Page 1
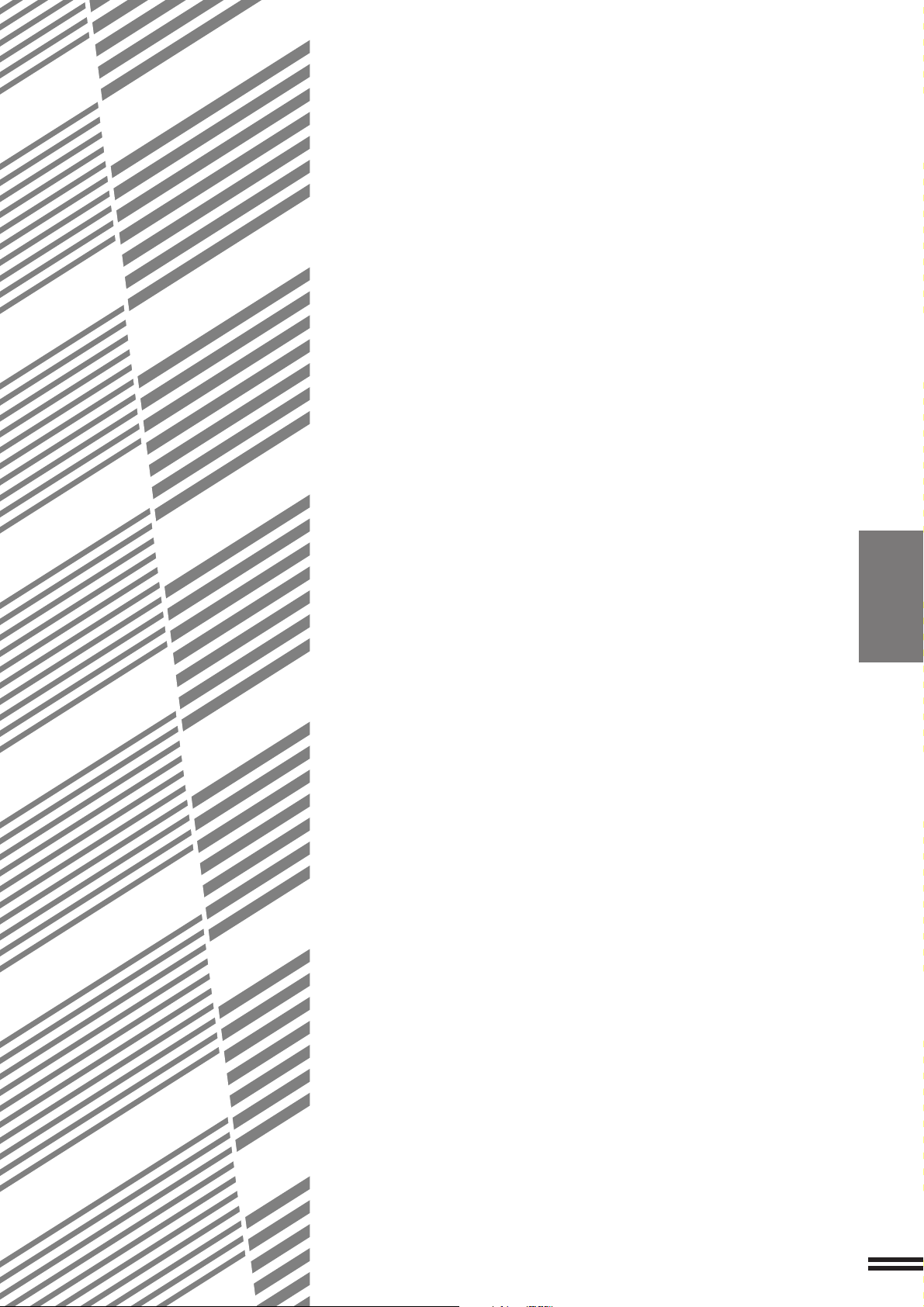
CHAPTER 4
SUPPLIES
This chapter describes the supplies for this copier such as paper and
toner.
Page
●●
●
●●
PAPER ......................................... 4-2
Types and sizes of cop y paper......................... 4-2
Loading copy paper ................................ 4-2
●●
●
●●
ADDING TONER .................................. 4-5
●●
●
●●
USED TONER DISPOSAL ........................... 4-7
●●
●
●●
STORA GE OF SUPPLIES ........................... 4-8
CHAPTER4
4-1
Page 2
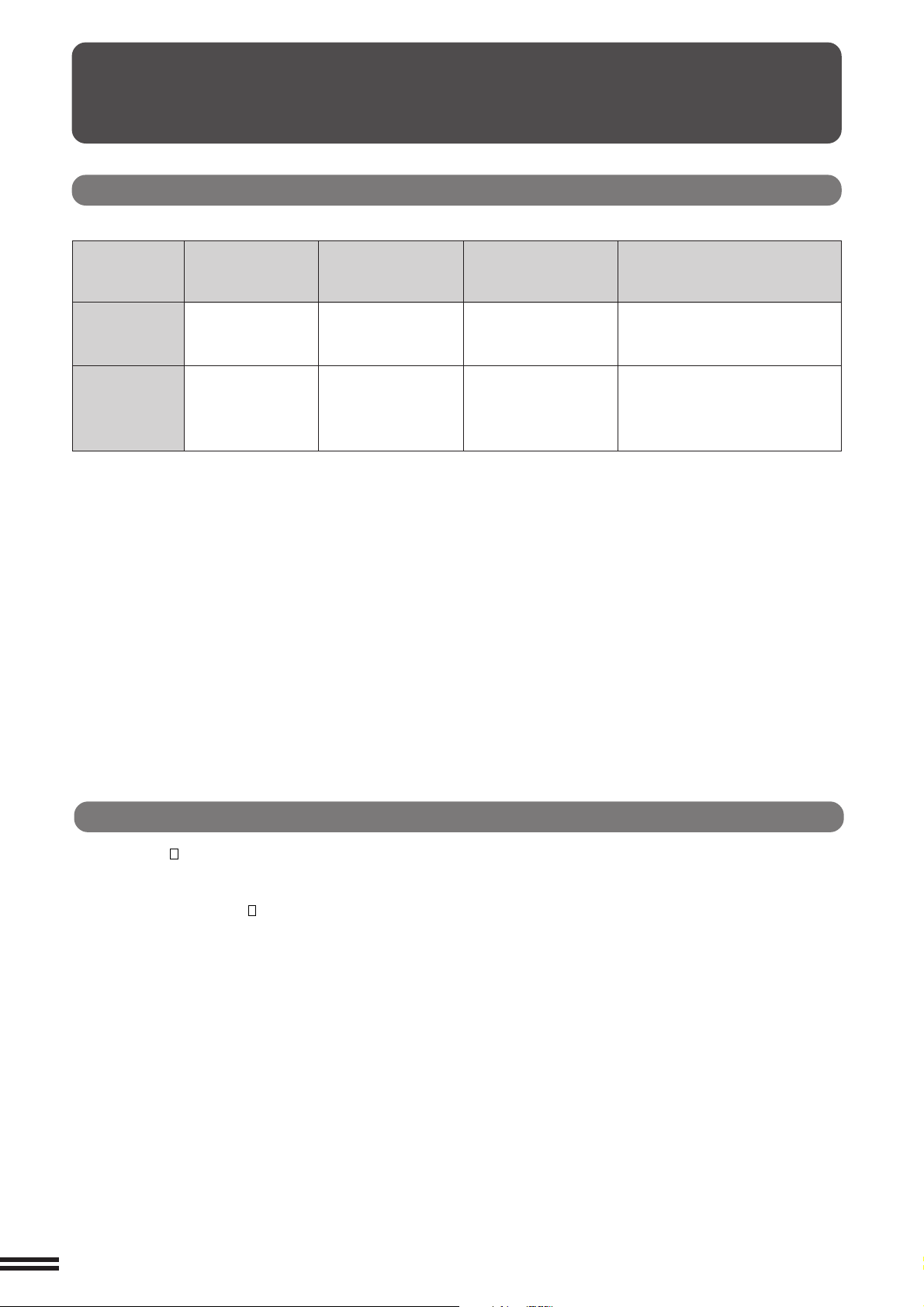
PAPER
Types and sizes of copy paper
Size Weight Capacity Special paper
Paper trays A5 to A3 56 to 105 g/m
1 and 2 (5-1/2" x 8-1/2" (15 lbs. to 28 lbs.)
to 11" x 17")
Bypass tray A6 to A3 52 to 128 g/m
(5-1/2" x 8-1/2" (14 lbs. to 34 lbs.)* tracing paper, cover stock**
to 11" x 17") (Ordinary paper) (200 g/m
●
For best results, use only paper recommended by SHARP.
* For paper weighing from 105 to 128 g/m2 (28 to 34 lbs.), A4 (8-1/2"
x 11") is the maximum size that can be fed through the bypass tray.
** Paper heavier than 128 g/m2 (34 lbs.) must be fed narrow side into the
CHAPTER4
feed slot of the bypass tray.
2
2
(80 g/m2 (21lb.)
paper)
500 sheets
50 sheets Transparency film, labels,
2
(110 lbs.)), index
2
stock** (176 g/m
(65 lbs.))
SUPPLIES Paper
Loading copy paper
“OPEN TRAY AND ADD PAPER.” will be displayed when there is
no copy paper in a selected paper feed station.
When a selected paper tray is not installed or is improperly installed,
“PUSH PAPER TRAY INTO THE MACHINE UNTIL IT
LATCHES.” will be displayed. Install it or push it back firmly into
place.
For best results, use only Sharp recommended paper.
4-2
Page 3
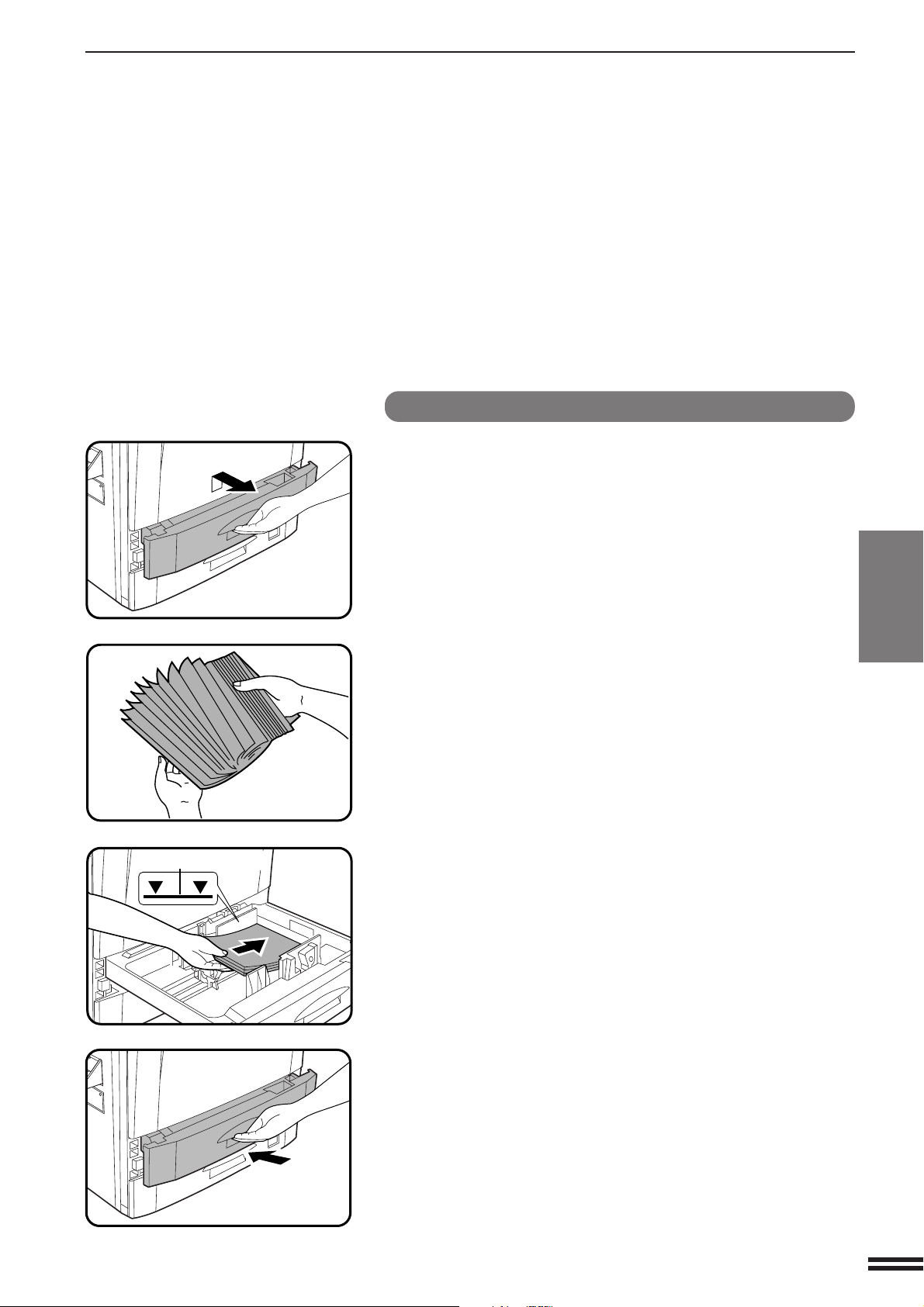
Loading paper in paper trays 1 and 2
Maximum height line
Gently lift and pull out the paper tray.
1
PAPER
Only use paper within the Sharp specification and
follow the paper manufacturer’s instructions regarding
2
fanning and loading the paper.
●
The tray holds 500 sheets of paper.
Do not load paper above the maximum height line.
CHAPTER4
SUPPLIES Paper
Push the paper tray firmly back into the copier.
3
4-3
Page 4
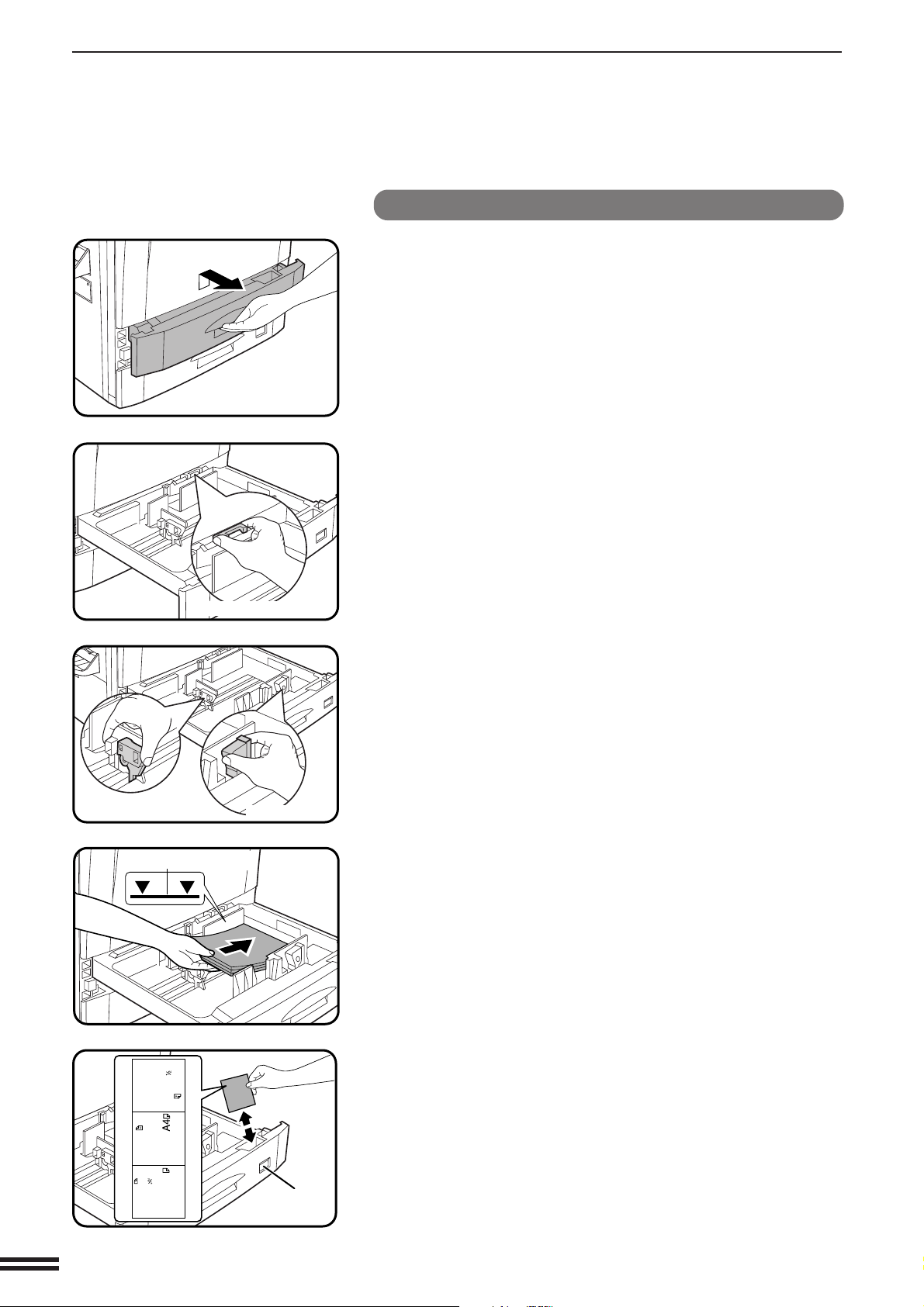
PAPER
Maximum height line
Changing the copy paper size in the tray
Gently lift and pull out the paper tray until it stops.
1
Adjust the paper size indicator to match the paper size
to be set.
2
●
Slide the paper size indicator to the right or left to match the paper
size.
CHAPTER4
SUPPLIES Paper
Left guide
Paper size indicator
Front guide
Adjust the front guide and left guide while squeezing
their lock levers.
3
●
Slide the front and left guides to match the width and length of the
copy paper.
Load copy paper into the tray.
4
216x330
216x279
B5
A4
B4
8 x11
4-4
x13
8
A3
B5
A5
Paper size
card
Place the paper size card in the front of the paper tray.
5
●
The paper size card has three faces. Fold the card properly to
show the selected paper size. The paper size indication which
shows through the slot on the front of the copier should match the
selected paper size.
Push the paper tray firmly back into the copier.
6
Page 5
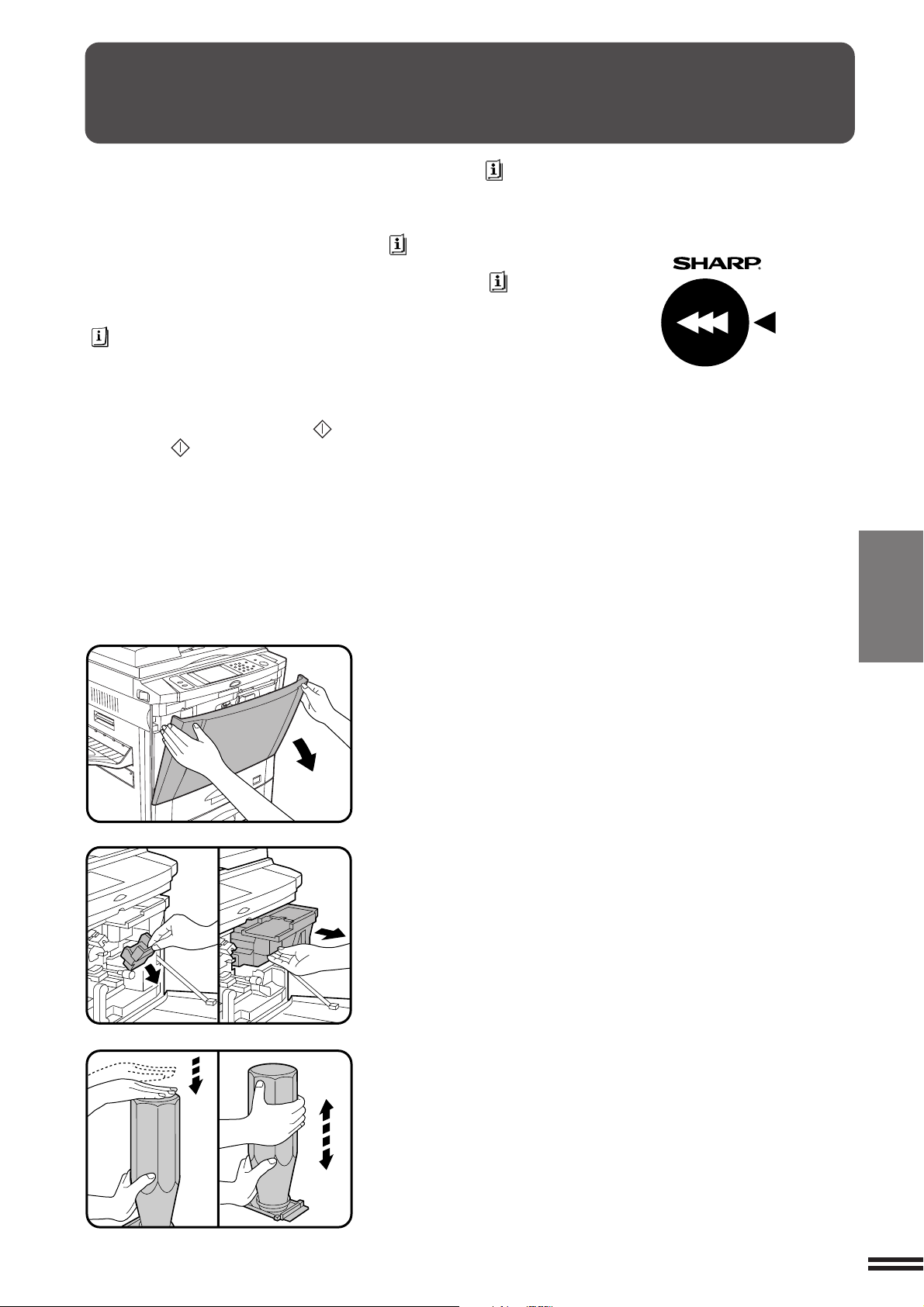
ADDING TONER
The message “(TONER SUPPLY IS LOW. PRESS FOR
GUIDANCE.)” will appear in the message display before the toner
supply is completely empty. If copying is continued, copies will
gradually become lighter until the copier stops and the message
display changes to “ADD TONER. PRESS FOR GUIDANCE.”
indicating that the toner supply is empty. Toner can be added any time
after the message “(TONER SUPPLY IS LOW. PRESS FOR
GUIDANCE.)” appears. To add toner, stop the copier and proceed as
below. When either message appears, you can use the INFORMATION
( ) key for detailed information as necessary.
During long copy runs of multiple originals containing many images
and/or dark shades, “TONER REPLENISHMENT IN PROGRESS.” will
appear and the copier will stop making copies even though toner is left.
The copier will automatically cycle and replenish the toner to the
normal level and then the START ( ) key indicator will light up. Press
the START ( ) key to resume copying.
For best copying results, be sure to use
only Sharp products. The package of
Sharp toner has the Genuine Supplies
label.
GENUINE SUPPLIES
CHAPTER4
5 x
20 x
Open the front cover.
1
Pull down the toner hopper lock lever and pull the toner
hopper out slowly until it stops.
2
Tap on the top of the toner cartridge 5 times. Hold the
new toner cartridge vertically and vigorously shake it
3
up and down about 20 times, then invert the cartridge
and again shake it up and down about 20 times. This will
loosen the toner and allow it to flow more easily into the
toner hopper.
SUPPLIES Adding toner
4-5
Page 6
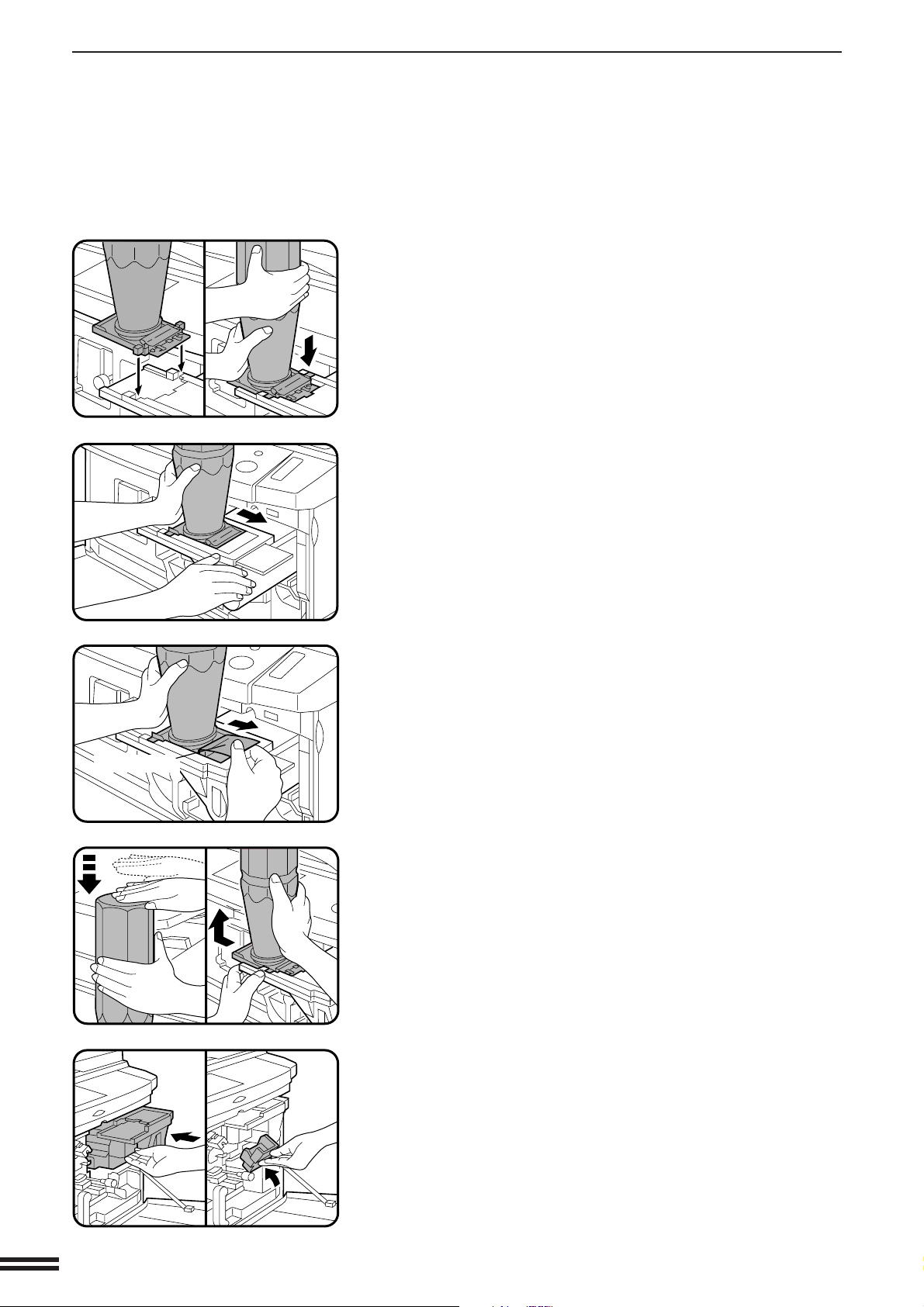
ADDING TONER
Place the new toner cartridge with the tabs in the
notches as shown.
4
Slide the toner cartridge along the guides over the toner
hopper.
5
CHAPTER4
SUPPLIES Adding toner
Sealing tape
Hold the toner cartridge with one hand while pulling on
the sealing tape to remove it.
6
Tap on the top of the toner cartridge 5 times to start the
flow of toner into the toner hopper.
7
●
If the toner cartridge was sufficiently shaken as described in step
3, it will take about 50 seconds for the cartridge to empty. Do not
remove the cartridge until it is empty. If not empty, tap on the top
of the cartridge again until empty.
Slide the empty toner cartridge back along the guides
and remove it.
8
●
The cartridge opening will be closed as it is moved back along
the guides.
4-6
9
10
Slide the toner hopper into the copier and return the
toner hopper lock lever into place.
Close the front cover.
NOTE:
Add only one cartridge of toner.
Page 7
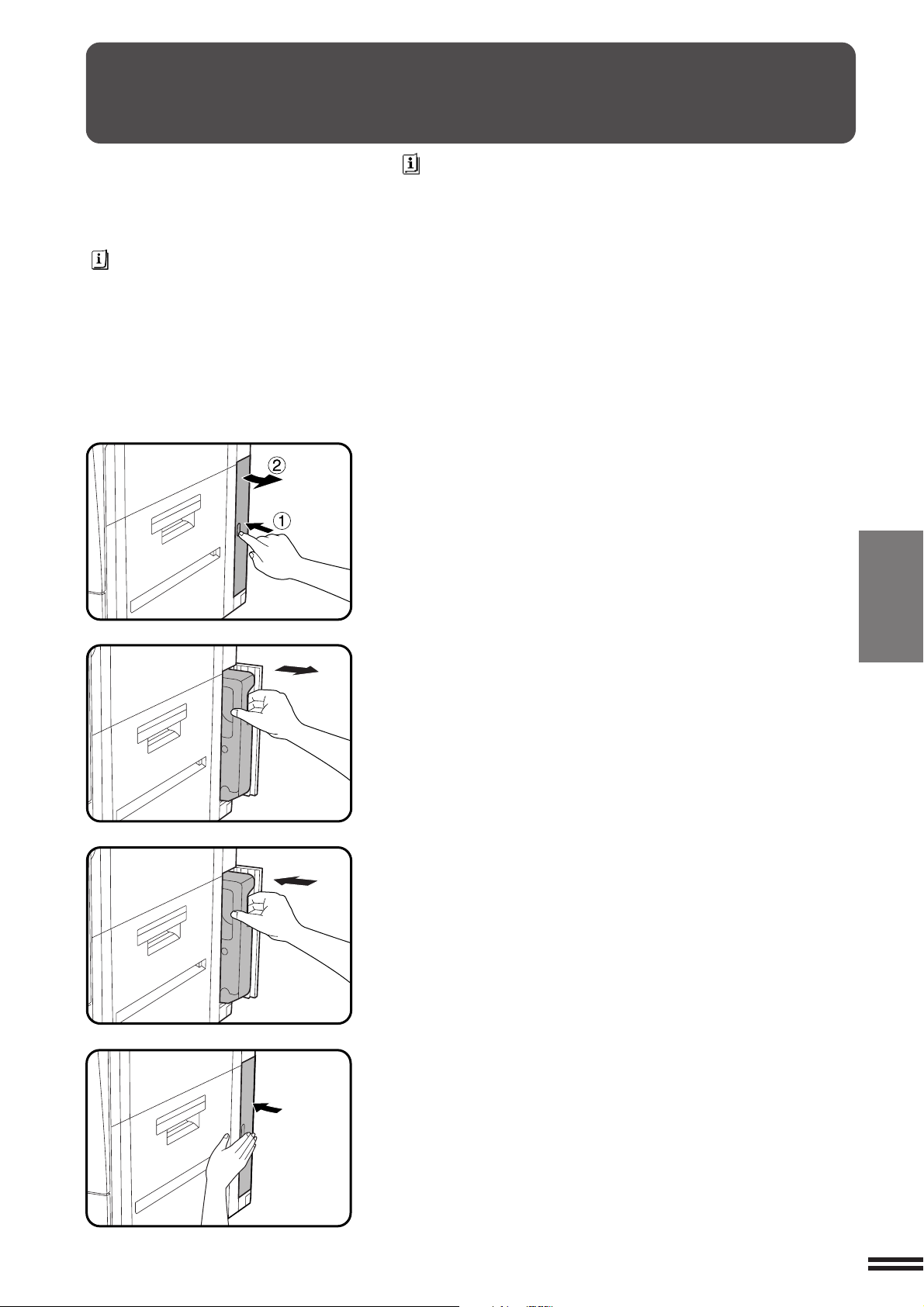
USED TONER DISPOSAL
“REPLACE USED TONER CONTAINER. PRESS FOR GUIDANCE.”
will appear when the toner collecting container is full.
The copier will stop and will not operate until a new container has been
installed. Replace the toner collecting container as described below.
When the above message is displayed, you can use the INFORMATION
( ) key for detailed information as necessary.
Open the toner collecting container cover.
1
●
Push once on the door to unlatch and open it.
CHAPTER4
Disengage and remove the container from the copier.
2
●
Toner cannot be reused. Do not transfer used toner to the toner
hopper.
●
Remove the cap from a new toner collecting container and use
it to cover the full toner collecting container.
●
Keep the full toner collecting container until the next regular
service call. Your authorised Sharp Service Technician will
collect the container for disposal.
Install a new toner collecting container until it clicks into
place.
3
Close the toner collecting container cover.
4
SUPPLIES Used toner disposal
4-7
Page 8

STORAGE OF SUPPLIES
The supplies of this copier replaced by the user include copy paper,
toner, toner collecting container, and staple cartridges for the optional
finisher (AR-FN1N, AR-FN2).
Photoconductive drum
The AR-281/AR-286/AR-336 Copiers have advanced process control
technology which improves copy quality uniformity. This feature
CHAPTER4
stabilizes copy quality throughout the life of the photoconductive
drum by automatically compensating for the changes in drum characteristics due to wear, operator use patterns, and environmental
conditions. The automatic adjustments are made in response to a
sensor that detects the reflectance characteristics of the drum.
For best copying results, be sure to use
only Sharp products. The package of
Sharp toner has the Genuine Supplies
label.
GENUINE SUPPLIES
SUPPLIES Storage of supplies
WARNING
This feature requires drums containing the special reflectance area
(recommended Sharp genuine photoconductive drum), to prevent
low image density copies from poor process control and possible
damage to the machine. If you use other drums, the process control
system cannot run properly.
Proper storage
Store the supplies in a location that is:
1
●
clean and dry,
●
at a stable temperature,
●
not exposed to direct sunlight.
Store copy paper in the wrapper and lying flat.
2
●
Paper stored in packages standing up or out of the wrapper may
curl or become damp, resulting in paper misfeeds.
4-8
Page 9
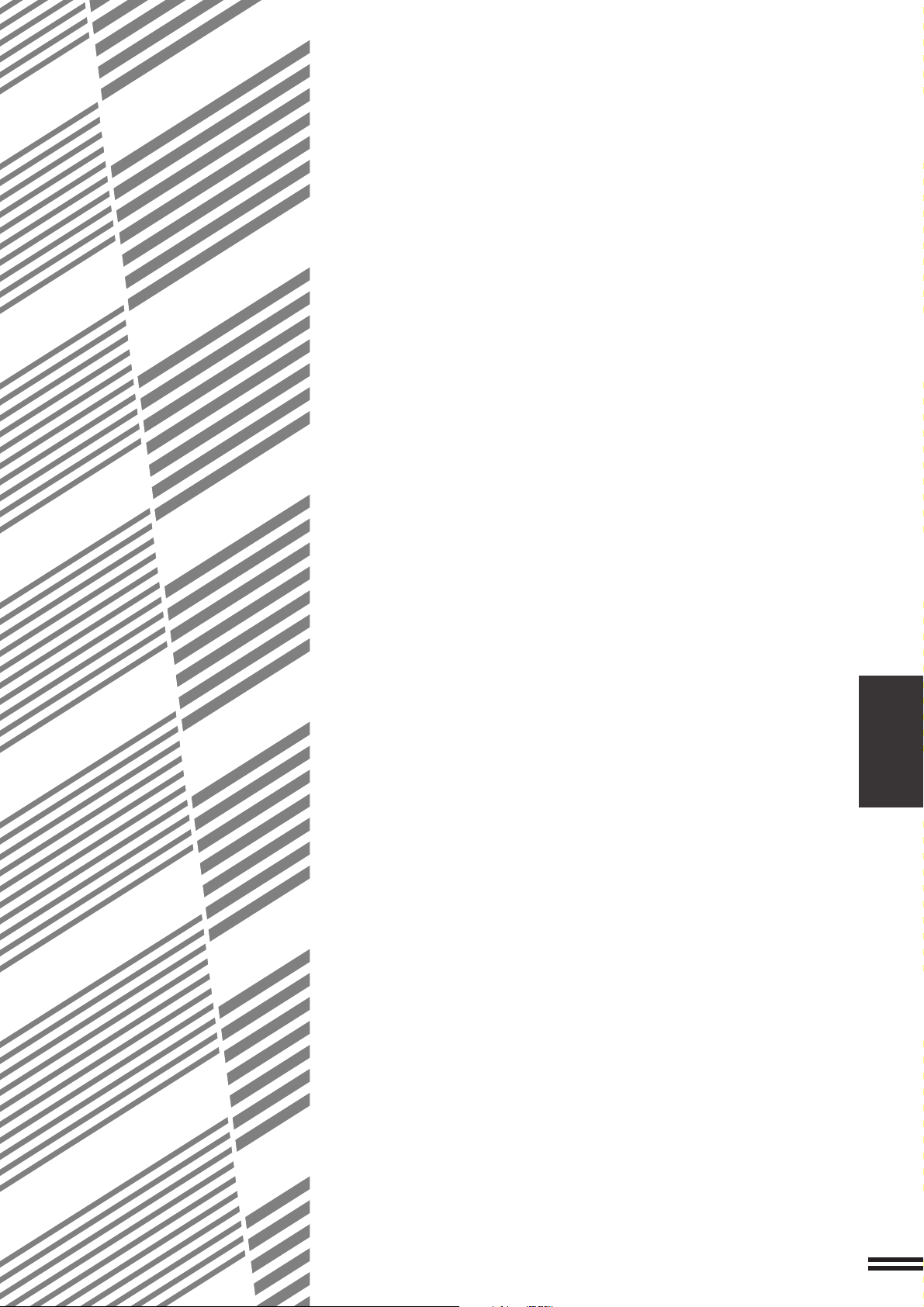
CHAPTER 5
COPIER TROUBLE?
This chapter describes how to remove misfed originals and paper and
other common trouble remedies.
Page
●●
●
●●
MISFEED REMOVAL ............................... 5-2
●●
●
●●
MAINTENANCE REQUIRED ........................ 5-11
●●
●
●●
TROUBLESHOOTING ............................. 5-12
CHAPTER5
5-1
Page 10
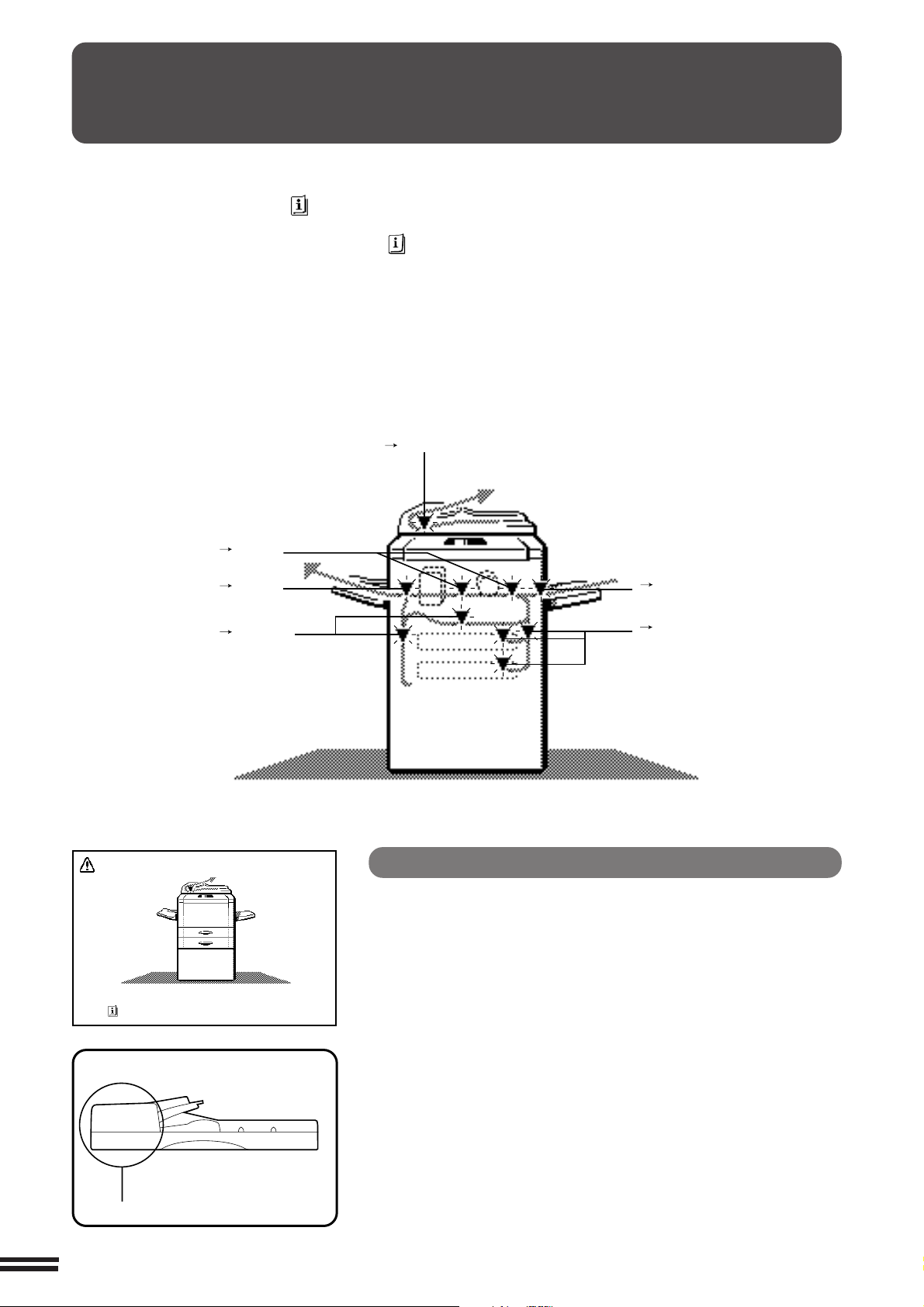
MISFEED REMOVAL
When a misfeed occurs, the copier will stop.
The message “A MISFEED HAS OCCURRED. CLEAR
INDICATED AREA. PRESS FOR RECOVERY
INSTRUCTIONS.” will appear with a display of paper
misfeed locations. Press the INFORMATION ( ) key
for more detailed information as necessary.
First confirm the misfeed locations.
For misfeeds in optional equipment, see their respective
sections. (pages 7-14, 7-28, 7-32, and 7-36)
( P. 5-2, 5-3)
( P. 5-6)
( P. 5-7)
If paper becomes accidentally torn during removal, be
sure to remove all pieces. Be careful not to damage the
photoconductive drum or the corona wires.
( P. 5-4)
CHAPTER5
COPIER TROUBLE? Misfeed removal
A MISFEED HAS OCCURRED.
CLEAR INDICATED AREA.
PRESS FOR RECOVERY INSTRUCTIONS.
( P. 5-9)
( P. 5-5)
Misfeed in the SPF (AR-281)
When the SPF misfeeds an original sheet, the copier will stop and the
misfeed message will appear.
An original misfeed may occur at location (A).
5-2
A
Page 11

Roller
MISFEED REMOVAL
(A) Open the document feeder cover and remove the original.
●
Rotate the roller in the direction indicated by the arrow to remove
the misfed original.
NOTE:
A message may appear indicating the number of originals which
must be returned to the document feeder tray. Return the originals
and press the START ( ) key to resume copying.
A MISFEED HAS OCCURRED.
CLEAR INDICATED AREA.
PRESS FOR RECOVERY INSTRUCTIONS.
ABC
Feeding roller cover
Misfeed in the RADF (AR-286 and AR-336)
When the RADF misfeeds an original sheet, the copier will stop and the
misfeed message will appear.
An original misfeed may occur at one of three locations:
(A) in the RADF feed section, (B) in the exit roller, or (C)
under the transport belt.
(A) Open the feeding roller cover and pull the original gently
to the right and out from the document feeder tray.
●
Be sure to open and close the document feeder cover to cancel
the misfeed display.
CHAPTER5
COPIER TROUBLE? Misfeed removal
Exit roller cover
(B) Open the exit roller cover and gently pull the original
out.
●
Be sure to open and close the document feeder cover to cancel
the misfeed display.
5-3
Page 12

MISFEED REMOVAL
(C) Open the feeding roller cover and the document feeder
cover, and remove the original.
A MISFEED HAS OCCURRED.
CHAPTER5
CLEAR INDICATED AREA.
PRESS FOR RECOVERY INSTRUCTIONS.
COPIER TROUBLE? Misfeed removal
NOTE:
After misfed originals are removed from locations A, B and/or C, a
message may appear indicating the number of originals which
must be returned to the document feeder tray. Return the originals
and press the START ( ) key to resume copying.
Misfeed in the bypass tray
Gently pull the misfed paper out.
1
5-4
Open and close the front cover to cancel the misfeed
display.
2
Page 13

MISFEED REMOVAL
A MISFEED HAS OCCURRED.
CLEAR INDICATED AREA.
PRESS FOR RECOVERY INSTRUCTIONS.
Misfeed in paper trays 1 and 2
Open the right side cover.
1
●
Hold the handle and gently open the cover.
●
If any paper is set in the bypass tray, remove the paper and close
the bypass tray before opening the right side cover.
Remove the misfed paper.
2
●
Be careful not to tear the misfed paper during removal.
CHAPTER5
If the paper cannot be seen from the side, pull out the
paper tray which was in use and remove the misfed
3
paper.
●
Be careful not to tear the misfed paper during removal.
NOTE:
When the paper was misfed in tray 2 and the paper has dropped
beyond the tray, remove the tray and remove the misfed paper. To
remove the paper tray, pull the paper tray out until it stops and then
lift and remove the paper tray.
Close the paper tray and the side cover.
4
●
Confirm that the misfeed display is cleared.
COPIER TROUBLE? Misfeed removal
5-5
Page 14

MISFEED REMOVAL
Paper guide
A MISFEED HAS OCCURRED.
CLEAR INDICATED AREA.
PRESS FOR RECOVERY INSTRUCTIONS.
Transport lever
CHAPTER5
Misfeed in the transport area
Open the front cover.
1
Remove the misfed paper.
2
1
Turn the transport lever to the left.
COPIER TROUBLE? Misfeed removal
Roller rotating knob A
CAUTION
The area behind the transport lever is hot.
Use sufficient care in handling this lever.
Turn roller rotating knob A in the direction of the arrow to
2
remove the misfed paper.
●
Push down the paper guide and remove any misfed paper.
5-6
Page 15

Transport lever
3
Turn the transport lever back into place.
Close the front cover.
3
●
Confirm that the misfeed display is cleared.
MISFEED REMOVAL
A MISFEED HAS OCCURRED.
CLEAR INDICATED AREA.
PRESS FOR RECOVERY INSTRUCTIONS.
Misfeed around the fusing unit and exit area
CHAPTER5
NOTE:
If the optional finisher (AR-FN1N or AR-FN2) is fitted, please refer
to chapter 7 Optional Equipment for additional misfeed removal
help.
COPIER TROUBLE? Misfeed removal
Open the front cover.
1
Open the exit area cover carefully.
2
5-7
Page 16

MISFEED REMOVAL
Fusing unit tab
Roller rotating knob B
Remove the misfed paper.
3
If the misfed paper is in the inner part of the exit area:
1
Turn roller rotating knob B in the direction of the arrow and
remove the paper.
2
If the misfed paper is deep in the fusing unit, lift the fusing unit
tab and remove any misfed paper.
CHAPTER5
COPIER TROUBLE? Misfeed removal
Roller rotating knob C
CAUTION
The fusing unit is hot! Be sure to touch only the green tab or the
green roller rotating knob.
If the misfed paper is in the exit area:
1
Turn roller rotating knob C in the direction of the arrow and
remove the paper.
2
If the misfed paper cannot be removed in step 1, raise exit
area lever C and remove the paper.
5-8
Exit area lever C
Close the exit area cover.
4
Page 17

Close the front cover.
Paper
guide
Roller rotating knob D
5
●
Confirm that the misfeed display is cleared.
MISFEED REMOVAL
A MISFEED HAS OCCURRED.
CLEAR INDICATED AREA.
PRESS FOR RECOVERY INSTRUCTIONS.
Misfeed in the duplex module
In the AR-281, the duplex module is provided as an optional component.
NOTE:
If the optional finisher (AR-FN1N or AR-FN2) is fitted, please refer to
chapter 7 Optional Equipment for additional misfeed removal help.
If the misfed paper is in the duplex module
or the section below the exit area:
Open the exit area cover carefully.
1
Remove the misfed paper.
2
1
Open the paper guide, turn roller rotating knob D in the
direction of the arrow and remove the misfed paper.
Close the paper guide.
CHAPTER5
COPIER TROUBLE? Misfeed removal
2
Remove any misfed paper from the duplex module.
●
Be careful not to tear the misfed paper during removal.
5-9
Page 18

MISFEED REMOVAL
3
Remove the misfed paper from the section below the exit area.
Close the exit area cover.
3
CHAPTER5
COPIER TROUBLE? Misfeed removal
Paper feed area open/close lever
If the misfed paper is in the right side of the duplex module:
Open the right side cover.
1
●
Hold the handle and gently open the cover.
●
If any paper is set in the bypass tray, remove the paper and close
the bypass tray before opening the right side cover.
Remove the misfed paper.
2
●
Open the paper feed area open/close lever in the direction of the
arrow and remove the misfed paper.
Close the right side cover.
3
●
Confirm that the misfeed display is cleared.
5-10
Page 19

MAINTENANCE REQUIRED
When the message “READY TO COPY. (MAINTENANCE REQUIRED)”
appears in the message display, service by an authorised Sharp
Service Technician will be required soon. Contact your Service Centre
as soon as possible.
CHAPTER5
COPIER TROUBLE? Maintenance required
5-11
Page 20

TROUBLESHOOTING
Always check the message display whenever the copier stops or
operation is not possible. The messages will give you easy-to-follow
directions. If the messages do not give specific instructions, check the
list below.
Problem Solution
Copier does not operate.
Copies are too dark or too
light.
Blank copies.
CHAPTER5
Copies smear if rubbed.
COPIER TROUBLE? Troubleshooting
●
Copier plugged in?
●
Power switch on?
●
Copy density properly adjusted?
●
Is the original placed face down in
the document feeder tray
(AR-281), face up in the document
feeder tray (AR-286/AR-336) or
face down on the document glass?
●
Paper too heavy?
●
Paper damp?
Plug the copier into a grounded outlet.
Turn the power switch on.
See page 2-16.
Place the original face down in the
document feeder tray (AR-281), face
up in the document feeder tray
(AR-286/AR-336) or face down on the
document glass.
Use copy paper within the specified
range. See page 4-2.
Replace with dry copy paper. Be sure
to store copy paper in a dry location.
Copy size is different from
the selected paper size.
5-12
●
Paper size indicator properly set?
When changing the copy paper size in
a tray, be sure to adjust the paper size
indicator. See page 4-4.
Page 21

Problem Solution
●
Non-standard paper used?
Use standard paper.
If using special papers, feed the paper
through the bypass tray.
TROUBLESHOOTING
Paper misfeeds frequently.
Dust, dirt, smudges appear
on copies.
Touch panel is too dark or
too light.
●
Is paper properly installed?
●
Pieces of paper inside copier?
●
Paper curled or damp?
●
Document glass, document cover
(AR-281) or RADF transport belt
(AR-286/AR-336) dirty?
●
Is LCD contrast properly
adjusted?
If a problem persists after checking the above, please consult your key
operator prior to contacting your authorised Sharp Service Centre.
See pages 2-14 and 4-2.
Remove all pieces of misfed paper.
See page 5-2.
Store copy paper flat in the wrapper in
a dry location. See page 4-8.
Clean regularly. See page 6-6.
CHAPTER5
Adjust the LCD contrast.
See page 6-7.
COPIER TROUBLE? Troubleshooting
Self-diagnostic function
An automatic self-diagnostic function is built into this copier. Should the
copier malfunction, the self-diagnostic function will locate the problem
and stop the copier to prevent damage. An alphanumeric code will
appear in the message display.
Example
Should the copier stop completely, and the message “CALL FOR
SERVICE. CODE: ” appear in the message display, contact your
authorised Sharp Service Centre.
★ KEY OPERATOR See page 8-28.
5-13
Page 22

Page 23

CHAPTER 6
GENERAL INFORMATION
This chapter describes general information for using this copier.
Page
●●
●
●●
PART NAMES AND FUNCTIONS ...................... 6-2
Exterior ......................................... 6-2
Interior .......................................... 6-3
Operation panel ................................... 6-4
Touch panel (Basic screen) ........................... 6-5
●●
●
●●
USER MAINTENANCE.............................. 6-6
●●
●
●●
TOUCH PANEL CONTRAST ADJUSTMENT .............. 6-7
●●
●
●●
SPECIFICATIONS ................................. 6-8
6-1
CHAPTER6
Page 24

PART NAMES AND FUNCTIONS
Exterior
[AR-281]
[AR-286/AR-336]
Exit area cover
Open to remove misfed paper.
CHAPTER6
GENERAL INFORMATION
Part names and functions
Power switch
Press to turn copier power on and off.
Exit tray (optional)
Finished copies are deposited in the exit tray.
Operation panel
All copier controls are located here for easy
operation.
SPF/RADF exit area
Finished originals are output here.
Original guides
Adjust to the size of the originals.
Document feeder tray
Holds up to 30 (AR-281) or 50 (AR-286/AR-336)
originals.
Paper trays
Each tray holds 500 sheets of paper.
Front cover
Open to remove misfeeds and to service the
copier.
Handles
Right side cover
Open to remove misfeeds in the paper feed area.
Toner collecting container cover
Open to replace the toner collecting container.
Document glass
All originals which cannot be copied from the SPF/
RADF must be copied here.
Paper clip tray
Keep paper clips here.
Bypass tray paper guides
Adjust to the width of the copy paper.
6-2
Page 25

Interior
PART NAMES AND FUNCTIONS
Bypass tray
Special papers (including transparency film) and
copy paper can be fed from the bypass tray.
Document feeder indicators (AR-286/AR-336)
Original feed indicator
Indicates the originals in the tray will be fed.
Original reminder
Indicates an original is still on the document glass.
RADF exit roller cover (AR-286/AR-336)
Open to remove misfed originals.
RADF feeding roller cover (AR-286/AR-336)
Open to remove misfed originals.
Fusing unit
The fusing unit is hot. Exercise care in this area.
Transport lever
Turn to open the transport section.
Photoconductive drum
Copy images are formed on the photoconductive
drum.
Corona unit
The unit is used to charge the photoconductive
drum.
Toner hopper
Contains toner.
Roller rotating knobs
Turn to remove misfed paper.
Paper guide
Push down to remove misfed paper.
Accessories
Operation manual . . . . . . . . . . . . . . . . . . . . . 1
Toner collecting containers
(including 1 pre-installed at the factory) . . . . . 3
CHAPTER6
GENERAL INFORMATION
Part names and functions
6-3
Page 26

PART NAMES AND FUNCTIONS
Operation Panel
CHAPTER6
DATA
ON LINE
PRINT
COPY
The key and indicators
are not used for the
copier features.
LCD touch panel
Displays information to assist the operator.
Various operation keys are included in the touch
panel depending on the particular screen being
displayed.
10-key pad
Used to set the copy quantity.
INTERRUPT ( ) key and indicator (p. 2-20)
Interrupts a copy run.
CLEAR ALL (CA) key
Clears all selected settings and returns the copier
to the initial settings.
1
4 5
7
AUDIT CLEAR
2 3
8
PROGRAM
0
6
9
P
INTERRUPT
CLEAR
C
CLEAR ALL
CA
START
START ( ) key and indicator
Copying is possible when the indicator is on.
Press to start copying.
SPECIAL MODES key (p.3-1)
Press to select special functions.
Message display
Messages are displayed regarding copier status
and operation.
Paper size display
The sizes of loaded copy paper are displayed and
the selected paper feed location is highlighted.
indicates the amount of copy paper.
COPY key
GENERAL INFORMATION
Part names and functions
Press during standby to display the total output
count.
AUDIT CLEAR ( ) key
Closes an open account.
PROGRAM (P) key (p. 2-18)
Press to select the job memory mode.
CLEAR (C) key
Press to clear the copy quantity display, or press
during a copy run to terminate copying. The
copier will stop after copies in progress are
finished.
6-4
Copy quantity display
Displays the specified number of copies.
Original size display
The original paper size is displayed.
INFORMATION ( ) key (p. 1-7)
Press for operation guidance on use of various
features of this copier.
Press for guidance when a misfeed occurs, when
adding toner, or when used toner must be
disposed of.
Page 27

Touch Panel (Basic screen)
READY TO COPY.
PART NAMES AND FUNCTIONS
1.
2.
AUTO
EXPOSURE PAPER SELECT
CUSTOM SETTINGS ( ) key
Press to set key operator programs or adjust the
contrast of the touch panel.
2-SIDED COPY key
Press to select the 1-sided to 1-sided, 1-sided to
2-sided*, 2-sided to 1-sided (AR-286 and AR-336
only) or 2-sided to 2-sided (AR-286 and AR-336
only) copy mode.
*To select the 1-sided to 2-sided copy mode on
the AR-281, an optional duplex module
(AR-DU1) must be installed.
A4
A3
A4
AUTO
ORIGINAL
A4
A4R
100%
COPY RATIO
COPY RATIO display
Displays the copy ratios for reductions or
enlargements.
COPY RATIO key
Press to select a reduction or enlargement copy
ratio or select the automatic copy ratio selection
mode.
REVIEW ( ) key
Press to check the settings of selected functions.
CHAPTER6
OUTPUT key
Press to select the finisher mode: SORT or
GROUP.
EXPOSURE display
Indicates the selected exposure mode.
EXPOSURE key (p. 2-16)
Press to select the exposure mode: AUTO,
TEXT, TEXT/PHOTO, or PHOTO.
PAPER SELECT display
Displays the selected paper size. When “AUTO”
is displayed, paper size matching the original and
copy ratio will be automatically selected.
PAPER SELECT key
Press to select the desired paper tray.
Initial settings
The copier assumes the initial settings when the
CLEAR ALL (CA) key is pressed and approximately 1
minute after the last copy is made in any mode.
Except for the paper tray selection, the copier also
assumes the initial setting when it is turned on.
●
Copy ratio: 100%
●
Automatic exposure
●
Copy quantity: 0
●
All special copier modes are set to off.
●
Tray select: Paper tray 1 (At power on, the
previously selected tray will again be selected.)
Optional large capacity tray will be selected when
installed.
★ KEY OPERATOR Initial settings can be
programmed as desired. The auto clear time can also
be changed. See pages 8-17 and 8-21.
6-5
GENERAL INFORMATION
Part names and functions
Page 28

USER MAINTENANCE
The document glass and the document cover (RADF transport belt)
must be kept clean to avoid dirty areas from being copied onto the
copies.
Document glass and document cover
Wipe the document glass and the document cover
(RADF transport belt) with a soft, clean cloth.
●
If necessary, dampen the cloth with water. Do not use thinner,
benzene, or similar volatile cleaning agents.
CHAPTER6
GENERAL INFORMATION
User maintenance
6-6
Page 29

TOUCH PANEL CONTRAST ADJUSTMENT
ETTINGS
DISPLAY
CONTRAST
KEY OPERATOR
PROGRAMS
LIGHTER DARKER
OK
DARKER
The contrast of the touch panel can be adjusted as below.
Press the CUSTOM SETTINGS ( ) key.
1
Press the “DISPLAY CONTRAST” key on the touch
panel.
2
Press the “LIGHTER” or “DARKER” key to adjust the
contrast.
3
Press the “OK” key.
4
CHAPTER6
GENERAL INFORMATION
Touch panel contrast adjustment
6-7
Page 30

SPECIFICATIONS
COPIER
AR-281 AR-286 AR-336
Type Desktop
Copy system Dry, electrostatic transfer system
Originals Sheets, bound documents
Original feed system Single pass feeder Reversing automatic document
(SPF) feeder (RADF)
Original sizes Max. A3 (11" x 17")
Copy sizes Max. A3 (11" x 17"), min. A6 (5-1/2" x 8-1/2")
Image loss: Max. 5 mm (13/64") (both leading and trailing edges)
Max. 5 mm (13/64") (along all other edges in total)
For paper weight, see page 4-2.
Copying speed 28 copies/min. (A4 (8-1/2" x 11")) 33 copies/min.
(at 100% copy ratio) (A4 (8-1/2" x 11"))
20 copies/min. (A4R (8-1/2" x 11"R)) 24 copies/min.
17 copies/min. (B4 (8-1/2" x 14")) 21 copies/min.
14 copies/min. (A3 (11" x 17")) 17 copies/min.
(A4R (8-1/2" x 11"R))
(B4 (8-1/2" x 14"))
(A3 (11" x 17"))
Continuous copy Max. 999 copies; subtractive counter
First-copy time Approx. 5.2 sec.
Warm-up time Approx. 65 sec.
Copy ratio Variable: 25 to 800% in 1% increments, total 776 steps
Exposure system Document glass: Moving optical source
CHAPTER6
Copy paper feed Two paper trays with automatic paper feed (500 sheets each);
GENERAL INFORMATION
Specifications
Fusing system Heat rollers
Developer system Magnetic brush development
Light source Xenon lamp
Resolution Scan: 400 dpi
(can be set in the horizontal and vertical directions independently)
Fixed presets: 25%, 50%, 70%, 81%, 86%, 100%, 115%, 122%,
141%, 200%, 400%, 800% (25%, 50%, 64%, 77%, 95%, 100%,
121%, 129%, 141%, 200%, 400%, 800%)
(stationary platen) with automatic
exposure function
SPF: Moving original RADF: Same as above
one bypass tray with 50-sheet automatic feed capability
Output: 600 dpi
6-8
Gradation Scan: 256 levels
Output: 2 levels (normal copying)
Required power supply Local voltage ±10% (For this copier’s power supply requirements,
see the name plate located on the left hand side at the rear corner of
the copier.)
Page 31

SPECIFICATIONS
AR-281 AR-286 AR-336
Power consumption Max. 1.85 kW
Overall dimensions 1292 mm (W) x 695 mm (D) (50-7/8" (W) x 27-3/8" (D))
Weight Approx. 87 kg (192 lbs.) Approx. 98 kg (217 lbs.)
Copier dimensions 600 mm (W) x 600 mm (W) x 695 mm (D) x 750 mm (H)
695 mm (D) x 735 mm (H) (23-5/8" (W) x 27-3/8" (D) x 29-17/32" (H))
(23-5/8" (W) x 27-3/8" (D)
x 28-15/16" (H))
Operating conditions Temperature: 15°C to 30°C (59°F to 86°F)
Humidity: 20% to 85%
Optional equipment Finisher (AR-FN1N, AR-FN2)
Large capacity tray (AR-LC1)
Stand/500-sheet paper drawer (AR-DE1N)
500-sheet paper drawer (AR-CS1)
Dual tray output unit (AR-TR1)
Exit tray (AR-TE1)
DOCUMENT FEEDER
AR-281 AR-286 AR-336
Type Single pass feeder Reversing automatic document feeder
(SPF) (RADF)
Acceptable originals 50 to 128 g/m
Weight: (14 to 34 lbs.) (14 to 34 lbs.)
Size: A5 to A3 (5-1/2" x 8-1/2" to 11" x 17")
Capacity: Up to 50 sheets for A5 and A4 (5-1/2" x
Up to 30 sheets for A5 and
A4 (5-1/2" x 8-1/2" and
8-1/2" x 11") originals
provided the total aggregate
thickness does not exceed
4.7 mm or 3/16"
Up to 15 sheets for B4 and
A3 (8-1/2" x 14" and
11" x 17") originals
2
Single-sided originals: 50 to 128 g/m
Two-sided originals: 50 to 128 g/m
(14 to 34 lbs.)
for A5 and A4 (5-1/2" x 8-1/2" and
8-1/2" x 11") originals.
50 to 110 g/m2 (14 to 29 lbs.) for B4
and A3 (8-1/2" x 14" and 11" x 17")
originals.
8-1/2" and 8-1/2" x 11") originals provided
the total aggregate thickness does not
exceed 6.5 mm or 1/4" (50 to 80 g/m
(14 to 20 lbs.)) or 5 mm or 3/16" (80 to
128 g/m2 (21 to 34 lbs.))
Up to 30 sheets for B4 and A3 (8-1/2" x 14"
and 11" x 17") originals
2
2
CHAPTER6
2
GENERAL INFORMATION
Specifications
DUPLEX MODULE (optional in AR-281)
Paper type Ordinary paper only
Number of copies 1 (trayless system)
Copy paper size A5, A4, A4R, B4, A3 (8-1/2" x 11", 8-1/2" x 11"R, 8-1/2" x 14", 11" x 17")
In some regions, 216 mm x 330 mm (8-1/2" x 13") size paper can be
used in place of B4 (8-1/2" x 14").
Copy paper weight 56 to 105 g/m2 (15 lbs. to 28 lbs.)
Specifications are subject to change for improvement without notice.
6-9
Page 32

 Loading...
Loading...