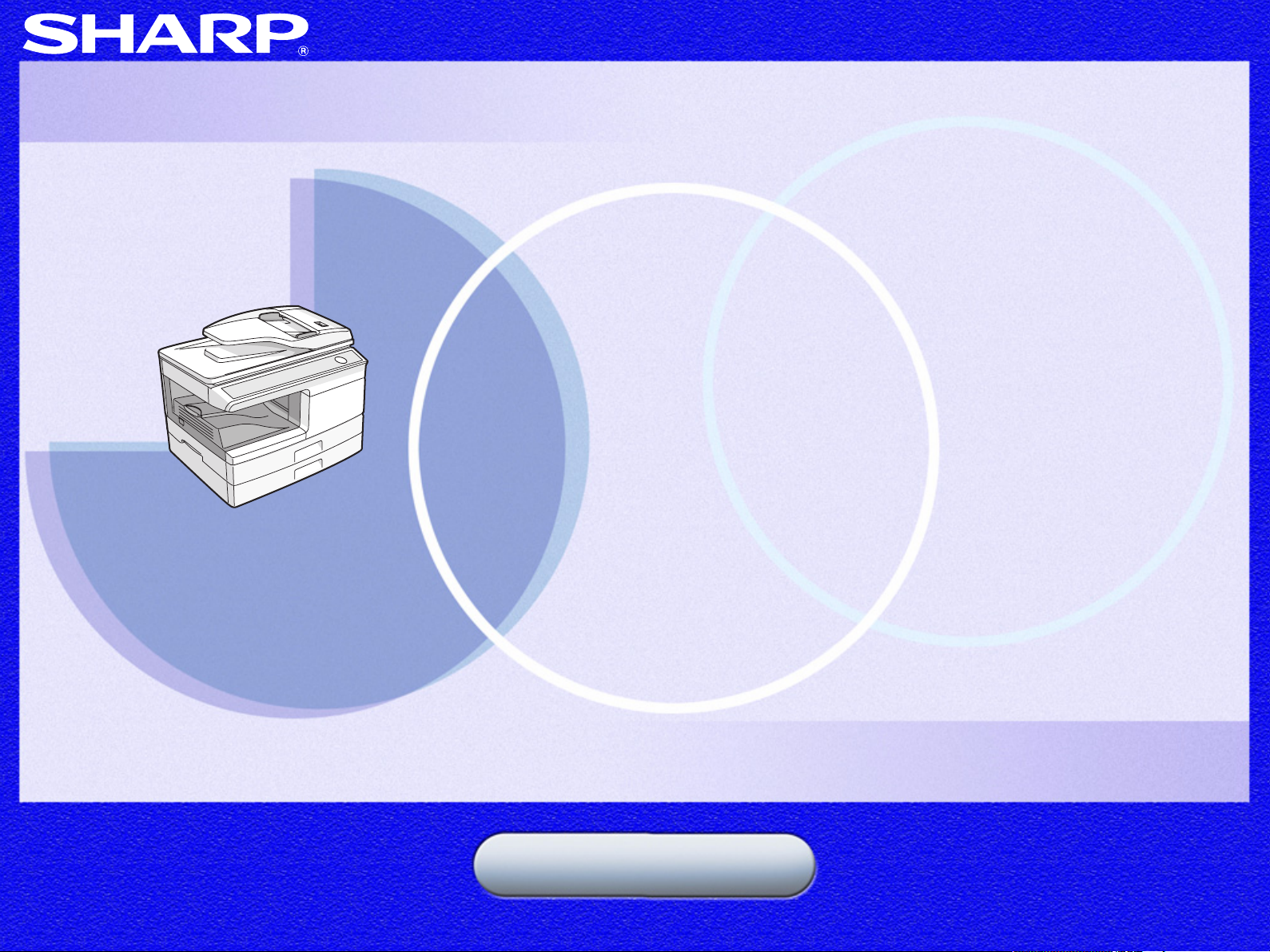
AR-203E
Интерактивное руководство
Start
Online Manual
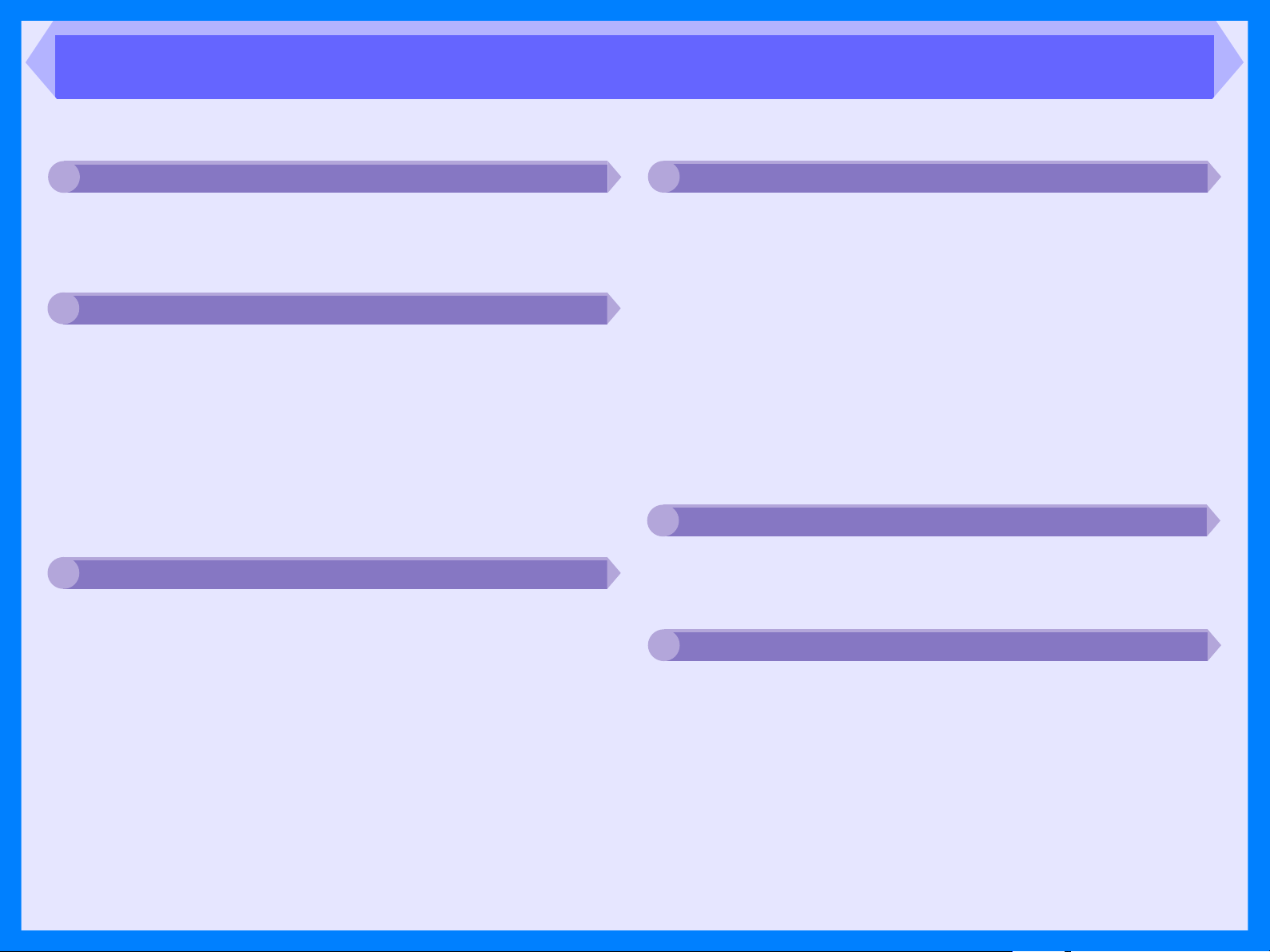
Оглавление
Как использовать Интерактивное Руководство
1
Как использовать Интерактивное Руководство 1
Печать
2
Описание функции Печать 2
Основные сведения об операции Печать 3
Открытие драйвера принтера при помощи кнопки “Пуск” 4
Настройка драйвера принтера 5
Печать водяных знаков 6
Установка масштаба изображения по формату бумаги 7
Печать нескольких страниц на одной 8
Описание окна состояния печати 9
Сканирование
3
Описание операции Сканирование 10
Сканирование изображения из TWAIN'приложения 11
Сканирование изображения из WIA'приложения
(Windows XP/Vista) 15
Сканирование изображения из Мастера
работы со сканером или камерой (Windows XP/Vista) 17
Описание утилиты Button Manager 20
Настройка программы Button Manager 21
Исправление неполадок
4
Неполадки в работе аппарата 22
Проверьте подключение компьютера к аппарату 23
Проверьте Ваш компьютер 24
Не появляется окно Plug and Play (при подключении USB кабеля)
Не устанавливается драйвер MFP (Windows 2000/XP) 26
Слабая, нечеткая печать или грязь на отпечатках 27
Невeрно расположены на листе надписи или рисунки
Печать не производится 29
Некачественно отсканировано изображение 30
Изображение неправильно расположено на листе 31
Сканирование невозможно 32
Деинсталляция программного обеспечения 33
Свойства драйвера печати
5
Свойства драйвера печат
Алфавитный указатель
6
и
25
28
34
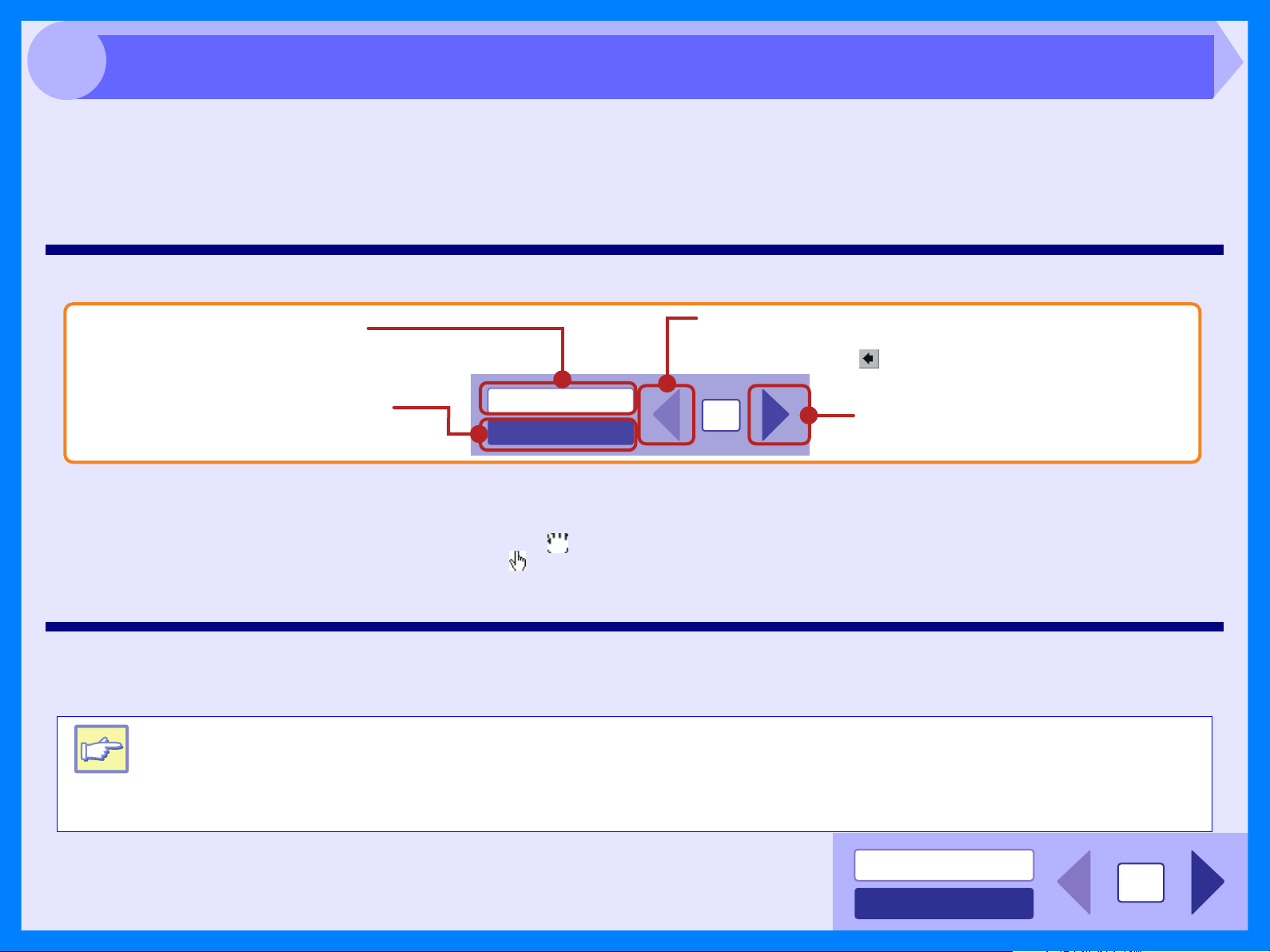
1
В Руководстве приводятся необходимые сведения о работе с Вашим новым аппаратом. Просим Вас внимательно
ознакомиться с приведенными объяснениями касательно правил пользования Интерактивным Руководством и затем
приступить к поиску интересующей Вас информации.
Более подробная информация о компьютерах, операционных системах и программе Acrobat Reader содержится в печатном
Руководстве или в файле “Справка”.
Как использовать Интерактивное Руководство
Как ориентироваться в Интерактивном Руководстве
Щелкнув на этой кнопке, Вы вызовете
на экран Оглавление Руководства. Из
Оглавления можно попасть на любую страницу.
Щелкнув на этой кнопке, Вы вызовете на
экран Алфавитный Указатель Руководства. Из
Указателя можно попасть на многие страницы.
Ссылки
При помощи ссылок отдельные части документа могут быть связаны с другими частями, содержащими более подробные сведения.
Окрашенный в зеленый цвет текст является ссылкой.
Для работы со ссылкой выберите инструмент “рука” ( ), “лупа” или “выбор”. Указатель поместите на ссылку на странице, после чего
указатель примет форму указательного пальца ( ). Щелкните на выбранной ссылке.
Использование Закладок
В руководстве на главной странице каждого раздела имеются Закладки. Вы можете перейти на нужную страницу, просто щелкнув на закладке.
ОГЛАВЛЕНИЕ
УКАЗАТЕЛЬ
Щелкая на этой кнопке, Вы последовательно будете возвращаться
к предыдущим страницам. Для возврата к предыдущей ссылке
щелкните на кнопке ( ) меню в Acrobat Reader.
1
Распечатка страниц Руководства
Для распечатки нужной страницы Руководства
определения настроек принтера щелкните на кнопке "OK" для того, чтобы начать печать.
z В настоящем Руководстве изображения интерфейсов и описания операций в основном относятся к ОС
Windows XP. В других версиях Windows некоторые экранные интерфейсы могут выглядеть по другому.
Примечание
z При нахождении обозначений "AR%xxxx " в этом руководстве заменяйте "xxxx " на номер Вашей модели.
z Для Вашего сведения % просим учесть, что устройство SPF и второй лоток предлагаются только в
качестве опции.
откройте “Acrobat Reader”, щелкните на меню "Файл" и выберите "Печать". После
Щелкая на этой кнопке, Вы последовательно
будете перемещаться вперед по страницам
Руководства.
ОГЛАВЛЕНИЕ
УКАЗАТЕЛЬ
1
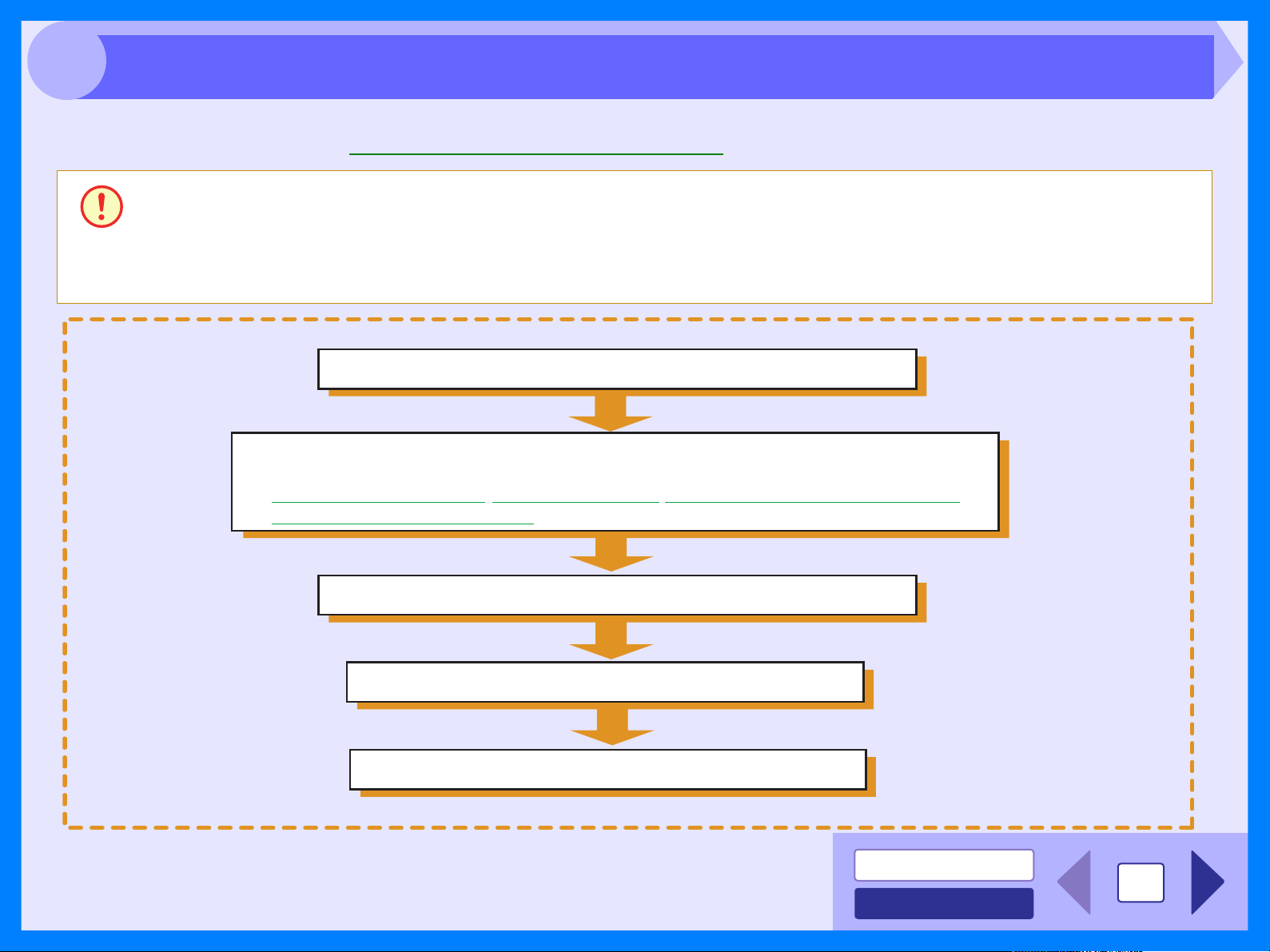
2
Блок'схема, приведенная ниже, является функциональным описанием процесса печати на Вашем аппарате.
Справка: Подробнее смотрите Основные сведения об операции Печать.
Внимание
Описание функции Печать
z Использование функции принтера возможно только при подключении аппарата к Вашему компьютеру
с помощью USB кабеля. Печать через сетевое подключение невозможна.
z Если подача производится из лотка или универсального устройства подачи, до начала операции
проверьте, загружена ли бумага в лоток (устройство).
z Убедитесь в том, что операция завершена, прежде чем выключить питание аппарата. Не вытаскивайте
шнур питания из розетки до отключения питания при помощи выключателя.
Подготовьте распечатываемый документ
Откройте окно установки драйвера принтера и установите предпочтения печати
Ссылки:
Установки драйвера принтера, Печать водяных знаков, Размер изображения по формату бумаги,
Печать нескольких страниц на одной
Отправьте данные с Вашего компьютера
Печать
Вывод отпечатков
ОГЛАВЛЕНИЕ
2
УКАЗАТЕЛЬ
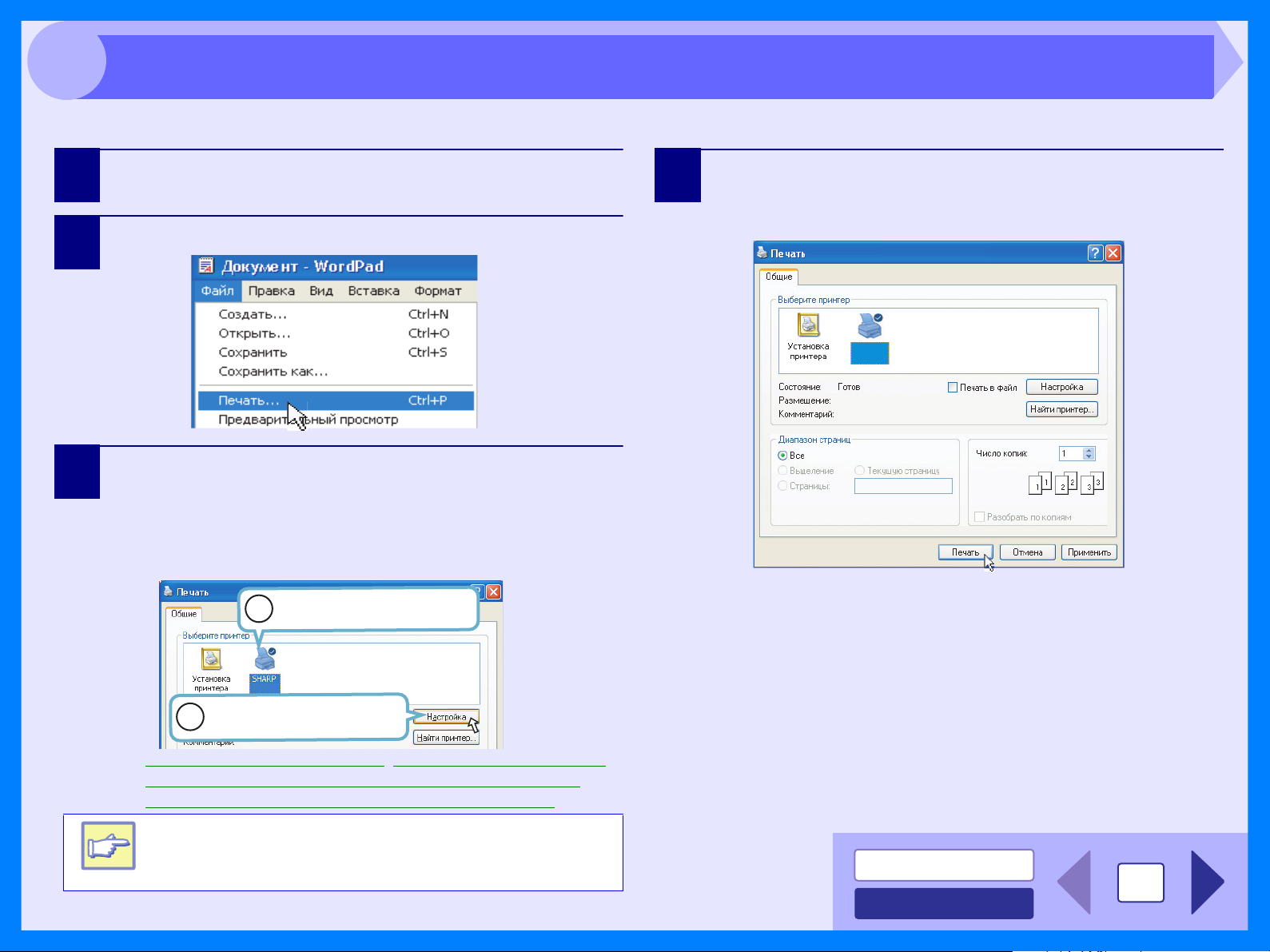
2
Перед Вами пример печати документа из текстового редактора WordPad на бумаге формата A4.
Основные сведения об операции Печать
1
2
3
Запустите WordPad, откройте новый файл и
введите текст для распечатки.
Выберите "Печать" из меню “Файл”.
Убедитесь в том, что в качестве текущего
принтера выбран "SHARP ARxxxx". Чтобы
изменить какуюлибо из установок принтера,
щелкните на кнопке "Предпочтения" для открытия
окна установки драйвера принтера.
В ОС Windows 98/Me щелкните на кнопке “Свойства".
Определите текущий
1
установленный принтер в окне.
4
В диалоговом окне "Печать" щелкните на кнопке
“Печатать”.
В ОС Windows 98/Me, щелкните на кнопке "OK".
SHARP
AR-xxxx
Печать начнется в соответствии с настройками.
Справка:
Примечание
AR-xxxx
Щелкните на этой кнопке для
2
изменения настроек печати.
Настройка драйвера принтера,
Установка масштаба изображения по формату
бумаги,Печать нескольких страниц на одной
В Windows 2000 на данном диалоговом окне
отсутствует кнопка "Предпочтения". Для
указания установок принтера щелкните на
нужной закладке.
Печать водяных знаков
,
ОГЛАВЛЕНИЕ
3
УКАЗАТЕЛЬ
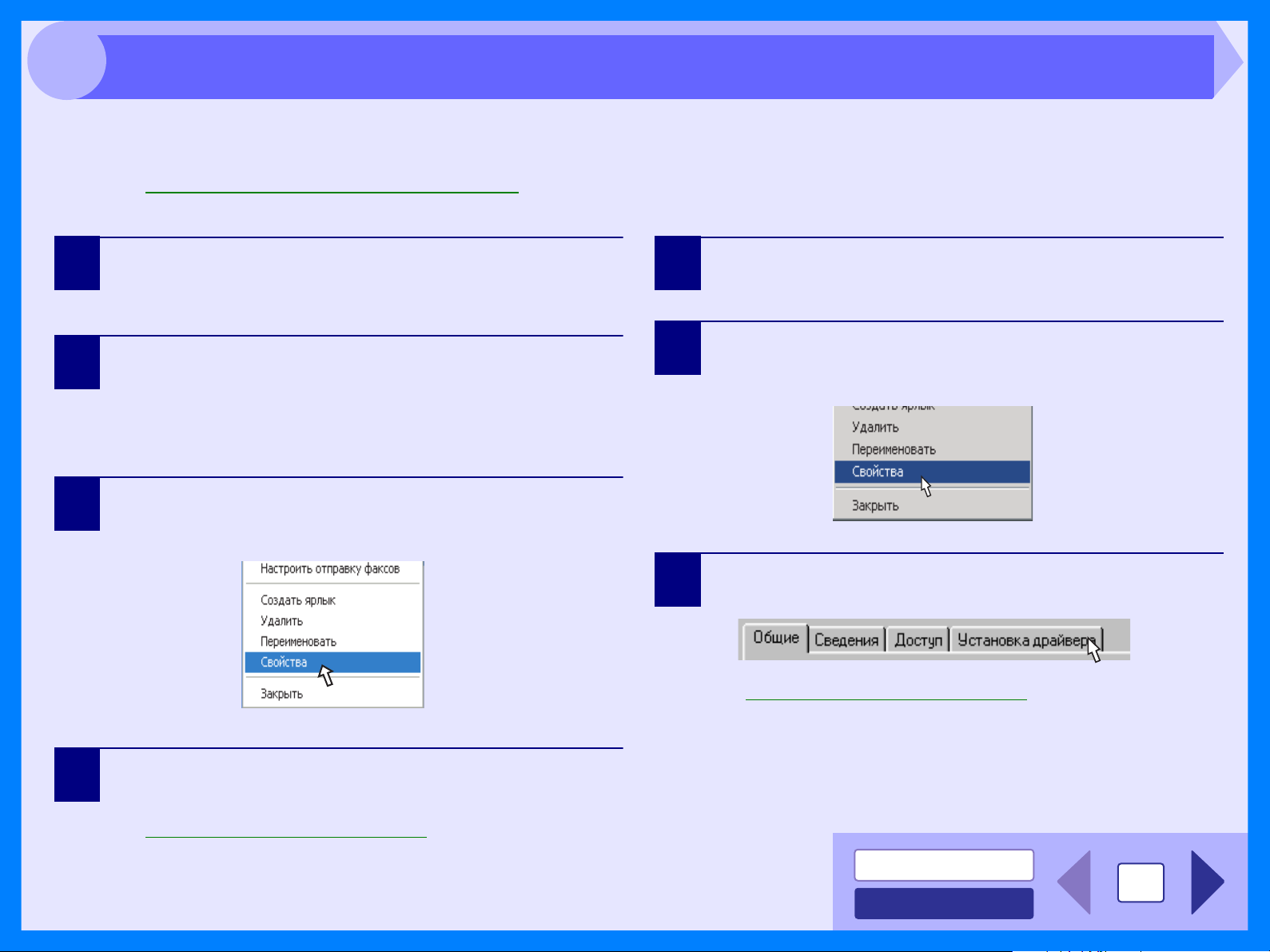
2
Вы можете открыть окно принтера и изменить настройки драйвера принтера из стартового окна нажатием на кнопку "Пуск". В
этом случае измененные настройки будут начальными для приложения, из которого ведется печать. (Если настройки меняются
из окна установки драйвера принтера во время печати, то после выхода из приложения настройки возвратятся к начальным.)
Справка: Основные сведения об операции Печать
Windows 2000/XP/Vista
Открытие драйвера принтера при помощи кнопки “Пуск”
Windows 98/Me
1
2
3
Щелкните на кнопке "start" ("Пуск"), а затем на
строке "Control Panel" ("Панель управления").
В ОС Windows 2000 щелкните на кнопке "Start" ("Пуск") и выберите
"Settings" ("Настройка").
Щелкните на пиктограмме "Printers and Other
Hardware" ("Принтеры и другие устройства"), а
затем на "Printers and Faxes" ("Принтеры и
факсы").
• В ОС Windows Vista щелкните на "Printer" (“Принтер”).
• В ОС Windows XP щелкните на пиктограмме "Printers" ("Принтеры").
Щелкните на пиктограмме драйвера принтера
"SHARP ARxxxx" и выберите "Свойства" из меню
"Файл".
1
2
3
Справка: Настройка драйвера принтера
Щелкните на кнопке "Start" ("Пуск") и выберите
"Settings" ("Настройка"), а затем щелкните на
пиктограмме "Printers" ("Принтеры").
Щелкните на пиктограмме драйвера принтера
"SHARP ARxxxx" и выберите "Свойства" из меню
"Файл".
Щелкните на закладке "Setup" ("Чстановка
драйвера").
Появится окно настройки драйвера принтера.
В ОС Windows Vista щелкните на "Printer" (“Принтер”).
4
Справка: Настройка драйвера принтера
В окне "Общие" щелкните на кнопке
"Предпочтения печати".
Появится окно настройки драйвера принтера.
ОГЛАВЛЕНИЕ
4
УКАЗАТЕЛЬ
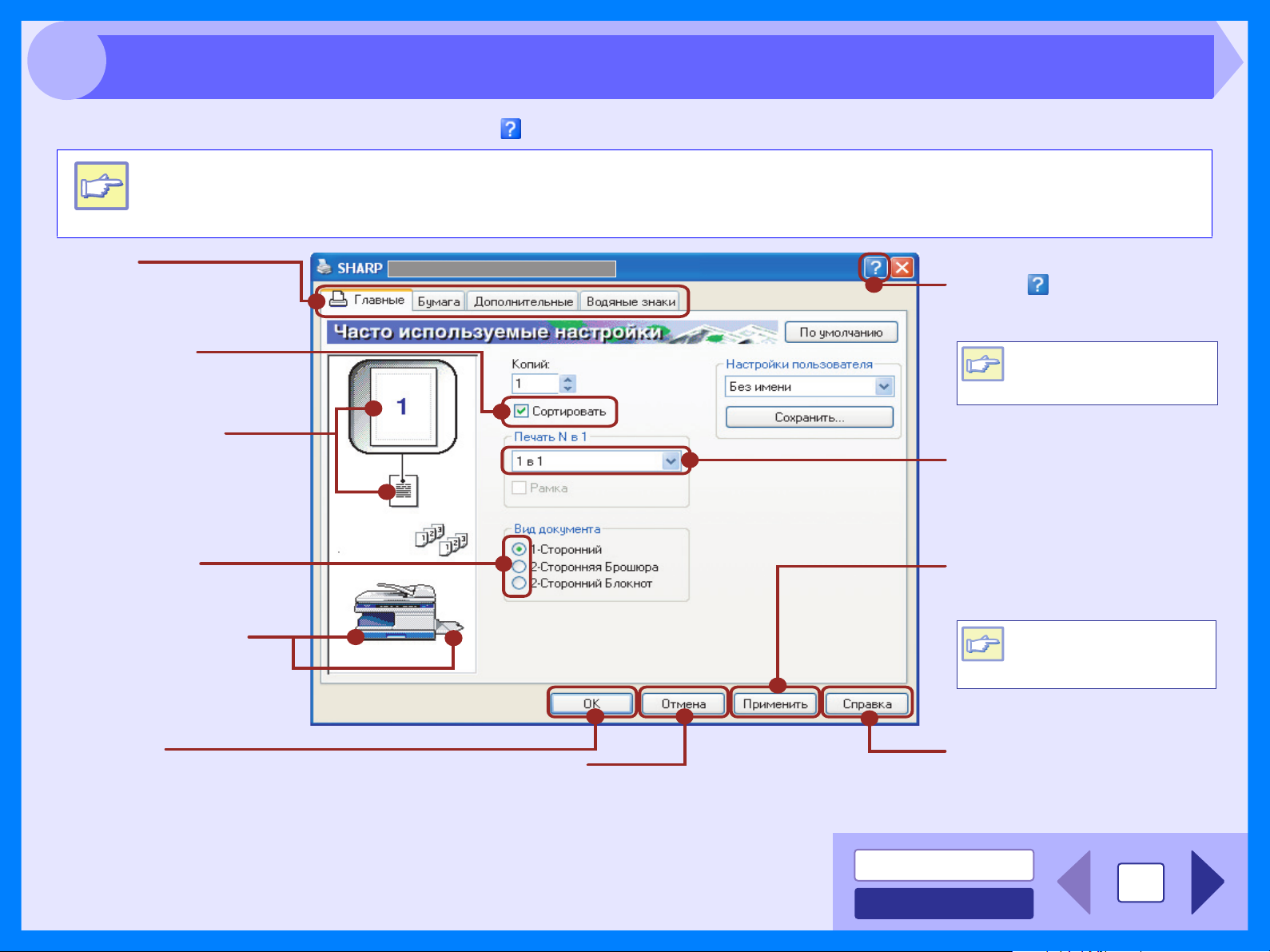
2
Настройка драйвера принтера
Для выхода в файл Справка щелкните на кнопке ( ) в правом верхнем углу окна, а затем на нужной установке.
Установки и изображение аппарата изменяются в зависимости от модели Вашего аппарата.
Примечание
Закладка
Позволяет Вам переключаться между
различными окнами установок.
Кнопка ( )
Щелкните на этой кнопке, а затем на установке
для того чтобы увидеть справку для установки.
Кнопка $ флажок
Щелкните на ней для
активизации/отмены каждой функции.
Установки функций "Печать
нескольких страниц на одной" ("N в
1"), "По размеру бумаги",
"Ориентация изображения" и
"Водяные знаки" будут показаны на
данной картинке.
Кнопка $ флажок
Позволяет выбрать один вариант из
перечня возможных.
Изображение лотка выбранного
в ходе операции "Выбор формата
бумаги" в окне "Бумага" появится
окрашенным в голубой цвет. Вы
можете для выбора лотка также
щелкнуть на его изображении.
Кнопка "OK"
Щелкните на этой кнопке для
сохранения Ваших установок и выхода
из диалогового окна.
Кнопка "Отмена"
Щелкните на этой кнопке для выхода из диалогового
окна без сохранения изменений в установках.
Вы можете также выйти в меню
"Справка" щелкнув на установке
Примечание
правой кнопкой мыши.
Выпадающий список
Позволяет выбрать один вариант из перечня
возможных.
Кнопка "Применить"
Щелкните на ней для сохранения Ваших
установок без закрывания диалогового окна.
Если данное окно открывается из
приложения, кнопка "Применить"
Примечание
не появится на экране.
Кнопка "Справка"
При открывании окна Справки
Вы увидите пояснения
касательно настроек.
ОГЛАВЛЕНИЕ
УКАЗАТЕЛЬ
5
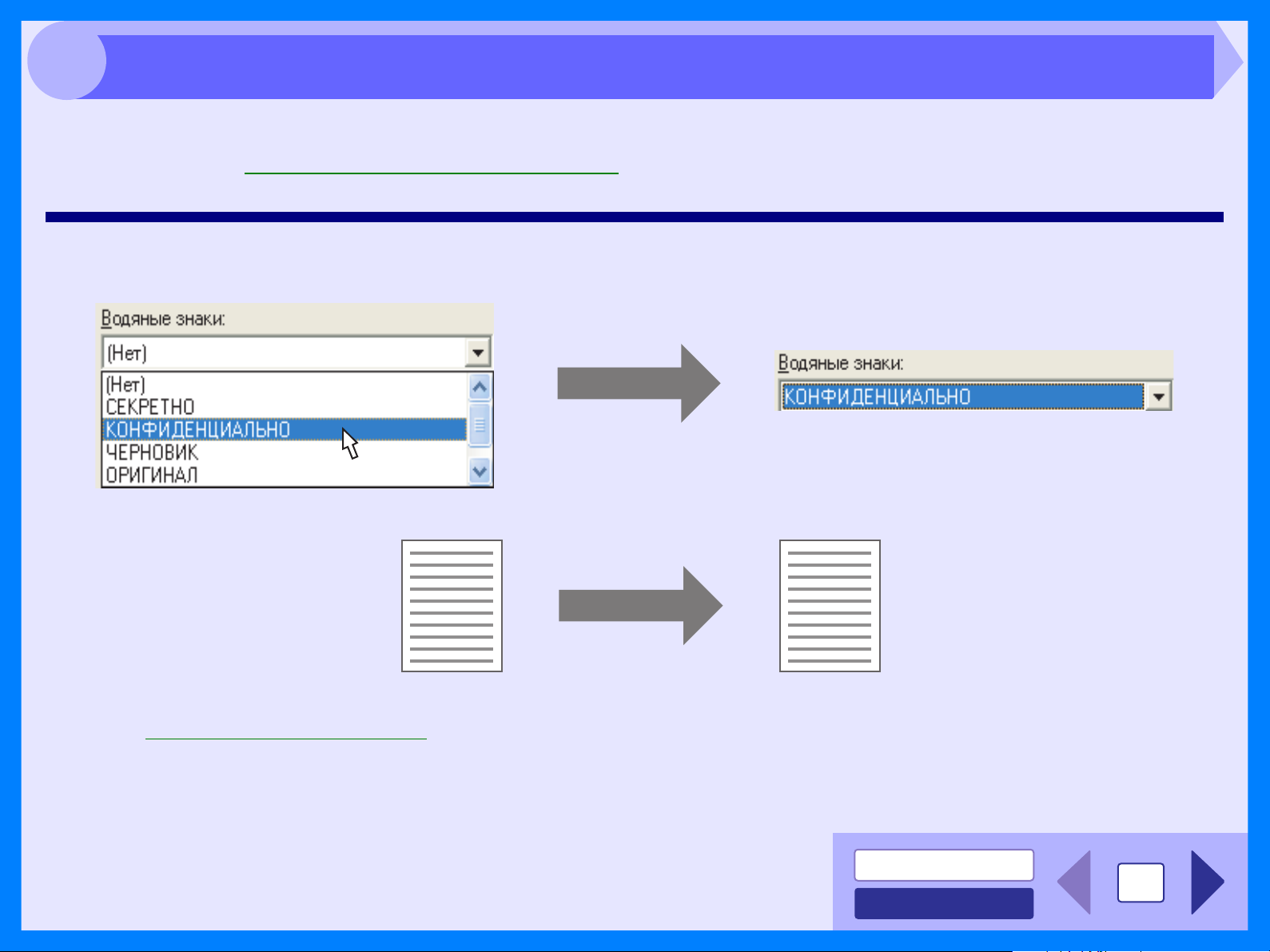
2
Для печати водяного знака (например, "КОНФИДЕНЦИАЛЬНО") на Вашем документе откройте окно драйвера принтера и
щелкните на закладке "Водяные знаки".
Справка: Смотрите Основные сведения об операции Печать чтобы подробнее познакомиться с операцией открытия окна
Как напечатать водяной знак
Из выпадающего списка "Водяные знаки" выберите нужный знак, например "КОНФИДЕНЦИАЛЬНО", и начните печать.
Печать водяных знаков
драйвера принтера.
Пример печати
КОНФИДЕНЦИАЛЬНО
Подробнее об установке печати водяных знаков смотрите файл "Справка" для драйвера принтера.
Справка: Настройка драйвера принтера
ОГЛАВЛЕНИЕ
УКАЗАТЕЛЬ
6
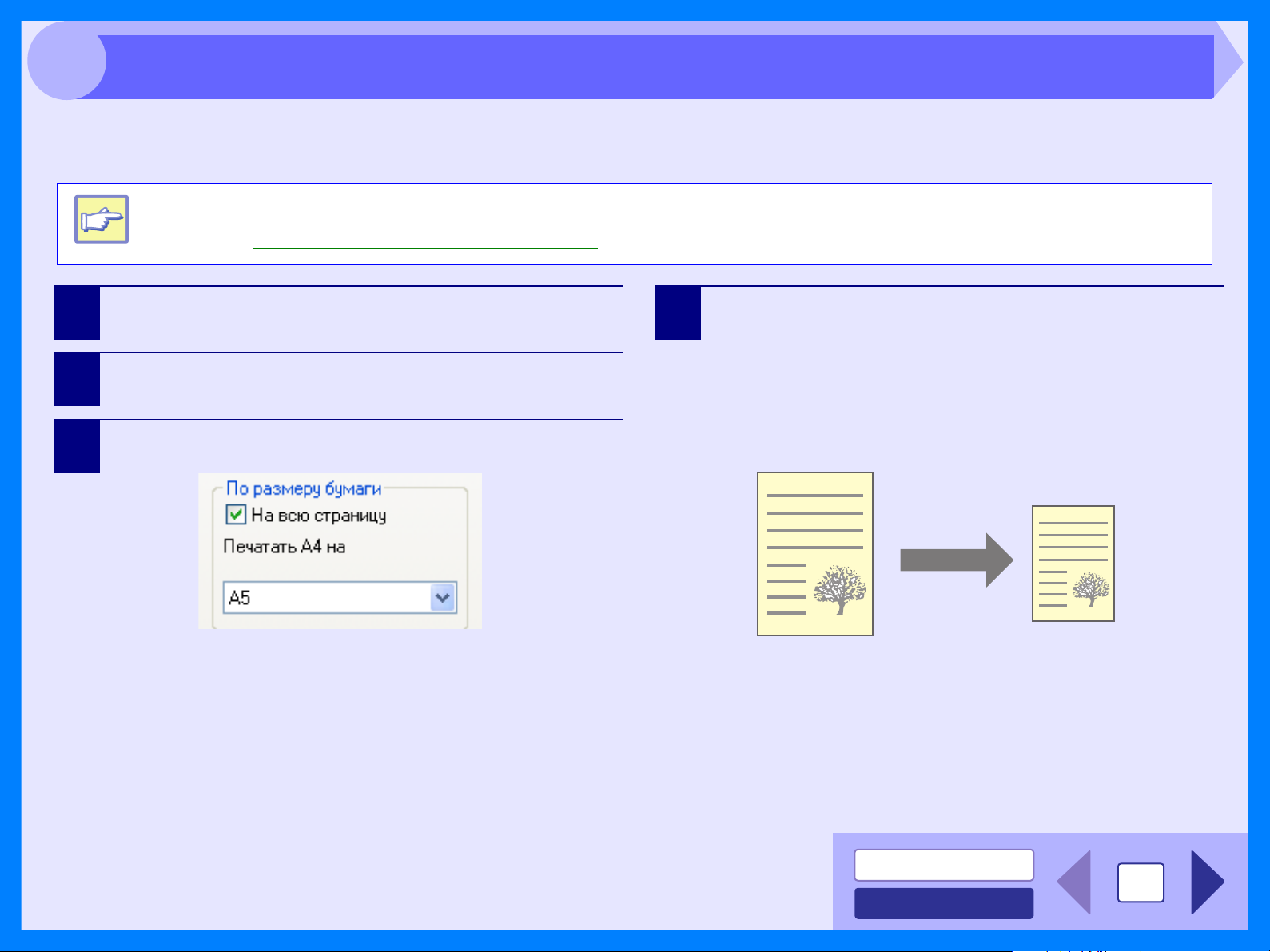
2
Драйвер принтера может установить масштаб печатаемого изображения точно по формату бумаги, загруженной в аппарат.
Ознакомьтесь с описанием на данной странице, прежде чем приступите к использованию данной функции. Приведен пример
печати документа А4 на бумаге А5.
Примечание
Установка масштаба изображения по формату бумаги
Установка "По размеру бумаги" невозможна при активизации функции "Печать N в 1" ("Печать нескольких
страниц на одной").
Справка: Печать нескольких страниц на одной.
1
2
3
Щелкните на закладке "Бумага" в окне настройки
драйвера принтера.
Выберите формат бумаги для печати документа из
окошка "Формат бумаги".
Проверьте модуль "Ha всю страницу".
Print A4 on
A5
4
Выберите формат для модуля "По размеру
бумаги", соответствующий формату бумаги,
загруженной в аппарат.
Масштаб печатаемого изображения будет автоматически
установлен в соответствии с размерами бумажных листов,
загруженных в аппарат.
Формат документа: A4
По формату бумаги: A5
Документ формата A4
(Формат документа)
Бумага формата A5
(По формату бумаги)
ОГЛАВЛЕНИЕ
УКАЗАТЕЛЬ
7
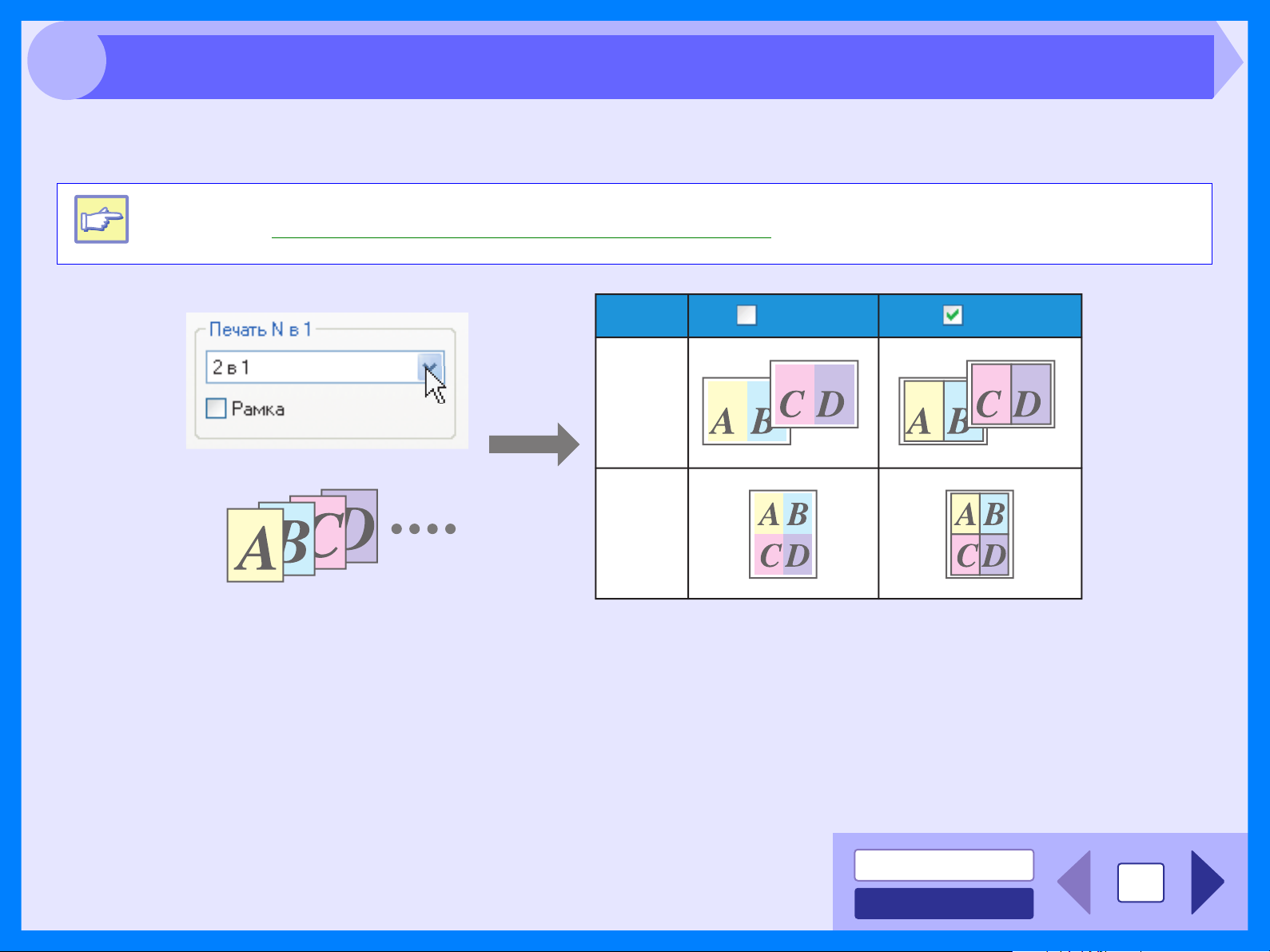
2
Данная функция позволяет Вам распечатать две или четыре страницы документа на одной бумажной странице.
Для ее активизации откройте окно настройки драйвера принтера, выберите "2 в 1" или "4 в 1" для функции "Печать N в 1"
закладки "Главные".
Примечание
Печать нескольких страниц на одной
Установка функции "Печать N в 1" невозможна, если выбрана функция "По размеру бумаги".
Справка: Установка масштаба изображения по формату бумаги
РамкаРамкаN в 1
"2в1"
"4в1"
Если установлен флажок "Рамка", то на каждой странице будут отпечатаны линии рамки вокруг изображения.
ОГЛАВЛЕНИЕ
УКАЗАТЕЛЬ
8
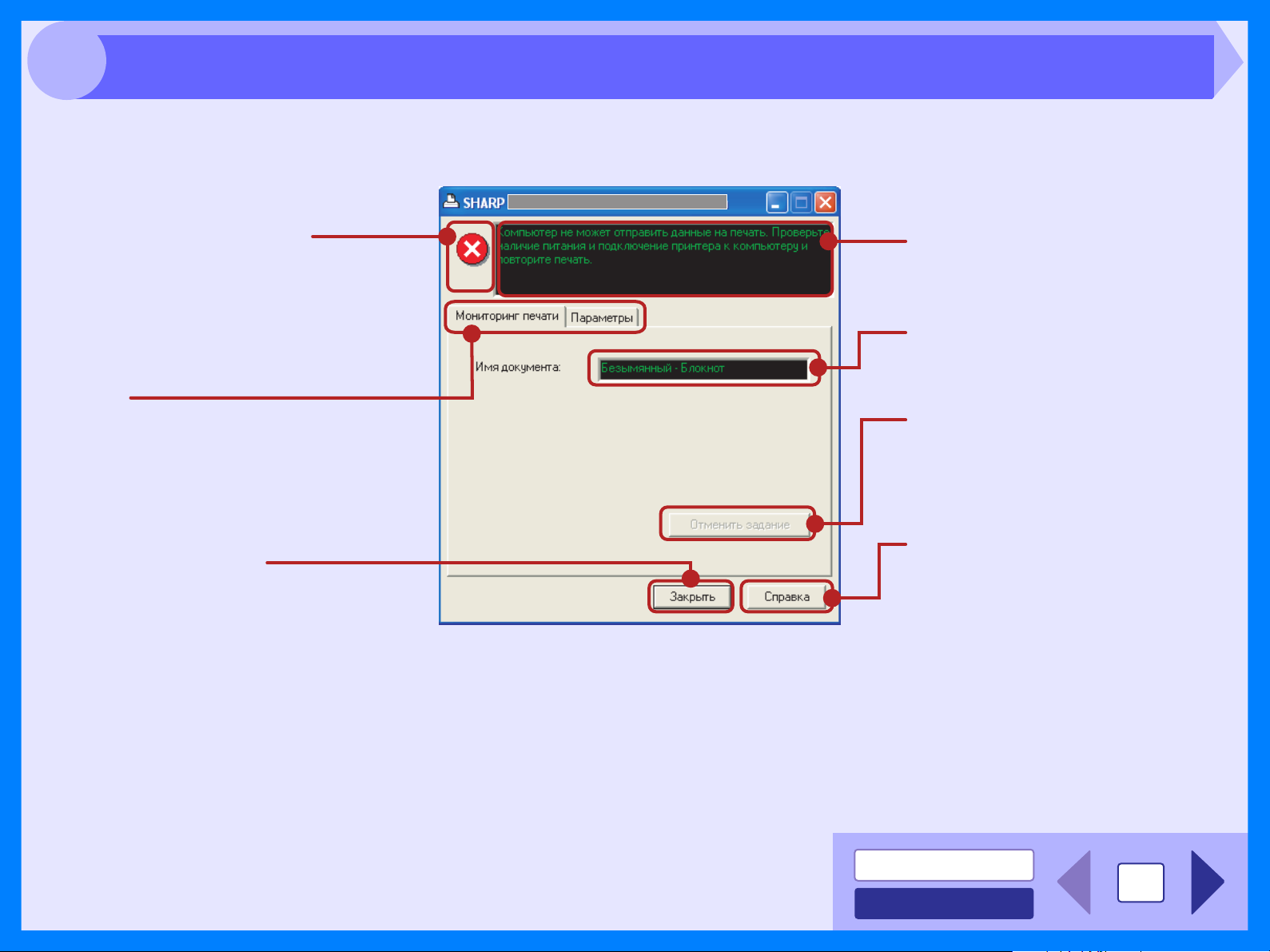
2
Как только начинается печать, на дисплее появляется Окно состояния печати.
Это программа, специально разработанная для демонстрации текущего состояния операции, включая показ наименования
документа и сообщений об ошибках.
Описание окна состояния печати
Пиктограмма состояния печати
Информирует Вас о том, в каком состоянии находится
операция печати документа.
Закладка
Позволяет Вам переключаться между двумя окнами
установок.
Кнопка "Закрыть"
Щелкните на этой кнопке для закрытия Окна
состояния печати.
Окно состояния операции
Сообщает подробности о текущем состоянии
выполняемой операции печати.
Наименование документа
Показывается наименование печатаемого в данный
момент документа.
Кнопка "Отменить задание"
Щелкните на этой кнопке во время операции печати
для того, чтобы отменить дальнейшее выполнение
текущего задания.
Кнопка "Справка"
Щелкните на этой кнопке для получения справки об
Окне состояния печати.
ОГЛАВЛЕНИЕ
УКАЗАТЕЛЬ
9
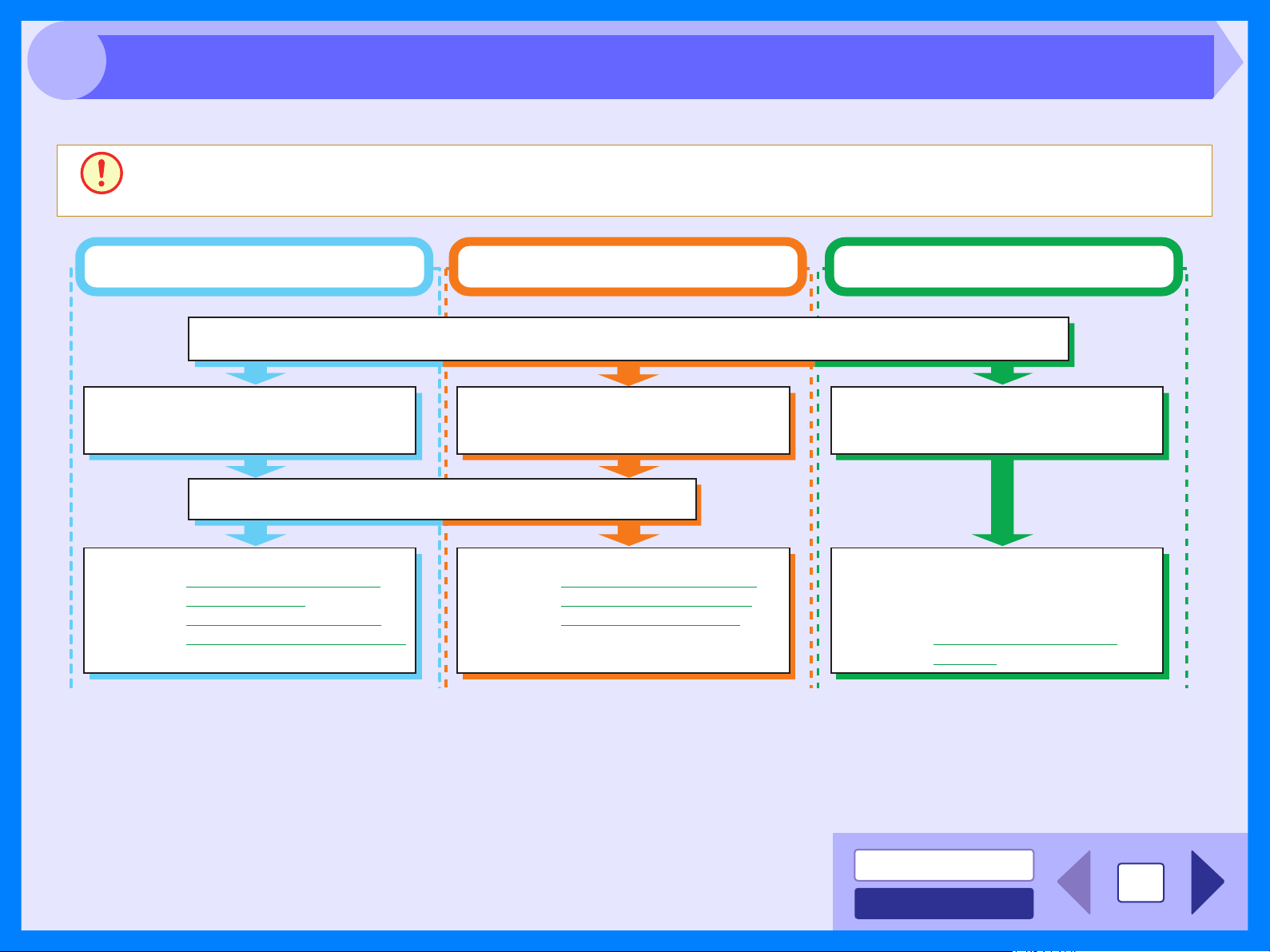
3
Блок'схема, изображение которой Вы видите ниже, представляет собой описание процесса сканирования.
Внимание
Описание операции Сканирование
Функция сканирования может использоваться только при подключении компьютера к аппарату USB кабелем.
Сканирование из TWAIN$приложения*1 или
WIA$приложения*
Запустите Twain$приложение или WIA$
приложение и выберите драйвер
сканера аппарата.
С
п
paвкa:
*1:TWAIN является стандартом графических изображений, передаваемых в компьютер из различных устройств (включая
сканеры). После установки TWAIN'драйвера в Ваш компьютер Вы получаете возможность работать с изображениями при
помощи различных TWAIN'приложений.
*2:WIA является специальной функцией Windows, позволяющей сканеру, цифровой камере или иному устройству,
работающему с изображениями, обмениваться данными с графическим приложением. WIA'драйвер для данного аппарата
может быть использован только в ОС Windows XP/Vista.
Для сканирования при помощи панели управления аппарата Вам нужно устано'
*3:
вить утилиту Button Manager и произвести соответствующие установки на панели.
Подробнее смотрите в разделе "РАБОТА В РЕЖИМЕ СКАНЕРА" руководства по
эксплуатации.
Обратите внимание на то, что не все функции сканера могут быть активизированы
при помощи утилиты Button Manager.
2
Разместите оригинал, предназначенный для сканирования, в аппарате.
С
п
paвкa: Подробнее смотрите в разделе "РАЗМЕЩЕНИЕ ОРИГИНАЛОВ" Руководства по эксплуатации.
Установите нужные настройки для сканирования.
Сканирование
Сканирование изоборажения из
TWAIN приложения
Сканирование изоборажения из
WIA8приложения (Windows XP/Vista)
,
Сканирование из Мастера работы со
сканером и камерой (Windows XP/Vista)
Запустите Мастер работы со сканером
и камерой из окна "Панель
управления" Вашего компьютера.
Сканирование
С
п
paвкa:
Сканирование изоборажения из
Мастера работы со сканером и
камерой
(Windows XP/Vista)
Использование аппарата для начала
операции сканирования*
Переключите аппарат в режим сканера и
выберите одно из меню сканирования
(SC1 $ SC6) на панели управления.
Сканирование
С
п
paвкa: Раздел "РАБОТА В РЕЖИМЕ
СКАНЕРА" в Руководстве по
эксплуатации,
Описание утилиты "Button
Manager"
3
ОГЛАВЛЕНИЕ
10
УКАЗАТЕЛЬ

3
Драйвер сканера SHARP является TWAIN'совместимым стандартом, позволяющим использовать его с различными TWAIN'
приложениями. Ниже приводится описание операции по передаче сканируемого изображения на рабочий стол программы
Sharpdesk при активизации этой программы.
Сканирование изображения из TWAIN$приложения (часть 1)
1
Справка: Подробнее о размещении сканируемого оригинала
2
Разместите сканируемый оригинал (оригиналы)
на стеклe оригиналодержателя/SPF.
смотрите в разделе "РАЗМЕЩЕНИЕ ОРИГИНАЛОВ"
Руководства по эксплуатации.
После запуска программы щелкните на кнопке
меню "File" ("Файл") и укажите на строку "Select
Scanner" ("Выбрать сканер").
3
Примечание
Выберите "SHARP MFP TWAIN S" и щелкните на
кнопке "Выбрать".
WIA-SHARP AR-xxxx
z Если в Вашем компьютере установлена ОС
Windows XP/Vista, Вы можете, выбрав "WIA%SHARP
AR%xxxx" , сканировать изображения с
использованием WIA%драйвера.
Справка: Сканирование изображения из WIA'
приложения (Windows XP/Vista)
z В зависимости от установленной ОС на экране в
окне "Select Source" ("Выбрать источник") могут
появиться обозначения сканирующих устройств
"SHARP MFP TWAIN S 1.0 (32%32)" и "WIA%SHARP
AR%xxxx 1.0 (32%32) (где хххх означает
наименование Вашей модели)".
z Метод доступа к опции "Select Scanner" ("Выбрать
сканер") зависит от приложения. Подробнее
смотрите в Руководстве по эксплуатации или в
файле "Справка" активизированного приложения.
ОГЛАВЛЕНИЕ
УКАЗАТЕЛЬ
11

3
Сканирование изображения из TWAIN$приложения (часть 2)
4
Справка: Настройка драйвера сканера
5
Выберите "Получить изображение" из меню
"Файл" или щелкните на кнопке "Получить" ( ).
Появится окно настройки драйвера сканера.
Выберите в меню "Место сканирования" то место,
куда Вы поместили оригинал на этапе 1 данной
операции ("Стол" (стекло оригиналодержателя
или "SPF").
Выберите "SPF", если оригинал находится в устройстве подачи SPF.
7
Справка: Настройка драйвера сканера
8
Укажите область сканирования и установите
необходимые настройки операции.
Подробнее об указании сканируемой области изображения и
настройках смотрите в файле "Справка" драйвера сканера.
Установка большой площади сканирования
цветного оригинала в совокупности с высоким
разрешением сканирования может привести к
Внимание
резкому увеличению объема данных и, соответ%
ственно, времени сканирования. Рекомендуем
Вам производить настройку параметров скани%
рования в зависимости от типа изображения,
например, Web%страницы (монитор),
Фотография, Факс или OCR (программа
считывания).
После завершения установок щелкните на кнопке
"Сканировать".
Если Вы решили после нажатия на кнопку отменить операцию,
нажмите на кнопку [Esc] на клавиатуре компьютера.
6
Примечание
Щелкните на кнопке "Просмотр".
На экране появится предварительное изображение сканируемого
оригинала.
z Если оригинал размещен под углом, измените его
положение и вновь щелкните на кнопке
"Просмотр".
z Если в устройстве подачи SPF загружено несколько
оригиналов, то предварительное изображение
появится только для верхнего оригинала, после
чего он будет перемещен в выводную секцию.
Перед началом сканирования не забудьте
возвратить этот оригинал обратно в SPF.
При закрытии окна драйвера сканера по завершении операции
данные, полученные в результате сканирования появятся в
качестве нового файла в программе Sharpdesk.
ОГЛАВЛЕНИЕ
12
УКАЗАТЕЛЬ

3
Сканирование изображения из TWAIN$приложения (часть 3)
Настройка драйвера сканера
Экран настройки состоит из "Окна настройки", позволяющего выбрать нужные параметры сканирования и "Окна просмотра",
на котором воспроизводится сканируемое изображение. Подробнее о настройках смотрите в разделе "Справка",
появляющемся после нажатия на кнопку "?".
Окно настройки
Меню "Место сканирования"
Выберите место, с которого желательно произвести сканирование
"Стекло" (стол оригиналодержателя) или "SPF".
Выберите "SPF", если оригинал
Примечание
Кнопка "Сканирование"
Щелкните на этой кнопке для начала сканирования оригинала
или картинки в соответствии с Вашими настройками. Перед
этим проверьте правильность всех Ваших настроек.
Примечание
находится в устройстве подачи SPF.
Для отмены операции, начавшейся после щелчка
на кнопке "Сканирование", нажмите на кнопку
[Esc] на клавиатуре компьютера или на кнопкy
сброса панели управления аппарата.
Меню "Режим сканирования"
Переключает аппарат в режим установок "Стандартные" и
"Установки пользователя".
Подробнее об этих видах установок смотрите в файле
"Справка", вызываемом нажатием на кнопку "Справка".
Кнопка "Просмотр"
Позволяет предварительно просмотреть документ.
Если операция "Просмотр" сразу была отменена
Примечание
Кнопка0флажок "Просмотр в масштабе"
При выборе данной команды нужная часть
просматриваемого изображения будет увеличена при
щелчке на кнопке "Просмотр". Для возврата к стандартному
изображению снимите флажок.
нажатием на кнопку [Esc] на клавиатуре Вашего
компьютера или также 8 на кнопку сброса на
панели управления аппарата, то на экране
предварительного просмотра изображения могут
отсутствовать.
ОГЛАВЛЕНИЕ
УКАЗАТЕЛЬ
13

3
Сканирование изображения из TWAIN$приложения (часть 4)
Окно просмотра
Окно предварительного просмотра
Щелкните на кнопке "Просмотр" в окне "Настройка" для
вывода на экран сканируемого изображения. Вы можете
обозначить сканируемый участок, выделив его при помощи
мыши внутри окна.
Кнопка "Автоматическая установка
сканируемого участка"
Щелкните для автоматической установки сканируемой
площади изображения в окне предварительного просмотра.
Щелкните на кнопке
"Автоматическая установка
сканируемого участка" для
определения сканируемого участка.
Вся площадь предварительно
просматриваемого изображения
Кнопка "Справка"
Щелкните на кнопке для вывода на
дисплей файла "Справка" для драйвера
сканера.
Кнопка "Повернуть"
Щелкните на этой кнопке для поворота изображения
на 90 градусов по часовой стрелке. Это позволит
поменять ориентацию изображения без
переустановки оригинала. После сканирования файл
изображения будет создан в соответствии с
ориентацией изображения в окне предварительного
просмотра.
Кнопка "Размер изображения"
После щелчка на этой кнопке на дисплее появится диалоговое окно,
в котором можно указать область сканирования при помощи ввода
цифровых данных. В качестве единицы измерения могут быть
выбраны пиксели, миллиметры или дюймы. Для изменения
сканируемого участка изображения могут быть введены новые
цифры, изменяющие площадь участка по отношению к верхнему
левому углу изображения в качестве базовой точки
.
ОГЛАВЛЕНИЕ
УКАЗАТЕЛЬ
14

3
Если у Вас установлена ОС Windows XP/Vista, то для сканирования из программы Sharpdesk, Paint или другой WIA'совместимой
программы Вы сможете использовать WIA'драйвер. Ниже приводится объяснение операции сканирования при помощи
программы Paint.
Сканирование изображения из WIA$приложения (Windows XP/Vista) (часть 1)
1
Справка: Подробнее о размещении сканируемого оригинала смотрите
2
Разместите сканируемый оригинал на стеклe
оригиналодержателя/SPF.
в разделе "РАЗМЕЩЕНИЕ ОРИГИНАЛОВ" Руководства по
эксплуатации.
После запуска программы щелкните на кнопке
меню "File" ("Файл") и укажите на строку "From
Scanner or Camera" ("Из сканера или камеры").
На экране появится окно WIA'драйвера.
Примечание
Если у Вас установлены WIA'драйверы для
других устройств, то откроется окно "Выбор
устройств". Выберите "SHARP'AR'xxxx" и
щелкните на кнопке "ОК".
AR-xxxx
SHARP AL-XXXX
SHARP AR-xxxx
ОГЛАВЛЕНИЕ
УКАЗАТЕЛЬ
15

3
Сканирование изображения из WIA$приложения (Windows XP/Vista) (часть 2)
3
Выберите устройство подачи бумаги и тип
изображения и щелкните на кнопке "Просмотр".
На экране появится предварительное изображение сканируемого
оригинала.
Если Вы поместили оригинал на стекло стола
оригиналодержателя, выберите в окне "Подача бумаги" строку
"Планшетный".
Если оригинал был помещен в устройство SPF, выберите в
качестве устройства подачи бумаги "Document Feeder"
("Подающее устройство") и укажите формат оригинала в окошке
"Размеры страницы"
.
AR-XXXX
4
Щелкните на кнопке "Сканировать".
Начнется сканирование оригинала и данные изображения будут
переданы в программу Paint. Для выбора названия файла и папки
для сохранения данных изображения используйте команду "Save"
("Сохранить") Вашего приложения. Для отмены операции после
нажатия на кнопку "Сканировать" щелкните на кнопке "Отмена".
Примечание
z Если Вы выбрали “Устройство подачи” и щелкнули
на кнопке “Просмотр”, то на экране появится
изображение оригинала, помещенного в SPF.
После просмотра оригинал попадает в выводную
секцию, а следующий оригинал будет остановлен в
SPF. Для сброса данных оригинала нажмите на
кнопку “С (сброс)” и не забудьте перед началом
сканирования возвратить оригиналы со
сброшенными данными в SPF.
z Для просмотра файла “Справка” щелкните на
кнопке (
углу окна, а затем щелкните на наименовании
настройки.
), расположенной в правом верхнем
ОГЛАВЛЕНИЕ
16
УКАЗАТЕЛЬ

3
Ниже приводится описание операции сканирования с помощью "Мастера работы со сканером и камерой” в ОС Windows XP/
Vista. "Мастер работы со сканером и камерой" позволяет сканировать изображение без использования WIA'совместимого
приложения.
Сканирование изображения из "Мастера работы со сканером или камерой" (Windows XP/Vista) (часть 1)
1
Справка: Подробнее о размещении сканируемого оригинала смотрите
2
3
Разместите сканируемый оригинал на столe
оригиналодержателя/SPF.
в разделе "РАЗМЕЩЕНИЕ ОРИГИНАЛОВ" Руководства по
эксплуатации.
Щелкните на кнопке "start" ("Пуск"), затем на
папке "Control Panel" ("Панель управления"), на
пиктограмме "Printers and Other Hardware"
("Принтеры и другие устройства"), и наконец на
"Scanners and Cameras" ("Сканеры и камеры").
Щелкните на пиктограмме "SHARP ARxxxx", а
затем на "Получить снимки" в окошке "Задачи для
изображений".
Появится интерфейс программы "Мастер работы со сканером или
цифровой камерой".
SHARP AR-xxxx
4
Щелкните на кнопке "Далее".
SHARP AR-xxxx
ОГЛАВЛЕНИЕ
УКАЗАТЕЛЬ
17

3
Сканирование изображения из
"
Мастера работы со сканером или камерой
"
(Windows XP/Vista) (часть 2)
5
Выберите "Тип изображения" и "Подача бумаги" и
укажите формат оригинала в окошке "Размеры
страницы".
Если Вы поместили оригинал на стол оригиналодержателя,
выберите в окне "Подача бумаги" строку "Планшетный".
Если оригинал был помещен в устройство SPF, выберите в
качестве устройства подачи бумаги "Document Feeder"
("Подающее устройство") и укажите формат оригинала в окошке
"Размеры страницы".
Для вывода на экран предварительного изображения
сканируемого оригинала Вы можете щелкнуть на кнопке
"Просмотр".
6
Укажите имя для данной группы изображений,
формат и папку для их сохранения, а затем
щелкните на кнопке "Далее".
Могут быть выбраны форматы JPG, BMP, TIF и PNG.
Для начала сканирования щелкните на кнопке "Далее".
Примечание
z Если Вы выбрали "Document Feeder" ("Подающее
устройство") и щелкнули на кнопке "Просмотр", то на
экране появится изображение верхнего оригинала из
пачки, размещенной в SPF. Оригинал будет перемещен
в секцию вывода, поэтому перед началом операции
сканирования его необходимо будет возвратить в SPF.
z Для установки разрешения, типа изображения,
параметров яркости и контраста щелкните на кнопке
"Настроить".
ОГЛАВЛЕНИЕ
18
УКАЗАТЕЛЬ

3
Сканирование изображения из
"
Мастера работы со сканером или камерой
"
(Windows XP/Vista) (часть 3)
7
По завершении операции сканирования на экране
появится следующее изображение. Выберите
следующую задачу и щелкните на кнопке "Далее".
Если все задачи Вами были выполнены, щелкните на строке
"Ничего. Работа с данными изображениями закончена".
8
Щелкните на кнопке "Готово".
Программа Мастера работы со сканером или цифровой камерой
будет закрыта, а данные отсканированного изображения будут
сохранены в указанной Вами папке.
ОГЛАВЛЕНИЕ
УКАЗАТЕЛЬ
19

3
Button Manager является утилитой, обеспечивающей связь функций сканирования с кнопкой СКАНЕР, расположенной на
панели управления аппарата. Эта программа позволяет создать шесть различных меню из отдельных настроек и связать их с
кнопкой СКАНЕР аппарата.
Справка: Для начала операции сканирования, производимой непосредственно с панели управления аппарата, после
Описание функций утилиты приводится ниже.
Закладка
Щелкните для установки
варианта меню сканирования.
Область "Установки
Сканирования"
Установките параметры
операции сканирования.
Примечание
Кнопка"OK"
Щелкните для сохранения
установок и выхода из
диалогового окна.
Кнопка"Отмена"
Щелкните для выхода из
диалогового окна без
сохранения изменений в
установках.
Описание утилиты Button Manager
установки программы Button Manager необходимо ввести с панели необходимые настройки. Подробнее об
установке программы Button Manager и операции сканирования с панели управления смотрите в разделе
Руководства по эксплуатации "РАБОТА В РЕЖИМЕ СКАНЕРА".
Область "Выбор Приложения"
Выберите здесь запускаемое приложение.
При сканировании показывает
зкран настройки TWAIN
Для некоторых приложений
выбор установок может
быть ограничен.
Вы можете Выбрать, показывать или нет
зкран TWAIN. При установке флажка зкран
TWAIN появится при сканировании,
позволяя произвести регулировку
параметров сканирования.
Кнопка "Справка"
Щелкните для получения справки относительно
программы "Button Manager".
Кнопка "Применить"
Щелкните для сохранения параметров установок без
закрытия диалогового окна.
Вы можете указать и изменять параметры меню сканирования из пяти функций. Об установке и изменении свойств меню
сканирования смотрите следующий раздел Настройка программы Button Manager.
Перед использованием кнопки СКАНЕР закройте все
используемые в аппарате приложения.
Примечание
ОГЛАВЛЕНИЕ
20
УКАЗАТЕЛЬ

3
Обычно после установки программа Button Manager остается активизированной в среде ОС Windows. Познакомьтесь с
приведенным ниже описанием для установки всех функций сканирования по Вашему выбору.
Подробнее о настройках утилиты смотрите файл "Справка" для этой программы.
Настройка программы Button Manager
1
2
Справка: Описание утилиты Button Manager
3
Щелкните правой кнопкой мыши на пиктограмме
Button Manager( ), расположенной на панели
задач.
Если пиктограмма не появилась на панели задач,
щелкните на кнопке "start" ("Пуск"), выберите "All
Programs" ("Все программы") (Для Windows 98/Me/2000 %
Примечание
"Programs"), затем выберите "SHARP Button Manager S" и
щелкните на ярлычке "Button Manager" для запуска этой
программы.
Выберите строку "Настройка" из всплывающего
меню на дисплее.
На экране появится окно настройки Button Manager.
Щелкните на закладке того меню сканирования,
которое Вы хотите настроить.
4
Справка: Описание утилиты Button Manager
5
Справка: Описание утилиты Button Manager.
6
Установите стартовое приложение в области
экрана "Выбор приложений".
z Если выбран флажок "Show TWAIN setting screen
when scanning" ("При сканировании показать зкран
настройки TWAIN"), при сканировании появится
Примечание
Установите в области "Настройка сканера"
параметры режима воспроизведения цвета,
обработки краев изображения и прочих нужных
настроек.
Щелкните на кнопке "ОК"
На этом все установки можно считать завершенными
зкран установк сканирования, позволяя
произвести регулировку параметров.
z Если в "Application selection" ("Bыбор прогрммы")
выбрано иное приложение, чем "Sharpdesk", то в
обычных условиях возможно сканирование только
одного оригинала.
ОГЛАВЛЕНИЕ
УКАЗАТЕЛЬ
21

4
Если в работе аппарата наблюдаются какие'либо сбои, прежде всего проверьте возможность изготовления на нем копии. Если
изготовление копии возможно, то проверка должна производиться в соответствии с приведенной ниже схемой.
Справка: Познакомьтесь с разделом Руководства по эксплуатации "УСТРАНЕНИЕ НЕПОЛАДОК".
1
Неполадки в работе аппарата
Проверьте подключение компьютера
к аппарату
Проверьте Ваш компьютер
Не появляется окно Plug and Play (при подключенном USB интерфейсе)
2
Не устанавливается драйвер MFP (Windows 2000/XP)
Какого типа возникшая у
Вас проблема?
Проблема печати
Проблема сканирования
A
B
A
Проблема печати
Если одна из проблем, перечисленных ниже, возникнет во
время печати, проверьте соответствующий раздел.
Слабая, нечеткая печать или грязь на отпечатках
Неверно расположены на листе надписи или рисунки
Печать не производится
Деинсталляция программного обеспечения
Убедитесь в том, что аппарат не работает должным образом % ни печать, ни сканирование не производятся, но
при этом копии изготовить возможно.
Примечание
Функция сканирования возможна только в том случае, если аппарат подключен к Вашему компьютеру кабелем
USB.
Внимание
Если Вам не удается справиться с проблемой после проверки аппарата согласно
приведенной схеме, просим Вас связаться со специалистами сервисного центра
SHARP.
Если речь идет об одной из проблем, перечисленных ниже,
проверьте соответствующий раздел.
Некачественно отсканировано изображение
Изображение неправильно расположено на листе
Сканирование невозможно
Деинсталляция программного обеспечения
Проблема сканирования
B
ОГЛАВЛЕНИЕ
22
УКАЗАТЕЛЬ

4
Проверьте подключение компьютера к аппарату
Проверка 1 Совместим ли кабель интерфейса с
аппаратом и компьютером?
Совместимыми с Вашим аппаратом являются
кабели USB интерфейса.
USB кабель
Используйте экранированный кабель.
Функция сканирования может быть
активизирована только при подключении
Внимание
аппарата к Вашему компьютеру USB кабелем.
Проверка 2 Надежно ли подключен кабель?
Проверьте, надежно ли подключен кабель к
разъемам аппарата и компьютера. Советуем также
убедиться в том, что штырьки разъемов не согнуты.
Справка:Более подробно об интерфейсном
подключении смотрите в разделе
"ПОДКЛЮЧЕНИЕ КАБЕЛЯ
ИНТЕРФЕЙСА" Руководства по
эксплуатации.
Проверка 3 Не подключены ли другие USB
устройства параллельно с Вашим
аппаратом?
Если другие периферийные USB устройства
подключены через тот же сетевой концентратор,
что и аппарат, попробуйте отключить их и
проверить, не разрешилась ли Ваша проблема в
результате этого.
Об отключениях USB кабеля
Если USB кабель оказывается отключенным хотя бы раз во
время операции аппарата, печать и сканирование могут
прерваться.
Если это случилось, проверьте кабель и убедитесь в
надежности его соединения с разъемами, после чего
перезапустите компьютер.
ОГЛАВЛЕНИЕ
УКАЗАТЕЛЬ
23

4
Справка: Не появляется окно функции Plug and Play (при подключенном USB кабеле)
Проверьте Ваш компьютер
Проверка 1 Достаточно ли оперативной памяти
или пространства на жестком диске?
Для работы с аппаратом необходимо наличие
достаточного пространства на жестком диске
Вашего компьютера. Если его недостаточно,
удалите ненужные файлы. Если наблюдается
недостаток оперативной памяти, закройте
ненужные приложения, освобождая память для
печати и сканирования. Если эти операции не
производятся в результате закрытия приложений,
установите дополнительную память в компьютере.
Проверка 2 Проведена ли дефрагментация
жесткого диска?
При частом использовании операции сохранения/
удаления данных происходит фрагментация
данных на поверхности жесткого диска, что
негативно отражается на скорости операций
печати или сканирования. Рекомендуем Вам
произвести дефрагментацию жесткого диска. Для
этого могут быть использованы служебные
программы Windows или специально
приобретенные программы.
ОГЛАВЛЕНИЕ
УКАЗАТЕЛЬ
24

4
Если окно Plug and Play не появляется на экране компьютера после подключения к нему аппарата USB кабелем и включения
питания обоих устройств, проведите описанную ниже процедуру для проверки наличия USB порта.
1
2
Не появляется окно Plug and Play (при подключении USB кабеля)
z Если в ОС Windows Me не появится пиктограмма
Щелкните на кнопке "start" ("Пуск"), на папке
"Control Panel" ("Панель управления"), а затем на
ярлыке "Performance and Maintenance"
("Эксплуатационные характеристики").
• В ОС Windows Vista щелкните на кнопке "start" (“Пуск”), на
"Control Panel" (“Панель управления”), а затем на "System and
Maintenance" (“Система и ее обслуживание”).
• В ОС Windows 98/Me/2000 щелкните на кнопке "Start" ("Пуск"), а
затем на папке "Control Panel" ( "Панель управления").
Щелкните на пиктограмме "System" ("Система"),
на закладке "Hardware" ("Аппаратные средства") и
на кнопке "Device Manager" ("Менеджер
устройств").
В списке устройств появятся "Universal Serial Bus controllers"
("Контроллеры универсальной последовательной шины").
Примечание
3
"Система", щелкните для просмотра всех
дополнительных возможностей на строке "показать все
опции панели управления".
z В ОС Windows 98/Me дважды щелкните на пиктограмме
"System" ("Система"), а затем на закладке "Device
Manager" ("Устройства")
z В ОС Windows 2000 дважды щелкните на пиктограмме
"System" ("Система"), а затем на закладке "Hardware"
("Аппаратные средства") и на кнопке "Device Manager"
("Менеджер устройств").
z В ОС Windows Vista щелкните на пиктограмме "System"
(“Система”), а затем % на "Device Manager" (“Менеджер
устройств”) из закладки "Tasks" (“Задачи”).
Щелкните на значке ( ), расположенном рядом со
строкой "Universal Serial Bus controllers" ("Контроллеры
универсальной последовательной шины").
4
Появятся две позиции ' USB универсальный хост'контроллер и
Корневой USB концентратор. Если рядом с позицией
"Контроллеры универсальной последовательной шины" появится
восклицательный знак желтого цвета, или эта позиции вообще не
появится на экране, необходимо познакомиться с разделом
неисправностей USB интерфейса в инструкции по эксплуатации
компьютера или обратиться к производителям компьютера.
Если Вы уверены в нормальном функционировании
порта USB, установите программное обеспечение в
соответствии в разделом Руководства по
эксплуатации "УСТАНОВКА ПРОГРАММ".
ОГЛАВЛЕНИЕ
25
УКАЗАТЕЛЬ

4
Если драйвер MFP невозможно установить в ОС Windows 2000/XP, проверьте настройки компьютера в соответствии с
приведенным ниже описанием.
Не устанавливается драйвер MFP (Windows 2000/XP)
1
2
3
Щелкните на кнопке "start" ("Пуск"), на папке
"Control Panel" ("Панель управления").
В ОС Windows 2000 щелкните на кнопке "Start" ("Пуск"), выберите
"Settings" ("Настройка"), а затем щелкните на папке "Control
Panel" ( "Панель управления").
Щелкните на ярлыке "Performance and
Maintenance"("Эксплуатационные
характеристики"), а затем на пиктограмме
"System" ("Система").
В ОС Windows 2000 дважды щелкните на пиктограмме "System"
("Система").
Щелкните на закладке "Hardware" ("Аппаратные
средства"), а затем на кнопке "Параметры
подписывания драйвера".
Появится следующее диалоговое окно.
4
Щелкните на окошке "Какие действия от системы
Windows Вы ожидаете?" ("Проверка подписи
файла" для Windows 2000).
Если для Вашего компьютера была выбрана опция "Блокировать",
драйвер MFP будет невозможно установить. Выберите опцию
"Предупредить" и установите MFP драйвер, как указано в разделе
"УСТАНОВКА ПРОГРАММ" Руководства по эксплуатации.
ОГЛАВЛЕНИЕ
УКАЗАТЕЛЬ
26

4
Если отпечатки получаются некачественными (слабыми, нечеткими или грязными), ознакомьтесь с приведенными ниже
указаниями.
Слабая, нечеткая печать или грязь на отпечатках
Проверка 1 Подходят ли настройки драйвера
принтера для бумаги и печати?
На закладке “Дополнительные” окна установки
драйвера принтера Вы можете выбрать следующие
харарктеристики качества печати ' “Черновая
печать”, “Стандарт” или “Фото”. Если выбрана
характеристика “Фото”, то, щелкнув на кнопке
“Регулировка изображения”, Вы можете в
появивишемся диалоговом окне изменить
значения яркости и контраста. Добейтесь нужного
соответствия этих характеристик исходным
данным и повторите печать.
Справка:Насстройка драйвера принтера
Проверка 2 Не скручены ли листы бумаги?
Если лист бумаги загнут по краям, выпрямите его и
возвратите в подающее устройство.
Проверка 3 Бумага слищком тонкая или
слишклм толстая?
Для подачи из лотка может быть использована
только бумага плотностью от 56 до 80 г/м2. Для
подачи из универсального устройства плотность
бумаги должна быть в интервале от 56 до 128 г/м
Проверка 4 Не горит ли индикатор замены
проявителя?
При загорании индикатора замены проявителя ( )
необходимо осуществить замену проявителя.
ДАННАЯ ОПЕРАЦИЯ МОЖЕТ БЫТЬ
ОСУЩЕСТВЛЕНА ТОЛЬКО
КВАОЛИФИЦИРОВАННЫМ СПЕЦИАЛИСТОМ.
Срочно свяжитесь с сервисным центром.
Проверка 5 Не наступило ли время замены
картриджа ТП или картриджа
барабана?
Если наступило время замены картриджа тонера,
то на панели управления аппарата загорится
индикатор необходимости замены картриджа
тонера ( . При мигании этого индикатора срочно
замените картридж и повторите печать.
Справка:Смотрите разделы “ЗАМЕНА
КАРТРИДЖА ТОНЕРА” в Руководстве
по эксплуатации.
Проверка 6 Не горит ли индикатор вызова
специалиста?
При загорании индикатора вызова специалиста
( ) необходимо срочно связаться с сервисным
центром для вызова специалиста.
Проверка 7 Достаточно ли места оставлено для
полей при настройке формата
бумаги?
2
.
Если края находятся за пределами области
гарантированного качества печати, то на отпечатке
сверху и снизу могут появиться пятна и грязь.
При установке формата бумаги края
запечатываемой поверхности должны отстоять не
менее, чем на 4 мм от краев листа.
ОГЛАВЛЕНИЕ
УКАЗАТЕЛЬ
27

4
Если документ напечатан под углом или частично выходит за пределы листа, ознакомьтесь с приведенными ниже указаниями.
Неверно расположены на листе надписи или рисунки
Проверка 1 Соответствует ли формат
загруженной в лоток бумаги
формату, указанному при настройке
драйвера принтера?
Проверьте соответствуют ли опции “Формат
бумаги” формату бумаги, загруженной в лоток.
Если активизирована установка “По размеру
бумаги”, то убедитесь в том, что формат
выбранный из выпадающего списка “По размеру
бумаги” в точности соответствует формату бумаги,
загруженной в лоток.
Проверка 2 Правильно ли выбрана ориентация
оригинала?
Щелкните на закладке “Бумага” в окне настройки
драйвера принтера и проверьте соответствует ли
опция “Ориентация изображения” Вашим
требованиям.
Проверка 3 Правильно ли загружена бумага?
Если отпечаток при выводе поврежден или
изображение на нем перекошено, удалите его,
загрузите бумагу и повторите печать. При загрузке
листа особое внимание обратите на отсутствие
зазора между краем листа и направляющими.
Справка:Подробнее о подаче бумаги смотрите
в разделе “ЗАГРУЗКА БУМАГИ”
Руководства по эксплуатации.
Проверка 4 Правильно ли указаны размеры
изображения и поля?
Проверьте расположение изображения на
оригинале и установки формата бумаги. Также
проверьте, соответствуют ли настройки печати
формату загруженной бумаги.
Справка:Слабая, нечеткая печать или грязь на
отпечатках
ОГЛАВЛЕНИЕ
УКАЗАТЕЛЬ
28

4
Если печать не производится после того, как было включено питание аппарата, подождите несколько минут. Аппарату
необходимо некоторое время для обработки сложных данных. Если эта ситуация не изменяется, ознакомьтесь с приведенными
ниже указаниями.
Печать не производится
Проверка 1 Не застрял ли в аппарате лист?
Если мигает индикатор застревания листя ( ) или
на дисплее мигает индикатор ( ), то
произойдет остановка аппарата.
Удалите застрявший лист в соответствии с
указаниями в разделе “ИЗВЛЕЧЕНИЕ
ЗАСТРЯВШЕГО ЛИСТА” Руководства по
эксплуатации.
Проверка 2 Не горит индикатор ON LINE?
Индикатор ON LINE гаснет, когда аппарат
используется для копирования. В это время печать
и сканирование невозможны. По завершении
изготовления копий индикатор ON LINE вновь
загорится после истечения установленного
интервала времени автоматического сброса.Для
переключения аппарата в режим сканирования или
печати Вы также можете дважды нажать на кнопку
сброса ( ) или на кнопку ON LINE.
Проверка 3 Правильно ли выбран Ваш аппарат в
текущем приложении в качестве
принтера?
Убедитесь в том, что в диалоговом окне,
появляющемся после после выбора из меню
“Файл” процесса “Печать”, выбран в качестве
принтера “SHARP AR'xxxx”.
Проверка 4 Правильно ли был установлен
драйвер принтера?
Проверьте правильность установки драйвера
принтера в соответствии с приведенными ниже
указаниями.
1 Щелкните на кнопке “start“ (“Пуск“),
папке“Control Panel” (“Панель
управления”), на ярлычке “Printers and
Other Hardware“ (“Принтеры и другое
оборудование”) и “Printers and
Faxes“(“Принтеры и факсы”).
• В ОС Windows Vista щелкните на кнопке "start" (“Пуск”),
на "Control Panel" (“Панель управления”), а затем ' на
"Printer" (“Принтер”).
• В ОС Windows 98/Me/2000 щелкните на кнопке “Start“
(“Пуск“), выберите “Settings” (“Настройка”) и щелкните
на ярлычке “Printers” (“Принтеры”).
2 Проверьте наличие в окне принтеров
пиктограммы “SHARP ARxxxx”.
SHARP AR8xxxx
Если печать вновь невозможна после
подтверждения пиктограммы драйвера принтера
“SHARP AR'xxxx”, то, возможно, при установке
драйвера принтера была допущена ошибка. В этом
случае удалите программное обеспечение и
установите его снова.
Справка:Деинсталляция программного
обеспечения
AR-xxxx
ОГЛАВЛЕНИЕ
29
УКАЗАТЕЛЬ

4
Если после сканирования получено изображение низкого качества и результат не удается исправить изменением настроек,
ознакомьтесь с приведенными ниже указаниями.
Некачественно отсканировано изображение
Проверка 1 Чистый ли оригинал?
Проверьте оригинал перед сканированием. Пыль,
прилипшая к его поверхности не позволит Вам
добиться качественного результата. Проверьте
также поверхность стекла оригиналодержателя.
Проверка 2 Правильно ли указано разрешение
сканирования?
Убедитесь в том, что установлено правильное
значение разрешения в окне настройки драйвера
сканера, удовлетворяющее требованиям к
качеству сканирования.
Справка:Сканирование изображений из TWAIN8
приложений,
Сканирование изображений из WIA8приложений
(Windows XP/Vista,
Сканирование изображений из Мастера работы
со сканером и камерой (Windows XP/Vista)
Проверка 3 Правильно ли указано значение для
установки “Пороговое значение для Ч/
Б изображения”
Если Вы сканируете из TWAIN'приложения и
используете режим “Mono 2 gradation (no Green)”
(“Моно, 2 градации (без зеленого), “Mono 2 gradation (no
Red)” (“Моно, 2 градации (без красного) или “Mono 2
gradation (no Blue)” (“Моно, 2 градации (без зеленого),
то убедитесь в правильном выборе порогового значения
для черно/белого сканирования (“B/W Threshold“).
Увеличение порогового значения приведет к более
темному изображению, а его маленькая величина станет
причиной слишком светлого изображения. Для
автоматической регулировки этого значения щелкните
на кнопке “Auto Threshold” (“Авто Пороговое значение”),
расположенной в окне закладки “Изображение” окна
“Установки пользователя ”Сканирование изображений
из TWAIN'приложений,
Справка:Сканирование изображений из
TWAIN'приложений
Проверка 4 Правильно ли отрегулированы
яркость и контраст?
Если сканирование ведется из TWAIN'приложения
и изображение неудовлетворительно по контрасту
или яркости (например, слишком светлое),
активизируйте установку "Автоматическая
регулировка яркости/контраста” закладки “Цвет”
из окна "Установки пользователя”
кнопке "Яркость/контраст" для регулировки
яркости и контраста видимого на экране
изображения.
Если Вы сканируете из WIA'приложения или
Мастера работы со сканером и камерой, щелкните
на кнопке "Регулировка качетва сканируемого
изображения" или окне "Настроить"и
отрегулируйте яркость и контраст появившегося на
экране изображения.
. Щелкните на
ОГЛАВЛЕНИЕ
30
УКАЗАТЕЛЬ

4
Если отсканированное изображение неверно расположено на листе, ознакомьтесь с приведенными ниже указаниями.
Изображение неправильно расположено на листе
Проверка 1 Оригинал расположен под прямым
углом?
Расположите оригинал на столе
оригиналодержателя под прямым углом.
Справка:Подробнее о расположении
оригинала смотрите в разделе
“РАЗМЕЩЕНИЕ ОРИГИНАЛОВ” в
Руководстве по эксплуатации.
Проверка 2 Правильно ли сориентирован
оригинал на столе
оригиналодержателя?
Расположите оригинал так, как это показано на
рисунке ниже.
Выровняйте центр оригинала по значку ( ).
Проверка 3 Правильно ли установлен оригинал в
SPF?
При сканировании из SPF установите
направляющие так, как это показано на рисунке
ниже.
Выровняйте направляющую по оригиналу.
ОГЛАВЛЕНИЕ
УКАЗАТЕЛЬ
31

4
Сканирование невозможно
При невозможности сканирования выключите компьютер. Переключателем выключите питание аппарата, отключите его шнур
питания от розетки и включите вновь. Запустите компьютер и попытайтесь произвести сканирование вновь. Если это
невозможно, ознакомьтесь с приведенными ниже указаниями.
Проверка 1 Совместимо ли используемое
приложение с TWAIN?
При использовании ОС Windows 98/Me/2000 и
приложения, несовместимого с TWAIN, изображения не
могут быть переданы в приложение. Используйте
совместимое с TWAIN приложение, например,
Sharpdesk.
Проверка 2 Выбран ли правильно сканер для
приложения?
Убедитесь в том, что в качестве сканера для данного
приложения выбран “SHARP MFP TWAIN S“ или “WIA'
SHARP AR'xxxx“.
Справка:Сканирование изображений из TWAIN
приложений
Проверка 3 Правильно ли Вы указали настройки
сканирования?
Установка большой площади сканирования цветного
оригинала в совокупности с высоким разрешением
может приведести к резкому увеличению объема данных
и, соответственно, времени сканирования. Рекомендуем
Вам производить настройку параметров сканирования в
зависимости от типа изображения, например Web'
страницы (монитор), Фотография, Факс или Программа
считывания OCR.
Проверка 4 Достаточно ли памяти в компьютере?
Возможно у Вашего компьютера недостаточно памяти
для обработки данных сканируемого изображения.
Уменьшите разрешение сканирования.
Проверка 6 Не пытаетесь ли Вы одновременно
отсканировать несколько оригиналов,
помещенныx в SPF?
Если в устройство SPF загружены несколько
оригиналов, то в зависимости от приложения за одну
операцию возможно сканирование одного или
нескольких оригиналов. Проверьте возможности
Вашего приложения. (Sharpdesk позволяет произвести
сканирование нескольких оригиналов одновременно).
Проверка 7
Поддерживает ли операционная система
Вашего компьютера драйвер сканера?
Драйвер сканера аппарата поддерживается
операционными системами Windows 98/Me/2000/XP/
Vista.
Проверка 8 Используете ли Вы нужный интерфейс?
Для сканирования в данном аппаратае может
использоваться только USB интерфейс. Убедитесь в
надежности подключения кабеля к разъемам USB на
Вашем компьютере и на аппарате.
Проверка 9
Правильно ли были установлены
драйвер сканера и утилита Button
Manager?
Если после проверки всех вышеперечисленных
неполадок сканирование остается невозможным,
произведите деинсталляцию программного
обеспечения и вновь установите его.
Справка:
Деинсталляция программного
обеспечения
Проверка 5 Истек ли установленный интервал
времени после копирования?
В течение установленного интервала времени после
завершения копирования ни печать, ни сканирование
невозможны.
Для срочной отправки в аппарат данных печатаемой или
сканируемой работы нажмите дважды на кнопку сброса
( ) на панели управления аппарата для удаления в
настроек.
Справка:Подробнее смотрите в разделе
“ПРОГРАММЫ ПОЛЬЗОВАТЕЛЯ”
Руководства по эксплуатации.
сеx
ОГЛАВЛЕНИЕ
32
УКАЗАТЕЛЬ

4
Если печать или сканирование невозможны, либо утилита Button Manager функционирует неправильно, проверьте указания в
разделе "Печать не производится
приведенные ниже указания по деинсталляции программного обеспечения (драйвер MFP (драйвер принтера/драйвер сканера),
Button Manager) и вновь установите программное обеспечение.
Внимание
Деинсталляция программного обеспечения
" или "Сканирование невозможно". Если проблема остается неразрешимой, выполните
Перед деинсталляцией программного обеспечения закройте все приложения.
1
2
Щелкните на кнопке “start“ (“Пуск“), а затем на
папке “Control Panel” (“Панель управления”)
• В ОС Windows Vista щелкните на "Uninstall a program" (“Удаление
программы”).
• В ОС Windows 98/Me щелкните на кнопке “Start“ (“Пуск“),
выберите “Settings” (“Настройка”) и щелкните на папке “Control
Panel” (“Паенль управления”)
Щелкните на “Add or Remove Programs“
(“Установка и удаление программ“)
В ОС Windows 98/Me/2000 дважды щелкните на пиктограмме “Add
or Remove Programs“ (“Установка и удаление программ“)
Откроется следующее диалоговое окно.
SHARP AR-xxxx Series MFP Driver
3
Перезапустите Ваш компьютер.
При перезапуске отмеченные в списке программы “SHARP MFP
driver“ и “SHARP Button Manager“ будут удалены. Если Вы хотите
вновь установить удаленные программы, обратитесь к разделу
“УСТАНОВКА ПРОГРАММ” Руководства по эксплуатации.
Удалите из списка приложений “SHARP AR'xxxx Series MFP driver“
и “SHARP Button Manager S“. Подробнее смотрите в инструкции
по эксплуатации Вашей ОС или в соответствующем файле
“Справка”.
ОГЛАВЛЕНИЕ
33
УКАЗАТЕЛЬ

5
Свойства драйвера печати (часть 1)
Закладка Установка Возможный выбор
Главные
Бумага
Количество копий От 1 до 999 1
Скрепление Вкл./Выкл. Вкл.
Печать N страниц на 1 1 на стр./2 на стр./4 на стр. 1 на стр.
Рамка Вкл./Выкл. Выкл.
Установки пользователя '
[
Установки пользователя
Наименование
установки
Формат бумаги
По формату страницы Вкл./Выкл. Выкл.
Ориентация
изображения
]
До семи наименований, 20 знаков в каждом '
A3 [По формату страницы]
B5, Ledger [По формату страницы]
Foolscap, Folio, COM10, Monarch, DL, C5, 8K [По формату страницы]
16K, Формат пользователя
Книжная/Альбомная/Перевернутая на 180 градусов Portrait
*1, A4, A5, A6, B4 [По формату страницы]
*1, Letter, Legal, Executive, Invoice,
Заводские по
умолчанию
*1,
A4
*1,
Начальная
установка
*2
Подача бумаги Лоток 1, Лоток ручной подачи Tray 1
[
Заказные
Ширина От 98,3 до 215,9 (мм) 98,3 (мм)*
Длина От 148,0 до 355,6 (мм) 148,0 (мм)*
Формат миллиметры, юйм миллиметры*
*1: Будет уменьшено до формата "A4" или указанного формата перед началом печати.
*2:Эта начальная установка может варьироваться в зависимости от установок
Вашей операционной системы. Подробнее о каждой установке смотрите
справочный материал экрана настройки драйвера печати.
]
2
2
(смотрите на следующей странице)
ОГЛАВЛЕНИЕ
34
34
УКАЗАТЕЛЬ
2

5
Свойства драйвера печати (часть 2)
Закладка Установка Возможный выбор
Дополни
тельные
Водяные знаки
Качество печати Черновик/Стандартное/Фото Стандартное
Печать с 2'ступенчатой
градацией
[Настройка изображения]
Яркость От 0 до 100 50
Контраст От 0 до 100 50
Водяной знак
Текст – –
Размер От 6 до 300 200
Угол От '90 до +90 +45
Градация серого От 0 до 255 192
Только на первой
странице
Вкл./Выкл. Выкл.
(Нет)/СОВЕРШЕННО СЕКРЕТНО/КОНФИДЕНЦИАЛЬНО/ ЧЕРНОВИК/
ОРИГИНАЛ/КОПИЯ
Вкл./Выкл. Выкл.
Начальная
установка
(Нет)
ОГЛАВЛЕНИЕ
УКАЗАТЕЛЬ
35
35

6
Алфавитный указатель
В Водяной знак 6
Выбор приложения 20
Выбор устройства 15
Д Деинсталляция
Button Manager 33
Драйвер принтера 33
Драйвер сканера 33
З Закладка "Главные" 5
Запуск
Button Manager 21
Драйвер принтера 4
И Интерфейс 23
К Как использовать Интерактивное
руководство 1
Кнопка "Автоматическая установка
сканируемого участка"
Кнопка "Просмотр"
Мастер работы со сканероми
камерой 18
TWAIN драйвер 13
WIA драйвер 16
Кнопка "Сканирование"
TWAIN драйвер 13
WIA драйвер 16
14
М Мастер работы со сканером и
камерой 10
Место сканирования 12
H На всю страницу 7
Настройка
Button Manager 21
Драйвер принтера 5
Драйвер сканера
Мастер работы со сканероми
камерой 18
TWAIN драйвер 13
WIA драйвер 16
Настройка Button Manager 21
Настройка драйвера принтера 5
Настройка сканирования 20
Неполадки в работе аппарата 22
O Окно настройки 13
Окно просмотра 14
Окно состояния печати 9
Описание
функции Печать 2
операции Сканирование 10
Описание Окна состояния печати
Описание операции Сканирование 10
Описание утилиты Button Manager 20
Основные сведения об операции Печать 3
П Печать водяных знаков 6
Печать "N в 1" 8
Печать не производится 29
Поля страницы 27
По размеру бумаги 7
Р Рамка 8
Режим сканирования 12
С Сканирование 10
Сканирование изображения
Мастер работы со сканером и
камерой 17
TWAIN драйвер 11
WIA драйвер 15
Сканирование невозможно 32
Справка
Button Manager 20
Окно состояния печати 9
Драйвер принтера 5
Драйвер сканера
TWAIN драйвер 13
WIA драйвер 16
Стандарт TWAIN 10
Стандарт WIA 10
У Утилита Button Manager 20
Ф Формат бумаги 7
9

AR203E_v1
 Loading...
Loading...