Page 1
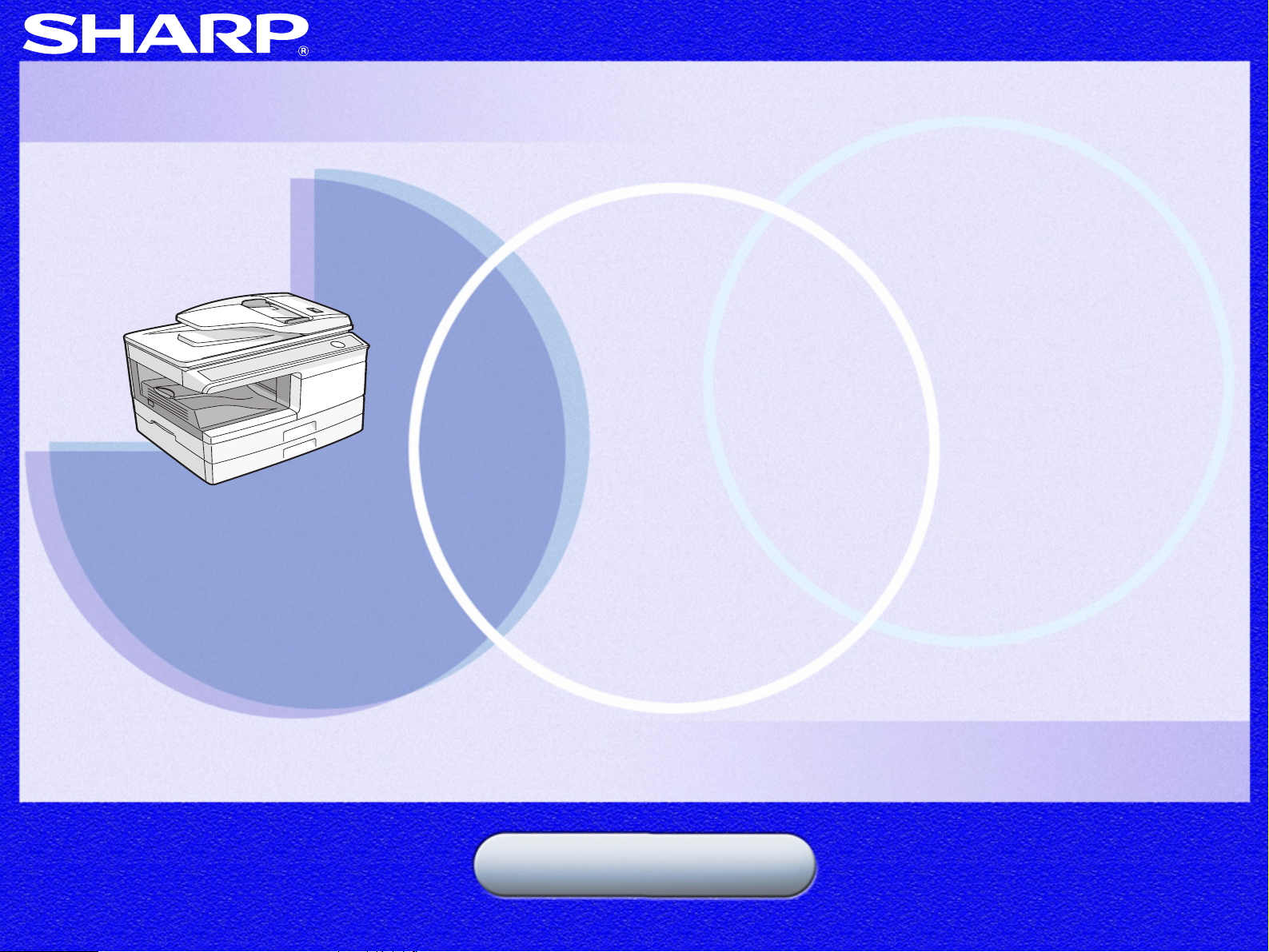
AR-203E
Instrukcja obsługi Online
Start
Page 2
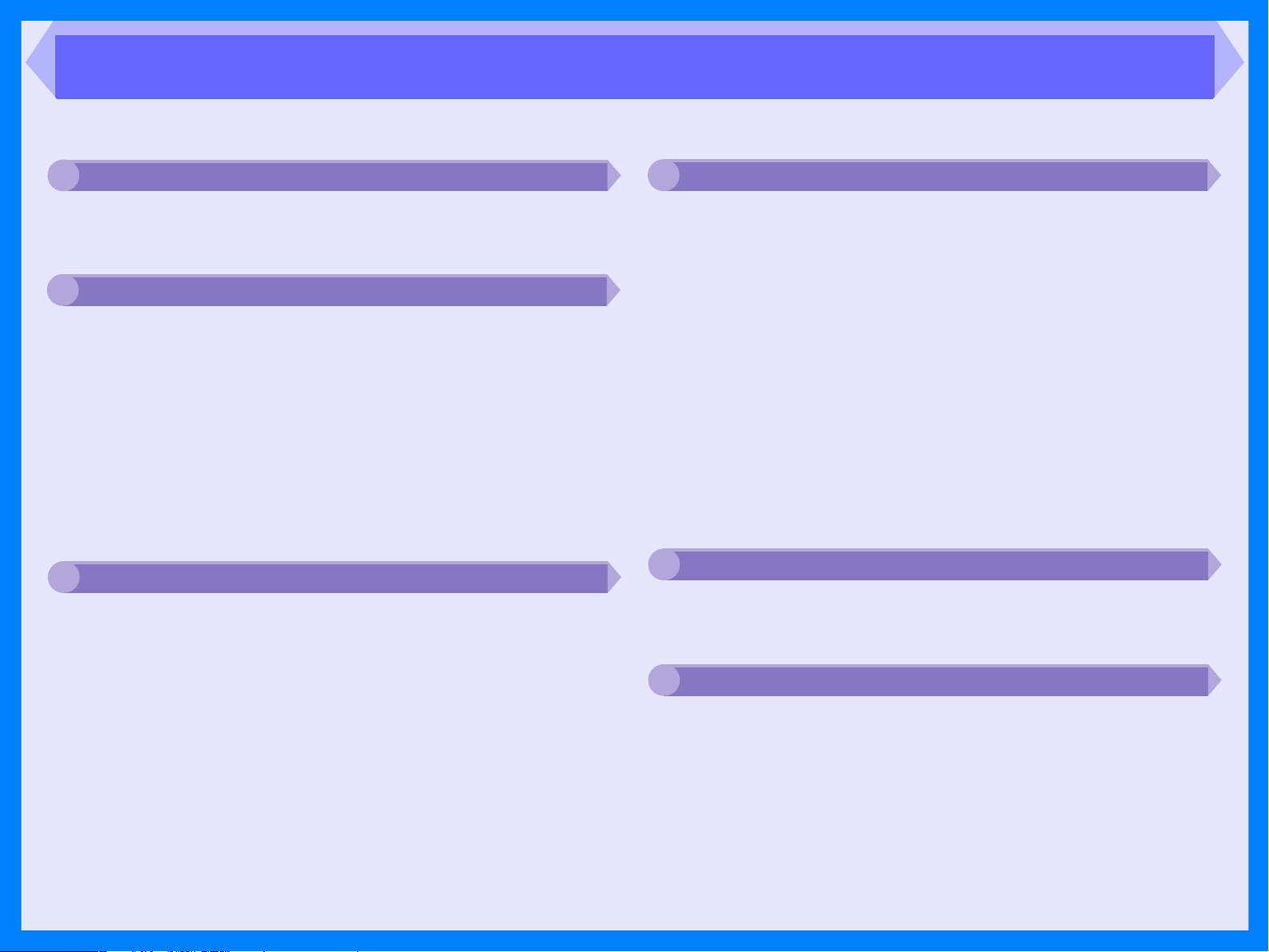
Spis treści
Jak korzystaæ z instrukcji “Online”
1
Jak korzystać z instrukcji "Online" 1
Drukowanie
2
Opis drukowania 2
Drukowanie podstawowe 3
Otwieranie sterownika drukarki z menu "Start" 4
Ustawienia sterownika drukarki 5
Drukowanie znaku wodnego 6
Dopasowanie drukowanego obrazu do formatu papieru 7
Drukowanie wielu stron dokumentu na jednym arkuszu 8
Okno statusu drukowania 9
Skanowanie
3
Opis skanowania 10
Skanowanie obrazu z aplikacji zgodnej z TWAIN 11
Skanowanie obrazu z aplikacji zgodnej z WIA
(Windows XP/Vista) 15
Skanowanie z "Kreator skanera i aparatu fotograficznego"
(Windows XP/Vista)
Oprogramowanie Button Manager 20
Ustawienia w Button Manager 21
17
Rozwi¹zywanie problemów
4
Identyfikowanie problemów 22
Sprawdź połączenie między urządzeniem a komputerem
Sprawdź komputer 24
Nie pojawia się ekran "Plug and Play" (przy połączeniu USB )
Nieudana instalacja sterownika MFP (Windows 2000/XP)
Jasne, nierówne lub zamazane wydruki 27
Litery lub grafika nieprawidłowo wydrukowane
Brak wydruku 29
Niska jakość zeskanowanego obrazu 30
Nieprawidłowe umiejscowienie zeskanowanego obrazu 31
Skanowanie jest niemożliwe 32
Odinstalowanie oprogramowania 33
Funkcje sterownika drukarki
5
Funkcje sterownika drukarki 34
Indeks
6
23
25
26
28
Page 3
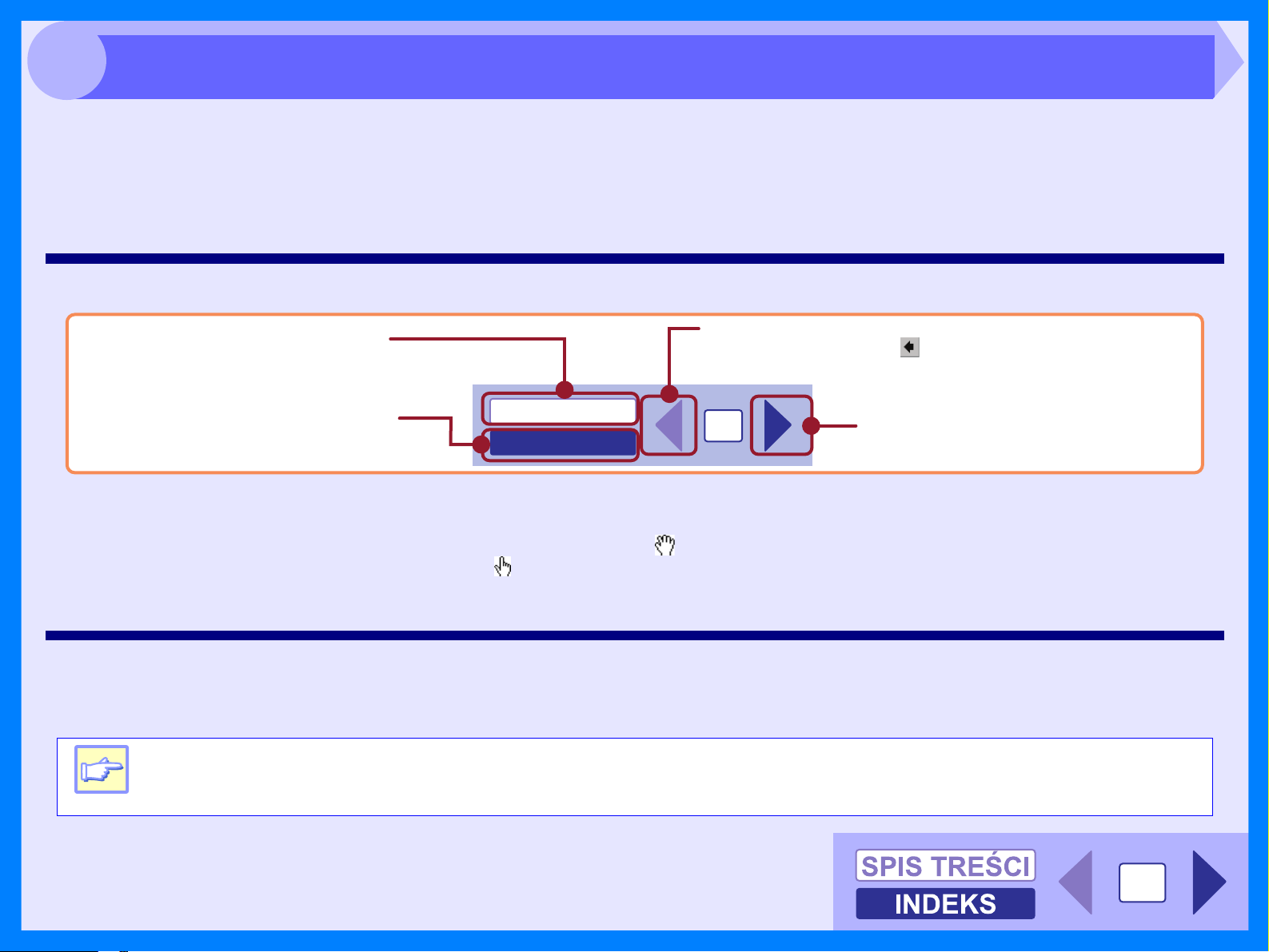
1
Jak korzystać z instrukcji "Online"
Instrukcja "Online" zawiera opis obsługi Twojego nowego urządzenia. Prosimy o przeczytanie opisu jak posługiwać się
instrukcją “Online”, a następnie szukanie niezbędnych informacji.
Więcej informacji o komputerach, systemach operacyjnych i Acrobat Readerze znajdziesz w odpowiednich instrukcjach
i plikach pomocy.
Jak poruszać się po instrukcji "Online"
Kliknij w tym miejscu aby wyświetlić treść
instrukcji “Online”. Następnie możesz wybrać
dowolną stronę i na nią wejść.
Kliknij w tym miejscu aby wyświetlić Indeks
instrukcji „Online”. Następnie możesz wybrać
interesujące Cię hasło i wejść na odpowiednią stronę.
Linki
Linki łączą części documentu z innymi w celu podania dalszych informacji. W tej instrukcji, zielone litery oznaczają połączenie linkami z innymi miejscami.
Aby link przeniósł Cię do wybranego miejsca , wybierz ikonkę reki ( ), zoomu lub wyboru. Najedź myszką na miejsce z linkiem aż wskaźnik
zamieni się na rękę ze wskazującym palcem ( ). Następnie kliknij.
Zakładki
Instrukcja posiada zakładki na głównych stronach każdej części. Możesz przenieść się na żądane strony klikając ich zakładki.
SPIS TREŚCI
INDEKS
Cofa instrukcję strona po stronie. Aby powrócić do
poprzedniego linku, kliknij ( ) na pasku menu Acrobat
Reader'a.
1
“Przewija” instrukcję do przodu strona
po stronie.
Jak wydrukować instrukcję obsługi "Online"
W celu wydrukowania instrukcji, kliknij menu "Plik" i wybierz "Drukuj". Po wybraniu ustawień drukarki, naciśnij na przycisk
"OK", żeby rozpocząć drukowanie.
z W tej instrukcji obrazy ekranu i procedury obsługi głównie dotyczą Windows XP. Niektóre obrazy ekranu mogą
się różnić dla innych wersji Windows.
Informacja
z Prosimy zwrócić uwagę, że SPF i druga kaseta są dostarczane jako opcja.
1
Page 4
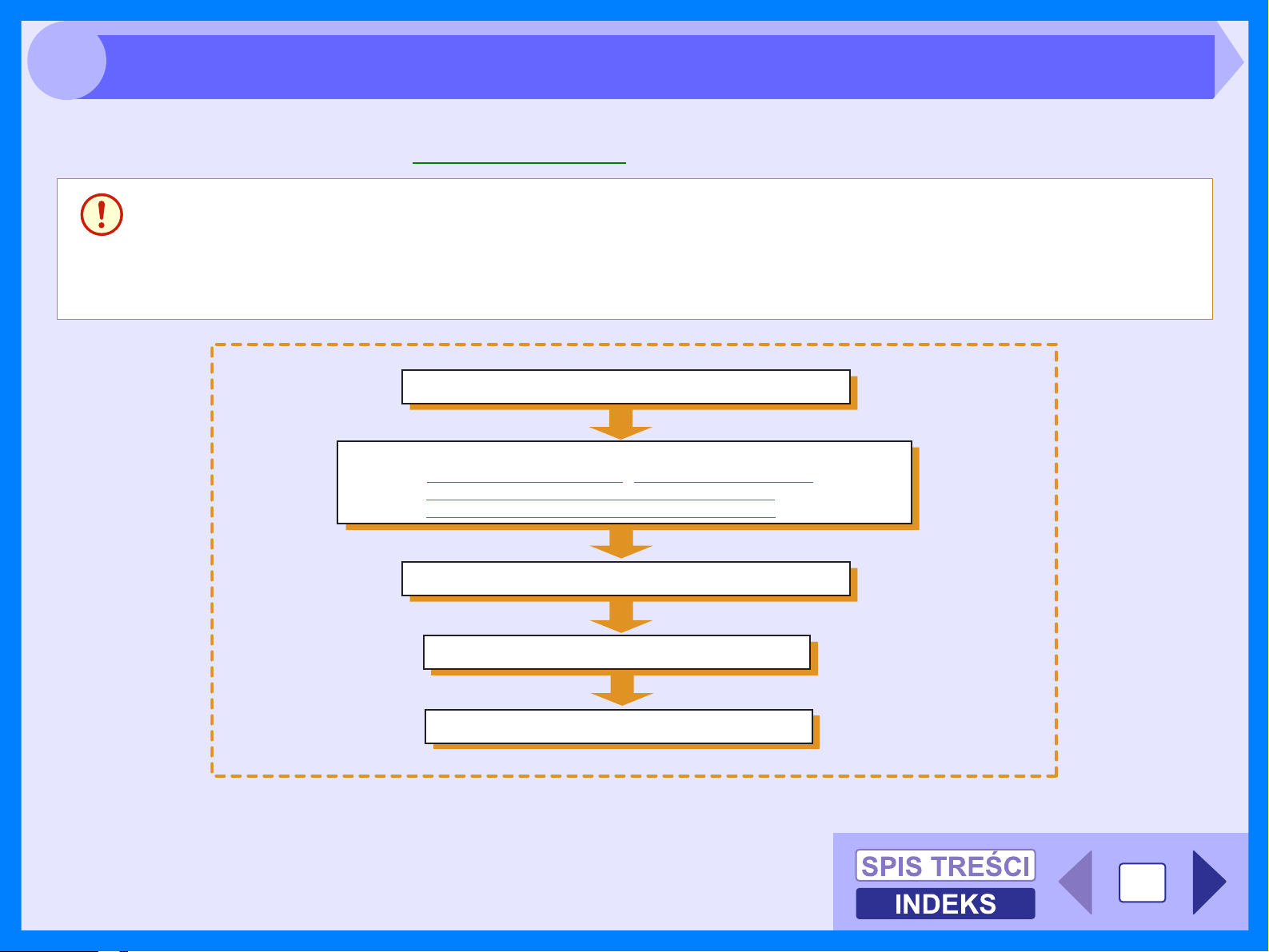
2
Schemat poniżej opisuje kolejne etapy drukowania.
Zobacz: więcej informacji nt drukowania w Drukowanie podstawowe.
Uwaga
Opis drukowania
z Funkcja druku jest dostępna wyłącznie w przypadku, gdy urządzenie jest podłączone do komputera za pomocą
kabla USB. Drukowanie poza siecią nie jest możliwe.
z Gdy źródłem papieru jest taca na papier lub wielokartkowy podajnik boczny, sprawdź czy papier został
uzupałniony przed rozpoczęciem drukowania.
z Przed wyłączeniem zasilania upewnij się, że drukowanie zostało ukończone. Nie wyjmuj przewodu zasilania przed
wyłączeniem urządzenia.
Przygotuj dokument, który masz zamiar wydrukować
Otwórz ekran ustawień sterownika drukarki i dokonaj ustawień
Zobacz:
Ustawienia sterownika drukarki, Drukowanie znaku wodnego,
Dopasowanie drukowanego obrazu do formatu papieru,
Drukowanie wielu stron dokumentu na jednym arkuszu
Wyślij dane ze swojego komputera
Drukowanie
Wyjdź z drukowania
2
Page 5
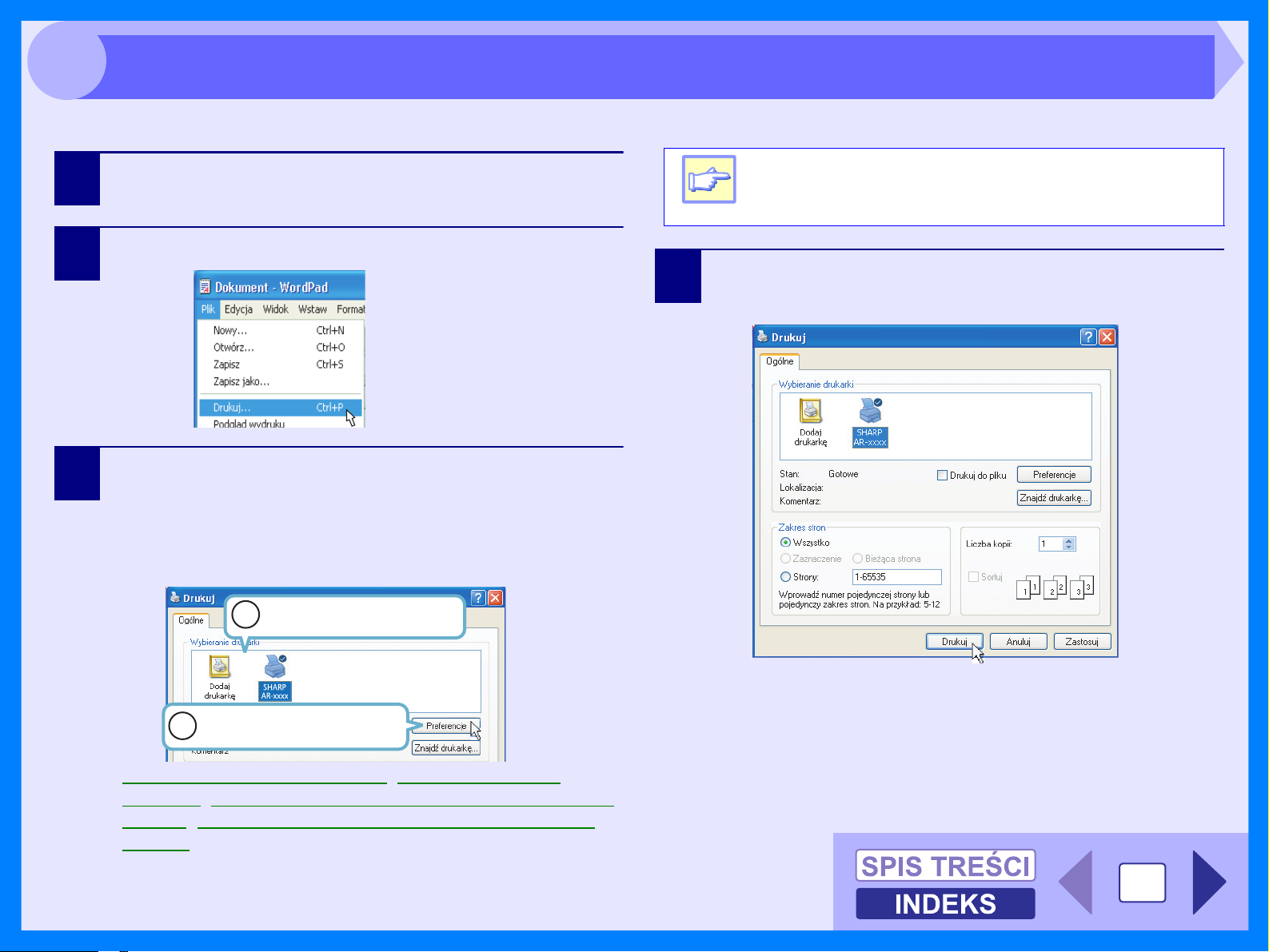
2
Poniższy przykład opisuje drukowanie z aplikacji WordPad na papierze formatu A4.
Drukowanie podstawowe
1
2
3
Otwórz WordPad, stwórz nowy plik i wejdź w tekst,
który masz zamiar wydrukować.
Wybierz "Drukuj" z menu aplikacji "Plik".
Upewnij się, że "SHARP AR-xxxx" został wybrany
jako drukarka. Jeśli masz zamiar zmienić
ustawienia drukowania, kliknij "Preferencje", aby
otworzyć ekran ustawień sterownika drukarki
W Windows 98/Me, kliknij "Właściwości”.
Zidentyfikuj drukarkę.
1
.
Informacja
4
Windows 2000 nie posiada w oknie dialogowym
"Preferencje". Poprzez klikanie w odpowiednich
miejscach wybierz pożądane ustawienia drukarki.
Kliknij "Drukuj" w oknie dialogowym"Drukuj".
W Windows 98/Me, kliknij "OK".
Kliknij aby zmienić
2
preferencje drukowania.
Zobacz: Ustawienia sterownika drukarki, Drukowanie znaku
wodnego, Dopasowanie drukowanego obrazu do formatu
papieru, Drukowanie wielu stron dokumentu na jednym
arkuszu
Zaczyna się drukowanie wg Twoich ustawień.
3
Page 6
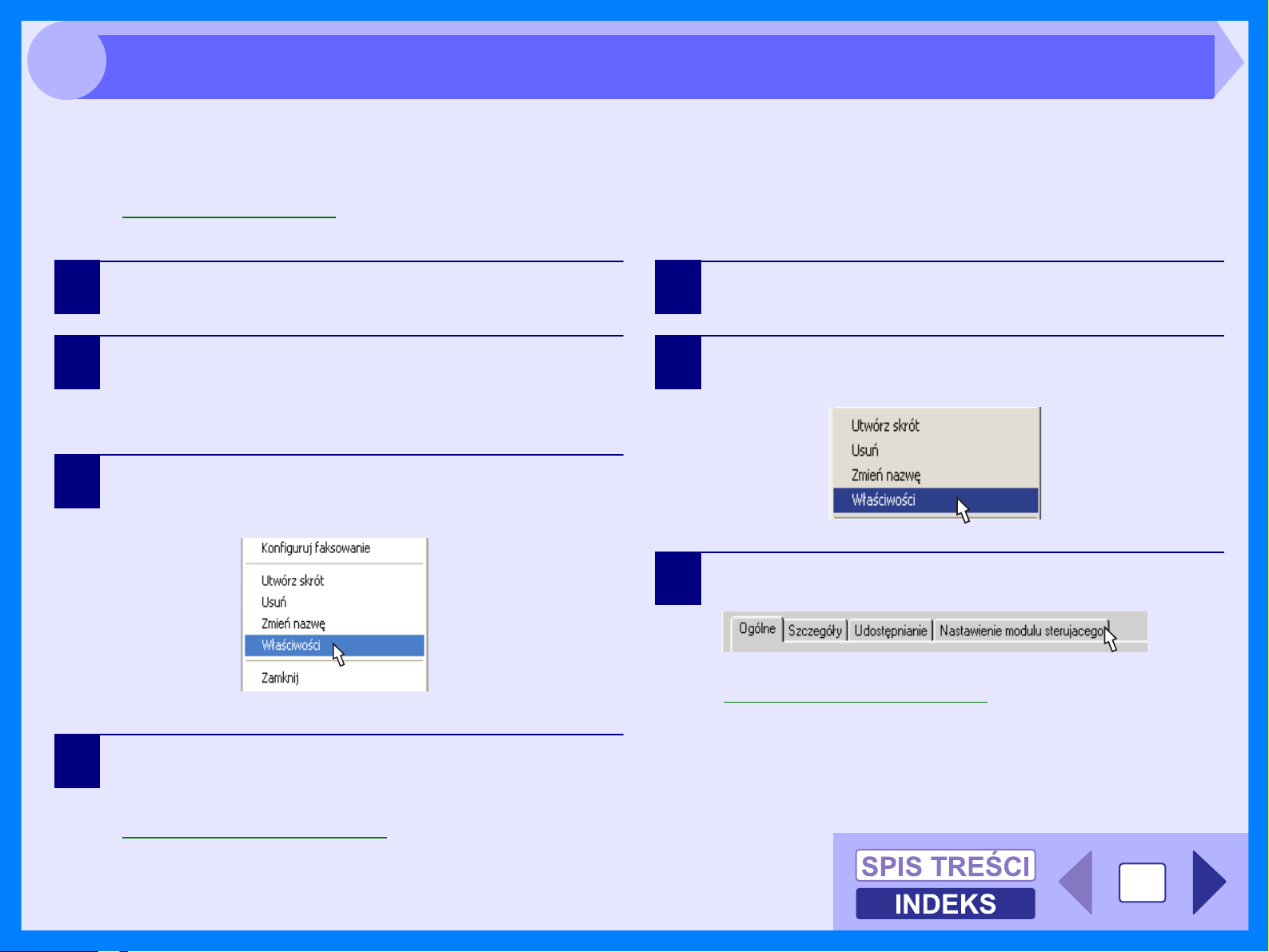
2
Sterownik drukarki można otworzyć z menu "Start" i dokonać w nim niezbędnych ustawień. Ustawienia dokonane w ten
sposób będą ustawieniami początkowymi w momencie drukowania z aplikacji. (Gdy zmienisz ustawienia w ekranie
sterownika drukarki w czasie drukowania, ustawienia powrócą do ustawień początkowych po zamknięciu aplikacji.)
Zobacz: Drukowanie podstawowe
Windows 2000/XP/Vista
Otwieranie sterownika drukarki z menu "Start"
Windows 98/Me
1
2
3
Kliknij "Start", a następnie "Panel sterowania".
W Windows 2000, Kliknij "Start" i wybierz "Ustawienia".
Kliknij "Drukarki i inny sprzęt”, a następnie
"Drukarki i faksy".
• W Windows Vista, kliknij "Drukarki".
• W Windows XP, kliknij "Drukarki".
Kliknij ikonę sterownika drukarki "SHARP AR-xxxx"
i wybierz "Właściwości" z menu "Plik".
W Windows Vista, kliknij "Drukarki".
1
2
Kliknij "Start", wybierz "Ustawienia" a następnie
kliknij "Drukarki”.
Kliknij ikonę sterownika drukarki "SHARP AR-xxxx"
i wybierz "Właściwości" z menu "Plik".
Kliknij "Nastawienie modułu sterującego".
3
Pojawi się ekran ustawień sterownika drukarki.
Zobacz: Ustawienia sterownika drukarki
4
Zobacz: Ustawienia sterownika drukarki
Kliknij "Preferencje drukowania" z zakładki
"Ogólne".
Pojawi się ekran ustawień sterownika drukarki.
4
Page 7
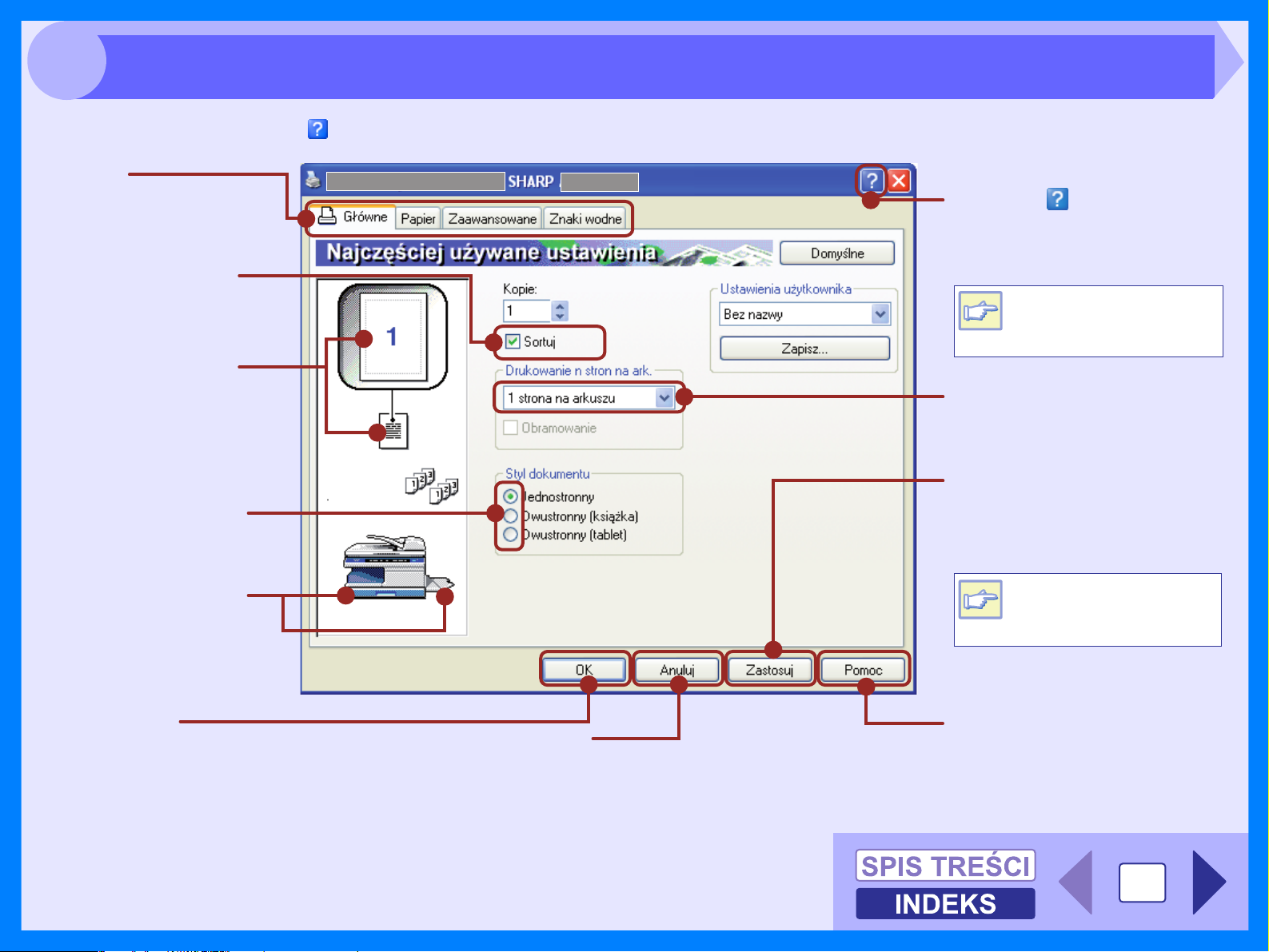
2
Ustawienia sterownika drukarki
Aby otworzyć Pomoc, kliknij ( ) w górnym prawym rogu okna, a następnie kliknij ustawienie, o którym chcesz uzyskać informację.
Zakładki
Pozwalają przechodzić do
różnych ekranów ustawień.
Miejsce zaznaczenia
Kliknij aby uaktywnić funkcję.
Ustawienia jakie zostały
dokonane w "Drukowanie
n stron na ark.", "Dopasuj do strony",
"Orientacja obrazu" i "Znak wodny"
ukazują się w tym miejscu.
Przycisk zaznaczenia
Pozwala dokonać wyboru
z listy.
Przycisk ( )
Kliknij go, a następnie kliknij
ustawienie o którym wyświetli
się informacja w pliku pomocy.
Możesz również otworzyć plik pomocy
poprzez kliknięcie prawym klawiszem
Uwaga
Rozwijana lista
Pozwala dokonać wyboru z listy.
Przycisk "Zastosuj"
Kliknij aby zachować ustawienia
bez zamykania okna dialogowego.
myszki odpowiedniego ustawienia.
Podajniki wybrane w "Wybór
papieru" w zakładce "Papier"
są zaznaczone na niebiesko.
Można również kliknąć na
podajnik, aby go wybrać.
Przycisk "OK"
Kliknij aby zachować
ustawienia i zamknąć
okno dialogowe.
Przycisk "Anuluj"
Kliknij aby opuścić okno
dialogowe bez dokonywania
zmian w ustawieniach.
Przycisk "Zastosuj" nie
pojawia się gdy otwierasz
Uwaga
Przycisk "Pomoc"
Otwiera okno pomocy
z informacjami na temat
dostępnych ustawień.
okno z aplikacji.
5
Page 8
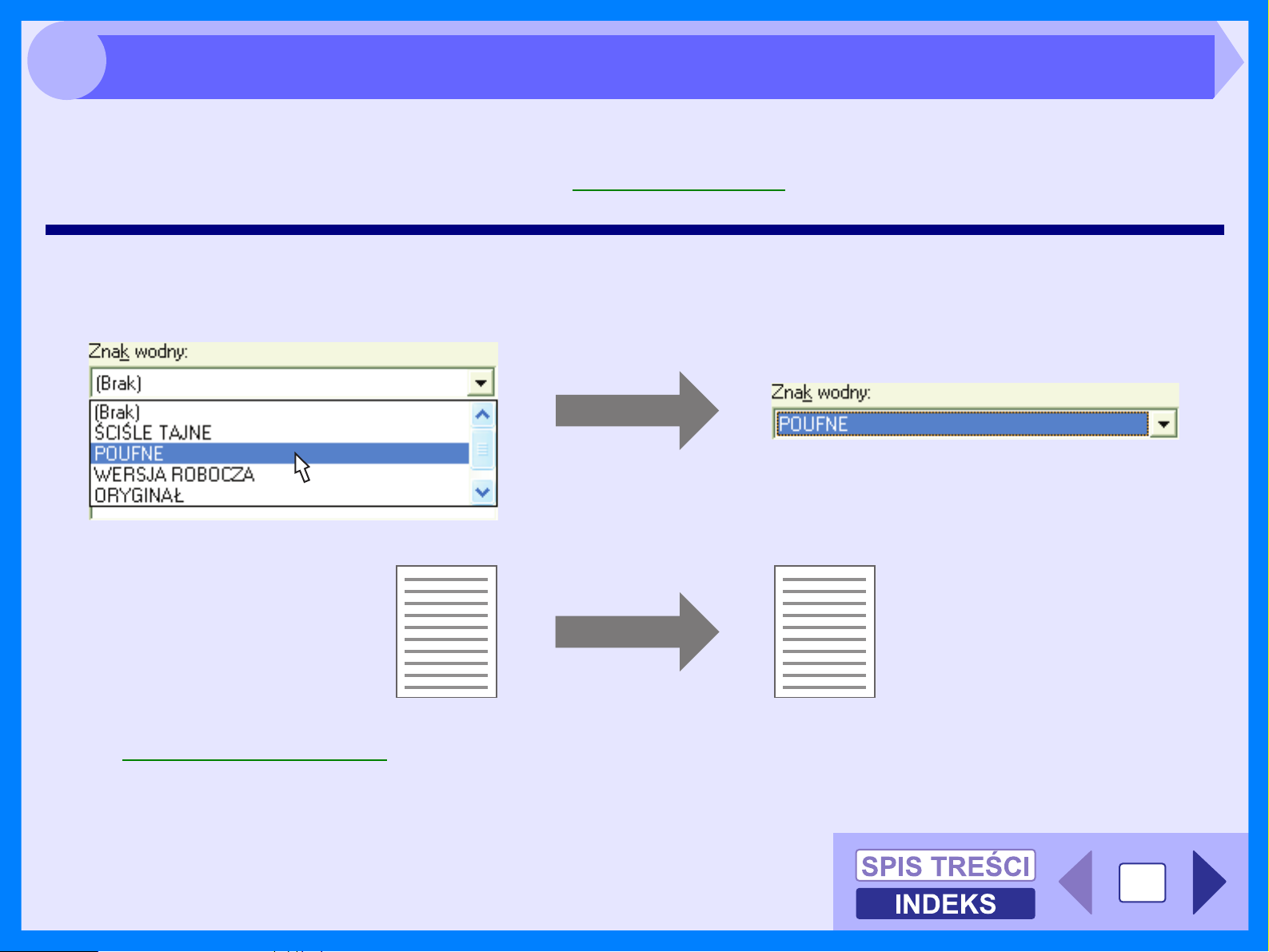
2
Aby wydrukować znak wodny na dokumencie np. "POUFNE" wykonaj następujące kroki. Otwórz sterownik drukarki i
kliknij zakładkę "Znak wodny".
Zobacz: szczegółowy opis jak otworzyć sterownik drukarki w Drukowanie podstawowe.
Jak wydrukować znak wodny
Z "rozwijanej" listy "Znak wodny" wybierz wzór znaku wodnego, który chcesz wydrukować np. "POUFNE" i zacznij
drukować.
Drukowanie znaku wodnego
Przykładovy wydruk
POUFNE
Szczegóły nt. ustawień znaków wodnych znajdziesz w pliku pomocy sterownika drukarki.
Zobacz: Ustawienia sterownika drukarki
6
Page 9
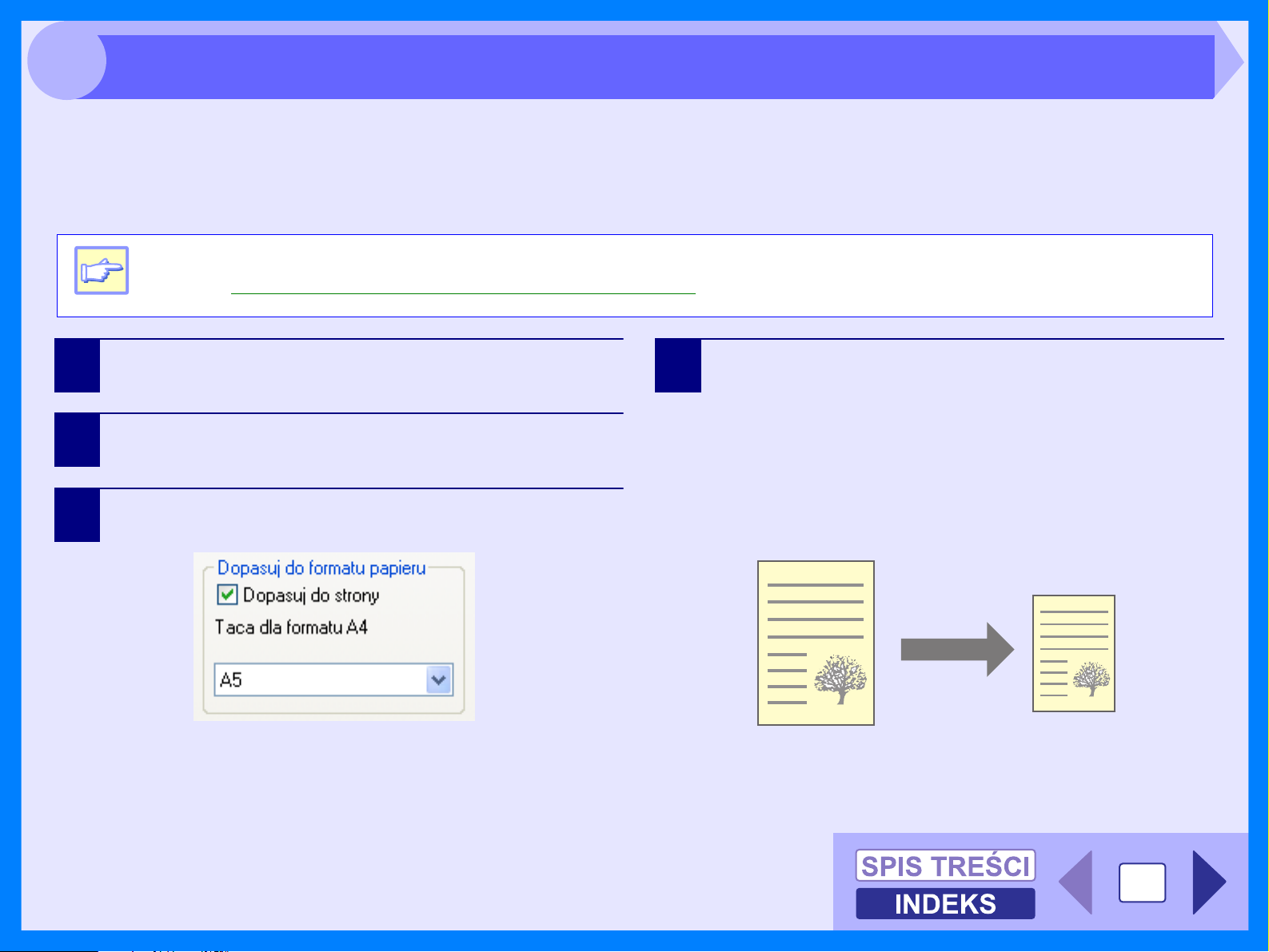
2
Sterownik drukarki może dopasować stopień odwzorowania drukowanego dokumentu w zależności od papieru
znajdującego się w urządzeniu.
Wykonaj kroki jak poniżej, aby użyć tej funkcji. Instrukcja poniżej zakłada, że zamierzasz wydrukować dokument
o rozmiarze A4 na papierze formatu A5.
Informacja
Dopasowanie drukowanego obrazu do formatu papieru
Ustawienie "Dopasuj do formatu papieru" nie jest możliwe gdy wybrana jest funkcja "Drukowanie n stron na ark.".
Zobacz: Drukowanie wielu stron dokumentu na jednym arkuszu
1
2
3
Kliknij zakładkę "Papier" na ekranie ustawień
sterownika drukarki.
Wybierz format papieru danych do wydruku
z "Format papieru".
Zaznacz "Dopasuj do strony".
4
Wybierz format papieru w "Dopasuj do formatu
papieru", który pokrywa się z formatem papieru
znajdującym się wurządzeniu.
Wydrukowany obraz będzie automatycznie
dopasowany do papieru znajdującego się
wurządzeniu.
Format pierwotny: A4
Format dopasowany: A5
Dokument formatu A4
(Format pierwotny)
Papier formatu A5
(Format dopasowany)
7
Page 10
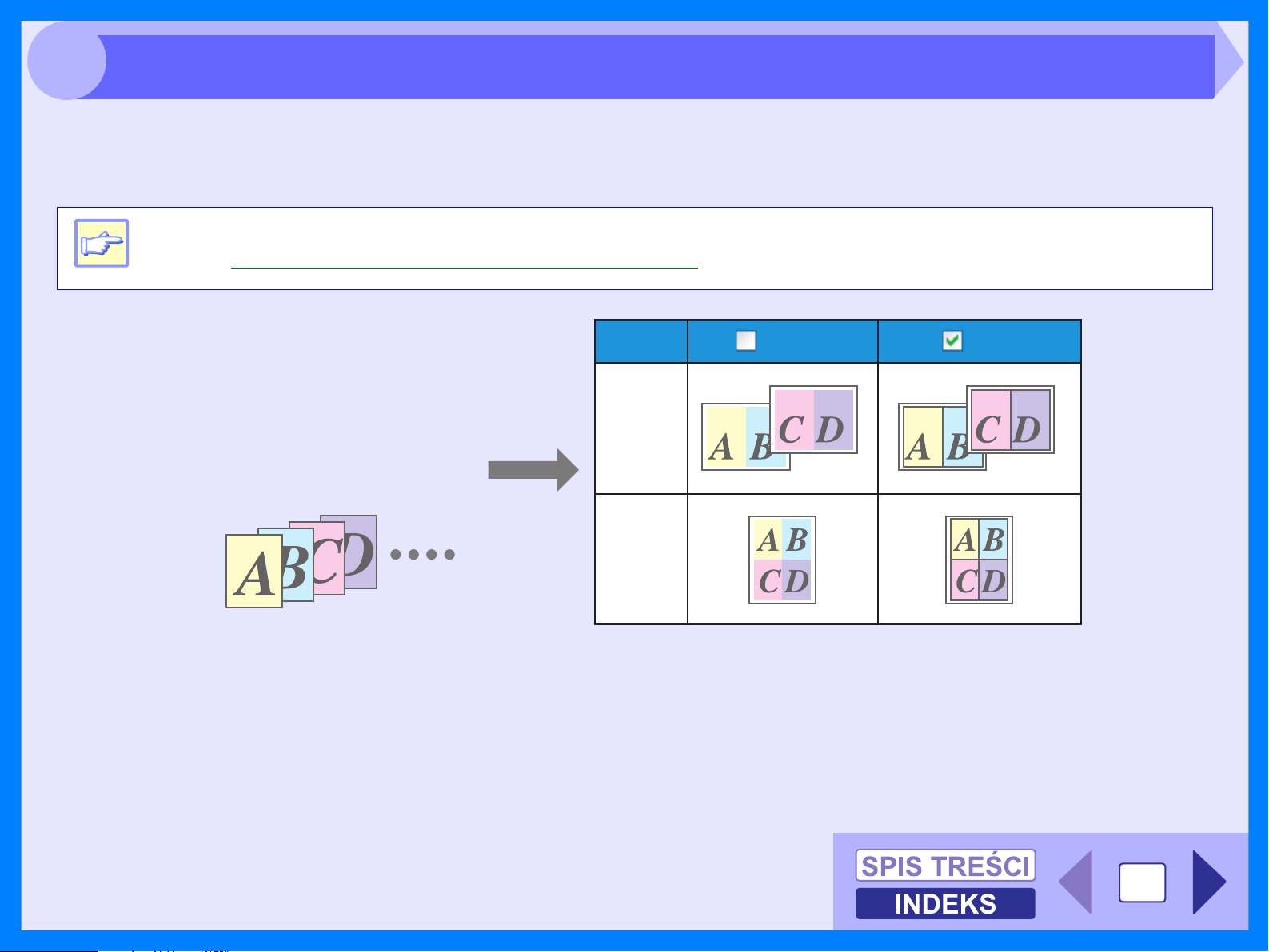
2
Drukowanie wielu stron dokumentu na jednym arkuszu
Ta funkcja pozwala wydrukować dwie lub cztery strony dokumentu na jednym arkuszu papieru.
Aby skorzystać z tej funkcji otwórz ekran ustawień sterownika drukarki, wybierz "2 strony na arkuszu" lub "4 strony na
arkuszu" w "Drukowanie n stron na ark." w zakładce "Główne".
"Drukowanie n stron na ark." nie jest możliwe gdy jest wybrane "Dopasuj do formatu papieru".
Zobacz: Dopasowanie drukowanego obrazu do formatu papieru
Informacja
Drukowanie
n stron na ark.
"2 strony
na
arkusu"
"4 strony
na
arkusu"
Obramowanie
Obramowanie
Jeśli zaznaczysz pole "Obramowanie”, zostaną wydrukowane linie oddzielające każdą stronę.
8
Page 11
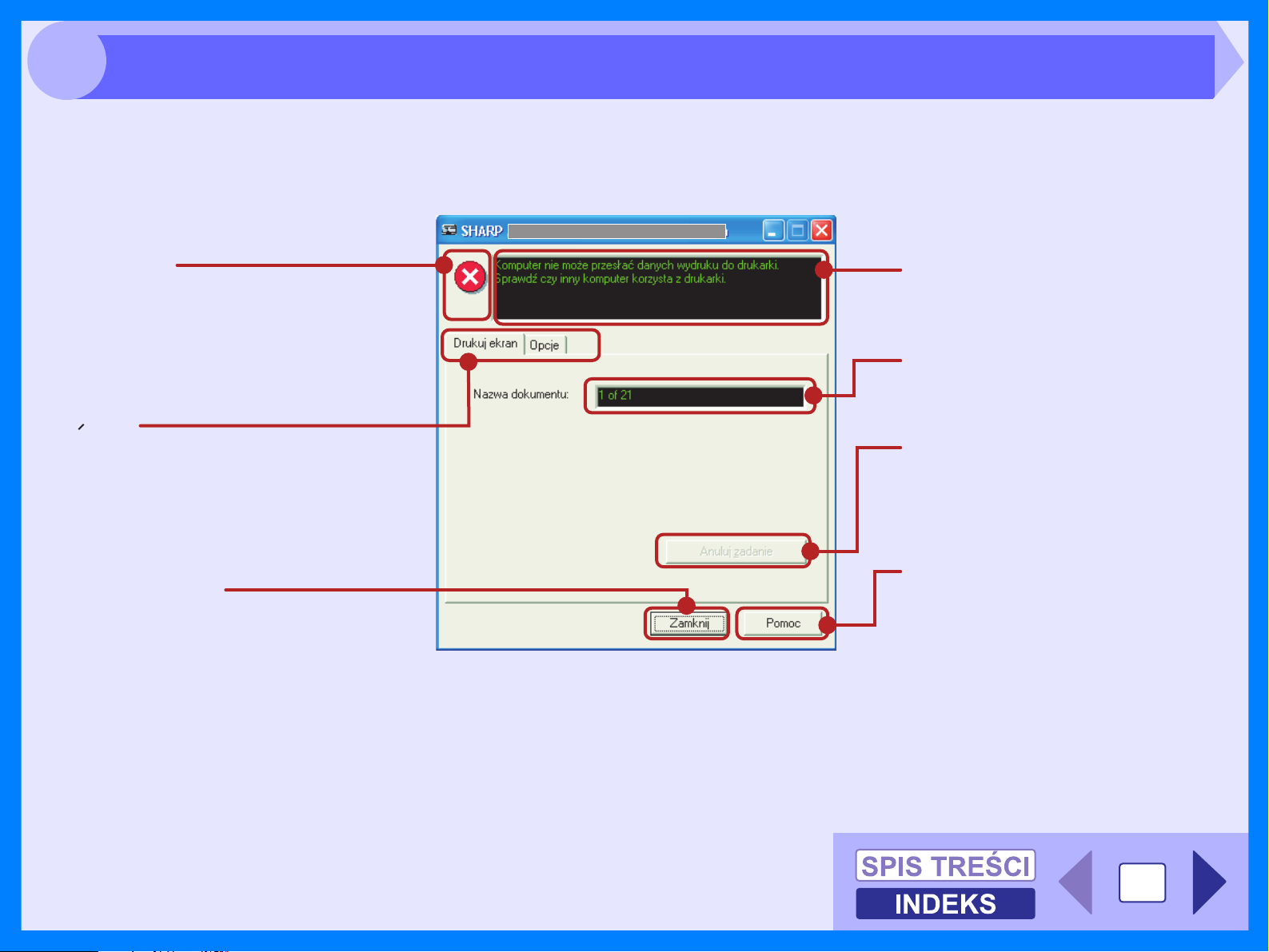
2
Gdy rozpoczyna się drukowanie, na ekranie pojawia się Okno Statusu Drukowania.
Okno Statusu Drukowania jest programem przeznaczonym do informowania o aktualnym stanie drukarki zawierającym
nazwę dokumentu, który jest drukowany i informacje o błędach.
Okno Statusu Drukowania
Ikona statusu
Ikona informuje Cię o statusie drukowania.
Zakladka
Pozwala wybierać między dwoma
ekranami ustawień.
Przycisk "Zamknij"
Naciśnij aby zamknąć Okno Statusu
Drukowania.
Okno statusu drukowania
Informuje o szczegółach bieżąco
drukowanego zadania.
Nazwa dokumentu
Wyświetla nazwę aktywnego
zadania.
Przycisk "Anuluj zadanie"
Kliknij w czasie drukowania aby
skasować zadanie, które jest
drukowane.
Przycisk "Pomoc"
Kliknij aby otworzyć plik pomocy
Okna Statusu Drukowania.
9
Page 12
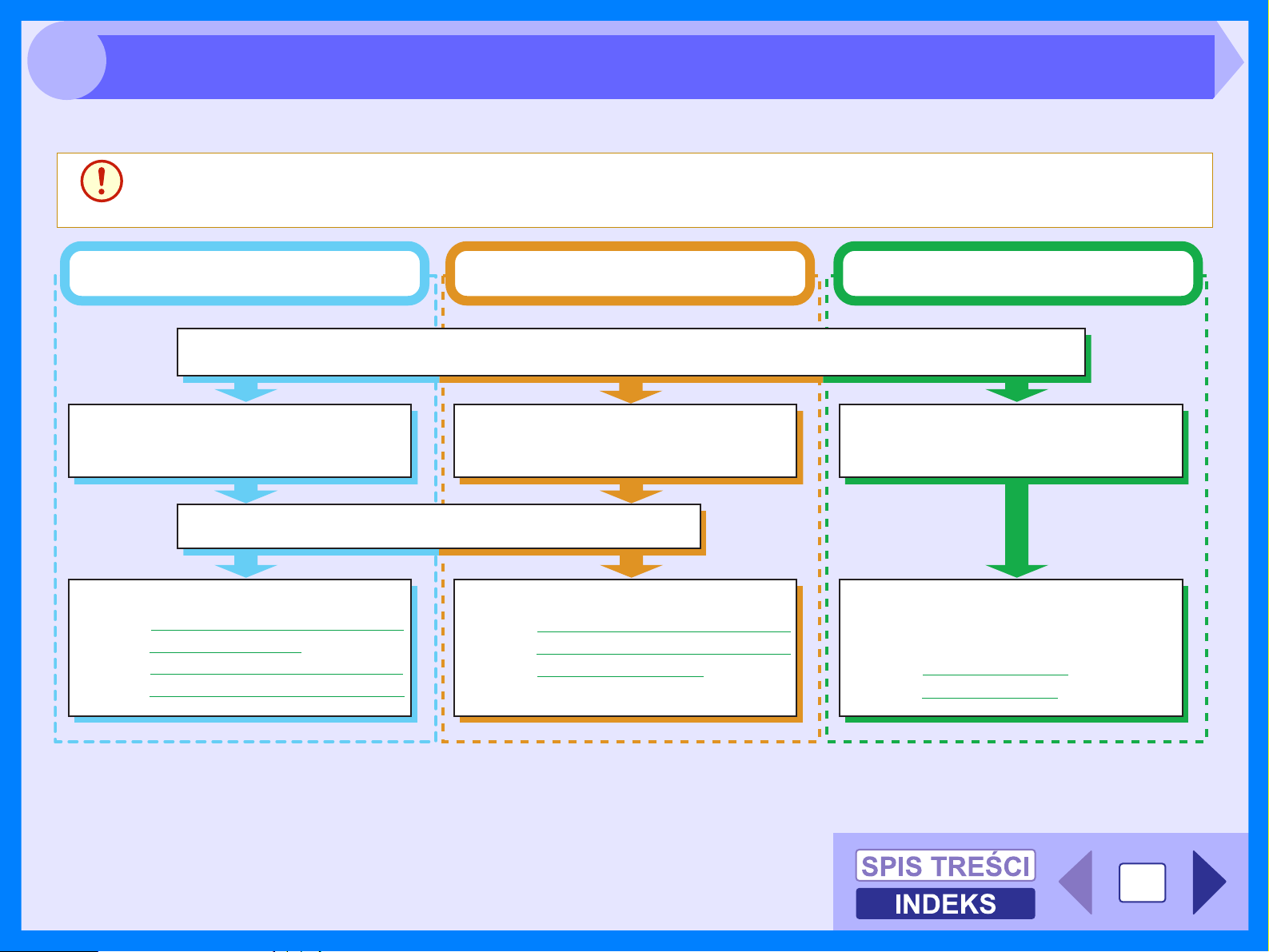
3
Opis skanowania
Schemat poniżej opisuje kolejne etapy skanowania.
Z funkcji skanowania można korzystać wyłącznie w przypadku, gdy urządzenie jest podłączone do komputera za
Uwaga
pomocą kabla USB.
Skanowanie z aplikacji zgodnej
1
z TWAIN*
Otwórz aplikację zgodną z TWAIN
lub WIA i wybierz sterownik
skanera urządzenia.
lub WIA*
Skanowanie Skanowanie Skanowanie
Skanowanie obrazu z aplikacji
zgodnej z TWAIN,
Skanowanie obrazu z aplikacji
zgodnej z WIA (Windows XP/Vista)
2
Umieść oryginał w odpowiedniej pozycji do skanowania
Zobacz: więcej szczegółów w rozdziale "UŁOZENIE ORYGINAŁU" w instrukcji obsł ugi.
Wybierz ustawienia skanowania
Skanowanie z "Kreator skanera i aparatu
fotograficznego" (Windows XP/Vista)
.
Otwórz "Kreator skanera i aparatu
fotograficznego z "Panel sterowania"
w Twoim komputerze.
Zobacz:
Skanowanie obrazu z "Kreator
skanera i aparatu fotograficznego
(Windows XP/Vista)
"
Skanowanie z panelu operacyjnego
urządzenia*
Przełącz urządzenie na tryb skanowania
i wybierz menu skanowania (SC1 do
SC6) na panelu operacyjnym.
Zobacz:Zobacz:
3
"SKANOWANIE" w instrukcji
obsługi
Oprogramowanie
Button Manager
*1:TWAIN jest standardem interfejsu urządzeń przetwarzających dane obrazu; w tym skanerów. Poprzez zainstalowanie sterownika TWAIN wTwoim
komputerze możesz skanować obrazy używając różnych aplikacji zgodnych z TWAIN.
*2:WIA (Windows Imaging Acquisition) jest funkcją Windows, która pozwala skanerowi, cyfrowej kamerze lub innemu urządzeniu komunikować się
z aplikacją przetwarzającą obraz. Sterownik WIA dla naszego urządzenia może być użyty tylko z Windows XP/Vista.
*3:Aby skanować z panelu operacyjnego urządzenia, należy wpierw zainstalować
oprogramowanie Button Manager i dokonać odpowiednich ustawień w Panelu sterowania.
Szczegóły znajdziesz w rozdziale "SKANOWANIE" w instrukcji obsługi.
Proszę zwrócić uwagę, że nie wszystkie funkcje są dostępne przy użyciu Button Manager.
10
Page 13

3
Sterownik skanera SHARP jest dostosowany do TWAIN, ogólnie przyjętego standardu, dzięki czemu jest kompatybilny
z wieloma aplikacjami zgodnymi z TWAIN. Poniżej znajduje się instrukcja skanowania obrazu na pulpit komputera za
pomocą oprogramowania Sharpdesk
Skanowanie obrazu z aplikacji zgodnej z TWAIN (część 1)
1
Zobacz: więcej szczegółów w "UŁOŻENIE ORYGINAŁU"
2
Oryginał, który chcesz zeskanować, ułóż na szybie
oryginału/w podajniku SPF.
w instrukcji obsługi.
Po otwarciu Sharpdeska, kliknij menu "File"
i wybierz "Select Scanner".
3
Informacja
Wybierz "SHARP MFP TWAIN S", i kliknij przycisk
"Wybierz".
WIA-SHARP AR-xxxx
z Jeśli używasz Windows XP/Vista, możesz
również wybrać "WIA-SHARP AR-xxxx" aby
skanować używając sterownika WIA.
Zobacz:Skanowanie obrazu z aplikacji zgodnej
z WIA (Windows XP/Vista)
z W zależności od tego jakiego używasz systemu,
na ekranie "Wybieranie zródła" może się
pojawić "SHARP MFP TWAIN S 1.0 (32-32)"
i "WIA-SHARP AR-xxxx 1.0 (32-32)".
z Metoda dostępu do opcji "Select Scanner",
zależy od aplikacji. Więcej informacji znajdziesz
w instrukcji obsługi lub plikach pomocy użytej
aplikacji.
11
Page 14

3
Skanowanie obrazu z aplikacji zgodnej z TWAIN (część 2)
4
Zobacz: Ustawienia sterownika skanera
5
Wybierz "Acquire Image" z menu "File", lub kliknij
przycisk "Acquire" ( ).
Pojawi się ekran ustawień sterowników skanera.
W menu "Obszar skanowania" wybierz miejsce, w którym
umieściłeś oryginał w 1 kroku ("Szyba oryginału" lub "SPF").
AR-XXXX
7
Zobacz: Ustawienia sterownika skanera
8
Zaznacz pole skanowania i dokonaj ustawień
skanowania.
Informacje dotyczące zaznaczania pola skanowania
i dokonywania ustawień znajdziesz w pliku pomocy.
Skanowanie dużego obszaru w pełnym kolorze i wysokiej
rozdzielczości, powoduje, że dane mają dużą pojemność
Uwaga
co wydłuża czas skanowania. Rekomendujemy
ustawienie skanowania w zależności od typu oryginału
np: strony internetowe (monitor), zdjęcie, faks lub
dokument do rozpoznania systemem OCR.
Kliknij "Skanowanie" po wybraniu ustawień
skanowania .
Aby skasować zadanie skanowania po kliknięciu
"Skanowanie", przyciśnij klawisz [Esc] na Twojej klawiaturze.
6
Informacja
Kliknij przycisk "Podglad".
Ukaże się wstępnie zeskanowany obraz.
z
Jeśli oryginał został nieprawidłowo umieszczony,
umieść go ponownie w odpowiedniej pozycji
i jeszcze raz kliknij "Podglad".
z
Jeśli ułożysz wielostronicowy document w SPF,
urządzenie wstępnie zeskanuje tylko pierwszą stronę
i przesunie ją na tacę wyjścia. Włóż z powrotem
zeskanowaną wstępnie stronę do SPF aby ją
zeskanować.
Gdy zamkniesz sterownik skanera po skanowaniu,
zeskanowany obraz pojawi się jako nowy plik w Sharpdesku.
12
Page 15

3
Skanowanie obrazu z aplikacji zgodnej z TWAIN (część 3)
Ustawienia sterownika skanera
Ekran ustawień sterownika skanera składa się z "Ekranu ustawień", który pozwala wybrać ustawienia skanowania
i z "Ekranu wstępnego skanowania", który wyświetla zeskanowany obraz. Szczegóły dotyczące ustawień skanowania
znajdziesz w pliku pomocy - przycisk "Pomoc".
Ekran ustawień
Ekran "Obszar skanowania"
Wybierz miejsce, z którego będziesz
skanował: "Szyba oryginału" lub "SPF".
Wybierz "SPF" gdy układasz
U
Przycisk "Skanowanie"
Kliknij aby zeskanować dokument zgodnie z
ustawieniami. Przed kliknięciem przycisku
"Skanowanie", sprawdź czy dokonałeś
prawidłowych ustawień.
U
oryginały w SPF.
wag
a
Aby skasować zadanie skanowania po
kliknięciu przycisku "Skanowanie", naciśnij
wag
a
klawisz [Esc] na Twojej klawiaturze lub
przycisk kasuj na urządzeniu.
Menu "Tryb skanowania"
Wybierz tryb skanowania między
"Standardowy" i "Profesjonalny". Szczegóły
ustawień każdego z trybów znajdziesz w
pliku pomocy przycisk "Pomoc".
Przycisk "Podglad"
Dokonuje wstępnego skanowania.
Jeżeli po kliknieciu "Podglad"
U
Pole wyboru "Podgląd zoom"
Gdy jest wybrane, zaznaczony obszar
podgladąnego obrazu zostanie powiększony
po kliknięciu przycisku
do normalnego obrazu, usuń zaznaczenie.
szybko naciśniemy [Esc] na
wag
a
klawiaturze lub na urządzeniu, na
ekranie wstępnego skanowania
mo
ż
e nie wyświetlić się żaden
obraz.
[
Podgląd]. Aby powrócić
13
Page 16

3
Skanowanie obrazu z aplikacji zgodnej z TWAIN (część 4)
Ekran wstępnego skanowania
Okno wstępnego skanowania
Kliknij "Podglad" w ekranie ustawień aby
wyświetlić skanowany obraz. Obszar
skanowania wyznaczasz poprez
przeciągnięcie myszką wewnątrz okna.
Przycisk "Automatyczny pomiar obszaru skanowania"
Kliknij gdy ekran wstępnego skanowania jest otworzony
aby automatycznie dopasować obszar skanowania.
Kliknij "Automatczyny pomiar
obszaru skanowania" aby
automatcycznie dopoasować
obszar skanowania.
Cały ekran wstępnego skanowania
Przycisk "Pomoc"
Kliknij aby wyświetlić plik pomocy sterownika
skanera.
Przycisk "Obróc"
Kliknij aby obrócić obraz podgladu o 90 stopni w
kierunku zgodnym z ruchem wskazówek zegara.
To pozwala zmieniać orientację bez zmiany
połozenia oryginału. Podczas skanowania, plik
obrazu jest tworzony w orientacji pokazanej w
podglądzie.
Przycisk "Rozmiar obrazu"
Kliknij aby otworzyć okno dialogowe pozwalające
wybrać obszar skanowania poprzez wprowadzenie
wartosći liczbowej. Jednostkami liczb mogą być pixele,
mm lub cale. Liczby mogą być wprowadzane, aby
zmieniać obszar skanowania, przyjmując za punkt
początkowy górny lewy róg.
14
Page 17

3
Jeśli pracujesz w systemie Windows XP/Vista, możesz użyć sterownika WIA, aby skanować z Sharpdeska, Paint i innej
zgodnej z WIA aplikacji. Procedura skanowania używając Paint jest opisana poniżej.
Skanowanie obrazu z aplikacji zgodnej z WIA (Windows XP/Vista) (część 1)
1
Zobacz: Więcej informacji w rozdziale "UŁOŻENIE ORYGINAŁU"
2
Oryginał, który chcesz zeskanować, ułóż na szybie
oryginału/w podajniku SPF.
instrukcji obsługi.
Po otworzeniu Paint, kliknij menu "Plik" i wybierz
"Ze skanera lub aparatu fotograficznego.".
Pojawi się ekran skanowania sterownika WIA.
Informacja
Jeśli w swoim komputerze masz zainstalowane
sterowniki WIA dla wielu urządzeń, otworzy się
ekran "Wybieranie urządzenia". Wybierz "SHARP
AR-xxxx" i kliknij "OK" .
AR-xxxx
AR-xxxx
15
Page 18

3
Skanowanie obrazu z aplikacji zgodnej z WIA (Windows XP/Vista) (część 2)
3
Wybierz źródło papieru i typ obrazu i kliknij
przycisk "Podglad".
Pojawi się obraz wstępnego skanowania.
Jeśli umieściłeś dokument na szybie oryginału, wybierz
"Skaner płaski" w "Źródło papieru".
Jeśli umieściłeś dokument w SPF, wybierz "Podajnik
dokumentów" w "Źródło papieru" i określ format papieru
w "Format papieru".
4
Kliknij przycisk "Skanuj".
Skanowanie się rozpoczyna i obraz zostaje przesłany
do Paint. Aby zachować obraz użyj przycisku "Zapisz"
w aplikacji, nadaj nazwę i wybierz miejsce zachowania.
Aby skasować zadanie skanowania po naciśnięciu
przycisku "Skanuj", kliknij przycisk "Anuluj".
Informacja
z
Ustawienie opcji "Podajnik dokumentów" z listy
"Źródło papieru" i kliknięcie na przycisk "Podglad"
spowoduje wyświetlenie podglądu oryginału
umieszczonego w podajniku SPF. Przeglądany
oryginał oryginał zostanie przesłany do tacę
wyjściową oryginału, a kolejne oryginały zostają
zatrzymane w SPF. Żeby wysunąć oryginał, naciśnij
przycisk "C (anuluj)", a następnie przenieś go z
powrotem do SPF, zanim rozpocznie się skanowanie.
z Jeśli chcesz uzyskać informacje nt ustawień
kliknij przycisk ( ) w prawym górnym rogu
anastępnie kliknij ustawienie.
16
Page 19

3
Poniżej jest objaśniona procedura skanowania z "Kreator skanera i aparatu fotograficznego" w Windows XP/Vista.
"Kreator skanera i aparatu fotograficznego" pozwala skanować bez używania aplikacji zgodnej z WIA.
Skanowanie z "Kreator skanera i aparatu fotograficznego" (Windows XP/Vista) (część 1)
1
Zobacz: więcej informacji w rozdziale "UŁOŻENIE ORYGINAŁU"
2
3
Oryginał, który chcesz zeskanować, ułóż na szybie
oryginału/w podajniku SPF.
w instrukcji obsługi.
Kliknij "Start", następnie "Panel sterowania", kliknij
"Drukarki i inny sprzęt" i "Skanery i aparaty
fotograficzne".
Kliknij ikonę "AR-xxxx" i następnie "Pobierz
obrazy" w "Zadania przetwarzania obra".
Pojawi się "Skanery i aparaty fotograficzne".
SHARP AR-xxxx
4
Kliknij przycisk "Dalej".
SHARP AR-xxxx
17
Page 20

3
Skanowanie z "Kreator skanera i aparatu fotograficznego" (Windows XP/Vista) (część 2)
5
Wybierz "Typ obrazu" i "Źródło papieru", następnie
kliknij"Dalej".
Jeśli umieściłeś dokument na szybie oryginału, wybierz
"Skaner płaski" w "Źródło papieru".
Jeśli umieściłeś document w SPF, wybierz "Podajnik
dokumentów" w "Źródło papieru" i określ format
oryginału w "Format papieru".
Aby dokonać skanowania wstępnego kliknij "Podglad".
6
Wybierz nazwę grupy, format i folder, w którym ma
zostać zachowany obraz i kliknij przycisk "Dalej".
Mogą zostać wybrane następujące formaty: JPG, BMP,
TIF lub PNG. Aby rozpocząć skanowanie kliknij "Dalej".
Informacja
z Jeśli wybierzesz "Podajnik dokumentów
w"Źródło papieru" i klikniesz "Podglad”,
urządzenie wstępnie zeskanuje tylko pierwszą
stronę i przesunie ją na tacę wyjścia. Włóż
z powrotem zeskanowaną wstępnie stronę do
SPF aby ją zeskanować.
z Aby ustawić rozdzielczość, typ obrazu, jasność
i kontrast kliknij "Profesjonalny".
18
Page 21

3
Skanowanie z "Kreator skanera i aparatu fotograficznego" (Windows XP/Vista) (część 3)
7
Gdy kończy się skanowanie , pojawia się
następujący ekran. Wybierz następne zadanie
i kliknij "Dalej".
Jeśli chcesz zakończyć pracę kliknij "Nic. Moja praca
z tymi obrazami została zakończona".
8
Kliknij "Zakończ".
"Kreator skanera i aparatu fotograficznego" zamyka się
i zeskanowany obraz jest zachowany w wybranym
folderze.
19
Page 22

3
Oprogramowanie Button Manager
Button Manager jest oprogramowaniem łączącym funkcje skanowania z przyciskiem SCAN na panelu operacyjnym urządzenia.
Oprogramowanie umożliwia przyporządkowanie funkcji skanowania do 6 różnych menu skanowania z przyciskiem SCAN.
Zobacz: Aby skanować używając panel operacyjny urządzenia, muszą zostać dokonane ustawienia w Panelu sterowania po
zainstalowaniu Button Manager. Informacje nt instalacji Button Manager, ustawień w Panelu sterowania i skanowania z panelu
operacyjnego urządzenia znajdziesz w rozdziale "SKANOWANIE" w instrukcji obsługi.
Poniżej znajdują się funkcje oprogramowania Button Manager.
Zakladka
Kliknij aby ustawic opcje menu.
Obszar "Wybór aplikacji"
Obszar "Konfiguracja skanowania"
Ustaw warunki skanowania.
Niektóre aplikacje moga
ograniczac wybór ustawien.
Uwaga
Przycisk "OK"
Kliknij aby zachowac ustawienia
i zamknac okno dialogowe.
Przycisk "Anuluj"
Kliknij aby zamknac okno
dialogowe bez dokonywania
zmian w ustawieniach.
Wybierz aplikacje.
Podczas skanowania wyswietlane
sa ustawienia sterownika TWAIN
Mozna wybrac czy ustawienia sterownika
TWAIN maja byc wyswietlane. Gdy ta
opcja jest wybrana, ekran sterownika
TWAIN pojawia sie w czasie skanowania,
aby mozna bylo dokonac odpowiednich
ustawien.
Przycisk "Pomoc"
Kliknij aby otworzyc plik pomocy
Button Manager'a.
Przycisk "Zastosuj"
Kliknij aby zachowac ustawienia
bez zamykania okna dialogowego.
Można wybierać i zmieniać 6 menu skanowania. Zobacz w Ustawienia w Button Manager
skanowania.
Zamknij aplikację źródłową przed rozpoczęciem skanowania
przyciskiem SCAN z panelu operacyjnego urządzenia.
Informacja
jak wybierać i zmieniać menu
20
Page 23

3
Po zainstalowaniu oprogramowania Button Manager zwykle jest aktywny w systemie operacyjnym Windows. Postępuj
wg kroków jak poniżej aby odpowiednio ustawić funkcje skanowania.
Szczegóły ustawień ekranu Button Manager, znajdziesz w pliku pomocy Button Manager.
Ustawienia w Button Manager
1
2
Zobacz: Oprogramowanie Button Manager
3
Kliknij prawym klawiszem myszki ikonę Button
Manager ( ) na pasku zadań.
Jeżeli ikona Button Manager nie pojawia się na
pasku zadań, kliknij przycisk "Start", wybierz "
Informacja
Wszystkie programy" ("Programy" w Windows 98/
Me/2000), wybierz "SHARP Button Manager S",
inastępnie kliknij "Button Manager" aby otworzyć
oprogramowanie Button Manager.
Wybierz "Ustawienia" z wyświetlonego menu.
Otworzy się ekran ustawień Button Manager.
Kliknij zakładkę menu skanowania które chcesz
ustawić.
4
Wybierz aplikację w obszarze "Wybór aplikacji".
z Gdy opcja “Podczas skanowania wyświetlane
są ustawienia sterownika TWAIN“ jest wybrana,
Informacja
Zobacz: Oprogramowanie Button Manager
5
Zobacz: Oprogramowanie Button Manager
6
Ustaw "Tryb koloru", "Modyfikacja krawedzi" i inne
ustawienia w obszarze "Konfiguracja skanowania".
Kliknij przycisk "OK".
Ustawienia zostały zakończone.
ekran sterownika TWAIN pojawia się w czasie
skanowania, aby można było dokonać
odpowiednich ustawień.
z Jeśli jest wybrana inna aplikacja niż
"Sharpdesk" w obszarze "Wybór aplikacji",
może być zeskanowany tylko jeden oryginał.
21
Page 24

4
Identifikowanie problemów
Gdy pojawią się problemy w działaniu urządzenia, sprawdź czy można wykonać na nim kopię. Jeśli można wykonać
kopię sprawdź rzeczy wymienione poniżej.
Zobacz: Gdy pojawią się jakiekolwiek problemy z kopiarką zajrzyj do "ROZWIĄZYWANIE PROBLEMÓW" w instrukcji obsługi.
Jaki rodzaj problemu
SprawdŸ po³¹czenie miêdzy
1
urz¹dzeniem a komputerem
SprawdŸ komputer
Nie pojawia siê ekran Plug and Play (przy po³aczeniu USB )
2
Nieudana instalacja sterownika MFP (Windows 2000/XP)
wystêpuje?
•
Problem z drukowaniem
•
Problem ze skanowaniem
A
B
A
Problem z drukowaniem
Jêœli jeden z problemów pojawia siê w czasie drukowania,
informacje mo¿esz znaleŸæ w linkach poni¿ej.
Jasne, nierówne lub zamazane wydruki
Litery lub grafika nieprawid³owo wydrukowane
Brak wydruku
Odinstalowanie oprogramowania
Upewnij się, że urządzenie nie działa. Zwróć uwagę na to, że nie można drukować ani skanować w momencie gdy
są wykonywane kopie.
Informacja
Funkcja skanowania jest możliwa tylko wtedy gdy urządzenie jest podłączone do komputera za pomocą kabla
USB.
Uwaga
Jeśli nie udało Ci się rozwiązać problemu, skontaktuj się z Twoim
autoryzowanym serwisem SHARP.
Jêœli jeden z problemów pojawia siê w czasie skanowania,
informacje mo¿esz znaleŸæ w linkach poni¿ej.
Niska jakoϾ zeskanowanego obrazu
Nieprawid³owe umiejscowienie zeskanowanego obrazu
Skanowanie jest niemo¿liwe
Odinstalowanie oprogramowania
B
Problem ze skanowaniem
22
Page 25

4
Sprawdź połączenie między urządzeniem a komputerem
SPRAWDŹ 1 Czy złącze kabla jest kompatybilne
zurządzeniem i komputerem?
Kablem interfejsowym zgodnym z tym
urządzeniem jest kabel USB.
Kabel USB
Należy stosować kabel ekranowany.
Funkcja skanowania działa tylko, gdy urządzenie
jest połączone z komputerem za pomocą kabla
Uwaga
SPRAWDŹ 2 Czy złącza kabla są właściwie
USB.
połączone?
Sprawdź czy złącza kabla są właściwie
połączone z gniazdami w urządzeniu
i komputerze.
Zobacz: więcej szczegółów w rozdziale
"PODŁĄCZENIE KABLA
KOMUNIKACYJNEGO" instrukcji obsługi.
Odłączenie kabla USB
Jeśli kabel USB zostanie odłączony, nawet tylko raz w czasie
pracy urządzenia, drukowanie i skanowanie mogło zostać
przerwane.
Jeśli tak się stanie, sprawdź czy kabel USB jest właściwie
podłączony, a następnie zrestartuj komputer.
SPRAWDŹ 3 Czy jakieś inne peryferia są podłączone
do urządzenia za pomocą kabla USB?
Jeśli inne peryferia są podłączone do tego
samego hub'a, odłącz je i sprawdź czy nic się
nie zmieniło.
23
Page 26

4
Zobacz: Nie pojawia się ekran Plug and Play (przy połączeniu USB)
Sprawdź komputer
SPRAWDŹ 1 Czy komputer ma odpowiednią ilość
pamięci i wolnego miejsca na twardym
dysku?
Aby korzystać z urządzenia, Twój komputer
musi mieć odpowiednią ilość wolnego miejsca
na twardym dysku. Jeśli nie ma, skasuj
niepotrzebne pliki. Jeśli jest za mało pamięci,
zamknij otwarte pliki, aby zwiększyć ilość
pamięci dostepną do drukowania i skanowania.
Jeżeli w dalszym ciągu nie można drukować lub
skanować, zainstaluj więcej pamięci do Twojego
komputera.
SPRAWDŹ 2 Czy Twój twardy dysk jest
sfragmentowany?
Gdy dane są często zachowywane i kasowane,
twardy dysk może zostać sfragmentowany
powodując zmniejszenie szybkości drukowania
lub skanowania. W tym przypadku zalecamy
defragmentację Twojego dysku. Możesz do
tego użyć narzędzia Windows lub dostępne na
rynku oprogramowanie do defragmentacji.
24
Page 27

4
Jeśli po połączeniu urządzenia i komputera kablem USB i ich włączeniu nie pojawia się ekran Plug and Play, postępuj
jak poniżej, aby sprawdzić czy port USB jest dostępny.
1
2
Nie pojawia się ekran Plug and Play (przy połączeniu USB)
z
Kliknij "Start", następnie "Panel sterowania"
i"Wydajność i konserwacja".
•W środowisku Windows Vista kliknij przycisk "Start",
kliknij "Panel sterowania", a następnie kliknij "System
i konserwacja".
• W Windows 98/Me/2000, kliknij "Start", wybierz
"Ustawienia", a nstępnie kliknij "Panel sterowania".
Kliknij "System", kliknij zakładkę "Hardware" i przycisk
"Menedżer urządzeń".
"Kontrolery uniwersalnej magistrali szeregowej" pojawi
się na liście urządzeń.
Informacja
3
Kliknij ikonę ( ) obok "Kontrolery uniwersalnej
magistrali szeregowej".
Jeśli ikona "System" nie pojawi się w Windows Me,
kliknij "Wszystkie możliwośći panelu sterowania" aby
się pojawiła.
z
W Windows 98/Me, kliknij dwukrotnie ikonę "System"
i kliknij zakładkę "Menedżer urządzeń".
z
W Windows 2000, kliknij dwukrotnie ikonę "System",
kliknij zakładkę "Sprzęt", a następnie "Menedżer urządzeń".
z
W środowisku Windows Vista kliknij "System" i kliknij
"Menedżer urządzeń" z opcji "Zadania".
4
Pojawią się dwie rzeczy, typ Twojego chipset kontrolera i root
hub. Jeśli pojawią się obydwie informacje, możesz używać portu
USB. Jeśli "Kontrolery uniwersalnej magistrali szeregowej"
pokazuje żółty wykrzyknik lub się nie pojawia, musisz sprawdzić
w instrukcji komputera rozwiązywanie problemów z USB lub
skontaktować się z producentem komputera.
Jeśli upewnisz się, że port USB jest uaktywniony,
zainstaluj oprogramowanie odnosząc się do
rozdziału "INSTALACJA OPROGRAMOWANIA"
w instrukcji obsługi.
25
Page 28

4
Jeśli sterownik MFP nie może zostać zainstalowany w Windows 2000/XP, sprawdź ustawienia Twojego komputera
zgodnie z poniższą procedurą.
Nieudana instalacja sterownika MFP (Windows 2000/XP)
1
2
3
Kliknij "Start", następnie "Panel sterowania".
W Windows 2000, kliknij "Start", wybierz "Ustawienia",
anastępnie kliknij "Panel sterowania".
Kliknij "Wydajność i konserwacja", a następnie
"System".
W Windows 2000, dwukrotnie kliknij ikonę "System".
Kliknij zakładkę "Sprzęt", a następnie
"Podpisywanie sterowników".
Pojawi się następujące okno dialogowe.
4
Zaznacz "Jaką akcję ma wykonać system
Windows?" ("Weryfikacja podpisu pliku"
w Windows 2000).
Jeśli opcja "Zablokuj" została wybrana w Twoim
komputerze , to sterownik MFP nie może być
zainstalowany. Wybierz opcję "Ostrzegaj" a następnie
zainstaluj sterownik MFP, tak jak jest to opisane
w rozdziale "INSTALACJA OPROGRAMOWANIA"
w instrukcji obsługi.
26
Page 29

4
Jeśli wydruk jest blady, nierówny lub zamazany postępuj wg opisu poniżej.
Jasne, nierówne lub zamazane wydruki
SPRAWDŹ 1 Czy sterownik drukarki został ustawiony
tak, aby odpowiadał papierowi i zadaniu
drukowania?
Możesz wybrać jakość drukowania "Robocza",
"Zwykła" lub "Fotograficzna" w zakładce
"Zaawansowane" sterownika drukarki. Gdy
wybrane jest "Fotograficzna" możesz kliknąć
"Korekta obrazu" i w oknie dialogowym ustawić
jasność i kontrast. Wybierz odpowiednie
ustawienia i spróbuj wydrukować ponownie.
Zobacz: Ustawienia sterownika drukarki
SPRAWDŹ 2 Czy papier się zawija?
Jeśli papier się zawija, wyprostuj go i umieść
ponownie w urządzeniu.
SPRAWDŹ 3 Czy papier nie jest zbyt gruby lub cienki?
Tylko papier o gramaturze od 56 do 80 g/m2 może
być ułożony w kasecie na papier. Papier
o gramaturze 56 do 128
uniwersalnym podajniku bocznym.
SPRAWDŹ 4 Czy zapalił się wskaźnik wymiany
dewelopera?
Gdy wskaźnik wymiany dewelopera ( ) świeci
się, deweloper powinien być wymieniony.
WYMIANA DEWELOPERA MOŻE BYĆ
WYKONANA TYLKO PRZEZ TECHNIKA
AUTORYZOWANEGO SERWISU SHARP. Jak
najprędzej skontaktuj się z Twoim serwisem.
g
/m2 może być użyty w
SPRAWDŹ 5 Czy zbliża się czas wymiany cartridge'a
ztonerem?
Gdy zbliża się czas wymiany cartridge'a
z tonerem, zapali się wskaźnik wymiany
cartridge'a ( ) na panelu operacyjnym. Gdy
jest już niezbędna wymiana cartridge'a
wskaźnik zacznie migać. Wymień cartridge
i kontynuuj drukowanie.
Zobacz: "WYMIANA KASETY Z TONEREM"
w Instrukcji Obsługi.
SPRAWDŹ 6 Czy świeci się wskaźnik konserwacji?
Gdy zapali się wskaźnik konserwacji ( ),
wymagany jest przegląd serwisowy urządzenia.
Jak najszybciej skontaktuj się z autoryzowanym
serwisem SHARP.
SPRAWDŹ 7 Czy odpowiednio ustawiłeś marginesy
w ustawieniach papieru Twojej aplikacji?
Jeśli marginesy są ustawione poza obszarem
gwarancji jakości, smugi i zanieczyszczenia
mogą pojawiać się na dolnej i górnej krawędzi
arkusza papieru. Gdy wybierasz ustawienia
papieru w aplikacji ustaw wszystkie marginesy
na 4 mm.
27
Page 30

4
Jeśli wydruk jest krzywy lub obraz wyszedł poza obrys papieru, wykonaj następujące czynności.
Litery lub grafika nieprawidłowo wydrukowane
SPRAWDŹ 1 Czy format papieru umieszczonego
w kasecie jest taki sam jak wybrany
wsterowniku?
Sprawdź czy opcja "Format papieru" odpowiada
formatowi papieru umieszczonemu w kasecie.
Jeśli jest aktywne ustawienie "Dopasuj do
strony", upewnij się, że format papieru wybrany
z listy opcji "Dopasuj do formatu papieru" jest
taki sam jak umieszczony w kasecie.
SPRAWDŹ 2 Czy orientacja dokumentu jest właściwie
ustawiona?
Kliknij zakładkę "Papier" w sterowniku i sprawdź
czy "Orientacja obrazu" jest ustawione zgodnie
z Twoimi wymaganiami.
SPRAWDŹ 3 Czy papier jest prawidłowo
umieszczony?
Jeśli dokument jest na wyjściu fizycznie
zniszczony lub obraz jest krzywy, ponownie ułóż
papier i wykonaj wydruk. Włóż papier w ten
sposób, żeby nie było wolnej przestrzeni między
papierem i prowadnicami.
Zobacz: rozdział "WKŁADANIE PAPIERU"
w instrukcji obsługi.
SPRAWDŹ 4 Czy prawidłowo ustawiłeś marginesy
w aplikacji?
Sprawdź położenie marginesów i ustawienie
formatu papieru w aplikacji, którą używasz.
Sprawdź czy ustawienia drukowania
odpowiadają wybranemu formatowi papieru.
Zobacz: Jasne, nierówne lub zamazane wydruki
28
Page 31

4
Jeśli nic nie zostało wydrukowane, nawet jeśli urządzenie jest włączone, chwilę poczekaj. Urządzenie potrzebuje więcej
czasu aby przetworzyć dane. Jeśli wydruk nie następuje przejdź do kroków poniżej.
Brak wydruku
SPRAWDŹ 1 Czy nastąpiło zacięcie papieru?
Gdy miga wskaźnik zacięcia ( ) lub pulsuje ( ),
na wyświetlaczu, urządzenie zatrzymało się
z powodu zacięcia papieru.
Usuń zacięty papier, w sposób opisany w rozdziale
"USUWANIE ZACIĘĆ PAPIERU" w instrukcji obsługi.
SPRAWDŹ 2 Czy wskaźnik ON LINE jest wyłączony ?
Wskaźnik ON LINE znajdujący się na panelu
operacyjnym wyłącza się gdy na urządzeniu jest
wykonywane kopiowanie. W tym czasie nie jest
możliwe drukowanie. Gdy zakończy się kopiowanie,
wskaźnik ON LINE włączy się po czasie
automatycznego kasowania i urządzenie będzie
gotowe do skanowania i drukowania. Można również
dwukrotnie wcisnąć przycisk kasuj lub przycisnąć
przycisk ONLINE, aby urządzenie było gotowe do
skanowania i drukowania.
SPRAWDŹ 3 Czy urządzenie jest wybrane w aplikacji
jako drukarka?
Wybierając "Drukuj" z menu "Plik" znajdującego
się w aplikacji, upewnij się, że wybrałeś
drukarkę "SHARP AR-xxxx" wyświetloną w
oknie dialogowym "Drukuj".
SPRAWDŹ 4 Czy sterownik został prawidłowo
zainstalowany?
Sprawdź czy sterownik został zainstalowany,
postępując jak poniżej.
1
Kliknij "Start" , kliknij "Panel sterowania",
kliknij "Drukarki i inny sprzęt", a następnie
kliknij "Drukarki i faksy".
•W środowisku Windows Vista kliknij przycisk
"Start", kliknij "Panel sterowania", a następnie
"Drukarki".
• W Windows 98/Me/2000, kliknij "Start", wybierz
"Ustawienia" a następnie kliknij "Drukarki".
2 Sprawdź czy wyświetla się ikona sterownika
drukarki "SHARP AR-xxxx".
SHARP AR-xxxx
Jeśli w dalszym ciągu drukowanie dla
sterownika drukarki “SHARP AR-xxxx” nie jest
możliwe, sterownik drukarki mogł być
zainstalowany nieprawidłowo. W tym przypadku
skasuj oprogramowanie i ponownie je
zainstaluj.
Zobacz: Odinstalowanie oprogramowania
29
Page 32

4
Gdy zeskanowany obraz jest niskiej jakości i nie możesz jej poprawić zmieniając preferencje (właściwości), zobacz
punkty poniżej.
Niska jakość zeskanowanego obrazu
SPRAWDŹ 1 Czy oryginał jest czysty?
Sprawdź oryginał przed skanowaniem. Upewnij
się, że szyba oryginału jest czysta.
SPRAWDŹ 2 Czy wybrałeś odpowiednią
rozdzielczość?
Upewnij się, że wartość rozdzielczości
w sterowniku odpowiada rodzajowi oryginału.
Zobacz: Skanowanie obrazu z aplikacji zgodnej
zTWAIN,
Skanowanie obrazu z aplikacji zgodnej
z WIA (Windows XP/Vista),
Skanowanie obrazu z "Kreator skanera
i aparatu fotograficznego" (Windows XP/
Vista).
SPRAWDŹ 3
Czy wybrałeś odpowiednią wartość
ustawienia w "Próg B/W" ?
Jeśli skanujesz z aplikacji zgodnej z TWAIN
iwybrałeś tryb "Grad. mono 2 (bez ziel.)","Grad.
mono 2 (bez czer.)" lub "Grad. mono 2 (bez
nieb.)", upewnij się, że odpowiednia wartość
została wybrana w ustawieniu "Próg B/W".
Wyższa wartość progu powoduje, że obraz jest
ciemniejszy, niższa że jest jaśniejszy. Aby
dokonać tego ustawienia automatycznie, kliknij
przycisk "Próg automatyczny" w zakładce "Obraz"
ekranu "Ustawienia własne".
Zobacz: Skanowanie obrazu z aplikacji zgodnej
zTWAIN.
SPRAWDŹ 4 Czy odpowiednio ustawiłeś jasność
i kontrast?
Jeśli skanujesz z aplikacji zgodnej z TWAIN i
obraz ma nieodpowiedni kontrast lub jasność
(np. jest za jasny), uaktywnij ustawienie
"Automatyczna korekta jasności/kontrastu" w
zakładce "Color" ekranu "
Jeśli skanujesz z aplikacji zgodnej z WIA lub
"Kreator skanera i aparatu fotograficznego",
kliknij "
obrazu" lub przycisk "Ustawienia własne", i
ustaw jasność i kontrast na ekranie, który się
pojawi.
Dopasować jakość skanowanego
Ustawienia własne".
30
Page 33

4
Jeśli zeskanowany obraz jest nieprawidłowo umiejscowiony, postępuj jak poniżej.
Nieprawidłowe umiejscowienie zeskanowanego obrazu
SPRAWDŹ 1 Czy oryginał został prosto umieszczony?
Ułóż oryginał prosto na szybie oryginału.
Zobacz: rozdział "UŁOŻENIE ORGINAŁU"
w instrukcji obsługi.
SPRAWDŹ 2 Czy prawidłowo umieściłeś oryginał na
szybie oryginału?
Ułóż oryginał na szybie w sposób pokazany na
ilustracji poniżej.
Środek oryginału umieść przy znaku ( ).
SPRAWDŹ 3 Czy prawidłowo umieściłeś oryginał
wSPF?
Aby skanować z SPF, dopasuj prowadnice do
oryginału, jak jest to pokazane na ilustracji
poniżej.
Dopasuj prowadnice do oryginału.
31
Page 34

4
Skanowanie jest niemożliwe
Jeśli skanowanie jest niemożliwe, wyłącz komputer. Wyłącz urządzenie i wyjmij kabel zasilający z sieci. Następnie z
powrotem włóż kabel i włącz urządzenie. Ponownie włącz komputer. Spróbuj skanować. Jeśli skanowanie w dalszym
ciągu nie jest możliwe, wykonaj czynności jak poniżej.
SPRAWDŹ 1
Czy aplikacja jest zgodna z TWAIN?
Jeśli używasz Windows 98/Me/2000 i aplikacja nie jest
zgodna z TWAIN, nie zeskanujesz z niej obrazu. Użyj
aplikacji zgodnej z TWAIN, np. dołączony Sharpdesk.
SPRAWDŹ 2 Czy użyłeś sterownik skanera swojego
urządzenia?
Upewnij się, że jest wybrany "SHARP MFP TWAIN
S" lub "WIA-SHARP AR-xxxx".
Zobacz: Skanowanie obrazu z aplikacji zgodnej
zTWAIN
SPRAWDŹ 3 Czy odpowiednio wybrałeś preferencje
(właściwości) skanowania?
Ustawienie dużego obszaru skanowania,
kolorowego, o dużej rozdzielczości, powoduje że
dane są pojemne i skanowanie trwa długo.
Preferencje powinno się dobrać odpowiednio do
rodzaju skanowanego obrazu np. strony internetowe
(monitor), zdjęcie, faks lub dokument do
rozpoznania systemem OCR.
SPRAWDŹ 4 Czy w komputerze jest dostateczna ilość
pamięci?
Komputer może nie mieć dostatecznej ilości
dostępnej pamięci do dokumentu, który chcesz
zeskanować. Obniż rozdzielczość skanowania.
SPRAWDŹ 5 Czy minął czas automatycznego kasowania
ustawień?
Zadanie drukowania ani skanowania nie może
zostać wysłane z komputera do urządzenia zanim
nie minie czas wyłączenia programu po kopiowaniu.
Aby natychmiast wysłać zadanie skanowania,
naciśnij dwukrotnie przycisk kasuj, przycisk
ONLINE lub SCANNER.
Zobacz:
rozdział "PROGRAMY" w instrukcji obsługi.
SPRAWDŹ 6 Chcesz skanować wiele oryginałów
jednorazowo z SPF?
W zależności od aplikacji jaką używasz,
jednorazowo możesz zeskanować tylko jeden
oryginał lub zestaw wielu oryginałów. Sprawdź co
jest możliwe w Twojej aplikacji. (Sharpdesk
umożliwia jednorazowe skanowanie wielu
oryginałów.)
SPRAWDŹ 7 Czy system operacyjny Twojego komputera
obsługuje sterownik skanera?
Sterownik skanera jest obsługiwany przez
następujące systemy operacyjne: Windows 98/Me/
2000/XP/Vista.
SPRAWDŹ 8 Czy używasz odpowiedniego interfejsu?
Należy sprawdzić czy kabel jest właściwie
podłączony do złącza USB na komputerze i na
urządzeniu.
SPRAWDŹ 9
Czy sterownik skanera i Button Manager
zostały prawidłowo zainstalowane?
Jeśli w dalszym ciągu nie jest możliwe skanowanie,
wykasuj oprogramowanie, a następnie ponownie
zainstaluj.
Zobacz: Odinstalowanie oprogramowania
32
Page 35

4
Jeśli nie można drukować lub skanować, Button Manager nie funkcjonuje prawidłowo, sprawdź "Brak wydruku" lub
Skanowanie jest niemożliwe". Jeśli w dalszym ciągu problem nie został rozwiązany, postępuj wg kroków jak poniżej aby
"
odinstalować oprogramowanie (Sterownik drukarki, Sterownik skanera, Button Manager), a następnie ponownie zainstalować.
Uwaga
Odinstalowanie oprogramowania
Przed odinstalowaniem oprogramowania, zamknij wszystkie aplikacje.
1
2
Kliknij "Start" , potem "Panel sterowania".
•W środowisku Windows Vista kliknij "Odinstaluj program".
• W Windows 98/Me/2000, kliknij "Start", wybierz
"Ustawienia", a następnie kliknij "Panel sterowania".
Kliknij "Dodawanie lub usuwanie programów".
W Windows 98/Me/2000, kliknij podwójnie ikonę
"Dodawanie/usuwanie programów".
Otworzy się następujące okno dialogowe.
SHARP AR-xxxx Series MFP Driver
3
Zrestartuj komputer.
Wykasowanie sterownika MFP i Button Manager jest
zakończone gdy zrestartujesz komputer. Jeśli chcesz
dokonać ponownej instalacji postępuj zgodnie z opisem
czynności w rozdziale "INSTALACJA
OPROGRAMOWANIA" w instrukcji obsługi.
Usuń "SHARP AR-xxxx Series MFP driver" i "Sharp Button
Manager S" z listy aplikacji. Więcej informacji znajdziesz w
instrukcji obsługi lub plikach pomocy Twojego systemu
operacyjnego.
33
Page 36

5
Funkcje sterownika drukarki (część 1)
Zakładka Ustawienie Wybory
Główne Kopie 1 do 999 1
Sortowanie Wł./Wył. Wł.
Drukowanie N-Up 1-w 1/2-w 1/4-w 1 1-w 1
Ramki Wł./Wył. Wył.
Ustawienia użytkownika -
[Ustawienia użytkownika]
Nazwa ustawienia Do siedmiu nazw po 20 znaków każda -
Papier
Format papieru
Dopasuj do strony Wł./Wył. Wył.
Orientacja obrazu Pionowa/Pozioma/Obrót o 180 stopni Pionowa
Źródło papieru Podajnik 1, Podajnik boczny Podajnik 1
A3 [Dopasuj do strony]*1, A4, A5, A6, B4 [Dopasuj do strony]*1, B5, Ledger
[Dopasuj do strony]*1, Letter, Legal, Executive, Invoice, Foolscap, Folio,
COM10, Monarch, DL, C5, 8K [Dopasuj do strony]*1, 16K, Papier niestand.
Ustawienie
początkowe
Domyślne fabryczne
*2
A4
[Własny]
Szerokość 98,3 do 215,9 (mm) 98,3 (mm)*
Długość 148,0 do 355,6 (mm) 148,0 (mm)*
Format milimetry, inch milimetry*
*1:Zostanie zmniejszony do formatu A4 lub wybranego formatu przed drukowaniem.
*2:To ustawienie początkowe może się różnić w zależności od ustawień Twojego systemu operacyjnego.
Informacje nt. każdego ustawienia znajdziesz w pomocy sterownika drukarki.
2
2
2
(kontynuacja)
34
Page 37

5
Funkcje sterownika drukarki (część 2)
Zakładka Ustawienie Wybory
Jakość drukowania Szkic/Zwykła/Foto Zwykła
2 Gradacje Wł./Wył. Wył.
Zaawansowane
Znaki wodne
[Ustawianie obrazu]
Jasność 0 do 100 50
Kontrast 0 do 100 50
Znaki wodne
Tekst - Rozmiar 6 do 300 200
Kąt -90 do +90 +45
Skala szarości 0 do 255 192
Tylko na pierwszej
stronie
(Brak)/ŚCIŚLE TAJNE/POUFNE/WERSJA ROBOCZA/ORIGINAŁ/KOPIA
Wł./Wył. Wył.
Ustawienie
początkowe
(Brak)
35
Page 38

6
Indeks
B Brak wydruku 29
Button Manager 20
D Dopasuj do formatu papieru 7
Dopasuj do strony 7
Drukowanie 2
Drukowanie n stron na ark. 8
Drukowanie podstawowe 3
Drukowanie znaku wodnego 6
E Ekran ustawień 13
Ekran wstępnego skanowania 14
F Format papieru 7
Funkcje sterownika drukarki 34
G Główne 5
I Identyfikowanie problemów 22
J
Jak korzystać z instrukcji "Online"
K Kabel komunikacyjny 23
Konfiguracja skanowania 20
Kreator skanera i aparatu
fotograficznego 10
M Marginesy 27
O Obramowanie 8
Obszar skanowania 13
Odinstalowanie oprogramowania
Button Manager 33
Sterownik drukarki 33
Sterownik skanera 33
Okno Statusu Drukowania 9
Opis
Drukowania 2
Skanowania 10
Opis drukowania 2
Opis skanowania 10
Oprogramowanie Button Manager
Otwieranie
Button Manager 21
Sterownik drukarki 4
20
P Pomoc
Button Manager 20
Okno statusu drukowania 9
Sterownik drukarki 5
Sterownik skanera
Aplikacja zgodna z TWAIN 13
1
Aplikacja zgodna z WIA 16
Przycisk “Automatyczny pomiar
obszaru skanowania" 14
Przycisk "Podglad"
Aplikacja zgodna z TWAIN 13
Aplikacja zgodna z WIA 16
Kreator skanera i aparatu
fotograficznego 18
Przycisk "Skanowanie"
Aplikacja zgodna z TWAIN 13
Aplikacja zgodna z WIA 16
Skanowanie jest niemożliwe 32
Skanowanie obrazu
Aplikacja zgodna z TWAIN 11
Aplikacja zgodna z WIA 15
Kreator skanera i aparatu
fotograficznego 17
T Tryb skanowania 13
TWAIN 10
U Ustawienia
Button Manager 21
Sterownik drukarki 5
Sterownik skanera
Aplikacja zgodna z TWAIN 13
Aplikacja zgodna z WIA 16
Kreator skanera i aparatu
fotograficznego 18
Ustawienia sterownika drukarki 5
Ustawienia w Button Manager 21
W Wybieranie urządzenia 15
Wybór aplikacji 20
WIA 10
Z Znak wodny 6
S Skanowanie 10
Page 39

AR203E_v1
 Loading...
Loading...