Page 1
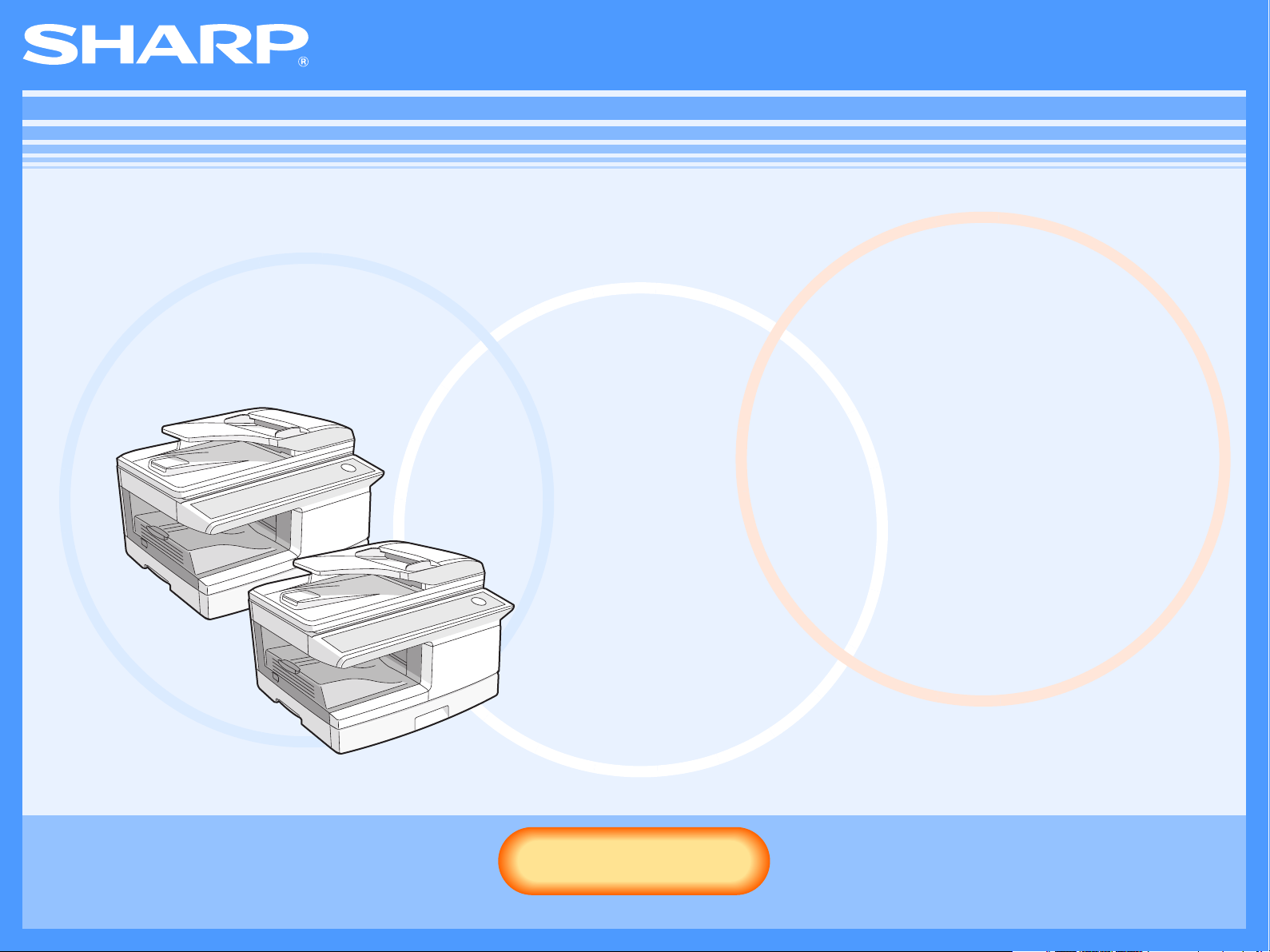
AL-2050/2060
Online-manual
Start
Start
Klikk denne "Start"-knappen.
Page 2
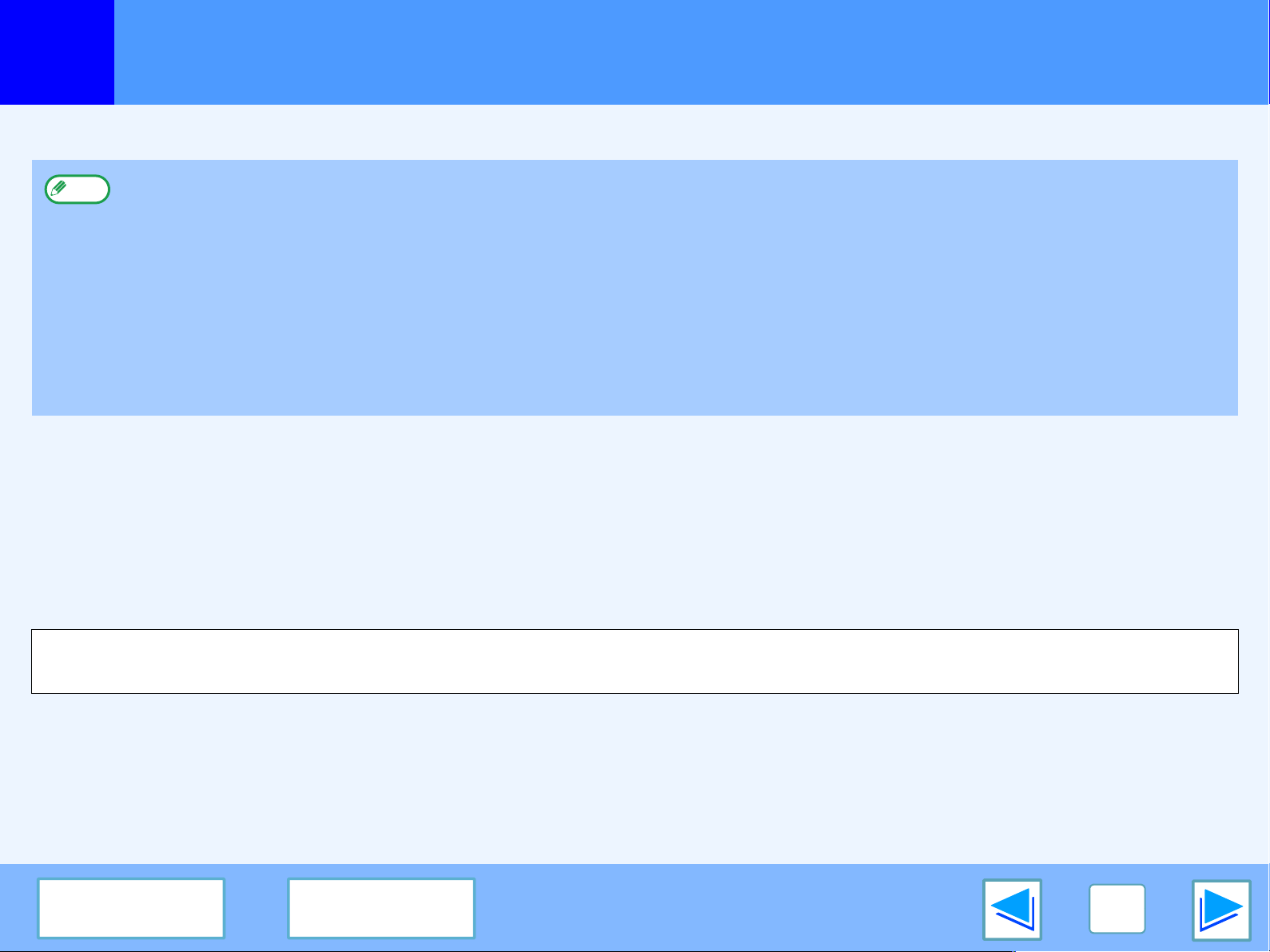
Innføring
Denne manualen beskriver skriver- og skannerfunksjonene i det digitale flerfunksjonssystemet på AL-2050/AL-2060.
●
Bemerk
Opplysninger om varemerker
●
Microsoft®, Windows®, Windows® 98, Windows® Me, Windows® 2000, Windows® XP, Windows Vista® og Internet Explorer® er
opphavsrettslig beskyttede varemerker eller varemerker tilhørende Microsoft Corporation i USA og andre land.
●
Adobe, Adobe-logoen, Acrobat, Adobe PDF-logoen og Reader er opphavsrettslig beskyttede varemerker eller varemerker
tilhørende Adobe Systems Incorporated i USA og andre land.
●
Alle andre varemerker og copyrights er de respektive innehaveres eiendom.
Hvis du vil ha informasjon om de følgende emnene, går du til Brukerveiledning for å se det digitale flerfunksjonssystemet.
•Grunnleggende maskinprosedyrer (fylle på papir, skifte tonerpatron, fjerne feilmating og bruke ytre utstyrsenheter)
•Kopieringsfunksjoner
•Skanne fra driftspanelet på maskinen
•Spesifikasjoner
●
Hvor "AL-XXXX" fremgår i denne manualen, erstatter du "XXXX" med navnet på modellen din.
●
Denne manualen henviser til Reversing Single Pass Feeder som "RSPF".
●
Skjermbildene og prosedyrene som vises i denne manualen er hovedsakelig for Windows XP. Med andre versjoner av Windows,
kan det være at enkelte skjermbilder er annerledes enn de som vises i manualen.
●
Hvis du vil ha informasjon om bruk av operativsystemet, går du til operativsystem-manualen eller til online-hjelpen.
Skjermbildene, meldingene og nøkkelnavnene som vises i manualen, kan skille seg fra de på den faktiske maskinen på grunn av
produktforbedringer og -modifikasjoner.
Innhold
Register
2
Page 3
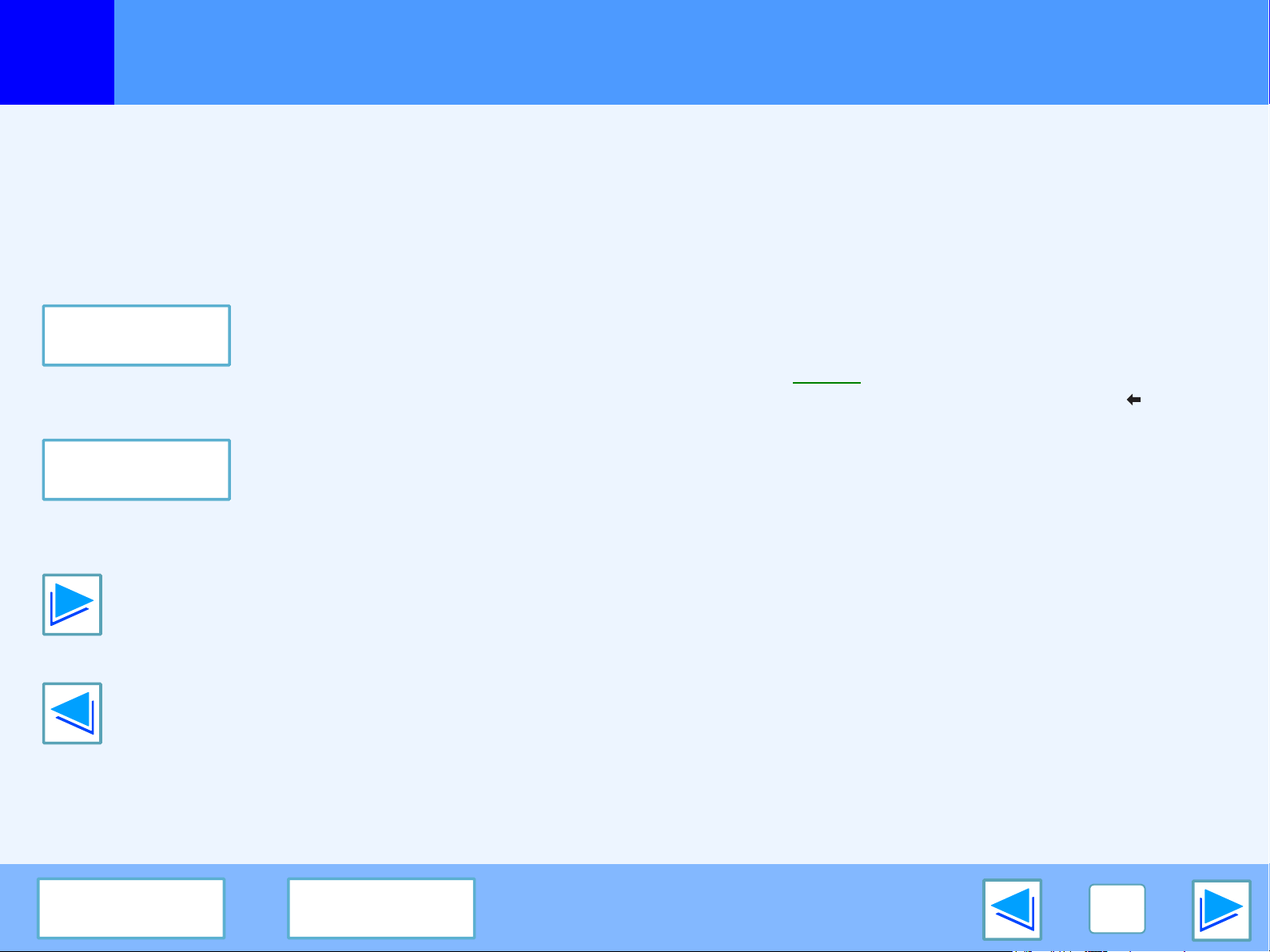
Hvordan bruke online-manualen
Denne delen beskriver hvordan du bruker online-manualen. Vennligst les denne delen før du bruker online-manualen.
Hvis du vil ha informasjon om bruk av Acrobat Reader, går du til Acrobat Reader Hjelp.
Betjeningen av online-håndboken
De følgende knappene vises nederst på hver side av manualen.
Klikk disse knappene for å raskt gå til sider du vil se.
Innhold
Viser innholdet i manualen. Klikk på et emne i Innhold for å gå
direkte til gjeldende del.
Register
Viser stikkordregisteret for manualen. Klikk på et emne i
Stikkordregister for å gå direkte til gjeldende del.
Flytte fremover én side om gangen.
Følge koblinger
Denne manualen inneholder koblingsfunksjoner som gir deg
muligheten til å gå til den relaterte siden. Hvis du klikker grønn,
understreket tekst, vil den relaterte siden vises. (I delene
Innhold og Stikkordregister, er ikke de koblede områdene
understreket.)
Eksempel:
Hvis du vil gå tilbake til foregående side, klikker du -knappen
på menylinjen i Acrobat Reader.
☞ Innhold
Bruk av bokmerker
Det er blitt opprettet bokmerker på venstre side i manualen. Du
kan klikke et bokmerke for å gå direkte til gjeldende del.
Hvordan skrive ut denne manualen
Hvis du vil skrive ut manualen, velger du "Skriv ut" fra
"Fil"-menyen i Acrobat Reader. Velg de ønskede
skriverinnstillingene i dialogboksen "Skriv ut", og klikk
"OK"-knappen.
Flytte bakover én side om gangen.
Innhold
Register
3
Page 4
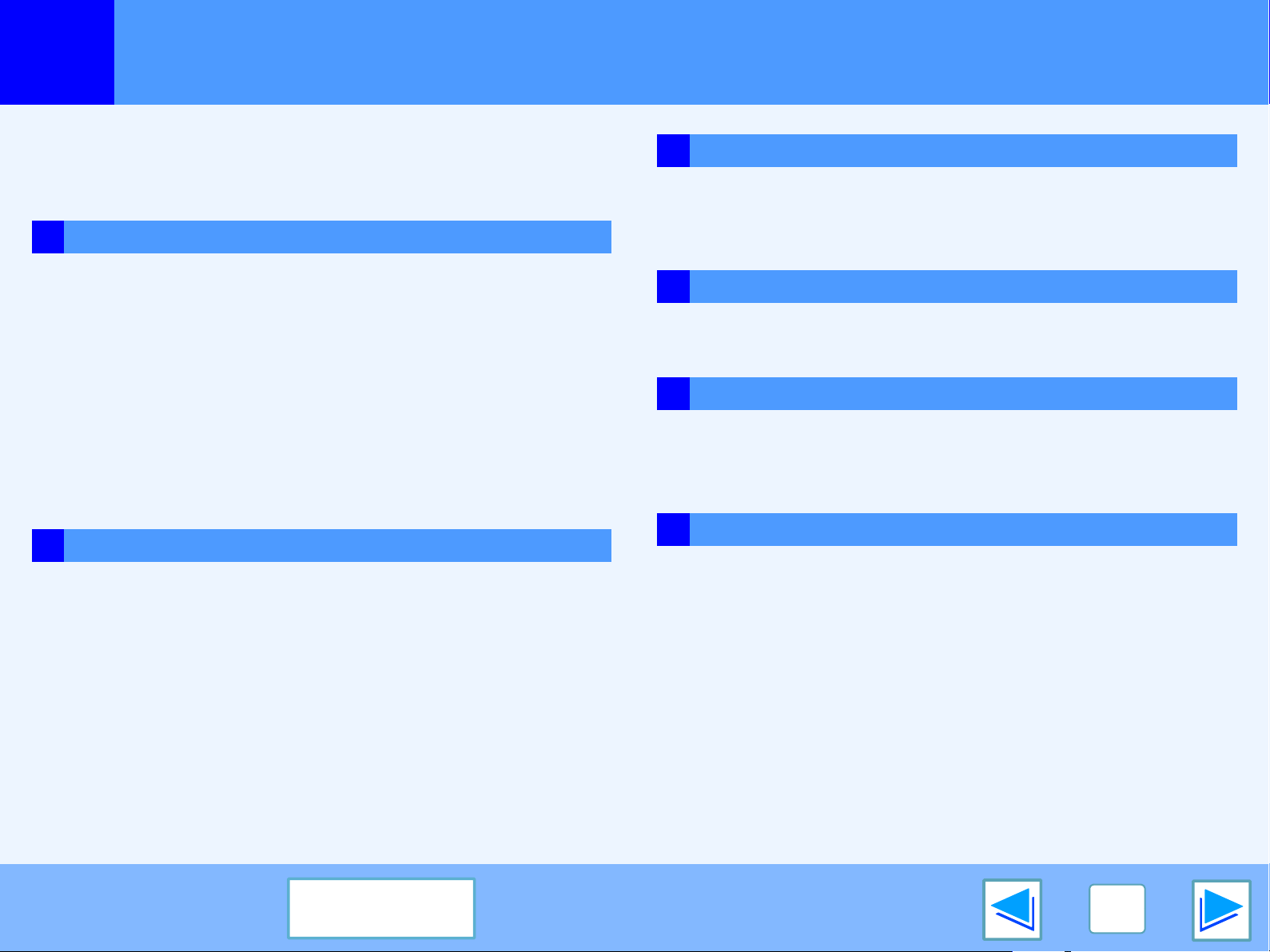
Innhold
Innføring 2
Hvordan bruke online-manualen 3
1 SKRIVE UT
Grunnleggende utskrift 5
Åpne skriverdriveren fra "Start"-knappen 7
Innstillinger for skriverdriver 8
Skrive ut flere sider på én side 9
Tilpasse utskriften til papirarket 10
Tosidig utskrift 11
Rotere utskriftsbildet 180 grader 12
Skrive ut vannmerke 13
Beskrivelse av utskriftsstatusvinduet 14
2 SKANN
Oversikt over skanning 15
3 FEILSØKING
Feilsøking 29
Hvis en anmerkninger skrives ut 35
4 SKRIVERDRIVERFUNKSJONER
Skriverdriverfunksjoner 36
5 WEBSIDEN PA MASKINEN
Om websiden 38
Konfigurasjon om websiden 39
6 REGISTER
Skanne fra et TWAIN-kompatibelt program 16
Skanne fra et WIA-kompatibelt program (Windows XP/Vista) 21
Skanne fra "Veiviser for skanner og kamera" (Windows XP) 23
Beskrivelse av Button Manager 26
Innstillinger for Button Manager 27
Register
4
Page 5
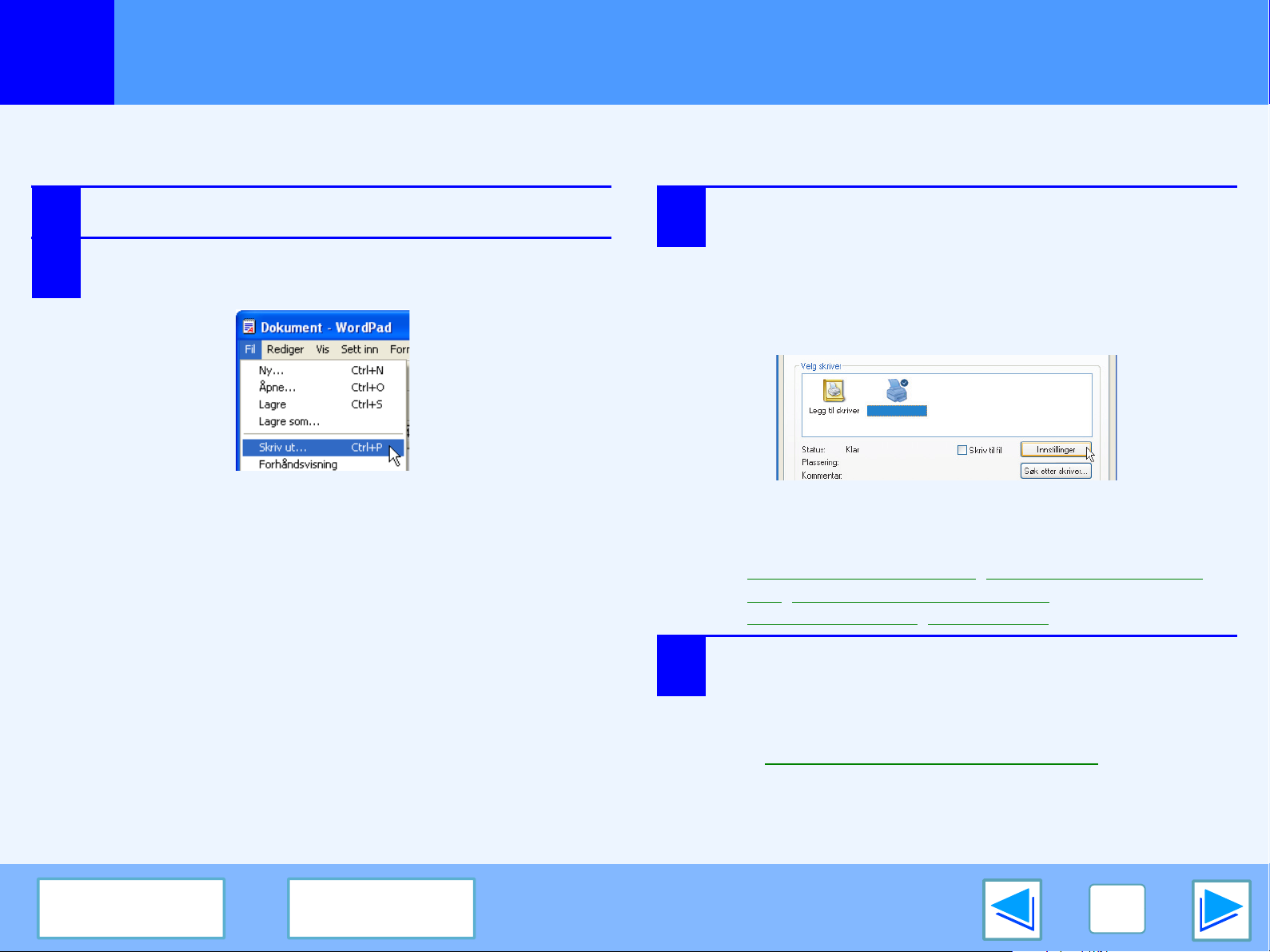
SKRIV UT
1
Det følgende eksemplet forklarer hvordan du skriver ut et dokument fra WordPad.
Før utskriften kjøres, må du kontrollere at riktig papirstørrelse for dokumentet er blitt lastet i maskinen.
1
2
Grunnleggende utskrift
Start WordPad og åpne dokumentet du vil skrive ut.
3
Velg "Skriv ut" fra programmets "Fil"-meny.
Dialogboksen vil vises.
Kontroller at "SHARP AL-XXXX" er valgt som skriver.
Hvis du har behov for å endre skriverinnstillingene,
klikker du "Innstillinger"-knappen,
("Egenskaper"-knappen i Windows /98/Me), for å åpne
skjermbildet for oppsett av skriverdriver.
Oppsettskjermen for skriverdriveren kommer til syne.
SHARP AL-XXXX
Windows 2000 har ikke "Innstillinger"-knappen i denne
dialogboksen. Velg innstillingene etter behov i hver av
kategoriene i skjermbildet for oppsett.
☞
Innstillinger for skriverdriver, Skrive ut flere sider på én
side, Tilpasse utskriften til papirarket,
Skrive ut vannmerke
, Tosidig utskrift
(part 1)
Innhold
Register
4
Klikk "Skriv ut"-knappen ("OK"-knappen i
Windows 98/Me).
Utskriften startes. Utskriftsstatusvinduet åpnes
automatisk når utskriften startes.
(
☞ Beskrivelse av utskriftsstatusvinduet)
Utskriftsjobben sendes til utbakken. Papirene blir lagt i lett
forskjøvet posisjon fra forrige jobb (forskyvningsfunksjon).
5
Page 6
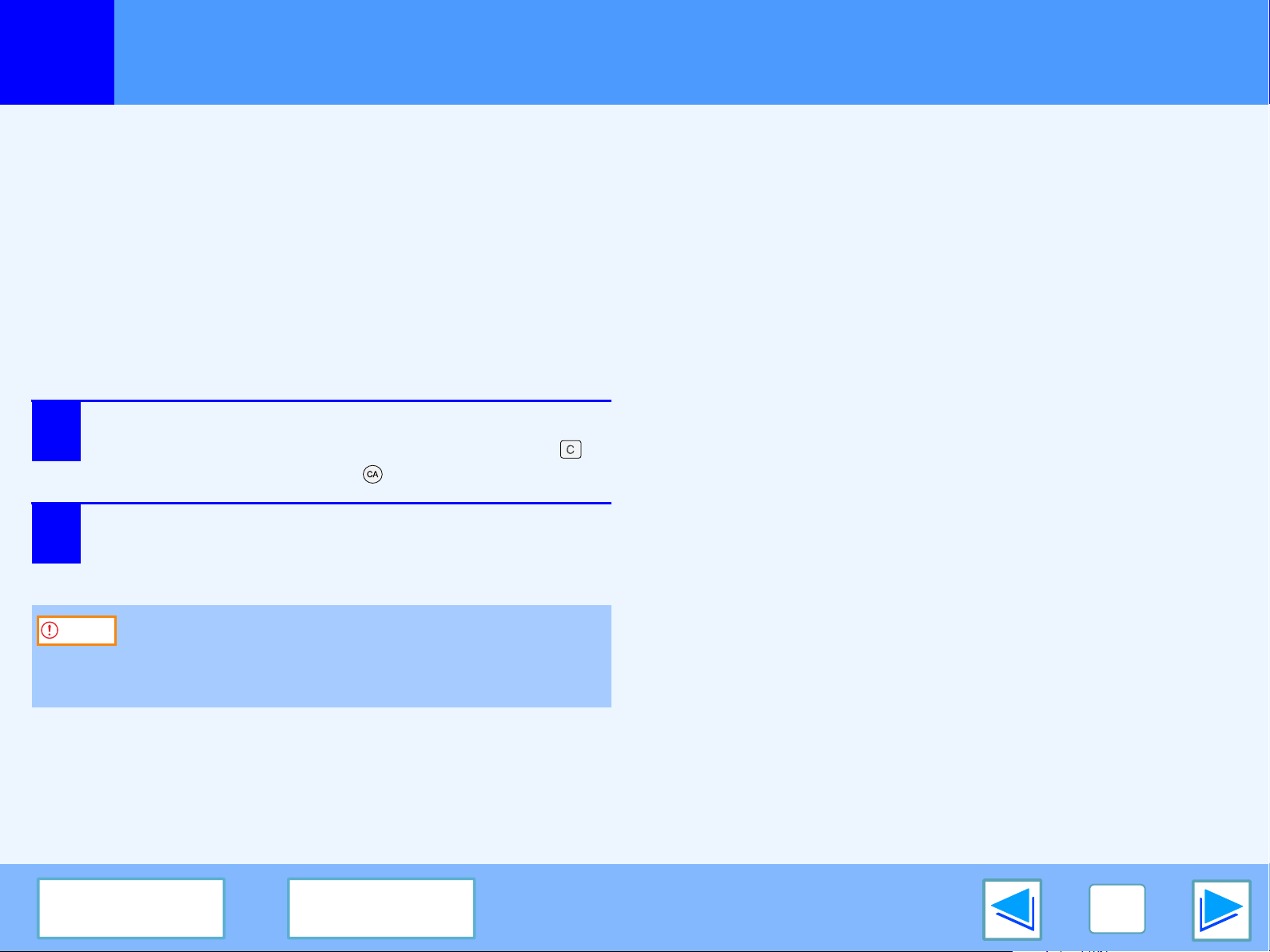
SKRIV UT
1
Grunnleggende utskriftsfunksjoner
Hvis skuffen går tom for papir under en
utskriftsjobb
Utskriften startes automatisk opp igjen når det legges papir i
skuffen.
Ved bruk av bypass-skuffen, må du velge skrivermodus med
modusvelgernøkkelen på maskinen, laste papir ifølge meldingen i
displayet, og så trykke [START]-tasten for å fortsette utskriften.
Avbryte en utskriftsjobb
1
2
Velg skrivermodus med [MODUSVALG]-tasten på
maskinens driftspanel og trykk [SLETT]-tasten ( )
eller [SLETT ALLE]-tasten ( ).
"KANSELER UTSKRIFT?" vises i displayet.
Kontroller at det er merket av for "JA" og trykk
[SETTE]-tasten.
(part 2)
Når "Papirkilde" er satt til "Autovalg"
Hvis "Papirkilde" er satt til "Autovalg" i kategorien "Papir" i
skjermbildet for oppsett av skriverdriver, og den korrekte
papirstørrelsen ikke er lastet i maskinen, varierer
utskriftsprosedyren avhengig av innstillingen for "TVUNGET
UTMATING" i brukerprogrammene (se
"BRUKERPROGRAMMER" i Brukerveiledning).
Når "TVUNGET UTMATING" er satt til "AV"
Velg skrivermodus med modusvalgtasten på maskinen, sjekk
meldingen i displayet, legg papir i bypass-skuffen og trykk på
[START]-tasten for å starte utskriften.
Når "TVUNGET UTMATING" er satt til "PÅ"
Utskriften gjøres på papiret som er lastet i maskinen, selv om
papirstørrelsen er forskjellig fra størrelsen på utskriftsbildet.
Advarsel
Når maskinen er tilkoblet datamaskinen ved hjelp av
USB 2.0 (High-Speed) porter på hver, må du sørge for å
lese "Systemkrav for USB 2.0 (High-Speed modus)" i
Brukerveiledning.
Innhold
Register
6
Page 7
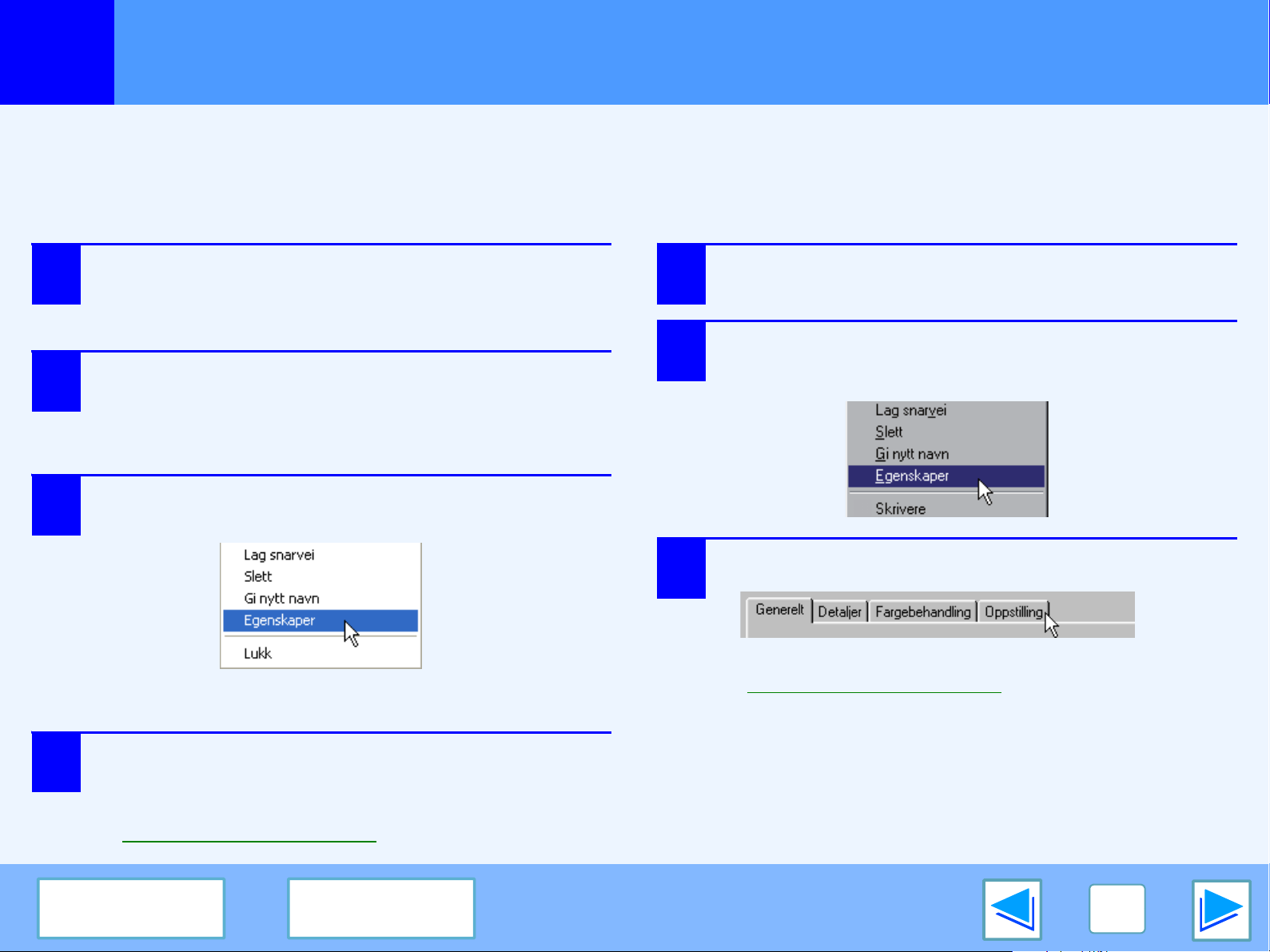
SKRIV UT
1
Du kan åpne skriverdriveren og endre innstillingene av den fra Windows "Start" knapp. Innstillinger som justeres på denne måten vil
være opprinnelige innstillinger når du skriver ut fra en applikasjon. (Hvis du endrer innstillingene i oppsettskjermen for
skriverdriveren når du tar utskriften, vil innstillingene tilbakestilles til opprinnelige innstillinger når du forlater applikasjonen igjen.)
Windows 2000/XP/Vista
1
2
3
Åpne skriverdriveren fra "Start"-knappen
Windows 98/Me
Klikk "Start"-knappen og så "Kontrollpanel".
I Windows 2000 klikker du "Start"-knappen og velger
"Innstillinger".
Klikk "Skrivere og annen maskinvare" og så
"Skrivere og telefakser".
●
I Windows Vista, klikker du på "Skriver".
●
I Windows 2000 klikker du "Skrivere".
Klikk skriverdriverikonet "SHARP AL-XXXX" og
velg "Egenskaper" fra "Fil"-menyen.
1
2
Klikk "Start"-knappen, velg "Innstillinger" og
klikk "Skrivere".
Klikk skriverdriverikonet "SHARP AL-XXXX" og
velg "Egenskaper" fra "Fil"-menyen.
I Windows Vista, velg "Egenskaper" fra menyen "Organiser".
Klikk "Utskriftsinnstillinger"-knappen i
4
kategorien "Generelt".
Oppsettskjermen for skriverdriveren kommer til syne.
☞Innstillinger for skriverdriver
Innhold
Register
3
Klikk på kategorien "Oppstilling" .
Oppsettskjermen for skriverdriveren kommer til syne.
☞Innstillinger for skriverdriver
7
Page 8
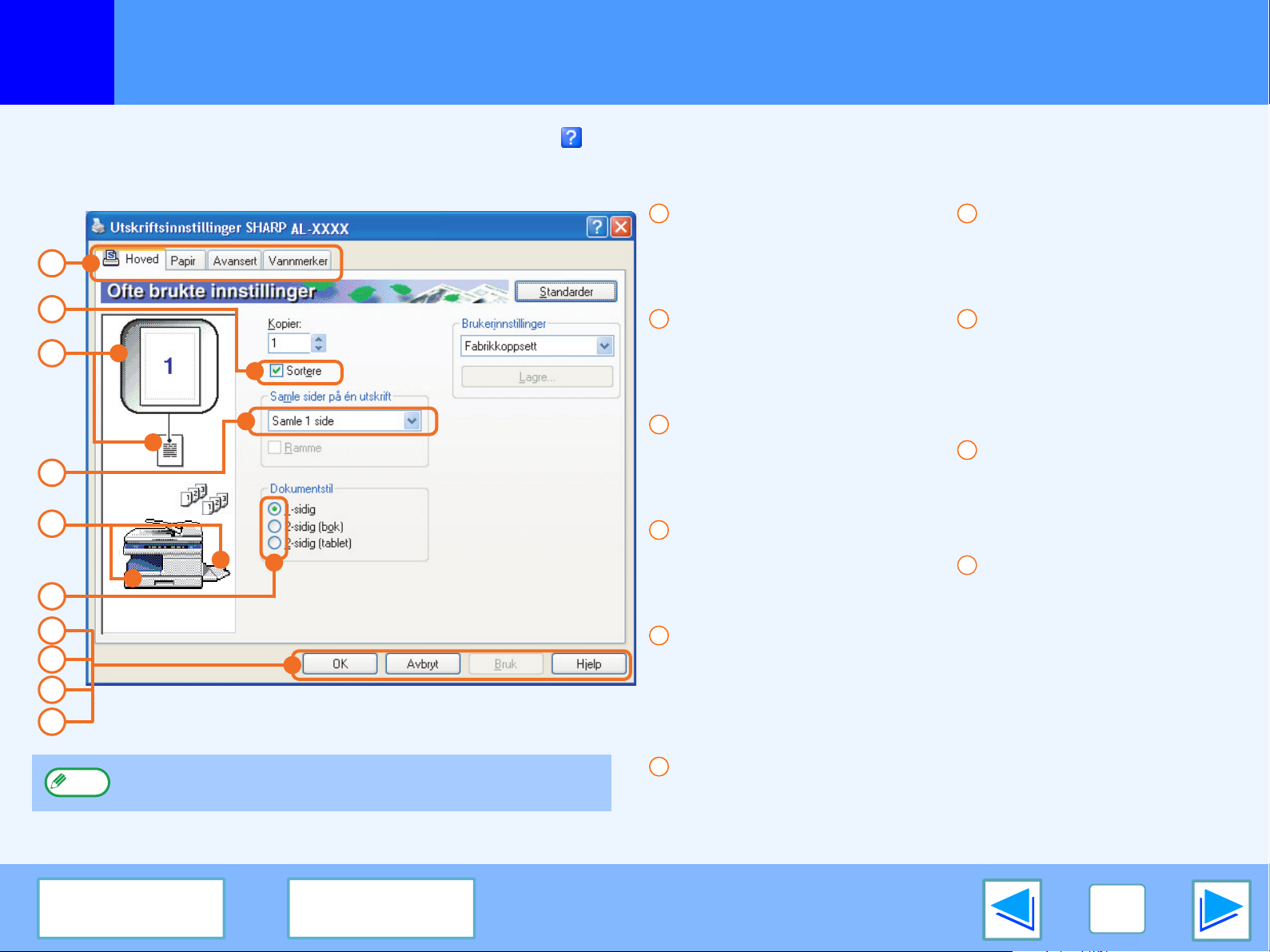
SKRIV UT
1
Hvis du vil vise Hjelp-funksjon for en innstilling, klikker du -knappen i det øvre høyre hjørnet av vinduet og klikker så innstillingen.
Vær oppmerksom på at enkelte restriksjoner gjelder med hensyn til kombinasjonene av innstillinger du kan velge i skjermbildet for
oppsett av skriverdriver.
1
2
3
4
5
6
7
8
9
10
Innstillinger for skriverdriver
1
Kategori
Innstillingene er gruppert i
kategorier. Klikk ønsket
kategori for å hente den frem.
2
Avmerkingsboks
Klikk avmerkingsboks for å
aktivere eller deaktivere en
funksjon.
3
Visning av
utskriftsinnstilling
Viser resultatet av de valgte
utskriftsinnstillingene.
4
Rullegardinliste
Gir deg muligheten til å
velge fra en liste over
valgmuligheter.
5
Visning av papirskuffer
Skuffen du valgte i "Papirvalg"
i kategorien "Papir" vises i
blått. Du kan også klikke en
skuff for å velge den.
7
"OK" knapp
Klikk denne knappen for å
lagre innstillingene og gå ut
av dialogboksen.
8
"Avbryt" knapp
Klikk denne knappen for å
gå ut av dialogboksen uten
å gjøre endringer i
innstillingene.
9
"Bruk" knapp
Klikk for å lagre
innstillingene uten å lukke
dialogboksen.
10
"Hjelp" knapp
Klikk denne knappen for å
vise hjelpefilen for
skriverdriveren.
Bemerk
Innstillingene og avbildningen av maskinen vil variere
avhengig av modellen.
Innhold
Register
6
Avmerkingsknapp
Lar deg velge ett element fra
en liste over alternativer.
8
Page 9
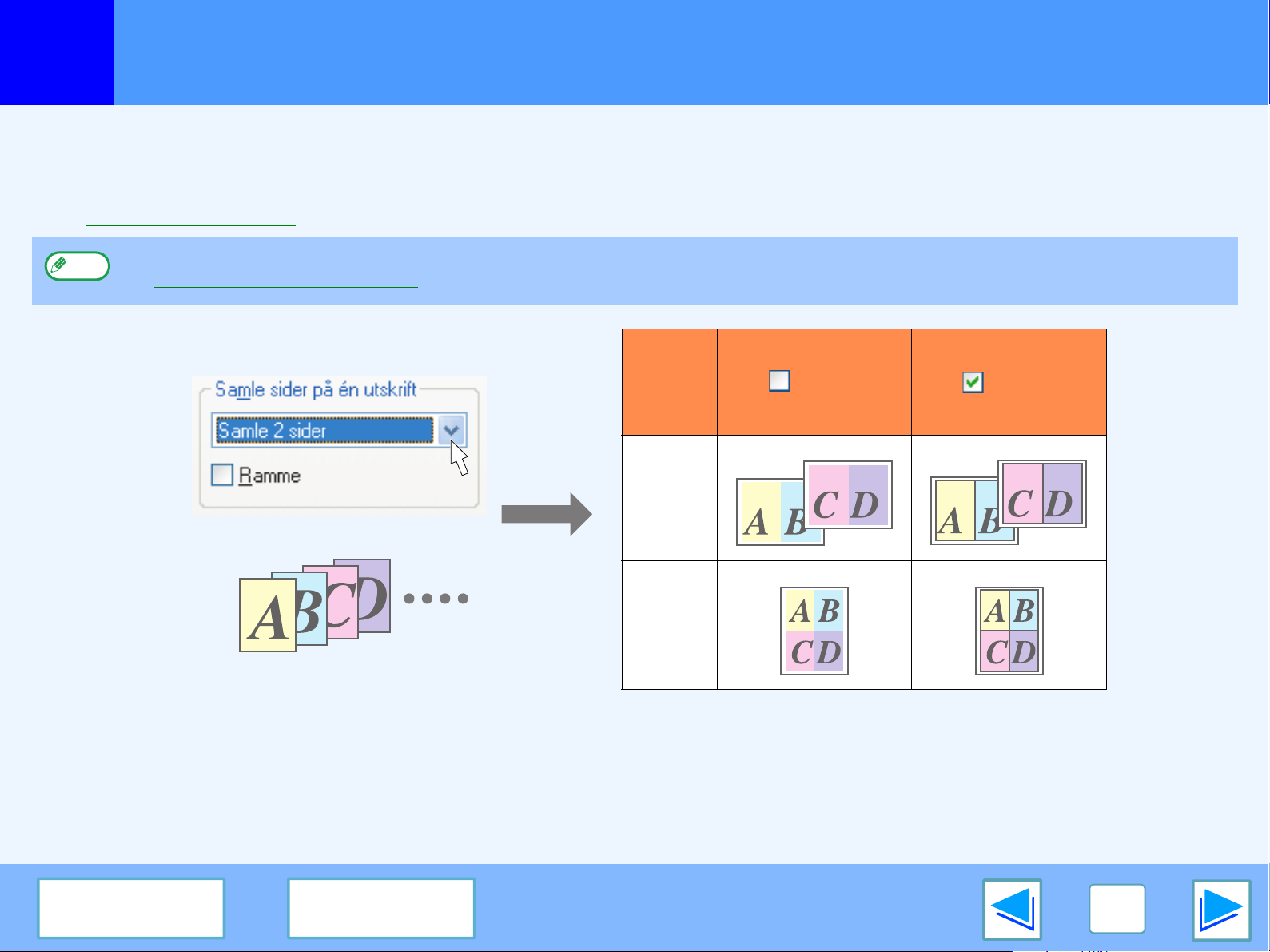
SKRIV UT
1
Denne funksjonen gir deg muligheten til å skrive ut to eller fire dokumentsider på ett enkelt papirark.
Hvis du vil bruke denne funksjonen, åpner du skjermbildet for oppsett av skriverdriver og velger "Samle 2 sider" eller "Samle 4 sider"
for "Samle sider på én utskrift" i kategorien "Hoved".
☞Se Grunnleggende utskrift for detaljer om hvordan du åpner skriverdriveren.
Bemerk
Skrive ut flere sider på én side
"Samle sider på én utskrift" innstillingen er ikke tilgjengelig når man har valgt "Tilpass til papirstørrelse".
☞Tilpasse utskriften til papirarket
Samle
sider på
én
utskrift
"Samle
2 sider"
Ramme Ramme
"Samle
4 sider"
Hvis du merker av i avmerkingsboksen "Ramme", blir utskriften laget med kantlinjer rundt hver side.
Innhold
Register
9
Page 10
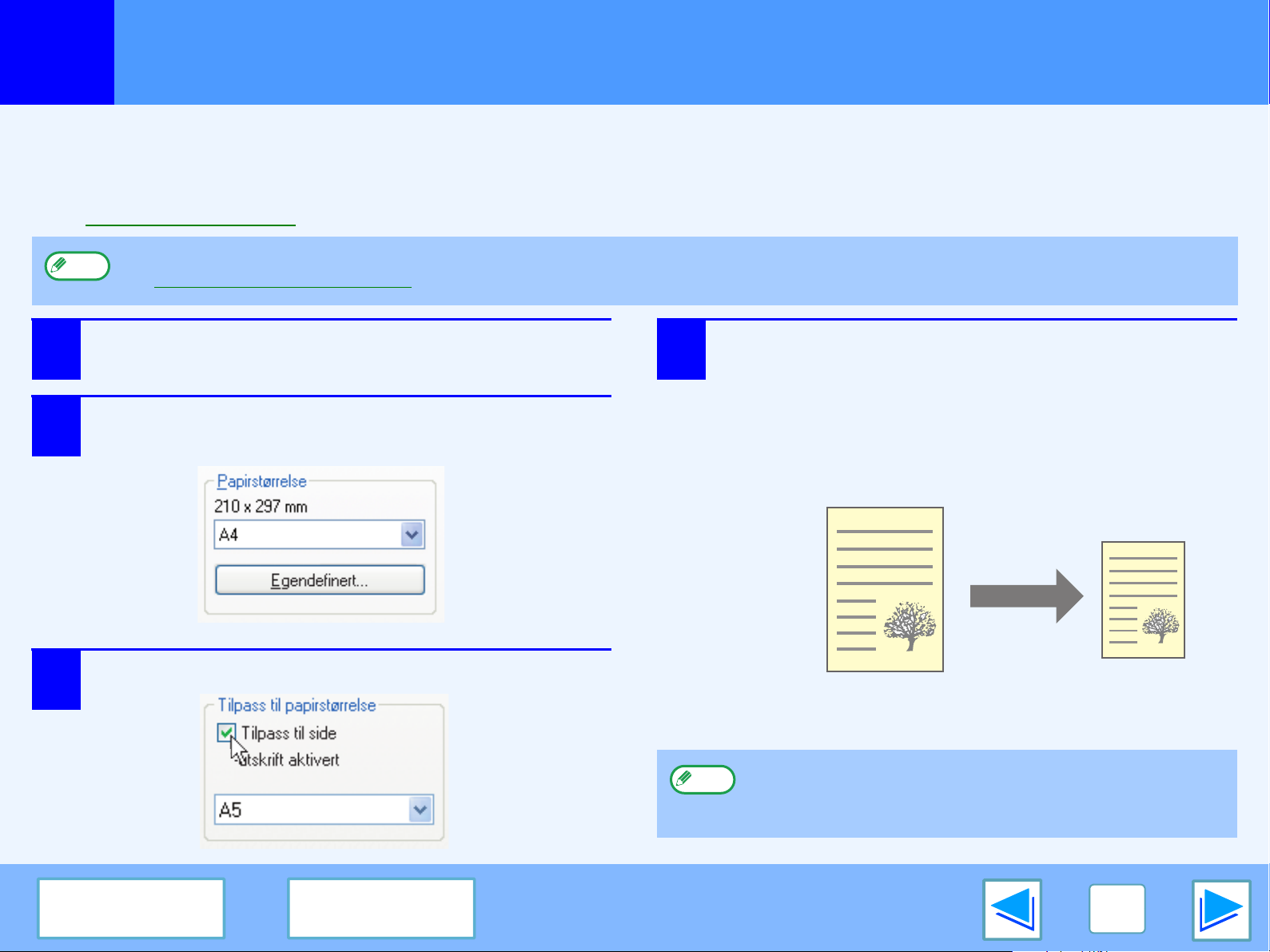
SKRIV UT
1
Skriverdriveren kan justere størrelsen på utskriften slik at den tilsvarer størrelsen på papiret som er lastet i maskinen.
Følg trinnene nedenfor for å bruke denne funksjonen. I denne forklaringen tas det utgangspunkt i at du skal skrive ut et dokument i
A4 størrelse på et papirark i A5 størrelse.
☞Se Grunnleggende utskrift for detaljer om hvordan du åpner skriverdriveren.
Bemerk
1
2
Tilpasse utskriften til papirarket
"Tilpass til papirstørrelse" innstillingen er ikke tilgjengelig når man har valgt "Samle sider på én utskrift".
☞Skrive ut flere sider på én side
Klikk på "Papir" tungen i oppsettskjermen for
skriverdriveren.
Angi opprinnelig størrelse (A4) på utskriftsbildet
i "Papirstørrelse".
4
Velg den faktiske papirstørrelsen som skal
brukes for utskriften (A5).
Størrelsen på utskriftsbildet blir automatisk justert for å
passe til papiret som er lastet i maskinen.
Papirstørrelse: A4
Tilpass til papirstørrelse: A5
3
Merk av i boksen "Tilpass til side".
Innhold
A4
Register
Bemerk
Dokument i A4-størrelse
(Papirstørrelse)
Hvis "A3 [Tilpass til side]", "B4 [Tilpass til side]" eller
"Ledger [Tilpass til side]" er valgt, vil utskriften tilpasses
A4-størrelse selv om "Tilpass til side" ikke er valgt.
Dokument i A5-størrelse
(Tilpass til papirstørrelse)
10
Page 11
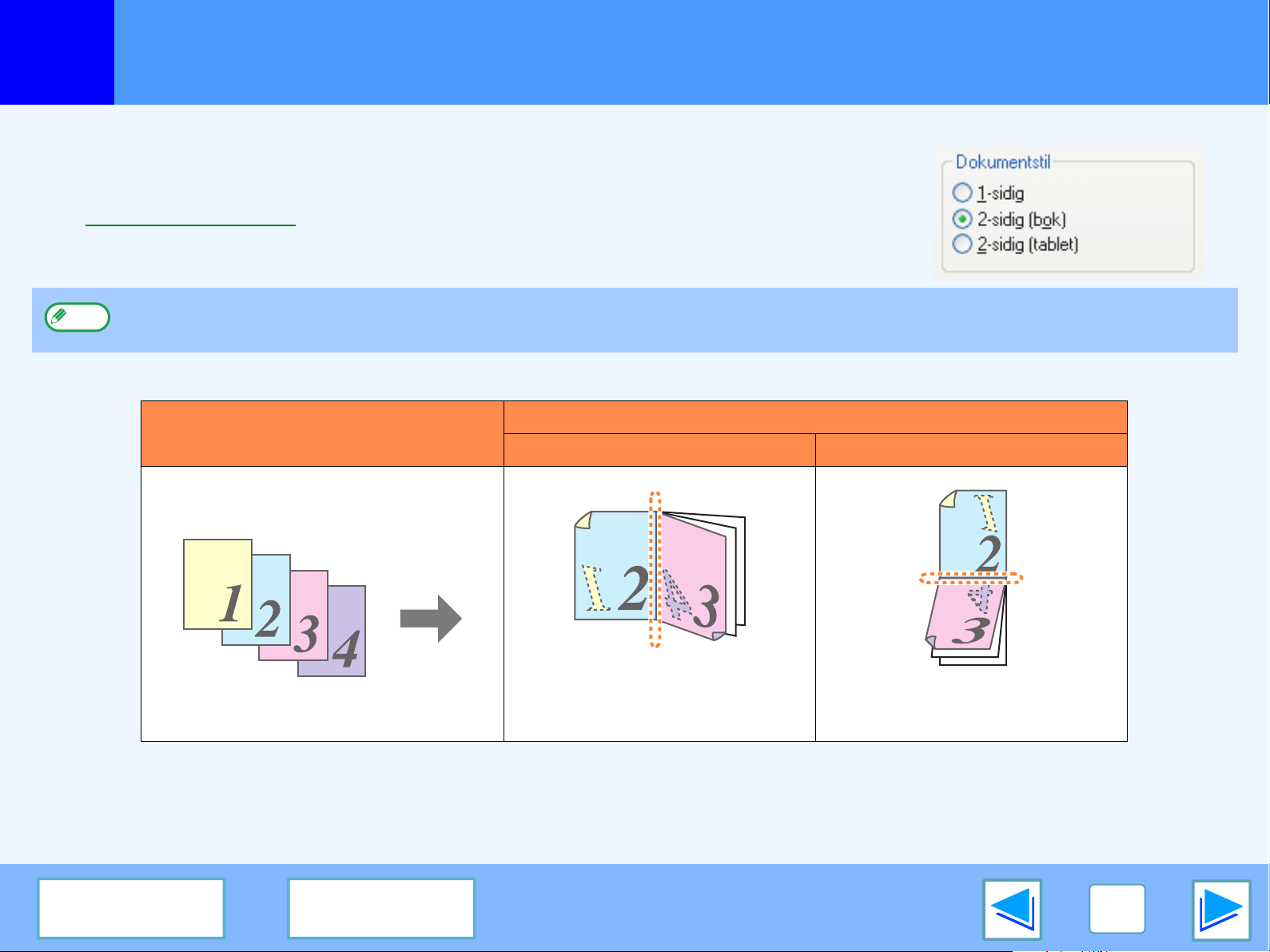
SKRIV UT
1
Denne innstillingen gir deg muligheten til å skrive på begge sider av papiret.
Hvis du vil bruke denne funksjonen, åpner du skjermbildet for oppsett av skriverdriver og velger
"2-sidig (bok)" eller "2-sidig (tablet)" fra "Dokumentstil" i kategorien "Hoved".
☞Se Grunnleggende utskrift for detaljer om hvordan du åpner skriverdriveren.
Bemerk
Det følgende eksemplet viser resultatet når data skrives på begge sider av papiret.
Tosidig utskrift
●
Papirstørrelsene som kan brukes for tosidige utskrifter er Letter, Legal, Folio, Invoice, A4, A5, B5, Foolscap og 16K.
●
Når du skal bruke tosidige utskrifter, velger du en annen kilde enn "Bypasskuff" for "Papirkilde" i kategorien "Papir".
Utskriftsresultat
Utskriftsdata
2-sidig (bok) 2-sidig (tablet)
Innhold
Register
Sidene blir skrevet ut slik at de
kan festes sammen i siden.
Sidene blir skrevet ut slik at de
kan festes sammen i toppen.
11
Page 12
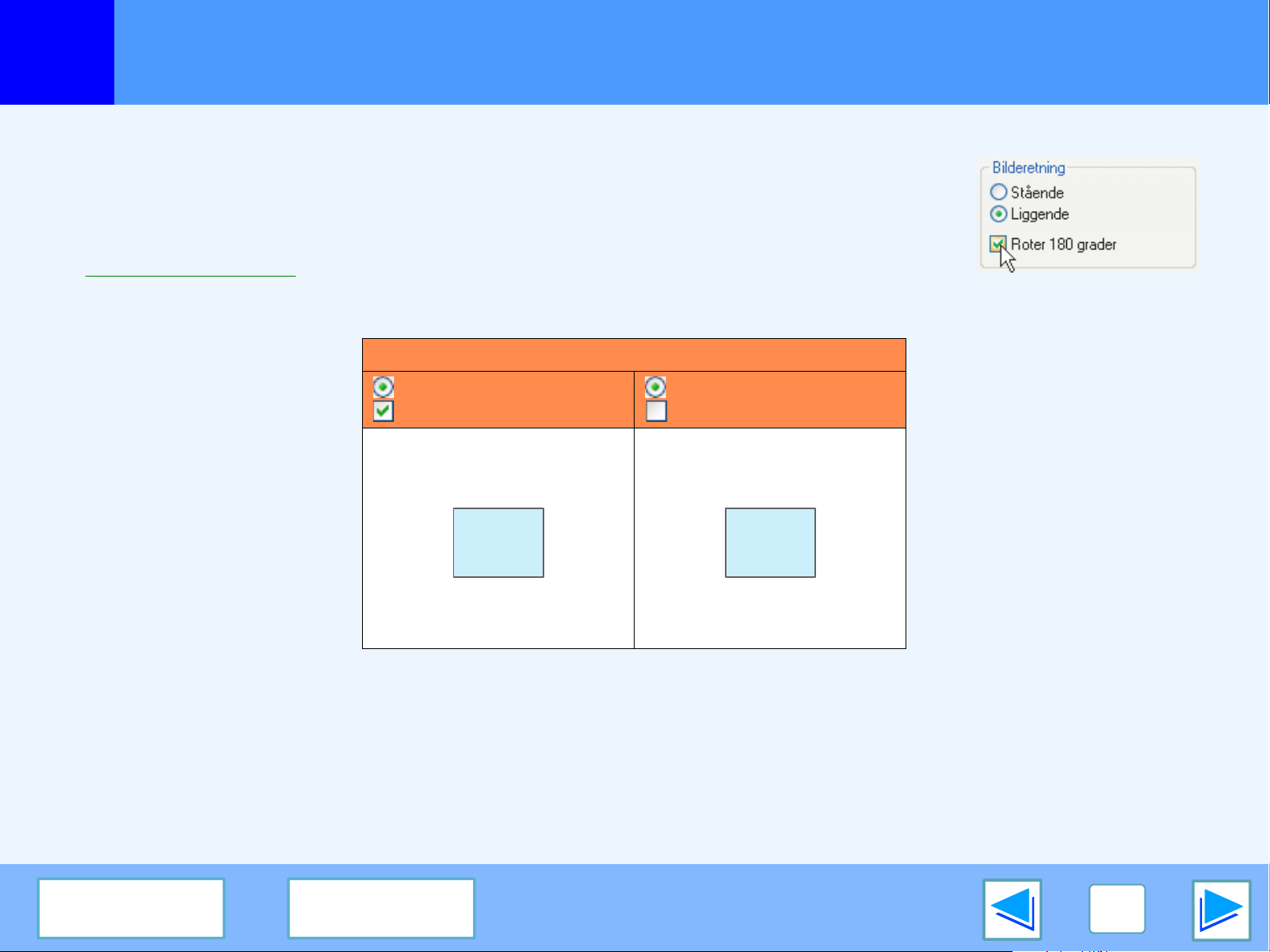
SKRIV UT
1
Utskriftsbildet kan roteres 180 grader.
Denne funksjonen brukes for å gi korrekt utskrift på konvolutter og andre papirtyper med klaffer
som kun kan lastes i én retning.
Hvis du vil bruke denne funksjonen, velger du bilderetning i "Bilderetning" i kategorien "Papir", og
merker så av i avmerkingsboksen "Roter 180 grader".
☞Se Grunnleggende utskrift for detaljer om hvordan du åpner skriverdriveren.
Rotere utskriftsbildet 180 grader
Utskriftsresultat
Liggende
Roter 180 grader
ABCD
Liggende
Roter 180 grader
ABCD
Innhold
Register
12
Page 13
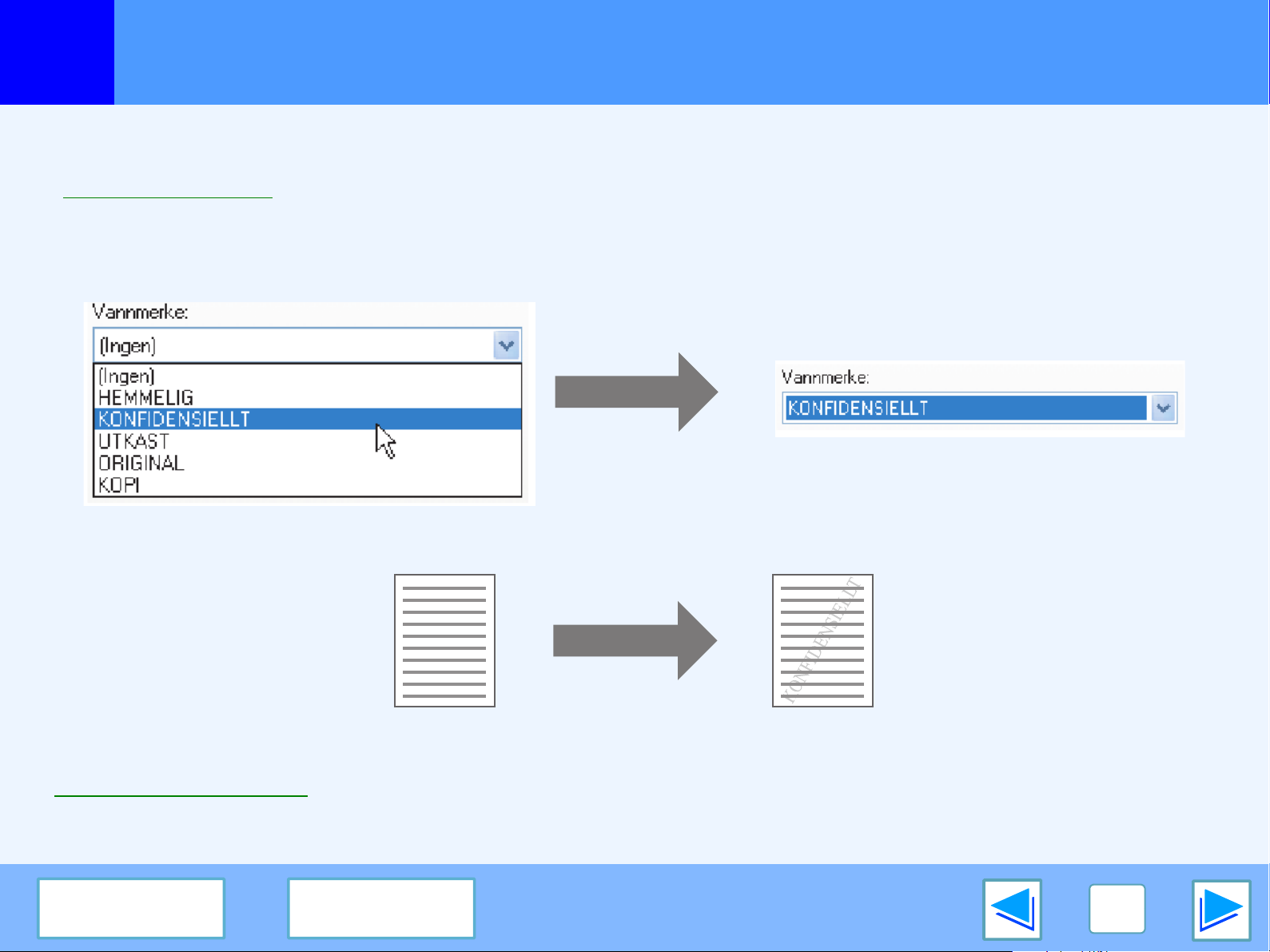
SKRIV UT
1
Du kan skrive ut et vannmerke som for eksempel "KONFIDENSIELLT" på et dokument. Hvis du vil skrive ut et vannmerke, åpner du
skriverdriveren, klikker kategorien "Vannmerker" og følger trinnene nedenfor.
Se Grunnleggende utskrift
Utskrift av vannmerke
Velg det vannmerke du vil skrive ut (for eksempel "KONFIDENSIELLT") fra rullegardinlisten "Vannmerke", og start utskriften.
Skrive ut vannmerke
for detaljer om hvordan du åpner skriverdriveren.
Utskriftsprøve
Du kan skrive inn tekst for å lage ditt eget vannmerke. Hvis du vil ha detaljer om innstillinger for vannmerke, går du til Hjelp-filen for
skriverdriveren.
☞Innstillinger for skriverdriver
Innhold
Register
13
Page 14

SKRIV UT
1
Utskriftsstatusvinduet åpnes automatisk når utskriften starter.
Utskriftsstatusvinduet er et verktøy som overvåker maskinen. Det viser navnet på dokumentet som skrives ut og eventuelle
feilmeldinger som oppstår.
Bemerk
1
2
3
4
5
6
7
Beskrivelse av utskriftsstatusvinduet
Når maskinen brukes som nettverksskriver, fungerer ikke utskriftsstatusvinduet.
1
Statusvindu
Gir informasjon om
nåværende skriverstatus.
2
Statusikon
Statusikonet vises for å varsle
deg om skriverfeil. Når
utskriften kjøres som normalt,
vil ikke dette vises.
Ikonene er forklart nedenfor.
Følg instruksene i
statusvinduet for å løse
problemet.
Ikon Utskriftsstatus
Det har oppstått en
feil som krever
umiddelbar
kontroll.
Det har oppstått
en feil som
krever snarlig
kontroll.
3
Kategori
Klikk en kategori for å
hente den frem. Kategorien
"Valgmuligheter" gir deg
muligheten til å velge
visningsalternativer for
utskriftsstatusvinduet.
4
Dokumentnavn
Viser navnet på
dokumentet som for
øyeblikket blir skrevet ut.
5
"Avbryt jobb" knapp
Utskriften kan avbrytes ved å
klikke denne knappen før
maskinen mottar jobben.
6
"Hjelp"-knapp
Klikk denne knappen for å
vise hjelpefilen for
utskriftsstatusvinduet.
7
"Lukk" knapp
Klikk denne knappen for å
lukke utskriftsstatusvinduet.
Innhold
Register
14
Page 15

2
SKANN
Oversikt over skanning
Diagrammet som vises nedenfor gir en oversikt over skanning.
Advarsel
Skannefunksjonen kan kun brukes når datamaskinen er koblet til maskinen med en USB-kabel.
Skanne fra et TWAIN*1-kompatibelt
eller WIA*
2
-kompatibelt program
☞ Hvis du vil ha mer informasjon, går du til "VANLIG KOPIERING" i Brukerveiledning.
Start et Twain-kompatibelt eller
WIA-kompatibelt program, og velg
maskinens skannerdriver.
Angi innstillingene for skanning
Skanning
☞Skanne fra et
TWAIN-kompatibelt program,
Skanne fra et WIA-kompatibelt
program (Windows XP/Vista)
Skanne fra "Veiviser for skanner og
kamera" (Windows XP)
Plasser originalen i skanningsposisjon
Start opp "Veiviser for skanner
og kamera" fra "Kontrollpanel" i
datamaskinen.
Skanning
☞Skanne fra "Veiviser for skanner
og kamera" (Windows XP)
Bruke maskinen for å starte skanning*3
Sett maskinen i skanningsmodus
og velg skannemenyen.
(SC1: til SC6:)
Angi innstillingene for skanning
(kun hvis det er angitt at innstillingene skal vises)
Skanning
☞"BRUKE SKANNERMODUS" in
the Brukerveiledning,
Beskrivelse av Button Manager
*1 TWAIN er en internasjonal grensesnittstandard for skannere og annet bildeinnhentingsutstyr. Ved å installere en TWAIN-driver på datamaskinen, kan du
skanne og arbeide med bilder ved hjelp av forskjellige typer TWAIN-kompatible programmer.
*2 WIA (Windows Imaging Acquisition) er en Windows-funksjon som tillater at skanner, digitalt kamera eller annet bildeutstyr kan kommunisere med et
bildebehandlingsutstyr. WIA-driveren for denne maskinen kan kun brukes i Windows XP/Vista.
*3 Hvis du skal skanne ved å bruke maskinens driftspanel, må du først installere Button Manager og angi passende innstillinger i kontrollpanelet. Gå til
"INSTALLERE BUTTON MANAGER" i Brukerveiledning for flere detaljer.
Innhold
Register
15
Page 16

2
SKANN
Skanne fra et TWAIN-kompatibelt program
Skannerdriveren for SHARP er kompatibel med TWAIN-standarden, noe som gjør at den kan brukes med flere TWAIN-kompatible
programmer. Nedenfor finner du en trinnvis veiledning for hvordan du henter et skannet bilde til skjermbildet for
Sharpdesk-skrivebordet ved hjelp av Sharpdesk.
1
2
Plasser originalen(e) du vil skanne på
dokumentglasset/RSPF.
☞Hvis du vil ha informasjon om innstillinger for
skanning, går du til "VANLIG KOPIERING" i
Brukerveiledning.
Start Sharpdesk, klikk "File"-menyen og velg
"Select Scanner".
3
Velg "SHARP MFP TWAIN E" og klikk
"Velg"-knappen.
●
Bemerk
Hvis du bruker Windows XP/Vista, kan du også velge
"WIA-SHARP AL-XXXX" for å skanne ved hjelp av
WIA-driveren.
☞
Skanne fra et WIA-kompatibelt program (Windows
XP/Vista)
●
Avhengig av systemet, kan "SHARP MFP TWAIN T
1.0 (32-32)" og "WIA-SHARP AL-XXXX 1.0 (32-32)"
vises i skjermbildet "Velg kilde" som sett over.
(part 1)
Bemerk
Metoden for tilgang til "Select Scanner" avhenger av
programmet. Hvis du vil ha mer informasjon, går du til
manualen eller til hjelpefilen for programmet.
Innhold
Register
16
Page 17

2
SKANN
4
5
Bemerk
Skanne fra et TWAIN-kompatibelt program
Velg "Acquire Image" fra "Fil"-menyen eller klikk
"Acquire"-knappen ( ).
Oppsettskjermen for skannerdriveren kommer til syne.
☞Innstillinger for skannerdriver
Gå til "Skanningsposisjon"-menyen og velg
plasseringen hvor du plasserte originalen i trinn 1.
●
Hvis du plasserte en énsidig original i RSPF, velger du
"SPF (Enkeltsidig)".
Hvis du plasserte en tosidig original i RSPF, velger du
"SPF (Dupleks-Bok)" eller "SPF (Dupleks-Tavle)" ifølge
sammenfestingsposisjonen til originalen.
Hvis du valgte "SPF (Dupleks-Bok)" eller "SPF
(Dupleks-Tavle)" i menyen "Skanningsposisjon", må du
velge om retningen som originalen skal mates i er
"Høyre kant mates først" eller "Øvre ende mates først".
6
Klikk på"Forhåndsvisning"knappen.
Forhåndsvisning-bildet kommer til syne.
●
Bemerk
Hvis vinkelen på bildet er feil, plasserer du originalen
på nytt og klikker "Forhåndsvisning"-knappen igjen.
●
Hvis retningen på forhåndsvisningsbildet er feil, klikker
du "Roter"-knappen i skjermbildet for forhåndsvisning.
Dette roterer bildet 90 grader i klokkeretning og lar deg
korrigere retningen uten å plassere originalen på nytt.
☞Skjermbilde for forhåndsvisning
●
Hvis du angir flere sider i RSPF, gir bare maskinen
forhåndsvisning av den øverste siden av originalene,
og sender den så til det opprinnelige utgangsområdet.
Send den forhåndsviste originalen tilbake til RSPF før
du starter skannejobben.
(part 2)
Innhold
Register
17
Page 18

2
SKANN
7
Advarsel
Skanne fra et TWAIN-kompatibelt program
Spesifiser skanningsområdet og angi
innstillingene for skanning.
Du finner informasjon om spesifisering av
skanneområde og innstilling av skannepreferanser i
hjelp-filen for skannerdriveren.
☞Innstillinger for skannerdriver
Skanning av større flater i full farge med høy oppløsning,
resulterer i store datamengder og krever lengre
skannetid. Det anbefales at du angir passende
skanningsinnstillinger for den type originalbilde som skal
skannes, dvs. webside (monitor), foto, fax eller OCR.
8
Når du er klar til å starte skanningen, klikker du
"Skann"-knappen.
Hvis du vil avbryte en skannejobb etter å ha klikket
"Skann"-knappen, trykker du [Esc]-tasten på tastaturet.)
Når du lukker skannerdriveren etter skanning, vises
bildedataene som en ny fil i Sharpdesk, som vist under.
(part 3)
Innhold
Register
18
Page 19

2
SKANN
Skanne fra et TWAIN-kompatibelt program
(part 4)
Innstillinger for skannerdriver
Skjermbildet for oppsett av skannerdriver består av "Skjermbilde for oppsett", som lar deg velge innstillinger for skanning, og
"Skjermbilde for forhåndsvisning", som viser det skannede bildet. Hvis du vil ha detaljer om innstillingene for skanning, klikker du
"Hjelp"-knappen i skjermbildet for forhåndsvisning for å vise Hjelp.
Skjermbilde for oppsett
1
2
3
4
5
6
7
1
"Skanningsposisjon"-meny
Velg plasseringen hvor originalen er
plassert. Alternativene er "Platen"
(dokumentglasset), "SPF (Enkeltsidig)",
"SPF (Dupleks-Bok)" eller "SPF
(Dupleks-Tavle)".
☞
Skanne fra et TWAIN-kompatibelt program
2
Meny for skanningsside
Hvis du plasserte en tosidig original i RSPF,
velger du "Høyre kant mates først" eller "Øvre
ende mates først" fra menyen for skanningsside
i henhold til hvordan originalen er plassert.
3
"Skanningsfunksjon"-meny
Velg "Forhåndsinnstilt" eller "Egendefinert
innstilling" for skannemodus. Hvis du vil ha
detaljer om innstillingene, klikker du
"Hjelp"-knappen i skjermbildet for
forhåndsvisning for å vise Hjelp.
4
Avmerkingsboksen "Zoom-forhåndsvisning"
Når du merker av i denne boksen, vil den valgte
delen av forhåndsvisningsbildet bli forstørret når
"Forhåndsvisning"-knappen klikkes. For å gå
tilbake til vanlig visning, fjerner du haken.
Bemerk
Zoom-forhåndsvisning kan ikke brukes når
"SPF" er valgt i menyen "Skanningsposisjon".
5
"Forhåndsvisning"-knapp
Forhåndsviser dokumentet.
Bemerk
6
"Skann"-knapp
Klikk for å skanne en original ved hjelp
av de valgte innstillingene. Kontroller
at innstillingene er korrekte før du
klikker "Skann"-knappen.
Bemerk
7
"Avslutt"-knapp
Klikk for å lukke skjermbildet for
oppsett av skannerdriver.
Hvis "Forhåndsvisning"
avbrytes ved at du umiddelbart
trykker [Esc]-tasten på
tastaturet, eller [SLETT]-tasten
( ) eller [SLETT ALLE]-tasten
( ) på maskinen, vil det ikke
vises noe i skjermbildet for
forhåndsvisning.
Hvis du vil avbryte en
skannejobb etter å ha klikket
"Skann"-knappen, trykker du
[Esc]-tasten på tastaturet, eller
[SLETT]-tasten ( ) eller
[SLETT ALLE]-tasten ( ) på
maskinen.
Innhold
Register
19
Page 20

2
SKANN
Skanne fra et TWAIN-kompatibelt program
Skjermbilde for forhåndsvisning
1
2
3
(part 5)
2
"Roter"-knappen
Klikk for å rotere forhåndsvisningsbildet 90 grader i
klokkeretning. Dette gir deg muligheten til å korrigere uten å
plassere originalen på nytt. Ved skanning, blir bildefilen
opprettet i retningen som er vist i forhåndsvisningsvinduet.
3
"Bildestørrelse"-knapp
Klikk for å åpne en dialogboks hvor du kan spesifisere
skanningsområdet ved å angi numre. Du kan velge piksler,
mm eller tommer som enheter for numrene. Når du først har
spesifisert et skanningsområde, kan du skrive inn numre for
å endre området med det øvre venstre hjørnet som
referansepunkt.
4
"Auto - Skanneområde-justerings"-knapp
Klikk denne knappen når skjermbildet for forhåndsvisning
vises for å automatisk sette skanningsområdet til hele
forhåndsvisningsbildet.
4
5
Forhåndsvisningsvindu
Klikk "Forhåndsvisning"-knappen i skjermbildet for oppsett
for å vise det skannede bildet. Du kan spesifisere
skanningsområdet ved å dra musen i vinduet. Delen som
rammes inn når du drar musen, er skanningsområdet. For å
kansellere et spesifisert skanningsområde og fjerne
rammen, klikker du området utenfor rammen.
Innhold
Register
Klikk "Auto - Skanneområde-justerings"-knappen
for å automatisk sette skanningsområdet til hele
forhåndsvisningsbildet.
Forhåndsvisningsbilde
Forhåndsvisningsvindu
5
"Hjelp"-knapp
Klikk for å vise hjelpefilen for skannerdriveren.
20
Page 21

2
SKANN
Skanne fra et WIA-kompatibelt program (Windows XP/Vista)
Hvis du bruker Windows XP, kan du bruke WIA-driveren til å skanne fra Sharpdesk, Paint og andre WIA-kompatible programmer.
Prosedyren for skanning ved bruk av Paint, beskrives i det følgende.
Hvis WIA-drivere for andre enheter er installert på
datamaskinen, åpnes skjermbildet "Velg enhet". Velg
"SHARP AL-XXXX" og klikk "OK"-knappen.
AL-XXXX
1
2
Plasser originalen du vil skanne på
dokumentglasset/RSPF.
☞Hvis du vil ha informasjon om innstillinger for
skanning, går du til "VANLIG KOPIERING" i
Brukerveiledning.
Start Paint, klikk "Fil"-menyen og velg "Fra
skanner eller kamera".
Skanneskjermen for WIA-driveren vises.
Bemerk
(part 1)
Innhold
Register
21
Page 22

2
SKANN
3
Skanne fra et WIA-kompatibelt program (Windows XP/Vista)
●
Velg papirkilde og bildetype, og klikk
"Forhåndsvisning"-knappen.
Forhåndsvisning-bildet kommer til syne.
Hvis du plasserte originalen på dokumentglasset, velger
du "Planskanner" i "Papirkilde".
Hvis du har plassert originalen i RSPF, velger du
"Dokumentmater" som "Papirkilde" og spesifiserer
originalformatet i "Sidestørrelse".
Bemerk
4
Hvis du velger "Dokumentmater" i "Papirkilde" og
klikker "Forhåndsvisning"-knappen, blir den øverste
originalen i RSPF forhåndsvist. Den forhåndsviste
originalen sendes til det opprinnelige utgangsområdet,
du vil derfor måtte sende den tilbake til RSPF før du
starter skannejobben.
●
Hvis du vil vise Hjelp-fil for en innstilling, klikker du
-knappen øverst i det høyre hjørnet av vinduet og
klikker innstillingen.
Klikk "Skann"-knappen.
Skanningen begynner og bildet tas inn i Paint.
Bruk "Lagre"-funksjonen i programmet for å angi et
filnavn og en mappe for det skannede bildet, og lagre
bildet.
Hvis du vil avbryte en skannejobb etter at du har klikket
"Skann"-knappen, klikker du "Avbryt"-knappen.
(part 2)
Innhold
Register
22
Page 23

2
SKANN
Skanne fra "Veiviser for skanner og kamera" (Windows XP)
Fremgangsmåten for å skanne med "Veiviser for skanner og kamera" i Windows XP er forklart her. "Veiviser for skanner og kamera"
gir deg muligheten til å skanne et bilde uten å bruke et WIA-kompatibelt program.
1
2
3
Plasser originalen du vil skanne på
dokumentglasset/RSPF.
☞Hvis du vil ha informasjon om innstillinger for
skanning, går du til "VANLIG KOPIERING" i
Brukerveiledning.
Klikk "Start"-knappen, klikk "Kontrollpanel",
klikk "Skrivere og annen maskinvare" og
deretter "Skannere og kameraer".
Klikk "SHARP AL-XXXX"-ikonet og deretter
"Hent bilder" i "Bildegjengivelsesoppgaver".
"Veiviser for skanner og kamera" vises.
4
Klikk på"Neste"knappen.
SHARP AL-XXXX
(part 1)
Innhold
SHARP AL-XXXX
Register
23
Page 24

2
SKANN
5
Skanne fra "Veiviser for skanner og kamera" (Windows XP)
●
Velg "Bildetype" og "Papirkilde", og klikk
"Neste"-knappen.
Hvis du plasserte originalen på dokumentglasset, velger
du "Planskanner" i "Papirkilde".
Hvis du har plassert originalen i RSPF, velger du
"Dokumentmater" som "Papirkilde" og spesifiserer
originalformatet i "Sidestørrelse".
Du kan klikke "Forhåndsvisning"-knappen for å vise
forhåndsvisningsbildet.
Bemerk
6
Hvis du velger "Dokumentmater" i "Papirkilde" og
klikker "Forhåndsvisning"-knappen, blir den øverste
originalen i RSPF forhåndsvist. Den forhåndsviste
originalen sendes til det opprinnelige utgangsområdet,
du vil derfor måtte sende den tilbake til RSPF før du
starter skannejobben.
●
Hvis du vil justere innstillingene for oppløsning,
bildetype, lysstyrke og kontrast, klikker du knappen
"Egendefinerte innstillinger".
Angi gruppenavn, format og mappe for lagring av
bildet. Klikk så "Neste"-knappen.
JPG, BMP, TIF eller PNG kan velges som format. Klikk
"Neste"-knappen for å starte skanningen.
(part 2)
Innhold
Register
24
Page 25

2
SKANN
7
Skanne fra "Veiviser for skanner og kamera" (Windows XP)
Når skanningen er ferdig, vises det følgende
skjermbildet. Velg den neste oppgaven du vil
utføre og klikk "Neste"-knappen.
Hvis du er klar til å avslutte økten, kan du klikke på
"Ingenting, jeg er ferdig med disse bildene".
8
Klikk på"Fullfør"knappen.
"Veiviser for skanner og kamera" lukkes og det
skannede bildet er lagret i den angitte mappen.
(part 3)
Innhold
Register
25
Page 26

2
SKANN
Beskrivelse av Button Manager
Button Manager er et programvareverktøy som gir deg muligheten til å bruke skannerfunksjonen på maskinen. Med Button Manager
kan du konfigurere seks sett med skanningsinnstillinger og lage en skannemeny på maskinen.
Hvis du vil vise Hjelp-funksjon for en innstilling, klikker du -knappen i det øvre høyre hjørnet av vinduet og klikker så innstillingen.
☞Før du skanner ved hjelp av driftspanelet på maskinen, må du etter at Button Manager er installert, angi innstillingene i
kontrollpanelet. Hvis du vil ha informasjon om hvordan du installerer Button Manager og angir innstillingene i kontrollpanelet, går
du til "INSTALLERE BUTTON MANAGER" i Brukerveiledning. Hvis du trenger informasjon om å skanne ved hjelp av driftspanelet
på maskinen, går du til "BRUKE SKANNERMODUS" i Brukerveiledning.
1
Kategori
1
2
3
4
5
6
7
8
9
Klikk for å angi alternativer
for skannemenyen. Hver
kategori inneholder
skanningsinnstillinger til
bruk i skannemenyen.
2
"Applikasjonsvalg"-område
Velg oppstartsapplikasjon her.
3
"Vis TWAIN
innstillingsskjermbilde under
skanning" Avmerkingsboks
Du kan velge om du vil vise
skjermbildet for TWAIN eller
ikke. Når du merker av i
amerkingsboksen, vises
skjermbildet for TWAIN når
skanningen utføres, og gir deg
muligheten til å justere
vilkårene for skanning.
4
"Skanninnstilling"-område
Angi vilkårene for skanning.
Bemerk
5
"Menynavn"-knapp
Angir menynavnene som vises
i maskinens display. Disse vil
også være kategorinavnene i
dette innstillingsskjermbildet.
6
"OK" knapp
Klikk for å lagre innstillingene og
gå ut av dialogboksen.
7
"Avbryt" knapp
Klikk denne knappen for å gå ut
av dialogboksen uten å gjøre
endringer i innstillingene.
8
"Bruk" knapp
Klikk for å lagre innstillingene
uten å lukke dialogboksen.
9
"Hjelp" knapp
Klikk denne knappen for å vise
hjelpefilen for Button Manager.
Enkelte programmer
kan begrense
innstillingsmulighetene.
Du kan bruke Button Manager for å velge og endre funksjonene i de seks skannemenyene. Gå til Innstillinger for Button Manager.
Innhold
Register
26
Page 27

2
SKANN
Innstillinger for Button Manager
Når Button Manager først er installert, kjøres den vanligvis i bakgrunnen i operativsystemet til Windows. Følg trinnene nedenfor hvis
du har behov for å endre innstillingene i Button Manager.
Hvis du vil se detaljer om Button Manager-innstillinger, går du til Button Manager Hjelp.
☞Beskrivelse av Button Manager
1
Bemerk
Høyreklikk Button Manager-ikonet ( ) på
oppgavelinjen og velg "Innstillinger" i
hurtigmenyen.
Innstillingsskjermen for Button Manager åpnes.
klikker du "Start"-knappen, velger "Alle programmer"
("Programmer" i Windows 98/Me/2000), velger "Sharp
Button Manager O", og klikker "Button Manager" for å
starte Button Manager.
3
Skannemeny for Button Manager (fabrikkinnstilling)Hvis ikonet Button Manager ikke vises på oppgavelinjen,
Velg oppstartsapplikasjon i
"Applikasjonsvalg"-området.
●
Bemerk
Når avmerkingsboksen "Vis TWAIN
innstillingsskjermbilde under skanning" er valgt, vises
innstillingsskjermbildet for skanning når skanningen
utføres slik at du kan justere vilkårene for skanning.
●
For andre bruksområder enn "FAKS", kan du velge
format i "Filformat". Bildekvaliteten i JPEG-format, (kan
kun velges på "Sharpdesk" og "E-post"), er ikke like
høy som i de andre formatene.
Skjerm-/Button
Manager-meny
SC1: Sharpdesk
SC2:
SC3: FAKS
Program som startes
(part 1)
E-post
2
Klikk den kategorien du vil sette opp i
skannemenyen.
Innhold
Register
SC4: OCR
SC5: Microsoft Word
SC6: Arkivering
27
Page 28

2
SKANN
4
Bemerk
Button Manager innstillinger
Angi "Fargemodus", "Kant" og andre
skanningsinnstillinger i
"Skanninnstillings"-området.
Kategorinavnene er til å begynne med "SC1:" til "SC6:".
For å tilordne et navn til en kategori, klikker du
"Menynavn"-knappen og skriver inn det ønskede
navnet.
Når du har skrevet inn navnet, klikker du
"Bruk"-knappen eller "OK"-knappen i
innstillingsskjermbildet. De tilordnede navnene vises i
displayet på maskinen når du velger en skannemeny på
maskinen. (Eksempel: SC1:xxxxx)
Hvis det angis et tegn som maskinen ikke kan vise i
"Menynavn", vises "?" på maskinen.
(part 2)
5
Klikk på"OK"knappen.
Dette fullfører innstillingene.
Innhold
Register
28
Page 29

3
FEILSØKING
Feilsøking
Hvis du har problemer med bruk av maskinen, bruker du den følgende håndboken for feilsøking før du kontakter kundeservice.
Mange problemer kan lett løses av brukeren. Hvis du ikke er i stand til å løse problemet ved hjelp av håndboken for feilsøking, skrur
du av strømbryteren på maskinen, trekker ut kontakten og tar kontakt med SHARP servicesenter.
(part 1)
PROBLEMER MED UTSKRIFT OG SKANNING
I tillegg til informasjonen i denne delen, kan du også finne nyttig informasjon i VIKTIG-filene for hver av programvarene. VIKTIG-filen
(readme.txt) kopieres til datamaskinen når programvaren installeres, du finner den i "Programfiler" - "SHARP" "AL-20502060"-mappen på stasjonen hvor du installerte programvaren.
Problem Årsak og løsning Side
Maskinen er ikke korrekt tilkoblet datamaskinen.
Maskinen skriver ikke.
→ Kontroller begge endene av USB-kabelen og sørg for at tilkoblingen er solid. Bruk
en kabel av velkjent, godt merke.
Hvis maskinen brukes som en nettverksskriver:
1. IP-adressen ble endret automatisk fordi "Get IP Address Automatically" ble
valgt.
2. Maskinens IP-adresse ble endret til en ugyldig IP-adresse gjennom "Set the
IP Address".
→ Hvis du tildeler en IP-adresse ved å bruke "Set the IP Address", velg "Assign IP
Address" og angi korrekt IP-adresse manuelt.
Brukerveiledning
Brukerveiledning
Innhold
Hvis maskinen brukes som delt skriver, er navnet på datamaskinen som
maskinen er tilkoblet eller delingsinnstillingene blitt endret.
→ Konfigurer portinnstillingen for den delte skriveren på nytt.
Maskinen blir ikke valgt i applikasjonen.
→ Når du har valgt "Skriv ut" fra "Fil"-menyen, må du kontrollere at "SHARP
AL-XXXX" er valgt som skriver i "Skriv ut"-vinduet.
Register
-
5
29
Page 30

3
FEILSØKING
Feilsøking
Problem Årsak og løsning Side
Maskinen skriver ikke.
Skriverdriveren er ikke installert korrekt.
→ Følg disse trinnene for å sjekke om skriverdriveren er installert.
1 Klikk "Start"-knappen, klikk "Kontrollpanel", klikk "Skrivere og annen maskinvare" og
"Skrivere og telefakser".
●
I Windows Vista, klikk på "Start"-tasten, velg "Kontrollpanel", og klikk på "Skriver".
●
I Windows 98/Me/2000, klikker du "Start"-knappen, velger "Innstillinger" og klikker
"Skrivere".)
2 Vises "SHARP AL-XXXX"-skriverdriverikonet?
3 Hvis ikonet vises men du fortsatt ikke kan skrive ut, er det mulig at skriverdriveren
ikke er blitt korrekt installert.
I dette tilfellet sletter du "SHARP AL2050/2060 Series MFP Driver" og installerer
driveren på nytt.
En kopieringsjobb pågår.
→ Vent til kopieringsjobben er fullført.
Størrelsen på papiret som er lastet i skuffen er en annen enn innstillingen for
papirstørrelse på maskinen.
→ Sørg for at størrelsen på papiret som er lastet i skuffen, samsvarer med maskinens
innstilling for papirstørrelse.
(part 2)
-
-
Brukerveiledning
Innhold
Den angitte papirstørrelsen er ikke blitt lastet.
→ Last den angitte papirstørrelsen i papirskuffen.
Innstillingen "TVUNGET UTMATING" er satt til "AV".
→ Når "TVUNGET UTMATING" er satt til "AV", og det ikke ligger papir som har samme
størrelse som utskriftsbildet i maskinen, laster du papir i bypass-skuffen i henhold til
meldingen i displayet og trykker [START]-tasten for å starte utskriften.
(Bypass-skuffen kan ikke brukes for tosidig utskrift.) Hvis "TVUNGET UTMATING" er
satt til "PÅ", blir jobben skrevet ut på papiret i maskinen selv om det har en annen
størrelse.
Register
Brukerveiledning
6
30
Page 31

3
FEILSØKING
Feilsøking
Problem Årsak og løsning Side
Utskriften går tregt.
Utskriftsbildet er lyst og ujevnt.
Utskriftsbildet er urent.
Samtidig bruk av to eller flere programvarer.
→ Start utskriften etter at du har avsluttet all programvare som ikke brukes.
Papiret er lastet slik at utskriften gjøres på baksiden av papiret.
→ Enkelte papirtyper har forside og bakside. Hvis papiret er lastet slik at utskriften
gjøres på baksiden, vil ikke toneren feste seg godt nok til papiret og dermed kan
ikke et godt resultat oppnås.
Du bruker papir som er utenfor det angitte området for størrelse og vekt.
→ Bruk kopieringspapir i samsvar med det angitte området.
Papiret er krøllet eller fuktig.
→ Unngå bruk av krøllet eller brettet papir. Skift ut med tørt, nytt kopieringspapir. I
perioder hvor maskinen ikke er i bruk, må papiret fjernes fra skuffen og lagres i
egnet pose på et mørkt sted for å forhindre opptak av fuktighet.
Du angav ikke tilstrekkelige marger for utskriften i papirinnstillingene.
→ Øvre og nedre del av papiret kan være urent hvis margene er satt utenfor det
angitte utskriftsområdet.
→ Still margene i programvaren innenfor det angitte utskriftsområdet.
(part 3)
-
Brukerveiledning
Brukerveiledning
-
-
Innhold
Register
31
Page 32

3
FEILSØKING
Feilsøking
Problem Årsak og løsning Side
Utskriftsbildet er skjevt, eller det
går utenfor papiret.
Utskriftsbildet er skjevt, eller det
går utenfor papiret.
Papirstørrelsen som er lastet i skuffen er ikke størrelsen som er angitt i
skriverdriveren.
→ Kontroller om "Papirstørrelse"-alternativene passer til den papirstørrelsen som er
lastet i skuffen.
→ Hvis "Tilpass til side" innstillingen er aktivert, må du sørge for at papirformatet som
velges fra nedtrekkslisten for "Tilpass til papirstørrelse" alternativet er det samme
som formatet på det innlagte papiret.
Innstillingen for retningen på dokumentet er feil.
→ Klikk på "Papir" tungen i oppsettskjermen for skriverdriveren og kontroller at
"Bilderetning" alternativet er innstilt i samsvar med dine behov.
Papiret er ikke korrekt lastet.
→ Sørg for at papiret lastes korrekt.
Du angav ikke margene for utskriften på korrekt måte.
→
Kontroller oppsettet for dokumentmargene samt innstillingene for papirstørrelsen i
programmet du bruker. Sjekk også at utskriftsinnstillingene er korrekt angitt i henhold til
papirstørrelsen.
(part 4)
-
-
-
-
Feilindikatoren lyser eller blinker.
Dårlig skannekvalitet.
Innhold
Gå til "MELDINGER I DISPLAYET" for å sjekke definisjonen av feilindikatoren
og feilmeldingen i displayet. Utfør passende tiltak.
Dokumentglasset eller undersiden av RSPF er skittent.
→ Rengjør med jevne mellomrom.
Originalen er skitten eller slitt.
→ Bruk en ren original.
En passende oppløsning er ikke blitt angitt.
→ Kontroller at oppløsningsinnstillingen i skannerdriveren egner seg for dokumentet.
Register
Brukerveiledning
Brukerveiledning
-
-
32
Page 33

3
FEILSØKING
Feilsøking
Problem Årsak og løsning Side
Dårlig skannekvalitet.
Du har ikke angitt en passende verdi for "S/H Terskel"-innstillingen.
→ Hvis du skanner med et TWAIN-kompatibelt program, og bruker "Rød", "Grønn" eller
"Blå" modus fra "Lyskilde"-menyen, må du sørge for at det er angitt en passende verdi
for "S/H terskel"-innstillingen. En høyere terskelverdi gjør resultatet mørkere, mens en
lavere terskelverdi gir et lysere resultat. Hvis du vil justere terskelen automatisk, klikker
du "Auto-terskel"-knappen i kategorien "Bilde" i skjermbildet "Egendefinerte
innstillinger".
Innstillingene for lysstyrke og kontrast er feil.
→
Hvis du skanner med et TWAIN-kompatibelt program, og utskriftsresultatet blir feil med
hensyn til lysstyrke eller kontrast (for eksempel for lyst resultat), klikker du "Auto-justering
av lysstyrke/kontrast"-knappen i kategorien "Farge" i skjermbildet "Egendefinerte
innstillinger". Klikk "Lysstyrke/kontrast"-knappen for å justere lysstyrken og kontrasten
mens det skannede bildet vises på skjermen. Hvis du skanner med et WIA-kompatibelt
program eller med "Veiviser for skanner og kamera", klikker du "Juster kvaliteten på det
skannede bildet" eller "Egendefinerte innstillinger"-knappen, og justerer lysstyrken og
kontrasten i skjermbildet som kommer opp.
(part 5)
-
-
Innhold
Dokumentet er ikke plassert med forsiden opp i RSPF eller med forsiden ned på
dokumentglasset.
→
Legg dokumentet med forsiden opp i RSPF eller med forsiden ned på dokumentglasset.
Dokumentet ble plassert i feil posisjon.
→ Plasser dokumentet på korrekt måte.
Hurtigskanning er valgt.
→ Hvis skanning utføres mens "Hurtigskanning"-alternativet er valgt, kan bildekvaliteten
reduseres. Dette skjer fordi de skannede dataene overføres ved hjelp av
JPEG-komprimering. Hvis bildekvaliteten er dårlig, kjører du skanningen på nytt uten
å velge "Hurtigskanning"-alternativet. ("Hurtigskanning" velges ikke som standard.")
Register
-
-
-
33
Page 34

3
FEILSØKING
Feilsøking
Problem Årsak og løsning Side
Kan ikke skanne bildet.
Overføringshastigheten for
skanneren er treg.
Hvis skanning ikke kan utføres, slår du av datamaskinen, skrur av
strømbryteren på maskinen og trekker ut strømkontakten. Deretter starter du
datamaskinen igjen, kobler maskinen til strøm og prøver å skanne på nytt. Hvis
skanning fortsatt ikke er mulig må du sjekke de følgende punktene.
Applikasjonen er ikke TWAIN/WIA-kompatibel.
→ Hvis applikasjonen ikke er TWAIN/WIA-kompatibel, kan ikke maskinen skanne.
Sørg for at applikasjonen er TWAIN/WIA-kompatibel.
Du har ikke angitt alle skanningsinnstillingene på riktig måte.
→ Skanning av større flater i full farge med høy oppløsning, resulterer i store
datamengder og krever lengre skannetid. Det anbefales at du angir passende
skanningsinnstillinger for den type originalbilde som skal skannes, dvs. webside
(monitor), foto, fax eller OCR.
Datamaskinen oppfyller ikke systemkravene til USB 2.0-grensesnittet
(High-Speed modus).
→ Se "Systemkrav for USB 2.0 (Hi-Speed modus)" i Brukerveiledning for å
konfigurere systemet i henhold til USB 2.0, sett så "USB 2.0 MODUSBYTTE" i
brukerprogrammene til "HI-SPEED".
(part 6)
-
-
-
Brukerveiledning
Innhold
Register
34
Page 35

3
FEILSØKING
Hvis en anmerkninger skrives ut
Hvis du ser at en meldingsside er blitt skrevet ut på slutten av en utskriftsjobb, har ikke utskriftsdataene som ble mottatt fra
datamaskinen blitt skrevet ut slik som angitt.
Hvis den følgende anmerkninger skrives ut, deaktiverer du ROPM-funksjonen ved å fjerne haken fra "ROPM" i kategorien
"Konfigurasjon" i skjermbildet for oppsett av skriverdriver. Hvis du vil bruke ROPM-funksjonen, setter du utskriftskvaliteten til
"Utkast".
****************************************************
Anmerkninger
****************************************************
IMC fullt minne-feil har oppstått, kunne ikke utføre normal
produksjon.
Se løsning i brukerhåndboken.
Bemerk
IMC-minnet brukes for å lagre utskriftsdata når ROPM-funksjonen brukes. Dette minnet brukes også for å lagre opprinnelige
bildedata i kopieringsmodus. Prosentandelen av IMC-minne som tildeles skriverfunksjonen kan justeres i "MINNE. FOR
SKRIVER"-innstillingen i brukerprogrammene (se "BRUKERPROGRAMMER" i Brukerveiledning).
Innhold
Register
35
Page 36

4
SKRIVERDRIVERFUNKSJONER
Skriverdriverfunksjoner
Kategori Instilling Valg Startinnstilling
Hoveddel Kopier 1 til 999 1
Sortering På/Av På
Samle sider på én utskrift
Kantlinje På/Av Av
Dokumentstil 1-sidig/2-sidig (Bok)/2-Sidig (Tavle) 1-sidig
Brukerinnstillinger - Fabrikkinnstillinger
[Brukerinnstillinger]
Innstillingsnavn Opp til syv navn, 20 tegn hver -
Papir
Papirstørrelse
Tilpass til side På/Av Av
Samle 1 side/Samle 2 sider/Samle 4 sider Samle 1 side
A3 [Tilpass til side]*1, A4, A5, A6, B4 [Tilpass til side]*1, B5, Ledger
[Tilpass til side]*1, Letter, Legal, Executive, Invoice, Foolscap, Folio,
COM10, Monarch, DL, C5, 8K [Tilpass til side]*1, 16K, Custom Paper
(part 1)
*2
A4
Bilderetning Stående/Liggende/Rotere 180 grader Stående
Papirkilde Automatisk valg, Skuffe 1, Skuffe 2, Bypass-skuffe Automatisk valg
[Egendefinert]
Bredde 98,3 til 215,9 (mm)/3,87 til 8,50 (in.) 98,3 (mm)*
Lengde 148,0 til 355,6 (mm)/5,83 til 14,00 (in.) 148,0 (mm)*
Format millimeter/tommer millimeter*
*1 Reduseres til A4 størrelse eller til angitt størrelse før utskrift.
*2 Denne startinnstillingen kan variere avhengig av innstillingene i operativsystemet. Hvis du vil ha informasjon om hver innstilling, går du til
Hjelp i skjermbildet for oppsett av skriverdriver.
Innhold
Register
36
2
2
2
(fortsetter)
Page 37

4
SKRIVERDRIVERFUNKSJONER
Skriverdriverfunksjoner
Kategori Instilling Valg Startinnstilling
Avansert Utskriftskvalitet Kladd/Normal/Foto Normal
2 Gradasjonsutskrift På/Av Av
[Bildejustering]
Lysstyrke 0 til 100 50
Kontrast 0 til 100 50
Vannmerker Vannmerke (Ingen)/HEMMELIG/KONFIDENSIELLT/KLADD/ORIGINAL/KOPI (Ingen)
Tekst - Format 6 til 300 200
Vinkel -90 til +90 45
Gråskala 0 til 255 192
Kun på første side På/Av Av
(part 2)
Konfigurasjon ROPM På/Av På
Innhold
Register
37
Page 38

5
WEBSIDEN PA MASKINEN
Om websiden
Hvis maskinen benyttes som nettverksskriver, kan du gå til websiden i maskinen ved hjelp av en nettleser. Du kan kontrollere og
endre nettverksinnstillinger på websiden, og du kan kontrollere skriverens status.
●
Huom:
Åpne websiden
Bruk følgende prosedyre for å åpne websiden.
1
2
En IP-adresse må være angitt for maskinen for å gå til nettsiden i maskinen.
●
Internet Explorer 6.0 (eller nyere) eller Netscape Navigator 7.0 (eller nyere) anbefales som nettleser.
Når tilkoblingen er fullført, vises websiden i nettleseren.
Åpne nettleseren på datamaskinen.
1
Skriv inn IP-adressen til maskinen som URL i
nettleserens "Adressefelt".
Skriv inn IP-adressen som tidligere er konfigurert i
maskinen.
2
3
4
Eksempel: Hvis IP-adressen er 192.168.1.43;
Sisällysluettelo
Hakemisto
1
Printer Status
Vis skriverens status.
2
System Status
Vis systemets status.
3
NIC Setup
Endre nettverksinnstillingene.
4
NIC Restart
Start nettverkstilkoblingen på nytt for å ta i bruk nye
innstillinger.
38
Page 39

5
WEBSIDEN PA MASKINEN
Konfigurasjon om websiden
Klikk på "NIC Setup" for å endre nettverksinnstillingene. Følgende skjerm vises.
[NIC Setup]
Klikk på "Submit" ("Send")-knappen for å lagre nye innstillinger når nettverksinnstillingene er endret. Klikk på "Reset" ("Nullstilling")
for å avbryte de nye innstillingene.
Huom:
Sisällysluettelo
vis du får en melding om å skrive inn brukernavn og passord, skriver du "admin" som brukernavn, "Sharp" som passord og klikker
på "OK".
Passordet kan endres på NIC Setup-siden over. (Opptil sju tegn kan angis.)
Hakemisto
39
Page 40

6
REGISTER
Register
Hvis du vil ha detaljert informasjon om innstillingene i skriverdriver, utskriftsstatusvindu, skannerdriver og Button Manager, går du til de respektive hjelpefilene.
WIA-driver....................... 26
A
Applikasjonsvalg ................ 30
Anmerkninger..................... 39
"Auto - Skanneområde-
justerings"-knapp ............... 24
Avansert............................. 37
Avbryte en skannejobb ...... 22
Avbryte en utskriftsjobb........ 6
"Avslutt"-knapp................... 23
B
Beskrivelse av Button Manager 30
Beskrivelse av
utskriftsstatusvinduet ......... 14
"Bilderetning" ..................... 12
"Bildestørrelse"-knapp........ 24
Button Manager ................. 30
D
Dokumentstil ...................... 11
Deling av skriveren............. 15
F
Feilsøking........................... 33
"Forhåndsvisning"-knapp
TWAIN-driver .................. 23
Veiviser for skanner og kamera. 28
WIA-driver....................... 26
Grunnleggende utskrift ........ 5
Hjelp
Button Manager.............. 30
Skannerdriver
TWAIN-driver............... 24
WIA-driver ................... 26
Skriverdriver ..................... 8
Utskriftsstatusvindu ........ 14
Hoveddel............................ 36
Hvordan bruke
online-manualen.................. 3
IMC-minne ......................... 39
Innføring............................... 2
Innstillinger
Button Manager.............. 31
Skannerdriver
TWAIN-driver............... 23
Veiviser for skanner og
kamera ........................ 28
WIA-driver ................... 26
Skriverdriver ..................... 8
Innstillinger for Button
Manager ............................ 31
Innstillinger for skriverdriver. 8
G
H
I
K
Konfigurasjon .................... 37
M
Menynavn.......................... 30
O
Oversikt over skanning...... 19
P
Papir.................................. 36
R
Ramme................................ 9
"Roter 180 grader"............. 12
"Roter"-knapp.................... 24
S
Samle sider på én utskrift.... 9
Skann................................ 19
Skanne et bilde
TWAIN-driver.................. 20
Veiviser for skanner og
kamera ........................... 27
WIA-driver ...................... 25
Skanningsfunksjon ............ 23
Skanningsposisjon ............ 23
Skanninnstillings ............... 30
"Skann"-knapp
TWAIN-driver.................. 23
Skjermbilde for forhåndsvisning 24
Skjermbilde for oppsett ...... 23
Skrive ut............................... 5
Skrive ut vannmerke .......... 13
Skriverdriverfunksjoner ...... 36
T
Tilpass til side .................... 10
Tosidig utskrift.................... 11
TWAIN ................................19
U
Utskriftsstatusvindu............ 14
V
Vannmerke......................... 13
Vannmerker ....................... 37
Veiviser for skanner og
kamera............................... 19
Velg enhet.......................... 25
Vis TWAIN
innstillingsskjermbilde under
skanning ............................ 30
W
WIA .................................... 19
Z
Zoom-forhåndsvisning ....... 23
Innhold
40
Page 41

AR-M200 / AR-M201-v1
 Loading...
Loading...