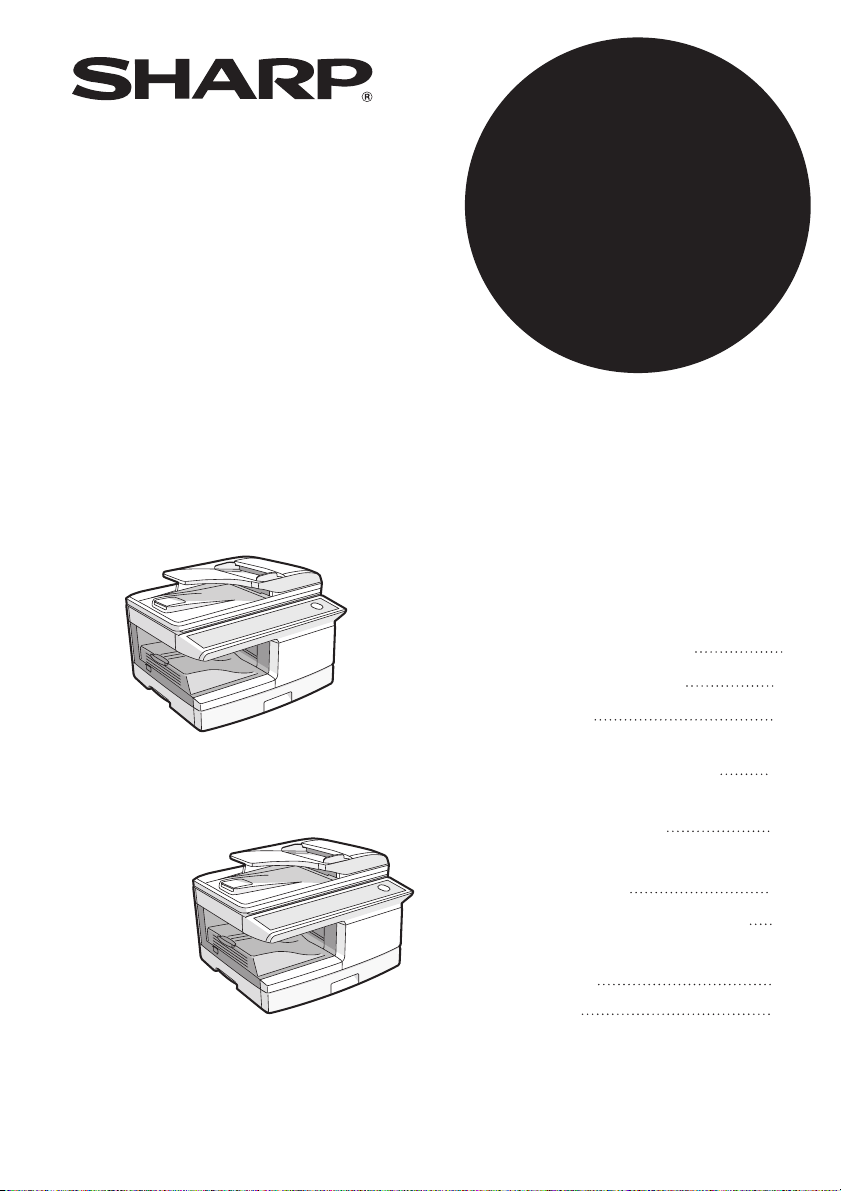
AL-2050
AL-2060
MODELL
AL-2050
AL-2060
DIGITAL-MULTIFUNKTIONSSYSTEM
BEDIENUNGSHANDBUCH
(allgemeine Hinweise)
Seite
VORBEREITUNGEN
PAPIER EINLEGEN
KOPIEREN
PRAKTISCHE
KOPIERFUNKTIONEN
INSTALLIEREN
DER SOFTWARE
DRUCKER-/SCANNERFUNKTIONEN
BENUTZEREINSTELLUNGEN
FEHLERSUCHE UND
WARTUNG
ANHANG
9
18
24
30
40
57
62
69
91
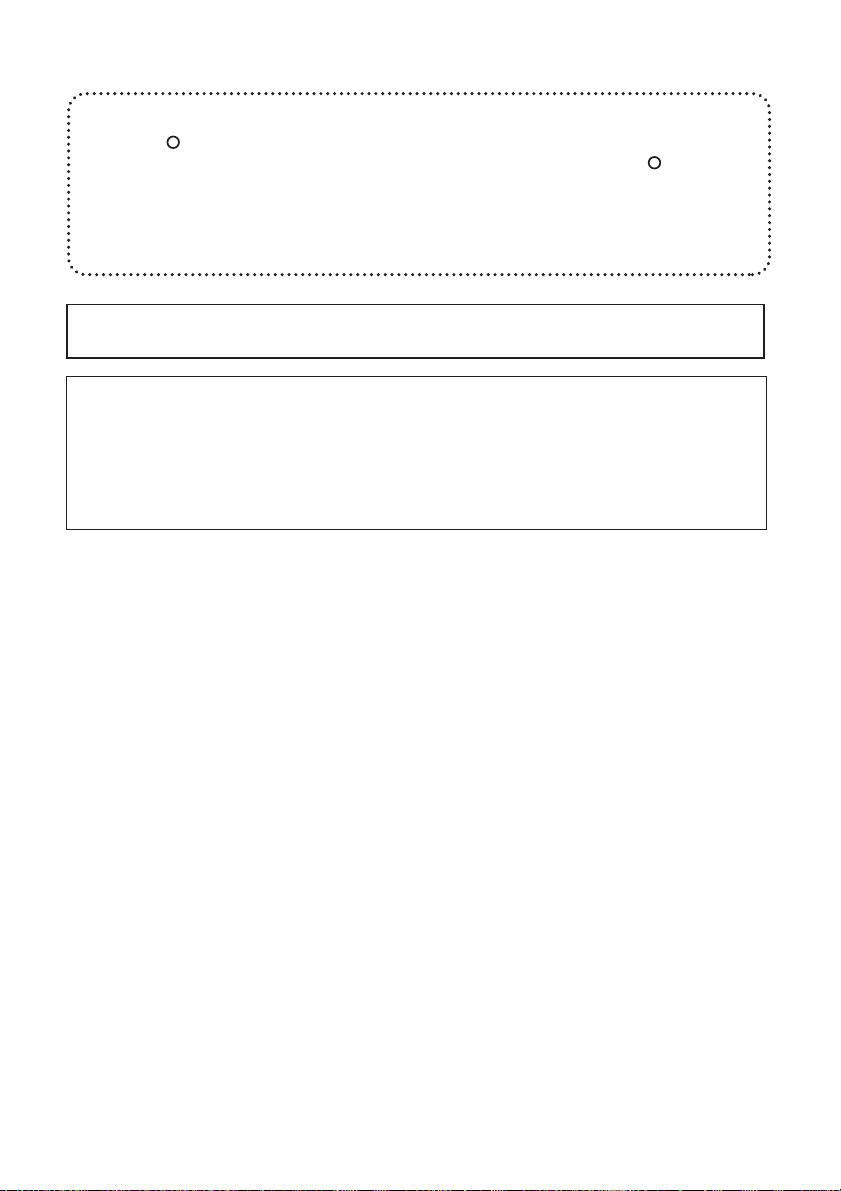
In einigen Ländern sind die Schalterstellungen des Netzschalters „POWER“ am Kopierer
mit „I“ und „ “ anstatt mit „ON“ und „OFF“ gekennzeichnet.
Wenn Ihr Kopierer diese Art der Kennzeichnung aufweist, steht „I“ für „ON“ und „ “ für „OFF“.
Achtung!
Ziehen Sie den Netzstecker, um das Gerät vom Netz zu trennen. Die Steckdose
muss sich in der Nähe des Geräts befinden und leicht zugänglich sein.
Zur Aufrechterhaltung der Konformität mit den EMC-Richtlinien muss das Gerät mit geschirmten
Schnittstellenkabeln verwendet werden.
Stellen Sie keine Kopien von Unterlagen her, deren Vervielfältigung gesetzlich
verboten ist Die nationalen Gesetze verbieten normalerweise die Kopie der
folgenden Originale. Die Kopie weiterer Vorlagen kann durch regionale
Gesetze verboten sein.
● Banknoten ● Briefmarken ● Obligationen ● Aktien ● Bankwechsel
● Schecks ● Pässe ● Führerscheine
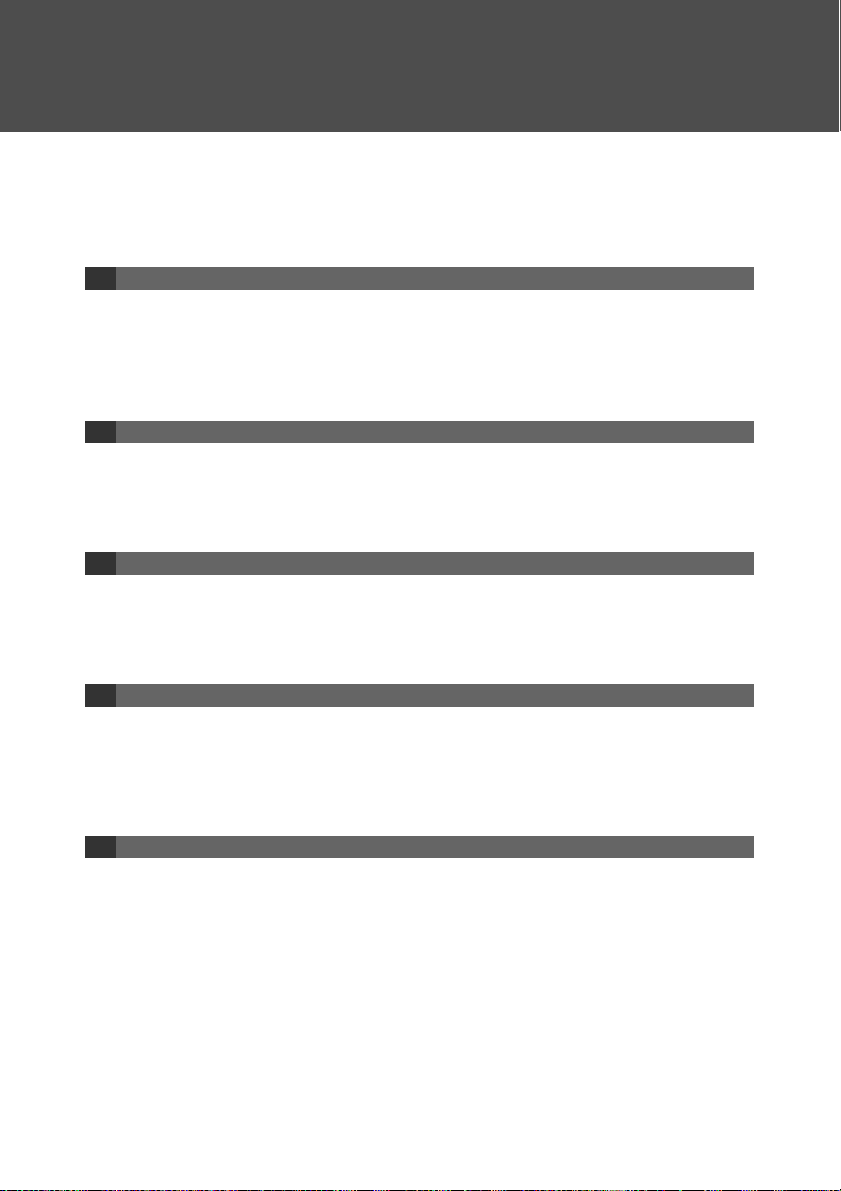
INHALT
VORSICHTSMASSNAHMEN.................................................................................... 3
UMWELTSCHUTZINFORMATIONEN....................................................................... 5
EINLEITUNG............................................................................................................. 6
HAUPTFUNKTIONEN............................................................................................... 7
1 VORBEREITUNGEN
TEILEBEZEICHNUNGEN ................................................................................. 9
PRÜFEN DES LIEFERUMFANGS (KOMPONENTEN UND ZUBEHÖR) ....... 12
VORBEREITEN DES GERÄTS AUF DIE INSTALLATION.............................. 12
INSTALLIEREN DER ENTWICKLEREINHEIT................................................ 14
EIN-UND AUSSCHALTEN............................................................................... 16
2 PAPIER EINLEGEN
PAPIER............................................................................................................ 18
EINLEGEN IN DAS PAPIERFACH .................................................................. 19
MANUELLER EINZUG (Spezialpapier)........................................................... 21
ÄNDERN DES PAPIERFORMATS EINER KASSETTE .................................. 23
3 KOPIEREN
NORMALKOPIEREN....................................................................................... 24
AUSWAHL DES PAPIERFACHS ..................................................................... 27
KOPIE HELLER ODER DUNKLER STELLEN................................................ 28
VERKLEINERUNG/VERGRÖSSERUNG/ZOOM............................................ 29
4 PRAKTISCHE KOPIERFUNKTIONEN
AUTOMATISCH ZWEISEITIG KOPIEREN ...................................................... 30
SORTIEREN.................................................................................................... 33
MEHRERE DOKUMENTE AUF EIN BLATT KOPIEREN
(Two-in-one-Kopien) ........................................................................................ 35
EINFÜGEN VON RÄNDERN BEIM KOPIEREN (Randbreitenverstellung) ..... 38
5 INSTALLIEREN DER SOFTWARE
SOFTWARE .................................................................................................... 40
VOR DER INSTALLATION............................................................................... 41
INSTALLIEREN DER SOFTWARE.................................................................. 42
EINRICHTEN DES BUTTON MANAGER ....................................................... 53
1
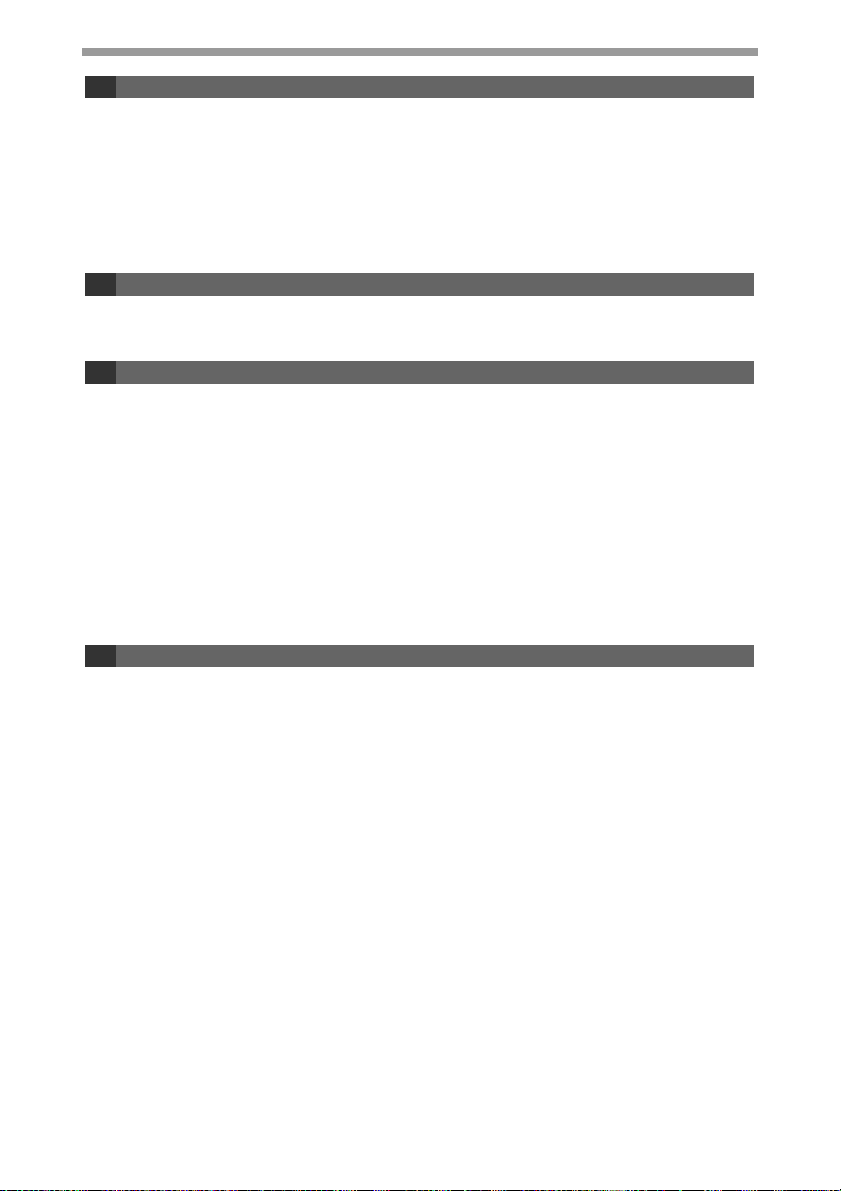
6 DRUCKER-/SCANNER-FUNKTIONEN
ARBEITEN IM DRUCKERMODUS.................................................................. 58
GRUNDLEGENDES VERFAHREN ZUM DRUCKEN...................................... 58
ARBEITEN IM SCANNERMODUS.................................................................. 59
SCANNEN ÜBER DIE GERÄTETASTEN ....................................................... 59
SCANNEN ÜBER IHREN COMPUTER .......................................................... 60
BETRIEB IM KOPIER-, DRUCKER- UND SCANNERMODUS....................... 60
BENUTZUNGSHINWEISE ZUM ONLINE-HANDBUCH ................................. 61
7 BENUTZEREINSTELLUNGEN
BENUTZERPROGRAMME ............................................................................. 62
AUSWAHL EINER EINSTELLUNG FÜR EIN BENUTZERPROGRAMM........ 67
8 FEHLERSUCHE UND WARTUNG
MELDUNGEN AUF DEM DISPLAY................................................................. 69
FEHLERSUCHE IM GERÄT ........................................................................... 71
PROBLEME BEIM SETUP DER SOFTWARE ................................................ 75
PAPIERSTAU ENTFERNEN............................................................................ 78
ERSETZEN DER ENTWICKLEREINHEIT...................................................... 82
AUSWECHSELN DER TROMMELEINHEIT ................................................... 84
KONTROLLE DER GESAMTZÄHLUNG UND LEBENSDAUER DER
TROMMELEINHEIT ........................................................................................ 86
REINIGUNG DES GERÄTES.......................................................................... 87
TRANSFERLADER ......................................................................................... 89
VERBRAUCHSMATERIAL .............................................................................. 90
9 ANHANG
TECHNISCHE DATEN..................................................................................... 91
INDEX.............................................................................................................. 95
2
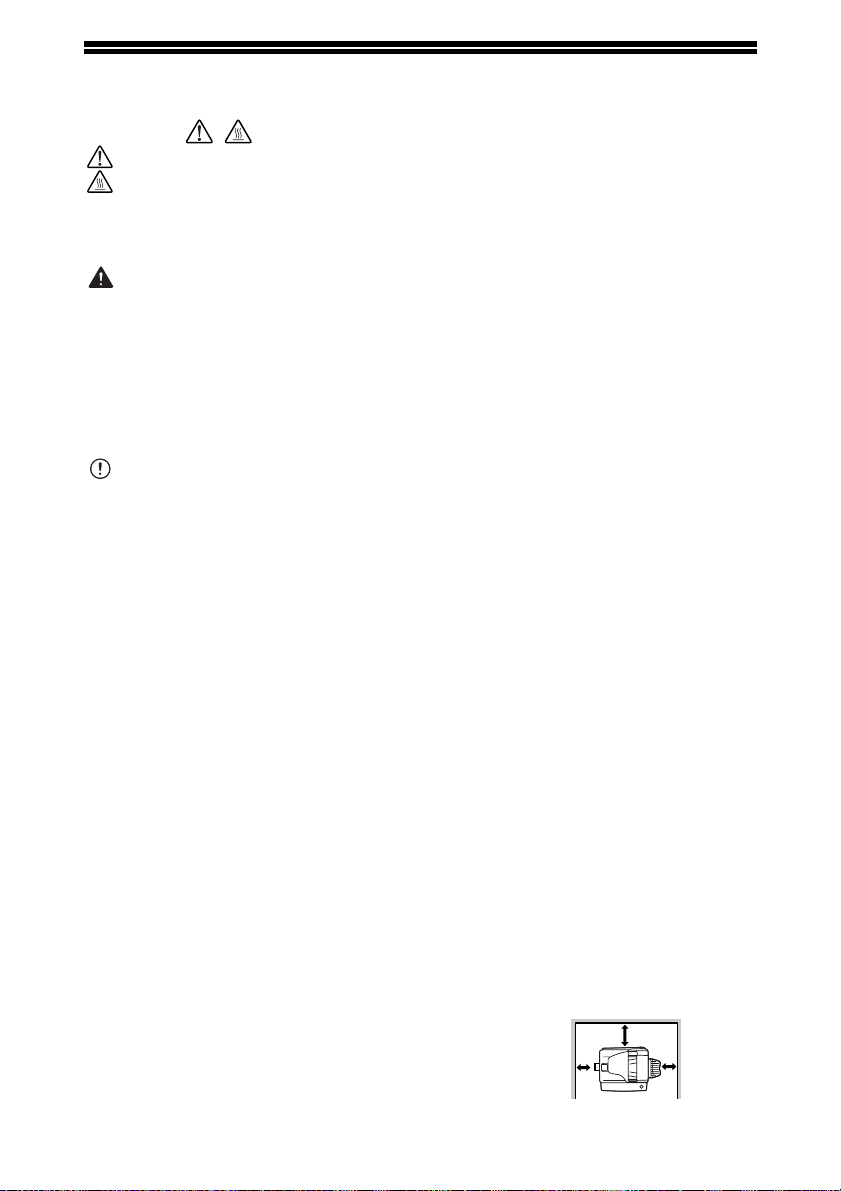
VORSICHTSMASSNAHMEN
Warnaufkleber auf dem Gerät
Das Etikett ( ) im Fixierbereich des Geräts weist auf folgendes hin:
: Achtung, Gefahr
: Achtung, Oberfläche heiß
Vorsichtsmaßnahmen für die Benutzung des Geräts
Bei der Benutzung dieses Geräts sind folgende Warnhinweise zu beachten
Warnhinweis:
• Der Fixierbereich ist heiß. Gehen Sie bei der Beseitigung eines Papierstaus in
diesem Bereich besonders vorsichtig vor.
• Blicken Sie nicht direkt in die Lichtquelle. Dies könnte Ihre Augen beschädigen.
• Schalten Sie das Gerät nicht schnell nacheinander ein und aus. Warten Sie nach
dem Ausschalten des Gerätes etwa 10-15 Sekunden, bevor Sie es wieder
einschalten.
• Das Gerät muss ausgeschaltet werden, bevor Verbrauchsmaterial nachgefüllt wird.
Achtung:
• Stellen Sie das Gerät auf eine stabile, ebene Fläche.
• Stellen Sie das Gerät nicht an einem feuchten oder staubigen Ort auf.
• Wird das Gerät über längere Zeit nicht verwendet, beispielsweise an mehreren
aufeinanderfolgenden Feiertagen, stellen Sie den Netzschalter aus und ziehen Sie
das Netzkabel aus der Steckdose.
• Wird das Gerät transportiert, muss der Netzschalter ausgeschaltet und das
Netzkabel aus der Steckdose gezogen werden.
• Decken Sie das Gerät nicht mit einer Staubschutzhaube, einem Tuch oder einer
Plastikfolie ab, wenn es eingeschaltet ist. Dies würde die Hitzeabstrahlung
verhindern und so zur Beschädigung des Geräts führen
• Führen Sie keine Überprüfungen oder Einstellungen oder Maßnahmen durch, die
in diesem Handbuch nicht beschrieben sind, da Sie sich andernfalls gefährlichen
Strahlungen aussetzen könnten.
• Die Netzsteckdose sollte sich in der Nähe des Geräts befinden und leicht
zugänglich sein.
Wichtige Punkte bei der Auswahl des Aufstellplatzes
Stellen Sie das Gerät nicht in Räumen auf, die:
• feucht, nass oder sehr staubig sind.
• dem direkten Sonnenlicht ausgesetzt sind,
• schlecht belüftet sind
• starken Temperatur- und Luftfeuchtigkeitsschwankungen ausgesetzt sind,
beispielsweise in der Nähe einer Klimaanlage oder eines Heizlüfters.
Lassen Sie um das Gerät ausreichend Platz,
damit das Gerät gut belüftet und problemlos
gewartet werden kann.
10 cm
20 cm
10 cm
3
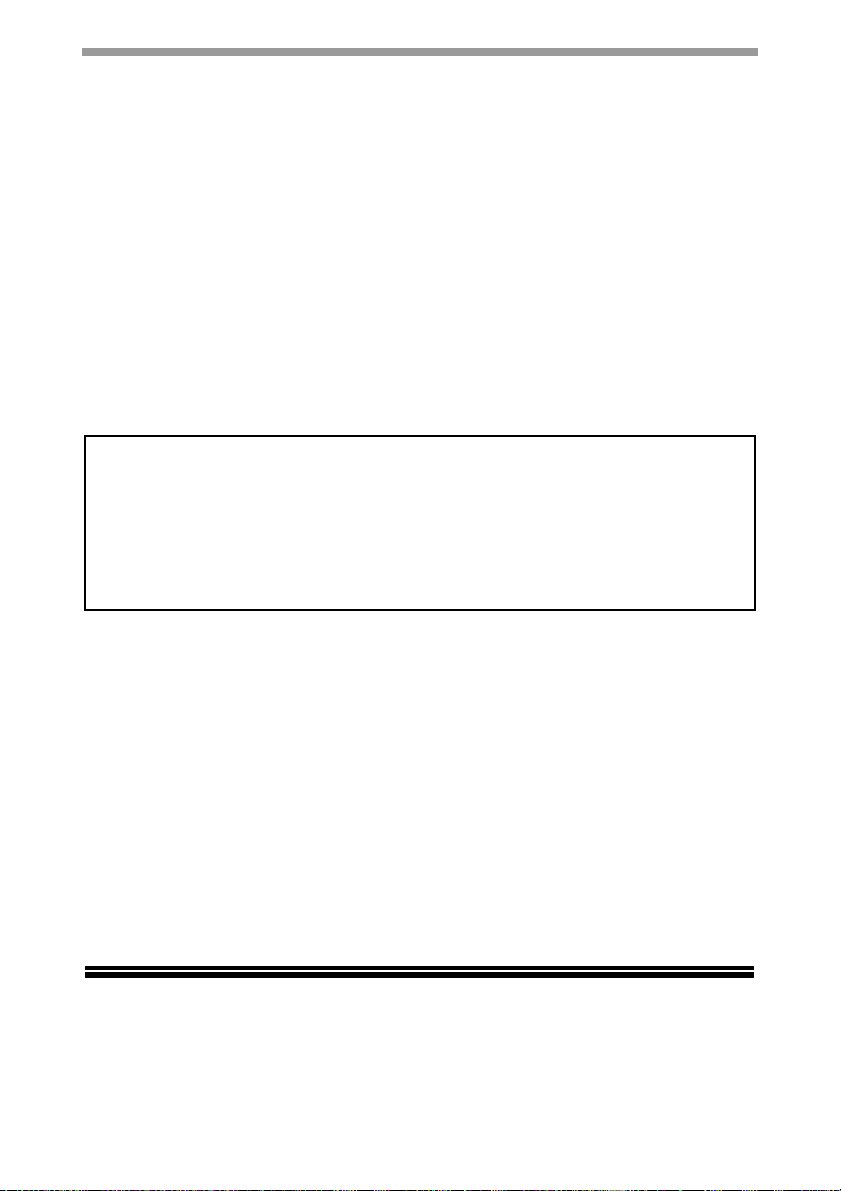
Vorsichtsmaßnahmen für den Umgang mit dem Gerät
Um die hohe Leistungsfähigkeit des Geräts zu erhalten, gehen Sie mit dem Gerät
vorsichtig um.
Sie dürfen das Gerät nicht fallen lassen, es keinen Erschütterungen aussetzen
und nicht dagegen schlagen.
Die Trommeleinheit darf keiner direkten Sonneneinstrahlung ausgesetzt werden.
• Andernfalls wird die Oberfläche (grüner Teil) der Trommeleinheit beschädigt und
die Kopien werden unsauber.
Bewahren Sie nicht verwendetes Zubehör, wie z. B. Trommelkassetten und
Entwicklereinheiten, an einem trockenen Ort auf und nehmen Sie es erst dann
aus der Verpackung, wenn Sie es benötigen.
• Werden sie direktem Sonnenlicht ausgesetzt, kann dies zu unsauberen Kopien
führen.
Die Oberfläche der Trommeleinheit (grüner Teil) darf nicht berührt werden.
• Andernfalls wird die Oberfläche der Trommeleinheit beschädigt und die Kopien
werden unsauber.
Zubehör und Verbrauchsmaterial
Die Verfügbarkeit von Ersatzteilen zur Reparatur des Geräts sind mindestens
noch 7 Jahre nach der Einstellung der Produktion verfügbar. Bei Ersatzteilen
handelt es sich um diejenigen Teile des Geräts, die bei normalem Gebrauch des
Produkts kaputt gehen können, während Teile, die normalerweise die
Lebensdauer des Produkts überdauern nicht als Ersatzteile betrachtet werden.
Verbrauchsmaterial ist ebenfalls bis 7 Jahre nach Einstellung der Produktion
verfügbar.
Verwendete Warenzeichen
• Microsoft®, Windows®, Windows® 98, Windows® Me, Windows® 2000,
Windows® XP, Windows Vista® und Internet Explorer® sind eingetragene
Warenzeichen oder Warenzeichen der Microsoft Corporation in den USA und
anderen Ländern.
• Macintosh ist ein Warenzeichen der Apple Inc., eingetragen in den USA und
anderen Ländern.
• IBM, PC/AT und PowerPC sind Warenzeichen der International Business
Machines Corporation.
• Adobe, das Adobe Logo, Acrobat, das Adobe PDF Logo und Reader sind
eingetragene Warenzeichen oder Warenzeichen von Adobe Systems Incorporated
in den USA und in anderen Ländern.
• Sharpdesk ist ein Warenzeichen der Sharp Corporation.
• Alle anderen Warenzeichen und Urheberrechte gehören den jeweiligen
Eigentümern.
SOFTWARE-LIZENZ
Die SOFTWARE-LIZENZ wird angezeigt, wenn Sie die Software von der CD-ROM
installieren. Wenn Sie die gesamte oder einen Teil der Software auf der CD-ROM oder
in dem Gerät verwenden, stimmen Sie den Bedingungen der SOFTWARE-LIZENZ zu.
4
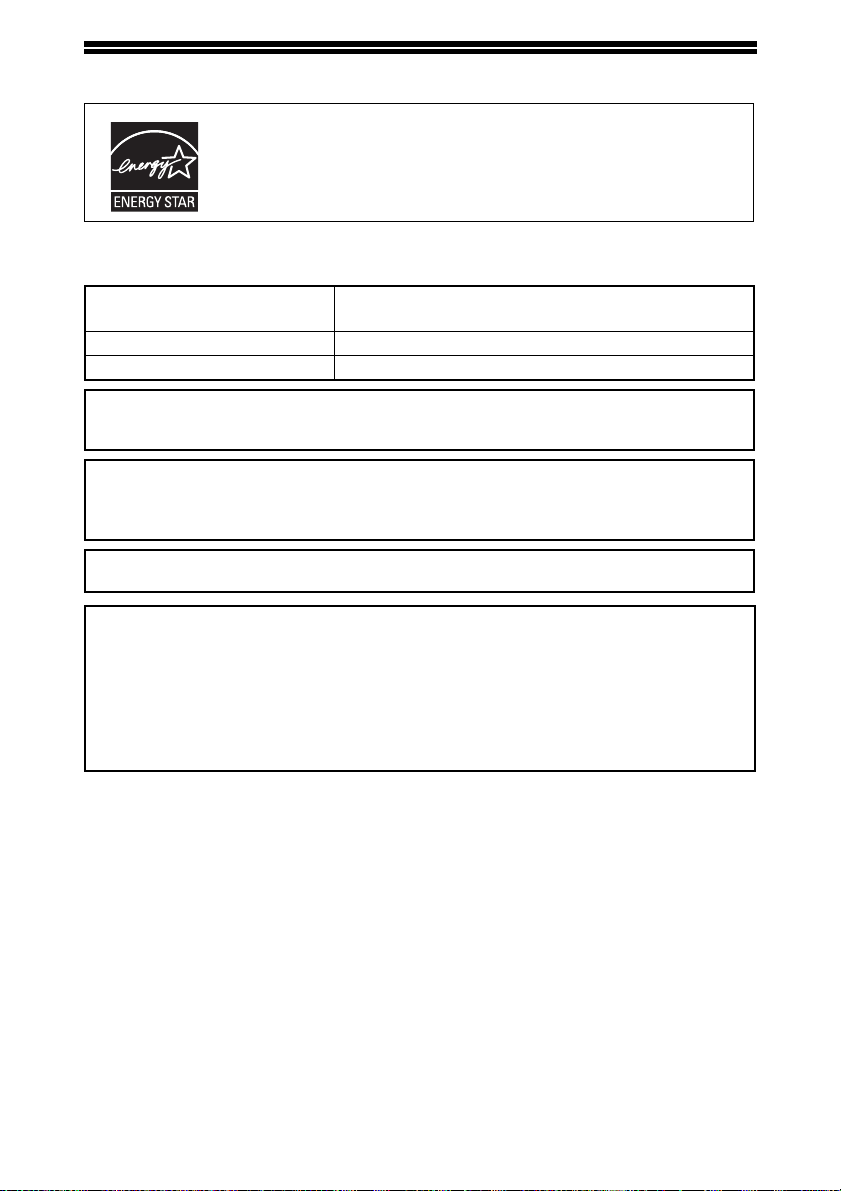
UMWELTSCHUTZINFORMATIONEN
Mit dem ENERGY STA R® ausgezeichnete Produkte zeichnen
sich durch ein besonders energiesparendes Design aus und
schützen die Umwelt.
Laserinformationen
Wellenläge 780 nm +15 nm
-10 nm
Impulszeiten (Nordamerika) 12,88 µs ±12,88 ns/7 mm
Ausgangsleistung Max 0,2 mW
In der Produktionslinie ist die Ausgangsleistung der Scannereinheit auf 0,18
MILLIWATT PLUS 5 % eingestellt und wird durch eine automatische
Stromversorgungssteuerung (Automatic Power Control, APC) konstant gehalten.
Achtung
Führen Sie keine Überprüfungen oder Einstellungen oder Maßnahmen durch, die
in diesem Handbuch nicht beschrieben sind, da Sie sich andernfalls gefährlichen
Strahlungen aussetzen könnten.
Dieses digitale Gerät ist ein LASERPRODUKT der KLASSE 1 nach (IEC 60825-1
Ausgabe 1.2-2001)
Während des Betriebs wird innerhalb des Geräts eine kleine Menge Ozon
erzeugt. Der Abstrahlungspegel ist so gering, daß er keinerlei Gefahr für die
Gesundheit darstellt.
Hinweis:
Die derzeit empfohlene Langzeit-Aussetzungsgrenze für Ozon liegt bei 0,1 ppm
(0,2 mg/m
Da die kleine Menge Ozon, die freigesetzt wird, einen störenden Geruch haben
kann, sollte das Gerät an einem gut belüfteten Ort aufgestellt werden.
3
), berechnet als eine mittlere zeitgewichtete 8 Std. Konzentration.
5
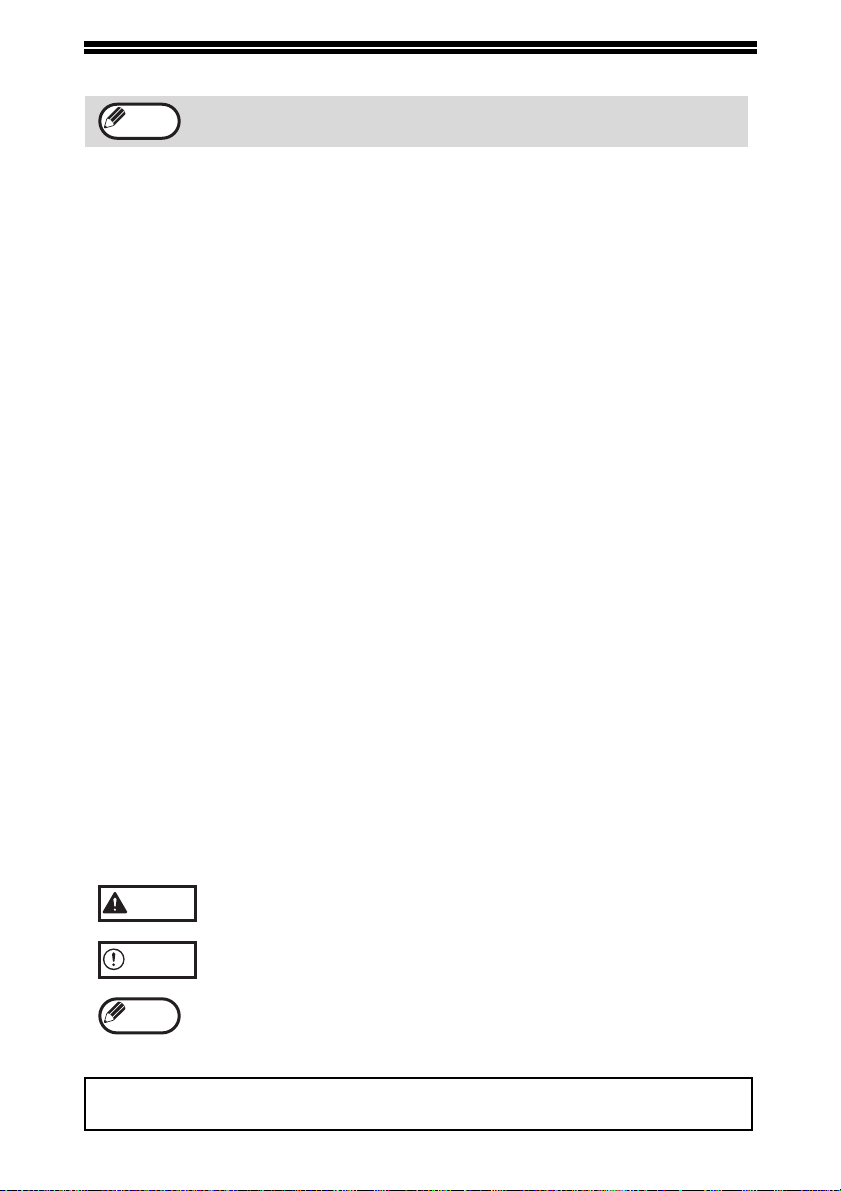
EINLEITUNG
Hinweis
Einige Modelle sind in einigen Ländern möglicherweise nicht erhältlich.
Benutzung des Handbuchs
Dieses Gerät wurde mit dem Ziel entwickelt, im Büro auf kleinstem Platz zahlreiche, praktische
Kopierfunktionen und leichteste Bedienbarkeit zu bieten. Um alle Leistungsmerkmale des
Geräts voll auszuschöpfen, sollten Sie sich sorgfältig mit dem Gerät und der
Bedienungsanleitung vertraut machen. Damit das Handbuch bei der Gerätebenutzung schnell
greifbar ist, verwahren Sie es bitte an einem leicht zugänglichen Platz.
Über die Bedienungshandbücher
Es gibt die folgenden Bedienungshandbücher:
Bedienungshandbuch (das hier vorliegende Handbuch)
Erläutert das Gerät und seine Nutzung als Kopierer. In diesem Handbuch wird
außerdem erläutert, wie die Software installiert wird, damit Sie es als Drucker und
Scanner mit ihrem Computer nutzen können.
Online-Handbuch (auf der beliegenden CD-ROM)
Diese Anleitung erläutert die Verfahren für die Benutzung des Gerätes als Drucker oder Scanner.
Bedienungshandbuch (für Faxgeräte) (nur für AL-2060)
Dieses Handbuch erläutert die Verfahren und Methoden, um das Gerät als
Faxgerät zu benutzen.
Hinweise in dieser Bedienungsanleitung und im Online-Handbuch
• Die Abbildungen in diesem Handbuch zeigen das AL-2050. Das Aussehen Ihres
Gerätes kann je nach Modell und den installierten Optionen davon abweichen,
jedoch sind die Grundfunktionen die gleichen.
• Wo in diesem Handbuch "AL-XXXX" steht, setzen Sie für "XXXX" den Namen Ihres Modells
ein. Den Namen Ihres Modells finden Sie auf dem Bedienfeld des Gerätes.
• Abbildungen der Treiber-Bildschirme und weitere Computer-Bildschirme sind der
Windows XP Home Edition entnommen. In anderen Betriebssystemen können die
Bildschirme etwas anders aussehen und die Funktionen können andere
Bezeichnungen haben.
• Die Erläuterungen in diesem Handbuch setzen voraus, dass die Person, die das Gerät
installiert hat sowie die Benutzer des Gerätes, Kenntnisse über die Benutzung von
Microsoft Windows besitzen.
• Die Abkürzung "RSPF" steht in dieser Bedienungsanleitung für "Originalwender".
• In dieser Bedienungsanleitung werden folgende Symbole verwendet, die
sachdienliche Informationen zum Gebrauch des Geräts hervorheben.
Warnhinweis
Achtung
Hinweis
Die im Handbuch angegebenen Meldungsfenster, Meldungen und Tastennamen weichen
aufgrund von Produktverbesserungen und –veränderungen eventuell von denen Ihres Geräts ab.
Warnt vor Verletzungen, die entstehen können, wenn die
Warnhinweise nicht ordnungsgemäß befolgt werden.
Werden die Angaben der Warnhinweise nicht richtig befolgt, kann
dies zu Beschädigungen des Gerätes oder einzelner Komponenten
Die Hinweise liefern wichtige Informationen zu den technischen Daten des
Gerätes, über die Funktionen, die Leistung und den Betrieb.
6
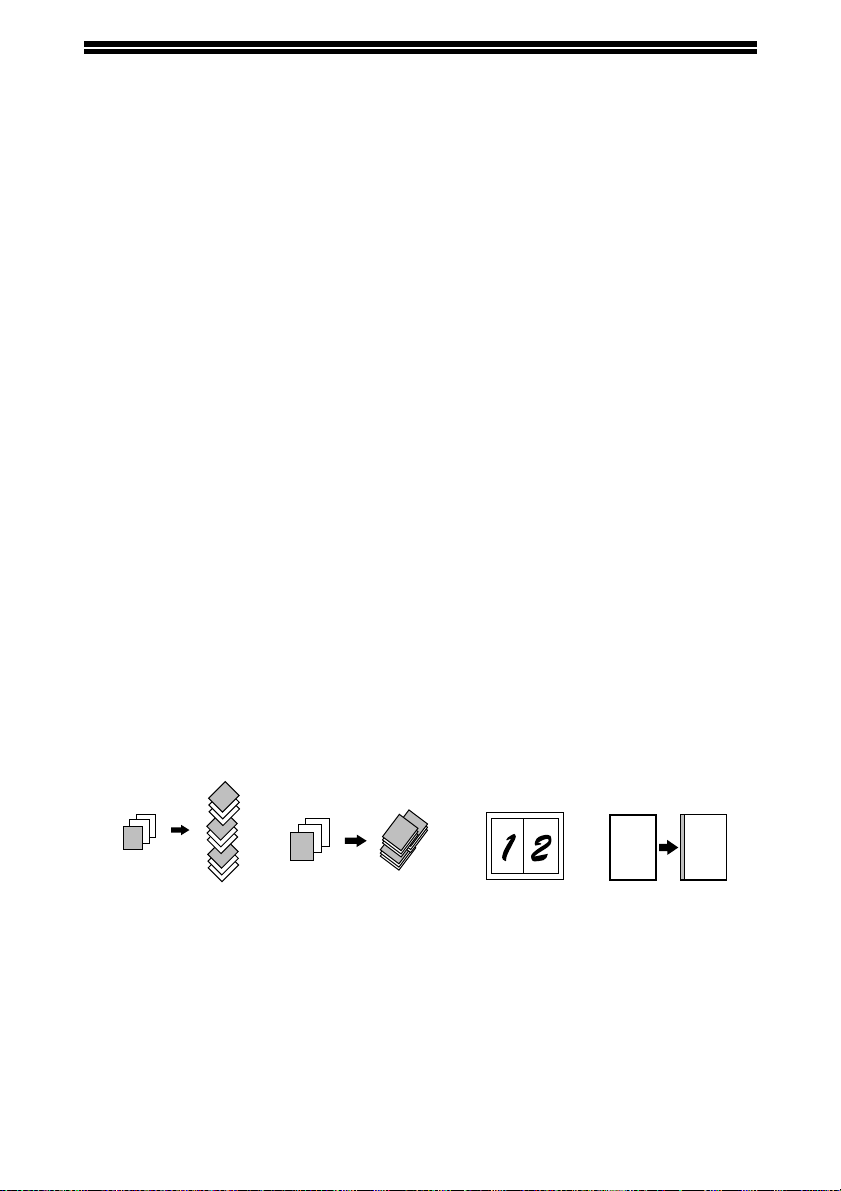
HAUPTFUNKTIONEN
Schnelle Laserkopien
Die Zeit für die Erstkopie*1 beträgt nur 8,0*2 Sekunden.
Die Kopiergeschwindigkeit beträgt 20 Kopien pro Minute, das ist ideal für
Büroanwendungen und bietet eine wesentliche Verbesserung der Produktivität am
Arbeitsplatz.
*1Die Messung der Zeit für die Erstkopie beginnt, wenn die Energiesparanzeige nach dem Einschalten
erlischt. Es wird das Vorlagenglas mit rotierendem Polygon im Zustand kopierbereit bei "LSUEINSTELLUNG" auf EIN in den Benutzerprogrammen (A4, Papierzuführung über das Papierfach)
verwendet.
2
Wenn das Benutzerprogramm 24 auf OFF gestellt ist.
*
Qualitativ hochwertige Digitalphotos
• Die Herstellung qualitativ hochwertiger Kopien mit 600 dpi Auflösung ist möglich.
• Zusätzlich zur automatischen Helligkeitseinstellung stehen zwei vorgesteuerte
Helligkeits- und Kontrasteinstellungen zur Verfügung "TEXT" für Vorlagen, die nur
Text enthalten und "PHOTO" für Photographien. In beiden Betriebsarten kann die
Helligkeit auch in fünf Stufen eingestellt werden.
• Die Kopierfunktion Photomodus liefert hervorragende Kopien von Schwarz/weißund Farbbildern.
Praktische Kopier-Sonderfunktionen
• Vergrößerungen können in Stufen von je 1% von 25% bis 400% angefertigt
werden. (Wenn der Originaleinzug RSPF benutzt wird, gehen die möglichen
Zoomfaktoren von 50% bis 200%.)
• Bis zu 99 Kopien können durchgängig angefertigt werden.
• Für eine bessere Trennung der Kopienstapel kann jeder Kopiensatz vom
vorherigen leicht versetzt ausgegeben werden (Versatzfunktion).
• Das Sortieren nach Kopienstapel ist möglich, ohne dass dafür ein Sortierer oder
ein spezielles Gerät erforderlich wäre (Sortieren).
• Es sind nützliche Sonderfunktionen verfügbar, wie z.B. Rand wechseln, Two-inone-Kopie und automatisches zweiseitiges Kopieren.
1
2
3
2
1
Kopie mit Sortierung
3
1
2
3
1
2
3
3
2
1
Papierauswurfverschiebung
1
1
Two-in-one-Kopie
A
A
Randwechselfunktion
Einmal scannen / mehrere Kopien ziehen
• Das Gerät besitzt einen Zwischenspeicher, mit dem das Original für bis zu 99
Kopien nur einmal gescannt wird. Dies beschleunigt die Arbeit, reduziert die
Geräuschbelästigung sowie den natürlichen Verschleiß der Abtastmechanik und
verlängert deren Lebensdauer.
7
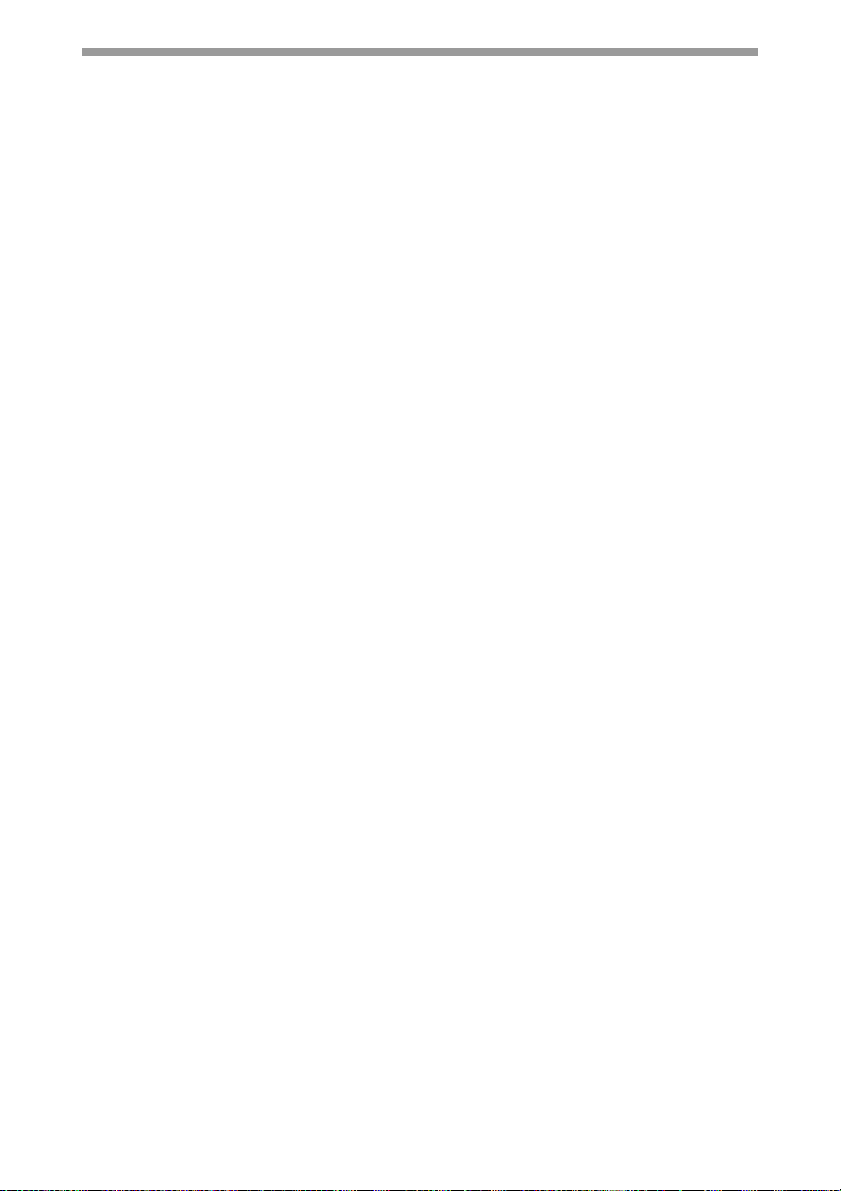
Das LCD-Panel zeigt Hinweise an
Das LCD-Panel zeigt Hinweise an, welche die Funktionseinstellungen und den
Status des Gerätes angeben.
Einsatz als Laserdrucker
• Druckerfunktion
Der mitgelieferte Druckertreiber kann installiert werden, so dass das Gerät auch als
Drucker verwendet werden kann.
• Netzwerkdrucker-Funktion
Als Standard ist das Gerät mit einem LAN-Anschluss ausgestattet, über den das
Gerät als Netzwerkdrucker verwendet werden kann.
Farbscanner-Funktion
• Wird der mitgelieferte Scanner-Treiber installiert und das Gerät über ein USB-Kabel an
einen Computer angeschlossen, so kann es als Farbscanner verwendet werden.
Umwelt- und benutzerfreundliches Design
• Vorwärmmodus und automatischer Ausschaltmodus sind eingebaute Funktionen
zur Stromeinsparung, wenn das Gerät nicht benutzt wird.
• Das für dieses Gerät angewandte universelle Design weist eine Höhe des
Bedienfeldes und eine Form der Schaltflächen auf, die von so vielen Menschen
wie möglich bequem bedient werden können.
8
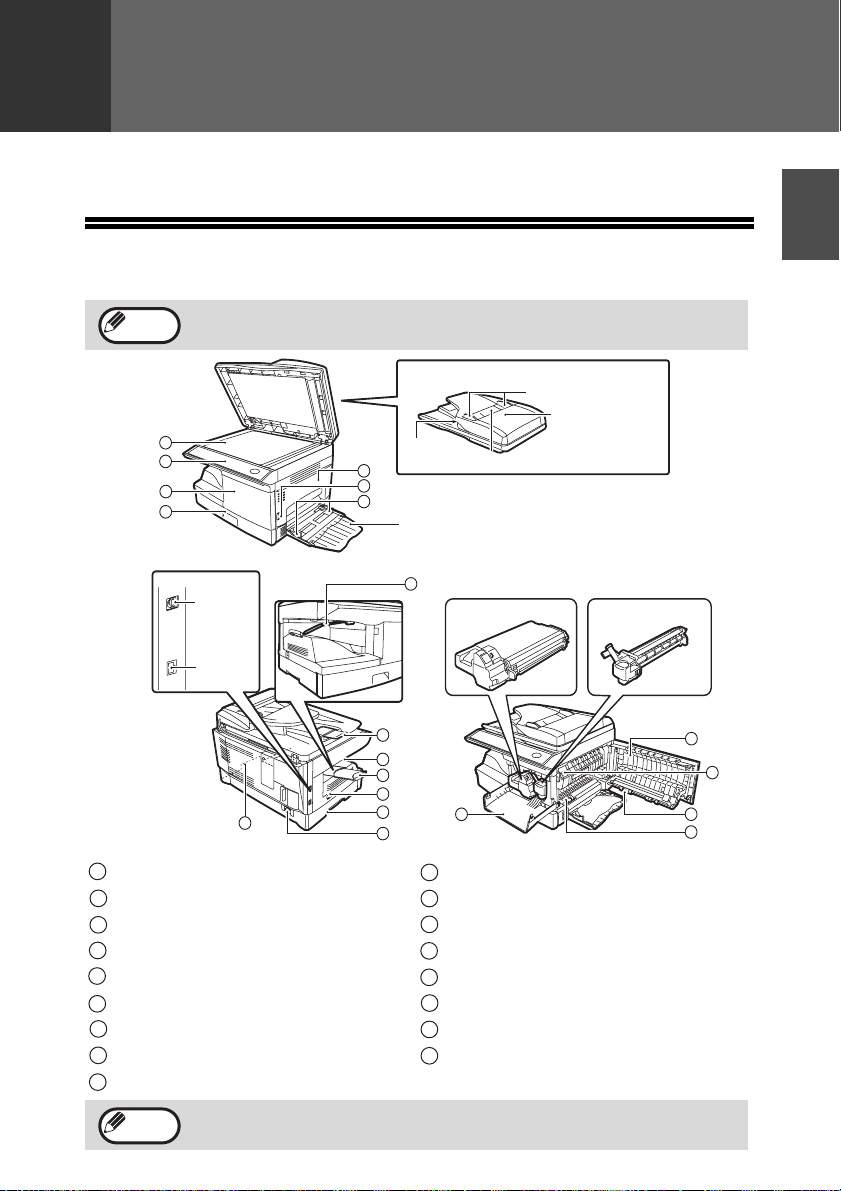
1
Kapitel 1
VORBEREITUNGEN
Dieses Kapitel enthält grundlegende Informationen, die vor der Gerätebenutzung
unbedingt gelesen werden müssen.
1
TEILEBEZEICHNUNGEN
Die folgende Darstellung zeigt die Teilebezeichnungen des AL-2050.
Hinweis
Vorlagenglas Verlängerung des Papierauswurffachs
1
Bedienfeld Netzschalter
2
Vordere A bdeckung Gri ffe
3
Papierfach Netzkabelanschluß
4
Seitenverkleidung Freigabehebel der Fixiereinheit
5
Knopf zum Öffnen der Seitenverkleidung Transferlader
6
Papierführungen des manuellen Eingabefachs
7
Original-Verlängerung des Papierauswurffachs Papierhalterarm
8
Papierauswurffach
9
Hinweis
Die Abbildungen in diesem Handbuch zeigen das AL-2050. Das Aussehen Ihres Gerätes
kann je nach Modell davon abweichen, jedoch sind die Grundfunktionen die gleichen.
RSPF
1
2
3
4
Schnittstelle
USB
Stecker
LAN
Stecker
12
Das Papierauswurffach besitzt einen Papierhalterarm. Der Papierhalterarm
drückt leicht auf das ausgeworfene Papier und stapelt es.
Ausgabebereich
5
6
7
Manueller Einzug
17
8
9
10
11
12
13
10
11
12
13
14
15
16
17
Entwicklereinheit
3
Lader-Reiniger
Dokumentführungen
VorlagenEinzugabdeckung
Originaleinzugsfach
Trommeleinheit
5
14
15
16
9
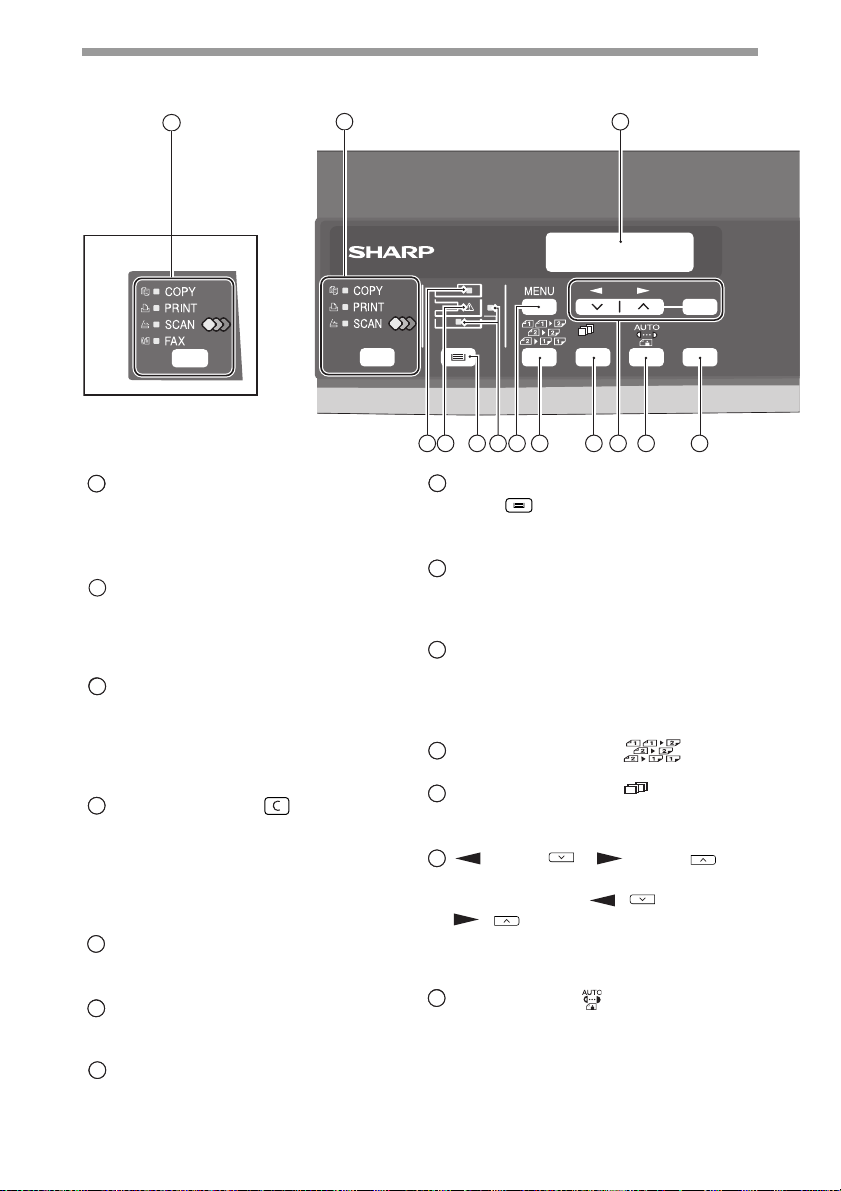
VORBEREITUNGEN
C
Bedienfeld
1
1 2
AL-2060
111
[MODUSAUSWAHL]-Taste / Betriebsart-Anzeige
Drücken Sie diese Schaltfläche, um die Betriebsart
auszuwählen. Die Anzeige der ausgewählten
Betriebsart leuchtet auf (Betriebsart-Anzeige
Kopieren, Drucken, Scanner).
Anzeige
2
Hier werden Meldungen angezeigt, welche den
Gerätestatus und eventuell auftretende Probleme
angeben, sowie Benutzerprogramme und Menüs
für die Funktionseinstellung.
Zifferntasten
333
Verwenden Sie Tasten, um die Anzahl der Kopien
und andere numerische Einstellwerte einzugeben.
Diese Tasten können außerdem verwenden
werden, um Objekte in den Menüs für die
Funktionseinstellung auszuwählen.
444
[LÖSCHEN] Taste ( )
Verwenden Sie diese Taste, um die Anzahl der
Kopien einzustellen und um einen laufenden
Kopierauftrag abzubrechen. Wenn ein
Einstellungsmenü auf dem Bildschirm erscheint,
können Sie über diese Schaltfläche zum
vorherigen Menüschritt zurückkehren.
555
Energiesparanzeige
Diese Anzeige leuchtet auf, wenn die
Energiesparfunktion aktiviert wurde.
RSPF-Anzeige
666
Diese Anzeige leuchtet auf, wenn eine
Vorlage in den RSPF eingelegt wird.
777
Warnanzeige
Leuchtet ständig oder blinkt wenn Papierstau oder
andere Fehler auftreten.
AL-2050
OK
1,2,3,
1,2,3,
SP. FUNC
6 7 8
888
[PAPIERSCHUBLADENAUSWAHL]
10 11 1312 14 15
9
ZOOM
Taste ( )
Wählen Sie mit dieser Taste das Papierfach mit
dem für die Kopie gewünschten Papier.
Papierfach-Anzeige
999
Zeigt das gewählte Papierfach an. Die Anzeige
blinkt, wenn das Papierfach leer oder nicht
geschlossen ist.
101010
[MENU] Taste
Diese Taste drücken, um die Papiergrösse für den
Kopiervorgang auszuwählen, um ein
Benutzerprogramm zu konfigurieren oder um die
Gesamtzählung anzuzeigen.
111111
[2SEITIG KOPIEREN ( )] Taste
Zum Kopieren beider Seiten eines Originals.
121212
[E-SORT/SONDERF. ( )] Taste
SP. FUN
1,2,3,
1,2,3,
Auswahl der Sortierfunktion, 2 IN 1 Funktion oder
der Randverstellfunktion.
[ ] Taste ( ), [ ] Taste ( ),
131313
[OK] Taste
Drücken Sie die Taste [ ] ( ) oder die Taste
[ ] ( ), um ein Objekt in einem Menü für die
Funktionseinstellung zu wählen.
Drücken Sie die [OK] Taste, um eine
Auswahl zu bestätigen.
141414
[BELICHTUNG ( )] Taste
Über diese Taste schalten Sie von der
automatischen Belichtungseinstellung auf die
Betriebsarten Text oder Foto um.
10
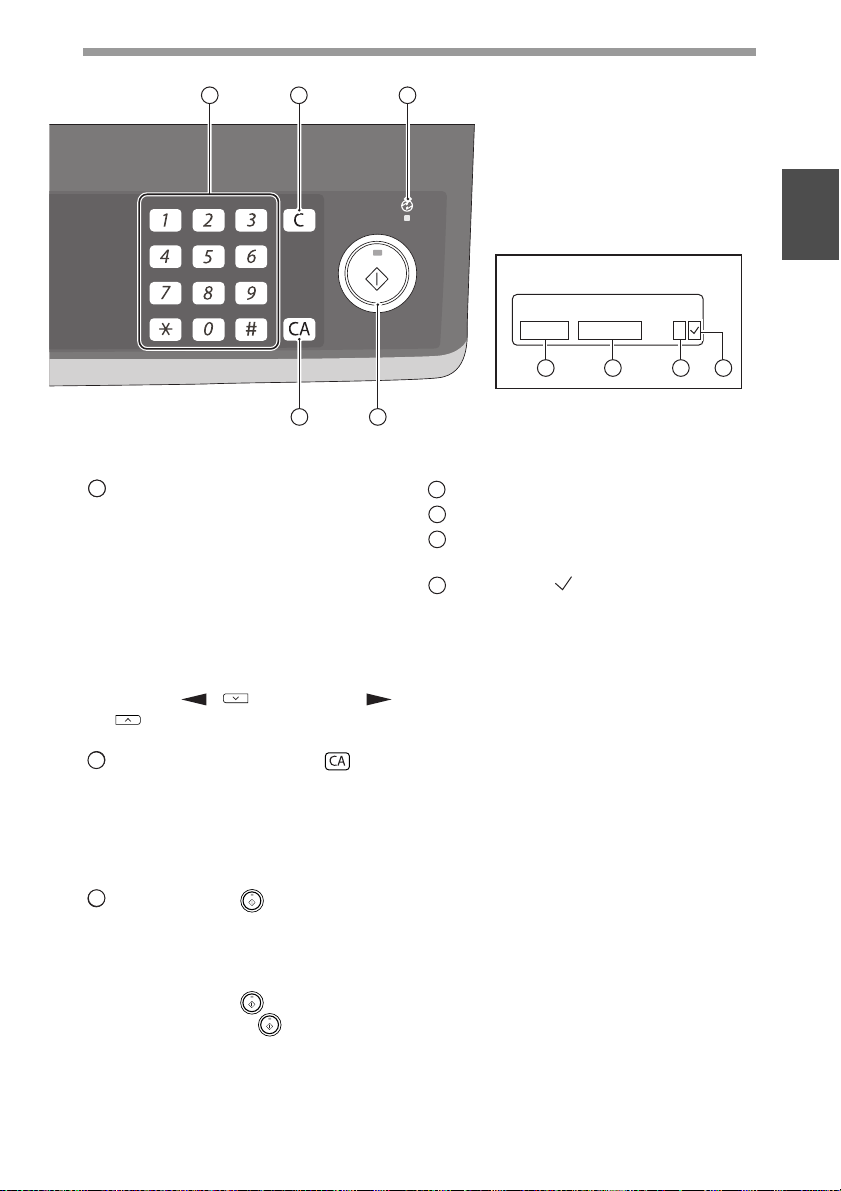
3 4 5
VORBEREITUNGEN
1
Anzeige
BEREIT FÜR KOPIE.
100% A4 0
16
[ZOOM] Taste
151515
Auswahl eines Vergrösserungs- oder
Verkleinerungsfaktors.
Zur Auswahl eines voreingestellten
Kopierfaktors drücken Sie die Taste [ZOOM]
und wählen Sie den gewünschten
voreingestellten Kopierfaktor aus. Um einen
Faktor einzustellen, der nicht voreingestellt
ist, drücken Sie die Taste [ZOOM], wählen
sie den Kopierfaktor, der dem gewünschten
Faktor am nächsten ist und drücken Sie dann
die Taste [ ] ( ) oder die Taste
( ), um den Faktor in Stufen von 1% zu
erhöhen oder zu verringern.
17
17
[ALLES LÖSCHEN] Taste ( )
16
Über diese Taste kehren Sie zu den
Standardeinstellungen zurück. Wenn die
Taste in einem Menü zur Einstellung
gedrückt wird, werden die Einstellungen
und Anzeigen auf die
Anfangseinstellungen zurückgestellt.
16
17
16
[START] Taste ( ) / Kopierbereit-
Anzeige
Die Bereit-Anzeige leuchtet, wenn der Kopieroder Scanvorgang gestartet werden kann.
Um mit dem Kopieren zu beginnen, drücken Sie
die Taste [START] ( ).
Die Taste [START] ( ) wird auch
gedrückt, um vom automatischen
Ausschaltmodus auf Normalbetrieb
zurückzukehren.
[
17
18 19
Zeigt den aktuellen Kopierfaktor an.
18
Zeigt die gewählte Papiergröße an.
19
Zeigt die Anzahl der Kopien an, die mit
20
Hilfe der Zifferntasten eingegeben wurde.
Ein Häkchen " " erscheint, wenn die
21
Belichtung verändert wurde oder wenn die
Funktionen Vorder- und
Rückseitenkopieren, Sortieren, 2 IN 1 oder
Rand wechseln aktiviert wurde.
]
20
21
11
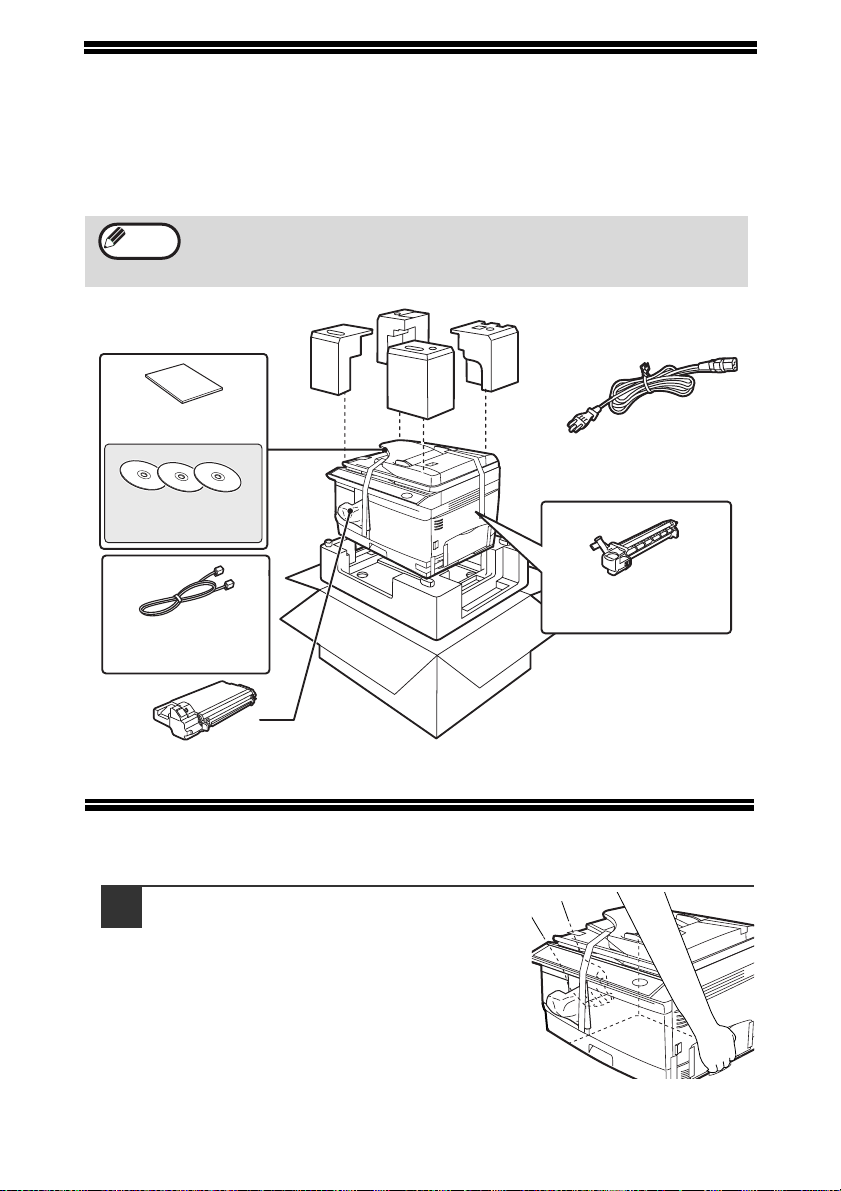
PRÜFEN DES LIEFERUMFANGS (KOMPONENTEN UND ZUBEHÖR)
Öffnen Sie den Karton, und überprüfen Sie, ob folgende Komponenten und
Zubehörteile darin enthalten sind.
Falls ein Teil fehlt oder beschädigt ist, wenden Sie sich an Ihre autorisierte
Kundendienstvertretung.
Hinweis
Hinweise und Meldungen
Telefonkabel
(nur AL-2060)
Wenn das Gerät beim Einrichten oder im Betrieb nicht richtig
funktioniert oder eine Funktion nicht verwendet werden kann, lesen Sie
den Abschnitt "FEHLERSUCHE UND WARTUNG" (s.69) .
CD-ROM
Entwicklereinheit
Netzkabel
Trommeleinheit
(in der Maschine installiert)
12
VORBEREITEN DES GERÄTS AUF DIE INSTALLATION
Fassen Sie das Gerät beim Auspacken
1
an den Griffen an beiden Seiten und
tragen Sie es zum Aufstellungsort.
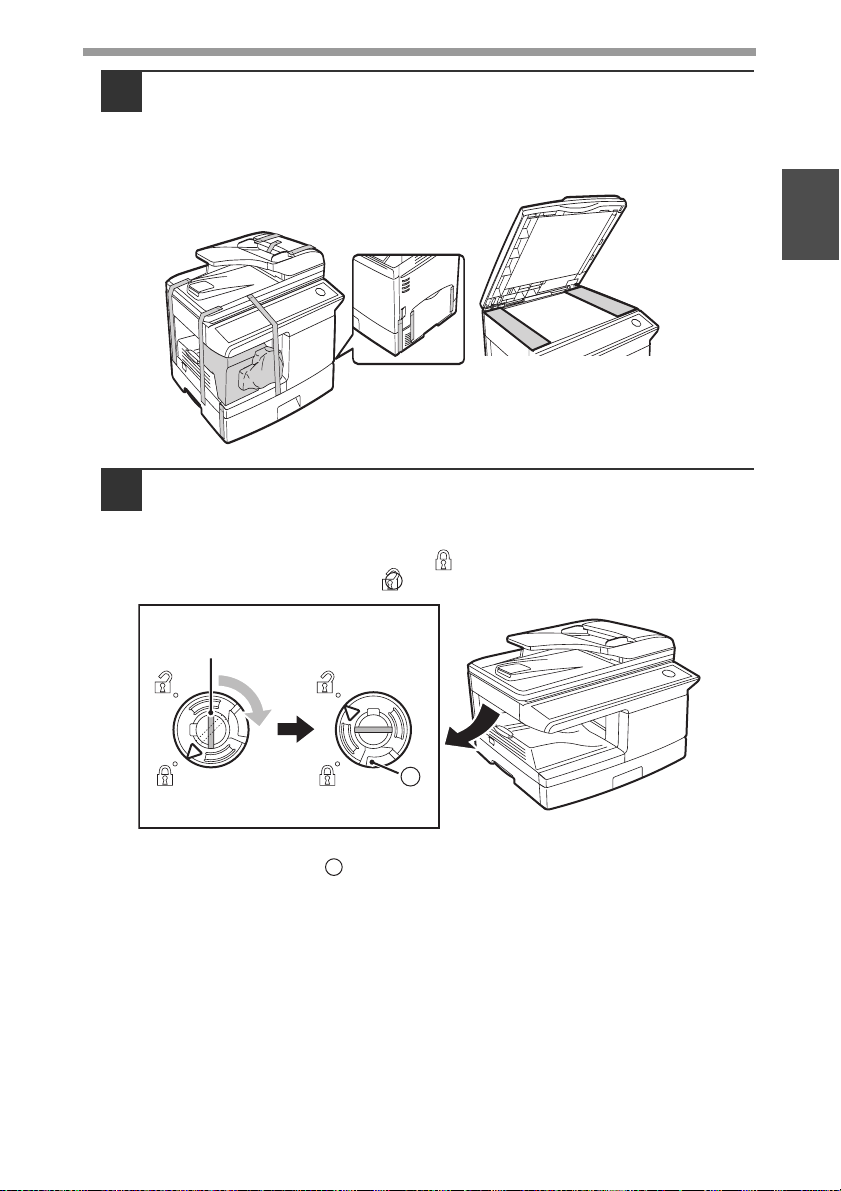
VORBEREITUNGEN
Entfernen Sie alle Klebestreifen (siehe untenstehende
2
Abbildung) öffnen Sie dann den RSPF-Einzug und entfernen
Sie die Schutzverpackungen. Nehmen Sie den Beutel mit der
Entwicklereinheit heraus.
Entriegeln Sie den Verriegelungsschalter des Abtastkopfs.
3
Der Verriegelungsschalter des Abtastkopfs befindet sich unter dem
Vorlagenglas.
Wenn der Schalter verriegelt ist ( ), ist das Gerät nicht funktionsfähig.
Entriegeln Sie den Schalter ( ) wie unten angezeigt.
15
1
Drehen Sie hier in Pfeilrichtung.
A
Verriegeln Entriegeln
Zum Verriegeln des Abtastkopf-Verriegelungsschalters halten Sie die
Sperre in Abbildung
Grad gegen den Uhrzeigersinn, bis Sie ein Klicken hören.
A
nach oben und drehen Sie den Drehknopf um 90
13
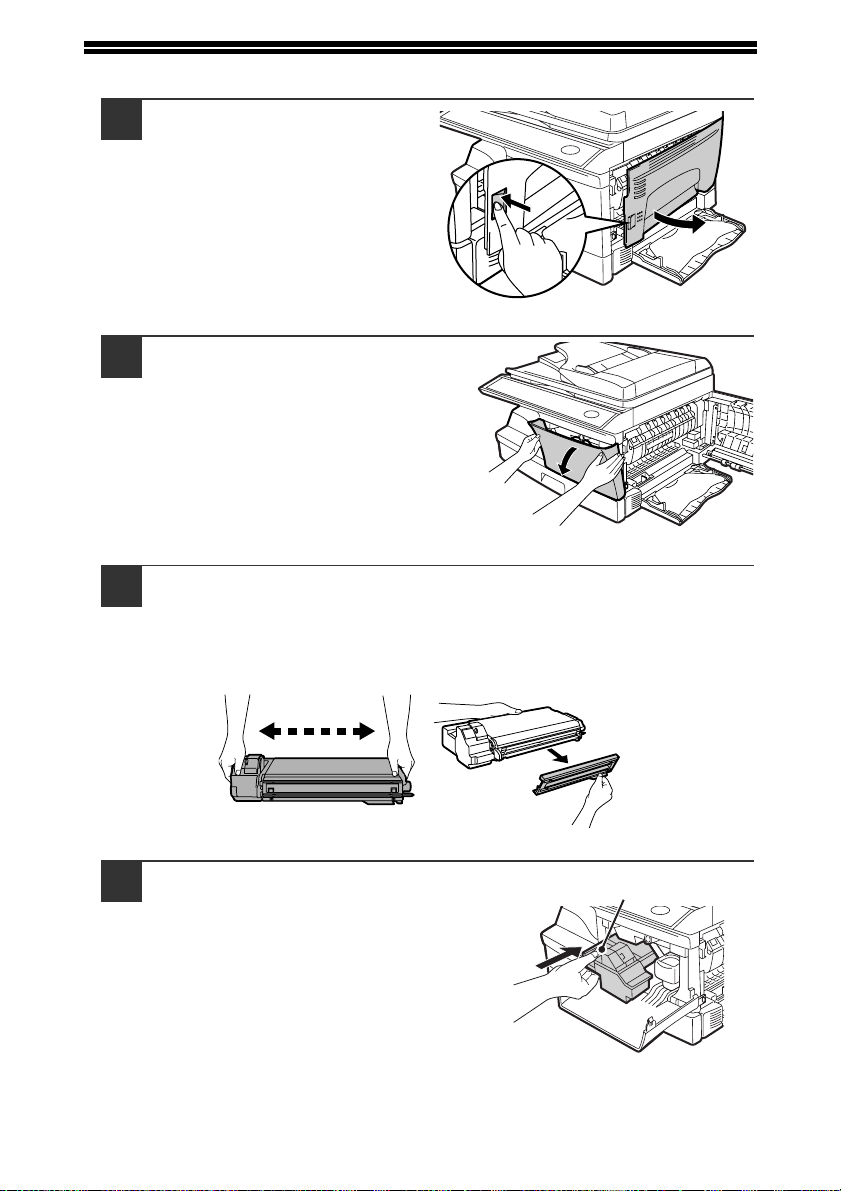
INSTALLIEREN DER ENTWICKLEREINHEIT
Öffnen Sie das manuelle
1
Papiereingabefach und
dann die Seitenabdeckung.
Drücken Sie vorsichtig auf beide
2
Seiten der Frontabdeckung, um
sie zu öffnen.
Nehmen Sie die Entwicklereinheit aus der Hülle. Entfernen Sie
3
das Schutzpapier. Halten Sie die Einheit an beiden Seiten und
schütteln Sie sie vier- bis fünfmal waagerecht hin und her.
Fassen Sie die Lasche der Schutzabdeckung und ziehen Sie sie
zu sich heran, um die Abdeckung abzunehmen.
14
4 oder 5 Mal
Während Sie den
4
Entriegelungsknopf drücken,
schieben Sie die Entwicklereinheit
vorsichtig ein, bis sie einrastet.
Freigabeknopf verriegeln
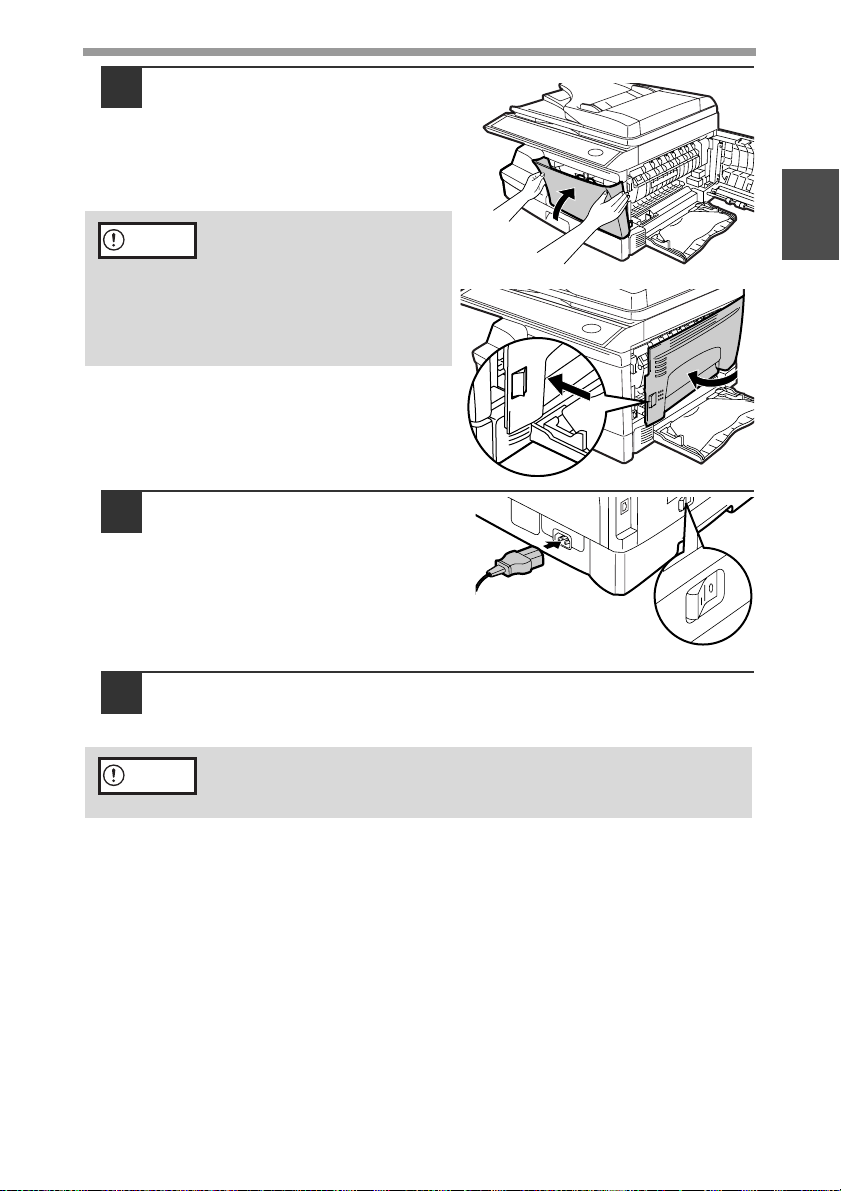
Schließen Sie die Frontabdeckung
5
und anschließend die
Seitenabdeckung durch Drücken
der runden Sicherungsknöpfe
neben der Verriegelungstaste der
Seitenabdeckung.
Achtung
6
Beim Schließen der Abdeckungen
sollte zuerst die Frontabdeckung und
anschließend die Seitenabdeckung
sicher geschlossen werden. Falls die
Abdeckungen in der falschen
Reihenfolge geschlossen werden,
können sie beschädigt werden.
Achten Sie darauf, daß der
Netzschalter des Geräts
ausgeschaltet ist AUS. Stecken
Sie das mitgelieferte Netzkabel
in den Netzanschluß an der
Geräterückseite.
VORBEREITUNGEN
1
Stecken Sie das andere Ende des Netzkabels in die nächste
7
Wandsteckdose ein.
Achtung
Das Netzkabel darf nur in eine ordnungsgemäß geerdete Wandsteckdose
eingesteckt werden.
Es dürfen keine Verlängerungskabel oder Steckerleisten verwendet werden.
8
15
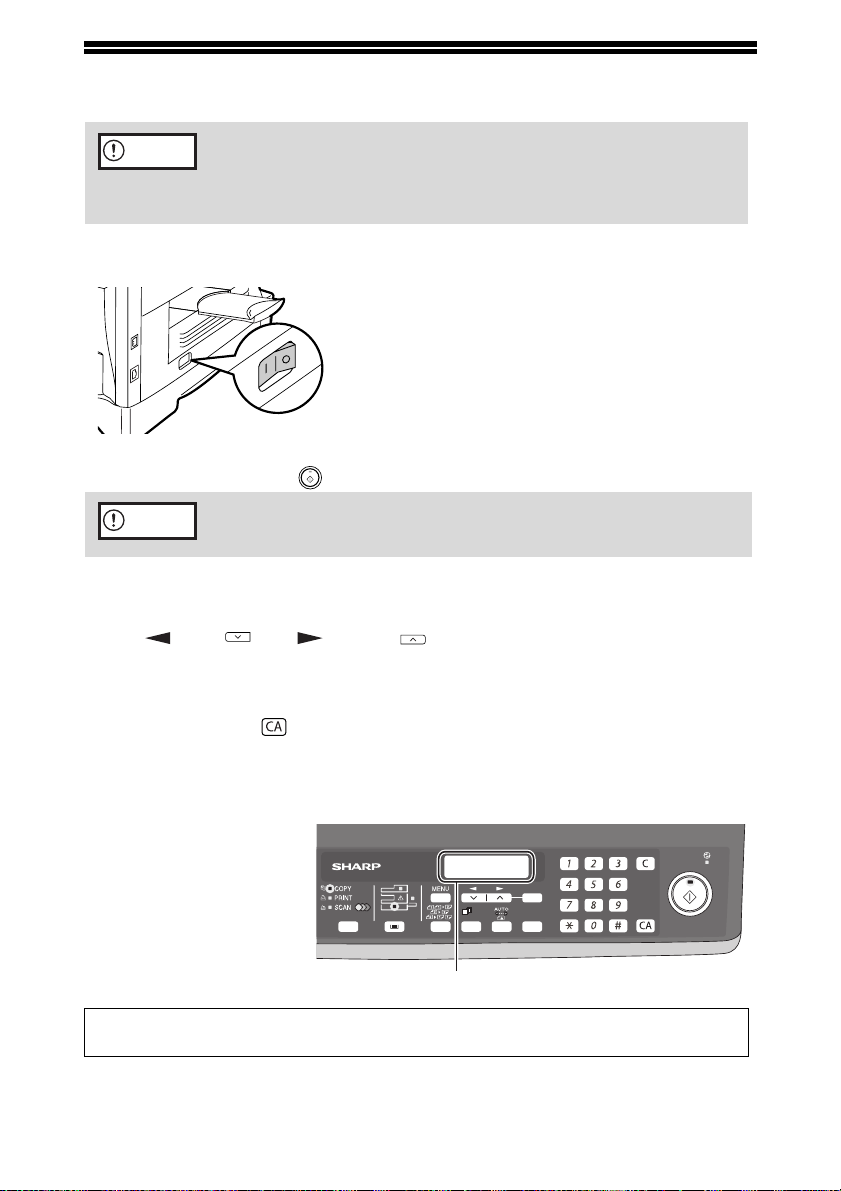
EIN-UND AUSSCHALTEN
Der Netzschalter befindet sich an der linken Seite des Geräts.
Achtung
in dem es ursprünglich erworben wurde, müssen Sie überprüfen, ob
Ihr Modell mit der örtlichen Netzspannung betrieben werden kann. Der
Anschluss des Geräts an eine ungeeignete Spannungsquelle führt zu
einer irreparablen Beschädigung des Geräts.
Einschalten
Stellen Sie den Netzschalter auf "EIN".
Die Startanzeige sowie weitere Anzeigen mit den
Ausgangseinstellungen des Bedienfelds leuchten auf und
zeigen die Betriebsbereitschaft an. Informationen zu den
Anfangseinstellungen finden Sie weiter unten unter
"Anfangseinstellungen ".
Nach Einschalten des Netzschalters können Sie die Kopiereinstellungen einrichten und auf
die [START] Taste drücken, ( ). Der Kopiervorgang startet automatisch.
Wird das Gerät in einem anderen Land eingesetzt als in demjenigen,
Achtung
Anzeigespracheinstellung
Wenn das Gerät nach dem Versand vom Werk zum ersten Mal eingestellt wird, erscheint eine Meldung
auf der Anzeige, in der Sie aufgefordert werden, die Sprache auszuwählen. Wählen Sie die Sprache aus
über die [ ] Taste ( ) oder [ ] die Taste ( ) und drücken Sie dann auf [OK]. Die Sprache kann
auch mit den Benutzerprogrammen geändert werden (s.65).
Anfangseinstellungen
Das Gerät stellt sich auf die Anfangseinstellungen ein, wenn es zum ersten Mal eingestellt wird, wenn die
Taste [ALLES LÖSCHEN] ( ) gedrückt wird oder wenn für die Voreinstellung der Zeitspanne für die
"AUTOMATISCHE RÜCKSTELLUNG " nach Beendigung eines Kopiervorgangs keine Taste gedrückt
wird. Wenn das Gerät zu den Ausgangseinstellungen zurückkehrt, werden alle Einstellungen und
Funktionen gelöscht, die bis zu diesem Zeitpunkt ausgewählt wurden. Die Funktion "AUTOMATISCHE
RÜCKSTELLUNG" kann in den Benutzerprogrammen geändert werden. (s.62)
Das Netzkabel darf nur in eine ordnungsgemäß geerdete Wandsteckdose
eingesteckt werden.
Es dürfen keine Verlängerungskabel oder Steckerleisten verwendet werden.
16
Wenn die Kopier-Funktion
aktiv ist
AL-2050
BEREIT FÜR KOPIE.
100% A4 0
1,2,3,
1,2,3,
SP. FUNC
OK
ZOOM
Der Hauptbildschirm des Kopiermodus erscheint.
Kopierfaktor: 100%, Belichtung: Automatisch
Kopienanzahl: 0, Alle besonderen Kopiermodi: Aus
Scaneinheit (Scankopf)
Wenn der Kopier- oder Scanvorgang gestartet werden kann (Bereit-Anzeige
leuchtet), ist die Scaneinheit eingeschaltet.
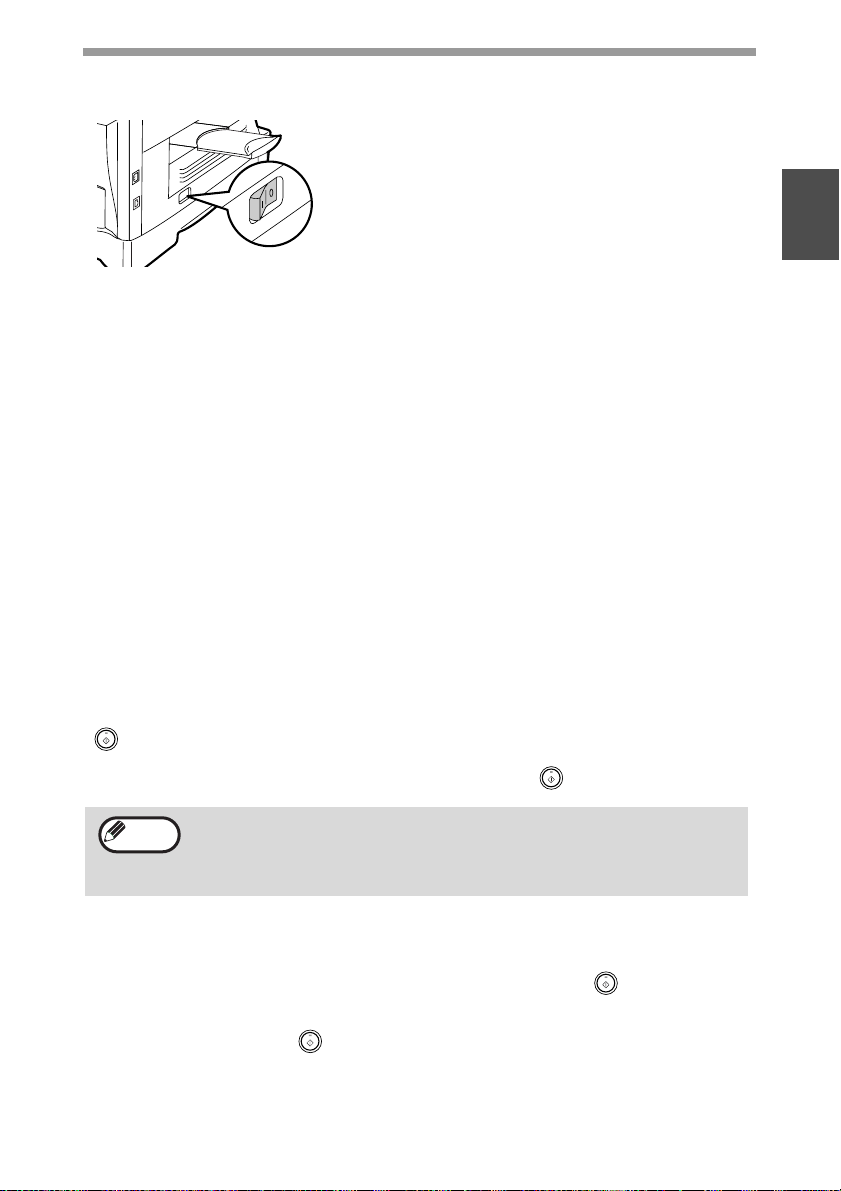
VORBEREITUNGEN
Ausschalten
Vergewissern Sie sich vor dem AUSSCHALTEN, dass das Gerät AUS ist.
Falls das Gerät ausgeschaltet wird, während noch
ein Arbeitsvorgang läuft, kann Papierstau entstehen
und der laufende Arbeitsvorgang wird storniert.
Wenn das Gerät längere Zeit nicht verwendet wird,
sollte der Netzschalter ausgeschaltet und das
Netzkabel gezogen werden.
Um festzustellen, ob das Gerät nicht mehr arbeitet, prüfen Sie bitte folgendes:
• Die Start-Anzeige leuchtet. (Anfangsstatus)
• Die Energiesparanzeige leuchtet. (Vorwärmmodus oder automatischer
Ausschaltmodus)
Energiesparbetrieb
Das Gerät hat zwei Stromsparmodi, welche den Gesamtstromverbrauch reduzieren und
dadurch die Betriebskosten senken. Zusätzlich helfen diese Stromsparmodi, natürliche
Ressourcen zu schonen und die Umweltverschmutzung zu vermindern. Die beiden
Stromsparmodi sind der "Vorwärmmodus" und der "Automatischer Ausschaltmodus".
Vorwärmmodus
Diese Funktion schaltet das Gerät automatisch in einen der Stromsparmodi, wenn
die voreingestellte Nichtbenutzungszeit bei eingeschaltetem Netzschalter
abgelaufen ist. In diesem Modus leuchtet die Energiesparanzeige. Der normale
Betrieb setzt automatisch wieder ein, wenn eine Taste des Bedienfelds gedrückt, ein
Original eingelegt oder ein Druckauftrag eingegeben wird.
Automatischer Ausschaltmodus
Diese Funktion schaltet das Gerät automatisch in einen Stromsparmodus, der noch weniger
Energie als die Vorwärmphase verbraucht, wenn die voreingestellte Nichtbenutzungszeit
bei eingeschaltetem Netzschalter abgelaufen ist. Die Stromsparanzeige leuchtet auf, auf
dem Display erscheint die Meldung, dass sich das Gerät im automatischen Ausschaltmodus
befindet. Um wieder in den Normalbetrieb zu gelangen, drücken Sie die [START] Taste
( ). Der normale Betrieb setzt automatisch wieder ein, wenn vom angeschlossenen
Computer ein Druck- oder Scan-Auftrag eingeht. Wenn sich das Gerät im automatischen
Ausschaltmodus befindet, kann keine Taste (außer [START] ( )) benutzt werden.
1
Vorwärmphase und automatische Ausschaltdauer kann über die Menüs
Hinweis
"VORWAERMMODUS" und "AUTOMATISCHE AUSSCHALTDAUER" in den
Benutzerprogrammen verändert werden. Es ist zu empfehlen, diese Zeiten
entsprechend der Benutzungshäufigkeit Ihres Geräts einzustellen. (s.62 und s.63)
Funktion "RSPF geöffnet prüfen"
Diese Funktion kann bei der Vermeidung eines verschwenderischen Umgangs mit dem Toner
helfen. Dieser tritt auf, wenn die RSPF-Abdeckung nicht vollständig geschlossen ist. Wird bei
nicht vollständig geschlossener RSPF-Abdeckung die [START] Taste ( ) gedrückt,
erscheint auf der Anzeige "SPF/RSPF-DECKEL SCHLIESSEN." und der Kopiervorgang wird
nicht durchgeführt. Wenn der Kopiervorgang nicht durchgeführt wird, kann er durch erneutes
Drücken der [START] Taste ( ) gestartet werden. Das in
"PAPIERFORMATEINSTELLUNGEN EINER KASSETTE" (S. 23) oder "GÜLTIGE
PAPIERBREITE" (Programmnummer 25) (S. 65) eingestellte Scanformat wird verwendet.
Wird die RSPF-Abdeckung nach Anzeige von "SPF/RSPF-DECKEL SCHLIESSEN."
vollständig geschlossen, wird der Kopiervorgang im Normalformat durchgeführt.
17
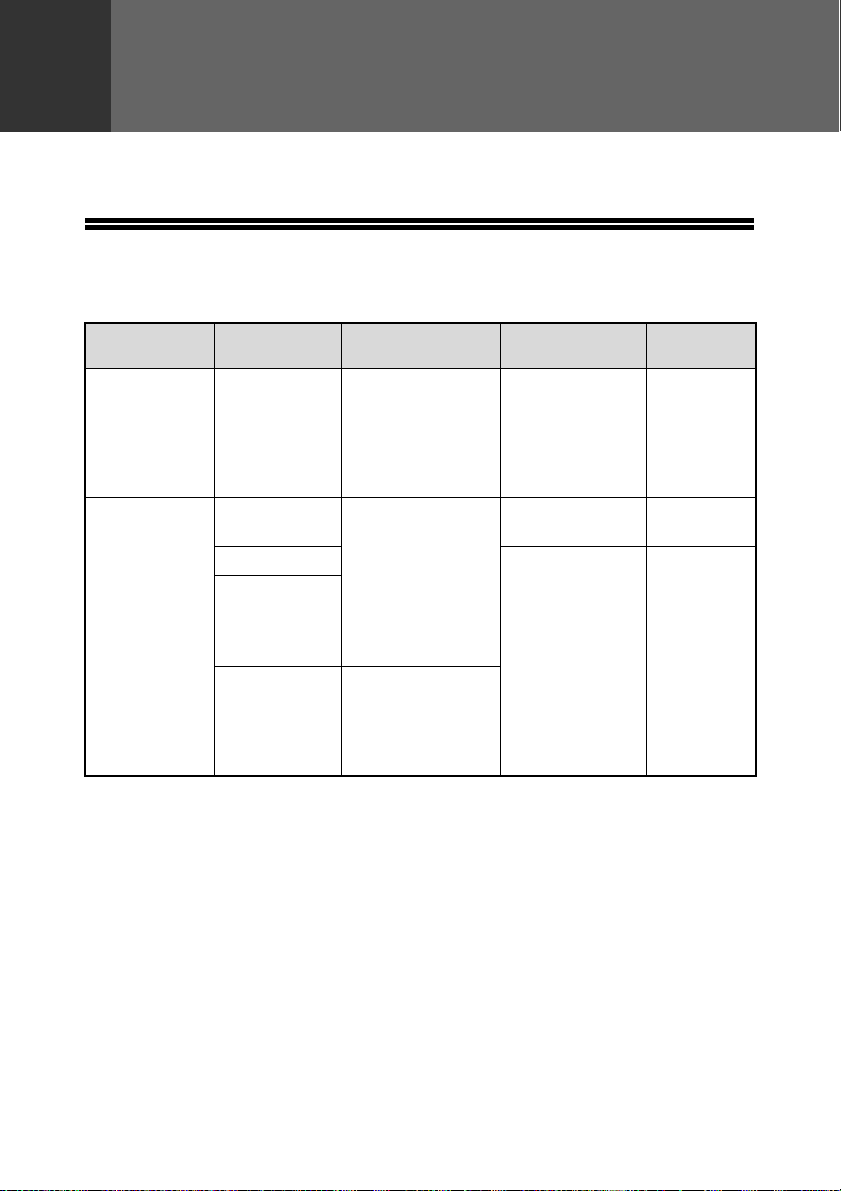
2
Kapitel 2
PAPIER EINLEGEN
Die Positionsanzeige für das Fach blinkt, wenn im gewählten Fach kein Papier vorhanden ist
oder wenn das gewählte Papierfach nicht geschlossen oder nicht korrekt geschlossen wurde.
PAPIER
Optimale Ergebnisse werden bei Verwendung des von SHARP empfohlenen
Papiers erzielt.
Art der
Papierkassette
Papierfach Standardpapier
Manueller
Einzug
*1 Die Anzahl der Blätter, die geladen werden können, hängt von Papiergewicht ab.
2
*
Verwenden Sie keine Spezialumschläge oder Umschläge mit Metallverschlüssen,
Kunststoffringen, Fadenverschlüssen, Fenstern, Futter, selbstklebenden
Verschlussklappen oder aus synthetischen Materialien. Verwenden Sie keine
luftgepolsterten Umschläge oder Umschläge mit aufgeklebten Etiketten oder
Briefmarken. Sie würden das Gerät beschädigen.
3
Verwenden Sie beim Laden von Papier, das größer als A4 ist, nur Papiere bis zu einem
*
Gewicht von 104 g/m
Papiersorte Größe Gewicht Kapazität
A4
Recyclingpapier
Standardpapier
RecyclingpapierA4B5
Dickes Papier 52 g/m
Transparentfolie
Etiketten
Umschläge *2International DL
2
.
B5
A5
A5
B6
A6
Letter
Legal
Invoice
International C5
Monarch
Commercial 9
Commercial 10
56 g/m2 bis
2
80 g/m
56 g/m2 bis
2
80 g/m
2
bis
128 g/m
2*3
250 Blatt *
(Papier immer
nur bis unter
dem Strich in
der Schublade
einfüllen)
50 Blatt *1
Legen Sie
jeweils nur ein
Blatt auf
einmal in den
manuellen
Papiereinzug.
1
18
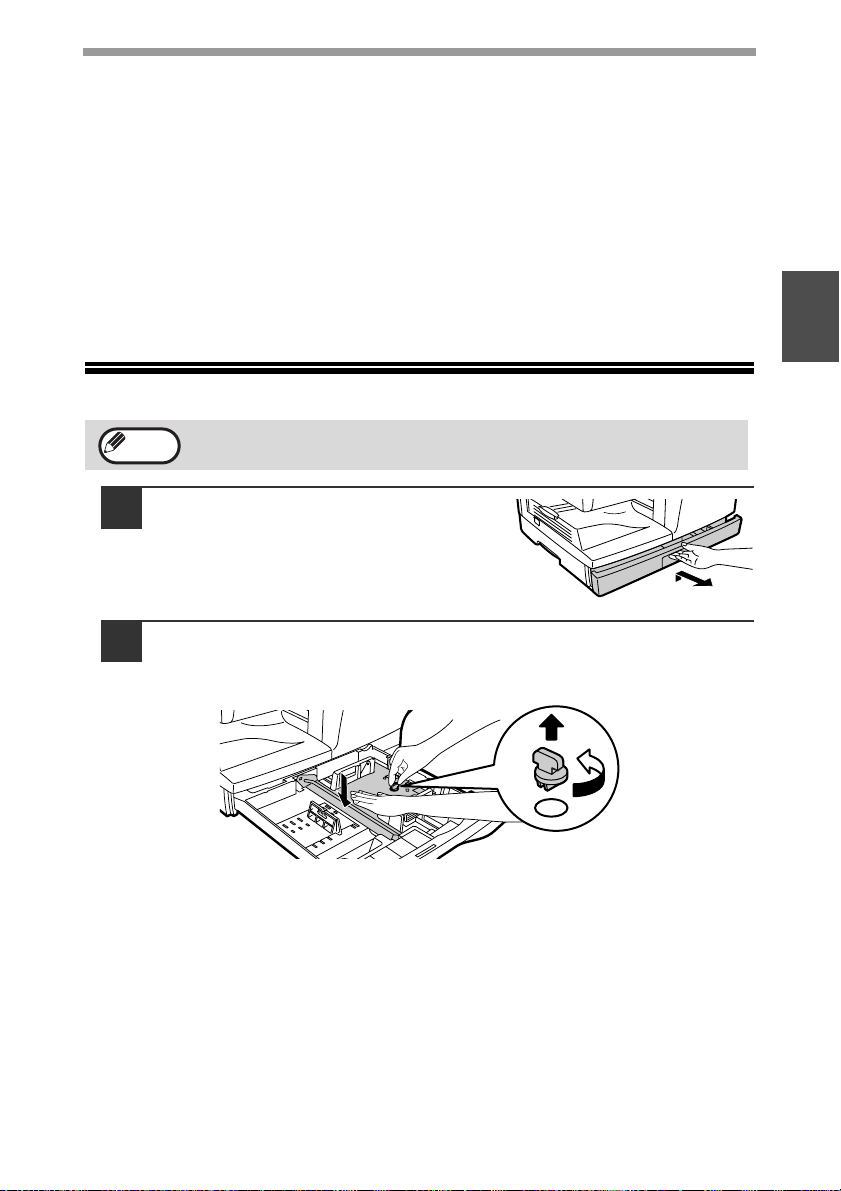
PAPIER EINLEGEN
Spezialpapiere
Wenn Spezialpapiere benutzt werden sollen, bitte folgendes beachten:
●
Benutzen Sie nur von SHARP empfohlene Transparentfolien und Etikettenbögen.
Benutzung von ungeeigneten, nicht von SHARP empfohlenem Papier kann
Papierstaus oder verwischte Ausdrucke hervorrufen. Falls zwingend andere als die
von SHARP empfohlenen Druckmedien benutzt werden müssen, führen Sie jedes
Blatt einzeln in das manuelle Papiereingabefach ein (versuchen Sie nicht,
kontinuierlich zu drucken oder zu kopieren).
●
Es gibt auf dem Markt zahlreiche Spezialpapiere. Einige von ihnen können
leider auf diesem Gerät nicht verarbeitet werden. Wenn Spezialpapiere
verwendet werden sollen, fragen Sie bitte zuvor Ihren SHARP-Kundendienst.
●
Wenn Sie andere als die von SHARP empfohlenen Papiere einsetzen möchten, sollten
Sie Testkopien machen, um festzustellen, ob dieses Papier für das Gerät geeignet ist.
EINLEGEN IN DAS PAPIERFACH
2
Hinweis
1
2
Achten Sie darauf, dass das Papier staubfrei und nicht zerrissen ist und
keine Falten oder Eselsohren aufweist.
Heben Sie den Griff des Papierfachs
an und ziehen Sie das Papierfach
bis zum Anschlag heraus.
Entfernen Sie die Verriegelung der Druckplatte. Drehen Sie dazu
die Verriegelung der Druckplatte in Pfeilrichtung und drücken Sie
gleichzeitig die Druckplatte des Papierfachs nach unten.
19
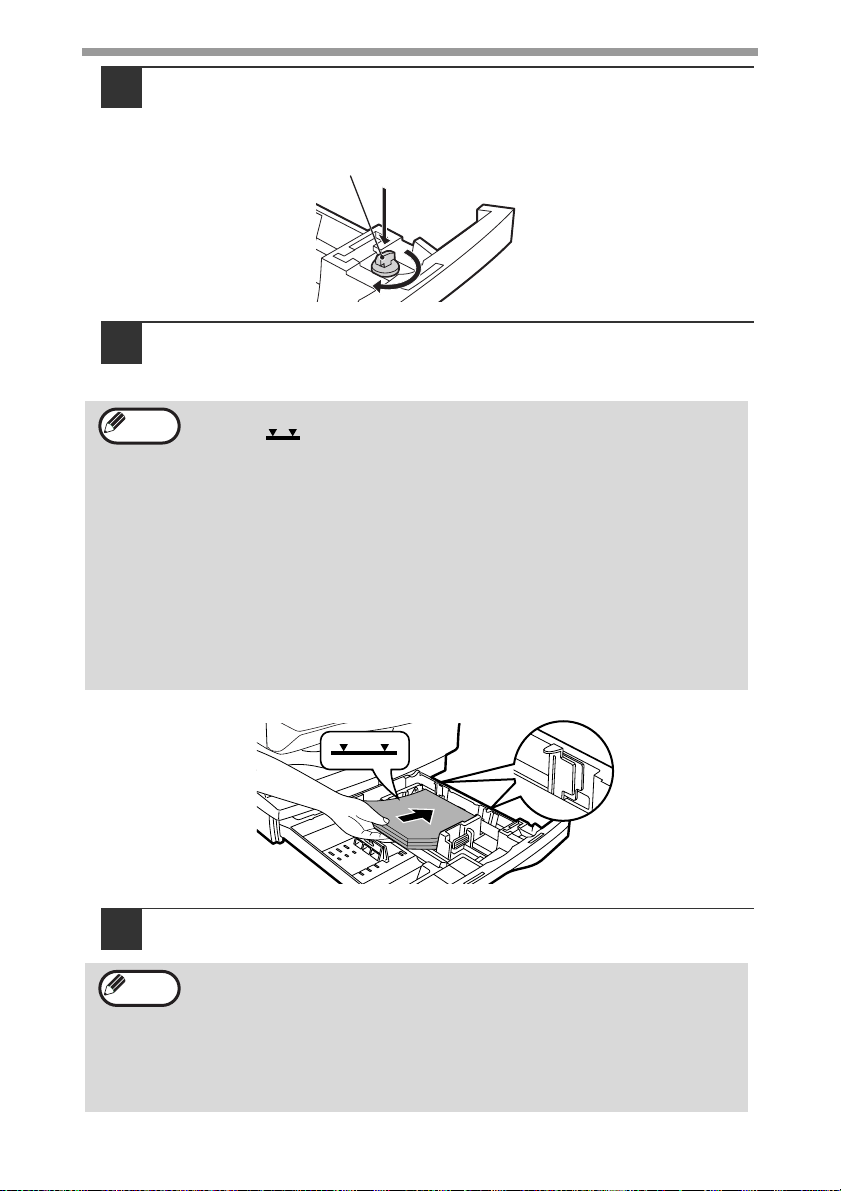
PAPIER EINLEGEN
Bewahren Sie die Verriegelung der Druckplatte auf, die in Schritt 2
3
entfernt wurde. Zum Aufbewahren der Verriegelung der Druckplatte
drehen Sie die Verriegelung zur Sicherung fest (sehe Abb. unten).
Fächern Sie das Papier auf und legen Sie es in das Papierfach
4
ein. Achten Sie darauf, dass sich die Kanten unter den Haken
an den Ecken befinden.
Druckplattenverriegelung
Hinweis
5
Hinweis
• Legen Sie Papier nur bis zur Markierung für die maximale Füllhöhe
ein ( ). Zu hohe Füllung kann Papierstau verursachen.
• Falls das Auffächern nicht durchgeführt wird, kann Papierstau oder
Einzug von zwei Blättern auf einmal vorkommen.
• Vor dem Einlegen muss der Papierstapel gerade gerichtet werden.
Wenn Sie Papier nachladen, nehmen Sie bitte zuerst das restliche
Papier heraus und legen es auf den nachzuladenden Stapel.
• Das gesamte Papier im Stapel muss das gleiche Format haben und
vom gleichen Typ sein.
• Beim Einlegen des Papiers achten Sie darauf, dass das Papier dicht
an der Führung anliegt. Prüfen Sie, dass die Führung jedoch nicht zu
eng eingestellt ist, damit sich das Papier nicht wellt. Durch
unkorrektes Einlegen können die Blätter schief liegen oder falsch
eingezogen werden.
Schieben Sie die Papierschublade mit leichtem Druck wieder ein.
• Wenn Sie eine andere als die vorher verwendete Papiergröße laden,
lesen Sie auch "ÄNDERN DES PAPIERFORMATS EINER
KASSETTE" (s.23).
• Wenn das Gerät längere Zeit nicht verwendet wird, nehmen Sie das
Papier aus dem Papierfach und lagern Sie es an einem trockenen
Ort. Bleibt das Papier längere Zeit im Gerät, nimmt es Feuchtigkeit
aus der Luft auf. Die Folge ist Papierstau.
20
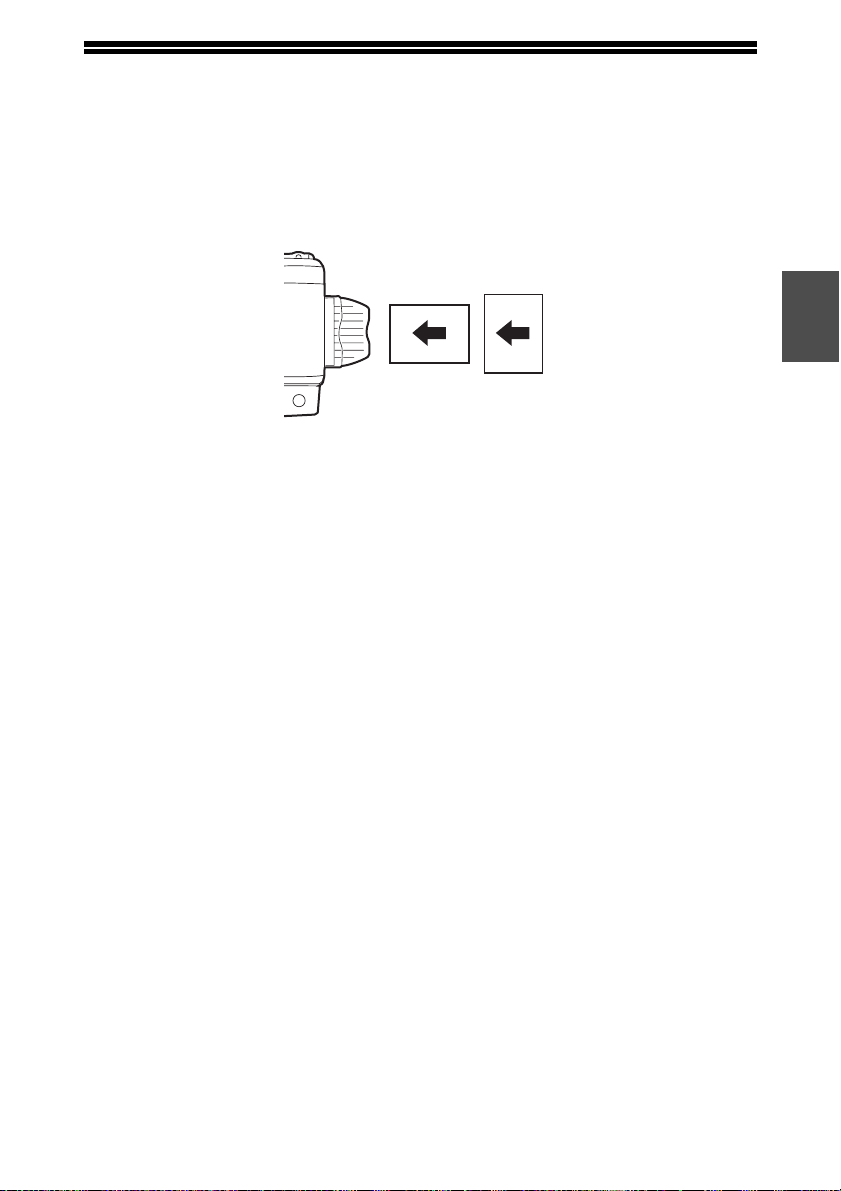
MANUELLER EINZUG (Spezialpapier)
r
Das manuelle Papierfach kann verwendet werden, um Standardpapier einzulegen,
Transparentfolien, Etikettenbögen, Umschläge und andere Spezialpapiere.
Wichtige Punkte beim Einlegen von Papier in den Einzelblatteinzug
Es können bis zu 50 Blatt Standardkopierpapier in das manuelle Eingabefach
eingelegt werden. (Die Kapazität hängt vom eingelegten Papiertyp ab.)
Legen Sie Umschläge im Querformat ein, wie in folgender Abbildung dargestellt.
2
Verfügbar
• Beim Einlegen von Briefumschlägen beachten Sie bitte, dass diese gerade und
flach sind und keine schlecht verklebten, leicht aufstehenden Ränder haben
(ausgenommen die Verschlusslasche).
• Spezialpapiere, mit Ausnahme der von SHARP empfohlenen Transparentfilme,
Etikettenbögen und Briefumschläge, müssen einzeln in das manuelle Eingabefach
eingelegt werden.
• Wenn Sie Papier hinzufügen, nehmen Sie zuerst das im Papierfach verbliebene
Papier heraus und legen es auf den neuen Stapel, legen Sie die Blätter
zusammen in einem einzigen Stapel ein. Das nachgeladene Papier muss das
gleiche Format und möglichst auch dieselbe Qualität haben wie das restliche, aus
der Schublade genommene Papier.
• Laden Sie kein Papier nach, das kleiner ist als das Original. Dies könnte
Verschmierungen und unsaubere Drucke bewirken.
• Verwenden Sie kein Papier, das bereits auf einer Seite in einem Laserdrucker oder Laserfax
bedruckt wurde. Dies könnte Verschmierungen und unsaubere Drucke bewirken.
Nicht
Verfügba
Briefumschläge
Legen Sie nie Umschläge mit den folgenden Eigenschaften ein. Sie bewirken
Papierstau:
• Umschläge mit Metallteilen, Schnappverschlüssen, Schnüren, Löchern oder Fenstern.
• Umschläge mit unebenen Fasern, Kohlepapier oder Glanzpapieroberflächen.
• Umschläge mit zwei oder mehr Verschlussklappen.
• Umschläge mit auf der Verschlussklappe befestigtem Klebeband, Film oder Papier.
• Umschläge mit einer gefalteten Verschlussklappe.
• Umschläge mit Kleber auf der Verschlussklappe, der zum Schließen befeuchtet werden muss.
• Umschläge mit Aufklebern oder Briefmarken
• Umschläge, die leicht mit Luft aufgeblasen sind.
• Umschläge mit über die Verschlusszone hinausstehendem Kleber.
• Umschläge mit teilweise abgeblätterten Verschlusszonen.
• Unter der Papierformateinstellung des Druckertreibers muss com9, com10 oder
Monarch ausgewählt werden. (Ausführliche Informationen zum Druckertreiber
können dem Online-Handbuch entnommen werden.)
21
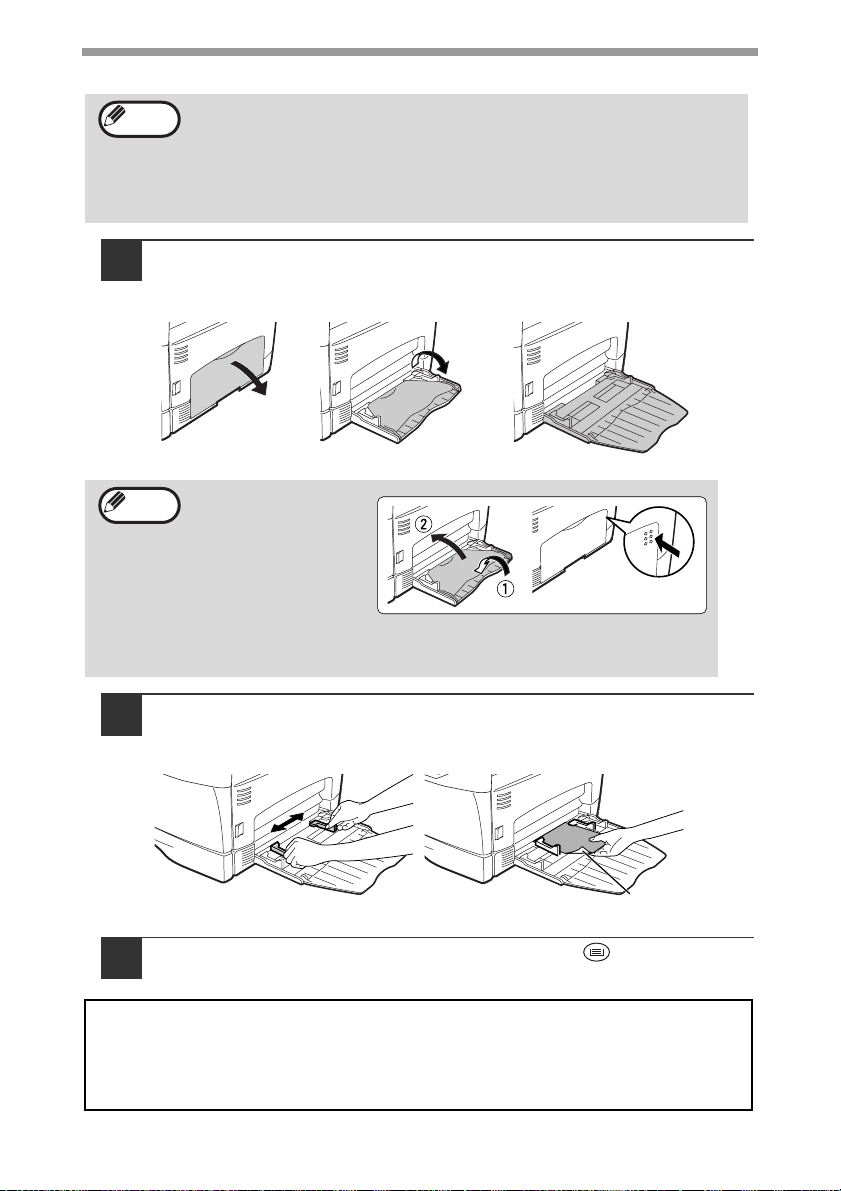
PAPIER EINLEGEN
Einlegen von Papier in den manuellen Einzug
Hinweis
1
• Das Papier muss mit der schmalen Seite zuerst in den Einzug
eingeführt werden.
• Spezialpapier wie Transparentfolien, Etiketten und Briefumschläge
muss Blatt für Blatt über den Einzelblatteinzug eingeführt werden.
• Wird auf Transparentfolie kopiert, muss jede Kopie sofort entnommen
werden. Die Kopien sollten nicht übereinander zu liegen kommen.
Öffnen Sie das Fach für den Einzelblatteinzug und ziehen Sie
die Verlängerung aus.
Hinweis
Zum Schließen des Fachs
für den Einzelblatteinzug
führen Sie die in der
Abbildung gezeigten
Schritte 1 und 2 durch,
drücken Sie auf die runden
Erhöhungen an der rechten
Seite des Fachs bis ein
Klickgeräusch hörbar ist.
22
Passen Sie die Papierführungen an das Papierformat an. Legen
2
Sie das Papier (mit der Druckseite nach unten) ganz in das
manuelle Eingabefach ein.
Druckseite
Drücken Sie die Taste [PAPIERFACHWAHL] ( ), um ein
3
Papierfach auszuwählen.
Hinweis zum Einlegen von dickem Papier
Zum Kopieren auf dickem Papier muss die Fixiertemperatur erhöht werden.
Stellen Sie das Bedienerprogramm 29 auf "2 (Hoch)", wenn Sie dickes Papier
benutzen. (Siehe Seite 65.)
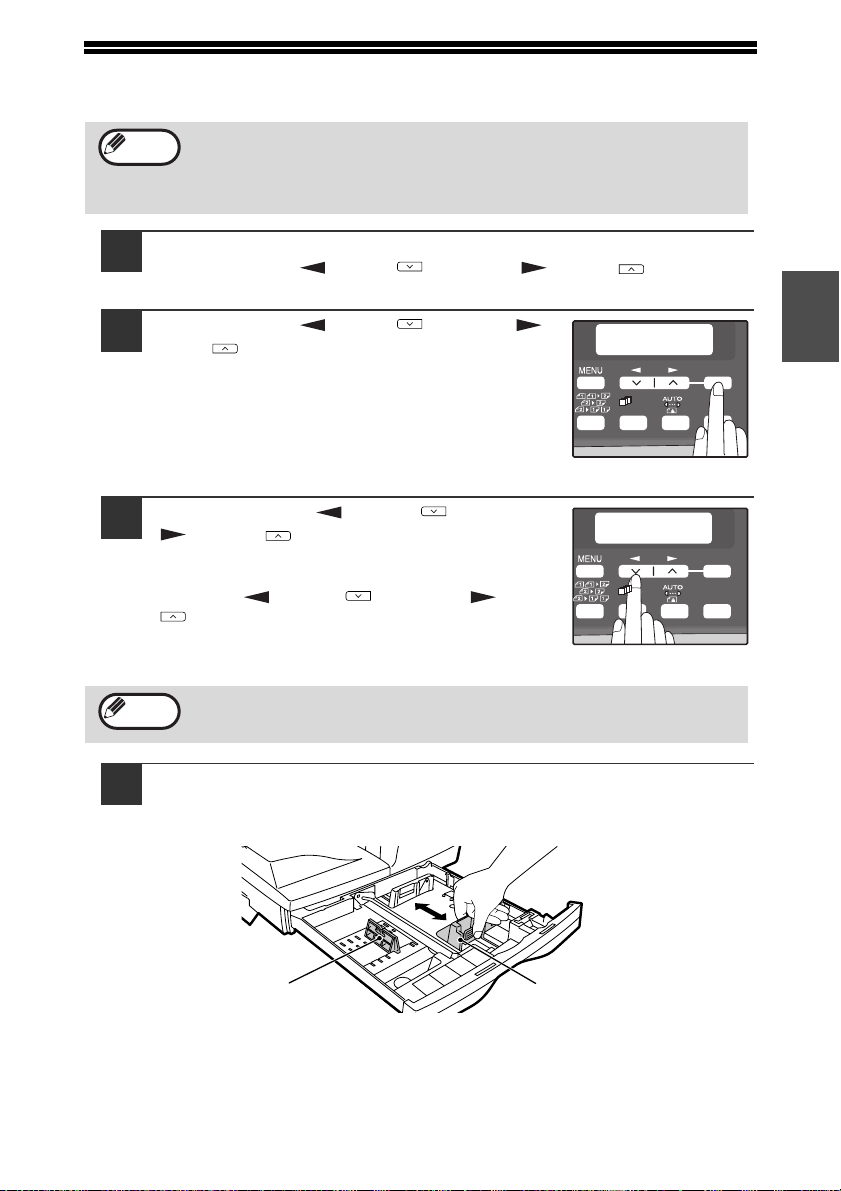
ÄNDERN DES PAPIERFORMATS EINER KASSETTE
Zur Änderung der Papierformateinstellung einer Papierkassette befolgen Sie folgende Schritte:
Hinweis
1
• Die Papierformateinstellung kann nicht verändert werden, wenn das Gerät wegen
Papiermangel, Papierstau oder infolge einer anderen Störung gestoppt hat.
• Während des Druckens (auch im Kopiermodus) kann die
Papierformateinstellung nicht verändert werden.
Drücken Sie die [MENU] Taste.
Drücken Sie die [ ] Taste ( ) oder die [ ] Taste ( ) bis
"PAPIERFORMAT" erscheint, drücken Sie dann die [OK] Taste.
Drücken Sie die [ ] Taste ( ) oder die [ ]
2
Taste ( ) um die Kassette auszuwählen, und
drücken Sie dann auf [OK]
Drücken Sie die [ ] Taste ( ) oder die
3
[ ] Taste ( ) um das Papierformat
einzugeben, drücken Sie dann auf [OK].
Das Papierformat ändert sich wie folgt jedes Mal,
wenn die [ ] Taste ( ) oder die [ ] Taste
( ) gedrückt wird:
→"A4"→"B5"→"A5".
"8,5x14"→"8,5x13"→"8,5x11"→"8,5x5,5"
Hinweis
Wenn Sie die Konfiguration der Formateinstellungen für das
Papierfach beendet haben, drücken Sie auf die [MENU] Taste.
PAPIERFORMAT
1:KASSETTE 1
1,2,3,
1,2,3,
SP. FUNC
KASSETTE 1
1:A4
1,2,3,
1,2,3,
SP. FUNC
2
OK
ZOOM
OK
ZOOM
Drücken Sie den Feststellhebel der vorderen Führung, verschieben Sie
4
diese so, dass sie der Papierbreite entspricht und schieben Sie die linke
Führung in den zugehörigen, am Papierfach markierten Schlitz.
Linke
Führung
• Die vordere Führung ist eine Gleiterführung. Fassen Sie den
Feststellknopf an der Gleitführung und schieben Sie die Führung auf
Anzeigelinie des zu ladenden Papiers.
• Die linke Führung ist eine Einsteckführung. Ziehen Sie sie heraus und
stecken Sie sie in die Anzeigelinie des zu ladenden Papiers.
Vordere
Führung
23
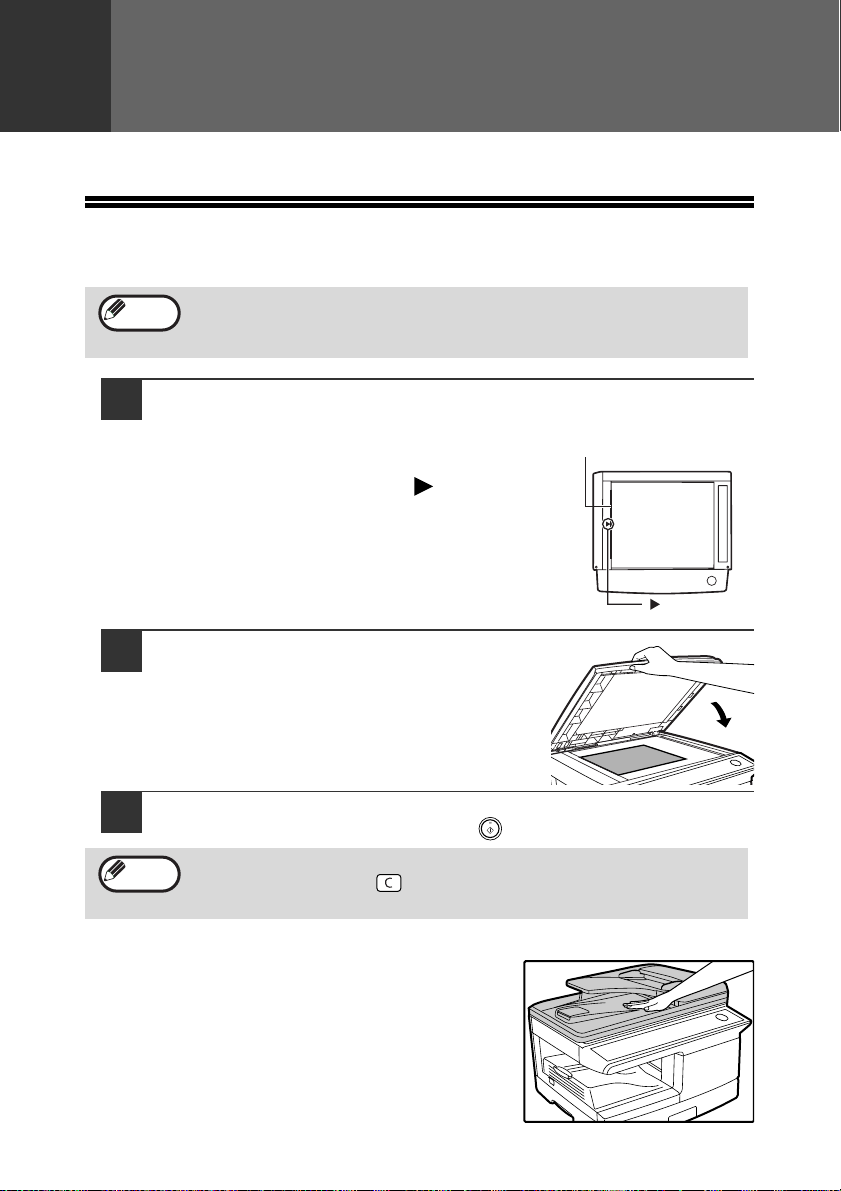
3
Kapitel 3
KOPIEREN
In diesem Kapitel werden die grundlegenden Kopierfunktionen erläutert.
NORMALKOPIEREN
Verwenden des Vorlagenglases
Hinweis
1
2
3
Hinweis
• Das Vorlagenglas kann Vorlagen bis Format A4 scannen.
• Wenn eine Kopie erstellt wird, werden die Kanten nicht kopiert (Bildverlust). Weitere
Informationen zum Bildverlust finden Sie unter "TECHNISCHE DATEN" (s.91).
Öffnen Sie den RSPF und legen Sie die Vorlage mit der
bedruckten Seite nach unten auf das Vorlagenglas.
[Platzierung der Vorlage]
Richten Sie die Vorlage an der Originalformatanlage und
an der Markierung für die Mitte aus ( ).
Schließen Sie den RSPF vorsichtig.
Wählen Sie die Anzahl der Kopien und andere Kopiereinstellungen,
drücken Sie dann die Taste [START] ( ).
• Um einen laufenden Kopiervorgang abzubrechen, drücken Sie die
Taste [LÖSCHEN] ( ).
• Informationen über die Kopiereinstellungen finden Sie auf den Seiten 27 bis 39.
Vorlagenmaßstab
Markierung
24
Kopieren von Büchern oder Vorlagen mit Falten oder Knicken
Drücken Sie den RSPF beim Kopieren sanft nach
unten, so wie abgebildet. Wenn der RSPF nicht
vollkommen geschlossen ist, können Schatten auf
der Kopie erscheinen oder sie kann unscharf
werden. Originale mit Knicken oder Faltstellen vor
dem Einlegen gut glätten.
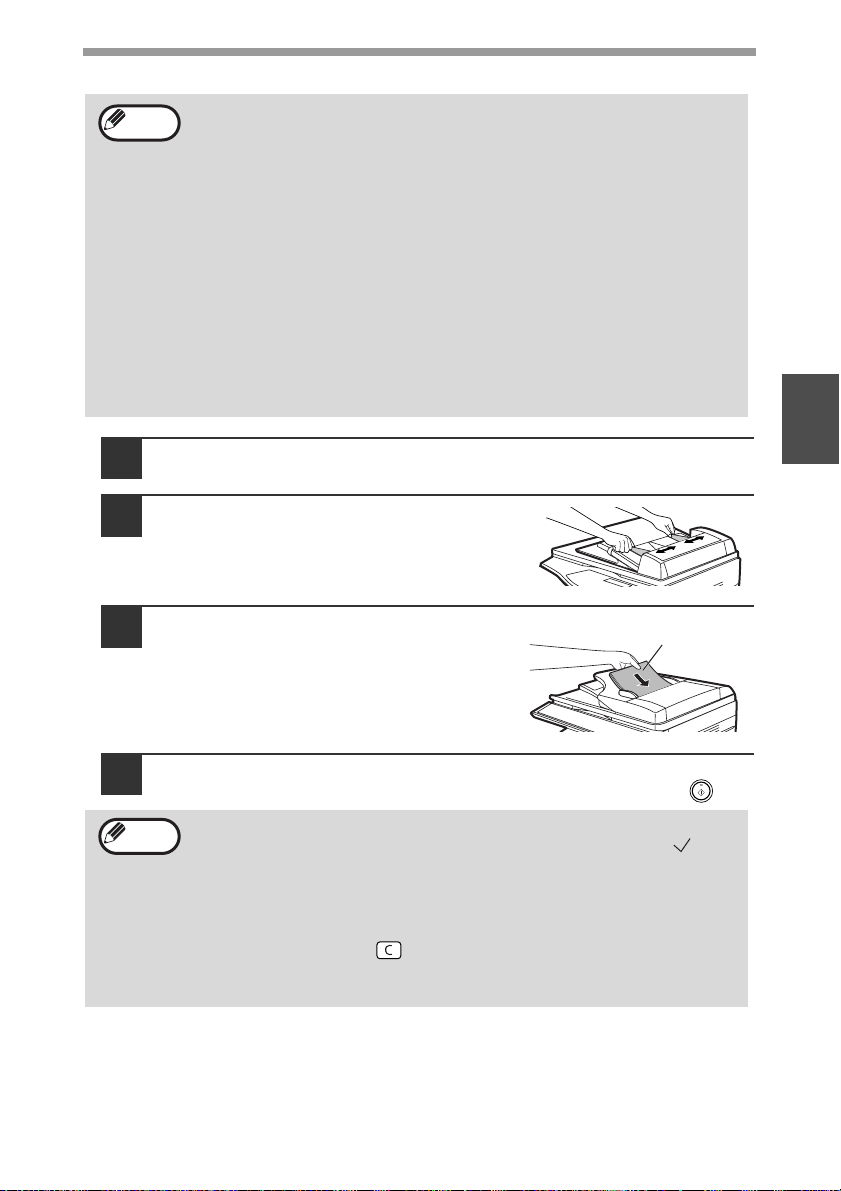
Benutzung des RSPF
• Es können Vorlagen im Format von A5 bis A4 und 52 g/m2 bis 90 g/m2
Hinweis
Überzeugen Sie sich, dass kein Original auf dem Vorlagenglas
1
zurückgelassen wurde.
Stellen Sie die Vorlagenführungen auf
2
die Vorlagengröße ein.
verwendet werden. Es können maximal 30 Seiten auf einmal geladen
werden.
• Glätten Sie zerknitterte Vorlagen vor dem Einlegen in das
Vorlageneinzugsfach. Zerknitterte Vorlagen können Papierstau
bewirken.
• Legen Sie die Vorlagen quer ein.
• Bevor Sie Vorlagen in das Vorlageneinzugsfach einlegen, entfernen Sie
alle Heft- oder Büroklammern davon.
• Wenn eine Kopie erstellt wird, werden die Kanten nicht kopiert
(
Bildverlust
Weitere Informationen zum Bildverlust finden Sie unter "TECHNISCHE
DATEN" (s.91).
• Falls Sie die Randverstellfunktion verwenden, prüfen Sie die Lage der
Ränder sorgfältig. (s.38)
).
KOPIEREN
3
Vorlagen mit der zu kopierenden Seite
3
nach oben in den Originaleinzug legen.
Die RSPF-Anzeige am Bedienfeld leuchtet
auf. Wenn diese Anzeige nicht aufleuchtet,
sind die Vorlagen nicht richtig eingelegt oder
der RSPF ist nicht richtig geschlossen.
Wählen Sie die Anzahl der Kopien und andere
4
Originalseite nach oben
Kopiereinstellungen, drücken Sie dann die Taste [START] ( ).
Hinweis
• Der Standardausgabemodus zum Kopieren vom RSPF ist der
Sortiermodus (S.33) und es wird automatischein Häkchen " " auf
dem Display angezeigt (S.11). Wenn "AUTO-AUSWAHL
SORTIERUNG" deaktiviert ist, ist der Standardausgabemodus der
nicht sortierte Modus. (S.65)
• Um einen laufenden Kopiervorgang abzubrechen, drücken Sie die
Taste [LÖSCHEN] ( ).
• Informationen über die Kopiereinstellungen finden Sie auf den Seiten
27 bis 39
.
25
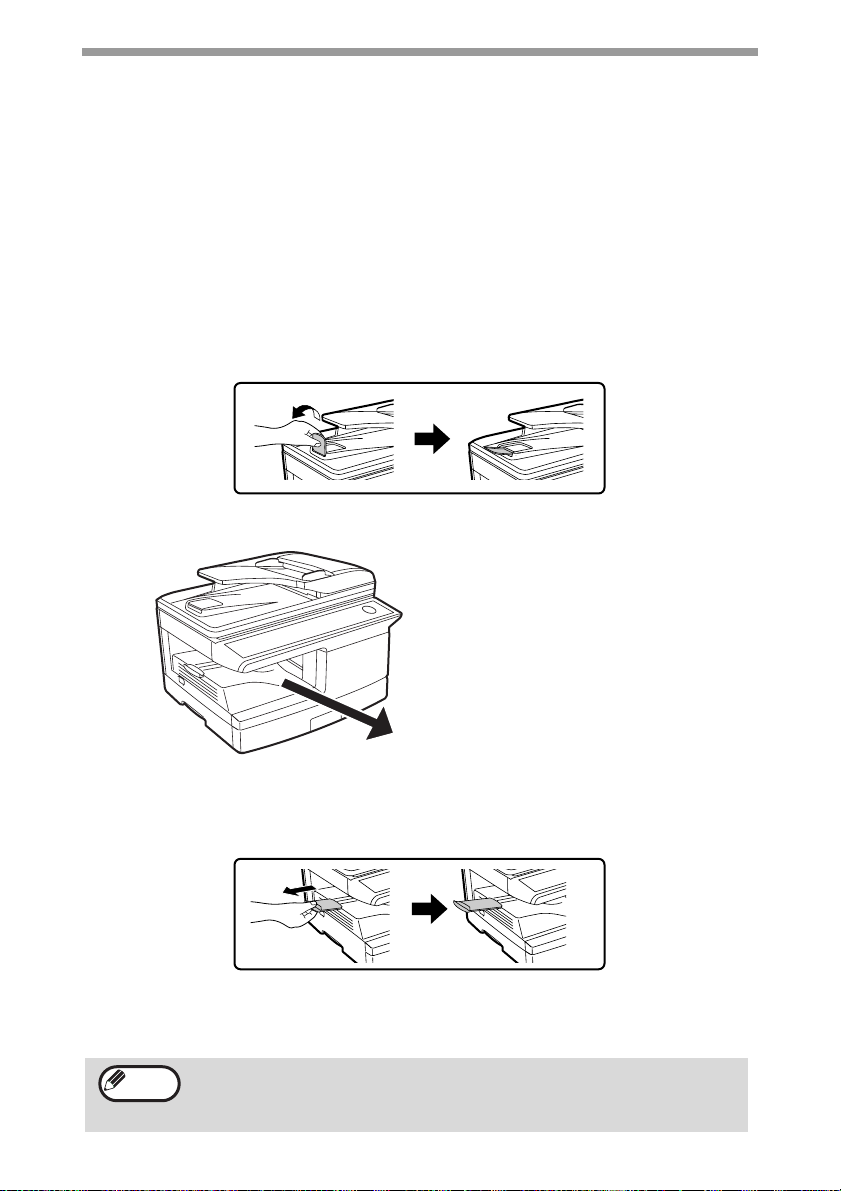
KOPIEREN
Für den RSPF nicht geeignete Vorlagen
Die folgenden Vorlagen können nicht verwendet werden. Diese können Papierstaus
verursachen oder verwischte und unscharfe Kopien ergeben.
• Diapositive, Pauspapier, anderes transparentes oder lichtdurchlässiges Papier und
Photographien.
• Kohlepapier, thermisches oder Fax-Papier.
• Gefaltete, zerknitterte oder zerrissene Originale.
• Geklebte Originale, ausgeschnittene Originale.
• Originale mit Stanzlöchern für Leitz-Ordner.
• Mit Farbband gedruckte Originale (thermischer Transferdruck), Originale auf
Thermotransferpapier.
Verlängerung des Papierauswurffachs
Wenn Sie Papier mit einem Format DIN A4 verwenden, ziehen Sie die Verlängerung des RSPFAusgabefachs heraus.
Kapazität des Papierauswurffachs
26
Das Papierauswurffach kann bis
maximal 200 Blätter aufnehmen.
Falls Sie mehr als 200 Blätter
aufschichten lassen, kann ein
Papierstau auftreten.
Verlängerung des Papierauswurffachs
Wenn Kopien auf Papier gemacht werden, deren Format A4 ist, ziehen Sie die Verlängerung des
Papierauswurffachs heraus.
Papierhalterarm
Das Papierauswurffach besitzt einen Papierhalterarm. Der Papierhalterarm drückt leicht auf das
ausgeworfene Papier und stapelt es (S.9).
Hinweis
Nach der Entnahme des Papiers, wenn Sie das Papier in das
Papierauswurffach zurücklegen müssen, heben Sie den
Papierhalterarm und legen Sie das Papier unter diesen Halter.
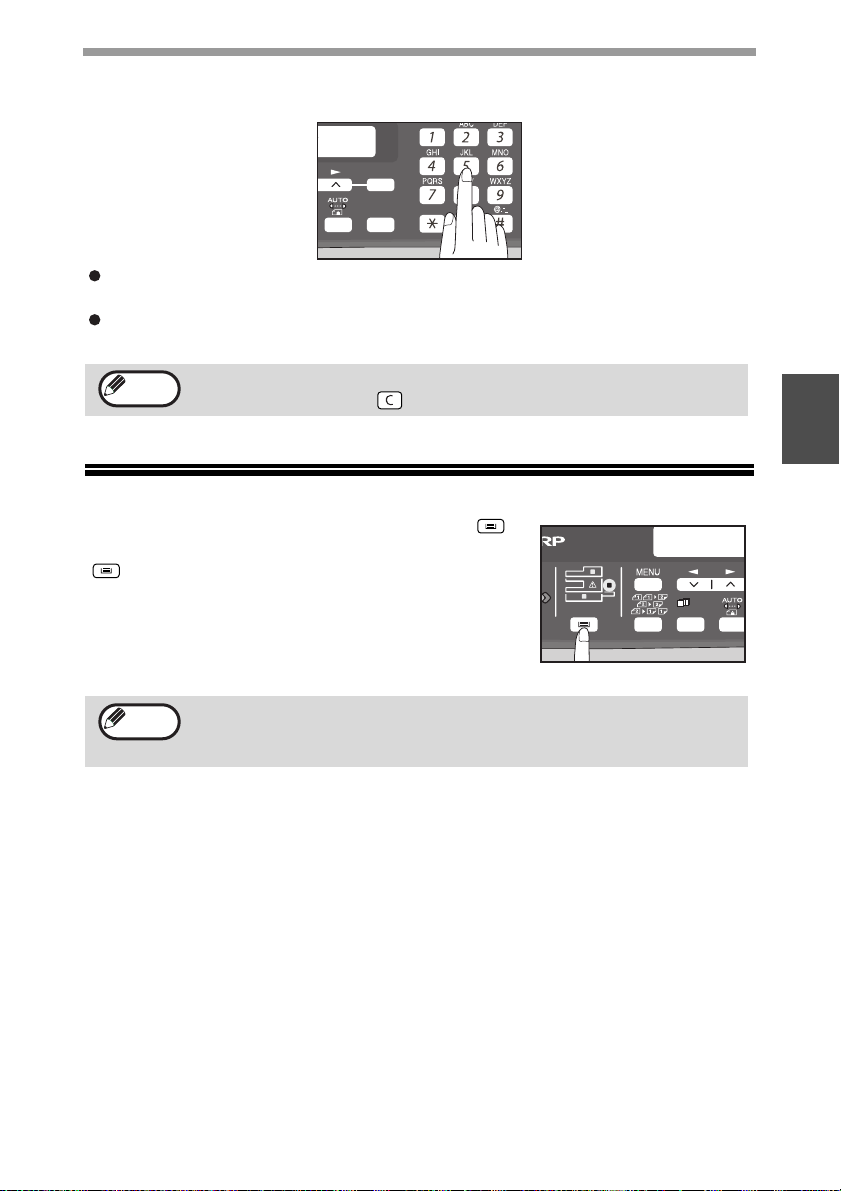
KOPIEREN
Einstellen der gewünschten Kopienanzahl.
Geben Sie die gewünschte Anzahl von Kopien über die Zifferntasten ein.
OPIE.
5 55
OK
ZOOM
Die eingestellte Anzahl der Kopien erscheint in der Anzeige. Es können maximal
99 Kopien eingestellt werden.
Wenn Sie nur eine einzelne Kopie machen möchten, ist das Kopieren mit der
Anzeige "0" möglich.
Hinweis
[LÖSCHEN] drücken ( ) und die richtige Zahl neu eingeben.
AUSWAHL DES PAPIERFACHS
Drücken Sie die Taste [ PAPIERFACHWAHL] ( ).
Bei jedem Druck auf die Taste [PAPIERFACHWAHL]
( ) ändert sich die Anzeige für den gewählten
Papiereinzug wie folgt: Papierfach →Manueller
Einzug.
Wenn Sie eine falsche Zahl eingegeben haben, müssen Sie die Taste
Hinweis
Die Positionsanzeige für das Fach blinkt, wenn im gewählten Fach kein
Papier vorhanden ist oder wenn das gewählte Papierfach nicht
geschlossen oder nicht korrekt geschlossen wurde.
AL-2050
BEREIT FÜR KOPIE
100% EXTRA
1,2,3,
1,2,3,
SP. FUNC
3
27
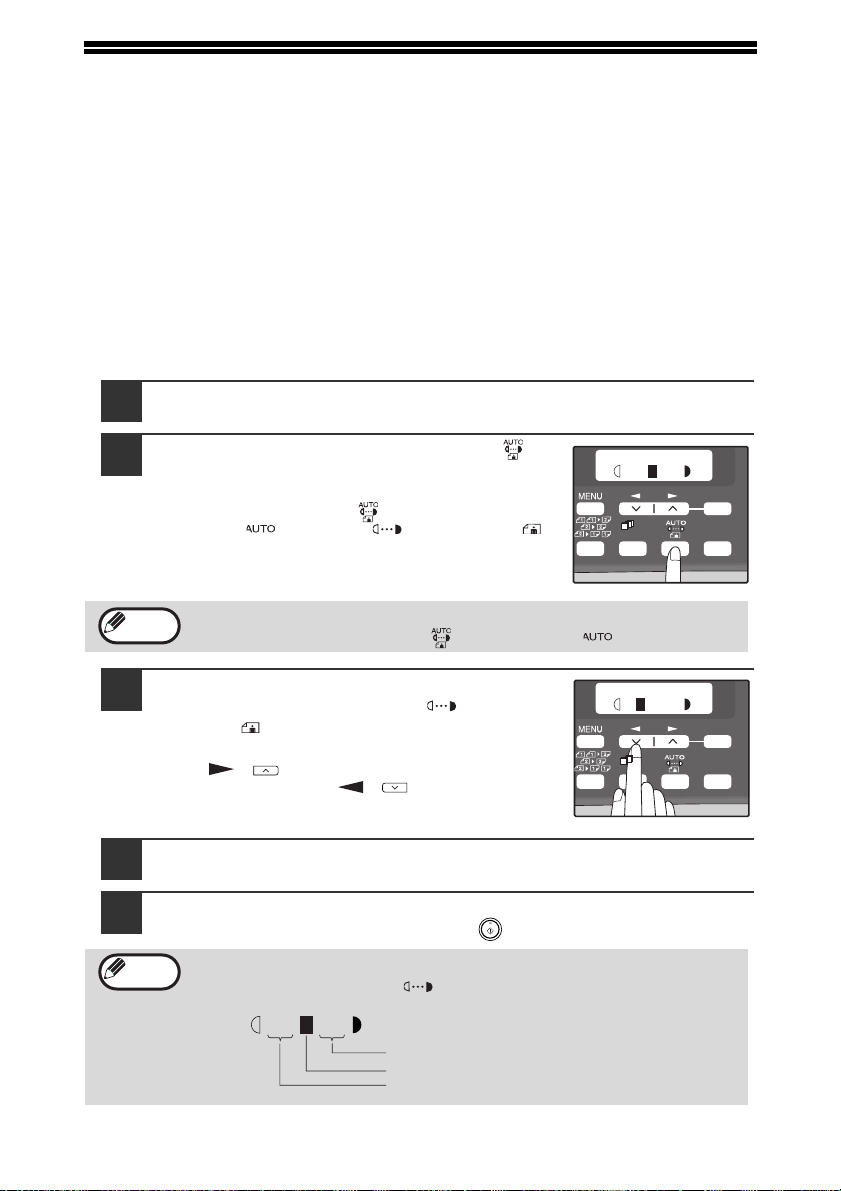
KOPIE HELLER ODER DUNKLER STELLEN
TEXT
| | | | |
TEXT
| | | | |
Die automatische Belichtungseinstellung ist werksseitig aktiviert. Diese Funktion stellt
das Kopie-Bild automatisch entsprechend dem Original ein. Wenn Sie die Belichtung
selbst einstellen möchten, befolgen Sie die folgenden Schritte. (Für jede Vorlage können
Sie zwei Originalarten und fünf Belichtungsstufen wählen.) Die Belichtungsstufe in der
automatischen Belichtungseinstellung kann ebenfalls verändert werden über "AE STUFE
ANPASSEN" in den Benutzerprogrammen (S.64).
Vorlagenarten
● AUTOM. ..Die automatische Belichtungseinstellung wird aktiviert und die
Belichtung automatisch der Vorlage angepasst. Die Belichtung wird
reduziert für farbige Flächen und Hintergrundschattierungen.
● TEXT....... Damit Texte besser lesbar werden, wird die Belichtung in hellen Zonen
● PHOTO ...Halbtöne von Photos werden mit größerer Klarheit wiedergegeben.
1
2
verstärkt und für dunkle Hintergründe verringert.
Überprüfen der Vorlage und Einlegen.
Drücken Sie die Taste [BELICHTUNG ( )]
und wählen Sie einen Vorlagentyp.
Der Vorlagenbildtyp ändert sich wie folgt immer wenn
die Taste [BELICHTUNG ( )] gedrückt wird:
"AUTOM." ( ) → "TEXT"( ) → "PHOTO"( ).
SP. FUNC
OK
1,2,3,
1,2,3,
ZOOM
28
Hinweis
3
Sie so oft auf [BELICHTUNG ( )], bis "AUTOM." ( ) angezeigt wird.
Falls erforderlich, passen Sie die
Belichtungsstärke für TEXT ( ) oder
Um zur automatischen Belichtungseinstellung zurückzukehren, drücken
PHOTO ( ) an.
Damit die Kopie dunkler wird, drücken Sie die
Taste [ ] ( ). Damit die Kopie heller wird,
drücken Sie die Taste [ ] ( ).
Drücken Sie [OK].
4
Wählen Sie die Anzahl der Kopien und andere Kopiereinstellungen,
5
1,2,3,
SP. FUNC
drücken Sie dann die Taste [START] ( ).
Hinweis
Richtlinien für die Belichtungseinstellung (in der
Einstellung "TEXT" ( ))
| | | | |
Farbiger oder mit Bleistift geschriebener Text
Normale Vorlagen
Dunkle Vorlagen, z.B. Zeitungen
OK
1,2,3,
ZOOM

VERKLEINERUNG/VERGRÖSSERUNG/ZOOM
ABBILDUNGS-VERHÄLTNIS
- 100% +
A4 -> B5
- 86% +
ZOOM
- 99% +
Kopien können bis auf 25 % verkleinert oder bis zu 400 % vergrößert werden. (Wenn der
Originaleinzug RSPF benutzt wird, reichen die möglichen Zoomfaktoren von 50% bis 200%.)
Die Taste [ZOOM] kann gedrückt werden, um aus acht voreingestellten Faktoren schnell
einen auszuwählen. Außerdem kann das Abbildungsverhältnis mit den Tasten [ ] ( )
und [ ] ( ) in Schritten von 1% eingestellt werden.
Überprüfen Sie Vorlage und Papierformat und legen Sie die
1
Originale ein.
Drücken Sie die Taste [ZOOM] .
2
OK
1,2,3,
1,2,3,
SP. FUNC
Drücken Sie die Taste [ZOOM] und/oder die Taste [ ] ( )
3
oder die Taste [ ] ( ), um den gewünschten Kopierfaktor
einzugeben, drücken Sie dann auf [OK].
Auswahl eines voreingestellten Faktors
Die voreingestellten Kopierfaktoren verändern sich
wie folgt, wenn die Taste [ZOOM] gedrückt wird:
"100%" → "86%" → "70%" → "50%" → "25%" →
"400%" → "200%" → "141%".
SP. FUNC
1,2,3,
1,2,3,
ZOOM
OK
ZOOM
3
Hinweis
4
Feineinstellung des Faktors
Der Kopierfaktor kann in Stufen von 1% von 24%
bis 400% eingestellt werden.
Benutzen Sie die Taste [ ] ( ) oder die Taste
[ ] ( ) für die Feineinstellung.
SP. FUNC
1,2,3,
1,2,3,
OK
ZOOM
• Um zum Kopierfaktor 100% zurückzukehren, drücken Sie sooft auf [ZOOM], bis
100% angezeigt wird.
• Drücken Sie [ZOOM], um den ungefähren Kopierfaktor einzustellen, dann
drücken Sie die Taste [ ] ( ) oder die Taste [ ] ( ).
• Um den Zoom-Faktor rasch zu verkleinern oder zu vergrößern, halten Sie die
Taste [ ] ( ) oder [ ] Taste ( ) gedrückt.
Der Faktor bleibt bei jedem der voreingestellten Kopierfaktoren stehen. Um den
Faktor weiter zu verändern, lassen Sie die Taste los und drücken dann erneut.
Wählen Sie die Anzahl der Kopien und andere Kopiereinstellungen,
drücken Sie dann die Taste [START] ( ).
Die Kopie wird im Papierauswurffach abgelegt.
29

4
Kapitel 4
PRAKTISCHE KOPIERFUNKTIONEN
AUTOMATISCH ZWEISEITIG KOPIEREN
Zwei Vorlagen können automatisch auf die beiden Seiten eines einzelnen Blattes
Papier kopiert werden. Mit dem RSPF-Einzug können leicht zweiseitige Kopien
zweiseitiger Vorlagen angefertigt werden.
Original → Papier Verwendbare Papiere
Einseitige Vorlage → Zwei Seiten
Vorl ag en-
glas
A4, B5, A5
• Die manuelle
Papiereingabe kann
nicht benutzt werden
Einseitige
Vorl ag e →
RSPF-
Einzug
Bei der automatischen Erstellung von zweiseitigen Kopien einer einseitigen Vorlage
kann die Ausrichtung des gedruckten Bildes je nach gewünschter Bindungsposition
des Papiers ausgewählt werden.
QUER: Auswählen; wenn das Papier quer gebunden werden soll.
Zwei Seiten
Zweiseitige
Vorl ag e →
Zwei Seite
Zweiseitige
Vorlage →
Eine Seiten
A4, B5, A5
• Spezialpapier kann
nicht benutzt werden.
• Die manuelle
Papiereingabe kann
nur für einseitige
Kopien doppelseitig
bedruckter Originale
verwendet werden.
A
AB
B
(Papierausrichtung: Querformat) (Papierausrichtung: Hochformat)
HOCH: Auswählen; wenn das Papier hoch gebunden werden soll.
A
AB
B
30
(Papierausrichtung: Querformat) (Papierausrichtung: Hochformat)

PRAKTISCHE KOPIERFUNKTIONEN
2SEITIG KOPIEREN
1 -> 2
BUNDSEITE
LANGER RAND
1
2
Verwendung des Vorlagenglases
Legen Sie das Original, das Sie kopieren möchten, mit der
1
Vorderseite auf das Vorlagenglas und schließen Sie dann den
RSPF-Einzug.
Drücken Sie die Taste [2SEITIG KOPIEREN
2
( )], bis "1 -> 2" erscheint, drücken
Sie dann die [OK]-Taste.
Drücken Sie die [ ] Taste ( ) oder [ ]
3
Taste ( ), um die Bindungsposition
auszuwählen und drücken Sie dann die
[OK] -Taste.
Wählen Sie "LANGER RAND" oder "KURZER RAND".
"LANGER RAND" und "KURZER RAND" werden in der
Abbildung auf der vorherigen Seite gezeigt.
Wählen Sie die Anzahl der Kopien und andere Einstellungen
4
und drücken Sie dann die [START] Taste ( ).
[START] : NEXT SCAN [#] : DRUCKSTART" wird angezeigt und das
Original wird in den Speicher gescannt.
Um die eingescannte Seite sofort auszudrucken, drücken Sie die Taste [ ].
SP. FUNC
SP. FUNC
OK
1,2,3,
1,2,3,
1,2,3,
1,2,3,
ZOOM
OK
ZOOM
4
5
6
Hinweis
Ersetzen Sie das Original durch das
nächste Original, schließen Sie den
RSPF und drücken Sie dann die
Taste [START] ( ).
Wiederholen Sie Schritt 5, bis alle Originale
eingescannt wurden.
Jedes Mal, wenn zwei Originale
eingescannt wurden, werden Kopien
Das erste Original
Das zweite Original
ausgegeben.
Wenn die Anzahl der Originalseiten ungerade ist und "[START] : NEXT
SCAN [#] : DRUCKSTART" angezeigt wird, drücken Sie die Taste [ ],
nachdem alle Seiten gescannt wurden
Drücken Sie die Taste [START] ( ).
Die Kopie wird im Papierauswurffach abgelegt.
• Wenn Sie die in den Speicher gescannten Daten löschen müssen,
drücken Sie die Taste [LÖSCHEN] ( ). Wenn Sie die Taste
[LÖSCHEN] ( ) drücken, wird auch die Einstellung für die Anzahl
der Kopien gelöscht.
• Um automatisches zweiseitiges Kopieren abzubrechen, drücken Sie
die Taste [ALLES LÖSCHEN] ( ) oder drücken Sie die Taste
[2SEITIG KOPIEREN ( )], wählen Sie "1 -> 1" und drücken Sie
dann die Taste [OK].
• Wenn in Schritt 4 der Modus "Spezialfunktion Sortieren" ausgewählt
wurde, startet der Kopiervorgang erst, nach dem die Taste [ ]
gedrückt wurde.
31

PRAKTISCHE KOPIERFUNKTIONEN
2SEITIG KOPIEREN
2 -> 1
EING. ORIG.-FORMAT
A4
Benutzung des RSPF-Einzugs
Legen Sie die Vorlage(-n) in den RSPF-Einzug ein. (s.25)
1
Wenn Sie eine ungerade Zahl von einseitigen Originalen zum Vorder- und
Rückseitenkopieren in den RSPF-Einzug legen, wird die letzte Seite
einseitig kopiert.
Drücken Sie die Taste [2SEITIG KOPIEREN
2
( )] und wählen Sie dann den
Doppelseiten-Kopiermodus aus, den Sie
benutzen möchten.
Der Modus ändert sich wie nachfolgend aufgezeigt jedes
Mal dann, wenn Sie die Taste [2SEITIG KOPIEREN
( )] drücken: "1 -> 1", "1 -> 2", "2 -> 2", "2 -> 1"
• "1 -> 2": Zweiseitige Kopien von einseitigen Originalen
• "2 -> 2": Zweiseitige Kopien von zweiseitigen Originalen
• "2 -> 1": Einseitige Kopien von zweiseitigen Originalen
Drücken Sie die Taste [OK].
3
Wenn Sie "1 -> 2" in Schritt 2 ausgewählt haben, wählen Sie "LANGER RAND"
oder "KURZER RAND" aus und drücken Sie dann die Taste [OK]. LANGER
RAND und KURZER RAND sehen Sie in der Abbildung auf Seite 30.
Wenn Sie "2 -> 2" oder "2 -> 1" ausgewählt
4
haben, drücken Sie die Taste [ ] ( )
oder die Taste [ ] ( ), um die
Originalgröße auszuwählen und drücken
Sie dann die Taste [OK].
Folgende Originalgrößen können eingestellt werden:
"A4", "B5", "A5", "8,5x14", "8,5x13", "8,5x11",
"8,5x5,5"
Wählen Sie die Anzahl der Kopien und andere
5
Kopiereinstellungen aus und drücken Sie die Taste [START]
().
Die Kopie wird im Papierauswurffach abgelegt.
Hinweis
Um automatisches zweiseitiges Kopieren abzubrechen, drücken
Sie die Taste [ALLES LÖSCHEN] ( ) oder drücken Sie die Taste
[2SEITIG KOPIEREN ( )], wählen Sie "1 -> 1" und dann [OK].
SP. FUNC
SP. FUNC
OK
1,2,3,
1,2,3,
1,2,3,
1,2,3,
ZOOM
OK
ZOOM
32

SORTIEREN
SPEZIALFUNKTION
SORTIEREN
C
SORTIEREN
EIN AUS
Kopien von Originalen mit mehreren Seiten können in Sätzen sortiert werden.
Hinweis
(Foto, Text etc.) und der Speichergröße, die dem Drucker zur Verfügung steht. Die
dem Drucker zur Verfügung stehende Speichergröße kann mit der Option "MEM.
FÜR DRUCKER" in den Benutzerprogrammen geändert werden. (
Die Anzahl an Seiten, die gescannt werden können, hängt von der Vorlagenart ab
3
2
1
Kopie mit Sortierung
Verwenden des Vorlagenglases
Legen Sie an das erste Original auf. (S.24)
1
Drücken Sie die Taste [E-SORT/SONDERF.
2
3
1,2,3,
1,2,3,
( )], bis "SORTIEREN" erscheint und
SP. FUN
drücken Sie dann die Taste [OK].
Drücken Sie die Taste [ ] ( ) , um zur
" " "EIN" Position zu gelangen und dann
die Taste [OK].
S.64
)
1
2
3
1
2
3
1
2
3
SP. FUNC
SP. FUNC
OK
1,2,3,
1,2,3,
1,2,3,
1,2,3,
ZOOM
OK
ZOOM
4
Wählen Sie die Anzahl der Kopien und andere Einstellungen
4
aus und drücken Sie dann die [START] Taste ( ).
"[START] : NEXT SCAN [#] : DRUCKSTART."
wird in den Speicher eingescannt.
Ersetzen Sie die Vorlage gegen die nächste Vorlage und
5
erscheint und das Original
drücken Sie dann die Taste [START] ( ).
Wiederholen Sie den Schritt 5, bis alle Originale in den Speicher gescannt sind.
Hinweis
6
Hinweis
Zum Löschen des Datenspeichers drücken Sie die Taste [LÖSCHEN] ( ). Wenn die Taste
[LÖSCHEN] ( ) gedrückt wurde, wird auch die eingestellte Anzahl der Kopien gelöscht.
Wenn alle Vorlagen gescannt wurden, drücken Sie die Taste [ ].
Die Kopie wird im Papierauswurffach abgelegt.
• Drücken Sie die Taste [LÖSCHEN] ( ), um den Kopierauftrag mit Sortierung abzubrechen.
• Drücken Sie die Taste [ALLES LÖSCHEN] ( ), um den Kopierauftrag mit Sortierung abzubrechen.
33

PRAKTISCHE KOPIERFUNKTIONEN
SPEZIALFUNKTION
SORTIEREN
C
SORTIEREN
EIN AUS
Benutzung des RSPF-Einzugs
Legen Sie die Originale ein. (S.25)
1
Hinweis
Standardausgabemodus beim Kopieren mit RSPF der Sortiermodus (S.63). Gehen Sie in diesem
Fall direkt zu Schritt 4. Auf der Anzeige erscheint als Markierung automatisch ein
• Wenn "AUTO-AUSWAHL SORTIERUNG" deaktiviert ist, ist der Standardausgabemodus der nicht
sortierte Modus. Gehen Sie vor wie unten beschrieben, um den Sortiermodus zu wählen.
• Wenn in den Benutzerprogrammen "AUTO-AUSWAHL SORTIERUNG" aktiviert ist, ist der
Drücken Sie die Taste [E-SORT/SONDERF.
2
1,2,3,
1,2,3,
( )], bis "SORTIEREN" erscheint und
SP. FUN
drücken Sie dann die Taste [OK].
SP. FUNC
Drücken Sie die Taste [ ] ( ) , um zur
3
" " "EIN" Position zu gelangen und dann
die Taste [OK].
SP. FUNC
Wählen Sie die Anzahl der Kopien und andere Einstellungen
4
aus und drücken Sie dann die [START] Taste ( ).
Die Kopie wird im Papierauswurffach abgelegt.
Hinweis
• Drücken Sie die Taste [LÖSCHEN] ( ), um den Kopierauftrag mit Sortierung abzubrechen.
• Drücken Sie die Taste [ALLES LÖSCHEN] ( ), um den Kopierauftrag mit Sortierung abzubrechen.
""
1,2,3,
1,2,3,
1,2,3,
1,2,3,
(s.11).
OK
ZOOM
OK
ZOOM
Papierauswurfverschiebung beim Kopieren mit Sortierung
Zur einfachen Trennung der Stapel verändert die Papierauswurfverschiebung die Position
eines jedes Satzes von Kopien im Papierauswurffach.
Die Papierauswurfverschiebung kann mit der Option "PAPIERAUSWURFVERSCHIEBUNG"
in den Benutzerprogrammen eingestellt werden. (S.63)
34
Wenn derSpeicher voll wird
• Wenn der Speicher während des Scanvorgangs von Originalen voll wird, erscheint die Meldung
"SPEICHER VOLL, WEITER MIT SART." und das Gerät stoppt den Kopiervorgang.
• Um die bis zu diesem Punkt gescannten Originale zu kopieren, drücken Sie die [START] Taste ( ).
• Um die gescannten Daten zu löschen, die im Speicher abgelegt wurden, drücken Sie die [ALLES
LÖSCHEN] Taste ( ) oder die [LÖSCHEN] Taste ( ).
3
2
1
1
1
Papierauswurfverschiebung
Wenn die Papierauswurfverschiebung deaktiviert ist
3
2
1
1

MEHRERE DOKUMENTE AUF EIN BLATT KOPIEREN
SPEZIALFUNKTION
2 IN 1
C
2 IN 1
EIN AUS
(2 IN 1 Kopie)
Mehrseitenoriginale können auf ein einzelnes Blatt in einem ausgewählten
Anordnungsmuster kopiert werden.
Diese Funktion ist praktisch, um Mehrseitenunterlagen in einem kompakten Format
zusammenzufassen oder um einen Überblick aller Seiten eines Dokumentes auf
einer einzigen Seite zu erstellen.
Anordnung 1
• Ein passender Kopierfaktor wird automatisch ausgewählt auf der
Hinweis
Grundlage des Originalformats, der Papiergröße. Bei der Benutzung
des Vorlagenglases sind Verkleinerungen bis zu 25 % möglich. Bei der
Benutzung mit dem RSPF-Einzug sind Verkleinerungen bis zu 50 %
möglich. Bestimmte Kombinationen von Vorlagengrößen und
Papiergrößen.
• 2 IN 1 Kopien kann nicht in Verbindung mit der Randbreitenverstellung
verwendet werden.
• Anordnungsmuster beim 2 IN 1 Kopieen können mit der Option "LAYOUT
IN 2IN1" in den Benutzer- Programmen (S.63).
• Das manuelle Papiereingabefach kann nicht für das 2 IN 1 Kopien
verwendet werden.
Verwenden des Vorlagenglases
Legen Sie das erste Original auf. (S.24)
1
Drücken Sie die Taste [E-SORT/SONDERF.
2
3
1,2,3,
1,2,3,
( )], bis "2 IN 1" erscheint und
SP. FUN
drücken Sie dann die Taste [OK].
Drücken Sie die Taste [ ] ( ) , um zur
" " "EIN" Position zu gelangen und dann
die Taste [OK].
Anordnung 2
SP. FUNC
SP. FUNC
4
OK
1,2,3,
1,2,3,
1,2,3,
1,2,3,
ZOOM
OK
ZOOM
35

PRAKTISCHE KOPIERFUNKTIONEN
EING. ORIG.-FORMAT
A4
Drücken Sie die [ ] Taste ( ) oder [ ]
4
Taste ( ), um die Originalgröße
auszuwählen und drücken Sie dann die
[OK] -Taste.
Folgende Originalgrößen können eingestellt werden:
"A4", "B5", "A5", "8,5x14", "8,5x13", "8,5x11",
"8,5x5,5"
Geben Sie die Anzahl der Kopien und andere Einstellungen ein
5
und drücken Sie dann die [START] Taste ( ).
"[START] : NEXT SCAN [#] : DRUCKSTART." erscheint und das Original
wird in den Speicher eingescannt.
Um sofort das gescannte Bild zu drucken drücken Sie die Taste [ ].
Ersetzen Sie die Vorlage gegen die nächste Vorlage und
6
drücken Sie dann die Taste [START] ( ).
Wiederholen Sie Schritt 6, bis alle Seiten eingescannt wurden.
Kopien werden jedes Mal dann ausgegeben, wenn zwei Originalseiten
gescannt wurden.
Wenn die Anzahl der Originalseiten ungerade ist und "[START] : NEXT
SCAN [#] : DRUCKSTART" angezeigt wird, drücken Sie die Taste [ ],
nachdem alle Seiten gescannt wurden.
SP. FUNC
OK
1,2,3,
1,2,3,
ZOOM
Hinweis
• Zum Löschen des Datenspeichers drücken Sie die Taste [LÖSCHEN] ( ).
Wenn die Taste [LÖSCHEN] ( ) gedrückt wurde, wird auch die
eingestellte Anzahl der Kopien gelöscht.
• Drücken Sie die Taste [LÖSCHEN] ( ), um den 2 IN 1 Kopierauftrag
abzubrechen.
• Drücken Sie die Taste [ALLES LÖSCHEN] ( ), um den 2 IN 1
Kopierauftrag abzubrechen.
36

Benutzung des RSPF-Einzugs
SPEZIALFUNKTION
2 IN 1
C
2 IN 1
EIN AUS
EING. ORIG.-FORMAT
A4
Legen Sie die Originale ein. (S.25)
1
Drücken Sie die Taste [E-SORT/SONDERF.
2
3
4
1,2,3,
1,2,3,
( )], bis "2 IN 1" erscheint und drücken
SP. FUN
Sie dann die [OK]-Taste.
Drücken Sie die Taste [ ] ( ), um zur
" "EIN" Position zu gelangen und dann
die [OK]-Taste .
Drücken Sie die Taste [ ] ( ) oder die
Taste [ ] ( ), um die Originalgröße
auszuwählen und drücken Sie dann die
[OK] -Taste.
Folgende Originalgrößen können eingestellt
werden:
"A4", "B5", "A5", "8,5x14", "8,5x13", "8,5x11",
"8,5x5,5"
PRAKTISCHE KOPIERFUNKTIONEN
OK
1,2,3,
1,2,3,
SP. FUNC
SP. FUNC
SP. FUNC
1,2,3,
1,2,3,
1,2,3,
1,2,3,
ZOOM
OK
ZOOM
OK
ZOOM
4
5
Hinweis
Stellen Sie die Anzahl der Kopien und andere Einstellungen
ein, und drücken Sie dann die [START]-Taste ( ).
Die Kopie wird im Papierauswurffach abgelegt.
• Drücken Sie die Taste [LÖSCHEN] ( ), um den 2 IN 1 Kopierauftrag
abzubrechen.
• Drücken Sie die Taste [ALLES LÖSCHEN] ( ), um den 2 IN 1
Kopierauftrag abzubrechen.
37

EINFÜGEN VON RÄNDERN BEIM KOPIEREN
SPEZIALFUNKTION
RANDVERSCHIEBUNG
C
(Randverschiebung)
Die Randwechselfunktion wird zum automatischen Verschieben von Text oder
Bildern auf dem Kopierpapier um etwa 10 mm verwendet.
Wie nachfolgend gezeigt kann die Option LANGER RAND oder KURZER RAND
ausgewählt werden.
AB
LANGER RANDKURZER RAND
RSPF
AB
AB
AB
Vorlagenglas
Original
Hinweis
1
2
• Diese Funktion kann bei der Funktion Two-in-one nicht verwendet
werden.
• Die Randbreite kann mit der Option "RANDBREITE" in den
Benutzerprogrammen eingestellt werden. (S.64)
• Beachten Sie bitte, dass der Rand durch Bildverschiebung erzeugt
wird. Wenn das Bild zu weit verschoben wird, kann der Bildrand
abgeschnitten werden.
Legen Sie die Originale ein.
Drücken Sie die Taste [E-SORT/SONDERF.
1,2,3,
1,2,3,
( )], bis "RANDVERSCHIEBUNG"
SP. FUN
erscheint und drücken Sie dann die Taste
[OK].
Rand
Kopie
Rand
SP. FUNC
OK
1,2,3,
1,2,3,
ZOOM
38

PRAKTISCHE KOPIERFUNKTIONEN
RANDVERSCHIEBUNG
EIN AUS
RANDVERSCHIEBUNG
LANGER RAND
Drücken Sie die Taste [ ] ( ), um zur
3
" " "EIN" Position zu gelangen und
drücken Sie dann die Taste [OK].
1,2,3,
1,2,3,
SP. FUNC
Drücken Sie die Taste [ ] ( ) oder [ ]
4
( ), um die Randposition auszuwählen
und drücken Sie dann die [OK] -Taste.
Wählen Sie "LANGER RAND" oder "KURZER
RAND".
Informationen zur Randposition finden sie auf der
vorherigen Seite.
Stellen Sie die Anzahl der Kopien und andere Einstellungen ein
5
SP. FUNC
1,2,3,
1,2,3,
und drücken Sie dann die [START] Taste ( ).
Die Kopie wird im Papierauswurffach abgelegt.
OK
ZOOM
OK
ZOOM
Hinweis
• Drücken Sie die Taste [LÖSCHEN] ( ), um den Kopiervorgang mit
Randbreitenwechsel abzubrechen.
• Drücken Sie die Taste [ALLES LÖSCHEN] ( ), um den
Randbreitenwechsel abzubrechen.
4
39

5
Kapitel 5
INSTALLIEREN DER SOFTWARE
In diesem Kapitel wird die Installation und Konfiguration der Software beschrieben,
die für die Drucker- und Scannerfunktion des Gerätes erforderlich sind. Auch das
Verfahren zur Einsicht des Online-Handbuchs wird erläutert.
Hinweis
• Die Bildschirme in diesem Handbuch sind im Wesentlichen die von
Windows XP. Bei anderen Windows-Versionen können die Bildschirme
etwas anders aussehen als in diesem Handbuch abgebildet.
• Wo in diesem Handbuch "AL-XXXX" steht, setzen Sie für "XXXX" den
Namen Ihres Modells ein. Den Namen Ihres Modells finden Sie auf
dem Bedienfeld des Gerätes.
• In diesem Handbuch wird die Begleit-CD-ROM zu diesem Gerät
schlicht als "CD-ROM" bezeichnet.
SOFTWARE
Die Begleit- CD-ROM für dieses Gerät enthält die folgende Software:
MFP-Treiber
Druckertreiber
Mit Hilfe des Druckertreibers können Sie die Druckerfunktion des Gerätes nutzen.
Der Druckertreiber beinhaltet das Druckstatusfenster. Es handelt sich dabei um
ein Programm, welches das Gerät kontrolliert und Sie über den Druckstatus, den
Namen des im Druckvorgang befindlichen Dokuments sowie alle
Fehlermeldungen anzeigt.
Beachten Sie bitte, dass das Druckstatusfenster nicht funktioniert, wenn das Gerät
als Netzwerkdrucker genutzt wird.
Scannertreiber*
Mit Hilfe des Scannertreibers können Sie die Scanfunktion des Gerätes mit
TWAIN-kompatiblen und WIA-kompatiblen Anwendungen nutzen.
Sharpdesk*
Sparpdesk ist eine integrierte Softwareumgebung, welche die Verwaltung von
Dokumenten und Bilddateien sowie das Starten von Anwendungen erleichtert.
Button Manager*
Mit Hilfe des Button Manager können Sie die Scannermenüs am Gerät anwenden, um ein
Dokument zu scannen.
40
* Die Scanfunktion kann nur zusammen mit Computern verwendet werden, die über
ein USB-Kabel mit dem Gerät verbunden sind. Wenn der Computer über ein LAN
mit dem Gerät verbunden ist, kann nur die Druckfunktion verwendet werden.

VOR DER INSTALLATION
Hardware- und Softwareanforderungen
Überprüfen Sie die folgenden Hardware- und Softwareanforderungen für die
Installation der Software.
Computertyp IBM PC/AT oder kompatibler Computer mit einer USB2.0*1 oder
10Base-T LAN-Schnittstelle
3
Betriebssystem *2 *
Anzeige Es wird eine Auflösung von 1024 x 768 Pixeln und 16-bit-Farbe oder
Freier
Festplattenspeicherplatz
Andere
Hardwareanforderungen
*1Kompatibel mit Modellen von Windows 98, Windows Me, Windows 2000 Professional,
Windows XP Professional, Windows XP Home Edition oder Windows Vista, die
standardmäßig mit einer USB-Schnittstelle ausgestattet sind.
2
*
Im MS-DOS-Modus kann nicht gedruckt werden.
3
*
Das Gerät unterstützt keinen Druckvorgang aus einem Macintosh-Betriebssystem.
4
*
Zum Installieren der Software über den Installer benötigen Sie die
Administrator-Rechte.
Installationsumgebung und verwendbare Software
Folgende Tabelle gibt die Treiber und Software an, die unter der entsprechenden
Windows-Version und dem jeweiligen Schnittstellenanschluss installiert werden können.
Kabel Betriebssystem
USB
LAN
* Der installierte Druckertreiber variiert je nach der Art der Verbindung zwischen dem Gerät und
Ihrem Computer.
Windows
98/Me/2000/XP/Vista
Windows 98/Me/
2000/XP/Vista
Windows 98, Windows 2000 Professional*4, Windows XP*4, Windows
XP Home Edition*
mehr empfohlen.
mindestens 150 MB
Eine Umgebung, in der eines der oben angegebenen Betriebssysteme
voll funktionsfähig ist.
4
, Windows Vista*
MFP-Treiber
Druckertreiber Scannertreiber
Verfügbar*
4
Nicht verfügbar
Button
Manager
Verfügbar
Sharpdesk
5
41

INSTALLIEREN DER SOFTWARE
Hinweis
• Falls Sie eine andere Verbindungsart verwenden müssen, nachdem Sie die
Software installiert haben, die über eine USB- oder Netzwerkverbindung
arbeitet, müssen Sie zunächst die Software deinstallieren und dann unter
Anwendung der neuen Verbindungsart neu installieren.
• Bei dieser Beschreibung wird davon ausgegangen, dass die Maus für
rechtshändigen Betrieb konfiguriert wurde.
• Zur Ausführung der Scannerfunktion benötigen Sie ein
USB-Schnittstellenkabel.
• Wenn eine Fehlermeldung angezeigt wird, beheben Sie das Problem wie in
den Anweisungen auf dem Bildschirm beschrieben. Nachdem das Problem
behoben wurde, wird die Installation fortgesetzt. Je nach Art des Problems
müssen Sie vielleicht auf die Taste "Abbrechen" drücken, um das
Installationsprogramm zu beenden. In diesem Falle installieren Sie nach
Behebung des Problems die Software noch einmal neu.
Nutzung des Gerätes mit einer USB-Verbindung
Das USB-Kabel darf nicht an das Gerät angeschlossen sein.
1
Vergewissern Sie sich vor der Installation, dass das Kabel nicht
angeschlossen ist.
Wenn das Kabel angeschlossen ist, erscheint ein Plug and Play Fenster. Falls
dies passiert, klicken Sie auf die Schaltfläche "Abbrechen", um das Fenster zu
schließen und das Kabel abzuziehen.
Hinweis
2
3
4
Das Kabel wird in Schritt 13 angeschlossen.
Legen Sie die CD-ROM in das CD-ROM Laufwerk Ihres Rechners
ein.
Klicken Sie auf die Schaltfläche "Start", auf "Arbeitsplatz" ( )
und doppelklicken Sie dann auf das CD-ROM Symbol ( ).
• In Windows Vista, klicken Sie auf "Start", klicken auf "Computer", und
dann doppelklicken Sie auf das CD-ROM-Symbol ( ).
• In Windows 98/Me/2000 doppelklicken Sie auf "Arbeitsplatz" und
doppelklicken dann auf das CD-ROM Symbol.
Doppelklicken Sie auf das "Setup" Symbol ( ).
In Windows Vista, wenn eine Meldung erscheint, die um Bestätigung bittet,
klicken Sie auf "Zulassen".
42
Das "SOFTWARE LIZENZ" Fenster erscheint. Nehmen Sie den
5
Inhalt der Softwarelizenz zur Kenntnis und klicken Sie dann auf die
Schaltfläche "Ja".
Hinweis
Die "SOFTWARE LIZENZ" wird möglicherweise in einer anderen Sprache
angezeigt. Wählen Sie dazu die gewünschte Sprache aus dem
Sprachenmenü. Um die Software in der gewählten Sprache zu installieren,
fahren Sie mit der Installation unter Beibehaltung der gewünschten
Sprache fort.

INSTALLIEREN DER SOFTWARE
Lesen Sie "Readme" im "Willkommen" Fenster und klicken Sie
6
dann auf die Schaltfläche "Weiter".
Zum Installieren der gesamten
7
Software klicken Sie auf die
Schaltfläche "Standard" und gehen
Sie zu Schritt 12.
Zum Installieren bestimmter Pakete
klicken Sie auf die Schaltfläche
"Kundenspezifisch" und gehen Sie
zum nächsten Schritt.
Klicken Sie auf die Schaltfläche
8
"MFP Driver".
Klicken Sie auf die Schaltfläche "README
anzeigen", um die Informationen über die
ausgewählten Pakete anzuzeigen.
Die Dateien für die Installation des MFP-Treibers werden kopiert.
9
Folgen Sie den Anweisungen auf dem Bildschirm.
Wenn "Die Installation der SHARP-Software ist abgeschlossen." erscheint,
klicken Sie auf die Schaltfläche "OK".
•
Achtung
Wenn Sie Windows Vista ausführen und ein Sicherheitswarnfenster
erscheint, müssen Sie auf "Diese Treibersoftware trotzdem installieren"
klicken.
•
Wenn Sie Windows 2000/XP ausführen und eine Warnmeldung über
den Windows Logo-Test oder digitale Unterschrift erscheint, müssen Sie
auf "Installation fortsetzen" oder "Ja" klicken.
5
43

INSTALLIEREN DER SOFTWARE
Sie kehren in das Fenster von Schritt 8 zurück. Wenn Sie
10
Button Manager oder Sharpdesk installieren möchten, klicken
Sie auf die Schaltfläche "Dienstprogramm-Software".
Wenn Sie die Dienstprogramme nicht installieren möchten, klicken Sie auf
die Schaltfläche "Schließen" und gehen Sie zu Schritt 12.
Hinweis
Nach der Installation wird eventuell eine Meldung angezeigt, die
Sie auffordert, den Computer neu zu starten. Klicken Sie in diesem
Fall auf die Schaltfläche "Ja", um den Computer neu zu starten.
Installieren der Dienstprogramme
Klicken Sie auf die Schaltfläche
11
"Button Manager" oder
"Sharpdesk".
Klicken Sie auf die Schaltfläche
"README anzeigen", um die
Informationen über die ausgewählten
Pakete anzuzeigen.
Folgen Sie den Anweisungen auf dem
Bildschirm.
44
Achtung
Wenn in Windows 98/Me/2000 der folgende Bildschirm erscheint,
klicken Sie zum Fortsetzen der Sharpdesk-Installation entweder
auf die Schaltfläche "Überspringen" oder "Fortfahren".
Wenn "Überspringen" ausgewählt
wird, wird die
Sharpdesk-Installation ohne die
Installation von Sharpdesk
Imaging fortgesetzt.
Wenn "Fortfahren" ausgewählt
wird, wird Sharpdesk Imaging
installiert. Wenn Imaging for
Windows auf Ihrem Computer
installiert ist, wird es von
Sharpdesk Imaging überschrieben.

INSTALLIEREN DER SOFTWARE
Wenn die Installation beendet ist, klicken Sie auf die
12
Schaltfläche "Schließen".
Achtung
Hinweis
13
14
Achtung
• Wenn Sie Windows Vista ausführen und ein
Sicherheitswarnfenster erscheint, müssen Sie auf "Diese
Treibersoftware trotzdem installieren" klicken.
• Wenn Sie Windows 2000/XP ausführen und eine Warnmeldung
über den Windows Logo-Test oder digitale Unterschrift
erscheint, müssen Sie auf "Installation fortsetzen" oder "Ja"
klicken.
Eine Meldung fordert Sie zum Anschließen des Geräts an Ihren Computer
auf. Klicken Sie auf die Schaltfläche "OK".
Nach der Installation wird eventuell eine Meldung angezeigt, die
Sie auffordert, den Computer neu zu starten. Klicken Sie in diesem
Fall auf die Schaltfläche "Ja", um den Computer neu zu starten.
Schalten Sie das Gerät ein und schließen Sie dann das
USB-Kabel an (S. 46).
Windows erkennt das Gerät, und ein Plug and Play Bildschirm erscheint.
Befolgen Sie zum Installieren des Treibers die Anweisungen im
Plug and Play Fenster.
Folgen Sie den Anweisungen auf dem Bildschirm.
• Wenn Sie Windows Vista ausführen und ein
Sicherheitswarnfenster erscheint, müssen Sie auf "Diese
Treibersoftware trotzdem installieren" klicken.
• Wenn Sie Windows 2000/XP ausführen und eine Warnmeldung
über den Windows Logo-Test oder digitale Unterschrift
erscheint, müssen Sie auf "Installation fortsetzen" oder "Ja"
klicken.
5
Dadurch wird die Software-Installation abgeschlossen.
• Wenn Sie Button Manager installiert haben, richten Sie Button Manager ein.
Lesen Sie dazu die Beschreibung unter "EINRICHTEN DES BUTTON MANAGER"
(S.53).
• Wenn Sie Sharpdesk installiert haben, erscheint der Sharpdesk
Einrichtungsbildschirm. Befolgen Sie zum Einrichten von Sharpdesk die
Anweisungen im Bildschirm.
45

INSTALLIEREN DER SOFTWARE
Anschließen eines USB-Kabels
Gehen Sie zum Anschließen des Geräts an den Computer wie nachfolgend beschrieben vor.
Das Gerät wird ohne USB-Kabel geliefert. Sie müssen das für Ihren Computer
passende Kabel separat erwerben.
Achtung
Hinweis
• USB steht bei einem PC/AT-kompatiblen Computer zur
Verfügung, der ursprünglich mit USB ausgestattet worden ist und
auf dem Windows 98, Windows Me, Windows 2000 Professional,
Windows XP oder Windows Vista vorinstalliert wurde.
Das USB-Kabel darf nicht installiert werden, bevor der
•
Druckertreiber installiert wird. Das USB-Kabel muss während der
Installation des Druckertreibers angeschlossen werden.
• Wenn das Gerät über einen USB 2.0-Anschluss an Ihren Computer
angeschlossen werden soll, kaufen Sie bitte ein USB-Kabel, das USB
2.0 unterstützt.
• Um die höchste USB 2.0 Datenübertragungsgeschwindigkeit zu
erreichen, muss der "USB2.0 MODUS SCHALTER" im
Benutzerprogramm des Gerätes auf "HOCHGESCHWINDIGKEITS"
gestellt sein. Weitere Informationen dazu finden Sie unter
"BENUTZERPROGRAMME " (S.66).
• Benutzen Sie den "HOCHGESCHWINDIGKEITS"-Modus des
Gerätes nur, wenn Sie einen Computer benutzen, der mit Windows
2000/XP/Vista läuft.
• Auch wenn der USB 2.0 Treiber von Microsoft benutzt wird, kann
eventuell nicht die volle USB 2.0 Geschwindigkeit erzielt werden,
wenn eine PC-Karte für die Unterstützung von USB 2.0 benutzt wird.
Um den neuesten Treiber zu erhalten (der eine höhere
Geschwindigkeit ermöglichen könnte), wenden Sie sich an den
Hersteller Ihrer PC-Karte.
• Die Verbindung über den USB 1.1 Anschluss an Ihrem Computer ist
ebenfalls möglich. Jedoch ist die Leistung dann die von USB 1.1
(Full-Speed).
46
Stecken Sie das Kabel in den
1
USB-Anschluss des Geräts.
Stecken Sie das andere Ende des Kabels in die
2
USB-Schnittstelle an Ihrem Computer.

INSTALLIEREN DER SOFTWARE
Verwendung des Gerätes als Netzwerkdrucker
• Schnittstellenkabel für den Anschluss des Druckers an Ihren
Hinweis
Schließen Sie das LAN-Kabel an den
1
LAN-Anschluss am Gerät.
Verwenden Sie ein abgeschirmtes
Netzwerkkabel.
Schalten Sie das Gerät ein.
2
Legen Sie die CD-ROM in das CD-ROM-Laufwerk Ihres Computers ein.
3
Klicken Sie auf die Schaltfläche "Start", klicken Sie auf
4
"Arbeitsplatz" ( ) und doppelklicken Sie dann auf das Symbol
CD-ROM ( ).
• In Windows Vista, klicken Sie auf "Start", klicken auf "Computer", und
• In Windows 98/Me/2000 doppelklicken Sie auf "Arbeitsplatz" und
Doppelklicken Sie auf das Symbol "Setup" ( ).
5
In Windows Vista, wenn eine Meldung erscheint, die um Bestätigung bittet,
klicken Sie auf "Zulassen".
Das Fenster "SOFTWARE LIZENZ" wird angezeigt. Lesen Sie
6
den Inhalt der Lizenzbestimmungen gut durch und klicken Sie
dann auf die Schaltfläche "Ja".
Computer werden nicht mitgeliefert. Bitte kaufen Sie das richtige
Kabel für Ihren Computer.
• Wenn Sie das Gerät als Scanner einsetzen möchten, muss es
mit einem USB-Schnittstellenkabel an den Computer
angeschlossen werden. Die Scannerfunktion kann nicht genutzt
werden, wenn das Gerät mit einem LAN-Kabel angeschlossen
wird.
dann doppelklicken Sie auf das CD-ROM-Symbol ( ).
doppelklicken dann auf das CD-ROM Symbol.
5
Die "SOFTWARE LIZENZ" kann in einer anderen Sprache
Hinweis
7
Hinweis
angezeigt werden. Wählen Sie dazu die gewünschte Sprache aus
dem Sprachenmenü. Um die Software in der gewählten Sprache
zu installieren, fahren Sie mit der Installation unter Beibehaltung
der gewünschten Sprache fort.
Lesen Sie die "Readme"-Meldung im Fenster "Willkommen"
und klicken Sie dann auf die Schaltfläche "Weiter".
Um die IP-Adresse des Gerätes einzustellen, gehen Sie wie folgt vor.
Wenn das Gerät bereits an das Netzwerk angeschlossen ist und seine
Adresse eingerichtet wurde, gehen Sie zu "LPR -Direktdruck" (S.49).
47

INSTALLIEREN DER SOFTWARE
Stellen Sie die IP-Adresse ein
Die Einrichtung ist erst dann erforderlich, wenn das Gerät über ein Netzwerk genutzt wird.
Klicken Sie auf "Stellen Sie die
8
IP-Adresse ein.".
Der oder die an das Netzwerk
9
angeschlossene(n) Drucker werden
ermittelt. Klicken Sie den zu
konfigurierenden Drucker (das
Gerät) an und klicken Sie auf
"Weiter".
48
• Die "Ethernet-Adresse" wird auf der linken Seite des Gerätes
Hinweis
Geben Sie die IP-Adresse, die
10
IP-Subnet- Mask und den
Standard-Gateway ein.
Die Einstellungen im obigen Fenster sind
Beispiele. Fragen Sie Ihren
Netzwerkadministrator nach IP-Adresse,
IP-Subnet-Mask und Standard-Gateway, die
für das Gerät verwendet werden sollen.
Hinweis
angegeben, in der Nähe des LAN-Anschlusses.
• Wenn das Gerät in einem anderen Netzwerk benutzt wird,
nachdem die IP-Adresse eingerichtet wurde, wird das Gerät
nicht erkannt. Geben Sie die Ethernet-Adresse ein und klicken
Sie auf "Initialisieren", um die IP-Adresse zu initialisieren.
Befolgen Sie die Anleitungen auf dem Bildschirm, klicken Sie
"OK" und dann "Suchen".
Wenn "IP-Adresse automatisch zuweisen" ausgewählt wurde,
kann sich die IP-Adresse mitunter automatisch ändern. Dadurch
wird das Drucken verhindert. In diesem Fall wählen Sie
"IP-Adresse zuweisen" und geben Sie die IP-Adresse ein.

Klicken Sie auf die Schaltfläche "Weiter".
11
Klicken Sie auf die Schaltfläche "Ja", wenn ein
12
Bestätigungsfeld erscheint.
Gehen Sie zu Schritt 11.
LPR (TCP/IP) -Direktdruck
Nach Schritt 1-7 auf Seite 46
Klicken Sie auf die Schaltfläche
8
"Druckertreiber".
Wenn Sie die IP-Adresse nicht
eingerichtet haben, klicken Sie zunächst
auf "Stellen Sie die IP-Adresse ein." und
gehen Sie dann zu Schritt 8 auf Seite
48.
Lesen Sie die Meldung im Fenster "Willkommen" und klicken
9
Sie dann auf die Schaltfläche "Weiter".
Wählen Sie "LPR -Direktdruck"
10
und klicken Sie dann auf
"Weiter".
INSTALLIEREN DER SOFTWARE
5
Der oder die an das Netzwerk
11
angeschlossene(n) Drucker
werden ermittelt. Klicken Sie den
zu konfigurierenden Drucker (das
Gerät) an und klicken Sie auf
"Weiter".
IFalls die IP-Adresse des Gerätes nicht ermittelt werden kann, stellen Sie
Hinweis
fest, ob das Gerät eingeschaltet und das Netzwerkkabel korrekt
angeschlossen ist und klicken Sie dann auf "Suchen".
AL-XXXX
49

INSTALLIEREN DER SOFTWARE
Überprüfen Sie, ob im
12
Eingabefenster für die Adresse
der Druckerschnittstelle ":lp" am
Ende der IP-Adresse steht,
klicken Sie dann auf "Weiter".
Es kann jeder beliebiger Name in das Feld "Name der
Hinweis
13
14
Druckerschnittstelle" eingegeben werden (maximal 38 Zeichen).
Ein Fenster wird angezeigt, auf
dem Sie Ihre Eingaben
überprüfen können. Vergewissern
Sie sich, dass die Eingaben
korrekt sind und klicken Sie dann
auf "Fertig stellen".
Falls eine Eintragung fehlerhaft ist, klicken
Sie auf "Fertig stellen" und gehen Sie in
das entsprechende Fenster, um die
Eintragung zu korrigieren.
Wählen Sie den Port aus, den Sie mit dem Gerät benutzen
wollen, und klicken Sie auf die Schaltfläche "Weiter".
50
Geben Sie an, ob der Drucker als Ihr Standarddrucker installiert
15
werden soll und klicken Sie dann auf "Weiter".
Folgen Sie den Anweisungen auf dem Bildschirm.
Achtung
16
17
Hinweis
Dadurch wird die Software-Installation abgeschlossen.
• Wenn Sie Windows Vista ausführen und ein
Sicherheitswarnfenster erscheint, müssen Sie auf "Diese
Treibersoftware trotzdem installieren" klicken.
• Wenn Sie Windows 2000/XP ausführen und eine Warnmeldung
über den Windows Logo-Test oder digitale Unterschrift
erscheint, müssen Sie auf "Installation fortsetzen" oder "Ja"
klicken.
Wenn die Meldung "Die Installation der SHARP-Software ist
abgeschlossen" angezeigt wird, klicken Sie auf "OK".
Wenn die Anzeige "Fertig stellen" erscheint, klicken Sie auf
"Schließen".
Nach der Installation werden Sie eventuell über eine Meldung
aufgefordert, Ihren Computer neu zu starten. Klicken Sie in
diesem Fall auf die Schaltfläche "Ja", um den Computer neu zu
starten.

INSTALLIEREN DER SOFTWARE
Drucker gemeinsam nutzen über ein Windows-Netzwerk
Wenn das Gerät als gemeinsam benutzer Drucker in einem Netzwerk genutzt werden soll,
befolgen Sie die folgenden Schritte, um den Druckertreiber in den Client-PC zu installieren.
Um die entsprechenden Einstellungen im Printserver zu
Hinweis
1
2
3
konfigurieren, sehen Sie im Bedienungshandbuch nach oder in der
Hilfedatei Ihres Betriebssystems.
Führen Sie die Schritte 3 bis 7 in "Verwendung des Gerätes als
Netzwerkdrucker" (S.47).
Klicken Sie auf die Schaltfläche
"Druckertreiber".
Wählen Sie "Gemeinsam benutzer
Drucker" aus und klicken Sie
dann auf "Weiter".
5
Wählen Sie als zu verwendenden
4
Port die Geräteeinstellungen als
gemeinsamen Drucker und
klicken Sie dann auf "Weiter".
Wenn Sie Windows 98/Me/2000/XP
ausführen, können Sie auch auf die
Schaltfläche "Netzwerkschnittstelle
hinzufügen" klicken und den gemeinsam
zu nutzenden Drucker auswählen,
indem Sie das Netzwerk in dem Fenster
durchsuchen. (In Windows Vista
erscheint die Schaltfläche
"Netzwerkschnittstelle hinzufügen" nicht.)
Falls der gemeinsame Drucker in der Liste nicht aufgeführt ist,
Hinweis
überprüfen Sie die Eingaben im Printserver.
51

INSTALLIEREN DER SOFTWARE
Folgen Sie den Anweisungen auf dem Bildschirm.
5
Wenn die Anzeige "Fertig stellen" erschient, klicken Sie auf
6
"Schließen".
Nach der Installation werden Sie eventuell über eine Meldung
Hinweis
Dadurch wird die Installation der Software abgeschlossen.
aufgefordert, Ihren Computer neu zu starten. Klicken Sie in diesem
Fall auf die Schaltfläche "Ja", um den Computer neu zu starten.
52

EINRICHTEN DES BUTTON MANAGER
Der Button Manager ist ein Softwareprogramm, das mit einem Scannertreiber arbeitet,
so dass mit dem Gerät gescannt werden kann.
Um mit dem Gerät zu scannen, muss der Button Manager mit dem Scan-Menü an Ihrem
Gerät verknüpft sein. Führen Sie die unten beschriebenen Schritte aus, um den Button
Manager mit den Scanner-Ereignissen zu verknüpfen.
Windows XP/Vista
Klicken Sie auf die Schaltfläche "Start", klicken Sie auf
1
"Systemsteuerung", "Drucker und andere Hardware" und dann
auf "Scanner und Kameras".
Klicken Sie unter Windows Vista auf die Schaltfläche "Start", wählen Sie
"Systemsteuerung", klicken Sie auf "Hardware und Sound" und dann auf
"Scanner und Kameras".
Klicken Sie auf das Symbol "SHARP AL-XXXX" und wählen Sie
2
im Menü "Datei" die Option "Eigenschaften" aus.
Wählen Sie unter Windows Vista "Eigenschaften" aus dem Menü
"Organisieren" aus.
Klicken Sie auf dem Bildschirm "Eigenschaften" auf die
3
Registerkarte "Ereignisse".
Wählen Sie "SC1:" aus
4
dem Pulldown-Menü
"Ereignis auswählen" .
5
53

INSTALLIEREN DER SOFTWARE
Wählen Sie "Programm
5
starten" und dann "Sharp
Button Manager O" aus
dem Pulldown-Menü.
Klicken Sie auf die Schaltfläche "Übernehmen".
6
Wiederholen Sie die Schritte 4 bis 6, um die Verknüpfung des
7
Button Manager mit "SC2:" über SC6:" herzustellen.
Wählen Sie "SC2:" aus dem Pulldown-Menü "Ereignis auswählen" . Wählen
Sie "Programm starten" und dann "Sharp Button Manager O" aus dem
Pulldown-Menü und klicken Sie "Übernehmen". Gehen Sie für jedes
Scanmenü bis zu "SC6" auf die gleiche Weise vor.
Nach Beendigung der Einstellungen klicken Sie auf "OK", um den
Bildschirm zu schließen.
54
Der Button Manager ist nun mit dem Scanmenü verknüpft (1 bis 6).
Die Scaneinstellungen für jedes Scanmenü von 1 bis 6 können über das
Einstellfenster des Button Manager verändert werden.
Mehr über die Standardeinstellungen ab Werk des Scanmenüs und die
Vorgehensweise zum Konfigurieren der Button Manager-Einstellungen finden Sie
unter "Button Manager-Einstellungen" im Online-Handbuch.

Windows 98/Me/2000
Klicken Sie auf die Schaltfläche "Start", wählen Sie
1
"Einstellungen" aus und klicken Sie dann auf
"Systemsteuerung".
Doppelklicken Sie auf das Symbol "Scanner und Kameras".
2
INSTALLIEREN DER SOFTWARE
Hinweis
3
4
5
Wenn das Symbol "Scanner und Kameras" in Windows Me nicht
angezeigt wird, klicken Sie auf "alle Optionen der Systemsteuerung".
Wählen Sie "SHARP AL-XXXX" aus und klicken Sie auf die
Schaltfläche "Eigenschaften".
In Windows Me, rechter Mausklick auf "SHARP AL-XXXX" und klicken Sie
auf "Eigenschaften" im Pop-up-Menü.
Klicken Sie auf dem Bildschirm "Eigenschaften" auf die
Registerkarte "Ereignisse".
Wählen sie "SC1:" aus
dem Pulldown-Menü
"Scanner-Ereignisse".
5
55

INSTALLIEREN DER SOFTWARE
Wählen Sie "Sharp Button
6
Manager O" in "An diese
Anwendung senden".
Hinweis
7
8
Der Button Manager ist nun mit dem Scanmenü verknüpft (1 bis 6).
Die Scaneinstellungen für jedes Scanmenü von 1 bis 6 können über das
Einstellfenster des Button Manager verändert werden.
Mehr über die Standardeinstellungen ab Werk des Scanmenüs und die
Vorgehensweise zum Konfigurieren der Button Manager-Einstellungen finden Sie
unter "Button Manager-Einstellungen" im Online-Handbuch.
Wenn andere Anwendungen angezeigt werden, deaktivieren Sie die
Kontrollkästchen für die anderen Anwendungen und lassen Sie nur das
Kontrollkästchen des Button Manager aktiviert.
Klicken Sie auf die Schaltfläche "Übernehmen".
Wiederholen Sie die Schritte 5 bis 7, um die Verknüpfung des
Button Manager mit "SC2:" über SC6:" herzustellen.
Wählen Sie "SC2:" aus dem Pulldown-Menü "Scanner-Ereignisse " .
Wählen Sie "Sharp Button Manager O" in "An diese Anwendung senden"
und klicken Sie auf "Übernehmen". Gehen Sie für jedes Scanmenü bis zu
"SC6" auf die gleiche Weise vor.
Nach Beendigung der Einstellungen klicken Sie auf "OK", um den
Bildschirm zu schließen.
56

6
Kapitel 6
DRUCKER-/SCANNERFUNKTIONEN
Das Gerät verfügt standardmäßig über einen USB-Anschluss und einen LAN-Anschluss.
Wenn der USB-Anschluss benutzt wird, können die Drucker- und Scannerfunktionen
verwendet werden.
Wenn der LAN-Anschluss benutzt wird, kann die Druckerfunktion verwendet werden.
Das Gerät verfügt über folgende Funktionen:
• Hochgeschwindigkeits-Datenübertragung (beim Anschluss an einen USB 2.0
Anschluss)
• ROPM* Funktion
* ROPM ist die Abkürzung für das "Rip Once Print Many" Verfahren. Die ROPM Funktion
speichert vor dem Druck mehrere Seiten Druckdaten im Gerätespeicher ab. Beim
Drucken von Mehrfachkopien braucht der Computer so nicht wiederholt die Druckdaten
zu senden.
Um das Gerät am Computer als Drucker oder Scanner zu benutzen, müssen zuerst
Druckertreiber bzw. Scanner-Treiber installiert werden, wie im Kapitel "SOFTWARE
EINRICHTEN" erklärt.
Hinweis
• Wenn im Drucker- bzw. Scanner-Modus ein Problem auftaucht,
sehen Sie im Online-Handbuch nach.
• Vor Gebrauch der USB 2.0 Schnittstelle (Hi-Speed Modus) lesen Sie
bitte den Abschnitt "Systemanforderungen für USB 2.0 (Hi-Speed)"
(siehe unten) und überprüfen Sie, ob Ihre System- und
Geräteeinstellungen entsprechend konfiguriert sind.
System-Anforderungen für USB 2.0 (Hi-Speed-Betriebsart)
Das folgende System ist für USB 2.0 (Hi-Speed-Betriebsart) erforderlich:
• Ihr Computer muss unter Windows 2000 Professional/XP/Vista laufen und der
Microsoft USB 2. 0-Treiber muss installiert werden.
• Die Option "USB 2.0 MODUS-UMSCHALTUNG" in den Benutzerprogrammen des
Geräts muss auf "Hi-Speed" gestellt werden. Um die Einstellung zu ändern, siehe
S.66
Kapitel "USB 2.0 Modus-Umschaltung" in den Benutzerprogrammen. (
* Selbst wenn der Microsoft USB 2.0 Treiber installiert ist, sind einige USB 2.0
Erweiterungskarten nicht in der Lage, die nach Hi-Speed-Gangnorm spezifizierte
Geschwindigkeit zu erreichen. Dieses Problem kann oft durch Installation eines
neueren Kartentreibers gelöst werden. Um den neuesten Kartentreiber zu erhalten,
setzen Sie sich bitte mit dem Kartenhersteller in Verbindung.
).
6
57

ARBEITEN IM DRUCKERMODUS
Das Papierladen für den Druckvorgang wird genau so wie beim Kopiervorgang
gehandhabt. Siehe "PAPIER EINLEGEN" (S.18).
Hinweis
• Druckaufträge, die eingehen, während das Gerät kopiert, werden im
Gerätespeicher gespeichert. Nach Ende des Kopiervorgangs beginnt
der Ausdruck des Druckauftrags.
• Druckerbetrieb ist nicht möglich, wenn die Front- oder
Seitenabdeckung für Wartungsarbeiten offen ist, wenn ein Papierstau
eingetreten ist, wenn kein Papier mehr im Gerät ist, wenn die
Tonerpatrone leer ist oder wenn die Trommeleinheit ausgewechselt
werden muss.
GRUNDLEGENDES VERFAHREN ZUM DRUCKEN
Das grundlegende Verfahren zum Drucken wird im Folgenden erklärt. Informationen
zu den praktischen Druckerfunktionen finden Sie im "Online-Handbuch" oder in der
Druckertreiber-Hilfsdatei.
Stellen Sie sicher, dass Papier im Papierfach geladen ist.
1
Der Papierladevorgang ist der gleiche wie beim Kopierbetrieb. Siehe
"PAPIER EINLEGEN" (S.18) und stellen Sie sicher, dass das von Ihnen
gewünschte Papier geladen ist.
Hinweis
2
3
4
Druckauftrag abbrechen
Stellen Sie sicher, dass die im Gerät eingestellte Papiergröße identisch
mit der im Druckertreiber eingestellten Papiergröße ist.
Öffnen Sie die Datei, die Sie drucken wollen und wählen Sie im
Dateimenü "Drucken".
Stellen Sie sicher, dass der Druckertreiber für das Gerät ausgewählt
ist und wählen Sie die Druckeinstellungen im Druckertreiber.
Für Information zu den Einstellungen im Druckertreiber schauen Sie im
"Online-Handbuch" oder in der Druckertreiber-Hilfsdatei nach.
Zum Start des Druckvorgangs klicken Sie auf die Schaltfläche
"Drucken" oder "OK".
Die Druckkopie wird im Papierauswurffach abgelegt.
58
Wählen Sie die Druckerbetriebsart mit der Taste
1
[MODUSAUSWAHL] auf dem Bedienfeld des Gerätes und drücken
Sie dann die Taste [LÖSCHEN] ( ) oder [ALLES LÖSCHEN] ( ).
"DRUCKAUFTRAG ABBRECHEN?" erscheint auf dem Display.
2
Achten Sie darauf, dass ein Häkchen vor dem "JA" erscheint
und drücken Sie dann die Taste [OK].
Hinweis
Informationen zu Beschränkungen beim Kopieren im Druckmodus, im
Scannermodus und Beschränkungen beim Drucken und Scannen im Druckmodus
siehe "BETRIEB IM KOPIER-, DRUCKER- UND SCANNERMODUS" (S.60)

ARBEITEN IM SCANNERMODUS
SCANNEN MIT:
SC1:
Der Vorgang für das Einlegen des Originals ist der gleiche wie beim Kopierbetrieb.
Siehe "NORMALKOPIEREN" (S.24).
Hinweis
In den folgenden Fällen kann das Gerät nicht als Scanner benutzt werden:
• Ein Papierstau ist eingetreten (Kopierpapierstau oder Stau im RSPF-Einzug).
• Es laufen gerade Benutzerprogramme.
• Es wird gerade das Papierformat einer Schublade eingestellt.
• Das Gerät wird als Fotokopierer benutzt.
• Der Front- oder Seitendeckel ist offen.
SCANNEN ÜBER DIE GERÄTETASTEN
Beim Scannen nach dieser Methode startet die im Button Manager eingestellte
Anwendung automatisch und das gescannte Bild wird in die Anwendung eingefügt.
Hinweis
Scannen über das Bedienfeld des Gerätes
1
2
3
Um zur Scanner-Betriebsart umzuschalten, wenn das Gerät in der
Kopierer-Betriebsart ist, drücken Sie die Taste [MODUSAUSWAHL] und
löschen Sie alle vorher eingegebenen Kopiereinstellungen.
Drücken Sie die Taste [MODUSAUSWAHL],
um die Scanner-Betriebsart auszuwählen.
Die " " Anzeige leuchtet, um anzuzeigen,
dass die Scanner-Betriebsart ausgewählt ist.
Legen Sie das Original ein. (S.24)
Drücken Sie die Taste [ ] ( ) oder [ ]
( ), um die gewünschten
Scanmenüeinstellungen von Button
Manager auszuwählen.
SP. FUNC
1,2,3,
6
OK
ZOOM
Drücken Sie die [START] Taste ( ), um den Scanvorgang zu
4
starten.
Hinweis
Die Scanner-Betriebsart bleibt auch nach Ende des Scanvorgangs
ausgewählt. (Mit der Taste [MODUSAUSWAHL] schalten Sie in eine
andere Betriebsart um.)
59

DRUCKER-/SCANNER-FUNKTIONEN
Scan-Menü Button Manager
Information zu den Button Manager-Einstellungen finden Sie in der Hilfedatei zum
Button Manager. Die Namen im Menü von Button Manager ("xxxx" in "SC1:xxxx"
etc.) können geändert werden. Siehe Online-Handbuch.
SCANNEN ÜBER IHREN COMPUTER
Das Gerät unterstützt die TWAIN Norm und ermöglicht es, mit TWAIN – kompatible
Anwendungen zu scannen. Das Gerät unterstützt auch die WIA-Norm (Windows
Image Acquisition), die es ermöglicht, mit dem Windows XP "Scanner-und KameraAssistenten" zu scannen. Siehe das Online-Handbuch für Scannen mit TWAIN und
WIA. Für Informationen über TWAIN und WIA Einstellungen, siehe die Hilfedatei für
den Scanner-Treiber oder die Windows-Online-Hilfe.
BETRIEB IM KOPIER-, DRUCKER- UND SCANNERMODUS
Wenn das Gerät im Druckermodus, Kopiermodus oder Scannermodus verwendet
wird, können einige Arbeitsvorgänge nicht gleichzeitig ausgeführt werden.
2
Scannen
von einem
Computer
Nein Nein
Betriebsarten Kopieren Drucken
Kopie
Drucker
Scanner
1
*
Beim zweiseitigen Kopieren beginnt der Kopiervorgang, nachdem der
Druckauftrag beendet wurde.
2
Drucken ist möglich, während der Scanvorgang stattfindet. Drucken beginnt nach
*
Ende des Scanvorgangs, wenn eine LAN- Verbindung besteht.
3
Scannen beginnt nach Ende des Druckvorgangs, wenn eine LAN-Verbindung
*
besteht und zweiseitiges Drucken stattfindet.
Kopiertasteneingaben
Beim Kopiervorgang
Beim Drucken
Während der Scan-Vorschau/
während des Scannens
Ja Ja Ja Nein
Nein Nein Nein Nein
1
Ja*
Nein Ja*
Nein Ja*
3
Scannen
mit dem
Gerät
Ja*
3
60

BENUTZUNGSHINWEISE ZUM ONLINE-HANDBUCH
Das Online-Handbuch liefert detaillierte Anweisungen für die Drucker- und ScannerFunktionen des Geräts. Es gibt ebenfalls einige Methoden an die Hand, um Druckoder Scanprobleme zu lösen.
Um auf das Online-Handbuch zugreifen zu können, muss auf dem Computer
Acrobat Reader 5.0 oder eine höhere Version installiert sein. Falls dieses Programm
nicht installiert ist, lesen Sie "Installieren von Acrobat Reader" (siehe unten).
Schalten Sie den Computer ein.
1
Legen Sie die mitgelieferte CD-ROM in das CD-ROM-Laufwerk ein.
2
Klicken Sie auf die Schaltfläche "Start", klicken Sie auf
3
"Arbeitsplatz" ( ) und doppelklicken Sie dann auf das Symbol
CD-ROM ( ).
• In Windows Vista, klicken Sie auf "Start", klicken auf "Computer", und
dann doppelklicken Sie auf das CD-ROM-Symbol ( ).
• Unter Windows 98/Me/2000 doppelklicken Sie auf "Arbeitsplatz" ( ) und
dann auf das CD-ROM-Symbol ( ).
Doppelklicken Sie auf den Ordner "Manual" und dann auf
4
"AL-2050_2060". Doppelklicken Sie auf den Ordner "Online",
doppelklicken Sie auf den Ordner "German" und doppelklicken
Sie schließlich auf das Symbol "AL-2050_2060.pdf".
Klicken Sie auf , um das Online-Handbuch zu lesen.
5
Zum Schließen des Online-Handbuchs klicken Sie auf die Schaltfläche ( )
oben rechts im Fenster.
Hinweis
• Das Online-Handbuch kann mit Hilfe von Acrobat Reader gedruckt
werden. Es empfiehlt sich, Abschnitte auszudrucken, in denen Sie
häufiger nachschlagen möchten.
• Weitere Informationen zur Anwendung und zu den Funktionen von
Acrobat Reader finden Sie unter "Hilfe" von Acrobat Reader.
6
EINSEHEN DES ONLINE-HANDBUCHS
Die mit dem Gerät gelieferte "Software CD-ROM" enthält ein Online-Handbuch im
PDF-Format. Zum Einsehen des Handbuchs im PDF-Format ist Acrobat Reader
oder Adobe Reader von Adobe Systems Incorporated erforderlich. Wenn keines
dieser Programme auf Ihrem Computer installiert ist, können sie von den folgenden
URL heruntergeladen werden:
http://www.adobe.com/
61

7
Kapitel 7
BENUTZEREINSTELLUNGEN
Über die Benutzereinstellungen können Sie die Geräteeinstellungen an Ihre
persönlichen Bedürfnisse anpassen.
BENUTZERPROGRAMME
Die Benutzereinstellungen betreffen folgende Optionen.
Informationen zur Änderung der Benutzerprogrammeinstellungen finden Sie unter
"AUSWAHL EINER EINSTELLUNG FÜR EIN BENUTZERPROGRAMM" (s.67).
Kopiermodus
Einstellcodes
Programm
Nummer
1
2
3
Programmbezeichnung
AUTOMATISCHE
RÜCKSTELLUNG
VORWÄRMMODUS
AUTOM.
ABSCHALTUNG
(Werkseitige
Einstellungen werden
in Fettdruck
angezeigt)
1: 10 SEK.
2: 30 SEK.
3: 60 SEK.
4: 90 SEK.
5: 120 SEK.
6: AUS
1: 30 SEK.
2: 1 MIN.
3: 5 MIN.
4: 30 MIN.
5: 60 MIN.
6: 120 MIN.
7: 240 MIN.
1: EIN
2: AUS
Erklärung
• Die automatische Rückstellung
setzt die Kopiereinstellungen
automatisch auf die
Anfangseinstellungen zurück
(S.16), wenn keine Taste in der
voreingestellten Zeit nach Ende
des Kopierauftrags gedrückt wurde.
• Dieses Programm wird verwendet,
um die Zeitspanne auszuwählen.
Die automatische Rückstellung
kann auch deaktiviert werden.
• Diese Funktion schaltet das Gerät
automatisch in einen der
Stromsparmodi, wenn die
voreingestellte Nichtbenutzungszeit
bei eingeschaltetem Netzschalter
abgelaufen ist. Die
Energiesparanzeige leuchtet, aber
die Tasten auf dem Bedienfeld
können trotzdem benutzt werden.
Der normale Betrieb setzt
automatisch wieder ein, wenn eine
Taste des Bedienfelds gedrückt, ein
Original eingelegt oder ein
Druckauftrag eingegeben wird.
• Verwenden Sie diese Einstellung,
um die Abschaltautomatik einoder auszuschalten.
62

Programm
Nummer
10
11
Programmbezeichnung
AUTOM.
4
ABSCHALTUNG
7LAYOUT 2 IN 1
PAPIERAUSWURF
8
VERSCHIEBUNG
ORIGINAL
9
DREHEN
AE/TEXTAUFLÖSUNG
MODUS
ZWEISEITIGES
KOPIEREN
Einstellcodes
(Werkseitige
Einstellungen werden
in Fettdruck
angezeigt)
1: 5 MIN.
2: 30 MIN.
3: 60 MIN.
4: 120 MIN.
5: 240 MIN.
1: MODELL 1
2: MODELL 2
1: EIN
2: AUS
1: EIN
2: AUS
1: 300dpi
2: 600dpi
1: HI-SPEED
2: NORMAL
BENUTZEREINSTELLUNGEN
Erklärung
• Diese Funktion schaltet das Gerät
automatisch in einen
Stromsparmodus, der noch weniger
Energie als die Vorwärmphase
verbraucht, wenn die voreingestellte
Nichtbenutzungszeit bei
eingeschaltetem Netzschalter
abgelaufen ist. Alle Anzeigeleuchten
außer der Energiesparanzeige
erlöschen. Um wieder in den
Normalbetrieb zu gelangen, drücken
Sie die [START] Taste ( ). Der
normale Betrieb setzt automatisch
wieder ein, wenn vom Computer ein
Druck- oder Scan-Auftrag eingeht.
Wenn sich das Gerät im
automatischen Ausschaltmodus
befindet, kann keine Taste (außer
[START] ( )) benutzt werden.
• Verwenden Sie diese Einstellung,
um das Layout-Modell auszuwählen,
wenn zwei Originalseiten auf ein
einzelnes Blatt Papier kopiert
werden sollen (vgl. Seite 35 für die
Layout-Modelle).
• Ist diese Funktion aktiviert, werden
die bei Kopieraufträgen und
Druckaufträgen hergestellten
Kopiensätze im Papierauswurffach
versetzt ausgegeben.
• Beim zweiseitigen Kopieren wird mit
dieser Funktion das Bild auf der
Rückseite des Originals gedreht.
Diese Funktion ist nützlich, wenn die
Kopien an der Oberseite gebunden
werden (Block- Bindung).
• Die Auflösung der Kopien im Auto- und
Text-Modus beträgt normalerweise 300 dpi.
Wenn hochwertige Kopien bevorzugt
werden, diese Einstellung benutzen, um
die Auflösung auf 600 dpi zu ändern.
• Wenn der Speicher während eines
zweiseitigen Kopiervorgangs voll wird,
kann die Option "NORMAL" ausgewählt
werden, um den Kopiervorgang zu
ermöglichen. Mit der Einstellung
"NORMAL" verlangsamt sich allerdings die
Kopiergeschwindigkeit. Für schnelles
zweiseitiges Kopieren wird normalerweise
die Option "HI-SPEED" ausgewählt.
7
63

BENUTZEREINSTELLUNGEN
Programm
Nummer
12 RANDBREITE
13
14
15
16
17
18
19
Programmbezeichnung
SPEICHER FÜR
DRUCKER
AUTOM.
TASTENWIEDERHOLUNG
TASTENDRUCKDAUER
TON BEI
TASTENDRUCK
SIGNALTONSTANDARD
EINSTELLUNG
TONERSPARMODUS
AE NIVEAUEINSTELLUNG
Einstellcodes
(Werkseitige
Einstellungen werden
in Fettdruck
angezeigt)
1: 5 mm
2: 10 mm
3: 15 mm
4: 20 mm
1: 30%
2: 40%
3: 50%
4: 60%
5: 70%
1: EIN
2: AUS
1: NORMAL
2: 0,5 SEK.
3: 1,0 SEK.
4: 1,5 SEK.
5: 2,0 SEK.
1: LEISE
2: LAUT
3: AUS
1: EIN
2: AUS
1: EIN
2: AUS
1: SPF/RSPF
(Eine Einstellung in 5
Stufen ist möglich.)
2: VORLAGENGLAS
(Eine Einstellung in 5
Stufen ist möglich.)
Erklärung
• Benutzen Sie diese Einstellung, um
die Randbreite einzustellen.
• Benutzen Sie diese Einstellung,
um die im Druckermodus benutzte
Speicherkapazität des Geräts zu
ändern.
• Benutzen Sie diese Einstellung,
um auszuwählen, ob das
Gedrückthalten der Taste die
mehrmalige Tasteneingabe bewirkt
oder nicht. Für Tasten, die gedrückt
gehalten die stufenweise Erhöhung
eines Wertes bewirken (zum
Beispiel gedrückt halten der [ ]
Taste ( ) oder [ ]Taste
( )), kann dieses Programm
benutzt werden, um den Wert
unverändert zu lassen, auch wenn
die Taste gedrückt ist.
• Benutzen Sie diese Einstellung, um
auszuwählen, wie lange eine Taste
gedrückt werden muss, bis ihre
Eingabe validiert wird. Durch Auswahl
einer längeren Zeit verhindern Sie das
Ändern von Einstellungen bei
versehentlichem Drücken einer Taste.
• Stellt die Lautstärke von
Pieptonsignalen ein. (S.68)
• Benutzen Sie diese Option, um
einen Signalton auszugeben,
wenn eine Grundeinstellung
ausgewählt wird. (S.68)
• Dieser Modus verringert den
Tonerverbrauch beim
Kopiervorgang um rund 10 %. Der
Tonersparmodus ist aktiv, wenn der
Belichtungsmodus auf AUTOM.
oder TEXT eingestellt wurde.
• Diese Option wird zur Einstellung
des Belichtungsniveaus verwendet.
• Das automatische Niveau von
Helligkeit und Kontrast kann getrennt
für die Glasplattenauflage und den
RSPF-Einzug einstellt werden.
• Informationen zum Einstellen der
Belichtung und Richtlinien für
numerische Werte finden Sie auf
Seite 28. Die Standardeinstellung ab
Werk für das Belichtungsniveau ist
"Mittel".
64

Programm
Nummer
20 SPRACHE
21
22
24
25
28
29 PAPIERART
30
Programmbezeichnung
AUF
WERKSEINSTELLUNG
ZURÜCKSETZEN
AUTO-AUSWAHL
SORTIERUNG
RSPF OFFEN
PRÜFEN
GÜLT.
KOPIEBREITE
LSUEINSTELLUNG
DISPLAYKONTRAST
Einstellcodes
(Werkseitige
Einstellungen werden
in Fettdruck
angezeigt)
1: US-ENGLISCH
2: ENGLISCH
3: FRANZÖSISCH
4: SPANISCH
5: DEUTSCH
6: ITALIENISCH
7: NIEDERLAEND.
8: SCHWEDISCH
9: NORWEGISCH
10: FINNISCH
11: DÄNISCH
12: UNGARISCH
13: TSCHECHISCH
14: POLNISCH
15: RUSSISCH
16: SLOWAKISCH
1: Ja
2: Nein
1 : E I N
2: AUS
1: EIN
2: AUS
1: A4
2: B5
1: EIN
2: AUS
1:NORMALPAPIER
2: DICKES PAPIER
1: HELLER
2: HELL
3: NORMAL
4: DUNKEL
5: DUNKLER
BENUTZEREINSTELLUNGEN
Erklärung
Hiermit wählen Sie die Sprache für
die Display-Anzeige aus.
Hiermit stellen Sie alle Einstellungen
auf die Werkseinstellungen zurück.
Verwenden Sie diese Einstellung, um
die automatische Sortierauswahl einoder auszuschalten.
• Sie können einstellen, welcher
Vorgang durchgeführt wird, wenn bei
nicht vollständig geschlossener
RSPF-Abdeckung die [START] Taste
( ) gedrückt wird. (Einzelheiten
siehe "Funktion "RSPF geöffnet
prüfen"" auf Seite 17.)
• Einstellung der zulässigen
Papierformate für Kopien über das
Fach für den manuellen Einzug. Bei
Auswahl von "B5" wird die
Kopie eines Originals im Format
Letter nur bis zum Format Invoice
ausgedruckt.
• Auswahl, ob ein Kopieren nur bei
drehendem Polygon-Motor zulässig
ist oder auch bei still stehendem
Polygon-Motor .
•
Einstellung der Temperatur der
Fixiereinheit, wenn das Fach für den
manuellen Einzug verwendet wird.
Normalerweise sollte
"NORMALPAPIER" gewählt werden.
• Einstellung des Display-Kontrasts.
7
65

BENUTZEREINSTELLUNGEN
Druckmodus
Einstellcodes
Programm
Nummer
*1Die Scan-Geschwindigkeit steigt, wenn der USB 2.0 Modus auf "HI-SPEED"
gesetzt wird, die Druckgeschwindigkeit wird dadurch allerdings nicht wesentlich
gesteigert.
Programmbezeichnung
ERZWUNGENE
1
AUSGABE
USB 2.0 MODUS-
2
UMSCHALTUNG *
(Werkseitige
Einstellungen
werden in
Fettdruck angezeigt)
1: EIN
2: AUS
1: FULL-SPEED
2: HI-SPEED
Erklärung
Wenn diese Funktion aktiviert
ist, wird im Druckermodus
automatisch ein anderes
Papierformat benutzt, wenn das
gewünschte Papierformat in
allen Schubladen fehlt. Diese
Funktion funktioniert nicht im
Kopierermodus.
Hiermit wird die
Geschwindigkeit der USB 2.0
Schnittstelle für die
Datenübertragung eingestellt.
Um den USB 2.0-Anschluss so
schnell wie möglich zu machen,
prüfen Sie zuerst, ob Ihr
Computer den
Systemanforderungen
entspricht (Betriebssystem und
Treiber) und verwenden Sie
dann dieses Programm, um den
USB 2.0 Modus auf "Hi-Speed"
zu stellen. Hinweis: Die
Einstellung sollte während des
Betriebes eines TWAIN-Treibers
nicht geändert werden.
(Informationen zu
Systemanforderungen finden
Sie unter "SystemAnforderungen für USB 2.0 (HiSpeed-Betriebsart)" (S.57).)
66

AUSWAHL EINER EINSTELLUNG FÜR EIN BENUTZERPROGRAMM
Drücken Sie die Taste [MENU] und dann
1
die [START] Taste.
Im Druckermodus gelangen Sie zu den Benutzerprogrammen
durch einfaches Drücken der Taste [MENU].
Drücken Sie die [ ] Taste ( ) oder [ ]
2
Taste ( ), um die Option auszuwählen,
die Sie im "BEDIENER-PROGRAMM"
konfigurieren möchten und drücken Sie
dann auf [OK].
• Vgl. "BEDIENER-PROGRAMM" (S.62
bis S.66) für den Programmnamen und
Programmcode.
• Sie können auch ein Programm
auswählen, indem Sie direkt die
Programmnummer über die
Zifferntasten eingeben.
Drücken Sie die Taste [ ] ( ) oder die
3
Taste [ ] ( ), um die Einstellung der
ausgewählten Option zu ändern.
Vgl. "BEDIENER-PROGRAMM" (S.62 bis S.66) für
den Programmcode.
HAUPTMENÜ
1:BEDIENER-PROGRAMM
1,2,3,
SP. FUNC
BEDIENER-PROGRAMM
2:BEREITSCHAFT
1,2,3,
1,2,3,
SP. FUNC
BEREITSCHAFT
2:1 MIN
1,2,3,
SP. FUNC
OK
1,2,3,
1,2,3,
ZOOM
OK
ZOOM
OK
ZOOM
Hinweis
Sie auf die Taste [LÖSCHEN] ( ) und wiederholen Sie den
Vorgang ab Schritt 2.
• Um die Einstellung für ein Benutzerprogramm abzubrechen
drücken Sie auf [MENU].
• Wenn Sie versehentlich die falsche Option auswählen, drücken
Drücken Sie die Taste [OK].
4
Ihre Auswahl wird kurz angezeigt, dann erscheint wieder der
vorhergehende Bildschirm.
Wenn in den Benutzerprogrammen "AE NIVEAUEINSTELLUNG"
Hinweis
ausgewählt wurde und die Taste [OK] gedrückt ist, wird das Fenster zur
Einstellung der Belichtung angezeigt. Stellen Sie die Belichtung ein und
drücken Sie dann auf [OK].
7
67

BENUTZEREINSTELLUNGEN
Signaltöne (Bestätigungston für Tasteneingabe, Ton für ungültige
Tasteneingabe, Ton für Grundeinstellung)
Das Gerät lässt drei verschiedene Typen von Pieptonsignalen erklingen: Ein
Tasteneingabe-Bestätigungs-Piepton, wenn eine gültige Taste gedrückt wird, ein
Piepton für ungültige Tasteneingaben, wenn eine ungültige Taste gedrückt wird
und ein Grundeinstellungs-Piepton, wenn eine Einstellung identisch mit der
Grund-Einstellung ist (Grundeinstellungen siehe unten). Der Signalton für
Grundeinstellungen ist werkseitig deaktiviert. Informationen zur Aktivierung des
Grundeinstellungs-Pieptons finden Sie unter
"SIGNALTONSTANDARDEINSTELLUNG" auf Seite 64". Informationen zur
Deaktivierung oder Änderung der Lautstärke der Signaltöne finden Sie unter
"TON BEI TASTENDRUCK" auf Seite 64.
Folgende Signaltonarten stehen für jeden Signalton zur Verfügung:
Bestätigungston für Tasteneingabe
Ungültige Tasteneingabe
............ Zwei Pieptöne
.....Ein Ton
Ton für Grundeinstellungen
.......Drei Pieptöne
Grundeinstellungen
Die Grundeinstellungen sind voreingestellte Standardeinstellungen für jede
Kopiereinstellung. Die Grundeinstellungen sind folgende:
Kopierfaktor
Hell- und Dunkel-Niveau
...............................................100%
............................Mittel
Papierzufuhranzeige
AUTOM./TEXT/FOTO
....................... Papierfach
........................... AUTOM.
68

8
Kapitel 8
FEHLERSUCHE UND WARTUNG
Hier werden Probleme zur allgemeinen Gerätebenutzung, Kopierfunktion und zu den SoftwareEinstellungen erklärt. Analysieren Sie das Problem sorgfältig, bevor Sie den Kundendienst anrufen,
denn viele Probleme können leicht vom Benutzer selbst gelöst werden.
Wenn Sie das Problem nicht lösen können, schalten Sie das Gerät ab, ziehen Sie das Kabel aus
der Steckdose und kontaktieren Sie Ihren Geräte-Händler.
Hinweis
MELDUNGEN AUF DEM DISPLAY
Wenn auf dem Bedienfeld die folgenden Anzeigen aufleuchten oder blinken oder folgende
alphanumerische Codes erscheinen, lösen Sie das Problem sofort anhand der nachfolgenden
Tabelle und der entsprechenden Beschreibung.
Problemerklärungen zu Drucker- und Scannerfunktionen finden Sie im
Online-Handbuch.
Hinweis
Lampenanzeige Anzeige
Positionsanzeige
für das
Fach
Warnanzeige
Verwenden Sie ausschließlich Originalteile und Originalzubehör von SHARP.
Anzeige
ZUSATZFACH:
PAPIER!
Blinkt
Blinkt
FACH*: PAPIER
NACHF.
FAC H*
SCHLIESSEN
PAPIERSTAU
BEHEBEN
SPF/RSPF - STAU.
VORDER- ODER SEIT
ENKLAPPE OFFEN.
SPF/RSPF-DECKEL
SCHLIESSEN.
TONER/DEV.-
KARTUSCHE
ERSETZEN
SYSTEMFEHLER
[XX-XX]
SIEHE
HANDBUCH.
Ursache und Abhilfemaßnahme Seite
Das angezeigte Papierfach ist nicht befestigt, ist
nicht richtig befestigt oder hat kein Papier mehr.
Ein Papierpapierstau ist aufgetreten.
Beseitigen Sie den Zufuhrfehler wie in
"PAPIERSTAUBESEITIGUNG" erläutert.
Die Abdeckung ist geöffnet. Schließen Sie die
Verkleidung.
Die RSPF-Abdeckung ist geöffnet. Schließen Sie
die RSPF-Verkleidung.
Die Entwicklereinheit ist leer. Auswechseln der
Entwicklereinheit. (Wenn die Anzeige blinkt,
arbeitet das Gerät nicht.)
Wenn [L1-00] angezeigt wird, ist der
Verriegelungsschalter des Abtastkopfs verriegelt.
Schalten Sie das Gerät aus, geben Sie den
Verriegelungsschalter des Abtastkopfs frei und
schalten Sie das Gerät wieder an.
Das Gerät funktioniert nicht. Schalten Sie die
Stromversorgung ab, warten Sie ca. 10 Sek. und
schalten Sie die Stromversorgung wieder an.
Wenn der Fehler hierdurch nicht verschwindet,
ziehen Sie das Netzkabel aus der Steckdose und
wenden Sie sich an Ihre autorisierte
Kundendienstvertretung.
19
78
-
82
82
13
8
-
69

FEHLERSUCHE UND WARTUNG
Anzeige
Lampenanzeige Anzeige
TD TONERKARTUSCHE
EINSETZEN
Blinkt
Warnanzeige
Ständiges
Leuchten
SPEICHER VOLL,
WEITER MIT SART.
KEINE 2-SEITENKOPIE
VOM ZUSATZFACH.
KEIN 2 IN 1 VOM
ZUSATZFACH.
KEINE KOPIE 2IN1
MIT RANDVERSCHIEBUNG
KOPIERRATE BEI 2IN1
NICHT VERÄNDREBAR
MENÜ BEI DATEN
NICHT VERWENDBAR
KEIN FACHFORMAT
XX
SPF/RSPF PRÜFEN.
WEITER MIT START.
PAPIER NACHFÜLLEN
XX IN FACH.
KOMMUNIKATIONSFEHLER
PC, KABEL PRÜFEN.
TROMMELKARTUS
CHE ERSETZEN.
TD TONERKARTUSCHE
FAST LEER.
TROMMELKARTU
SCHE BALD
WECHSELN.
Ursache und Abhilfemaßnahme Seite
Die Entwicklereinheit ist nicht richtig eingesetzt.
Installieren Sie die Entwicklereinheit erneut.
Die Trommeleinheit geht ihrem Ende
entgegen. Ersetzen Sie sie durch eine
neue Trommeleinheit. (Wenn die Anzeige
blinkt, arbeitet das Gerät nicht.)
Der Toner ist fast leer. Kaufen Sie eine neue
Entwicklereinheit ein.
Nicht mehr als 1000 Blätter können noch mit der
aktuellen Trommeleinheit gedruckt werden.
Kaufen Sie eine neue Trommeleinheit.
Es sind Daten im Speicher. Drucken Sie die
Daten aus oder löschen Sie den Datenspeicher.
Zweiseitiges Drucken oder Two-in-one-Kopieren
wird ausgewählt, nachdem das manuelle
Eingabefach ausgewählt wurde oder zuerst das
manuelle Eingabefach auswählen und dann die
Funktionen Zweiseitiges Drucken oder 2 IN 1
Kopieren.
Die manuelle Papiereingabe kann nicht benutzt
werden Drücken Sie die Taste [FACHAUSWAHL]
( ), um ein Papierfach auszuwählen.
Die beiden Optionen 2-IN-1-Kopieren und
Randwechsel können nicht zusammen benutzt
werden.
Kopierfaktor kann nicht bei 2-IN-1-Kopieren
geändert werden.
Diese Anzeige erscheint, wenn Sie eine
Bedienerprogrammeinstallung ändern wollen,
während ein Druckauftrag ausgeführt wird.
Papier fehlt zum Drucken. Drücken Sie die Taste
[MODUSAUSWAHL], um den Printermodus
auszuwählen und folgen Sie den Anweisungen
auf dem Display.
("XX" gibt das Papierformat an)
Es liegt noch ein Original auf dem Vorlagenglas oder
ein Original ist zu dick, um gescannt zu werden.
Entfernen Sie das Original.
Wenn die Meldung weiterhin angezeigt wird,
obwohl kein Original mehr auf dem Vorlagenglas
liegt, ist vermutlich die Unterseite des RSPFEinzugs schmutzig. Reinigen Sie die Unterseite
des RSPF-Einzugs (vor allem Bereiche, in denen
schwarze Linien auftreten.)
Drucken ist nicht möglich, wenn die
Papierformateinstellungen vom Format des im
Papierfach geladenen Papiers abweichen. Laden
Sie das gleiche Papier wie in den Einstellungen
angegeben und drücken Sie dann die Taste
[START] ( ). Der Druckvorgang wird
automatisch gestartet.
("XX" gibt das Papierformat an)
Das Gerät ist nicht richtig mit Ihrem Computer
verbunden. Prüfen Sie das Kabel (bei Benutzung
der Scanner-Funktion).
82
84
90
84
34
30
35
35
38
29
35
62
-
24
87
19
46
70

FEHLERSUCHE IM GERÄT
Die folgenden Probleme beziehen sich auf allgemeine Arbeitsvorgänge des Gerätes
und auf Kopiervorgänge.
Problem Grund und Lösung Seite
Das Gerätekabel ist an keine
Das Gerät funktioniert
nicht.
Netzsteckdose angeschlossen.
→
Stecken Sie den Netzstecker des Geräts
in eine geerdete Netzsteckdose.
Netzschalter steht auf AUS.
Schalten Sie den Haupt- bzw. Netzschalter ein.
→
Die Energiesparanzeige blinkt.
Sie zeigt an, dass sich das Gerät im
Aufwärmmodus befindet.
→ Es können keine Kopien gemacht
werden, solange die Anwärmphase
nicht beendet ist.
Front- oder Seitendeckel sind nicht
völlig geschlossen.
→
Schließen Sie die Front- oder Seitenabdeckung.
Das Gerät befindet sich im
Abschaltautomatikmodus.
→
Im Abschaltautomatikmodus sind alle Lampen
außer der Energiesparanzeige aus. Um wieder in
den Normalbetrieb zu gelangen, muss die
[START] Taste ( ) gedrückt werden.
Der Verriegelungsschalter des
Abtastkopfs ist verriegelt.
→ Entriegeln Sie den
Verriegelungsschalter des Abtastkopfs.
-
16
-
-
17
13
Kopien sind zu dunkel
oder zu hell.
Es werden unbedruckte
Kopien ausgegeben.
Wählen Sie die richtige Originalart für
die Kopiervorlage.
→
Wählen Sie AUTOM.
[BELICHTUNG ( )] oder drücken Sie die
Taste [ ] ( ) oder [ ] ( ), um manuell
eine passende Belichtung auszuwählen.
→
Wenn die Kopie zu hell oder zu dunkel ist, obwohl
AUTOM.
()
( )] ausgewählt wurde, wird das Niveau von
Helligkeit und Kontrast automatisch angepasst.
Die Vorlagen wurden nicht mit der Bildseite nach
oben in den RSPF-Einzug oder mit der Bildseite
nach unten auf das Vorlagenglas aufgelegt.
→
Legen Sie die Vorlage mit der Bildseite nach
oben in den RSPF-Einzug oder mit der
Bildseite nach unten auf das Vorlagenglas.
Der Verriegelungsschalter des
Abtastkopfs ist verriegelt.
→ Entriegeln Sie den
Verriegelungsschalter des Abtastkopfs.
()
über die Taste
über die Taste [BELICHTUNG
28
64
8
24, 25
13
71

FEHLERSUCHE UND WARTUNG
Problem Grund und Lösung Seite
Das Original wurde nicht mit der richtigen
Orientierung eingelegt.
→
Legen Sie das Original richtig ein.
Es wurde kein zur Originalgröße und dem
Papierformat passender Kopierfaktor
verwendet.
→
Teile des Bildes wurden
abgeschnitten oder es
gibt zu viele
unbedruckte Teile.
Es erscheinen Falten
auf dem Papier oder das
Bild verschwindet an
bestimmten Stellen.
Die Kopien sind fleckig
oder verschmutzt.
Das kopierte Bild läßt
sich leicht abreiben.
Kein gleichmäßiger
Druck zwischen den
Rändern und der Mitte
des Papiers.
Drücken Sie die Taste [ZOOM], um den
Kopierfaktor auf eine passende Größe für
Original und Kopierpapier einzustellen.
Das in die Kassette eingelegte
Papierformat wurde geändert, ohne dass
die Papierformateinstellung der Kassette
geändert wurde.
→
Vergewissern Sie sich, dass die
Papierformateinstellung der Kassette
geändert wird, wenn Sie das
Papierformat in der Kassette ändern.
Das Papier überschreitet die in der
Gerätespezifikation angegebenen
Formate und Gewichte
→
Benutzen Sie Kopierpapier, das den
angegebenen Normformaten entspricht.
Papier ist wellig oder feucht.
→
Benutzen Sie kein welliges oder
zerknittertes Papier. Tauschen Sie das
Papier gegen trockenes Kopierpapier aus.
Wenn das Gerät längere Zeit nicht benutzt
wird, sollte das Papier aus den Fächern
oder Schubladen entfernt werden und an
einem trockenen, dunklen Ort in einer
Plastikhülle verwahrt werden, um
Feuchtigkeitsabsorption zu verhindern.
Das Vorlagenglas oder die Unterseite des
RSPF-Einzugs sind verschmutzt.
→
Reinigen Sie diese Teile regelmäßig.
Original ist verschmiert oder klecksig.
→
Verwenden Sie eine saubere Vorlage.
Die Fixiertemperatur ist nicht
angemessen.
→ Stellen Sie in den Benutzerprogrammen
"PAPIERSORTE" (Programm 29) auf "2
(SCHWERES PAPIER)".
Die Fixiertemperatur ist nicht
angemessen.
→ Stellen Sie in den Benutzerprogrammen
"PAPIERSORTE" (Programm 29) auf "1
(NORMALPAPIER)".
24, 25
29
23
18
-
87
-
65
65
72

Problem Grund und Lösung Seite
Papierstau.
Weiße oder schwarze
Linien erscheinen auf
den Kopien.
FEHLERSUCHE UND WARTUNG
Papierstau.
→
Zur Beseitigung des Papierstaus siehe
"PAPIERSTAUBESEITIGUNG".
Das Papier überschreitet die in der
Gerätespezifikation angegebenen Formate und
Gewichte.
→
Benutzen Sie Kopierpapier, das den
angegebenen Normformaten entspricht.
Papier ist wellig oder feucht.
→
Benutzen Sie kein welliges oder zerknittertes
Papier. Tauschen Sie das Papier gegen trockenes
Kopierpapier aus. Wenn das Gerät längere Zeit
nicht benutzt wird, sollte das Papier aus den
Fächern oder Schubladen entfernt werden und an
einem trockenen Ort in einer Plastikhülle verwahrt
werden, um Feuchtigkeitsabsorption zu
verhindern.
Das Papier wurde nicht richtig eingelegt.
→
Stellen Sie sicher, dass das Papier richtig
eingelegt ist.
Es befinden sich Papierreste im Gerät.
→
Beseitigen Sie alle Papierstückchen nach einem
Papierstau.
Die Papierkassette ist zu voll.
→
Wenn der Papierstapel höher als die
Markierungslinie im Fach ist, Stapel ganz
herausnehmen, etwas Papier entfernen und Stapel
nicht höher als Markierungslinie wieder einsetzen.
Mehrere Blätter kleben aneinander.
→
Fächern Sie das Papier vor dem Einlegen gut auf.
Die Führungen im manuellen Papierfach passen
nicht zur Papierbreite.
→
Stellen Sie die Führungen passend zur
Papierbreite ein.
Die Verlängerung des manuellen Eingabefachs
wurde nicht geöffnet.
→
Wenn Großformatpapier eingelegt wird, muss die
Verlängerung geöffnet werden.
Die Scannerglasplatte im RSPF-Einzug ist
schmutzig.
→
Reinigen Sie das längliche, schmale Scannerglas.
Entwickler- bzw. Trommeleinheit ist schmutzig.
→
Reinigen Sie die Entwickler- bzw. Trommeleinheit.
Der Transferlader ist schmutzig.
→
Reinigen Sie den Transferlader.
78
18
-
19
79
19
20
22
22
8
87
88
89
73

FEHLERSUCHE UND WARTUNG
Problem Grund und Lösung Seite
Der Kopier- oder Druckvorgang läuft.
→ Stellen Sie das Papierformat erst dann
ein, wenn Kopier- oder Druckvorgang
Für eine
Papierschublade kann
das Papierformat nicht
eingestellt werden.
Die Ausgabe wird nicht
sauber im
Papierauswurffach
gestapelt.
Ein Kopierauftrag hält
an, bevor er beendet ist.
Die Energiesparanzeige
leuchtet.
Eine Warnanzeige ( )
leuchtet oder blinkt.
Beleuchtungskörper
flackern.
abgeschlossen sind.
Das Gerät ist wegen Papiermangel oder
aufgrund eines Papierstaus
vorübergehend stehen geblieben.
→ Laden Sie Papier oder entfernen Sie
den Papierstau und stellen Sie dann
das Papierformat ein.
Beide Seiten des Papiers sind nach
oben gewellt.
→
Ein Umdrehen des Papiers im Papierfach
kann dieses Problem beseitigen.
"SPEICHER VOLL, WEITER MIT SART."
erscheint auf dem Display.
→ Der Speicher wurde während des
Kopierens mit Sortieren voll. Kopieren
Sie nur die Originale, die bereits
gescannt wurden oder annullieren Sie
den Kopierauftrag und löschen Sie die
Daten im Speicher.
Die Papierkassette ist leer.
→ Papier nachfüllen.
Andere Anzeigen leuchten.
→ Wenn andere Anzeigen leuchten,
befindet sich das Gerät in der
Vorwärmphase. Drücken Sie irgendeine
Taste auf dem Bedienfeld, um den
normalen Betrieb fortzusetzen.
Nur die Energiesparanzeige leuchtet.
→
Wenn nur die Energiesparanzeige leuchtet,
befindet sich das Gerät im
Abschaltautomatikmodus. Um wieder in den
Normalbetrieb zu gelangen, muss die
[START] Taste ( ) gedrückt werden.
Sehen Sie in "DISPLAYMITTEILUNGEN"
nach und prüfen Sie die Bedeutung der
Warnanzeige sowie der im Display
angezeigten Fehlermitteilung und
handeln Sie entsprechend.
Es wird für das Gerät und für den
Beleuchtungskörper die selbe
Steckdose verwendet.
→ Schließen Sie das Gerät an eine
Steckdose an, die nicht gleichzeitig von
anderen Geräten benutzt wird.
-
19, 23,
78
20
34
20
17
17
69
-
74

PROBLEME BEIM SETUP DER SOFTWARE
Wenn die Software nicht richtig installiert wurde, nehmen Sie an Ihrem Computer
folgende Prüfungen vor.
Informationen zum Entfernen der Software finden Sie unter "Software entfernen" (S.77)
MFP-Treiber kann nicht installiert werden (Windows 2000/XP)
Wenn der MFP-Treiber unter Windows 2000/XP nicht installiert werden kann, führen
Sie folgende Schritte durch, um Ihre Computer-Einstellungen zu prüfen.
Klicken Sie auf die Schaltfläche "Start" und dann auf
1
"Systemsteuerung".
Klicken Sie unter Windows 2000 auf die Schaltfläche "Start", wählen Sie
"Einstellungen" aus, und klicken Sie dann auf "Systemsteuerung".
Klicken Sie auf "Leistung und Wartung" und dann auf
2
"System".
Unter Windows 2000 doppelklicken Sie auf das Symbol "System".
Klicken Sie auf die Registerkarte "Hardware" und dann auf die
3
Schaltfläche "Treibersignaturoptionen".
Aktivieren Sie "Wie soll
4
Windows vorgehen?" ("File
signature verification" unter
Windows 2000).
Wenn die Option "Sperren"
ausgewählt wurde, können Sie den
MFP-Treiber nicht installieren.
Wählen Sie "Warnen" aus und
installieren Sie dann den MFPTreiber, wie im Kapitel
"INSTALLIEREN DER
SOFTWARE" erklärt.
8
75

FEHLERSUCHE UND WARTUNG
Plug-and-Play-Bildschirm wird nicht angezeigt
Wenn der Plug and Play-Bildschirm nicht angezeigt wird, nachdem Sie das Gerät
über ein USB-Kabel mit dem Computer verbunden und eingeschaltet haben, führen
Sie die unten beschriebenen Schritte aus, um zu prüfen, ob die USB-Schnittstelle
zur Verfügung steht.
Klicken Sie auf die Schaltfläche "Start", klicken Sie auf
1
"Systemsteuerung" und dann auf "Leistung und Wartung".
• Unter Windows Vista klicken Sie auf die Schaltfläche "start", klicken Sie
auf "Systemsteuerung" und dann auf "System und Wartung".
• Klicken Sie unter Windows 98/Me/2000 auf die Schaltfläche "Start",
wählen Sie "Einstellungen" aus und klicken Sie dann auf
"Systemsteuerung.
Klicken Sie auf "System", klicken Sie auf die Registerkarte
2
"Hardware" und dann auf die Schaltfläche "Geräte-Manager".
In der Geräteliste wird "USB-Controller" angezeigt.
Hinweis
• Unter Windows Vista klicken Sie auf den "Gerätemanager" und in der
danach angezeigten Bestätigungsmeldung auf "Weiter".
• Unter Windows 98/Me doppelklicken Sie auf das Symbol "System"
und dann auf die Registerkarte "Device Manager".
• Unter Windows 2000 doppelklicken Sie auf das Symbol "System",
klicken Sie auf die Registerkarte "Hardware" und dann auf die
Schaltfläche "Geräte-Manager".
• Wenn unter Windows Me das "System"-Symbol nicht angezeigt wird,
klicken Sie auf "Zeigen Sie alle Optionen der Systemsteuerung an",
um es anzuzeigen.
76
Klicken Sie auf das Symbol neben "USB-Controller".
3
Zwei Elemente sollten angezeigt werden: der Typ Ihres ControllerChipsatzes und Root Hub. Wenn diese Optionen angezeigt werden, können
Sie die USB-Schnittstelle verwenden. Wenn neben "USB-Controller" ein
gelbes Ausrufungszeichen steht oder diese Option gar nicht angezeigt wird,
müssen Sie den Abschnitt USB-Fehlersuche in Ihrem Computer-Handbuch
lesen oder sich an den Hersteller Ihres Computers wenden.
Nachdem Sie geprüft haben, dass die USB-Schnittstelle
4
aktiviert wurde, installieren Sie die Software wie in Kapitel
"INSTALLIEREN DER SOFTWARE" erklärt.

FEHLERSUCHE UND WARTUNG
Der MFP-Treiber kann per Plug-and-Play nicht richtig
installiert werden (Windows 2000/XP/Vista)
Wenn der MFP-Treiber unter Windows 2000/XP/Vista per Plug-and-Play nicht richtig installiert werden
kann (wenn z. B. Plug-and-Play stattfindet ohne Kopieren der für die Installation des MFP-Treibers
benötigten Dateien), folgen Sie diesen Schritten, um unnötige Geräte zu entfernen und installieren Sie
dann den MFP-Treiber wie in Kapitel
Klicken Sie auf die Schaltfläche "Start", klicken Sie auf
1
"Systemsteuerung" und dann auf "Leistung und Wartung".
• Unter Windows Vista klicken Sie auf die Schaltfläche "start", klicken Sie
auf "Systemsteuerung" und dann auf "System und Wartung".
• Klicken Sie unter Windows 2000 auf die Schaltfläche "Start", wählen Sie
"Einstellungen" aus, und klicken Sie dann auf "Systemsteuerung".
Klicken Sie auf "System", klicken Sie auf die Registerkarte
2
"Hardware" und dann auf die Schaltfläche "Geräte-Manager".
"INSTALLIEREN DER SOFTWARE" (S.40)
erklärt.
Hinweis
3
Hinweis
4
• Unter Windows Vista klicken Sie auf den "Gerätemanager" und in der
danach angezeigten Bestätigungsmeldung auf "Weiter".
• Unter Windows 2000 doppelklicken Sie auf das Symbol "System",
klicken Sie auf die Registerkarte "Hardware" und dann auf die
Schaltfläche "Geräte-Manager".
Klicken Sie auf das Symbol
neben "Andere Geräte".
Wenn "AL-XXXX" und "SHARP ALXXXX" erscheint, wählen Sie beide
Optionen aus und löschen Sie sie.
Wenn "Andere Geräte" nicht erscheint, schließen Sie das Fenster
"Geräte-Manager".
Installieren Sie die Software wie im Kapitel "INSTALLIEREN
DER SOFTWARE" erklärt.
Software entfernen
Wenn Sie eine Software (Programm) entfernen müssen, gehen Sie folgendermaßen vor.
Klicken Sie auf die Schaltfläche "Start" und dann auf
1
"Systemsteuerung".
Klicken Sie unter Windows 98/2000 auf die Schaltfläche "Start", wählen Sie
"Einstellungen" aus und klicken Sie dann auf "Systemsteuerung".
Klicken Sie auf "Software hinzufügen oder entfernen".
2
• Unter Windows Vista klicken Sie auf "Programm deinstallieren".
• Unter Windows 98/Me/2000 doppelklicken Sie auf das Symbol
"Programme hinzufügen/entfernen".
Wählen Sie "SHARP AL-2050/2060 Series MFP Driver" und Button
3
Manager in der Liste aus und entfernen Sie die Software.
Weitere Informationen können Sie der Bedienungsanleitung oder den
Hilfedateien zu Ihrem Betriebssystem entnehmen.
8
77

PAPIERSTAU ENTFERNEN
Wenn ein Papierstau auftritt, blinkt die Warnanzeige, die Meldung "PAPIERSTAU
BEHEBEN" erscheint im Display und das Gerät hört auf zu arbeiten. Wenn ein
Papierstau bei Verwendung des RSPF-Einzugs auftritt, erscheint die Meldung
"LETZT. ORIG.X EINL. WEITER MIT START." auf dem Display. ("X" gibt die Anzahl
an Seiten an, die zurückgelegt werden sollen.). Dies gibt die Anzahl der Originale an,
die nach Beseitigung des Papierstaus in das Originaleinzugsfach zurückgelegt
werden müssen. Legen Sie die erforderliche Anzahl an Originalen nochmals ein.
Diese Zahl wird gelöscht, wenn der Kopiervorgang wieder aufgenommen wird oder
wenn die Taste [LÖSCHEN] ( ) gedrückt wird. Wenn ein Dokumentenstau im
RSPF-Einzug auftritt, stoppt das Gerät und die Warnanzeige beginnt zu blinken.
Informationen zur Beseitigung eines Papierstaus im RSPF-Einzug finden Sie im
Kapitel "D: Papierstau im RSPF" (S.81).
Öffnen Sie nacheinander
1
das manuelle
Papiereingabefach und
dann die Seitenabdeckung.
Suchen Sie den Ort des Papierstaus. Entfernen Sie den
2
Papierstau, indem Sie für jeden Ort die Anweisungen der unten
stehenden Abbildung befolgen. Wenn die Papierstauanzeige
blinkt, gehen Sie zu "A: Papierstau im Papiereinzugsbereich"
(S.79).
78
Ist der Papierstau von dieser Seite zu
sehen, gehen Sie zu "C: Papierstau
im Transportbereich". (S.80)
Ist der Papierstau hier, gehen Sie zu "A:
Papierstau im Papiereinzugsbereich". (S.79)
Ist der Papierstau hier, gehen Sie zu "B:
Papierstau im Fixierbereich". (S.79)

FEHLERSUCHE UND WARTUNG
A: Papierstau im Papiereinzugsbereich
Entfernen Sie das gestaute Papier vorsichtig aus dem
1
Papiereinzugsbereich, wie in der Abbildung gezeigt. Wenn die
Papierstauanzeige blinkt und das gestaute Papier vom
Papiereinzugsbereich aus nicht gesehen werden kann, ziehen
Sie das Papierfach heraus und entfernen Sie das gestaute
Papier. Wenn das Papier nicht entfernt werden kann, gehen Sie
zu "B: Papierstau im Fixierbereich".
Warnhinweis
Achtung
2
Die Fixiereinheit ist heiß. Achten Sie beim Beseitigen eines
Papierstaus darauf, die heiße Fixiereinheit nicht zu berühren.
Andernfalls kann es zu Verbrennungen oder anderen
Verletzungen kommen.
• Die Oberfläche der Trommeleinheit (grüner Teil) darf beim Beseitigen
des Papierstaus nicht berührt werden. Dies kann die Bildtrommel
beschädigen und Schmutzflecke auf Kopien verursachen.
• Wenn das Papier über den manuellen Einzug zugeführt wurde,
entfernen Sie das gestaute Papier nicht über das Fach für den
manuellen Einzug. Toner auf dem Papier könnte den
Papiertransportbereich verschmutzen und zu unsauberen Kopien
führen.
Schließen Sie die Seitenabdeckung durch Drücken der runden
Sicherungsknöpfe neben der Verriegelungstaste der
Seitenabdeckung. Die Papierstauanzeige erlischt und die
Bereit-Anzeige leuchtet auf.
B: Papierstau im Fixierbereich
Senken Sie den
1
Verriegelungshebel der
Fixiereinheit.
Freigabehebel der Fixiereinheit
8
79

FEHLERSUCHE UND WARTUNG
Entfernen Sie das gestaute Papier
2
vorsichtig von der Unterseite der
Fixiereinheit her, wie in der
Abbildung gezeigt. Wenn sich das
Papier nicht entfernen lässt, gehen
Sie zu "C: Papierstau im
Transportbereich".
Warnhinweis
Achtung
3
Die Fixiereinheit ist heiß. Achten Sie beim Beseitigen eines
Papierstaus darauf, die heiße Fixiereinheit nicht zu berühren.
Andernfalls kann es zu Verbrennungen oder anderen
Verletzungen kommen.
• Die Oberfläche der Trommeleinheit (grüner Teil) darf beim Beseitigen
des Papierstaus nicht berührt werden. Andernfalls werden die Kopien
unsauber.
• Entfernen Sie das gestaute Papier nicht von der Oberseite der
Fixiereinheit her. Unfixierter Toner auf dem Papier könnte den
Papiertransportbereich verschmutzen und zu unsauberen Kopien
führen.
Heben Sie den Verriegelungshebel der Fixiereinheit an,
schließen Sie dann die Seitenabdeckung durch Drücken der
runden Sicherungsknöpfe neben der Verriegelungstaste der
Seitenabdeckung. Die Papierstauanzeige erlischt und die
Bereit-Anzeige leuchtet auf.
C: Papierstau im Transportbereich
Senken Sie den Verriegelungshebel der Fixiereinheit.
1
Siehe "B: Papierstau im Fixierbereich" (S.79).
Öffnen Sie die Frontabdeckung.
2
Das Öffnen der Frontabdeckung ist unter "INSTALLIEREN DER
ENTWICKLEREINHEIT" (S.14) beschrieben.
Drehen Sie die Einzugsrolle
3
in Pfeilrichtung und
entfernen Sie das gestaute
Papier vorsichtig aus dem
Ausgabebereich.
Rollendrehknopf
80

FEHLERSUCHE UND WARTUNG
Heben Sie den Verriegelungshebel der Fixiereinheit an, schließen Sie die
4
Frontabdeckung sowie anschließend die Seitenabdeckung durch Drücken der
runden Sicherungsknöpfe neben der Verriegelungstaste der Seitenabdeckung.
Die Papierstauanzeige erlischt und die Bereit-Anzeige leuchtet auf.
Achtung
Beim Schließen der Abdeckungen sollte zuerst die Frontabdeckung und anschließend
die Seitenabdeckung sicher geschlossen werden. Falls die Abdeckungen in der
falschen Reihenfolge geschlossen werden, können sie beschädigt werden.
D: Papierstau im RSPF
Befindet sich das gestaute Original oben im Originaleinzugsfach oder im
Ausgabebereich, gehen Sie zur Beseitigung des Staus wie unter (A) beschrieben
vor. Befindet sich das gestaute Original innerhalb des Originaleinzugs und ist nicht
sichtbar, gehen Sie wie unter (B) beschrieben vor.
Befindet sich das gestaute Original oben im Originaleinzugsfach oder im Ausgabebereich,
(A)
öffnen Sie die Abdeckung des Dokumenteneinzugs und ziehen Sie das Original vorsichtig
heraus. Lässt sich das gestaute Original nicht herausziehen, drücken Sie den RSPFStaubeseitigungshebel, während Sie das Original herausziehen. Schließen Sie nach
Beseitigung des Staus die Abdeckung des Dokumenteneinzugs.
Abdeckung des
Dokumenteneinzugs
RSPF-Staubeseitigungshebel
(B) Öffnen Sie die Abdeckung des Dokumenteneinzugs. Öffnen Sie dann den
RSPF und drehen Sie die Walze in Pfeilrichtung. Befindet sich das gestaute
Original im Zustand (X), ziehen Sie es heraus, wenn es im Ausgabebereich
erscheint. Befindet sich das gestaute Original im Zustand (Y), ziehen Sie es
nach unten heraus. Senken Sie nach Beseitigung des Staus den RSPF ab
und schließen Sie die Abdeckung des Dokumenteneinzugs.
Rollen
(X)
(Y)
Ziehen Sie beim RSPF-Einzug das Wendefach heraus, um das gestaute Original entfernen zu können.
Hinweis
Öffnen und schließen Sie den RSPF, um die Fehleranzeige zu löschen.
Auf dem Display erscheint "LETZT. ORIG.X EINL. WEITER MIT
START". Legen Sie die angegebene Anzahl an Seiten in das
Originaleinzugsfach zurück. Drücken Sie die [START] Taste ( ), um
den Kopierbetrieb wieder aufzunehmen.
8
81

ERSETZEN DER ENTWICKLEREINHEIT
Wenn Toner knapp wird, leuchtet die Warnanzeige "TD TONERKARTUSCHE FAST
LEER." auf dem Display. Informationen zum Kauf einer neuen Entwicklereinheit
finden Sie im Kapitel "VERBRAUCHSMATERIAL UND OPTIONEN" (S.90). Wenn
der Kopierbetrieb fortgesetzt wird, obwohl die Anzeige leuchtet, werden die Kopien
nach und nach immer heller, bis die Tonerpatrone vollständig leer ist. Wenn die
Tonerpatrone leer ist, stoppt das Gerät, blinkt die Warnanzeige und die Meldung
"TONER/DEV.-KARTUSCHE ERSETZEN" wird im Display angezeigt. Folgen Sie
den nachfolgenden Schritten für den Wechsel der Entwicklereinheit.
Hinweis
1
• Nach dem Stoppen des Geräts ist es eventuell möglich, einige
weitere Kopien anzufertigen, indem die Entwicklereinheit aus dem
Gerät genommen, in horizontaler Richtung geschüttelt und wieder
eingesetzt wird. Wenn nach diesem Verfahren dennoch kein
Kopieren mehr möglich ist, muss die Entwicklereinheit ausgewechselt
werden.
• Beim Kopiervorgang eines sehr dunklen Originals erscheint die
Meldung "TONER NACHFÜLLEN" und der Kopiervorgang kann
sogar stoppen, obwohl noch Toner in der Entwicklereinheit übrig ist.
Das Gerät füllt max. 2 Minuten lang Toner auf, dann leuchtet die
Bereit-Anzeige auf. Um den Kopierbetrieb wieder aufzunehmen,
drücken Sie die [START] Taste ( ).
Öffnen Sie das das manuelle
Eingabefach und öffnen Sie
dann die Seitenabdeckung
unter Drücken der
Verriegelungstaste der
Seitenabdeckung.
Drücken Sie vorsichtig auf
2
beide Seiten der
Frontabdeckung, um sie zu
öffnen.
82

Halten Sie den Freigabeknopf
3
gedrückt und ziehen Sie die
Entwicklereinheit vorsichtig heraus.
FEHLERSUCHE UND WARTUNG
Freigabeknopf verriegeln
Hinweis
4
5
• Nach Entfernen der leeren Tonerpatrone, schütteln oder beklopfen
Sie sie nicht. Es könnte noch verbliebenes Tonerpulver herausfallen
und Verschmutzungen hervorrufen. Stecken Sie die alte Patrone
sofort in den der neuen Patrone beiliegenden Plasikbeutel.
• Entsorgen Sie die alte Patrone im Beutel entsprechend den örtlichen
Müllabfuhrvorschriften.
Nehmen Sie die Entwicklereinheit aus der Verpackung.
Entfernen Sie das Schutzpapier. Halten Sie die Einheit an
beiden Seiten und schütteln Sie sie vier- bis fünfmal
waagerecht hin und her. Fassen Sie die Lasche der
Schutzabdeckung und ziehen Sie sie zu sich heran, um die
Abdeckung abzunehmen.
4 oder 5 Mal
Halten Sie den Freigabeknopf
gedrückt und schieben Sie die
Entwicklereinheit ein, bis sie
einrastet.
Freigabeknopf verriegeln
8
83

FEHLERSUCHE UND WARTUNG
Schließen Sie die
6
Frontabdeckung und
anschließend die
Seitenabdeckung durch
Drücken der runden
Sicherungsknöpfe neben der
Verriegelungstaste der
Seitenabdeckung.
Achtung
Beim Schließen der Abdeckungen sollte zuerst die Frontabdeckung und
anschließend die Seitenabdeckung sicher geschlossen werden. Falls
die Abdeckungen in der falschen Reihenfolge geschlossen werden,
können sie beschädigt werden.
AUSWECHSELN DER TROMMELEINHEIT
Die Lebensdauer der Trommeleinheit beläuft sich auf ca. 18.000 Kopien. Wenn der
interne Zähler bei ca. 17.000 anlangt, wird die Warnanzeige aufleuchten und die
Meldung "TROMMELKARTUSCHE BALD WECHSELN." erscheint auf dem Display.
Weitere Informationen zum Kauf der Trommeleinheit finden Sie unter
"VERBRAUCHSMATERIAL UND OPTIONEN" (S.90). Wenn die Warnanzeige blinkt
und die Meldung "TROMMELKARTUSCHE ERSETZEN." erscheint, stoppt das
Gerät, bis eine neue Trommeleinheit eingesetzt wurde. Wechseln Sie in diesem Fall
die Trommeleinheit aus.
Achtung
1
Entfernen Sie nicht die Schutzabdeckung des Trommelteils (schwarzes
Papier) vor der Verwendung der neuen Trommeleinheit. Die Abdeckung
schützt die Trommel vor Lichteinwirkung.
Entfernen Sie die Entwicklereinheit (siehe "ERSETZEN DER
ENTWICKLEREINHEIT" (S.82)).
84

FEHLERSUCHE UND WARTUNG
Fassen Sie den Griff der Trommeleinheit
2
und ziehen Sie die Trommeleinheit
vorsichtig heraus. Entsorgen Sie die
alte Trommeleinheit entsprechend den
örtlichen Vorschriften.
Nehmen Sie die neue Trommeleinheit aus der Schutzhülle und
3
entfernen Sie die Schutzabdeckung. Installieren Sie die neue
Trommeleinheit anschließend vorsichtig.
Achtung
4
Die Oberfläche der Trommeleinheit (grüner Teil) darf nicht berührt werden.
Andernfalls werden die Kopien unsauber.
Installieren Sie die Entwicklereinheit vorsichtig. Lesen Sie dazu
den Abschnitt "INSTALLIEREN DER ENTWICKLEREINHEIT"
(S.14).
Griff der Trommeleinheit
Schließen Sie die Frontabdeckung und anschließend die
5
Seitenabdeckung durch Drücken der runden Sicherungsknöpfe
neben der Verriegelungstaste der Seitenabdeckung. Die
WarnmeldungAuswechseln der Trommeleinheit erforderlich
erlischt und die Bereit-Anzeige leuchtet auf.
Achtung
Beim Schließen der Abdeckungen sollte zuerst die Frontabdeckung und
anschließend die Seitenabdeckung sicher geschlossen werden. Falls
die Abdeckungen in der falschen Reihenfolge geschlossen werden,
können sie beschädigt werden.
8
85

KONTROLLE DER GESAMTZÄHLUNG UND LEBENSDAUER DER TROMMELEINHEIT
Sie können die Gesamtzahl aller vom Gerät ausgegebenen Seiten (alle von der
Kopier- und Druckfunktion gedruckten Seiten) sowie die Gesamtausgabe für jede
Funktion (Kopienanzahl, Anzahl gescannter Seiten, Faxanzahl etc.) und die
Lebensdauer der Trommeleinheit kontrollieren. Wenn die Zählung bei 999,999
anlangt, wird wieder bei 0 angefangen.
Drücken Sie die Taste [MENU].
1
Drücken Sie die [ ] Taste ( ) oder [ ]
Taste ( ), bis die Meldung
"GESAMTZÄHLER" erscheint und drücken
Sie dann die Taste [OK].
Drücken Sie die [ ] Taste ( ) oder [ ]
2
Taste ( ), um die Zählung für jede
Funktion anzuzeigen.
Je nachdem, ob die [ ] Taste ( ) oder [ ] Taste ( ) gedrückt wird,
ändert sich die Zählung jeder Funktion:
HAUPTMENÜ
3:GESAMTZÄHLER
1,2,3,
1,2,3,
SP. FUNC
VOLLST. AUSGABE
012,345
OK
1,2,3,
1,2,3,
SP. FUNC
ZOOM
OK
ZOOM
86
• "VOLLST. AUSGABE": Gesamtzahl aller vom Gerät ausgegebenen
Seiten
• "KOPIEN": Gesamtzahl aller Kopien
• "SPF/RSPF": Gesamtzahl aller per RSPF-Einzug
gescannten Seiten
• "ZWEISEITIG": Gesamtzahl aller mit zweiseitigem
Druckvorgang gedruckten Seiten
• "AUSDRUCKE": Gesamtzahl aller mit der Druckerfunktion
gedruckten Seiten
• "FAX": Gesamtzahl aller gesendeten und
empfangenen Faxmitteilungen
• "FAXVERSAND": Gesamtzahl aller gesendeten Faxe
• "SCAN-VORGÄNGE": Gesamtzahl aller gescannten Faxe
• "RESTKOPIEN TROMMEL: Restliche Zahl an Seiten, die mit der
Trommeleinheit gedruckt werden kann.

REINIGUNG DES GERÄTES
Richtige Pflege ist unerlässlich, um stets saubere und scharfe Kopien zu erhalten.
Nehmen Sie sich regelmäßig einige Minuten Zeit, um das Gerät zu reinigen.
Warnhinweis
Achtung
Reinigen Sie nie das Innere des heißen Geräts mit einem
brennbaren Reinigungsspray. Die Gase aus diesen Sprays können
in Kontakt mit den elektrischen Teilen des Gerätes oder mit heißen
Teilen der Fixiereinheit kommen und zu Stromschlag oder Brand
führen.
• Vor der Reinigung muss der Netzschalter ausgeschaltet und das
Netzkabel aus der Steckdose gezogen werden.
• Benutzen Sie weder Lösungsmittel noch Benzin noch andere
flüchtige Reinigungsmittel. Dies könnte Verformungen,
Verfärbungen, Qualitätseinbußen oder Funktionsstörungen
hervorrufen.
Gehäuse
Wischen Sie das Gehäuse mit einem weichen, sauberen Tuch ab.
Vorlagenglas und Rückseite des RSPF-Einzugs
Flecken auf dem Glas, dem RSPF-Abtastfenster, der Abdeckung oder der RSPFEinzugsrolle werden mitkopiert. Wischen Sie Glas, RSPF-Abtastfenster, Abdeckung
und RSPF-Einzugsrolle mit einem weichen, sauberen Tuch ab. Geben Sie auf das
Tuch ggf. etwas Glasreiniger.
Vorlagenglas/Abtastfenster
RSPF
RSPFEinzugsrolle
RSPF-Einzug
Abtastfenster
Ist dieser Bereich schmutzig, kann vom RSPFEinzug nicht kopiert werden.
Schwarzen Linie
8
87

FEHLERSUCHE UND WARTUNG
Entwicklereinheit und Trommeleinheit
Entfernen Sie die Entwickler- bzw. Trommeleinheit wie in
1
Kapitel "ERSETZEN DER ENTWICKLEREINHEIT" (S.82) and
"AUSWECHSELN DER TROMMELEINHEIT" (S.84).
Wischen Sie die unten angezeigten Teile der Entwickler- bzw.
2
Trommeleinheit mit einem sauberen Tuch ab.
Reinigen Sie nur die Teile, die in der Abbildung aufgezeigt sind.
•
Achtung
Wechseln Sie die Entwickler- bzw. Trommeleinheit aus wie in
3
Kapitel "ERSETZEN DER ENTWICKLEREINHEIT" (S.82) and
"AUSWECHSELN DER TROMMELEINHEIT" (S.84).
Die Oberfläche der Trommeleinheit (grüner Teil) darf nicht berührt werden.
Andernfalls werden die Kopien unsauber.
• Beim Reinigen schütteln oder drehen Sie die Entwicklereinheit.
Hierbei kann Toner herausspritzen und Ihre Kleidung beschmutzen.
88
Wenn Kopien anfangen, streifig oder klecksig zu werden, kann der Transferlader
schmutzig sein. Reinigen Sie den Lader in folgender Weise.

TRANSFERLADER
Schalten Sie den Haupt- bzw. Netzschalter aus. (S.17)
1
Stellen Sie sicher, dass das manuelle Eingabefach geöffnet ist,
2
öffnen Sie dann die Seitenabdeckung mit Drücken der
Verriegelungstaste der Seitenabdeckung.
Nehmen Sie den Lader-Reiniger heraus. Setzen Sie den Lader-
3
Reiniger auf das rechte Ende des Transferladers und schieben
Sie ihn dann vorsichtig nach links. Wiederholen Sie diesen
Vorgang zwei- bis dreimal.
Schieben Sie den Lader-Reiniger entlang der Kerbe des
Hinweis
4
Transferladers von rechts nach links. Wird der Reiniger dazwischen
angehalten, können unsaubere Kopien entstehen.
Setzen Sie den LaderReiniger wieder an seine
ursprüngliche Position.
Schließen Sie die
Seitenabdeckung durch
Drücken der runden
Sicherungsknöpfe neben
der Verriegelungstaste der
Seitenabdeckung.
)
Schalten Sie den Netzschalter ein. (S.16)
5
8
89

VERBRAUCHSMATERIAL
Bei der Bestellung von Verbrauchsmaterial verwenden Sie bitte die richtigen
Artikelnummern, die nachfolgend aufgelistet sind.
Hinweis
Verwenden Sie ausschließlich Originalteile und Originalzubehör
von SHARP.
Um Kopien in bester Druckqualität zu erhalten, sollten Sie
ausschließlich Originalverbrauchsmaterialien von SHARP
verwenden, die entwickelt, hergestellt und geprüft wurden, um
Lebensdauer und Leistung von Sharp-Kopierern zu optimieren.
Schauen Sie nach dem Echtheitslabel auf der Toner-Verpackung.
Liste der Verbrauchsmaterialien
Verbrauchsmaterial Teilenummer Lebensdauer
Entwicklereinheit AL-110DC Ca. 4.000 Kopien *
Trommeleinheit AL-100DR Ca. 18.000 Kopien
*
Für Kopien, die auf Letter-Format erfolgen und deren bedruckte Fläche 5 % beträgt.
(Die Lebensdauer der Entwicklereinheit, die werkseitig in das Gerät eingesetzt
wurde, beträgt ungefähr 2.000 Blatt.)
Schnittstellenkabel
Bitte kaufen Sie das richtige Kabel für Ihren Computer.
USB-Schnittstellenkabel
USB-Kabel, dass USB 2.0 unterstützt
LAN-Schnittstellenkabel
Abgeschirmtes Kabel
90

9
Chapter 9
ANHANG
TECHNISCHE DATEN
Modell AL-2050 AL-2060
Art Digitales Multifunktionssystem, Desktop
Photoelektrisch
leitendes Material
Typ des
Vorlagenglases
Kopier-/Druck-System
Originale Blätter, gebundene Dokumente
Vorlagengröße Max. A4
Kopiergröße
Kopiergeschwindigkeit*
Durchgängiges
Kopieren
Zeit für die erste
2
Kopie*
Warmlaufzeit*
Kopierfaktor
Belichtungssystem
3
OPC Trommel
Fest eingebaut
Trockene, elektrostatische Übertragung
Max. A4
Min. A5
Bildverlust: Max. 4 mm (vordere und hintere Kanten)
Max. 4,5 mm (gesamt entlang anderer Kanten)
Max. 6 mm
(Hinterkante der zweiten Kopie bei zweiseitigen
Kopien.)
20 Kopien/min.
1
(A4
Einseitenkopie bei 100 %
Max. 99 Kopien, abwärts zählendes Zählwerk
8,0 Sekunden (Wenn Bedienerprogramm 24 AUS ist)
10,7 Sekunden (Wenn Bedienerprogramm 24 EIN ist)
(Papier: A4, Belichtungsmodus: AUTO,
Abbildungsverhältnis: 100%)
Ca. 0 Sekunden
Vorlagenglas:
Variabel: 25 % bis 400 % in Schritten von 1 % (insgesamt
376 Schritte)
Voreinstellungen:25%, 50%, 70%, 86%, 100%, 141%,
RSPF-Einzug:
Variabel: 50 % bis 200 % in Schritten von 1 % (insgesamt
151 Schritte)
Voreinstellungen:50%, 70%, 86%, 100%, 141%, 200%
Vorlagenglas: Bewegliche optische Quelle,
RSPF-Einzug: Bewegliche Vorlage
Kopierfaktoreinstellung
200%, 400%
Schlitzbelichtung (stationäre Walze) mit
automatischer Belichtungsfunktion
)
9
91

ANHANG
Papierzufuhr
Fixiersystem Heizrollen
Entwicklungssystem
Lichtquelle
Auflösung
Abstufung 256 Farbtöne (8 Bit)
Stromversorgung
Leistungsaufnahme Max. 1,0 kW
Gesamtabmessungen
(mit eingeklapptem
Einzelblatteinzug)
Gewicht*
Abmessungen 518 mm (B) x 445 mm (T) x 371 mm (H)
Betriebsbedingungen
Geräuschpegel
Emissionen
(Gemessen
entsprechend
RAL-UZ62:
Ausgabe Jan. 2006)
4
Eine automatische Papierkassette (250 Blatt) + manuelles
Papiereingabefach (50 Blatt)
Magnetbürstenentwicklung
Dreifarbige CCD Lichtquelle (CCD: 3 Komponenten; Rot, Grün
und Blau)
Scan: 600 x 300 dpi Ausgabe: 600 x 600 dpi(AUTO/TEXT Modus)
Scannen:600 x 600 dpi Ausgabe: 600 x 600 dpi(FOTO-Modus)
Ortsnetzspannung ±10 % (Voraussetzungen für die
Stromversorgung dieses Gerätes, siehe das auf der
Geräterückseite angebrachte Typenschild.)
802 mm (B) x 445 mm (T)
Ca. 20,2 kg Ca. 27,2 kg
Temperatur: 10°C bis 30°C, Luftfeuchtigkeit: 20 % bis 85 %
Schallpegel LwA (1B=10 dB)
Kopieren: 6,2[B]
Standby: 3,2[B]
Schalldruckpegel LpA (in der Umgebung des Druckers)
Kopieren: 48[dB(A)]
Standby: 17[dB(A)]
Schalldruckpegel LpA (Bedienerposition)
Kopieren: 52[dB(A)]
Standby: 17[dB(A)]
Geräuschemissionsmessungen gemäß ISO 7779.
Ozon: 1,5 mg/h oder weniger
Staub: 4,0 mg/h oder weniger
Styrol: 1,0 mg/h oder weniger
Benzol: 0,05 mg/h oder weniger
TVOC (Druck): 10 mg/h oder weniger
TVOC (Aufwärmen): 1 mg/h oder weniger
*1Wenn mehrere zweiseitige Kopien gemacht werden, hängt die Kopiergeschwindigkeit von
den Umgebungsbedingungen ab.
*2Die Messung der Zeit für die Erstkopie beginnt, wenn die Energiesparanzeige nach dem
Einschalten erlischt. Es wird das Vorlagenglas mit rotierendem Polygon im Zustand
kopierbereit bei "LSU-EINSTELLUNG" auf EIN in den Benutzerprogrammen (A4,
Papierzuführung über das Papierfach) verwendet.
Die Zeit für die Erstkopie hängt von den Betriebsbedingungen des Geräts und den
Umgebungsbedingungen wie der Temperatur ab.
Die Zeit vom Einschalten bis zur Ausgabe der ersten Kopie hängt von der Installation und
dem Zustand des verwendeten Geräts ab.
*3Die Aufwärmzeit hängt von den Betriebsbedingungen des Geräts und den
Umgebungsbedingungen wie der Temperatur ab.
*4Ohne Entwicklereinheit und Trommeleinheit.
92

Drucker-Funktion
ANHANG
Druckgeschwindigkeit
Auflösung 600 dpi
Speicher Ca. 30MB
Emulation SPLC (Sharp Printer Language with Completion)
Schnittstelle
Schnittstellenkabel
*1Bei kontinuierlichem Druck desselben Dokuments auf A4 Normalpapier ohne
2
*
1
*
Papierauswurfverschiebung und ohne Verarbeitungszeit.
Kann nicht an einen exklusiven 100BASE-Hub angeschlossen werden.
20 ppm
10BASE-T Netzwerkanschlusss*
USB 2.0 (Full-Speed/Hi-Speed kompatible Schnittstelle)
[USB-Kabel]
USB-Kabel, dass USB 2.0 unterstützt
Kaufen Sie bitte ein im Handel erhältliches USB Kabel.
[LAN-Kabel]
Abgeschirmtes Kabel
Kaufen Sie bitte ein im Handel erhältliches LAN-Kabel.
2
93
9

ANHANG
Scanner-Funktion
Art Flachbett Scanner
Scanverfahren Vorlagenglas /RSPF-Einzug
Lichtquelle
Auflösung
Vorlagenarten Einzelblätter, Bücher
Effektive
Scanfläche
Abtastgeschwin-
digkeit
Input-Daten 1 Bit oder 12 Bit
Output-Daten R.G.B 1 oder 8 Bit / Pixel / A/D 16 Bit
Scan-Farben Schwarz- und Weiß 2 Werte, Grauabstufungen, Vollfarbig
Protokoll
Schnittstelle USB 2.0 (Full-Speed/Hi-Speed kompatible Schnittstelle)
Drop-Out-Color Ja
Unterstützte
Betriebssysteme
Leerseite None
Schnittstellenkabel
ScannerProgramme
Dreifarbige CCD Lichtquelle
(CCD: 3 Komponenten; Rot, Grün und Blau)
Grundausstattung: 600 dpi x 1200 dpi
Einstellbereich: 50 dpi - 9600 dpi
216 mm (Länge) x 356 mm (Breite)
2,88 msek/Leitung
TWAIN
WIA (nur Windows XP/Vista)
STI
Windows98/Me/2000 Professional/XP/Vista
(Detaillierte Informationen finden Sie im Kapitel "VOR DER
INSTALLATION" S.41))
[USB-Kabel]
USB-Kabel, dass USB 2.0 unterstützt
Kaufen Sie bitte ein im Handel erhältliches USB-Kabel.
Button Manager / Sharpdesk
94
Hinweis
Aufgrund fortlaufender technischer Verbesserungen behält sich
SHARP das Recht vor, das Design und die Spezifikationen ohne
vorherige Ankündigungen zu ändern. Die angegebenen
Leistungswerte stellen die Nennwerte einer in Serienfertigung
produzierten Einheit dar. Geringe Abweichungen bei einzelnen
Geräten sind möglich.

INDEX
Symbole
[ ] Taste ..................... 10, 31, 33, 36
[ ] Taste......................................... 10
[ ] Taste......................................... 10
2
2 IN 1Kopien......................................35
A
Abtastkopf ........................................ 17
Achtung
- Auswahl eines Aufstellortes .......... 3
- Benutzung des Geräts................... 4
- Etikett auf dem Gerät .................... 3
- Verwendung des Geräts................ 3
Ändern des Papierformats der
Kassette Anfangseinstellungen ........ 16
Anhang ............................................. 91
Anzeige für die Betriebs-
bereitschaft.... 11, 16, 71, 81, 82, 83, 86
Arbeiten im Druckermodus................60
Arbeiten im Scannermodus .............. 61
Arbeitsvorgang im Kopier-,
Drucker- und Scannermodus............ 62
Audio-Signaltöne ........................ 66, 70
Ausgabebereich ........................... 9, 83
Ausschalten...................................... 17
Auswahl des Fachs .......................... 27
Auswechseln der Entwicklereinheit .. 85
Auswechseln der Trommeleinheit .... 86
Automatische Rückstellung ........ 16, 64
Automatischer Abschaltmodus..............
.............................................. 17, 64, 73
Automatisches doppelseitiges
Kopieren ........................................... 30
Automatisches zweiseitiges Kopieren 30
B
Bedienfeld ...................................... 9,10
Bedienungshandbuch (für Fax) .......... 6
Bedienungshandbuch......................... 6
Benutzerprogramm........................... 64
Benutzungshinweise zum
Online-Handbuch ............................. 63
Button Manager................................ 40
D
Der Plug-and-Play-Bildschirm
wird nicht angezeigt.......................... 78
Dickes Papier ................................... 18
Display.............................................. 10
Displaymitteilungen .......................... 71
Drehknopf.......................................... 83
Druckauftrag abbrechen.................... 60
Drucker gemeinsam nutzen ............. 52
Drucker-/Scanner-Funktionen .......... 59
Druckertreiber....................................40
E
Ein USB-Kabel anschließen............. 46
Einführung........................................... 6
Einlegen der Vorlage........................ 24
Einlegen in das Papierfach............... 19
Einlegen von Papier in den
manuellen Einzug............................. 22
Einlegen von Papier ......................... 18
Einrichten von Button Manager ......... 53
Einschalten....................................... 16
Einstellung des Papierformats.......... 23
Einstellungen.................................... 23
Energiesparanzeige ....... 10, 17, 73, 76
Entriegelungshebel der
Fixiereinheit............................ 9, 81, 82
Entwicklereinheit .............. 9, 14, 85, 89
Etiketten ............................... 18, 19, 21
F
Fehlersuche.......................................71
Frontabdeckung ................................. 9
Führungen des manuellen
Eingabefachs................................ 9, 22
G
Gehäuse........................................... 88
Griff der Trommeleinheit................... 86
Griffe............................................. 9, 13
Grundeinstellung .............................. 70
Grundlegendes Verfahren zum
Drucken............................................ 60
95

H
Hardware und Software
Anforderungen.................................. 41
Hauptfunktionen ................................. 7
Helligkeitseinstellungen.................... 28
Hinweis zum Umweltschutz................ 5
Hinweise in dieser Bedienungsanleitung
und im Online-Handbuch.................... 6
I
Installationsumgebung und
verwendbare Software ..................... 41
Installieren der Entwicklereinheit ...... 14
Installieren der Software................... 42
IP-Adresse eingeben........................ 48
IP-Adresse........................................ 48
K
Kontrolle der Gesamtzählung........... 87
Kontrolle der Lebensdauer der
Trommeleinheit................................. 84
Kontrolle der Komponentenpakete
und Zubehör ..................................... 12
Kopie mit Sortierung......................... 33
Kopienzahl einstellen ....................... 27
L
Lader-Reiniger.............................. 9, 90
Lampe des Abtastkopfes.................. 17
LAN-Anschluss............................. 9, 47
Längs.......................................... 30, 38
Liste der Verbrauchsmaterialien....... 91
LPR -Direktdruck .............................. 50
M
Manueller Einzug.................... 9, 18, 21
MFP-Treiber ............................... 40, 77
Modusanzeige .................................. 10
N
Netzkabel ..................................... 9, 15
Netzschalter ........................... 9, 16, 17
Normales Kopieren........................... 24
O
Online-Handbuch ......................... 6, 63
Originaleinzugsdeckel ..................9, 83
Originaleinzugsfach........................9,25
P
Papier ................................................ 18
Papierausgabefach ............................ 9
Papierauswurfverschiebung ....... 34, 65
Papierfach .............................. 9, 18, 19
Papiersorte............................................
Papierstau Entfernen
- Papiereinzugsbereich.................. 81
- Papierstau im Fixierbereich......... 81
- RSPF............................................ 83
- Transportbereich......................... 82
Positionsanzeige für das Fach ... 10, 71
Praktische Kopierfunktionen............. 30
Probleme beim Setup der Software . 77
Q
Quer ........................................... 30, 38
R
Randbreite........................................ 66
Randbreitenwechsel................... 38, 66
Recyclingpapier................................ 18
Reinigung der Entwicklereinheit und
Trommeleinheit................................. 89
Reinigung des Geräts....................... 88
Richtlinien für Belichtungs- bzw.
Rollendrehknopf ............................... 82
ROPM............................................... 59
RSPF.............. 9, 25, 32, 34, 37, 83, 88
RSPF-Abtastfenster ......................... 88
RSPF-Anzeige...................... 10, 25, 80
RSPF- Einzugsrolle.......................... 88
S
Scan-Menü Button Manager ............ 62
Scannen über das Bedienfeld .......... 61
Scannen über den Computer ........... 62
Scanner-Treiber ............................... 40
Schutzverpackungen........................ 13
Seitenverkleidung............................... 9
Sharpdesk ........................................ 40
Software deinstallieren..................... 79
Software einrichten........................... 40
Speicher voll..................................... 34
Spezialpapier.................................... 19
Spezifikationen..................................92
Standardeinstellungen ab Werk ....... 67
Standardpapier................................. 18
Stromsparmodi ................................. 17
96

T
C
Taste [2SEITING KOPIEREN
( )]................................10, 31, 32
Taste [ALLES LÖSCHEN].......... 11, 16
Taste [BELICHTUNG ( )]....... 10, 28
Taste [E-SORT/SONDERF. ( )]....
SP. FUN
1,2,3,
1,2,3,
........................................ 10, 33, 35, 38
Taste [FACHAUSWAHL]...... 10, 22, 27
Taste [LÖSCHEN] ................ 10, 24, 80
Taste [MENU]................................... 10
Taste [MODUSAUSWAHL] .. 10, 60, 61
Taste [OK] ........................................ 10
Taste [START]...................... 11, 17, 25
Taste [ZOOM] ............................ 11, 29
Transferlader ................................ 9, 90
Transparentfolie ................... 18, 19, 21
Trommeleinheit....................... 9, 86, 89
U
Umschlag ................................... 18, 21
USB ............................ 5, 42, 45, 59, 68
USB-Anschluss ............................ 9, 46
V
Verbrauchsmaterialien und Optionen 90
Verlängerung des
Papierausgabefachs..................... 9, 26
Verriegelung der Druckplatte............ 19
Verriegelungsschalter des
Abtastkopfs....................................... 13
Verriegelungstaste der
Seitenabdeckung................................ 9
Vor der Installation ........................... 41
Vorbereitung des Geräts für
die Installation .................................. 13
Vorbereitungen................................... 9
Voreingestellter Kopierfaktor ............ 29
Vorlagen, die nicht im RSPF-Einzug
verwendet werden können ............... 26
Vorlagenarten
- AUTOM. ( ) ............................. 28
- FOTO ( ) ................................. 28
- TEXT ( ) .................................. 28
Vorlagenführungen.........................9,25
Vorlagenglas ........ 9, 24, 31, 33, 35, 88
Vorwärmmodus .......................... 17, 64
W
Wählen der Einstellung für ein
Benutzer- Programm ........................69
Warnanzeige ...... 10, 71, 76, 82, 83, 86
Wartung............................................ 71
Wendefach ................................... 9, 83
Z
Zifferntasten ............................... 10, 27
Zoom-Einstellung .............................. 29
97

INDEX NACH VERWENDUNG GEORDNET
Computer anschließen
Button Manager, Einstellungen
- Windows 98/Me/2000...................55
- Windows XP/Vista ..................... 53
Druckauftrag, Abbruch ......................58
Druckermodus, Anwendung .............. 58
Grundlegendes Verfahren zum
Drucken ............................................ 58
Installation der Verbindung
Installieren der Software................... 42
Online-Handbuch ..............................61
Scannen über den Computer ........... 60
Scannen über die Tasten auf
dem Gerät ......................................... 59
Scannermodus, Anwendung ............. 60
Software-Netzwerk ............................47
Fehlersuche und Wartung
Entwicklereinheit, Auswechseln ...... 84
Gerätereinigung
- Entwicklereinheit .......................... 88
- Gehäuse...................................... 87
- RSPF............................................87
- Trommeleinheit............................... 8
- Vorlagenglas ................................87
Kontrolle der Gesamtzählung und
Lebensdauer der Trommeleinheit..... 86
Papierstau, Beseitigen
- Fixiereinheit.................................. 79
- Papiereinzugsbereich.................. 79
- RSPF............................................81
- Transportbereich ......................... 80
Trommeleinheit, Auswechseln ......... 82
Kopieren
Belichtung, auswählen ...................... 28
Belichtung, Einstellung......................28
Fach, Auswahl................................... 27
Kopienzahl einstellen ....................... 27
Kopieren
- RSPF............................................ 25
- Vorlagenglas ................................ 24
Modus der fortlaufenden
Dokumentenzufuhr............................26
Vergrößerung/Verkleinerung der
Kopien .............................................. 29
Nützliche Kopierfunktionen
2 IN 1 Kopieren
- RSPF............................................ 37
- Vorlagenglas ................................ 35
Automatisches doppelseitiges
Kopieren
- RSPF............................................ 32
- Vorlagenglas ................................ 31
Kopiensortierung
- RSPF............................................ 34
- Vorlagenglas ................................ 33
Randbreitenverstellung .....................38
Vorbereitungen
Ausschalten...................................... 17
Benutzerprogramm, Einstellungen .... 69
Einschalten....................................... 16
Entwicklereinheit, Installation ............ 14
Installation des Geräts, Vorbereitung 13
Komponentenpakete und Zubehör,
Kontrolle ............................................12
Papier, laden
- Manuelles Eingabefach................ 22
- Papierkassette ............................. 19
Papierformat des Papierfachs,
Einstellung.........................................23
Verriegelungsschalter des
Abtastkopfs, Freigabe .......................13
98
 Loading...
Loading...