Page 1
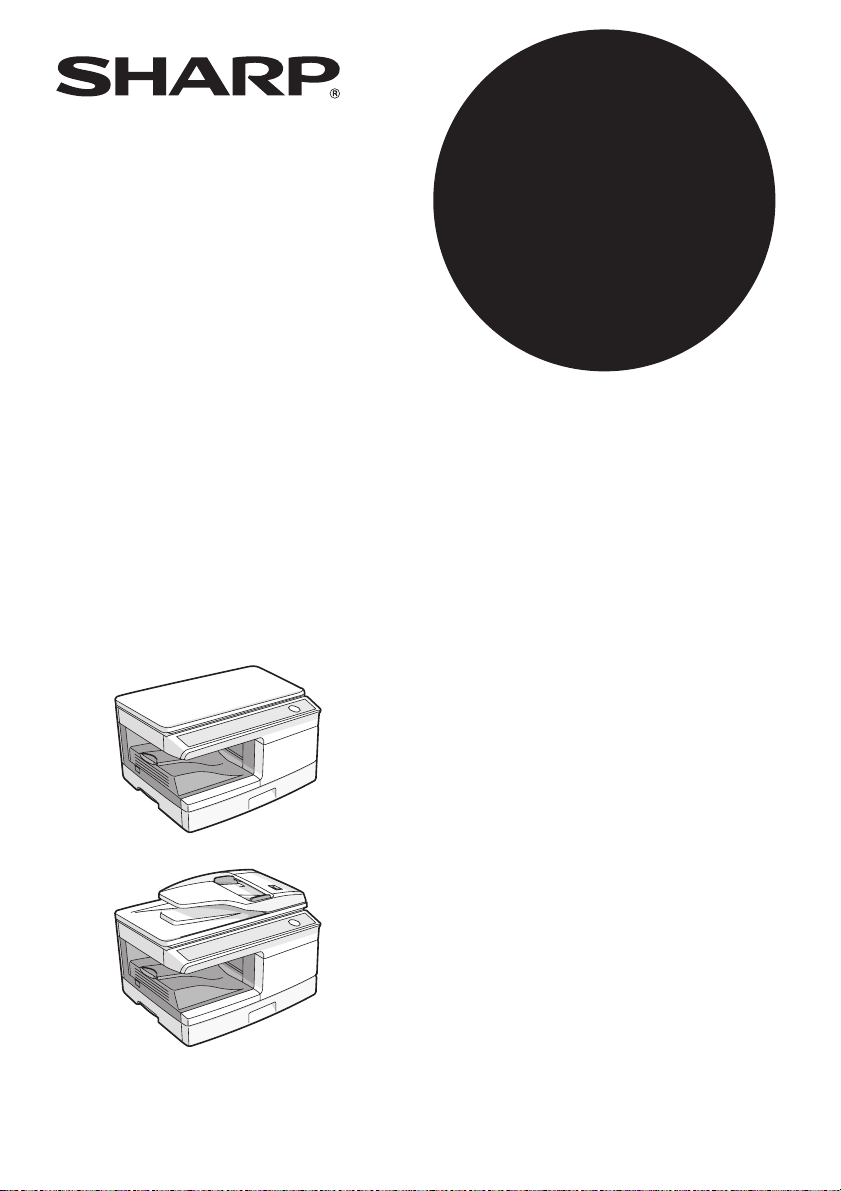
AL-2021
MODEL
AL-2021
AL-2041
DIGITÁLNÍ MULTIFUNKČNÍ
SYSTÉM
NÁVOD K OBSLUZE
Strana
OBSAH.................................2
ÚVODEM..............................3
ZALOŽENÍ PAPÍRU .............9
INSTALACE SOFTWARE ..14
FUNKCE KOPÍRKY ...........25
FUNKCE TISKÁRNY .........37
FUNKCE SKENERU ..........52
SPECIÁLNÍ FUNKCE ........64
ÚDRŽBA ............................69
ODSTRAŇOVÁNÍ ZÁVAD .74
AL-2041
Page 2
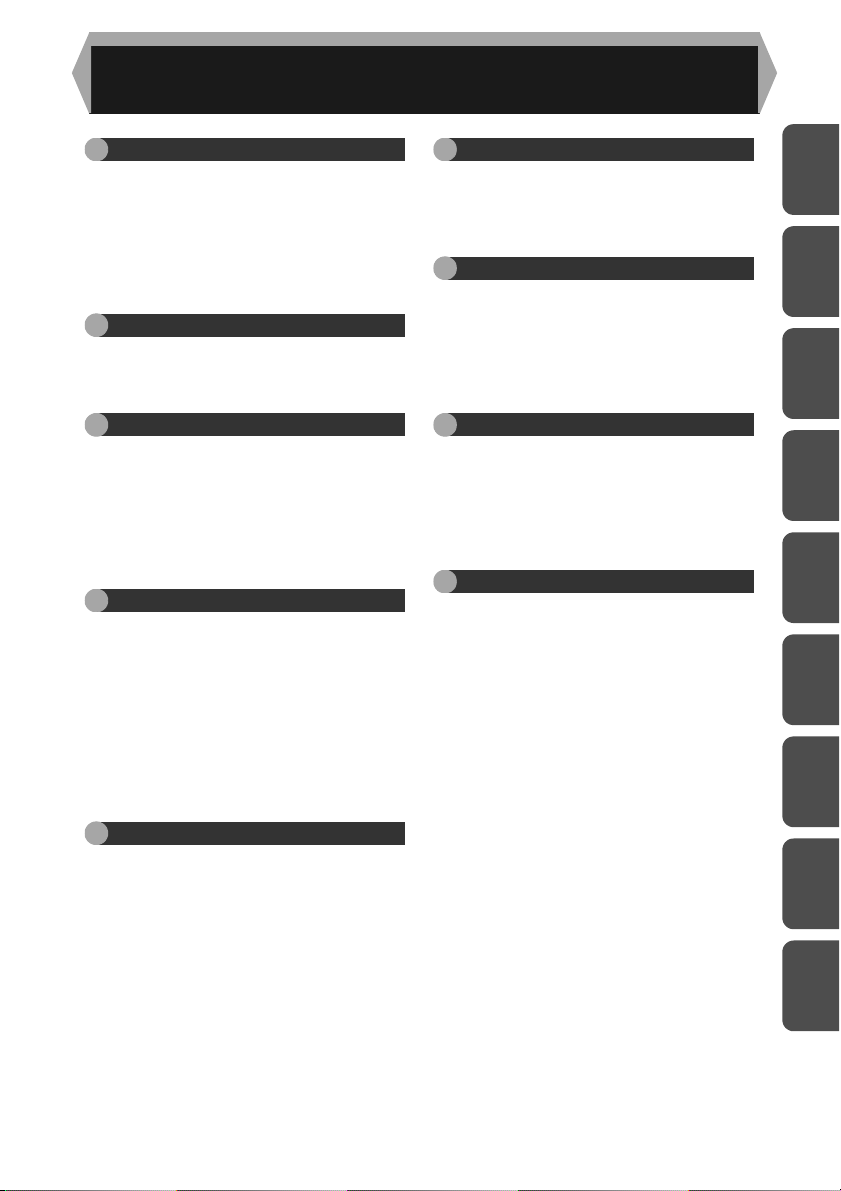
OBSAH
1 ÚVODEM
ZVYKLOSTI POUŽÍVANÉ V
NÁVODU..........................................3
NÁZVY ČÁSTÍ ................................. 4
OVLÁDACÍ PANEL ..........................5
INDIKÁTORY NA OVLÁDACÍM
PANELU ...........................................6
ZAPNUTÍ STROJE ..........................7
2 ZALOŽENÍ PAPÍRU
PAPÍR............................................... 9
ZALOŽENÍ PAPÍRU DO KAZETY .. 10
BOČNÍ VSTUP (pro speciální papír). 12
3 INSTALACE SOFTWARE
SOFTWARE...................................14
POŽADAVKY NA HARDWARE A
SOFTWARE...................................15
INSTALACE SOFTWARE ..............16
KONFIGURACE OVLADAČE
TISKÁRNY .....................................22
NASTAVENÍ BUTTON MANAGER ... 23
4 FUNKCE KOPÍRKY
PRŮBĚH KOPÍROVÁNÍ................. 25
ZALOŽENÍ ORIGINÁLU................. 26
VOLBA POČTU KOPIÍ................... 28
VOLBA EXPOZICE/FOTOREŽIM.. 28
ZMENŠENÍ/ZVĚTŠENÍ/ZOOM...... 30
VOLBA KAZETY ............................30
OBOUSTRANNÉ KOPÍROVÁNÍ (jen
u AL-2041) .....................................31
KOPÍROVÁNÍ S TŘÍDĚNÍM........... 33
KOPÍROVÁNÍ ID KARTY ...............36
6 FUNKCE SKENERU
PŘEHLED SKENOVÁNÍ ................52
SKENOVÁNÍ POMOCÍ TLAČÍTEK
STROJE .........................................53
SKENOVÁNÍ Z POČÍTAČE ............57
7 SPECIÁLNÍ FUNKCE
POPIS SPECIÁLNÍCH FUNKCÍ.....64
REŽIM ÚSPORY TONERU............65
UŽIVATELSKÉ PROGRAMY .........66
ZOBRAZENÍ CELKOVÉHO POČTU
KOPIÍ..............................................67
ŽIVOTNOST KAZETY TONERU....68
8 ÚDRŽBA
VÝMĚNA KAZETY TD ...................69
VÝMĚNA KAZETY OPTICKÉHO
VÁLCE............................................70
ČISTĚNÍ PŘÍSTROJE....................71
PŘEMISŤOVÁNÍ A SKLADOVÁNÍ
STROJE .........................................73
9
ODSTRAŇOVÁNÍ ZÁVAD
STROJ/PROBLÉMY PŘI
KOPÍROVÁNÍ.................................74
PROBLÉMY S TISKEM A
SKENOVÁNÍM ................................. 76
PROBLÉMY BĚHEM INSTALACE
SOFTWARE ..................................... 80
INDIKÁTORY STAVU ....................... 82
ZABLOKOVANÝ PAPÍR ................... 83
JESTLIŽE DOJDE K ZÁSEKU PAPÍRU
VE STROJI PŘI POUŽITÍ PODAVAČE
SPF (AL-2041) ................................. 88
1
2
3
4
5
6
7
5 FUNKCE TISKÁRNY
ZÁKLADNÍ TISK ............................37
OBRAZOVKA NASTAVENÍ
OVLADAČE TISKÁRNY ................40
NASTAVENÍ POKROČILÝCH
FUNKCÍ TISKU ..............................41
ULOŽENÍ ČASTO POUŽÍVANÝCH
NASTAVENÍ ................................... 49
OKNO STAVU TISKU .................... 50
FUNKCE OVLADAČE TISKÁRNY. 51
8
9
2
Page 3
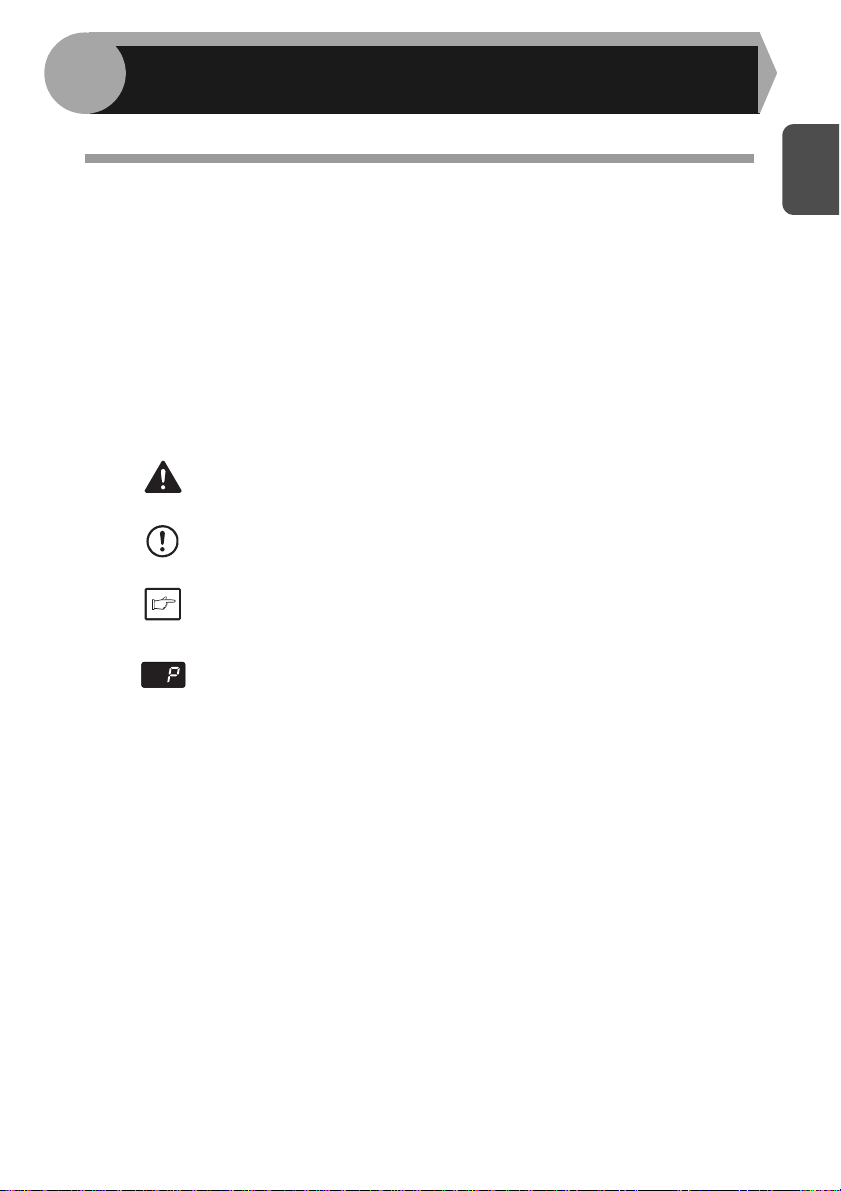
r
1
Tato kapitola poskytuje základní informace k obsluze přístroje.
ÚVODEM
ZVYKLOSTI POUŽÍVANÉ V NÁVODU
• Tento návod popisuje obsluhu modelů AL-2021 a AL-2041. V případech, kdy je
obsluha shodná, tak se používá model AL-2041.
• Vyobrazení v tomto návodu platí obecně pro model AL-2041.
• Kdykoliv se v tomto návodu objeví "AL-xxxx" nahraďte prosím "xxxx" vaším
modelem.
• Vyobrazení obrazovek ovladače a dalších obrazovek počítače představuje
obrazovky tak, jak se zobrazují ve Windows Vista. Některé z názvů vyskytujících
se na vyobrazeních se mohou poněkud lišit od vyobrazení, která jsou vidět v jiných
operačních systémech.
• Tento návod k obsluze označuje jednoprůchodový podavač jako "SPF".
• V návodu se používají následující ikony, vztahující se k příslušným pokynům
a informacím pro obsluhu.
Varuje uživatele před nebezpečím zranění v případě, že nebude
Varování
Pozo
Poznámka
dodržovat příslušné pokyny.
Symbolem je uživatel upozorňován na možnost poškození přístroje,
nebo jeho částí, jestliže nebude respektovat příslušné pokyny.
Symbol upozorňuje na informace o technických údajích, funkcích
a provozu stroje, které mohou být užitečné pro práci se strojem.
Tento symbol označuje písmeno, které se zobrazilo na displeji.
1
3
Page 4
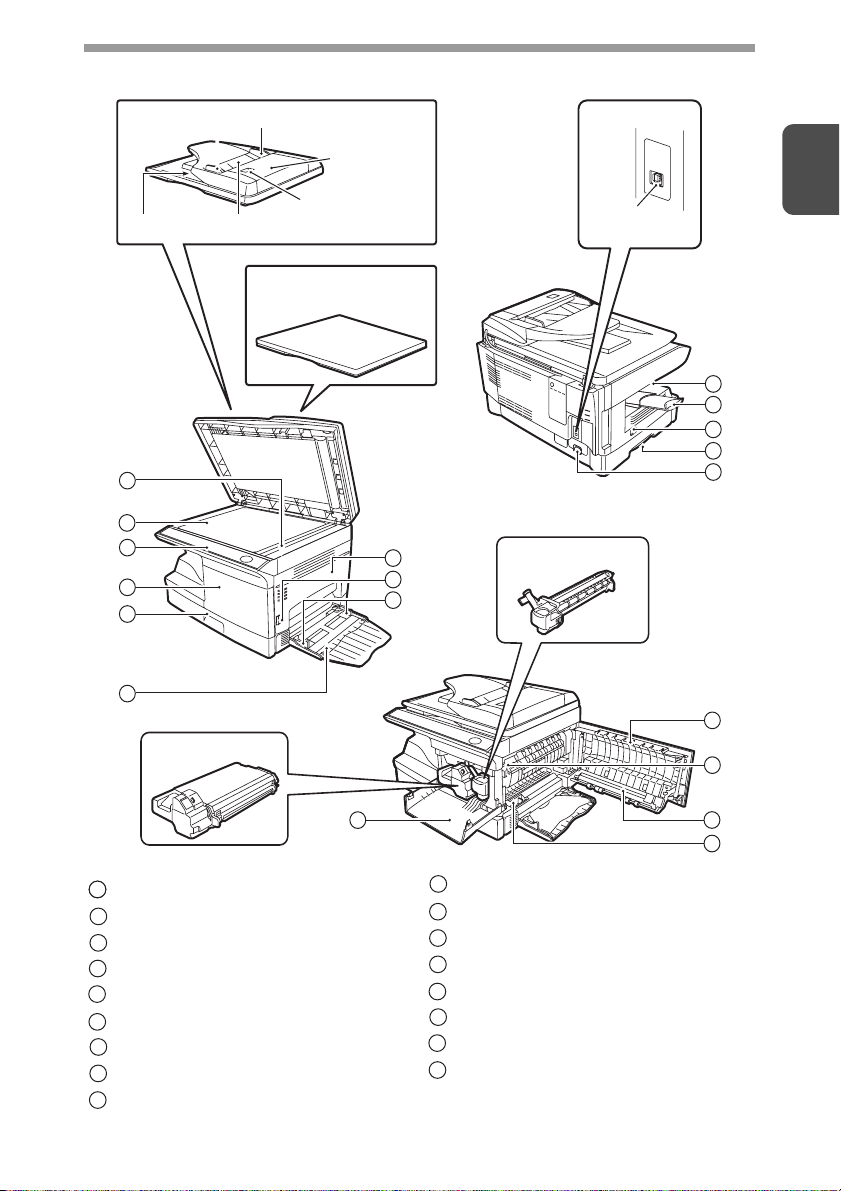
NÁZVY ČÁSTÍ
SPF (AL-2041)
Oblast výstupu
1
2
3
4
5
6
Kazeta TD
Vodítko originálu
Kryt podávacího
válečku
Kontrolní otvor
Rošt založení originálu
Víko originálu
(AL-2021)
7
8
9
Rozhraní
1
USB
konektor
10
11
12
13
14
Kazeta optického
válce
7
15
Oblast skenování na SPF (AL-2041)
11
Sklo originálu
2
Ovládací panel
3
Přední kryt
4
Kazeta na papír
5
Vícelistový boční vstup
6
Boční kryt
7
Tlačítko otevření bočního krytu
8
Vodítka papíru bočního vstupu
9
4
Rošt výstupu papíru
10
Prodloužení roštu výstupu papíru
11
Hlavní vypínač
12
Madlo na přenášení
13
Konektor sít’ové přívodní šňůry
14
Uvolňovací páčka fixační jednotky
15
Přenosová korona
16
Čistič korony
17
16
17
4
Page 5
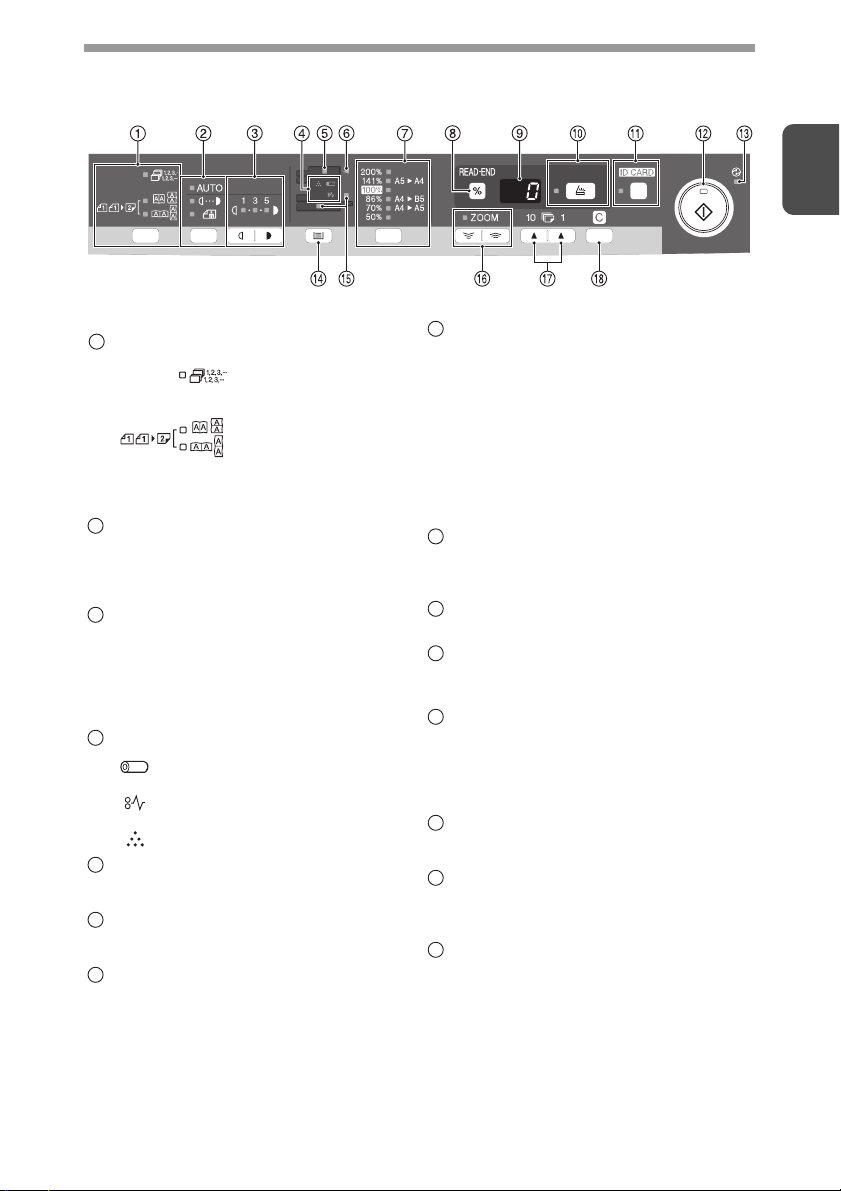
OVLÁDACÍ PANEL
Tlačítko oboustranná kopie*1/
1
Tlačítko a indikátory třídění
Tlačítko a indikátory režimu expozice
2
Slouží pro postupnou volbu režimů
expozice: AUTO, MANUAL nebo
FOTO. Zvolený režim označuje svítící
indikátor. (str.28)
Tlačítka a indikátory úrovně
3
expozice
Slouží pro volbu úrovně expozice
MANUAL nebo FOTO. Zvolenou úroveň
expozice označuje svítící indikátor.
(str.28) Slouží pro spuštění a ukončení
uživatelských programů. (str.66)
Varovné indikátory
4
Indikátor výměny optického válce
(str.70)
Indikátor zablokovaného papíru
(str.83)
Indikátor výměny kazety TD
(str.69)
Indikátor SPF*
5
Je možno použít jen tehdy, má-li přístroj
nainstalován podavač SPF.
Indikátor zablokování SPF*
6
Je možno použít jen tehdy, má-li přístroj
nainstalován podavač SPF.
Tlačítko a indikátory měřítka*
7
Slouží pro postupnou volbu měřítek
zmenšení a zvětšení. Zvolené měřítko
označuje svítící indikátor. (str.30)
Slouží pro volbu
režimu třídění.
Oboustranné kopie z
jednostranných
originálů.
Je možné zvolit
obracení po dlouhé
straně nebo obracení
po krátké straně.
2
(str.27)
2
(str.87)
1
Tlačítko zobrazení měřítka (%)/ tlačítko
8
READ-END (KONEC ČTENÍ)
• Slouží pro kontrolu nastavení měřítka
zoom bez provedení změny měřítka.
(str.30)
• Slouží pro kontrolu počtu originálů,
které je třeba vrátit na rošt podavače
po tom, kdy ve stroji došlo k záseku
papíru a byl používán podavač SPF.
(str.88)
•V režimu třídění slouží pro ukončení
čtení originálů. (str.33)
Displej
9
Zobrazuje zvolený počet kopií, měřítko,
číslo uživatelského programu
a poruchové kódy.
Tlačítko a indikátor SCAN (str.6,
10
str.53)
Tlačítko a indikátor ID CARD (ID
11
KARTA)
Slouží pro kopírování ID karty. Další popis
viz "KOPÍROVÁNÍ ID KARTY" (str.36).
Tlačítko a indikátor Start
12
• Jestliže indikátor svítí, je možno
spustit kopírování.
• Stiskem tlačítka se spustí kopírování.
• Slouží pro volbu uživatelského
programu. (str.66)
Indikátor režimu úspory energie
13
Svítí tehdy, je-li přístroj v režimu úspory
energie. (str.64, str.66)
Tlačítko volby kazety
14
Slouží pro volbu místa podávání papíru
(kazeta nebo vícelistový boční vstup)
(str.30)
Indikátory místa podávání papíru
3
15
Označují zdroj, odkud bude podáván
papír.
*1 Jen AL-2041
*2 Jen AL-2041
*3 Indikátory na ovládacím panelu se
mohou v různých zemích a
regionech lišit.
5
Page 6
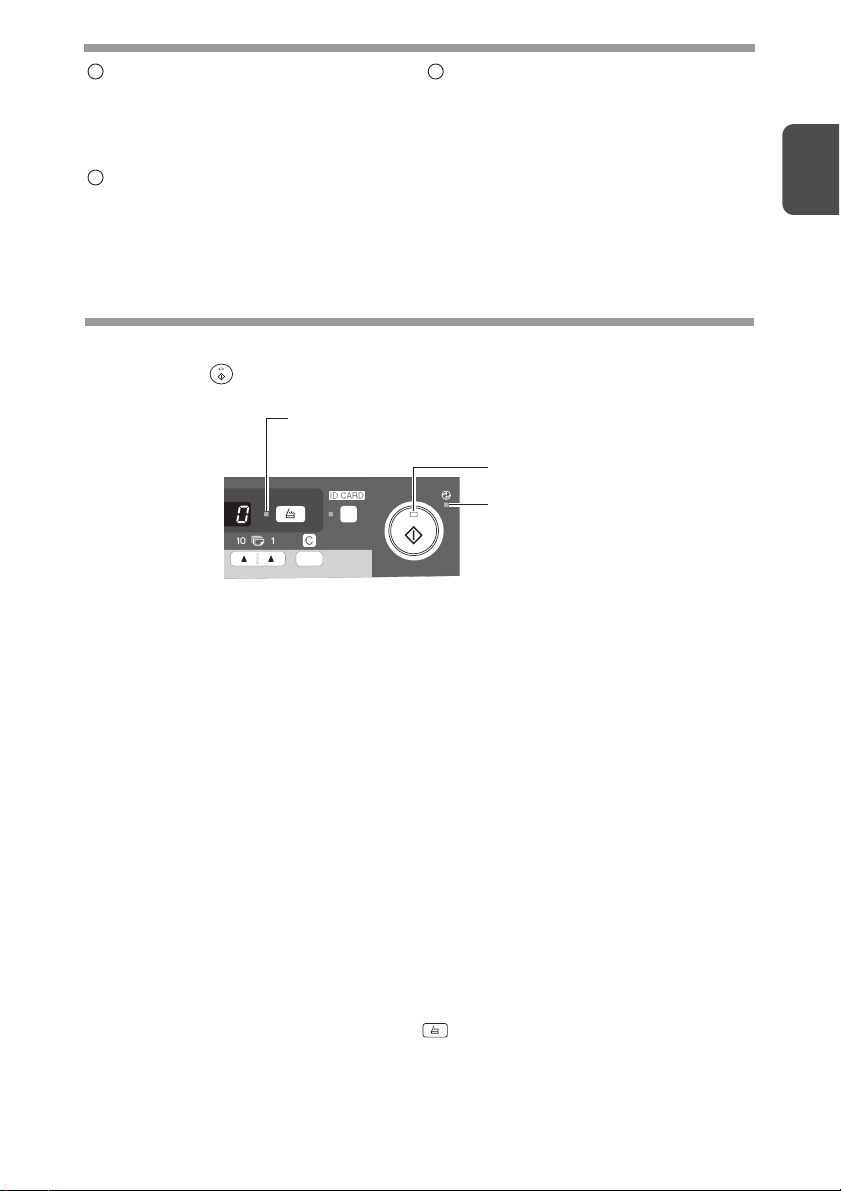
Indikátor a tlačítka ZOOM
16
Slouží pro volbu plynulého měřítka
zmenšení nebo zvětšení v rozsahu od
25% do 400% po krocích 1%. (Jestliže
se používá podavač SPF, rozsah
měřítka zoom je 50% až 200%.) (str.30)
Tlačítka volby počtu kopií
17
• Slouží pro volbu požadovaného
počtu kopií (1 až 99). (str.28)
• Slouží pro programování
uživatelských programů. (str.66)
Tlačítko mazání
18
• Stiskem se smaže displej, nebo se
stiskem během chodu ukončí
kopírování. (str.28)
• Stiskem a podržením v režimu
připravenosti se zobrazí celkový
počet dosud zhotovených kopií.
str.67
)
(
INDIKÁTORY NA OVLÁDACÍM PANELU
Indikátor start ( ) indikuje stav tiskárny nebo skeneru.
Indikátor SCAN (skener)
Indikátor start
Indikátor režimu
úspory energie
Indikátor start
Svítí: Indikuje, že přístroj je připraven ke kopírování nebo že se provádí
skenování.
Bliká: Indikátor bliká v následujících případech:
• Je-li tisková úloha přerušena.
•Při rezervaci úlohy kopírování.
• Probíhá-li doplňování toneru během kopírování nebo tisku.
Nesvítí: Indikátor nesvítí v následujících případech:
•Během kopírování nebo skenování.
•Je-li přístroj v režimu automatického vypnutí.
• Jestliže došlo k záseku papíru nebo k poruše.
•Během tisku online.
1
Indikátor režimu úspory energie
Svítí: Indikuje, že je přístroj v režimu úspory energie.
Bliká: Indikuje, že probíhá inicializace stroje (po otevření a zavření bočního
krytu nebo po vypnutí a opětovném zapnutí přístroje).
Indikátor skeneru
Svítí: Bylo stisknuto tlačítko SCAN ( ) a přístroj je v režimu skenování.
Bliká: Probíhá skenování úlohy z počítače, nebo jsou v paměti přístroje
uložena data skenování.
Nesvítí: Přístroj je v režimu kopírování.
6
Page 7
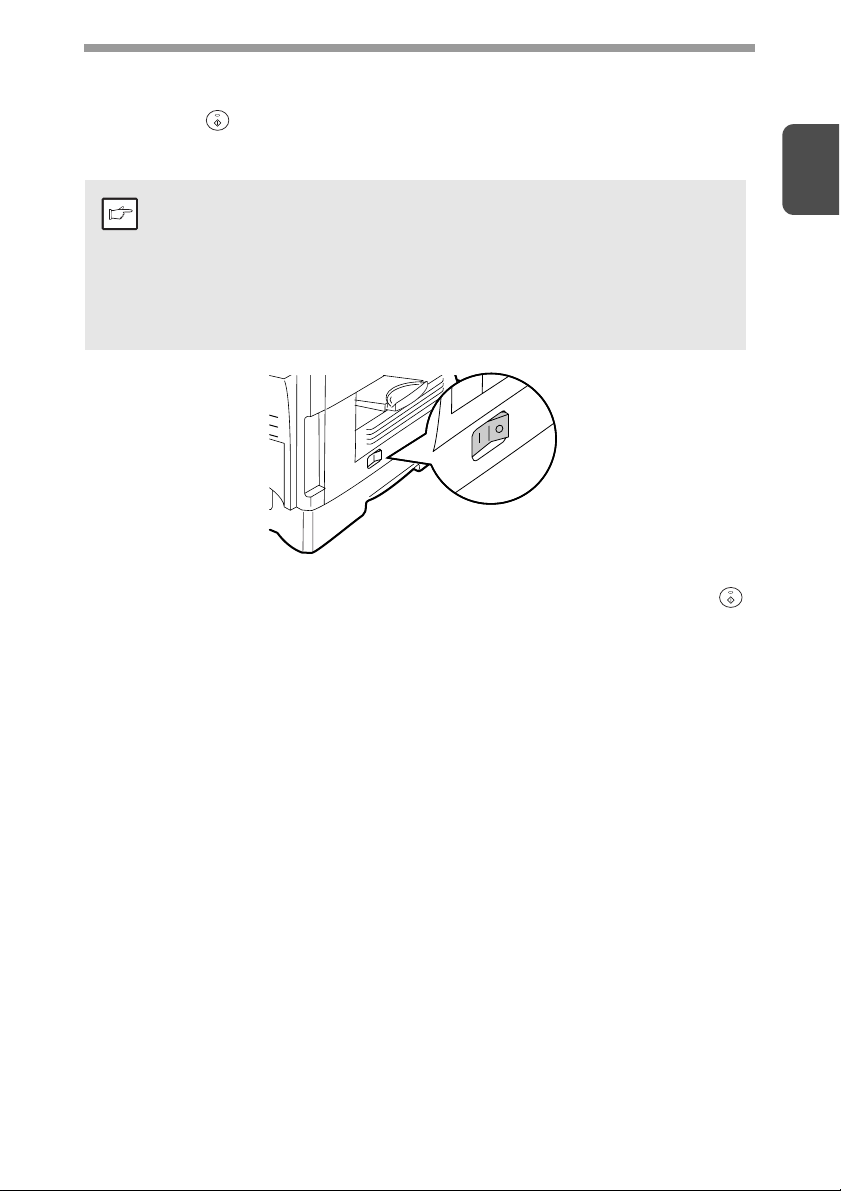
ZAPNUTÍ STROJE
Stroj zapnete tak, že přepnete vypínač na levé straně stroje do polohy "ON".
Indikátor start ( ) se rozsvítí a rozsvítí se též další indikátory, zobrazující výchozí
nastavení ovládacího panelu a indikují tak stav připravenosti. Výchozí nastavení viz
"Výchozí nastavení ovládacího panelu" (str.8).
• Po uplynutí nastavené doby, po kterou se neprováděla žádná činnost,
přejde přístroj do režimu úspory energie. Nastavení doby pro přechod
Poznámka
Skenovací hlava
Lampa skenovací hlavy zůstává v režimu připravenosti (indikátor v tlačítku start ( )
svítí) stále zapnuta.
Přístroj si pro udržení stálé kvality kopií provádí pravidelně nastavení lampy
skenovací hlavy. V tuto chvíli se skenovací hlava automaticky pohybuje. Jedná se
o normální jev, který neznamená žádnou závadu přístroje.
do režimu úspory energie je možno změnit. Viz "UŽIVATELSKÉ
PROGRAMY" (str.66).
• Přístroj se vrátí do výchozího nastavení po uplynutí nastavené doby
po ukončení úlohy. Nastavení doby pro přechod do výchozího
nastavení (návrat displeje) je možno změnit. Viz "UŽIVATELSKÉ
PROGRAMY" (str.66).
1
7
Page 8
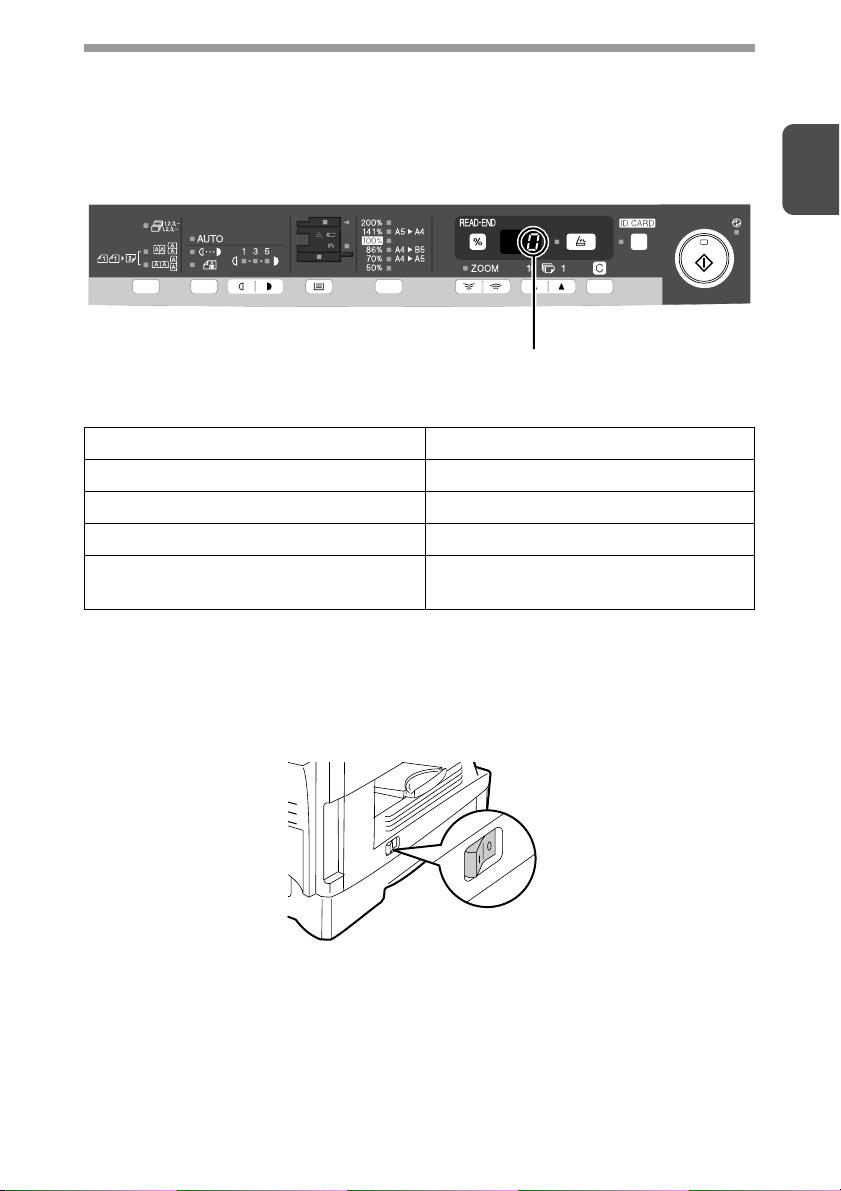
Výchozí nastavení ovládacího panelu
Indikátory ovládacího panelu budou ve výchozím nastavení po zapnutí stroje, po
ukončení kopírování nebo skenování a po uplynutí doby nastavené jako "Návrat
displeje" (str.66), nebo po dvojím stisku tlačítka mazání.
Výchozí nastavení ovládacího panelu je vyobrazeno níže.
Na displeji je zobrazeno "0".
Začne-li kopírování v tomto stavu, budou použity volby dle následující tabulky.
Počet kopií 1 kopie
Volba expozice Auto
Měřítko 100%
Zdroj papíru Kazeta
Oboustranná kopie (jen u AL-2041) Indikátor "Oboustranná kopie" nesvítí.
(Je zvoleno jednostranné kopírování.)
Způsoby vypnutí stroje
Pokud se stroj po určitou dobu nepoužívá, přejde do režimu automatického vypnutí
(str.64) tak, aby se spotřeba elektrické energie snížila na minimum. V případech, kdy
nebudete stroj delší dobu používat ho vypněte pomocí hlavního vypínače
a vytáhněte sít’ovou přívodní šňůru ze zásuvky.
1
8
Page 9
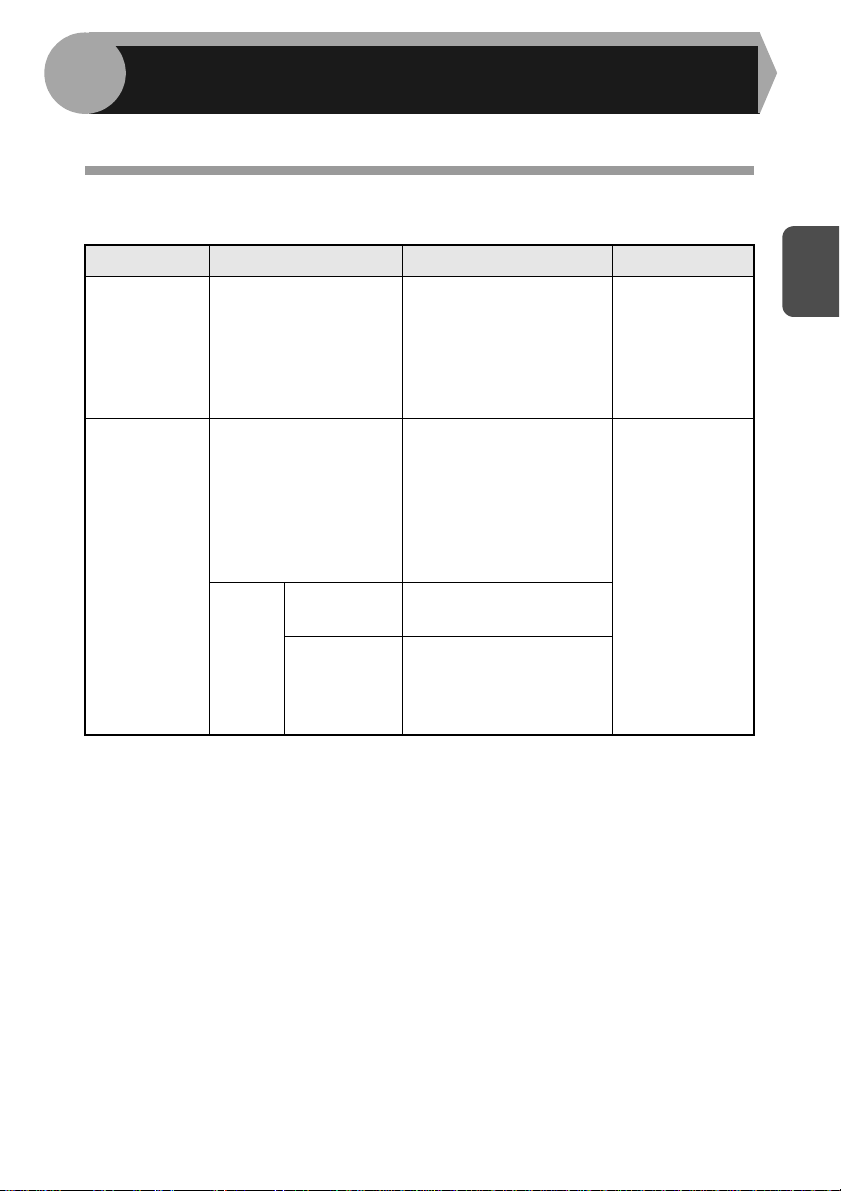
2
Pro založení papíru do stroje postupujte dle popisu níže.
ZALOŽENÍ PAPÍRU
PAPÍR
Pro dosažení nejlepších výsledků používejte jen papír doporučený firmou SHARP.
Zdroj papíru
Kazeta Standardní papír A4
Boční vstup
vícelistový
*1 Nepoužívejte nestandardní obálky a obálky, které mají kovové spony, příchytky
zumělé hmoty, tkaničkové uzavírání, okénka, vycpávky, samolepící plochy nebo
syntetické materiály. Nepoužívejte též obálky naplněné vzduchem nebo obálky
s již upevněnými samolepkami. Mohlo by dojít k poškození kopírky.
*2 Pro papír gramáže od 105 do 128 g/m2 je velikost A4 maximální velikostí, kterou
možno zakládat na boční vstup vícelistový.
Kopírovací medium Velikost Gramáž
56 až 80 g/m
A5
B5
Letter
Legal
Invoice
Standard papír a silný
papír
Speciální
medium
Transparentní
fólie
Obálky*
A4
A5
A6
B5
Letter
Legal
Invoice
A4
Letter
1
International DL
International C5
Commercial 10
Monarch
56 až 128 g/m2*
2
2
2
• Speciální materiály, jakými jsou transparentní fólie, samolepky a obálky musí být
zakládány na boční vstup vícelistový vždy jen po jednom.
9
Page 10
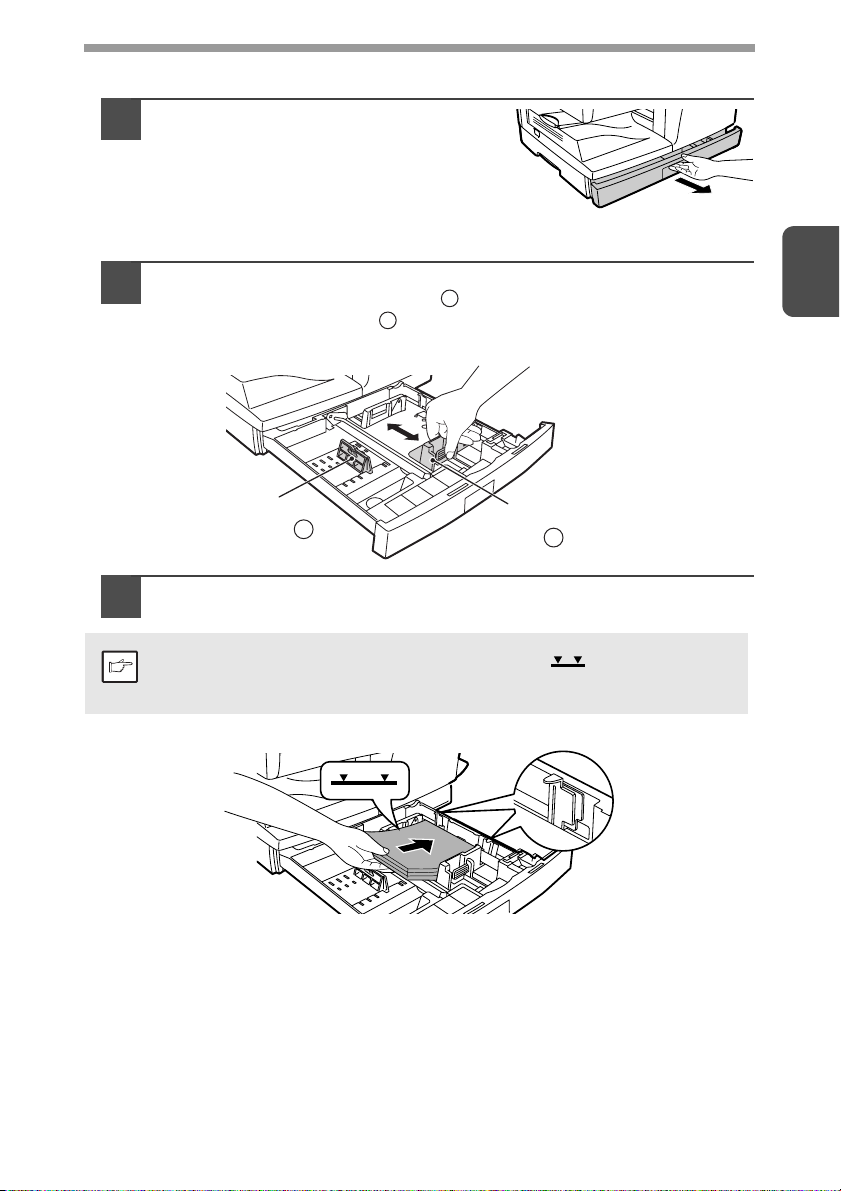
ZALOŽENÍ PAPÍRU DO KAZETY
Kazetu uchopte za madlo,
1
nadzvedněte a vytáhněte ven ze
stroje až na doraz.
Nastavte vodítka papíru v kazetě na šířku a délku papíru.
2
Stlačte páčku vodítka papíru ( ) a vodítko posuňte na šířku
papíru. Vodítko papíru ( ) přesuňte do příslušného výřezu tak,
jak je v kazetě vyznačeno.
B
A
2
Vodítko
papíru B
Papír provětrejte a založte do kazety. Dbejte na to, aby rohy
3
papíru zapadly pod separátory.
Papír nezakládejte nad rysku maximální výšky ( ). Založení papíru
Poznámka
nad tuto rysku by mohlo vést z zásekům papíru.
Vodítko
papíru A
10
Page 11
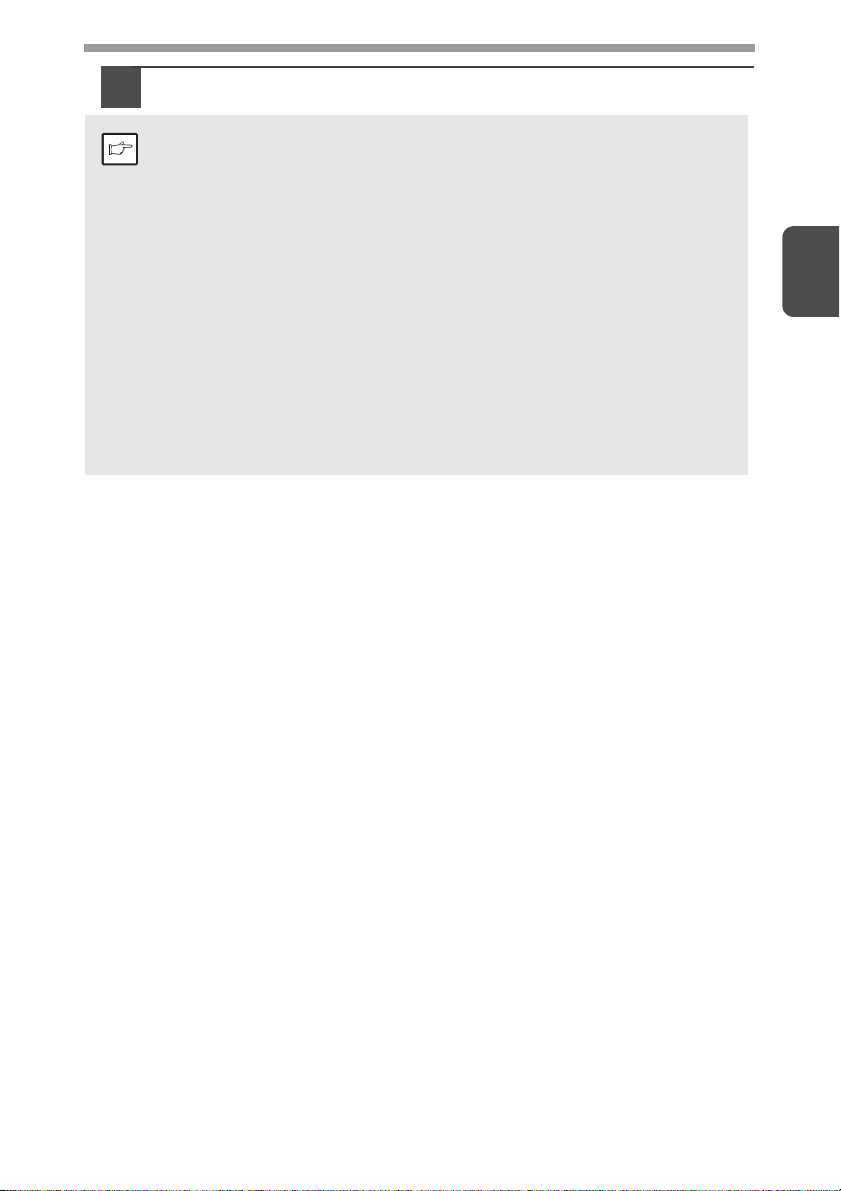
Kazetu zasuňte jemně zpět do stroje.
4
• Dbejte na to, aby papír nebyl přehnutý, zaprášený, zkroucený a nebo
ohnutý na okrajích.
Poznámka
• Dbejte na to, aby byl všechen papír stejného rozměru a typu.
•Při zakládání papíru dbejte na to, aby mezi papírem a vodítky nebyla
žádná mezera a též na to, aby nebylo vodítko přitlačeno příliš těsně
a neohýbalo papír. Papír založený tímto způsobem by byl podáván
šikmo nebo se záseky.
• Pokud se nebude přístroj delší dobu používat, vyjměte papír z kazety
a uložte ho na suchém místě. Pokud by se papír ponechal ve stroji
delší dobu, absorboval by vlhkost ze vzduchu a potom by docházelo
k zásekům papíru.
•Při doplňování papíru nejprve vyjměte všechen starý papír. Při
doplnění papíru na existující papír by mohlo docházet k podávání dvou
listů papíru najednou.
• Jestliže se papír na výstupu kroutí, může pomoci založit ho do kazety
obráceně.
2
11
Page 12
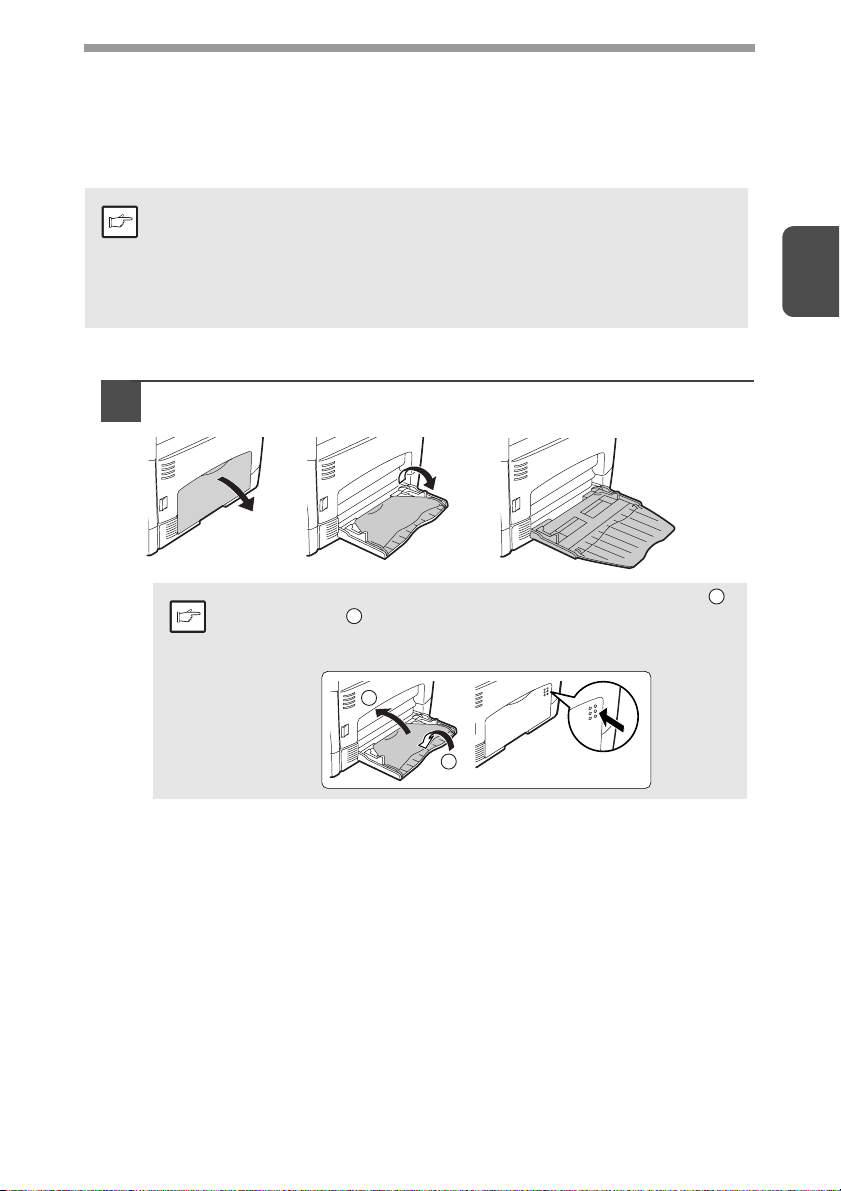
BOČNÍ VSTUP (pro speciální papír)
Boční vstup vícelistový může být použit pro založení standardního papíru,
transparentních fólií, samolepek, obálek a jiných speciálních papírů. Z tohoto zdroje
může být podáván papír o rozměrech od A6 do A4 a gramáže od 56 do 128 g/m
(Pro papír gramáže od 105 do 128 g/m2 je maximální přípustná velikost A4.)
•Boční vstup vícelistový pojme maximálně 50 listů papíru. (Množství
závisí na typu založeného papíru.)
Poznámka
• Obraz na originálu musí být menší než je velikost papíru nebo média,
na které se kopíruje. Je-li obraz na originálu větší než je velikost
papíru nebo kopírovacího média, může docházet k ušpinění okrajů
kopií.
Boční vstup vícelistový
Sklopte boční vstup dolů a sklopte též prodloužení vstupu.
1
2
.
2
Poznámka
Pro zaklopení bočního vstupu vícelistového, proveďte krok
a potom krok
na pravé straně roštu až tento zaklapne.
2
dle vyobrazení a zatlačte na kulaté výstupky
2
1
1
12
Page 13
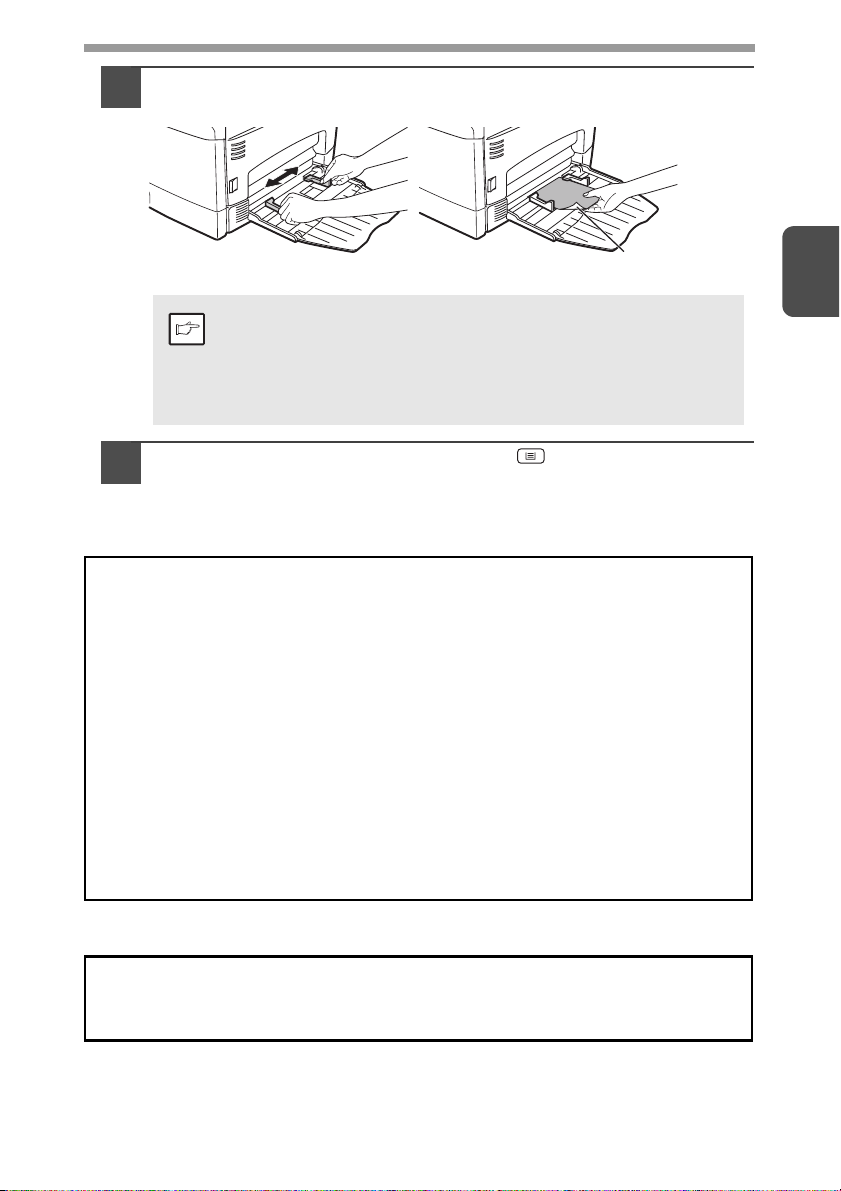
Nastavte vodítka papíru na šířku papíru. Založte papír (stranou
2
tisku dolů) na boční vstup až na doraz.
Tisková strana
• Papír musí být podáván úzkou stranou napřed.
• Transparentní fólie, samolepky a další papíry pro speciální
Poznámka
Stiskněte tlačítko volby zdroje papíru ( ) a zvolte boční vstup.
3
Poznámka k zakládání obálek
• Obálky zakládejte do bočního vstupu úzkou stranou napřed a vždy jen po jedné.
• Nepoužívejte nestandardní obálky a obálky, které mají kovové spony, příchytky
zumělé hmoty, tkaničkové uzavírání, okénka, vycpávky, samolepící plochy nebo
syntetické materiály. Nepoužívejte též obálky naplněné vzduchem nebo obálky s
již upevněnými samolepkami.
• U obálek s vyrytým a nerovným povrchem se může výsledný tisk stírat.
•Při vysoké vlhkosti a teplotě může dojít k lepení lepící vrstvy a při kopírování se
mohou zalepit.
• Používejte pouze ploché a řádně přeložené obálky. Jinak může docházet ke
špatnému tisku nebo k zásekům obálek při podávání.
• U ovladače tiskárny dbejte na to, aby byly zvoleny rozměry obálek Com10, DL,
C5 nebo Monarch. (Další podrobnosti k ovladači tiskárny viz "FUNKCE
OVLADAČE TISKÁRNY" (str.51).)
•Před provedením vlastní tiskové úlohy se doporučuje provést nejprve test tisku.
použití musí být zakládány po jednotlivých listech.
•Při kopírování na transparentní fólie každou zhotovenou kopii
ihned odeberte. Nenechte kopie aby se slepily dohromady.
Při zakládání obálek dbejte na to, aby byly rovné a ploché.
2
Poznámka k zakládání silného papíru
Při používání silného papíru nastavte program číslo 29 na "2 (Vysoká)".
(Viz strana 66 a 67.)
13
Page 14
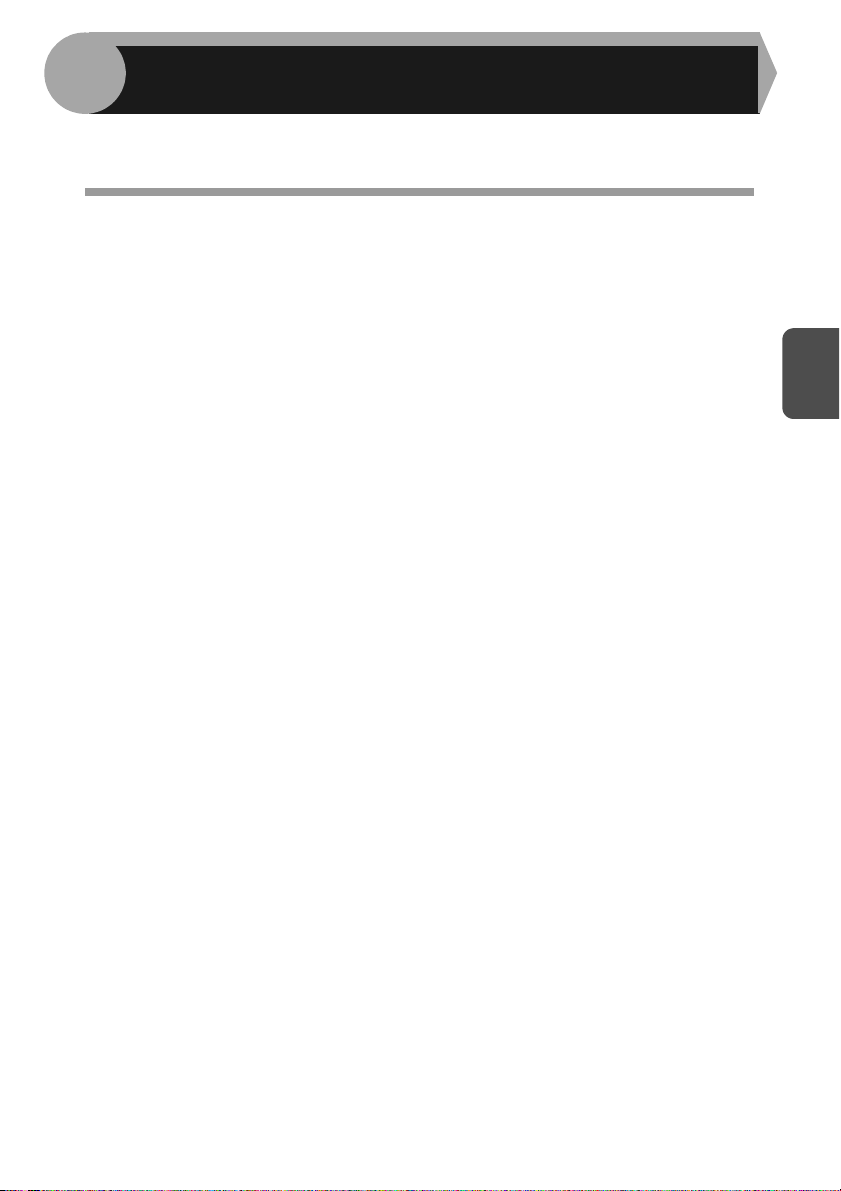
3
Tato kapitola vysvětluje, jak nainstalovat a konfigurovat software, který je zapotřebí
pro tiskové a skenovací funkce přístroje.
INSTALACE SOFTWARE
SOFTWARE
CD-ROM dodávaný s tímto přístrojem obsahuje následující software:
Ovladač MFP
Ovladač tiskárny
Ovladač tiskárny umožňuje používat přístroj jako tiskárnu.
Ovladač tiskárny obsahuje Print Status Window. Je to program, který monitoruje
přístroj a informuje vás o stavu tisku, názvu právě tisknutého dokumentu a
chybových hlášeních.
Ovladač skeneru
Ovladač skeneru umožňuje používat přístroj jako skener pomocí aplikací
kompatibilních s rozhraním TWAIN nebo WIA.
Sharpdesk
Sharpdesk je integrované softwarové prostředí, které usnadňuje správu dokumentů
a obrazových souborů a spouštění aplikací.
* Ve Windows 2000 nelze Sharpdesk používat.
Button Manager
Button Manager umožňuje používat pro skenování dokumentu menu skeneru na
přístroji.
3
14
Page 15
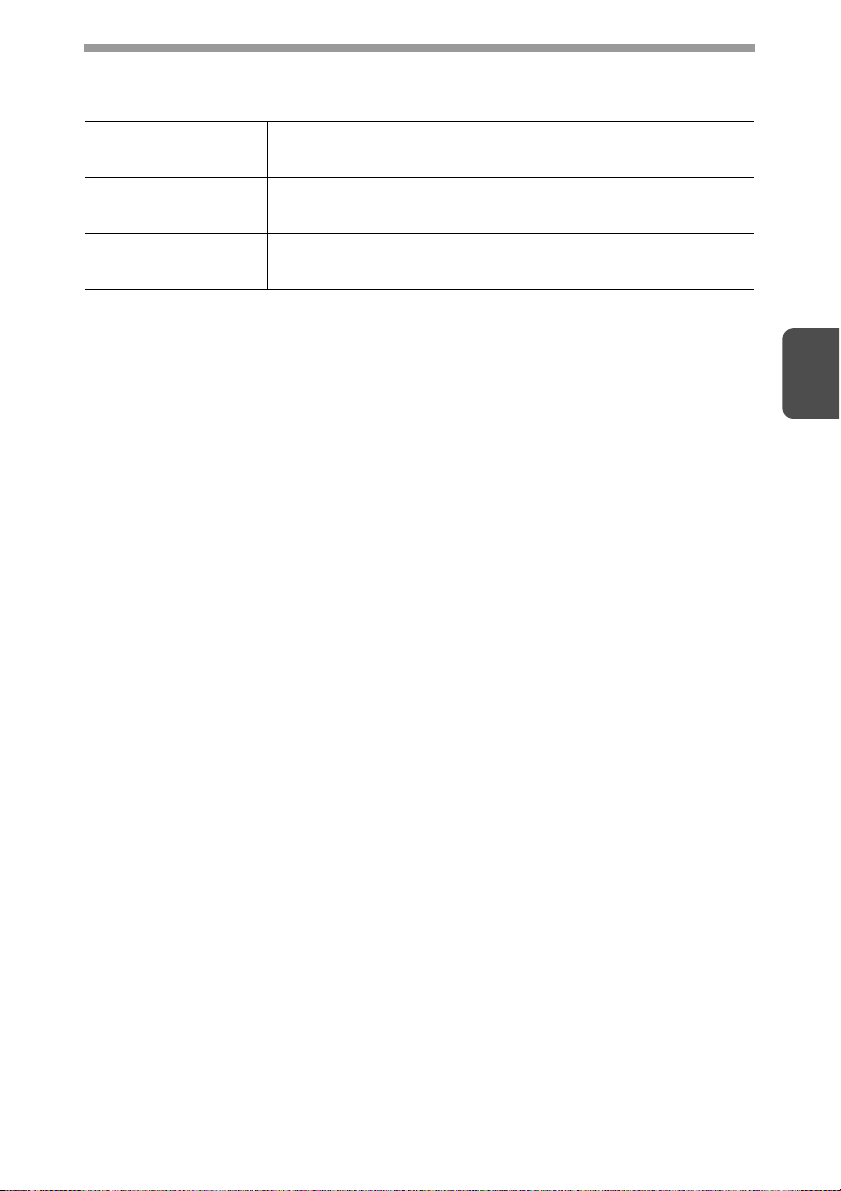
POŽADAVKY NA HARDWARE A SOFTWARE
Před instalací softwaru zkontrolujte následující hardwarové a softwarové požadavky.
Typ počítače IBM PC/AT nebo kompatibilní počítač vybavený
USB 2.0*
3
Operační systém*
Další hardwarové
požadavky
*1 Port stroje USB 2.0 bude přenášet data rychlostí dle standardu USB 2.0
(Hi-Speed) pouze tehdy, je-li na počítači předinstalován ovladač Microsoft USB
2.0, nebo je-li nainstalován ovladač USB 2.0 pro Windows 2000
Professional/XP/Vista, který společnost Microsoft poskytuje pomocí služby
"Windows Update".
*2 Kompatibilní s modelem s předinstalovanými Windows 2000 Professional,
Windows XP Professional, Windows XP Home Edition, Windows Vista nebo
Windows 7, standardně vybaveným USB portem.
*3 • Přístroj nepodporuje tisk z prostředí počítačů Macintosh.
• Pro instalaci softwaru pomocí instalačního programu jsou potřebná práva
správce systému (administrátora).
*4 Sharpdesk nelze nainstalovat.
Windows 2000 Professional*4, Windows XP,
Windows Vista, Windows 7
Prostředí, ve kterém jsou výše uvedené operační systémy
plně provozuschopné.
1
/1.1*
2
3
15
Page 16
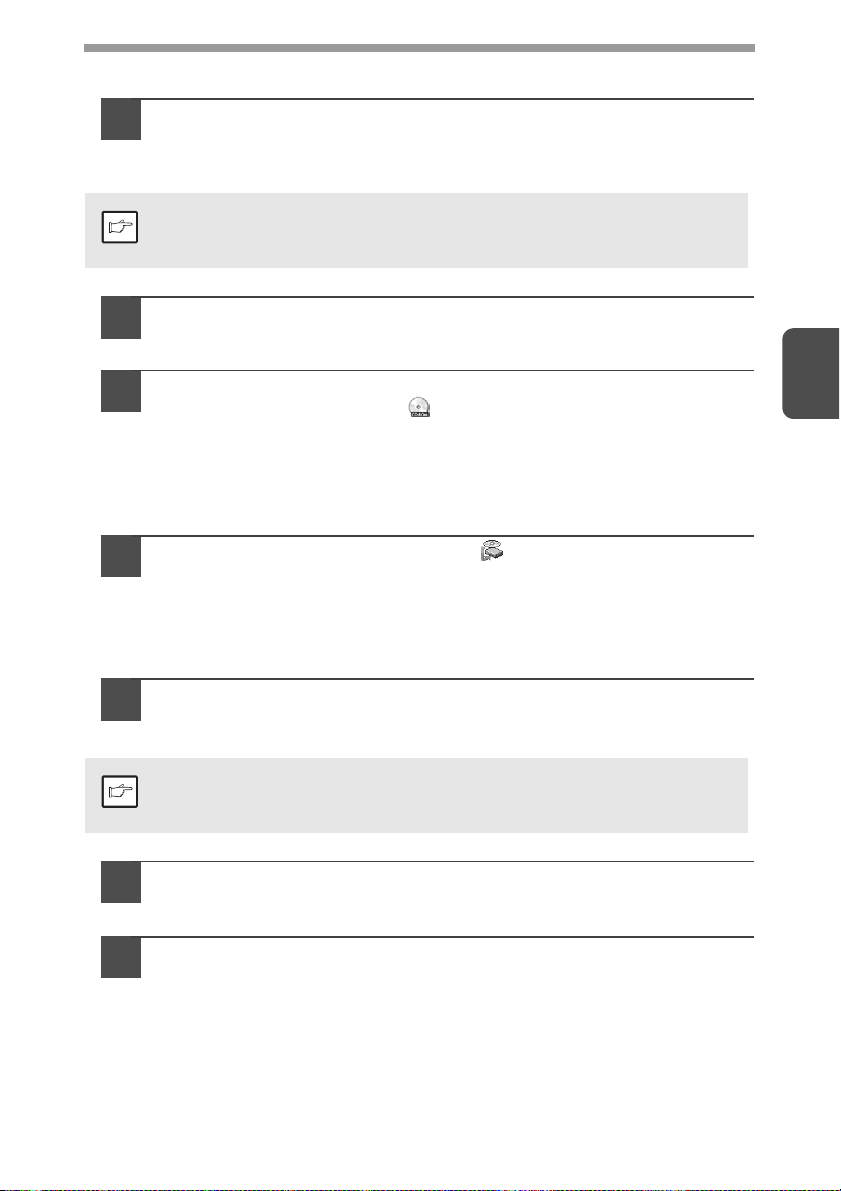
INSTALACE SOFTWARE
USB kabel nesmí být připojen k přístroji. Než budete
1
pokračovat, zkontrolujte, že kabel není připojen.
Je-li připojen kabel, objeví se okno Plug and Play. Pokud se to stane,
klikněte na tlačítko "Storno", abyste okno zavřeli, a odpojte kabel.
Kabel se bude připojovat v kroku 13.
Poznámka
Vložte Software CD-ROM do CD-ROM mechaniky počítače.
2
Klikněte na tlačítko "Start", "Tento počítač" a pak klikněte
3
dvojitě na ikonu CD-ROM ( ).
• Ve Windows XP klikněte na tlačítko "Start", klikněte na "Počítač" a potom
klikněte dvakrát na ikonu CD-ROM.
• Ve Windows 2000 klikněte dvojitě na "Tento počítač" a pak klikněte
dvojitě na ikonu CD-ROM.
Klikněte dvojitě na ikonu "setup" ( ).
4
• Pokud se ve Windows 7 zobrazí obrazovka žádají o potvrzení, klikněte na
"Ano".
• Pokud se ve Windows Vista zobrazí obrazovka žádají o potvrzení,
klikněte na "Povolit".
Objeví se okno "SOFTWAROVÁ LICENCE". Ujistěte se, že jste
5
pochopili obsah licence k softwaru, a pak klikněte na tlačítko
"Ano".
Obsah "SOFTWAROVÁ LICENCE" můžete zobrazit v jiném jazyku,
vybraném z menu jazyků. Pro nainstalování softwaru ve vybraném
Poznámka
jazyku pokračujte v instalaci s nastaveným jazykem.
Přečtěte si text "Nejprve si přečtěte soubor Readme" v uvítacím
6
okně "Vítejte" a pak klikněte na tlačítko "Další".
Pro instalaci software klikněte na tlačítko "Standardní" a jděte
7
na krok 12.
Pro instalaci individuálních balíčků klikněte na tlačítko
"Uživatelský" a jděte na následující krok.
3
16
Page 17
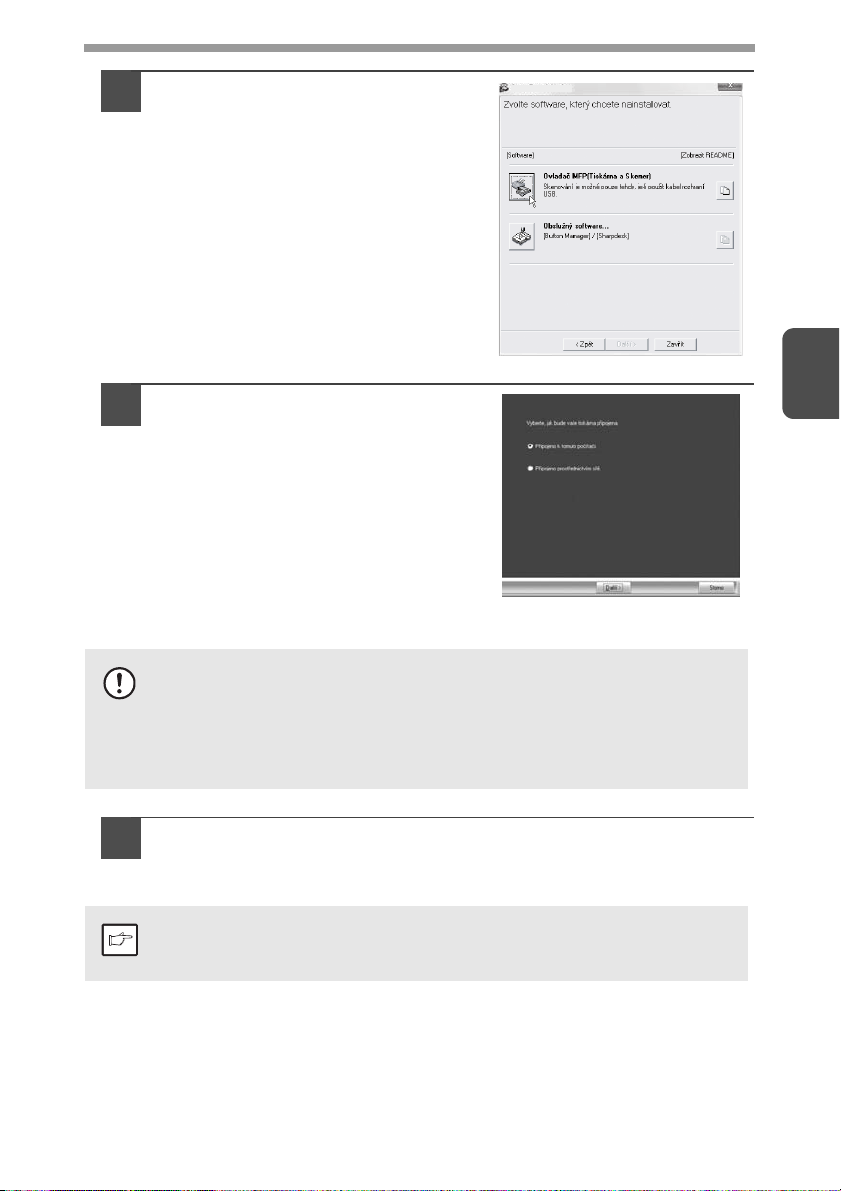
Klikněte na tlačítko "Ovladač
r
8
MFP".
Pro zobrazení podobné informace o
softwaru klikněte na tlačítko "Zobrazit
README".
Výber softwaru
Zvolte "Připojeno k tomuto počítači."
9
a klikněte na tlačítko "Další".
Postupujte dle pokynů na obrazovce.
• Jestliže používáte Windows Vista/7 a zobrazí se okno
Pozo
10
Poznámka
bezpečnostního varování, klikněte na "Přesto nainstalovat tento
software ovladače".
• Používáte-li Windows 2000/XP a objeví se varovné hlášení, týkající
se loga otestování pro Windows nebo digitálního podpisu, klikněte na
tlačítko "Přesto pokračovat" nebo "Ano".
Vrátíte se do okna kroku 8. Chcete-li nainstalovat Button Manager
nebo Sharpdesk, klikněte na tlačítko "Obslužný software".
Nechcete-li tyto programy nainstalovat, klikněte na tlačítko "Zavřít" a jděte
na krok 12.
Po instalaci se může objevit výzva k restartování počítače. V takovém
případě klikněte na tlačítko "Ano", abyste počítač restartovali.
3
17
Page 18
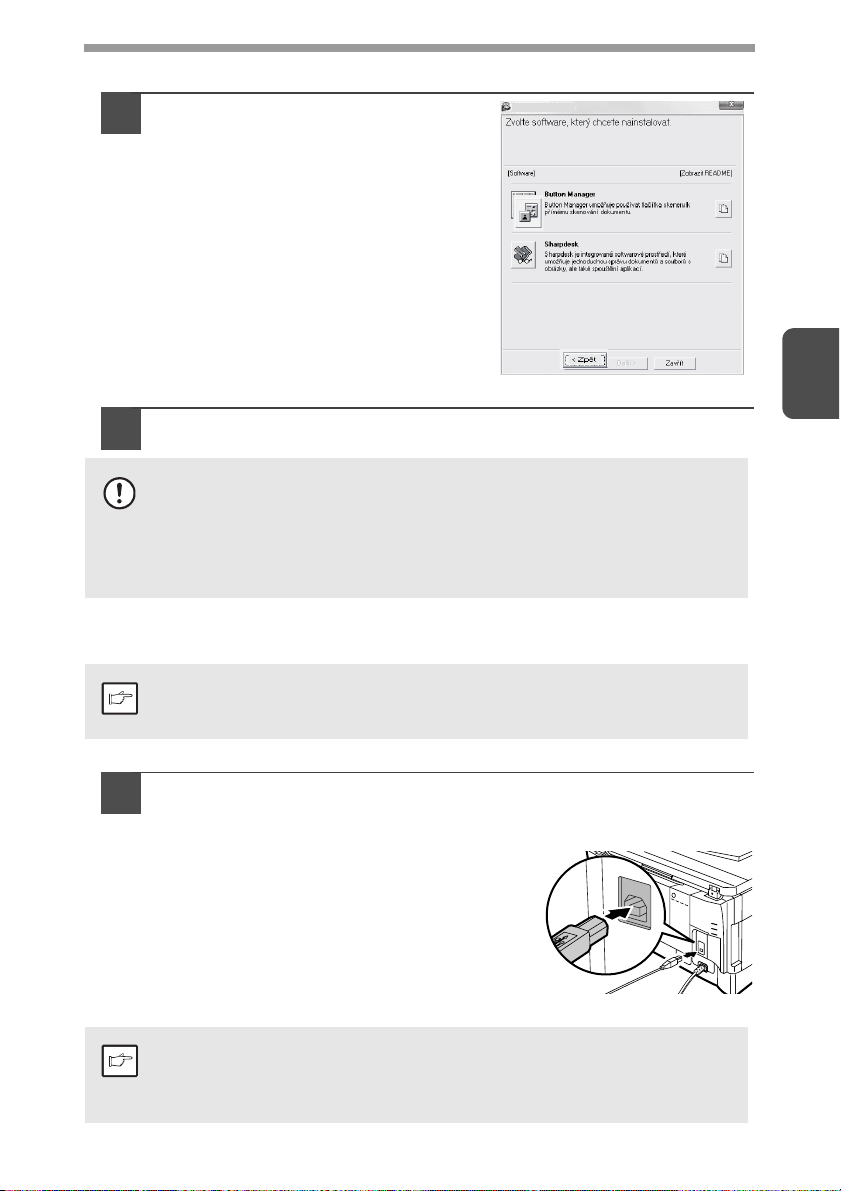
Instalace obslužných programů
r
Klikněte na tlačítko "Button
11
Výber softwaru
Manager" nebo na "Sharpdesk".
Pro zobrazení podrobných informací o
softwaru klikněte na tlačítko "Zobrazit
README".
Postupujte podle pokynů na obrazovce.
* Ve Windows 2000 se tlačítko
"Sharpdesk" nezobrazí.
Po ukončení instalace klikněte na tlačítko "Zavřít".
12
• Jestliže používáte Windows Vista/7 a zobrazí se okno
Pozo
bezpečnostního varování, klikněte na "Přesto nainstalovat tento
software ovladače".
• Používáte-li Windows 2000/XP a objeví se varovné hlášení, týkající
se loga otestování pro Windows nebo digitálního podpisu, klikněte na
tlačítko "Přesto pokračovat" nebo "Ano".
Zobrazí se hlášení s žádostí o připojení stroje k vašemu počítači. Klikněte
na tlačítko "OK".
3
Po instalaci se může objevit výzva k restartování počítače. V takovém
Poznámka
13
Poznámka
případě klikněte na tlačítko "Ano", abyste počítač restartovali.
Připojte stroj k počítači pomocí kabelu USB.
Ujistěte se, že je stroj zapnutý.
1
Připojte kabel do USB konektoru
2
(typ B) na stroji.
USB rozhraní stroje splňuje požadavky
standardu USB 2.0 (Hi-Speed). Použijte
prosím stíněný USB kabel
Druhý konec kabelu připojte do USB
3
konektoru (typ A) na počítači.
Stroj bude nalezen a zobrazí se okno
Plug and Play.
Jestliže není váš počítač kompatibilní se standardem USB 2.0
(Hi-Speed), potom je třeba změnit nastavení "Přepínání režimu USB
2.0" v uživatelských programech stroje na "Full-Speed". Další
podrobnosti viz "UŽIVATELSKÉ PROGRAMY" (str.66).
18
Page 19
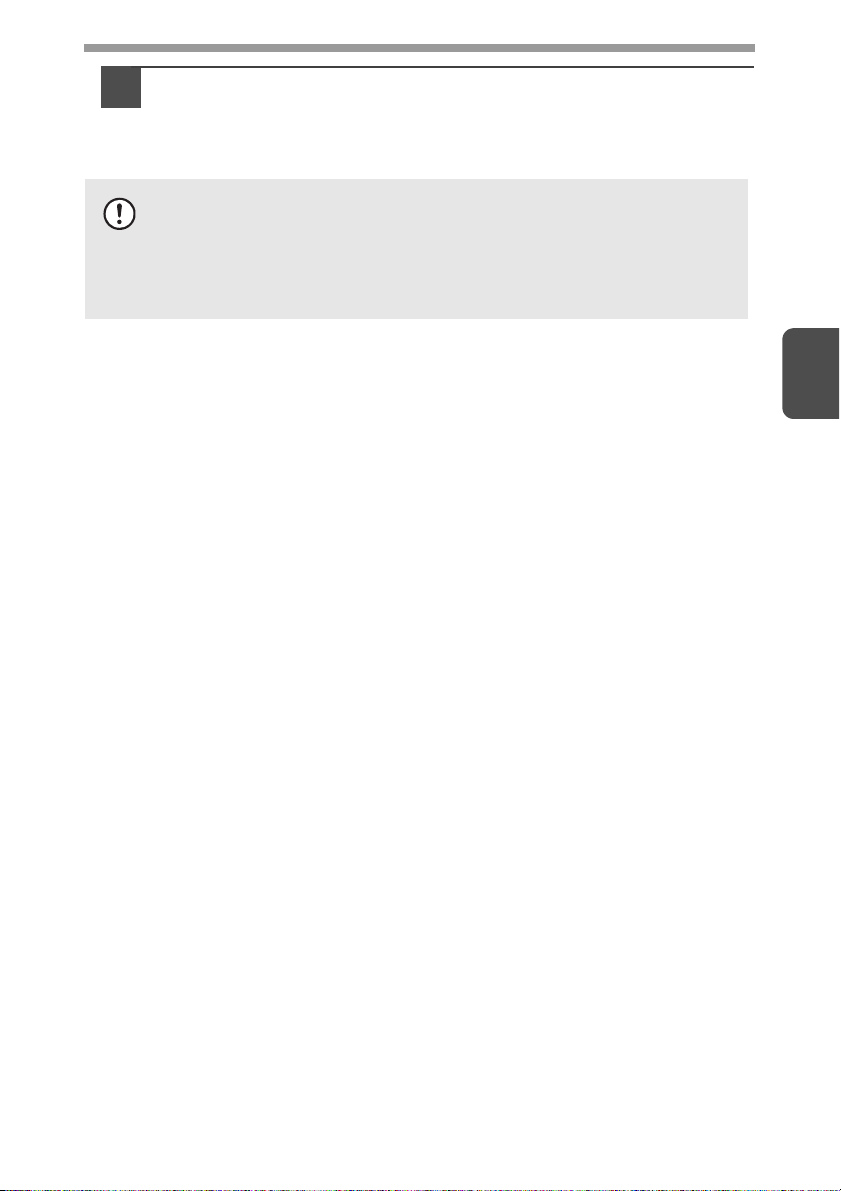
Ovladač nainstalujte dle pokynů v okně plug and play.
r
14
Jestliže se zobrazí hlášení "Nalezeno neznámé zařízení", zvolte
"Nainstalovat software automaticky (Doporučeno)", klikněte na tlačítko
"Další" a postupujte dle pokynů na obrazovce.
• Jestliže používáte Windows Vista/7 a zobrazí se okno
Pozo
Tím se instalace software dokončí.
• Jestliže jste nainstalovali Button Manager, proveďte nastavení Button Manager dle
popisu v "NASTAVENÍ BUTTON MANAGER" (str.23).
• Jestliže jste nainstalovali Sharpdesk, zobrazí se okno nastavení Sharpdesk.
Nastavení Sharpdesk proveďte dle pokynů na obrazovce.
bezpečnostního varování, klikněte na "Přesto nainstalovat tento
software ovladače".
• Používáte-li Windows 2000/XP a objeví se varovné hlášení, týkající
se loga otestování pro Windows nebo digitálního podpisu, klikněte na
tlačítko "Přesto pokračovat" nebo "Ano"
3
19
Page 20
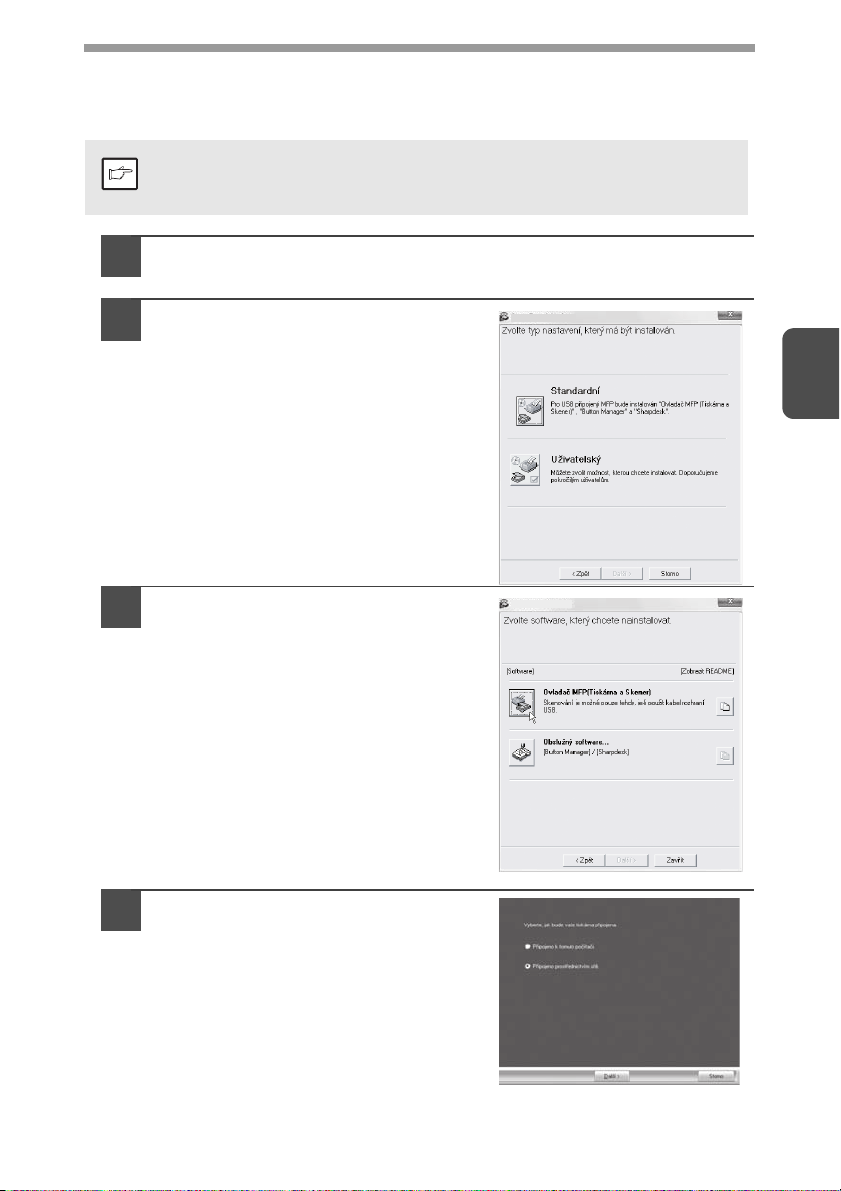
Použití stroje jako sdílené tiskárny
Pokud bude stroj používán na síti jako sdílená tiskárna, nainstalujte ovladač tiskárny
v klientských počítačích podle následujících kroků.
Provedení příslušných nastavení pro print server, viz návod k obsluze
Poznámka
nebo soubory nápovědy vašeho operačního systému.
Proveďte kroky 2 až 6 dle "INSTALACE SOFTWARE" (str.16).
1
Klikněte na tlačítko "Uživatelský".
2
Klikněte na tlačítko "Ovladač
3
MFP".
Klepnutím na tlačítko "Zobrazit
README" se zobrazí informace ke
zvoleným balíčkům.
Výber typu nastavení
3
Výber softwaru
Zvolte "Připojeno prostřednictvím
4
sítě." a klikněte na tlačítko
"Další".
20
Page 21
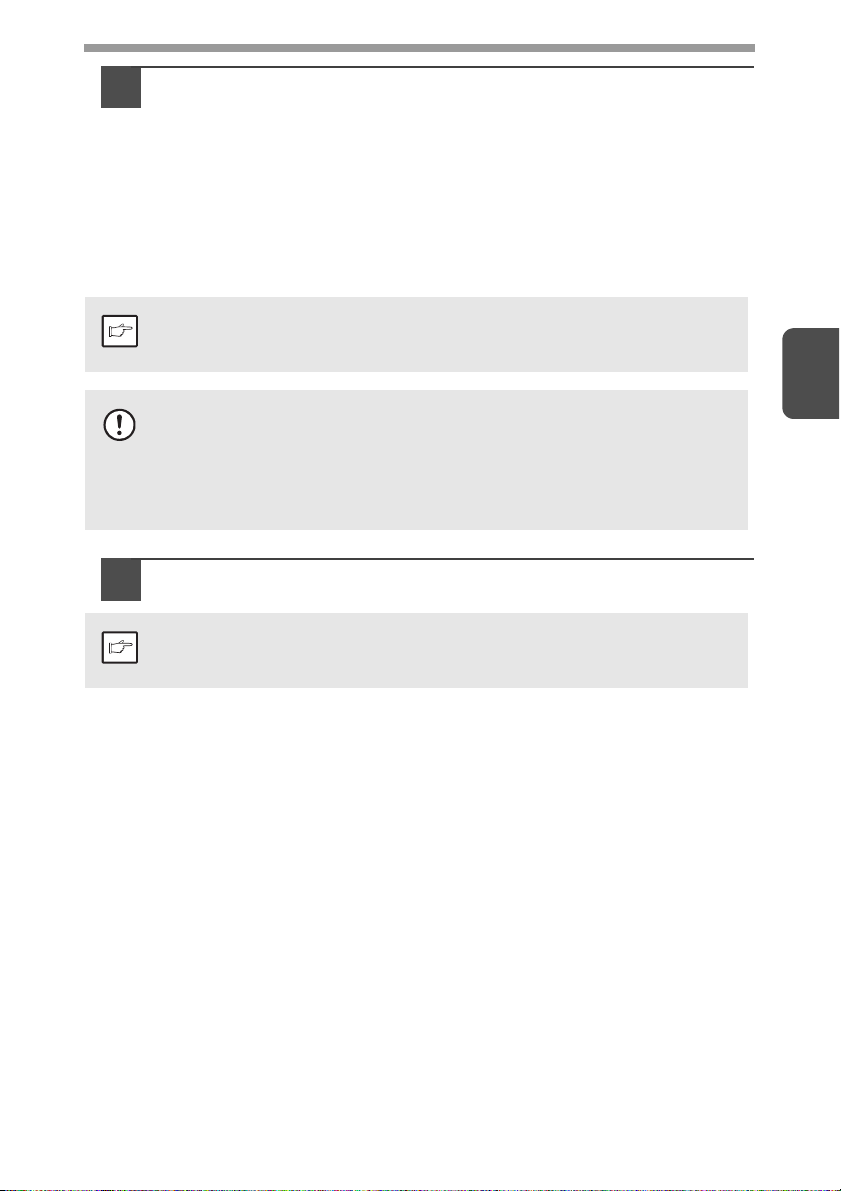
Vyberte název tiskárny (nakonfigurované jako sdílená
r
5
tiskárna).
Ze seznamu vyberte název tiskárny (nakonfigurované na tiskovém
1
serveru jako sdílená tiskárna).
Ve Windows 2000/XP můžete též kliknout na tlačítko "Přidat síťový
port", které je zobrazeno pod seznamem a v okně, které se zobrazí
zvolte procházením sítě tiskárnu, kterou chcete sdílet.
Klikněte na tlačítko "Další".
2
Postupujte dle pokynů na obrazovce.
Jestliže se sdílená tiskárna na seznamu nezobrazí, zkontrolujte
Poznámka
Pozo
Poznámka
nastavení tiskového serveru.
• Jestliže používáte Windows Vista/7 a zobrazí se okno
bezpečnostního varování, klikněte na "Přesto nainstalovat tento
software ovladače".
• Používáte-li Windows 2000/XP a objeví se varovné hlášení, týkající
se loga otestování pro Windows nebo digitálního podpisu, klikněte na
tlačítko "Přesto pokračovat" nebo "Ano".
Vrátíte se na okno kroku 3. Klikněte na tlačítko "Zavřít".
6
Po instalaci se může zobrazit hlášení, žádající restart vašeho počítače.
V tomto případě klikněte na tlačítko "Ano" a provede se restart vašeho
počítače.
3
Tímto je instalace software dokončena.
21
Page 22
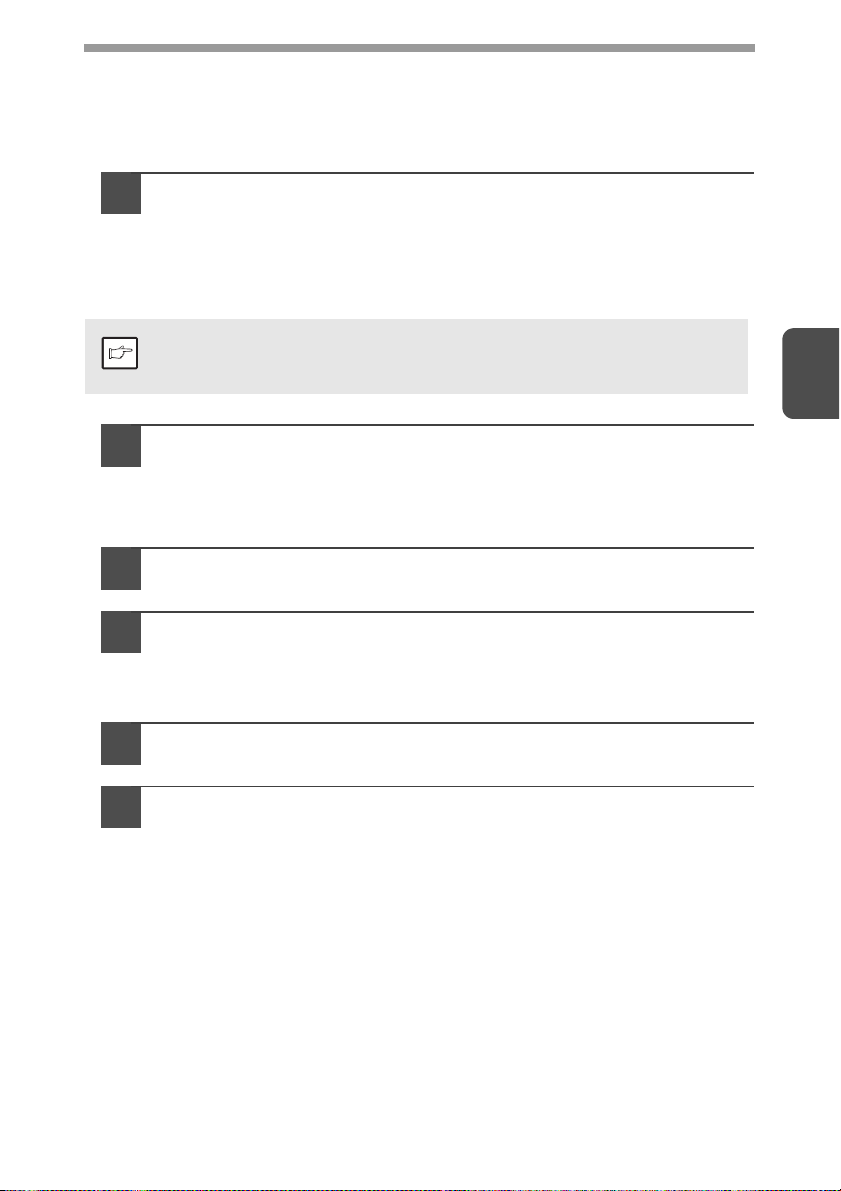
KONFIGURACE OVLADAČE TISKÁRNY
Po nainstalování multifunkčního ovladače musíte nakonfigurovat ovladač tiskárny
pro velikosti papíru, který je založen v kazetách.
Klikněte na "Start", klikněte na "Ovládací panely" a potom
1
klikněte na "Tiskárny".
• Ve Windows 7 klikněte na "start" a potom klikněte na "Zařízení a
tiskárny".
• Ve Windows XP klikněte na "start" a potom klikněte na "Tiskárny a faxy".
• Ve Windows 2000 klikněte na "Start", zvolte "Nastavení" a potom klikněte
na "Tiskárny".
Jestliže se ve Windows XP neobjeví ve "start" menu nabídka "Tiskárny
a faxy", zvolte "Ovládací panely", zvolte "Tiskárny a jiný hardware"
Poznámka
a potom zvolte "Tiskárny a faxy".
Otevřete okno vlastností tiskárny.
2
Klikněte pravým tlačítkem na ikonu ovladače tiskárny stroje.
1
Zvolte "Vlastnosti".
2
Ve Windows 7 klikněte na menu "Vlastnosti tiskárny".
Klikněte na záložku "Konfigurace".
3
Klikněte na tlačítko "Nastavit stav zásobníku" a zvolte velikost
4
papíru, která je založena v jednotlivých kazetách.
Kazetu zvolte v menu "Zdroj papíru" a založenou velikost papíru zvolte v
menu "Nastavení formátu papíru". Opakujte postup pro každou kazetu.
3
V okně "Nastavit stav zásobníku" klikněte na tlačítko "OK".
5
V okně vlastností tiskárny klikněte na tlačítko "OK".
6
22
Page 23
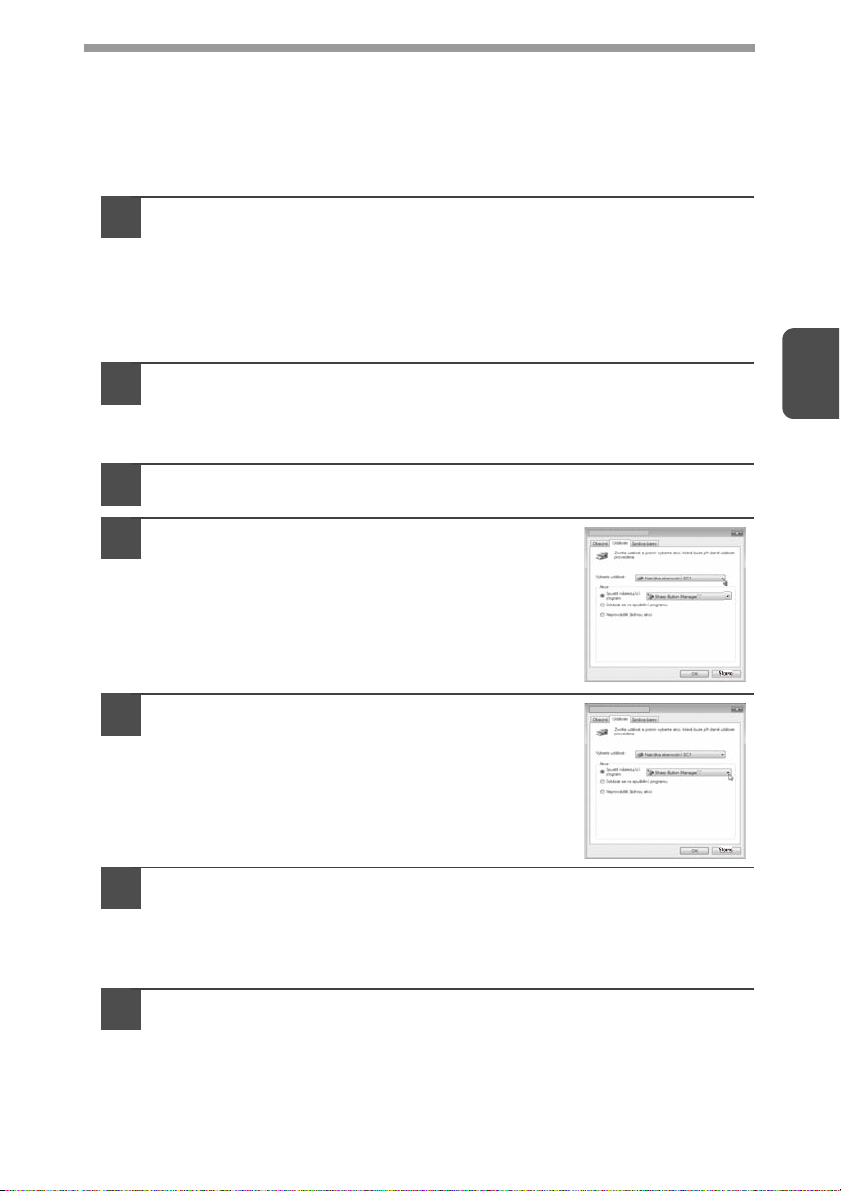
NASTAVENÍ BUTTON MANAGER
Button Manager je program, který pracuje s ovladačem skeneru a umožní na stroji
skenovat.
Pro skenování ze stroje musí být Button Manager provázán s nabídkou skenování na
stroji. Pro provázání Button Manager s úkoly skenování postupujte dle pokynů níže.
Windows XP/Vista/7
Klikněte na tlačítko "Start", klikněte na "Ovládací panely",
1
klikněte na "Hardware a zvuk" a potom klikněte na "Skenery
a fotoaparáty".
• Ve Windows 7 klikněte na tlačítko "start" a potom klikněte na "Zařízení
a tiskárny".
• Ve Windows XP klikněte na tlačítko "start", zvolte "Ovládací panely"
a klikněte na "Tiskárny a jiný hardware", a potom klikněte na "Skenery
a fotoaparáty".
Klikněte na ikonu "SHARP AL-xxxx" a zvolte "Vlastnosti".
2
• Ve Windows 7 klikněte pravým tlačítkem na ikonu "SHARP AL-xxxx"
a zvolte "Vlastnosti skenování".
• Ve Windows XP zvolte z menu "Soubor" volbu "Vlastnosti".
Na obrazovce "Vlastnosti" klikněte na záložku "Události".
3
Z rozbalovacího menu "Vyberte událost"
4
zvolte "SC1:".
Y
3
Zvolte "Spustit následující program" a
5
potom vyberte z rozbalovacího menu volbu
"Sharp Button Manager Y".
Opakováním kroků 4 a 5 provedete propojení Button Manager
6
na "SC2:" až "SC6:".
Z rozbalovacího menu "Vyberte událost" zvolte "SC2:". Zvolte "Spustit
následující program" a potom vyberte z rozbalovacího menu volbu "Sharp
Button Manager Y". Proveďte to stejné pro menu skenování až do "SC6:".
Klikněte na tlačítko "OK".
7
Button Manager je nyní propojen s menu skenování (1 až 6).
Nastavení skenování pro jednotlivá menu skenování 1 až 6 je možné změnit
v okně nastavení Button Manager.
Tovární nastavení menu skenování a postupy konfigurace nastavení Button
Manager viz "Nastavení Button Manager" (str.55).
23
Y
Page 24
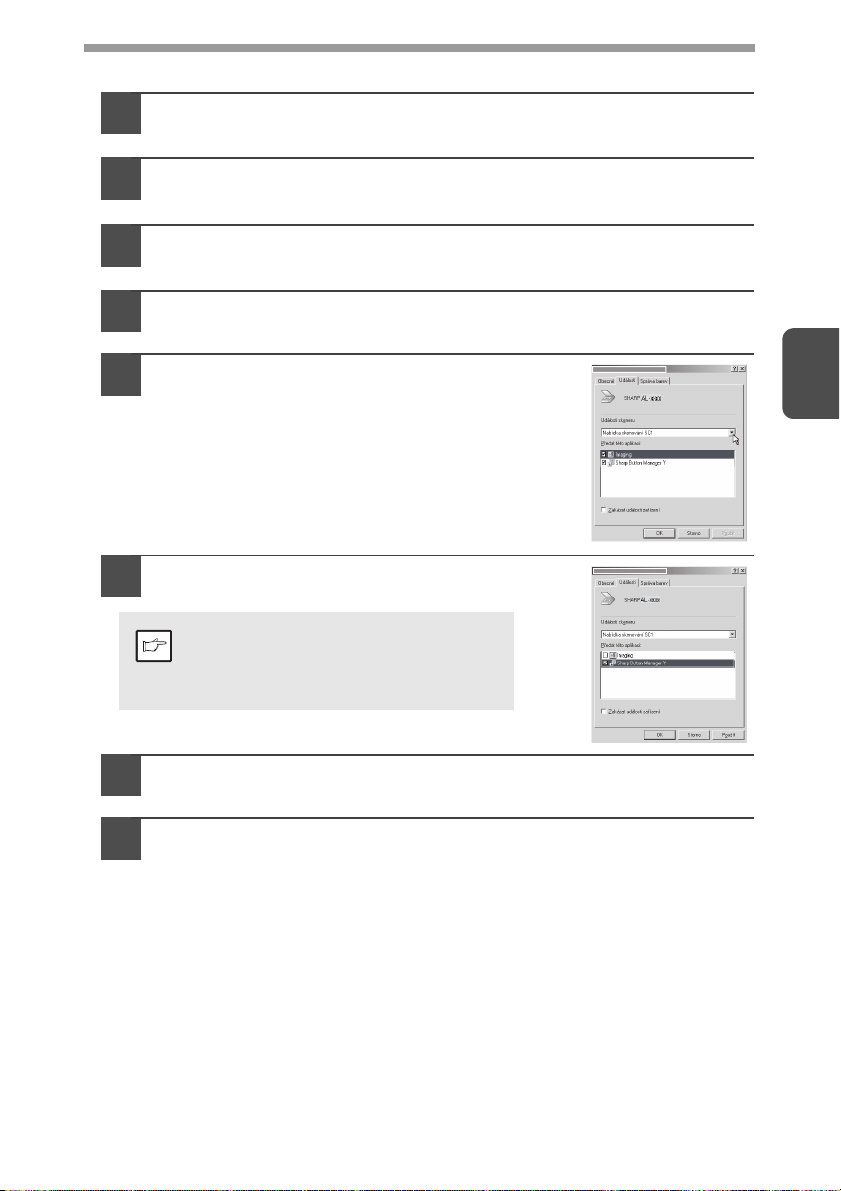
Windows 2000
Klikněte na tlačítko "Start", v "Nastavení" zvolte "Ovládací
1
panely" a otevřete úvodní nabídku "Skenery a fotoaparáty".
Klikněte dvakrát na ikonu "Skenery a fotoaparáty".
2
Klikněte na "SHARP AL-xxxx" a klikněte na tlačítko
3
"Vlastnosti".
Na obrazovce "Vlastnosti" klikněte na kartu "Události".
4
Klikněte na tlačítko "Události skeneru"
5
a z rozbalovací nabídky zvolte "SC1:".
V "Předat této aplikaci" zvolte "Sharp
6
Button Manager Y".
Pokud se zobrazí další aplikace,
zrušte zakřížkování pro tyto aplikace
Poznámka
a ponechte vybrán jen Button
Manager.
3
Klikněte na tlačítko "Použít".
7
Opakováním kroků 5 až 7 provedete propojení Button Manager
8
na "SC2:" až "SC6:".
Z rozbalovacího menu "Události skeneru" zvolte "SC2:" V menu "Předat této
aplikaci" zvolte "Sharp Button Manager Y" a klikněte na tlačítko "Použít".
Proveďte to stejné pro menu skenování až do "SC6:".
Když jsou nastavení dokončena, klikněte na tlačítko "OK" a obrazovku tím
zavřete.
Button Manager je nyní propojen s menu skenování (1 až 6).
Nastavení skenování pro jednotlivá menu skenování 1 až 6 je možné změnit
v okně nastavení Button Manager.
Tovární nastavení menu skenování a postupy konfigurace nastavení Button
Manager viz "Nastavení Button Manager" (str.55).
24
Page 25
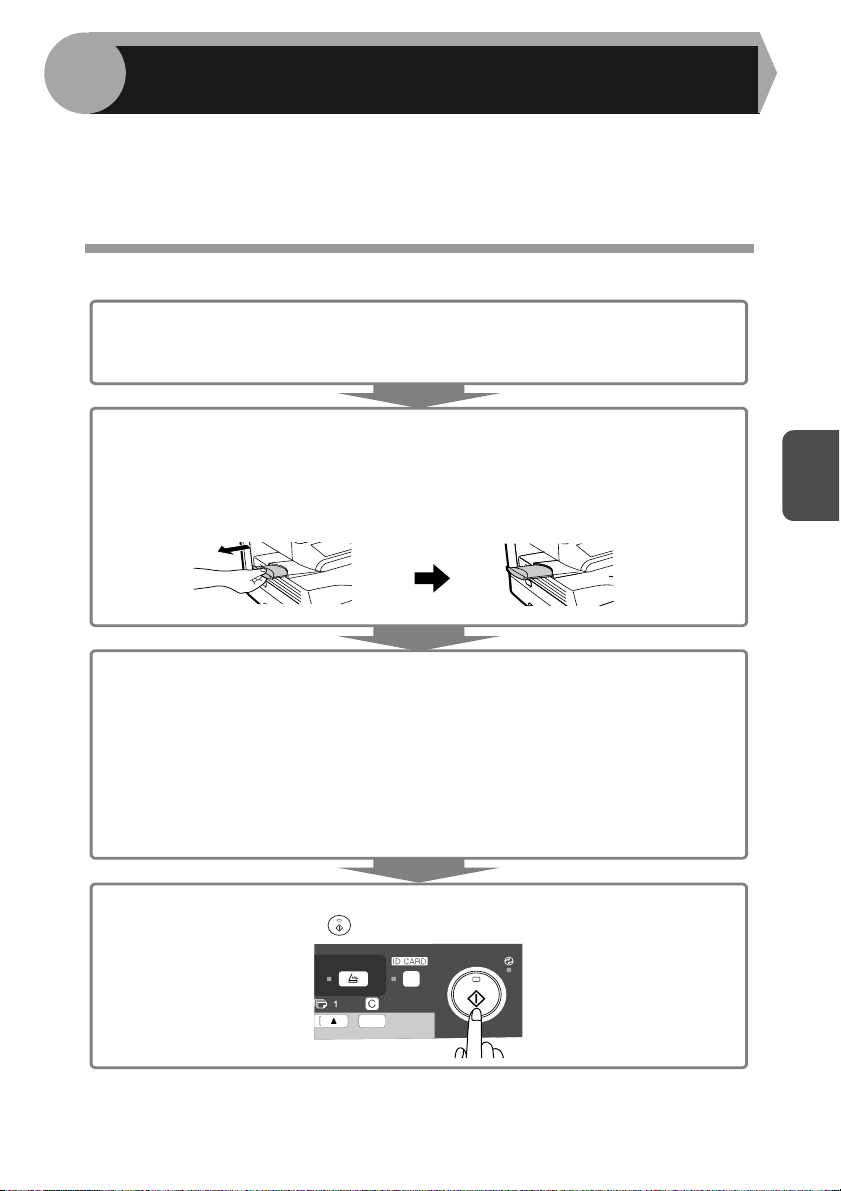
4
Tato kapitola popisuje základní funkce kopírování a některé další funkce kopírování.
Kopírka je vybavena 1-stránkovou pamětí. Tato pamět’ umožňuje kopírce
naskenovat originál jen jednou a zhotovit z něho až 99 kopií. Funkce zlepšuje tok
práce, snižuje provozní hluk kopírky a snižuje opotřebení skenovacího mechanizmu
a přispívá tak k vyšší spolehlivosti zařízení.
FUNKCE KOPÍRKY
PRŮBĚH KOPÍROVÁNÍ
1 Zkontrolujte, zda je papír založen v kazetě (str.10) nebo na
vícelistovém bočním vstupu (str.12) a zkontrolujte jeho velikost (str.9).
Není-li papír založen, postupujte dle strany 10.
2 Založte originál.
Používáte-li sklo originálu, viz postup "Použití skla originálu" (str.26).
Používáte-li podavač SPF, viz postup "Použití podavače SPF (AL-2041)"
(str.27).
Při kopírování na papír A4 nebo větší povytáhněte prodloužení roštu
výstupu papíru.
4
3Proveďte volby kopírování.
• Volba počtu kopií viz strana 28.
• Volba rozlišení a kontrastu viz strana 28.
•Zvětšení nebo zmenšení viz strana 30.
•Změna používané kazety, viz strana 30.
•Třídění více originálů do sad, viz strana 33.
• Kopírování přední a zadní strany ID karty na jednu stranu, viz strana 36.
AL-2041
• Kopírování na obě strany papíru viz strana 31.
4Spusťte kopírování.
Stiskněte tlačítko start ( ).
25
Page 26
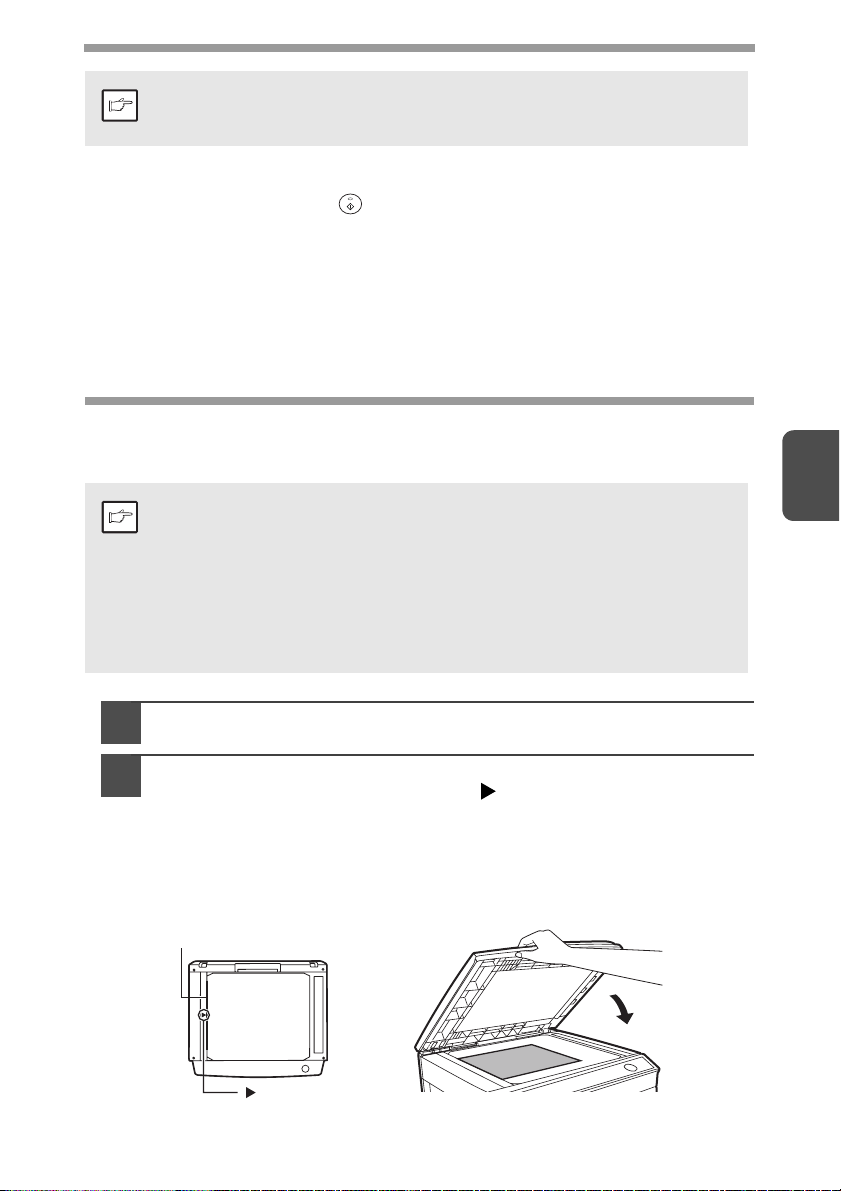
• Jestliže spustíte tiskovou úlohu během kopírování, tisková úloha se
spustí až po dokončení úlohy kopírování.
Poznámka
Přerušení kopírování
Jestliže stisknete tlačítko start ( ) pro spuštění kopírování, zatímco probíhá
tisková úloha používající kazetu na papír nebo boční vstup, úloha kopírování se
spustí automaticky po tom, co se vytisknou tisková data v paměti stroje (přerušení
kopírování). Jestliže k tomu dojde, zbývající data tisku v počítači nebudou poslána
do stroje. Po skončení kopírování stiskněte dvakrát tlačítko mazání a tím stroj
přepnete do režimu online, nebo počkejte až uplyne čas pro automatický návrat
(str.66). Zbývající data tisku budou odeslána do stroje a tisk se obnoví.
*Přerušení oboustranného kopírování není možné dříve, než se dokončí úloha
tisku. (Jen AL-2041)
• Funkci skenování nelze během kopírování používat.
ZALOŽENÍ ORIGINÁLU
Použití skla originálu
• Ze skla originálů může být snímán originál až do velikosti A4.
•Na začátku a na konci kopie může dojít ke ztrátě obrazu velikosti
Poznámka
4 mm. Podél dalších stran kopie může též dojít ke ztrátě obrazu až do
celkové velikosti 4,5 mm.
•Při kopírování knihy nebo přehnutého nebo pomačkaného originálu
stlačte víko originálu lehce dolů. Pokud není víko originálu řádně
sklopeno, mohou na kopiích vzniknout pruhy nebo čáry.
• Když se pro skenování používá sklo originálu, ujistěte se že na
podavači SPF není založen žádný originál.
4
Odklopte víko originálu/SPF a založte originál.
1
Originál založte na sklo lícem dolů. Originál srovnejte podle
2
pravítka a podle středové značky ( ). Víko originálu/SPF lehce
sklopte dolů.
Po založení originálu dbejte na to, aby bylo řádně zavřeno víko
originálu/SPF. Jestliže zůstane odklopené, části mimo originál se okopírují
černě, což povede k nadměrné spotřebě toneru. Dále se může toner dostat
do vnitřní části stroje, nebo může dojít k poškození kazety optického válce.
Pravítko originálu
značka
26
Page 27
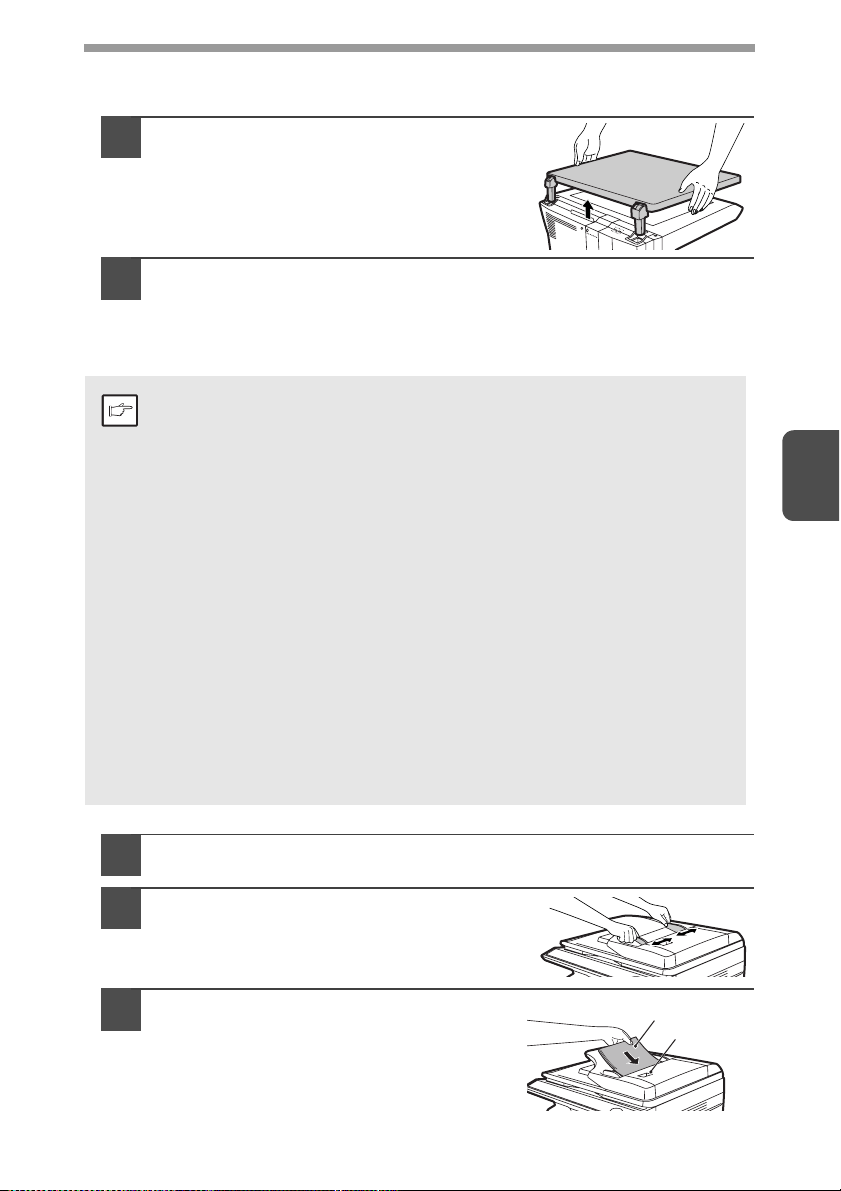
Založení velkého originálu (AL-2021)
Víko originálu lze lehce sejmout a potom kopírovat rozměrné předměty.
Víko jednoduše nadzvedněte směrem
1
nahoru.
Pro opětovné nasazení víka postupujte obráceným postupem.
2
Použití podavače SPF (AL-2041)
Podavač SPF pojme až 50 originálů velikosti od A5 do A4 a o gramáži od 56 do 90g/m2.
•Před založením originálů na podavač z nich sejměte veškeré svorky
papíru nebo sponky ze sešívačky.
Poznámka
• Pokroucené nebo pomačkané originály ještě před založením
srovnejte nebo vyhlaďte. Neučiníte-li tak, může dojít k zablokování
podávání originálu.
• Indikátor podavače SPF na ovládacím panelu se rozsvítí. Pokud se
indikátor nerozsvítí, nejsou originály řádně založeny nebo není
podavač SPF řádně sklopen dolů.
• U značně poškozených originálů může docházet na podavači SPF
k jejich zablokování. Doporučuje se tedy kopírovat tyto originály
založením na sklo originálů.
• Speciální originály, jako jsou průsvitné filmy se nedoporučuje podávat
podavačem SPF, měly by se zakládat přímo na sklo originálů.
•Na začátku a na konci kopie může dojít ke ztrátě obrazu velikosti
4 mm. Podél dalších stran kopie může též dojít ke ztrátě obrazu až do
celkové velikosti 4,5 mm. Na zadní hraně druhé strany kopie při
oboustranném kopírování to může být 6 mm (15/64") (max.).
• Pro zastavení průbě
stiskněte tlačítko mazání.
• Kopírování v režimu jednostranný originál na jednostrannou kopii:
Ujistěte se, že nesvítí žádný z indikátorů oboustranného kopírování
(jen u AL-2041).
žného kopírování s využitím podavače SPF
4
Zkontrolujte, že na skle nezůstal žádný originál.
1
Nastavte vodítka na velikost originálů.
2
Originály založte na rošt podavače
3
lícem nahoru.
Kontrolní otvor (viz nákres vpravo) slouží pro
kontrolu založení originálu. V kontrolním otvoru
je značka
horní hranu originálu s touto značkou.
▲
pro horní hranu originálu. Srovnejte
27
Originál lícem nahoru
Kontrolní
otvor
Page 28
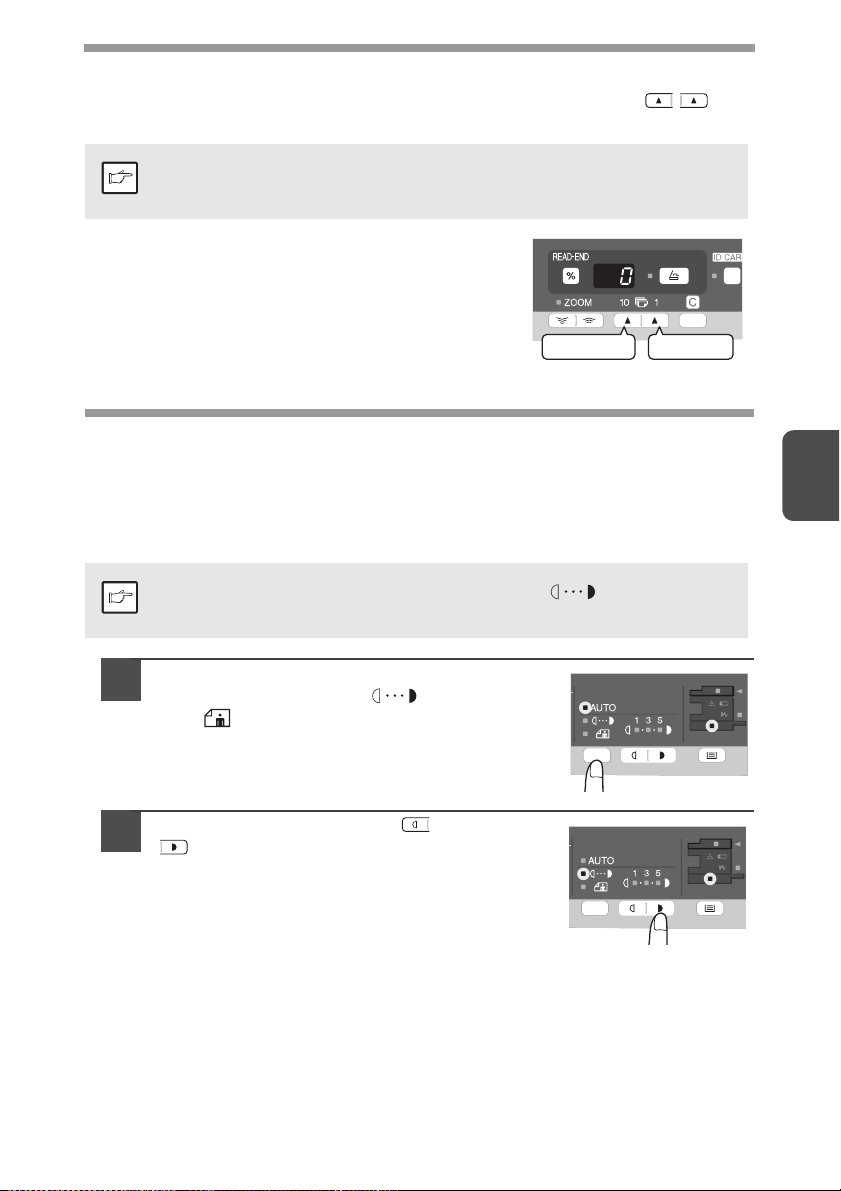
VOLBA POČTU KOPIÍ
Požadovaný počet kopií zvolte pomocí dvou tlačítek volby počtu kopií ( , ) a to
jak pro kopírování ze skla originálů, tak i pro využití podavače SPF.
•Při překlepnutí můžete smazat chybně zadaný počet stiskem tlačítka
mazání.
Poznámka
• Stiskem pravého tlačítka volby počtu kopií zvolte
jednotky od 0 do 9. Tímto tlačítkem se nemění
desítky.
• Stiskem levého tlačítka volby počtu kopií zvolte
desítky od 1 do 9.
•Při výchozím nastavení, tj. při zobrazení "0" se zhotoví jedna kopie.
Desítky Jednotky
VOLBA EXPOZICE/FOTOREŽIM
Nastavení expozice
Pro většinu originálů není v režimu automatické expozice potřeba expozici
nastavovat. Pro manuální nastavení sytosti kopie nebo pro kopírování fotografií je
možno expozici nastavit manuálně v pěti krocích.
Rozlišení, používané v režimu AUTO a manuál ( ) je možno
Poznámka
změnit. (str.66)
4
Stiskněte tlačítko režimu expozice
1
a zvolte režim manuál ( ) nebo režim
foto ( ).
Pomocí tlačítka zesvětlání ( ) a ztmavení
2
( ) zvolte požadovanou úroveň expozice.
Je-li zvolena úroveň expozice 2, budou pro
tuto úroveň expozice svítit současně oba
indikátory zcela vlevo. Obdobně, je-li
zvolena úroveň expozice 4, budou pro tuto
úroveň expozice svítit současně oba
indikátory zcela vpravo.
28
Page 29

Nastavení automatické expozice
Nastavená úroveň automatické expozice zůstane zachována až do
Poznámka
Úroveň automatické expozice je možno nastavit tak, aby vyhovovala vašim
potřebám na kopírování. Úroveň se nastavuje jak pro kopírování ze skla originálů,
tak i pro kopírování s využitím podavače SPF.
doby, dokud ji opět stejným postupem nezměníte.
Při nastavování úrovně automatické expozice pro kopírování
1
z podavače SPF založte originál na rošt podavače
a zkontrolujte, zda se rozsvítil indikátor podavače. Při
nastavování úrovně automatické expozice pro kopírování ze
skla zkontrolujte, zda není na roštu podavače založen žádný
originál.
Stiskem tlačítka volby expozice zvolte
2
režim foto ( ).
Stiskněte a držte tlačítko volby expozice
3
stisknuté asi 5 sekund. Indikátor
fotorežimu ( ) zhasne a indikátor AUTO
začne blikat. Rozsvítí se jeden nebo dva
indikátory, odpovídající právě nastavené
úrovni automatické expozice.
4
Stiskem tlačítka zesvětlání ( ) nebo
4
ztmavení ( ) můžete dle potřeby zvýšit
nebo snížit úroveň automatické expozice.
Je-li zvolena úroveň expozice 2, budou
pro tuto úroveň expozice svítit současně
oba indikátory zcela vlevo. Obdobně, je-li
zvolena úroveň expozice 4, budou pro
tuto úroveň expozice svítit současně oba
indikátory zcela vpravo.
Stiskněte tlačítko volby expozice. Indikátor AUTO přestane
5
blikat a bude svítit trvale.
29
Page 30

ZMENŠENÍ/ZVĚTŠENÍ/ZOOM
K dispozici jsou tři pevná měřítka zmenšení a dvě pevná měřítka zvětšení. Funkce
zoom umožňuje plynulou volbu měřítka v rozsahu od 25% do 400% po krocích 1%.
(Je-li použit podavač SPF, měřítko zoom bude 50% až 200%.)
Založte originál a zkontrolujte velikost papíru.
1
Pomocí tlačítka měřítka a/nebo pomocí tlačítek zoom ( , )
2
zvolte požadované měřítko.
• Pro kontrolu zvolené hodnoty zoom bez její změny stiskněte
a držte stisknuté tlačítko zobrazení měřítka (%). Po uvolnění
Poznámka
Zvolte měřítko zmenšení/zvětšení.
3
Poznámka
Volba pevných měřítek:
Pevná měřítka zmenšení a zvětšení jsou: 50%,
70%, 86%, 141% a 200%.
tlačítka se displej vrátí na zobrazení zvoleného počtu kopií.
• Pro návrat na měřítko 100% stiskněte tlačítko volby měřítka
opakovaně, až se rozsvítí indikátor 100%.
Pro rychlé snížení nebo zvýšení měřítka zoom stiskněte a držte
stisknuté tlačítko ( ) nebo ( ). Hodnota se nicméně zastaví
na pevném měřítku zmenšení nebo zvětšení. Pro posun za tyto
hodnoty tlačítko uvolněte a potom opět stiskněte a držte
stisknuté.
4
Volba plynulého měřítka zoom:
Je-li stisknuto tlačítko zoom ( nebo ),
indikátor zoom se rozsvítí a hodnota zoom se
zobrazí na displeji.
VOLBA KAZETY
Stiskněte tlačítko volby kazety ( ).
Každým stiskem tlačítka volby kazety ( ) se mění
indikátor označení místa podávání papíru v následujícím
pořadí: kazeta, vícelistový boční vstup.
30
Page 31

OBOUSTRANNÉ KOPÍROVÁNÍ (jen u AL-2041)
Při tomto kopírování je možné zhotovit jen oboustranné kopie z jednostranných
originálů. Automatické oboustranné kopírování se může též provádět bez použití
podavače SPF. Při kopírování z jednostranných originálů na oboustranné kopie lze
zvolit mezi obracením po dlouhé straně nebo obracením po krátké straně.
• Při oboustranném kopírování ze skla originálů musí mít papír velikost
A4, letter.
Poznámka
Při oboustranném kopírování z podavače SPF lze použít papír
velikosti A4, B5, A5, letter, legal a invoice. Papír nestandardní velikosti
nelze používat.
• Při oboustranném kopírování nelze používat vícelistový boční vstup.
• Při oboustranném kopírování originálů velikosti invoice z podavače
SPF založte originály v orientaci naležato. Jinak dojde k zablokování
originálu.
A A
A
A
A A
Obracení po krátké straněObracení po dlouhé straně
A
A
4
31
Page 32

Oboustranné kopírování
Založte originál(y) na sklo nebo na podavač SPF. (viz část
1
"ZALOŽENÍ ORIGINÁLU" (str.26).
Zvolte režim oboustranného kopírování.
2
Při kopírování v režimu jednostranný originál na oboustrannou kopii:
Pomocí tlačítka oboustranného kopírování zvolte požadovaný režim
oboustranného kopírování (Obracení po dlouhé straně nebo Obracení po
krátké straně). Viz vyobrazení na straně 31.
Zvolte nastavení kopírování. Viz část "VOLBA POČTU KOPIÍ"
3
(str.28), "VOLBA EXPOZICE/FOTOREŽIM" (str.28) a
"ZMENŠENÍ/ZVĚTŠENÍ/ZOOM" (str.30).
Použití skla originálů
Stiskněte tlačítko start ( ).
1
Originál se naskenuje do paměti stroje a na displeji bliká počet kopií.
Založte originál, který chcete kopírovat na zadní stranu papíru a
2
opět stiskněte tlačítko start ( ).
Kopírování se spustí.
Použití podavače SPF (AL-2041)
Stiskněte tlačítko start ( ). Spustí se kopírování ve zvoleném režimu
oboustranného kopírování.
4
32
Page 33

KOPÍROVÁNÍ S TŘÍDĚNÍM
Kopie z více originálů mohou být tříděny do sad.
Počet stránek, které lze skenovat závisí na typu originálu (fotografie,
text, atd.) a na velikosti paměti, která je přidělena tiskárně. Velikost
Poznámka
Použití skla originálů
paměti přidělené tiskárně lze měnit pomocí uživatelského programu
"Paměť pro tisk". (str.66)
Založte první originál. (str.26)
1
Stiskem tlačítka Oboustranná kopie/Třídění zvolte režim třídění.
2
(AL-2041) (AL-2021)
Zvolte počet kopií a proveďte další nastavení a potom stiskněte
3
tlačítko start ( ).
Indikátor třídění bude blikat a originál je skenován do paměti.
Jakmile se rozsvítí indikátor start, založte další originál a potom
4
stiskněte tlačítko start ( ).
Opakujte krok 4 dokud nejsou všechny originály naskenovány do paměti.
Jakmile jsou všechny originály naskenovány, stiskněte tlačítko
5
READ-END (KONEC ČTENÍ).
4
Kopie budou dodány na výstupní rošt.
Pro smazání dat v paměti stiskněte tlačítko mazání.
Poznámka
33
Page 34

Použití podavače SPF (AL-2041)
Založte originály. (str.27)
1
Režim třídění je normálně výchozí režim výstupu a proto se rozsvítí
indikátory SPF a třídění.
• Jestliže je uživatelský program "Auto volba třídění" nastaven na "2:
VYP", zvolte režim třídění dle kroků níže.
Poznámka
Poznámka
• Program "Auto volba třídění" může být též použit pro změnu
výchozího režimu výstupu (str.66).
Stiskem tlačítka Oboustranná kopie/Třídění zvolte režim třídění.
2
(AL-2041)
Zvolte počet kopií a proveďte další nastavení a potom stiskněte
3
tlačítko start ( ).
Kopie budou dodány na výstupní rošt.
• Pro zrušení úlohy kopírování s tříděním stiskněte tlačítko mazání.
• Pro zrušení režimu třídění stiskněte tlačítko třídění opakovaně až
indikátor třídění zhasne.
4
34
Page 35

Jestliže dojde k zaplnění paměti
• Jestliže dojde během skenování originálů k zaplnění paměti, na displeji se zobrazí
"FUL" a stroj přestane kopírovat.
• Pro kopírování již naskenovaných originálů stiskněte tlačítko start ( ).
• Pro smazání dat naskenovaných do paměti stiskněte tlačítko mazání.
4
35
Page 36

KOPÍROVÁNÍ ID KARTY
Pomocí této funkce můžete kopírovat přední a zadní stranu ID karty na jednu
stránku. Vyobrazení kopie ID karty ukazuje následující nákres.
Kopie
Přední strana
Zadní strana
• Funkci kopírování ID karty nelze použít v kombinaci s funkcí třídění.
• Mohou být použity následující formáty papíru: A5R, A4, B5, 16K. (A5R
Poznámka
1
může být použit jen z bočního vstupu.)
• I když se použije standardní formát papíru, může dojít ke ztrátě
obrazu.
• V režimu kopírování ID karty nelze měnit oblast skenování a počet
skenování (1 strana). Oblast skenování je:
X: 54 + 5 mm (okraj),
Y: 86 + 10 mm (horní okraj 5 mm a spodní okraj 5 mm).
• Je možné zhotovit pouze jednu kopii (Nelze nastavit počet kopií.).
Stiskněte tlačítko ID CARD.
Originály
4
•
Indikátor ID CARD se rozsvítí. Automaticky se
provede nastavení režimu expozice na "text",
úrovně expozice na "3" a počet kopií na "1".
• Po zvolení funkce kopírování ID karty se zvolí
automaticky podávání papíru z bočního vstupu.
Pomocí tlačítka volby kazety je možné změnit
místo podávání papíru manuálně.
Položte ID kartu na sklo, srovnejte podle
2
značky pro ID kartu a stiskněte tlačítko
start ( ).
Po dokončení skenování bude indikátor ID CARD
blikat a jedna strana ID karty je naskenována v
paměti. (Jestliže v tomto případě stisknete tlačítko
READ-END, tak se spustí kopírování.)
Obraťte ID kartu na skle a stiskněte tlačítko start ( ).
3
Po dokončení skenování se spustí kopírování.
Pro zrušení režimu kopírování ID karty stiskněte tlačítko mazání
Poznámka
a ujistěte se, že indikátor ID CARD zhasnul.
36
Značka ID karty
Page 37

5
Tato kapitola popisuje, jak používat funkci tiskárny.
Postup pro založení papíru je stejný, jako při zakládání papíru pro kopírování. Viz
část "ZALOŽENÍ PAPÍRU" (str.9).
• Jestliže se provádí kopírování a spustí se tisk, kopírování bude
pokračovat. Po ukončení kopírování se spustí tisk po tom, kdy se
Poznámka
dvakrát stiskne tlačítko mazání, nebo asi po uplynutí 60 sekund (doba
návratu na výchozí nastavení)*.
* Dobu návratu na výchozí nastavení je možné nastavit uživatelským
• Při zahájení tisku se režim předehřívání a režim automatického
vypnutí zruší.
• Jestliže je formát papíru určený aplikací větší, než je formát papíru ve
stroji, část obrazu se nepřenese na papír a může zůstat na povrchu
optického válce. V tomto případě může dojít k ušpinění zadní strany
papíru. Jestliže k tomu došlo, založte do stroje správný formát papíru
a vytiskněte dvě nebo tři stránky, aby došlo k vyčistění obrazu.
FUNKCE TISKÁRNY
programem. Viz část "UŽIVATELSKÉ PROGRAMY" (str.66).
ZÁKLADNÍ TISK
Následující příklad popisuje, jak tisknout dokument z WordPad.
Před zahájením tisku se ujistěte, že je ve stroji založen správný formát papíru pro
tisk vašeho dokumentu.
Spusťte WordPad a otevřete dokument, který chcete tisknout.
1
5
V menu "Soubor" zvolte volbu "Tisk".
2
Jestliže používáte Windows 7, klikněte na tlačítko
.
Menu používané pro spuštění tisku se
Poznámka
může lišit podle dané aplikace.
37
Page 38

Ujistěte se, že je jako tiskárna zvoleno "SHARP AL-xxxx".
3
Jestliže potřebujete změnit
některá nastavení tisku, klikněte
na tlačítko "Předvolby" a tím se
otevře obrazovka nastavení
ovladače tiskárny.
Windows 2000 nemají v tomto dialogovém okně tlačítko "Předvolby".
Potřebné změny nastavení proveďte na jednotlivých záložkách obrazovky
nastavení a klikněte na tlačítko "OK".
"OBRAZOVKA NASTAVENÍ OVLADAČE TISKÁRNY" (str.40)
"NASTAVENÍ POKROČILÝCH FUNKCÍ TISKU" (str.41)
Tlačítko, které slouží pro otevření okna vlastností tiskárny (obvykle
Poznámka
"Vlastnosti" nebo "Preference tisku") se může lišit podle dané aplikace.
Klikněte na tlačítko "Tisk".
4
Tisk se zahájí. Při zahájení tisku se automaticky otevře okno stavu tisku.
"OKNO STAVU TISKU" (str.50)
Tisková úloha bude dodána na výstupní rošt.
AL-xxxx
5
Pozastavení tiskové úlohy
Pro pozastavení tiskové úlohy během tisku stiskněte tlačítko mazání na ovládacím
panelu a tím přepnete tiskárnu do režimu off-line.
• Pro zrušení tiskové úlohy stiskněte tlačítko mazání jednou a potom během
5 sekund ještě jednou.
• Jestliže uplyne 5 sekund po prvním stisku tlačítka mazání, tisk se automaticky
obnoví.
38
Page 39

Otevření ovladače tiskárny pomocí tlačítka "Start"
Ovladač tiskárny můžete otevřít a nastavení ovladače tiskárny změnit pomocí
tlačítka "Start" ve Windows. Nastavení provedená tímto způsobem budou
představovat výchozí nastavení při tisku z aplikace. (Jestliže při tisku změníte
nastavení pomocí obrazovky nastavení ovladače tiskárny, potom se po ukončení
aplikace nastavení vrátí na výchozí hodnoty.)
Klikněte na tlačítko "Start" a zvolte "Ovládací panely" a potom
1
zvolte "Tiskárny".
• Ve Windows 7 klikněte na tlačítko "start" a potom klikněte na "Zařízení
a tiskárny".
• Ve Windows XP klikněte na tlačítko "Start" a potom klikněte na "Tiskárny
a faxy".
• Ve Windows 2000 klikněte na tlačítko "Start" a ukažte na "Nastavení"
a potom zvolte "Tiskárny".
Jestliže se ve Windows XP v menu "start" nezobrazí "Tiskárny a faxy",
zvolte "Ovládací panely", zvolte "Tiskárny a jiný hardware" a potom
Poznámka
zvolte "Tiskárny a faxy".
Klikněte na ikonu ovladače tiskárny "SHARP AL-xxxx".
2
Ve Windows 7 klikněte pravým tlačítkem na ikonu ovladače tiskárny stroje.
Z menu "Organizovat" zvolte "Vlastnosti".
3
• Ve Windows 7 klikněte na menu "Vlastnosti tiskárny".
• Ve Windows XP/2000 Zvolte z menu "Soubor" volbu "Vlastnosti".
5
Na záložce "Všeobecné" klikněte na tlačítko "Preference
4
tiskárny".
• Ve Windows 7 klikněte na záložce "Všeobecné" na tlačítko "Preference".
• Zobrazí se obrazovka nastavení ovladače tiskárny.
"OBRAZOVKA NASTAVENÍ OVLADAČE TISKÁRNY" (str.40)
39
Page 40

OBRAZOVKA NASTAVENÍ OVLADAČE TISKÁRNY
Na obrazovce nastavení ovladače tiskárny existují jistá omezení v kombinaci
různých nastavení. Jestliže takové omezení existuje, vedle nastavení se zobrazí
informační ikona ( ). Kliknutím na ikonu se zobrazí vysvětlení tohoto omezení.
1
2
3
4
5
6
5
Nastavení a obraz stroje se mohou lišit podle modelu.
Poznámka
1
Záložky
Nastavení jsou seskupena do záložek.
Kliknutím na záložku ji zobrazíte v popředí.
2
Zaškrtávací okénko
Kliknutím na zaškrtávací okénko se
funkce zapne nebo vypne.
3
Obraz nastavení tisku
Zde je zobrazen výsledek zvoleného
nastavení tisku.
4
Rozbalovací seznam
Seznam umožňuje provést volbu z
nabízených možností.
5
Obraz zásobníků papíru
Zásobník zvolený v "Volba papíru" na
záložce "Papír" bude zobrazen modře.
Na zásobník můžete též kliknout a tím
jej vyberete.
7
8
6
Tlačítko volby
Tlačítko umožní zvolit jednu položku
ze zobrazených nabídek.
7
Tlačítko "OK"
Kliknutím na tlačítko se nastavení uloží
a uzavře se dialogové okno.
8
Tlačítko "Storno"
Kliknutím na tlačítko se dialogové okno
uzavře bez provedení změn v
nastavení.
9
Tlačítko "Použít"
Kliknutím na tlačítko se nastavení uloží
a dialogové okno zůstane otevřené.
10
Tlačítko "Nápověda"
Kliknutím na tlačítko se zobrazí soubor
nápovědy ovladače tiskárny.
9
40
10
Page 41

NASTAVENÍ POKROČILÝCH FUNKCÍ TISKU
Tato část popisuje hlavní pokročilé funkce tisku.
Popis předpokládá, že již byla provedena volba papíru a další základní nastavení.
Základní postupy tisku a kroky pro otevření ovladače tiskárny viz část "ZÁKLADNÍ
TISK" (str.37).
Soutisk více stránek na jednu stranu (Tisk N:1)
Tuto funkci lze použít pro zmenšení tiskového obrazu a pro tisk více stránek na
jeden list papíru.
Toto je výhodné tehdy, když chcete tisknout více obrázků jako například fotografií na
jeden list papíru a chcete tak šetřit papír.
Níže jsou uvedeny výsledky tisku podle toho, jaké bylo zvoleno uspořádání.
N:1
(Stránek na
list)
2:1
(2 stránky
na list)
N:1
(Stránek na
list)
4:1
(4 stránky
na list)
6:1
(6 stránky
na list)
Výsledek tisku
Zleva doprava Zprava doleva
Doprava a dolů Dolů a doprava Doleva a dolů Dolů a doleva
Shora dolů(při orientaci
tisku naležato)
5
41
Page 42

Na obrazovce nastavení ovladače tiskárny klikněte na záložku
1
"Hlavní".
Zvolte počet stránek na list.
2
Chcete-li tisknout ohraničení, zaškrtněte
okénko "Okraj".
Zvolte pořadí stránek.
3
Přizpůsobení tisknutého obrazu papíru (Přizpůsobit na
velikost papíru)
Ovladač tiskárny může nastavit velikost tisknutého obrazu tak, aby odpovídal
velikosti papíru, který je založen ve stroji.
Pro použití této funkce postupujte dle kroků níže. Popis níže předpokládá, že chcete
tisknout dokument A4 na papír formátu B5.
Na obrazovce nastavení ovladače tiskárny klikněte na záložku
1
"Papír".
V nastavení "Formát papíru" zvolte
2
velikost tisknutého obrazu (A4).
Zakřížkujte okénko "Přizpůsobit na
3
papír".
42
5
Page 43

Zvolte aktuální velikost papíru, který bude použit pro tisk (B5).
4
Velikost tisknutého
obrazu se nastaví
automaticky tak, aby
odpovídal velikosti
papíru, který je založen
ve stroji.
Velikost papíru: A4
Přizpůsobit na velikost papíru: B5
Dokument A4
(Formát papíru)
Papír B5
(Přizpůsobit na velikost
papíru)
Otočení tisknutého obrazu o 180 stupňů (Otočení 180
stupňů)
Tato funkce otočí obraz o 180 stupňů tak, aby bylo možné správně tisknout na papír,
který lze založit pouze v jedné orientaci (jako například obálky).
ABCD
Na obrazovce nastavení ovladače tiskárny klikněte na záložku
1
"Hlavní".
Zakřížkujte okénko "Otočit o 180o".
2
ABCD
5
43
Page 44

Zvětšení/zmenšení tisknutého obrazu (Zoom)
Tato funkce slouží pro zvětšení nebo zmenšení obrazu na zvolené procento. Takto
máte možnost zvětšit malý obraz, nebo malým zmenšením obrazu zvětšit okraje na
papíru.
Nastavení "Zoom" není při zvolení funkce "Tisk N:1" dostupné.
Poznámka
Na obrazovce nastavení ovladače tiskárny klikněte na záložku
1
"Papír".
Zvolte "Měřítko" a klikněte na tlačítko "Nastavení".
2
Z rozbalovacího menu můžete zvolit velikost
papíru, která se použije na aktuální tisk.
5
Zvolte měřítko zoom.
3
Číselnou hodnotu zadejte přímo nebo klikněte
na tlačítko , kterým můžete měnit měřítko
po 1%.
44
Page 45

Tisk slabého textu a čar černě
(Text černý/Vektor černý)
Při tisku barevného obrazu můžete tisknout slabý barevný text a čáry černě.
(Rastrovaná data jako jsou bitmapové obrazy nelze nastavit.) Tímto postupem
můžete zvýraznit barevný text a čáry, které jsou slabé a špatně viditelné.
ABCD
Na obrazovce nastavení ovladače tiskárny klikněte na záložku
1
"Rozšířené".
Zaškrtněte okénko "Text černý" a/nebo "Vektor černý".
2
• "Text černý" je možné zvolit pro tisk veškerého
textu kromě bílého černě.
•"Vektor černý" je možné zvolit pro tisk veškeré
vektorové grafiky kromě bílých čar a bílých
oblastí černě.
ABCD
5
45
Page 46

Nastavení jasu a kontrastu obrazu
(Úprava obrazu)
Při tisku fotografií nebo jiných obrázků je možné v nastaveních tisku provést
nastavení jasu a kontrastu. Tato nastavení lze použít pro jednoduché korekce
obrazu, pokud není ve vašem počítači nainstalováno software pro editaci obrázků.
Na obrazovce nastavení ovladače tiskárny klikněte na záložku
1
"Rozšířené".
Klikněte na tlačítko "Úprava obrazu".
2
Proveďte nastavení obrazu.
3
Pro změnu nastavení posouvejte
posuvníkem nebo klikněte na
tlačítko nebo .
5
46
Page 47

Přidání vodoznaku (Vodoznak)
Na pozadí obrazu lze přidat jako vodoznak slabý stínový text. U vodoznaku lze
nastavit jeho velikost, sytost a náklon. Text může být vybrán z přednastaveného
seznamu, nebo může být zadán text vlastního vodoznaku.
Na obrazovce nastavení ovladače tiskárny klikněte na záložku
1
"Vodoznaky".
Proveďte nastavení vodoznaku.
2
Z rozbalovacího menu vyberte uložený
vodoznak. Kliknutím na tlačítko
"Upravit" můžete upravit písmo a
provést další podrobná nastavení.
Poznámka
Pokud chcete vytvořit vlastní vodoznak, zadejte text vodoznaku do
okénka "Text" a klikněte na tlačítko "Přidat".
47
5
Page 48

Oboustranný tisk (jen u AL-2041)
Stroj může tisknout na obě strany papíru. Tato funkce je užitečná v mnoha
případech, zejména je užitečná při vytváření brožury. Při oboustranném tisku
dochází rovněž k úspoře papíru.
Při oboustranném tisku zvolte v části "Zdroj papíru" na záložce "Papír"
Poznámka
Orientace papíru Výsledný tisk
jiný zdroj papíru než je "Boční vstup".
Oboustranný (Kniha) Oboustranný (Kalendář)
Vertikálně
Oboustranný (Kniha) Oboustranný (Kalendář)
Horizontálně
Stránky jsou tisknuty tak, že
mohou být svázány na boční
straně.
Na obrazovce nastavení ovladače klikněte na záložku "Hlavní".
1
Zvolte "Oboustranný (Kniha)" nebo
2
"Oboustranný (Kalendář)".
Stránky jsou tisknuty tak, že
mohou být svázány na horní
straně.
48
5
Page 49

ULOŽENÍ ČASTO POUŽÍVANÝCH NASTAVENÍ
Nastavení provedená na jednotlivých záložkách v době tisku mohou být uložena
jako uživatelská nastavení. Uložením často používaných nastavení nebo celých
nastavení barev pod určeným názvem vám umožní jejich snadnou volbu a použití při
příštím tisku.
Uložení v době tisku (Uživatelská nastavení)
Uložit můžete nastavení libovolné záložky okna nastavení ovladače tiskárny.
Nastavení provedená na každé záložce jsou v okamžiku ukládání zobrazena a tak
můžete při ukládání tato nastavení zkontrolovat.
Kroky pro otevření okna ovladače tiskárny viz "ZÁKLADNÍ TISK" (str.37).
Proveďte nastavení na jednotlivých záložkách a na libovolné
1
záložce klikněte na tlačítko "Uložit".
Po kontrole zobrazených nastavení zadejte název těchto
2
nastavení (maximálně 20 znaků).
• Je možné uložit až 30 sad uživatelských nastavení.
• Mezi uživatelská nastavení nelze uložit vámi vytvořený vlastní
Poznámka
vodoznak.
5
Klikněte na tlačítko "OK".
3
Použití uložených nastavení
Na libovolné záložce zvolte uložené nastavení, které chcete používat.
Smazání uložených nastavení
V "Použití uložených nastavení" (výše) zvolte uživatelské nastavení, které chcete
smazat a klikněte na tlačítko "Odstranit".
49
Page 50

OKNO STAVU TISKU
Jakmile se spustí tisk, automaticky se otevře okno stavu tisku.
Okno stavu tisku je nástroj, který sleduje stroj a zobrazuje název tisknutého
dokumentu a případné chyby, které při tisku nastanou.
1
2
3
4
5
6
7
5
1
Okno stavu
Zobrazuje informace o aktuálním stavu
tiskárny.
2
Ikona stavu
Ikona stavu se zobrazí, aby upozornila
na chybu tiskárny. Pokud probíhá tisk
normálně, není zde zobrazena žádná
ikona.
Ikony jsou popsány níže. Pro
odstranění problému postupujte dle
pokynů v okně stavu.
Ikona Stav tisku
Došlo k chybě, na kterou
je třeba ihned reagovat.
Došlo k chybě, na kterou
bude třeba brzy reagovat.
3
Záložky
Kliknutím na záložku ji zobrazíte v
popředí. Záložka "Možnosti" vám
umožní zvolit si volby zobrazení okna
stavu tisku.
4
Název dokumentu
Zobrazuje název aktuálně tisknutého
dokumentu.
5
Tlačítko "Zrušit úlohu"
Kliknutím na toto tlačítko je možné
zrušit tisk ještě před tím, než stroj tuto
úlohu obdrží.
6
Tlačítko "Nápověda"
Kliknutím na toto tlačítko se zobrazí
soubor nápovědy okna stavu tisku.
7
Tlačítko "Zavřít"
Kliknutím na toto tlačítko se okno stavu
tisku zavře.
50
Page 51

FUNKCE OVLADAČE TISKÁRNY
Záložka Nastavení Vol by
Počet kopií 1 až 999 1
Uspořádat Zap/Vyp Zap
Tisk N:1 N:1/N:2/N:4/N:6 N:1
Pořadí N:1: Žádné
Hlavní
Okraj Zap/Vyp Vyp
Styl dokumentu*
Orientace obrazu Na výšku/Na šířku/Otočit o 180 stupňů Na výšku
Formát papíru A3 [Přizpůsobit na stránku]*
Papír
Rozšířené
Vod ozna k
Konfigurace ROPM Zap/Vyp Zap
Hlavní, Papír,
Rozšířené,
Vod ozna k
Nastavení zoom Normál/Přizpůsobit na velikost papíru/
Zdroj papíru Zásobník 1, Boční vstup Zásobník 1
[Vlastní]
Šířka 98,3 až 215,9 (mm) 98,3 (mm)*
Délka 148,0 až 355,6 (mm) 148,0 (mm)*
Jednotky milimetry/palce milimetry*
Te xt černý Zap/Vyp Vyp
Vektor černý Zap/Vyp Vyp
[Nastavení obrazu]
Jas 0 až 100 50
Kontrast 0 až 100 50
Vodoznak (Žádný)/PŘÍSNĚ TAJ N É/DŮVĚRNÉ/
Te xt - Velikost 6 až 300 100
Úhel -90 až +90 +45
Jen na první straně Zap/Vyp Vyp
[Uživatelská nastavení]
Název nastavení Až 30 názvů, 20 znaků na název -
N:2: Zleva doprava/Zprava doleva/
Shora dolů
N:4/N:6: Doprava a dolů/Dolů a
1
Jednostranný/Oboustranný (Kniha)/
Oboustranný (Kalendář)
A6, B4 [Přizpůsobit na stránku]*
Ledger [Přizpůsobit na stránku]*
Letter, Legal, Executive, Invoice,
Foolscap, Folio, COM10, Monarch, DL,
C5, 8K [Přizpůsobit na stránku]*
Vlastní velikost
Zoom
KONCEPT/ORIGINÁL/KOPIE
doprava/Doleva a dolů/Dolů
adoleva
2
, A4, A5,
2
, B5,
2
,
2
, 16K,
*1 Jen AL-2041
*2 Před tiskem bude zmenšeno na velikost A4 nebo na zadanou velikost.
*3
Toto výchozí nastavení se může lišit podle nastavených uživatelských programů.
Informace k jednotlivým nastavením viz Nápověda v okně nastavení ovladače tiskárny.
Výchozí
nastavení
Žádné
Jednostranný
3
A4*
Normál
(Žádné)
5
3
3
3
51
Page 52

6
Tato kapitola popisuje, jak používat funkce skeneru.
FUNKCE SKENERU
PŘEHLED SKENOVÁNÍ
Vývojový diagram níže podává přehled o možnostech skenování.
Skenování ze stroje*
Další podrobnosti viz část "SKENOVÁNÍ POMOCÍ TLAČÍTEK STROJE" (str.53)
Přepněte stroj do
režimu skenování a
zvolte menu skenování.
(SC1: až SC6:)
Nastavte vlastnosti (jen
pokud se možnosti
nastavit vlastnosti zobrazí)
Skenování
"SKENOVÁNÍ POMOCÍ
TLAČÍTEK STROJE"
(str.53)
1
Skenování z aplikace
podporující TWAIN*
nebo WIA*
Založte originál na místo skenování
Spusťte aplikaci
podporující TWAIN
nebo WIA a zvolte
ovladače skeneru
stroje.
"Skenování z aplikace
podporující rozhraní
"Skenování z aplikace
podporující rozhraní WIA
(Windows XP/Vista/7)"
3
Nastavte vlastnosti skenování
Skenování
TWAIN" (str.57)
(str.61)
2
Skenování pomocí
"Průvodce skenery
a fotoaparáty"
(Windows XP)
Pomocí "Ovládací
panely" ve vašem
počítači otevřete
"Skenery a
fotoaparáty".
"Průvodce skenery a
fotoaparáty" (Windows
Skenování
"Skenování pomocí
XP)" (str.62)
6
*1 Pro skenování pomocí ovládacího panelu stroje musíte nejprve nainstalovat
Button Manager a provést příslušná nastavení pro ovládací panel. Další
podrobnosti viz část "NASTAVENÍ BUTTON MANAGER" (str.23).
*2 TWAIN je mezinárodní standardní rozhraní pro skenery a další zařízení pro
získání obrazu. Po nainstalování ovladače TWAIN do vašeho počítače můžete
skenovat a pracovat s obrázky za použití mnoha aplikací, podporujících rozhraní
TWAIN.
*3 WIA (Windows Imaging Acquisition) je funkce Windows, která umožňuje
komunikaci mezi skenerem, digitálním fotoaparátem nebo jiným zařízením pro
pořízení obrazu a aplikací pro zpracování obrazu. Ovladač WIA pro tento stroj
může být použit jen pro Windows XP/Vista/7.
52
Page 53

SKENOVÁNÍ POMOCÍ TLAČÍTEK STROJE
Pokud se provádí skenování tímto způsobem, automaticky se spustí aplikace, která
byla nastavena pomocí Button Manager a naskenovaný obraz se přesune do této
aplikace. Postup přiřazení aplikace pomocí Button Manager a další nastavení, viz
část "Nastavení Button Manager" (str.55).
• Během kopírování není skenování možné.
• Jestliže se stiskne tlačítko SCAN ( ) během tisku, úloha skenování
Poznámka
Skenování pomocí ovládacího panelu stroje
1
2
3
se uloží.
• Pokud nepoužíváte Sharpdesk, potom můžete při skenování originálu
pomocí podavače SPF založit pouze jeden originál.
Stiskněte tlačítko SCAN ( ).
Stroj přejde do režimu skenování.
Založte originál, který chcete skenovat na sklo/podavač SPF.
Postup pro založení originálu viz část "ZALOŽENÍ ORIGINÁLU" (str.26).
Pomocí pravého tlačítka volby
počtu kopií zadejte číslo
aplikace, kterou chcete použít
pro skenování.
Výchozí nastavení čísel aplikací je
následující.
6
Číslo aplikace Spouštěná aplikace
SC1 Sharpdesk
SC2 Email
SC3 FAX
SC4 OCR
SC5 Microsoft Word
SC6 Ukládání
Nastavení zkontrolujte pomocí "Nastavení Button Manager" (str.55) a
potom otevřete okno nastavení Button Manager.
53
Page 54

Stiskněte tlačítko start ( ).
4
Skenování se spustí a naskenovaná data se přenesou do aplikace.
• Pokud se zobrazí následující obrazovka,
zvolte Button Manager a klikněte na "OK".
Poznámka
Button Manager se spustí a spustí se
aplikace, přiřazená pomocí Button
Manager. Pokud chcete, aby se v tomto
případě spustil jen Button Manager,
nastavte Button Manager pro použití ve
Windows dle popisu v části "NASTAVENÍ
BUTTON MANAGER" (str.23).
• Jestliže se krok 4 provede se zaškrtnutým
okénkem "Při skenování zobrazit okno s
nastaveními TWAIN" v dialogovém okně Nastavení parametrů
skenování (str.56), automaticky se zobrazí okno nastavení rozhraní
TWAIN (str.59). Zkontrolujte nastavení a potom stiskněte znovu
tlačítko start ( ) nebo spusťte skenování kliknutím na tlačítko
"Skenovat" v okně nastavení TWAIN. Naskenovaná data se přenesou
do aplikace.
54
6
Page 55

Nastavení Button Manager
Po nainstalování běží Button Manager normálně na pozadí operačního systému
Windows. Chcete-li změnit nastavení Button Manager, postupujte dle kroků níže.
Podrobnosti k nastavení Button Manager viz část nápovědy pro Button Manager.
"Přehled programu Button Manager" (str.56)
Klikněte pravým tlačítkem na ikonu Button Manager ( ) ve
1
stavové liště a z rozbalovacího menu zvolte "Nastavení".
Zobrazí se obrazovka nastavení Button
Manager.
Pokud se ikona Button Manager na stavové liště nezobrazí, klikněte na
tlačítko "Start", zvolte "Všechny programy" ("Programy" ve Windows
Poznámka
Poznámka
2000), zvolte "Sharp Button Manager Y" a potom kliknutím na "Button
Manager" se Button Manager spustí.
Klikněte na záložku menu skenování, které chcete nastavit.
2
V oblasti "Volba aplikace" zvolte výchozí spouštěnou aplikaci.
3
Je-li zaškrtnuto okénko "Při skenování zobrazit okno s nastaveními
TWAIN", zobrazí se při skenování obrazovka nastavení skenování
amůžete nastavit podmínky skenování.
Menu skenování Button Manager (tovární výchozí nastavení)
Zobrazení/Button Manager menu Spouštěná aplikace
SC1: Sharpdesk
SC2: Email
SC3: FAX
SC4: OCR
SC5: Microsoft Word
SC6: Ukládání
6
Před skenováním musí být spouštěná aplikace již nainstalována.
Poznámka
V oblasti "Nastavení skenování" nastavte "Barevný režim",
4
"Vylepšení okrajů" a další nastavení skenování.
Klikněte na tlačítko "OK".
5
Tímto je nastavení ukončeno.
55
Page 56

Přehled programu Button Manager
Button Manager je program, který vám umožní používat funkci skeneru. Button Manager
umožňuje nakonfigurovat šest sad nastavení skenování jako menu skenování na stroji.
Pro prohlédnutí si nápovědy pro nastavování klikněte na tlačítko v pravém
horním rohu okna a potom klikněte na požadované nastavení.
Pro skenování pomocí ovládacího panelu stroje musí být po nainstalování Button
Manager provedena nastavení ovládacího panelu. Informace k instalaci Button
Manager a nastavení ovládacího panelu naleznete v části "NASTAVENÍ BUTTON
MANAGER" (str.23). Informace ke skenování pomocí ovládacího panelu stroje
naleznete v části "SKENOVÁNÍ POMOCÍ TLAČÍTEK STROJE" (str.53).
Program Button Manager můžete použít pro volbu a změnu funkcí šesti menu
skenování. Další viz část "Nastavení Button Manager" (str.55).
1
2
3
4
1
Záložky
Kliknutím na záložku se nastaví možnosti
menu skenování. Každá záložka
obsahuje nastavení skenování pro jedno
menu skenování.
2
Oblast "Volba aplikace"
Zde se provádí volba výchozí
spouštěné aplikace.
3
Okénko "Při skenování zobrazit
okno s nastaveními TWAIN"
Pomocí okénka můžete zvolit, zda se
zobrazí nebo nezobrazí obrazovka
TWAIN. Je-li okénko zaškrtnuté, při
skenování se otevře obrazovka TWAIN
a umožní vám nastavit podmínky
skenování.
Některé aplikace nabízejí jistá
Poznámka
omezení v možnostech nastavení.
"Název menu" není u tohoto stroje použit.
Poznámka
5 6
4
Oblast "Nastavení skenování"
Oblast slouží pro nastavení podmínek.
5
Tlačítko "OK"
Kliknutím na tlačítko nastavení uložíte
a zavřete dialogové okno.
6
Tlačítko "Storno"
Kliknutím na tlačítko zavřete dialogové
okno, aniž byly provedeny změny v
nastavení.
7
Tlačítko "Použít"
Kliknutím na tlačítko se nastavení uloží,
dialogové okno ale zůstane otevřené.
8
Tlačítko "Nápověda"
Kliknutím na tlačítko se zobrazí soubor
nápovědy Button Manager.
7
8
56
6
Page 57

SKENOVÁNÍ Z POČÍTAČE
Stroj podporuje standardní rozhraní TWAIN a tím umožňuje skenovat pomocí
aplikací, které podporují rozhraní TWAIN. Stroj též podporuje rozhraní WIA
(Windows Image Acquisition) a tím umožňuje skenovat pomocí aplikací, které
podporují rozhraní WIA a ve Windows XP pomocí "Průvodce skenery a fotoaparáty".
Informace k nastavení rozhraní TWAIN a WIA naleznete v souboru nápovědy
ovladače skeneru nebo v nápovědě pro Windows.
Během kopírování není skenování možné.
Poznámka
Skenování z aplikace podporující rozhraní TWAIN
Ovladač skeneru SHARP je kompatibilní se standardem TWAIN a může být proto
použit pro mnohé aplikace, podporující rozhraní TWAIN.
Založte originál, který chcete skenovat na sklo/podavač SPF.
1
Postup pro založení originálu viz část "ZALOŽENÍ ORIGINÁLU" (str.26).
Po spuštění aplikace podporující TWAIN klikněte na menu
2
"Soubor" a zvolte menu pro skenování.
Způsob přístupu k menu pro volbu skeneru záleží na dané aplikaci.
Další informace naleznete v návodu nebo v souboru nápovědy příslušné
Poznámka
aplikace.
Zvolte "SHARP MFP TWAIN Y" a klikněte na tlačítko "Vybrat".
3
• Jestliže používáte Windows XP/Vista/7, můžete též vybrat "WIA-
SHARP AL-xxxx" a skenovat pomocí ovladače WIA.
Poznámka
4
"Skenování z aplikace podporující rozhraní WIA (Windows XP/Vista/
7)" (str.61)
• V závislosti na vašem systému se může "SHARP MFP TWAIN Y 1.0
(32-32)" a "WIA-SHARP AL-xxxx 1.0 (32-32)" zobrazit nad
obrazovkou "Vybrat zdroj".
Z menu "Soubor" dané aplikace vyberte menu pro získání
obrazu.
Zobrazí se obrazovka nastavení ovladače skeneru.
"Nastavení ovladače skeneru" (str.59)
57
6
Page 58

V menu "Poloha skenování" zvolte místo, kam jste v kroku 1
r
5
založili originál.
Pokud jste založili jednostranný
originál na podavač SPF, zvolte
"SPF".
Klikněte na tlačítko "Náhled".
6
Zobrazí se náhled obrazu.
• Jestliže sklon obrazu není správný, založte originál znovu a opět
klikněte na tlačítko "Náhled".
Poznámka
• Jestliže náhled obrazu nemá správnou orientaci, klikněte na
obrazovce náhledu na tlačítko "Otočit". Tímto se obraz náhledu otočí
o 90 stupňů doprava a tím jste opravili orientaci aniž bylo třeba měnit
orientaci založení originálu. "Obrazovka náhledu" (str.60)
• Pokud jste založili na podavač SPF několik stránek, stroj provede
náhled jen vrchního originálu a potom originál vysune do oblasti
výstupu originálu. Před zahájením skenování proto tento originál
vraťte zpět na podavač SPF.
Určete oblast skenování a nastavte volby skenování.
7
Informace k nastavení oblasti skenování a k nastavení voleb skenování
naleznete v nápovědě ovladače skeneru.
"Obrazovka náhledu" (str.60)
Skenování velké oblasti s vysokým rozlišením vytvoří velký objem dat
Pozo
a doba skenování se prodlouží. Doporučuje se proto nastavit odpovídají
volby pro daný typ skenovaného originálu, např., Monitor, Foto, FAX,
nebo OCR.
Jakmile jste připraveni zahájit skenování, klikněte na tlačítko
8
"Skenovat".
Pro zrušení skenování po kliknutí na tlačítko "Skenovat", stiskněte na
klávesnici [Esc].
6
58
Page 59

Nastavení ovladače skeneru
Obrazovka nastavení ovladače skeneru je složena z "Obrazovka nastavení", kde
můžete zvolit nastavení skenování a z "Obrazovka náhledu", kde je zobrazen
naskenovaný obraz. Pro zobrazení podrobností k nastavení skenování klikněte na
tlačítko "Nápověda" na obrazovce náhledu a tím se zobrazí nápověda.
Obrazovka nastavení
1
2
3
4
5
6
1
Menu "Poloha skenování"
Slouží k určení místa, kam byl originál
založen. Možnosti jsou "Deska" (sklo
originálu) nebo "SPF".
"Skenování z aplikace podporující
rozhraní TWAIN" (str.57)
2
Menu "Režim skenování"
Jako režim skenování můžete zvolit
"Standardní" nebo "Profesionální". Pro
zobrazení podrobností k nastavení
skenování klikněte na tlačítko
"Nápověda" na obrazovce náhledu a tím
se zobrazí nápověda.
3
Okénko "Náhled zoomu"
Je-li okénko zaškrtnuté, potom se po
kliknutí na tlačítko "Náhled" zobrazí
zvětšená vybraná část náhledu
obrazu. Pro návrat na běžný náhled
zrušte zaškrtnutí okénka.
"Náhled zoomu" je možné
použít, je-li v menu "Poloha
Poznámka
skenování" zvoleno "Deska".
4
Tlačítko "Náhled"
Po kliknutí na tlačítko se zobrazí
náhled obrazu.
Je-li "Náhled" okamžitě zrušen
stiskem [Esc] na klávesnici,
Poznámka
5
Poznámka
6
nebo tlačítkem mazání na
stroji, na obrazovce náhledu
se nic nezobrazí.
Tlačítko "Skenování"
Kliknutím na tlačítko se bude originál
skenovat dle zvolených nastavení.
Před kliknutím na tlačítko "Skenování"
proto zkontrolujte, zda jsou nastavení
správná.
Pro zrušení skenování po
kliknutí na tlačítko
"Skenování", stiskněte [Esc]
na klávesnici, nebo tlačítko
mazání na stroji.
Tlačítko "Zavřít"
Kliknutím na tlačítko se obrazovka
nastavení ovladače skeneru zavře.
59
6
Page 60

Obrazovka náhledu
1
2
3
4
5
1
Obrazovka náhledu
Pro zobrazení naskenovaného obrazu
klikněte na obrazovce nastavení na
tlačítko "Náhled". Oblast skenování
můžete určit pohybem myši uvnitř
okna. Vnitřní část rámečku, který jste
vytvořili myší bude oblastí skenování.
Pro zrušení dané oblasti skenování a
smazání rámečku klikněte kamkoliv
mimo rámeček.
2
Tlačítko "Otočit"
Kliknutím na tlačítko se náhled obrazu
otočí o 90 stupňů doprava. Takto je
možné změnit orientaci obrazu beze
změny polohy originálu. Po
naskenování se vytvoří obrazový
soubor s orientací, zobrazenou na
obrazovce náhledu.
3
Tlačítko "Velikost obrazu"
Kliknutím na tlačítko se zobrazí
dialogové okno, které umožní určit
oblast skenování pomocí číselných
hodnot. Jako jednotky pro číselné
hodnoty je možné určit pixely, mm
nebo palce. Po určení oblasti
skenování je možné pomocí zadání
čísel změnit polohu oblasti relativně
vůči levému hornímu rohu jakožto
pevnému místu.
4
Tlačítko "Automatické nastavení
skenované oblasti"
Kliknutím na tlačítko na obrazovce
náhledu se oblast skenování nastaví
automaticky na celý obraz náhledu.
Kliknutím na tlačítko
"Automatické
nastavení skenované
oblasti" se oblast
skenování nastaví
automaticky na celý
obraz náhledu.
Obraz náhledu
Obrazovka náhledu
5
Tlačítko "Nápověda"
Kliknutím na tlačítko se zobrazí soubor
nápovědy ovladače skeneru.
60
6
Page 61

Skenování z aplikace podporující rozhraní WIA
(Windows XP/Vista/7)
Jestliže používáte Windows XP/Vista/7, můžete pro skenování z aplikací
podporujících rozhraní WIA použít ovladač WIA.
Založte originál, který chcete skenovat na sklo/podavač SPF.
1
Postup pro založení originálu viz část "ZALOŽENÍ ORIGINÁLU" (str.26).
Po spuštění aplikace podporující WIA klikněte na menu
2
"Soubor" a zvolte menu pro skenování.
Způsob přístupu k menu pro volbu skeneru záleží na dané aplikaci.
Další informace naleznete v návodu nebo v souboru nápovědy příslušné
Poznámka
aplikace.
Zvolte zdroj papíru a typ obrazu a klikněte na tlačítko "Náhled".
3
Zobrazí se náhled obrazu.
Jestliže jste založili originál na sklo, zvolte
v "Zdroj papíru" volbu "Stolní skener".
Jestliže jste založili originál na podavač SPF,
zvolte v "Zdroj papíru" volbu "Podavač
originálu" a ve "Velikost papíru" zadejte
velikost originálu.
• Pokud jste v "Zdroj papíru" zvolili "Podavač originálu" a kliknuli na
tlačítko "Náhled", stroj provede náhled jen vrchního originálu. Potom
Poznámka
4
se originál vysune do oblasti výstupu originálu a proto před zahájením
skenování tento originál vraťte zpět na podavač SPF.
• Ve Windows XP si můžete prohlédnout nápovědu pro nastavení.
Klikněte na tlačítko v pravém horním rohu okna a potom klikněte
na nastavení.
Klikněte na tlačítko "Skenovat".
Skenování se spustí a obraz je odeslán do aplikace Malování.
Pomocí "Ulož" v aplikaci zadejte pro naskenovaný obraz název souboru
a složku umístění a obraz uložte.
Pro zrušení skenování po kliknutí na tlačítko "Skenovat" klikněte na tlačítko
"Storno".
61
6
Page 62

Skenování pomocí "Průvodce skenery a fotoaparáty"
(Windows XP)
V této části je popsán postup skenování pomocí "Průvodce skenery a fotoaparáty"
ve Windows XP. Postup pomocí "Průvodce skenery a fotoaparáty" vám umožní
skenování obrazu bez použití aplikace podporující protokol WIA.
Založte originál, který chcete skenovat na sklo/podavač SPF.
1
Postup pro založení originálu viz část "ZALOŽENÍ ORIGINÁLU" (str.26).
Klikněte na tlačítko "start", klikněte na
2
"Ovládací panely", klikněte na "Tiskárny
a jiný hardware" a potom klikněte na
"Skenery a fotoaparáty".
Klikněte na ikonu "SHARP AL-xxxx"
a potom klikněte v "Práce s obrázky" na
"Načíst snímky".
Zobrazí se "Průvodce skenováním obrázků".
Klikněte na tlačítko "Další".
3
Zvolte "Typ obrázku" a "Zdroj papíru"
4
aklikněte na tlačítko "Další".
• Jestliže jste založili originál na sklo, zvolte
v "Poloha skenování" volbu "Deska".
• Jestliže jste založili originál na podavač SPF,
zvolte v "Poloha skenování" volbu "Podavač
originálu" a ve "Velikost papíru" zadejte
velikost originálu.
• Pro zobrazení náhledu obrázku můžete
kliknout na tlačítko "Náhled".
6
• Pokud jste v "Zdroj papíru" zvolili "Podavač originálu" a kliknuli na
tlačítko "Náhled", stroj provede náhled jen vrchního originálu. Potom
Poznámka
5
se originál vysune do oblasti výstupu originálu a proto před zahájením
skenování tento originál vraťte zpět na podavač SPF.
• Pro nastavení rozlišení, typu obrázku, jasu a kontrastu, klikněte na
tlačítko "Vlastní nastavení".
Zadejte název skupiny, formát a složku
pro uložení obrázku a potom klikněte na
tlačítko "Další".
Jako formát můžete zvolit JPG, BMP, TIF nebo
PNG. Pro spuštění skenování klikněte na tlačítko
"Další".
62
Page 63

Jakmile skenování skončí, zobrazí se
6
následující obrazovka. Zvolte následující
úkon, který chcete provádět a potom
klikněte na tlačítko "Další".
Pokud již máte skenování hotové, klikněte na
"Neprovádět další akci".
Klikněte na tlačítko "Konec".
7
Průvodce "Skenery a fotoaparáty" se zavře a naskenovaný obraz je uložen
ve zvolené složce.
63
6
Page 64

7
Tato kapitola popisuje speciální funkce přístroje. Tyto funkce můžete využít dle
vašich potřeb.
SPECIÁLNÍ FUNKCE
POPIS SPECIÁLNÍCH FUNKCÍ
Režim úspory toneru
Režim snižuje spotřebu toneru asi o 10%.
Režimy úspory energie
Přístroj je vybaven dvěma režimy úspory energie: režimem předehřívání a režimem
automatického vypnutí.
Režim předehřívání
Když přístroj přejde do režimu předehřívání, indikátor úspory energie ( ) se
rozsvítí a všechny ostatní indikátory zůstanou svítit jako předtím. V tomto stavu
se udržuje nižší teplota ve fixační jednotce a tím dochází k úspoře energie. Pro
kopírování z režimu předehřívání proveďte požadované volby kopírování
a stiskněte tlačítko start ( ) jako při normálním kopírování.
Režim automatického vypnutí
Když přístroj přejde do režimu auto vypnutí, indikátor úspory energie ( ) se
rozsvítí a všechny ostatní indikátory zhasnou. Režim automatického vypnutí šetří
více energie než režim předehřívání, vyžaduje ale delší dobu na přechod do
připravenosti ke kopírování. Pro kopírování z režimu automatického vypnutí
stiskněte tlačítko start ( ).
Potom proveďte požadované volby kopírování a stiskněte tlačítko start ( ) jako
při normálním kopírování.
Čas návratu do výchozího nastavení
Přístroj se vrátí do výchozího nastavení po uplynutí předem nastavené doby po
ukončení kopírování nebo skenování. Dobu návratu do výchozího nastavení (doba
auto návratu) je možno změnit.
Rozlišení v režimu AUTO & MANUÁL
Rozlišení kopírování pro režim expozice AUTO a MANUÁL ( ) je možno
nastavit.
Funkce kontroly odklopení víka originálu/podavače SPF
Je-li funkce zapnuta, může se zabránit zbytečné spotřebě toneru, ke které by došlo
jestliže není víko originálu zcela sklopeno.
Jestliže se stiskne tlačítko start ( ) a víko originálu není zcela sklopeno, na displeji
se zobrazí hlášení " " a kopírování se neprovede. Jestliže se kopírování
neprovede, může se přesto spustit opětovným stiskem tlačítka start ( ), bude se
ale kopírovat jen velikost nastavená pomocí "Nastavení efektivní šířky papíru"
(program číslo 25, 26).
Jestliže se po zobrazení hlášení " " víko zcela sklopí dolů, kopírování proběhne
na normální velikost.
7
64
Page 65

REŽIM ÚSPORY TONERU
Stiskněte tlačítko volby režimu
1
expozice a zvolte režim manuál ( ).
S
tiskněte a držte tlačítko volby expozice
2
stisknuté asi 5 sekund. Indikátor manuální
expozice ( ) zhasne a indikátor foto
() začne blikat. Rozsvítí se indikátor
expozice označený "5" značící, že je zapnut
standardní režim dávkování toneru.
Pro volbu režimu úspory toneru
3
stiskněte tlačítko zesvětlání ( ).
Rozsvítí se indikátor expozice označený
"1" značící, že je zapnut režim úspory
toneru.
Stiskněte tlačítko volby expozice. Indikátor foto ( ) přestane
4
blikat a indikátor expozice označený "3" bude svítit trvale.
Režim úspory toneru je nyní zapnut.
Pro návrat ke standardnímu režimu dávkování toneru opakujte výše
uvedený postup, v kroku 3 ale stiskněte tlačítko ztmavení ( ), čímž
Poznámka
zvolíte úroveň expozice "5".
65
7
Page 66

UŽIVATELSKÉ PROGRAMY
Uživatelské programy umožňují dle přání nastavit, změnit nebo zrušit parametry
některých funkcí.
Nastavení uživatelských programů
Stiskněte a držte stisknuté tlačítko zesvětlání ( ) déle než 5
1
sekund, dokud nebudou všechny varovné indikátory
( , , ) blikat a na displeji se nezobrazí " ".
Levým tlačítkem volby počtu kopií ( ) zvolte číslo
2
uživatelského programu. Zvolené číslo bude blikat na levé
straně displeje.
Stiskněte tlačítko start ( ). Číslo zvoleného programu bude
3
svítit trvale a na pravé straně displeje bude blikat číslo aktuálně
zvoleného parametru daného programu.
Pravým tlačítkem volby počtu kopií ( ) zadejte požadovaný
4
parametr. Číslo zadaného parametru bude blikat na pravé
straně displeje.
Program č.
1
2Režim předehřívání
3 Režim auto vypnutí *1 ZAP, 2 VYP
4
6
10
13 Paměť pro tisk
21
22
24
Doba návratu na
výchozí nastavení
Časovač
automatického vypnutí
Doba automatického
vysunutí originálu ze
SPF (AL-2041)
Rozlišení režimu &
AUTO & MANUÁL
Návrat na tovární
nastavení
Volba auto třídění
(AL-2041)
Funkce zabránění
kopírování OC při
zvednutém víku/
podavači SPF
Režim Parametry
1 10 sec., 2 30 sec., *3 60 sec.
4 90 sec., 5 120 sec., 6 VYP
*1 30 sec., 2 60 sec., 3 5 min.,
4 30 min., 5 60 min., 6 120 min.,
7 240 min.
*1 5 min., 2 30 min., 3 60 min.,
4 120 min., 5 240 min.
1 5 min., *2 30 min.,
3 60 min., 4 120 min.,
5 240 min., 6 VYP
*1 300dpi, 2 600dpi
1 30%, 2 40%, *3 50%,
4 60%, 5 70%
1 ANO, *2 NE
*1 ZAP, 2 VYP
*1 ZAP, 2 VYP
7
66
Page 67

Program č.
Nastavení efektivní
25
26
28
29
32
* Tovární výchozí nastavení jsou označena hvězdičkou (*).
Stiskněte tlačítko start ( ). Číslo na pravé straně displeje
5
bude svítit trvale a zadaná hodnota zůstane uložena v paměti.
Stiskem tlačítka zesvětlání ( ) se vrátíte do normálního
6
režimu kopírování.
šířky papíru
(Boční vstup)
Nastavení efektivní
šířky papíru (Kazeta)
Volba stavu pro
spuštění kopírování
(Otáčení polygonního
motoru zap/vyp)
Nastavení teploty
fixace při použití
bočního vstupu
Přepínání režimu USB
2.0
Poznámka
Režim Parametry
*1 Velká (šířka A4),
2 Malá (šířka B5R)
*1 Velká (šířka A4),
2 Malá (šířka B5R)
*1 ZAP, 2 VYP
1 Nízká, *2 Vysoká
1 Full-Speed, *2 Hi-Speed
Pro změnu nastavení nebo pro nastavování jiného režimu
stiskněte tlačítko mazání. Přístroj se vrátí zpět na krok 2.
ZOBRAZENÍ CELKOVÉHO POČTU KOPIÍ
Pro zobrazení celkového počtu kopií postupujte dle následujícího postupu.
Stiskněte a držte stisknuté tlačítko mazání po dobu asi 5 sekund.
Celkový počet zhotovených kopií se zobrazí ve dvou krocích, vždy
po třech číslicích.
Příklad: celkový počet kopií je 1 234.
67
7
Page 68

ŽIVOTNOST KAZETY TONERU
Množství toneru je indikováno 6-úrovňovým zobrazením. Použijte tuto indikaci jako
vodítko pro výměnu tonerové kazety.
Držte stisknuté tlačítko zesvětlání ( ) dokud nezačnou blikat
1
všechny varovné indikátory ( , , ).
Na displeji se zobrazí "- -".
Stiskněte a držte po dobu delší než 5 sekund stisknuté tlačítko
2
zobrazení měřítka
Přibližné množství zbývajícího toneru se zobrazí
na displeji jako procentuální hodnota (zobrazí se
"100", "75", "50", "25" nebo "10"). Pokud je
toneru méně než 10%, zobrazí se "LO".
Stiskněte tlačítko ( ) a vrátíte se na normální zobrazení.
3
Všechny varovné indikátory ( , , ) zhasnou.
Displej se vrátí na zobrazení počtu kopií.
(%).
68
7
Page 69

8
Tato kapitola popisuje výměnu kazety TD a kazety optického válce a způsob čistění stroje.
Používejte jen originální díly a spotřební materiál firmy SHARP.
Poznámka
ÚDRŽBA
VÝMĚNA KAZETY TD
Je-li třeba doplnit toner, na displeji se rozsvítí indikátor výměny kazety TD ( ).
Další informace k nákupu kazety TD naleznete v příručce Úvodní návod v části
"SPOTŘEBNÍ MATERIÁL A PŘÍSLUŠENSTVÍ". Pokud indikátor svítí a pokračuje se
v kopírování, kopie budou postupně stále světlejší až se stroj zastaví, a indikátor
začne blikat. Výměnu kazety TD proveďte dle popisu níže.
• Po tom, co se stroj zastaví může být možné zhotovit ještě pár dalších
kopií tak, že se ze stroje vytáhne tonerová kazeta, vodorovně se
Poznámka
1
2
protřepe a potom znovu vloží do stroje. Pokud není kopírování ani po
tomto úkonu možné, je třeba tonerovou kazetu vyměnit za novou.
•Během dlouhého kopírování tmavého originálu může nastat situace,
kdy se indikátor výměny kazety TD ( ) rozsvítí, indikátor start ( )
začne blikat a stroj se zastaví, i když je ve stroji ještě dost toneru. Stroj
si začne po dobu asi do 2 minut doplňovat toner a potom se indikátor
start ( ) opět rozsvítí. Stiskem tlačítka start ( ) obnovte kopírování.
Sklopte vícelistový boční vstup a zatlačením na otevírací
tlačítko otevřete boční kryt.
Otevření vícelistového bočního vstupu viz část "Boční vstup vícelistový"
(str.12). Otevření bočního a předního krytu viz část "INSTALACE KAZETY
TD" v příručce Úvodní návod.
Při stisku uvolňovacího tlačítka
vytáhněte kazetu TD opatrně ven.
Uvolňovací tlačítko
Jako součást ochrany životního prostředí provádíme recyklaci použitých
kazet TD. Přečtěte si prosím leták "PROGRAM RECYKLACE
Poznámka
TONEROVÝCH KAZET KOPÍREK", který je přiložen u nového balení
tonerové kazety.
Nainstalujte novou kazetu TD. Instalace nové kazety viz část
3
"INSTALACE KAZETY TD" v příručce Úvodní návod.
69
8
Page 70

Zavřete přední kryt a potom boční kryt zatlačením na kulaté
r
4
výstupky u tlačítka pro otevření bočního krytu. Indikátor ( )
zhasne a rozsvítí se indikátor ( ).
Při zavírání krytů dbejte na to, aby byl nejprve řádně zavřen přední kryt
a teprve potom boční kryt. Budete-li zavírat kryty ve špatném pořadí,
Pozo
může dojít k jejich poškození.
VÝMĚNA KAZETY OPTICKÉHO VÁLCE
Životnost kazety optického válce je přibližně 18 000 kopií*. Jakmile vnitřní počítadlo
dosáhne přibližně 17 000 kopií, rozsvítí se indikátor výměny kazety optického ( ) válce
značící, že bude třeba kazetu brzy vyměnit. Další informace k nákupu nové kazety
optického válce naleznete v části "SPOTŘEBNÍ MATERIÁL A PŘÍSLUŠENSTVÍ" v
příručce Úvodní návod. Když varovný indikátor bliká, stroj se zastaví a bude znovu
pracovat až po výměně kazety za novou. Kazetu optického válce proto vyměňte.
* Při kopírování na papír velikosti A4 a 5 % krytí tonerem.
Ochranný kryt na části optického válce (černý papír) nesundávejte
dříve, než bude kazeta používána. Kryt chrání optický válec před
Poznámka
vnějším světlem.
Vyjměte kazetu TD ze stroje (viz krok 1 a 2 v části "VÝMĚNA
1
KAZETY TD" (str.69)).
Kazetu optického válce uchopte za
2
madlo a opatrně vytáhněte ze stroje.
Použitou kazetu optického válce
zlikvidujte dle místních předpisů pro
nakládání s odpadem.
Madlo kazety optického válce
Vytáhněte novou kazetu optického válce z ochranného sáčku a
3
sejměte z ní ochranný kryt. Novou kazetu zasuňte opatrně do
stroje.
8
Nedotýkejte se povrchu optického válce (zelená část). Při
provozu by to mohlo způsobovat nečistoty na kopiích.
70
Page 71

Zasuňte kazetu TD opatrně do stroje. Instalace kazety TD viz
r
r
4
krok 5 v části "INSTALACE KAZETY TD" v příručce Úvodní
návod.
Zavřete přední kryt a potom boční kryt tak, že zatlačíte na kulaté
5
výstupky v blízkosti tlačítka otevření bočního krytu. Varovný
indikátor výměny kazety optického válce ( ) zhasne a indikátor
připravenosti ( ) se rozsvítí.
Při zavírání krytů dbejte na to, aby byl nejprve řádně zavřen přední kryt
Pozo
a teprve potom zavřete boční kryt. Pokud by se kryty zavíraly v
opačném pořadí, mohlo by dojít k jejich poškození.
ČISTĚNÍ PŘÍSTROJE
Řádná péče o přístroj je základem pro udržení čistých a ostrých kopií. Věnujte proto
pravidelně pár minut čistění přístroje.
Nepoužívejte hořlavý čistící sprej. Plyn ze spreje se může dostat do
kontaktu s vnitřními elektrickými částmi nebo s díly fixace s vysokou
Varování
Pozo
teplotou a může vzniknout riziko požáru nebo úrazu elektrickým
proudem.
•Před čistěním přístroje dbejte na to, aby byl vypnut síťový vypínač
a byla vytažena síťová přívodní šňůra ze zásuvky.
•Na čistění nepoužívejte ředidlo, benzín nebo jiné agresivní čistící
prostředky. Mohlo by to způsobit deformaci, zabarvení, poškození
nebo chybné funkci.
Kryty
Kryty čistěte měkkým, čistým hadříkem.
Sklo originálu a zadní strana víka originálu a SPF
Špína na skle, na snímacím okénku, víku nebo podávacím válečku podavače SPF se
též okopíruje na kopie. Sklo, snímací okénko, víko nebo podávací váleček podavače
SPF čistěte měkkým, čistým hadříkem. Je-li třeba, navlhčete hadřík čističem skla.
Sklo originálů/snímací okénko
Snímací okénko
Víko originálu/SPF
71
8
Válečky
podavače SPF
Page 72

Přenosová korona
Začnou-li být na kopiích pruhy nebo fleky, může být asi zašpiněná přenosová
korona. Koronu čistěte dle následujícího postupu.
Vypněte hlavní vypínač. (str.8)
1
Sklopte vícelistový boční vstup, potom otevřete boční kryt
2
zatlačením na otevírací tlačítko.
Uchopte čistič přenosové korony za jeho výstupek. Položte
3
čistič na pravou stranu přenosové korony, jemně s ním
posouvejte směrem doleva a potom ho vytáhněte z korony ven.
Tento postup opakujte dvakrát nebo třikrát.
Čističem posouvejte ve žlábku přenosové korony z pravého
konce směrem doleva. Pokud se při pohybu čističem zastavíte,
Poznámka
může to vést ke vzniku pruhů na kopiích.
Vraťte čistič přenosové
4
korony na jeho původní
místo. Zavřete boční kryt
tak, že zatlačíte na kulaté
výstupky u tlačítka pro
otevření bočního krytu.
Zapněte hlavní vypínač. (str.7)
5
8
72
Page 73

PŘEMISŤOVÁNÍ A SKLADOVÁNÍ STROJE
Pokyny k přemisťování
Při přemisťování stroje postupujte dle popisu níže.
Před přemisťování stroje nejprve vyjměte ze stroje kazetu TD.
Poznámka
Vypněte hlavní vypínač a vytáhněte napájecí šňůru ze zásuvky.
1
Otevřete boční a přední kryt v uvedeném pořadí. Vytáhněte
2
kazetu TD a zavřete přední kryt a boční kryt v uvedeném pořadí.
Otevření a zavření bočního a předního krytu a vyjmutí kazety TD viz část
"VÝMĚNA KAZETY TD" (str.69).
Nadzvedněte kazetu na papír za madlo a vytáhněte ji ven až na
3
doraz.
Zatlačte na střed přítlačné desky směrem dolů až zaklapne na
4
místě a desku zajistěte pomocí zajišťovacího kolíku, který je
uložen v přední části kazety na papír.
Kazetu na papír zasuňte zpět do stroje.
5
Sklopte vícelistový boční vstup a zasuňte prodloužení roštu
6
výstupu papíru, a použijte balící materiál a pásku, které byly
odstraněny během instalace stroje. Další podrobnosti viz část
"PŘÍPRAVA STROJE K INSTALACI" v příručce Úvodní návod.
Vložte stroj do kartonu.
7
Řádné skladování
Spotřební materiály skladujte na místech, která:
•jsou čistá a suchá,
• mají stabilní teplotu,
• nejsou vystavena přímému slunečnímu svitu
Papír skladujte v původním balení a položený na plocho.
• Papír skladovaný mimo původní balení nebo uložený svisle se může zkroutit nebo
navlhnout, což by mohlo vést k zásekům papíru ve stroji.
73
8
Page 74

9
ODSTRAŇOVÁNÍ ZÁVAD
Tato kapitola popisuje vyjmutí zablokovaného papíru a odstraňování závad.
Při problémech s funkcí tisku nebo skenování, viz soubor nápovědy v ovladači
tiskárny/skeneru.
STROJ/PROBLÉMY PŘI KOPÍROVÁNÍ
Pokud dojde k nějakým problémům, zkontrolujte seznam problémů uvedený níže
a teprve potom kontaktujte servisní středisko.
Problém Možná příčina Řešení Strana
Přístroj
nepracuje.
Kopie bez tisku
Kopie jsou příliš
tmavé nebo
světlé.
Prach, špína,
šmouhy na
kopiích.
Pruhy na kopiích
Časté záseky
papíru.
Je sít’ová šňůra
v zásuvce?
Je zapnutý hlavní
vypínač?
Je zavřen boční kryt? Boční kryt jemně zavřete.
Je zavřen přední kryt?
Je originál založen na skle
lícem dolů nebo lícem
nahoru na podavači SPF?
Je originál příliš tmavý
nebo příliš světlý?
Je přístroj v režimu
automatické expozice?
Je p
řístroj ve fotorežimu? Zrušte fotorežim. 28
Je sklo originálu nebo
víko originálu špinavé?
Je originál špinavý? Používejte čistý originál. –
Je čistá přenosová
korona?
Používáte nestandardní
papír?
Je papír pokroucený nebo
vlhký?
Zůstaly v přístroji kousky
papíru?
Jsou v kazetě správně
nastavena vodítka
papíru?
Je v kazetě nebo na
vícelistovém bočním
vstupu příliš mnoho
papíru?
Zasuňte síťovou šňůru do zásuvky.
Zapněte hlavní vypínač.7
Jemně zavřete přední kryt a potom
boční kryt.
Založte originál na sklo lícem dolů
nebo na podavač SPF lícem
nahoru.
Nastavte expozici manuálně.28
Nastavte úroveň automatické
expozice.
Pravidelně čistěte. 71
Vyčistěte přenosovou koronu. 72
Používejte standardní papír.
Používáte-li speciální papíry,
založte je na jednolistový boční
vstup.
Papír skladujte v obalu, na plocho
a na suchém místě.
Vyjměte ze stroje všechny kousky
zaseknutého papíru.
Nastavte vodítka správně podle
velikosti papíru.
Odeberte nadbytečný papír. 10, 12
Úvodní
návod
Úvodní
návod
Úvodní
návod
26, 27
29
9
–
83
10, 13
9
74
Page 75

Problém Možná příčina Řešení Strana
Používejte jen papír povolené
váhy.
Nastavte uživatelský program
"Nastavení teploty fixace při použití
bočního vstupu" (program č. 29) na
"2 (Vysoká)".
Založte suchý papír. Pokud se
přístroj delší dobu nepoužívá,
vyjměte papír z kazety a uložte ho
v obalu na suchém místě.
Nastavte uživatelský program
"Nastavení teploty fixace při použití
bočního vstupu" (program č. 29) na
"1 (Nízká)".
Obraz se z kopie
snadno stírá.
Tisk není po
stranách papíru a
v jeho středu
rovnoměrný.
Je papír příliš těžký?
Teplota fixace není
správná.
Je papír vlhký?
Teplota fixace není
správná.
9
67
-
67
75
9
Page 76

PROBLÉMY S TISKEM A SKENOVÁNÍM
Kromě popisu v této části můžete též naleznout informace k možným problémům
v souborech README jednotlivých programů. Prohlížení souboru README viz část
"INSTALACE SOFTWARE" (str.16).
Problém Příčina a řešení Str.
Stroj netiskne.
Byla vytisknuta
stránka upozornění
(NP-001), data
tisku ale nebyla
kompletně
vytisknuta.
Stroj není k počítači řádně připojen.
→ Zkontrolujte oba konce kabelu USB a ujistěte se, že je
propojení dobré. Vyzkoušejte známý dobrý kabel.
Probíhá kopírování.
→ Počkejte, až se kopírování ukončí.
V aktuální aplikaci ze které tisknete není stroj řádně
zvolen.
→ Jestliže v aplikaci volíte "Tisk" v menu "Soubor",
ujistěte se, že jste v dialogovém okně "Tisk" vybrali
"SHARP AL-xxxx" (kde xxxx představuje model vašeho
stroje).
Ovladač tiskárny nebyl řádně nainstalován.
→ Proveďte následující kroky pro kontrolu řádné instalace
ovladače tiskárny.
1Klikněte na tlačítko "Start", klikněte na "Ovládací
panely" a potom klikněte na "Tiskárna".Ve
Windows 7 klikněte na tlačítko "Start" a klikněte na
"Zařízení a tiskárny".Ve Windows XP klikněte na
tlačítko "start" a potom klikněte na "Tiskárny a faxy
".Ve Windows 2000 klikněte na tlačítko "Start",
zvolte "Nastavení" a potom klikněte na "Tiskárny".
2 Jestliže je zobrazena ikona ovladače tiskárny
"SHARP AL-xxxx", tisk ale není stále možný,
ovlada
č tiskárny asi není nainstalován správně.
Vtomto případě ovladač odinstalujte a nainstalujte
znovu.
Nastavení zásobníku papíru není ve stroji a v ovladači
tiskárny stejné.
→ Ujistěte se, že je nastavena stejná velikost papíru ve
stroji a v ovladači tiskárny. Změnu nastavení velikosti
papíru ve stroji proveďte dle části "ZALOŽENÍ PAPÍRU
DO KAZETY", nebo proveďte změnu v ovladači
tiskárny dle části "KONFIGURACE OVLADAČE
TISKÁRNY".
Určená velikost papíru není ve stroji založena.
→ Založte do zásobníku určenou velikost papíru.
Tisková úloha odeslaná do stroje obsahuje více dat,
než je schopna paměť tiskárny pojmout.
→ Vypněte funkci ROPM na záložce "Konfigurace" na
obrazovce nastavení ovladače tiskárny. Pokud
potřebujete funkci ROPM používat, rozdělte stránky
tiskových dat do dvou nebo více tiskových úloh.
→ Velikost paměti přiřazené funkci tisku lze změnit
pomocí uživatelského programu "Paměť pro tisk".
18
–
–
81
10, 22
10
66
9
76
Page 77

Problém Příčina a řešení Str.
Tisk je pomalý.
Vytisknutý obraz je
světlý a
nerovnoměrný.
Vytisknutý obraz je
špinavý.
Tisknutý obraz je
šikmo nebo je
mimo papír.
Vytisknutý obraz je
tmavší nebo
světlejší než bylo
očekáváno.
Používáte současně dvě nebo více aplikací.
→ Spusťte tisk až po tom, co ukončíte nepoužívané
aplikace.
Papír je založen tak, že tisk probíhá na zadní stranu
papíru.
→ Některé typy papíru mají přední a zadní stranu. Je-li
papír založen tak, že tisk probíhá na zadní stranu,
toner se na papír řádně nezafixuje a tak se nedocílí
dobrý obraz.
Používáte papír, jehož rozsah velikosti a gramáže
přesahuje povolené hodnoty.
→ Použijte papír dle technické specifikace.
Papír je zkroucený nebo vlhký.
→ Nepoužívejte zkroucený nebo pomačkaný papír.
Použijte suchý kopírovací papír. V dobách, kdy stroj
nebude delší dobu používán, vyjměte papír ze stroje a
uložte jej na tmavém místě v nějakém obalu, aby se
zabránilo navlhnutí.
V používané aplikaci jste u papíru nenastavili
dostatečné okraje.
→ Pokud jsou okraje nastaveny mimo rozsah oblasti
kvalitního tisku, horní a spodní strana papíru může být
zašpiněna.
→ Nastavte v používané aplikaci okraje pro tisk do oblasti
s kvalitním tiskem.
Papír založený ve stroji nemá stejnou velikost jako
papír, určený ovladačem tiskárny.
→ Zkontrolujte, zda volby "Velikost papíru" odpovídají
velikosti papíru, který je založen ve stroji.
→ Je-li zapnuta funkce "Přizpůsobit na velikost papíru",
ujist
ěte se, že je velikost papíru vybraná z
rozbalovacího seznamu stejná, jako je velikost
založeného papíru.
Nastavení orientace dokumentu není správné.
→ Na obrazovce nastavení ovladače tiskárny klikněte na
záložku "Hlavní" a zkontrolujte, zda je volba "Orientace
obrazu" nastavena dle vašich požadavků.
Papír není řádně založen.
→ Zkontrolujte řádné založení papíru.
U používané aplikace nejsou nastaveny správně
okraje.
→ U používané aplikace zkontrolujte uspořádání okrajů
dokumentu a nastavení velikosti papíru. Rovněž tak
zkontrolujte, zda jsou pro danou velikost papíru řádně
provedena nastavení tisku tak, aby odpovídaly velikosti
papíru.
Nastavení sytosti tisku není správné.
→ Pomocí ovladače tiskárny je možné nastavit sytost
tisku. Na obrazovce nastavení ovladače tiskárny
klikněte na kartu "Rozšířené" a klikněte na tlačítko
"Kompatibilita". Nastavte "Úroveň sytosti tisku" od 1
(světlý) do 5 (tmavý).
–
10
9
–
–
–
–
10
–
9
–
77
Page 78

Problém Příčina a řešení Str.
Některý z
varovných
indikátorů ( ,
, ) svítí
nebo bliká.
Špatná kvalita
skenování.
Podle části "INDIKÁTORY STAVU" zkontrolujte význam
varovného indikátoru a proveďte odpovídající
opatření. 82
Sklo originálu nebo spodní strana krytu originálu/
podavače SPF jsou špinavé.
→ Provádějte pravidelné čistění.
Originál je zašpiněn nebo jsou na něm skvrny.
→ Používejte čistý originál.
Neprovedli jste nastavení vhodného rozlišení.
→ Ujistěte se, že nastavení rozlišení v ovladači skeneru
je pro daný originál vhodné.
Neprovedli jste nastavení vhodné hodnoty prahu pro
"Práh Č/B".
→ Pokud skenujete pomocí aplikace podporující rozhraní
TWAIN, ujistěte se, že je pro nastavení prahu "Práh Č/
B" zvolena vhodná hodnota. Větší hodnota prahu
způsobí, že bude výsledek tmavší, zatímco nižší
hodnota představuje výsledek světlejší. Pro
automatické nastavení úrovně prahu klikněte na
tlačítko "Automatický práh" na záložce "Obraz" na
obrazovce "Profesionální".
Nevhodné nastavení jasu a kontrastu.
→ Pokud skenujete pomocí aplikace podporující rozhraní
TWAIN a výsledný obraz má nevhodný jas nebo
kontrast (je například příliš světlý), klikně
"Automatická úprava jasu a kontrastu" na záložce
"Barva" na obrazovce "Profesionální". Klikněte na
tlačítko "Jas/Kontrast" pro nastavení jasu a kontrastu
při sledování výsledku skenování na obrazovce. Pokud
skenujete pomocí aplikace podporující rozhraní WIA
nebo pomocí "Průvodce skenery a fotoaparáty",
klikněte na tlačítko "Nastavit kvalitu skenovaného
obrazu" nebo na tlačítko "Vlastní nastavení" a na
obrazovce, která se zobrazí nastavte jas a kontrast.
Originál není založen na podavači SPF lícem nahoru
nebo lícem dolů na skle originálu.
→ Založte originál na podavač SPF lícem nahoru nebo na
sklo originálu lícem dolů.
Originál nebyl správně založen.
→ Založte originál správně.
te na tlačítko
71
–
–
–
–
26, 27
26, 27
78
9
Page 79

Problém Příčina a řešení Str.
Jestliže není skenování možné, vypněte počítač,
vypněte hlavní vypínač stroje a vytáhněte síťovou
napájecí šňůru stroje. Potom znovu spusťte počítač,
zapněte stroj a zkuste znovu skenovat. Pokud není
skenování stále možné, zkontrolujte následující
položky.
Vaše aplikace nepodporuje rozhraní TWAIN/WIA.
→ Pokud vaše aplikace nepodporuje rozhraní TWAIN/
WIA, skenování není možné. Zkontrolujte, zda vaše
Nelze skenovat.
Rychlost přenosu
obrazu je pomalá.
aplikace podporuje rozhraní TWAIN/WIA.
V aplikaci jste nezvolili ovladač skeneru stroje.
→ Zkontrolujte, zda je ve vaší aplikaci podporující
rozhraní TWAIN/WIA zvolen ovladač skeneru stroje.
Neprovedli jste správné nastavení vlastností
skenování.
→ Skenování velké oblasti s vysokým rozlišením vytvoří
velký objem dat a doba skenování se prodlouží.
Doporučuje se proto nastavit odpovídají volby pro daný
typ skenovaného originálu, např., Text, Text/Grafika,
Fotografie.
Váš počítač nesplňuje systémové požadavky pro
rozhraní USB 2.0 (režim Hi-Speed).
→ Podle části "POŽADAVKY NA HARDWARE A
SOFTWARE" proveďte konfiguraci vašeho systému
tak, jak je vyžadováno pro USB 2.0 a zkontrolujte, zda
je zvoleno "Hi-Speed".
–
–
–
–
15, 67
79
9
Page 80

PROBLÉMY BĚHEM INSTALACE SOFTWARE
Jestliže není software správně nainstalováno, zkontrolujte ve vašem počítači
následující položky.
Odinstalování software viz část "Odinstalování software" (str.81).
Problém Možná příčina Řešení Str.
Software nelze
nainstalovat.
Nezobrazí se
obrazovka Plug
and Play (při USB
připojení ve
Windows).
Pomocí Plug and
Play nelze
multifunkční
ovladač správně
nainstalovat.
Je na pevném disku
počítače dostatek volného
místa?
Může váš počítač používat
USB připojení?
Připojili jste stroj k počítači
před tím, než byl
nainstalován multifunkční
ovladač?
Zkontrolujte velikost volného místa na
pevném disku. Velikost volného místa
na pevném disku můžete zvětšit
smazáním zbytečných souborů a
aplikací.
Pomocí "Správce zařízení"
zkontrolujte, zda může být ve vašem
počítači použito USB rozhraní.
(Informace k "Správce zařízení"
získáte v nápovědě ve Windows.)
Jestliže může být USB použito,
potom se ve "Správce zařízení" v
"Řadiče sběrnice USB" zobrazí typ
čipové sady řadiče a kořenový
rozbočovač USB. (Položky, které se
objeví, se budou lišit podle
konkrétního počítače.)
Pokud se objeví tyto dvě položky,
mělo by být USB použitelné. Pokud
se u "Řadič
žlutý vykřičník, nebo se tyto dvě
položky neobjeví, podívejte se do
návodu k vašemu počítači nebo se
zeptejte výrobce vašeho počítače, jak
zprovoznit USB, a pak nainstalujte
ovladač tiskárny znovu.
Zkontrolujte podrobnosti níže a znovu
nainstalujte správně multifunkční
ovladač.
Jestliže byl stroj připojen k počítači
pomocí USB kabelu a multifunkční
ovladač již byl nainstalován,
zkontrolujte, zda zůstala informace o
neúspěšné instalaci uložena v
"Správce zařízení". (Informace k
"Správce zařízení" získáte v nápovědě
ve Windows.)
Jestliže se název stroje zobrazuje v
"Správce zařízení" jako "Další
zařízení", vymažte toto zařízení,
počítač restartujte a multifunkční
ovladač nainstalujte znovu.
e sběrnice USB" zobrazí
Other devices
SHARP AL-xxxx
–
–
–
9
80
Page 81

Nelze nainstalovat multifunkční ovladač (Windows 2000/XP)
Jestliže nelze ve Windows 2000/XP nainstalovat multifunkční ovladač, zkontrolujte
nastavení počítače pomocí následujících kroků.
Klikněte na tlačítko "start" a potom klikněte na "Ovládací
1
panely".
Ve Windows 2000 klikněte na tlačítko "Start", zvolte "Nastavení" a potom
klikněte na "Ovládací panely".
Klikněte na "Výkon a údržba" a potom klikněte na "Systém".
2
Ve Windows 2000 klikněte dvakrát na ikonu "Systém".
Klikněte na záložku "Hardware" a potom klikněte na tlačítko
3
"Podpisy ovladačů".
Zkontrolujte nastavení "Jakou
4
akci má systém Windows
provést?" ("Ověření podpisu
souboru" ve Windows 2000).
Je-li zvoleno "Blokovat", nebude možné
multifunkční ovladač nainstalovat. Zvolte
"Upozornit" a potom multifunkční
ovladač nainstalujte dle popisu v části
"INSTALACE SOFTWARE" (str.16).
Odinstalování software
Pokud musíte software odinstalovat, postupujte dle následujících kroků.
Klikněte na tlačítko "Start" a pak klikněte na "Ovládací panely".
1
Ve Windows 2000 klikněte na tlačítko "Start", zvolte "Nastavení" a klikněte
na "Ovládací panely".
Klikněte na "Odebrat programy".
2
• Ve Windows XP klikněte na "Přidat/ nebo odebrat programy".
• Ve Windows 2000 klikněte dvojitě na ikonu "Přidat/Odebrat programy".
Ze seznamu vyberte "SHARP AL-xxxx Series MFP Driver",
3
Sharpdesk a Button Manager a odinstalujte.
Další informace najdete v návodu k operačnímu systému nebo v nápovědě.
81
9
Page 82

INDIKÁTORY STAVU
Jestliže se na ovládacím panelu rozsvítí nebo rozblikají následující indikátory nebo
se na displeji zobrazí následující alfanumerické kódy, řešte ihned problém podle
popisu v tabulce níže a podle popisu na odpovídající stránce.
Používejte jen originální díly a spotřební materiál firmy SHARP.
Poznámka
Indikace Příčina a náprava Strana
Indikátor výměny
optického válce
Indikátor výměny
kazety toneru
Indikátor
zablokování
Indikátor
zablokování
podavače SPF
Indikátor úspory energie
svítí.
Indikátor kazety papíru bliká.
Na displeji bliká "CH".
Na displeji svítí "CH".
Na displeji bliká "OP".
Na displeji bliká "P".
Střídavě se zobrazuje
písmeno a číslice.
Svítí
Bliká
Svítí
Bliká
Bliká
Svítí Podavač SPF je odklopen nahoru. –
Bliká
Brzy bude třeba vyměnit kazetu optického válce.
Připravte si novou kazetu.
Kazetu optického válce je třeba vyměnit.
Vyměňte kazetu za novou.
Brzy bude třeba vyměnit kazetu toneru. Připravte
si novou kazetu.
Kazetu toneru je nutno vyměnit. Kazetu vyměňte
za novou.
Došlo k zablokování papíru. Zablokovaný papír
vyjměte podle popisu "ZABLOKOVANÝ PAPÍR".
Na podavači SPF došlo k zablokování originálu.
Zablokovaný originál vyjměte podle popisu
"D: Zablokování na podavači SPF (AL-2041)".
Přístroj je v režimu předehřívání. Stiskem
libovolného tlačítka se režim předehřívání zruší.
Přístroj je v režimu automatického vypnutí.
Stiskem tlačítka start ( ) se režim
automatického vypnutí zruší.
Kazeta papíru není řádně zasunuta. Zasuňte ji
řádně do stroje.
Kazeta toneru není nainstalována. Zkontrolujte,
zda je kazeta nainstalována.
Zatlačte na kazetu až zaklapne na svém místě.
Je otevřen boční kryt. Kryt zavřete zatlačením na
výstupky tlačítka otevření bočního krytu.
Tento symbol se zobrazí, jestliže se zjistí, že při
spuštění kopírování je odklopený kryt originálu/
podavač SPF. Kryt originálu/podavač SPF
sklopte zcela dolů, nebo znovu stiskněte tlačítko
start ( ).
V závislosti na barvě a sytosti originálu se může
blikající "OP" zobrazit i tehdy, když je kryt
originálu/podavač SPF sklopen. V tomto případě
stiskněte znovu tlačítko start a tím se spustí
kopírování.
V kazetě nebo na vícelistovém bočním vstupu
není papír. Založte papír.
Došlo k zablokování papíru v kazetě, na
jednolistovém nebo na vícelistovém bočním
vstupu. Zablokovaný papír vyjměte.
Přístroj je mimo provoz. Přístroj vypněte,
vytáhněte sít’ovou přívodní šňůru a spojte se
s autorizovaným servisním střediskem.
Úvodní
návod
70
Úvodní
návod
69
83
87
64
64
–
Úvodní
návod
–
10, 12
83
-
9
82
Page 83

ZABLOKOVANÝ PAPÍR
Jestliže j
Jestliže bliká indikátor zablokování papíru ( ) nebo na displeji bliká , přístroj
se zastaví, protože došlo k zablokování. Dojde-li k zablokování originálu na podavači
SPF, přístroj se zastaví a indikátor zablokování na podavači SPF ( ) bude blikat,
zatímco indikátor zablokování papíru ( ) nebude svítit. Při zablokování originálů
na podavači SPF postupujte dle "D: Zablokování na podavači SPF (AL-2041)"
(str.87).
Sklopte dolů boční vstup a
1
potom otevřete boční kryt.
Zjistěte místo zablokování.
2
Zablokovaný papír vyjměte podle pokynů pro každé místo
podle nákresu níže. Jestliže na displeji bliká indikátor ( ),
postupujte podle "A: Zablokování v oblasti podávání papíru"
(str.84)
e zablokovaný papír
vidět z této strany, postupujte
podle "C: Zablokování v
transportní části" (str.86).
Jestliže došlo k zablokování zde,
postupujte podle "B: Zablokování ve
fixační jednotce" (str.85).
Jestliže došlo k zablokování zde,
postupujte podle "A: Zablokování v
oblasti podávání papíru" (str.84).
9
83
Page 84

A: Zablokování v oblasti podávání papíru
r
Z oblasti podávání papíru vyjměte opatrně zablokovaný papír
1
tak, jak ukazuje nákres. Pokud na displeji bliká indikátor ( )
a zablokovaný papír není v oblasti podávání papíru vidět,
vytáhněte ze stroje kazetu na papír a vyjměte zablokovaný
papír. Není-li možno papír vyjmout, postupujte dle části
"B: Zablokování ve fixační jednotce".
Fixační jednotka je horká. Během vytahování papíru se fixační
Varování
Pozo
jednotky nedotýkejte. Jinak může dojít k popálení se nebo
k jinému úrazu.
•Při vytahování zaseknutého papíru se nedotýkejte
světlocitlivého válce (jeho zelené části). Mohlo by dojít k
poškození povrchu válce a to by způsobilo nečistoty na
kopiích.
• Jestliže byl papír podáván z bočního vstupu, nevytahujte
papír přes tento boční vstup. Toner na papíru by se mohl
nasypat do oblasti transportu papíru a to by způsobilo
nečistoty na kopiích.
Zavřete boční kryt tak, že zatlačíte na kulaté výstupky u tlačítka
2
pro otevření bočního krytu. Indikátor ( ) zablokovaného
papíru zhasne a indikátor v tlačítku start ( ) se rozsvítí.
9
84
Page 85

B: Zablokování ve fixační jednotce
r
Sklopte dolů uvolňovací páčku
1
fixační jednotky.
Dle nákresu vyjměte opatrně
2
zablokovaný papír pod fixační
jednotkou. Není-li možno papír
vyjmout, postupujte podle "C:
Zablokování v transportní části".
Fixační jednotka je horká.
Varování
Pozo
Během vytahování papíru se
fixační jednotky nedotýkejte.
Jinak může dojít k popálení se
nebo k jinému úrazu.
•Při vytahování papíru se nedotýkejte optického válce (zelená
část). Mohlo by to způsobit vznik nečistot na kopiích.
• Nevytahujte papír z části nad fixační jednotkou. Toner
nezafixovaný do papíru by mohl způsobit zašpinění části
transportu papíru a způsobit ušpinění kopie.
Uvolňovací páčka fixační jednotky
Zvedněte uvolňovací páčku fixační jednotky a potom zavřete
3
boční kryt tak, že zatlačíte na kulaté výstupky u tlačítka pro
otevření bočního krytu. Indikátor zablokování papíru ( )
zhasne a indikátor v tlačítku start ( ) se rozsvítí.
9
85
Page 86

C: Zablokování v transportní části
r
Sklopte dolů uvolňovací páčku fixační jednotky.
1
Viz "B: Zablokování ve fixační jednotce" (str.85)
Otevřete přední kryt.
2
Pro otevření předního krytu viz "VÝMĚNA KAZETY TONERU" v Úvodní
návod.
Otáčejte podávacím
3
válečkem ve směru šipky
a papír jemně vytáhněte
z výstupní části.
Zvedněte uvolňovací páčku fixační jednotky, zavřete přední
4
kryt a potom boční kryt tak, že zatlačíte na kulaté výstupky
utlačítka pro otevření bočního krytu. Indikátor zablokování
papíru ( ) zhasne a indikátor v tlačítku start ( ) se rozsvítí.
5
Při zavírání krytů dbejte na to, aby byl nejprve řádně zavřen přední kryt
Pozo
a teprve potom boční kryt. Budete-li zavírat kryty ve špatném pořadí,
může dojít k jejich poškození.
Podávací váleček
9
86
Page 87

D: Zablokování na podavači SPF (AL-2041)
o
K zablokování originálů na podavači může dojít na jednom ze tří míst: je-li zablokovaný
originál vidět na roštu podavače, je to (A) rošt podávání originálů; není-li originál vidět
na roštu podavače, je to (B) výstupní část nebo (C) část pod podávacím válečkem.
Zablokovaný originál vyjměte dle pokynů pro každou z těchto částí.
Po vyjmutí zaseknutého papíru neopomeňte stisknout tlačítko mazání,
Poznámka
(A) Otevřete kryt podávacího válečku a originál lehce vytáhněte směrem
čímž se zruší poruchový stav.
doleva směrem ven z podavače. Zavřete kryt podávacího válečku. Odklopte
a sklopte podavač SPF aby indikátor ( ) zhasnul. Pokud se zablokovaný
originál nedá lehce vytáhnout, postupujte dle (C).
Kryt podávacího
(B) Odklopte podavač nahoru a otáčejte točítkem tak, abyste vyjmuli
zablokovaný originál z výstupní části. Pokud se zablokovaný originál
nedá lehce vytáhnout, postupujte dle (C).
(C) Pokud se originál neposouvá snadno do výstupní části, vyjměte ho ve
směru šipky za současného otáčení točítkem.
válečku
Uvolňovací páčka
zablokování na SPF
Točítk
9
87
Page 88

JESTLIŽE DOJDE K ZÁSEKU PAPÍRU VE STROJI PŘI POUŽITÍ PODAVAČE SPF (AL-2041)
Jestliže dojde k záseku papíru ve stroji při kopírování originálu(ů) pomocí podavače
SPF, podavač SPF automaticky zastaví skenování originálů. Papíry zaseknuté uvnitř
stroje ručně vyjměte. Na displeji na ovládacím panelu je možné zobrazit počet
originálů, které se musí vrátit zpět na rošt podavače. Pro zobrazení počtu originálů,
které se musí vrátit zpět na podavač postupujte dle kroků níže.
Následující postup nepopisuje způsob vyjmutí zaseknutých papírů.
Nejprve vyjměte zaseknuté papíry a teprve potom zobrazte počet
Poznámka
originálů, které je třeba vrátit na podavač. Postup vyjmutí zaseknutých
papírů viz "ZABLOKOVANÝ PAPÍR" (str.83).
Jestliže dojde k záseku papíru ve stroji,
1
podavač SPF se zastaví a indikátor
ZOOM bude blikat.
Na displeji bude blikat nedokončený počet sad
kopií.
Nejprve vyjměte zaseknuté papíry uvnitř stroje.
Potom pokračujte dále krokem 2.
Z roštu podavače odeberte originály,
2
které ještě nebyly naskenovány.
Originál(y) uvíznuté v podavači SPF
nevytahujte ručně. Mohlo by dojít k chybnému
chodu stroje. Viz krok 3.
Stiskněte tlačítko měřítko (%).
3
Originály, které byly podavačem SPF
skenovány budou vysunuty a na displeji bude
blikat počet originálů, které je třeba vrátit zpět
na podavač.
Vraťte zobrazený počet originálů zpět na rošt
podavače spolu s originály, které byly
odebrány v kroku 2.
Poznámka
Zobrazení počtu originálů,
které je třeba vrátit.
9
Je-li v uživatelských programech zapnut program "Doba automatického
vysunutí originálu ze SPF", originály budou z podavače SPF vysunuty
automaticky po uplynutí nastaveného času. ("UŽIVATELSKÉ
PROGRAMY" (str.66)
88
Page 89

A. Informace o likvidaci pro uživatele (soukromé domácnosti)
1. V Evropské unii
Upozornění: Pokud chcete toto zařízení
zlikvidovat, nepoužívejte normální kontejner
na domovní odpad!
Použitá elektrická a elektronická zařízení
musí být zlikvidována zvlášť a v souladu s
legislativou, která požaduje řádnou likvidaci,
obnovení a recyklaci použitých elektrických
a elektronických zařízení. Podle
implementace členskými státy mohou
soukromé domácnosti vracet použitá
elektrická a elektronická zařízení do
příslušných sběrných středisek zdarma*.
Vněkterých zemích* mohou váš starý
produkt převzít také maloobchodní prodejci,
pokud si koupíte podobný nový produkt.
*) Pro získání dalších informací kontaktujte
Upozornění: Váš produkt je
označen tímto symbolem.
Znamená to, že použitá elektrická
a elektronická zařízení by neměla
být míchána s běžným domovním
odpadem. Pro tyto produkty
existuje zvláštní sběrný systém.
vaše místní úřady.
Pokud vaše elektrické nebo elektronické zařízení obsahuje baterie nebo
akumulátory, zlikvidujte je předem zvlášť dle místních předpisů.Správnou likvidací
tohoto produktu napomůžete tomu, že odpad podstoupí správné zpracování,
obnovení a recyklaci, a zabráníte tak možným negativním vlivům na životní prostředí
a lidské zdraví, které by mohly nastat nesprávným nakládáním s odpadem.
2. V zemích mimo EU
Pokud si přejete zlikvidovat tento produkt, kontaktujte vaše místní úřady a zeptejte
se na správnou metodu likvidace.
Pro Švýcarsko: Použitá elektrická a elektronická zařízení mohou být vrácena
zdarma prodejcům i v případě, že si nekoupíte nový produkt. Další sběrná střediska
je možno najít na www.swico.ch nebo www.sens.ch.
B. Informace o likvidaci pro firmy
1. V Evropské unii
Pokud je produkt používán pro účely podnikání a chcete jej zlikvidovat:
Kontaktujte vašeho prodejce SHARP, který vás bude informovat o převzetí produktu.
Za navrácení a recyklaci produktu možná budete muset zaplatit. Malé produkty
(v malém množství) mohou být možná odevzdány v místních sběrných střediscích.
Pro Španělsko: Kontaktujte zavedený sběrný systém nebo váš místní úřad ohledně
navrácení použitých produktů.
2. V zemích mimo EU
Pokud se chcete zbavit tohoto produktu, kontaktujte místní úřady a zeptejte se na
správné metody likvidace.
Page 90

SHARP ELECTRONICS (Europe) GmbH
Sonninstraße 3, D-20097 Hamburg
Page 91

NÁVOD K OBSLUZE
CS1
 Loading...
Loading...