Page 1
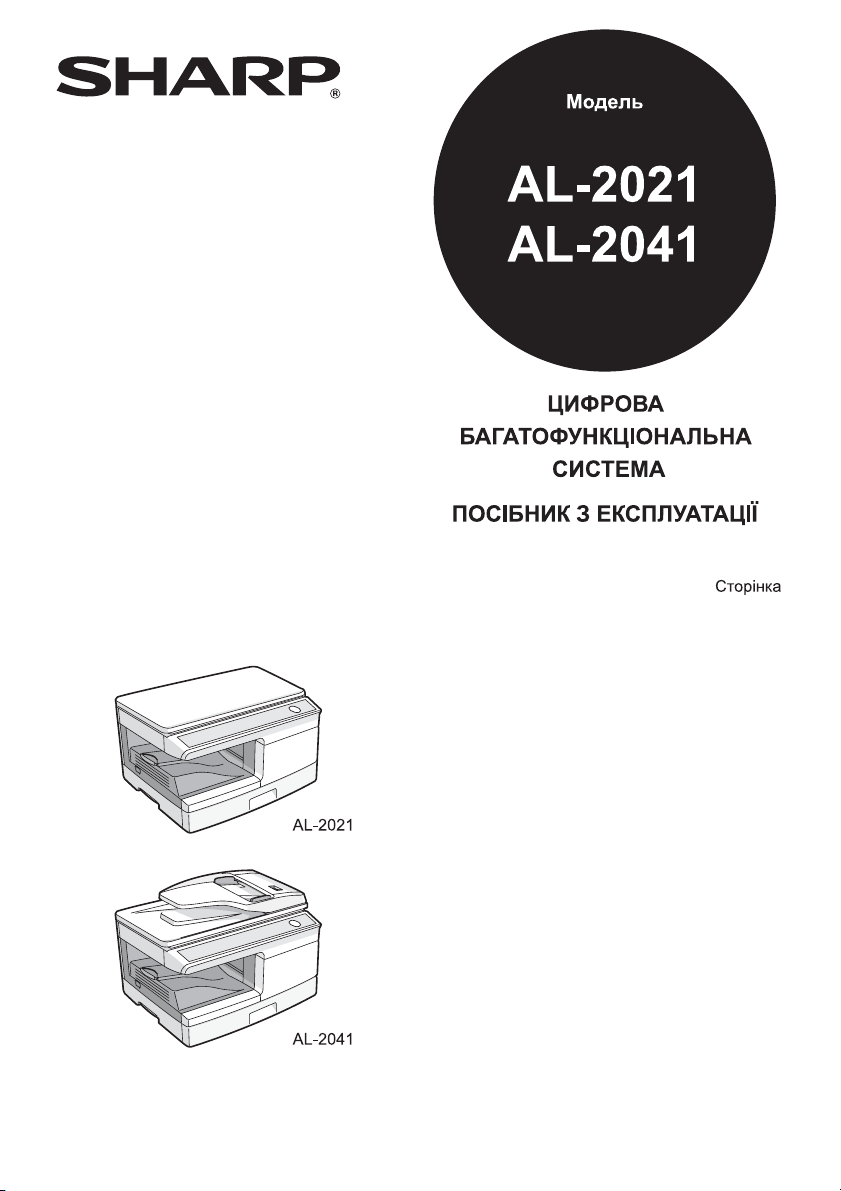
ЗМІСТ...................................2
ВСТУП..................................3
ЗАВАНТАЖЕННЯ ПАПЕРУ....9
ВСТАНОВЛЕННЯ
ПРОГРАМНОГО
ЗАБЕЗПЕЧЕННЯ..............14
ФУНКЦІЇ
КОПІЮВАЛЬНОГО
АПАРАТА ......................25
ФУНКЦІЇ ПРИНТЕРА......... 37
ФУНКЦІЇ СКАНЕРА........... 52
СПЕЦІАЛЬНІ ФУНКЦІЇ...... 64
ОБСЛУГОВУВАННЯ.........69
УСУНЕННЯ НЕПОЛАДОК
ПРИСТРОЮ.......................74
Page 2
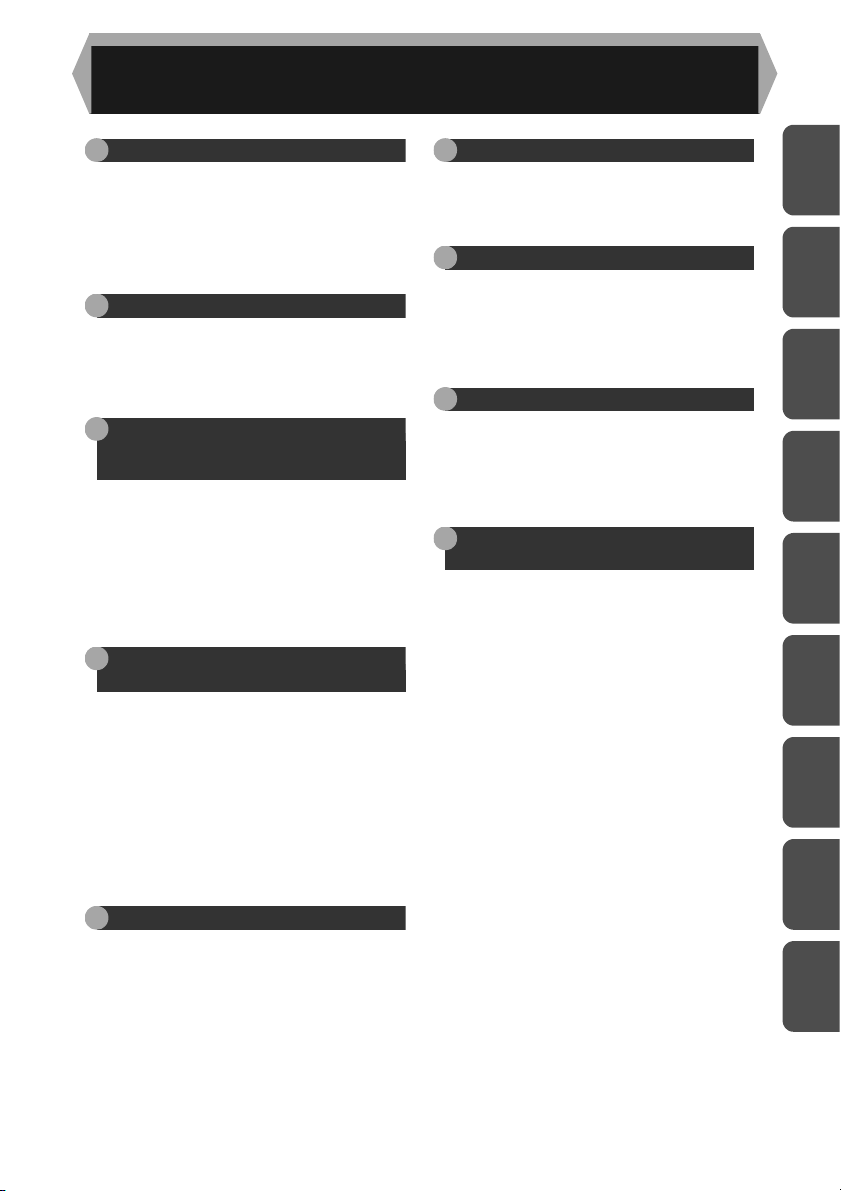
ЗМІСТ
1 ВСТУП
УМОВНІ ПОЗНАЧЕННЯ,
ВИКОРИСТОВУВАНІ ВЦЬОМУ
ПОСІБНИКУ............................................ 3
НАЗВИ ДЕТАЛЕЙ................................... 4
ПАНЕЛЬ КЕРУВАННЯ ........................... 5
ІНДИКАТОРИ НА ПАНЕЛІ КЕРУВАННЯ....6
УВІМКНЕННЯ ЖИВЛЕННЯ ................... 7
2 ЗАВАНТАЖЕННЯ ПАПЕРУ
ПАПІР...................................................... 9
ЗАВАНТАЖЕННЯ ЛОТКА
ДЛЯ ПАПЕРУ ................................10
РУЧНЕ ПОДАВАННЯ (у тому числі
спеціального паперу)...........................12
3 ВСТАНОВЛЕННЯ
ПРОГРАМНОГО
ЗАБЕЗПЕЧЕННЯ
ПРОГРАМНЕ ЗАБЕЗПЕЧЕННЯ ............. 14
ВИМОГИ ДО УСТАТКУВАННЯ ТА
ПРОГРАМНОГО ЗАБЕЗПЕЧЕННЯ..........15
ВСТАНОВЛЕННЯ ПРОГРАМНОГО
ЗАБЕЗПЕЧЕННЯ.................................. 16
НАСТРОЮВАННЯ ДРАЙВЕРА
ПРИНТЕРА ........................................... 22
НАСТРОЮВАННЯ ДИСПЕТЧЕРА
КНОПОК ......................................... 23
4 ФУНКЦІЇ КОПІЮВАЛЬНОГО
АПАРАТА
ПОРЯДОК КОПІЮВАННЯ ................... 25
РОЗМІЩЕННЯ ОРИГІНАЛУ ................ 26
НАСТРОЮВАННЯ КІЛЬКОСТІ КОПІЙ..... 28
НАСТРОЮВАННЯ ЕКСПОЗИЦІЇ/
КОПІЮВАННЯ ФОТОГРАФІЙ.............. 28
ЗМЕНШЕННЯ/ЗБІЛЬШЕННЯ/
МАСШТАБУВАННЯ..............................30
ВИБІР ЛОТКА....................................... 30
ДВОСТОРОННЄ КОПІЮВАННЯ
(лише модель AL-2041) ....................... 31
СОРТУВАННЯ КОПІЙ .......................... 33
КОПІЮВАННЯ ПОСВІДЧЕННЯ........... 36
5 ФУНКЦІЇ ПРИНТЕРА
ОСНОВНІ ФУНКЦІЇ ДРУКУ.................. 37
ЕКРАН ВСТАНОВЛЕННЯ ДРАЙВЕРА
ПРИНТЕРА ........................................... 40
НАСТРОЮВАННЯ РОЗШИРЕНИХ
ФУНКЦІЙ ДРУКУ .................................. 41
ЗБЕРЕЖЕННЯ ЧАСТО
ВИКОРИСТОВУВАНИХ
ПАРАМЕТРІВ ДРУКУ ...........................49
ОГЛЯД ВІКНА СТАНУ ДРУКУ .............. 50
ФУНКЦІЇ ДРАЙВЕРА ПРИНТЕРА........ 51
6 ФУНКЦІЇ СКАНЕРА
ОГЛЯД СКАНУВАННЯ......................... 52
СКАНУВАННЯ ЗА ДОПОМОГОЮ
КЛАВІШ НА АПАРАТІ........................... 53
СКАНУВАННЯ З КОМП’ЮТЕРА.......... 57
7 СПЕЦІАЛЬНІ ФУНКЦІЇ
ОПИС СПЕЦІАЛЬНИХ ФУНКЦІЙ....... 64
РЕЖИМ ЗАОЩАДЖЕННЯ ТОНЕРА ... 65
ПРОГРАМИ КОРИСТУВАЧА ............... 66
ВІДОБРАЖЕННЯ ЗАГАЛЬНОЇ
КІЛЬКОСТІ КОПІЙ................................ 67
ПЕРЕВІРКА РІВНЯ ТОНЕРА............... 68
8 ОБСЛУГОВУВАННЯ
ЗАМІНА КАРТРИДЖА TD .......................69
ЗАМІНА БАРАБАННОГО
КАРТРИДЖА ................................ 70
ЧИЩЕННЯ ПРИСТРОЮ...................... 71
ПЕРЕМІЩЕННЯ ТА ЗБЕРІГАННЯ
ПРИСТРОЮ ............................................... 73
9 УСУНЕННЯ НЕПОЛАДОК
ПРИСТРОЮ
НЕПОЛАДКИ АПАРАТА/НЕПОЛАДКИ
ПІД ЧАС КОПІЮВАННЯ ..........................74
НЕПОЛАДКИ ПІД ЧАС ДРУКУ
ТА СКАНУВАННЯ ................................ 76
НЕПОЛАДКИ ПІД ЧАС ВСТАНОВЛЕННЯ
ПРОГРАМНОГО ЗАБЕЗПЕЧЕННЯ............80
ІНДИКАТОРИ СТАНУ........................... 82
УСУНЕННЯ ПОРУШЕНЬ ПОДАВАННЯ...83
ПОРУШЕННЯ ПОДАВАННЯ ПАПЕРУ
ВГОЛОВНОМУ БЛОЦІ ПІД ЧАС
ВИКОРИСТАННЯ ОППП (AL-2041) ........88
1
2
3
4
5
6
7
8
9
2
Page 3
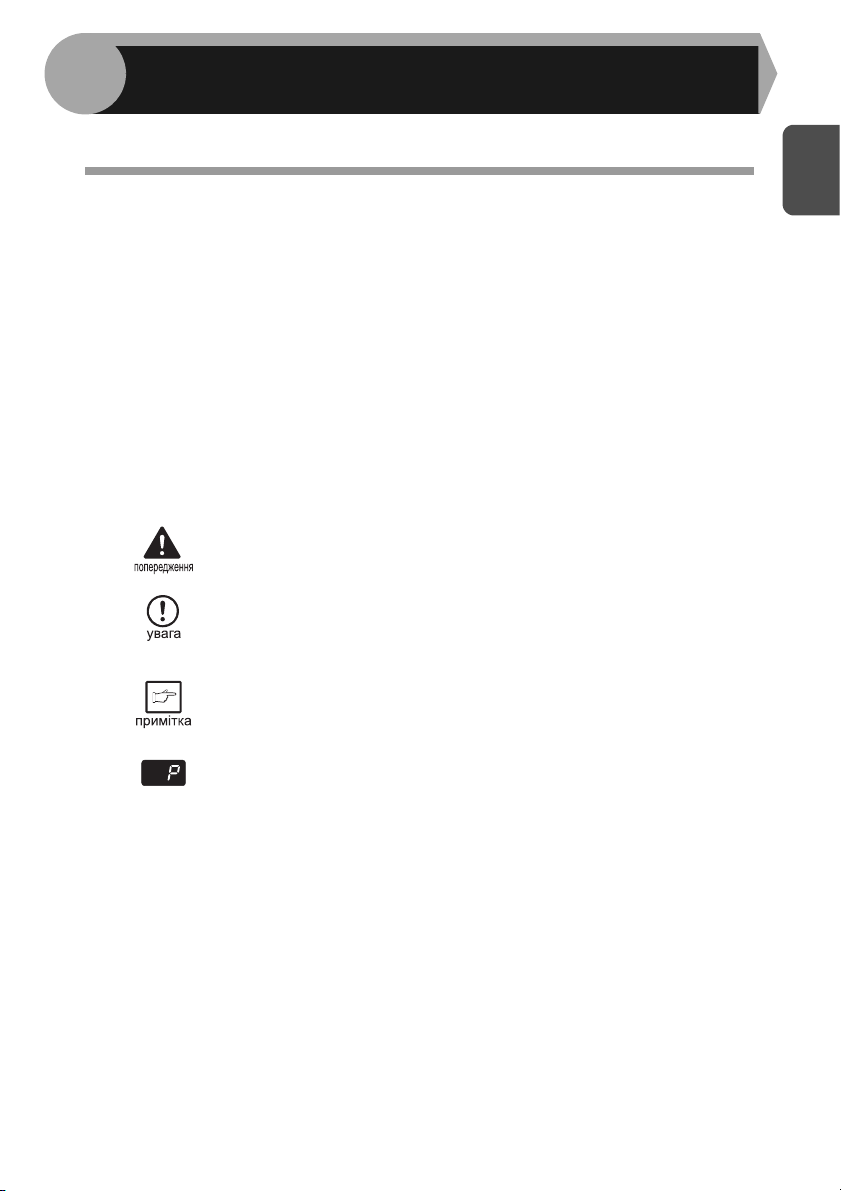
1
У цьому розділі наведено основну інформацію про використання пристрою.
ВСТУП
УМОВНІ ПОЗНАЧЕННЯ, ВИКОРИСТОВУВАНІ ВЦЬОМУ ПОСІБНИКУ
• У цьому посібнику містяться пояснення щодо експлуатації моделей
AL-2021 і AL-2041. У випадках, коли експлуатація така сама,
використовується AL-2041.
• На ілюстраціях у цьому посібнику з експлуатації показано модель AL-2041.
• У написі «AL-xxxx», який з’являється в цьому посібнику, «xxxx» слід заміняти
на назву моделі.
• На ілюстраціях екранів драйверів та інших екранів комп’ютера наводяться
екрани, які відображаються в ОС Windows Vista. Деякі назви, які
відображаються на цих ілюстраціях, можуть злегка відрізнятися від назв
екранів в інших операційних системах.
• У цьому посібнику для однопрохідного пристрою подавання вживається
скорочення «ОППП».
• У цьому посібнику наведені нижче піктограми вживаються, щоб надавати
користувачу інформацію щодо використання пристрою.
Попередження користувача про можливе
в разі недотримання умов, указаних у попередженні.
Застереження щодо можливого пошкодження пристрою або
одного з його компонентів у разі недотримання умов, указаних
у застереженні.
У примітках наводиться інформація про технічні
характеристики, функції, ефективність, роботу пристрою тощо,
яка може бути корисна для користувача.
травмування
1
Буква, яка відображається на дисплеї.
3
Page 4
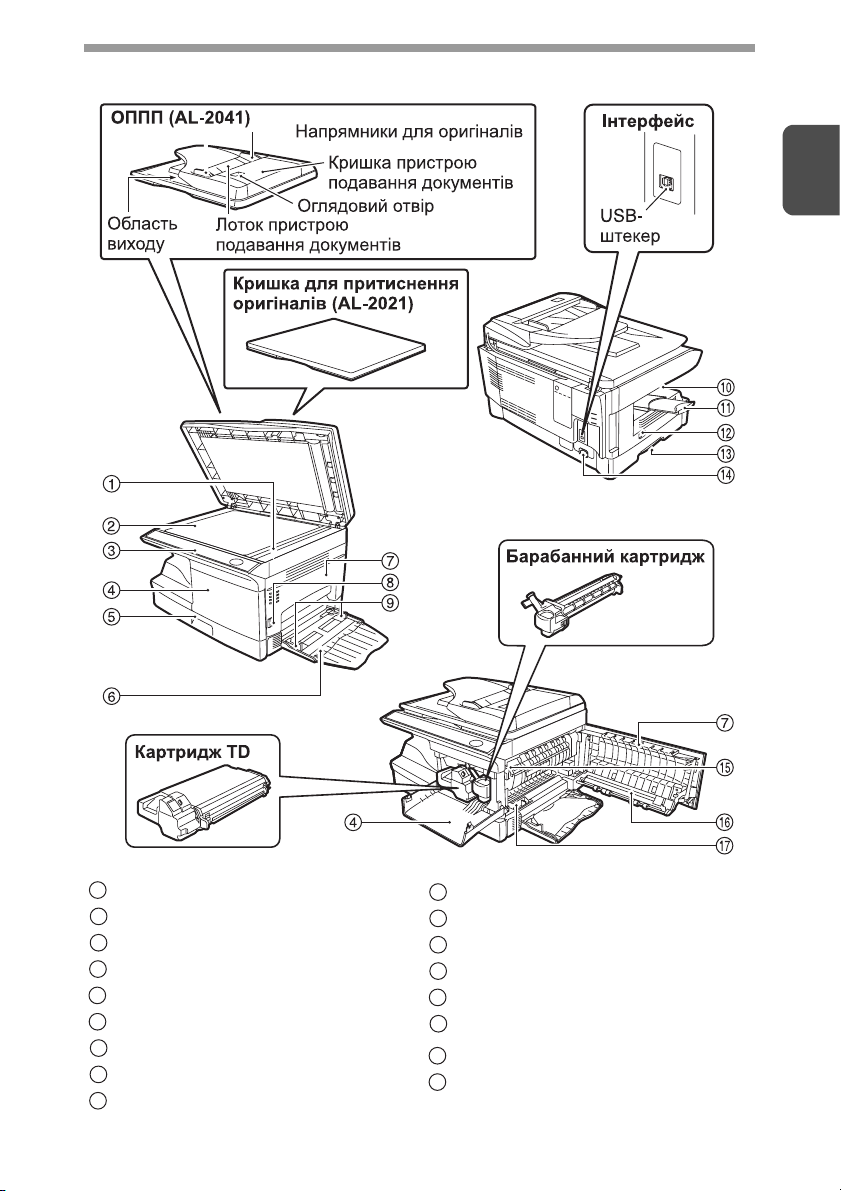
НАЗВИ ДЕТАЛЕЙ
1
1
Область сканування ОППП (AL-2041)
2
Скло для документів
3
Панель керування
4
Передня кришка
5
Лоток для паперу
6
Багатоцільовий лоток ручного подавання
7
Бічна кришка
8
Кнопка відкриття бічної кришки
Напрямники для паперу лотка ручного
9
подавання
10
Лоток виведення паперу
11
Подовжувач вивідного лотка для паперу
12
Перемикач живлення
13
Ручка
14
Гніздо шнура живлення
Відтискний важіль пристрою термічного
15
закріплення
16
Електризатор для перенесення
17
Очищувач електризатора
4
Page 5
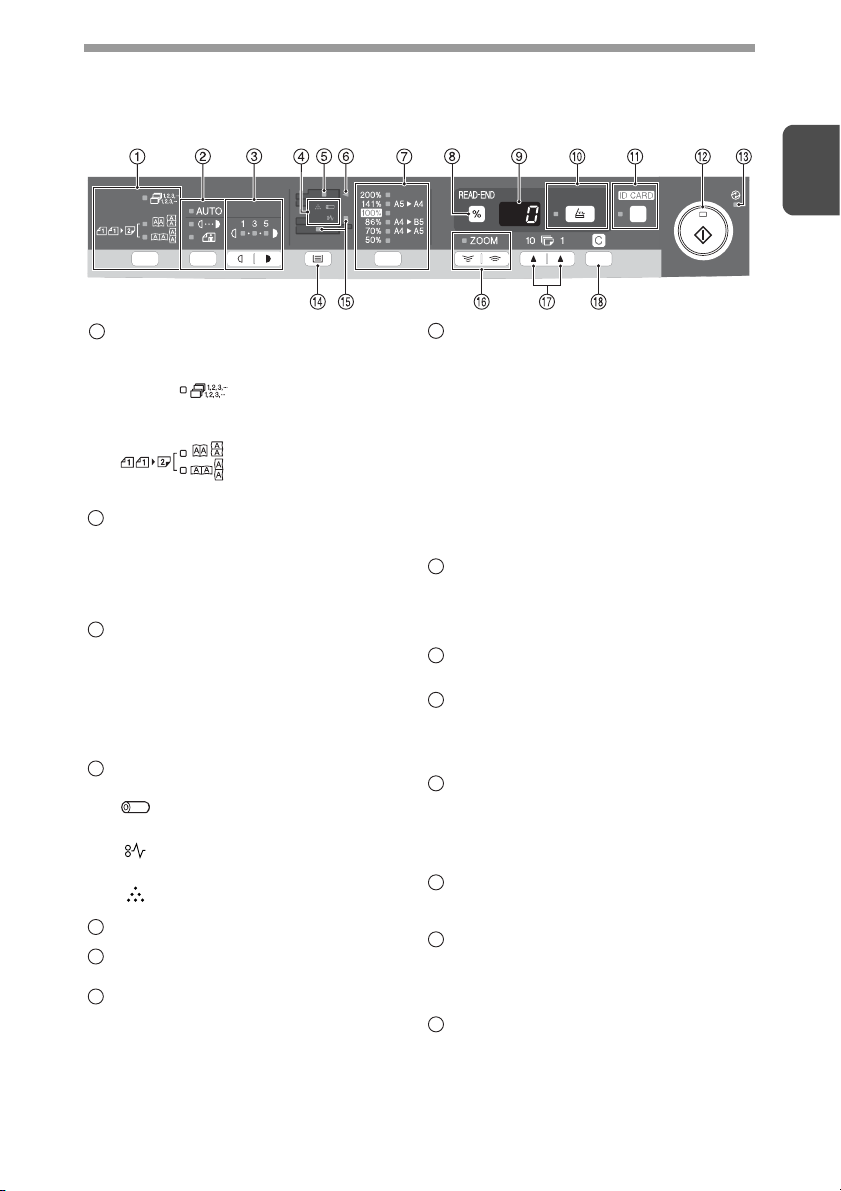
ПАНЕЛЬ КЕРУВАННЯ
1
Клавіша «Two-sided copy» (Двостороннє
1
копіювання)*
та індикатори
Клавіша та індикатори вибору
2
режиму експозиції
Використовуються для послідовного вибору
режимів експозиції: AUTO (АВТОМАТИЧНО),
MANUAL (ВРУЧНУ) або PHOTO (ФОТО).
На вибраний режим вказує індикатор,
що світиться. (стор.28)
Клавіші та індикатори світлих
3
ітемнихобластей
Використовуються для настроювання рівня
експозиції в
або «PHOTO» (ФОТО). На вибраний рівень
експозиції вказує індикатор, що світиться.
(стор.28) Використовується для впровадження
та скасування значення параметра
користувацької програми. (стор.66)
Індикатори аварійного сигналу
4
Індикатор ОППП*
5
Індикатор порушення подавання
6
ОППП*
Клавіша вибору коефіцієнта
7
масштабування при копіюванні*
та індикатори
Використовуються для послідовного вибору
попередньо встановлених коефіцієнтів
масштабування при копіюванні (зменшення/
збільшення). На вибраний коефіцієнт
масштабування при копіюванні вказує
індикатор, що світиться. (стор. 30)
1
/«Sort» (Сортування)
Використовуються
для вибору режиму
сортування.
Двосторонні копії
з односторонніх оригіналів.
Можна вибрати варіант
«Поворот довгим краєм»
або «Поворот
коротким краєм».
режимі «MANUAL» (ВРУЧНУ)
Індикатор потреби заміни
барабана (стор.70)
Індикатор порушення
подавання (стор. 83)
Індикатор потреби заміни
картриджа TD (стор. 69)
2
(стор. 27)
2
(стор.87)
3
Клавіша відображення коефіцієнта
8
масштабування при копіюванні (%)/
клавіша READ-END (Завершення
зчитування)
• Використовується для перевірки значення
параметра масштабування без змінення
коефіцієнта масштабування. (стор.30)
• Використовується для перевірки кількості
оригіналів, які мають повернутися в лоток
пристрою подавання документів, якщо під
час використання ОППП в апараті
трапляється порушення подавання.
(стор.88)
• Використовується для завершення
зчитування оригіналів у режимі
сортування.
Дисплей
9
Відображення вказаної кількості
копій, коефіцієнта масштабування
при копіюванні, коду користувацької
програми та коду помилки.
Клавіша та індикатор SCAN (сканування)
10
(стор.6, стор. 53)
Клавіша та індикатор ID CARD
11
(Посвідчення)
Використовується для копіювання
посвідчення. Опис див. у розділі
«КОПІЮВАННЯ ПОСВІДЧЕННЯ» (стор.36).
Клавіша та індикатор «Start» (Пуск)
12
• Копіювання можливе, коли індикатор
світиться.
• Натисніть, щоб почати копіювання.
• Використовується
користувацької програми. (стор. 66)
Індикатор енергозбереження
13
Світиться, коли пристрій перебуває в режимі
енергозбереження. (стор. 64, стор.66)
Клавіша вибору лотка
14
Використовується для вибору станції
подавання паперу (лоток для паперу
або багатоцільовий лоток ручного
подавання). (стор.30)
Індикатори місця подавання паперу
15
Починає світитися, щоб показати вибрану
станцію подавання паперу.
*1 Лише модель AL-2041
*2 Лише модель AL-2041
*3 Доступність
залежить від країни та регіону.
(стор. 33)
для встановлення
індикаторів панелі керування
5
Page 6
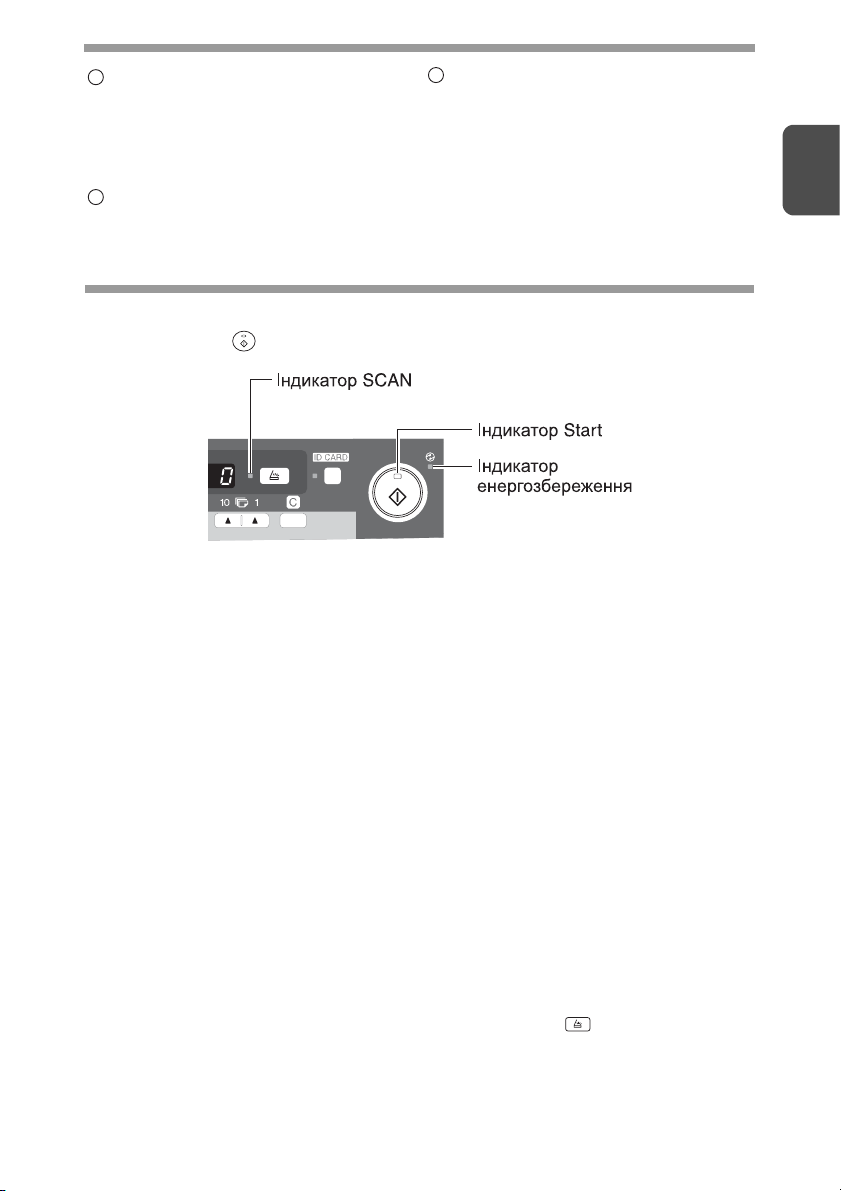
Клавіша та індикатор ZOOM
16
(Масштабування)
Використовуються для вибору будь-якого
коефіцієнта масштабування при копіюванні
(зменшення або збільшення) від 25 до 400 %
із кроками в 1 %. (За використання пристрою
ОППП діапазон коефіцієнта масштабування
при копіюванні становить 50–200 %.) (стор.30)
Клавіші кількості копій
17
• Використовуються для вибору потрібної
кількості копій (1–99). (стор.28)
• Використовується для введення записів
користувацької програми. (стор.66)
Клавіша «Clear» (Стерти)
18
• Натисніть, щоб стерти вміст дисплея,
або натисніть під час копіювання,
щоб завершити його. (стор.28)
• Натисніть і утримуйте в режимі очікування,
щоб відобразити загальну кількість копій,
зроблених на поточний день. (стор. 67)
ІНДИКАТОРИ НА ПАНЕЛІ КЕРУВАННЯ
Індикатор пуску () вказує на стан принтера або сканера.
Індикатор «Start» (Пуск)
Світиться: указує, що пристрій готовий до копіювання, або що
Блимає: індикатор блимає в наведених нижче ситуаціях.
Індикатор енергозбереження
Світиться: указує, що пристрій перебуває в режимі енергозбереження.
Блимає: указує, що пристрій ініціюється (у разі відкриття та закриття
Індикатор SCAN (сканування)
Світиться: натиснуто клавішу SCAN (сканування) ( ), коли пристрій
Блимає: виконується передане з комп’ютера завдання сканування,
Не світиться: пристрій перебуває в режимі копіювання.
виконується сканування.
• У разі переривання завдання друку.
• У разі резервування завдання копіювання.
• У разі поповнення запасів тонера під час завдання
копіювання або друку.
Не світиться: індикатор не світиться в наведених нижче
ситуаціях.
• Під
час копіювання або сканування.
• Якщо пристрій перебуває в режимі автоматичного
вимкнення.
• Якщо сталося порушення подавання або помилка.
• Під час друку в онлайні.
бічної кришки або вимкнення та повторного увімкнення
живлення).
перебуває в режимі сканера.
або якщо дані сканування зберігаються в пам’яті пристрою.
1
6
Page 7
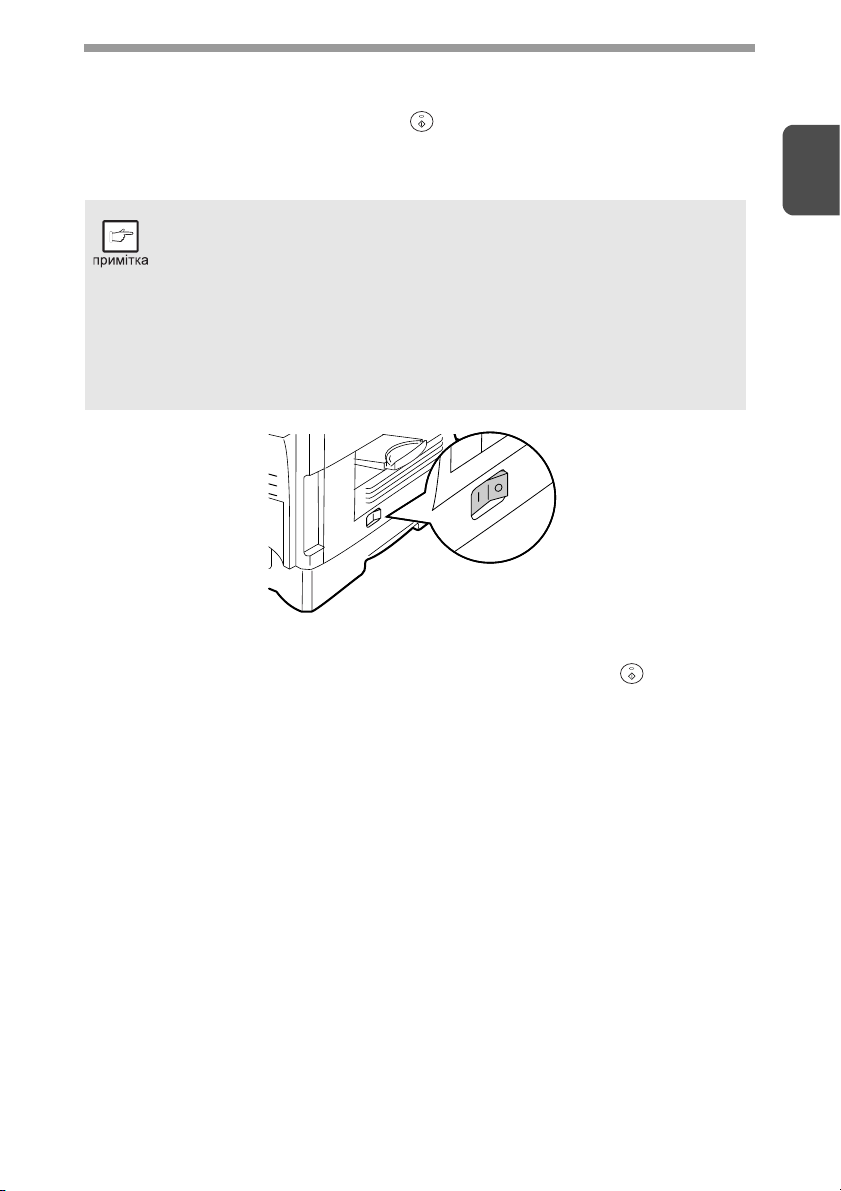
УВІМКНЕННЯ ЖИВЛЕННЯ
Поверніть перемикач живлення з лівого боку пристрою в положення «ON»
(УВІМК.). Засвітяться індикатор пуску () та інші індикатори, які відображають
початкові параметри панелі керування, щоб указати готовність апарата.
Інформацію про початкові параметри див. у розділі «Початкові параметри
панелі керування» (стор.8).
• Пристрій перейде в режим енергозбереження, якщо мине
встановлений інтервал часу, упродовж якого пристрій не
використовувався. Параметри режимів енергозбереження
можна змінити. Див. розділ «ПРОГРАМИ КОРИСТУВАЧА»
(стор. 66).
• Пристрій повернеться до початкових параметрів через
попередньо встановлений інтервал часу після завершення
завдання. Попередньо встановлений інтервал часу (час
автоматичного чищення) можна змінити. Див. розділ
«ПРОГРАМИ КОРИСТУВАЧА» (стор.66).
Про сканувальну головку
Індикатор сканувальної головки постійно світиться, коли апарат
перебуває в режимі готовності (коли світиться індикатор пуску ( )).
На пристрої періодично настроюється лампа сканувальної головки для
підтримки якості копіювання. Наразі сканувальна головка переміщається
автоматично. Це нормально та не вказує на несправність пристрою.
1
7
Page 8
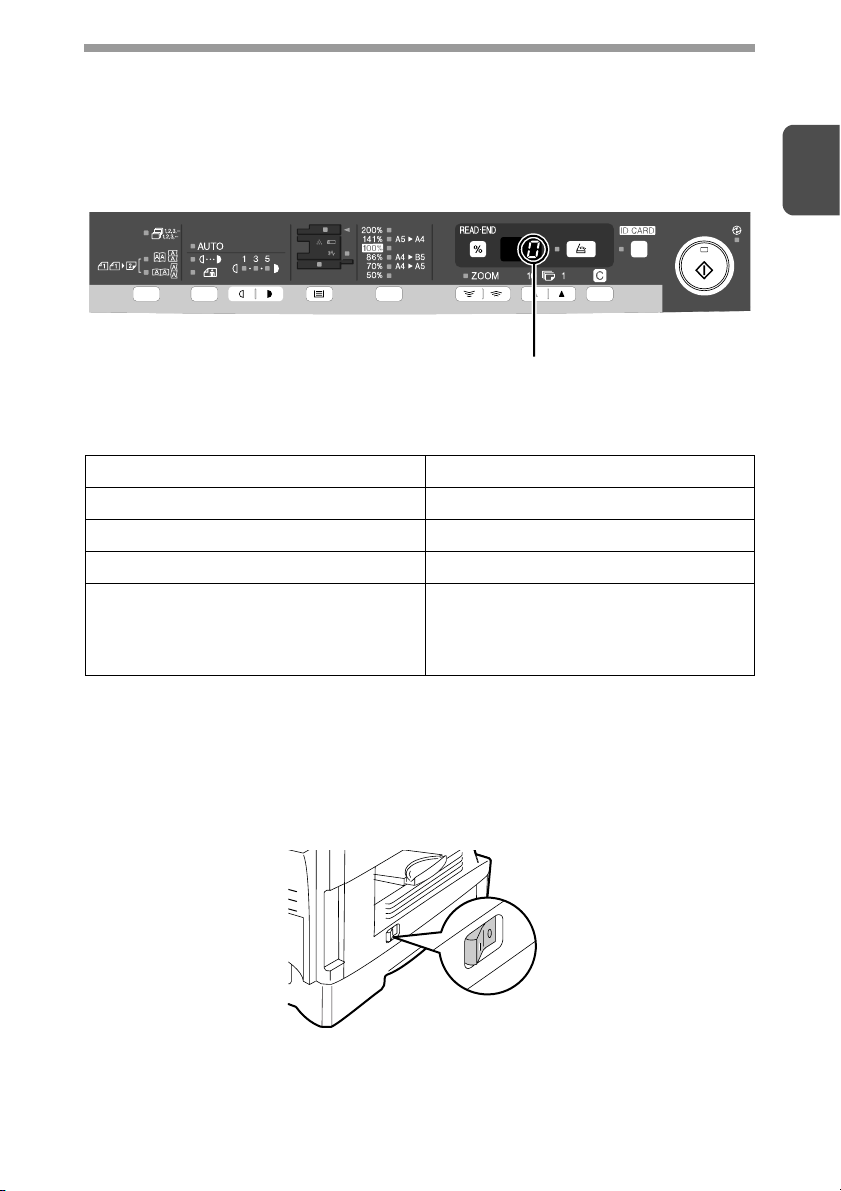
Початкові параметри панелі керування
Коли пристрій увімкнено, буде відновлено початкові параметри панелі
керування, коли мине встановлений у параметрі «Час автоматичного
чищення»(стор. 66) після завершення завдання, або якщо двічі натиснуто
клавішу стирання.
Початкові параметри панелі керування наведено нижче.
На дисплеї відображається позначка «0».
Якщо копіювання розпочато в цьому стані, використовуються значення
параметрів із наведеної нижче таблиці.
Кількість копій 1 копія
Настроювання експозиції AUTO (АВТОМАТИЧНО)
Масштабування 100 %
Лоток Лоток для паперу
Двостороннє копіювання
(лише модель AL-2041)
Індикатор «Two-sided copy»
(Двостороннє копіювання
загорається. (Можна вибрати
одностороннє копіювання.)
) не
1
Способи вимкнення живлення
Якщо пристрій не використовується протягом певного періоду часу,
він автоматично переходить у режим автоматичного вимкнення (стор.64),
що мінімізувати споживання електроенергії. Якщо апарат не
використовуватиметься протягом тривалого періоду часу, вимкніть
перемикач живлення та від’єднайте шнур живлення від розетки.
8
Page 9
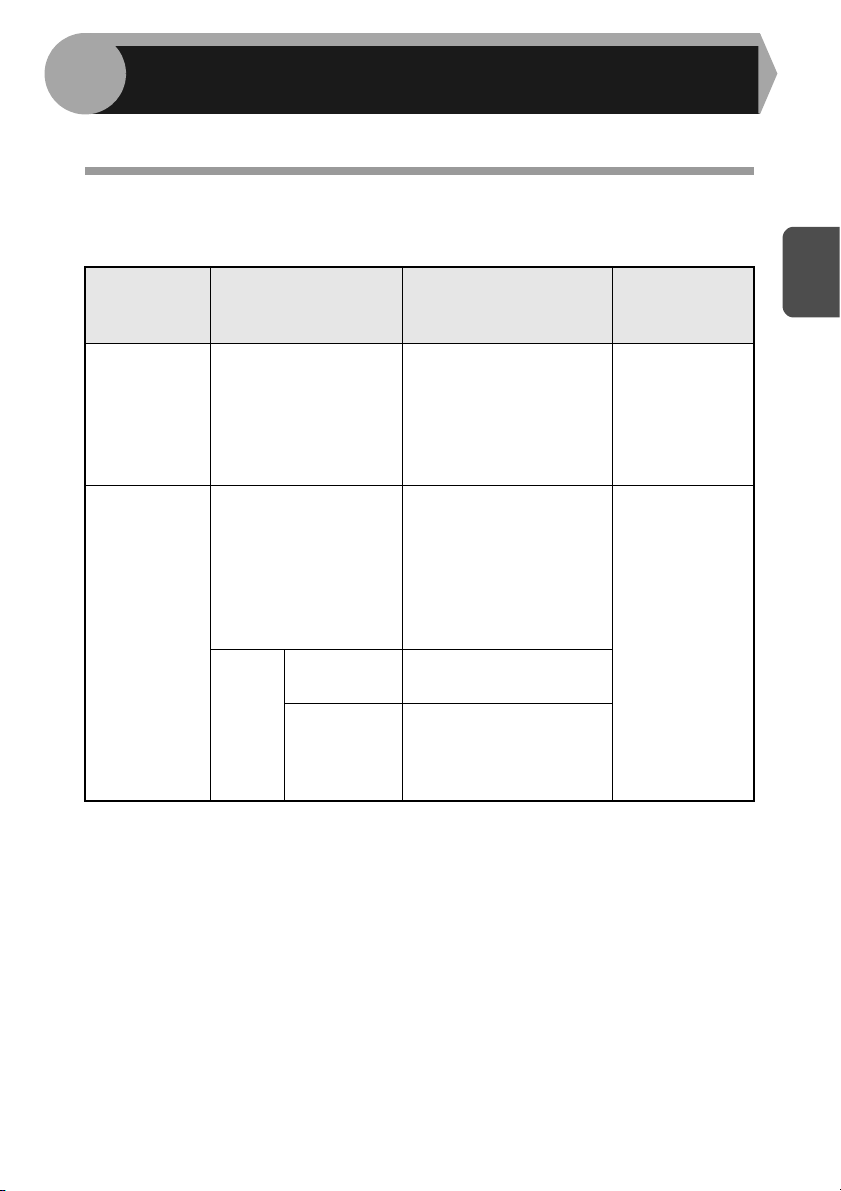
2
Виконайте наведені нижче кроки, щоб завантажити папір у лоток.
ЗАВАНТАЖЕННЯ ПАПЕРУ
ПАПІР
Щоб отримати оптимальні результати, використовуйте лише папір,
рекомендований компанією SHARP.
Тип
подавання
паперу
Лоток для
паперу
Багатоцільов
ий лоток
ручного
подавання
*1 Не використовуйте нестандартні конверти та конверти з металевими
застібками, пластиковими затискачами, мотузяними зав’язками, віконцями,
підкладками, самоклейкими або синтетичними матеріалами чи нашивками.
Не використовуйте конверти, заповнені повітрям, або конверти із
прикріпленими етикетками чи марками. Це призведе до фізичного
пошкодження пристрою.
*2 Для паперу щільністю від 105g/м2 до 128g/м2 максимальний розмір, який може
подаватися через багатоцільовий лоток ручного подавання — A4.
Тип носія Формат Щільність
Стандартний папір A4
A5
B5
Letter
Legal
Invoice
Стандартний
ітовстий папір
Спеціа
льний
носій
Прозора
плівка
Конверт*
A4
A5
A6
B5
Letter
Legal
Invoice
A4
Letter
1
International DL
International C5
Commercial 10
Monarch
56 g/м
80 g/м
56 g/м
128 g/м
2
2
2
–
–
2 *2
2
• Спеціальний папір, наприклад прозору плівку, етикетки та конверти, потрібно
подавати по одному аркушу через багатоцільовий лоток ручного подавання.
9
Page 10
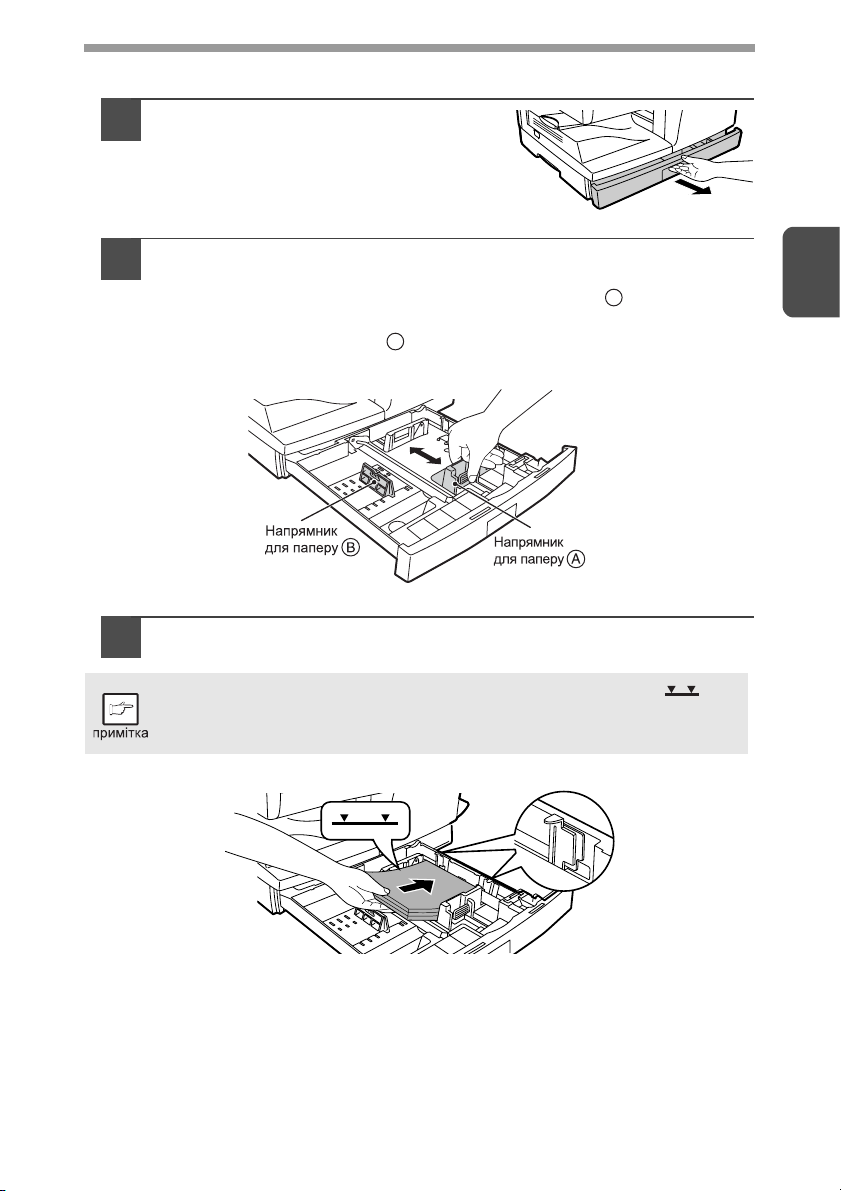
ЗАВАНТАЖЕННЯ ЛОТКА ДЛЯ ПАПЕРУ
Підніміть ручку лотка для паперу
1
та витягніть лоток до упору.
Настройте напрямники для паперу на лотку для паперу
2
відповідно до ширини та довжини паперу для копіювання.
Натисніть на важіль напрямника для паперу та посуньте
напрямник відповідно до ширини паперу. Перемістіть
напрямник для паперу до відповідного гнізда, як указано
на лотку.
Прогорніть папір і вставте його в лоток. Переконайтеся,
3
що краї паперу зайшли під кутові гачки.
B
A
2
Не завантажуйте папір вище лінії максимальної висоти ().
Завантаження паперу вище цієї лінії призведе до порушення
подавання паперу.
10
Page 11
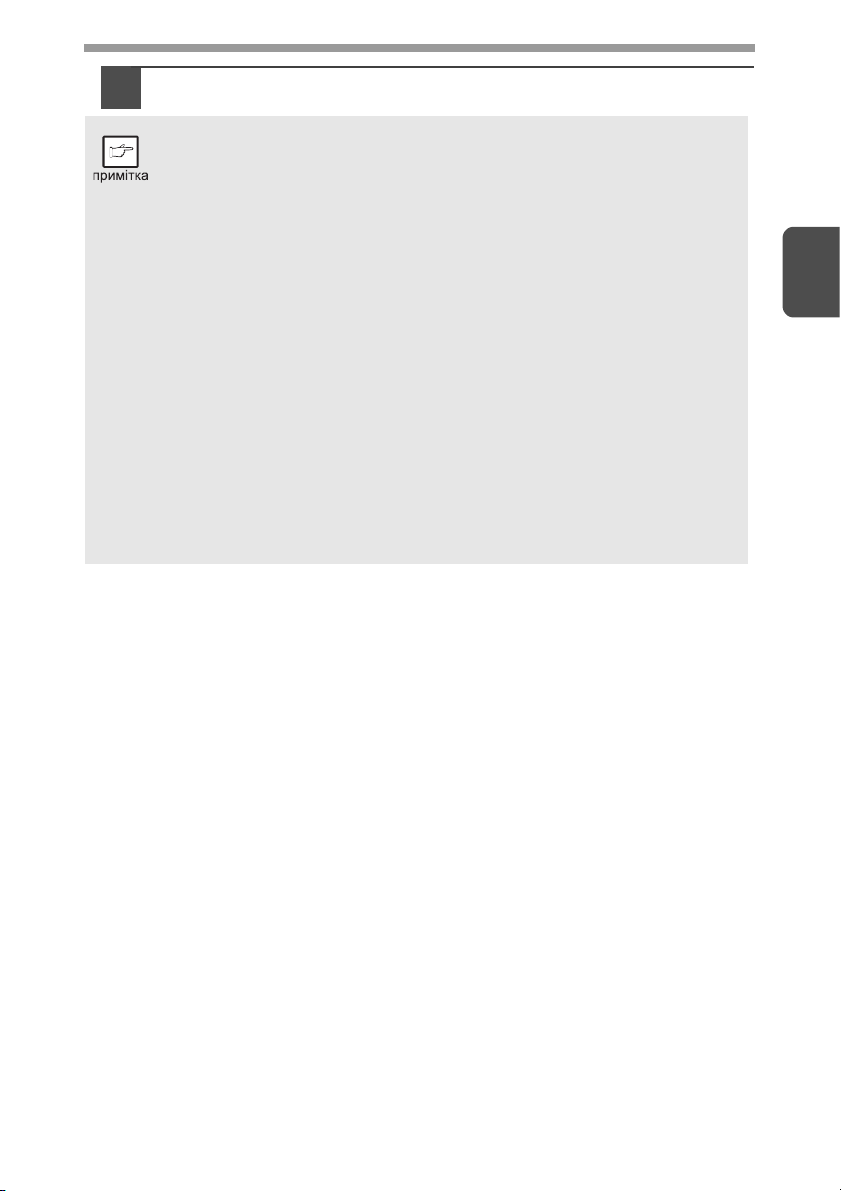
Обережно заштовхніть лоток для паперу назад у пристрій.
4
• Переконайтеся, що папір не розірваний, не брудний, не зім’ятий,
не скручений, а його краї не загнуті.
• Переконайтеся, що у стос включено папір однакового формату
та типу.
• Під час завантаження паперу переконайтеся, що між папером
і напрямником немає вільного місця, а також перевірте,
чи напрямник не встановлено надто вузько, що призведе
згинання паперу. Завантаження паперу такими способами
призведе до перекошення документа або зминання паперу.
• Якщо пристрій не використовується протягом тривалого
періоду часу, вийміть весь папір із лотка для паперу та
зберігайте його в сухому місці. Якщо залишити папір у пристрої
протягом тривалого часу, він поглинатиме вологу з повітря,
що призведе до
• Додаючи новий папір у лоток для паперу, вийміть старий папір,
уже завантажений у лоток. Якщо покласти новий папір на папір,
уже завантажений у лоток, це може призвести до одночасного
подавання двох аркушів.
• Якщо папір, який виводиться, скручується, можливо, слід
перевернути папір під час завантаження в лоток.
зминання паперу.
до
2
11
Page 12
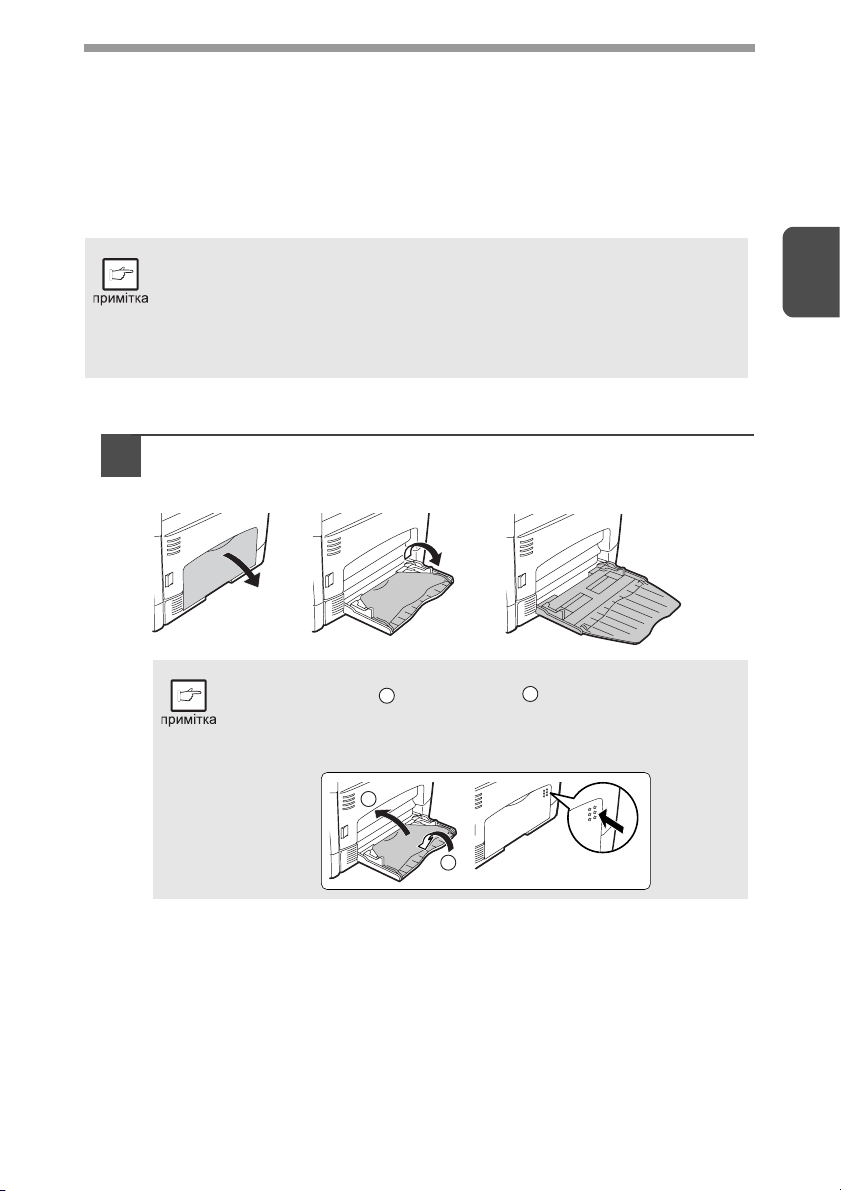
РУЧНЕ ПОДАВАННЯ (у тому числі спеціального паперу)
За допомогою багатоцільового лотка ручного подавання можна подавати
стандартний папір, прозору плівку, етикетки, конверти та інший папір
спеціального призначення. У цьому рядку можна використовувати папір
розміром від A6 до A4 та щільністю від 56 g/м
щільністю від 105 g/м
• У багатоцільовому лотку ручного подавання можна водночас
помістити до 50 аркушів паперу. (Місткість залежить від типу
завантаженого паперу.)
• Оригінальне зображення має бути менше паперу або носія для
копіювання. Якщо оригінальне зображення більше паперу або
носія, це може призвести до забруднення країв копій.
2
до 128 g/м2 максимальний розмір – A4.)
Багатоцільовий лоток ручного подавання
Відкрийте багатоцільовий лоток ручного подавання
1
та витягніть лоток.
2
до 128 g/м2. (Для паперу
2
Щоб закрити багатоцільовий лоток ручного подавання,
1
виконайте крок
натисніть на круглі виступи на правій стороні лотка
до клацання.
, а потім крок на ілюстрації та
2
1
2
12
Page 13
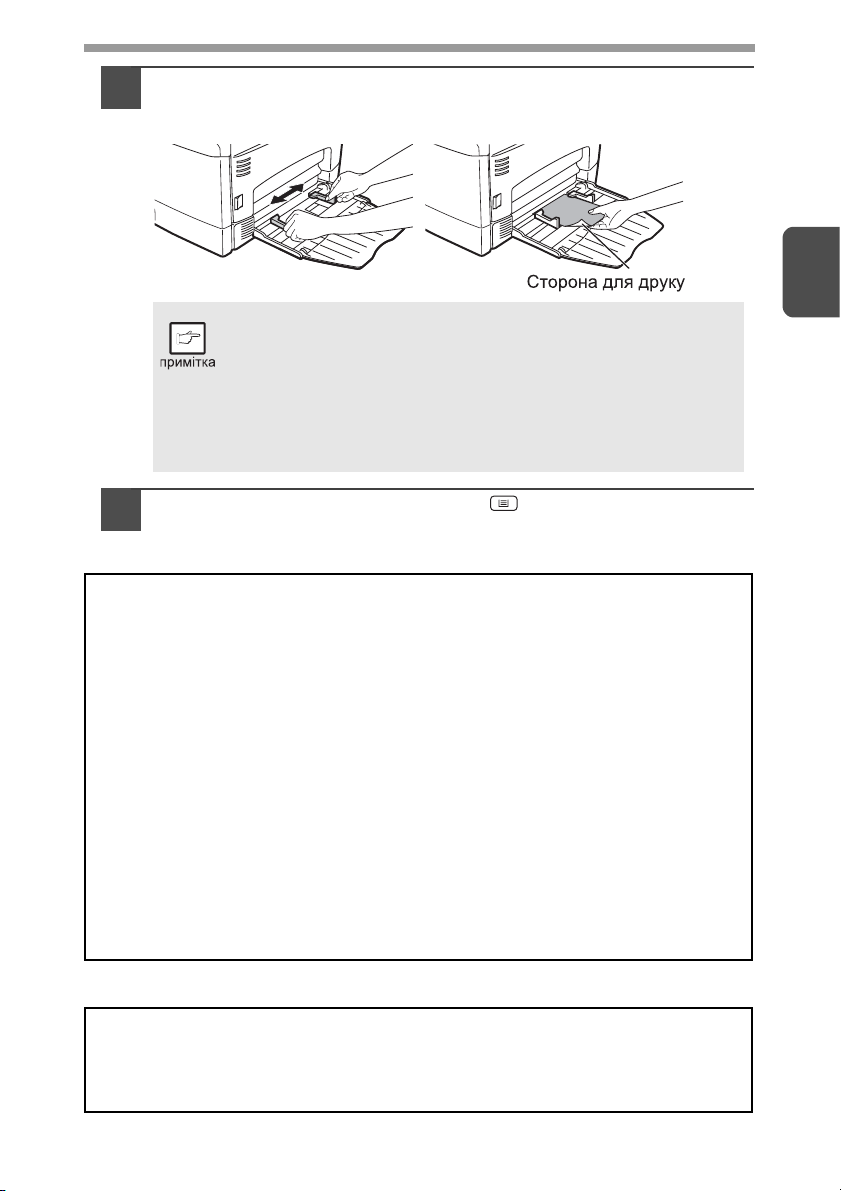
Установіть напрямники для паперу відповідно до ширини
2
паперу. Повністю вставте папір (лицевою стороною для
друку донизу) у багатоцільовий лоток ручного подавання.
• Папір має подаватися вузькою стороною в отвір
подавання.
•
Спеціальний папір, наприклад прозору плівку, етикетки
та конверти, потрібно подавати по одному аркушу
через багатоцільовий лоток ручного подавання.
• Під час копіювання на прозору плівку швидко виймайте
кожну копію. Слідкуйте, щоб копії не нагромаджувались
у стос.
Натисніть клавішу вибору лотка (), щоб вибрати
3
багатоцільовий лоток ручного подавання.
Примітка щодо завантаження конвертів
• Конверти мають подаватися вузькою стороною в отвір подавання по одному.
• Не використовуйте нестандартні конверти та конверти з металевими
застібками, пластиковими затискачами, мотузяними зав’язками, віконцями,
підкладками, самоклейкими або синтетичними матеріалами чи нашивками.
Не використовуйте конверти, заповнені повітрям, або конверти із
прикріпленими етикетками чи марками.
• Конверти з нерівною поверхнею через
до забруднення копій або роздруківок.
• В умовах високої вологості або температури клейкі клапани на деяких
конвертах можуть стати липкими та приклеїтися під час копіювання або друку.
• Використовуйте лише рівні та чітко зігнуті конверти. Використання скручених
конвертів або конвертів неправильної форми може призвести до погіршення
якості друку
• Обов’язково вибирайте значення параметра формату паперу Com10,
DL, C5 або Monarch у драйвері принтера. (Докладні відомості про драйвер
принтера див. у розділі «ФУНКЦІЇ ДРАЙВЕРА ПРИНТЕРА» (стор. 51).)
• Рекомендується виконувати пробний друк перед здійсненням самого
завдання копіювання або друку.
або порушення подавання.
рельєфну текстуру можуть призвести
2
Примітка щодо завантаження товстого паперу
Переконайтеся, що для користувацької програми 29 установлено
значення «2 (High)» (2 (високий)), якщо використовується товстий папір.
(Див. стор. 66 і 67.)
13
Page 14
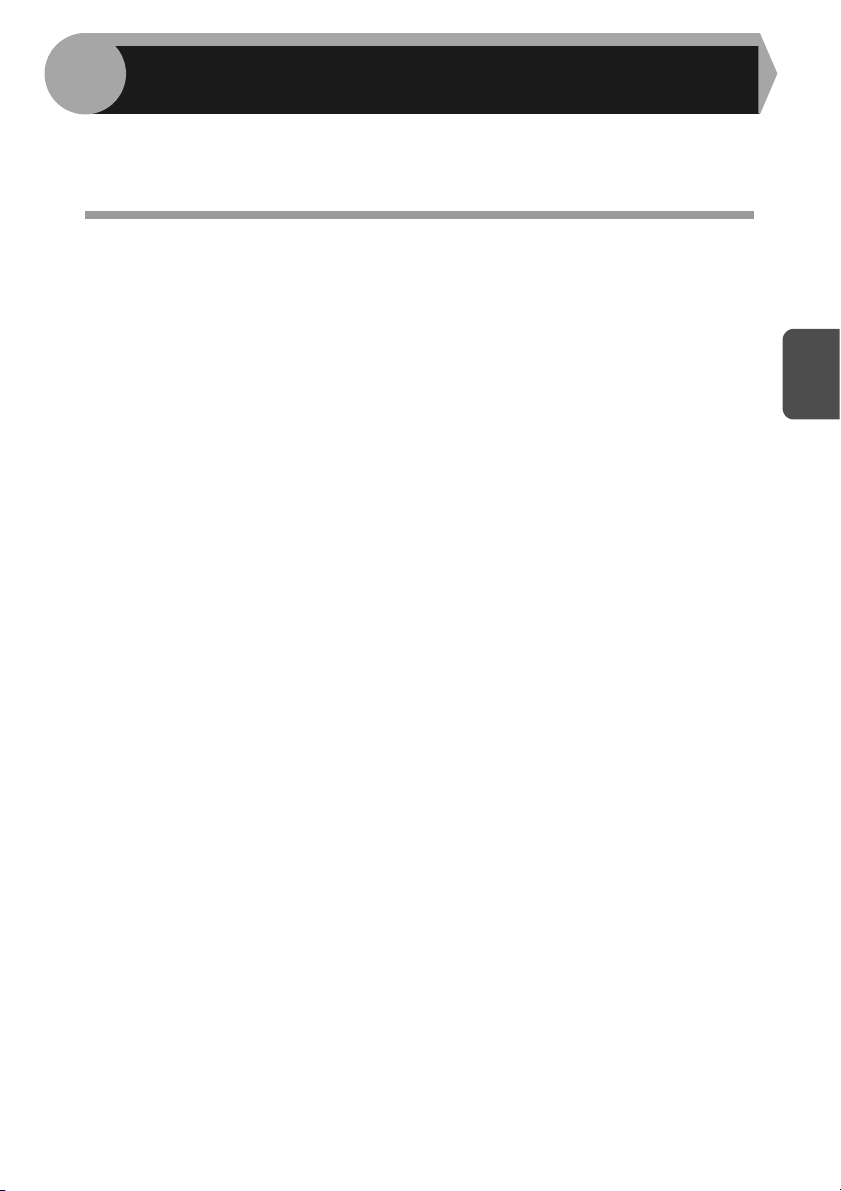
ВСТАНОВЛЕННЯ ПРОГРАМНОГО ЗАБЕЗПЕЧЕННЯ
3
У цьому розділі описано процедуру встановлення та настроювання
програмного забезпечення, потрібного для використання функцій принтера
та сканера апарата.
ПРОГРАМНЕ ЗАБЕЗПЕЧЕННЯ
Компакт-диск із програмним забезпеченням, який входить у комплект
постачання апарата, містить наведене нижче програмне забезпечення.
Драйвер багатофункціонального
периферійного пристрою
Драйвер принтера
Драйвер принтера дає змогу використовувати функції принтера апарата.
Драйвер принтера включає вікно стану друку. Це службова програма, яка
відстежує роботу апарата й інформує про стан друку, ім’я документа, який
наразі друкується, і відображає повідомлення про помилки.
Драйвер сканера
Драйвер сканера дає змогу використовувати функцію сканування апарата
з TWAIN- і WIA-сумісними прикладними програмами.
Sharpdesk
Sharpdesk – це інтегроване програмне середовище, яке полегшує керування
документами та файлами зображень і дає змогу запускати прикладні програми.
* Програму Sharpdesk не можна використовувати в ОС Windows 2000.
3
Диспетчер кнопок
Диспетчер кнопок дає змогу використовувати меню сканера на апараті для
сканування документа.
14
Page 15
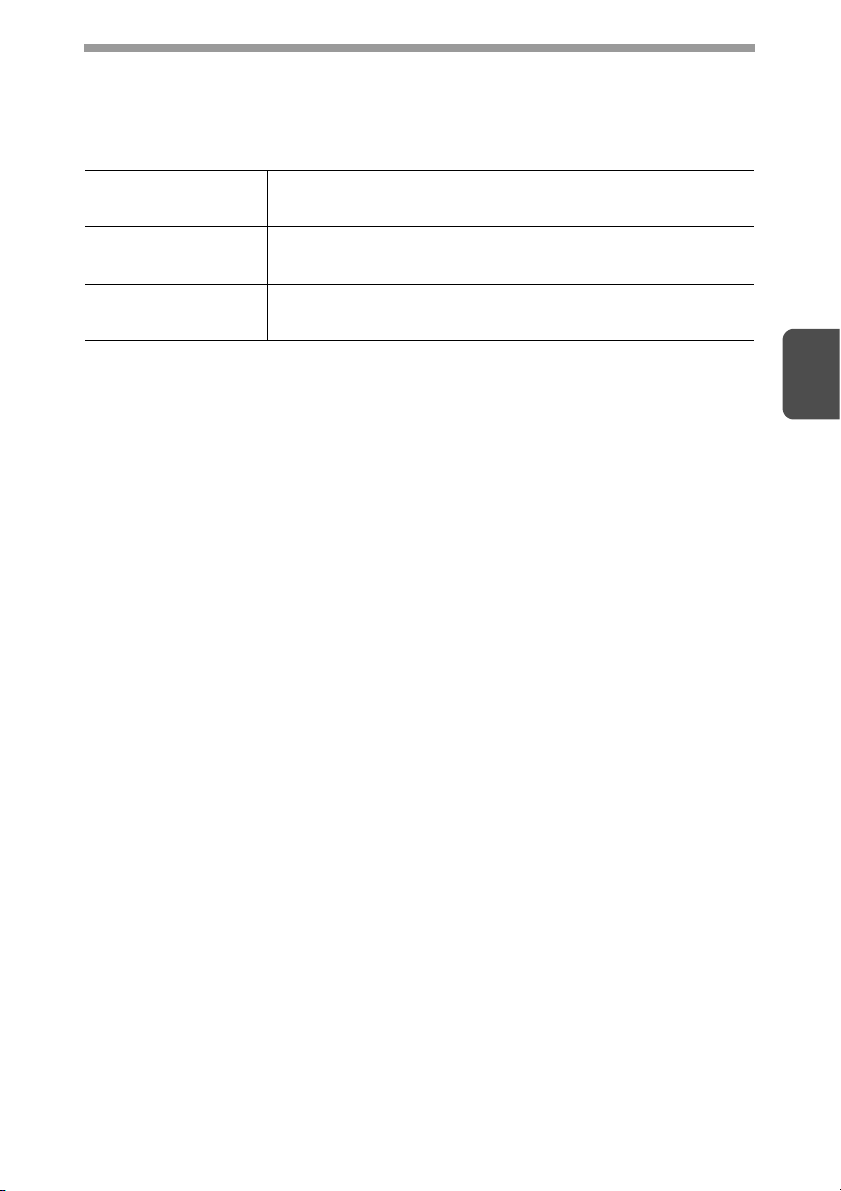
ВИМОГИ ДО УСТАТКУВАННЯ ТА ПРОГРАМНОГО ЗАБЕЗПЕЧЕННЯ
Перевірте наведені нижче вимоги до устаткування та програмного
забезпечення, перш ніж установити програмне забезпечення.
Тип комп’ютера IBM PC/AT або сумісний комп’ютер, обладнаний
USB 2.0*
Операційна
система*
Інші вимоги до
устаткування
*1 Порт USB 2.0 апарата забезпечуватиме передавання даних зі швидкістю,
*2 Сумісна з моделями, на яких попередньо встановлено ОС Windows 2000
*3 • Апарат не підтримує друк у середовищі Macintosh.
*4 Не можна встановити програму Sharpdesk.
3
указаною для стандарту USB 2.0 (Hi-Speed), лише якщо на комп’ютері
попередньо встановлено драйвер Microsoft USB 2.0, або якщо встановлено
драйвер USB 2.0 для ОС Windows 2000 Professional/XP/Vista, наданий
корпорацією Microsoft через службу «Windows Update».
Professional, Windows XP Professional, Windows XP Home Edition, Windows
Vista або Windows 7, і які обладнано стандартним USB-інтерфейсом.
• Для встановлення програмного забезпечення за допомогою програми
встановлення потрібні права адміністратора.
Windows 2000 Professional*4, Windows XP,
Windows Vista, Windows 7
Середовище, у якому може повністю функціонувати
будь-яка з наведених вище операційних систем
1
/1.1*
2
3
15
Page 16
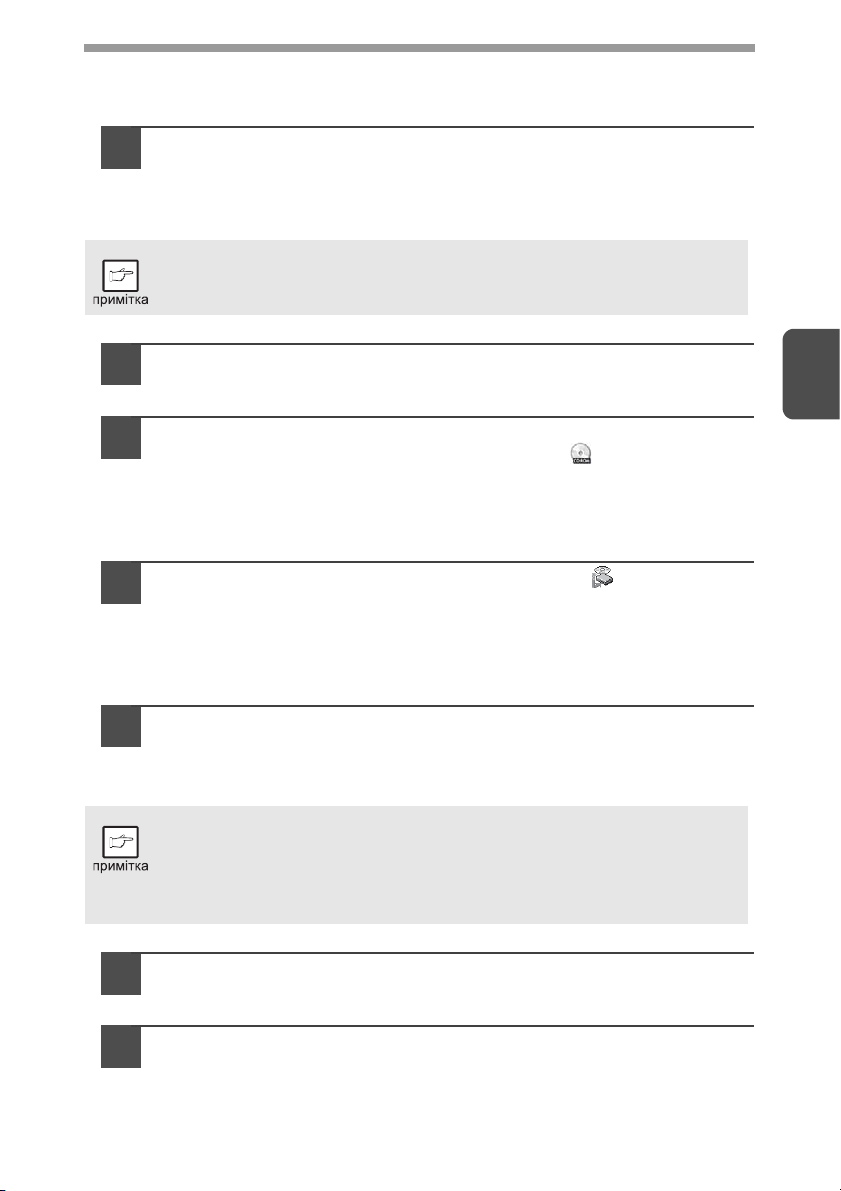
ВСТАНОВЛЕННЯ ПРОГРАМНОГО ЗАБЕЗПЕЧЕННЯ
До апарата не потрібно підключати USB-кабель. Перш ніж
1
продовжити, переконайтеся, що кабель не приєднано.
Якщо кабель приєднано, відобразиться вікно «Plug and Play». Якщо
таке сталося, натисніть кнопку «Скасувати», щоб закрити вікно, а потім
від’єднайте кабель.
Кабель буде підключено у кроці 13.
Вставте компакт-диск із програмним забезпеченням
2
у дисковод комп’ютера.
Натисніть кнопку «Пуск», клацніть «Комп’ютер», а потім
3
двічі клацніть піктограму компакт-диска ().
• У Windows XP натисніть кнопку «Пуск», клацніть «Мій комп’ютер»,
апотім двічі клацніть піктограму компакт-диска.
• У Windows 2000 двічі клацніть «Мій комп’ютер», а потім двічі клацніть
піктограму компакт-диска.
Двічі клацніть піктограму «Встановлення» ( ).
4
• Якщо у Windows 7 відобразиться екран повідомлення із запитом
на підтвердження, клацніть «Так».
• Якщо у Windows Vista відобразиться екран повідомлення із запитом
на підтвердження, клацніть «Дозволити».
3
Відобразиться вікно «SOFTWARE LICENSE» (ЛІЦЕНЗІЯ
5
НА ПРОГРАМНЕ ЗАБЕЗПЕЧЕННЯ). Обов’язково
ознайомтесь із вмістом ліцензії на програмне
забезпечення, а потім натисніть кнопку «Yes» (Так).
Вікно «SOFTWARE LICENSE» (ЛІЦЕНЗІЯ НА ПРОГРАМНЕ
ЗАБЕЗПЕЧЕННЯ) можна відобразити іншою мовою, вибравши
потрібну мову в меню мов. Щоб установити програмне
забезпечення вибраною мовою, продовжте встановлення,
вибравши потрібну мову.
Ознайомтеся з файлом «Readme First» у вікні «Welcome»
6
(Вітаємо), а потім натисніть кнопку «Next» (Далі).
Щоб установити все програмне забезпечення, натисніть
7
кнопку «Standard» (Стандартне) і перейдіть до кроку 12.
Щоб установити окремі пакети, натисніть кнопку «Custom»
(Настроюване) і перейдіть до наступного кроку.
16
Page 17
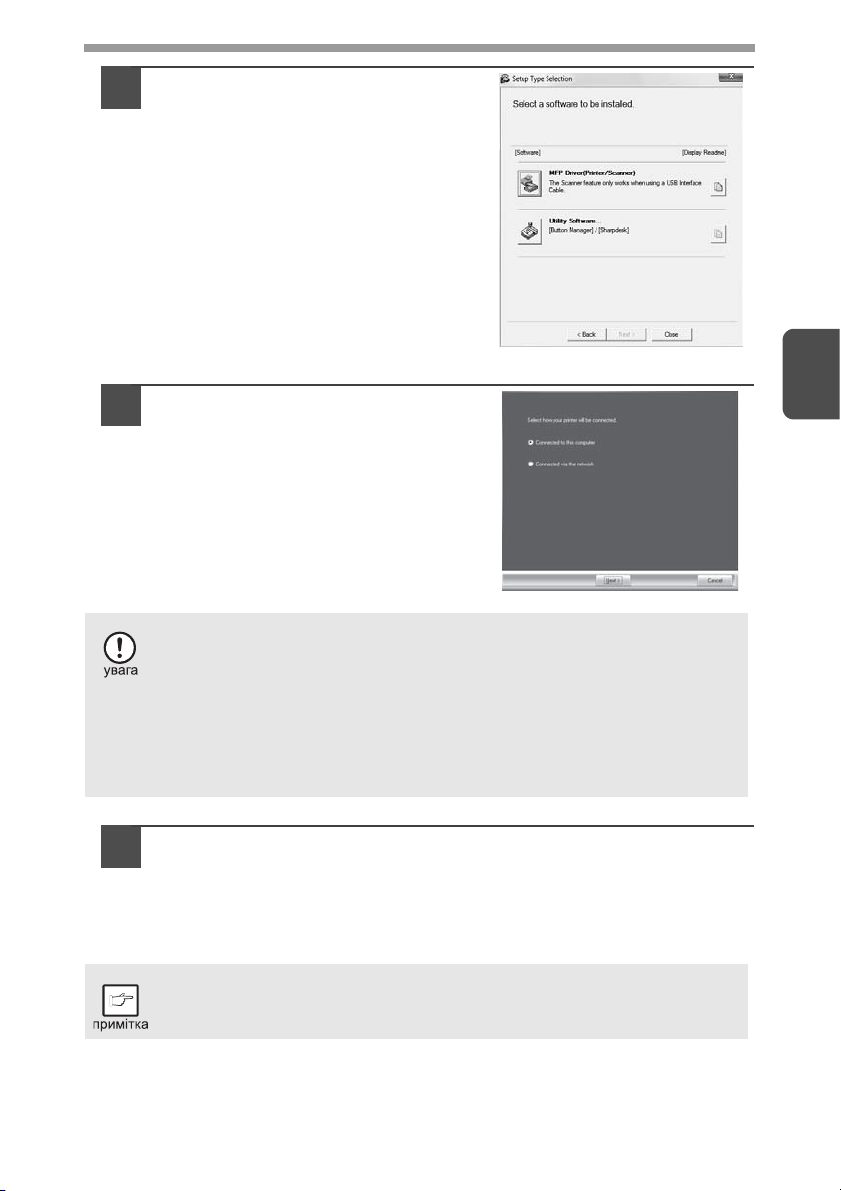
Натисніть кнопку
8
«MFP Driver» (Драйвер
багатофункціонального
периферійного пристрою).
Натисніть кнопку «Display Readme»
(Відобразити файл Readme),
щоб показати інформацію про
вибрані пакети.
Виберіть «Connected to this
9
computer» (Підключено до
цього комп’ютера) і натисніть
кнопку «Next» (Далі).
Виконуйте інструкції, що
з’являтимуться на екрані.
• Якщо використовується операційна система Windows Vista/7
і відображається вікно з попередженням щодо безпеки,
обов’язково клацніть «Install this driver software anyway»
(Усе одно встановити це програмне забезпечення драйвера).
• Якщо комп’ютер працює під керуванням Windows 2000/XP
і відображається попереджувальне повідомлення щодо перевірки
логотипа Windows або цифрового підпису, обов’язково клацніть
«Continue Anyway» (Усе одно продовжити) або «Yes» (Так).
Ви повернетесь до вікна у кроці 8. Щоб установити
10
диспетчер кнопок або програму Sharpdesk, натисніть
кнопку «Utility Software» (Службове програмне
забезпечення).
Якщо не потрібно встановлювати службове програмне забезпечення,
натисніть кнопку «Close» (Закрити) і перейдіть до кроку 12.
Після встановлення може відобразитися повідомлення із
пропозицією перезапустити комп’ютер. У такому разі натисніть
кнопку «Yes» (Так), щоб перезапустити комп’ютер.
3
17
Page 18
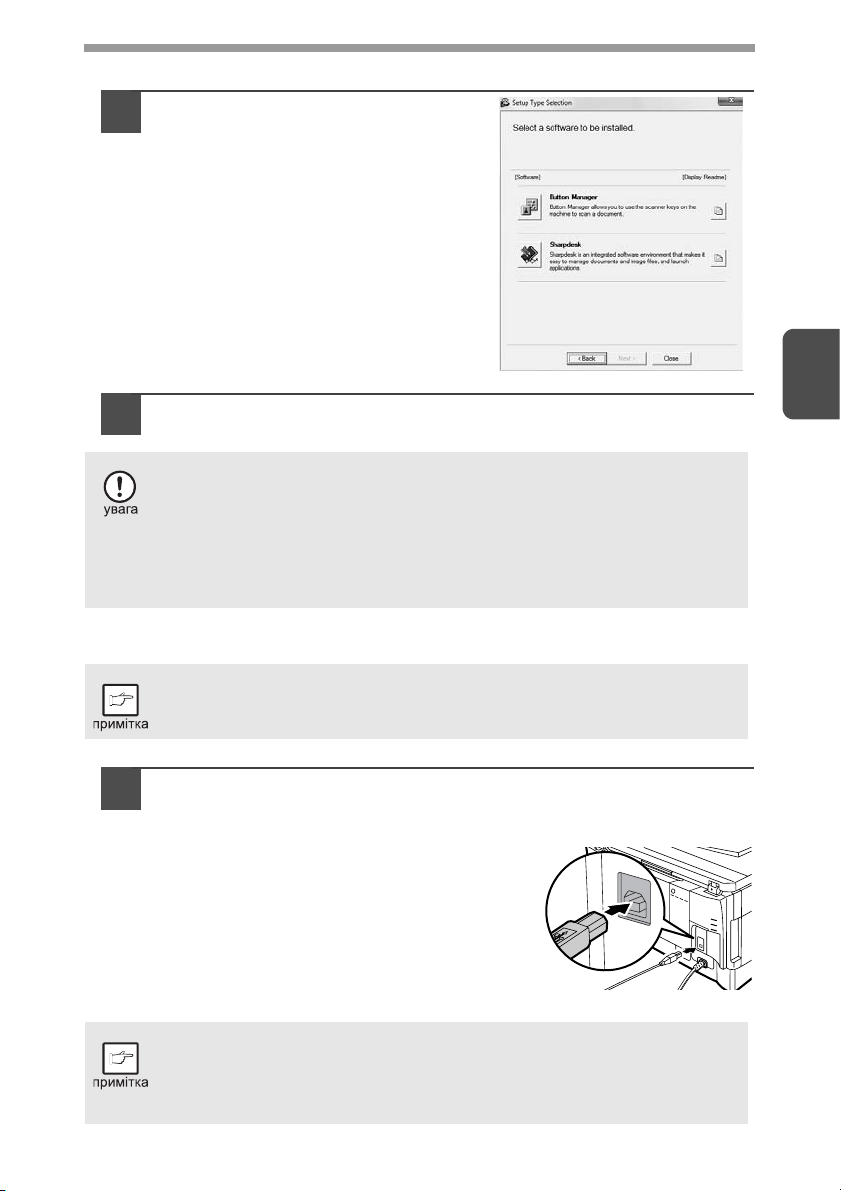
Встановлення службового програмного забезпечення
Натисніть кнопку «Button
11
Manager» (Диспетчер кнопок)
або «Sharpdesk».
Натисніть кнопку «Display Readme»
(Відобразити файл Readme),
щоб показати інформацію про
вибрані пакети.
Виконуйте інструкції, що
з’являтимуться на екрані.
* У Windows 2000 кнопка «Sharpdesk»
не відображається.
Після завершення встановлення натисніть кнопку
12
«Close» (Закрити).
• Якщо використовується операційна система Windows Vista/7
і відображається вікно з попередженням щодо безпеки,
обов’язково клацніть «Install this driver software anyway»
(Усе одно встановити це програмне забезпечення драйвера).
• Якщо комп’ютер працює під керуванням Windows 2000/XP
і відображається попереджувальне повідомлення щодо перевірки
логотипа Windows або цифрового підпису, обов’язково клацніть
«Continue Anyway» (Усе одно продовжити) або «Yes» (Так).
Відобразиться повідомлення з інструкціями щодо підключення апарата
до комп’ютера. Натисніть кнопку «OK».
3
Після встановлення може відобразитися повідомлення із
пропозицією перезапустити комп’ютер. У такому разі натисніть
кнопку «Yes» (Так), щоб перезапустити комп’ютер.
Підключіть апарат до комп’ютера за допомогою USB-кабелю.
13
Переконайтеся, що апарат увімкнено.
1
Приєднайте кабель до USB-штекера
2
(типу B) на апараті.
USB-інтерфейс апарата сумісний зі
стандартом USB 2.0 (Hi-Speed).
Придбайте екранований USB-кабель.
Приєднайте кабель іншим кінцем до
3
USB-штекера (типу A) на комп’ютері.
Буде виявлено апарат, після чого
відобразиться вікно «Plug and Play».
Якщо комп’ютер несумісний зі стандартом USB 2.0 (Hi-Speed),
для параметра «USB 2.0 mode switching» (Перемикання режиму
USB 2.0) у користувацькій програмі апарата потрібно
встановити значення «Full-Speed». Додаткові відомості див.
урозділі «ПРОГРАМИ КОРИСТУВАЧА» (стор. 66).
18
Page 19
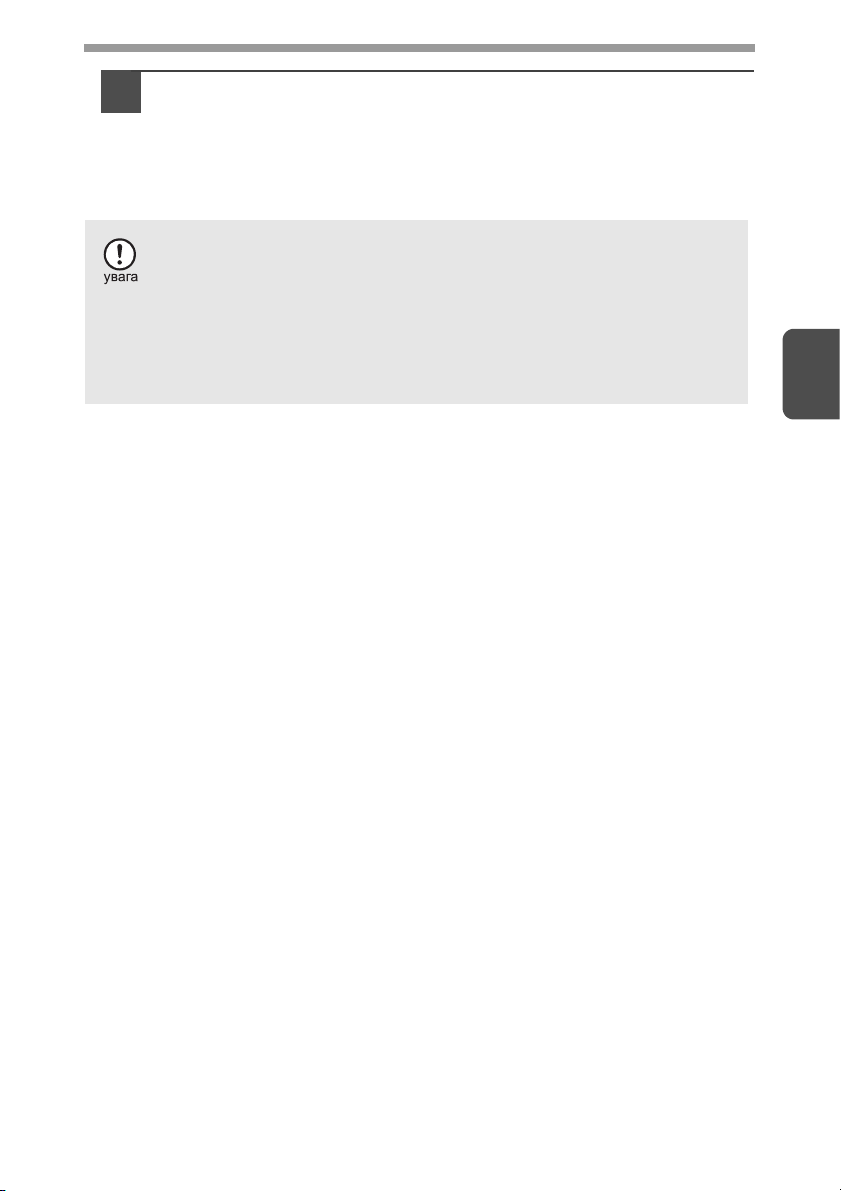
Виконуйте вказівки у вікні «Plug and Play»,
14
щоб установити драйвер.
Якщо відобразиться майстер нового устаткування, виберіть пункт
«Install the software automatically (Recommended)» (Установити це
програмне забезпечення автоматично (рекомендовано)), натисніть
кнопку «Next» (Далі), а потім виконуйте інструкції, що з’являтимуться
на екрані.
• Якщо використовується операційна система Windows Vista/7
і відображається вікно з попередженням щодо безпеки,
обов’язково клацніть «Install this driver software anyway»
(Усе одно встановити це програмне забезпечення драйвера).
• Якщо комп’ютер працює під керуванням Windows 2000/XP
і відображається попереджувальне повідомлення щодо перевірки
логотипа Windows або цифрового підпису, обов’язково клацніть
«Continue Anyway» (Усе одно продовжити) або «Yes» (Так).
Після цього встановлення програмного забезпечення буде
завершено.
• Якщо встановлено диспетчер кнопок, настройте його згідно з поясненнями
врозділі «НАСТРОЮВАННЯ ДИСПЕТЧЕРА КНОПОК» (стор. 23).
• Якщо встановлено програму Sharpdesk, відобразиться екран встановлення
програми Sharpdesk. Виконуйте вказівки, що з’являтимуться на екрані, щоб
настроїти програму Sharpdesk.
3
19
Page 20
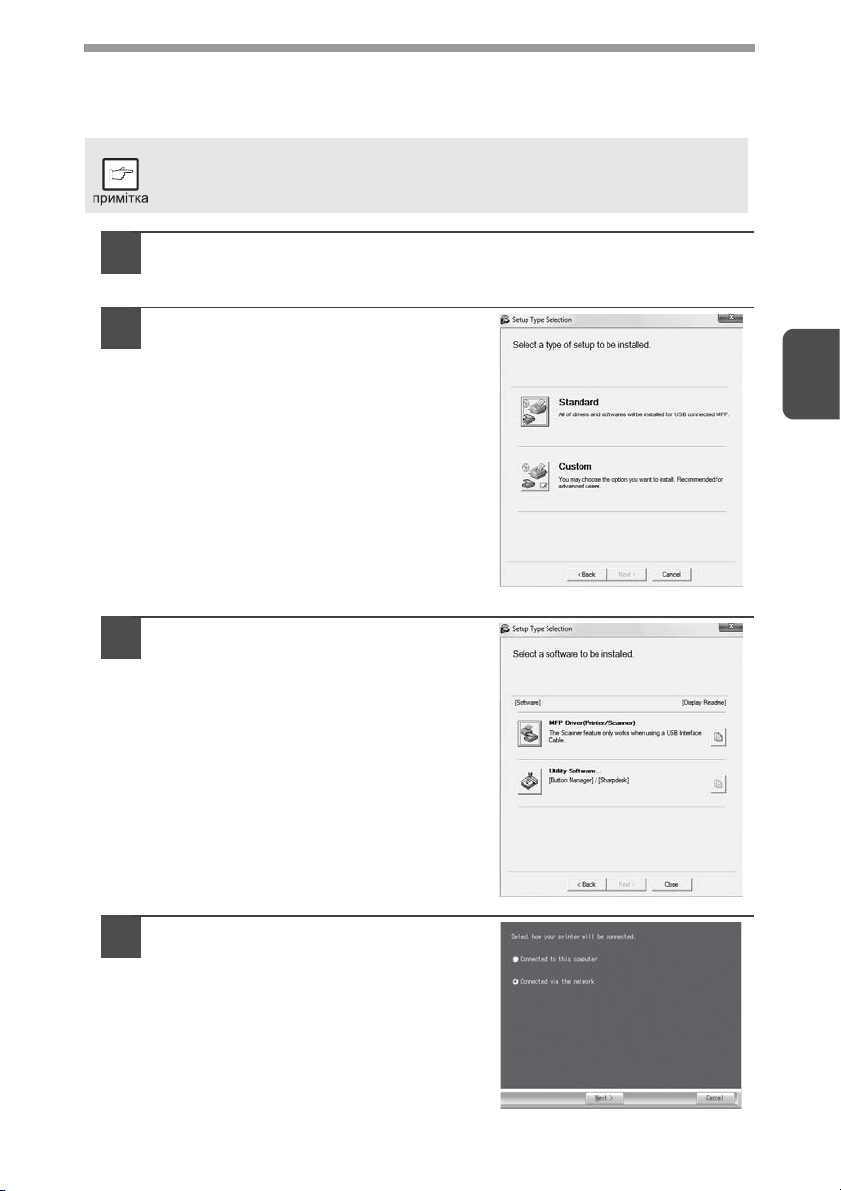
Використання апарата як спільного принтера
Якщо апарат використовуватиметься як спільний принтер у мережі, виконайте
наведені нижче кроки, щоб установити драйвер принтера на комп’ютері-клієнті.
Щоб настроїти відповідні параметри на сервері друку, див.
посібник з експлуатації або файл довідки до операційної системи.
Виконайте кроки 2–6 із розділу «ВСТАНОВЛЕННЯ
1
ПРОГРАМНОГО ЗАБЕЗПЕЧЕННЯ» (стор. 16).
Натисніть кнопку «Custom»
2
(Настроюване).
Натисніть кнопку
3
«MFP Driver» (Драйвер
багатофункціонального
периферійного пристрою).
3
Натисніть кнопку «Display Readme»
(Відобразити файл Readme),
щоб показати інформацію про
вибрані пакети.
Виберіть «Connected via the
4
network» (Підключено через
мережу) і натисніть кнопку
«Next» (Далі).
20
Page 21
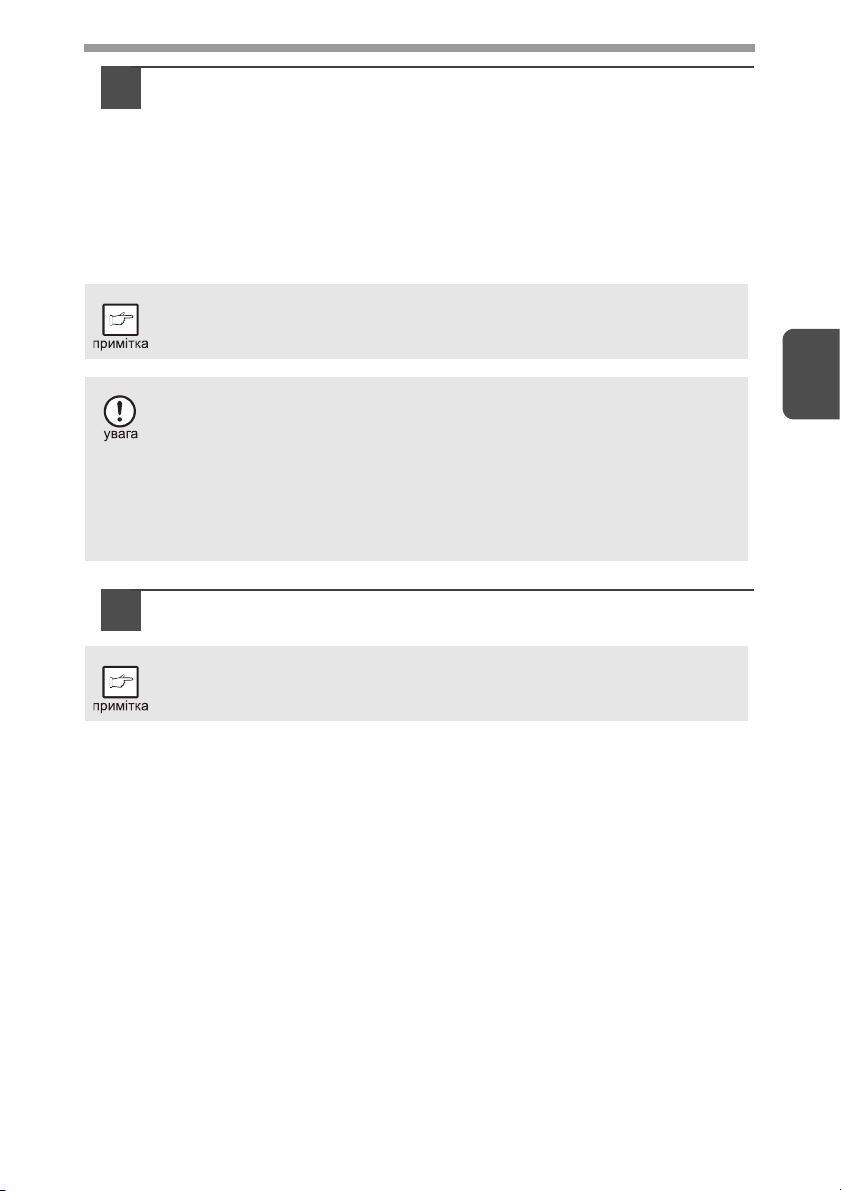
Виберіть ім’я принтера (настроєного як спільний принтер).
5
Виберіть ім’я принтера (настроєного як спільний принтер
1
на сервері друку) зі списку.
У Windows 2000/XP можна також натиснути кнопку «Add Network
Port» (Додати мережевий порт), яка відображається під списком,
і вибрати спільний принтер, виконавши пошук у мережі у вікні,
що з’явиться.
Натисніть кнопку «Далі».
2
Виконуйте інструкції, що з’являтимуться на екрані.
Якщо спільний принтер не відображається у списку, перевірте
параметри на сервері друку.
• Якщо використовується операційна система Windows Vista/7
і відображається вікно з попередженням щодо безпеки,
обов’язково клацніть «Install this driver software anyway»
(Усе одно встановити це програмне забезпечення драйвера).
• Якщо комп’ютер працює під керуванням Windows 2000/XP
і відображається попереджувальне повідомлення щодо перевірки
логотипа Windows або цифрового підпису, обов’язково клацніть
«Continue Anyway» (Усе одно продовжити) або «Yes» (Так).
Ви повернетеся до вікна кроку 3. Натисніть кнопку
6
«Close» (Закрити).
Після встановлення може відобразитися повідомлення
із пропозицією перезапустити комп’ютер. У такому разі
натисніть кнопку «Yes» (Так), щоб перезапустити комп’ютер.
7
Після цього встановлення програмного забезпечення буде
завершено.
3
21
Page 22
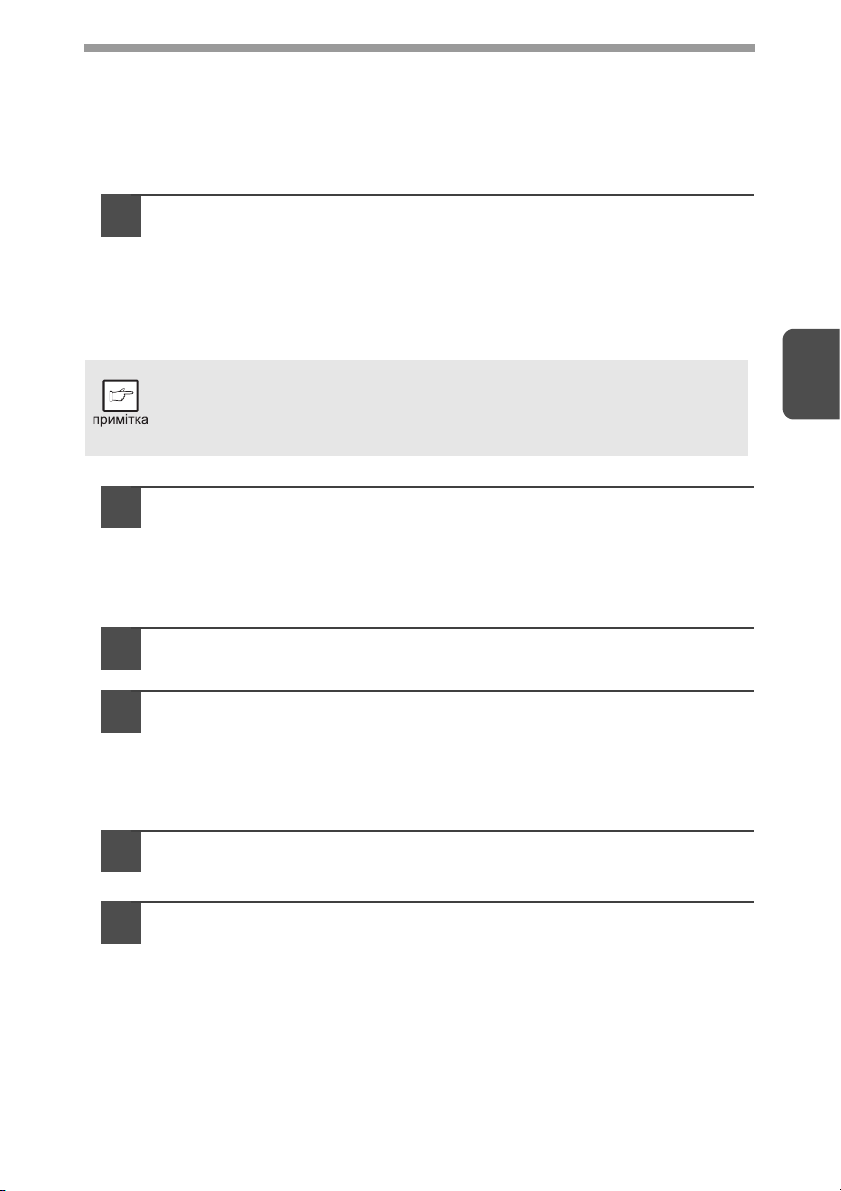
НАСТРОЮВАННЯ ДРАЙВЕРА ПРИНТЕРА
Після встановлення драйвера багатофункціонального периферійного пристрою
потрібно настроїти параметри драйвера принтера відповідно до розміру
паперу, завантаженого в кожний пристрій.
Натисніть кнопку «Пуск», клацніть «Панель керування»,
1
апотім виберіть пункт «Принтер».
• У Windows 7 натисніть кнопку «Пуск», а потім клацніть «Пристрої та
принтери».
• У Windows XP натисніть кнопку «Пуск», а потім клацніть «Принтери
та факси».
• У Windows 2000 натисніть кнопку «Пуск», виберіть пункт
«Параметри», а потім клацніть «Принтери».
Якщо у Windows XP у меню «Пуск» не відображається розділ
«Принтери та факси», виберіть пункт «Панель керування»,
клацніть «Принтери та інше обладнання», а потім виберіть
пункт «Принтери та факси».
Відкрийте вікно властивостей принтера.
2
Клацніть правою кнопкою миші піктограму драйвера
1
принтера апарата.
Виберіть пункт «Properties» (Властивості).
2
У Windows 7 клацніть меню «Властивості принтера».
Клацніть вкладку «Configuration» (Конфігурація).
3
3
Натисніть кнопку «Set Tray Status» (Установити стан лотка)
4
івиберіть розмір паперу, завантаженого в кожен лоток.
Виберіть лоток у меню «Paper Source» (Джерело паперу), а потім
виберіть розмір паперу, завантаженого в цей лоток, у меню
«Set Paper Size» (Встановлення формату паперу). Повторіть
ці дії для кожного лотка.
Натисніть кнопку «OK» у вікні «Set Tray Status»
5
(Встановлення стану лотка).
Натисніть кнопку «OK» у вікні властивостей принтера.
6
22
Page 23
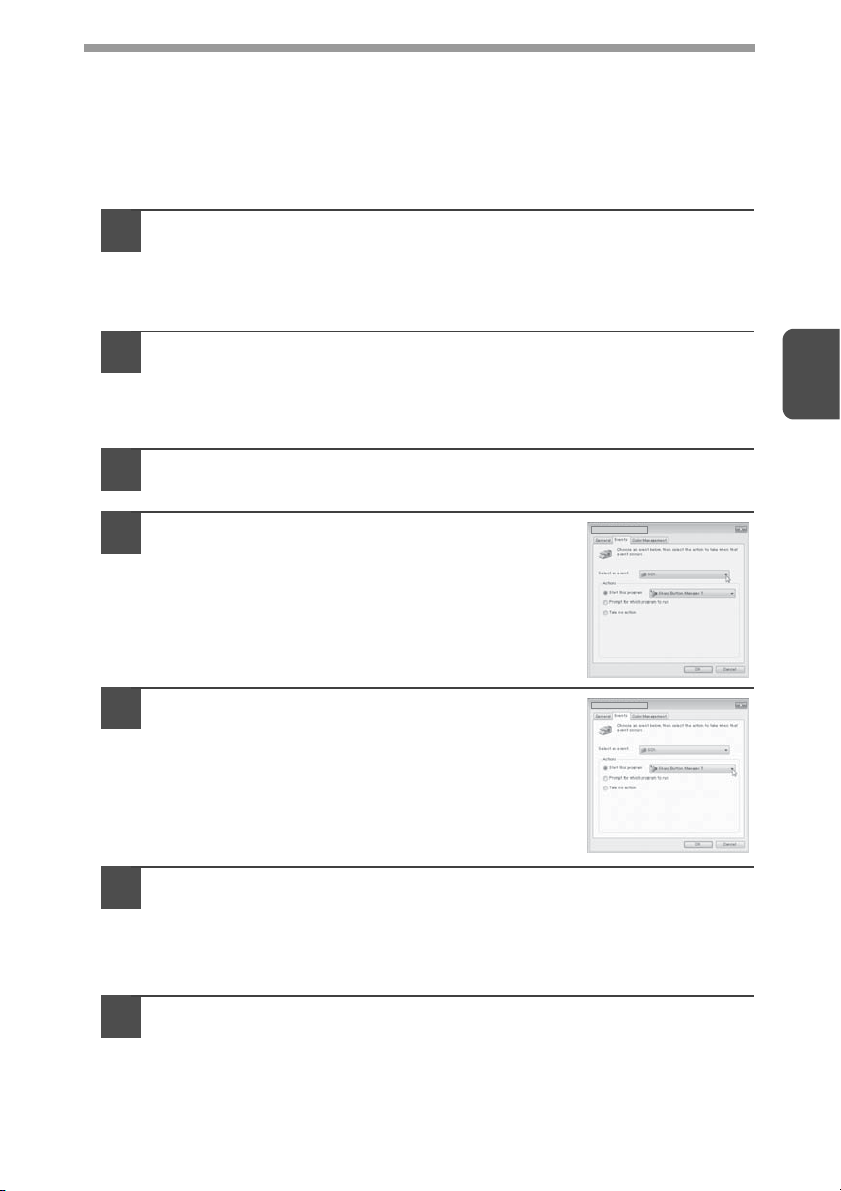
НАСТРОЮВАННЯ ДИСПЕТЧЕРА КНОПОК
Диспетчер кнопок – це програма, яка працює із драйвером сканера, щоб забезпечити
сканування з апарата.
Для сканування за допомогою апарата диспетчер кнопок потрібно зв’язати зменю
сканування на апараті. Виконайте наведені нижче кроки, щоб зв’язати диспетчер
кнопок із подіями сканера.
Windows XP/Vista/7
Натисніть кнопку «Пуск», клацніть «Панель керування», виберіть
1
пункт «Устаткування та звук», а потім клацніть «Сканери та камери».
• У Win
• У Windows XP натисніть кнопку «Пуск», виберіть пункт «Панель керування»,
Клацніть піктограму «SHARP AL-xxxx» і виберіть пункт
2
«Properties» (Властивості).
• У Windows 7 кл
• У Windows XP виберіть команду «Властивості» в меню «Файл».
На екрані «Властивості» клацніть вкладку «Події».
3
Виберіть пункт «SC1:» у розкривному меню
4
«Select an event» (Вибір події).
dows 7 натисніть кнопку «Пуск», а потім клацніть «Пристрої та принтери».
виберіть «Принтери та інше обладнання», а потім клацніть «Сканери
та камери».
пункт «Scan properties» (Властивості сканування).
ацніть правою кнопкою миші піктограму «SHARP AL-xxxx» івиберіть
3
Виберіть пункт «Start this program» (Запустити
5
цю програму), а потім виберіть «Sharp Button
Manager Y» (Диспетчер кнопок Sharp Y)
у розкривному меню.
Повторіть кроки 4 і 5, щоб зв’язати диспетчер кнопок із
6
«SC2:»– «SC6:».
Виберіть пункт «SC2:» у розкривному меню «Select an event» (Вибір події).
Послідовно виберіть пункти «Start this program» (Запустити цю програму)
і «Sharp Button Manager Y» (Диспетчер кнопок Sharp Y) у розкривному меню.
Виконайте ці самі дії для кожного меню сканування по «SC6:».
Натисніть кнопку «OK».
7
Диспетчер кнопок наразі зв’язано з меню сканування (1–6).
Параметри сканування для кожного меню сканування від 1 до 6 можна змінити
увікні настроювання диспетчера кнопок.
Відомості про заводські значення за промовчанням меню сканування та
процедури настроювання параметрів диспетчера кнопок див. у розділі
«Параметри Диспетчера кнопок» (стор. 55).
23
Page 24
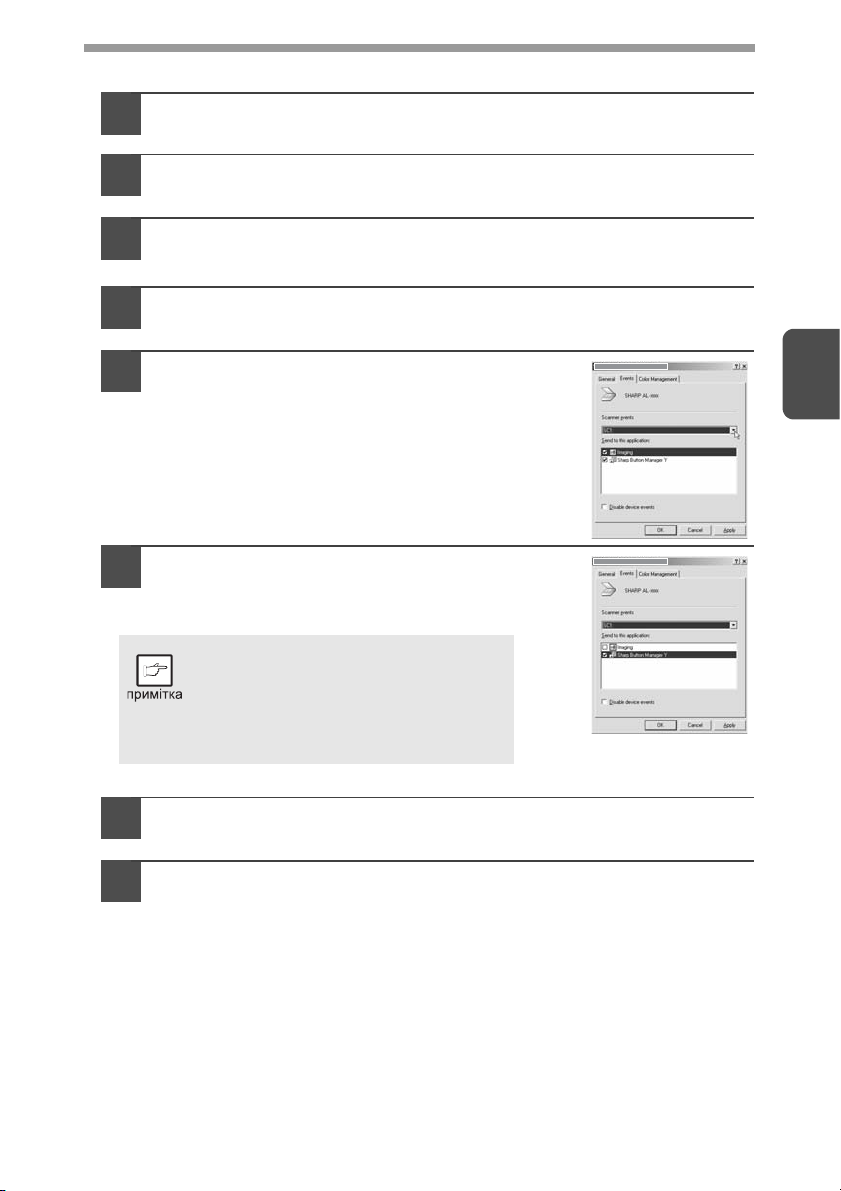
Windows 2000
Натисніть кнопку «Пуск», виберіть пункт «Параметри», апотім
1
клацніть «Панель керування».
Двічі клацніть піктограму «Сканери та камери».
2
Виберіть пункт «SHARP AL-xxxx» і натисніть кнопку «Properties»
3
(Властивості).
На екрані «Властивості» клацніть вкладку «Події».
4
Виберіть пункт «SC1:» у розкривному меню
5
«Scanner events» (Події сканера).
Виберіть пункт «Sharp Button Manager Y»
6
(Диспетчер кнопок Sharp Y) у розділі «Send to
this application» (Надіслати в цю прикладну
програму).
Якщо відображаються інші прикладні
програми, зніміть прапорці поряд
зіншими прикладними програмами
та залиште встановленим лише
прапорець «Button Manager»
(Диспетчер кнопок).
3
Натисніть кнопку «Apply» (Застосувати).
7
Повторіть кроки 5–7, щоб зв’язати диспетчер кнопок
8
із «SC2:»– «SC6:».
Виберіть пункт «SC2:» у розкривному меню «Scanner events» (Події сканера).
Виберіть пункт «Sharp Button Manager Y» (Диспетчер кнопок Sharp Y) у розділі
«Send to this application» (Надіслати в цю прикладну програму) і натисніть кнопку
«Apply» (Застосувати). Виконайте ці самі дії для кожного меню сканування
по «SC6:».
Установивши параметри, натисніть кнопку «OK», щоб закрити екран.
Диспетчер кнопок наразі зв’язано з меню сканування (1–6).
Параметри сканування для кожного
увікні настроювання диспетчера кнопок.
Відомості про заводські значення за промовчанням меню сканування та
процедури настроювання параметрів диспетчера кнопок див. у розділі
«Параметри Диспетчера кнопок» (стор. 55).
меню сканування від 1 до 6 можна змінити
24
Page 25
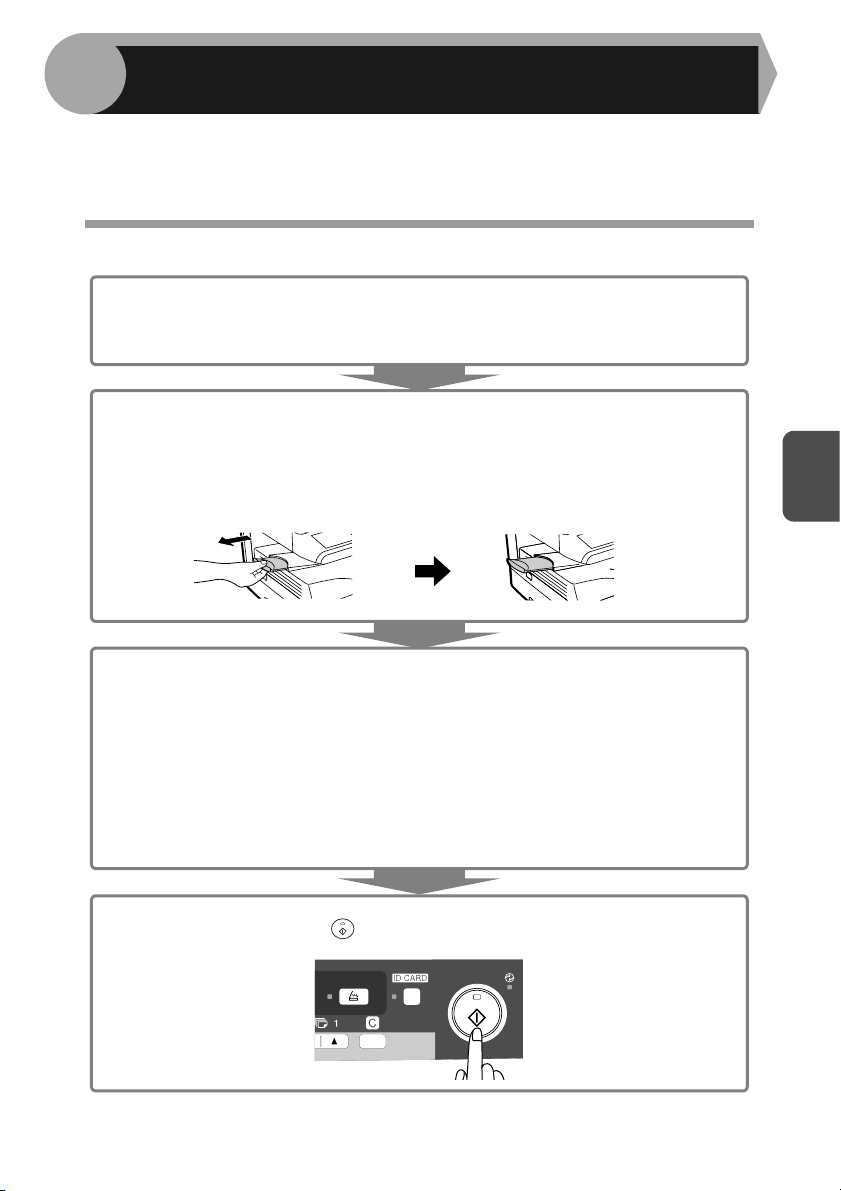
4
ФУНКЦІЇ КОПІЮВАЛЬНОГО АПАРАТА
У цьому розділі пояснюються базові та інші функції копіювання.
Пристрій обладнано буфером пам’яті місткістю в одну сторінку. Завдяки цій пам’яті на пристрої
можна відсканувати оригінал лише один раз і зробити до 99 копій. Ця можливість покращує
порядок дій, зменшує шум від роботи копіювального апарата та забезпечує більшу надійність
за рахунок зменшення
зношення механізму сканування.
ПОРЯДОК КОПІЮВАННЯ
1 Переконайтеся, що папір завантажено в лоток для паперу (стор. 10) або
багатоцільовий лоток ручного подавання (стор.12), а також перевірте формат
паперу (стор.9).
Якщо папір не завантажено, див. стор. 10.
2 Розмістіть оригінал.
Якщо використовується скло для документів, див. «Використання скла для документів»
(стор. 26).
Якщо використовується ОППП, див. «Порушення подавання в ОППП (AL-2041)»
. 27).
(стор
У разі копіювання на папір, більший за формат A4, витягніть подовжувач вивідного лотка
для паперу.
4
3 Виберіть параметри копіювання.
• Порядок установки кількості копій див. на стор. 28.
• Порядок настройки параметрів роздільної здатності та контрастності див.
на стор. 28.
• Порядок збільшення або зменшення копії див. на стор. 30.
• Порядок зміни використовуваного лотка див. на
• Порядок сортування кількох сторінок оригіналу див. на стор. 33.
• Порядок копіювання лицевої та задньої сторін посвідчення на одну сторінку див.
на стор. 36.
AL-2041
• Порядок друку на обох сторонах паперу див. на стор. 31.
4 Запустіть копіювання.
Натисніть клавішу «Пуск» ( ).
стор. 30.
25
Page 26
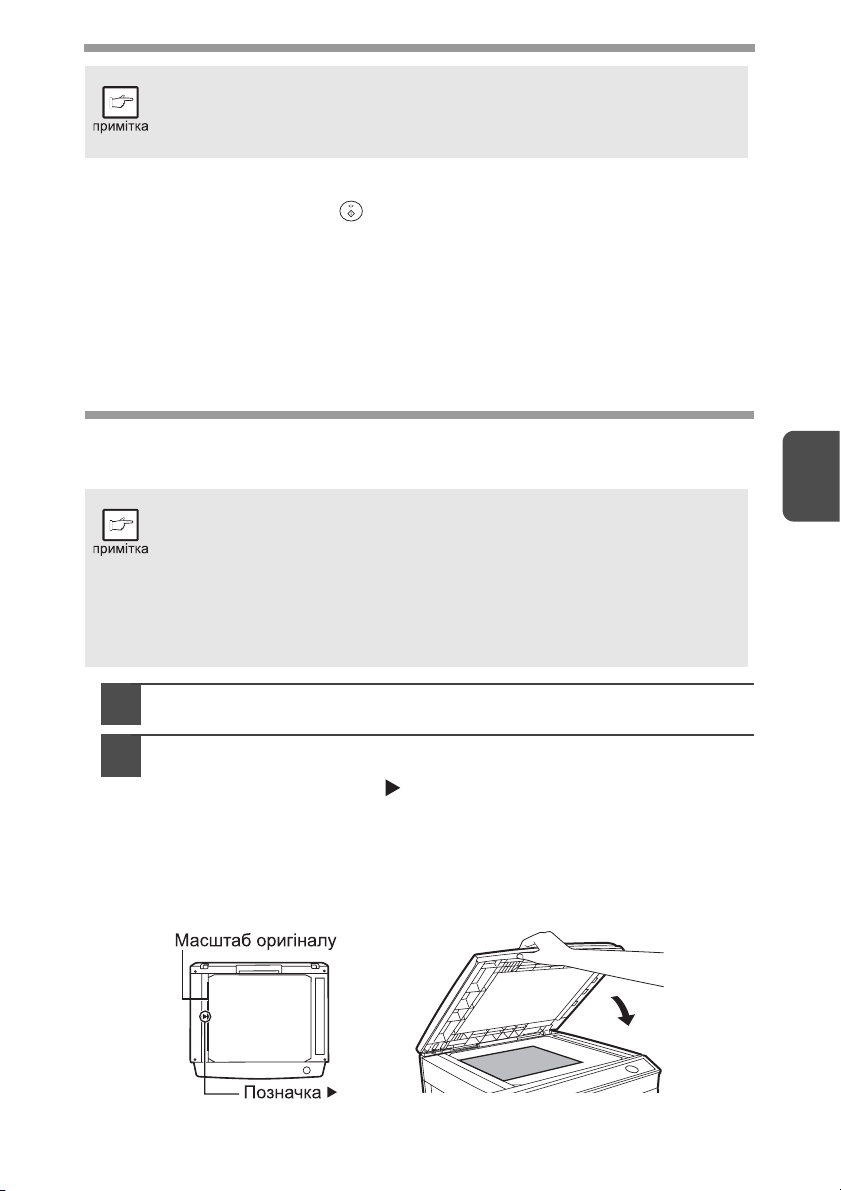
• Якщо запустити завдання друку під час виконання завдання копіювання,
виконання завдання друку почнеться після завершення завдання
копіювання.
• Використання функції сканування неможливе під час виконання завдання
копіювання.
Переривання копіювання
Якщо натиснути клавішу «Пуск» ( ), щоб розпочати завдання копіювання під час
виконання завдання друку з використанням лотка для паперу або багатоцільового лотка
ручного подавання, виконання завдання копіювання розпочнеться автоматично після
друку даних, збережених у пам’яті пристрою (переривання копіювання). Після цього дані
друку, які залишаються в комп’ютері, не надсилаються на пристрій
завдання копіювання двічі натисніть клавішу «Стерти», щоб перемкнути пристрій у стан
підключення до мережі, або дочекайтеся спливу встановленого часу автоматичного
чищення (стор. 66). На пристрій будуть надіслані дані друку, які залишилися, та буде
відновлено друк.
* Переривання копіювання під час двостороннього друку неможливе до завершення
виконання завдання друку. (Лише модель AL-2041)
. Після завершення
РОЗМІЩЕННЯ ОРИГІНАЛУ
Використання скла для документів
• Максимальний формат, який можна зчитувати за допомогою скла для
документів,— A4.
• На передніх і задніх краях копій може траплятися втрата зображення
шириною 4 мм. Уздовж інших країв копій також може мати місце втрата
зображення загальною шириною 4,5 мм.
•
Під час копіювання книги або оригіналу, який складався чи зминався, злегка
притисніть кришку для оригіналів/ОППП. Якщо закрити кришку для
оригіналів/ОППП недостатньо щільно, на копіях можуть з’явитися смуги,
або вони можуть бути розмиті.
• Використовуючи скло для документів для сканування оригіналу,
переконайтеся, що оригінал не розміщено В ОППП.
4
Відкрийте кришку для оригіналів/ОППП і розмістіть оригінал.
1
Покладіть оригінал лицевою стороною донизу на скло для
2
документів. Вирівняйте його згідно з масштабом оригіналу та
позначкою центрування ( ). Обережно закрийте кришку для
оригіналів/ОППП.
Розмістивши оригінал, обов’язково закрийте кришку для притиснення оригіналів/
ОППП. Якщо залишити їх відкритими, на копіях чорним кольором будуть
надруковані області за межами оригіналу, що призведе до надмірного
використання тонера. Окрім того, тонер може розсипатися всередині апарата
чи барабанний картридж може зазнати пошкодження.
26
Page 27
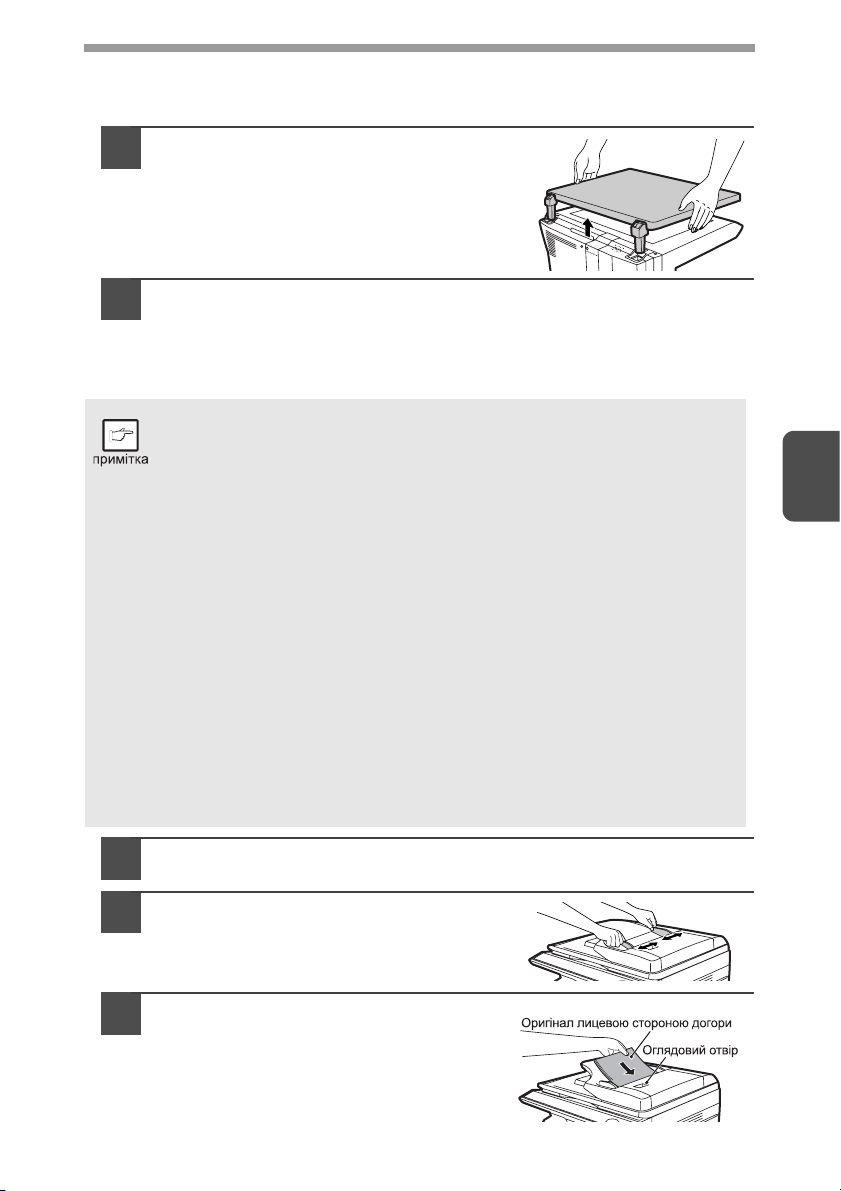
Настроювання для великого оригіналу (AL-2021)
Можна зняти кришку для оригіналів, щоб забезпечити можливість копіювання
громіздких об’єктів.
Просто зніміть кришку для оригіналів
1
прямо вгору.
Щоб знову встановити кришку для оригіналів, повторіть
2
зазначену вище процедуру у зворотному порядку.
Порушення подавання в ОППП (AL-2041)
Пристрій ОППП призначений для утримання до 50 оригіналів форматом від A5 до A4
g
і щільністю від 56
/м2 до 90g/м
• Перш ніж подавати оригінали в лоток пристрою подавання документів,
переконайтеся, що з них видалено скоби або скріпки для паперу.
• Перш ніж розміщувати зім’яті або хвилясті оригінали в лоток
пристрою подавання документів, обов’язково розгладьте їх. В іншому
разі можуть мати місце порушення подавання оригіналів.
• Якщо оригінал правильно розміщено
індикатор ОППП. Якщо оригінал розміщено неправильно, індикатор
ОППП не світитиметься. Якщо пристрій ОППП не закритий належним
чином, індикатор блиматиме.
• Якщо оригінали значно пошкоджені, вони можуть подаватися у пристрій
ОППП із порушеннями. Рекомендується копіювати такі оригінали зі
скла для документів.
• Особливі оригінали на кшталт прозорої плівки не
пристрій ОППП; натомість їх слід розміщувати безпосередньо на склі
для документів.
• На передніх і задніх краях копій може траплятися втрата зображення
(макс. 4 мм). Уздовж інших країв копій також може мати місце втрата
зображення (макс. загальна ширина 4,5 мм). Вона може становити 6 мм
(15/64 дюйми) (макс.) на задньому краї
допомогою двостороннього копіювання.
• Щоб зупинити неперервне копіювання за допомогою ОППП, натисніть
клавішу «Стерти».
• Копіювання за допомогою режиму двостороннього копіювання
односторонніх оригіналів:
Переконайтеся, що серед індикаторів двостороннього копіювання
не світиться жодний індикатор (лише модель AL-2041).
2
у пристрої ОППП, засвітиться
можна подавати через
другої копії, створеної за
4
Переконайтеся, що на склі для документів не залишилося
1
оригіналів.
Настройте напрямники для
2
оригіналів відповідно до
розміру оригіналів.
Розміщуйте оригінали в лоток
3
пристрою подавання документів
лицевою стороною догори.
Перевірте положення оригіналу за допомогою
оглядового отвору (див. ілюстрацію праворуч).
В оглядовому отворі наявна позначка
верхнього краю оригіналу
верхній край оригіналу з цією позначкою.
s
. Сумістіть
27
Page 28
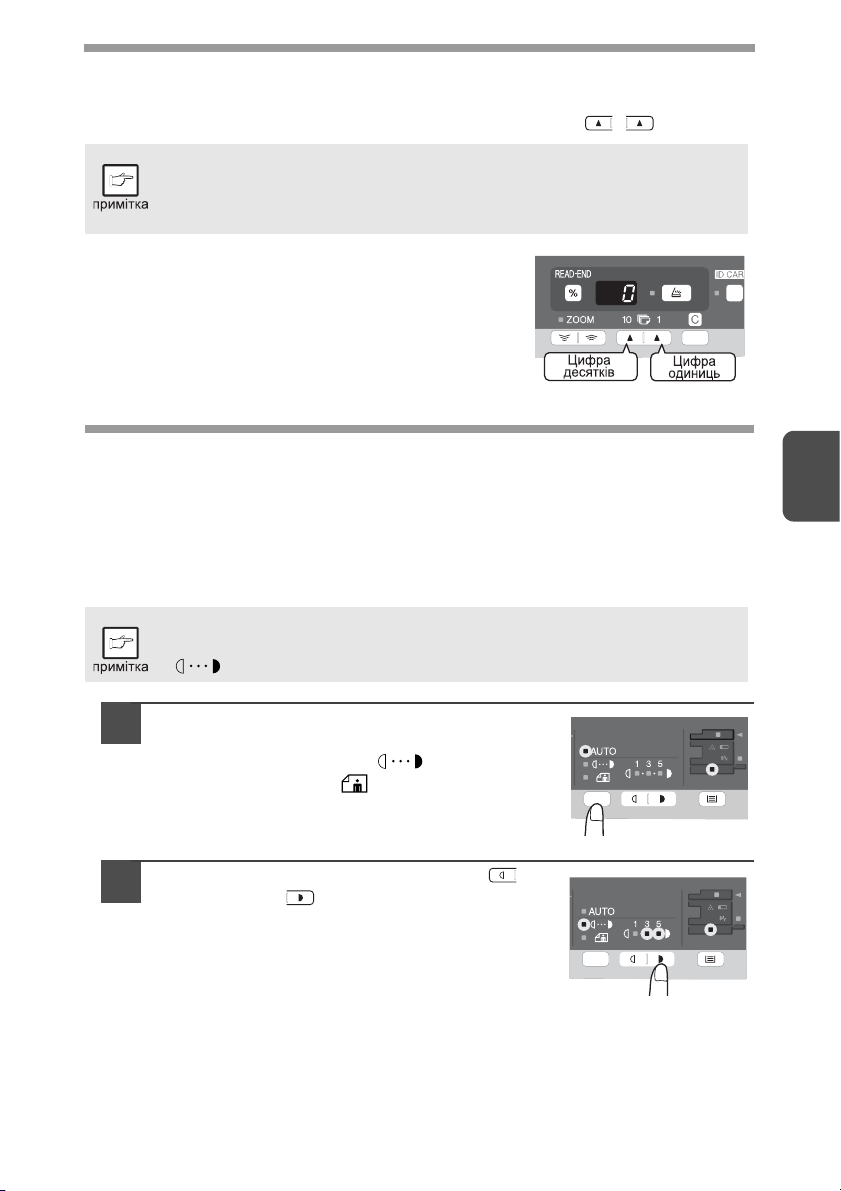
НАСТРОЮВАННЯ КІЛЬКОСТІ КОПІЙ
Під час копіювання зі скла для документів або пристрою ОППП настроюйте
кількість копій за допомогою двох клавіш «Кількість копій» ( ,
• Натисніть клавішу «Стерти», щоб видалити запис
за наявності помилки.
• Одну копію можна зробити з початковим параметром,
тобто коли відображається значення «0».
• Натискайте кнопку «Кількість копій» праворуч,
щоб установити цифру розряду одиниць від
0 до 9. Ця клавіша не впливає на цифри
розряду десятків.
• Щоб установити цифри розряду десятків від
1 до 9, натискайте клавішу кількості копій ліворуч.
).
НАСТРОЮВАННЯ ЕКСПОЗИЦІЇ/КОПІЮВАННЯ ФОТОГРАФІЙ
Настроювання експозиції
Настроювання насиченості копій не є обов’язковим для більшості оригіналів
урежимі автоматичної експозиції. Для настроювання насиченості копій уручну або
копіювання фотографій можна вручну настроїти рівень експозиції за п’ять кроків.
Можна змінити роздільну здатність копій, яка використовується
для режимів «AUTO» (АВТОМАТИЧНО) і «MANUAL» (ВРУЧНУ)
(). (стор.66)
4
Натисніть клавішу вибору режиму
1
експозиції, щоб вибрати режим
«MANUAL» (ВРУЧНУ) ( ) або
«PHOTO» (ФОТО) ( ).
Використовуйте клавіші «Світло» ( )
2
й «Темрява» ( ), щоб настроїти
рівень експозиції. Якщо вибрано рівень
експозиції 2, одночасно засвітяться два
індикатори цього рівня, крайні ліворуч.
Аналогічним чином, якщо вибрано рівень
4, одночасно засвітяться два індикатори
цього рівня, крайні праворуч.
28
Page 29

Автоматичне настроювання експозиції
Цей автоматичний рівень експозиції буде застосовуватися, доки
його знову не буде змінено згідно цієї процедури.
Можна настроїти автоматичний рівень експозиції відповідно до індивідуальних
потреб у копіюванні. Цей рівень установлюється для копіювання зі скла для
документів і копіювання із пристрою ОППП відповідно.
Настроюючи автоматичний рівень експозиції для
1
копіювання з ОППП, помістіть оригінал у лоток пристрою
подавання документів і переконайтеся, що індикатор
ОППП засвітився. Настроюючи рівень для копіювання
зі скла для документів, переконайтеся, що в лотку
пристрою подавання документів не залишилося оригіналів.
За допомогою клавіші вибору режиму
2
експозиції виберіть режим «PHOTO»
(ФОТО) ( ).
Натисніть і утримуйте клавішу вибору
3
режиму експозиції приблизно 5 секунд.
Індикатор «PHOTO» (ФОТО) ( )
погасне; почне блимати індикатор
«AUTO» (АВТОМАТИЧНО). Засвітиться
один або два індикатори світлої та
темної області, які відповідатимуть
вибраному автоматичному рівню експозиції.
4
Натискайте клавішу «Світло» ( )
4
або «Темрява» ( ), щоб зробити
автоматичний рівень експозиції
світлішим або темнішим залежно
від потреби. Якщо вибрано рівень
експозиції 2, одночасно засвітяться два
індикатори цього рівня, крайні ліворуч.
Аналогічним чином, якщо вибрано рівень 4, одночасно
засвітяться два індикатори цього рівня, крайні праворуч.
Натисніть клавішу вибору експозиції. Індикатор «AUTO»
5
(АВТОМАТИЧНО) припинить блимати і почне світитися
неперервно.
29
Page 30

ЗМЕНШЕННЯ/ЗБІЛЬШЕННЯ/МАСШТАБУВАННЯ
Можна вибрати два попередньо встановлені коефіцієнти зменшення та два коефіцієнти
збільшення. Функція масштабування дає змогу вибрати коефіцієнт масштабування при
копіюванні в діапазоні 25–400 % із кроком 1 %. (За використання пристрою ОППП
діапазон коефіцієнта масштабування при копіюванні становить 50–200 %.)
Розмістіть оригінал і перевірте формат паперу.
1
За допомогою клавіші вибору коефіцієнта масштабування при
2
копіюванні та/або клавіш «ZOOM» (МАСШТАБУВАННЯ) ( , )
виберіть потрібний масштаб копії.
• Щоб перевірити параметр масштабування, не змінюючи його
коефіцієнт, натисніть і утримуйте клавішу «Відображення
коефіцієнта масштабування при копіюванні (%)». Після
відпускання клавіші на дисплеї знову відобразиться індикація
кількості копій.
• Щоб скинути коефіцієнт до 100 %, натискайте клавішу вибору
коефіцієнта масштабування при копіюванні, доки не
засвітиться індикатор 100 %.
Установіть коефіцієнт зменшення/збільшення.
3
Щоб швидко зменшити або збільшити коефіцієнт
масштабування, натисніть і утримуйте клавішу «ZOOM»
(МАСШТАБУВАННЯ): ( ) або ( ). Однак змінення значення
зупиниться після досягнення попередньо встановлених
коефіцієнтів зменшення або збільшення. Щоб вийти за межі
цих коефіцієнтів, відпустіть клавішу, апотім знову натисніть
і утримуйте її.
4
Порядок вибору попередньо встановленого
коефіцієнта масштабування:
попередньо встановлені коефіцієнти зменшення та
збільшення становлять 50 %, 70 %, 86 %, 141 % і 200 %.
Порядок вибору коефіцієнта масштабування:
за натиснутої клавіші «ZOOM» (МАСШТАБУВАННЯ)
(
або ) світиться індикатор «ZOOM», і на
дисплеї відображається коефіцієнт масштабування.
ВИБІР ЛОТКА
Натисніть клавішу «Вибір лотка» ( ).
Кожне натискання клавіші «Вибір лотка» ( ) призводить до
змінення місця, яке відображається індикатором «Місце
подавання паперу», у такому порядку: лоток для паперу,
багатоцільовий лоток ручного подавання.
30
Page 31

ДВОСТОРОННЄ КОПІЮВАННЯ (лише модель AL-2041)
Можна створити лише двосторонні копії односторонніх оригіналів. Автоматичне
двостороннє копіювання також можна виконувати без використання ОППП.
Під час створення двосторонніх копій односторонніх оригіналів орієнтацію
копіювання можна вибрати з-поміж варіантів «Поворот довгим краєм»
і «Поворот коротким краєм».
• Під час створення двосторонніх копій зі стола для оригіналів
формат паперу має бути A4, Letter.
Під час створення двосторонніх копій з ОППП можна
використовувати формати A4, B5, A5, Letter, Legal та Invoice.
Папір нестандартного формату використовувати не можна.
• Під час створення двосторонніх копій багатофункціональний
лоток ручного подавання не можна використовувати.
• Під час використання двосторонніх оригіналів формату Invoice
з ОППП обов’язково розміщуйте їх в альбомній орієнтації.
Інакше станеться порушення подавання оригіналу.
4
31
Page 32

Створення двосторонніх копій
Розмістіть один або кілька оригіналів на склі для
1
документів або в ОППП. (Див. розділ «РОЗМІЩЕННЯ
ОРИГІНАЛУ» (стор. 26).)
Виберіть режим двостороннього копіювання.
2
Під час створення двосторонніх копій з односторонніх
оригіналів:
за допомогою клавіші «Two-sided copy» (Двостороннє копіювання)
виберіть потрібний режим двостороннього копіювання односторонніх
оригіналів («Поворот довгим краєм» або «Поворот коротким краєм»).
Див. ілюстрації на стор. 31.
Виберіть параметри копіювання. Див. розділи
3
«НАСТРОЮВАННЯ КІЛЬКОСТІ КОПІЙ» (стор. 28),
«НАСТРОЮВАННЯ ЕКСПОЗИЦІЇ/КОПІЮВАННЯ
ФОТОГРАФІЙ» (стор. 28) і «ЗМЕНШЕННЯ/ЗБІЛЬШЕННЯ/
МАСШТАБУВАННЯ» (стор. 30).
Використання скла для документів
Натисніть клавішу «Пуск» ( ).
1
Оригінал сканується в пам’ять пристрою, і на дисплеї блимає
число, що позначає кількість копій.
Розмістіть оригінал, який потрібно скопіювати, на зворотний
2
бік паперу та натисніть клавішу «Start» (Пуск) ( ) знову.
Почнеться копіювання.
Порушення подавання в ОППП (AL-2041)
Натисніть клавішу «Пуск» ( ). Копіювання почнеться у вибраному режимі
двостороннього копіювання.
4
32
Page 33

СОРТУВАННЯ КОПІЙ
Копії кількох оригінальних сторінок можна сортувати за наборами.
Кількість сторінок, які можна відсканувати, залежить від типу
оригіналу (фотографія, текст тощо) та обсягу пам’яті,
виділеної для принтера. Обсяг пам’яті, виділений для принтера,
можна змінити за допомогою засобу «Пам’ять для принтера»
у користувацькому програмному забезпеченні. (стор. 66)
Використання скла для документів
Розмістіть перший оригінал. (стор.26)
1
За допомогою клавіші «Two-sided copy» (Двостороннє
2
копіювання)/«Sort» (Сортування) виберіть режим
сортування.
(AL-2041) (AL-2021)
Настройте кількість копій та інші параметри, а потім
3
натисніть клавішу «Пуск» ( ).
Почне блимати індикатор «Sort» (Сортування); оригінал буде зіскановано
в пам’ять.
Коли почне блимати індикатор «Start» (Пуск), замініть
4
оригінал наступним оригіналом і натисніть клавішу
«Пуск»( ).
Повторюйте крок 4, доки всі оригінали не будуть зіскановані в пам’ять.
Після сканування всіх оригіналів натисніть клавішу
5
«READ-END» (ЗАВЕРШЕННЯ ЗЧИТУВАННЯ).
4
Копії подаються в лоток виведення паперу.
Щоб видалити дані з пам’яті, натисніть клавішу «Стерти».
33
Page 34

Порушення подавання в ОППП (AL-2041)
Розмістіть оригінали. (стор. 27)
1
Режим сортування зазвичай відповідає режиму виведення за
промовчанням, тому світяться індикатори ОППП і сортування.
• Якщо для параметра «Sort auto select» (Автоматичний вибір
сортування) встановлено значення «2: OFF» (ВИМК.) за
допомогою користувацького програмного забезпечення, для
вибору режиму сортування виконайте наведені нижче кроки.
• За допомогою параметра «Sort auto select» (Автоматичний
вибір сортування) також можна змінити режим виведення за
промовчанням (стор. 66).
Натисніть клавішу «Two-sided copy» (Двостороннє
2
копіювання)/«Sort» (Сортування), щоб вибрати режим
сортування.
(AL-2041)
Настройте кількість копій та інші параметри, а потім
3
натисніть клавішу «Пуск» ( ).
Копії подаються в лоток виведення паперу.
• Щоб скасувати завдання сортування копій, натисніть клавішу
«Очистити».
• Щоб скасувати режим сортування, натискайте клавішу «Sort»
(Сортування)/«Two-sided copy» (Двостороннє копіювання), доки
не погасне індикатор «Sort» (Сортування).
4
34
Page 35

Переповнення пам’яті
• У разі переповнення пам’яті під час сканування оригіналів на дисплеї
відображається індикація «FUL», і апарат припиняє копіювання.
• Щоб скопіювати оригінали, зіскановані до цього моменту, натисніть
клавішу «Пуск» ( ).
• Щоб видалити зіскановані дані з пам’яті, натисніть клавішу «Стерти».
4
35
Page 36

КОПІЮВАННЯ ПОСВІДЧЕННЯ
За допомогою цієї функції можна копіювати лицеву та зворотну сторони посвідчення
на одну сторінку. Зображення для друку посвідчення виглядає, як наведено нижче.
Оригінали Копії
Лицева сторона
Зворотна сторона
• Функцію «Копіювання посвідчення» не можна використовувати
в поєднанні з функціями двостороннього копіювання та сортування.
• Можна використовувати такі формати паперу: A5R, A4, B5, 16K.
(A5R можна використовувати лише в лотку ручного подавання.)
• Зображення може бути обрізане навіть за використання
стандартних форматів паперу.
• У режимі «Копіювання посвідчення» не можна змінювати область
сканування та кількість сканувань (1 сторінка). Область
сканування:
X: 54 + 5 мм (поле),
Y: 86 + 10 мм (верхнє поле 5 мм, нижнє поле 5 мм).
• Можна зробити лише одну копію (неможливо настроїти
кількість копій).
Натисніть клавішу «ID CARD» (ПОСВІДЧЕННЯ).
1
• Засвітиться індикатор «ID CARD» (ПОСВІДЧЕННЯ).
Для експозиції буде автоматично встановлено
значення «text» (текст), для рівня експозиції— «3»,
для кількості копій— «1».
• Коли вибрано функцію «Копіювання посвідчення»,
автоматично вибирається багатоцільовий лоток
ручного подавання. Можна вручну змінити лоток за
допомогою клавіші «Вибір лотка».
4
Покладіть посвідчення на скло для документів
2
і вирівняйте з позначкою «ID card», а потім
натисніть клавішу «Пуск» ( ).
Після завершення сканування почне блимати індикатор
«ID CARD» (ПОСВІДЧЕННЯ), і одну сторону
посвідчення буде зіскановано в пам’ять. (У такому разі
натискання клавіші «READ-END» (ЗАВЕРШЕННЯ
ЗЧИТУВАННЯ) запустить друк.)
Перегорніть посвідчення та покладіть його іншою стороною
3
на скло для документів, а потім натисніть клавішу «Пуск» ( ).
Після завершення сканування почнеться копіювання.
Щоб скасувати копіювання посвідчення, натисніть клавішу «Стерти»
та переконайтеся, що індикатор «ID CARD» (ПОСВІДЧЕННЯ)
не світиться.
36
Page 37

5
У цьому розділі пояснюється порядок використання функцій принтера.
Процедура завантаження паперу така сама, як і для копіювання. Див.
«ЗАВАНТАЖЕННЯ ПАПЕРУ» (стор. 9).
• Якщо під час копіювання запускається друк, копіювання
продовжиться. Після завершення копіювання друк буде виконано
після подвійного натискання клавіші «Стерти» або приблизно
через 60 секунд (час автоматичного стирання)*.
* Час автоматичного стирання залежить від настройки
• Запуск друку скасовує режим підігріву та функцію
автоматичного вимкнення.
• Якщо формат паперу, визначений у прикладній програмі,
більший за формат паперу у принтері, частина зображення,
не перенесена на папір, може залишитися на поверхні барабана.
У такому разі зворотна сторона паперу може забруднитися.
Якщо це трапилося, змініть настройку на правильний формат
паперу та надрукуйте дві або три сторінки для очищення
зображення.
ФУНКЦІЇ ПРИНТЕРА
програм користувача. Див. «ПРОГРАМИ КОРИСТУВАЧА»
(стор. 66).
ОСНОВНІ ФУНКЦІЇ ДРУКУ
Наведений нижче приклад пояснює порядок друку документа із програми
WordPad.
Перед виконанням друку переконайтеся, що в апарат завантажено правильний
формат паперу відповідно до документа.
5
Запустіть програму WordPad і відкрийте документ, який
1
потрібно надрукувати.
У меню «Файл» прикладної програми
2
виберіть пункт «Друк».
Якщо використовується операційна система
Windows 7, натисніть кнопку .
Меню, яке використовується для
виконання друку, може різнитися
залежно від прикладної програми.
37
Page 38

Переконайтеся, що вибрано принтер «SHARP AL-xxxx».
3
Якщо потрібно змінити якісь
параметри друку, натисніть
кнопку «Настройки», щоб
відкрити екран встановлення
драйвера принтера.
В операційній системі Windows 2000 у цьому діалоговому вікні відсутня
кнопка «Настройки». Виберіть потрібні настройки на кожній вкладці
екрана встановлення, а потім натисніть кнопку «OK».
«ЕКРАН ВСТАНОВЛЕННЯ ДРАЙВЕРА ПРИНТЕРА» (стор. 40)
«НАСТРОЮВАННЯ РОЗШИРЕНИХ ФУНКЦІЙ ДРУКУ» (стор. 41)
Кнопка для відкриття вікна властивостей драйвера принтера
(зазвичай «Властивості» або «Настройки друку») може різнитися
залежно від прикладної програми.
Натисніть кнопку «Друк».
4
Друк розпочнеться. Після початку друку автоматично відкриється вікно
стану друку.
«ОГЛЯД ВІКНА СТАНУ ДРУКУ» (стор. 50)
Завдання друку буде подано до вивідного лотка.
5
Призупинення завдання друку
Щоб призупинити завдання друку під час його виконання, натисніть клавішу
«Стерти» на панелі керування для переведення апарата в автономний режим.
• Щоб скасувати завдання друку, один раз натисніть клавішу «Стерти», а потім
знову натисніть її впродовж 5 секунд.
• Якщо після першого натискання клавіші «Стерти» пройде 5 секунд, друк
автоматично відновиться.
38
Page 39

Відкриття драйвера принтера з меню кнопки «Пуск»
Відкрити драйвер принтера та змінити його настройки в операційній системі
Windows можна з меню кнопки «Пуск». Параметри, настроєні в такий спосіб,
стануть початковими параметрами друку із прикладних програм. (Якщо змінити
параметри з екрана встановлення драйвера принтера під час друку, після
виходу з програму буде відновлено початкові параметри.)
Натисніть кнопку «Пуск», виберіть «Панель керування»,
1
апотім виберіть пункт «Принтер».
• У Windows 7 натисніть кнопку «Пуск», а потім клацніть «Пристрої та
принтери».
• У Windows XP натисніть кнопку «Пуск», а потім клацніть «Принтери
та факси».
• У Windows 2000 натисніть кнопку «Пуск», наведіть вказівник на пункт
«Параметри», а потім виберіть «Принтери».
Якщо у Windows XP у меню «Пуск» не відображається розділ
«Принтери та факси», виберіть пункт «Панель керування»,
клацніть «Принтери та інше обладнання», а потім виберіть
пункт «Принтери та факси».
Клацніть піктограму драйвера принтера «SHARP AL-xxxx».
2
У Windows 7 клацніть правою кнопкою миші піктограму
драйвера принтера.
У меню «Упорядкувати» виберіть пункт «Властивості».
3
• У Windows 7 клацніть меню «Властивості принтера».
• У Windows XP/2000 виберіть пункт «Властивості» в меню «Файл».
5
На вкладці «Загальні» натисніть кнопку
4
«Властивості друку».
• У Windows 7 натисніть кнопку «Настройки» на вкладці «Загальні».
• Відобразиться екран встановлення драйвера принтера.
«ЕКРАН ВСТАНОВЛЕННЯ ДРАЙВЕРА ПРИНТЕРА» (стор. 40)
39
Page 40

ЕКРАН ВСТАНОВЛЕННЯ ДРАЙВЕРА ПРИНТЕРА
Існують деякі обмеження щодо поєднання параметрів, які можна вибрати на екрані
встановлення драйвера принтера. Якщо діє обмеження, поруч із параметром
відображається інформаційна піктограма ( ). Клацніть піктограму, щоб переглянути
пояснення до обмеження.
1
2
3
4
5
6
Параметри та зображення апарата різняться залежно від моделі.
1
Вкладка
Параметри згруповано на вкладках.
Клацніть вкладку, щоб відкрити її.
2
Прапорець
Клацніть прапорець, щоб активувати
або деактивувати функцію.
3
Зображення параметра друку
Відображає вплив вибраних
параметрів друку.
4
Розкривний список
Дає змогу вибрати елемент
зі списку вибору.
5
Зображення лотків для паперу
Лоток, вибраний у розділі «Вибір
паперу» на вкладці «Папір»,
відображається синім кольором.
Можна також клацнути лоток,
вибрати його.
щоб
7
8
6
Кнопка-перемикач
Дає змогу вибрати один елемент
зі списку опцій.
7
Кнопка «OK»
Натисніть цю кнопку, щоб
зберегти параметри та вийти
з діалогового вікна.
8
Кнопка «Скасувати»
Натисніть цю кнопку, щоб вийти
з діалогового вікна, не змінюючи
параметри.
9
Кнопка «Застосувати»
Натисніть, щоб зберегти параметри,
не закриваючи діалогове вікно.
10
Кнопка «Довідка»
Натисніть цю кнопку, щоб відкрити
файл довідки
9
драйвера принтера.
40
5
10
Page 41

НАСТРОЮВАННЯ РОЗШИРЕНИХ ФУНКЦІЙ ДРУКУ
У цьому розділі пояснюються основні розширені функції друку.
Пояснення базуються на припущенні, що вже вибрано формат паперу та
інші основні параметри. Опис основної процедури друку та кроків із відкриття
драйвера принтера див. у розділі «ОСНОВНІ ФУНКЦІЇ ДРУКУ» (стор. 37).
Друк кількох сторінок на одній сторінці
(«Друк декількох сторінок»)
За допомогою цієї функції можна зменшити зображення для друку
та надрукувати кілька сторінок на одному аркуші паперу.
Це зручно, коли потрібно надрукувати кілька зображень на кшталт фотографій
на одному аркуші, а також коли потрібно заощадити папір.
Залежно від вибраного порядку буде отримано наведені нижче
результати друку.
Декілька
(стор. на
аркуші)
Мульти 2
(2 стор. на
аркуші)
Декілька
(стор. на
аркуші)
Мульти 4
(4 стор.
на аркуші)
Мульти 6
(6 стор.
на аркуші)
Результати друку
Зліва направо Справа наліво
Направо
та донизу
Донизу
та направо
Наліво та донизу Донизу та наліво
Зверху донизу
(за альбомної
орієнтації друку)
5
41
Page 42

На екрані встановлення драйвера принтера клацніть
1
вкладку «Основні».
Виберіть кількість сторінок на аркуш.
2
Щоб надрукувати межі, установіть
прапорець «Межа».
Виберіть порядок сторінок.
3
Адаптація друкованого зображення до паперу
(«Відповідно до формату паперу»)
Драйвер принтера може настроювати розмір друкованого зображення
відповідно до формату паперу, завантаженого в апарат.
Щоб використати цю функцію, виконайте наведені нижче кроки. Наведене
нижче пояснення виходить із припущення, що потрібно надрукувати
документ формату A4 або Letter на папері формату B5 або Invoice.
5
На екрані встановлення драйвера принтера клацніть
1
вкладку «Папір».
Виберіть розмір оригіналу (A4 або
2
Letter) зображення для друку за
допомогою параметра «Paper Size»
(Формат паперу).
Установіть кнопку-перемикач
3
«Відповідно до формату паперу».
42
Page 43

Виберіть фактичний формат паперу, який потрібно
4
використати для друку (B5 або Invoice).
Розмір друкованого
зображення буде
автоматично
настроєно відповідно
до формату паперу,
завантаженого
вапарат.
Формат паперу: A4 або Letter
Відповідно до формату паперу: B5 або Invoice
документи формату
A4 або Letter
(Формат паперу)
папір формату B5 або
Invoice (Відповідно
до формату паперу)
Повертання зображення для друку на 180 градусів
(«Повернути на 180 градусів»)
Ця функція повертає зображення на 180 градусів, забезпечуючи його належний
друк на папері, який можна завантажити лише з однією орієнтацією (наприклад,
на конвертах).
ABCD
На екрані встановлення драйвера принтера клацніть
1
вкладку «Основні».
Установіть прапорець «Повернути
2
на 180 градусів».
ABCD
5
43
Page 44
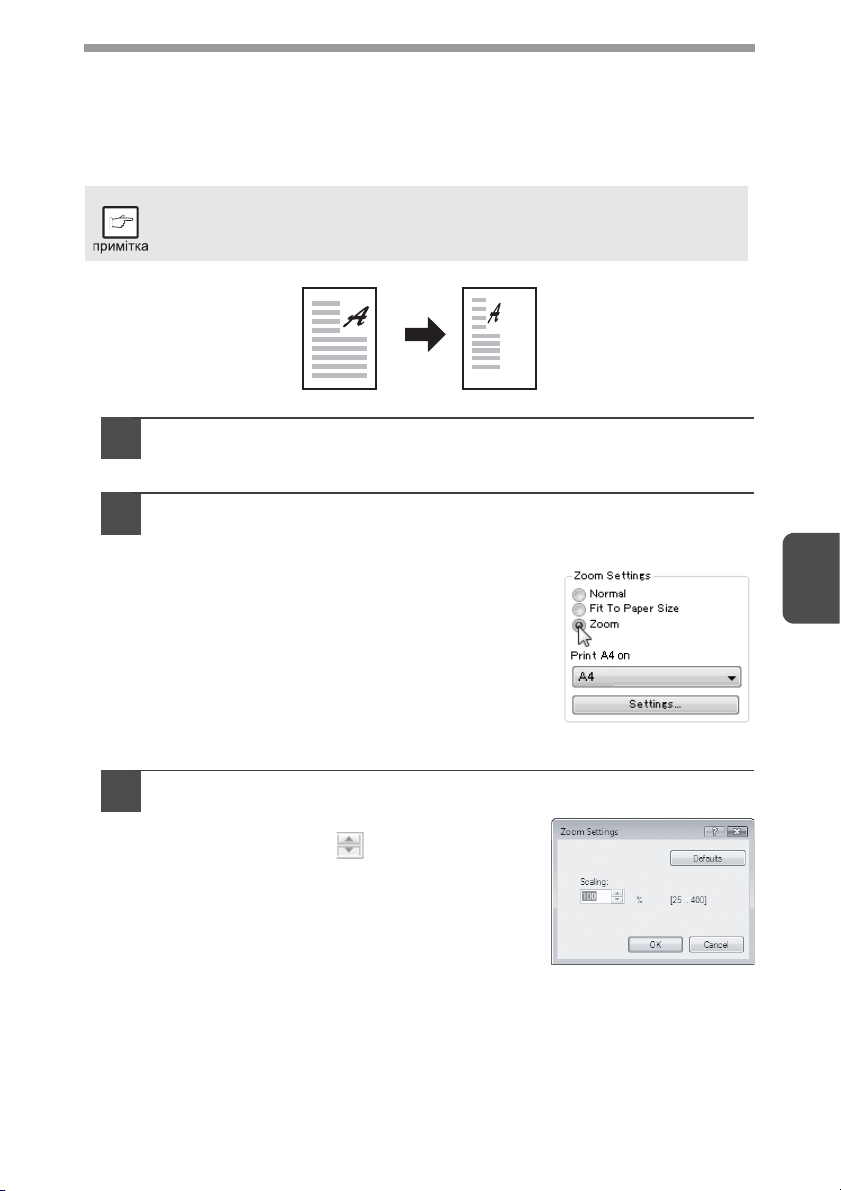
Збільшення та зменшення зображень для друку
(«Масштабування»)
Ця функція використовується для збільшення або зменшення зображення до
вибраного відсоткового значення. Вона дає змогу збільшити мале зображення
або додати поля до паперу, дещо зменшивши зображення.
Параметр «Масштабування» недоступний, якщо вибрано
функцію «Друк декількох сторінок».
На екрані встановлення драйвера принтера клацніть
1
вкладку «Папір».
Виберіть «Масштабування» та натисніть кнопку
2
«Параметри».
Фактичний формат паперу, який потрібно
використати для друку, можна вибрати
успливному меню.
Виберіть коефіцієнт масштабування.
3
Напряму введіть число або змініть коефіцієнт
за допомогою кнопки із кроком 1 %.
5
44
Page 45

Друк тьмяного тексту та ліній чорним кольором
(«Текст чорним кольором/Векторні об’єкти чорним
кольором»)
Друкуючи кольорове зображення, можна надрукувати чорним кольором
тьмяний кольоровий текст і лінії. (Ця настройка неможлива для растрових
об’єктів, наприклад зображень.) Це дає змогу виводити кольоровий текст і лінії,
які є тьмяними та погано видимими.
ABCD
На екрані встановлення драйвера принтера клацніть
1
вкладку «Додаткові».
Установіть прапорець «Текст чорним кольором» та/або
2
«Векторні об’єкти чорним кольором».
• Вибір параметра «Текст чорним кольором»
дає змогу друкувати чорним кольором весь
текст, окрім білого.
• Вибір параметра «Векторні об’єкти чорним
кольором» дає змогу друкувати чорним
кольором усю векторну графіку, окрім
білих лінії і областей.
ABCD
5
45
Page 46

Настроювання яскравості та контрастності зображення
(«Настроювання зображення»)
Друкуючи фотографію або інше зображення, у параметрах друку можна
настроїти яскравість і контрастність зображення. Ці параметри дають змогу
здійснювати нескладну корекцію за відсутності встановленого на комп’ютері
програмного забезпечення для редагування зображень.
На екрані встановлення драйвера принтера клацніть
1
вкладку «Додаткові».
Натисніть кнопку «Настроювання
2
зображення».
Настройте параметри зображення.
3
Щоб настроїти параметр,
перетягніть повзунок або
натисніть кнопку чи .
5
46
Page 47

Додавання водяного знака до надрукованих сторінок
(«Водяний знак»)
У фон друкованого зображення можна додати тьмяний затемнений текст—
водяний знак. Можна настроїти розмір, щільність і кут тексту водяного знака.
Текст можна вибрати з попередньо збереженого списку або ввести напряму
для створення оригінального водяного знака.
На екрані встановлення драйвера принтера клацніть
1
вкладку «Водяні знаки».
Виберіть параметри водяного знака.
2
Виберіть збережений водяний знак
із розкривного меню. Натиснувши
кнопку «Редагувати», можна
відредагувати шрифт і вибрати
інші додаткові параметри.
Якщо потрібно створити новий водяний знак, введіть текст
водяного знака в поле «Текст» і натисніть кнопку «Додати».
5
47
Page 48

Двосторонній друк (лише модель AL-2041)
Апарат може виконувати друк на обох сторонах паперу. Ця функція є корисною
для багатьох цілей і є особливо зручною, якщо потрібно створити просту
брошуру. Двосторонній друк також допомагає зекономити папір.
Під час використання двостороннього друку виберіть джерело,
відмінне від «Bypass Tray» (Лоток ручного подавання), для
параметра «Paper Source» (Джерело паперу) на вкладці
«Paper» (Папір).
Орієнтація
паперу
2-сторонній (книга)2-сторонній (блокнот)
Vertical
(По вертикалі)
2-сторонній (книга)2-сторонній (блокнот)
Horizontal
(По горизонталі)
Сторінки друкуються так, щоб їх
можна було скріпити збоку.
На екрані встановлення драйвера принтера клацніть
1
вкладку «Основні».
Результат друку
Сторінки друкуються так, щоб їх
можна було скріпити вгорі.
5
Виберіть «2-Sided(Book)»
2
(2-сторонній (книга)) або
«2-Sided(Tablet)» (2-сторонній
(блокнот)).
48
Page 49

ЗБЕРЕЖЕННЯ ЧАСТО ВИКОРИСТОВУВАНИХ ПАРАМЕТРІВ ДРУКУ
Параметри, настроєні на кожній вкладці під час друку, можна зберегти
як параметри користувача. Збереження часто використовуваних параметрів
або комплексних параметрів кольорів під присвоєним іменем спрощує вибір
цих параметрів для наступного використання.
Збереження параметрів на момент друку («Параметри
користувача»)
Зберегти параметри можна з будь-якої вкладки вікна властивостей драйвера
принтера. Параметри, настроєні на кожній вкладці, під час збереження
виводяться у вигляді списку, даючи змогу вибрати параметри для збереження.
Опис кроків відкриття драйвера принтера див. у розділі «ОСНОВНІ ФУНКЦІЇ
ДРУКУ» (стор. 37).
Настройте параметри друку на кожній вкладці, а потім
1
натисніть кнопку «Зберегти» на будь-якій вкладці.
Вибравши потрібні з відображених параметрів, введіть
2
ім’янабору параметрів (максимум 20 символів).
5
• Можна зберегти до 30 наборів параметрів користувача.
• Створений водяний знак неможливо зберегти в параметрах
користувача.
Натисніть кнопку «OK».
3
Використання збережених параметрів
Виберіть на будь-якій вкладці набір параметрів користувача, який потрібно
використати.
Видалення збережених параметрів
Виберіть набір параметрів користувача, який потрібно видалити, згідно
з розділом «Використання збережених параметрів» (вище), а потім натисніть
кнопку «Видалити».
49
Page 50

ОГЛЯД ВІКНА СТАНУ ДРУКУ
Після початку друку автоматично відкриється вікно стану друку.
Вікно стану друку— це службова програма, яка контролює апарат і відображає
ім’я документа, що друкується, а також будь-які повідомлення про помилки за
їхньої наявності.
1
2
3
4
5
6
7
1
Вікно стану
Надає інформацію про поточний
стан принтера.
2
Піктограма стану
Піктограма стану відображається,
сповіщаючи про помилки
принтера. За нормального
друку відображення відсутнє.
Пояснення до піктограм наведені
нижче. Щоб усунути проблему,
виконуйте вказівки, що
з’являтимуться у вікні стану.
Піктограма Стан друку
Сталася помилка,
яка вимагає
негайної уваги.
Сталася помилка,
яка вимагає
швидкої уваги.
3
Вкладка
Клацніть вкладку, щоб відкрити її.
На вкладці «Опції» можна
вибрати опції відображення
увікністанудруку.
4
Ім’я документа
Відображає ім
що наразі друкується.
5
Кнопка «Скасувати завдання»
Натиснувши цю кнопку, можна
скасувати завдання, перш ніж воно
надійде на апарат.
6
Кнопка «Довідка»
Натисніть цю кнопку, щоб відкрити
файл довідки вікна стану друку.
7
Кнопка «Закрити»
Натисніть цю кнопку, щоб закрити
вікно стану друку.
’я документа,
50
5
Page 51

ФУНКЦІЇ ДРАЙВЕРА ПРИНТЕРА
Вкладка Параметр Варіанти вибору
Копії Від 1 до 999 1
Сортування Увімк./вимк. Увімк.
Друк декількох
сторінок
Порядок Мульти 1: Відсутній
Основні
Межа Увімк./вимк. Вимк.
Стиль документа*
Орієнтація
зображення
Формат паперу
Параметри
Папір
Додаткові
Водяні знаки
Конфігурація ROPM Увімк./вимк. Увімк.
«Основні»,
«Папір»,
Додаткові»,
«
«Водяні знаки»
*1 Лише модель AL-2041
*2 Перед друком буде зменшено до формату A4 (Letter) або визначеного формату.
*3 Цей початковий параметр може різнитися залежно від робочих програм користувача.
Докладніше про кожний параметр див. у довідці екрана встановлення драйвера принтера.
масштабування
Джерело паперу Лоток 1, лоток ручного подавання Лоток 1
[Настроюваний]
Ширина від 98,3 до 215,9 (мм.)/від 3,87 до
Довжина від 148,0 до 355,6 (мм.)/від 5,83 до
Формат Міліметри/дюйми Міліметри*
Текст чорним
кольором
Векторні об’єкти
чорним кольором
[Настроювання зображення]
Яскравість Від 0 до 100 50
Контрастність Від 0 до 100 50
Водяний знак (Відсутній)/ЦІЛКОМ ТАЄМНО/
Текст -Формат Від 6 до 300 100
Кут Від -90 до +90 +45
Лише на першій
сторінці
[Параметри користувача]
Назва параметра До 30 назв по 20 символів -
Мульти 1/Мульти 2/Мульти 4/Мульти 6 Мульти 1
Мульти 2: Зліва направо/Справа наліво/
Мульти 4/Мульти 6: Направо та донизу/
1
1-стороння/2-стороння (книга)/2-сторонній
(блокнот)
Книжкова/Альбомна/Повернути
на 180 градусів
A3 [За розміром сторінки]*2, A4, A5, A6, B4
[За розміром сторінки]*
розміром сторінки]*
Invoice, Foolscap, Folio, COM10, Monarch,
DL, C5, 8K [За розміром сторінки]*
Нестандартний папір
Звичайне/Відповідно до формату паперу/
Масштабування
8,50 (дюймів)
14,00 (дюймів)
Увімк./вимк. Вимк.
Увімк./вимк. Вимк.
КОНФІДЕНЦІЙНО/ПРОЕКТ/
ОРИГІНАЛ/КОПІЯ
Увімк./вимк. Вимк.
Згори донизу
Донизу та направо/
Наліво та донизу/
Донизу та наліво
2
2
, Letter, Legal, Executive,
, B5, Ledger [За
2
, 16K,
Початковий
параметр
Відсутній
1-сторонній
Книжкова
3
A4*
Звичайне
98,3 (мм)*
148,0 (мм)*
(Відсутній)
3
3
3
5
51
Page 52

6
ФУНКЦІЇ СКАНЕРА
У цьому розділі пояснюється порядок використання функцій сканера.
ОГЛЯД СКАНУВАННЯ
Наведена нижче блок-схема містить огляд процесу сканування.
Сканування запарата*
Розмістіть оригінал у положення сканування.
Докладніше див. у розділі «СКАНУВАННЯ ЗА ДОПОМОГОЮ КЛАВІШ НА АПАРАТІ» (стор.53).
Перемкніть апарат
урежим сканування
та виберіть
сканування. (Від «SC1:»
до «SC6:».)
Установіть настройки
сканування
(лише якщо задано
відображення настройок)
ДОПОМОГОЮ КЛАВІШ
НА АПАРАТІ» (стор.53)
меню
Сканування
«СКАНУВАННЯ ЗА
1
Сканування із
прикладної програми,
сумісної із TWAIN*
або WIA*
Запустіть прикладну
програму, сумісну
із TWAIN або WIA,
апотімвиберіть драйвер
сканера цього апарата.
Сканування
«Сканування із TWAIN-
сумісної прикладної
програми» (стор. 57)
«Сканування з WIA-сумісної
прикладної програми
(Windows XP/Vista/7)»
Сканування з Майстра
2
3
Установіть настройки сканування
(стор.61)
роботи зі сканером або
цифровою камерою
(Windows XP)
Запустіть Майстер
роботи зі сканером
або цифровою камерою
з Панелі керування
на комп’ютері.
«Сканування з Майстра
роботи зі сканером або
цифровою камерою
(Windows XP)» (стор.62)
Сканування
6
*1 Для сканування за допомогою панелі керування апарата спочатку потрібно
встановити Диспетчер кнопок і настроїти відповідні параметри на Панелі
керування. Докладніше див. у розділі «НАСТРОЮВАННЯ ДИСПЕТЧЕРА
КНОПОК» (стор.23).
*2 TWAIN— міжнародний стандарт інтерфейсів для сканерів та інших
пристроїв захоплення зображень. Встановлення драйвера TWAIN на
комп’ютер
дасть змогу сканувати зображення та обробляти їх за допомогою
численних TWAIN-сумісних прикладних програм.
*3 WIA (Служба завантаження зображень Windows)— функція операційної
системиWindows, яка забезпечує зв’язок сканера, цифрової камери або
іншого пристрою для роботи із зображеннями із програмою для обробки
зображень. Драйвер WIA для цього апарата можна використовувати лише
у Windows XP/Vista/7.
52
Page 53

СКАНУВАННЯ ЗА ДОПОМОГОЮ КЛАВІШ НА АПАРАТІ
Якщо сканування виконується в цей спосіб, автоматично запускається
прикладна програма, вибрана в Диспетчері кнопок, і зіскановане зображення
вставляється в цю програму. Кроки з вибору прикладних програм за допомогою
Диспетчера кнопок або інших параметрів див. у розділі «Параметри
Диспетчера кнопок» (стор.55).
• Сканування неможливе, поки виконується завдання копіювання.
• Якщо під час виконання завдання копіювання натиснути клавішу
«SCAN» (СКАНУВАТИ) ( ), завдання сканування буде збережено.
• В ОППП можна розмістити лише один оригінал для сканування
(за винятком випадків використання програми Sharpdesk).
Сканування з панелі керування апарата
Натисніть клавішу «SCAN»
1
(СКАНУВАТИ) ( ).
Пристрій перейде в режим
сканування.
Розмістіть оригінал, який потрібно зісканувати, на скло для
2
документів/ОППП.
Процедуру розміщення оригіналу див. у розділі «РОЗМІЩЕННЯ
ОРИГІНАЛУ» (стор.26).
За допомогою клавіші
3
«Кількість копій» праворуч
відобразіть номер програми,
яку потрібно використати
для сканування.
Номери прикладних програм згідно
з початковими настройками
наведено нижче.
Номер програми Програма, що запускається
SC1
SC2
SC3
SC4
SC5
SC6
Перевірте параметри згідно з розділом «Параметри Диспетчера кнопок»
(стор. 55), а потім відкрийте вікно настройки Диспетчера кнопок.
Sharpdesk
електронна пошта
факс
оптичне розпізнавання тексту
Microsoft Word
робота з файлами
53
6
Page 54

Натисніть клавішу «Пуск» ( ).
4
Запуститься сканування, і зіскановані дані будуть передані
у прикладну програму.
• Якщо відобразиться наведений нижче
екран, виберіть «Диспетчер кнопок»
і натисніть «OK». Запуститься
Диспетчер кнопок, а також пов’язана
зним прикладна програма. Якщо
втакій ситуації потрібно запустити
лише Диспетчер кнопок, настройте
Диспетчер кнопок для використання
у Windows згідно з описом у розділі
«НАСТРОЮВАННЯ ДИСПЕТЧЕРА
КНОПОК» (стор.23).
• Якщо крок 4 виконується за встановленого прапорця
«Показувати
(діалогове вікно «Настройка адресата кнопки сканування»,
стор.56), автоматично відобразиться екран настроювання
TWAIN (стор.59). Перевірте параметри, а потім знову
натисніть клавішу «Пуск» ( ) або кнопку «Сканувати»
на екрані настроювання TWAIN, щоб розпочати сканування.
Зіскановані дані будуть передані у прикладну програму.
екран настроювання TWAIN під час сканування»
54
6
Page 55

Параметри Диспетчера кнопок
Після встановлення Диспетчер кнопок, як правило, виконується в операційній
системі Windows у фоновому режимі. Якщо необхідно змінити параметри
Диспетчера кнопок, виконайте наведені нижче кроки.
Докладніше про параметри Диспетчера кнопок див. у відповідній довідці.
«Огляд Диспетчера кнопок» (стор.56)
Клацніть правою кнопкою миші піктограму Диспетчера
1
кнопок () на панелі завдань, а потім виберіть пункт
«Параметри» зі спливного меню.
Відкриється екран настроювання
Диспетчера кнопок.
Якщо піктограма Диспетчера кнопок не відображається на панелі
завдань, натисніть кнопку «Пуск», виберіть пункт «Усі програми»
(«Програми» у Windows 2000), виберіть «Диспетчер кнопок
Sharp Y», а потім клацніть «Диспетчер кнопок», щоб запустити
цю програму.
Клацніть вкладку меню сканування, яке потрібно настроїти.
2
Виберіть прикладну програму для запуску в області
3
«Вибір прикладної програми».
Якщо встановлено прапорець «Показувати екран
настроювання TWAIN під час сканування», під час сканування
відображатиметься екран настроювання, за допомогою
якого можна настроїти умови сканування.
Меню сканування Диспетчера кнопок (заводське значення
за промовчанням)
Індикація/меню Диспетчера кнопок Програма, що запускається
SC1: Sharpdesk
SC2: електронна пошта
SC3: факс
SC4: оптичне розпізнавання тексту
SC5: Microsoft Word
SC6: робота з файлами
6
Перед використанням програми для запуску її необхідно
встановити.
Настройте «Колірний режим», «Край» та інші параметри
4
сканування в області «Настроювання сканування».
Натисніть кнопку «OK».
5
Після цього настройку буде завершено.
55
Page 56

Огляд Диспетчера кнопок
Диспетчер кнопок— службова програма, яка дає змогу використовувати функцію сканування
на цьому апараті. Диспетчер кнопок також дає змогу настроїти шість наборів параметрів
сканування у формі меню сканування на апараті.
Щоб переглянути довідку з параметра, натисніть кнопку у правому верхньому куті вікна,
апотім виберіть параметр.
Перш ніж сканувати за допомогою панелі керування апарата
Панелі керування після встановлення Диспетчера кнопок. Докладніше про встановлення
Диспетчера кнопок і настройку параметрів Панелі керування див. у розділі «НАСТРОЮВАННЯ
ДИСПЕТЧЕРА КНОПОК» (стор.23). Докладніше про сканування за допомогою панелі керування
апарата див. у розділі «СКАНУВАННЯ ЗА ДОПОМОГОЮ КЛАВІШ НА АПАРАТІ» (стор.53).
За допомогою Диспетчера кнопок можна вибирати
сканування. Див. розділ «Параметри Диспетчера кнопок» (стор.55).
1
2
3
4
та змінювати функції шести меню
, необхідно настроїти параметри на
1
Вкладка
Клацніть, щоб настроїти опції меню
сканування. Кожна вкладка містить
параметри відповідного меню сканування.
2
Область «Вибір прикладної програми»
Тут можна вибрати прикладну програму
для запуску.
3
Прапорець «Показувати екран
настроювання TWAIN під час
сканування»
Можна вибрати, чи буде відображатися
екран TWAIN. Якщо прапорець
установлено, під час сканування
відображається екран TWAIN,
за допомогою якого можна настроїти
умови сканування.
4
Область «Настроювання сканування»
Задайте умови сканування.
Деякі прикладні програми
можуть обмежувати вибір
параметрів.
Параметр «Назва меню» не використовується на цьому апараті.
5 6
5
Кнопка «OK»
Натисніть, щоб зберегти параметри та вийти
з діалогового вікна.
6
Кнопка «Скасувати»
Натисніть цю кнопку, щоб вийти
здіалогового вікна, не змінюючи параметри.
7
Кнопка «Застосувати»
Натисніть, щоб зберегти параметри,
не закриваючи діалогове вікно.
8
Кнопка «Довідка»
Натисніть цю кнопку, щоб відкрити файл
довідки Диспетчера кнопок.
7
8
56
6
Page 57

СКАНУВАННЯ З КОМП’ЮТЕРА
Апарат підтримує стандарт TWAIN, уможливлюючи сканування із
TWAIN-сумісних прикладних програм. Апарат також підтримує WIA (Службу
завантаження зображень Windows), завдяки чому можливе сканування
з WIA-сумісних прикладних програм і Майстра роботи зі сканером або
цифровою камерою у Windows XP. Докладніше про параметри TWAIN
і WIA див. у файлі довідки драйвера сканера або в довідці Windows.
Сканування неможливе, поки виконується завдання копіювання.
Сканування із TWAIN-сумісної прикладної програми
Драйвер сканера SHARP сумісний зі стандартом TWAIN, завдяки чому можливе
використання апарата з численними TWAIN-сумісними прикладними програмами.
Розмістіть один або кілька оригіналів для сканування на
1
скло для документів/ОППП.
Процедуру розміщення оригіналу див. у розділі «РОЗМІЩЕННЯ
ОРИГІНАЛУ» (стор.26).
Запустивши TWAIN-сумісну прикладну програму, перейдіть
2
у меню «Файл» і виберіть меню сканування.
Спосіб доступу до меню вибору сканера залежить від
прикладної програми. Докладніше див. у посібнику або довідці
з відповідної програми.
Виберіть «SHARP MFP TWAIN Y» і натисніть
3
кнопку «Вибрати».
• Якщо використовується операційна система Windows XP/
Vista/7, можна також вибрати «WIA-SHARP AL-xxxx» для
сканування за допомогою драйвера WIA.
«Сканування з WIA-сумісної прикладної програми (Windows XP/
Vista/7)» (стор. 61)
• Залежно від системи на зазначеному вище екрані «Вибір
джерела» може відображатися «SHARP MFP TWAIN Y 1.0
(32-32)» і «WIA-SHARP AL-xxxx 1.0 (32-32)».
У меню «Файл» прикладної програми виберіть меню
4
завантаження зображень.
Відобразиться екран встановлення драйвера сканера.
«Параметри драйвера сканера» (стор.59)
57
6
Page 58

У меню «Джерело сканування» виберіть місце, куди
5
на кроці1 розміщено оригінал.
Якщо односторонній оригінал
розміщено в ОППП,
виберіть «ОППП».
Натисніть кнопку «Попередній перегляд».
6
Відобразиться зображення для попереднього перегляду.
• Якщо зображення виведене під неправильним кутом, змініть
положення оригіналу та знову натисніть кнопку
«Попередній перегляд».
• Якщо зображення для попереднього перегляду має неправильну
орієнтацію, натисніть кнопку «Повернути» на екрані
попереднього перегляду. Це призведе до повертання
зображення для попереднього перегляду на 90 градусів за
годинниковою стрілкою, даючи змогу виправити орієнтацію,
не змінюючи положення оригіналу. «
перегляду» (стор. 60)
• Якщо в ОППП вставлено кілька сторінок, апарат виводить
лише попередній перегляд верхньої сторінки, а потім надсилає
її в область виходу оригіналів. Перш ніж запускати завдання
сканування, поверніть попередньо переглянутий оригінал
до ОППП.
Визначте область сканування та встановіть настройки
7
сканування.
Докладніше про визначення області сканування та встановлення
настройок сканування див. у довідці драйвера сканера.
«Екран попереднього перегляду» (стор.60)
Сканування великої області з високою роздільною здатністю
захоплює велику кількість даних і веде до збільшення часу
сканування. Рекомендується встановлювати настройки
сканування відповідно до типу сканованого оригіналу,
тобто «Монітор», «Фотографія», «ФАКС» або «Оптичне
розпізнавання тексту».
Екран попереднього
6
Коли будете готові почати сканування, натисніть кнопку
8
«Сканування».
Щоб скасувати завдання сканування після натискання кнопки
«Сканування», натисніть клавішу [Esc] на клавіатурі.
58
Page 59

Параметри драйвера сканера
Екран встановлення драйвера сканера складається з «Екрана настроювання»,
який дає змогу вибирати параметри сканування, та «Екрана попереднього
перегляду», де відображається зіскановане зображення. Щоб отримати
докладніші відомості про параметри сканування, натисніть кнопку «Довідка»
на екрані попереднього перегляду для відображення довідки.
Екран настроювання
1
2
3
4
5
6
1
Меню «Джерело сканування»
Виберіть місце розміщення оригіналу. Доступні
варіанти вибору «Скло експонування» (скло
для документів) або «ОППП».
«Сканування із TWAIN-сумісної прикладної
програми» (стор. 57)
2
Меню «Режим сканування»
Виберіть «Стандартний» або «Професійний»
режим сканування. Щоб отримати докладніші
відомості про параметри, натисніть кнопку
«Довідка» на екрані попереднього перегляду
для відображення довідки.
3
Прапорець «Масштабування
попереднього перегляду»
Якщо вибрано цей параметр, після натискання
кнопки «Попередній перегляд»
збільшуватиметься виділена частина
зображення для попереднього перегляду. Щоб
повернутися до звичайного відображення,
зніміть позначку.
Параметр «Масштабування
попереднього перегляду» можна
використовувати, коли в меню
«Джерело сканування» вибрано
«Скло експонування».
4
Кнопка «Попередній перегляд»
Попередній перегляд документа.
Якщо негайно скасувати
попередній перегляд, натиснувши
клавішу [Esc] на клавіатурі або
клавішу «Стерти» на апараті,
попередній перегляд не буде
виведений на відповідний екран.
5
Кнопка «Сканування»
Натисніть, щоб зісканувати оригінал
із використанням вибраних параметрів.
Перш ніж натискати кнопку «Сканування»,
переконайтеся у правильності параметрів.
Щоб скасувати завдання
сканування після натискання
кнопки «Сканування», натисніть
клавішу [Esc] на клавіатурі або
клавішу «Стерти» на апараті.
6
Кнопка «Закрити»
Натисніть, щоб закрити екран встановлення
драйвера сканера.
59
6
Page 60

Екран попереднього
у
перегляду
1
2
3
4
5
1
Екран попереднього перегляду
Натисніть кнопку «Попередній перегляд»
на екрані настроювання, щоб
відобразити зіскановане зображення.
Можна визначити область сканування,
перетягнувши мишу в межах вікна. Вміст
рамки, яка відобразиться під час
перетягування миші, відповідатиме
області сканування. Щоб скасувати
визначення області сканування та
очистити рамку, клацніть у будь-якому
місці за межами рамки.
2
Кнопка «Повернути»
Натисніть, щоб повернути зображення
для попереднього перегляду на
90 градусів за годинниковою стрілкою.
Це дає змогу виправити орієнтацію,
не змінюючи положення оригіналу.
Після сканування файл зображення
створюється з орієнтацією,
відображеною на екрані
попереднього перегляду.
3
Кнопка «Розмір зображення»
Натисніть, щоб відкрити діалогове
вікно, де можна визначити область
сканування введенням чисел.
Як одиниці вимірювання можна
вибрати пікселі, міліметри або дюйми.
Після визначення початкової області
сканування її можна змінювати відносно
верхнього лівого кута (фіксованої
вихідної точки), вводячи числа.
4
Кнопка «Автоматичне визначення
області сканування»
Натисніть за відображеного екрана
попереднього перегляду, щоб
автоматично встановити область
сканування на все зображення для
попереднього перегляду.
Натисніть кнопку
«Автоматичне
визначення області
сканування»,
щоб автоматично
встановити область
сканування на все
зображення для
попереднього
перегляду.
Зображення для
попереднього перегляд
Екран попереднього
перегляду
5
Кнопка «Довідка»
Натисніть, щоб відкрити файл довідки
драйвера сканера.
60
6
Page 61

Сканування з WIA-сумісної прикладної програми
(Windows XP/Vista/7)
Якщо використовується операційна система Windows XP/Vista/7, за допомогою
драйвера WIA можна сканувати з WIA-сумісних прикладних програм.
Розмістіть оригінал, який потрібно зісканувати, на скло для
1
документів/ОППП.
Процедуру розміщення оригіналу див. у розділі «РОЗМІЩЕННЯ
ОРИГІНАЛУ» (стор.26).
Запустивши WIA-сумісну прикладну програму, перейдіть
2
уменю «Файл» і виберіть меню сканування.
Спосіб доступу до меню вибору сканера залежить від
прикладної програми. Докладніше див. у посібнику або
довідці з відповідної програми.
Виберіть джерело паперу та тип рисунка, а потім натисніть
3
кнопку «Попередній перегляд».
Відобразиться зображення для
попереднього перегляду.
Якщо оригінал розміщено на склі для
документів, виберіть для параметра
«Джерело паперу» значення
«Планшетний».
Якщо оригінал розміщено в ОППП,
виберіть для параметра «Джерело
паперу» значення «Пристрій подавання
документів» і задайте розмір оригіналу
в параметрі «Формат паперу».
• Якщо вибрати для параметра «Джерело паперу» значення
«Пристрій подавання документів» і натиснути кнопку
«Попередній перегляд», відобразиться попередній перегляд
верхнього оригіналу в ОППП. Після попереднього перегляду
оригінал надсилається в область виходу оригіналів, тому його
потрібно повернути в ОППП, перш ніж запускати завдання
сканування.
• У Windows XP можна переглянути довідку з параметра.
Натисніть
а потім виберіть параметр.
Натисніть кнопку «Сканувати».
4
Почнеться сканування, і зображення буде завантажено
у програму Paint.
Натисніть кнопку «Зберегти» у програмі, щоб визначити ім’я файлу
та папку для зісканованого зображення, та збережіть зображення.
Щоб скасувати завдання сканування після натискання кнопки
«Сканувати», натисніть кнопку «Скасувати».
кнопку у правому верхньому куті вікна,
61
6
Page 62

Сканування з Майстра роботи зі сканером або
цифровою камерою (Windows XP)
Тут пояснюється процедура сканування за допомогою Майстра роботи зі сканером або
цифровою камерою у Windows XP. Майстер роботи зі сканером або цифровою камерою
дає змогу сканувати зображення без WIA-сумісної прикладної програми.
Розмістіть оригінал, який потрібно зісканувати, на скло для
1
документів/ОППП.
Процедуру розміщення оригіналу див. у розділі «РОЗМІЩЕННЯ ОРИГІНАЛУ»
(стор. 26).
Натисніть кнопку «Пуск», клацніть «Панель
2
керування», виберіть пункт «Принтери
та інше обладнання», а потім клацніть
«Сканери та камери».
Клацніть піктограму «SHARP AL-xxxx»,
апотім у розділі «Imaging Tasks» (Завдання
роботи із зображеннями) клацніть «Get
pictures» (Отримати зображення).
Відобразиться Майстер роботи зі сканером
або цифровою камерою.
Натисніть кнопку «Далі».
3
Виберіть значення параметрів «Тип
4
рисунка» та «Джерело паперу», а потім
натисніть кнопку «Далі».
• Якщо оригінал розміщено на склі для документів,
виберіть для параметра «Джерело паперу»
значення «Планшетний».
• Якщо оригінал розміщено в ОППП, виберіть для
параметра «Джерело паперу» значення
«Пристрій подавання документів» і задайте
розмір оригіналу в параметрі «Формат паперу».
• Можна натиснути кнопку «Попередній перегляд»,
щоб переглянути зображення для попереднього перегляду.
• Якщо вибрати для параметра «Джерело паперу» значення «Пристрій
подавання документів» і натиснути кнопку «Попередній перегляд»,
відобразиться попередній перегляд верхнього оригіналу в ОППП. Після
попереднього перегляду оригінал надсилається в область виходу
оригіналів, тому його потрібно повернути в ОППП, перш ніж запускати
завдання сканування.
• Щоб настроїти роздільну здатність, тип рисунка, яскравість
і контрастність, натисніть кнопку «Спеціальні параметри».
6
Укажіть ім’я групи, формат і папку для
5
збереження зображення, а потім натисніть
кнопку «Далі».
Можна вибрати формат JPG, BMP, TIF або PNG.
Щоб почати сканування, натисніть кнопку «Далі».
62
Page 63

Після завершення сканування буде
6
відображено наведений нижче екран.
Виберіть наступне завдання, яке
потрібно виконати, а потім натисніть
кнопку «Далі».
Якщо можна завершити сеанс, виберіть
«Нічого. Роботу з цими рисунками
завершено».
Натисніть кнопку «Завершити».
7
Майстер роботи зі сканером або цифровою камерою закриється,
ізіскановане зображення буде збережено у визначену папку.
63
6
Page 64

7
У цьому розділі описано спеціальні функції цього пристрою. Використовуйте
ці функції в разі потреби.
СПЕЦІАЛЬНІ ФУНКЦІЇ
ОПИС СПЕЦІАЛЬНИХ ФУНКЦІЙ
Режим заощадження тонера
Зменшення споживання тонера приблизно на 10 %.
Режими енергозбереження
У пристрої передбачено два режими енергозбереження під час експлуатації:
режим підігріву та режим автоматичного вимкнення.
Режим підігріву
Коли пристрій перейде в режим попереднього нагрівання, почне світитися
індикатор енергозбереження (), а інші індикатори залишаться увімкненими
або вимкненими, як і раніше. За цих умов підтримується низька температура
термофіксатора всередині пристрою, завдяки чому забезпечується
заощадження енергії. Для копіювання з режиму підігріву виберіть потрібні
параметри копіювального апарата, а потім виконайте копіювання у звичайний
спосіб, натиснувши клавішу «Пуск» ( ).
Режим автоматичного вимкнення
Коли пристрій переходить у режим автоматичного вимкнення живлення,
починає світитися індикатор енергозбереження (), а інші індикатори гаснуть.
Режим автоматичного вимкнення забезпечує краще заощадження енергії, ніж
режим підігріву, однак для запуску копіювання з цього режиму потрібно більше
часу. Щоб виконати копіювання з режиму автоматичного вимкнення живлення,
натисніть клавішу «Пуск» ( ). Потім виберіть необхідні параметри
копіювального апарата та виконайте копіювання у звичайний спосіб,
натиснувши клавішу «Пуск» ( ).
Автоматичне чищення
Пристрій відновлює початкові параметри через попередньо встановлений
інтервал часу після завершення завдання. Цей попередньо встановлений
інтервал часу (час автоматичного чищення) можна змінити.
Роздільна здатність у режимах «AUTO» (АВТОМАТИЧНО)
і «MANUAL» (ВРУЧНУ)
Можна встановити роздільну здатність копіювання, яка використовуватиметься
в режимах експозиції «AUTO» (АВТОМАТИЧНО) та «MANUAL» (ВРУЧНУ)( ).
Функція попередження копіювання за піднятої кришки для
оригіналів/ОППП
Коли цю функцію активовано, вона може допомогти уникнути непотрібної витрати
тонера, яка трапляється, якщо кришку для оригіналів/ОППП не повністю закрито.
Після натискання клавіші «Пуск» ( ) за неповністю закритої кришки для
оригіналів/ОППП на дисплеї відображається індикація «», і копіювання може
не виконуватися. Якщо копіювання припиняється, його можна примусово
виконати, знову натиснувши клавішу
використано розмір області сканування, встановлений за допомогою параметра
«Copy effective paper width setting function» (Функція настроювання дійсної ширини
паперу копії) (номери у програмі: 25, 26).
Якщо після відображення індикації «» повністю закрити кришку для
оригіналів/ОППП, копіювання буде виконано зі звичайним розміром.
«Start» (Пуск) ( ), однак у такому разі буде
7
64
Page 65

РЕЖИМ ЗАОЩАДЖЕННЯ ТОНЕРА
За допомогою клавіші вибору
1
режиму експозиції виберіть режим
«MANUAL» (ВРУЧНУ) ( ).
Натисніть і утримуйте клавішу вибору
2
режиму експозиції приблизно 5 секунд.
Індикатор «MANUAL» (ВРУЧНУ) ( )
погасне; почне блимати індикатор
«PHOTO» (ФОТО) ( ). Почне світитися
індикатор світлих і темних областей,
позначений як «5», що вказуватиме на
те, що активовано стандартний режим
використання тонера.
Щоб перейти в режим заощадження
3
тонера, натисніть клавішу «Світло»
(). Почне світитися індикатор
світлих і темних областей,
позначений як «1», що вказуватиме
на те, що активовано режим
заощадження тонера.
Натисніть клавішу вибору режиму експозиції. Індикатор
4
«PHOTO» (ФОТО) ( ) припинить блимати та стане світитися
неперервно. Почне світитися індикатор світлих і темних
областей, позначений як «3». Режим заощадження тонера
буде активовано.
Щоб повернутися до стандартного режиму, повторіть
процедуру, однак на кроці3 виберіть рівень експозиції5
за допомогою клавіші «Темрява» ( ).
65
7
Page 66

ПРОГРАМИ КОРИСТУВАЧА
Програми користувача дають змогу встановлювати, змінювати або скасовувати
параметри певних функцій залежно від потреби.
Настроювання програм користувача
Натисніть і утримуйте клавішу «Light» (Світло) ( ) не менше
1
5 секунд, доки не почнуть блимати індикатори аварійних сигналів
(, , ) і на дисплеї не відобразиться індикація «».
За допомогою клавіші «Кількість копій» ( ) ліворуч виберіть
2
номер програми користувача (номери програм користувача див.
у таблиці нижче). Вибраний номер блиматиме ліворуч дисплея.
Натисніть клавішу «Пуск» ( ). Введений номер програми буде
3
постійно світитися, а на наразі вибраний номер параметра
програми блиматиме праворуч на дисплеї.
Виберіть потрібний параметр за допомогою клавіші «Кількість копій»
4
() праворуч. Введений номер параметра блиматиме праворуч
на дисплеї.
Номер
програми
1
2 Режим підігріву
3
4
6
10
13
21
22
24
Час автоматичного
чищення
Режим
автоматичного
вимкнення
Таймер
автоматичного
вимкнення живлення
Час автоматичного
розвантаження
ОППП (AL-2041)
Роздільна здатність
урежимах «AUTO»
(АВТОМАТИЧНО)
і «MANUAL»
(ВРУЧНУ)
Пам’ять для
принтера
Скидання до
заводських
параметрів
Автоматичний вибір
сортування (AL-2041)
Функція
попередження
копіювання за
піднятої кришки для
оригіналів/ОППП
Режим Параметри
1 10 с, 2 30 с, *3 60 с,
4 90 с, 5 120 с, 6 ВИМК.
*1 30 с, 2 60 с, 3 5 хв.,
4 30 хв., 5 60 хв., 6 120 хв.,
7 240 хв.
*1 УВІМК., 2 ВИМК.
*1 5 хв., 2 30 хв., 3 60 хв.,
4 120 хв., 5 240 хв.
1 5 хв., *2 30 хв.,
3 60 хв., 4 120 хв.,
5 240 хв., 6 ВИМК.
*1 300 точок/дюйм,
2 600 точок/дюйм
1 30 %, 2 40 %, *3 50 %,
4 60 %, 5 70 %
1 ТАК, *2 НІ
*1 УВІМК., 2 ВИМК.
*1 УВІМК., 2 ВИМК.
7
66
Page 67

Номер
програми
25
26
28
29
32
* Заводські значення за промовчанням позначено зірочкою (*).
Натисніть клавішу «Пуск» ( ). Цифра у правій частині
5
Режим Параметри
Функція настроювання
оптимальної ширини
паперу під час
копіювання (лоток
ручного подавання)
Функція настроювання
оптимальної ширини
паперу під час
копіювання (лоток
для паперу)
Вибір стану запуску
копіювання
(увімкнення/
вимкнення
повертання
багатокутника)
Температура
пристрою термічного
закріплення за
використання лотка
ручного подавання
Перемикання режиму
USB 2.0
*1 Велика (ширина LETTER/A4);
2 мала (ширина INVOICE/B5R)
*1 Велика (ширина LETTER/A4);
2 мала (ширина INVOICE/B5R)
*1 УВІМК., 2 ВИМК.
1 низька, *2 висока
1 повна швидкість,
*2 висока швидкість
дисплея почне постійно світитися, а введене значення
буде збережено.
Щоб змінити параметр або встановити інший режим,
натисніть клавішу стирання. Пристрій повернеться
до стану, указаного у кроці 2.
Натисніть клавішу «Світло» ( ), щоб повернутися до
6
звичайного режиму копіювання.
ВІДОБРАЖЕННЯ ЗАГАЛЬНОЇ КІЛЬКОСТІ КОПІЙ
Щоб відобразити загальну кількість копій, виконайте описану нижче процедуру.
Натисніть і утримуйте клавішу «Стерти» приблизно 5 секунд.
Загальна кількість копій відображатиметься двома числами
по три цифри.
Приклад. Загальна кількість копій становить 1234.
67
7
Page 68

ПЕРЕВІРКА РІВНЯ ТОНЕРА
Рівень тонера відображається на 6-рівневому індикаторі. Керуйтеся ним для
визначення необхідності в заміні картриджа з тонером.
Утримуйте натиснутою клавішу «Light» (Світло) ( ),
1
доки не почнуть блимати індикатори аварійних сигналів
(, , ).
На дисплеї відобразиться
індикація «- -».
Утримуйте клавішу відображення коефіцієнта
2
масштабування при копіюванні (%) не менше 5 секунд.
На дисплеї відобразиться приблизна
кількість тонера, що залишився, у відсотках
(«100», «75», «50», «25», «10»). Якщо
кількість менша за 10 %, буде відображено
індикацію «LO».
Натисніть клавішу «Світло» ( ), щоб повернутися до
3
звичайного режиму відображення.
Індикатори аварійних сигналів ( , , ) погаснуть.
На дисплеї знову відобразиться індикація кількості копій.
68
7
Page 69

8
У цьому розділі описується, як заміняти картридж TD та барабанний картридж,
а також чистити пристрій.
Використовуйте тільки оригінальні деталі та витратні
матеріали SHARP.
ОБСЛУГОВУВАННЯ
ЗАМІНА КАРТРИДЖА TD
Індикатор потреби заміни картриджа TD ( ) засвітиться, коли буде потрібен тонер.
Докладніше про придбання картриджа TD див. у розділі «ПРО ВИТРАТНІ МАТЕРІАЛИ
ТА ОПЦІЇ» у Посібнику з початку роботи. Якщо продовжити копіювання з увімкненим
індикатором, копії поступово стануть світлішими, доки не зупиниться пристрій та
індикатор не почне блимати. Замініть картридж TD, виконавши описану нижче
процедуру
.
• Після зупинення пристрою іноді можна зробити ще кілька копій. Для
цього слід вийняти картридж TD, струсити його в горизонтальній
площині, а потім знову встановити. Якщо копіювання неможливе йпісля
цієї операції, замініть картридж TD.
• Під час тривалого копіювання темного оригіналу індикатор потреби
заміни картриджа TD ( ) може почати світитися, індикатор «Start»
(Пуск) ( ) блимати, а пристрій
ще є. Пристрій подаватиме тонер упродовж максимум 2хвилин, а потім
засвітиться індикатор «Пуск» ( ). Натисніть клавішу «Пуск» ( ),
щоб перезапустити копіювання.
Відкрийте багатоцільовий лоток ручного подавання, бічну
1
кришку та передню кришку в наведеному нижче порядку.
Щоб відкрити багатоцільовий лоток ручного подавання, див. розділ
«Багатоцільовий лоток ручного подавання» (стор. 12). Порядок відкриття
бічної та передньої кришки див. у розділі «ВСТАНОВЛЕННЯ КАРТРИДЖА
TD» у Посібнику з початку роботи.
зупинити роботу, навіть якщо тонер
Обережно витягніть картридж TD,
2
натискаючи кнопку вивільнення
фіксатора.
Щоб сприяти захисту навколишнього середовища світу,
ми переробляємо використані картриджі TD. Прочитайте документ
«ПРОГРАМА ПЕРЕРОБКИ КАРТРИДЖІВ ІЗ ТОНЕРОМ ДЛЯ
КОПІЮВАЛЬНИХ АПАРАТІВ», що надається в упаковці з новим
картриджем із тонером.
Встановіть новий картридж TD. Порядок встановлення нового
3
картриджа див. у розділі «ВСТАНОВЛЕННЯ КАРТРИДЖА TD»
уПосібнику з початку роботи.
69
8
Page 70

Послідовно закрийте передню та бічну кришку, натиснувши на
4
круглі виступи біля кнопки відкриття бічної кришки. Символ ()
на дисплеї погасне, і почне світитися індикатор запуску ().
Закриваючи кришки, спочатку надійно закрийте передню кришку,
апотім— бічну. Якщо закрити кришки в неправильному порядку,
це може призвести до їх пошкодження.
ЗАМІНА БАРАБАННОГО КАРТРИДЖА
Фактичний ресурс барабанного картриджа становить приблизно 18000 копій*.
Коли внутрішній лічильник досягає позначки приблизно 17000 копій, починає світитися
індикатор потреби заміни барабана (), вказуючи на те, що незабаром знадобиться
заміна барабанного картриджа. Докладніше про придбання барабанного картриджа див.
у розділі «ПРО ВИТРАТНІ МАТЕРІАЛИ ТА ОПЦІЇ» уПосібнику з початку роботи. Коли
індикатор почне блимати, пристрій припинить роботу
Замініть барабанний картридж у цей момент.
*Виходячи з того, що під час копіювання тонером буде покрито 5 % площі аркуша паперу
формату A4.
Перед використанням нового барабанного картриджа не знімайте
захисну кришку на барабані (чорний папір). Кришка захищає барабан
від зовнішнього світла.
Вийміть картридж TD (див. крок 1 і 2 у розділі «ЗАМІНА
1
КАРТРИДЖА TD» (стор. 69)).
Тримаючи барабанний картридж
2
за ручку, обережно витягніть його.
Утилізуйте старий барабанний
картридж відповідно до вимог
місцевого законодавства.
, доки картридж не буде замінено.
Вийміть новий барабанний картридж із захисного пакета та
3
зніміть із нього захисну кришку. Потім обережно встановіть
новий барабанний картридж.
Не торкайтеся поверхні барабана (зелена частина)
картриджа. Це може призвести до виникнення плям на копіях.
70
8
Page 71

Обережно встановіть картридж TD. Порядок встановлення
4
картриджа TD див. у кроці 5 розділу «ВСТАНОВЛЕННЯ
КАРТРИДЖА TD» у Посібнику з початку роботи.
Послідовно закрийте передню та бічну кришку, натиснувши на
5
круглі виступи біля кнопки відкриття бічної кришки. Індикатор
потреби заміни барабана () погасне, і почне світитися
індикатор «Start» (Пуск) ( ).
Закриваючи кришки, спочатку надійно закрийте передню кришку,
апотім— бічну. Якщо закрити кришки в неправильному порядку,
це може призвести до їх пошкодження.
ЧИЩЕННЯ ПРИСТРОЮ
Для отримання чистих і чітких копій важливо доглядати за пристроєм належним чином.
Регулярно приділяйте кілька хвилин чищенню пристрою.
Не розбризкуйте легкозаймистий аерозоль для чищення.
Газ з аерозолю може потрапити на внутрішні електричні компоненти
або гарячі деталі пристрою термічного закріплення, створивши
небезпеку пожежі або ураження електричним струмом.
• Перед чищенням обов’язково вимкніть перемикач живлення та
від’єднайте шнур живлення від розетки.
• Не використовуйте розріджувачі, бензол або інші леткі речовини для
чищення. Це може призвести до деформацій, змін кольору, пошкоджень
або несправностей.
Корпус
Протирайте корпус м’якою чистою тканиною.
Скло для документів і задня сторона кришки для
оригіналів/ОППП
Плями на склі для документів, вікні сканування ОППП, кришці або валику ОППП
відображаються й на копіях. Протирайте скло для документів, вікно сканування
ОППП, кришку та валик ОППП м’якою чистою тканиною. У разі необхідності
зволожте тканину рідиною для чищення скла.
71
8
Page 72

Електризатор для перенесення
Якщо на копіях починають з’являтися смуги або плями, можливо, забруднився
електризатор для перенесення. Очистьте електризатор, виконавши описану
нижче процедуру.
Вимкніть перемикач живлення. (стор.8)
1
Переконайтеся, що багатоцільовий лоток ручного
2
подавання відкрито, а потім відкрийте бічну кришку,
натискаючи кнопку відкриття бічної кришки.
Вийміть за язичок очищувач електризатора. Розмістіть
3
очищувач електризатора на правому кінці електризатора
для перенесення, обережно протягніть очищувач до лівого
кінця, а потім зніміть його. Повторіть цю операцію двічі
або тричі.
Протягуйте очищувач електризатора від правого кінця
до лівого вздовж паза електризатора для перенесення.
Зупинка очищувача на цьому шляху може призвести
до появи смуг на копіях.
Поверніть очищувач
4
електризатора в початкове
положення. Закрийте бічну
кришку, натиснувши на
заокруглені виступи
біля кнопки відкриття
бічної кришки.
Увімкніть перемикач живлення. (стор.7)
5
72
8
Page 73

ПЕРЕМІЩЕННЯ ТА ЗБЕРІГАННЯ ПРИСТРОЮ
Інструкції з переміщення
Під час переміщення пристрою виконайте описану нижче процедуру.
Під час переміщення пристрою обов’язково заздалегідь вийміть
картридж TD.
Вимкніть перемикач живлення та вийміть шнур живлення
1
з розетки.
Відкрийте бічну кришку та передню кришку в наведеному
2
нижче порядку. Вийміть картридж TD та закрийте передню
ібічну кришку в наведеному нижче порядку.
Порядок відкриття та закриття бічної та передньої кришки, а також
знімання картриджа TD див. у розділі «ЗАМІНА КАРТРИДЖА TD»
(стор. 69).
Підніміть ручку лотка для паперу та витягніть лоток
3
до упору.
Натисніть центральну частину притискної пластини
4
до фіксації із клацанням і зафіксуйте її за допомогою
фіксатора притискної пластини, який зберігається
впередній частині лотка для паперу.
Заштовхніть лоток для паперу назад у пристрій.
5
Закрийте багатоцільовий лоток ручного подавання
6
та подовжувач вивідного лотка для паперу і прикріпіть
пакувальні матеріали та стрічку, які були видалені під
час встановлення пристрою. Див. розділ «ПІДГОТОВКА
ПРИСТРОЮ ДО ВСТАНОВЛЕННЯ» у Посібнику
з початку роботи.
Запакуйте пристрій у коробку.
7
Належне зберігання
Зберігайте витратні матеріали в таких місцях:
• чистих і сухих місцях;
• за стабільної температури;
• місцях, які не зазнають впливу прямого сонячного проміння.
Зберігайте папір у пакувальному матеріалі в горизонтальному положенні.
• Папір, що зберігається за межами пакувального матеріалу або в упаковках,
які поставили на бік, може скручуватися або ставати вологим, що
порушення подавання паперу.
призведе до
73
8
Page 74

9
УСУНЕННЯ НЕПОЛАДОК ПРИСТРОЮ
У цьому розділі описано усунення порушень подавання та інших неполадок.
Для вирішення проблем із функціями принтера або сканера див. файл довідки
драйвера принтера/сканера.
НЕПОЛАДКИ АПАРАТА/НЕПОЛАДКИ ПІД ЧАС КОПІЮВАННЯ
Якщо виникає проблема, перш ніж звертатися до авторизованого представника
служби технічного обслуговування, зверніться до наведеного нижче списку.
Неполадка Можлива причина Спосіб усунення Сторінка
Пристрій не
працює.
Пусті копії
Копії надто
темні або
надто світлі.
На копіях
відображаються пил,
бруд, плями.
Копії зі
смугами
Часто
трапляються
порушення
подавання
паперу.
Чи підключено пристрій
до електромережі?
Чи ввімкнутий перемикач
живлення?
Чи надійно закрито
бічну кришку?
Чи закрито передню кришку? Обережно закрийте передню
покладено оригінал
Чи
лицевою стороною донизу
на скло для документів або
лицевою стороною догори
в ОППП?
Чи не надто темне або
надто світле оригінальне
зображення?
Чи перебуває пристрій
у режимі автоматичної
експозиції?
Чи не перебуває пристрій
у режимі автоматичної
експозиції для фотографій?
Чи не забруднене скло для
документів або ОППП?
Чи є плями або смуги
на оригіналі?
Чи чистий
для перенесення?
Чи не використовується
нестандартний папір?
Папір скручений або вологий? Зберігайте стос паперу в упаковці
Усе ред ину пристрою
потрапили клаптики паперу?
Чи правильно встановлено
напрямники для паперу
влотку для паперу?
Чи не забагато паперу
в лотку для паперу або
багатоцільовому лотку
ручного подавання?
електризатор
Підключіть пристрій до
заземленої розетки.
Увімкніть перемикач живлення.
Обережно закрийте бічну кришку. Посібник
кришку, а потім закрийте
бічну кришку.
Покладіть оригінал лицевою
стороною донизу на скло
для документів або лицевою
стороною догори в ОППП.
Настройте експозицію вручну.
Настройте рівень автоматичної
експозиції.29
Скасуйте режим фотографічної
експозиції.28
Регулярно чистьте пристрій.
Використайте чистий оригінал.
Очистьте електризатор для
перенесення.
Використовуйте стандартний
папір. У разі використання
спеціального паперу, подавайте
його через багатоцільовий лоток
ручного подавання.
в сухому місці.
Видаліть
неправильно поданого паперу.
Настройте напрямники
належним чином відповідно
до формату паперу.
Видаліть зайвий папір із лотка.
усі клаптики
Посібник
із початку
із початку
Посібник із
початку
роботи
7
роботи
роботи
26, 27
28
71
–
72
9
–
83
9
10, 13
10, 12
74
Page 75

Неполадка Можлива причина Спосіб усунення Сторінка
Зображення
легко
стираються
зкопії.
Нерівномірний
друк між
краями паперу
та центром.
Чи є папір надто цупким? Використовуйте папір у межах
Неналежна температура
пристрою термічного
закріплення.
Вологий папір? Замініть на сухий папір.
Неналежна температура
пристрою термічного
закріплення.
визначеного діапазону.
У програмах користувача
встановіть для параметра
«Температура пристрою
термічного закріплення за
використання лотка ручного
подавання» (програма 29)
значення «2 (Висока)».
Якщо пристрій не
використовуватиметься протягом
тривалого
лотка для паперу та зберігайте
його в пакуванні в сухому місці.
У програмах користувача
встановіть для параметра
«Температура пристрою
термічного закріплення за
використання лотка ручного
подавання» (програма 29)
значення «1 (Низька)».
часу, вийміть папір із
9
67
–
67
75
9
Page 76

НЕПОЛАДКИ ПІД ЧАС ДРУКУ ТА СКАНУВАННЯ
Окрім цього розділу, див. інформацію про усунення неполадок у файлах
Readme для відповідного програмного забезпечення. Порядок перегляду
файлу Readme див. у розділі «ВСТАНОВЛЕННЯ ПРОГРАМНОГО
ЗАБЕЗПЕЧЕННЯ» (стор. 16).
Неполадка Причина та спосіб усунення Сторінка
Апарат неправильно підключено до комп’ютера.
Апарат не
виконує друк.
Сторінка
оповіщення
(NP-001)—
надруковано,
але дані друку
надруковано
не повністю.
→ Перевірте обидва кінці USB-кабелю та переконайтеся
внаявності надійного підключення. Спробуйте
використати кабель, який точно єсправним.
Виконується завдання копіювання.
→ Дочекайтеся завершення завдання копіювання.
У поточній прикладній програмі, яка виконує завдання
друку, не вибрано належним чином цей апарат.
→ Використовуючи команду «Print» (Друк
(Файл) відповідних прикладних програм, обов’язково
вибирайте принтер «SHARP AL-xxxx» (де xxxx— назва
моделі апарата), який відображається в діалоговому вікні
«Print» (Друк).
Драйвер принтера не встановлено належним чином.
→ Виконайте вказані кроки, щоб перевірити, чи встановлено
драйвер принтера.
1 Натисніть кнопку «Пуск», клацніть «Панель
керування», а потім виберіть пункт «Принтер».
У Windows 7 натисніть кнопку «Пуск
«Пристрої та принтери».
У Windows XP натисніть кнопку «Пуск», а потім
клацніть «Принтери та факси».
У Windows 2000 натисніть кнопку «Пуск», виберіть
пункт «Параметри», а потім клацніть «Принтери».
2 Якщо відображається піктограма драйвера принтера
«SHARP AL-xxxx», але друк усе одно неможливий,
це може свідчити про неправильне встановлення
драйвера принтера. У такому разі видаліть програмне
забезпечення та перевстановіть його.
Не збігаються параметри розміру лотка на апараті
та у драйвері принтера.
→ Устано віть однаковий формат паперу в лотку на апараті
та у драйвері принтера. Порядок зміни параметра
формату паперу в лотку на апараті див. у розділі
«ЗАВАНТАЖЕННЯ ЛОТКА ДЛЯ ПАПЕРУ»; порядок
зміни параметра у драйвері принтера— у розділі
«НАСТРОЮВАННЯ
Не завантажено вказаний формат паперу.
→ Завантажте в лоток для паперу вказаний формат паперу.
На апарат надіслано завдання друку, яке містить більший
обсяг даних, ніж може зберігатися в пам’яті друку.
→ Вимкніть функцію ROPM на вкладці «Конфігурація»
екрана встановлення драйвера
ROPM потрібна, розділіть сторінки даних друку на два або
більше завдання друку.
→ Обсяг пам’яті, виділеної для функції принтера, можна
змінити у програмі користувача «Пам’ять для принтера».
ДРАЙВЕРА ПРИНТЕРА».
) у меню «File»
», а потім клацніть
принтера. Якщо функція
18
–
–
81
10, 22
10
66
9
76
Page 77

Неполадка Причина та спосіб усунення Сторінка
Друк
виконується
повільно.
Друковане
зображення
світле та
нерівномірне.
Друковане
зображення
брудне.
Друковане
зображення
перекошене
або не
вміщується
на папері.
Друковане
зображення
темніше або
світліше, ніж
очікувалося.
Одночасне використання двох або більше
прикладних програм.
→ Перш ніж запускати друк, закрийте всі прикладні програми,
що не використовуються.
Папір завантажено таким чином, що друк здійснюється
на зворотній стороні паперу.
→ Деякі типи паперу мають лицеву та зворотну сторони. Якщо
папір завантажено таким чином, що
зворотній стороні, тонер не прилипатиме до паперу
належним чином, і якість зображення не буде високою.
Використовується папір, який не відповідає визначеному
діапазону форматів і щільності.
→ Використовуйте папір для копіювання в межах визначеного
діапазону.
Папір скручений або вологий.
→ Не використовуйте скручений або зім’ятий папір
його на сухий папір для копіювання. Якщо відомо,
що апарат не використовуватиметься протягом тривалого
часу, вийміть папір із лотка та помістіть його на зберігання
втемне місце, поклавши в пакет, щоб попередити
вбирання вологи.
У параметрах паперу використовуваної прикладної
програми не встановлено достатні поля.
→ Верхня та нижня частини паперу можуть бути
якщо встановлені поля виходять не відповідають указаній
області якості друку.
→ Установі ть поля у прикладній програмі відповідно
до вказаної області якості друку.
Папір, завантажений у лоток, не відповідає формату,
визначеному у драйвері принтера.
→ Перевірте, чи опції параметра «Формат паперу»
відповідають формату паперу, завантаженого
→ Якщо активовано значення «Відповідно до формату
паперу», переконайтеся, що формат паперу, вибраний
із розкривного списку, відповідає формату
завантаженого паперу.
Неправильне значення параметра орієнтації документа.
→ На екрані встановлення драйвера принтера клацніть
вкладку «Основні» та перевірте, чи встановлено опцію
«Орієнтація зображення» відповідно до існуючих вимог.
Папір не завантажений належним чином.
→ Завантажте папір належним чином.
У використовуваній прикладній програмі не визначено
належним чином поля.
→ Перевірте компонування полів документа та значень
параметрів формату паперу для використовуваної
прикладної програми. Також перевірте, чи відповідають
указані параметри друку формату паперу.
Параметр насиченості друку не встановлений
належним чином.
→ Настроїти насиченість друку можна за допомогою
драйвера принтера. На екрані встановлення драйвера
принтера клацніть вкладку «Додаткові», а потім натисніть
кнопку «Сумісність». Виберіть значення параметра
«Рівень насиченості друку» від 1 (світлий) до 5 (темний).
друк здійснюється на
. Замініть
брудними,
в лоток.
10
10
–
9
–
–
–
–
–
–
9
77
Page 78

Неполадка Причина та спосіб усунення Сторінка
Світиться
або блимає
будь-який
зіндикаторів
аварійного
сигналу
( ,,
).
Низька якість
сканування.
Перевірте значення індикатора аварійного сигналу
на основі відомостей розділу «ІНДИКАТОРИ СТАНУ»
та виконайте потрібні дії.
Забруднено скло для документів або нижню сторону
кришки для документів/ОППП.
→ Регулярно чистьте пристрій.
Плями або смуги на оригіналі.
→ Використайте чистий оригінал.
вказано належну роздільну здатність.
Не
→ Переконайтеся, що значення параметра роздільної
здатності у драйвері сканера відповідає оригіналу.
Не вказано належне значення параметра «Поріг Ч/Б».
→ У разі сканування за допомогою TWAIN-сумісної
прикладної програми переконайтеся, що для параметра
«Поріг Ч/Б» установлено належне значення. Збільшення
порогового значення призведе до виведення більш
копій, його зменшення— до виведення більш
темних
світлих копій. Для автоматичного настроювання порогу
натисніть кнопку «Автоматичний поріг» на вкладці
«Зображення», екран «Професійний».
Неналежні значення параметрів яскравості
та контрастності.
→ Якщо під час сканування за допомогою TWAIN-сумісної
прикладної програми виведене зображення має
неналежну яскравість або контрастність (наприклад,
надто яскраве), на екрані «Професійний» виберіть
вкладку «Колір», а потім натисніть кнопку «Автоматичне
настроювання яскравості/контрастності». За допомогою
кнопки «Яскравість/контрастність» настройте яскравість
і контрастність, переглядаючи зіскановане зображення
на екрані. У разі сканування за допомогою WIA-сумісної
прикладної програми чи Майстра роботи зі сканером або
цифровою камерою натисніть кнопку «Настроїти якість
зісканованого зображення» або «Спеціальні параметри»
та настройте яскравість і контрастність на екрані,
що відкриється.
Оригінал не розміщено лицевою стороною догори
вОППП або лицевою стороною донизу на склі для
документів.
→ Покладіть оригінал лицевою стороною догори в ОППП
або лицевою стороною донизу на скло для документів.
Оригінал не розміщено у правильному положенні.
→ Розмістіть оригінал належним чином.
26, 27
26, 27
82
71
–
–
–
–
9
78
Page 79

Неполадка Причина та спосіб усунення Сторінка
Якщо сканування неможливе, завершіть роботу
комп’ютера, вимкніть перемикач живлення апарата та
від’єднайте шнур живлення апарата від розетки. Потім
запустіть комп’ютер, відновіть подачу живлення на
апарат і повторіть спробу сканування. Якщо сканування
знову неможливе, виконайте перевірку за наведеними
нижче пунктами.
сумісною.
високою роздільною
15, 67
Не вдається
зісканувати
зображення.
Сканер має
низьку
швидкість
передавання.
Прикладна програма не є TWAIN/WIA-
→ Якщо прикладна програма не є TWAIN/WIA-сумісною,
сканування буде неможливим. Переконайтеся,
що прикладна програма є TWAIN/WIA-сумісною.
У прикладній програмі не вибрано драйвер сканера для
цього апарата.
→ Переконайтеся, що у TWAIN/WIA-сумісній прикладній
програмі вибрано драйвер сканера для цього апарата.
Не вказано належним чином усі настройки сканування.
→ Сканування великої області з
здатністю захоплює велику кількість даних і веде до
збільшення часу сканування. Необхідно встановити
настройки сканування відповідно до сканованого типу
оригіналу, тобто «Текст», «Те кст/графіка» або
«Фотографія».
Комп’ютер не відповідає вимогам до системи для
інтерфейсу USB 2.0 (режим «Висока швидкість»).
→ Див. у розділі «ВИМОГИ
ПРОГРАМНОГО ЗАБЕЗПЕЧЕННЯ» відомості про
настройку системи відповідно до стандарту USB 2.0;
перевірте, чи встановлено значення «Висока швидкість».
ДО УСТАТКУВАННЯ ТА
–
–
–
–
79
9
Page 80

НЕПОЛАДКИ ПІД ЧАС ВСТАНОВЛЕННЯ ПРОГРАМНОГО ЗАБЕЗПЕЧЕННЯ
Якщо програмне забезпечення не встановлюється належним чином, перевірте
на комп’ютері наведені нижче пункти.
Порядок видалення програмного забезпечення див. у розділі «Видалення
програмного забезпечення» (стор. 81).
Неполадка Можлива причина Спосіб усунення Сторінка
Не вдається
встановити
програмне
забезпечення.
Не відображається екран
«Plug and play»
(підключення
через USB
у Windows).
Функції «Plug and
Play» не вдається
правильно
встановити
драйвер
багатофункціонального
периферійного
пристрою (БПП).
Чи достатньо вільного
місця на жорсткому
диску?
Чи підтримує
використовуваний
комп’ютер підключення
через USB?
Чи підключено апарат
до комп’ютера перед
встановленням
драйвера БПП?
Перевірте вільне місце на диску.
Видаліть усі непотрібні файли та
програми, що збільшити обсяг
вільного місця на жорсткому диску.
За допомогою Диспетчера пристроїв
на комп’ютері перевірте, чи можливе
використання USB-інтерфейсу.
(Докладніше про Диспетчер
пристроїв див. у довідці Windows.)
Якщо використання USB можливе,
у розділі «Контролери універсальної
послідовної шини» Диспетчера
пристроїв буде відображено тип
системного контролера та кореневий
концентратор. (Відображувані
елементи можуть різнитися залежно
від комп’ютера.)
Відображення цих двох елементів
свідчить про можливість
використання USB. Якщо
із розділом «Контролери
універсальної послідовної шини»
наявний жовтий знак оклику, або
якщо зазначені два елементи
не відображаються, зверніться
до посібника з експлуатації
комп’ютера або дізнайтеся
увиробника комп’ютера,
як активувати USB, а потім
перевстановіть драйвер принтера.
Перевірте наведені нижче відомості та
перевстановіть драйвер БПП.
Якщо апарат був підключений до
комп’ютера за допомогою USBкабелю, коли встановлювався
драйвер БПП, перевірте,
чи залишилася в Диспетчері
пристроїв інформація про невдале
встановлення. (Докладніше
про Диспетчер пристроїв див.
удовідці Windows.)
Якщо назва моделі апарата
відображається в розділі «Інші
пристрої» Диспетчера пристроїв,
видаліть її, перезапустіть комп’ютер,
апотім знову встановіть драйвер БПП.
поруч
–
–
–
9
80
Other devices
SHARP AL-xxxx
Page 81

Не вдається встановити драйвер БПП (Windows 2000/XP)
Якщо не вдається встановити драйвер БПП у Windows 2000/XP, виконайте
наведені нижче кроки, щоб перевірити параметри комп’ютера.
Натисніть кнопку «Пуск», а потім клацніть «Панель
1
керування».
У Windows 2000 натисніть кнопку «Пуск», виберіть пункт «Параметри»,
а потім клацніть «Панель керування».
Виберіть пункт «Продуктивність і обслуговування», а потім
2
клацніть «Система».
У Windows 2000 двічі клацніть значок «Система».
Клацніть вкладку «Устаткування», а потім натисніть кнопку
3
«Підписання драйверів».
Перевірте параметр «Яку дію
4
потрібно виконувати
Windows?» («Перевірка підписів
файлів» у Windows 2000).
Якщо вибрано значення «Блокувати»,
встановлення драйвера БПП буде
неможливим. Виберіть значення
«Попереджати», а потім установіть
драйвер БПП, як пояснюється
в розділі «ВСТАНОВЛЕННЯ
ПРОГРАМНОГО ЗАБЕЗПЕЧЕННЯ»
(стор. 16).
Видалення програмного забезпечення
Якщо потрібно видалити програмне забезпечення, виконайте наведені кроки.
Натисніть кнопку «Пуск», а потім клацніть «Панель
1
керування».
У Windows 2000 натисніть кнопку «Пуск», виберіть пункт «Параметри»,
а потім клацніть «Панель керування».
Клацніть «Видалити програму».
2
• У Windows XP клацніть «Інсталяція та видалення програм».
• У Windows 2000 двічі клацніть значок «Інсталяція та
видалення програм».
Виберіть зі списку програми «SHARP AL-xxxx Series MFP
3
Driver», Sharpdesk і Диспетчер кнопок, а потім видаліть їх.
Докладніше див. у посібнику з експлуатації або файлах довідки
операційної системи.
81
9
Page 82

ІНДИКАТОРИ СТАНУ
Якщо на панелі керування світяться або блимають наведені нижче індикатори
або якщо на дисплеї відображаються наведені нижче буквено-цифрові коди,
необхідно негайно усунути неполадку, звернувшись до таблиці нижче
та відповідної сторінки.
Використовуйте тільки оригінальні деталі та витратні
матеріали SHARP.
Індикація Причина та спосіб усунення Сторінка
Постійно
Індикатор потреби
заміни барабана
Індикатор потреби
заміни картриджа TD
Індикатор порушення
подавання
Індикатор порушення
подавання ОППП
Індикатор енергозбереження
постійно світиться.
Блимає індикатор лотка
для паперу.
На дисплеї блимає
позначка «CH».
На дисплеї постійно
світиться позначка «CH».
На дисплеї блимає
індикація «OP».
На дисплеї блимає
позначка «P».
Почергово відображаються
буква й число.
світиться
Блимає
Постійно
світиться
Блимає
Блимає
Постійно
світиться
Блимає
Незабаром знадобиться замінити барабанний
картридж. Підготуйте новий картридж.
Необхідно замінити барабанний картридж.
Замініть його на новий.
Скоро знадобиться замінити картридж TD.
Підготуйте новий картридж.
Необхідно замінити картридж TD. Замініть його на новий.
Сталося порушення подавання. Видаліть папір,
поданий із порушенням, відповідно до опису в розділі
«УСУНЕННЯ ПОРУШЕНЬ ПОДАВАННЯ».
Сигналізує про відкриту кришку пристрою
подавання документів.
В ОППП сталося порушення подавання оригіналу.
Видаліть оригінали, подані з порушенням,
відповідно до опису в розділі «Г. Порушення
подавання в ОППП (AL-2041)».
Пристрій перебуває в попереднього нагрівання.
Натисніть будь-яку клавішу, щоб скасувати
режим підігріву.
Пристрій перебуває в режимі автоматичного
вимкнення живлення. Натисніть клавішу «Пуск»
(), щоб скасувати режим автоматичного
вимкнення.
Лоток для паперу не вставлений належним
чином, або в лотку відсутній папір. Повністю
вставте лоток або завантажте в нього папір.
Не встановлено картридж TD. Перевірте,
чи встановлено картридж із тонером.
Вставте картридж до надійної фіксації.
Відкрита
кришу, натиснувши на круглі виступи біля кнопки
відкриття бічної кришки.
Ця індикація відображається, якщо під час
запуску копіювання виявлено відкриту кришку
для оригіналів/ОППП. Повністю закрийте кришку
для оригіналів/ОППП або знову натисніть клавішу
«Пуск» ( ).
Залежно від кольору та насиченості оригіналу
індикація «OP» може блимати навіть за закритої
кришки для оригіналів/ОППП. У такому разі знову
натисніть клавішу «Пуск», щоб зробити копію.
Лоток для паперу або багатоцільовий лоток
ручного подавання пустий. Завантажте папір.
У лотку для паперу або багатоцільовому лотку
ручного подавання сталося порушення
подавання. Видаліть неправильно
Пристрій не працює. Вимкніть перемикач
живлення, від’єднайте шнур живлення від
розетки та зверніться до авторизованого
представника служби технічного обслуговування.
бічна кришка. Надійно закрийте бічну
поданий папір.
Посібник
із початку
роботи
70
Посібник
із початку
роботи
69
83
–
87
64
64
–
Посібник
із початку
роботи
–
–
10, 12
83
–
9
82
Page 83

УСУНЕННЯ ПОРУШЕНЬ ПОДАВАННЯ
Якщо блимає індикатор порушення подавання () або на дисплеї блимає
символ , пристрій припинить роботу через порушення подавання.
Уразі порушення подавання аркушу оригіналу за допомогою ОППП
пристрій зупиниться, і почне блимати індикатор порушення подавання
ОППП (); індикатор порушення подавання () залишиться вимкнутим.
Відомості про порушення подавання оригіналів за допомогою ОППП див.
у розділі «Г. Порушення подавання в
Відкрийте багатоцільовий
1
лоток ручного подавання,
а потім відкрийте
бічну кришку.
Знайдіть місце порушення подавання. Видаліть
2
неправильно поданий папір, виконавши інструкції, наведені
для кожного місця на малюнку нижче. Якщо блимає
індикатор порушення подавання ( ), перейдіть до пункту
«А. Порушення подавання вобласті подавання паперу»
(стор. 84).
Якщо порушення подавання
паперу можна побачити з цієї
сторони, перейдіть до пункту
«В. Порушення подавання в області
проходження паперу.» (стор. 86).
ОППП (AL-2041)» (стор. 87).
Якщо порушення подавання паперу
сталося тут, перейдіть до пункту
«Б. Порушення подавання в області
пристрою термічного закріплення»
(стор. 85).
Якщо порушення подавання паперу сталося тут,
перейдіть до пункту «А. Порушення подавання
вобласті
подавання паперу» (стор. 84).
83
9
Page 84

А. Порушення подавання в області подавання паперу
Обережно видаліть неправильно поданий папір з області
1
подавання паперу, як показано на малюнку. Якщо блимає
індикатор порушення подавання (), а з області подавання
паперу не видно паперу, поданого з порушенням,
витягніть лоток для паперу та видаліть папір, поданий
із порушенням. Якщо не вдається видалити папір,
перейдіть до пункту «Б. Порушення подавання
в області пристрою термічного закріплення
Пристрій термічного закріплення сильно нагрівається.
Не торкайтеся пристрою термічного закріплення під
час видалення неправильно поданого паперу. Це може
призвести до опіків або інших пошкоджень.
• Не торкайтеся поверхні (зелена частина) барабанного
картриджа під час видалення неправильно поданого
паперу. Це може призвести до пошкодження барабана
та виникнення смуг на копіях.
• Якщо папір неправильно завантажено через
багатоцільовий лоток ручного подавання, не видаляйте
його через цей лоток. Тонер на папері може забруднити
область проходження паперу, що призведе до
брудних плям на копіях.
».
появи
Закрийте бічну кришку, натиснувши на заокруглені виступи
2
біля кнопки відкриття бічної кришки. Індикатор порушення
подавання () погасне; засвітиться індикатор «Пуск» ( ).
84
9
Page 85

Б. Порушення подавання в області пристрою
термічного закріплення
Опустіть відтискний
1
важіль пристрою
термічного закріплення.
Обережно вийміть поданий
2
із порушенням папір з області
пристрою термічного
закріплення, як показано на
ілюстрації. Якщо не вдається
видалити папір, перейдіть до
пункту «В. Порушення подавання
в області проходження паперу».
Пристрій термічного
закріплення сильно
нагрівається.
Не торкайтеся пристрою
термічного закріплення під
час видалення неправильно
поданого паперу. Це може
призвести до опіків або
інших пошкоджень.
• Не торкайтеся поверхні (зелена частина) барабанного
картриджа під час видалення неправильно поданого
паперу. Це може призвести до виникнення плям
на копіях.
• Не виймайте папір, поданий із порушеннями, через
верхню частину пристрою термічного закріплення.
Незакріплений тонер на папері може забруднити
область проходження паперу, що призведе до появи
брудних плям на копіях.
Підніміть відтискний важіль пристрою термічного
3
закріплення, а потім закрийте бічну кришку, натиснувши
на круглі виступи поблизу кнопки відкриття бічної кришки.
Індикатор порушення подавання () погасне; засвітиться
індикатор «Пуск» ( ).
85
9
Page 86

В. Порушення подавання в області
проходження паперу.
Опустіть відтискний важіль пристрою термічного
1
закріплення.
Див. «Б. Порушення подавання в області пристрою термічного
закріплення» (стор. 85).
Відкрийте передню кришку.
2
Порядок відкриття передньої кришки див. у розділі «ВСТАНОВЛЕННЯ
КАРТРИДЖА TD» у Посібнику з початку роботи.
Поверніть поворотну
3
ручку валика
внапрямку стрілки,
апотім обережно
вийміть поданий із
порушенням папір
зобласті виходу.
Підніміть відтискний важіль пристрою термічного
4
закріплення, закрийте передню кришку, а потім закрийте
бічну кришку, натиснувши на круглі виступи поблизу
кнопки відкриття бічної кришки. Індикатор порушення
подавання () погасне; засвітиться індикатор «Пуск» ( ).
Закриваючи кришки, спочатку надійно закрийте передню кришку,
апотім— бічну. Якщо закрити кришки в неправильному порядку,
це може призвести до їх пошкодження.
86
9
Page 87

Г. Порушення подавання в ОППП (AL-2041)
Порушення подавання оригіналів може статися в одному з трьох місць:
якщо поданий із порушенням оригінал видно з лотка пристрою подавання
документів— у лотку пристрою подавання документів (А); якщо поданий
із порушенням оригінал не видно з лотка пристрою подавання документів—
вобласті виходу (Б); під кришкою пристрою подавання документів (В).
Видаліть поданий із порушенням оригінал відповідно
для кожного місця.
Видаливши зім’ятий папір, обов’язково натисніть клавішу
«Стерти», щоб видалити стан помилки внаслідок порушення
подавання.
(А) Відкрийте кришку пристрою подавання документів і витягніть поданий
із порушенням оригінал із відповідного лотка. Виймаючи оригінал,
натискайте важіль відтискання зім’яття ОППП. Закрийте кришку пристрою
подавання документів. Відкрийте та закрийте ОППП, щоб вимкнути
індикатор порушення подавання ОППП ( ). Якщо не вдається легко
видалити поданий із порушенням оригінал, перейдіть до пункту (В).
) Відкрийте ОППП і поверніть валик, щоб вийняти поданий із порушенням
(Б
оригінал з області виходу. Якщо не вдається легко видалити поданий із
порушенням оригінал, перейдіть до пункту (В).
до інструкцій, наведених
(В) Якщо не вдається легко витягнути оригінал в область виходу, видаліть
його в напрямку стрілки, повертаючи ручку.
87
9
Page 88

ПОРУШЕННЯ ПОДАВАННЯ ПАПЕРУ
т
В ГОЛОВНОМУ БЛОЦІ ПІД ЧАС
ВИКОРИСТАННЯ ОППП (AL-2041)
Якщо порушення подавання паперу трапляється на шляху транспортування в головному
блоці під час копіювання з подаванням оригіналів через ОППП, ОППП автоматично
припинить сканування. Уручну вийміть поданий із порушенням папір із головного блоку.
За допомогою індикації на панелі керування можна перевірити кількість оригіналів, які
мали бути повернуті до лотка пристрою подавання документів. Виконайте
нижче кроки, щоб переглянути кількість оригіналів, які мали бути повернуті.
Описана нижче процедура не включає в себе усунення порушення
подавання. Обов’язково усуньте порушення подавання, перш ніж
відображати кількість оригіналів, які мали бути повернуті. Порядок
усунення порушення подавання див. у розділі «УСУНЕННЯ ПОРУШЕНЬ
ПОДАВАННЯ» (стор. 83).
Якщо порушення подавання паперу
1
трапляється в головному блоці, ОППП
припиняє роботу, і починає блимати
індикатор «ZOOM» (МАСШТАБУВАННЯ).
На дисплеї блимає кількість наборів,
що залишилася.
У першу чергу необхідно вийняти поданий із
порушенням папір із головного блоку. Потім
перейдіть до виконання кроку 2.
Вийміть із лотка пристрою подавання
2
документів усі оригінали, які ще не були
зіскановані.
Якщо оригінали застрягли в ОППП, не виймайте
їх уручну. Це може призвести до несправності
апарата. Див. крок 3.
наведені
Натисніть клавішу «Відображення
3
коефіцієнта масштабування при
копіюванні (%)».
Оригінали, які сканувалися в ОППП, будуть
вивантажені, і на дисплеї почне блимати кількість
аркушів оригіналу, які мають бути повернуті.
Покладіть відображену кількість аркушів
оригіналу назад у лоток пристрою подавання
документів разом з аркушами оригіналу,
вийнятими у кроці 2.
Відображення кількості аркушів
оригіналу, які мають бути поверну
Якщо у програмах користувача активовано параметр «Час
автоматичного розвантаження ОППП», оригінали будуть
автоматично вивантажені з ОППП після спливу заданого часу.
(«ПРОГРАМИ КОРИСТУВАЧА» (стор. 66))
88
9
Page 89

Обладнання відповідає вимогам Технічного
регламенту обмеження використання деяких
небезпечних речовин в електричному та
електронному обладнанні.
Page 90

SHARP ELECTRONICS (Europe) GmbH
Sonninstraße 3, D-20097 Hamburg
Page 91

UK1
 Loading...
Loading...