Page 1
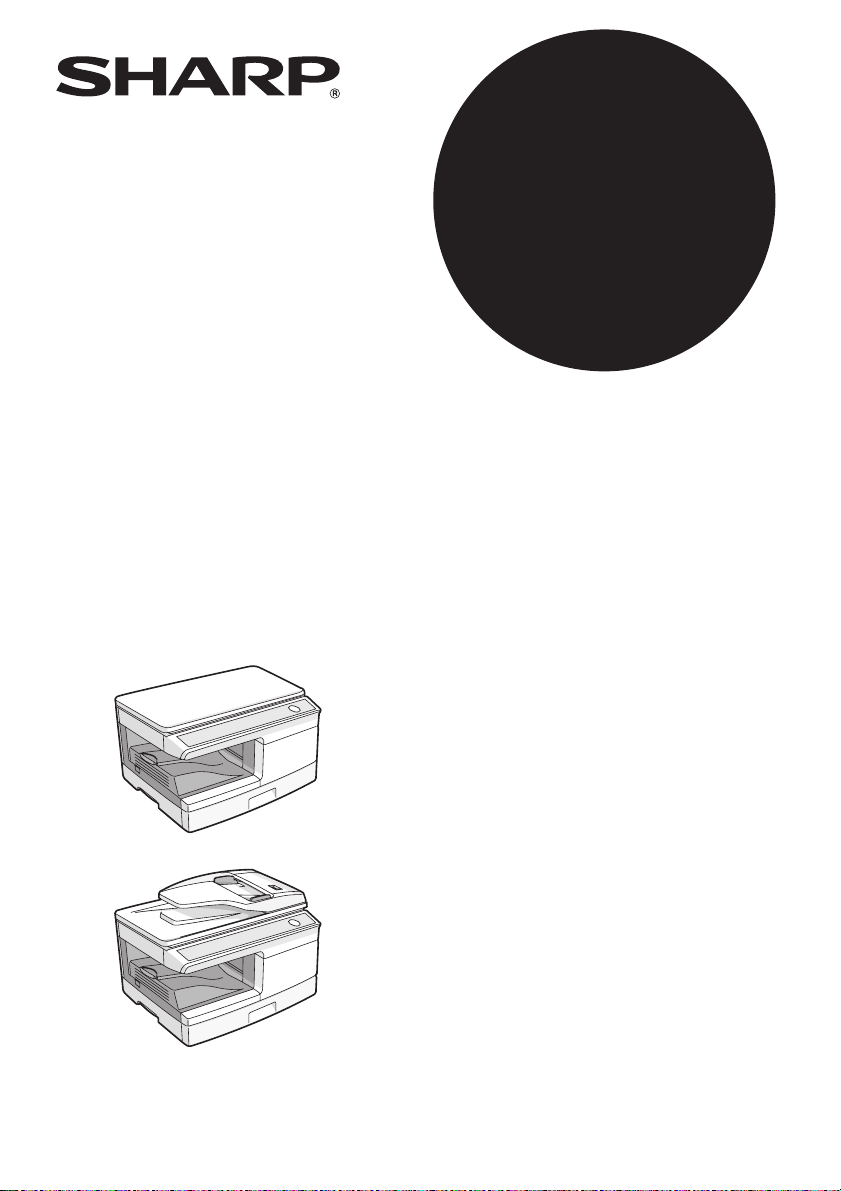
AL-2021
TÍPUS
AL-2021
AL-2041
DIGITÁLIS TÖBBFUNKCIÓS
RENDSZER
HASZNÁLATI UTASÍTÁS
Oldal
TARTALOM ..........................2
BEVEZETŐ ..........................3
PAPÍR BEHELYEZÉSE........9
SZOFTVER TELEPÍTÉSE..14
FÉNYMÁSOLÓ FUNKCIÓK 25
NYOMTATÓ FUNKCIÓK....37
LAPOLVASÓ FUNKCIÓK..52
KÜLÖNLEGES FUNKCIÓK.64
KARBANTARTÁS..............69
HIBAELHÁRÍTÁS ..............74
AL-2041
Page 2
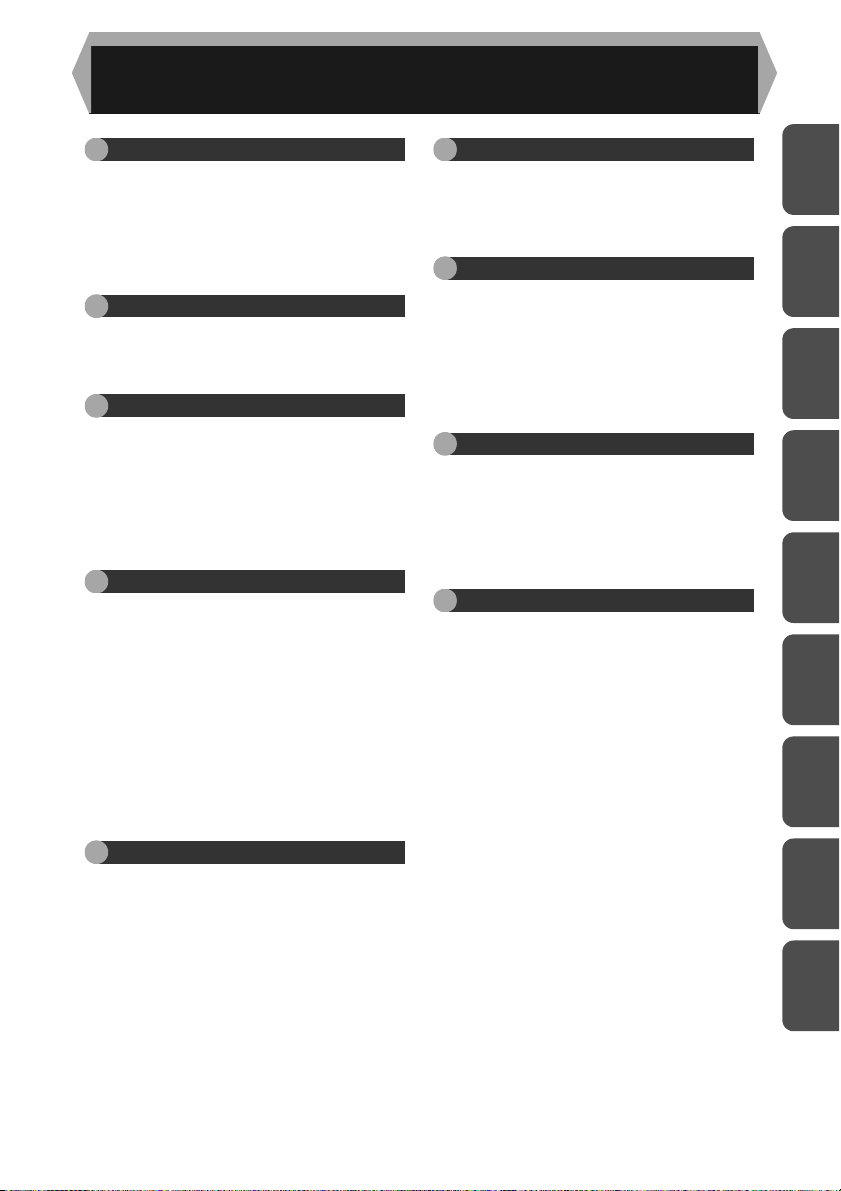
TARTALOM
1 BEVEZETŐ
A HASZNÁLATI UTASÍTÁSBAN
ALKALMAZOTT RÖVIDÍTÉSEK...... 3
RÉSZEK NEVEI............................... 4
KEZELŐPANEL ............................... 5
KIJELZŐK A KEZELŐPANELEN..... 6
BEKAPCSOLÁS ..............................7
2 PAPÍR BEHELYEZÉSE
PAPÍR............................................... 9
A PAPÍRTÁLCA FELTÖLTÉSE ...... 10
OLDALTÁLCA (speciális papírral).. 12
3 SZOFTVER TELEPÍTÉSE
SZOFTVER ....................................14
HARDVER ÉS SZOFTVER
KÖVETELMÉNYEK ....................... 15
SZOFTVER TELEPÍTÉSE .............16
A NYOMTATÓ MEGHAJTÓ
KONFIGURÁLÁSA ........................22
BUTTON MANAGER BEÁLLÍTÁSA . 23
4 FÉNYMÁSOLÓ FUNKCIÓK
A MÁSOLÁS FOLYAMATA.............25
EREDETI ELHELYEZÉSE.............26
MÁSOLANDÓ MENNYISÉG
MEGADÁSA...................................28
MEGVILÁGÍTÁS BEÁLLÍTÁSA/FOTÓ
MÁSOLÁS......................................28
KICSINYÍTÉS/NAGYÍTÁS/ZOOM.. 30
A TÁLCA KIVÁLASZTÁSA ............30
KÉTOLDALAS MÁSOLÁS (csak AL-
2041).............................................. 31
RENDEZÉSES MÁSOLÁS ............33
IGAZOLVÁNY MÁSOLÁSA............36
6 LAPOLVASÓ FUNKCIÓK
LAPOLVASÁSI ÁTTEKINTÉS........52
LAPOLVASÁS A GÉP GOMBJAINAK
HASZNÁLATÁVAL .........................53
LAPOLVASÁS A SZÁMÍTÓGÉPRŐL57
7 KÜLÖNLEGES FUNKCIÓK
A KÜLÖNLEGES FUNKCIÓK
LEÍRÁSA ........................................64
FESTÉKTAKARÉKOS ÜZEMMÓD 65
FELHASZNÁLÓI PROGRAMOK....66
AZ ÖSSZES MÁSOLT PÉLDÁNY
SZÁMÁNAK MEGJELENÍTÉSE..... 67
A FESTÉKKAZETTA ÉLETTARTAMA 68
8 KARBANTARTÁS
A TD KAZETTA CSERÉJE.............69
A FÉNYHENGER KAZETTA
CSERÉJE.......................................70
A BERENDEZÉS TISZTÍTÁSA ......71
AZ EGYSÉG MOZGATÁSA ÉS
TÁROLÁSA ....................................73
9
HIBAELHÁRÍTÁS
GÉP/MÁSOLÁS PROBLÉMÁK........ 74
NYOMTATÁSI ÉS LAPOLVASÁSI
PROBLÉMÁK ................................... 76
PROBLÉMÁK A SZOFTVER
TELEPÍTÉSE KÖZBEN.................... 80
ÁLLAPOTKIJELZŐK ........................ 82
ELAKADT PAPÍR ELTÁVOLÍTÁSA.. 83
HA PAPÍRELAKADÁS TÖRTÉNIK A
FŐ EGYSÉGBEN AZ SPF
HASZNÁLATAKOR (AL-2041).......... 88
1
2
3
4
5
6
7
5 NYOMTATÓ FUNKCIÓK
A NYOMTATÁS ALAPJAI ..............37
NYOMTATÓ MEGHAJTÓ
BEÁLLÍTÁS KÉPERNYŐ...............40
SPECIÁLIS NYOMTATÁSI
FUNKCIÓK BEÁLLÍTÁSA..............41
GYAKRAN HASZNÁLT NYOMTATÁSI
BEÁLLÍTÁSOK MENTÉSE ............ 49
A NYOMTATÁSI ÁLLAPOT ABLAK
ÁTTEKINTÉSE .............................. 50
NYOMTATÓ MEGHAJTÓ FUNKCIÓK .51
8
9
2
Page 3
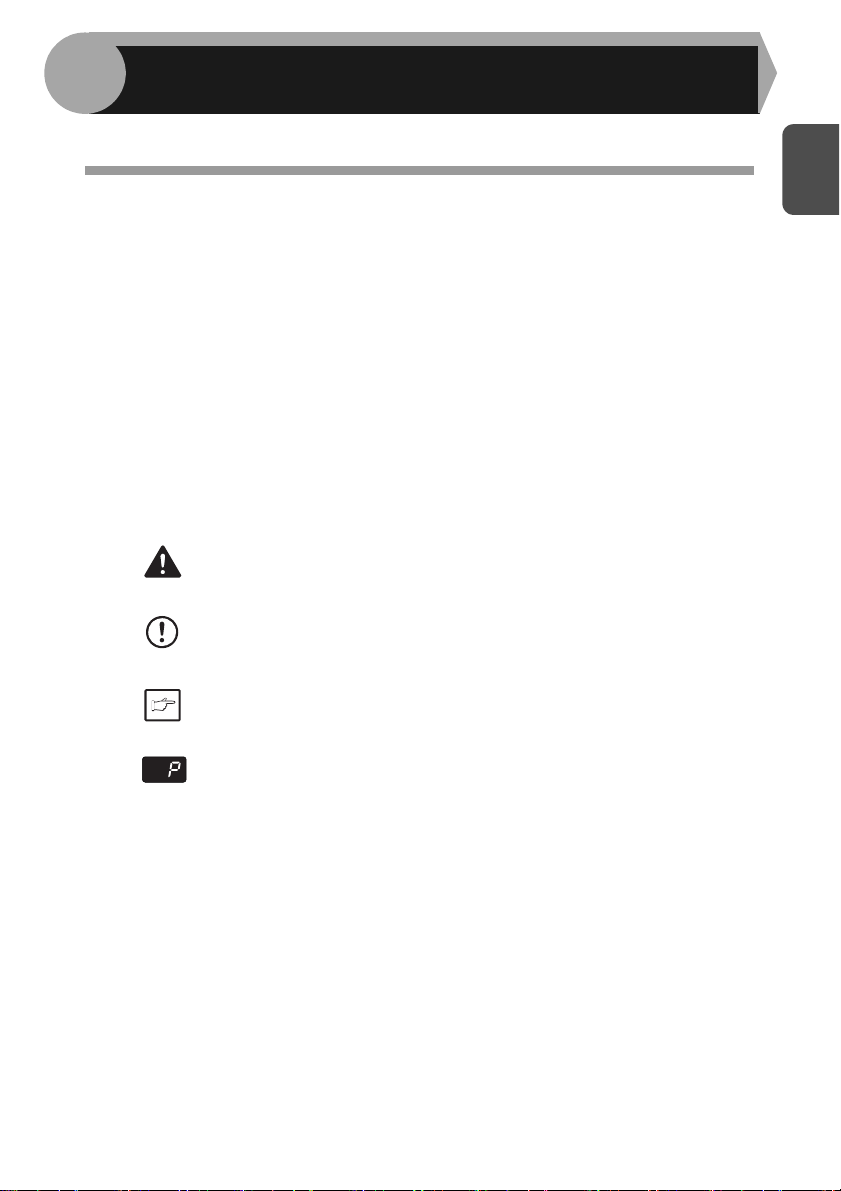
t
1
Ez a fejezet alapvető tudnivalókat nyújt a berendezés használatához.
BEVEZETŐ
A HASZNÁLATI UTASÍTÁSBAN ALKALMAZOTT RÖVIDÍTÉSEK
• Ez a kézikönyv az AL-2021 és AL-2041 típusok működését mutatja be. Azokban
az esetekben, amikor a működés azonos, az AL-2041 típust használjuk.
• A kézikönyv illusztrációi általában az AL-2041 típust ábrázolják.
• Ahol az "AL-xxxx" olvasható a kézikönyvben, az "xxxx" helyére helyettesítse be az
Ön által használt gép típusának nevét.
• A meghajtó ablakainak és más számítógépes monitorképek ábrázolásai
a Windows Vista alatt megjelenő ablakokat mutatják. Egyes szavak ezeken az
ábrákon kissé eltérhetnek a más operációs rendszerek alatt megjelenő
ablakokéitól.
• Ez a használati utasítás "SPF" elnevezéssel az egyoldalas lapadagolóra utal.
• A használati utasításban az alábbi ikonok a berendezés használatával
kapcsolatos tudnivalókat biztosítanak a felhasználónak.
Arra figyelmezteti a felhasználót, hogy megsérülhet, ha nem követi
Vigyáza
Figyelem
Megjegyzés
megfelelően a "Vigyázat" alatt leírtakat.
Arra figyelmezteti a felhasználót, hogy kár keletkezhet
a másológépben vagy valamely alkatrészében, ha nem követi
megfelelően a figyelmeztetésben leírtakat.
A megjegyzések a másológépre vonatkozó ismereteket nyújtanak
a műszaki jellemzők, funkciók, teljesítmény, működés és egyebek
tekintetében, ami hasznos lehet a felhasználónak.
1
A kijelzőn megjelenő betűt jelöli.
3
Page 4
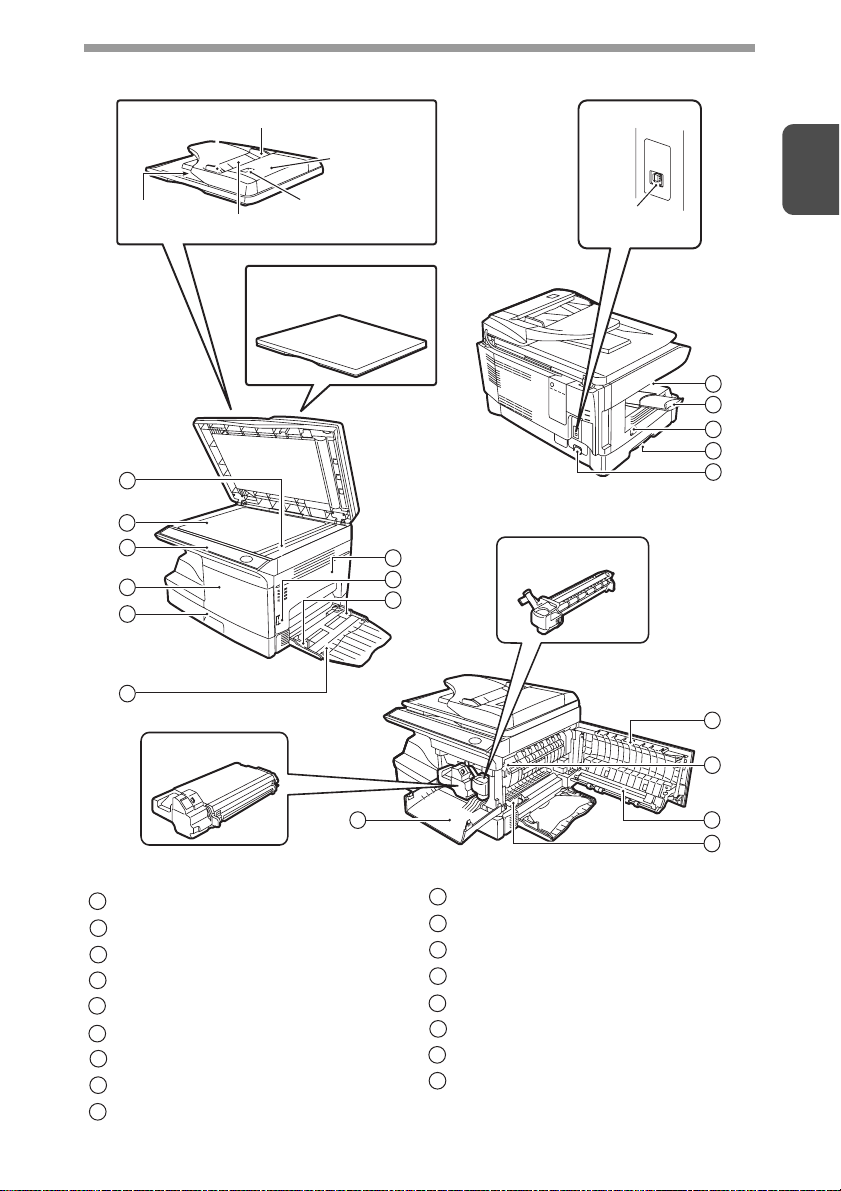
RÉSZEK NEVEI
SPF (AL-2041)
Eredeti távozási
helye
1
2
3
4
5
6
TD kazetta
Eredeti lapvezetője
Adagológörgő
fedele
Betekintő nyílás
Eredetiadagoló tálca
Takarófedél
(AL-2021)
Illesztő
1
USB
illesztő
10
11
12
13
14
7
8
9
Fényhenger
kazetta
7
15
SPF lapolvasó terület (AL-2041)
1
Dokumentumüveg
2
Kezelőpanel
3
Homloklap
4
Papírtálca
5
Többlapos oldaladagoló
6
Oldallap
7
Oldallap nyitógombja
8
Oldaltálca lapvezetői
9
4
Kimeneti tálca
10
Kimeneti tálca hosszabbítása
11
Hálózati kapcsoló
12
Fogantyú
13
Hálózati kábel csatlakozója
14
Fixálóegység kioldókarja
15
Transzfer korona
16
Transzfer korona tisztító
17
16
17
4
Page 5
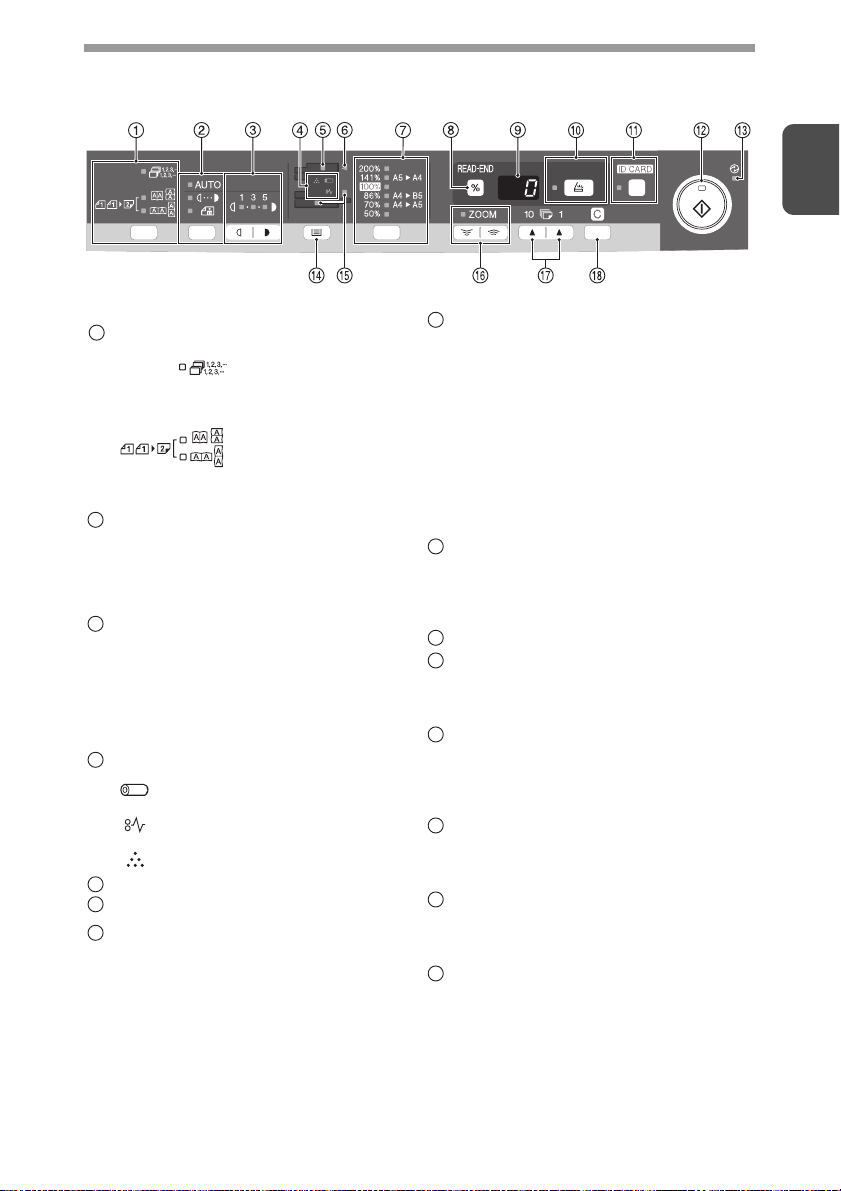
KEZELŐPANEL
Kétoldalas másolás gomb*1/
1
Rendezés gomb és kijelzők
Megvilágítási mód választó gomb és
2
kijelzők
Használatával egymás után
kiválaszthatja a megvilágítási módokat:
AUTO, KÉZI vagy FOTÓ. A választott
módot egy kijelző jelzi. (28.o.)
Világos és sötét gombok és
3
megvilágítási kijelzők
Használatával módosíthatja a KÉZI
vagy a FOTÓ megvilágítási fokozatot.
A választott megvilágítási fokozatot egy
kijelző jelzi. (28.o.) Használatával
elkezdhet és befejezhet felhasználói
programbeállítást. (66.o.)
Figyelmeztető kijelzők
4
Fényhenger csere szükséges
kijelző (
Elakadás kijelző (83.o.)
Festékkazetta cseréje szükséges
kijelző (
SPF kijelző*
5
SPF elakadás jelző*
6
Másolási arány kiválasztó gomb*
7
kijelzők
Használatával kiválaszthatja az előre
beállított kicsinyítési/nagyítási
arányokat. A kiválasztott másolási
arányt egy kijelző mutatja. (30.o.)
A rendezés mód
kiválasztásához
használható.
Kétoldalas másolatok
egyoldalas eredetikről.
Lapozás a hosszú él
mentén vagy Lapozás
a rövid él mentén
választható.
70.o.)
69.o.)
2
(27.o.)
2
(87.o.)
3
és
Méretarány kijelző (%) gomb/
8
OLVASÁS VÉGE gomb
• Használható a zoom beállítás
ellenőrzésére anélkül, hogy a zoom
arányt módosítaná. (30.o.)
• Használható a dokumentumadagoló
tálcába visszahelyezendő eredetik
számának ellenőrzéséhez, amikor az
SPF használata során elakadás
történik. (88.o.)
• Használható rendezés módban az
eredetik beolvasásának leállításához.
(33.o.)
Kijelző
9
Megjeleníti a megadott másolási
mennyiséget, másolási arányt,
felhasználói programkódot és
hibakódot.
10
SCAN gomb és kijelző (
IGAZOLVÁNY gomb és kijelző
11
6.o.
,53.o.)
Használható személyi igazolvány
másolásához. A leírást az "IGAZOLVÁNY
MÁSOLÁSA" (36.o.) fejezetben találja.
Start gomb és kijelző
12
• A másolás lehetséges, amikor világít.
• Nyomja meg a másolás elkezdéséhez.
•
Felhasználói program beállításához
használhatja. (
Energiatakarékos üzemmód kijelző
13
66.o.
)
Kigyullad, ha a berendezés
energiatakarékos üzemmódban van.
(64.o.,66.o.)
Tálca választó gomb
14
Használatával kiválasztható
a papíradagolás helye (papírtálca,
30.o.
többlapos oldaladagoló) (
Papíradagolás helye kijelzők
15
)
A választott papíradagolási helyet jelzik.
*1 Csak AL-2041
*2 Csak AL-2041
*3 A kezelőpult kijelzői országonként és
régiónként eltérőek lehetnek.
1
5
Page 6
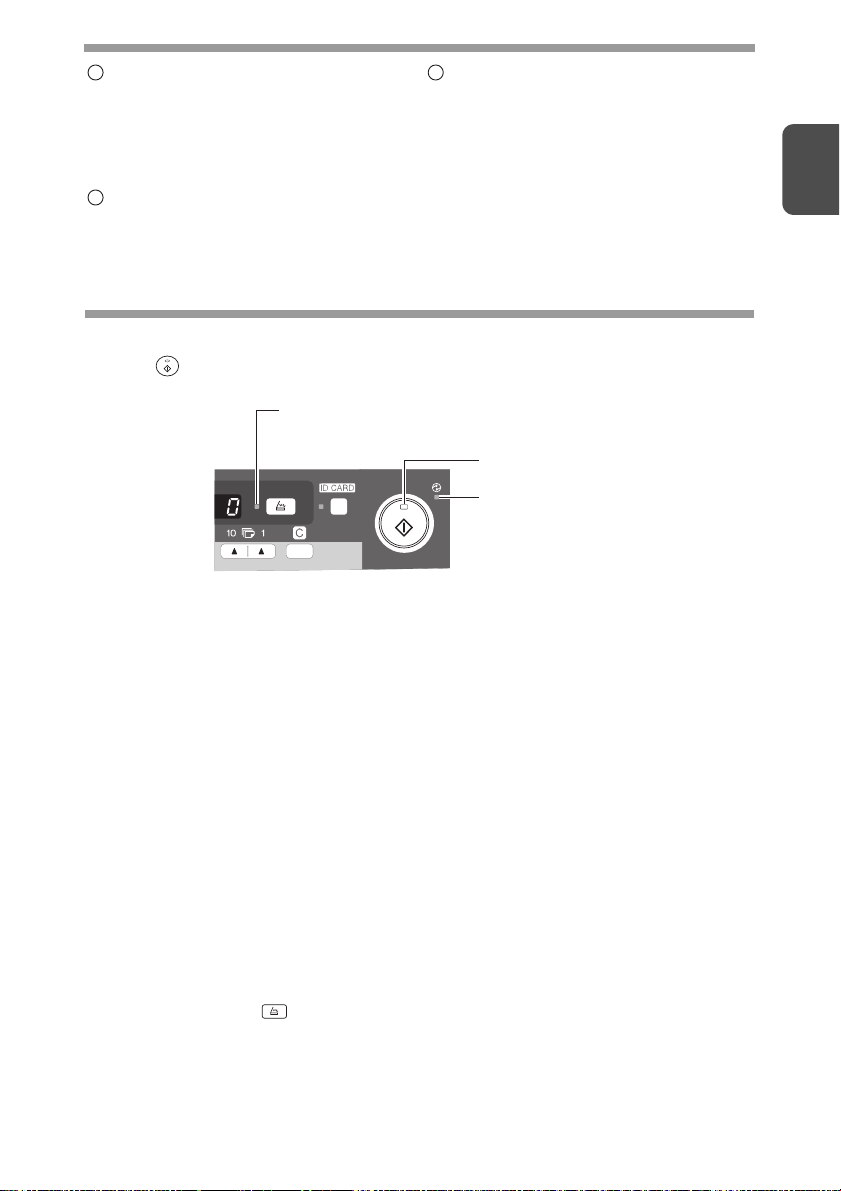
Zoom gombok és kijelző
16
Használatával bármely kicsinyítési vagy
nagyítási arányt kiválaszthat 25-400%ig, 1%-os lépésekben. (Az SPF
használatakor az oldalarány zoom
tartomány 50% - 200% között van.)
(30.o.)
Másolási mennyiség gombok
17
• Használatával megadhatja a kívánt
másolási mennyiséget (1-99). (28.o.)
• Használatával felhasználói program
paramétereket adhat meg. (66.o.)
Törlés gomb
18
• Nyomja meg a kijelző törléséhez,
vagy egy másolási munka futása
közben a másolás befejezéséhez.
(28.o.)
• Tartsa lenyomva kikapcsolt
állapotban az addig készített összes
másolat számának
megjelenítéséhez. (67.o.)
KIJELZŐK A KEZELŐPANELEN
A Start ( ) kijelző jelzi a nyomtató vagy lapolvasó állapotát.
SCAN kijelző
Start kijelző
Energiatakarékos
mód kijelző
Start kijelző
Világít: Jelzi, hogy a berendezés készen áll másolásra vagy lapolvasás történik.
Villogó: A kijelző az alábbi helyzetekben villog:
• Ha egy nyomtatási munkát megszakítanak.
• Másolási feladat visszatartásakor.
• Ha egy másolási vagy nyomtatási munka közben töltik újra a festéket.
Sötét: A kijelző az alábbi helyzetekben nem világít:
• Másolás vagy lapolvasás közben.
• A berendezés automatikus kikapcsolási módban van.
• Ha elakadás vagy hiba történik.
• Online nyomtatás közben.
1
Energiatakarékos mód kijelző
Világít: Jelzi, hogy a berendezés energiatakarékos üzemmódban van.
Villogó: Azt jelzi, hogy az egység előkészül a működésre (amikor az oldalsó ajtót
kinyitja és bezárja, vagy az áramellátást ki- és bekapcsolja).
SCAN kijelző
Világít: A SCAN ( ) gombot megnyomta, és a berendezés lapolvasási
üzemmódban van.
Villogó: A számítógépről egy lapolvasási feladatot végeznek, vagy lapolvasási
adat van tárolva a berendezés memóriájában.
Sötét: A berendezés fénymásoló üzemmódban van.
6
Page 7
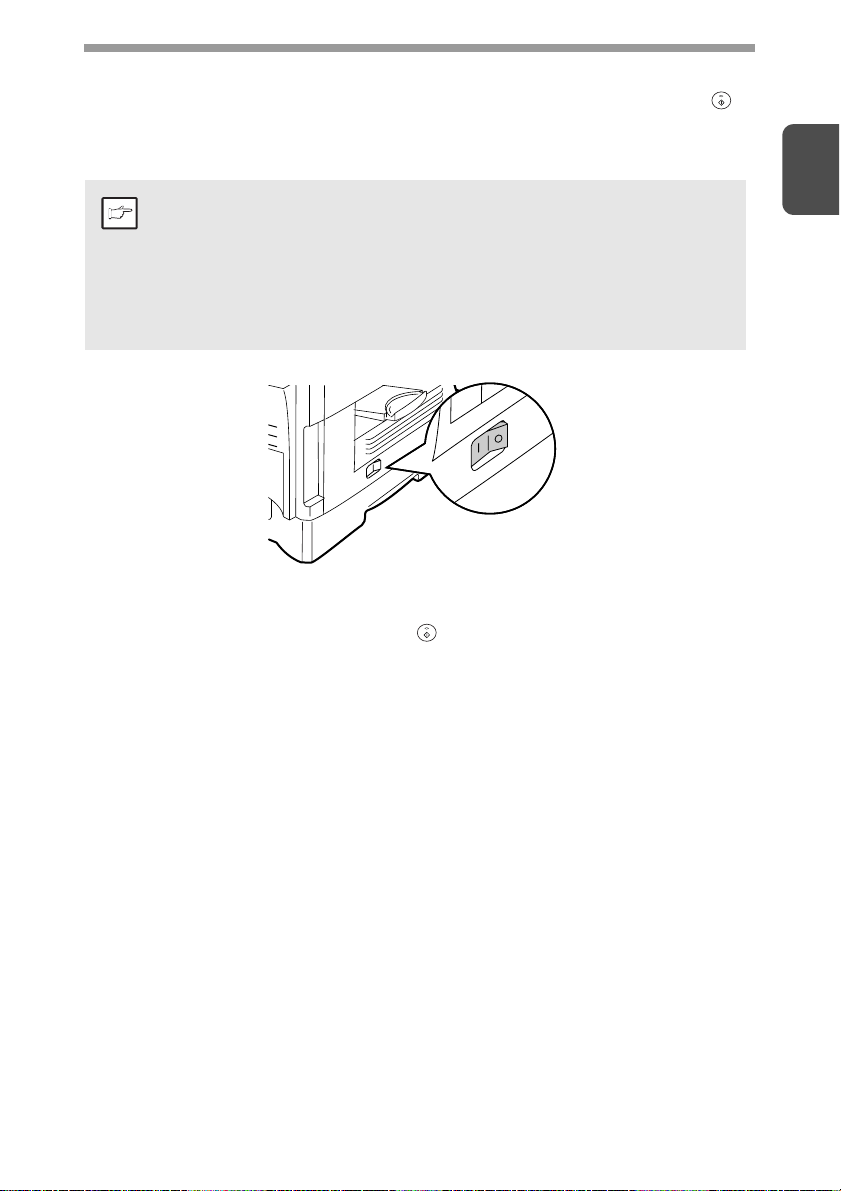
BEKAPCSOLÁS
Kapcsolja az egység bal oldalán lévő hálózati kapcsolót "BE" állásba. A Start ( )
kijelző világítani kezd és más kijelzők, amelyek a kezelőpult kezdeti beállításait
mutatják, szintén világítani kezdenek a kész állapotot jelezve. A kezdeti
beállításokról a "A kezelőpanel kiindulási beállításai" (8.o.) fejezetben olvashat.
• Az egység energiatakarékos üzemmódba lép, ha a beállított idő
eltelik anélkül, hogy az egység műveletet hajtana végre. Az
Megjegyzés
Az olvasófejről
Az olvasófej lámpája folyamatosan be van kapcsolva, amikor a berendezés
készenléti állapotban van (amikor a Start kijelző világít).
A berendezés időnként beállítja az olvasófej lámpáját a másolási minőség
fenntartásához. Ilyenkor az olvasófej automatikusan mozog. Ez normális, nem
a berendezés meghibásodását jelenti.
energiatakarékos üzemmódok beállításai módosíthatók. Lásd
"FELHASZNÁLÓI PROGRAMOK" (66.o.).
• Egy feladat befejezése után az előre beállított idő elteltével az egység
visszatér a kezdeti beállításokhoz. A beállított időtartam (auto törlési
idő) megváltoztatható. Lásd "FELHASZNÁLÓI PROGRAMOK"
(66.o.).
1
7
Page 8
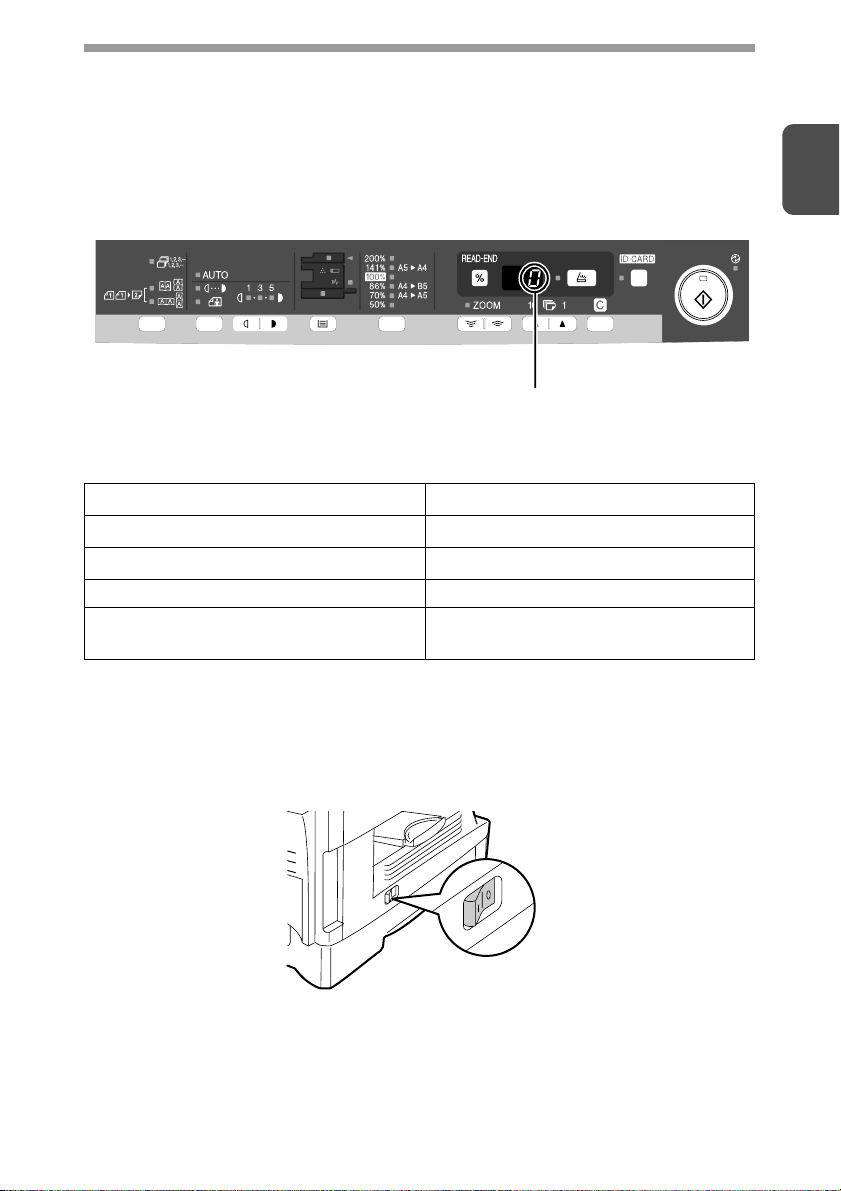
A kezelőpanel kiindulási beállításai
Amikor a berendezés be van kapcsolva, a kezelőpanel visszaáll a kiindulási
beállításokra, ha letelik az "Auto törlési idő" beállításban (66.o.) beállított idő egy
másolási vagy lapolvasási munka befejezése után, vagy ha a törlés gombot kétszer
megnyomja.
A kezelőpanel kiindulásai az alábbiakban láthatók.
"0" jelenik meg a kijelzőn.
Ha a másolás ebben az állapotban indul meg, az alábbi táblázat beállításai
érvényesek.
Másolási mennyiség 1 másolat
Megvilágítási beállítás Auto
Másolási arány 100%
Tálca Papírtálca
Kétoldalas másolás (csak AL-2041)
A "Kétoldalas másolás" kijelző nem világít.
(Egyoldalas másolás lett kiválasztva.)
1
Kikapcsolási eljárások
Ha egy meghatározott ideig nem használja a gépet, az önműködően az auto
kikapcsolási üzemmódba lép (64.o.) az energiafogyasztás minimalizálása
érdekében. Abban az esetben, ha hosszabb ideig nem használja a gépet, kapcsolja
ki a hálózati kapcsolót, és húzza ki a hálózati csatlakozót az aljzatból.
8
Page 9
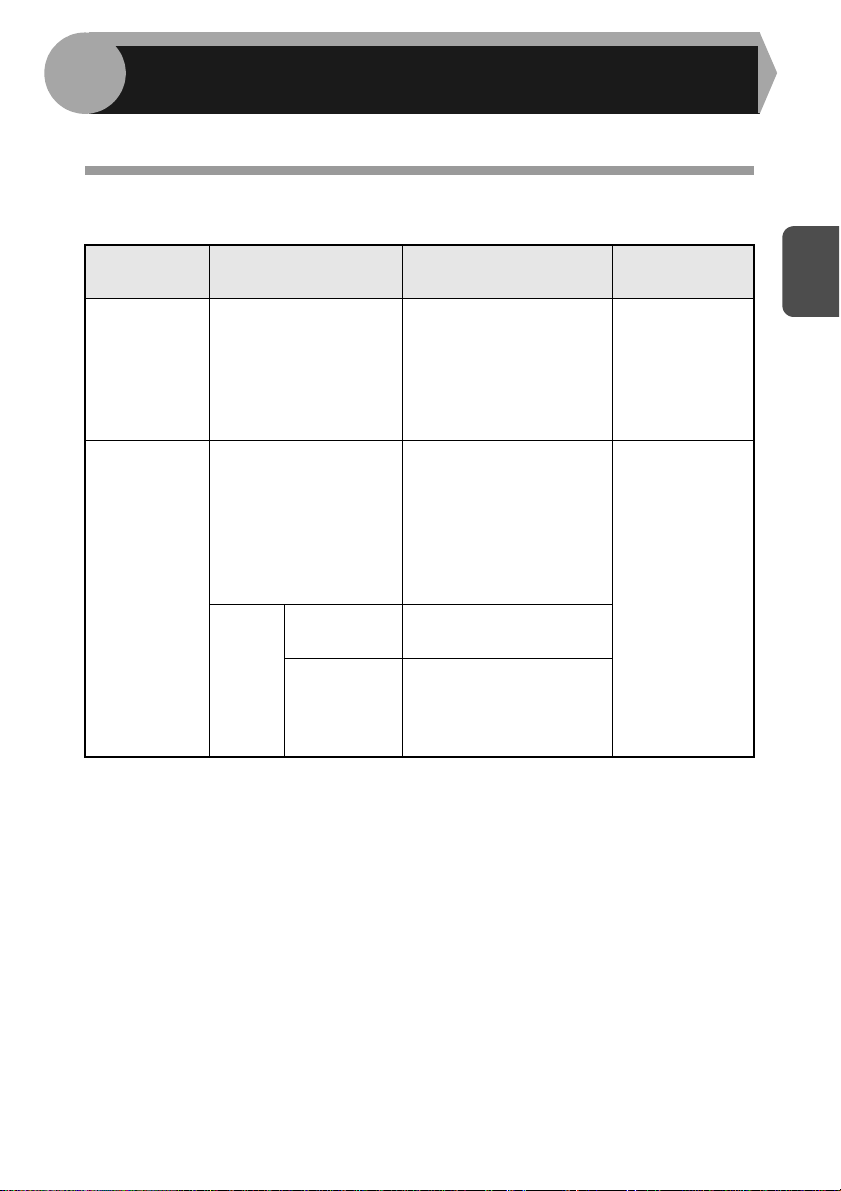
2
Kövesse az alábbi lépéseket, hogy papírt tegyen a tálcába.
PAPÍR BEHELYEZÉSE
PAPÍR
A legjobb eredményekhez csak a SHARP által ajánlott papírt használjon.
Papírtípus
adagolás
Papírtálca Standard papír A4
Többlapos
oldaltálca
*1 Ne használjon nem standard borítékokat, fémkapcsokat, műanyag zárakat,
zsinórt, ablakot, bélést, öntapadó szalagot, tapaszt vagy szintetikus anyagokat
tartalmazó borítékokat. Ne használjon olyan borítékokat, amelyek levegővel
vannak megtöltve, vagy amelyekre címke vagy bélyeg van ragasztva. Ezek fizikai
károsodást okozhatnak a berendezésben.
*2 105 - 128 g/m
oldaltálcáról adagolható.
Média típusa Méret Tömeg
56 - 80 g/m
A5
B5
Letter
Legal
Invoice
Standard papír és
vastag papír
Speciális
média
2
tömegű papír esetében A4 a legnagyobb méret, ami a többlapos
Vetítőfólia
Boríték*
A4
A5
A6
B5
Letter
Legal
Invoice
A4
Letter
1
International DL
International C5
Commercial 10
Monarch
56 - 128 g/m
2
2
2*2
• Speciális papírokat, úgymint vetítőfóliát és címkés borítékot egyesével kell
adagolni a többlapos oldaltálcáról.
9
Page 10
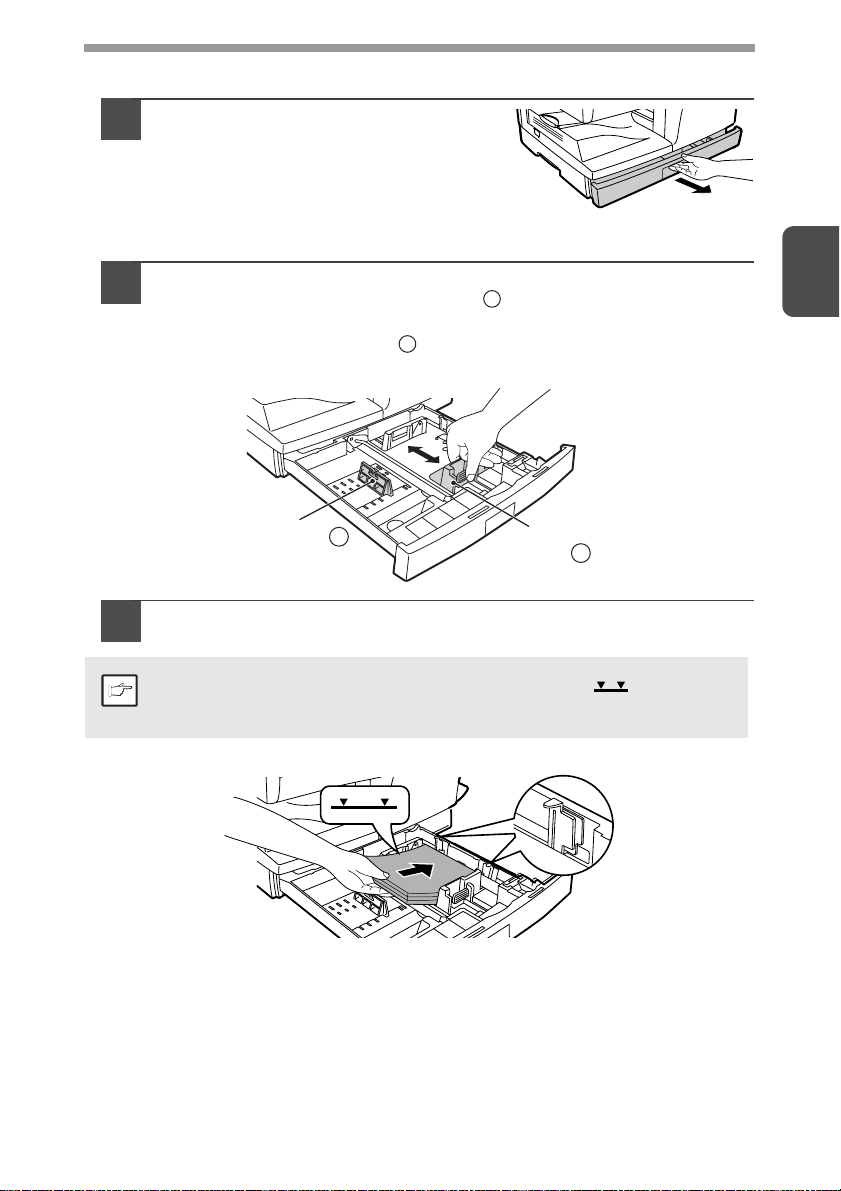
A PAPÍRTÁLCA FELTÖLTÉSE
Emelje meg a papírtálca
1
fogantyúját, és húzza ki ütközésig
a papírtálcát.
Állítsa a papírtálca lapvezetőit a másolópapír szélességéhez és
2
hosszúságához. Szorítsa meg az ( ) lapvezető fogóját, és
csúsztassa úgy a lapvezetőt, hogy illeszkedjen a papír
szélességéhez. Állítsa a ( ) lapvezetőt a megfelelő nyílásba,
amint az a tálcán jelölve van.
B
A
2
Lapvezető B
Pörgesse át a papírt, és helyezze a tálcába. Ellenőrizze, hogy az
3
élek bemennek-e a tálca sarkainak kampói alá.
Ne tegyen papírt a maximális magasság vonala fölé ( ). A vonal
Megjegyzés
átlépése a papír elakadását okozza.
Lapvezető A
10
Page 11
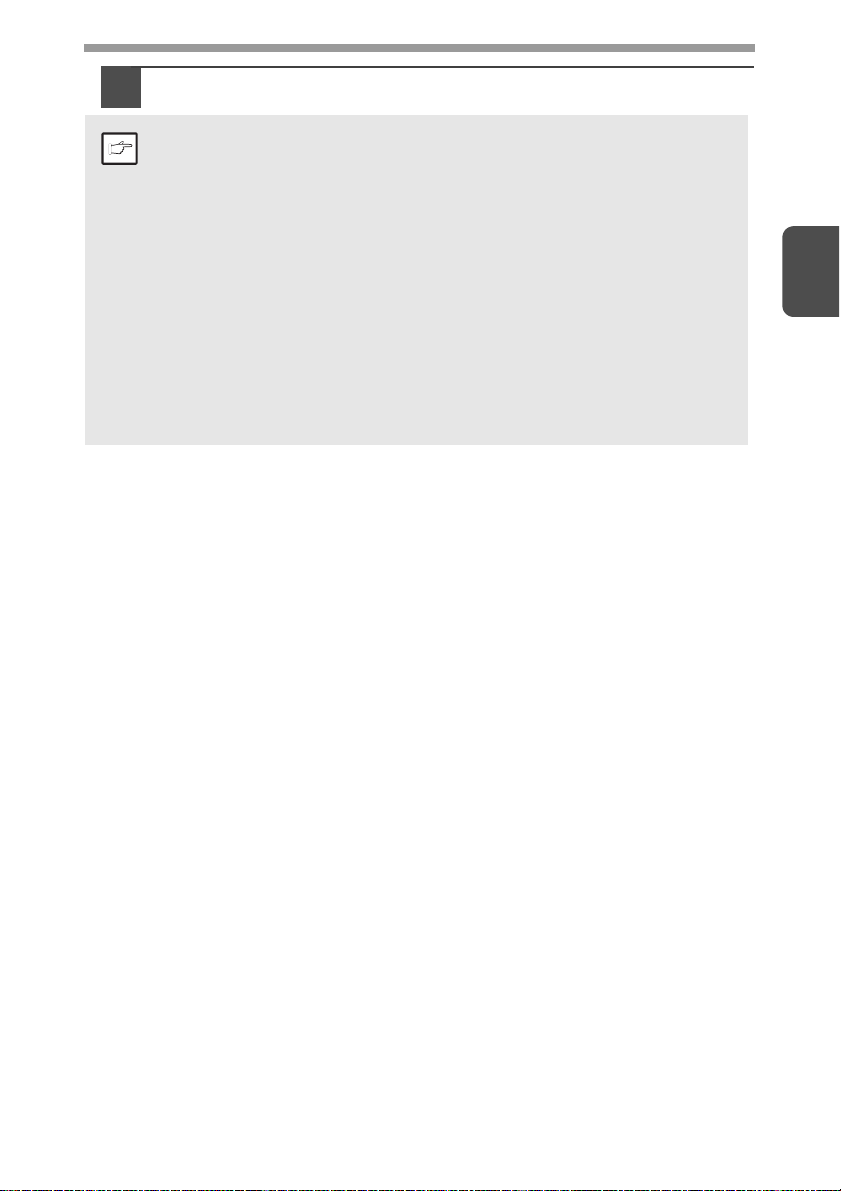
Finoman tolja vissza a papírtálcát a gépbe.
4
•
Ellenőrizze, hogy a papíron nincsen szakadás, por, gyűrődés és
szamárfül.
Megjegyzés
•Ellenőrizze, hogy a köteg ugyanolyan méretű és típusú papírból áll.
• A papír betöltésénél figyeljen arra, hogy ne maradjon hely a papír és
a lapvezető között, és ellenőrizze, hogy a vezető nincs túl szűkre
állítva, ami a papír meghajlását okozza. A papír ezeken a módokon
való betöltése a dokumentum ferde másolását vagy elakadást okoz.
• Ha hosszabb ideig nem használja a berendezést, vegye ki az összes
papírt a papírtálcáról, és tárolja száraz helyen. Ha a papírt hosszabb
ideig a gépben hagyja, felszívja a nedvességet a levegőből, elakadást
okozva.
•
Új papír betöltésekor vegye ki a régi, addig a papírtálcában tárolt
papírt. Ha az addig a tálcán tárolt papírra teszi az új papírt, az
egyszerre két lap adagolását okozhatja.
• Ha a kiadott papír szélei felhajlanak, segíthet, ha a tálcába töltéskor
megfordítja a papírt.
2
11
Page 12
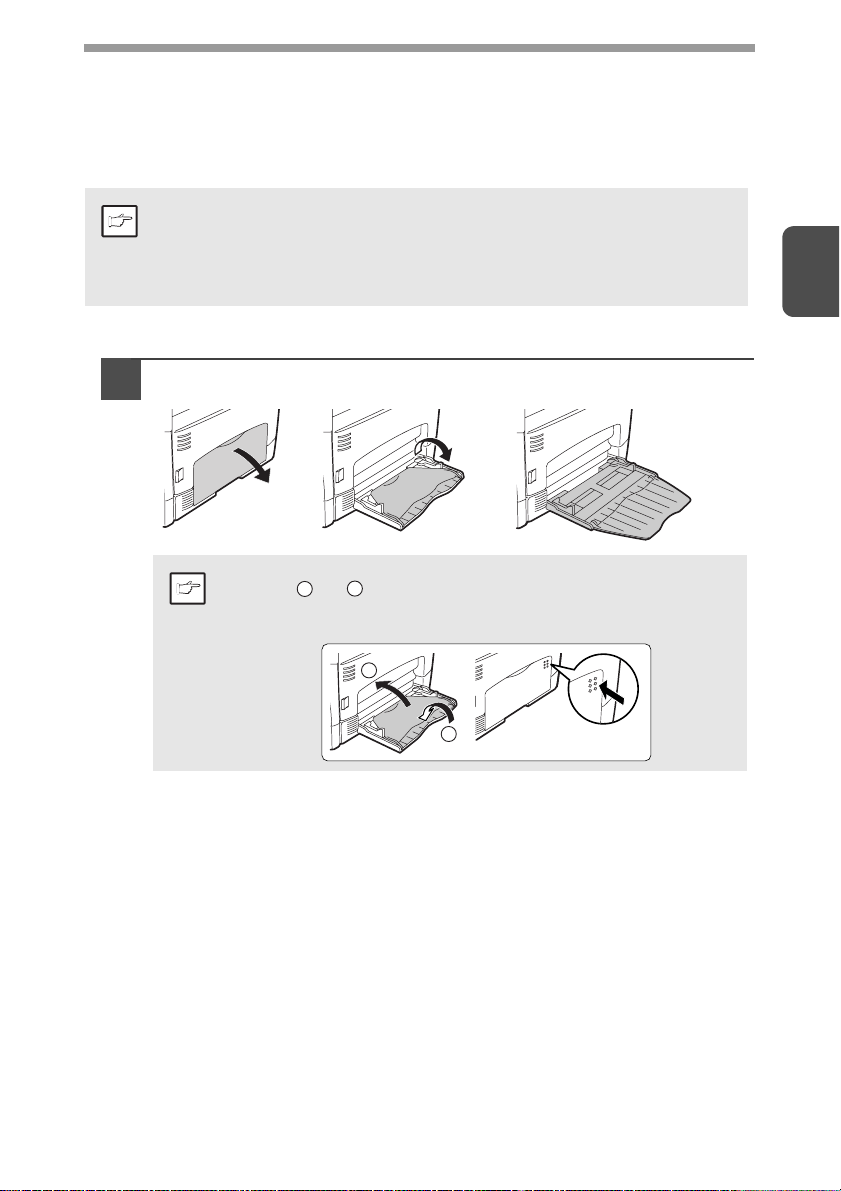
OLDALTÁLCA (speciális papírral)
A többlapos oldaltálca standard papír, vetítőfólia, címkék, boríték és más különleges
rendeltetésű papír adagolására használható. A6 - A4 méretű és 56 - 128 g/m2
tömegű papír használható ebben a tálcában. (105 - 128 g/m
a maximális méret A4.)
• A többlapos oldaltálca legfeljebb 50 papírlapot tárolhat. (A kapacitás a
betöltött papír típusától függően változik.)
Megjegyzés
• Az eredeti kép kisebb kell legyen, mint a másoláshoz használt papír
vagy más médium. Ha az eredeti kép nagyobb, mint a papír vagy más
médium, az foltokat okozhat a másolatok szélén.
A többlapos oldaltálca
Nyissa ki a többlapos oldaltálcát, és nagyobbítsa meg a tálcát.
1
2
tömegű papír esetében
2
Megjegyzés
A többlapos oldaltálca bezárásához hajtsa végre az ábrán
látható és lépést, majd kattanásig nyomja a kerek
kiemelkedéseket a tálca jobboldalán.
2
1
2
1
12
Page 13
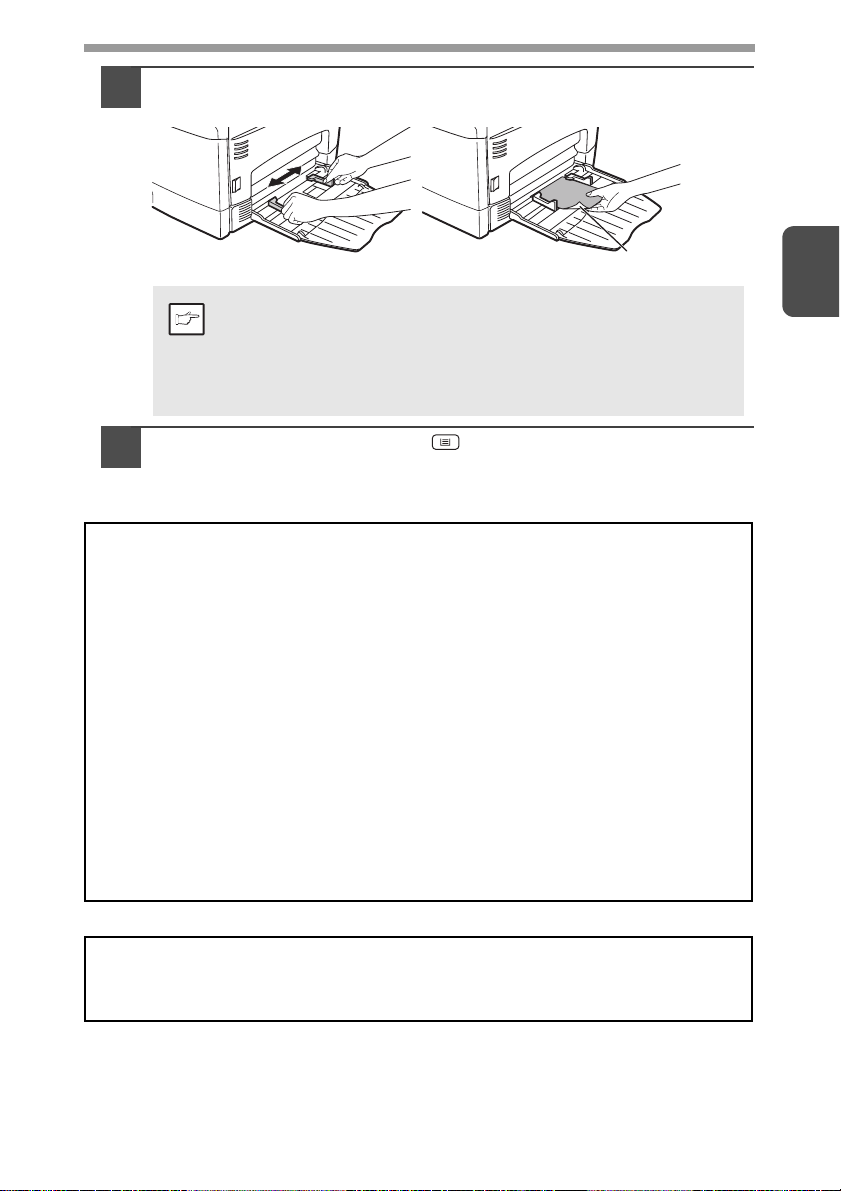
Állítsa a lapvezetőket a papír szélességéhez. Tegyen papírt
2
(nyomtatási oldallal lefelé) végig a többlapos oldaltálcába.
Nyomtatási oldal
•
A papírt keskenyebbik oldalával kell az adagolónyílásba helyezni.
•Vetítőfóliát, címkét és más különleges célú papírt egyesével
Megjegyzés
Nyomja meg a tálcaválasztó ( ) gombot a többlapos
3
oldaltálca kiválasztásához.
Megjegyzés borítékok behelyezéséhez
• A borítékokat a rövidebbik oldalukkal kell az adagolónyílásba tenni, egyszerre
egy lapot.
• Ne használjon nem standard borítékokat, fémkapcsokat, műanyag zárakat,
zsinórt, ablakot, bélést, öntapadó szalagot, tapaszt vagy szintetikus anyagokat
tartalmazó borítékokat. Ne használjon olyan borítékokat, amelyek levegővel
vannak megtöltve, vagy amelyekre címke vagy bélyeg van ragasztva.
• Azokon a borítékokon, amelyeknek nem sima a felszíne kidomborodó díszítés
miatt, elkenődhet a festék.
• Magas páratartalom és hőmérséklet esetén egyes borítékokon ragacsossá
válhatnak a ragasztócsíkok, és nyomtatás közben lezáródnak.
• Csak sima és megfelelően hajtogatott borítékokat használjon. A hullámos vagy
rossz alakú borítékok gyengén lesznek kinyomtatva vagy elakadhatnak.
• Válassza vagy a Com10, DL, C5, vagy a Monarch beállítást a nyomtató meghajtó
papírméret-beállításában. (Részletes információért a nyomtató meghajtóról
nézze meg a "NYOMTATÓ MEGHAJTÓ FUNKCIÓK" részt (51.o.).)
• Ajánlatos végrehajtani egy próbanyomtatást a tényleges nyomtatási munka
végrehajtása előtt.
kell adagolni.
• Amikor vetítőfóliára másol, rögtön vegye ki mindegyik
másolatot. Ne hagyja a másolatokat felhalmozódni. Amikor
borítékot tesz be, ellenőrizze, hogy az egyenes és sima.
2
Megjegyzés vastag papír betöltéséhez
Állítsa a 29. felhasználói programot "2 (Magas)"-ra, amikor vastag papírt
használ. (Lásd 66. és 67. oldal)
13
Page 14
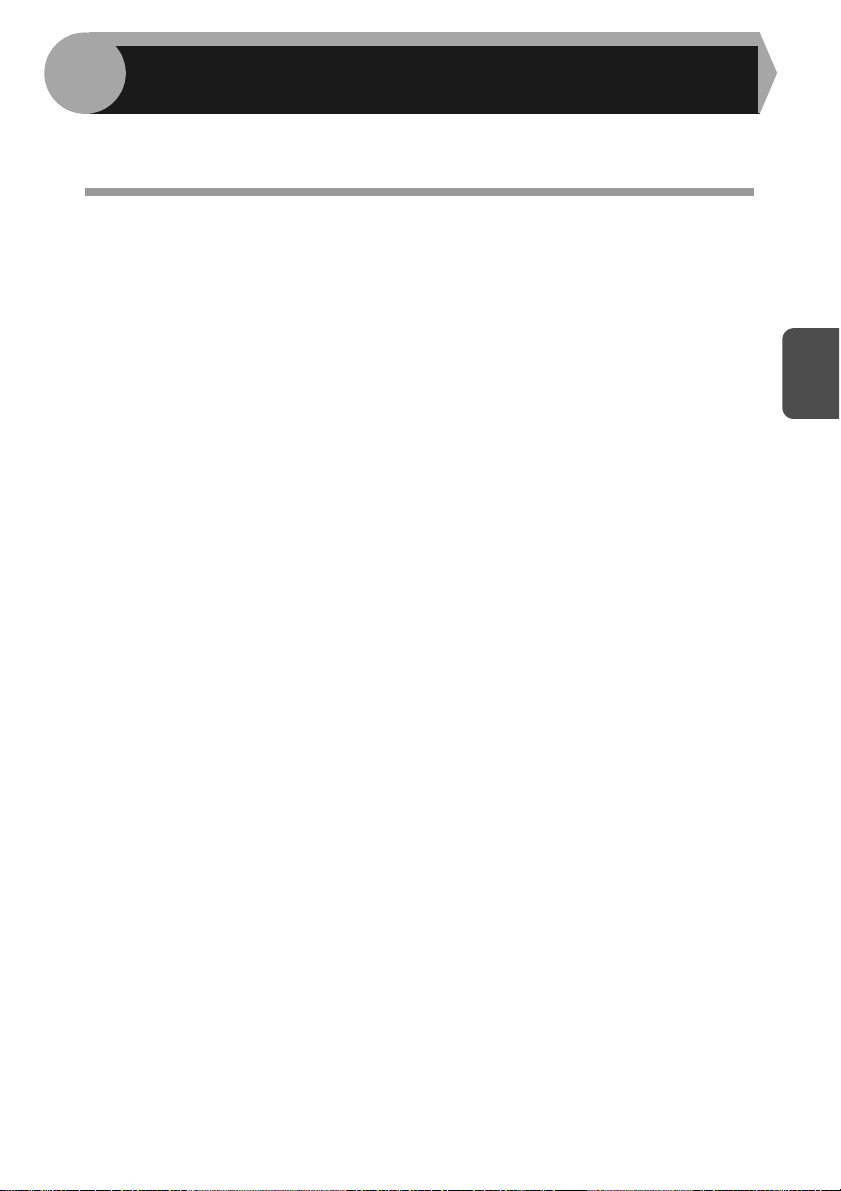
3
Ez a fejezet leírja a gép nyomtató és szkenner funkcióihoz szükséges szoftver
telepítésének és konfigurálásának módját.
SZOFTVER TELEPÍTÉSE
SZOFTVER
A géphez tartozó CD-ROM az alábbi szoftvert tartalmazza:
MFP meghajtó
Nyomtató meghajtó
A nyomtató meghajtó lehetővé teszi a gép nyomtató funkciójának használatát.
A nyomtató meghajtó tartalmazza a Print Status Window-t. Ez egy olyan eszköz,
amely ellenőrzi a gépet, és információkat ad a nyomtatási állapotról, az éppen
nyomtatott dokumentum nevéről és a hibaüzenetekről.
Szkenner meghajtó
A szkenner meghajtó lehetővé teszi a gép lapolvasó funkciójának
TWAIN-rendszerű és WIA-rendszerű alkalmazásokkal történő használatát.
Sharpdesk
A Sharpdesk egy olyan integrált szoftverkörnyezet, amely megkönnyíti
a dokumentumok és képfájlok kezelését, illetve az alkalmazások futtatását.
* A Sharpdesk nem használható Windows 2000 környezetben.
Button Manager
Button Manager lehetővé teszi a gép lapolvasó menüinek dokumentum
szkennelésére történő használatát
.
3
14
Page 15
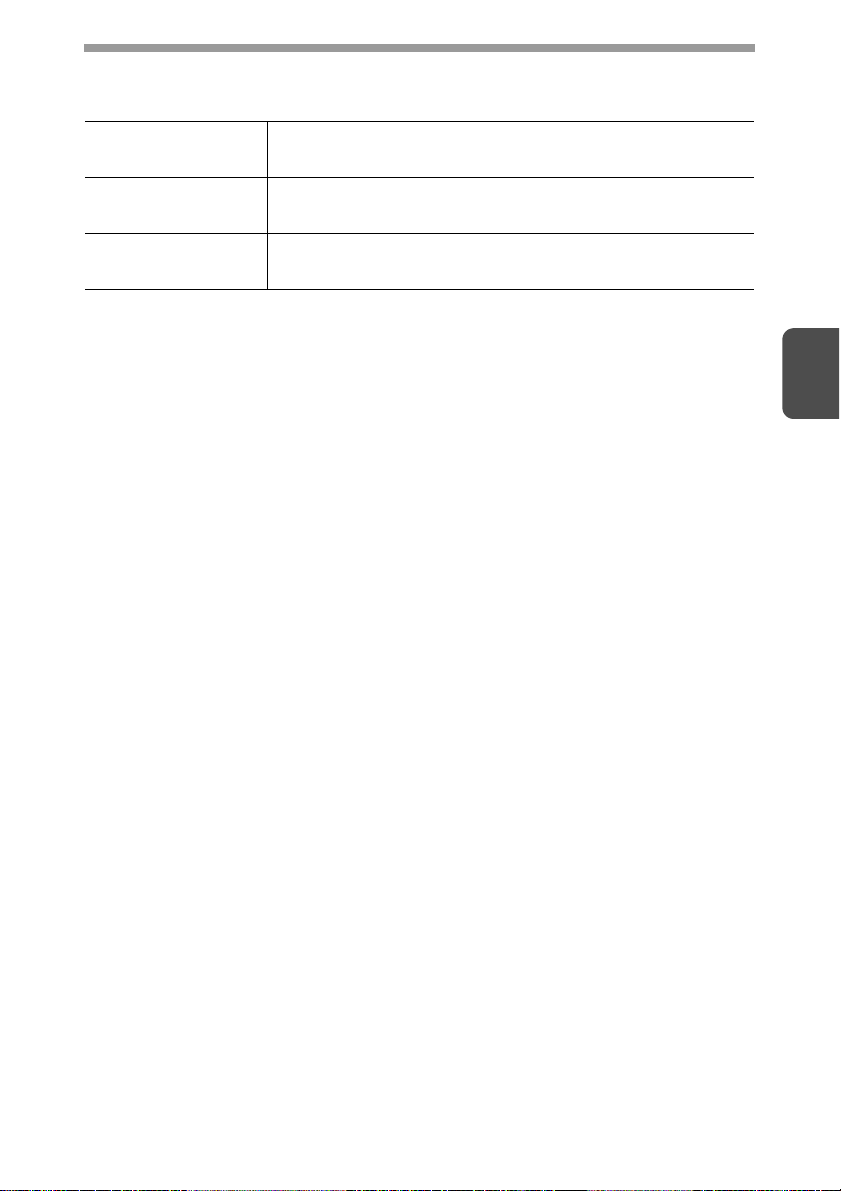
HARDVER ÉS SZOFTVER KÖVETELMÉNYEK
A szoftver telepítéséhez ellenőrizze az alábbi hardver és szoftver előírásokat.
Számítógép típus IBM PC/AT vagy ezzel kompatibilis számítógép és
USB 2.0*
3
Operációs rendszer
Egyéb hardver
előírások
*1 A gép USB 2.0 portja akkor továbbítja az adatokat az USB 2.0 (Hi-Speed)
szabvány által meghatározott sebességgel, ha a Microsoft USB 2.0
illesztőprogram előzetesen telepítve lett a számítógépre, vagy ha a Windows
2000 Professional/XP/Vista operációs rendszerhez a Microsoft "Windows
frissítés" által elérhető USB 2.0 illesztőprogram telepítve lett.
*2 A kompatibilis Windows 2000 Professional, Windows XP Professional, Windows
XP Home Edition, Windows Vista vagy Windows 7 előre telepített típusok
általában USB porttal vannak ellátva.
*3 • A géppel a Macintosh környezetből való nyomtatás nem lehetséges.
• Rendszergazda jogosultság szükséges a szoftver telepítő programmal történő
telepítéséhez.
*4 A Sharpdesk nem telepíthető.
Windows 2000 Professional, Windows XP,
*
Windows Vista, Windows 7
Olyan környezet, amelyen a fenti operációs rendszerek
valamelyike tökéletesen működhet
1
/1.1*
2
3
15
Page 16

SZOFTVER TELEPÍTÉSE
Az USB kábel nem csatlakozhat a géphez. Győződjön meg róla,
1
hogy a kábel nincs csatlakoztatva, mielőtt továbblép.
Ha a kábel csatlakoztatva van, megjelenik egy "Plug and Play" ablak. Ez
esetben klikkeljen a "Mégse" gombra az ablak bezárásához, és húzza ki
a kábelt.
A kábelt a 13. lépésben csatlakoztatjuk.
Megjegyzés
Tegye a számítógépe CD-ROM meghajtójába a CD-ROM-ot.
2
Klikkeljen a "Start" gombra, klikkeljen a "Sajátgép"-re, majd
3
duplán klikkeljen a CD-ROM ikonra ( ).
• Windows XP programkörnyezetben klikkeljen a "Start" gombra, klikkeljen
a "Számítógép"-re, majd duplán klikkeljen a CD-ROM ikonra.
• Windows 2000 programokban duplán klikkeljen a "Sajátgép"-re, majd
duplán klikkeljen a CD-ROM ikonra.
Duplán klikkeljen a "Telepítés" ikonra ( ).
4
• Ha Windows 7 programkörnyezetben megjelenik egy üzenet ablak, amely
jóváhagyást kér, klikkeljen az "Igen" gombra.
• Ha Windows Vista programkörnyezetben megjelenik egy üzenet ablak,
amely jóváhagyást kér, klikkeljen az "Engedélyezés" gombra.
Megjelenik a "SZOFTVERFELHASZNÁLÓI ENGEDÉLY" ablak.
5
Fontos, hogy megértse a szoftver licensz tartalmát, majd
klikkeljen az "Igen" gombra.
Más nyelven is megjelenítheti a "SZOFTVERFELHASZNÁLÓI
ENGEDÉLY"-t, ha a nyelv megadása menüben kiválasztja a kívánt
Megjegyzés
nyelvet. A szoftver kiválasztott nyelven történő telepítéséhez folytassa
a telepítést a kiválasztott nyelven.
Az "Üdvözöljük" ablakban megjelenő "Először ezt olvassa el!"
6
elolvasása után klikkeljen a "Tovább" gombra.
A teljes szoftver telepítéséhez klikkeljen a "Normál" gombra, és
7
ugorjon a 12. lépésre.
Csak bizonyos programcsomagok telepítéséhez, klikkeljen az
"Egyedi" gombra, és lépjen a következő lépésre.
3
16
Page 17
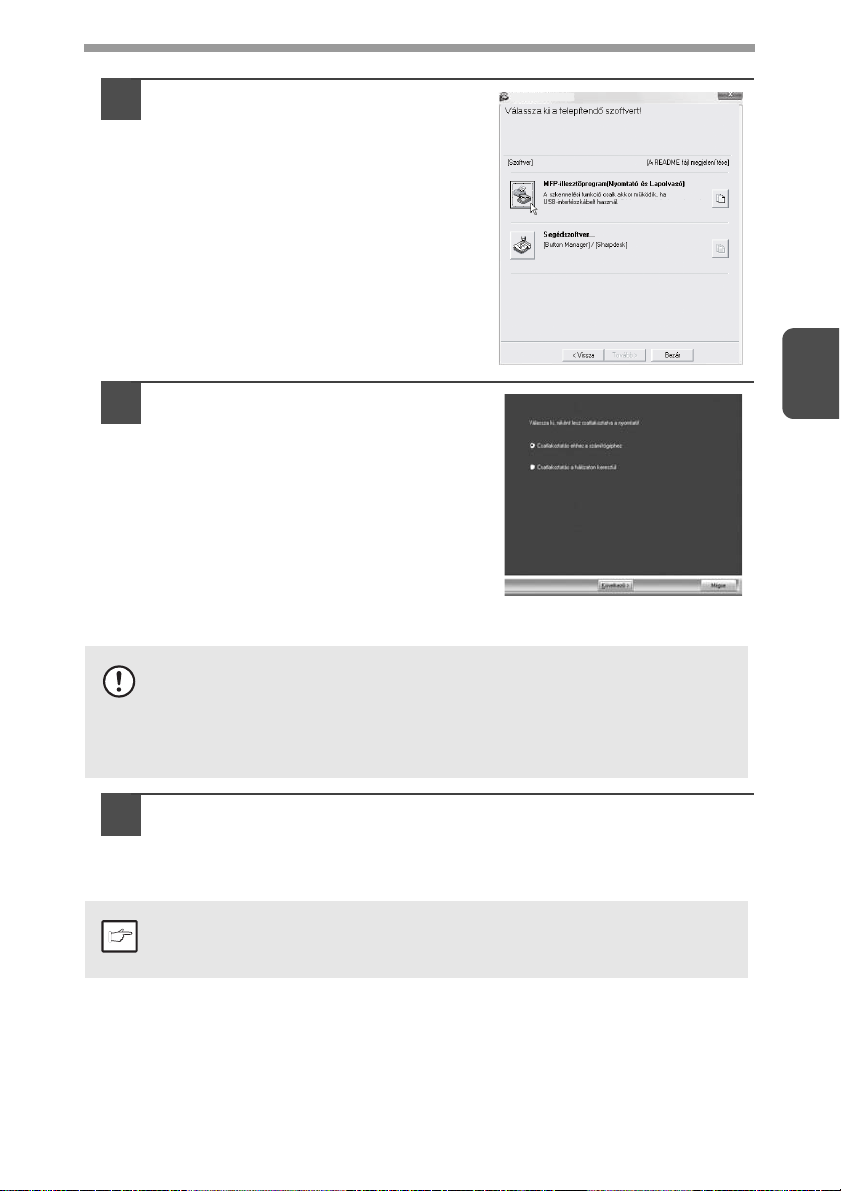
Klikkeljen az
8
"MFP-illesztőprogram" gombra.
A szoftverre vonatkozó részletes
információkhoz klikkeljen a "A README
fájl megjelenítése" gombra.
Szoftver választás
Válassza a "Csatlakoztattás ehhez a
9
számítógéphez" elemet, és
klikkeljen a "Következő" gombra.
Kövesse a képernyő utasításait.
• Ha Windows Vista/7 programot használ, és megjelenik egy biztonsági
figyelmeztetés ablak, fontos, hogy a "Mégis telepítse ezt a szoftvert"
Figyelem
10
Megjegyzés
elemre klikkeljen.
• Ha Windows 2000/XP-t használ, és megjelenik egy figyelmeztető
üzenet a Windows logo tesztre vagy a digitális aláírásra vonatkozóan,
fontos, hogy a "Folytatás" vagy az "Igen" gombra klikkeljen.
Visszatér a 8. lépés ablakához. Ha a Button Manager vagy a Sharpdesk
szeretné telepíteni, klikkeljen a "Segédszoftver" gombra.
Ha nem kívánja telepíteni az Segédszoftvert, klikkeljen a "Bezár" gombra,
és ugorjon a 12. lépésre.
A telepítés befejezése után megjelenhet egy üzenet, amely
a számítógép újraindítását kéri. Ez esetben klikkeljen az "Igen" gombra
a számítógép újraindításához.
3
17
Page 18
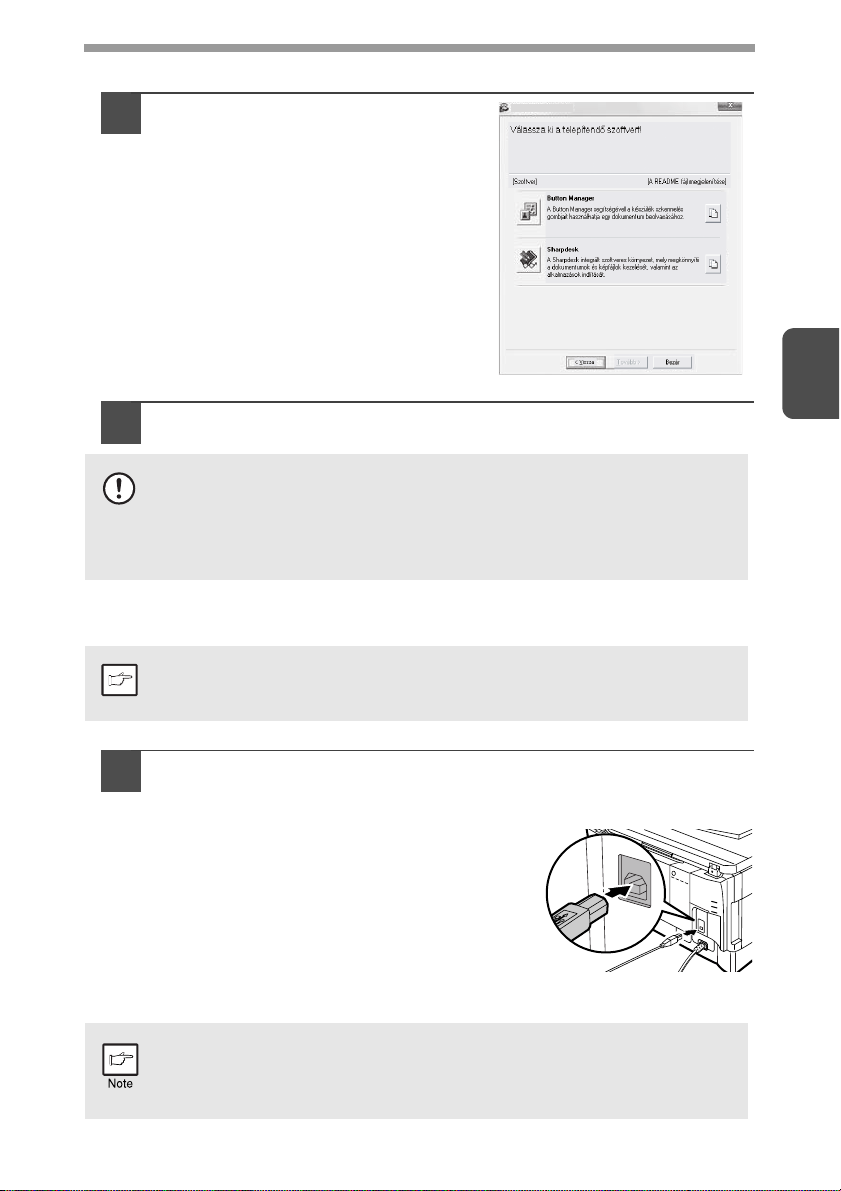
A Segédszoftver telepítése
Klikkeljen a "Button Manager"
11
Szoftver választás
vagy "Sharpdesk" gombra.
A szoftverre vonatkozó részletes
információkhoz klikkeljen a "A README
fájl megjelenítése" gombra.
Kövesse a képernyőn megjelenő
utasításokat.
* Windows 2000 esetén a "Sharpdesk"
gomb nem jelenik meg.
Ha a telepítés befejeződött, klikkeljen a "Bezár" gombra.
12
• Ha Windows Vista/7 programot használ, és megjelenik egy biztonsági
figyelmeztetés ablak, fontos, hogy a "Mégis telepítse ezt a szoftvert"
Figyelem
Megjegyzés
elemre klikkeljen.
• Ha Windows 2000/XP-t használ, és megjelenik egy figyelmeztető
üzenet a Windows logo tesztre vagy a digitális aláírásra vonatkozóan,
fontos, hogy a "Folytatás" vagy az "Igen" gombra klikkeljen.
Megjelenik egy üzenet, amely arra utasítja, hogy csatlakoztassa a gépet
a számítógépéhez. Klikkeljen az "OK" gombra.
A telepítés befejezése után megjelenhet egy üzenet, amely
a számítógép újraindítását kéri. Ez esetben klikkeljen az "Igen" gombra
a számítógép újraindításához.
3
Csatlakoztassa a gépet a számítógéphez egy USB kábellel.
13
Győződjön meg róla, hogy a gép be van kapcsolva.
1
Csatlakoztassa a kábelt a gép USB
2
csatlakozójába (B típus).
Az USB interfész a gépen megfelel az
USB 2.0 (Hi-Speed) szabványnak.
Árnyékolt USB kábelt vásároljon.
Csatlakoztassa a kábel másik végét
3
a számítógép USB csatlakozójába
(A típus).
A gépet felismeri a számítógép, és
megjelenik egy Plug-and-Play ablak.
Ha a számítógép nem USB 2.0 (Hi-Speed) kompatibilis, a gép
felhasználói programjában található "USB 2.0 mód váltás" beállítást
"Teljes sebesség"-re (Full-Speed) kell állítani. További információkat a
"FELHASZNÁLÓI PROGRAMOK" (66.o.) fejezetben talál.
18
Page 19
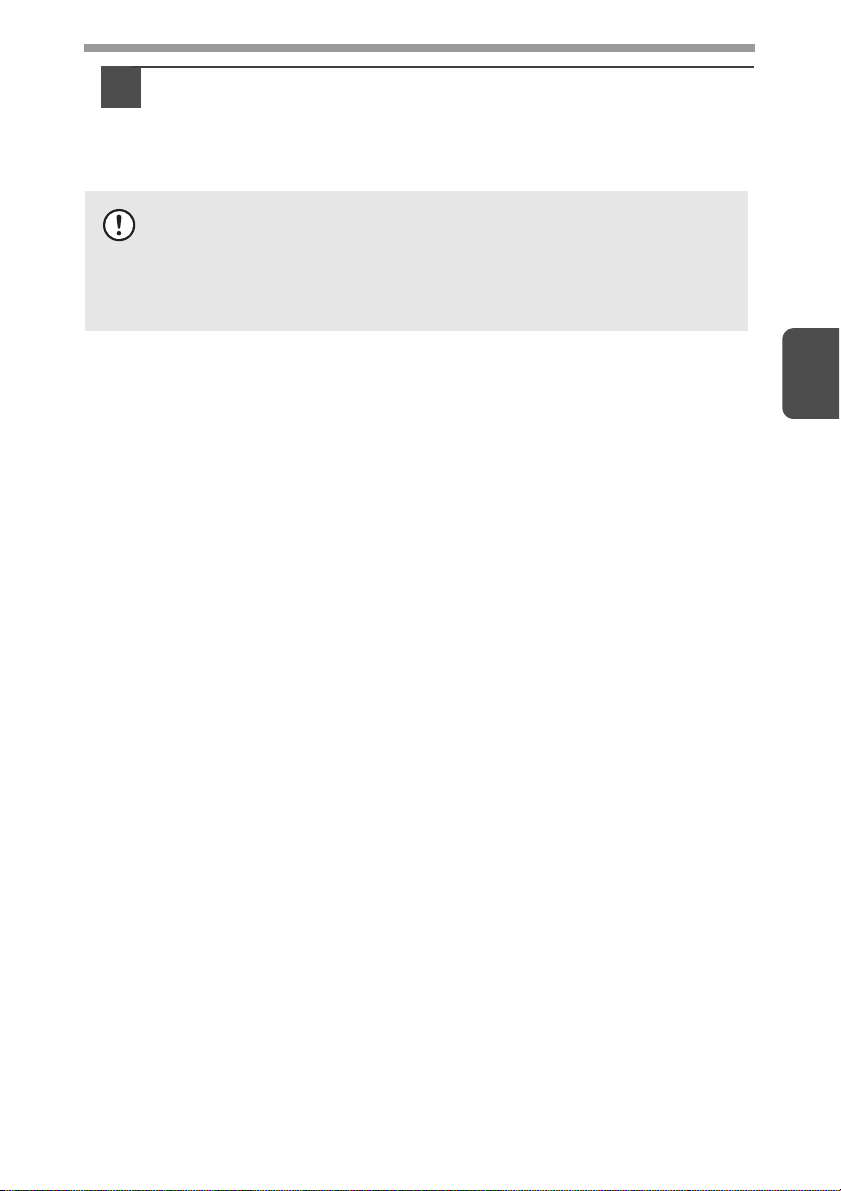
A meghajtó telepítéséhez kövesse a "plug-and-play" ablak
14
utasításait.
Ha megjelenik az "Új hardver varázsló felismerve" ablak, válassza a
"Szoftver automatikus telepítése (Ajánlott)" elemet, klikkeljen a "Tovább"
gombra, és kövesse a képernyő utasításait.
• Ha Windows Vista/7 programot használ, és megjelenik egy biztonsági
Figyelem
Ezzel a szoftver telepítése befejeződött.
• Ha telepítette a Button Manager-t, állítsa be a Button Manager a "BUTTON
MANAGER BEÁLLÍTÁSA" (23.o.) fejezetben leírtak szerint.
• Ha telepítette a Sharpdesk-et, megjelenik a Sharpdesk beállítási képernyő.
Kövesse a képernyő utasításait a Sharpdesk beállításához.
figyelmeztetés ablak, fontos, hogy a "Mégis telepítse ezt a szoftvert"
elemre klikkeljen.
• Ha Windows 2000/XP-t használ, és megjelenik egy figyelmeztető
üzenet a Windows logo tesztre vagy a digitális aláírásra vonatkozóan,
fontos, hogy a "Folytatás" vagy az "Igen" gombra klikkeljen.
3
19
Page 20
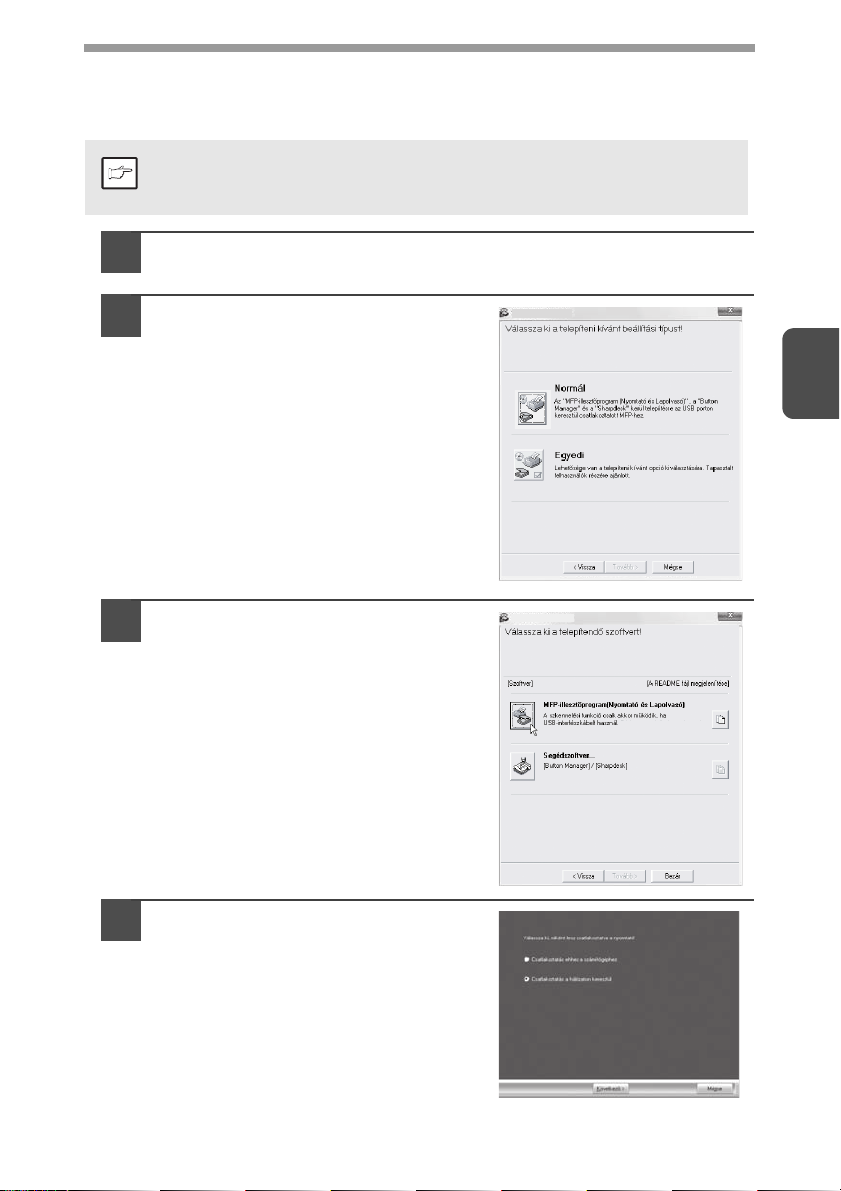
A gép használata megosztott nyomtatóként
Ha a gépet megosztott nyomtatóként használják egy hálózatban, kövesse ezeket a
lépéseket a nyomtató meghajtó telepítéséhez a kliens számítógépre.
A megfelelő beállítások konfigurálásához a nyomtató szerveren olvassa
Megjegyzés
el operációs rendszere használati utasítását vagy súgó fájlját.
Hajtsa végre a lépéseket 2-től 6-ig a "SZOFTVER TELEPÍTÉSE"
1
(16.o.) fejezetben.
Klikkeljen az "Egyedi" gombra.
2
Klikkeljen a
3
"MFP-illesztőprogram" gombra.
Klikkeljen a "A README fájl
megjelenítése" gombra a kiválasztott
programcsomagokra vonatkozó
információk megjelenítéséhez.
Beállitás tipusának kiválasztása
3
Szoftver választás
Válassza a "Csatlakozás
4
hálózaton keresztül" elemet, és
klikkeljen a "Következő" gombra.
20
Page 21
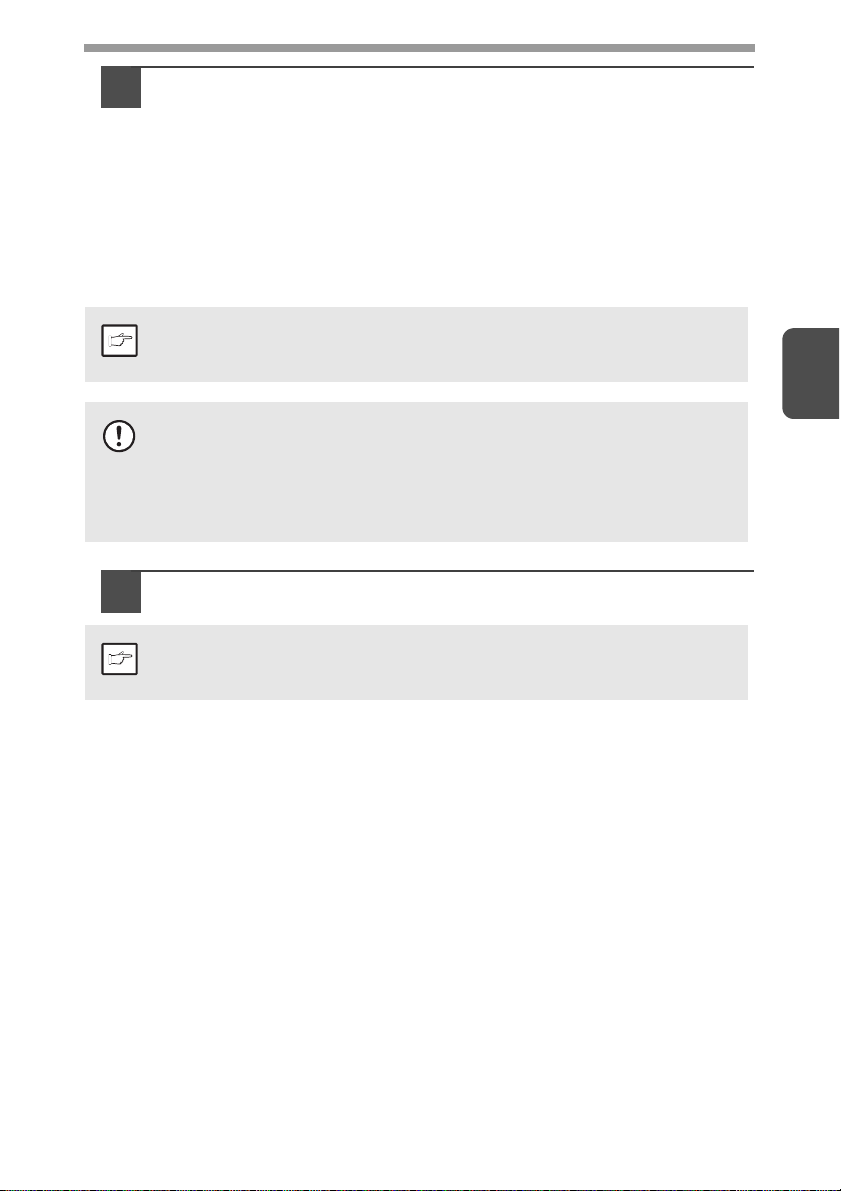
Válassza ki a nyomtató nevét (megosztott nyomtatóként
5
konfigurálva).
Válassza ki a nyomtató nevét (megosztott nyomtatóként
1
konfigurálva egy nyomtató szerveren) a listából.
Windows 2000/XP esetén ráklikkelhet a lista alatt látható "Hálózati port
hozzáadás" gombra is, és kiválaszthatja a megosztani kívánt nyomtatót
a megjelenő ablakban a hálózat böngészésével.
Klikkeljen a "Tovább" gombra.
2
Kövesse a képernyő utasításait.
Ha a megosztott nyomtató nem jelenik meg a listában, ellenőrizze
Megjegyzés
Figyelem
Megjegyzés
a beállításokat a nyomtató szerveren.
• Ha Windows Vista/7 programot használ, és megjelenik egy biztonsági
figyelmeztetés ablak, fontos, hogy a "Mégis telepítse ezt a szoftvert"
elemre klikkeljen.
• Ha Windows 2000/XP-t használ, és megjelenik egy figyelmeztető
üzenet a Windows logo tesztre vagy a digitális aláírásra vonatkozóan,
fontos, hogy a "Folytatás" vagy az "Igen" gombra klikkeljen.
Visszatér a 3. lépés ablakára. Klikkeljen a "Bezárás" gombra.
6
A telepítés után megjelenhet egy üzenet, amely a számítógép
újraindítását kéri. Ez esetben klikkeljen az "Igen" gombra a számítógép
újraindításához.
3
Ezzel befejeződött a szoftver telepítése.
21
Page 22
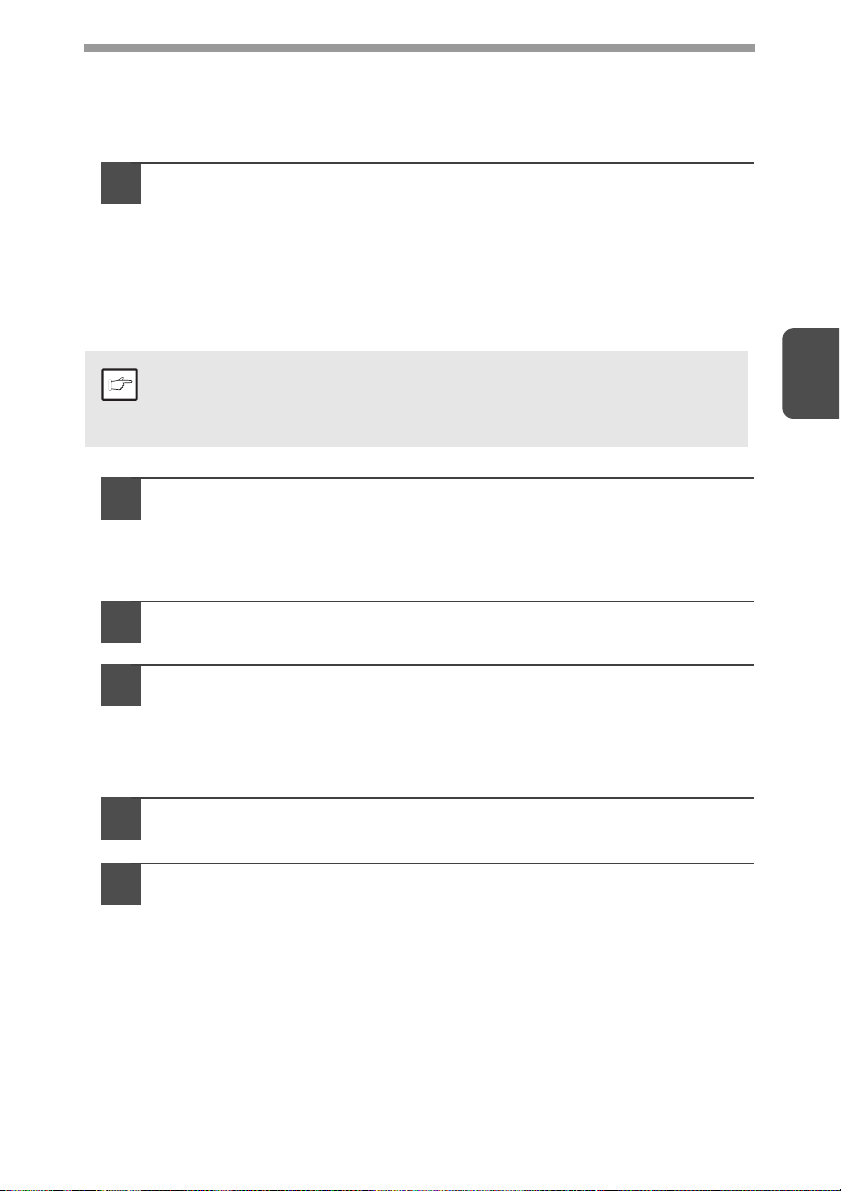
A NYOMTATÓ MEGHAJTÓ KONFIGURÁLÁSA
Az MFP illesztőprogram telepítése után konfigurálnia kell a nyomtató meghajtó
beállításokat az egyes tálcákba töltött papír méretének megfelelően.
Klikkeljen a "Start" gombra, klikkeljen a "Vezérlőpult" elemre,
1
majd klikkeljen a "Nyomtató" elemre.
• Windows 7 esetén klikkeljen a "Start" gombra, majd klikkeljen az
"Eszközök és nyomtatók" elemre.
• Windows XP esetén klikkeljen a "Start" gombra, és klikkeljen
a "Nyomtatók és faxok" elemre.
• Windows 2000 esetén klikkeljen a "Start" gombra, válassza
a "Beállítások" elemet, majd klikkeljen a "Nyomtatók" elemre.
Windows XP esetén, ha a "Nyomtatók és faxok" nem jelenik meg
a "Start" menüben, válassza a "Vezérlőpult" elemet, válassza
Megjegyzés
a "Nyomtatók és egyéb hardverek" elemet, majd válassza a "Nyomtatók
és faxok" elemet.
Nyissa meg a nyomtató tulajdonságok ablakot.
2
Jobb-klikkeljen a gép nyomtató meghajtó ikonjára.
1
Válassza a "Tulajdonságok" elemet.
2
Windows 7 esetén klikkeljen a "Nyomtató tulajdonságok" menüre.
Klikkeljen a "Konfigurálás" fülre.
3
3
Klikkeljen a "Tálca állapot beállítása" gombra, és válassza ki az
4
egyes tálcákba betöltött papír méretét.
Válasszon ki egy tálcát a "Papír forrás" menüben, és válassza ki az adott
tálcába töltött papír méretét a "Papírméret beállítása" menüben. Ismételje
meg mindegyik tálcához.
Klikkeljen az "OK" gombra a "Tálca állapot beállítása"
5
ablakban.
Klikkeljen az "OK" gombra a nyomtató tulajdonságok ablakban.
6
22
Page 23
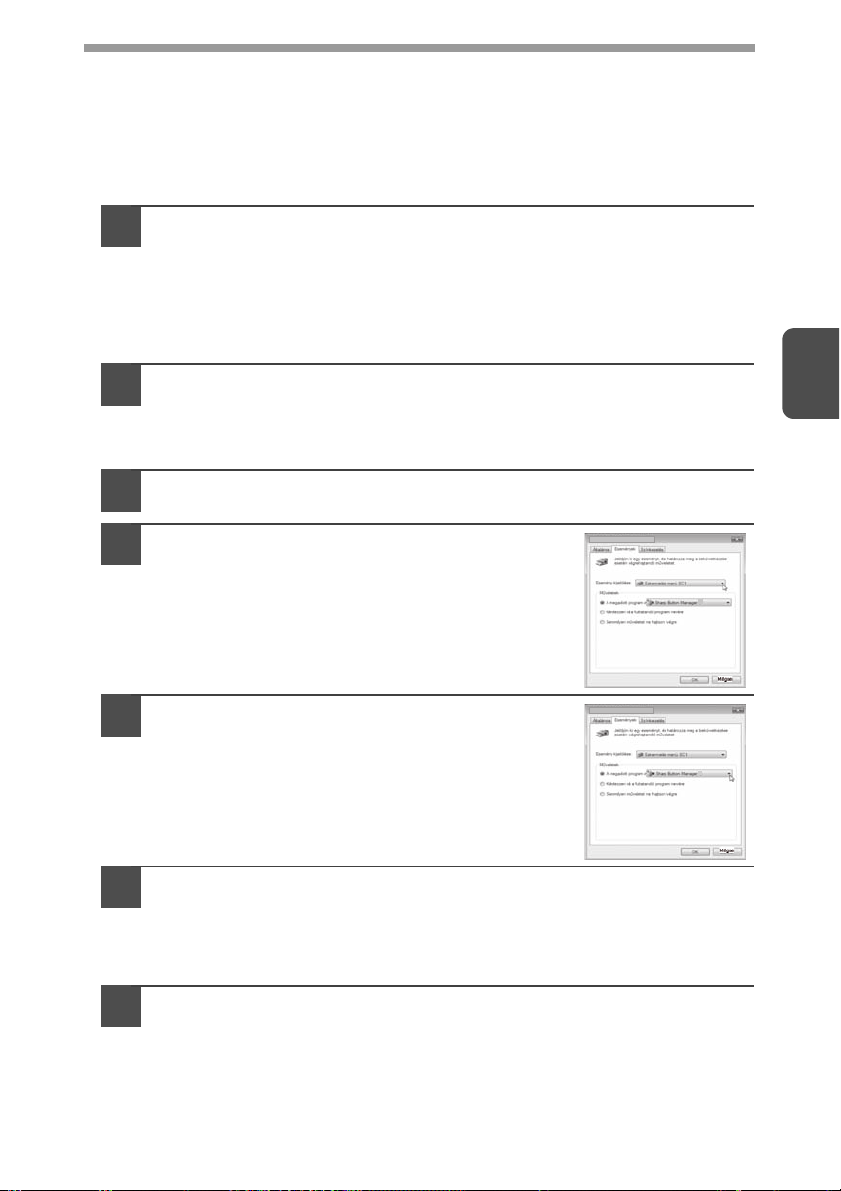
BUTTON MANAGER BEÁLLÍTÁSA
Button Manager egy szoftver program, amely a szkenner meghajtóval működik,
hogy a gépről is lehessen szkennelni.
A gép használatával történő lapolvasáshoz a Button Manager kapcsolatban kell
állnia a gép lapolvasás menüjével. Kövesse az alábbi lépéseket a Button Manager
a lapolvasási eseményekhez való kapcsolásához.
Windows XP/Vista/7
Kattintson a "Start" gombra, válassza a "Vezérlőpult"-ot,
1
kattintson a "Hardver és hang"-ra, majd kattintson a "Képolvasók
és fényképezőgépek"-re a start menüben.
• Windows 7 esetén klikkeljen a "Start" gombra, majd klikkeljen az
"Eszközök és nyomtatók" elemre.
• Windows Vista programkörnyezetben klikkeljen a "Start" gombra, válassza
a "Vezérlőpult"-ot, és klikkeljen a "Nyomtatók és egyéb hardverek" elemre,
majd klikkeljen a "Képolvasó és fényképezőgépek" opcióra.
Klikkeljen a "SHARP AL-xxxx" ikonra, és válassza
2
a "Tulajdonságok" elemet.
• Windows 7 esetén jobb-klikkeljen a "SHARP AL-xxxx" ikonra, és válassza
a "Lapolvasó tulajdonságok" elemet.
• Windows XP esetén válassza a "Tulajdonságok" elemet a "Fájl" menüben.
A "Tulajdonságok" képernyőn klikkeljen az "Események" fülre.
3
Válassza az "SC1:" elemet az "Esemény
4
kijelölése" legördülő menüben.
Y
3
Válassza az "A megadott program indítsa"
5
elemet, majd válassza a "Sharp Button
Manager Y" elemet a legördülő menüben.
Ismételje meg a 4. és 5. lépést, hogy a Button Manager-t az
6
"SC2:" - "SC6:" eseményekhez kösse.
Válassza az "SC2:"-t az "Esemény kijelölése" legördülő menüben. Válassza
az "A megadott program indítsa" elemet, válassza a "Sharp Button Manager
Y" elemet a legördülő menüben. Tegye ugyanezt minden Lapolvasó
menühöz az "SC6:"-ig.
Klikkeljen az "OK" gombra.
7
A Button Manager most össze van kötve a lapolvasási menüvel (1 - 6).
Az egyes lapolvasási menük (1 - 6) lapolvasási beállításai módosíthatók a
Button Manager beállítási ablakában.
A lapolvasási menü gyári alapértelmezett beállításait és a Button Manager
beállítások konfigurálásának műveletsorait a "Button Manager beállítások"
(55.o.) fejezetben találja.
23
Y
Page 24
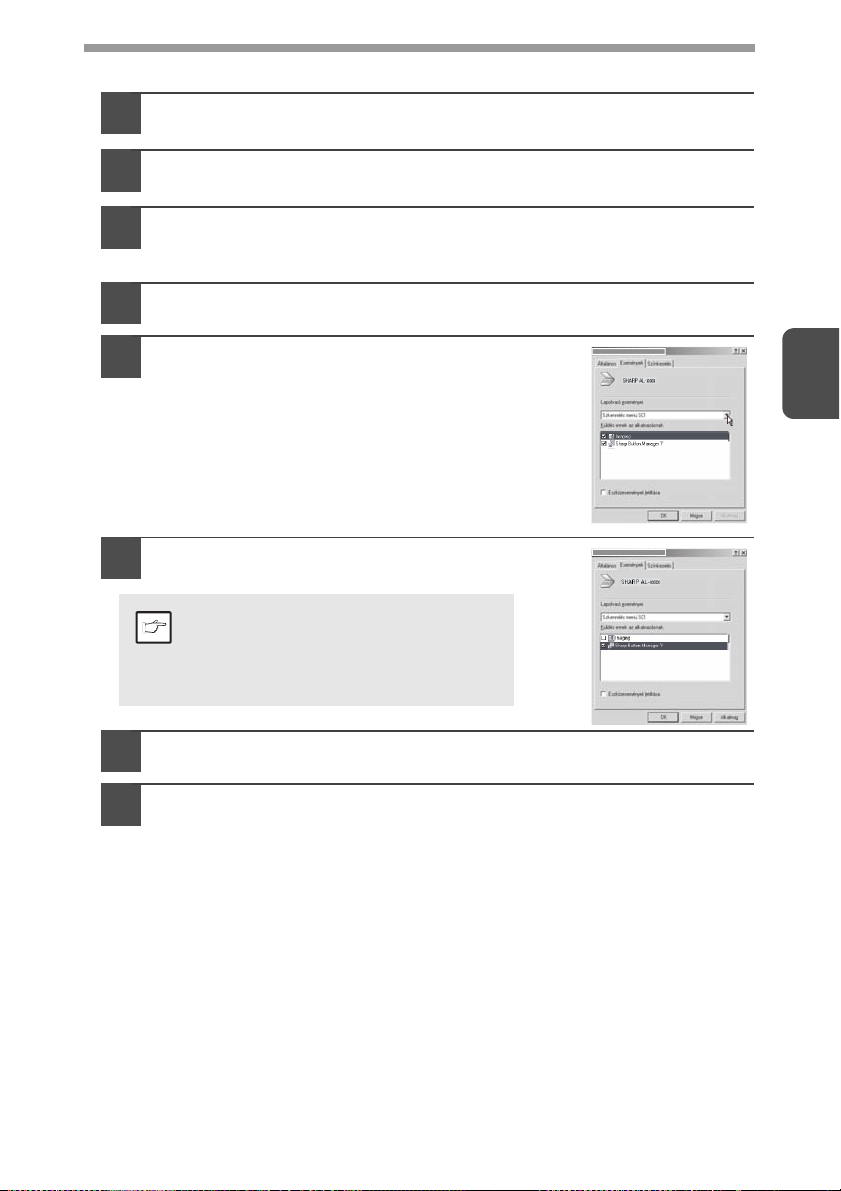
Windows 2000
Kattintson a "Start" gombra, válassza a "Vezérlőpult"-ot
1
a "Beállítások"-ból.
Duplán klikkeljen a "Képolvasók és kamerák" ikonra..
2
Válassza az "SHARP AL-xxxx"-et, és kattintson a "Tulajdonságok"
3
gombra.
A "Tulajdonságok" képernyőn klikkeljen az "Események" fülre.
4
Válassza az "SC1:" elemet az "Lapolvasó
5
eseményei" legördülő menüben.
Válassza a "Sharp Button Manager Y"-t
6
a "Küldés ennek az alkalmazásnak"-ban.
Ha más alkalmazások is látszanak,
vegye le a jelölést a más
Megjegyzés
alkalmazások jelölőnégyzetéről, és
csak a Button Manager
jelölőnégyzetét hagyja kiválasztva.
3
Klikkeljen az "Alkalmaz" gombra.
7
Ismételje meg az 5 - 7. lépéseket, hogy a Button Manager-t az
8
"SC2:" - "SC6:" eseményekhez kösse.
Válassza az "SC2:"-t a "Lapolvasó eseményei" legördülő menüben.
Válassza a "Sharp Button Manager Y"-t a "Küldés ennek az alkalmazásnak"
menüben, és klikkeljen az "Alkalmaz" gombra. Tegye ugyanezt minden
Lapolvasó menühöz az "SC6:"-ig.
Ha a beállításokat befejezte, a képernyő bezárásához klikkeljen az "OK"
gombra.
A Button Manager most össze van kötve a lapolvasási menüvel (1 - 6).
Az egyes lapolvasási menük (1 - 6) lapolvasási beállításai módosíthatók
a Button Manager beállítási ablakában.
A lapolvasási menü gyári alapértelmezett beállításait és a Button Manager
beállítások konfigurálásának műveletsorait a "Button Manager beállítások"
(55.o.) fejezetben találja.
24
Page 25
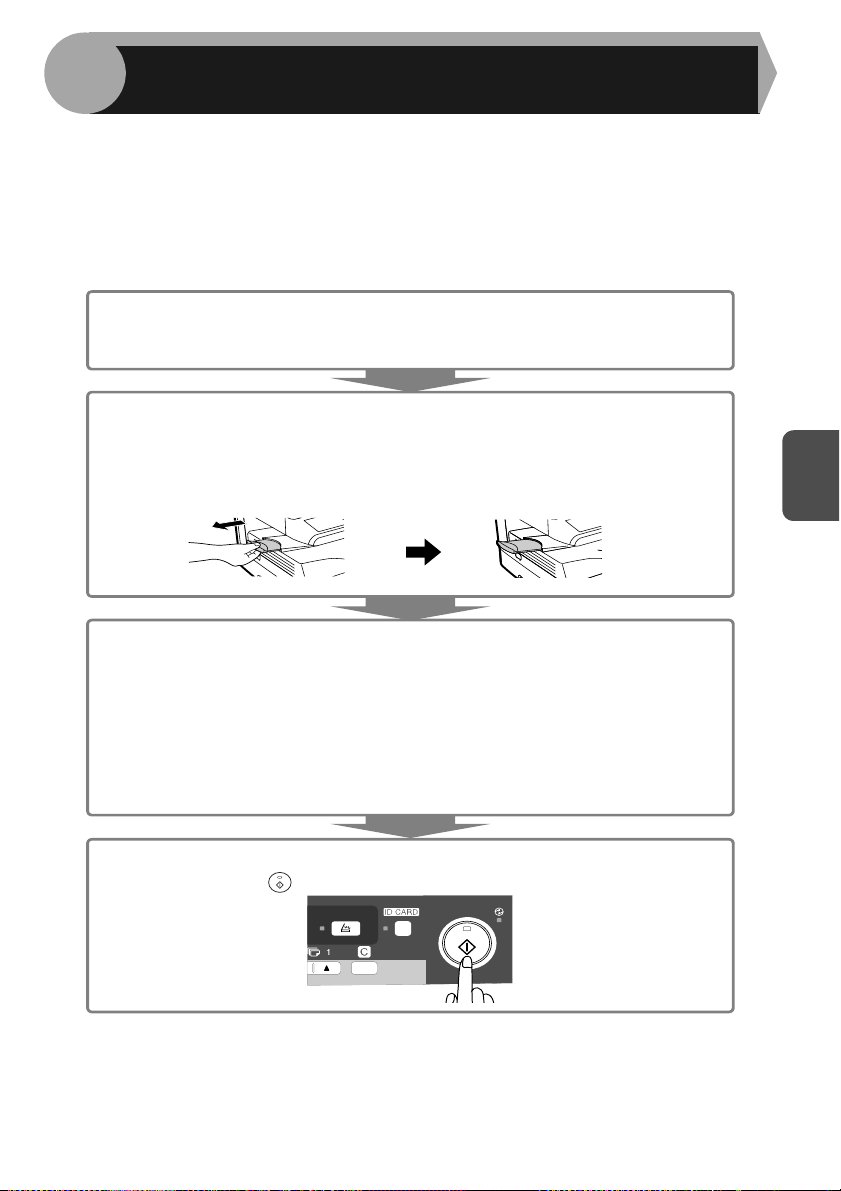
4
FÉNYMÁSOLÓ FUNKCIÓK
Ez a fejezet leírja az alapvető másolási funkciókat és néhány egyéb másolási funkciót.
A másológép egyoldalas memória pufferrel van felszerelve. Ez a memória lehetővé
teszi, hogy a másológép csak egyszer olvasson be egy eredetit, és akár 99
másolatot is készítsen. Ez a funkció lehetővé teszi a megnövelt munkavégzés
mellett a másológép működési zajának csökkentését és a beolvasási mechanizmus
terhelésének csökkentését.
A MÁSOLÁS FOLYAMATA
1Ellenőrizze, hogy fel van tölve a papírtálca (10.o.) vagy a többlapos
oldaltálca (12.o.), és ellenőrizze a papírméretet (9.o.).
Ha nincs papír a tálcában, lásd 10. oldal.
2 Helyezze be az eredetit.
Ha a dokumentumüveget használja, Id. "A dokumentumüveg használata"
(26.o.).
Ha az SPF-t használja, ld. "Az SPF használata (AL-2041)" (27.o.).
Ha A4-es vagy nagyméretű papírra másol, húzza ki a kimeneti tálca
meghosszabbíttását.
3 Válassza ki a másolás beállításait.
• A példányszám beállitását lásd 28. oldal.
• A felbontás és a kontraszt beállitásának módosítását lásd 28. oldal.
• A másolat nagyítását vagy kicsinyítését lásd 30. oldal.
• A használt tálca megváltoztatásához lásd 30. oldal.
• Több eredeti oldal sorozatba rendezéséhez lapozzon a 33. oldalra.
• Egy személyi igazolvány elülső és hátoldalának egy oldalra történő
másolásához lapozzon a 36. oldalra.
AL-2041
• A papír mindkét oldalára történő nyomtatásról a 31. oldalon olvashat.
4
4 Kezdje el a másolást.
Nyomja meg a ( ) gombot.
25
Page 26
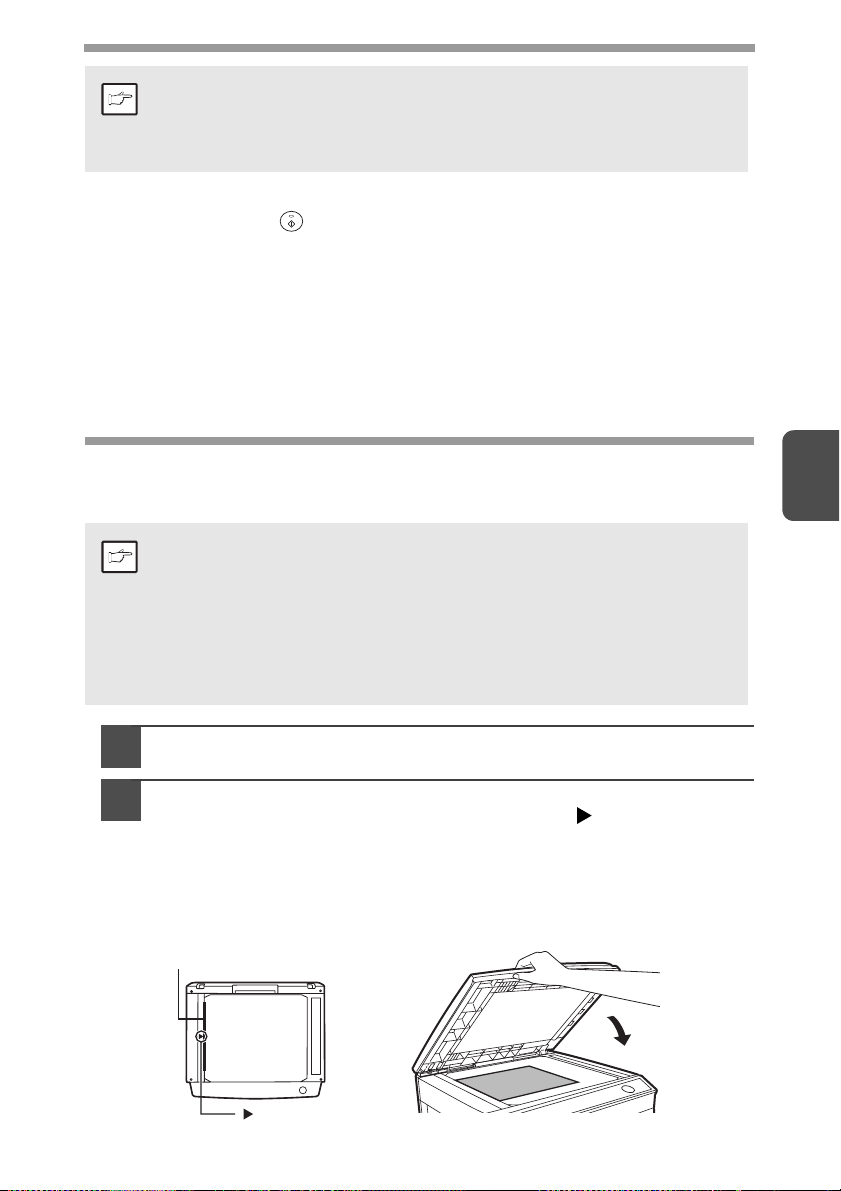
• Ha egy másolási feladat végrehajtása közben indít el egy nyomtatási
feladatot, a nyomtatási feladat a másolási feladat befejezése után fog
Megjegyzés
Megszakításos másolás
Ha megnyomja a Start ( ) gombot egy másolási feladat elindításához, miközben
egy nyomtatási feladat használja a papírtálcát vagy a többszörös oldalsó tálcát,
a másolási feladat automatikusan elkezdődik, ha az egység memóriájában lévő
nyomtatási adatok kinyomtatódtak (megszakításos másolás). Amikor ez kész,
a számítógépen maradt nyomtatási adatok nem továbbítódnak az egységhez.
Ha a másolási feladat befejeződött, nyomja meg kétszer a törlés gombot, hogy az
egységet online állapotba állítsa, vagy várjon, amíg a beállított automatikus törlési
idő (66.o.) eltelik. A maradék nyomtatási adatok továbbítódnak az egységhez, és
a nyomtatás folytatódik.
* Megszakított másolás kétoldalas nyomtatás közben nem lehetséges, amíg a
nyomtatási feladat be nem fejeződik. (csak AL-2041)
elkezdődni.
• A lapolvasási funkció nem használható egy másolási feladat
végrehajtása közben.
EREDETI ELHELYEZÉSE
A dokumentumüveg használata
• A dokumentumüveg legfeljebb A4 méretű eredetit tud olvasni.
• 4 mm képveszteség előfordulhat a másolatok felső és alsó éleinél.
Megjegyzés
1
2
Összesen 4,5 mm képveszteség is előfordulhat a másolatok többi
éle mentén.
• Könyv vagy meghajtott illetve összegyűrődött eredeti másolásánál
enyhén nyomja le a takarólapot. Ha a takarófedél nincs rendesen
lezárva, a másolatok csíkosak vagy foltosak lehetnek.
• Ha a dokumentumüveget használja az eredeti beolvasásához,
győződjön meg róla, hogy az eredetit nem az SPF-be tette.
Nyissa ki a takarófedelet/SPF, és helyezze el az eredetit.
Helyezzen el egy eredetit képpel lefelé a dokumentumüvegre.
Igazítsa el az eredetibeosztás és a középjel ( ) segítségével.
Finoman hajtsa le a takarófedelet/SPF.
Az eredeti behelyezése után ügyeljen arra, hogy lezárja az eredeti tetőt/
SPF-et. Ha nyitva marad, az eredetin kívül eső részek feketén fognak
másolódni, ami túlzott festékfogyasztást eredményez. Továbbá, a festék
szétszóródhat a gép belsejében vagy a fényhenger kazetta megsérülhet.
Eredetibeosztás
4
jel
26
Page 27
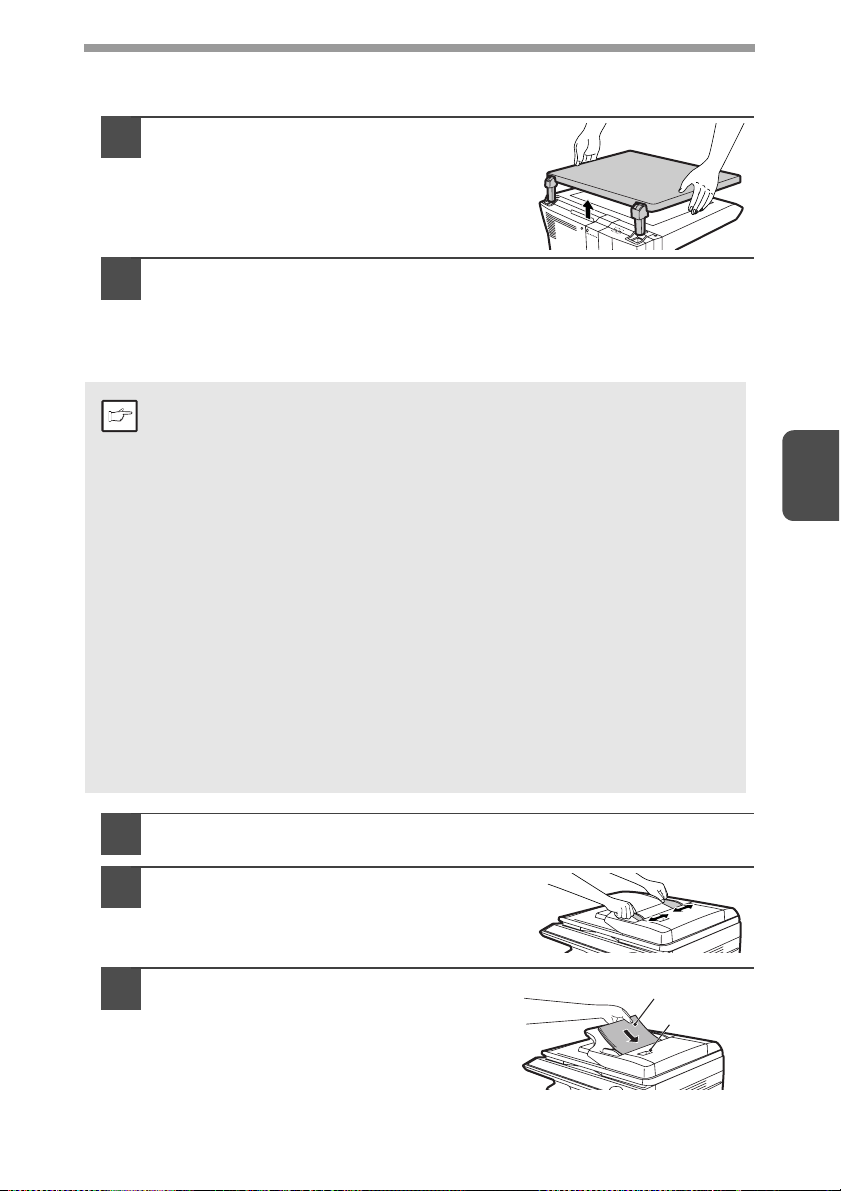
Nagyméretű eredeti elhelyezése (AL-2021)
A takarófedél eltávolítható, lehetővé téve nagy kiterjedésű tárgyak másolását.
Egyszerűen emelje a takarófedelet
1
egyenesen felfele.
A takarófedél visszatételéhez hajtsa végre a fenti eljárás
2
fordítottját.
Az SPF használata (AL-2041)
Az SPF-et 50 db A5-A4 méretű és 56-90 g/m2 tömegű eredeti elhelyezésére tervezték.
•Mielőtt másolandó eredetit helyez az eredetiadagoló tálcára,
távolítson el róla mindenféle tűzést vagy kapcsot.
Megjegyzés
•Mielőtt gyűrött vagy hullámos eredetit helyez az eredetiadagoló
tálcára, egyenesítse ki. Ellenkező esetben elakadás történhet.
• Ha az eredeti megfelelően lett az SPF-be téve, az SPF kijelző világítani
kezd. Ha az eredeti nem megfelelően lett betéve, az SPF kijelző nem
világít. Ha az SPF nem megfelelően van lezárva, a kijelző villog.
• Súlyosan károsodott eredetik elakadhatnak az SPF-ben. Ajánlatos az
ilyen eredetiket a dokumentumüvegről másolni.
• Különleges eredetiket, mint például a vetítőfólia, ne az SPF-en
keresztül adagoljon, ajánlatos ezeket közvetlenül
a dokumentumüvegre helyezni.
• Képveszteség (max. 4 mm) jelentkezhet a másolatok felső és alsó
élei mentén. Szintén jelentkezhet képveszteség (max. 4,5 mm
összesen) a másolatok oldalélei mentén. 6 mm lehet (max.)
kétoldalas másolás esetén a második másolat vezető élénél.
• Az SPF-et használó folyamatos másolás megszakításához nyomja
meg a törlés gombot.
• Másolás az Egyoldalasról egyoldalasra mód használatával:
Ellenőrizze, hogy nem világít-e kijelző a Kétoldalas másolás kijelzők
között (csak AL-2041).
4
Ellenőrizze, hogy nem maradt eredeti a dokumentumüvegen.
1
Állítsa az eredetivezetőket az eredetik
2
méretéhez.
Helyezze az eredetiket képpel felfele
3
az eredetiadagoló tálcába.
Használja a betekintő nyílást (lásd jobb
oldali ábra) az eredeti helyzetének
ellenőrzésére. Egy eredeti felső él jelzés
található a betekintő nyílásban ▲. Igazítsa a
felső élt ehhez a jelzéshez.
Eredeti beolvasandó felülettel felfelé
27
Betekintő
nyílás
Page 28
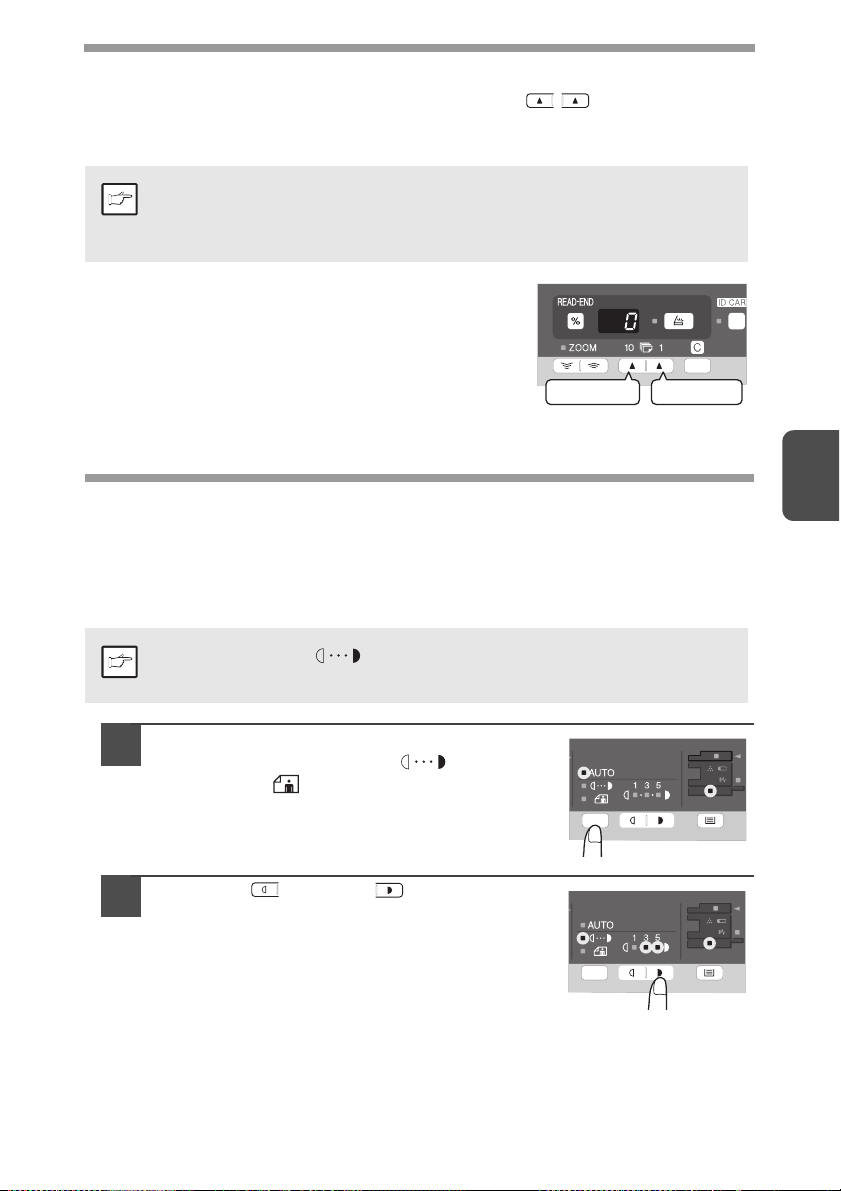
MÁSOLANDÓ MENNYISÉG MEGADÁSA
Adja meg a példányszámot a két másolási mennyiség ( , ) gomb
használatával a dokumentumüvegről vagy az SPF-ről (ha telepítették) történő
másolásnál.
• Nyomja meg a törlés gombot egy beírt szám törléséhez, ha hibásan
adta meg.
Megjegyzés
• Nyomja meg a jobboldali másolási mennyiség
gombot az egyes helyi értéken álló számjegy
megadásához 0-tól 9-ig. Ez a gomb nem fogja
megváltoztatni a tízes helyi értéken álló
számjegyet.
• Nyomja meg a baloldali másolási mennyiség
gombot a tízes helyi értéken álló számjegy
megadásához 1-től 9-ig.
• Egy másolat készíthető a kiindulási beállítással, amikor "0" jelenik
meg.
Tízes helyiérték
Egyes helyiérték
MEGVILÁGÍTÁS BEÁLLÍTÁSA/FOTÓ MÁSOLÁS
A megvilágítás beállítása
A másolás tömörségének módosítására a legtöbb eredeti esetében nincs szükség
az automatikus megvilágítási módban. A másolási tömörség kézi módosításához
vagy fényképek másolásához a megvilágítási fokozat 5 lépésben módosítható.
Az AUTO és kézi ( ) módhoz használt másolási felbontás
Megjegyzés
megváltoztatható. (66.o.)
Nyomja meg a megvilágítási mód
1
kiválasztó gombot a kézi ( ) mód
vagy a fotó ( ) mód kiválasztásához.
A világos ( ) és sötét ( ) gombok
2
használatával módosítsa a megvilágítási
fokozatot. Ha a 2-es megvilágítási fokozatot
választja, a két baloldali kijelző egyszerre
fog világítani. Ugyanígy, ha a 4-es fokozatot
választja, a két jobboldali kijelző fog
egyszerre világítani.
4
28
Page 29

Automatikus megvilágítási beállítás
Ez az automatikus megvilágítási fokozat bekapcsolva marad, amíg újra
Megjegyzés
Az automatikus megvilágítási fokozat úgy állítható be, hogy megfeleljen a másolási
szükségleteinek. Ez a fokozat a dokumentumüvegről és az SPF-ről való másoláshoz
van beállítva.
meg nem változtatja ezzel az eljárással.
Amikor az SPF-ből történő másoláshoz állítja be az
1
automatikus megvilágítási fokozatot, helyezzen egy eredetit az
eredetiadagoló-tálcára, és ellenőrizze, hogy az SPF kijelző
kigyullad-e. Amikor a dokumentumüvegről történő másoláshoz
állítja be a fokozatot, ellenőrizze, hogy nem maradt eredeti az
eredetiadagoló-tálcán.
Nyomja meg a megvilágítási mód
2
kiválasztó gombot a fotó ( ) mód
kiválasztásához.
Tartsa lenyomva a megvilágítási mód
3
kiválasztó gombot kb. 5 másodpercig.
A fotó ( ) kijelző kialszik, és az AUTO
kijelző elkezd villogni. Egy vagy két,
a kiválasztott automatikus megvilágítási
fokozatot jelölő megvilágítási kijelző
kigyullad.
4
Nyomja meg a világos ( ) vagy sötét ( )
4
gombot az automatikus megvilágítási
fokozat kívánt világosításához vagy
sötétítéséhez. Ha a 2-es megvilágítási
fokozatot választja, a két baloldali kijelző
egyszerre fog világítani. Ugyanígy, ha a 4-es
fokozatot választja, a két jobboldali kijelző
fog egyszerre világítani.
Nyomja meg a megvilágítás kiválasztó gombot. Az AUTO
5
kijelző abbahagyja a villogást, és folyamatosan világítani fog.
29
Page 30

KICSINYÍTÉS/NAGYÍTÁS/ZOOM
Három előre beállított kicsinyítési arány és két nagyítási arány választható. A zoom
funkció lehetővé teszi a másolási arány kiválasztását 25-400%-ig, 1%-os lépésekben.
(Az SPF használatakor a zoom másolási méretarány tartomány 50% - 200%.)
Tegye be az eredetit, és ellenőrizze a papírméretet.
1
Használja a másolási arány kiválasztó gombot és/vagy
2
a zoom ( , ) gombokat a kívánt másolási arány
kiválasztásához.
• A másolási arány beállításának ellenőrzéséhez annak
megváltoztatása nélkül tartsa lenyomva a másolási arány
Megjegyzés
Állítsa be a kicsinyítési/nagyítási arányt.
3
Megjegyzés
Előre beállított másolási arány
kiválasztásához:
Az előre beállított kicsinyítési és nagyítási
arányok: 50%, 70%, 86%, 141% és 200%.
megjelenítése (%) gombot. Amikor a gombot elengedi,
a kijelző visszaáll a másolandó mennyiség megjelenítésére.
• Az arány 100%-ra való visszaállításához nyomja meg
a másolási arány kiválasztó gombot ismétlődően, amíg
a 100% kijelző világítani nem kezd.
A másolási arány gyors csökkentéséhez vagy növeléséhez
tartsa nyomva a ( ) vagy ( ) gombot. Ugyanakkor, az
érték meg fog állni az előre beállított kicsinyítési vagy nagyítási
arányokon. Hogy ezeken az arányokon túl mozoghasson,
engedje el a gombot, majd nyomja meg és tartsa nyomva újra.
4
Másolási arány kiválasztásához:
Amikor egy zoom ( vagy ) gombot
megnyom, a Zoom kijelző világítani kezd, és
a másolási arány megjelenik a kijelzőn.
A TÁLCA KIVÁLASZTÁSA
Nyomja meg a tálcaválasztás ( ) gombot.
Amikor megnyomja a tálcaválasztás ( ) gombot,
a papíradagolás helye kijelző által jelzett hely a következő
sorrendben változik: papírtálca, többlapos oldaltálca.
30
Page 31

KÉTOLDALAS MÁSOLÁS (csak AL-2041)
Csak az egyoldalas eredetik kétoldalas másolása lehetséges. Automatikus
kétoldalas másolás is végrehajtó az SPF használata nélkül. Amikor egyoldalas
eredetikről kétoldalas másolat készül, a másolás tájolása kiválasztható a Lapozás a
hosszú él mentén és a Lapozás a rövid él mentén közül.
• Ha az eredeti asztalról készít kétoldalas másolatokat,
a papírméretnek Letter A4-nek kell lennie.
Megjegyzés
Ha az SPF-ből készít kétoldalas másolatokat, A4, B5, A5, Letter,
Legal és Invoice méretek használhatók. Nem standard méretű papír
nem használható.
• Kétoldalas másolatok készítésekor a többszörös oldalsó tálca nem
használható.
• Ha kétoldalas Invoice méretű eredetiket használ, ügyeljen arra, hogy
fekvő tájolással tegye őket a gépbe, különben adagolási hiba
történhet.
A A
A
A
A
4
A A
A
Lapozás a rövid él menténLapozás a hosszú él mentén
31
Page 32

Kétoldalas másolatok készítése
Tegye az eredeti(ke)t a dokumentumüvegre vagy az SPF-be.
1
(Olvassa el az "EREDETI ELHELYEZÉSE" (26.o.) fejezetet.
Válassza ki a Kétoldalas másolás módot.
2
Ha Egyoldalasról kétoldalasra módban másol:
Használja a Kétoldalas másolás gombot a kívánt Egyoldalasról
kétoldalasra mód kiválasztásához (Lapozás a hosszú él mentén vagy
Lapozás a rövid él mentén). Ábrákat a 31. oldalon talál.
Válassza ki a másolási beállításokat. Olvassa el a
3
"MÁSOLANDÓ MENNYISÉG MEGADÁSA" (28.o.),
"MEGVILÁGÍTÁS BEÁLLÍTÁSA/FOTÓ MÁSOLÁS" (28.o.) és
"KICSINYÍTÉS/NAGYÍTÁS/ZOOM" (30.o.) fejezeteket.
A dokumentumüveg használata
Nyomja meg a Start ( ) gombot.
1
Az eredeti beolvasódik az egység memóriájába, és a másolatszám
villog a kijelzőn.
Tegye be a papír hátoldalára másolandó eredetit, és nyomja meg
2
ismét a Start ( ) gombot.
A másolás megkezdődik.
Az SPF (AL-2041) használata
Nyomja meg a Start ( ) gombot. A másolás elindul a kiválasztott Kétoldalas
másolás módban.
4
32
Page 33

RENDEZÉSES MÁSOLÁS
A többoldalas eredeti másolatai sorozatba rendezhetők.
A beolvasható oldalak száma az eredeti típustól (fotó, szöveg, stb.) és
a nyomtatóhoz rendelt memória méretétől függően változik.
Megjegyzés
A dokumentumüveg használata
A nyomtatóhoz rendelt memória mérete módosítható a felhasználói
programok "Memória nyomtatáshoz" fejezetében leírtak szerint. (66.o.)
Tegye be az első eredetit. (26.o.)
1
A Rendezés mód kiválasztásához válassza a Kétoldalas
2
másolás/Rendezés gombot.
(AL-2041) (AL-2021)
Adja meg a másolatok számát és egyéb beállításokat, majd
3
nyomja meg a Start ( ) gombot.
A Rendezés kijelző villog, és az eredeti beolvasódik a memóriába.
Ha a Start kijelző világít, cserélje ki az eredetit a következő
4
eredetire, majd nyomja meg a Start ( ) gombot.
Ismételje meg a 4. lépést, amíg az összes eredetit be nem olvasta a
memóriába.
Ha az összes eredetit beolvasta, nyomja meg az READ-END
5
(OLVASÁS VÉGE) gombot.
4
A másolatok a papír kimeneti tálcába továbbítódnak.
A memóriában lévő adatok törléséhez nyomja meg a törlés gombot.
Megjegyzés
33
Page 34

Az SPF használata (AL-2041)
Tegye be az eredetiket. (27.o.)
1
Normál esetben a Rendezés mód az alapértelmezett kimeneti mód, és így
az SPF és Rendezés kijelzők világítanak.
• Ha a "Rendezés automatikus választása" a "2: KI" állapotra lett
beállítva a felhasználói programokban, a rendezés mód
Megjegyzés
2
3
Megjegyzés
kiválasztásához kövesse az alábbi lépéseket.
• A "Rendezés automatikus választása" használható az alapértelmezett
kimeneti mód megváltoztatásához is (66.o.).
A Rendezés mód kiválasztásához válassza a Kétoldalas
másolás/Rendezés gombot.
(AL-2041)
Adja meg a másolatok számát és egyéb beállításokat, majd
nyomja meg a Start ( ) gombot.
A másolatok a papír kimeneti tálcába továbbítódnak.
• A Rendezéses másolási feladat törléséhez nyomja meg a törlés
gombot.
• A Rendezés mód törléséhez addig nyomogassa a Rendezés gombot,
amíg a Rendezés kijelző el nem alszik.
4
34
Page 35

Ha a memória megtelik
• Ha a memória az eredetik beolvasása közben megtelik, a kijelzőn megjelenik
a "FUL" (MEGTELT) üzenet, és a gép nem másol tovább.
• Az addig beolvasott eredetik lemásolásához nyomja meg a Start ( ) gombot.
• A memóriába beolvasott adatok törléséhez nyomja meg a törlés gombot.
4
35
Page 36

IGAZOLVÁNY MÁSOLÁSA
Egy személyi igazolvány elülső és hátoldalát egy oldalra másolhatja ezzel a
funkcióval. Az igazolvány kártya nyomtatási képe az alábbiak szerint jelenik meg.
Eredetik Másolatok
Eleje
Hátulja
• Az igazolvány másolás funkció nem használható a rendezés
funkcióval együtt.
Megjegyzés
• Az alábbi papírméretek használhatók: A5R, A4, B5, 16K. (A5R csak
az oldaltálcában használható.)
•
A képe egy része standard papírméret használata esetén is lemaradhat.
• Igazolvány másolás módban a lapolvasási terület és a lapolvasási
szám (1 oldal) nem módosítható. A lapolvasási terület:
X: 54 + 5 mm (szegély),
Y: 86 + 10 mm (felső szegély 5 mm és alsó szegély 5 mm).
• Csak egyetlen másolat készíthető (a másolatok számát nem lehet
beállítani.).
Nyomja meg az ID CARD gombot.
1
• Az ID CARD kijelző világítani kezd.
A megvilágítás automatikusan "szöveg",
a megvilágítási szint "3" és a másolatok száma
"1" lesz.
• Az oldalsó tálca automatikusan kiválasztódik, ha
az igazolvány másolás funkció ki lett választva.
A tálca manuálisan módosítható a tálca
választás gombbal.
Tegye az igazolvány kártyát a
2
dokumentumüvegre, igazítsa az
igazolvány kártya jelzéshez, és nyomja
meg a Start ( ) gombot.
Ha a beolvasás befejeződött, az ID CARD kijelző
villogni kezd, és az igazolvány egyik oldala
beolvasódik a memóriába. (Ez esetben a
nyomtatás az READ-END gomb megnyomásakor
indul el.)
ID kártya jelzéshez
4
Fordítsa meg és tegye vissza az igazolványt a
3
dokumentumüvegre, és nyomja meg a Start ( ) gombot.
Ha a beolvasás befejeződik, a másolás elindul.
Az Igazolvány másolás törléséhez nyomja meg a törlés gombot, és
Megjegyzés
győződjön meg róla, hogy az ID CARD kijelző nem világít.
36
Page 37

5
Ez a fejezet elmagyarázza, hogyan használja a nyomtató funkciókat.
A papír betöltésének műveletsora azonos a másoló papír betöltésével. Olvassa el
a "PAPÍR BEHELYEZÉSE" (9.o.) fejezetet.
Megjegyzés
NYOMTATÓ FUNKCIÓK
• Ha másolás van folyamatban, amikor a nyomtatást elindítja,
a másolás folytatódik. A másolás befejezése után a nyomtatás akkor
indul el, ha a törlés gombot kétszer megnyomja, vagy körülbelül
60 másodperc (automatikus törlési idő)* eltelik.
* Az automatikus törlési idő egy felhasználói program beállítással
változtatható. Olvassa el a "FELHASZNÁLÓI PROGRAMOK"
(66.o.) fejezetet.
• Az előfűtés üzemmód és az automatikus kikapcsolás üzemmód
törlődik, amikor a nyomtatás elindul.
• Ha a szoftver alkalmazásban megadott papírméret nagyobb, mint
a papírméret a nyomtatóban, a képnek az a része, amely nem
továbbítódik a papírra, a hengeren maradhat. Ez esetben a papír
hátoldalán szennyeződés keletkezhet. Ha ez történik, megfelelően
módosítsa a papírméretet, és nyomtasson két-három oldalt a kép
kitisztításához.
A NYOMTATÁS ALAPJAI
Az alábbi példa bemutatja, hogyan nyomtassunk ki egy dokumentumot WordPad-ből.
Nyomtatás előtt győződjön meg róla, hogy a dokumentumhoz megfelelő papírméret
lett-e betöltve a gépbe.
Indítsa el a WordPad-et, és nyissa meg a kinyomtatni kívánt
1
dokumentumot.
Válassza a "Nyomtatás"-t az alkalmazás
2
"Fájl" menüjében.
Windows 7 használata esetén klikkeljen a
gombra.
A nyomtatás végrehajtásához
használt menü a szoftver
Megjegyzés
alkalmazástól függően eltérő lehet.
37
5
Page 38

Győződjön meg róla, hogy a "SHARP AL-xxxx" lett-e
3
nyomtatóként kiválasztva.
Ha nyomtatási beállításokat kell
módosítania, klikkeljen a
"Beállítások" gombra a nyomtató
meghajtó beállítás képernyőn.
Windows 2000 esetén nincs "Beállítások" gomb ebben a
párbeszédpanelben. Válassza ki a szükséges beállításokat az egyes
füleken a beállítás képernyőn, és klikkeljen az "OK" gombra.
"NYOMTATÓ MEGHAJTÓ BEÁLLÍTÁS KÉPERNYŐ" (40.o.)
"SPECIÁLIS NYOMTATÁSI FUNKCIÓK BEÁLLÍTÁSA" (41.o.)
A nyomtató meghajtó tulajdonságok ablak megnyitására szolgáló gomb
(általában "Tulajdonságok" vagy "Nyomtatási beállítások") a szoftver
Megjegyzés
alkalmazástól függően eltérő lehet.
Klikkeljen a "Nyomtatás" gombra.
4
A nyomtatás elkezdődik. Ha a nyomtatás elindul, automatikusan megnyílik
a Nyomtatási állapot ablak.
"A NYOMTATÁSI ÁLLAPOT ABLAK ÁTTEKINTÉSE" (50.o.)
A nyomtatási feladat a kimeneti tálcába érkezik.
AL-xxxx
5
Nyomtatási feladat szüneteltetése
Nyomtatás közben a nyomtatási feladat szüneteltetéséhez nyomja meg a törlés
gombot a kezelőpulton, hogy a gépet off-line állapotba állítsa.
• A nyomtatási feladat törléséhez nyomja meg egyszer a törlés gombot, majd
nyomja meg ismét 5 másodpercen belül.
• Ha a törlés gomb első megnyomása után 5 másodperc eltelik, a nyomtatás
automatikusan folytatódik.
38
Page 39

A nyomtató meghajtó megnyitása a "Start" gombbal
Megnyithatja a nyomtató meghajtót, és módosíthatja a nyomtató meghajtó
beállításokat a Windows "Start" gombbal. Az így módosított beállítások lesznek a
kezdeti beállítások, amikor egy alkalmazásból nyomtat. (Ha nyomtatáskor módosítja
a beállításokat a nyomtató meghajtó beállítás képernyőn, a beállítások visszaállnak
a kezdeti beállításokra, amikor kilép az alkalmazásból.)
Klikkeljen a "Start" gombra, klikkeljen a "Vezérlőpult" elemre,
1
majd klikkeljen a "Nyomtató" elemre.
• Windows 7 esetén klikkeljen a "Start" gombra, majd klikkeljen az
"Eszközök és nyomtatók" elemre.
• Windows XP esetén klikkeljen a "Start" gombra, és klikkeljen
a "Nyomtatók és faxok" elemre.
• Windows 2000 esetén klikkeljen a "Start" gombra, mutasson
a "Beállítások" elemre, majd válassza a "Nyomtatók" elemet.
Windows XP esetén, ha a "Nyomtatók és faxok" nem jelenik meg
a "Start" menüben, válassza a "Vezérlőpult" elemet, válassza
Megjegyzés
a "Nyomtatók és egyéb hardverek" elemet, majd válassza a "Nyomtatók
és faxok" elemet.
Klikkeljen a "SHARP AL-xxxx" nyomtató meghajtó ikonra.
2
Windows 7 esetén jobb-klikkeljen a gép nyomtató meghajtójának ikonjára.
Válassza a "Tulajdonságok" elemet a "Rendezés" menüben.
3
• Windows 7 esetén klikkeljen a "Nyomtató tulajdonságok" menüre.
• Windows XP/2000 esetén válassza a "Tulajdonságok" elemet a "Fájl"
menüben.
Klikkeljen a "Nyomtatási beállítások" gombra az "Általános"
4
fülön.
• Windows 7 esetén klikkeljen a "Beállítások" gombra az "Általános" fülön.
• Megjelenik a nyomtató meghajtó beállítás képernyő.
"NYOMTATÓ MEGHAJTÓ BEÁLLÍTÁS KÉPERNYŐ" (40.o.)
39
5
Page 40

NYOMTATÓ MEGHAJTÓ BEÁLLÍTÁS KÉPERNYŐ
Van néhány korlátozás a nyomtató meghajtó beállítás képernyőn választható
beállítás kombinációkkal kapcsolatosan. Ha egy korlátozás érvényes, megjelenik
egy információs ikon ( ) a beállítás mellett. A korlátozás magyarázatának
megjelenítéséhez klikkeljen az ikonra.
1
2
3
4
5
6
A gép beállításai és képe a gép típusától függően eltérő lehet.
Megjegyzés
1
Fül
A beállítások fülekre vannak csoportosítva.
Klikkeljen a fülre, hogy előrehozza.
2
Jelölőnégyzet
Egy funkció aktiválásához vagy
letiltásához klikkeljen a jelölőnégyzetre.
3
Nyomtatási beállítás kép
Ez mutatja a kiválasztott nyomtatási
beállítások eredményét.
4
Legördülő lista
Lehetővé teszi, hogy egy listából
válasszon.
5
Papírtálcák képe
A "Papír" fülön a "Papír választás"
menüben kiválasztott tálca kékkel van
jelölve. Úgy is kiválaszthat egy tálcát,
ha ráklikkel.
7
8
6
Kiválasztás gomb
Lehetővé teszi, hogy egy elemet
opciók listájából válasszon ki.
7
"OK" gomb
Klikkeljen erre a gombra, hogy elmentse a
beállít., és kilépjen a párbeszédpanelből.
8
"Mégse" gomb
Klikkeljen erre a gombra, hogy kilépjen
a párbeszédpanelből a beállítások
módosítása nélkül.
9
"Alkalmaz" gomb
Klikkeljen erre a gombra, hogy a
beállítások módosításait a párbeszédpanel
bezárása nélkül elmentse.
10
"Súgó" gomb
Klikkeljen erre a gombra, hogy
megjelenítse a nyomtató meghajtó
Súgó fájlját.
9
5
10
40
Page 41

SPECIÁLIS NYOMTATÁSI FUNKCIÓK BEÁLLÍTÁSA
Ez a rész a fontosabb speciális nyomtatási funkciókat mutatja be.
A magyarázatok feltételezik, hogy a papírméret és egyéb alapbeállítások már ki
lettek választva. A nyomtatás alapvető műveletsorairól és a nyomtató meghajtó
megnyitásáról a "A NYOMTATÁS ALAPJAI" (37.o.) fejezetben olvashat.
Több oldal nyomtatása egy oldalra (Többképes nyomtatás)
Ezzel a funkcióval csökkentheti a nyomtatási képet és nyomtathat több oldalt
egyetlen papírlapra.
Ez hasznos, amikor több képet, például fotót szeretne egyetlen papírlapra
nyomtatni, és ha szeretne a papírral takarékoskodni.
A kiválasztott sorrendtől függően az alábbi nyomtatási eredmények érhetők el.
Többképes
(Oldalak
per lap)
2-képes
(2 oldal per
lap)
Többképes
(Oldalak
per lap)
4-képes
(4 oldal per
lap)
6-képes
(6 oldal per
lap)
Nyomtatási eredmények
Fentről le
Balról jobbra Jobbról balra
Jobbra és le Le és jobbra Balra és le Le és balra
(ha a nyomtatási tájolás
fekvő)
5
41
Page 42

Klikkeljen a "Fő" fülre a nyomtató meghajtó beállítás
1
képernyőn.
Válassza ki a laponkénti oldalak számát.
2
Ha keretet is kíván nyomtatni, jelölje be a
"Szegély" négyzetet.
Válassza ki az oldalak sorrendjét.
3
A nyomtatott kép igazítása a papírhoz (Papírmérethez
igazítás)
A nyomtató meghajtó úgy tudja módosítani a nyomtatott kép méretét, hogy
megfeleljen a gépbe töltött papír méretének.
Ennek a funkciónak a használatához kövesse az alábbi lépéseket. Az alábbi
magyarázat feltételezi, hogy egy A4 dokumentumot kíván B5 méretű papírra
nyomtatni.
5
Klikkeljen a "Papír" fülre a nyomtató meghajtó beállítás
1
képernyőn.
Válassza ki a nyomtatandó kép eredeti
2
méretét (A4) a "Papírméret" menüben.
Jelölje be a "Papírmérethez igazítás"
3
elemet.
42
Page 43

Válassza ki a nyomtatáshoz használandó papír tényleges
4
méretét (B5).
A kinyomtatott kép
mérete a gépbe töltött
papírnak megfelelően
automatikusan
módosul.
Papírméret: A4
Papírmérethez igazítás: B5
A4 dokumentum
(Papírméret)
B5 papír
(Papírmérethez igazítás)
A nyomtatási kép elforgatása 180 fokkal (Elforgatás 180
fokkal)
Ez a funkció 180 fokkal elforgatja a képet, hogy megfelelően nyomtatódjon olyan
papírra, amely csak egy irányban tehető a gépbe (például borítékok).
ABCD
Klikkeljen a "Fő" fülre a nyomtató meghajtó beállítás
1
képernyőn.
Jelölje be az "Elforgatás 180 fokkal"
2
négyzetet.
ABCD
5
43
Page 44

A nyomtatási kép nagyítása/kicsinyítése (Zoom)
Ez a funkció használható arra, hogy egy képet a kiválasztott arányban nagyítson
vagy kicsinyítsen. Ez lehetővé teszi, hogy egy kis képet felnagyítson, vagy szegélyt
adjon a papírnak úgy, hogy a képet kissé lekicsinyíti.
A "Zoom" beállítás nem elérhető, ha a "Többképes nyomtatás" ki lett
Megjegyzés
választva.
Klikkeljen a "Papír" fülre a nyomtató meghajtó beállítás
1
képernyőn.
Válassza a "Nagyítás"-t, és klikkeljen a "Beállítások" gombra.
2
A nyomtatáshoz használandó tényleges
papírméret a felugró menüből kiválasztható.
5
Válassza ki a zoom arányt.
3
Írjon be egy számot közvetlenül, vagy klikkeljen
a gombra, hogy az arányt 1% léptetéssel
módosítsa.
44
Page 45

Halvány szöveg és vonalak nyomtatása feketén
(Szöveg feketén/Vektor feketén)
Színes kép nyomtatásakor a színes szöveg és a halvány vonalak feketén
nyomtathatók. (Raszter adatok, például bitmap képek nem módosíthatók.) Ez
lehetővé teszi, hogy kihangsúlyozza a halvány és nehezen látható színes szöveget
és vonalakat.
ABCD
Klikkeljen a "Speciális" fülre a nyomtató meghajtó beállítás
1
képernyőn.
Jelölje be a "Szöveg feketén" négyzetet és/vagy a "Vektor
2
feketén" négyzetet.
• A "Szöveg feketén" választható minden nem
fehér szöveg feketén történő nyomtatásához.
• A "Vektor feketén" választható minden nem fehér
vonalú és területű vektor ábra feketén történő
nyomtatásához.
ABCD
5
45
Page 46

A kép fényességének és kontrasztjának módosítása
(Képigazítás)
Egy fotó vagy egyéb kép nyomtatásakor a fényesség és a kontraszt módosítható
a nyomtatási beállításokban. Ezek a beállítások használhatók egyszerű
korrekciókhoz, ha nem áll rendelkezésre számítógépre telepített képszerkesztő
szoftver.
Klikkeljen a "Speciális" fülre a nyomtató meghajtó beállítás
1
képernyőn.
Klikkeljen a "Képigazítás" gombra.
2
Módosítsa a kép beállításait.
3
Egy beállítás módosításához
mozgassa el a csúszógombot ,
vagy klikkeljen a vagy
gombra.
5
46
Page 47

Vízjel hozzáadása a nyomtatott oldalakhoz (Vízjel)
Halvány árnyékszerű szöveg adható vízjelként a nyomtatott kép hátteréhez. A vízjel
mérete, színtelítettsége és a szöveg dőlésszöge módosítható. A szöveg
kiválasztható egy előre eltárolt listából, vagy beírható egy egyéni vízjel
létrehozásához.
Klikkeljen a "Vízjelek" fülre a nyomtató meghajtó beállítás
1
képernyőn.
Válassza ki a vízjel beállításait.
2
Válasszon egy eltárolt vízjelet
a legördülő menüben. Ha ráklikkel
a "Szerkesztés" gombra, szerkesztheti
a betűtípust, és kiválaszthat egyéb
részletes beállításokat.
Ha új vízjelet kíván létrehozni, írja be a vízjel szövegét a "Szöveg"
Megjegyzés
dobozba, és klikkeljen a "Hozzáadás" gombra.
5
47
Page 48

Kétoldalas nyomtatás (csak AL-2041)
A gép a papír mindkét oldalára tud nyomtatni. Ez a funkció több célból is hasznos, és
különösen hatékony, ha egyszerű brosúrát kíván készíteni. A kétoldalas nyomtatás
segít takarékoskodni a papírral.
Kétoldalas nyomtatás használatakor a "Papír" fülön "Papírforrásként"
Megjegyzés
válasszon forrást az "Oldalsó tálcán" kívül.
Papír tájolása Nyomtatási eredmény
Kétoldalas (Könyv) Kétoldalas (Jegyzettömb)
Álló
Kétoldalas (Könyv) Kétoldalas (Jegyzettömb)
Fekvő
Az oldalak úgy nyomtatódnak,
hogy oldalt fűzhetők.
Klikkeljen a "Fő" fülre a nyomtató meghajtó beállítási
1
képernyőn.
Válassza a "Kétoldalas(Könyv)" vagy
2
a " Kétoldalas(Jegyzettömb)" opciót.
Az oldalak úgy nyomtatódnak,
hogy felül fűzhetők.
48
5
Page 49

GYAKRAN HASZNÁLT NYOMTATÁSI BEÁLLÍTÁSOK MENTÉSE
A nyomtatáskor az egyes füleken konfigurált beállítások felhasználói beállításokként
elmenthetők. A gyakran használt beállítások vagy bonyolult színbeállítások
elmentése egy hozzárendelt név alatt egyszerűvé teszi ezeknek a beállításoknak
a kiválasztását a következő alkalommal, amikor használnia kell őket.
Beállítások mentése nyomtatáskor (Felhasználói beállítások)
A beállítások a nyomtató meghajtó tulajdonságok ablak bármelyik füléről
elmenthetők. Az egyes füleken konfigurált beállítások mentéskor listázódnak,
lehetővé téve azt, hogy ellenőrizze a beállításokat a mentés során.
A nyomtató meghajtó megnyitásának lépéseit a "A NYOMTATÁS ALAPJAI" (37.o.)
fejezetben találja
Konfigurálja a nyomtatási beállításokat az egyes füleken, és
1
klikkeljen a "Mentés" gombra bármelyik fülön
A megjelenő beállítások ellenőrzése után adjon meg egy nevet
2
a beállításokhoz (maximum 20 karakter).
5
• Legfeljebb 30 felhasználói beállítás csoport menthető el.
Megjegyzés
Az elmentett beállítások használata
Válassza ki a használni kívánt felhasználói beállításokat bármelyik fülön.
Az elmentett beállítások törlése
Válassza ki a törölni kívánt felhasználói beállításokat "Az elmentett beállítások
használata" (fent) szerint, és klikkeljen a "Törlés" gombra.
• A létrehozott vízjel nem tárolódik a felhasználói beállításokban.
Klikkeljen az "OK" gombra.
3
49
Page 50

A NYOMTATÁSI ÁLLAPOT ABLAK ÁTTEKINTÉSE
Amikor a nyomtatás elkezdődik, a Nyomtatási állapot ablak automatikusan megnyílik.
A Nyomtatási állapot ablak egy segédprogram, amely figyeli a gépet, és mutatja az
éppen nyomtatásban lévő dokumentum nevét, valamint a felmerülő hibaüzeneteket.
1
2
3
4
5
6
7
5
1
Állapot ablak
Információt ad a nyomtató aktuális
állapotáról.
2
Állapot ikon
Az állapot ikonok a nyomtató hibáira
figyelmeztetnek. Semmi sem látható,
ha a nyomtatás rendben zajlik.
Az ikonok bemutatása lentebb
található. A probléma megoldásához
kövesse az állapot ablak utasításait.
Ikon Nyomtatási állapot
Olyan hiba történt, ami
azonnali intézkedést
igényel.
Olyan hiba történt, ami
hamarosan intézkedést
igényel.
3
Fül
Klikkeljen egy fülre, hogy előrehozza.
Az "Opciók" fül lehetővé teszi, hogy
kiválassza a Nyomtatási állapot ablak
megjelenítési opcióit.
4
Dokumentum név
Megjeleníti az aktuálisan nyomtatódó
dokumentum nevét.
5
"Feladat leállítása" gomb
A nyomtatás törölhető, ha erre a
gombra klikkel, mielőtt a gép megkapja
a feladatot.
6
"Súgó" gomb
Klikkeljen erre a gombra a Nyomtatási
állapot ablak Súgó fájljának
megjelenítéséhez.
7
"Bezár" gomb
Klikkeljen erre a gombra a Nyomtatási
állapot ablak bezárásához.
50
Page 51

NYOMTATÓ MEGHAJTÓ FUNKCIÓK
Fül Beállítás Választási lehetőségek
Másolatok 1 - 999 1
Leválogatás Be/Ki Be
Többképes
nyomtatás
Sorrend 1-képes: Nincs
Fő
Szegély Be/Ki Ki
Dokumentum
1
stílus*
Kép tájolása Álló/Fekvő/Elforgatás 180 fokkal Álló
Papírméret A3 [Oldalhoz igazítás]*
Papír
Speciális
Vízjelek
Konfiguráció ROPM Be/Ki Be
Fő, Papír,
Speciális,
Vízjelek
Zoom beállítás Normál/Papírmérethez igazítás/Zoom Normál
Papírforrás 1. tálca, Többlapos oldaladagoló 1. tálca
[Egyedi]
Szélesség 98,3 - 215,9 (mm) 98,3 (mm)*
Hosszúság 148,0 - 355,6 (mm) 148,0 (mm)*
Méret Milliméter, inch Milliméter*
Szöveg feketén Be/Ki Ki
Vektor feketén Be/Ki Ki
[Kép beállítása]
Fényesség 0 - 100 50
Kontraszt 0 - 100 50
Vízjelek
Szöveg - Méret 6 - 300 100
Szög -90 - +90 +45
Csak az első oldalon
[Felhasználói beállítások]
Név beállítása
1-képes/2-képes/4-képes 1-képes
2-képes: Balról jobbra/Jobbról balra/
4-képes/képes:
Egyoldalas/Kétoldalas (Könyv)/
Kétoldalas (Jegyzettömb)
[Oldalhoz igazítás]*
[Oldalhoz igazítás]*
Executive, Invoice, Foolscap, Folio,
COM10, Monarch, DL, C5, 8K [Oldalhoz
igazítás]*
(Nincs)/SZIGORÚAN TITKOS/
BIZALMAS/VÁZLAT/EREDETI/MÁSOLAT
Be/Ki Ki
Legfeljebb 30 név, mindegyik 20 karakter
Fentről le
Jobbra és le/Le és jobbra/
Balra és le/Le és balra
2
, A4, A5, A6, B4
2
, B5, Ledger
2
, Letter, Legal,
2
, 16K, Egyedi papír
*1 Csak AL-2041
*2 A4 méretre vagy a nyomtatás előtt megadott méretre lesz lekicsinyítve.
*3 Ez a kezdeti beállítás a működő felhasználói programoktól függően eltérő lehet.
Az egyes beállításokra vonatkozó információkhoz olvassa el a Súgó fájlt a
nyomtató meghajtó beállítás képernyőn.
Kezdeti
beállítás
Nincs
Egyoldalas
3
A4*
(Nincs)
-
3
3
5
3
51
Page 52

6
Ez a fejezet bemutatja a lapolvasó funkciók használatát.
LAPOLVASÓ FUNKCIÓK
LAPOLVASÁSI ÁTTEKINTÉS
Az alábbi folyamatábra áttekintést ad a lapolvasásról.
Lapolvasás a gépről*
További információkat a "LAPOLVASÁS A GÉP GOMBJAINAK HASZNÁLATÁVAL" (53.o.) fejezetben talál.
A gép átváltása
lapolvasási
üzemmódba és a
lapolvasási menü
kiválasztása. (SC1: SC6:)
Lapolvasási beállítások megadása
(csak ha a beállítások úgy vannak
beállítva, hogy megjelennek)
Beolvasás
"LAPOLVASÁS A GÉP
GOMBJAINAK
HASZNÁLATÁVAL"
(53.o.)
1
Tegye az eredetit a beolvasási helyzetbe
Lapolvasás TWAIN*2megfelelőségű vagy
3
WIA*
-megfelelőségű
alkalmazásról
Twain-megfelelőségű
vagy WIA-megfelelőségű
alkalmazás elindítása, és
a gép lapolvasó
illesztőprogramjának
kiválasztása.
Lapolvasási beállítások megadása
Beolvasás
"Lapolvasás TWAIN-
megfelelőségű
alkalmazásból" (57.o.)
"Lapolvasás egy WIA-
megfelelőségű
alkalmazásból (Windows
XP/Vista/7)" (61.o.)
Lapolvasás a
"Képolvasó és
kamera varázsló"-ból
(Windows XP)
A "Képolvasó és
kamera varázsló"
elindítása a számítógép
"Vezérlőpult"-járól.
"Lapolvasás a "Képolvasó
és kamera varázsló"-ból
Beolvasás
(Windows XP)" (62.o.)
6
*1 Ahhoz, hogy szkennelni tudjon a gép kezelőpultjáról, először telepíteni kell
a Button Manager programot, és létre kell hozni a megfelelő beállításokat
a Vezérlőpulton. Részletes információkat a "BUTTON MANAGER BEÁLLÍTÁSA"
(23.o.) fejezetben talál.
*2 A TWAIN egy nemzetközi interfész szabvány lapolvasókhoz és egyéb
képbeviteli eszközökhöz. Ha a TWAIN illesztőprogramot telepíti a
számítógépére, számos TWAIN-megfelelőségű alkalmazás használatával
szkennelhet és szerkeszthet képeket.
*3 WIA (Windows Imaging Acquisition) egy Windows funkció, amely lehetővé teszi,
hogy egy lapolvasó, digitális kamera vagy egyéb képbeviteli eszköz egy
képfeldolgozó alkalmazással kommunikáljon. A gép WIA illesztőprogramja csak
Windows XP/Vista/7 környezetben használható.
52
Page 53

LAPOLVASÁS A GÉP GOMBJAINAK HASZNÁLATÁVAL
Amikor ezzel a móddal történik lapolvasás, a Button Manager programban beállított
alkalmazás automatikusan elindul, és a beolvasott kép beillesztődik az
alkalmazásba. A Button Manager programot használó alkalmazások
hozzárendelésének műveletsorait, illetve egyéb beállításokat a "Button Manager
beállítások" (55.o.) fejezetben találja.
• Másolási feladat közben nem lehet szkennelni.
• Ha egy nyomtatási feladat közben megnyomja a LAPOLVASÁS ( )
Megjegyzés
Lapolvasás a gép kezelőpultjáról
1
2
gombot, a lapolvasási feladat tárolódik.
• Ha egy SPF-be helyezett eredetit szkennel, csak egy eredetit lehet
betenni, kivéve, ha a Sharpdesk programot használja.
Nyomja meg a LAPOLVASÁS
( ) gombot.
Az egység lapolvasás üzemmódba lép.
Tegye a szkennelni kívánt eredetit a dokumentumüvegre/SPF-be.
Az eredeti behelyezési műveletsort az "EREDETI ELHELYEZÉSE" (26.o.)
fejezetben találja.
Nyomja meg a megfelelő
3
másolási mennyiség gombot,
hogy megjelenítse a
szkenneléshez használni
kívánt alkalmazás számát.
Az alkalmazás számok a kezdeti
beállítás szerint az alábbiak.
Alkalmazás száma Indítandó alkalmazás
SC1 Sharpdesk
SC2 Email
SC3 FAX
SC4 OCR
SC5 Microsoft Word
SC6 Tárolás
A beállítások ellenőrzéséhez olvassa el a "Button Manager beállítások"
(55.o.) fejezetet, majd nyissa meg a Button Manager beállítások ablakot.
53
6
Page 54

Nyomja meg a Start ( ) gombot.
4
A lapolvasás elindul, és a beolvasott adatok továbbítódnak az
alkalmazáshoz.
• Ha az alábbi képernyő megjelenik,
válassza a Button Manager elemet, és
Megjegyzés
klikkeljen az "OK" gombra. A Button
Manager és a Button Manager programhoz
rendelt alkalmazás elindul. Ha ebben az
esetben csak a Button Manager programot
szeretné elindítani, állítsa be a Button
Manager használatát a Windows-hoz a
"BUTTON MANAGER BEÁLLÍTÁSA"
(23.o.) fejezetben leírtak szerint.
• Ha a 4. lépést úgy hajtotta végre, hogy a
"TWAIN beállítás képernyő megjelenítése lapolvasáskor"
jelölőnégyzet be lett jelölve a Lapolvasás gomb rendeltetési hely
beállítás párbeszédpanelen (56.o.), a TWAIN beállítások képernyő
(59.o.) automatikusan megjelenik. Ellenőrizze a beállításokat, majd a
szkennelés elindításához nyomja meg a Start ( ) gombot ismét,
vagy klikkeljen a "Lapolvasás" gombra a TWAIN beállítás képernyőn.
A beolvasott adatok továbbítódnak az alkalmazáshoz.
54
6
Page 55

Button Manager beállítások
Telepítés után a Button Manager normál esetben a háttérben fut a Windows
operációs rendszerben. Ha módosítania kell a Button Manager beállításokat,
kövesse az alábbi lépéseket.
A Button Manager beállításokra vonatkozó részletes információkat a Button
Manager Súgó menüjében találja.
"Button Manager áttekintés" (56.o.)
Jobb-klikkeljen a Button Manager ikonra ( ) a feladatsorban,
1
és válassza a "Beállítások" elemet a felugró menüben.
Megnyílik a Button Manager beállítás képernyő.
Ha a Button Manager ikon nem jelenik meg a feladatsorban, klikkeljen a
"Start" gombra, válassza a "Minden program" elemet ("Programok" Windows
Megjegyzés
Megjegyzés
2000 környezetben), válassza a "Sharp Button Manager Y" elemet, majd a
Button Manager elindításához klikkeljen a "Button Manager" elemre.
Klikkeljen a beállítandó lapolvasás üzemmód fülre.
2
Válassza ki az induló (start-up) alkalmazást az "Alkalmazás
3
kiválasztása" területen.
Ha a "TWAIN beállítási képernyő megjelenítése szkennelés közben"
jelölőnégyzet be lett jelölve, a lapolvasás beállítás képernyő megjelenik,
amikor szkennelés történik, hogy módosítani lehessen a lapolvasási
beállításokat.
Button Manager lapolvasás menü (gyári alapértelmezett)
Kijelző/Button Manager menü Elinduló alkalmazás
SC1: Sharpdesk
SC2: Email
SC3: FAX
SC4: OCR
SC5: Microsoft Word
SC6: Tárolás
6
Az induló alkalmazást használat előtt telepíteni kell.
Megjegyzés
Állítsa be a "Szín mód", "Éljavítások" és egyéb lapolvasási
4
beállításokat a "Szkennelés beállítása" területen.
Klikkeljen az "OK" gombra.
5
Ezzel a beállítás befejeződött.
55
Page 56

Button Manager áttekintés
A Button Manager egy szoftver segédprogram, amely lehetővé teszi a gép lapolvasó
funkcióinak használatát. A Button Manager használatával a gépen lapolvasási
menüként hat lapolvasás beállítás csoportot konfigurálhat.
Egy beállítás Súgójának megjelenítéséhez klikkeljen a gombra az ablak jobb
felső sarkában, majd klikkeljen a beállításra.
A gép kezelőpultjának használatával történő lapolvasás elkezdéséhez a Button
Manager telepítése után a beállításokat létre kell hozni a Vezérlőpulton. A Button
Manager telepítésére és a Vezérlőpult beállítások létrehozására vonatkozó
információkat a "BUTTON MANAGER BEÁLLÍTÁSA" (23.o.) fejezetben találja. A gép
kezelőpultjának használatával történő lapolvasásról a "LAPOLVASÁS A GÉP
GOMBJAINAK HASZNÁLATÁVAL" (53.o.) fejezetben olvashat.
A Button Manager programot használhatja a hat lapolvasási menü funkcióinak
kiválasztásához és módosításához. Olvassa el a "Button Manager beállítások" (55.o.) fejezetet.
1
2
3
4
1
Fül
Klikkeljen rá a lapolvasási menü opciók
beállításához. Minden fülön találhatók
lapolvasási beállítások a lapolvasási menühöz.
2
"Alkalmazás kiválasztása" terület
Itt választhatja ki az induló (start-up)
alkalmazást.
3
"TWAIN beállítási képernyő
megjelenítése szkennelés közben"
jelölőnégyzet
Kiválaszthatja, hogy a TWAIN képernyő
látható legyen-e. Ha a jelölőnégyzet be lett
jelölve, a TWAIN képernyő megjelenik
lapolvasás közben, hogy a lapolvasási
beállításokat módosítani lehessen.
4
"Szkennelés beállítása" terület
Adja meg a lapolvasási beállításokat.
Néhány alkalmazás
korlátozhatja a beállítások
Megjegyzés
választhatóságát.
A "Menü név" nem használatos ezen a gépen.
Megjegyzés
5 6
5
"OK" gomb
Klikkeljen erre a gombra, hogy elmentse a
beállításokat, és kilépjen a párbeszédpanelből.
6
"Mégse" gomb
Klikkeljen erre a gombra, hogy kilépjen
a párbeszédpanelből a beállítások
módosítása nélkül.
7
"Alkalmaz" gomb
Klikkeljen erre a gombra, hogy a
beállítások módosításait a párbeszédpanel
bezárása nélkül elmentse.
8
"Súgó" gomb
Klikkeljen erre a gombra, hogy megjelenítse
a Button Manager Súgó fájlját.
7
8
6
56
Page 57

LAPOLVASÁS A SZÁMÍTÓGÉPRŐL
A gép támogatja a TWAIN szabványt, AMI lehetővé teszi a TWAIN-megfelelőségű
alkalmazásokból történő lapolvasást. A gép támogatja a WIA (Windows Image
Acquisition) képbeviteli programot is, ami lehetővé teszi a WIA-megfelelőségű
alkalmazásokból és a "Képolvasó és kamera varázsló" programból történő lapolvasást
Windows XP környezetben. A TWAIN és WIA beállításokra vonatkozó információkat
a lapolvasó meghajtó Súgó fájljában vagy a Windows Súgójában találhat.
Másolási feladat közben nem lehet szkennelni.
Megjegyzés
Lapolvasás TWAIN-megfelelőségű alkalmazásból
A SHARP lapolvasó illesztőprogram kompatibilis a TWAIN standarddal, ami
lehetővé teszi számos TWAIN-megfelelőségű alkalmazással történő használatát.
T
egye a beolvasandó eredeti(ke)t a dokumentumüvegre/SPF-be.
1
Az eredeti behelyezési műveletsort az "EREDETI ELHELYEZÉSE" (26.o.)
fejezetben találja.
A TWAIN-megfelelőségű alkalmazás elindítása után klikkeljen a
2
"Fájl" menüre, és válassza ki a menüt a szkenneléshez.
A lapolvasó kiválasztás menü elérésének módja az alkalmazástól függ.
További információkat a használati utasításban vagy az alkalmazás
Megjegyzés
Súgó fájljában találhat.
Válassza a "SHARP MFP TWAIN Y" elemet, és klikkeljen a
3
"Kiválaszt" gombra.
• Windows XP/Vista/7 használata esetén a WIA illesztőprogram
használatával történő szkenneléshez választhatja a "WIA-SHARP AL-
Megjegyzés
4
xxxx" elemet.
"Lapolvasás egy WIA-megfelelőségű alkalmazásból (Windows XP/
Vista/7)" (61.o.)
• A rendszertől függően a "SHARP MFP TWAIN Y 1.0 (32-32)" és a
"WIA-SHARP AL-xxxx 1.0 (32-32)" megjelenhet a fenti "Forrás
kiválasztása" képernyőn.
Válassza ki a menüt, hogy átvegyen egy képet az alkalmazás
"Fájl" menüjéből.
Megjelenik a lapolvasó illesztőprogram beállítás képernyő.
"Lapolvasás illesztőprogram beállítások" (59.o.)
57
6
Page 58

A "Szkennelési pozíció" menüben válassza ki a helyet, ahová
5
az eredetit tette az 1. lépésben.
Ha az egyoldalas eredetit az SPFbe tette, válassza az "SPF"-et.
Klikkeljen az "Előnézet" gombra.
6
Megjelenik az előnézet kép.
• Ha a kép szöge nem megfelelő, tegye be újra az eredetit, és klikkeljen
ismét az "Előnézet" gombra.
Megjegyzés
• Ha az előnézet kép nem megfelelő tájolású, klikkeljen az "Elforgatás"
gombra az előnézet képernyőn. Ez az óramutató járásával egyező
irányban 90 fokkal elforgatja a képet, így korrigálhatja a tájolást
anélkül, hogy az eredetit újra be kellene tennie a gépbe. "Előnézet
képernyő" (60.o.)
• Ha több oldalt tesz az SPF-be, a gép csak a legfelső oldal előnézetét
jeleníti meg, majd továbbítja azt az eredeti kimeneti területre. Tegye
vissza az előnézettel megjelenített eredetit az SPF-be, mielőtt elindítja
a lapolvasás feladatot.
Adja meg a lapolvasási területet és a lapolvasási beállításokat.
7
A lapolvasási terület megadásával és a lapolvasási beállítások
megadásával kapcsolatos információkat a lapolvasó illesztőprogram
Súgójában találja.
"Előnézet képernyő" (60.o.)
Nagy terület nagy felbontású beolvasása nagy mennyiségű adatot és
hosszabb beolvasási időt eredményez. Ajánlatos a szkennelendő
Figyelem
eredeti típusának (pl. Monitor, Fotó, FAX vagy OCR) megfelelő
lapolvasási beállításokat megadni.
Ha készen áll a lapolvasás elkezdésére, klikkeljen a
8
"Szkennelés" gombra.
Ha törölni kíván egy lapolvasás feladatot, miután ráklikkelt a "Szkennelés"
gombra, nyomja meg a [Kilépés] (Esc) gombot a billentyűzetén.
58
6
Page 59

Lapolvasás illesztőprogram beállítások
A lapolvasás illesztőprogram beállítás képernyő tartalmazza a "Beállítás képernyő"-t,
amely lehetővé teszi a lapolvasási beállítások kiválasztását, és az "Előnézet
képernyő"-t, amely megjeleníti a beolvasott képet. A lapolvasás beállításokra
vonatkozó információkhoz klikkeljen a "Súgó" gombra az előnézet képernyőn, hogy
megjelenítse a Súgót.
Beállítás képernyő
1
2
3
4
5
6
1
"Szkennelési pozíció" menü
Válassza ki a helyet, ahová az eredetit
tette. A választási lehetőségek: "Üveg"
(dokumentumüveg) vagy "SPF".
"Lapolvasás TWAIN-megfelelőségű
alkalmazásból" (57.o.)
2
"Szkennelési mód" menü
Válassza a "Standard" vagy
"Professzionális" opciót lapolvasási
módként. A beállításokra vonatkozó
részletekhez klikkeljen a "Súgó" gombra
az előnézet képernyőn, hogy
megjelenítse a Súgót.
3
"Nagyítási kép" jelölőnégyzet
Ha ezt bejelöli, az előnézet kép
kiválasztott részét felnagyítja, ha az
"Előnézet" gombra klikkel. A normál
nézetre való visszatéréshez vegye ki a
jelölést.
A "Nagyítási kép" akkor
használható, ha az "Üveg"
Megjegyzés
választotta a "Lapolvasás
forrás" menüben.
4
"Előnézet" gomb
Megjeleníti a dokumentum előnézetét
Ha az "Előnézet"-et a
billentyűzet [Kilépés] (Esc)
Megjegyzés
5
Megjegyzés
6
gombjának vagy a gép törlés
gombjának azonnali
megnyomásával törli, semmi
nem fog megjelenni az
előnézet képernyőn.
"Szkennelés" gomb
Klikkeljen erre a gombra az eredetinek
a kiválasztott beállításokkal történő
beolvasásához. Mielőtt a "Szkennelés"
gombra klikkel, ellenőrizze, hogy a
beállítások megfelelőek-e.
Ha törölni kíván egy lapolvasás
feladatot, miután ráklikkelt a
"Szkennelés" gombra, nyomja meg
a billentyűzet [Kilépés] (Esc)
gombját vagy a gép törlés gombját.
"Bezárás" gomb
Klikkeljen erre a gombra a lapolvasás
illesztőprogram beállítás képernyő
bezárásához.
59
6
Page 60

Előnézet képernyő
1
2
3
4
5
1
Előnézet képernyő
A beolvasott kép megjelenítéséhez
klikkeljen az "Előnézet" gombra a
Beállítás képernyőn. Kijelölheti a
lapolvasási területet, ha az ablakban
elhúzza az egeret. Az egér
elhúzásakor keletkezett keret belseje
lesz a beolvasási terület. A kijelölt
szkennelési terület és keret törléséhez
klikkeljen bárhová a kereten kívülre.
2
"Forgatás" gomb
Klikkeljen erre a gombra, hogy az
óramutató járásával egyező irányban
90 fokkal elforgassa az előnézet képet.
Így korrigálhatja a tájolást anélkül,
hogy az eredetit újra be kellene tennie
a gépbe. A beolvasás során a képfájl
az előnézet képernyőn látható
tájolással jön létre.
3
"Képméret" gomb
Klikkeljen erre a gombra, hogy
megnyissa a párbeszédpanelt, amely
lehetővé teszi, hogy a lapolvasási
területet számok beírásával adja meg.
Pixel, mm vagy coll választható a
számok egységének. Egy lapolvasási
terület kiinduló meghatározásához,
a számok megadásával az adott
területet fix kiindulási pontként a bal
felső saroktól módosíthatja.
4
"Szkennelési terület automatikus
felmérése" gomb
Klikkeljen erre a gombra, ha az
előnézet képernyőt megjeleníti, hogy
a lapolvasási területet automatikusan
a teljes előnézet képre állítsa be.
Klikkeljen a
"Szkennelési terület
automatikus felmérése"
gombra, hogy a
lapolvasási területet
automatikusan a teljes
előnézet képre állítsa be.
Előnézet kép
Előnézet képernyő
5
"Súgó" gomb
Klikkeljen erre a gombra a lapolvasó
illesztőprogram Súgó fájljának
megjelenítéséhez.
60
6
Page 61

Lapolvasás egy WIA-megfelelőségű alkalmazásból
(Windows XP/Vista/7)
Windows XP/Vista/7 használata esetén használhatja a WIA illesztőprogramot, hogy
WIA-megfelelőségű alkalmazásokból szkenneljen.
Tegye a beolvasandó eredetit a dokumentumüvegre/SPF-be.
1
Az eredeti behelyezési műveletsort az "EREDETI ELHELYEZÉSE" (26.o.)
fejezetben találja.
A WIA-megfelelőségű alkalmazás elindítása után klikkeljen
2
a "Fájl" menüre, és válassza ki a menüt a szkenneléshez.
A lapolvasó kiválasztás menü elérésének módja az alkalmazástól függ.
További információkat a használati utasításban vagy az alkalmazás
Megjegyzés
Súgó fájljában találhat.
Válassza ki a papírforrást és a képtípust, és klikkeljen a
3
"Villámnézet" gombra.
Megjelenik az előnézet kép.
Ha az eredetit a dokumentumüvegre tette,
válassza a "Síkágy" elemet "Papírforrás"ként.
Ha az eredetit az SPF-be tette, válassza a
"Dokumentumadagoló"-t "Papírforrás"-ként,
és adja meg az eredeti méretét az
"Oldalméret"-nél.
• Ha a "Dokumentumadagoló"-t választja "Papírforrás"-ként, és
ráklikkel az "Villámnézet" gombra, az SPF-ben lévő legfelső eredeti
Megjegyzés
4
előnézete jelenik meg. A megjelenített eredeti továbbítódik az eredeti
kimeneti területre, így vissza kell tennie azt az SPF-be, mielőtt
elindítja a lapolvasás feladatot.
• Windows XP esetén egy beállítást megnézhet a Súgó fájlban.
Klikkeljen a gombra az ablak jobb felső sarkában, majd klikkeljen
a beállításra.
Klikkeljen a "Beolvasás" gombra.
Lapolvasás elkezdődik, és a kép átkerül a Paint-be.
Használja a "Mentés"-t az alkalmazásban, hogy megadjon egy fájlnevet,
illetve mappát a beolvasott képhez, és elmentse a képet.
Ha egy lapolvasási feladatot a "Beolvasás" gomb megnyomása után kíván
törölni, klikkeljen a "Mégse" gombra.
61
6
Page 62

Lapolvasás a "Képolvasó és kamera varázsló"-ból
(Windows XP)
A Windows XP "Képolvasó és kamera varázsló" programjával történő lapolvasás
műveletsorát mutatjuk be itt. A "Képolvasó és kamera varázsló" lehetővé teszi, hogy
egy képet WIA-megfelelőségű alkalmazás használata nélkül olvasson be.
Tegye a beolvasandó eredetit a dokumentumüvegre/SPF-be.
1
Az eredeti behelyezési műveletsort az "EREDETI ELHELYEZÉSE" (26.o.)
fejezetben találja.
Klikkeljen a "Start" gombra, klikkeljen
2
a"Vezérlőpult"-ra, klikkeljen a
"Nyomtatók és egyéb hardverek"-re,
majd klikkeljen a "Képolvasók és
kamerák" elemre.
Klikkeljen a "SHARP AL-xxxx" ikonra,
majd klikkeljen a "Képek készítése"
elemre a "Képfeldolgozási feladatok"-ban.
Megjelenik a "Képolvasó és kamera varázsló".
Klikkeljen a "Tovább" gombra.
3
Válassza ki a "Képtípus"-t és a "Papír
4
forrás"-t, majd klikkeljen a "Tovább"
gombra.
• Ha az eredetit a dokumentumüvegre tette,
válassza a "Síkágy" elemet "Papírforrás"-ként.
• Ha az eredetit az SPF-be tette, válassza a
"Dokumentumadagoló"-t "Papírforrás"-ként,
és adja meg az eredeti méretét az
"Oldalméret"-nél.
• Ha ráklikkel az "Villámnézet" gombra,
megjelenítheti az előnézet képet.
• Ha a "Dokumentumadagoló"-t választja "Papírforrás"-ként, és
ráklikkel az "Előnézet" gombra, az SPF-ben lévő legfelső eredeti
Megjegyzés
előnézete jelenik meg. A megjelenített eredeti továbbítódik az eredeti
kimeneti területre, így vissza kell tennie azt az SPF-be, mielőtt
elindítja a lapolvasás feladatot.
• A felbontás, képtípus, fényesség és kontraszt beállítások
módosításához klikkeljen az "Egyéni beállítások" gombra.
6
A kép elmentéséhez adja meg a
5
csoportnevet, formátumot és mappát,
majd klikkeljen a "Tovább" gombra.
JPG, BMP, TIF vagy PNG választható
formátumként. A lapolvasás elindításához
klikkeljen a "Tovább" gombra.
62
Page 63

Ha a lapolvasás befejeződik, megjelenik
6
az alábbi képernyő. Válassza ki a
következő végrehajtandó feladatot, majd
klikkeljen a "Tovább" gombra.
Ha készen áll a munkafolyamat befejezésére,
klikkeljen a "Semmit. Befejeztem a képekkel való
munkát" elemre.
Klikkeljen a "Befejezés" gombra.
7
A "Képolvasó és kamera varázsló" bezáródik, és a beolvasott kép
a megadott mappába tárolódik.
63
6
Page 64

7
Ez a fejezet leírja a berendezés különleges funkcióit. Szükség szerint használja
ezeket a funkciókat.
KÜLÖNLEGES FUNKCIÓK
A KÜLÖNLEGES FUNKCIÓK LEÍRÁSA
Festéktakarékos üzemmód
Csökkenti a festékfogyasztást kb. 10%-kal.
Energiatakarékos üzemmódok
A berendezésnek két energiatakarékos üzemmódja van: előmelegítési mód és auto
kikapcsolási mód.
Előmelegítési üzemmód
Amikor a berendezés előmelegítési üzemmódba lép, az energiatakarékos ( )
kijelző kigyullad, és a többi kijelző úgy marad, ahogy volt. Ebben az állapotban
a fixáló egység alacsonyabb hőfokon van üzemben tartva, ezzel energiát takarítva
meg. Előmelegítési üzemmódból történő másoláshoz adja meg a kívánt
beállításokat, és nyomja meg a start ( ) gombot a szokványos másolási eljárást
alkalmazva.
Auto kikapcsolási üzemmód
Amikor a berendezés auto kikapcsolási üzemmódba lép, az energiatakarékos
( ) kijelző kigyullad, és a többi kijelző kialszik. Az auto kikapcsolási üzemmód
több energiát takarít meg, mint az előmelegítési üzemód, de hosszabb időt igényel
a másolás elkezdése előtt. Az auto kikapcsolási módból történő másoláshoz
nyomja meg a start ( ) gombot. Ezután adja meg a kívánt beállításokat, és
nyomja meg a start ( ) gombot a szokványos másolási eljárást alkalmazva.
Auto törlés
A berendezés visszaáll a kiindulási beállításokra egy előre beállított időtartam
leteltével a másolás vagy a lapolvasás befejezése után. Ez az előre beállított
időtartam (auto törlési idő) megváltoztatható.
Az AUTO és KÉZI módok felbontása
Beállíthatja az AUTO és KÉZI ( ) megvilágítási módokhoz használt másolási
felbontást.
Ellenőrizze az eredeti tető/SPF nyitva funkciót
Ha engedélyezve lett, ez a funkció segíthet megakadályozni a festék túlzott
használatát, ami akkor jelentkezik, ha az OC tető nincs teljesen lezárva.
Ha megnyomja a Start ( ) gombot, amikor az OC tető nincs teljesen lezárva,
akijelzőn megjelenik az " " jelzés, és lehet, hogy a másolás nem lesz
végrehajtva. Ez esetben a másolás végrehajtható, ha újra megnyomja a Start ( )
gombot, azonban a "Tényleges papírszélesség másolás beállítása funkció"-ban
megadott lapolvasási méret (program számok 25, 26) lesz használva.
Ha az OC tetőt teljesen lezárja, miután az " " ajelzés megjelenik, a másolás
a normál méretben fog történni.
7
64
Page 65

FESTÉKTAKARÉKOS ÜZEMMÓD
Nyomja meg a megvilágítási mód
1
választó gombot a kézi ( ) mód
kiválasztásához.
Nyomja le és tartsa nyomva
2
a megvilágítási mód választó gombot kb.
5 másodpercig.˛A kézi ( ) kijelző
kialszik és a fotó ( ) kijelző elkezd
villogni. Az "5"-tel jelölt megvilágítási
kijelző kigyullad, jelezve, hogy a standard
festékfogyasztási mód van bekapcsolva.
A festéktakarékos üzemmódba való
3
belépéshez nyomja meg a világos ( )
gombot. Az "1"-gyel jelölt megvilágítási
kijelző kigyullad, jelezve, hogy
a festéktakarékos módot választotta.
Nyomja meg a megvilágítási mód választó gombot. A fotó ( )
4
kijelző abbahagyja a villogást, és a "3" jelzésű megvilágítási kijelző
kigyullad. A festéktakarékos üzemmód bekapcsolt.
Megjegyzés
A standard módba való visszatéréshez ismételje meg az eljárást, de
a sötét ( ) gombot használja az "5"-ös számú megvilágítási fokozat
kiválasztásához a 3. lépésben.
7
65
Page 66

FELHASZNÁLÓI PROGRAMOK
A felhasználói programok bizonyos funkciók paramétereinek kívánt beállítását,
megváltoztatását vagy törlését teszik lehetővé.
Beállítás felhasználói programhoz
Tartsa nyomva a világos ( ) több mint 5 másodpercig, amíg
1
az összes figyelmeztető kijelző ( , , ) villogni nem kezd,
és a " " megjelenik a kijelzőablakban.
A baloldali mennyiség ( ) gomb használatával válasszon egy
2
felhsználói programszámot. A válsztott szám villogni kezd a
kijelző baloldalán.
Nyomja meg a start ( ) gombot. A beírt programszám
3
folyamatosan világítani fog, és a programhoz kiválasztott
paraméterszám villogni fog a kijelző jobboldalán.
Válassza ki a kívánt paramétert a jobboldali másolandó
4
mennyiség ( ) gombbal. A beírt paraméterszám villogni fog
akijelző jobboldalán.
Program
száma
1 Auto törlési idő
2Előmelegítési mód
3
4
6
10
13
21
22
24
Auto kikapcsolási
mód
Auto kikapcsolási
időzítő
SPF automatikus
eredeti kiadási idő
(AL-2041)
Az AUTO és KÉZI
mód felbontása
Memória
nyomtatáshoz
Gyári alapbeállítások
visszaállítása
Másolatrendezés
választás (AL-2041)
OC másolatok
letiltása az SPF fent
funkció használatakor
Mód Paraméterek
1 10 mp, 2 30 mp, *3 60 mp,
4 90 mp, 5 120 mp, 6 KI
*1 30 mp, 2 60 mp, 3 5 perc.,
4 30 perc., 5 60 perc., 6 120 perc.,
7 240 perc.
*1 BE, 2 KI
*1 5 perc., 2 30 perc., 3 60 perc.,
4 120 perc., 5 240 perc.
1 5 perc., *2 30 perc.,
3 60 perc., 4 120 perc.,
5 240 perc., 6 KI
*1 300dpi, 2 600dpi
1 30%, 2 40%, *3 50%,
4 60%, 5 70%
1 IGEN, *2 NEM
*1 BE, 2 KI
*1 BE, 2 KI
7
66
Page 67

Program
száma
Tényleges
25
26
28
29
32 USB 2.0 mód váltás 1 Full-Speed, *2 Hi-Speed
*A gyári alapbeállításokat csillag (*) jelöli.
Nyomja meg a start ( ) gombot. A kijelző jobboldalán látható
5
szám folyamatosan világítani fog és a beírt érték tárolódik.
Megjegyzés
papírszélesség
másolás beállítása
funkció (Oldalsó tálca)
Tényleges
papírszélesség
másolás beállítása
funkció (1. tálca)
Másolás kezdési
állapot kiválasztása
(Polygon forgatás
be/ki)
Fixálási hőmérséklet
beállítása az oldalsó
tálca használatakor
Mód Paraméterek
*1 Nagy (A4 szélesség),
2 Kicsi (B5R szélesség)
*1 Nagy (A4 szélesség),
2 Kicsi (B5R szélesség)
*1 BE, 2 KI
1 Alacsony, *2 Magas
A beállítás megváltoztatásához vagy másik mód beállításához
nyomja meg a törlés gombot. A berendezés visszatér
a 2. lépéshez.
Nyomja meg a világos ( ) gombot a szokványos másolási
6
módhoz való visszatéréshez.
AZ ÖSSZES MÁSOLT PÉLDÁNY SZÁMÁNAK MEGJELENÍTÉSE
Az alábbi eljárás alkalmazásával jelenítheti meg az összes másolt példány számát.
Tartsa nyomva a törlés gombot kb. 5 másodpercig. Az összes másolt
példány száma két lépésben jelenik meg, 3-3 számjeggyel.
Példa: Az összes másolat száma 1,234.
67
7
Page 68

A FESTÉKKAZETTA ÉLETTARTAMA
A festékszintet egy 6-szintű kijelző jelzi. Használja segédletként a festékkazetta
cseréjéhez.
Tartsa lenyomva a világos ( ) gombot, amíg a riasztás
1
kijelzők ( , , ) villognak.
A kijelző "- -" jelzést mutat.
Tartsa lenyomva a másolási arány kijelző (%) gombot több, mint
2
5 másodpercig.
A megmaradt festék körülbelüli mennyisége
százalékformában megjelenik a kijelzőn ("100",
"75", "50", "25" vagy "10" jelenik meg). Ha az
arány 10%-nál kisebb, a "LO" jelenik meg.
Nyomja meg a világos ( ) gombot, hogy visszatérjen a normál
3
kijelzőhöz.
Az összes figyelmeztető kijelző ( , , ) kialszik.
A kijelző visszatér a másolatok számának kijelzéséhez.
68
7
Page 69

8
Ez a fejezet bemutatja a TD kazetta és a fényhenger kazetta cseréjét, illetve az
egység tisztítását.
Kizárólag eredeti SHARP részeket és kellékeket használjon.
Megjegyzés
KARBANTARTÁS
A TD KAZETTA CSERÉJE
A TD kazetta csere szükséges ( ) kijelző világítani kezd, ha festékre van szükség. A
TD kazetta beszerzésére vonatkozó további információkhoz olvassa el a "KELLÉKEK ÉS
OPCIÓK" fejezetet a Beüzemelési útmutatóban. Ha folytatják a másolást, miközben a
kijelző világít, a másolatok fokozatosan egyre halványabbak lesznek, amíg az egység
leáll, és a kijelző villogni kezd. A TD kazetta cseréjéhez kövesse az alábbi műveletsort.
• Ha az egység leállt, elképzelhető, hogy még néhány másolatot lehet
készíteni, ha a festékkazettát kiveszi az egységből, vízszintesen
Megjegyzés
1
megrázza, majd visszateszi. Ha a másolás ezen művelet után sem
lehetséges, cserélje ki a festékkazettát.
Egy sötét eredeti hosszú ideig tartó másolása közben a TD kazetta csere
•
szükséges ( ) üzenet megjelenhet a kijelzőn, a Start ( ) kijelző
villog, és az egység leállhat akkor is, ha még van benne festék. Az
egység max. 2 percig tölti a festéket, majd a Start ( ) kijelző világítani
kezd. A másolás folytatásához nyomja meg a Start ( ) gombot.
Nyissa le a kézi lapadagoló tálcát és az oldallapot, ebben a
sorrendben.
A többszörös oldalsó tálca kinyitásához olvassa el "A többlapos oldaltálca"
(12.o.) fejezetet. Az oldalsó és elülső borítás kinyitásához olvassa el a
Beüzemelési útmutatóban "A TD KAZETTA CSERÉJE" fejezetet.
Finoman húzza ki a TD kazettát
2
a kioldókar megnyomásával.
A globális környezetvédelem érdekében újrahasznosítjuk a használt TD
kazettákat. Olvassa el az új festékkazetta csomagban található
Megjegyzés
"FÉNYMÁSOLÓ FESTÉKKAZETTA ÚJRAHASZNOSÍTÁSI
PROGRAM" tájékoztatót.
Tegyen be egy új TD kazettát. Az új kazetta behelyezéséhez
3
olvassa el a Beüzemelési útmutatóban "A TD KAZETTA
TELEPÍTÉSE" fejezetet.
Festékkazetta kioldókar
69
8
Page 70

Csukja be a homloklapot, majd az oldallapot az oldallap
4
nyitógombja melletti kerek kiemelkedések megnyomásával.
A
()
kijelző kialszik, és a start ( ) kijelző kigyullad.
A fedőlapok bezárásakor biztonságosan zárja be a homloklapot, majd
zárja be az oldallapot. Ha rossz sorrendben zárja be a fedőlapokat,
Figyelem
azok megsérülhetnek.
A FÉNYHENGER KAZETTA CSERÉJE
A fényhenger kazetta hasznos élettartama körülbelül 18.000 másolat*. Ha a belső
számláló eléri a körülbelül 17.000 másolatot, a fényhenger csere szükséges ( )
kijelző világítani kezd, jelezve, hogy a fényhenger kazettát hamarosan ki kell
cserélni. A fényhenger kazetta beszerzésére vonatkozó további információkhoz
olvassa el a "KELLÉKEK ÉS OPCIÓK" fejezetet a Beüzemelési útmutatóban. Ha a
kijelző villogni kezd, az egység működése leáll, amíg ki nem cseréli a kazettát. Ekkor
cserélje ki a fényhenger kazettát.
* A4 méretű papírra történő másoláskor 5% festett területtel.
Csak használatkor vegye le a védőborítást az új fényhenger kazetta
Megjegyzés
henger részéről (fekete papír). A borítás védi a hengert a külső fénytől.
Vegye ki a TD kazettát. (Olvassa el "A TD KAZETTA CSERÉJE"
1
(69.o.).)
Fogja meg a fényhenger fogantyúját,
2
és óvatosan húzza ki a kazettát. A
használt fényhenger kazettát a helyi
előírásoknak megfelelően kezelje.
Fényhenger kazetta fogantyú
Vegye ki az új fényhenger kazettát a védőtasakból, és vegye le
3
a védőborítást a kazettáról. Óvatosan tegye be az új fényhenger
kazettát.
Ne nyúljon a fényhenger felületéhez (zöld rész). Ettől a
Megjegyzés
másolatok foltosak lehetnek.
70
8
Page 71

Óvatosan tolja be a TD kazettát. A TD kazetta telepítéséhez
t
4
olvassa el a Beüzemelési útmutatóban "A TD KAZETTA
TELEPÍTÉSE" fejezet 5. lépését.
Zárja vissza az elülső borítást, majd az oldalsó borítást az oldalsó
5
borítás nyitó gomb melletti pontok megnyomásával. A
Fényhenger csere szükséges kijelző ( ) kialszik, és az
Üzemkész kijelző ( ) világítani kezd.
A borítások visszazárásánál ügyeljen arra, hogy megfelelően zárja be
Figyelem
az elülső borítást, majd zárja vissza az oldalsó borítást. Ha a borításokat
rossz sorrendben zárja vissza, a borítások megsérülhetnek.
A BERENDEZÉS TISZTÍTÁSA
A megfelelő gondoskodás elengedhetetlen, hogy tiszta, éles másolatokat kapjunk.
Rendszeresen szánjon néhány percet a berendezés tisztítására.
Ne használjon gyúlékony tisztító gázokat. A spray-ből kiáramló gáz
kölcsönhatásba léphet a belső elektromos alkatrészekkel vagy a
Vigyáza
Figyelem
fixálóegység magas hőmérsékletű elemeivel, ami tűzveszélyt vagy
áramütést okozhat.
• A tisztítás előtt kapcsolja ki a hálózati kapcsolót, és húzza ki a hálózati
csatlakozót.
•
Ne használjon higítót, benzint vagy más illékony tisztítóanyagokat. Az
deformációt, elszíneződést, állagromlást vagy rossz működést okozhat.
Borítás
Törölje le a borítást puha, tiszta ruhával.
Dokumentumüveg, a fedőlap hátoldala és SPF
Az üvegen, lapolvasó ablakon, fedőlapon vagy az SPF hengerén található foltok
szintén le lesznek másolva. Törölje le az üveget, lapolvasó ablakot, fedőlapot vagy
az SPF hengerét puha, tiszta ronggyal. Ha szükséges, nedvesítse meg a rongyot
üvegtisztítóval.
Dokumentumüveg/lapolvasó ablak Takarófedél/SPF
SPF görgő
Lapolvasó ablak
71
8
Page 72

Töltőszál
Ha a másolatok elkezdenek csíkossá vagy foltossá válni, lehetséges, hogy
atöltőszál piszkos. Tisztítsa ki a töltőszálat az alábbi eljárás alkalmazásával.
Kapcsolja ki a hálózati kapcsolót. (8.o.)
1
Nyissa ki az oldallapot az oldallap nyitógombjának
2
megnyomásával.
Vegye ki a töltőszál-tisztítót a fülnél fogva. Illessze a töltőszál-
3
tisztítót a töltőszál jobb végéhez, finoman csúsztassa a tisztítót
a bal végéhez, majd távolítsa el. Ismételje meg ezt a műveletet
kétszer-háromszor.
Csúsztassa a töltőszál-tisztítót jobbról balra a töltőszál vájata
mentén. Ha a tisztítót megállítja útközben, foltok keletkezhetnek
Megjegyzés
a másolatokon.
Tegye vissza a töltőszál-
4
tisztítót eredeti helyére.
Zárja be az oldallapot az
oldallap nyitógombja
közelében található kerek
kiemelkedések
megnyomásával.
Kapcsolja be a hálózati kapcsolót. (7.o.)
5
72
8
Page 73

AZ EGYSÉG MOZGATÁSA ÉS TÁROLÁSA
Áthelyezési előírások
Az egység mozgatásakor kövesse az alábbi műveletsort.
Az egység mozgatásakor fontos, hogy előtte a TD kazettát ki kell venni
Megjegyzés
a gépből.
Kapcsolja ki a gépet, és húzza ki a hálózati kábelt a
1
konnektorból.
Nyissa ki az oldalsó borítást és az elülső borítást, ebben a
2
sorrendben. Vegye ki a TD kazettát, és zárja vissza az elülső
borítást és az oldalsó borítást, ebben a sorrendben.
Az oldalsó borítás és az elülső borítás kinyitásához és visszazárásához,
illetve a TD kazetta eltávolításához olvassa el "A TD KAZETTA CSERÉJE"
(69.o.) fejezetet.
Nyomja fel a papírtálca fogantyúját, és ütközésig húzza ki a
3
papírtálcát.
Nyomja le a nyomólap közepét, amíg a helyére nem kattan, és
4
rögzítse a lapot a nyomólap rögzítő használatával, amely a
papírtálca elülső részében volt tárolva.
Tolja vissza az egységbe a papírtálcát.
5
Zárja vissza a többszörös oldalsó tálcát és a papírkimeneti-
6
tálca toldatot, és tegye vissza az egység telepítésekor
eltávolított csomagolóanyagokat és szalagot. Olvassa el "AZ
EGYSÉG ELŐKÉSZÍTÉSE A TELEPÍTÉSRE" fejezetet a
Beüzemelési útmutatóban.
Tegye az egységet a dobozba.
7
Megfelelő tárolás
A kellékeket olyan helyen tárolja, amely:
• tiszta és száraz,
• állandó hőmérsékletű,
• nincs kitéve közvetlen napsugárzásnak
A papírt csomagolópapírban és fekvő helyzetben tárolja.
• Ha a papírt kicsomagolva vagy oldalára állítva tárolja, a papír hullámosodhat vagy
nedvessé válhat, ami adagolási hibát eredményez.
73
8
Page 74

9
HIBAELHÁRÍTÁS
Ez a fejezet leírja az elakadás megszüntetését és a hibaelhárítást.
A nyomtatás funkcióval vagy a lapolvasás funkcióval kapcsolatos problémákról az
nyomtató/szkenner meghajtó Súgó fájljában talál információkat.
GÉP/MÁSOLÁS PROBLÉMÁK
Ha bármilyen probléma adódik, ellenőrizze az alábbi listát a másológépszervizünkkel való kapcsolatba lépés előtt.
Hiba Lehetséges ok Megoldás Oldal
Be van dugva?
A berendezés
nem működik.
Üres másolatok
A másolatok túl
sötétek vagy túl
világosak.
Por, piszok, foltok
jelennek meg
a másolatokon.
Csíkos másolatok Tiszta a töltőszál? Tisztítsa ki a töltőszálat. 72
A papír gyakran
elakad.
Be van kapcsolva? Kapcsolja be a hálózati kapcsolót. 7
Jól be van zárva az
oldallap?
Be van zárva a homloklap?
Az eredeti képpel lefele
van a dokumentumüvegre
helyezve, vagy képpel
felfele az SPF-re?
Az eredeti kép túl sötét
vagy túl világos?
Automatikus megvilágítási
módban van a
berendezés?
Fotó megvilágítási módban
van a berendezés?
Piszkos a
dokumentumüveg vagy a
takarófedél?
Pacás vagy foltos az
eredeti?
Nem standard papírt
használ?
Gyűrött vagy nedves
a papír?
Papírdarabok a gépben?
A papírtálca lapvezetői
nincsenek jól beállítva?
Túl sok a papír
a papírtálcában vagy
a többlapos oldaltálcán?
Dugja be a berendezést egy földelt
konnektorba.
Finoman zárja be az oldallapot.
Finoman zárja be a homloklapot
majd az oldallapot.
Helyezze az eredetit képpel lefele
a dokumentumüvegre vagy képpel
felfele az SPF-re.
Kézileg módosítsa a megvilágítást. 28
Módosítsa az automatikus
megvilágítási fokozatot.
Törölje a fotó megvilágítási módot. 28
Tisztítsa rendszeresen. 71
Használjon tiszta eredetit. –
Használjon standard papírt.
Speciális papír esetén az egylapos
oldaladagolón keresztül adagolja
a papírt.
Egyenesen tárolja a papírt
a csomagolásban, száraz helyen.
Távolítsa el az elakadt papír összes
darabját.
Állítsa be jól a vezetőket
a papírmérettől függően.
Távolítsa el a papírtöbbletet
a tálcából.
Beüzemelési
útmutató
Beüzemelési
útmutató
Beüzemelési
útmutató
26, 27
29
9
–
83
10, 13
10, 12
9
74
Page 75

Hiba Lehetséges ok Megoldás Oldal
A megadott tartományon belüli
papírt használjon.
A felhasználói programokban állítsa
a " Fixálási hőmérséklet beállítása
az oldalsó tálca használatakor" (29.
program) funkciót "2 (Magas)"-ra.
Cserélje száraz papírra. Ha hosszú
ideig nem használja a berendezést,
vegye ki a papírt a papírtálcából, és
a csomagolásában tárolja, száraz
helyen.
A felhasználói programokban állítsa
a " Fixálási hőmérséklet beállítása
az oldalsó tálca használatakor" (29.
program) funkciót "1 (Alacsony)"-ra.
A kép könnyen
lejön a másolatról.
A nyomtatás nem
egyenletes a
papír szélei és a
közepe között.
Túl nehéz a papír?
A fixálási hőmérséklet nem
megfelelő.
Nedves a papír?
A fixálási hőmérséklet nem
megfelelő.
9
67
–
67
75
9
Page 76

NYOMTATÁSI ÉS LAPOLVASÁSI PROBLÉMÁK
Ezen a fejezeten kívül hibakeresési információk találhatók az egyes szoftver
programok OLVASSEL fájljaiban. Az OLVASSEL fájl megjelenítéséről a
"SZOFTVER TELEPÍTÉSE" (16.o.) részben olvashat.
Probléma Ok és megoldás Oldal
A gép nincs megfelelően csatlakoztatva a
számítógéphez.
→ Ellenőrizze az USB kábel mindkét végét, és győződjön
meg róla, hogy biztosan csatlakozik-e. Próbáljon ki egy
közismerten jó kábelt.
Másolási feladat van folyamatban.
→ Várja meg, amíg a másolási feladat befejeződik.
Az Ön gépe nem lett a nyomtatási feladathoz
megfelelően kiválasztva a jelenlegi alkalmazásban.
→ Amikor a "Nyomtatás" elemet választja az
alkalmazásokban található "Fájl" menüben,
ellenőrizze, hogy a "SHARP AL-xxxx" elemet
választotta-e (ahol az xxxx az Ön gépének típusa)
nyomtatóként a megjelenített "Nyomtatás"
párbeszédpanelen.
A nyomtató meghajtó nem lett megfelelően telepítve.
→ Kövesse ezeket a lépéseket, hogy ellenőrizze, a
nyomtató meghajtó telepítve lett-e.
1 Klikkeljen a "Start" gombra, klikkeljen a
A gép nem
nyomtat.
Figyelmeztető
oldal (NP-001)
nyomtatódott, de a
nyomtatási adatok
nem lettek teljes
mértékben
kinyomtatva.
"Vezérlőpult"-ra, majd klikkeljen a "Nyomtató"-ra.
Windows 7 esetén klikkeljen a "Start" gombra, és
klikkeljen az "Eszközök és nyomtatók"-ra.Windows
XP esetén klikkeljen a "Start" gombra, majd
klikkeljen a "Nyomtató és faxok" elemre.Windows
2000 esetén klikkeljen a "Start" gombra, válassza
a "Beállítások" elemet, majd klikkeljen a
"Nyomtatók"-ra.
2 Ha a "SHARP AL-xxxx" nyomtató meghajtó ikon
látható, de mégsem tud nyomtatni, elképzelhető,
hogy a nyomtató meghajtó nem megfelelően lett
telepítve. Ez esetben törölje a szoftvert, majd
telepítse újra.
A tálca méret beállítások nem azonosak a gépen és a
nyomtató meghajtón.
→ Állítsa be ugyanazt a tálca papírméretet a gépen és a
nyomtató meghajtón. A tálca papírméret beállításának
módosításához a gépen a "A PAPÍRTÁLCA
FELTÖLTÉSE" fejezetet, a nyomtató meghajtón a "A
NYOMTATÓ MEGHAJTÓ KONFIGURÁLÁSA"
fejezetet olvassa el.
A megadott papírméret nem lett betöltve.
→ Tegye be a kiválasztott méretű papírt a papírtálcába.
Olyan nyomtatási feladatot küldött a gépre, amely több
adatot tartalmaz, mint amit a nyomtatási memória
tárolni tud.
→ Tiltsa le a ROPM funkciót a nyomtató meghajtó
beállítás képernyő "Konfigurálás" fülén. Ha használnia
kell az ROPM funkciót, ossza fel a nyomtatandó
adatok oldalait két vagy több nyomtatási feladatra.
→ A nyomtató funkcióhoz rendelt memória módosítható a
"Memória nyomtatáshoz" felhasználói programban.
18
–
–
81
10, 22
10
9
66
76
Page 77

Probléma Ok és megoldás Oldal
Két vagy több alkalmazás szoftver program
A nyomtatás lassú.
A nyomtatott kép
halvány és nem
egyenletes.
A nyomtatott kép
maszatos.
A nyomtatott kép
ferde, vagy kifut
a papírról.
A nyomtatott kép
a vártnál sötétebb
vagy világosabb.
párhuzamos használata.
→ Lépjen ki minden nem használt alkalmazás szoftver
programból, és ezután kezdjen nyomtatni.
Úgy lett betéve a papír, hogy a nyomtatás a hátoldalra
történik.
→ Bizonyos papírtípusoknak van elülső és hátoldala. Ha
úgy lett betéve a papír, hogy a nyomtatás a hátoldalra
történik, a festék nem tapad jól a papírra, és a kép
minősége nem lesz megfelelő.
Olyan papírt használ, ami kívül esik a megadott méret
és súly tartományon.
→ Használjon a megadott tartományon belüli
másolópapírt.
A papír felkunkorodik vagy nedves.
→ Ne használjon felkunkorodó vagy hullámos papírt.
Tegyen be helyette száraz másolópapírt. Ha
huzamosabb ideig nem használják a gépet, vegyék ki
a papírt a tálcából, és tárolják sötét helyen egy
tasakban, hogy megakadályozzák a nedvesség
elnyelését.
Nem állított be megfelelő szegélyeket az alkalmazás
papír beállítások funkciójában.
→ A papír teteje és alja maszatos lehet, ha a szegélyek a
megadott nyomtatási minőségi területen kívül esnek.
→ A megadott nyomtatási minőségi területen belül állítsa
be a szegélyeket a szoftver alkalmazásban.
A tálcába töltött papír mérete nem azonos a nyomtató
meghajtóban megadottal.
→ Ellenőrizze, hogy a "Papírméret" opciók megfelelőek-e
a tálcába töltött papír méretéhez.
→ Ha a "Papírmérethez igazítás" beállítás be van
kapcsolva, fontos, hogy a legördülő listából választott
papírméret azonos legyen a tálcába töltött papír
méretével.
A dokumentum beállítás tájolása nem megfelelő.
→ Klikkeljen a "Fő" fülre a nyomtató meghajtó beállítás
képernyőn, és ellenőrizze, hogy a "Kép tájolása" opció
az igényeknek megfelelően lett-e beállítva.
Nem megfelelően lett betéve a papír.
→ Tegye be a papírt megfelelően.
Nem megfelelően adta meg a szegélyt a használt
alkalmazáshoz.
→ Ellenő
Nem megfelelő a telítettségi beállítás.
→ Módosíthatja a telítettséget a nyomtató meghajtón.
rizze a dokumentum szegélyek elhelyezkedését
és a papírméret beállításokat a használt
alkalmazáshoz. Ellenőrizze azt is, hogy a nyomtatási
beállítások a papírméretnek megfelelően lettek-e
megadva.
Klikkeljen a "Speciális" fülre a nyomtató meghajtó
beállítás képernyőn, és klikkeljen a "Kompatibilitás"
gombra. Válassza ki a "Nyomtatás telítettségi szint"-et
1 (világos) és 5 (sötét) között.
–
10
9
–
–
–
–
10
–
9
–
77
Page 78

Probléma Ok és megoldás Oldal
A riasztás kijelzők
bármelyike ( ,
, ) világít
vagy villog.
Rossz lapolvasási
minőség.
Olvassa el a "ÁLLAPOTKIJELZŐK" fejezetet, hogy
ellenőrizze a riasztás kijelző jelzését, és hajtsa végre
a szükséges intézkedéseket.
A dokumentumüveg vagy a dokumentum tető/SPF alsó
része piszkos.
→ Tisztítsa rendszeresen.
Az eredeti szennyezett vagy elmosódott.
→ Használjon tiszta eredetit.
Nem megfelelő felbontást adott meg.
→ Az eredetinek megfelelően állítsa be a felbontási
beállítást a lapolvasó illesztőprogramban.
Nem megfelelő értéket adott meg az "F/F küszöb"
beállításnál.
→ Ha TWAIN-megfelelőségű alkalmazással szkennel,
állítsa be a megfelelő értéket az "F/F küszöb"
beállításhoz. A nagyobb küszöb érték sötétebbé, míg
a kisebb küszöb világosabbá teszi a kimenetet.
A küszöb automatikus beállításához klikkeljen az
"Automatikus küszöb" gombra a "Professzionális"
képernyő "Kép" fülén.
A fényesség és kontraszt beállítások nem megfelelőek.
→ Ha TWAIN-megfelelőségű alkalmazással szkennel, és
az eredményezett kép fényessége vagy kontrasztja
nem megfelelő (például túl fényes), klikkeljen a
"Fényesség/kontraszt automatikus beállítása" gombra
a "Professzionális" képernyő "Szín" fülén. Klikkeljen a
"Fényesség/kontraszt" gombra a fényesség és a
kontraszt módosításához, miközben megjeleníti a
beolvasott kimeneti képet a képernyőn. Ha WIAmegfelelőségű alkalmazással vagy a "Képolvasó és
kamera varázsló"-val szkennel, klikkeljen "A beolvasott
kép minőségének beállítása" elemre vagy az "Egyedi
beállítások" gombra, és a megjelenő képernyőn
módosítsa a fényességet és a kontrasztot.
Az eredetit nem elülső oldallal felfelé tette az SPF-be
vagy nem elülső oldallal lefelé tette a
dokumentumüvegre.
→ Tegye az eredetit elülső oldallal felfelé az SPF-be vagy
elülső oldallal lefelé a dokumentumüvegre.
Az eredetit nem megfelelő pozícióban tette a gépbe.
→ Megfelelően tegye az eredetit a gépbe.
82
71
–
–
–
–
26, 27
26, 27
78
9
Page 79

Probléma Ok és megoldás Oldal
Ha a lapolvasás nem működik, kapcsolja ki a
számítógépet, kapcsolja ki a gép hálózati kapcsolóját,
és húzza ki a tápkábelt a csatlakozóból. Ezután indítsa
újra a számítógépet, állítsa vissza a gép áramellátását,
és próbáljon meg ismét szkennelni. Ha a lapolvasás
továbbra sem lehetséges, ellenőrizze az alábbiakat.
Az alkalmazás nem TWAIN/WIA megfelelőségű.
→ Ha az Ön által használt alkalmazás nem TWAIN/WIA
megfelelőségű, a lapolvasás nem lehetséges.
Ellenőrizze, hogy az alkalmazás TWAIN/WIA
Nem lehet a képet
beolvasni.
A lapolvasó átviteli
sebessége lassú.
megfelelőségű-e.
Nem választotta ki az alkalmazásban a gép lapolvasó
illesztőprogramját.
→ Ellenőrizze, hogy a gép lapolvasó illesztőprogramja ki
lett-e választva a TWAIN/WIA-megfelelőségű
alkalmazásban.
Nem adott meg megfelelően minden lapolvasási
beállítást.
→ Nagy terület nagy felbontású beolvasása nagy
mennyiségű adatot és hosszabb beolvasási időt
eredményez. Ajánlatos a szkennelendő eredeti
típusának (pl. Szöveg, Szöveg/grafika, Fotó) megfelelő
lapolvasási beállításokat megadni.
A számítógép nem felel meg az USB 2.0 interfész (HiSpeed mód) rendszer követelményeinek.
→ Olvassa el a "HARDVER ÉS SZOFTVER
KÖVETELMÉNYEK" fejezetet, hogy az USB 2.0
követelményeinek megfelelően konfigurálja a
rendszert, és ellenőrizze, hogy a "Hi-Speed" be lett-e
állítva.
–
–
–
–
15, 67
79
9
Page 80

PROBLÉMÁK A SZOFTVER TELEPÍTÉSE KÖZBEN
Ha a szoftvert nem lehet megfelelően telepíteni, ellenőrizze a számítógépén az alábbiakat.
A szoftver eltávolításához olvassa el a "A szoftver eltávolítása" (81.o.) fejezetet.
Probléma Lehetséges ok Megoldás Oldal
A szoftvert nem
lehet telepíteni.
Nem jelenik meg
a Plug-and-Play
képernyő (USB
csatlakozás
Windows esetén).
Az MFP hajtó
nem telepíthető
megfelelően a
Plug-and-Play
protokollal.
Van elegendő szabad
terület a merevlemezen?
A számítógépe tudja
használni az USB
csatlakozást?
Csatlakoztatta a gépet a
számítógéphez mielőtt
telepítette az MFP
meghajtót?
Ellenőrizze a fennmaradó lemez
területet.Törölje a fölösleges fájlokat
és alkalmazásokat, hogy megnövelje
a merevlemez szabad területét.
Ellenőrizze a számítógépét, hogy
USB interfész használható-e a
számítógép Eszközkezelőjében.(Az
"Eszközkezelő"-re vonatkozó
információkhoz olvassa el a Windows
Súgót.)Ha USB használható, a
vezérlő chip sor típusa és a gyökér
hub megjelenik az "Univerzális soros
busz vezérlők" elemnél az
"Eszközkezelő"-ben. (A megjelenő
elemek a számítógéptől függően
eltérőek lehetnek.)
Ha ez a két elem megjelenik, az
USB-nek működnie kell. Ha egy
sárga felkiáltójel látható az
"Univerzális soros busz vezérlők"
mellett, vagy nem jelenik meg a két
elem, olvassa el a számítógép
használati utasítását vagy lépjen
kapcsolatba a számítógép
gyártójával az USB
engedélyezéséhez, majd telepítse
újra a nyomtató meghajtót.
Ellenőrizze az alábbiakat, és telepítse
újra az MFP meghajtót megfelelően.
Ha a gép USB kábellel csatlakoztatva
volt a számítógéphez az MFP
meghajtó telepítésekor, ellenőrizze,
hogy maradt-e a sikertelen telepítésre
vonatkozó információ az
"Eszközkezelő"-ben. (Az
"Eszközkezelő"-re vonatkozó
információkhoz olvassa el a Windows
Súgót.)Ha a gép típus neve az "Egyéb
eszközöknél" jelenik meg az
"Eszközkezelő"-ben, törölje, indítsa
újra a számítógépet, és telepítse újra
az MFP meghajtót.
Other devices
SHARP AL-xxxx
–
–
–
9
80
Page 81

Az MFP meghajtó nem telepíthető (Windows 2000/XP)
Ha az MFP meghajtó nem telepíthető Windows 2000/XP esetén, kövesse az alábbi
lépéseket, hogy ellenőrizze a számítógép beállításait.
Klikkeljen a "Start" gombra, majd klikkeljen a "Vezérlőpult"-ra.
1
Windows 2000 esetén klikkeljen a "Start" gombra, válassza a "Beállítások"at, majd klikkeljen a "Vezérlőpult"-ra.
Klikkeljen a "Teljesítmény és karbantartás" elemre, majd
2
klikkeljen a "Rendszer"-re.
Windows 2000 esetén dupla-klikkeljen a "Rendszer" ikonra.
Klikkeljen a "Hardver" fülre, majd klikkeljen az "Aláírás
3
kezelés" gombra.
Ellenőrizze a "Mit tegyen a
4
Windows?" elemet ("Fájl aláírás
ellenőrzés" Windows 2000 esetén).
Ha a "Tiltás" lett kiválasztva, nem lehet
telepíteni az MFP meghajtót. Válassza a
"Figyelmeztetés" elemet, majd telepítse
az MFP meghajtót a "SZOFTVER
TELEPÍTÉSE" (16.o.) fejezetben leírtak
szerint.
A szoftver eltávolítása
Ha el kell távolítania a szoftvert, kövesse az alábbi lépéseket.
Klikkeljen a "Start" gombra, majd klikkeljen a "Vezérlőpult"-ra.
1
Windows 2000 esetén klikkeljen a "Start" gombra, válassza a "Beállítások"at, majd klikkeljen a "Vezérlőpult"-ra.
Klikkeljen a "Program eltávolítása" elemre.
2
• Windows XP esetén klikkeljen a "Programok hozzáadása vagy
eltávolítása" elemre.
• Windows 2000 esetén dupla-klikkeljen a "Programok hozzáadása/
eltávolítása" ikonra.
Válassza ki a "SHARP AL-xxxx Series MFP Driver", Sharpdesk
3
és Button Manager elemeket a listából, és távolítsa el őket.
További információkat a használati utasításban vagy az operációs rendszer
Súgó fájljaiban talál.
81
9
Page 82

ÁLLAPOTKIJELZŐK
Ha az alábbi kijelzők kigyulladnak vagy villogni kezdenek a kezelőpanelen vagy az
alábbi alfanumerikus kódok megjelennek a kijelzőn, rögtön oldja meg a problémát
az alábbi táblázat és a hivatkozott oldal alapján.
Megjegyzés
Csak eredeti SHARP részeket és kellékeket használjon.
Jelzés Ok és megoldás Oldal
Fényhenger csere
szükséges kijelző
Festékkazetta
cseréje szükséges
kijelző
Elakadás kijelző Villog
SPF elakadás
kijelző
Az energiatakarékos kijelző
világít.
A papírtálca kijelző villog.
"CH" villog a kijelzőn.
"CH" ég a kijelzőn.
"OP" villog a kijelzőn.
"P" villog a kijelzőn.
Egy betű és egy szám
jelenik meg váltakozva.
Világít
Villog
Világít
Villog
Világít
Villog
A fényhenger kazettát hamarosan ki kell
cserélni. Készítsen elő egy új kazettát.
A fényhenger kazettát ki kell cserélni. Cserélje ki
egy újra.
A festékkazetta cseréje hamarosan szükségessé
válik. Készítsen elő egy új kazettát.
A festékkazettát ki kell cserélni. Cserélje ki egy
újra.
Elakadás történt. Távolítsa el az elakadt papírt az
"ELAKADT PAPÍR ELTÁVOLÍTÁSA" leírása alapján.
Ha az eredeti tető nincs teljesen lezárva.
Az eredeti elakadt az SPF-ben. Távolítsa el az
elakadt eredetiket az "D: Elakadás az SPF-ben
(AL-2041)" leírása alapján.
A berendezés előmelegítési üzemmódban van.
Nyomja meg akármelyik gombot az előmelegítési
mód törléséhez.
A berendezés auto kikapcsolási üzemmódban
van.Nyomja meg a start ( ) gombot az auto
kikapcsolási mód törléséhez.
A papírtálca nincs jól bezárva. Nyomja be
a tálcát a gépbe szorosan.
A festékkazetta nincs beszerelve. Ellenőrizze,
hogy a kazetta be van-e szerelve.
Finoman tolja be a festékkazettát a vezetők
mentén záródásig.
Nyitva van az oldallap. Zárja be szorosan az
oldallapot az oldallap nyitógombja közelében
található kerek kiemelkedések megnyomásával.
Akkor látható, ha a gép azt észleli, hogy a
másolás elindításakor az eredeti tető/SPF nyitva
van. Zárja le teljesen az eredeti tetőt/SPF-et,
vagy ismét nyomja meg a Start ( ) gombot.
Az eredeti színétől és telítettségétől függően a
villogó "OP" megjelenhet akkor is, ha az eredeti
tető/SPF le van zárva. Ez esetben a másolat
elkészítéséhez nyomja meg ismét a Start gombot.
A papírtálca üres. Töltsön be papírt. 10, 12
Elakadás történt a papírtálcában, az egylapos
oldaltálcában vagy a többlapos oldaltálcában.
Távolítsa el az elakadt papírt.
A berendezés nem fog működni. Kapcsolja ki
a hálózati kapcsolót, húzza ki a hálózati kábelt
a konnektorból, és lépjen kapcsolatba
a hivatalos márkaszerviz képviselőjével.
Beüzemelési
útmutató
70
Beüzemelési
útmutató
69
83
–
87
64
64
–
Beüzemelési
útmutató
–
–
83
–
9
82
Page 83

ELAKADT PAPÍR ELTÁVOLÍTÁSA
Amikor az elakadás ( ) kijelző villog vagy a villog a kijelzőn, a berendezés
leáll elakadás miatt. Amikor az SPF-ben elakad egy eredeti lap, a berendezés leáll,
és az SPF elakadás ( ) kijelző villogni fog, miközben az elakadás ( ) kijelző
kikapcsolva marad. Az SPF-ben történt elakadást ld. "D: Elakadás az SPF-ben (AL-
2041)" (87.o.)
1
2
.
Nyissa le a többszörös
oldalsó tálcát, majd nyissa
ki az oldalsó borítást.
Keresse meg az elakadás helyét. Vegye ki az elakadt papírt az
alábbi ábra egyes helyeire vonatkozó utasításokat követve. Ha
a ( )villog a kijelzőn, folytassa itt: "A: Elakadás a
papíradagolásnál" (84.o.)
Ha az elakadt papír erről az oldalról
látszik, folytassa itt: "C: Elakadás a
papírtovábbításnál" (86.o.).
Ha a papír itt akadt el, folytassa itt: "B:
Elakadás a fixálóegységben" (85.o.).
Ha a papír itt akadt el, folytassa itt:
"A: Elakadás a papíradagolásnál" (84.o.).
9
83
Page 84

A: Elakadás a papíradagolásnál
t
Finoman távolítsa el az elakadt papírt a papíradagolási helyről,
1
amint az ábra mutatja. Amikor a ( ) villog a kijelzőn, és az
elakadt papír nem látszik a papíradagolási helyről, húzza ki
a papírtálcát, és vegye ki az elakadt papírt. Ha a papír nem
vehető ki, folytassa itt: "B: Elakadás a fixálóegységben".
A fixálóegység forró. Ne érjen a fixálóegységhez az elakadt
Vigyáza
Figyelem
papír eltávolításakor. Ez égést vagy más sérülést okozhat.
• Az elakadt papír eltávolításakor ne nyúljon a fényérzékeny
hengerhez (zöld rész), mert megsértheti a hengert, és ez a
másolatokon szennyeződést okoz.
• Ha a többszörös oldalsó tálcából adagolta a papírt, ne a
tálcán keresztül távolítsa el az elakadt papírt. A papíron lévő
festék beszennyezheti a papír továbbító területet, ami a
másolatokon szennyeződést okoz.
Zárja be az oldallapot a nyitógombja melletti kerek
2
kiemelkedések megnyomásával. Az elakadás ( ) kijelző
kialszik, és a start ( ) kijelző világítani kezd.
9
84
Page 85

B: Elakadás a fixálóegységben
t
Engedje le a fixálóegység
1
kioldó karját.
Óvatosan távolítsa el az elakadt
2
papírt a fixálóegység alól, amint az
ábra mutatja. Ha a papírt nem lehet
kivenni, folytassa itt: "C: Elakadás
a papírtovábbításnál".
A fixálóegység forró. Ne érjen
a fixálóegységhez az elakadt
Vigyáza
Figyelem
papír eltávolításakor. Ez égést
vagy más sérülést okozhat.
• Ne érintse meg a fényvezető hengert (zöld rész) az elakadt
papír eltávolításakor. Ez foltokat okozhat a másolatokon.
• Ne vegye ki az elakadt papírt a fixálóegység fölül. A papíron
lévő rögzítetlen festék foltot hagyhat a papírtovábbítási
helyen, foltos másolatokat eredményezve.
Fixálóegység kioldó karja
Emelje fel a fixálóegység kioldó karját, majd zárja be az oldallapot
3
a nyitógombja melletti kerek kiemelkedések megnyomásával. Az
elakadás ( ) kijelző kialszik, és a start ( ) kijelző kigyullad.
9
85
Page 86

C: Elakadás a papírtovábbításnál
Engedje le a fixálóegység kioldó karját.
1
Ld. "B: Elakadás a fixálóegységben" (85.o.)
Nyissa ki a homloklapot.
2
A homloklap kinyitását ld. "FESTÉKKAZETTA CSERÉJE" ld. Beüzemelési
útmutató.
Forgassa el az
3
adagológörgőt a nyíl
irányába, és óvatosan vegye
ki az elakadt papírt
a kimeneti részből.
Emelje fel a fixálóegység kioldókarját, zárja be a homloklapot,
4
majd zárja be az oldallapot a nyitógombja melletti kerek
kiemelkedések megnyomásával. Az elakadás ( ) kijelző
kialszik, és a start ( ) kijelző kigyullad.
A fedőlapok bezárásakor biztonságosan zárja be a homloklapot, majd
Figyelem
zárja be az oldallapot. Ha rossz sorrendben zárja be a fedőlapokat, azok
megsérülhetnek.
Adagológörgő
86
9
Page 87

D: Elakadás az SPF-ben (AL-2041)
Három hely egyikén akadhat el az eredeti: ha az elakadt eredeti látszik az
eredetiadagoló tálcáról, (A) az eredetiadagoló tálcában; ha az elakadt eredeti nem
látszik az eredetiadagoló tálcáról, (B) a kimeneti részben vagy (C) az adagológörgő
alatt. Vegye ki az elakadt eredetit az egyes helyekre vonatkozó utasításokat követve.
Az elakadt papír eltávolítása után nyomja meg a törlés gombot az
Megjegyzés
(A) Nyissa ki az adagológörgő fedelét, és óvatosan húzza az eredetit balra és ki
adagolási hiba állapot törléséhez.
az eredetiadagoló tálcából. Zárja be az adagológörgő fedelét. Nyissa ki és
csukja be a takarólapot az SPF elakadás ( ) kijelző kikapcsolásához. Ha
az elakadt eredetit nem lehet könnyen eltávolítani, folytassa a (C)-vel.
Adagológörgő fedele
(B) Nyissa ki a takarólapot, és forgassa a görgőforgató fogantyút az elakadt
eredeti eltávolításához a kimeneti részből. Ha az elakadt eredetit nem lehet
könnyen eltávolítani, folytassa a (C)-vel.
(C) Ha az eredeti nem megy könnyen a kimeneti részhez, húzza ki a nyíl
irányába a fogantyú forgatása közben.
SPF elakadt kioldó karja
Görgőforgató
fogantyú
87
9
Page 88

HA PAPÍRELAKADÁS TÖRTÉNIK A FŐ
EGYSÉGBEN AZ SPF HASZNÁLATAKOR (AL-2041)
Ha papírelakadás történik a fő egység papírtovábbítási vonalán, amikor másolatokat készít
az SPF-ből adagolt eredetikkel, az SPF automatikusan leállítja a lapolvasást. Manuálisan
távolítsa el az elakadt papír(oka)t a fő egységből. A kezelőpanel kijelzőjén ellenőrizheti azon
eredetik számát, amelyeket vissza kell helyezni a dokumentumadagoló tálcába. Kövesse az
alábbi lépéseket a visszahelyezendő eredetik számának megjelenítéséhez.
Az alábbi műveletsor kihagyja az elakadt papír eltávolítását. Fontos, hogy
eltávolítsa az elakadt papírt, mielőtt megjeleníti a visszahelyezendő
Megjegyzés
eredetik számát. Az elakadt papír eltávolításának műveletsorát megtalálja
az "ELAKADT PAPÍR ELTÁVOLÍTÁSA" (83.o.).
Ha papíradagolási hiba történik a fő
1
egységben, az SPF leáll, és a ZOOM
kijelző villogni kezd.
A kijelzőn villog a hátralévő sorozatok száma.
Fontos, hogy először eltávolítsa az elakadt
papír(oka)t a fő egység papírtovábbítási
vonalán. Majd folytassa a műveletsort a 2.
lépés utasításai szerint.
A dokumentumadagoló tálcáról vegye
2
el a még be nem olvasott eredetiket.
Az SPF-ben ragadt eredetiket ne manuálisan
távolítsa el. Ez a gép meghibásodását
okozhatja. Olvassa el a 3. lépést.
Nyomja meg a másolási arány kijelző
3
(%) gombot.
Az SPF-ben éppen beolvasott eredetiket a gép
kidobja, és a visszahelyezendő eredeti lapok
száma fog villogni a kijelzőn.
Tegye vissza a dokumentumadagoló tálcába a
kijelzett számú eredeti lapot a 2. lépésben
kivett eredetikkel együtt.
Ha az "SPF automatikus eredeti kiadási idő" engedélyezve lett a felhasználói
Megjegyzés
programokban, az SPF-ben lévő eredetiket a gép automatikusan kidobja,
amikor a beállított idő eltelik. ("FELHASZNÁLÓI PROGRAMOK" (66.o.))
88
Visszahelyezendő eredeti
lapok száma fog villogni a
kijelzőn
9
Page 89

A. Magánfelhasználók számára (háztartások)
1. Az Európai Unió országaiban
Figyelem: Ha ki akarja dobni ezt a
berendezést, ne használja a szokványos
szeméttárolót! A használt elektromos és
elektronikus berendezéseket külön kell
kezelni, a használt elektromos és
elektronikus berendezések megfelelő
kezelését, felújítását és újrahasznosítását
előíró jogszabályoknak megfelelően. Az
Európai Unió tagországaiban a következők
szerint kell eljárni: a magánháztartások
költségmentesen visszavihetik használt
elektromos és elektronikus berendezéseiket
a kijelölt gyűjtőhelyekre*. Néhány
országban* a helyi viszonteladó szintén
költségmentesen visszaveheti a régi
terméket, ha egy hasonló új terméket
vásárol helyette.
Figyelem: Az Ön terméke ezzel
a jellel van ellátva. Ez azt jelenti, hogy
a használt elektromos és elektronikus
berendezéseket tilos az általános
háztartási hulladékkal keverni. Ezen
termékek számára külön gyűjtési
rendszer alkalmazandó.
*) További részletekért vegye fel a
kapcsolatot a helyi hatóságokkal. Ha használt elektromos és elektronikus
berendezése elemet vagy akkumulátort tartalmaz, ezeket előzőleg dobja el a helyi
előírásoknak megfelelően.
A használt termék megfelelő kezelésével segít biztosítani, hogy a hulladék anyag
a szükséges kezelési és újrahasznosítási folyamatokon menjen keresztül, így
meggátolja a lehetséges negatív hatásokat a környezetre és az emberi egészégre,
amely ellenkező esetben a nem megfelelő hulladék-kezelésből adódhat.
2. Az Európai Unión kívüli országokban
Ha el akarja dobni ezt a terméket, vegye fel a kapcsolatot a helyi hatóságokkal, és
informálódjon a hulladékkezelés megfelelő módjáról.
Svájc: A használt elektromos és elektronikus berendezések a viszonteladóhoz
ingyenesen visszavihetők akkor is, ha nem vásárol új terméket. A további gyűjtési
lehetőségek listája az alábbi honlapokon található: www.swico.ch vagy
www.sens.ch.
B. Üzleti felhasználók számára
1. Az Európai Unió országaiban
Ha a terméket üzleti célokra használja, és el akarja dobni:
Vegye fel a kapcsolatot a SHARP viszonteladójával, aki tájékoztatni fogja Önt
a termék visszavételéről. Lehetséges, hogy a visszavétel és újrahasznosítás
költségeit Önnek kell állnia. Lehetséges, hogy kisebb termékeket (és kisebb
mennyiségeket) visszavesznek a helyi gyűjtőhelyek is.
Spanyolország: Vegye fel a kapcsolatot az elfogadott gyűjtőrendszerrel vagy a helyi
hatósággal a használt termék visszavétele céljából.
2. Az Európai Unión kívüli országokban
Ha nem akarja tovább használni ezt a terméket, vegye fel a kapcsolatot a helyi
hatóságokkal, és informálódjon a hulladékkezelés megfelelő módjáról.
Page 90

SHARP ELECTRONICS (Europe) GmbH
Sonninstraße 3, D-20097 Hamburg
Page 91

HASZNÁLATI UTASÍTÁS
HU1
 Loading...
Loading...