Page 1
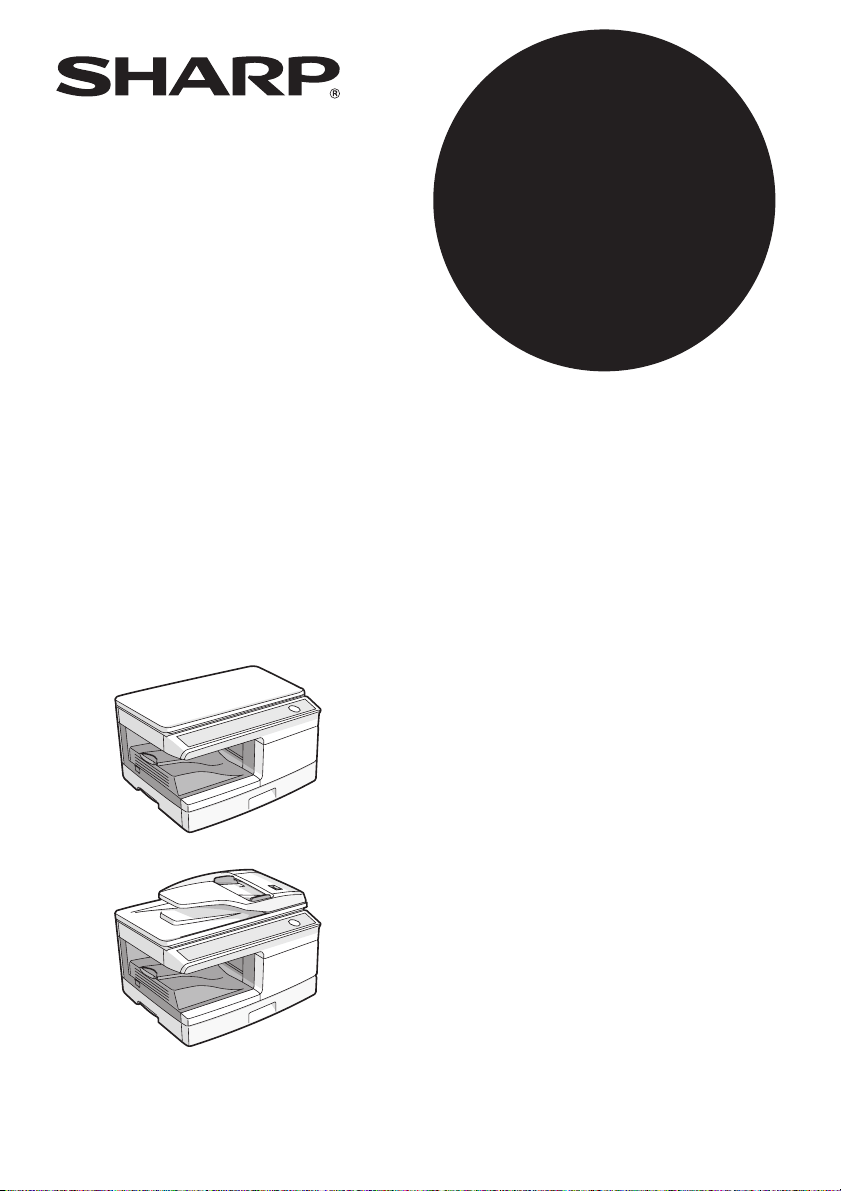
AL-2021
MODEL
AL-2021
AL-2041
DIGITÁLNY MULTIFUNKČNÝ
SYSTÉM
NÁVOD NA OBSLUHU
Strana
OBSAH ................................ 2
ÚVOD................................... 3
ZAKLADANIE PAPIERA..... 9
INŠTALÁCIA SOFTWARE 14
FUNKCIA KOPÍRKY ......... 25
FUNKCIA TLAČIARNE ..... 37
FUNKCIA SKENERA ........ 52
ŠPECIÁLNE FUNKCIE ..... 64
ÚDRŽBA ZARIADENIA..... 69
ODSTRAŇOVANIE ZÁVAD..74
AL-2041
Page 2
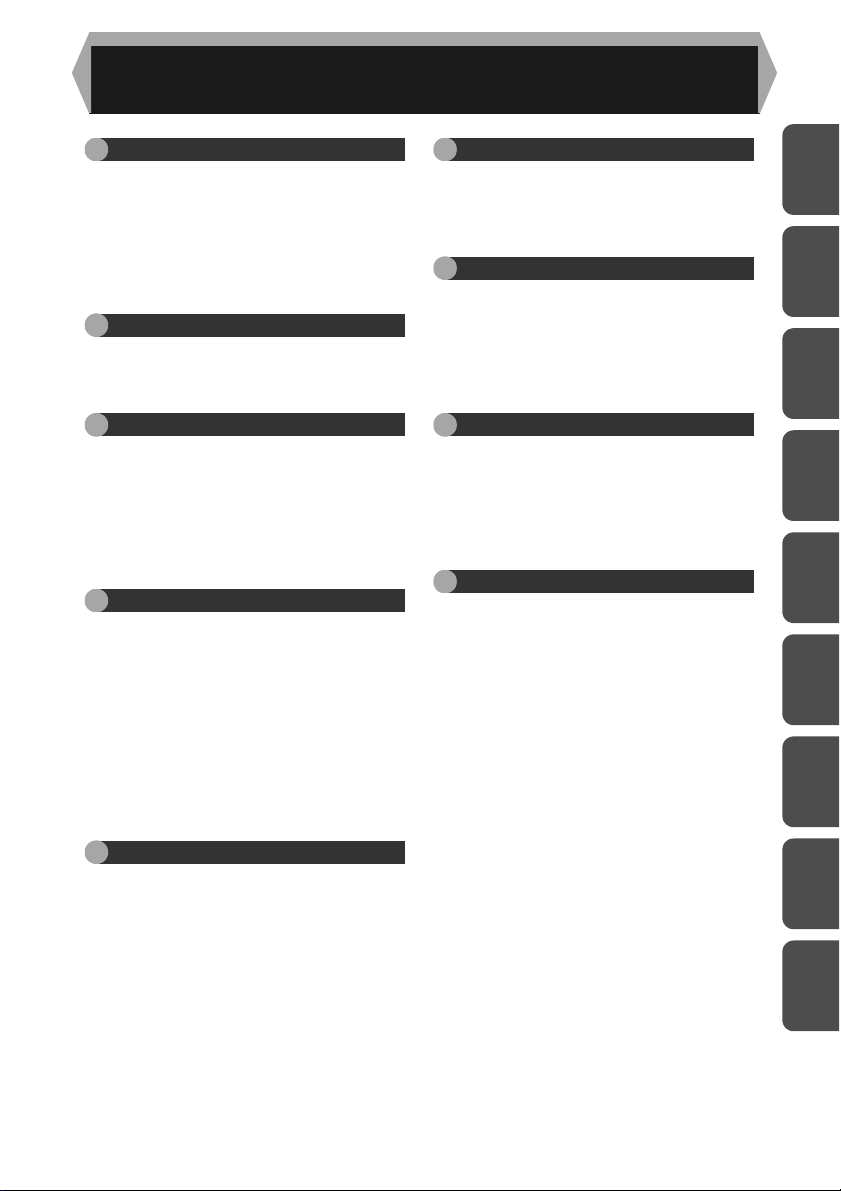
OBSAH
1 ÚVOD
SYMBOLY POUŽITÉ V TOMTO
NÁVODE.......................................... 3
OZNAČENIE DIELOV A FUNKCIÍ ... 4
OVLÁDACÍ PANEL .......................... 5
INDIKÁTORY NA OVLÁDACOM
PANELI............................................. 6
ZAPNUTIE STROJA ........................ 7
2 ZAKLADANIE PAPIERA
PAPIER ............................................9
ZAKLADANIE PAPIERA ................10
BOČNÝ VSTUP (špeciálne papiere) 12
3 INŠTALÁCIA SOFTWARE
SOFTWARE...................................14
HARDWAROVÉ A SOFTWAROVÉ
POŽIADAVKY ................................15
INŠTALÁCIA SOFTWARE ............. 16
KONFIGURÁCIA OVLÁDAČA
TLAČIARNE................................... 22
NASTAVENIE BUTTON MANAGER. 23
4 FUNKCIA KOPÍRKY
PRIEBEH KOPÍROVANIA.............. 25
ZALOŽENIE ORIGINÁLU .............. 26
NASTAVENIE POČTU KÓPIÍ......... 28
NASTAVENIE EXPOZÍCIE/FOTO
KOPÍROVANIE...............................28
ZMENŠENIE / ZVÄČŠENIE / ZOOM30
VOĽBA KAZETY ............................ 30
OBOJSTRANNÉ KOPÍROVANIE (len
pri AL-2041) ...................................31
KOPÍROVANIE S TRIEDENÍM ...... 33
KOPÍROVANIE ID KARTY............. 36
6 FUNKCIA SKENERA
PREHĽAD SKENOVANÍ.................52
SKENOVANIE POMOCOU
TLAČIDIEL STROJA......................53
SKENOVANIE Z POČÍTAČA..........57
7 ŠPECIÁLNE FUNKCIE
POPIS ŠPECIÁLNYCH FUNKCIÍ...64
REŽIM ÚSPORY TONERA............65
UŽ ÍVATEĽSKÉ PROGRAMY .........66
ZOBRAZENIE CELKOVÉHO POČTU
KÓPIÍ..............................................67
ZISTENIE ZÁSOBY TONERA........68
8 ÚDRŽBA ZARIADENIA
VÝMENA KAZETY TD ...................69
VÝMENA KAZETY OPTICKÉHO
VALCA............................................70
ČISTENIE ZARIADENIA ................71
PREMIESTŇOVANIE A
SKLADOVANIE STROJA...............73
9
ODSTRAŇOVANIE ZÁVAD
STROJ/PROBLÉMY PRI
KOPÍROVANÍ .................................74
PROBLÉMY S TLAČOU A
SKENOVANÍM.................................. 76
PROBLÉMY POČAS INŠTALÁCIE
SOFTWARE .....................................80
INDIKÁTORY STAVU....................... 82
ZABLOKOVANÝ PAPIER ................. 83
KEĎ DÔJDE K ZÁSEKU PAPIERA V
STROJI PRI POUŽITÍ PODÁVAČA
SPF (AL-2041) ................................. 88
1
2
3
4
5
6
7
5 FUNKCIA TLAČIARNE
ZÁKLADNÁ TLAČ..........................37
OBRAZOVKA NASTAVENIA
OVLÁDAČA TLAČIARNE .............. 40
NASTAVENIE POKROČILÝCH
FUNKCIÍ TLAČE ............................ 41
ULOŽENIE ČASTO POUŽÍVANÝCH
NASTAVENÍ...................................49
OKNO STAVU TLAČE ...................50
FUNKCIA OVLÁDAČA TLAČIARNE 51
8
9
2
Page 3
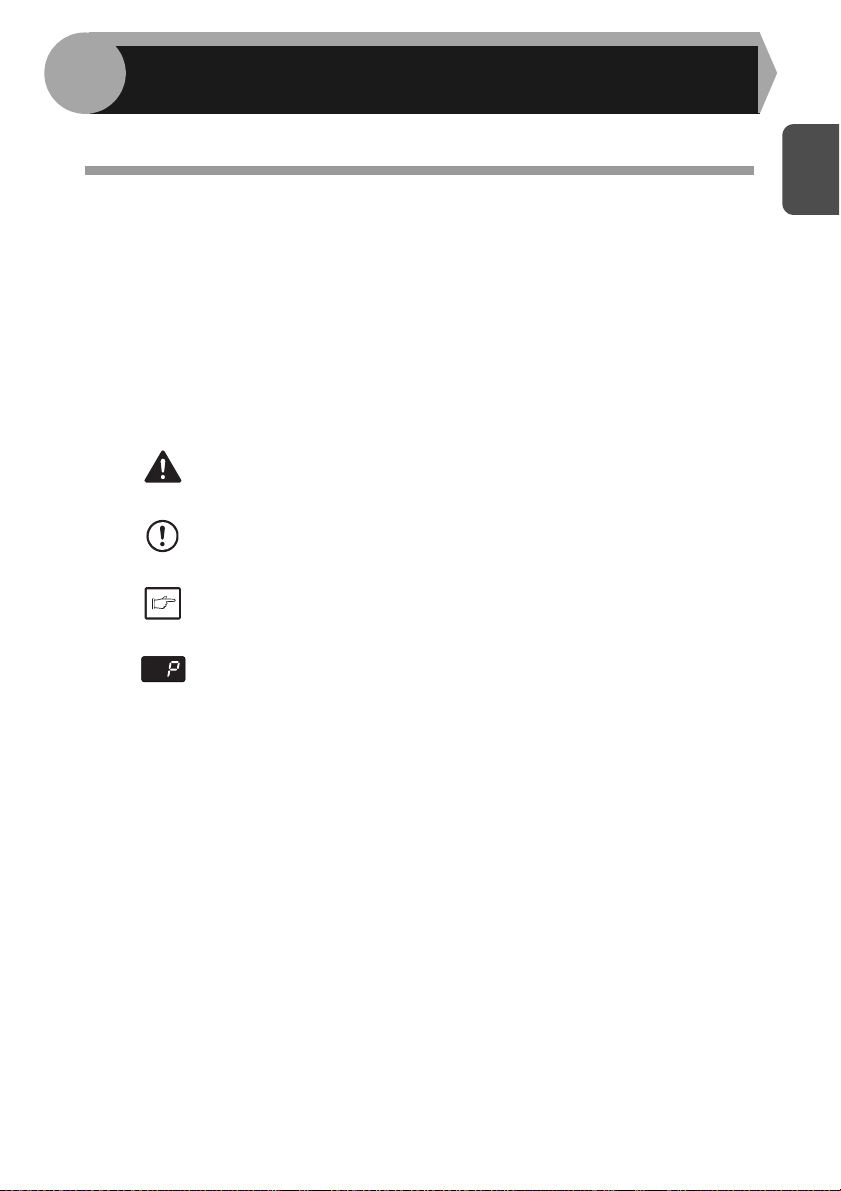
1
r
Táto kapitola poskytuje základné informácie k obsluhe prístroja.
ÚVOD
SYMBOLY POUŽITÉ V TOMTO NÁVODE
• Tento návod popisuje obsluhu modelov AL-2021 a AL-2041. V prípadoch, kedy je
obsluha rovnaká, tak sa používa model AL-2041.
• Vyobrazenie v tomto návode platí obecne pre model AL-2041.
• Vždy, keď sa v tomto návode objaví "AL-xxxx", nahraďte prosím "xxxx" vaším
modelom.
• Vyobrazenie obrazoviek ovládača a ďalších obrazoviek počítača predstavuje
obrazovky tak, ako sa zobrazujú vo Windows Vista. Niektoré z názvov
vyskytujúcich sa na vyobrazení môžu byt' odlišné od vyobrazenia, ktoré sú vidiet' v
iných operačných systémoch.
• Tento návod k obsluhe označuje jednopriechodový podávač ako "SPF".
• V tomto návode na obsluhu sú použité ďalej uvedené symboly, ktoré upozorňujú
užívateľa na dôležité informácie pri používaní kopírovacieho zariadenia.
Varuje užívateľa pred nebezpečím zranenia alebo poškodenia
kopírovacieho zariadenia v prípade, že nebude dodržiavat’
Varovanie
Pozo
Poznámka
príslušné pokyny.
Týmto symbolom je užívateľ upozorňovaný na možnost’
poškodenia kopírovacieho zariadenia, alebo častí tohoto
zariadenia, ak nebude rešpektovat’ príslušné pokyny.
Tento symbol obsahuje menej dôležité informácie o technických
údajoch, funkciách, prevádzke kopírovacieho zariadenia, ktoré
môžu uľahčit’ prácu s týmto zariadením.
Tento symbol označuje písmeno, ktoré sa zobrazilo na displeji.
1
3
Page 4
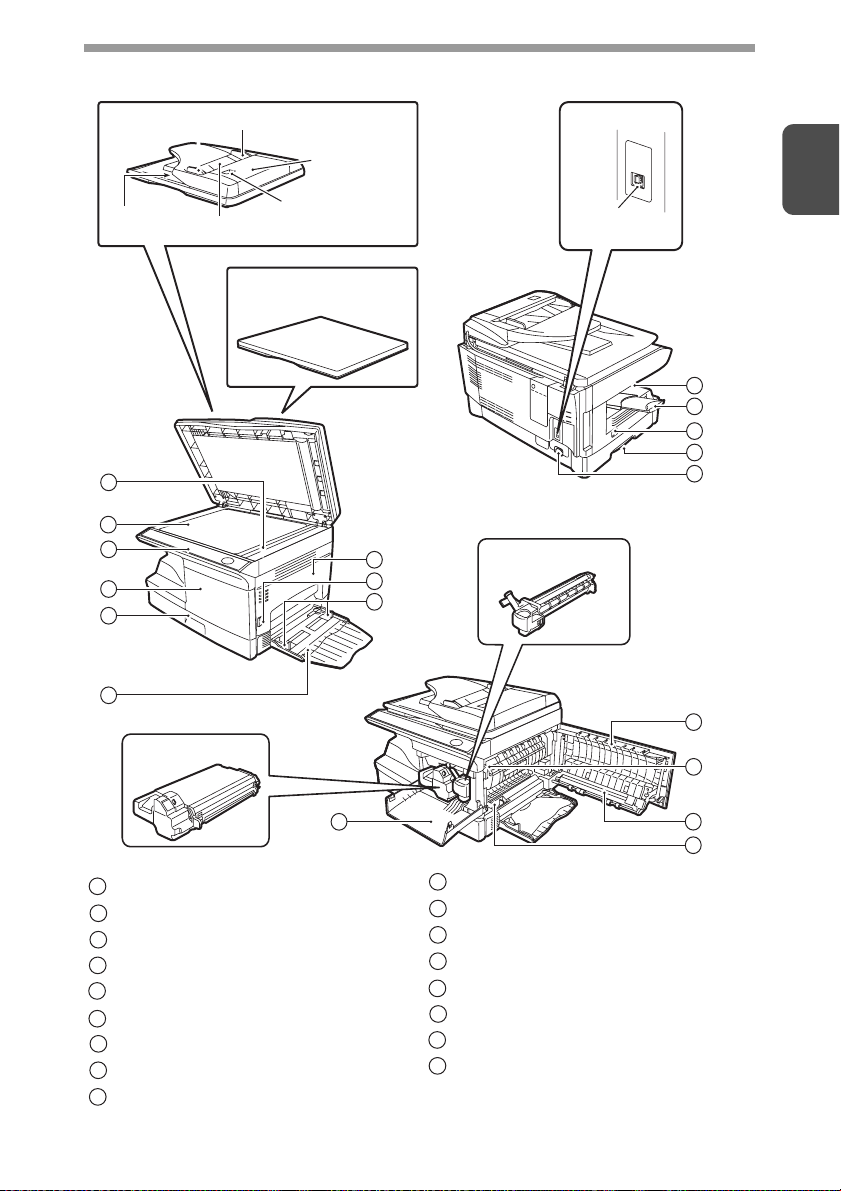
OZNAČENIE DIELOV A FUNKCIÍ
SPF (AL-2041)
Oblasť
výstupu
1
2
3
4
5
Vodítko originálov
Kryt podávacieho
valčeka
Kontrolný otvor
Rošt založenia originálov
Veko originálu
(AL-2021)
7
8
9
Rozhranie
1
USB
konektor
10
11
12
13
14
Kazeta optického
valca
6
Kazeta TD
4
Oblasť skenovania na SPF (AL-2041)
1
Sklo originálu
2
Ovládací panel
3
Predný kryt
4
Zásobník papiera
5
Viaclistový bočný vstup
6
Bočný kryt
7
Tlačidlo otvorenia bočného krytu
8
Vodítka bočného vstupu
9
Výstupný rošt kópií
10
Predĺženie výstupneho roštu kópií
11
Hlavný vypínač
12
Madlo
13
Konektor siet’ového prívodného káblu
14
Uvoľňovacie páčky fixačnej časti
15
Prenosová korona
16
Čistič korony
17
4
7
15
16
17
Page 5
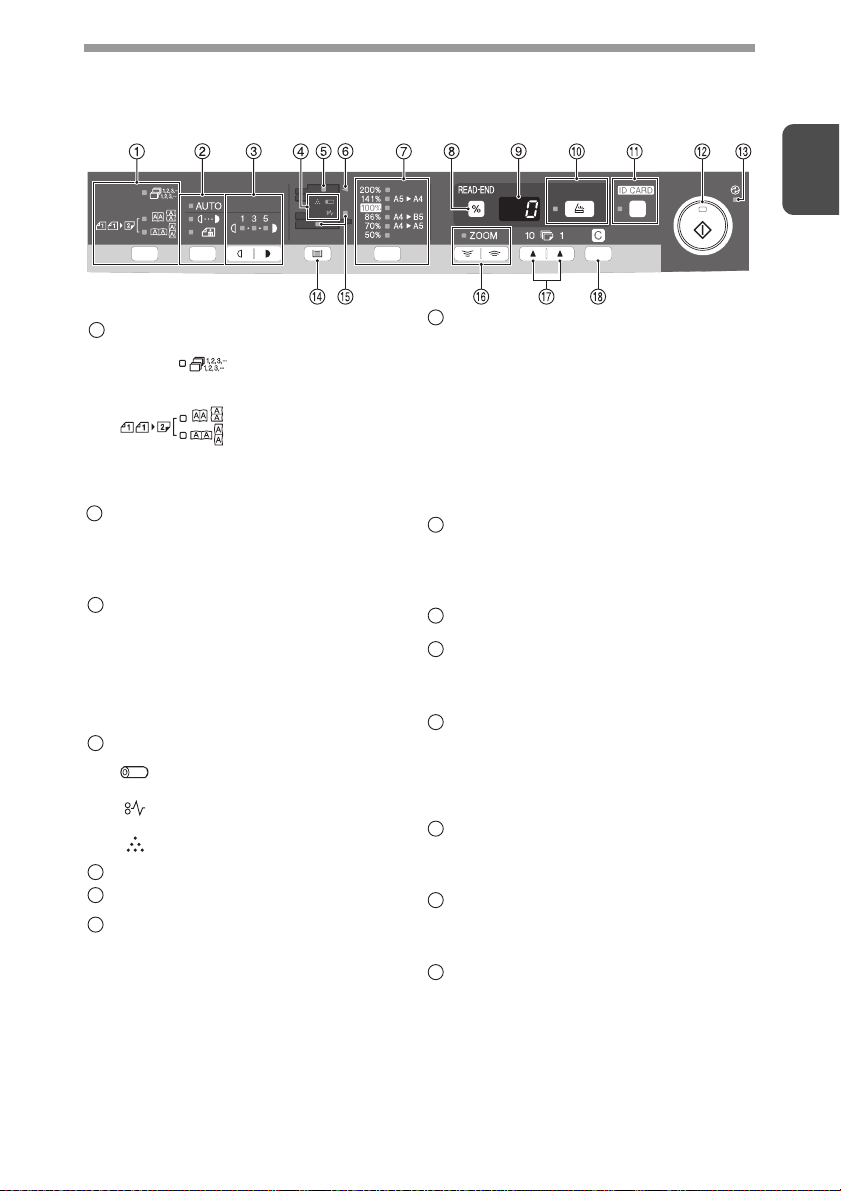
OVLÁDACÍ PANEL
Tlačidlo obojstranná kópia*1/Tlačidlo
1
a indikátory triedenia
Tlačidlo a indikátory expozície
2
Používa sa na zvolenie automatického,
manuálneho a foto režimu expozície.
Rozsvietený indikátor zobrazuje
zvolený režim expozície. (str.28)
Tlačidlá a indikátory zosvetlenia
3
a stmavenia
Používa sa v ručnom režime
a fotorežime. Rozsvietený indikátor
zobrazuje zvolenú úroveň. (str.28)
Používajú sa na spustenie alebo
zakončenie zadávania programových
hodnôt. (str.66)
Varovné indikátory
4
Indikátor výmeny optického valca
(str.70)
Indikátor chybného zavedenia
papiera (str.83)
Indikátor výmeny kazety TD
(str.69)
Indikátor SPF*
5
Indikátor zablokovania SPF*
6
Tlačidlá a indikátory pevných
7
merítok
*
Tlačidlá sa používajú na postupnú
voľbu pevných merítok zmenšenia
alebo zväčšenia. Rozsvietený indikátor
zobrazuje zvolené merítko. (str.30)
Slúži na voľbu režimu
triedenia.
Obojstranná kópia z
jednostranných
originálov.
Je možné zvoliť
obracanie po dlhej
strane alebo obracanie
po krátkej strane.
2
(str.27)
3
2
(str.87)
Tlačidlo na zobrazenie mierky (%)/
8
tlačidlo READ-END (KONIEC ČÍTANIA)
• Slúži na kontrolu nastavenia merítka
zoom bez vykonania zmeny merítka.
(str.30)
• Slúži na kontrolu počtu originálov,
ktoré je treba vrátiť na rošt podávača
po tom, kedy v stroji došlo k záseku
papiera a bol používaný podávač SPF.
(str.88)
• V režime triedenia slúži na ukončenie
čítania originálov. (str.33)
Displej
9
Zobrazí zvolený počet kópií, merítko
zmenšenia alebo zväčšenia, číslo
užívateľských programov alebo
poruchový kód.
Tlačidlo a indikátor SCAN
10
(str.6, str.53)
Tlačidlo a indikátor ID CARD
11
Slúži na kopírovanie ID karty. Ďalší
popis viz "KOPÍROVANIE ID KARTY"
(str.36).
Tlačidlo a indikátor Štart
12
• Kopírovanie je možné len vtedy, ak
svieti indikátor.
•Stlačením tlačidla spustíte kopírovanie.
• Používa sa na uloženie
programových hodnôt. (str.66)
Indikátor úspory energie
13
Indikátor svieti, ak je zariadenie
v režime úspory elektrickej energie.
(str.64, str.66)
Tlačidlo voľby kazety
14
Slúži pre voľbu miesta podávania
papiera (kazeta, viaclistový bočný
vstup) (str.30)
Indikátory zvoleného zásobníka
15
Zvolený zásobník sa označuje
rozsvieteným indikátorom.
*1 Len pri AL-2041
*2 Len pri AL-2041
*3 Indikátory na ovládacom paneli sa
môžu v rôznych krajinách a
regiónoch odlišovať.
1
5
Page 6
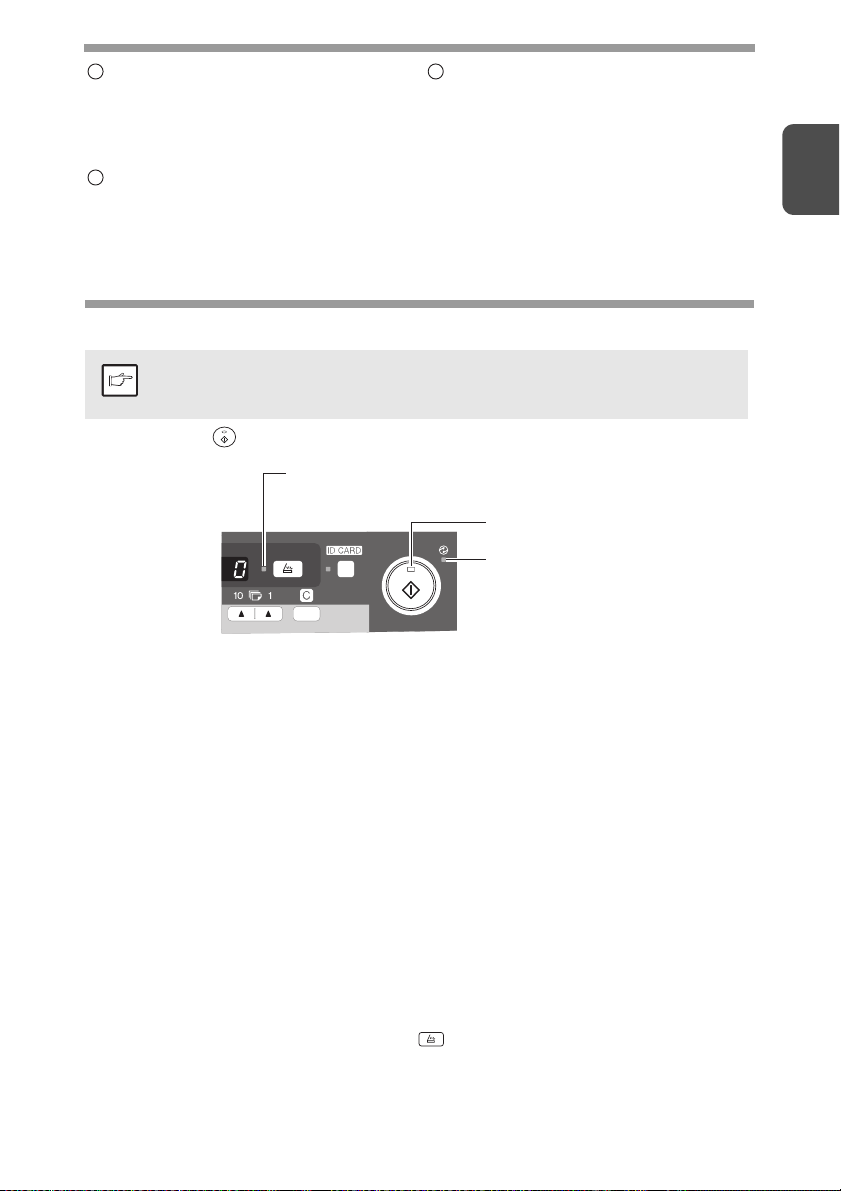
Tlačidlá a indikátor ZOOM
16
Používa sa na zväčšenie alebo
zmenšenie kopírovacieho pomeru
v rozsahu 25 - 200% po krokoch 1%.
(Keď sa používa podávač SPF, rozsah
merítka zoom je 50% až 200%.) (str.30)
Tlačidlá počtu kópií
17
• Používajú sa na zadávanie počtu
kópií (1 až 99). (str.28)
• Používajú sa pre zadávanie
programových hodnôt. (str.66)
Tlačidlo mazanie
18
• Nuluje počet zvolených kópií, alebo
ukončuje kopírovací proces. (str.28)
•Pri stlačení v kľudnom stave sa
zobrazí celkový počet vytvorených
kópií. (str.67)
INDIKÁTORY NA OVLÁDACOM PANELI
Vykonanie príslušných nastavení pre print server, viz návod k obsluhe
Poznámka
Indikátor Štart ( ) indikuje stav tlačiarne alebo skenera.
alebo súbory pomocníka vášho operačného systému.
Indikátor SCAN
Indikátor štart
Indikátor režimu
úspory energie
1
Indikátor Štart
Svieti: Indikuje, že prístroj je pripravený ku kopírovaniu, alebo sa vykonáva
skenovanie.
Bliká: Indikátor bliká v nasledujúcich prípadoch:
Nesvieti: Indikátor nesvieti v nasledujúcich prípadoch:
•Keď je tlačová úloha prerušená.
• Pri rezervácii úlohy kopírovania.
•Keď počas kopírovania, alebo tlače prebieha doplňovanie tonera.
•Počas kopírovania, alebo skenovania.
•Keď je prístroj v režime automatického vypnutia.
•Keď došlo k záseku papiera, alebo k poruche.
•Počas tlače online.
Indikátor režimu úspory energie
Svieti: Indikuje, že je prístroj v režime úspory energie.
Bliká: Indikuje, že prebieha inicializácia stroja (po otvorení a zatvorení
bočného krytu alebo po vypnutí a opätovnom zapnutí prístroja).
Indikátor SCAN
Svieti: Bolo stlačené tlačidlo SCAN ( ) a prístroj je v režime skenovania.
Bliká: Prebieha skenovanie úlohy z počítača, alebo sú v pamäti prístroja
Nesvieti: Prístroj je v režime kopírovania.
uložené dáta skenovania.
6
Page 7
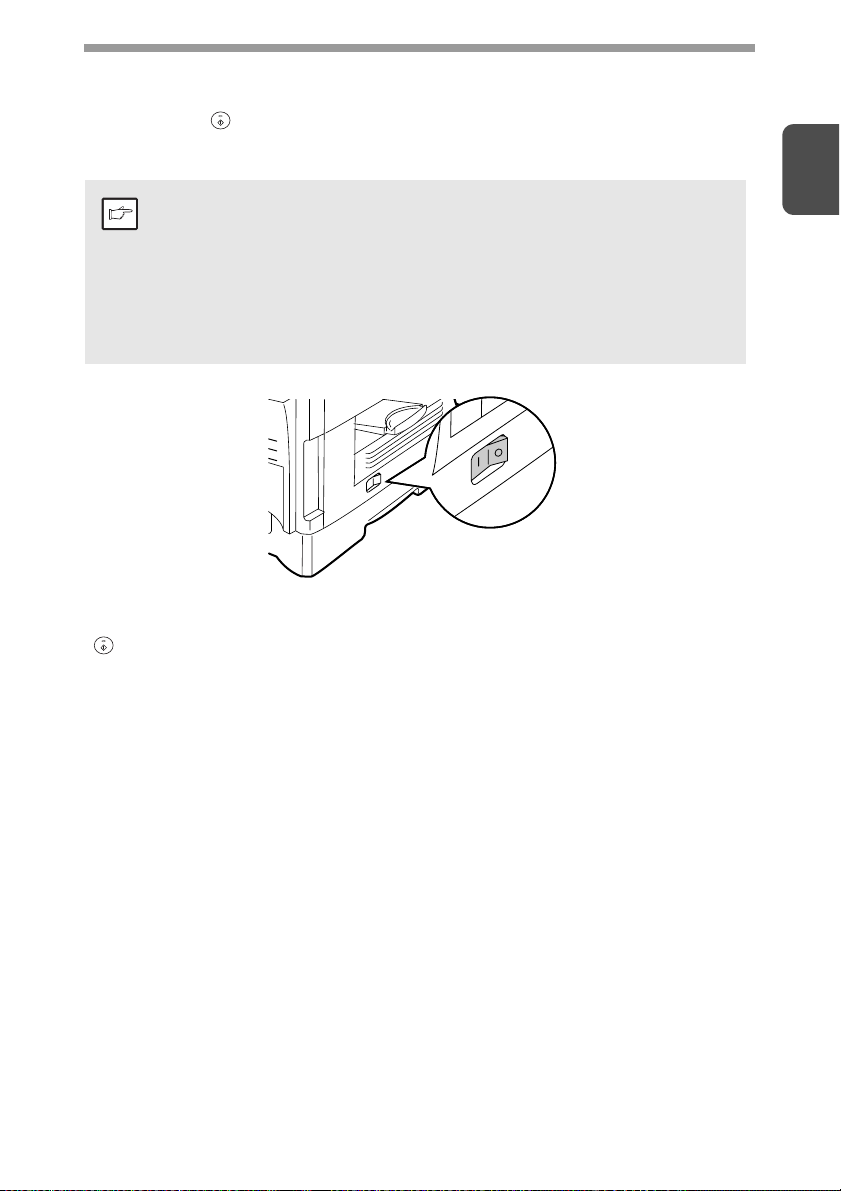
ZAPNUTIE STROJA
Stroj zapnite tak, že prepnete vypínač na ľavej strane stroja do polohy "ON".
Indikátor Štart ( ) sa rozsvieti a rozsvietia sa tiež ďalšie indikátory, zobrazujúce
východzie nastavenie ovládacieho panela a indikujú tak stav pripravenosti.
Východzie nastavenie viz "Počiatočné nastavenie ovládacieho panela" (str.8).
• Stroj prejde do režimu úspory energie po uplynutí nastaveného času
po tom, čo na stroji neprebiehala žiadna činnosť. Nastavenie doby pre
Poznámka
Skenovacia hlava
Lampa skenovacej hlavy zostáva v režime pripravenosti (indikátor v tlačidle Štart
( ) svieti) stále zapnutá.
Prístroj si pre udržanie stálej kvality kópie vykonáva pravidelne nastavenie lampy
skenovacej hlavy. V túto chvíľu sa skenovacia hlava automaticky pohybuje. Ide
o normálny jav, ktorý neznamená žiadnu závadu prístroja.
prechod do režimu úspory energie je možné zmenit’,
viz "UŽÍVATEĽSKÉ PROGRAMY" (str.66).
• Stroj sa vráti na východzie nastavenie po uplynutí nastaveného času
po tom, čo bola úloha dokončená. Nastavenie doby pre prechod do
východzieho nastavenia (návrat displeja) je možné zmenit’,
viz "UŽÍVATEĽSKÉ PROGRAMY" (str.66).
1
7
Page 8
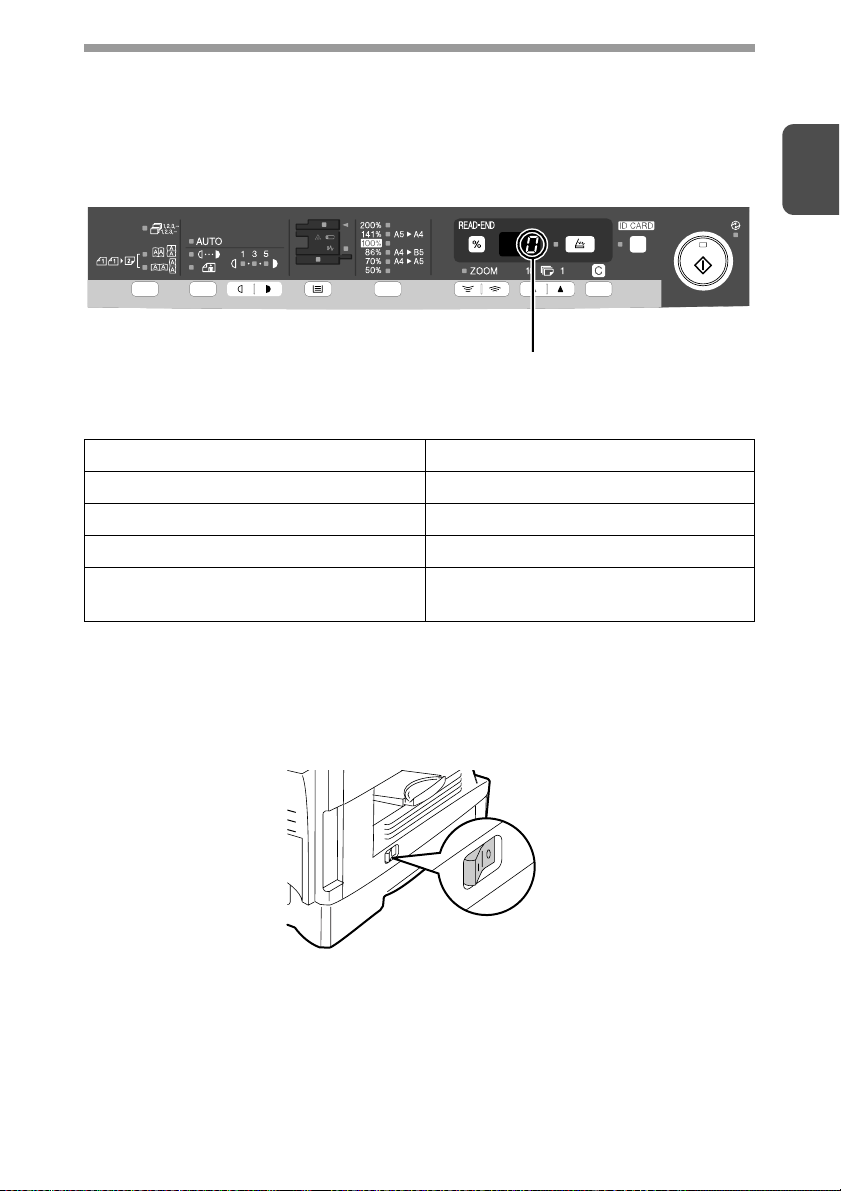
Počiatočné nastavenie ovládacieho panela
Indikátory ovládacieho panelu budú vo východzom nastavení po zapnutí stroja, po
ukončení kopírovania, alebo po uplynutí doby nastavenej ako "Návrat displeja"
(str.66), alebo po dvojitom stlačení tlačidla Vymazať.
Východzie nastavenie ovládacieho panelu je vyobrazené nižšie.
Na displeji je zobrazené "0".
Pri kopírovaní v tomto stave, budú použité voľby podľa nasledujúcej tabuľky.
Počet zvolených kópií 1 kópia
Expozícia AUTO
Zoom 100%
Podávanie papiera Zásobník
Obojstranná kópia (len pri AL-2041) Indikátor "Obojstranná kópia" nesvieti.
(Je zvolené jednostranné kopírovanie.)
1
Spôsoby vypnutia stroja
Pokiaľ sa stroj po určitú dobu nepoužíva, prejde do režimu automatického vypnutia
(str.64) tak, aby sa spotreba elektrickej energie znížila na minimum. V prípadoch,
kedy nebudete stroj dlhšiu dobu používat’ stroj vypnite pomocou hlavného vypínača,
a vytiahnite sieťový prívodný kábel zo zásuvky.
8
Page 9
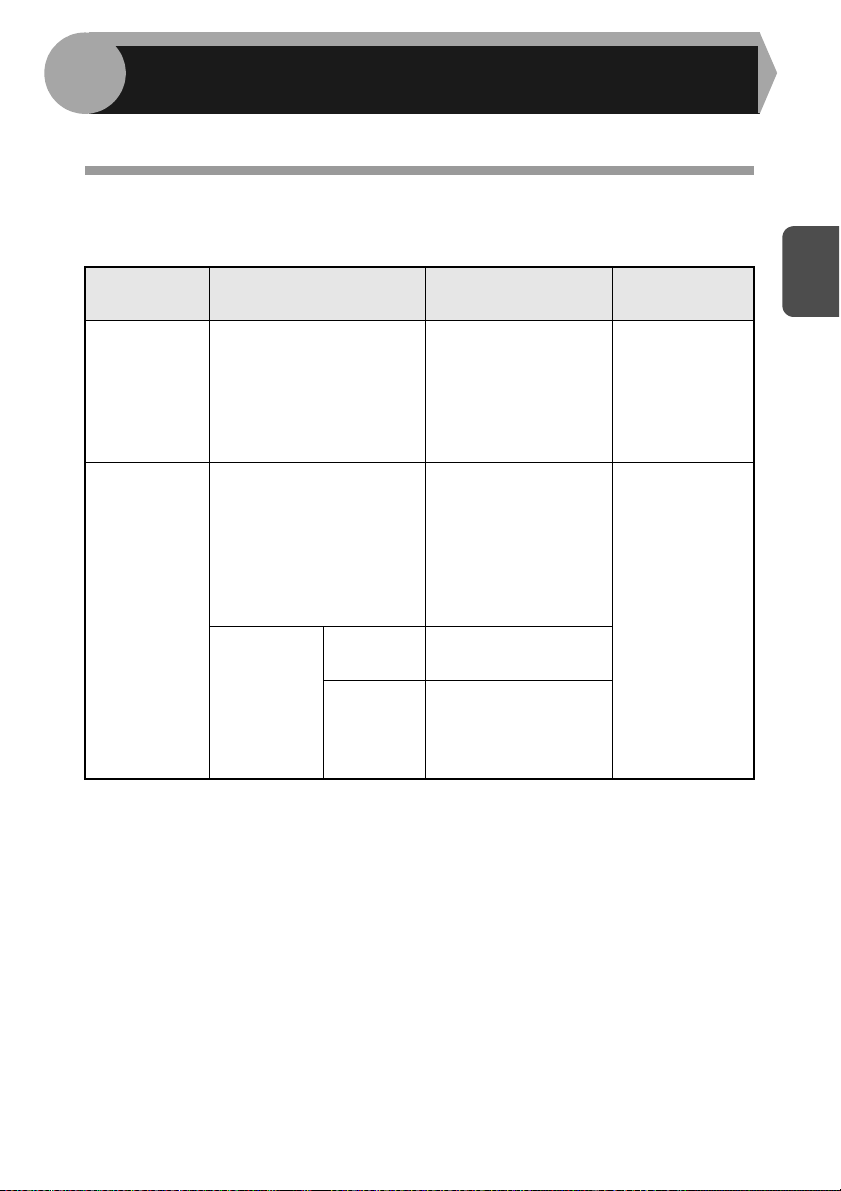
2
Pre založenie papiera do stroja postupujte podľa popisu nižšie.
ZAKLADANIE PAPIERA
PAPIER
Najlepšie výsledky pri kopírovaní dosiahnete pri používaní papiera doporučeného
firmou SHARP.
Podávanie
papiera
Zásobník Obyčajný papier A4
Bočný vstup
viaclistový
*1 Nepoužívajte neštandardné obálky, a obálky, ktoré majú kovové sponky,
príchytky z umelej hmoty, šnúrkové uzatváranie, okienka, vystuženia,
samolepiace plochy, alebo syntetické materiály. Nepoužívajte tiež obálky
naplnené vzduchom, alebo obálky s už upevnenými samolepkami. Mohlo by
dôjst’ k poškodeniu kopírky.
*2 Pre papier s váhou v rozsahu 105 až 128
možné založit’ na bočný vstup viaclistový.
Druhy papiera Rozmery Váha
A5
B5
Letter
Legal
Invoice
Obyčajný papier a silný
papier
Špeciálny
papier
Priehľadné
fólie
Obálky*
A4
A5
A6
B5
Letter
Legal
Invoice
A4
Letter
1
International DL
International C5
Commercial 10
Monarch
g
/m2, je A4 maximálna veľkost’, ktorú je
g
/m2 až
56
80 g/m
g
/m2 až
56
g
128
2
/m2*
2
2
• Špeciálne druhy papiera ako priehľadné fólie, etikety a obálky sa musia zakladat’
po jednotlivých listoch na bočný vstup viaclistový.
9
Page 10
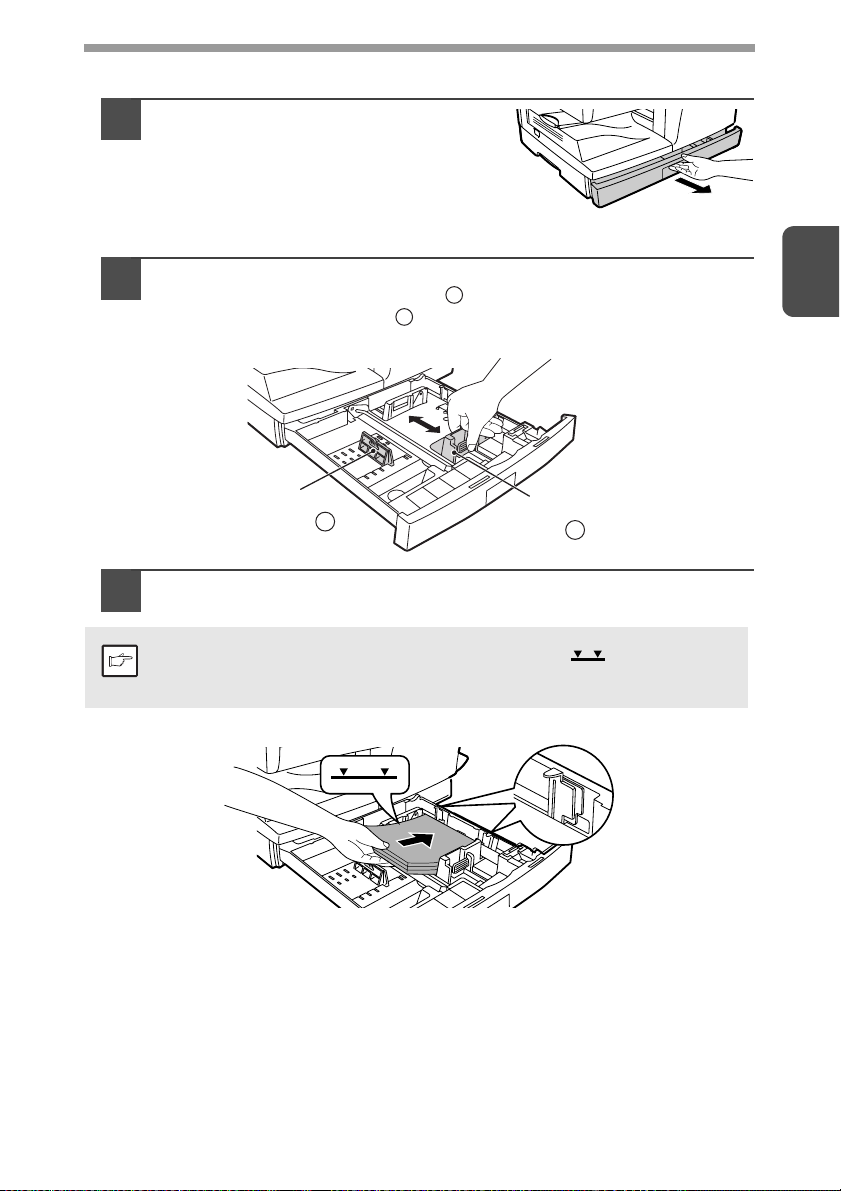
ZAKLADANIE PAPIERA
Zľahka nadvihnite a vytiahnite
1
zásobník až k zarážkam.
Nastavte vodítka papieru v kazete na šírku a dĺžku papiera.
2
Stlačte páčku vodítka papieru a vodítko posuňte na šírku
papiera. Vodítko papiera presuňte do príslušného výrezu
tak, ako je v kazete vyznačené.
A
B
2
Vodítko
papiera B
Papier prevetrajte a vložte ho do zásobníka. Okraje papiera
3
musia byt’ pod rohovými separátormi.
Papier nezakladajte nad rysku maximálnej výšky ( ). V opačnom
Poznámka
prípade by mohlo dochádzat’ k zablokovaniu papiera.
Vodítko
papiera A
10
Page 11
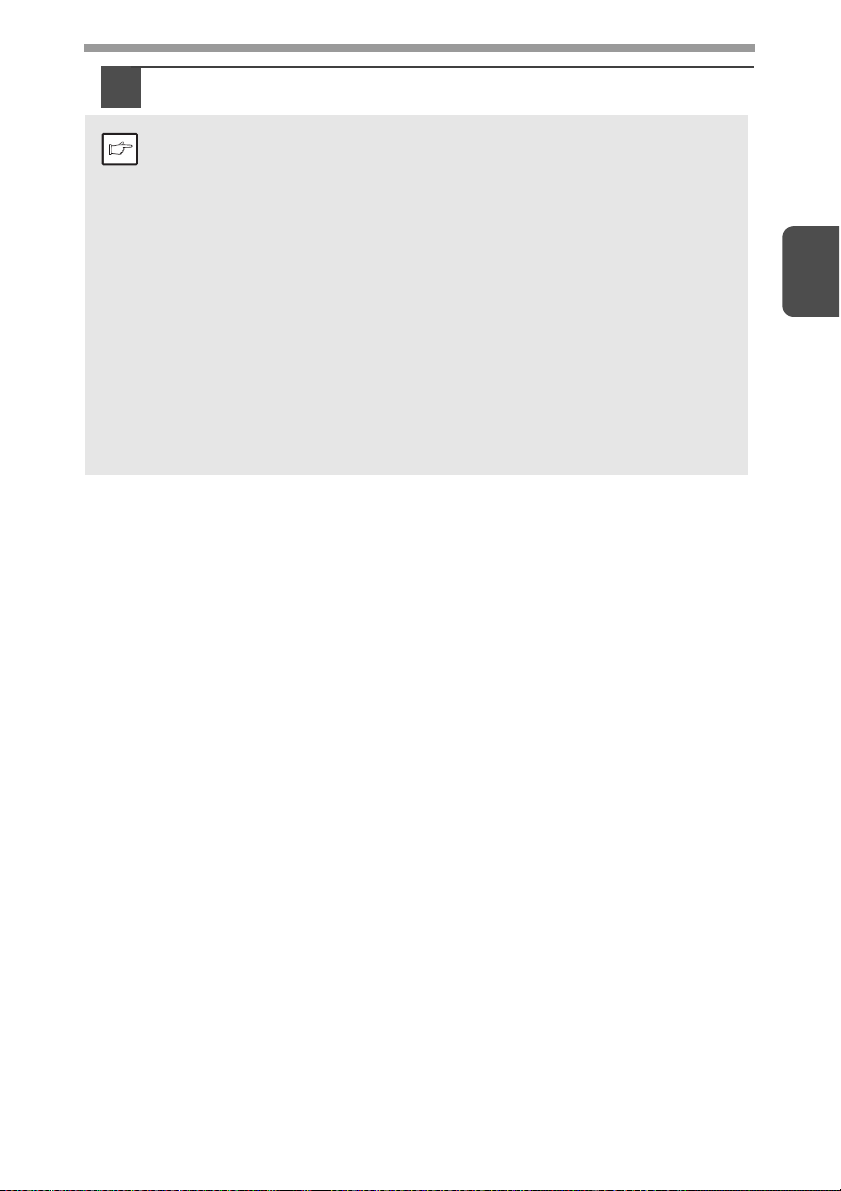
Zasuňte zásobník poriadne spät’ do kopírovacieho zariadenia.
4
• Dbajte na to, aby papier nebol prehnutý, zaprášený, skrútený, alebo
ohnutý na okrajoch.
Poznámka
• Dbajte na to, aby bol všetok papier rovnakého rozmeru a typu.
• Pri zakladaní papiera dbajte na to, aby medzi papierom a vodítkami
nebola žiadna medzera, a tiež na to, aby nebolo vodítko pritlačené
príliš tesne a neohýbalo papier. Papier založený týmto spôsobom by
bol podávaný šikmo, alebo so zásekami.
•Pokiaľ sa nebude prístroj dlhšiu dobu používat’, vyberte papier z
kazety a uložte ho na suchom mieste. Pokiaľ by sa papier ponechal
v stroji dlhšiu dobu, absorboval by vlhkosť zo vzduchu, a potom by
dochádzalo k zásekom papiera.
• Pri doplňovaní papiera najprv vyberte všetok starý papier. Pri doplňovaní
papiera na existujúci papier by mohlo dochádzat’ k podávaniu dvoch listov
papieru naraz.
•Keď sa papier na výstupe krúti, môže pomôcť založiť ho do kazety
obrátene.
2
11
Page 12
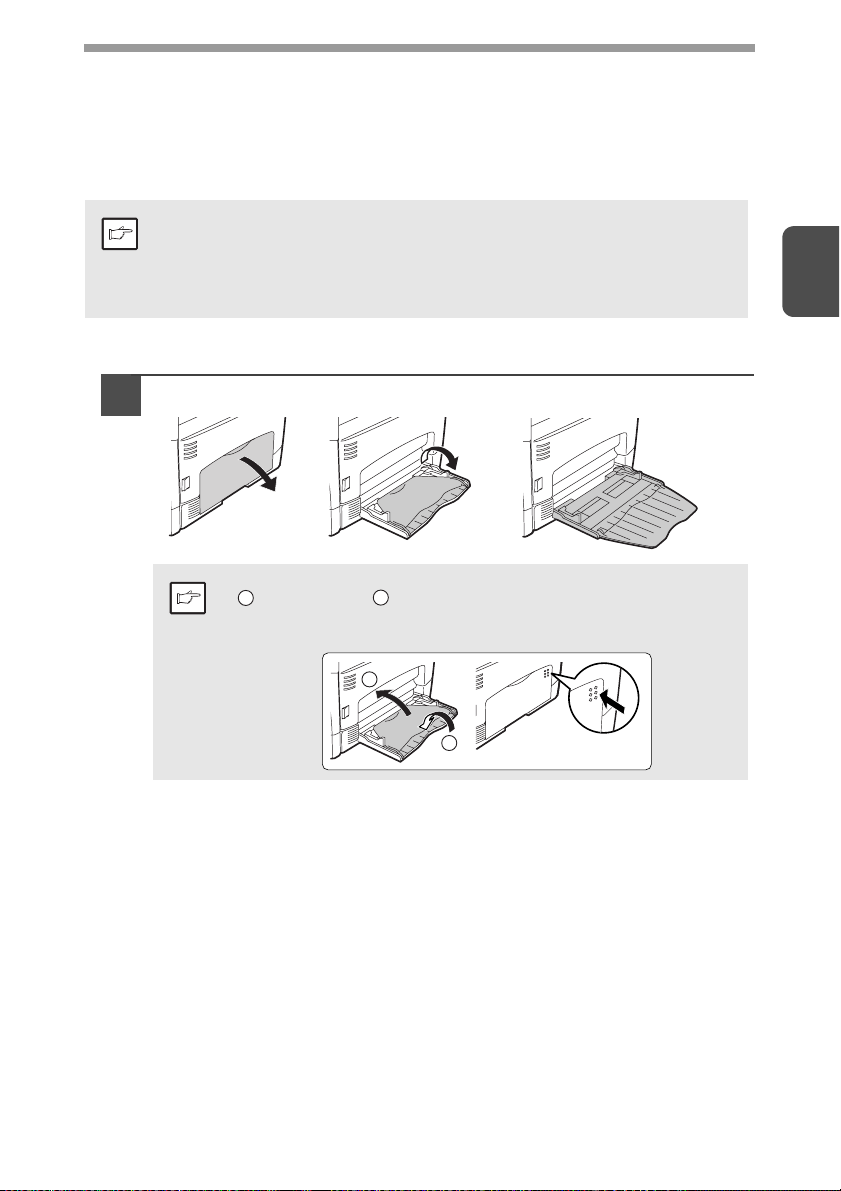
BOČNÝ VSTUP (špeciálne papiere)
Bočný vstup viaclistový môže byt’ použitý pre založenie štandardného papiera,
transparentných fólií,samolepiek, obálok a iných špeciálnych papierov. Z tohoto
zdroja môže byt’ podávaný papier o rozmeroch od A6 do A4 a váhy od 56 do
g
/m2. (Pre papier váhy od 105 do 128 g/m2 je maximálna prípustná veľkost’ A4.)
128
•Bočný vstup viaclistový pojme maximálne 50 listov papiera.
(Množstvo závisí na type založeného papiera.)
Poznámka
Bočný vstup viaclistový
• Obraz musí byt’ menší ako papier alebo fólia, na ktorú sa kopíruje. Ak
je obraz väčší ako kopírovací papier alebo fólia, potom sa na okrajoch
kópií môže objavit’ zašpinenie.
Sklopte bočný vstup dole a sklopte tiež predĺženie vstupu.
1
2
Poznámka
Pre zaklopenie bočného vstupu viaclistového, vykonajte krok
1
a potom krok podľa vyobrazenia a zatlačte na vypuklé
výstupky na pravej strane roštu až tento zaklapne.
2
2
1
12
Page 13
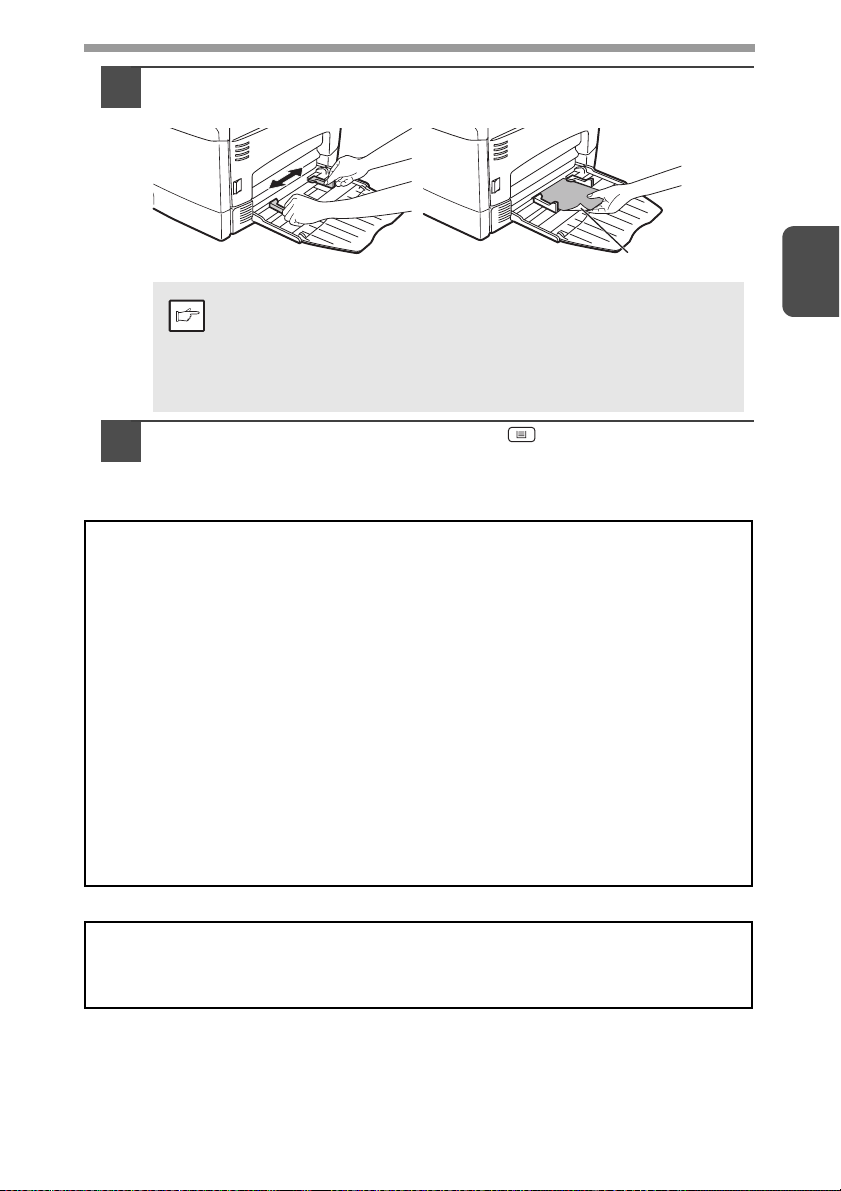
Nastavte vodítka papiera na šírku papiera. Založte papier
2
(tlačenou stranou dole) na bočný vstup až na doraz.
Strana tlače
• Papier musí byt’ podávaný úzkou stranou dopredu.
•
Transparentné fólie, samolepky a ďalšie papiere pre špeciálne
Poznámka
Stlačte tlačidlo voľby zdroja papiera ( ) a zvoľte bočný vstup.
3
použitie musia byt’ zakladané po jednotlivých listoch.
• Pri kopírovaní na transparentné fólie každú zhotovenú kópiu
ihneď odoberte. Nenechajte kópie aby sa zlepili dohromady.
Pri zakladaní obálok dbajte na to, aby boli rovné a ploché.
Poznámka pre zakladanie obálok
• Obálky zakladajte do bočného vstupu úzkou stranou dopredu, a vždy len po jednej.
• Nepoužívajte neštandardné obálky, a obálky, ktoré majú kovové spony, príchytky
z umelej hmoty, šnúrkové uzatváranie, okienka, vystuženia, samolepiace plochy
alebo syntetické materiály. Nepoužívajte tiež obálky naplnené vzduchom, alebo
obálky s už upevnenými samolepkami.
• U obálok s vyrytým a nerovným povrchom sa môže výsledná tlač stierat’.
• Pri vysokej vlhkosti a teplote môže dôjst’ k lepeniu lepiacej vrstvy, a pri kopírovaní sa
možu zalepit’.
• Používajte len ploché a riadne preložené obálky. Inak môže dochádzat’.
k nesprávnemu kopírovaniu, alebo k zásekom obálok pri podávaní.
•Pri voľbe typu obálky v ovládači pre tlačiareň zvoľte typ buď Com10, DL, C5 alebo
Monarch. (Podrobnejšie informácie k ovládaču tlačiarne nájdete v "FUNKCIA
OVLÁDAČA TLAČIARNE" (str.51).)
• Pred vykonaním skutočného kopírovania / tlače doporučuje sa zhotovit’ si skúšobnú
kópiu.
2
Poznámka k zakladaniu silného papiera
Pri používaní silného papiera nastavte program číslo 29 na "2 (Vysoká)".
(Viz strana 66 a 67.)
13
Page 14
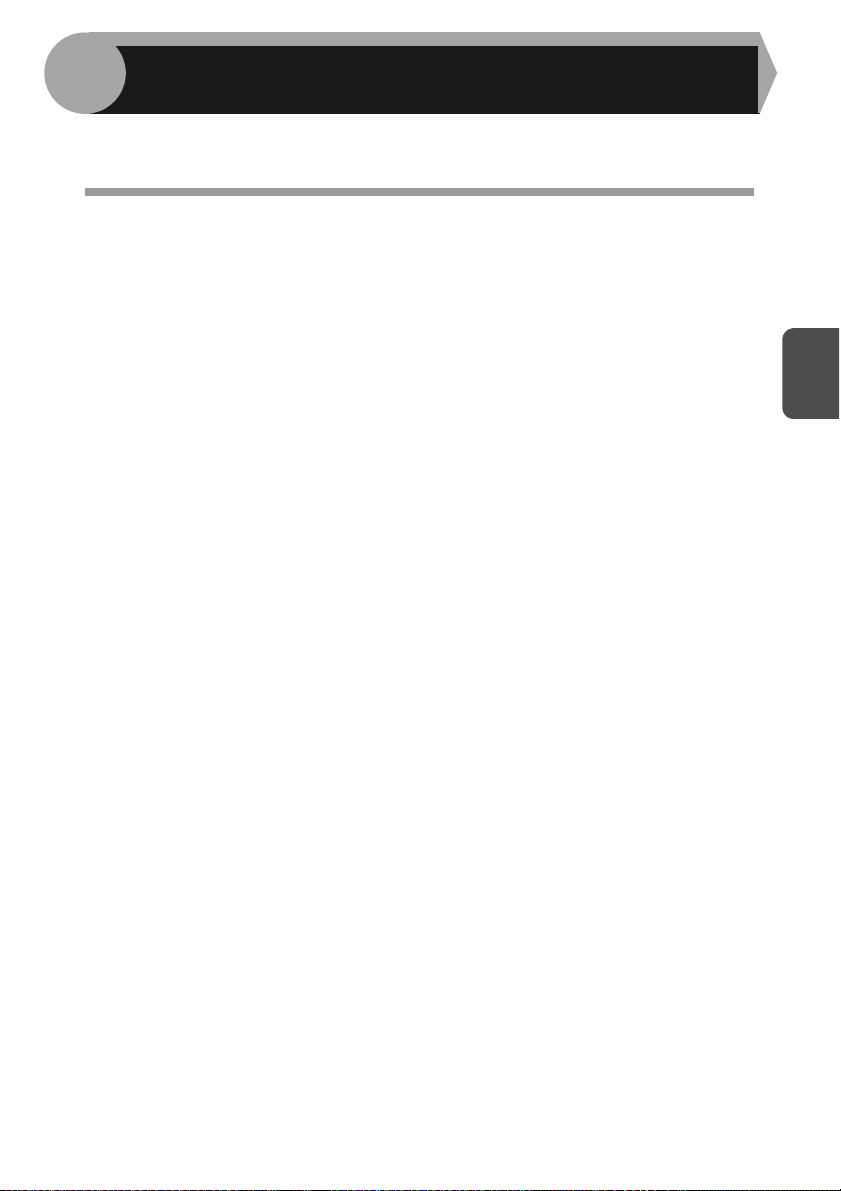
3
Táto kapitola vysvetľuje ako nainštalovať a konfigurovať software, ktorý je potrebný
pre tlačové a skenovacie funkcie prístroja.
INŠTALÁCIA SOFTWARE
SOFTWARE
CD-ROM dodávané s týmto prístrojom obsahuje nasledujúce software:
Ovládač MFP
Ovládač tlačiarne
Ovládač tlačiarne umožňuje používať prístroj ako tlačiareň.
Ovládač tlačiarne obsahuje Print Status Window. Je to program, ktorý
monitoruje prístroj a informuje vás o stave tlače, názvu práve tlačeného
dokumentu a chybových hláseniach.
Ovládač skenera
Ovládač skenera umožňuje používať prístroj ako skener pomocou aplikácií
kompatibilných s rozhraním TWAIN alebo WIA.
Sharpdesk
Sharpdesk je integrované softwarové prostredie, ktoré uľahčuje správu dokumentov
a obrazových súborov a spustenie aplikácií.
* Vo Windows 2000 nie je možné Sharpdesk používať.
Button Manager
Button Manager umožňuje používať pre skenovanie dokumentu menu skenera na
prístroji.
3
14
Page 15
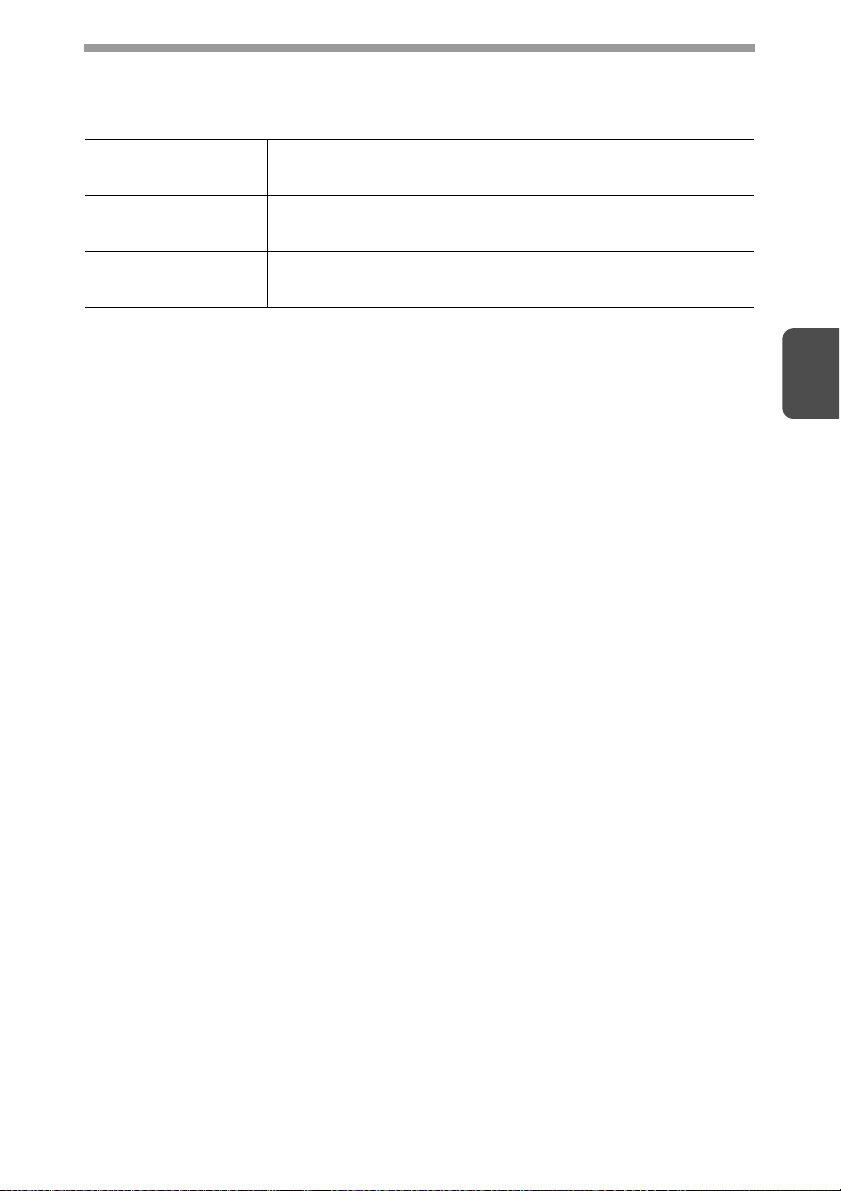
HARDWAROVÉ A SOFTWAROVÉ POŽIADAVKY
Pred inštaláciou softwaru skontrolujte nasledujúce hardwarové a softwarové
požiadavky.
Typ počítača IBM PC/AT alebo kompatibilný počítač vybavený USB
Operačný systém*
Ďalšie hardwarové
požiadavky
*1 Port stroja USB 2.0 bude prenášať dáta rýchlosťou podľa štandardu USB 2.0
(Hi-Speed) len vtedy, keď je na počítači predinštalovaný ovládač Microsoft USB
2.0, alebo keď je nainštalovaný ovládač USB 2.0 pre Windows 2000
Professional/XP/Vista, ktorý spoločnosť Microsoft poskytuje pomocou služby
"Windows Update".
*2 Kompatibilný s modelom s predinštalovanými Windows 2000 Professional, Windows
XP Professional, Windows XP Home Edition, Windows Vista alebo Windows 7
štandardne vybaveným USB portom.
*3 • Prístroj nepodporuje tlač z prostredia počítačov Macintosh.
• Pre inštaláciu softwaru pomocou inštalačného programu sú potrebné práva správcu
systému (administrátora).
*4 Sharpdesk nie je možné nainštalovať.
3
1
2
/1.1*
2.0*
Windows 2000 Professional*4, Windows XP,
Windows Vista, Windows 7
Prostredie, v ktorom sú vyššie uvedené operačné systémy
plne prevádzkyschopné
3
15
Page 16
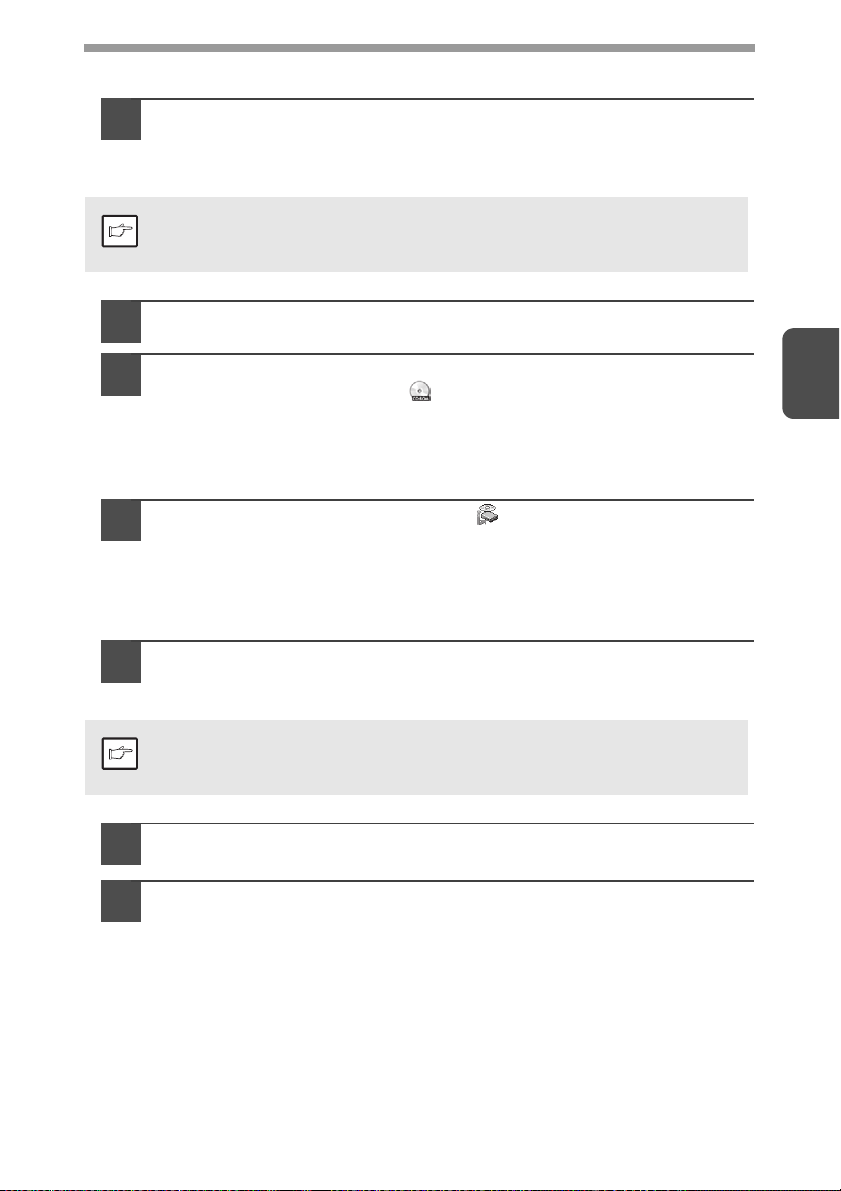
INŠTALÁCIA SOFTWARE
USB kábel nesmie byť pripojený k prístroju. Než budete
1
pokračovať skontrolujte, či kábel nie je pripojený.
Keď je pripojený kábel, objaví sa okno Plug and Play. Pokiaľ sa tak stane,
kliknite na tlačidlo "Storno", aby ste okno zavreli a odpojte kábel.
Kábel sa bude pripojovať v kroku 13.
Poznámka
Vložte Software CD-ROM do CD-ROM mechaniky počítača.
2
Kliknite na tlačidlo "Start", "Tento počítač" a potom kliknite
3
dvojito na ikonu CD-ROM ( ).
• Vo Windows XP kliknite na tlačidlo "Start", kliknite na "Tento počítač"
a potom kliknite dvakrát na ikonu CD-ROM.
• Vo Windows 2000 kliknite dvojito na "Tento počítač" a potom kliknite
dvojito na ikonu CD-ROM.
Kliknite dvojito na ikonu "setup" ( ).
4
•Pokiaľ sa vo Windows 7 zobrazí obrazovka požiadavky o potvrdenie,
kliknite na "Áno".
•Pokiaľ sa vo Windows Vista zobrazí obrazovka požiadavky o potvrdenie,
kliknite na "Allow".
3
Objaví sa okno "LICENČNÁ DOHODA". Presvedčte sa, či ste
5
pochopili obsah licencie k softwaru a potom kliknite na tlačidlo
"Ano".
Obsah "LICENČNÁ DOHODA" môžete zobraziť v inom jazyku,
vybranom v menu jazykov. Na nainštalovanie softwaru vo vybranom
Poznámka
jazyku pokračujte v inštalácii s nastaveným jazykom.
Prečítajte si text "Readme First" v uvítacom okne "Welcome"
6
a potom kliknite na tlačidlo "Ďalší".
Na inštaláciu software kliknite na tlačidlo "Standard" a prejdite
7
na krok 12.
Na inštaláciu individuálnych balíčkov kliknite na tlačidlo
"Custom" a prejdite na nasledujúci krok.
16
Page 17
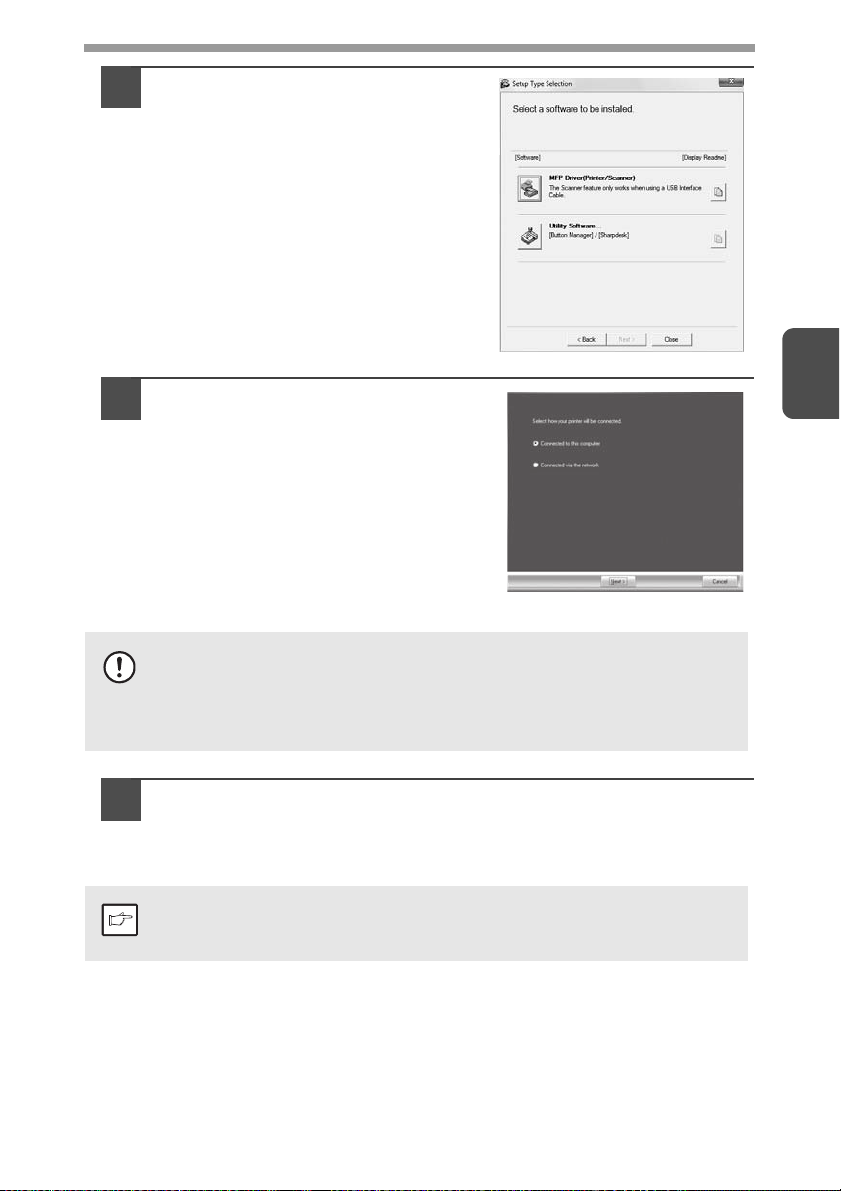
Kliknite na tlačidlo "MFP Driver".
r
8
Pre zobrazenie podrobnej informácie
o software kliknite na tlačidlo "Display
Readme".
Zvoľte "Connected to this
9
computer" a kliknite na tlačidlo
"Next".
Postupujte podľa pokynov na obrazovke.
• Keď používate Windows Vista/7 a zobrazí sa okno bezpečnostného
Pozo
10
Poznámka
varovania, kliknite na "Install this driver software anyway".
• Keď používate Windows 2000/XP a objaví sa varovné hlásenie,
týkajúce sa loga pretestovania pre Windows alebo digitálneho
podpisu, kliknite na tlačidlo "Continue Anyway" alebo "Yes".
Vrátite sa do okna kroku 8. Keď chcete nainštalovať Button
Manager alebo Sharpdesk, kliknite na tlačidlo "Utility Software".
Keď nechcete tieto programy nainštalovať, kliknite na tlačidlo "Close"
a prejdite na krok 12.
Po inštalácii sa môže objaviť výzva k reštartovaniu počítača. V takom
prípade kliknite na tlačidlo "Yes", aby ste počítač reštartovali.
3
17
Page 18
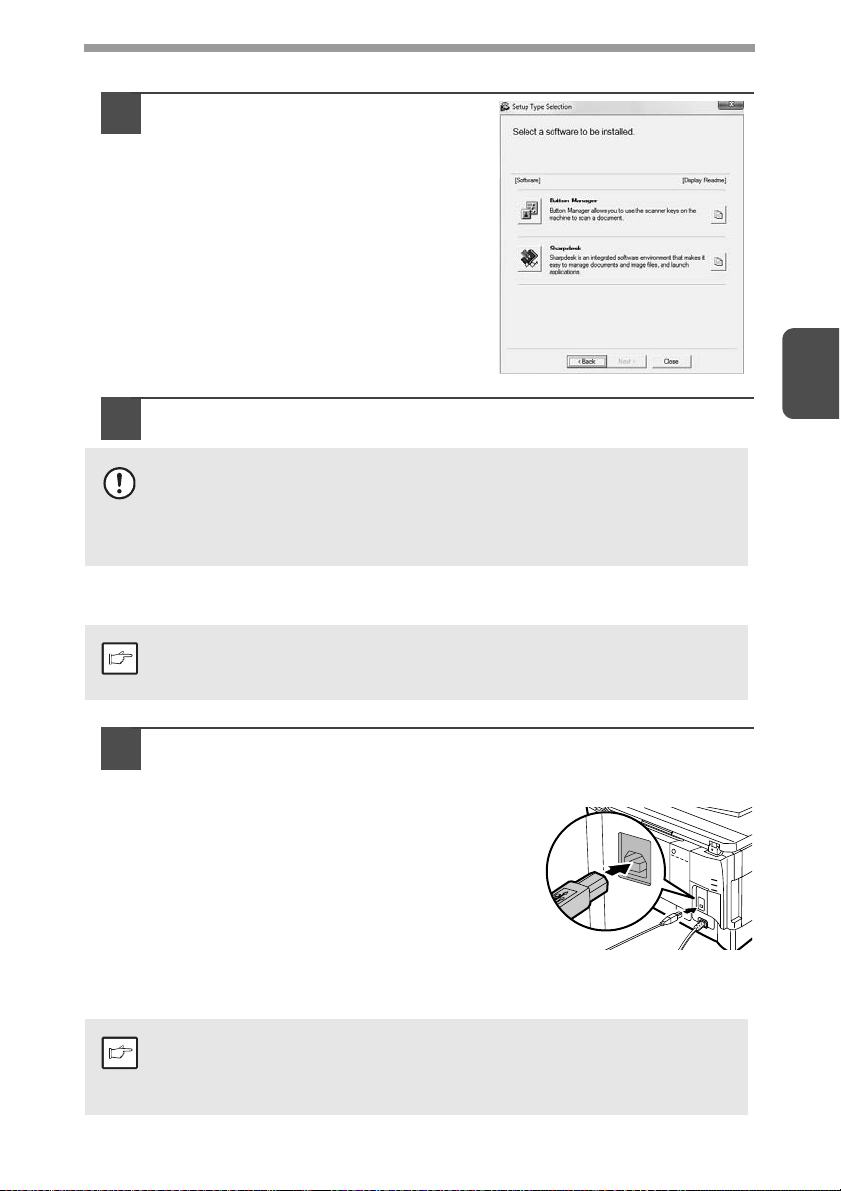
Inštalácia obslužných programov
r
Kliknite na tlačidlo "Button
11
Manager" alebo "Sharpdesk".
Pre zobrazenie podrobných informácií o
software kliknite na tlačidlo "Display
Readme".
Postupujte podľa pokynov na
obrazovke.
* Vo Windows 2000 sa tlačidlo
"Sharpdesk" nezobrazí.
Po ukončení inštalácie kliknite na tlačidlo "Close".
12
• Keď používate Windows Vista/7 a zobrazí sa okno bezpečnostného
Pozo
varovania, kliknite na "Install this driver software anyway".
• Keď používate Windows 2000/XP a objaví sa varovné hlásenie,
týkajúce sa loga pretestovania pre Windows alebo digitálneho
podpisu, kliknite na tlačidlo "Continue Anyway" alebo "Yes".
Zobrazí sa hlásenie so žiadosťou o pripojenie stroja k vášmu počítaču.
Kliknite na tlačidlo "OK".
3
Po inštalácii sa môže objaviť výzva k reštartovaniu počítača. V takom
Poznámka
13
Poznámka
prípade kliknite na tlačidlo "Yes", aby ste počítač reštartovali.
Pripojte stroj k počítaču pomocou kábla USB.
Uistite sa, že je stroj zapnutý.
1
Pripojte kábel do USB konektora (typ
2
B) na stroji.
USB rozhranie stroja splňuje požiadavky
štandardu USB 2.0 (Hi-Speed). Použite
prosím tienený USB kábel.
Druhý koniec kábla pripojte do USB
3
konektora (typ A) na počítači.
Stroj bude nájdený a zobrazí sa okno
Plug and Play.
Keď nie je váš počítač kompatibilný so štandardom USB 2.0 (Hi-Speed),
potom je treba zmeniť nastavenie "Prepínanie režimu USB 2.0" v
užívateľských programoch stroja na "Full-Speed". Ďalšie podrobnosti viz
"UŽÍVATEĽSKÉ PROGRAMY" (str.66).
18
Page 19
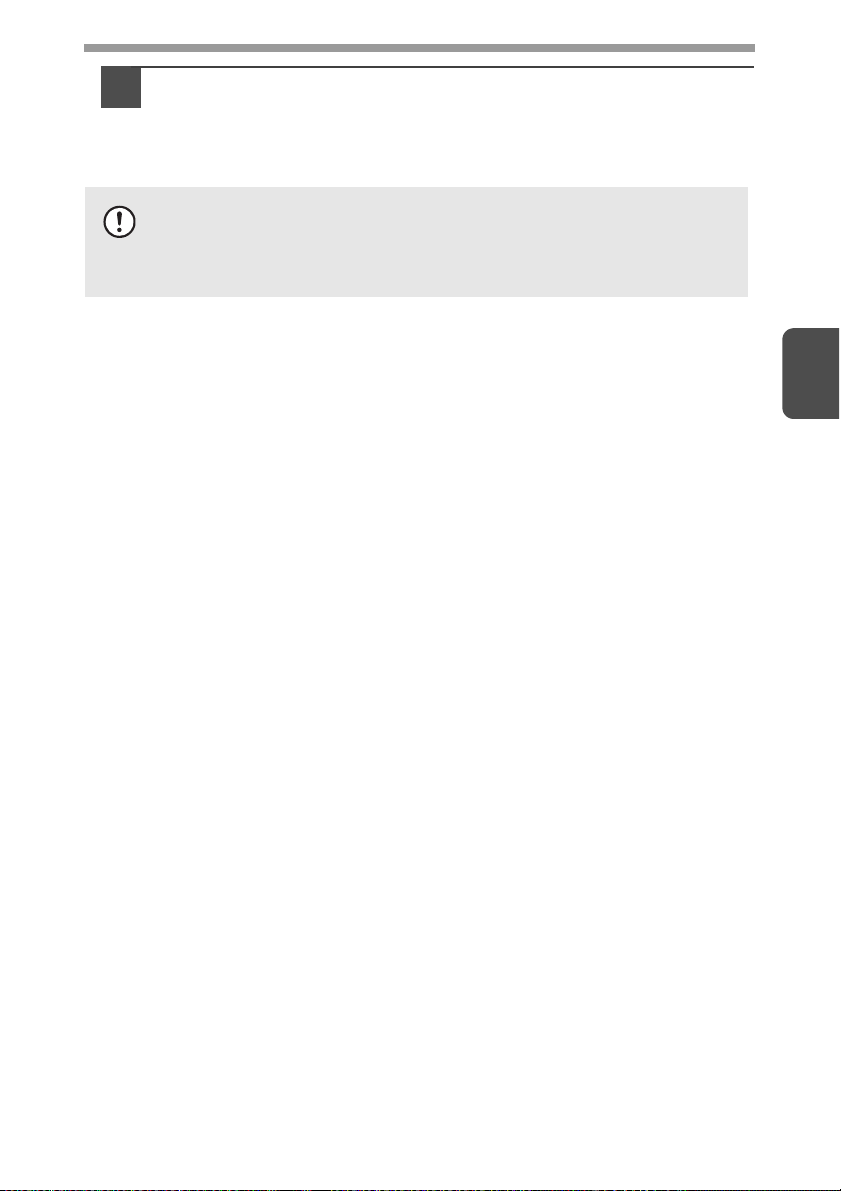
Ovládač nainštalujte podľa pokynov v okne plug and play.
r
14
Keď sa zobrazí hlásenie "Nájdené neznáme zariadenie", zvoľte
"Nainštalovať software automaticky (Doporučené)", kliknite na tlačidlo
"Ďalší" a postupujte podľa pokynov na obrazovke.
• Keď používate Windows Vista/7 a zobrazí sa okno bezpečnostného
varovania, kliknite na "Install this driver software anyway".
Pozo
Tým sa inštalácia software dokončí.
•Keď ste nainštalovali Button Manager, vykonajte nastavenie Button Manager
podľa popisu v "NASTAVENIE BUTTON MANAGER" (str.23).
•Keď ste nainštalovali Sharpdesk, zobrazí sa okno nastavenia Sharpdesk.
Nastavenie Sharpdesk vykonajte podľa pokynov na obrazovke.
• Keď používate Windows 2000/XP a objaví sa varovné hlásenie,
týkajúce sa loga pretestovania pre Windows alebo digitálneho
podpisu, kliknite na tlačidlo "Continue Anyway" alebo "Yes".
3
19
Page 20
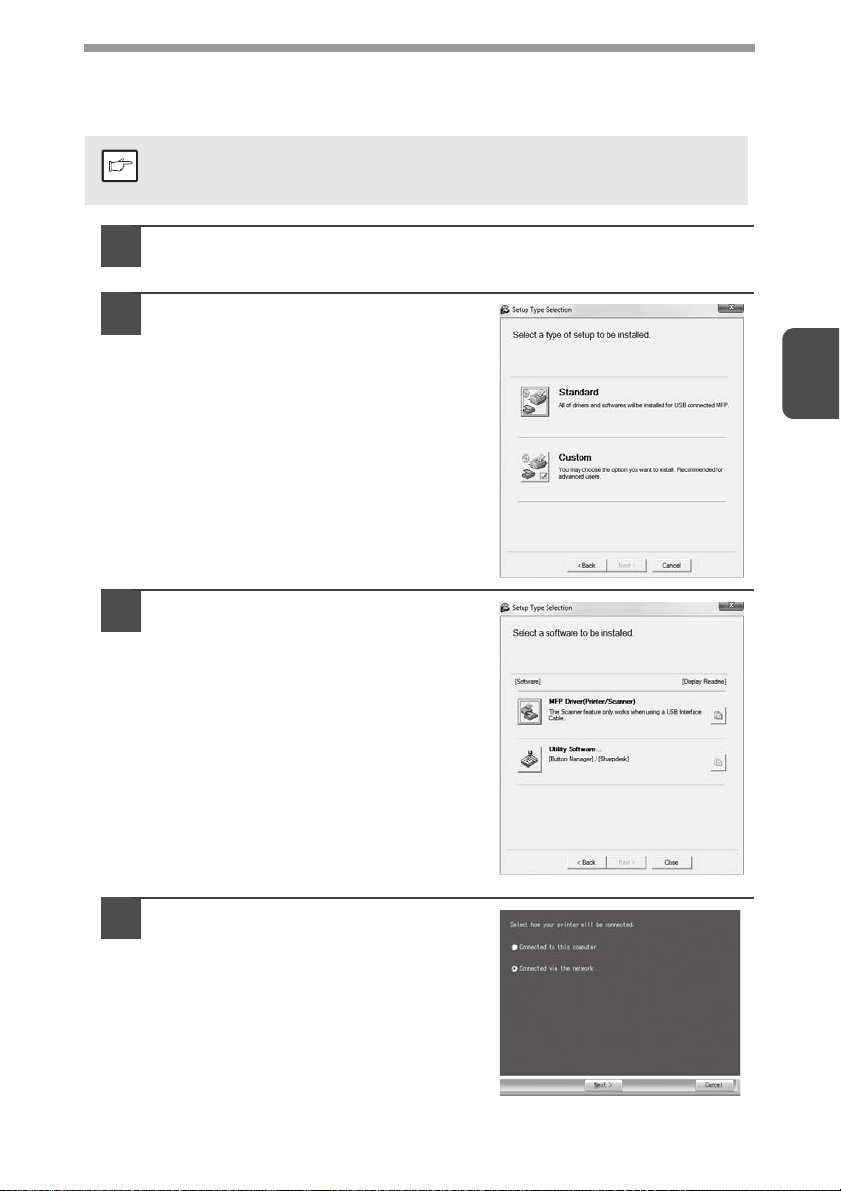
Použitie stroja ako zdielaná tlačiareň.
Pokiaľ bude stroj používaný na sieti ako zdielaná tlačiareň, nainštalujte ovládač
tlačiarne v klientských počítačoch podľa nasledujúcich krokov.
Vykonanie príslušných nastavení pre print server, viz návod k obsluhe
Poznámka
alebo súbory pomocníka vášho operačného systému.
Vykonajte kroky 2 až 6 podľa "INŠTALÁCIA SOFTWARE"
1
(str.16).
Kliknite na tlačidlo "Custom".
2
Kliknite na tlačidlo "MFP Driver".
3
Kliknutím na tlačidlo "Display Readme"
sa zobrazí informácia k zvoleným
balíčkom.
3
Zvoľte "Connected via the
4
network" a kliknite na tlačidlo
"Next".
20
Page 21
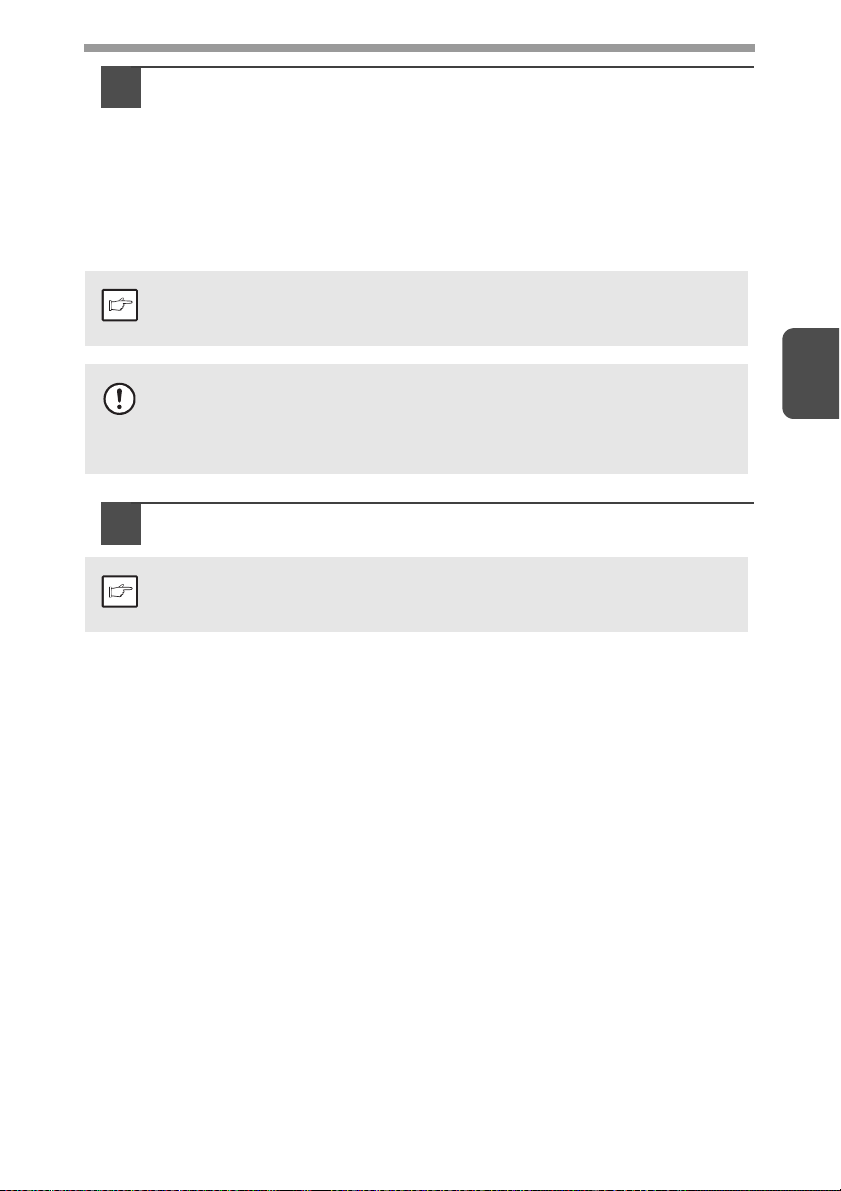
Vyberte názov tlačiarne (nakonfigurované ako zdielaná
r
5
tlačiareň).
Zo zoznamu vyberte názov tlačiarne (nakonfigurované na
1
tlačovom serveri ako zdielaná tlačiareň).
Vo Windows 2000/XP môžete tiež kliknúť na tlačidlo "Pridať sieťový
port", ktoré je zobrazené pod zoznamom a v okne, ktoré sa zobrazí
zvoľte prechádzaním siete tlačiareň, ktorú chcete zdielať.
Kliknite na tlačidlo "Next".
2
Postupujte podľa pokynov na obrazovke.
Keď sa zdielaná tlačiareň na zozname nezobrazí, skontrolujte
Poznámka
nastavenie tlačového servera.
• Keď používate Windows Vista/7 a zobrazí sa okno bezpečnostného
varovania, kliknite na "Install this driver software anyway".
Pozo
Poznámka
Týmto je inštalácia software dokončená.
• Keď používate Windows 2000/XP a objaví sa varovné hlásenie,
týkajúce sa loga pretestovania pre Windows alebo digitálneho
podpisu, kliknite na tlačidlo "Continue Anyway" alebo "Yes".
Vrátite sa na okno kroku 3. Kliknite na tlačidlo "Close".
6
Po inštalácii sa môže zobraziť hlásenie, požadujúce reštart vášho
počítača. V tomto prípade kliknite na tlačidlo "Yes" a vykoná sa reštart
vášho počítača.
3
21
Page 22
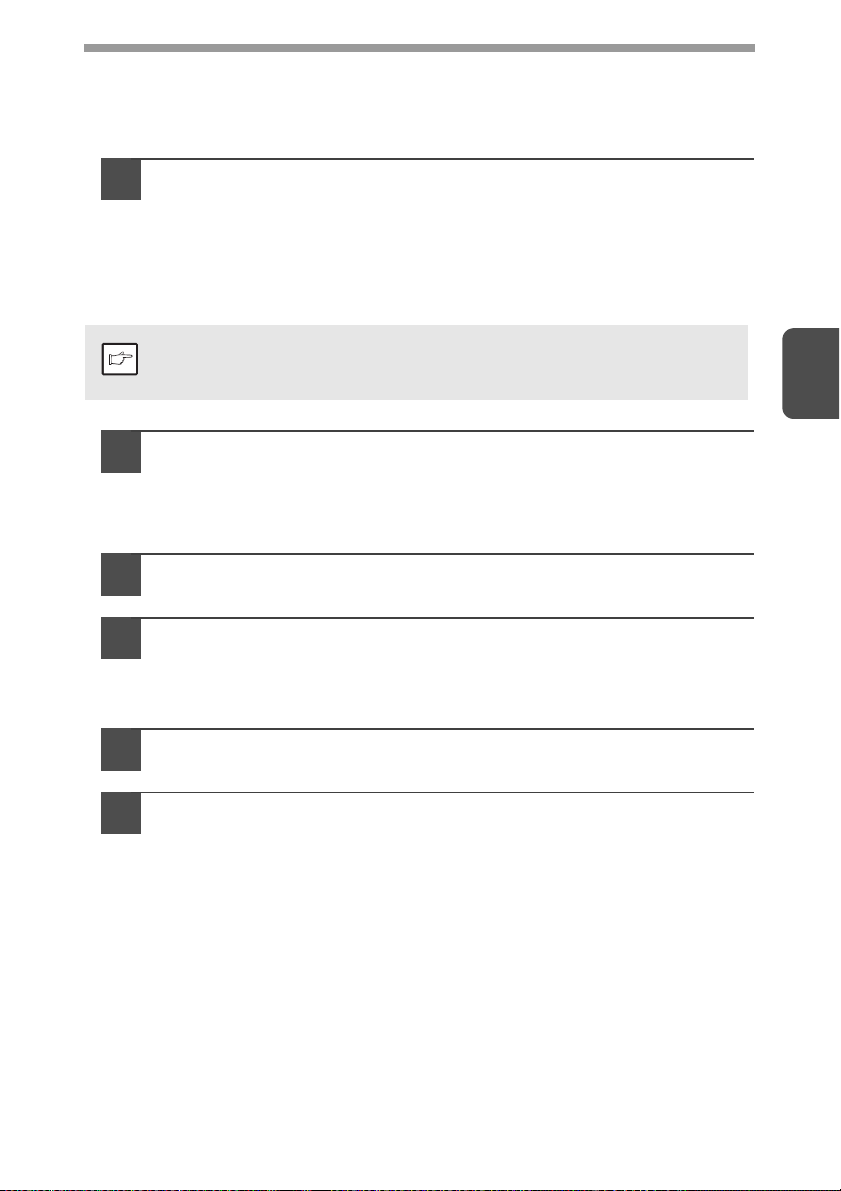
KONFIGURÁCIA OVLÁDAČA TLAČIARNE
Po nainštalovaní multifunkčného ovládača MFP musíte nakonfigurovať ovládač
tlačiarne pre veľkosti papiera, ktorý je založený v kazetách.
Kliknite na "Štart", kliknite na "Ovládacie panely" a potom
1
kliknite na "Tlačiarne".
• Vo Windows 7 kliknite na "Štart" a potom kliknite na "Zariadenie
atlačiarne".
• Vo Windows XP kliknite na "Štart" a potom kliknite na "Tlačiarne a faxy".
• Vo Windows 2000 kliknite na "Štart", zvoľte "Nastavenie" a potom kliknite
na "Tlačiarne".
Keď sa vo Windows XP neobjaví v "Štart" menu ponuka "Tlačiarne
a faxy", zvoľte "Ovládacie panely", zvoľte "Tlačiarne a iný hardware"
Poznámka
a potom zvoľte "Tlačiarne a faxy".
Otvorte okno vlastností tlačiarne.
2
Kliknite pravým tlačidlom na ikonu ovládača tlačiarne stroja.
1
Zvoľte "Properties".
2
Vo Windows 7 kliknite na menu "Printer Properties".
Kliknite na záložku "Configuration".
3
Kliknite na tlačidlo "Set Tray Status" a zvoľte veľkosť papiera,
4
ktorá je založená v jednotlivých kazetách.
Kazetu zvoľte v menu "Paper Source" a založenú veľkosť papiera zvoľte
v menu "Set Paper Size". Opakujte postup pre každú kazetu.
3
V okne "Set Tray Status" kliknite na tlačidlo "OK".
5
V okne vlastností tlačiarne kliknite na tlačidlo "OK".
6
22
Page 23
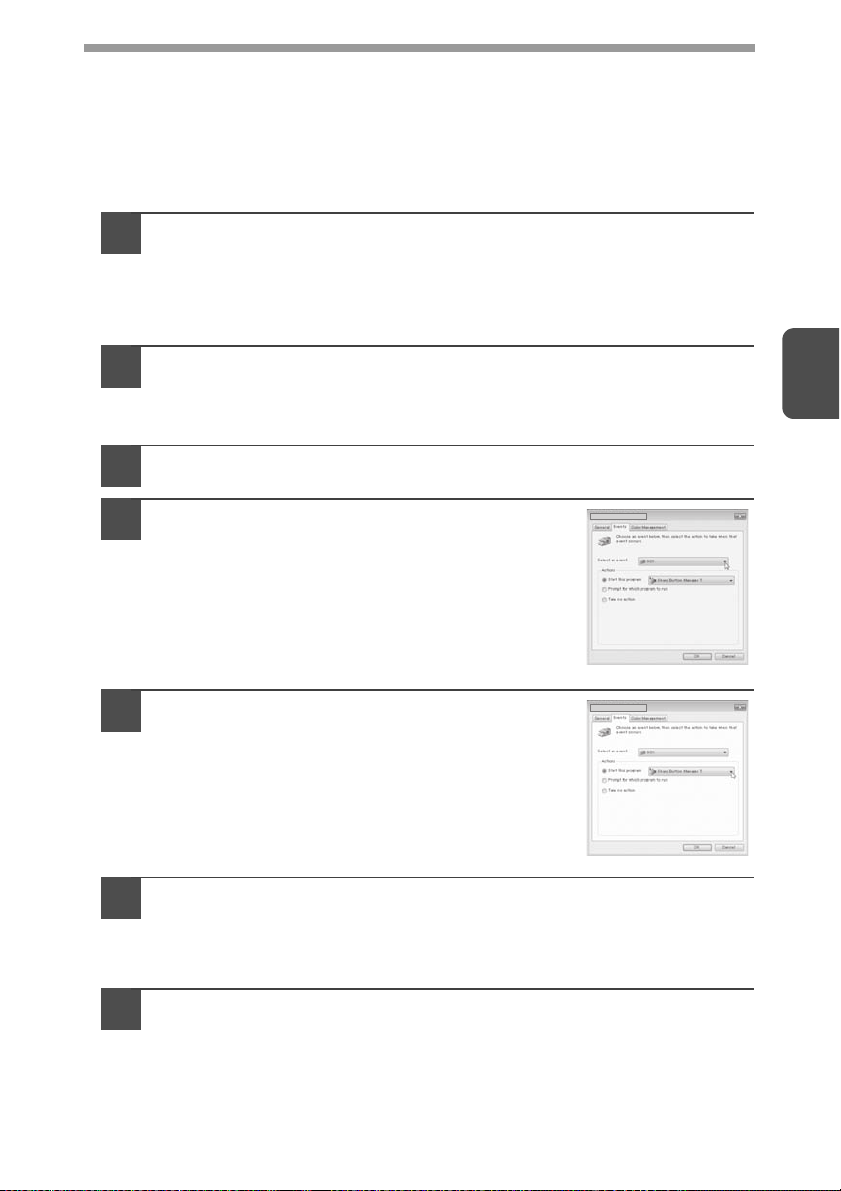
NASTAVENIE BUTTON MANAGER
Button Manager je program, ktorý pracuje s ovládačom skenera, aby umožnil
skenovanie z prístroja.
Pre skenovanie pomocou prístroja musí byt’ Button Manager spojený so
skenovacím menu na prístroji. Pre spojenie Button Manager s funkciami skenera
postupujte podľa nižšie uvedených krokov.
Windows XP/Vista/7
Kliknite na tlačidlo "start", vyberte "Control Panel" a kliknite na
1
"Hardware and Sound", a potom v štart menu kliknite na
"Skenery a fotoaparáty".
• Vo Windows 7 kliknite na tlačidlo "start" a kliknite na "Devices and Printers".
• Vo Windows XP kliknite na tlačidlo "start", zvoľte "Control Panel" a kliknite na
"Printers and Other Hardware", a potom kliknite na "Skenery a fotoaparáty".
Kliknite na ikonu "SHARP AL-xxxx" a zvoľte "Properties".
2
• Vo Windows 7 kliknite pravým tlačidlom na ikonu "SHARP AL-xxxx"
a zvoľte "Vlastnosti skenovania".
• Vo Windows XP zvoľte z menu "Súbor" voľbu "Vlastnosti".
Na obrazovke "Properties" kliknite na kartu "Events".
3
Z rozbaľovacieho menu "Select an event"
4
zvoľte "SC1:".
3
Zvoľte "Start this program" a potom vyberte
5
z rozbaľovacieho menu voľbu "Sharp
Button Manager Y".
Opakovaním krokov 4 a 5 vykonajte prepojenie Button Manager
6
na "SC2:" až "SC6:".
Z rozbaľovacieho menu "Select an event" zvoľte "SC2:". Zvoľte "Start this
program" a potom vyberte z rozbaľovacieho menu voľbu "Sharp Button
Manager Y". Vykonajte to isté pre menu skenovania až do "SC6:".
Kliknite na tlačidlo "OK".
7
Button Manager je teraz prepojený s menu skenovania (1 až 6).
Nastavenie skenovania pre jednotlivé menu skenovania 1 až 6 je možné
zmeniť v okne nastavenia Button Manager.
Továrne nastavenie menu skenovania a postupy konfigurácie nastavení
Button Manager viz "Nastavenie Button Manager" (str.55).
23
Page 24
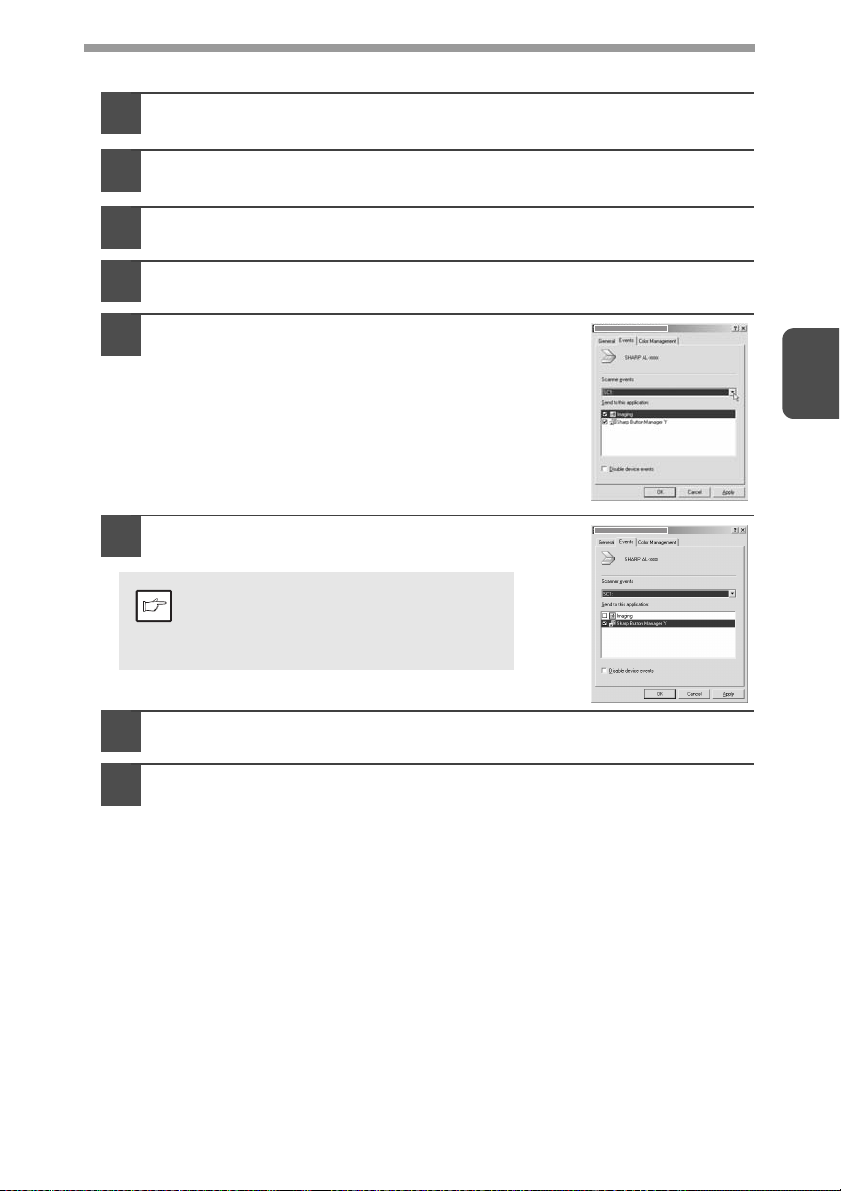
Windows 2000
Kliknite na tlačidlo "start", v ponuke "Settings" vyberte
1
"Control Panel" a otvorte "Skenery a fotoaparáty".
Kliknite dvakrát na ikonu "Skenery a fotoaparáty".
2
Vyberte "SHARP AL-xxxx" a kliknite na "Properties".
3
Na obrazovke "Properties" kliknite na kartu "Events".
4
Z rozbaľovacieho menu "Scanner events"
5
zvoľte "SC1:".
V "Send to this application" zvoľte "Sharp
6
Button Manager Y".
Pokiaľ sa zobrazí ďalšia aplikácia,
zrušte zakrížkovanie pre tieto
Poznámka
aplikácie a ponechajte vybraný len
Button Manager.
3
Kliknite na tlačidlo "Apply".
7
Opakovaním krokov 5 až 7 vykonajte prepojenie Button
8
Manager na "SC2:" až "SC6:".
Z rozbaľovacieho menu "Scanner events" zvoľte "SC2:" V menu "Send to
this application" zvoľte "Sharp Button Manager Y" a kliknite na tlačidlo
"Apply".
Vykonajte to isté pre menu skenovania až do "SC6:".
Keď sú nastavenia dokončené, kliknite na tlačidlo "OK" a obrazovku tým
zavriete.
Button Manager je teraz prepojený s menu skenovania (1 až 6).
Nastavenie skenovania pre jednotlivé menu skenovania 1 až 6 je možné
zmeniť v okne nastavenia Button Manager.
Továrne nastavenie menu skenovania a postupy konfigurácie nastavení
Button Manager viz "Nastavenie Button Manager" (str.55).
24
Page 25
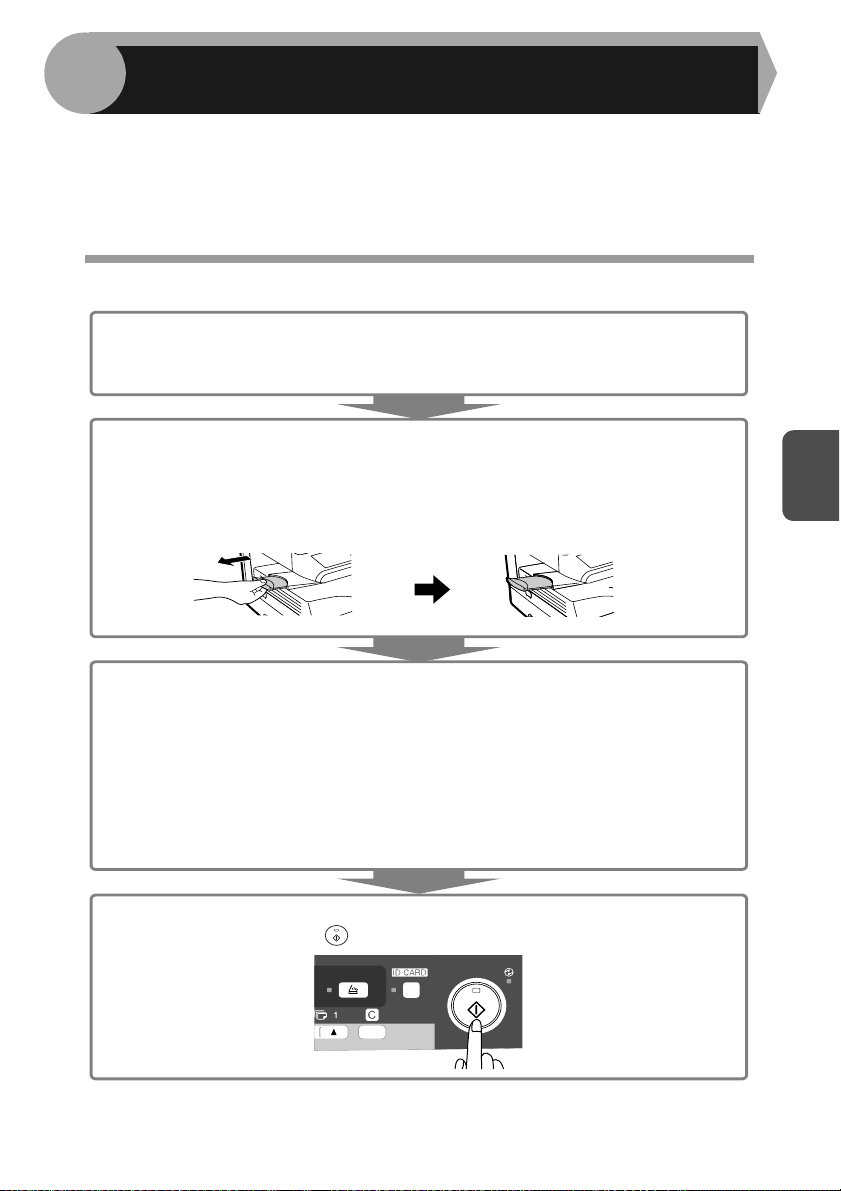
4
FUNKCIA KOPÍRKY
Táto kapitola popisuje základné funkcie kopírovania a niektoré ďalšie funkcie kopírovania.
Kopírka je vybavená 1 - stránkovou pamät’ou. Táto pamät’ umožňuje len jedno
nasnímanie originálu do pamäte a zhotovenie až 99 kópií. Funkcia zlepšuje priebeh
práce, znižuje hluk kopírky a znižuje opotrebenie snímacej jednotky, čo prispieva
k zvýšeniu spoľahlivosti stroja
.
PRIEBEH KOPÍROVANIA
1
Skontrolujte, či je papier založený v kazete (
bočnom vstupe (
Keď nie je papier založený, postupujte podľa strany 10.
2 Založte originál.
Keď používate sklo originálu, viz postup "Použitie skla originálov" (str.26).
Keď používate podávač SPF, viz postup "Použitie podávača SPF (AL-
2041)" (str.27).
Pri kopírovaní na papier veľkosti A4 alebo väščej, roztiahnite rošt výstupu
papiera.
3 Vykonajte voľby kopírovania.
•Voľba počtu kópií viz strana 28.
•Voľba rozlíšenia a kontrastu viz strana 28.
• Zväščenie alebo zmenšenie viz strana 30.
• Zmena používanej kazety viz strana 30.
• Triedenie viac originálov do sád, viz strana 33.
• Kopírovanie prednej a zadnej strany ID karty na jednu stranu, viz strana 36.
AL-2041
• Kopírovanie na obidve strany papiera viz strana 31.
str.12
) a skontrolujte veľkosť papiera (
str.10
) alebo na viaclistovom
str.9
).
4
4 Spustite kopírovanie.
Zatlačte tlačidlo Štart ( ).
25
Page 26
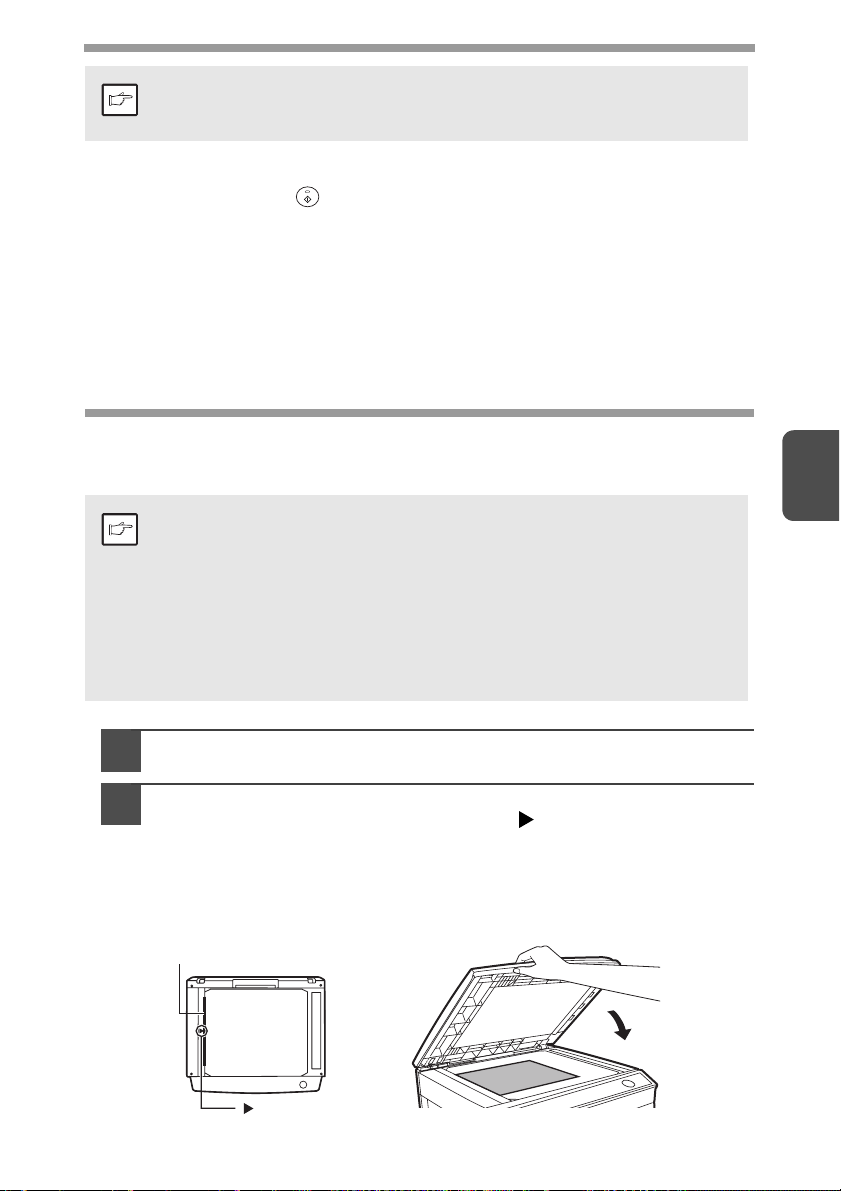
•Keď spustíte tlačovú úlohu počas kopírovania, tlačová úloha sa spustí
až po dokončení úlohy kopírovania.
Poznámka
Prerušenie kopírovania
Keď stlačíte tlačidlo Štart ( ) pre spustenie kopírovania, zatiaľ čo prebieha tlačová
úloha používajúcu kazetu na papier alebo bočný vstup, úloha kopírovania sa spustí
automaticky po tom, čo sa vytlačia tlačové dáta z pamäte stroja (prerušenie
kopírovania). Keď k tomu dôjde, zostávajúce dáta tlače v počítači nebudú poslané
do stroja. Po skončení kopírovania stlačte dvakrát tlačidlo mazania a tým stroj
prepnete do režimu online, alebo počkajte až uplynie čas pre automatický návrat
(str.66). Zostávajúce dáta tlače budú odoslané do stroja a tlač sa obnoví.
* Prerušenie obojstranného kopírovania nie je možné skôr, ako sa dokončí úloha
tlače. (len pri AL-2041)
• Funkciu skenovania nie je možné počas kopírovania používať.
ZALOŽENIE ORIGINÁLU
Použitie skla originálov
• Zo skla originálov môže byt’ snímaný originál až do veľkosti A4.
•Na pozdĺžnych i priečnych hranách kópie môže vzniknút’ biely pruh
Poznámka
s maximálnou šírkou 4 mm. Pozdĺž ďalších strán kópie môže tiež
dôjst’ k strate obrazu až do celkovej veľkosti 4,5 mm.
• Pri kopírovaní knihy, prehnutého alebo pomačkaného originálu,
stlačte kryt originálu ľahko dole. Pokiaľ nie je kryt originálu riadne
sklopený, môžu na kopiách vzniknút’ pruhy, alebo tmavé tiene.
•Keď sa pre skenovanie originálu používa sklo, uistite sa, že na
podavači SPF nie je založený žiaden originál.
4
Odklopte kryt originálov/SPF a položte originál na sklo.
1
Originál položte na sklo potlačou dole. Originál vyrovnajte
2
podľa pravítka originálov a stredovej ( ) značky. Sklopte dole
kryt originálov/SPF.
Po založení originálu dbajte na to, aby bolo riadne zatvorené veko originálu/
SPF. Keď zostane odklopené, časti mimo originál sa skopírujú načierno, čo
povedie k nadmernej spotrebe tonera. Ďalej sa môže toner dostať do
vnútornej časti stroja, alebo môže dôjsť k poškodeniu kazety optického valca.
Pravítko originálov
značka
26
Page 27
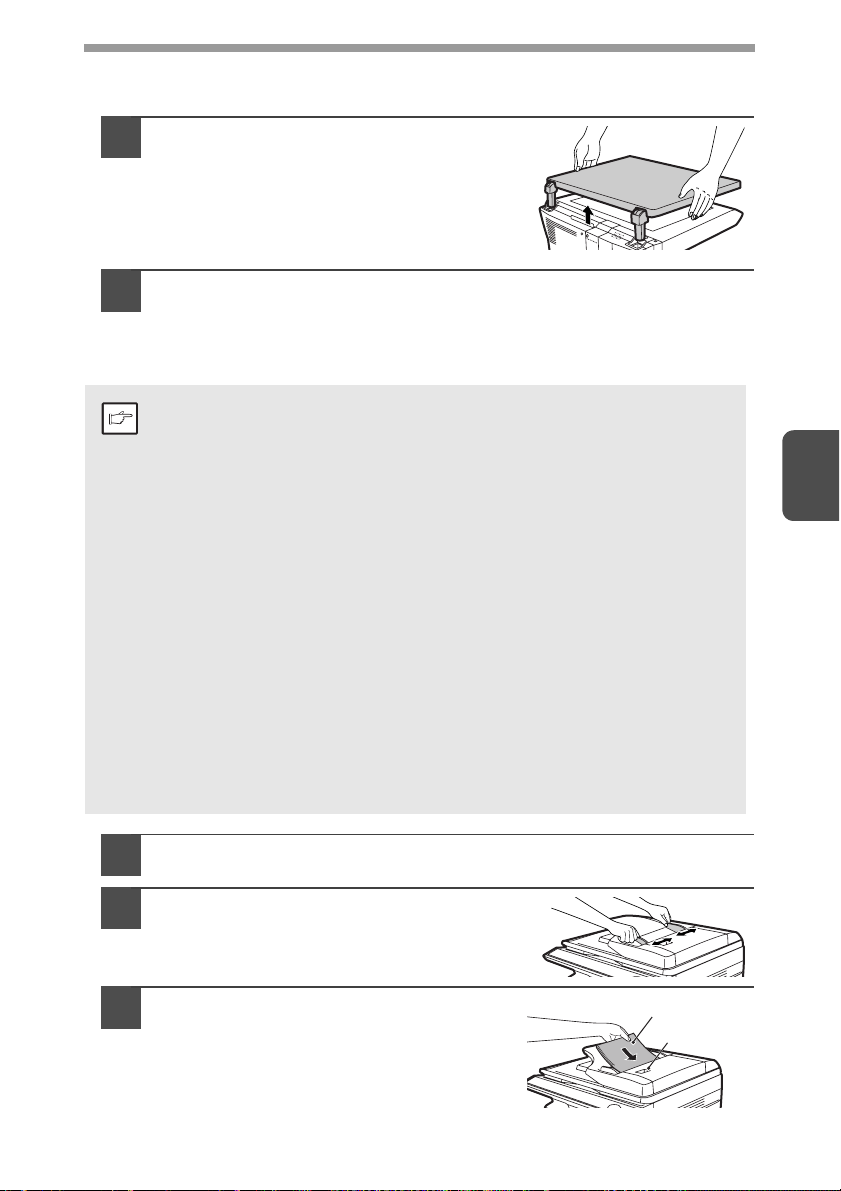
Zloženie krytu originálov (AL-2021)
Kryt originálov je možné zložit’ vtedy, ak potrebujete kopírovat’ objemnejšie originály.
Zloženie sa vykonáva podľa obrázku
1
nadvihnutím smerom hore.
Nasadenie krytu sa vykoná opačným postupom.
2
Použitie podávača SPF (AL-2041)
Podávač SPF pojme až 50 originálov veľkosti od A5 do A4 a váhe od 56 do 90 g/m2.
• Pred založením originálov na podávač z nich najskôr vyberte všetky
svorky papiera alebo sponky zo zošívačky.
Poznámka
• Pokrútené alebo pomačkané originály ešte pred založením zarovnajte
alebo vyhlaďte, v opačnom prípade môže dôjst’ k zablokovaniu
podávania originálov.
•Keď je originál založený na podávač SPF správne, indikátor SPF sa
rozsvieti. Keď nie je originál založený správne, indikátor SPF sa nerozsvieti.
Keď nie je podávač SPF správne sklopený dole, indikátor bude blikať.
• U značne poškodených originálov môže dochádzat’ na podávači SPF
k ich zablokovaniu. Doporučuje sa preto kopírovat’ tieto originály
založením na sklo originálu.
• Špeciálne originály, ako sú priesvitné filmy sa nedoporučuje podávat’
podávačom SPF, mali by sa zakladat’ priamo na sklo originálu.
•Na začiatku a na konci kópie môže dôjst’ k strate obrazu veľkosti
4 mm. Pozdĺž ďalších strán kópie môže tiež dôjst’ k strate obrazu až
do celkovej veľkosti 4,5 mm. Na zadnej hrane druhej strany kópie pri
obojstrannom kopírovaní to môže byť 6 mm (15/64") (max.).
• Pre zastavenie priebežného kopírovania s využitím podávača SPF
stlačte tlačidlo zrušenia.
• Kopírovanie v režime jednostranný originál na jednostrannú kópiu:
Uistite sa, že nesvieti žiadny z indikátorov obojstranného kopírovania
(len pri AL-2041).
4
Skontrolujte, že na skle nezostal žiadny originál.
1
Nastavte vodítka na veľkost’
2
originálu.
Originály založte na rošt podávača
3
lícom hore.
Kontrolný otvor (viz nákres vpravo) slúži na
kontrolu založenia originálu. V kontrolnom otvore
je značka ▲ pre hornú hranu originálu.
Zarovnajte hornú hranu originálu s touto značkou.
27
Originál lícom hore
Kontrolný
otvor
Page 28
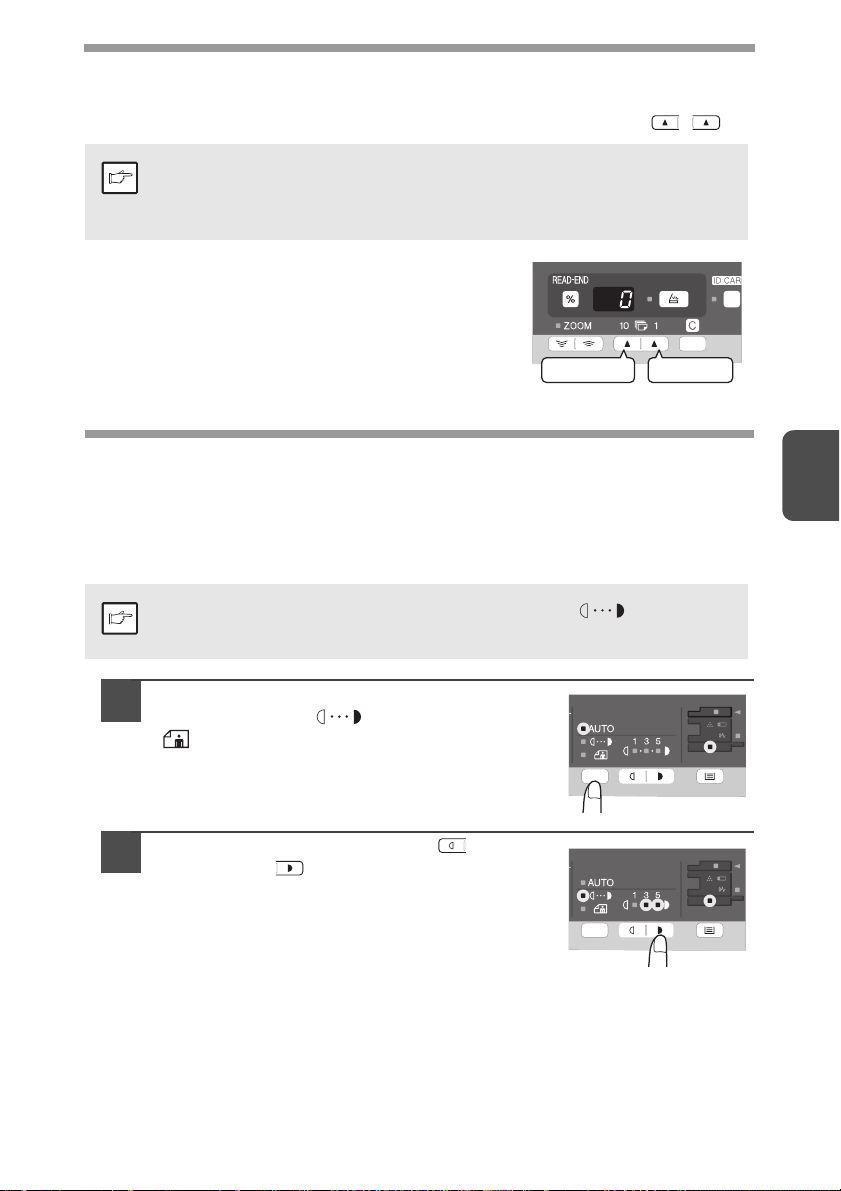
NASTAVENIE POČTU KÓPIÍ
Požadovaný počet kópií pre kopírovanie zo skla originálov alebo z podávača SPF
keď je nainštalovaný zvoľte pomocou dvoch tlačidiel voľby počtu kópií ( , ).
• Ak zvolíte chybný počet kópií, je možné toto číslo vymazať stlačením
tlačidla zrušenia.
Poznámka
•Stlačením pravého tlačidla voľby počtu kópií zvoľte
jednotky od 0 do 9. Týmto tlačidlom sa nemenia
desiatky.
•Stlačením ľavého tlačidla voľby počtu kópií zvoľte
desiatky od 1 do 9.
• Ak je na displeji počtu kópií zobrazené "0", bude zhotovená jedna
kópia.
Desiatky Jednotky
NASTAVENIE EXPOZÍCIE/FOTO KOPÍROVANIE
Nastavenie expozície
Pre väčšinu originálov nie je v režime automatickej expozície potreba expozíciu
nastavovat’. Pre manuálne nastavenie sýtosti kópie, alebo pre kopírovanie fotografií
je možné expozíciu nastavit’ manuálne v piatich krokoch.
Rozlíšenie, používané v režime AUTO a MANUAL ( ) je možné
Poznámka
zmenit’. (str.66)
4
Stlačte tlačidlo expozície a vyberte ručný
1
režim expozície ( ) alebo fotorežim
().
Pomocou tlačidiel zosvetlenia ( )
2
a stmavenia ( ) nastavte požadovanú
svetlost’ alebo tmavost’ kópie. Ak je vybratá
napríklad úroveň 2, potom svietia súčasne
dva indikátory úplne vľavo. Ak je vybratá
úroveň expozície 4, potom svietia súčasne
dva indikátory úplne vpravo.
28
Page 29

Nastavenie automatickej expozície
Nastavená úroveň automatickej expozície zostane nastavená až do
Poznámka
Úroveň automatickej expozície je možné nastavit’ tak, aby vyhovovala vašim potrebám
na kopírovanie. Úroveň sa nastavuje ako pre kopírovanie zo skla originálu, tak i pre
kopírovanie s využitím podávača SPF.
ďalšej zmeny, ktorá by sa vykonala opät’ podľa uvedeného postupu.
Pri nastavovaní úrovne automatickej expozície pre kopírovanie
1
z podávača SPF založte originál na rošt podávača a skontrolujte, či
sa rozsvietil indikátor podávača SPF. Pri nastavovaní úrovne
automatickej expozície pre kopírovanie zo skla skontrolujte, či nie
je na rošte podávača založený žiadny originál.
Pomocou tlačidla expozície vyberte
2
fotorežim ( ).
Stlačte a držte stlačené tlačidlo expozície
3
asi 5 sekúnd. Indikátor ( ) zhasne
a indikátor AUTO začne blikat’. Jeden
alebo dva indikátory zodpovedajúce
aktuálne nastavenej úrovni expozície sa
rozsvietia.
4
Pomocou tlačidiel zosvetlenia ( )
4
a stmavenia ( ) upravte expozíciu
podľa potreby. Ak je vybratá napríklad
úroveň 2, potom svietia súčasne dva
indikátory úplne vľavo. Ak je vybratá
úroveň expozície 4, potom svietia
súčasne dva indikátory úplne vpravo.
Stlačte tlačidlo expozície. Indikátor AUTO prestane blikat’
5
azačne svietit’ neprerušovane.
29
Page 30

ZMENŠENIE / ZVÄČŠENIE / ZOOM
Pomocou tlačidla pevných merítok možno nastaviť tri pevné merítka kopírovania.
Funkcia zoom umožňuje menit’ merítko v rozsahu 25 % až 400 % po krokoch 1 %.
(Keď je použitý podávač SPF, merítko zoom bude 50% až 200%.)
Položte originál na sklo a skontrolujte rozmer papiera.
1
Pomocou tlačidla pevných merítok, alebo pomocou tlačidiel
2
zoom ( , ) zvoľte požadované merítko kopírovania.
• Ak chcete zobrazit’ merítko zoom bez jeho zmeny, držte stlačené
tlačidlo (%). Po uvoľnení tlačidla sa zobrazí opäť počet kópií.
Poznámka
Zvoľte požadované merítko zmenšovania/zväčšovania.
3
Poznámka
Nastavenie pevných merítok:
Pevné merítka na zmenšenie a zväčšenie sú:
50%, 70%, 86%, 141% a 200%.
• Nastavenie merítka 100% - pomocou tlačidla pevných
merítok nastavte merítko spät’ na 100%.
Pre rýchle zníženie, alebo zvýšenie merítka zoom stlačte
a držte stlačené tlačidlo ( ) alebo ( ). Hodnota sa
viacmenej zastaví na pevnom merítku zmenšenia, alebo
zväčšenia. Pre posun za tieto hodnoty tlačidlo uvoľnite, a potom
opät’ stlačte a držte stlačené.
4
Nastavenie merítok zoom:
Keď je stlačené tlačidlo zoom (
indikátor zoom sa rozsvieti, a hodnota zoom sa
zobrazí na displeji.
alebo ),
VOĽBA KAZETY
Stlačte tlačidlo voľby kazety ( ).
Každým stlačením tlačidla voľby kazety ( ) sa mení
indikácia zvoleného miesta podávania papiera v
nasledujúcom poradí: kazeta, viaclistový bočný vstup.
30
Page 31

OBOJSTRANNÉ KOPÍROVANIE (len pri AL-2041)
Pri tomto kopírovaní je možné zhotoviť len obojstranné kópie z jednostranných
originálov. Automatické obojstranné kopírovanie sa môže tiež vykonávať bez
použitia podávača SPF. Pri kopírovaní z jednostranných originálov na obojstranné
kópie je možné zvoliť medzi obracaním po dlhej strane alebo obracaním po krátkej
strane.
• Pri obojstrannom kopírovaní zo skla originálov musí mať papier
veľkosť A4, letter.
Poznámka
Pri obojstrannom kopírovaní z podávača SPF je možné použiť papier
veľkosti A4, B5, A5, letter, legal a invoice. Papier neštandardnej
veľkosti nie je možné používať.
• Pri obojstrannom kopírovaní nie je možné používať viaclistový bočný
vstup.
• Pri obojstrannom kopírovaní originálov veľkosti invoice z podávača
SPF založte originály v orientácii naležato. Inak dôjde k zablokovaniu
originálu.
4
A A
A
A
A
A A
A
Obracanie po krátkej straneObracanie po dlhej strane
31
Page 32

Obojstranné kopírovanie
Založte originál(y) na sklo alebo na podávač SPF. (viz časť
1
"ZALOŽENIE ORIGINÁLU" (str.26).
Zvoľte režim obojstranného kopírovania.
2
Pri kopírovaní v režime jednostranný originál na obojstrannú kópiu:
Pomocou tlačidla obojstranného kopírovania zvoľte požadovaný režim
obojstranného kopírovania (Obracanie po dlhej strane alebo Obracanie
po krátkej strane). Viz vyobrazenie na strane 31.
Zvoľte nastavenie kopírovania. Viz časť "NASTAVENIE POČTU
3
KÓPIÍ" (str.28), "NASTAVENIE EXPOZÍCIE/FOTO
KOPÍROVANIE" (str.28) a "ZMENŠENIE / ZVÄČŠENIE / ZOOM"
(str.30).
Použitie skla originálov
Stlačte tlačidlo štart ( ).
1
Originál sa naskenuje do pamäte stroja a na displeji bliká počet kópií.
Založte originál, ktorý chcete kopírovať na zadnú stranu papiera a
2
opäť stlačte tlačidlo štart ( ).
Kopírovanie sa spustí.
Použitie podávača SPF (AL-2041)
Stlačte tlačidlo štart ( ). Spustí sa kopírovanie vo zvolenom režime
obojstranného kopírovania.
4
32
Page 33

KOPÍROVANIE S TRIEDENÍM
Kópie z viac originálov môžu byť triedené do sád.
Počet stránok, ktoré je možné skenovať závisí na type originálu
(fotografia, text, atď.) a na veľkosti pamäte, ktorá je pridelená tlačiarne.
Poznámka
Použitie skla originálov
Veľkosť pamäte pridelenej tlačiarne je možné meniť pomocou
užívateľského programu "Pamäť pre tlač". (str.66)
Založte prvý originál. (str.26)
1
Stlačením tlačidla Obojstranná kópia/Triedenie zvoľte režim
2
triedenia.
(AL-2041) (AL-2021)
Zvoľte počet kópií a vykonajte ďalšie nastavenia a potom
3
stlačte tlačidlo Štart ( ).
Indikátor triedenia bude blikať a originál je skenovaný do pamäte.
Akonáhle sa rozsvieti indikátor štart, založte ďalší originál
4
a potom stlačte tlačidlo Štart ( ).
Opakujte krok 4 pokiaľ nie sú všetky originály naskenované do pamäte.
Keď sú všetky originály naskenované, stlačte tlačidlo
5
READ-END (KONIEC ČÍTANIA).
4
Kópie budú dodané na výstupný rošt.
Pre zmazanie dát v pamäti stlačte tlačidlo mazania.
Poznámka
33
Page 34

Použitie podávača SPF (AL-2041)
Založte originály. (str.27)
1
Režim triedenia je normálne východzí režim výstupu a preto sa rozsvietia
indikátory SPF a triedenia.
• Keď je užívateľský program "Auto voľba triedenia" nastavený na
"2: VYP", zvoľte režim triedenia podľa krokov nižšie.
Poznámka
Poznámka
• Program "Auto voľba triedenia" môže byť tiež použitý na zmenu
východzieho režimu výstupu (str.66).
Stlačením tlačidla Obojstranná kópia/Triedenie zvoľte režim
2
triedenia.
(AL-2041)
Zvoľte počet kópií a vykonajte ďalšie nastavenia a potom
3
stlačte tlačidlo Štart ( ).
Kópie budú dodané na výstupný rošt.
• Pre zrušenie úlohy kopírovania s triedením stlačte tlačidlo mazania.
• Pre zrušenie režimu triedenia stlačte tlačidlo triedenia opakovane až
indikátor triedenia zhasne.
4
34
Page 35

Keď dôjde k zaplneniu pamäte
•Keď dôjde počas skenovania originálov k zaplneniu pamäte, na displeji sa zobrazí
"FUL" a stroj prestane kopírovať.
• Pre kopírovanie už naskenovaných originálov stlačte tlačidlo Štart ( ).
• Pre zmazanie dát naskenovaných do pamäte stlačte tlačidlo mazania.
4
35
Page 36

KOPÍROVANIE ID KARTY
Pomocou tejto funkcie môžete kopírovať prednú a zadnú stranu ID karty na jednu
stránku. Vyobrazenie kópie ID karty ukazuje nasledujúci nákres.
Originály Kópie
Predná strana
Zadná strana
• Funkciu kopírovania ID karty nie je možné použiť v kombinácii
s funkciou triedenia.
Poznámka
• Môžu byť použité nasledujúce formáty papiera: A5R, A4, B5, 16K.
(A5R môže byť použitý len z bočného vstupu.)
Aj keď sa použije štandardný formát papiera, môže dôjsť k strate obrazu.
•
• V režime kopírovania ID karty nie je možné meniť oblasť skenovania
apočet skenovaní (1 strana). Oblasť skenovania je:
X: 54 + 5 mm (okraj),
Y: 86 + 10 mm (horný okraj 5 mm a spodný okraj 5 mm).
Je možné zhotoviť iba jednu kópiu (Nie je možné nastaviť počet kópií.).
•
Stlačte tlačidlo ID CARD.
1
• Indikátor ID CARD sa rozsvieti. Automaticky sa
vykoná nastavenie režimu expozície na "text",
úrovne expozície na "3" a počet kópií na "1".
• Po zvolení funkcie kopírovania ID karty sa zvolí
automaticky podávanie papiera z bočného
vstupu. Pomocou tlačidla voľby kazety je možné
zmeniť miesto podávania papiera manuálne.
Položte ID kartu na sklo, zarovnajte podľa
2
značky pre ID kartu a stlačte tlačidlo Štart
().
Po dokončení skenovania bude indikátor ID CARD
blikať a jedna strana ID karty je naskenovaná v
pamäti. (Keď v tomto prípade stlačíte tlačidlo
READ-END, tak sa spustí kopírovanie.)
Značka pre ID kartu
4
Obráťte ID kartu na skle a stlačte tlačidlo Štart ( ).
3
Po dokončení skenovania sa spustí kopírovanie.
Pre zrušenie režimu kopírovania ID karty stlačte tlačidlo mazania
Poznámka
a uistite sa, že indikátor ID CARD zhasol.
36
Page 37

5
Táto kapitola popisuje, ako používať funkciu tlačiarne.
Postup pre založenie papiera je rovnaký, ako pri zakladaní papiera pre kopírovanie.
Viz časť "ZAKLADANIE PAPIERA" (str.9).
• Keď sa vykonáva kopírovanie a spustí sa tlač, kopírovanie bude
Poznámka
• Pri spustení tlače sa režim predhrievania a režim automatického
• Keď je formát papiera určený aplikáciou väčší, ako je formát papiera v
FUNKCIA TLAČIARNE
pokračovať. Po ukončení kopírovania sa spustí tlač po tom, keď sa
dvakrát stlačí tlačidlo mazania, alebo asi po uplynutí 60 sekúnd (doba
návratu na východzie nastavenie)*.
* Dobu návratu na východzie nastavenie je možné nastaviť
užívateľským programom. Viz časť "UŽÍVATEĽSKÉ PROGRAMY"
(str.66).
vypnutia zruší.
stroji, časť obrazu sa neprenesie na papier a môže zostať na povrchu
optického valca. V tomto prípade môže dôjsť k ušpineniu zadnej
strany papiera. Keď k tomu došlo, založte do stroja správny formát
papiera a vytlačte dve alebo tri stránky, aby došlo k vyčisteniu obrazu.
ZÁKLADNÁ TLAČ
Nasledujúci príklad popisuje, ako tlačiť dokument z WordPad.
Pred začiatkom tlače sa uistite, že je v stroji založený správny formát papiera pre
tlač vášho dokumentu.
Spustite WordPad a otvorte dokument, ktorý chcete tlačiť.
1
V menu "Súbor" zvoľte voľbu "Tlačiť".
2
Keď používate Windows 7, kliknite na tlačidlo .
Menu používané pre spustenie tlače
sa môže odlišovať podľa danej
Poznámka
aplikácie.
5
37
Page 38

Uistite sa, že je ako tlačiareň zvolená "SHARP AL-xxxx".
3
Keď potrebujete zmeniť niektoré
nastavenia tlače, kliknite na
tlačidlo "Preferences" a tým sa
otvorí obrazovka nastavenia
ovládača tlačiarne.
Windows 2000 nemajú v tomto dialógovom okne tlačidlo "Preferences".
Potrebné zmeny nastavenia vykonajte na jednotlivých záložkách obrazovky
nastavenia a kliknite na tlačidlo "OK".
"OBRAZOVKA NASTAVENIA OVLÁDAČA TLAČIARNE" (str.40)
"NASTAVENIE POKROČILÝCH FUNKCIÍ TLAČE" (str.41)
Tlačidlo, ktoré slúži na otvorenie okna vlastností tlačiarne (obvykle
"Vlastnosti" alebo "Preferencie tlače") sa môže odlišovať podľa danej
Poznámka
aplikácie.
Kliknite na tlačidlo "Tlač".
4
Tlač sa spustí. Pri spustení tlače sa automaticky otvorí okno stavu tlače.
"OKNO STAVU TLAČE" (str.50)
Tlačová úloha bude dodaná na výstupný rošt.
5
Pozastavenie tlačovej úlohy
Pre pozastavenie tlačovej úlohy počas tlače stlačte tlačidlo mazania na ovládacom
paneli a tým prepnete tlačiareň do režimu off-line.
• Pre zrušenie tlačovej úlohy stlačte tlačidlo mazania raz a potom počas 5 sekúnd
ešte raz.
• Keď uplynie 5 sekúnd po prvom stlačení tlačidla mazania, tlač sa automaticky
obnoví.
38
Page 39

Otvorenie ovládača tlačiarne pomocou tlačidla "Štart"
Ovládač tlačiarne môžete otvoriť a nastavenie ovládača tlačiarne zmeniť pomocou
tlačidla "Štart" vo Windows. Nastavenie vykonané týmto spôsobom budú
predstavovať východzie nastavenie pri tlači z aplikácie. (Keď pri tlači zmeníte
nastavenie pomocou obrazovky nastavenia ovládača tlačiarne, potom sa po
ukončení aplikácie nastavenie vráti na východzie hodnoty.)
Kliknite na tlačidlo "Štart" a zvoľte "Ovládacie panely" a potom
1
zvoľte "Tlačiarne".
• Vo Windows 7 kliknite na tlačidlo "Štart" a potom kliknite na "Zariadenia
atlačiarne".
• Vo Windows XP kliknite na tlačidlo "Štart" a potom kliknite na "Tlačiarne
a faxy".
• Vo Windows 2000 kliknite na tlačidlo "Štart" a ukážte na "Nastavenia"
a potom zvoľte "Tlačiarne".
Keď sa vo Windows XP v menu "Štart" nezobrazia "Tlačiarne a faxy",
zvoľte "Ovládacie panely", zvoľte "Tlačiarne a iný hardware" a potom
Poznámka
zvoľte "Tlačiarne a faxy".
Kliknite na ikonu ovládača tlačiarne "SHARP AL-xxxx".
2
Vo Windows 7 kliknite pravým tlačidlom na ikonu ovládača tlačiarne stroja.
Z menu "Organizovať" zvoľte "Vlastnosti".
3
• Vo Windows 7 kliknite na menu "Vlastnosti tlačiarne".
• Vo Windows XP/2000 zvoľte z menu "Súbor" voľbu "Vlastnosti".
5
Na záložke "Všeobecné" kliknite na tlačidlo "Preferencie
4
tlačiarne".
• Vo Windows 7 kliknite na záložke "Všeobecné" na tlačidlo "Preferencie".
• Zobrazí sa obrazovka nastavenia ovládača tlačiarne.
"OBRAZOVKA NASTAVENIA OVLÁDAČA TLAČIARNE" (str.40)
39
Page 40

OBRAZOVKA NASTAVENIA OVLÁDAČA TLAČIARNE
Na obrazovke nastavenia ovládača tlačiarne existujú isté obmedzenia v kombinácii
rôznych nastavení. Keď také obmedzenie existuje, vedľa nastavenia sa zobrazí
informačná ikona ( ). Kliknutím na ikonu sa zobrazí vysvetlenie tohoto obmedzenia.
1
2
3
4
5
6
Nastavenia a obraz stroja sa môžu odlišovať podľa modelu.
Poznámka
1
Záložky
Nastavenia sú zoskupené do záložiek.
Kliknutím na záložku ich zobrazíte v
popredí.
2
Zaškrtávacie okienko
Kliknutím na zaškrtávacie okienko sa
funkcia zapne alebo vypne.
3
Obraz nastavenia tlače
Tu je zobrazený výsledok zvoleného
nastavenia tlače.
4
Rozbaľovací zoznam
Zoznam umožňuje vykonať voľbu
z ponúkaných možností.
5
Obraz zásobníkov papiera
Zásobník zvolený v "Voľba papiera" na
záložke "Papier" bude zobrazený
modro. Na zásobník môžete tiež
kliknúť a tým ho vyberiete.
7
8
6
Tlačidlo voľby
Tlačidlo umožní zvoliť jednu položku
zo zobrazených ponúk.
7
Tlačidlo "OK"
Kliknutím na tlačidlo sa nastavenie
uloží a uzavrie sa dialógové okno.
8
Tlačidlo "Cancel"
Kliknutím na tlačidlo sa dialógové okno
uzavrie bez vykonania zmien v
nastavení.
9
Tlačidlo "Apply"
Kliknutím na tlačidlo sa nastavenie uloží
a dialógové okno zostane otvorené.
10
Tlačidlo "Help"
Kliknutím na tlačidlo sa zobrazí súbor
pomocníka ovládača tlačiarne.
9
5
10
40
Page 41

NASTAVENIE POKROČILÝCH FUNKCIÍ TLAČE
Táto časť popisuje hlavné pokročilé funkcie tlače.
Popis predpokladá, že už bola vykonaná voľba papiera a ďalšie základné
nastavenia. Základné postupy tlače a kroky pre otvorenie ovládača tlačiarne viz časť
"ZÁKLADNÁ TLAČ" (str.37).
Sútlač viac stránok na jednu stranu (Tlač N:1)
Túto funkciu je možné použiť na zmenšenie tlačového obrazu a na tlač viac stránok
na jeden list papiera.
Toto je výhodné vtedy, keď chcete tlačiť viac obrázkov ako napríklad fotografií na
jeden list papiera a chcete tak šetriť papier.
Nižšie sú uvedené výsledky tlače podľa toho, aké bolo zvolené usporiadanie.
N:1
(Stránok
na list)
2:1
(2 stránky
na list)
N:1
(Stránok
na list)
4:1
(4 stránky
na list)
6:1
(6 stránok
na list)
Výsledok tlače
Zhora dole
Zľava doprava Sprava doľava
Doprava a dole Dole a doprava Doľava a dole Dole a doľava
(pri orientácii tlače
naležato)
5
41
Page 42

Na obrazovke nastavenia ovládača tlačiarne kliknite na záložku
1
"Main".
Zvoľte počet stránok na list.
2
Keď chcete tlačiť ohraničenie, zaškrtnite
okienko "Border".
Zvoľte poradie stránok.
3
Prispôsobenie tlačeného obrazu papieru (Prispôsobiť na
veľkosť papiera)
Ovládač tlačiarne môže nastaviť veľkosť tlačeného obrazu tak, aby zodpovedal
veľkosti papiera, ktorý je založený v stroji.
Pre použitie tejto funkcie postupujte podľa krokov nižšie. Popis nižšie predpokladá,
že chcete tlačiť dokument A4 na papier formátu B5.
Na obrazovke nastavenia ovládača tlačiarne kliknite na záložku
1
"Paper".
5
V nastavení "Paper Size" zvoľte
2
veľkosť tlačeného obrazu (A4).
Zakrížkujte okienko "Fit To Paper
3
Size".
42
Page 43

Zvoľte aktuálnu veľkosť papiera, ktorý bude použitý pre tlač (B5).
4
Veľkosť tlačeného
obrazu sa nastaví
automaticky tak, aby
zodpovedal veľkosti
papiera, ktorý je
založený v stroji.
Veľkosť papiera: A4
Prispôsobiť na veľkosť papiera: B5
Dokument A4
(Veľkosť papiera)
Papier B5
(Prispôsobiť na veľkosť
papiera)
Otočenie tlačeného obrazu o 180 stupňov (Otočenie 180
stupňov)
Táto funkcia otočí obraz o 180 stupňov tak, aby bolo možné správne tlačiť na papier,
ktorý je možné založiť iba v jednej orientácii (ako napríklad obálky).
ABCD
ABCD
5
Na obrazovke nastavenia ovládača tlačiarne kliknite na záložku
1
"Main".
Zakrížkujte okienko "Rotate 180
2
degrees".
43
Page 44

Zväčšenie/zmenšenie tlačeného obrazu (Zoom)
Táto funkcia slúži na zväčšenie alebo zmenšenie obrazu na zvolené percento. Takto
máte možnosť zväčšiť malý obraz, alebo malým zmenšením obrazu zväčšiť okraje
na papieri.
Nastavenie "Zoom" nie je pri zvolenej funkcie "N-Up Printing" dostupné.
Poznámka
Na obrazovke nastavenia ovládača tlačiarne kliknite na záložku
1
"Paper".
Zvoľte "Zoom" a kliknite na tlačidlo "Settings".
2
Z rozbaľovacieho menu môžete zvoliť veľkosť
papiera, ktorá sa použije na aktuálnu tlač.
5
Zvoľte merítko zoom.
3
Číselnú hodnotu zadajte priamo alebo kliknite na
tlačidlo , ktorým môžete meniť merítko po 1%.
44
Page 45

Tlač slabého textu a čiar na čierno
(Text čierny/Vektor čierny)
Pri tlači farebného obrazu môžete tlačiť slabý farebný text a čiary na čierno.
(Rastrované dáta ako sú bitmapové obrazy nie je možné nastaviť.) Týmto postupom
môžete zvýrazniť farebný text a čiary, ktoré sú slabé a zle viditeľné.
ABCD
Na obrazovke nastavenia ovládača tlačiarne kliknite na záložku
1
"Advanced".
Zaškrtnite okienko "Text To Black" a/alebo "Vector To Black".
2
• "Text To Black" je možné zvoliť pre tlač celého
textu okrem bieleho na čierno.
• "Vector To Black" je možné zvoliť pre tlač celej
vektorovej grafiky okrem bielych čiar a bielych
oblastí na čierno.
ABCD
5
45
Page 46

Nastavenie jasu a kontrastu obrazu
(Nastavenie obrazu)
Pri tlači fotografií alebo iných obrázkov je možné v nastaveniach tlače vykonať
nastavenie jasu a kontrastu. Tieto nastavenia je možné použiť pre jednoduché
korekcie obrazu, pokiaľ nie je vo vašom počítači nainštalovaný software na editáciu
obrázkov.
Na obrazovke nastavenia ovládača tlačiarne kliknite na záložku
1
"Advanced".
Kliknite na tlačidlo "Image Adjustment".
2
Vykonajte nastavenie obrazu.
3
Pre zmenu nastavenia posúvajte
posuvníkom alebo kliknite na
tlačidlo alebo .
5
46
Page 47

Pridanie vodoznaku (Vodoznak)
Na pozadie obrazu je možné pridať ako vodoznak slabý tieňový text. Pri vodoznaku
je možné nastaviť jeho veľkosť, sýtosť a náklon. Text môže byť vybraný z
prednastaveného zoznamu, alebo môže byť zadaný text vlastného vodoznaku.
Na obrazovke nastavenia ovládača tlačiarne kliknite na záložku
1
"Watermark".
Vykonajte nastavenie vodoznaku.
2
Z rozbaľovacieho menu vyberte
uložený vodoznak. Kliknutím na tlačidlo
"Edit" môžete upraviť písmo a vykonať
ďalšie podrobné nastavenia.
Pokiaľ chcete vytvoriť vlastný vodoznak, zadajte text vodoznaku do
Poznámka
okienka "Text" a kliknite na tlačidlo "Add".
5
47
Page 48

Obojstranná tlač (len pri AL-2041)
Stroj môže tlačiť na obidve strany papiera. Táto funkcia je užitočná v mnohých
prípadoch, zvlášť je užitočná pri vytváraní brožúry. Pri obojstrannej tlači dochádza
taktiež k úspore papiera.
Pri obojstrannej tlači zvoľte v časti "Paper Source" na záložke "Paper"
Poznámka
iný zdroj papiera ako je "Bypass Tray".
Orientácia
papiera
Obojstranný (Kniha) Obojstranný (Kalendár)
Vertikálne
Obojstranný (Kniha) Obojstranný (Kalendár)
Horizontálne
Stránky sú tlačené tak, že môžu
byť zviazané na bočnej strane.
Na obrazovke nastavenia ovládača kliknite na záložku "Main".
1
Výsledná tlač
Stránky sú tlačené tak, že môžu
byť zviazané na hornej strane.
5
Zvoľte "2-Sided(Book)" alebo "2-
2
Sided(Tablet)".
48
Page 49

ULOŽENIE ČASTO POUŽÍVANÝCH NASTAVENÍ
Nastavenia vykonané na jednotlivých záložkách v dobe tlače môžu byť uložené ako
užívateľské nastavenia. Uložením často používaných nastavení alebo celých
nastavení farieb pod určeným názvom vám umožní ich jednoduchú voľbu a použitie
pri nasledujúcej tlači.
Uloženie v dobe tlači (Užívateľské nastavenie)
Uložiť môžete nastavenie ľubovolnej záložky okna nastavenia ovládača tlačiarne.
Nastavenie vykonané na každej záložke sú v okamžiku ukladania zobrazené a tak
môžete pri ukladaní tieto nastavenia skontrolovať.
Kroky pre otvorenie okna ovládača tlačiarne viz "ZÁKLADNÁ TLAČ" (str.37).
Vykonajte nastavenia na jednotlivých záložkách a na
1
ľubovolnej záložke kliknite na tlačidlo "Save".
Po kontrole zobrazených nastavení zadajte názov týchto
2
nastavení (maximálne 20 znakov).
• Je možné uložiť až 30 sád užívateľských nastavení.
• Medzi užívateľské nastavenia nie je možné uložiť vami vytvorený
Poznámka
vlastný vodoznak.
5
Kliknite na tlačidlo "OK".
3
Použitie uložených nastavení
Na ľubovolnej záložke zvoľte uložené nastavenie, ktoré chcete používať.
Zmazanie uložených nastavení
V "Použitie uložených nastavení" (vyššie) zvoľte užívateľské nastavenia, ktoré
chcete zmazať a kliknite na tlačidlo "Delete".
49
Page 50

OKNO STAVU TLAČE
Akonáhle sa spustí tlač, automaticky sa otvorí okno stavu tlače.
Okno stavu tlače je nástroj, ktorý sleduje stroj a zobrazuje názov tlačeného
dokumentu a prípadné chyby, ktoré pri tlači nastanú.
1
2
3
4
5
6
7
5
1
Okno stavu
Zobrazuje informácie o aktuálnom
stave tlačiarne.
2
Ikona stavu
Ikona stavu sa zobrazí, aby upozornila
na chybu tlačiarne. Pokiaľ prebieha
tlač normálne, nie je tu zobrazená
žiadna ikona.
Ikony sú popísané nižšie. Pre
odstránenie problému postupujte
podľa pokynov v okne stavu.
Ikona Stav tlače
Došlo ku chybe, na ktorú
je treba ihneď reagovať.
Došlo ku chybe, na ktorú
bude treba skoro
reagovať.
3
Záložky
Kliknutím na záložku ju zobrazíte
v popredí. Záložka "Options" vám
umožní zvoliť si voľby zobrazenia okna
stavu tlače.
4
Názov dokumentu
Zobrazuje názov aktuálne tlačeného
dokumentu.
5
Tlačidlo "Cancel Job"
Kliknutím na toto tlačidlo je možné
zrušiť tlač ešte pred tým, ako stroj túto
úlohu obdrží.
6
Tlačidlo "Help"
Kliknutím na toto tlačidlo sa zobrazí
súbor pomocníka okna stavu tlače.
7
Tlačidlo "Close"
Kliknutím na toto tlačidlo sa okno stavu
tlače zavrie.
50
Page 51

FUNKCIA OVLÁDAČA TLAČIARNE
Záložka Nastavenie Voľby
Kópií 1 do 999 1
Triedenie Zap/Vyp Zap
Tlač N:1 N:1/2:1/4:1/6:1 N:1
Usporiadanie N:1: Žiadne
Main
Okraj Zap/Vyp Vyp
Štýl dokumentu*
Orientácia obrazu
Veľkosť papiera
Paper
Advanced
Watermark
Konfigurácia ROPM Zap/Vyp Zap
Main, Paper,
Advanced,
Watermark
Nastavenie Zoom Normálne/Prispôsobiť na veľkosť
Zdroj papiera Zásobník, Bočný vstup Zásobník
[Užívateľské]
Šírka 98,3 do 215,9 (mm) 98,3 (mm)*
Dľžka 148,0 do 355,6 (mm) 148,0 (mm)*
Jednotky milimetre/palce milimetre*
Te xt čierny Zap/Vyp Vyp
Vektor čierny Zap/Vyp Vyp
[Nastavenie obrazu]
Jas 0 do 100 50
Kontrast 0 do 100 50
Vodoznak (Žiadn)/TOP SECRET/CONFIDENTIAL/
Te xt - Veľkosť 6 do 300 100
Uhol -90 do +90 +45
Len na prvej strane Zap/Vyp Vyp
[Užívateľské nastavenie]
Názov nastavenia Až 30 názvov, 20 znakov na názov -
2:1: Zľava doprava/Sprava doľava/
Zhora dole
4:1/6:1: Doprava a dole/Dole a doprava/
Doľava a dole/Dole a doľava
1
Jednostranný/Obojstranný (Kniha)/
Obojstranný (Kalendár)
Na výšku/Na šírku/Otočenie 180 stupňov
A3 [Prispôsobiť na papier]*2, A4, A5, A6,
B4 [Prispôsobiť na papier]*
[Prispôsobiť na papier]*
Executive, Invoice, Foolscap, Folio,
COM10, Monarch, DL, C5, 8K
[Prispôsobiť na papier]*
Užívateľský papier
papiera/Zoom
DRAFT/ORIGINAL/COPY
2
, B5, Ledger
2
, Letter, Legal,
2
, 16K,
*1 Len pri AL-2041
*2 Pred tlačou bude zmenšené na veľkosť A4 alebo na zadanú veľkosť.
*3 Toto východzie nastavenie sa môže odlišovať podľa nastavených užívateľských
programov. Informácie k jednotlivým nastaveniam viz Pomocník v okne
nastavenia ovládača tlačiarne.
Východzie
nastavenie
Žiadne
Jednostranný
Na výšku
3
A4*
Normálne
3
3
(Žiadn)
5
3
51
Page 52

6
Táto kapitola popisuje, ako používať funkciu skenera.
FUNKCIA SKENERA
PREHĽAD SKENOVANÍ
Vývojový diagram nižšie podáva prehľad o možnostiach skenovaní.
Skenovanie zo
1
stroja*
Ďalšie podrobnosti viz časť "SKENOVANIE POMOCOU TLAČIDIEL STROJA" (str.53).
Prepnite stroj do
režimu skenovania a
zvoľte menu
skenovania. (SC1: až
SC6:)
Nastavte vlastnosti
skenovania (len pokiaľ
sa možnosti zobrazia)
Skenovanie
"SKENOVANIE
POMOCOU TLAČIDIEL
STROJA" (str.53)
Založte originál na miesto skenovania
Skenovanie z
aplikácie podporujúcu
2
TWAIN*
Spustite aplikáciu
podporujúcu TWAIN
alebo WIA a zvoľte
ovládače skenera
stroja.
"Skenovanie z aplikácie
"Skenovanie z aplikácie
WIA (Windows XP/Vista/
alebo WIA*
Nastavte vlastnosti skenovania
Skenovanie
podporujúcu rozhranie
TWAIN" (str.57)
podporujúcu rozhranie
7)" (str.61)
Skenovanie pomocou
3
"Sprievodcu skenerami
a fotoaparátmi"
(Windows XP)
Pomocou "Ovládacie
panely" vo vašom
počítači otvorte
"Skenery a
fotoaparáty".
Skenovanie
"Skenovanie pomocou
"Sprievodca skenerami a
fotoaparátmi" (Windows
XP)" (str.62)
6
*1 Pre skenovanie pomocou ovládacieho panelu stroja musíte najskôr nainštalovať
Button Manager a vykonať príslušné nastavenia pre ovládací panel. Ďalšie
podrobnosti viz časť "NASTAVENIE BUTTON MANAGER" (str.23).
*2 TWAIN je medzinárodné štandardné rozhranie pre skenery a ďalšie zariadenia
pre získanie obrazu. Po nainštalovaní ovládača TWAIN do vášho počítača
môžete skenovať a pracovať s obrázkami za použitia mnohých aplikácií,
podporujúcich rozhranie TWAIN.
*3 WIA (Windows Imaging Acquisition) je funkcia Windows, ktorá umožňuje
komunikáciu medzi skenerom, digitálnym fotoaparátom alebo iným zariadením
na zhotovenie obrazu a aplikácií na spracovanie obrazu. Ovládač WIA pre tento
stroj môže byť použitý len pre Windows XP/Vista/7.
52
Page 53

SKENOVANIE POMOCOU TLAČIDIEL STROJA
Pokiaľ sa vykonáva skenovanie týmto spôsobom, automaticky sa spustí aplikácia,
ktorá bola nastavená pomocou Button Manager a naskenovaný obraz sa presunie
do tejto aplikácie. Postup priradenia aplikácie pomocou Button Manager a ďalšie
nastavenia, viz časť "Nastavenie Button Manager" (str.55).
• Počas kopírovania nie je skenovanie možné.
• Keď sa stlačí tlačidlo ( ) počas tlače, úloha skenovania sa uloží.
Poznámka
Skenovanie pomocou ovládacieho panela stroja
• Pokiaľ nepoužívate Sharpdesk, potom môžete pri skenovaní originálu
pomocou podávača SPF založiť iba jeden originál.
Stlačte tlačidlo SCAN ( ).
1
Stroj prejde do režimu skenovania.
Založte originál, ktorý chcete skenovať na sklo/podávač SPF.
2
Postup pre založenie originálu viz časť "ZALOŽENIE ORIGINÁLU" (str.26).
Pomocou pravého tlačidla
3
voľby počtu kópií zadajte číslo
aplikácie, ktorú chcete použiť
pre skenovanie.
Východzie nastavenie čísiel aplikácií
je nasledujúci.
6
Číslo aplikácie Spustená aplikácia
SC1 Sharpdesk
SC2 Email
SC3 FAX
SC4 OCR
SC5 Microsoft Word
SC6 Ukladanie
Nastavenie skontrolujte pomocou "Nastavenie Button Manager" (str.55)
a potom otvorte okno nastavenia Button Manager.
53
Page 54

Stlačte tlačidlo štart ( ).
4
Skenovanie sa spustí a naskenované dáta sa prenesú do aplikácie.
• Pokiaľ sa zobrazí nasledujúca obrazovka,
zvoľte Button Manager a kliknite na "OK".
Poznámka
Button Manager sa spustí a spustí sa
aplikácia, priradená pomocou Button
Manager. Pokiaľ chcete, aby sa v tomto
prípade spustil len Button Manager,
nastavte Button Manager pre použitie vo
Windows podľa popisu v časti
"NASTAVENIE BUTTON MANAGER"
(str.23).
• Keď sa krok 4 vykoná so zaškrtnutým okienkom "Show TWAIN setting
screen when scanning" v dialógovom okne Nastavenie parametrov
skenovania (str.56), automaticky sa zobrazí okno nastavenia
rozhrania TWAIN (str.59). Skontrolujte nastavenie a potom stlačte
znova tlačidlo štart ( ) alebo spustite skenovanie kliknutím na
tlačidlo "Scan" v okne nastavenia TWAIN. Naskenované dáta sa
prenesú do aplikácie.
54
6
Page 55

Nastavenie Button Manager
Po nainštalovaní beží Button Manager normálne na pozadí operačného systému
Windows. Keď chcete zmeniť nastavenie Button Manager, postupujte podľa krokov nižšie.
Podrobnosti k nastaveniu Button Manager viz časť pomocníka pre Button Manager.
"Prehľad programu Button Manager" (str.56)
Kliknite pravým tlačidlom na ikonu Button Manager ( ) v
1
stavovej lište a z rozbaľovacieho menu zvoľte "Settings".
Zobrazí sa obrazovka nastavenia Button Manager.
Pokiaľ sa ikona Button Manager na stavovej lište nezobrazí, kliknite na
tlačidlo "Štart", zvoľte "Všetky programy" ("Programy" vo Windows
Poznámka
Poznámka
2000), zvoľte "Sharp Button Manager Y" a potom kliknutím na "Button
Manager" sa Button Manager spustí.
Kliknite na záložku menu skenovania, ktoré chcete nastaviť.
2
V oblasti "Voľba aplikácie" zvoľte východziu spustenú
3
aplikáciu.
Keď je zaškrtnuté okienko "Show TWAIN setting screen when
scanning", zobrazí sa pri skenovaní obrazovka nastavenia skenovania
a môžete nastaviť podmienky skenovania.
Menu skenovania Button Manager (továrne východzie nastavenie)
Zobrazenie/Button Manager menu Spustená aplikácia
SC1: Sharpdesk
SC2: Email
SC3: FAX
SC4: OCR
SC5: Microsoft Word
SC6: Ukladanie
6
Pred skenovaním musí byť spustená aplikácia už nainštalovaná.
Poznámka
V oblasti "Scan Setup" nastavte "Color Mode", "Edge" a ďalšie
4
nastavenia skenovania.
Kliknite na tlačidlo "OK".
5
Týmto je nastavenie ukončené.
55
Page 56

Prehľad programu Button Manager
Button Manager je program, ktorý vám umožní používať na stroji funkciu skenera.
Button Manager umožňuje nakonfigurovať šest sád nastavení skenovania ako menu
skenovania na stroji.
Na prezretie si pomocníka pre nastavovanie kliknite na tlačidlo v pravom hornom
rohu okna a potom kliknite na požadované nastavenie.
Na skenovanie pomocou ovládacieho panela stroja musí byť po nainštalovaní Button
Manager vykonané nastavenie ovládacieho panelu. Informácie k inštalácii Button
Manager a nastavenie ovládacieho panelu nájdete v časti "NASTAVENIE BUTTON
MANAGER" (str.23). Informácie ku skenovaniu pomocou ovládacieho panelu stroja
nájdete v časti "SKENOVANIE POMOCOU TLAČIDIEL STROJA" (str.53).
Program Button Manager môžete použiť na voľbu a zmenu funkcií šiestich menu
skenovania. Ďalej viz časť "Nastavenie Button Manager" (str.55).
1
2
3
4
1
Záložky
Kliknutím na záložku sa nastavia možnosti
menu skenovania. Každá záložka
obsahuje nastavenie pre jedno menu.
2
Oblasť "Application Selection"
Tu sa vykonáva voľba východzej aplikácie.
3
Okienko "Show TWAIN setting
screen when scanning"
Pomocou okienka môžete zvoliť, či sa
zobrazí alebo nezobrazí obrazovka
TWAIN. Keď je okienko zaškrtnuté, pri
skenovaní sa otvorí obrazovka TWAIN
a umožní nastaviť podmienky skenovania.
4
Oblasť "Scan Setup"
Oblasť slúži na nastavenie skenovania.
Niektoré aplikácie ponúkajú isté
Poznámka
obmedzenia v nastaveniach.
"Menu name" nie je pri tomto stroji použitý.
Poznámka
5 6
5
Tlačidlo "OK"
Kliknutím na tlačidlo nastavenie uložíte
a zavriete dialógové okno.
6
Tlačidlo "Cancel"
Kliknutím na tlačidlo zavriete dialógové
okno bez toho, aby boli vykonané
zmeny v nastaveniach.
7
Tlačidlo "Apply"
Kliknutím na tlačidlo sa nastavenie uloží,
dialógové okno ale zostane otvorené.
8
Tlačidlo "Help"
Kliknutím na tlačidlo sa zobrazí súbor
pomocníka Button Manager.
7
8
6
56
Page 57

SKENOVANIE Z POČÍTAČA
Stroj podporuje štandardné rozhranie TWAIN a tým umožňuje skenovať pomocou
aplikácií, ktoré podporujú rozhranie TWAIN. Stroj tiež podporuje rozhranie WIA
(Windows Image Acquisition) a tým umožňuje skenovať pomocou aplikácií, ktoré
podporujú rozhranie WIA a vo Windows XP pomocou "Sprievodca skenerami a
fotoaparátmi". Informácie k nastaveniu rozhraní TWAIN a WIA nájdete v súbore
pomocníka ovládača skenera alebo v pomocníkovi pre Windows.
Počas kopírovania nie je skenovanie možné.
Poznámka
Skenovanie z aplikácie podporujúcu rozhranie TWAIN
Ovládač skenera SHARP je kompatibilný so štandardom TWAIN a môže byť preto
použitý pre mnohé aplikácie, podporujúce rozhranie TWAIN.
Založte originál, ktorý chcete skenovať na sklo/podávač SPF.
1
Postup pre založenie originálu viz časť "ZALOŽENIE ORIGINÁLU" (str.26).
Po spustení aplikácie podporujúcu TWAIN kliknite na menu
2
"Súbor" a zvoľte menu pre skenovanie.
Spôsob prístupu k menu pre voľbu skenera záleží na danej aplikácii.
Ďalšie informácie nájdete v návode alebo v súbore pomocníka
Poznámka
príslušnej aplikácie.
Zvoľte "SHARP MFP TWAIN Y" a kliknite na tlačidlo "Select".
3
• Keď používate Windows XP/Vista/7, môžete tiež vybrať "WIA-SHARP
AL-xxxx" a skenovať pomocou ovládača WIA.
Poznámka
4
"Skenovanie z aplikácie podporujúcu rozhranie WIA (Windows XP/
Vista/7)" (str.61)
• V závislosti na vašom systéme sa môže "SHARP MFP TWAIN Y 1.0
(32-32)" a "WIA-SHARP AL-xxxx 1.0 (32-32)" zobraziť nad
obrazovkou "Select Source".
Z menu "Súbor" danej aplikácie vyberte menu pre získanie
obrazu.
Zobrazí sa obrazovka nastavenia ovládača skenera.
"Nastavenie ovládača skenera" (str.59)
57
6
Page 58

V menu "Scanning Source" zvoľte miesto, kam ste v kroku 1
r
5
založili originál.
Pokiaľ ste založili jednostranný
originál na podávač SPF, zvoľte
"SPF".
Kliknite na tlačidlo "Preview".
6
Zobrazí sa náhľad obrazu.
• Keď sklon obrazu nie je správny, založte originál znova a opäť kliknite
na tlačidlo "Preview".
Poznámka
Pozo
• Keď náhľad obrazu nemá správnu orientáciu, kliknite na obrazovke
náhľadu na tlačidlo "Rotate". Týmto sa obraz náhľadu otočí o 90
stupňov doprava a tým ste opravili orientáciu bez toho, aby bolo treba
meniť orientáciu založenia originálu. "Obrazovka náhľadu" (str.60)
• Pokiaľ ste založili na podávač SPF niekoľko stránok, stroj vykoná
náhľad len vrchného originálu a potom originál vysunie do oblasti
výstupu originálu. Pred začiatkom skenovania preto tento originál
vráťte späť na podávač SPF.
Určite oblasť skenovania a nastavte voľby skenovania.
7
Informácie k nastaveniu oblasti skenovania a k nastaveniu volieb
skenovania nájdete v pomocníkovi ovládača skenera.
"Obrazovka náhľadu" (str.60)
Skenovanie veľkej oblasti s vysokým rozlíšením vytvorí veľký objem dát
a doba skenovania sa predĺži. Doporučuje sa preto nastaviť
zodpovedajúce voľby pre daný typ skenovaného originálu, napr.,
Monitor, Foto, FAX, alebo OCR.
6
Akonáhle ste pripravení spustiť skenovanie, kliknite na tlačidlo
8
"Scanning".
Pre zrušenie skenovania po kliknutí na tlačidlo "Scanning", stlačte na
klávesnici [Esc].
58
Page 59

Nastavenie ovládača skenera
Obrazovka nastavenia ovládača skenera je zložená z "Obrazovka nastavenia", kde
môžete zvoliť nastavenie skenovania a z "Obrazovka náhľadu", kde je zobrazený
naskenovaný obraz. Pre zobrazenie podrobností k nastaveniu skenovania kliknite na
tlačidlo "Help" na obrazovke náhľadu a tým sa zobrazí pomocník.
Obrazovka nastavenia
1
2
3
4
5
6
1
Menu "Scanning Source"
Slúži k určeniu miesta, kam bol originál
založený. Možnosti sú "Platen" (sklo
originálu) alebo "SPF".
"Skenovanie z aplikácie podporujúcu
rozhranie TWAIN" (str.57)
2
Menu "Scanning Mode"
Ako režim skenovania môžete zvoliť
"Standard" alebo "Professional". Pre
zobrazenie podrobností k nastaveniu
skenovania kliknite na tlačidlo "Help"
na obrazovke náhľadu a tým sa
zobrazí pomocník.
3
Okienko "Zoom Preview"
Keď je okienko zaškrtnuté, potom sa
po kliknutí na tlačidlo "Preview"
zobrazí zväčšená vybraná časť
náhľadu obrazu. Pre návrat na bežný
náhľad zrušte zaškrtnutie okienka.
"Zoom Preview" je možné
použiť, keď je v menu
Poznámka
"Scanning Source" zvolené
"Platen".
4
Tlačidlo "Preview"
Po kliknutí na tlačidlo sa zobrazí
náhľad obrazu.
Keď je "Preview" okamžite
zrušený stlačením [Esc] na
Poznámka
5
Poznámka
6
klávesnici, alebo tlačidlom
mazania na stroji, na
obrazovke náhľadu sa nič
nezobrazí.
Tlačidlo "Scanning"
Kliknutím na tlačidlo sa bude originál
skenovať podľa zvolených nastavení.
Pred kliknutím na tlačidlo "Scanning"
preto skontrolujte, či sú nastavenia
správne.
Na zrušenie skenovania po
kliknutí na tlačidlo "Scanning",
stlačte [Esc] na klávesnici,
alebo tlačidlo mazanie na
stroji.
Tlačidlo "Close"
Kliknutím na tlačidlo sa obrazovka
nastavenia ovládača skenera zavrie.
59
6
Page 60

Obrazovka náhľadu
1
2
3
4
5
1
Obrazovka náhľadu
Pre zobrazenie naskenovaného
obrazu kliknite na obrazovke
nastavenia na tlačidlo "Preview".
Oblasť skenovania môžete určiť
pohybom myši vo vnútri okna.
Vnútornú časť rámčeka, ktorý ste
vytvorili myšou bude oblasťou
skenovania. Pre zrušenie danej oblasti
skenovania a zmazania rámčeka
kliknite kdekoľvek mimo rámček.
2
Tlačidlo "Rotate"
Kliknutím na tlačidlo sa náhľad obrazu
otočí o 90 stupňov doprava. Takto je
možné zmeniť orientáciu obrazu bez
zmeny polohy originálu. Po
naskenovaní sa vytvorí obrazový
súbor s orientáciou, zobrazenou na
obrazovke náhľadu.
3
Tlačidlo "Image Size"
Kliknutím na tlačidlo sa zobrazí
dialógové okno, ktoré umožní určiť
oblasť skenovania pomocou číselných
hodnôt. Ako jednotky pre číselné
hodnoty je možné určiť pixely, mm
alebo palce. Po určení oblasti
skenovania je možné pomocou
zadania čísiel zmeniť polohu oblasti
relatívne voči ľavému hornému rohu
akože pevnému miestu.
4
Tlačidlo "Automatické nastavenie
skenovanej oblasti"
Kliknutím na tlačidlo na obrazovke
ľadu sa oblasť skenovania nastaví
náh
automaticky na celý obraz náhľadu.
Kliknutím na tlačidlo
"Automatické
nastavenie skenovanej
oblasti" sa oblasť
skenovania nastaví
automaticky na celý
obraz náhľadu.
Obraz náhľadu
Obrazovka náhľadu
5
Tlačidlo "Help"
Kliknutím na tlačidlo sa zobrazí súbor
pomocníka ovládača skenera.
60
6
Page 61

Skenovanie z aplikácie podporujúcu rozhranie WIA
(Windows XP/Vista/7)
Keď používate Windows XP/Vista/7, môžete pre skenovanie z aplikácií
podporujúcich rozhranie WIA použiť ovládač WIA.
Založte originál, ktorý chcete skenovať na sklo/podávač SPF
1
Postup pre založenie originálu viz časť "ZALOŽENIE ORIGINÁLU" (str.26).
Po spustení aplikácie podporujúcu WIA kliknite na menu
2
"Súbor" a zvoľte menu pre skenovanie.
Spôsob prístupu k menu pre voľbu skenera záleží na danej aplikácii.
Ďalšie informácie nájdete v návode alebo v súbore pomocníka
Poznámka
Poznámka
príslušnej aplikácie.
Zvoľte zdroj papiera a typ obrazu a kliknite na tlačidlo
3
"Preview".
Zobrazí sa náhľad obrazu.
Keď ste založili originál na sklo, zvoľte
v "Paper source" voľbu "Flatbed".
Keď ste založili originál na podávač SPF,
zvoľte v "Paper source" voľbu "Document
Feeder" a v "Page size" zadajte veľkosť
originálu.
• Pokiaľ ste v "Paper source" zvolili "Document Feeder" a klikli na
tlačidlo "Preview", stroj vykoná náhľad len vrchného originálu. Potom
sa originál vysunie do oblasti výstupu originálu a preto pred začiatkom
skenovania tento originál vráťte späť na podávač SPF.
• Vo Windows XP si môžete prezrieť pomocníka pre nastavenie.
Kliknite na tlačidlo v pravom hornom rohu okna a potom kliknite na
nastavenie.
6
Kliknite na tlačidlo "Scan".
4
Skenovanie sa spustí a obraz je odoslaný do aplikácie Maľovanie.
Pomocou "Save" v aplikácii zadajte pre naskenovaný obraz názov súboru
a zložku umiestnenia a obraz uložte.
Pre zrušenie skenovania po kliknutí na tlačidlo "Scan" kliknite na tlačidlo
"Cancel".
61
Page 62

Skenovanie pomocou "Sprievodca skenerami a fotoaparátmi"
(Windows XP)
V tejto časti je popísaný postup skenovania pomocou "Sprievodca skenerami
a fotoaparátmi" vo Windows XP. Postup pomocou "Sprievodca skenerami
a fotoaparátmi" vám umožní skenovanie obrazu bez použitia aplikácie podporujúcej
protokol WIA.
Založte originál, ktorý chcete skenovať na sklo/podávač SPF.
1
Postup pre založenie originálu viz časť "ZALOŽENIE ORIGINÁLU" (str.26).
Kliknite na tlačidlo "Štart", kliknite na
2
"Ovládacie panely", kliknite na
"Tlačiarne a iný hardware" a potom
kliknite na "Skenery a fotoaparáty".
Kliknite na ikonu "SHARP AL-xxxx"
a potom kliknite v "Imaging Tasks" na
"Get pictures".
Zobrazí sa "Sprievodca skenovaním obrázkov".
Kliknite na tlačidlo "Next".
3
Zvoľte "Picture type" a "Paper source"
4
a kliknite na tlačidlo "Next".
• Keď ste založili originál na sklo, zvoľte v
"Paper source" voľbu "Flatbed".
• Keď ste založili originál na podávač SPF,
zvoľte v "Paper source" voľbu "Document
Feeder" a v "Page size" zadajte veľkosť
originálu.
• Pre zobrazenie náhľadu obrázku môžete
kliknúť na tlačidlo "Preview".
• Pokiaľ ste v "Paper source" zvolili "Document Feeder" a klikli na
tlačidlo "Preview", stroj vykoná náhľad len vrchného originálu. Potom
Poznámka
sa originál vysunie do oblasti výstupu originálu a preto pred začiatkom
skenovania tento originál vráťte späť na podávač SPF.
• Pre nastavenie rozlíšenia, typu obrázku, jasu a kontrastu, kliknite na
tlačidlo "Custom settings".
6
Zadajte názov skupiny, formát a zložku
5
pre uloženie obrázku a potom kliknite na
tlačidlo "Next".
Ako formát môžete zvoliť JPG, BMP, TIF alebo
PNG. Pre spustenie skenovania kliknite na
tlačidlo "Next".
62
Page 63

Akonáhle skenovanie skončí, zobrazí sa
6
nasledujúca obrazovka. Zvoľte
nasledujúci úkon, ktorý chcete vykonať
a potom kliknite na tlačidlo "Next".
Pokiaľ už máte skenovanie hotové, kliknite na
"Nothing. I'm finished working with these
pictures".
Kliknite na tlačidlo "Finish".
7
Sprievodca "Skenerami a fotoaparátmi" sa zavrie a naskenovaný obraz je
uložený v zvolenej zložke.
63
6
Page 64

7
Táto kapitola popisuje špeciálne funkcie prístroja. Tieto funkcie môžete využit’ podľa
vašich potrieb.
ŠPECIÁLNE FUNKCIE
POPIS ŠPECIÁLNYCH FUNKCIÍ
Režim úspory tonera
Týmto úsporným režimom je možné ušetrit’ až 10 % tonera.
Režimy úspory energie
Kopírovacie zariadenie má dva režimy na úsporu elektrickej energie: režim
predhrievania a režim vypnutia.
Režim predhrievania
Po prechode do režimu predhrievania sa rozsvieti indikátor úsporného režimu
( ) a ostatné indikátory zostanú zapnuté ako predtým. V tomto stave sa fixačná
jednotka udržiava na nižšej teplote, a tým sa šetrí elektrická energia. Pre
kopírovanie z režimu predhrievania nastavte požiadavky na kopírovanie, a potom
stlačte tlačidlo kopírovania ( ) ako pri normálnom kopírovaní.
Režim vypnutia
Keď prístroj prejde do režimu automatického vypnutia, indikátor úspory energie
( ) sa rozsvieti, a všetky ostatné indikátory zhasnú. V tomto režime sa ešte viac
šetrí elektrická energia, ale uvedenie kopírovacieho zariadenia do chodu
(zahriatie) trvá dlhší čas. Pre kopírovanie z režimu vypnutia stlačte tlačidlo
kopírovania ( ). Potom nastavte požiadavky na kopírovanie a stlačte tlačidlo
kopírovania ( ) ako pri normálnom kopírovaní.
Návrat displeja
Prístroj sa vráti do východzieho nastavenia po uplynutí predom nastavenej doby po
ukončení kopírovania, alebo skenovania. Tento čas návratu do východzieho
nastavenia je možné zmenit’.
Rozlíšenie pre automatický a manuálny režim
Rozlíšenie pre automatický a manuálny režim expozície ( ) je možné nastavit’.
Funkcia kontroly odklopenia veka originálu/podávača SPF
Keď je funkcia zapnutá, môže sa zabrániť zbytočnej spotrebe tonera, ku ktorej by
došlo keby nebolo veko originálu celkom sklopené.
Keď sa stlačí tlačidlo štart ( ) a veko originálu nie je celkom sklopené, na displeji
sa zobrazí hlásenie " " a kopírovanie sa nevykoná. Keď sa kopírovanie
nevykoná, môže sa napriek tomu spustiť opätovným stlačením tlačidla štart ( ),
bude sa ale kopírovať len veľkosť nastavenú pomocou "Nastavenie efektívnej šírky
papiera" (program číslo 25, 26).
Keď sa po zobrazení hlásenia " " veko celkom sklopí dole, kopírovanie
prebehne na normálnu veľkosť.
7
64
Page 65

REŽIM ÚSPORY TONERA
Stlačte tlačidlo expozície a vyberte
1
manuálnu expozíciu ( ).
Držte tlačidlo expozície stlačené asi 5
2
sekúnd. Indikátor ( ) zhasne a začne
blikat’ indikátor fotorežimu ( ).
Indikátor expozície "5" sa rozsvieti čo
značí, že je zvolený režim štandardnej
spotreby tonera.
Stlačením tlačidla zosvetlenia ( )
3
zapnete režim úspory tonera. Indikátor
expozície "1" sa rozsvieti čo značí, že je
zvolený režim úspory tonera.
Stlačte tlačidlo expozície. Indikátor ( ) prestane blikat’
4
azačne svietit’ neprerušovane. Indikátor expozície "3" sa
rozsvieti. Teraz je režim úspory tonera zapnutý.
Pre návrat k štandardnému režimu dávkovania tonera opakujte vyššie
uvedený postup, v kroku 3, ale stlačte tlačidlo stmavenia ( ), čím
Poznámka
zvolíte úroveň expozície "5".
65
7
Page 66

UŽÍVATEĽSKÉ PROGRAMY
Pomocou užívateľských programov sa volia, menia a rušia parametre určitých funkcií.
Nastavenie užívateľských programov
Držte tlačidlo zosvetlania ( ) stlačené 5 sekúnd až začnú
1
blikat’ varovné indikátory ( , , ) a na displeji sa zobrazí
"".
Pomocou ľavého tlačidla voľby počtu kópií ( ) zadajte číslo
2
programu. Na ľavej strane displeja začne blikat’ číslo vybratého
programu.
Stlačte tlačidlo kopírovania ( ). Vložené číslo programu bude
3
neprerušovane svietit’ a aktuálne vybratý parameter tohto
programu bude blikat’ na pravej strane displeja.
Pomocou pravého tlačidla voľby počtu kópií zadajte
4
požadovaný parameter ( ). Číslo vloženého parametra bliká
vpravej časti displeja.
Číslo
programu
1 Návrat displeja
2 Režim predhrievania
3 Režim vypnutia *1 ZAP, 2 VYP
4 Časovač vypnutia
6
10
13 Pamäť pre tlač
21
22
24
Názov programu Parametre
1 10 sec., 2 30 sec., *3 60 sec.,
4 90 sec., 5 120 sec., 6 VYP
*1 30 sec., 2 60 sec., 3 5 min.,
4 30 min., 5 60 min., 6 120 min.,
7 240 min.
*1 5 min., 2 30 min., 3 60 min.,
4 120 min., 5 240 min.
Doba automatického
vysunutia originálu z
SPF (AL-2041)
Rozlíšenie pre
automatický
a manuálny režim
Návrat na továrne
nastavenie
Auto voľba triedenia
(AL-2041)
Funkcia zabránenia
kopírovania pri
zdvihnutom podávači
SPF
1 5 min., *2 30 min.,
3 60 min., 4 120 min.,
5 240 min., 6 VYP
*1 300 dpi, 2 600 dpi
1 30%, 2 40%, *3 50%,
4 60%, 5 70%
1 ÁNO, *2 NIE
*1 ZAP, 2 VYP
*1 ZAP, 2 VYP
7
66
Page 67

Číslo
programu
25
26
28
29
32
* Výrobné nastavenie je označené hviezdičkou (východzie nastavenie) (*).
Stlačte tlačidlo kopírovania ( ). Číslo v pravej časti displeja
5
Názov programu Parametre
Nastavenie
efektívnej šírky
papiera (Bočný
vstup)
Nastavenie
efektívnej šírky
papiera (Kazeta)
Voľba stavu pre
spustenie
kopírovania
(Otáčanie
polygónneho motora
zap/vyp)
Nastavenie teploty
fixácie pri použití
bočného vstupu
Prepínanie režimu
USB 2.0
*1 Veľká (šírka A4),
2 Malá (šírka B5R)
*1 Veľká (šírka A4),
2 Malá (šírka B5R)
*1 ZAP, 2 VYP
1 Nízka, *2 Vysoká
1 Full-Speed, *2 Hi-Speed
začne svietit’ trvalo a zadaná hodnota bude uložená do pamäti.
Ak chcete pracovat’ s ďalšími programami, stlačte tlačidlo
Poznámka
mazania. Prístroj sa vráti na krok 2.
Stlačením tlačidla zosvetlania ( ) sa vrátite do normálneho
6
režimu kopírovania.
ZOBRAZENIE CELKOVÉHO POČTU KÓPIÍ
Pre zobrazenie celkového počtu kópií postupujte podľa nasledujúceho postupu.
Stlačte a držte stlačené tlačidlo mazania po dobu asi 5 sekúnd.
Celkový počet zhotovených kópií sa zobrazí v dvoch krokoch, vždy
po troch čísliciach.
Príklad: celkový počet kópií je 1 234.
67
7
Page 68

ZISTENIE ZÁSOBY TONERA
Množstvo tonera je indikované 6-úrovňovým zobrazením. Použite túto indikáciu ako
vodítko pre výmenu tonerovej kazety.
Držte stlačené tlačidlo zosvetlenia ( ) pokiaľ nezačnú
1
varovné indikátory ( , , ) blikať.
Na displeji sa zobrazí "- -".
Stlačte a držte aspoň 5 sekúnd stlačené tlačidlo percentá (%).
2
Na displeji sa zobrazí približne v percentách
množstvo zostávajúceho tonera v kazete
(zobrazí sa "100", "75", "50", "25" alebo "10").
Pri množstve menej ako 10% sa zobrazí "LO".
Stlačením tlačidla zosvetlenie ( ) sa vrátite na normálne
3
zobrazenie.
Všetky varovné indikátory (, , ) zhasnú.
Displej sa vráti na zobrazenie počtu kópií.
68
7
Page 69

8
Táto kapitola popisuje výmenu kazety TD a kazety optického valca a spôsob čistenia stroja.
Ak chcete docielit’ tých najlepších kopírovacích výsledkov, používajte
Poznámka
produkty firmy SHARP.
ÚDRŽBA ZARIADENIA
VÝMENA KAZETY TD
Keď je treba doplniť toner, na displeji sa rozsvieti indikátor výmeny kazety TD ( ).
Ďalšie informácie k nákupu kazety TD nájdete v príručke Úvodný návod v časti
"SPOTREBNÝ MATERIÁL A PRÍSLUŠENSTVO". Pokiaľ indikátor svieti a pokračuje
sa v kopírovaní, kópie budú postupne stále svetlejšie až sa stroj zastaví, a indikátor
začne blikať. Výmenu kazety TD vykonajte podľa popisu nižšie.
•Po tom, čo sa stroj zastaví môže byť možné zhotoviť ešte pár ďalších
kópií tak, že sa zo stroja vytiahne tonerová kazeta, vodorovne sa
Poznámka
1
pretrepe a potom znova vloží do stroja. Pokiaľ nie je kopírovanie ani
po tomto úkone možné, je treba tonerovú kazetu vymeniť za novú.
•Počas dlhého kopírovania tmavého originálu môže nastať situácia,
kedy sa indikátor výmeny kazety TD ( ) rozsvieti, indikátor štart
() začne blikať a stroj sa zastaví, aj keď je v stroji ešte dostatok
tonera. Stroj si začne po dobu asi do 2 minút doplňovať toner a potom
sa indikátor štart ( ) opäť rozsvieti. Stlačením tlačidla štart ( )
obnovíte kopírovanie.
Sklopte bočný vstup dole, otvorte bočný kryt a predný kryt v
tomto poradí.
Otvorenie viaclistového bočného vstupu viz časť "Bočný vstup viaclistový"
(str.12). Otvorenie bočného a predného krytu viz časť "INŠTALÁCIA
KAZETY TD" v príručke Úvodný návod.
Zatlačte na uvoľňovaciu páčku a
2
kazetu TD vytiahnite.
Ako súčasť ochrany životného prostredia vykonávame recykláciu
použitých kaziet TD. Prečítajte si prosím leták "PROGRAM
Poznámka
RECYKLÁCIE TONEROVÝCH KAZIET KOPÍRIEK", ktorý je priložený
pri novom balení tonerovej kazety.
Nainštalujte novú kazetu TD. Inštalácia novej kazety viz časť
3
"INŠTALÁCIA KAZETY TD" v príručke Úvodný návod.
Uvoľňovacia páčka
69
8
Page 70

Zavrite predné dvierka zatlačením na oboch stranách, a potom
r
4
tiež zavrite pravý bočný kryt. Indikátor ( ) zhasne a indikátor
kopírovania ( ) sa rozsvieti.
Najprv zavrite predné dvierka, a potom bočný kryt. Pri obrátenom poradí
Pozo
zavierania by mohlo dôjst’ k poškodeniu krytov.
VÝMENA KAZETY OPTICKÉHO VALCA
Životnosť kazety optického valca je približne 18 000 kópií*. Akonáhle vnútorné
počítadlo dosiahne približne 17 000 kópií, rozsvieti sa indikátor výmeny kazety
optického valca ( ) čo znamená, že bude treba kazetu skoro vymeniť. Ďalšie
informácie k nákupu novej kazety optického valca nájdete v časti "SPOTREBNÝ
MATERIÁL A PRÍSLUŠENSTVO" v príručke Úvodný návod. Keď varovný indikátor
bliká, stroj sa zastaví a bude znova pracovať až po výmene kazety za novú. Kazetu
optického valca preto vymeňte.
* Pri kopírovaní na papier veľkosti A4 a 5 % pokrytí tonerom.
Ochranný kryt na časti optického valca (čierny papier) neotvárajte skôr,
ako bude kazeta používaná. Kryt chráni optický valec pred vonkajším
Poznámka
svetlom.
Vyberte kazetu TD zo stroja (viz krok 1 a 2 v časti "VÝMENA
1
KAZETY TD" (str.69)).
Kazetu optického valca uchopte za
2
madlo a opatrne vytiahnite zo stroja.
Použitú kazetu optického valca
zlikvidujte podľa miestnych predpisov
pre nakladanie s odpadom.
Madlo kazety optického valca
Vytiahnite novú kazetu optického valca z ochranného sáčku a
3
odstráňte z nej ochranný kryt. Novú kazetu zasuňte opatrne do
stroja.
8
Nedotýkajte sa povrchu optického valca (zelená časť). Pri
prevádzke by to mohlo spôsobovať nečistoty na kópiách.
70
Page 71

Zasuňte kazetu TD opatrne do stroja. Inštalácia kazety TD viz krok
r
r
4
5 v časti "INŠTALÁCIA KAZETY TD" v príručke Úvodný návod.
Zavrite predný kryt a potom bočný kryt tak, že zatlačíte na
5
okrúhle výstupky v blízkosti tlačidla otvorenia bočného krytu.
Varovný indikátor výmeny kazety optického valca ( ) zhasne a
indikátor pripravenosti ( ) sa rozsvieti.
Pri zatváraní krytov dbajte na to, aby bol najskôr riadne zavretý predný
Pozo
kryt a až potom zavrite bočný kryt. Pokiaľ by sa kryty zatvárali v
opačnom poradí, mohlo by dôjsť k ich poškodeniu.
ČISTENIE ZARIADENIA
Ak chcete získat’ čisté a ostré kópie, dbajte na pokyny pre údržbu kopírovacieho
zariadenia.
Nepoužívajte horľavý čistiaci sprej. Plyn zo spreja sa môže dostať do
kontaktu s vnútornými elektrickými časťami alebo s dielmi fixácie s vysokou
Varovanie
Pozo
teplotou a môže vzniknúť riziko požiaru alebo úrazu elektrickým prúdom.
• Pred čistením prístroja dbajte na to, aby bol vypnutý siet’ový vypínač,
a aby bol vytiahnutý siet’ový prívodný kábel zo zásuvky.
•Na čistenie nepoužívajte riedidlo, benzín, alebo iné agresívne čistiace
prostriedky. Mohlo by to spôsobit’ deformáciu, zafarbenie,
poškodenie, alebo chybnú funkciu.
Kryty
Kryty čistite mäkkou, čistou tkaninou.
Sklo originálu, zadná strana veka originálu a SPF
Špina na skle, na snímacom okienku, veku alebo podávacom valčeku podávača
SPF sa tiež okopíruje na kópiu. Sklo, snímacie okienko, veko alebo podávací valček
podávača SPF čistite mäkkou, čistou tkaninou. Keď je treba, navlhčite tkaninu
čističom skla.
Sklo originálu/snímacie okienko
Snímacie okienko
Veko originálu/SPF
Valček
podávača SPF
71
8
Page 72

Prenosová korona
V prípade, že sa na kópiách začnú objavovat’ tmavé pásy a škvrny, potom je
potrebné vykonat’ vyčistenie prenosovej korony. Vyčistite koronu podľa popisu
nižšie.
Vypnite kopírovacie zariadenie. (str.8)
1
Sklopte bočný vstup dole, potom otvorte bočný kryt zatlačením
2
na otváracie tlačidlo.
Uchopte čistič prenosovej korony za jeho výstupok. Položte
3
čistič na pravú stranu prenosovej korony, jemne s ním
posúvajte smerom doľava, a potom ho vytiahnite z korony von.
Tento postup opakujte dva až trikrát.
Posúvajte čistiacim prípravkom z jedného konca na druhý, pozdĺž
vodiacich líšt. Ak dôjde k zastaveniu prípravku pri posuve medzi
Poznámka
koncami líšt, môže sa to prejaviť škvrnami na kópiách.
Vrát’te čistiaci prípravok na
4
pôvodné miesto. Tlakom na
vypuklé výstupky zatvorte
bočný kryt.
Zapnite kopírovacie zariadenie. (str.7)
5
72
8
Page 73

PREMIESTŇOVANIE A SKLADOVANIE STROJA
Pokyny k premiestňovaniu
Pri premiestňovaní stroja postupujte podľa popisu nižšie.
Pred premiestňovaním stroja najskôr vyberte zo stroja kazetu TD.
Poznámka
Vypnite hlavný vypínač a vytiahnite napájací kábel zo zásuvky.
1
Otvorte bočný a predný kryt v uvedenom poradí. Vytiahnite
2
kazetu TD a zavrite predný kryt a bočný kryt v uvedenom
poradí.
Otvorenie a zavretie bočného a predného krytu a vybratie kazety TD viz
časť "VÝMENA KAZETY TD" (str.69).
Nadvihnite kazetu na papier za madlo a vytiahnite ju von až na
3
doraz.
Zatlačte na stred prítlačnej dosky smerom dole až zaklapne na
4
mieste a dosku zaistite pomocou zaisťovacieho kolíku, ktorý je
uložený v prednej časti kazety na papier.
Kazetu na papier zasuňte späť do stroja.
5
Sklopte viaclistový bočný vstup a zasuňte predĺženie roštu
6
výstupu papiera, a použite baliaci materiál a pásku, ktoré boli
odstránené počas inštalácie stroja. Ďalšie podrobnosti viz časť
"PRÍPRAVA STROJA K INŠTALÁCII" v príručke Úvodný návod.
Vložte stroj do kartónu.
7
Riadne skladovanie
Spotrebné materiály skladujte na miestach, ktoré:
•sú čisté a suché,
• majú stabilnú teplotu,
• nie sú vystavené priamemu slnečnému osvitu
Papier skladujte v pôvodnom balení a položený na plocho.
• Papier skladovaný mimo pôvodné balenie alebo uložený zvislo sa môže skrútiť
alebo navlhnúť, čo by mohlo viesť k zásekom papiera v stroji.
73
8
Page 74

9
ODSTRAŇOVANIE ZÁVAD
Táto kapitola popisuje vybratie zablokovaného papiera a odstraňovanie závad.
Pri problémoch s funkciou tlače alebo skenovania, viz súbor pomocníka v ovládači
tlačiarne/skenera.
STROJ/PROBLÉMY PRI KOPÍROVANÍ
Pokiaľ dôjde k nejakým problémom, skontrolujte najskôr zoznam závad uvedený
nižšie, a až potom kontaktujte servisné stredisko.
Závada Možná príčina Riešenie Strana
Kopírovacie
zariadenie
nepracuje.
Kópie bez tlače.
Kópie sú príliš
tmavé alebo
svetlé.
Kópie sú
zamazané alebo
znečistené.
Pruhy na
kópiách.
Často dochádza
k zablokovaniu
papiera.
Je vidlica elektrického
napájania zapojená do
siet’ovej zásuvky?
Je kopírovacie zariadenie
zapnuté?
Je zatvorený bočný kryt? Bočný kryt jemne zatvorte. Úvodný
Je zatvorený predný kryt? Jemne zatvorte predný kryt a potom
Je originál založený na skle
lícom dole, alebo lícom
hore na podávači SPF?
Je originál príliš tmavý,
alebo príliš svetlý?
Je prístroj v režime
automatickej expozície?
Je prístroj v režime foto? Zrušte režim foto. 28
Nie je znečistené sklo
originálu alebo kryt
originálu?
Nie je už originál so
škvrnami alebo
nečistotami?
Nie je prenosová korona
znečistená?
Bol použitý neštandardný
papier?
Nie je papier stočený alebo
vlhký?
Zostali v zariadení kúsky
papiera?
Sú vodítka papieru v kazete
správne nastavené?
Je v kazete alebo na
viaclistovom vstupe príliš
veľa papiera?
Zapojte vidlicu kábla elektrického
napájania do siet’ovej zásuvky.
Zapnite kopírovacie zariadenie.
bočný kryt.
Založte originál na sklo lícom dole,
alebo na podávač SPF lícom hore. 26, 27
Nastavte expozíciu manuálne.
Nastavte úroveň automatickej
expozície.
Pravidelne čistite.
Používajte čisté originály.
Vyčistite prenosovú koronu.
Používajte len doporučený druh
kopírovacieho papiera. Pri používaní
špeciálneho druhu papiera ho
zakladajte len na bočný vstup.
Skladujte kopírovací papier
naplocho v pôvodnom obale v
suchých priestoroch.
Vyberte všetky kúsky papiera zo
zariadenia.
Nastavte vodítka papieru v kazete
na šírku a dĺžku papiera.
Odoberte nadbytočný papier.
Úvodný
návod
7
návod
Úvodný
návod
28
29
71
–
72
9
–
83
10, 13
10, 12
9
74
Page 75

Závada Možná príčina Riešenie Strana
Tlač sa z kópie
stiera.
Tlač nie je po
stranách papiera
a v jeho strede
rovnomerný.
Papier s príliš veľkou
gramážou?
Teplota fixácie nie je
správna.
Je papier vlhký? Založte suchý papier. Pokiaľ sa
Teplota fixácie nie je
správna.
Použite papier povolenej gramáže.
Nastavte užívateľský program
"Nastavenie teploty fixácie pri použití
bočného vstupu" (program č. 29) na
"2 (Vysoká)".
prístroj dlhšiu dobu nepoužíva,
vyberte papier z kazety a uložte ho
v obale na suchom mieste.
Nastavte užívateľský program
"Nastavenie teploty fixácie pri použití
bočného vstupu" (program č. 29) na
"1 (Nízka)".
9
67
–
67
75
9
Page 76

PROBLÉMY S TLAČOU A SKENOVANÍM
Okrem popisu v tejto časti môžete tiež nájsť informácie k možným problémom v
súboroch README jednotlivých programov. Prezeranie súboru README viz časť
"INŠTALÁCIA SOFTWARE" (str.16).
Problém Príčina a riešenie Strana
Stroj netlačí.
Bola vytlačená
stránka
upozornenia (NP-
001), dáta tlače ale
neboli kompletne
vytlačené.
Stroj nie je k počítaču riadne pripojený.
→ Skontrolujte obidva konce kábla USB a uistite sa, či je
prepojené dobre. Vyskúšajte známy dobrý kábel.
Prebieha kopírovanie.
→ Počkajte, až sa kopírovanie ukončí.
V aktuálnej aplikácii pre tlačovú úlohu nebol stroj
správne vybraný.
→ Keď vyberáte v aplikácii v menu "Súbor" voľbu "Tlač",
dbajte na to, aby bolo vybrané "SHARP AL-xxxx" (kde
je xxxx názov modelu vášho stroja) zobrazené v
dialógovom okne "Tlač".
Ovládač tlačiarne nebol riadne nainštalovaný.
→ Vykonajte nasledujúce kroky pre kontrolu riadnej
inštalácie ovládača tlačiarne.
1 Kliknite na tlačidlo "Štart", kliknite na "Ovládacie
panely" a potom kliknite na "Tlačiareň".
Vo Windows 7 kliknite na tlačidlo "Štart" a kliknite
na "Zariadenia a tlačiarne".
Vo Windows XP kliknite na tlačidlo "Štart" a potom
kliknite na "Tlačiarne a faxy ".
Vo Windows 2000 kliknite na tlačidlo "Štart", zvoľte
"Nastavenia" a potom kliknite na "Tlačiarne".
2Keď je zobrazená ikona ovládača tlačiarne
"SHARP AL-xxxx", tlač ale nie je stále možná,
ovládač tlačiarne asi nie je nainštalovaný správne.
V tomto prípade ovládač odinštalujte a nainštalujte
znova.
Nastavenie zásobníka papiera nie je v stroji a v
ovládači tlačiarne rovnaké.
→ Uistite sa, že je nastavená rovnaká veľkosť papiera v
stroji a v ovládači tlačiarne. Zmenu nastavenia veľkosti
papiera v stroji vykonajte podľa časti "ZAKLADANIE
PAPIERA", alebo vykonajte zmenu v ovládači tlačiarne
podľa časti "KONFIGURÁCIA OVLÁDAČA
TLAČIARNE".
Určená veľkosť papiera nie je v stroji založená.
→ Založte do zásobníka určenú veľkosť papiera.
Tlačová úloha odoslaná do stroja obsahuje viac dát,
ako je schopná pamäť tlačiarne prijať.
→ Vypnite funkciu ROPM na záložke "Konfigurácia" na
obrazovke nastavenie ovládača tlačiarne. Pokiaľ
potrebujete funkciu ROPM používať, rozdeľte stránky
tlačových dát do dvoch alebo viac tlačových úloh.
→ Veľ
kosť pamäte priradenej funkcii tlače je možné
zmeniť pomocou užívateľského programu "Pamäť pre
tlač".
18
–
–
81
10, 22
10
66
9
76
Page 77

Problém Príčina a riešenie Strana
Tlač je pomalá.
Vytlačený obraz je
svetlý a
nerovnomerný.
Vytlačený obraz je
špinavý.
Tlačený obraz je
šikmo alebo je
mimo papier.
Vytlačený obraz je
tmavší alebo
svetlejší ako bolo
očakávané.
Používate súčasne dve alebo viac aplikácií.
→ Spustite tlač až po tom, čo ukončíte nepoužívané
aplikácie.
Papier je založený tak, že tlač prebieha na zadnú
stranu papiera.
→ Niektoré typy papierov majú prednú a zadnú stranu.
Keď je papier založený tak, že tlač prebieha na zadnú
stranu, toner sa na papier riadne nezafixuje a tak sa
nedocieli dobrý obraz.
Používate papier, ktorého rozsah veľkosti a váhy
presahuje povolené hodnoty.
→ Použite papier podľa technickej špecifikácie.
Papier je skrútený alebo vlhký.
→ Nepoužívajte skrútený alebo pomačkaný papier.
Použite suchý kopírovací papier. V dobách, kedy stroj
nebude dlhšiu dobu používaný, vyberte papier zo
stroja a uložte ho na tmavom mieste v nejakom obale,
aby sa zabránilo navlhnutiu.
V používanej aplikácii ste pri papieri nenastavili
dostatočné okraje.
→ Pokiaľ sú okraje nastavené mimo rozsah oblasti
kvalitnej tlače, horná a spodná strana papiera môže
byť zašpinená.
→ Nastavte v používanej aplikácii okraje pre tlač do
oblasti s kvalitnou tlačou.
Papier založený v stroji nemá rovnakú veľkosť ako
papier, určený ovládačom tlačiarne.
→ Skontrolujte, či voľby "Veľ
veľkosti papiera, ktorý je založený v stroji.
→ Keď je zapnutá funkcia "Prispôsobiť na veľkosť
papiera", uistite sa, či je veľkosť papiera vybraná z
rozbaľovacieho zoznamu rovnaká, ako je veľkosť
založeného papiera.
Nastavenie orientácie dokumentu nie je správne.
→ Na obrazovke nastavenia ovládača tlačiarne kliknite na
záložku "Main" a skontrolujte, či je voľba "Image
Orientation" nastavená podľa vašich požiadaviek.
Papier nie je riadne založený.
→ Skontrolujte riadne založenie papiera.
Pri používanej aplikácii nie sú nastavené správne
okraje.
→ Pri používanej aplikácii skontrolujte usporiadanie
okrajov dokumentu a nastavenie veľkosti papiera.
Taktiež skontrolujte, či sú pre danú veľkosť papiera
riadne vykonané nastavenia tlače tak, aby zodpovedali
veľkosti papiera.
Nastavenie sýtosti tlače nie je správne.
→ Pomocou ovládača tlačiarne je možné nastaviť sýtosť
tlače. Na obrazovke nastavenia ovládača tlačiarne
kliknite na kartu "Advanced" a kliknite na tlačidlo
"Compatibility". Nastavte "Print Density Level" od 1
(svetlý) do 5 (tmavý).
kosť papiera" zodpovedajú
–
10
9
–
–
–
–
10
–
9
–
77
Page 78

Problém Príčina a riešenie Strana
Niektorý z
varovných
indikátorov ( ,
, ) svieti
alebo bliká.
Zlá kvalita
skenovania.
Podľa časti "INDIKÁTORY STAVU" skontrolujte
význam varovného indikátora a vykonajte
zodpovedajúce opatrenie. 82
Sklo originálu alebo spodná strana krytu originálu/
podávača SPF sú špinavé.
→ Vykonávajte pravidelné čistenie.
Originál je zašpinený alebo sú na ňom škvrny.
→ Používajte čistý originál.
Nevykonali ste nastavenie vhodného rozlíšenia.
→ Uistite sa, že nastavenie rozlíšenia v ovládači skenera
je pre daný originál vhodné.
Nevykonali ste nastavenie vhodné hodnoty prahu pre
"Prah Č/B".
→ Pokiaľ skenujete pomocou aplikácie podporujúcej
rozhranie TWAIN, uistite sa, že je pre nastavenie prahu
"Prah Č/B" zvolená vhodná hodnota. Väčšia hodnota
prahu spôsobí, že bude výsledok tmavší, zatiaľ čo
nižšia hodnota predstavuje výsledok svetlejší. Pre
automatické nastavenie úrovne prahu kliknite na
tlačidlo "Automatický prah" na záložke "Obraz" na
obrazovke "Profesionálny".
Nevhodné nastavenie jasu a kontrastu.
→ Pokiaľ skenujete pomocou aplikácie podporujúcej
rozhranie TWAIN a výsledný obraz má nevhodný jas
alebo kontrast (je napríklad príliš svetlý), kliknite na
tlačidlo "Automatická úprava jasu a kontrastu" na
záložke "Farba" na obrazovke "Profesionálny". Kliknite
na tlačidlo "Jas/Kontrast" pre nastavenie jasu a
kontrastu pri sledovaní výsledku skenovania na
obrazovke. Pokiaľ skenujete pomocou aplikácie
podporujúcej rozhranie WIA alebo pomocou
"Sprievodca skenerami a fotoaparátmi", kliknite na
tlačidlo "Nastaviť kvalitu skenovaného obrazu" alebo
na tlačidlo "Vlastné nastavenie" a na obrazovke, ktorá
sa zobrazí nastavte jas a kontrast.
Originál nie je založený na podávači SPF lícom hore
alebo lícom dole na skle originálu.
→ Založte originál na podávač SPF lícom hore alebo na
sklo originálu lícom dole.
Originál nebol správne založený.
→ Založte originál správne.
71
–
–
–
–
26, 27
26, 27
78
9
Page 79

Problém Príčina a riešenie Strana
Keď nie je skenovanie možné, vypnite počítač, vypnite
hlavný vypínač stroja a vytiahnite sieťový napájací
kábel stroja. Potom znova spustite počítač, zapnite
stroj a skúste znova skenovať. Pokiaľ nie je
skenovanie stále možné, skontrolujte nasledujúce
položky.
Vaša aplikácia nepodporuje rozhranie TWAIN/WIA.
→ Pokiaľ vaša aplikácia nepodporuje rozhranie TWAIN/
Nie je možné
skenovať.
Rýchlosť prenosu
obrazu je pomalá.
WIA, skenovanie nie je možné. Skontrolujte, či vaša
aplikácia podporuje rozhranie TWAIN/WIA.
V aplikácii ste nezvolili ovládač skenera stroja.
→ Skontrolujte, či je vo vašej aplikácii podporujúcej
rozhranie TWAIN/WIA zvolený ovládač skenera stroja.
Nevykonali ste správne nastavenie vlastností
skenovania.
→ Skenovanie veľkej oblasti s vysokým rozlíšením vytvorí
veľký objem dát a doba skenovania sa predĺži.
Doporučuje sa preto nastaviť zodpovedajúce voľby pre
daný typ skenovaného originálu, napr., Text, Text/
Grafika, Fotografia.
Váš počítač nesplňuje systémové požiadavky pre
rozhranie USB 2.0 (režim Hi-Speed).
→ Podľa časti "HARDWAROVÉ A SOFTWAROVÉ
POŽIADAVKY" vykonajte konfiguráciu vášho systému
tak, ako je vyžadované pre USB 2.0 a skontrolujte, či je
zvolené "Hi-Speed".
–
–
–
–
15, 67
79
9
Page 80

PROBLÉMY POČAS INŠTALÁCIE SOFTWARE
Keď nie je software správne nainštalované, skontrolujte vo vašom počítači
nasledujúce položky. Odinštalovanie software viz časť "Odinštalovanie software"
(str.81).
Problém Možná príčina Riešenie Strana
Software nie je
možné
nainštalovať.
Nezobrazí sa
obrazovka Plug
and Play (pri USB
pripojení vo
Windows).
Pomocou Plug
and Play nie je
možné
multifunkčný
ovládač správne
nainštalovať.
Je na pevnom disku
počítača dostatok voľného
miesta?
Môže váš počítač používať
USB pripojenie?
Pripojili ste stroj k počítaču
pred tým, ako bol
nainštalovaný multifunkčný
ovládač?
Skontrolujte veľkosť voľného miesta
na pevnom disku.Veľkosť voľného
miesta na pevnom disku môžete
zväčšiť zmazaním zbytočných
súborov a aplikácií.
Pomocou "Správca zariadenia"
skontrolujte, či môže byť vo vašom
počítači použité USB rozhranie.
(Informácie k "Správca zariadenia"
získate v pomocníkovi vo Windows.)
Keď môže byť USB použité, potom sa
v "Správca zariadenia" v "Radiče
zbernice USB" zobrazí typ čipovej
sady radiča a koreňový rozbočovač
USB. (Položky, ktoré sa objavia, sa
budú odlišovať podľa konkrétneho
počítača.)
Pokiaľ sa objavia tieto dve položky,
malo by byť USB použiteľné. Pokiaľ
sa pri "Radiče zbernice USB" zobrazí
žltý výkričník, alebo sa tieto dve
položky neobjavia, pozrite sa do
návodu k vášmu počítaču alebo sa
opýtajte výrobcu vášho počítača, ako
sprevádzkovať USB, a potom
nainštalujte ovládač tlačiarne znova.
Skontrolujte podrobnosti nižšie a
znova nainštalujte správne
multifunkčný ovládač.
Keď bol stroj pripojený k počítaču
pomocou USB kábla a multifunkčný
ovládač už bol nainštalovaný,
skontrolujte, či zostala informácia o
neúspešnej inštalácii uložená v
"Správca zariadenia". (Informácia k
"Správca zariadenia" získate v
pomocníkovi vo Windows.)
Keď sa názov stroja zobrazuje v
"Správca zariadenia" ako "Ďalšie
zariadenie", vymažte toto zariadenie,
počítač reštartujte a multifunkčný
ovládač nainštalujte znova.
Other devices
SHARP AL-xxxx
–
–
–
9
80
Page 81

Nie je možné nainštalovať multifunkčný ovládač (Windows
2000/XP)
Keď nie je možné vo Windows 2000/XP nainštalovať multifunkčný ovládač,
skontrolujte nastavenie počítača pomocou nasledujúcich krokov.
Kliknite na tlačidlo "Štart" a potom kliknite na "Ovládacie
1
panely".
Vo Windows 2000 kliknite na tlačidlo "Štart", zvoľte "Nastavenie" a potom
kliknite na "Ovládacie panely".
Kliknite na "Výkon a údržba" a potom kliknite na "Systém".
2
Vo Windows 2000 kliknite dvakrát na ikonu "Systém".
Kliknite na záložku "Hardware" a potom kliknite na tlačidlo
3
"Podpisy ovládačov".
Skontrolujte nastavenie "What
4
action do you want Windows to
take?" ("File signature
verification" vo Windows 2000).
Keď je zvolené "Block", nebude možné
multifunkčný ovládač nainštalovať.
Zvoľte "Warn" a potom multifunkčný
ovládač nainštalujte podľa popisu v časti
"INŠTALÁCIA SOFTWARE" (str.16).
Odinštalovanie software
Pokiaľ musíte software odinštalovať, postupujte podľa nasledujúcich krokov.
Kliknite na tlačidlo "Štart" a potom kliknite na "Ovládacie
1
panely".
Vo Windows 2000 kliknite na tlačidlo "Štart", zvoľte "Nastavenia" a kliknite
na "Ovládacie panely".
Kliknite na "Odobrať programy".
2
• Vo Windows XP kliknite na "Pridať/ alebo odobrať programy".
• Vo Windows 2000 kliknite dvojito na ikonu "Pridať/Odobrať programy".
Zo zoznamu vyberte "SHARP AL-xxxx Series MFP Driver",
3
Sharpdesk a Button Manager a odinštalujte.
Ďalšie informácie nájdete v návode k operačnému systému alebo v
pomocníkovi.
81
9
Page 82

INDIKÁTORY STAVU
Keď sa na ovládacom paneli rozsvietia, alebo rozblikajú nasledujúce indikátory,
alebo sa na displeji zobrazia nasledujúce alfanumerické kódy, riešte ihneď problém
podľa popisu v tabuľke nižšie, a podľa popisu na zodpovedajúcej stránke.
Používajte len originálne diely a spotrebný materiál firmy SHARP.
Poznámka
Indikácia Príčina a odstránenie Strana
Indikátor výmeny
optického valca
Indikátor výmeny
kazety TD
Indikátor
zablokovania
Indikátor
zablokovania na
podávači SPF
Indikátor úspory energie
svieti.
Indikátor kazety bliká.
Na displeji bliká "CH".
Na displeji svieti "CH".
Na displeji bliká "OP".
"P" bliká na displeji.
Striedavo sa zobrazuje
písmeno a číslica.
Svieti
Bliká
Svieti
Bliká
Bliká
Svieti Keď je kryt originálu otvorený. –
Bliká
Skoro bude treba vymeniť kazetu optického
valca. Pripravte si novú kazetu.
Kazetu optického valca je treba vymeniť.
Vymeňte kazetu za novú.
Bude treba skoro vymenit’ kazetu TD. Pripravte
si novú kazetu.
Kazetu TD je potrebné vymenit’. Kazetu vymeňte
za novú.
Došlo k zablokovaniu papiera. Zablokovaný papier
vyberte podľa popisu "ZABLOKOVANÝ PAPIER".
Na podávači SPF došlo k zablokovaniu originálu.
Zablokovaný originál vyberte podľa popisu "D:
Zablokovanie na podávači SPF (AL-2041)"
(str.87).
Prístroj je v režime predhrievania. Stlačením
ľubovoľného tlačidla sa režim predhrievania zruší.
Prístroj je v režime automatického vypnutia.
Stlačením tlačidla štart ( ) sa režim
automatického vypnutia zruší.
Kazeta nie je riadne zasunutá. Zasuňte ju riadne
do stroja.
Kazeta tonera nie je nainštalovaná. Skontrolujte,
či je kazeta nainštalovaná.
Kazetu posuňte do stroja až na doraz.
Je otvorený bočný kryt. Bočný kryt riadne
zatvorte zatlačením na vypuklé výstupky pri
tlačidle otvorenia bočného krytu.
Tento symbol sa zobrazí, keď sa zistí, že pri
spustení kopírovania je odklopený kryt originálu/
SPF. Kryt originálu/podávač SPF sklopte celkom
dole, alebo znova stlačte tlačidlo Štart ( ).
V závislosti na farbe a sýtosti originálu sa môže
blikajúci "OP" zobraziť aj vtedy, keď je kryt
originálu/SPF sklopený. V tomto prípade stlačte
znova tlačidlo štart a tým sa spustí kopírovanie.
V kazete alebo na viaclistovom bočnom vstupe
nie je papier. Založte papier.
Došlo k zablokovaniu papiera v kazete, na
viaclistovom bočnom vstupe. Zablokovaný
papier vyberte.
Stroj je mimo prevádzky. Vypnite hlavný vypínač
a znovu ho zapnite, a pokiaľ poruchový kód
zostáva zobrazený, vytiahnite sieťový kábel zo
zásuvky, a spojte sa so servisným strediskom.
Úvodný
návod
70
Úvodný
návod
69
83
87
64
64
–
Úvodný
návod
–
–
10, 12
83
–
9
82
Page 83

ZABLOKOVANÝ PAPIER
Keď bliká indikátor zablokovania papiera ( ), alebo na displeji bliká , prístroj
sa zastaví, pretože došlo k zablokovaniu. Keď dôjde k zablokovaniu originálu na
podávači SPF, prístroj sa zastaví a indikátor zablokovania na podávači SPF ( )
bude blikat’, zatiaľčo indikátor zablokovania papiera ( ) nebude svietit’. Pri
zablokovaní originálov na podávači SPF postupujte podľa "D: Zablokovanie na
podávači SPF (AL-2041)" (str.87).
Sklopte dole bočný vstup a
1
potom otvorte bočný kryt.
Zistite miesto zablokovania.
2
Zablokovaný papier vyberte podľa pokynov pre každé miesto
podľa nákresu nižšie. Keď bliká indikátor ( ), postupujte
podľa pokynov, viz."A: Zablokovanie papiera pri podávaní"
(str.84)
Ak je papier viditeľný z tejto strany,
postupujte podľa "C: Zablokovanie
papiera v transportnej časti" (str.86).
Ak papier uviazne tu, postupujte podľa
"B: Zablokovanie papiera vo fixačnej
jednotke" (str.85).
Ak papier uviazne tu, postupujte podľa
"A: Zablokovanie papiera pri podávaní"
(str.84).
9
83
Page 84

A: Zablokovanie papiera pri podávaní
r
Z oblasti podávania papiera vyberte opatrne zablokovaný
1
papier tak, ako ukazuje nákres. Pokiaľ bliká indikátor ( )
a zablokovaný papier nie je v oblasti podávania papiera vidiet’,
vytiahnite zo stroja kazetu na papier a vyberte zablokovaný
papier. Keď nie je možné papier vybrat’, postupujte podľa časti
"B: Zablokovanie vo fixačnej jednotke".
Oblast’ fixácie je horúca. Pri vyberaní papiera preto dbajte na
Varovanie
Pozo
zvýšenú opatrnost’.
•Pri vyťahovaní zaseknutého papiera sa nedotýkajte
svetlocitlivého valca (jeho zelenej časti). Mohlo by dôjsť k
poškodeniu povrchu valca a to by spôsobilo nečistoty na
kópiách.
•Keď bol papier podávaný z bočného vstupu, nevyťahujte
papier cez tento bočný vstup. Toner na papieri by sa mohol
nasypať do oblasti transportu papiera a to by spôsobilo
nečistoty na kópiách.
Zatvorte bočný kryt tak, že zatlačíte na vypuklé výstupky pri
2
tlačidle pre otvorenie bočného krytu. Indikátor zablokovania
papiera ( ) zhasne a indikátor v tlačidle Štart ( ) sa rozsvieti.
9
84
Page 85

B: Zablokovanie papiera vo fixačnej jednotke
y
r
Sklopte dole uvoľňovaciu
1
páčku fixačnej jednotky.
Podľa nákresu vyberte opatrne
2
zablokovaný papier spod fixačnej
jednotky. Keď nie je možné papier
vybrat’, postupujte podľa časti
"C: Zablokovanie v transportnej
časti".
Oblast’ fixácie je horúca. Pri
vyberaní papiera preto dbajte
Varovanie
Pozo
na zvýšenú opatrnost’.
• Pri vyberaní papiera sa nedotýkajte povrchu svetlocitlivého
valca (zelená plocha). Mohlo by to spôsobiť poškodenie valca
a zlé kópie.
• Nevt’ahujte papier z časti nad fixačnou jednotkou. Toner
nezafixovaný do papiera by mohol spôsobit’ zašpinenie časti
transportu papiera a spôsobit’ zašpinenie kópie.
Uvoľňovacia páčka fixačnej jednotk
Zdvihnite uvoľňovaciu páčku fixačnej jednotky, a potom
3
zatvorte bočný kryt tak, že zatlačíte na vypuklé výstupky pri
tlačidle pre otvorenie bočného krytu. Indikátor zablokovania
papiera ( ) zhasne a indikátor v tlačidle Štart ( ) sa rozsvieti.
9
85
Page 86

C: Zablokovanie papiera v transportnej časti
r
Sklopte dole uvoľňovaciu páčku fixačnej jednotky.
1
Viz "B: Zablokovanie papiera vo fixačnej jednotke" (str.85).
Otvorte predný kryt.
2
Pre otvorenie predného krytu, viz "DOPLNENIE TONERA" v Úvodný návod.
Otáčajte podávacím
3
valčekom v smere šípky,
a papier jemne vytiahnite
z výstupnej časti.
Zdvihnite uvoľňovaciu páčku fixačnej jednotky, a potom
4
zatvorte bočný kryt tak, že zatlačíte na vypuklé výstupky pri
tlačidle pre otvorenie bočného krytu. Indikátor zablokovania
papiera ( ) zhasne a indikátor v tlačidle štart ( ) sa rozsvieti.
Pri zatváraní krytov dbajte na to, aby bol najskôr riadne zatvorený
Pozo
predný kryt a až potom bočný kryt. Keď budete zatvárat’ kryty v inom
poradí, môže dôjst’ k ich poškodeniu.
Podávací valček
9
86
Page 87

D: Zablokovanie na podávači SPF (AL-2041)
o
K zablokovaniu originálov na podávači môže dôjsť na jednom z troch miest: keď je
zablokovaný originál vidiet’ na rošte podávača, je to (A) rošt podávania originálov;
keď nie je zablokovaný originál vidieť na rošte podávača, je to (B) výstupná čast’,
alebo (C) čast’ pod podávacím valčekom. Zablokovaný originál vyberte podľa
pokynov pre každú z týchto častí.
Po vybratí zaseknutého papiera nezabudnite stlačiť tlačidlo mazania,
Poznámka
(A) Otvorte kryt podávacieho valčeku a originál zľahka vytiahnite smerom
doľava, smerom von z podávača. Zatvorte kryt podávacieho valčeka.
Odklopte a sklopte podávač SPF aby indikátor ( ) zhasol. Pokiaľ sa
zablokovaný originál nedá ľahko vytiahnút’, postupujte podľa (C).
čím sa zruší poruchový stav.
Kryt podávacieho
(B) Odklopte podávač smerom hore a otáčajte točítkom tak, aby ste vybrali
zablokovaný originál z výstupnej časti. Pokiaľ sa zablokovaný originál
nedá ľahko vytiahnt’, postupujte podľa (C).
(C) Pokiaľ sa originál neposúva zľahka do výstupnej časti, vyberte ho v smere
šípky za súčasného otáčania točítkom.
valčeka
Uvoľňovacia páčka
zablokovania na SPF
Točítk
9
87
Page 88

KEĎ DÔJDE K ZÁSEKU PAPIERA V STROJI PRI POUŽITÍ PODÁVAČA SPF (AL-2041)
Keď dôjde k záseku papiera v stroji pri kopírovaní originálu(ov) pomocou podávača
SPF, podávač SPF automaticky zastaví skenovanie originálov. Papiere zaseknuté
vo vnútri stroja ručne vyberte. Na displeji na ovládacom paneli je možné zobraziť
počet originálov, ktoré sa musia vrátiť späť na rošt podávača. Pre zobrazenie počtu
originálov, ktoré sa musia vrátiť späť na podávač postupujte podľa krokov nižšie.
Nasledujúci postup nepopisuje spôsob vybratia zaseknutých papierov.
Najskôr vyberte zaseknuté papiere a až potom zobrazte počet originálov,
Poznámka
ktoré je treba vrátiť na podávač. Postup vybratia zaseknutých papierov viz
"ZABLOKOVANÝ PAPIER" (str.83).
Keď dôjde k záseku papiera v stroji,
1
podávač SPF sa zastaví a indikátor
ZOOM bude blikať.
Na displeji bude blikať nedokončený počet sád
kópií.
Najskôr vyberte zaseknuté papiere vo vnútri
stroja. Potom pokračujte ďalej krokom 2.
Z roštu podávača odoberte originály,
2
ktoré ešte neboli naskenované.
Originál(y) uviaznuté v podávači SPF
nevyťahujte ručne. Mohlo by dôjsť k chybnému
chodu stroja. Viz krok 3.
Stlačte tlačidlo merítko (%).
3
Originály, ktoré boli podávačom SPF
skenované budú vysunuté a na displeji bude
blikať počet originálov, ktoré je treba vrátiť späť
na podávač.
Vráťte zobrazený počet originálov späť na rošt
podávača spolu s originálmi, ktoré boli
odobraté v kroku 2
Poznámka
Počet originálov, ktoré je
treba vrátiť späť na podávač
Keď je v užívateľských programoch zapnutý program "Doba
automatického vysunutia originálu z SPF", originály budú z podávača
SPF vysunuté automaticky po uplynutí nastaveného času.
("UŽÍVATEĽSKÉ PROGRAMY" (str.66)
88
9
Page 89

A. Informácie o likvidácii pre užívateľov (súkromné domácnosti)
1. V Európskej únii
Upozornenie: Keď chcete toto zariadenie
zlikvidovať, nepoužívajte normálny
kontajner na domový odpad!
Použité elektrické a elektronické
zariadenia musia byť zlikvidované zvlášť
a v súlade s legislatívou, ktorá požaduje
riadnu likvidáciu, obnovenie a recykláciu
použitých elektrických a elektronických
zariadení.
Podľa implementácie členskými štátmi
môžu súkromné domácnosti vracať
použité elektrické a elektronické
zariadenia do príslušných zberných
stredísk zadarmo*. V niektorých krajinách*
môžu váš starý produkt prevziať aj
Upozornenie: Váš produkt je označený
týmto symbolom. Znamená to, že použité
elektrické a elektronické zariadenia by
nemali byť miešané s bežným domovým
odpadom. Pre tieto produkty existuje
zvláštny zberný systém.
maloobchodní predajcovia, pokiaľ si kúpite
podobný nový produkt.
*) Pre získanie ďalších informácií kontaktujte vaše miestne úrady.
Keď vaše elektrické alebo elektronické zariadenie obsahuje batérie alebo
akumulátory, zlikvidujte ich podľa miestnych predpisov.
Správnou likvidáciou tohoto produktu napomáhate tomu, že odpad podstúpi správne
spracovanie, obnovenie a recykláciu a zabránite tak možným negatívnym vplyvom
na životnom prostredí a ľudskom zdraví, ktoré by mohli nastať nesprávnym
nakladaním s odpadom.
2. V krajinách mimo EÚ
Keď si prajete zlikvidovať tento produkt, kontaktujte vaše miestne úrady a opýtajte
sa na správnu metódu likvidácie.
Pre Švajčiarsko: Použité elektrické a elektronické zariadenia môžu byť vrátené
zdarma predajcom i v prípade, že si nekúpite nový produkt. Ďalšie zberné strediská
je možno nájsť na www.swico.ch alebo www.sens.ch.
B. Informácie o likvidácii pre firmy
1. V Európskej únii
Keď je produkt používaný pre účely podnikania a chcete ho zlikvidovať:
Kontaktujte vášho predajcu SHARP, ktorý vás bude informovať o prevzatí produktu.
Za vrátenie a recykláciu produktu možno budete musieť zaplatiť. Malé produkty
(v malom množstve) môžu byť možno odovzdané v miestnych zberných strediskách.
Pre Španielsko: Kontaktujte zavedený zberný systém alebo váš miestny úrad
ohľadne vrátenia použitých produktov.
2. V krajinách mimo EÚ
Keď sa chcete zbaviť tohto produktu, kontaktujte miestne úrady a opýtajte sa na
správne metódy likvidácie.
Page 90

SHARP ELECTRONICS (Europe) GmbH
Sonninstraße 3, D-20097 Hamburg
Page 91

NÁVOD NA OBSLUHU
SK1
 Loading...
Loading...