Sharp AL-2040, AL-2020 BROCHURE [da]
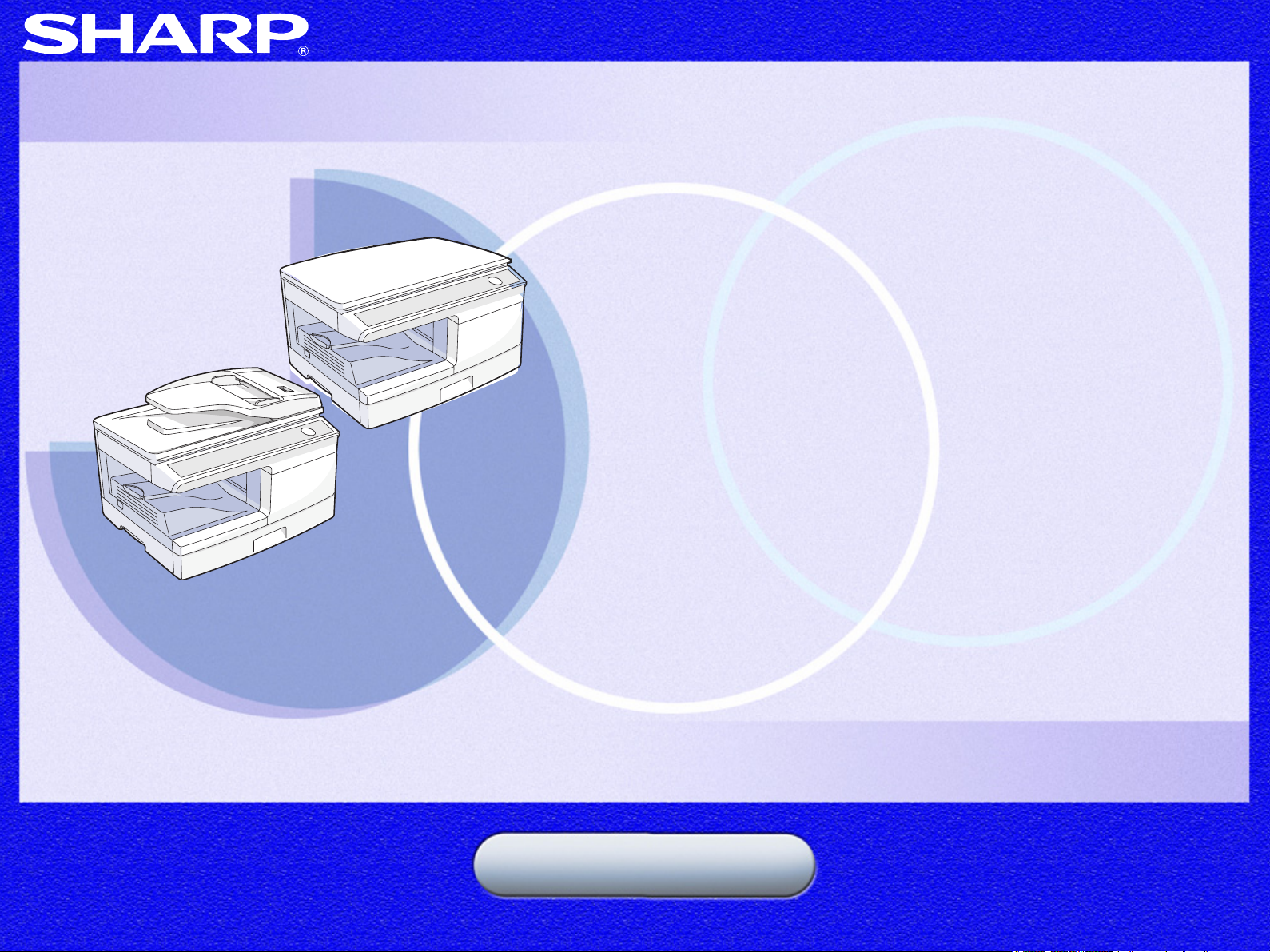
AL-2020/AL-2040
AL-2020
AL-2040
Onlinemanual
Start
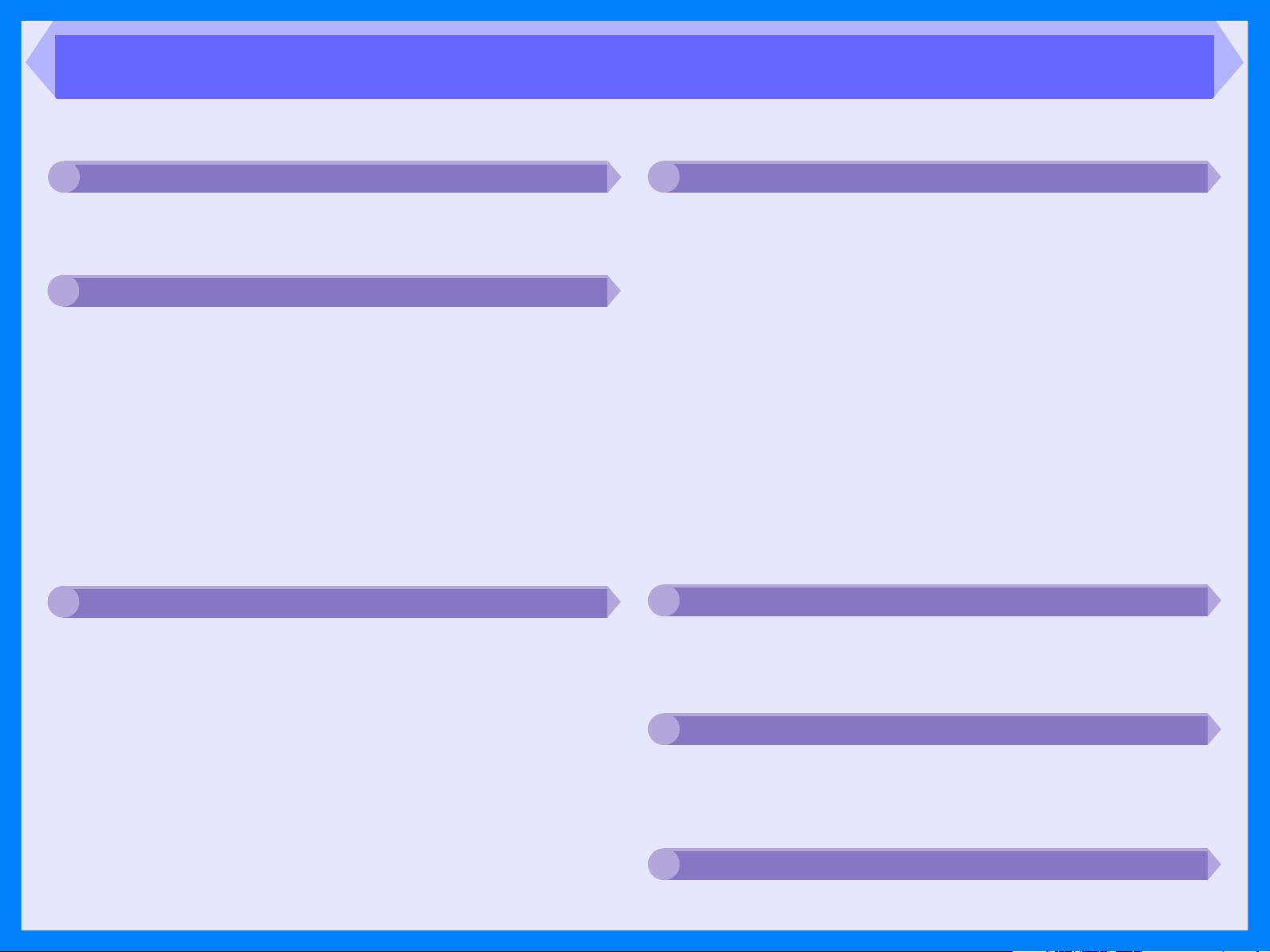
Indhold
Sådan anvendes on-line manualen
1
Sådan anvendes on-line manualen 1
Udskriv
2
Oversigt over udskrivning 2
Grundlæggende udskrivning 3
Sådan startes printerdriveren vha. "Start" tasten 4
Printerdriverindstillinger 5
Udskrivning af et vandmærke 6
Tilpasning af det udskrevne billede til papiret 7
Udskrivning af flere sider på én side 8
To-sidet udskrivning 9
Oversigt over Print Status vinduet 10
Scan
3
Scanningoversigt 11
Scanning af et billede fra en TWAIN kompatibel
applikation 12
Scanning af et billede med en WIA kompatibel
applikation (Windows XP/Vista) 16
Scanning af et billede med guiden "Scanner og
kamera" (Windows XP/Vista) 18
Oversigt over Button Manager 21
Button Manager indstillinger 22
Fejlfinding
4
Identifikation af problemer med maskinen 23
Check forbindelsen mellem maskinen og
computeren 24
Check computeren 25
Plug and Play skærmbilledet vises ikke
(når USB er tilsluttet) 26
Kunne ikke installere MFP-driveren (Windows 2000/XP) 27
Svagt, ujævnt eller udtværet udskriftsresultat 28
Tegn eller grafik udskrives ikke på den korrekte plads 29
Der skrives ikke ud 30
Dårligt scanningsresultat 31
Det scannede billede er placeret forkert 32
Kunne ikke scanne billedet 33
Sådan fjernes softwaren 34
Printerdriverfunktioner
5
Printerdriverfunktioner 35
Webside i maskinen
6
Om websiden 37
Konfiguration om websiden 38
Indeks
7
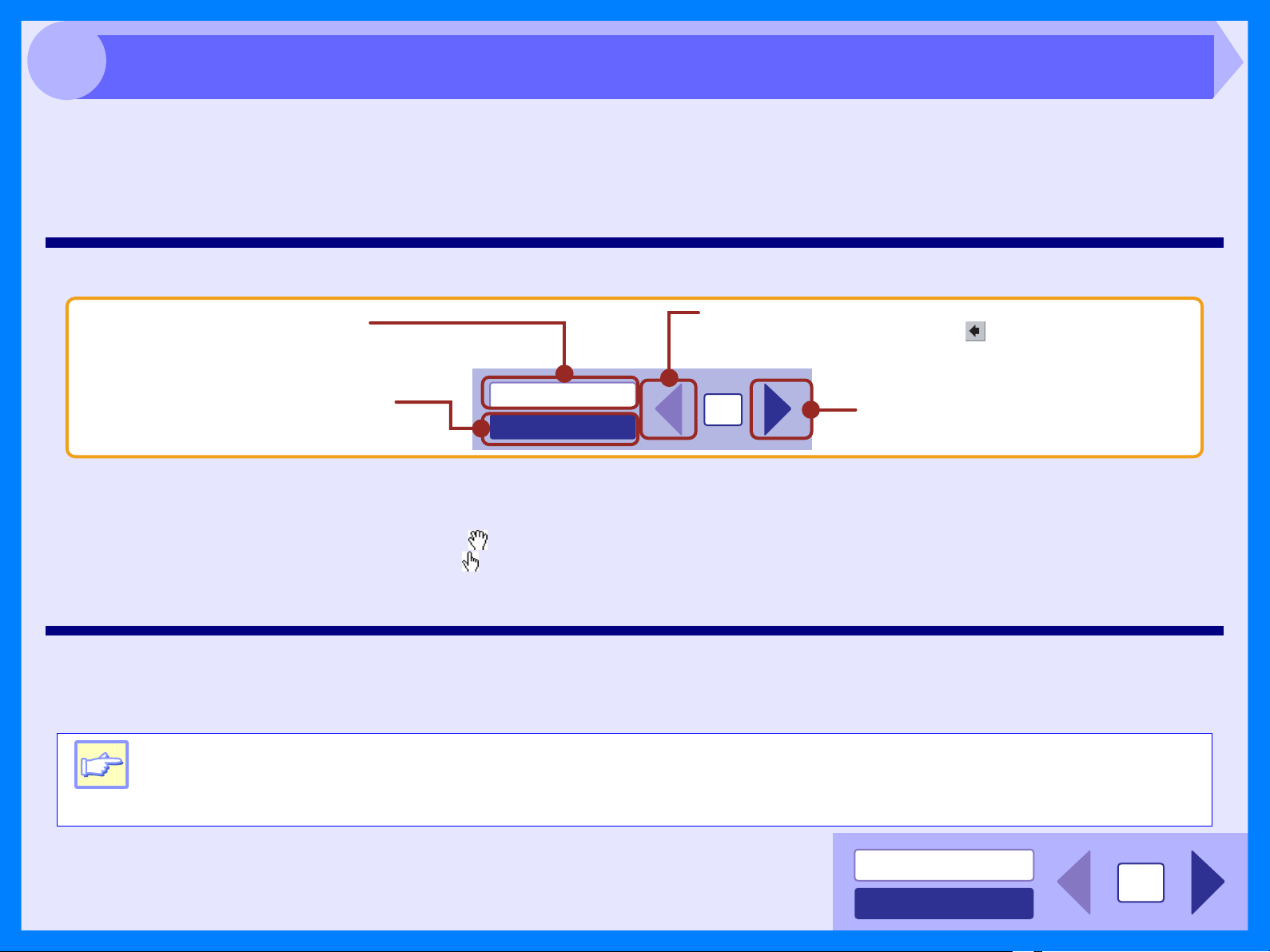
1
Sådan anvendes on-line manualen
Denne on-line manual indeholder anvisninger vedrørende anvendelse af Deres nye maskine. Læs følgende forklaring
på, hvordan online-manualen anvendes, og søg efter de oplysninger, De har brug for.
De kan få flere oplysninger om computere, styresystemer og Acrobat Reader ved at se i den relevante manual eller
hjælpefil.
Sådan betjenes on-line manualen
Klik p denne tast for at se
onlinevejledningens indholdsfortegnelse. Via
indholdsfortegnelsen er der adgang til de
forskellige sider.
Klik p denne tast for at se
onlinevejledningens indeks. Via indekset er
der adgang til de forskellige sider.
Sådan følges et link
Links kan forbinde dele af et dokument med andre dele for at give yderligere oplysninger. I dette dokument er de grønne bogstaver områder
med links.
For at følge et link vælges et håndværktøj ( ), et zoom-værktøj eller et valg-værktøj. Anbring pilen over området med links på siden, til pilen
bliver til en hånd med en pegende finger ( ). Klik derefter på det pågældende link.
Sådan anvendes bogmærker
Denne on-line manual har bogmærker på hovedsiderne i hvert afsnit. De kan komme til de ønskede sider ved at klikke på deres bogmærker.
INDHOLD
INDEKS
Bruges til at g tilbage side for side. For at g tilbage til det
forrige link, skal du klikke p tasten ( ) i Acrobat Readers
menulinje.
1
Flytter fremad side for side.
Sådan udskrives on-line manualen
Hvis du ønsker en trykt kopi af onlinemanual som reference, gå til Acrobat Reader, klik på menuen "Filer", og vælg
"Udskriv". Når du har angivet printerindstillingerne, klik på tasten "OK" for at udskrive vejledningen.
z I denne on-line manual gælder skærmbilleder og brugsanvisninger hovedsagelig for Windows XP. I andre udgaver
af Windows kan nogle skærmbilleder være anderledes end dem, der er vist i denne manual.
Bemærk
z Hvor der står "AL-xxxx" i denne vejledning, skal "xxxx" erstattes med navnet på den aktuelle model.
z Den omtalte SPF er kun til modellen AL-2040.
INDHOLD
INDEKS
1
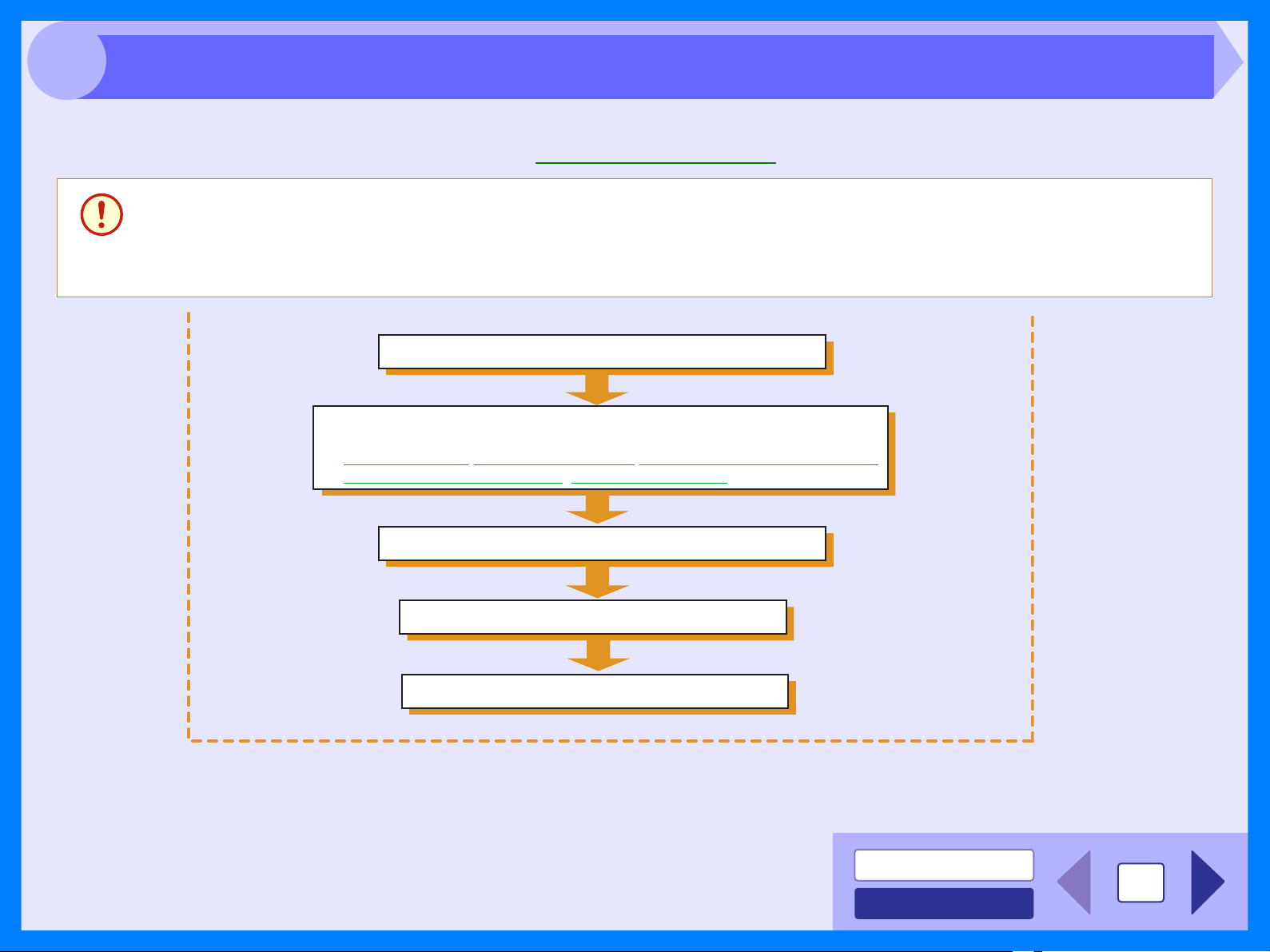
2
Flowdiagrammet nedenfor giver en oversigt over udskrivning.
Reference: Få flere oplysninger om udskrivning i afsnittet Grundlæggende udskrivning.
Forsigtig
Oversigt over udskrivning
z Printerfunktionen kan kun anvendes, når maskinen er forbundet til din pc via et USB-kabel. Det er ikke muligt at
udskrive via en netværksforbindelse.
z Når papirkilden er papirbakken eller multi-indføringsbakken, skal De kontrollere, at bakken er sat i før
udskrivningen påbegyndes.
z Kontroller at udskrivningen er afsluttet, før strømmen afbrydes. Tag ikke kablet ud, før maskinen slukkes.
Forbered dokumentet, du vil udskrive
Åben printerdriverens installationsskærm og angiv printerindstillingerne
Reference:
Printerdriverinstellinger, Udskrivning af et vandmærke, Tilpasning af det udskrevne bilede til papiret,
Udskrivning af flere sider på én side, Dobbeltsidet udskrivning
Send udskrivningsdata fra din pc
Udskriver
Afslut udskrivning
INDHOLD
2
INDEKS
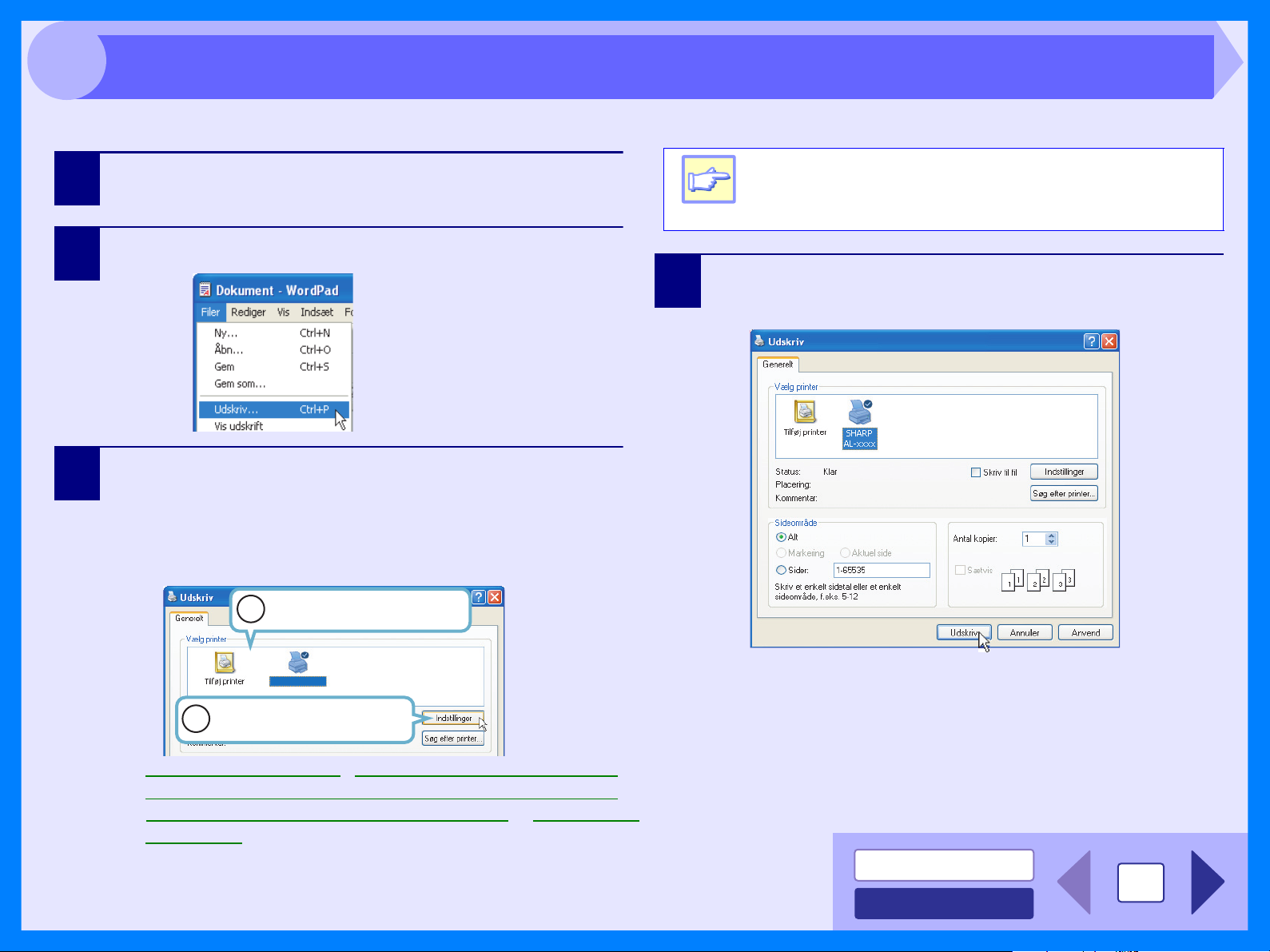
2
Dette er et eksempel med WordPad til udskrivning af et dokument i A4-format.
Grundlæggende udskrivning
1
2
3
Start WordPad, opret en ny fil og indtast den tekst,
De gerne vil skrive ud.
Vælg "Udskriv" i programmets menu "Filer".
Kontrollér, at "SHARP AL-xxxx" er valgt som den
aktuelle printer. Hvis du ønsker at ændre
printerindstillingerne, klik på tasten "Indstillinger"
for at åbne installationsskærmen til printerdriveren.
I Windows 98/Me, klik på tasten "Egenskaber" .
Identificér den aktuelle
1
printer i feltet.
Bemærk
4
Windows 2000 har ikke tasterne "Indstillinger" i
denne dialogboks. Klik på den ønskede fane for
at vælge printerindstillinger.
Klik på tasten "Udskriv" i dialogboksen "Udskriv".
I Windows 98/Me, klik på tasten "OK" .
SHARP AL-xxxx
Klik på denne tast for at
2
ændre printerindstillingerne.
Reference: Printerdriverinstellinger, Udskrivning af et vandmærke,
Tilpasning af det udskrevne bilede til papiret,
Udskrivning af flere sider på én side, Dobbeltsidet
udskrivning
Udskrivning starter i henhold til Deres præferencer.
INDHOLD
3
INDEKS
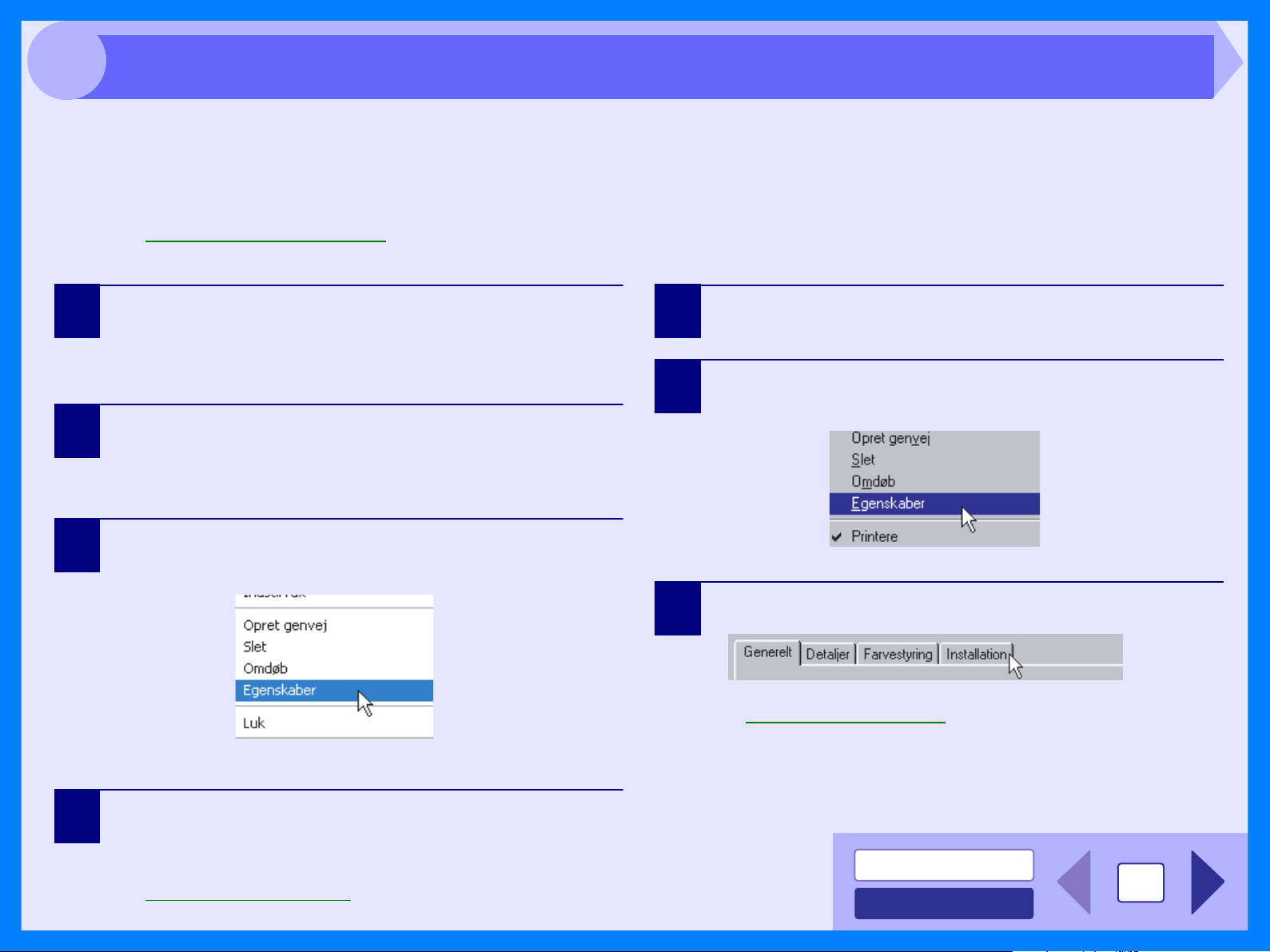
2
De kan åbne printerdriveren og ændre indstillingerne af printerdriveren fra Windows "start" tasten. Indstillinger, der justeres
på denne måde, vil være de originale indstillinger, når De udskriver fra et program. (Hvis De ændrer indstillingerne fra
skærmbilledet for opsætning af printerdrivere på tidspunktet for udskrivning, vender indstillingerne tilbage til de originale
indstillinger, når De forlader programmet.)
Reference: Grundlæggende udskrivning
Windows 2000/XP/Vista
Sådan startes printerdriveren vha. "Start" tasten
Windows 98/Me
1
2
3
Klik på tasten "start", og klik derefter på
"Kontrolpanel".
I Windows 2000, klik på tasten "Start" og vælg
"Indstillinger".
Klik på "Printere og anden hardware", og klik
derefter på "Printere og faxenheder".
• I Windows Vista, klik på "Printer".
• I Windows 2000, klik på "Printere".
Klik på "SHARP AL-xxxx" printerdriverikonet og
vælg "Egenskaber" i menuen "Filer".
I Windows Vista, klik
på "Printer".
1
2
Klik på tasten "Start", vælg "Indstillinger", og klik
derefter på "Printere".
Klik på "SHARP AL-xxxx" printerdriverikonet og
vælg"Egenskaber" i menuen "Filer".
Klik på fanen "Installation".
3
Nu vises installationsskærmen for printerdrivere.
Reference: Printerdriverindstillinger
4
Reference: Printerdriverindstillinger
Klik på tasten "Udskriftsindstillinger" under fanen
"Generelt".
Nu vises installationsskærmen for printerdrivere.
INDHOLD
4
INDEKS
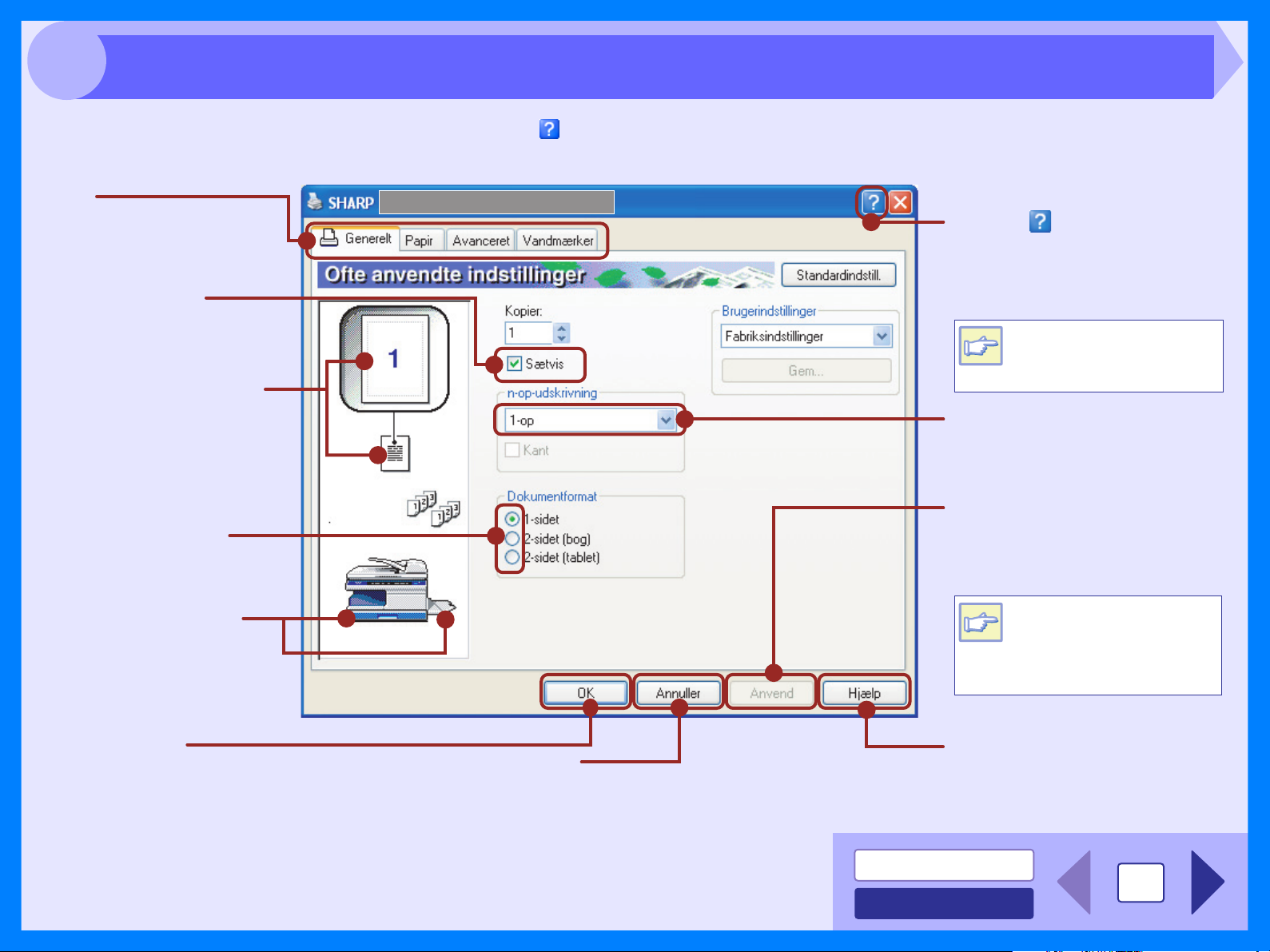
2
Printerdriverindstillinger
For at se Hjælp til en indstilling skal De klikke på ( ) tasten i øverste højre hjørne af vinduet og derefter klikke på
indstillingen.
Fane
Indeks, der giver mulighed for
at skifte mellem de forskellige
installationsskærme.
Afkrydsningsfelt
Klik her for at
aktivere/deaktivere de
forskellige funktioner.
Indstillingerne, du foretog i "nop udskrivning ",
"Dokumentformat", "Tilpas til
papirformat", "Billedretning"
og "Vandmærke", er vist i
dette billede.
Tasten Kontroller
Her kan du vælge en
indstilling på en liste.
Tasten ( )
Klik på denne tast, og klik herefter
på en indstilling for at vise Hjælp
til indstillingen.
Du kan også vise Help
ved at højreklikke på en
Bemærk
Rulleliste
Her kan du vælge blandt en
række muligheder.
Tasten "Anvend"
Klik her for at gemme dine
indstillinger uden at afslutte
dialogboksen.
indstilling.
Den valgte bakke i
"Papirvalg" under fanen
"Papir" er markeret med
blå. Du kan også klikke på
en bakke for at vælge den.
Tasten "OK"
Klik på denne tast for at
gemme dine indstillinger
og afslutte dialogboksen.
Tasten "Annuller"
Klik på denne tast for at afslutte
dialogboksen uden at gemme
ændringerne.
Bemærk
Tasten "Hjælp"
Hjælp-vinduet åbner og viser
yderligere oplysninger om
faneindstillingerne.
INDHOLD
INDEKS
Knappen "Anvend"
vises ikke, når du åbner
dette vindue fra et
program.
5
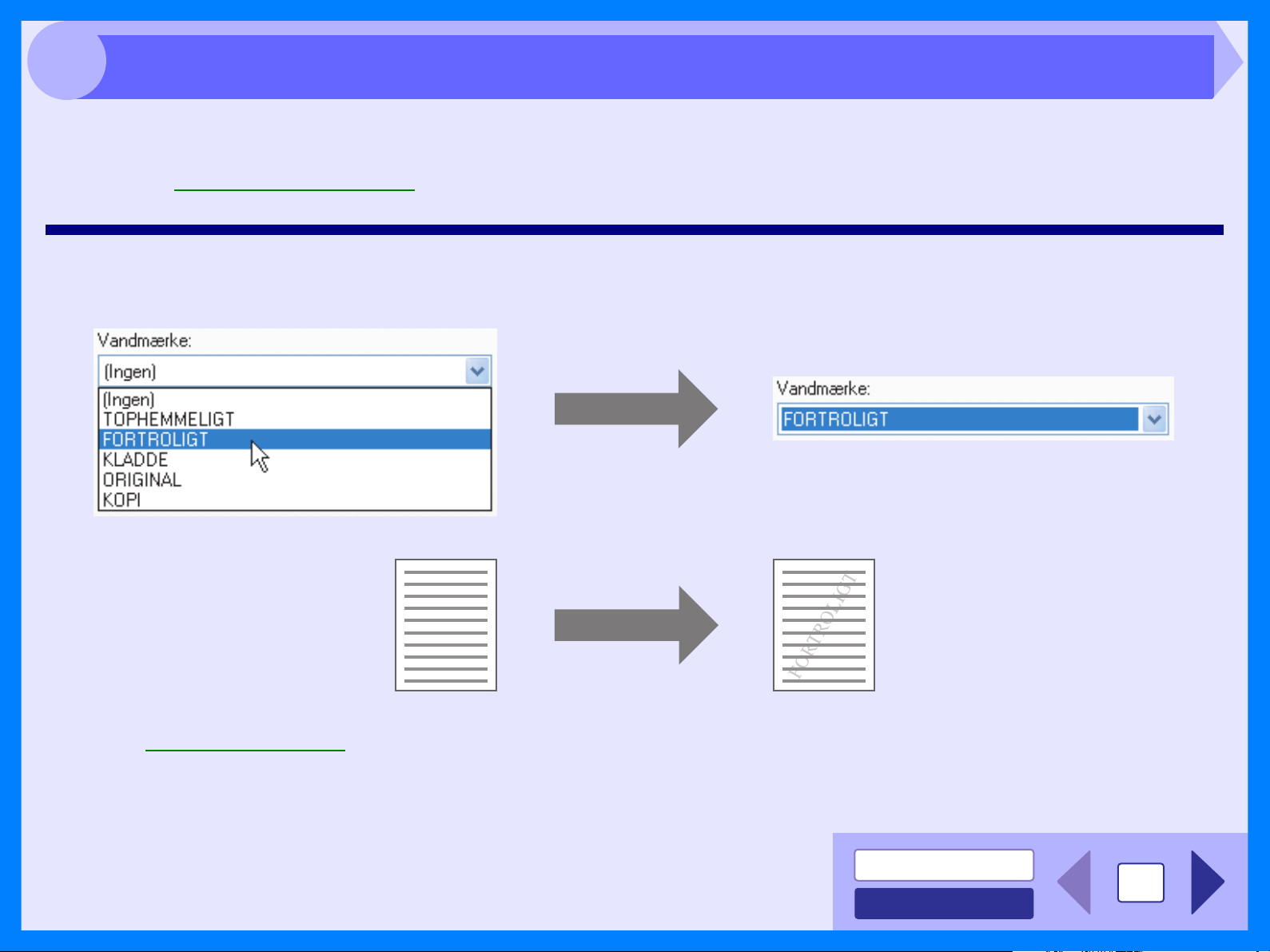
2
For at udskrive et vandmærke, fx "FORTROLIGT", på dit dokument, skal du følge nedenstående trin. Åben
printerdriveren og klik på fanen "Vandmærker" .
Reference: Se Grundlæggende udskrivning for nærmere oplysninger om, hvordan printerdriveren åbnes.
Sådan udskrives et vandmærke
Fra rullelisten "Vandmærke" vælges det vandmærke, fx "FORTROLIGT", du ønsker at udskrive på dit dokument, og start herefter
udskrivningen.
Udskrivning af et vandmærke
Udskriftseksempel
For at få flere oplysninger om vandmærke-indstillinger henvises til hjælp under printerdrivere.
Reference: Printerdriverindstillinger
INDHOLD
INDEKS
6
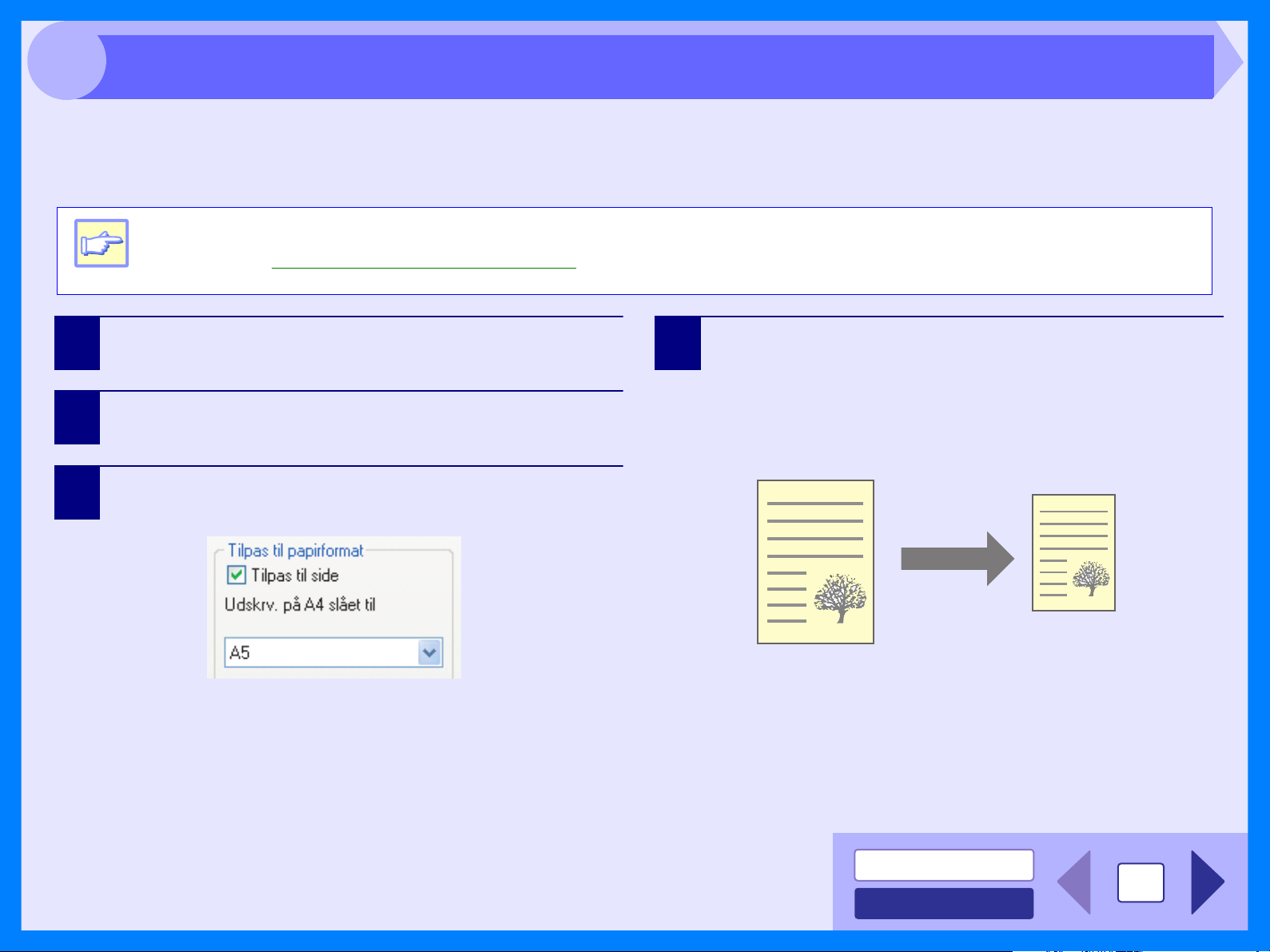
2
Denne printerdriver kan justere zoom-ratio for udskrivning i overensstemmelse med det papir, der lægges i maskinen.
Følg nedenstående anvisninger for at anvende denne funktion. De nedenstående anvisninger antager, at du vil udskrive
et dokument i A4-format på et A5-format.
Bemærk
Tilpasning af det udskrevne billede til papiret
"Tilpas til papirformat" indstillingen er ikke til rådighed, når "n-op-udskrivning" er valgt.
Reference: Udskrivning af flere sider på én side
1
2
3
Klik på "Papir" fanen i skærmbilledet opsætning af
printerdriver.
Vælg papirstørrelse til udskriftsdata fra
"Papirformat".
Afmærk "Tilpas til side" boksen.
A4
A5
4
Vælg papirstørrelse til "Tilpas til papirformat", der
svarer til størrelsen på papiret i maskinen.
Nu vil det udskrevne billede automatisk passe til det
papir, der er i maskinen.
Papirformat: A4
Tilpas til papirformat: A5
Papir i A5-format
Dokument i A4-format
(Papirformat)
(Tilpas til papirformat)
INDHOLD
INDEKS
7
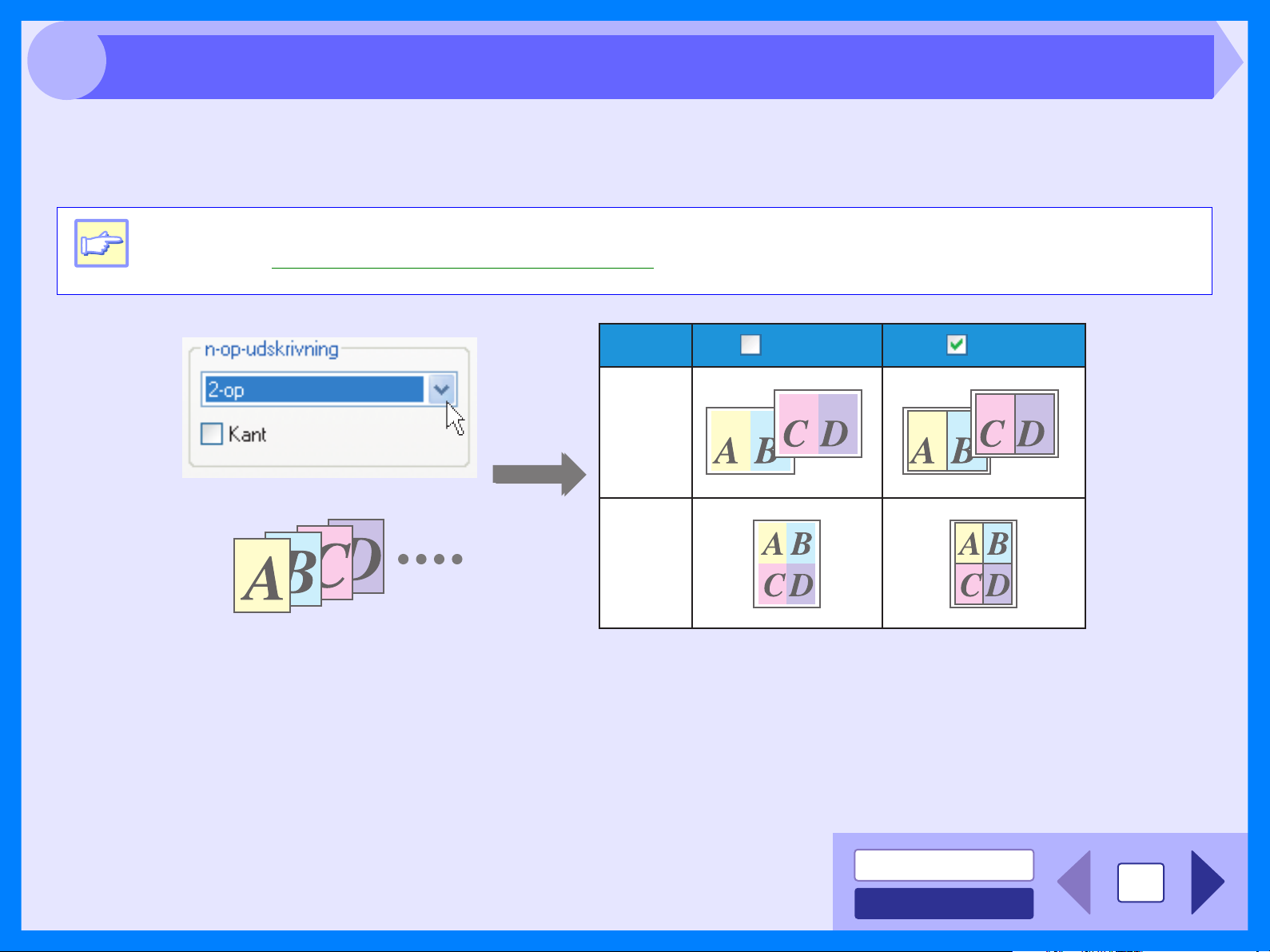
2
Med denne funktion kan De udskrive to eller fire dokumentsider på en enkelt side.
For at bruge denne funktion skal De åbne skærmbilledet for opsætning af printerdriver og vælge "2-op" eller "4-op" til "nop-udskrivning" på fanen "Generelt".
Bemærk
Udskrivning af flere sider på én side
"n-op-udskrivning" indstillingen er ikke til rådighed, når "Tilpas til papirformat" er valgt."
Reference: Tilpasning af det udskrevne billede til papiret
KantKantN-op
"2-op"
"4-op"
Hvis De vælger afkrydsningsrubrikken "Kant", vil der blive trykt kanter på alle sider.
INDHOLD
8
INDEKS
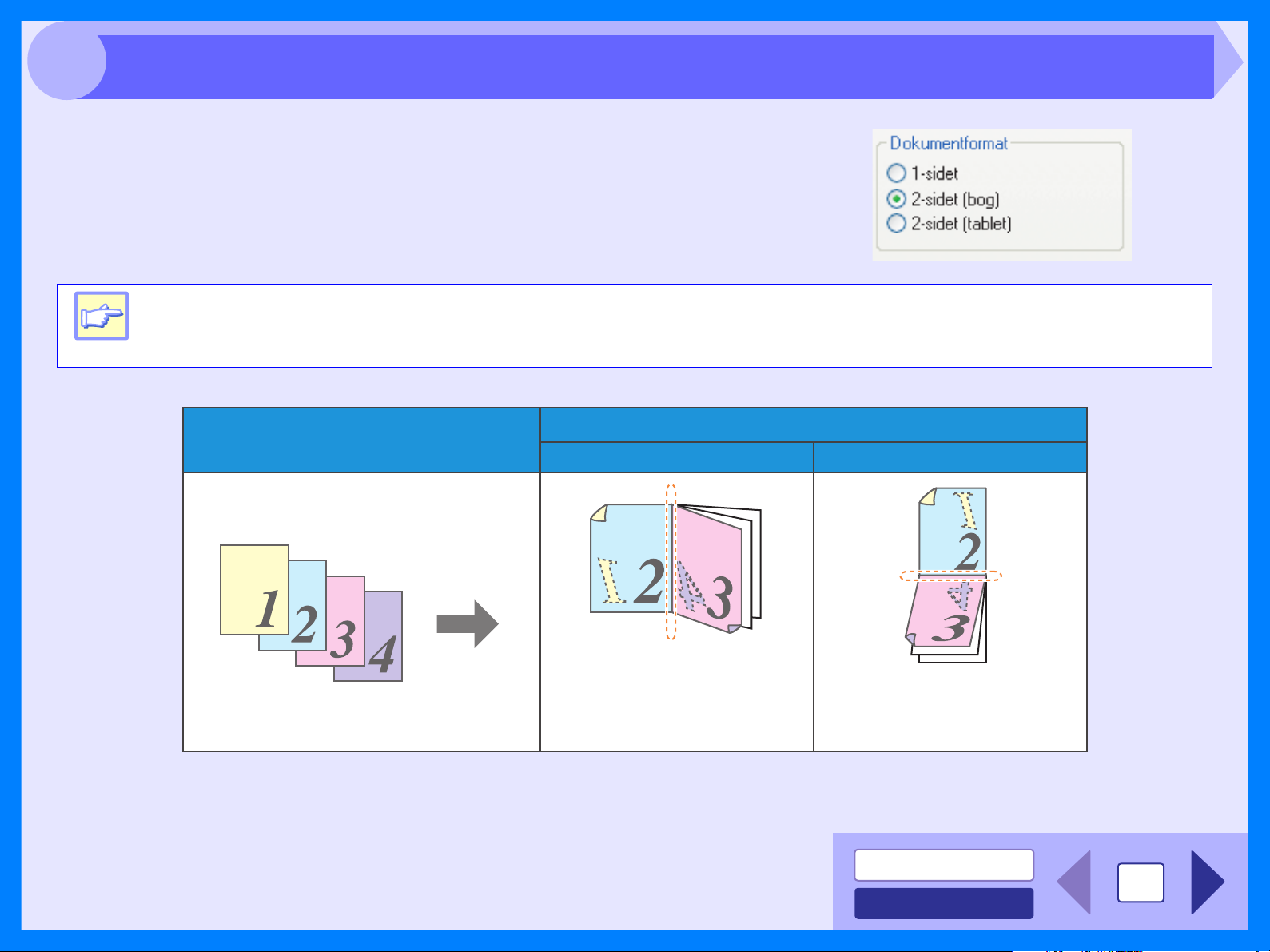
2
De kan udskrive på begge sider af papiret.
For at anvende denne funktion, skal du åbne installationsskærmen til
printerdriveren og vælge "2-sidet (bog)" eller"2-sidet (tablet)"
fra"Dokumentformat" under fanen "Generelt".
Bemærk
"Følgende eksempel viser resultatet, når portrætdata udskrives på begge sider af papiret."
Dobbeltsidet udskrivning
Bypassbakken kan ikke anvendes til dobbeltsidet udskrivning.
Udskriftsresultat
Udskriv data
2-sidet (bog) 2-sidet (tablet)
Siderne udskrives, så de
kan indbindes i siden.
Siderne udskrives, så de kan
indbindes øverst.
INDHOLD
9
INDEKS

2
Når udskrivningen starter, aktiveres Print Status vinduet, der vises på skærmen.
Print Status vinduet er et program, der er beregnet til at vise aktuel udskriftsstatus, inklusive navnet på det dokument,
der udskrives, og fejlmeddelelser.
Oversigt over Print Status vinduet
Statusikon
Dette ikon oplyser om udskrivningsstatus.
Fane
Indeks, der giver mulighed for at skifte
mellem de to installationsskærme.
Tasten "Luk"
Klik på denne tast for at
lukke Print Status vinduet.
Statusvindue
Giver oplysninger om den aktuelle
status for udskriftsjobbet.
Dokumentnavn
Viser navnet på det aktive
udskriftsjob.
Tasten "Annuller Job"
Udskrivningen kan annulleres ved at
klikke på denne tast, før maskinen
modtager jobbet.
Tasten "Hjælp"
Klik på denne tast for at vise hjælpfilen til Print Status vinduet.
INDHOLD
INDEKS
10
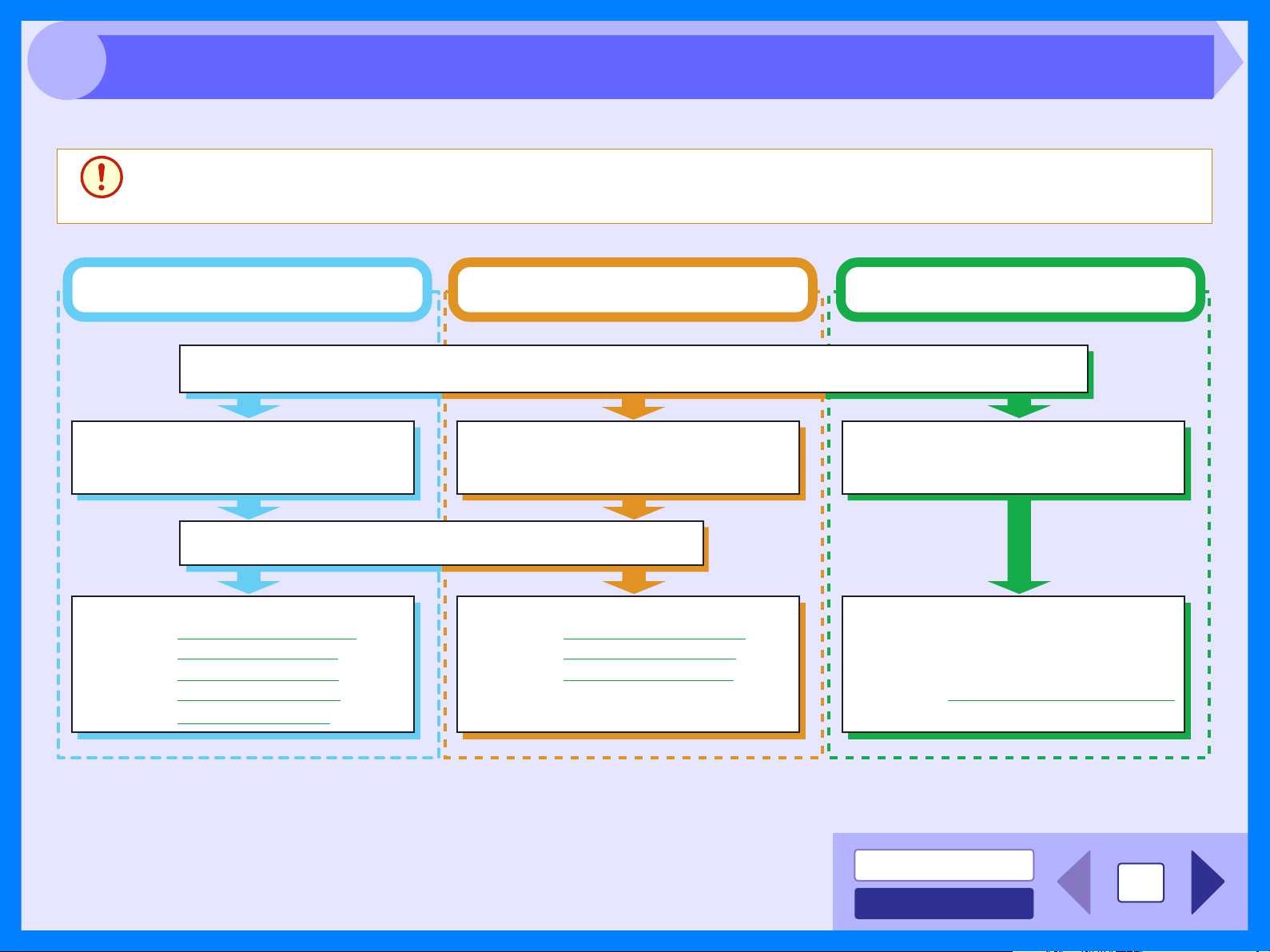
3
Flowdiagrammet nedenfor giver en oversigt over scanningen.
Forsigtig
Scanningoversigt
Scanningsfunktionen kan kun bruges med pc'er, der er forbundet til maskinen via et USB-kabel. Hvis pc'en er
forbundet til maskinen via en LAN-tilslutning, er det kun printerfunktionen, der kan bruges.
Ved scanning fra et TWAIN*1- eller via
2
WIA*
Start et Twain- eller WIAkompatibelt program, og vælg
maskinens scannerdriver.
Reference:
-kompatibelt program
Reference: Yderligere oplysninger finder du under "DOKUMENTPLACERING" i Betjeningsvejledning.
Indstil scanningspræferencerne
Scanning
Scanning fra et TWAINkompatibelt program
Scanning fra et WIAkompatibelt program
(Windows XP/Vista)
,
Ved scanning fra "Guiden Scanner
og kamera" (Windows XP/Vista)
Placer originalen i scanningsposition
Start "Guiden Scanner og kamera"
i "Kontrolpanel" på computeren.
Scanning
Reference: Scanning fra "Guiden
Scanner og kamera"
(Windows XP/Vista)
Brug af enheden til at begynde en scanning*
Vælg maskinens scannermodus, og
vælg scanningsmenuen
(SC1: til SC6:)
Scanning
Reference: "SÅDAN ANVENDES
SCANNERMODUS" i
Betjeningsvejledning,
Oversigt over Button Manager
3
*1:TWAIN er en standard for interface for udstyr til bearbejdning af billeddata, herunder scannere. Ved at installere en TWAIN-driver på Deres computer,
kan De scanne og arbejde med billeder ved hjælp af en række TWAIN-kompatible applikationer.
*2:WIA (Windows Imaging Acquisition) er en Windows-funktion, hvormed en scanner, et digitalt kamera eller andet billedudstyr kan kommunikere med et
program til bearbejdning af billeder. WIA-driveren til denne maskine kan kun anvendes med Windows XP/Vista.
*3:Før du kan begynde scanningen via maskinens betjeningspanel, skal du installere Button Manager
og indstillingerne skal konfigureres i kontrolpanelet. For yderligere oplysninger om installation af
Button Manager, se "SÅDAN ANVENDES SCANNERMODUS" i Betjeningsvejledning.
Bemærk, at ikke alle scannerfunktionerne er tilgængelige i Button Manager.
INDHOLD
11
INDEKS
 Loading...
Loading...