Page 1
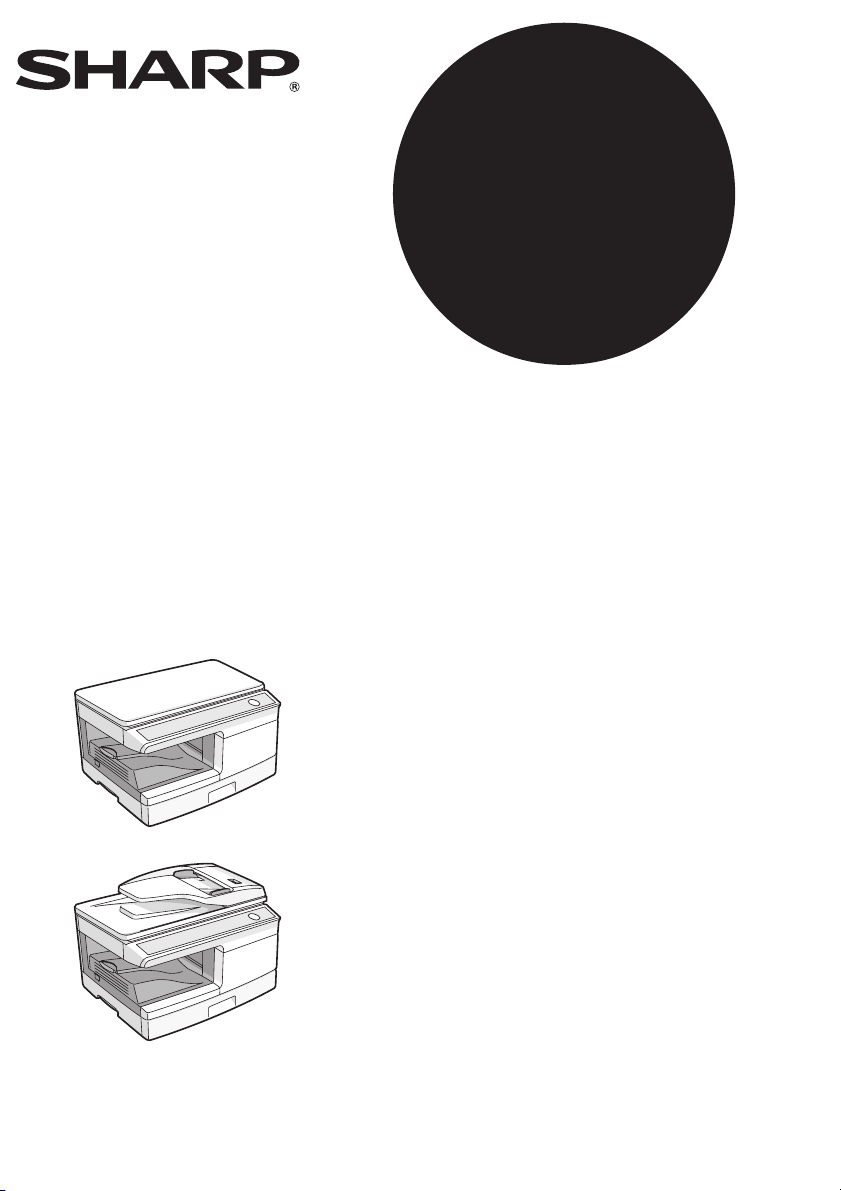
AL-2021
MODEL
AL-2021
AL-2041
DIGITALES MULTIFUNKTIONSGERÄT
BEDIENUNGSANLEITUNG
Seite
INHALTSVERZEICHNIS ...... 2
EINFÜHRUNG ..................... 3
PAPIER EINLEGEN............. 9
INSTALLATION DER
SOFTWARE....................... 14
KOPIERERFUNKTIONEN . 25
DRUCKERFUNKTIONEN.. 37
SCANNERFUNKTIONEN.. 52
SONDERFUNKTIONEN .... 64
WARTUNG UND
INSTANDHALTUNG .......... 69
FEHLERBEHEBUNG AM
GERÄT............................... 74
AL-2041
Page 2
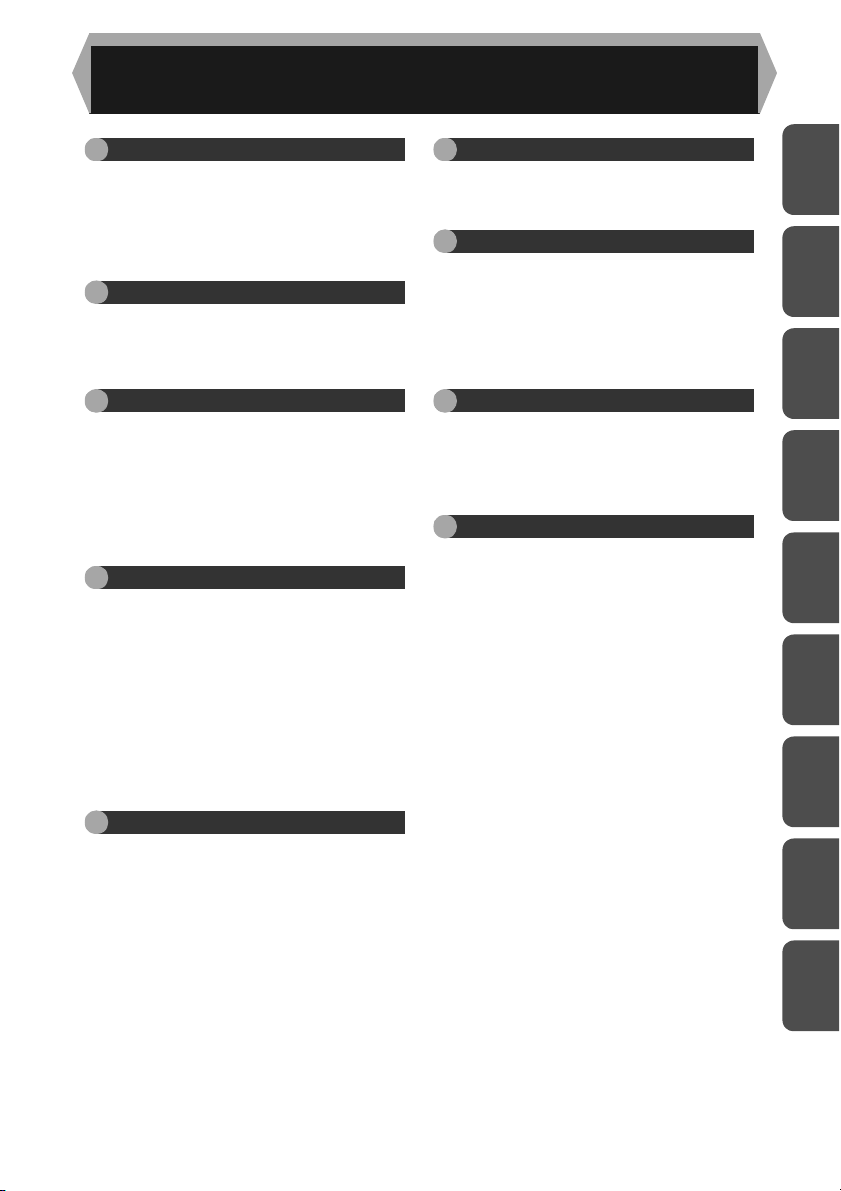
INHALTSVERZEICHNIS
1 EINFÜHRUNG
IN DIESER BEDIENUNGSANLEITUNG
VERWENDETE KONVENTIONEN........3
TEILEBEZEICHNUNGEN....................4
BEDIENFELD ......................................5
ANZEIGEN AUF DEM BEDIENFELD..6
EINSCHALTEN ....................................7
2 PAPIER EINLEGEN
PAPIER ................................................9
EINLEGEN IN DAS PAPIERFACH.....10
EINZELBLATTEINZUG (einschl.
Spezialpapier)....................................12
3 INSTALLATION DER SOFTWARE
SOFTWARE.......................................14
HARDWARE- UND SOFTWARE-
ANFORDERUNGEN..........................15
INSTALLATION DER SOFTWARE....... 16
KONFIGURIEREN DES
DRUCKERTREIBERS .......................22
EINRICHTEN VON BUTTON
MANAGER.........................................23
4 KOPIERERFUNKTIONEN
KOPIERVORGANG ...........................25
EINLEGEN VON ORIGINALEN.........26
EINSTELLEN DER KOPIENANZAHL28
BELICHTUNGSEINSTELLUNG/FOTO-
MODUS..............................................28
VERKLEINERUNG/
VERGRÖSSERUNG/ZOOM..............30
PAPIERFACH WÄHLEN ....................30
ZWEISEITIGES KOPIEREN (nur
AL-2041) ............................................31
SORTIEREN......................................33
AUSWEISKOPIE................................36
5 DRUCKERFUNKTIONEN
EINFACHER DRUCK.........................37
DER BILDSCHIRM
DRUCKERTREIBEREINSTELLUNGEN40
ERWEITERTE DRUCKFUNKTIONEN
EINSTELLEN.....................................41
HÄUFIG VERWENDETE
DRUCKEINSTELLUNGEN
SPEICHERN ......................................49
ÜBERBLICK ÜBER DAS
DRUCKSTATUSFENSTER ................50
DRUCKERTREIBERFUNKTIONEN ..51
6 SCANNERFUNKTIONEN
SCANNEN - ÜBERSICHT................. 52
SCANNEN ÜBER GERÄTETASTEN 53
SCANNEN VOM COMPUTER.......... 57
7 SONDERFUNKTIONEN
BESCHREIBUNG DER
SONDERFUNKTIONEN ................... 64
TONERSPARBETRIEB..................... 65
BEDIENERPROGRAMME................ 66
ANZEIGEN DER
KOPIENGESAMTANZAHL................ 67
TONERFÜLLSTAND ÜBERPRÜFEN ...68
8
WARTUNG UND INSTANDHALTUNG
ERSETZEN DER TD-KARTUSCHE . 69
ERSETZEN DER BILDTROMMEL ... 70
REINIGEN DES GERÄTS................. 71
TRANSPORTIEREN UND LAGERN
DES GERÄTS ................................... 73
9
FEHLERBEHEBUNG AM GERÄT
GERÄTE-/KOPIERPROBLEME........ 74
PROBLEME BEIM DRUCKEN UND
SCANNEN......................................... 76
PROBLEME WÄHREND DER
SOFTWARE-EINRICHTUNG............ 80
STAT USANZEIGEN .......................... 82
ENTFERNUNG VON PAPIERSTAU S ...83
WENN IN DER HAUPTEINHEIT EIN
ORIGINALSTAU WÄHREND DER SPF-
BENUTZUNG AUFTRITT (AL-2041). 88
1
2
3
4
5
6
7
8
9
2
Page 3
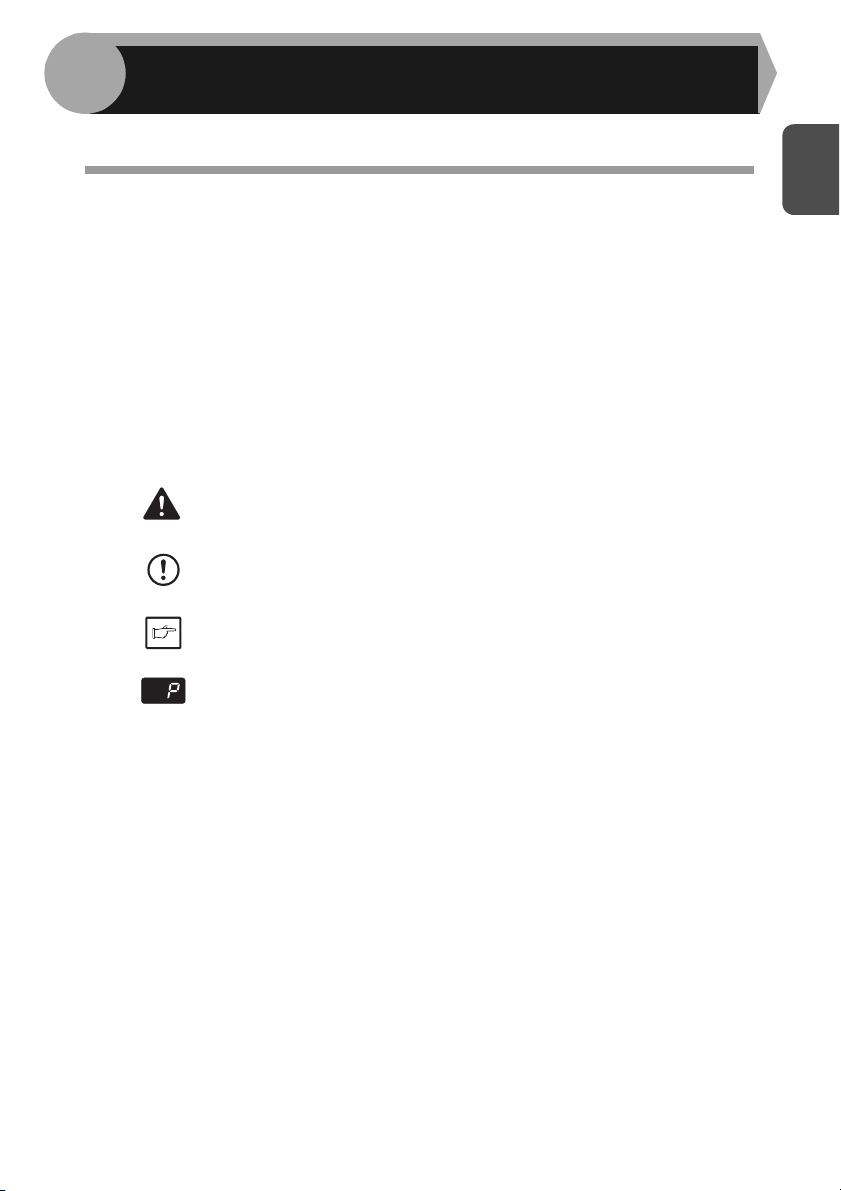
1
Dieses Kapitel liefert grundlegende Informationen zum Arbeiten mit dem Gerät.
EINFÜHRUNG
IN DIESER BEDIENUNGSANLEITUNG VERWENDETE KONVENTIONEN
• In diesem Handbuch wird der Betrieb der Modelle AL-2021 und AL-2041
beschrieben. Bei gleicher Betriebsweise wird das Modell AL-2041 beispielhaft
verwendet.
• Die Abbildungen in diesem Handbuch beziehen sich auf Modell AL-2041.
• Bitte ersetzen Sie bei allen Verweisen auf "AL-xxxx" in diesem Handbuch "xxxx"
durch die Modellbezeichnung Ihres Geräts.
• Abbildungen von Treiber- und anderen Computerbildschirmen zeigen den
Bildschirm von Windows Vista. In den Abbildungen verwendete Begriffe können
geringfügig von denen anderer Betriebssysteme abweichen.
• In diesem Handbuch wird der automatische Originaleinzug mit "SPF" abgekürzt.
• In diesem Handbuch werden folgende Symbole verwendet, die sachdienliche
Informationen zum Gebrauch des Geräts hervorheben.
Warnt den Benutzer, dass das Nichtbefolgen des Warnhinweises
Warnung
Vorsicht
Hinweis
zu Verletzungen führen kann.
Werden die Angaben des Vorsichtshinweises nicht richtig befolgt,
kann dies zu Beschädigungen des Geräts oder einzelner
Komponenten führen.
Die Hinweise liefern wichtige Informationen zu dem Gerät
bezüglich der technischen Daten, der Funktionen, der Leistung
und des Betriebs sowie nützliche Informationen für den Anwender.
Gibt einen Buchstaben an, der auf der Anzeige erscheint.
1
3
Page 4
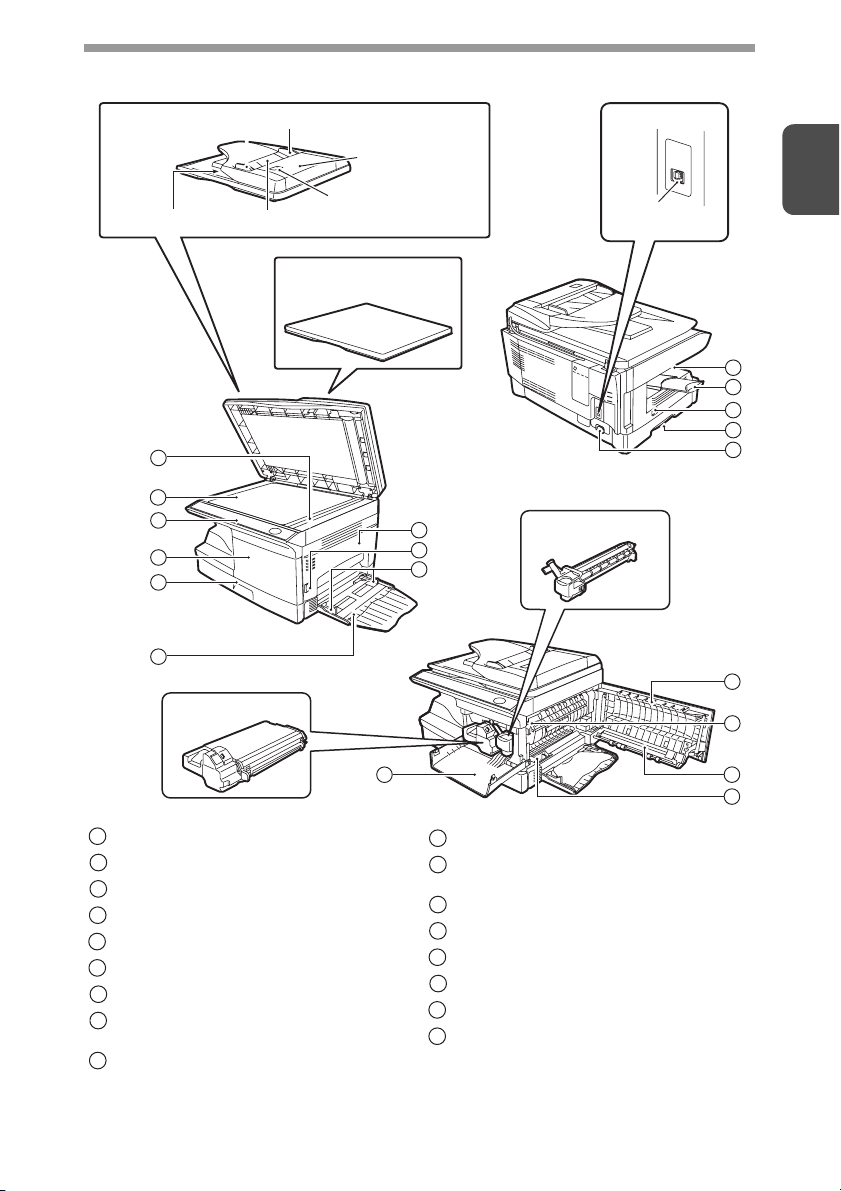
TEILEBEZEICHNUNGEN
SPF (AL-2041)
Ausgabenbereich
1
2
3
4
5
6
Entwicklereinheit
Originalführungen
Abdeckung der
Einzugsrolle
Schauloch
Originaleinzugsfach
Originalabdeckung
(AL-2021)
Schnittstelle
1
USB-Anschluss
10
11
12
13
14
7
8
9
Trommeleinheit
7
15
1
SPF Scanbereich (AL-2041)
2
Vorlagenglas
3
Bedienfeld
4
Frontverkleidung
5
Papierkassette
6
Fach für Mehrfacheinzug
7
Seitenverkleidung
Seitenverkleidungs-
8
verriegelungstaste
9
Führungen des Einzelblatteinzugs
4
10
Papierausgabefach
Verlängerung des
11
16
17
Papierausgabefachs
12
Netzschalter
13
Griff
14
Netzkabelanschluss
15
Freigabehebel der Fixiereinheit
16
Transferladeeinheit
17
Ladeeinheitsreiniger
4
Page 5
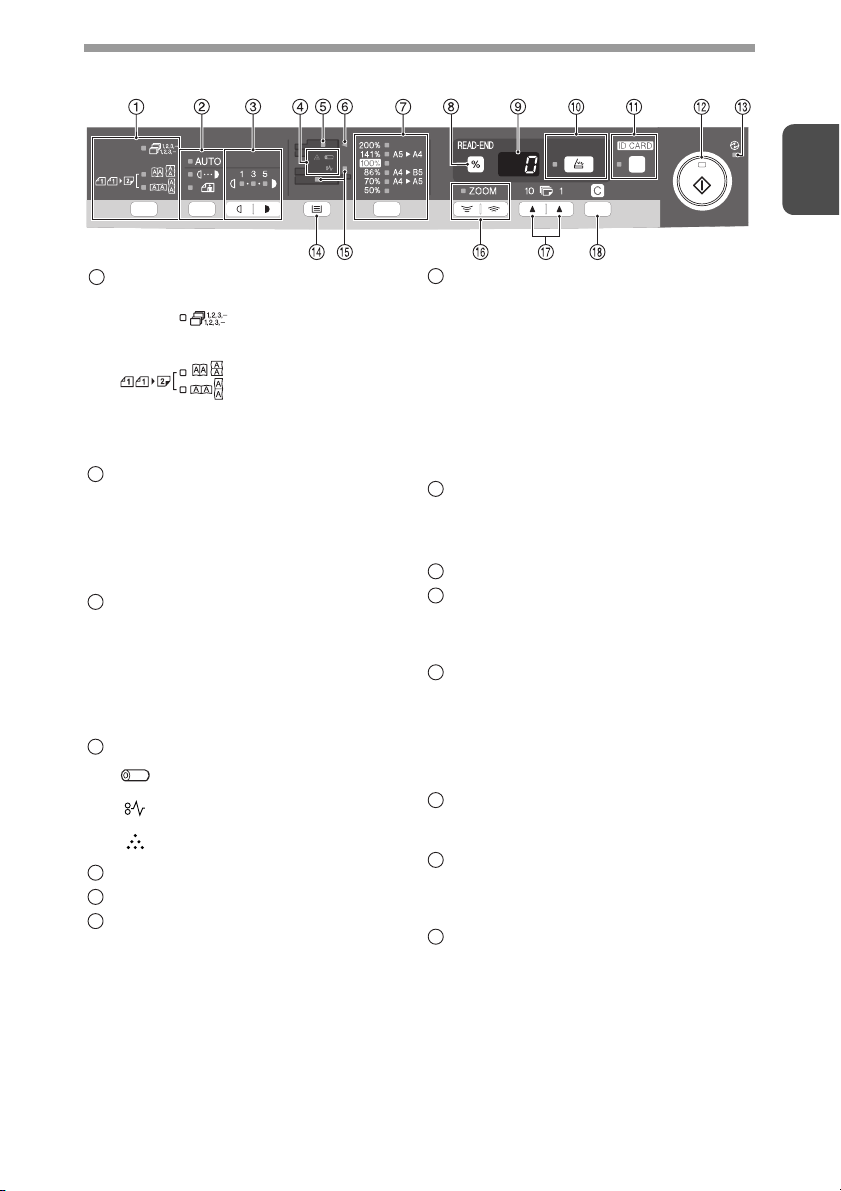
BEDIENFELD
1
Taste für zweiseitige Kopie*1/
1
Sortierentaste und -anzeigen
Dient zur Auswahl des
Sortiermodus.
Zweiseitiges Kopieren
einseitiger Originale.
Es stehen die
Optionen Wenden an
der langen Kante und
Wenden an der kurzen
Kante zur Verfügung.
Belichtungsmodus-Wahltaste und -
2
Anzeigen
Dient zur Auswahl der Belichtungsart:
"AUTOMATISCH", "MANUELL" und
"FOTO". Die gewählte Belichtungsart
wird durch ein leuchtendes Lämpchen
angezeigt. (s.28)
Hell- und Dunkel-Wahltasten und -
3
Anzeigen
Dient zur Einstellung der Belichtungsart
MANUELL oder FOTO. Die gewählte
Belichtungsart wird durch ein
leuchtendes Lämpchen angezeigt.
(s.28) Zum Starten und Beenden der
Bedienerprogrammeinstellungen. (s.66)
Alarmanzeigen
4
Trommelwechselanzeige (s.70)
Papierstauanzeige (s.83)
TD-Tonerkartuschenwechsel-
anzeige (s.69)
2
SPF-Anzeige*
5
SPF-Papierstauanzeige*
6
Kopierverhältnis-Wahltaste*
7
anzeigen
(s.27)
2
(s.87)
3
und -
Drücken Sie diese Taste, um ein
voreingestelltes Kopierverhältnis für das
Verkleinern oder Vergrößern zu wählen.
Das gewählte Kopierverhältnis wird
durch ein leuchtendes Lämpchen
angezeigt. (s.30)
Kopienwiedergabefaktortaste (%)/
8
EINLES-ENDE-Taste
• Dient der Bestätigung einer ZoomEinstellung ohne Ändern des ZoomMaßstabs. (s.30)
• Dient der Überprüfung der Anzahl an
Originalen, welche im Falle eines
Papierstaus bei Verwendung von SPF
wieder ins Originaleinzugsfach
zurückgelegt werden müssen. (s.88)
• Dient zur Beendigung des Lesens von
Originalen im Sortiermodus.
Anzeige
9
(s.33)
Anzeige der gewählten Kopienanzahl, des
Zoom-Kopiermaßstabs, des Bedienerprogrammcodes und des Fehlercodes.
SCAN-Taste und Anzeige (s.6, s.53)
10
AUSWEIS-Taste und -Anzeige
11
Dient zum Kopieren von Ausweiskarten.
Weitere Informationen sind auf Seite
"AUSWEISKOPIE" (s.36) enthalten.
Starttaste und -anzeige
12
• Wenn die Anzeige leuchtet, ist
Kopieren möglich.
• Drücken Sie diese Taste, um den
Kopiervorgang zu starten
• Zum Einstellen eines
Bedienerprogramms. (s.66)
Energiesparanzeige
13
Leuchtet auf, wenn sich das Gerät im
Energiesparbetrieb befindet. (s.64, s.66)
Papierwahltaste
14
Für die Wahl einer Papiereinzugsstation
(Papierfach oder Fach für
Mehrfacheinzug). (s.30)
Anzeigen für den gewählten Papiereinzug
15
Leuchten auf zur Anzeige der
gewählten Papiereinzugsstation.
*1 nur AL-2041
*2 nur AL-2041
*3 Die Anzeigen auf dem Bedienfeld
können sich je nach Land und
Region unterscheiden.
5
Page 6
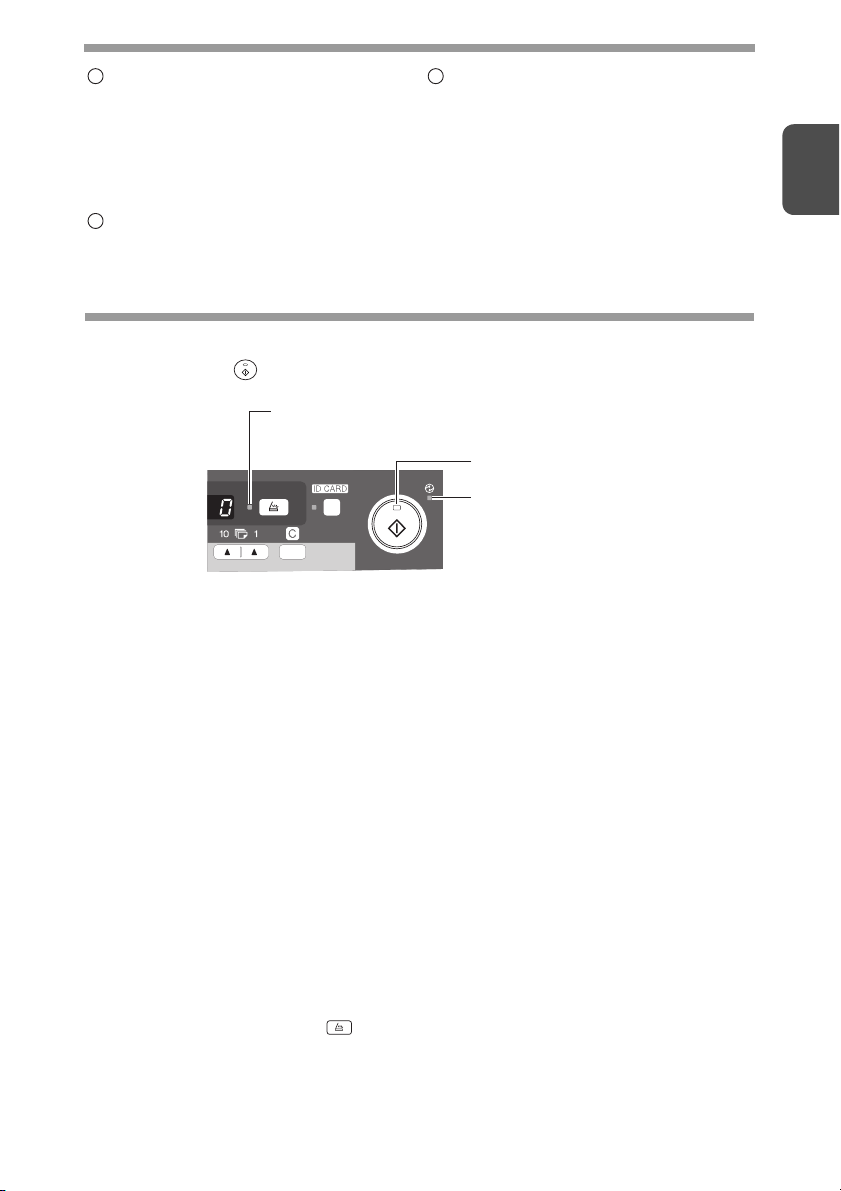
ZOOM-Taste und -Anzeige
16
Zur Auswahl eines beliebigen
Verkleinerungs- oder
Vergrößerungsmaßstabs zwischen
25% und 400% in Schritten von 1%.
(Bei Verwendung des SPF kann ein
Zoomkopierverhältnis im Bereich von
50% bis 200% gewählt werden.) (s.30)
Kopienanzahl-Tasten
17
• Zur Auswahl der gewünschten Anzahl
von Kopien (1 bis 99). (s.28)
• Für Bedienerprogrammeingaben. (s.66)
Rückstelltaste
18
• Durch Drücken wird die Anzeige
gelöscht oder ein Kopierlauf
unterbrochen. (s.28)
• Durch Drücken und Halten wird im
Standby-Betrieb die Gesamtanzahl
der bis zu diesem Zeitpunkt erstellten
Kopien angezeigt. (s.67)
ANZEIGEN AUF DEM BEDIENFELD
Die Startanzeige ( ) zeigt den Status des Druckers oder Scanners an.
SCAN-Anzeige
Startanzeige
Energiesparanzeige
Startanzeige
Leuchtet: Zeigt an, dass das Gerät kopierbereit ist oder ein Scanvorgang
ausgeführt wird.
Blinkt: Die Anzeige blinkt in folgenden Situationen:
• Ein Druckauftrag wurde unterbrochen.
• Beim Reservieren eines Kopierauftrags.
• Toner wird während eines Kopier- oder Druckauftrags nachgefüllt.
Aus: Die Anzeige ist in folgenden Situationen ausgeschaltet:
• Während eines Kopier- oder Scanvorgangs.
• Das Gerät befindet sich im automatischen Energiesparbetrieb.
• Es ist ein Papierstau oder Fehler aufgetreten.
• Online-Druck.
1
Energiesparanzeige
Zeigt an, dass sich das Gerät im Energiesparbetrieb befindet.
Blinkt: Zeigt an, dass das Gerät initialisiert wird (wenn die seitliche Abdeckung
geöffnet und geschlossen oder das Gerät aus- und eingeschaltet wird).
SCAN-Anzeige
Leuchtet: Die Taste SCAN ( ) wurde gedrückt, und das Gerät befindet sich im
Scannermodus.
Blinkt: Ein Scanauftrag wird gerade vom Computer ausgeführt oder Scandaten
werden im Gerätespeicher abgelegt.
Aus: Das Gerät befindet sich im Kopiermodus.
6
Page 7
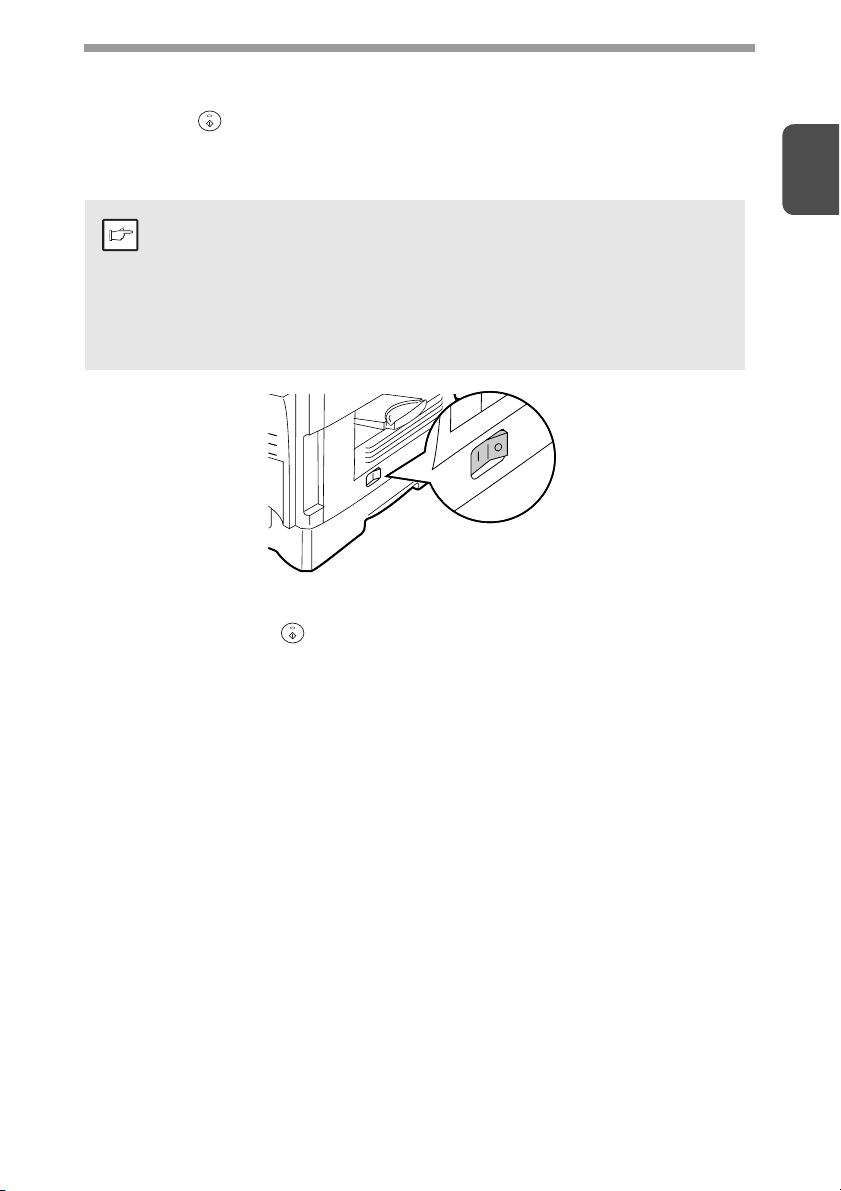
EINSCHALTEN
Schalten Sie den Netzschalter an der linken Seite des Geräts ein (EIN/ON). Die
Startanzeige ( ) und weitere Anzeigen zu den anfänglichen Einstellungen des
Bedienfelds leuchten auf und zeigen die Betriebsbereitschaft an. Hinweise zu den
Ausgangseinstellungen finden Sie unter "Ausgangseinstellungen des Bedienfelds"
(s.8).
• Das Gerät geht in den Energiesparmodus über, sobald die
voreingestellte Zeit ohne irgendwelche Bedienereingaben verstrichen
Hinweis
Über den Abtastkopf
Die Lampe des Abtastkopfs leuchtet ständig, wenn das Gerät betriebsbereit ist
(wenn die Startanzeige ( ) leuchtet).
Das Gerät justiert die Abtastkopflampe von Zeit zu Zeit, um eine gleichbleibend hohe
Kopierqualität zu gewährleisten. Der Abtastkopf bewegt sich dann automatisch. Das
ist keine Fehlfunktion, sondern ein normaler Vorgang.
ist. Die Einstellungen der Energiespar-Betriebsarten können
verändert werden. Siehe "BEDIENERPROGRAMME" (s.66).
• Nach Ablauf der voreingestellten Zeit nach dem Ende eines Auftrags
kehrt das Gerät zu den anfänglichen Einstellungen zurück. Die
voreingestellte Zeitdauer (automatische Rückstellzeit) kann geändert
werden. Siehe "BEDIENERPROGRAMME" (s.66).
1
7
Page 8
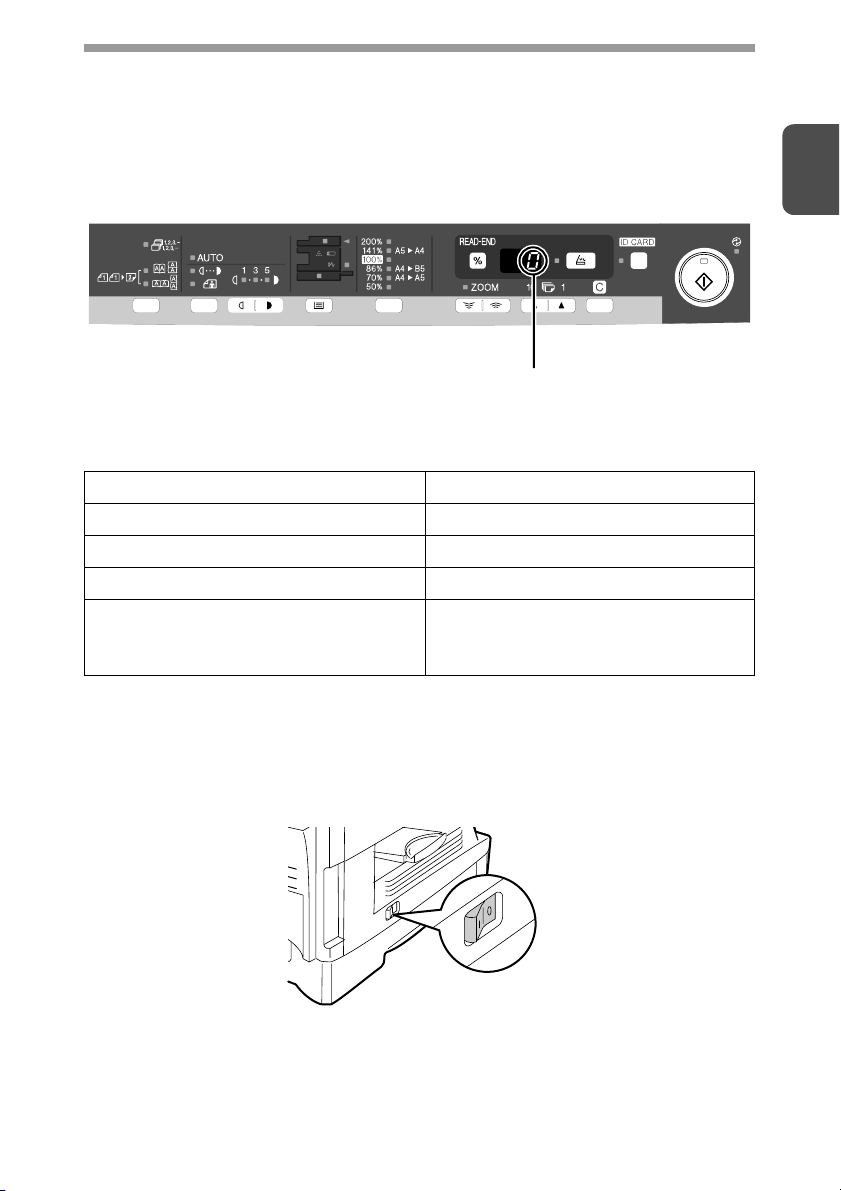
Ausgangseinstellungen des Bedienfelds
Bei eingeschaltetem Gerät wird das Bedienfeld auf die Ausgangseinstellungen
zurückgesetzt, wenn nach Beendigung eines Auftrags die über die Einstellung
"automatische Rückstellzeit" (s.66) eingestellte Zeit verstrichen ist oder die
Rückstelltaste ( ) zweimal gedrückt wurde.
Die Ausgangseinstellungen des Bedienfelds sind unten abgebildet.
"0" erscheint auf der Anzeige.
Wenn ein Kopiervorgang gestartet wurde, werden die Einstellungen in der folgenden
Tabelle angewendet.
Kopienanzahl 1 Kopie
Belichtungskorrektur AUTO
Zoom 100%
Fach Papierfach
Zweiseitiges Kopieren (nur AL-2041) Die Anzeige "Zweiseitiges Kopieren"
leuchtet nicht. (Einseitiges Kopieren
ist ausgewählt.)
1
Abschaltverfahren
Wenn das Gerät eine bestimmte Zeit lang nicht verwendet wird, geht es automatisch
in den automatischen Energiesparbetrieb (s.64), um den Energieverbrauch zu
verringern. Wenn das Gerät längere Zeit nicht verwendet wird, sollte der
Netzschalter ausgeschaltet und das Netzkabel gezogen werden.
8
Page 9
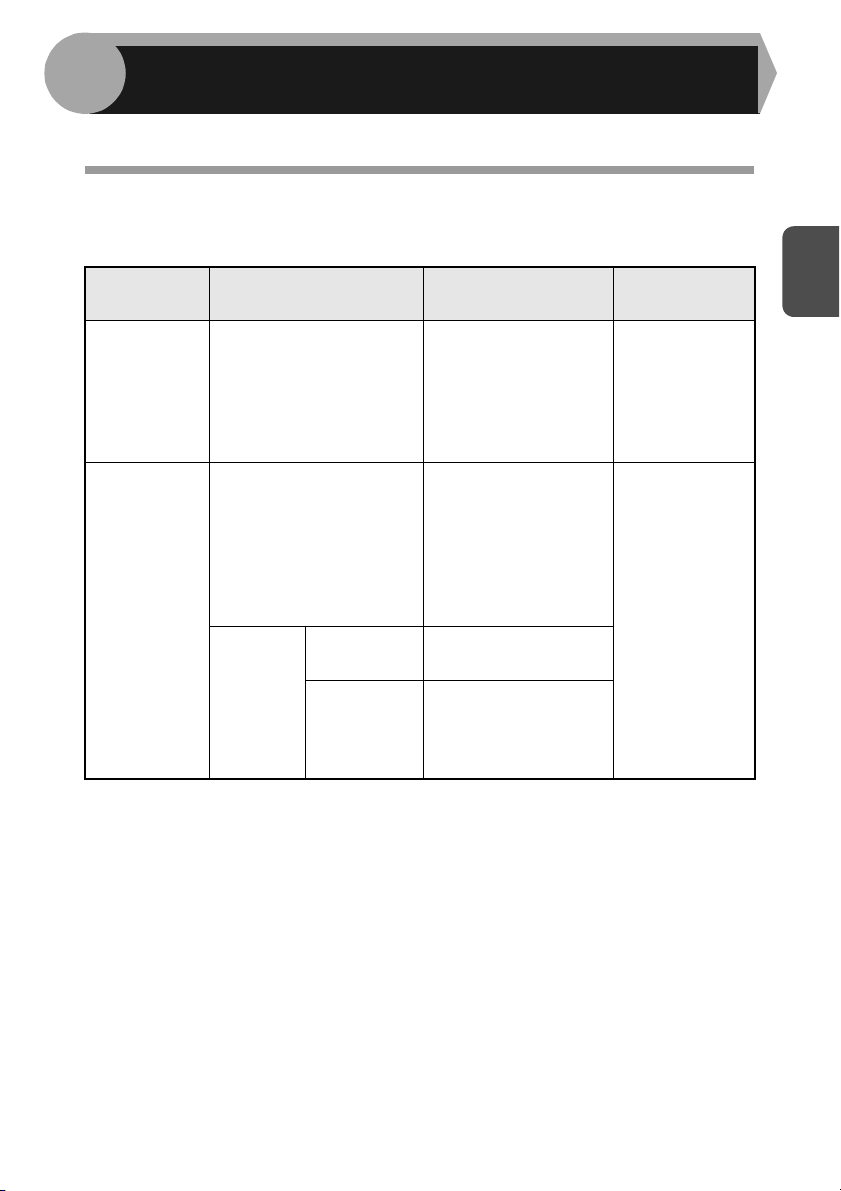
2
Legen Sie das Papier folgendermaßen in das Fach ein.
PAPIER EINLEGEN
PAPI ER
Optimale Ergebnisse werden bei Verwendung des von SHARP empfohlenen
Papiers erzielt.
Art des
Papiereinzugs
Papierfach Standardpapier A4
Fach für
Mehrfacheinzug
*1 Verwenden Sie keine Spezialumschläge oder Umschläge mit Metallverschlüssen,
Kunststoffringen, Fadenverschlüssen, Fenstern, Futter, selbstklebenden
Verschlussklappen oder aus synthetischen Materialien. Verwenden Sie keine
luftgepolsterten Umschläge oder Umschläge mit aufgeklebten Etiketten oder
Briefmarken. Sie führen zur Beschädigung des Kopierers.
*2 Papier mit einem Gewicht zwischeng/m2 und 128g/m2 kann nur bis zu einem Format
von A4 über das Fach für Mehrfacheinzug eingezogen werden.
Medientyp Größe Gewicht
A5
B5
US-Letter
US-Legal
Invoice
Standardpapier und
dickes Papier
Spezialmedien
Transparentfolie
Envelope*1International DL
A4
A5
A6
B5
US-Letter
US-Legal
Invoice
A4
US-Letter
International C5
Commercial 10
Monarch
56 g/m
80 g/m
56 g/m
128 g/m
2
bis
2
2
bis
2 *2
2
• Spezialpapier wie transparente Folie und Etiketten oder Briefumschläge muss
Seite für Seite über das Fach für Mehrfacheinzug eingezogen werden.
9
Page 10
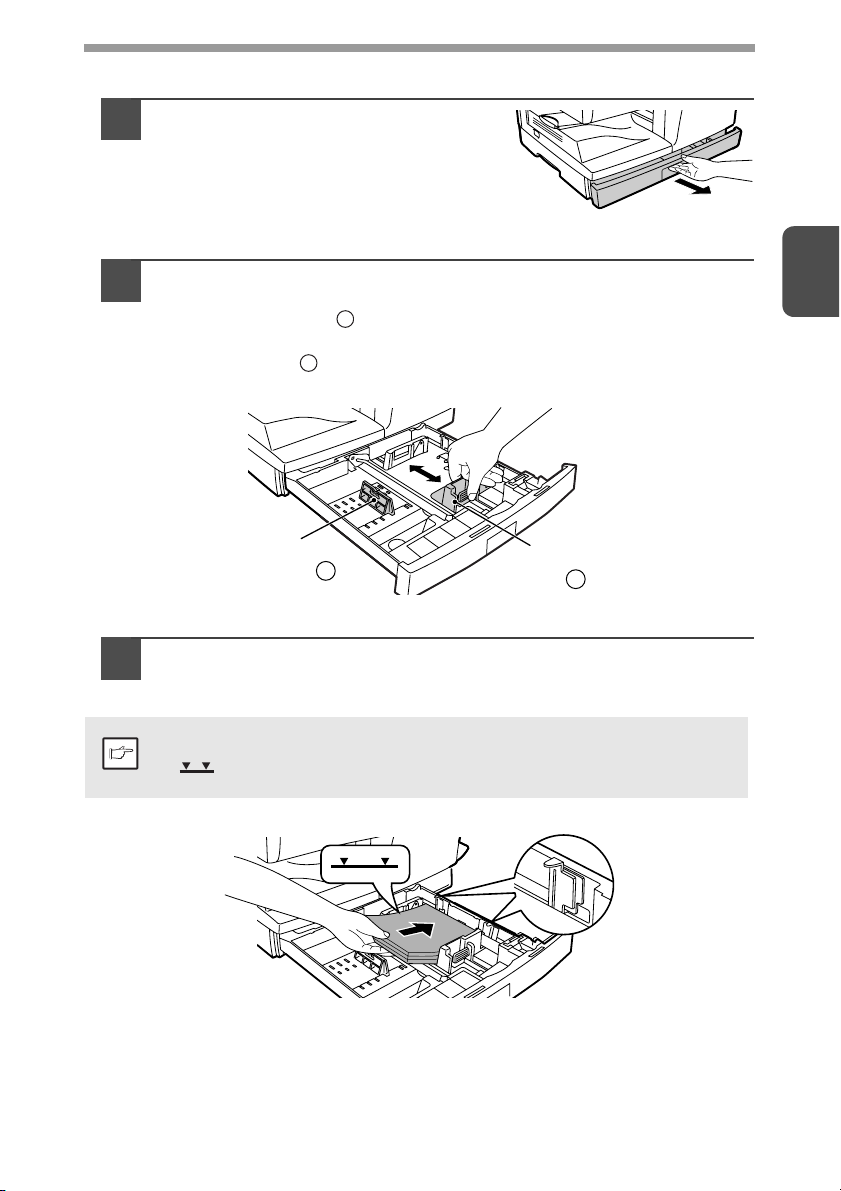
EINLEGEN IN DAS PAPIERFACH
Heben Sie den Griff des Papierfachs
1
an, und ziehen Sie das Papierfach
bis zum Anschlag heraus.
Stellen Sie die Papierführungen des Papierfachs auf die Länge
2
und Breite des Kopierpapiers ein. Drücken Sie dazu den Hebel
der Papierführung und verschieben Sie die Führung
passend zur Breite des Kopierpapiers. Schieben Sie die
Papierführung zum geeigneten Schlitz, wie auf dem
Papierfach gekennzeichnet.
A
B
2
Papierführung B
Fächern Sie das Papier auf, und legen Sie es in das Papierfach
3
ein. Achten Sie darauf, dass sich die Kanten unter den Haken
an den Ecken befinden.
Legen Sie das Papier nicht höher ein als bis zur Höhenbegrenzungslinie
Hinweis
( ). Zu hohe Füllung kann einen Papierstau verursachen.
Papierführung A
10
Page 11
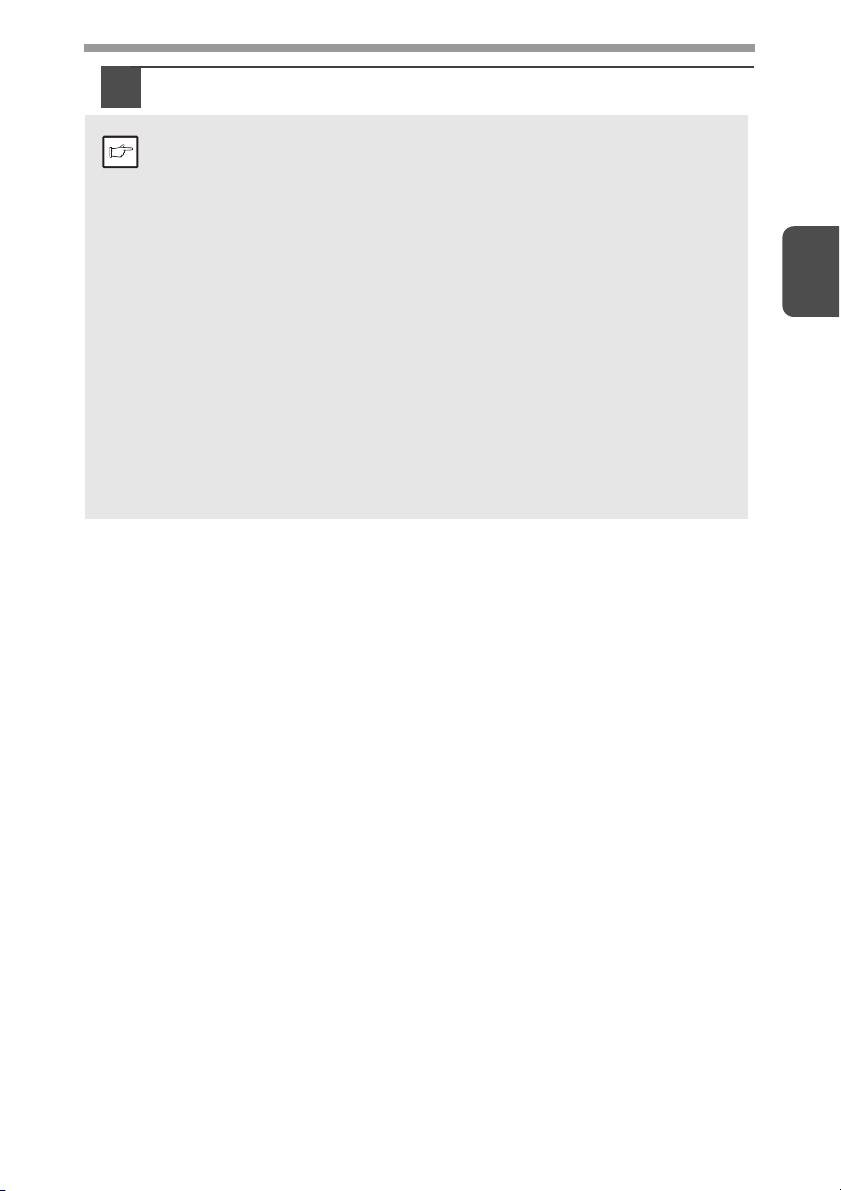
Schieben Sie das Papierfach vors ichtig in das Gerät zurück.
4
• Das Papier darf keine Risse, Verschmutzung, Knicke und wellige oder
umgebogene Kanten aufweisen.
Hinweis
• Das gesamte Papier im Stapel muss das gleiche Format haben und
vom gleichen Typ sein.
• Beim Einlegen des Papiers achten Sie darauf, dass das Papier dicht
an der Führung anliegt. Prüfen Sie, dass die Führung jedoch nicht zu
eng eingestellt ist, damit sich das Papier nicht wellt. Ansonsten kommt
es zu Schrägeinzug des Papiers oder zu einem Papierstau.
• Wenn das Gerät längere Zeit nicht verwendet wird, nehmen Sie das
Papier aus dem Papierfach, und lagern Sie es an einem trockenen
Platz. Bleibt das Papier längere Zeit im Gerät, nimmt es Feuchtigkeit
aus der Luft auf. Die Folge sind Papierstaus.
• Beim Einlegen von neuem Papier in das Papierfach muss das alte,
bereits eingelegte Papier entnommen werden. Wenn neues Papier
über bereits eingelegtes Papier gelegt wird, kann es passieren, dass
zwei Blätter gleichzeitig eingezogen werden.
• Wenn sich das Ausgabepapier wellt, kann es helfen, das Papier
umgekehrt in das Fach zu legen.
2
11
Page 12
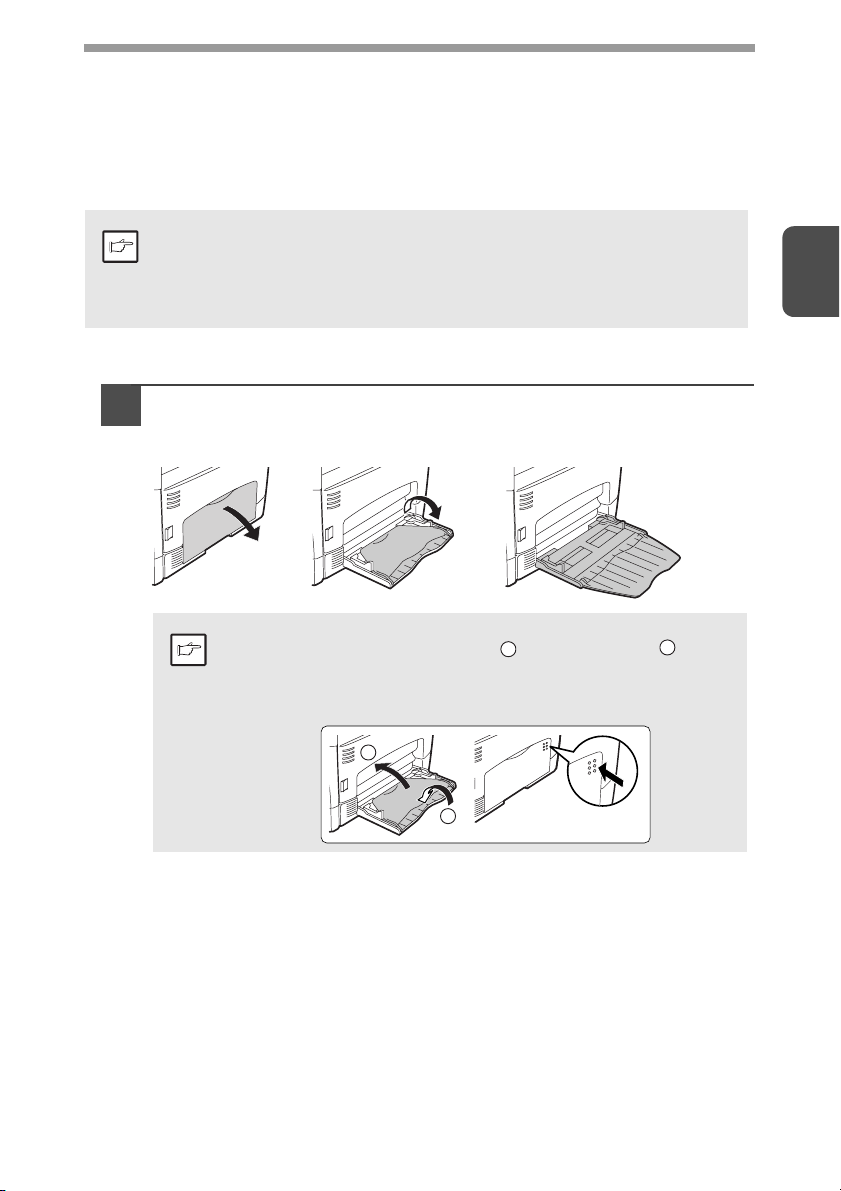
EINZELBLATTEINZUG (einschl. Spezialpapier)
Das Fach für Mehrfacheinzug kann verwendet werden, um Standardpapier,
transparente Folien, Etiketten, Umschläge und andere Papiersorten für spezielle
Zwecke zuzuführen. Papier in einem Format von A6 bis A4 und mit einem Gewicht
von 56 g/m
einem Gewicht zwischen 105 g/m
Hinweis
Das Fach für Mehrfacheinzug
1
2
bis 128 g/m2 kann in dieses Fach eingelegt werden. (Für Papier mit
• Das Fach für Mehrfacheinzug kann bis zu 50 Blatt Papier aufnehmen.
(Die Kapazität hängt vom eingelegten Papiertyp ab.)
• Das Originalbild muss kleiner als das verwendete Kopierpapier oder medium sein. Ist das Originalbild größer als das Papier oder Medium,
werden die Kopien an den Rändern unsauber.
2
und 128 g/m2 ist A4 die Obergrenze.)
Öffnen Sie das Fach für Mehrfacheinzug und ziehen Sie die
Verlängerung aus.
2
Hinweis
Zum Schließen des Fachs für Mehrfacheinzug führen Sie die in
1
der Abbildung gezeigten Schritte
und drücken Sie auf die runden Erhöhungen an der rechten
Seite des Fachs, bis ein Klickgeräusch hörbar ist.
2
1
und dann Schritt durch,
2
12
Page 13
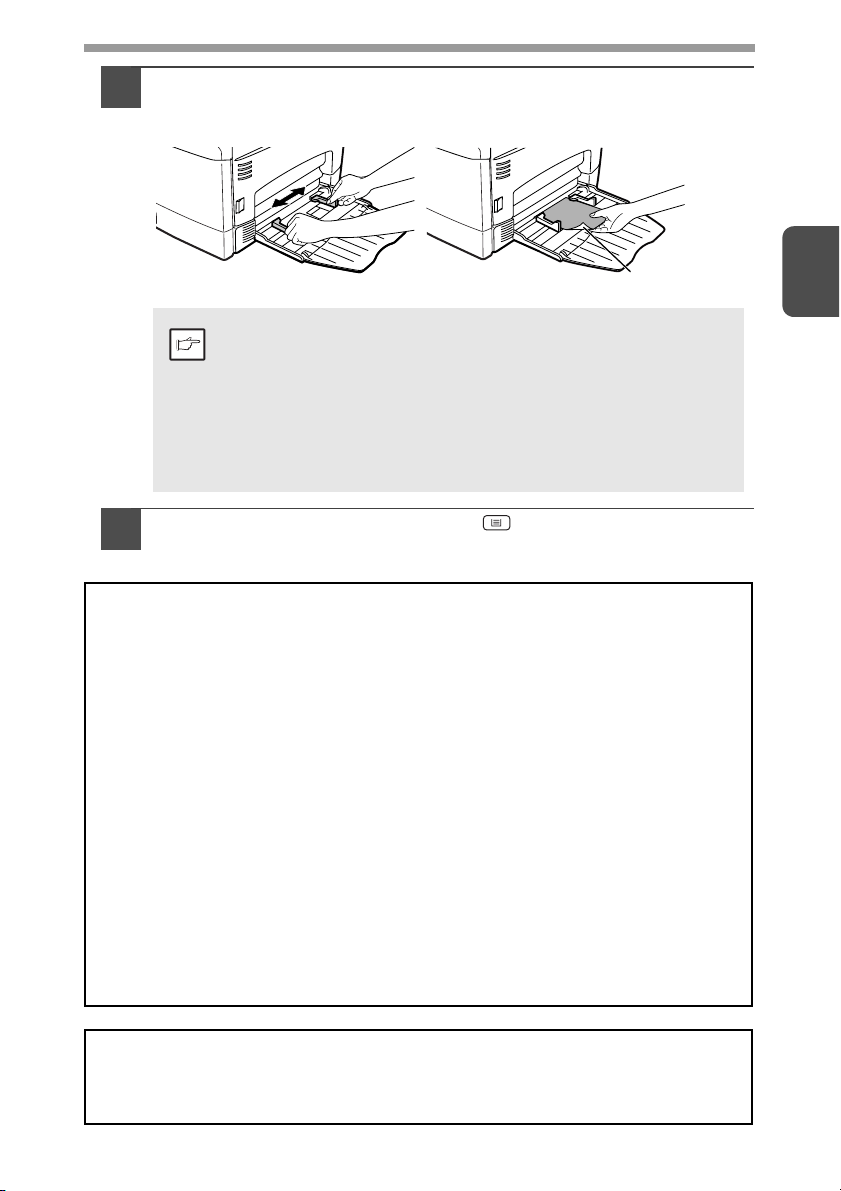
Passen Sie die Papierführungen an das Papierformat an.
2
Schieben Sie das Papier (zu bedruckende Seite nach unten)
ganz in das Fach für Mehrfacheinzug ein.
Druckseite
• Das Papier muss mit der schmalen Seite in den
Einzugsschlitz eingeführt werden.
Hinweis
Drücken Sie die Papierwahltaste ( ), um das Fach für Mehr-
3
Spezialpapier wie transparente Folie und Etiketten oder
•
Briefumschläge muss Seite für Seite über das Fach für
Mehrfacheinzug eingezogen werden.
• Wird auf transparente Folie kopiert, muss jede Kopie sofort
entnommen werden. Die Kopien sollten nicht übereinander
zu liegen kommen.
facheinzug zu wählen.
Hinweis zum Einlegen von Umschlägen
• Umschläge müssen mit der schmalen Seite in den Einzug eingelegt werden.
• Verwenden Sie keine Spezialumschläge oder Umschläge mit Metallverschlüssen,
Kunststoffringen, Fadenverschlüssen, Fenstern, Futter, selbstklebenden
Verschlussklappen oder aus synthetischen Materialien. Verwenden Sie keine
luftgepolsterten Umschläge oder Umschläge mit aufgeklebten Etiketten oder
Briefmarken.
• Umschläge, deren Oberseite nicht glatt, sondern mit Prägungen versehen ist,
können fleckig ausgegeben werden.
• Bei hoher Luftfeuchtigkeit und hohen Temperaturen kann es passieren, dass die
selbstklebenden Umschlagklappen beim Kopieren/Ausdrucken zugeklebt werden.
• Verwenden Sie nur flache und richtig gefaltete Umschläge. Wellige oder nicht
richtig geformte Umschläge werden eventuell nicht richtig bedruckt, oder es kommt
zu einem Papierstau.
• Unter der Papierformateinstellung des Druckertreibers muss Com10, DL, C5 oder
Monarch ausgewählt werden. (Ausführliche Informationen zum Druckertreiber
können "DRUCKERTREIBERFUNKTIONEN" (s.51) entnommen werden.)
• Vor der Ausführung des Druckauftrags sollten Sie eine Testkopie erstellen.
2
Hinweis zum Einlegen von dickem Papier
Stellen Sie das Bedienerprogramm 29 auf "2 (Hoch)", wenn Sie dickes Papier
benutzen. (Siehe Seite 66 und 67.)
13
Page 14
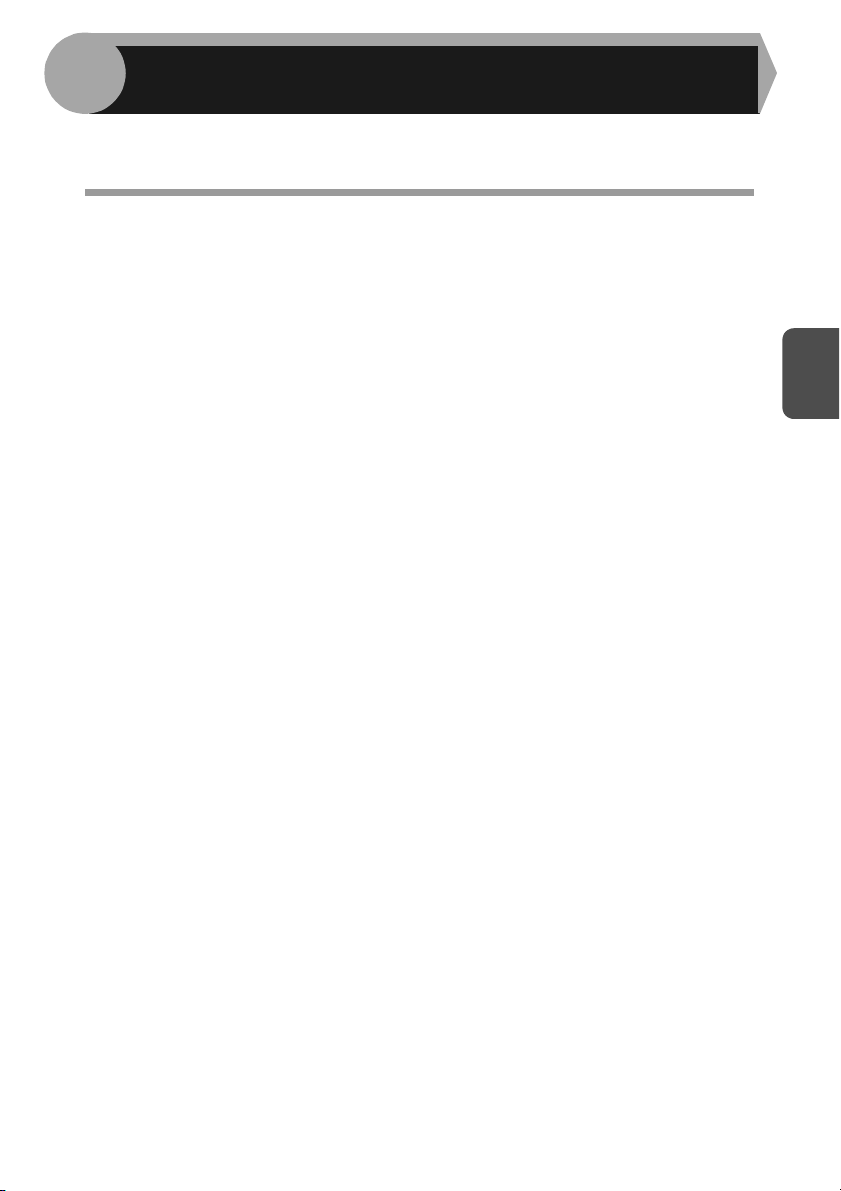
3
In diesem Kapitel wird die Installation und Konfiguration der Software beschrieben,
die den Einsatz des Gerätes als Drucker und Scanner ermöglicht.
INSTALLATION DER SOFTWARE
SOFTWARE
Die mit dem Gerät mitgelieferte Software CD-ROM enthält die folgende Software:
MFP-Treiber
Druckertreiber
Der Druckertreiber ermöglicht die Verwendung der Druckerfunktion des Gerätes.
Der Druckertreiber enthält das Druckstatusfenster. Dieses Dienstprogramm
überwacht das Gerät und informiert Sie über den Druckstatus, den Namen des
gerade gedruckten Dokuments und Fehlermeldungen.
Scannertreiber
Der Scannertreiber ermöglicht Ihnen die Verwendung der Scanfunktion des
Geräts mit TWAIN-kompatiblen und WIA-kompatiblen Anwendungen.
Sharpdesk
Sharpdesk ist eine integrierte Softwareumgebung, die die Verwaltung von
Dokumente und Bilddateien und das Starten von Anwendungen erleichtert.
* Sharpdesk kann unter Windows 2000 nicht verwendet werden.
Button Manager
Button Manager ermöglicht die Anwendung der Scannermenüs am Gerät zum
Scannen von Dokumenten.
3
14
Page 15
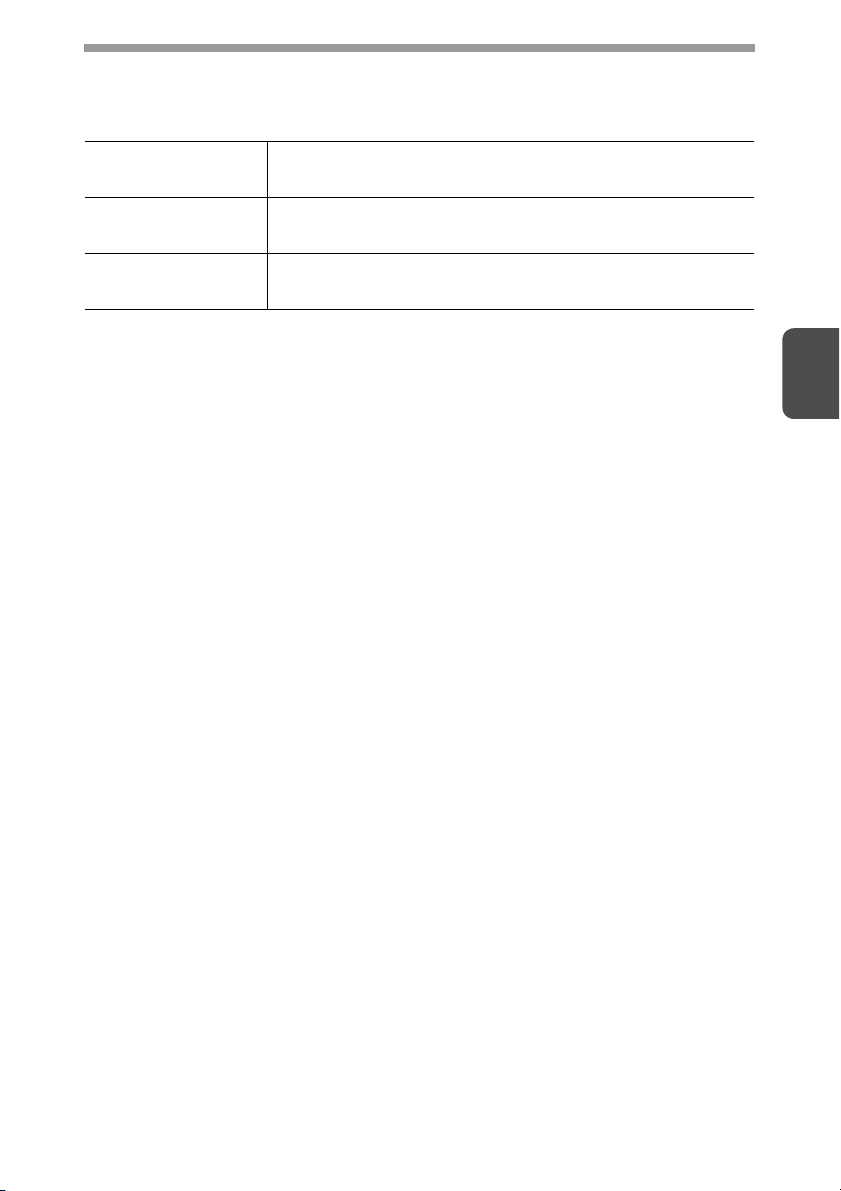
HARDWARE- UND SOFTWARE-ANFORDERUNGEN
Die folgenden Software- und Hardwareanforderungen müssen überprüft werden, um
die Software installieren zu können.
Computertyp IBM PC/AT oder kompatibler Computer, der mit einem
USB2.0*
3
Betriebssystem*
Andere Hardwareanforderungen
*1 Der USB 2.0-Anschluss des Geräts überträgt Daten nur dann mit einer vom USB 2.0
(Hi-Speed)-Standard festgelegten Geschwindigkeit, wenn der Microsoft USB
2.0-Treiber auf dem Computer vorinstalliert ist, oder wenn der von Microsoft über
"Windows Update" zur Verfügung gestellte USB 2.0-Treiber für Windows 2000
Professional/XP/Vista installiert wird.
*2 Kompatibel mit Modellen, auf denen Windows 2000 Professional, Windows XP
Professional, Windows XP Home Edition, Windows Vista oder Windows 7
vorinstalliert ist, und die standardmäßig mit einer USB-Schnittstelle ausgestattet
sind.
*3 • Das Gerät unterstützt das Drucken aus einer Macintosh-Umgebung nicht.
• Zum Installieren der Software mit dem Installationsprogramm müssen Sie über
Administratorrechte verfügen.
*4 Sharpdesk kann nicht installiert werden.
Windows 2000 Professional*4, Windows XP,
Windows Vista, Windows 7
Umgebung, in der jedes der oben genannten
Betriebssysteme uneingeschränkt lauffähig ist
1
/1.1*2-Anschluss ausgestattet ist
3
15
Page 16
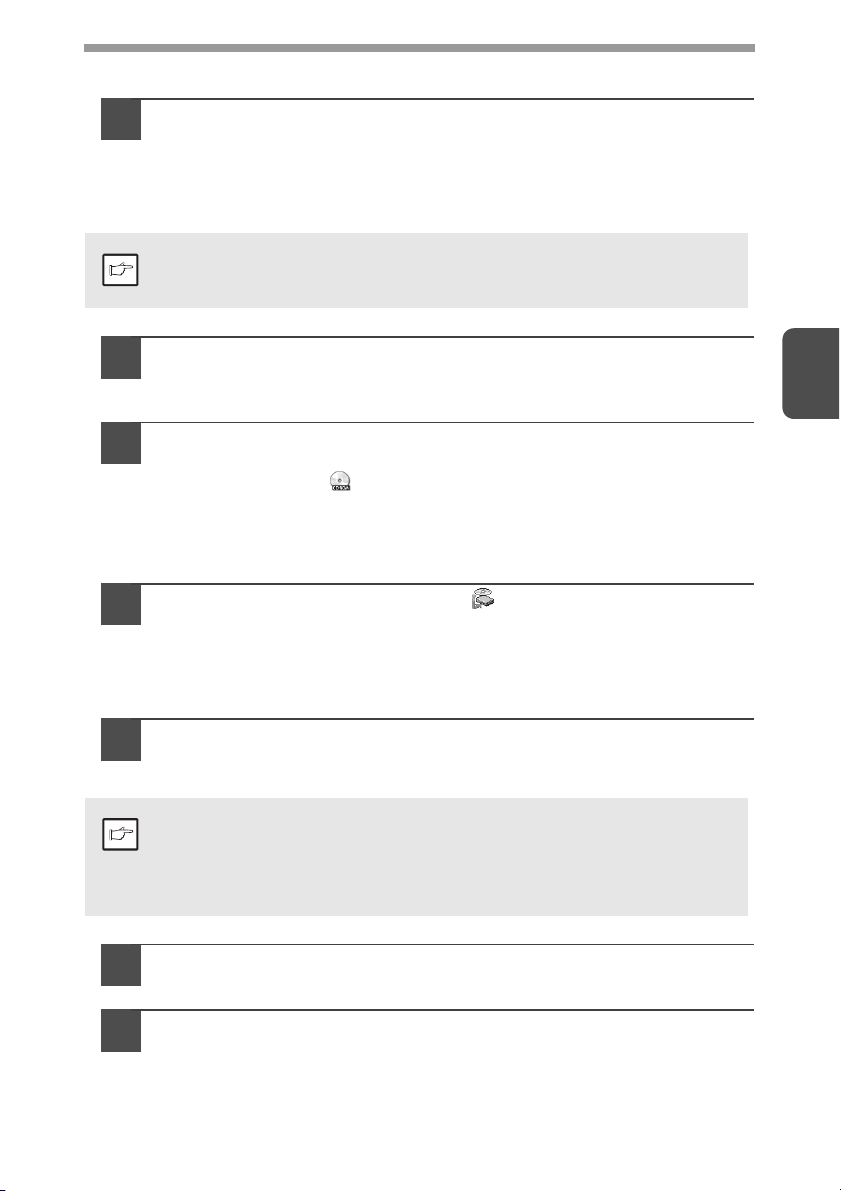
INSTALLATION DER SOFTWARE
Das USB-Kabel darf nicht am Gerät angeschlossen sein.
1
Achten Sie vor Beginn darauf, dass das Kabel nicht
angeschlossen ist.
Wenn das Kabel angeschlossen ist, wird ein Plug-and-Play-Fenster
angezeigt. Falls dies passiert, klicken Sie auf die Schaltfläche "Abbrechen",
um das Fenster zu schließen und das Kabel abzuziehen.
Das Kabel wird in Schritt 13 angeschlossen.
Hinweis
Legen Sie die Software CD-ROM in das CD-ROM-Laufwerk Ihres
2
Computers ein.
Klicken Sie auf die Schaltfläche "Start", klicken Sie auf
3
"Arbeitsplatz", und doppelklicken Sie danach auf das
CD-ROM-Symbol ( ).
• In Windows Vista XP klicken Sie auf "Start", dann auf "Computer", und
doppelklicken Sie danach auf das CD-ROM-Symbol.
• Unter Windows 2000 doppelklicken Sie auf "Arbeitsplatz" und danach auf
das CD-ROM-Symbol.
Klicken Sie das Symbol "Setup" ( ) doppelt an.
4
• Wenn Sie unter Windows 7 in einer Bildschirmmeldung zum Bestätigen
aufgefordert werden, klicken Sie auf "Ja".
• Wenn Sie unter Windows Vista in einer Bildschirmmeldung zum
Bestätigen aufgefordert werden, klicken Sie auf "Zulassen".
3
Das Fenster "LIZENZVEREINBARUNG" wird angezeigt.
5
Nehmen Sie den Inhalt der Softwarelizenz zur Kenntnis und
klicken Sie dann auf die Schaltfläche "Ja".
Die "LIZENZVEREINBARUNG" kann in einer anderen Sprache
angezeigt werden. Wählen Sie dazu die gewünschte Sprache aus dem
Hinweis
Sprachenmenü. Um die Software in der gewählten Sprache zu
installieren, fahren Sie mit der Installation unter Beibehaltung der
gewünschten Sprache fort.
Lesen Sie "Readme" im "Willkommen" Fenster und klicken Sie
6
dann auf die Schaltfläche "Weiter".
Zum Installieren der gesamten Software klicken Sie auf die
7
Schaltfläche "Standard" und gehen Sie zu Schritt 12.
Zum Installieren bestimmter Pakete klicken Sie auf die
Schaltfläche "Kundenspezifisch" und gehen Sie zum nächsten
Schritt.
16
Page 17
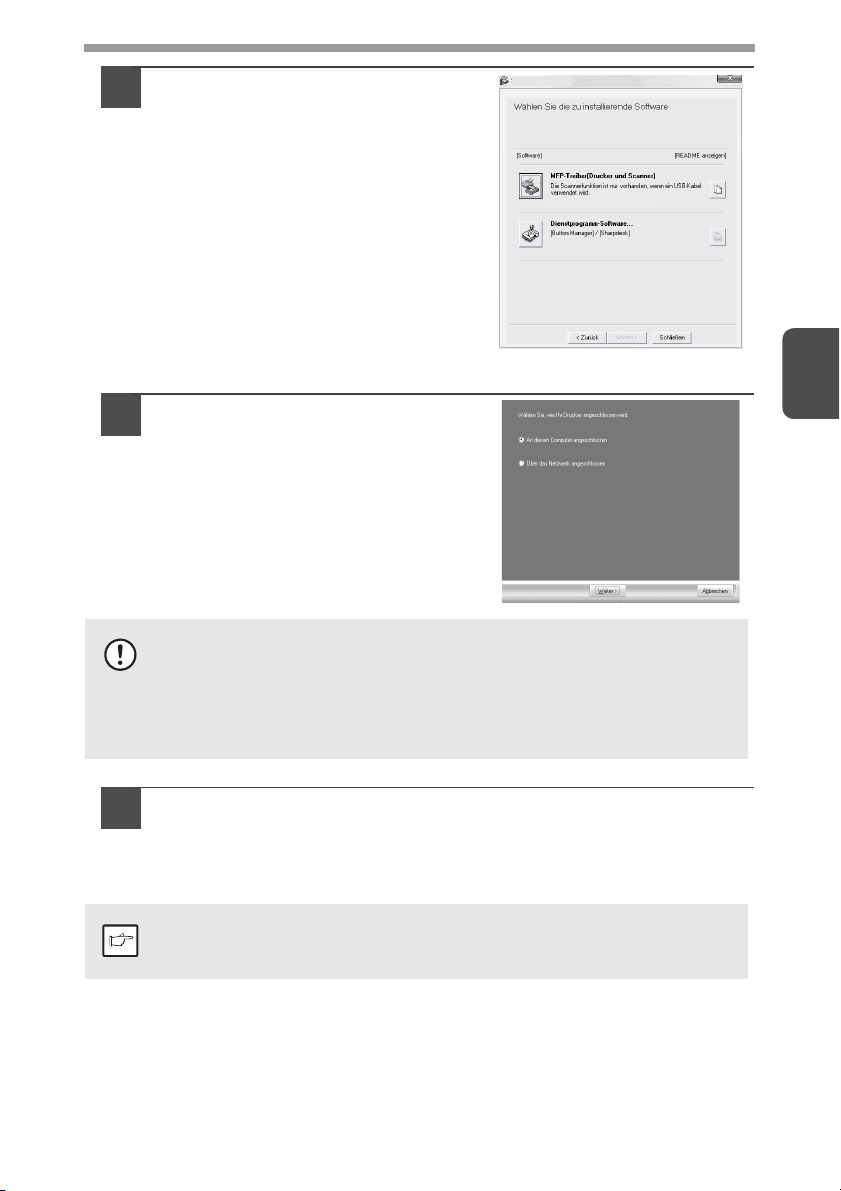
Klicken Sie auf die Schaltfläche
8
"MFP-Treiber".
Klicken Sie auf die Schaltfläche
"README anzeigen", um Informationen
über das ausgewählte Paket
anzuzeigen.
Wählen Sie "An diesen Computer
9
angeschlossen" aus und klicken
Sie auf die Schaltfläche "Weiter".
Befolgen Sie die Anweisungen auf dem
Bildschirm.
• Wenn Sie Windows Vista/7 verwenden und eine Sicherheitswarnung
Vorsicht
erscheint, klicken Sie auf "Diese Treibersoftware dennoch
installieren".
• Wenn Sie Windows 2000/XP ausführen und eine Warnmeldung zum
Windows-Logotest oder zur digitalen Signatur erscheint, klicken Sie
auf "Dennoch fortsetzen" oder "Ja".
Software Auswahl
3
Sie kehren zum Fenster von Schritt 8 zurück. Wenn Sie Button
10
Manager oder Sharpdesk installieren möchten, klicken Sie auf
die Schaltfläche "Utility Software".
Wenn Sie die Utility Software nicht installieren möchten, klicken Sie auf die
Schaltfläche "Schließen" und gehen Sie zu Schritt 12.
Nach der Installation wird möglicherweise eine Meldung angezeigt, die
Hinweis
Sie dazu auffordert, Ihren Computer neu zu starten. Klicken Sie in
diesem Fall auf "Ja", um Ihren Computer neu zu starten.
17
Page 18
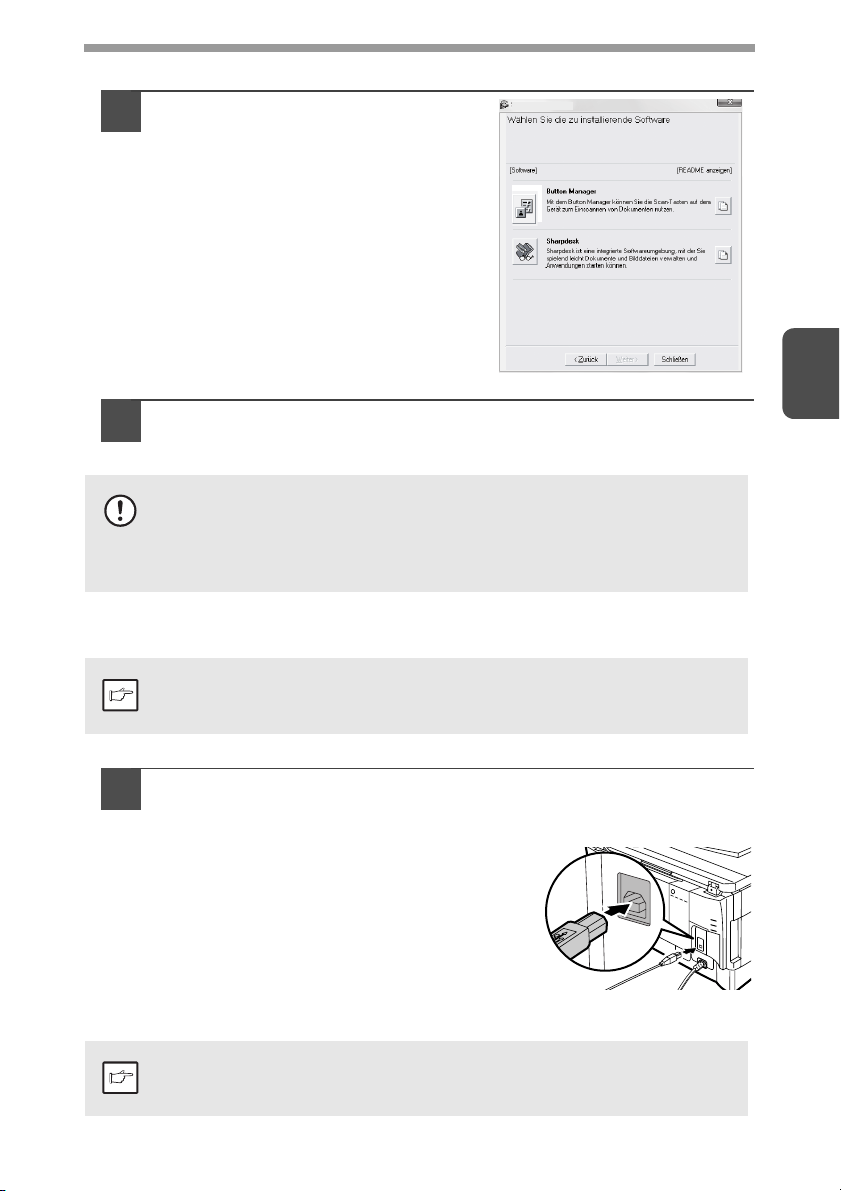
Installation der Utility Software
Klicken Sie auf die Taste "Button
11
Manager" oder "Sharpdesk".
Klicken Sie auf die Schaltfläche
"README anzeigen", um Informationen
über das ausgewählte Paket
anzuzeigen.
Befolgen Sie die Anweisungen auf dem
Bildschirm.
* Unter Windows 2000 wird die
Schaltfläche "Sharpdesk" nicht
angezeigt.
Wenn die Installation beendet ist, klicken Sie auf die
12
Schaltfläche "Schließen".
•
Wenn Sie Windows Vista/7 verwenden und eine Sicherheitswarnung erscheint,
Vorsicht
Hinweis
klicken Sie auf "Diese Treibersoftware dennoch installieren".
•
Wenn Sie Windows 2000/XP ausführen und eine Warnmeldung zum
Windows-Logotest oder zur digitalen Signatur erscheint, klicken Sie auf "Dennoch
fortsetzen" oder "Ja".
Eine Meldung wird angezeigt, die Sie auffordert, das Gerät an Ihren
Computer anzuschließen. Klicken Sie auf "OK".
Nach der Installation wird möglicherweise eine Meldung angezeigt, die Sie dazu
auffordert, Ihren Computer neu zu starten. Klicken Sie in diesem Fall auf "Ja", um
Ihren Computer neu zu starten.
Software Auswahl
3
Schließen Sie das Gerät mit einem USB-Kabel an Ihren Computer an.
13
Das Gerät muss eingeschaltet sein.
1
Schließen Sie das Kabel an den
2
USB-Anschluss (B Typ) am Gerät an.
Die USB-Schnittstelle am Gerät ist zur Norm
USB 2.0 (Hi-Speed) kompatibel. Kaufen Sie
bitte ein geschirmtes USB-Kabel.
Schließen Sie das andere Ende des
3
Kabels an den USB-Anschluss (A Typ)
an Ihrem Computer an.
Das Gerät wird gefunden und ein
Plug-and-Play-Fenster erscheint.
Ist Ihr Computer nicht mit USB 2.0 (Hi-Speed) kompatibel, muss der Wert "USB 2.0
Hinweis
Betriebsart-Schaltung" im Bedienerprogramm des Geräts auf "Full-Speed"
eingestellt werden. Weitere Informationen siehe
"BEDIENERPROGRAMME" (s.66)
18
.
Page 19
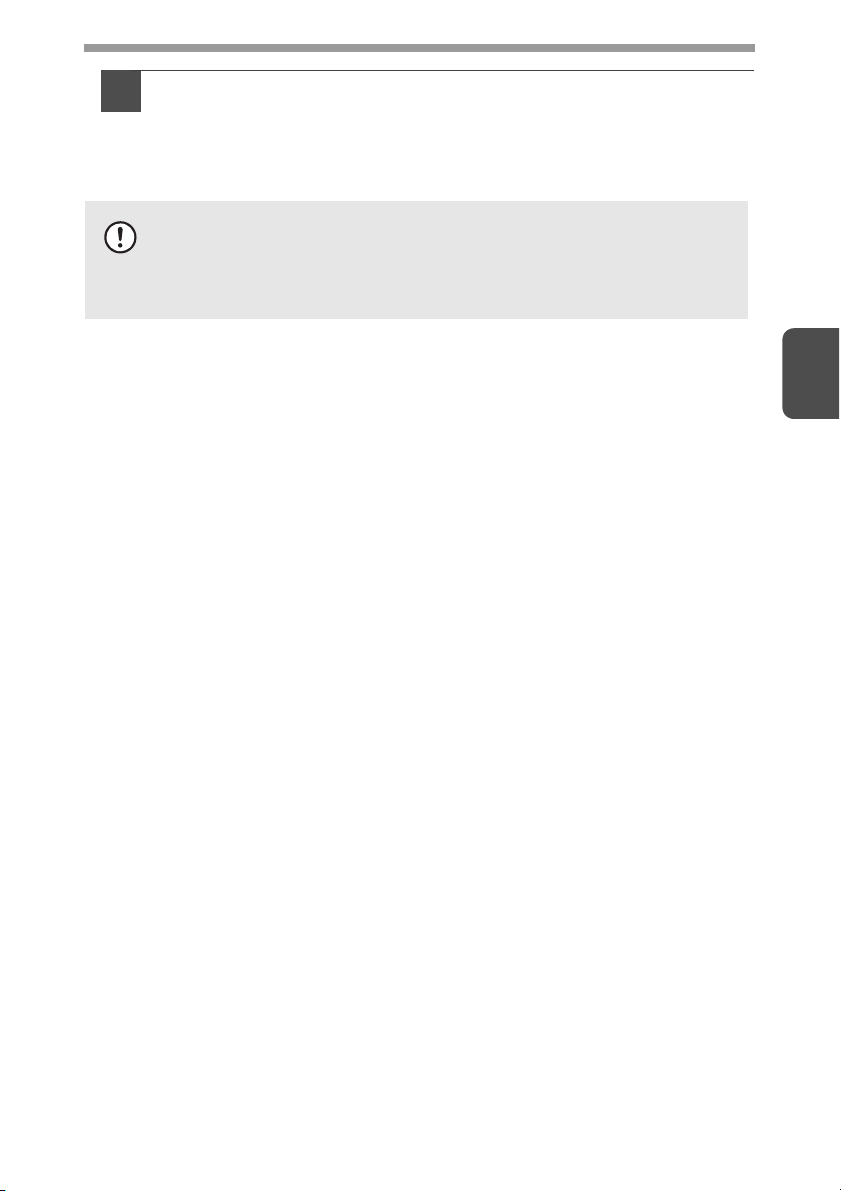
Befolgen Sie die Anweisungen im Plug-and-Play-Fenster, um
14
den Treiber zu installieren.
Wenn der "Assistent für das Suchen neuer Hardware" angezeigt wird,
wählen Sie "Software automatisch installieren (empfohlen)" aus, klicken Sie
auf die Schaltfläche "Weiter" und befolgen Sie die Anweisungen auf dem
Bildschirm.
• Wenn Sie Windows Vista/7 verwenden und eine Sicherheitswarnung
Vorsicht
Damit ist die Softwareinstallation abgeschlossen.
•Richten Sie den Button Manager nach dessen Installation ein wie unter
"EINRICHTEN VON BUTTON MANAGER" (s.23) beschrieben.
• Wenn Sie Sharpdesk installiert haben, erscheint der Sharpdesk
Einrichtungsbildschirm. Befolgen Sie zum Einrichten von Sharpdesk die
Anweisungen im Bildschirm.
erscheint, klicken Sie auf "Diese Treibersoftware dennoch installieren".
• Wenn Sie Windows 2000/XP ausführen und eine Warnmeldung zum
Windows-Logotest oder zur digitalen Signatur erscheint, klicken Sie
auf "Dennoch fortsetzen" oder "Ja".
3
19
Page 20
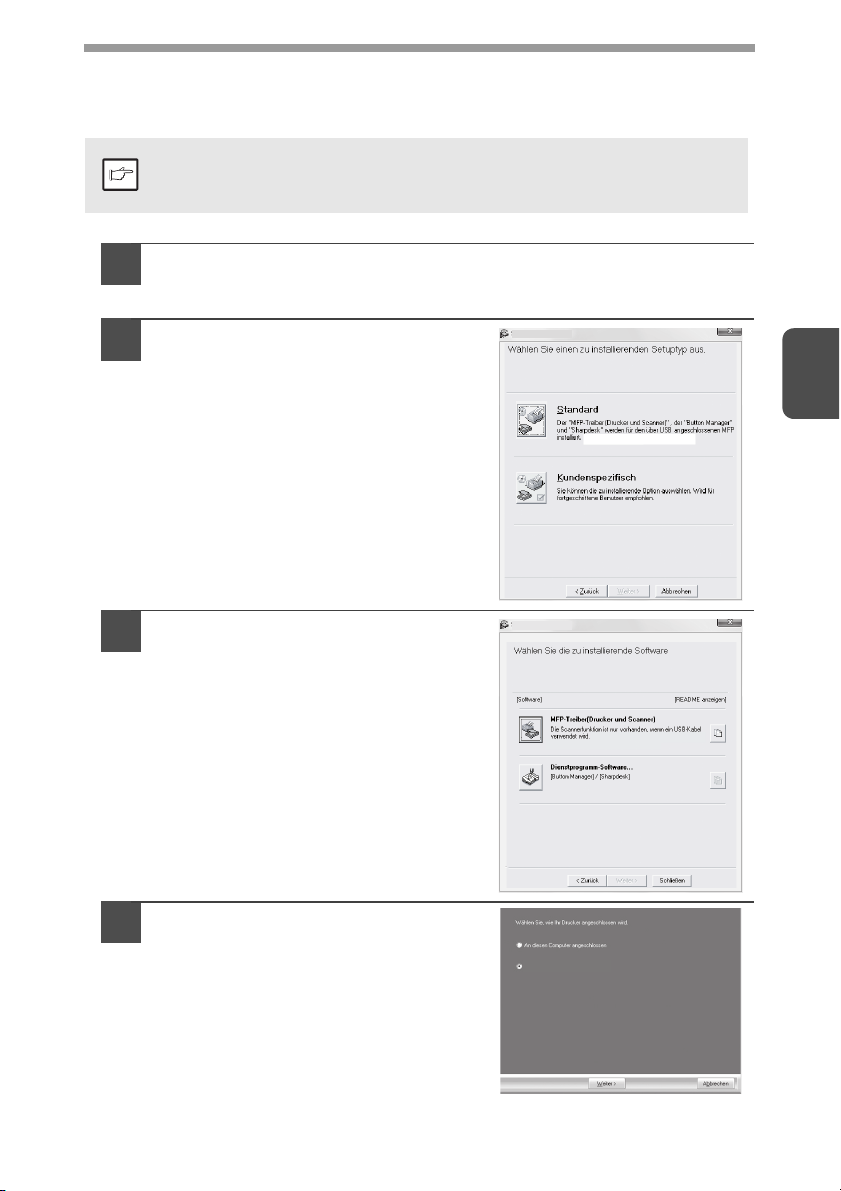
Verwendung des Geräts als gemeinsam benutzter Drucker
Soll das Gerät in einem Netzwerk als gemeinsamer Drucker genutzt werden, muss
der Druckertreiber folgendermaßen auf dem Client-PC installiert werden.
Informationen zu den erforderlichen Einstellungen des Druckservers
Hinweis
erhalten Sie im Handbuch oder in der Hilfe für Ihr Betriebssystem.
Führen Sie die Schritte 2 bis 6 unter "INSTALLATION DER
1
SOFTWARE" (s.16) durch.
Klicken Sie auf die Schaltfläche
2
"Kundenspezifisch".
Klicken Sie auf die Schaltfläche
3
"MFP-Treiber".
Klicken Sie auf die Schaltfläche
"README anzeigen", um Informationen
über das ausgewählte Paket
anzuzeigen.
Setuptyp-Auswahl
3
Software Auswahl
Wählen Sie "Über das Netzwerk
4
angeschlossen" aus, und klicken
Sie auf "Weiter".
Über das Netzwerk angeschlossen
20
Page 21
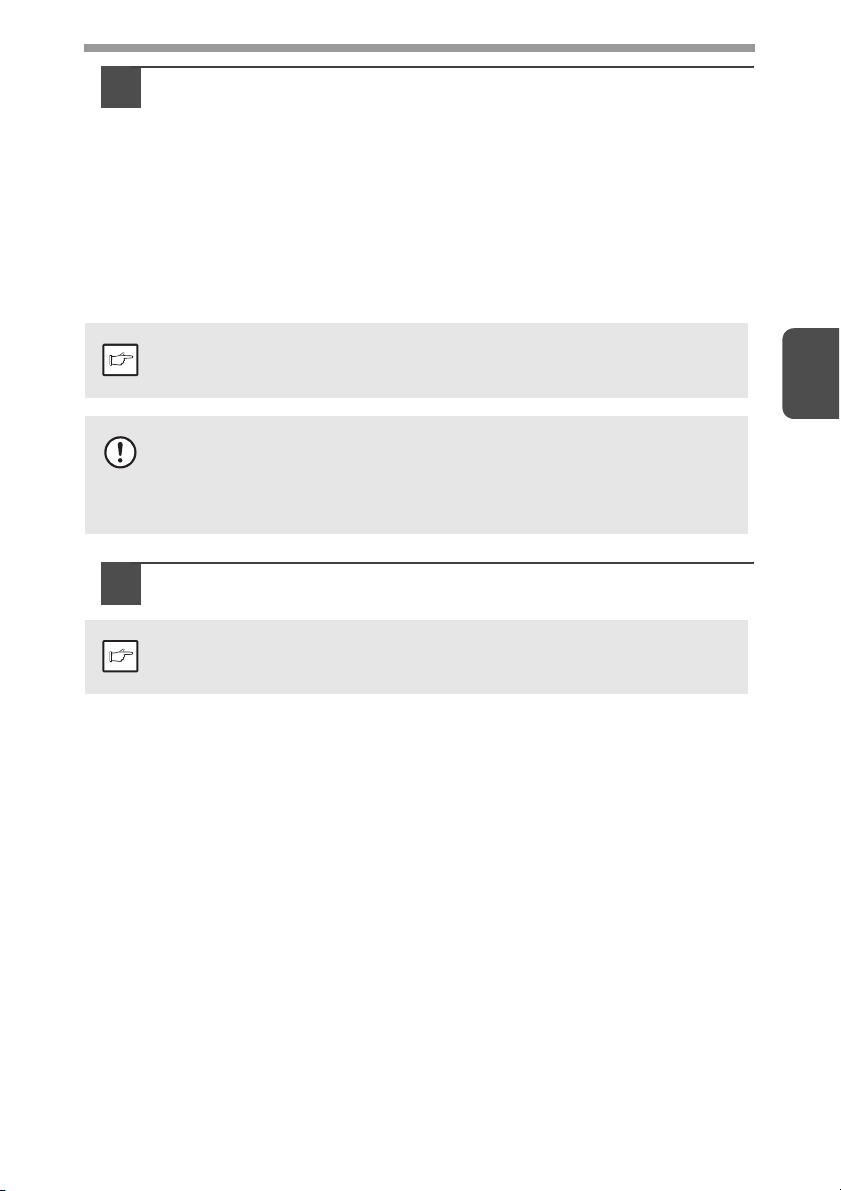
Wählen Sie den Druckernamen aus (konfiguriert als gemeinsamer
5
Drucker).
Wählen Sie den Druckernamen (konfiguriert als ein gemeinsamer
1
Drucker an einem Druckerserver) aus einer Liste aus.
Wenn Sie Windows 2000/XP verwenden, können Sie auch auf die
unterhalb der Liste angezeigte Schaltfläche "Netzwerkschnittstelle
hinzufügen" klicken, und den Drucker auswählen, der zum
Durchsuchen des dann angezeigten Netzwerks gemeinsam verwendet
werden kann.
Klicken Sie auf die Schaltfläche "Weiter".
2
Befolgen Sie die Anweisungen auf dem Bildschirm.
Wird der gemeinsam benutzte Drucker nicht in der Liste angezeigt,
Hinweis
Vorsicht
Hinweis
überprüfen Sie die Druckserver-Einstellungen.
• Wenn Sie Windows Vista/7 verwenden und eine Sicherheitswarnung
erscheint, klicken Sie auf "Diese Treibersoftware dennoch installieren".
• Wenn Sie Windows 2000/XP ausführen und eine Warnmeldung zum
Windows-Logotest oder zur digitalen Signatur erscheint, klicken Sie
auf "Dennoch fortsetzen" oder "Ja".
Sie kehren zum Fenster von Schritt 3 zurück. Klicken Sie auf
6
die Schaltfläche "Schließen".
Nach der Installation wird möglicherweise eine Meldung angezeigt, die
Sie dazu auffordert, Ihren Computer neu zu starten. Klicken Sie in
diesem Fall auf "Ja", um Ihren Computer neu zu starten.
3
7
Damit ist die Softwareinstallation abgeschlossen.
21
Page 22
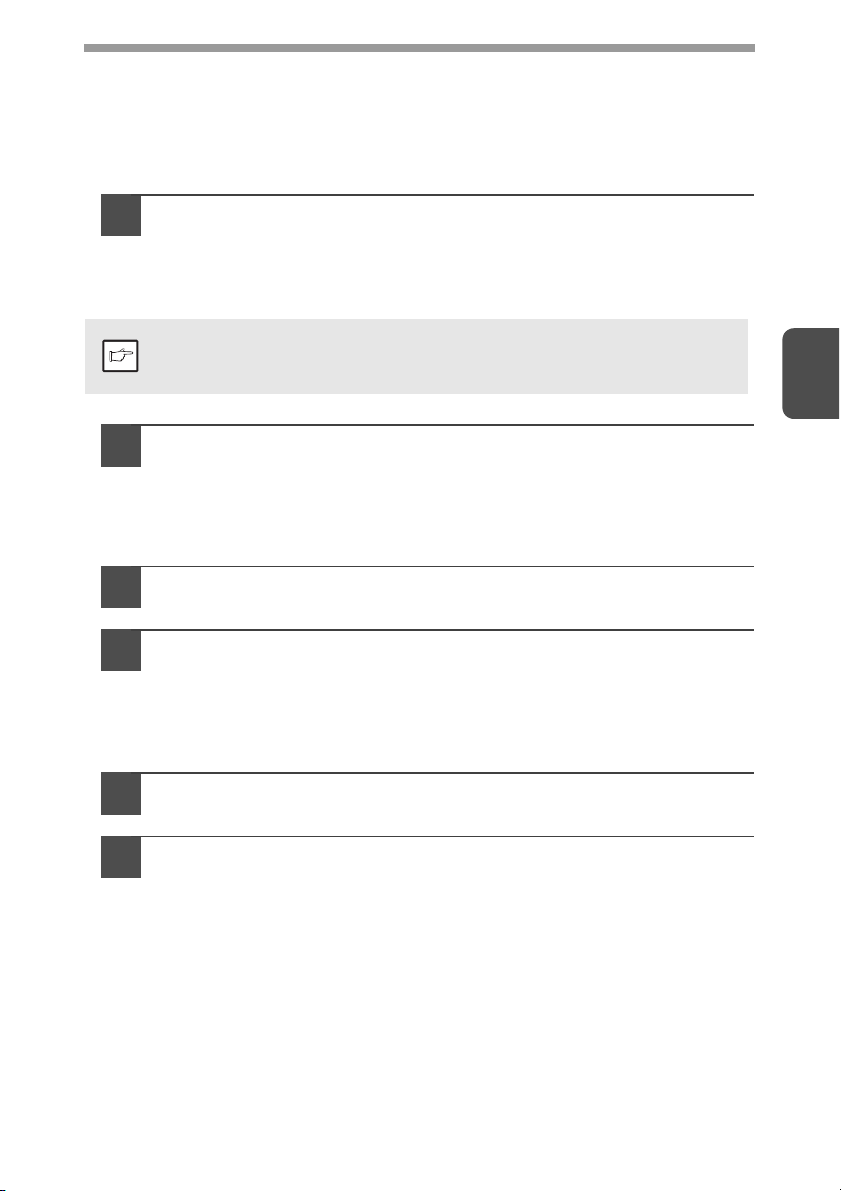
KONFIGURIEREN DES DRUCKERTREIBERS
Nach der Installation des MFP-Treibers müssen die erforderlichen Einstellungen für
den Druckertreiber entsprechend dem jeweils verwendeten Papierformat
vorgenommen werden.
Klicken Sie auf "Start", "Systemsteuerung" und dann auf "Drucker".
1
• In Windows XP, klicken Sie auf "Start" und dann auf "Geräte und Drucker".
• Klicken Sie unter Windows XP auf "Start" und dann auf "Drucker und
Faxgeräte".
• Unter Windows 2000 klicken Sie auf die Schaltfläche "Start", wählen Sie
"Einstellungen" und klicken Sie dann auf "Drucker".
Wenn unter Windows XP "Drucker und Faxgeräte" im "Start"-Menü nicht
angezeigt wird, wählen Sie "Systemsteuerung", "Drucker und andere
Hinweis
Hardware" und dann "Drucker und Faxgeräte".
Öffnen Sie das Druckertreibereigenschaftenfenster.
2
Klicken Sie mit der rechten Maustaste auf das
1
Druckertreibersymbol des Geräts.
Wählen Sie "Eigenschaften" aus.
2
Für Windows 7: Klicken Sie auf das Menü "Druckereigenschaften".
Klicken Sie auf die Registerkarte "Konfiguration".
3
Klicken Sie auf die Taste "Schachtstatus einstellen" und
4
wählen Sie das Format des in die einzelnen
Papiereinzugsfächer eingelegten Papiers aus.
Wählen Sie unter "Papierzufuhr" eine Kassette aus und wählen Sie unter
"Einstellung Papierformat" das in dieser Kassette eingelegte Format aus.
Führen Sie dies bei jeder Kassette durch.
3
Klicken Sie auf "OK" im Fenster "Schachtstatus einstellen".
5
Klicken Sie auf "OK" im Fenster "Druckereigenschaften".
6
22
Page 23
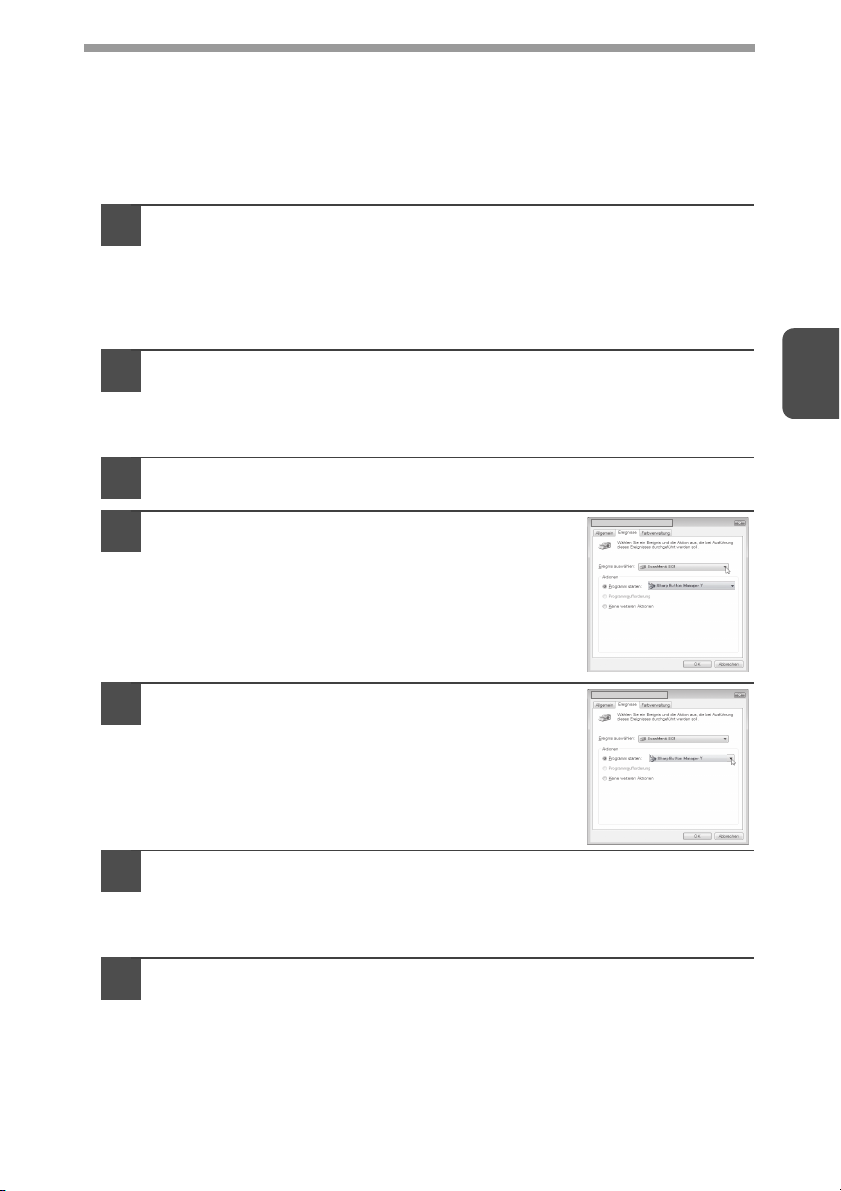
EINRICHTEN VON BUTTON MANAGER
Button Manager ist ein Softwareprogramm, das mit dem Scannertreiber zusammenarbeitet, um
das Scannen vom Gerät aus zu ermöglichen. Zum Scannen mit dem Gerät muss Button Manager
mit dem Scanmenü der Maschine verknüpft werden. Befolgen Sie die folgenden Schritte, um
Button Manager mit Scanereignissen zu verknüpfen.
Windows XP/Vista/7
Klicken Sie auf die Schaltfläche "Start", klicken Sie auf
1
"Systemsteuerung", "Hardware und Sound" und danach auf
"Scanner und Kameras".
• In Windows XP, klicken Sie auf "Start" und dann auf "Geräte und Drucker".
• Klicken Sie bei Windows XP auf die Schaltfläche "Start", wählen Sie
"Systemsteuerung", "Drucker und andere Hardware" und klicken Sie
danach auf "Scanner und Kameras".
Klicken Sie auf das "SHARP AL-xxxx"-Symbol und wählen Sie
2
"Eigenschaften".
• Klicken Sie in Windows 7 mit der rechten Maustaste auf das "SHARP
AL-xxxx"-Symbol und wählen Sie "Scan-Eigenschaften".
• Unter Windows XP wählen Sie "Eigenschaften" aus dem Menü "Datei".
Klicken Sie im Bildschirm "Eigenschaften" auf die
3
Registerkarte "Ereignisse".
Wählen Sie "Scan Menü SC1" aus dem
4
Pulldown-Menü "Ereignis auswählen".
3
Wählen Sie "Programm starten" und dann
5
"Sharp Button Manager Y" aus dem
Pulldown-Menü.
Wiederholen Sie die Schritte 4 und 5, um Button Manager mit
6
"SC2:" bis "SC6:" zu verknüpfen.
Wählen Sie "SC2:" aus dem Pulldown-Menü "Ereignis auswählen". Wählen
Sie "Start this program" und dann "Sharp Button Manager Y" aus dem
Pulldown-Menü. Gehen Sie für jedes ScanMenu bis "SC6:" genauso vor.
Klicken Sie auf "OK".
7
Button Manager ist jetzt mit dem Scanmenü (1 bis 6) verknüpft.
Die Scaneinstellungen für das Scanmenü 1 bis 6 können mithilfe des
Einstellungsfensters von Button Manager geändert werden.
Die werkseitigen Voreinstellungen für das Scanmenü und die
Vorgehensweise für die Konfiguration der Button Manager-Einstellungen
finden Sie unter "Button Manager-Einstellungen" (s.55).
23
Page 24
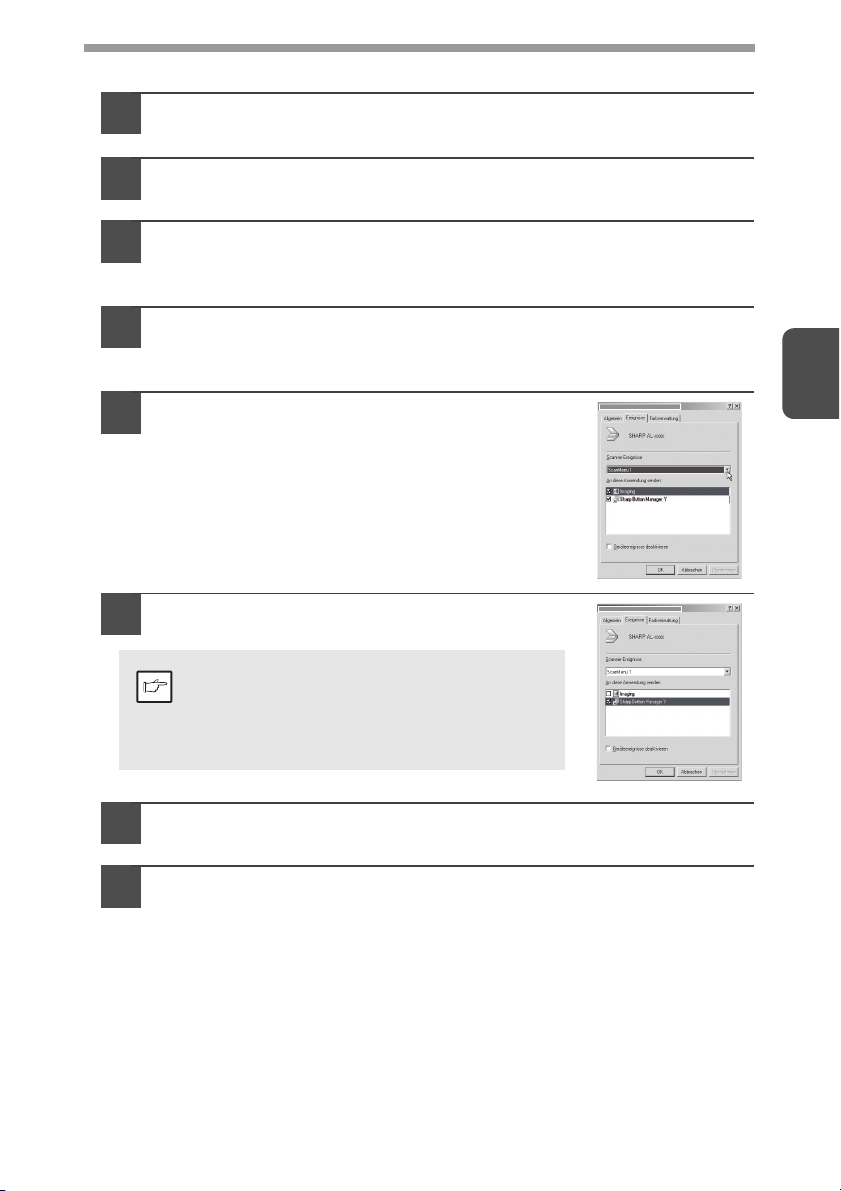
Windows 2000
Klicken Sie auf die Schaltfläche "Start", wählen Sie
1
"Einstellungen" und klicken Sie dann auf "Systemsteuerung".
Doppelklicken Sie auf das Symbol "Scanner und Kameras".
2
Wählen Sie "SHARP AL-xxxx" und klicken Sie auf die
3
Schaltfläche "Eigenschaften".
Klicken Sie im Bildschirm "Eigenschaften" auf die Registerkarte
4
"Ereignisse".
Wählen Sie "ScanMenü 1:" aus dem
5
Pulldown-Menü "Scanner-Ereignisse".
Wählen Sie "Sharp Button Manager Y" unter
6
"An diese Anwendung senden".
3
Wenn andere Anwendungen angezeigt
werden, entfernen Sie die Markierungen der
Hinweis
7
8
Kontrollkästchen für die anderen
Anwendungen und lassen Sie nur das
Button Manager-Kontrollkästchen markiert.
Klicken Sie auf die Schaltfläche "Übernehmen".
Wiederholen Sie die Schritte 5 bis 7, um Button Manager mit
"SC2:" bis "SC6:" zu verknüpfen.
Wählen Sie "SC2:" aus dem Pulldown-Menü "Scanner-Ereignisse". Wählen Sie "Sharp
Button Manager Y" unter "Send to this application" und klicken Sie auf die Schaltfläche
"Übernehmen". Gehen Sie für jedes ScanMenu bis "SC6:" genauso vor.
Wenn die Einstellungen abgeschlossen sind, klicken Sie auf "OK", um den Bildschirm zu
schließen.
Button Manager ist jetzt mit dem Scanmenü (1 bis 6) verknüpft.
Die Scaneinstellungen für das Scanmenü 1 bis 6 können mithilfe des
Einstellungsfensters von Button Manager geändert werden.
Die werkseitigen Voreinstellungen für das Scanmenü und die Vorgehensweise für die
Konfiguration der Button Manager-Einstellungen finden Sie unter "Button
Manager-Einstellungen" (s.55).
24
Page 25
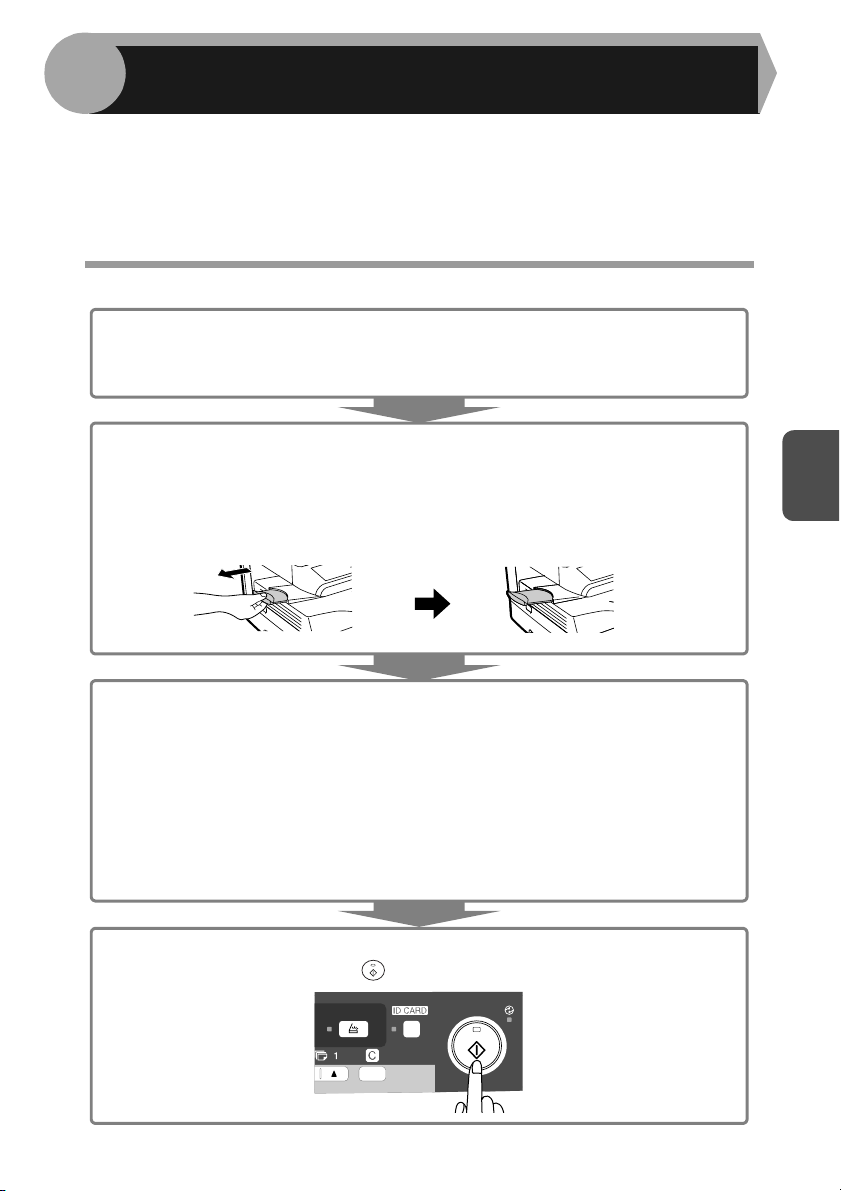
4
In diesem Kapitel werden neben den grundlegenden Funktionen noch weitere
Kopierfunktionen beschrieben.
Das Gerät ist mit einem Speicher für eine Seite ausgestattet. Dadurch braucht das Gerät ein
Original nur einmal zu scannen und kann davon bis zu 99 Kopien erstellen. Dadurch verbessert sich der Arbeitsfluss, der Geräuschpegel des Kopierers verringert sich, und aufgrund des
geringeren Verschleißes des Scannermechanismus arbeitet das Gerät zuverlässiger.
KOPIERERFUNKTIONEN
KOPIERVORGANG
1Vergewissern Sie sich, dass im Papierfach (s.10) oder im Fach für Mehr-
facheinzug (s.12) Papier eingelegt ist und prüfen Sie das Papierformat (s.9).
Wenn kein Papier eingelegt ist, lesen Sie Seite 10.
2Legen Sie das Original ein.
Bei Verwendung des Vorlagenglases siehe "Verwenden des Vorlagenglases"
(s.26).
Bei Verwendung von SPF siehe "Verwenden von SPF (AL-2041)" (s.27).
Wenn Sie auf Papier im Format größer als A4 kopieren, ziehen Sie die
Verlängerung für das Papierausgabefach heraus.
4
3Wählen Sie die Kopiereinstellungen aus.
•Wie Sie die Kopienanzahl einstellen, können Sie auf Seite 28 nachlesen.
•Wie Sie Auflösung und Kontrast einstellen, können Sie auf Seite 28 nachlesen.
•Wie Sie die Kopie vergrößern oder verkleinern, können Sie auf Seite 30 nachlesen.
•Wie Sie das verwendete Papierfach ändern, können Sie auf Seite 30 nachlesen.
•Wie Sie mehrere Originalseiten in Stapel sortieren, können Sie auf Seite 33 nachlesen.
•Wie Sie die Vorder- und Rückseite einer Ausweiskarte auf eine Seite kopieren,
können Sie auf Seite 36 nachlesen.
AL-2041
•Wie Sie ein Papier beidseitig bedrucken, können Sie auf Seite 31 nachlesen.
4 Starten Sie den Kopiervorgang.
Drücken Sie die Starttaste ( ).
25
Page 26
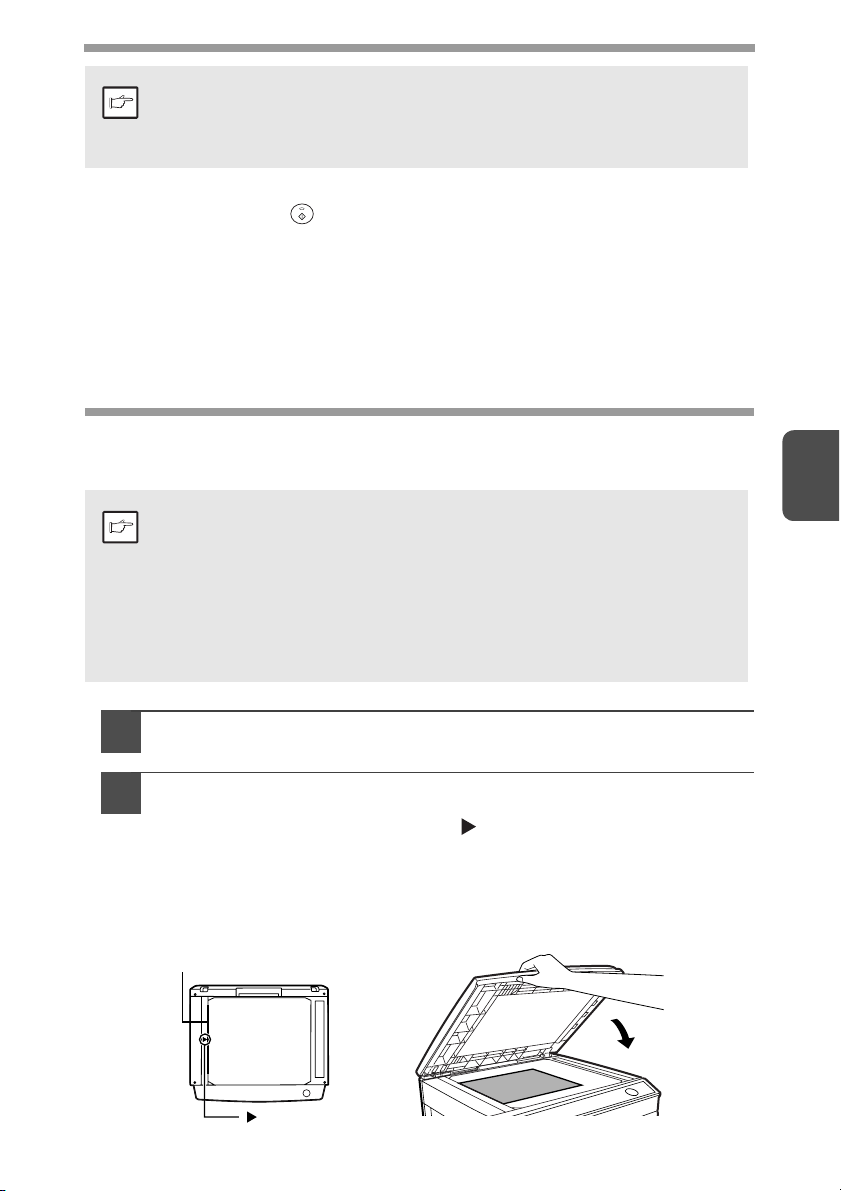
• Wenn Sie einen Druckauftrag starten, während gerade ein
Kopierauftrag ausgeführt wird, wird der Druckauftrag gestartet, sobald
Hinweis
der Kopierauftrag beendet ist.
• Die Scanfunktion kann nicht genutzt werden, während ein
Kopierauftrag ausgeführt wird.
Unterbrechen des Kopiervorgangs
Wenn Sie die Start-Taste ( ) drücken, um einen Kopiervorgang zu starten, während
gerade ein Druckvorgang aus dem Papierfach ausgeführt wird, beginnt der
Kopiervorgang automatisch, sobald die Druckdaten aus dem Gerätespeicher gedruckt
worden sind (Unterbrechungskopieren). Anschließend werden die noch im Computer
verbliebenen Druckdaten an das Gerät geschickt. Drücken Sie am Ende des
Kopiervorgangs die Rückstelltaste zweimal, um das Gerät in den Online-Status zu
versetzen oder warten Sie, bis die automatische Rückstellzeit (s.66) verstrichen ist. Die
übrigen Druckdaten werden zum Gerät geschickt, und der Druckvorgang wird fortgesetzt.
* Während beidseitigem Drucken ist das Unterbrechungskopieren erst nach
Beendigung des Druckauftrags möglich. (nur AL-2041)
EINLEGEN VON ORIGINALEN
Verwenden des Vorlagenglases
•
Das Vorlagenglas kann Originale mit einem Format von bis zu A4 einlesen.
• Am oberen und unteren Rand der Kopie kann ein Streifen von max.
Hinweis
4 mm unbedruckt bleiben. An den anderen Rändern der Kopie kann
ein Bereich von insgesamt 4,5 mm unbedruckt bleiben.
•
Drücken Sie leicht auf die Originalabdeckung/ SPF, wenn ein Buch, ein
gefaltetes oder zerknittertes Original kopiert wird. Wenn die
Originalabdeckung/SPF nicht richtig geschlossen wird, können auf der
Kopie Streifen auftreten, oder sie kann verzerrt aussehen.
• Wenn Sie das Vorlagenglas zum Scannen eines Originals benutzen,
darf kein Original in den SPF eingelegt sein.
4
Öffnen Sie die Originalabdeckung/SPF, und legen Sie die Vorlage
1
ein.
Legen Sie das Original mit der Vorderseite nach unten auf das
2
Vorlagenglas. Richten Sie es an der Originalformatanlage und
an der Markierung für die Mitte ( ) aus. Schließen Sie die
Originalabdeckung/SPF vorsichtig.
Ist das Original richtig positioniert, die Originalabdeckung/SPF schließen. Bleibt sie
offen, werden die außerhalb des Originals liegenden Bereiche in Schwarz kopiert,
wodurch der Tonerverbrauch unnötig steigt. Außerdem kann sich Toner im Inneren
des Geräts ausbreiten oder die Trommeleinheit kann beschädigt werden.
Originalformatanlage
Markierung
26
Page 27
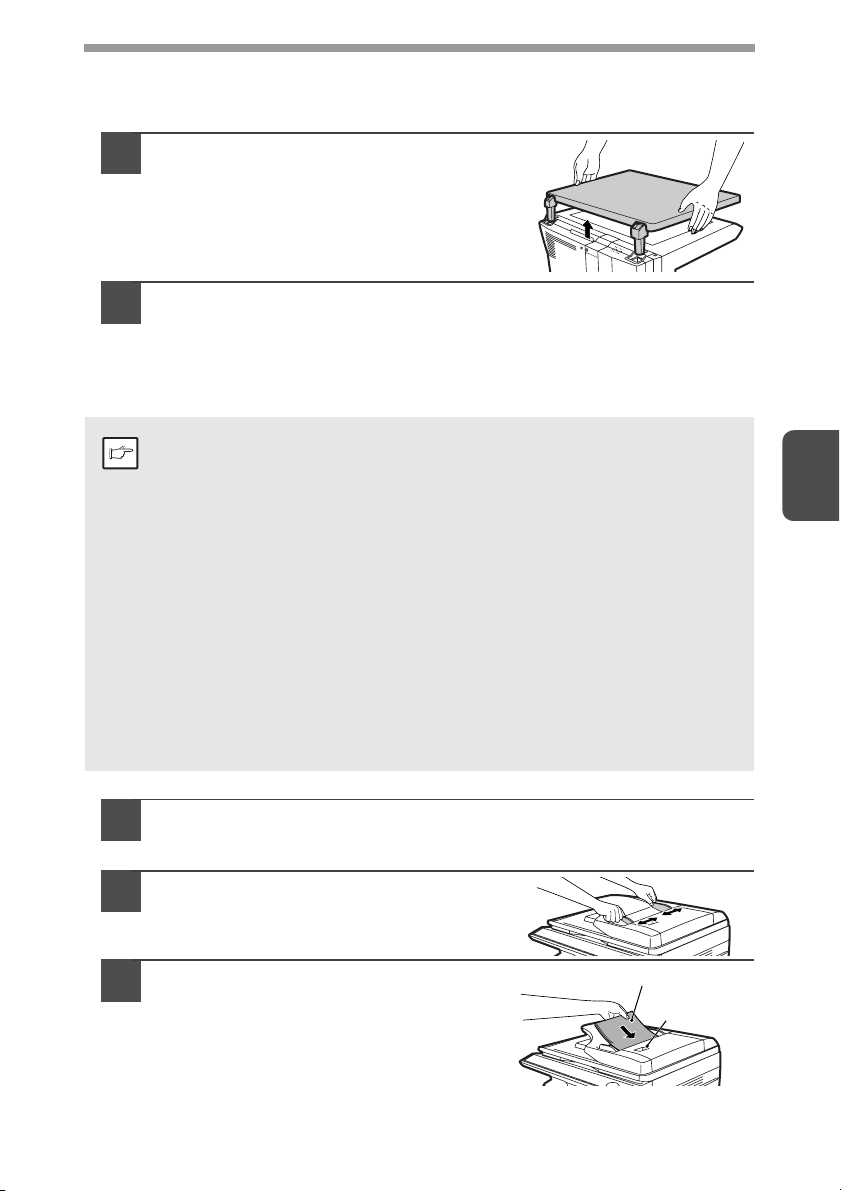
Einlegen eines großen Originals (AL-2021)
Die Originalabdeckung lässt sich abbauen, damit auch sperrige Gegenstände
kopiert werden können.
Heben Sie die Originalabdeckung
1
einfach gerade nach oben ab.
Zum Wiederanbringen der Originalabdeckung kehren Sie den
2
Vorgang um.
Verwenden von SPF (AL-2041)
Der SPF ist für bis zu 50 Vorlagen in einem Format von A5 bis A4 und einem Gewicht
von 56
g
/m2 bis 90g/m2ausgelegt.
•
Bevor Originale aus dem Originaleinzugsfach eingezogen werden, müssen alle Heftoder Büroklammern davon entfernt werden.
•
Hinweis
Wellige Originale müssen vor dem Einlegen in den Originaleinzug geglättet werden.
Andernfalls kann es zu einem Originalstau kommen.
•
Wurde das Original korrekt in den SPF eingelegt, leuchtet die SPF-Anzeige auf.
Wurde das Original nicht korrekt in den SPF eingelegt, leuchtet die SPF-Anzeige
nicht auf. Wurde der SPF nicht richtig geschlossen, blinkt die SPF-Anzeige.
•
Stark beschädigte Originale im SPF rufen einen Originalstau hervor. Derartige
Originale sollten über das Vorlagenglas kopiert werden.
•
Besondere Originale, beispielsweise transparente Folien, dürfen nicht über den SPF
eingezogen werden. Sie müssen vielmehr direkt auf das Vorlagenglas gelegt werden.
•
Am oberen und unteren Rand der Kopie kann ein Streifen von max. 4 mm
unbedruckt bleiben. An den anderen Rändern der Kopie kann ein Bereich von
insgesamt 4,5 mm unbedruckt bleiben. An der Hinterkante der zweiten Kopie bei
zweiseitigem Kopieren kann dieser Bereich max. 6 mm (15/64") sein.
•
Um den Dauerkopierbetrieb über den SPF zu stoppen, drücken Sie die Rückstelltaste.
•
Zweiseitiges Kopieren einseitiger Originale:
Stellen Sie sicher, dass keine der Anzeigen für zweiseitiges Kopieren leuchtet
(nur AL-2041).
4
Achten Sie darauf, dass kein Original mehr auf dem Vorlagenglas
1
liegt.
Stellen Sie die Originalführungen
2
auf das Originalformat ein.
Legen Sie die Vorlagen mit der
3
bedruckten Seite nach oben in das
Originaleinzugsfach ein.
Über das Schauloch (siehe die Abbildung
rechts) können Sie die Position des Originals
überprüfen. Das Schauloch hat eine
Markierung
Originals. Richten Sie den oberen Rand des Originals an dieser Markierung aus.
▲
für den oberen Rand des
Vorderseite des
Originals nach oben
27
Schauloch
Page 28
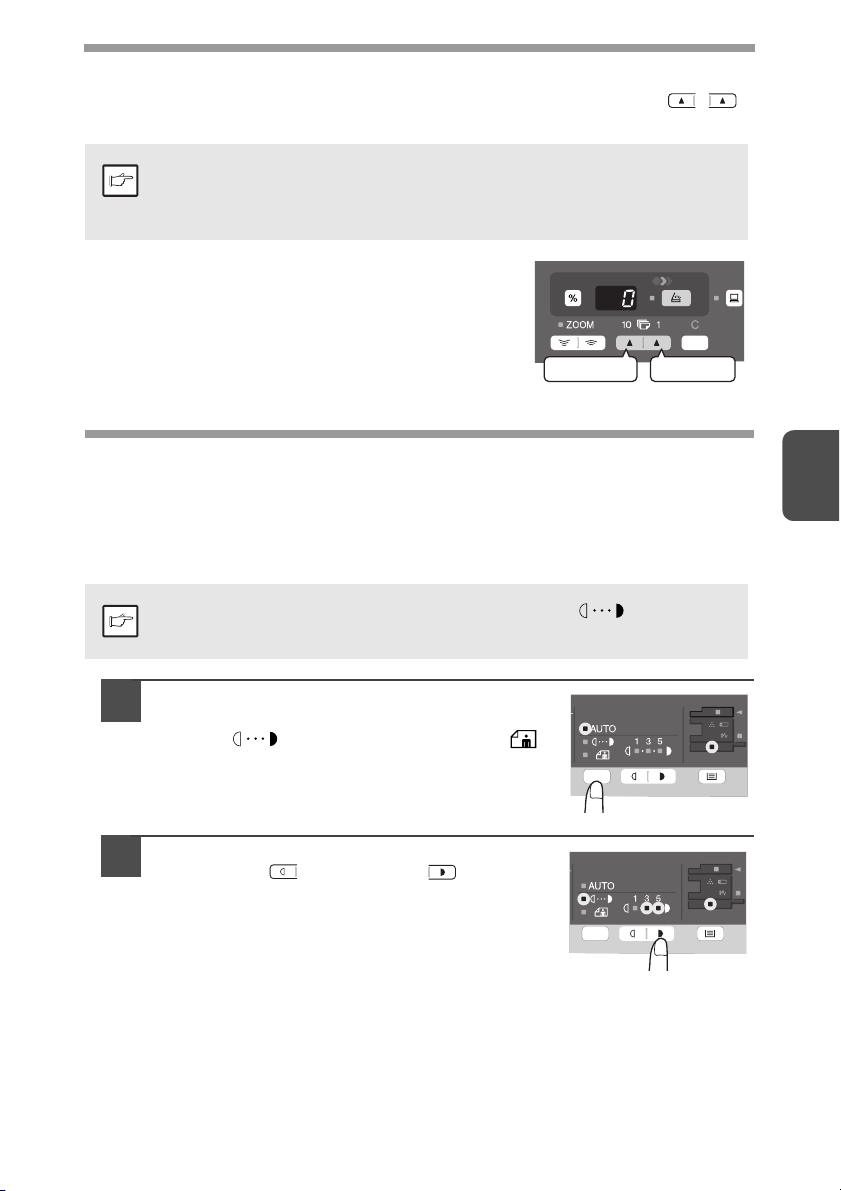
EINSTELLEN DER KOPIENANZAHL
Stellen Sie die Anzahl der Kopien über die beiden Kopienanzahl-Tasten ( , )
ein, wenn Sie vom Vorlagenglas oder vom SPF aus kopieren.
• Drücken Sie die Rückstelltaste, um eine fehlerhafte Eingabe zu
löschen.
Hinweis
• Drücken Sie die rechte Kopienanzahl-Taste, um den
Wert der Einerstelle von 0 bis 9 zu wählen. Die
Zehnerstelle kann über diese Taste nicht verändert
werden.
• Drücken Sie die linke Kopienanzahl-Taste, um den
Wert der Zehnerstelle von 1 bis 9 zu wählen.
• Mit der ursprünglichen Einstellung, d. h. wenn "0" angezeigt wird,
kann eine Einzelkopie erstellt werden.
A4
B5
A5
Zehnerstelle
Einerstelle
BELICHTUNGSEINSTELLUNG/FOTO-MODUS
Belichtungskorrektur
Im automatischen Belichtungsmodus ist bei den meisten Originalen eine Einstellung
der Kopienqualität nicht erforderlich. Die Belichtungsstärke kann manuell in fünf
Stufen korrigiert werden, um beispielsweise Fotografien zu kopieren.
Die Kopienauflösung für AUTO und den manuellen ( ) Modus kann
Hinweis
geändert werden. (s.66)
4
Drücken Sie die Wahltaste für den
1
Belichtungsmodus, um den manuellen
Modus ( ) oder den Foto-Modus ()
zu wählen.
Stellen Sie die Belichtungsstärke mit den
2
Tasten Hell ( ) und Dunkel ( ) ein.
Wurde die Belichtungsstärke 2 gewählt,
leuchten die beiden linken äußeren
Anzeigelämpchen gleichzeitig auf. Wurde
die Belichtungsstärke 4 gewählt, leuchten
die beiden rechten äußeren
Anzeigelämpchen gleichzeitig auf.
28
Page 29

Automatische Belichtungseinstellung
Diese automatische Belichtungsstärke bleibt so lange erhalten, bis Sie
Hinweis
Die automatische Belichtungsstärke kann Ihren Kopieranforderungen gemäß eingestellt
werden. Sie gilt für Kopiervorgänge vom Vorlagenglas und über den SPF.
sie erneut ändern.
Wenn Sie die automatische Belichtungsstärke für Kopien
1
einstellen, die über den SPF eingezogen werden, legen Sie ein
Original in den Originaleinzug ein, und vergewissern Sie sich,
dass die SPF-Anzeige leuchtet. Wenn Sie die Belichtungsstärke
für Kopien einstellen, die Sie vom Vorlagenglas aus erstellen,
vergewissern Sie sich, dass kein Original mehr im Originaleinzug
liegt.
Drücken Sie die Wahltaste für den
2
Belichtungsmodus, um den Foto-Modus
() zu wählen.
Halten Sie die Wahltaste für den
3
Belichtungsmodus ca. 5 Sekunden lang
gedrückt. Die Foto-Anzeige ( ) erlischt,
und die AUTO-Anzeige beginnt zu blinken.
Eine oder zwei der Anzeigen für Hell und
Dunkel leuchten auf, je nach der gewählten
Einstellung der Belichtungsautomatik.
4
Drücken Sie die Taste Hell ( ) oder
4
Dunkel ( ), um die gewünschte
Belichtungsautomatik einzustellen.
Wurde die Belichtungsstärke 2 gewählt,
leuchten die beiden linken äußeren
Anzeigelämpchen gleichzeitig auf. Wurde
die Belichtungsstärke 4 gewählt, leuchten
die beiden rechten äußeren Anzeigelämpchen gleichzeitig auf.
Drücken Sie die Wahltaste für den Belichtungsmodus. Die
5
AUTO-Anzeige blinkt nun nicht mehr, sondern leuchtet ständig.
29
Page 30

VERKLEINERUNG/VERGRÖSSERUNG/ZOOM
Es können drei voreingestellte Verkleinerungs- und zwei Vergrößerungsverhältnisse
gespeichert werden. Die Zoom-Funktion ermöglicht die Einstellung des
Kopiermaßstabs von 25% bis 400% in Schritten von 1%. (Bei Verwendung des SPF
kann ein Zoomkopierverhältnis im Bereich von 50% bis 200% gewählt werden.)
Legen Sie das Original ein, und prüfen Sie das Papierformat.
1
Verwenden Sie die Kopiermaßstabtaste und/oder die ZOOM-Tasten
2
( , ), um den gewünschten Kopiermaßstab einzustellen.
• Um eine Zoom-Einstellung ohne Änderung des ZoomMaßstabs zu überprüfen, halten Sie die Taste zur Anzeige des
Hinweis
Stellen Sie den Verkleinerungs-/Vergrößerungsmaßstab ein.
3
Hinweis
Kopienwiedergabefaktors (%) gedrückt. Wenn Sie diese Taste
loslassen, erscheint wieder die Anzeige der Kopienanzahl.
Zum Rückstellen des Maßstabs auf 100% drücken Sie die
•
Kopiermaßstabtaste mehrfach, bis die 100%-Anzeige aufleuchtet.
Um den Zoom-Maßstab schnell zu verringern oder zu erhöhen,
halten Sie die ZOOM-Taste ( ) oder ( ) gedrückt. Die
Werte werden bis zum Erreichen des nächsten voreingestellten
Verkleinerungs- bzw. Vergrößerungsverhältnisses durchlaufen.
Um diese Werte zu überschreiten, lassen Sie die Taste los, und
halten Sie sie anschließend erneut gedrückt.
4
Auswahl eines voreingestellten Kopienmaßstabs:
Die voreingestellten Verkleinerungs- und
Vergrößerungsmaßstäbe sind: 50%, 70%, 86%,
141%, und 200 %.
Auswahl eines Zoom-Maßstabs:
Wenn Sie eine ZOOM-Taste (
drücken, leuchtet die ZOOM-Anzeige auf, und der
Zoom-Maßstab wird auf der Anzeige angezeigt.
oder )
PAPIERFACH WÄHLEN
Drücken Sie die Papierwahltaste ( ).
Bei jedem Drücken der Papierwahltaste ( ) ändert sich
die Anzeige für den gewählten Papiereinzug wie folgt:
Papierfach, Fach für Mehrfacheinzug)
30
Page 31

ZWEISEITIGES KOPIEREN (nur AL-2041)
Es können nur einseitige Originale auf zwei Seiten kopiert werden. Automatisches
Zweiseitenkopieren kann auch ohne Verwendung des SPF durchgeführt werden.
Werden einseitige Originale auf zwei Seiten kopiert, kann bei der Ausrichtung der Kopie
zwischen Wenden an der langen und Wenden an der kurzen Kante gewählt werden.
• Erstellen Sie zweiseitige Kopien vom Vorlagenglas, müssen Sie
Papier im Format A4 bzw. Letter verwenden.
Hinweis
Für das beidseitige Bedrucken vom SPF sind die Papierformate A4,
B5, A5, Letter, Legal und Invoice geeignet. Sondergrößen können
nicht verwendet werden.
• Der Mehrblatteinzug kann für zweiseitiges Kopieren nicht genutzt
werden.
• Wenn Sie zweiseitige Originale in der US-Größe Invoice in den SPF
einlegen möchten, müssen Sie diese quer ausrichten. Ansonsten
kommt es zum Papierstau.
A A
A
A
A
4
A A
A
Wenden an der Kurzen KanteWenden an der langen Kante
31
Page 32

Zweiseitige Kopien anfertigen
Legen Sie die Originale auf das Vorlagenglas oder ins SPF.
1
(siehe "EINLEGEN VON ORIGINALEN" (s.26).
Wählen Sie den zweiseitigen Kopiermodus aus .
2
Beim zweiseitigen Kopieren einseitiger Originale:
Drücken Sie die Taste Zweiseitiges Kopieren, um den gewünschten
Modus auszuwählen (Wenden an der Langen Kante oder Wenden an
der kurzen Kante). Siehe die Abbildungen auf Seite 31.
Wählen Sie die Kopiereinstellungen aus. Siehe "EINSTELLEN
3
DER KOPIENANZAHL" (s.28), "BELICHTUNGSEINSTELLUNG/
FOTO-MODUS" (s.28) und "VERKLEINERUNG/
VERGRÖSSERUNG/ZOOM" (s.30).
Bei Verwendung des Vorlagenglases
Drücken Sie die Starttaste ( ).
1
Das Original wird in den Gerätespeicher eingescannt und die
Kopienanzahl blinkt auf der Anzeige.
Legen Sie das Original ein, das Sie auf die Rückseite des Papiers
2
kopieren möchten, und drücken Sie erneut die Starttaste ( ).
Der Kopiervorgang beginnt.
Verwenden von SPF (AL-2041)
Drücken Sie die Starttaste ( ). Der Kopiervorgang im ausgewählten
Zweiseitenmodus beginnt.
4
32
Page 33

SORTIEREN
Kopien mehrerer Originalseiten können in Stapeln sortiert werden.
Die Anzahl der Seiten, die gescannt werden können, hängt von der Art
von Original ab (Foto, Text etc.) und dem zugewiesenen Speicherplatz
Hinweis
Bei Verwendung des Vor lagenglases
des Druckers. Speicherplatz kann dem Drucker über "Speicher für
Drucker" in den Bedienerprogrammen zugewiesen werden. (s.66)
Legen Sie zunächst das Original ein. (s.26)
1
Drücken Sie die Taste Kopieren/Sortieren, um den
2
Sortiermodus zu wählen.
(AL-2041) (AL-2021)
Stellen Sie die Anzahl der Kopien und andere
3
Kopiereinstellungen ein und drücken Sie die Starttaste ( ).
Die Sortieranzeige blinkt und das Original wird in den Speicher eingescannt.
Wenn die Startanzeige aufleuchtet, tauschen Sie das eingelegte
4
Original gegen das nächste aus und drücken dann die Starttaste
().
Wiederholen Sie Schritt 4, bis alle Originale eingescannt sind.
Wenn alle Originale eingescannt sind, drücken Sie die Taste
5
READ-END.
4
Die Kopien werden im Ausgabefach ausgegeben.
Hinweis
Um die Daten im Speicher zu löschen, drücken Sie die Rückstelltaste.
33
Page 34

Verwenden von SPF (AL-2041)
Legen Sie die Originale ein. (s.27)
1
Da der Sortiermodus normalerweise die Standardausgabeart ist, leuchten
die Anzeigen für SPF und Sortieren auf.
• Wenn die Einstellung für Sort. Autom. Ausw. "2: AUS" in den
Bedienerprogrammen lautet, gehen Sie wie folgt zur Auswahl
Hinweis
2
3
Hinweis
des Sortiermodus vor.
• "Sort. Autom. Ausw." kann auch zum Ändern des
Standardausgabemodus verwendet werden (s.66).
Drücken Sie die Taste Zweiseitige Kopie/Sortieren, um den
Sortiermodus zu wählen.
(AL-2041)
Stellen Sie die Anzahl der Kopien und andere
Kopiereinstellungen ein und drücken Sie die Starttaste ( ).
Die Kopien werden im Ausgabefach ausgegeben.
• Um den Sortier-/Kopiervorgang abzubrechen, drücken Sie die
Rückstelltaste.
• Um den Sortiermodus zu beenden, drücken Sie solange die Taste
Sortieren/zweiseitiges Kopieren, bis die Sortieranzeige erlischt.
4
34
Page 35

Wenn der Speicher nahezu voll ist
• Wenn der Speicher während des Scannens der Vorlagen voll läuft, wird "FUL"
angezeigt und der Kopiervorgang wird unterbrochen.
• Um das Kopieren der bisher gescannten Originale zu starten, drücken Sie die
Starttaste ( ).
• Um die Daten zu löschen, die bisher in den Speicher eingescannt wurden, drücken
Sie die Rückstelltaste.
4
35
Page 36

AUSWEISKOPIE
Mit dieser Funktion können Sie die Vorder- und Rückseite einer Ausweiskarte auf
eine Seite kopieren. Das Druckbild des Ausweises sieht so aus:
Originale Kopien
Vorder seite
Rückseite
• Bei der Kopie von Ausweisen stehen die Optionen zweiseitige Kopie
und Sortieren nicht zur Verfügung.
Hinweis
• Die folgenden Papiergrößen können verwendet werden: A5R, A4, B5,
16K. (A5R ist nur für den Einzelblatteinzug geeignet.)
• Auch bei Vewendung von Standardpapiergrößen kann das Bild
abgeschnitten werden.
• Im Ausweiskopiermodus ist der Scanbereich und die Anzahl an Scans
(1 Seite) nicht einstellbar. Der Scanbereich ist:
X: 54 + 5 mm (Rand),
Y: 86 + 10 mm (oberer Rand 5 mm und unterer Rand 5 mm).
• Es kann jeweils nur eine Kopie angefertigt werden (die Anzahl an
Kopien ist nicht einstellbar).
Drücken Sie die Ausweistaste.
1
• Die Ausweis-Anzeige leuchtet auf. Die
Belichtungsart wird automatisch auf "Text"
eingestellt, der Belichtungsgrad auf "3" und die
Anzahl auf "1".
• Bei Auswahl der Ausweiskopie-Funktion wird
automatisch Mehrfacheinzug eingestellt. Das
Fach kann von Hand über die Fachauswahltaste
geändert werden.
4
Legen Sie den Ausweis auf die entsprechende
2
Markierung auf dem Vorlagenglas und drücken
Sie die Starttaste ( ).
Nach dem Scannen beginnt die Ausweisanzeige
zu blinken und eine Seite der Ausweiskarte wird in
den Speicher eingescannt. (In diesem Fall müssen
Sie die READ-END-Taste drücken, um den
Druckvorgang zu starten.)
Wenden Sie die Ausweiskarte, legen Sie sie zurück auf das
3
Vorlagenglas und drücken Sie die Starttaste ( ).
Wenn das Scannen beendet ist, beginnt der Kopiervorgang.
Um das Kopieren der Ausweiskarte zu beenden, drücken Sie die
Hinweis
Rücksetztaste und achten Sie darauf, dass die Ausweisanzeige erlischt.
AUSWEIS-Markierung
36
Page 37

5
In diesem Kapitel wird erklärt, wie die Druckerfunktionen benutzt werden.
Das Papier wird genauso eingelegt wie Kopierpapier. Siehe "PAPIER EINLEGEN"
(s.9).
Hinweis
DRUCKERFUNKTIONEN
• Wird beim Starten des Druckvorgangs gerade ein Kopiervorgang
ausgeführt, wird der Kopiervorgang fortgesetzt. Nach Beendigung des
Kopiervorgangs wird der Druckvorgang ausgeführt, wenn die
Rückstelltaste zweimal gedrückt wird oder wenn ca. 60 Sekunden
(automatische Rückstellzeit)* verstrichen sind.
* Die automatische Rückstellzeit hängt von der Einstellung des
Bedienerprogramms ab. Siehe "BEDIENERPROGRAMME" (s.66).
• Zu Beginn des Druckvorgangs werden die Vorwärmphase und der
automatische Energiesparbetrieb deaktiviert.
• Wenn das von der Software-Anwendung angegebene Papierformat
größer ist als das im Drucker eingelegte Papier, verbleibt
möglicherweise der nicht auf das Papier übertragene Bildteil auf der
Trommel. In diesem Fall wird die Papierrückseite verschmutzt. Wenn
dies passiert, müssen Sie Papier im richtigen Format einlegen und
zwei oder drei Seiten drucken, um ein sauberes Bild zu bekommen.
EINFACHER DRUCK
Das folgende Beispiel zeigt, wie ein Dokument unter WordPad gedruckt wird.
Bevor Sie drucken, stellen Sie sicher, dass im Gerät das richtige Papier-Format für
Ihr Dokument eingelegt ist.
Starten Sie WordPad und öffnen Sie das Dokument, das Sie
1
drucken wollen.
Wählen Sie "Drucken" vom Menü "Drucken"
2
der Anwendung.
Wenn Sie Windows 7 verwenden, klicken Sie auf die
Hinweis
-Taste.
Das zur Druckausführung verwendete
Menü ist u.U. von der Softwareanwendung
abhängig.
37
5
Page 38

Vergewissern Sie sich, dass "SHARP AL-XXXX" als Drucker
3
ausgewählt ist.
Wenn Sie Druck-Einstellungen
ändern wollen, drücken Sie die
"Einstellungen"-Taste, um die
Anzeige zur Einrichtung des
Drucker-Treibers zu öffnen.
Windows 2000 verfügt in dieser Dialog-Box nicht über die Taste
"Einstellungen". Wählen Sie die Einstellungen je nach Bedarf auf den
Registerkarten der Einrichtungs-Anzeige und klicken Sie auf die "OK"-Taste.
"DER BILDSCHIRM DRUCKERTREIBEREINSTELLUNGEN" (s.40)
"ERWEITERTE DRUCKFUNKTIONEN EINSTELLEN" (s.41)
Die Taste zum Öffnen des Eigenschaftsfensters des Druckertreibers
(normalerweise "Eigenschaften" oder "Druckeinstellungen") kann in den
Hinweis
unterschiedlichen Softwareanwendungen unterschiedlich sein.
Drücken Sie die "Drucken" Taste.
4
Der Druckvorgang startet. Das Druckstatusfenster wird bei Beginn des
Druckvorgangs automatisch geöffnet.
"ÜBERBLICK ÜBER DAS DRUCKSTATUSFENSTER" (s.50)
Der Druckauftrag wird in das Ausgabefach ausgegeben.
5
Anhalten eines Druckauftrags
Drücken Sie die Rücksetztaste auf dem Bedienfeld, um einen Druckauftrag während
des Ausdrucks anzuhalten. Dadurch wird das Gerät offline geschaltet.
• Um den Druckauftrag zu beenden, drücken Sie die Rücksetztaste einmal und
dann erneut innerhalb von 5 Sekunden.
• Warten Sie länger als 5 Sekunden nach dem ersten Drücken, wird der
Druckvorgang automatisch wieder aufgenommen.
38
Page 39
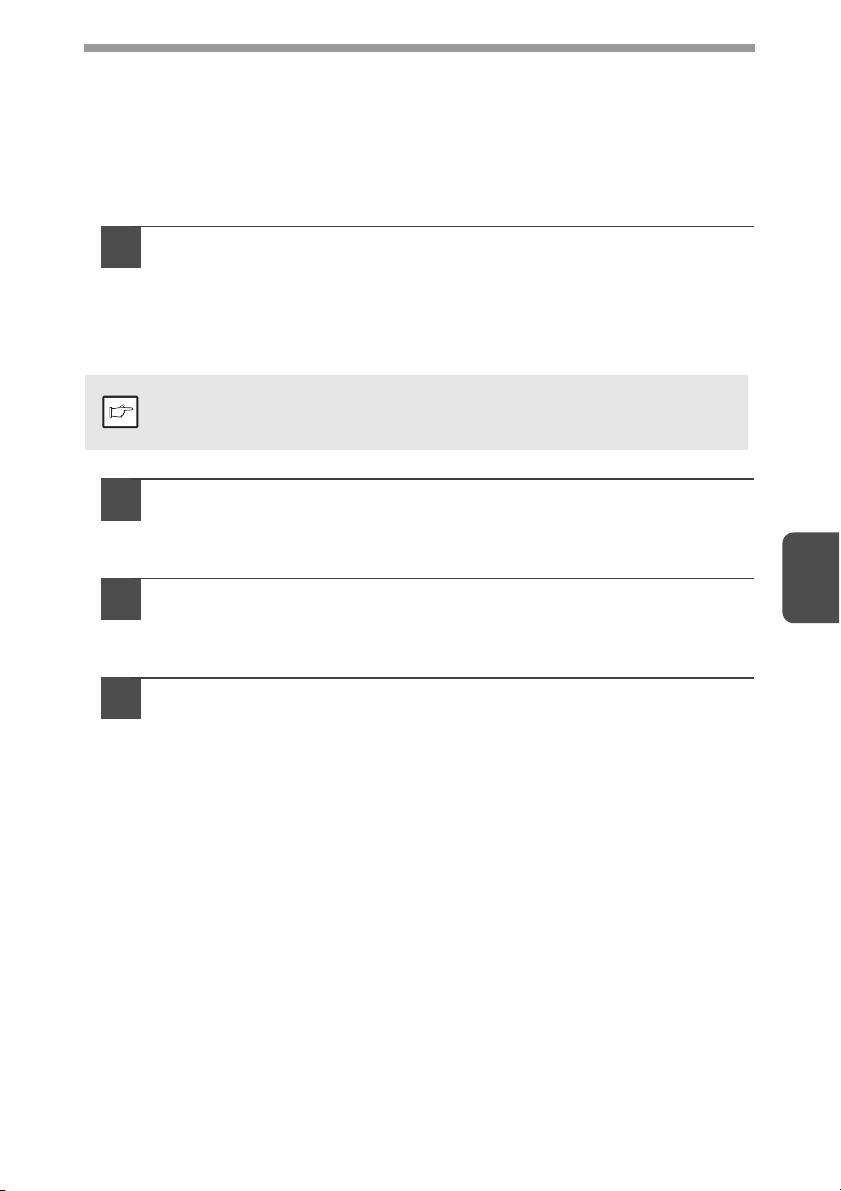
Öffnen des Drucker-Treibers mit der Starttaste
Die Einstellungen des Drucker-Treibers können geändert werden, wenn man den
Drucker-Treiber mit der Windows-Taste "Start" öffnet. Einstellungen, die auf diese
Weise angepasst wurden, sind die Ausgangseinstellungen, wenn Sie von einer
Anwendung aus drucken. (Wenn Sie die Einstellungen in der Einstellungs-Anzeige
des Drucker-Treibers zur Zeit des Druckens ändern, werden die ursprünglichen
Einstellungen bei Beendigung der Anwendung wieder hergestellt.)
Klicken Sie auf "Start", wählen Sie "Systemsteuerung" und
1
dann "Drucker".
• In Windows XP, klicken Sie auf "Start" und dann auf "Geräte und Drucker".
• Klicken Sie unter Windows XP auf "Start" und dann auf "Drucker und
Faxgeräte".
• Unter Windows 2000 klicken Sie auf die Schaltfläche "Start", wählen Sie
"Einstellungen" und klicken Sie dann auf "Drucker".
Wenn unter Windows XP "Drucker und Faxgeräte" im "Start"-Menü nicht
Hinweis
angezeigt wird, wählen Sie "Systemsteuerung", "Drucker und andere
Hardware" und dann "Drucker und Faxgeräte".
Klicken Sie auf das Drucker-Treibersymbol von "SHARP AL-xxxx".
2
Für Windows 7: Klicken Sie mit der rechten Maustaste auf das
Druckertreibersymbol des Geräts.
Wählen Sie "Eigenschaften" aus dem Menü "Organisieren".
3
• Für Windows 7: Klicken Sie auf das Menü "Druckereigenschaften".
• Unter Windows XP/2000 wählen Sie "Eigenschaften" aus dem Menü "Datei".
Drücken Sie die Taste "Druckeinstellungen" auf der
4
Registerkarte "General".
• Für Windows 7: Drücken Sie die Taste "Einstellungen" auf der
Registerkarte "General".
• Die Einrichtungs-Anzeige des Drucker-Treibers erscheint.
"DER BILDSCHIRM DRUCKERTREIBEREINSTELLUNGEN" (s.40)
39
5
Page 40

DER BILDSCHIRM DRUCKERTREIBEREINSTELLUNGEN
Es gibt einige Einschränkungen bei der Kombination der Einstellungen, die in der
Einstellungs-Anzeige des Drucker-Treibers ausgewählt werden können. Besteht eine
solche Einschränkung, erscheint neben der Einstellung ein Informations-Symbol
( ). Drücken Sie darauf, um die Erklärung für diese Einschränkung zu sehen.
1
2
3
4
5
6
Die Einstellungsoptionen und Geräteabbildungen sind je nach Modell
Hinweis
1
2
3
4
5
unterschiedlich.
Registerkarte
Die Einstellungen sind auf Registerkarten
angeordnet. Klicken sie die Registerkarte
an, um sie nach vorne zu holen.
Auswahlkästchen
Klicken sie das Wahlkästchen an, um eine
deaktivierte Funktion zu aktivieren.
Wiedergabe der Druck-Einstellung
Sie veranschaulicht Ihnen, wie sich die
gewählten Druck-Einstellungen auswirken.
Aufklapp-Liste
Erlaubt Ihnen die Auswahl aus einer Liste
von Möglichkeiten.
Papierfach-Darstellungen
Das Fach, das unter "Papierwahl" auf der
Registerkarte "Papier" ausgewählt wurde,
erscheint in blauer Farbe. Sie können auch
ein Fach anklicken, um es zu wählen.
7
8
6
Auswahlknopf
Mit ihm wählen sie aus einer Reihe von
Optionen eine aus.
7
"OK" Taste
Drücken Sie diese Taste, um ihre
Einstellungen zu speichern und den Dialog
zu verlassen.
8
"Abbrechen" Taste
Drücken Sie diese Taste, um die Dialogbox
ohne Veränderung an den Einstellungen
zu verlassen.
9
"Übernehmen" Taste
Drücken Sie diese Taste, um ihre
Einstellungen zu speichern, ohne die
Dialogbox zu schließen.
10
"Hilfe" Taste
Drücken Sie diese Taste, um die Hilfedatei
für den Drucker-Treiber anzuzeigen.
9
40
5
10
Page 41

ERWEITERTE DRUCKFUNKTIONEN EINSTELLEN
In diesem Abschnitt werden die wichtigsten erweiterten Druckfunktionen beschrieben.
Bei den Erklärungen wird davon ausgegangen, dass die Papiergrößen- und andere
Grundeinstellungen bereits vorgenommen wurden. Erläuterungen zum
grundlegenden Verfahren für das Drucken und zum Öffnen des Druckertreibers
finden Sie unter "EINFACHER DRUCK" (s.37).
Mehrere Seiten auf eine Seite drucken (N-Up-Druck)
Mit dieser Funktion kann das Format des Druckbilds verkleinert werden, sodass Sie
mehrere Seiten auf ein Blatt Papier drucken können.
Dies ist nützlich, wenn Sie mehrere Bilder wie Fotos auf ein Blatt Papier drucken
möchten oder wenn Sie Papier sparen möchten.
Abhängig von der ausgewählten Reihenfolge erhalten Sie die folgenden Druckergebnisse:
N-Up
(Seiten pro
Blatt)
2-Up
(2 Seiten
pro Blatt)
N-Up
(Seiten pro
Blatt)
4-Up
(4 Seiten
pro Blatt)
6-Up
(6 Seiten
pro Blatt)
Druckergebnisse
Links nach rechts Rechts nach links
Rechts und nach
unten
Nach unten und
rechts
Links und nach
unten
Oben nach unten
(bei Querformat)
5
Nach unten und
links
41
Page 42

Klicken Sie auf die Registerkarte "Allgemein" im Einrichtungsfenster
1
des Druckertreibers.
Wählen Sie die Anzahl an Seiten pro Blatt.
2
Wenn Sie Bildrahmen drucken möchten,
aktivieren Sie das Kästchen "Rahmen".
Wählen Sie die Reihenfolge der Seiten.
3
Anpassen des Druckbildes an das Papier (Anpassen)
Der Drucker-Treiber kann die Größe der Druckwiedergabe der Größe des im Gerät
eingelegten Papiers anpassen.
Beachten Sie die unten genannten Schritte, um diese Funktion zu verwenden. Im
Beispiel unten wird dargestellt, wie Sie ein Dokument im Format A4 oder Letter auf
ein Papier im Format B5 oder Invoice drucken können.
5
Drücken Sie Registerkarte "Papier" in der Einstellungs-Anzeige
1
des Drucker-Treibers.
Wählen Sie die Originalgröße der
2
Druckwiedergabe (A4 oder Letter) in
"Papiergröße".
Aktivieren Sie das Kästchen
3
"Anpassen".
42
Page 43

Wählen sie das Papier, auf das tatsächlich gedruckt wird (B5
4
oder Invoice).
Die Größe der
Druckwiedergabe wird
automatisch der in dem
Gerät eingelegten
Papiergröße
angepasst.
Papiergröße: A4 oder Letter
Anpassen: B5 oder Invoice
Dokumentgröße A4
oder Letter
(Papiergröße)
Papiergröße B5
oder Invoice
(Anpassen)
Drehen des Druckbildes um 180 Grad (Um 180 Grad drehen)
Mit dieser Funktion wird das Bild um 180 Grad gedreht, sodass auch Papier, das nur
in eine Richtung eingelegt werden kann (wie beispielsweise Umschläge), korrekt
bedruckt werden kann.
ABCD
Klicken Sie auf die Registerkarte "Allgemein" im
1
Einrichtungsfenster des Druckertreibers.
Aktivieren Sie das Kästchen "Um 180
2
Grad drehen".
ABCD
5
43
Page 44
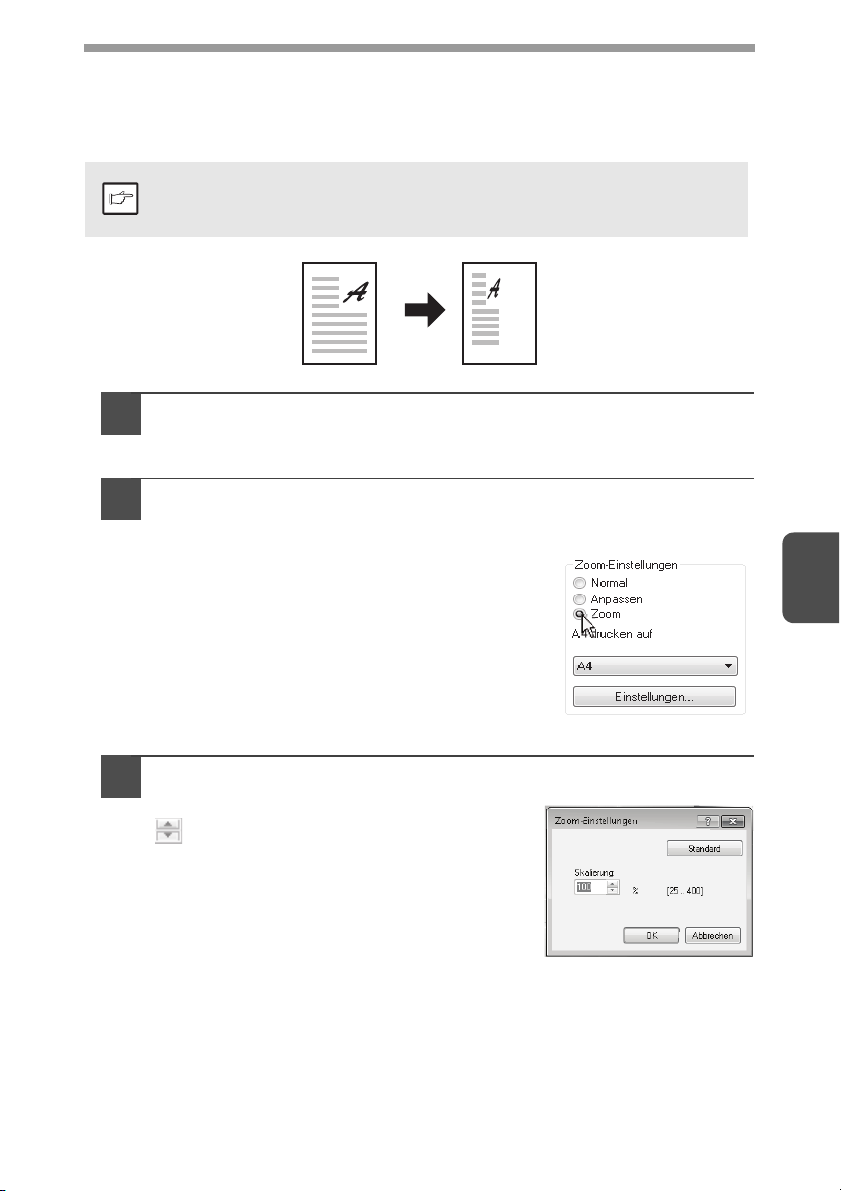
Vergrößern/Verkleinern des Druckbildes (Zoom)
Verwenden Sie diese Funktion, um das Druckbild auf einen ausgewählten Prozentsatz
zu vergrößern oder zu verkleinern. Damit können Sie ein kleines Bild vergrößern oder zu
einem Bild Ränder hinzufügen, indem Sie es geringfügig verkleinern.
Die Einstellung "Zoom" steht nicht zur Verfügung, wenn "N-Up-Druck"
Hinweis
ausgewählt wurde.
Drücken Sie Registerkarte "Papier" in der Einstellungs-Anzeige
1
des Drucker-Treibers.
Wählen Sie "Zoom" und klicken Sie auf die Schaltfläche
2
"Einstellungen".
Sie können die Papiergröße, die Sie zum
Drucken verwenden möchten, über ein PopupMenü auswählen.
5
Wählen Sie den Zoom-Maßstab aus.
3
Geben Sie eine Zahl ein oder klicken Sie auf die
-Taste, um den Maßstab in Schritten von 1%
zu ändern.
44
Page 45
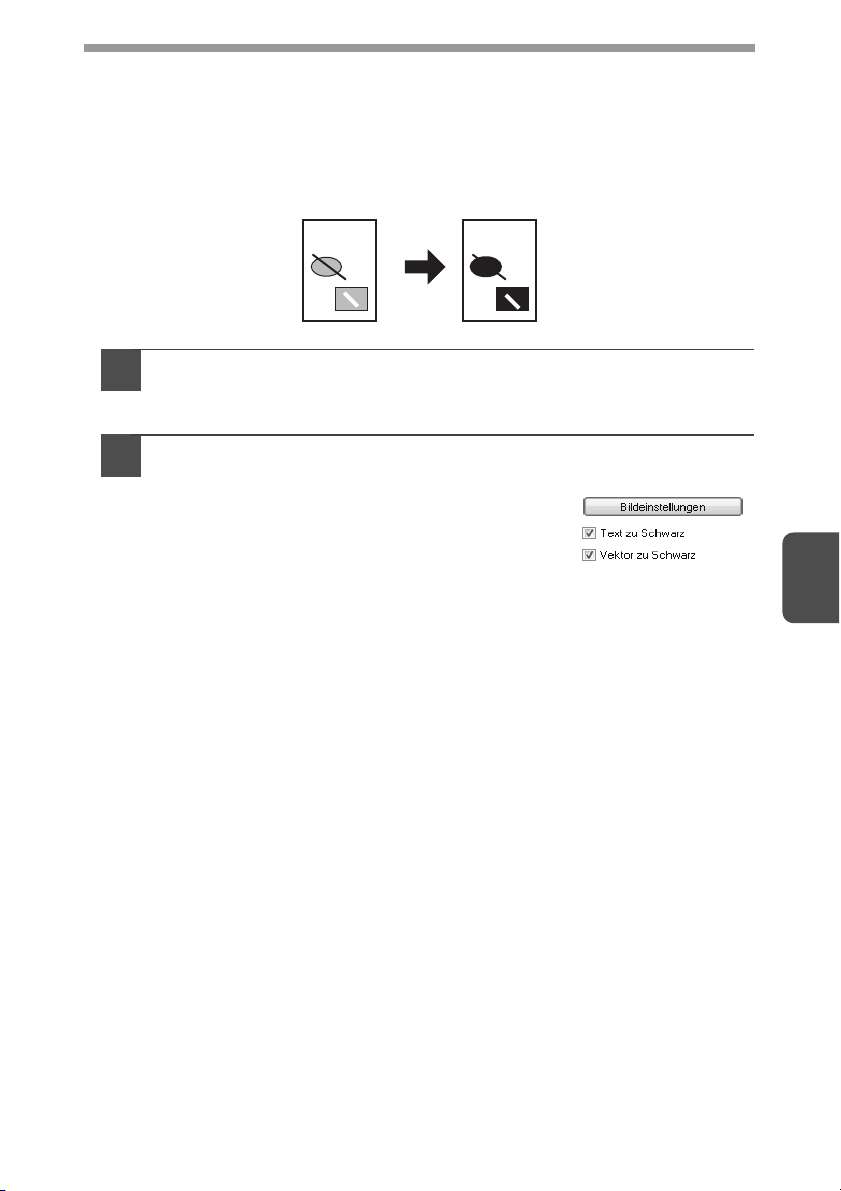
Schwer erkennbare Texte und Linien schwarz drucken
(Text zu Schwarz/Vektor zu Schwarz)
Beim Ausdruck von Farbbildern können farbige Texte und Linien, die nur schwach
sichtbar sind, in Schwarz gedruckt werden. (Rasterdaten wie bitmap-Bilder können
nicht angepasst werden.) Dadurch können farbige Texte und Linien, die nur schwer
zu sehen sind, besser sichtbar gemacht werden.
ABCD
Klicken Sie auf die Registerkarte "Erweitert" im Einrichtungsfenster
1
des Druckertreibers.
Aktivieren Sie das Kästchen "Text zu Schwarz" bzw. "Vektor zu
2
Schwarz".
•"Text zu Schwarz" kann gewählt werden, um den
gesamten Text, mit Ausnahme von weißem Text,
in Schwarz auszudrucken.
•"Vektor zu Schwarz" kann gewählt werden, um
den gesamten Text, mit Ausnahme von weißer
Schrift, in Schwarz auszudrucken.
ABCD
5
45
Page 46

Einstellung von Helligkeit und Kontrast des Bildes
(Bildeinstellungen)
Die Helligkeit und der Kontrast können beim Ausdruck von Fotos und anderen Bildern in
den Druckeinstellungen verändert werden. Diese Einstellungen sind für einfache
Korrekturen vorgesehen, wenn keine Bildbearbeitungssoftware zur Verfügung steht.
Klicken Sie auf die Registerkarte "Erweitert" im Einrichtungsfenster
1
des Druckertreibers.
Klicken Sie auf die Schaltfläche "Bildein-
2
stellungen".
Bildeinstellungen ändern.
3
Um eine Änderung der Einstellung
vorzunehmen, ziehen Sie den
Schiebebalken oder klicken
Sie auf die - oder -Taste.
5
46
Page 47

Hinzufügen eines Wasserzeichens zu gedruckten Bildern
(Wasserzeichen)
Schwach sichtbare Zusatztexte können im Hintergrund als Wasserzeichen zum
Druckbild hinzugefügt werden. Die Größe, die Stärke und der Winkel des
Wasserzeichentexts sind veränderbar. Es kann entweder Text aus einer
bestehenden Liste ausgewählt oder neu eingegeben werden, um ein OriginalWasserzeichen zu erstellen.
VERTRAULICH
Klicken Sie auf die Registerkarte "Wasserzeichen" im
1
Einrichtungsfenster des Druckertreibers.
Wählen Sie die Wassermarkeinstellungen aus.
2
Wählen Sie ein bestehendes
Wasserzeichen aus dem PulldownMenü aus. Über die Taste "Bearbeiten"
kann die Schriftart bearbeitet sowie
andere Details eingestellt werden.
STRENG GEHEIM
VERTRAULICH
ENTWURF
ORIGINAL
KOPI E
5
Hinweis
Wenn Sie ein neues Wasserzeichen erstellen möchten, geben Sie den Text
in das Textfeld ein und klicken Sie auf die Schaltfläche "Hinzufügen".
47
Page 48

Zweiseitiges Drucken (nur AL-2041)
Das Gerät kann auf beiden Blattseiten drucken. Diese Funktion ist für viele Zwecke
nützlich und besonders zum Erstellen einfacher Broschüren geeignet. Zweiseitiges
Drucken hilft auch, Papier zu sparen.
Für das beidseitige Bedrucken muss auf der Registerkarte "Papier" für
Hinweis
"Papierzufuhr" eine andere Papierzufuhr als "Man. Einzug (Auto)"
gewählt werden.
Papieraus-
richtung
2-seitig (Buch) 2-seitig (Tafel)
Ver tikal
2-seitig (Buch) 2-seitig (Tafel)
Horizontal
Die Seiten werden so gedruckt,
dass sie an der Seite gebunden
werden können
Klicken Sie auf die Registerkarte "Allgemein" im Einrichtungsfenster
1
Druckergebnis
Die Seiten werden so gedruckt,
dass sie oben gebunden werden
können
des Druckertreibers.
5
Wählen Sie "2-seitig (Buch)" oder
2
"2-seitig (Tafel)".
48
Page 49

HÄUFIG VERWENDETE DRUCKEINSTELLUNGEN SPEICHERN
Die jeweils für den Ausdruck konfigurierten Einstellungen auf den Registerkarten
können als Benutzereinstellungen gespeichert werden. Das Speichern häufig
verwendeter Einstellungen oder komplexer Farbeinstellungen unter einem
zugeordneten Namen machen die spätere Auswahl der Einstellungen einfach.
Einstellungen zur Zeit des Ausdrucks speichern (Benutzereinstellungen)
Sie können die Einstellungen jeder beliebigen Registerkarte des
Eigenschaftenfensters des Druckertreibers speichern. Die auf den Registerkarten
konfigurierten Einstellungen werden beim Speichern angezeigt, sodass Sie diese
noch einmal überprüfen können.
Informationen zum Öffnen des Druckertreibers finden Sie unter "EINFACHER
DRUCK" (s.37).
Konfigurieren Sie die Druckeinstellungen auf den einzelnen
1
Registerkarten und klicken Sie auf der Registerkarte dann auf
die Schaltfläche "Speichern".
Nachdem Sie die angezeigten Einstellungen überprüft haben, geben
2
Sie einen Namen für die Einstellungen ein (maximal 20 Zeichen).
• Es können bis zu 30 Sätze Benutzereinstellungen gespeichert werden.
Hinweis
Gespeicherte Einstellungen verwenden
Wählen Sie die Benutzereinstellungen aus, die Sie auf einer Registerkarte
verwenden wollen.
Gespeicherte Einstellungen löschen
Wählen Sie die Benutzereinstellungen in "Gespeicherte Einstellungen verwenden" (oben)
aus, die Sie löschen möchten, und klicken Sie auf die Schaltfläche "Löschen".
• Von Ihnen erstellte Wasserzeichen können nicht unter den
Benutzereinstellungen gespeichert werden.
Klicken Sie auf "OK".
3
49
5
Page 50

ÜBERBLICK ÜBER DAS DRUCKSTATUSFENSTER
Das Druckstatusfenster wird bei Beginn des Druckvorgangs automatisch geöffnet.
Das Druckstatusfenster ist ein Dienstprogramm zur Überwachung des Geräts und
zeigt den Namen des gerade gedruckten Dokuments und alle auftretenden
Fehlermeldungen an.
1
2
3
4
5
6
7
1
Statusfenster
Das Statusfenster bietet Informationen
zum aktuellen Druckerstatus.
2
Statussymbol
Die Statussymbole dienen dazu, Sie
auf Druckerfehler aufmerksam zu
machen. Bei normalem Druckerbetrieb
erscheint keine Meldung.
Die Symbole werden weiter unten
erklärt. Befolgen Sie die Anweisungen
im Statusfenster zur Lösung des
Problems.
Symbol Druckstatus
Es ist ein Fehler
aufgetreten, der sofort
untersucht werden muss.
Es ist ein Fehler
aufgetreten, der bald
untersucht werden sollte.
3
Registerkarte
Klicken sie die Registerkarte an, um
sie nach vorne zu holen. Die
Registerkarte "Optionen" erlaubt Ihnen
die Auswahl von Anzeigeoptionen für
das Druckstatusfenster.
4
Dokumentname
Zeigt den Namen des Dokuments an,
das gerade gedruckt wird.
5
"Abbrechen" Taste
Der Druckvorgang kann durch
Anklicken dieser Taste abgebrochen
werden, bevor das Gerät den Auftrag
erhält.
6
"Hilfe" Taste
Drücken Sie diese Taste, um die
Hilfedatei für das Druckstatusfenster
anzuzeigen.
7
"Schließen" Taste
Drücken Sie diese Taste, um das
Druckstatusfenster zu schließen.
50
5
Page 51

DRUCKERTREIBERFUNKTIONEN
Registerkarte Einstellung Wahlmöglichkeiten
Kopien 1 bis 999 1
Sortieren Ein/Aus
N-Up-Druck 1-Up/2-Up/4-Up/6-Up 1-Up
Reihenfolge 1-Up: keine
Allgemeines
Rahmen Ein/Aus Aus
Dokumentenstil*
Bildausrichtung Hochformat/Querformat/Um 180 Grad
Papiergröße
Papier
Erweitert
Wasserzeichen
Konfiguration ROPM Ein/Aus Ein
Allgemeines,
Papier, Erweitert,
Wasserzeichen
Zoom-Einstellungen Normal/An Papiergröße anpassen/Zoom Normal
Papierzufuhr Fach 1, Einzelblatteinzug Fach 1
[Benutzerdefiniert]
Breite 98,3 bis 215,9 (mm.)/3,87 bis 8,50 (Zoll) 98,3 (mm.)*
Länge
Größe Millimeter/Zoll Millimeter*
Text zu Schwarz Ein/Aus Aus
Vektor zu Schwarz Ein/Aus Aus
[Bildeinstellungen]
Helligkeit 0 bis 100 50
Kontrast 0 bis 100 50
Wasserzeichen (Keines)/STRENG GEHEIM/VERTRAU-
Te xt - Größe 6 bis 300 100
Winkel -90 bis +90 +45
Nur auf der ersten
Seite
[Benutzereinstellungen]
Einstellungsbezeichnung
2-Up: Links nach rechts/Rechts nach
links/Oben nach unten
4-Up/6-Up: Rechts und nach unten/
1
1-seitig/2-seitig (Buch)/2-seitig (Tafel) 1-seitig
drehen
A3 [An Seite anpassen]*2, A4, A5, A6, B4 [An
Seite anpassen]*
anpassen]*
Foolscap, Folio, COM10, Monarch, DL, C5, 8K
[An Seite anpassen]*
148,0 bis 355,6 (mm.)/5,83 bis 14,00 (Zoll)
LICH/ENTWURF/ORIGINAL/KOPIE
Ein/Aus Aus
Bis zu 30 Bezeichnungen je 20 Zeichen -
Unten und nach rechts/Links
und nach unten/Unten und
nach links
2
, B5, Ledger [An Seite
2
, Letter, Legal, Executive, Invoice,
2
, 16K, Spezialgröße
*1 nur AL-2041
*2 Wird auf A4 (Letter) oder auf die vor dem Ausdruck angegebene Größe verkleinert.
*3 Die Ausgangseinstellungen sind von den Bedienerprogrammen abhängig.
Informationen zu den Einstellungen finden Sie in der Hilfe des
Einrichtungsbildschirms des Druckertreibers.
Werks-
einstellung
Depending on
context, On can
be An or Ein
Keine
Hochformat
3
A4*
148,0 (mm.)*
(Keines)
3
3
5
3
51
Page 52

6
In diesem Kapitel wird erklärt, wie die Scannerfunktionen benutzt werden.
SCANNERFUNKTIONEN
SCANNEN - ÜBERSICHT
Das folgende Flussdiagramm zeigt einen Überblick über den Scanvorgang.
Scannen vom Gerät*
1
Scannen von einer mit
2
TWAIN*
kompatiblen
Anwendung
oder WIA*3
Scannen vom
"Scanner- und
Kamera-Assistenten"
(Windows XP).
Weitere Informationen siehe "SCANNEN ÜBER GERÄTETASTEN" (s.53).
Wechseln Sie den
Modus am Gerät zu
Scanner und wählen
Sie das Scan-Menü aus.
(SC1: bis "SC6:)
Stellen Sie die Scanvor-
einstellungen ein (nur, wenn
die Voreinstellungen auf
"Anzeigen" eingestellt sind)
Scannen
"SCANNEN ÜBER
GERÄTETASTEN" (s.53)
*1 Um über das Bedienfeld des Geräts scannen zu können, müssen Sie zunächst
Button Manager installieren und die entsprechenden Einstellungen in der
Systemsteuerung vornehmen. Weitere Informationen sind unter "EINRICHTEN
VON BUTTON MANAGER" (s.23) zu finden.
*2 TWAIN ist ein internationaler Schnittstellenstandard für Scanner und andere
Bildverarbeitungsgeräte. Die Installation eines TWAIN-Treibers auf Ihrem
Computer erlaubt Ihnen, mithilfe unterschiedlicher TWAIN-kompatibler
Anwendungen Bilder zu scannen und mit diesen zu arbeiten.
*3 WIA (Windows Imaging Acquisition) ist eine Windows-Funktion, welche den
Datenaustausch zwischen Scannern, Digitalkameras oder anderen Bildgeräten
und Grafiksoftware ermöglicht. Der WIA-Treiber für dieses Gerät ist nur in
Windows XP/Vista/7 einsetzbar.
Legen Sie die Vorlage in der Scan-Position ein.
Starten Sie eine Twain-
oder WIA-kompatible
Anwendung und
wählen Sie den
Scannertreiber des
Geräts aus.
Stellen Sie die
Scanvoreinstellungen ein
Scannen
"Scannen von einer
TWAIN-kompatiblen
Anwendung" (s.57)
"Scannen von einer WIA-
kompatiblen Anwendung
Windows XP/Vista/7"
(s.61)
Starten Sie den
"Scanner- und KameraAssistenten" von der
Systemsteuerung Ihres
Computers.
"Scannen vom "Scanner-
und Kamera-Assistenten"
(Windows XP)." (s.62)
Scannen
6
52
Page 53

SCANNEN ÜBER GERÄTETASTEN
Wenn Sie diese Option wählen, startet die in Button Manager eingestellte Anwendung
automatisch und das Scanbild wird in die Anwendung eingefügt. Informationen über die
Zuweisung von Anwendungen mithilfe von Button Manager oder anderen Einstellungen
finden Sie unter "Button Manager-Einstellungen" (s.55).
• Während eines Kopierauftrags ist kein Scanvorgang möglich.
• Wenn während der Ausführung eines Druckauftrags die Taste SCAN
Hinweis
Scannen vom Bedienfeld des Geräts
1
2
( ) gedrückt wird, wird der Scanauftrag gespeichert.
• Beim Scannen eines Originals aus dem SPF können nur bei Verwendung
von Sharpdesk mehrere Originale auf einmal eingelegt werden.
Drücken Sie die SCAN-Taste
().
Das Gerät geht in den Scannerbetrieb.
Legen Sie das Original, das Sie scannen möchten, auf das
Vorlagenglas oder in den SPF.
Hinweise zum Einlegen von Originalen finden Sie unter "EINLEGEN VON
ORIGINALEN" (s.26).
Drücken Sie die Kopienanzahl-
3
Taste, um die Nummer der
Anwendung anzuzeigen, die
Sie für den Scanvorgang
einsetzen möchten.
Die Anwendungsnummern lauten
ursprünglich wie folgt:
Anwendungs-
nummer
SC1 Sharpdesk
SC2 E-Mail
SC3 FAX
SC4 OCR
SC5 Microsoft Word
SC6 Ablage
Prüfen Sie die Einstellungen wie unter "Button Manager-Einstellungen" (s.55)
beschrieben und öffnen Sie dann das Einstellfenster von Button Manager.
Gestartete Anwendung
53
6
Page 54

Drücken Sie die Starttaste ( ).
4
Der Scanvorgang beginnt, und die gescannten Daten werden zur
Anwendung übertragen.
• Wenn der folgende Bildschirm angezeigt
wird, wählen Sie Button Manager und
Hinweis
klicken Sie auf "OK". Button Manager wird
zusammen mit der zugehörigen
Anwendung gestartet. Wenn in diesem
Fall nur Button Manager gestartet werden
soll, richten Sie Button Manager zur
Anwendung unter Windows ein. Lesen Sie
dazu die Beschreibung unter
"EINRICHTEN VON BUTTON
MANAGER" (s.23).
• Wenn Schritt 4 ausgeführt wird, ist das Kontrollkästchen "Anzeige der
TWAIN-Einstellung beim Scannen" im Dialogfeld Scanknopf
Einstellungen (s.56) aktiviert, und der TWAIN-Einstellbildschirm (s.59)
wird automatisch angezeigt. Prüfen Sie die Einstellungen, und drücken
Sie dann erneut die Starttaste ( ), oder klicken Sie im TWAINEinstellbildschirm auf die Taste Scannen, um den Scanvorgang zu
starten. Die gescannten Daten werden zur Anwendung übertragen.
54
6
Page 55
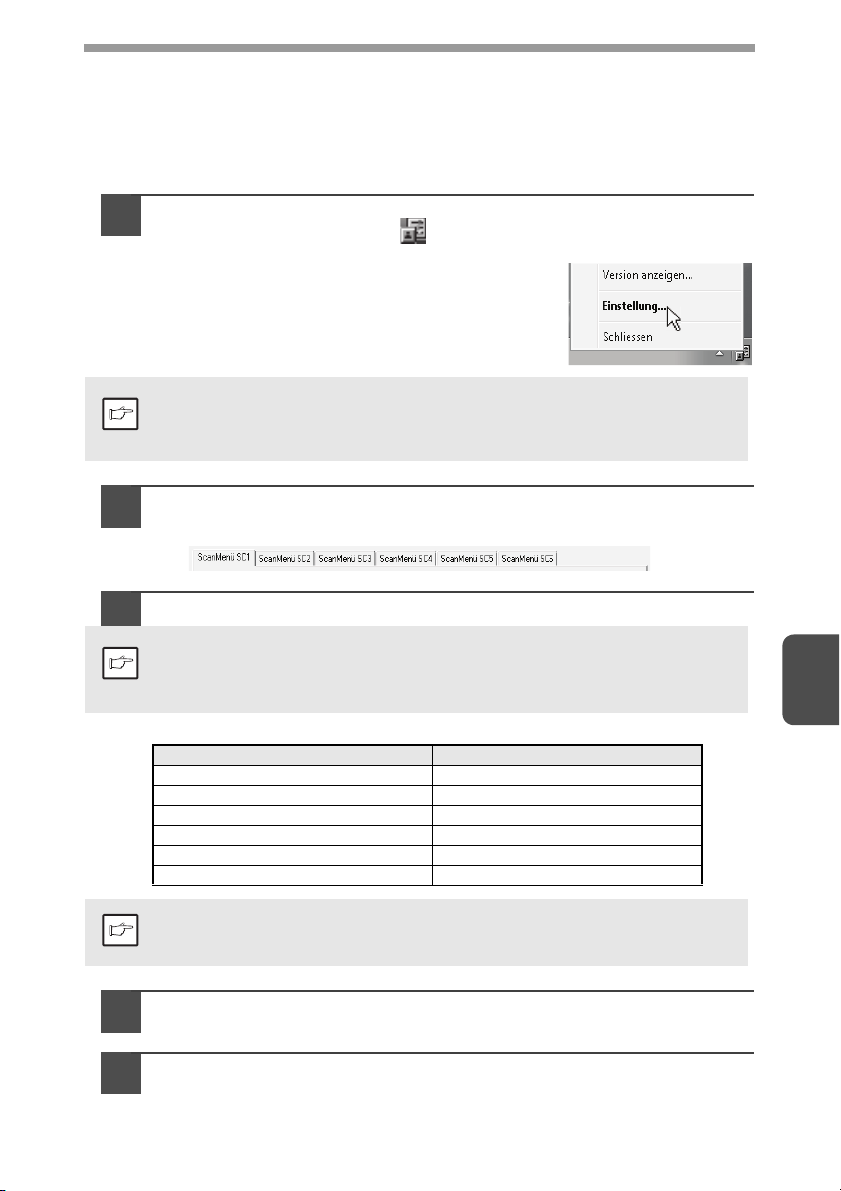
Button Manager-Einstellungen
Nach erfolgter Installation läuft Button Manager unter dem Windows-Betriebssystem
normalerweise im Hintergrund. Gehen Sie folgendermaßen vor, wenn Sie die Button ManagerEinstellungen ändern möchten.
Informationen zu den Button Manager-Einstellungen erhalten Sie in der entsprechenden Hilfe.
"Button Manager - Überblick" (s.56)
Klicken Sie mit der rechten Maustaste in der Taskleiste auf das
1
Button Manager-Symbol ( ) und wählen Sie "Einstellung"
aus dem Popup-Menü aus.
Die Einstellungsmaske von Button Manager wird
geöffnet.
Erscheint das Button Manager-Symbol nicht in der Taskleiste, klicken
Sie auf die Starttaste und wählen Sie "Alle Programme" ("Programme"
Hinweis
Hinweis
in Windows 2000), wählen Sie "Sharp Button Manager Y" und klicken
Sie dann auf "Button Manager", um Button Manager zu starten.
Klicken Sie auf die Registerkarte im Scanmenü, die Sie einrichten
2
möchten.
Wählen Sie die Startanwendung im Bereich "Application Selection".
3
Wenn das Kontrollkästchen "Anzeige der TWAIN-Einstellung beim
Scannen" ausgewählt wird, erscheint die Einstellungsmaske, sobald der
Scanvorgang ausgeführt wird, üb5er die Sie die Scanbedingungen
einstellen können.
6
Button Manager-Scanmenü (Werkseinstellung)
Anzeige/Button Manager-Menü Gestartete Anwendungen
Hinweis
Die Startanwendung muss vor dem ersten Einsatz installiert werden.
Richten Sie die Scaneinstellungen "Farbmodus", "Kante" usw.
4
im Bereich "Scan-Einrichtung" ein.
Klicken Sie auf "OK".
5
Dadurch werden die Einstellungen abgeschlossen.
SC1: Sharpdesk
SC2: E-Mail
SC3: FAX
SC4: OCR
SC5: Microsoft Word
SC6: Ablage
55
Page 56

Button Manager - Überblick
Button Manager ist eine Zusatzsoftware, mit dem Sie die Scanfunktion am Gerät verwenden
können. Button Manager ermöglicht die Konfiguration von sechs Sätzen von Scaneinstellungen als
Scanmenüs am Gerät.
Um sich bei einer Einstellung Hilfe anzeigen zu lassen, drücken Sie die Taste in der rechten
oberen Ecke des Fensters und klicken dann die Einstellung an.
Um über das Bedienfeld des Geräts scannen zu können, müssen Sie zunächst Button Manager
installieren und die entsprechenden Einstellungen in der Systemsteuerung vornehmen. Informationen zur Installation von Button Manager und Eingabe der Einstellungen in der Systemsteuerung
finden Sie unter "EINRICHTEN VON BUTTON MANAGER" (s.23). Informationen zum Scannen
über das Bedienfeld des Geräts finden Sie unter "SCANNEN ÜBER GERÄTETASTEN" (s.53).
Die Funktionen der sechs Scanmenüs können über Button Manager ausgewählt und geändert
werden. Siehe "Button Manager-Einstellungen" (s.55).
1
2
3
4
1
Registerkarte
Klicken Sie zum Einstellen auf die
Scanmenü-Optionen. Jede Registerkarte
enthält Scaneinstellungen für das Scanmenü.
2
Bereich "Programmwahl"
Wählen Sie hier die Startanwendung aus.
3
Kontrollkästchen "Anzeige der
TWAIN-Einstellung beim Scannen"
Sie können angeben, ob der TWAINBildschirm angezeigt werden soll oder nicht.
Wenn das Kontrollkästchen ausgewählt wird,
erscheint, sobald der Scanvorgang
ausgeführt wird, der TWAIN-Bildschirm, über
den Sie die Scanbedingungen einstellen
können.
4
Bereich "Scan-Setup"
Stellen Sie die Scanbedingungen ein.
Bei einigen Anwendungen
besitzen Sie nur eine begrenzte
Hinweis
Auswahl an Einstellungen.
"Menübezeichnung" wird bei diesem Gerät nicht verwendet.
Hinweis
5 6
5
"OK" Taste
Drücken Sie diese Taste, um ihre
Einstellungen zu speichern und die
Dialogbox zu schließen.
6
"Abbrechen" Taste
Drücken Sie diese Taste, um die Dialogbox
ohne Veränderung an den Einstellungen zu
verlassen.
7
"Übernehmen" Taste
Drücken Sie diese Taste, um ihre
Einstellungen zu speichern, ohne die
Dialogbox zu schließen.
8
"Hilfe" Taste
Drücken Sie diese Taste, um die Hilfedatei für
Button Manager anzuzeigen.
7
8
56
6
Page 57

SCANNEN VOM COMPUTER
Das Gerät unterstützt den TWAIN-Standard, was bedeutet, dass Sie von TWAINkompatiblen Anwendungen scannen können. Das Gerät unterstützt auch WIA
(Windows Image Acquisition), sodass das Scannen von WIA-kompatiblen
Anwendungen und dem "Scanner- und Kamera-Assistenten" in Windows XP
möglich ist. Informationen zu den TWAIN- und WIA-Einstellungen finden Sie in der
Hilfedatei für den Scanner-Treiber oder in der Windows-Hilfe.
Während eines Kopierauftrags ist kein Scanvorgang möglich.
Hinweis
Scannen von einer TWAIN-kompatiblen Anwendung
Der SHARP Scanner-Treiber ist mit dem TWAIN-Standard kompatibel und kann so
für eine Reihe von TWAIN-kompatiblen Anwendungen eingesetzt werden.
Legen Sie das Original, das Sie scannen möchten, auf das
1
Vorlagenglas oder in den SPF.
Hinweise zum Einlegen von Originalen finden Sie unter "EINLEGEN VON
ORIGINALEN" (s.26).
Starten Sie die TWAIN-kompatible Anwendung, klicken Sie auf
2
das Menü "Datei" und wählen Sie ein Menü aus, das Sie
scannen möchten.
Wie Sie genau auf das Menü zur Auswahl des Scanners zugreifen
Hinweis
können, hängt von der Anwendung ab. Weitere Informationen können
Sie dem Handbuch oder der Hilfedatei Ihrer Anwendung entnehmen.
6
Wählen Sie "SHARP MFP TWAIN Y" aus und klicken Sie auf die
3
Schaltfläche "Wählen".
• Unter Windows XP/Vista/7 können Sie auch "WIA-SHARP AL-xxxx"
auswählen und über den WIA-Treiber scannen.
Hinweis
4
"Scannen von einer WIA-kompatiblen Anwendung Windows XP/Vista/7"
(s.61)
• Abhängig von Ihrem System, zeigt der Bildschirm "Quelle Auswählen"
sowohl "SHARP MFP TWAIN Y 1.0 (32-32)" als auch "WIA-SHARP
AL-xxxx 1.0 (32-32)" an.
Wählen Sie das Menü, um ein Bild vom "Datei"-Menü der
Anwendung zu erhalten.
Die Einrichtungs-Anzeige des Scanner-Treibers erscheint.
"Scannertreibereinstellungen" (s.59)
57
Page 58

Wählen Sie im Menü "Scanposition" den Ort, an dem Sie das
5
Original in Schritt 1 gespeichert haben.
Wenn Sie ein einseitiges
Originalen in den SPF eingelegt
haben, wählen Sie "SPF" aus.
Klicken Sie auf die Schaltfläche "Vorschau".
6
Das Vorschaubild wird angezeigt.
• Wenn sich das Bild nicht im richtigen Winkel befindet, korrigieren Sie
die Position des Originals und klicken Sie erneut auf die "Vorschau"-
Hinweis
7
Vorsicht
Schaltfläche.
• Hat das Bild nicht die richtige Orientierung, klicken Sie auf die
Schaltfläche "Drehen" auf dem Vorschaubildschirm. Dadurch wird das
Vorschaubild um 90 Grad im Uhrzeigersinn gedreht, sodass Sie die
Orientierung ohne Verschieben des Originals korrigieren können.
"Vorschaubildschirm" (s.60)
• Haben Sie mehrere Seiten im SPF eingestellt, wird nur das oberste
Original in der Vorschau angezeigt und zum Original-Ausgabebereich
geschickt. Legen Sie das in der Vorschau angezeigte Original wieder
in den SPF zurück, bevor Sie den Scan starten.
Geben Sie den Scanbereich an und stellen Sie die
Voreinstellungen ein.
Informationen zur Angabe des Scanbereichs und zum Einstellen der Scan-
Voreinstellungen finden Sie in der Hilfedatei für den Scanner-Treiber.
"Vorschaubildschirm" (s.60)
Das Scannen eines großen Bereichs mit hoher Auflösung bedeutet eine
große Datenmenge und eine längere Scandauer. Es wird empfohlen,
die für die Art Original, die Sie scannen möchten, korrekten
Voreinstellungen vorzunehmen, d.h. Monitor, Foto, FAX oder OCR.
6
Wenn Sie zum Scannen bereit sind, klicken Sie auf die "Scan"-Taste.
8
Um einen Scanauftrag abzubrechen, nachdem Sie auf die "Scan"-Taste
geklickt haben, drücken Sie die [Esc]-Taste auf Ihrer Tastatur.
58
Page 59

Scannertreibereinstellungen
Der Einrichtungsbildschirm des Scannertreibers besteht aus dem
"Einrichtungsbildschirm", auf dem Sie die Scan-Einstellungen auswählen können,
und dem "Vorschaubildschirm", der das gescannte Bild anzeigt. Wenn Sie weitere
Einzelheiten zu den Scaneinstellungen wünschen, klicken Sie auf die Hilfetaste im
Vorschaubildschirm, um die Hilfe anzuzeigen.
Einrichtungs-
bildschirm
1
Menü "Scanposition"
Wählen Sie den Ablageort des Originals. Zur
Auswahl stehen entweder "Glasplatte" oder
"SPF".
"Scannen von einer TWAIN-kompatiblen
Anwendung" (s.57)
2
Menü "Scanbetriebsart"
Wählen Sie "Standard" oder "Professional"
für den Scanmodus. Wenn Sie weitere
Einzelheiten zu den Einstellungen wünschen,
klicken Sie auf die Hilfetaste im
Vorschaubildschirm, um die Hilfe anzuzeigen.
3
Kontrollkästchen "ZoomVoransicht"
Bei Auswahl dieser Option wird der
ausgewählte Teil des Vorschaubildes
vergrößert dargestellt, wenn Sie auf die
Vorschautaste klicken. Entfernen Sie das
Häkchen aus dem Kästchen, um zur
normalen Ansicht zurückzukehren.
"Zoom-Voransicht" steht zur
Verfügung, wenn Sie im Menü
Hinweis
"Scanposition" die Option
"Glasplatte" ausgewählt
haben.
1
2
3
4
5
6
4
"Vorschau"-Taste
Anzeige der Dokumentenvorschau.
Wird die Vorschau durch
sofortiges Drücken der [Esc]-
Hinweis
5
Hinweis
6
Taste auf der Tastatur oder der
Rückstelltaste am Gerät
abgebrochen, wird nichts auf dem
Vorschaubildschirm angezeigt.
"Scannen"-Taste
Klicken Sie die Taste, um ein Original mit den
ausgewählten Einstellungen zu scannen.
Prüfen Sie die Einstellungen, um sich zu
vergewissern, dass sie korrekt sind, bevor Sie
die "Scannen"-Taste drücken.
Um einen Scanauftrag
abzubrechen, nachdem Sie auf
die "Scannen"-Taste geklickt
haben, drücken Sie die [Esc]Taste auf Ihrer Tastatur oder die
Rückstelltaste am Gerät.
"Schliessen"-Taste
Klicken Sie auf die Taste, um den
Einrichtungsbildschirm des Scannertreibers
zu schließen.
6
59
Page 60

Vorschaubildschirm
1
2
3
4
5
1
Vorschaubildschirm
Klicken Sie auf die Taste "Vorschau" im
Einrichtungsbildschirm, um das Scanbild
anzuzeigen Den Scanbereich können Sie
durch Ziehen der Maus innerhalb des
Fensters bestimmen. Der Bereich innerhalb
des Rahmens, der beim Ziehen der Maus
entsteht, stellt den Scanbereich dar. Um den
so festgelegten Scanbereich abzubrechen
und den Rahmen zu löschen, klicken Sie mit
der Maustaste auf eine beliebige Stelle
außerhalb des Rahmens.
2
"Drehen"-Taste
Klicken Sie auf die Taste, um das
Vorschaubild um 90 Grad im Uhrzeigersinn
zu drehen. Damit können Sie die
Orientierung ohne Verschieben des Originals
korrigieren. Beim Scannen wird die Bilddatei
mit der in der Vorschau angezeigten
Orientierung erstellt.
3
Taste "Bildformat"
Wenn Sie auf diese Taste klicken, öffnet sich
ein Dialogfeld, in dem Sie den Scanbereich
durch Eingabe von Zahlenwerten festlegen
können. Die zur Auswahl stehenden
Einheiten sind Pixel, mm, oder Zoll. Indem
Sie den Scanbereich zu Beginn definieren,
können Sie den Bereich mithilfe der
Zahlenwerte ändern, wobei die linke obere
Ecke als fester Bezugspunkt gilt.
4
Taste "Automatischer Scanbereich"
Klicken Sie bei Anzeige der Vorschau auf
diese Taste, um automatisch das gesamte
Vorschaubild als Scanbereich festzulegen.
Klicken Sie auf die Taste
"Automatischer
Scanbereich", um
automatisch das
gesamte Vorschaubild
als Scanbereich
festzulegen.
Vorschaubild
Vorschaubildschirm
5
"Hilfe"-Taste
Drücken Sie diese Taste, um die Hilfedatei für
den Scanner-Treiber anzuzeigen.
60
6
Page 61

Scannen von einer WIA-kompatiblen Anwendung
Windows XP/Vista/7
Unter Windows XP/Vista/7 können Sie den WIA-Treiber zum Scannen von WIAkompatiblen Anwendungen verwenden.
Legen Sie das Original, das Sie scannen möchten, auf das
1
Vorlagenglas oder in den SPF.
Hinweise zum Einlegen von Originalen finden Sie unter "EINLEGEN VON
ORIGINALEN" (s.26).
Starten Sie die WIA-kompatible Anwendung, klicken Sie auf das
2
Menü "Datei" und wählen Sie ein Menü aus, das Sie scannen
möchten.
Wie Sie genau auf das Menü zur Auswahl des Scanners zugreifen
können, hängt von der Anwendung ab. Weitere Informationen können
Hinweis
Sie dem Handbuch oder der Hilfedatei Ihrer Anwendung entnehmen.
Wählen Sie die Papierquelle und den Bildtyp aus und klicken
3
Sie auf die Vorschautaste.
Das Vorschaubild wird angezeigt.
Wenn Sie das Original auf das Vorlagenglas
gelegt haben, wählen Sie "Flachbett" als
Papierquelle.
Wenn Sie das Original in den SPF gelegt
haben, wählen Sie "Originaleinzug" als
Papierquelle und geben Sie die Größe des
Originals unter "Seitengröße" ein.
Flachbett
• Wenn Sie "Originaleinzug" als Papierquelle ausgewählt haben und
auf die Vorschautaste klicken, wird das oberste Original im SPF in der
Hinweis
4
Vorschau angezeigt. Da das in der Vorschau angezeigte Original
wieder zum Original-Ausgabebereich geschickt wird, müssen Sie es
wieder in den SPF zurücklegen, bevor Sie den Scan starten.
• Unter Windows XP steht Ihnen eine Hilfe für die Einstellung zur
Verfügung. Klicken Sie auf die -Taste in der rechten oberen Ecke
des Fensters und klicken Sie auf die Einstellung.
Klicken Sie auf die Scantaste.
Das Scannen beginnt und das Bild wird in Paint übertragen.
Verwenden Sie "Speichern" in Ihrer Anwendung, um einen Dateinamen und
Ordner für das Scanbild anzugeben und speichern Sie das Bild.
Um einen Scanauftrag abzubrechen, nachdem Sie auf die "Scan"-Taste
geklickt haben, drücken Sie die Schaltfläche "Abbrechen".
61
6
Page 62
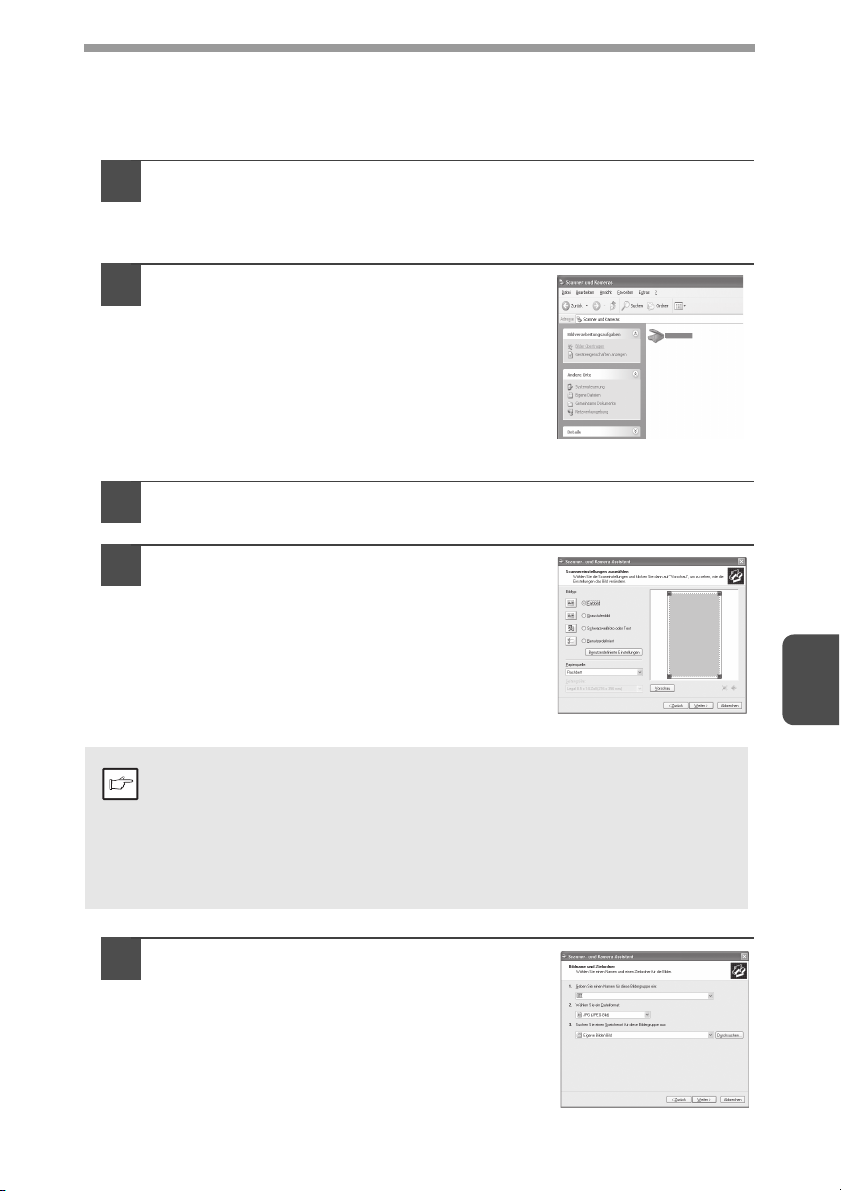
Scannen vom "Scanner- und Kamera-Assistenten" (Windows XP).
In diesem Abschnitt wird der Scanvorgang mit Hilfe von "Scanner- und Kamera-Assistent"
unter Windows XP beschrieben. Mit Hilfe des "Scanner- und Kamera-Assistenten" können
Sie ein Bild ohne Verwendung einer WIA-kompatiblen Anwendung scannen.
Legen Sie das Original, das Sie scannen möchten, auf das
1
Vorlagenglas oder in den SPF.
Hinweise zum Einlegen von Originalen finden Sie unter "EINLEGEN VON
ORIGINALEN" (s.26).
Klicken Sie auf die Schaltfläche "Start",
2
klicken Sie auf "Systemsteuerung",
"Drucker und andere Hardware" und
danach auf "Scanner und Kameras".
Klicken Sie auf das Symbol "SHARP
AL-xxxx" und klicken Sie dann unter
"Bildverarbeitungsaufgaben" auf die
Option "Bilder übertragen".
Der "Scanner- und Kamera-Assistent" wird angezeigt.
Klicken Sie auf die Schaltfläche "Weiter".
3
Wählen Sie "Bildtyp" und "Papierquelle"
4
aus und klicken Sie auf "Weiter".
• Wenn Sie das Original auf das Vorlagenglas gelegt
haben, wählen Sie "Flachbett" als Papierquelle.
• Wenn Sie das Original in den SPF gelegt
haben, wählen Sie "Originaleinzug" als
Papierquelle und geben Sie die Größe des
Originals unter "Seitengröße" ein.
• Zur Anzeige des Vorschaubildes klicken Sie
auf die Vorschautaste.
• Wenn Sie "Originaleinzug" als Papierquelle ausgewählt haben und auf
die Vorschautaste klicken, wird das oberste Original im SPF in der
Hinweis
Vorschau angezeigt. Da das in der Vorschau angezeigte Original wieder
zum Original-Ausgabebereich geschickt wird, müssen Sie es wieder in
den SPF zurücklegen, bevor Sie den Scan starten.
• Klicken Sie auf "Anwenderspezifische Einstellungen", um die Auflösung,
den Bildtyp, die Helligkeit und die Kontrasteinstellungen zu ändern.
SHARP AL-xxxx
6
Geben Sie eine Gruppenbezeichnung,
5
das Format und den Ordner zum
Speichern des Bildes an und Sie auf die
Schaltfläche "Weiter".
JPG, BMP, TIF oder PNG stehen als Formate
zur Auswahl. Klicken Sie auf die "Weiter"-Taste,
um den Scan zu starten.
62
Page 63
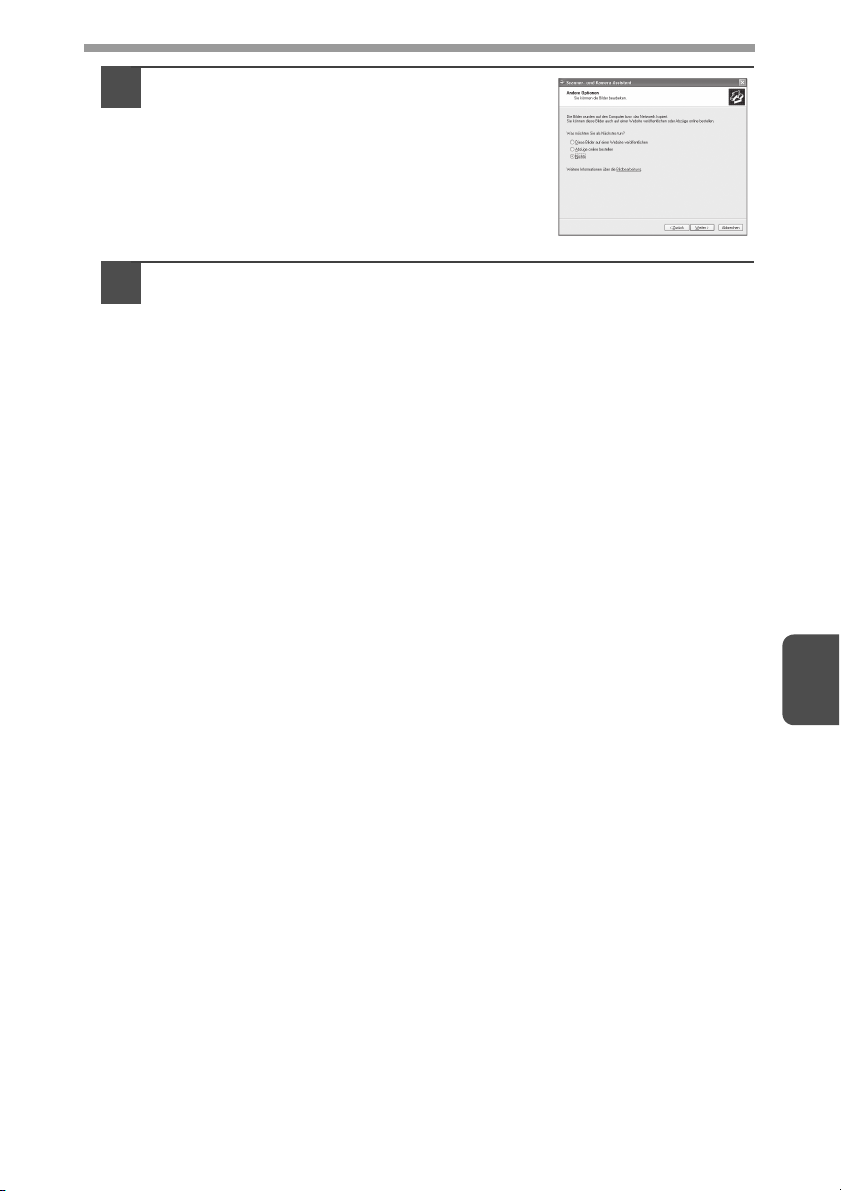
Am Ende des Scans wird der folgende
6
Bildschirm angezeigt. Wählen Sie die
nächste Aufgabe aus, die Sie ausführen
möchten und klicken Sie auf die
Schaltfläche "Weiter".
Wenn Sie die Sitzung beenden möchten, klicken
Sie auf "Nichts".
Klicken Sie auf die Schaltfläche "Beenden".
7
Der "Scanner- und Kamera-Assistent" wird geschlossen und das Scanbild
im angegebenen Ordner gespeichert.
63
6
Page 64

7
In diesem Kapitel werden die Sonderfunktionen des Geräts beschrieben. Verwenden
Sie diese Funktionen nach Bedarf.
SONDERFUNKTIONEN
BESCHREIBUNG DER SONDERFUNKTIONEN
Tonersparmodus
Verringert den Tonerverbrauch um ca. 10%.
Energiesparbetrieb
Das Gerät verfügt über zwei verschiedene Stromsparfunktionen: den
Vorwärmmodus und den automatischen Energiesparbetrieb.
Vorwärmmodus
Wenn das Gerät auf den Vorwärmmodus schaltet, leuchtet die
Energiesparanzeige ( ) auf, und alle anderen Anzeigen bleiben wie zuvor
entweder an oder aus. In diesem Zustand wird die Temperatur des Fixierers
verringert und dadurch Energie gespart. Um aus dem Vorwärmmodus eine Kopie
zu erstellen, nehmen Sie die gewünschten Kopiereinstellungen vor, und drücken
Sie die Starttaste ( ). Wenden Sie das normale Kopierverfahren an.
Automatisches Ausschalten
Wenn das Gerät auf automatischen Energiesparbetrieb schaltet, leuchtet die
Energiesparanzeige ( ) auf, und alle anderen Anzeigen erlöschen. Im
automatischen Energiesparbetrieb wird mehr Energie gespart als im Vorwärmmodus,
doch wird auch etwas mehr Zeit vor dem nächsten Kopiervorgang benötigt. Um aus
dem automatischen Energiesparbetrieb eine Kopie zu erstellen, drücken Sie die
Starttaste ( ). Nehmen Sie dann die gewünschten Kopiereinstellungen vor, und
drücken Sie die Starttaste ( ). Wenden Sie das normale Kopierverfahren an.
Auto. Rückstell.
Nach Ablauf der voreingestellten Zeit nach dem Ende eines Auftrags kehrt das Gerät
zu den anfänglichen Einstellungen zurück. Die voreingestellte Zeitdauer
(automatische Rückstellzeit) kann geändert werden.
Auflösung im Modus AUTO & MANUELL
Sie können die Kopienauflösung für den BelichtungsmodusAUTO und MANUELL
( ) einstellen.
Funktion: Verhinderung von OC-Kopien, wenn die Originalabdeckung/
der SPF offen ist
Diese Funktion kann bei der Vermeidung eines verschwenderischen Umgangs mit
dem Toner helfen. Dieser tritt auf, wenn die Originalabdeckung/der SPF nicht
vollständig geschlossen ist.
Wenn die Starttaste ( ) bei nicht vollständig geschlossener Originalabdeckung/SPF
gedrückt wird, erscheint " " auf der Anzeige, und der Kopiervorgang wird nicht
gestartet. In diesem Fall kann der Kopiervorgang durch nochmaliges Drücken der
Starttaste ( ) trotzdem gestartet werden, es wird jedoch das in "Funktion Tatsächliche
Papierbreite kopieren" eingestellte Scanformat (Programmnummern 25, 26) benutzt.
Wenn die Originalabdeckung/der SPF nach Erscheinen von " " vollkommen
geschlossen wird, erfolgt die Kopie im Normalformat.
7
64
Page 65

TONERSPARBETRIEB
Drücken Sie die Wahltaste für den
1
Belichtungsmodus, um den manuellen
Modus ( ) zu wählen.
Halten Sie die Wahltaste für den
2
Belichtungsmodus ca. 5 Sekunden lang
gedrückt. Die Manuell-Anzeige ( )
erlischt, und die Foto-Anzeige ( )
beginnt zu blinken. Zur Anzeige des
normalen Tonerbetriebs leuchtet die mit
"5" gekennzeichnete Hell- und DunkelAnzeige auf.
Wenn Sie den Tonersparbetrieb
3
aufrufen möchten, drücken Sie die
Taste Hell ( ). Zur Anzeige des
Tonersparbetriebs leuchtet die mit "1"
gekennzeichnete Hell- und DunkelAnzeige auf.
Drücken Sie die Wahltaste für den Belichtungsmodus. Die FOTO-
4
Anzeige ( ) blinkt nun nicht mehr, sondern leuchtet ständig. Die
mit "3" gekennzeichnete Hell- und Dunkelanzeige leuchtet auf. Der
Tonersparmodus ist nun aktiviert.
Hinweis
Um zur Standardeinstellung zurückzukehren, wiederholen Sie die
obengenannten Schritte. Drücken Sie bei Schritt 3 die Taste Dunkel
( ), damit die Belichtungsstärke wieder mit "5" eingestellt ist.
65
7
Page 66

BEDIENERPROGRAMME
Mit Hilfe der Bedienerprogramme können bestimmte Funktionen nach Bedarf
eingestellt, verändert oder gelöscht werden.
Einstellung der Bedienerprogramme
Halten Sie die Tasten Hell ( ) länger als 5 Sekunden gedrückt, bis
1
alle Alarmanzeigen ( , , ) blinken und " " auf der Anzeige
erscheint.
Wählen Sie mit der linken Kopienanzahl-Taste ( ) die Nummer eines
2
Bedienerprogramms aus (die Programmnummern können Sie der
folgenden Tabelle entnehmen). Die ausgewählte Nummer blinkt auf der
linken Seite der Anzeige.
Drücken Sie die Starttaste ( ). Die eingegebene Programmnummer
3
leuchtet ständig, und der gegenwärtig gewählte Parameter für das
Programm blinkt auf der rechten Seite der Anzeige.
Wählen Sie mit der rechten Kopienanzahl-Taste ( ) den gewünschten
4
Parameter aus. Der eingegebene Parameter blinkt auf der rechten Seite der
Anzeige.
Programm-
nr.
1 Autom. Rückstellzeit
2 Vorwärmmodus
3
4
6
10
13 Speicher für Drucker
21 Werks-Reset 1 JA, *2 NEIN
22
24
Modus Parameter
1 10 s, 2 30 s, *3 60 s,
4 90 s, 5 120 s, 6 AUS,
*1 30 s, 2 60 s, 3 5 min,
4 30 min, 5 60 min, 6 120 min,
7 240 min
Automatisches
Ausschalten
Timer für autom.
Ausschalten
SPF automatische
Original-Entladezeit
(AL-2041)
Auflösung im Modus
AUTO & MANUELL
Sortieren autom.
auswählen (AL-2041)
Funktion: Verhinderung
von OC-Kopien, wenn
die Originalabdeckung/
der SPF offen ist
*1 EIN 2 AUS
*1 5 min, 2 30 min, 3 60 min,
4 120 min, 5 240 min
1 5 min, *2 30 min,
3 60 min, 4 120 min,
5 240 min, 6 AUS
*1 300dpi, 2 600dpi
1 30%, 2 40%, *3 50%,
4 60%, 5 70%
*1 EIN 2 AUS
*1 EIN 2 AUS
7
66
Page 67

Programm-
nr.
25
26
28
29
32
* Die werkseitigen Einstellungen sind durch einen Stern (*) gekennzeichnet.
Drücken Sie die Starttaste ( ). Die Zahl auf der rechten Seite
5
Modus Parameter
Funktion Tatsächliche
Papierbreite kopieren
(Bypass-Fach)
Funktion Tatsächliche
Papierbreite kopieren
(Papierfach)
Auswahl des KopieStartzustands
(Polygondrehung ein/
aus)
Fixiertemperatureinste
llung, wenn der
manuelle Einzug
benutzt wird
USB 2.0 BetriebsartSchaltung
*1 Groß (LETTER-/A4-Breite),
2 Klein (INVOICE-/B5R-Breite)
*1 Groß (LETTER-/A4-Breite),
2 Klein (INVOICE-/B5R-Breite)
*1 EIN 2 AUS
1 Niedrig, *2 Hoch
1 Full-Speed, *2 Hi-Speed
der Anzeige leuchtet ständig, und der eingegebene Wert wird
gespeichert.
Wenn Sie die Einstellung ändern oder in einen anderen Modus
wechseln möchten, drücken Sie die Rückstelltaste. Das Gerät
Hinweis
kehrt zu Schritt 2 zurück.
Drücken Sie die Taste Hell ( ) um in den normalen
6
Kopierbetrieb zurückzukehren.
ANZEIGEN DER KOPIENGESAMTANZAHL
Gehen Sie folgendermaßen vor, um die Gesamtanzahl an Kopien anzuzeigen.
Halten Sie die Rückstelltaste ca. 5 Sekunden lang gedrückt. Die
Kopiengesamtanzahl wird in zwei Schritten jeweils dreistellig angezeigt.
Beispiel: Kopiengesamtanzahl: 1.234
67
7
Page 68

TONERFÜLLSTAND ÜBERPRÜFEN
Es werden 6 verschiedene Tonerfüllstände angezeigt. Die Anzeige dient als
Richtlinie zum Ersetzen der Tonerkartusche.
Halten Sie die Taste ( ) gedrückt, bis die Alarmanzeigen ( ,
1
2
3
, ) blinken.
Die Anzeige zeigt "- -".
Halten Sie die Taste zur Wiedergabe des
Kopienwiedergabefaktors (%) länger als 5 Sekunden gedrückt.
Die ungefähre Resttonermenge wird in der
Anzeige in Prozent angezeigt. ("100", "75",
"50", "25", "10" wird angezeigt.) Bei einem
Prozentwert unter 10 % wird "LO" angezeigt.
Drücken Sie die Taste Hell ( ), um zur normalen Anzeige
zurückzukehren.
Die Alarmanzeigen ( , , ) erlöschen.
Die Anzeige kehrt zur Anzeige der Kopienanzahl zurück.
68
7
Page 69

8
WARTUNG UND INSTANDHALTUNG
In diesem Kapitel wird das Auswechseln der TD-Tonerkartusche und der
Bildtrommel sowie das Reinigen des Geräts beschrieben.
Verwenden Sie ausschließlich Originalteile und Originalzubehör
Hinweis
von SHARP.
ERSETZEN DER TD-KARTUSCHE
Wenn nicht mehr genügend Toner vorhanden ist, leuchtet die Anzeige ( ) auf, um Sie
darauf hinzuweisen, dass die TD-Kartusche ausgetauscht werden muss. Weitere
Einzelheiten über den Erwerb einer TD-Kartusche können Sie dem Kapitel
"VERBRAUCHSMATERIAL UND OPTIONEN" in dieser Anleitung entnehmen. Wenn Sie
den Kopiervorgang trotz leuchtender Anzeige fortsetzen, werden die Kopien zunehmend
heller, bis das Gerät stoppt und die Anzeige zu blinken beginnt. Beachten Sie beim
Auswechseln der alten TD-Kartusche die folgende Beschreibung.
• Nachdem das Gerät den Druckvorgang gestoppt hat, können Sie noch einige
Kopien anfertigen, indem Sie die TD-Kartusche aus dem Gerät nehmen, sie in
Hinweis
1
horizontaler Richtung schütteln und sie dann wieder einsetzen. Ist das Kopieren
danach nicht mehr möglich, muss die TD-Kartusche ersetzt werden.
• Wird ein langer Kopierlauf mit einem dunklen Original durchgeführt, beginnt
möglicherweise die Anzeige zum Wechsel der TD-Kartusche ( ) zu leuchten, die
Startanzeige ( ) zu blinken und das Gerät stoppt, obwohl noch Toner vorhanden
ist. Das Gerät füllt max. 2 Minuten lang Toner auf, dann leuchtet die Startanzeige
( ) auf. Drücken Sie die Starttaste ( ), um den Kopiervorgang fortzusetzen.
Öffnen Sie nacheinander das Fach für Mehrfacheinzug, die
Seitenabdeckung und die Frontabdeckung.
Zum Öffnen des Fachs für Mehrfacheinzug siehe "Das Fach für
Mehrfacheinzug" (s.12). Hinweise zum Öffnen der Seiten- und
Frontabdeckung können Sie dem Kapitel "INSTALLIEREN DER TDKARTUSCHE" in dieser Anleitung entnehmen.
Drücken Sie die Entriegelungstaste
2
nach unten und ziehen Sie die TDKartusache gleichzeitig vorsichtig
heraus.
Aus Umweltschutzgründen recyceln wir alte TD-Kartuschen. Bitte lesen
Hinweis
Sie unser "RECYCLINGPROGRAMM FÜR TONERKARTUSCHEN",
welches den neuen Tonerkartuschen beigefügt ist.
Installieren einer neuen TD-Kartusche. Hinweise zur Installation einer
3
neuen Kartusche können Sie dem Kapitel "INSTALLIEREN DER TDKARTUSCHE" in dieser Anleitung entnehmen.
Entriegelungsknopf
69
8
Page 70

Schließen Sie die Frontabdeckung und anschließend die
4
Seitenabdeckung durch Drücken der runden Sicherungsknöpfe
neben der Verriegelungstaste der Seitenabdeckung. Die Anzeige
() erlischt, und die Startanzeige ( ) leuchtet auf.
Beim Schließen der Abdeckungen sollte zuerst die Frontabdeckung und
Vorsicht
anschließend die Seitenabdeckung sicher geschlossen werden. Durch Schließen
der Abdeckungen in der falschen Reihenfolge können sie beschädigt werden.
ERSETZEN DER BILDTROMMEL
Die Bildtrommel hat eine Kapazität von ungefähr 18.000 Kopien*. Bei einem internen Zählerstand
von ca. 17.000 Kopien leuchtet die Trommelwechselanzeige ( ) auf, welche darauf hinweist,
dass die Bildtrommel bald auszuwechseln ist. Weitere Einzelheiten über den Erwerb einer
Bildtrommel können Sie dem Kapitel "VERBRAUCHSMATERIAL UND OPTIONEN" in dieser
Anleitung entnehmen. Beginnt die Anzeige zu blinken, wird der Betrieb unterbrochen, bis die
Trommel ausgewechselt wurde. Sie müssen die Bildtrommel zu diesem Zeitpunkt ersetzen.
*Die Angaben beziehen sich auf das Kopieren auf Papier im A4-Format bei 5% Seitendeckung.
Entfernen Sie bei einer neuen Bildtrommel vor dem Gebrauch nicht die
Schutzabdeckung von der Trommel (schwarzes Papier). Die Abdeckung
Hinweis
schützt die Trommel vor Lichteinfall von außen.
Entfernen der TD-Kartusche (s. Punkt 1 und 2 unter
1
"ERSETZEN DER TD-KARTUSCHE" (s.69)).
Halten Sie Bildtrommel am Hebel fest
2
und ziehen Sie diese vorsichtig
heraus. Entsorgen Sie die alte
Bildtrommel gemäß der lokalen
Vorschriften.
Griff der Trommeleinheit
Nehmen Sie die neue Bildtrommel aus der Schutzhülle und
3
entfernen Sie die Schutzabdeckung von der Trommel.
Installieren Sie vorsichtig die neue Bildtrommel.
Berühren Sie nicht den grünen Bereich der Bildtrommel.
Hinweis
Andernfalls können Flecken auf den Kopien entstehen.
70
8
Page 71

Vorsichtiges Installieren der TD-Kartusche. Zu Hinweisen zur
4
Installation einer neuen TD-Kartusche s. Punkt 5 im Kapitel
"INSTALLIEREN DER TD-KARTUSCHE" in dieser Anleitung.
Schließen Sie die Frontabdeckung und anschließend die Seitenabdek-
5
kung durch Drücken der runden Sicherungsknöpfe neben der Verriegelungstaste der Seitenabdeckung. Die Trommelwechselanzeige ( )
erlischt und die Startanzeige ( ) leuchtet auf.
Beim Schließen der Abdeckungen sollte zuerst die Frontabdeckung und
Vorsicht
anschließend die Seitenabdeckung sicher geschlossen werden. Durch
Schließen der Abdeckungen in der falschen Reihenfolge können sie
beschädigt werden.
REINIGEN DES GERÄTS
Richtige Pflege ist unerlässlich, um stets saubere und scharfe Kopien zu erhalten. Nehmen Sie
sich auf jeden Fall ein paar Minuten Zeit für die regelmäßige Reinigung des Geräts.
Sprühen Sie kein entflammbares Reinigungsgas auf. Die Gase aus
Warnung
Vorsicht
diesen Sprays können in Kontakt mit den internen elektrischen Teilen
des Gerätes oder mit heißen Teilen der Fixiereinheit kommen, wobei
das Risiko eines Stromschlages oder eines Brandes entsteht.
• Vor der Reinigung muss der Netzschalter ausgeschaltet und das
Netzkabel aus der Steckdose gezogen werden.
• Benutzen Sie weder Verdünner, Benzin noch andere flüchtige
Reinigungsmittel. Dies könnte Deformierungen, Verfärbungen,
Qualitätseinbußen oder Funktionsstörungen hervorrufen.
Gehäuse
Wischen Sie das Gehäuse mit einem weichen, sauberen Tuch ab.
Vorlagenglas und Rückseite der Originalabdeckung/des SPF
Flecken oder Verschmutzungen auf dem Vorlagenglas, dem SPF-Abtastfenster, der
Abdeckung oder der Einzugsrolle am SPF werden ebenfalls kopiert. Wischen Sie
Glas, Abtastfenster, Abdeckung und Einzugsrolle am SPF mit einem weichen,
sauberen Tuch ab. Geben Sie auf das Tuch ggf. etwas Glasreiniger.
Vorlagenglas-/SPF-Abtastfenster Originalabdeckung/SPF
Einzugsrolle
am SPF
SPF-Abtastfenster
71
8
Page 72

Übertragungscorona
Wenn die Kopien streifig oder fleckig werden, ist die Übertragungscorona
möglicherweise verschmutzt. Reinigen Sie die Corona folgendermaßen.
Schalten Sie das Gerät am Stromschalter aus. (s.8)
1
Stellen Sie sicher, dass das Fach für Mehrfacheinzug geöffnet
2
ist und öffnen Sie die Seitenabdeckung, indem Sie die
Entriegelungstaste nach unten drücken.
Ziehen Sie den Coronareiniger an der Lasche heraus. Setzen
3
Sie den Coronareiniger rechts außen auf der Corona auf,
ziehen Sie ihn vorsichtig ans linke Ende und entfernen Sie ihn
dann. Wiederholen Sie den Vorgang zwei- oder dreimal.
Schieben Sie den Coronareiniger entlang der Kerbe der
Übertragungscorona vom rechten zum linken Ende. Wird der
Hinweis
Reiniger bei diesem Vorgang angehalten, können unsaubere
Kopien entstehen.
Verstauen Sie den
4
Coronareiniger wieder an
seinem ursprünglichen
Platz. Schließen Sie die
Seitenabdeckung durch
Drücken der runden
Sicherungsknöpfe neben
der Verriegelungstaste der
Seitenabdeckung.
Schalten Sie den Stromschalter ein. (s.7)
5
72
8
Page 73

TRANSPORTIEREN UND LAGERN DES GERÄTS
Hinweise zum Transport
Zum Transportieren des Geräts gehen Sie folgendermaßen vor.
Nehmen Sie die TD-Kartusche aus dem Gerät, bevor Sie dieses
Hinweis
transportieren.
Schalten Sie den Netzschalter aus und ziehen Sie das
1
Netzkabel aus der Steckdose.
Öffnen Sie zuerst die Seitenabdeckung und dann die
2
Frontabdeckung. Nehmen Sie die TD-Kartusche heraus,
schließen Sie die Frontabdeckung und dann die
Seitenabdeckung.
Hinweise zum Öffnen und Schließen der Seiten- und Frontabdeckung sowie
zum Herausnehmen der TD-Kartusche können Sie dem Kapitel
"ERSETZEN DER TD-KARTUSCHE" (s.69) entnehmen.
Heben Sie den Griff des Papierfachs an, und ziehen Sie das
3
Papierfach bis zum Anschlag heraus.
Drücken Sie die Mitte der Auflegeplatte nach unten, bis sie
4
einrastet, und verriegeln Sie die Platte mit Hilfe der vor dem
Papierfach angebrachten Verriegelung.
Schieben Sie das Papierfach in das Gerät zurück.
5
Schließen Sie das Fach für Mehrfacheinzug und die
6
Papierausgabefachverlängerung und verpacken Sie das Gerät
mit Hilfe des Verpackungsmaterials und des Bandes, die Sie
vor der Installation des Geräts entfernt haben. S. "GERÄT FÜR
DIE INSTALLATION VORBEREITEN" in dieser Anleitung.
Verstauen Sie das Gerät im Karton.
7
Richtige Lagerung
Bewahren Sie die Verbrauchsmaterialien an einem Platz auf, der:
• trocken und sauber ist,
• eine konstante Temperatur aufweist,
• nicht dem direkten Sonnenlicht ausgesetzt
Lagern Sie Papier flach liegend in seiner Verpackung.
• Papier, das ohne Umhüllung oder stehend gelagert wird, kann wellig und feucht
werden und bei der Verarbeitung Papierstaus verursachen.
73
8
Page 74

9
FEHLERBEHEBUNG AM GERÄT
In diesem Kapitel wird die Beseitigung von Papierstau und die Fehlersuche
beschrieben.
Falls Probleme mit der Druckerfunktion oder der Scannerfunktion auftreten, lesen
Sie die Hilfedatei für den Drucker-/Scannertreiber.
GERÄTE-/KOPIERPROBLEME
Sollte ein Problem auftreten, überprüfen Sie zunächst die nachfolgende Liste, bevor
Sie sich an Ihren autorisierten Kundendienst wenden.
Problem Mögliche Ursache Lösung Seite
Gerät funktioniert
nicht.
Leere Kopien
Die Kopien sind zu
dunkel oder zu
hell.
Auf den Kopien
sind Staub,
S
chmutz und
Schmierer zu
sehen.
Streifen auf den
Kopien
Häufige
Papierstaus.
Ist der Netzstecker des
Geräts eingesteckt?
Ist der Netzschalter
eingeschaltet?
Ist die Seitenabdeckung
richtig geschlossen?
Ist die Frontabdeckung
geschlossen?
Liegt das Original mit der zu
kopierenden Seite nach
unten auf dem Vorlagenglas
oder mit der kopierenden
Seite nach oben im SPF?
Ist das Original zu dunkel
oder zu hell?
Ist das Gerät im
automatischen
Belichtungsmodus?
Ist das Gerät im FotoBelichtungsmodus?
Ist das Vorlagenglas oder der
SPF verschmutzt?
Ist das Original verschmiert
oder fleckig?
Ist die Übertragungscorona
sauber?
Verwenden Sie
Sondergrößen?
Ist das Papier wellig oder
feucht?
Verbleiben Papierstücke im
Gerät?
Sind die Führungen des
Papierfachs nicht korrekt
eingestellt?
Zu viel Papier im Papierfach
oder Fach für
Mehrfacheinzug?
Stecken Sie den Netzstecker des
Geräts in eine geerdete Steckdose ein.
Schalten Sie den Stromschalter ein.
Schließen Sie die Seitenverkleidung
vorsichtig.
Schließen Sie vorsichtig zuerst die
Front- und dann die Seitenabdeckung.
Legen Sie das Original mit der zu
kopierenden Seite nach unten auf das
Vorlagenglas oder mit der kopierenden
Seite nach oben in den SPF.
Stellen Sie die Belichtung manuell ein.
Stellen Sie die automatische
Belichtung ein. 29
Beenden Sie den FotoBelichtungsmodus.
Reinigen Sie diese Teile regelmäßig.
Verwenden Sie ein sauberes Original.
Reinigen Sie die Corona.
Verwenden Sie Standardpapier Falls
Sie Sonderpapier verwenden möchten,
legen Sie das Papier in das Fach für
Mehrfacheinzug ein.
Lagern Sie Papier flach liegend in
seiner Verpackung an einem trockenen
Ort.
Entfernen Sie alle Reste von
gestautem Papier.
Stellen Sie die Führungen
entsprechend des Papierformats ein. 10, 13
Nehmen Sie Papier aus dem Fach.
Anlei-
tung
7
Anlei-
tung
Anlei-
tung
26, 27
28
28
71
–
72
9
–
83
10, 12
9
74
Page 75
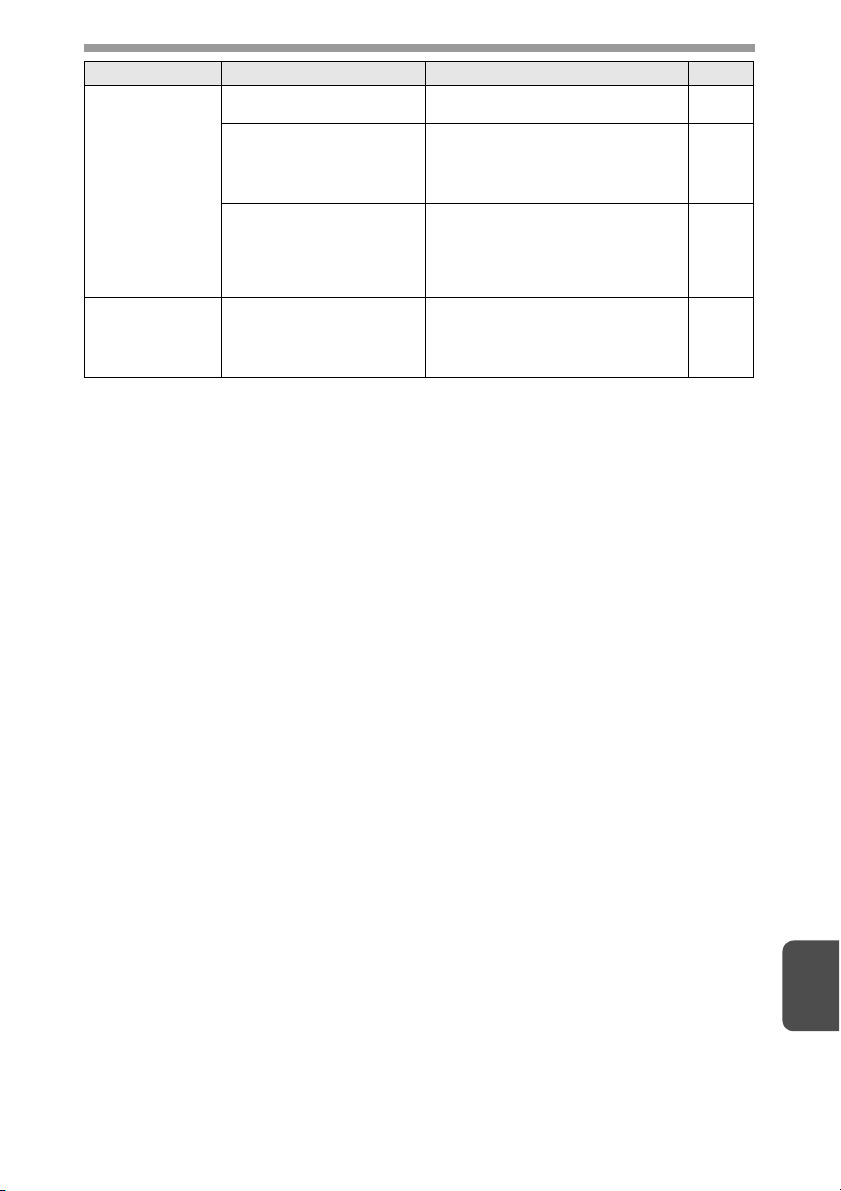
Problem Mögliche Ursache Lösung Seite
Das Bild lässt sich
leicht abreiben.
Ungleichmäßiger
Druck zwischen
den Blatträndern
und der Blattmitte.
Ist das Papier zu schwer? Verwenden Sie Papier, das dem
Die Fixiertemperatur stimmt
nicht.
Ist das Papier feucht? Ersetzen Sie solches Papier durch
Die Fixiertemperatur stimmt
nicht.
spezifizierten Bereich entspricht.
Stellen Sie in den
Bedienerprogrammen das Programm
"Fixiertemperatureinstellung, wenn der
manuelle Einzug benutzt wird"
(Programm 29) auf "2 (Hoch)"
trockenes Papier. Wird das Gerät über
einen längeren Zeitraum nicht
verwendet, entfernen Sie das Papier
aus dem Fach und lagern Sie es in der
Verpackung an einem trockenen Ort.
Stellen Sie in den
Bedienerprogrammen das Programm
"Fixiertemperatureinstellung, wenn der
manuelle Einzug benutzt wird"
(Programm 29) auf "1 (Niedrig)"
9
67
–
67
75
9
Page 76
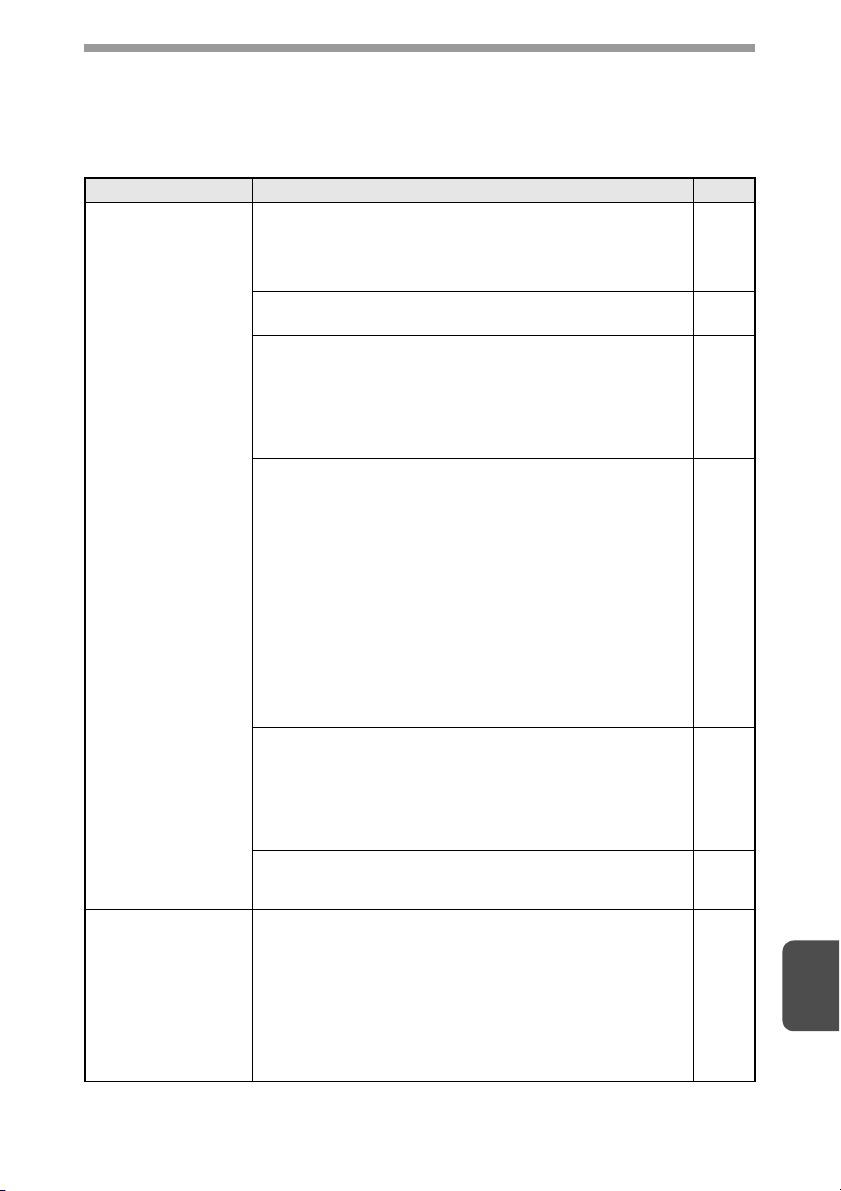
PROBLEME BEIM DRUCKEN UND SCANNEN
Zusätzlich zu den Hinweisen in diesem Abschnitt können Sie noch Informationen in
den README-Dateien der Softwareprogramme nachlesen. Die README file finden
Sie unter "INSTALLATION DER SOFTWARE" (s.16).
Problem Ursache und Lösung Seite
Das Gerät ist nicht richtig an den Computer angeschlossen.
Das Gerät druckt
nicht.
Meldungsseite
(NP-001) wurde aus-
gedruckt, aber es fehlen Druckdaten.
→ Prüfen Sie beide Enden des USB-Kabels und sorgen Sie
dafür, dass es richtig eingesteckt wurde. Benutzen Sie versuchsweise ein Kabel, von dem Sie wissen, dass es in Ordnung ist.
Es wird ein Kopierauftrag abgearbeitet.
→ Warten Sie, bis der Kopierauftrag beendet ist.
Ihr Gerät wird in der aktuellen Anwendung nicht richtig für
den Druckauftrag ausgewählt.
→ Wenn Sie die Option "Drucken" im Menü "Datei" in den
Anwendungen auswählen, achten Sie darauf, dass Sie als
Drucker "SHARP AL-xxxx" ausgewählt haben (xxxx steht für
den Modellnamen Ihres Geräts). Das Gerät wird im Dialogfeld "Drucken" angezeigt.
Der Druckertreiber wurde nicht richtig installiert.
→ Überprüfen Sie durch die folgenden Schritte, ob der Drucker-
treiber installiert ist.
1 Klicken Sie auf "Start", "Systemsteuerung" und dann auf
"Drucker".
Windows 7: Klicken Sie auf "Start" und dann auf "Geräte
und Drucker".
Windows XP: Klicken Sie auf "
ker und Faxgeräte".
Windows 2000: Klicken Sie auf die Schaltfläche "Start",
wählen Sie "Einstellungen" und klicken Sie dann auf
"Drucker".
2Wird das Symbol des "SHARP AL-xxxx"-Druckers ange-
zeigt und Sie sind trotzdem nicht in der Lage zu drucken,
ist möglicherweise der Druckertreiber nicht richtig installiert. Löschen Sie in diesem Fall die Software und installieren Sie sie neu.
Die Größeneinstellungen des Papierfachs am Gerät stimmen
nicht mit den Einstellungen im Druckertreiber überein.
→ Achten Sie darauf, dass dieselbe Papierfachgröße am Gerät
und im Druckertreiber eingestellt ist. Hinweise zur Einstellung
der Papiergröße am Gerät finden Sie unter "EINLEGEN IN
DAS PAPIERFACH" oder zur Änderung im Druckertreiber
unter "KONFIGURIEREN DES DRUCKERTREIBERS".
Es wurde nicht die angegebene Papiergröße eingelegt.
→ Legen Sie Papier in der angegebenen Größe in das Papier-
fach ein.
Ein Druckauftrag, der mehr Daten enthält, als
speicher untergebracht werden können, wird an das Gerät
geschickt.
→ Deaktivieren Sie die ROPM-Funktion auf der Registerkarte
"Konfiguration" des Einrichtungsbildschirms des Druckertreibers. Falls Sie die ROPM-Funktion verwenden möchten, teilen Sie die Druckdaten in mehrere Aufträge auf.
→ Der dem Drucker zugewiesen Speicherplatz kann über das
Bedienerprogramm ""Speicher für Drucker"" geändert werden.
Start" und dann auf "Druk-
im Drucker-
18
–
–
81
10, 22
10
66
9
76
Page 77

Problem Ursache und Lösung Seite
Der Drucker ist lang-
sam.
Das Druckbild ist zu
hell und ungleichmä-
ßig.
Das Druckbild ist
schmutzig.
Das Druckbild ist
schräg oder geht über
den Rand hinaus.
Das Druckbild ist
dunkler oder heller als
erwartet.
Gleichzeitige Verwendung von mehreren Anwendungssoft-
wareprogrammen.
→ Verlassen Sie alle Anwendungssoftwareprogramme, die Sie
nicht benötigen, bevor Sie mit dem Druck beginnen.
Das Papier ist so eingelegt, dass der Ausdruck auf der Rück-
seite des Papiers erfolgt.
→ Einige Papiertypen besitzen eine Vorder- und Rückseite.
Wird das Papier so eingelegt, dass die Rückseite bedruckt
wird, haftet der Toner nicht richtig am Papier und die Bildqualität ist beeinträchtigt.
Das von Ihnen verwendete Papier ist außerhalb der festgelegten Größen- und Gewichtsbereiche.
→ Verwenden Sie Kopierpapier, das dem spezifizierten Bereich
entspricht.
Das Papier is
→ Verwenden Sie kein welliges oder verknittertes Papier. Erset-
zen Sie solches Papier durch trockenes Kopierpapier. Wenn
das Gerät über einen längeren Zeitraum unbenutzt bleibt,
sollten Sie das Papier aus dem Fach nehmen und an einem
dunklen Ort in einer Hülle aufbewahren, um das Absorbieren
von Feuchtigkeit zu vermeiden.
Sie haben die Ränder in den Papiereinstellungen Ihrer
Anwendung zu schmal gewählt.
→ Schmutzige Ränder oben und unten können auftreten, wenn
die Ränder nicht innerhalb des angegebenen Qualitätbereichs liegen.
→ Stellen Sie die Ränder in der Softwareanwendung so ein,
dass sie innerhalb des Qualitätsbereichs liegen.
Das Papier im Papierfach besitzt nicht die im Druckertreiber
angegebene Größe.
→ Überprüfen Sie, ob die Optionen unter "Papiergröße" der
Papiergröße im Papierfach entsprechen.
→ Ist die Einstellung "Anpassen" aktiviert, überprüfen Sie, ob
die in der Dropdown-Liste ausgewählte Papiergröße dem eingelegten Papier entspricht.
Die Orientierung des Dokuments ist falsch eingestellt.
→ Klicken Sie auf die Registerkarte "Allgemein" im Einrich-
tungsfenster des Druckertreibers und überprüfen Sie, ob die
Option "Bildausrichtung" Ihren Erfordernissen entspricht.
Das Papier ist nicht richtig eingelegt.
→ Vergewissern Sie sich, dass das Papier richtig eingelegt ist.
Sie haben die Ränder für die verwendete Anwendung nicht
richtig angegeben.
→ Überprüfen Sie die Rand- und Papiergrößeneinstellungen für
die verwendete Anwendung. Überprüfen Sie außerdem, ob
die Druckeinstellungen der Papiergröße entsprechen.
Die Druckdichte ist nicht richtig eingestellt.
→ Sie können die Druckdichte am Druckertreiber ändern. Klik-
ken Sie auf die Registerkarte "Erweitert" im Einrichtungsfenster des Drukkertreibers und klicken Sie auf die Taste
"Kompatibilität". Wählen Sie eine "Drucker-Druckdichte" zwischen 1 (hell) und 5 (dunkel) aus.
t wellig oder feucht.
–
10
9
–
–
–
–
10
–
–
9
77
Page 78

Problem Ursache und Lösung Seite
Eine der Alarmanzeigen ( ,,)
leuchtet oder blinkt.
Schlechte Scanqualität.
Hinweise zur Bedeutung der Alarmanzeigen und zu den pas-
senden Lösungen finden Sie unter "STATU SANZEIGEN". 82
Das Vor lagenglas oder die Unterseite der Originalabdeckung/
SPF ist verschmutzt.
→ Reinigen Sie diese Teile regelmäßig.
Das Original ist verschmiert oder fleckig.
→ Verwenden Sie ein sauberes Original.
Sie haben nicht die passende Auflösung eingegeben.
→ Achten Sie darauf, dass die im Scannertreiber eingestellte
Auflösung für das Original richtig ist.
Sie haben nicht den passenden Wert unter "S/W-Grenzwert"
eingestellt
→ Falls Sie eine TWAIN-kompatible Anwendung zum Scannen
verwenden, achten Sie darauf, dass der passende Wert unter
"S/W-Grenzwert" eingestellt ist. Bei einem höheren Grenzwert wird Ihre Ausgabe dunkler und bei einem niedrigeren
Grenzwert heller. Sie können den Grenzwert automatisch
anpassen, indem Sie auf die Taste "Auto Grenzwert" auf der
Registerkarte "Bild" des Bildschirms "Professional" klicken.
Die Helligkeits- und Kontrastein
send.
→ Falls Sie eine TWAIN-kompatible Anwendung zum Scannen
verwenden und das Bild nicht die gewünschte Helligkeit oder
den gewünschten Kontrast aufweist (z.B. das Bild ist zu hell),
klicken Sie auf die Taste "Auto Helligkeits-/Kontrasteinstellung" auf der Registerkarte "Farbe" des Bildschirms "Professional". Klicken Sie auf die Taste "Helligkeit/Kontrast", um die
Helligkeit und den Kontrast einzustellen, während Sie die
Änderungen am gescannten Bild auf dem Bildschirm verfolgen. Falls Sie eine WIA-kompatible Anwendung oder den
"Scanner- und Kamera-Assistenten" zum Scannen verwenden, klicken Sie auf die Taste "Scanbildqualität einstellen"
oder "Anwenderspezifische Einstellungen" und passen Sie
die Helligkeit und den Kontrast auf dem aufgerufenen Bildschirm an.
Das Original ist nicht mit der bedruckten Seite nach oben in
den SPF eingelegt, oder es ist nicht mit der bedruckten Seite
nach unten auf das Vorlagenglas aufgelegt.
→ Legen Sie das Original mit der bedruckten Seite nach oben in
den SPF ein, oder legen Sie es mit der bedruckten Seite
nach unten auf das Vorlagenglas.
Das Ori
ginal wurde falsch aufgelegt.
→ Legen Sie das Original richtig ein.
stellungen sind nicht pas-
71
–
–
–
–
26, 27
26, 27
78
9
Page 79

Problem Ursache und Lösung Seite
Wenn das Bild nicht gescannt werden kann, fahren Sie Ihren
Rechner herunter, schalten Sie das Gerät aus und ziehen Sie
das Netzkabel des Geräts. Fahren Sie Ihren Rechner wieder
hoch, schalten Sie das Gerät wieder ein und versuchen Sie
erneut, Ihr Dokument zu scannen. Wenn Sie weiterhin Probleme haben, überprüfen Sie die folgenden Punkte.
Ihre Anwendung ist nicht TWAIN-/WIA-kompatibel.
→ Ist Ihre Anwendung nicht TWAIN-/WIA-kompatibel, ist kein
Das Bild kann nicht
gescannt werden.
Die Übertragungsgeschwindigkeit des
Scanners ist niedrig.
Scan möglich. Achten Sie darauf, dass Ihre Anwendung
TWAIN-/WIA-kompatibel ist.
Sie haben nicht den Scannertreiber des Geräts in Ihrer
Anwendung ausgewählt.
→ Achten Sie darauf, dass Sie den Scannertreiber des Geräts
in Ihrer TWAIN-/WIA-kompatiblen Anwendung auswählen.
Sie haben nicht alle Voreinstellungen richtig
→ Das Scannen eines großen Bereichs mit hoher Auflösung
bedeutet eine große Datenmenge und eine längere
Scandauer. Die Scan-Voreinstellungen müssen dem Typ des
zu scannenden Originals entsprechen, d.h. Text, Text/Grafik,
Foto.
Ihr Rechner erfüllt nicht die Systemvoraussetzungen für die
USB 2.0-Schnittstelle (Hi-Speedmodus).
→ Hinweise zum Konfigurieren Ihres Systems für USB 2.0 fin-
den Sie unter "HARDWARE- UND SOFTWARE-ANFORDERUNGEN", und überprüfen Sie, ob "Hi-Speed" aktiviert ist.
eingegeben.
–
–
–
–
15, 67
79
9
Page 80

PROBLEME WÄHREND DER SOFTWARE-EINRICHTUNG
Wird die Software nicht richtig installiert, überprüfen Sie die folgenden Punkte an Ihrem Rechner.
Zum Entfernen der Software s. "Software entfernen" (s.81).
Problem Mögliche Ursache Lösung Seite
Die Software kann
nicht installiert
werden.
Das Plug-and-PlayFenster wird nicht
angezeigt. (USB-
Anschluss unter
Windows)
Der MFP-Drucker
wird über "Plug and
Play" nicht richtig
installiert.
Ist genug freier Speicherplatz
auf der Festplatte vorhanden?
Verfügt Ihr Computer über
einen USB-Anschluss?
Haben Sie das Gerät vor der
Installation des MFP-Treibers
an Ihren Computer
angeschlossen?
Überprüfen Sie den zur Verfügung
stehenden Speicherplatz auf der
Festplatte.
Löschen Sie alle nicht erforderlichen
Dateien und Anwendungen, um den
freien Speicherplatz auf der Festplatte zu
vergrößern.
Überprüfen Sie im Geräte-Manager Ihres
Computers, ob eine USB-Schnittstelle
verwendet werden kann.
(Informationen zum "Geräte-Manager"
finden Sie in der Windows-Hilfe.)
Wenn ein USB-Anschluss verfügbar ist,
wird der Typ Ihres Controller-Chipsatzes
und der Root Hub unter "USB-Controller"
im "Geräte-Manager" angezeigt. (Die
angezeigten Elemente variieren je nach
Computer.)
Wenn diese zwei Elemente angezeigt
werden, sollte USB verwendet werden
können. Wenn neben "USB-Controller"
ein gelbes Ausrufezeichen steht oder die
beiden Elemente nicht angezeigt werden,
lesen Sie bitte in Ihrem
Computerhandbuch nach oder wenden
Sie sich an den Hersteller Ihres
Computers, um einen USB-Anschluss zu
ermöglichen, und installieren Sie dann
den Druckertreiber neu.
Überprüfen Sie die im folgenden
angegebenen Punkte und installieren Sie
den MFP-Treiber erneut.
Wenn das Gerät bei der Installation des
MFP-Treibers über USB-Kabel an Ihren
Computer angeschlossen war,
überprüfen Sie, ob noch Informationen
über die nicht erfolgreiche Installation im
"Geräte-Manager" stehen. (Informationen
zum "Geräte-Manager" finden Sie in der
Windows-Hilfe.)
Wenn der Modellname des Geräts unter
"Andere Geräte" im "Geräte-Manager"
angezeigt wird, löschen Sie ihn, starten
Sie Ihren Computer neu und installieren
Sie den MFP-Treiber noch einmal.
Other devices
SHARP AL-xxxx
–
–
–
9
80
Page 81

Der MFP-Treiber kann nicht installiert werden
(Windows 2000/XP)
Überprüfen Sie die Einstellungen Ihres Computers anhand der folgenden Schritte,
wenn der MFP-Treiber unter Windows 2000/XP nicht installiert werden kann.
Drücken Sie Taste "Start" und danach "Systemsteuerung".
1
Windows 2000: Klicken Sie auf die Schaltfläche "Start", wählen Sie
"Einstellungen" und klicken Sie dann auf "Systemsteuerung".
Klicken Sie auf "Leistung und Wartung" und dann auf
2
"System".
Windows 2000: Doppelklicken Sie auf das "System"-Symbol.
Klicken Sie auf die Registerkarte "Hardware" und dann auf die
3
Schaltfläche "Treibersignierung".
Prüfen Sie die Einstellungen in
4
"Wie soll Windows vorgehen?"
("Dateisig naturverifizierung" in
Windows 2000).
Wenn "Sperren" aktiviert ist, ist es nicht
möglich, den MFP-Treiber zu
installieren. Wählen Sie "Warnen" und
installieren Sie den MFP-Treiber
entsprechend den Angaben unter
"INSTALLATION DER SOFTWARE"
(s.16) erneut.
Software entfernen
Wenn Sie die Software entfernen müssen, gehen Sie wie folgt vor.
Drücken Sie Taste "Start" und danach "Systemsteuerung".
1
Windows 2000: Klicken Sie auf die Schaltfläche "Start", wählen Sie
"Einstellungen" und klicken Sie dann auf "Systemsteuerung".
Klicken Sie auf "Programm deinstallieren".
2
• Klicken Sie unter Windows XP auf "Software hinzufügen oder entfernen".
• Bei Windows 2000 doppelklicken Sie auf das Symbol für "Software
hinzufügen/entfernen".
Wählen Sie "SHARP AL-xxxx Series MFP Driver", Sharpdesk
3
und Button Manager aus der Liste aus und entfernen Sie diese.
Nähere Informationen finden Sie in Ihrer Bedienungsanleitung oder unter
Hilfe in ihrem Betriebssystem.
81
9
Page 82

STATUSANZEIGEN
Beim Aufleuchten oder Blinken der folgenden Anzeigen auf dem Bedienfeld bzw. bei
Anzeige der folgenden alphanumerischen Codes müssen Sie das Problem sofort
anhand der Tabelle und der entsprechenden Seite lösen.
Verwenden Sie ausschließlich Originalteile und Originalzubehör
Hinweis
von SHARP.
Fehlerbeschreibung Ursache und Lösung Seite
Trommelwechselanzeige
TD-Tonerkartuschenwechselanzeige
Papierstauanzeige Blinklicht
SPFPapierstauanzeige
Die Energiesparanzeige zeigt
Dauerlicht.
Die Papierfachanzeige blinkt.
"CH" zeigt Blinklicht auf der
Anzeige.
"CH" zeigt Dauerlicht auf der
Anzeige.
"OP" zeigt Blinklicht auf der
Anzeige.
"P" zeigt Blinklicht auf der
Anzeige.
Es erscheint abwechselnd ein
Buchstabe und eine Zahl.
Dauerlicht
Blinklicht
Dauerlicht
Blinklicht
Dauerlicht Wenn die Vorlageneinzugsabdeckung offen ist. –
Blinklicht
Die Bildtrommel muss demnächst ausgetauscht
werden. Legen Sie eine neue Trommel bereit.
Die Bildtrommel muss ersetzt werden. Installieren Sie
eine neue Trommel.
Die TD-Kartusche muss demnächst ausgetauscht
werden. Legen Sie eine neue Kartusche bereit.
Die TD-Kartusche muss ersetzt werden. Installieren
Sie eine neue Kartusche.
Es ist ein Zufuhrfehler aufgetreten. Entfernen Sie das
falsch eingezogene Papier wie unter "ENTFERNUNG
VON PAPIERSTAU S" beschrieben.
Im SPF ist ein Zufuhrfehler aufgetreten. Entfernen Sie
das falsch eingezogene Original wie beschrieben unter
"D: Papierstau im SPF (AL-2041)".
Das Gerät befindet sich im Vorwärmmodus. Drücken
Sie eine beliebige Taste, um den Vorwärmmodus zu
beenden.
Das Gerät befindet sich im automatischen AusschaltBetrieb. Drücken Sie die Starttaste ( ), um den
automatischen Ausschalt-Betrieb zu beenden.
Das Papierfach wurde nicht richtig eingeschoben oder
es ist kein Papier mehr im Fach. Drücken Sie das Fach
bis zum Anschlag hinein oder legen Sie Papier ein.
Die TD-Kartusche wurde nicht installiert. Überprüfen
Sie, ob die TD-Kartusche installiert wurde.
Verschieben Sie die Kartusche so lange, bis sie
einrastet.
Die Seitenabdeckung ist offen. Schließen Sie die
Seitenabdeckung richtig durch Drücken der runden
Sicherungsknöpfe neben der Verriegelungstaste der
Seitenabdeckung.
Dies tritt dann auf, wenn die Originalabdeckung bzw.
der SPF zu Beginn des Kopiervorgangs noch offen ist.
Schließen Sie die Originalabdeckung bzw. das SPF
richtig und drücken Sie erneut die Starttaste ( ).
Je nach Farbe und Stärke des Originals kann "OP"
auch dann blinken, wenn die Originalabdeckung bzw.
der SPF geschlossen ist. Drücken Sie in dem Fall
erneut die Starttaste und fertigen Sie eine Kopie an.
Das Papierfach oder das Fach für Mehrfacheinzug ist
leer. Legen Sie Papier nach.
Im Papierfach oder Fach für Mehrfacheinzug ist ein
Zufuhrfehler aufgetreten. Nehmen Sie das unrichtig
eingezogene Papier heraus.
Das Gerät funktioniert nicht. Schalten Sie den
Netzschalter aus, ziehen Sie das Netzkabel aus der
Steckdose und setzen Sie sich mit dem Kundendienst
in Verbindung.
Anleitung
70
Anleitung
69
83
87
64
64
–
Anleitung
–
–
10, 12
83
9
–
82
Page 83

ENTFERNUNG VON PAPIERSTAUS
Bei Blinken der Papierstauanzeige ( ) oder des Symbols in der Anzeige wird
der Betrieb des Geräts aufgrund eines Papierstaus unterbrochen. Wird ein Original
falsch vom SPF eingezogen, wird der Betrieb des Geräts unterbrochen und die SPF-
Papierstauanzeige ( ) blinkt, während die Papierstauanzeige ( ) dunkel bleibt.
Hinweise zum fehlerhaften Einzug von Originalen im SPF finden Sie unter "D:
Papierstau im SPF (AL-2041)" (s.87).
Öffnen Sie das Fach für den
1
Mehrfacheinzug und öffnen
Sie die Seitenabdeckung.
Prüfen Sie den Staubereich. Entfernen Sie das eingeklemmte Papier
2
an der entsprechenden Stelle wie in der Abb. dargestellt. Bei Blinken
der Papierstauanzeige ( ) gehen Sie zu "A: Papierstau im
Papiereinzugs bereich" (s.84).
Wenn Sie das eingeklemmte Papier
von dieser Seite aus sehen können,
gehen Sie zu "C: Papierstau im
Transportbereich" (s.86).
Wenn sich der Papierstau hier befindet, gehen Sie zu
"A: Papierstau im Papiereinzugsbereich" (s.84).
Wenn sich der Papierstau hier befindet,
gehen Sie zu "B: Papierstau im
Fixierbereich" (s.85).
9
83
Page 84

A: Papierstau im Papiereinzugsbereich
Entfernen Sie das eingeklemmte Papier vorsichtig aus dem
1
Papiereinzugsbereich wie in der Abb. dargestellt. Wenn die
Papierstauanzeige ( ) blinkt und das eingeklemmte Papier
vom Papiereinzugsbereich aus nicht sichtbar ist, ziehen Sie
das Papierfach heraus und entfernen Sie das eingeklemmte
Papier. Kann das Papier nicht entfernt werden, gehen Sie zu
"B: Papierstau im Fixierbereich".
Die Fixiereinheit ist warm. Berühren Sie sie beim Entfernen von
Warnung
Vorsicht
gestautem Papier nicht. Andernfalls besteht Verbrennungsoder Verletzungsgefahr.
• Berühren Sie die Bildtrommel (grüner Bereich) beim
Entfernen des gestauten Papiers nicht. Sie kann dadurch
beschädigt werden und es können Flecken auf den Kopien
entstehen.
• Falls die Papierzufuhr über das Fach für Mehrfacheinzug
erfolgte, entfernen Sie das eingeklemmte Papier nicht über
dieses Fach. Toner auf dem Papier kann den
Papiertransportbereich verunreinigen und zu Flecken auf den
Kopien führen.
Schließen Sie die Seitenabdeckung durch Drücken der runden
2
Sicherungsknöpfe neben der Verriegelungstaste der
Seitenabdeckung. Die Papierstauanzeige ( ) erlischt, und die
Startanzeige ( ) leuchtet auf.
84
9
Page 85

B: Papierstau im Fixierbereich
Klappen Sie den Freigabehebel
1
der Fixiereinheit nach unten.
Entfernen Sie vorsichtig das in der
2
Fixiereinheit eingeklemmte Papier
von unten wie in der Abb.
dargestellt. Kann das Papier nicht
entfernt werden, gehen Sie zu "C:
Papierstau im Transportbereich".
Die Fixiereinheit ist warm.
Warnung
Vorsicht
Berühren Sie sie beim
Entfernen von gestautem
Papier nicht. Andernfalls
besteht Verbrennungs- oder
Verletzungsgefahr.
• Berühren Sie die Bildtrommel (grüner Bereich) beim
Entfernen des gestauten Papiers nicht. Andernfalls können
Flecken auf den Kopien entstehen.
• Entfernen Sie in der Fixiereinheit eingeklemmtes Papier nicht
von oben. Toner auf dem Papier kann den
Papiertransportbereich verunreinigen und zu Flecken auf den
Kopien führen.
Verriegelungshebel der Fixiereinheit
Klappen Sie den Freigabehebel der Fixiereinheit nach oben und
3
schließen Sie die Seitenabdeckung durch Drücken der runden
Sicherungsknöpfe neben der Entriegelungstaste der
Seitenabdeckung. Die Papierstauanzeige ( ) erlischt, und die
Startanzeige ( ) leuchtet auf.
85
9
Page 86

C: Papierstau im Transportbereich
Klappen Sie den Freigabehebel der Fixiereinheit nach unten.
1
Siehe "B: Papierstau im Fixierbereich" (s.85).
Öffnen Sie die Frontverkleidung.
2
Hinweise zum Öffnen der Frontabdeckung können Sie dem Kapitel
"INSTALLIEREN DER TD-KARTUSCHE" in dieser Anleitung entnehmen.
Drehen Sie den
3
Walzendrehknopf in
Pfeilrichtung, um das
gestaute Papier zu
entfernen.
Klappen Sie den Freigabehebel der Fixiereinheit nach oben,
4
schließen Sie die Frontabdeckung und schließen Sie dann die
Seitenabdeckung durch Drücken der runden Sicherungsknöpfe
neben der Entriegelungstaste der Seitenabdeckung. Die
Papierstauanzeige ( ) erlischt, und die Startanzeige ( )
leuchtet auf.
Beim Schließen der Abdeckungen sollte zuerst die Frontabdeckung und
Vorsicht
anschließend die Seitenabdeckung sicher geschlossen werden. Durch
Schließen der Abdeckungen in der falschen Reihenfolge können sie
beschädigt werden.
Walzen-Drehknopf
86
9
Page 87

D: Papierstau im SPF (AL-2041)
Originale können an insgesamt drei Stellen feststecken: ist das Original vom
Originaleinzugsfach aus sichtbar, befindet sich der Stau (A) im Originaleinzugsfach; ist
das Original nicht vom Originaleinzugsfach aus sichtbar, befindet sich der Stau (B) im
Ausgabebereich oder (C) unter der Originaleinzugsabdeckung. Entfernen Sie das
gestaute Original entsprechend den Angaben für die jeweilige Stelle.
Nach Entfernen des Papierstaus müssen Sie die Rückstelltaste
Hinweis
(A) Öffnen Sie die Vorlageneinzugsabdeckung und ziehen Sie die gestaute
drücken, um den Fehlerzustand zurückzusetzen.
Vorlage aus dem Vorlageneinzugsfach. Drücken Sie den Freigabehebel für
SPF-Staus (s. oben) nach unten und entfernen Sie das Original. Schließen
Sie die Vorlageneinzugsabdeckung. Öffnen und schließen Sie den SPF, um
die SPF-Papierstauanzeige zu löschen. Kann das Papier nicht problemlos
entfernt werden, gehen Sie zu (C).
Abdeckung der Einzugsrolle
(B) Öffnen Sie den SPF und drehen Sie die Walze, um das eingeklemmte
Original aus dem Ausgabebereich zu entfernen. Kann das Papier nicht
problemlos entfernt werden, gehen
(C) Lässt sich das Original nicht problemlos in den Ausgabebereich bewegen,
entfernen Sie es in Pfeilrichtung, während Sie den Knopf drehen.
Sie zu (C).
SPF-Staulösehebel
Walze
9
87
Page 88

WENN IN DER HAUPTEINHEIT EIN ORIGINALSTAU WÄHREND DER SPF-BENUTZUNG AUFTRITT (AL-2041)
Tritt ein Papierstau im Papiereinzug der Haupteinheit während der Anfertigung von
Kopien von Originalen durch den SPF auf, wird der Scanvorgang im SPF
automatisch gestoppt. Entfernen Sie in der Haupteinheit eingeklemmtes Papier von
Hand. Sie können die Anzahl an Originalen, welche wieder ins Originaleinzugsfach
zurückgelegt werden müssen, in der Anzeige des Bedienfelds sehen. Führen Sie die
unten aufgeführten Schritte aus, um die Anzahl an Originalen, die wieder
zurückgelegt werden müssen, anzuzeigen.
Das folgende Verfahren bezieht sich nicht auf die Entfernung eines Papierstaus.
Beheben Sie den Stau, bevor Sie die Anzahl an Originalen, die wieder zurückgelegt
Hinweis
werden müssen, anzeigen. Hinweise zum Beheben eines Staus finden Sie unter
"ENTFERNUNG VON PAPIERSTAUS" (s.83).
Befindet sich ein Papierstau in der
1
Haupteinheit, wird der SPF angehalten
und die ZOOM-Anzeige blinkt.
Im Display wird die restliche Anzahl an Sätzen
durch Blinklicht angezeigt.
Entfernen Sie zunächst in der Haupteinheit
eingeklemmtes Papier. Fahren Sie dann mit
Schritt 2 ff. fort.
Entfernen Sie alle Originale, die noch nicht
2
gescannt wurden, aus dem Originaleinzug.
Entfernen Sie im SPF eingeklemmte Originale
nicht von Hand. Dies kann Störungen am
Gerät verursachen. Siehe Schritt 3.
Drücken Sie die Taste
3
Kopienwiedergabefaktor (%).
Die Originale, welche im SPF gescannt
wurden, werden entladen und die Anzahl an
Originalseiten, welche wieder zurückzulegen
sind, wird durch Blinklicht angezeigt.
Legen Sie die angezeigte Anzahl an
Originalseiten zusammen mit den in Schritt 2
entfernten Originalseiten wieder in das
Einzugsfach zurück.
Ist im Bedienerprogramm die Option "SPF automatische Original-
Hinweis
Entladezeit" aktiviert, werden die Originale im SPF automatisch nach Ablauf
der eingestellten Zeit entladen. ("BEDIENERPROGRAMME" (s.66))
88
Anzeige der Anzahl an Originalseiten,
die wieder zurückzulegen sind
9
Page 89

A. Entsorgungsinformationen für Benutzer aus Privathaushalten
1. In der Europäischen Union
Achtung: Werfen Sie dieses Gerät zur
Entsorgung bitte nicht in den normalen
Hausmüll !
Gemäß einer neuen EU-Richtlinie, die die
ordnungsgemäße Rücknahme, Behandlung
und Verwertung von gebrauchten Elektro- und
Elektronikgeräten vorschreibt, müssen
elektrische und elektronische Altgeräte
getrennt entsorgt werden.
Nach der Einführung der Richtlinie in den EUMitgliedstaaten können Privathaushalte ihre
gebrauchten Elektro- und Elektronikgeräte nun
kostenlos an ausgewiesenen
Rücknahmestellen abgeben*.
In einigen Ländern* können Sie Altgeräte u.U.
auch kostenlos bei Ihrem Fachhändler
Achtung: Ihr Produkt trägt
dieses Symbol. Es besagt,
dass Elektro- und
Elektronikgeräte nicht mit
dem Haushaltsmüll entsorgt,
sondern einem getrennten
Rücknahmesystem zugeführt
werden sollten.
abgeben, wenn Sie ein vergleichbares neues
Gerät kaufen.
*) Weitere Einzelheiten erhalten Sie von Ihrer Gemeindeverwaltung.
Wenn Ihre gebrauchten Elektro- und Elektronikgeräte Batterien oder Akkus
enthalten, sollten diese vorher entnommen und gemäß örtlich geltenden
Regelungen getrennt entsorgt werden.
Durch die ordnungsgemäße Entsorgung tragen Sie dazu bei, dass Altgeräte
angemessen gesammelt, behandelt und verwendet werden. Dies verhindert
mögliche schädliche Auswirkungen auf Umwelt und Gesundheit durch eine
unsachgemäße Entsorgung.
2. In anderen Ländern außerhalb der EU
Bitte erkundigen Sie sich bei Ihrer Gemeindeverwaltung nach dem
ordnungsgemäßen Verfahren zur Entsorgung dieses Geräts.
Für die Schweiz: Gebrauchte Elektro- und Elektronikgeräte können kostenlos beim
Händler abgegeben werden, auch wenn Sie kein neues Produkt kaufen. Weitere
Rücknahmesysteme finden Sie auf der Homepage von www.swico.ch oder
www.sens.ch.
B
. Entsorgungsinformationen für gewerbliche Nutzer
1. In der Europäischen Union
Wenn Sie dieses Produkt für gewerbliche Zwecke genutzt haben und nun
entsorgen möchten:
Bitte wenden Sie sich an Ihren SHARP Fachhändler, der Sie über die Rücknahme
des Produkts informieren kann. Möglicherweise müssen Sie die Kosten für die
Rücknahme und Verwertung tragen. Kleine Produkte (und kleine Meng en) können
möglicherweise bei Ihrer örtlichen Rücknahmestelle abgegeben werden.
Für Spanien: Bitte wenden Sie sich an das vorhandene Rücknahmesystem oder
Ihre Gemeindeverwaltung, wenn Sie Fragen zur Rücknahme Ihrer Altgeräte hab en.
2. In anderen Ländern außerhalb der EU
Bitte erkundigen Sie sich bei Ihrer Gemeindeverwaltung nach dem
ordnungsgemäßen Verfahren zur Entsorgung dieses Geräts.
Page 90

SHARP ELECTRONICS (Europe) GmbH
Sonninstraße 3, D-20097 Hamburg
Page 91

BEDIENUNGSANLEITUNG
DE1
 Loading...
Loading...