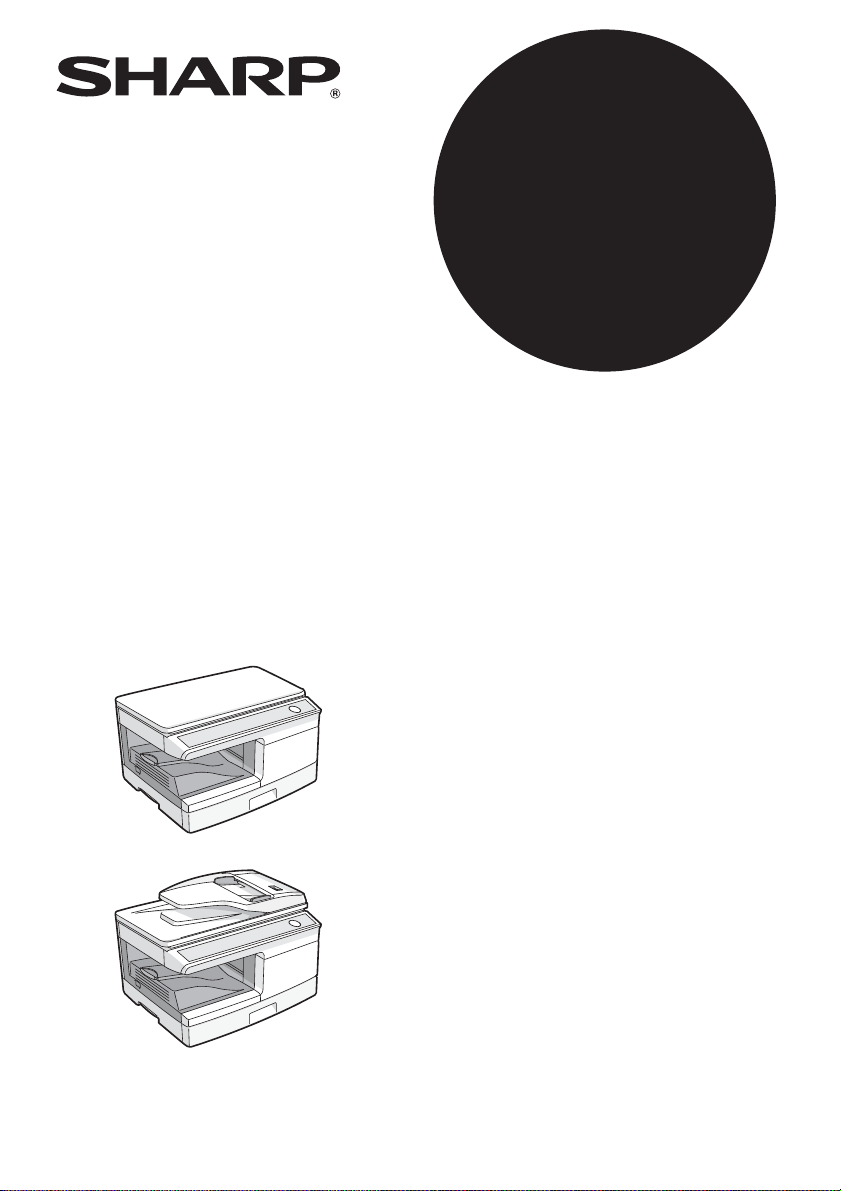
AL-2021
MODEL
AL-2021
AL-2041
DİJİTAL ÇOK FONKSİYONLU
SİSTEM
KULLANIM KILAVUZU
Sayfa
İÇİNDEKİLER.......................2
GİRİŞ....................................3
KAĞIT YÜKLEME................9
YAZILIMIN KURULMASI ...14
KOPYALAMA
FONKSİYONLARI..............25
YAZI CI İŞLEVLERİ.............37
TARAYICI
FONKSİYONLARI .........52
ÖZEL FONKSİYONLAR ....64
BAKIM................................69
SORUN GİDERME.............74
AL-2041
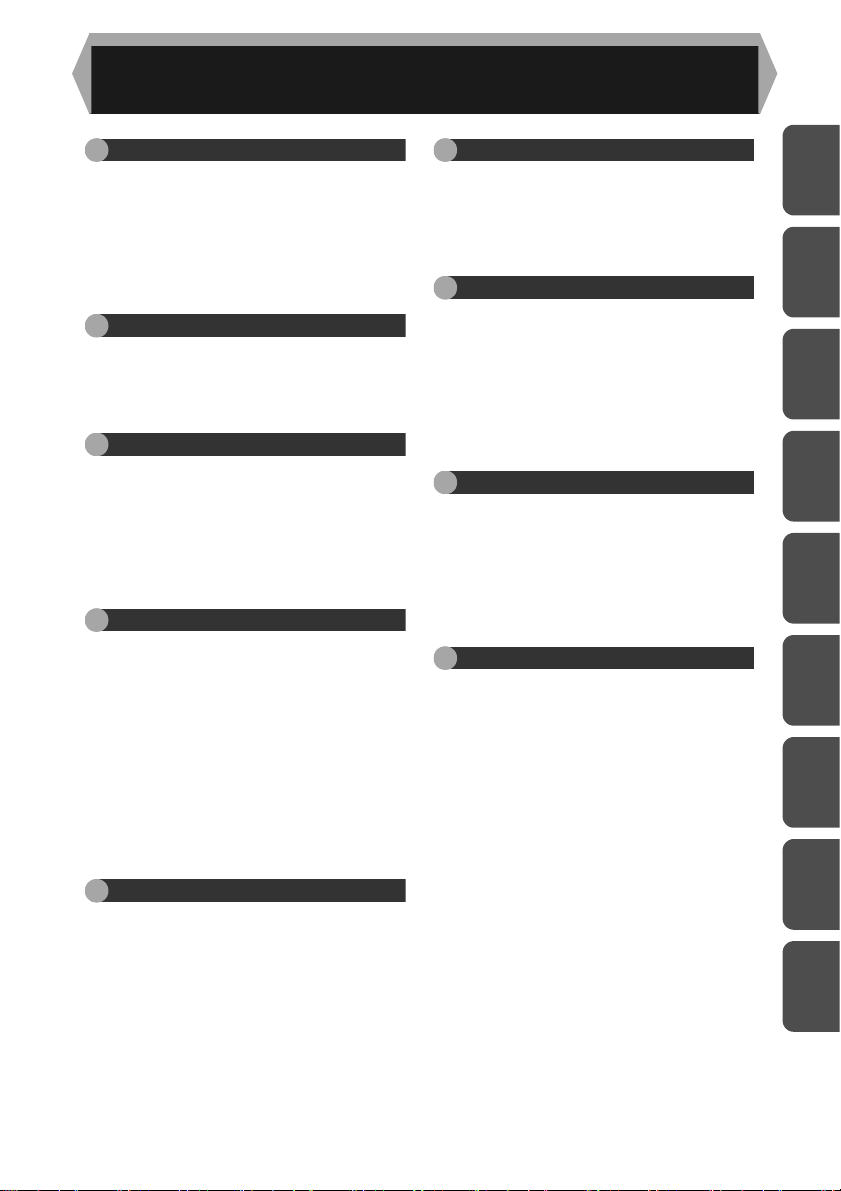
İÇİNDEKİLER
1 GİRİŞ
KILAVUZ KULLANIMINA İLİŞKİN
AÇIKLAMALAR................................3
PARÇA ADLARI ............................... 4
İŞLETME PANELİ ............................5
İŞLETİM PANELİNDEKİ
GÖSTERGELER..............................6
CİHAZI AÇMA..................................7
2 KAĞIT YÜKLEME
KAĞIT .............................................. 9
KAĞIT TABLASINI YÜKLEME....... 10
BAYPAS BESLEME
(özel kağıt dahil)..........................12
3 YAZILIMIN KURULMASI
YAZILIM .........................................14
DONANIM VE YAZILIM
GEREKLİLİKLERİ .......................... 15
YAZILIMIN KURULMASI................16
YAZICI SÜRÜCÜSÜ
KONFİGÜRASYONU..................... 22
BUTTON MANAGER’I AYARLAMA..... 23
4 KOPYALAMA FONKSİYONLARI
KOPYA AKIŞI................................. 25
ORİJİNALİ YERLEŞTİRME............26
KOPYA SAYISININ
AYARLANMASI ....................... 28
EKSPOZÜR AYARI/RESİM
KOPYALAMA .................................28
KÜÇÜLTME/BÜYÜTME/ZOOM ..... 30
KAĞIT TABLASININ SEÇİLMESİ..... 30
İKİ TARAFLI KOPYALAMA
(sadece AL-2041) ..........................31
SINIFLANDIRARAK KOPYALAMA....33
KİMLİK KARTI KOPYALAMA......... 36
5 YA ZI CI İŞLEVLERİ
TEMEL YAZDIRMA HAKKINDA .... 37
YAZICI SÜRÜCÜSÜ
AYAR EKRANI ......................... 40
GELİŞMİŞ YAZDIRM A
FONKSİYONLARINI AYARLAMA .... 41
SIK KULLANILAN YAZDIRMA
SEÇENEKLERİNİ KAYDETME..... 49
YAZDIRMA DURUM
PENCERESİNİN GÖRÜNÜMÜ...... 50
YAZICI SÜRÜCÜSÜ ÖZELLİKLERİ... 51
6 TARAYICI FONKSİYONLARI
TARAMA HAKKINDA
GENEL BİLGİLER..........................52
CİHAZDAKİ TUŞLARI
KULLANARAK TARAMA................53
BİLGİSAYARINIZDAN TARAMA ....57
7 ÖZEL FONKSİYONLAR
ÖZEL FONKSİYONLARIN
AÇIKLAMASI ................................ 64
TONER TASARRUF MODU........... 65
KULLANICI PROGRAMLARI .........66
TOPLAM KOPYA SAYISININ
GÖSTERİLMESİ ............................67
TONER SEVİYESİNİ
KONTROL ETME...........................68
8 BAKIM
TD KARTUŞUNUN
DEĞİŞTİRİLMESİ.........................69
TAMBUR KARTUŞUN
DEĞİŞTİRİLMESİ ..........................70
CİHAZIN TEMİZLENMESİ .............71
CİHAZIN TAŞINMASI
VE MUHAFAZASI .......................... 73
9 SORUN GİDERME
CİHAZ/KOPYALAMA
PROBLEMLERİ .......................... 74
YAZDIRMA VE TARAMA
PROBLEMLERİ..............................76
YAZILIMIN KURULUMU
ESNASINDA KARŞILAŞILAN
SORUNLAR ................................80
DURUM GÖSTERGELERİ.............82
SIKIŞAN KAĞIDIN ÇIKARILMASI.... 83
SPF (AL-2041) KULLANIMI
ESNASINDA ANA ÜNİTEDE
KAĞIT SIKIŞMASI HAKKINDA ........ 88
1
2
3
4
5
6
7
8
9
2
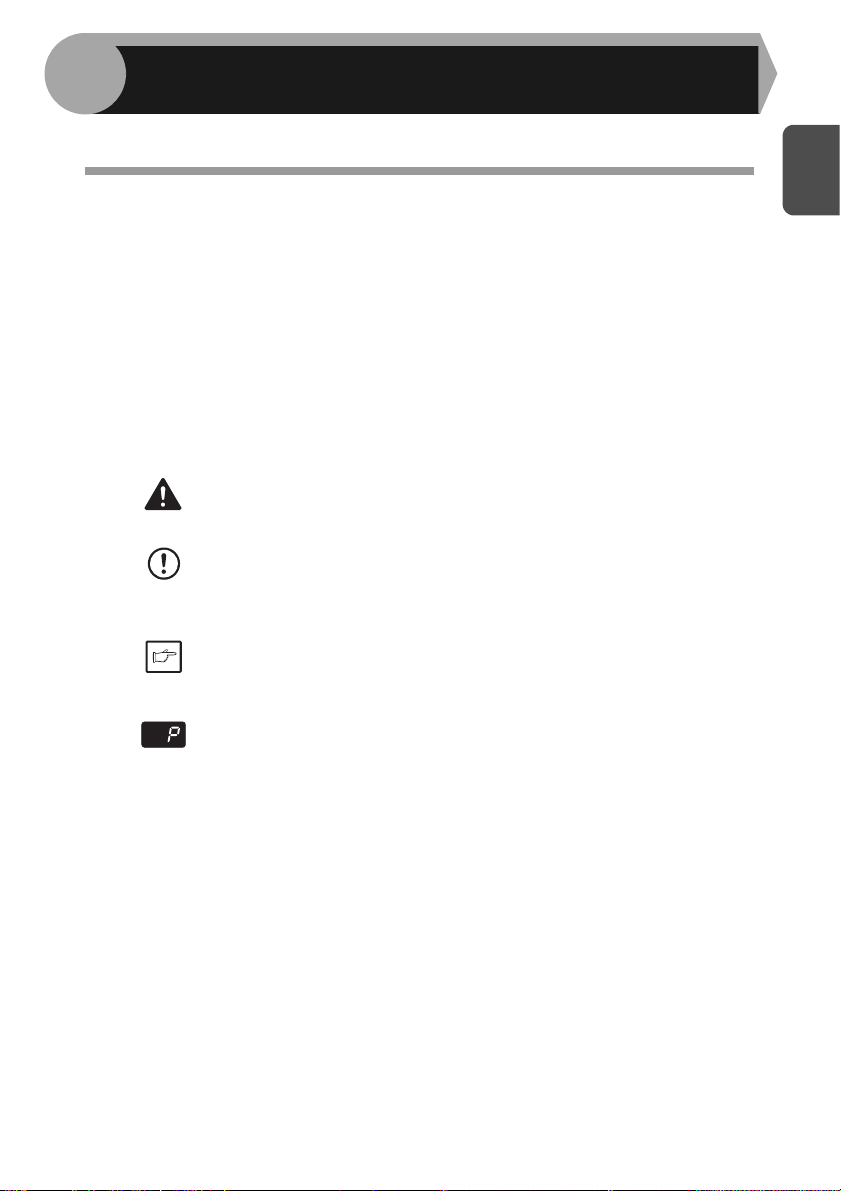
1
Bu bölümde cihazın kullanımına ilişkin temel bilgiler yer almaktadır.
GİRİŞ
KILAVUZ KULLANIMINA İLİŞKİN AÇIKLAMALAR
•Bu kılavuzda AL-2021 ve AL-2041 modellerinin kullanımına ilişkin açıklamalar yer
alır. Kullanım özelliklerinin aynı olduğu durumlarda model adı olarak AL-2041
kullanılacaktır.
•Kılavuzda yer alan şekillerde çoğunlukla AL-2041 modeli gösterilmektedir.
•Bu kılavuzda "AL-xxxx" ibaresinin geçtiği her yerde "xxxx" kısmı sizin cihazınızın
modelini ifade etmektedir.
• Sürücü ekranları ve diğer bilgisayar ekranı resimleri Windows Vista’da kullanılan
ekranları temel alır. Bu resimlerde görünen kelimelerden bazıları diğer işletim
sistemlerinde görünen ekranlardan belirli ölçüde farklılık gösterebilir.
•Bu kılavuzda Tekli Geçiş Besleyici (Single Pass Feeder) bundan böyle "SPF"
olarak geçecektir.
•Bu kılavuzda cihazın kullanımı hakkında kullanıcıyı bilgilendirmek için aş
simgeler kullanılır.
Uyarılara dikkat edilmemesi halinde yaralanma meydana
Uyarı
Dikkat
Not
gelebileceği konusunda kullanıcıyı uyarır.
Uyarılara tam olarak dikkat edilmemesi halinde makinenin
veya parçalarından birinin hasar görebileceğine kullanıcının
dikkatini çeker.
Notlar, cihazla ilgili spesifikasyonlar, fonksiyonlar, performans
ve cihazı çalıştırma gibi kullanıcı için yararlı olabilecek konularda
bilgi verir.
Ekranda gösterilen bir harfi gösterir.
ağıdaki
1
3
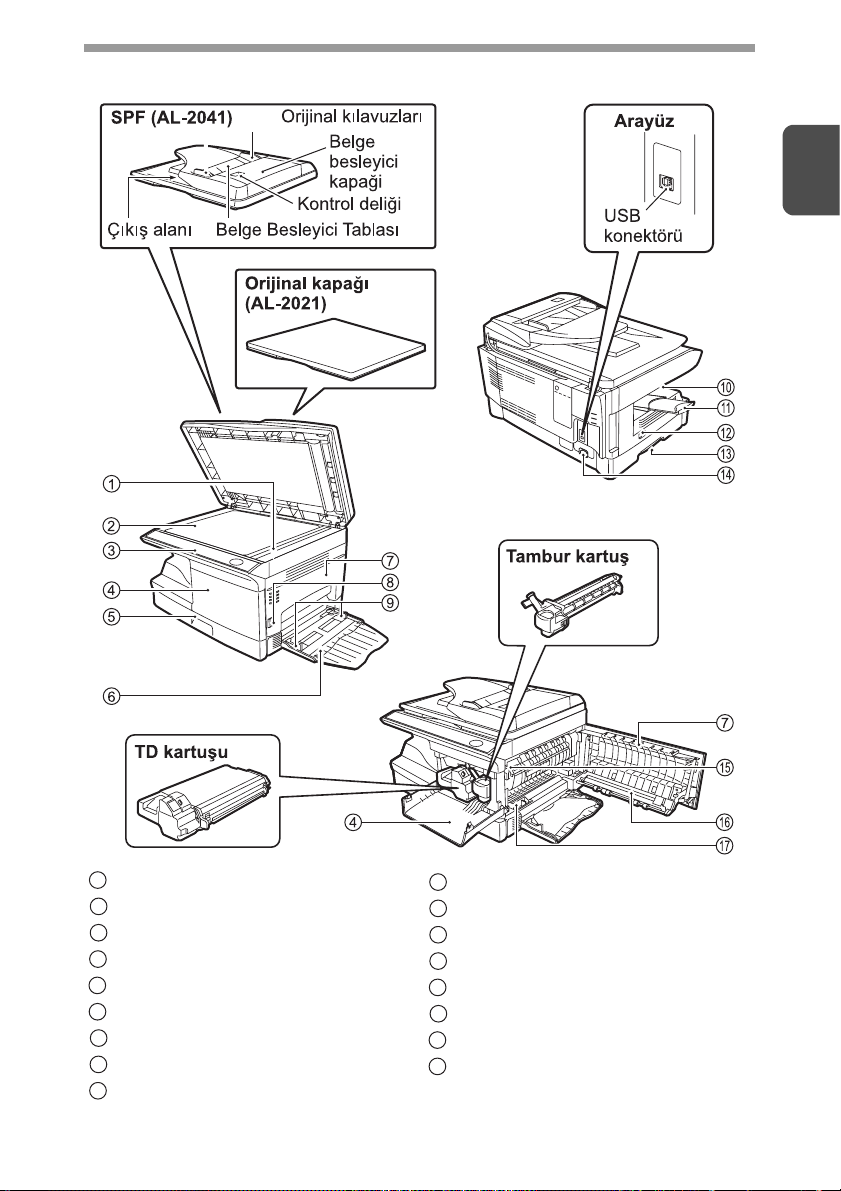
PARÇA ADLARI
1
1
SPF tarama alanı (AL-2041)
2
Orijinal camı
3
İşletim paneli
4
Ön kapak
5
Kağıt tablası
6
Multi-baypas tablası
7
Yan kapak
8
Yan kapak açma düğmesi
9
Baypas tablası kağıt kılavuzları
10
Kağıt çıkış tablası
11
Kağıt çıkış tablası uzantısı
12
Güç anahtarı
13
Tutamak
14
Güç kablosu soketi
15
Isı ünitesi açma kolu
16
Transfer yükleyici
17
Yükleyici temizleyici
4
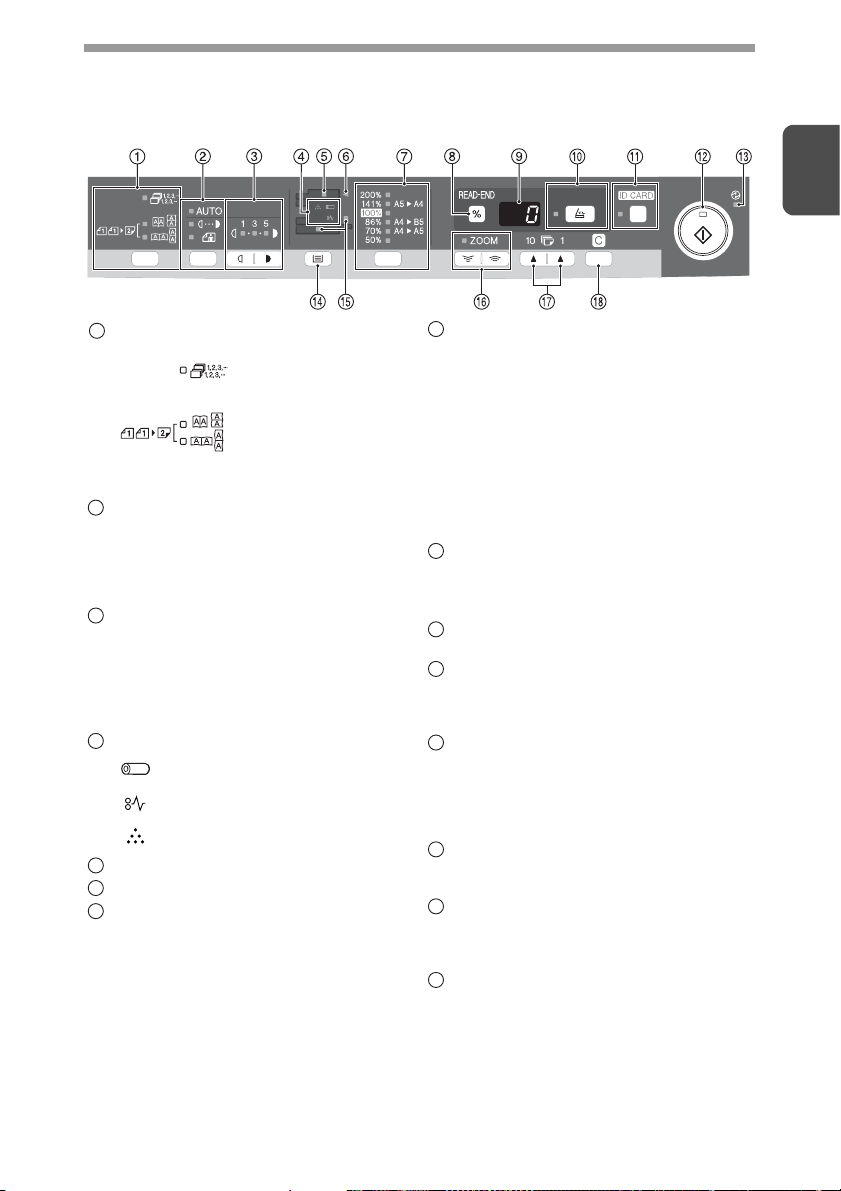
İŞLETME PANELİ
1
İki taraflı kopyalama tuşu*1/Sınıflama
1
tuşu ve göstergeleri
Sınıflama modunu
seçmek için kullanın.
Tek taraflı orijinallerden
çıkan iki taraflı
kopyalar.
Uzun Kenarı Çevir
veya Kısa Kenarı
Çevir seçilebilir.
Ekspozür modu seçme tuşu
2
ve göstergeleri
Ekspozür modunu sırayla seçmek için
kullanılır: OTOMATİK, MANÜEL veya
RESİM. Seçilen modun gösterge ışığı
yanar. (s.28)
Açık ve koyu tuşları ve göstergeleri
3
MANÜEL veya OTOMATİK ekspozür
düzeyini seçmek için kullanılır.
Seçilen ekspozür düzeyinin gösterge
ışığı yanar. (s.28) Kullanıcı program
ayarının başlatılması ve bitirilmesi
için kullanılır. (s.66)
Alarm göstergeleri
4
Tambur değişimi gerekli
göstergesi (s.70)
Kağıt sıkışması göstergesi (s.83)
TD kartuşu değişimi gerekli
göstergesi (s.69)
SPF göstergesi*
5
SPF kağıt sıkışma göstergesi*
6
Kopya oranı seçme tuşu*
7
ve göstergeleri
2
(s.27)
3
Hazır küçültme/büyütme kopya
oranlarını sırayla seçmek için kullanılır.
Seçilen kopya oranının gösterge
ışığı yanar. (s.30)
2
(s.87)
Kopya oranı ekran (%) tuşu/
8
OKUMA SONLANDIRMA tuşu
• Zoom oranını değiştirmeden
zoom ayarını doğrulamak için
kullanılır. (s.30)
• SPF kullanılırken cihazda kağıt
sıkışması halinde belge besleyici
tablasına geri gelmesi gereken orijinal
sayfa sayısını kontrol etmek için
kullanılır. (s.88)
•Sınıflama modunda orijinallerin
okunmasını bitirmek için
9
kullanılır.
Ekran
(s.33)
Belirtilen kopya sayısını, zoom kopya
oranını, kullanıcı program kodunu
ve hata kodunu gösterir.
TAR AMA tu şu ve göstergesi
10
(s.6, s.53)
KİMLİK KARTI tuşu ve göstergesi
11
Kimlik kartı kopyalamak için kullanılır.
Açıklama için bakınız "KİMLİK KARTI
KOPYALAMA" (s.36).
Başlat tuşu ve göstergesi
12
• Bu gösterge yanarken kopyalama
yapılabilir.
• Kopyalamaya başlamak için basınız
•Bir kullanıcı programı ayarlamak için
kullanılır. (s.66)
Enerji tasarruf göstergesi
13
Cihaz, enerji tasarruf modunda
çalışırken bu ışık yanar. (s.64, s.66)
Tabla seçme tuşu
14
Bir kağıt besleme istasyonu (kağıt
tablası ya da multi-baypas tablas
seçmek için kullanın. (s.30)
Kağıt besleme yeri göstergeleri
15
Seçilen kağıt besleme istasyonunu
gösteren ışık yanar.
ı)
*1 sadece AL-2041
*2 sadece AL-2041
*3 İşletim paneli göstergeleri ülkeye
ve bölgeye bağlı olarak farklılık
gösterebilir.
5
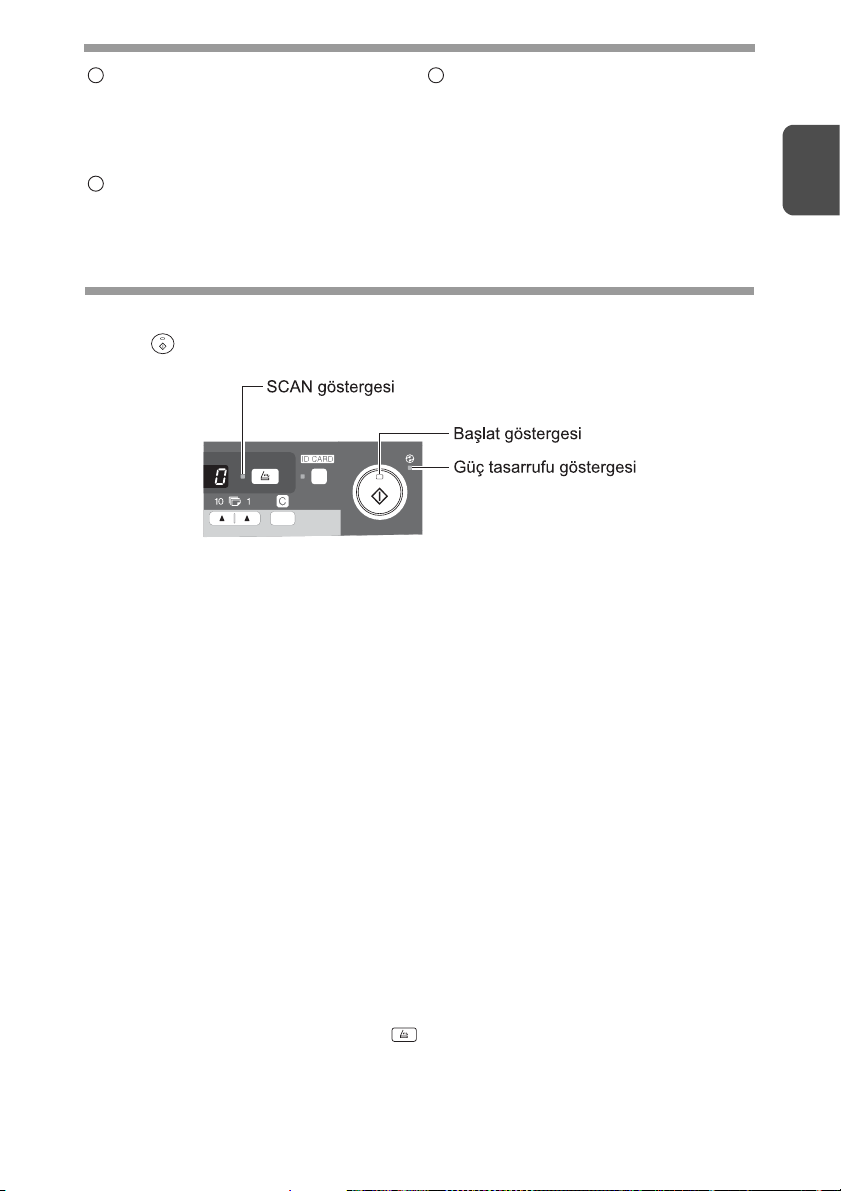
ZOOM tuşları ve göstergesi
16
%1 adımlarla kopya oranını %25
ila %400 arasında büyütmek veya
küçültmek için kullanılır. (SPF
kullanılırken zoom kopya oranı %50
ila %200 arasında değiştirilir.) (s.30)
Kopya sayısı tuşları
17
• İstenen kopya sayısını (1 ila 99 arası)
seçmek için kullanılır. (s.28)
•Kullanıcı program girişleri için
kullanılır. (s. 66)
Silme tuşu
18
•Ekranı temizlemek veya devam eden
kopyalama işini durdurmak için bu
tuşa basın. (s.28)
• O tarihe kadar yapılan toplam kopya
sayısını göstermek için bekleme
konumundayken bu tuşa basın
ve basılı tutun. (s.67)
İŞLETİM PANELİNDEKİ GÖSTERGELER
Başlat ( ) göstergesi yazıcı veya tarayıcının mevcut konumunu gösterir.
Başlat göstergesi
Gösterge açık: cihazın kopyalama işi için hazır olduğunu veya
taramanın yapıldığını gösterir.
Gösterge yanıp sönüyor: Gösterge şu durumlarda yanıp söner:
• Bir yazma işi duraklatıldığında.
• Bir kopyalama işi yedeklendiğinde.
• Bir kopyalama veya yazma işi esnasında toner
doldurulurken.
Gösterge kapalı: Gösterge şu durumlarda kapalıdır:
• Kopyalama veya tarama esnasında.
• Cihaz otomatik güç kapama modunda olduğunda.
• Bir kağıt sıkışması veya hata olduğunda.
• Online yazdırma esnasında.
1
Enerji tasarruf göstergesi
Açık: Cihazın enerji tasarruf modunda olduğunu gösterir.
Yanıp sönüyor: Cihazın açılmaya başladığını (yan kapak açılıp
kapatıldıktan ya da cihaz açılıp kapatıldıktan
sonra) gösterir.
TARAMA göstergesi
Açık: TARAMA ( ) tuşuna basılmıştır ve cihaz tarama
modundadır.
Yanıp sönüyor: Bilgisayardan gelen bir tarama işi işlenmektedir veya
taranacak veri cihazın hafızasına kaydedilmektedir.
Kapalı: Cihaz, kopyalama modundadır.
6
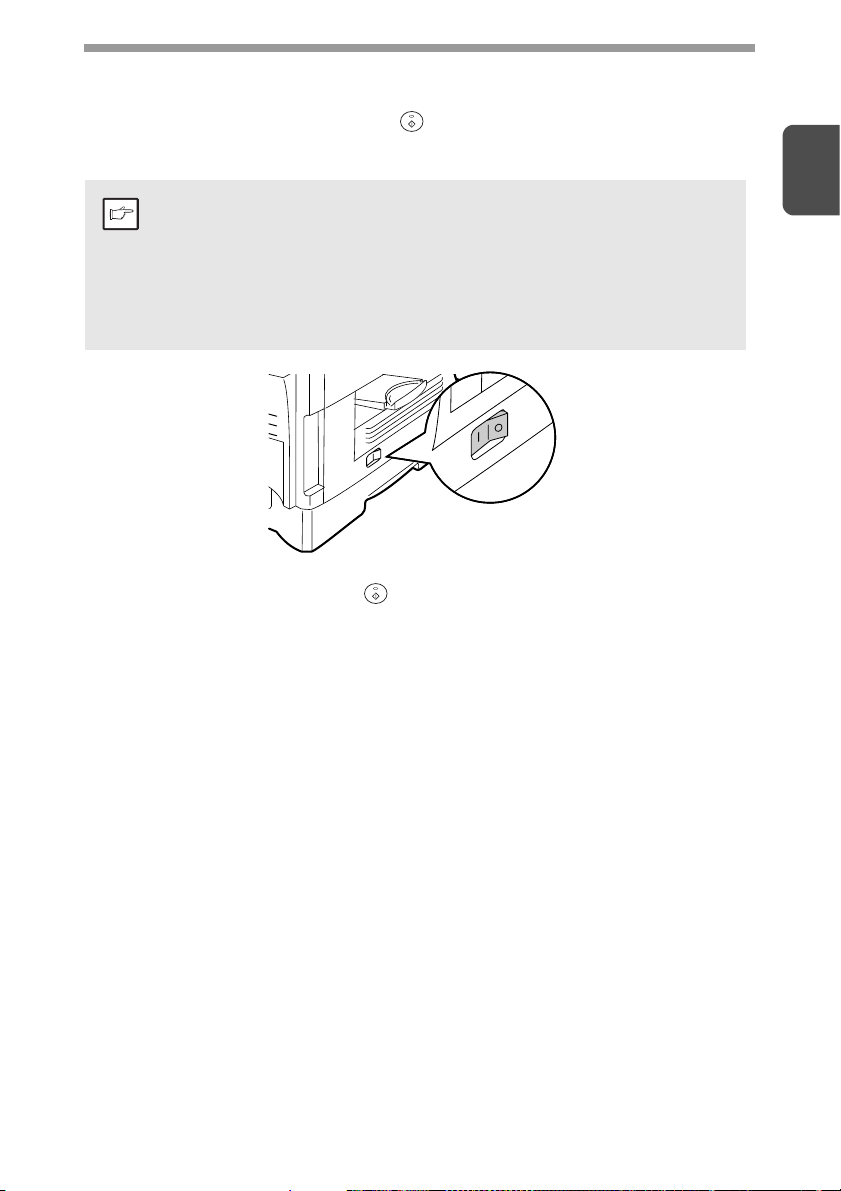
CİHAZI AÇMA
Cihazın sol yanındaki güç anahtarını "AÇIK" (ON) konumuna getirin. Cihazın
hazır konumunu göstermek için başlat ( ) göstergesi yanar ve işletim panelinin
başlangıç ayarlarını gösteren diğer göstergeler de yanar. Başlangıç ayarları
için bakınız "İşletim panelinin başlangıç ayarları" (s.8).
• Cihazda herhangi bir işlem yapılmaksızın önceden belirlenen zaman
dolduğunda cihaz enerji tasarrufu moduna girer. Enerji tasarrufu
Not
Tarama başlığı hakkında
Cihaz hazır konumdayken (başlat ( ) göstergesi yandığı zaman) tarama başlığı
lambası sabit olarak yanar.
Cihaz, kopyalama kalitesini sürdürmek için tarama başlığı lambasını periyodik olarak
ayarlar. Bu sırada tarama başlığı otomatik olarak hareket eder. Bu olağan bir durum
olup herhangi bir arıza olduğu anlamına gelmez.
modunun ayarları değiştirilebilir. Bakınız "KULLANICI
PROGRAMLARI" (s.66).
• Bir işin tamamlanmasının ardından önceden belirlenmiş bir süre
geçtikten sonra cihaz başlangıç ayarlarına geri döner. Önceden
belirlenmiş bu süre (otomatik temizleme süresi) değiştirilebilir.
Bakınız "KULLANICI PROGRAMLARI" (s.66).
1
7
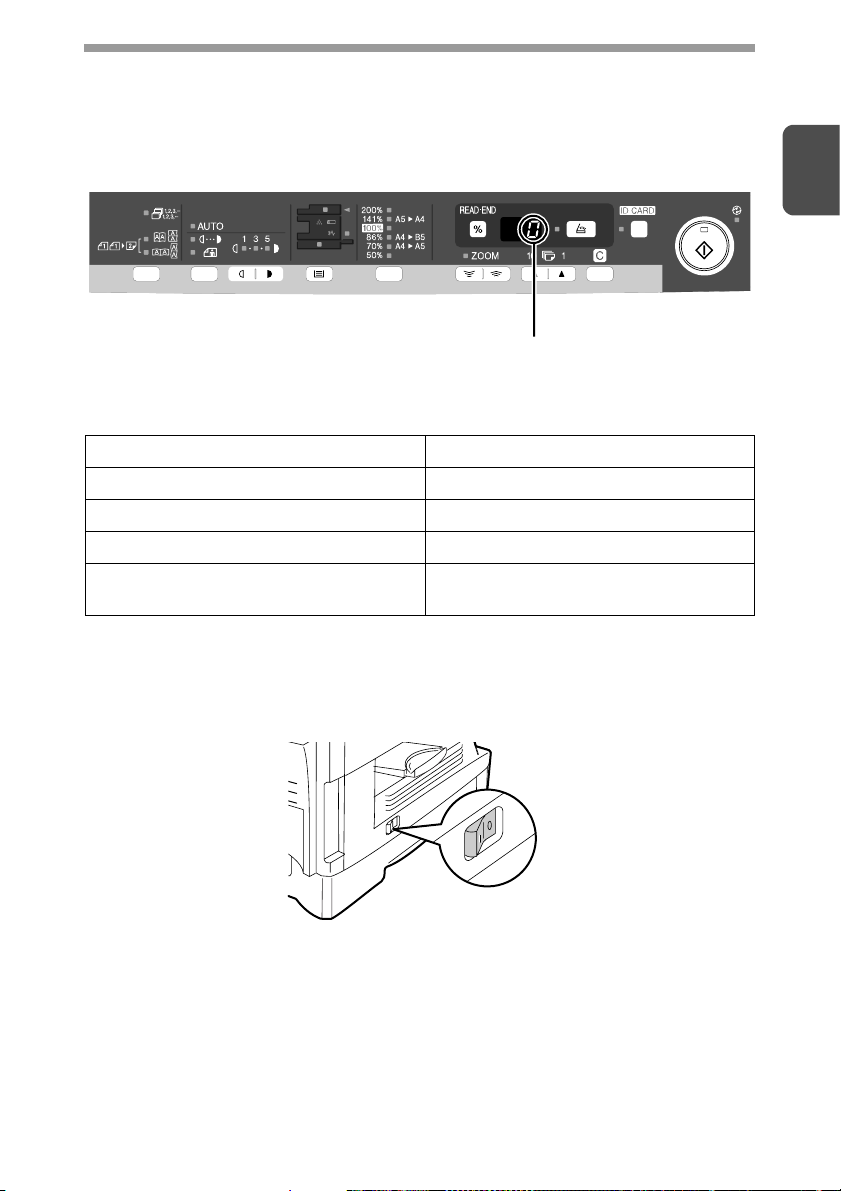
İşletim panelinin başlangıç ayarları
Cihaz açık konumdayken, bir işin tamamlanmasının ardından "Otomatik temizleme
süresi" ayarı (s.66) kullanılarak belirlenen süre geçtikten sonra veya silme tuşuna iki
kez basılınca işletim paneli başlangıç ayarlarına döner.
İşletim panelinin başlangıç ayarları aşağıda gösterilmiştir.
Ekranda "0" gösterilir.
Cihaz bu konumdayken kopyalama başlarsa aşağıdaki tabloda gösterilen ayarlar
kullanılır.
Kopya sayısı 1 kopya
Ekspozür ayarı AUTO
Zoom %100
Tabla Kağıt tablası
İki taraflı kopya (sadece AL-2041) "İki taraflı kopya" göstergesi yanmaz.
(Tek taraflı kopya seçilidir.)
1
Güç kapama yöntemleri
Belirli bir süre kullanılmadığı takdirde, enerji tüketimini en aza indirmek amacıyla
cihaz otomatik olarak güç kapama moduna (s.64) girer. Cihaz uzun bir süre
kullanılmayacaksa güç anahtarını kapatın ve fişi prizden çekin.
8
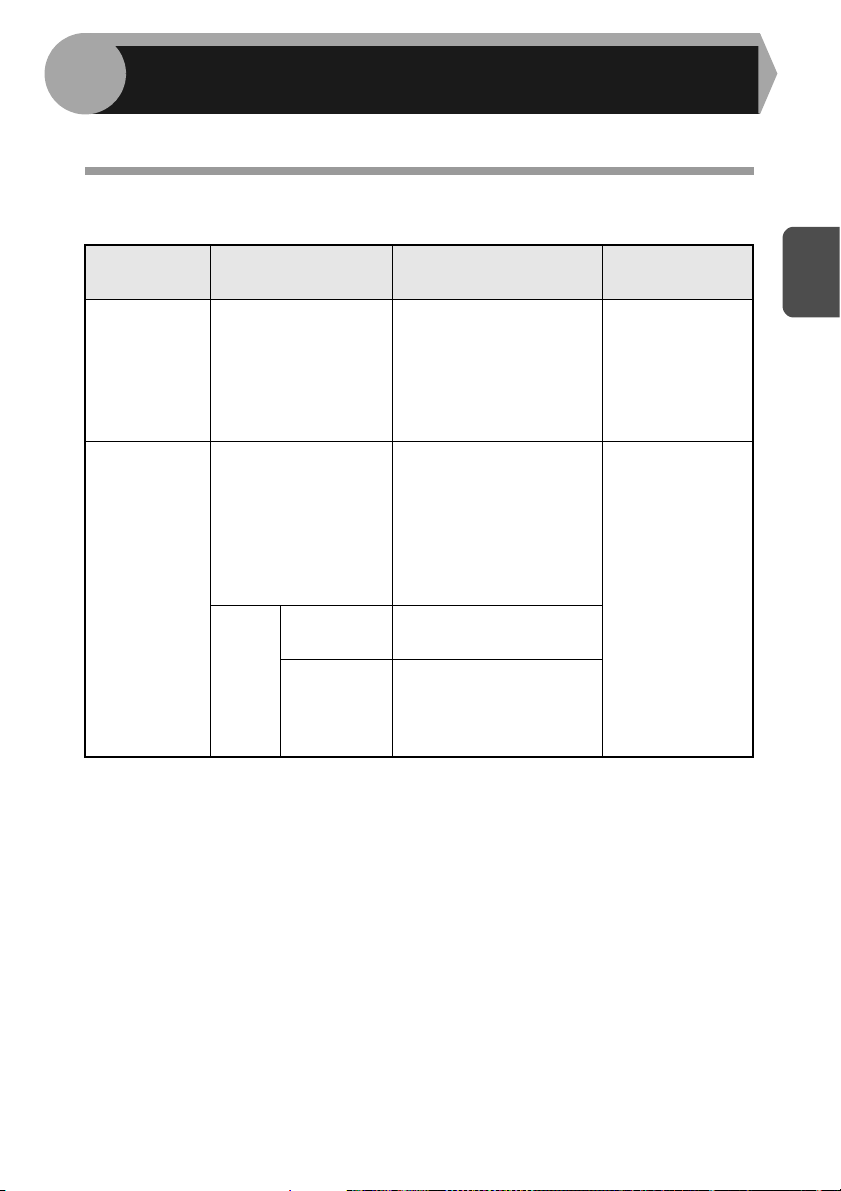
2
Tablaya kağıt yüklemek için aşağıdaki işlemleri yapın.
KAĞIT YÜKLEME
KAĞIT
En iyi sonuçları almak için sadece SHARP tarafından önerilen kağıtları kullanınız.
Kağıt
besleme türü
Kağıt tablası Standart kağıtA4
Multi-baypas
tablası
*1 Standart dışı zarflar ve üzerinde metal zımba, plastik tutucu, yaylı kapak,
pencere, astar, zamk, yama veya sentetik malzeme bulunan zarfları kullanmayın.
İçi hava ile dolu zarfları veya üzerinde etiket ya da pul bulunan zarfları
kullanmayın. Bunlar cihazda fiziksel hasara yol açar.
*2 Ağırlığı 105g/m2 ile 128g/m2 arası olan kağıt için multi-baypas tablasından
beslenebilecek maksimum boyut A4’tür.
Ortam türü Boyut Ağırlık
56 g/m
80 g/m
56 g/m
128 g/m
Standart kağıt ve
kalınkağıt
Özel
ortam
Slayt filmi A4
1
Zarf*
A5
B5
Letter
Legal
Invoice
A4
A5
A6
B5
Letter
Legal
Invoice
Letter
International DL
International C5
Commercial 10
Monarch
2
ile
2
arası
2
ile
2 *2
2
arası
• Slayt filmi, etiketler ve zarflar gibi özel kağıtlar multi-baypas tablasından
her defasında bir kez beslenmelidir.
9
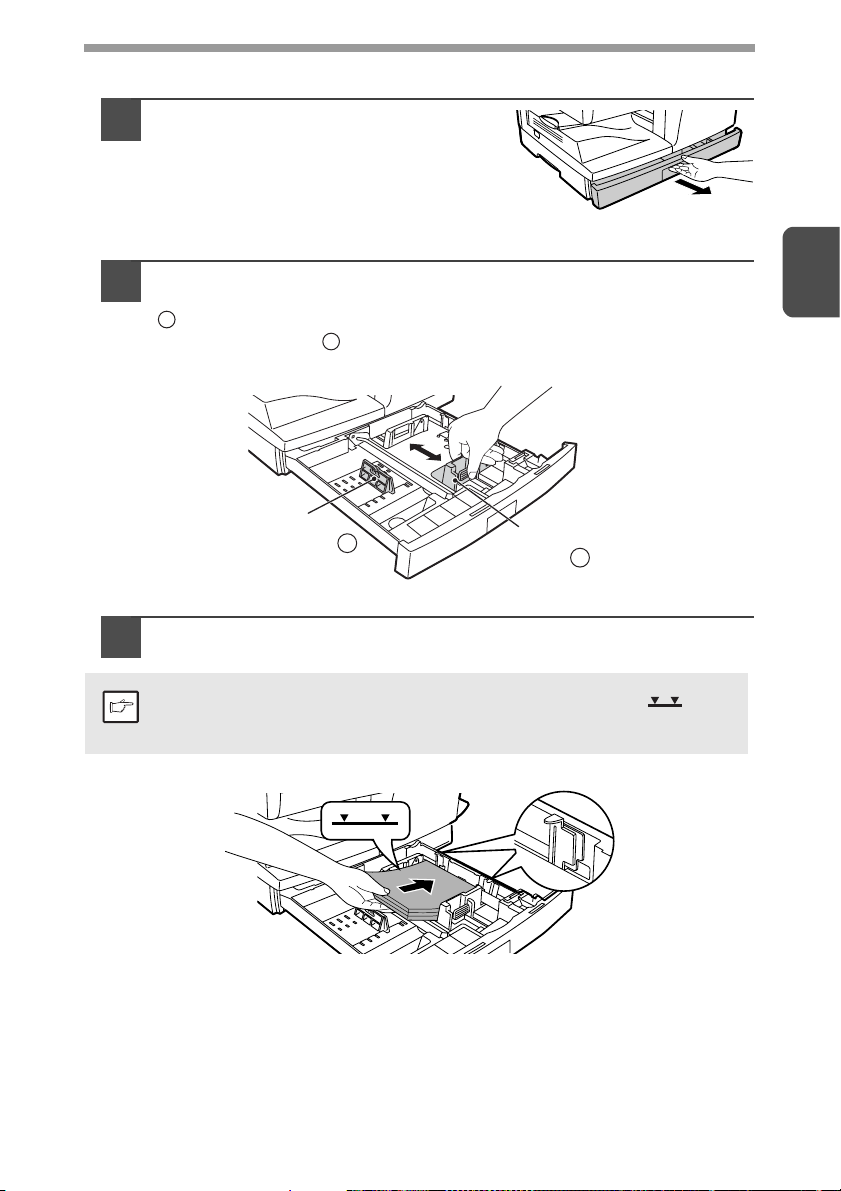
KAĞIT TABLASINI YÜKLEME
Kağıt tablasının kolunu kaldırın ve
1
kağıt tablasını durana kadar dışarı
doğru çekin.
Kağıt tablasındaki kılavuzları kopya kağıdının genişlik ve
2
uzunluğuna göre ayarlayın. Kağıt kılavuzunun kolunu sıkın
ve kılavuzu kağıdın genişliğine uyacak şekilde kaydırın.
A
Kağıtkılavuzunu tabla üzerinde işaretli uygun deliklere
hareket ettirin.
B
2
Kağıt
kılavuzu B
Kağıdı havalandırın ve tablaya yerleştirin. Kenarların
3
köşe kancalarının altına girmesine dikkat edin.
Maksimum yükseklik çizgisinin üstünde kağıt yüklemeyiniz ( ).
Bu çizginin geçilmesi kağıt sıkışmasına yol açar.
Not
Kağıt
kılavuzu A
10
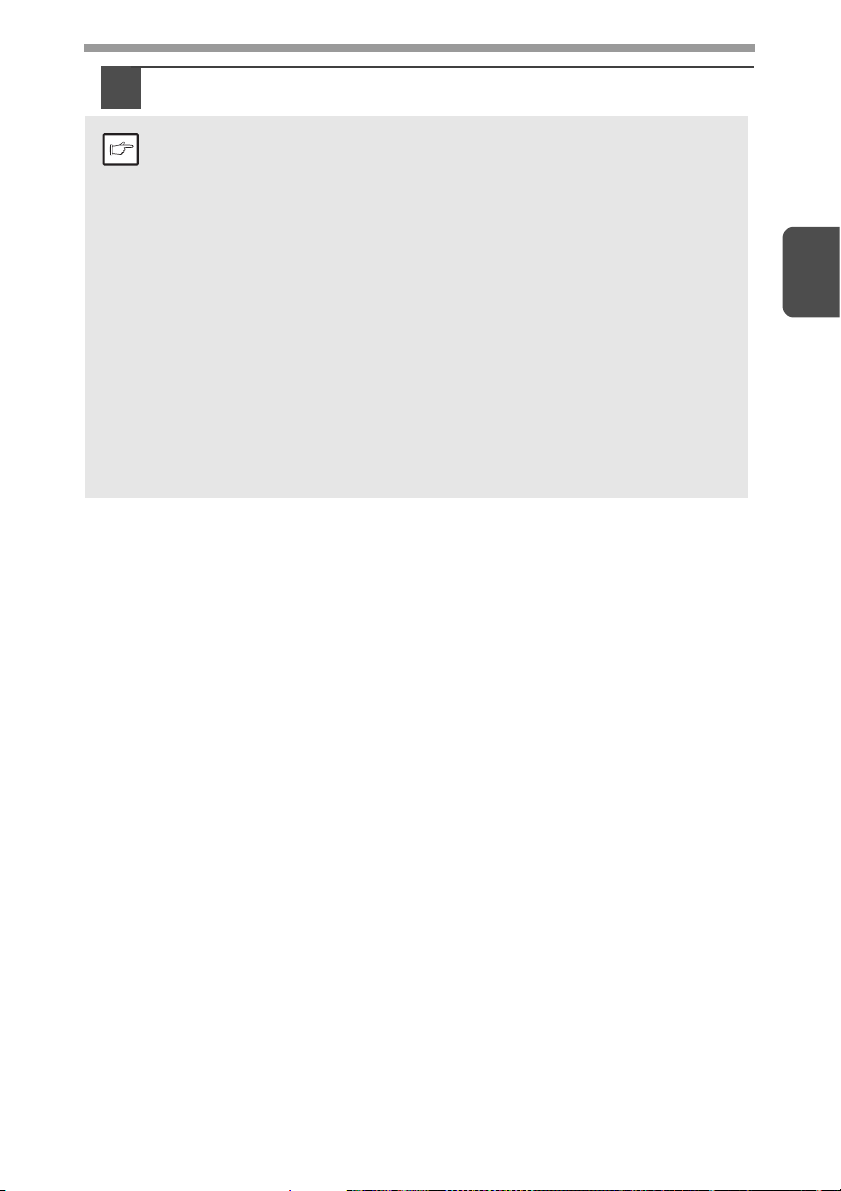
Kağıt tablasını yavaşça tekrar makinenin içine itin.
4
• Kağıtta yırtık, toz ve kırışıklık olmamalıdır ve yine kağıdın kenarları
Not
kıvrılmış veya bükülmüş olmamalıdır.
• Destedeki kağıtların tamamının aynı boyut ve türde olmasına
dikkat edin.
• Kağıt yüklerken kağıt ile kılavuz arasında boşluk kalmamasına dikkat
edin ve kılavuzun kağıdı bükecek kadar da dar olmadığını kontrol edin.
Önerilmeyen şekillerde kağıt yüklerseniz kopya bozuk çıkabilir veya
kışabilir.
kağıt sı
• Cihazı uzun süre kullanmayacaksanız kağıt tablasındaki kağıtları
çıkarın ve kuru bir yerde saklayın. Cihazın içinde uzun süreyle
kağıtbırakılacak olursa kağıt havadaki nemi emer ve bu da kağıt
sıkışmasına yol açar.
• Kağıt tablasına yeni kağıt eklerken tablada önceden bulunan eski
kağıtları çıkarın. Tablada önceden bulunan kağıtların üstüne yeni
kağıt konulması bir defada çift kağıt beslenmesine yol açabilir.
• Eğer kağıt kıvrılmış olarak çık
diğer tarafını çevirip koymak işe yarayabilir.
ıyorsa kağıdı tablaya yüklerken
2
11
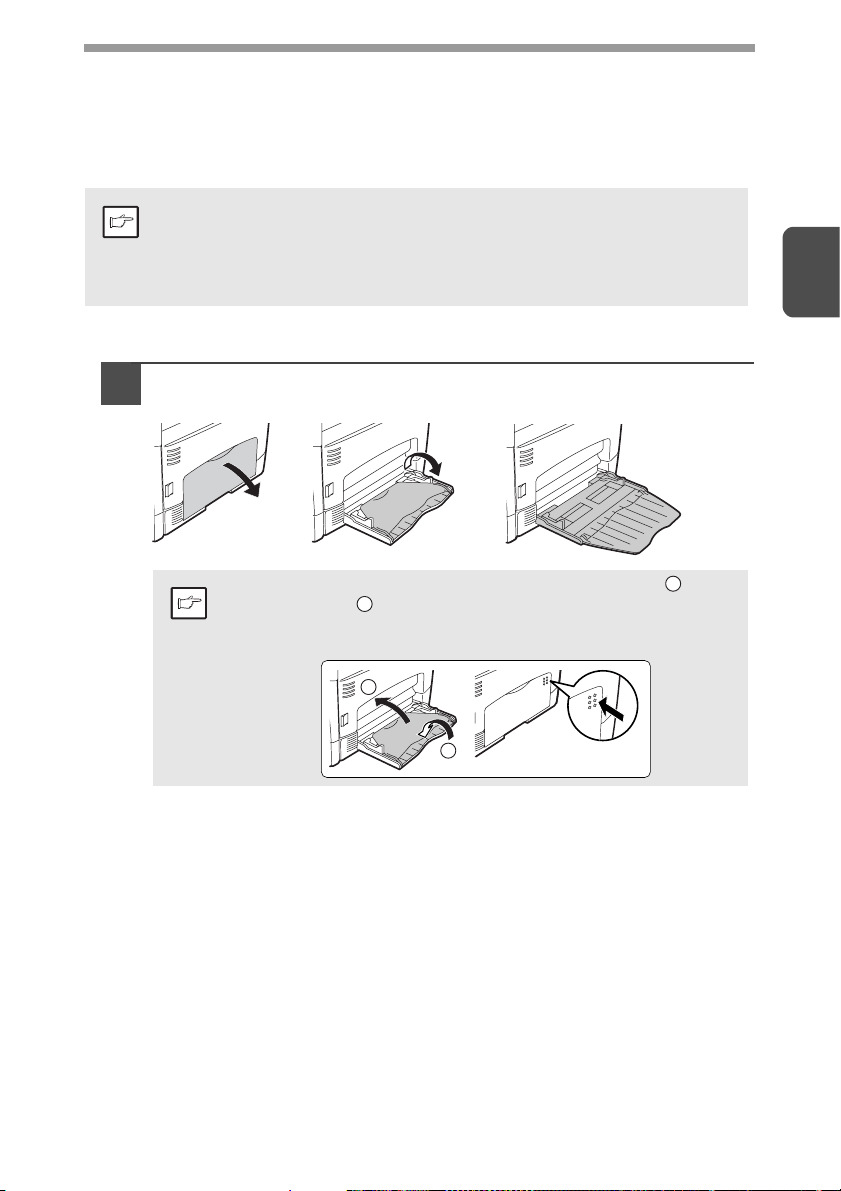
BAYPAS BESLEME (özel kağıt dahil)
Multi-baypas tablası standart kağıt, slayt filmi, etiket, zarf ve diğer özel amaçlı
kağıtları beslemek için kullanılabilir. A6 ile A4 arası boyutlardaki ve ağırlığı 56 g/m
ile 128 g/m
arası olan kağıt için maksimum boyut A4’tür.)
Not
Multi-baypas tablası
1
2
arası olan kağıt bu tablada kullanılabilir. (Ağırlığı 105 g/m2 ile 128 g/m2
• Multi-baypas tablası maksimum 50 yaprak kağıt alabilir. (Kapasite,
yüklenen kağıdın cinsine göre değişebilir.)
• Kopyalanabilmesi için orijinal görüntünün kağıttan veya ortamdan
küçük olması gerekir. Orijinal görüntü kağıttan veya ortamdan daha
büyük ise bu durum kopyaların kenarlarında lekelere yol açabilir.
Multi-baypas tablasını açın ve tablayı uzatın.
2
2
Multi-baypas tablasını kapatmak için, resimdeki adım ’i ve
sonra da adım
Not
tablanın sağındaki yuvarlak çıkıntıları itin.
2
’yi gerçekleştirin ve tık sesi gelene kadar
2
1
12
1
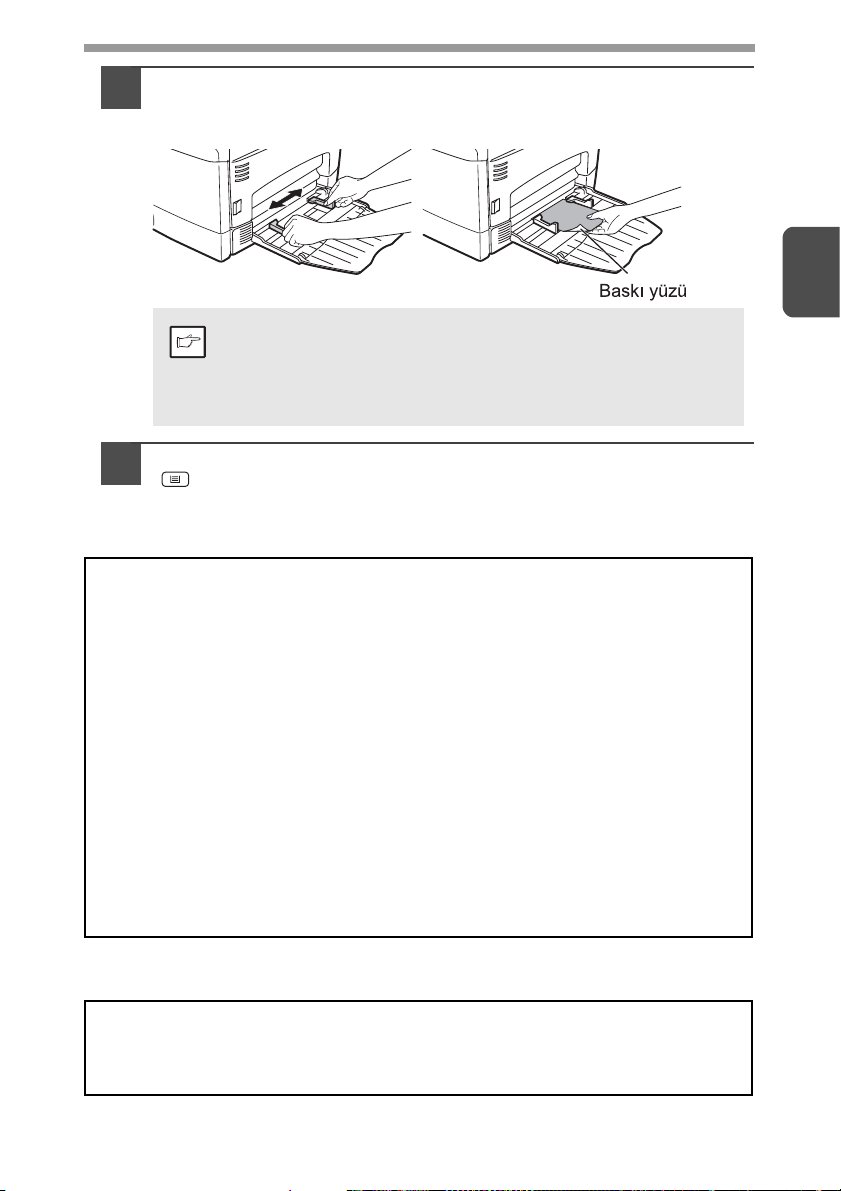
Kağıt kılavuzlarını kağıt genişliğine göre ayarlayın. Kağıdı
2
(baskı yüzü aşağı gelecek şekilde) kağıt tablasına gidebildiği
kadar yerleştirin.
• Kağıt, dar taraftan besleme deliğine girmelidir.
Slayt filmi, etiketler ve zarflar gibi özel kağıtlar multi-baypas
•
Not
Multi-baypas tablasını seçmek için tabla seçme tuşuna
3
tablasından her defasında bir kez beslenmelidir.
• Slayt filmine kopyalarken her bir kopyayı hemen çıkarın.
Kopyalar üst üste yığılmamalıdır.
()basın.
Zarf yükleme
• Zarflar, dar taraftan besleme deliğine bir defada yerleştirilmelidir.
• Standart dışı zarflar ve üzerinde metal zımba, plastik tutucu, yaylı kapak, pencere,
astar, zamk, yama veya sentetik malzeme bulunan zarfları kullanmayın. İçi hava ile
dolu zarfları veya üzerinde etiket ya da pul bulunan zarfları kullanmayın.
•Yüzeyi, yaldız uygulaması nedeniyle düz olmayan zarflar kopyaların/baskıların
lekeli olmasına yol açabilir.
• Yüksek rutubet ve sıcaklık koşulları altında bazı zarflardaki tutkallı kapaklar,
kopyalama/baskı sırasında yapışkan hale gelir ve yapışabilir.
• Sadece düz olan ve pürüzsüzce katlanmış zarf kullanın. Kıvrılmış veya bozuk
şekilli zarflar düşük kaliteli baskıya veya kağıt sıkışmasına yol açabilir.
cı sürücüsünün kağıt boyutu ayarlarında ya Com10, DL, C5 ya da Monarch
•Yazı
seçeneğini seçtiğinizden emin olun. (Yazıcı sürücüsü hakkında ayrıntılı bilgi için
bakınız "YAZICI SÜRÜCÜSÜ ÖZELLİKLERİ" (s.51).)
• Gerçek kopyalama işine geçmeden önce bir test baskısı yapmanız uygun
olacaktır.
2
Kalın kağıt yükleme
Kalın kağıt kullanırken 29. kullanıcı programını "2 (Yüksek)" olarak ayarlayın.
(Bakınız sayfa 66 ve 67.)
13
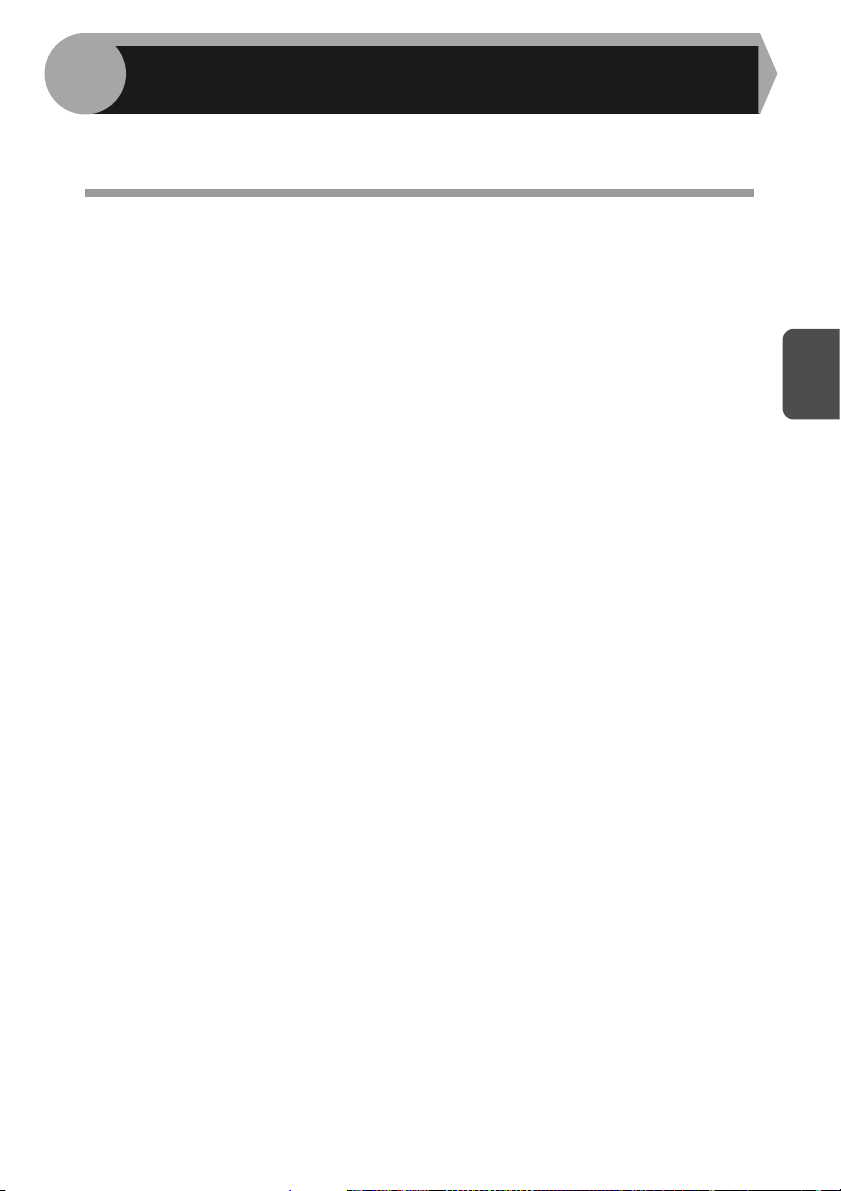
3
Bu bölümde cihazın yazıcı ve tarayıcı fonksiyonları için gerekli yazılımın nasıl
kurulacağı ve ayarlanacağı açıklanmaktadır.
YAZILIMIN KURULMASI
YAZILIM
Cihazla birlikte gelen Yazılım CD-ROM’u aşağıdaki yazılımı içerir:
MFP sürücüsü
Yazıcı sürücüsü
Yazıcı sürücüsü, cihazın yazıcı fonksiyonunu kullanmanızı mümkün kılar.
Yazıcı sürücüsü Yazma Durum Penceresi’ni içerir. Bu, cihazı kontrol eden ve
yazma durumu, yazılan belgenin adı ve hata mesajlarını size ileten bir özelliktir.
Tarayıcı sürücüsü
Tarayıcı sürücüsü, TWAIN uyumlu ve WIA uyumlu uygulamalarla cihazın tarama
fonksiyonunu kullanmanızı sağlar.
Sharpdesk
Sharpdesk, belgelerin ve resim dosyalarının yönetilmesini ve uygulamaların
başlatılmasını kolaylaştıran bir entegre yazılım ortamıdır.
* Sharpdesk Windows 2000’de kullanılamaz.
Button Manager
Button Manager yazılımı, bir belge taramak için cihaz üzerindeki tarayıcı menülerini
kullanmanızı sağlar.
3
14
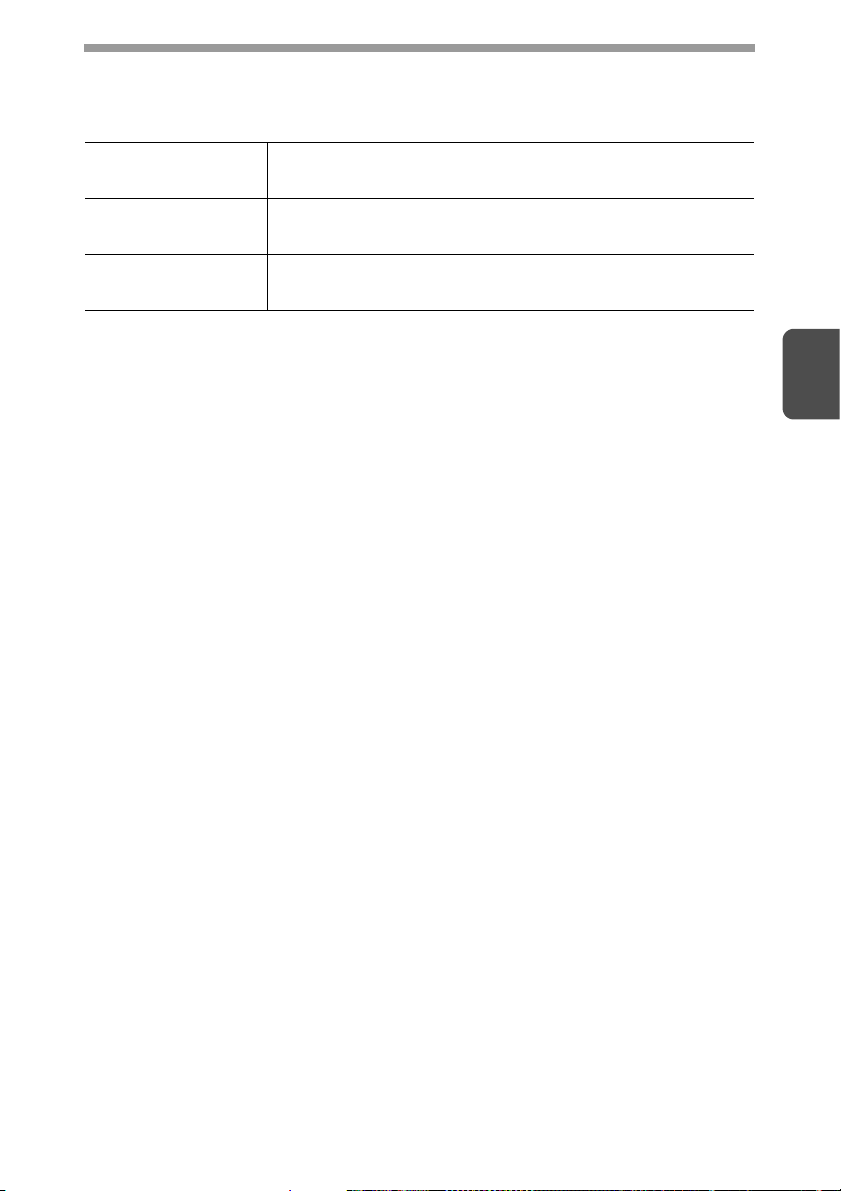
DONANIM VE YAZILIM GEREKLİLİKLERİ
Yazılımı kurabilmek için öncelikle aşağıdaki donanım ve yazılım gerekliliklerini
kontrol edin.
1
Bilgisayar türü IBM PC/AT ya da USB2.0*
uyumlu bir bilgisayar
İşletim sistemi*
Diğer donanım
gereklilikleri
*1 Eğer Microsoft USB 2.0 sürücüsü bilgisayarınızda önceden kurulu ise ya da
Microsoft’un Windows 2000 Professional/XP/Vista için "Windows Update" ile
yüklediği USB 2.0 sürücüsü kurulu ise cihazın USB 2.0 portu USB 2.0 (yüksek hız)
standardının sağladığı hızda veri transferini gerçekleştirecektir.
*2 Windows 2000 Professional, Windows XP Professional, Windows XP Home
Edition, Windows Vista veya Windows 7’nin önceden kurulu olduğu ve standart
olarak bir USB arayüzüne sahip modeller ile uyumludur.
*3 • Cihaz, bir Macintosh ortamından gelen yazma işini desteklemez.
•Yazılım kurucusu özelliğini kullanarak yazılım kurulumunu tamamlayabilmek
için bilgisayarda yönetici hesabının kullanılması gerekir.
*4 Sharpdesk kurulumu yapılamaz.
3
Windows 2000 Professional*4, Windows XP,
Windows Vista, Windows 7
Yukarıdaki işletim sistemlerinin tamamen çalışmasına
imkan veren bir ortam
/1.1*2 donanımına sahip
3
15
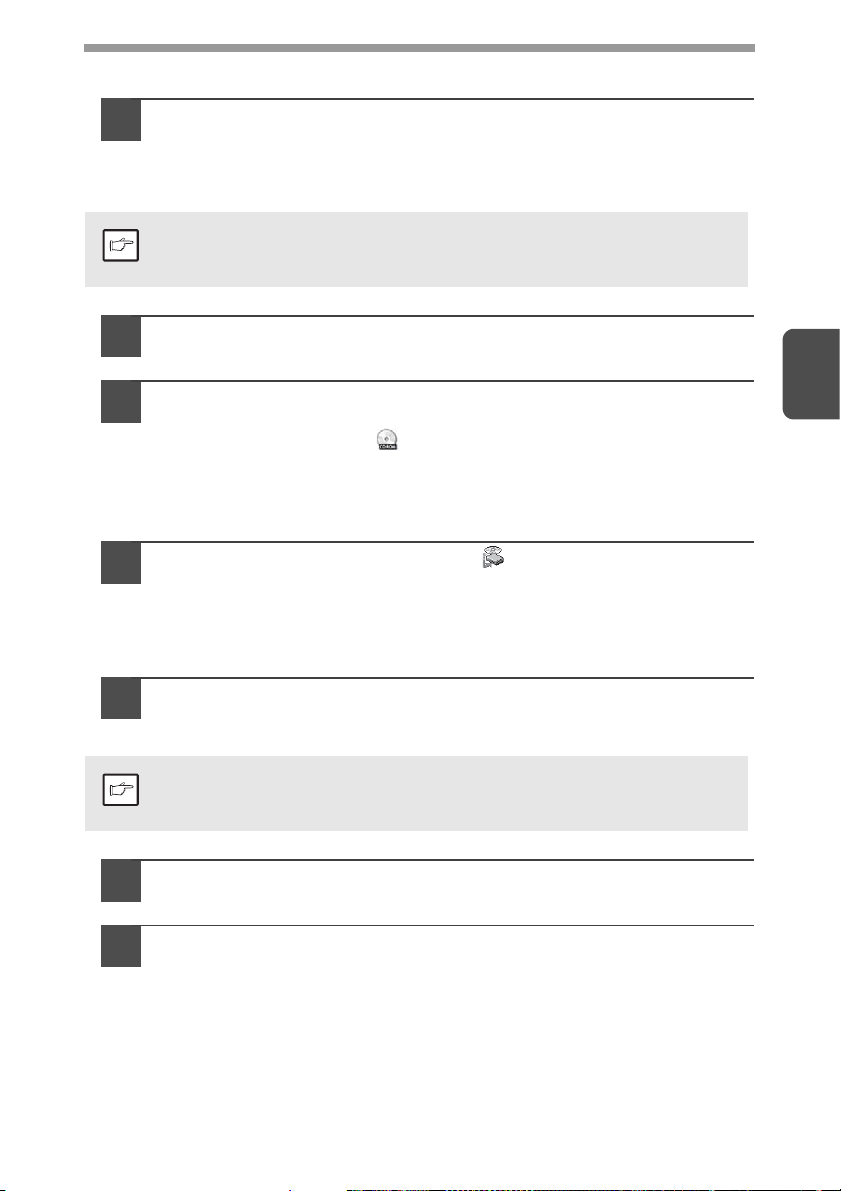
YAZILIMIN KURULMASI
USB kablosu cihaza bağlı olmamalıdır. Başlamadan önce lütfen
1
kablonun bağlı olmadığından emin olun.
Eğer kablo bağlı ise bir Tak ve Oynat penceresi görünecektir. Eğer
bunu görürseniz lütfen "İptal" tuşuna basarak pencereyi kapatın ve
kabloyu çıkarın.
Kablo 13. adımda bağlanacaktır.
Not
Yazılım CD-ROM’unu bilgisayarınızın CD-ROM sürücüsüne
2
yerleştirin.
Bilgisayar ekranından önce "Başlat" düğmesine sonra da
3
"Bilgisayar" seçeneğine tıklayın, daha sonra ise CD-ROM
simgesine çift tıklayın ( ).
• Windows XP’de "başlat" düğmesine ve "Bilgisayarım" seçeneğine
tıklayın, sonra da CD-ROM simgesine çift tıklayın.
• Windows 2000’de "Bilgisayarım" seçeneğine çift tıklayın, sonra
da CD-ROM simgesine çift tıklayın.
"Kurulum" simgesine çift tıklayın ( ).
4
• Windows 7’de onay vermenizi isteyen bir mesaj ekranı çıkarsa "Evet"
iseçin.
• Windows Vista’da onay vermenizi isteyen bir mesaj ekranı çıkarsa
"İzin Ver" i seçin.
"YAZILIM LİSANS SÖZLEŞMESİ" penceresi gelecektir. Yazılım
5
lisans sözleşmesinin içeriğini okuyup anladıktan sonra "Evet"
seçeneğine tıklayın.
Dil menüsünden kendi dilinizi seçerek "YAZILIM LİSANS SÖZLEŞMESİ"
ni farklı bir dilde görüntüleyebilirsiniz. Seçilen dilde yazılım kurulumunu
Not
yapmak için kuruluma seçtiğiniz dilde devam edin.
"Hoşgeldiniz" penceresindeki "Beni Oku" dosyasını okuyun ve
6
sonra "Devam" seçeneğine tıklayın.
Yazılımın tamamını kurmak için "Standart" seçeneğine tıklayın
7
ve 12. adıma geçin.
Sadece belirli paketleri kurmak için "Özel Kurulum" seçeneğine
tıklayın ve sonraki adıma geçin.
3
16
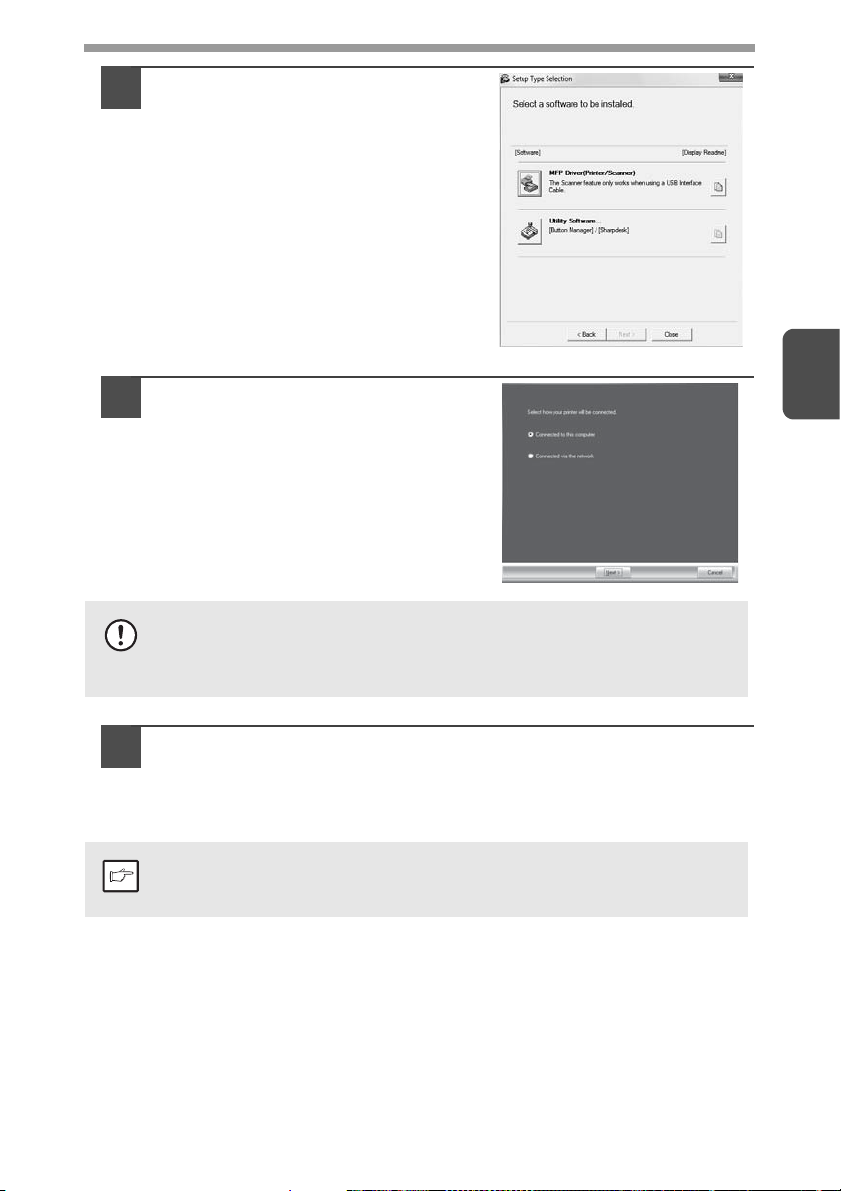
"MFP Sürücüsü"
8
seçeneğine tıklayın.
Seçilen paketler hakkında bilgi
görüntülemek için "Beni Oku’yu Göster"
sekmesine tıklayın.
"Bu bilgisayara bağlı"
9
seçeneğini seçin ve "Devam"
sekmesine tıklayın.
Ekrandaki talimatları takip edin.
• Windows Vista/7 kullanıyorsanız ve bir güvenlik uyarısı penceresi
Dikkat
10
Not
gelirse "Sürücü yazılımını yükle" seçeneğine tıklayın.
• Windows 2000/XP kullanıyorsanız ve Windows logo testi veya dijital
imza ile ilgili bir uyarı mesajı gelirse "Devam Et" ya da "Evet" i seçin.
8. adımın penceresine geri döneceksiniz. Button Manager
ya da Sharpdesk’i kurmak istiyorsanız "Özel Yazılım"
seçeneğini seçin.
Özel yazılımları kurmak istemiyorsanız "Kapat" düğmesine tıklayın ve
12. adıma gidin.
Kurulumun ardından bilgisayarı yeniden başlatmanızı isteyen bir
mesaj gelebilir. Bu durumda bilgisayarınızı yeniden başlatmak için
"Evet" i seçin.
3
17
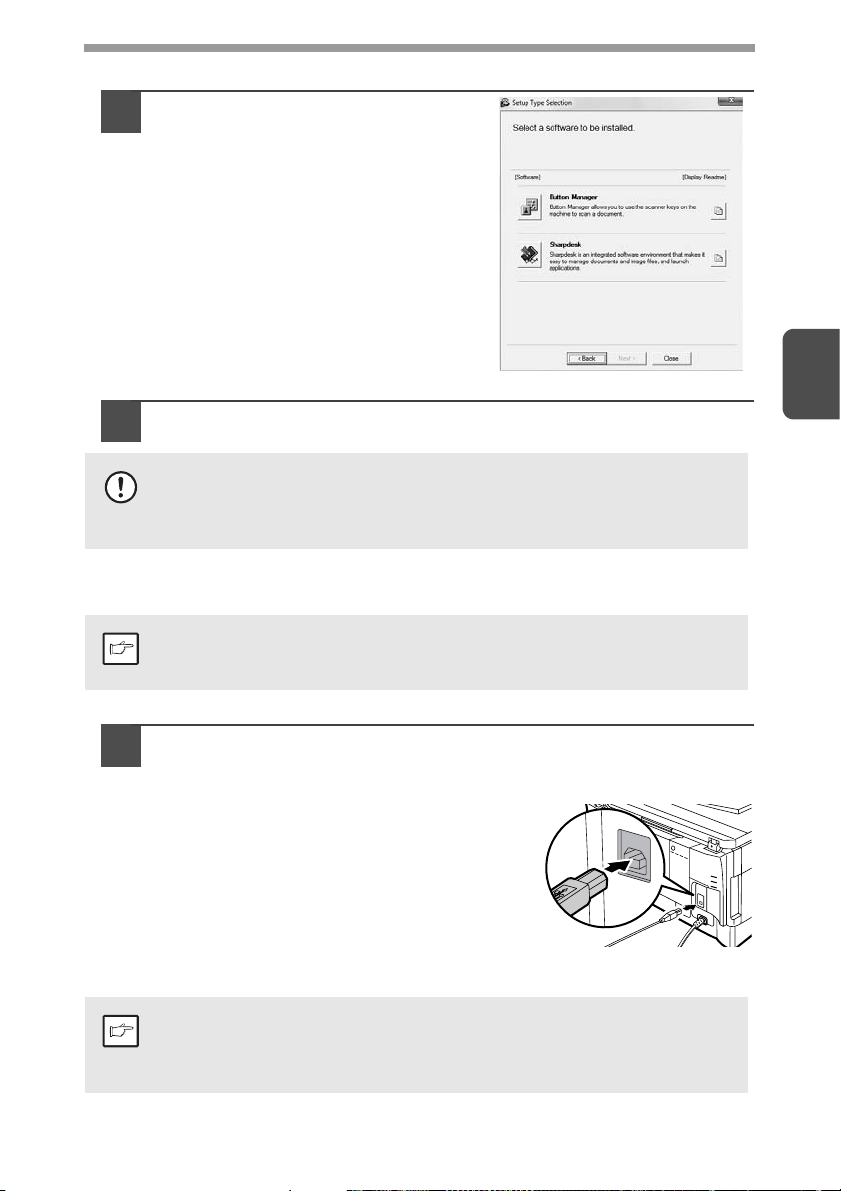
Özel Yazılımların Kurulması
"Button Manager" veya
11
"Sharpdesk" seçeneğine tıklayın.
Seçilen paketler hakkında bilgi
görüntülemek için "Beni Oku’yu Göster"
sekmesine tıklayın.
Ekrandaki talimatları takip edin.
* Windows 2000’de "Sharpdesk"
seçeneği çıkmayacaktır.
Kurulum tamamlandığında "Kapat" sekmesine tıklayın.
12
• Windows Vista/7 kullanıyorsanız ve bir güvenlik uyarısı penceresi
Dikkat
Not
gelirse "Sürücü yazılımını yükle" seçeneğine tıklayın.
• Windows 2000/XP kullanıyorsanız ve Windows logo testi veya dijital
imza ile ilgili bir uyarı mesajı gelirse "Devam Et" ya da "Evet" i seçin.
Cihazı bilgisayara bağlamanızı isteyen bir mesaj göreceksiniz.
"OK" e tıklayın.
Kurulumun ardından bilgisayarı yeniden başlatmanızı isteyen bir
mesaj gelebilir. Bu durumda bilgisayarınızı yeniden başlatmak için
"Evet" i seçin.
3
Bir USB kablosu ile cihazı bilgisayara bağlayın.
13
Cihazın açık olduğundan emin olun.
1
Kabloyu cihazın üzerindeki USB
2
konektörüne (B tipi) bağlayın.
Cihazdaki USB arayüzü USB 2.0
(yüksek hız) standardı ile uyumludur.
Lütfen blendajlı bir USB kablosu
satınalın.
Kablonun diğer ucunu
3
bilgisayarınızdaki USB konektörüne
(A tipi) bağlayın.
Cihaz tanınır ve Tak ve Oynat penceresi görünür.
Eğer bilgisayarınız USB 2.0 (yüksek hız) standardı ile uyumlu değilse
cihazın kullanıcı programı içerisindeki "USB 2.0 mod değişikliği" ayarı
Not
"Tam Hız" seçeneğine ayarlanmalıdır. Daha fazla bilgi için bakınız
"KULLANICI PROGRAMLARI" (s.66).
18
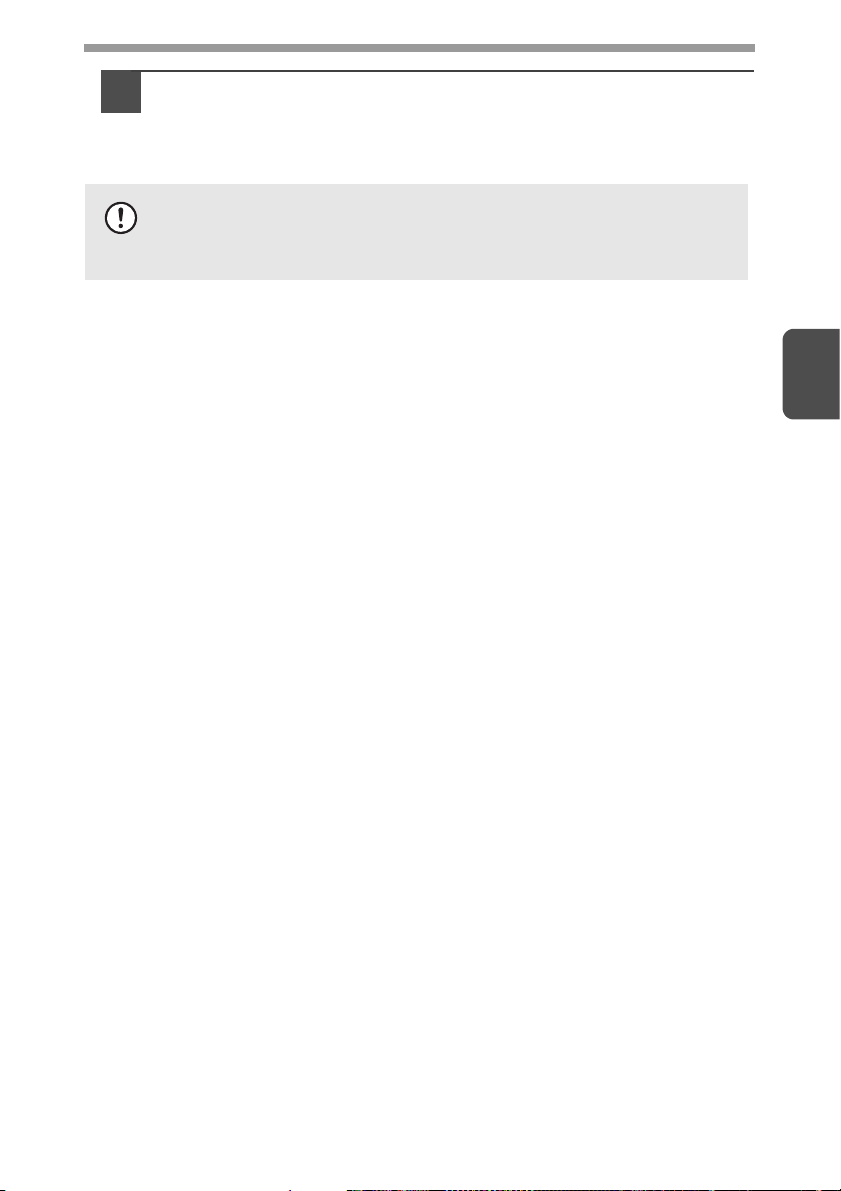
Sürücüyü kurmak için tak ve oynat penceresindeki
14
talimatları izleyin.
"Yeni Donanım Bulundu Sihirbazı" göründüğünde, "Yazılımı otomatik
olarak yükle (önerilen)" seçeneğini seçip "Devam" a tıklayın ve ekrandaki
talimatları izleyin.
• Windows Vista/7 kullanıyorsanız ve bir güvenlik uyarısı penceresi
Dikkat
Böylece, yazılımın kurulumu tamamlanır.
•Eğer Button Manager’ı kurduysanız "BUTTON MANAGER’I AYARLAMA" (s.23)
bölümünde açıklandığı üzere Button Manager ayarlarını yapın.
•Eğer Sharpdesk’i kurduysanız Sharpdesk kurulum ekranı gelecektir. Sharpdesk
kurulumunu yapmak için ekrandaki talimatları izleyin.
gelirse "Sürücü yazılımını yükle" seçeneğine tıklayın.
• Windows 2000/XP kullanıyorsanız ve Windows logo testi veya dijital
imza ile ilgili bir uyarı mesajı gelirse "Devam Et" ya da "Evet" i seçin.
3
19
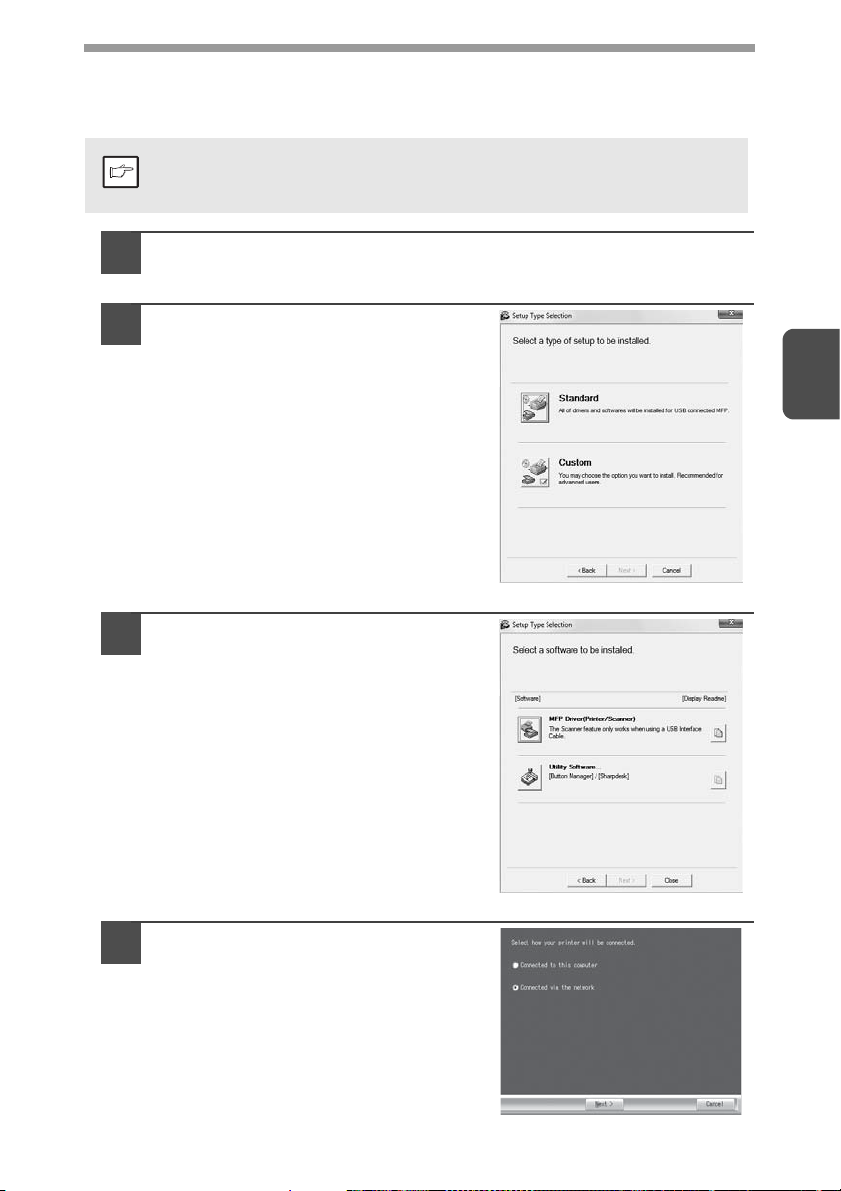
Ortak yazıcı olarak cihazın kullanımı
Eğer cihaz ağ üzerinde bir ortak yazıcı olarak kullanılacaksa karşı bilgisayarda yazıcı
sürücüsünü kurmak için aşağıdaki adımlar izleyin.
Yazma sunucusunda uygun ayarları yapmak için işletim sisteminizin
kullanım kılavuzuna ya da yardım dosyasına göz atın.
Not
"YAZILIMIN KURULMASI" (s.16) bölümünde açıklanan
1
2. adımdan başlayarak 6. adıma kadar gelin.
"Özel Kurulum"
2
seçeneğine tıklayın.
"MFP Sürücüsü"
3
seçeneğine tıklayın.
3
Seçilen paketler hakkında bilgi
görüntülemek için "Beni Oku’yu Göster"
sekmesine tıklayın.
"Ağ üzerinden bağlı"
4
seçeneğini seçin ve "Devam"
sekmesine tıklayın.
20
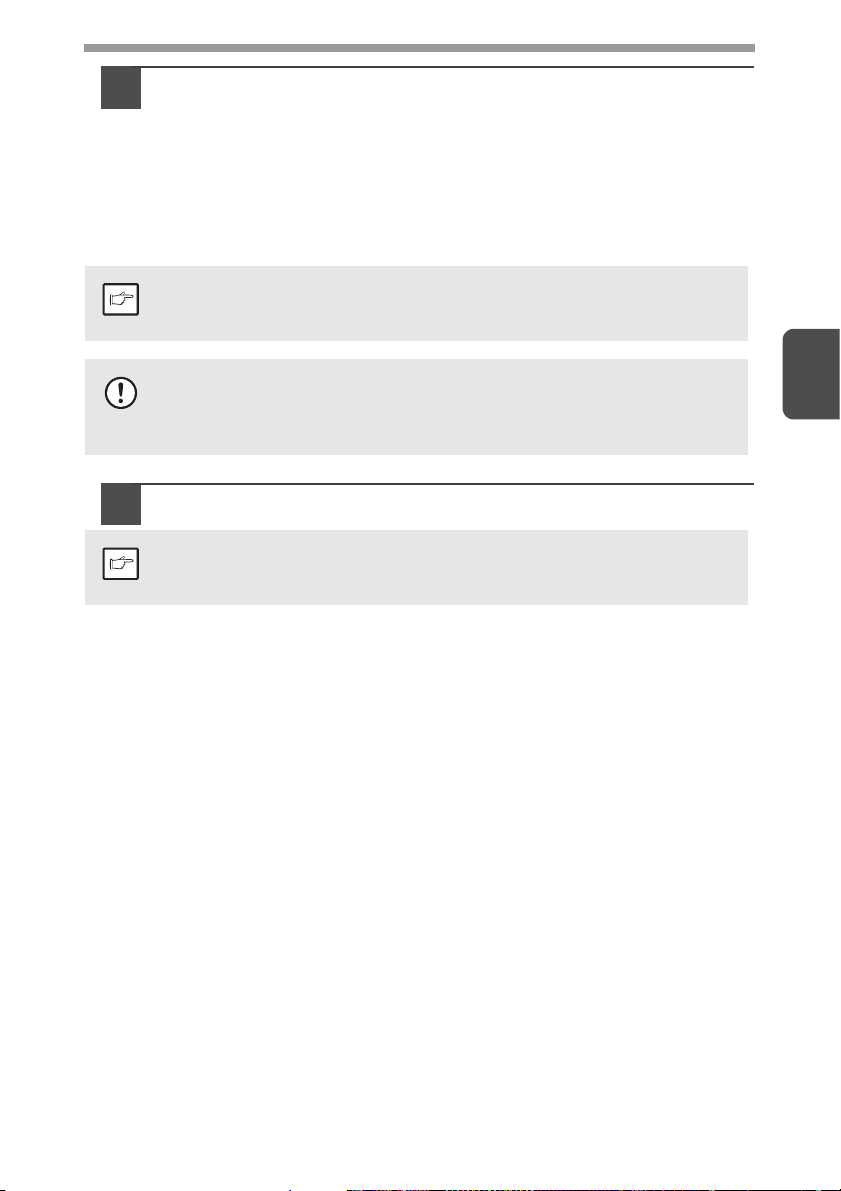
Yazıcı adını (ortak yazıcı olarak ayarlanan) seçin.
5
Yazıcı adını (bir yazma sunucusunda ortak yazıcı olarak ayarlanan)
1
listeden seçin.
Windows 2000/XP’de listenin altında yer alan "Ağ Portu’na Ekle"
seçeneğine tıklayıp çıkan pencerede ağ adına göz atarak da ortak
kullanılacak yazıcıyı seçebilirsiniz.
"Devam" a tıklayın.
2
Ekrandaki talimatları takip edin.
Eğer ortak yazıcı adı listede görünmezse yazma sunucusu ayarlarını
kontrol edin.
Not
• Windows Vista/7 kullanıyorsanız ve bir güvenlik uyarısı penceresi
Dikkat
6
Not
gelirse "Sürücü yazılımını yükle" seçeneğine tıklayın.
• Windows 2000/XP kullanıyorsanız ve Windows logo testi veya dijital
imza ile ilgili bir uyarı mesajı gelirse "Devam Et" ya da "Evet" i seçin.
3. adıma geri döneceksiniz. "Kapat" seçeneğine tıklayın.
Kurulumun ardından bilgisayarı yeniden başlatmanızı isteyen bir
mesaj gelebilir. Bu durumda bilgisayarınızı yeniden başlatmak için
"Evet" i seçin.
7
Böylece, yazılımın kurulumu tamamlanır.
3
21
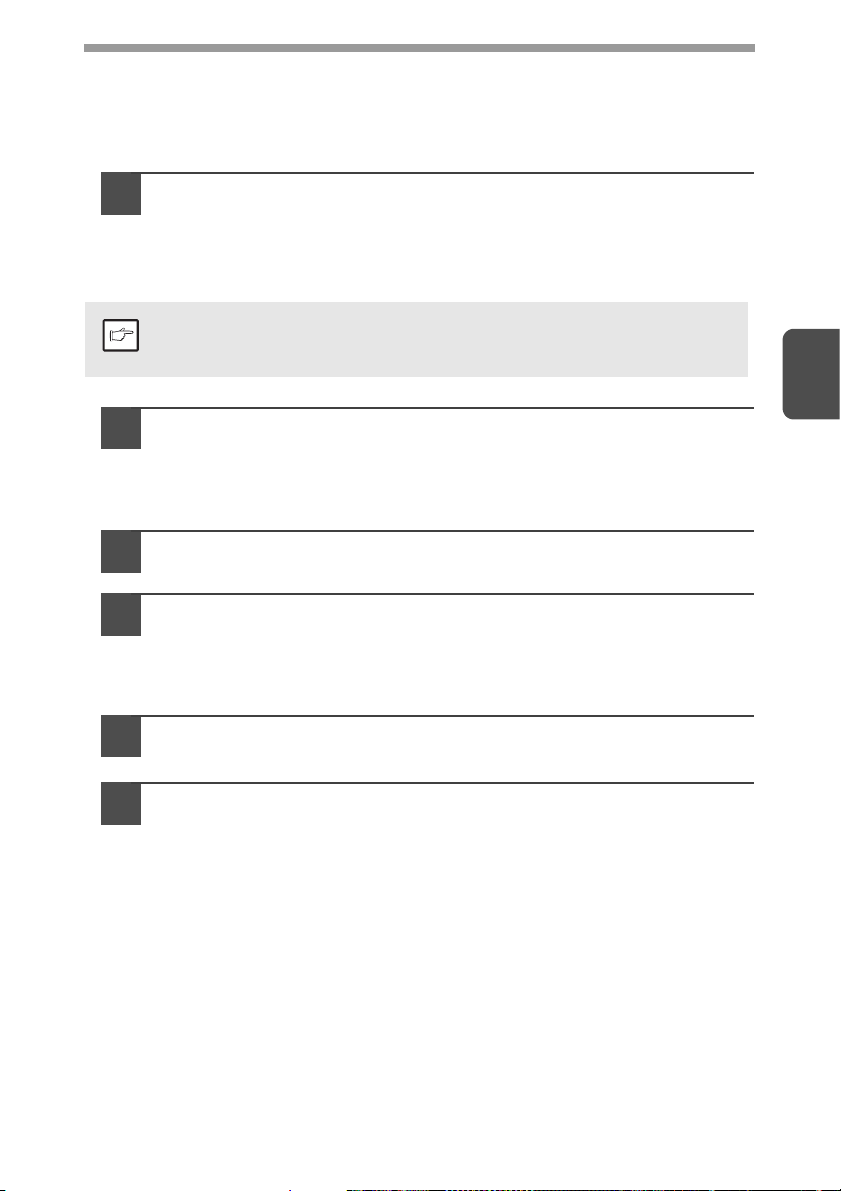
YAZICI SÜRÜCÜSÜ KONFİGÜRASYONU
MFP sürücüsünü kurduktan sonra her bir yüklenen kağıt boyutu için yazıcı sürücüsü
ayarlarını uygun biçimde yapmanız gerekir.
Önce "Başlat" a, sonra da "Denetim Masası" na tıklayın oradan
1
"Yazıcı" ya tıklayın.
• Windows 7’de "başlat" a ve sonra da "Aygıtlar ve Yazıcılar" a tıklayın.
• Windows XP’de "başlat" a ve sonra da "Yazıcılar ve Fakslar" a tıklayın.
• Windows 2000’de "başlat" a tıklayıp "Ayarlar" ı seçin ve sonra da
"Yazıcılar" a tıklayın.
Windows XP’de, "Yazıcılar ve Fakslar", "başlat" menüsünde çıkmazsa
"Denetim Masası" nı seçip "Yazıcılar ve Diğer Donanım" a girin ve sonra
Not
da "Yazıcılar ve Fakslar" ı seçin.
Yazıcı özellikleri penceresini açın.
2
Cihazın yazıcı sürücüsü simgesine sağ tıklayın.
1
"Özellikler" i seçin.
2
Windows 7’de "Yazıcı özellikleri" menüsünü seçin.
"Konfigürasyon" sekmesine tıklayın.
3
"Tabla Durumunu Ayarla" düğmesine tıklayın ve her bir tablaya
4
yüklenen kağıt boyutunu seçin.
"Kağıt Kaynağı" menüsünde bir tablayı seçin ve "Kağıt Boyutunu Ayarla"
menüsünden o tablaya yüklenen kağıt boyutunu seçin. Her tabla için
bu işlemi tekrarlayın.
3
"Tabla Durumunu Ayarla" penceresinden "OK"
5
seçeneğini seçin.
Yazıcı özellikleri penceresinden "OK" seçeneğini seçin.
6
22
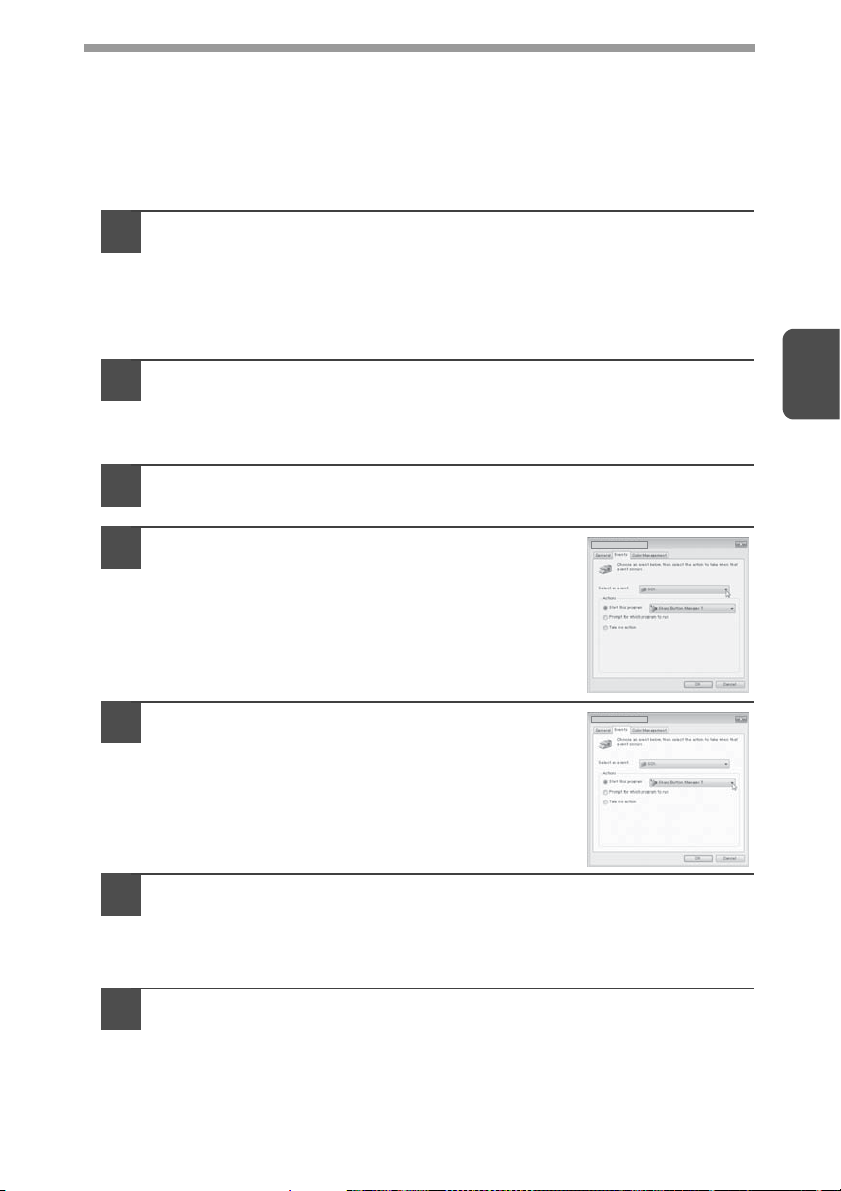
BUTTON MANAGER’I AYARLAMA
Button Manager, bilgisayardan tarama yapılmasını sağlamak için tarayıcı sürücüsü ile
birlikte çalışan bir yazılım programıdır.
Bilgisayarı kullanarak tarama yapmak için Button Manager’ın bilgisayar tarama menüsü
üzerinden bağlanması gerekir. Button Manager’ı tarayıcı işlerine bağlamak için aşağıdaki
adımları izleyin.
Windows XP/Vista/7
Önce "Başlat" a, sonra da "Denetim Masası" na tıklayın oradan
1
"Donanım ve Ses" e tıklayın, daha sonra da "Tarayıcılar ve
Kameralar" ı seçin.
• Windows 7’de "başlat" a ve sonra da "Aygıtlar ve Yazıcılar" a tıklayın.
• Windows XP’de önce "başlat" a, sonra da "Denetim Masası" na tıklayın
oradan "Yazıcılar ve Diğer Donanım" a tıklayın, daha sonra da "Tarayıcılar
ve Kameralar" ı seçin.
"SHARP AL-xxxx" simgesine tıklayın ve "Özellikleri" seçin.
2
• Windows 7’de "SHARP MX-xxxx" simgesine sağ tıklayın ve "Tarama özellikleri"
ni seçin.
• Windows XP’de "Dosya" menüsünden "Özellikler" i seçin.
"Özellikler" ekranında "İşler" sekmesine tıklayın.
3
"Tarayıcı işleri" menüsünden "SC1:" i seçin.
4
3
"Bu programı başlat" seçeneğini ve sonra
5
menüden "Sharp Button Manager Y"
seçeneğini seçin.
Button Manager’ı "SC6:" üzerinden "SC2:" ye bağlamak için 4.
6
ve 5. adımları tekrar edin.
"Tarayıcı işleri" menüsünden "SC2:" yi seçin. "Bu programı başlat"
seçeneğini ve sonra menüden "Sharp Button Manager Y" seçeneğini seçin.
"SC6:" üzerinden her bir tarama menüsü için aynısını yapın.
"OK" e tıklayın.
7
Button Manager artık tarama menüsüne (1’den 6’ya) bağlı konumda.
Button Manager’ın ayarlar penceresi ile 1’den 6’ya her bir tarama menüsü için
tarama ayarları değiştirilebilir.
Tarama menüsünün fabrika ayarlarına dönmek için ve Button Manager
ayarlarının konfigürasyonu ile ilgili prosedürler için bakınız "Button Manager
ayarları" (s.55).
23
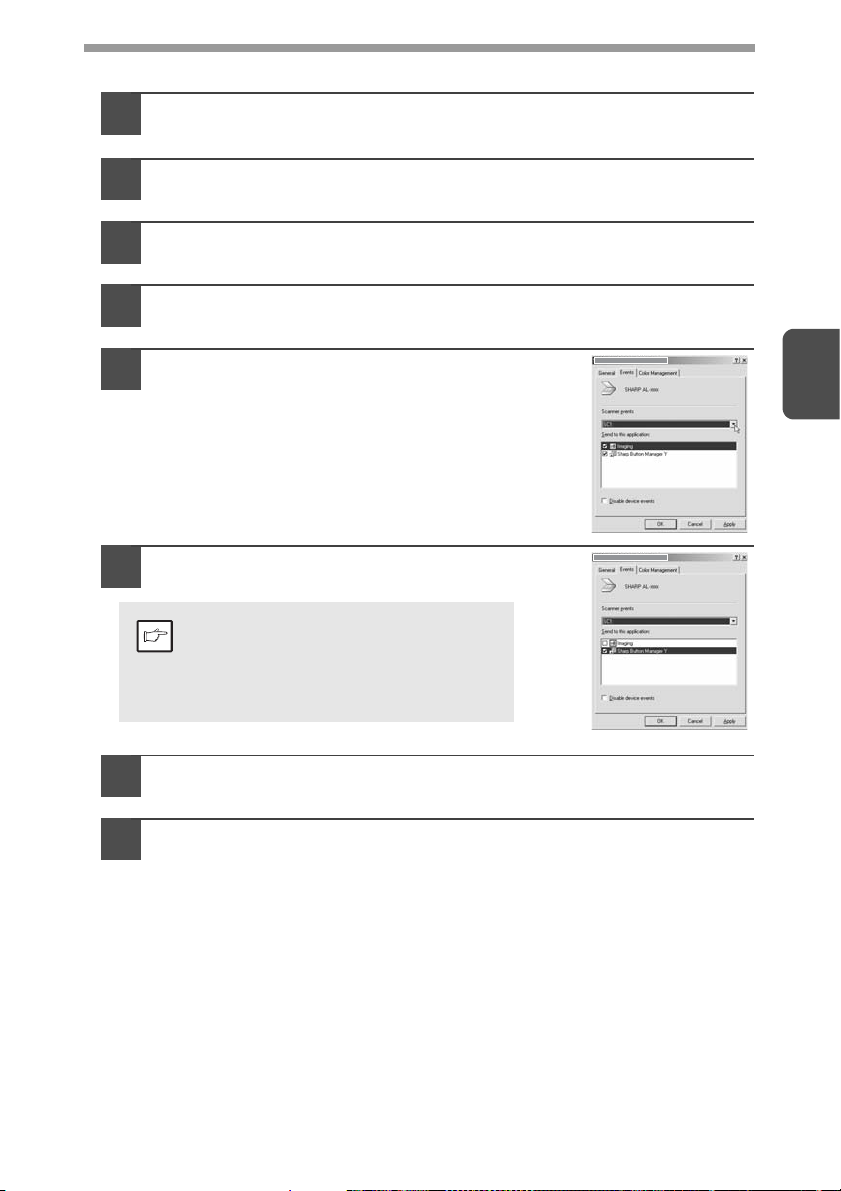
Windows 2000
Önce "Başlat" a, sonra da "Ayarlar" a tıklayın oradan "Denetim
1
Masası" na tıklayın.
"Tarayıcılar ve Kameralar" simgesine çift tıklayın.
2
"SHARP AL-xxxx" i seçin ve "Özellikler" seçeneğine tıklayın.
3
"Özellikler" ekranında "İşler" sekmesine tıklayın.
4
"Tarayıcı işleri" menüsünden "SC1:" i seçin.
5
"Bu uygulamaya gönder" seçeneğinden
6
"Sharp Button Manager Y" yi seçin.
Eğer başka uygulamalar da çıkarsa
bunların yanında yer alan
Not
kutucuklardaki seçme işaretini kaldırın
ve sadece Button Manager’ın
kutucuğunu işaretli bırakın.
3
"Uygula" seçeneğine tıklayın.
7
Button Manager’ı "SC6:" üzerinden "SC2:" ye bağlamak
8
için 5.’den 7. ye kadar adımları tekrar edin.
"Tarayıcı işleri" menüsünden "SC2:" yi seçin. "Bu uygulamaya gönder"
seçeneğinden "Sharp Button Manager Y" yi seçin ve "Uygula" ya tıklayın.
"SC6:" üzerinden her bir tarama menüsü için aynısını yapın.
Ayarlar tamamlandığında ekranı kapatmak için "OK" e tıklayın.
Button Manager artık tarama menüsüne (1’den 6’ya) bağlı konumda.
Button Manager’ın ayarlar penceresi ile 1’den 6’ya her bir tarama menüsü
için tarama ayarları değiştirilebilir.
Tarama menüsünün fabrika ayarlarına dönmek için ve Button Manager
ayarlarının konfigürasyonu ile ilgili prosedürler için bakınız "Button Manager
ayarları" (s.55).
24
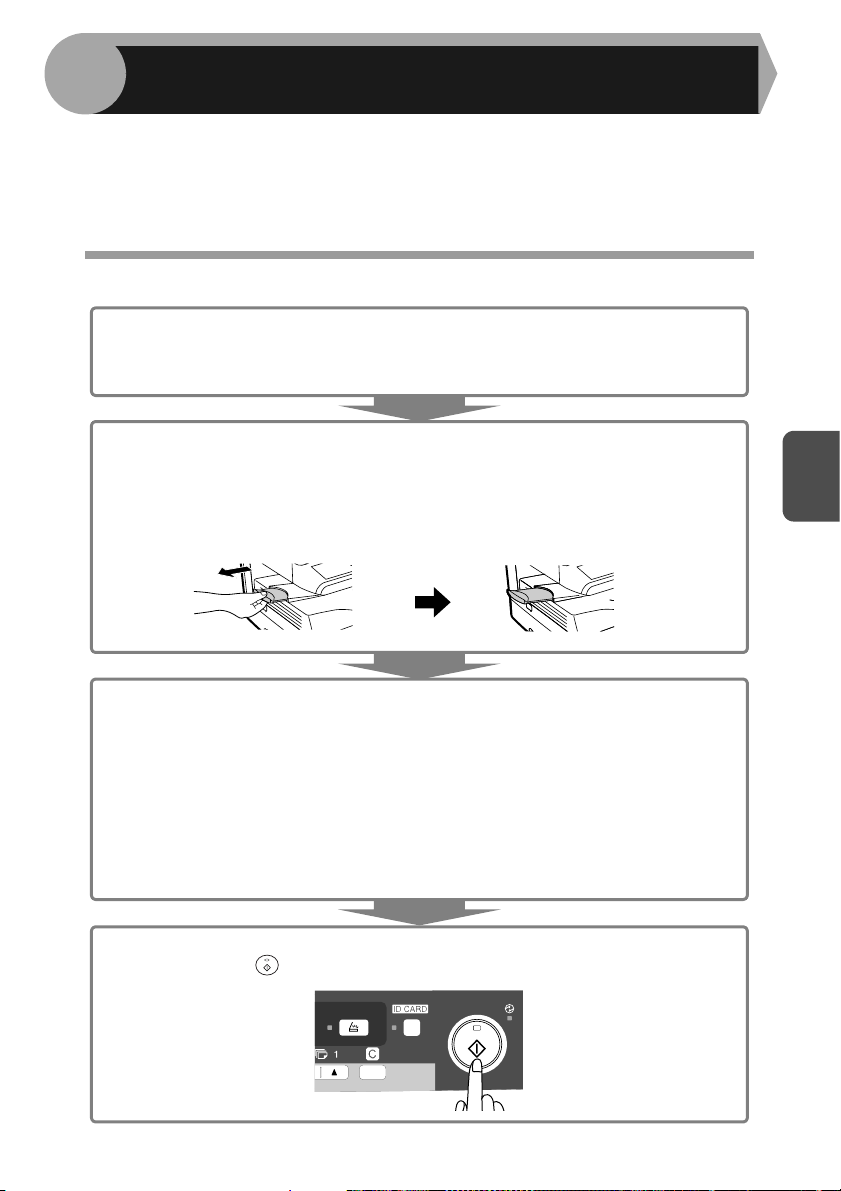
4
Bu bölümde temel ve diğer kopyalama fonksiyonları açıklanmıştır.
Cihazda tek sayfalık bir ön bellek bulunmaktadır. Bu bellek, cihazın sadece bir
kez bir orijinali tarayıp maksimum 99 kopya yapmasını sağlar. Bu özellik iş akışını
hızlandırır, makinenin çıkardığı gürültüyü azaltır ve tarama mekanizmasının aşınıp
eskimesini azaltarak daha fazla güvenilirlik sağlar.
KOPYALAMA FONKSİYONLARI
KOPYA AKIŞI
1Kağıdın kağıt tablasına (s.10) veya multi-baypas tablasına (s.12)
yüklendiğinden emin olun ve kağıt boyutunu (s.9) kontrol edin.
Kağıt yüklü değilse sayfa 10’a bakın.
2 Orijinali yerleştirin.
Orijinal camını kullanırken "Orijinal camını kullanma" (s.26) bölümüne bakın.
Eğer SPF’yi kullanıyorsanız "SPF’yi (AL-2041) kullanma" (s.27) bölümüne bakın.
A4 kağıdından daha büyük bir kağıda kopyalama yaparken kağıt çıkış tablası
uzantısını dışarı çekin.
4
3 Kopya ayarlarını seçin.
• Kopya sayısını belirlemek için sayfa 28’e bakınız.
• Çözünürlük ve kontrast ayarlar
• Kopyayı büyütmek veya küçültmek için sayfa 30’a bakınız.
•Kullanılan tablayı değiştirmek için sayfa 30’a bakınız.
• Birden fazla orijinal sayfayı gruplandırmak için sayfa 33’e bakınız.
• Kimlik kartının ön ve arka yüzünü bir sayfaya kopyalamak için sayfa
36’e bakınız.
AL-2041
•Kağıdın her iki tarafına yazdırmak için 31. sayfaya bakınız.
4 Kopyalamaya başlayın.
Başlat tuşuna ( ) basın.
ını yapmak için sayfa 28’e bakınız.
25
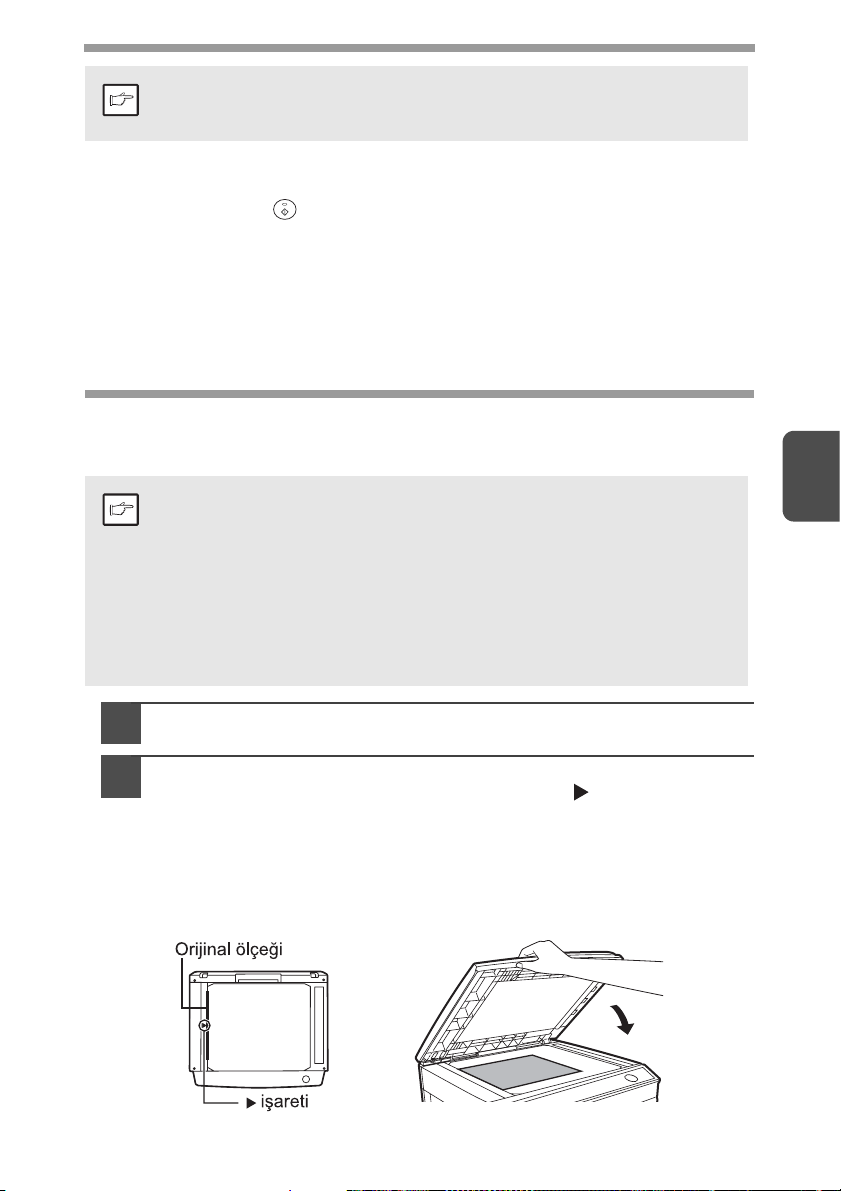
• Kopyalama işi devam ederken bir yazma işi başlatırsanız, yazma işi
Not
Kopyalama işini durdurma hakkında
Kağıt tablası ya da multi-baypas tablası kullanılarak yapılan bir yazma işi devam
ediyorken eğer başlat ( ) tuşuna basarsanız, cihazın belleğindeki yazma verisi
yazıldıktan sonra kopyalama işi otomatik olarak başlar (kopyalama işini durdurma).
Bu yapıldığında bilgisayarda kalan yazma verisi cihaza gönderilmez. Kopyalama işi
sona erdiğinde cihazı online konuma geçirmek için sil tuşuna iki kez basın ya da
önceden belirlenmiş otomatik temizleme (s.66) zamanı geçene kadar bekleyin.
Kalan yazma verisi cihaza gönderilir ve yazma yeniden başlar.
*Yazma işi bitene kadar iki taraflı yazdırma esnasında kopyalamayı durdurmak
mümkün değildir. (sadece AL-2041)
kopyalama işi tamamlandığında başlayacaktır.
• Bir kopyalama işi devam ediyorken tarama fonksiyonu kullanılamaz.
ORİJİNALİ YERLEŞTİRME
Orijinal camını kullanma
• Orijinal camı A4 orijinale kadar okuyabilir.
• Kopyaların yakın ve uzak kenarlarında 4 mm görüntü kaybı olabilir.
Not
1
2
Ayrıca kopyaların diğer kenarları boyunca toplam 4,5 mm görüntü
kaybı olabilir.
•
Bir kitabı veya katlanmış veya kıvrılmış bir orijinali kopyalarken orijinal
kapağını/SPF’yi hafif basılı tutun. Orijinal kapağı/SPF emniyetle kapalı
tutulmadığı takdirde, kopyalarda şerit izi çıkabilir veya kopyalar
silik olabilir.
• Bir orijinali taramak için orijinal camını kullanırken orijinalin SPF’ye
konulmadığından emin olun.
Orijinal kapağını/SPF’yi açın ve orijinali yerleştirin.
Orijinali orijinal camına yazılı kısım aşağı bakacak şekilde
yerleştirin. Orijinal ölçeğini ve merkezleme ( ) işaretini
kullanarak hizalayın. Orijinal kapağını/SPF’yi yavaşça kapatın.
Orijinali yerleştirdikten sonra, orijinal kapağını/SPF’yi kapattığınızdan emin
olun. Açık bırakıldığı zaman orijinalin dışındaki kısımlar üzerinde siyahlıklar
görülür ve bu da fazladan toner kullanıldığı anlamına gelir. Ayrıca, toner cihazın
içine sıçrayabilir veya tambur kartuş zarar görebilir.
4
26
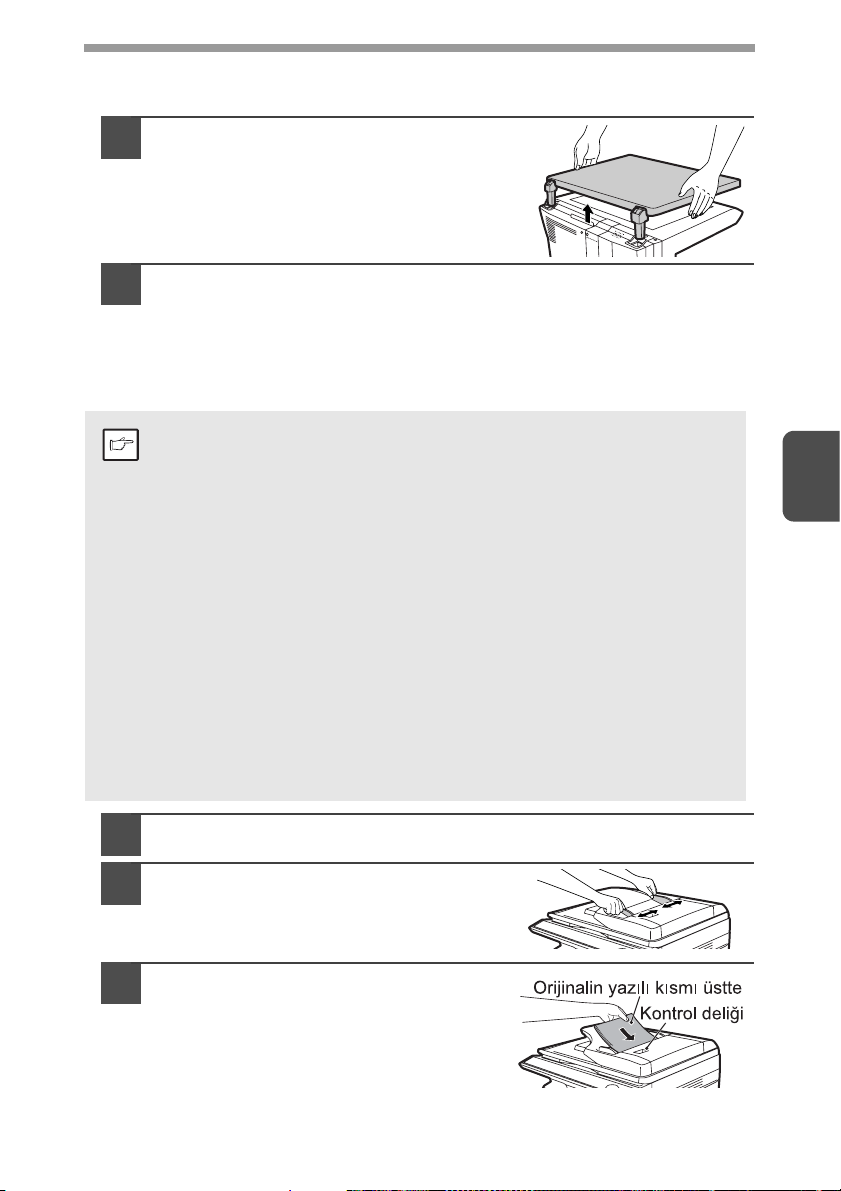
Büyük bir orijinal için ayarlama yapma (AL-2021)
Büyük nesnelerin kopyalanmasını sağlamak için orijinal kapağı çıkarılabilir.
Orijinal kapağını basitçe yukarı
1
kaldırarak çıkarın.
Orijinal kapağını yeniden yerine takmak için yukarıdaki işlemin
2
tersini yapın.
SPF’yi (AL-2041) kullanma
SPF, ağırlığı 56g/m2 ile 90g/m2 arası olan A5 ile A4 boyutlarındaki 50’ye kadar orijinali
alacak şekilde tasarlanmıştır.
• Belge besleyici tablasına orijinalleri beslemeden önce, her türlü ataç
veya zımbayı çıkardığınızdan emin olun.
• Kıvrılmış ya da dalgalı orijinalleri belge besleyici tablasına koymadan
Not
önce düzleştirin. Eğer bunu yapmazsanız orijinal sıkışması olabilir.
• Orijinal SPF’ye doğru şekilde yerleştirildiğinde SPF göstergesi
yanacaktır. Eğer orijinal doğru biçimde yerleştirilmezse SPF
göstergesi yanmaz. Eğer SPF düzgün biçimde kapatılmazsa gösterge
yanıp söner.
• Ciddi hasar görmüş orijinaller SPF’de sıkışabilirler. Bu tür orijinallerin
orijinal camı kullanılarak kopyalanması önerilir.
• Slayt filmi gibi özel orijinaller SPF ile beslenmemelidir ve doğrudan
orijinal camına yerleştirilmelidir.
• Kopyaların yakın ve uzak kenarlarında (maksimum 4 mm) görüntü
kaybı olabilir. Ayrıca kopyaların diğer kenarları boyunca (toplamda
maksimum 4,5 mm) görüntü kaybı olabilir. İki taraflı kopyalamanın
ikinci kopyasının uzak kenarında 6 mm (15/64") (maks.) görüntü
kaybı olabilir.
• SPF kullanarak devamlı kopyalamayı durdurmak için sil tuşuna basın.
• Tek taraflıyı tek taraflıya kopyalama modunu kullanarak kopyalama:
İki taraflı kopyalama göstergelerinden (sadece AL-2041) herhangi
birinin yanmadığından emin olun.
4
Orijinal camında orijinal kalmadığından emin olun.
1
Orijinal kağıt kılavuzlarını
2
orijinallerin boyutuna göre
ayarlayın.
Orijinalleri, belge besleyici
3
tablasında yazılı kısım üste
bakacak şekilde yerleştirin.
Orijinalin konumunu kontrol etmek için
kontrol deliğini (bakınız sağdaki resim)
kullanın. Kontrol deliğinde bir orijinal üst
köşe işareti s vardır. Orijinalin üst köşesini
bu işaretle aynı hizaya getirin.
27
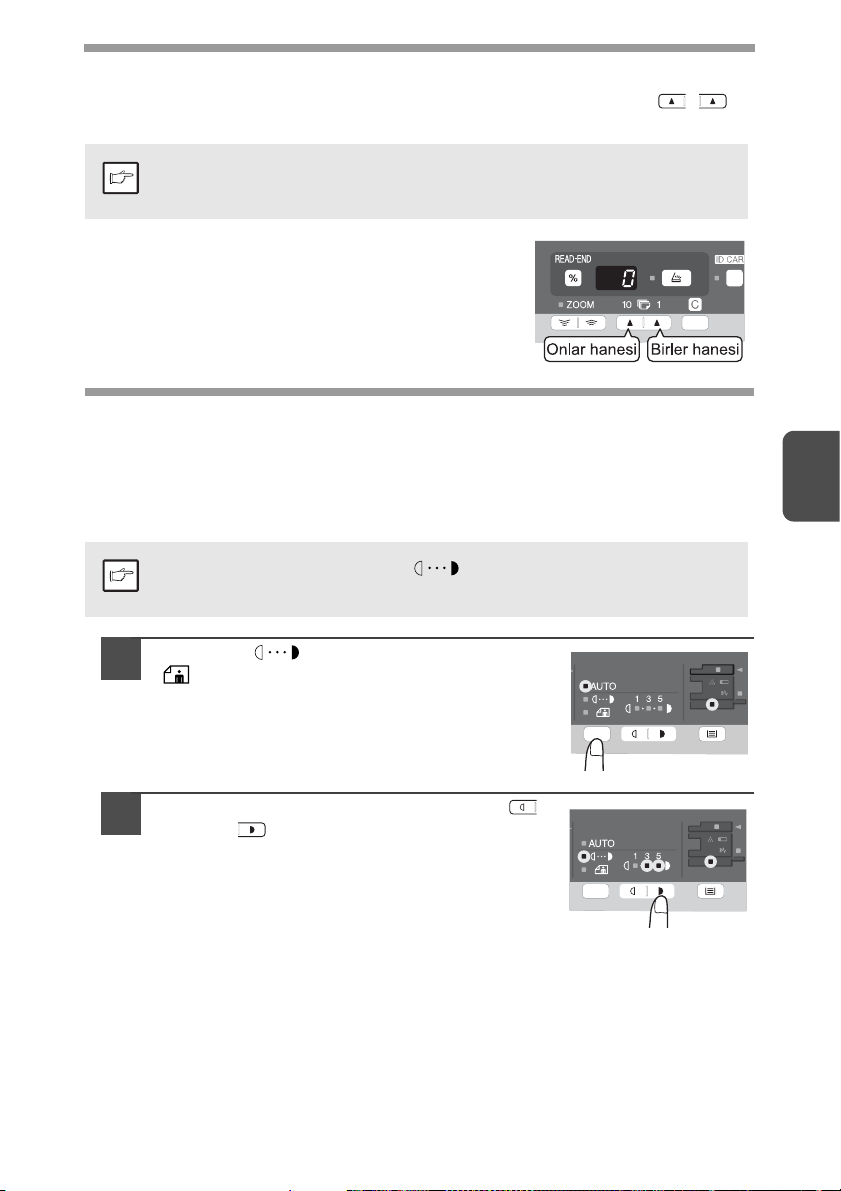
KOPYA SAYISININ AYARLANMASI
Orijinal camından ya da SPF’den kopyalama yaparken iki kopya sayısı (, )
tuşunu kullanarak kopya sayısını belirleyin.
• Yanlış girilen bir değeri silmek için tuşuna basın.
• Tek kopya, başlangıç ayarıyla yani "0" gösterildiği zaman yapılabilir.
Not
• Birler hanesini 0 ila 9 arasında değiştirmek için sağ
kopya sayısı tuşuna basın. Bu tuş onlar hanesini
değiştirmez.
• Onlar hanesini 1 ila 9 arasında değiştirmek için sol
kopya sayısı tuşuna basın.
EKSPOZÜR AYARI/RESİM KOPYALAMA
Ekspozür ayarı
Otomatik ekspozür modunda birçok orijinal için renk yoğunluk ayarı gerekmez.
Kopya yoğunluğunu manüel ayarlamak veya resim kopyalamak için ekspozür düzeyi
beş adımda manüel ayarlanabilir.
OTOMATİK ve MANÜEL mod ( ) için kullanılan kopya çözünürlüğü
değiştirilebilir. (s.66)
Not
MANÜEL ( ) modunu veya RESİM
1
( ) modunu seçmek için ekspozür
modu seçme tuşuna basın.
4
Ekspozür düzeyini ayarlamak için açık ( )
2
ve koyu ( ) tuşlarına basın. Ekspozür
düzeyi 2 seçilmiş ise bu düzeye ait
en soldaki iki gösterge aynı zamanda
yanar. Ekspozür düzeyi 4 seçilmiş ise
bu düzeye ait en sağdaki iki gösterge
aynı zamanda yanar.
28

Otomatik ekspozür ayarlaması
Bu prosedürle tekrar değiştirene kadar bu otomatik ekspozür düzeyi
sabit kalır.
Not
Otomatik ekspozür düzeyi kopyalama ihtiyaçlarınıza göre ayarlanabilir. Bu düzey,
sırasıyla orijinal camından kopyalama ve SPF’den kopyalama için ayarlanır.
SPF’den kopyalama için otomatik ekspozür düzeyini
1
ayarlarken, bir orijinal belge besleyici tablasına koyun ve
SPF göstergesinin yandığından emin olun. Orijinal camından
kopyalama için düzeyi ayarlarken, belge besleyici tablasında
hiçbir orijinalin olmadığından emin olun.
RESİM ( ) modunu seçmek için
2
ekspozür modu seçme tuşuna basın.
Ekspozür modu seçme tuşuna basın ve
3
yaklaşık 5 saniye basılı tutun. RESİM ( )
göstergesi söner ve OTOMATİK
göstergesi yanıp sönmeye başlar.
Seçilmiş olan otomatik ekspozür düzeyine
denk gelen bir veya iki açık ve koyu
gösterge ışığı yanar.
4
Otomatik ekspozür düzeyini istediğiniz
4
gibi açmak veya karartmak için açık ( )
veya koyu ( ) tuşuna basın. Ekspozür
düzeyi 2 seçilmiş ise bu düzeye ait
en soldaki iki gösterge aynı zamanda
yanar. Ekspozür düzeyi 4 seçilmiş ise
bu düzeye ait en sağdaki iki gösterge
aynı zamanda yanar.
Ekspozür modu seçme tuşuna basın. OTOMATİK göstergesinin
5
yanıp sönmesi sona erecek ve sürekli yanmaya başlayacaktır.
29

KÜÇÜLTME/BÜYÜTME/ZOOM
Önceden belirlenmiş üç küçültme ve iki büyütme oranı seçilebilir. Zoom fonksiyonu
%1 adımlarla kopya oranını %25 ile %400 arasında seçme imkanı verir.
(SPF kullanılırken zoom kopya oranı %50 ila %200 arasında değiştirilir.)
Orijinali ayarlayın ve kağıt boyutunu kontrol edin.
1
İstenen kopya oranını seçmek için kopya oranı seçme tuşunu
2
ve/veya ZOOM ( , ) tuşlarını kullanın.
• Zoom oranını değiştirmeden bir zoom ayarını doğrulamak için
kopya oranı gösterge (%) tuşunu basılı tutun. Bu tuş
Not
Küçültme/büyütme oranını ayarlayın.
3
bırakıldığında ekranda tekrar kopya sayısı gösterilecektir.
• Oranı %100’e getirmek için kopya oranı seçme tuşuna %100
gösterge ışığı yanana kadar tekrar tekrar basın.
Zoom oranını hızla azaltmak veya arttırmak için ZOOM ( )
veya ( ) tuşuna basılı tutun. Ancak, bu değer önceden ayarlı
Not
küçültme veya büyütme oranlarında duracaktır. Bu oranların
ötesine geçmek için tuşu bırakın ve tekrar basıp basılı tutun.
Bir önceden ayarlı kopya oranı seçmek için:
Önceden ayarlı küçültme ve büyütme oranları
şunlardır: %50, %70, %86, %141 ve %200.
Bir zoom oranı seçmek için:
Bir ZOOM ( ya da ) tuşuna basıldığında,
ZOOM gösterge ışığı yanar ve zoom oranı ekranda
gösterilir.
KAĞIT TABLASININ SEÇİLMESİ
Tabla seçme tuşuna ( ) basın.
Tabla seçme ( ) tuşuna her bastığınızda kağıt besleme
yer göstergesinin gösterdiği yer şu sırayla değişir: kağıt
tablası, multi-baypas tablası.
4
30

İKİ TARAFLI KOPYALAMA (sadece AL-2041)
Tek taraflı orijinallerin iki taraflı kopyaları için sadece kullanılabilir. SPF
kullanılmaksızın otomatik iki taraflı kopyalama da yapılabilir. Tek taraflı orijinallerden
iki taraflı kopyalara kopyalama yapılırken, kopyalama yönü Uzun Kenarı Çevir ve
Kısa Kenarı Çevir olarak seçilebilir.
• Orijinal tablasından iki taraflı kopyalama yapılırken kağıt boyutu A4,
letter olmalıdır.
Not
SPF’den iki taraflı kopyalama yapılırken A4, B5, A5, letter, legal ve
invoice boyutları kullanılabilir. Standart olmayan kağıt boyutu
kullanılamaz.
• İki taraflı kopyalama yaparken, multi-baypas tablası kullanılamaz.
• SPF üzerinden iki taraflı invoice boyuttaki orijinalleri kullanırken,
bunları yatay yönde koyduğunuzdan emin olun. Aksi durumda, orijinal
sıkışması olabilir.
A A
A
A
A
4
A A
A
31

İki taraflı kopyalama
Orijinal(ler)i orijinal camına ya da SPF’ye yerleştirin
1
(bkz. "ORİJİNALİ YERLEŞTİRME" (s.26).)
İki taraflı kopyalama modunu seçin.
2
Tek taraflıdan iki taraflıya kopyalama modunda
kopyalama yaparken:
İstenilen tek taraflıdan iki taraflıya kopyalama modunu (Uzun Köşeyi Çevir
veya Kısa Köşeyi Çevir) seçmek için iki taraflı kopya tuşunu kullanın 31.
sayfadaki şekillere bakınız.
Kopya ayarlarını seçin. Bakınız "KOPYA SAYISININ
3
AYARLANMASI" (s.28), "EKSPOZÜR AYARI/RESİM
KOPYALAMA" (s.28), ve "KÜÇÜLTME/BÜYÜTME/ZOOM" (s.30).
Orijinal camını kullanma
Başlat tuşuna ( ) basın.
1
Orijinal, cihazın hafızasına kaydedilir ve kopya miktarı sayısı ekranda
yanıp söner.
Kağıdın arka tarafına kopyalamak istediğiniz orijinali yerleştirin
2
ve ( ) tuşuna tekrar basın.
Böylece kopyalama başlar.
4
SPF’yi (AL-2041) kullanma
Başlat tuşuna ( ) basın. Seçilen iki taraflı kopyalama modunda kopyalama
işibaşlar.
32

SINIFLANDIRARAK KOPYALAMA
Çoklu orijinal sayfaların kopyaları gruplar halinde sınıflanabilir.
Taranabilen sayfa sayısı orijinal türüne (resim, metin vb.) ve yazıcıya
ayrılan bellek kapasitesine bağlı olarak değişir. Yazıcıya ayrılan
Not
bellek kapasitesi kullanıcı programlarındaki "Yazıcı belleği" ile
değiştirilebilir. (s.66)
Orijinal camını kullanma
Orijinali yerleştirin. (s.26)
1
Sınıflama modunu seçmek için İki taraflı kopyalama/Sınıflama
2
tuşuna basın.
(AL-2041) (AL-2021)
Kopya sayısını belirleyin ve diğer ayarları yapın ve sonra başlat
3
() tuşuna basın.
Sınıflama göstergesi yanıp söner ve orijinal taranarak belleğe aktarılır.
Başlat göstergesi yandığında, bir sonraki orijinali yerleştirin
4
ve sonra başlat ( ) tuşuna basın.
Tüm orijinaller taranarak belleğe kaydedilinceye dek 4. adımı tekrar edin.
Tüm orijinaller tarandığında OKUMA SONLANDIRMA
5
tuşuna basın.
4
Kopyalar kağıt çıkış tablasına gönderilir.
Bellekteki verileri silmek için silme tuşuna basın.
Not
33

SPF’yi (AL-2041) kullanma
Orijinalleri yerleştirin. (s.27)
1
Sınıflama modu normalde seçili çıkış modudur ve bu nedenle SPF ve Sınıflama
göstergeleri yanar.
• Eğer "Sınıflama otomatik seçimi" kullanıcı programlarında "2:OFF"
olarak ayarlanmışsa, sınıflama modunu seçmek için aşağıdaki
Not
2
3
adımları izleyin.
• Varsayılan çıkış modunu (s.66) değiştirmek için "Sınıflama otomatik
seçimi" de kullanılabilir.
Sınıflama modunu seçmek için İki taraflı kopyalama/Sınıflama
tuşuna basın.
(AL-2041)
Kopya sayısını belirleyin ve diğer ayarları yapın ve sonra başlat
() tuşuna basın.
Kopyalar kağıt çıkış tablasına gönderilir.
4
• Sınıflandırarak kopyalama işini iptal etmek için silme tuşuna basın.
• Sınıflama modunu iptal etmek için Sınıflama göstergesi sönene kadar
Not
Sınıflama/İki taraflı kopyalama tuşuna tekrar tekrar basın.
34

Bellek dolduğunda yapılacaklar
• Orijinalleri tararken bellek dolarsa, ekranda "FUL" ibaresi görünür ve cihaz
kopyalamayı keser.
• O ana kadar taranan orijinalleri kopyalamak için başlat ( ) tuşuna basın.
• Bellekteki verileri silmek için silme tuşuna basın.
4
35

KİMLİK KARTI KOPYALAMA
Bu fonksiyon sayesinde kimlik kartının ön ve arka yüzünü tek bir sayfaya
kopyalayabilirsiniz. Kimlik kartı kopyalama fonksiyonu aşağıda gösterilmektedir.
Orijinaller Kopyalar
Ön yüz
Arka yüz
• Kimlik kartı kopyalama özelliği iki taraflı kopyalama ve sınıflama
fonksiyonu ile birlikte kullanılamaz.
• Kullanılabilecek kağıt boyutları şunlardır: A5R, A4, B5, 16K.
Not
1
(A5R sadece baypas tablasında kullanılabilir.)
• Standart kağıt boyutu kullanılırken bile resmin tamamı çıkmayabilir.
• Kimlik kartı kopyalama modunda tarama alanı ve tarama sayısı
(1 sayfa) değiştirilemez. Tarama alanı aşağıdaki gibidir:
X: 54 + 5 mm (kenar boşluğu),
Y: 86 + 10 mm (5 mm’lik üst kenar boşluğu ve 5 mm’lik alt
kenar boşluğu).
• Sadece tek bir kopya çıkarmak mümkündür (kopya sayısı
ayarlanamaz).
KİMLİK KARTI tuşuna basın.
•KİMLİK KARTI göstergesi ışığı yanacak.
Ekspozür "metin" olarak ayarlanacak, ekspozür
seviyesi "3" e getirilir ve kopya sayısı otomatik
olarak "1" dir.
•Kimlik kartı kopya özelliği seçildiğinde multi-
baypas tablası otomatik olarak seçilir. Tabla
seçme tuşu ile tabla manüel olarak değiştirilebilir.
4
Kimlik kartını orijinal camına yerleştirin,
2
kimlik kartı işareti ile aynı hizaya getirin
ve başlat ( ) tuşuna basın.
Tarama bitirildiğinde KİMLİK KARTI göstergesi yanıp
söner ve kimlik kartının bir yüzü belleğe taranır.
(Bu durumda OKUMA SONLANDIRMA tuşuna
basıldığı zaman yazma başlar.)
Kimlik kartının diğer yüzünü çevirip orijinal camına yerleştirin
3
ve başlat ( ) tuşuna basın.
Tarama tamamlandığında kopyalama işi başlar.
Kimlik kartı kopyalamasını iptal etmek için silme tuşuna bası n ve
KİMLİK KARTI göstergesinin yanmadığından emin olun.
Not
36

5
Bu bölümde yazıcı fonksiyonlarının nasıl kullanılacağı anlatılmaktadır.
Kağıt yüklemi işlemi fotokopi için kağıt yükleme ile aynıdır. Bakınız
"KAĞIT YÜKLEME" (s.9).
• Yazma işi başladığında kopyalama işi yapılırsa kopyalama devam
Not
eder. Kopyalama tamamlandıktan sonra silme tuşuna iki kez
basıldığında ya da yaklaşık 60 saniye "otomatik temizlenme süresi"
sonra yazma işi yürütülür.
* Otomatik temizleme süresi kullanıcı programı ayarları ile değişir.
Bakınız "KULLANICI PROGRAMLARI" (s.66).
• Yazmaya başlandığında ön ısıtma modu ve otomatik kapanma modu
iptal edilir.
• Yazılım uygulamasından seçilen kağıt boyutu yazıcıdaki kağıt
boyutundan büyük ise kağıda aktarılamayan kısım tamburun
yüzeyinde kalabilir. Bu durumda kağıdın arka yüzü lekeli gibi çıkabilir.
Böyle bir durumla karşılaşırsanız doğru kağıt boyutunu seçin ve
tambur yüzeyindeki kısmı temizlemek için iki veya üç sayfa yazdırın.
YAZICI İŞLEVLERİ
TEMEL YAZDIRMA HAKKINDA
Aşağıdaki örnekte WordPad’den bir belgenin nasıl yazdırılacağı açıklanmaktadır.
Yazdırmaya başlamadan önce belgeniz için doğru kağıt boyutunun cihaza
yüklendiğinden emin olun.
WordPad’i başlatın ve yazdırmak istediğiniz belgeyi açın.
1
5
Uygulamanın "Dosya" menüsünde "Yazdır"
2
ı seçin.
Eğer Windows 7 kullanıyorsanız,
tuşuna basın.
Yaz ılım uygulamasına göre yazdırma
işi için kullanılacak menü farklılık
Not
gösterebilir.
37

"SHARP AL-xxxx" in yazıcı olarak seçildiğinden emin olun.
3
Herhangi bir yazdırma ayarını
değiştirmeniz gerekirse yazıcı
sürücüsü ayar ekranını açmak
için "Seçenekler" e tıklayın.
Windows 2000’de bu diyalog kutusunda "Seçenekler" bulunmaz. Ayar
ekranındaki her bir sekmede gerektiğinde ayarları seçin ve "OK" e tıklayın.
"YAZICI SÜRÜCÜSÜ AYAR EKRANI" (s.40)
"GELİŞMİŞ YAZDIRMA FONKSİYONLARINI AYARLAMA" (s.41)
Yaz ıcı sürücü özellikleri penceresini (çoğunlukla "Özellikler" ya da
"Yazdırma Seçenekleri") açmak için kullanılan tuş yazılım uygulamasına
Not
göre farklılık gösterebilir.
"Yazdır" a tıklayın.
4
Yazdırma başlar. Yazma başladığında Yazdırma Durum Penceresi otomatik
olarak açılır.
"YAZDIRMA DURUM PENCERESİNİN GÖRÜNÜMÜ" (s.50)
Yazdırma işi çıkış tablasına aktarılır.
Bir yazma işini durdurma
Yazma esnasında bir yazma işini durdurmak için işletim paneli üzerinde silme tuşuna
basın ve cihazı offline duruma geçirin.
•Yazma işini iptal etmek için silme tuşuna bir kere basın ve sonra 5 saniye içinde bir
daha basın.
•Silme tuşuna bir defa basmanın ardından 5 saniye geçerse yazma işi otomatik
olarak geri başlar.
5
38

"Başlat" menüsünden yazıcı sürücüsünü açma
Windows "Başlat" tuşundan yazıcı sürücüsünü açabilir ve yazıcı sürücüsü ayarlarını
değiştirebilirsiniz. Bu şekilde seçilen ayarlar bir uygulama ile yazma yaparken
başlangıç ayarları olarak çıkar. (Yazma esnasında eğer ayarları yazıcı sürücüsü
ayar ekranından değiştirirseniz, uygulamadan çıktığınızda ayarlar başlangıç
ayarlarına döner.)
Önce "Başlat" a, sonra da "Denetim Masası" na tıklayın oradan
1
"Yazıcı" ya tıklayın.
• Windows 7’de "başlat" a ve sonra da "Aygıtlar ve Yazıcılar" a tıklayın.
• Windows XP’de "başlat" a ve sonra da "Yazıcılar ve Fakslar" a tıklayın.
• Windows 2000’de "Başlat" a tıklayıp "Ayarlar" ı seçin ve sonra da
"Yazıcılar" a tıklayın.
Windows XP’de, "Yazıcılar ve Fakslar", "başlat" menüsünde çıkmazsa
"Denetim Masası" nı seçip "Yazıcılar ve Diğer Donanım" a girin ve sonra
Not
da "Yazıcılar ve Fakslar" ı seçin.
"SHARP AL-xxxx" yazıcı sürücüsü simgesine tıklayın.
2
Windows 7’de bilgisayarın yazıcı sürücüsü simgesine sağ tıklayın.
"Düzen" menüsünden "Özellikleri" seçin.
3
• Windows 7’de "Yazıcı özellikleri" menüsünü seçin.
• Windows XP/2000’de "Dosya" menüsünden "Özellikler" i seçin.
"Genel" sekmesindeki "Yazdırma Seçenekleri" ne tıklayın.
4
• Windows 7’de "Genel" sekmesindeki "Seçenekler" e tıklayın.
•Yazıcı sürücüsü ayar ekranı gelir.
"YAZICI SÜRÜCÜSÜ AYAR EKRANI" (s.40)
5
39

YAZICI SÜRÜCÜSÜ AYAR EKRANI
Yazıcı sürücüsü ayar ekranında seçilebilecek ayarların kombinasyonu ile ilgili bazı
sınırlamalar mevcuttur. Bir sınırlama söz konusu olduğunda ayarların yanında bir bilgi
simgesi ( ) görülür. Sınırlama ile ilgili açıklamayı görmek için simgeye tıklayın.
1
2
3
4
5
6
Modele bağlı olarak ayarlar ve bilgisayar görüntüsü değişebilir.
Not
1
Sekme
Ayarlar, sekmeler altında
sınıflandırılmıştır. İstediğiniz sekmeye
girmek için tıklayın.
2
Kontrol kutucuğu
Bir fonksiyonu aktifleştirmek veya
devre dışı bırakmak için bir kontrol
kutucuğuna tıklayın.
3
Yazdırma ayarı görüntüsü
Bu seçilen yazdırma ayarının neyi
değiştirdiğini gösterir.
4
Açılan liste
Tercihler listesinde bir seçim yapmanıza
imkan verir.
5
Kağıt tablaları görüntüsü
"Kağıt" sekmesindeki "Kağıt Seçimi"
nde seçilen tabla mavi olarak görünür.
Tablanın üzerine tıklayarak
da seçebilirsiniz.
7
8
6
Kontrol tuşu
Bir tercihler listesinden tek bir tercihi
seçmenizi sağlar.
7
"OK" tuşu
Ayarlar
ınızı kaydetmek ve diyalog
kutusundan çıkmak için buna tıklayın.
8
"İptal" tuşu
Ayarlara herhangi bir değişiklik yapmadan
diyalog kutusundan çıkmak için bu
tuşatıklayın.
9
"Uygula" tuşu
Diyalog kutusunu kapatmadan
ayarlarınızı kaydetmek için tıklayın.
10
"Yardım" tuşu
Yaz ıcı sürücüsü için yardım dosyasını
görüntülemek için buna tıklayın.
9
5
10
40

GELİŞMİŞ YAZDIRMA FONKSİYONLARINI AYARLAMA
Bu bölümde gelişmiş yazdırma fonksiyonları açıklanmaktadır.
Açıklamalarda kağıt boyutu ve diğer temel ayarların halihazırda seçili olduğu
varsayılır. Yazdırma ile ilgili temel prosedür ve yazıcı sürücüsünü açma için
bakınız "TEMEL YAZDIRMA HAKKINDA" (s.37).
Bir kağıt yaprağına birden çok sayfa yazdırma
(N-Üst Yazdırma)
Bu fonksiyon yazma görüntüsünü küçültmek ve tek bir kağıt yaprağına birden fazla
sayfa yazdırmak için kullanılabilir.
Resimler gibi birden fazla görüntüyü tek bir kağıt yaprağına yazdırmak istediğinizde
ve kağıt tasarrufu yapmak istediğinizde bu fonksiyon kullanılabilir.
Seçilen sıraya bağlı olarak aşağıdaki yazdırma sonuçları elde edilir.
N-Üst
(Kağıt
başına
sayfa)
2-Üst
(Kağıt
başına
2 sayfa)
N-Üst
(Kağıt
başına
sayfa)
4-Üst
(Kağıt
başına
4 sayfa)
6-Üst
(Kağıt
başına
6 sayfa)
Yazma sonucu
Üstten Alta
Soldan Sağa Sağdan Sola
Sağ, ve Sol Aşağı, ve Sağ Sol, ve Aşağı Aşağı, ve Sol
(yazdırma yönü yatay
olduğunda)
5
41

Yazıcı sürücüsü kurulum ekranında "Ana" sekmesine tıklayın.
1
Kağıt başına sayfa sayısını seçin.
2
Eğer kenarlık yazdırmak istiyorsanız
"Kenarlık" seçeneğini işaretleyin.
Sayfa sırasını seçin.
3
Yazdırılan belgeyi kağıda sığdırma (Kağıt Boyutuna Sığdır)
Yazıcı sürücüsü, yazdırılan görüntünün boyutunu cihaza yüklenen kağıt boyutu
ile eşleşecek şekilde ayarlayabilir.
Bu fonksiyonu kullanmak için aşağıdaki adımları izleyin. Aşağıdaki örnekte bir A4
ya da Letter boyutlu belgeyi B5 veya Invoice boyutlu kağıda yazdırmaya çalıştığınız
varsayılmaktadır.
5
Yazıcı sürücüsü kurulum ekranında "Kağıt" sekmesine tıklayın.
1
"Kağıt Boyutu" nda yazdırma
2
görüntüsünün orijinal boyutunu
(A4 veya Letter) seçin.
"Sayfaya Sığdır" seçeneğini
3
işaretleyin.
42

Yazdırma için kullanılacak asıl kağıt boyutunu (B5 veya
4
Invoice) seçin.
Yazdırılan görüntünün
boyutu cihaza
yüklenen kağıt
boyutu ile eşleşecek
şekilde otomatik
olarak ayarlanır.
Kağıt Boyutu: A4 veya Letter
Kağıt Boyutuna Sığdır: B5 veya Invoice
A4 veya Letter
boyutlu belge
(Kağıt Boyutu)
B5 veya Invoice
kağıt boyutu
(Kağıt Boyutu’na Sığdır)
Yazdırma görüntüsünü 180 derece döndürme
(180 derece döndür)
Bu özellik, tek bir yönde yüklenen kağıda (örneğin zarflar) görüntünün doğru şekilde
yazdırılmasını sağlamak için görüntüyü 180 derece çevirir.
ABCD
Yazıcı sürücüsü kurulum ekranında "Ana" sekmesine tıklayın.
1
"180 derece döndür" kutusunu
2
işaretleyin.
ABCD
5
43

Yazdırılan belgeyi büyütme/küçültme (Zoom)
Bu fonksiyon belgeyi seçili bir yüzdeye büyütmek veya küçültmek için kullanılır.
Böylece küçük bir belgeyi büyütme veya belgeyi çok az küçülterek kağıda kenar
boşluğu ekleme imkanınız olur.
"N-Üst Yazdırma" seçildiğinde "Zoom" ayarı kullanılamaz.
Not
Yazıcı sürücüsü kurulum ekranında "Kağıt" sekmesine tıklayın.
1
"Zoom" u seçin ve "Ayarlar" a tıklayın.
2
Yazdırma için kullanılacak asıl kağıt boyutu açılır
menüden seçilebilir.
5
Zoom oranını seçin.
3
Doğrudan bir sayı girin ya da
oranı %1’lik adımlarla artırmak için
tuşuna basın.
44

Soluk metin ve çizgileri siyah olarak yazdırma
(Metni Siyah Yazdır/Vektörü Siyah Yazdır)
Renkli bir görüntüyü yazdırırken soluk renkli bir metin veya çizgiler siyah olarak
yazdırılabilir. (Bitmap dosyalar gibi görüntü tarama verileri ayarlanamayabilir.)
Bu sayede soluk olan ya da görülmesi zor metin ve çizgileri daha belirgin
yapabilirsiniz.
ABCD
Yazıcı sürücüsü kurulum ekranında "Gelişmiş"
1
sekmesine tıklayın.
"Metni Siyah Yazdır" kutucuğunu ve/veya "Vektörü Siyah
2
Yazdır" kutucuğunu kontrol edin.
• "Metni Siyah Yazdır" kutucuğu, beyaz metinler
hariç diğer tüm metinler siyah olarak yazdırmak
için seçilebilir.
• "Vektörü Siyah Yazdır" kutucuğu, beyaz çizgiler
ve alanlar hariç diğer tün vektör grafiklerini siyah
olarak yazdırmak için seçilebilir.
ABCD
5
45

Görüntünün parlaklığı ve kontrastını ayarlama
(Görüntü Ayarlama)
Bir resim ya da başka bir görüntü yazdırırken yazdırma ayarlarından parlaklık
ve kontrast ayarlanabilir. Bilgisayarınızdan görüntü düzenleme yazılımı kurulu
değilse basit resim düzenleme işleri için bu ayarlar kullanılabilir.
Yazıcı sürücüsü kurulum ekranında "Gelişmiş"
1
sekmesine tıklayın.
"Görüntü Ayarlama" seçeneğine tıklayın.
2
Görüntü ayarlarını düzenleyin.
3
Ayarları düzenlemek için kayan
menü barını sürükleyin veya
ya da tuşlarına tıklayın.
5
46

Yazdırılan sayfalara filigran ekleme (Filigran)
Yazdırılan belgenin arka planına soluk ve gölgeli metin filigran olarak eklenebilir.
Filigran metninin boyutu, yoğunluğu ve açısı ayarlanabilir. Metin, mevcut filigran
listesinden seçilebildiği gibi yeni bir filigran da baştan oluşturulabilir.
Yazıcı sürücüsü kurulum ekranında "Filigranlar"
1
sekmesine tıklayın.
Filigran ayarlarını seçin.
2
Açılır menüden kayıtlı bir filigran seçin.
Fontu ayarlamak için "Düzenle" tuşuna
tıklayın ve diğer ayrıntılı ayarları yapın.
Eğer yeni bir filigran oluşturmak isterseniz filigran metnini "Metin"
kutusuna girin ve "Ekle" seçeneğine tıklayın.
Not
47
5

İki taraflı yazdırma (sadece AL-2041)
Cihaz, kağıdın her iki tarafına yazdırabilir. Bu özellik birçok amaç için çok yararlıdır
ve özellikle basit bir kitapçık oluşturmak istediğinizde kullanışlı olur. İki taraflı
yazdırma özelliği sayesinde daha az kağıt tüketilir.
İki taraflı yazdırmayı kullanırken, "Kağıt" sekmesindeki "Kağıt Kaynağı"
için "Baypas Tablası" dışında bir kaynak seçin.
Not
Kağıt yönü Yazdırma sonucu
2 Taraflı (Kitap) 2 Taraflı (Tablet)
Dikey
2 Taraflı (Kitap) 2 Taraflı (Tablet)
Yat ay
Sayfalar yanlardan ciltlenebilecek
şekilde yazdırılır.
Yazıcı sürücüsü kurulum ekranında "Ana" sekmesine tıklayın.
1
"2 Taraflı (Kitap)" ya da
2
"2 Taraflı (Tablet)" i seçin.
Sayfalar üstten ciltlenebilecek
şekilde yazdırılır.
48
5

SIK KULLANILAN YAZDIRMA SEÇENEKLERİNİ KAYDETME
Yazdırma esnasında her bir sekmede tamamlanan ayarlar kullanıcı ayarları
olarak kaydedilebilir. Sık kullanılan ayarları veya karmaşık renk ayarlarını belirli
bir isim altında kaydederek daha sonra kullanmanız gerektiğinde bunları kolayca
seçebilirsiniz.
Yazdırma esnasında ayarları kaydetme (Kullanıcı Ayarları)
Ayarlar, yazıcı sürücüsü özellikleri penceresinin herhangi bir sekmesinden
kaydedilebilir. Her bir sekmede yapılan ayarlar kaydederken listelenir böylece
bunları kaydetme anında da kontrol edebilirsiniz.
Yazıcı sürücüsünü açma adımları için bakınız "TEMEL YAZDIRMA
HAKKINDA" (s.37).
Her bir sekmedeki yazdırma ayarlarını yapın ve herhangi bir
1
sekme üzerindeki "Kaydet" seçeneğine tıklayın.
Gösterilen ayarları kontrol ettikten sonra ayarlar için bir isim
2
girin (maksimum 20 karakter).
5
• 30’a kadar kullanıcı ayarları seti kaydedilebilir.
• Sizin yarattığınız bir filigran kullanıcı ayarlarında kaydedilemez.
Not
"OK" e tıklayın.
3
Kaydedilen ayarları kullanma
Herhangi bir sekmede kullanmak istediğiniz kullanıcı ayarlarını seçin.
Kaydedilen ayarları silme
Silmek istediğiniz kullanıcı ayarlarını "Kaydedilen ayarları kullanma" (yukarıdaki gibi)
kısmından seçin ve "Sil" tuşuna tıklayın.
49

YAZDIRMA DURUM PENCERESİNİN GÖRÜNÜMÜ
Yazma başladığında Yazdırma Durum Penceresi otomatik olarak açılır.
Yazdırma Durum Penceresi, cihazı kontrol eden ve yazdırılan belgenin adının
yanı sıra oluşabilecek hata mesajlarını gösteren bir özelliktir.
1
2
3
4
5
6
7
5
1
Durum penceresi
Yaz ıcının mevcut durumu hakkında
bilgi verir.
2
Durum simgesi
Durum simgeleri yazıcı hatalarına
dikkat çekmek üzere belirir. Yazma
işlemi normal seyrettiğinde hiçbir
şey ortaya çıkmaz.
Simgeler aşağıda açıklanmaktadır.
Sorunu çözmek için durum
penceresindeki talimatları dikkate alın.
Simge Yazdırma Statüsü
Hemen ilgilenilmesi
gereken bir hata oluştu.
Hemen ilgilenilmesi
gereken bir hata oluştu.
3
Sekme
İstediğiniz sekmeye girmek için
tıklayın. "Tercihler" sekmesi Yazdırma
Durum Penceresi için ekran tercihlerini
seçmenizi sağlar.
4
Belge adı
Yaz dırılan belgenin adını gösterir.
5
"İşi İptal Et" tuşu
Cihaz işi almadan önce bu tuşa
basılarak yazdırma işlemi iptal
edilebilir.
6
"Yardım" tuşu
Yaz dırma Durum Penceresi için
yardı
m dosyasını görüntülemek
için buna tıklayın.
7
"Kapat" tuşu
Yaz dırma Durum Penceresi’ni
kapatmak için buna tıklayın.
50

YAZICI SÜRÜCÜSÜ ÖZELLİKLERİ
Sekme Ayar Seçimler
Kopyalar 1’dan 999’a 1
Harmanlama Açık/Kapalı Açık
N-Üst Yazdırma 1-Üst/2-Üst/4-Üst/6-Üst 1-Üst
Sıra 1-Üst: Yok
Ana
KenarlıkAçık/Kapalı Kapalı
Belge Stili*
Görüntü Yönü Dikey/Yatay/180 derece döndür Dikey
Kağıt Boyutu
Kağıt
Gelişmiş
Filigranlar
Konfigürasyon ROPM Açık/Kapalı Açık
Ana, Kağıt,
Gelişmiş,
Filigranlar
Zoom ayarları Normal/Sayfaya Sığdır/Zoom Normal
Kağıt Kaynağı Tabla 1, Baypas Tablası Tabla 1
[Özel ayarlar]
Genişlik 98,3 ile 215,9 (mm.)/3,87 ile 8,50 (inch) 98,3 (mm.)*
Uzunluk 148,0 ile 355,6 (mm.)/
Boyut milimetre/inç milimetre*
Metni Siyah YazdırAçık/Kapalı Kapalı
Vektörü Siyah
Yaz dır
[Görüntü Ayarlama]
Parlaklık 0’dan 100’e 50
Kontrast 0’dan 100’e 50
Filigran (Yok)/ÇOK GİZLİ/GİZLİ/TASLAK/
Metin - Boyut 6’dan 300’e 100
Açı -90’dan +90’a +45
Sadece İlk Sayfada Açık/Kapalı Kapalı
[Kullanıcı Ayarları]
Ayar Adı 30 ayar adına kadar, her biri için
1
2-Üst: Soldan Sağa/Sağdan Sola/
Yukarıdan Aşağıya
4-Üst/6-Üst: Sağ, ve Aşağı/Aşağı,
1 Taraflı/2 Taraflı (Kitap)/
2Taraflı (Tablet)
A3 [Sayfaya Sığdır]*2, A4, A5, A6,
B4 [Sayfaya Sığdır]*
[Sayfaya Sığdır]*
Executive, Invoice, Foolscap, Folio,
COM10, Monarch, DL, C5, 8K
[Sayfaya Sığdır]*
5,83 ile 14,00 (inch)
Açık/Kapalı Kapalı
ORİJİNAL/KOPYA
maksimum 20 karakter
ve Sağ/Sol, ve Aşağı/
Aşağı, ve Sol
2
, B5, Ledger
2
, Letter, Legal,
2
, 16K, Custom Paper
*1 Sadece AL-2041
*2 Yazdırmadan önce A4 (letter) boyutuna veya belirlenen boyuta küçültülür.
*3 Bu başlangıç ayarı işletim kullanıcı programlarınıza göre değişebilir.
Her bir ayar hakkında bilgi almak için yazıcı sürücüsü kurulum ekranında
Yardım’a bakınız.
Başlangıç
Yok
1 Taraflı
3
A4*
148,0 (mm.)*
(Yok)
-
ayarı
3
3
5
3
51

6
TARAYICI FONKSİYONLARI
Bu bölümde tarayıcı fonksiyonlarının nasıl kullanılacağı anlatılmaktadır.
TARAMA HAKKINDA GENEL BİLGİLER
Aşağıdaki iş akışı şemasında tarama hakkında genel bilgiler yer alır.
Cihazdan tarama*
Cihazı tarayıcı moduna
geçirin ve tarama
menüsünü seçin. (SC1:’den
SC6:’ya)
Tarama seçeneklerini ayarlayın
(sadece seçenekler görülecek
şekilde ayarlanmışsa)
"CİHAZDAKİ TUŞLARI
KULLANARAK TARAMA"
1
Daha fazla bilgi için bakınız "CİHAZDAKİ TUŞLARI KULLANARAK TARAMA" (s.53).
Tar am a
(s.53)
TWAIN*2 uyumlu ya
3
uyumlu bir
da WIA*
uygulamadan tarama
Orijinali tarama pozisyonunda yerleştirin.
Twain uyumlu veya
WIA uyumlu bir uygulama
başlatın ve cihazın tarayıcı
sürücüsünü seçin.
Tarama seçeneklerini ayarlayın
Tar ama
"TWAIN uyumlu bir
uygulamadan tarama" (s.57)
"WIA uyumlu bir uygulamadan
tarama (Windows XP/Vista/7)"
(s.61)
"Tarayıcı ve Kamera
Sihirbazı" ndan
(Windows XP) tarama
Bilgisayarınızın "Denetim
Masası" ndan "Tarayıcı
ve Kamera Sihirbazı"
nı başlatın.
Tarama
""Tarayıcı ve Kamera
Sihirbazı" ndan
(Windows XP) tarama" (s.62)
6
*1 Cihazın işletim panelini kullanarak tarama yapmak için öncelikle Button
Manager’ı kurmanız ve Denetim Masası’nda uygun ayarları seçmeniz gerekir.
Ayrıntılar için bakınız "BUTTON MANAGER’I AYARLAMA" (s.23).
*2 TWAIN tarayıcılar ve diğer görüntü işleme cihazları için kullanılan uluslararası
bir arayüz standardıdır. Bilgisayarınıza bir TWAIN sürücüsü yükleyerek, çeşitli
TWAIN uyumlu uygulamaları kullanıp görüntü tarayabilir ve bunlar üzerinde
çalışabilirsiniz.
*3 WIA (Windows Görüntü Toplama), bir tarayıcı, dijital fotoğraf makinesi veya
diğer görüntü cihazlarının bir görüntü işleme uygulaması ile iletişime geçmesini
layan bir Windows uygulamasıdır. Bu cihaz için WIA sürücüsü sadece
sağ
Windows XP/Vista/7’de kullanılabilir.
52

CİHAZDAKİ TUŞLARI KULLANARAK TARAMA
Bu yöntemle tarama yapıldığında Button Manager’da ayarlı uygulama otomatik
olarak başlar ve taranan görüntü uygulamaya yapıştırılır. Button Manager’ı
kullanarak uygulamaları atama veya diğer ayarları yapma adımları için bakınız
"Button Manager ayarları" (s.55).
• Bir kopyalama işi esnasında tarama yapılamaz.
• Eğer bir yazma işi esnasında TARAMA ( ) tuşuna basılırsa tarama
Not
Cihazın işletim panelinden tarama
1
2
3
işi kaydedilir.
• SPF’ye yerleştirilen bir orijinal taranırken eğer Sharpdesk
kullanmıyorsanız sadece tek bir orijinal yerleştirilebilir.
TARAMA ( ) tuşuna basın.
Cihaz tarama moduna geçer.
Taramak istediğiniz orijinali orijinal camına/SPF’ye yerleştirin.
Orijinali yerleştirme prosedürü için bakınız "ORİJİNALİ
YERLEŞTİRME" (s.26).
Tarama için kullanmak
istediğiniz uygulamanın
numarasını görüntülemek için
sağ kopya sayısı tuşuna basın.
Uygulama numaraları
başlangıçta şöyledir.
6
Uygulama
numarası
SC1 Sharpdesk
SC2 Email
SC3 FAKS
SC4 OCR
SC5 Microsoft Word
SC6 Dosyalama
Ayarları kontrol etmek için "Button Manager ayarları" (s.55) bölümüne
bakınız ve sonra Button Manager’ın ayarlar penceresini açın.
Başlatılan uygulama
53

Başlat tuşuna ( ) basın.
4
Tarama başlayacak ve taranan veri uygulamaya aktarılacaktır.
• Eğer aşağıdaki ekran görünürse, Button
Not
Manager’ı seçin ve "OK" e tıklayın.
Button Manager başlar ve Button
Manager ile çağrıştırılan uygulama başlar.
Bu durumda sadece Button Manager’ın
çalışmasını istiyorsanız Button Manager’ı
"BUTTON MANAGER’I AYARLAMA"
(s.23) bölümünde açıklandığı üzere
Windows’ta kullanılacak şekilde ayarlayın.
• Tarama Tuşu Yer Ayarı Diyalog
Kutusu’nda (s.56) "Tararken TWAIN ayar ekranını göster" kontrol
kutucuğu seçiliyken 4. adım yürütülürse TWAIN ayarları ekranı (s.59)
otomatik olarak gelir. Ayarları kontrol edin ve sonra taramayı
başlatmak için başlat ( ) tuşuna tekrar basın veya TWAIN ayar
ekranında "Tara" tuşuna tıklay
aktarılacaktır.
ın. Taranmış veri uygulamaya
54
6

Button Manager ayarları
Kurulmasının ardından Button Manager normalde Windows işletim sisteminde
arka planda çalışır. Button Manager ayarlarını değiştirmeniz gerekirse aşağıdaki
adımları izleyin.
Button Manager ayarları ile ilgili ayrıntılar için Button Manager Yardım dosyasına bakın.
"Button Manager Hakkında Genel Bilgiler" (s.56)
Görev çubuğu üzerindeki Button Manager simgesine ( )
1
sağ tıklayın ve çıkan menüden "Ayarlar" ı seçin.
Button Manager’ın ayar ekranı açılır.
Eğer Button Manager simgesi görev çubuğunda çıkmazsa "Başlat"
atıklayın, "Tüm Programlar" ı seçin (Windows 2000’de "Programlar"),
"Sharp Button Manager Y" yi seçin ve Button Manager’ı başlatmak
Not
için "Button Manager" a tıklayın.
Ayarlamak istediğiniz tarama menüsünün sekmesine tıklayın.
2
"Uygulama Seçme" alanında başlatma uygulamasını seçin.
3
"Tararken TWAIN ayar ekranını göster" kutucuğu işaretliyken tarama
ayar ekranı tarama yapılırken belirir ve tarama koşullarını ayarlamanıza
Not
imkan verir.
Button Manager tarama menüsü (fabrika ayarı)
Ekran/Button Manager menüsü Başlayan uygulama
SC1: Sharpdesk
SC2: Email
SC3: FAKS
SC4: OCR
SC5: Microsoft Word
SC6: Dosyalama
6
Kullanmadan önce başlangıç uygulamasının kurulu olması gerekir.
Not
"Tarama Kurulum" alanında "Renk Modu", "Köşe" ve diğer
4
tarama ayarlarını yapın.
"OK" e tıklayın.
5
Böylece ayarlar tamamlanır.
55

Button Manager Hakkında Genel Bilgiler
Button Manager tarama fonksiyonunu bilgisayarınızdan kullanmaya imkan veren bir
yazılımdır. Button Manager, bilgisayarınızda tarama menüsü olarak altı tarama ayarı
seti konfigürasyonunu yapmanızı sağlar.
Bir ayar için Yardım dosyasına ulaşmak isterseniz pencerenin sağ üst köşesinde
tuşuna tıklayın ve sonra ayarlara tıklayın.
Cihazın işletim panelini kullanarak taramaya başlamak için Button Manager kurulduktan
sonra Denetim Masası’nda ayarların yapılması gerekir. Button Manager kurulumu ile ilgili
bilgi almak ve Denetim Masası ayarlarını yapmak için bakınız "BUTTON MANAGER’I
AYARLAMA" (s.23). Cihazın işletim panelini kullanarak tarama yapma hakkında bilgi
almak için bakınız "CİHAZDAKİ TUŞLARI KULLANARAK TARAMA" (s.53).
Altı tarama menüsünün fonksiyonlarını
kullanabilirsiniz. Bakınız "Button Manager ayarları" (s.55).
1
2
3
4
seçmek ve değiştirmek için Button Manager’ı
1
Sekme
Tarama menüsü tercihlerini belirlemek
için tıklayın. Her bir sekme tarama
menüsü için tarama ayarlarını içerir.
2
"Uygulama Seçme" alanı
Başlangıç uygulamasını buradan seçin.
3
"Tararken TWAIN ayar ekranını
göster" kutucuğu
TWAIN ekranının gösterilip
gösterilmeyeceğini seçebilirsiniz.
Kutucuk seçildiğinde tarama koşullarını
ayarlamanıza izin vermek için tarama
yapılırken TWAIN ekranı çıkar.
4
"Tarama Kurulum" alanı
Tarama koşullarını belirleyin.
Bazı uygulamalar ayar
tercihlerinizi sınırlandırabilir.
Not
"Menü Adı" bu cihazda kullanılmamaktadır.
Not
5 6
5
"OK" tuşu
Ayarlarınızı kaydetmek ve diyalog
kutusunu kapatmak için tıklayın.
6
"İptal" tuşu
Ayarlara herhangi bir değişiklik
yapmadan diyalog kutusundan çıkmak
için bu tuşa tıklayın.
7
"Uygula" tuşu
Diyalog kutusunu kapatmadan
ayarlarınızı kaydetmek için tıklayın.
8
"Yardım" tuşu
Button Manager için yardım dosyasını
görüntülemek için buna tıklayın.
7
56
8
6

BİLGİSAYARINIZDAN TARAMA
Cihaz TWAIN standardını destekler ve TWAIN uyumlu uygulamalardan tarama
yapılmasına imkan verir. Cihaz ayrıca WIA’yı (Windows Görüntü Toplama) da
destekler ve WIA uyumlu uygulamalar ile Windows XP’deki "Tarayıcı ve Kamera
Sihirbazı" ndan tarama yapılmasını sağlar. TWAIN ve WIA ayarları hakkında bilgi
için tarayıcı sürücüsünün yardım dosyasına ya da Windows Yardım’a bakın.
Bir kopyalama işi esnasında tarama yapılamaz.
Not
TWAIN uyumlu bir uygulamadan tarama
SHARP tarayıcı sürücüsü TWAIN standardı ile uyumludur, böylece çeşitli TWAIN
uyumlu uygulamalar ile kullanılabilir.
Taramak istediğiniz orijinal(ler)i orijinal camına/SPF’ye
1
yerleştirin.
Orijinali yerleştirme prosedürü için bakınız "ORİJİNALİ
YERLEŞTİRME" (s.26).
TWAIN uyumlu uygulamayı başlattıktan sonra "Dosya"
2
menüsüne tıklayın ve tarama için bir menüyü seçin.
Tarayıcı seçmek için menüye erişim şekli uygulamaya bağlıdır.
Daha fazla bilgi için uygulamanızın kullanım kılavuzuna veya yardım
Not
dosyasına bakın.
"SHARP MFP TWAIN Y" yi seçin ve "Seç" tuşuna tıklayın.
3
• Eğer Windows XP/Vista/7 kullanıyorsanız WIA sürücüsünü kullanarak
Not
4
tarama için "WIA-SHARP AL-xxxx" seçeneğini de seçebilirsiniz.
"WIA uyumlu bir uygulamadan tarama (Windows XP/Vista/7)" (s.61)
• Kullandığınız sisteme bağlı olarak "SHARP MFP TWAIN Y 1.0
(32-32)" ve "WIA-SHARP AL-xxxx 1.0 (32-32)" yukarıdaki
"Kaynağı Seç" ekranında belirir.
Uygulamanın "Dosya" menüsünden bir görüntü almak için
menüyü seçin.
Yazıcı sürücüsü ayar ekranı gelir. "Tarayıcı sürücüsü ayarları" (s.59)
57
6

"Tarama Kaynağı" menüsünde 1. adımda orijinali
5
yerleştirdiğiniz konumu seçin.
Eğer tek yüzlü bir orijinali SPF’ye
yerleştirdiyseniz "SPF" yi seçin.
"Ön izleme" tuşuna tıklayın.
6
Görüntünün ön izlemesi gelir.
• Eğer görüntünün açısı doğru değilse orijinali yeniden ayarlayın ve
Not
7
Dikkat
"Ön izleme" tuşuna tekrar tıklayın.
• Eğer ön izleme görüntüsünün yönü doğru değilse ön izleme ekranında
"Döndür" tuşuna basın. Bu şekilde ön izleme görüntüsünü saat
yönünde 90 derece çevirebilirsiniz ve orijinali yeniden ayarlamadan
yönü ayarlamanız sağlanır. "Ön izleme ekranı" (s.60)
• SPF’ye birden fazla sayfa koyarsanız cihaz sadece orijinallerin en üst
sayfasının ön izlemesini yapar ve bunu orijinal çıkış alanına yollar.
Tarama işine başlamadan önce ön izlemesi yapılan orijinali SPF’ye
geri koyun.
Tarama alanını belirtin ve tarama seçeneklerini ayarlayın.
Tarama alanı belirleme ve tarama seçenekleri ayarlama hakkında daha
fazla bilgi için tarayıcı sürücüsü yardım dosyasına bakınız.
"Ön izleme ekranı" (s.60)
Yüksek çözünürlükte büyük bir alanı tarama daha büyük bir veri
oluşturur ve tarama süresini uzatır. Taranan orijinalin türüne göre
uygun tarama seçeneklerini - Monitor, Photo, FAX ya da OCR gibi seçmeniz önerilir.
6
Taramaya başlamaya hazır olduğunuzda "Tarama"
8
tuşuna basın.
"Tarama" tuşuna bastıktan sonra bir tarama işini iptal etmek için
klavyenizde [Esc] tuşuna basın.
58

Tarayıcı sürücüsü ayarları
Tarayıcı sürücüsü ayar ekranı, tarama ayarlarını yapmanızı sağlayan "Ayar ekranı"
ile taranmış görüntüyü gösteren "Ön izleme ekranı" ndan oluşur. Tarama ayarları
hakkında ayrıntılı bilgi için ön izleme ekranında "Yardım" tuşuna tıklayın.
Ayar ekranı
1
2
3
4
5
6
1
"Tarama Kaynağı" menüsü
Orijinalin yerleştirildiği konumu seçin.
Seçim ya "Platen" (orijinal camı)
ya da "SPF" dir.
"TWAIN uyumlu bir uygulamadan
tarama" (s.57)
2
"Tarama Modu" menüsü
Tarama modu için "Standart" ya da
"Profesyonel" i seçin. Ayarlar hakkında
ayrıntılı bilgi için ön izleme ekranında
"Yardım" tuşuna tıklayın.
3
"Zoom Ön izleme" kontrol kutucuğu
Bu seçildiğinde ön izleme görüntüsünün
seçili kısmı "Ön izleme" tuşuna tıklandığı
zaman büyütülür. Normal görüntüye
dönmek için kutucuktaki işareti kaldırın.
"Tarama Kaynağı" menüsünde
"Platen" seçildiğinde "Zoom
Ön izleme" kullanılabilir.
Not
4
"Ön izleme" tuşu
Belgenin ön izlemesini yapar.
Eğer klavyenizde [Esc]’ye
hemen basarak ya da cihaz
üzerinde silme tuşu ile
Not
"Ön izleme" iptal edilirse
ön izleme ekranında hiçbir
şey çıkmaz.
5
"Tarama" tuşu
Seçili ayarları kullanarak bir orijinali
taramak için tıklayın. "Tarama" tuşuna
tıklamadan önce ayarların doğru
olduğundan emin olun.
"Tarama" tuşuna bastıktan
sonra bir tarama işini iptal
etmek için klavyenizde [Esc]
Not
tuşuna ya da cihaz üzerinde
silme tuşuna basın.
6
"Kapat" tuşu
Ta ra y ıcı sürücüsü ayar ekranını
kapatmak için tıklayın.
59
6

Ön izleme ekranı
1
2
3
4
5
1
Ön izleme ekranı
Taranan görüntüyü göstermek için Ayar
ekranında "Ön izleme" tuşuna tıklayın.
Pencerenin içinde fareyi sürükleyerek
tarama alanını belirleyebilirsiniz. Fareyi
sürüklerken oluşan çerçevenin iç kısmı
tarama alanı olacaktır. Belirlenmiş bir
tarama alanını iptal etmek ve çerçeveyi
silmek için çerçeve dışında herhangi bir
yere tıklayın.
2
"Döndür" tuşu
Ön izleme görüntüsünü saat yönünde
90 derece çevirmek için tıklayın. Böylece,
orijinali yeniden yerleştirmeden yönü
düzeltmiş olursunuz. Taramanın ardından
görüntü dosyası ön izleme ekranında
gösterilen yönde oluşturulur.
3
"Görüntü Boyutu" tuşu
Sayı girerek tarama alanını belirlemenizi
sağlayan bir diyalog penceresi açmak
için tıklayın. Sayıların birimi olarak piksel,
mm ya da inç seçilebilir. Bir tarama
alanını ilk kez belirliyorken sabit bir
kaynak olarak sol üst köşeye göre
oalanı değiştirmek için sayılar girilebilir.
4
"Otomatik Tarama Alanı
Saptama" tuşu
Tarama alanını ön izleme görüntüsünün
bütünü olarak ayarlamak için ön izleme
ekranı gösteriliyorken tıklayın.
Tarama a l a n ını
ön izleme
görüntüsünün bütünü
olarak ayarlamak için
"Otomatik Tarama
Alanı Saptama"
tuşuna tıklayın.
Ön izleme görüntüsü
Ön izleme ekranı
5
"Yardım" tuşu
Yaz ıcı sürücüsü için yardım dosyasını
görüntülemek için buna tıklayın.
60
6

WIA uyumlu bir uygulamadan tarama
(Windows XP/Vista/7)
Eğer Windows XP/Vista/7 kullanıyorsanız WIA uyumlu uygulamadan tarama
yapmak için WIA sürücüsünü kullanabilirsiniz.
Taramak istediğiniz orijinali orijinal camına/SPF’ye yerleştirin.
1
Orijinali yerleştirme prosedürü için bakınız "ORİJİNALİ
YERLEŞTİRME" (s.26).
WIA uyumlu uygulamayı başlattıktan sonra "Dosya" menüsüne
2
tıklayın ve tarama için bir menüyü seçin.
Tarayıcı seçmek için menüye erişim şekli uygulamaya bağlıdır. Daha
fazla bilgi için uygulamanızın kullanım kılavuzuna veya yardım
Not
dosyasına bakın.
Kağıt kaynağı ve resim türünü seçini ve "Ön izleme"
3
tuşuna tıklayın.
Görüntünün ön izlemesi gelir.
Eğer orijinali orijinal camına yerleştirdiyseniz
"Kağıt kaynağı" için "Flatbed" ’i (düz yataklı
tarayıcı) seçin.
Eğer orijinali SPF’ye yerleştirdiyseniz "Kağıt
kaynağı" için "Belge Besleyici" yi seçin ve
"Sayfa boyutu" nda orijinal boyutunu belirtin.
• "Kağıt Kaynağı" için "Belge Besleyici" yi seçerseniz ve "Ön izleme"
Not
tuşuna tıklarsanız SPF’de en üstteki orijinalin ön izlemesi gösterilir.
Ön izlemesi yapılan orijinal, orijinal çıkış alanına gönderilir,
bu nedenle tarama işine başlamadan önce bunu SPF’ye geri
yerleştirmeniz gerekir.
• Windows XP’de ayarlar için Yardım’a göz atabilirsiniz. Pencerenin sağ
üst köşesindeki işaretine tıklayın ve sonra da ilgili ayarı seçin.
6
"Tarama" tuşuna tıklayın.
4
Tarama başlar ve görüntü Paint’e aktarılır.
Taranmış görüntüye ad vermek, klasörünü belirlemek ve kaydetmek için
uygulamanızdaki "Kaydet" seçeneğini kullanın.
"Tarama" tuşuna tıkladıktan sonra bir tarama işini iptal etmek için "İptal"
tuşuna tıklayın.
61

"Tarayıcı ve Kamera Sihirbazı" ndan (Windows XP) tarama
Windows XP’deki "Tarayıcı ve Kamera Sihirbazı" ile tarama prosedürü burada
açıklanır. "Tarayıcı ve Kamera Sihirbazı", bir WIA uyumlu uygulama kullanmadan
görüntüyü taramanıza imkan verir.
Taramak istediğiniz orijinali orijinal camına/SPF’ye yerleştirin.
1
Orijinali yerleştirme prosedürü için bakınız "ORİJİNALİ
YERLEŞTİRME" (s.26).
Önce "Başlat" a, sonra da "Denetim
2
Masası" na tıklayın oradan "Yazıcılar
ve Diğer Donanım" a tıklayın, daha
sonra da "Tarayıcılar ve Kameralar"
ı seçin. "SHARP AL-xxxx" simgesine
tıklayın ve sonra da "Görüntüleme
Görevleri" altında "Resimleri al"
seçeneğine tıklayın.
"Tarayıcı ve Kamera Sihirbazı" görünecektir.
"Devam" a tıklayın.
3
"Resim türü" ve "Kağıt Kaynağı" nı
4
seçin ve "Devam" a tıklayın.
•Eğer orijinali orijinal camına yerleştirdiyseniz
"Kağıt kaynağı" için "Flatbed" ’i (düz yataklı
tarayıcı) seçin.
•Eğer orijinali SPF’ye yerleştirdiyseniz "Kağıt
kaynağı" için "Belge Besleyici" yi seçin ve
"Sayfa boyutu" nda orijinal boyutunu belirtin.
• Ön izleme görüntüsünü göstermek için
"Ön izleme" seçeneğine tıklayabilirsiniz.
• "Kağıt Kaynağı" için "Belge Besleyici" yi seçerseniz ve "Ön izleme"
Not
tuşuna tıklarsanız SPF’de en üstteki orijinalin ön izlemesi gösterilir.
Ön izlemesi yapılan orijinal, orijinal çıkış alanına gönderilir,
bu nedenle tarama işine başlamadan önce bunu SPF’ye geri
yerleştirmeniz gerekir.
• Çözünürlük, resim türü, parlaklık ve kontrast ayarlarını yapmak için
"Özel ayarlar" tuşuna tıklayın.
6
Görüntüyü kaydetmek için bir grup adı,
5
format ve klasör belirleyin ve sonra
"Devam" a tıklayın.
Format olarak JPG, BMP, TIF ya da PNG
seçilebilir. Taramaya başlamak için "Devam"
atıklayın.
62

Tarama bittiğinde aşağıdaki ekran belirir.
6
Yapmak istediğiniz bir sonraki işi seçin
ve "Devam" a tıklayın.
Eğer oturumu kapatacaksanız, "Bu resimlerle
çalışmayı tamamladım." seçeneğine tıklayın.
"Bitir" tuşuna tıklayın.
7
"Tarayıcı ve Kamera Sihirbazı" kapanır ve taranmış görüntü belirlenen
klasöre kaydedilir.
63
6

7
Bu bölümde cihazın özel fonksiyonları açıklanmaktadır. Gerektiğinde bu fonksiyonlar
kullanılabilir.
ÖZEL FONKSİYONLAR
ÖZEL FONKSİYONLARIN AÇIKLAMASI
Toner tasarruf modu
Toner tüketimini yaklaşık %10 azaltır.
Enerji tasarruf modları
Cihazın iki enerji tasarruf modu bulunmaktadır: ön ısıtma modu ve otomatik güç
kapama modu.
Ön ısıtma modu
Cihaz, ön ısıtma moduna girince enerji tasarruf göstergesi ( ) yanar ve diğer
göstergeler önceki gibi açık veya kapalı kalır. Bu durumda, cihazın ısı ünitesi daha
düşük bir düzeyde tutularak enerji tasarrufu sağlanır. Ön ısıtma modunda
kopyalamak için, istenen kopya seçimlerini yapın ve normal kopyalama
prosedürünü izleyerek başlat ( ) tuşuna basın.
Otomatik güç kapama modu
Cihaz, otomatik kapanma moduna girince enerji tasarruf göstergesi ( ) yanar ve
diğer göstergeler söner. Otomatik güç kapama modunda ön ısıtma moduna göre
daha fazla eneri tasarrufu sağlandığı halde kopyalamaya geçmeden önce daha
uzun süre gerekir. Otomatik güç kapama modunda kopyalamak için, başlat tuşuna
() basın. Sonra istenen kopyalama seçimlerini yapın ve normal kopyalama
prosedürünü izleyerek başlat tuşuna ( ) basın.
Otomatik temizleme
Bir işin tamamlanmasının ardından önceden belirlenmiş bir süre geçtikten sonra
cihaz başlangıç ayarlarına geri döner. Önceden belirlenmiş bu süre (otomatik
temizleme süresi) değiştirilebilir.
OTOMATİK & MANÜEL modun çözünürlüğü
OTOMATİK ve MANÜEL ( ) ekspozür modu için kullanılan kopya
çözünürlüğünü ayarlayabilirsiniz.
Orijinal kapağı/SPF açık olduğunda orijinal kopyayı önleme
fonksiyonu
Aktif hale getirildiğinde bu fonksiyon orijinal kapağı/SPF tam olarak kapatılmadığında
oluşan fazla toner kullanımının önlenmesine yardımcı olur.
Orijinal kapağı/SPF tam olarak kapatılmadığında başlat ( ) tuşuna basılırsa
ekranda " " ibaresi belirir ve kopyalama yapılmaz. Eğer kopyalama yapılmazsa
başlat tuşuna tekrar basarak kopyalama yapılabilir, ancak "Verimli kopyalama
için kağıt genişliği ayar fonksiyonu" nda (program numaraları 25, 26, 27) belirlenen
tarama boyutu kullanılacaktır.
" " belirdikten sonra orijinal kapağı/SPF tam olarak kapatılırsa kopyalama
normal boyutta yapılır.
7
64

TONER TASARRUF MODU
MANÜEL ( ) modunu seçmek için
1
ekspozür modu seçme tuşuna basın.
Ekspozür modu seçme tuşuna basın ve
2
yaklaşık 5 saniye basılı tutun. MANÜEL
( ) göstergesi söner ve RESİM ( )
göstergesi yanıp sönmeye başlar. Açık
ve koyu gösterge ışığı "5" yanarak
standart toner modunun devrede
olduğunu gösterir.
Toner tasarruf moduna girmek için açık
3
() tuşuna basın. Açık ve koyu
gösterge ışığı "1" yanarak toner
tasarruf modunun devrede
olduğunu gösterir.
Ekspozür modu seçme tuşuna basın. RESİM ( ) göstergesinin
4
yanıp sönmesi sona erecek ve sürekli yanmaya başlayacaktır. Açık
ve koyu gösterge ışığı "3" yanacaktır. Toner tasarruf modu artık
devrededir.
Standart moda dönmek için, prosedürü tekrarlayın ancak adım 3’te
ekspozür düzeyi "5" seçmek için koyu tuşunu ( ) kullanın.
Not
65
7

KULLANICI PROGRAMLARI
Kullanıcı programları, belirli fonksiyon parametrelerinin isteğe göre ayarlanmasını,
değiştirilmesini veya iptal edilmesini mümkün kılar.
Kullanıcı programlarının ayarlanması
Bütün alarm göstergeleri ( , , ) yanıp sönmeye
1
başlayana ve ekranda " " görülene kadar açık tuşunu ( )
5 saniyeden fazla süreyle basılı tutun.
Bir kullanıcı program numarasını girmek için sol kopya sayısı
2
() tuşunu kullanın (Kullanıcı program numaraları için
aşağıdaki tabloya bakınız). Seçilen numara ekranın sol
tarafında yanıp sönmeye başlar.
Başlat tuşuna ( ) basın. Girilen program numarası sürekli
3
yanar ve program için seçilmiş olan parametre numarası
ekranın sağ tarafında yanıp sönecektir.
Sağ kopya sayısı tuşunu ( ) kullanarak istenen parametreyi seçin.
4
Seçilen parametre numarası ekranın sağında yanıp söner.
Program
No.
1
2Ön ısıtma modu
3
4
6
10
13 Yazıcı belleği
21
22
24
Otomatik
temizleme süresi
Otomatik güç
kapama modu
Otomatik güç
kapama
zamanlayıcısı
SPF’nin orijinali
otomatik serbest
bırakma süresi
(AL-2041)
OTOMATİK &
MANÜEL modun
çözünürlüğü
Fabrika
ayarlarına dönüş
Otomatik sınıflama
seçimi (AL-2041)
Orijinal kapağı/SPF
açık olduğunda
orijinal kopyayı
önleme fonksiyonu
Mod Parametreler
1 10 sn., 2 30 sn., *3 60 sn.,
4 90 sn., 5 120 sn., 6 KAPALI
*1 30 sn., 2 60 sn., 3 5 dak.,
4 30 dak., 5 60 dak., 6 120 dak.,
7 240 dak.
*1 AÇIK, 2 KAPALI
*1 5 dak., 2 30 dak., 3 60 dak.,
4 120 dak., 5 240 dak.
1 5 dak., *2 30 dak.,
3 60 dak., 4 120 dak.,
5 240 dak., 6 KAPALI
*1 300dpi, 2 600dpi
1 %30, 2 %40, *3 %50,
4 %60, 5 %70
1 EVET, *2 HAYIR
*1 AÇIK, 2 KAPALI
*1 AÇIK, 2 KAPALI
7
66

Program
No.
Verimli kopyalama
25
26
28
29
32
* Fabrika ayarları bir yıldız (*) ile gösterilir.
Başlat ( ) tuşuna basın. Ekranın sağındaki rakam sürekli
5
için kağıt genişliği
ayar fonksiyonu
(Baypas tablası)
Verimli kopyalama
için kağıt genişliği
ayar fonksiyonu
(Kağıt tablası)
Kopya başlama
durumunun seçimi
(Poligon döndürme
açık/kapalı)
Baypas tablası
kullanıldığı zaman
ısı ünitesi
sıcaklıkayarı
USB 2.0 modu
değişimi
Mod Parametreler
*1 Büyük (LETTER/A4 genişliği),
2 Küçük (INVOICE/B5R genişliği)
*1 Büyük (LETTER/A4 genişliği),
2 Küçük (INVOICE/B5R genişliği)
*1 AÇIK, 2 KAPALI
1 Düşük, *2 Yüksek
1 Tam Hız, *2 Yüksek Hız
yanar ve girilen değer hafızaya alınır.
Bu ayarı değiştirmek veya başka bir moda geçmek için silme
tuşuna basın. Cihaz 2. adıma dönecektir.
Not
Normal kopya moduna dönmek için açık ( ) tuşuna basın.
6
TOPLAM KOPYA SAYISININ GÖSTERİLMESİ
Toplam kopya sayısını göstermek için aşağıdaki prosedürü kullanın.
Silme tuşuna basın ve yaklaşık 5 saniye basılı tutun. Toplam
kopya sayısı, her biri üç haneli iki adımda gösterilecektir.
Örnek: Toplam kopya sayısı 1.234’tür.
67
7

TONER SEVİYESİNİ KONTROL ETME
Toner seviyesi 6 kademeli bir ekranda gösterilir. Lütfen bu ekrandaki bilgileri toner
kartuşu değişimi için temel alın.
Açık ( ) tuşuna, alarm göstergeleri ( , , ) yanıp
1
sönmeye başlayana kadar basılı tutun.
Ekranda "- -" görülecektir.
Kopya oranı gösterge (%) tuşunu 5 saniyeden fazla basılı tutun.
2
Kalan yaklaşık toner miktarı ekranda yüzde
olarak gösterilecektir. ("100", "75", "50", "25",
"10" gösterilir.) Yüzde oran %10’dan düşük
olduğunda "LO" gösterilir.
Normal ekrana dönmek için açık ( ) tuşuna basın.
3
Alarm göstergeleri ( , , ) söner.
Ekran kopya sayısını göstermeye başlar.
68
7

8
Bu bölümde, TD kartuşu ve tambur kartuşun nasıl değiştirileceği ve cihazın nasıl
temizleneceği açıklanmıştır.
Sadece orijinal SHARP parçaları ve sarf maddeleri kullanın.
Not
BAKIM
TD KARTUŞUNUN DEĞİŞTİRİLMESİ
Toner gerektiğinde TD kartuşu değişimi gereklidir ( ) göstergesi yanar. TD kartuşu
alımı ile ilgili daha fazla bilgi için, Başlangıç Kılavuzu’ndaki "SARF MALZEMELERİ VE
SEÇENEKLER HAKKINDA" bölümüne bakınız. Gösterge yanarken kopyalamaya devam
edilmesi halinde, cihaz durana dek çıkan kopyalar giderek daha açık tonda olur ve
gösterge yanıp sönmeye başlar. Lütfen aşağıdaki prosedürleri izleyerek eski
TD kartuşunu değiştirin.
• Cihaz durduktan sonra TD kartuşunu cihazdan söküp yatay olarak
Not
sallayarak ve tekrar takarak birkaç kopya daha alınması mümkün olabilir.
Bu işlemden sonra da kopyalama mümkün değilse TD kartuşunu değiştirin.
• Koyu bir belgenin uzun bir kopya çalışması sırasında, toner bitmemiş olsa
da TD kartuşu değişimi gereklidir ( ) göstergesi yanabilir ve başlat
göstergesi ( ) yanıp sönebilir ve cihaz durabilir. Cihaz, toneri 2 dakikaya
kadar besler ve sonra da başlat göstergesi ( ) yanmaya başlar.
Kopyalamaya yeniden başlamak için başlat tuşuna ( ) basın.
Sırasıyla, multi-baypas tablasını, yan kapağı ve ön kapağı açın.
1
Multi-baypas tablasının nasıl açılması gerektiği için bakınız "Multi-baypas
tablası" (s.12). Yan kapağı ve ön kapağı açmak için Başlangıç Kılavuzu’nda
"TD KARTUŞUNUN TAKILMASI" bölümüne bakınız.
Kilit açma koluna hafifçe bastırırken
2
TD kartuşunu yavaşça çekin.
Çevre korunmasına yardımcı olmak için kullanılmış TD kartuşlarını geri
dönüşümde kullanırız. Lütfen yeni toner kartuşu paketinde yer alan
Not
"FOTOKOPİ MAKİNESİ TONER KARTUŞU GERİ DÖNÜŞÜM
PROGRAMI" bölümünü okuyun.
Yeni TD kartuşunu takın. Yeni kartuşu takmak için Başlangıç
3
Kılavuzu’nda "TD KARTUŞUNUN TAKILMASI" bölümüne bakınız.
69
8

Ön kapağı kapatın ve sonra da yan kapak açma düğmesi yanında
4
bulunan yuvarlak çıkıntılara bastırarak yan kapağı kapatın.
Gösterge ( ) söner ve başlat ( ) göstergesi yanar.
Kapakları kapatırken, ön kapağı emniyetli olarak kapattıktan sonra
Dikkat
yan kapağı kapatın. Önce yan kapak kapatılacak olursa kapaklar
hasar görebilir.
TAMBUR KARTUŞUN DEĞİŞTİRİLMESİ
Tambur kartuşun kullanım ömrü yaklaşık 18.000 kopyadır*. Dahili sayaç yaklaşık
17.000 kopyaya ulaştığında, tambur değişimi gerekli ( ) göstergesi yanar ve yakında
tambur kartuşun değiştirilmesi gerekeceğini gösterir. Tambur kartuş alımı ile ilgili daha
fazla bilgi için, Başlangıç Kılavuzu’ndaki "SARF MALZEMELERİ VE SEÇENEKLER
HAKKINDA" bölümüne bakınız. Gösterge yanıp sönmeye başladığında kartuş
değiştirilene kadar cihaz çalışmayacaktır. Bu durumda tambur kartuşu değiştirin.
*A4 boyutlu kağıda %5 oranında toner kullanımı ile kopyalama yapılması temelinde.
Kullanımdan önce yeni tambur kartuşun tambur alanı üzerindeki
koruyucu ambalajı (siyah kağıt) çıkarmayın. Bu, dışarı ışığına karşı
Not
tamburu korur.
TD kartuşunu çıkarın ("TD KARTUŞUNUN DEĞİŞTİRİLMESİ"
1
(s.69)’deki 1. ve 2. adıma bakın).
Tambur kartuş tutamağını tutun ve
2
kartuşu yavaşça çekin. Eski tambur
kartuşu yerel düzenlemelere uygun
olarak imha edin.
Yeni tambur kartuşu koruyucu kutusundan çıkarın ve
3
kartuştaki koruyucu ambalajı çıkarın. Sonra, yeni tambur
kartuşuyavaşça yerleştirin.
Kartuşun tambur yüzeyine (yeşil alan) dokunmayın. Aksi
takdirde kopyalar lekeli çıkabilir.
Not
70
8

TD kartuşunu yavaşça yerleştirin. TD kartuşunu takmak için
4
Başlangıç Kılavuzu’nda "TD KARTUŞUNUN TAKILMASI"
bölümündeki 5. adıma bakınız.
Ön kapağı kapatın ve sonra da yan kapak açma düğmesi yanında
5
bulunan yuvarlak çıkıntılara bastırarak yan kapağı kapatın.
Tambur değişimi gerekli ( ) göstergesi söner ve başlat ( )
göstergesi yanar.
Kapakları kapatırken, ön kapağı emniyetli olarak kapattıktan sonra
Dikkat
yan kapağı kapatın. Önce yan kapak kapatılacak olursa kapaklar
hasar görebilir.
CİHAZIN TEMİZLENMESİ
Temiz ve net kopyalar elde etmek için cihazın uygun şekilde bakım görmesi önemlidir.
Cihazı birkaç dakikanızı ayırarak düzenli olarak temizlemeye dikkat ediniz.
Yan ıcı temizleyici gaz püskürtmeyiniz. Spreyden çıkan gaz cihazın
içindeki elektrikli aksamla veya ısı ünitesinin yüksek sıcaklığa sahip
Uyarı
Dikkat
parçalarına temas ederek yangına veya elektrik çarpmasına yol açabilir.
• Temizlemeden önce makineyi kapatın ve fişi prizden çekin.
• Tiner, benzen ve benzeri uçucu temizlik maddeleri kullanmayın.
Aksi takdirde, deformasyon, renk değişikliği, bozulma veya arıza
meydana gelebilir.
Kabin
Kabini yumuşak ve temiz bir bezle silin.
Orijinal camı ve orijinal kapağının/SPF’nin arka tarafı
Orijinal camı, SPF tarama penceresi, kapak ya da SPF merdanesi üzerindeki lekeler
de kopyalamada çıkar. Yumuşak ve temiz bir bezle orijinal camı, SPF tarama
penceresi, kapak ya da SPF silindirini temizleyin. Gerekirse bezi bir cam temizleyicisi
ile biraz nemlendirin.
71
8

Transfer yükleyici
Kopyalar lekeli veya çizgili çıkmaya başladıysa transfer yükleyici kirlenmiş olabilir.
Aşağıdaki prosedürü izleyerek yükleyiciyi temizleyin.
Cihazı kapatın. (s.8)
1
Multi-baypas tablasını açın ve sonra yan kapak açma düğmesine
2
basarken yan kapağı açın.
Yükleyici temizleyiciyi çıkıntısından tutarak çıkarın. Yükleyici
3
temizleyiciyi transfer yükleyicinin sağ ucuna getirin,
temizleyiciyi sol uca hafifçe kaydırın ve çıkarın. Bu işlemi
iki üç kez tekrarlayın.
Yükleyici temizleyiciyi, transfer yükleyicinin oluğu boyunca
sağ uçtan sol uca doğru kaydırın. Temizleyici ortada bir
Not
yerde durursa kopyalar üzerinde lekeler oluşabilir.
Yükleyici temizleyiciyi
4
orijinal konumuna getirin.
Yan kapak açma düğmesinin
yanındaki yuvarlak
çıkıntılara bastırarak
yan kapağı kapatın.
Cihazı açın. (s.7)
5
8
72
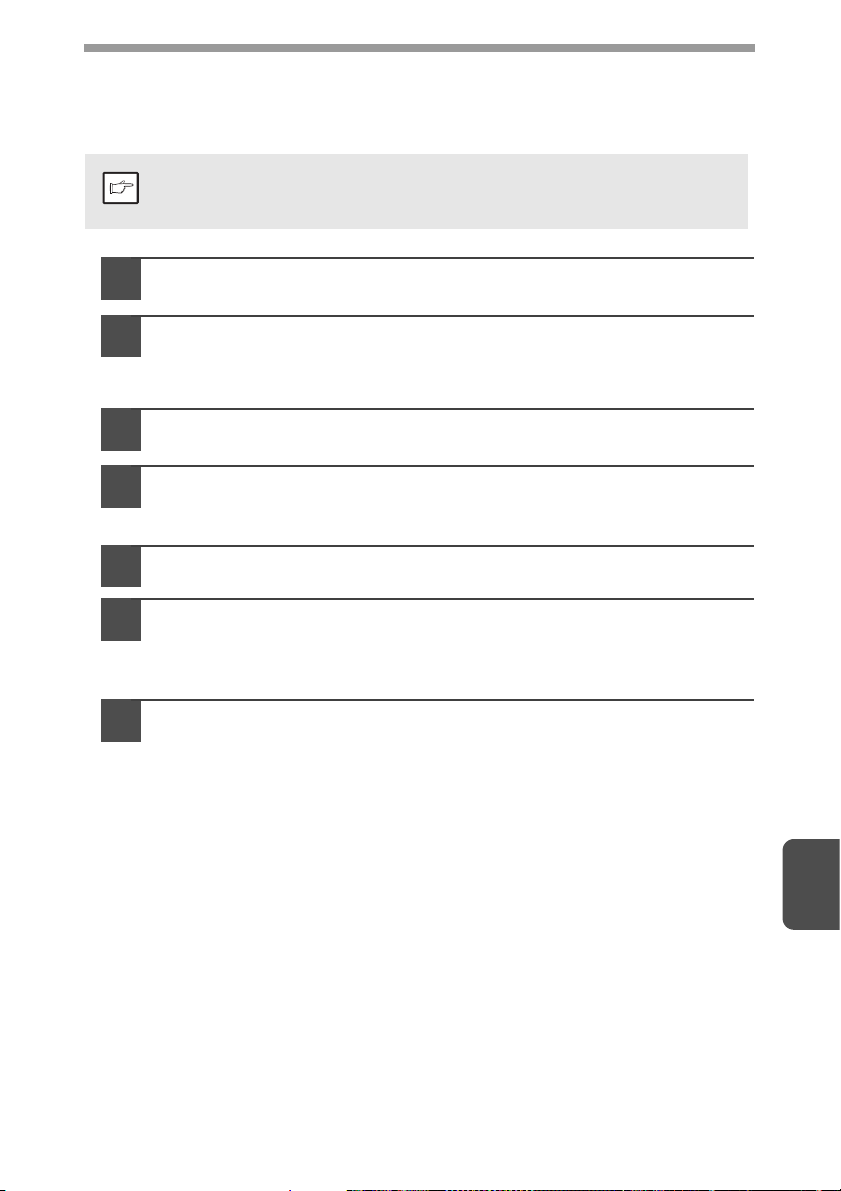
CİHAZIN TAŞINMASI VE MUHAFAZASI
Taşınma talimatları
Cihazı taşırken, aşağıdaki prosedürlere uyun.
Cihazı taşırken TD kartuşunu önceden çıkardığınızdan emin olun.
Not
Güç düğmesini kapatın ve güç kablosunu da prizden çekin.
1
Sırasıyla önce yan kapağı, sonra ön kapağı açın. Sırasıyla TD
2
kartuşunu çıkarın ve ön kapağı ve yan kapağı kapatın.
Yan kapağı ve ön kapağı açıp kapatmak ve TD kartuşunu çıkarmak için
bakınız "TD KARTUŞUNUN DEĞİŞTİRİLMESİ" (s.69).
Kağıt tablasının kolunu kaldırın ve kağıt tablasını durana kadar
3
dışarı doğru çekin.
Yerine oturuncaya dek baskı plakasının merkezini itin ve kağıt
4
tablasının ön kısmında bulunan baskı plakası kilidini kullanarak
plakayı kilitleyin.
Kağıt tablasını tekrar makinenin içine itin.
5
Multi-baypas tablasını ve kağıt çıkış tablası uzantısını kapatın
6
ve cihazın kurulumu esnasında çıkarılan paketleme malzemesi
ve bandı hazırlayın. Başlangıç Kılavuzu’nda "KURULUM İÇİN
CİHAZI HAZIRLAMA" bölümüne bakınız.
Cihazı kutunun içine yerleştirin.
7
Uygun muhafaza koşulları
Sarf maddelerini aşağıdaki özelliğe sahip yerlerde tutun:
• temiz ve kuru,
•sabit sı caklığa sahip,
•doğrudan güneş ışığı almayan.
Kağıdı ambalajında düz konumda saklayın.
• Ambalaj dışında veya dik konumda muhafaza edilen kağıtlar kıvrılabilir veya
nemlenebilir, bu da kağıt sıkışmasına yol açar.
73
8

9
SORUN GİDERME
Bu bölümde sıkışan kağıdın nasıl çıkarılacağı ve sorun giderme açıklanmıştır.
Yazıcı fonksiyonu ya da tarayıcı fonksiyonu ile ilgili sorunlar için yazıcı/tarayıcı
sürücüsünün yardım dosyasına bakın.
CİHAZ/KOPYALAMA PROBLEMLERİ
Herhangi bir sorun meydana gelirse yetkili servise başvurmadan önce aşağıdaki
listeyi kontrol ediniz.
Sorun Muhtemel nedeni Çözüm Sayfa
Cihaz
çalışmıyor.
Kopyalar
boş çıkıyor.
Kopyalar çok
koyu veya
çok açık.
Kopyada toz,
kir, leke var.
Kopyalar
çizgili çıkıyor.
Sık sık kağıt
sıkışıyor.
Fişi takılı mı?Cihazın fişini topraklı
Cihaz açık mı?Cihazı açın. 7
Yan kapak emniyetli
olarak kapalı mı?
Ön kapak kapalı mı? Ön kapağı yavaşça kapatın ve
Orijinal, yazıl
bakacak şekilde orijinal
camına ya da yazılı kısım
yukarı bakacak şekilde
SPF’ye yerleştirilmiş mi?
Orijinal görüntü çok koyu
veya çok açık mı?
Cihaz otomatik ekspozür
modunda mı?
Cihaz resim ekspozür
modunda mı?
Orijinal camı veya
SPF kirli mi?
Orijinal lekeli mi? Temiz bir orijinal kullanın. –
Transfer yükleyici
temiz mi?
Standart dışı kağıt
kullandınız mı?
Kağıt kıvrılmış mı veya
nemli mi?
Cihazın içinde kağıt
parçaları kaldı mı?
Kağıt tablasındaki kağıt
kılavuzları düzgün
ayarlanmamış olabilir mi?
Kağıt tablasında veya
multi-baypas tablasında
çok fazla kağıt var mı?
ı kısım aşağı
bir prize takın.
Yan kapağı yavaşça kapatın. Başlangıç
sonra da yan kapağı kapatın.
Orijinali, yazılı kısım aşağı
bakacak şekilde orijinal camına
ya da yazılı kısım yukarı
bakacak şekilde SPF’ye
yerleştirin.
Ekspozürü manüel olarak
ayarlayın.
Otomatik ekspozür düzeyini
ayarlayın.
Resim ekspozür modunu
iptal edin.
Düzenli olarak temizleyin.
Transfer yükleyiciyi temizleyin.
Standart kağıt kullanın. Özel
kağıt kullanıyorsanız, kağıdı
multi-baypas tablasından verin.
Kağıdı kuru bir yerde
ambalajında saklayı
Yanlış yerleştirilen kağıt
parçalarını tamamen çıkarın.
Kılavuzları kağıt türüne göre
düzgünce ayarlayın. 10, 13
Fazla kağıdı tabladan alın.
nız.
Başlangıç
Kılavuzu
Kılavuzu
Başlangıç
Kılavuzu
26, 27
28
29
28
71
72
9
–
83
9
10, 12
74

Sorun Muhtemel nedeni Çözüm Sayfa
Kopyadaki
görüntüler
kolayca
siliniyor.
Kağıdın
kenarları ile
merkezi
arasında
baskı
yeknesak
değil.
Kağıt çok ağır mı? Belirtilen aralık dahilinde
Isı ünitesi sıcaklığı
uygun değil.
Kağıt nemli mi? Kuru kağıt kullanın. Cihaz uzun
Isı ünitesi sıcaklığı
uygun değil.
kağıt kullanın.
Kullanıcı programlarında,
"Baypas tablası kullanıldığı
zaman ısı ünitesi sıcaklık
ayarını
" (program 29) 2’ye
(Yüksek) getirin.
süre kullanılmayacak olursa
kağıt tablasındaki kağıtları
alın ve kuru bir yerde
ambalajında saklayın.
Kullanıcı programlarında,
"Baypas tablası kullanıldığı
zaman ısı ünitesi sıcaklık
ayarını
" (program 29)
1’e (Düşük) getirin.
9
67
–
67
75
9

YAZDIRMA VE TARAMA PROBLEMLERİ
Bu bölümün yanı sıra sorun giderme bilgilerine her yazılım programının BENİOKU
dosyasından da ulaşılabilir. Bir BENİOKU dosyasını incelemek için bakınız
"YAZILIMIN KURULMASI" (s.16).
Sorun Neden ve Çözüm Sayfa
Cihaz bilgisayarınıza doğru şekilde bağlı değildir.
Cihaz yazdırmıyor.
Bir Notice Page
(NP-001)
özelliğindeki
sayfa yazdırıldı,
fakat yazma
verisi tamamen
yazdırılmamış.
→ USB kablosunun her iki ucunu da kontrol edin ve
sağlam bir bağlantıya sahip olduğunuzdan emin olun.
Çalışır vaziyetteki iyi bir kabloyu deneyin.
Kopyalama işi yürütülmektedir.
→ Kopyalama işi tamamlanana dek bekleyin.
Yazma işi için kullandığınız mevcut uygulamada
cihazınız uygun biçimde seçili değildir.
→ Uygulamalardaki "Dosya" menüsü altında "Yazdır"
ı seçerken "Yazdır" diyalog kutusunda gösterilen yazıcı
olarak "SHARP AL-xxxx" i (xxxx ibaresi cihazınızın
modelini temsil eder) seçtiğinizden emin olun.
Yazıcı sürücüsü uygun biçimde yüklenmemiştir.
→ Ya zıcı sürücüsünün kurulu olup olmad
etmek için aşağıdaki adımları izleyin.
1 Önce "Başlat" a, sonra da "Denetim Masası"
na tıklayın oradan "Yazıcı" ya tıklayın.
Windows 7’de "Başlat" a ve sonra da "Aygıtlar
ve yazıcılar" a tıklayın.
Windows XP’de "başlat" a ve sonra da "Yazıcılar
ve Fakslar" a tıklayın.
Windows 2000’de "Başlat" a tıklayıp "Ayarlar"
ı seçin ve sonra da "Yazıcılar" a tıklayın.
2Eğer "SHARP AL-xxxx" yazıcı sürücüsü simgesi
görünüyorsa fakat siz yine de yazdırma
yapamıyorsanız yazıcı sürücüsü doğru biçimde
kurulmamış
ve yeniden kurun.
Tabla boyutu ayarları cihazda ve yazıcı sürücüsünde
aynı değildir.
→ Cihazda ve yazıcı sürücüsünde aynı kağıt boyutunun
belirlendiğinden emin olun. Tablanın kağıt boyutu
ayarlarını cihazdan değiştirmek için bakınız "KAĞIT
TABLASINI YÜKLEME" ya da yazıcı sürücüsünde
değiştirmek için bakınız "YAZICI SÜRÜCÜSÜ
KONFİGÜRASYONU".
Belirtilen kağıt boyutu yüklenmemiştir.
→ Kağıt tablasına belirtilen kağıt boyutunu yükleyin.
Yazma belleğinde tutulabilecekten daha büyük bir
yazma işi cihaza gönderilmiştir.
→ Ya zıcı sürücüsü ayar ekranının "Konfigürasyon"
sekmesinde ROPM fonksiyonunu geçersiz kılın.
ROPM fonksiyonunu kullanmanız gerekirse
yazma verisi sayfalarını ikiye veya daha fazla
yazma işine bölün.
→ Ya zıcı fonksiyonuna ayrılan bellek kapasitesi kullanıcı
programlarındaki "Yazıcı belleği" ile değiştirilebilir.
olabilir. Bu durumda yazılımı silin
ığını kontrol
18
–
–
81
10, 22
10
66
9
76

Sorun Neden ve Çözüm Sayfa
Yazdı rma yavaş
gerçekleşiyor.
Yazdı rılan görüntü
açık tonda ve
düz değil.
Yazdı rılan görüntü
kirli çıkıyor.
Yazdı rılan belge
çarpık ya da
kağıttan taşmış.
Yazdı rılan belge
beklenenden daha
koyu veya açık.
İki ya da daha fazla uygulama yazılım programı
eş zamanlı kullanılıyor.
→ Kullanılmayan tüm uygulama yazılım programlarını
kapattıktan sonra yazdırmaya başlayın.
Yazma işi kağıdın arka yüzüne yapılacak şekilde kağıt
yüklenmiştir.
→ Bazı kağıt türlerinde ön ve arka yüz vardır. Yazma işi
arka yüze yapılacak şekilde kağıt yüklenmiş ise toner
kağıda yeterince iyi tutunamaz ve iyi bir yazd
görüntüsü elde edilemez.
Belirlenen boyut ve ağırlık aralığı dışında bir kağıt
kullanıyorsunuz.
→ Belirtilen aralık dahilinde kopya kağıdı kullanın.
Kağıt kıvrılmıştır veya nemlidir.
→ Kıvrı lmış veya nemli kağıt kullanmayın. Kuru kağıt
kullanın. Cihazın uzun süre boyunca kullanılmadığı
zamanlarda kağıdı tabladan çıkarın ve nemden
etkilenmemesini sağlamak için karanlı
paket içinde muhafaza edin.
Uygulamanızın kağıt ayarlarında yeterli kenar boşluğu
belirlemediniz.
→ Kenar boşlukları belirlenen kaliteli yazdırma alanı
dışında belirlenmişse kağıdın üstü ve altı kirli olabilir.
→ Kenar boşluklarını belirlenen kaliteli yazdırma alanı
içinde belirleyin.
Tablaya yüklenen kağıt, yazıcı sürücüsünde belirtilen
kağıt ile aynı boyutta değil.
→ "Kağıt Boyutu" tercihlerinin tablaya yüklenmiş kağıt
boyutuna uyup uymadı
→ "Sayfaya Sı ğdır" ayarı etkinleştirilirse açılan listeden
seçilen kağıt boyutunu yüklenmiş kağıt boyutu ile aynı
olduğundan emin olun.
Belge yönü ayarı doğru değildir.
→ Ya zıcı sürücüsü ayar ekranında "Ana" sekmesine
tıklayın ve "Görüntü Yönü" tercihinin sizin
ihtiyaçlarınıza göre ayarlandığından emin olun.
Kağıt düzgün şekilde yüklenmemiştir.
→ Kağıdın düzgün biçimde yüklendiğinden emin olun.
Kullanılan uygulama için kenar boşlukları doğru
belirlenmemiştir.
→ Belge kenar boşluklarının düzenini ve kulland
uygulama için kağıt boyutu ayarlarını kontrol edin.
Ayrıca, yazdırma ayarlarının kağıt boyutuna uyacak
şekilde belirlenip belirlenmediğini kontrol edin.
Yazdırma yoğunluğu ayarı düzgün değildir.
→ Ya zıcı sürücüsü üzerinden yazma yoğunluğunu
ayarlayabilirsiniz. Yazıcı sürücüsü ayar ekranında
"Gelişmiş" sekmesine tıklayın ve "Uyum" tuşuna
tıklayın. 1’den (açık) 5’e (koyu) kadar "Yazma
Yoğunluğu Seviyesi" ni seçin.
ğını kontrol edin.
ırma
k bir yerde bir
ığınız
–
10
9
–
–
–
–
10
–
9
–
77

Sorun Neden ve Çözüm Sayfa
Alarm
göstergelerinden
( ,,)
herhangi biri
yanıyor veya yanıp
sönüyor.
Düşük tarama
kalitesi.
Alarm göstergesinin ifade ettiği anlamı bulmak için
"DURUM GÖSTERGELERİ" bölümüne bakın ve ona
göre harekete geçin.
Orijinal camı veya orijinal kapağı/SPF’nin alt
tarafı kirlidir.
→ Düzenli olarak temizleyin.
Orijinal lekeli veya kirli çıkıyor.
→ Temiz bir orijinal kullanın.
Uygun bir çözünürlük belirlenmemiş.
→ Ta r a yıcı sürücüsündeki çözünürlük ayarının orijinal için
uygun olduğundan emin olun.
"B/W Eşiği" ayarı için uygun bir değer belirlemediniz.
→ Eğer TWAIN uyumlu bir uygulama ile tarama
yapıyorsanız "B/W Eşiği" ayarı için uygun bir değer
belirlediğinizden emin olun. Daha yüksek bir eşik
değeri ç
ıktıyı koyu yaparken, düşük bir eşik değeri ise
çıktıyı açık yapar. Eşiği otomatik olarak ayarlamak için
"Profesyonel" ekranındaki "Görüntü" sekmesinde
"Otomatik Eşik" tuşuna tıklayın.
Parlaklık ve kontrast ayarları uygun değildir.
→ Eğer TWAIN uyumlu bir uygulamadan tarama
yapıyorsanız ve elde ettiğiniz belgede uygun olmayan
parlaklık ya da kontrast (örneğin, belgenin çok parlak
olması) söz konusu ise "Profesyonel" ekranındaki
"Renk" sekmesinden "Otomatik Parlaklık/Kontrast
Ayarlama" seçeneğine tıklayın. Taranmış çıktıyı
ekranda görüntülerken parlaklık ve kontrastı ayarlamak
için "Parlaklık/Kontrast" seçeneğine tıklayın. Eğ
WIA uyumlu uygulama ya da "Tarayıcı ve Kamera
Sihirbazı" ile tarama yapıyorsanız "Taranmış resmin
kalitesini ayarla" seçeneğine veya "Özel ayarlar"
atıklayın ve çıkan ekranda parlaklık ve kontrastı
ayarlayın.
Orijinal, yazılı kısım yukarı bakacak şekilde SPF’ye
veya yazılı kısım aşağı bakacak şekilde orijinal camına
yerleştirilmemiştir.
→ Orijinali, yazılı kısım yukarı bakacak şekilde SPF’ye ya
da yazılı kısım aşağı bakacak şekilde orijinal camı
yerleştirin.
Orijinal düzgün konumda yerleştirilmemiştir.
→ Orijinali doğru biçimde yerleştirin.
er bir
82
71
–
–
–
–
26, 27
na
26, 27
78
9

Sorun Neden ve Çözüm Sayfa
Eğer tarama yapılamıyorsa bilgisayarınızı kapatın,
cihazı kapatın ve cihazın güç kablosunu çıkarın.
Şimdi, bilgisayarınızı açın ve cihazınızı da başlatın
ve taramayı şimdi deneyin. Eğer tarama halen
yapılamıyorsa, aşağıdakileri kontrol edin.
Uygulamanız TWAIN/WIA uyumlu değildir.
→ Eğer uygulamanız TWAIN/WIA uyumlu değilse tarama
yapılamayacaktır. Uygulamanızın TWAIN/WIA uyumlu
Görüntü
taranamıyor.
Tar ayıcı transfer
hızı düşük.
olduğundan emin olun.
Uygulamanızda cihazın tarayıc
seçmediniz.
→ TWAIN/WIA uyumlu uygulamanızda cihazın tarayıcı
sürücüsünün seçili olduğundan emin olun.
Tüm tarama seçeneklerini uygun şekilde
belirlemediniz.
→ Yüksek çözünürlükte büyük bir alanı tarama daha
büyük bir veri oluşturur ve tarama süresini uzatır.
Tarama seçenekleri taranacak orijinalin türüne göre örneğin, metin, metin/grafik, fotoğraf - uygun şekilde
ayarlanmalıdır.
Bilgisayarınız USB 2.0 ara yüzü (Yüksek Hız modu)
için sistem gerekliliklerini karşılamıyordur.
→ Sisteminizi USB 2.0’ın gerektirdiği şekilde ayarlamak
için "DONANIM VE YAZILIM GEREKLİLİKLERİ"
bölümüne bakınız ve "Yüksek Hız" ın seçili olduğundan
emin olun.
ı sürücüsünü
–
–
–
–
15, 67
79
9

YAZILIMIN KURULUMU ESNASINDA KARŞILAŞILAN SORUNLAR
Eğer yazılım doğru biçimde kurulamıyorsa bilgisayarınızda aşağıdakileri
kontrol edin.
Yazılımı kaldırmak için "Yazılımı kaldırma" (s.81) bölümüne bakın.
Sorun Muhtemel nedeni Çözüm Sayfa
Yaz ılım
kurulamıyor.
Tak ve çalıştır
ekranı gelmiyor
(Windows’ta USB
bağlantısı).
MFP Sürücüsü
Tak ve Ç a l ıştır ile
doğru şekilde
yüklenemiyor.
Sabit sürücünüzde
yeterince boş yer var mı?
Bilgisayarınızda
USB bağlantısı
kullanılabiliyor mu?
MFP sürücüsünü
kurmadan önce mi cihazı
bilgisayarın
ıza bağladınız?
Kalan sürücü alanını kontrol edin.
Sabit sürücünüzdeki boş alanı
büyütmek için gereksiz dosya
ve uygulamaları silin.
Bilgisayarınızın Aygıt Yöneticisi’nden
bir USB arayüzünün kullanılıp
kullanılamadığını kontrol edin.
("Aygıt Yöneticisi" hakkında daha
fazla bilgi için Windows’ta yardım
dosyasına bakın.)
Eğer USB kullanılabiliyorsa "Ayg
Yöneticisi" altındaki "Evrensel Seri
Yol denetleyicileri" içinde size ait
denetleyici chipset türü ve kök hub
görülür. (Bilgisayarınıza bağlı olarak
görülen öğeler değişebilir.)
Eğer bu iki öğe görülüyorsa USB
kullanılabilir durumdadır. Eğer
"Evrensel Seri Yol denetleyicileri" nin
yanında sarı ünlem işareti varsa ya
da bu iki öğe görülmüyorsa
bilgisayarınızın kullanım kılavuzuna
bakın ya da USB’nin nasıl
etkinleştirileceğini bilgisayarınızın
üretici firmasından öğrenin ve yazıcı
sürücüsünü yeniden yükleyin.
Aşağıdaki ayrıntıları kontrol edin
ve MFP sürücüsünü yeniden
düzgünce kurun.
MFP sürücüsü kuruluyorken cihaz
bilgisayarınıza bir USB kablosu ile
bağlanmışsa başarısız kurulum ile
ilgili bilginin "Aygıt Yöneticisi" nde
durup durmadığını kontrol edin.
("Aygıt Yöneticisi" hakkında daha
fazla bilgi için Windows’ta yardım
dosyasına bakın.)
Eğer cihazın model adı "Aygıt
Yöneticisi" altında "Diğer cihazlar"
altında çıkıyorsa onu silin ve
bilgisayarınızı yeniden başlatın ve
MFP sürücüsünü yeniden yükleyin.
Other devices
SHARP AL-xxxx
–
ıt
–
–
9
80

MFP sürücüsü kurulamıyor (Windows 2000/XP)
Windows 2000/XP’de MFP sürücüsü kurulamıyorsa bilgisayarınızın ayarlarını
kontrol etmek için aşağıdaki adımları izleyin.
Önce "başlat" a, sonra da "Denetim Masası" na tıklayın.
1
Windows 2000’de "Başlat" a tıklayıp "Ayarlar" ı seçin ve sonra da "Denetim
Masası" na tıklayın.
"Performans ve Bakım" a tıklayın ve sonra "Sistem" e tıklayın.
2
Windows 2000’de "Sistem" simgesine tıklayın.
"Donanım" sekmesine tıklayın ve sonra "Sürücü Kaydı"
3
tuşuna tıklayın.
"Windows’un ne yapmasını
4
istersiniz?" seçeneğini kontrol
edin. (Windows 2000’de "Dosya
Kaydı Doğrulaması").
Eğer "Engelle" seçilmişse, MFP
sürücüsünü yüklemek mümkün
olmayacaktır. "Beni Uyar" seçeneğini
seçin ve MFP sürücüsünü "YAZILIMIN
KURULMASI" (s.16) bölümünde
anlatıldığı gibi kurun.
Yazılımı kaldırma
Yazılımı kaldırmanız gerekirse aşağıdakileri yapın.
Önce "Başlat" a, sonra da "Denetim Masası" na tıklayın.
1
Windows 2000’de "Başlat" a tıklayıp "Ayarlar" ı seçin ve sonra da "Denetim
Masası" na tıklayın.
"Program Kaldır" a tıklayın.
2
• Windows XP’de "Program Ekle veya Kaldır" a tıklayın.
• Windows 2000’de "Program Ekle veya Kaldır" a çift tıklayın.
Listeden "SHARP AL-xxxx Serisi MFP Sürücüsü", Sharpdesk
3
ve Button Manager’ı seçin ve kaldırın.
Daha fazla bilgi için bilgisayarınızın kullanım kılavuzu ya da işletim
sisteminizin yardım dosyalarını inceleyin.
81
9

DURUM GÖSTERGELERİ
Aşağıdaki gösterge ışıkları işletim panelinde yanıp sönmeye veya sürekli yanmaya
başlarsa ya da ekranda aşağıdaki alfanümerik kodlar görülürse hem aşağıdaki
tabloya hem de ilgili sayfaya bakarak sorunu derhal çözün.
Sadece orijinal SHARP parçaları ve sarf maddeleri kullanın.
Not
Gösterge Nedeni ve çözümü Sayfa
Sürekli
Tambur değişimi
gerekli göstergesi
TD kartuşu
değişimi gerekli
göstergesi
Kağıt sıkışması
göstergesi
SPF kağıt
sıkışması
göstergesi
Enerji tasarruf göstergesi
sürekli yanıyor.
Kağıt tablası göstergesi
yanıp sönüyor.
Ekranda "CH" yanıp
sönüyor.
Ekranda "CH" sürekli
yanıyor.
Ekranda "OP" yanıp
sönüyor.
Ekranda "P" yanıp sönüyor.
yanıyor
Yan ıp
sönüyor.
Sürekli
yanıyor
Yan ıp
sönüyor.
Yan ıp
sönüyor.
Sürekli
yanıyor
Yan ıp
sönüyor.
Yak ında tambur kartuşun değiştirilmesi
gerekecek. Bu yüzden, lütfen yeni bir kartuş
hazırlayın.
Tambur kartuş değiştirilmelidir. Yeni bir kartuşla
değiştirin.
Yak ında TD kartuşunun değiştirilmesi gerekecek.
Bu yüzden, lütfen yeni bir kartuş hazırlayın.
TD kartuşu deği
değiştirin.
Kağıt sıkıştı. "SIKIŞAN KAĞIDIN ÇIKARILMASI"
bölümündeki açıklamaya göre sıkışan kağıdı çıkarın.
Belge besleyici kapağı açık olduğu zaman. –
SPF’de bir orijinal sıkıştı. Şu bölümdeki açıklamaya
göre s
ıkışan orijinali çıkarın:
"D: SPF’de (AL-2041) kağıt sıkışması".
Cihaz ön ısıtma modunda. Ön ısıtma modunu iptal
etmek için herhangi bir tuşa basın.
Cihaz otomatik güç kapama modunda. Otomatik
güç kapama modunu devre dışı bırakmak için
başlat ( ) tuşuna basın.
Kağıt tablası uygun şekilde takılmamış ya da tablada
kağıt yok. Kağıt tablasını cihazın içine tam olarak itin
ya da tablaya kağıt yükleyin.
TD kartuşu takılmamış. Kartuşun takılı olup
olmadığını kontrol edin.
Emniyetle yerine oturana dek kartuşu itin.
Yan kapak açıktır. Yan kapak açma düğmesinin
yanındaki yuvarlak çıkıntılara bastırarak yan kapağı
emniyetle kapatın.
Kopyalama başladığında orijinal kapağı/SPF’nin
açıkolduğu tespit edilirse bu görülür. Orijinal kapağı/
SPF’yi tamamen kapatın ya da başlat ( ) tuşuna
tekrar basın.
Orijinalin rengine ve yoğunluğuna bağlı olarak orijinal
kapağı/SPF kapalı olduğunda bile "OP" yanıp
sönmesi görülebilir. Bu durumda kopyalamayı
yapmak için başlat tuşuna tekrar basın.
Kağıt tablası veya multi-baypas tablası boş.
Kağıtyükleyin.
Kağıt tablasında veya multi-baypas tablasında
kağıtsıkış
ştirilmelidir. Yeni bir kartuşla
mış. Sıkışan kağıdı çıkarın.
Başlangıç
Kılavuzu
Başlangıç
Kılavuzu
Başlangıç
Kılavuzu
10, 12
70
69
83
87
64
64
–
–
–
83
9
Sırayla bir harf ve bir rakam
görünüyor.
Cihaz çalışmayacaktır. Cihazı kapatın, güç
kablosunu prizden çıkarın ve yetkili servis ile
iletişime geçin.
82
–

SIKIŞAN KAĞIDIN ÇIKARILMASI
Ekrandaki kağıt sıkışması göstergesi ( ) yanıp sönerse veya ekranda yanıp
sönerse kağıt sıkışması nedeniyle cihaz duracaktır. SPF’de bir orijinal sıkıştığında
cihaz durur ve kağıt sıkışması ( ) göstergesi kapalıyken SPF kağıt sıkışması ()
göstergesi yanıp söner. SPF’de orijinal sıkışması için "D: SPF’de (AL-2041) kağıt
sıkışması" (s.87) bölümüne bakın.
Sırayla önce multi-baypas
1
tablasını ve yan kapağı açın.
Kağıdın nerede sıkıştığını kontrol edin. Aşağıdaki resimde her
2
bir kağıt sıkışma yerine göre verilen talimatları izleyerek sıkışan
kağıdı çıkarın. Kağıt sıkışma göstergesi ( ) yanıp sönüyorsa,
"A: Kağıt besleme alanında sıkışma" (s.84) bölümüne bakınız.
Sıkışan kağıt bu taraftan
görülüyorsa "C: Taşıma
alanında kağıt sıkışması"
(s.86). bölümüne geçin.
Eğer kağıt burada sıkışmışsa şu bölüme geçin:
"A: Kağıt besleme alanında sıkışma" (s.84).
Eğer kağıt burada sıkışmışsa "B: Isı
ünitesi alanında kağıt sıkışması"
(s.85). bölümüne geçin.
9
83

A: Kağıt besleme alanında sıkışma
Aşağıdaki resimde gösterildiği gibi kağıt besleme alanından
1
sıkışan kağıdı yavaşça çıkarın. Kağıt sıkışma göstergesi ( )
yanıp sönüyorsa ve sıkışan kağıt, kağıt besleme alanından
görülmüyorsa, kağıt tablasını dışarı çekin ve sıkışan kağıdı
çıkarın. Kağıt çıkarılamıyorsa "B: Isı ünitesi alanında kağıt
sık
ışması" bölümüne geçin.
Isı ünitesi sıcaktır. Sıkışan kağıdı çıkarırken ısı ünitesine
dokunmayın. Aksi takdirde elinizi yakabilir ya da yaralanmaya
Uyarı
Dikkat
sebep olabilirsiniz.
•Sıkışan kağıdı çıkarırken tambur kartuşun yüzeyine (yeşil
kısım) dokunmayın. Aksi takdirde kopyalar lekeli çıkabilir.
•Kağıdı multi-baypas tablasından verdiyseniz sıkışan kağıdı
multi-baypas tablasından çıkarmayın. Kağıt üzerindeki toner
kağıt taşıma alanını kirletip kopyaların lekeli çıkmasına
yol açabilir.
Yan kapak açma düğmesinin yanındaki yuvarlak çıkıntılara
2
bastırarak yan kapağı kapatın. Sıkışan kağıt göstergesi ( )
söner ve başlat ( ) göstergesi yanar.
84
9

B: Isı ünitesi alanında kağıt sıkışması
Isı ünitesi açma kolunu
1
aşağı indirin.
Aşağıdaki resimde gösterildiği gibi
2
ısı ünitesi alanından sıkışan kağıdı
yavaşça çıkarın. Kağıt
çıkarılamıyorsa "C: Taşıma
alanında kağıt sıkışması"
bölümüne geçin.
Isı ünitesi sıcaktır. Sıkışan
kağıdı çıkarırken ısı ünitesine
Uyarı
Dikkat
dokunmayın. Aksi takdirde
elinizi yakabilir ya da
yaralanmaya sebep
olabilirsiniz.
•Sıkışan kağıdı çıkarırken tambur kartuşun yüzeyine (yeşil
kısım) dokunmayın. Aksi takdirde kopyalar lekeli çıkabilir.
•Sıkışan kağıdı ısı ünitesinin üzerinden çıkarmayın. Kağıt
üzerindeki oturmamış toner kağıt taşıma alanını kirletip
kopyaların lekeli çıkmasına yol açabilir.
Isı ünitesi açma kolunu yukarı kaldırın ve yan kapak açma
3
düğmesinin yanındaki yuvarlak çıkıntıları bastırarak yan kapağı
kapatın. Sıkışan kağıt göstergesi ( ) söner ve başlat ( )
göstergesi yanar.
85
9

C: Taşıma alanında kağıt sıkışması
Isı ünitesi açma kolunu aşağı indirin.
1
Bakınız "B: Isı ünitesi alanında kağıt sıkışması" (s.85).
Ön kapağı açın.
2
Ön kapağı açmak için Başlangıç Kılavuzu’nda "TD KARTUŞUNUN
TAKILMASI" bölümüne bakınız.
Merdane döndürme
3
düğmesini ok yönünde
döndürün ve sıkışan
kağıdı çıkış alanından
yavaşça çıkarın.
Isı ünitesi açma kolunu yukarı kaldırın, ön kapağı kapatın ve
4
yan kapak açma düğmesinin yanındaki yuvarlak çıkıntıları
bastırarak yan kapağı kapatın. Sıkışan kağıt göstergesi ( )
söner ve başlat ( ) göstergesi yanar.
Kapakları kapatırken, ön kapağı emniyetli olarak kapattıktan sonra
Dikkat
yan kapağı kapatın. Önce yan kapak kapatılacak olursa kapaklar
hasar görebilir.
86
9

D: SPF’de (AL-2041) kağıt sıkışması
Şu üç konumdan birinde orijinal sıkışması olabilir: Eğer sıkışan orijinal belge besleyici
tabladan görülüyorsa (A) belge besleyici tablada; eğer sıkışan orijinal belge besleyici
tabladan görülmüyorsa (B) çıkış alanında ya da (C) belge besleyici kapağının altında.
Her bir konumla ilgili verilen talimatları izleyerek sıkışan orijinali çıkarın.
Sıkışan kağıdı çıkardıktan sonra kağıt sıkışması hata durumunu iptal
etmek için silme tuşuna basın.
Not
(A) Belge besleyici kapağını açın ve sıkışan orijinali belge besleyici tabladan
çıkarın. Orijinali çıkarırken SPF sıkışma açma koluna (aşağıda görülen)
bastırın. Belge besleyici kapağını kapatın. SPF kağıt sıkışması ()
göstergesini temizlemek için SPF’yi açın ve kapatın. Eğer sıkışan orijinal
kolayca çıkarılamıyorsa (C)’ye geçin.
(B) SPF’yi açın ve orijinali çıkış alanından çıkarmak için merdaneyi çevirin.
Eğer sıkışan orijinal kolayca çıkarılamıyorsa (C)’ye geçin.
er orijinal çıkış alanına kolayca gelmiyorsa, merdane düğmesini
(C) Eğ
çevirirken orijinali ok yönünde çıkarın.
87
9

SPF (AL-2041) KULLANIMI ESNASINDA ANA ÜNİTEDE KAĞIT SIKIŞMASI HAKKINDA
Orijinaller SPF’de işleniyorken ana ünitede kopyalama esnasında kağıt sıkışırsa
SPF otomatik olarak taramayı durdurur. Ana ünitedeki sıkışan kağıdı manüel olarak
çıkarın. İşletim paneli üzerindeki ekrandan belge besleyici tablaya geri gelmesi
gereken orijinal sayısını kontrol edebilirsiniz. Geri konulacak orijinal sayısını
görüntülemek için aşağıdaki adımları izleyin.
Aşağıdaki prosedürde kağıt sıkışması durumu dikkate alınmamaktadır.
Geri konulacak orijinallerin sayısını görüntülemeden önce sıkışan
Not
kağıtları çıkardığınızdan emin olun. Kağıt sıkışma prosedürü için bakınız
"SIKIŞAN KAĞIDIN ÇIKARILMASI" (s.83).
Ana ünitede bir kağıt sıkışırsa SPF
1
durur ve ZOOM göstergesi yanıp söner.
Ekranda kalan sayı setleri de yanıp söner.
Öncelikle ana ünitede sıkışan kağıtları
çıkardığınızdan emin olun. Daha sonra
2adımdan devam edin.
Belge besleyici tabladan henüz
2
taranmamış tüm orijinalleri kaldırın.
SPF’de sıkışmış orijinal(ler)i manüel olarak
çıkarmayın. Bu cihaz arızasına yol açabilir
3adıma geçin.
Kopya oranı gösterge (%)
3
tuşuna basın.
SPF’de taranmakta olan orijinaller serbest
bırakılır ve geri konulacak orijinal sayfa sayısı
ekranda yanıp söner.
2 adımda çıkarılan orijinal sayfalar ile birlikte
ekranda gösterilen sayıdaki orijinal sayfayı
tekrardan belge besleyici tablaya yerleştirin.
Geri konulacak orijinal sayfa
sayısını görüntüleyen ekran
Eğer kullanıcı programlarında "SPF’nin orijinali otomatik serbest
bırakma süresi" etkinleştirilmişse, SPF’deki orijinaller belirlenen
Not
süre geçtikten sonra otomatik olarak serbest bırakılır. ("KULLANICI
PROGRAMLARI" (s.66))
88
9

SHARP ELECTRONICS (Europe) GmbH
Sonninstraße 3, D-20097 Hamburg

1
KULLANIM KILAVUZU
EX
TR1
 Loading...
Loading...