Page 1
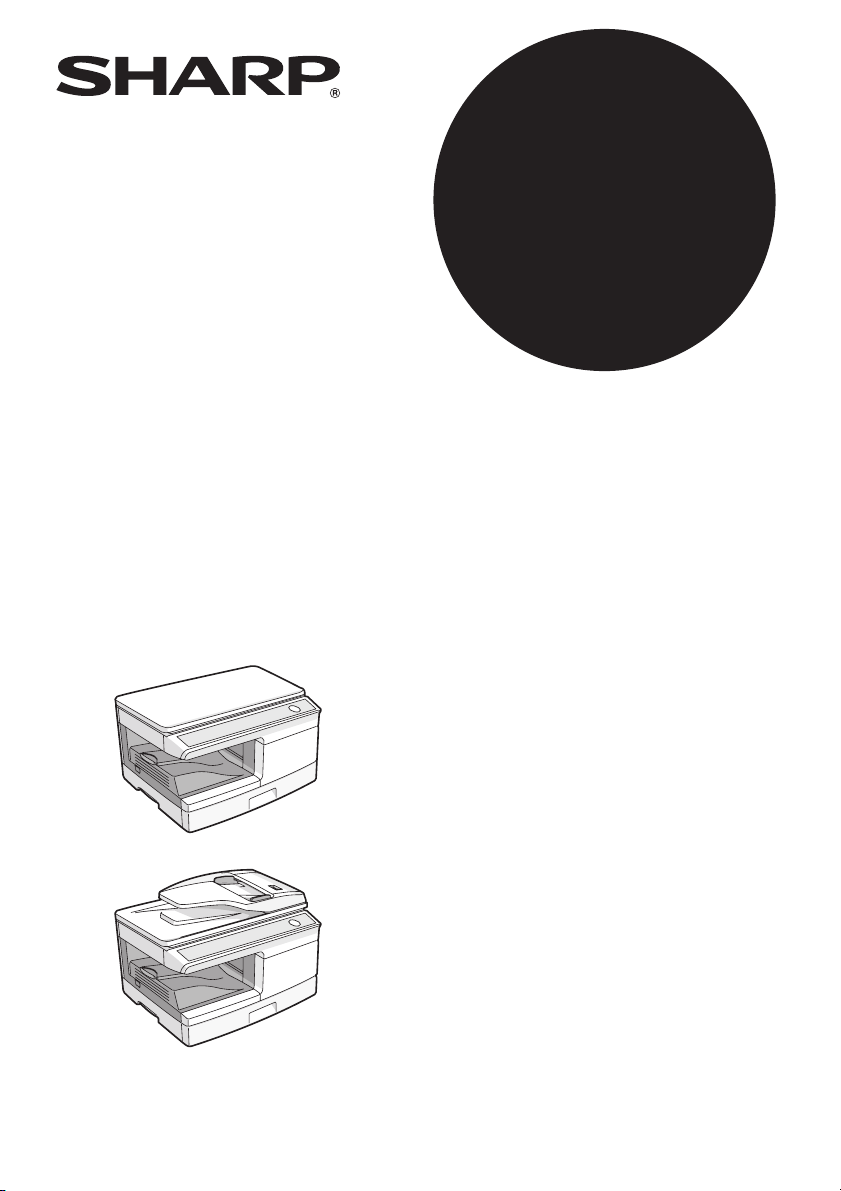
AL-2021
MODEL
AL-2021
AL-2041
DIGITALT MULTIFUNKTIONELT
SYSTEM
BETJENINGSVEJLEDNING
Side
INDHOLDSFORTEGNELSE....... 2
INDLEDNING.............................. 3
ILÆGNING AF PAPIR ................ 9
INSTALLATION AF SOFTWARE... 14
KOPIERINGSFUNKTIONER .... 25
PRINTERFUNKTIONER........... 37
SCANNERFUNKTIONER......... 52
SPECIALFUNKTIONER ........... 64
VEDLIGEHOLDELSE............... 69
FEJLFINDING AF ENHEDEN .. 74
AL-2041
Page 2
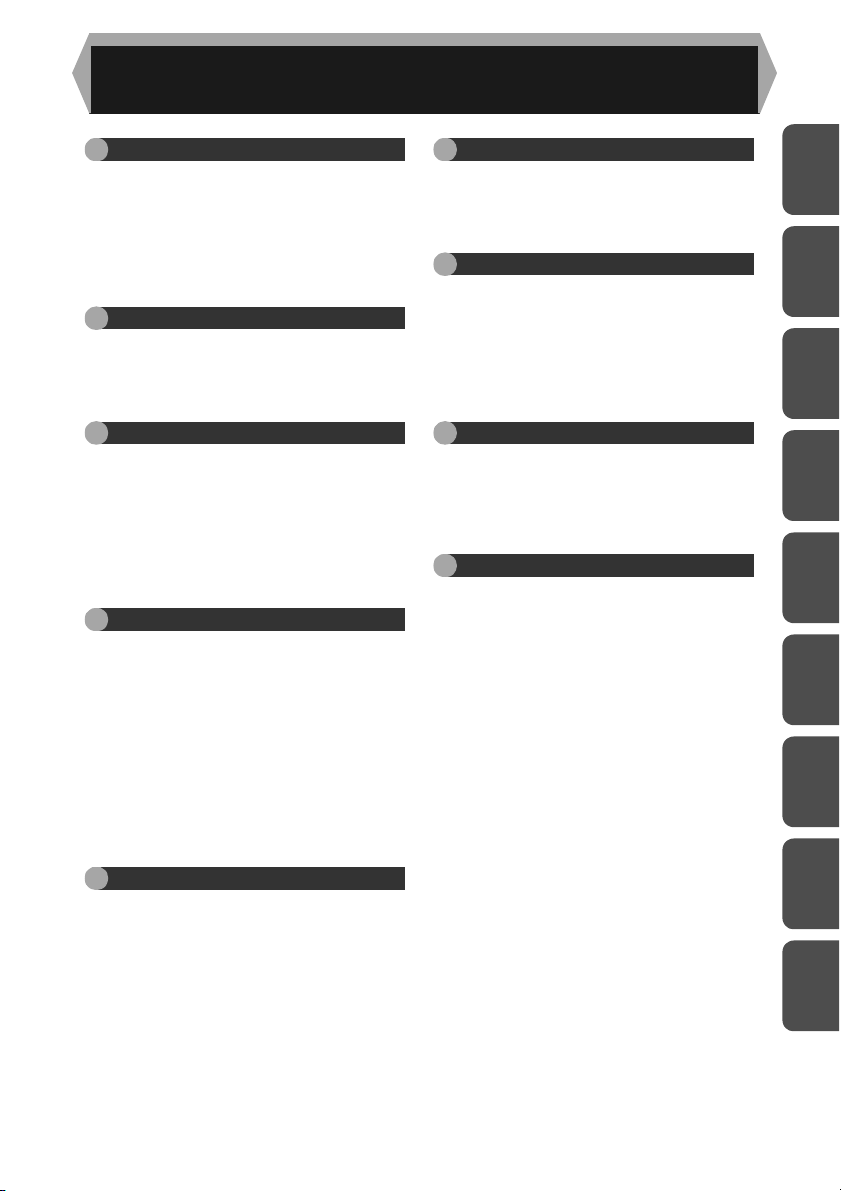
INDHOLDSFORTEGNELSE
1 INDLEDNING
ANVENDTE KONVENTIONER I
DENNE MANUAL ............................3
NAVNE PÅ MASKINDELE ...............4
BETJENINGSPANEL .......................5
INDIKATORER PÅ
BETJENINGSPANELET ..................6
TÆND MASKINEN ..........................7
2 ILÆGNING AF PAPIR
PAPIR...............................................9
ILÆGNING I PAPIRBAKKEN......... 10
MANUEL INDFØRING (inklusive
specialpapir)...................................12
3
INSTALLATION AF SOFTWARE
SOFTWARE...................................14
KRAV TIL HARDWARE OG
SOFTWARE...................................15
INSTALLATION AF SOFTWARE...16
KONFIGURATION AF
PRINTERDRIVEREN..................... 22
KONFIGURATION AF BUTTON
MANAGER........................................ 23
4 KOPIERINGSFUNKTIONER
KOPIERINGSPROCES .................25
PLACERING AF ORIGINAL...........26
INDSTILLING AF KOPIANTAL ......28
JUSTERING AF BELYSNING/
FOTOKOPIERING .........................28
REDUKTION/FORSTØRRELSE/
ZOOM ............................................30
VALG AF PAPIRBAKKE.................30
DOBBELTSIDET KOPIERING (kun
AL-2041) ........................................31
SORTER KOPI............................... 33
KOPIERING AF ID-KORT.............. 36
6 SCANNERFUNKTIONER
SCANNINGSOVERSIGT................52
SCANNING VIA MASKINENS
TASTER .........................................53
SCANNING FRA COMPUTEREN..57
7 SPECIALFUNKTIONER
BESKRIVELSE AF
SPECIALFUNKTIONER.................64
TONERSPARETILSTAND..............65
BRUGERPROGRAMMER .............66
VISNING AF DET SAMLEDE ANTAL
KOPIER..........................................67
KONTROL AF TONERNIVEAU .....68
8 VEDLIGEHOLDELSE
UDSKIFTNING AF TD PATRON...... 69
UDSKIFTNING AF KOPITROMLE. 70
RENGØRING AF ENHEDEN.........71
TRANSPORT OG OPBEVARING AF
ENHEDEN...........................................73
9
FEJLFINDING AF ENHEDEN
PROBLEMER MED MASKINE/
KOPIERING ..................................... 74
PROBLEMER MED UDSKRIFT OG
SSCANNING..................................76
PROBLEMER UNDER OPSÆTNING
AF SOFTWAREN...........................80
STATUSINDIKATORER .................82
FJERNELSE AF PAPIRSTOP........83
VED PAPIRSTOP I HOVEDENHEDEN
VED BRUG AF SPF'EN (AL-2041) .. 88
1
2
3
4
5
6
7
5 PRINTERFUNKTIONER
GRUNDLÆGGENDE OM UDSKRIFT.37
PRINTERDRIVERENS
INDSTILLINGSSKÆRM.................40
INDSTILLING AF AVANCEREDE
UDSKRIFTSFUNKTIONER ........... 41
GEM HYTTIGT ANVENDTE
UDSKRIFTSINDSTILLINGER........49
OVERSIGT OVER VINDUET
UDSKRIFTSSTATUS..................... 50
PRINTERDRIVERFUNKTIONER ..51
8
9
2
Page 3
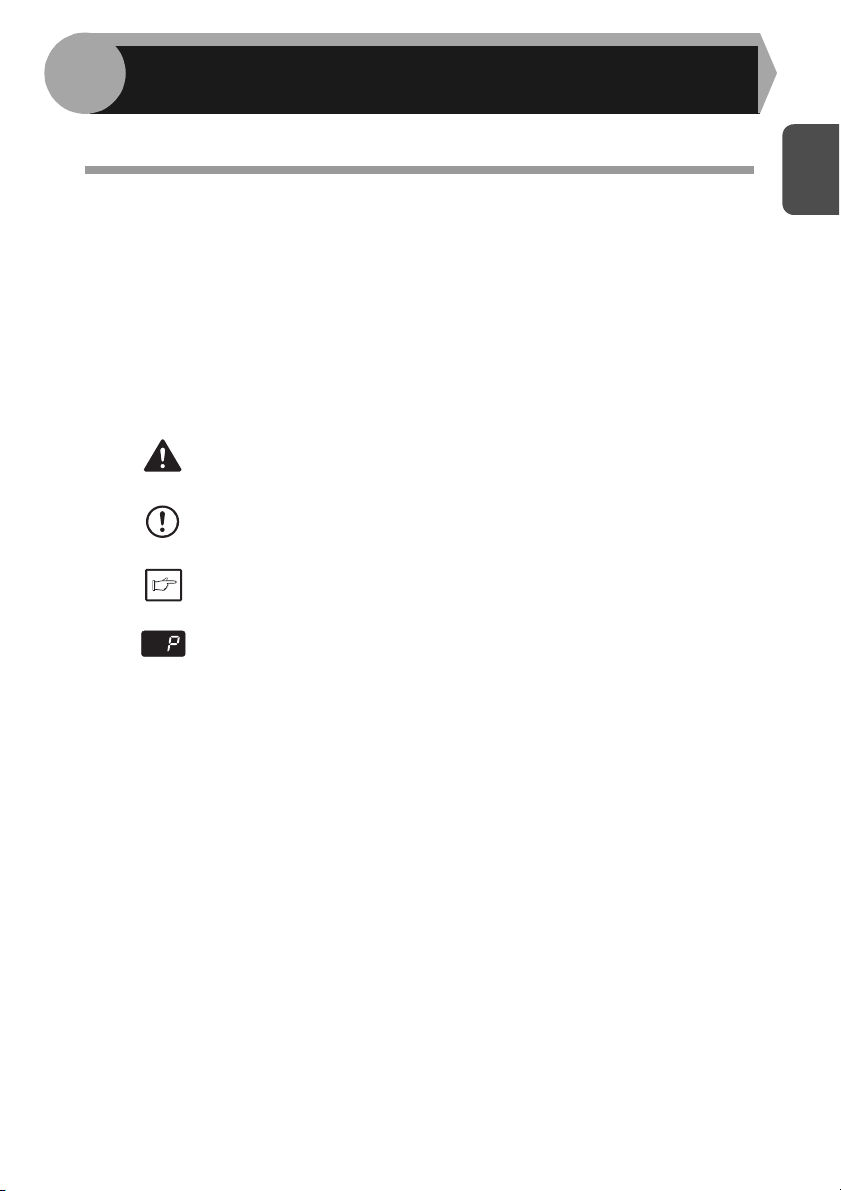
1
Dette kapitel omfatter grundlæggende oplysninger om enhedens anvendelse.
INDLEDNING
ANVENDTE KONVENTIONER I DENNE MANUAL
• Denne manual forklarer betjening af modellerne AL-2021 og AL-2041. Hvis betjeningen
af de to modeller er den samme, bruges AL-2041.
• Illustrationerne i denne manual viser generelt model AL-2041.
• Hvor der står "AL-xxxx" i denne manual, læs type-nr. på din model i stedet for "xxxx".
• Illustrationer af driverskærmbilleder og andre computerskærmbilleder viser,
der skærmbilleder, der vises i Windows Vista. Nogle af de navne, der vises
på disse illustrationer, kan være lidt anderledes end på de skærmbilleder,
der vises i andre operativsystemer.
• Denne manual henviser til envejsdokumentindføreren som "SPF".
• I denne manual bruges følgende ikoner til at give brugeren oplysninger
vedrørende enhedens anvendelse.
Advarer brugeren om, at der er fare for kvæstelser, hvis advarslen
Advarsel
Forsigtig
Bemærk
ikke overholdes fuldstændigt.
Advarsel om, at brugeren kan beskadige enheden eller en af dens
komponenter, hvis indholdet af denne advarsel ikke følges.
Bemærkninger indeholder oplysninger, der er relevante for enheden,
med hensyn til specifikationer, funktioner, ydeevne, brug osv.,
der kan være nyttige for brugeren.
Angiver et bogstav, der er vist i displayet.
1
3
Page 4
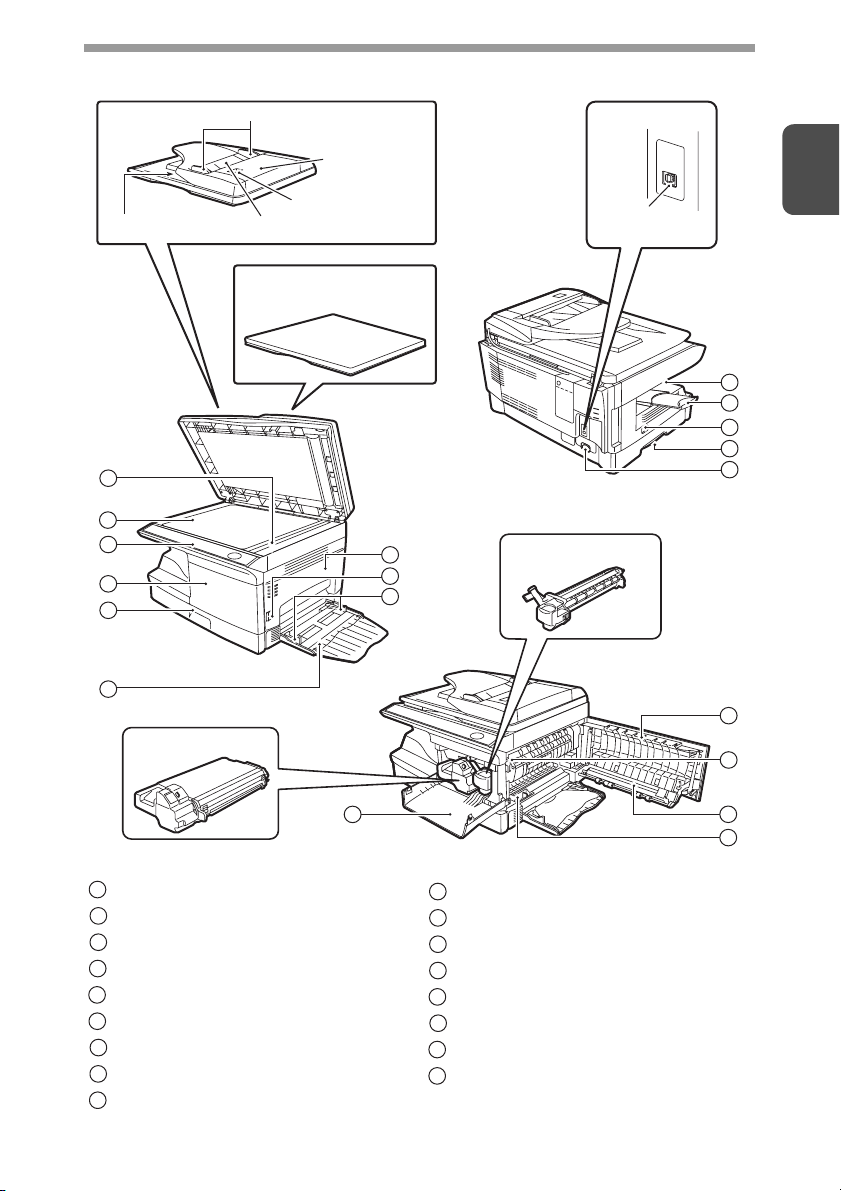
NAVNE PÅ MASKINDELE
SPF (AL-2041)
Udlægningsområde
1
2
3
4
5
6
TD-patron
Originalstyr
Dokumentindføringsbakken
Inspektionshul
Dokumentindføringsklap
Dokumentlåg
(AL-2021)
7
8
9
Interface
1
USB-tilslutning
10
11
12
13
14
Tromlepatron
7
15
1
SPF-scanningsområde (AL-2041)
2
Documentglasplade
3
Betjeningspanel
4
Frontklap
5
Papirbakke
6
Specialpapirbakke
7
Sideklap
8
Åbningsknap til sideklap
9
Papirstyr til specialbakke
4
10
Papirudlægningsbakke
11
Forlængelse til papirudlægningsbakke
12
Strømafbryder
13
Håndtag
14
Netledningens stik
15
Udløserhåndtag til fikseringsenheden
16
Overføringsflade
17
Rensning af overføringsflade
16
17
4
Page 5
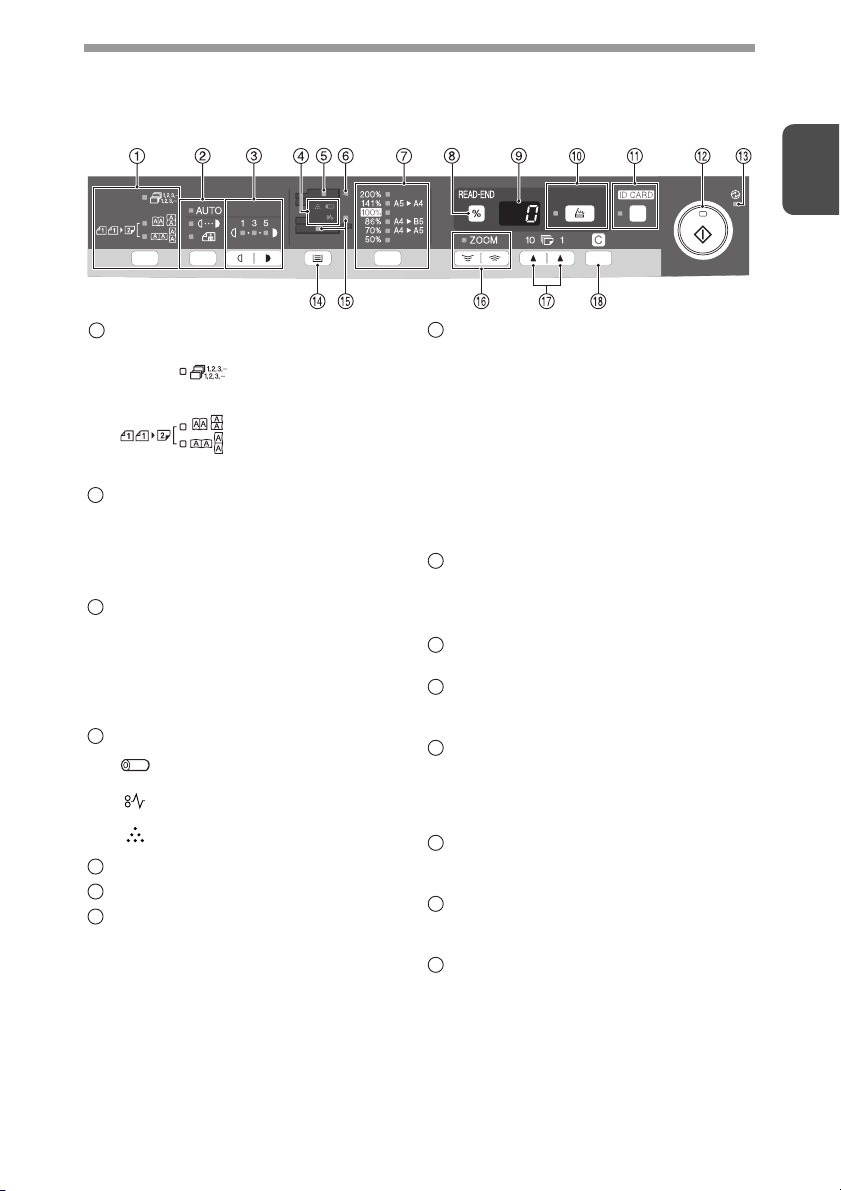
BETJENINGSPANEL
1
Tast til dobbeltsidet kopiering*1/
1
Sorteringstast og indikatorer
Bruges til at vælge
sorteringstilstand.
Dobbeltsidede kopier
af enkeltsidede
originaler
Lang kant eller Kort
kant kan vælges.
Valgknap og indikatorer
2
til belysningstilstand
Tryk på denne tast for at vælge
belysningstilstande: AUTO, MANUEL
eller FOTO. Den valgte tilstand vises
med en oplyst indikator. (s.28)
Taster og indikatorer for lys og mørk
3
Bruges til at justere belysningsniveau
for MANUEL eller FOTO. Det valgte
belysningsniveau vises med en oplyst
indikator. (s.28) Bruges til at starte
og afslutte brugertilpasset
programindstilling. (s.66)
Alarmindikatorer
4
Indikator til påkrævet
tromleudskiftning (s.70)
Indikator for papirstop (s.83)
Indikator til påkrævet udskiftning
TD-patron (s.69)
2
SPF-indikator*
5
SPF-papirstopindikator*
6
Valgtast og indikatorer til
7
kopieringsformat*
(s.27)
3
2
(s.87)
Bruges til at vælge forindstillede
kopieringsformater til reducering/
forstørrelse efter hinanden. Det valgte
kopieringsformat vises med en oplyst
indikator. (s.30)
Tasten til visning af kopieringsformat (%)/
8
READ-END
• Bruges til at bekræfte en indstiling
af zoom uden at ændre
zoomforholdet. (s.30)
• Bruges til at kontrollere antallet
af originalkopier, der skal returneres
til dokumentindføringsbakken,
hvis der opstår papirstop i maskinen,
når SPF bruges. (s.88)
• Bruges til at afslutte indlæsning
af originalkopier i sorteringstilstand.
(s.31)
Display
9
Viser det angivne kopieringsantal,
zoomformat, brugertilpasset
programkode og fejlkode.
Tasten SCAN og indikator
10
(s.6, s.53)
Tasten ID CARD og indikator
11
Bruges til at kopiere id-kort. Se "KOPIERING
AF ID-KORT" (s.36) for en beskrivelse.
Starttasten og indikator
12
• Kopiering er mulig, når indikatoren lyser.
• Tryk på start for at kopiere
• Bruges til at indstille et brugertilpasset
program. (s.66)
Energispareindikator
13
Lyser, når enheden har aktiveret
energisparetilstanden. (s.64, s.66)
Tast til valg af bakke
14
Bruges til at vælge en papirindføringsstation
(papirbakke eller specialpapirbakke) (s.30)
Indikatorer til papirindføringssted
15
Lyser for at vise den valgte
papirindføringsstation.
*1 Kun AL-2041
*2 Kun AL-2041
*3 Betjeningspanelets indikatorer varierer
afhængigt af land og område.
5
Page 6
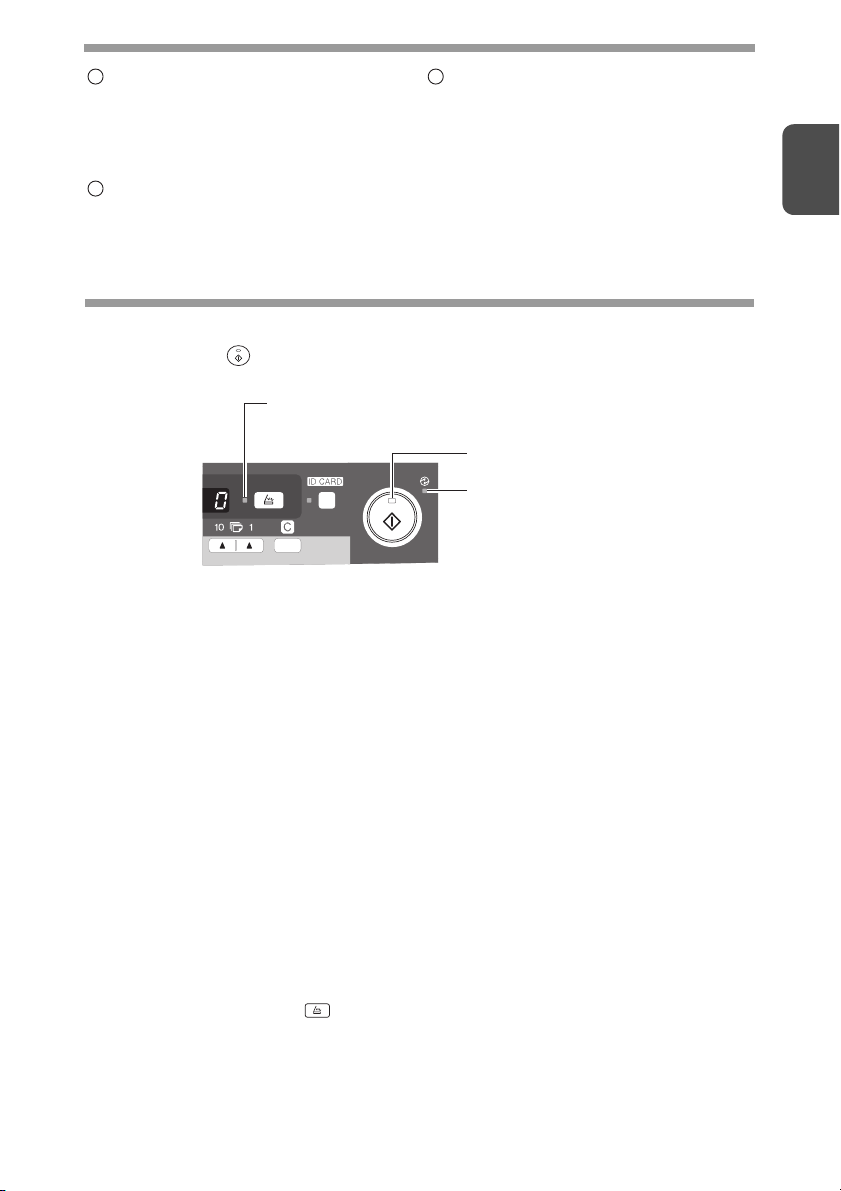
ZOOM-taster og indikator
r
16
Bruges til at vælge en zoomfaktor
til reducering eller forstørrelse fra 25 %
til 400 % i trin på 1 %. (Når SPF anvendes,
er intervallet for zoomfaktoren fra 50 %
til 200 %). (s.30)
Taster til antal kopier
17
• Bruges til at vælge det ønskede antal
kopier (1 til 99). (s.28)
• Bruges til at foretage brugertilpassede
programindtastninger. (s.66)
Tasten Ryd
18
• Tryk for at rydde displayet, eller tryk under
kopiering for at afslutte kopieringen. (s.28)
• Tryk og hold tasten nede under
standby for at vise det samlede antal
kopier, der er foretaget indtil nu. (s.67)
INDIKATORER PÅ BETJENINGSPANELET
Startindikatoren ( ) angiver printer- eller scannertilstanden.
SCAN-indikator
Startindikator
Energispareindikato
Startindikator
Til: Angiver, at enheden er klar til kopiering eller scanning.
Blinker: Indikatoren blinker i følgende situationer:
• Når et udskriftsjob afbrydes.
• Når et kopieringsjob reserveres.
• Når toneren er ved at løbe tør under et kopi- eller udskriftsjob.
Fra: Indikatoren er slået fra i følgende situationer:
• Under kopiering og scanning.
• Enheden er indstillet til automatisk slukning.
• Når der er opstået papirstop eller fejl.
• Under onlineudskrift.
1
Energispareindikator
Til: Angiver, at enheden har aktiveret energisparetilstanden.
Blinker: Angiver, at enheden er under opstart (når sideklappen åbnes og lukkes,
eller strømmen tændes og slukkes).
SCAN-indikator
Til: Tasten SCAN ( ) er trykket ned, og enheden er i scanningstilstand.
Blinker: Et scanningsjob udføres fra computeren, eller scanningsdata er lagret
i enhedens hukommelse.
Fra: Enheden er i kopieringstilstand.
6
Page 7
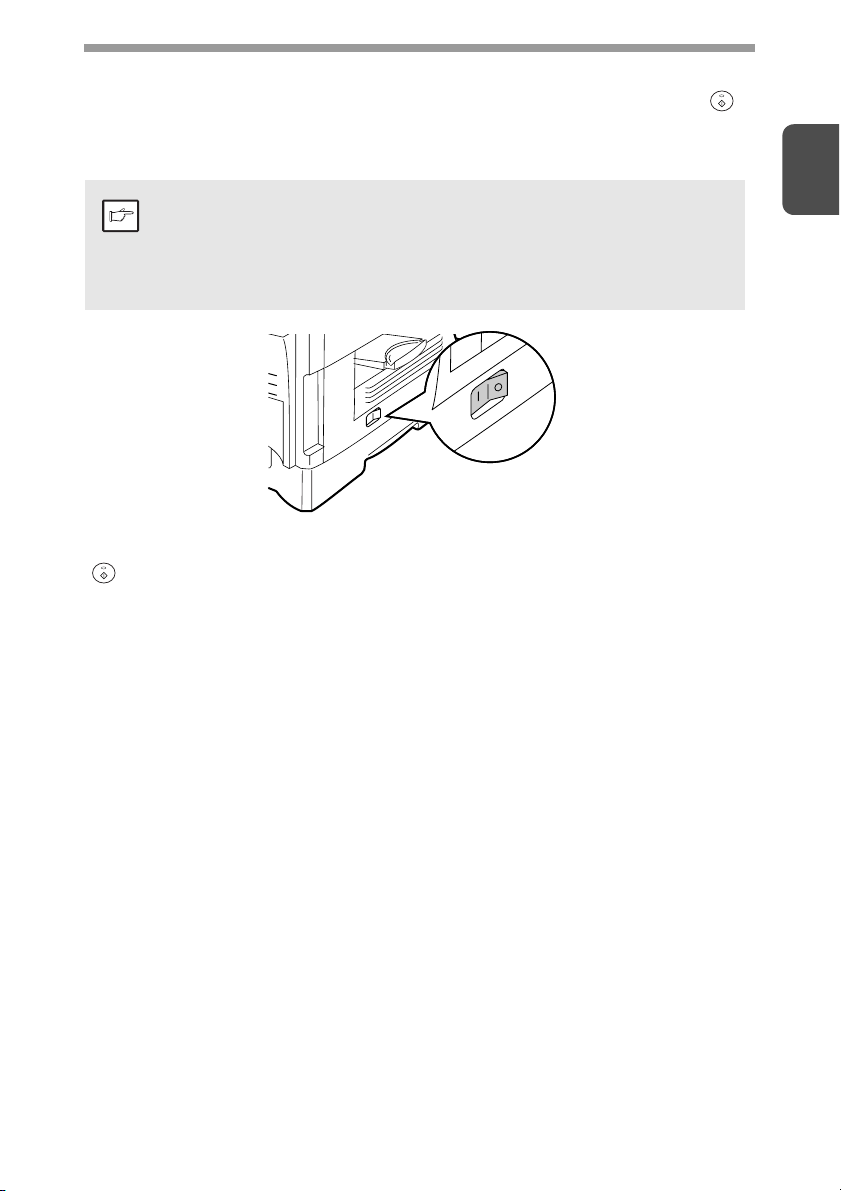
TÆND MASKINEN
Tryk afbryderkontakten på venstre side af enheden til "ON"-position. Startindikatoren ( )
lyser samt andre indikatorer, der viser standardindstillingerne på betjeningspanelet,
lyser også for at indikere, at enheden er klar. Se "Betjeningspanelets standardindstillinger"
(s.8) for flere oplysninger om standardindstillingerne.
•
Enheden aktiverer energisparetilstanden, når den indstillede tid
er gået, hvor enheden ikke har været benyttet. Det er muligt at ændre
Bemærk
Om scanningshovedet
Scanningshovedet er hele tiden tændt, når enheden er klar (når startindikatoren
( ) lyser).
Enheden justerer scanningshovedet fra tid til anden for at bibeholde
kopieringskvaliteten. Når det sker, bevæger scanningshovedet sig automatisk.
Det er normalt og er ikke tegn på fejl på enheden.
energisparetilstandens indstillinger. Se "BRUGERPROGRAMMER" (s.66).
•
Enheden vender tilbage til standardindstillinger, når den forindstillede tid er
gået efter afslutningen på et job. Det er muligt at ændre den forindstillede tid
(automatisk rydningstid). Se "BRUGERPROGRAMMER" (s.66).
1
7
Page 8
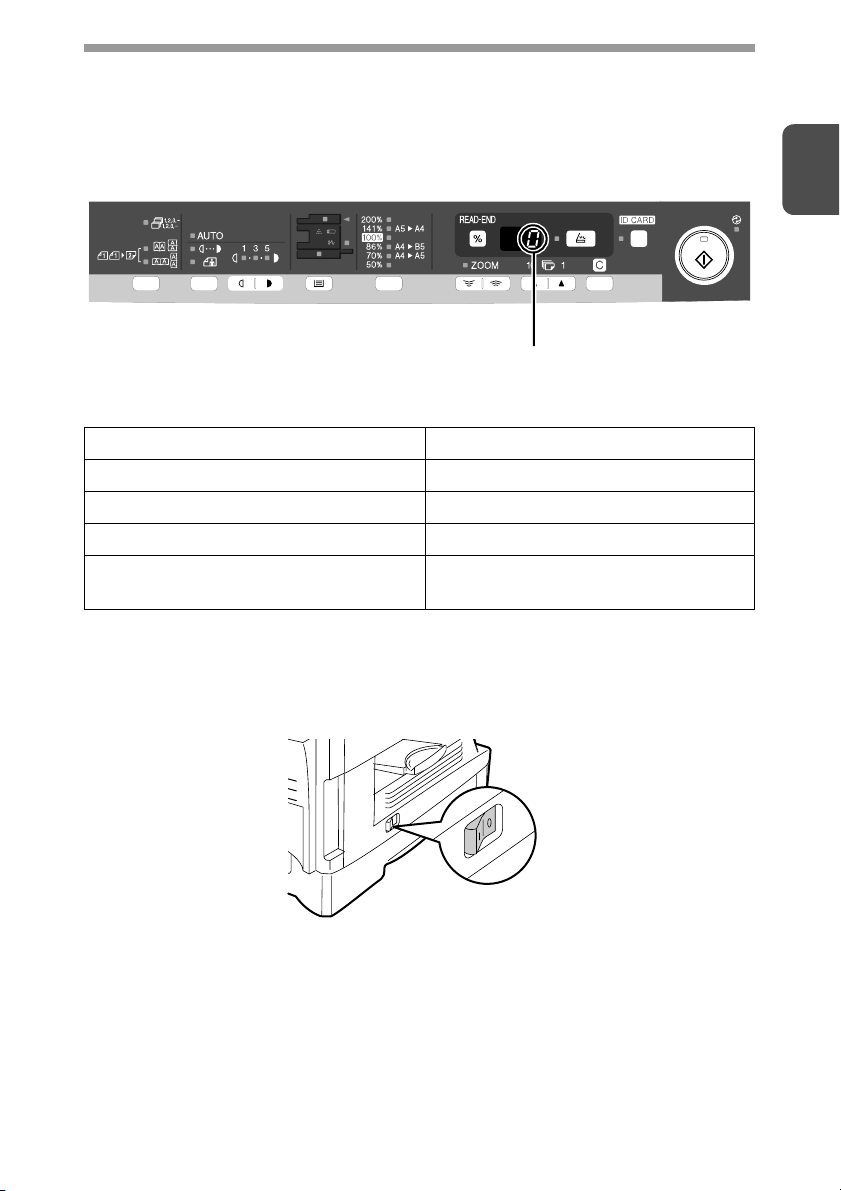
Betjeningspanelets standardindstillinger
Når enheden er tændt, vender betjeningspanelet tilbage til standardindstillingerne,
når den indstillede tid i indstillingen "Automatisk rydningstid" (s.66) er gået, når et job
er afsluttet eller når man trykker to gange på tasten ryd.
Betjeningspanelets standardindstillinger vises nedenfor.
"0" vises i displayet.
Når kopiering er begyndt i denne tilstand, bruges indstillingerne i følgende tabel.
Antal kopier 1 kopi
Justering af belysning AUTO
Zoom 100%
Bakke Papirbakke
2-sidet kopiering (kun AL-2041) Indikatoren for "2-sidet kopiering" lyser
ikke. (1-sidet kopiering er valgt).
Metoder til slukning
Hvis enheden ikke benyttes i en periode, vil enheden automatisk slukke (s.64)
for at mindske strømforbruget. Hvis maskinen ikke skal bruges i længere tid,
slukkes den på afbryderkontakten, og netledningen tages ud af stikket.
1
8
Page 9
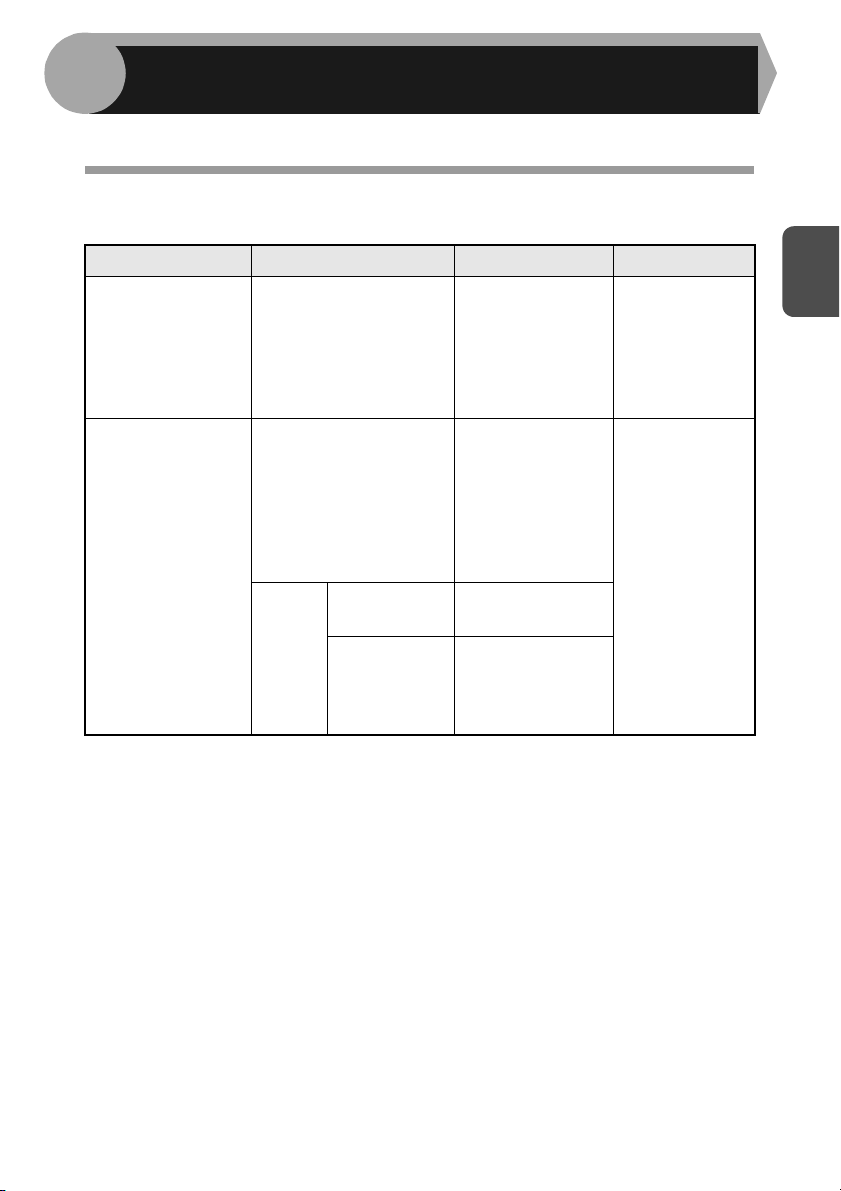
2
Følg nedenstående trin for at ilægge papir i bakken.
ILÆGNING AF PAPIR
PAPIR
De bedste resultater opnås, hvis man kun benytter de papirtyper, som SHARP anbefaler.
Papirilægningstype
Papirbakke Standardpapir A4
Specialpapirbakke Standard papir og
*1 Anvend ikke kuverter, der ikke er standardkuverter eller kuverter med metalhægter,
plastikholdere, snorlukning, ruder, forede, selvklæbende konvolutter eller konvolutter,
der er fremstillet i syntetiske materialer. Anvend ikke konvolutter med boblefolie eller
konvolutter, der har etiketter eller frimærker påklæbet Dette kan beskadige enheden.
*2 Til papir, der vejer fra 105
lægges i specialpapirbakken.
Medietype Format Vægt
A5
B5
Letter
Legal
Invoice
A4
kraftigt papir
Special
medier
Transparenter A4
1
Kuvert*
g
/m2 til 128g/m2, er A5 den maksimale størrelse, der kan
A5
A6
B5
Letter
Legal
Invoice
Letter
International DL
International C5
Commercial 10
Monarch
56 g/m
80 g/m
56 g/m
128 g/m
2
2
2
til
til
2 *2
2
• Specialpapir som transparenter, etiketter og konvolutter skal føres ind med et ark
ad gangen gennem specialpapirbakken.
9
Page 10
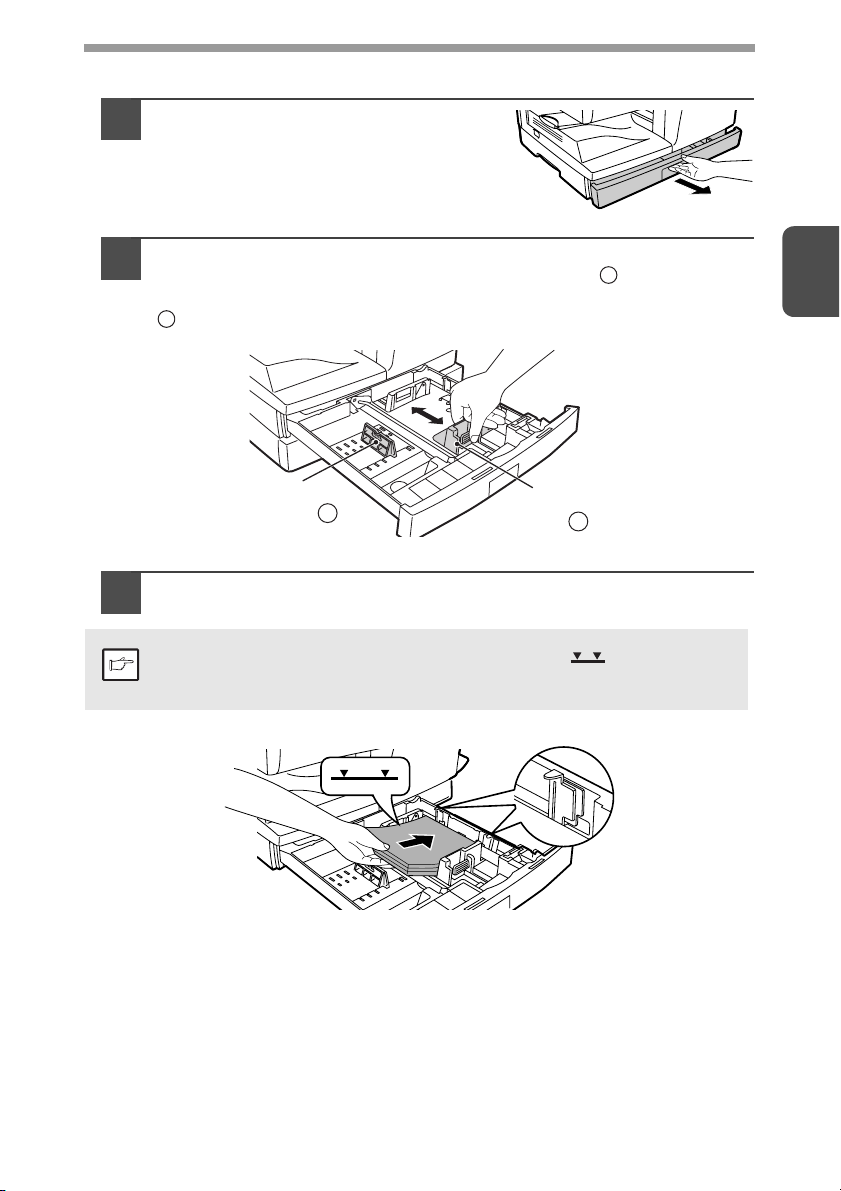
ILÆGNING I PAPIRBAKKEN
Løft papirbakkens håndtag, og træk
1
papirbakken ud, indtil den stopper.
Juster papirstyret i papirbakken, så det passer til papirets
2
bredde og længde. Klem papirstyrets håndtag sammen,
og flyt styret, så det passer til papirbredden. Flyt papirstyret
til den pågældende afmærkning på bakken.
B
A
2
Papirstyr B
Luft papiret godt, og læg det i bakken. Sørg for, at kanterne
3
føres under hjørnekrogene.
Læg ikke papir i over den øverste højdeangivelse ( ). Hvis det sker,
Bemærk
kan det føre til papirstop.
Papirstyr A
10
Page 11
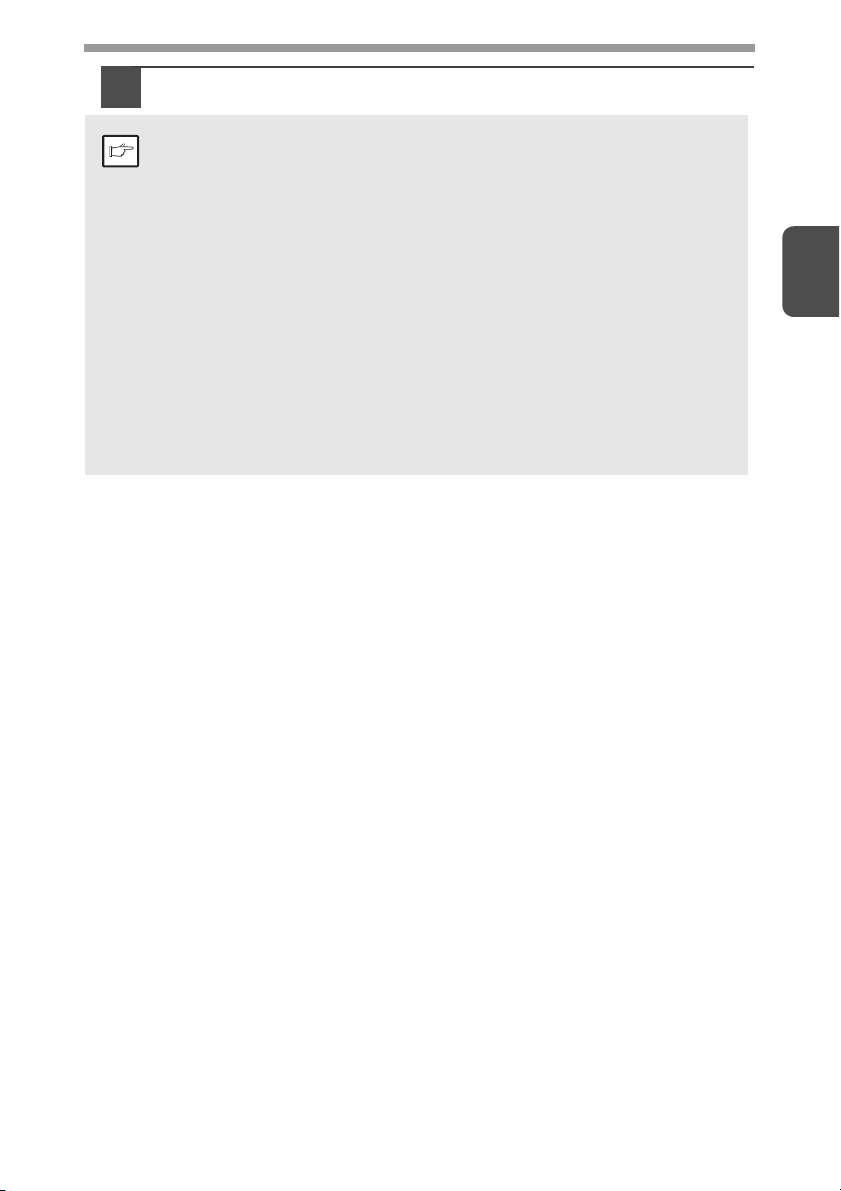
Skub forsigtigt papirbakken tilbage i enheden.
4
• Sørg for, at papiret ikke er revet itu og er fri for støv og ikke er krøllet
eller har bukkede kanter.
Bemærk
• Sørg for, at alt papiret i stakken er af samme størrelse og type.
• Når papiret ilægges, skal man sørge for, at papiret er lagt helt
op ad styret. Sørg også for, at styret ikke er indstillet for smalt,
så papiret bukker. Hvis ovenstående ike følges, kan det resultere
i skævt dokument eller papirstop.
• Når enheden ikke skal bruges i længere tid, skal alt papiret fjernes
fra papirbakken og opbevares et tørt sted. Hvis papiret efterlades
i enheden i længere tid, vil papiret absorbere fugt fra luften, hvilket kan
resultere i papirstop.
• Når nyt papir lægges i papirbakken, fjernes det gamle papir,
der allerede ligger i bakken. Hvis man lægger nyt papir oveni det papir,
der allerede ligger i bakken, kan to ark blive fremført ad gangen.
• Hvis papirudkastet krøller, kan det hjælpe at vende papiret, når det
lægges i bakken.
2
11
Page 12
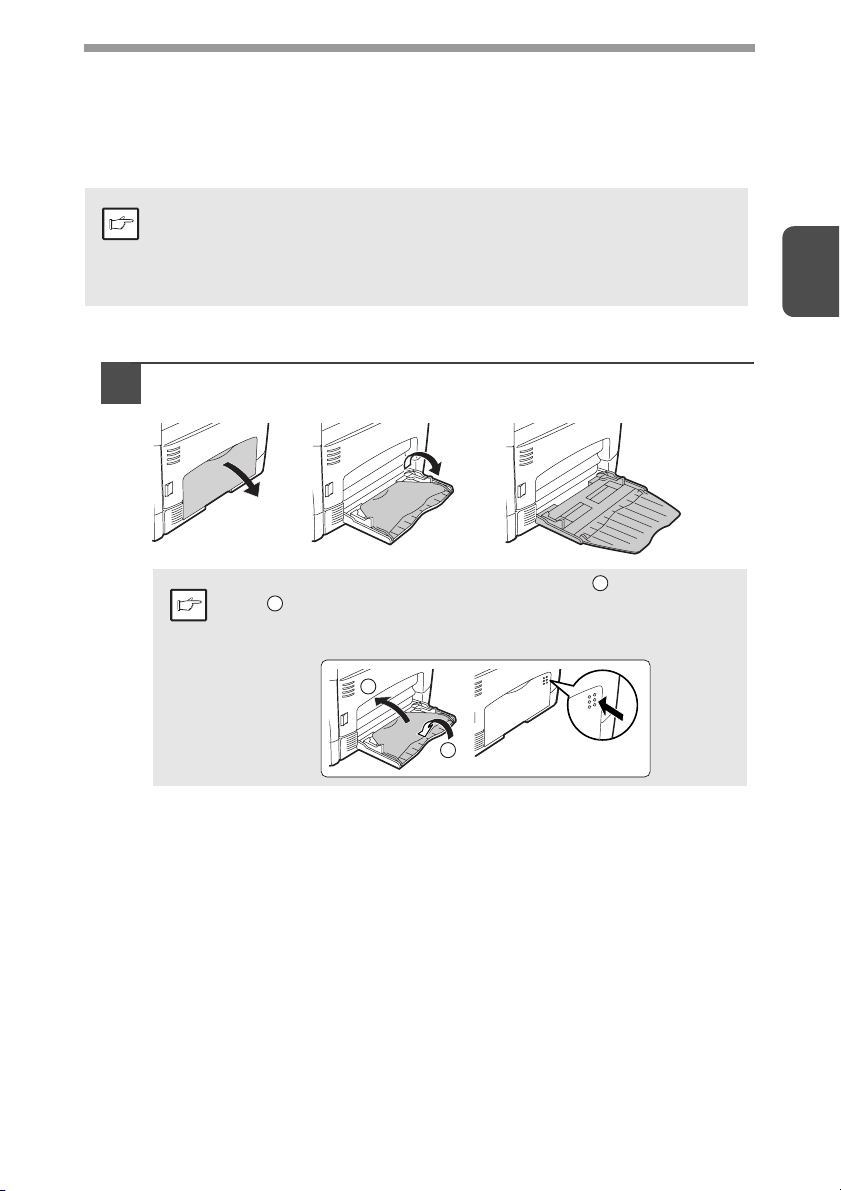
MANUEL INDFØRING (inklusive specialpapir)
Specialpapirbakken kan bruges til at indføre standard papir, transparanter, etiketter,
kuverter og andet specialpapir. Papir, der måler fra A6 til A4 og i området 56 g/m
til 128 g/m
er A4 den maksimale størrelse.)
Bemærk
2
, kan bruges i denne bakke. (Til papir, der vejer fra 105 g/m2 til 128 g/m2,
• Specialpapirbakken kan maksimalt indeholde 50 ark papir.
(Kapaciteten er forskellig afhængigt af hvilken papirtype, der er ilagt).
• Det originale billede skal være mindre end det papir eller medie,
der skal kopieres. Hvis det originale billede er større end papir
eller mediet, kan det resultere i udtværede kanter på kopierne.
Specialpapirbakken
Åben specialpapirbakken og træk den ud.
1
2
2
Bemærk
For at lukke specialpapirbakken udføres trin og herefter
2
trin
på tegningen. Skub de runde fremspring til højre for
bakken, indtil de klikker på plads.
2
1
1
12
Page 13
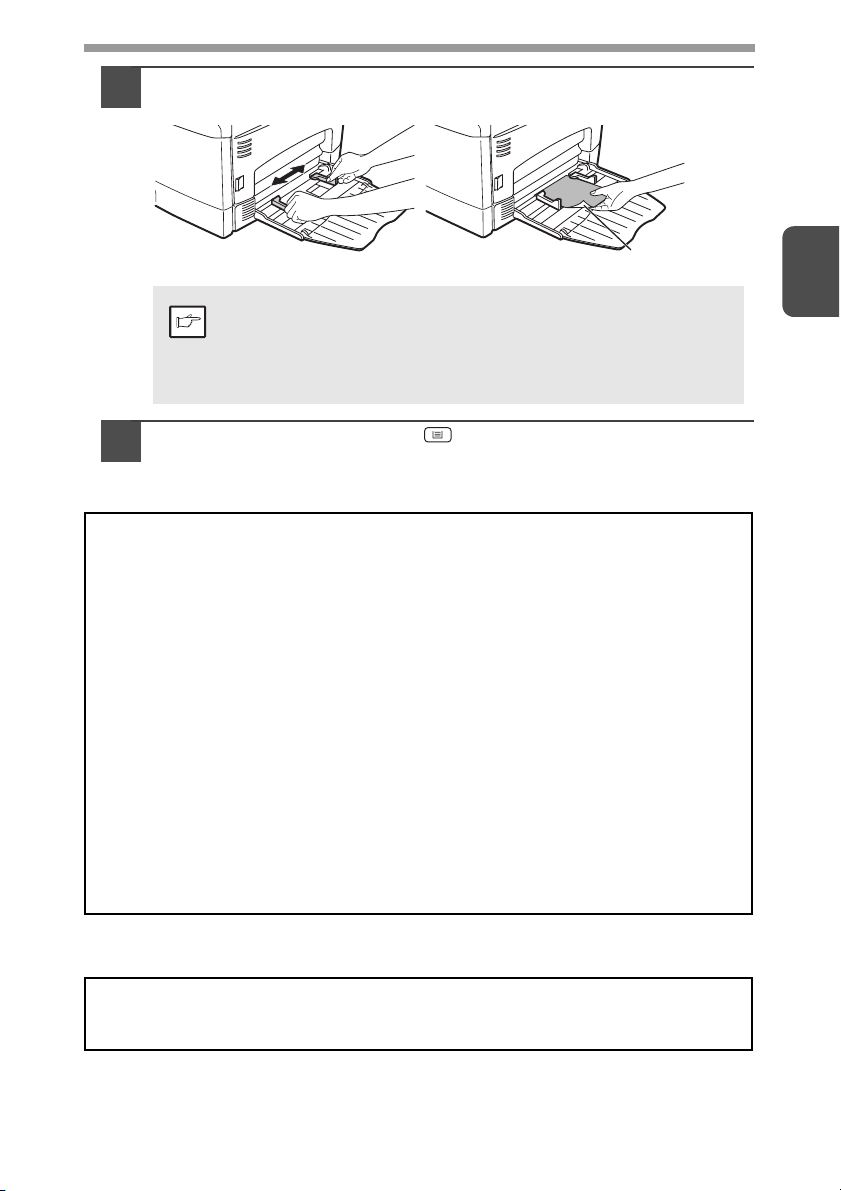
Indstil papirstyrene til papirets bredde. Skub papiret
2
(med retsiden nedad) hele vejen ind i specialpapirbakken.
Retside
•
Papiret skal ilægges med den smalle side i indføringsåbningen.
•
Specialpapir som transparenter, etiketter og konvolutter skal
Bemærk
Tryk på tasten til valg af bakke ( ) for at vælge specialpapirbakken.
3
føres ind med et ark ad gangen gennem specialpapirbakken.
• Når man kopierer på transparanter, skal hver kopi straks
fjernes. Kopierne må ikke hobes op.
Bemærk ved ilægning af kuverter
• Kuverter skal ilægges med den smalle side i indføringsåbningenén ad gangen.
• Anvend ikke kuverter, der ikke er standardkuverter eller kuverter med metalhægter,
plastikholdere, snorlukning, ruder, forede, selvklæbende konvolutter eller konvolutter,
der er fremstillet i syntetiske materialer. Anvend ikke konvolutter med boblefolie eller
konvolutter, der har etiketter eller frimærker påklæbet
• Kuverter, hvor overfalden ikke er flad, fordi den er præget, kan resultere i udtværede
kopier/udskrifter.
• Ved høj fugtighed eller høje temperaturer kan limlukningen på visse kuverter blive
klæbrige, så kuverten lukkes under kopiering/udskrivning.
• Anvend kun konvolutter, der er flade og pænt foldede. Konvolutter, der er krøllede
eller skævt udformet, er ikke lette at udskrive og kan forårsage papirstop.
• Sørg for at vælge enten Com10, DL, C5 eller Monarch på printerdriverens
indstilling for papirstørrelsen. (For yderligere oplysninger om printerdriveren,
henvises til "PRINTERDRIVERFUNKTIONER" (s.51)).
• Det anbefales at udføre en testudskrift eller en testkopi, før det aktuelle kopierings/udskrivningsjob udføres
2
Bemærk ved ilægning af kraftigt papir
Indstil brugerprogrammet 29 til "2 (Høj)" ved brug af kraftigt papir. (Se side 66 og 67).
13
Page 14
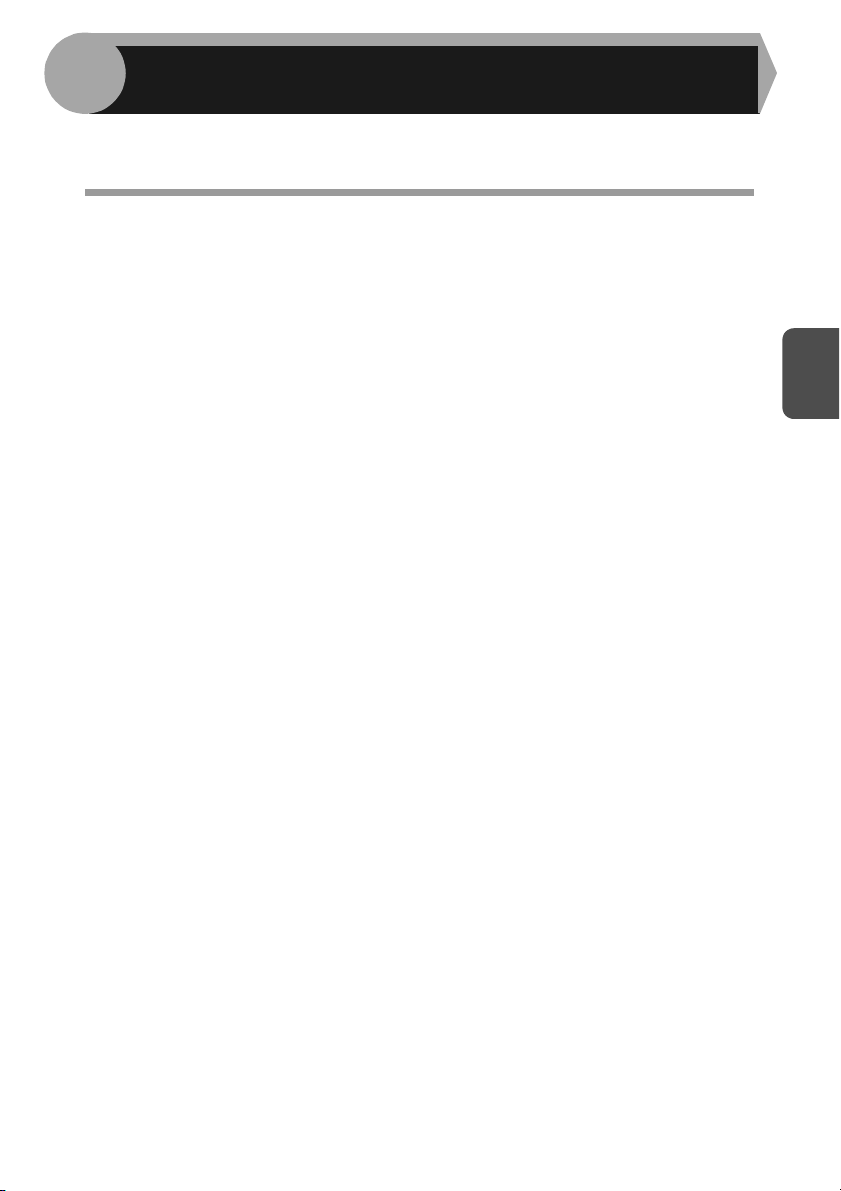
3
Dette kapitel beskriver, hvordan man installerer og konfigurerer den software,
der kræves for at bruge maskinens printer- og scannerfunktioner.
INSTALLATION AF SOFTWARE
SOFTWARE
Den cd-rom, der følger med maskinen, indeholder følgende software:
MFP-driver
Printerdriver
Printerdriveren gør, at du kan benytte printerfunktionen på maskinen.
Printerdriveren inkluderer vinduet til udskriftsstatus. Det er et hjælpeprogram,
der overvåger maskinen og informerer dig om udskriftsstatus, navnet på det
dokument, der udskrives samt fejlbeskeder.
Scannerdriver
Med scannerdriveren kan du bruge maskinens scanningsfunktion med
TWAIN-kompatible og WIA-kompatible programmer.
Sharpdesk
Sharpdesk er et integreret softwaremiljø, der gør det nemt at administrere dokumentog billedfiler samt starte programmer.
* Sharpdesk kan ikke bruges med Windows 2000.
Button Manager
Med Button Manager kan du bruge maskinens scannermenuer til at scanne et dokument.
3
14
Page 15
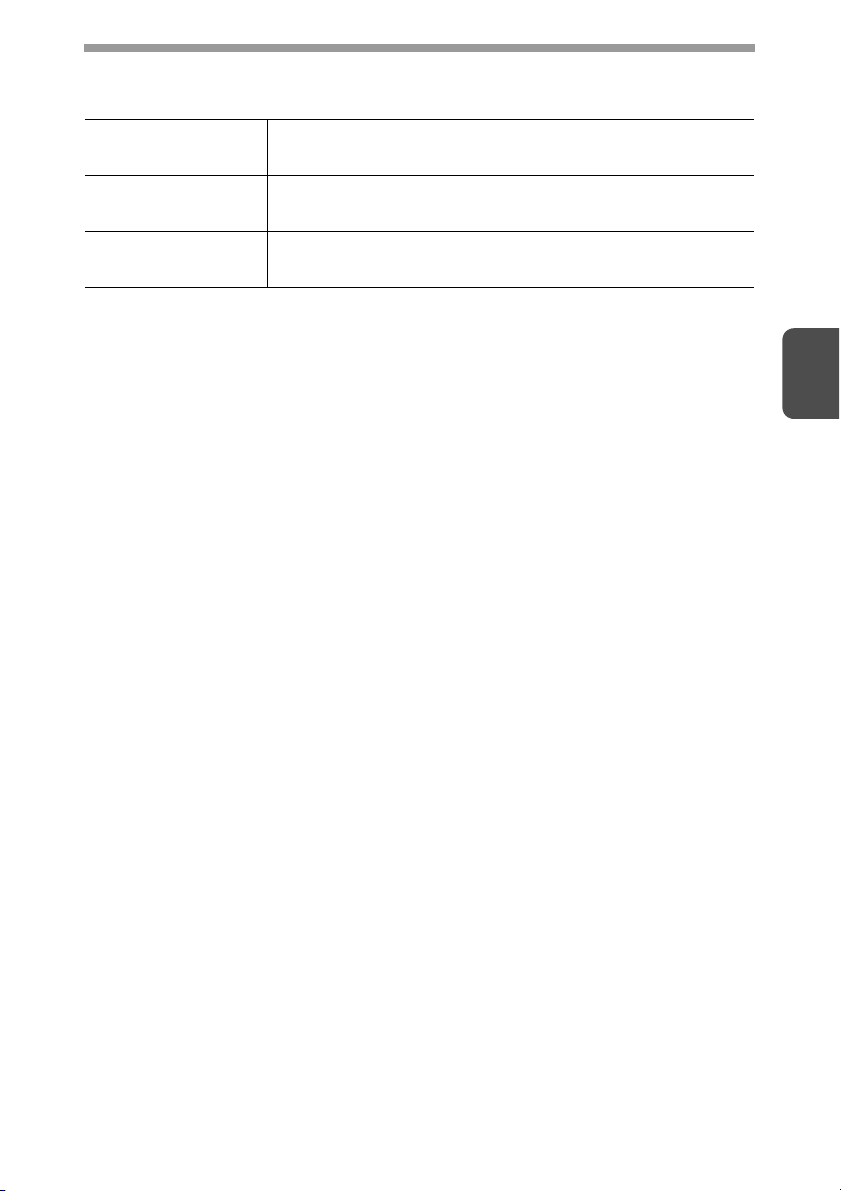
KRAV TIL HARDWARE OG SOFTWARE
Check følgende krav til hardware og software, for at installere softwaren.
Computertype IBM PC/AT eller kompatibel computer forsynet med en USB
Operativsystem*
Andre krav til
hardware
*1 Maskinens USB 2.0-port vil kun overføre data ved den hastighed, der er specificeret af USB
2.0-hastigheden (højhastighed), hvis Microsoft USB 2.0-driveren er forudindstalleret
på computeren, eller hvis USB 2.0-driveren til Windows 2000 Professional/XP/Vista,
som Microsoft tilvejebringer gennem "Windows-opdateringer", er installeret.
*2 Kompatibel med modeller med forudinstalleret Windows 2000 Professional,
Windows XP Professional eller Windows XP Home Edition, Windows Vista,
eller Windows 7 og der som standard er udstyret med et USB-interface.
*3 • Maskinen understøtter ikke udskrivning fra et Macintosh-miljø.
• Der kræves administratorrettigheder for at installere softwaren ved brug
af installationsprogrammet.
*4 Sharpdesk kan ikke installeres.
3
1
2
/1.1*
2.0
Windows 2000 Professional*4, Windows XP, Windows Vista,
Windows 7
Et miljø, hvorpå et hvilket som helst operativsystem nævnt
herover kan operere fuldstændigt
3
15
Page 16
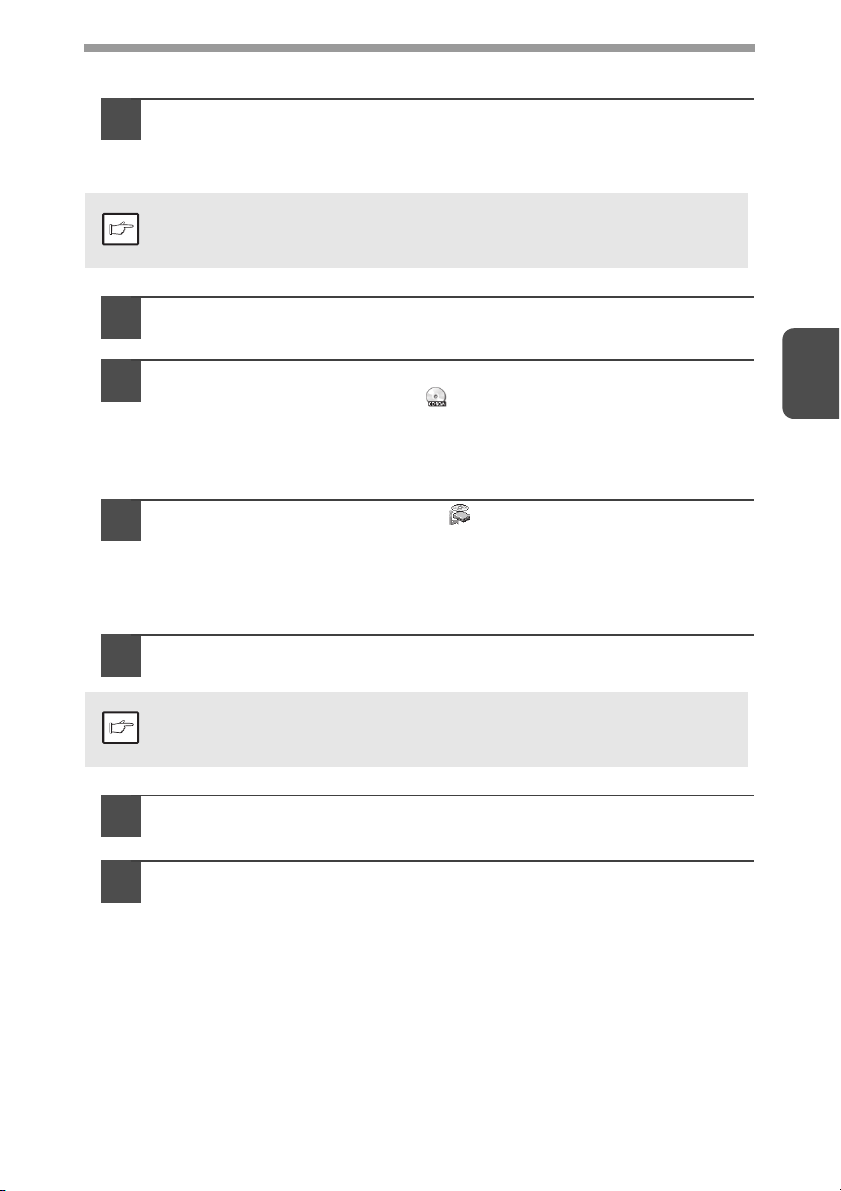
INSTALLATION AF SOFTWARE
USB-kablet må ikke være tilsluttet maskinen. Check at kablet
1
ikke er tilsluttet, inden du begynder installationen.
Hvis kablet er tilsluttet, vil der dukke et Plug og Play-vindue op. Sker dette,
så klik på knappen "Annuller" for at lukke vinduet, og tag kablet ud.
Bemærk
Bemærk
Kablet tilsluttes i trin 13.
Indsæt software-cd'en i dit cd-rom-drev.
2
Klik på knappen "Start", klik på "Computer", og dobbeltklik
3
derefter på CD-ROM-ikonet ( ).
• I Windows XP skal du klikke på knappen "Start", på "Denne computer"
og derefter dobbeltklikke på CD-ROM-ikonet.
• I Windows 2000 skal du dobbeltklikke på "Denne computer" og derefter
dobbeltklikke på CD-ROM-ikonet.
Dobbeltklik på ikonet "Setup" ( ).
4
• I Windows 7, hvis en meddelelse viser sig på skærmen og beder dig
om at bekræfte, klik da på "Ja".
• I Windows Vista, hvis en meddelelse viser sig på skærmen og beder
dig om at bekræfte, klik da på "Tillad".
"LICENSAFTALE" vinduet kommer frem. Læs og forstå indholdet
5
i softwarelicensaftalen, og klik derefter på knappen "Ja".
Du kan få vist "Licensaftale" på et andet sprog ved at vælge det ønskede
sprog fra sprogmenuen. Hvis du vil installere softwaren på det valgte
sprog, fortsætter du installationen med det sprog valgt.
Læs "ReadMe first" i vinduet "Velkommen", og klik derefter
6
på knappen "Næste".
3
Klik på knappen "Standard" og gå til trin 12 for at installere softwaren.
7
Klik på knappen "Brugerdefineret" og gå til næste trin for at installere
bestemte pakker.
16
Page 17
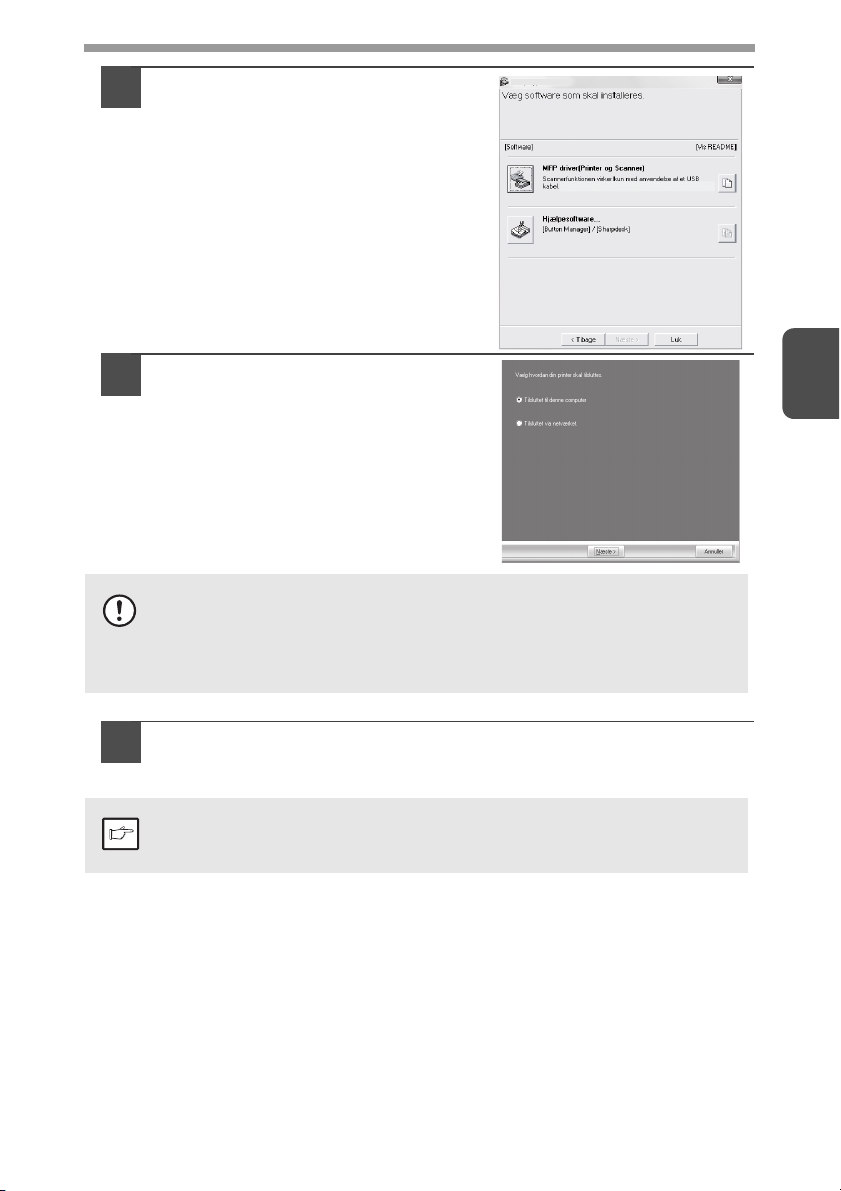
Klik på knappen "MFP Driver".
8
Klik på knappen "Vis README"
for at se oplysninger om pakker,
derervalgt.
Vælg "Tilsluttet til denne computer",
9
og klik på knappen "Næste".
Følg anvisningerne på skærmen.
• Hvis du bruger Windows Vista/7, og der vises en sikkerhedsadvarsel,
skal du klikke på "Installer denne driversoftware alligevel".
Forsigtig
•
Hvis du kører Windows 2000/XP, og der vises en advarselsmeddelelse
om Windows-logotesten eller digital signatur, skal du klikke på "Fortsæt
alligevel" eller "Ja".
Software-valg
3
Du kommer tilbage til vinduet i trin 8. Hvis du vil installere Button
10
Manager eller Sharpdesk, klikkes på knappen "Hjælpesoftware".
Hvis ikke du vil installere hjælpesoftwaren, klikkes på knappen "Luk" og gå til trin 12.
Efter installationen vil der måske blive vist en prompt om at du skal genstarte
Bemærk
din computer. Hvis det er tilfældet, klikkes på knappen "Ja" for at genstarte
din computer.
17
Page 18
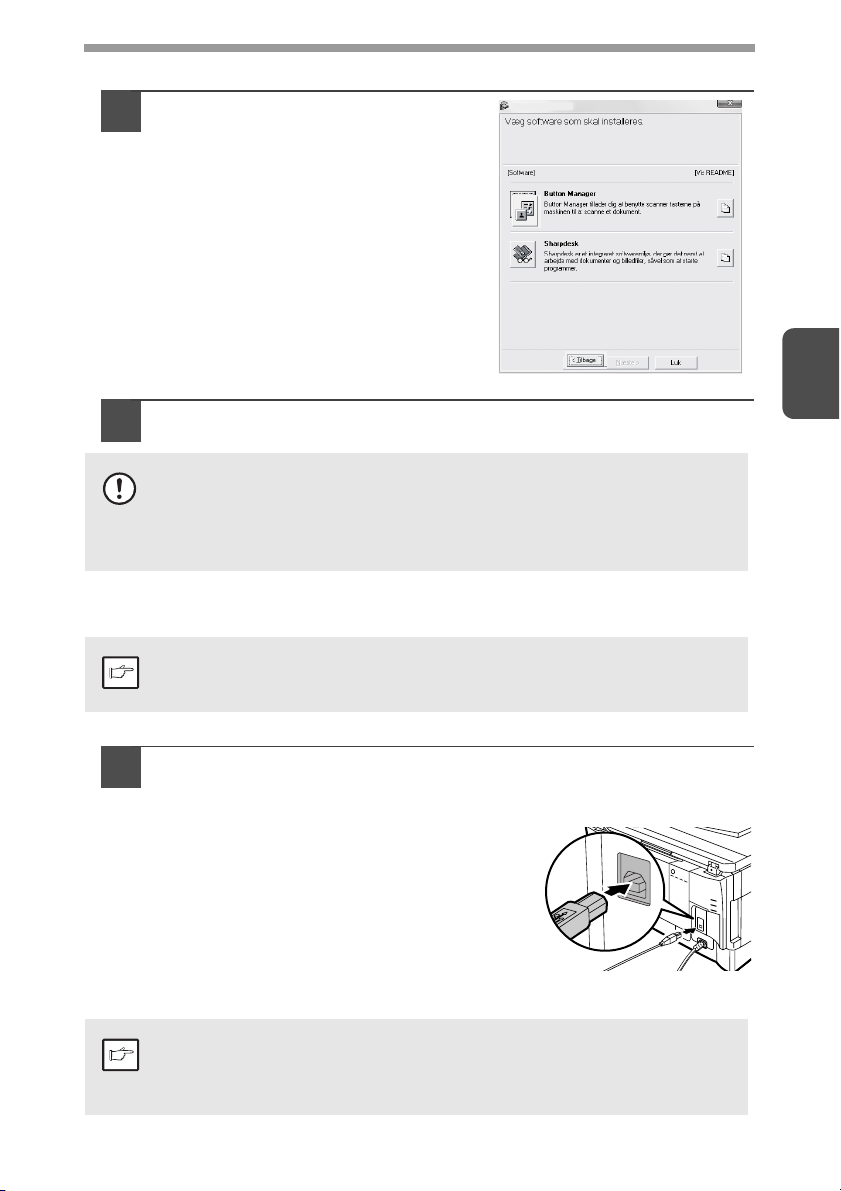
Installation af hjælpesoftware
Klik på knappen "Button
11
Manager" eller "Sharpdesk".
Klik på knappen "Vis Readme"
for at se oplysninger om pakker,
derervalgt.
Følg anvisningerne på skærmen.
* I Windows 2000 vises knappen
"Sharpdesk" ikke.
Klik på knappen "Luk", når installationen er færdig.
12
• Hvis du bruger Windows Vista/7, og der vises en sikkerhedsadvarsel,
skal du klikke på "Installer denne driversoftware alligevel".
Forsigtig
Bemærk
Hvis du kører Windows 2000/XP, og der vises en advarselsmeddelelse
•
om Windows-logotesten eller digital signatur, skal du klikke på "Fortsæt
alligevel" eller "Ja".
En meddelelse kommer frem, som instruerer dig om tilslutte maskinen til din
computer. Klik på knappen "OK".
Efter installationen vil der måske blive vist en prompt om at du skal genstarte
din computer. Hvis det er tilfældet, klikkes på knappen "Ja" for at genstarte
din computer.
Software valg
3
Forbind maskinen til din computer med et USB-kabel.
13
Sørg for, at maskinen er tændt.
1
Forbind kablet til USB-stikket (type B)
2
på maskinen.
USB-interfacet på maskinen
er i overensstemmelse med USB
2.0-standarden (højhastighed).
Køb venligst et afskærmet USB-kabel.
Forbind den anden ende af kablet til
3
USB-stikket (type A) på din computer.
Maskinen registreres og et plug-and-play-vindue vises.
Hvis ikke din computer er kompatibel med USB 2.0 (Hi-speed),
skal indstillingen "USB 2.0-tilstandsskift" i maskinens brugerprogram
Bemærk
sættes til "Fuld hastighed". Yderligere oplysninger finder du på side
"BRUGERPROGRAMMER" (s.66).
18
Page 19
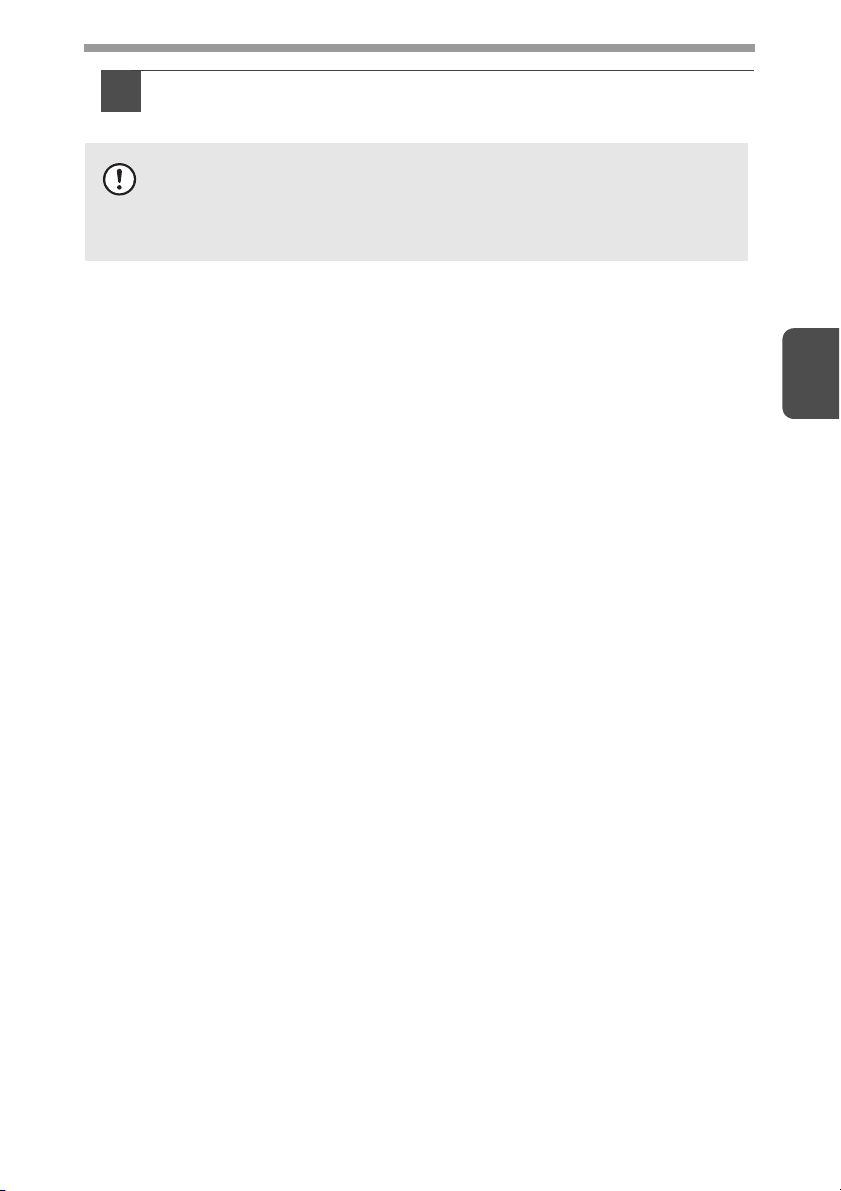
Følg vejledningen plug-and-play-vinduet for at installere driveren.
14
Når "Guiden Ny hardware fundet" vises, vælges "Installere softwaren automatisk
(anbefales)", der klikkes på knappen "Næste" og anvisningerne på skærmen følges.
• Hvis du bruger Windows Vista/7, og der vises en sikkerhedsadvarsel,
skal du klikke på "Installer denne driversoftware alligevel".
Forsigtig
Dermed er installationen afsluttet.
• Hvis du har installeret Button Manager, sættes Button Manager op som forklaret
i "KONFIGURATION AF BUTTON MANAGER" (s.23).
• Hvis du har installeret Sharpdesk, vises Sharpdesk-opsætningsskærmbilledet.
Følg vejledningen på skærmen for at indstille Sharpdesk.
Hvis du kører Windows 2000/XP, og der vises en advarselsmeddelelse
•
om Windows-logotesten eller digital signatur, skal du klikke på "Fortsæt
alligevel" eller "Ja".
3
19
Page 20
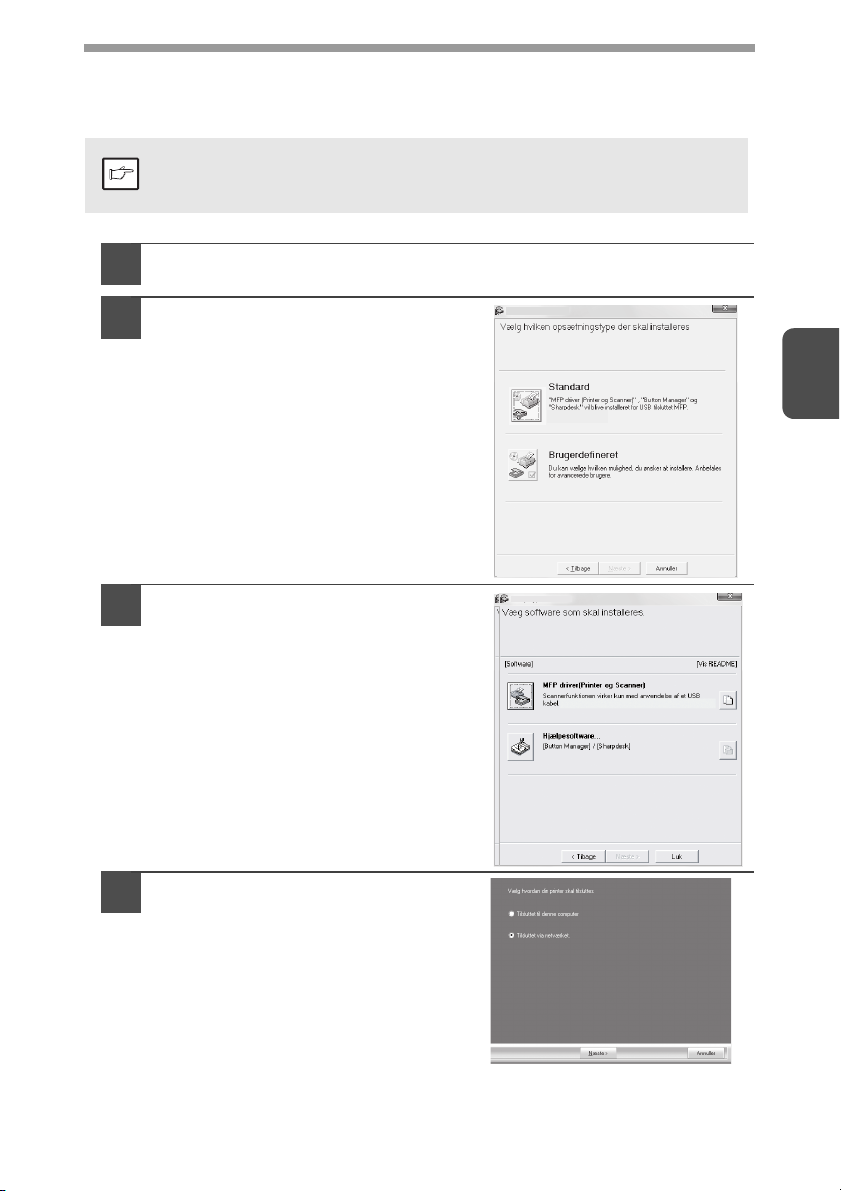
Brug maskinen som netværksprinter
Hvis maskinen skal bruges som en delt printer på et netværk, følges disse trin for
at installere printerdriveren på klientcomputeren.
Se betjeningsvejledningen eller hjælp-filen til dit operativsystem for
Bemærk
at konfigurere de rette indstillinger i printerserveren.
Udfør trin 2 til 6 i "INSTALLATION AF SOFTWARE" (s.16).
1
Klik på knappen "Brugerdefineret".
2
Klik på knappen "MFP Driver".
3
Klik på knappen "Vis README"
for at se oplysninger om pakker,
derervalgt.
Vælg "Tilsluttet via netværket",
4
og klik derefter på knappen
"Næste".
Valg af opsætningstype
Software-valg
Software-valg
3
20
Page 21
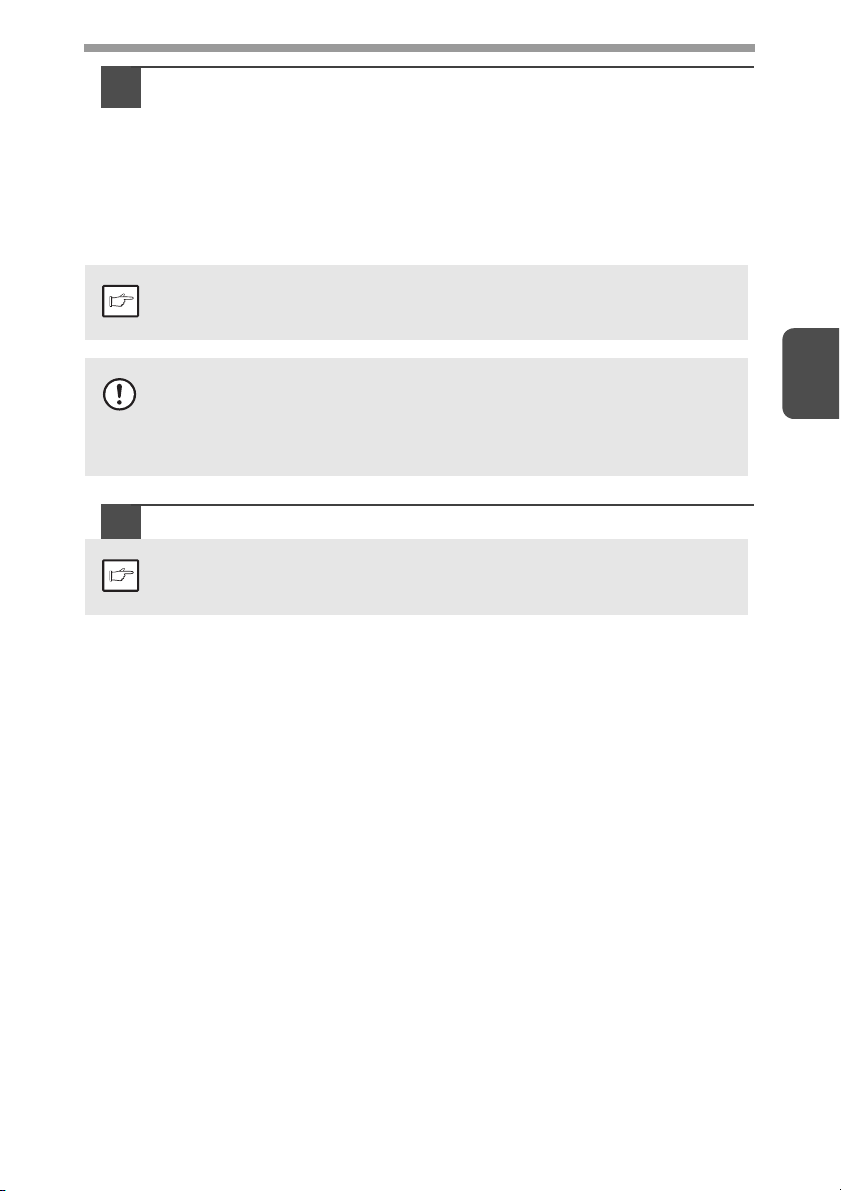
Valg af printernavn (konfigureret som en delt printer).
5
Vælg printernavnet (konfigureret som en delt printer på en printerserver)
1
fra listen.
I Windows 2000/XP kan du også klikke på knappen "Tilføj netværksport",
der vises under listen, og vælge den printer, der skal deles, ved at søge
på netværket i det vindue, der åbnes.
Klik på knappen "Næste".
2
Følg anvisningerne på skærmen.
Hvis den delte printer ikke vises i listen, skal du kontrollere indstillingerne
Bemærk
på printerserveren.
• Hvis du bruger Windows Vista/7, og der vises en sikkerhedsadvarsel,
skal du klikke på "Installer denne driversoftware alligevel".
Forsigtig
Bemærk
•
Hvis du kører Windows 2000/XP, og der vises en advarselsmeddelelse
om Windows-logotesten eller digital signatur, skal du klikke på "Fortsæt
alligevel" eller "Ja".
Du vender tilbage til vinduet i trin 3. Klik på knappen "Luk".
6
Efter installationen vil der måske blive vist en prompt om at du skal
genstarte din computer. Hvis det er tilfældet, klikkes på knappen
"Ja" for at genstarte din computer.
7
Dermed er installationen afsluttet.
3
21
Page 22
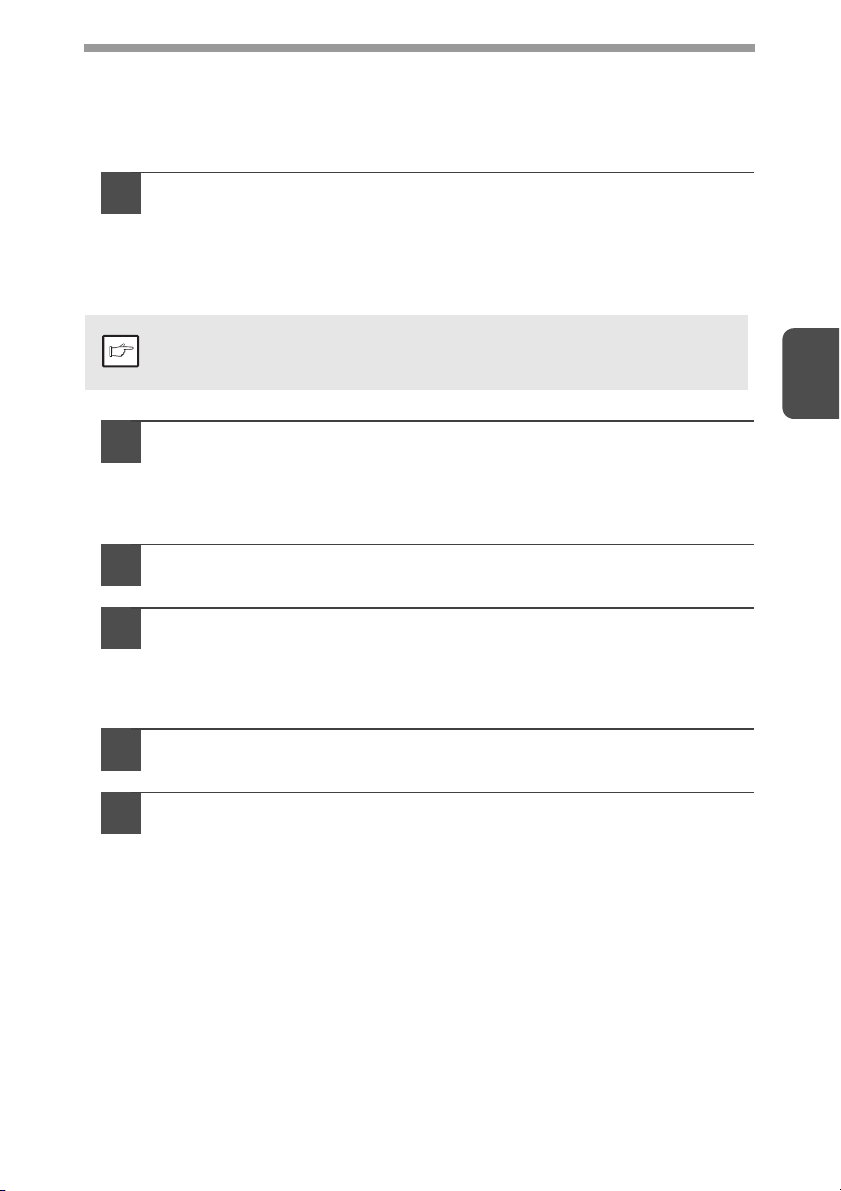
KONFIGURATION AF PRINTERDRIVEREN
Når MFP-driveren er installeret, konfigureres printerdriverens indstillinger i henhold
til størrelsen på det ilagte papir.
Klik på knappen "Start", klik på "Kontrolpanel", og klik på "Printere".
1
• I Windows 7 klikkes på knappen "Start", og derefter klikkes på "Enheder
og printere".
• I Windows XP skal du klikke på knappen "Start" og derefter på "Printere
og faxenheder".
• I Windows 2000, klik på knappen "Start", vælg "Indstillinger", og klik derefter
på "Printere".
Hvis "Printere og faxenheder" ikke vises i "Start"-menuen i Windows XP,
Bemærk
skal du vælge "Kontrolpanel", vælge "Printere og anden hardware"
og derefter vælge "Printere og faxenheder".
Åbn vinduet for printeregenskaber.
2
Højreklik på ikonet til maskinens printerdriver.
1
Vælg "Egenskaber".
2
I Windows 7 klikkes på menuen "Printeregenskaber".
Klik på fanen "Konfiguration".
3
Klik på knappen "Angiv bakkestatus", og vælg det papirformat,
4
der ligger i hver bakke.
Vælg en kassette i menuen "Papirkilde", og vælg papirformatet for det ilagte
papir i denne kassette fra menuen "Angivelse af papirformat".
Fremgangsmåden gentages for hvert papirmagasin.
3
Klik på knappen "OK" i vinduet "Angiv bakkestatus".
5
Klik på knappen "OK" i vinduet for printeregenskaber.
6
22
Page 23
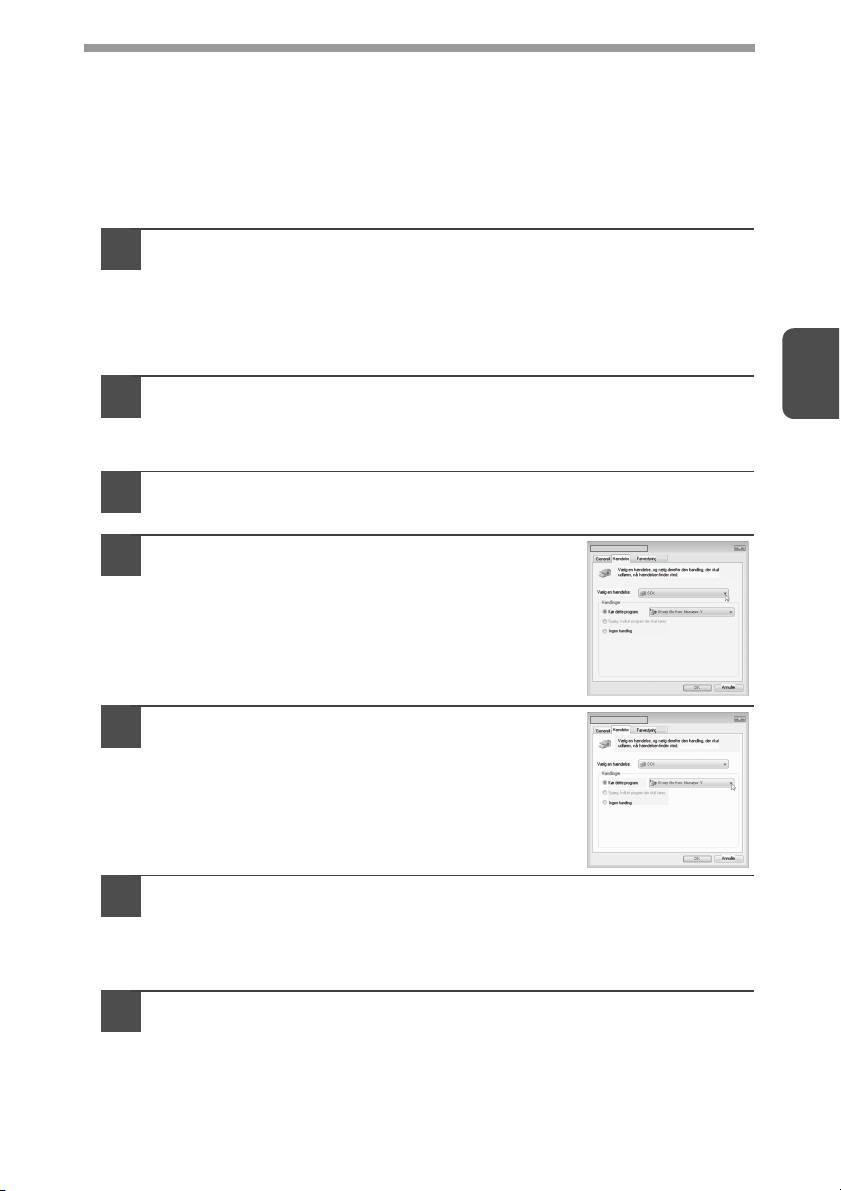
KONFIGURATION AF BUTTON MANAGER
Button Manager er et softwareprogram, der arbejder sammen med scannerdriveren
for at aktivere scanning fra maskinens betjeningspanel.
Hvis du vil scanne, skal Button Manager være forbundet med maskinens scanningsmenu.
Benyt fremgangsmåden herunder for at forbinde Button Manager til maskinens
scannerhændelser.
Windows XP/Vista/7
Klik på knappen "Start", på "Kontrolpanel", på "Hardware og lyd",
1
og klik derefter på "Scannere og kameraer".
• I Windows 7 klikkes på knappen "Start", og derefter klikkes på "Enheder
og printere".
• I Windows XP skal du klikke på knappen "Start", vælge "Kontrolpanel"
og klikke på "Printere og anden hardware" og derefter klikke på "Scannere
og kameraer".
Klik på ikonet "SHARP AL-xxxx", og vælg "Egenskaber".
2
• I Windows 7 højreklik på ikonet "SHARP AL-xxxx", og vælg "Egenskaber".
• I Windows XP skal du vælge "Egenskaber" i menuen "Filer".
Klik på fanen "Hændelser" på skærmbilledet "Egenskaber".
3
Vælg "SC1:" i rullemenuen "Vælg en hændelse".
4
Vælg "Start dette program", og vælg derefter
5
"Sharp Button Manager Y" i rullemenuen.
Gentag trin 4 og 5 for at forbinde Button Manager med "SC2:"
6
til "SC6:".
Vælg "SC2:" i rullemenuen "Vælg en hændelse". Vælg "Kør dette program",
og vælg derefter "Sharp Button Manager Y" i rullemenuen. Gør det samme
for hver ScanMenu til og med "SC6:".
3
Klik på knappen "OK".
7
Button Manager er nu forbundet med scanningsmenuen (1 til 6).
Scanningsindstillingerne for menu 1 til 6 kan ændres via indstillingsvinduet
i Button Manager.
Se "Indstillinger til Button Manager" (s.55) vedrørende fabriksindstillinger
i scanningsmenuen og procedurer til konfigurering af indstillingerne i Button
Manager.
23
Page 24
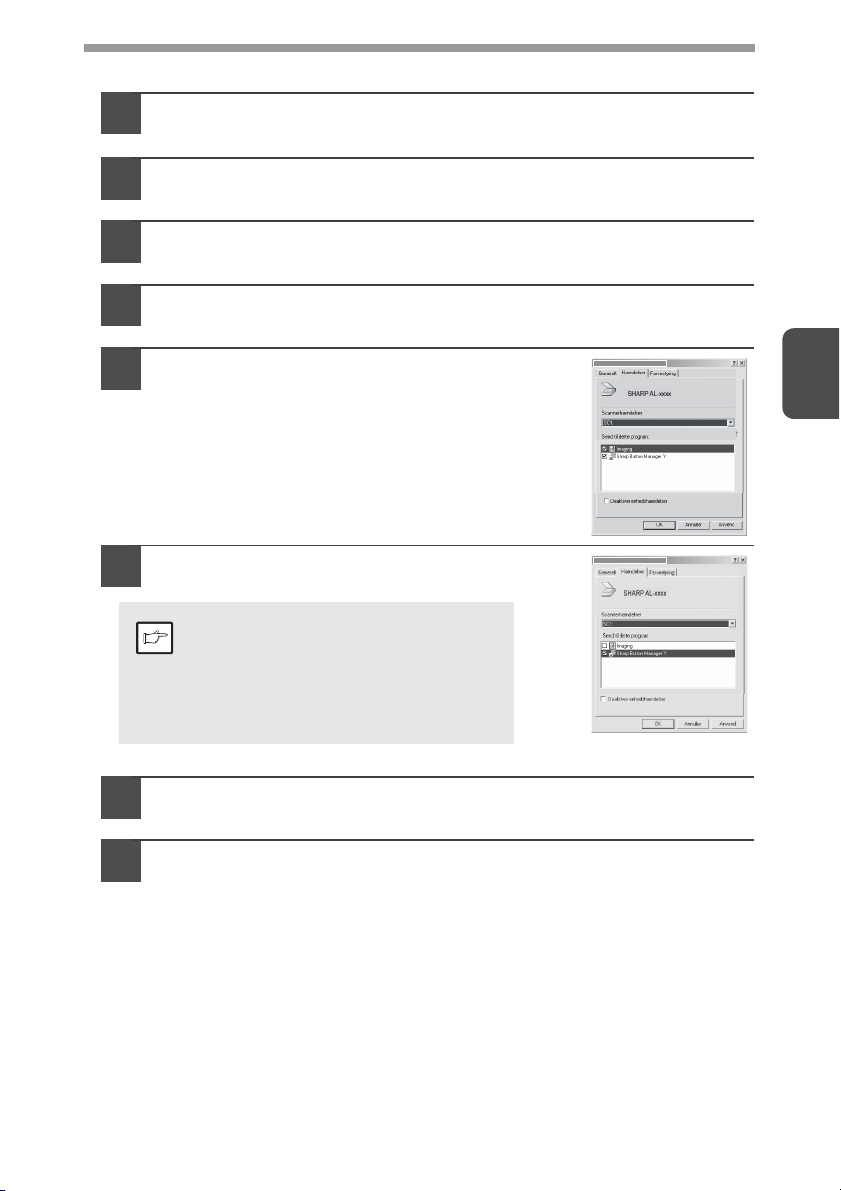
Windows 2000
Klik på knappen "Start", vælg "Indstillinger", og klik derefter
1
på "Kontrolpanel".
Dobbeltklik på ikonet "Scannere og kameraer".
2
Vælg "SHARP AL-xxxx", og klik derefter på knappen "Egenskaber".
3
Klik på fanen "Hændelser" på skærmbilledet "Egenskaber".
4
Vælg "SC1:" i rullemenuen "Scannerhændelser".
5
Vælg "Sharp Button Manager Y" i "Send til
6
dette program".
Hvis andre programmer vises,
skal du fjerne markeringen
Bemærk
i afkrydsningsfelterne for
de andre programmer og kun
lade afkrydsningsfeltet Button
Manager være markeret.
3
Klik på knappen "Anvend".
7
Gentag trin 5 til 7 for at forbinde Button Manager med "SC2:"
8
til "SC6:".
Vælg "SC2:" i rullemenuen "Scannerhændelser". Vælg "Sharp Button Manager Y"
i "Send til dette program", og klik på knappen "Anvend". Gør det samme for hver
ScanMenu til og med "SC6:".
Når indstillingerne er foretaget, skal du klikke på knappen "OK" for at lukke
skærmbilledet.
Button Manager er nu forbundet med scanningsmenuen (1 til 6).
Scanningsindstillingerne for menu 1 til 6 kan ændres via indstillingsvinduet
i Button Manager.
Se "Indstillinger til Button Manager" (s.55) vedrørende fabriksindstillinger
i scanningsmenuen og procedurer til konfigurering af indstillingerne i Button
Manager.
24
Page 25
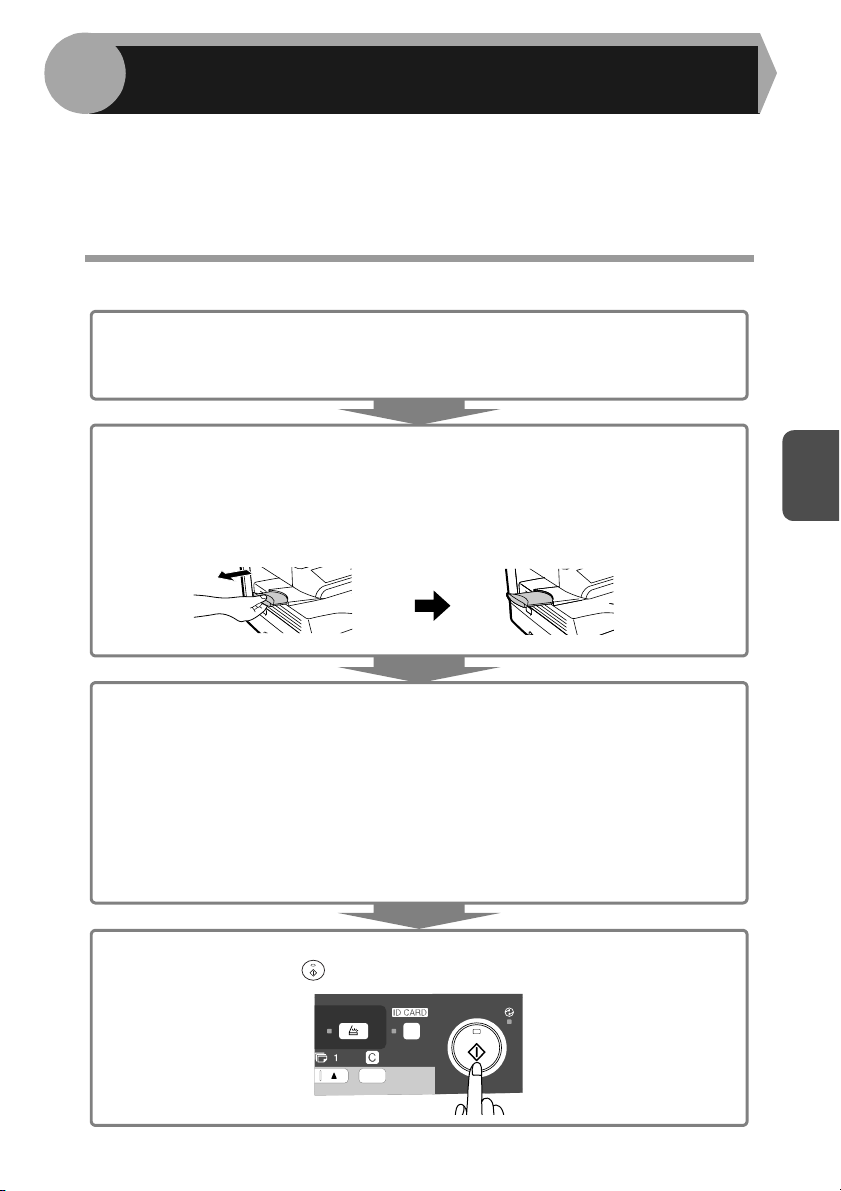
4
I dette kapitel forklares grundlæggende og andre kopieringsfunktioner.
Enheden er udstyret med en hukommelsesbuffer på en side. Med hukommelsen
kan enheden scanne en original én gang og lave op til 99 kopier. Denne funktion
forbedrer arbejdsgangen, reducerer betjeningsstøj fra kopimaskinen og gør
maskinen mere pålidelig ved at reducere slidtage på scanningsmekanismen.
KOPIERINGSFUNKTIONER
KOPIERINGSPROCES
1 Kontroller, at der er sat papir i papirbakken (s.10) eller
specialpapirbakken (s.12), og kontroller papirstørrelsen (s.9).
Hvis der ikke er isat papir, se side 10.
2 Placer originalen.
Hvis du bruger dokumentgladpladen, henvises til side
"Brug af dokumentglaspladen" (s.26).
Hvis du bruger SPF, henvises til side "Sådan anvendes SPF (AL-2041)" (s.27).
Når der kopieres til papir, der er større end A4, skal du trække forlængelsen
til papirudlægningsbakken ud.
4
3 Vælg kopieringsindstillinger.
• Se side 28 for at indstille antal kopier.
• Se side 28 for at justere indstillinger for opløsning og kontrast.
• Se side 30 for at forstørre eller reducere kopien.
• Se side 30 for at skifte bakke.
• Se side 31 for at sortere flere originalsider i sæt.
• Se side 36 for at kopiere for- og bagsider af id-kort på en side.
AL-2041
• Se side 31 for at udskrive på begge sider af papiret.
4 Start kopiering.
Tryk på starttasten ( )..
25
Page 26
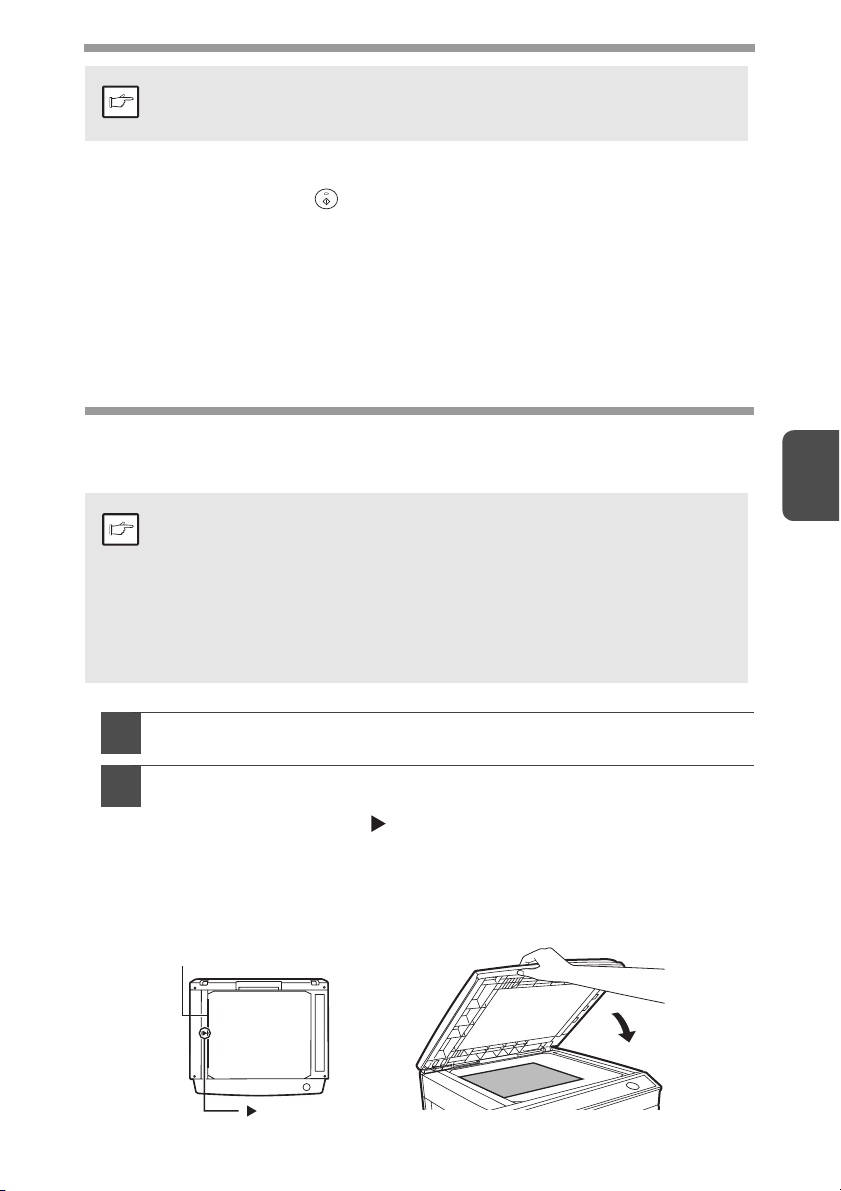
• Hvis et udskriftsjob påbegyndes, mens et kopijob er i gang,
Bemærk
Om afbrudt kopiering
Hvis der trykkes på starttasten ( ) for at påbegynde et kopijob, mens der udføres
et udskriftsjob, som anvender papirbakken eller specialpapirbakken, begynder kopijobbet
automatisk, når printdataene i maskinens hukommelse er udskrevet (afbrudt kopiering).
Når det er udført, sendes de resterende udskriftsdata i computeren ikke til maskinen.
Når kopijobbet er færdigt, tryk to gange på ryd-tasten for at ændre maskinen til online-status,
eller vent indtil den indstillede automatiske rydningstid (s.66) udløber. De resterende printdata
sendes til maskinen og udskrivningen genoptages.
* Afbrudt kopiering er ikke mulig under en dobbeltsidet udskrivning, før jobbet er udskrevet.
(Kun AL-2041)
starter udskriftsjobbet, når kopijobbet er afsluttet.
• Scanningsfunktionen kan ikke anvendes, mens et kopijob er i gang.
PLACERING AF ORIGINAL
Brug af dokumentglaspladen
• Dokumentglaspladen kan tage dokumenter op til A4-format.
• Der kan forekomme en kopimargin på 4 mm på kopiernes forreste
Bemærk
og bageste kanter. Der kan også forekomme en kopimargin på i alt
4,5 mm langs kopiernes øvrige sider.
Ved kopiering af en bog eller en original, der er foldet eller krøllet,
•
trykkes dokumentlåget/SPF'en forsigtigt ned. Hvis dokumentlåget/SPF'en
ikke er lukket korrekt, kan kopierne blive stribede eller slørede.
• Kontroller, at der ikke er indført en original i SPF'en,
når dokumentglaspladen anvendes til scanning af en original.
4
Åben dokumentlåget/SPF og anbring originalen.
1
Anbring dokumentet med tekstsiden nedad på glaspladen.
2
Tilpas dokumentet i overensstemmelse med dokumentstørrelsen
og centreringsmærket ( ). Luk forsigtigt dokumentlåget/SPF.
Sørg for at lukke dokumentlåget/SPF, når originalen er lagt på plads. Hvis det ikke
lukkes, vil de arealer, der ligger uden for originalen, blive kopieret som sorte,
hvilket medfører et alt for stort tonerforbrug. Endvidere kan der spredes toner
inde i maskinen, og tromlepatronen kan blive beskadiget.
Original skala
mærke
26
Page 27
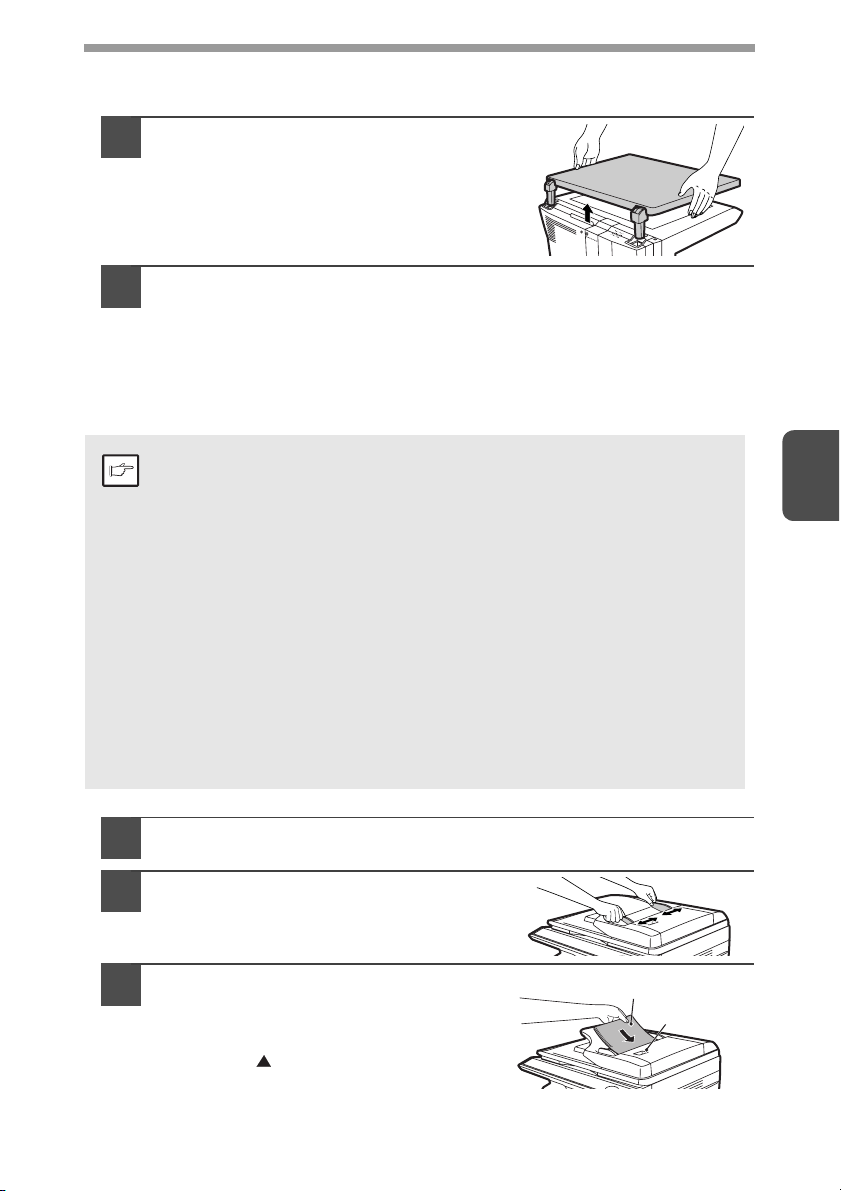
Håndtering af store originalkopier (AL-2021)
Dokumentlåget kan fjernes, så det er muligt at kopiere store objekter.
Dokumentlåget løftes lige op.
1
Ovenstående procedure udføres baglæns for at anbringe
2
dokumentlåget korrekt igen.
Sådan anvendes SPF (AL-2041)
SPF kan indeholde op til 50 dokumenter med størrelser fra A5 til A4 og vægt fra 56g/m2
til 90
g
Bemærk
2
/m
•
Før man lægger originaler i dokumentindføringsbakken, skal man huske
at fjerne hæfteklammer eller papirclips.
• Originaler, der er krøllede, skal glattes ud, inden de lægges i. I modsat
fald kan der forekomme papirstop.
• Hvis originalen er placeret korrekt i SPF'en, lyser SPF-indikatoren.
Hvis originalen ikke er placeret korrekt i SPF'en, lyser SPF-indikatoren
ikke. Hvis SPF'en ikke er lukket korrekt, blinker indikatoren.
•
Originaler, der er beskadigede, kan forårsage papirstop SPF'en.
Det anbefales, at sådanne originaler kopieres fra dokumentglaspladen.
•
Specielle dokumenter som transparentfolie bør ikke indføres via SPF'en,
men bør placeres direkte på dokumentglaspladen.
•
Der kan forekomme en kopimargin på 4 mm på kopiernes forreste og bageste
kanter. Der kan også forekomme en kopimargin (på maks 4,5 mm langs
kopiernes øvrige sider. Kopimarginen kan være 6 mm (maks.) på den
bagerste kant på side to af en dobbeltsidet kopi.
•
Tryk på ryd-tasten for at stoppe kontinuerlig kopiering ved hjælp af SPF'en.
• Kopiering ved hjælp af enkeltsidet- til enkeltsidet tilstand:
Kontroller, at der ikke er nogle indikatorer, der lyser, blandt indikatorerne
for dobbeltsidet kopiering (kun AL-2041).
4
Kontroller, at der ikke ligger originaler på glaspladen.
1
Juster originalstyrene
2
til originalens format.
Læg originalerne med retsiden
3
opad i dokumentilægnigsbakken.
Brug inspektionshullet (se tegningen til højre)
for at kontrollere originalens placering.
Der er mærke , der indikerer dokumentets
øverste kant i inspektionshullet. Tilpas
dokumentets øverste kant med mærket.
27
Original side op
Inspektionshul
Page 28
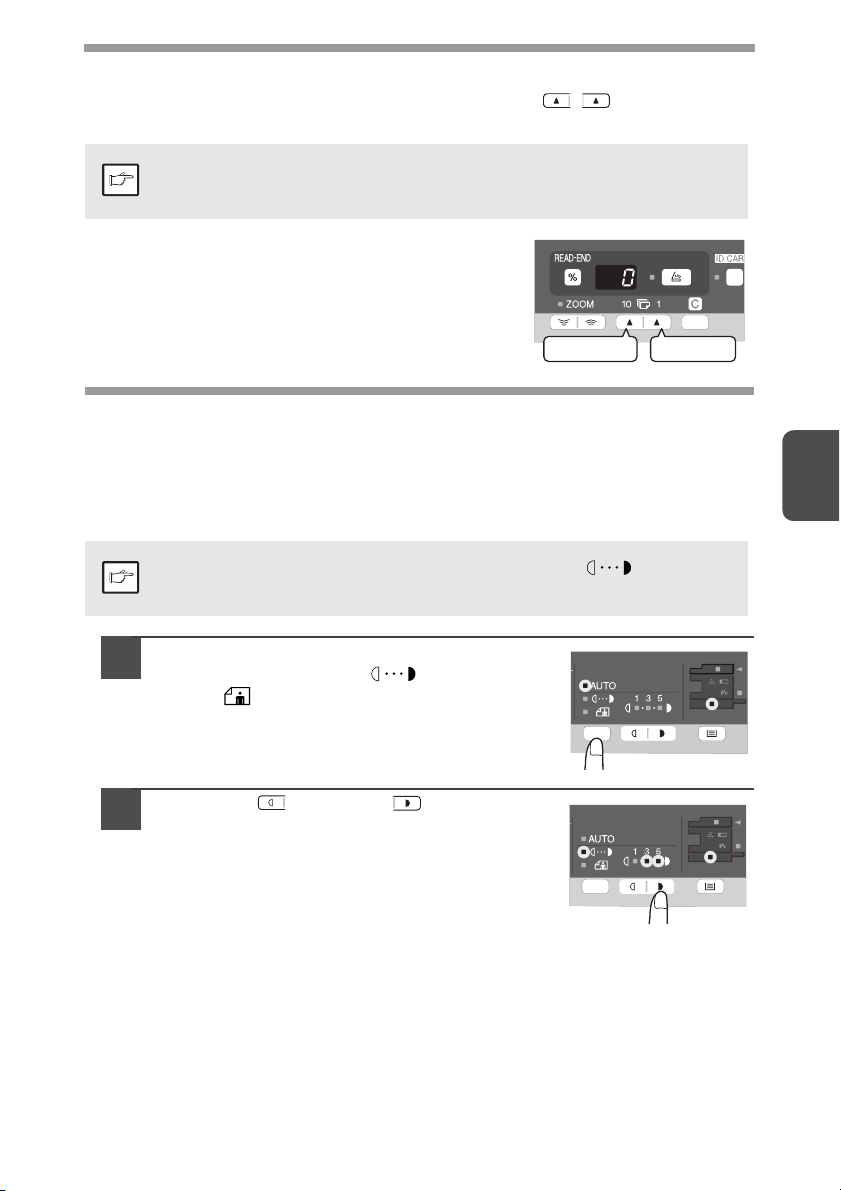
INDSTILLING AF KOPIANTAL
Vælg antallet af kopier ved hjælp af de to taster til kopiantal ( , ), når der kopieres
fra dokumentglaspladen eller fra SPF'en.
• Tryk på ryd-tasten for at slette en indtastning, hvis der er lavet en fejl.
Bemærk
• Tryk på højre tast til valg af antal af kopier for at indstille
enerne fra 0 til 9. Tasten ændrer ikke tier-tallene.
• Tryk på venstre tast til valg af antal af kopier for
at indstille tierne fra 1 til 9.
• Der kan laves en enkelt kopi ved hjælp af startindstillingen, f.eks. når
"0" vises.
Tiertal Enhedstal
JUSTERING AF BELYSNING/FOTOKOPIERING
Justering af belysning
Indstilling af sværtningsgraden for kopierne er ikke nødvendig for de fleste dokumenter
i den automatiske belysningstilstand. For at indstille sværtningsgraden manuelt eller for
at kopiere fotografier, kan belysningsniveauet indstilles manuelt i fem trin
Den anvendte kopiopløsning for AUTO og MANUEL ( ) tilstand kan
Bemærk
ændres (s.66)
Tryk på tasten til valg af belysninstilstand
1
for at vælge MANUEL ( ) tilstand eller
FOTO ( ) tilstand.
4
Benyt lys ( ) og mørk ( ) tasterne
2
til at indstille belysningsniveauet.
Er belysningsniveau 2 valgt,
lyser de to indikatorer yderst
til venstre for dette niveau samtidigt.
Er belysningsniveau 4 valgt,
lyser de to indikatorer yderst til
højre for dette niveau samtidigt.
28
Page 29

Automatisk justering af belysning
Dette automatiske belysningsniveau er fortsat aktiveret, indtil det ændres
Bemærk
Det automatiske belysningsniveau kan indstilles efter ønske ved kopiering.
Niveauet indstilles til kopiering fra henholdsvis dokumentglaspladen og SPF.
igen ved hjælp af denne fremgangsmåde.
Ved indstilling af det automatiske belysningsniveau til kopiering
1
fra SPF, anbringes der en original i dokumentbakken og kontrollér
herefter, at SPF-indikatoren lyser. Ved indstilling af niveauet
til kopiering fra dokumentglaspladen skal man kontrollere,
at der ikke ligger en original i dokumentindføringsbakken.
Tryk på tasten til valg af belysninstilstand
2
for at vælge FOTO ( ) tilstand.
Tryk og hold tasten til valg af belysningstilstand
3
nede i ca. 5 sekunder. FOTO-indikatoren ( )
slukker og AUTO-indikatoren begynder
at blinke. En eller to af lys- og mørkindikatorerne svarende til det valgte
automatiske belysningsniveau lyser.
4
Tryk på tasten lys ( ) eller mørk ( )
4
for at gøre det automatiske
belysningsniveau lysere eller mørkere
efter ønske. Er belysningsniveau 2 valgt,
lyser de to indikatorer yderst til venstre for
dette niveau samtidigt. Er belysningsniveau
4 valgt, lyser de to indikatorer yderst til
højre for dette niveau samtidigt.
Tryk på tasten til valg af belysning. AUTO-indikatoren holder
5
op med at blinke og lyser konstant.
29
Page 30

REDUKTION/FORSTØRRELSE/ZOOM
Tre reduceringsforhold og to forstørrelsesforhold kan vælges. Zoomfunktionen
muliggør valg af kopiformater fra 25 % til 400 % i trin på 1 %. (Når SPF anvendes,
er intervallet for zoomfaktoren fra 50 % til 200 %.)
Læg originalen i og kontroller papirformatet
1
Anvend tasten til valg af kopieringsformat og/eller ZOOM ( ,
2
3
) tasten for at vælge det ønskede kopieringsformat.
•
For at bekræfte en zoomindstilling uden at ændre zoomformat,
tryk på og hold tasten for kopieringsformatvisning (%). Når tasten
Bemærk
Indstil reduktions/forstørrelsesformat.
slippes, vender displayet tilbage til displayet med antal kopier.
• For at resette formatet til 100 %, trykkes flere gange på tasten
til valg af kopiformat, indtil 100 %-indkatoren begynder at lyse.
Hvis du hurtigt vil ændre zoomfaktoren, skal du trykke og holde
Zoom-tasten ( ) eller ( ) nede. Værdien vil dog stoppe
Bemærk
Valg af forudindstillet kopiformat:
De forudindstillede reduktionsformater er: 50 %,
70 %, 86 %, 141 % og 200 %.
Valg af zoomformat:
Ved tryk på tasten ZOOM (
lyser ZOOM-indikatoren og zoomformatet
vises på displayet.
ved de forindstillede reducerings- eller forstørrelsesformater.
For at komme ud over disse zoomfaktorer skal du slippe tasten
og herefter trykke og holde den nede igen.
eller ),
VALG AF PAPIRBAKKE
Tryk på tasten ( ) til valg af bakke.
Hver gang der trykkes på tasten til valg af bakke ( ),
ændres placeringen af indikatoren for papirindføringssted
i følgende rækkefølge: papirbakke, specialpapirbakke.
4
30
Page 31

DOBBELTSIDET KOPIERING (kun AL-2041)
Det er kun muligt at lave tosidede kopier af ensidede originaler. Automatisk
dobbeltsidet kopiering kan også udføres uden at bruge SPF. Ved kopiering fra
enkeltsidede dokumenter til dobbeltsidede kopier kan kopiretningen vælges mellem
Lang kant og Kort kant.
• Ved dobbeltsidet kopiering fra dokumentglaspladen skal papirformatet
være A4, letter. Ved dobbeltsidet kopiering fra SPF kan der anvendes
Bemærk
formater som A4, B5, A5, letter, legal og invoice. Ikke-standard
papirformater kan ikke anvendes.
• Ved tosidet kopiering kan specialpapirbakken ikke anvendes
Når man anvender dokumenter, der har to sider i invoice-format fra SPF,
•
anbringes de i liggende papirretning. Ellers kan der opstå papirstop.
A A
A
A
A A
Kort kantLang kant
A
4
A
31
Page 32

Dobbeltsidet kopiering
Anbring dokumentet på dokumentglaspladen eller på SPF.
1
(Se "PLACERING AF ORIGINAL" (s.26).
Vælg dobbeltsidet kopi.
2
Ved kopiering i en tilstanden enkeltsidet til dobbeltsidet:
Benyt tasten for dobbeltsidet kopiering for at vælge den ønskede
dobbeltsidet kopieringstilstand (Lang kant eller Kort kant).
Se tegningerne på side 31.
Vælg kopieringsindstillinger. Se "INDSTILLING AF KOPIANTAL"
3
(s.28)."JUSTERING AF BELYSNING/FOTOKOPIERING" (s.28)
og "REDUKTION/FORSTØRRELSE/ZOOM" (s.30).
Brug af dokumentglasruden
Tryk på starttasten ( ).
1
Dokumentet scannes ind i enhedens hukommelse, og antallet af kopier
blinker på displayet.
Anbring det dokument, der skal kopieres på bagsiden af papiret,
2
og tryke på starttasten ( ) igen.
Kopieringen begynder.
Sådan anvendes SPF (AL-2041)
Tryk på starttasten ( ). Kopiering begynder i den valgte dobbeltsidet tilstand.
4
32
Page 33

SORTER KOPI
Kopier af flere originalsider kan sorteres sætvis.
Det antal af sider, der kan scannes, er forskelligt afhængig af originaltypen
(foto, tekst osv.) samt den mængde hukommelse, der er tildelt printeren.
Bemærk
Brug af dokumentglasruden
Den mængde hukommelse, der er tildelt printeren, kan ændres med
"Hukommelse til printer" i brugerprogrammerne. (s.66)
Placer først originalen. (s.26)
1
Vælg tasten for dobbeltsidet kopi/sortering for at vælge
2
sorteringstilstand.
(AL-2041) (AL-2021)
Vælg antallet af kopier og andre indstillinger, og tryk derefter
3
på starttasten ( ).
Sorteringsindikatoren blinker, og originaldokumentet bliver scannet
til hukommelsen.
Når start-indikatoren lyser, lægges næste original i maskinen.
4
Tryk herefter på starttasten ( ).
Gentag trin 4, indtil alle originaler er blevet scannet ind i hukommelsen.
Tryk på tasten READ-END, når alle originaler er blevet scannet.
5
4
Kopierne udlægges i papirudlægningsbakken.
Tryk på ryd-tasten for at rydde hukommelsen for data.
Bemærk
33
Page 34

Sådan anvendes SPF (AL-2041)
Anbring originalerne. (s.27)
1
Sorteringstilstand er normalt standard udlægningstilstand, hvorfor SPFog Sorteringsindikatorene lyser.
•
Hvis "Automatisk valg af sortering" er sat til "2": OFF" i brugerprogrammerne,
følges nedenstående trin for at vælge sorteringstilstand.
Bemærk
Bemærk
• "Automatisk valg af sortering" kan også bruges til at ændre standard
udlægningstilstanden (s.66).
Tryk på tasten for dobbeltsidet kopi/sortering for at vælge
2
sorteringstilstand.
(AL-2041)
Vælg antallet af kopier og andre indstillinger, og tryk derefter
3
på starttasten ( ).
Kopierne udlægges i papirudlægningsbakken.
• Tryk på ryd-tasten for at annullere sortering af kopieringen.
Tryk på tasten for sortering/dobbeltsidet kopiering flere gange for at annullere
•
sorteringstilstanden, indtil sorteringsindikatoren ikke lyser.
4
34
Page 35

Hvis hukommelsen fyldes
• Hvis hukommelsen fyldes, mens man scanner originaldokumenter, vises "FULL"
i displayet, og maskinen stopper kopiering.
• For at kopiere de originaler, der er blevet scannet indtil dette tidspunkt, skal man trykke
på starttasten ( ).
• Tryk på ryd-tasten for at rydde hukommelsen for data, der er scannet ind.
4
35
Page 36

KOPIERING AF ID-KORT
Man kan kopiere id-korts for- og bagsider på en side med denne funktion. Id-kortet
vises således.
Originaler Kopier
Front
Bagsid
• Kopieringsfunktioner af id-kort kan ikke bruges sammen med
dobbeltsidet kopiering og sorteringsfunktionerne.
Bemærk
• Følgende papirstørrelser kan bruges: A5R, A4, B5, 16K.
(A5R kan kun bruges i specialbakken).
Billedet kan blive beskåret, selvom man bruger standard papirstørrelse.
•
•
I kopieringstilstanden til id-kort kan scanningsområde og scanningsantal
(1 side) ikke ændres. Scanningsområdet er:
X: 54 + 5 mm (margen),
Y: 86 + 10 mm (øverste margen 5 mm og nederste margen 5 mm).
•
Det er kun muligt at lave en enkelt kopi (antallet af kopier kan ikke indstilles).
Tryk på tasten IDKORT.
1
4
• Indikatoren for ID-KORT lyser. Belysningen
er automatisk sat til "tekst", belysningsniveauet
er automatisk sat til "3" og antallet er automatisk
sat til "1".
• Specialpapirbakken vælges automatisk, når man
vælger id-kort-funktionen. Bakken kan ændres
manuelt med tasten til valg af bakke.
Anbring id-kortet på dokumentglaspladen,
2
juster ud for id-kort-mærket,
og tryk på starttasten ( ).
Når scanningen er færdig, blinker ID-KORT-indikatoren,
og den ene side af id-kortet bliver scannet til
hukommelsen. (I dette tilfælde starter udskrift,
hvis man trykker på tasten READ-END.)
Vend og anbring id-kortet på dokumentglaspladen,
3
og tryk på starttasten ( ).
Når scanningen er færdig, starter kopieringen.
Tryk på ryd-tasten for at annullere kopiering af id-kort, og kontroller,
Bemærk
at id-kort-indikatoren ikke lyser.
36
ID-KORT-mærke
Page 37

5
Dette kapitel forklarer, hvordan man bruger printerfunktionerne.
Proceduren til ilægning af papir er den samme som til ilægning af kopipapir.
Se "ILÆGNING AF PAPIR" (s.9).
•
Bemærk
• Tilstanden til forvarmningstilstand og automatisk lukning er annulleret,
• Hvis papirstørrelsen, der er angivet fra softwareapplikationen,
PRINTERFUNKTIONER
Hvis kopiering udføres, når udskriftsjobbet startes, fortsætter kopiering.
Når kopieringen er færdig, udføres udskrivningen, når man trykker
på ryd-tasten to gange eller efter ca. 60 sekunder (automatisk rydningstid)*.
* Den automatisk rydningstid afhænger af indstilling af brugerprogrammet.
Se "BRUGERPROGRAMMER" (s.66).
når udskriftsjob startes.
er større end papirstørrelsen i printeren, bliver den del af billedet,
der ikke bliver overført til papir, siddende på tromlens overflade.
Hvis det er tilfældet, kan bagsiden af papiret blive snavset.
Hvis der sker, skal man ændre til den korrekte papirstørrelse
og udskrive to eller tre sider for at rense billedet af.
GRUNDLÆGGENDE OM UDSKRIFT
Det følgende eksemplet forklarer, hvordan du kan udskrive et dokument fra WordPad.
Kontroller at den korrekte papirstørrelse for dokumentet er lagt i maskinen, før du starter
udskriftsjobbet.
Start WordPad og åben det dokument, du vil skrive ud.
1
5
Vælg "Udskriv" fra programmets "Filer"-menu.
2
Hvis du bruger Windows 7, skal du klikke på knappen.
Menuen til udførsel af udskrift kan være
forskellig afhængigt af softwareprogrammet.
Bemærk
37
Page 38

Kontroller, at "SHARP AL-XXXX" er valgt som printer.
3
Hvis du er nødt til at ændre
udskriftsindstillinger, skal du klikke
på knappen "Præferencer" for at åbne
printerdriverens opsætningsskærm.
Windows 2000 har ikke knappen "Præferencer" i dette dialogfelt. Vælg indstillinger
efter behov på hver fane i opsætningsskærmen, og klik på "OK"-knappen.
"PRINTERDRIVERENS INDSTILLINGSSKÆRM" (s.40)
"INDSTILLING AF AVANCEREDE UDSKRIFTSFUNKTIONER" (s.41)
Den knap, der bruges til at åbne vinduet med printeregenskaber (som regel
Bemærk
Afbryd et udskriftsjob
Tryk på ryd-knappen på betjeningspanelet for at afbryde et udskriftsjob undervejs
i udskrivningen.
• Tryk på ryd-tasten én gang for at annullere udskriftsjobbet, og tryk herefter på den
igen inden for 5 sekunder.
• Hvis der går 5 sekunder efter første gang, der trykkes på ryd-tasten, genoptages
udskrivningen automatisk.
"Egenskaber" eller "Udskriftspræferencer") kan være forskellig afhængig
af softwareprogrammet.
Klik på knappen "Udskriv".
4
Udskrivningen begynder. Når udskrivningen begynder, åbnes vinduet for
udskriftsstatus automatisk.
"OVERSIGT OVER VINDUET UDSKRIFTSSTATUS" (s.50)
Udskriftsjobbet leveres i udlægningsbakken.
5
38
Page 39

Åben printerdriveren fra Startknappen.
Du kan åbne printerdriveren og ændre printerdriverens indstillinger fra Windows
"Start"-knappen. De indstillinger, der justeres på denne måde, er de indledende
indstillinger, når du udskriver fra en applikation. (Hvis du ændrer indstillinger fra
printerdriverens opsætningsskærm undervejs i udskrivningen, vender indstillingerne
tilbage til de indledende indstillinger, når applikationen afsluttes).
Klik på knappen "Start", klik på "Kontrolpanel", og klik på "Printere".
1
• I Windows 7 klikkes på knappen "Start", og derefter klikkes på "Enheder
og printere".
• I Windows XP skal du klikke på knappen "Start" og derefter på "Printere
og faxenheder".
• I Windows 2000, klik på knappen "Start", vælg "Indstillinger", og klik derefter
på "Printere".
Hvis "Printere og faxenheder" ikke vises i "Start"-menuen i Windows XP,
Bemærk
skal du vælge "Kontrolpanel", vælge "Printere og anden hardware"
og derefter vælge "Printere og faxenheder".
Klik på printerdriverikonet "SHARP AL-xxxx"
2
I Windows 7 skal du højreklikke på maskinens printerdriverikon.
Vælg "Egenskaber" fra menuen ."Organiser".
3
• I Windows 7 klikkes på menuen "Printeregenskaber".
• I Windows XP/2000 skal du vælge "Egenskaber" i menuen "Filer".
Klik på "Udskriftspræferencer" på fanen "Generelt".
4
• I Windows 7 klikkes på knappen "Præferencer" på fanen "Generelt".
• Printerdriverens opsætningsskærm vises.
"PRINTERDRIVERENS INDSTILLINGSSKÆRM" (s.40)
39
5
Page 40

PRINTERDRIVERENS INDSTILLINGSSKÆRM
Der findes enkelte begrænsninger af kombinationen af indstillinger, der kan
vælges på printerdriverens opsætningsskærm. Når begrænsningen træder i kraft,
vises et informationsikon ( ) ved siden af indstillingen. Klik på ikonet for
at se en forklaring af begrænsningen.
1
2
3
4
5
6
Indstillingerne og billedet af maskinen afhænger af modellen.
Bemærk
1
Fane
Indstillingerne er grupperet under faner.
Klik på en fane for at bringe den forrest.
2
Afkrydsningsfelt
Klik på et afkrydsningsfelt for at aktivere
eller deaktivere en funktion.
3
Udskriv billede af indstillinger
Det viser effekten af de valgte
udskriftsindstillinger.
4
Rullelmenu
Her kan du vælge mellem en liste over
muligheder.
5
Billede af papirbakker
Den valgte bakke i "Valg af papir" på fanen
"Papir" vises med blåt. Du kan også klikke
på en bakke for at vælge den.
7
8
6
Afkrydsningsknap
Her kan du vælge et emne fra listen
over muligheder.
7
Knappen "OK"
Klik på knappen for at gemme dine
indstillinger og afslutte dialogfeltet.
8
Knappen "Annuller"
Klik på denne knap for at afslutte
dialogfeltet uden at foretage ændringer
til indstillingerne.
9
Knappen "Anvend"
Klik på knappen for at gemme dine
indstillinger uden at lukke dialogfeltet.
10
Knappen "Hjælp"
Klik på denne knap for at vise
printerdriverens hjælpefil.
9
40
5
10
Page 41

INDSTILLING AF AVANCEREDE UDSKRIFTSFUNKTIONER
Dette afsnit forklarer de vigtigste avancerede udskrifstfunktioner.
Forklaringerne forudsætter, at papirstørrelse og andre grundlæggende indstillinger
allerede er valgt. Se "GRUNDLÆGGENDE OM UDSKRIFT" (s.37) vedrørende den
grundlæggende procedure for udskift og trin til åbning af printerdriveren.
Udskrift af flere sider på en side (N-Op Udskrivning)
Denne funktion kan bruges til at reducere udskriftsbilledet og udskrive flere sider
på et enkelt ark papir.
Det er nyttigt, når du vil udskrive flere billeder som fotos på et enkelt ark papir,
og når du vil spare på papiret.
Følgende udskriftsresultater hentes, afhængigt af den valgte rækkefølge.
N-Op
(sider
pr. ark)
2-Op
(2 sider
pr. ark)
N-Op
(sider
pr. ark)
4-Op
(4 sider
pr. ark)
6-Op
(6 sider
pr. ark)
Udskriftsresultater
Venstre mod højre Højre mod venstre
Højre og ned Ned og højre Venstre og ned Ned og venstre
Top til bund
(når udskriftsretningen
er liggende)
5
41
Page 42

Klik på fanen "Generelt" i printerdriverens opsætningsskærm.
1
Vælg antallet af sider pr. ark.
2
Hvis du vil udskrive kantlinjer, sættes hak i feltet
"Kant".
Vælg sidernes rækkefølge.
3
Tilpasning af det udskrevne billede til papiret
(Tilpas til papirformat)
Printerdriveren kan justere størrelsen på det udskrevne billede, så den passer
til størrelsen på det papir, der er lagt i maskinen.
Følg nedenstående trin for at bruge funktionen. Forklaringen herunder antager,
at du vil udskrive et A4- eller Letter-dokument på B5 eller Invoice-papir.
Klik på fanen "Papir" på printerdriverens opsætningsskærm.
1
5
Vælg originalstørrelse (A4 eller Letter)
2
på udskriftsbilledet i "Papierformat".
Sæt hak i "Tilpas til papirformat".
3
42
Page 43

Vælg den faktiske papirstørrelse, der skal bruges til udskrift
4
(B5 eller Invoice).
Størrelsen på det
udskrevne billede
justeres automatisk,
så det passer til det
papir, der er lagt
i maskinen.
Papirstørrelse: A4 eller Letter
Tilpas til papirformat: B5 eller Invoice
A4 eller Letter
dokumentstørrelse
(Papirstørrelse)
B5 eller Invoicepapirstørrelse
(Tilpas til papirformat)
Rotering af billedet 180 grader (Drej 180 grader)
Denne funktion drejer billedet 180 grader, så det kan udskrives korrekt på det papir,
der kun kan lægges ind i en retning (som kuverter).
ABCD
Klik på fanen "Generelt" i printerdriverens opsætningsskærm.
1
Sæt hak i "Drej 180 grader".
2
ABCD
5
43
Page 44

Forstørrelse/reducering af det udskrevne billede (Zoom)
Denne funktion bruges til at forstørre eller reducere billedet efter en valgt procent.
på den måde kan du forstørre et lille billede eller tilføje margener til papiret ved
at reducere billedet en smule.
Bemærk
"Zoom"-indstillingen er ikke mulig, når "N-Op Udskrivning" er valgt.
Klik på fanen "Papir" på printerdriverens opsætningsskærm.
1
Vælg "Zoom", og klik på knappen "Indstillinger".
2
Den faktiske papirstørrelse, der skal bruges til
udskrivning, kan vælges fra rullemenuen.
Vælg zoomformat.
3
Indtast et tal direkte eller klik på -knappen
for at ændre formatet i trin på 1 %.
5
44
Page 45

Udskriv utydelig tekst og linjer i sort
(Tekst til sort/Vektor til sort)
Når man udskriver et farvebillede, bliver farvet tekst og linjer, der er utydelige, udskrevet i sort.
(Rasterdata som bitmap-billeder kan ikke justeres). På den måde kan du fremhæve farvetekst
og linjer, der er utydelige og svære at se.
ABCD
Klik på fanen "Avanceret" på printerdriverens opsætningsskærm.
1
Sæt hak i feltet "Tekst til sort" og/eller "Vektor til sort".
2
• "Tekst til sort" kan vælges til udskrift af al tekst udover
hvid tekst med sort.
• "Vektor til sort" kan vælges for at udskrive
alt vektorgrafik udover hvide linjer og områder
med sort.
ABCD
5
45
Page 46

Justering af billedets lysstyrke og kontrast
(Billedjustering)
Lysstyrke og kontrast kan justeres i udskriftsindstillinger, når man udskriver et foto
eller andet billede. Disse indstillinger kan bruges til simple rettelser, når du ikke har
installeret et billedredigeringsprogram på computeren.
Klik på fanen "Avanceret" på printerdriverens opsætningsskærm.
1
Klik på knappen "Billedjustering".
2
Juster billedindstillingerne.
3
For at justere en indstilling trækkes
i skyderen eller klik
på eller knappen.
5
46
Page 47

Tilføjelse af et vandmærke til udskrevne sider
(Vandmærke)
Utydelig skyggeagtig tekst kan tilføjes i baggrunden af det udskrevne billede som
et vandmærke. Størrelse, tæthed og vinkel på vandmærketeksten kan justeres.
Teksten kan vælges fra en forvalgt liste eller indtastes for at oprette et originalt
vandmærke.
FORTROLIGT
Klik på fanen "Vandmærker" i printerdriverens opsætningsskærm.
1
Vælg indstillinger til vandmærket.
2
Vælg et lagret vandmærke fra rullemenuen.
Du kan klikke på knappen "Rediger"
for at ændre skrifttype og vælge andre
detaljerede indstillinger.
Bemærk
Hvis du vil oprette et nyt vandmærke, skal du skrive teksten i vandmærket
5
i feltet "Tekst" og klikke på knappen "Tilføj".
47
Page 48

Dobbeltsidet udskrivning (kun AL-2041)
Maskinen kan udskrive på begge sider af papiret. Denne funktion kan bruges til mange
formål og er især nyttig, når du vil oprette en enkelt brochure. Dobbletsidet udskrivning
hjælper også med at spare på papiret.
Når du bruger dobbeltsidet udskrivning, skal du vælge en anden kilde
Bemærk
end "Specialpapirbakken" i fanen "Papir".
Papirretning Udskriftsresultat
Dobbeltsidet (bog) Dobbeltsidet (blok)
Lodret
Dobbeltsidet (bog) Dobbeltsidet (blok)
Vandret
Siderne udskrives, så de kan
bindes ind fra siden.
Klik på fanen "Generelt" i printerdriverens opsætningsskærm.
1
Vælg "2-sidet (bog)" eller
2
"2-sidet (tablet)".
Siderne udskrives, så de kan
bindes ind fra toppen.
48
5
Page 49

GEM HYTTIGT ANVENDTE UDSKRIFTSINDSTILLINGER
De indstillinger, der konfigureres på hver fane, når man vil udskrive, kan gemmes
som brugerindstillinger. Hvis man gemmer indstillinger, der bruges ofte eller
komplekse farveindstillinger under et tildelt navn, er det nemmere at vælge
indstillingerne næste gang, de skal bruges.
Gem indstillinger ved udskrivning (Brugerindstillinger)
Indstillinger kan gemmes fra en af fanerne i vinduet printerdriverens egenskaber.
Indstillinger, der konfigureres på hver fane, opstilles når de gemmes, så man kan
kontrollere indstilingerne, når de bliver gemt.
Se "GRUNDLÆGGENDE OM UDSKRIFT" (s.37) vedrørende åbning af printerdriver.
Konfigurer udskriftindstillinger på hver fane, og klik på knappen
1
"Gem" på en fane.
Når de viste indstillinger er kontrolleret, skal man indtaste
2
et navn til indstillingerne (maks. 20 tegn).
• Der kan gemmes på til 30 sæt brugerindstillinger.
Bemærk
• Vandmærker, som man selv har oprettet, kan ikke gemmes
i brugerindstillinger.
5
Klik på knappen "OK".
3
Brug gemte indstillinger
Vælg de brugerindstillinger, som du vil bruge på en fane.
Slet gemte indstillinger
Vælg de brugerindstillinger, som du vil slette i "Brug gemte indstillinger" (ovenfor),
og klik på knappen "Slet".
49
Page 50

OVERSIGT OVER VINDUET UDSKRIFTSSTATUS
Når udskrivningen begynder, åbnes vinduet for udskriftsstatus automatisk.
Vinduet for udskriftsstatus er et hjælpeprogram, der overvåger maskinen
og viser navnet på det dokument, der udskrives samt eventuelle fejlbeskeder.
1
2
3
4
5
6
7
5
1
Statusvindue
Indeholder oplysninger om printerens
aktuelle status.
2
Statusikon
Statusikonen vises for at gøre dig
opmærksom på printerfejl. Der vises
ingenting, når udskrivningen udføres
normalt. Ikonerne er forklaret nedenfor.
Følg instruktionerne i statusvinduet for
at løse problemet.
Ikon Udskriftsstatus
Der er opstået en fejl, der
kræver øjeblikkelig
handling.
Der er opstået en fejl, der
kræver snarlig handling.
3
Fane
Klik på en fane for at bringe den forrest.
På fanen "Indstillinger" kan du vælge
visningsindstillinger til vinduet
udskriftsstatus.
4
Dokumentnavn
Viser navnet på det dokument,
der udskrives i øjeblikket.
5
Knappen "Annuller job"
Udskrivningen kan annulleres ved
at klikke på denne knap, før maskinen
modtager jobbet.
6
Knappen "Hjælp"
Klik på denne knap for at vise vinduet
til udskriftsstatus.
7
Knappen "Luk"
Klik på denne knap for at lukke vinduet
for udskriftsstatus.
50
Page 51

PRINTERDRIVERFUNKTIONER
Fane Indstilling Valg
Kopier 1 til 999 1
Sætvis Til/fra Til
Flere sider
på én side
Rækkefølge 1-Op: Ingen
Generelt
Kant Til/fra Fra
Dokumentstil*
Billedretning Stående/liggende/drej 180 grader Stående
Papirformat
Papir
Avanceret
Vandmærker
Konfiguration ROPM Til/fra Til
Generelt,
Papir,
Avanceret,
Vandmærker
Zoom-indstillinger Normal/Tilpas til papirformat/Zoom Normal
Papirkilde Bakke 1, Specialpapirbakke Bakke 1
[Brugerdefineret]
Bredde
Længde
Format millimeter/tommer millimeter*
Tekst til sort Til/fra Fra
Vektor til sort Til/fra Fra
[Billedjustering]
Lysstyrke 0 til 100 50
Kontrast 0 til 100 50
Vandmærke
Te ks t - Format 6 til 300 100
Vinkel -90 til +90 +45
Kun på første side Til/fra Fra
[Brugerindstillinger]
Navn på indstilling Op til 30 navne, 20 tegn hver -
1-Op/2-Op/4-Op/6-Op 1-Op
2-Op: Venstre mod højre/Højre
mod venstre/Top mod bund
4-Op/6-Op:Højre, og Ned/Ned,
1
Enkeltsidet/dobbeltsidet (bog)/
dobbeltsidet (blok)
A3 [Tilpas til side]*2, A4, A5, A6, B4 [Tilpas til
side]*
Legal, Executive, Invoice, Foolscap, Folio,
COM10, Monarch, DL, C5, 8K [Tilpas til
side]*
98,3 til 215,9 (mm.)/3,87 til 8,50 (tommer)
148,0 til 355,6 (mm.)/5,83 til 14,00 (tommer)
(Ingen)/TOP HEMMELIGT/FORTROLIGT/
UDKAST/ORIGINAL KOPI
og Højre/Venstre og Ned/
Ned og Venstre
2
, B5, Ledger [Tilpas til side]*2, Letter,
2
, 16K, Custom Paper
*1 Kun AL-2041
*2 Bliver reduceret til A4 (letter) størrelse eller den angivne størrelse før udskrift.
*3 Denne standardindstilling kan være forskellig afhængigt af de anvendte
brugerprogrammer.
Se hjælp i printerdriverens opsætningsskræm for oplysninger om hver indstilling.
Standardindstilling
Ingen
Enkeltsidet
3
A4*
98,3 (mm.)*
148,0 (mm.)*
(Ingen)
3
3
5
3
51
Page 52

6
Dette kapitel forklarer, hvordan man bruger scannerfunktionerne.
SCANNERFUNKTIONER
SCANNINGSOVERSIGT
Nedenstående diagram viser en scaningsoversigt.
Scanning fra
maskinen*
Yderligere oplysninger finder du på side "SCANNING VIA MASKINENS TASTER" (s.53).
Skift til scannertilstand
på maskinen, og vælg
scanningsmenuen.
(SC1: til SC6:)
Indstil scannerpræferencer
(kun hvis præferencer er
indstillet til at blive vist)
"SCANNING VIA
MASKINENS TASTER"
1
Scanning
(s.53)
Scanning fra TWAIN*2kompatibel eller WIA*
kompatibel applikation
Placer originalen i scanningsposition
Start en Twainkompatibel eller WIAkompatibel applikation,
og vælg maskinens
scannerdriver.
Indstil scannerpræferencer
Scanning
"Scanning fra en TWAIN-
kompatibel applikation" (s.57)
"Scanning fra en WIAkompatibel applikation
(Windows XP/Vista/7)" (s.61)
3
Scanning fra "Guiden
-
scanner og kamera"
(Windows XP)
Start "Guiden scanner
og kamera" fra
computerens
kontrolpanel.
Scanning
"Scanning fra "Guiden
scanner og kamera"
(Windows XP)" (s.62)
6
*1 For at scanne via maskinens betjeningspanel, skal Button Manager være installeret
og de korrekte indstillinger opsat i kontrolpanelet. Se "KONFIGURATION AF BUTTON
MANAGER" (s.23) vedrørende flere oplysninger.
*2 TWAIN er en international interfacestandard til scannere og andre billedhentningsenheder.
Når en TWAIN-driver installeres på computeren, kan man scanne og arbejde med billeder
via en lang række TWAIN-kompatible applikationer.
*3 WIA (Windows Imaging Acquisition) er en Windows-funktion, hvor scanner,
digitalkamera eller anden billedbehandlingsenhed kan kommunikere med
et billedbehandlingsprogram. WIA-driveren til denne maskine kan kun bruges
i Windows XP/Vista/7.
52
Page 53

SCANNING VIA MASKINENS TASTER
Når scanning udføres med denne metode, starter den applikation, der er indstillet
i Button Manager automatisk, og det scannede billede bliver indsat i applikationen.
Se "Indstillinger til Button Manager" (s.55) vedrørende tildeling af applikationer ved
hjælp af Button Manager eller andre indstillinger.
• Scanning er ikke mulig, når kopiering er i gang.
• Hvis der trykkes på tasten SCAN ( ) under en udskrivning,
Bemærk
Scanning fra maskinens betjeningspanel
1
2
gemmes scanningsjobbet.
Hvis man scanner et dokument, der er blevet placeret i SPF, kan der kun
•
placeres et enkelt dokument, medmindre man anvender Sharpdesk.
Tryk på tasten SCAN ( ).
Enheden aktiverer scanningstilstanden.
Placér det dokument, der skal scannes, på dokumentglaspladen/
SPF'en.
Se "PLACERING AF ORIGINAL" (s.26) for oplysninger om proceduren
til placering af dokument.
Tryk på højre tast til valg
3
af antal for at vise nummeret
på den applikation, der skal
anvendes til scanningen
Applikationsnumrene er som følger.
Applikationsnummer Applikation startet
SC1 Sharpdesk
SC2 E-mail
SC3 FAX
SC4 OCR
SC5 Microsoft Word
SC6 Arkivering
Se "Indstillinger til Button Manager" (s.55) for kontrol af indstillingerne. Åben
herefter indstillingsvinduet for Button Manager.
53
6
Page 54

Tryk på starttasten ( ).
4
Scanningen starter og de scannede data overføres til programmet.
•
Hvis følgende skærmbillede vises, vælg
Button Manager og klik herefter på "OK".
Bemærk
Button Manager starter og det program,
der er tilknyttet Button Manager, starter.
Hvis du kun ønkser at starte Button
Manager, skal du konfigurere Button
Manager til brug i Windows, som beskrevet
i "KONFIGURATION AF BUTTON
MANAGER" (s.23).
•
Hvis trin 4 er udført og afkrydsningsfeltet
"Vis TWAIN indstillingsskærm under scanning" er markeret i dialogfeltet
til indstilling af parametre (s.56), vises TWAIN skærmbilledet (s.59)
automatisk Kontrollér indstillingerne og tryk herefter på starttasten ( )
igen, eller klik på tasten "Scan" på TWAIN skærmbilledet for at starte
scanningen De scannede data vil blive overført til programmet.
54
6
Page 55

Indstillinger til Button Manager
Når Button Manager er installeret, kører det normalt i baggrunden i Windows operativsystemet.
Hvis man vil ændre indstillinger i Button Manager, følges nedenstående trin.
Se hjælp i Button Manager for oplysninger om indstillinger.
"Oversigt over Button Manager" (s.56)
Højreklik på Bbutton Manager-ikonet ( ) i proceslinjen og vælge
1
"Instillinger" i den menu, der vises.
Indstillingsskærmbilledet til Button Manager åbnes.
Hvis ikke Button Manager-ikonet vises på proceslinjen, klikkes på Startknappen,
Bemærk
Bemærk
vælg "Programmer", vælg "Sharp Button Manager Y", og klik herefter på "Button
Manager" for at starte Button Manager.
Klik på fanen på den scanningsmenu, som du vil indstille.
2
Vælg startapplikationen i området "Valg af applikation".
3
Når afkrydsningsfeltet "Vis TWAIN-indstillingsskærmbillede ved scanning"
vælges, vises scanningsindstillingsskærmbilledet, når scanning udføres,
så du kan justere scanningstilstande.
Scanningmenu i Button Manager (fabriksindstilling)
Display/Button Manager-menu Applikation, der starter
SC1: Sharpdesk
SC2: E-mail
SC3: FAX
SC4: OCR
SC5: Microsoft Word
SC6: Arkivering
Bemærk
Startapplikationen skal være installeret inden brug.
Indstil "Farvetilstand", "Kant" og andre scanningsindstillinger
4
i området til "Scanningsopsætning".
Klik på knappen "OK".
5
Dermed er indstillingerne afsluttet.
55
6
Page 56

Oversigt over Button Manager
Button Manager er et softwareprogram, der aktiverer maskinens scanningsfunktion.
Med Button Manager kan du konfigurere seks sæt scanningsindstilinger som
en scanningsmenu på maskinen.
Klik på -knappen øverst til højre i vinduet for at se hjælp til en indstilling,
og klik herefter på indstillingen.
For at starte scanning ved hjælp af maskinens betjeningspanel skal indstillingerne være
oprettet i kontrolpanelet, når Button Manager er installeret. Se "KONFIGURATION AF
BUTTON MANAGER" (s.23) for oplysninger om installation af Button Manager
og etablering af indstillinger i kontrolpanelet. Se "SCANNING VIA MASKINENS
TASTER" (s.53) for oplysninger om scanning via maskinens betjeningspanel.
Du kan bruge Button Manager til at vælge og ændre funktionerne i de seks
scanningsmenuer. Læs "Indstillinger til Button Manager" (s.55).
1
2
3
4
1
Fane
Klik for at oprette indstillinger
i scanningsmenuen. Hver fane indeholder
scanningsindstillinger til scanningsmenuen.
2
Området "Valg af applikation"
Vælg startapplikationen her.
3
Afkrydsningsfeltet "Vis TWAINindstillingsskærmbillede ved
scanning
Du kan vælge om TWAIN-skærmbilledet skal
vises. Når der er hak i afkrydsningsfeltet, vises
TWAIN-skærmen, når scanning udføres,
så du kan justere scanningstilstande.
4
Området "Scan installation"
Indstil scanningstilstande.
Visse applikationer
Bemærk
kan begrænse udvalget
af indstillinger.
"Menunavn" bruges ikke på denne maskine.
Bemærk
5 6
5
Knappen "OK"
Klik på knappen for at gemme dine
indstillinger og lukke dialogfeltet.
6
Knappen "Annuller"
Klik på denne knap for at afslutte
dialogfeltet uden at foretage ændringer
til indstillingerne.
7
Knappen "Anvend"
Klik på knappen for at gemme dine
indstillinger uden af lukke dialogfeltet.
8
Knappen "Hjælp"
Klik på denne knap for at vise Button
Manager hjælpefilen.
7
8
56
6
Page 57

SCANNING FRA COMPUTEREN
Maskinen understøtter TWAIN-standarden, hvor det er muligt at scanne fra TWAINkompatible applikationer. Maskinen understøtter også WIA (Windows Image Acquisition),
hvor det er muligt at scanne fra WIA-kompatible applikationer og "Guiden scanner
og kamera" i Windowx XP. Se hjælpefilen til scannerdriveren eller Windows hjælp
for oplysninger om TWAIN- og WIA-indstillinger.
Bemærk
Scanning er ikke mulig, når kopiering er i gang.
Scanning fra en TWAIN-kompatibel applikation
SHARP-scannerdriveren er kompatibel med TWAIN-standarden, hvor det er muligt
at bruge den med en lang række TWAIN-kompatible applikationer.
Placér det dokument, der skal scannes, på dokumentglaspladen/
1
SPF'en.
Se "PLACERING AF ORIGINAL" (s.26) for oplysninger om proceduren
til placering af dokument.
Når en TWAIN-kompatibel applikation er startet, klikkes på menuen
2
"Filer". Vælg en scanningsmenu.
Metoden hvorved man får adgang til menuen, hvor man vælger scanner,
Bemærk
Bemærk
afhænger af applikationen. Læs i manualen eller applikationens hjælpefil
for flere oplysninger.
Vælg "SHARP MFP TWAIN Y", og klik derefter på knappen "Vælg".
3
• Hvis du bruger Windows XP/Vista/7, kan du også vælge "WIA-SHARP
AL-xxxx" for at scanne med WIA-driveren.
"Scanning fra en WIA-kompatibel applikation (Windows XP/Vista/7)"
(s.61)
• Afhængigt af dit system kan "SHARP MFP TWAIN Y 1.0 (32-32)"
og "WIA-SHARP AL-xxxx 1.0 (32-32)" vises på ovenstående
skærmbillede til "Vælg kilde".
6
Vælg meneun for at indhente et billede fra applikationens menu "Filer".
4
Scannerdriverens opsætningsskærm vises.
"Scannerdriverindstillinger" (s.59)
57
Page 58

I menuen "Scanningsindstilling" vælges den placering, hvor
5
originalen i Trin 1 blev anbragt.
Hvis du har anbragt et enkeltsidet
dokument i SPF'en, vælges "SPF".
Klik på knappen "Eksempel".
6
En eksempelvisning vises.
•
Hvis billedets vinkel ikke er korrekt, nulstilles originalen, og man klikker
igen på knappen "Eksempel".
Bemærk
Forsigtig
• Hvis eksempelvisningen ikke ligger korrekt, klikkes på knappen "Drej"
på eksempelvisningen. Nu drejes eksempelbilledet 90 grader med
uret, hvorved man kan rette retningen uden at nulstille originalen.
"Eksempelvisning" (s.60)
Hvis man indstillere flere sider i SPF'en, viser maskinen kun den øverste
•
side af originalerne, og herefter sender den til originaludlægningsområdet.
Send den eksempelviste original til SPF, før scanningsjobbet startes.
Angiv scanningsområdet og indstil scanningspræferencer.
7
Se scannerdriverens hjælp for oplysninger om angivelse af scanningsområde
og indstilling af scanningspræferencer.
"Eksempelvisning" (s.60)
Scanning af et stort område ved høj opløsning resulterer i en stor
mængde data og forlænget scanningstid. Det anbefales, at du indstiller
korrekte scanningspræferencer til den type original, der skal scannes,
dvs. monitor, foto, fax eller OCR.
6
Når du er klar til at starte scanningen, skal du klikke
8
på Scanningsknappen.
Tryk på [Esc]-tasten på tastaturet for at annullere et scanningsjob,
når der er klikket på scanningsknappen.
58
Page 59

Scannerdriverindstillinger
Scannerdriverens indstillingsskærmen, består af "opsætningsskærmen", hvor du kan
vælge scanningsindstillinger, og "Eksempelskærmen", hvor du kan se det scannede
billede. Klik på knappen "Hjælp" for at se oplysninger om scanningsindstillinger
på eksempelvisningsskærmen.
Opsætningsskærm
1
2
3
4
5
6
1
Menuen "Scannings instiling"
Vælg det sted, hvor originalen er anbragt.
Mulighederne er "Platen"
(dokumentglaspladen) eller "SPF".
"Scanning fra en TWAIN-kompatibel
applikation" (s.57)
2
Menuen "Scanning"
Vælg "Standard" eller "Professionel"
til scanningstilstand. Klik på knappen
"Hjælp" for at se oplysninger om indstillinger
på eksempelvisningsskærmen.
3
Afkrydsningsfeltet
"Zoom visning"
Når den er valgt, vil den valgte del
af eksempelbilledet blive forstørret,
når man klikker på "
hakket for at vende tilbage til almindelig
visning.
"Zoom visning" kan bruges,
når "Platen" er valgt i menuen
Bemærk
"Scannings instiling".
SE
"-knappen. Fjern
4
Knappen "SE"
Viser et eksempel på dokumentet.
Hvis "SE annulleres ved at
trykke på [Esc]-tasten
Bemærk
5
Bemærk
6
på tastaturet, eller på ryd-tasten
på maskinen, sker intet
på eksempelvisningsskærmen.
Knappen "Scan"
Klik for at scanne et dokument med
de valgte indstillinger. Før man klikker
på knappen "Scan", skal man kontroller
indstillingerne.
Tryk på [Esc]-tasten på tastaturet
eller på ryd-tasten på maskinen
for at annullere et scanningsjob,
når der er klikket
på scanningsknappen.
Knappen "Luk"
Klik for at lukke scannerdriverens
opsætningsskærm.
59
6
Page 60

Eksempelvisning
1
2
3
4
5
1
Eksempelvisning
Klik på knappen "SE"
i opsætningsskærmen for at vise
det scannede billede. Du kan angive
et scanningsområde ved at trække
i musen indeni vinduet. Det, der befinder
sig indenfor rammen, vises på
scanningsområdet. Klik et sted udenfor
rammen for at annullere et specificeret
scanningsområde og rydde rammen.
2
Knappen "Drej"
Klik for at dreje det eksempelviste billede
90 grader med uret. På den måde kan
retningen rettes uden at nulstille
originalen. Ved scanning oprettes
billedfilens i den retning, der vises
på eksempelvisningen.
3
Knappen "Billedstørrelse"
Klik for at åbne et dialogfelt, hvor man
kan angive scanningsområdet ved
at indtaste tal. Pixelx, mm eller tommer
kan vælges som enheder. Ved at angive
et scanningsområde kan tal indtastes
for at ændre området i henhold til det
øverste venster hjørne som et fast punkt.
4
Knappen "Automatisk vurdering
af scanningsområde
Når eksempelvisningen vises, klikkes for
automatisk at indstille scanningsområdet
til hele eksempelbilledet.
Klik på "Automatisk
vurdering
af scanningsområde"
for au tomatisk at indstille
scanningsområdet
til hele eksempelbilledet.
Eksempelbillede
Eksempelvisning
5
Knappen "Hjælp"
Klik for at vise scannerdriverens
hjælpefil.
60
6
Page 61

Scanning fra en WIA-kompatibel applikation
(Windows XP/Vista/7)
Hvis du bruger Windows XP/Vista/7, kan du bruge WIA-driveren til at scanne
fra WIA-kompatible applikationer.
Placér det dokument, der skal scannes, på dokumentglaspladen/
1
SPF'en.
Se "PLACERING AF ORIGINAL" (s.26) for oplysninger om proceduren til
placering af dokument.
Når en WIA-kompatibel applikation er startet, klikkes på menuen
2
"Filer". Vælg en scanningsmenu.
Metoden hvorved man får adgang til menuen, hvor man vælger scanner,
Bemærk
Bemærk
afhænger af applikationen. Læs i manualen eller applikationens
hjælpefil for flere oplysninger.
Vælg papirkilde og billedetype, og klik på knappen "Eksempel".
3
En eksempelvisning vises.
Hvis du har anbragt originaldokumentet
på glaspladen, vælges "Flatbed" som "Papirkilde".
Hvis du har anbragt dokumentet i SPF'en,
vælges "Dokumentindfører" som "Papirkilde",
og angiv størrelsen i "Papierformat".
• Hvis du vælger "Dokumentindfører" som "Papirkilde" og klikker
på knappen "Eksempel", vises den øverste original i SPF'en.
Det eksempelviste originaldokument sendes til udlægningsområdet,
så du skal lægge det tilbage i SPF'en, før du starter scanningsjobbet.
• I Windows XP kan du få vist hjælp til en indstilling. Klik på -knappen
øverst til højre i vinduet, og klik herefter på indstillingen.
6
Klik på knappen "Scan".
4
Scanning starter, og billedet hentes til Paint.
Brug "Gem" i applikationen for at angive et filnavn og en mappe til det scannede
billede og gemme det.
Klik på knappen "Annuller" for at annullere et scanningsjob, når du har klikket
på knappen "Scan".
61
Page 62

Scanning fra "Guiden scanner og kamera" (Windows XP)
Fremgangsmåden for scanning ved hjælp af "Guiden Scanner og kamera" i Windows XP
forklares her. Med "Guiden scanner og kamera" kan du scanne et billede uden af bruge
en WIA-kompatibel applikation.
Placér det dokument, der skal scannes, på dokumentglaspladen/
1
SPF'en.
Se "PLACERING AF ORIGINAL" (s.26) for oplysninger om proceduren til
placering af dokument.
Klik på knappen "start",
2
klik på "Kontrolpanel", klik på "Printere
og anden hardware", og klik derefter
på "Scannere og kameraer".
Klik på "SHARP AL-xxxx" ikonet
og klik herefter på "Hent billeder"
i "Billedopgaver".
"Guiden scanner og kamera" vises.
Klik på knappen "Næste".
3
Vælg "Billedtype" og "Papirkilde",
4
og klik på knappen "Næste".
• Hvis du har anbragt originaldokumentet
på glaspladen, vælges "Flatbed" som
"Papirkilde".
• Hvis du har anbragt dokumentet i SPF'en,
vælges "Dokumentindfører" som "Papirkilde",
og angiv størrelsen i "Papierformat".
• Du kan klikke på knappen "Eksempel"
for at vise eksempelbilledet.
• Hvis du vælger "Dokumentindfører" som "Papirkilde" og klikker
på knappen "Eksempel", vises den øverste original i SPF'en.
Bemærk
Det eksempelviste originaldokument sendes til udlægningsområdet,
så du skal lægge det tilbage i SPF'en, før du starter scanningsjobbet.
• Klik på knappen "Brugertilpassede indstillinger" for at justere
indstilinger til opløsning, billedtype, lysstyrke og kontrast.
6
Angiv et gruppenavn, format og mappe
5
til det gemte billede, og klik herefter
på knappen "Næste".
Man kan vælge JPG, BMP eller JNG til formatet.
Klik på knappen "Næste" for at starte scanning.
62
Page 63

Når scanning er færdig, vises følgende
6
skærm. Vælg den næste opgave, der skal
udføres, og klik herefter på knappen "Næste".
Hvis du er klar til at afslutte sessionen,
klikke på "Ingen. Jeg er færdig med billederne."
Klik på knappen "Afslut".
7
"Guiden scanner og kamera" lukker, og det scannede billede bliver gemt
i den angivne mappe.
63
6
Page 64

7
Dette kapitel beskriver enhedens specialfunktioner. Brug disse funktioner efter behov.
SPECIALFUNKTIONER
BESKRIVELSE AF SPECIALFUNKTIONER
Tonersparetilstand
Reducerer tonerforbruget med ca. 10 %.
Energisparetilstand
Enheden har to energisparetilstande: Forvarmningstilstand og automatisk slukning
af energitilførsel.
Forvarmningstilstand
Når enheden er i foropvarmningstilstand, lyser indikatoren( ) og andre indikatorer
er fortsat tændt eller slukket. I denne tilstand holdes opvarmningsenheden på et lavere
opvarmningsniveau og sparer derved energi For at kopiere fra forvamningstilstand skal
det ønskede antal kopier vælges og der trykkes på starttasten ( ), idet den normale
kopieringsfunktion anvendes.
Automatisk slukning
Når enheden er i automatisk slukketilstand, lyser energispareindikatoren ( )
og andre indikatorer slukker. Den automatiske slukningstilstand for energitilførslen
sparer mere energi end forvarmningstilstanden, men kræver længere tid før
kopieringen starter. For at kopiere fra den automatiske slukningstilstand trykkes
på starttasten ( ). Derpå vælges det ønskede antal kopier, og der trykkes
på starttasten ( ), idet den normale kopieringsfunktion anvendes.
Automatisk rydning
Enheden vender tilbage til standardindstillinger, når den forindstillede tid er gået efter
afslutningen på et job. Det er muligt at ændre den forindstillede tid (automatisk rydningstid).
Opløsning for AUTO & MANUAL-tilstand
Man kan indstille den anvendte kopiopløsning for AUTO og MANUAL ( )
belysningstilstand.
Forebyggelse af overforbrug af toner, når dokumentlåget/SPF er oppe
Når funktionen er aktiveret forebygges overforbrug af toner i de tilfælde,
hvor dokumentlåget/SPF ikke er lukket korrekt
Hvis starttasten ( ) trykkes ned, mens dokumentlåget/SPF-låget ikke er helt lukket,
vises teksten ” " i displayet, og der kopieres muligvis ikke. Hvis der ikke kopieres,
kan kopiering sættes i gang ved at trykke på starttasten ( ) igen. Dog vil scanningstørrelse,
som er indstillet i ”Indstilling af papirbredde i kopieringstilstand” (programnummer 25, 26)
blive anvendt.
Hvis dokumentlåget/SPF lukkes korrekt efter " " vises, vil kopieringen ske i den
normale størrelse.
7
64
Page 65

TONERSPARETILSTAND
Tryk på tasten til valg af belysninstilstand
1
for at vælge MANUEL ( ) tilstand.
Tryk og hold tasten til valg
2
af belysningstilstand nede i ca. 5
sekunder. MANUEL-indikatoren ( )
slukker og FOTO-indikatoren ( )
begynder at blinke. Lys- og mørkindikatoren markeret med "5" lyser
og indikerer dermed, at standard
tonertilstand er aktiveret.
For at aktivere tonersparetilstanden trykkes
3
på lystasten ( ). Lys- og mørk-indikatoren
markeret med "1" lyser og indikerer dermed,
at tonersparetilstand er aktiveret.
Tryk på tasten til valg af belysning. FOTO-indikatoren ( ) holder
4
op med at blinke og lyser konstant. Lys- og mørk-indikator
markeret med "3" lyser. Tonersparetilstanden er nu aktiveret.
Bemærk
For at vende tilbage til standardtilstand, gentages proceduren, men man
skal benytte den mørke ( ) tast for at vælge belysningsniveau "5" i
trin 3.
7
65
Page 66

BRUGERPROGRAMMER
Brugerprogrammer tillader at vælge, ændre eller slette parametrene for bestemte
funktioner, som ønsket.
Indstilling af brugerprogrammer
Tryk på og hold lys-tasten ( ) nede i mere end 5 sekunder,
1
indtil alle alarmindikatorerne ( , , ) blinker og " "
vises på displayet.
Benyt den venstre tast til antal kopier ( ) for at vælge
2
et brugerprogramnummer (Se følgende tabel vedrørende
brugerprogramnumre). Det valgte programnummer blinker
i venstre side af displayet.
Tryk på starttasten ( ). Det indtastede programnummer
3
lyser konstant, og det aktuelt valgte parameternummer for
programmet blinker i højre side af displayet.
Vælg det ønskede parameter ved at benytte den højre tast til valg
4
af antal kopier ( ). Det indtastede parameternummer blinker
i højre side af displayet.
Program
nr.
1 Automatisk rydningstid
2
3 Automatisk slukning
4
6
10
13 Hukommelse til printer
21 Nultil til fabriksindstilling 1 JA, *2 NEJ
22
24
Forvarmningstilstand
Automatisk
engergislukketimer
SPF automatisk
afladningstid (AL--2041)
Opløsning for AUTO &
MANUAL-tilstand
Automatisk valg
af sortering (AL-2041)
Forebyggelse
af overforbrug af toner,
når dokumentlåget/SPF
er oppe
Tilstand Parametre
1 10 sek., 2 30 sek., *3 60 sek.,
4 90 sek., 5 120 sek., 6 FRA
*1 30 sek., 2 60 sek., 3 5 min.,
4 30 min., 5 60 min., 6 120 min.,
7 240 min.
*1 TIL, 2 FRA
*1 5 min., 2 30 min., 3 60 min.,
4 120 min., 5 240 min.
1 5 min., *2 30 min.,
3 60 min., 4 120 min.,
5 240 min., 6 FRA
*1 300 dpi, 2 600 dpi
1 30%, 2 40%, *3 50%,
4 60%, 5 70%
*1 TIL, 2 FRA
*1 TIL, 2 FRA
7
66
Page 67

Program
nr.
Indstilling af papirbredde
25
26
28
29
32 USB 2.0 tilstandsskift 1 Full-Speed, *2 Hi-Speed
* Fabriksindstillinger er markeret med en stjerne (*).
Tryk på starttasten ( ). Tallet i højre side af displayet lyser
5
konstant, og den indtastede værdi lagres.
Tryk på lystasten ( ) for at vende tilbage til den normale
6
kopieringstilstand.
i kopieringstilstand
(specialpapirbakke)
Indstilling af papirbredde
i kopieringstilstand
(Papirbakke)
Valg af kopi starttilstand
(polygon rotation on/off)
Fikseringstemperatur
til kopiering,
når specialpapirbakken
bruges
Bemærk
Tilstand Parametre
*1 Stor (LETTER/A4-bredde)
2 Lille (FAKTURA/B5R-bredde)
*1 Stor (LETTER/A4-bredde)
2 Lille (FAKTURA/B5R-bredde)
*1 TIL, 2 FRA
1 Lav, *2 Høj
Hvis man vil ændre indstillingen eller indstille en anden tilstand,
trykkes på ryd-tasten Enheden vender tilbage til trin 2.
VISNING AF DET SAMLEDE ANTAL KOPIER
Anvend følgende procedure for at se det samlede antal kopier.
Tryk og hold ryd-tasten nede i ca. 5 sekunder. Det samlede antal
kopier vises i to trin, hver enkelt med tre cifre
Eksempel: Det samlede antal kopier er 1,234.
67
7
Page 68

KONTROL AF TONERNIVEAU
Tonerniveauer angives ved hjælp af et display på 6 niveauer. Brug det som
retningslinje i forbindelse med udskiftning af tonerpatronen.
Hold lys-tasten ( ) nede, indtil alarmindikatorene ( , , )
1
blinker.
displayet viser "- -".
Hold tasten visning af kopiformat (%) nede i mere end 5 sekunder.
2
Den omtrentlige mængde resterende toner
angives i displayet som en procent. ("100",
"75", "50", "25", "10" vises). Når procenten er
mindre end 10 %, vises "LO".
Tryk på lystasten ( ) for at vende tilbage til den normale visning.
3
Alarmindikatorene ( , , ) slukker.
Displayet vender tilbage til displayet med antal kopier.
68
7
Page 69

8
Dette kapitel beskriver udskiftning af TD- og tromlepatron samt rengøring af enheden.
VEDLIGEHOLDELSE
Bemærk
Anvend udelukkende originale SHARP-reservedele og tilbehør.
UDSKIFTNING AF TD PATRON
Indikatoren ( ) for udskiftning af TD-patronen lyser, når patronen er tom. For yderligere
oplysninger vedrørende køb af TD-patronen, se "OM TILBEHØR OG MULIGHEDER"
i startvejledningen. Hvis kopieringen fortsættes, når indikatoren lyser, bliver kopierne
gradvist lysere, indtil enheden stopper, og indikatoren begynder at blinke. Udskift den
gamle TD-patron i henhold til nedenstående procedure.
• Når enheden er stoppet, er det stadig muligt at lave nogle få kopier ved
at tage TD-patronen ud af maskinen, ryste den fra side til side og derpå
Bemærk
1
2
geninstallere den. Hvis kopiering ikke er mulig efter denne procedure,
skal TD-patronen udskiftes
• Ved lange kopieringsopgaver med en mørk original, kan indikatoren til
udskiftning af TD-patron lyse ( ) og indikatoren "start" ( ) blinker.
Enheden stopper, selvom der er tilstrækkelig med toner. Maskinen
tilfører toner i op til 2 minutter og herefter lyser startindikatoren ( ).
Tryk på starttasten ( ) for at genstarte kopiering.
Åben specialpapirbakken, side- og frontklappen i den rækkefølge.
Se "Specialpapirbakken" (s.12) for at åbne specialpapirbakken.
Se "MONTERING AF TD-PATRON" i startvejledningen for
at åbne side- og frontklappen.
Træk forsigtigt TD-patronen ud,
mens der trykkes på udløserknappen.
Udløserknap
Vi genanvender brugte TD-patroner for at beskytte miljøet.
Bemærk
Læs "PROGRAM TIL GENANVENDELSE AF TONERPATRON",
som er vedlagt den nye tonerpatron.
Isæt en ny TD-patron. For isætning af en ny patron,
3
se "ISÆTNING AF TD-PATRON" i startvejledningen.
69
8
Page 70

Luk front- og sideklapper ved at trykke på de runde fremspring
4
i nærheden af udløserknappen for sideklappen. Indikatoren
slukker ( ) og start ( ) indikatoren lyser.
Når klapperne lukkes, skal det kontrolleres, at frontklappen er lukket
sikkert, derefter lukkes sideklappen. Hvis klapperne lukkes i den forkerte
Forsigtig
rækkefølge, kan de blive beskadiget.
UDSKIFTNING AF KOPITROMLE
Tromlepatronens levetid er ca. 18.000 kopier*. Når den indbyggede tæller når til
ca. 17.000 kopier, lyser indikatoren til udskiftning af tromlepatron ( ) og indikerer,
at tromlepatronen snart skal udskiftes. For yderligere oplysninger vedrørende køb
af tromlepatronen, se "OM TILBEHØR OG MULIGHEDER" i startvejledningen.
Hvis indikatoren begynder at blinke, stopper maskinen, indtil patronen er udskiftet.
Tromlepatronen skal da udskiftes.
*Baseret på kopiering i A4-format med 5 %-tonet område.
Fjern ikke beskyttelsesafdækningen på den nye tromle (sort papir) før
Bemærk
brug. Afdækningen beskytter tromlen mod eksternt lys.
Tag TD-patronen ud (se trin 1 og 2 i "UDSKIFTNING AF TD PATRON"
1
(s.69)).
Hold fast i håndtaget på tromlepatronen,
2
og træk forsigtigt tromlen ud. Den brugte
tromle bortskaffes i overensstemmelse
med gældende regler.
Håndtag til tromlepatron
Fjern den nye tromlepatron fra beskyttelsesposen, og fjern
3
beskyttelsesafdækningen fra tromlen. Monter forsigtigt den
nye tromlepatron.
Berør ikke overfladen på tromlen (grøn del). Dette kan medføre
bemærk
udtværing på kopierne.
70
8
Page 71

Isæt forsigtigt TD-patronen. For isætning af TD-patronen,
4
se "ISÆTNING AF TD-PATRON" i startvejledningen.
Luk front- og sideklapper ved at trykke på de runde fremspring
5
i nærheden af udløserknappen for sideklappen. Indikatoren til
udskiftning af tromlepatron ( ) slukker og startindikatoren
( ) lyser.
Når klapperne lukkes, skal det kontrolleres, at frontklappen er lukket
sikkert, derefter lukkes sideklappen. Hvis klapperne lukkes i den forkerte
Forsigtig
rækkefølge, kan de blive beskadiget.
RENGØRING AF ENHEDEN
Korrekt vedligeholdelse er vigtig for at opnå rene, skarpe kopier. Tag god tid,
når enheden rengøres.
Sprøjt ikke med en letantændelig rengøringsgas. Gas fra sprayen kan
Advarsel
Forsigtig
komme i kontakt med de elektriske komponenter inde i maskinen eller
med meget varme dele i fuserenheden, så der opstår fare for brand eller
elektrisk stød.
• Før rengøring skal strømafbryderen slukkes, og netledningen skal tages
ud af vægstikket.
• Brug ikke fortynder, benzen eller andre flygtige rengøringsmidler.
Dette kan medføre beskadigelse, misfarvning, nedsat funktion eller fejl.
Kabinet
Tør kabinettet af med en ren, blød klud.
Dokumentglasplade og bagsiden af dokumentlåget/SPF
Pletter på glaspladen, SPF-scanningsvinduet, låget eller SPF-rullen bliver også
kopieret. Aftør glaspladen, SPF-scanningsvinduet, låget og SPF-rullen med en blød,
ren klud. Fugt kluden med vinduesrens, hvis det er nødvendigt.
Dokumentglasplade/SPF-scanningsvindue Dokumentlåg/SPF
SPF-valse
SPF-scanningsvindue
71
8
Page 72

Overføringsflade
Hvis kopierne begynder at blive stribede eller plettede, er overføringsfladen muligvis
snavset. Rengør fladen i henhold til følgende procedure.
Sluk for netkontakten. (s.8)
1
Kontroller, at specialpapirbakken er åben, og åben herefter
2
sideklappen ved at trykke på udløserknappen.
Tag fladerenseren ud ved at holde i tappen. Anbring fladerenseren
3
på højre ende af overføringsfladen, og kør forsigtigt renseren til
venstre ende, og fjern den herefter. Gentag denne handling
to eller tre gange.
Skub rensemidlet til overføringsfladen fra højre mod venstre
Bemærk
langs med rillen på overføringsfladen. Stoppes renseren
undervejs, kan der kopierne blive udtværet.
Sæt fladerenseren tilbage
4
på plads. Luk sideklappen
ved at trykke på de runde
fremspring i nærheden
sideklappens udløserknap.
Tænd for netkontakten. (s.7)
5
8
72
Page 73

TRANSPORT OG OPBEVARING AF ENHEDEN
Transportvejledning
Når enheden skal transporteres, skal nedenstående procedure følges.
Bemærk
Hvis maskinen skal transporteres, skal TD-patronen først tages ud.
Sluk for netkontakten, og fjern netledningen.
1
Åben side- og frontklappen i den rækkefølge. Tag TD-patronen
2
ud og luk front- og sideklapperne i nævnte rækkefølge.
Se "UDSKIFTNING AF TD PATRON" (s.69) for at åbne og lukke sideog frontaklapperne og for at tage TD-patronen ud.
Løft papirbakkens håndtag, og træk papirbakken ud, indtil den
3
stopper.
Tryk midtpunktet af trykpladen ned, indtil den låses på plads,
4
og lås pladen ved at benytte trykpladelåsen, der opbevares
foran i papirbakken.
Skub forsigtigt papirbakken tilbage i enheden.
5
Luk specialpapirbakken og forlængelsen til papirudlægningsbakken,
6
og anvende emballage og tape, der blev fjernes under installation
af enheden. Se "KLARGØR ENHEDEN TIL INSTALLATION"
i startvejledningen.
Pak enheden ned i kassen.
7
Korrekt opbevaring
Opbevar forbrugsvarernepå et sted, som:
• er rent og tørt
• har en stabil temperatur
• ikke er udsat for direkte sollys.
Opbevar kopipapir i indpakningen og liggende.
• Papir, der ikke opbevares i den originale emballage, eller som opbevares i opretstående
position, kan blive bøjet eller fugtigt, og det kan medføre papirstop.
8
73
Page 74

9
FEJLFINDING AF ENHEDEN
Dette kapitel beskriver, hvordan forkert indført papir fjernes samt fejlfinding.
I forbindelse med problemer med printerfunktionen eller scannerfunktionen,
se hjælpefilen vedrørende printer/scanner-driveren.
PROBLEMER MED MASKINE/KOPIERING
Hvis der opstår problemer, kan man gennemgå listen herunder, før en autoriseret
servicerepræsentant kontaktes.
Problem Mulig årsag Løsning Side
Enheden
virker ikke.
Blanke kopier
Kopierne
er for mørke
eller for lyse.
Støv, snavs,
udtværinger
vises
på kopierne.
Stribede
kopier
Der opstår
ofte
papirstop.
Er stikket til enheden sat til?
Strømafbryder slået til? Tænd for netkontakten. 7
Sideklap lukket helt til? Luk forsigtigt sideklappen.
Er frontklappen lukket? Luk frontklappen forsigtigt,
Er originalen anbragt
med tekstsiden nedad
på dokumentglaspladen
eller opad i SPF'en?
Er originalbilledet for
mørkt eller for lyst?
Er maskinen i den
automatiske
belysningstilstand?
Er enheden i
fotobelysningstilstand?
Er dokumentgladpladen
eller SPF beskidt?
Er originalen udtværet
eller plettet?
Er overføringsfladen ren? Rengør overføringsfladen.
Bruges ikke-standard papir? Brug standard papir. Hvis der bruges
Er papiret krøllet eller fugtigt?
Sidder der papirstykker
i enheden?
Er papirstyrene i papirbakken
ikke indstillet korrekt?
Er der for meget papir
i papirbakken eller
specialpapirbakken?
Slut enheden til en jordet
stikkontakt.
og luk herefter sideklappen.
Læg originalen med retsiden
nedad på dokumentglaspladen
eller opad i SPF.
Juster belysningen manuelt.
Juster det automatisk
belysningsniveau. 29
Afbryd fotobelysningsstilstanden.
Rengør dem med jævne
mellemrum.
Brug en ren original.
specialpapir, skal det føres gennem
specialpapirbakken.
Opbevar papiret fladt i emballagen
et tørt sted.
Fjern alle rester af forkert indført papir.
Indstil styrene korrekt i henhold til
papirets størrelse.
Fjern overskydent papir fra bakken.
Start-
vejledning
Start-
vejledning
Start-
vejledning
26, 27
28
28
71
–
72
9
–
83
10, 13
10, 12
9
74
Page 75

Problem Mulig årsag Løsning Side
Billeder
gnides let
af kopien.
Udskrivningen
er ikke ens
på papirets
kanter
og midten.
Er papiret for tungt? Anvend papir inden for det
Fikseringstemperaturen
er ikke korrekt.
Er papiret fugtigt?
Fikseringstemperaturen
er ikke korrekt.
specificerede område.
I brugerprogrammet, indstilles
"Indstilling af fikseringstemperatur,
når specialbakken bruges"
(program 29) til "2 (Høj)".
Udskift det med tørt kopipapir.
Hvis enheden ikke anvendes over
et længere tidsrum, fjernes papiret
fra papirbakken og opbevares i dets
indpakningspapir på et tørt sted.
I brugerprogrammet, indstilles
"Indstilling af fikseringstemperatur,
når specialbakken bruges"
(program 29) til "1 (Lav)".
9
67
–
67
75
9
Page 76

PROBLEMER MED UDSKRIFT OG SSCANNING
Udover dette afsnit kan man også finde fejlfindingsoplysninger i README-filerne
til hvert af softwareprorammerne. Se "INSTALLATION AF SOFTWARE" (s.16) for
at læse en README-fil.
Problem Årsag og løsning Side
Maskinen er ikke korrekt forbundet med din
Maskinen udskriver
ikke.
Informationsside
(NP-001)
er udskrevet,
men udskriftsdata
er ikke udskrevet
fuldstændigt.
computer.
→
Kontroller begge ender af USB-kablet, og kontroller,
at forbindelsen er sikker. Brug et kabel, som du
er sikker på virker.
Kopieringsjob udføres.
→ Vent, indtil kopieringsjobbet er færdigt.
Din maskine er ikke korrekt valgt i den aktuelle
applikation til udskriftsjobbet.
→ Når man vælger "Udskriv" fra menuen "Filer" i
applikationerne, skal man kontrollere, at du har valgt
"SHARP AL-xxxx" (hvor xxxx er maskinens modelnavn)
printer, som vist i dialogfeltet "Udskriv".
Printerdriveren er ikke installeret korrekt.
Følg disse trin for at kontrollere og se, om printerdriveren
→
er installeret.
1 Klik på knappen "Start", klik på "Kontrolpanel",
og klik på "Printere".
I Windows 7 klikkes på knappen "Start",
og derefter klikkes på "Enheder og printere".
I Windows XP skal du klikke på knappen "Start"
og derefter på "Printere og faxenheder".
I Windows 2000, klik på knappen "Start",
vælg "Indstillinger", og klik derefter på "Printere".
2 Hvis "SHARP AL-xxxx" printerdriverikonet er vist,
men du kan stadig ikke udskrive, er printerdriveren
muligvis ikke installeret korrekt. Hvis det er tilfældet,
slettes softwaren og geninstalleres.
Indstilling af bakkestørrelse er ikke den samme
på maskinen og i printerdriveren.
→ Sørg for, at den samme papirbakkestørrelse
er indstillet på maskinen og i printerdriveren.
Se "ILÆGNING I PAPIRBAKKEN" for at ændre
indstilling af bakkens papirstørrelse eller
"KONFIGURATION AF PRINTERDRIVEREN"
for at ændre den i printerdriveren.
Den angivede papirstørrelse er ikke ilagt.
→ Ilæg den angivne papirstørrelse i papirbakken.
Et udskriftsjob, der indeholder flere data end dem, der kan
være i udskriftshukommelsen, sendes til maskinen.
→ Deaktiver ROPM-funktionen i fanen "Konfiguration"
på printerdriverens opsætningsskærm. Hvis det
er nødvendigt at bruge ROPM-funktionen, kan
siderne med udskriftsdata inddeles i to eller flere
udskriftsjob.
Den mængde hukommelse, der er tildelt printerfunktionen,
→
kan ændres med ""Hukommelse til printer""
i brugerprogrammerne.
18
81
10, 22
10
66
–
–
9
76
Page 77

Problem Årsag og løsning Side
Udskrift sker
langsomt.
Det udskrevne billede
er lyst og ujævnt.
Det udskrevne billede
er beskidt.
Det udskrevne billede
er skævt, eller det
kører ud over papiret.
Det udskrevne billede
er mørkere eller
lysere end forventet.
Samtidig brug af to eller flere softwareprogrammer.
→ Start udskrift, når alle ubrugte softwareprogrammer
er afsluttet.
Papiret er ilagt, så udskrivning tager længere tid ved
papirets bagside.
Nogle papirtyper har en for- og bagside. Hvis papiret er ilagt,
→
så udskrivning finder sted på bagsiden, hæfter toneren sig
ikke godt fast på papiret, og man opnår ikke et godt billede.
Du bruger papir, der er uden for det angivne
størrelses- og vægtområde.
→ Brug kopipapir inden for det angivne interval.
Papiret krøllet eller fugtigt.
Papiret må ikke være bukket eller foldet. Udskift det med
→
tørt kopipapir. I perioder hvor maskinen ikke anvendes
i længere tid, skal du tage papiret ud af bakken og opbevare
det på et mørkt sted i en pose, så det ikke suger fugt.
Der er ikke opsat tilstrækkelige marginer i
applikationens papirindstillinger.
→
Papirets top og bund kan være beskidt, hvis marginerne
er indstillet til uden for det angivne
kvalitetsudskriftsområde.
→
Indstil marginerne i softwareprogrammet til inden for
det angivne kvalitetsudskriftsområde.
Det ilagte papir har ikke samme størrelse som det,
der er angivet i printerdriveren.
→ Kontroller, om indstillinger af "Papierformat" passer
til størrelsen på det ilagte papir.
→ Hvis indstillingen "Tilpas til papirformat" er aktiveret,
skal man sørge for, at den valgte papirstørrelse fra
rullelisten har samme størrelse som det ilagte papir.
Indstillingen af dokumentretning er ikke korrekt.
→ Klik på fanen "Generelt" på printerdriverens
opsætningsskærm, og kontroller om indstillingen
"Billedorientering" er sat i henhold til dine behov.
Papiret ligger ikke rigtigt.
→ Sørg for, at papiret er lagt rigtigt i maskinen.
Margenerne er ikke angivet korrekt til den anvendte
applikation.
→ Kontroller layoutet af dokumentmargenerne
og papirstørrelsens indstillinger i henhold
til den applikation, du bruger. Kontroller også
om udskriftsindstillingerne er angivet korrekt
i henhold til papirstørrelsen.
Indstilling af udskriftsbelysning er ikke korrekt.
Man kan justere udskriftsbelysning på printerdriveren.
→
Klik på fanen "Avanceret" på printerdriverens
opsætningsskærm, og klik på knappen "Kompatibilitet".
Vælg "Udskriftsbelysningsniveau" fra 1 (lys) til 5 (mørk).
–
10
9
–
–
–
–
10
–
9
–
77
Page 78

Problem Årsag og løsning Side
En af alarmindikatorene
(
, , ) lyser
eller blinker.
Dårlig
scanningskvalitet.
Se "STATUSINDIKATORER" for at undersøge meningen
bag alarmindikatoren og tage passende handling.
Dokumentglaspladen eller undersiden
af dokumentlåget/SPF er snavset.
→ Rengør dem med jævne mellemrum.
Originalen er udtværet eller plettet.
→ Brug en ren original.
Der er ikke angivet en passende opløsning.
→ Sørg for, at indstilling af opløsningen i
scannerdriveren stemmer overens med originalen.
Der er ikke angivet en passende værdi for indstillingen
"Sort/hvid-tærskel".
→
Hvis du scanner med en TWAIN-kompatibel applikation,
skal du sørge, at en passende værdi er angivet i indstillingen
for "Sort/hvid-tærksel". En større tærskelværdi gør udskrifter
mørkere, mens en mindre tærskelværdi gør dem lysere.
For at justere tærsklen automatisk klikkes på knappen
"Automatisk tærskel" på fanen "Billede" på skærmbilledet
"Professionel".
Indstillinger for lysstyrke og kontrast er ikke korrekte.
Hvis du scanner med en TWAINl-kompatibel
→
applikation og det fremkomne billede har forkert
lysstyrke eller kontrast (hvis det for eksempel
er for lyst), skal du klikke på knappen "Automatisk
justering af lysstyrke/kontrast" på fanen "Farve"
på skærmbilledet "Professionel". Klik på knappen
"Lysstyrke/kontrast" for at justere lysstyrke og kontrast,
mens det scannede billede vises på skærmen.
Hvis du scanner med en WIA-kompatibel applikation
eller "Scanner og kameraguide", klikkes på knappen
"Juster kvalitet af scannet billede" eller
"Brugertilpassede indstillinger", og juster lysstyrken
og kontrast på det skærmbillede, der vises.
Originalen ligger ikke med retsiden opad i SPF eller
med retsiden nedad på dokumentglasruden.
→ Læg originalen med retsiden opad i SPF eller med
retsiden nedad på dokumentglasruden.
Originalen blev ikke placeret i den rigtige retning.
→ Placer originalen rigtigt.
82
71
–
–
–
–
26, 27
26, 27
78
9
Page 79

Problem Årsag og løsning Side
Hvis scanningen ikke er mulig, lukkes computeren,
maskinens afbryderkontakt slukkes og maskinens
netledning trækkes ud. Herefter genstartes
computeren, strømmen sluttes til maskinen,
og scanning forsøges igen. Hvis scanning stadig
ikke er mulig, skal følgende kontrolleres.
Din applikation er ikke TWAIN/WIA-kompatibel.
→ Hvis din applikation ikke er TWAIN/WIA-kompatibel,
Billedet kunne ikke
scannes.
Scanneroverføringsh
astighed er langsom.
er scanning ikke mulig. Sørg for, at din applikation
er TWAIN/WIA-kompatibel.
Du har ikke valgt maskinens scannerdriver i applikationen.
→ Sørg for, at maskinens scannerdriver er valgt i din
TWAIN/WIA-kompatible applikation.
Du har ikke angivet alle scannerpræferencerne korrekt.
→ Scanning af et stort område ved høj opløsning
resulterer i en stor mængde data og forlænget
scanningstid. Scanningspræferencer skal indstilles
korrekt i henhold til den type dokument, der skal
scannes, dvs. tekst, tekst/grafik, fotografi.
Din computer overholder ikke systemkravene
for USB 2.0 interface (høj hastighedstilstand).
Se "KRAV TIL HARDWARE OG SOFTWARE" for
→
at konfigurere systemet systemet til USB 2.0,
og kontroller om "Hi-Speed" er indstillet.
–
–
–
–
15, 67
79
9
Page 80

PROBLEMER UNDER OPSÆTNING AF SOFTWAREN
Hvis softwaren ikke bliver installeret korrekt, kontrolleres følgende på computeren.
Se "Fjern softwaren" (s.81) for at fjerne softwaren.
Problem Mulig årsag Løsning Side
Softwaren kan
ikke installeres.
Plug-and-playskærmen vises
ikke. (USBforbindelse
i Windows).
MFP-driveren kan
ikke installeres
korrekt med plugand-play.
Er der tilstrækkelig ledig
plads på din harddisk?
Kan din computer bruge
en USB-tilslutning?
Tilsluttede du maskinen til din
computer, før du installerede
MFP-driveren?
Kontroller resterende diskplads.
Slet alle unødvendige filer
og programmer for at få mere
fri plads på din harddisk.
Kontroller, om der kan bruges et USBinterface på Enhedshåndteringen
på din computer.
(Se Hjælp i Windows for at få flere
oplysninger om "Enhedshåndtering").
Hvis du kan bruge USB, vises din
controller-chipsættype og root hub
i " USB-controllere" i "Enhedshåndtering".
(De elementer, der vises, varierer
afhængigt af din computer).
Hvis disse to elementer vises, vil det være
muligt at bruge en USB. Hvis der vises
et gult udråbstegn ved siden af "USBcontrollere", eller de to elementer ikke
vises, kan du se i vejledningen til
din computer eller kontrollere med
computerfabrikanten for at aktivere USB
og derefter geninstallere printerdriveren.
Kontroller nedenstående oplysninger,
og geninstaller MFP-driveren korrekt.
Hvis maskinen var tilsluttet din computer
med et USB-kabel, før MFP-driveren blev
installeret, skal du kontrollere, om der
er oplysninger om den mislykkede
installation i "Enhedshåndtering".
(Se Hjælp i Windows for at få flere
oplysninger om "Enhedshåndtering").
Hvis maskinens modelnavn vises
i "Andre enheder" i "Enhedshåndtering",
skal du slette det, genstarte din computer,
og installere MFP-driveren igen.
Other devices
SHARP AL-xxxx
–
–
–
80
9
Page 81

MFP-driveren kan ikke installeres (Windows 2000/XP)
Hvis MFP-driveren ikke kan installeres på Windows 2000/XP, så gå følgende trin
igennem for at kontrollere computerens indstillinger.
Klik på "Start" knappen, og klik herefter på "Kontrollpanel".
1
I Windows 2000, klik på knappen "Start", vælg "Indstillinger", og klik derefter
på "Kontrolpanel".
Klik på "Ydelse og vedligeholdelse" og dernæst på "System".
2
I Windows 2000 skal du dobbeltklikke på ikonet "System".
Klik på fanen "Hardware" og dernæst på knappen "Driversignering".
3
Kontroller indstillingerne i "Hvilken
4
handling skal Windows udføre?"
("Bekræftelse af filsignatur"
i Windows 2000).
Hvis "Bloker" er valgt, er der ikke muligt
at installere MFP-driveren. Vælg "Advar",
og installer MFP-driveren som forklaret
i "INSTALLATION AF SOFTWARE" (s.16).
Fjern softwaren
Følg disse trin, hvis du skal fjerne softwaren.
Klik på "Start" knappen, og klik herefter på "Kontrolpanel".
1
I Windows 2000, klik på knappen "Start", vælg "Indstillinger", og klik derefter
på "Kontrolpanel".
Klik "Fjern et program".
2
• I Windows XP skal du klikke på "Tilføj eller fjern programmer".
• I Windows 2000 skal du dobbeltklikke på ikonet "Tilføj/fjern programmer".
Vælg "SHARP AL-xxxx seriens MFP-driver", Sharpdesk og Button
3
Manager fra listen, og fjern dem.
Læs i brugervejledningen eller i hjælpefilerne til dit operativsystem for flere
oplysninger.
81
9
Page 82

STATUSINDIKATORER
Hvis de følgende indikatorer lyser eller blinker på betjeningspanelet eller følgende
alfanumeriske koder vises på displayet, skal problemet løses omgående ved hjælp
af nedenstående tabel og den tilhørende side.
Bemærk
Anvend udelukkende originale SHARP-reservedele og tilbehør.
Indikering Årsag og løsning Side
Indikator til
påkrævet
tromleudskiftning
Indikator til
påkrævet
udskiftning
TD-patron
Indikator for
papirstop
SPFpapirstopindikator
Energispareindikator lyser
konstant.
Indikator for papirbakke
blinker.
"CH" blinker i displayet.
"CH" lyser konstant i
displayet.
"OP" blinker i displayet.
"P" blinker i displayet.
Der fremkommer skiftevis
et bogstav og et tal.
Lyser
konstant
Blinker
Lyser
konstant
Blinker
Blinker
Lyser
konstant
Blinker
Udskiftning af kopitromlen nært forestående.
Klargør en ny patron.
Tromlepatron skal udskiftes. Udskift den med en ny.
Udskiftning af TD-patronen nært forestående.
Klargør en ny patron.
TD-patron skal udskiftes. Udskift den med en ny.
Der er opstået papirstop. Fjern det forkert indførte
papir, se beskrivelsen af "FJERNELSE AF
PAPIRSTOP".
Hvis dokumentindføringsdækslet er åbent. –
Der er papirstop i SPF'en. Fjern det forkert indførte
papir, se beskrivelsen af
"D: Papirstop i SPF (AL-2041)".
Enheden er i forvarmningstilstand. Tryk på en tast
for at annulere forvarmningstilstanden.
Enheden er indstillet til automatisk slukning.
Tryk på starttasten ( ) for at annullere den
automatiske lukningstilstand.
Papirbakken er ikke lukket korrekt, eller der
er ikke papir i bakken. Skub bakken helt ind,
eller læg papir i bakken.
TD-patronen er ikke installeret. Kontroller
om patronen er installeret.
Skub patronen ind, indtil den låser sikkert
på plads.
Sideklappen er åben. Luk sideklappen ved
at trykke på de runde fremspring i nærheden
sideklappens udløserknap.
Meddelelsen blinker, hvis maskinen opdager,
at dokumentlåget/SPF er åbent ved kopiering.
Luk dokumentlåget/SPF korrekt eller tryk igen
på starttasten ( ).
Afhængig af originalens farve og tæthed,
kan "OP" blinke selvom dokumentlåget/SPF
er lukket korrekt. I dette tilfælde tryk
på starttasten igen for at lave en kopi.
Papir- eller specialpapirbakken er tom.
Læg papir i.
Der er papirstop i papir- eller specialpapirbakken.
Fjern papirstoppet.
Enheden virker ikke. Sluk for strømmen,
træk ledningen ud ad kontakten og kontakt
en autoriseret servicerepræsentant.
Start-
vejledning
Start-
vejledning
Start-
vejledning
10, 12
70
69
83
87
64
64
–
–
–
9
83
–
82
Page 83

FJERNELSE AF PAPIRSTOP
Hvis indikatoren for åapirstop ( ) blinker eller blinker på displayet,
stopper maskinen pga. papirstop. Hvis der opstår papirstop ved anvendelse af SPF,
stopper enheden, og indikatoren for papirstop i SPF ( ) blinker, mens indikatoren
for papirstop ( ) er slukket. Se "D: Papirstop i SPF (AL-2041)" (s.87) for papirstop
med originaler i SPF.
Åbn specialbakken og derefter
1
sideklappen.
Find først ud af, hvor papirstoppet er. Fjern det forkert indførte papir
2
ved at følge instruktionerne for hvert enkelt sted på illustrationen
nedenfor. Hvis indikatoren for papirstop ( ) blinker, skal du fortsætte
til "A: Papirstop i papirindføringsområdet" (s.84).
Hvis det forkert indførte papir kan
ses fra denne side, fortsættes til
"C: Papirstop i transportområdet"
(s.86).
Hvis papirstoppet opstod her,
skal du fortsætte til "A: Papirstop
i papirindføringsområdet" (s.84).
Hvis papirstoppet opstod her,
skal du se under "B: Papirstop
i fikeringsområdet" (s.85).
9
83
Page 84

A: Papirstop i papirindføringsområdet
Fjern forsigtigt det forkert indførte papir fra papirindføringsområdet
1
som vist på illustrationen. Hvis indikatoren for papirstop ( )
blinker på displayet, og det forkert indførte papir ikke kan ses
i indføringsområdet, skal man trække papirbakken ud og fjerne
det forkert indførte papir Hvis papiret ikke kan fjernes, skal man
fortsætte til "B: Papirstop i fikseringsområdet".
Fikseringsenheden er varm. Pas på ikke at røre fikseringsenheden,
Advarsel
Forsigtig
når du tager papiret ud. Du kan blive forbrændt eller komme til skade.
• Rør ikke ved tromlepatronens overflade tromle (grøn del),
når du fjerner et papir, der sidder fast i maskinen. Det kan
beskadige tromlen og tilsmudse kopierne.
• Hvis papiret er indført gennem specialpapirbakken,
må det forkert indførte papir ikke fjernes gennem
specialpapirbakken. Toner på papiret kan forurene
papirtransportområdet og resultere i pletter på kopierne.
Luk sideklappen ved at trykke på de runde fremspring i nærheden
2
sideklappens udløserknap. Papirstopindikatoren slukker ( )
og startindikatoren ( ) lyser.
84
9
Page 85

B: Papirstop i fikeringsområdet
Sænk fikseringsenhedens
1
udløsergreb.
Fjern forsigtigt det forkert indførte
2
papir fra papirindføringsområdet
som vist på illustrationen. Hvis
papiret ikke kan fjernes, skal man
fortsætte til "C: Papirstop i
transportområdet".
Fikseringsenheden er varm.
Advarsel
Forsigtig
Pas på ikke at røre
fikseringsenheden, når du
tager papiret ud. Du kan blive
forbrændt eller komme til
skade.
• Rør ikke ved tromlepatronens overflade tromle (grøn del),
når du fjerner et papir, der sidder fast i maskinen. Dette kan
medføre udtværing på kopierne.
• Fjern ikke papirstoppet fra over fikseringsenheden. Ikke-fikseret
toner på papiret kan forurene papirtransportområdet og resultere
i pletter på kopierne.
Udløserhåndtag til fikseringsenheden
Hæv fikseringsenhedens udløserhåndtag, og luk herefter
3
sideklappen ved at trykke på de runde fremspring i nærheden
af sideklappens udløserknap. Papirstopindikatoren slukker
( ) og startindikatoren ( ) lyser.
85
9
Page 86

C: Papirstop i transportområdet
Sænk fikseringsenhedens udløsergreb.
1
Se "B: Papirstop i fikeringsområdet" (s.85).
Åbn frontklappen.
2
Se "ISÆTNING AF TD-PATRON" i startvejledningen for at åbne frontklappen.
Drej rotationsknappen
3
i pilens retning for
at fjerne papirstoppet.
4
Hæv fikseringsenhedens udløserhåndtag, luk herefter frontklappen
5
og luk sideklappen ved at trykke på de runde fremspring i nærheden
af sideklappens udløserknap. Papirstopindikatoren slukker ( )
og startindikatoren ( ) lyser.
Når klapperne lukkes, skal det kontrolleres, at frontklappen er lukket
Forsigtig
sikkert, derefter lukkes sideklappen. Hvis klapperne lukkes i den forkerte
rækkefølge, kan de blive beskadiget.
Rotationsknap til valse
86
9
Page 87

D: Papirstop i SPF (AL-2041)
Der kan ske papirstop ved en af de tre steder: Hvis papirstoppet kan ses fra
dokumentindføringsbakken, (A) i dokumentindføringsbakken. Hvis papirstoppet
ikke kan ses fra dokumentindføringsbakken, (B), i udkastområdet eller (C) under
dokumentindføringsklappen. Fkern papirstoppet ved at følge instruktionerne
til hver placering.
Når det papir, der sat fast, er fjernet, skal man huske at trykke på ryd-tasten
Bemærk
(A) Åben dokumentindføringsklappen og træk det forkert indførte papir ud.
for at rydde fejltilstanden.
Tryk på SPF-udløserhåndtaget (se nedenfor), når originalen fjernes.
Luk dokumentindføringsklappen. Åben og luk SPF for at nulstille
SPF-papirstopindikatoren ( ). Hvis den fastkørte original ikke kan
fjernes, fortsættes til (C).
Dokumentindføringsklap
(B) Åbn SPF'en og drej rotationsknappen for at fjerne den fastkørte original fra
udkastområdet. Hvis den fastkørte original ikke kan fjernes, fortsættes til (C).
(C) Hvis originalen ikke let kan fjernes til udgangsområdet, fjernes den i pilens
retning, mens knappen drejes.
Udløserarm for
papirstop i SPF
Valse
9
87
Page 88

VED PAPIRSTOP I HOVEDENHEDEN VED BRUG AF SPF'EN (AL-2041)
Hvis der opstår papirstop i hovedenhedens transportområde under kopiering af originaler
via SPF'en, vil SPF'en automatisk stoppe scanningen. Fjern manuelt det fastkøte papir
i hovedenheden. Antallet af originaler, der skal lægges tilbage i dokumentføderbakken,
vises i displayet på betjeningspanelet. Følg anvisningerne herunder for at se antallet
af originaler, der skal lægges tilbage i bakken.
Den følgende procedure undlader udtagning af det fastkørte papir.
Det fastkørte papir skal fjernes, før displayet vises antallet af originaler,
Bemærk
der skal lægges tilbage. Se "FJERNELSE AF PAPIRSTOP" (s.83) for
yderligere oplysninger om papirstop.
Ved papirstop i hovedenheden stopper
1
SPF'en og ZOOM-indikatoren blinker.
Det resterende antal sæt blinker i displayet.
Fjern først det fastkørte papir i hovedenhedens
transportområder. herefter trin 2 og videre.
Fjern de originaler, der endnu ikke
2
er scannet, fra dokumentindføringsbakken.
Originaler, der sidder fast i SPF'en, må ikke
fjernes manuelt. Dette kan forårsage maskinfejl.
Se trin 3.
Tryk på tasten zoomformat (%).
3
Originalerne, der blev scannet i SPF'en, vil blive
afladet og antallet af originaler, der skal lægges
tilbage i bakken, vil blinke i displayet.
Anbring det viste antal originaler tilbage
i dokumentindføringsbakken sammen
med de orignaler, der blev fjernet i trin 2.
Hvis funktionen "SPF automatisk afladningstid" er aktiveret i brugerprogrammet,
Bemærk
bliver originalerne i SPF'en automatisk afladet efter den forløbne tidsramme.
("BRUGERPROGRAMMER" (s.66))
88
Displayet indikerer antallet
af originaler, der skal lægges
9
Page 89

A. Oplysninger om kassering og genbrug for brugere (private husholdninger)
1. Inden for EU
Obs: Hvis du ønsker at kassere dette apparat,
bør du ikke komme det i din almindelige
skraldespand.
Brugt elektrisk og elektronisk udstyr skal
behandles særskilt og i overensstemmelse med
loven om korrekt behandling og genbrug af brugt
elektrisk og elektronisk udstyr.
Som følge af EU-medlemslandenes
implementering af denne lov, har private
husstande i EU ret til gratis*, at aflevere deres
brugte elektriske og elektroniske udstyr på
angivne genbrugspladser. I nogle lande* er det
muligvis gratis, at indlevere det brugte produkt
hos den lokale forhandler, hvis du køber et
tilsvarende nyt produkt.
*) Kontakt de lokale myndigheder hvis du ønsker
yderligere oplysninger.
Obs: Produktet vil have
dette symbol. Det betyder at
der er tale om elektrisk eller
elektronisk udstyr som ikke
bør blandes med det
almindelige husholdningsaffald. Der findes et særskilt
genbrugssystem til sådanne
produkter.
Hvis dit brugte elektriske eller elektroniske udstyr indeholder batterier eller
akkumulatorer, bedes du skille dig af med dem, i overensstemmelse med den
lokale lovgivning, før du indleverer udstyret.
Ved at kassere dette apparat korrekt, vil du være med til at sikre, at vores affald
behandles og genbruges rigtigt. Derved udsættes hverken miljøet eller vores
helbred for overlast som følge af uhensigtsmæssig affaldshåndtering.
2. I lande uden for EU
Hvis du ønsker at skille dig af med dette produkt, bedes du kontakte de lokale
myndigheder og spørge dem om, hvorledes produktet kasseres korrekt.
B. Oplysninger om kassering og genbrug for virksomheder.
1. Inden for EU
Hvis dette produkt bruges i forbindelse med virksomhedsdrift, og du ønsker at skille
dig af med det:
Du bedes kontakte din SHARP-forhandler, som vil fortælle dig hvordan produktet
kan indleveres. Du vil muligvis skulle betale for omkostningerne i forbindelse med
indlevering og genbrug. Små produkter (i små mængder) kan muligvis afleveres på
den lokale genbrugsplads.
2. I lande uden for EU
Hvis du ønsker at skille dig af med dette produkt, bedes du kontakte de lokale
myndigheder og spørge dem, hvordledes produktet kasseres korrekt.
Page 90

SHARP ELECTRONICS (Europe) GmbH
Sonninstraße 3, D-20097 Hamborg
Page 91

BETJENINGSVEJLEDNING
DA1
 Loading...
Loading...