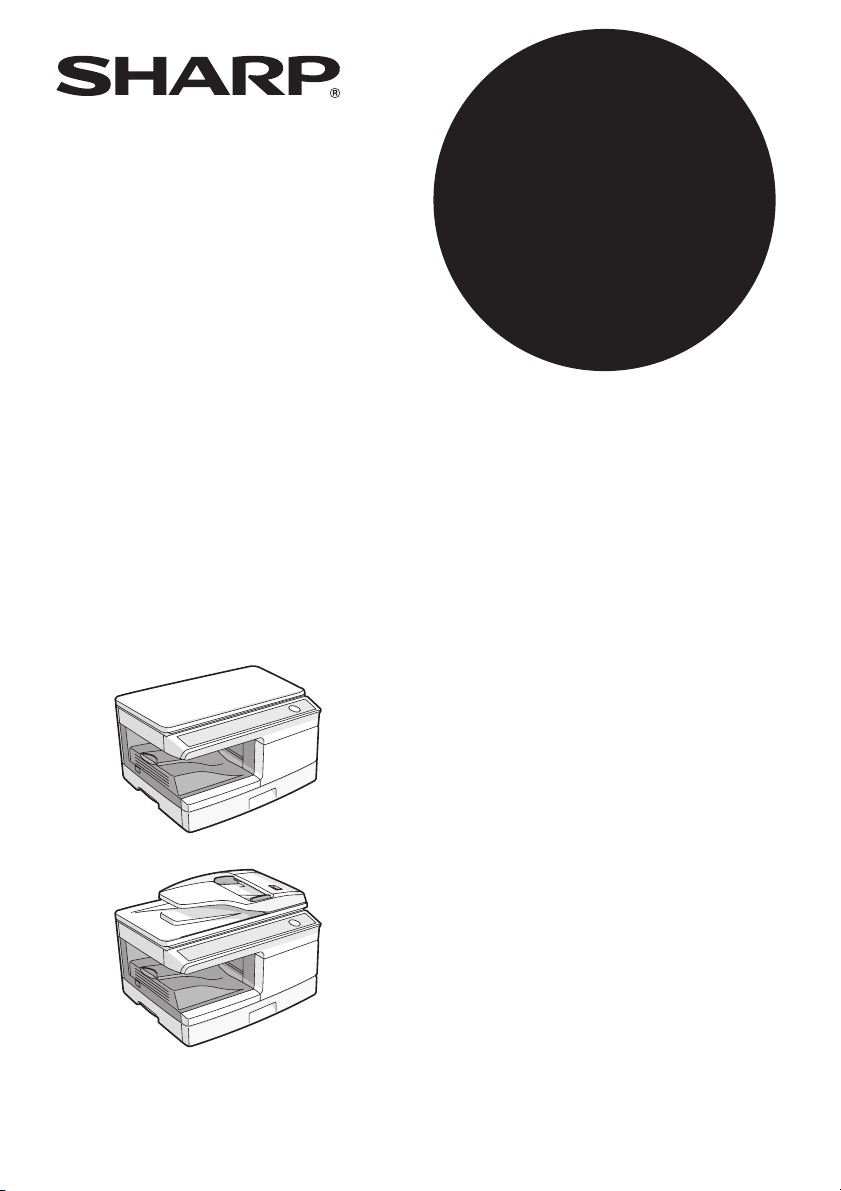
AL-2021
MODEL
AL-2021
AL-2041
DIGITAAL MULTIFUNCTIONEEL
SYSTEEM
GEBRUIKSAANWIJZING
Pagina
INHOUDSOPGAVE................ 2
INLEIDING ............................. 3
HET LADEN VAN PAPIER..... 9
DE SOFTWARE INSTALLEREN.14
KOPIEERFUNTIES..............25
PRINTERFUNCTIES............ 37
SCANFUNCTIES .................52
SPECIALE FUNCTIES.........64
ONDERHOUD......................69
PROBLEMEN OPLOSSEN..74
AL-2041
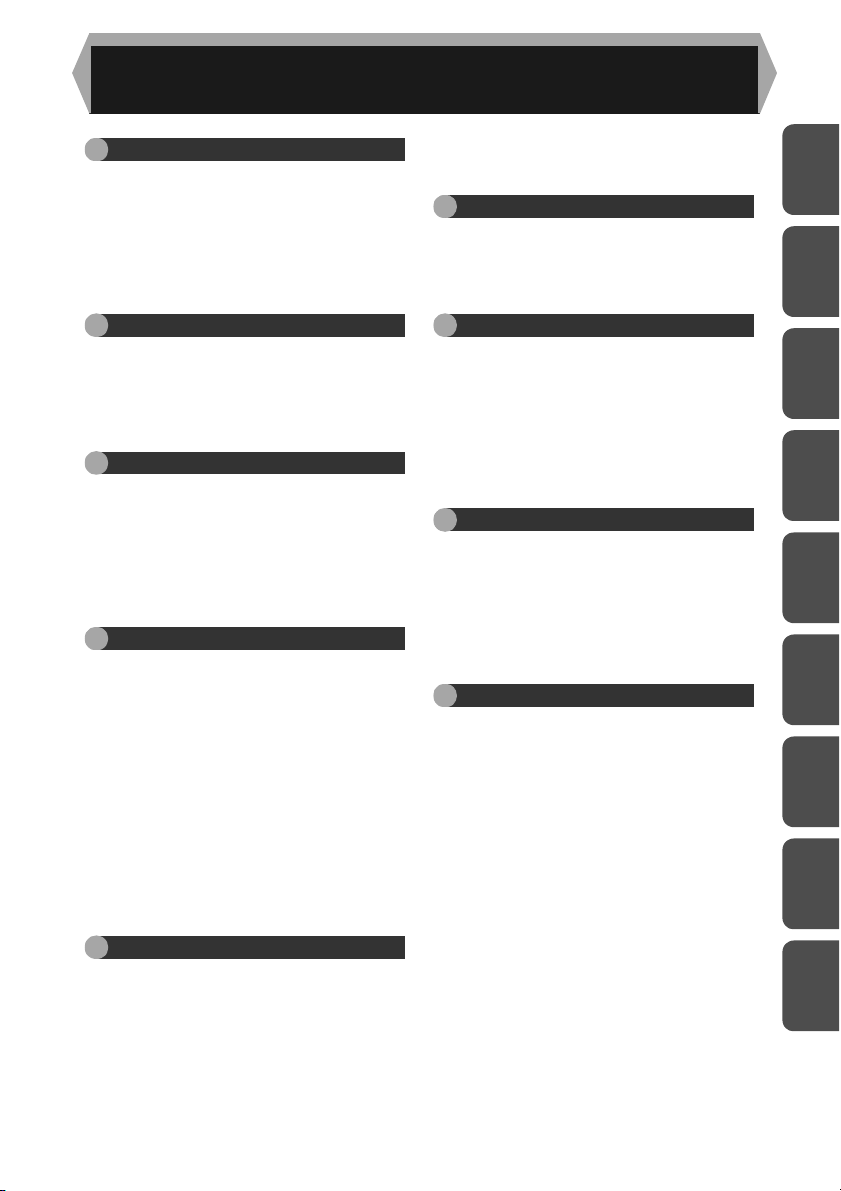
INHOUDSOPGAVE
1 INLEIDING
BEGRIPPEN DIE IN DIT HANDBOEK
WORDEN GEBRUIKT...................... 3
NAMEN VAN DE ONDERDELEN .... 4
BEDIENINGSPANEEL ..................... 5
INDICATORS OP HET
BEDIENINGSPANEEL ..................... 6
STROOM INSCHAKELEN...............7
HET AFDRUKSTATUSVENSTER.... 50
FUNCTIES VAN HET
PRINTERSTUURPROGRAMMA ... 51
6 SCANFUNCTIES
OVERZICHT SCANFUNCTIES......52
SCANNEN D.M.V. DE TOETSEN
OP DE MACHINE...........................53
SCANNEN VIA UW COMPUTER ..57
1
2
2 HET LADEN VAN PAPIER
PAPIER ............................................9
HET LADEN VAN DE PAPIERLADE 10
PAPIER INVOEREN VIA DE
HANDINVOER (inclusief speciaal
papier)............................................12
3
DE SOFTWARE INSTALLEREN
SOFTWARE...................................14
HARDWARE- EN
SOFTWAREVEREISTEN .............. 15
DE SOFTWARE INSTALLEREN....16
CONFIGUREREN VAN HET
PRINTERSTUURPROGRAMMA... 22
BUTTON MANAGER INSTELLEN.... 23
4 KOPIEERFUNTIES
KOPIËREN..................................... 25
ORIGINELEN PLAATSEN..............26
INSTELLEN VAN DE
KOPIEERHOEVEELHEID..............28
BELICHTING AANPASSEN/
KOPIËREN VAN FOTO'S............... 28
VERKLEINEN/VERGROTEN/
ZOOM....................................... 30
PAPIERLADEKEUZE.....................30
DUBBELZIJDIG KOPIËREN
(enkel bij AL-2041) .........................31
KOPIEËN SORTEREN ..................33
HET KOPIËREN VAN EEN ID-CARD
36
5 PRINTERFUNCTIES
BASISAFDRUKTAKEN .................. 37
INSTELLINGENSCHERM
PRINTERSTUURPROGRAMMA... 40
GEAVANCEERDE
AFDRUKFUNCTIES INSTELLEN... 41
VAAK GEBRUIKTE
AFDRUKINSTELLINGEN
OPSLAAN .................................. 49
7 SPECIALE FUNCTIES
BESCHRIJVING VAN SPECIALE
FUNCTIES.................................... 64
TONERBESPARINGSFUNCTIE ....65
GEBRUIKERSPROGRAMMA'S. ....66
WEERGEVEN VAN TOTAAL AANTAL
KOPIEËN .......................................67
CONTROLE VAN HET
TONERNIVEAU..............................68
8 ONDERHOUD
HET VERVANGEN VAN DE TD-
CARTRIDGE .................................... 69
HET VERVANGEN VAN DE
DRUMCARTRIDGE .......................70
REINIGING VAN HET APPARAAT ....71
HET TOESTEL VERPLAATSEN EN
STOCKEREN...................................... 73
9
PROBLEMEN OPLOSSEN
MACHINE- EN
KOPIEERPROBLEMEN .................74
PROBLEMEN BIJ AFDRUKKEN
OF SCANNEN................................76
PROBLEMEN TIJDENS
CONFIGURATIE VAN DE
SOFTWARE...................................80
STATUSINDICATIES ......................82
PAPIERSTORINGEN OPLOSSEN....83
ALS HET PAPIER VASTLOOPT IN
DE HOOFDEENHEID BIJ GEBRUIK
VAN DE SPF (AL-2041) .................88
3
4
5
6
7
8
9
2
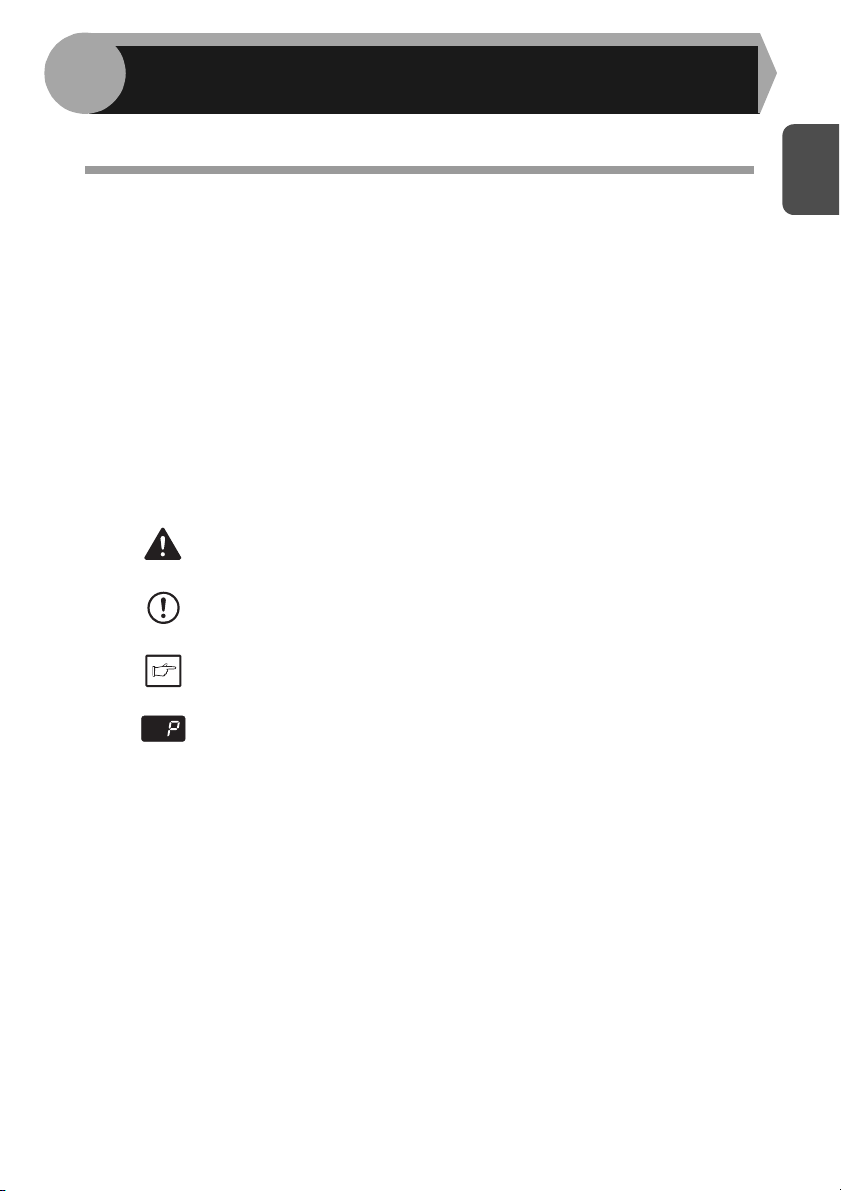
1
g
Dit hoofdstuk bevat basisinformatie voor de toepassing van het apparaat.
INLEIDING
BEGRIPPEN DIE IN DIT HANDBOEK WORDEN GEBRUIKT
• Deze bedieningshandleiding beschrijft de bediening van de modellen AL-2021 en
AL-2041. Wanneer de bediening identiek is voor beide modellen, wordt de AL2041 beschreven.
• De meeste afbeeldingen in deze handleiding tonen de AL-2041.
• Overal in de handleiding waar "AL-xxxx" wordt vermeld, kunt u "xxxx" vervangen
door uw modelnaam.
• De illustraties van besturingschermen en andere computerschermen tonen de
schermen van de Windows Vista. Sommige namen die in deze schermen
verschijnen kunnen iets afwijken van de schermen die in andere bedrijfssystemen
verschijnen.
• In deze gebruiksaanwijzing wordt de handinvoer voor afzonderlijke bladen als
"SPF" aangeduid.
• In dit handleiding worden de volgende iconen gebruikt om de gebruiker informatie
te verstrekken die voor het gebruik van het apparaat nodig zijn.
Wanneer de inhoud van deze waarschuwing niet correct wordt
Waarschuwin
Attentie
Opmerking
opgevolgd kan letsel van de gebruiker het gevolg zijn.
Wanneer de inhoud van deze attentie niet correct wordt opgevolgd
kan het kopieerapparaat of een van de onderdelen ervan
beschadigd worden.
Opmerkingen bieden aanvullende informatie m.b.t.
de specificaties, functies, prestatievermogen, bediening van
het kopieerapparaat enz
Duid een letter aan die in het display wordt weergegeven.
1
3
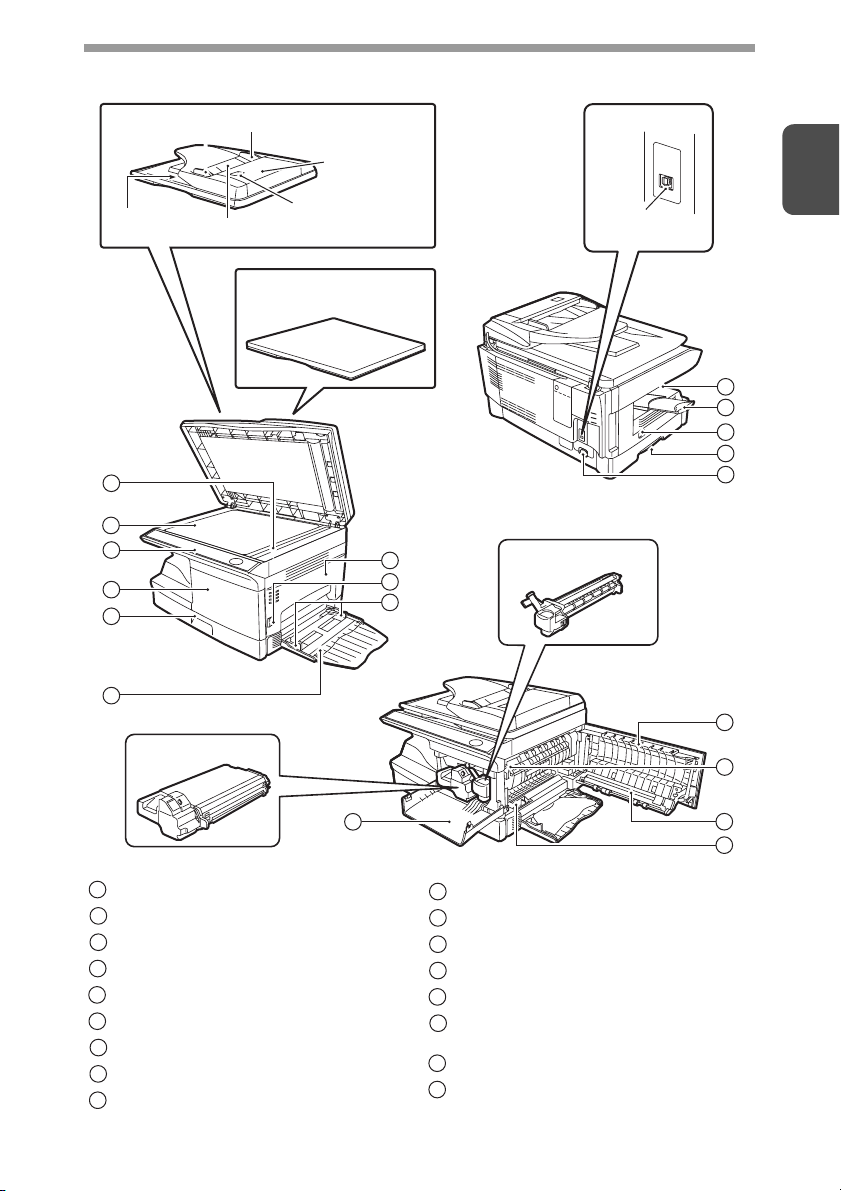
NAMEN VAN DE ONDERDELEN
SPF (AL-2041)
Uitvoergedeelte
1
2
3
4
5
6
TD cartridge
Origineelgeleiders
Documentinvoercover
Kijkgaatje
Documentinvoerlade
Documentdeksel
(AL-2021)
Interface
1
USB
connector
10
11
12
13
14
7
8
9
Drumcartridge
7
15
1
SPF scanoppervlak (AL-2041)
2
Glasplaat
3
Bedieningspaneel
4
Voorklep
5
Papierlade
6
Handinvoerlade
7
Zijklep
8
Open-knop zijklep
Papiergeleiders van de
9
handinvoerlade
4
10
Papieruitvoerlade
11
Extensie papieruitvoerlade
12
Aan-/uitschakelaar
13
Handgreep
14
Netsnoerplug
Ontgrendelhendel van de
15
16
17
fuseereenheid
16
Transportlade
17
Laderreiniger
4
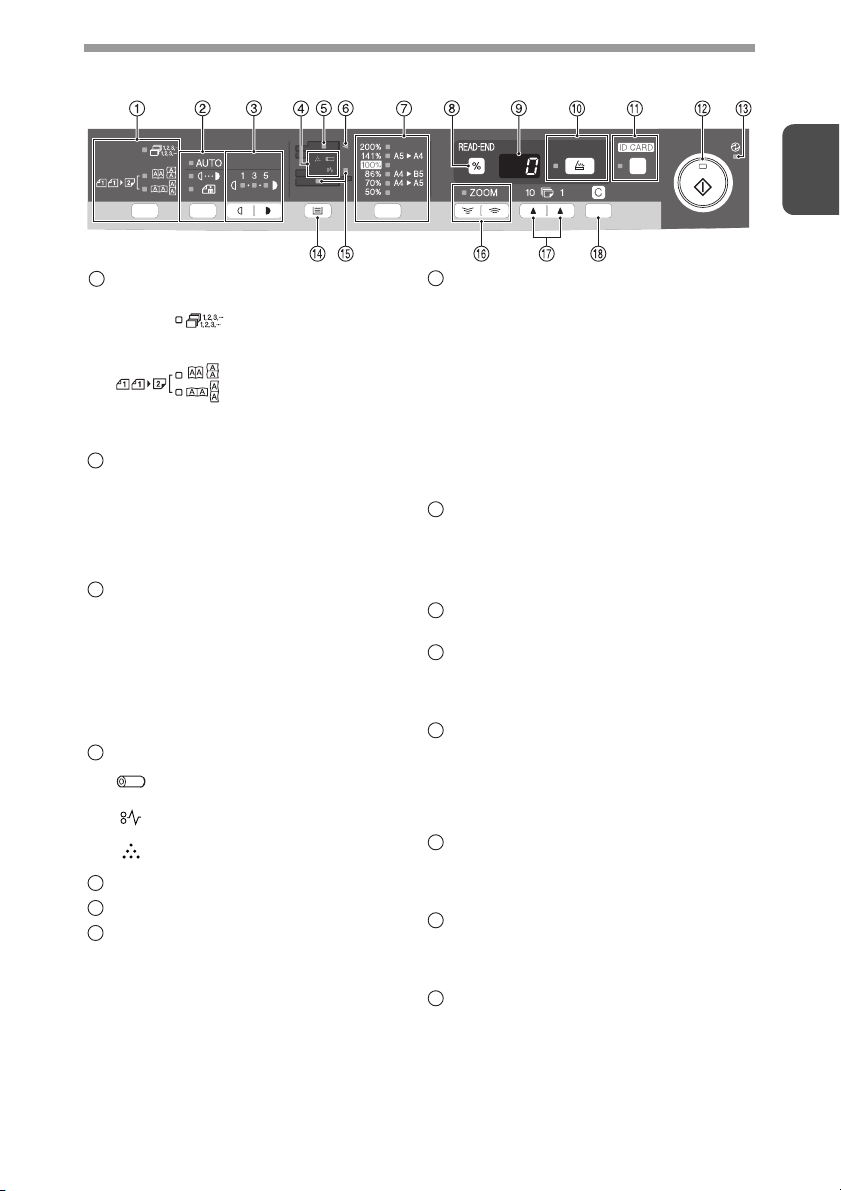
BEDIENINGSPANEEL
1
Toets voor tweezijdige kopie*1/
1
Sorteertoets en indicators
Selectietoets Belichtingsmodus en
2
indicators
Met deze toets kunt u de
belichtingsfunctie selecteren: AUTO,
MANUEEL of FOTO. De geselecteerde
modus wordt aangeduid met een
indicatielampje. (p.28)
Toetsen voor lichter of donkerder en
3
indicators
Gebruik deze op het belichtingsniveau in
de MANUELE of FOTO-modus aan te
passen. De geselecteerde modus wordt
aangeduid met een indicatielampje. (p.28)
Gebruik deze om de
gebruikersprogramma's te openen of te
sluiten. (p.66)
Alarmindicators
4
5
6
7
Indicatielampje voor
Drumvervanging (p.70)
Papierstoring-indicator (p.83)
Indicatielampje voor
TD-cartridgevervanging (p.69)
SPF-indicator*
SPF papierstoring-indicator*2 (p.87)
Selectietoets Kopieerfactor*
indicators
Gebruik deze om kopieerfactoren te
selecteren voor verkleining/vergroting.
De geselecteerde kopieerfactor wordt
aangeduid met een indicatielampje. (p.30)
Gebruik voor selecttiemodus.
2-zijdige kopieën van
1-zijdige originelen.
Selectie voor
Inschakeling Lange Zijde
of Inschakeling Korte
Zijde is mogelijk.
2
(p.27)
3
en
Kopieerfactordisplay (%) toets/
8
READ-END (LEZEN KLAAR) toets
• Gebruik deze toets om een
zoominstelling te controleren zonder
het zoompercentage te wijzigen. (
• Gebruik deze toets om te controleren
hoeveel originelen moeten worden
teruggeplaatst in de documentinvoer als
het papier is vastgelopen in het apparaat
bij gebruik van de SPF. (p.88)
• Gebruik deze om het lezen van
originelen in sorteermodus te
beëindigen.
Display
9
Hier worden het opgegeven aantal
kopieën, het kopieerpercentage, de code
van het gebruikersprogramma en de
foutcode weergegeven.
SCAN-toets en indicator
10
(p.6, p.53)
ID CARD-toets en indicator
11
Gebruik deze om een ID-cart te kopiëren.
Voor een beschrijving, raadpleeg "HET
KOPIËREN VAN EEN ID-CARD" (p.36).
Start-toets en indicator
12
• Wanneer deze indicatie aan is, kan er
gekopieerd worden.
• Indrukken om met kopiëren te beginnen.
• Gebruik deze om een
gebruikersprogramma in te stellen. (p.66)
Energiebesparingsindicator
13
Licht op wanneer het toestel zich in de
energiebesparende modus bevindt. (p.64,
p.66)
Ladeselectietoets
14
Wordt gebruikt om een
papierinvoereenheid te selecteren
(papierlade of handinvoer). (p.30)
Indicators voor Papierinvoerlocatie
15
Licht op om het geselecteerde
papierinvoerstation aan te duiden.
*1 enkel bij AL-2041
*2 enkel bij AL-2041
*3 De indicators op het bedieningspaneel
kunnen variëren afhankelijk van het
land en de regio.
(p.33)
5
p.30
)
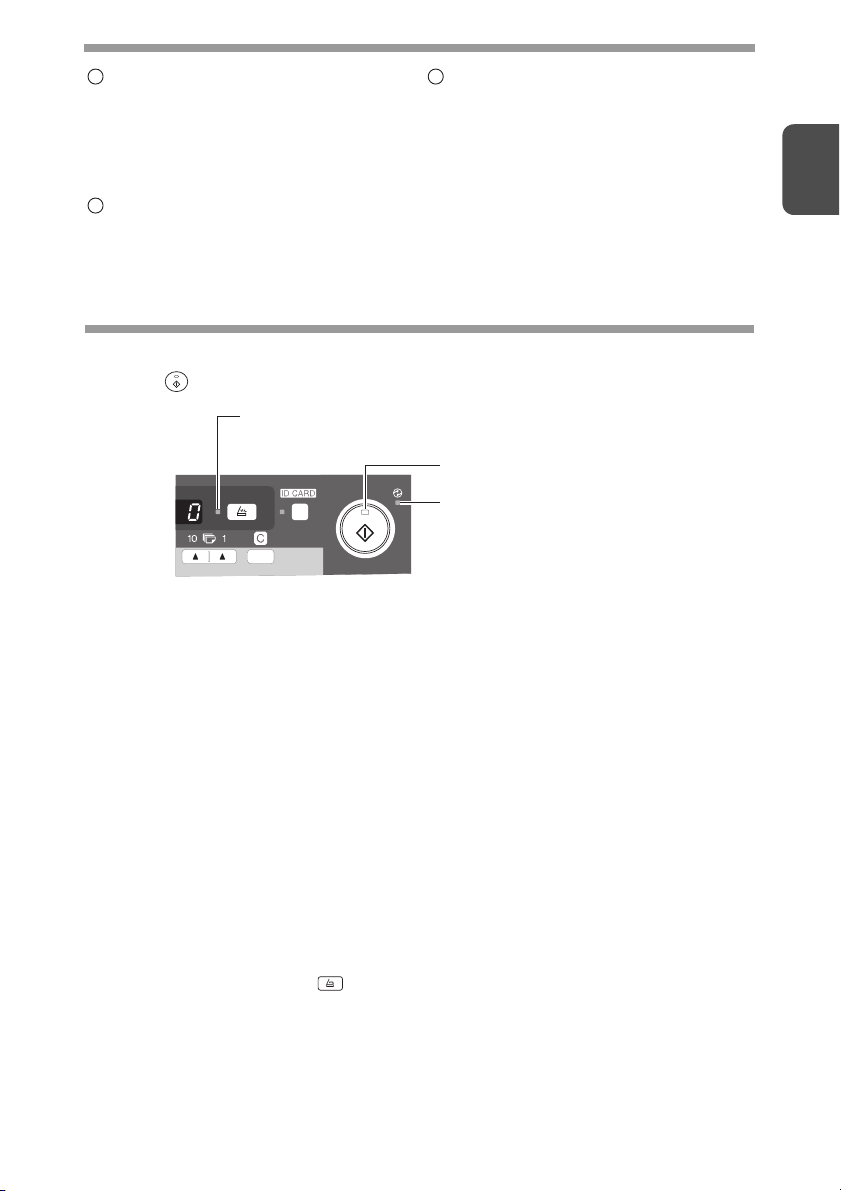
ZOOM-toets en indicator
16
Gebruik deze toetsen om een
verkleinings- of vergrotingspercentage
van 25% tot 400% te kiezen in stappen
van 1%. (Bij gebruik van de SPF kan een
zoompercentage van 50% tot 200%
worden gekozen.) (
Toetsen voor Kopieerhoeveelheid
17
• Gebruik deze om de gewenste
kopieerhoeveelheid te selecteren
(1 tot 99). (p.28)
• Gebruik deze om programmainvoer uit
te voeren. (
p.66
)
p.30
)
Wissen-toets
18
• Indrukken om het display te wissen of
indrukken tijdens een kopieerproces
om dit proces te beëindigen. (p.28)
• Ingedrukt houden tijdens stand-by om
het aantal tot nu toe gemaakte kopieën
weer te geen. (p.67)
INDICATORS OP HET BEDIENINGSPANEEL
De start-( )indicator geeft de status van de printer of scanner weer.
SCAN-indicatie
Start-indicatie
Energiebesparing-indicator
Start-indicator
On (Aan):Geeft aan dat het toestel klaar is voor kopiëren of scannen.
Knippert: De indicator knippert in volgende situaties:
• Wanneer een afdruktaak onderbroken is.
• Wanneer er een kopieertaak gereserveerd is.
• Wanneer de toner bijgevuld wordt tijdens een kopieer- of afdruktaak.
Off (Uit): De indicator is uit in volgende situaties:
• Tijdens het kopiëren of scannen.
• Het apparaat staat in de automatische stroom-uitschakel-stand.
• Wanneer er een papierstoring of fout optreedt.
• Terwijl de printer online is.
1
Energiebesparingsindicator
On (Aan): Wanneer het toestel zich in de energiebesparende modus bevindt.
Knipperen: Geeft aan dat het apparaat wordt geïnitialiseerd (wanneer de zijklep wordt
geopend en gesloten of wanneer het apparaat uit en aan wordt gezet).
SCAN-indicator
Aan: De SCAN-toets ( ) is ingedrukt en het apparaat staat in de
scannermodus.
Knippert: Er wordt een scantaak via de computer uitgevoerd of er worden
scangegevens in het geheugen opgeslagen.
Off (Uit): Het toestel bevindt zich in de kopieermodus.
6
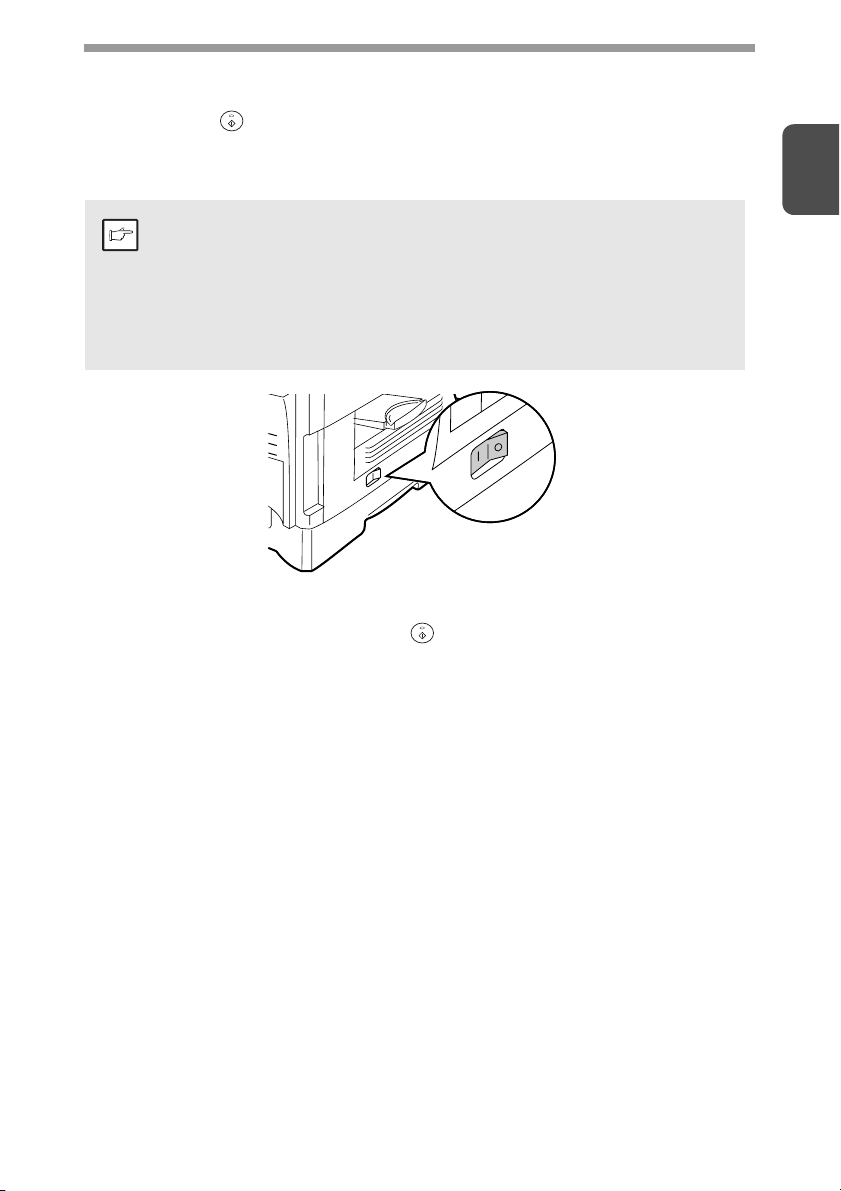
STROOM INSCHAKELEN
Schakel de stroomschakelaar aan de linkerzijde van het toestel in de positie "ON"
(AAN). De start-( )indicator licht op en andere indicators die de oorspronkelijke
instellingen van het bedieningspaneel weergeven lichten ook op om aan te duiden
dat het apparaat klaar is voor gebruik. Informatie over oorspronkelijke instellingen
vindt u in "Oorspronkelijke instellingen van het bedieningspaneel" (p.8).
• Het toestel schakelt in de energiebesparende modus wanneer de
ingestelde inactiviteitsduur verstreken is. De instellingen van de
Opmerking
Over de scanunit
De lamp van de scanunit is voortdurend ingeschakeld wanneer het toestel zich in de
"klaar"-status bevindt (wanneer de start ( )indicatie brandt).
Het toestel past de lamp van de scanunit regelmatig aan om de kopieerkwaliteit te
behouden. Op dat ogenblik beweegt de scanunit automatisch. Dit is normaal en
duidt niet op een storing.
energiebesparende modi kunnen worden aangepast. Raadpleeg
"GEBRUIKERSPROGRAMMA'S." (p.66).
• Het apparaat keert terug naar de begininstellingen wanneer een
vooraf ingestelde tijd is verstreken na het einde van de taak. Deze
vooraf ingestelde tijd (automatische wistijd) kan worden gewijzigd.
Raadpleeg "GEBRUIKERSPROGRAMMA'S." (p.66).
1
7
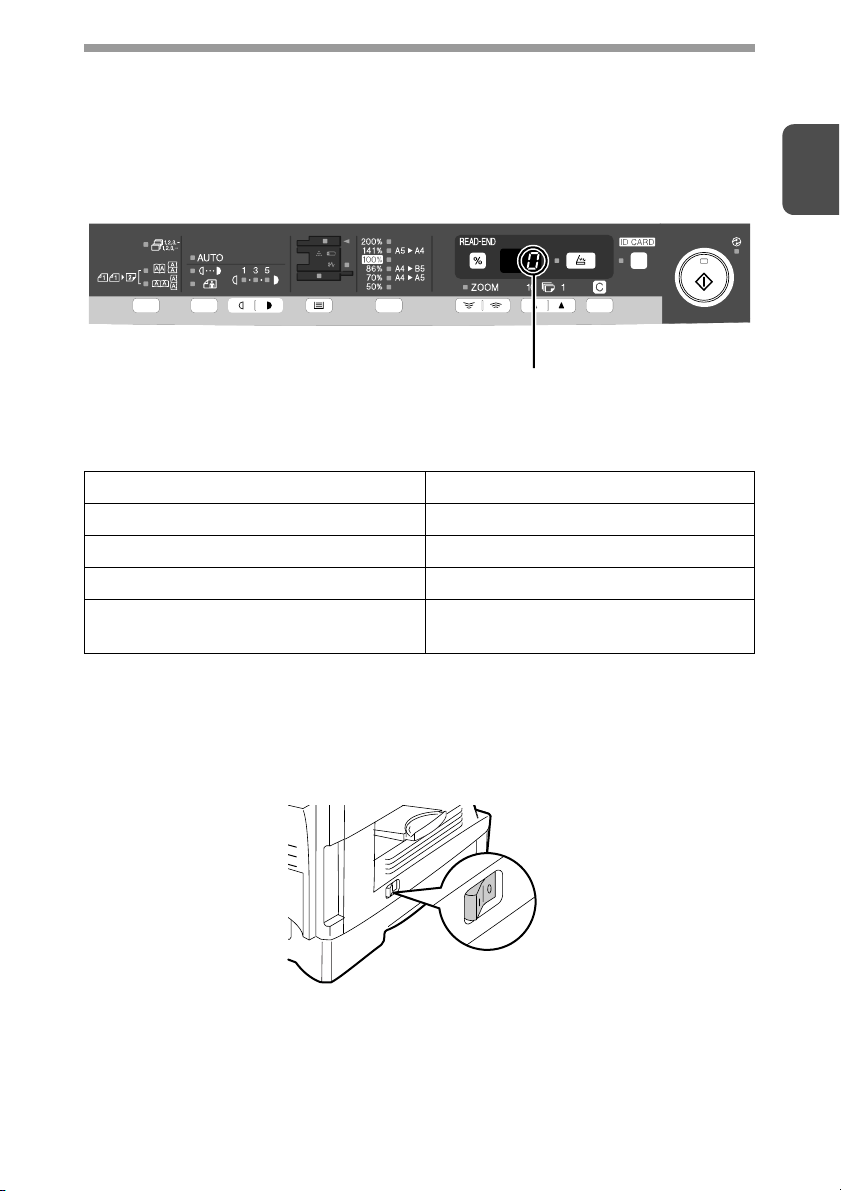
Oorspronkelijke instellingen van het bedieningspaneel
Wanneer het apparaat is ingeschakeld, keert het bedieningspaneel terug naar de
begininstellingen wanneer de ingestelde "automatische wistijd" (p.66) is verstreken
na het voltooien van een taak of wanneer tweemaal op de wistoets wordt gedrukt.
De oorspronkelijke instellingen van het bedieningspaneel worden hierna
weergegeven.
"0" wordt weergegeven in de display.
Wanneer het kopiëren in deze toestand begint, worden de instellingen in de
volgende tabel gebruikt.
Kopieerhoeveelheid 1 kopie
Belichtingsaanpassing AUTO
Zoom 100%
Lade Papierlade
2-zijdige kopie (enkel bij AL-2041) De indicator "2-zijdige kopie" licht niet
op. (1-zijdige kopie is geselecteerd).
1
Uitschakelmethoden
Indien het toestel gedurende een bepaalde periode niet wordt gebruikt, schakelt het
toestel zichzelf uit (p.64) om het stroomverbruik te beperken. In geval dat het toestel
gedurende langere perioden niet gebruikt wordt, schakel het toestel uit d.m.v.
de stroomschakelaar en verwijder het netsnoer uit het stopcontact.
8
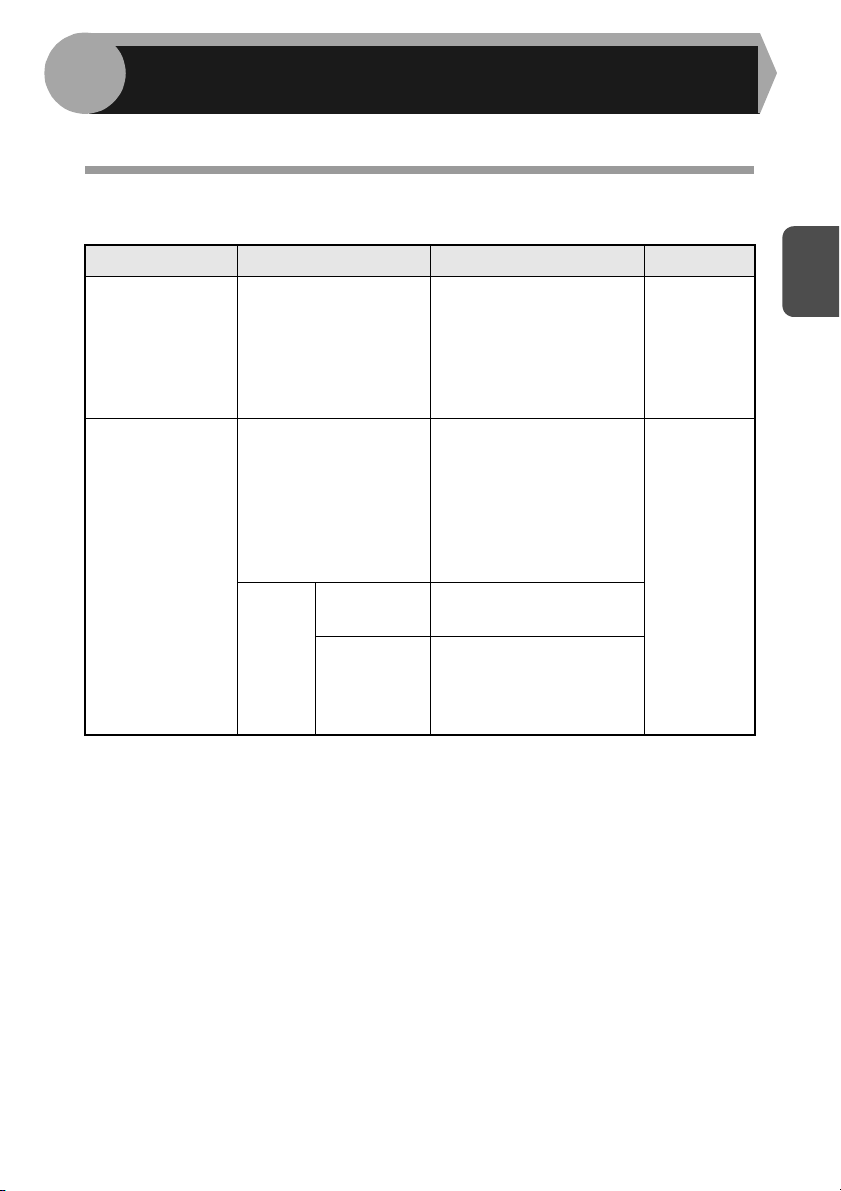
2
Volg de onderstaande stappen op om papier te laden.
HET LADEN VAN PAPIER
PAPI ER
Voor de beste resultaten gebruik enkel papier dat aanbevolen wordt door SHARP.
Papierinvoertype
Papierlade Standaardpapier A4
Handinvoerlade Standaardpapier en
*1 Gebruik geen enveloppen van een niet-standaardformaat of enveloppen met
metalen of plastic klemmen, touwsluiting, vensters, voeringen, zelfklevende
stroken, opgeplakte stukken of synthetisch materiaal. Gebruik geen enveloppen
die met lucht zijn gevuld of waaraan etiketten of zegels zijn bevestigd. Dit zal
schade aan het apparaat veroorzaken.
*2 Voor papier met een gewicht van 105g/m2 to 128g/m2 is A4 het grootste formaat dat
kan worden ingevoerd via de handinvoer.
Mediatype Formaat Gewicht
A5
B5
Letter
Legal
Invoice
A4
dik papier
Speciale
media
Transparante
film
Enveloppe*1International DL
A5
A6
B5
Letter
Legal
Invoice
A4
Letter
International C5
Commercial 10
Monarch
56 g/m
80 g/m
56 g/m
128 g/m
2
2
2
to
to
2 *2
2
• Speciaal papier zoals transparanten, etiketten en enveloppen moet vel voor vel
worden ingevoerd via de handinvoerlade.
9
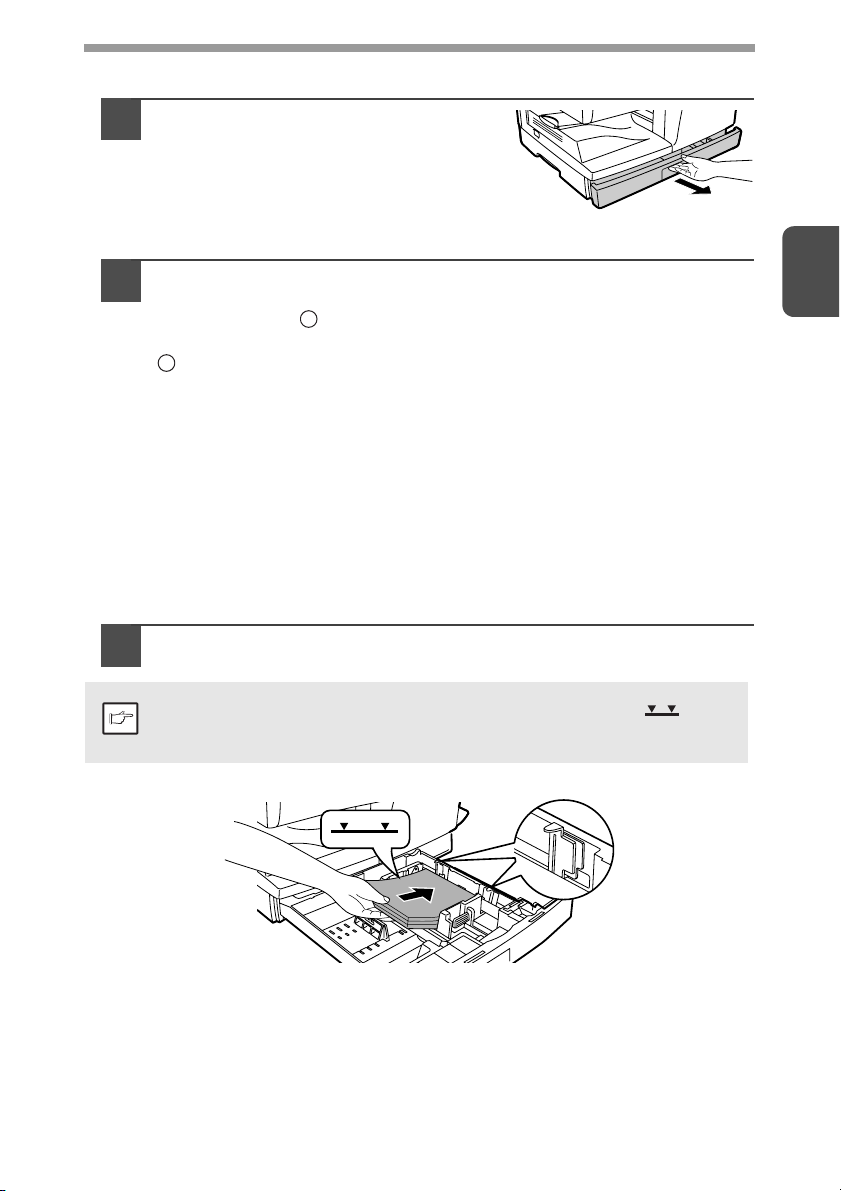
HET LADEN VAN DE PAPIERLADE
Til het handvat van de papierlade
1
omhoog en trek de papierlade zo
ver mogelijk naar buiten.
Stel de papiergeleiders van de papierlade in op de breedte en
2
de lengte van het kopieerpapier. Druk de hendel van
papiergeleider in en verschuif de geleider om hem in te
stellen op de breedte van het papier. Verplaats papiergeleider
naar de juiste sleuf zoals aangegeven op de lade.
B
Waaier het papier en plaats het in de lade. Zorg ervoor dat de
3
randen onder de hoeken zitten.
A
2
Opmerking
Laad het papier niet boven de maximumhoogte markering ( ). Het
overschrijden van de markering heeft papierstoring ten gevolg.
10
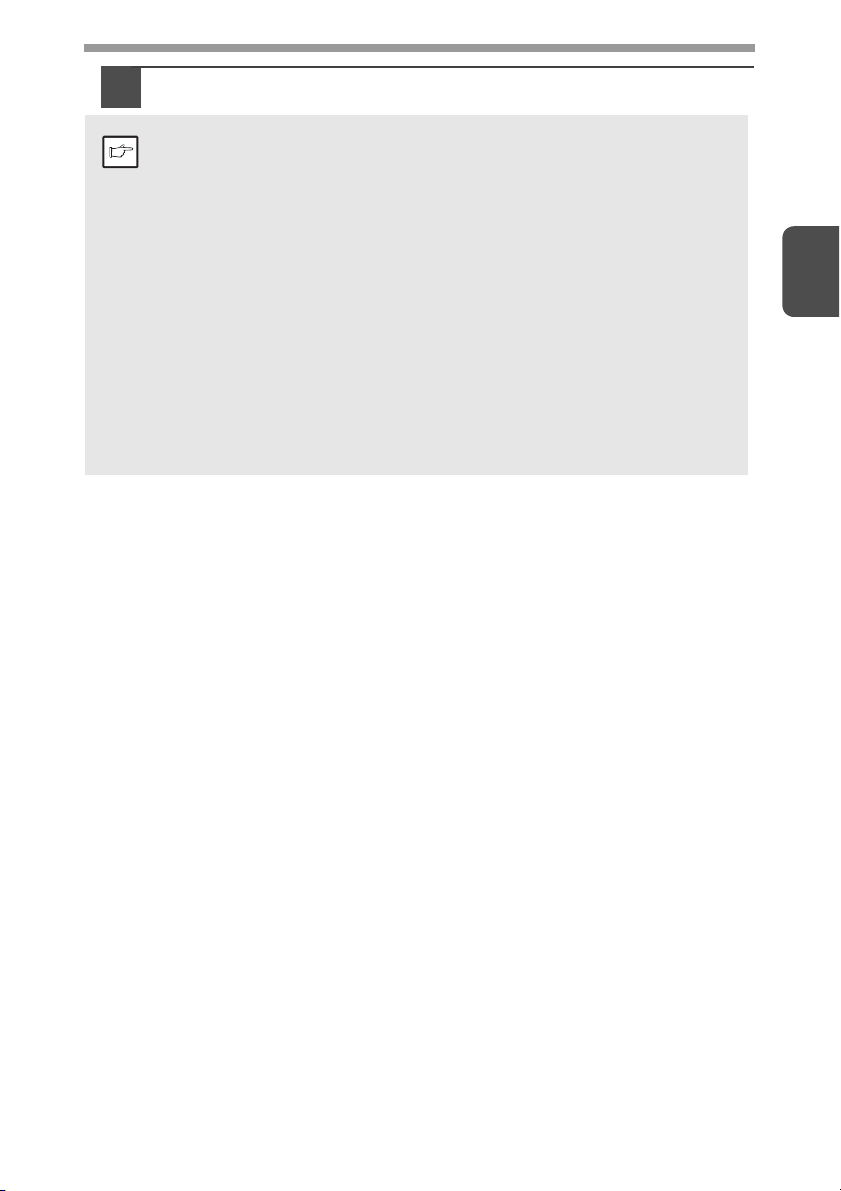
Schuif de papierlade weer voorzichtig in het apparaat.
4
• Zorg dat het papier vrij is van scheuren, stof, kreukels en omgekrulde
of gevouwen hoeken.
Opmerking
• Controleer of het papier in de papierstapel van het zelfde soort en
formaat is.
• Zorg bij het laden van papier, dat er geen ruimte tussen het papier en
de papiergeleider is en dat de papiergeleider niet te nauw is ingesteld
zodat het papier niet buigt. Anders zullen er papierstoringen ontstaan.
• Wanneer u het apparaat langere tijd niet gebruikt, dient u het papier uit
het apparaat te verwijderen en op een droge plaats te bewaren. Indien
er langere tijd papier in het apparaat blijft, zal dit vocht uit de lucht
opnemen, waardoor er papierstoringen ontstaan.
• Wanneer u nieuw papier in de papierlade vult, dient u het oude papier
te verwijderen. Indien u nieuw papier op het oude papier plaatst
kunnen er meerdere bladen tegelijkertijd worden ingetrokken.
• Als het uitgevoerde papier omkrult, kan het helpen om het papier in de
lade om te keren.
2
11
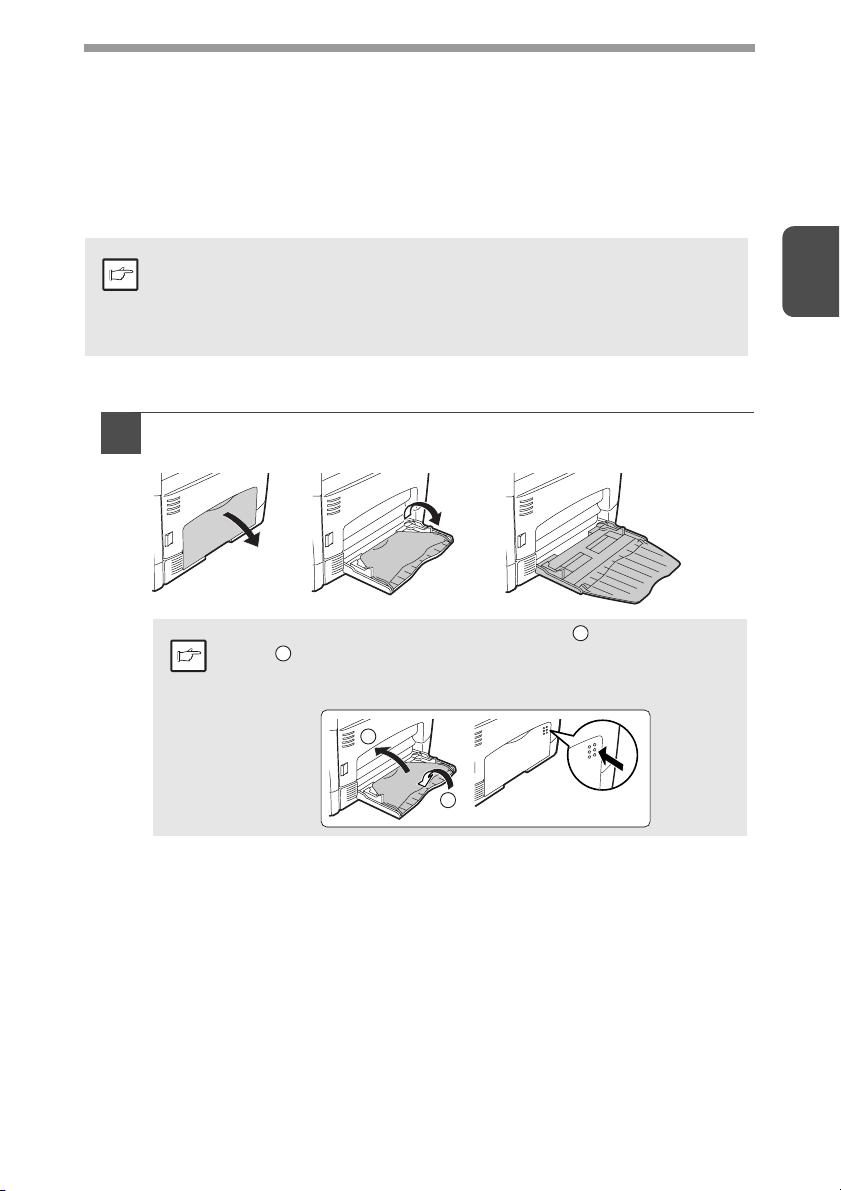
PAPIER INVOEREN VIA DE HANDINVOER (inclusief speciaal papier)
De handinvoer kan worden gebruikt om standaardpapier, transparanten, etiketten,
enveloppen en ander speciaal papier in te voeren. In deze lade kan papier van het
formaat A6 tot A4 met een gewicht van 56 g/m2 tot 128 g/m2 worden geplaatst. (Voor
papier van 105 g/m
ingevoerd.)
• De handinvoer voor meerdere velen kan maximaal 50 vellen papier
Opmerking
• Het originele beeld moet kleiner zijn dan het papier of kopieerpapier.
De handinvoerlade
Open de handinvoerlade en schuif ze uit het toestel.
1
2
tot 128 g/m2is A4 het grootste formaat dat kan worden
bevatten. (De capaciteit is afhankelijk van het soort papier.)
Indien het originele beeld groter is dan het papier kunnen er vegen op
de hoeken van de kopieën ontstaan.
2
Opmerking
Om de handinvoer te sluiten, voert u stap en vervolgens
2
stap
aan de rechterkant van de lade tot u een klik hoort.
in de afbeelding uit en drukt u op de ronde uitsteeksels
2
1
1
12
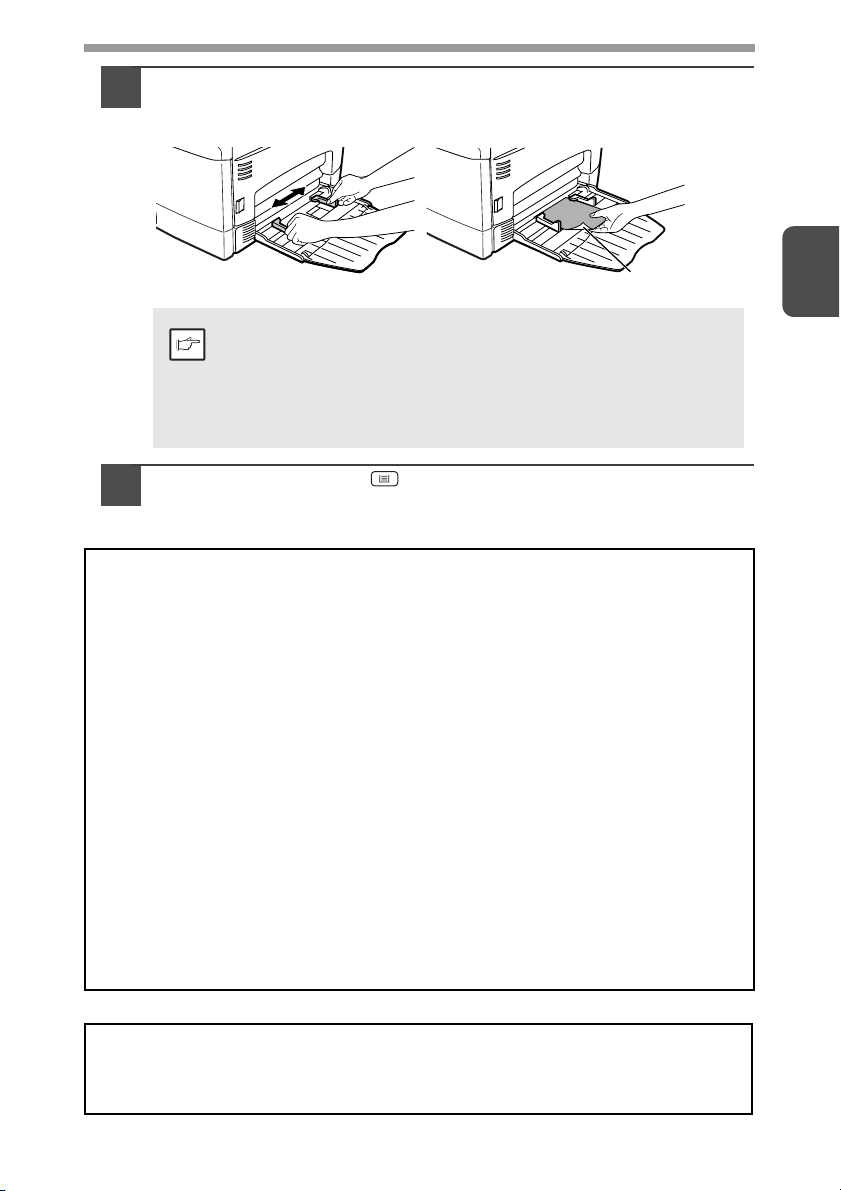
Stel de papiergeleiders in op de breedte van het papier. Steek
2
het papier (met de afdrukzijde omlaag) helemaal in de
handinvoer.
Printzijde
• Het papier moet met de smalle kant in de invoersleuf worden
gestoken.
Opmerking
Druk de ladeselectie ( ) toets in om de handinvoer lade te
3
Speciaal papier zoals transparanten, etiketten en enveloppen
•
moet vel voor vel worden ingevoerd via de handinvoer.
• Bij het kopiëren op transparante film dient u elke kopie direct
te verwijderen. Laat de kopieën niet opstapelen.
selecteren.
Opmerking bij het laden van enveloppen
• Enveloppen moeten een voor een met de smalle zijde eerst worden ingevoerd
• Gebruik geen enveloppen met een ander formaat dan standaard, metalen
klemmen, plastic klemmen, met touwsluiting, venster, voering, zelfplakkende
enveloppen, met opgeplakte stukken of van synthetisch materiaal. Gebruik geen
enveloppen die met lucht zijn gevuld of waaraan etiketten of zegels zijn bevestigd.
• Enveloppen waarvan het oppervlak niet vlak is omdat door het reliëf de afdrukken/
kopieën verontreinigd kunnen worden.
• Bij hoge vochtigheid en temperatuur kan de lijm op de flappen van enveloppen
kleverig worden en kunnen de enveloppen worden dichtgeplakt tijdens het
kopiëren/afdrukken.
• Gebruik alleen vlakke, net gevouwen enveloppen. Omgekrulde of slecht gevormde
enveloppen kunnen niet goed worden beprint/gekopieerd of kunnen
papierstoringen veroorzaken.
• Selecteer alleen Com10, DL, C5 of Monarch in de papierformaat instelling van de
printerbesturing. (Voor nadere informatie over de printerbesturing, raadpleeg
"FUNCTIES VAN HET PRINTERSTUURPROGRAMMA" (p.51).)
• U doet er goed aan eerst een proefafdruk te maken voor u de kopieer-/afdruktaak
daadwerkelijk uitvoert.
2
Opmerking voor het plaatsen van dik papier
Stel het gebruikersprogramma 29 in op "2 (Hoog)" wanneer u dik papier gebruikt.
(Zie pagina 66 en 67.)
13
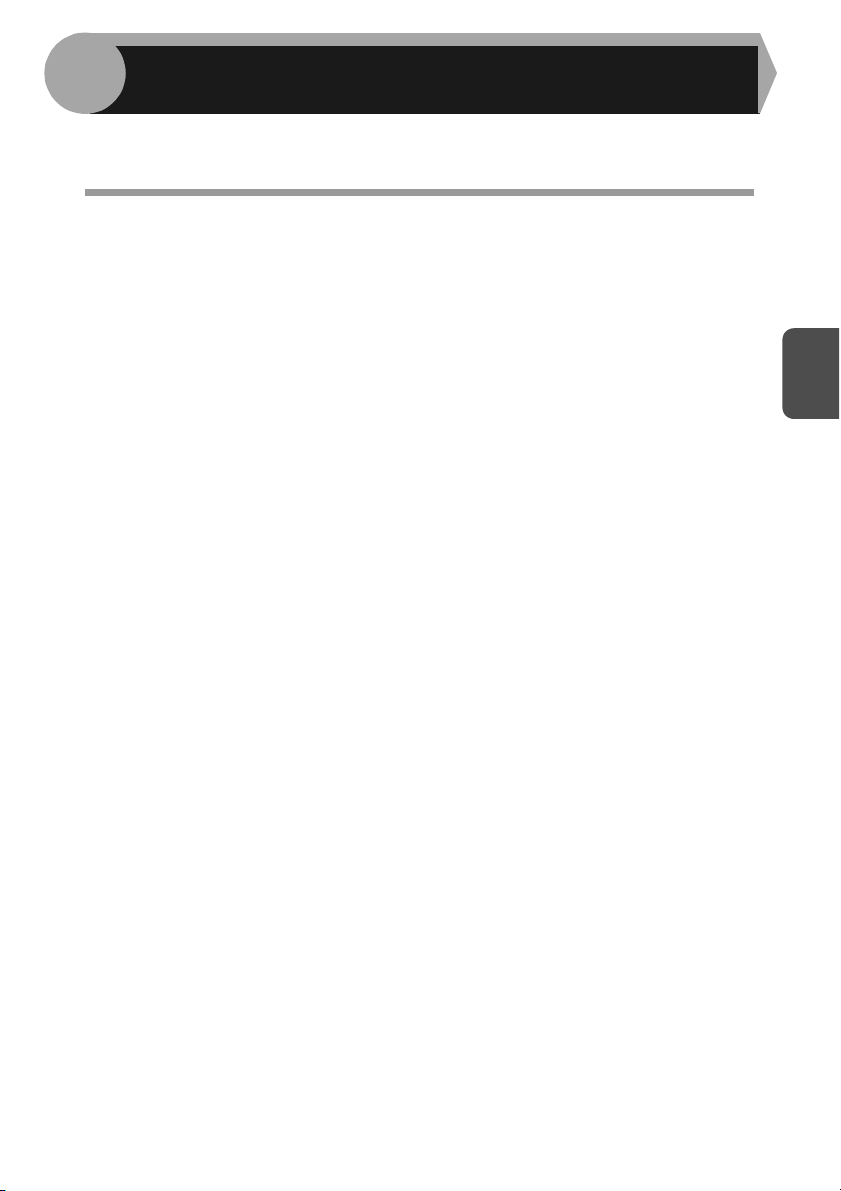
3
Dit hoofdstuk beschrijft de installatie en configuratie van de software die nodig is
voor de printer- en scannerfuncties van het apparaat.
DE SOFTWARE INSTALLEREN
SOFTWARE
De Software CD-ROM die wordt meegeleverd met het apparaat bevat de volgende
software:
MFP stuurprogramma
Printerstuurprogramma
Het printerstuurprogramma stelt u in staat de printerfunctie van het apparaat te
gebruiken.
Het printerstuurprogramma bevat het afdrukstatusvenster. Dit is een
hulpprogramma dat de apparaatfuncties bewaakt en u informatie geeft over de
afdrukstatus, de naam van het momenteel afgedrukte document en foutberichten.
Scannerstuurprogramma
Met behulp van het scannerstuurprogramma kunt u de scannerfuncties van het
apparaat gebruiken met TWAIN-compatibele en WIA-compatibele toepassingen.
Sharpdesk
Sharpdesk is een geïntegreerde softwareomgeving waarmee u op eenvoudige wijze
documenten en afbeeldingsbestanden kunt beheren en toepassingen kunt starten.
* Sharpdesk is niet compatibel met Windows 2000.
Button Manager
Button Manager maakt het mogelijk een document te scannen met behulp van de
scannermenu’s op het apparaat.
3
14
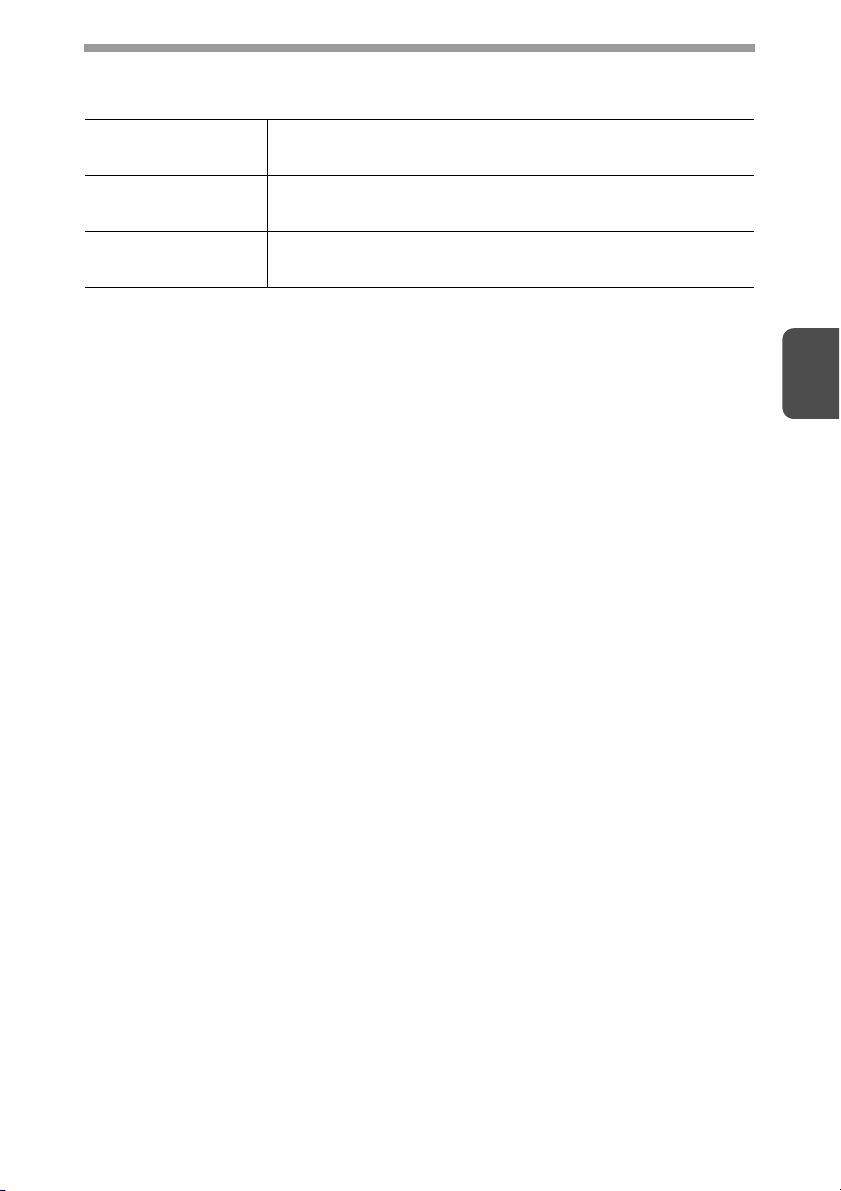
HARDWARE- EN SOFTWAREVEREISTEN
Ga de volgende hardware- en softwarevereisten na voordat u de software installeert.
Soort computer IBM PC/AT of compatibele computer uitgerust met
USB2.0*
3
Besturingssysteem*
Andere
hardwarevereisten
*1 De USB 2.0-poort van het apparaat draagt gegevens alleen over met de snelheid van
de USB 2.0-standaard (hoge snelheid) als het Microsoft USB 2.0-stuurprogramma
vooraf is geïnstalleerd op de computer of als het USB 2.0-stuurprogramma voor
Windows 2000 Professional/XP/Vista door Microsoft geleverd via "Windows Update"
is geïnstalleerd.
*2 Compatibel met modellen waarop vooraf Windows 2000 Professional, Windows
XP Professional of Windows XP Home Edition, Windows Vista of Windows 7 is
geïnstalleerd en die standaard zijn uitgerust met een USB-interface.
*3 • Het apparaat biedt geen ondersteuning voor afdrukken vanuit een
Macintosh-omgeving.
• Beheerdersrechten zijn nodig om de software te installeren met het
installatieprogramma.
*4 Sharpdesk kan niet worden geïnstalleerd.
Windows 2000 Professional*4, Windows XP,
Windows Vista, Windows 7
Een omgeving waarin de bovengenoemde
besturingssystemen volledig kunnen worden ingezet
1
/1.1*
2
3
15
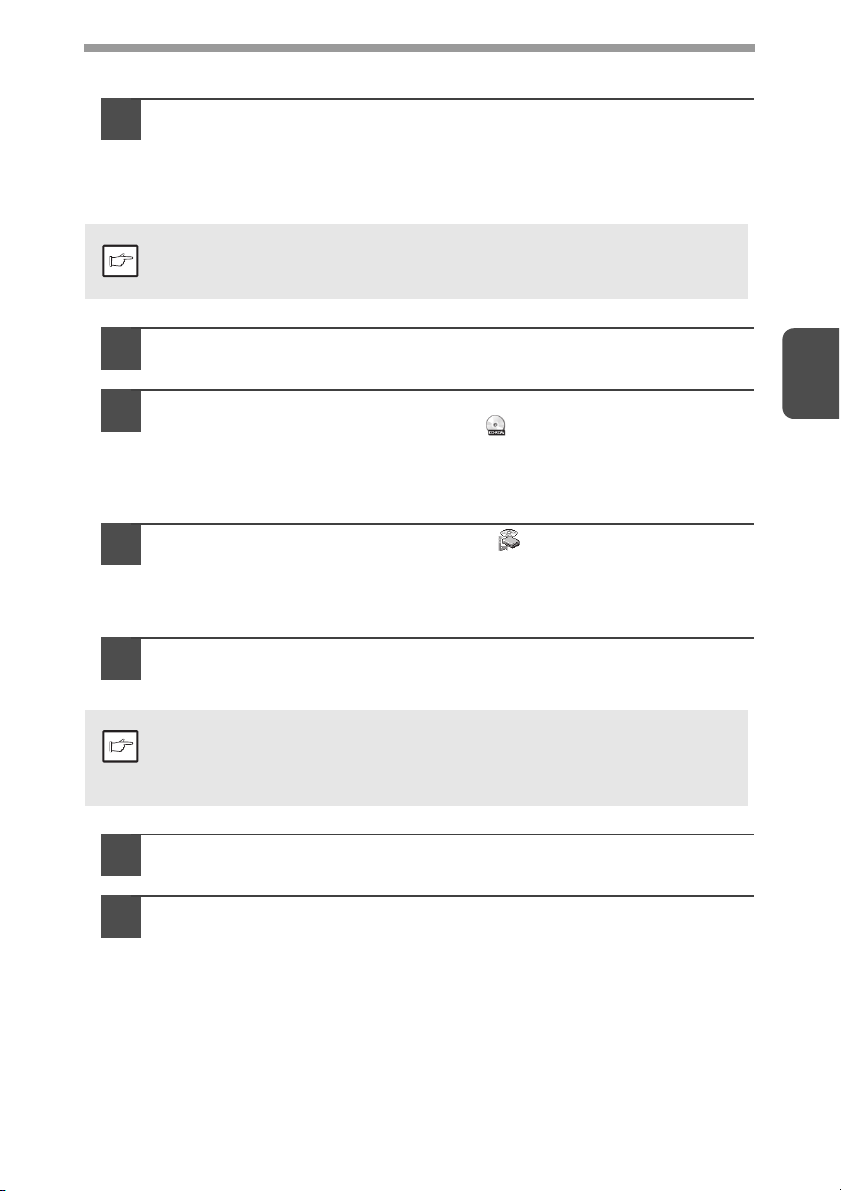
DE SOFTWARE INSTALLEREN
De USB-kabel mag niet worden aangesloten op het apparaat.
1
Verzeker u ervan dat de kabel niet is aangesloten voordat u verder
gaat.
Als de kabel is aangesloten, wordt een "Plug & Play"-venster weergegeven.
Klik in dit geval op de knop "Annuleren" om het venster te sluiten en koppel
de kabel los.
Opmerking
Opmerking
De kabel wordt aangesloten in stap 13.
Plaats de "Software CD-ROM" in uw CD-ROM-station.
2
Klik op de knop "Start", klik op "Computer" en dubbelklik
3
vervolgens op het cd-rompictogram ( ).
• In Windows XP klikt u op de knop "start", klikt u op "Deze computer"
en dubbelklikt u vervolgens op het cd-rompictogram.
• In Windows 2000 dubbelklikt u op "Deze computer" en dubbelklikt
u vervolgens op het cd-rompictogram.
Dubbelklik op het pictogram "Setup" ( ).
4
• Als in Windows 7 een bericht op het scherm verschijnt dat u om
bevestiging vraagt, klikt u op "Toestaan".
• Als in Windows Vista een bericht op het scherm verschijnt dat u om
bevestiging vraagt, klikt u op "Toestaan".
Het "LICENTIEOVEREENKOMST" venster zal verschijnen. Zorg dat
5
u de inhoud van de softwarelicentie begrijpt en klik op de knop
"Ja".
U kunt de "LICENTIEOVEREENKOMST" weergeven in een andere taal
door de gewenste taal te selecteren in het taalmenu. Als u de software
installeert in de geselecteerde taal, zet u de installatie voort met die taal
geselecteerd.
3
Lees de informatie onder "Leesmij" in het venster "Welkom" en klik
6
vervolgens op de knop "Volgende".
Om alle softwareonderdelen te installeren, klik op de knop
7
"Standaard" en ga naar stap 12.
Om bepaalde onderdelen te installeren, klik op de knop "Aangepast"
en ga verder met de volgende stap.
16
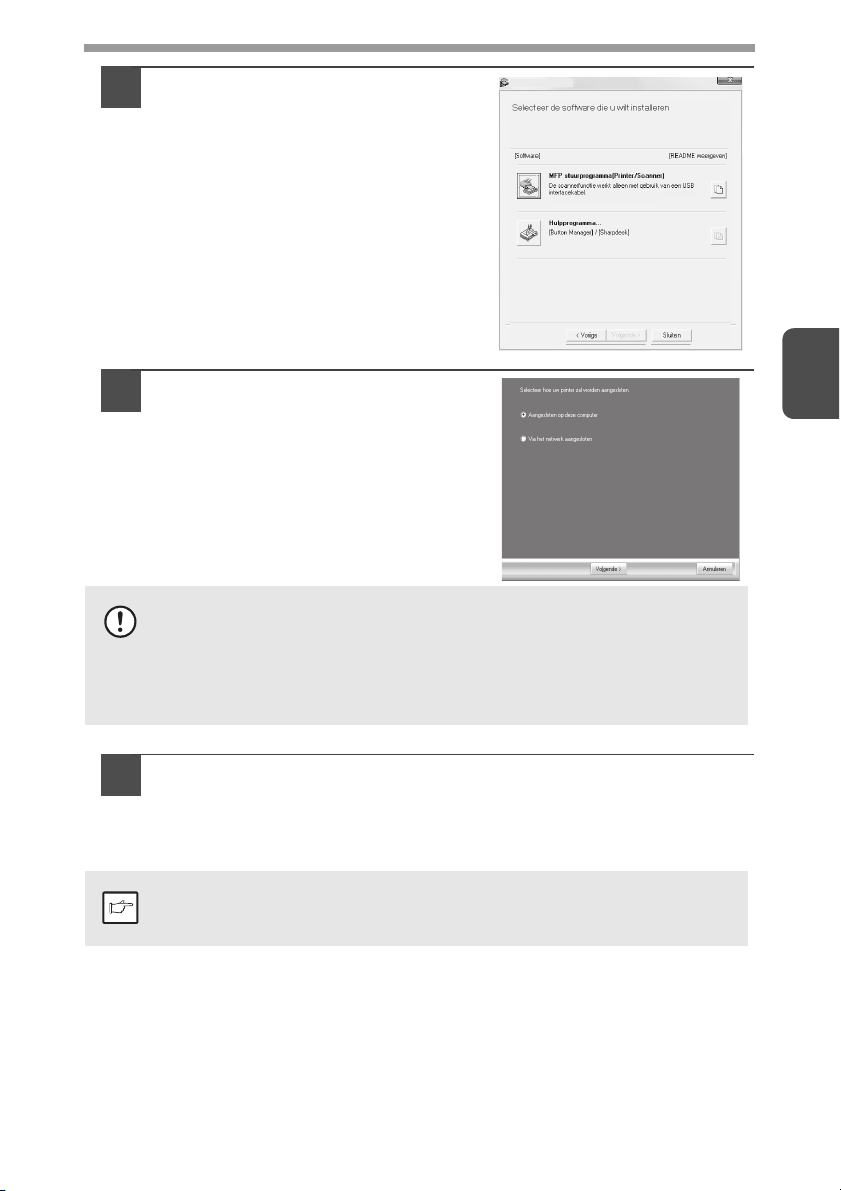
Klik op de knop "MFP
8
stuurprogramma".
Klik op de knop "README weergeven"
om informatie over de geselecteerde
pakketten weer te geven.
Selecteer software
Selecteer "Aangesloten op deze
9
computer" en klik op de knop
"Volgende".
Volg de instructies op het scherm.
• Als u Windows Vista/7 gebruikt en er een venster met een
Attentie
10
Opmerking
veiligheidswaarschuwing verschijnt, moet u op "Dit stuurprogramma
toch installeren" klikken.
• Als u Windows 2000/XP gebruikt en er verschijnt een
waarschuwingsbericht met betrekking tot de Windows-logotest of
digitale handtekening, klikt u op "Toch doorgaan" of "Ja".
U keert nu terug naar het venster van stap 8. Indien u Button
Manager of Sharpdesk wenst te installeren, klik op de knop
"Gebruikerssoftware".
Als u de gebruikerssoftware niet wilt installeren, klikt u op de knop "Sluiten"
en gaat u naar stap 12.
Na de installatie kan een bericht verschijnen waarin u wordt gevraagd
de computer opnieuw te starten. Klik in dat geval op de knop "Ja" om uw
computer opnieuw op te starten.
3
17
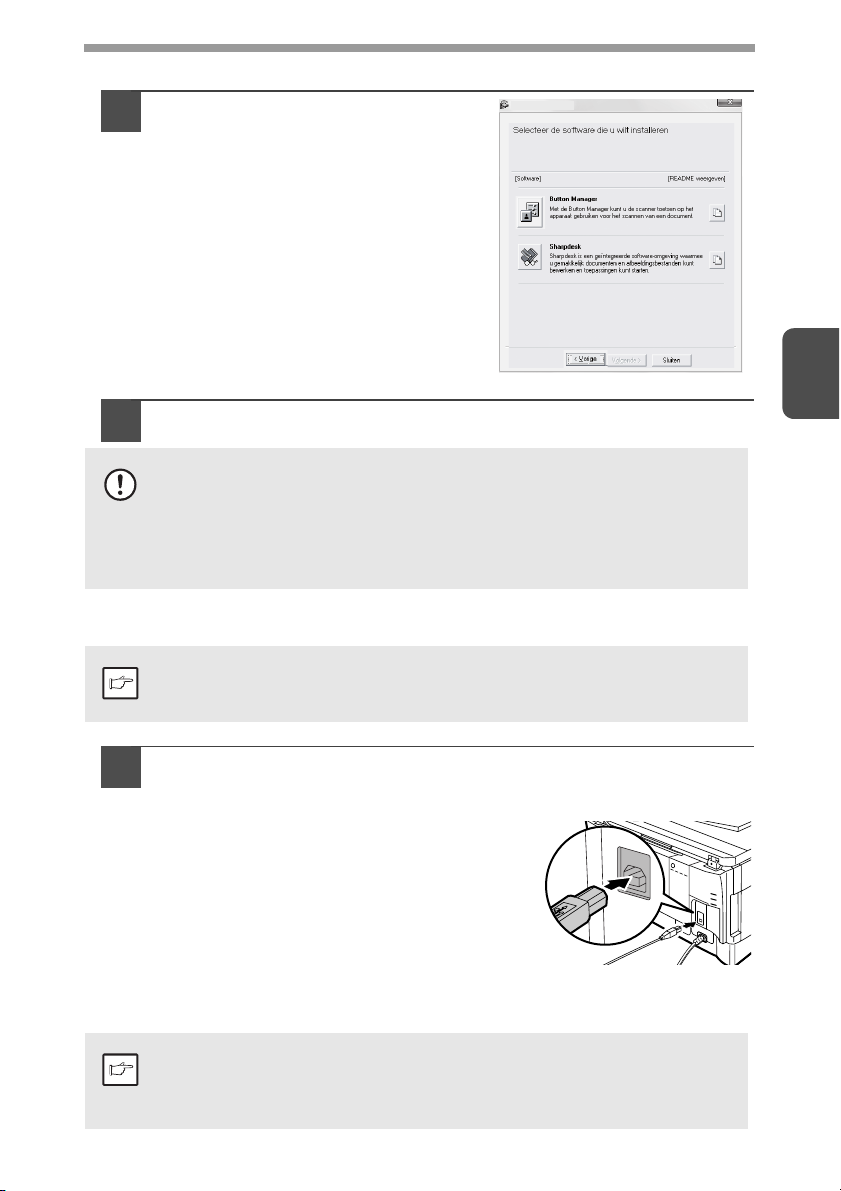
De Gebruikerssoftware installeren
Klik op de knop "Button
11
Manager" of "Sharpdesk".
Klik op de knop "README weergeven"
om informatie over de geselecteerde
pakketten weer te geven.
Volg de instructies op het scherm.
* In Windows 2000 verschijnt de knop
"Sharpdesk" niet.
Wanneer de installatie is voltooid, klikt u op de knop "Sluiten".
12
• Als u Windows Vista/7 gebruikt en er een venster met een
Attentie
Opmerking
veiligheidswaarschuwing verschijnt, moet u op "Dit stuurprogramma
toch installeren" klikken.
• Als u Windows 2000/XP gebruikt en er verschijnt een
waarschuwingsbericht met betrekking tot de Windows-logotest of
digitale handtekening, klikt u op "Toch doorgaan" of "Ja".
Er zal een bericht verschijnen met instructies voor het aansluiten van het
apparaat op uw computer. Klik op de knop "OK".
Na de installatie kan een bericht verschijnen waarin u wordt gevraagd
de computer opnieuw te starten. Klik in dat geval op de knop "Ja" om uw
computer opnieuw op te starten.
Selecteer software
3
Sluit het apparaat aan op de computer met een USB-kabel.
13
Controleer of het apparaat aan staat.
1
Sluit de kabel aan op de
2
USB-aansluiting (type B) op het
apparaat.
De USB-interface op het apparaat
voldoet aan de USB 2.0 (Hi-Speed)
standaard. Koop een afgeschermde
USB-kabel.
Sluit het andere uiteinde van de kabel
3
aan op de USB-aansluiting (type A) op
uw computer.
Het apparaat is gedetecteerd en een Plug and Play venster verschijnt.
Indien uw computer niet compatibel is met USB 2.0 (Hi-Speed) moet de
instelling "USB 2.0 modusschakeling" in gebruikersprogramma
Opmerking
ingesteld worden op "Full Speed". Zie voor meer informatie, raadpleeg
"GEBRUIKERSPROGRAMMA'S." (p.66).
18
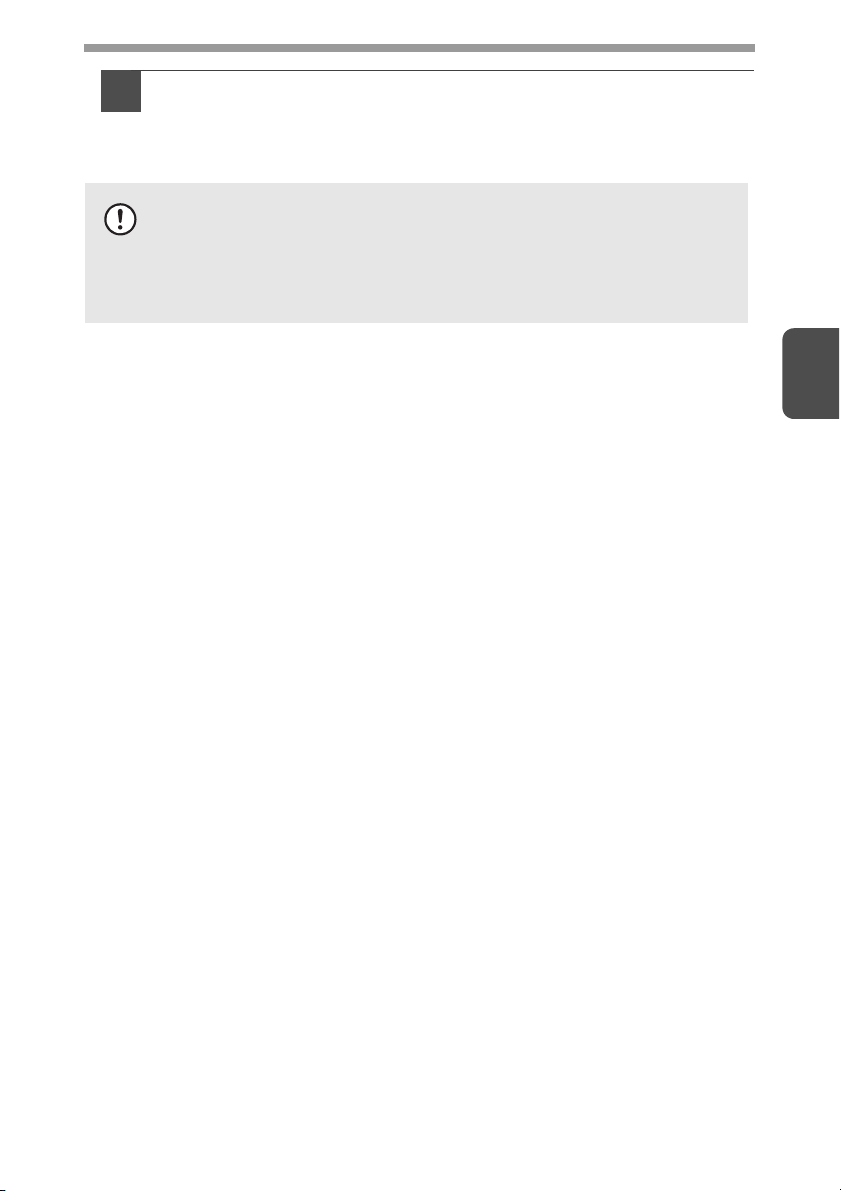
Volg de instructies in het Plug and Play-venster om het
14
stuurprogramma te installeren.
Wanneer de "Wizard Nieuwe hardware gevonden" verschijnt, selecteert
u "De software automatisch installeren (aanbevolen)". Vervolgens klikt
u op de toets "Volgende" en volgt u de aanwijzingen op het scherm.
• Als u Windows Vista/7 gebruikt en er een venster met een
Attentie
Hiermee is de installatie van de software voltooid.
• Als u Button Manager hebt geïnstalleerd, stelt u Button Manager in zoals uitgelegd
in "BUTTON MANAGER INSTELLEN" (p.23).
• Als u Sharpdesk hebt geïnstalleerd, verschijnt het instelscherm van Sharpdesk.
Volg de instructies op het scherm om Sharpdesk in te stellen.
veiligheidswaarschuwing verschijnt, moet u op "Dit stuurprogramma
toch installeren" klikken.
• Als u Windows 2000/XP gebruikt en er verschijnt een
waarschuwingsbericht met betrekking tot de Windows-logotest of
digitale handtekening, klikt u op "Toch doorgaan" of "Ja".
3
19
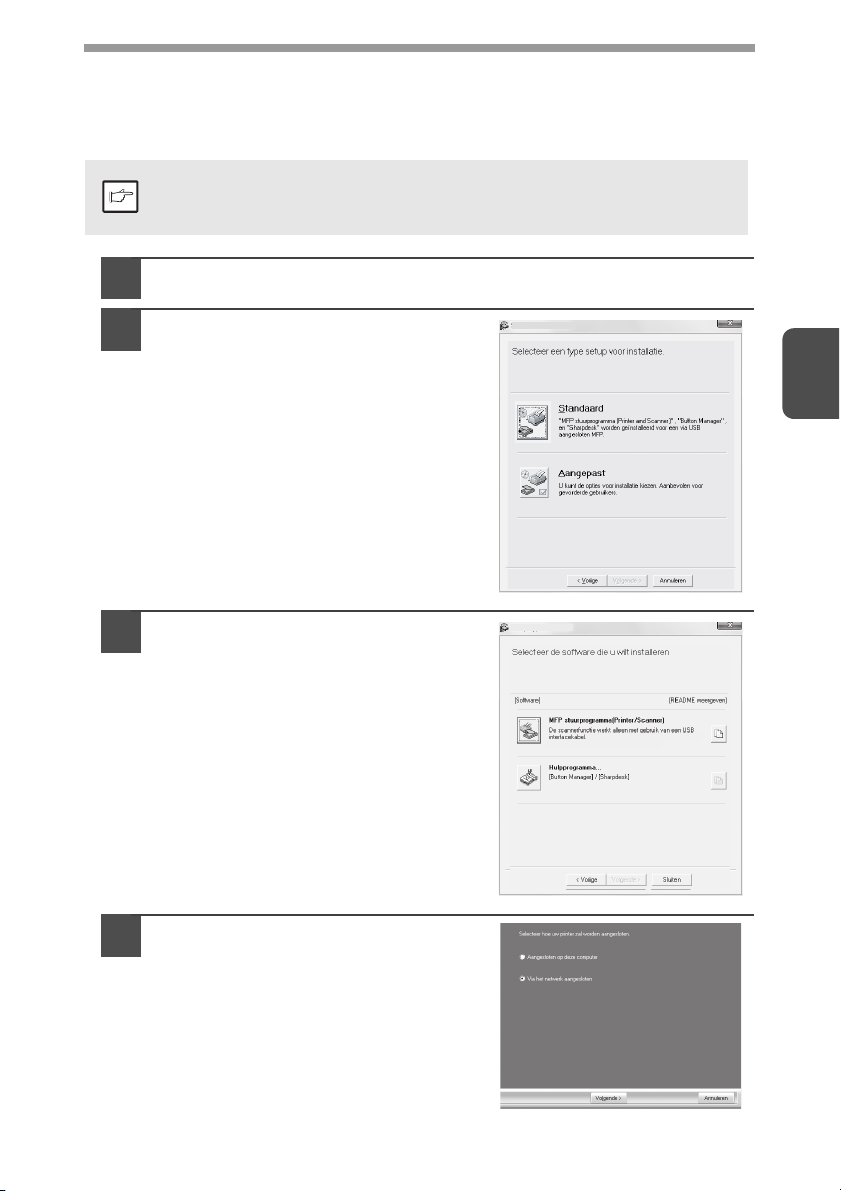
Het apparaat gebruiken als gedeelde printer
Als u het apparaat gaat gebruiken als gedeelde printer in een netwerk, moet
u onderstaande stappen volgen om het printerstuurprogramma te installeren op de
clientcomputer.
Raadpleeg de handleiding of het helpbestand van uw besturingssysteem
Opmerking
om de juiste instellingen te configureren in de afdrukserver.
Voer stappen 2 tot en met 6 in "DE SOFTWARE INSTALLEREN"
1
(p.16) uit.
Klik op de knop "Aangepast".
2
Selectie setuptype
3
Klik op de knop "MFP
3
stuurprogramma".
Klik op de knop "README weergeven"
om informatie over de geselecteerde
pakketten weer te geven.
Selecteer "Via het netwerk
4
aangesloten" en klik op de knop
"Volgende".
Selecteer software
20
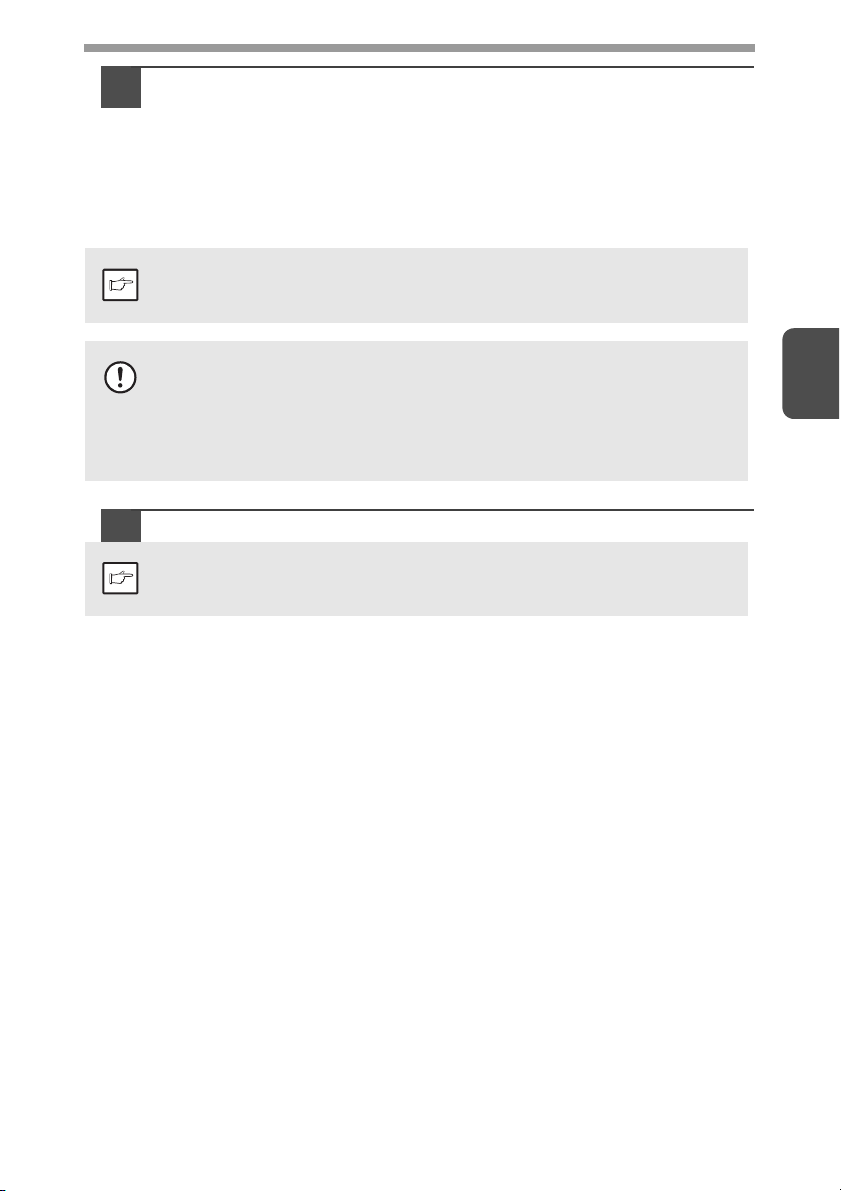
Selecteer de printernaam (geconfigureerd als gedeelde printer).
5
Opmerking
Attentie
6
Opmerking
7
Hiermee is de installatie van de software voltooid.
Selecteer de printernaam (geconfigureerd als gedeelde printer op
1
een afdrukserver) in de lijst.
In Windows 2000/XP kunt u ook klikken op de knop "Netwerkpoort
toevoegen" die onder de lijst staat en de printer selecteren die u wilt
delen door op het netwerk te zoeken in het venster dat verschijnt.
Klik op de knop "Volgende".
2
Volg de instructies op het scherm.
Als de gedeelde printer niet in de lijst voorkomt, moet u de instellingen
op de afdrukserver controleren.
• Als u Windows Vista/7 gebruikt en er een venster met een
veiligheidswaarschuwing verschijnt, moet u op "Dit stuurprogramma
toch installeren" klikken.
• Als u Windows 2000/XP gebruikt en er verschijnt een
waarschuwingsbericht met betrekking tot de Windows-logotest of
digitale handtekening, klikt u op "Toch doorgaan" of "Ja".
U keert terug naar het venster van stap 3. Klik op de knop "Sluiten".
Na de installatie kan een bericht verschijnen waarin u wordt gevraagd
de computer opnieuw te starten. Klik in dat geval op de knop "Ja" om uw
computer opnieuw op te starten.
3
21
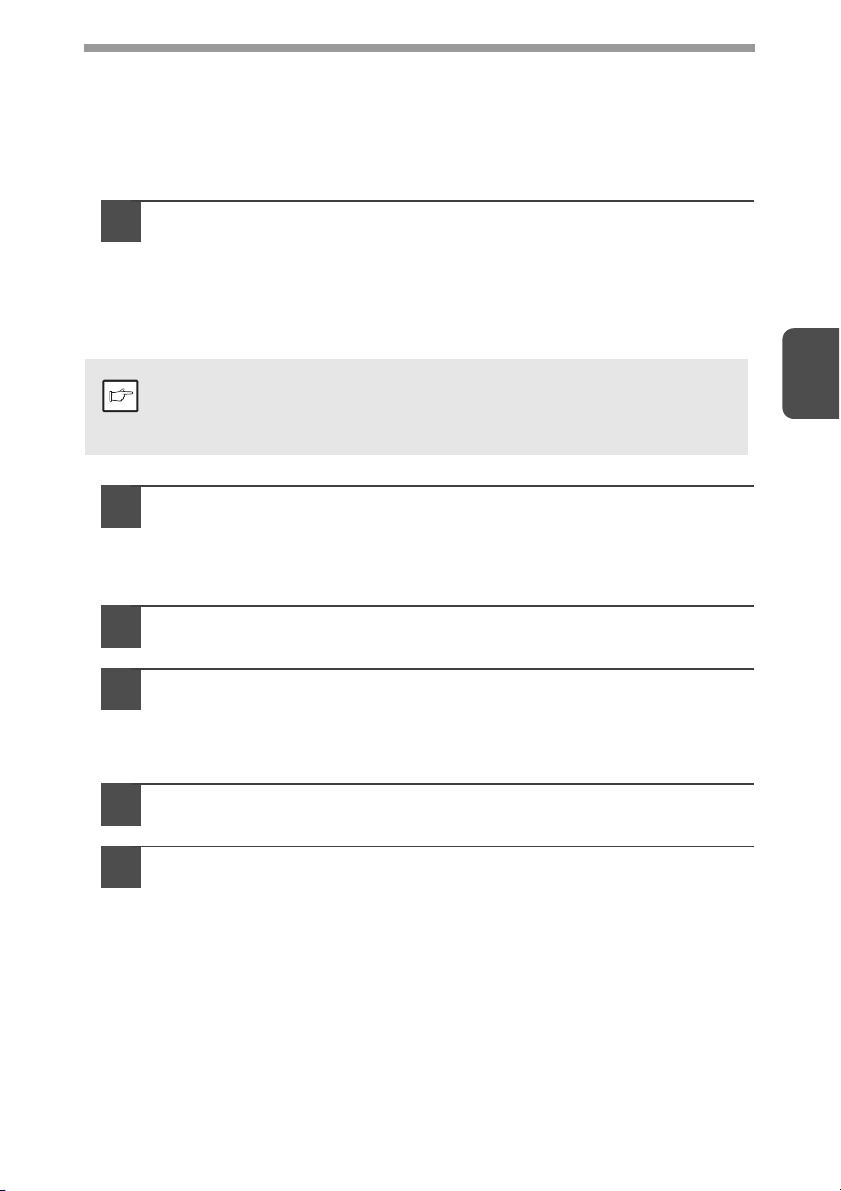
CONFIGUREREN VAN HET PRINTERSTUURPROGRAMMA
Na installatie van het MFP-stuurprogramma, moet u de instellingen van het
printerstuurprogramma gepast configureren voor het geladen papierformaat.
Klik op de knop "Start", klik op "Configuratiescherm" en
1
vervolgens op "Printer".
• Klik in Windows 7 op de knop "Start" en vervolgens op "Apparaten en
Printers".
• In Windows XP klikt u op de knop "Start" en vervolgens op "Printers en
Faxapparaten".
• Klik in Windows 2000 op de knop "Start", selecteer "Instellingen" en klik
vervolgens op "Printers".
Als in Windows XP "Printers en Faxapparaten" niet wordt weergegeven
in het menu "Start", selecteert u "Configuratiescherm", selecteert
Opmerking
u "Printers en andere hardware" en selecteert u vervolgens "Printers
en Faxapparaten".
Open het printereigenschappenvenster.
2
3
Klik op het pictogram van het printerstuurprogramma van het
1
apparaat.
Selecteer "Eigenschappen".
2
In Windows 7 klik op het menu "Printereigenschappen".
Klik op het tabblad "Configuratie".
3
Klik op de "Ladestatus instellen" knop en selecteer het formaat van
4
het papier dat in iedere lade wordt ingevoerd.
Selecteer een lade in het menu "Papierinvoerbron", en selecteer het
formaat van het papier in die lade in het menu "Papierformaat instellen".
Doe dit voor elke lade.
Klik op de knop "OK" in het venster "Ladestatus instellen".
5
Klik op de knop "OK" in het eigenschappenvenster voor de printer.
6
22
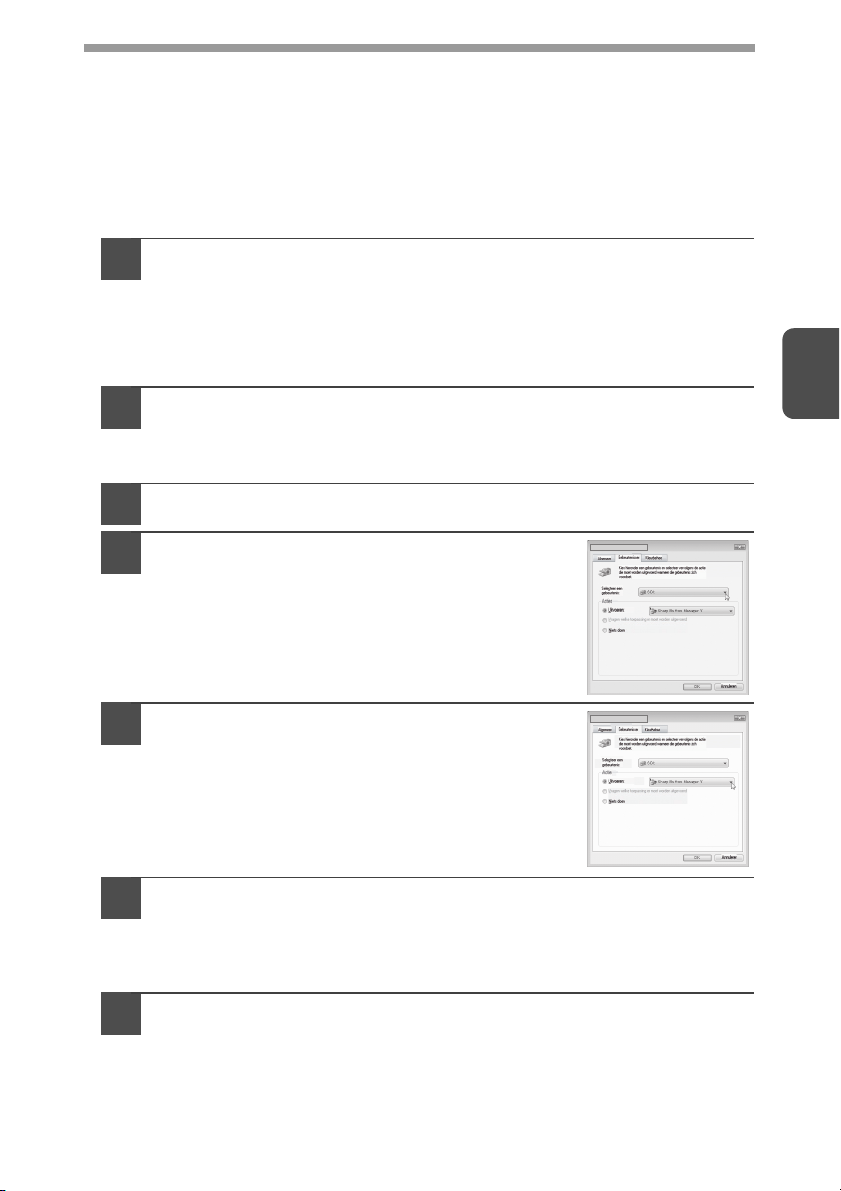
BUTTON MANAGER INSTELLEN
Button Manager is een softwareprogramma dat samenwerkt met het
scannerstuurprogramma om scannen vanaf het apparaat mogelijk te maken.
Als u wilt scannen met het apparaat, moet Button Manager worden gekoppeld aan
de bestemming die verschijnt in het display. Volg de onderstaande stappen om
Button Manager te koppelen aan scannergebeurtenissen.
Windows XP/Vista/7
Klik op de knop "Start", klik op "Configuratiescherm", klik op
1
"Hardware en geluiden" en klik vervolgens op "Scanners en
camera's".
• Klik in Windows 7 op de knop "Start" en vervolgens op "Apparaten en Printers".
• In Windows XP klikt u op de knop "start", selecteert u "Configuratiescherm"
en klikt u op "Printers en andere hardware", en klikt u vervolgens op
"Scanners en camera's".
Klik op het pictogram "SHARP AL-xxxx" en selecteer "Eigenschappen".
2
• In Windows 7, klik op het pictogram "SHARP AL-xxxx" en selecteer
"Scaneigenschappen".
• In Windows XP selecteert u "Eigenschappen" in het menu "Bestand".
Klik op het tabblad "Gebeurtenissen" in het scherm "Eigenschappen".
3
Selecteer "SC1:" in het uitschuifmenu
4
"Selecteer een gebeurtenis".
3
Selecteer "Uitvoeren" en selecteer "Sharp
5
Button Manager Y" in het uitschuifmenu.
Herhaal de stappen 4 en 5 om Button Manager te koppelen aan
6
"SC2:" tot "SC6:".
Selecteer "SC2:" in het uitschuifmenu "Selecteer een gebeurtenis".
Selecteer "Start dit programma" en selecteer "Sharp Button Manager Y" in
het uitschuifmenu. Doe hetzelfde voor elk ScanMenu tot en met "SC6:".
Klik op de knop "OK".
7
Button Manager is nu verbonden met het scanmenu (1 tot en met 6).
De scaninstellingen voor elk van de scanmenu's 1 tot en met 6 kunnen
worden gewijzigd met het instellingsvenster van Button Manager.
Voor de standaardinstellingen van het scanmenu en procedures voor
configuratie van Button Manager-instellingen, raadpleeg "Instellingen van
Button Manager" (p.55).
23
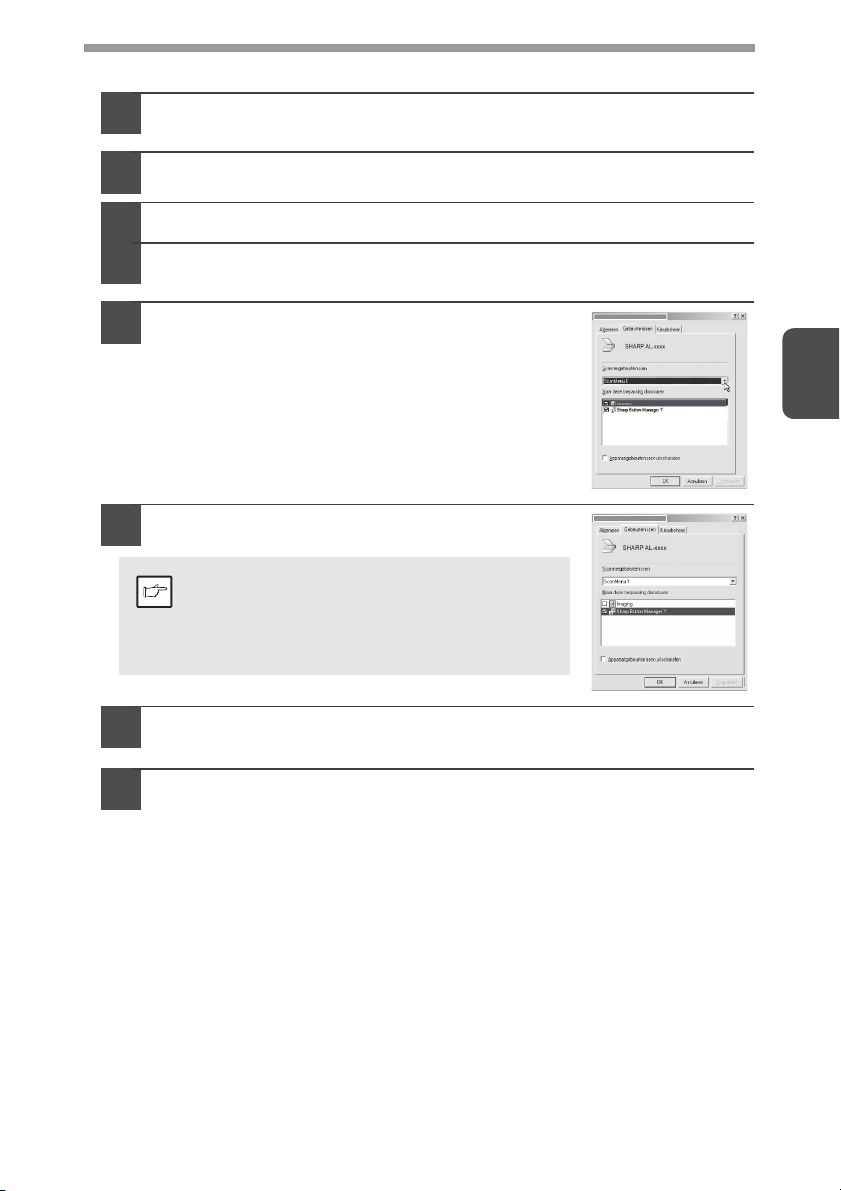
Windows 2000
Klik op de knop "Start", selecteer "Instellingen" en klik vervolgens
1
op "Configuratiescherm".
Dubbelklik op het pictogram "Scanners en camera's".
2
Selecteer "SHARP AL-xxxx" en klik op de knop "Eigenschappen".
3
Klik op het tabblad "Gebeurtenissen" in het scherm
4
"Eigenschappen".
Selecteer "SC1:" in het vervolgkeuzemenu
5
"Scannergebeurtenissen".
Selecteer "Sharp Button Manager Y" in "Naar
6
deze toepassing doorsturen".
Als andere toepassingen worden
weergegeven, schakelt u de selectievakjes
Opmerking
van de andere toepassingen uit en laat
u alleen het selectievakje van
Button Manager ingeschakeld.
3
Klik op de knop "Toepassen".
7
Herhaal de stappen 5 en 7 om Button Manager te koppelen aan
8
"SC2:" tot "SC6:".
Selecteer "SC2:" in het vervolgkeuzemenu "Scannergebeurtenissen".
Selecteer "Sharp Button Manager Y" in "Naar deze toepassing zenden" en klik
op de knop "Toepassen". Doe hetzelfde voor elk ScanMenu tot en met "SC6:".
Wanneer de instellingen zijn voltooid, klikt u op de knop "OK" om het
scherm te sluiten.
Button Manager is nu verbonden met het scanmenu (1 tot en met 6).
De scaninstellingen voor elk van de scanmenu's 1 tot en met 6 kunnen
worden gewijzigd met het instellingsvenster van Button Manager.
Voor de standaardinstellingen van het scanmenu en procedures voor
configuratie van Button Manager-instellingen, raadpleeg "Instellingen van
Button Manager" (p.55).
24
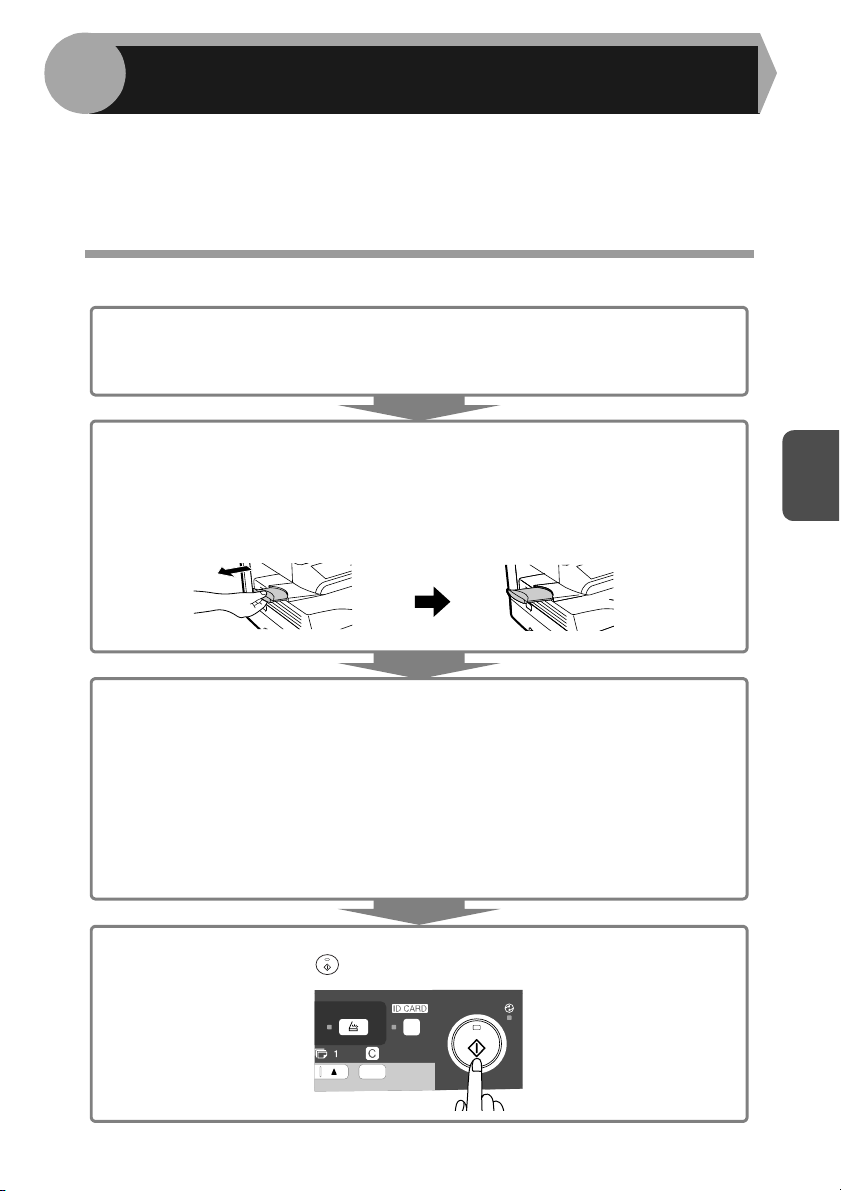
4
Dit hoofdstuk beschrijft basisfuncties en andere kopieerfuncties.
Het apparaat is uitgerust met een geheugen voor 1 pagina. Door dit geheugen is het
mogelijk een origineel 1 x te scannen en tot 99 kopieën te maken. Deze eigenschap
verbetert de werkstroom, reduceert het geluid van de kopieermachine en zorgt voor
meer betrouwbaarheid door de slijtage van het scanmechanisme te reduceren.
KOPIEERFUNTIES
KOPIËREN
1 Zorg ervoor dat er papier geladen is in de papierlade (p.10) of
handinvoerlade (p.12) en controleer het papierformaat (p.9).
Indien er geen papier geladen is, raadpleeg pagina 10.
2 Plaats het origineel.
Wanneer u de glasplaat gebruikt, zie pagina "De documentglasplaat gebruiken"
(p.26).
Wanneer u de SPF gebruikt, zie pagina "Gebruik van de SPF (AL-2041)" (p.27).
Wanneer u op een groter formaat dan A4 kopieert, moet u de extensie de
papierlade gebruiken.
4
3 Selecteer de kopieerinstellingen.
• Om het aantal kopieen in te stellen, zie pagina 28.
• Om de resolutie- en contrastinstellingen af te stellen, zie pagina 28.
• Om de kopie te verkleinen of te vergroten, zie pagina 30.
• Om de gebruikte papierlade te wijzigen, zie pagina 30.
• Om meerdere originelen te sorteren, zie pagina 33.
• Om de voor- en achterzijde van een ID-card op één pagina te kopiëren, zie
pagina 36.
AL-2041
• Als u wilt afdrukken op beide zijden van het papier, zie pagina 31.
4 Start het kopiëren.
Druk op de start-toets ( ).
25
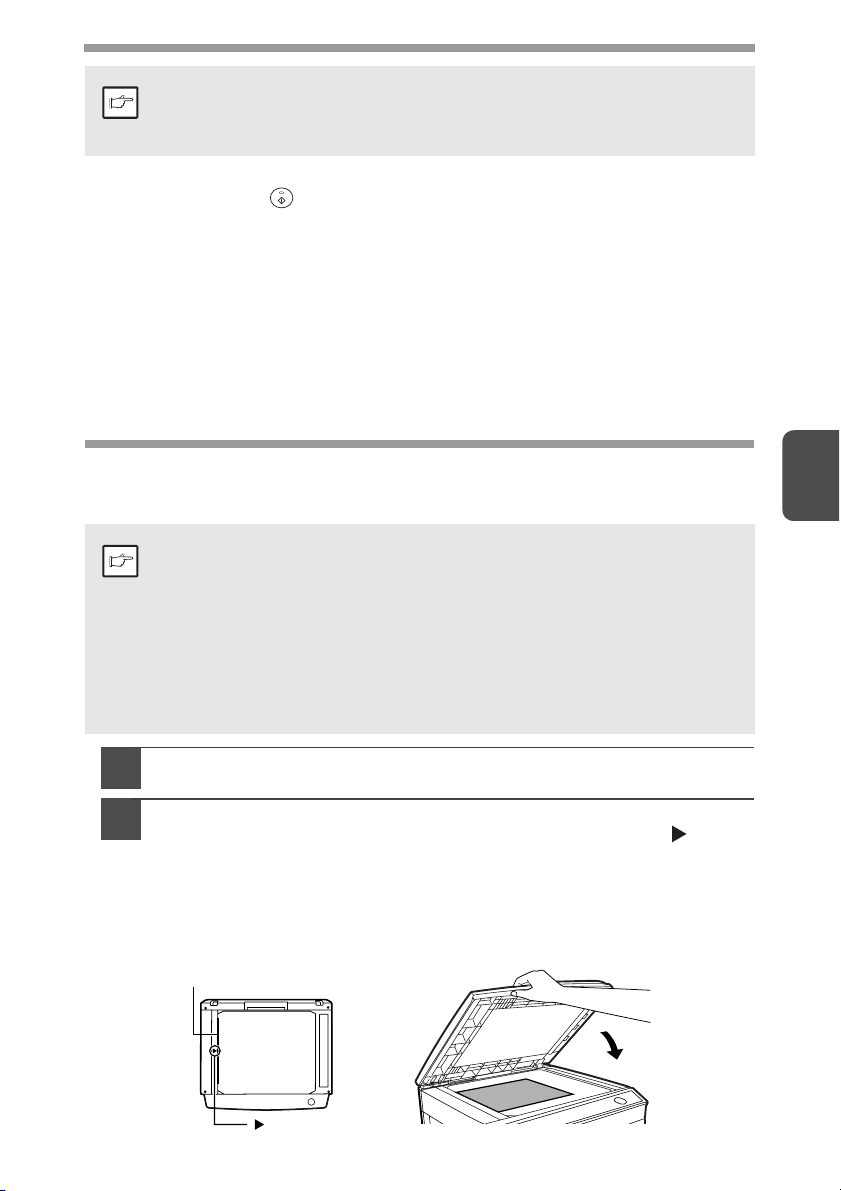
• Wanneer u een afdruktaak start tijdens een kopieertaak, zal de
g
afdruktaak uitgevoerd worden als de kopieertaak voltooid is.
Opmerking
• De scanfunctie kan niet gebruikt worden wanneer er een kopieertaak in
uitvoering is.
Over het onderbreken van een kopieertaak
Als u op de starttoets ( ) drukt om een kopieertaak te starten terwijl een
afdruktaak via de papierlade of de handinvoer bezig is, begint het kopiëren
automatisch nadat de afdrukgegevens in het geheugen van het apparaat zijn
afgedrukt (kopiëren onderbreken). Wanneer het kopiëren is voltooid, worden de
resterende afdrukgegevens in de computer niet naar het apparaat verzonden.
Wanneer de kopieertaak is beëindigd, drukt u tweemaal op de wistoets om het
apparaat in de onlinestand te zetten of wacht u totdat de ingestelde automatische
wistijd (p.66) is verstreken. De resterende afdrukgegevens worden naar het
apparaat verzonden en het afdrukken wordt hervat.
* Het onderbreken van een taak om te kopiëren tijdens dubbelzijdig afdrukken is niet
mogelijk voordat de afdruktaak is voltooid. (enkel bij AL-2041)
ORIGINELEN PLAATSEN
De documentglasplaat gebruiken
• De glasplaat kan originelen tot A4-formaat lezen.
• Er kan een beeldverlies van 4 mm optreden aan de boven- en
Opmerking
1
2
onderrand van de kopieën. Er kan ook een beeldverlies van 4.5 mm in
totaal optreden langs de andere randen van de kopieën.
Wanneer u een boek of een gevouwen of gekreukt origineel kopieert, moet
•
u een lichte druk uitoefenen op het documentdeksel/de SPF. Als het
documentdeksel/de SPF niet goed is gesloten, kunnen strepen of vlekken
op de kopieën ontstaan.
• Let erop dat er geen origineel in de SPF is geplaatst wanneer u de
glasplaat gebruikt om een origineel te scannen.
Open het documentdeksel/de SPF en plaats het origineel.
Plaats een origineel met de beeldzijde omlaag op de glasplaat. Lijn
het uit met de origineelschaal en het centreermerkteken ( ). Sluit
het documentdeksel/de SPF voorzichtig.
Na het origineel te hebben geplaatst, zorg ervoor dat het documentdeksel/de
SPF gesloten wordt. Als deze open blijft worden de gedeelten buiten het
origineel zwart gekopieerd wat extreem veel toner gebruikt. Bovendien kan dit
tonerverspreiding in het apparaat of beschadiging van de drumpatroon
veroorzaken.
Scala voor het origineel
4
markerin
26
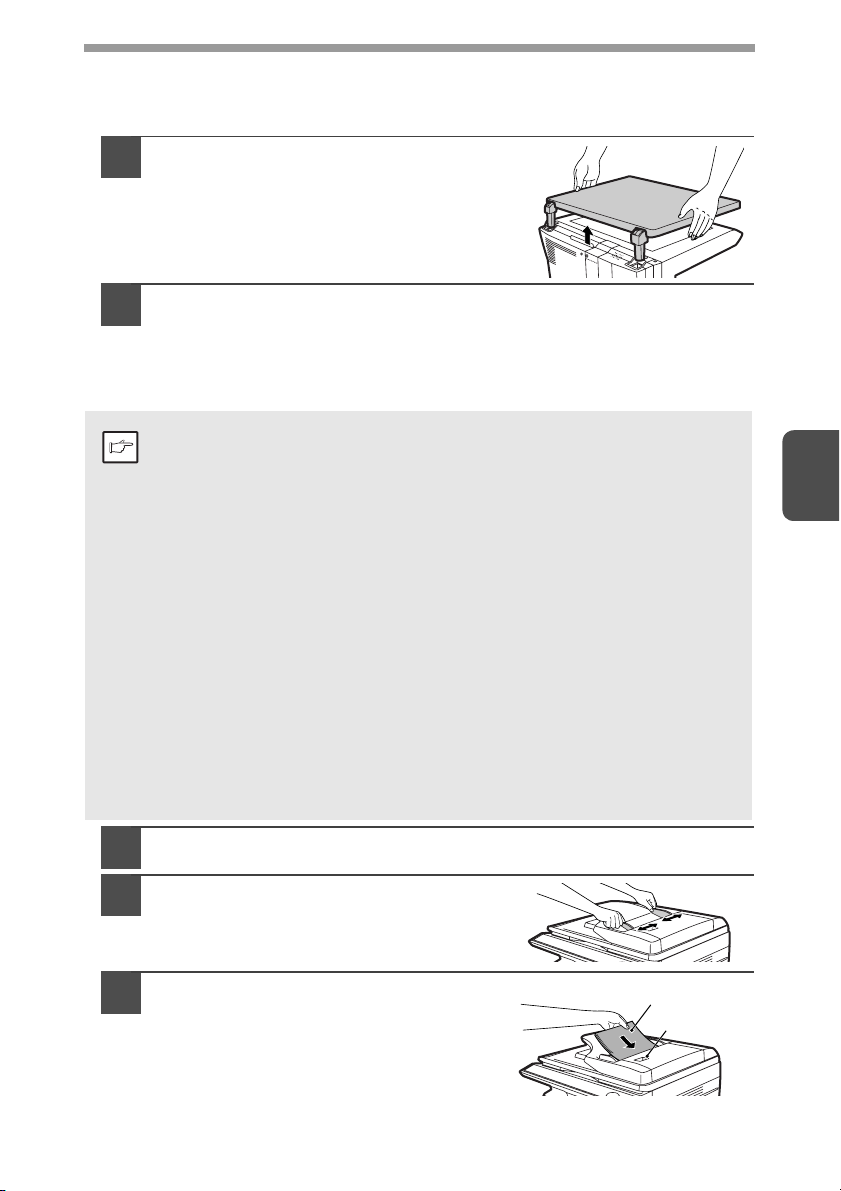
Een origineel van groot formaat instellen (AL-2021)
Het documentdeksel kan verwijderd worden om kopiëren van dikke objecten
mogelijk te maken.
Til het documentdeksel gewoon op.
1
Om het documentdeksel terug te plaatsen, doe het omgekeerde.
2
Gebruik van de SPF (AL-2041)
De SPF is geschikt voor maximaal 50 originelen van A5 tot A4 met een gewicht van
56
g
/m2 tot 90g/m
Opmerking
2
•
Verwijder nietjes of paperclips van de originelen voordat u ze in de
documentinvoer plaatst.
•
Strijk omgekrulde of golvende originelen vlak voordat u ze in de
documentinvoer plaatst. Als u dit niet doet, kunnen de originelen vastlopen.
•
Als het origineel correct in de SPF is geplaatst, gaat het SPFindicatorlampje branden. Als het origineel niet correct is geplaatst, gaat het
SPF-indicatorlampje niet branden. Als de SPF niet correct is gesloten, gaat
het indicatorlampje knipperen.
•
Sterk beschadigde originelen kunnen vastlopen in de SPF. Het wordt
aanbevolen dergelijke originelen te kopiëren vanaf de glasplaat.
•
Speciale originelen, bijvoorbeeld transparanten, mogen niet worden ingevoerd
via de SPF, maar moeten rechtstreeks op de glasplaat worden geplaatst.
•
Er kan een beeldverlies (max. 4 mm) optreden aan de boven- en
onderrand van de kopieën. Er kan ook een beeldverlies (max. 4.5 mm in
totaal) optreden langs de andere randen van de kopieën. Dit kan (max.)
6 mm zijn aan de bovenrand van de tweede kopie bij dubbelzijdig kopiëren.
•
Druk op de wistoets om het continu kopiëren via de SPF te beëindigen.
•
Kopiëren in de modus enkelzijdig naar enkelzijdig:
Zorg ervoor dat het indicatorlampje voor 2-zijdige kopieën het enige is dat
brandt (enkel bij AL-2041).
4
Controleer of er geen origineel op de glasplaat ligt.
1
Stel de origineelgeleiders af op de
2
afmeting van het origineel.
Plaats de originelen met de beeldzijde
3
omhoog in de documentinvoer.
Kijk door het kijkgaatje (zie de afbeelding
rechts) om de positie van het origineel te
controleren. In het kijkgaatje is een
merkteken voor de bovenrand van het
origineel ▲. Lijn de bovenrand van het
origineel uit met dit merkteken.
27
Origineel met printzijde boven
Kijkgaatje
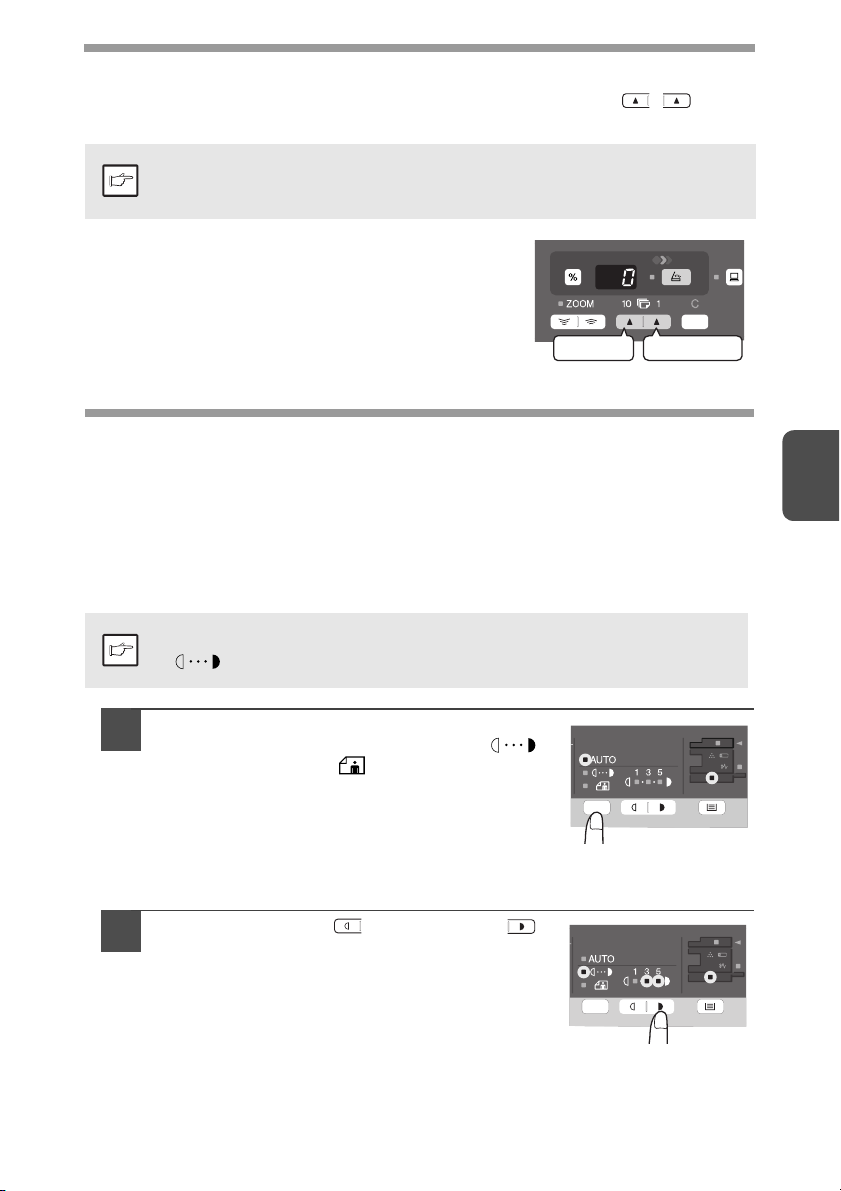
INSTELLEN VAN DE KOPIEERHOEVEELHEID
Stel het aantal kopieën in met de twee kopieerhoeveelheidtoetsen ( , )
wanneer u kopieert vanaf de glasplaat of de SPF.
• Druk op de wistoets om een verkeerde ingave te wissen.
Opmerking
• Druk op de rechter kopieerhoeveelheid-toets om de
eenheden in te stellen van 0 tot 9. Deze toets zal de
tientallen niet wijzigen.
• Druk op de linker kopieerhoeveelheid-toets om de
tientallen in te stellen van 1 tot 9.
• Er kan een enkele kopie worden gemaakt wanneer "0" wordt
weergegeven.
A4
B5
A5
Tientallen
Enkele getallen
BELICHTING AANPASSEN/KOPIËREN VAN FOTO'S
Belichtingsaanpassing
In de automatische belichtingsmodus is een aanpassing van de kopieerdichtheid
niet vereist voor de meeste originelen. Om de kopieerdichtheid manueel aan te
passen of om foto's te kopiëren, kan het belichtingsniveau manueel worden
aangepast in vijf stappen.
De kopieerresolutie die gebruikt wordt in de AUTO en MANUELE
Opmerking
( ) modus kan gewijzigd worden. (p.66)
4
Druk op de selectietoets voor
1
belichtingsmodus om de MANUELE ( )
modus of de FOTO ( ) modus te
selecteren.
Gebruik de lichter- ( ) en donkerder ( )
2
-toetsen om het belichtingsniveau aan te
passen. Indien belichtingsniveau
2 geselecteerd wordt, zullen de 2 indicators
uiterst links voor dat niveau tegelijk
oplichten. Indien belichtingsniveau
4 geselecteerd wordt, zullen de 2 indicators
uiterst rechts voor dat niveau tegelijk oplichten.
28

Automatische belichtingsaanpassing
Dit automatisch belichtingsniveau blijft actief tot u het opnieuw wijzigt.
Opmerking
Het automatische belichtingsniveau kan worden aangepast aan uw kopieerbehoeften. Dit
niveau wordt respectievelijk ingesteld voor kopiëren vanaf de glasplaat en kopiëren vanaf
de SPF.
Wanneer u het automatische belichtingsniveau aanpast voor
1
kopiëren vanaf de SPF, plaatst u een origineel in de
documentinvoer en controleert u of de SPF-indicatie brandt.
Als u het niveau aanpast voor kopiëren vanaf de glasplaat,
moet u controleren of er geen origineel is achtergebleven in
de documentinvoer.
Druk op de selectietoets voor
2
belichtingsmodus om de FOTO ( ) modus
te selecteren.
Houd de selectietoets voor
3
belichtingsmodus ongeveer 5 seconden
ingedrukt. De FOTO ( )-indicator zal
doven en de AUTO-indicator zal beginnen te
knipperen. Een of twee lichter- en
donkerder-indicators die overeenstemmen
met het geselecteerde automatische
belichtingsniveau zullen oplichten.
Druk op de lichter- ( ) of donkerder- ( )
4
toets om het automatische
belichtingsniveau aan te passen. Indien
belichtingsniveau 2 geselecteerd wordt,
zullen de 2 indicators uiterst links voor dat
niveau tegelijk oplichten. Indien
belichtingsniveau 4 geselecteerd wordt,
zullen de 2 indicators uiterst rechts voor dat
niveau tegelijk oplichten.
Druk op de selectietoets voor de belichting. De AUTO-indicator
5
stopt met knipperen en oplichten.
4
29

VERKLEINEN/VERGROTEN/ZOOM
U kunt drie vooraf ingestelde verkleinings- en twee vooraf ingestelde
vergrotingspercentages kiezen. Met de zoomfunctie kunt u een kopieerpercentage
van 25% tot 400% kiezen in stappen van 1%. (Bij gebruik van de SPF kan een
zoompercentage van 50% tot 200% worden gekozen.)
Stel de originelen in en controleer het papierformaat.
1
Gebruik de kopieerfactor-toets en/of de ZOOM ( , ) -toetsen
2
om de gewenste kopieerfactor te selecteren.
• Om een zoominstelling te controleren zonder de zoomfactor te
wijzigen, druk op de toets voor weergave van de kopieerfactor
Opmerking
(%) en houdt deze ingedrukt. Wanneer de toets wordt
losgelaten, geeft de display opnieuw de kopieerhoeveelheid
weer.
• Om de factor terug te stellen op 100%, druk herhaaldelijk op
de kopieerfactor-selectietoets tot de 100%-indicator oplicht.
Stel de verkleinings-/vergrotingsfactor in.
3
U kunt het zoompercentage snel verlagen of verhogen door de
toets ZOOM ( ) of ( ) ingedrukt te houden. De waarde
Opmerking
Om een vooringestelde kopieerfactor te
selecteren:
De vooraf ingestelde verkleinings- en
vergrotingspercentages zijn: 50%, 70%, 86%,
141% en 200%.
Om een zoomfactor te selecteren:
Wanneer een ZOOM-toets (
ingedrukt, gaat de ZOOM-indicator branden en
wordt het zoompercentage weergegeven in het
display.
stopt echter bij de voorgeprogrammeerde verkleinings- of
vergrotingsfactoren. Als u tussenliggende waarden wilt instellen,
laat u de toets los en drukt u hem opnieuw in.
of ) wordt
PAPIERLADEKEUZE
Druk op de selectietoets voor de ( )
1
Telkens u drukt op de papierladeselectie( )-toets, wijzigt
de locatie die wordt aangeduid door de papierlade-indicator
in volgende volgorde: papierlade, handinvoerlade.
papierlade.
4
30

DUBBELZIJDIG KOPIËREN (enkel bij AL-2041)
Enkel tweezijdige kopieën van enkelzijdige originelen zijn mogelijk. Automatisch
dubbelzijdig kopiëren is ook mogelijk zonder de SPF te gebruiken. Wanneer u
enkelzijdige originelen dubbelzijdig kopieert, kunt u Inschakelen lange kant en
Inschakelen korte kant als kopieerrichting kiezen.
• Wanneer dubbelzijdige kopieën worden gemaakt vanaf de glasplaat,
moet het papierformaat A4 of letter zijn.
Opmerking
Wanneer dubbelzijdige kopieën worden gemaakt d.m.v. de SPF
kunnen de formaten A4, B5, A5, brief, zakenbrief en rekening worden
gebruikt. Niet-standaardpapierformaten kunnen niet worden gebruikt.
• Bij het maken van dubbelzijdige kopieën kan de handinvoerlade niet
gebruikt worden.
• Wanneer dubbelzijdige originelen van rekening-formaat worden
gebruikt in de SPF moeten ze in de liggende stand worden geplaatst.
Anders zullen de originelen vastlopen.
A A
A
A
A
4
A A
A
Inschakelen korte kantInschakelen lange kant
31

Automatisch dubbelzijdig kopiëren
Plaats het origineel (de originelen) op de glasplaat of in de SPF.
1
(zie "ORIGINELEN PLAATSEN" (p.26).
Selecteer de tweezijdige kopieermodus.
2
Wanneer u kopieert in de modus enkelzijdig naar dubbelzijdig:
Gebruik de dubbelzijdige-kopieertoets om de gewenste modus voor
enkelzijdig naar dubbelzijdig kopiëren te kiezen (Draaien op lange zijde
of Draaien op korte zijde). Zie de afbeeldingen op pagina 31.
Selecteer de kopieerinstellingen. Zie "INSTELLEN VAN DE
3
KOPIEERHOEVEELHEID" (p.28), "BELICHTING AANPASSEN/
KOPIËREN VAN FOTO'S" (p.28) en "VERKLEINEN/VERGROTEN/
ZOOM" (p.30).
Werken met het documentglas
Druk op de start-toets ( ).
1
Het origineel wordt gescand in het apparaatgeheugen en het aantal
kopieën knippert in het display.
Plaats het origineel dat u wenst te kopiëren op de achterzijde van
2
het papier en druk opnieuw op de start ( ) -toets.
Het kopiëren begint.
Gebruik van de SPF (AL-2041)
Druk op de start-toets ( ). Het kopiëren begint in de geselecteerde
dubbelzijdige kopieermodus.
4
32

KOPIEËN SORTEREN
Kopieën van meerdere originelen kunnen worden gesorteerd in reeksen.
Het aantal pagina's dat kan worden gescand is afhankelijk van het
origineeltype (foto, tekst, etc.) en de geheugengrootte van de printer.
Opmerking
Werken met het documentglas
De geheugengrootte die wordt toegewezen aan de printer kan gewijzigd
worden d.m.v. "Printergeheugen" in de gebruikersprogramma's. (p.66)
Plaats het eerste origineel. (p.26)
1
Selecteer de dubbelzijdige kopieer-/Sorteer-toets om de
2
sorteermodus te selecteren.
(AL-2041) (AL-2021)
Selecteer het aantal kopieën en andere kopieerinstellingen en druk
3
vervolgens op de start-( ) toets.
De Sorteer-indicator knippert en het origineel wordt in het geheugen
gescand.
Wanneer de start-indicator oplicht, vervang het origineel met het
4
volgende origineel en druk op de start ( )- toets.
Herhaal stap 4 totdat alle originelen in het geheugen zijn gescand.
Druk op de toets "READ-END" (EINDE LEZEN) wanneer alle
5
originelen zijn gescand.
4
De kopieën komen terecht in de papieruitvoerlade.
Opmerking
Om het geheugen te wissen, druk op de wissen-toets.
33

Gebruik van de SPF (AL-2041)
Plaats de originelen. (p.27)
1
De sorteermodus is normaliter de standaard uitvoermodus en dus lichten de
SPF- en Sorteer-indicators op.
• Indien "Sorteren autoselectie" ingesteld is op "2: UIT" in de
gebruikersprogramma's, volg onderstaande stappen om de
Opmerking
2
3
Opmerking
sorteermodus te selecteren.
• "Sorteren autoselectie" kan ook gebruikt worden om de standard
uitvoermodus te wijzigen (p.66).
Selecteer de dubbelzijdige kopieer-/Sorteer-toets om de
sorteermodus te selecteren.
(AL-2041)
Selecteer het aantal kopieën en andere kopieerinstellingen en druk
vervolgens op de start-( ) toets.
De kopieën komen terecht in de papieruitvoerlade.
• Druk op de wissen-toets om de sorteer-kopieeropdracht te annuleren.
• Om de sorteermodus te annuleren, druk herhaaldelijk op de Sorteren-/
Dubbelzijdig kopiëren-toets tot de sorteer-indicator dooft.
4
34

Wanneer het geheugen bijna vol is
• Indien het geheugen vol is tijdens het scannen van originelen, zal in het display
"VOL" verschijnen en wordt het kopiëren beëindigd.
• Druk op de start( )-toets om de reeds gescande originelen af te drukken.
• Om het geheugen te wissen, druk op de wissen-toets.
4
35

HET KOPIËREN VAN EEN ID-CARD
Met deze functie kunt u de voor- en achterzijde van een ID-card op een pagina
kopiëren. De ID-cardafdruk wordt als volgt weergegeven.
Originelen Kopieën
Voorzijde
Achterzijde
• De ID-card-kopieerfunctie kan niet gebruikt worden in combinatie met
dubbelzijdig kopiëren en sorteerfuncties.
Opmerking
• De onderstaande papierformaten kunnen worden gebruikt: A5R, A4,
B5, 16K. (A5R enkel via de handinvoerlade.)
• Het beeld kan afgesneden worden, zelfs bij gebruik van standaard
papierformaten.
• In de ID-cardmodus kunnen scanoppervlak en scannummer (1 pagina)
niet worden gewijzigd. Het scanoppervlak is:
X: 54 + 5 mm (marge),
Y: 86 + 10 mm (bovenmarge 5 mm en ondermarge 5 mm).
• U kunt enkel enkelzijdige kopieën maken (Aantal kopieën kan niet
worden gewijzigd.)
Druk op de ID CARD-toets.
1
• De ID CARD-indicator licht op. De belichting
wordt automatisch ingesteld op "tekst", het
belichtingsniveau wordt automatisch ingesteld
op "3" en het aantal wordt automatisch ingesteld
op "1".
• De handinvoerlade wordt automatisch
geselecteerd bij selectie van de ID CARD-functie.
De papierlade kan manueel worden gewijzigd.
4
Plaats de ID-card op het documentglas, lijn
2
ze uit op de ID-cardmarkering en druk op de
start ( )-toets.
Wanneer de scan voltooid is, zal de ID CARDindicator knipperen en wordt een zijde van de ICcard in het geheugen gescand. (In dit geval zal het
afdrukken starten wanneer de toets "READ-END"
(EINDE LEZEN) ingedrukt wordt.)
Draai en vervang de ID-card op het documentglas en druk op de
3
start ( )-toets.
Wanneer het scannen voltooid is, zal het kopiëren starten.
Om het ID-cardkopiëren te annuleren, druk op de wissen-toets en zorg
Opmerking
dat de ID CARD-indicator gedoofd is.
ID CARD markering
36

5
Dit hoofdstuk beschrijft het gebruik van de printerfuncties.
De procedure voor het plaatsen van papier is dezelfde als voor het plaatsen van
kopieerpapier. Zie "HET LADEN VAN PAPIER" (p.9).
• Als het apparaat bezig is met kopiëren wanneer het afdrukken wordt
gestart, gaat het kopiëren verder. Nadat het kopiëren voltooid is, zullen
Opmerking
de afdruktaken uitgevoerd worden wanneer de wissen-toets twee maal
wordt ingedrukt of na ongeveer 60 seconden (auto-wissentijd)*.
* De automatische wistijd hangt af van de instelling in het
• Tijdens het afrdrukken zullen de voorverwarming- en automatische
uitschakelmodus geannuleerd worden.
• Indien het papierformaat dat geselecteerd is in de softwaretoepassing
groter is dan het papierformaat in de printer, zal het deel van het beeld
dat niet afgedrukt is op het oppervlak van de rol blijven. In dit geval is
het mogelijk dat de achterzijde van het papier vuil wordt. Wanneer dit
gebeurt, stel het juiste papierformaat in en druk twee of drie pagina's af
om het beeld te reinigen.
PRINTERFUNCTIES
gebruikersprogramma. Zie "GEBRUIKERSPROGRAMMA'S." (p.66).
BASISAFDRUKTAKEN
In het volgende voorbeeld wordt uitgelegd hoe u een document kunt printen vanuit
WordPad.
Kijk voordat u gaat printen of het voor uw document juiste formaat papier in het
apparaat is geladen.
Start WordPad en open het document dat u wilt afdrukken.
1
Kies "Afdrukken" van het menu "Bestand" van
2
de toepassing.
Indien u gebruikt maakt van Windows 7, klik op de
Opmerking
knop.
Het afdrukmenu kan verschillen afhankelijk
van de gebruikte softwaretoepassing.
5
37

Controleer of "SHARP AL-xxxx" is geselecteerd als huidige
3
printer.
Als u een afdrukinstelling wilt
wijzigen, klikt u op de knop
"Voorkeursinstellingen" om het
instelscherm van het
printerstuurprogramma te
openen.
In Windows 2000 bevindt zich geen knop "Voorkeursinstellingen" in dit
dialoogvenster. Selecteer de gewenste instellingen op elk van de tabbladen
in het instelscherm en klik op de knop "OK".
"INSTELLINGENSCHERM PRINTERSTUURPROGRAMMA" (p.40)
"GEAVANCEERDE AFDRUKFUNCTIES INSTELLEN" (p.41)
De knop die gebruikt wordt om de printereigenschappen te openen
(normaliter "Eigenschappen" of "Voorkeurinstellingen voor afdrukken")
Opmerking
kunnen verschillen afhankelijk van de gebruikte softwaretoepassing.
Klik op de toets "Afdrukken".
4
Het afdrukken wordt gestart. Wanneer het afdrukken start, wordt het venster
Afdrukstatus automatisch geopend.
"HET AFDRUKSTATUSVENSTER" (p.50)
De afdruktaken komen terecht in de uitvoerlade.
5
Onderbreken van een afdruktaak
Om tijdens het afdrukken een taak te onderbreken, druk op de wissen-toets op het
bedieningspaneel om de machine offline te schakelen.
• Om de afdruktaak te annuleren, druk een maal op de wissen-toets en nogmaals
binnen 5 seconden.
• Na 5 seconden wordt het afdrukken automatisch hervat.
38

Het printerstuurprogramma openen met de "Start"-toets
U kunt het printerstuurprogramma openen en de instellingen ervan wijzigen via de
Start-knop van Windows. Instellingen die aldus zijn aangepast, zullen gelden als
begininstellingen wanneer u uit een toepassing print. (Als u de instellingen in het
instelscherm voor de printer-driver wijzigt wanneer u gaat printen, zullen de
instellingen terugkeren naar de beginstand wanneer u de toepassing verlaat.)
Klik op de knop "Start", klik op "Configuratiescherm" en
1
vervolgens op "Printer".
• Klik in Windows 7 op de knop "Start" en vervolgens op "Apparaten en
Printers".
• In Windows XP klikt u op de knop "Start" en vervolgens op "Printers en
Faxapparaten".
• Klik in Windows 2000 op de knop "Start", selecteer "Instellingen" en klik
vervolgens op "Printers".
Als in Windows XP "Printers en Faxapparaten" niet wordt weergegeven
in het menu "Start", selecteert u "Configuratiescherm", selecteert
Opmerking
u "Printers en andere hardware" en selecteert u vervolgens "Printers
en Faxapparaten".
Klik op het pictogram "SHARP AL-xxxx".
2
In Windows 7, klik met de rechtermuisknop op het printerpictogram.
Kies "Eigenschappen" uit het menu "Organiseren".
3
• In Windows 7 klik op het menu "Printereigenschappen".
• In Windows XP/2000 selecteert u "Eigenschappen" in het menu
"Bestand".
5
Klik op de toets "Voorkeursinstellingen" in het tabblad
4
"Algemeen".
• In Windows 7, klik op de knop "Voorkeursinstellingen" in het tabblad
"Algemeen".
• Het instelscherm voor de printer-driver verschijnt nu.
"INSTELLINGENSCHERM PRINTERSTUURPROGRAMMA" (p.40)
39

INSTELLINGENSCHERM PRINTERSTUURPROGRAMMA
Er bestaan enkele beperkingen voor de combinaties van instellingen die u kunt
selecteren in het instelscherm printer-driver. Wanneer een beperking van kracht is,
verschijnt er een informatie-pictogram ( ) naast de instelling. Klik op het
pictogram als u uitleg over de beperking wilt bekijken.
1
2
3
4
5
6
5
Opmerking
De instellingen en de afbeelding van het apparaat kunnen per model variëren.
1
Tabblad
De instellingen staan gegroepeerd op
tabbladen. U kunt een tabblad naar voren
brengen door erop te klikken.
2
Selectievakje
Klik op een selectievakje als u een
functie wilt activeren of deactiveren.
3
Beeld print-instelling
Dit laat zien welke uitwerking de
geselecteerde print-instellingen hebben.
4
Rolmenu
Hiermee kunt u een keuze maken uit een
lijst van mogelijkheden.
5
Afbeelding van de papierlades
Geeft in blauwe kleur weer welke
papierlade is geselecteerd in
"Papierselectie" op het tabblad "Papier".
U kunt ook een lade selecteren door erop
te klikken.
7
8
6
Selectietoets
Hiermee kunt u een item selecteren uit
een lijst van opties.
7
"OK" toets
Klik op deze toets als u uw instellingen
wilt opslaan en het dialoogvenster wilt
verlaten.
8
"Annuleren" toets
Klik op deze toets als u het
dialoogvenster wilt verlaten zonder
wijzigingen aan te brengen in de
instellingen.
9
"Toepassen" toets
Klik als u uw instellingen wilt opslaan
maar niet het dialoogvenster wilt sluiten.
10
"Help" toets
Klik op deze toets als u het Help-bestand
voor de printer-driver wilt weergeven.
9
40
10

GEAVANCEERDE AFDRUKFUNCTIES INSTELLEN
Dit gedeelte beschrijft de belangrijkste geavanceerde afdrukfuncties.
De beschrijvingen veronderstellen dat het papierformaat en de andere basisinstellingen
reeds geselecteerd zijn. Voor de basisprocedure voor afdrukken en de stappen voor
het openen van het printerstuurprogramma, raadpleeg "BASISAFDRUKTAKEN" (p.37).
Meerdere pagina's op één pagina afdrukken (N-Up afdrukken)
Deze functie kan gebruikt worden om het afdrukbeeld te verkleinen en meerdere
pagina's af te drukken op één enkele pagina.
Dit kan handig zijn wanneer u meerdere beelden zoals foto's op één enkele pagina
wenst af te drukken en wanneer u papier wenst te besparen.
De volgende afdrukresultaten zullen worden bekomen, afhankelijk van de
geselecteerde volgorde.
Afdrukresultaten
N-Up
(Pagina's
per blad)
2-Up
(2 pagina's
per blad)
Links naar rechts Rechts naar links
Boven naar onder
(wanneer de
afdrukoriëntatie
liggend is)
5
N-Up
(Pagina's
per blad)
4-Up
(4 pagina's
per blad)
6-Up
(6 pagina's
per blad)
Rechts en omlaag Omlaag en rechts Links en omlaag Omlaag en links
41

Klik op het tabblad "Algemeen" in het instelscherm van het
1
printerstuurprogramma.
Stel het aantal pagina's per blad in.
2
Indien u randen wenst af te drukken, selecteer
het selectievak "Rand".
Selecteer de volgorde van de pagina's.
3
De afbeelding aanpassen aan het papier (Aanpassen aan
papierformaat)
Het printerstuurprogramma kan het formaat van de afgedrukte afbeelding
aanpassen aan het formaat van het papier dat in het apparaat is geladen.
Volg de onderstaande stappen om deze functie te gebruiken. Bij onderstaande
beschrijving wordt verondersteld dat u een document van A4-formaat of Briefformaat wenst af te drukken op formaat B5 of Rekening.
5
Klik op het tabblad "Papier" in het instelscherm van het
1
printerstuurprogramma.
Selecteer het oorspronkelijke formaat van
2
de print-afbeelding (A4 of Brief) in
"Papierformaat".
Selecteer de knop "Aanpassen aan
3
pagina".
42

Selecteer het formaat van het papier dat u werkelijk wilt gebruiken
4
voor de afdruk (B5 of Rekening).
Het formaat van het
afgedrukte beeld wordt
automatisch aangepast
aan het papier dat in de
papierlades is geladen.
Papierformaat: A4 of Brief
Aanpassen aan pagina: B5 of Rekening
A4 of Brief
formaat
(Papierformaat)
B5 of Rekening formaat
(Aanpassen aan
pagina)
Het beeld 180 graden draaien (180 graden draaien)
Deze functie draait het beeld 180 graden zodat het juist kan worden afgedrukt op
papier dat enkel in één richting kan geladen worden (zoals enveloppen).
ABCD
Klik op het tabblad "Algemeen" in het instelscherm van het
1
printerstuurprogramma.
ABCD
5
Selecteer het selectievak "180 graden
2
draaien".
43

De afdruk vergroten/verkleinen (Zoom)
Deze functie wordt gebruikt om het beeld tot een gewenst percentage te verkleinen
of vergroten. Hiermee kunt u kleine beelden uitvergroten of marges toevoegen door
een beeld te verkleinen.
De instelling "Zoom" is niet beschikbaar wanneer "N-Up afdrukken" is
Opmerking
geselecteerd.
Klik op het tabblad "Papier" in het instelscherm van het
1
printerstuurprogramma.
Selecteer "Zoom" en klik op de knop "Instellingen".
2
Het werkelijk te gebruiken papierformaat kunt
u selecteren in het popup-menu.
5
Selectie van de zoomfactor.
3
Voer rechtstreeks een percentage in of klik op
de knop om de factor te wijzigen in stappen
van 1%.
44

Zwakke tekst en lijnen in zwart afdrukken
(Tekst in zwart/Vector in zwart)
Bij het afdrukken van een afbeelding in kleur, kunnen zwakke tekst en lijnen in zwart
worden afgedrukt. (Rastergegevens zoals bitmap-beelden kunnen niet worden
aangepast.) Hierdoor worden slecht zichtbare tekst en lijnen in kleur beter zichtbaar.
ABCD
Klik op het tabblad "Geavanceerd" in het instelscherm van het
1
printerstuurprogramma.
Selecteer het selectievak "Tekst naar zwart" en/of "Vector naar
2
zwart".
• "Tekst naar zwart" kan geselecteerd worden voor
het afdrukken van tekst in alle kleuren, behalve wit.
• "Vector naar zwart" kan geselecteerd worden voor
het afdrukken in zwart van vectorbeelden, behalve
witte lijnen en vlakken.
ABCD
5
45

De helderheid en het contrast van de afbeelding aanpassen
(Beeldaanpassing)
De helderheid en het contrast kunnen worden aangepast in de afdrukinstellingen bij
het afdrukken van een foto of afbeelding. Deze instellingen kunnen gebruikt worden
voor eenvoudige correcties wanneer u niet beschikt over beeldbewerkingssoftware.
Klik op het tabblad "Geavanceerd" in het instelscherm van het
1
printerstuurprogramma.
Klik op de knop "Beeldafstelling".
2
Pas de beeldinstellingen aan.
3
Om een instelling te wijzigen,
versleep de schuifbalk of klik
op de of knop.
5
46

Een watermerk toevoegen aan afgedrukte pagina's (Watermerk)
In de achtergrond van een afbeelding kan een lichte schaduwachtige tekst worden
toegevoegd als watermerk. De grootte, dichtheid en hoek van het watermerk kan
worden aangepast. Deze tekst kan gekozen worden in een standaardlijst of
ingevoerd worden om een origineel watermerk te creëren.
VERTROUWELIJK
Klik op het tabblad "Watermerken" in het instelscherm van het
1
printerstuurprogramma.
Selecteer de watermerkinstellingen.
2
Selectie van een opgeslagen
watermark in het uitschuifmenu. U kunt
d.m.v. de knop "Bewerken" het
lettertype en andere instellingen
wijzigen.
Indien u een nieuw watermerk wenst te creëren, voer de tekst in in het
Opmerking
"Tekst"-vak en klik op de knop "Toevoegen".
5
47

Dubbelzijdig afdrukken (enkel bij AL-2041)
De machine kan dubbelzijdig afdrukken. Deze functie is zeer veelzijdig en bijzonder
handig voor het creëren van eenvoudige folders. Dubbelzijdig afdrukken verlaagt
ook het papierverbruik.
Selecteer bij gebruik van dubbelzijdig afdrukken een andere bron dan
Opmerking
Papieroriëntatie Afdrukresultaat
"Handinvoer" voor de "Papierinvoerbron" op de "Papier" tab.
Dubbelzijdig (Boek) Dubbelzijdig (Schrijfblok)
Verticaal
Dubbelzijdig (Boek) Dubbelzijdig (Schrijfblok)
Horizontaal
De pagina's worden zo afgedrukt
dat er aan de rand ruimte is voor
het inbinden.
Klik op het tabblad "Algemeen" in het instelscherm van het
1
printerstuurprogramma.
Selecteer "Dubbelzijdig (Boek)" of
2
"Dubbelzijdig (Schrijfblok)".
De pagina's worden zo afgedrukt
dat er bovenaan ruimte is voor het
inbinden.
48
5

VAAK GEBRUIKTE AFDRUKINSTELLINGEN OPSLAAN
Alle instellingen die in elk van de tabbladen worden geconfigureerd op het moment
van afdrukken, kunnen als gebruikersinstellingen opgeslagen worden. Het opslaan
van vaak gebruikte instellingen of complexe kleurinstellingen vereenvoudigt de
selectie van die instellingen wanneer u ze nogmaals wenst te gebruiken.
Het opslaan van de instellingen op het moment van het
afdrukken (Gebruikersinstellingen)
De instellingen kunnen worden opgeslagen vanuit elk tabblad van het venster voor
instellingen van het printerstuurprogramma. Instellingen van elk tabblad worden
weergegeven bij het opslaan, zodat u deze kunt controleren alvorens ze op te slaan.
Voor de stappen m.b.t. het openen van het printerstuurprogramma, raadpleeg
"BASISAFDRUKTAKEN" (p.37).
Configureer de afdrukinstellingen op elk tabblad en klik op de
1
knop "Opslaan".
Na controle van de weergegeven instellingen, voer een naam in
2
(maximum 20 tekens).
5
• Er kunnen tot 30 instellingenreeksen worden opgeslagen.
• Een watermerk dat u creëerde kan niet opgeslagen worden in de
Opmerking
3
Bewaarde instellingen gebruiken
Selecteer in eender welk tabblad de gebruikersinstellingen die u wenst te gebruiken.
Bewaarde instellingen verwijderen
Selecteer de gebruikersinstellingen die u wenst te verwijderen in "Bewaarde
instellingen gebruiken" (boven) en klik op de knop "Verwijderen".
gebruikersinstellingen.
Klik op de knop "OK".
49

HET AFDRUKSTATUSVENSTER
Wanneer het afdrukken start, wordt het venster Afdrukstatus automatisch geopend.
Het venster Afdrukstatus is een hulpmiddel die de machine monitort en de naam
weergeeft van het document dat wordt afgedrukt, alsook eventuele foutmeldingen.
1
2
3
4
5
6
7
5
1
Statusvenster
Biedt informatie over de actuele status
van de printer.
2
Statuspictogram
Het statuspictogram verschijnt om u te
waarschuwen voor fouten bij het
afdrukken. Wanneer alles normaal
verloopt, verschijnt er niets.
De pictogrammen worden hierna
verduidelijkt. Volg de instructies in het
statusvenster om het probleem op te
lossen.
Pictogram Afdrukstatus
Er is een fout opgetreden
die onmiddellijke actie
vereist.
Er is een fout opgetreden
die weldra actie vereist.
3
Tabbla d
U kunt een tabblad naar voren brengen
door erop te klikken. Het tabblad "Opties"
stelt u in staat om weergaveopties te
selecteren voor het venster Afdrukstatus.
4
Documentnaam
Toont de naam van het document dat
actueel afgedrukt wordt.
5
"Opdracht annuleren" -toets
U kunt het afdrukken annuleren door op
deze knop te drukken voor de machine
de taak ontvangen heeft.
6
"Help" -toets
Klik op deze toets als u het Help-bestand
voor het venster Afdrukstatus wilt
weergeven.
7
"Sluiten" -toets
Klik op deze knop om het venster
Afdrukstatus te sluiten.
50

FUNCTIES VAN HET PRINTERSTUURPROGRAMMA
Tabbla d Instelling Selecties Begininstelling
Kopieën 1 tot 999 1
Rangschikken Aan/Uit Aan
N-Up afdrukken 1-Up/2-Up/4-Up/6-Up 1-Up
Volgorde 1-Up: Geen
Algemeen
Rand Aan/Uit Uit
Documentstijl*
Afdrukstand Staand/Liggend/180 graden draaien Staand
Papierformaat
Papier
Geavanceerd
Watermerken
Configuratie ROPM Aan/Uit Aan
Algemeen,
Papier,
Geavanceerd,
Watermerken
Zoominstellingen Normaal/Aanpassen aan papierformaat/
Papierinvoerbron Lade 1, Handinvoerlade Papierlade 1
[Aangepast]
Breedte 98,3 tot 215,9 (mm.)/3,87 tot 8,50 (in.) 98,3 (mm.)*
Lengte 148,0 tot 355,6 (mm.)/5,83 tot 14,00 (in.) 148,0 (mm.)*
Formaat millimeter/inch millimeter*
Tekst naar zwart Aan/Uit Uit
Vector naar zwart Aan/Uit Uit
[Beeldafstelling]
Helderheid 0 tot 100 50
Contrast 0 tot 100 50
Watermerk (Geen)/GEHEIM/VERTROUWELIJK/
Tekst - Formaat 6 tot 300 100
Hoek -90 tot +90 +45
Alleen op eerste
pagina
[Gebruikersinstellingen]
Naam instelling Maximaal 30 namen, 20 tekens per
2-Up: Links naar rechts/Rechts naar
links/Boven naar onder
4-Up/6-Up: Rechts en omlaag/Omlaag
1
Enkelzijdig/dubbelzijdig (boek)/
Dubbelzijdig (schrijfblok)
A3 [Aanpassen aan pagina]*2, A4, A5, A6,
B4 [Aanpassen aan pagina]*
[Aanpassen aan pagina]*
Executive, Invoice, Foolscap, Folio,
COM10, Monarch, DL, C5, 8K [Aanpassen
aan pagina]*
Zoom
KLADVERSIE/ORIGINEEL/KOPIE
Aan/Uit Uit
naam
en rechts/Links en omlaag/
Omlaag en links
2
, B5, Ledger
2
, Letter, Legal,
2
, 16K, Aangepast papier
*1 enkel bij AL-2041.
*2 Verkleind tot A4-formaat of het opgegeven formaat voor het afdrukken.
*3 Deze instelling kan verschillen afhankelijk van uw besturingsprogramma.
Voor meer informatie over elke instellingen, raadpleeg de Help-functie in het
instellingenscherm van het printerstuurprogramma.
Geen
Enkelzijdig
3
A4*
Normaal
(Geen)
-
3
3
3
5
51

6
Dit hoofdstuk beschrijft het gebruik van de scanfuncties.
SCANFUNCTIES
OVERZICHT SCANFUNCTIES
Onderstaande flow chart biedt een overzicht van de scanfunctie.
Scannen via het
1
toestel*
Voor meer informatie, raadpleeg "SCANNEN D.M.V. DE TOETSEN OP DE MACHINE" (p.53).
Schakel de machine in
de scanmodus en
selecteer het
scanmenu. (SC1: tot
SC6:)
De voorkeurinstellingen voor het
scannen instellen
(enkel indien de
voorkeurinstellingen verschijnen)
Scannen
"SCANNEN D.M.V. DE
TOETSEN OP DE
MACHINE" (p.53)
Scannen via een
2
TWAIN*
of WIA*
toepassing
Plaats het origineel in de juiste stand.
Open een Twaincompatibele of WIAcompatibele toepassing
en selecteer het
scannerstuurprogramm
a van de machine.
"Scannen via een TWAIN-
compatibele toepassing"
-compatibele
3
-compatibele
De voorkeurinstellingen voor het
scannen instellen
Scannen
"Scannen via een WIA-
compatibele toepassing
(Windows XP/Vista/7)"
(p.57)
(p.61)
Scannen via de
"Scanner en Camera
Wizard" (Windows XP)
Open de "Scanner en
Camera Wizard" via
"Configuratiescherm"
op uw computer.
Scannen
"Scannen via de "Scanner
en Camera Wizard"
(Windows XP)" (p.62)
6
*1 Als u wilt scannen via het bedieningspaneel van het apparaat, moet u eerst
Button Manager installeren en de juiste instellingen vastleggen in het
Configuratiescherm. Voor een beschrijving, raadpleeg "BUTTON MANAGER
INSTELLEN" (p.23).
*2 TWAIN is een internationale interfacenorm voor scanners en andere
beeldverwervingstoestellen. Door het installeren van een TWAIN-driver op uw
computer, kunt u scannen en werken met beelden d.m.v. een reeks TWAINcompatibele toepassingen.
*3 WIA (Windows Imaging Acquisition) is een Windowsfunctie die een scanner,
digitale camera of ander beeldvormingsapparaat in staat stelt te communiceren
met een beeldverwerkingsapparaat. De WIA-driver voor deze machine kan enkel
gebruikt worden in Windows XP/Vista/7.
52

SCANNEN D.M.V. DE TOETSEN OP DE MACHINE
Wanneer u scant via deze methode wordt de toepassing die in Button Manager
geselecteerd is automatisch geopend en zal het gescande beeld naar die toepassing
verzonden worden. Voor meer informatie over het instellen van toepassingen in
Button Manager of andere instellingen, raadpleeg "Instellingen van Button Manager"
(p.55).
• Scannen is niet mogelijk tijdens een kopieertaak.
• Als de SCAN-toets ( ) wordt ingedrukt tijdens een afdruktaak, wordt
Opmerking
Scannen via het bedieningspaneel van de machine.
1
2
de scantaak opgeslagen.
• Wanneer u een origineel scant via de SPF kan slechts een origineel
geplaatst worden, tenzij u gebruik maakt van Sharpdesk.
Druk op de SCAN ( ) -toets.
Het apparaat schakelt in de
scanmodus.
Plaats het origineel dat u wilt scannen op de glasplaat/SPF.
Voor de procedure om het origineel te plaatsen, zie "ORIGINELEN
PLAATSEN" (p.26).
Druk op de rechter
3
kopieerhoeveelheid-toets om het
nummer weer te geven van de
toepassing voor het scannen.
De toepassingnummers zijn als volgt:
Toepassingnummer Toepassing gestart
SC1 Sharpdesk
SC2 E-mail
SC3 FAX
SC4 OCR
SC5 Microsoft Word
SC6 Archiveren
Om de instellingen te controleren, raadpleeg "Instellingen van Button
Manager" (p.55) en open dan het instellingenvenster van Button Manager.
53
6

Druk op de start-toets ( ).
4
Het scannen wordt gestart en de gescande gegevens worden verzonden
naar de toepassing.
• Als het volgende scherm wordt
weergegeven, selecteert u Button Manager
Opmerking
en klikt u op "OK". Button Manager wordt
gestart en de toepassing die aan Button
Manager is gekoppeld wordt eveneens
gestart. Als u alleen Button Manager wilt
starten in dit geval, stelt u Button Manager
in voor gebruik in Windows zoals
beschreven in "BUTTON MANAGER
INSTELLEN" (p.23).
• Als stap 4 wordt uitgevoerd terwijl het selectievakje "Toon TWAIN
instellingenscherm tijdens scannen" is ingeschakeld in het
dialoogvenster Scan Button Destination Setting (Bestemming
scanknop instellen) (p.56), verschijnt automatisch het TWAINinstellingenscherm (p.59). Controleer de instellingen en druk
vervolgens nogmaals op de starttoets ( ) of klik op de knop
"Scannen" in het TWAIN-instellingenscherm om het scannen te
starten. De gescande gegevens worden overgebracht naar de
toepassing.
54
6

Instellingen van Button Manager
Na installatie wordt Button Manager geactiveerd in de actergrond van het Windows
besturingssysteem. Volg onderstaande stappen om de instellingen voor Button Manager
te wijzigen.
Voor meer informatie over instellingen van Button Manager, raadpleeg de Helpfunctie in Button Manager.
"Overzicht van Button Manager" (p.56)
Rechtsklik op het pictogram Button Manager ( ) op de taakbalk
1
en kies "Instelling" in het popup-menu.
Het instellingenscherm van Button Manager
wordt geopend.
Als het pictogram van Button Manager niet wordt weergegeven op de
taakbalk, klikt u op de knop "Start", selecteert u "Alle programma's"
Opmerking
("Programma's in Windows 2000), selecteert u "SHARP Button Manager
Y" en klikt u vervolgens op "Button Manager" om Button Manager te
starten.
Klik op het tabblad van het scanmenu dat u wenst te configureren.
2
Stel de starttoepassing in in het gebied "Selectie van toepassing".
3
Wanneer het selectievakje "Toon TWAIN instellingenscherm tijdens
scannen" is ingeschakeld, verschijnt het scherm met scaninstellingen
Opmerking
Opmerking
tijdens het scannen en kunt u de scaninstellingen aanpassen.
Button Manager scanmenu (standaard)
Weergave/Button Manager-menu Toepassing die wordt gestart
SC1: Sharpdesk
SC2: E-mail
SC3: FAX
SC4: OCR
SC5: Microsoft Word
SC6: Archiveren
De start-toepassing moet geïnstalleerd zijn voor gebruik.
Stel "Kleurenmodus", "Randuitbreiding" en andere
4
scaninstellingen in in het gebied "Scan instelling".
Klik op de knop "OK".
5
Hiermee zijn de instellingen voltooid.
55
6

Overzicht van Button Manager
Button Manager is een softwaretoepassing die u in staat stelt de scanfunctie via de
machine te gebruiken. Met Button Manager kunt u tot zes reeksen van
scaninstellingen opslaan als scanmenu op de machine.
U kunt Help voor een instelling bekijken door op de toets in de rechterbovenhoek
van het venster en vervolgens op de instelling te klikken.
U kunt pas beginnen te scannen via het bedieningspaneel van het apparaat wanneer
u de instellingen in het Configuratiescherm hebt vastgelegd na het installeren van
Button Manager. Voor informatie m.b.t. het installeren van Button Manager en het
bepalen van de instellingen in het Configuratiescherm, raadpleeg "BUTTON
MANAGER INSTELLEN" (p.23). Voor meer informatie over scannen via het
bedieningspaneel van de machine, raadpleeg "SCANNEN D.M.V. DE TOETSEN
OP DE MACHINE" (p.53).
Met Button Manager kunt u de functies van de zes scanmenu's selecteren en
wijzigen. Raadpleeg "Instellingen van Button Manager" (p.55).
1
2
3
4
1
Tabblad
Klik om de scanmenu-opties te wijzigen. Elk
tabblad bevat scaninstellingen van het
scanmenu.
2
"Selectie van toepassing" gebied
Selecteer hier de starttoepassing.
3
"Toon TWAIN instellingsscherm
tijdens scannen" selectievak
U kiest of het TWAIN-scherm wordt
weergegeven of niet. Wanneer dit
selectievak geselecteerd is, zal het TWAINscherm verschijnen bij het scannen om u
toe te laten de scaninstellingen te wijzigen.
4
"Scan instelling" gebied
De voorkeurinstellingen voor het scannen
instellen
Bepaalde toepassingen
Opmerking
beperken mogelijk uw keuze.
"Menunaam" wordt niet gebruikt bij deze machine.
Opmerking
5 6
5
"OK" toets
Klik als u uw instellingen wilt opslaan en het
dialoogvenster te sluiten.
6
"Annuleren" toets
Klik op deze toets als u het dialoogvenster
wilt verlaten zonder wijzigingen aan te
brengen in de instellingen.
7
"Toepassen" toets
Klik als u uw instellingen wilt opslaan maar
niet het dialoogvenster wilt sluiten.
8
"Help" -toets
Klik op deze toets als u het Help-bestand
voor Button Manager wilt weergeven.
7
8
56
6

SCANNEN VIA UW COMPUTER
De machine ondersteunt de TWAIN-norm zodat u kunt scannen d.m.v. TWAINcompatibele toepassingen. De machine ondersteunt ook WIA (Windows Image
Acquisition) zodat u kunt scannen via WIA-compatibele toepassingen en de
"Scanner en Camera Wizard" in Windows XP. Voor meer informatie over TWAIN en
WIA, raadpleeg het help-bestand van het scannerstuurprogramma of Windows Help.
Scannen is niet mogelijk tijdens een kopieertaak.
Opmerking
Scannen via een TWAIN-compatibele toepassing
Het SHARP scannerstuurprogramma is compatibel met de TWAIN-norm, zodat
u kunt scannen d.m.v. TWAIN-compatibele toepassingen
Plaats het origineel dat (de originelen die) u wilt scannen op de
1
glasplaat/SPF.
Voor de procedure om het origineel te plaatsen, zie "ORIGINELEN
PLAATSEN" (p.26).
Na het starten van de TWAIN-compatibele toepassing, klik op het
2
menu "Bestand" en selecteer een menu om te scannen.
De methode om het scanmenu te openen verschilt afhankelijk van de
Opmerking
toepassing. Voor meer informatie, raadpleeg de handleiding of het helpbestand van de toepassing.
Selecteer "SHARP MFP TWAIN Y" en klik op de knop "Selecteren".
3
• Bij Windows XP/Vista/7 selecteert u "WIA-SHARP AL-xxxx" om te
scannen via de WIA-driver.
Opmerking
4
"Scannen via een WIA-compatibele toepassing (Windows XP/Vista/
7)" (p.61)
• Afhankelijk van uw systeem kan "SHARP MFP TWAIN Y 1.0 (32-32)"
en "WIA-SHARP AL-xxxx 1.0 (32-32)" worden weergegeven in het
scherm "Bron selecteren".
Selecteer het menu om een beeld te verwerven via het menu
"Bestand" van de toepassing.
Het instellingenscherm voor het scannerstuurprogramma verschijnt nu.
"Instellingen van het scannerstuurprogramma" (p.59)
57
6

In het menu "Scanpositie" selecteert u de locatie waar u het
5
originaal plaatste in stap 1.
Indien u een eenzijdig origineel
plaatste in de SPF, selecteer
"SPF".
Klik op de knop "Voorbeeld".
6
Het voorbeeld verschijnt nu.
• Als de hoek van het beeld verschilt, plaatst u het origineel terug en klikt
u nogmaals op de knop "Voorbeeld".
Opmerking
Attentie
• Indien het voorbeeld niet juist geöriënteerd is, klik op de knop "Draaien"
in het voorbeeldscherm. Hierdoor draait het beeld 90 graden in
wijzerzin, waardoor u de oriëntatie kunt corrigeren zonder het origineel
te verplaatsen. "Voorbeeld-scherm" (p.60)
• Als u meerdere pagina’s in de SPF plaatst, geeft het apparaat alleen
een voorbeeld weer voor de bovenste pagina van de originelen en
stuurt het vervolgens deze pagina naar het origineeluitvoergedeelte.
Plaats de voorbeeldpagina terug in de SPF voordat u de scantaak
start.
Specificeer het scangebied en stel de scanvoorkeuren in.
7
Voor informatie over het specificeren van het scangebied en het instellen
van de scanvoorkeuren, raadpleeg de helpfunctie van de scanner.
"Voorbeeld-scherm" (p.60)
Scannen van grote documenten op hoge resolutie creëert grote
gegevensbestanden en verlengt de scantijd. Sharp beveelt aan om de
juiste scanvoorkeuren te selecteren volgens het gebruikte origineeltype,
bijvoorbeeld Monitor, Foto, Fax, of OCR.
6
Wanneer u klaar bent om te scannen, klik op de knop "Scannen".
8
Als u de scantaak wilt annuleren na het klikken op de knop "Scannen", drukt
u op de toets [Esc] van uw toetsenbord.
58

Instellingen van het scannerstuurprogramma
Het instelscherm van het scannerstuurprogramma bestaat uit het "Installatiescherm",
waarin u de scaninstellingen kunt selecteren, en het "Voorbeeldscherm", dat de
gescande afbeelding toont. Voor meer informatie over de scaninstellingen, klik op de
Help-knop in het voorbeeldscherm.
Installatiescherm
1
2
3
4
5
6
1
"Scanpositie" menu
Selecteer de locatie waarop het originaal is
geplaatst. Selections are "Documentglas" of
"SPF".
"Scannen via een TWAIN-compatibele
toepassing" (p.57)
2
"Scanmodus" menu
Selecteer "Standaard" of "Professioneel"
voor de scanmodus. Voor meer informatie
over de instellingen, klik op de Help-knop in
het voorbeeldscherm.
3
"Zoomvoorbeeld" selectievak
Wanneer dit geselecteerd is, wordt het
geselecteerde deel van het voorbeeld
uitvergroot wanneer de "Voorbeeld"-knop
geselecteerd wordt. Om terug te keren naar
de normale weergave, verwijder de selectie.
"Zoomvoorbeeld" kan gebruikt
worden wanneer
Opmerking
"Documentglas" geselecteerd
is in het menu "Scanbron".
4
"Voortonen" -knop
Geef een voorbeeld van het document
weer.
Indien "Voortonen"
geannuleerd wordt door
Opmerking
onmiddellijk op de [Esc] toets
van uw toetsenbord te
drukken, of via de wissentoets op de machine,
verschijnt er geen voorbeeld.
5
"Scannen" -knop
Klik om een origineel te scannen d.m.v. de
geselecteerde instellingen. Controleer alle
instellingen alvorens de "Scannen"-knop in
te drukken.
Als u de scantaak wilt
annuleren na het klikken op de
Opmerking
knop "Scannen", drukt u op de
toets [Esc] van uw
toetsenbord, of op de wissentoets van de machine.
6
"Sluiten" -toets
Klik om het instellingenscherm van het
scannerstuurprogramma te sluiten.
59
6

Voorbeeld-scherm
1
2
3
4
5
1
Voorbeeld-scherm
Klik op de knop "Voorbeeld" in het
Instellingenscherm om het gescande beeld
weer te geven. U kunt het scangebied
bepalen door de muis in het venster te
verslepen. De binnenzijde van het kader dat
u creëert door de muis te verslepen is het
scangebied. Om een specifiek scangebied
te annuleren en het kader te verwijderen,
klik buiten het kader.
2
"Roteren" -knop
Klik om het voorbeeld 90 graden te draaien
in wijzerzin. Hiermee kunt u de oriëntatie
corrigeren zonder het origineel te
verplaatsen. Bij het scannen wordt het
beeldbestand gecreëerd in de oriëntatie van
het voorbeeld.
3
"Beeldgrootte" -knop
Klik om een dialoogvenster te openen en
het scangebied te bepalen door getallen in
te voeren. Pixels, mm of inch kunnen
geselecteerd worden als eenheden. Door
eerst een scangebied te bepalen en dan
getallen in te voeren, kunt u dat gebied
aanpassen met de linkerbovenhoek van het
frame als vaste referentie.
4
"Automatische scangebiedbeoordeling"
-knop
Klik om, wanneer het voorbeeldscherm
wordt weergegeven, het scangebied
automatisch als het gehele voorbeeld te
selecteren.
Klik op de knop
"Automatische
scangebiedbeoordeling"
om het scangebied
automatisch als het
gehele voorbeeld te
selecteren.
Voorbeeld
Voorbeeldscherm
5
"Help" -knop
Klik op deze toets als u het Help-bestand
voor het scannerstuurprogramma wilt
weergeven.
60
6

Scannen via een WIA-compatibele toepassing
(Windows XP/Vista/7)
Indien u gebruik maakt van Windows XP/Vista/7 kunt u de WIA-driver gebruiken om
te scannen via WIA-compatibele toepassingen.
Plaats het origineel dat u wilt scannen op de glasplaat/SPF.
1
Voor de procedure om het origineel te plaatsen, zie "ORIGINELEN
PLAATSEN" (p.26).
Na het starten van de WIA-compatibele toepassing, klik op het
2
menu "Bestand" en selecteer een menu om te scannen.
De methode om het scanmenu te openen verschilt afhankelijk van de
Opmerking
Opmerking
toepassing. Voor meer informatie, raadpleeg de handleiding of het helpbestand van de toepassing.
Selecteer de papierinvoerbron en het afbeeldingstype en klik op de
3
knop "Voorbeeld".
Het voorbeeld verschijnt nu.
Als u het origineel op de glasplaat hebt
geplaatst, selecteert u "Flatbed" als
"Papierinvoerbron".
Als u het origineel in de SPF hebt geplaatst,
selecteert u "Documentinvoer" als
"Papierinvoerbron" en geeft u het
origineelformaat op in "Paginaformaat".
• Als u "Documentinvoer" selecteert als "Papierinvoerbron" en op de
knop klikt, wordt een voorbeeld van het bovenste origineel in de SPF
weergegeven. Het voorbeeldorigineel wordt naar het
origineeluitvoergedeelte gestuurd. U moet het dus terugplaatsen in de
SPF voordat u de scantaak start.
• In Windows XP kunt u het helpbestand van een instelling raadplegen.
Klik op de knop in de rechterbovenhoek van het venster en klik dan
op de instelling.
6
Klik op de knop "Scannen".
4
Het scannen start en het beeld wordt geladen in Paint.
Gebruik "Opslaan" in uw toepassing om een bestandnaam en map te
selecteren voor het gescande bestand, en het bestand op te slaan.
Als u de scantaak wilt annuleren na het klikken op de knop "Scannen",
klikt u op de knop "Annuleren".
61

Scannen via de "Scanner en Camera Wizard" (Windows XP)
De procedure om te scannen met de "Scanner en Camera Wizard" in Windows XP
wordt hier beschreven. Met de "Scanner en Camera Wizard" kunt u een beeld
scannen zonder een WIA-compatibele toepassing te gebruiken.
Plaats het origineel dat u wilt scannen op de glasplaat/SPF.
1
Voor de procedure om het origineel te plaatsen, zie "ORIGINELEN
PLAATSEN" (p.26).
Klik op de knop "start", klik op
2
"Configuratiescherm", klik op "Printers en
andere hardware", en klik vervolgens op
"Scanners en Camera's".
Klik op het pictogram "SHARP AL-xxxx"
en klik op "Foto’s laden" in
"Afbeeldingstaken".
De "Scanner en Camera Wizard" verschijnt.
Klik op de knop "Volgende".
3
Selecteer het "Type afbeelding" en de
4
"Papierinvoer" en klik op de knop
"Volgende".
• Als u het origineel op de glasplaat hebt
geplaatst, selecteert u "Flatbed" als
"Papierinvoerbron".
• Als u het origineel in de SPF hebt geplaatst,
selecteert u "Documentinvoer" als
"Papierinvoerbron" en geeft u het
origineelformaat op in "Paginaformaat".
• U kunt op de knop "Voorbeeld" klikken om het voorbeeld weer te geven.
• Als u "Documentinvoer" selecteert als "Papierinvoer" en op de knop
klikt, wordt een "voorbeeld" van het bovenste origineel in de SPF
Opmerking
weergegeven. Het voorbeeldorigineel wordt naar het
origineeluitvoergedeelte gestuurd. U moet het dus terugplaatsen in de
SPF voordat u de scantaak start.
• Klik op de knop "Aanpassen" om de instellingen van de resolutie, het
beeldtype, de helderheid en het contrast aan te passen.
SHARP AL-xxxx
6
Geef een groepsnaam, indeling en map op
5
om de afbeelding op te slaan en klik
vervolgens op de knop "Volgende".
JPG, BMP, TIF of PNG zijn de mogelijke
bestandtypen. Klik op de knop "Volgende" om te
beginnen met scannen.
62

Wanneer het scannen is voltooid, wordt
6
het volgende scherm weergegeven.
Selecteer de volgende taak die u wilt
uitvoeren en klik vervolgens op de knop
"Volgende".
Indien u klaar bent, klik op "Geen van beide. Ik
ben klaar met deze afbeeldingen."
Klik op de knop "Voltooien".
7
De "Scanner en Camera Wizard" wordt gesloten en de gescande afbeelding
wordt opgeslagen in de opgegeven map.
63
6
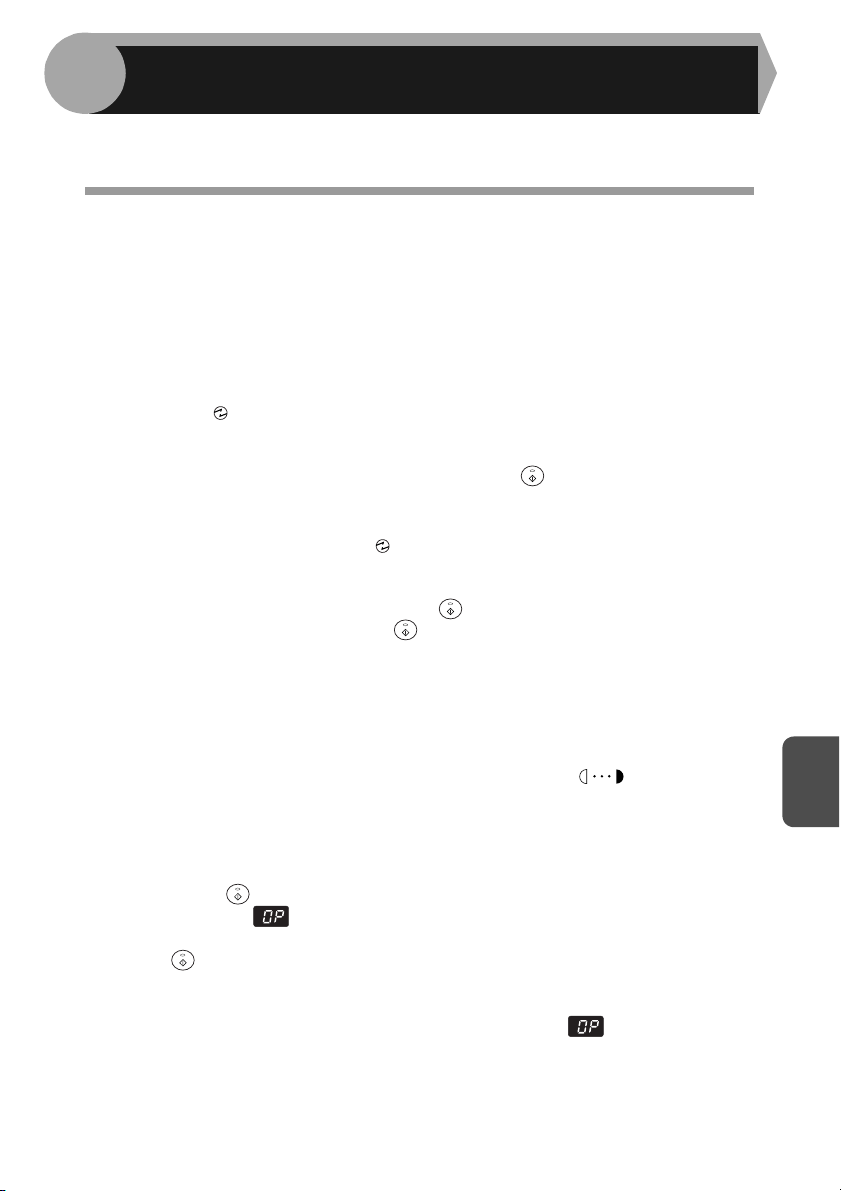
7
Dit hoofdstuk beschrijft de speciale functies van dit toestel. Gebruik deze functies
indien nodig.
SPECIALE FUNCTIES
BESCHRIJVING VAN SPECIALE FUNCTIES
Tonerspaarfunctie
Verlaagt het tonerverbruik met ongeveer 10%.
Energiebesparingsfuncties
Het toestel beschikt over twee Stroomspaarfuncties: voorverwarmfunctie en
automatische stroom-uitschakelstand.
Voorverwarmfunctie
Wanneer het toestel in de voorverwamfunctie wordt geschakeld, licht de
stroomspaar( ) indicator op en alle andere indicators blijven ongewijzigd.
In deze stand wordt de temperatuur van de fuseereenheid verlaagd, met
energiebesparing tot gevolg. Om kopieën te maken in de voorverwarmmodus,
selecteer de nodige instellingen en druk op de start ( ) -toets..
Automatische stroom-uitschakelstand
Wanneer het toestel in de automatische stroom-uitschakelstand wordt
geschakeld, licht de stroomspaar( ) indicator op en de andere indicators doven.
Deze stand bespaart meer energie dan de voorverwarmfunctie maar de wachttijd
voor de eerste kopie is langer. Om kopieën te maken vanuit de automatische
stroom-uitschakelstand , druk op de start ( ) -toets. Pas dan de nodige
instellingen aan en druk op de start ( ) -toets.
Automatisch wissen
Het apparaat keert terug naar de begininstellingen wanneer een vooraf ingestelde
tijd is verstreken na het einde van de taak. Deze vooraf ingestelde tijd (automatische
wistijd) kan worden gewijzigd.
Resolutie van AUTO & MANUELE modus
U kunt de resolutie aanpassen voor de AUTO en MANUELE ( )
belichtingsmodus.
Functie om kopiëren met geopend documentdeksel te voorkomen
Wanneer ingeschakeld, voorkomt deze functie overmatig tonerverbruik dat optreedt
wanneer het documentdeksel niet volledig is gesloten.
Als de starttoets ( ) wordt ingedrukt terwijl het documentdeksel niet volledig is
gesloten, verschijnt " " in het display en begint het kopiëren mogelijk niet. Als
het kopiëren niet begint, kunt u de kopieertaak starten door nogmaals op de
starttoets ( ) te drukken. Dan wordt echter het scanformaat gebruikt dat is
ingesteld in "Instelfunctie effectieve breedte kopieerpapier" (programmanummers
25, 26).
Als het documentdeksel/SPF volledig wordt gesloten nadat " " is verschenen,
gebeurt het kopiëren op het normale formaat.
7
64

TONERBESPARINGSFUNCTIE
Druk op de selectietoets voor
1
belichtingsmodus om de MANUELE
( ) modus te selecteren.
Houd de selectietoets voor
2
belichtingsmodus ongeveer 5 seconden
ingedrukt. De MANUELE ( )-indicator
zal doven en de FOTO-indicator ( )zal
beginnen te knipperen. Lichter- en
donkerder-indicator "5" zal oplichten, wat
betekent dat de standaard tonermodus
actief is.
Om de tonerbesparingsfunctie te starten,
3
druk op de lichter ( ) -toets. Lichter- en
donkerder-indicator "1" zal oplichten, wat
betekent dat de tonerbesparingsmodus
actief is.
Druk op de selectietoets voor de
4
belichting. De FOTO ( )-indicator stopt met knipperen en licht
op. Lichter- en donkerder-indicator "3" zal oplichten.
De tonerbesparingsfunctie is nu actief.
Om opnieuw de standaardmodus te activeren, herhaal de procedure
Opmerking
maar gebruik de donkerder ( ) -toets om belichtingsniveau "5" te
selecteren in stap 3.
65
7

GEBRUIKERSPROGRAMMA'S.
De gebruikersprogramma's stellen u in staat parameters van bepaalde functies in te
stellen, te wijzigen, te annuleren.
Gebruikersprogramma’s instellen
Druk de licht- ( ) -toets in gedurende meer dan 5 seconden tot
1
alle alarmindicaties ( , , ) knipperen en " " verschijnt in
het display.
Gebruik de linker kopieerhoeveelheidtoets ( ) om een nummer
2
van een gebruikersprogramma te selecteren (Zie de volgende tabel
voor de nummers van de gebruikersprogramma’s.). Het
geselecteerde nummer knippert links in het display.
Druk op de start-toets ( ). Het ingevoerde programmanummer
3
zal oplichten en de parameters van het geselecteerde programma
zullen knipperen rechts op het display.
Selecteer de gewenste parameter via de rechter
4
kopieerhoeveelheid ( ) -toets. De ingevoerde parameter zal
knipperen aan de rechterzijde van het display.
Program-
manr.
1 Automatische wistijd
2 Voorverwarmfunctie
Automatische stroom-
3
uitschakelstand
Automatische stroom-
4
uitschakelstand timer
Automatische
6
origineeluitvoertijd SPF
(AL-2041)
10
13 Printergeheugen
21
22
24
Resolutie van AUTO &
MANUELE modus
Fabriekswaarden
herstellen
Sorteren autoselectie
(AL-2041)
Functie om kopiëren
met geopend
documentdeksel te
voorkomen
Functie Parameters
1 10 sec., 2 30 sec., *3 60 sec.,
4 90 sec., 5 120 sec., 6 UIT
*1 30 sec., 2 60 sec., 3 5 min.,
4 30 min., 5 60 min., 6 120 min.,
7 240 min.
*1 AAN, 2 UIT
*1 5 min., 2 30 min., 3 60 min.,
4 120 min., 5 240 min.
1 5 min., *2 30 min.,
3 60 min., 4 120 min.,
5 240 min., 6 UIT
*1 300dpi, 2 600dpi
1 30%, 2 40%, *3 50%,
4 60%, 5 70%
1 JA, *2 NEE
*1 AAN, 2 UIT
*1 AAN, 2 UIT
7
66

Program-
manr.
25
26
28
29
32 USB 2.0 modus 1 Full-Speed, *2 Hi-Speed
* Fabrieksinstellingen zijn aangeduid met een asterisk (*).
Druk op de start-toets ( ). Het getal rechts in het display licht op
5
en de ingevoerde waarde wordt opgeslagen.
Instelfunctie effectieve
breedte kopieerpapier
(handinvoer)
Instelfunctie effectieve
breedte kopieerpapier
(handinvoer)
Keuze van
begintoestand voor
kopiëren
(polygoonrotatie
aan/uit)
Instelling
heatertemperatuur bij
gebruik van handinvoer
Opmerking
Functie Parameters
*1 Groot (BRIEF/A4 breedte),
2 Klein (REKENING/B5R breedte)
*1 Groot (BRIEF/A4 breedte),
2 Klein (REKENING/B5R breedte)
*1 AAN, 2 UIT
1 Laag, *2 Hoog
Druk op de wistoets om de instelling te wijzigen of om een
andere modus in te stellen. Het toestel keert terug naar stap 2.
Druk op de lichttoets ( ) om terug te keren naar de normale
6
kopieermodus.
WEERGEVEN VAN TOTAAL AANTAL KOPIEËN
Gebruik volgende procedure om het totaal aantal kopieën weer te geven.
Houd de wistoets ongeveer 5 seconden ingedrukt. Het totale aantal
kopieën verschijnt in twee stappen van telkens drie cijfers.
Voorbeeld: Het totaal aantal kopieën is 1234.
67
7

CONTROLE VAN HET TONERNIVEAU
Het tonerniveau wordt aangeduid d.m.v. een weergave met 6 niveaus. Gebruik deze
als indicatie voor het vervangen van de tonercartridge.
Houd de lichter ( ) -toets ingedrukt tot de alarmindicators ( ,
1
2
3
, ) knipperen.
Het display toont "- -".
Houd de toets voor Kopieerfactorweergave (%) langer dan
5 seconden ingedrukt.
De geschatte hoeveelheid resterende toner zal
als percentage worden weergegeven in het
display. ("100", "75", "50", "25", "10" zijn de
mogelijkheden.) Wanneer het percentage lager
is dan 10%, wordt "LAAG" weergegeven.
Druk op de lichttoets ( ) om terug te keren naar de normale
weergavermodus.
De alarmindicators ( , , ) doven.
Het display geeft opnieuw het aantal kopieën weer.
68
7

8
In dit hoofdstuk wordt beschreven hoe u het TD-tonerpatroon vervangt en hoe u het
apparaat reinigt.
Gebruik enkel originele SHARP-onderdelen en toebehoren.
Opmerking
ONDERHOUD
HET VERVANGEN VAN DE TD-CARTRIDGE
Wanneer het tonerniveau te laag is, verschijnt de TD-cartridge vervangen vereist ( )
indicator. Voor meer informatie over de aankoop van TD-cartridges, raadpleeg "OVER
TOEBEHOREN EN OPTIES" in de Startersgids. Indien nog kopieën gemaakt worden
wanneer de indicator brandt, zullen de kopieën geleidelijk lichter worden tot het toestel
stopt en de indicator knippert. Vervang de oude TD-cartridge d.m.v. volgende procedure.
• Nadat het toestel gestopt is, kunt u mogelijk nog enkel kopieën maken door
de cartridge eerst een paar keer heen en weer te schudden. Indien kopiëren
Opmerking
niet meer mogelijk is, vervang dan de cartridge.
• Tijdens een lang kopieerproces met een donker origineel is het
mogelijk dat de indicatie voor vervanging van de tonerpatroon ( )
gaat branden, dat het start indicatie ( ) knippert en dat het apparaat
stopt, hoewel er nog voldoende toner is. Het apparaat voert toner aan
gedurende maximaal 2 minuten, waarna de startindicatie ( ) gaat
branden. Druk op de starttoets ( ) om het kopieerproces opnieuw te
starten.
Open de handinvoer, de zijklep en het frontdeksel in die volgorde.
1
Voor het openen van de handinvoer, zie "De handinvoerlade" (p.12). Om de
zij- en voorzijdecovers te openen, raadpleeg "INSTALLATIE VAN DE TDCARTRIDGE" in de Startersgids.
Trek de tonerpatroon er voorzichtig
2
uit terwijl u op de
ontgrendelingshefboom drukt.
Om het milieu te beschermen, recycleren wij onze gebruikte TD
Opmerking
cartridges. Lees s.v.p. "TONERCARTRIDGE RECYCLEPROGRAMMA",
dat meegeleverd wordt in de verpakking van de nieuwe toner.
Installeer een nieuwe TD-cartridge. Om de nieuwe cartridge te
3
installeren, raadpleeg "INSTALLATIE VAN DE TD-CARTRIDGE" in
de Startersgids.
Vergrendelings-/ontgrendelingstoets
69
8

Sluit de zijklep door op de ronde uitsteeksels bij de opentoets van
4
de zijklep te drukken. De indicator ) dooft en de startindicatie
( ) gaat branden.
Wanneer u de kleppen sluit, zorg ervoor dat de voorzijdeklep goed
Attentie
gesloten is en sluit dan de zijklep. Indien de kleppen in de verkeerde
volgorde gesloten worden, kunnen deze beschadigd worden.
HET VERVANGEN VAN DE DRUMCARTRIDGE
De levensduur van de drumpatroon bedraagt ongeveer 18000 kopieën*. Wanneer de
interne teller ongeveer 17000 kopieën bereikt, gaat de indicatie voor vervanging van de
drumpatroon ( ) branden, om aan te geven dat de drumpatroon spoedig moet worden
vervangen. Voor meer informatie over de aankoop van TD-cartridges, raadpleeg "OVER
TOEBEHOREN EN OPTIES" in de Startersgids. Wanneer de indicatie begint te
knipperen, zal het apparaat niet meer werken totdat de patroon wordt vervangen.
Vervang de drumpatroon op dat moment.
*Bij kopiëren op A4-papier met een tonerdekking van 5%.
Verwijder de beschermende laag van het drumgedeelte (zwart papier)
Opmerking
niet. Deze cover beschermt de drum tegen externe lichtbronnen.
Verwijder het tonerpatroon (zie stap 1 and 2 in "HET VERVANGEN
1
VAN DE TD-CARTRIDGE" (p.69)).
Neem het handvat van de
2
drumcartridge vast en trek de cartridge
naar buiten. Doe de oude drumpatroon
weg volgens de lokale voorschriften.
Hefboom voor drumpatroon
Verwijder het nieuwe patroon uit de beschermende zak en
3
verwijder de beschermlaag van de cartridge. Plaats dan de nieuwe
drumcartridge in de machine.
Raak het oppervlak (groene gedeelte) van de drumcartridge niet
Opmerking
aan. Dit kan vlekken op kopieën veroorzaken.
70
8

Installeer voorzichtig de nieuwe tonerpatroon. Om de nieuwe
4
cartridge te installeren, raadpleeg "INSTALLATIE VAN DE TDCARTRIDGE" in de Startersgids.
Sluit de zijklep door op de ronde uitsteeksels bij de opentoets van
5
de zijklep te drukken. De indicatie ( ) dooft en de startindicatie
( ) gaat branden.
Wanneer u de kleppen sluit, zorg ervoor dat de voorzijdeklep goed
Attentie
gesloten is en sluit dan de zijklep. Indien de kleppen in de verkeerde
volgorde gesloten worden, kunnen deze beschadigd worden.
REINIGING VAN HET APPARAAT
Gepast onderhoud van het apparaat zorgt voor zuivere en duidelijke kopieën. Neem
regelmatig enkele minuten de tijd om het toestel te reinigen.
Spuit er geen ontvlambaar reinigingsgas op. Het gas van de gasspray
Waarschuwing
Attentie
kan in aanraking komen met het interne elektrische circuit of met hete
onderdelen van de fuseereenheid, waardoor er gevaar voor brand of
elektrische schokken bestaat.
• Wanneer u het kopieerapparaat verplaatst, dient u de aan-/
uitschakelaar uit te zetten en de stekker uit het stopcontact te trekken.
• Gebruik geen verdunner, benzeen of soortelijke agressieve
reinigingsmiddelen. Dit veroorzaakt mogelijk vervorming, verkleuring,
kwaliteitafname of storingen.
Omkasting
Veeg de onderdelen schoon met een schone, zachte doek.
Documentglas en de achterzijde van de documentcover/SPF
Vlekken op de glasplaat, het scanvenster van de SPF of de SPF-wals worden
eveneens gekopieerd. Veeg de glasplaat, het scanvenster van de SPF en de SPFwals schoon met een zachte, droge doek. Bevochtig de doek indien nodig met een
glasreinigingsmiddel.
Glasplaat/scanvenster van SPF Documentdeksel / SPF
SPF wals
Scanvenster van SPF
71
8

Transportlader
Indien de kopieën strepen of vlekken beginnen te vertonen, is de transportlader
mogelijk vuil. Reinig de lader d.m.v. volgende procedure.
Zet de hoofdschakelaar op OFF. (p.8)
1
Controleer of de handinvoer geopend is en open vervolgens de
2
zijklep door op de opentoets van de zijklep te drukken.
Neem de lader uit het apparaat d.m.v. het handvat. Zet de
3
laderreiniger op de rechterzijde van de transportlader, schuif de
reiniger zachtjes naar links en verwijder hem. Herhaal deze actie
twee of drie maal.
Schuif de Laderreiniger langs de groef van de transportlader
Opmerking
Plaats de Laderreiniger in de
4
oorspronkelijke positie. Sluit
de zijklep door op de ronde
uitsteeksels bij de opentoets
van de zijklep te drukken.
heen en weer van het ene uiteinde naar de andere. Indien de
reiniger onderweg stopt, kunnen er vlekken optreden.
Zet de hoofdschakelaar op ON. (p.7)
5
8
72

HET TOESTEL VERPLAATSEN EN STOCKEREN
Richtlijnen voor het verplaatsen
Bij het verplaatsen van het toestel, volg onderstaande procedure.
Verwijder de TD-cartridge alvorens het toestel te verplaatsen.
Opmerking
Schakel het toestel uit en verwijder het netsnoer uit het
1
stopcontact.
Open de zijklep en het frontdeksel in die volgorde. Verwijder de
2
TD-cartridge en sluit het frontdeksel en de zijklep, in die volgorde.
Voor het openen van kleppen en deksels en om de TD-cartridge te
verwijderen, raadpleeg "HET VERVANGEN VAN DE TD-CARTRIDGE"
(p.69).
Til het handvat van de papierlade omhoog en trek de papierlade zo
3
ver mogelijk naar buiten.
Druk het midden van de drukplaat omlaag tot het vastklikt en
4
vergrendel de plaat d.m.v. de vergrendeling die zich in de voorzijde
van de papierlade bevindt.
Schuif de papierlade weer voorzichtig in het apparaat.
5
Sluit de handinvoerlade en de extensie van de papieruitvoerlade
6
en bevestig verpakkingsmaterialen en plakband die verwijderd
werden bij de installatie van het toestel. Zie "HET TOESTEL
VOORBEREIDEN VOOR INSTALLATIE" in de Startersgids.
Verpak het toestel in de doos.
7
Correcte opslag
Bewaar de onderdelen op een plaats, die
• schoon en droog is,
• een stabiele temperatuur heeft
• niet aan direct zonlicht wordt blootgesteld.
Bewaar papier in de verpakking en vlak liggend.
• Papier dat uit de verpakking wordt bewaard, of in een rechtop staande verpakking
kan omkrullen of vochtig worden, waardoor er papierstoringen kunnen ontstaan.
73
8

9
PROBLEMEN OPLOSSEN
Dit hoofdstuk beschrijft het verwijderen van papierstoringen en probleemoplossing.
Voor problemen met de printer- of scannerfunctie, raadpleeg het Help-bestand van
de respectievelijke stuurprogramma's.
MACHINE- EN KOPIEERPROBLEMEN
Controleer in geval van problemen de punten in onderstaande lijst alvorens contact
op te nemen met uw erkende servicetechnicus.
Probleem Mogelijke oorzaak Oplossing Pagina
Toestel werkt
niet.
Lege kopieën
De kopieën zijn
te licht of te
donker.
Stof, vuil,
vlekken
verschijnen op
de kopieën.
Gestreepte
kopieën
Het papier loopt
regelmatig vast.
Toestel aangesloten? Sluit het snoer aan op een
Aan-/uitschakelaar aan? Zet de hoofdschakelaar op ON. 7
Zijklep goed gesloten? Sluit voorzichtig de zijklep. Startersgids
Voorklep gesloten? Sluit de voorklep en vervolgens
Is het origineel met de
beeldzijde omlaag op de
glasplaat of met de
beeldzijde omhoog in de
SPF geplaatst?
Origineel te donker of te
licht?
Staat het toestel in de
automatische
belichtingsmodus?
Staat het toestel in de
fotobelichtingsmodus?
Is de glasplaat of de SPF
vuil?
Is het origineel vuil of
gekreukeld?
Is de transportlader
schoon?
Werd er ander dan
standaardpapier
gebruikt?
Het papier is gekruld of
vochtig?
Zijn er papierstukjes in
het apparaat
achtergebleven?
Zijn de papiergeleiders in
de papierlade niet
correct ingesteld?
Is er te veel papier in de
papierlade of
handinvoerlade?
geaard stopcontact.
de zijklep.
Plaats het origineel met de
beeldzijde omlaag op de
glasplaat of met de beeldzijde
omhoog in de SPF.
Pas de belichting manueel aan.
Pas het automatische
belichtingsniveau aan. 29
Annuleer de
fotobelichtingsmodus.
Regelmatig reinigen.
Gebruik een schoon origineel.
Reinig de transportlader.
Gebruik standaardpapier. Als u
speciaal papier gebruikt, moet u
het invoeren via de handinvoer.
Bewaar kopieerpapier in de
verpakking op een droge plaats.
Verwijder alle stukjes
vastgelopen papier. 83
Stel de papiergeleiders correct
af afhankelijk van het
papierformaat.
Verwijder overtollig papier uit de
papierlade. 10, 12
Startersgids
Startersgids
26, 27
28
28
71
–
72
9
–
10, 13
9
74

Probleem Mogelijke oorzaak Oplossing Pagina
Is het papier te zwaar? Gebruik enkel geschikt papier. 9
Kopieën worden
gemakkelijk
afgeveegd.
Het afdrukken
gebeurt
ongelijkmatig
tussen de
randen van het
papier en het
midden.
De heatertemperatuur is
verkeerd.
Is het papier vochtig? Vervang het door droog papier.
De heatertemperatuur is
verkeerd.
Zet de "Instelling
heatertemperatuur bij gebruik
van de handinvoer"
(programma 29) in de
gebruikersprogramma’s op
"2 (Hoog)".
Wanneer het apparaat lang niet
wordt gebruikt, dient u het
papier uit de papierlade te
verwijderen en in de verpakking
op een droge plaats te bewaren.
Zet de "Instelling
heatertemperatuur bij gebruik
van de handinvoer" (programma
29) in de
gebruikersprogramma’s op "1
(Laag)".
67
–
67
75
9

PROBLEMEN BIJ AFDRUKKEN OF SCANNEN
Als aanvulling op dit hoofdstuk kunnen ook de LEESMIJ-bestanden van de
softwareprogramma's worden geraadpleegd. Om een LEESMIJ bestand weer te
geven, zie "DE SOFTWARE INSTALLEREN" (p.16).
Probleem Oorzaak en oplossing Pagina
De machine is niet juist aangesloten op uw computer.
→ Controleer beide uiteinden van de USB-kabel en zorg
dat ze stevig zijn aangesloten. Gebruik een bekende
goede kabel.
Er is een kopieertaak bezig.
→ Wacht tot de kopieertaak klaar is.
Uw machine is niet geselecteerd als afdrukmedium.
→ Wanneer u in het menu "Bestand" de optie "Afdrukken
kiest", zorg ervoor dat het geselecteerde toestel
"SHARP AL-xxxx" (waarbij xxxx staat voor de
modelnaam van uw machine) geselecteerd is.
Het printerstuurprogramma is niet correct geïnstalleerd.
→ Volg deze stappen om te controleren of het
stuurprogramma geïnstalleerd is.
1 Klik op de knop "Start", klik op "Configuratiescherm"
en vervolgens op "Printer".
Klik in Windows 7 op de knop "Start" en vervolgens
De machine werkt
niet.
Waarschuwingspagina (NP-001) werd
afgedrukt maar de
gegevens werden
niet volledig afgedrukt.
op "Apparaten en Printers".
In Windows XP klikt u op de knop "Start" en
vervolgens op "Printers en Faxapparaten".
Klik in Windows 2000 op de knop "Start", selecteer
"Instellingen" en klik vervolgens op "Printers".
2 Als u nog niet kunt afdrukken na te hebben
gecontroleerd of het pictogram van het
printerstuurprogramma "SHARP AL-XXXX" wordt
weergegeven, is het printerstuurprogramma
misschien niet correct geïnstalleerd. Verwijder in dit
geval de software en installeer hem opnieuw.
De instellingen voor papierlades op de machine en in
het stuurprogramma verschillen.
→ Zorg ervoor dat deze instellingen overeenstemmen.
Om het papierformaat van de papierlade te wijzigen,
raadpleeg "HET LADEN VAN DE PAPIERLADE" of
"CONFIGUREREN VAN HET
PRINTERSTUURPROGRAMMA" om ze te wijzigen in
het stuurprogramma.
Het gespecificeerde papierformaat is niet geladen.
→ Laad het gespecificeerde papierformaat in de
papierlade.
De afdruktaak is te groot voor het geheugen van het
toestel.
→ Schakel de ROPM-functie uit in het tabblad
"Configuratie" van het instellingenscherm van het
stuurprogramma. Indien u de ROPM-functie moet
gebruiken, verdeel de pagina's in twee of meer
afdruktaken.
→ De geheugengrootte die wordt toegewezen aan de
printer kan gewijzigd worden d.m.v. "Printergeheugen"
in de gebruikersprogramma's.
10, 22
18
–
–
81
10
9
66
76

Probleem Oorzaak en oplossing Pagina
Afdrukken gaat
traag.
Het afgedrukte
beeld is licht en
ongelijk.
Het afgedrukte
beeld is vuil.
Het afgedrukte
beeld staat schuin
of loopt van het
papier.
Het afgedrukte
beeld is donkerder
of lichter dan
verwacht.
Gelijktijdig gebruik van twee of meer
softwaretoepassingen.
→ Start het afdrukken na het afsluiten van alle ongebruikte
toepassingen.
Het papier is fout geladen en de achterzijde wordt
bedrukt.
→ Bepaalde papiertypen hebben een voor- en achterzijde.
Indien op de achterzijde wordt gedrukt, zal de toner niet
voldoende hechten en het resultaat onvoldoende zijn.
U gebruikt papier dat niet geschikt is voor deze
machine.
→ Gebruik papier binnen het gespecificeerde bereik.
Het papier is gekruld of vochtig.
→ Gebruik geen omgekruld of gekrompen papier. Vervang
het door droog papier. Verwijder het papier uit de
papierlade en bewaar het in een zak op een donkere
plaats om vochtabsorptie te voorkomen wanneer de
machine gedurende langere tijd niet wordt gebruikt.
De instellingen voor marges zijn onvoldoende.
→ De boven- en onderzijde van het papier zijn mogelijk vuil
indien de marges zich buiten het afdrukgebied
bevinden.
→ Stel de marges in de softwaretoepassing juist in.
Het papier in de papierlade stemt niet overeen met het
gespecificeerde papierformaat.
→ Controleer of de opties voor "Papierformaat"
overeenstemmen met het geladen papier.
→ Indien de optie "Aanpassen aan papierformaat"
geactiveerd is, zorg ervoor dat het geladen papier
overeenstemt met het formaat dat u selecteerde in het
uitschuifmenu.
De oriëntatie van het document is niet juist.
→ Klik op het tabblad "Algemeen" van het stuurprogramma
en controleer of de optie "Beeldoriëntatie" voldoet aan
uw eisen.
Het papier is niet behoorlijk geladen.
→ Zorg ervoor dat het papier behoorlijk wordt geladen.
U specificeerde de marges niet correct.
→ Controleer de lay-out van de documentmarges en het
papierformaat in de softwaretoepassing die u gebruikt.
Controleer ook of de afdrukinstellingen
overeenstemmen met het papierformaat.
De afdrukdichtheid is niet juist ingesteld.
→ U kunt de afdrukdichtheid instellen in het
stuurprogramma. Klik op het tabblad "Geavanceerd" in
het instelscherm van het printerstuurprogramma en klik
op de knop "Compatibiliteit". Selecteer het
"Afdrukdichtheidniveau" van 1 (licht) tot 5 (donker).
10
10
–
9
–
–
–
–
–
–
9
77

Probleem Oorzaak en oplossing Pagina
Eén van
alarmindicators
( ,,)
brandt of knippert.
Slechte
scankwaliteit.
Raadpleeg "STATUSINDICATIES" om de betekenis
ervan te controleren en gepaste actie te ondernemen.
De glasplaat of de onderkant van de origineelklep/SPF
is vuil.
→ Regelmatig reinigen.
Is het origineel vuil of gekreukeld?
→ Gebruik een schoon origineel.
Geen gepaste resolutie gespecificeerd.
→ Zorg ervoor dat de gekozen resolutie geschikt is voor
het origineel.
Onjuiste waarde voor de instelling "Z/W drempel".
→ Bij gebruik van een TWAIN-toepassing, zorg ervoor dat
de waarde voor de instelling "Z/W drempel" gepast is.
Een hogere drempelwaarde maakt de uitvoer
donkerder, een lagere drempelwaarde maakt de uitvoer
lichter. U kunt de drempelwaarde automatisch
aanpassen door te klikken op de knop "Auto drempel"
op het tabblad "Afbeelding" van het scherm
"Klantinstellingen".
De instellingen voor helderheid en contrast zijn niet
geschikt.
→ Als u scant met een TWAIN-compatibele toepassing en
de helderheid of het contrast van de resulterende
afbeelding te wensen overlaat (bijvoorbeeld te helder),
schakelt u de instelling "Automatische afstelling van
contrast/helderheid" in op het tabblad "Kleur" van het
scherm . Klik op de knop "Helderheid/Contrast" om
helderheid en contrast aan te passen tijdens weergave
van het gescande document. Als u scant met een WIAcompatibele toepassing of de "Scanner en Camera
Wizard", klikt u op "De kwaliteit van de gescande foto
aanpassen" of op de knop , en stelt u de helderheid en
het contrast af in het scherm dat wordt weergegeven.
Het origineel is niet met de kopieerzijde naar boven in
de SPF of met de kopieerzijde naar beneden op de
glasplaat geplaatst.
→ Plaats het origineel in de SPF met de kopieerzijde naar
boven of op de glasplaat met de kopieerzijde naar
beneden.
Het origineel was niet in de juiste richting geplaatst.
→ Plaats het origineel in de correcte positie.
82
71
–
–
–
–
26, 27
26, 27
78
9

Probleem Oorzaak en oplossing Pagina
Indien het scannen niet mogelijk is, schakel uw
computer uit, schakel het toestel uit en verwijder het
netsnoer van de machine uit het stopcontact. Start
vervolgens uw computer, schakel de machine opnieuw
in en probeer opnieuw te scannen. Indien het nog
steeds niet mogelijk is om te scannen, controleer het
volgende:
Uw toepassing is niet TWAIN/WIA-compatibel.
→ In dat geval is scannen niet mogelijk. Zorg ervoor dat uw
Kan het beeld niet
scannen.
Scannerverzendsnelheid is
laag.
toepassing TWAIN/WIA-compatibel is.
U selecteerde in uw toepassing niet de juiste
scannerdriver.
→ Zorg ervoor dat de scannerdriver van uw machine
geselecteerd is in uw TWAIN/WIA-compatibele
toepassing.
Niet alle scanvoorkeuren zijn juist ingesteld.
→ Scannen van grote documenten op hoge resolutie
creëert grote gegevensbestanden en verlengt de
scantijd. De scanvoorkeuren moeten juist zijn ingesteld
voor elk origineeltype, bijvoorbeeld Tekst, Tekst/
Afbeelding, Foto.
Uw computer voldoet niet aan de systeemvereisten voor
USB 2.0 interface (Hi-Speed modus).
→ Raadpleeg "HARDWARE- EN
SOFTWAREVEREISTEN" om uw systeem te
configureren voor USB 2.0 en te controleren of
"Hi-Speed" ingesteld is.
–
–
–
–
15, 67
79
9

PROBLEMEN TIJDENS CONFIGURATIE VAN DE SOFTWARE
Indien de software niet correct geïnstalleerd wordt, controleer volgende zaken op uw
computer.
Om de software te verwijderen, raadpleeg "De software verwijderen" (p.81).
Probleem Mogelijke oorzaak Oplossing Pagina
De software kan
niet worden
geïnstalleerd.
Het Plug and
Play-venster
verschijnt niet
(USB-aansluiting
in Windows).
De MFP-driver
kan niet
geïnstalleerd
worden door Plug
and Play.
Is er voldoende vrije
ruimte op de vaste
schijf?
Kan uw computer een
USB-aansluiting
gebruiken?
Hebt u het apparaat
op uw computer
aangesloten voordat
het MFPstuurprogramma
werd geïnstalleerd?
Controleer de vrije schijfruimte.
Verwijder onnodige bestanden en
toepassingen om ruimte vrij te maken op
de vaste schijf.
Controleer of uw computer al dan niet een
USB-interface kan gebruiken in
Apparaatbeheer op uw computer.
(Raadpleeg de Help van Windows voor
informatie over "Apparaatbeheer".)
Als USB kan worden gebruikt, worden het
type chipset van uw controller en de
hoofdhub weergegeven onder "Universal
Serial Bus controllers" in
"Apparaatbeheer". (De weergegeven items
variëren afhankelijk van uw computer.)
Als deze twee items worden weergegeven,
kunt u de USB-interface gebruiken. Als er
een geel uitroepteken naast "Universal
Serial Bus controllers" staat of de twee
items niet worden weergegeven, moet u in
de handleiding van uw computer zoeken of
aan de computerfabrikant vragen hoe u
USB kunt inschakelen en vervolgens het
printerstuurprogramma opnieuw
installeren.
Controleer onderstaande gegevens en
herinstalleer de MFP-driver.
Als het apparaat op uw computer is
aangesloten met een USB-kabel voordat
het MFP-stuurprogramma was geïnstalleerd
via het installatieprogramma, moet u
controleren of er nog informatie over de
mislukte installatie wordt weergegeven in
"Apparaatbeheer". (Raadpleeg de Help van
Windows voor informatie over
"Apparaatbeheer".)
Als de modelnaam van het apparaat wordt
weergegeven onder "Overige apparaten" in
"Apparaatbeheer", moet u deze verwijderen,
uw computer opnieuw starten en het MFPstuurprogramma opnieuw installeren.
Other devices
SHARP AL-xxxx
–
–
–
9
80

Het MFP-stuurprogramma kan niet worden geïnstalleerd
(Windows 2000/XP)
Als het MFP-stuurprogramma niet kan worden geïnstalleerd in Windows 2000/XP,
volgt u de onderstaande stappen om de instellingen van uw computer te controleren.
Klik op de toets "start" en klik vervolgens op
1
"Configuratiescherm".
Klik in Windows 2000 op de knop "Start", selecteer "Instellingen" en klik
vervolgens op "Configuratiescherm".
Klik op "Prestaties en onderhoud" en vervolgens op "Systeem".
2
In Windows 2000 dubbelklikt u op het pictogram "Systeem".
Klik op het tabblad "Hardware" en klik vervolgens op de knop
3
"Stuurprogrammahandtekening".
Controleer de instellingen in "Wat
4
wilt u dat Windows doet?"
("Controle van
bestandshandtekeningen" in
Windows 2000).
Indien "Blokkeren" geselecteerd is, kunt
u de MFP-driver niet installeren.
Selecteer "Waarschuwen" en installeer
dan de MFP-driver zoals beschreven in
"DE SOFTWARE INSTALLEREN" (p.16).
De software verwijderen
Indien u de software moet verwijderen, volg volgende stappen.
Klik op de toets "start" en klik vervolgens op "Configuratiescherm".
1
Klik in Windows 2000 op de knop "Start", selecteer "Instellingen" en klik
vervolgens op "Configuratiescherm".
Klik op "Een programma verwijderen".
2
• In Windows XP klikt u op "Programma's toevoegen of verwijderen".
• In Windows 2000 dubbelklikt u op het pictogram "Programma's
toevoegen/verwijderen".
Selecteer "SHARP AL-xxxx Series MFP Driver", Sharpdesk en
3
Button Manager en verwijder ze.
Raadpleeg de bedieningshandleiding of de helpbestanden van uw
besturingssysteem voor meer informatie.
81
9

STATUSINDICATIES
Wanneer de volgende indicaties op het bedieningspaneel of de volgende
alfanumerieke codes in het display verschijnen, dient u dit probleem onmiddellijk op
te lossen met behulp van de tabel en de betreffende pagina.
Gebruik enkel originele SHARP-onderdelen en toebehoren.
Opmerking
Indicatie Oorzaak en oplossing Pagina
Indicatielampje
voor
Drumvervanging
Indicatielampje
voor TD-cartridgevervanging
Papierstoringindicator
SPF papierstoringindicator
De stroomspaarindicatie
brandt continu.
De papierlade indicatie
knippert.
"CH" knippert in het display.
"CH" licht continu op in het
display.
"OP" knippert in het display.
"P" knippert in het display.
Er verschijnt afwissend een
letter en een cijfer.
Licht op
Knipperend
Licht op
Knippe-
rend
Knippe-
rend
Licht op
Knipperend
Vervangen van de drumcartridge is
weldra vereist. Zorg voor een nieuw patroon.
Drumcartridge moet vervangen worden. Vervang deze door
een nieuwe.
Vervangen van de TD-cartridge is weldra vereist.
Zorg voor een nieuw patroon.
TD-cartridge moet vervangen worden. Vervang deze door
een nieuwe.
Er is een papierstoring opgetreden. Verwijder de
vastgelopen originelen volgens de beschrijving in
"PAPIERSTORINGEN OPLOSSEN".
Wanneer het deksel van de documentinvoer
geopend is.
Er is een origineelstoring opgetreden in de SPF.
Verwijder de vastgelopen originelen volgens de
beschrijving in "D: Papierstoring in de SPF (AL-2041)".
Het toestel bevindt zich in de
voorverwarmfunctie. Druk op een toets om de
voorverwarm-functie te annuleren.
Het apparaat staat in de automatische stroomuitschakel-stand. Druk op de start ( ) toets om
de automatische stroom-uitschakel-stand te
annuleren.
De papierlade is niet correct in het apparaat
geduwd of er zit geen papier in de lade. Duw de
lade helemaal in of plaats papier in de lade.
Het TD-tonerpatroon is niet geïnstalleerd.
Controleer of de tonerpatroon geïnstalleerd is.
Duw het patroon aan tot het vastklikt.
Zijklep is geopend. Sluit de zijklep door op de
ronde uitsteeksels bij de opentoets van de zijklep
te drukken.
Deze melding verschijnt als het documentdeksel/
SPF geopend is wanneer het kopiëren wordt
gestart. Sluit het documentdeksel/SPF volledig of
druk nogmaals op de starttoets ( ).
Afhankelijk van de kleur en de dichtheid van het
origineel kan "OP" ook knipperen als het
documentdeksel/SPF gesloten is. Druk in dit
geval nogmaals op de starttoets om te kopiëren.
De papierlade of de handinvoer is leeg. Laad
papier.
Er is een papierstoring opgetreden in de
papierlade of in de handinvoer. Verwijder het
vastgelopen papier.
Het apparaat werkt niet. Schakel de aan/uitschakelaar
uit en vervolgens weer aan, en wanneer er opnieuw en
fout is trek het netsnoer uit het stopcontact en neem
contact op met een erkende servicetechnicus.
Starters-
gids
70
Starters-
gids
69
83
–
87
64
64
–
Starters-
gids
–
–
10, 12
83
–
9
82

PAPIERSTORINGEN OPLOSSEN
Wanneer de papierstoring( )-indicator knippert brandt in het display, zal het
toestel stoppen omwille van een papierstoring. Wanneer er een papierstoring optreedt
bij de SPF, zal het toestel stoppen en zal de SPF papierstoring ( ) indicator
knipperen, en de papierstoring ( ) indicator blijft gedoofd. Bij een papierstoring bij de
originelen in de SPF, raadpleeg "D: Papierstoring in de SPF (AL-2041)" (p.87).
Open de handinvoer en
1
vervolgens de zijklep.
Kijk eerst waar de papierstoring is opgetreden. Verwijder de
2
papierstoring volgens onderstaande instructies in de
afbeeldingen. Indien de papierstoring ( ) indicator knippert, ga
verder met "A: Papierstoring in het papiertoevoergedeelte" (p.84).
Indien de papierstoring
hier zichtbaar is, ga naar
"C: Papierstoring in het
transportgebied" (p.86).
Als het papier hier is vastgelopen, gaat u naar
"A: Papierstoring in het papiertoevoergedeelte" (p.84).
Als het papier hier is vastgelopen,
gaat u naar "B: Papierstoring in
het fuseergebied" (p.85).
9
83

A: Papierstoring in het papiertoevoergedeelte
g
Verwijder de papierstoring zoals aangegeven in onderstaande
1
afbeelding. Wanneer de papierstoring ( ) indicator knippert,
en het vastgelopen papier is niet zichtbaar in het laadgebied, trek
dan de papierlade open en verwijder de papierstoring.. Indien het
papier niet kan verwijderd worden, ga verder met "B: Papierstoring
in het fuseergebied".
De fuseereenheid is heet. Raak de fuseereenheid niet aan bij het
Waarschuwin
Attentie
verwijderen van vastgelopen papier. Anders kunt u brandwonden
of ander letsel oplopen.
• Raak het oppervlak (groene deel) van de drumpatroon niet aan
tijdens het verwijderen van vastgelopen papier. Anders kan de
drum beschadigd raken en kunnen er vlekken op de kopieën
komen.
• Indien het papier via de handinvoerlade is geladen, verwijder
dan het papier niet via deze handinvoerlade. Toner op het
papier kan het transportgebied bevlekken, met gevlekte
kopieën tot gevolg.
Sluit de zijklep door op de ronde uitsteeksels bij de opentoets van
2
de zijklep te drukken. De papierstoringsindicatie ( ) dooft en de
startindicatie ( ) gaat branden.
9
84

B: Papierstoring in het fuseergebied
g
Haal de ontgrendeling van
1
de fuseereenheid omhoog.
Verwijder de papierstoring
2
uit de fuseereenheid zoals
aangegeven in onderstaande
afbeelding. Indien het papier niet kan
verwijderd worden, ga verder met "C:
Papierstoring in het
transportgebied".
De fuseereenheid is heet. Raak
Waarschuwin
Attentie
de fuseereenheid niet aan bij
het verwijderen van
vastgelopen papier. Anders
kunt u brandwonden of ander
letsel oplopen.
• Raak het oppervlak (groene deel) van de drumpatroon niet aan
tijdens het verwijderen van vastgelopen papier. Dit kan vlekken
op kopieën veroorzaken.
• Verwijder de papierstoring niet van bovenaf de fuseereenheid.
Toner op het papier kan het transportgebied bevlekken, met
gevlekte kopieën tot gevolg.
Heater-eenheid ontgrendelingshefboom
Zet de ontgrendelingshefboom van de heatereenheid omhoog,
3
sluit het frontdeksel en sluit vervolgens de zijklep door op de
ronde uitsteeksels bij de opentoets van de zijklep te drukken.
De papierstoringsindicatie ( ) dooft en de startindicatie ( )
gaat branden.
9
85

C: Papierstoring in het transportgebied
Haal de ontgrendeling van de fuseereenheid omhoog.
1
Zie "B: Papierstoring in het fuseergebied" (p.85).
Open de voorplaat.
2
Om het frontdeksel te openen, raadpleeg "INSTALLATIE VAN DE
TD-CARTRIDGE" in de Startersgids.
Draai de walsdraaiknop in
3
de richting van de pijl en
verwijder het vastgelopen
papier voorzichtig uit het
uitvoergedeelte.
Zet de ontgrendelingshefboom van de heatereenheid omhoog,
4
sluit het frontdeksel en sluit vervolgens de zijklep door op de
ronde uitsteeksels bij de opentoets van de zijklep te drukken.
De papierstoringsindicatie ( ) dooft en de startindicatie ( )
gaat branden.
Wanneer u de kleppen sluit, zorg ervoor dat de voorzijdeklep goed
Attentie
gesloten is en sluit dan de zijklep. Indien de kleppen in de verkeerde
volgorde gesloten worden, kunnen deze beschadigd worden.
Wals rotatieknop
86
9

D: Papierstoring in de SPF (AL-2041)
Een origineel kan vastlopen op drie plaatsen: als het vastgelopen origineel wordt
bekeken vanaf de documentinvoer, (A) in de documentinvoer; als het vastgelopen
origineel niet wordt bekeken vanaf de documentinvoer, (B) in het uitvoergedeelte of
(C) onder het deksel van de documentinvoer. Verwijder het vastgelopen origineel
volgens de instructies voor elke plaats.
Druk na het verwijderen van het vastgelopen papier op de wistoets om
Opmerking
(A) Open het deksel van de documentinvoer en trek het vastgelopen origineel
(B) Open de SPF en draai de wals om het vastgelopen origineel te verwijderen
de papierstoring op te heffen.
uit de documentinvoer. Druk op de SPF-hendel voor het verhelpen van
storingen (zie hieronder) terwijl u het origineel verwijdert. Sluit de klep van
de invoerrol. Open en sluit de SPF om de SPF-storingsindicatie ( ) op te
heffen. Als het vastgelopen origineel moeilijk kan worden verwijderd, gaat
u door naar (C).
Deksel van documentinvoer
uit het uitvoergedeelte. Als het vastgelopen origineel moeilijk kan worden
verwijderd, gaat u door naar (C).
SPF-hendel voor
verhelpen van storingen
Wals
(C) Indien het origineel niet eenvoudig uit het uitvoergebied te verwijderen is,
verwijder het dan in de richting van de pijl terwijl u de knop verdraait.
87
9

ALS HET PAPIER VASTLOOPT IN DE HOOFDEENHEID BIJ GEBRUIK VAN DE SPF (AL-2041)
Als een papierstoring optreedt in de papierbaan van de hoofdeenheid tijdens het
kopiëren van een origineel (originelen) via de SPF, stopt de SPF automatisch met
scannen. Verwijder het vastgelopen papier handmatig uit de hoofdeenheid. U kunt
aflezen in het display op het bedieningspaneel hoeveel originelen moeten worden
teruggeplaatst in de documentinvoer. Volg de onderstaande stappen om het aantal
terug te plaatsen originelen weer te geven.
In de volgende procedure wordt het verhelpen van de papierstoring
overgeslagen. Verhelp de papierstoring alvorens het aantal terug te
Opmerking
plaatsen originelen weer te geven. Voor het verhelpen van
papierstoringen, zie "PAPIERSTORINGEN OPLOSSEN" (p.83).
Wanneer een papierstoring optreedt in de
1
hoofdeenheid, stopt de SPF en knippert
de ZOOM-indicatie.
Het resterende aantal sets knippert in het
display.
Verwijder eerst het vastgelopen papier uit de
papierbaan van de hoofdeenheid. Volg daarna
stap 2 en verder.
Verwijder originelen die nog niet zijn
2
gescand uit de documentinvoer.
Originelen die vastzitten in de SPF mogen niet
met de hand worden verwijderd. Dit kan een
apparaatstoring veroorzaken. Zie stap 3.
Druk op de kopieerpercentage-
3
displaytoets (%).
De originelen die werden gescand in de SPF
worden uitgevoerd en het aantal terug te
plaatsen originelen knippert in het display.
Plaats het weergegeven aantal originelen terug
in de documentinvoer, samen met de
originelen die werden verwijderd in stap 2.
Weergave van het aantal
terug te plaatsen originelen
Als "Automatische origineeluitvoertijd van SPF" is ingeschakeld in de
gebruikersprogramma’s, worden de originelen in de SPF automatisch
Opmerking
uitgevoerd na het verstrijken van de ingestelde tijd.
("GEBRUIKERSPROGRAMMA'S." (p.66))
88
9

A. Informatie over afvalverwijdering voor gebruikers (particuliere
huishoudens)
1. In de Europese Unie
Let op: Deze apparatuur niet samen met het
normale huisafval weggooien!
Afgedankte elektrische en elektronische
apparatuur moet gescheiden worden
ingezameld conform de wetgeving inzake de
verantwoorde verwerking, terugwinning en
recycling van afgedankte elektrische en
elektronische apparatuur.
Na de invoering van de wet door de lidstaten
mogen particuliere huishoudens in de lidstaten
van de Europese Unie hun afgedankte
elektrische en elektronische apparatuur
kosteloos* naar hiertoe aangewezen
inzamelingsinrichtingen brengen*.
In sommige landen* kunt u bij de aanschaf van
een nieuw apparaat het oude product kosteloos
Let op: Uw product is van dit
merkteken voorzien. Dit
betekent dat afgedankte
elektrische en elektronische
apparatuur niet samen met
het normale huisafval
mogen worden weggegooid.
Er bestaat een afzonderlijk
inzamelingssysteem voor
deze producten.
bij uw lokale distributeur inleveren.
*) Neem contact op met de plaatselijke autoriteiten voor verdere informatie.
Als uw elektrische of elektronische apparatuur batterijen of accumulatoren bevat
dan moet u deze afzonderlijk conform de plaatselijke voorschriften weggooien.
Door dit product op een verantwoorde manier weg te gooien, zorgt u ervoor dat het
afval de juiste verwerking, terugwinning en recycling ondergaat en potentiële
negatieve effecten op het milieu en de menselijke gezondheid worden voorkomen
die anders zouden ontstaan door het verkeerd verwerken van het afval.
2. In andere landen buiten de Europese Unie
Als u dit product wilt weggooien, neem dan contact op met de plaatselijke
autoriteiten voor informatie omtrent de juiste verwijderingsprocedure.
Voor Zwitserland: U kunt afgedankte elektrische en elektronische apparatuur
kosteloos bij de distributeur inleveren, zelfs als u geen nieuw product koopt.
Aanvullende inzamelingsinrichtingen zijn vermeld op de startpagina van
www.swico.ch or www.sens.ch.
. Informatie over afvalverwijdering voor bedrijven.
B
1. In de Europese Unie
Als u het product voor zakelijke doeleinden heeft gebruikt en als u dit wilt
weggooien:
Neem contact op met uw SHARP distributeur die u inlichtingen verschaft over de
terugname van het product. Het kan zijn dat u een afvalverwijderingsbijdrage voor
de terugname en recycling moet betalen. Kleine producten (en kleine
hoeveelheden) kunnen door de lokale inzamelingsinrichtingen worden verwerkt.
Voor Spanje: Neem contact op met de inzamelingsinrichting of de lokale
autoriteiten voor de terugname van uw afgedankte producten.
2. In andere landen buiten de Europese Unie
Als u dit product wilt weggooien, neem dan contact op met de plaatselijke
autoriteiten voor informatie omtrent de juiste verwijderingsprocedure.

SHARP ELECTRONICS (Europe) GmbH
Sonninstraße 3, D-20097 Hamburg

GEBRUIKSAANWIJZING
NL1
 Loading...
Loading...