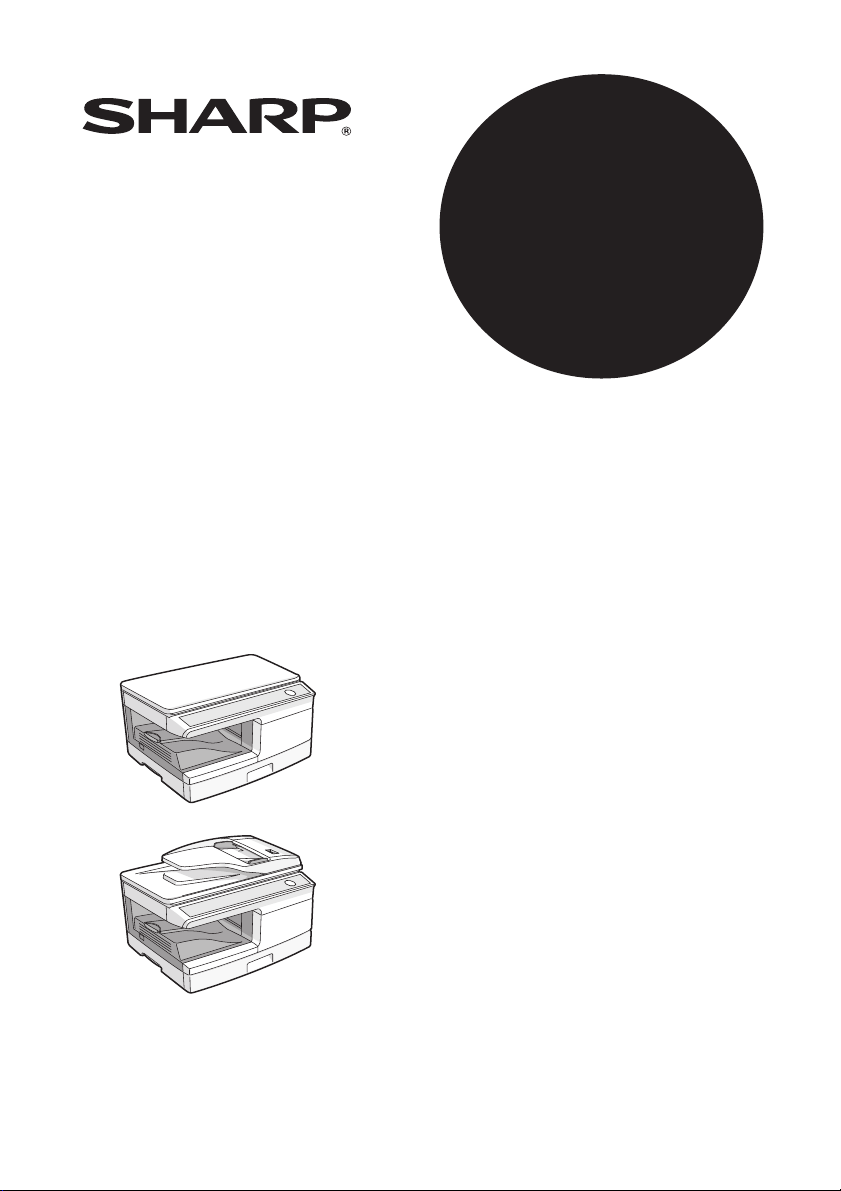
AL-2021
AL-2041
MODELO
AL-2021
SISTEMA MULTIFUNCIÓNAL
DIGITAL
MANUAL DE INSTRUCCIONES
Página
AL-2041
ÍNDICE ...........................................2
INTRODUCCIÓN............................3
CARGA DEL PAPEL......................9
INSTALACIÓN DEL SOFTWARE ...14
FUNCIONES DE COPIA ..............25
FUNCIONES DE LA IMPRESORA .37
FUNCIONES DEL ESCÁNER......52
FUNCIONES ESPECIALES.........64
MANTENIMIENTO .......................69
LOCALIZACIÓN DE PROBLEMAS
DE LA UNIDAD ............................74
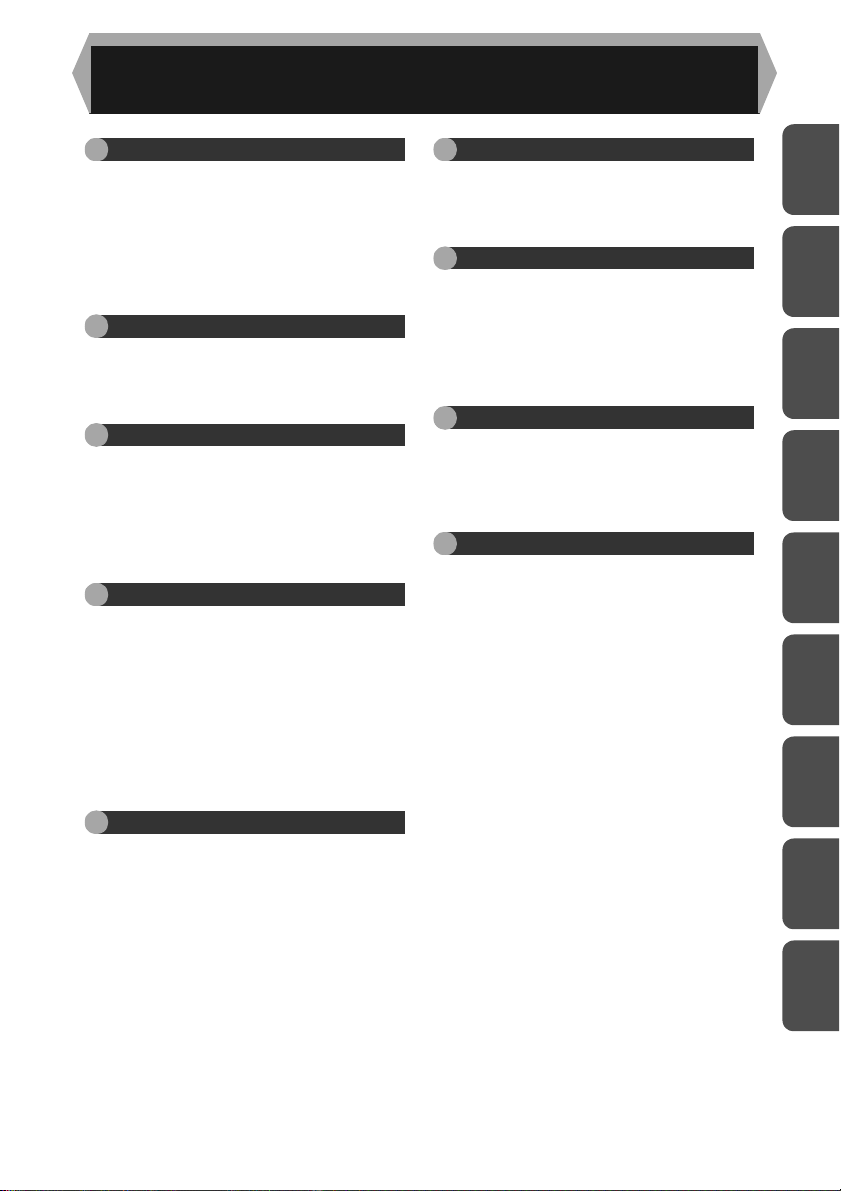
ÍNDICE
1 INTRODUCCIÓN
CONVENCIONES UTILIZADAS EN
ESTE MANUAL....................................3
DENOMINACIÓN DE LOS
COMPONENTES.................................4
PANEL DE FUNCIONAMIENTO..........5
INDICADORES DEL PANEL DE
MANDO................................................6
ENCENDIDO .......................................7
2 CARGA DEL PAPEL
PAPEL..................................................9
CARGA DE LA BANDEJA DEL PAPEL 10
ALIMENTACIÓN BYPASS (papeles
especiales incluidos)..........................12
3 INSTALACIÓN DEL SOFTWARE
SOFTWARE.......................................14
REQUISITOS DE HARDWARE Y
SOFTWARE.......................................15
INSTALACIÓN DEL SOFTWARE ......16
CÓMO CONFIGURAR EL
CONTROLADOR DE LA IMPRESORA 22
CONFIGURAR EL BUTTON MANAGER23
4 FUNCIONES DE COPIA
FLUJO DE COPIAS...........................25
COLOCACIÓN DE ORIGINALES......26
AJUSTE DE LA CANTIDAD DE
COPIAS .............................................28
AJUSTE DE LA EXPOSICIÓN / COPIA
DE FOTOGRAFÍAS ...........................28
REDUCCIÓN/AMPLIACIÓN/ZOOM ..30
SELECCIÓN DE LA BANDEJA .........30
COPIA A DOBLE CARA (Sólo AL-2041).. 31
CLASIFICAR COPIA..........................33
COPIAR TARJETAS DE ID................36
5 FUNCIONES DE LA IMPRESORA
IMPRESIÓN BÁSICA.........................37
PANTALLA DE CONFIGURACIÓN DEL
CONTROLADOR DE LA IMPRESORA 40
CONFIGURACIÓN DE FUNCIONES
DE IMPRESIÓN AVANZADAS...........41
GUARDAR AJUSTES DE IMPRESIÓN
DE USO FRECUENTE .....................49
DESCRIPCIÓN GENERAL DE LA
VENTANA DE ESTADO DE
IMPRESIÓN.......................................50
FUNCIONES DEL CONTROLADOR DE
LA IMPRESORA................................51
6 FUNCIONES DEL ESCÁNER
ACERCA DEL ESCANEADO............ 52
ESCANEAR MEDIANTE LAS TECLAS
DE LA MÁQUINA.............................. 53
ESCANEAR DESDE EL ORDENADOR57
7 FUNCIONES ESPECIALES
DESCRIPCIÓN DE LAS FUNCIONES
ESPECIALES................................... 64
MODO DE AHORRO TÓNER........... 65
PROGRAMAS DEL USUARIO.......... 66
INDICACIÓN DEL NÚMERO TOTAL DE
COPIAS............................................. 67
VERIFICACIÓN DEL NIVEL DE TONER . 68
8 MANTENIMIENTO
SUSTITUCIÓN DEL CARTUCHO TD.. 69
SUSTITUCIÓN DEL CARTUCHO DEL
TAMBOR...........................................70
LIMPIEZA DE LA UNIDAD................ 71
DESPLAZAR Y ALMACENAR LA UNIDAD..73
9
LOCALIZACIÓN DE PROBLEMAS DE LA UNIDAD
PROBLEMAS DE LA MÁQUINA /
COPIADO ............................................ 74
PROBLEMAS DE IMPRESIÓN Y
ESCANEO......................................... 76
PROBLEMAS DURANTE LA
CONFIGURACIÓN DEL SOFTWARE80
INDICADORES DE ESTADO............ 82
ELIMINACIÓN DE ATASCOS............ 83
SI SE PRODUCE UN ATASCO EN LA
UNIDAD PRINCIPAL MIENTRAS SE USA
EL SPF (AL-2041)................................ 88
1
2
3
4
5
6
7
8
9
2
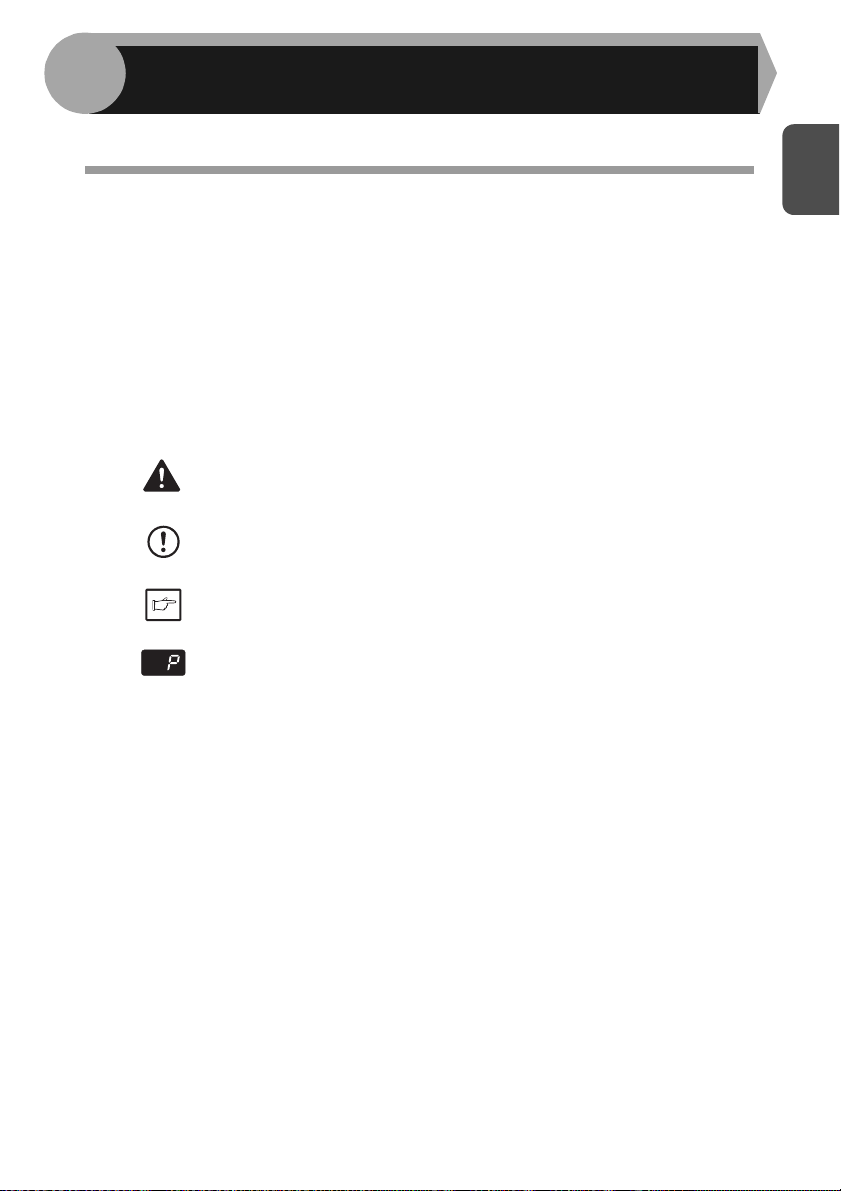
1
Este capítulo proporciona información básica para el uso de la unidad.
INTRODUCCIÓN
CONVENCIONES UTILIZADAS EN ESTE MANUAL
•Este manual explica el funcionamiento de los modelos AL-2021 y AL-2041.
Cuando el funcionamiento es el mismo, se hace referencia al modelo AL-2041.
•En las ilustraciones del manual aparece normalmente el modelo AL-2041.
• Siempre que aparezca "AL-xxxx" en el manual, deberá sustituir el nombre de su
modelo por "xxxx".
•Las ilustraciones con pantallas del driver y otras pantallas del ordenador
representan las pantallas que aparecen en Windows Vista. Algunos de los
nombres que aparecen en estas ilustraciones podrían ser ligeramente diferentes a
las pantallas que aparecen en otros sistemas operativos.
•Este manual hace referencia al alimentador de hoja única como "SPF".
• En este manual se utilizan los siguientes iconos para proporcionar al usuario la
información pertinente para el uso de la unidad.
Avisa al usuario que de la falta de observación de la advertencia
Advertencia
Precaución
Nota
puede provocar lesiones del usuario o daños al equipo.
Avisa al usuario que de la falta de observación de su contenido
puede provocar daños a la unidad o a alguno de sus
componentes.
Las notas proporcionan la información pertinente para la unidad
en lo que respecta a especificaciones, funciones, rendimiento,
manejo y demás, que podría ser de utilidad para el usuario.
Indica una letra mostrada en el visor.
1
3
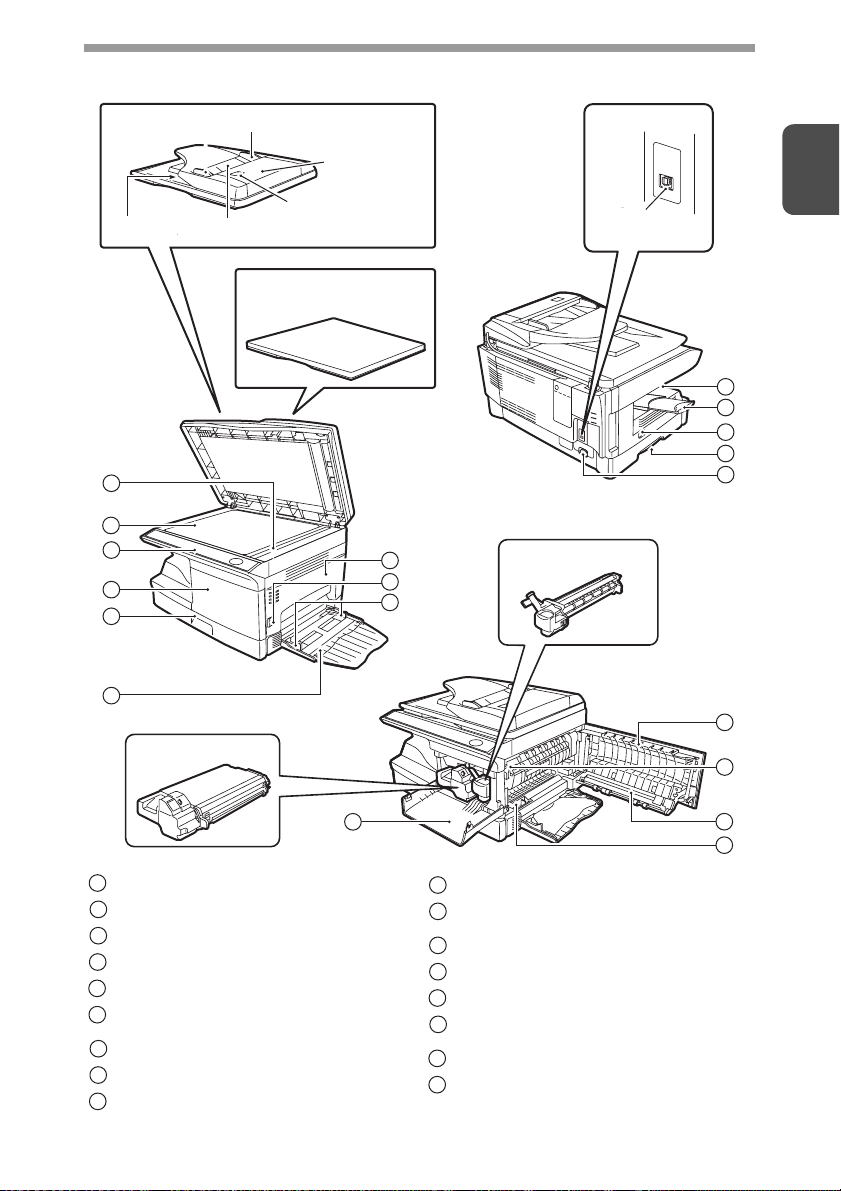
DENOMINACIÓN DE LOS COMPONENTES
SPF (AL-2041)
Zona de salida
Exit area
1
2
3
4
5
Bandeja del alimentador de documentos
Guías del original
Cubierta de originales
Original cover
Cubierta del
alimentador
de documentos
Agujero de verificación
(AL-2021)
7
8
9
Interface
Interfaz
USB
conector USB
connector
Cartucho del tambor
Drum cartridge
1
10
11
12
13
14
6
Cartucho TD
TD cartridge
1
Área de escaneado del SPF (AL-2041)
2
Cristal para documentos
3
Panel de mando
4
Cubierta frontal
5
Bandeja de papel
Bandeja de alimentación "bypass"
6
múltiple
7
Cubierta lateral
8
Botón de apertura de la cubierta lateral
Guías de papel de la bandeja de
9
alimentación manual
7
15
4
10
Bandeja de salida del papel
Extensión de la bandeja de salida del
11
papel
12
Conmutador de alimentación
13
Mango
14
To m a del cable de alimentación
Palanca de liberación de la unidad de
15
fusión
16
Cargador de transferencia
17
Limpiador del cargador
16
17
4
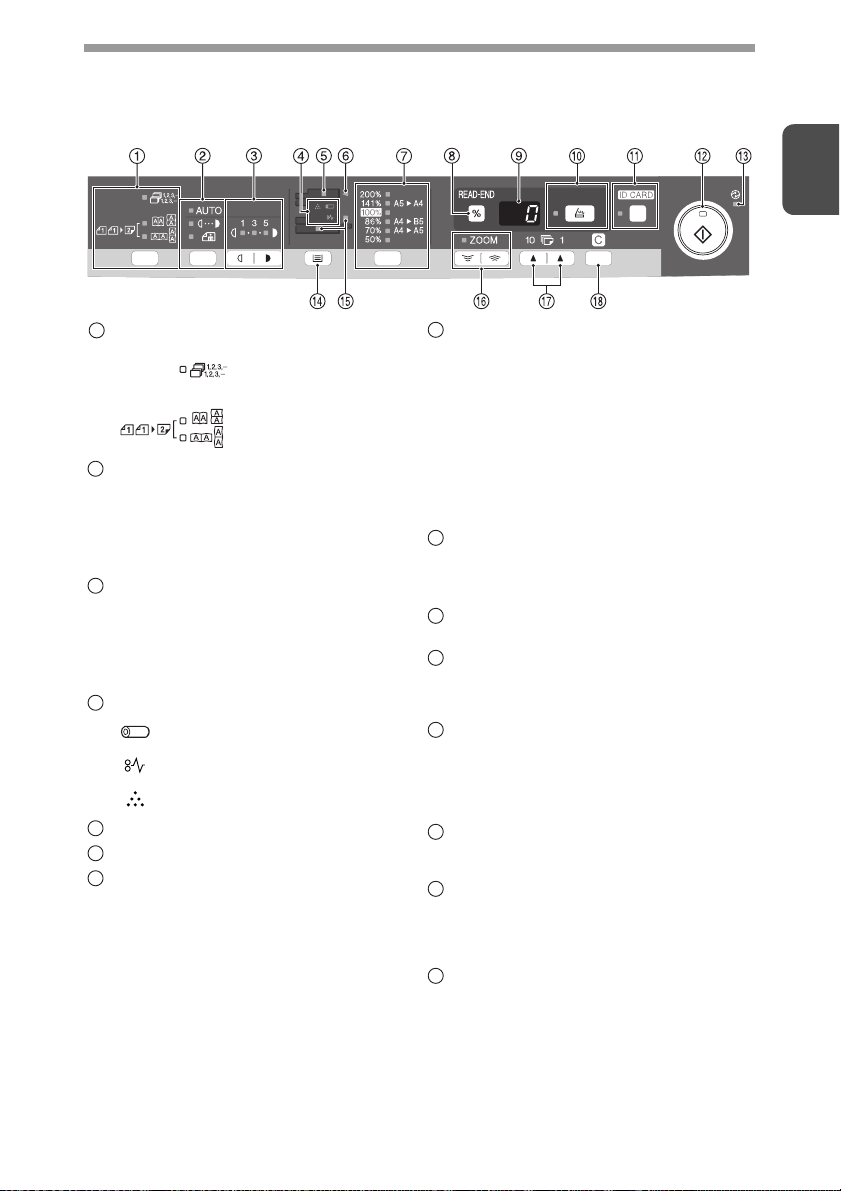
PANEL DE FUNCIONAMIENTO
1
Tecla de copia de doble cara*1/Tecla de
1
clasificación e indicadores
Tecla de selección del modo de
2
exposición e indicadores
Se utiliza para seleccionar los modosde
exposición de forma secuencial: AUTO,
MANUAL o FOTO. El modo seleccionado se
muestra mediante un indicador iluminado.
(
p.28)
Teclas e indicadores de claro y oscuro
3
Se utiliza para ajustar el nivel de exposición
MANUAL o FOTO. El nivel de exposición
seleccionado se muestra mediante un
indicador iluminado. (
iniciar y finalizar la configuración del
programa de usuario. (p.66)
Indicadores de alarma
4
5
6
7
Indicador de sustitución del tambor
necesaria (
Indicador de atascos (p.83)
Indicador de sustitución del cartucho
TD necesaria (
Indicador de SPF*2 (p.27)
Indicador de atascos del SPF*2 (p.87)
Tecla selectora de la relación de
3
e indicadores
copia*
Se utiliza para seleccionar de forma
secuencial las relaciones prefijadas de
reducción/ampliación en las copias. La
relación de copia seleccionada se muestra
mediante un indicador iluminado. (
Se utiliza para seleccionar
el modo de clasificación.
Copias a doble cara de
originales a una cara.
Puede seleccionarse
borde largo o borde corto.
p.28) Se utiliza para
p.70)
p.69)
p.30)
Tecla de visualización de la relación de
8
copia (%)/Tecla READ-END (FIN
LECTURA)
• Se utiliza para verificar un ajuste de zoom
sin cambiar la relación de zoom. (
• Se utiliza para consultar el número de
originales que deben retornarse a la
bandeja alimentadora si se produce un
atasco en la copiadora al utilizar el SPF.
(
p.88)
• Se utiliza para finalizar la lectura de
originales en el modo de clasificación.
(
p.33)
Pantalla de visualización
9
Muestra la cantidad de copias especificada,
la relación de zoom en la copia, el código del
programa del usuario y el código de error.
Tecla e indicador de ESCÁNER
10
(p.6, p.53)
Tecla e indicador de TARJETA DE ID
11
Se utiliza para copiar la tarjeta de ID. Para la
descripción, consulte "COPIAR TARJETAS
DE ID" (p.36).
Tecla e indicador de inicio
12
• El copiado es posible cuando este
indicador se encuentra encendido.
• Pulse esta tecla para iniciar el copiado.
• Se utiliza para configurar un programa de
usuario. (
Indicador de ahorro energético
13
Se ilumina cuando la unidad se encuentra en
el modo de ahorro de energía. (p.64, p.66)
Tecla de selección de bandeja
14
Se utiliza para seleccionar una fuente de
alimentación de papel (bandeja de papel o
bandeja de alimentación "bypass" múltiple).
(
p.30)
Indicadores de localización de la
15
alimentación
Se iluminan para mostrar la fuente de
alimentación de papel seleccionada.
*1 Sólo AL-2041
*2 Sólo AL-2041
*3 Los indicadores del panel de mando
p.66)
pueden diferir dependiendo del país y la
región.
p.30)
5
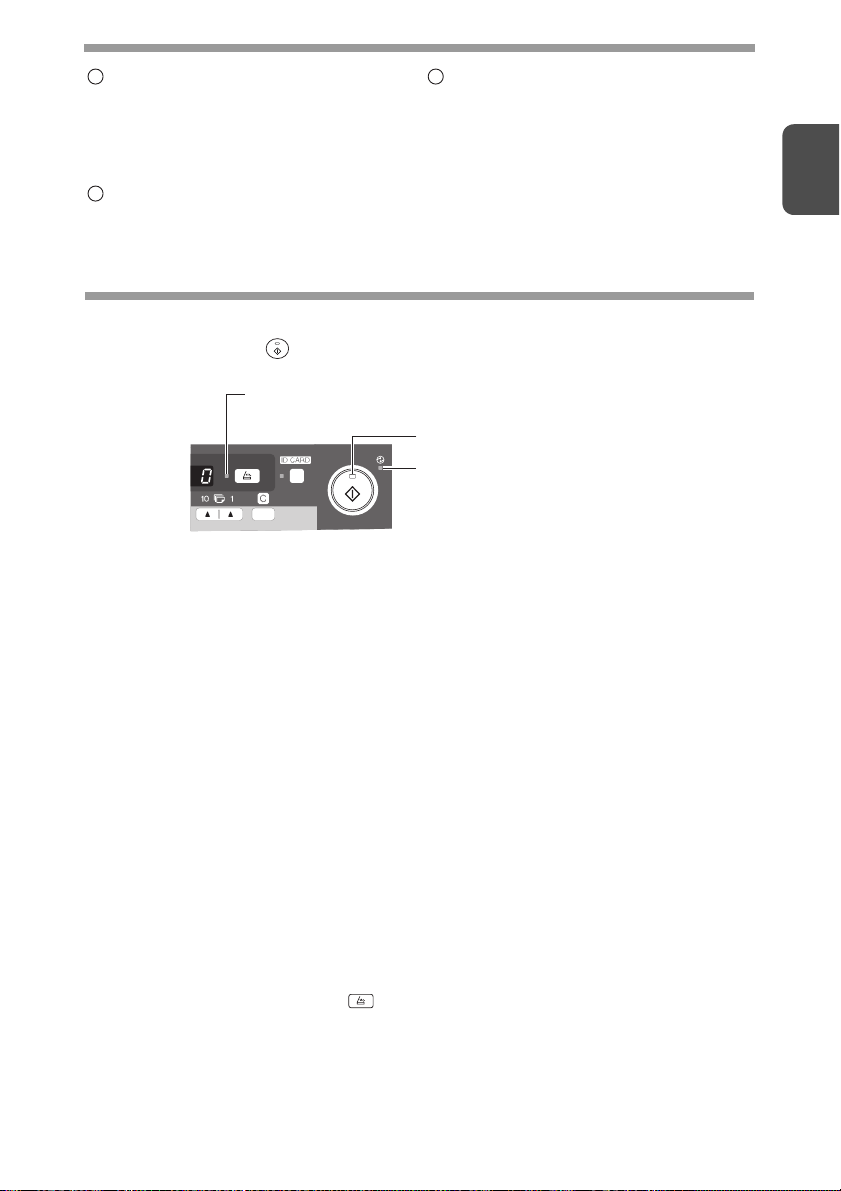
Teclas e indicador de ZOOM
16
Se utiliza para seleccionar cualquier relación
de reducción o ampliación para la copia
desde el 25% al 400% en incrementos del
1%. (Cuando se está utilizando el SPF, el
intervalo de relaciones de copia con zoom
está entre 50% y 200%). (
Teclas de cantidad de copias
17
• Se utiliza para seleccionar la cantidad de
copias deseadas (1 a 99). (
• Se utiliza para realizar entradas de
programa del usuario. (
p.30)
p.28)
p.66)
Tecla de cancelación
18
•Púlsela para borrar la pantalla o durante la
ejecución de una copia para finalizar el
copiado (
•Púlsela y manténgala pulsada durante el
modo de espera para visualizar el número
total de copias realizadas hasta la fecha.
(
p.28)
p.67)
INDICADORES DEL PANEL DE MANDO
El indicador de inicio ( ) indica el estado de la impresora o del escáner.
Indicador de ESCÁNER
Indicador de inicio
Indicador de ahorro energético
Indicador de inicio
Encendido: Indica que la unidad está preparada para copiar o que se está
realizando el escaneo.
Parpadeo: El indicador parpadea en las siguientes situaciones:
•Cuando se interrumpe un trabajo de impresión.
•Cuando se reserva un trabajo de copiado.
•Cuando se está reponiendo el tóner durante un trabajo de copiado
o de impresión.
Apagado: El indicador está apagado en las siguientes situaciones:
•Durante el copiado o escaneo.
•La unidad se encuentra en el modo de apagado automático.
•Cuando se produce un atasco o un error.
•Durante la impresión en línea.
1
Indicador de ahorro energético
Encendido: Indica que la unidad se encuentra en el modo de ahorro de energía.
Parpadeo: Indica que la unidad se está iniciando (cuando la cubierta lateral se
abre o cierra o la alimentación se enciende o apaga).
Indicador del ESCÁNER
Encendido: La tecla escáner ( ) se ha pulsado y la unidad está en el modo
escáner.
Parpadeo: Se está ejecutando un trabajo de escaneo desde el ordenador o se
están almacenando los datos del escaneo en la memoria de la
unidad.
Apagado: La unidad se encuentra en el modo de copia.
6
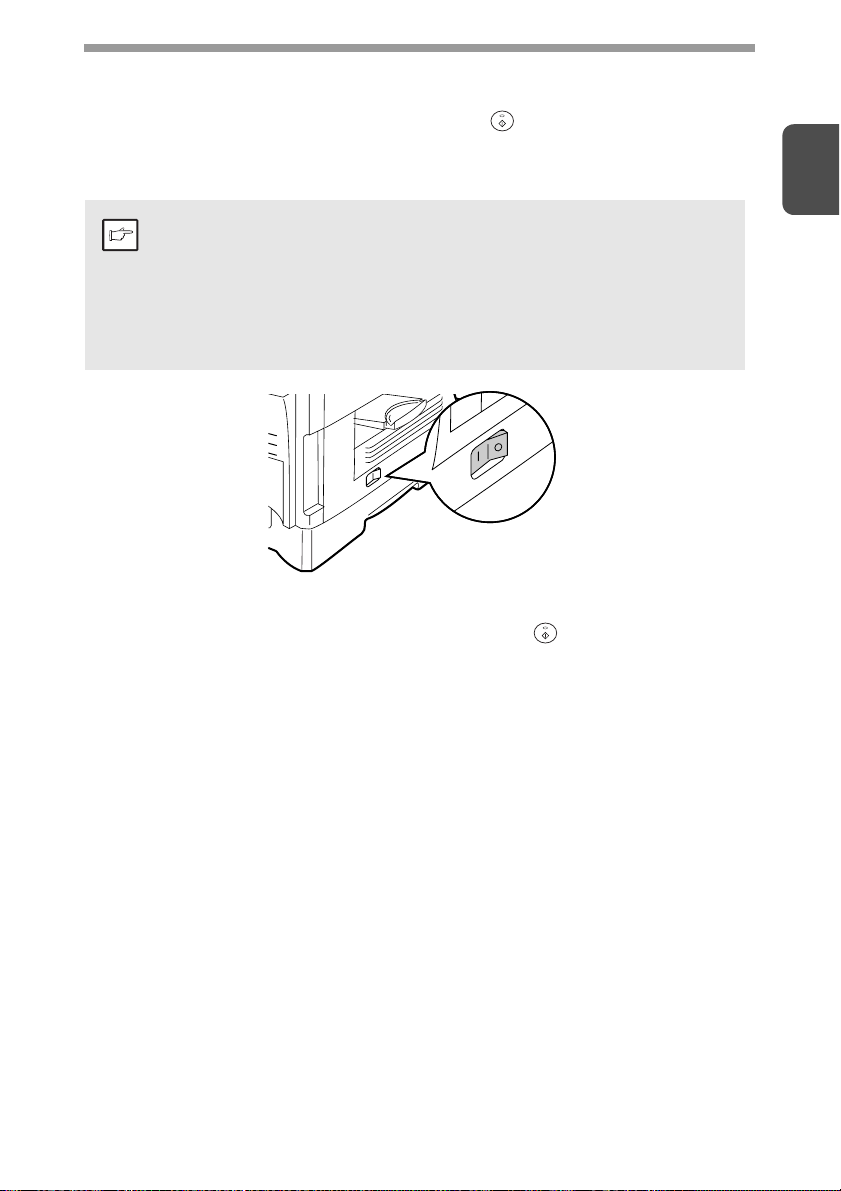
ENCENDIDO
Sitúe el conmutador de alimentación que se encuentra en el lateral izquierdo de la
unidad, en la posición "ON". El indicador de inicio ( ) se iluminará y los restantes
indicadores del panel de mando que muestran los ajustes iniciales también se
iluminarán para indicar que está lista. Para los ajustes iniciales, consulte la sección
"Ajustes iniciales del panel de mando" (p.8).
• La unidad entrará en modo de ahorro de energía una vez vencido el
tiempo establecido sin realizar operación alguna. Las
Nota
Acerca de la cabeza de escaneo
La luz de la cabeza de escaneo permanece encendida de forma constante cuando
la unidad está preparada (cuando el indicador de inicio (
La unidad ajusta la luz de la cabeza de escaneo periódicamente, para mantener la
calidad del copiado. En ese momento, la cabeza de escaneo se mueve
automáticamente. Esto es normal y no indica ningún problema de la unidad.
configuraciones de los modos de ahorro de energía pueden ser
modificadas. Consulte
• La unidad volverá a los ajustes iniciales tras un intervalo de tiempo
previamente establecido al terminar un trabajo. Este intervalo de
tiempo previamente establecido (tiempo de borrado automático)
puede modificarse. Consulte
"PROGRAMAS DEL USUARIO" (p.66).
"PROGRAMAS DEL USUARIO" (p.66).
) está iluminado).
1
7
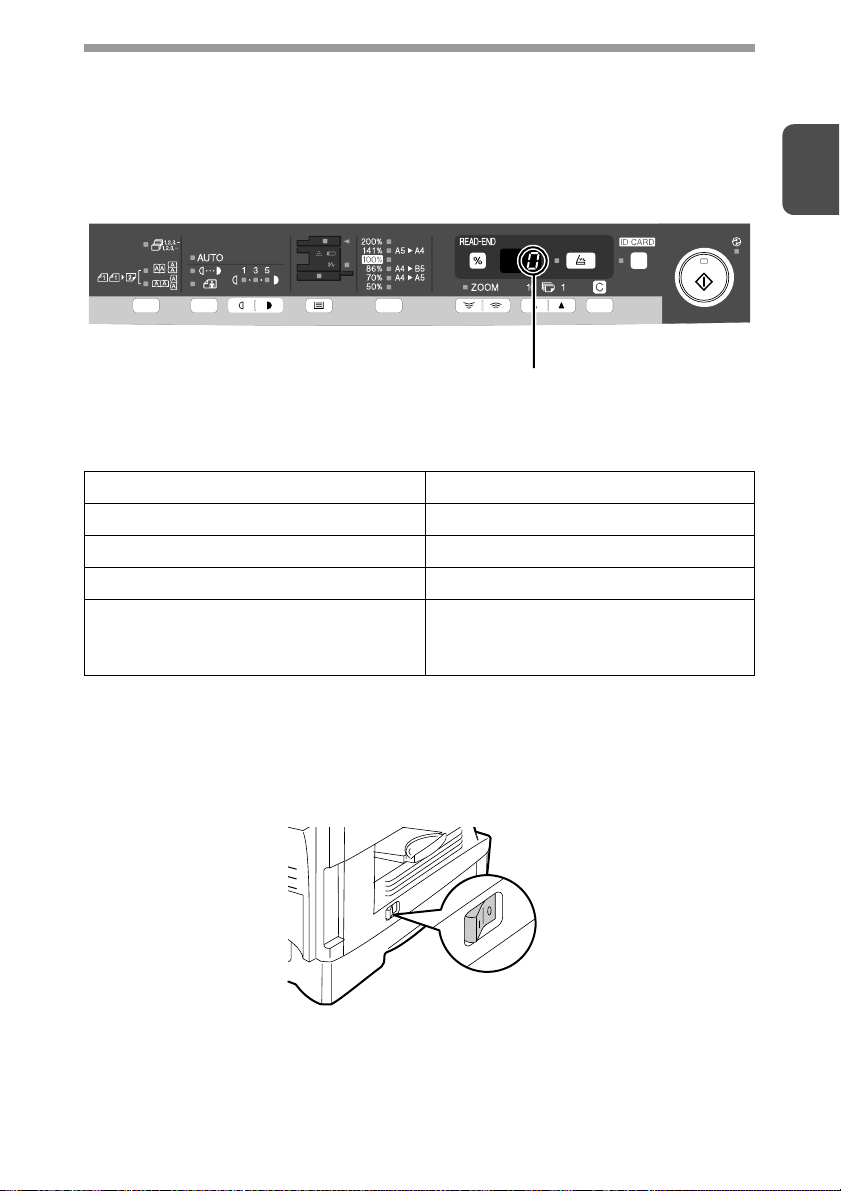
Ajustes iniciales del panel de mando
Cuando la alimentación de la unidad está encendida, el panel de mando recupera
los valores de ajuste iniciales al vencimiento del intervalo temporal fijado como
"tiempo de borrado automático" (
dos veces la tecla de cancelación.
Los ajustes iniciales del panel de mando se muestran a continuación.
Cuando el copiado se inicia en este estado, se utilizan los ajustes de la tabla
siguiente.
Cantidad de copias 1 copia
Ajuste de la exposición AUTO
Zoom 100%
Bandeja Bandeja de papel
Copia a doble cara (sólo AL-2041) El indicador de "copia a doble cara" no
p.66) cuando finaliza un trabajo o cuando se pulsa
El visor muestra "0".
se ilumina. (Se selecciona la copia a
una cara.)
1
Métodos de apagado
Si no se utiliza durante un cierto período de tiempo, la unidad entrará en el modo de
apagado automático (
la máquina durante un período de tiempo prolongado, desactive el conmutador de
alimentación y desenchufe el cable de alimentación de la toma de corriente.
p.64) para minimizar el consumo. Cuando no se vaya a utilizar
8
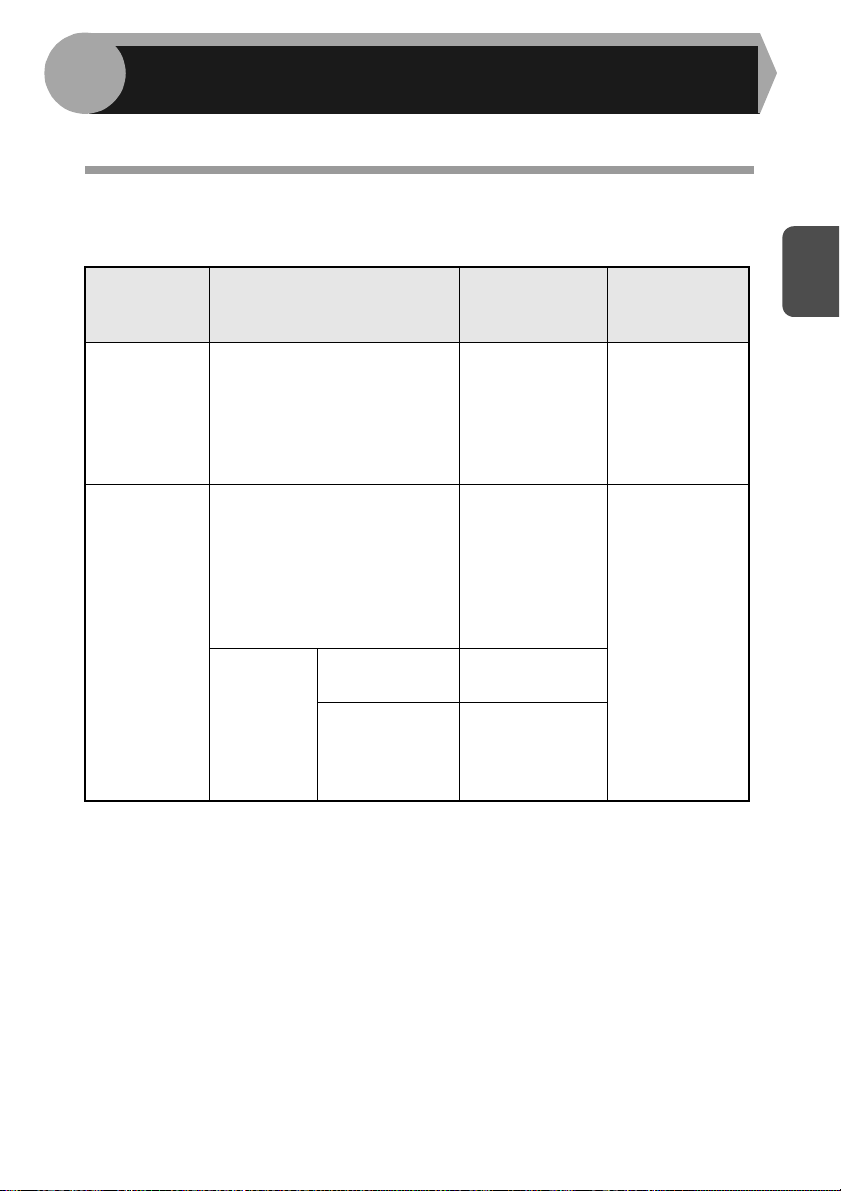
2
Siga los pasos que se enumeran a continuación para cargar el papel en la bandeja.
CARGA DEL PAPEL
PAPEL
Para obtener los mejores resultados, utilice exclusivamente el papel recomendado
por SHARP.
Tipo de
alimentación
del papel
Bandeja de
papel
Bandeja de
alimentación
"bypass"
múltiple
*1 No utilice sobres no estándar ni sobres con cierres metálicos, lengüetas de
plástico, dobladillos con cordón, ventanas, forros, autoadhesivos, adhesivos o
materiales sintéticos. No utilice sobres rellenos de burbujas ni sobres que lleven
adheridos etiquetas o sellos. Podrían provocar daños a la unidad.
*2 En el caso de papel de gramaje de 105 g/m2 a128 g/m2, es el tamaño máximo que se
puede introducir a través de la bandeja de alimentación "bypass" múltiple.
Papel estándar A4
Papel estándar y papel grueso A4
Papeles
especiales
Tipo de papel Tamaño Gramaje
56 g/m2 to
A5
B5
Carta
Legal
Factura
A5
A6
B5
Carta
Legal
Factura
Transparencias A4
Carta
Sobre*1: DL Internacional
C5 Internacional
Comercial 10
Monarch
2
80 g/m
56 g/m2 to
128 g/m2 *
2
2
•Los papeles especiales, como películas para diapositivas y sobres o etiquetas,
deben alimentarse hoja a hoja a través de la bandeja de alimentación "bypass"
múltiple.
9
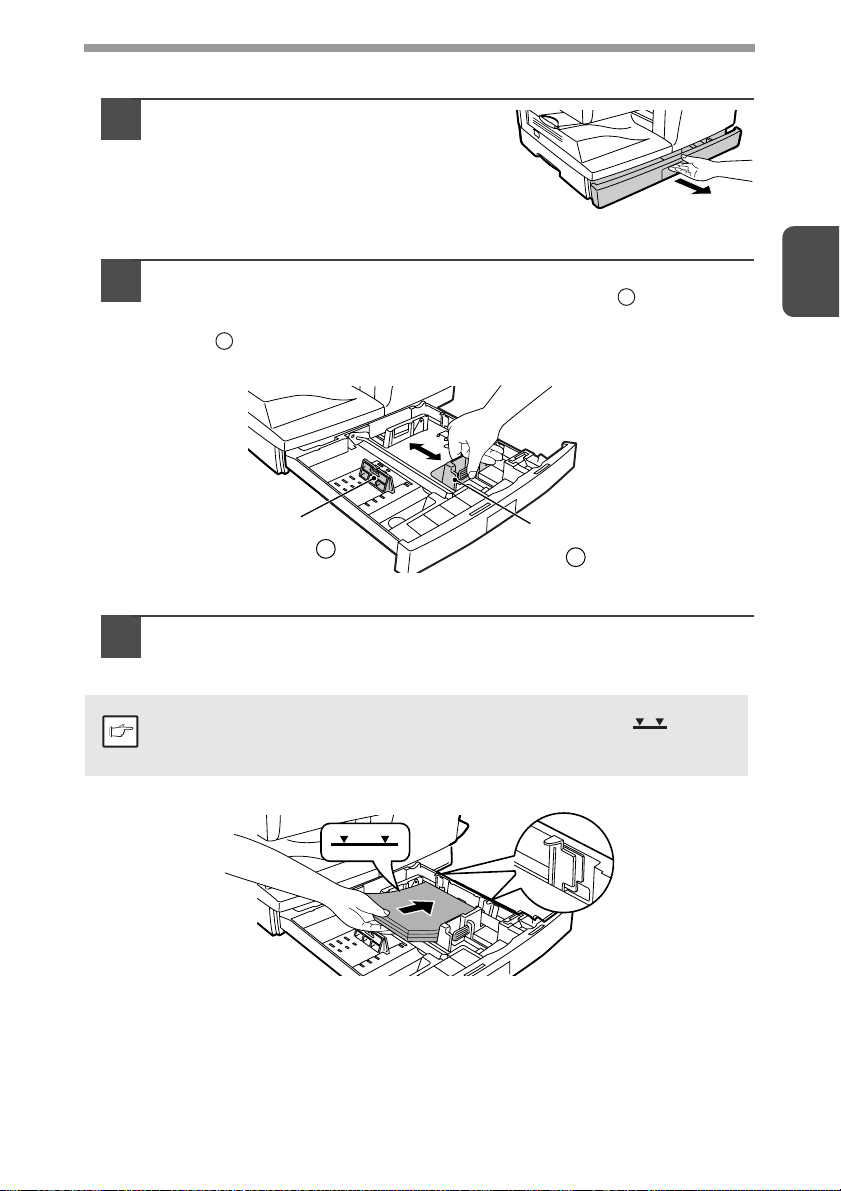
CARGA DE LA BANDEJA DEL PAPEL
Levante el asidero de la bandeja del
1
papel y tire de dicha bandeja hasta
que se detenga.
Ajuste las guías del papel en la bandeja a lo largo y ancho del
2
papel. Comprima la palanca de la guía del papel
guía para ajustarla a la anchura del papel. Desplace la guía del
papel
marcado en la bandeja.
hasta la ranura adecuada, como se encuentra
B
y deslice la
A
2
Guía del
papel B
Abra el papel en abanico e introdúzcalo en la bandeja.
3
Asegúrese de que los bordes quedan bajo los ganchos de las
esquinas.
No cargue papel por encima de la línea de nivel máximo ( ). La
superación de la línea provocará atascos del papel.
Nota
Guía del
papel A
10
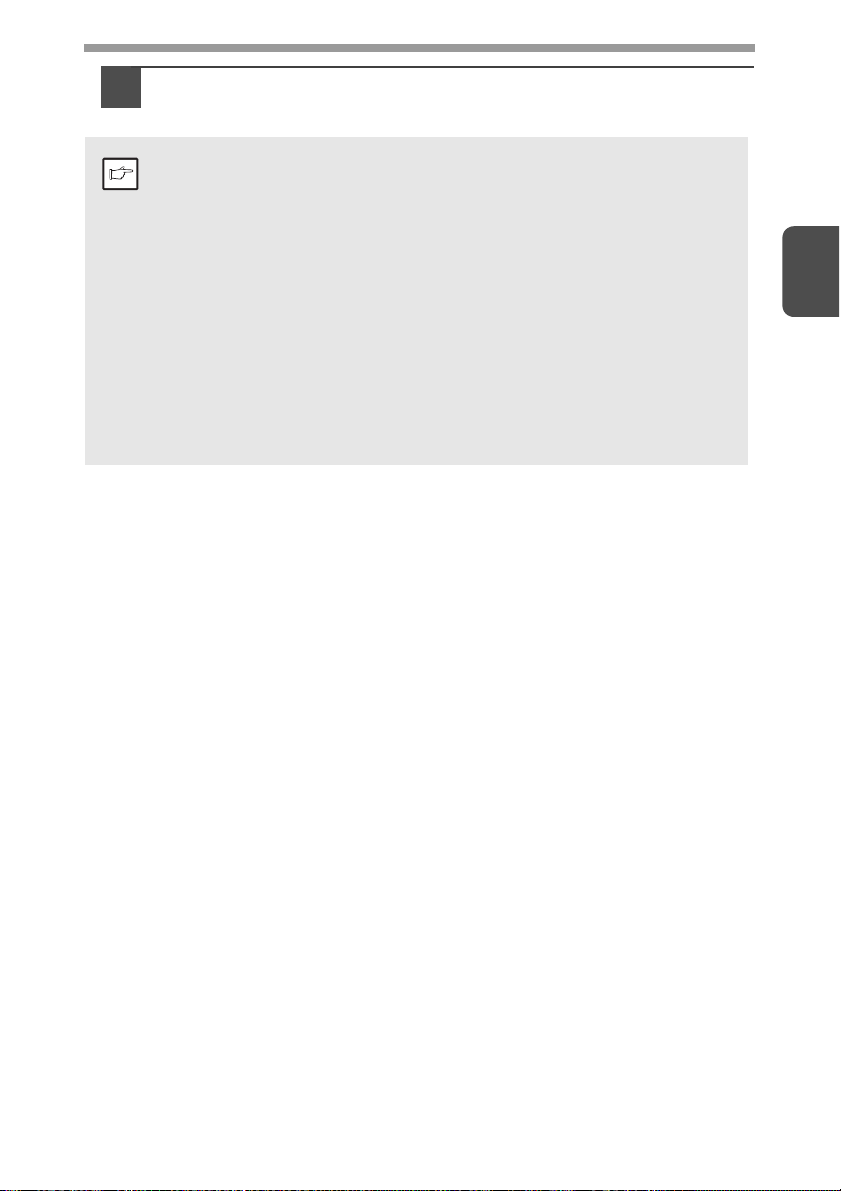
Empuje suavemente la bandeja del papel hacia el interior de la
4
unidad.
• Asegúrese de que el papel se encuentra libre de desgarros, polvo, arrugas y
bordes enrollados o doblados.
• Verifique que todo el papel amontonado es del mismo tamaño y tipo.
Nota
• Al cargar el papel, asegúrese de que no queda espacio entre el papel y la guía,
y compruebe que dicha guía no se encuentra colocada demasiado apretada,
haciendo que se doble el papel. Cargar el papel de este modo provocará
distorsión en los documentos o atascos del papel.
• Cuando no vaya a utilizar la unidad durante un período de tiempo prolongado,
retire todo el papel de la bandeja y almacénelo en un lugar seco. Si se deja el
papel en el interior de la unidad durante un período de tiempo prolongado,
absorberá la humedad del aire y se producirán atascos.
• Para añadir papel nuevo a la bandeja, retire el papel antiguo ya contenido en
ella. Si se coloca papel nuevo encima del papel ya contenido en la bandeja, se
podrían producir entradas de dos hojas al mismo tiempo.
• Si el papel se pliega al salir, cargue el papel del otro lado en la bandeja para
tratar de reducir este efecto.
2
11
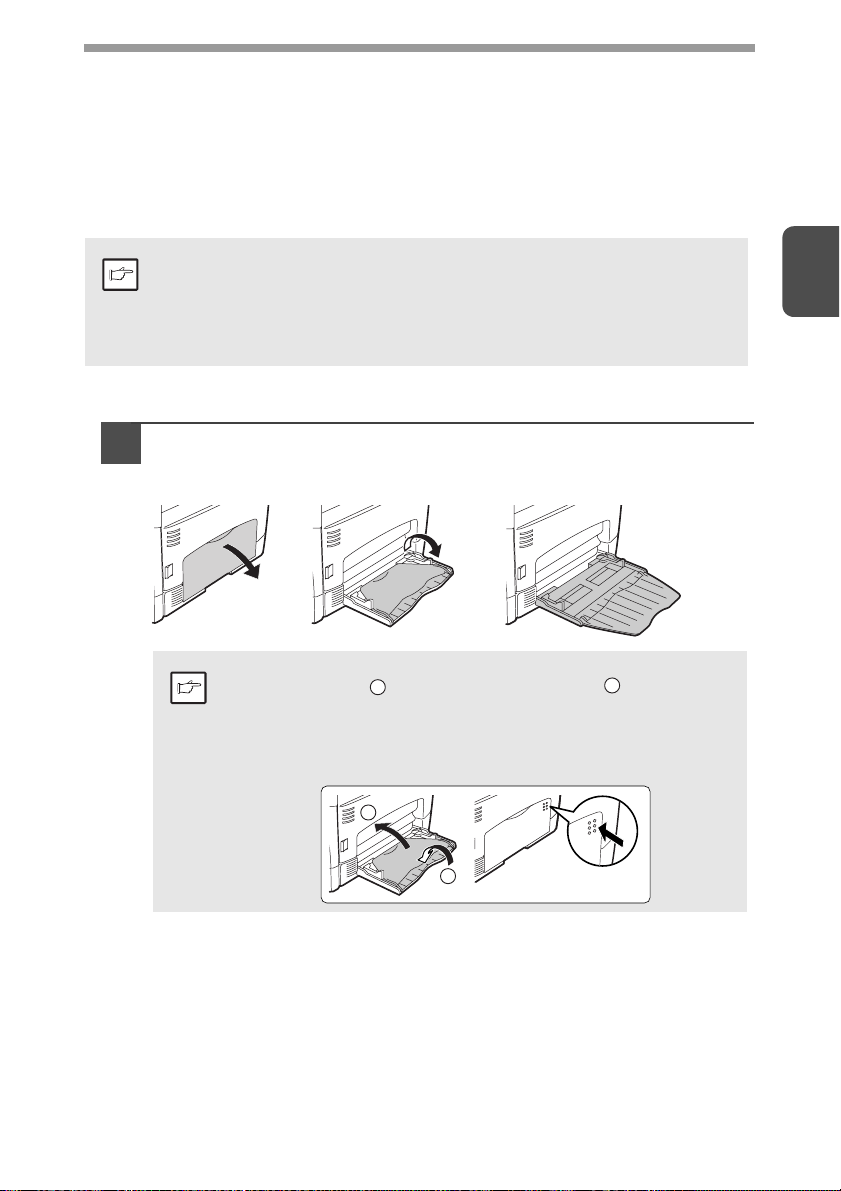
ALIMENTACIÓN BYPASS (papeles especiales incluidos)
La bandeja de alimentación manual múltiple puede ser utilizada con papel estándar,
película para diapositivas, etiquetas, sobres y otros papeles para usos especiales.
En esta bandeja se puede utilizar papel con formato de A6 a A4 y gramaje de 56 g/
2
to 128 g/m2. (En el caso de papel de gramaje 105 g/m2 to 128 g/m2, A4 es el
m
tamaño máximo permitido.)
• La bandeja de alimentación "bypass" múltiple tiene una capacidad máxima de
50 hojas de papel. (La capacidad será diferente dependiendo del tipo de papel
Nota
La bandeja de alimentación "bypass" múltiple
1
cargado.)
• La imagen original debe ser más pequeña que el papel o producto sobre el
que se hace la copia. Si la imagen original fuese mayor que el papel o
producto, ello podría causar manchas en los bordes de las copias.
Abra la bandeja de alimentación "bypass" múltiple y extienda
la bandeja.
2
Para cerrar la bandeja de alimentación "bypass" múltiple,
1
ejecute el paso
Nota
ilustración y presione los salientes redondos situados a la
derecha de la bandeja hasta que se enganchen con un clic.
Nota
y a continuación el paso de la
2
1
12
2
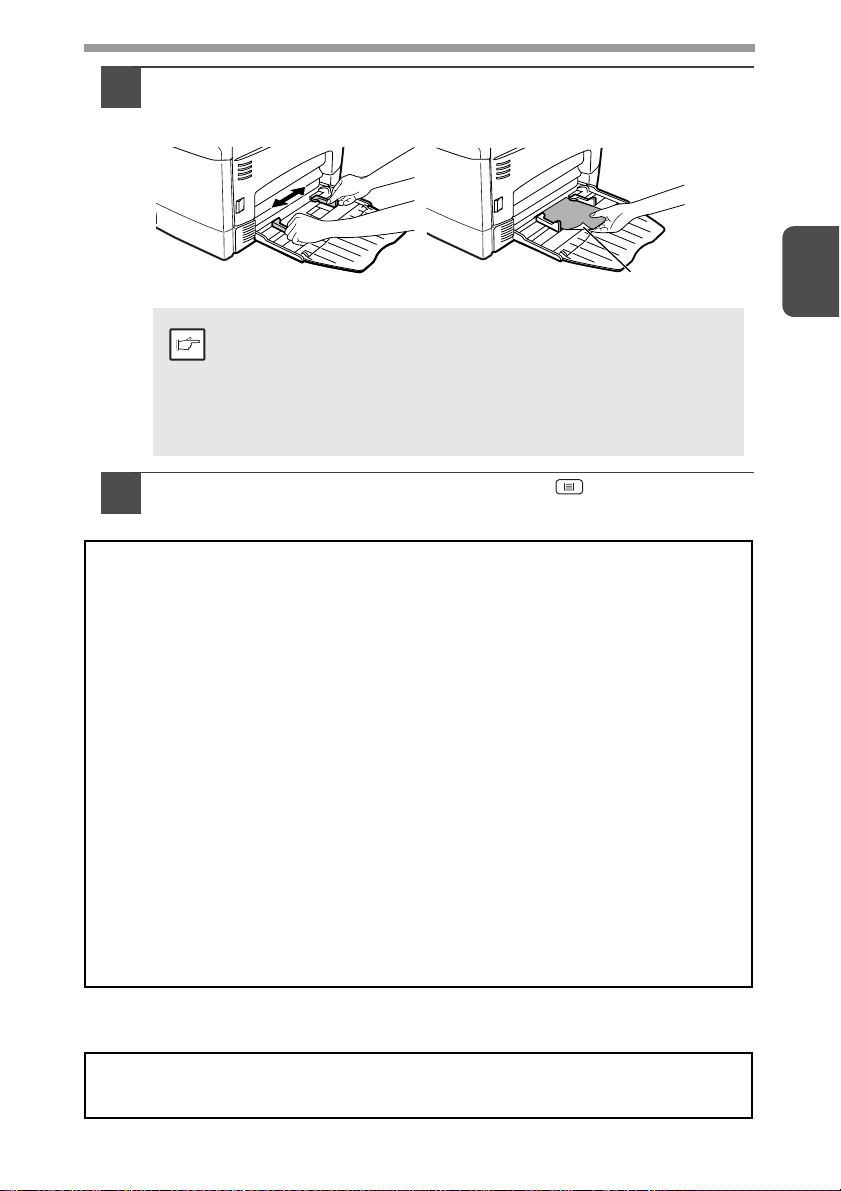
Ajuste las guías al ancho del papel. Introduzca el papel (con la
2
cara de impresión hacia abajo) en todo el recorrido de la
bandeja de alimentación "bypass" múltiple.
Cara de impresión
• El papel debe introducirse por el lado estrecho en la ranura de
alimentación.
•
Nota
23 Pulse la tecla de selección de bandeja ( ) para seleccionar
3
Los papeles especiales, como películas para diapositivas y sobres o
etiquetas, deben alimentarse hoja a hoja a través de la bandeja de
alimentación "bypass" múltiple.
• Al realizar el copiado sobre película para transparentes, retire
rápidamente cada una de las copias. No deje que se amontonen.
la bandeja de alimentación "bypass".
Nota para cargar sobres
• Los sobres deben introducirse de uno en uno por el lado estrecho de la ranura de
alimentación.
• No utilice sobres no estándar ni sobres con cierres metálicos, lengüetas de plástico,
dobladillos con cordón, ventanas, forros, autoadhesivos, adhesivos o materiales
sintéticos. No utilice sobres rellenos de burbujas ni sobres que lleven adheridos
etiquetas o sellos.
•Cuando los sobres no tienen la superficie plana porque están grabados en relieve,
las copias / impresiones podrían ensuciarse.
• En condiciones de humedad y temperatura elevadas, el pegamento de las solapas
de algunos sobres podría volverse pegajoso y sellarse durante el copiado /
impresión.
• Utilice únicamente sobres completamente planos. Los sobres rizados o de
fabricación defectuosa se imprimirán con poca calidad o provocarán atascos.
• Asegúrese de seleccionar Com10, DL, C5 o Monarca en el ajuste de dimensiones
del papel del driver de impresora. (Para obtener información detallada acerca del
driver de impresora, consulte
IMPRESORA" (p.51)).
• Se recomienda que realice una copia de prueba antes de realizar el trabajo de
copia / impresión.
"FUNCIONES DEL CONTROLADOR DE LA
2
Nota para cargar papel grueso
Asegúrese de que el programa de usuario 29 está configurado en "2 (Alta)" al usar
papel grueso. (Véanse las páginas
66 y 67.)
13
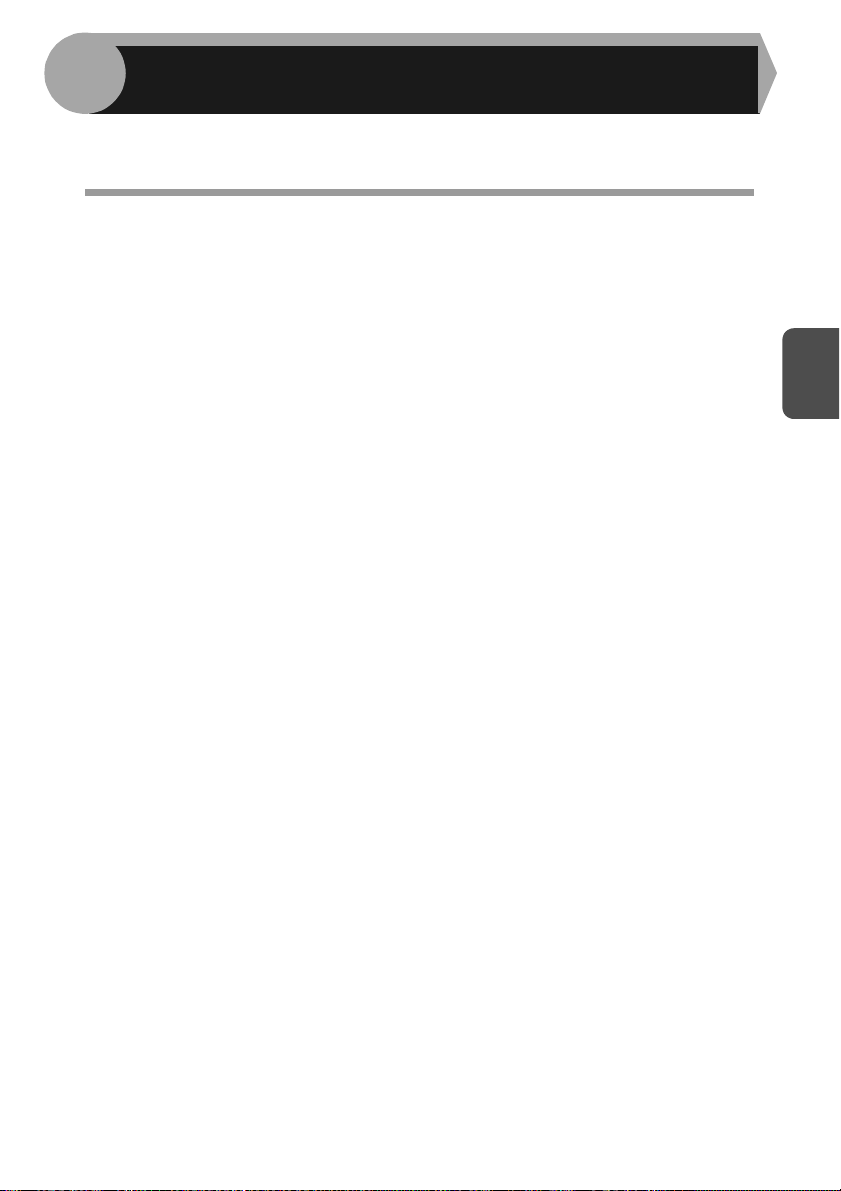
3
Este capítulo explica cómo instalar y configurar el software requerido de modo que
la función de impresora y de escáner de la máquina.
INSTALACIÓN DEL SOFTWARE
SOFTWARE
El CD-ROM que se suministra con la máquina contiene el software siguiente:
Controlador MFP
Controlador de la impresora
El controlador de la impresora le permite utilizar la función de impresora de la
unidad.
El controlador de impresión incluye la ventana de estado de impresión (Print
Status Window). Se trata de una herramienta que supervisa la máquina y
presenta el estado de la impresión, el nombre del documento que se imprime y los
mensajes de error.
Controlador del escáner
El controlador del escáner le permite utilizar la función de escáner de la máquina
con aplicaciones compatibles con TWAIN y WIA.
Sharpdesk
Sharpdesk es un entorno integrado de software que permite administrar fácilmente
documentos y archivos de imagen, e iniciar aplicaciones.
*Sharpdesk no puede utilizarse con Windows 2000.
Button Manager
Button Manager le permite usar los menús del escáner de la máquina para escanear
un documento.
3
14
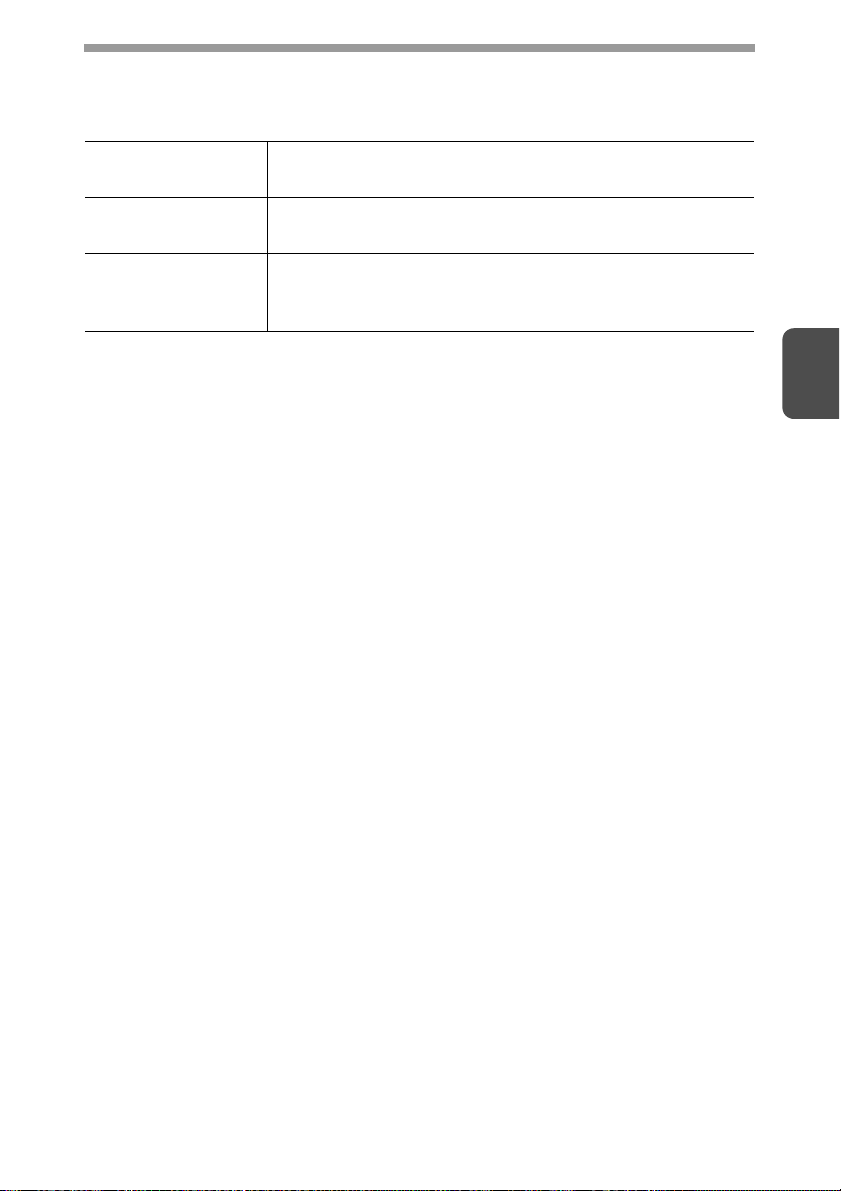
REQUISITOS DE HARDWARE Y SOFTWARE
Compruebe los siguientes requisitos de hardware y software antes de instalar el
software.
Tipo de ordenador IBM PC/AT u ordenador compatible equipado con un
puerto USB2.0*
3
Sistema operativo*
Otros requisitos de
hardware
*1 El puerto USB 2.0 de la máquina transfiere los datos a la velocidad especificada por
el estándar USB2.0 (Hi-Speed) sólo si el controlador USB 2.0 de Microsoft ya está
instalado en el ordenador, o si está instalado el controlador USB 2.0 para Windows
2000 Professional/XP/Vista que Microsoft suministra con "Windows Update".
*2 Compa tible con modelos que llevan preinstalado Windows 2000 Professional,
Windows XP Professional, Windows XP Home Edition, Windows Vista o
Windows 7 y que están equipados de serie con una interfaz USB.
*3 • La máquina no puede imprimir desde un entorno Macintosh.
• Son necesarios los derechos del administrador para instalar el software con el
instalador.
*4 Sharpdesk no puede instalarse.
Windows 2000 Professional*4, Windows XP,
Windows
Un entorno en el que pueda ejecutarse correctamente
cualquiera de los sistemas operativos anteriormente
citados
1
2
/1.1*
Vista, Windows 7
3
15
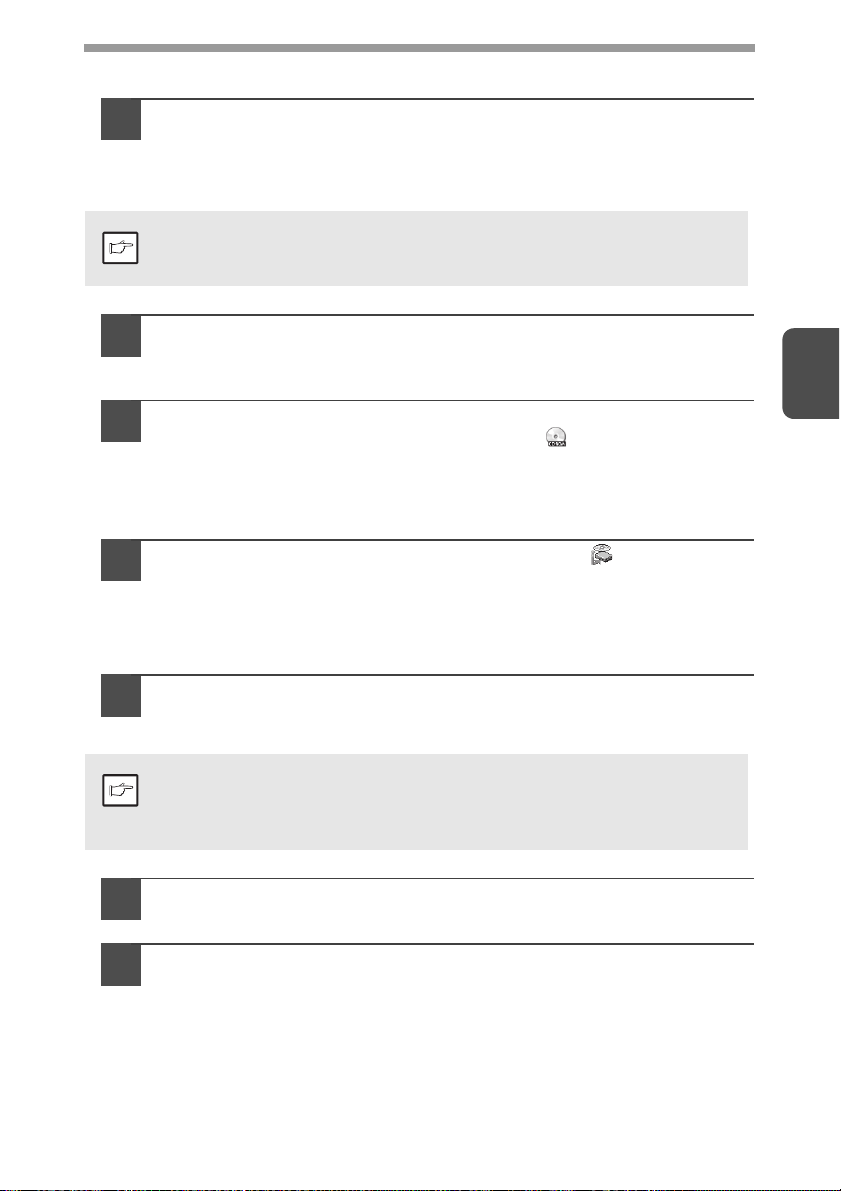
INSTALACIÓN DEL SOFTWARE
El cable USB no deben estar conectados a la unidad. Antes de
1
empezar, asegúrese de que el cable no está conectado.
Si el cable está conectado, aparecerá una ventana Plug and Play. Si
sucede esto, haga clic en el botón "Cancelar" para cerrar la ventana y
desconecte el cable.
El cable se conectará en el paso 13.
Nota
Inserte el CD-ROM de software en la unidad de CD-ROM del
2
ordenador.
Haga clic en el botón "Inicio", haga clic en "Mi PC" y luego
3
haga doble clic en el icono del CD-ROM (
• En Windows XP, haga clic en el botón "Inicio" seleccione "Mi PC" y
después haga doble clic en el icono del CD-ROM.
• En Windows 2000, haga doble clic en "Mi PC" y entonces haga doble clic
en el icono del CD-ROM.
Haga doble clic en el icono de configuración ( ).
4
• En Windows 7, si aparece una pantalla de mensaje pidiéndole que
confirme, haga clic en "Sí".
• En Windows Vista, si aparece una pantalla de mensaje pidiéndole que
confirme, haga clic en "Permitir".
3
).
Aparecerá la ventana "CONTRATO DE LICENCIA". Asegúrese
5
de que entiende el contenido de la licencia del software y haga
clic en el botón "Sí".
Puede ver el "CONTRATO DE LICENCIA" en un idioma distinto del
seleccionado seleccionando el idioma deseado en el menú de idiomas.
Nota
Para instalar el software en el idioma seleccionado, continúe la
instalación con ese idioma seleccionado.
Lea el mensaje "Léame primero" en la ventana "Bienvenido" y
6
haga clic en el botón "Siguiente".
Para instalar todo el software, haga clic en el botón "Estándar"
7
y vaya al paso 12.
Para instalar paquetes específicos, haga clic en el botón
"Personalizada" y continúe con el paso siguiente.
16
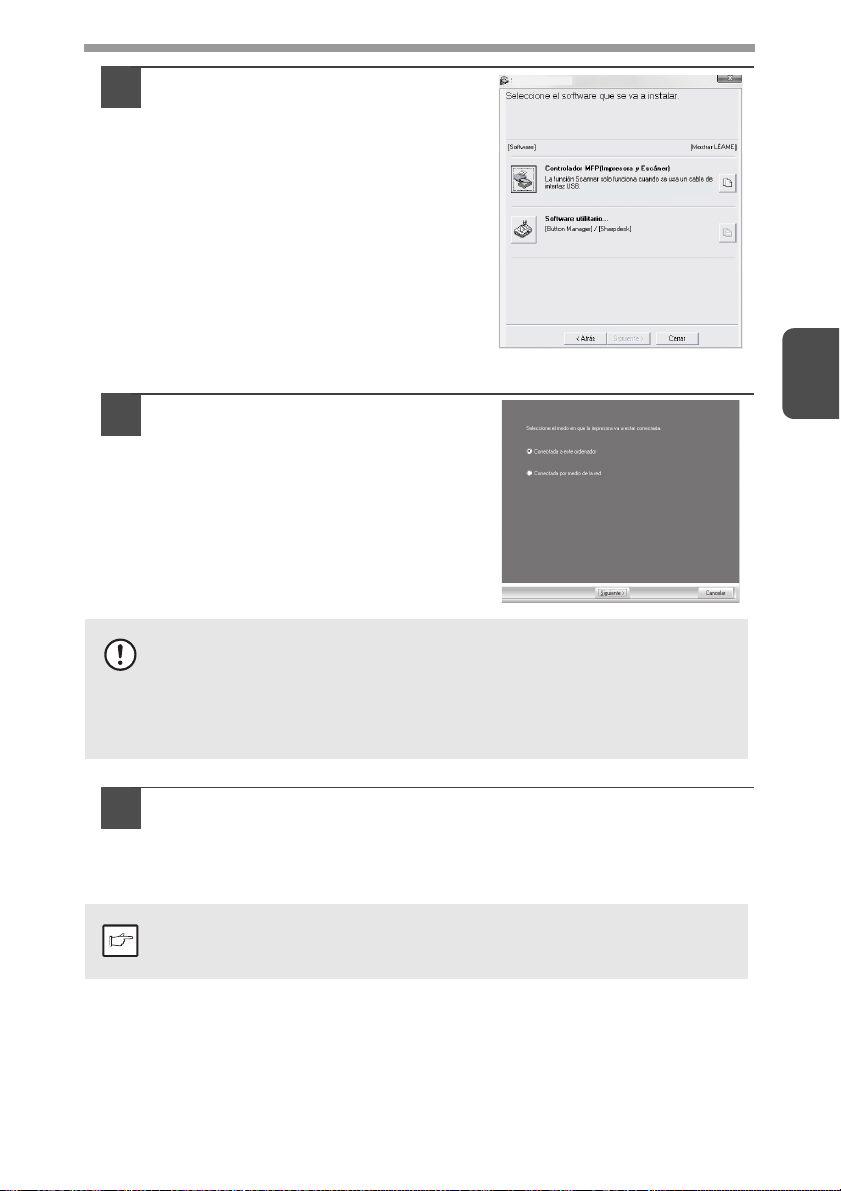
Haga clic en el botón
8
"Controlador MFP".
Haga clic en el botón "Mostrar LÉAME"
para obtener información de los
paquetes seleccionados.
Seleccione "Conectada a este
9
ordenador" y haga clic en el
botón "Siguiente".
Siga las instrucciones en pantalla.
• Si utiliza Windows Vista/7 y aparece un mensaje de seguridad,
Precaución
asegúrese de hacer clic en "Instalar este software de controlador de
todas formas".
• Si utiliza Windows 2000/XP y aparece un mensaje de alerta acerca de
la prueba del logotipo de Windows o de la firma digital, asegúrese de
hacer clic en "Continuar" o en "Sí".
Selección de software
3
Volverá a la ventana del paso 8. Si desea instalar Button
10
Manager o Sharpdesk, haga clic en el botón "Software
utilitario”
Si no desea instalar el software utilitario, haga clic en el botón "Cerrar" y
vaya al paso 12.
Después de la instalación, puede aparecer un mensaje indicando que
debe reiniciar el ordenador. En este caso, haga clic en el botón "Sí"
Nota
para reiniciar su ordenador.
17
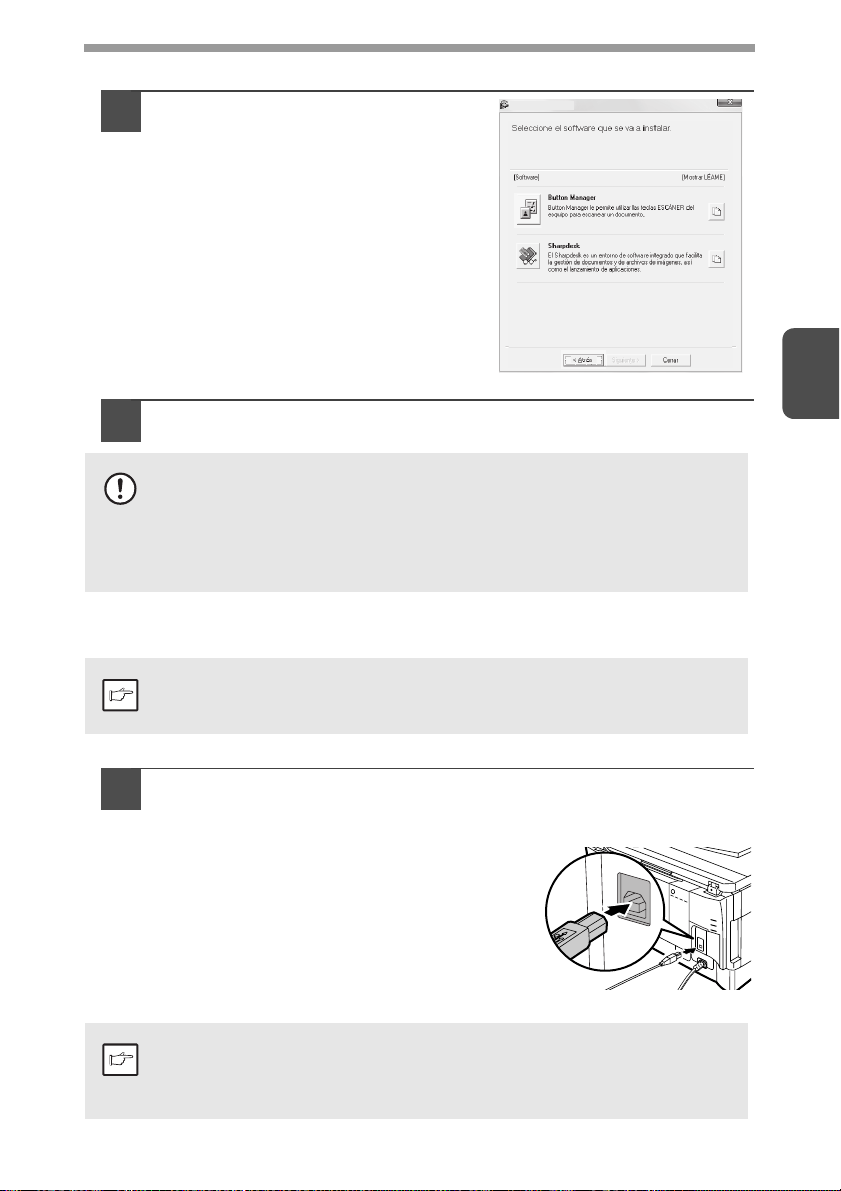
Instalación del software utilitario
Haga clic en el botón "Button
11
Manager" o "Sharpdesk".
Haga clic en el botón "Mostrar LÉAME"
para obtener información de los
paquetes seleccionados.
Siga las instrucciones en pantalla.
* Si está utilizando Windows 2000, no
aparece el botón "Sharpdesk".
Cuando finalice la instalación, haga clic en el botón "Cerrar".
12
• Si utiliza Windows Vista/7 y aparece un mensaje de seguridad,
Precaución
Nota
asegúrese de hacer clic en "Instalar este software de controlador de
todas formas".
• Si utiliza Windows 2000/XP y aparece un mensaje de alerta acerca de
la prueba del logotipo de Windows o de la firma digital, asegúrese de
hacer clic en "Continuar" o en "Sí".
Aparecerá un mensaje indicando que conecte la máquina al ordenador.
Haga clic en el botón "Aceptar".
Después de la instalación, puede aparecer un mensaje indicando que
debe reiniciar el ordenador. En este caso, haga clic en el botón "Sí"
para reiniciar su ordenador.
Selección de software
3
Conecte la máquina a su ordenador con un cable USB.
13
Asegúrese de que la máquina esté encendida.
1
Conecte el cable al conector USB (tipo
2
B) en la máquina.
La interfaz USB de la máquina cumple
con el estándar USB 2.0 (Hi-Speed).
Compre un cable USB blindado.
Conecte el otro extremo del cable al
3
conector USB (tipo A) del ordenador.
Se encuentra la máquina y aparece una
ventana de Plug and Play.
Si su ordenador no es compatible con USB 2.0 (alta velocidad), el ajuste
"cambio de modo USB 2.0" del programa de usuario debe estar
Nota
configurada en "Velocidad máxima". Para obtener más información,
consulte
"PROGRAMAS DEL USUARIO" (p.66).
18
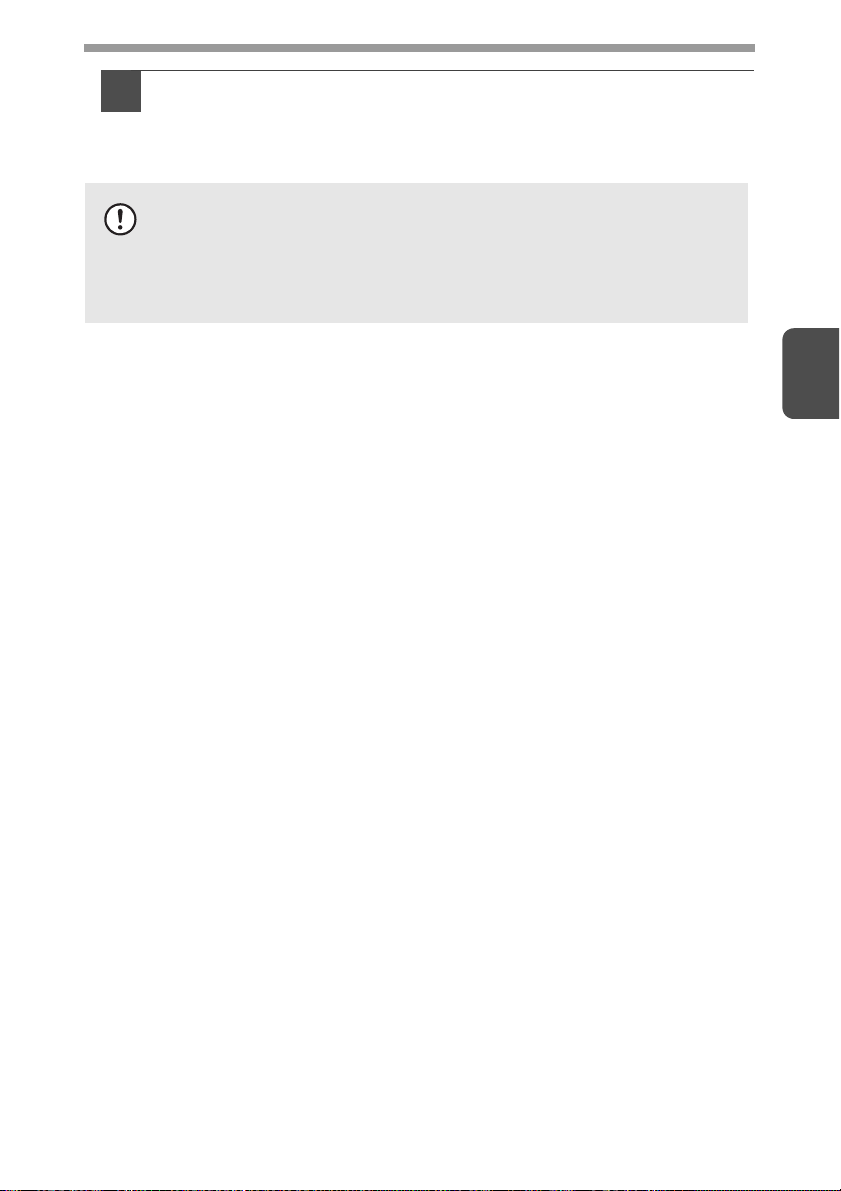
Siga las instrucciones de la ventana de Plug and Play para
14
instalar el controlador.
Cuando aparezca "Asistente para hardware nuevo encontrado", seleccione
"Instalar automáticamente el software (recomendado)", haga clic en el
botón "Siguiente", y siga las instrucciones en pantalla.
• Si utiliza Windows Vista/7 y aparece un mensaje de seguridad,
Precaución
Así termina la instalación del software.
•Si ha instalado Button Manager, configúrelo tal como se explica en
"CONFIGURAR EL BUTTON MANAGER" (p.23).
•Si ha instalado Sharpdesk, aparecerá la pantalla de configuración. Siga las
instrucciones en la pantalla para configurar la aplicación.
asegúrese de hacer clic en "Instalar este software de controlador de
todas formas".
• Si utiliza Windows 2000/XP y aparece un mensaje de alerta acerca de
la prueba del logotipo de Windows o de la firma digital, asegúrese de
hacer clic en "Continuar" o en "Sí".
3
19
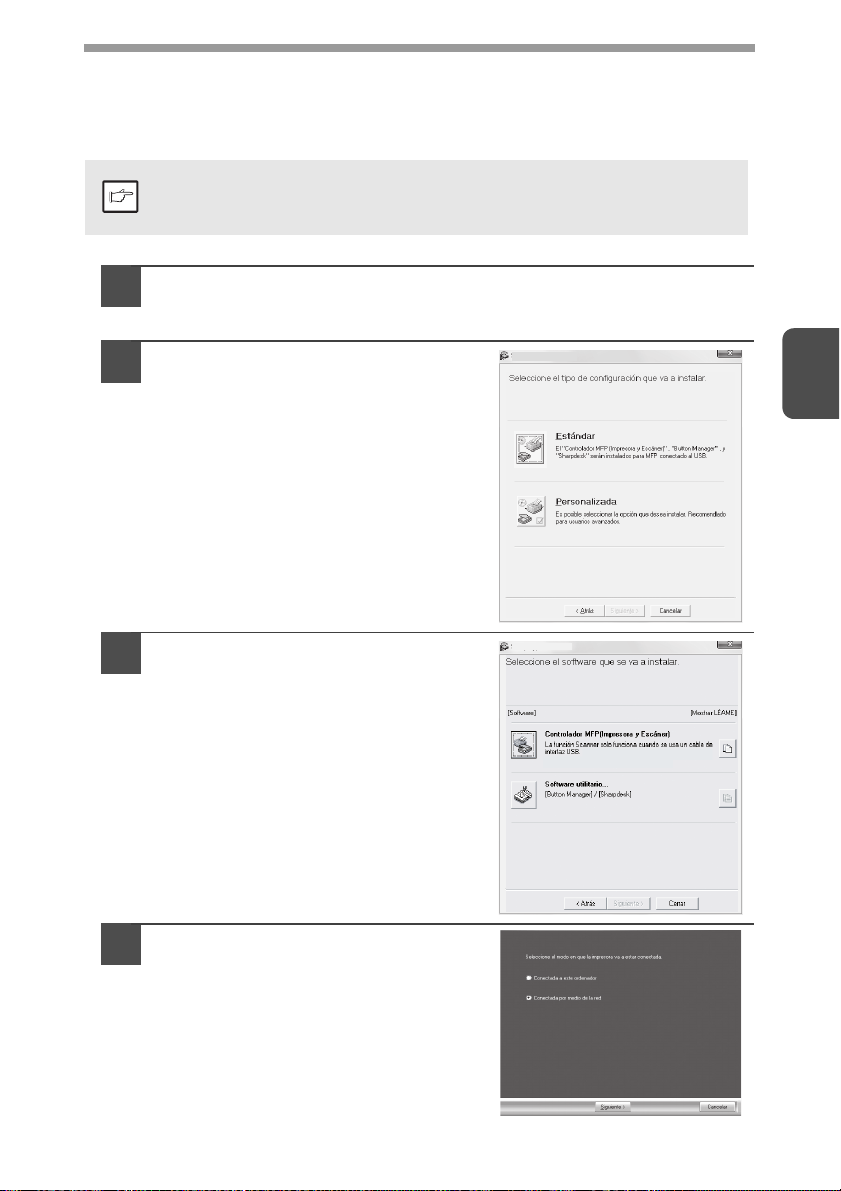
Uso de la máquina como impresora compartida
Si la máquina va ser utilizada como impresora compartida en una red, siga estos
pasos para
instalar el controlador de la impresora en el ordenador cliente.
Para configurar los ajustes correctos en el servidor de impresión,
consulte el manual de funcionamiento o el archivo de ayuda de su
Nota
sistema operativo.
Siga los pasos 2 a 6 de "INSTALACIÓN DEL SOFTWARE"
1
(p.16).
Haga clic en el botón
2
"Personalizada".
Haga clic en el botón
3
"Controlador MFP".
Haga clic en el botón "Mostrar LÉAME"
para obtener información de los
paquetes seleccionados.
Selección del tipo de configuración
3
Selección de software
Seleccione "Conectada por medio
4
de la red" y haga clic en el botón
"Siguiente".
20
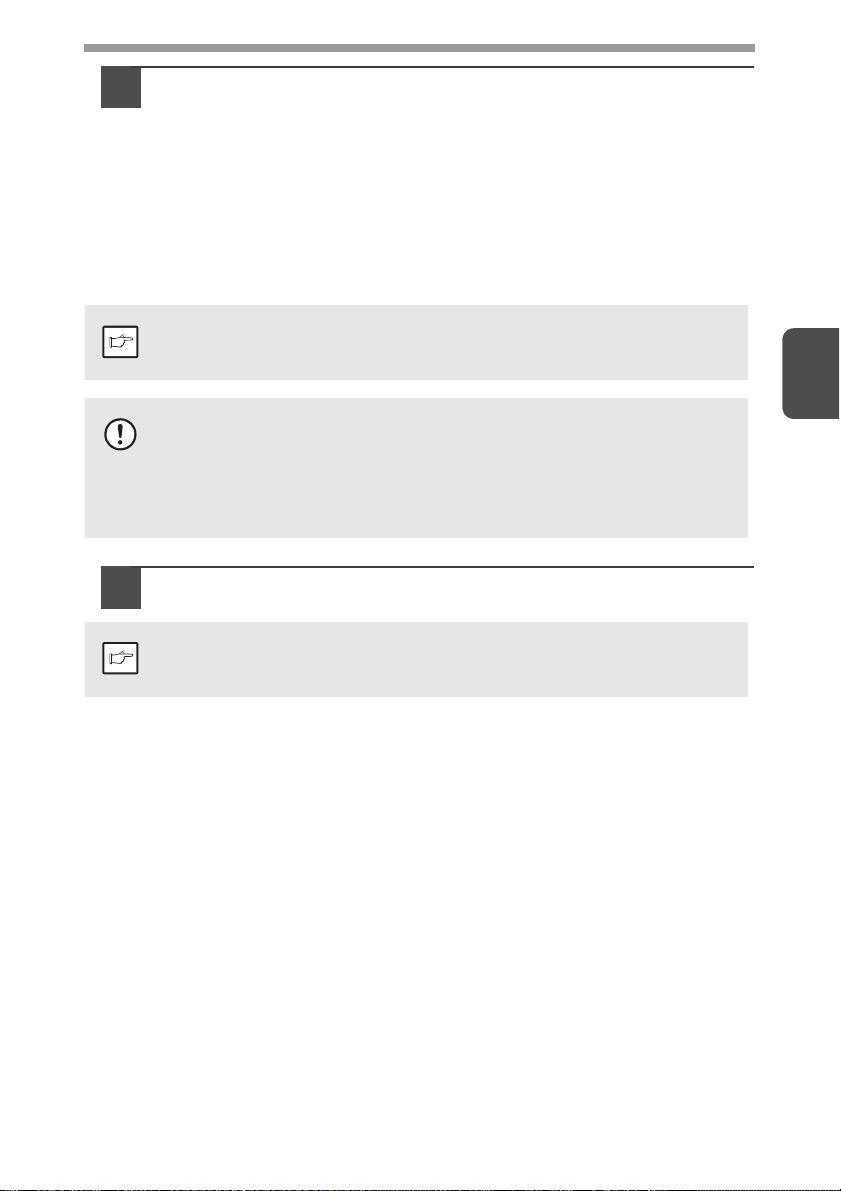
Seleccione el nombre de la impresora (configurada como
5
impresora compartida).
Seleccione el nombre de la impresora (configurada como
1
impresora compartida en el servidor de impresión) de la lista.
En Windows 2000/XP, también puede hacer clic en el botón "Agregar
puerto de red" que se muestra a continuación de la lista y seleccionar la
impresora que se va a compartir buscándola en la red, en la ventana
que aparece.
Haga clic en el botón "Siguiente".
2
Siga las instrucciones en pantalla.
Si la impresora compartida no aparece en la lista, compruebe la
configuración del servidor de impresión.
Nota
• Si utiliza Windows Vista/7 y aparece un mensaje de seguridad,
Precaución
6
Nota
asegúrese de hacer clic en "Instalar este software de controlador de
todas formas".
• Si utiliza Windows 2000/XP y aparece un mensaje de alerta acerca de
la prueba del logotipo de Windows o de la firma digital, asegúrese de
hacer clic en "Continuar" o en "Sí".
Volverá a la ventana del paso 3. Haga clic en el botón "Cerrar".
Después de la instalación, puede aparecer un mensaje indicando que
debe reiniciar el ordenador. En este caso, haga clic en el botón "Sí"
para reiniciar su ordenador.
3
7
Así termina la instalación del software.
21
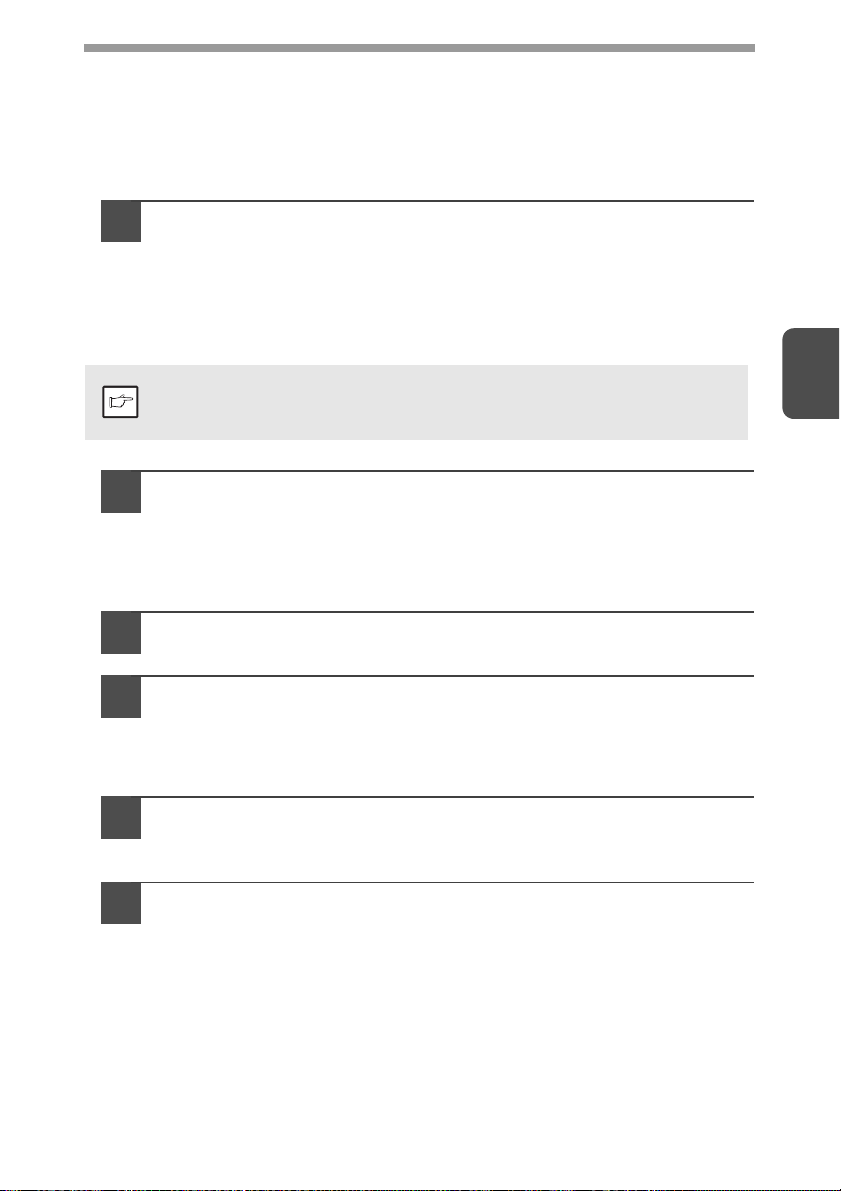
CÓMO CONFIGURAR EL CONTROLADOR DE LA IMPRESORA
Después de instalar el controlador MFP, debe configurar los ajustes del controlador
de la impresora apropiados para el tamaño de papel cargado.
Haga clic en el botón "Inicio", después en "Panel de control" y,
1
a continuación, en "Impresora".
• En Windows 7, haga clic en el botón "Inicio" y a continuación en
"Dispositivos e impresoras".
• En Windows XP, haga clic en el botón "Inicio" y después en "Impresoras
y faxes".
• En Windows 2000, haga clic en el botón "Inicio", seleccione
"Configuración", y entonces seleccione "Impresoras".
En Windows XP, si en el menú "Inicio" no aparece la opción
"Impresoras y faxes", seleccione "Panel de control", a continuación
Nota
"Impresoras y otro hardware" y, por último, "Impresoras y faxes".
Abra la ventana de propiedades de la impresora.
2
Haga clic derecho en el icono del controlador de la impresora de la
1
máquina.
Seleccione "Propiedades".
2
En Windows 7, haga clic en el menú "Propiedades de impresión".
Haga clic en la ficha "Configuración".
3
3
Haga clic en el botón "Configurar bandejas" y seleccione el
4
tamaño del papel que se haya cargado en cada bandeja.
Seleccione una bandeja en el menú "Fuente papel" y seleccione el tamaño
de papel cargado en esa bandeja en el menú "Establecer tamaño papel".
Haga lo mismo para cada bandeja.
Haga clic en el botón "Aceptar" de la ventana "Configurar
5
bandejas".
Haga clic en el botón "Aceptar" de la ventana de propiedades
6
de impresora.
22
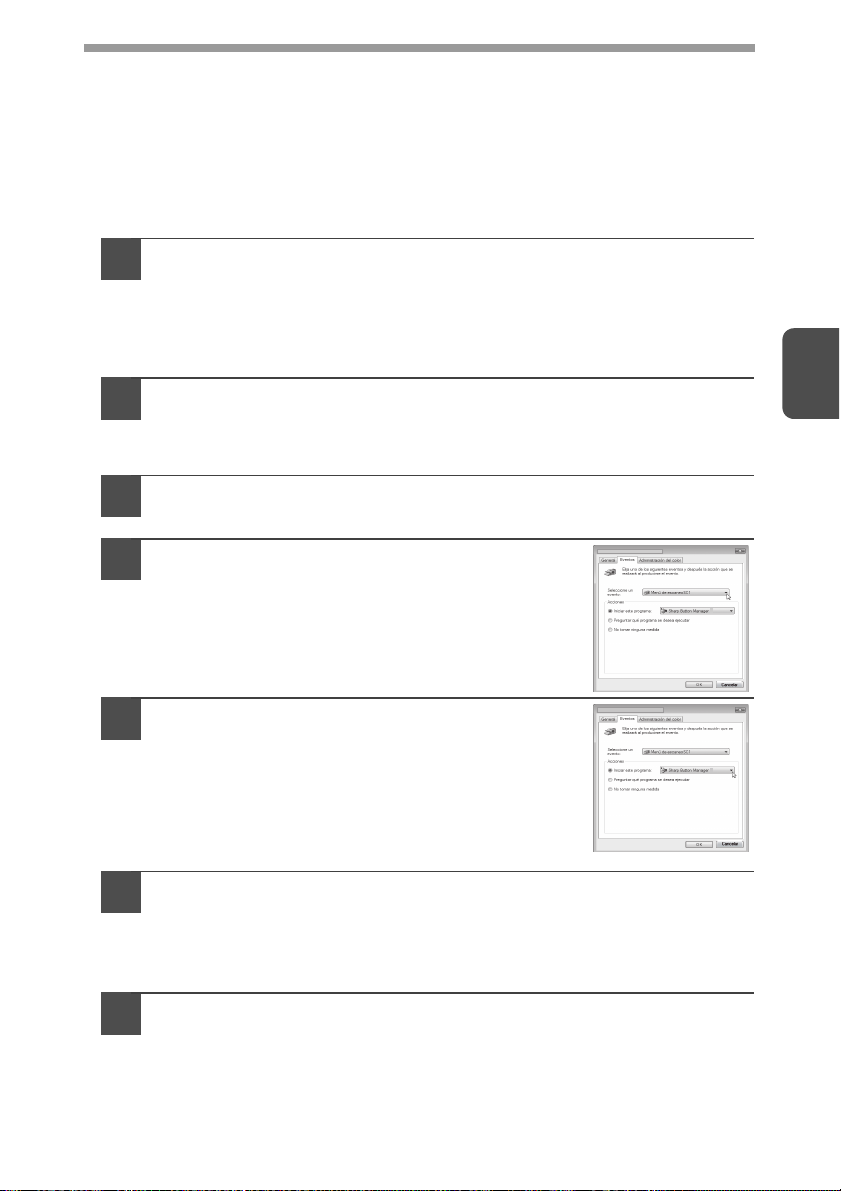
CONFIGURAR EL BUTTON MANAGER
El Button Manager es un programa de software que funciona con el controlador del
escáner para escanear desde la máquina.
Para utilizar esta función, debe vincular el Button Manager al menú de escaneado
del aparato. Siga los pasos descritos a continuación para vincular el Button Manager
con los eventos del escáner.
Windows XP/Vista/7
Haga clic en el botón "Inicio", haga clic en "Panel de control", haga clic en
1
"Hardware y sonido", y luego haga clic en "Escáneres y cámaras".
• En Windows 7, haga clic en el botón "Inicio" y a continuación en "Dispositivos
e impresoras".
• En Windows XP, haga clic en el botón "Inicio", haga clic en "Panel de control", haga
clic en "Impresoras y otro hardware", y luego haga clic en "Escáneres y cámaras".
Haga clic en el icono "SHARP AL-xxxx" y seleccione "Propiedades".
2
• En Windows 7, haga clic derecho en el icono "SHARP AL-xxxx" y seleccione
"Propiedades de escaneo".
• En Windows XP, seleccione "Propiedades" en el menú "Archivo".
En la pantalla "Propiedades", haga clic en la ficha "Eventos".
3
Seleccione "SC1:" en el menú desplegable
4
"Seleccionar un evento".
Seleccione "Iniciar este programa" y luego,
5
"Sharp Button Manager Y" en el menú
desplegable.
Repita los pasos 4 y 5 para vincular el Button Manager desde
6
"SC2:" hasta "SC6:".
Seleccione "SC2:" en el menú desplegable "Seleccionar un evento". Seleccione
"Iniciar este programa" y luego, "Sharp Button Manager Y" en el menú desplegable.
Repita los pasos para cada ScanMenu hasta "SC6:".
3
Y
Y
Haga clic en el botón "Aceptar".
7
De este modo se vincula el Button Manager al menú de escaneo (1 a 6).
Los ajustes para cada menú de escaneo, de 1 a 6, pueden cambiarse en la
ventana de configuración del Button Manager.
La configuración de fábrica del menú de escaneo y los procedimientos para
configurar los ajustes del Button Manager se detallan en la sección "Ajustes
del Button Manager" (p.55).
23
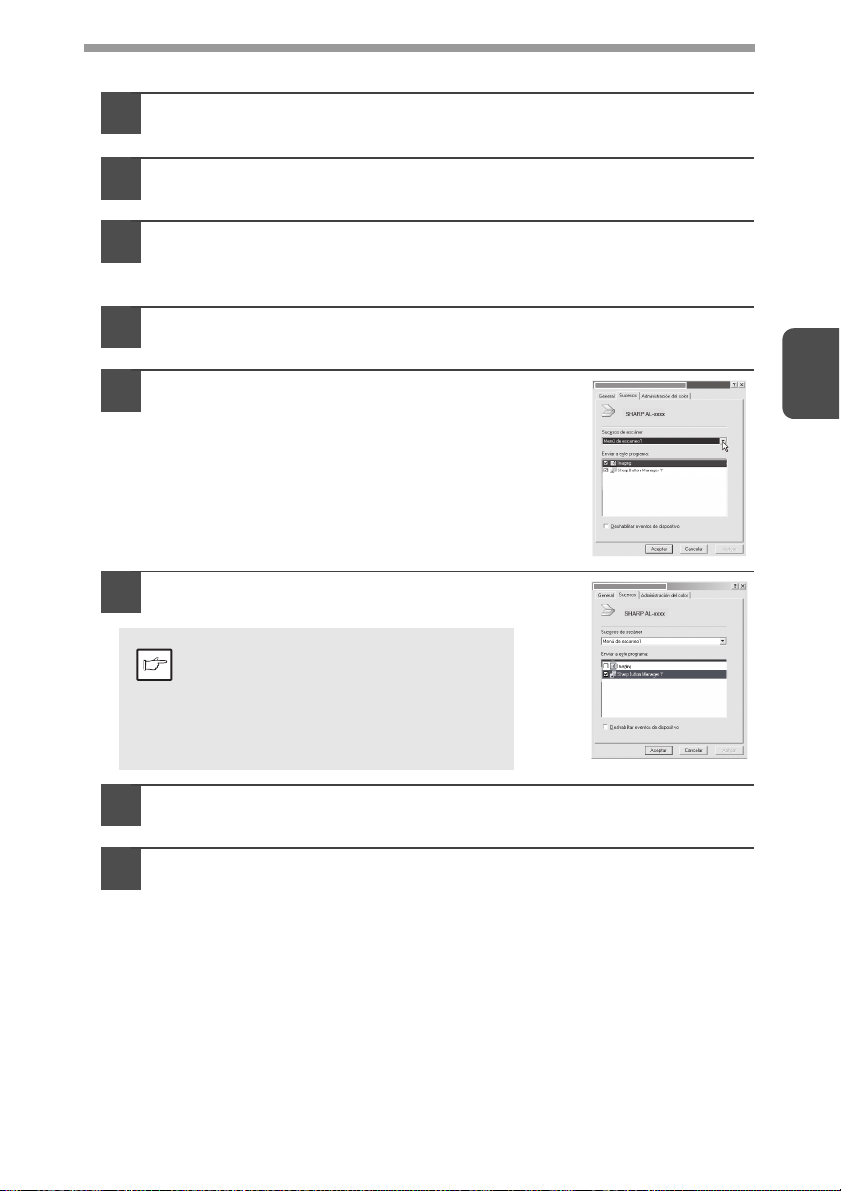
Windows 2000
Haga clic en el botón "Inicio", seleccione "Configuración" y, a
1
continuación, haga clic en "Panel de control".
Haga doble clic en el icono "Escáneres y cámaras".
2
Seleccione "SHARP AL-xxxx" y haga clic en el botón
3
"Propiedades".
En la pantalla "Propiedades", haga clic en la ficha "Eventos".
4
Seleccione "SC1:" en el menú desplegable
5
"Eventos del escáner".
Seleccione "Sharp Button Manager Y" en
6
"Enviar a esta aplicación".
Si se muestran otras aplicaciones,
desactive las casillas de verificación
Nota
correspondientes a dichas
aplicaciones y deje únicamente
activada la casilla de verificación del
Button Manager.
Haga clic en el botón "Aplicar".
7
Repita los pasos 5 a 7 para vincular el Button Manager desde
8
"SC2:" hasta "SC6:".
Seleccione "SC2:" en el menú desplegable "Eventos del escáner". Seleccione
"Sharp Button Manager Y" en "Enviar a esta aplicación" y haga clic en el
botón "Aplicar". Repita los pasos para cada ScanMenu hasta "SC6:".
Una vez finalizada la configuración, haga clic en el botón "Aceptar" para
cerrar la pantalla.
3
De este modo se vincula el Button Manager al menú de escaneo (1 a 6).
Los ajustes para cada menú de escaneo, de 1 a 6, pueden cambiarse en la
ventana de configuración del Button Manager.
La configuración de fábrica del menú de escaneo y los procedimientos para
configurar los ajustes del Button Manager se detallan en la sección "Ajustes
del Button Manager" (p.55).
24
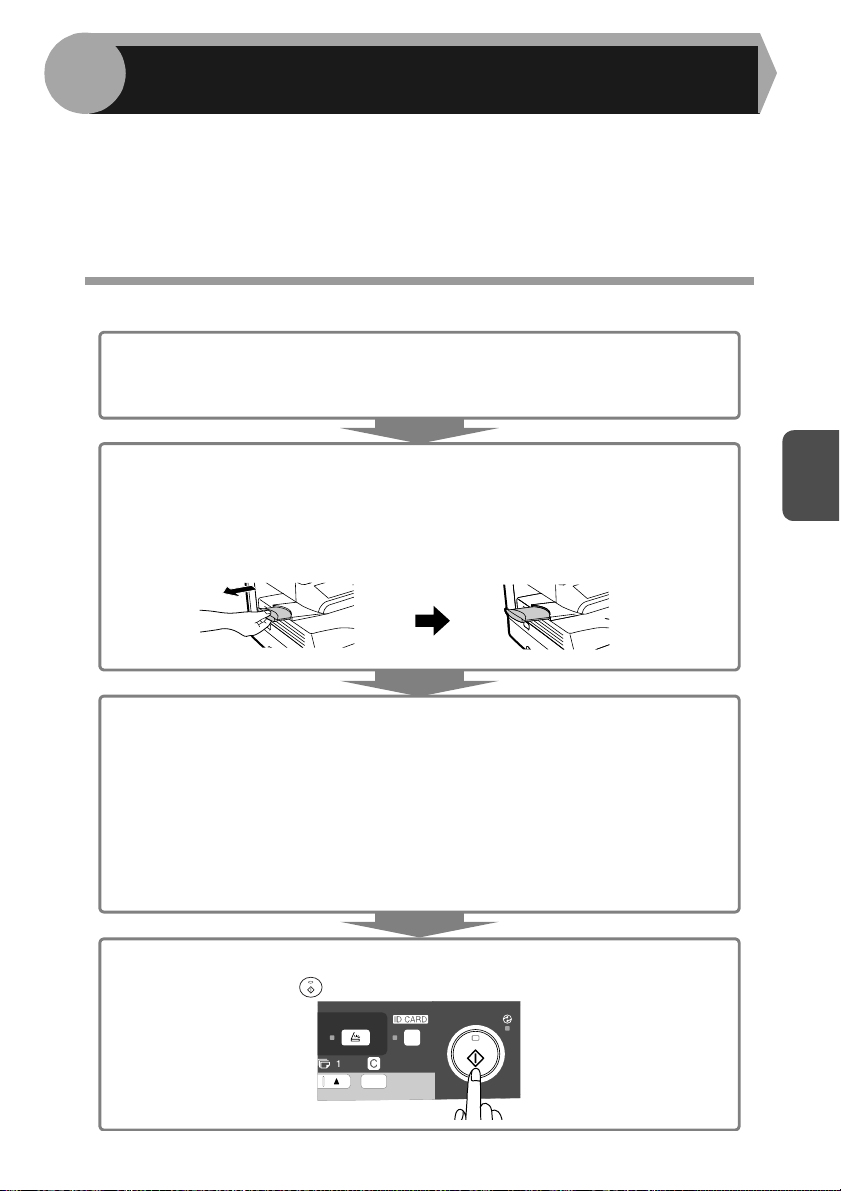
4
Nota En este capítulo se explican las funciones básicas y otras funciones de copiado.
La unidad está equipada con un registro de memoria de una página. Esta memoria
permite que la unidad explore el original sólo una vez y realice hasta 99 copias. Esta
característica mejora el flujo de trabajo, reduce el ruido de funcionamiento de la
copiadora, y proporciona mayor fiabilidad, reduciendo el desgaste del mecanismo
del escáner.
FUNCIONES DE COPIA
FLUJO DE COPIAS
1Asegúrese de que se ha cargado papel en la bandeja para papel (p.10) o en la
bandeja de alimentación "bypass" múltiple (p.12) y compruebe el tamaño del papel
(p.9).
Si no se ha cargado papel, consulte la página 10.
2 Coloque el original.
Si está utilizando el cristal de documentos, consulte "Utilización del cristal para
documentos" (p.26).
Si está utilizando el SPF, consulte la página "Uso del SPF (AL-2041)" (p.27).
Al copiar sobre papel de tamaño superior a A4, tire de la extensión de la bandeja de salida
de papel.
4
3 Seleccione los ajustes de copiado.
•Para fijar el número de copias, consulte la página 28.
ra ajustar los valores de resolución y contraste, consulte la página 28.
•Pa
•Para aumentar o reducir la copia, consulte la página 30.
•Para cambiar la bandeja utilizada, consulte la página 30.
•Para clasificar múltiples páginas originales, consulte la página 33.
•Para copiar el anverso y el reverso del documento de identidad en una misma hoja,
consulte la página 36.
AL-2041
•Para imprimir en la
4 Inicio del copiado.
Pulse la tecla de inicio ( ).
s dos caras del papel, consulte la página 31.
25
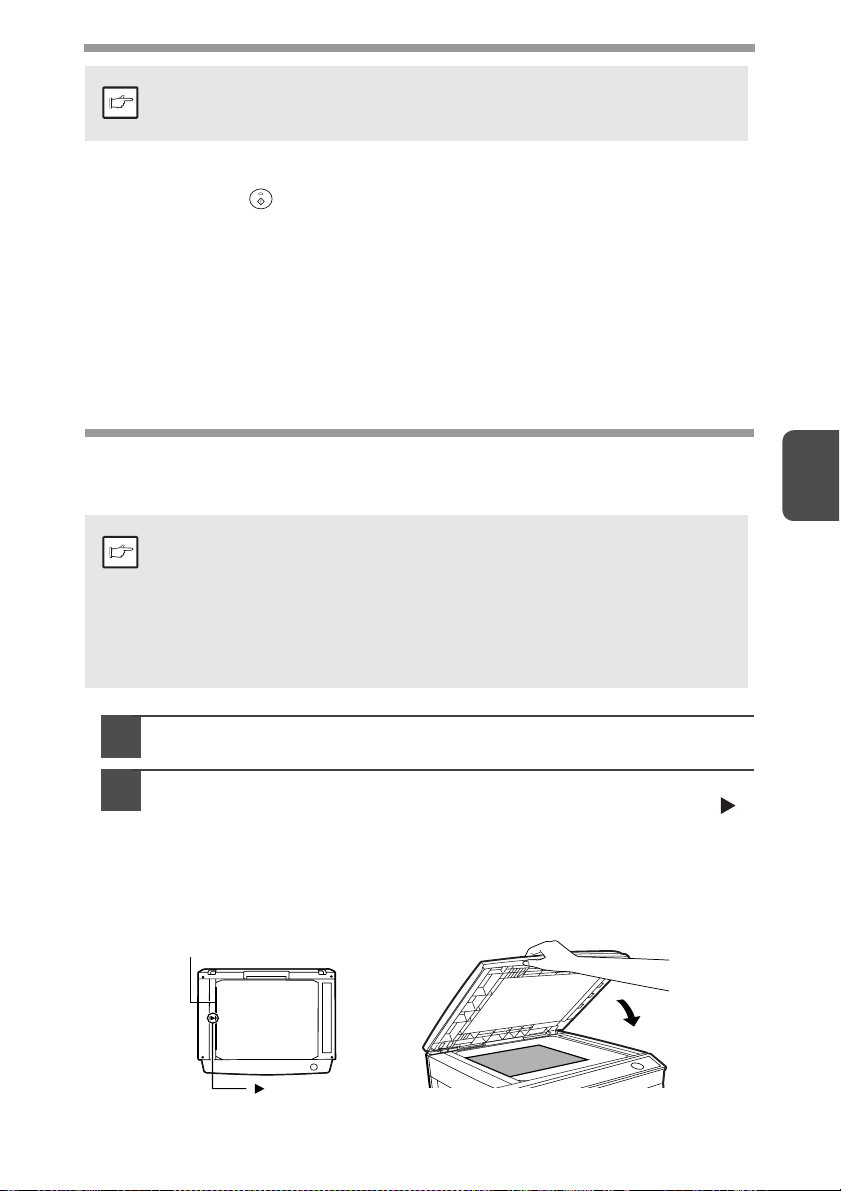
•
Si inicia un trabajo de impresión mientras se realiza una copia, la impresión comenzará
cuando finalice el copiado.
•
Nota
La función de escaneado no puede utilizarse mientras se realizan copias.
Acerca del copiado con interrupción
Si pulsa la tecla start ( ) para comenzar una tarea de copiado mientras está en progreso
un trabajo de impresión que utiliza la bandeja de papel o la bandeja de alimentación "bypass"
múltiple, el copiado se iniciará automáticamente después de que se impriman los datos
presentes en la memoria de la unidad (copiado en interrupción). Cuando esto se produce, los
datos de impresión todavía restantes en el ordenador no son enviados a la unidad. Al finalizar
el trabajo de copiado, pulse dos veces la tecla clear para cambiar la unidad
línea", o espere hasta que venza el tiempo de borrado automático (
de impresión se enviarán a la unidad y la impresión se reiniciará.
* No es posible interrumpir la copia durante la impresión a dos caras, hay que esperar a que finalice.
(Sólo AL-2041)
p.66). Los datos restantes
al estado "en
COLOCACIÓN DE ORIGINALES
Utilización del cristal para documentos
•
El cristal para documentos puede leer originales hasta A4.
•
Nota
Puede producirse una pérdida de imagen de 4 mm en los bordes frontal y posterior de las
copias. Asimismo, puede producirse una pérdida de imagen de 4,5
los otros bordes de las copias.
•
Al copiar un libro o un original que ha sido plegado o arrugado, presione ligeramente la
cubierta para originales/SPF. Si la cubierta para originales/SPF no está cerrada de forma
segura, las copias pueden presentar rayas o estar borrosas.
•
Al usar el cristal de documentos para escanear un original, compruebe que un original no se
ha colocado en el SPF.
mm en total a lo largo de
4
Abra la cubierta de originales/SPF y coloque el original.
1
Coloque un original boca abajo sobre el cristal para documentos.
2
Alinéelo con la escala para originales y con la marca de centrado (
Cierre con cuidado la cubierta de originales/SPF.
Una vez el original colocado, cierre la cubierta de originales/SPF. Si se queda
abierto, la parte exterior del original se copiará en negro, lo que conlleva un
consumo excesivo del tóner. Además, podría dispersarse el tóner dentro de la
máquina o dañarse el cartucho del tambor.
Escala para originales
Señal
26
).
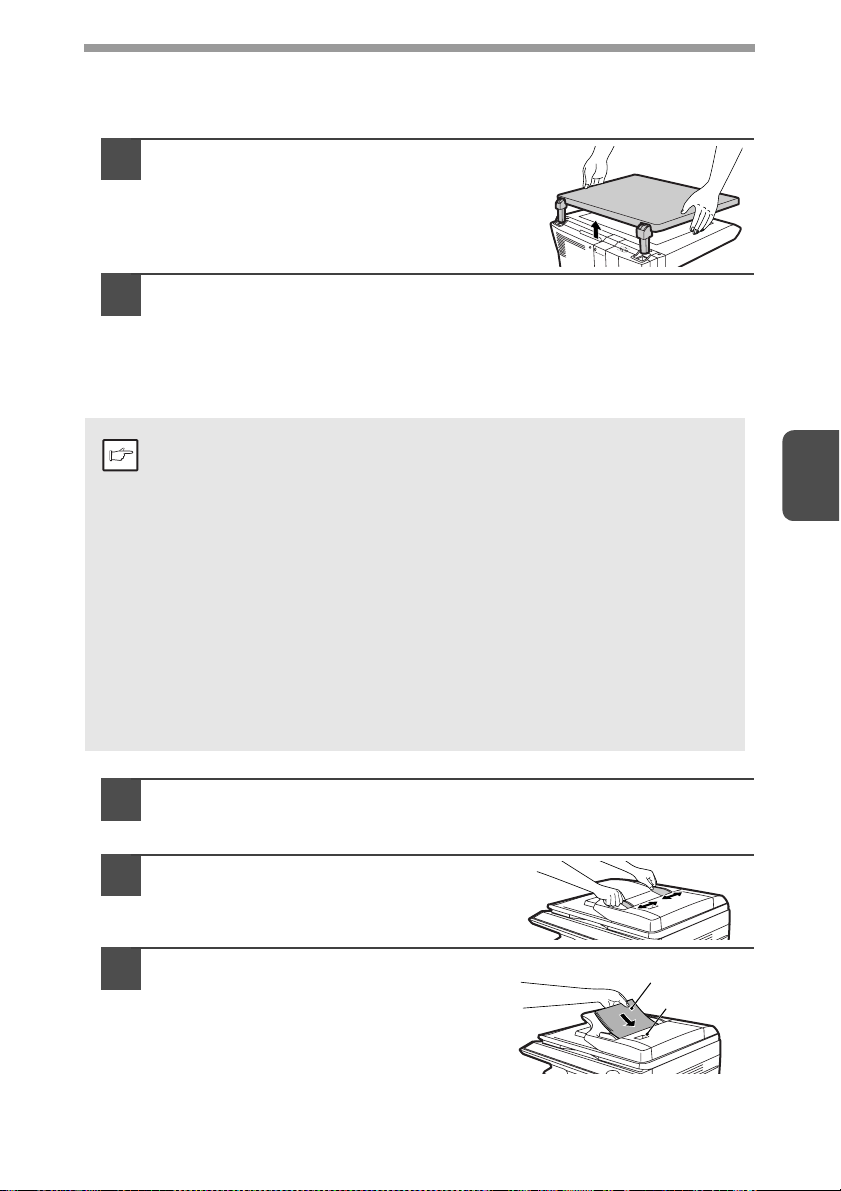
Configuración de un original grande (AL-2021)
La cubierta de originales puede retirarse para que se puedan realizar copias de
objetos voluminosos.
Simplemente levante la cubierta de
1
originales.
Para volver a colocar la cubierta de originales, realice el
2
procedimiento anteriormente indicado, pero al revés.
Uso del SPF (AL-2041)
El SPF está diseñado para albergar hasta 50 originales, con medidas entre A5 y A4
y un gramaje entre 56
•
Antes de poner los originales en la bandeja de alimentación de documentos, asegúrese
de quitarles todas las grapas o clips.
•
Nota
Antes de colocar originales ondulados o rizados en la bandeja de alimentación,
asegúrese de alisarlos. Si no lo hiciese, podrían producirse atascos.
•
Si el original no está colocado correctamente en el SPF, se iluminará el indicador de
SPF. Si el original no está colocado correctamente, no se iluminará el indicador de
SPF. Si el SPF no está bien cerrado, el indicador parpadeará.
•
Los originales que se encuentren seriamente dañados pueden producir un atasco en la
SPF. Se recomienda que ese tipo de originales se copien desde el cristal para
documentos.
•
Los originales especiales, como pueden ser las películas para transparencias, no
deben alimentarse a través del SPF, sino colocarse sobre el cristal para documentos.
•
Puede producirse una pérdida de imagen (4 mm máx.) en los bordes frontal y posterior
de las copias. Asimismo, puede producirse una pérdida de imagen (4,5
largo de los otros bordes de las copias. Puede ser de 6 mm (15/64") (máx.) en el borde
posterior de la segunda copia de la copia a dos caras.
•
Para detener el copiado continuo desde la SPF, pulse la tecla clear.
•
Copiado con modo "sólo una cara":
Asegúrese de que ninguno de los dos indicadores de copia a dos caras está encendido
(sólo AL-2041).
g/m2 to 90 g/m2.
mm máx.) a lo
4
Asegúrese de que no se ha dejado ningún original en el cristal
1
para documentos.
Ajuste las guías a las dimensiones
2
de los originales.
Coloque los originales cara arriba en la
3
bandeja del alimentador de documentos.
Utilice el agujero de verificación (vea la ilustración
de la derecha) para comprobar la posición del
original. Existe una marca del borde superior
el agujero de verificación. Alinee el borde superior
del original con esta marca.
▲
en
Original cara arriba
27
Agujero de
verificación
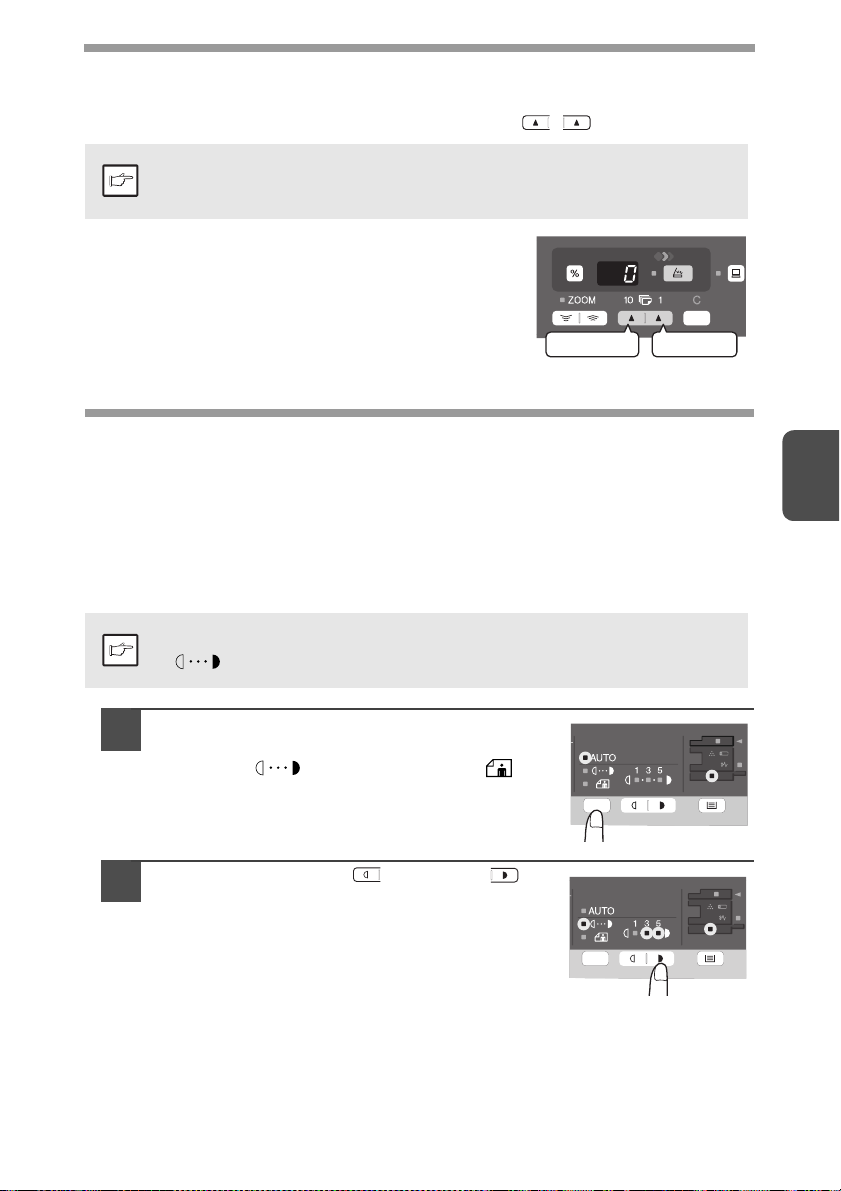
AJUSTE DE LA CANTIDAD DE COPIAS
Al copiar desde el cristal para documentos o desde el SPF, indique el número de
copias mediante las dos teclas de cantidad de copias (
• Pulse la tecla clear para borrar una entrada en la que se ha cometido un error.
• En la configuración inicial solamente puede hacerse una copia; esto es,
Nota
cuando se visualiza "0".
, ).
• Pulse la tecla derecha de cantidad de copias para
ajustar el dígito de las unidades entre 0 y 9. Esta
tecla no modificará el dígito de las decenas.
•Pulse la tecla izquierda de cantidad de copias para
ajustar el dígito de las decenas entre 1 y 9.
A4
B5
A5
Decenas Unidades
AJUSTE DE LA EXPOSICIÓN / COPIA DE FOTOGRAFÍAS
Ajuste de la exposición
En el modo de exposición automática, no se necesita un ajuste de la densidad del
copiado para la mayoría de los originales. Para ajustar la densidad del copiado
manualmente o para copiar fotografías, el nivel de exposición puede ser ajustado
manualmente en cinco intensidades.
La resolución de copiado utilizada para los modos AUTO y MANUAL
(
Nota
Pulse la tecla selectora del modo de
1
exposición para seleccionar el modo
MANUAL (
) puede modificarse. (p.66)
) o el modo FOTO ( ).
4
Use las teclas Claro ( ) y Oscuro ( )
2
para ajustar el nivel de exposición. Si se
selecciona el nivel de exposición 2, se
iluminarán simultáneamente los dos
indicadores situados más a la izquierda
para ese nivel. Asimismo, si se selecciona
el nivel 4, se iluminarán simultáneamente
los dos indicadores situados más a la
derecha para ese nivel.
28

Ajuste de la exposición automática
Este nivel de exposición automática permanecerá en efecto hasta que lo
modifique de nuevo mediante este mismo procedimiento.
Nota
El nivel de exposición automática puede ajustarse para que se adapte a sus
necesidades de copiado. Este nivel se fija par el copiado desde el cristal para
documentos y desde el SPF, respectivamente.
Al ajustar el nivel de exposición automática para el copiado
1
desde el SPF, coloque un original en la bandeja de
alimentación de documentos y asegúrese de que el indicador
del SPF se ilumina. Cuando ajuste el nivel para el copiado
desde el cristal para documentos, verifique que no hay ningún
original en la bandeja de alimentación de documentos.
Pulse la tecla selectora del modo de
2
exposición para seleccionar el modo
FOTO (
Pulse y mantenga la tecla de selección del
3
modo de exposición durante 5 segundos
aproximadamente. El indicador FOTO
(
) se apagará y el indicador de AUTO
comenzará a parpadear. Se iluminarán
uno o dos indicadores de exposición,
correspondiéndose con el nivel de
exposición automática que se haya
seleccionado.
).
4
Pulse las teclas Claro ( ) u Os curo
4
( ) para aclarar u oscurecer el nivel de
exposición automática, según se desee.
Si se selecciona el nivel de exposición 2,
se iluminarán simultáneamente los dos
indicadores situados más a la izquierda
para ese nivel. Asimismo, si se selecciona
el nivel 4, se iluminarán simultáneamente
los dos indicadores situados más a la
derecha para ese nivel.
Pulse la tecla selectora de exposición. El indicador de AUTO
5
dejará de parpadear y se iluminará de forma permanente.
29

REDUCCIÓN/AMPLIACIÓN/ZOOM
Pueden seleccionarse tres relaciones prefijadas de reducción y dos de ampliación.
La función de zoom permite la selección de la relación de copia entre el 25% y el
400%, en incrementos del 1%. (Cuando se está utilizando el SPF, el intervalo de
relaciones de copia con zoom está entre 50% y 200%).
Coloque el original y compruebe las dimensiones del papel.
1
Utilice la tecla selectora de la relación de copia y/o las teclas de ZOOM
2
(
, ) para seleccionar la relación de copia seleccionada.
• Para verificar un ajuste de zoom sin cambiar la relación de zoom,
pulse y mantenga la tecla de visualización de la relación de copia
Nota
Ajuste la relación de reducción / ampliación.
3
(%). Cuando se suelta la tecla, en la pantalla se vuelve a visualizar la
cantidad de copias.
• Para reinicializar la relación al 100%, pulse repetidamente la tecla
selectora de la relación de copia, hasta que se ilumine el indicador
del 100%.
4
Para reducir o aumentar la relación de zoom rápidamente, pulse y mantenga
pulsada la tecla (
las relaciones prefijadas de reducción o ampliación. Para moverse más allá de
Nota
dichas relaciones, suelte la tecla y vuelva a mantenerla pulsada de nuevo. Nota
Para seleccionar una relación de copia
prefijada:
Las relaciones prefijadas de reducción y
ampliación son: 50%, 70%, 86%, 141% y 200% .
Para seleccionar una relación de zoom:
Cuando se pulsa una tecla de ZOOM ( o
), el indicador de ZOOM se iluminará y la
relación de zoom se visualizará en la pantalla.
) o ( ) de zoom. No obstante, el valor se detendrá en
SELECCIÓN DE LA BANDEJA
Pulse la tecla de selección ( ) de la bandeja.
Cada vez que pulse la tecla de selección de bandeja ( ),
la ubicación señalada por el indicador de la ubicación de
alimentación del papel cambia en el orden siguiente:
bandeja de papel, bandeja de alimentación "bypass"
múltiple.
30

COPIA A DOBLE CARA (Sólo AL-2041)
Es posible realizar copias a dos caras unicamente de originales de una sola cara.
También puede realizarse el copiado a doble cara sin utilizar el SPF. Al copiar
originales de una cara a doble cara, pueden seleccionarse dos orientaciones de
copiado: borde largo o borde corto.
• Cuando se realicen copias a doble cara desde la mesa de originales, el
tamaño del papel debe ser A4, carta.
Nota
Cuando se realicen copias a doble cara desde el SPF, pueden utilizarse los
tamaños A4, B5, A5, carta, legal y factura. No se puede utilizar papel de
tamaño especial.
• No se puede utilizar la bandeja de alimentación "bypass" múltiple para hacer
copias a doble cara.
• Si utiliza originales tamaño factura de doble cara en el SPF, asegúrese de
colocarlos en orientación horizontal. De lo contrario, se atascará el original.
A
A A
A A
A
Giro a intensidad cortaGiro a intensidad larga
A
4
A
31

Realizar copias a doble cara
Coloque los originales en el cristal para documentos o en el
1
SPF. (Consulte
Seleccione el modo de copia a doble cara.
2
Cuando copie un documento de una cara a doble cara:
Use la tecla de copia a doble cara para seleccionar el modo de copiado
de una cara a dos caras (borde largo o borde corto). Vea las
ilustraciones de la página 31.
Seleccione los ajustes de copiado. Consulte las secciones
3
"AJUSTE DE LA CANTIDAD DE COPIAS" (p.28), "AJUSTE DE
LA EXPOSICIÓN / COPIA DE FOTOGRAFÍAS" (p.28) y
"REDUCCIÓN/AMPLIACIÓN/ZOOM" (p.30).
Uso del cristal para documentos
Pulse la tecla de inicio ( ).
1
El original se escanea en la memoria de la unidad y el número que
indica la cantidad de copias parpadea en la pantalla.
Coloque el original que desee copiar sobre el reverso del papel y
2
pulse de nuevo la tecla de inicio ( ).
Se inicia el copiado.
Uso del SPF (AL-2041)
Pulse la tecla de inicio ( ). El copiado comienza en el modo de copia a doble
cara seleccionado.
"COLOCACIÓN DE ORIGINALES" (p.26).
4
32

CLASIFICAR COPIA
Las copias de múltiples páginas originales pueden clasificarse en grupos.
El número de páginas que pueden escanearse varía en función del tipo de
original (foto, texto, etc.) y la cantidad de memoria asignada a la impresora. La
cantidad de memoria asignada a la impresora puede cambiarse con "
Nota
para la impresora" en los programas del usuario. (p.66)
Uso del cristal para documentos
Coloque el primer original. (p.26)
1
Seleccione la tecla Copia a doble cara/Clasificación para
2
escoger el modo de clasificación deseado.
(AL-2041) (AL-2021)
Seleccione el número de copias y otros ajustes y, a
3
continuación, pulse la tecla de inicio (
El indicador de clasificación parpadea y el original se escanea en la
memoria.
Cuando se encienda el indicador de inicio, sustituya el original
4
actual por el siguiente y, a continuación, pulse la tecla de inicio
(
).
Repita el paso 4 hasta que se hayan escaneado todos los originales en la
memoria.
Una vez escaneados todos los originales, pulse la tecla READ-
5
END (FIN LECTURA).
).
Memoria
4
Las copias se envían a la bandeja de salida de papel.
Para borrar los datos de la memoria, pulse la tecla clear.
Nota
33

Uso del SPF (AL-2041)
Coloque los originales. (p.27)
1
El modo de salida predeterminado es normalmente el de clasificación, por
lo que se iluminan los indicadores de SPF y clasificación.
• Si "Sel. clasif. auto" se ha configurado en "2: OFF" (APAGADO) en los
programas del usuario, siga los pasos que se detallan a continuación para
Nota
2
3
Nota
seleccionar el modo de clasificación.
• "Sel. clasif. auto" también puede utilizarse para cambiar el modo de salida
predeterminado (
Pulse la tecla Copia a doble cara/Clasificación para escoger el
modo de clasificación deseado.
Seleccione el número de copias y otros ajustes y, a
continuación, pulse la tecla de inicio (
Las copias se envían a la bandeja de salida de papel.
• Para cancelar el trabajo de copia de clasificación, pulse la tecla clear.
• Para cancelar el modo de clasificación, pulse repetidamente la tecla de
clasificación/copia a doble cara hasta que el indicador correspondiente se
apague.
p.66).
(AL-2041)
).
4
34

Si la memoria se llena
•Si la memoria se llena mientras se escanean los originales, aparecerá "FUL" en la
pantalla y se detendrá el copiado.
•Para copiar los originales escaneados hasta ese momento, pulse la tecla de inicio
(
).
•Para borrar los datos escaneados en la memoria, pulse la tecla clear.
4
35

COPIAR TARJETAS DE ID
Esta función permite copiar el anverso y el reverso de los documentos de identidad
en una hoja. La imagen de impresión de la tarjeta de identidad es la siguiente.
Originales Copias
Anvers
Revers
• La función de copia de tarjeta de ID no puede utilizarse al mismo tiempo que
las de copia a doble cara y clasificación.
• Pueden utilizarse los tamaños de papel siguientes: A5R, A4, B5, 16K. (A5R
Nota
1
2
sólo puede utilizarse en la bandeja de alimentación "bypass".)
• La imagen podría cortarse aun cuando se utilice un tamaño de papel estándar.
• En el modo de copia de tarjeta de ID no es posible cambiar la zona ni el
número de escaneo (página 1). La zona de escaneo es:
X: 54 + 5 mm (margen),
Y: 86 + 10 mm (margen superior 5 mm y margen inferior 5 mm).
•
Sólo es posible hacer una única copia (no se permite configurar el número de copias.)
Pulse la tecla TARJETA DE ID.
• El indicador de TARJETA DE ID se ilumina. La
exposición se ajusta en "texto", el nivel de
exposición en "3" y el número en "1"
automáticamente.
• Al escoger la función de copiar tarjeta de ID se
selecciona automáticamente la bandeja de
alimentación "bypass" múltiple. El tipo de bandeja
puede cambiarse de forma manual mediante la
tecla de selección de bandeja.
Coloque la tarjeta de ID en el cristal para
documentos, alinéela con la marca de
tarjeta de ID y pulse la tecla de inicio (
Una vez finalizado el escaneo, el indicador de TARJETA
DE ID parpadea y una cara de la tarjeta de ID se
escanea en la memoria. (En este caso, para iniciar la
impresión hay que pulsar la tecla READ-END.)
).
Marca para DNI
4
De la vuelta a la tarjeta de ID en el cristal para documentos y
3
pulse la tecla de inicio (
Cuando finalice el escaneo comenzará la copia.
Para cancelar la copia de la tarjeta de ID, pulse la tecla clear y asegúrese de que
el indicador de TARJETA DE ID está apagado.
Nota
).
36

5
Este capítulo explica cómo utilizar las funciones de impresión.
El procedimiento para cargar papel es el mismo que para el papel de copiado.
Consulte
FUNCIONES DE LA IMPRESORA
"FUNCIONES ESPECIALES" (p.64).
• Si se está realizando una copia y se inicia una impresión, la copia
continuará. Cuando la copia termine, la impresión se realizará cuando
Nota
se pulse la tecla "clear" dos veces o aproximadamente a los 60
segundos (auto clear time)*.
* El tiempo ajustado en "auto clear time" varía en función del
programa del usuario. Consulte
(p.66).
• Una vez iniciada la impresión, se anularán los modos de
precalentamiento y desconmutación automática de la corriente.
• Si el tamaño de papel especificado desde la aplicación de software es
mayor que el tamaño del papel de la impresora, parte de la imagen
que no se transfiere al papel podría quedar sobre la superficie del
tambor. En este caso, la parte posterior del papel se ensuciaría. Si
sucede esto, cambie al tamaño de papel correcto e imprima dos o tres
páginas para limpiar la imagen.
"PROGRAMAS DEL USUARIO"
IMPRESIÓN BÁSICA
El siguiente ejemplo describe cómo imprimir un documento desde WordPad.
Antes de iniciar la impresión, compruebe que ha cargado el tamaño de papel
correcto para el documento en la máquina.
Inicie WordPad y abra el documento que desea imprimir.
1
Seleccione "Imprimir" en el menú "Archivo"
2
de la aplicación.
Si utiliza Windows 7, haga clic en el botón .
El menú utilizado para realizar la
impresión puede variar en función de
Nota
la aplicación de software.
37
5

Asegúrese de que esté seleccionada como impresora "SHARP
3
AL-xxxx".
Si desea modificar la
configuración de la impresión,
haga clic en "Preferencias" para
abrir la ventana correspondiente.
Windows 2000 no posee el botón "Preferencias" en este cuadro de diálogo.
Seleccione las opciones según sea necesario en cada una de las fichas de
la pantalla de configuración y haga clic en el botón "Aceptar".
"PANTALLA DE CONFIGURACIÓN DEL CONTROLADOR DE LA
IMPRESORA" (p.40)
"CONFIGURACIÓN DE FUNCIONES DE IMPRESIÓN AVANZADAS"
(p.41)
El botón utilizado para abrir la ventana de propiedades del controlador
de la impresora (normalmente "Propiedades" o "Preferencias de
Nota
impresión") puede diferir en función de la aplicación de software.
Haga clic en el botón "Imprimir".
4
La impresión comienza. Cuando comienza la impresión se abre
automáticamente la ventana de estado de impresión.
"DESCRIPCIÓN GENERAL DE LA VENTANA DE ESTADO DE
IMPRESIÓN" (p.50)
La impresión se enviará a la bandeja de salida.
Pausa en una tarea de impresión
Para pausar una tarea de impresión, pulse la tecla clear en el panel de mando para
apagar la máquina.
•Para cancelar el trabajo de impresión, pulse la tecla clear una vez y vuelva a
pulsarla antes de que transcurran 5 segundos.
•Si pasan 5 segundos desde la primera vez que se pulsa la tecla clear, se
reanudará automática mente la impresión.
5
38

Abrir el controlador de la impresora mediante el botón
"Inicio"
Puede abrir el controlador de la impresora y cambiar la configuración del mismo
desde el botón Inicio de Windows. Las opciones configuradas de este modo serán
las opciones iniciales cuando imprima desde una aplicación. (Si cambia las
opciones de la pantalla de configuración del controlador de la impresora en el
momento de la impresión, dichas opciones regresarán a los valores iniciales cuando
salga de la aplicación).
Haga clic en el botón "Inicio", seleccione "Panel de control" y,
1
a continuación, "Impresora".
• En Windows 7, haga clic en el botón "Inicio" y a continuación en
"Dispositivos e impresoras".
• En Windows XP, haga clic en el botón "Inicio" y después en "Impresoras
y faxes".
• En Windows 2000, haga clic en el botón "Inicio", seleccione
"Configuración", y seguidamente "Impresoras".
En Windows XP, si en el menú "Inicio" no aparece la opción
"Impresoras y faxes", seleccione "Panel de control", a continuación
Nota
"Impresoras y otro hardware" y, por último, "Impresoras y faxes".
Haga clic en el icono "SHARP AL-xxxx".
2
In Windows 7, haga clic derecho en el icono del controlador de la impresora
de la máquina.
Seleccione "Propiedades" en el menú "Organizar".
3
• En Windows 7, haga clic en el menú "Propiedades de impresión".
• En Windows XP/2000, seleccione "Propiedades" en el menú "Archivo".
Haga clic en el botón "Preferencias de impresión" en la ficha
4
"General".
• En Windows 7, haga clic en el botón "Preferencias" en la ficha "General".
•Aparecerá la pantalla de configuración del controlador de la impresora.
"PANTALLA DE CONFIGURACIÓN DEL CONTROLADOR DE LA
IMPRESORA" (p.40)
5
39

PANTALLA DE CONFIGURACIÓN DEL CONTROLADOR DE LA IMPRESORA
Existen algunas restricciones en las combinaciones de opciones que pueden
seleccionarse en la pantalla de configuración del controlador de la impresora.
Cuando se aplique alguna restricción, aparecerá un icono de información (
junto a la opción. Haga clic en el icono para ver una explicación de la restricción.
1
2
3
4
)
5
6
La configuración y la imagen de la máquina variarán en función del modelo.
Nota
1
Ficha
Las opciones se agrupan en fichas. Haga
clic en una ficha para colocarla en primer
plano.
2
Casilla de verificación
Haga clic en una casilla de verificación para
activar o desactivar una función.
3
Imagen de opciones de impresión
Muestra el efecto de las opciones de
impresión seleccionadas.
4
Lista desplegable
Le permite realizar una selección en una
lista de opciones.
5
Imagen de las bandejas de papel
La bandeja seleccionada en "Selección
papel" en la ficha "Papel" aparece en azul.
También puede hacer clic en una bandeja
para seleccionarla.
7
40
8
6
Botón de opción
Le permite seleccionar un elemento de una
lista de opciones.
7
Botón "Aceptar"
Haga clic en este botón para guardar las
opciones y salir del cuadro de diálogo.
8
Botón "Cancelar"
Haga clic en este botón para salir del
cuadro de diálogo sin realizar cambios en
las opciones.
9
Botón "Aplicar"
Haga clic para guardar la configuración sin
cerrar el cuadro de diálogo.
10
Botón "Ayuda"
Haga clic en este botón para mostrar el
archivo de ayuda del controlador de la
impresora.
9
10
5

CONFIGURACIÓN DE FUNCIONES DE IMPRESIÓN AVANZADAS
En esta sección se explican las funciones de impresión avanzadas más importantes.
Las explicaciones asumen que el tamaño del papel y otros ajustes básicos ya están
seleccionados. Para el procedimiento básico de impresión y los pasos para abrir el
controlador de la impresora, consulte "IMPRESIÓN BÁSICA" (p.37).
Impresión de páginas múltiples en una hoja (Impresión NUp)
Esta función se utiliza para reducir la imagen de impresión e imprimir páginas
múltiples en una hoja de papel.
Esto resulta especialmente útil para imprimir imágenes múltiples en una sola hoja de
papel, por ejemplo fotos, y para ahorrar papel.
En función del orden seleccionado se obtendrán los resultados de impresion
siguientes.
Resultados de impresión
N-Up
(Páginas
por hoja)
De izquierda a derecha De derecha a izquierda
De la parte superior a la
inferior
(con orientación de
impresión horizontal)
2-Up
(2 páginas
por hoja)
N-Up
(Páginas
por hoja)
4-Up
(4 páginas
por hoja)
6-Up
(6 páginas
por hoja)
5
Derecha y abajo Abajo y derecha Izquierda y abajo Abajo e izquierda
41

Haga clic en la ficha "Principal" en la pantalla de configuración
1
del controlador de la impresora.
Seleccione el número de páginas por hoja.
2
Si desea imprimir bordes, marque la casilla
"Borde".
Seleccione el orden de las páginas.
3
Adaptar la imagen impresa al papel (Ajustar al tamaño del
papel)
El controlador de la impresora puede ajustar el tamaño de la imagen impresa para
que coincida con el tamaño del papel cargado en la máquina.
Siga los pasos mostrados abajo para usar esta función. La explicación siguiente
presupone que usted quiere imprimir un documento tamaño A4 o carta en un papel
tamaño B5 o factura.
5
Haga clic en la ficha "Papel" en la pantalla de configuración del
1
controlador de la impresora.
Seleccione el tamaño original (A4 o
2
carta) de la imagen de impresión en
"Tamaño de papel".
Marque el botón "Encajar al tamaño
3
de Pap.".
42

Seleccione el tamaño de papel real que desea utilizar para la
4
impresión (B5 o factura).
El tamaño de la
imagen impresa se
ajustará
automáticamente para
que coincida con el
papel cargado en la
máquina.
Tamaño de papel: A4 o carta
Ajustar al tamaño del papel: B5 o factura
Documento
tamaño A4 o carta
(Tamaño de pa pel)
Papel tamaño B5
o factura
(Ajustar al tamaño
del papel)
Giro la imagen de impresión 180 grados (Girar 180 grados)
La función gira la imagen 180 grados, de forma que pueda imprimirse correctamente
en papel que sólo puede cargarse en una orientación (por ejemplo, sobres).
ABCD
Haga clic en la ficha "Principal" en la pantalla de configuración
1
del controlador de la impresora.
Marque la casilla "Girar 180 grados".
2
ABCD
5
43

Ampliación/reducción de la imagen de impresión (Zoom)
Esta función se utiliza para ampliar o reducir la imagen a un porcentaje
seleccionado. Permite ampliar o reducir una imagen o añadir márgenes al papel
reduciendo ligeramente una imagen.
La opción "Zoom" no se encuentra disponible cuando "Impresión N-up"
está seleccionado.
Nota
Haga clic en la ficha "Papel" en la pantalla de configuración del
1
controlador de la impresora.
Seleccione "Zoom" y pulse el botón "Ajustes".
2
El tamaño de papel real que se utilizará para la
impresión puede seleccionarse en el menú
emergente.
5
Seleccione la relación de zoom.
3
Introduzca un número directamente o haga clic
en el botón para cambiar la relación en
incrementos de 1%.
44

Impresión de texto en color tenue y líneas en negro
(Texto en negro/Vector en negro)
Cuando imprima una imagen en color, el texto y las líneas en colores tenues podrían
imprimirse en negro. (Los datos de trama, tales como imágenes de mapa de bits, no
pueden ajustarse.) Esto permite resaltar texto y líneas en colores tenues que
resultan difíciles de ver.
ABCD
Haga clic en la ficha "Avanzado" en la pantalla de
1
configuración del controlador de la impresora.
Marque la casilla "Texto en negro" y/o la casilla "Vector en
2
negro".
• Puede seleccionarse la casilla "Texto en negro"
para imprimir cualquier tipo de texto distinto de
blanco sobre negro.
• Puede seleccionarse "Vector en negro" para
imprimir todos los gráficos de vectores distintos
de líneas blancas y zonas en negro.
ABCD
5
45

Ajuste del brillo y el contraste de la imagen
(Ajuste de imagen)
El brillo y el contraste pueden ajustarse en los ajustes de impresión para imprimir
una foto u otra imagen. Estos ajustes pueden utilizarse para realizar correcciones
sencillas cuando no tiene el software de edición de imágenes instalado en su
ordenador.
Haga clic en la ficha "Avanzado" en la pantalla de
1
configuración del controlador de la impresora.
Haga clic en el botón "Ajuste de imagen".
2
Ajuste los valores de imagen.
3
Para ajustar un valor, arrastre la
barra de desplazamiento o
haga clic en el botón o .
5
46

Adición de marcas de agua a páginas impresas (Marcas de
agua)
Es posible añadir texto tenue al fondo de la imagen impresa como marca de agua.
Es posible ajustar el tamaño, la densidad y el ángulo del texto de marca de agua. El
texto puede seleccionarse en una lista prealmacenada, o introducirlo para crear una
marca de agua original.
CONFIDENCIAL
Haga clic en la ficha "Marcas de agua" en la pantalla de
1
configuración del controlador de la impresora.
Seleccione los ajustes de la marca de agua.
2
Seleccione una marca de agua
almacenada en el menú desplegable.
Puede hacer clic en el botón "Editar"
para editar la fuente y seleccionar otros
ajustes detallados.
Si desea crear una nueva marca de agua, introduzca el texto de la
misma en la casilla "Texto" y haga clic en el botón "Añadir".
Nota
5
47

Impresión a doble cara (sólo AL-2041)
La máquina puede imprimir en ambas caras del papel. Esta función tiene muchas
aplicaciones, y resulta especialmente útil para crear un panfleto. La impresión a
doble cara también permite ahorrar papel.
Cuando se usa la impresión de dos caras, seleccione una fuente
diferente de "Bandeja entrada manual" para la "Fuente papel" en la
Nota
ficha "Papel".
Orientación del
papel
A doble cara (libro) A doble clara (bloc)
Ver tic al
A doble cara (libro) A doble clara (bloc)
Horizontal
Las páginas se imprimen de
manera que pueden
encuadernarse por el lateral.
Haga clic en la ficha "Principal" en la pantalla de configuración
1
Resultado de impresión
Las páginas se imprimen de
manera que pueden
encuadernarse por la parte
superior.
del controlador de la impresora.
5
Seleccione "2 caras (libro)" o
2
"A doble clara (bloc)".
48

GUARDAR AJUSTES DE IMPRESIÓN DE USO FRECUENTE
Los ajustes configurados en cada ficha en el momento de la impresión pueden
guardarse como ajustes del usuario. Guardar ajustes de uso frecuente o colores
complejos con un nombre específico facilita su selección cuando se necesita usarlos
de nuevo.
Guardar ajustes en el momento de la impresión (Ajustes
del usuario)
Pueden guardarse ajustes de cualquier ficha de la ventana de propiedades del
controlador de la impresora. Los ajustes configurados en cada ficha se visualizan
cuando al guardar, lo que permite comprobarlos según se guardan.
Encontrará los pasos que debe seguir para abrir el controlador de la impresora en la
sección
"IMPRESIÓN BÁSICA" (p.37).
Configure los ajustes de impresión en cada ficha y haga clic en
1
el botón "Guardar" en cada ficha.
Tras comprobar los ajustes visualizados, asígneles un nombre
2
(20 caracteres máximo).
5
• Es posible guardar hasta 30 grupos de ajustes.
• Una marca de agua creada no puede guardarse en ajustes del
Nota
3
Uso de los ajustes guardados
Seleccione los ajustes de usuario que desee utilizar en cualquier ficha.
Eliminar ajustes guardados
Seleccione los ajustes de usuario que desee eliminar en "Uso de los ajustes
guardados" (más arriba) y haga clic en el botón "Eliminar".
usuario.
Haga clic en el botón "Aceptar".
49

DESCRIPCIÓN GENERAL DE LA VENTANA DE ESTADO DE IMPRESIÓN
Cuando comienza la impresión se abre automáticamente la ventana de estado de
impresión.
La ventana de estado de impresión es una herramienta que supervisa la máquina y
presenta el nombre del documento que se imprime y los mensajes de error
1
2
3
4
5
6
7
5
1
Ventana de estado
Ofrece información sobre el estado actual
de la impresora.
2
Icono de estado
El icono de estado aparece para avisarle
sobre errores de la impresora. No aparece
nada cuando la impresión se realiza
normalmente.
Los iconos se explican más abajo. Siga las
instrucciones de la ventana de estado para
resolver el problema.
Icono Estado de impresión
Se ha producido un
error que requiere
atención inmediata.
Se ha producido un
error que requiere
atención pronto.
50
3
Ficha
Haga clic en una ficha para colocarla en
primer plano. La ficha "Opciones" permite
seleccionar las opciones de visualización
para la ventana de estado de impresión.
4
Nombre del documento
Muestra el nombre del documento en curso
de impresión.
5
Botón "Cancelar trabajo"
Es posible cancelar la impresión haciendo
clic en este botón antes de que la máquina
reciba el trabajo.
6
Botón "Ayuda"
Haga clic en este botón para mostrar el
archivo de ayuda de la ventana de estado
de impresión.
7
Botón "Cerrar"
Haga clic en este botón para cerrar la
ventana de estado de impresión.

FUNCIONES DEL CONTROLADOR DE LA IMPRESORA
Ficha Ajuste Opciones Ajuste inicial
Copias 1 a 999 1
Intercalar Encendido/Apagado Encendido
Impresión N-up 1-Up/2-Up/4-Up/6-Up 1-Up
Principal
Papel
Avanzado
Marcas de agua
Configuración
Principal, Papel,
Avanzado,
Marcas de agua
Orden 1-Up: Ninguno
Borde Encendido/Apagado Apagado
Estilo documento*11 cara/2 caras (libro)/2 caras (bloc) A una cara
Orientación de la
imagen
Tamaño de papel A3 [Ajustar a la página]*2, A4, A5, A6, B4
Ajustes de zoom Normal/Tamaño ajustado al papel/Zoom Normal
Fuente papel Bandeja 1, bandeja de alimentación "bypass" Bandeja 1
[Personalizada]
Anchura 98,3 a 215,9 (mm)/3,87 a 8,50 (pulg.) 98,3 (mm.)*
Longitud 148,0 a 355,6 (mm.)/5,83 a 14,00 (pulg.) 148,0 (mm.)*
Tamaño milímetros/pulgadas milímetros*3:
Texto en negro Encendido/Apagado Apagado
Vector en negro Encendido/Apagado Apagado
[Ajuste de imagen]
Brillo 0 a 100 50
Contraste 0 a 100 50
Marca de agua (Ninguna)/SECRETO/CONFIDENCIAL/
Tex t o - Tamaño 6 a 300 100
Ángulo -90 a +90 +45
Sólo en la primera
página
ROPM Encendido/Apagado Encendido
[Ajustes del usuario]
Nombre del ajuste Hasta 30 nombres de 20 caracteres cada uno -
2-Up: Izquierda a derecha/Derecha a
izquierda/Arriba a abajo
4-Up/6-Up: Derecha, y Abajo/Abajo, y
Ver ti cal/Horizontal/Rotar 180 grados
[Ajustar a la página]*2, B5, Doble carta [Ajustar
a la página]*2, Carta, Legal, Ejecutivo, Factura,
Oficio, Folio, COM10, Monarca, DL, C5, 8K
[Ajustar a la página]*2, 16K, Papel
personalizado
VERSIÓN PRELIMINAR/ORIGINAL/COPIA
Encendido/Apagado Apagado
Derecha/Izquierda, y Abajo/
Abajo, e izquierda
*1 Sólo AL-2041
*2 Se reducirá al tamaño A4 (carta) o al tamaño especificado antes de la impresión.
*3 Este ajuste inicial puede variar en función de sus programas de usuario.
Para más información sobre cada ajuste, consulte la sección de Ayuda en la
pantalla de configuración del controlador de la impresora.
Ninguno
Ver ti cal
3
A4*
(Ninguna)
3
3
5
51

6
Este capítulo explica cómo utilizar las funciones de escaneo.
FUNCIONES DEL ESCÁNER
ACERCA DEL ESCANEADO
El diagrama de flujo de abajo ofrece una descripción general de la función de escaneo.
Escanear desde la
máquina*
Cambie la máquina al
modo escáner y
seleccione el menú de
escaneo. (SC1: a SC6:)
Ajustar las preferencias de
escaneo (sólo si las
preferencias están configuradas
para su visualización)
"ESCANEAR MEDIANTE
LAS TECLAS DE LA
1
Para más información, consulte "ESCANEAR MEDIANTE LAS TECLAS DE LA MÁQUINA" (p.53).
Escaneado
MÁQUINA" (p.53)
Coloque el original en la posición de escaneo.
Escanear desde una
aplicación compatible
con TWAIN*
WIA*
Inicie una aplicación
compatible con Twain o
WIA y seleccione el
controlador del escáner
de la máquina.
"Escanear desde una
aplicación compatible con
"Escanear desde una
aplicación compatible con
WIA Windows XP/Vista/7"
2
o con
3
Ajustar las preferencias de escaneo
Escaneado
TWAIN" (p.57)
(p.61)
Escanear desde el
"Asistente para
escáner y cámara"
(Windows XP)
Inicie el "Asistente para
escáner y cámara" en el
"Panel de control" de su
ordenador.
Escaneado
"Escanear desde el
"Asistente para escáner y
cámara" (Windows XP)"
(p.62)
6
*1 Para escanear mediante el panel de funcionamiento de la máquina, debe instalar
previamente el software Button Manager y definir los ajustes adecuados en el panel de
control. Para más información, consulte
*2 TWAIN es un estándar de interfaz internacional para escánerea y otros aparatos de
adquisición de imágenes. Instalar un controlador TWAIN en su ordenador le permitirá
trabajar con imágenes utilizando distintas aplicaciones compatibles con TWAIN.
*3 WIA (Windows Imaging Acquisition o adquisición de imágenes en Windows) es
una función de Windows que permite a un escáner, una cámara digital u otro
aparato de imagen comunicarse con una aplicación de procesamiento de
imágenes. El controlador WIA para esta máquina sólo puede utilizarse en
Windows XP/Vista/7.
"CONFIGURAR EL BUTTON MANAGER" (p.23).
52

ESCANEAR MEDIANTE LAS TECLAS DE LA MÁQUINA
Cuando se utiliza este método para escanear, la aplicación configurada en el Button Manager
se inicia automáticamente y la imagen escaneada se pega en la aplicación. Los pasos para
asignar aplicaciones mediante el Button Manager u otros ajustes se definen en la sección
"Ajustes del Button Manager" (p.55).
• No es posible escanear durante un trabajo de copiado.
• Si se pulsa la tecla SCAN ( ) durante una impresión, el escaneado
Nota
Escanear desde el panel de mando de la máquina
1
2
se guarda en la memoria.
• Cuando se escanea un original colocado en el SPF, sólo podrá
colocarse un original, salvo que se utilice Sharpdesk.
Pulse la tecla ESCÁNER ( ).
La unidad entra en modo de
escaneo.
Coloque el original que desea escanear en el cristal para
documentos/SPF.
Para más información sobre cómo colocar el original, consulte
"COLOCACIÓN DE ORIGINALES" (p.26).
Pulse la tecla derecha de
3
cantidad de copias para
visualizar el número de la
aplicación que desee utilizar
para el escaneo.
Los números de aplicación son,
inicialmente, como siguen:
Número de la
aplicación
SC1 Sharpdesk
SC2 Correo electrónico
SC3 FAX
SC4 OCR
SC5 Microsoft Word
SC6 Archivado
Para verificar los ajustes, consulte "Ajustes del Button Manager" (p.55) y
abra la ventana de ajustes del Button Manager.
Aplicación lanzada
53
6

Pulse la tecla de inicio ( ).
4
Comenzará el escaneado y los datos escaneados se transferirán a la
aplicación.
• Si aparece la pantalla siguiente,
seleccione Button Manager y haga clic en
Nota
"Aceptar". Button Manager se inicia, al
igual que la aplicación asociada. Si sólo
desea que se inicie Button Manager,
configúrela para su uso en Windows tal
como se explica en
BUTTON MANAGER" (p.23).
• Si el paso 4 se realiza con la casilla
"Muestra la pantalla de ajuste TWAIN al
escanear" seleccionada en el cuadro de destino del botón de
escaneado (
aparecerá automáticamente. Compruebe la configuración y pulse de
nuevo la tecla de inicio (
pantalla de configuración TWAIN para comenzar el escaneado. Los
elementos escaneados se transferirán a la aplicación.
p.56), la pantalla de configuración TWAIN (p.59)
"CONFIGURAR EL
) o haga clic en el botón "Escanear" en la
54
6

Ajustes del Button Manager
Una vez instalado, el Button Manager se ejecuta en el fondo del sistema operativo
Windows. Si necesita modificar la configuración del Button Manager, siga los pasos
indicados abajo. Para más información sobre los ajustes del Button Manager, consulte la
sección de ayuda del mismo.
"Descripción general del Button Manager" (p.56)
Haga clic con el botón derecho del ratón en el icono del Button
1
Manager (
menú desplegable.
Se abre la pantalla de ajustes del Button
Manager.
Si el icono del Button Manager no aparece en la barra de tareas, haga clic en el
botón de inicio, seleccione "Todos los programas" ("Programas" en Windows
2000), seleccione "Sharp Button Manager Y" y haga clic en "Button Manager"
Nota
para iniciar el Button Manager.
Haga clic en la ficha del menú de escaneo que desee
2
configurar.
Seleccione la aplicación de inicio en la zona "Selección de la
3
aplicación".
Al marcar la casilla "Mostrar la pantalla de ajuste TWAIN al escanear", aparece
la pantalla de configuración de escaneo al escanear para que pueda definir los
Nota
ajustes deseados.
Menú de escaneo del Button Manager (ajuste de fábrica)
Menú de visualización/Button
) en la barra de tareas y seleccione "Ajuste" en el
Manager
SC1: Sharpdesk
SC2: Correo electrónico
SC3: FAX
SC4: OCR
SC5: Microsoft Word
SC6: Archivado
Aplicación en inicio
6
Debe inslarse la aplicación de inicio para poder usarla.
Nota
Configure el "Modo de color", "Borde" y otros ajustes de
4
escaneo en la zona "Configuración de escaneo".
Haga clic en el botón "Aceptar".
5
Con esto finalizan los ajustes.
55

Descripción general del Button Manager
Button Manager es una herramienta que permite utilizar la función de escáner de la
máquina. El Button Manager permite configurar seis grupos de ajustes de escaneo como
menú de escaneo de la máquina.
Para consultar la Ayuda de una opción de configuración, haga clic en el botón situado
en la esquina superior derecha de la ventana y, a continuación, haga clic en la opción.
Para iniciar el escaneo en el panel de mando de la máquina, es necesario definir los
ajustes en el Panel de control tras la instalación del Button Manager. Para más información
sobre la instalación del Button Manager y la configuración de los ajustes del Panel de
control, consulte
sobre el escaneo desde el panel de mandos de la máquina, consulte "ESCANEAR
MEDIANTE LAS TECLAS DE LA MÁQUINA" (p.53).
Puede utilizar el Button Manager para seleccionar y cambiar las funciones de los seis
menús de escaneo. Consulte "Ajustes del Button Manager" (p.55).
"CONFIGURAR EL BUTTON MANAGER" (p.23). Para más información
1
2
3
4
1
Ficha
Haga clic para configurar las opciones del menú
de escaneo. Cada ficha contiene ajustes de
escaneo para el menú de escaneo.
2
Zona "Selección de aplicación"
Seleccione aquí la aplicación de inicio.
3
Casilla "Muestra la pantalla de ajuste
TWAIN al escanear"
Puede seleccionar si desea que aparezca
o no la pantalla TWAIN. Si se marca esta
casilla, aparece la pantalla TWAIN cuando
se realiza el escaneo para que pueda
definir los ajustes de escaneo.
4
Zona "Ajuste de escaneo"
Configure los ajustes de escaneo
Algunas aplicaciones pueden
limitar su selección de ajustes.
Nota
La opción "Nombre del menú" no se usa en esta máquina.
Nota
5 6
5
Botón "Aceptar"
Haga clic para guardar la configuración y
cerrar el cuadro de diálogo.
6
Botón "Cancelar"
Haga clic en este botón para salir del
cuadro de diálogo sin realizar cambios en
las opciones.
7
Botón "Aplicar"
Haga clic para guardar la configuración sin
cerrar el cuadro de diálogo.
8
Botón "Ayuda"
Haga clic en este botón para mostrar el
archivo de ayuda del Button Manager.
7
8
56
6

ESCANEAR DESDE EL ORDENADOR
La máquina admite el estándar TWAIN, lo que permite escanear desde las
aplicaciones compatibles con TWAIN. La máquina también admite WIA (Windows
Image Acquisition), lo que permite escanear desde las aplicaciones compatibles con
WIA y el "Asistente para escáner y cámara" en Windows XP. Para más información
sobre los ajustes TWAIN y WIA, consulte el archivo de ayuda del controlador del
escáner o la Ayuda de Windows.
No es posible escanear durante un trabajo de copiado.
Nota
Escanear desde una aplicación compatible con TWAIN
El controlador del escáner SHARP es compatible con el estándar TWAIN, lo que
permite utilizarlo con distintas aplicaciones compatibles con TWAIN.
Coloque el original que desea escanear en el cristal para
1
documentos/SPF.
Para más información sobre cómo colocar el original, consulte
"COLOCACIÓN DE ORIGINALES" (p.26).
Tras iniciar la aplicación compatiblle con TWAIN, haga clic en
2
el menú "Archivo" y seleccione un menú de escaneo.
El método de acceso al menú para seleccionar el escáner depende de
la aplicación. Para más información, consulte el manual o el archivo de
Nota
ayuda de su aplicación.
Seleccione "SHARP MFP TWAIN Y" y haga clic en el botón
3
"Seleccionar".
• Si utiliza Windows XP/Vista/7, también puede seleccionar "WIASHARP AL-xxxx" para escanear con el controlador WIA.
Nota
4
"Escanear desde una aplicación compatible con WIA Windows XP/
Vista/7" (p.61)
• En función de su sistema, puede aparecer "SHARP MFP TWAIN Y
1.0 (32-32)" y "WIA-SHARP AL-xxxx 1.0 (32-32)" en la pantalla
"Seleccionar fuente" superior .
Seleccione el menú deseado para adquirir una imaagen desde
el menú "Archivo" de la aplicación.
Aparecerá la pantalla de configuración del controlador del escáner.
"Ajustes del controlador del escáner" (p.59)
57
6

En el menú "Posición de escaneo", seleccione el lugar en que
5
colocó el original en el paso 1.
Si ha colocado un original de una
cara en el SPF, seleccione "SPF".
Haga clic en el botón "Vista previa".
6
Aparecerá la previsualización.
• Si el ángulo de la imagen no es correcto, recoloque el original y haga
clic en el botón "Vista previa" de nuevo.
Nota
• Si la imagen previsualizada no está correctamente orientada, haga
clic en el botón "Girar" en la pantalla de vista previa. La imagen
previsualizada rota 90 grados en dirección horaria, lo que permite
corregir la orientación sin recolocar el original.
previa" (p.60)
• Si coloca varias páginas en el SPF, en la máquina sólo aparece la
vista previa de la página superior de los originales, y después la envía
a la zona de salida de originales. Devuelva el original previsualizado
al SPF antes de iniciar el trabajo de escaneado.
Especifique la zona de escaneo y configure las preferencias de
7
escaneo.
Para más información sobre cómo especificar la zona de escaneo y cómo
configurar las preferencias de escaneo, consulte la sección de ayuda del
controlador del escáner.
"Pantalla de vista previa" (p.60)
Si se escanea una zona grande con alta resolución se genera una gran
Precaución
cantidad de datos que tardan mucho tiempo en escanearse. Se
recomienda configurar los ajustes de escaneo apropiados para el tipo
de original escaneado, es decir, Monitor, Foto, Fax u OCR.
"Pantalla de vista
6
Cuando esté preparado para iniciar el escaneo, haga clic en el
8
botón "Escanear".
Para cancelar un trabajo de escaneo tras pulsar el botón "Escanear", pulse
la tecla [Esc] de su teclado.
58

Ajustes del controlador del escáner
La pantalla de configuración del controlador del escáner está formada por la "pantalla
de configuración", que permite seleccionar los ajustes de escaneo, y la "pantalla de
vista previa", en la que se ve la imagen escaneada. Para más información sobre los
ajustes de escaneo, haga clic en el botón "Ayuda" de la ventana de vista previa para
acceder a la ayuda.
Pantalla de
configuración
1
2
3
4
5
6
1
Menú "Posición de escaneo"
Seleccione el lugar en que se encuentra el
original. Las opciones posibles son "Cristal
de exposición" (cristal para documentos) y
"SPF".
"Escanear desde una aplicación compatible
con TWAIN" (p.57)
2
Menú "Modo de escaneo"
Seleccione "Estándar" o "Profesional" para
el modo de escaneo. Para más información
sobre los ajustes, haga clic en el botón
"Ayuda" de la ventana de vista previa para
acceder a la ayuda.
3
Casilla "Zoom vista preliminar"
Al seleccionar esta opción, la parte
seleccionada de la imagen previsualizada
se amplía al hacer clic en el botón "Vista
preliminar". Para volver a la vista regular,
elimine la marca de la casilla.
"Zoom vista preliminar" puede
utilizarse cuando se
selecciona "Cristal de
Nota
exposición" en el menú
"Posición de escaneo".
4
Botón "Vista preliminar"
Ofrece una vista preliminar del documento.
Si se cancela la "Vista
preliminar" pulsando
inmediatamente la tecla [Esc]
Nota
del teclado, o la tecla clear de
la máquina, no aparecerá
nada en la pantalla de vista
previa.
5
Botón "Escanear"
Haga clic en él para escanear un original
con los ajustes seleccionados. Antes de
hacer clic en el botón "Escanear",
asegúrese de que los ajustes son correctos.
Para cancelar un trabajo de
escaneo tras pulsar el botón
"Escanear", pulse la tecla
Nota
[Esc] de su teclado o la tecla
clear de la máquina.
6
Botón "Cerrar"
Haga clic en él para cerrar la pantalla de
configuración del controlador del escáner.
59
6

Pantalla de vista
1
2
3
4
5
1
Pantalla de vista preliminar
Haga clic en el botón "Vista preliminar" de la
pantalla de configuración para ver la
imagen escaneada. Puede determinar el
área de escaneo arrastrando el ratón dentro
de la ventana. La parte interior del marco
creada al arrastrar el ratón será la zona de
escaneo. Para cancelar un área de escaneo
especificada
cualquier punto externo al mismo.
2
Botón "Girar"
Haga clic en él para girar la imagen
previsualizada 90 grados en dirección
horaria, lo que permite corregir la
orientación sin recolocar el original. Durante
el escaneo, el archivo de imagen se crea en
la orientación mostrada en la pantalla de
vista previa.
3
Botón "Tamaño de la imagen"
Haga clic en él para abrir un cuadro de
diálogo que permite especificar la zona de
escaneo mediante números. Es posible
seleccionar píxeles, mm o pulgadas como
unidades de los números. Si se especifica
inicialmente una zona de escaneo, es
posible introducir números para cambiar
esta zona con respecto a la esquina
superior izquierda como origen fijo.
y vaciar el marco, haga clic en
4
Botón "Auto Scan Area Judgement"
(Criterio de zona de escaneo
automático)
Haga clic en él cuando aparezca la pantalla
de vista previa para fijar automáticamente la
zona de escaneo como la imagen
previsualizada completa.
Haga clic en el botón
"Auto Scan Area
Judgement" para fijar
automáticamente la
zona de escaneo
como la página
Imagen de vista
Pantalla de vista
5
Botón "Ayuda"
Haga clic en este botón para acceder al
archivo de ayuda del controlador del
escáner.
60
6

Escanear desde una aplicación compatible con WIA
Windows XP/Vista/7
Si utiliza Windows XP/Vista/7, puede usar el controlador WIA para escanear desde
apliaciones compatibles con WIA.
Coloque el original que desea escanear en el cristal para
1
documentos/SPF.
Para más información sobre cómo colocar el original, consulte
"COLOCACIÓN DE ORIGINALES" (p.26).
Tras iniciar la aplicación compatiblle con WIA, haga clic en el
2
menú "Archivo" y seleccione un menú de escaneo.
El método de acceso al menú para seleccionar el escáner depende de
la aplicación. Para más información, consulte el manual o el archivo de
Nota
ayuda de su aplicación.
Seleccione el tipo de papel y de imagen y haga clic en el botón
3
"Vista previa".
Aparecerá la previsualización.
Si colocó el original en el cristal para
documentos, seleccione "Plano" para
"Fuente papel".
Si colocó el original en el SPF, seleccione
"Alimentador de documentos" para "Fuente
papel" e indique el tamaño del original en
"Tamaño de la página".
Plano
• Si selecciona "Alimentador de documentos" para "Fuente papel" y
hace clic en el botón "Vista previa", aparecerá la vista previa del
Nota
4
original superior en el SPF. El original previsualizado se envía a la
zona de salida de originales, de forma que debe devolverlo al SPF
antes de iniciar el trabajo de escaneado.
• En Windows XP puede ver la sección de Ayuda para un ajuste. Haga
clic en el botón
continuación en el ajuste.
Haga clic en el botón "Escanear".
Comienza el escaneo y la imagen se adquiere en Paint.
Use "Guardar" en su aplicación para especificar un nombre de archivo y
carpeta para la imagen escaneada y guarde la imagen.
Para cancelar un trabajo de escaneado tras hacer clic en el botón
"Escanear", haga clic en el botón "Cancelar".
de la esquina superior derecha de la ventana y a
61
6

Escanear desde el "Asistente para escáner y cámara"
(Windows XP)
Se explicará aquí el procedimiento para el escaneo con el "Asistente para Escáner y
Cámara" en Windows XP. El "Asistente para escáner y cámara" permite escanear
una imagen sin utilizar una aplicación compatible con WIA.
Coloque el original que desea escanear en el cristal para
1
documentos/SPF.
Para más información sobre cómo colocar el original, consulte
"COLOCACIÓN DE ORIGINALES" (p.26).
Haga clic en el botón "Inicio", en "Panel de
2
control", en "Impresoras y otro hardware", y
finalmente en "Escáneres y cámaras".
Haga clic en el icono "SHARP AL-xxxx",
luego en "Obtener imágenes" en "Tareas de
imagen".
Aparecerá el "Asistente para escáner y
cámara".
Haga clic en el botón "Siguiente".
3
Seleccione el "Tipo de imagen" y la
4
"Fuente papel" y haga clic en el botón
"Siguiente".
• Si colocó el original en el cristal para documentos,
seleccione "Plano" para "Fuente papel".
• Si colocó el original en el SPF, seleccione
"Alimentador de documentos" para "Fuente papel"
e indique el tamaño del original en "Tamaño de la
página".
• Puede hacer clic en el botón "Vista previa" para
ver una previsualización de la imagen.
• Si selecciona "Alimentador de documentos" para "Fuente papel" y
hace clic en el botón "Vista previa", aparecerá la vista previa del
Nota
original superior en el SPF. El original previsualizado se envía a la
zona de salida de originales, de forma que debe devolverlo al SPF
antes de iniciar el trabajo de escaneado.
• Para ajustar la resolución, el tipo de imagen, el brillo y el contraste,
haga clic en el botón "Ajustes personalizados".
SHARP AL-xxxx
6
Indique un nombre de grupo, formato y
5
carpeta para guardar la imagen y haga
clic en el botón "Siguiente".
Las opciones de formato posibles son JPG,
BMP, TIF o PNG. Para iniciar el escaneo, haga
clic en el botón "Siguiente".
62

Al finalizar el escaneo aparece la
6
pantalla siguiente. Seleccione la
siguiente tarea que desee realizar y haga
clic en el botón "Siguiente".
Si desea finalizar la sesión, haga clic en "Nada.
He terminado de trabajar con estas imágenes".
Haga clic en el botón "Finalizar".
7
El "Asistente para Escáner y Cámara" se cierra y la imagen escaneada se
guarda en la carpeta indicada.
63
6

7
En este capítulo se describen las funciones especiales de esta unidad. Utilice estas
funciones según necesidades.
FUNCIONES ESPECIALES
DESCRIPCIÓN DE LAS FUNCIONES ESPECIALES
Modo ahorro de tóner
Reduce el consumo de tóner en aproximadamente un 10%.
Modos de ahorro de energía
La unidad posee dos modos de funcionamiento con ahorro de energía: modo de
precalentamiento y modo de desconexión automática de la corriente.
Modo de precalentamiento
Cuando la unidad entra en el modo de precalentamiento, se ilumina el indicador
de ahorro de energía (
apagados como anteriormente. En esta situación, el elemento de fusión de la
unidad se mantiene a un nivel calorífico bajo, ahorrando por ello energía. Para
copiar desde el modo de precalentamiento, realice las selecciones de la copiadora
deseadas y pulse la tecla de inicio (
normal.
Modo de desconexión automática de la corriente
Cuando la unidad entra en el modo de apagado automático, se ilumina el
indicador de ahorro de energía (
modo de apagado automático ahorra más energía que el modo de
precalentamiento, pero precisa de más tiempo antes de iniciar el copiado. Para
copiar desde el modo de desconmutación automática de la corriente, pulse la
tecla de inicio (
deseadas y pulse la tecla de inicio ( ) utilizando el procedimiento de copiado
normal.
Borrado automático
La unidad volverá a los ajustes iniciales tras un intervalo de tiempo previamente
establecido al terminar un trabajo. Este intervalo de tiempo predefinido(tiempo de
borrado automático) puede modificarse.
Resolución de los modos AUTO y MANUAL
Puede ajustar la resolución de copiado utilizada en los modos de exposición AUTO
y
MANUAL ( ) .
Prevención de copias CO cuando la cubierta de originales/SPF
funciona
Cuando está habilitada, esta función le ayuda a evitar un gasto innecesario de tóner
que ocurre cuando la cubierta de originales/SPF no está completamente cerrada.
Si pulsa la tecla de inicio ( ) con la cubierta mal cerrada, " " aparece en la pantalla
y la copia no se realiza. Si la copia no se realiza, puede ejecutarla pulsando de nuevo la
tecla de inicio (
"Función de ajuste de ancho real del papel para copia" (número de programa 25 y 26).
Si la cubierta se cierra completamente después de que aparezca " ", la copia se
realiza en el tamaño normal.
). A continuación, realice las selecciones de la copiadora
); sin embargo, se utilizará el tamaño del escaneado ajustado en
) y los restantes indicadores permanecen encendidos o
) utilizando el procedimiento de copiado
) y los restantes indicadores se apagan. El
7
64

MODO DE AHORRO TÓNER
Pulse la tecla selectora del modo de
1
exposición para seleccionar el modo
MANUAL (
Pulse y mantenga la tecla de selección
2
del modo de exposición durante 5
segundos aproximadamente. El indicador
de modo MANUAL (
indicador FOTO ( ) comenzará a
parpadear. El indicador de exposición
marcado "5" se encenderá, indicando que
el modo de tóner estándar permanece activo.
Para entrar en el modo de ahorro de
3
tóner, pulse la tecla Claro ( ). Se
encenderá el indicador de claro y
oscuro marcado "1", indicando que el
modo de ahorro de tóner está
seleccionado.
Pulse la tecla selectora del modo de exposición. El indicador de
4
FOTO (
permanente. Se encenderá el indicador de claro y oscuro marcado
"3". El modo de ahorro de tóner permanece ahora activo.
).
) se apagará y el
) dejará de parpadear y se iluminará de forma
Para regresar al modo estándar, repita el procedimiento, pero utilice la
Nota
tecla Oscuro (
intensidad 3.
) para seleccionar el nivel de exposición "5" en la
65
7
7657

PROGRAMAS DEL USUARIO
Los programas de usuario permiten configurar, modificar o cancelar los parámetros
de ciertas funciones como se desee.
Configuración de los programas de usuario
Pulse y mantenga la tecla Claro ( ) durante más de 5 segundos,
1
hasta que parpadeen todos los indicadores de alarma ( , , )
y aparezca " " en la pantalla de visualización.
Use la tecla izquierda de cantidad de copias ( ) para seleccionar
2
un número de programa de usuario (encontrará los números de
programa de usuario en la tabla siguiente). El número seleccionado
parpadeará en la parte izquierda de la pantalla.
Pulse la tecla de inicio ( ). El número de programa
3
introducido estará permanentemente encendido y el número de
parámetro seleccionado actualmente para el programa
parpadeará en el lado derecho de la pantalla.
Seleccione el parámetro deseado utilizando la tecla derecha de
4
cantidad de copias (
parpadeará a la derecha de la pantalla. 5
Nº programa Modo Parámetros
1
2
3
4
6
10
13
21 Ajustes fábrica 1 SÍ, *2 NO
22 Sel. clasif. auto (AL-2041) *1 ACTIVADO, 2 DESACTIVADO
24
Tiempo de borrado
automático
Modo de
precalentamiento
Modo de desconexión
automática de la corriente
Temporizador de
desconexión automática
Tiempo de descarga
automática de originales
SPF (AL-2041)
Resolución de los modos
AUTO y MANUAL
Memoria para la
impresora
Prevención de copias CO
cuando la cubierta de
originales/SPF funciona
). El número del parámetro introducido
1 10 seg., 2 30 seg., *3 60 seg.,
4 90 seg., 5 120 seg., 6 APAGADO
*1 30 seg., 2 60 seg., 3 5 min.,
4 30 min., 5 60 min., 6 120 min.,
7 240 min.
*1 ACTIVADO, 2 DESACTIVADO
*1 5 min., 2 30 min., 3 60 min.,
4 120 min., 5 240 min.
1 5 min., *2 30 min.,
3 60 min., 4 120 min.,
5 240 min., 6 APAGADO
*1 300dpi, 2 600dpi
1 30%, 2 40%, *3 50%,
4 60%, 5 70%
*1 ACTIVADO, 2 DESACTIVADO
7667
66

Nº programa Modo Parámetros
25
26
28
29
32 Cambio de modo USB 2.0 1 Velocidad máxima, *2 Alta velocidad
*La configuración de fábrica por defecto se indica por medio de un asterisco (*).
Pulse la tecla de inicio ( ). El número situado a la derecha de
5
Función de ajuste de
ancho real del papel para
copia (bandeja "bypass")
Función de ajuste de ancho
real del papel para copia
(bandeja de papel)
Selección del estado de
inicio de copia (rotación
del polígono activada/
desactivada)
Ajuste de temperatura de
fusión cuando se usa la
bandeja "bypass".
*1 Grande (anchura CARTA/A4),
2 Pequeña (anchura FACTURA/B5R)
*1 Grande (anchura CARTA/A4),
2 Pequeña (anchura FACTURA/B5R)
*1 ACTIVADO, 2 DESACTIVADO
1 Baja, *2 Alta
la pantalla estará permanentemente encendido y se
almacenará el valor introducido.
Para modificar la configuración o ajustar otro modo, pulse la
tecla clear. La unidad regresará al paso 2.
Nota
Pulse la tecla Claro ( ) para regresar al modo de copiado normal.
6
INDICACIÓN DEL NÚMERO TOTAL DE COPIAS
Use el procedimiento siguiente para visualizar el número total de copias.
Pulse y mantenga pulsada la tecla clear durante aproximadamente 5
segundos. El número total de copias aparecerá en dos pasos, cada
uno con tres dígitos.
Por ejemplo: El número total de copias es 1,234.
67
7677

VERIFICACIÓN DEL NIVEL DE TONER
El nivel de tóner se indica en una pantalla de 6 niveles. Úsela como guía para saber
cuándo debe cambiar el cartucho de tóner.
Mantenga pulsada la tecla Claro ( ) hasta que parpadeen los
1
indicadores de alarma ( , , ).
En la pantalla se ve "- -".
Pulse y mantenga la tecla de visualización de la relación de
2
copia (%) durante más de 5 segundos.
La cantidad aproximada de tóner restante se
indicará en la pantalla en forma de porcentaje.
(se visualiza "100", "75", "50", "25", "10".)
Cuando el porcentaje es inferior al 10%, se
visualizará "LO".
Pulse la tecla Claro ( ) para regresar a la pantalla normal.
3
Se apagan los indicadores de alarma ( , , ).
La pantalla vuelve a mostrar el número de copias.
68
68
7

8
Este capítulo describe como sustituir los cartuchos de tóner y del tambor y como
limpiar la unidad.
Asegúrese de utilizar exclusivamente piezas y consumibles originales
SHARP.
Nota
MANTENIMIENTO
SUSTITUCIÓN DEL CARTUCHO TD
El indicador de sustitución del cartucho TD necesaria ( ) se encienda cuando se
necesita tóner. Encontrará información sobre dónde comprar el cartucho TD en la
sección "ACERCA DE LOS CONSUMIBLES Y SUS OPCIONES" en la Guía de inicio. Si
continúa el copiado con el indicador encendido, las copias serán cada vez más claras, y
finalmente se detendrá la unidad y el indicador comenzará a parpadear. Sustituya el
cartucho TD siguiendo el procedimiento indicado a continuación.
• Tras detenerse la unidad, es posible que aún puedan hacerse algunas copias más si
se saca el cartucho TD de la unidad, se agita horizontalmente y se coloca
Nota
nuevamente. Si no es posible realizar copias tras esta operación, sustituya el
cartucho TD.
• Durante un ciclo de copiado largo de un original oscuro, podría encenderse el
indicador de sustitución necesaria del cartucho TD(
indicador de inicio ( ) y detenerse la unidad aunque quede tóner. La unidad
alimentará con tóner hasta 2 minutos y a continuación se iluminará el indicador
de inicio (
). Pulse la tecla de inicio ( ) para reanudar el copiado.
), parpadear el
Abra la bandeja de alimentación "bypass" múltiple, cubierta
1
lateral y frontal, en ese orden.
Para abrir la bandeja de alimentación "bypass" múltiple, consulte "La bandeja
de alimentación "bypass" múltiple" (p.12). Para abrir las cubiertas lateral y
frontal, consulte "INSTALACIÓN DEL CARTUCHO TD" en la Guía de inicio.
Extraiga con cuidado el cartucho TD
2
presionando el botón que libera el
cierre.
Para preservar el medio ambiente, reciclamos los cartuchos TD usados . Lea el
"PROGRAMA DE RECICLAJE DE CARTUCHOS DE TÓNER DE
COPIADORAS" incluido en el embalaje del nuevo cartucho de tóner.
Nota
Instale un nuevo cartucho de TD. Para instalar el cartucho nuevo,
3
consulte "INSTALACIÓN DEL CARTUCHO TD" en la Guía de inicio.
otón de fijación / liberación
69
8

Cierre la cubierta frontal y luego la cubierta lateral presionando
4
los salientes redondos situados al lado del botón de apertura de
la cubierta lateral. El indicador (
inicio ( ) se encenderá.
Al cerrar las cubiertas, asegúrese de que cierra firmemente la cubierta frontal y,
a continuación, la lateral. Las cubiertas podrían resultar dañadas si se cierran
Precaución
con un orden inadecuado.
) se apagará y el indicador de
SUSTITUCIÓN DEL CARTUCHO DEL TAMBOR
La vida útil del cartucho del tambor es de aproximadamente 18.000 copias*. Cuando el
contador interno alcanza unas 17.000 copias, se encenderá el indicador de sustitución
del tambor necesaria ( ) para indicar que pronto será necesario sustituir el cartucho
del tambor. Encontrará información sobre dónde comprar el cartucho del tambor en la
sección "ACERCA DE LOS CONSUMIBLES Y SUS OPCIONES" en la Guía de inicio.
Cuando el indicador comience a parpadear, la unidad dejará de funcionar hasta que se
sustituya el cartucho. Cambie el cartucho del tambor cuando esto ocurra.
*Basado en copias en papel de tamaño A4 con un área coloreada del 5%
No retire la cubierta protectora de la parte del tambor (papel negro) de un
cartucho del tambor nuevo antes de usarlo. Esta cubierta protege el tambor
contra la luz exterior.
Nota
Extraiga el cartucho TD (consulte los pasos 1 y 2 en
1
"SUSTITUCIÓN DEL CARTUCHO TD" (p.69)).
Sujete el asa del cartucho del tambor y
2
saque el cartucho con suavidad.
Elimine el cartucho viejo del tambor de
acuerdo a la normativa local.
Saque el nuevo cartucho del tambor de la bolsa y retire la cubierta
3
protectora. Instale el cartucho del tambor nuevo cuidadosamente.
No toque la superficie (parte verde) del cartucho. Ello podría provocar
manchas en las copias.
Nota
Asa del cartucho tambor
70
8

Instale con suavidad el cartucho TD. Para instalar el cartucho TD, consulte
4
el paso 5 en "INSTALACIÓN DEL CARTUCHO TD" en la Guía de inicio.
Cierre la cubierta frontal y luego la cubierta lateral presionando los
5
salientes redondos situados al lado del botón de apertura de la
cubierta lateral. El indicador de sustitución necesaria del tambor
(
) se apagará y el indicador de inicio ( ) se encenderá.
Al cerrar las cubiertas, asegúrese de que cierra firmemente la cubierta
Precaución
frontal y, a continuación, la lateral. Las cubiertas podrían resultar
dañadas si se cierran con un orden inadecuado.
LIMPIEZA DE LA UNIDAD
Son esenciales cuidados adecuados para obtener copias limpias y nítidas. Tómese
unos minutos para limpiar la unidad con regularidad.
No pulverice gas limpiador inflamable. El gas rociado puede entrar en contacto
con los componentes eléctricos internos o con piezas de la unidad de fusión
Advertencia
Precaución
sometidas a altas temperaturas y provocar un riesgo de incendio o una descarga
eléctrica.
• Antes de proceder a la limpieza, asegúrese de desconectar la alimentación y
desenchufar el cable de la toma de corriente.
• No use disolventes, benceno u otros productos de limpieza volátiles. Ello
podría causar deformación, decoloración, deterioro o anomalías en el
funcionamiento.
Carcasa
Limpie la carcasa con un paño suave y limpio.
Cristal para documentos y parte lateral posterior de la
cubierta de originales/SPF
Si hay manchas en el cristal para documentos, la ventana de escaneo del SPF, la
cubierta o el rodillo del SPF, también aparecerán en las copias. Limpie el cristal, la
ventana de escaneo del SPF, la cubierta y el rodillo del SPF con un paño suave y
limpio. Si es necesario, humedezca el trapo con un limpiador para cristales.
Cristal de documentos/ventana de
escaneado SPF
Ventana de escaneado SPF
Cubierta de originales / SPF
Rodillo de la SPF
71
8

Cargador de transferencia
Si las copias comienzan a aparecer con rayas o borrosas, el cargador de
transferencia podría estar sucio. Límpielo utilizando el procedimiento siguiente.
Desactive la alimentación. (p.8)
1
Asegúrese de que la bandeja de alimentación "bypass"
2
múltiple está abierta y abra la cubierta lateral mientras presiona
el botón de apertura de la cubierta lateral.
Saque el limpiador del cargador sosteniéndolo por la lengüeta.
3
Colóquelo en el extremo derecho del cargador de
transferencia, deslícelo con cuidado hacia el extremo izquierdo
y extráigalo. Repita esta operación dos o tres veces.
Deslice el limpiador del cargador desde el extremo derecho hasta el
izquierdo, a lo largo de la ranura del cargador de transferencia. Si el
limpiador se detiene por el camino, podrían aparecer manchas en las
Nota
copias.
Devuelva el limpiador del
4
cargador a su posición
original. Cierre la cubierta
lateral presionando los
salientes redondos situados
al lado del botón de apertura
de la cubierta lateral.
Conecte la alimentación. (p.7)
5
8
72

DESPLAZAR Y ALMACENAR LA UNIDAD
Instrucciones para desplazar la unidad
Para desplazar la unidad, siga el procedimiento detallado a continuación.
Para desplazar la unidad, extraiga el cartucho TD previamente.
Nota
Desconecte la alimentación y saque el cable de la toma.
1
Abra las cubiertas lateral y frontal, en ese orden. Saque el
2
cartucho TD y cierre las cubiertas frontal y lateral, en ese
orden.
Para saber cómo abrir y cerrar las cubiertas lateral y frontal, y sacar el
cartucho TD, consulte "SUSTITUCIÓN DEL CARTUCHO TD" (p.69).
Levante el asidero de la bandeja del papel y tire de dicha
3
bandeja hasta que se detenga.
Empuje el centro de la placa de presión hacia abajo hasta que
4
se bloquee en su posición y bloquee la placa mediante el
bloqueo correspondiente, alojado en la parte frontal de la
bandeja de papel.
Empuje de nuevo la bandeja del papel hacia el interior de la
5
unidad.
Cierre la bandeja de alimentación "bypass" múltiple y la
6
extensión de la bandeja de salida de papel, y coloque el
material de embalaje y la cinta retirados durante la instalación
de la unidad. Consulte la sección "PREPARAR LA UNIDAD
PARA INSTALACIÓN" en la Guía de inicio.
Introduzca la unidad en la caja.
7
Almacenamiento adecuado
Almacene los consumibles en un lugar:
• limpio y seco,
• a temperatura estable,
• no expuestos a la luz directa del sol
Guarde el papel en su envoltura y en posición plana.
•El papel almacenado fuera de su envoltura o en embalajes colocados sobre un
extremo podría enroscarse o humedecerse, produciéndose atascos de papel.
73
8

LOCALIZACIÓN DE PROBLEMAS
9
En este capítulo se describe la eliminación del atasco y la resolución de problemas.
En el caso de que existan problemas con las funciones de impresora o escáner,
consulte el archivo Ayuda del controlador de impresora / escáner.
PROBLEMAS DE LA MÁQUINA / COPIADO
Si surge algún problema, compruebe la lista que se presenta a continuación antes
de ponerse en contacto con su representante del servicio autorizado.
Problema Causa posible Solución Página
¿Está la unidad
enchufada?
¿Está encendida la
La unidad no
funciona.
Copias en blanco
Las copias son
demasiado
claras o
demasiado
oscuras.
En las copias
aparece polvo,
suciedad,
borrones.
Copias con rayas
Frecuentes
atascos de
papel.
alimentación?
¿Está la cubierta lateral
correctamente cerrada?
¿Está cerrada la cubierta
frontal?
¿Está colocado el original
boca abajo sobre la mesa
de originales o boca arriba
en el SPF?
¿Es la imagen original
demasiado oscura o
demasiado clara?
¿Está la unidad en el modo
de exposición automática?
¿Está la unidad en el modo
de exposición foto?
¿Está sucio el cristal para
documentos o el SPF?
¿Está el original sucio o
borroso?
¿Está limpio el cargador de
transferencia?
¿Está utilizando papel no
estándar?
¿Está el papel ondulado o
húmedo?
¿Hay trozos de papel en el
interior de la unidad?
¿Están las guías de la
bandeja de papel
correctamente ajustadas?
¿Hay demasiado papel en
la bandeja de papel o en la
bandeja de alimentación
"bypass" múltiple?
DE LA UNIDAD
Enchufe la unidad a una toma
puesta a tierra.
Conecte la alimentación.
Cierre la cubierta lateral con
cuidado.
Cierre la cubierta frontal con
cuidado y a continuación la
cubierta lateral.
Sitúe el original boca abajo sobre la
mesa de originales o boca arriba
en el SPF.
Ajuste la exposición de forma
manual.
Ajuste el nivel de exposición
automático.
Cancele el modo de exposición
foto.
Límpielo regularmente.
Utilice un original limpio.
Limpie el cargador de
transferencia.
Utilice papel estánda r. Si utiliza
papeles especiales, introduzca el
papel a través de la bandeja de
alimentación "bypass" múltiple.
Guarde el papel plano en su
envoltura en un lugar seco. –
Elimine todos los restos de papel
atascado.
Coloque las guías correctamente
según el tamaño del papel. 10, 13
Retire el exceso de papel de la
bandeja.
Guía de
Guía de
Guía de
26, 27
10, 12
inicio
7
inicio
inicio
28
29
28
71
–
72
9
–
83
9
74

Problema Causa posible Solución Página
Las imágenes se
borran fácilmente
de la copia.
La impresión no
es uniforme entre
los bordes del
papel y el centro.
¿Es el papel demasiado
grueso?
La temperatura de fusión
no es adecuada.
¿Está el papel húmedo? Sustitúyalo por papel seco. Si la
La temperatura de fusión
no es adecuada.
Utilice papel de la gama
especificada.
En el programa del usuario,
configure "Ajuste de temperatura
de fusión cuando se usa la bandeja
manual" (programa 29) en "2
(Alta)".
unidad no se utiliza durante un
período de tiempo prolongado,
retire el papel de la bandeja y
guárdelo en su envoltura en un
lugar seco.
En el programa del usuario,
configure "Ajuste de temperatura
de fusión cuando se usa la bandeja
manual" (programa 29) en "1
(Baja)".
9
67
–
67
75
9

PROBLEMAS DE IMPRESIÓN Y ESCANEO
Además de esta sección, también se ofrece información sobre localización y
resolución de problemas en los archivos LÉAME de cada programa de software.
Para ver un archivo LÉAME, consulte
Problema Causa y solución Página
La unidad no está correctamente conectada a su
ordenador.
→ Compruebe los dos extremos del cable USB y asegúrese
de que tiene una conexión sólida. Pruebe con un cable
reconocido.
La copia se ha realizado.
→ Espere a que finalice el copiado.
Su unidad no está correctamente seleccionada en la
aplicación actual para el trabajo de impresión.
→ Cuando seleccione "Imprimir" en el menú "Archivo" de
las aplicaciones, asegúrese de que ha seleccionado la
impresora "SHARP AL-xxxx" (xxxx corresponde al
nombre del modelo de su unidad) visualizada en el
cuadro de diálogo "Imprimir".
El controlador de la impresora no se ha instalado
correctamente.
→ Siga estos pasos para comprobar si está instalado el
controlador de la impresora.
1Haga clic en el botón "Inicio", después en "Panel de
La unidad no
imprime.
Se ha imprimido una
página de aviso
(NP-001), pero los
datos de impresión
no se han imprimido
por completo.
control" y, a continuación, en "Impresora".
En Windows 7, haga clic en el botón "Inicio" y a
continuación en "Dispositivos e impresoras".
?En Windows XP, haga clic en el botón "Inicio" y
después en "Impresoras y faxes".
En Windows 2000, haga clic en el botón "Inicio",
seleccione "Configuración", y a continuación
"Impresoras".
2Si aparece el icono del controlador de la impresora
"SHARP AL-xxxx" pero no puede imprimir, es posible
que el controlador de la impresora no se haya
instalado correctamente. En este caso, suprima el
software y reinstálelo.
Los ajustes de tamaño de la bandeja no coinciden en la
unidad y en el controlador de la impresora.
→ Asegúrese de que está configurado el mismo tamaño de
papel en la unidad y en el controlador de la impresora.
Para cambiar el ajuste de tamaño de papel de la bandeja
en la máquina, consulte
PA PE L " o "CÓMO CONFIGURAR EL CONTROLADOR
DE LA IMPRESORA" para cambiarlo en el controlador de
la impresora.
El tamaño de papel especificado no se ha cargado.
→ Cargue el tamaño de papel especificado en la bandeja
del papel.
Se envía a la máquina un trabajo de impresión con más
datos de los que caben en la memoria de impresión.
→ Desactive la función ROPM en la ficha "Configuración" en
la pantalla de configuración del controlador de la
impresora. Si necesita utilizar la función ROPM, divida
las páginas de datos en dos o más trabajos de impresión.
→ La memoria asignada a la impresora puede cambiarse
en el programa del usuario "
"INSTALACIÓN DEL SOFTWARE" (p.16).
18
–
–
81
10, 22
"CARGA DE LA BANDEJA DEL
10
66
"Memoria para la impresora".
9
9769
76

Problema Causa y solución Página
Impresión lenta.
La imagen impresa
es clara y desigual.
La imagen impresa
está sucia.
La imagen impresa
está torcida o se
sale del papel.
La imagen impresa
es más oscura o
clara de lo
esperado.
Uso simultáneo de dos o más aplicaciones de software.
→ Antes de comenzar la impresión, salga de todas las
aplicaciones de software no utilizadas.
El papel está cargado de tal forma que la impresión se
realiza en el reverso del papel.
→ Algunos tipos de papel tienen anverso y reverso. Si el
papel está colocado de forma que la impresión se realiza
en el reverso, el tóner no se adherirá correctamente al
papel y no se obtendrá una imagen de buena calidad.
Está utilizando un papel que no corresponde al tamaño y
al gramaje adecuados.
→ Utilice papel de copia de la gama especificada.
Papel ondulado o húmedo.
→ No utilice papel ondulado o arrugado. Reemplácelo por
papel de copia seco. Si la unidad no se utiliza durante un
período de tiempo prolongado, retire el papel de la
bandeja y guárdelo dentro de una bolsa en un lugar
oscuro para evitar la absorción de humedad.
No ha configurado márgenes suficientes en los ajustes
de papel de su aplicación.
→ Las partes superior e inferior del papel podrían estar
sucias si los márgenes se configuran fuera del área de
calidad de impresión especificada .
→ Ajuste los márgenes en la aplicación de software dentro
del área de calidad de impresión especificada.
El papel cargado en la bandeja es de tamaño distinto al
especificado en el controlador de la impresora.
→ Verifique si las opciones de "Tamaño del papel"
corresponden al tamaño del papel cargado en la
bandeja.
→ Si está activada la opción "Ajustar al tamaño del papel",
asegúrese de que el tamaño del papel seleccionado en la
lista desplegable es el mismo que el del papel cargado.
La orientación del documento no es correcta.
→ Haga clic en la ficha "Principal" en la pantalla de
configuración del controlador de la impresora y
compruebe si la opción "Orientación de imagen" es la
que necesita.
No se cargó correctamente el papel.
→ Asegúrese de que el papel se encuentra correctamente
cargado.
No ha especificado correctamente los márgenes para la
aplicación en uso.
→ Compruebe los ajustes de los márgenes del documento y
el tamaño del papel para la aplicación que está
utilizando. Compruebe también si los ajustes de
impresión definidos son los correctos para el tamaño de
papel seleccionado.
El ajuste de densidad de impresión no es apropiado.
→ Puede ajustar la densidad de impresión en el controlador
de la impresora. Haga clic en la ficha "Avanzado" en la
pantalla de configuración del controlador de la impresora
y seguidamente en el botón "Compatibilidad". Seleccione
el "Nivel de densidad de impresión" entre 1 (claro) y 5
(oscuro).
–
10
9
–
–
–
–
10
–
–
77

Problema Causa y solución Página
Alguno de los
indicadores de
alarma ( , ,
) está iluminado
o parpadea.
Calidad de
escaneado baja.
Consulte "INDICADORES DE ESTADO" para comprobar
el significado del indicador de alarma y tome las medidas
apropiadas.
El cristal para documentos o la cara inferior de la tapa de
los documentos / SPF se encuentra sucio.
→ Límpielo regularmente.
Original sucio o borroso.
→ Utilice un original limpio.
No ha definido una resolución adecuada.
→ Asegúrese de que el ajuste de resolución en el
controlador del escáner es el adecuado para el original.
No ha definido un valor adecuado para el ajuste "Umbral
B/N".
→ Si está escaneando con una aplicación compatible con
TWAIN, asegúrese de que define un valor adecuado en
el ajuste "Umbral B/N). Con un valor de umbral superior
la copia resulta más oscura, y con un valor inferior más
clara. Para ajustar el umbral automáticamente, haga clic
en el botón "Umbral auto" en la ficha "Imagen" de la
pantalla "Profesional".
Los ajustes de brillo y contraste no son apropiados.
→ Si está escaneando con una aplicación compatible con
TWAIN y la imagen resultante no tiene el brillo o el
contraste adecuados (por ejemplo, es demasiado
brillante), haga clic en el botón "Ajuste automático de
brillo/contraste) en la ficha "Color" de la pantalla
"Profesional". Haga clic en el botón "Brillo/Contraste"
para ajsutar el brillo y el contraste mientras visualiza la
imagen escaneada en la pantalla. Si está esca
con una aplicación compatible con WIA o con el
"Asistente para escáner y cámara", haga clic en el botón
"Ajsutar la calidad de la imagen escaneada" o en
"Ajustes personalizados" y ajuste el brillo y el contraste
en la pantalla que aparece.
No se ha colocado el original cara arriba en el SPF o cara
abajo en el cristal de documentos.
→ Coloque el original cara arriba en el SPF o cara abajo en
el cristal de documentos.
El original no fue colocado en la posición correcta.
→ Coloque el original correctamente.
neando
82
71
–
–
–
–
26, 27
26, 27
78
9
9789

Problema Causa y solución Página
Si no es posible escanear, cierre el ordenador, apague la
alimentación eléctrica y desenchufe el cable. A
continuación, inicie su ordenador, vuelva a encender la
máquina e intente escanear de nuevo. Si aún no puede
escanear, compruebe lo siguiente.
Su aplicación no es compatible con TWAIN/WIA.
→ Si su aplicación no es compatible con TWAIN/WIA, no
podrá escanear. Asegúrese de que su aplicación es
compatible con TWAIN/WIA.
No es posible
escanear la imagen.
Velocidad de
transferencia del
escáner baja.
No ha seleccionado el controlador del escáner de la
máquina en su aplicación.
→ Asegúrese de que ha seleccionado el controlador del
escáner de la máquina en su aplicación compatible con
TWAIN/WIA.
No ha especificado las preferencias de escaneo de forma
adecuada.
→ Si se escanea una zona grande con alta resolución se
genera una gran cantidad de datos que tardan mucho
tiempo en escanearse. Las preferencias de escaneo
deben configurarse conforme al tipo de original que se va
a escanear, es decir, texto, texto/gráficos o fotografía.
Su ordenador no cumple los requisitos de sistema para
la interfaz USB 2.0 (modo alta velocidad).
→ Consulte "REQUISITOS DE HARDWARE Y
SOFTWARE" para configurar su sistema del modo
necesario para USB 2.0 y asegúrese de que ha
seleccionado "Alta velocidad".
–
–
–
–
15, 67
79

PROBLEMAS DURANTE LA CONFIGURACIÓN DEL SOFTWARE
Si el software no se instala correctamente, compruebe lo siguiente en su ordenador.
Para suprimir el software, consulte la sección "Desinstalar el software" (p.81).
Problema Causa posible Solución Página
No puede
instalarse el
software.
No aparece la
ventana Plug and
Play (conexión
USB en Windows).
El controlador MFP
no puede instalarse
correctamente
mediante Plug and
Play.
¿Hay suficiente espacio libre
en su disco duro?
¿Su ordenador puede usar
una conexión USB?
¿Ha conectado la máquina a
su ordenador antes de
instalar el controlador MFP?
Compruebe el espacio restante en el
disco duro.
Elimine cualquier archivo y aplicación
que no necesite para aumentar el
espacio libre en su disco duro.
Compruebe que su ordenador puede
usar una interfaz USB en el
administrador de dispositivos del
ordenador.
(Para más información sobre el
"Administrador de dispositivos",
consulte la ayuda de Windows.)
Si se puede usar un dispositivo USB, el
tipo de chipset de la controladora y el
concentrador raíz aparecerán en
"Controladoras de bus serie universal
(USB)" en "Administrador de
dispositivos". (Los elementos que
aparecen dependen de su ordenador.)
Si aparecen estos dos elementos, se
debería poder usar el USB. Si aparece
un punto de exclamación junto a
"Controladoras de bus serie universal
(USB)" o si no aparecen los dos
elementos, consulte el manual de su
ordenador o compruebe con el
fabricante cómo habilitar el USB y
vuelva a instalar el controlador de la
impresora.
Compruebe los datos siguientes y
reinstale el controlador MFP
correctamente.
Si conectó la máquina al ordenador con
un cable USB antes de instalar el
controlador MFP, compruebe si la
información sobre el fallo de la
instalación continúa en el "Administrador
de dispositivos". (Para más información
sobre el "Administrador de dispositivos",
consulte la ayuda de Windows.)
Si el nombre del modelo de la máquina
aparece en "Otros dispositivos" en
"Administrador de dispositivos",
elimínelo, reinicie el ordenador y vuelva
a instalar el controlador MFP.
Other devices
SHARP AL-xxxx
–
–
–
9
9809
80

El controlador MFP se puede instalar (Windows 2000/XP)
Si el controlador MFP se puede instalar en Windows 2000/XP, siga estos pasos
para comprobar la configuración de su ordenador.
Haga clic en el botón "Inicio" y, a continuación, haga clic en
1
"Panel de control".
En Windows 2000, haga clic en el botón "Inicio", seleccione "Configuración"
y seguidamente "Panel de control".
Haga clic en "Rendimiento y mantenimiento" y después en
2
"Sistema".
En Windows 2000, haga doble clic en el icono "Sistema".
Haga clic en la pestaña "Hardware" y después en el botón
3
"Firma de controlador".
Compruebe "¿Qué acciones
4
desea que realice Windows?"
("Verificación de la firma de
archivos" en Windows 2000).
Si se ha seleccionado "Bloquear", no
podrá instalarse el controlador MFP.
Seleccione "Advertir" e instale el
controlador MFP tal como se detalla en
"INSTALACIÓN DEL SOFTWARE"
(p.16).
Desinstalar el software
Si necesita desinstalar el software, siga estos pasos.
Haga clic en el botón "Inicio" y, a continuación, haga clic en
1
"Panel de control".
En Windows 2000, haga clic en el botón "Inicio", seleccione "Configuración"
y seguidamente "Panel de control".
Haga clic en "Desinstalar un programa".
2
• En Windows XP, haga clic en "Agregar o quitar programas".
• En Windows 2000, haga doble clic en el icono "Añadir y quitar
programas".
Seleccione "Controlador MFP de la serie AL-xxxx de SHARP",
3
Sharpdesk, y Button Manager en la lista y elimínelos.
Para obtener información adicional, consulte el manual operativo o los
archivos de ayuda del sistema operativo.
81

INDICADORES DE ESTADO
Cuando los indicadores siguientes se iluminan o parpadean en el panel de mando o aparecen
los siguientes códigos alfanuméricos en la pantalla de visualización, solucione
inmediatamente el problema consultando tanto la tabla siguiente como la página relevante.
Asegúrese de utilizar exclusivamente piezas y consumibles originales SHARP.
Nota
Indicación Causa y solución Página
Indicador de
sustitución del
tambor
necesaria
Indicador de
sustitución del
cartucho TD
necesaria
Indicador de
atascos
Indicador de
atascos del
SPF
El indicador de ahorro de energía
está permanentemente
encendido.
El indicador de la bandeja de
papel parpadea.
"CH" parpadea en el visor.
"CH" está permanentemente
encendido en el visor.
"OP" parpadea en el visor.
"P" parpadea en el visor.
Aparecen una letra y un número
de forma alterna.
Permanentemente
iluminado
Parpadea
Permanentemente
iluminado
Parpadea
Parpadea
Permanentemente
iluminado
Parpadea
Pronto será necesario sustituir el cartucho del
tambor. Prepare un cartucho nuevo.
Es necesario sustituir el cartucho del tambor. Sustitúyalo por
uno nuevo.
Pronto será necesario sustituir el cartucho TD.
Prepare un cartucho nuevo.
Es necesario sustituir el cartucho TD. Sustitúyalo por uno
nuevo.
Se ha producido un atasco. Retire los originales
atascados como se describe en "ELIMINACIÓN DE
ATASCOS".
Cuando la cubierta del alimentador de
documentos está abierta.
Se ha producido un atasco en el SPF. Retire los
originales atascados como se describe en
"D: Atasco de papel en el SPF (AL-2041)".
La unidad se encuentra en el modo de
precalentamiento. Pulse cualquier tecla para
cancelar dicho modo de precalentamiento.
42 La unidad se encuentra en el modo de apagado
automático. Pulse la tecla start (
dicho modo de apagado automático.
La bandeja de papel no está introducida
correctamente, o no contiene papel. Empuje la
bandeja hasta dentro o cargue papel en la bandeja.
No está instalado el cartucho TD. Compruebe si
el cartucho está instalado.
Empuje el cartucho hasta que se bloquee en su
posición.
La cubierta lateral está abierta. Cierre bien la
cubierta lateral presionando los salientes
redondos situados al lado del botón de apertura
de la cubierta lateral.
Esta indicación aparece cuando la cubierta del cristal
de originales/SPF está abierta al iniciar una copia.
Cierre completamente la cubierta o vuelva a pulsar el
botón de inicio (
Dependiendo del color y de la densidad del original, la
indicación "OP" parpadeante puede aparecer incluso
cuando la cubierta de originales/SPF está cerrada. En
este caso, pulse la tecla de inicio de nuevo para
realizar la copia.
La bandeja de papel está vacía. Cargue papel. 10, 12
Se ha producido un atasco en la bandeja de
papel o la bandeja de alimentación "bypass"
múltiple. Retire el papel atascado.
La unidad no funciona. Desconecte la alimentación,
saque el cable de alimentación de la toma y póngase
en contacto con su representante de servicio técnico
autorizado.
).
) para cancelar
Guía de
inicio
70
Guía de
inicio
69
83
–
87
64
64
–
Guía de
inicio
–
–
83
–
9
9829
82

ELIMINACIÓN DE ATASCOS
Cuando el indicador de atascos ( ) parpadea o parpadea en la pantalla de
visualización, la unidad se detendrá a causa de un atasco. Cuando en la SPF se
atasca una hoja original, la unidad se detiene y parpadea el indicador de atascos
( ) deL SPF, a la vez que el indicador de atascos ( ) permanece apagado. En el
caso de un atasco de originales en el SPF, consulte la sección "D: Atasco de papel
en el SPF (AL-2041)" (p.87).
Abra la bandeja de
1
alimentación "bypass"
múltiple y, a continuación,
la cubierta lateral.
Compruebe la ubicación del atasco. Retire el papel atascado
2
siguiendo las instrucciones para cada ubicación de la
ilustración que aparece más abajo. Si (
pantalla de visualización, proceda como se describe en "A:
Atasco en la zona de alimentación del papel" (p.84).
) parpadea en la
Si el atasco puede verse desde
este lado, proceda como se
describe en "C: Atasco en la zona
Si el atasco se encuentra en este punto,
proceda como se describe en
"A: Atasco en la zona de alimentación del
papel" (p.84).
Si el atasco se encuentra en este
punto, proceda como se describe en
83

A: Atasco en la zona de alimentación del papel
Retire con cuidado el papel de la zona donde se encuentra
1
atascado como se muestra en la ilustración. Cuando parpadea
el indicador de atascos (
atascado desde la zona de alimentación, tire de la bandeja y
extráigalo. Si no se puede retirar, proceda como se describe en
"B: Atasco en la zona de fusión".
La zona de la unidad de fusión está caliente. No toque la unidad de
Advertencia
Precaución
fusión al retirar el papel atascado. Podrían producirse quemaduras u
otras lesiones.
• No toque la superficie (parte de color verde) del cartucho del tambor
cuando retire el papel atascado. Ello podría causar daños en el
tambor y manchas en las copias.
• Si el papel se ha cargado en la bandeja de alimentación "bypass"
múltiple, no retire el papel atascado a través de esta bandeja. El
tóner del papel podría manchar la zona de transporte del papel,
dando como resultado manchas en las copias.
), y no se puede ver el papel
Cierre la cubierta lateral presionando los salientes redondos
2
situados al lado del botón de apertura de la cubierta lateral. El
indicador de atascos (
se encenderá.
) se apagará y el indicador start ( )
84
9
9849

B: Atasco en la zona de fusión
Baje la palanca de
1
liberación de la unidad de
fusión.
Retire con cuidado el papel situado
2
bajo la unidad de fusión, tal como
se muestra en la ilustración. Si no
se puede retirar, proceda como se
describe en "C: Atasco en la zona
de transporte".
La zona de la unidad de fusión
Advertencia
Precaución
está caliente. No toque la unidad
de fusión al retirar el papel
atascado. Podrían producirse
quemaduras u otras lesiones.
• No toque la superficie (parte de color verde) del cartucho del tambor
cuando retire el papel atascado. Ello podría provocar manchas en las
copias.
• No retire el papel atascado desde la parte superior de la unidad de
fusión. El tóner que no se ha fijado en el papel podría manchar la
zona de transporte del papel, dando como resultado manchas en las
copias. Advertencia
Palanca de liberación de la
unidad de fusión
Suba la palanca de liberación de la unidad de fusión y cierre la
3
cubierta lateral presionando los salientes redondos situados al
lado del botón de apertura de la cubierta lateral. El indicador de
atascos (
) se apagará y el indicador start ( ) se encenderá.
85

C: Atasco en la zona de transporte
Baje la palanca de liberación de la unidad de fusión.
1
Consulte "B: Atasco en la zona de fusión" (p.85).
Abra la cubierta frontal.
2
Para abrir la cubierta frontal, consulte "INSTALACIÓN DEL CARTUCHO
TD" en la Guía de inicio.
Haga girar la perilla de
3
rotación del rodillo en la
dirección de la flecha y
retire con cuidado el papel
atascado en la zona de
salida.
Suba la palanca de liberación de la unidad de fusión, cierre la
4
cubierta frontal y a continuación la cubierta lateral presionando
los salientes redondos situados al lado del botón de apertura
de la cubierta lateral. El indicador de atascos (
el indicador start ( ) se encenderá.
Botón giratorio del rodillo
) se apagará y
Precaución
Al cerrar las cubiertas, asegúrese de que cierra firmemente la cubierta frontal y,
a continuación, la lateral. Las cubiertas podrían resultar dañadas si se cierran
con un orden inadecuado.
86
9
9869

D: Atasco de papel en el SPF (AL-2041)
Hay tres lugares en los que puede producirse un atasco: si el original atascado se ve
desde la bandeja de alimentación de documentos, (A), en la bandeja de alimentación
de documentos; si el original atascado no se ve desde la bandeja de alimentación, (B)
en la zona de salida o (C) bajo la cubierta del alimentador de documentos. Retire el
original atascado siguiendo las instrucciones para cada ubicación.
Tras retirarr el papel atascado, asegúrese de pulsar la tecla clear para cancelar
el estado de error del atasco.
Nota
(A) Abra la cubierta del alimentador de documentos y saque el original atascado de la
bandeja de alimentación de documentos. Presione la palanca de liberación de atascos
del SPF (véase más abajo) mientras saca el original. Cierre la cubierta del alimentador de
documentos. Abra y cierre el SPF para borrar el indicador de atascos (
no se puede extraer con facilidad el original atascado, proceda como se describe en (C).
) del SPF. Si
Cubierta del alimentador de documentos
(B) Abra el SPF y haga girar el rodillo para extraer el original atascado de la
zona de salida. Si no se puede extraer con facilidad el original atascado,
proceda como se describe en (C).
(C) Si el original no se desplaza con facilidad en la zona de salida, extráigalo
en la dirección de la flecha a la vez que gira el tirador.
Palanca de desbloqueo de
un atasco del SPF
Rodillo
87

SI SE PRODUCE UN ATASCO EN LA UNIDAD PRINCIPAL MIENTRAS SE USA EL SPF (AL-2041)
Si se produce un atasco de papel en la ruta de papel de la unidad central al hacer
copias con el original a través del SPF, el SPF detendrá el escaneo
automáticamente. Retire manualmente el papel atascado de la unidad central.
Puede consultar el número de originales que deben retornarse a la bandeja
alimentadora en la pantalla del panel de funcionamiento. Siga los pasos a
continuación para
El procedimiento siguiente omite el retiro del atasco. Asegúrese de retirar el
atasco antes de consultar el número de originales que deben devolverse. Para
obtener información sobre la eliminación de atascos, consulte
Nota
DE ATASCOS" (p.83).
Cuando se presenta un atasco en la
1
unidad central, el SPF se detiene y el
indicador de ZOOM parpadea.
El número de juegos restante parpadea en la
pantalla.
Asegúrese de retirar el atasco en la ruta de papel de
la unidad central. Luego comience a partir del paso 2.
Retire cualquier original que no se
2
haya escaneado de la bandeja de
alimentación de documentos.
No retire manualmente los originales atascados en
el SPF. Esto puede alterar el funcionamiento de la
máquina. Consulte el paso 3.
Pulse la tecla de visualización del
3
porcentaje de copia (%).
Los originales que se escaneaban en el SPF
se descargan y el número de originales por
retornar parpadea en la pantalla.
Coloque el número mostrado de originales en
la bandeja alimentadora junto con los
originales retirados en el paso 2.
consultar el número de originales que se deben retornar.
"ELIMINACIÓN
Visualización del número de
originales que se deben
Si "Tiempo de descarga automática de originales" está activado en los
programas de usuario, los originales en el SPF se descargarán en cuanto
Nota
transcurra el tiempo ajustado. (
"PROGRAMAS DEL USUARIO" (p.66))
88
88
9
9

A. Información sobre eliminación para usuarios particulares
1. En la Unión Europea
Atención: si quiere desechar este equipo, ¡por
favor no utilice el cubo de la basura habitual!
Los equipos eléctricos y electrónicos usados
deberían tratarse por separado de acuerdo con
la legislación que requiere un tratamiento, una
recuperación y un reciclaje adecuados de los
equipos eléctricos y electrónicos usados.
Tras la puesta en práctica por parte de los
estados miembros, los hogares de particulares
dentro de los estados de la Unión Europea
pueden devolver sus equipos eléctricos y
electrónicos a los centros de recogida
designados sin coste alguno *.
En algunos países* es posible que también su
vendedor local se lleve su viejo producto sin
coste alguno si Ud. compra uno nuevo similar.
*) Por favor, póngase en contacto con su autoridad
local para obtener más detalles.
Atención: su producto está
marcado con este símbolo.
Significa que los productos
eléctricos y electrónicos
usados no deberían
mezclarse con los residuos
domésticos generales.
Existe un sistema de
recogida independiente
para estos productos.
Si sus equipos eléctricos o electrónicos usados tienen pilas o acumuladores, por
favor deséchelos por separado con antelación según los requisitos locales.
Al desechar este producto correctamente, ayudará a asegurar que los residuos
reciban el tratamiento, la recuperación y el reciclaje necesarios, previniendo de
esta forma posibles efectos negativos en el medio ambiente y la salud humana
que de otra forma podrían producirse debido a una manipulación de residuos
inapropiada.
2. En otros países fuera de la Unión Europea
Si desea desechar este producto, por favor póngase en contacto con las
autoridades locales y pregunte por el método de eliminación correcto.
Para Suiza: Los equipos eléctricos o electrónicos pueden devolverse al vendedor
sin coste alguno, incluso si no compra ningún nuevo producto. Se puede encontrar
una lista de otros centros de recogida en la página principal de
www.swico.ch o
www.sens.ch.
B
. Información sobre Eliminación para empresas usuarias
1. En la Unión Europea
Si el producto se utiliza en una empresa y quiere desecharlo:
Por favor póngase en contacto con su distribuidor SHARP, quien le informará
sobre la recogida del producto. Puede ser que le cobren los costes de recogida y
reciclaje. Puede ser que los productos de tamaño pequeño (y las cantidades
pequeñas) sean recogidos por sus centros de recogida locales.
Para España: por favor, póngase en contacto con el sistema de recogida
establecido o con las autoridades locales para la recogida de los productos usados.
2. En otros países fuera de la Unión Europea
Si desea desechar este producto, por favor póngase en contacto con sus
autoridades locales y pregunte por el método de eliminación correcto.

SHARP ELECTRONICS (Europe) GmbH
Sonninstraße 3, D-20097 Hamburg

MANUAL DE INSTRUCCIONES
ES1
 Loading...
Loading...