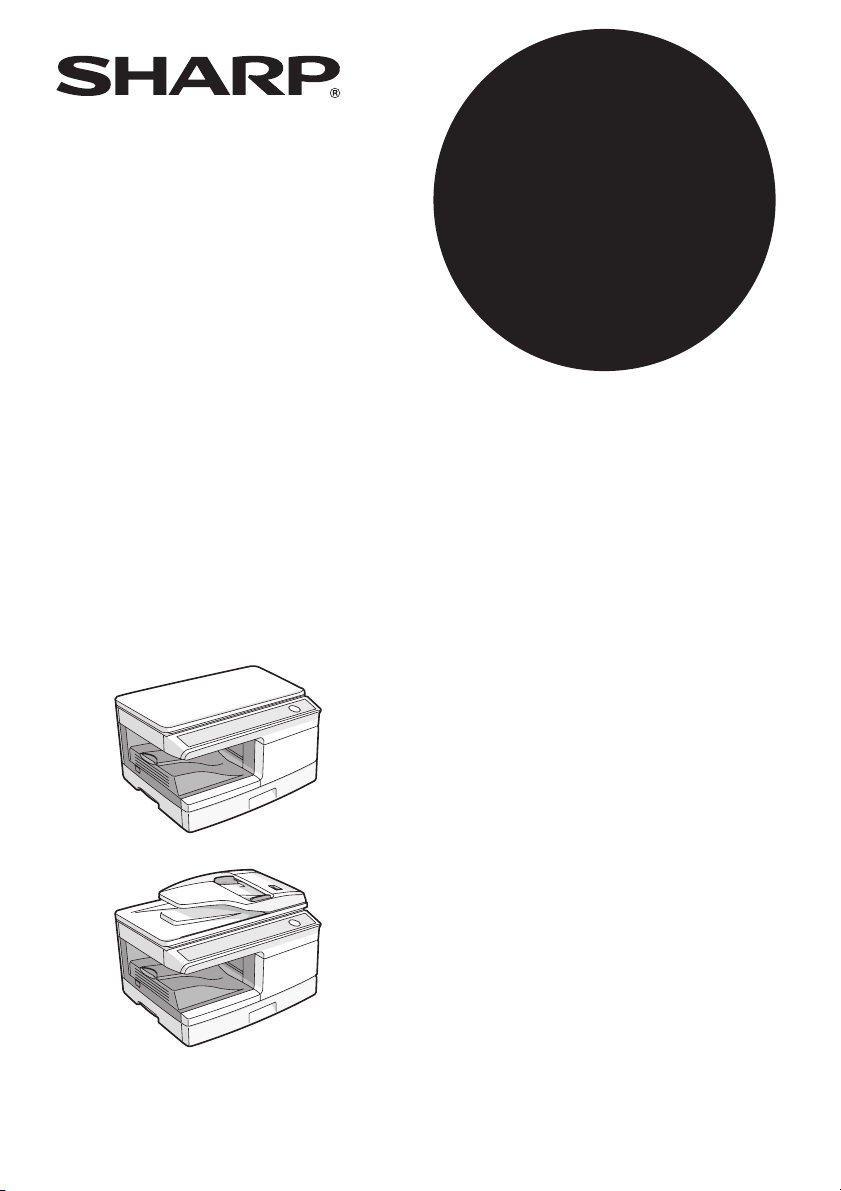
AL-2021
MODEL
AL-2021
AL-2041
DIGITALT
MULTIFUNKTIONSSYSTEM
ANVÄNDARMANUAL
Sidan
INNEHÅLL .................................. 2
INLEDNING................................. 3
PÅFYLLNING AV PAPPER........ 9
INSTALLERA PROGRAMVARAN14
KOPIERINGSFUNKTIONER .... 25
UTSKRIFTSFUNKTIONER....... 37
SKANNERFUNKTIONER ......... 52
SPECIALFUNKTIONER ........... 64
UNDERHÅLL............................ 69
FELSÖKNING PÅ APPARATEN . 74
AL-2041
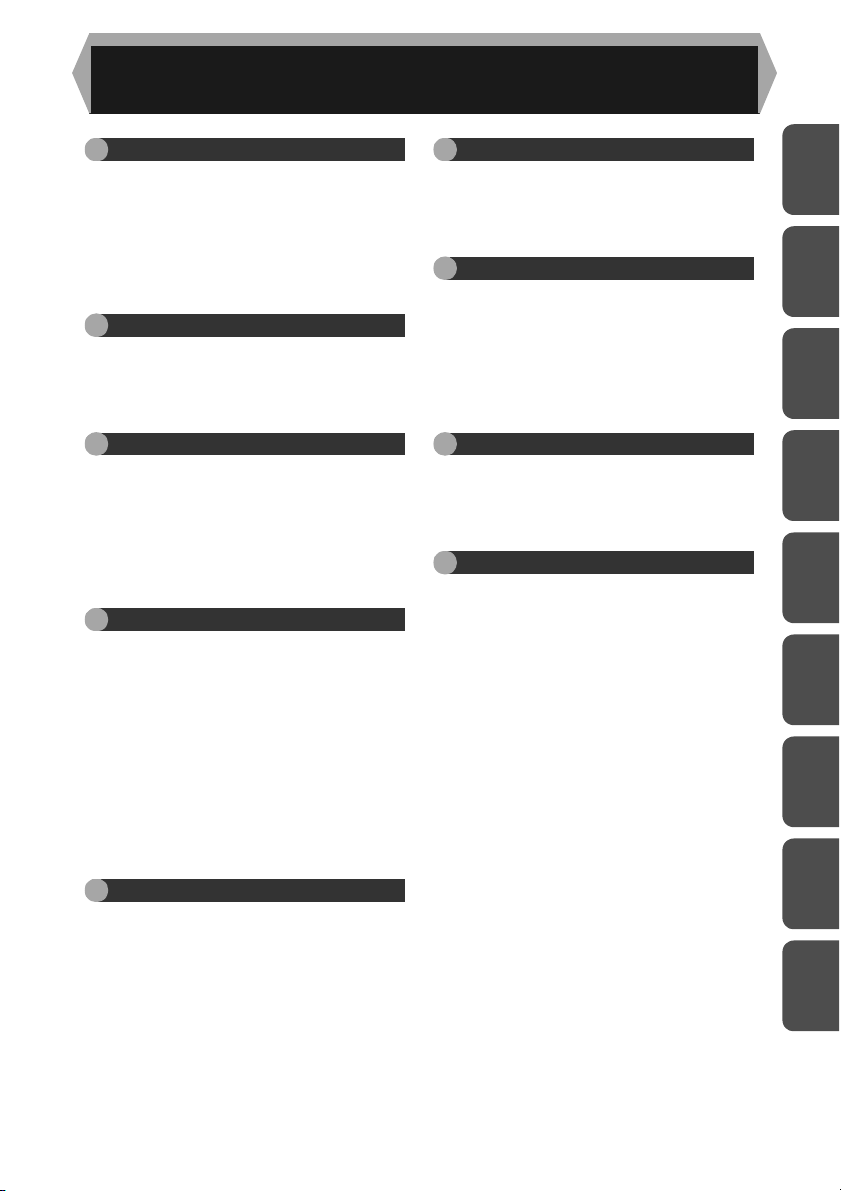
INNEHÅLL
1 INLEDNING
SYMBOLER SOM ANVÄNDS I
DENNA BRUKSANVISNING ........... 3
DELARNAS NAMN ..........................4
MANÖVERPANEL ...........................5
INDIKATORER PÅ
MANÖVERPANELEN ......................6
SLÅ PÅ STRÖMMEN ......................7
2 PÅFYLLNING AV PAPPER
PAPPER...........................................9
PÅFYLLNING AV KASSETTEN.....10
ENKELBLADSMATNING (inklusive
specialpapper)................................12
3
INSTALLERA PROGRAMVARAN
PROGRAMVARA ...........................14
KRAV PÅ HÅRDVARA OCH
PROGRAMVARA ...........................15
INSTALLERA PROGRAMVARAN.. 16
KONFIGURERING AV
SKRIVARDRIVRUTINEN ............... 22
STÄLLA IN KNAPPHANTERAREN .. 23
4 KOPIERINGSFUNKTIONER
KOPIERINGSFÖRLOPP ...............25
PLACERA ORIGINALET ...............26
STÄLL IN ANTAL KOPIOR ............ 28
EXPONERINGSJUSTERING/
FOTOKOPIERING .........................28
FÖRMINSKNING/FÖRSTORING/
ZOOMNING ...................................30
VAL AV KASSETT.......................... 30
DUBBELSIDIG KOPIERING (endast
AL-2041) ........................................31
SORTERINGSKOPIERING ........... 33
KOPIERA ID-KORT ....................... 36
6 SKANNERFUNKTIONER
SKANNINGÖVERSIKT ..................52
SKANNA MED HJÄLP AV APPARATENS
KNAPPAR ...............................................53
ATT SKANNA FRÅN DATORN ......57
7 SPECIALFUNKTIONER
BESKRIVNING AV
SPECIALFUNKTIONER.................64
TONERSPARLÄGE........................65
ANVÄNDARPROGRAM.................66
VISAR DET TOTALA ANTALET
KOPIOR .........................................67
KONTROLLERA TONERNIVÅN....68
8 UNDERHÅLL
BYTE AV TONERPATRON............... 69
BYTE AV TRUMMA .......................70
RENGÖRING AV APPARATEN .....71
FLYTTA OCH LAGRA APPARATEN... 73
9
FELSÖKNING PÅ APPARATEN
PROBLEM MED APPARATEN/
KOPIERING ..................................... 74
UTSKRIFTS- OCH
SKANNERPROBLEM ....................76
PROBLEM UNDER INSTALLATION
AV PROGRAMVARAN...................80
STATUSINDIKATORER .................82
BORTTAGNING AV FELMATAT
PAPPER .........................................83
OM ETT PAPPERSTOPP INTRÄFFAR
I HUVUDENHETEN NÄR DU
ANVÄNDER SPF (AL-2041) ............ 88
1
2
3
4
5
6
7
5 UTSKRIFTSFUNKTIONER
STANDARDUTSKRIFT .................. 37
FÖNSTRET FÖR INSTÄLLNINGAR
AV SKRIVARDRIVRUTINER ......... 40
INSTÄLLNING AV AVANCERADE
UTSKRIFTSFUNKTIONER............ 41
SPARAR UTSKRIFTSINSTÄLLNINGAR
SOM ANVÄNDS OFTA..........................49
ÖVERSIKT AV FÖNSTRET FÖR
UTSKRIFTSSTATUS ..................... 50
FUNKTIONER FÖR
SKRIVARDRIVRUTINER ............... 51
8
9
2
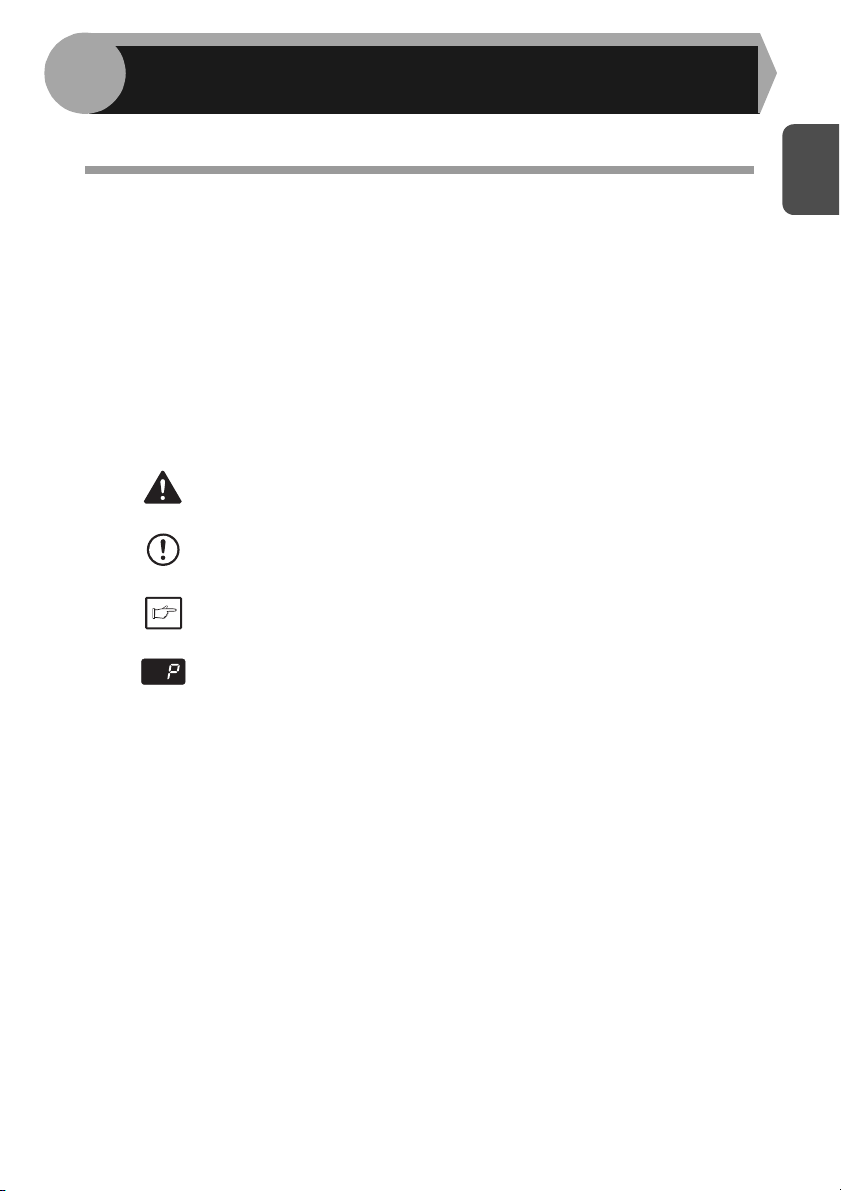
1
Detta kapitel ger grundläggande information om hur man använder enheten.
INLEDNING
SYMBOLER SOM ANVÄNDS I DENNA BRUKSANVISNING
• Denna bruksanvisning beskriver användningen av modellerna AL-2021 och AL-2041.
I de fall där användningen är samma, har beteckningen AL-2041 använts.
• Illustrationerna i bruksanvisningen visar för det mesta AL-2041.
• Där "AL-xxxx" förekommer i denna bruksanvisning, ska du ersätta "xxxx" med namnet
på din modell.
• Illustrationer av drivrutinsskärmar och andra bildskärmar visar bildskärmar som visas
i Windows Vista. En del av namnen som visas i dessa illustrationer kan skilja sig något
från de bildskärmar som visas i andra operativsystem.
• Denna bruksanvisning refererar till enkel dokumentmatare med sidvändning som ”SPF”.
• I denna bruksanvisning används följande ikoner för att ge dig översiktlig information
om enhetens användning.
Varnar användaren om att en skada kan uppstå om innehållet
Varning
Försiktigt
Obs
i varningstexten inte efterföljs ordentligt.
Varnar användaren för skador på enheten eller dess komponenter
som kan uppstå om denna varning inte följs.
Obs ger relevant information angående enhetens specifikationer,
funktioner, prestanda, manövrering o.s.v. som kan vara till hjälp för
användaren.
Indikerar en bokstav som visas i teckenfönstret.
1
3
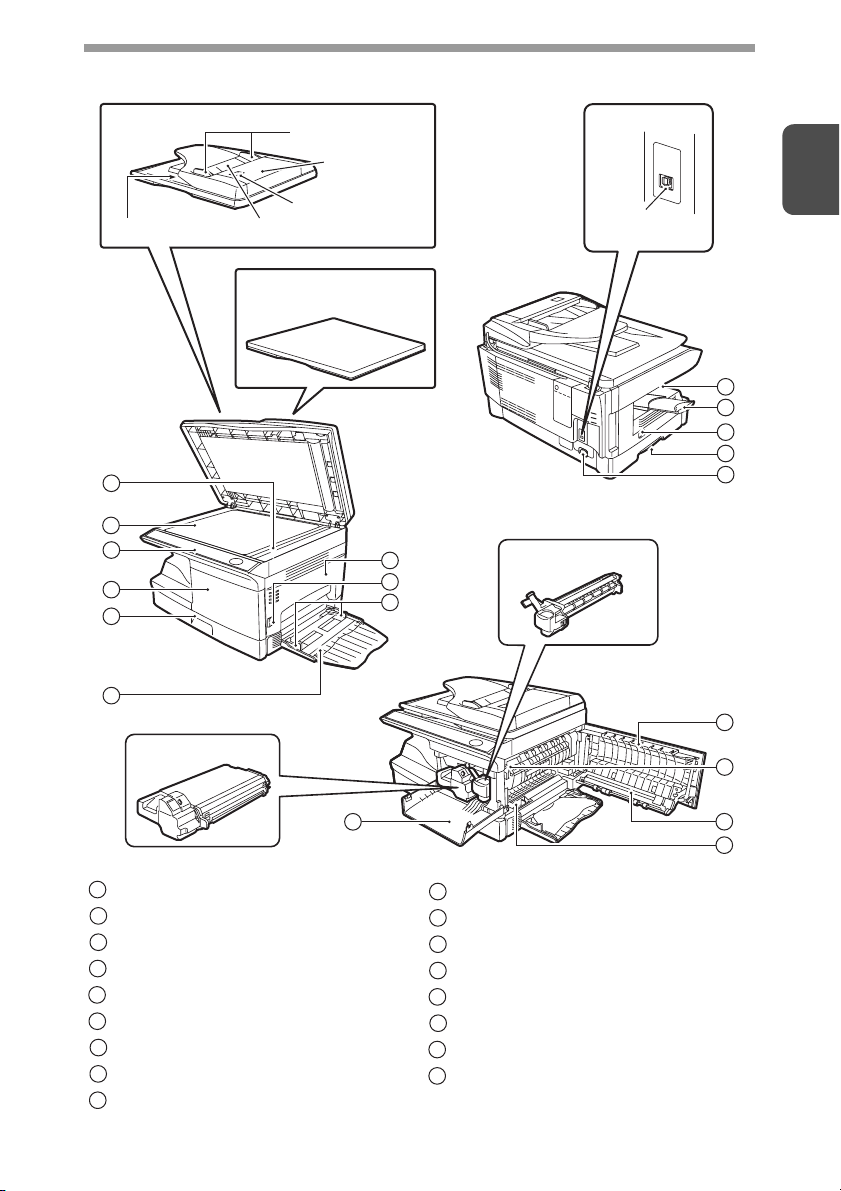
DELARNAS NAMN
SPF (AL-2041)
Utmatningsområde
1
2
3
4
5
6
TD-patron
Styrskenor
Dokumentmatarlock
Titthål
Dokumentmatarkassett
Originallock
(AL-2021)
7
8
9
Gränssnitt
1
USB-anslutning
10
11
12
13
14
Trumpatron
7
15
1
SPF skanningsområde (AL-2041)
2
Dokumentglas
3
Manöverpanel
4
Frontlock
5
Papperskassett
6
Flerbladsfack
7
Sidolock
8
Öppningsknapp för sidolocket
9
Enkelbladsmatningens pappersguider
4
10
Utmatningsfack
11
Utmatningsfackförlängning
12
Strömbrytare
13
Handtag
14
Nätkontakt
15
Fixeringsenhetens öppningsspak
16
Coronaenhet
17
Coronarengörare
16
17
4
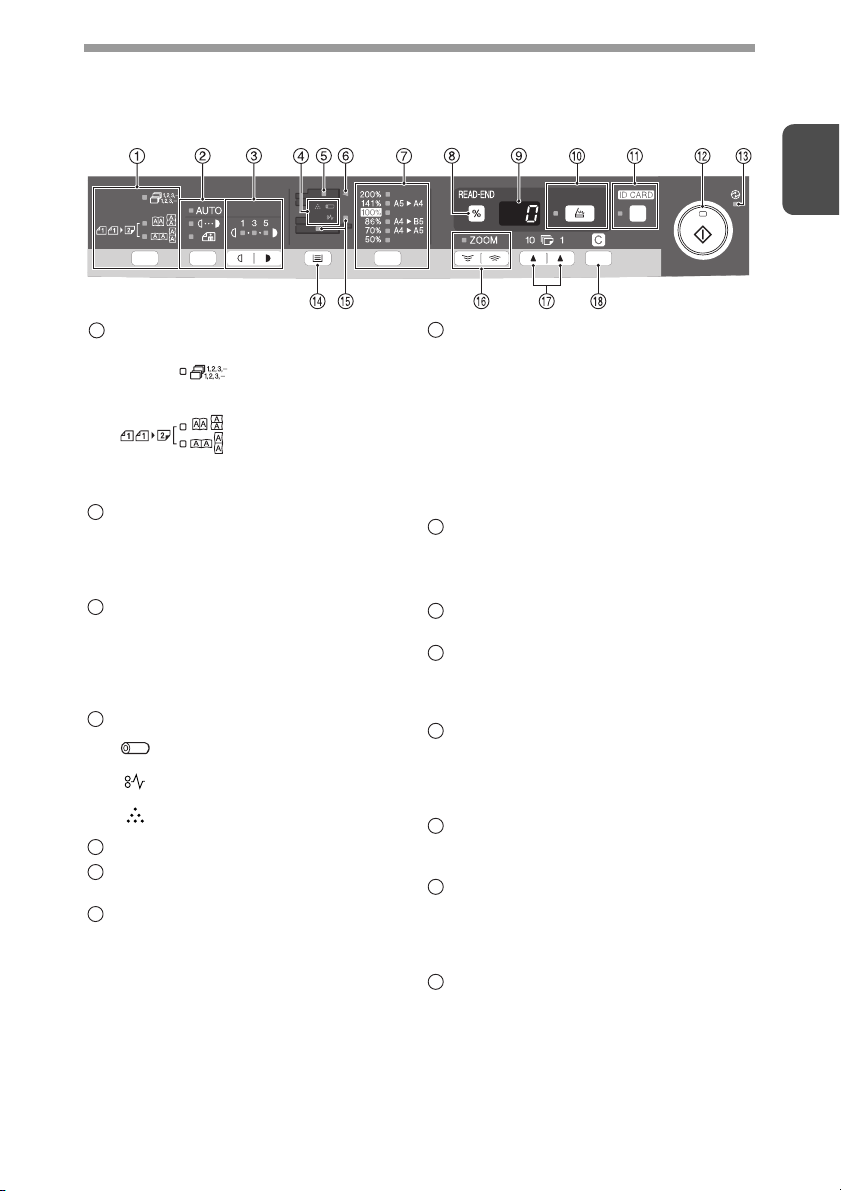
MANÖVERPANEL
1
Knapp för dubbelsidig kopiering*1/
1
Knapp för sortering och indikatorer
Knapp för exponeringsläge
2
och indikatorer
Tryck för att välja ett av exponeringslägena:
AUTO, MANUELL eller FOTO Det valda
läget visas med tänd indikator. (sid.28)
Lljus- och mörkknappar och indikering
3
Använd för att justera exponeringsnivån
för MANUELL eller FOTO. Ljusindikatorn
visar vilken exponeringsnivå som väljs.
(sid.28) Används för att starta och avsluta
inställning av användarprogram. (sid.66)
Larmindikatorer
4
Indikator för byte av trumma (sid.70)
Indikator för pappersstopp (sid.83)
Indikator för byte av TD-patron
(sid.69)
SPF indikator*2 (sid.27)
5
SPF indikator för pappersstopp*
6
(sid.87)
Knapp för kopieringsgrad*3
7
och indikatorer
Används för att ställa in förminskning
eller förstoring. En ljusindikering visar
vilken förstoring eller förminskning som
väljs. (sid.30)
Använd för att välja
sorteringsläge.
Dubbelsidig kopiering
från enkelsidiga
original.
Vänd från långsidan
eller kortsidan kan
väljas.
Knapp för kopieringsgrad (%)/
8
LÄS-SLUT knapp
• Används för att bekräfta zoominställningen
utan att ändra zoomgraden. (sid.30)
• Används för att kontrollera antalet
original som måste återlämnas
till dokumentmatarkassetten
om pappersstopp inträffar när
SPF används. (sid.88)
• Används för att avsluta läsning
av original i sorteringsläge.
Teckenfönster
9
Visar inställt antal kopior,
zoom-återgivningsgrad,
användarprogramkod och felkod.
Knapp och indikator för att SKANNA
10
(sid.6, sid.53)
Knapp för ID-KORT och indikator
11
Använd för att kopiera Id-kort
För beskrivning, se "KOPIERA ID-KORT"
(sid.36).
Startknapp och indikator
12
• Kopiering är möjlig när indikatorn är tänd.
• Tryck för att starta kopieringen
• Används för att ställa in ett
användarprogram. (sid.66)
Energisparindikator
13
Tänds när enheten är i energisparläge.
2
(sid.64, sid.66)
Kassettvalknapp
14
Används för att välja
en pappersmatningsstation
(papperskassett eller
flerbladsfacket). (sid.30)
Pappersmatning lokaliseringsindikatorer
15
Tänds för att visa vald pappersmatning.
(sid.33)
*1 Endast AL-2041
*2 Endast AL-2041
*3 Indikatorerna på manöverpanelen
kan variera i de olika länderna och
regionerna.
5
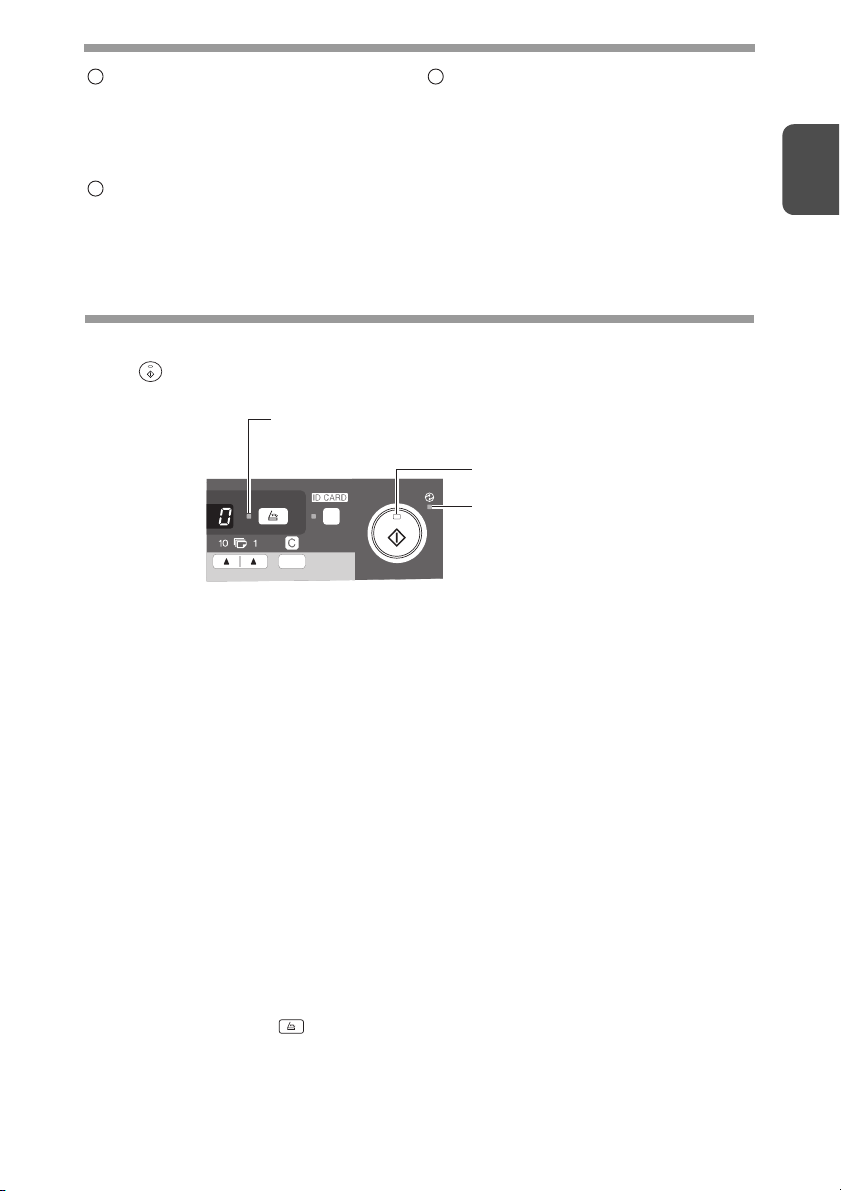
Knapp och indikator för ZOOM
16
Används för att välja förminskning eller
förstoring mellan 25% och 400%
(i 1 %-steg). (När SPF används,
kommer zoomkopiering att kunna göras
med mellan 50% och 200%.) (sid.30)
Knappar för kopieringskvantitet
17
• Används för att välja antal kopior (1 till 99).
(sid.28)
• Används för inmatning
i användarprogrammen. (sid.66)
Radera-knapp
18
• Tryck för att radera innehållet på skärmen
eller för att stoppa pågående kopiering.
(sid.28)
• Håll nedtryckt i standby-läget för att
visa det totala antalet gjorda kopior.
(sid.67)
INDIKATORER PÅ MANÖVERPANELEN
Start ( ) indikatorn visar statusen för skrivaren eller skannern.
Skanningsindikator
Startindikator
Energisparindikator
Startindikator
På: Visar att enheten är klar för kopiering eller att skanning pågår.
Blinkar: Indikator blinkar i följande situationer:
• När ett utskriftsjobb har avbrutits.
• När ett kopieringsjobb reserveras.
• När tonern fylls på under ett kopierings- eller utskriftsjobb.
Av: Indikator är avstängd i följande situationer:
• Under kopiering eller skanning.
• Enheten befinner sig i läget för automatisk avstängning av ström.
• När pappersstopp eller ett fel har inträffat.
• Vid utskrift online.
1
Energisparindikator
På: Visar att enheten är i energisparläge.
Blinkar: Indikerar att enheten initieras (när sidolocket öppnas och stängs eller
när strömmen stängs av och slås på).
Indikator för att skanna
På: Skannings ( ) knappen har tryckts och enheten är i skanningsläge.
Blinkar: Ett skanningsjobb kan exekveras från datorn eller köras med skannad
data som lagrats i enhetens minne.
Av: Enheten är i kopieringsläge.
6
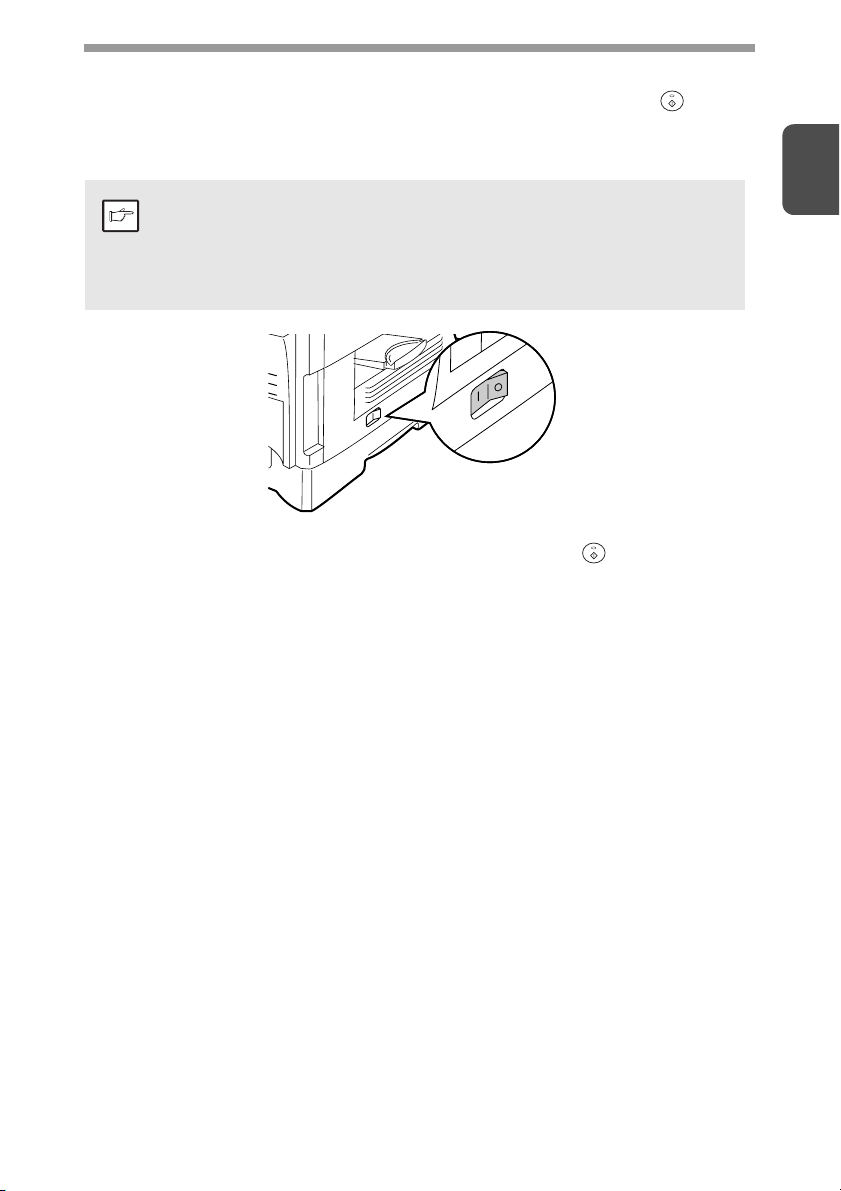
SLÅ PÅ STRÖMMEN
Slå på strömknappen på vänster sida av enheten så att den är i läge "PÅ". Start ( )
indikatorn kommer att tändas och andra indikatorer som visar de ursprungliga inställningarna
på manöverpanelen kommer också att tändas för att visa att enheten är redo. För ursprungliga
inställningar, se "Manöverpanelens ursprungliga inställningar" (sid.8).
•
Enheten kommer att försättas i energisparläge när den förinställda tiden
gått ut utan att enheten har använts. Inställningarna för energisparläget
Obs
Om skannhuvudet
Skannerns huvudlampa är tänd när skannern är i startläget (när start ( ) indikatorn är tänd).
Enheten anpassar skannhuvudets lampa periodvis för att bibehålla jämn kvalitet.
Vid denna tidpunkt rör sig skannhuvudet automatiskt. Detta är normalt och indikerar
inte något fel.
kan ändras. Se "ANVÄNDARPROGRAM" (sid.66).
•
Enheten återgår till de ursprungliga inställningarna efter en bestämd tid efter
varje avslutat jobb. Den förinställda tiden (automatisk återställningstid)
kan ändras. Se "ANVÄNDARPROGRAM" (sid.66).
1
7
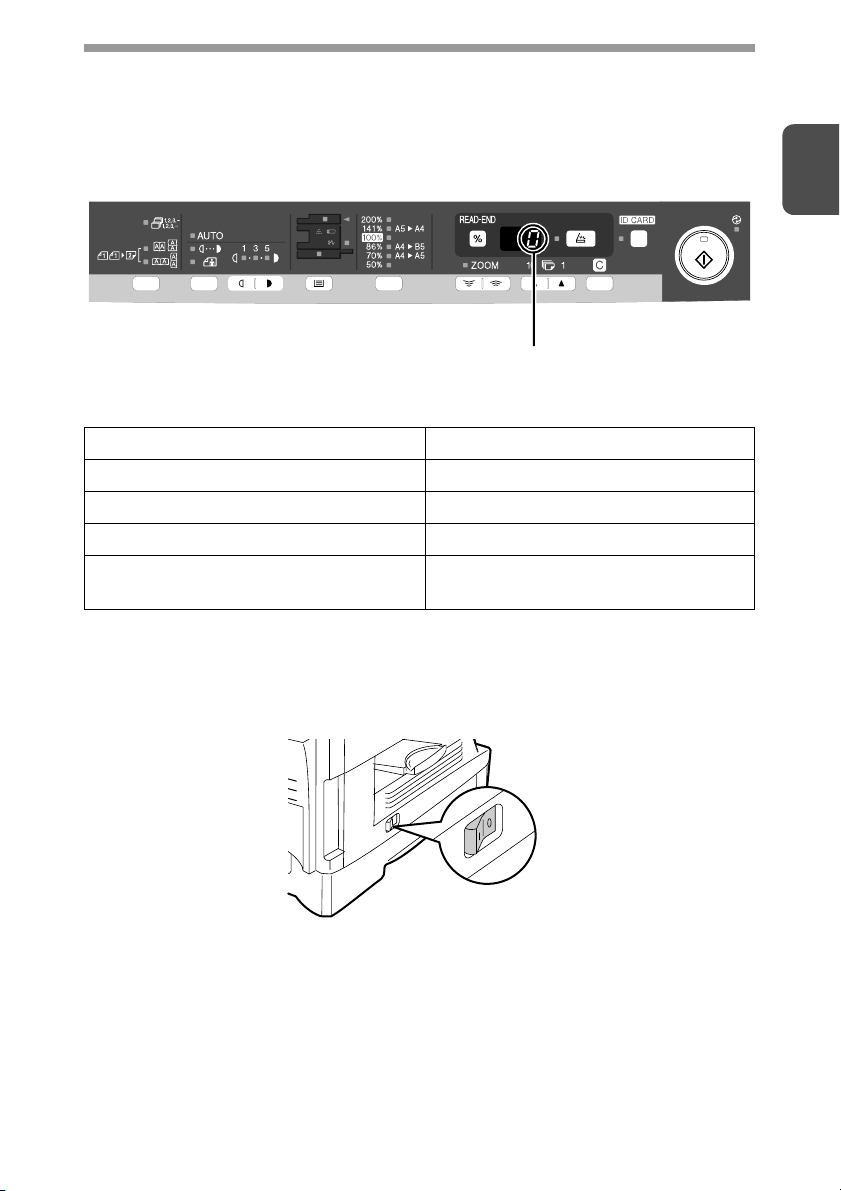
Manöverpanelens ursprungliga inställningar
När strömmen är på, återgår manöverpanelen till de ursprungliga inställningarna när den
tid som ställts in via "Automatisk återställningstid" (sid.66) gått ut efter ett avslutat jobb,
eller när Radera-knappen trycks två gånger.
Manöverpanelens ursprungliga inställningar visas nedan.
"0" visas i teckenfönstret.
När kopieringen har börjat i detta läge, används inställningarna i följande tabell.
Kopieringskvantitet 1 kopia
Exponeringsjustering AUTO
Zoom 100%
Kassett Papperskassett
Dubbelsidig kopia (endast AL-2041) Indikatorn för "Dubbelsidig kopia"
tänds inte. (Enkelsidig kopia väljs.)
Metoder för att stänga av
Om enheten inte använts under en bestämd period, kommer den automatiskt att försättas i ett
ström-avstängningsläge (sid.64) för att spara på strömmen. Om apparaten inte skall användas
under en längre period, stäng av strömknappen och dra ut strömkabeln ur kontakten.
1
8
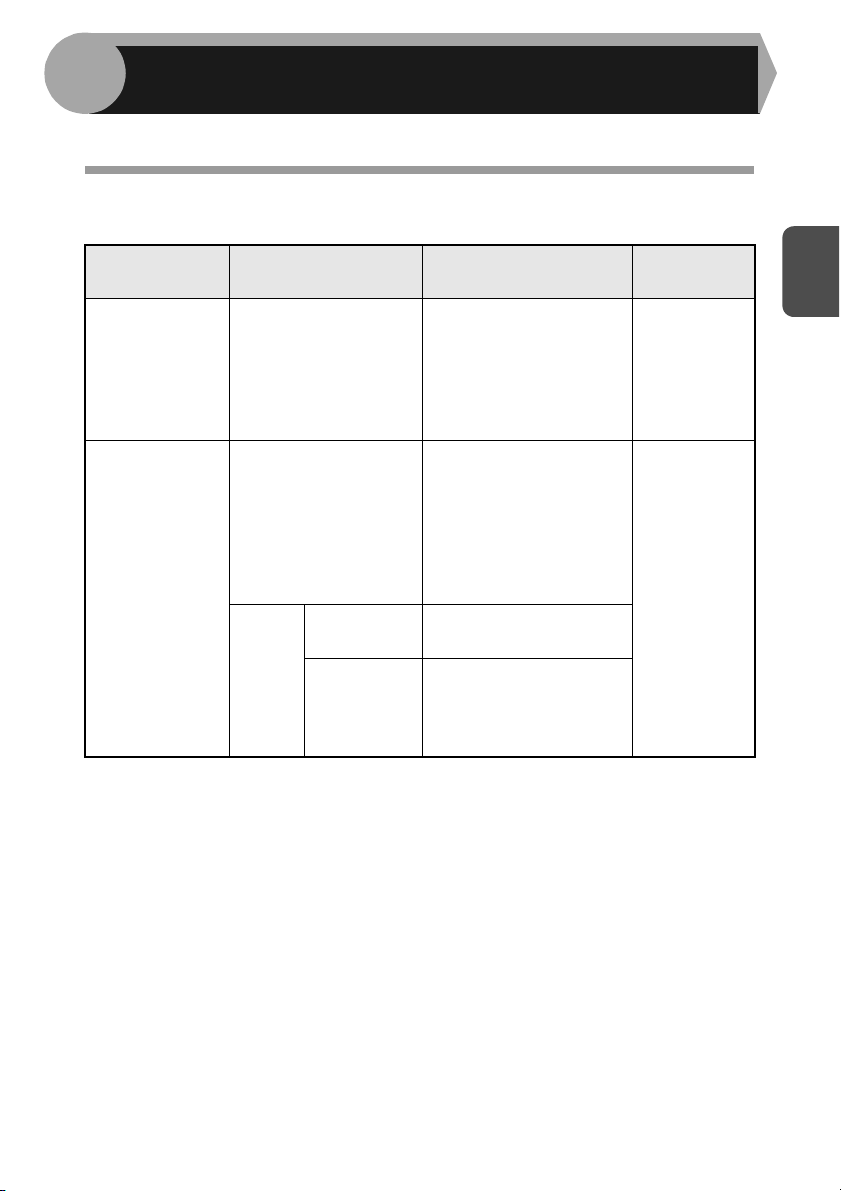
2
Följ nedanstående steg för att fylla på papper i kassetten.
PÅFYLLNING AV PAPPER
PAPPER
För bästa resultat, använd endast papper som rekommenderas av SHARP.
Typ av
pappersmatning
Papperskassett Standardpapper A4
Flerbladsfack Standardpapper och
*1 Använd endast standardkuvert och inte kuvert med metall- eller plastförslutning, snörning,
fönster, foder, självhäftande lappar eller plastmaterial. Använd inte kuvert som är fyllda med
luft eller kuvert med etiketter eller frimärken. Dessa kan skada enheten.
*2 För papper som väger från 105
kan matas via flermatningsfacket.
Mediatyp Storlek Vikt
A5
B5
Letter
Legal
Invoice
A4
tjockt papper
Special
media
OH-film A4
Kuvert*
g
/m2 till 128g/m2, är A4 den största storleken som
1
A5
A6
B5
Letter
Legal
Invoice
Letter
International DL
International C5
Commercial 10
Monarch
56 g/m2 till
2
80 g/m
2
56 g/m
128 g/m
till
2 *2
2
• Specialpapper som OH-film, etiketter och kuvert måste matas in ett i taget
via flerbladsfacket.
9
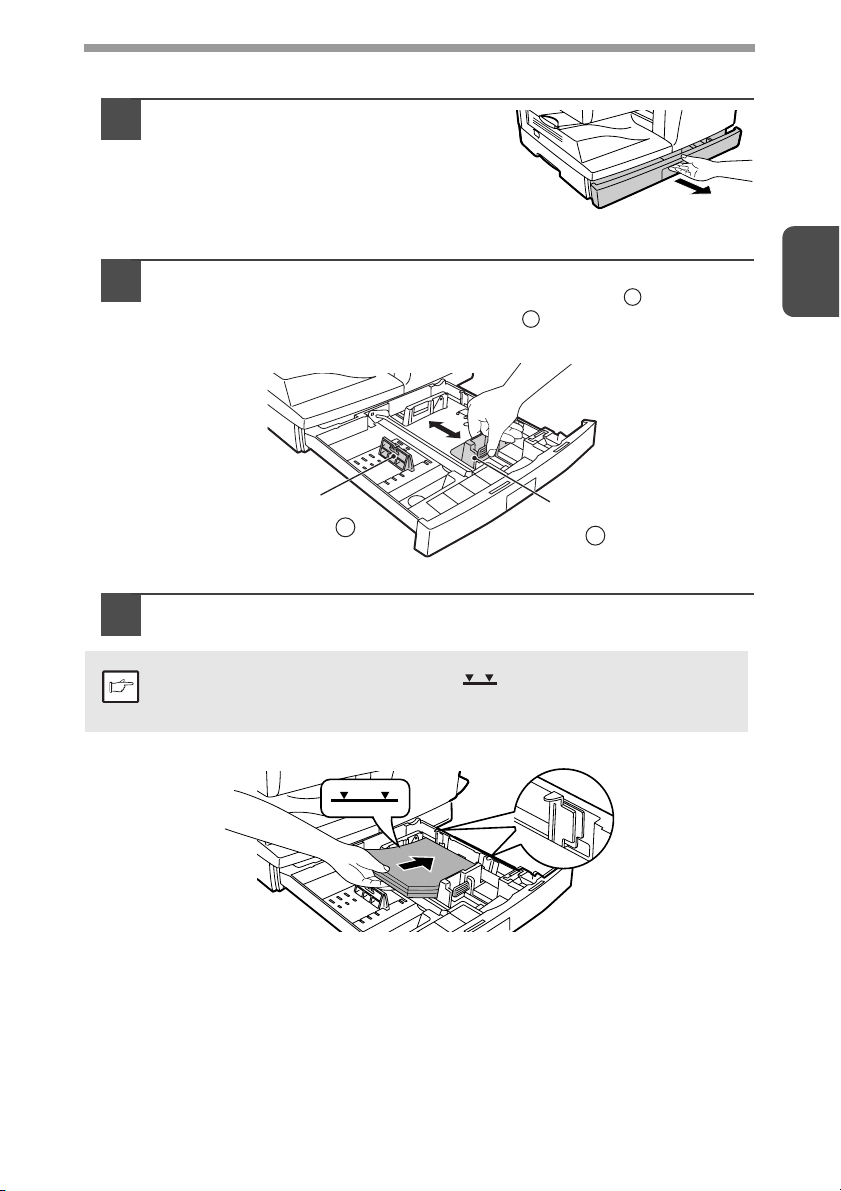
PÅFYLLNING AV KASSETTEN
Lyft på papperskassettens handtag
1
och dra försiktigt ut papperskassetten
tills den stoppar.
Justera kassettens pappersguider så att pappret passar på längden
2
och bredden. Tryck samman pappersguidens hållare och justera
guiden till pappersbredden. Flytta guiden till korrekt spår enligt
markeringen på kassetten.
A
B
2
Pappersguide B
Bläddra igenom pappersstapeln och lägg in den i kassetten.
3
Se till att hörnen befinner sig under hållarna.
Fyll inte på papper över max. höjden ( ). För mycket papper orsakar
pappersstopp.
Obs
Pappersguide A
10
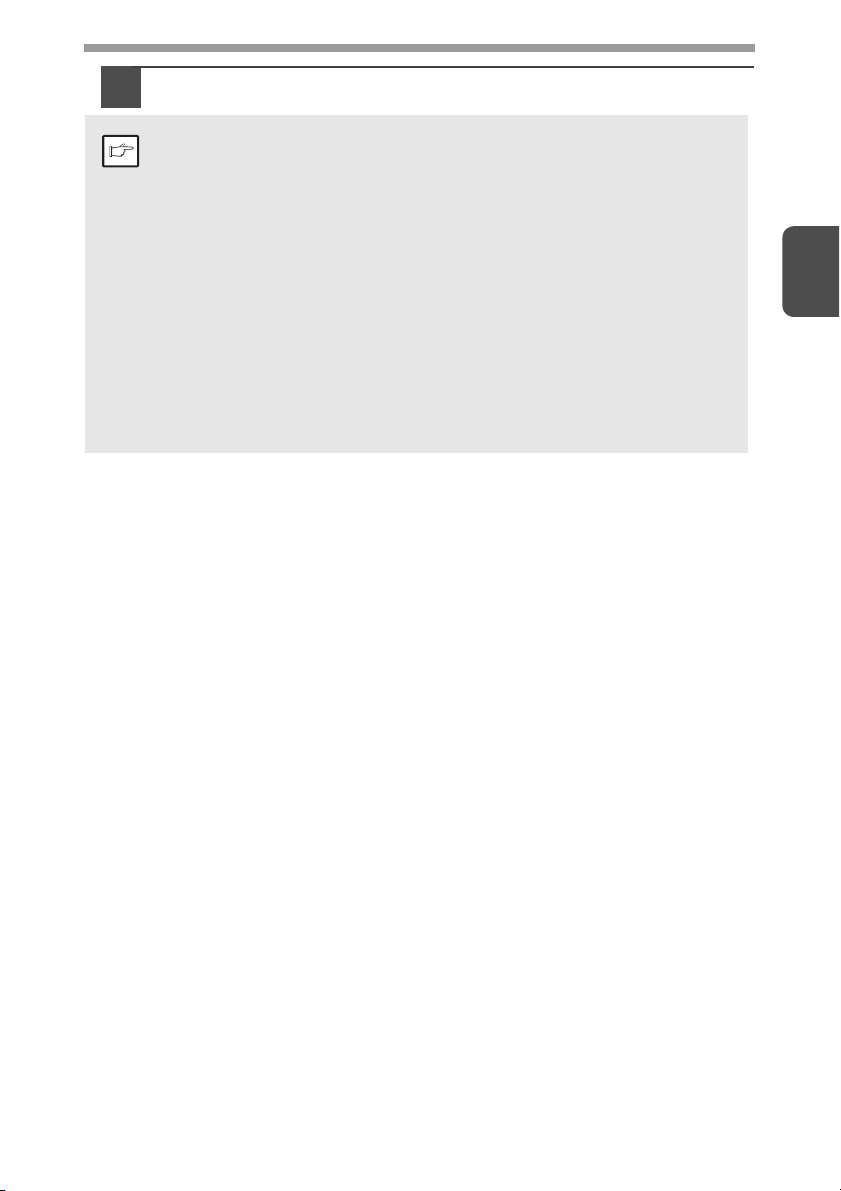
Skjut försiktigt in papperskassetten i enheten igen.
4
•
Se till att pappret är fritt från repor, damm, veck och vågiga eller böjda hörn.
• Se till att alla papper i stapeln har samma storlek och typ.
Obs
• När man fyller på papper, skall man kontrollera att det inte finns något
utrymme mellan papper och guiden, och kontrollera att guiden inte
sitter för nära och böjer pappret. Påfyllning av papper på detta sätt
kommer att leda till dokumentskavning eller pappersproblem.
När enheten inte används under en längre tid, skall man plocka ur allt papper
•
ur papperskassetten och förvara detta på en torr plats. Om papper lämnas
i enheten under en länge tid, kommer pappret att absorbera fuktighet från luften
och förorsaka pappersproblem.
•
När man lägger i nytt papper i papperskassetten, skall man först ta bort
det papper som redan ligger i kassetten. När man placerar nytt papper
på papper i kassetten kan detta resultera i matning av två ark samtidigt.
• Om utmatningspappret blir böjt, kan det hjälpa att vända på pappret vid
iläggning i facket.
2
11
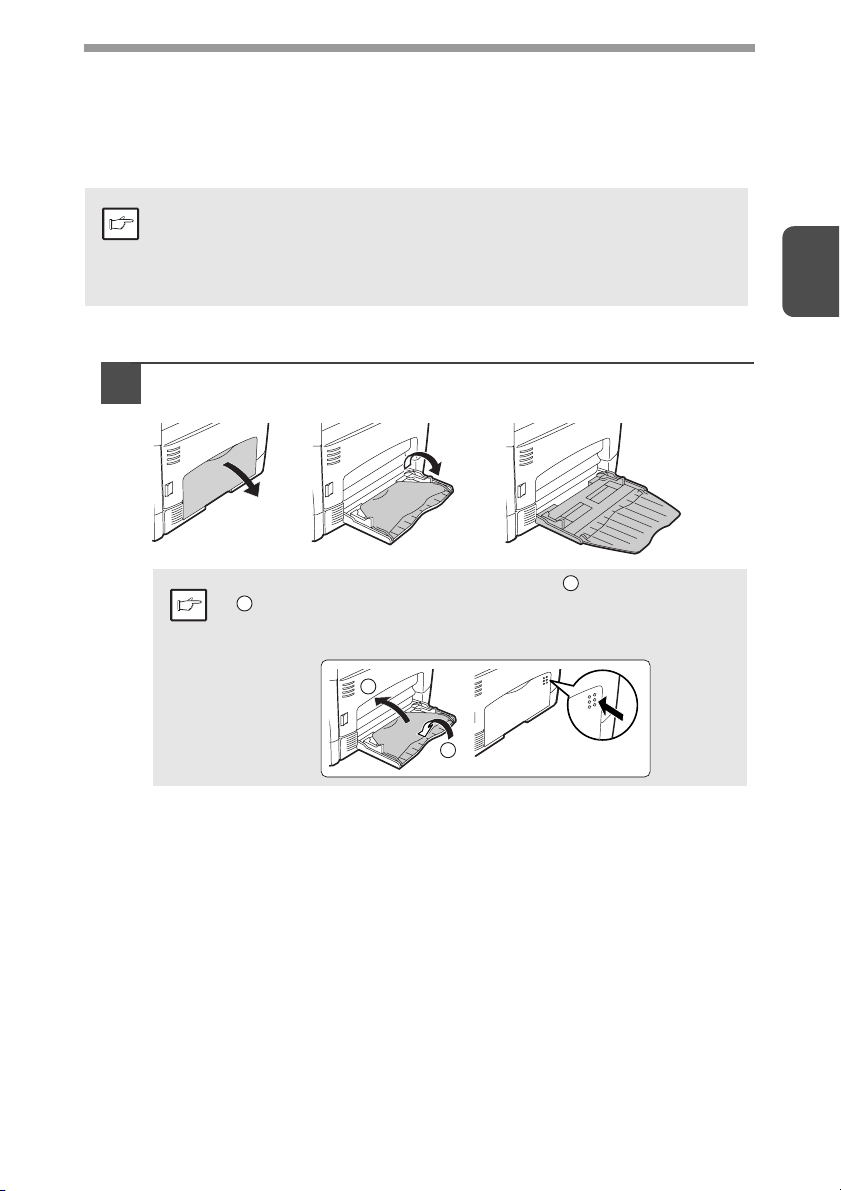
ENKELBLADSMATNING (inklusive specialpapper)
Flerbladsfacket kan användas för att mata standardpapper, OH-film, etiketter, kuvert
g
och annat specialpapper. Papper i storlekar från A6 till A4 och i viktområdet 56
g
/m2 kan användas i detta fack. (För papper som väger från 105g/m2 till 128g/m2,
128
är max. storlek A4.)
• Flerbladsfacket kan innehålla max. 50 pappersblad. (Kapaciteten
varierar beroende på vilken typ av papper som laddas.)
Obs
• Originalet måste vara mindre än pappret eller kopieringsmediet.
Om originalet är större än pappret eller kopieringsmediet, kan detta
orsaka fläckar i kanten på kopian.
Flerbladsfack
Öppna flerbladskassetten och dra ut kassetten.
1
/m2 till
2
För att stänga flerbladskassetten, följ steg
2
på bilden och tryck in de runda knapparna till höger på facket
Obs
tills de klickar.
2
12
1
och därefter steg
1
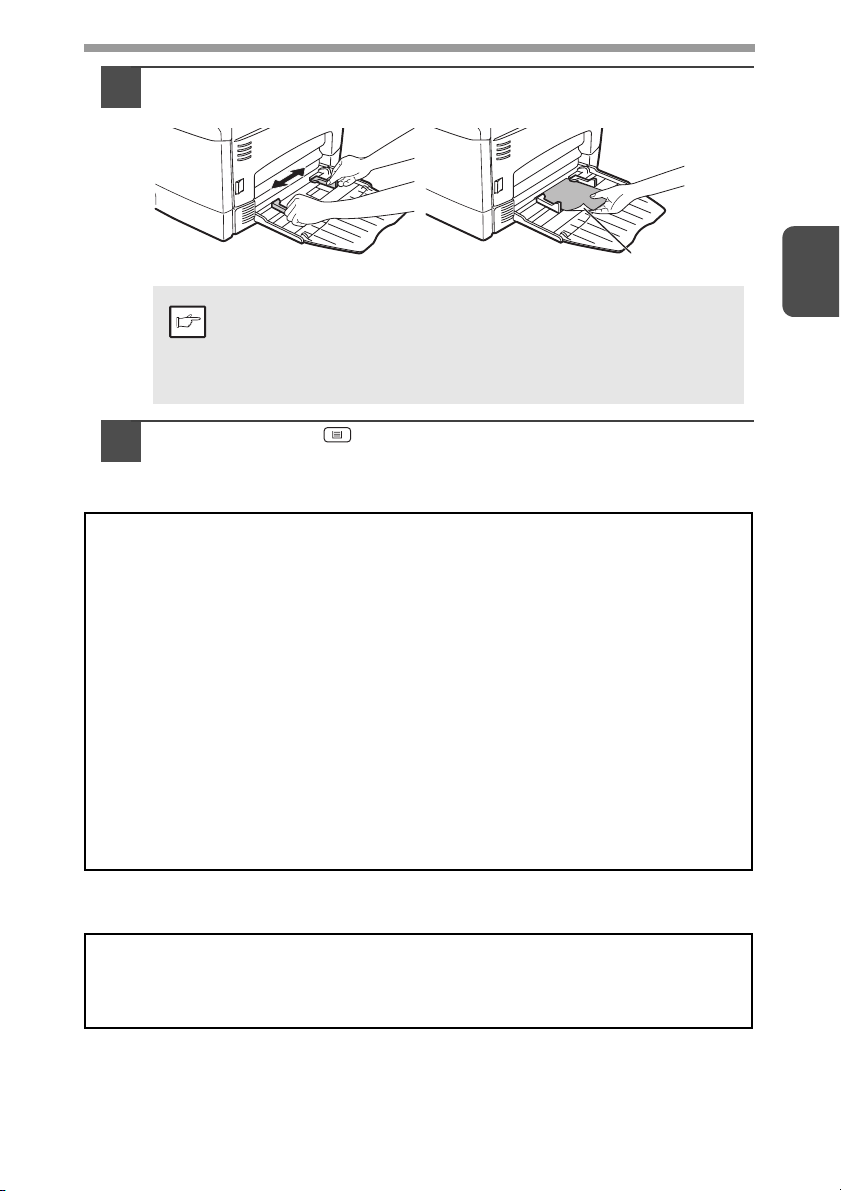
Justera styrskenorna efter pappersbredden. Skjut in papperet
2
(med utskriftssidan vänd neråt) så långt det går i flerbladsfacket.
Utskriftens orientering
• Pappret måste matas in med kortsidan först.
Specialpapper som OH-film, etiketter och kuvert måste matas
•
Obs
Tryck på kassett ( ) knappen för att välja flerbladskassetten.
3
in ett i taget via flerbladsfacket.
• Vid kopiering på OH-film ska varje kopia tas bort omdelbart.
Kopiorna får inte läggas på hög.
Observera vid påfyllning av kuvert
• Pappret måste matas in med kortsidan först.
• Använd endast standardkuvert och inte kuvert med metall- eller plastförslutning,
snörning, fönster, foder, självhäftande lappar eller plastmaterial. Använd inte kuvert
som är fyllda med luft eller kuvert med etiketter eller frimärken.
• På kuvert med relieftryck kan utskriften bli suddig.
• Om luftfuktigheten och temperaturen är hög kan kuvertklister bli klibbigt och klistra
ihop kuvertet under utskriften.
• Använd aldrig ojämna eller dåligt vikta kuvert. Skrynkliga eller oformliga kuvert kan
leda till försämrad utskriftskvalitet eller pappersstopp.
• Kontrollera att Com10, DL, C5 eller Monarch har valts som pappersstorleksinställning
i skrivarens drivrutin. (För detaljerad information om skrivarens drivrutin, se "FUNKTIONER
FÖR SKRIVARDRIVRUTINER" (sid.51).)
• Det rekommenderas att du gör en testutskrift innan du utför det riktiga kopierings-/
utskriftsjobbet.
2
Observera vid påfyllning av tjockt papper
Se till att användarprogrammet 29 är inställt på "2 (Hög)" vid användning av tjockt
papper. (Se sidan 66 och 67.)
13
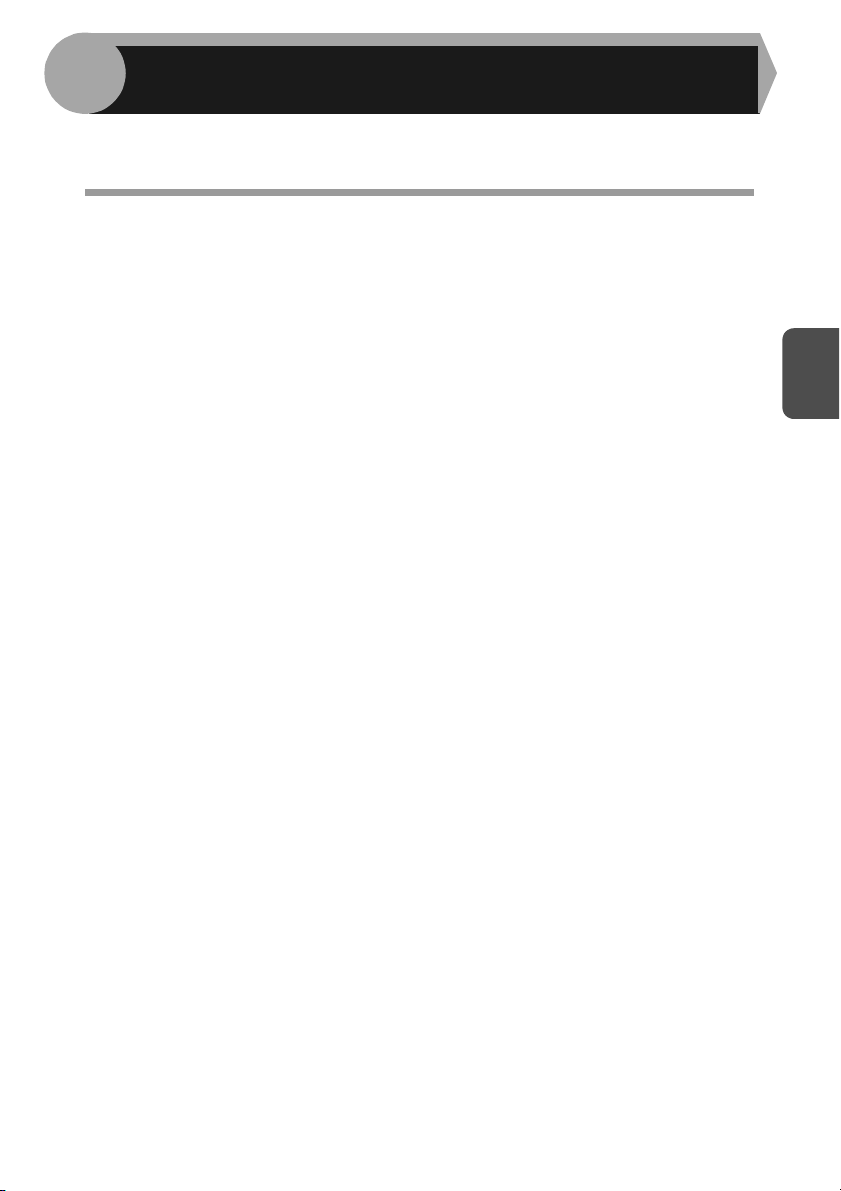
3
Detta kapitel beskriver installation och konfigurering av det program som krävs för
krävs för maskinens skrivar- och skannerfunktioner.
INSTALLERA PROGRAMVARAN
PROGRAMVARA
Den CD-ROM som medföljer vid leverans av apparaten innehåller följande program:
MFP-drivrutin
Drivrutin för skrivare
Med hjälp av drivrutinen för skrivaren kan du använda den här apparatens skrivarfunktioner.
Drivrutinen för skrivaren inkluderar fönstret för utskriftstatus. Detta är en funktion som
övervakar apparaten och informerar dig om utskriftstatusen, namn på de dokument
som skrivs ut just nu samt felmeddelanden.
Skannerdrivrutin
Skannerdrivrutinen gör det möjligt att använda apparatens skannerfunktion med
TWAIN- och WIA-kompatibla program.
Sharpdesk
Sharpdesk är en inbyggd programmiljö som underlättar hanteringen av dokument
och bildfiler och gör det enkelt att starta program.
* Det går inte att använda Sharpdesk med Windows 2000.
Knapphanterare (Button Manager)
Knapphanteraren gör det möjligt att använda skannermenyerna i apparaten för att skanna
ett dokument.
3
14
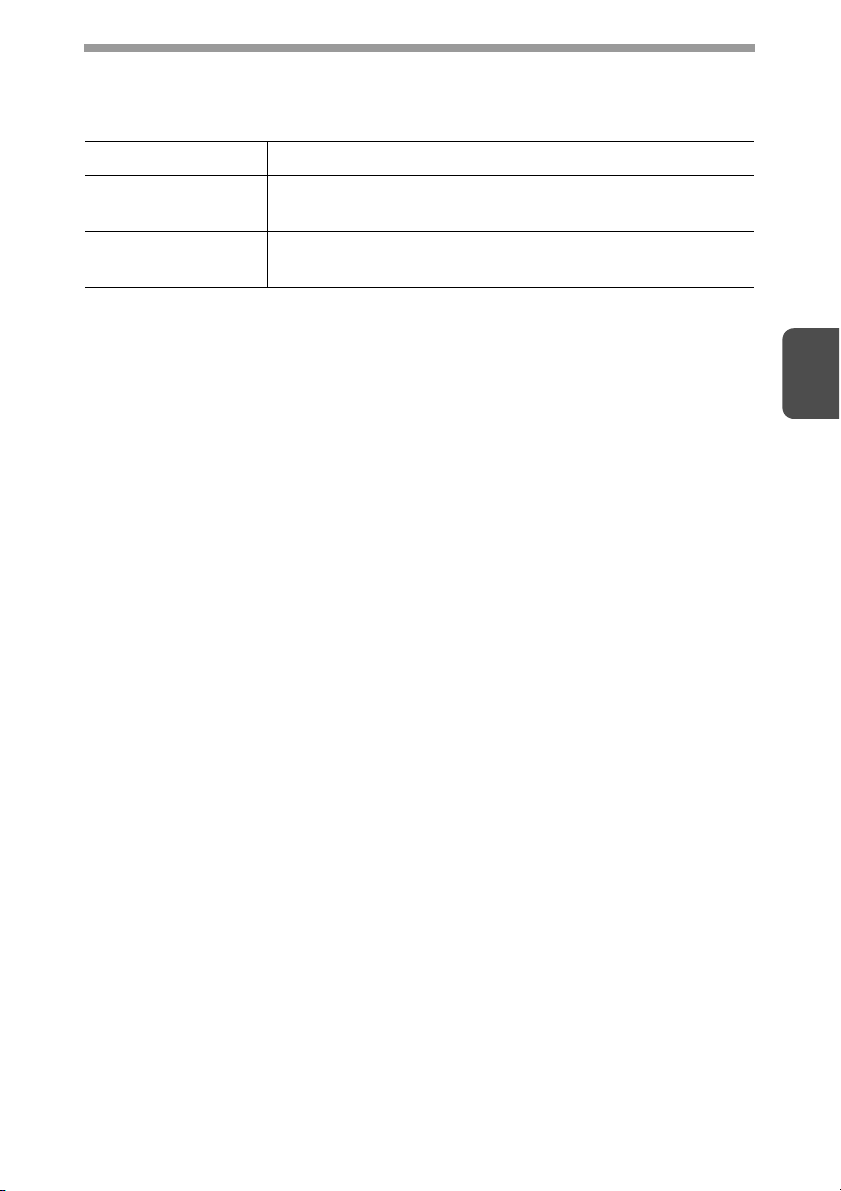
KRAV PÅ HÅRDVARA OCH PROGRAMVARA
Gå igenom nedanstående minimikrav för hårdvara och programvara innan du börjar
installera programvaran.
Datortyp
Operativsystem*
IBM PC/AT eller kompatibel dator utrustad med en USB2.0*1/1.1*
3
Windows 2000 Professional*4, Windows XP, Windows Vista,
Windows 7
2
Andra minimikrav
för hårdvara
*1 Maskinens USB 2.0-port överför endast data med den hastighet som anges i standarden
USB 2.0 (Hi-Speed) om Microsofts USB 2.0-drivrutin är förinstallerad i datorn eller om USB
2.0-drivrutinen för Windows 2000 Professional/XP/Vista som Microsoft tillhandahåller via
"Windows Update" är installerad.
*2 Kompatibel med modeller som förinställts med Windows 2000 Professional,
Windows XP Professional eller Windows XP Home Edition, Windows Vista eller
Windows 7 och som är försedda med ett USB-gränssnitt.
*3 • Apparaten stöder inte utskrift från Macintosh-miljö.
• Administratörsrättigheter krävs för att installera programvaran.
*4 Sharpdesk kan inte installleras.
En miljö i vilket något av ovannämnda operativsystem kan
fungera korrekt.
3
15
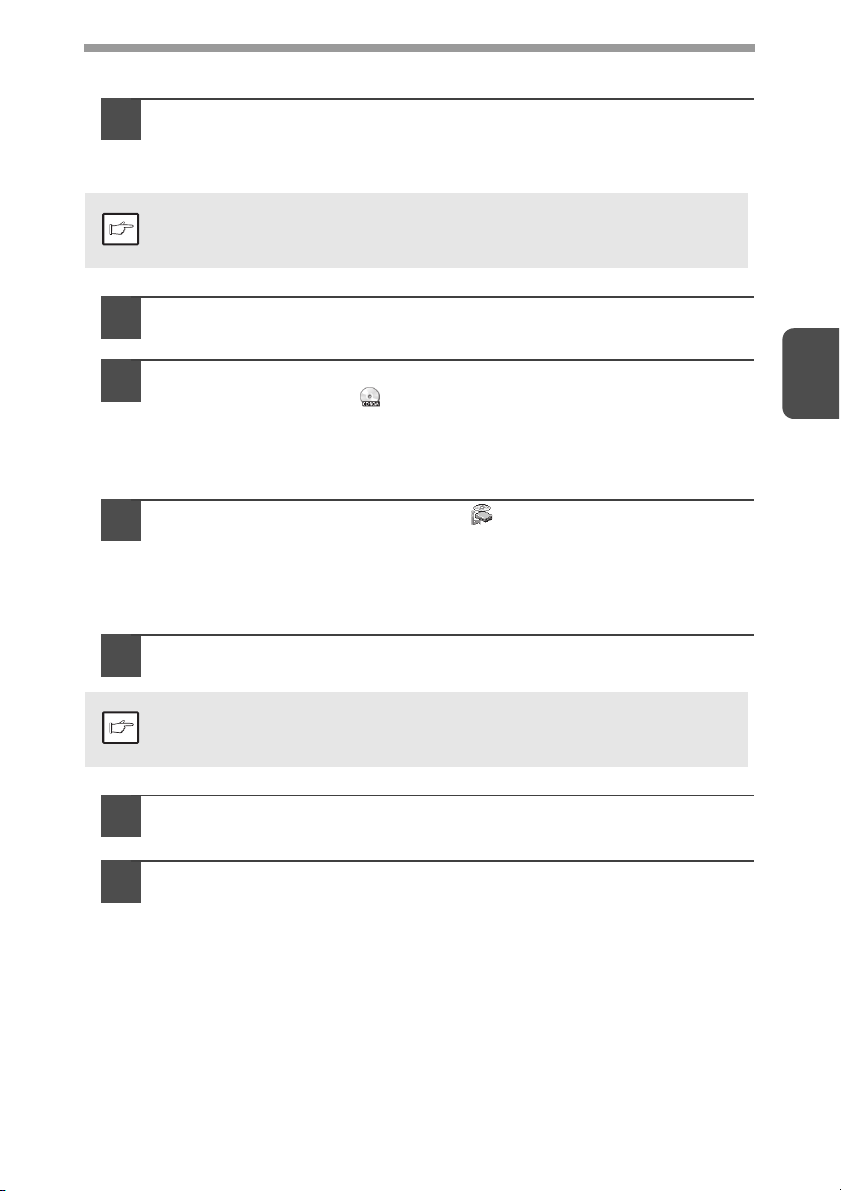
INSTALLERA PROGRAMVARAN
USB-kabeln ska inte anslutas till apparaten. Se till att kabeln
1
inte är ansluten innan du fortsätter.
Om kabeln är ansluten, visas ett Plug and Play-fönster. Om detta inträffar klickar
du på knappen "Avbryt" så att fönstret stängs och kopplar sedan loss kabeln.
Kabeln kopplas in i steg 13.
Obs
Sätt in CD:n "Software" i datorns CD-enhet.
2
Klicka på Start-knappen, klicka på "Den här datorn" och dubbelklicka
3
därefter på CD-ikonen ( ).
• I Windows XP, klicka på Start-knappen, klicka på "Den här datorn"
och dubbelklicka därefter på CD-ikonen.
• I Windows 2000, dubbelklicka på "Den här datorn" och dubbelklicka
därefter på CD-ikonen.
Dubbelklicka på "Setup"-ikonen ( ).
4
• Om ett meddelande visas i Windows 7 där du ombeds bekräfta,
skaduklicka på "Ja".
• I Windows Vista, om ett meddelande visas som uppmanar dig
att bekräfta, klicka på "Tillåt".
Fönstret "LICENSVILLKOR" öppnas. Kontrollera att du förstår
5
innehållet i licensavtalet och klicka sedan på "Ja"-knappen.
3
Du kan visa "LICENSVILLKOR" på ett annat språk genom att välja önskat
språk i språkmenyn. Om du vill installera programvaran på det valda språket,
Obs
fortsätt installationen med det valda språket.
Läs meddelandet i "Välkommen"-fönstret och klicka sedan
6
på "Nästa"-knappen.
För att installera all programvara, klicka på Standard-knappen
7
och gå till steg 12.
För att installera specifika programdelar, klicka på knappen
"Anpassad" och gå till nästa steg.
16
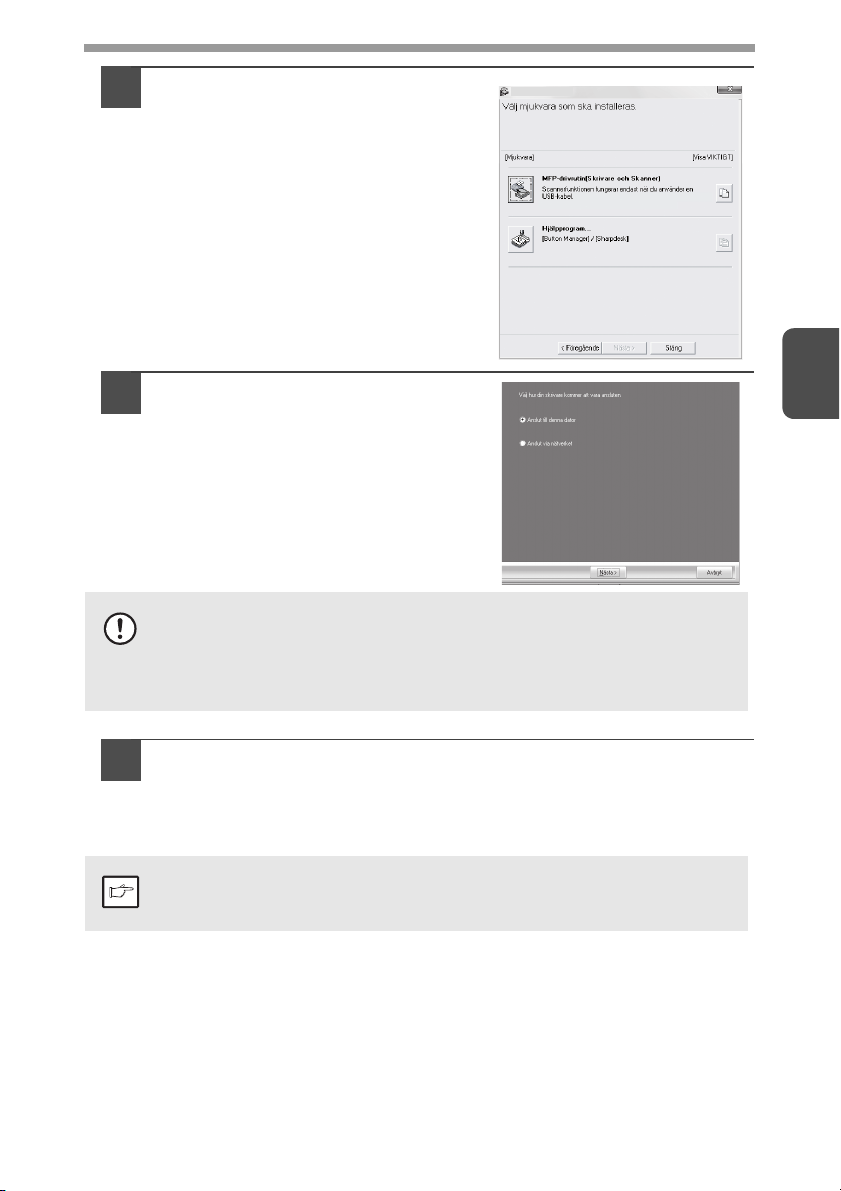
Klicka på knappen "MFP-drivrutin".
8
Klicka på knappen "Visa VIKTIGT"
(Display Readme) för att visa information
om valda programdelar.
Mjukvaruval
Välj "Anslut till denna dator"
9
och klicka på knappen "Nästa".
Följ instruktionerna på skärmen.
•
Om du använder Windows Vista/7 och ett fönster med en säkerhetsvarning
visas, se till att klicka på "Installera denna drivrutin ändå".
Försiktigt
10
• Om du använder Windoxs 2000/XP och ett varningsmeddelande visas
om Windows logotest eller digital signatur, se till att klicka på "Fortsätt
ändå" eller "Ja".
Du återgår till fönstret för steg 8. Om du vill installera
knapphanteraren (Button Manager) eller Sharpdesk,
klicka på knappen "Funktionsprogram".
Om du inte vill installera verktygsprogrammet, klicka på knappen "Stäng"
och gå till steg 12.
Efter installationen, kan ett meddelande som uppmanar dig att starta om din
dator visas. I det här fallet, klicka på "Ja"-knappen för att starta om din dator.
Obs
3
17
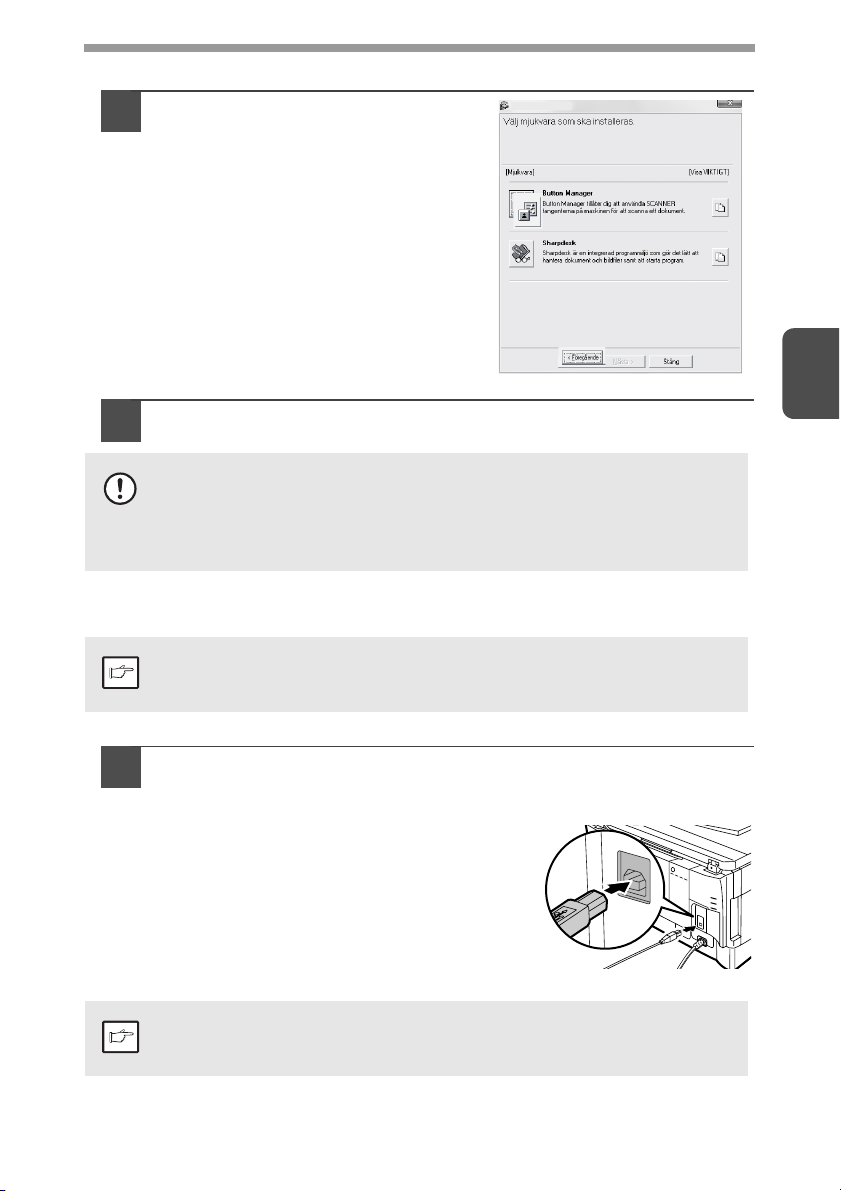
Installation av verktygsprogrammet
Klicka på knappen "Button Manager"
11
Mjukvaruval
eller knappen "Sharpdesk".
Klicka på knappen "Visa VIKTIGT"
(Display Readme) för att visa
information om valda programdelar.
Följ instruktionerna på skärmen.
* I Windows 2000 visas ingen knapp
för "Sharpdesk".
När installationen är klar, klicka på knappen "Stäng".
12
•
Om du använder Windows Vista/7 och ett fönster med en säkerhetsvarning
visas, se till att klicka på "Installera denna drivrutin ändå".
Försiktigt
• Om du använder Windoxs 2000/XP och ett varningsmeddelande visas
om Windows logotest eller digital signatur, se till att klicka på "Fortsätt
ändå" eller "Ja".
Ett meddelande visas som uppmanar dig att ansluta apparaten till din dator.
Klicka på knappen "OK".
Efter installationen, kan ett meddelande som uppmanar dig att starta om din
dator visas. I det här fallet, klicka på "Ja"-knappen för att starta om din dator.
Obs
3
Anslut apparaten till datorn med en USB-kabel.
13
Se till att apparaten är påslagen.
1
Anslut USB-kabeln till USB-kontakten
2
(typ B) på apparaten.
USB-gränssnittet på apparaten följer
standarden USB 2.0 (Hi-Speed).
Använd en skärmad USB-kabel.
Anslut den andra änden av kabeln
3
till USB-kontakten (typ A) på datorn.
Apparaten hittas och ett Plug & Play-fönster
visas.
Om datorn inte är kompatibel med USB 2.0 (Hi-Speed), måste läget
"USB 2.0" i apparatens användarprogram sättas till "Full-Speed".
Obs
För ytterligare information, se
"ANVÄNDARPROGRAM" (sid.66).
18
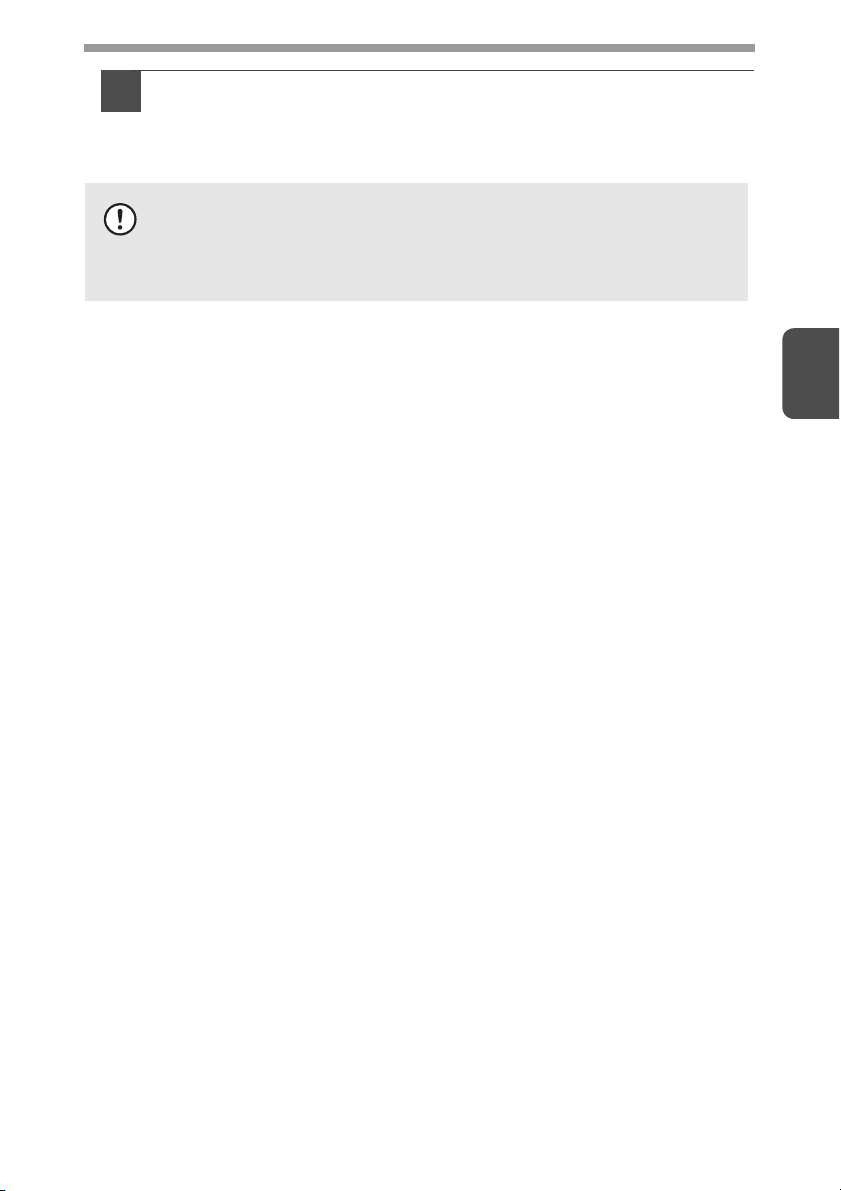
Följ anvisningarna i plug-and-play-fönstret för att installera
14
drivrutinen.
När "Guiden Ny maskinvara" visas markerar du "Installera programvaran
automatiskt (rekommenderas)", klickar på "Nästa" och följer anvisningarna
på skärmen.
•
Om du använder Windows Vista/7 och ett fönster med en säkerhetsvarning
visas, se till att klicka på "Installera denna drivrutin ändå".
Försiktigt
Detta är det sista steget i installeringen av programvaran
• Om du har installerat knapphanteraren (Button Manager), kondigurerar du Button
Manager enligt instruktionerna i "STÄLLA IN KNAPPHANTERAREN" (sid.23).
• Om du har installerat Sharpdesk, visas installationsfönstret för Sharpdesk.
Följ instruktionerna på skärmen för att konfigurera Sharpdesk.
• Om du använder Windoxs 2000/XP och ett varningsmeddelande visas
om Windows logotest eller digital signatur, se till att klicka på "Fortsätt
ändå" eller "Ja".
3
19
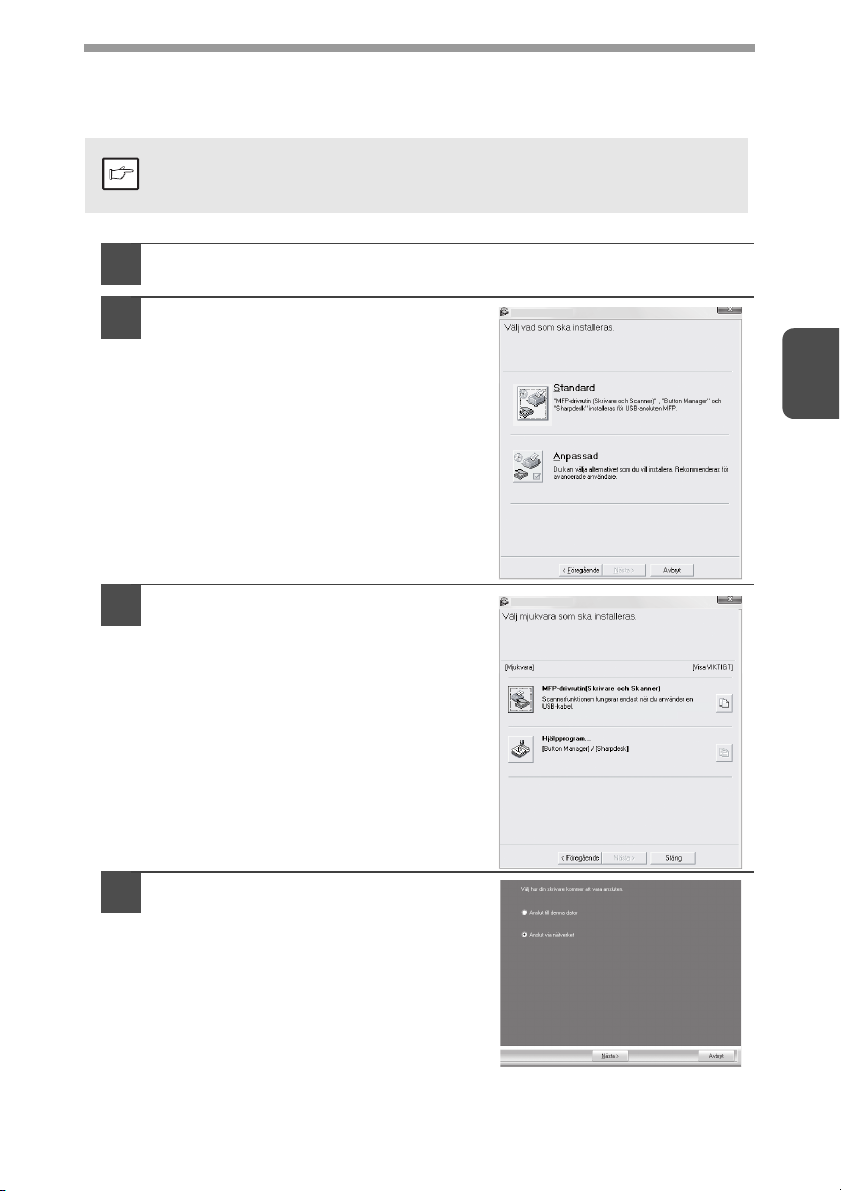
Att använda apparaten som en delad skrivare
Om apparaten skall användas som en delad skrivare i ett nätverk följer du dessa
steg för att installera skrivardrivrutinen på klientdatorn.
För att konfigurera lämpliga inställningar i skrivarservern, se bruksanvisningen
eller operativsystemets hjälpfil.
Obs
Genomför steg 2 till 6 i "INSTALLERA PROGRAMVARAN" (sid.16).
1
Klicka på knappen "Anpassad".
2
Klicka på knappen "MFP-drivrutin".
3
Klicka på knappen "Visa VIKTIGT"
(Display Readme) för att visa information
om valda programdelar.
Välj "Ansluten via nätverket"
4
och klicka på knappen "Nästa".
Installatio nsval
3
Mjukvaruval
20
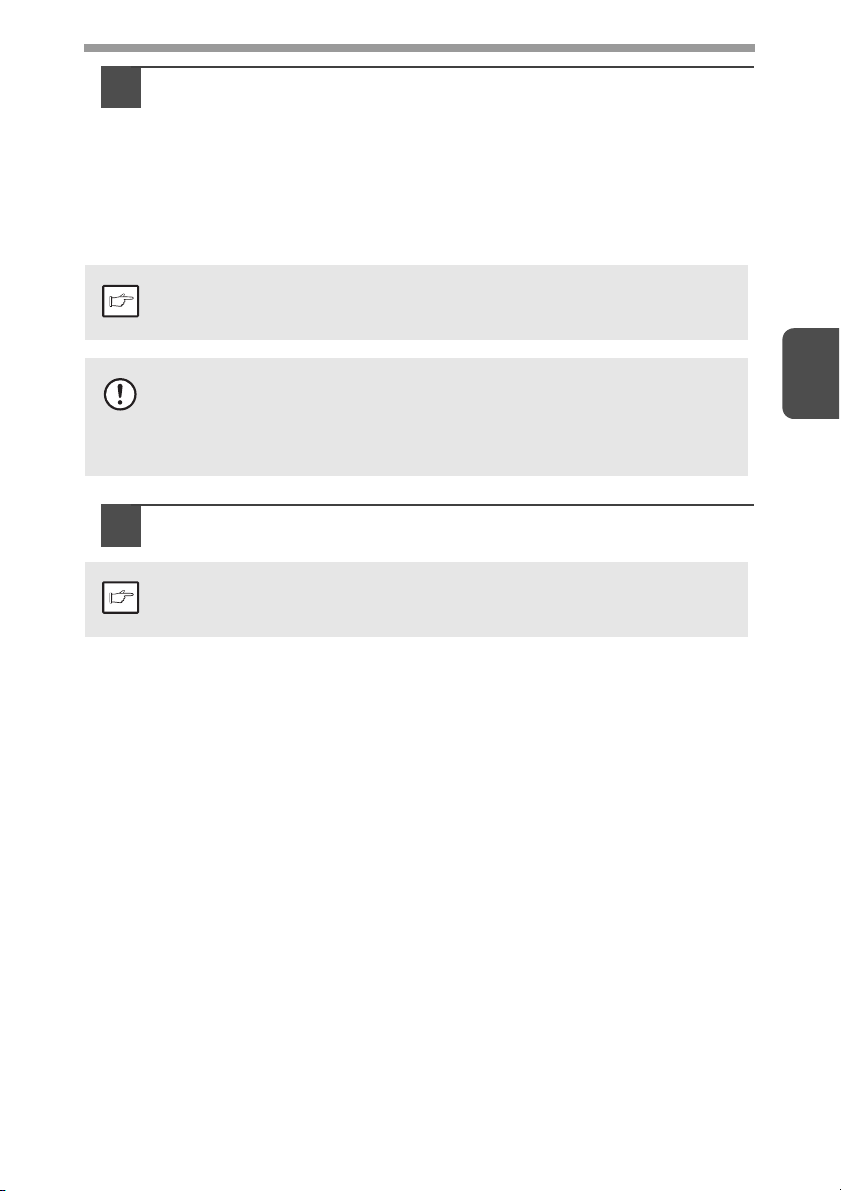
Välj skrivarnamn (konfigurerad som en delad skrivare).
5
Välj skrivarens namn (konfigurera som en delad skrivare
1
på en skrivarserver) från listan.
I Windows 2000/XP, kan du även klicka på knappen "Lägg till nätverksport"
som visas under listan och välj skrivaren som ska delas genom att leta
i nätverket i fönstret som visas.
Klicka på knappen "Nästa".
2
Följ instruktionerna på skärmen.
Om den delade skrivaren inte visas i listan, kontrollera skrivarserverns
inställningar.
Obs
•
Om du använder Windows Vista/7 och ett fönster med en säkerhetsvarning
visas, se till att klicka på "Installera denna drivrutin ändå".
Försiktigt
• Om du använder Windoxs 2000/XP och ett varningsmeddelande visas
om Windows logotest eller digital signatur, se till att klicka på "Fortsätt
ändå" eller "Ja".
Du återgår till fönstret i steg 3. Klicka på knappen "Stäng".
6
Efter installationen, kan ett meddelande som uppmanar dig att starta om din
dator visas. I det här fallet, klicka på "Ja"-knappen för att starta om din dator.
Obs
3
7
Detta är det sista steget i installeringen av programvaran
21
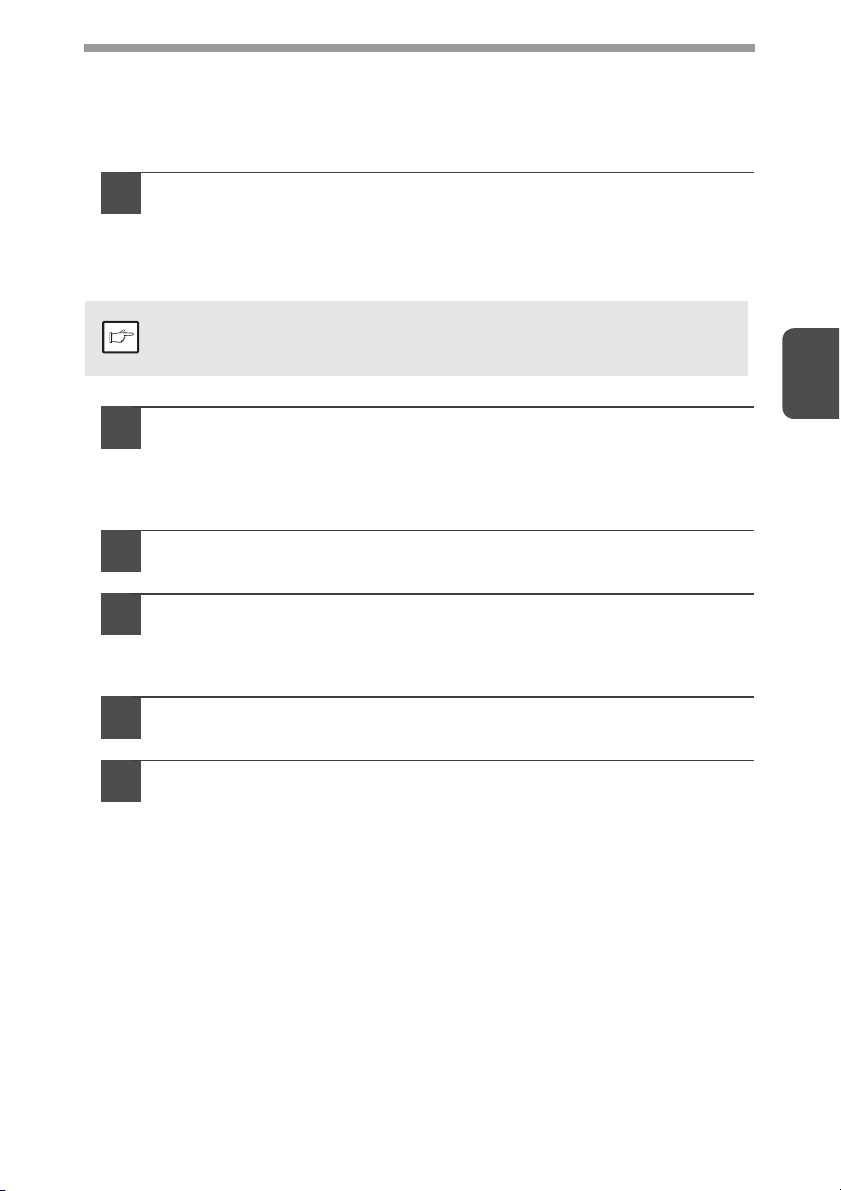
KONFIGURERING AV SKRIVARDRIVRUTINEN
När du har installerat MFP-drivrutinen, måste du konfigurera inställningarna för
utskriftdrivrutinen så att denna anpassas till rätt papperstorlek i resp. kassett.
Klicka på knappen "Start", därefter på "Kontrollpanel" och sedan
1
på "Skrivare".
• I Windows Server 7, klicka på "Start"-knappen följt av "Enheter och skrivare".
• I Windows XP, klicka på knappen "Start" och sedan på "Skrivare och fax".
• I Windows 2000, klicka på knappen "Start", välj "Inställningar" och klicka
sedan på "Skrivare".
I Windows XP, om "Skrivare och fax" inte visas i menyn "Start",
välj "Kontrollpanel", välj "Skrivare och annan maskinvara"
Obs
och välj därefter "Skrivare och fax".
Öppna fönstret för skrivarens egenskaper.
2
Högerklicka på apparatens skrivardrivrutin.
1
Välj "Egenskaper".
2
I Windows 7, klicka på menyn "Egenskaper för skrivare".
Klicka på fliken "Konfiguration".
3
Klicka på "Ange status för kassett" och ange vilken pappersstorlek
4
som har laddats i varje fack.
Välj en kassett i menyn "Papperskälla" och välj den pappersstorlek som är laddad
i kassetten från menyn "Ange pappersstorlek". Upprepa proceduren för varje kassett.
3
Klicka på "OK" knappen i "Ange status för kassett"-fönstret.
5
Klicka på "OK"-knappen i fönstret för skrivarens egenskaper.
6
22
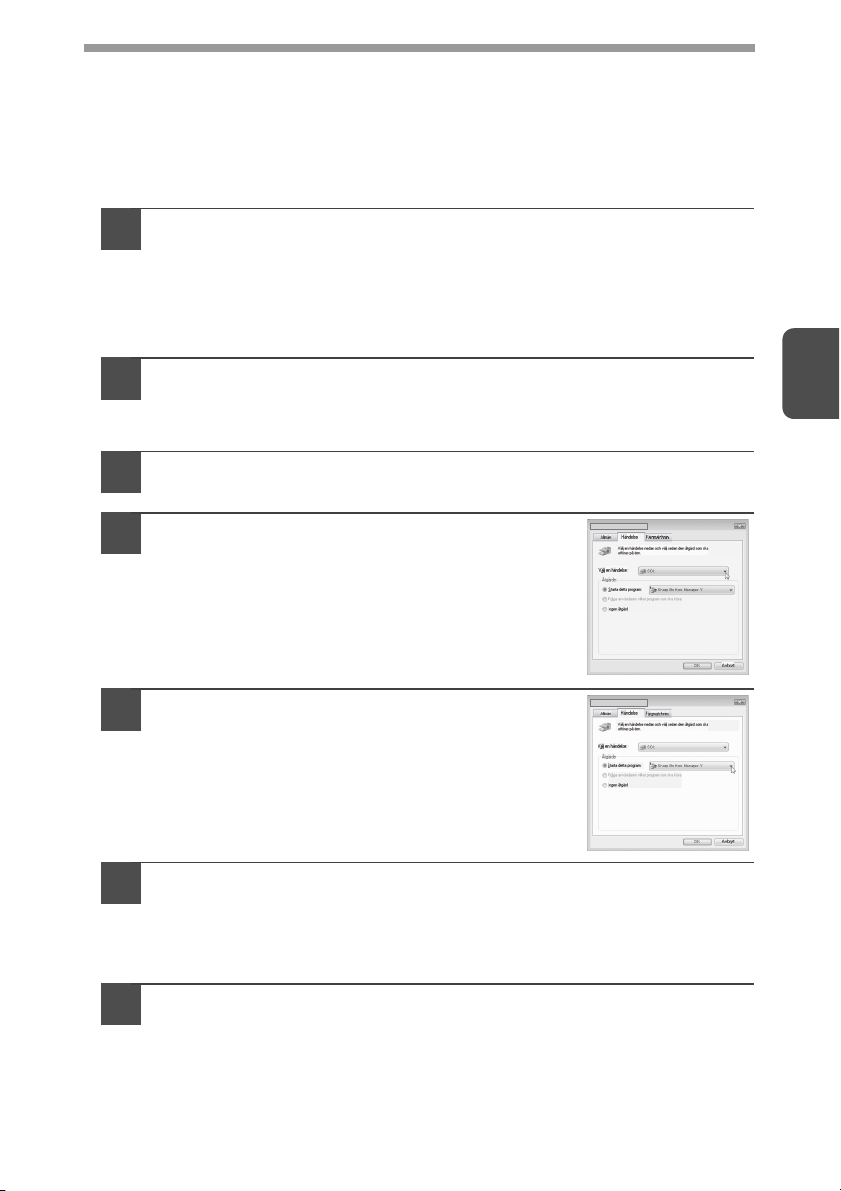
STÄLLA IN KNAPPHANTERAREN
Knapphanteraren är en programvara som fungerar med skannerdrivenheten för att tillåta
skanning från apparaten.
För att skanna med apparaten, måste knapphanteraren länkas till den destination som visas
i teckenfönstret. Följ stegen nedan för att länka knapphanteraren till skannerhändelser.
Windows XP/Vista/7
Klicka på knappen "Start", klicka på "Kontrollpanelen",
1
klicka på "Maskinvara och ljud" och klicka därefter
på "Skannrar och kameror".
• I Windows Server 7, klicka på "Start"-knappen följt av "Enheter och skrivare".
• I Windows XP, klick på knappen "Start", välj "Kontrollpanel" och klicka
på "Skrivare och annan maskinvara" och klicka därefter på "Skannrar
och kameror".
Klicka på ikonen "SHARP AL-xxxx" och välj "Egenskaper".
2
• I Windows 7, klicka på ikonen "SHARP AL-xxxx" och välj "Skanneregenskaper".
• I Windows XP, välj "Egenskaper" från menyn "Arkiv".
På skärmen "Egenskaper", klicka på fliken "Händelser".
3
Välj "SC1:" från rullgardinsmenyn
4
"Välj en händelse".
3
Välj, "Starta detta program" och välj därefter
5
"Sharp Button Manager Y" från
rullgardinsmenyn.
Upprepa steg 4 och 5 för att länka knapphanteraren till "SC2:"
6
ända till "SC6:".
Välj "SC2:" från rullgardinsmenyn "Välj en händelse". Välj, "Starta detta program",
välj "Sharp Button Manager Y" från rullgardinsmenyn. Gör samma sak för varje
skannernmeny till "SC6:".
Klicka på knappen "OK".
7
Knapphanteraren har nu länkats till skannermenyn (1 till 6).
Skannerinställningarna för varje skannermeny (1 till 6) kan ändras
i inställningsfönstret i knapphanteraren.
För skannermenyns standardinställningar och hur man konfigurerar
knapphanterarens inställningar, se "Inställningar knapphanteraren" (sid.55).
23
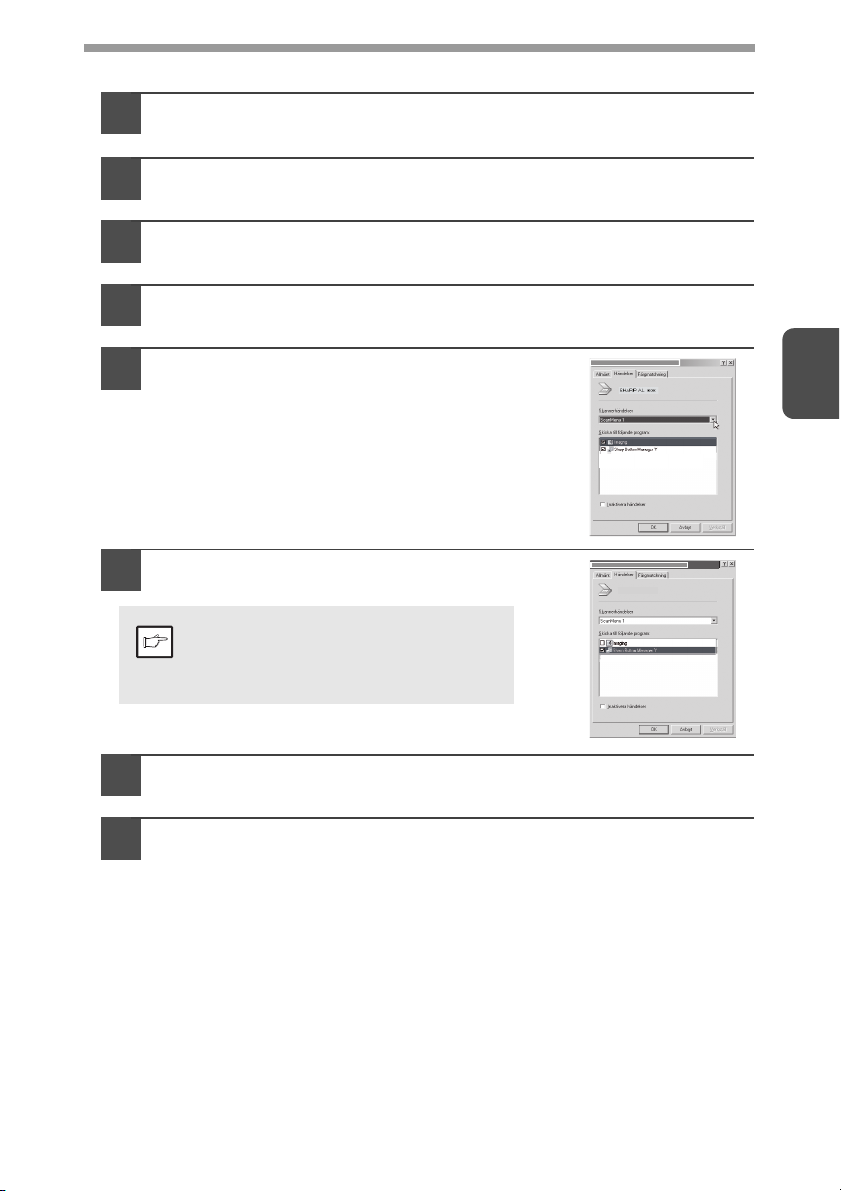
Windows 2000
Klicka på "Start"-knappen, välj "Inställningar" och klicka sedan
1
på "Kontrollpanel".
Dubbelklicka på ikonen "Skannrar och kameror".
2
Välj "SHARP AL-xxxx" och klicka på knappen "Egenskaper".
3
På skärmen "Egenskaper", klicka på fliken "Händelser".
4
Välj "SC1:" från rullgardinsmenyn
5
"Skannerhändelser".
3
Välj "Sharp Button Manager Y" i "Skicka till
6
denna applikation".
Om andra applikationer visas,
avmarkera kryssrutorna för de andra
Obs
applikationerna och lämna endast
knapphanterarrutan markerad.
Klicka på knappen "Tillämpa".
7
Upprepa steg 5 till 7 för att länka knapphanteraren till "SC2:"
8
ända till "SC6:".
Välj "SC2:" från rullgardinsmenyn "Skannerhändelser". Välj "Sharp Button
Manager Y" i "Skicka till denna applikation" och klicka på knappen
"Tillämpa". Gör samma sak för varje skannermeny till "SC6:".
När inställningarna har genomförts, klicka på knappen "OK" för att stänga skärmen
Knapphanteraren har nu länkats till skannermenyn (1 till 6).
Skannerinställningarna för varje skannermeny (1 till 6) kan ändras
i inställningsfönstret i knapphanteraren.
För skannermenyns standardinställningar och hur man konfigurerar
knapphanterarens inställningar, se "Inställningar knapphanteraren" (sid.55).
Egenskaper för SHARP AL-1555 Properties
SHARP AL-xxxx
24
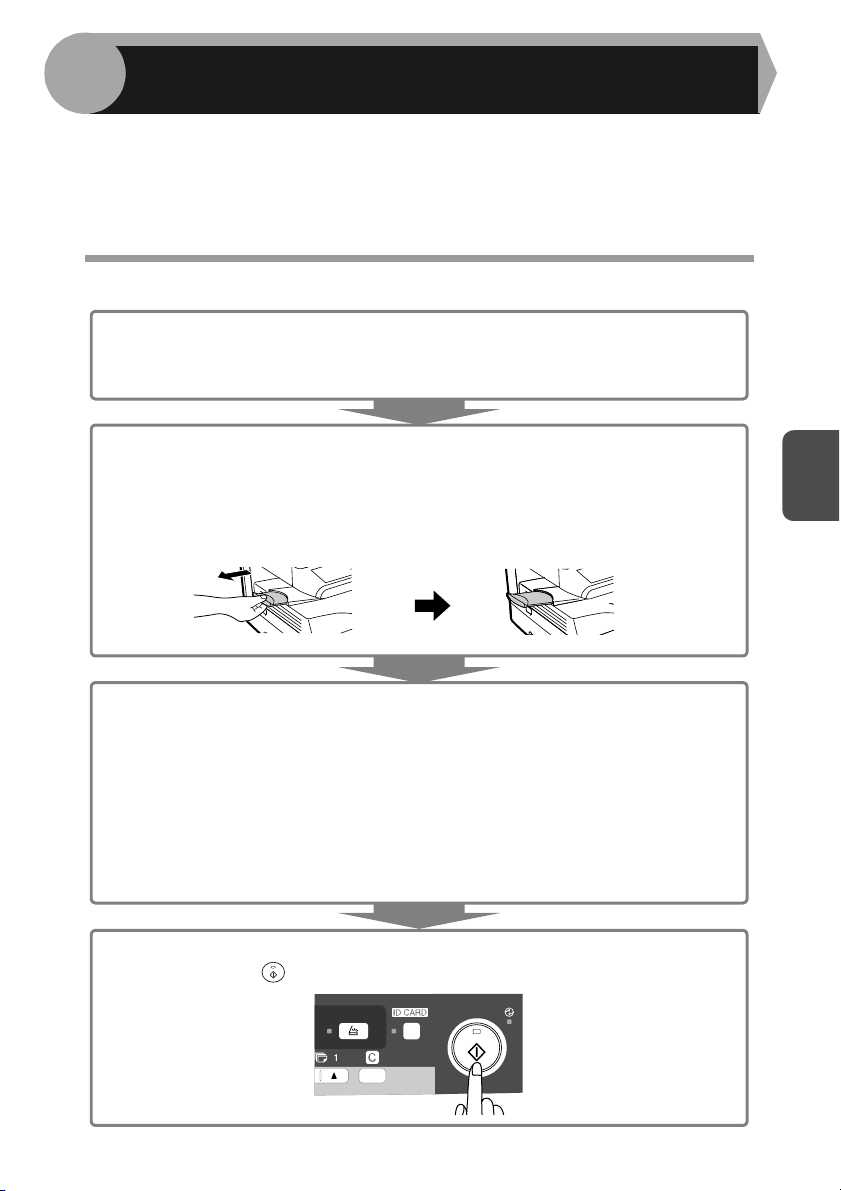
4
I detta kapitel beskrivs kopieringens grundfunktioner och andra kopieringsfunktioner.
Enheten har en minnesbuffert på en sida. Minnet gör det möjligt att skanna ett original
en gång och kopiera upp till 99 kopior. Minnesbufferten underlättar arbetet, minskar
mängden störningsljud från kopiatorn och ökar livslängden genom att minska slitaget
på skannern.
KOPIERINGSFUNKTIONER
KOPIERINGSFÖRLOPP
1 Kontrollera att papper har lagts in i papperskassetten (sid.10) eller manuella
flerbladskassetten (sid.12), och kontrollera pappersstorleken (sid.9).
Om papper inte lagts in, se sidan 10.
2 Placera originalet.
Om du använder dokumentglaset, se "Använda dokumentglaset" (sid.26).
Om du använder SPF-enheten, se "Att använda SPF (AL-2041)" (sid.27).
Vid kopiering på papper större än A4, dra ut pappersutmatningsfackets
förlängningsplatta.
4
3 Välj kopieringsinställningar.
• För att ställa in antalet kopior, se sidan 28.
• För justering av upplösning och kontrast, se sidan 28.
• För förstoring eller förminskning av kopian, se sidan 30.
• För att ändra den kassett som används, se sidan 30.
• För att sortera multipla originalsidor i staplar, se sidan 33.
• För att kopiera fram- och baksidan av ett Id-kort på en sida, se sidan 36.
AL-2041
• För att kopiera på båda sidorna av pappret, se sidan 31.
4 Börja kopiera.
Tryck på start ( ) knappen.
25
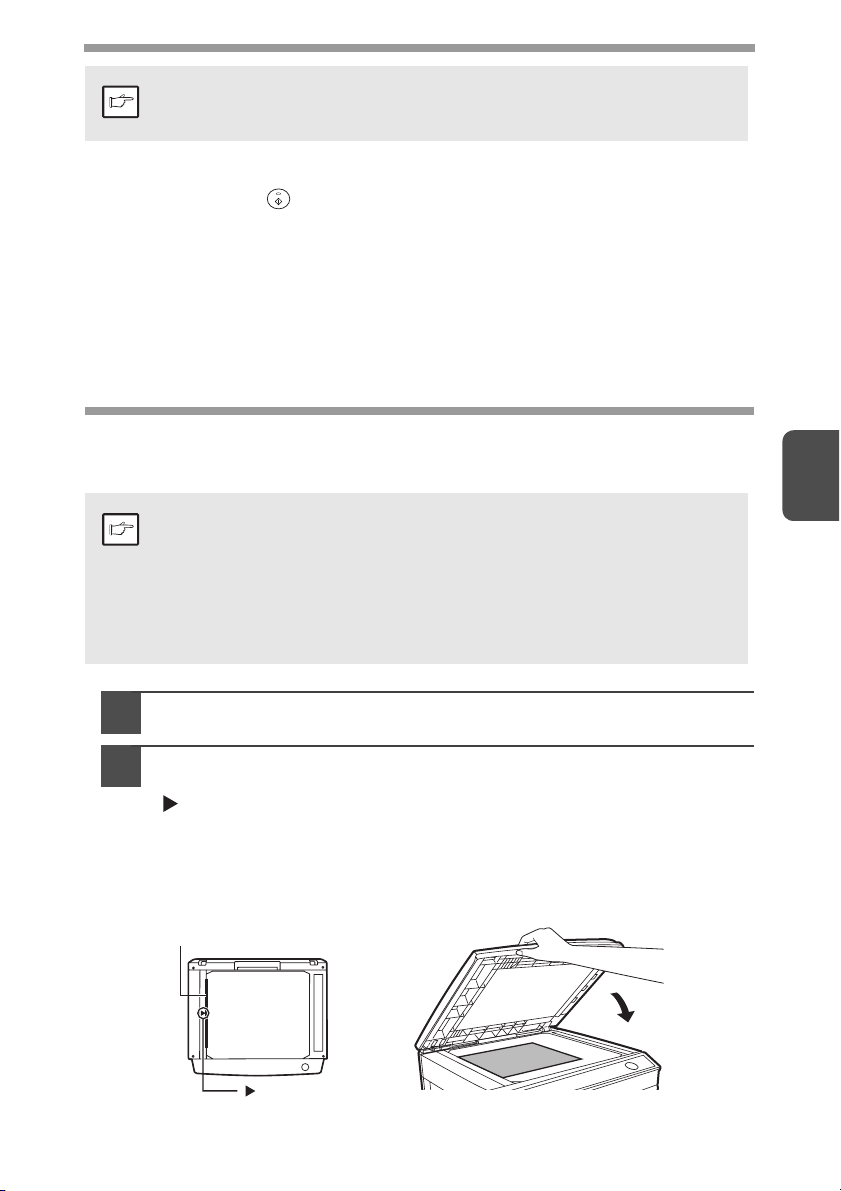
• Om du startar ett utskriftsjobb samtidigt som ett kopieringsjobb pågår,
startar utskriftjobbet först när kopieringsjobbet är klart.
Skannerfunktionen kan inte användas samtidigt som ett kopieringsjobb pågår.
•
Obs
Om att avbryta kopiering/utskrift
Om du trycker på start ( ) knappen för att starta ett kopieringsjobb medan ett
utskriftsjobb som använder flerbladskassetten pågår, startar kopieringsjobbet omedelbart
när utskriftdatat i enhetens minne har skrivits ut (avbryta kopiering/utskrift). När detta görs,
skickas inte den utskriftdata som finns kvar i datorn till enheten. När kopieringsjobbet är
avslutat, tryck på Radera-knappen två gånger för att ändra enheten till online-läge, eller
vänta tills den förinställda automatiska återställningstiden (sid.66) gått ut. Återstående
utskriftdata skickas till enheten och utskriftjobbet återupptas.
* Avbryta kopiering/utskrift under dubbelsidig utskrift är ej möjligt förrän utskriftjobbet
har avslutats. (Endast AL-2041)
PLACERA ORIGINALET
Använda dokumentglaset
• Dokumentglaset kan läsa upp till A4-original.
Bildförlust 4 mm kan förekomma på kopiornas främre och bakre kortsidor.
•
Obs
Bildförlust 4,5 mm kan även förekomma längs de andra sidorna av kopiorna.
•
När du kopierar en bok eller ett original som har vikts eller ett vågigt/böjt original,
tryck ner originallocket/SPF-enheten med ett lätt tryck. Om originallocket/SPFenheten inte stängs ordentligt, kan kopiorna bli randiga och suddiga.
•
När du använder dokumentglaset för att skanna ett original, se till att originalet
inte placeras i SPF-enheten.
4
Öppna originallocket/SPF-enheten och lägg i originalet.
1
Placera originalet med den sidan som skall kopieras nedåt
2
på dokumentglaset. Lägg det utmed originalskalan och centrerings
( ) märket. Stäng originallocket/SPF-enheten försiktigt.
Efter att ha placerat originalet, se till att du stänger originallocket/SPF-enheten.
Om det lämnas öppet kommer områden utanför originalet att kopieras i svart,
vilket gör att det går åt alltför mycket toner. Dessutom kan tonern spridas inuti
maskinen eller trumpatronen kan komma att skadas.
Originalskala
markering
26
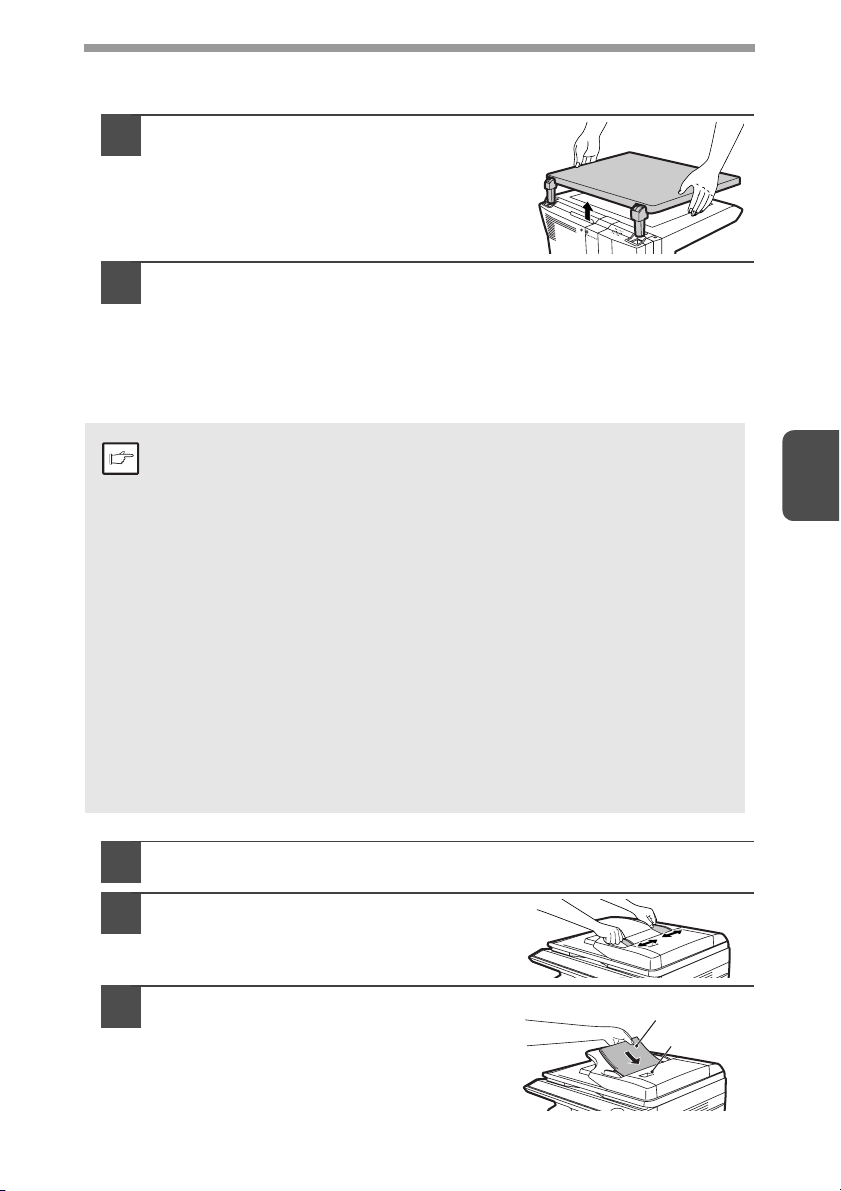
Placering av stora original (AL-2021)
Originallocket kan tas bort vid kopiering av skrymmande original.
Lyft originallocket rakt upp.
1
För att sätta tillbaka originallocket efter kopieringen, följ proceduren
2
ovan i omvänd ordning.
Att använda SPF (AL-2041)
SPF-enheten är konstruerad för 50 original med storlekar från A5 till A4 och vikter
från 56 g/m2 till 90 g/m
•
Var noga med att ta bort eventuella häftklamrar eller gem från originalen
innan de läggs i dokumentmataren.
• Se till att platta till böjda eller vågiga original innan du placerar dem
Obs
i dokumentmatarfacket. I annat fall kan det resultera i felmatning
av originalet.
• Om origiginalet är rätt placerat i SPF-enheten, tänds SPF-indikatorn.
Om originalet inte är rätt placerat, tänds inte SPF-indikatorn.
Om SPF-enheten inte är riktigt stängd, blinkar indikatorn.
•
Svårt skadade original kan bli felmatade i SPF-enheten. Det rekommenderas
att sådana original kopieras från dokumentglaset.
•
Speciella original, såsom OH-film, bör inte matas genom SPF-enheten
utan placeras direkt på dokumentglaset.
•
Bildförlust (max. 4 mm) kan förekomma på kopiornas främre och bakre
kortsidor. Bildförlust (max. 4,5 mm totalt) kan även förekomma längs
de andra sidorna av kopiorna. Den kan vara 6 mm (15/64") (max.)
på bakre kortsidan av den andra kopian vid dubbelsidig kopiering.
• För att avbryta pågående kopiering med SPF-enheten,
tryck på Radera-knappen (Clear).
• Vid kopiering med läget "enkelsidig till enkelsidig":
Kontrollera att ingen indikator för dubbelsidig kopiering är tänd
(endast AL-2041).
2
4
Se till att inget original lämnas kvar på dokumentglaset.
1
Ställ in styrskenorna ftill originalets
2
storlek.
Placera originalet i dokument-
3
matarfacket med textsidan uppåt.
Använd titthålet (se bilden till höger) för
att kontrollera originalets läge. Det finns
en överkantsmarkering för originalet
s i titthålet. Rikta in originalets överkant
mot denna markering.
Originalet vänt upp
27
Titthål
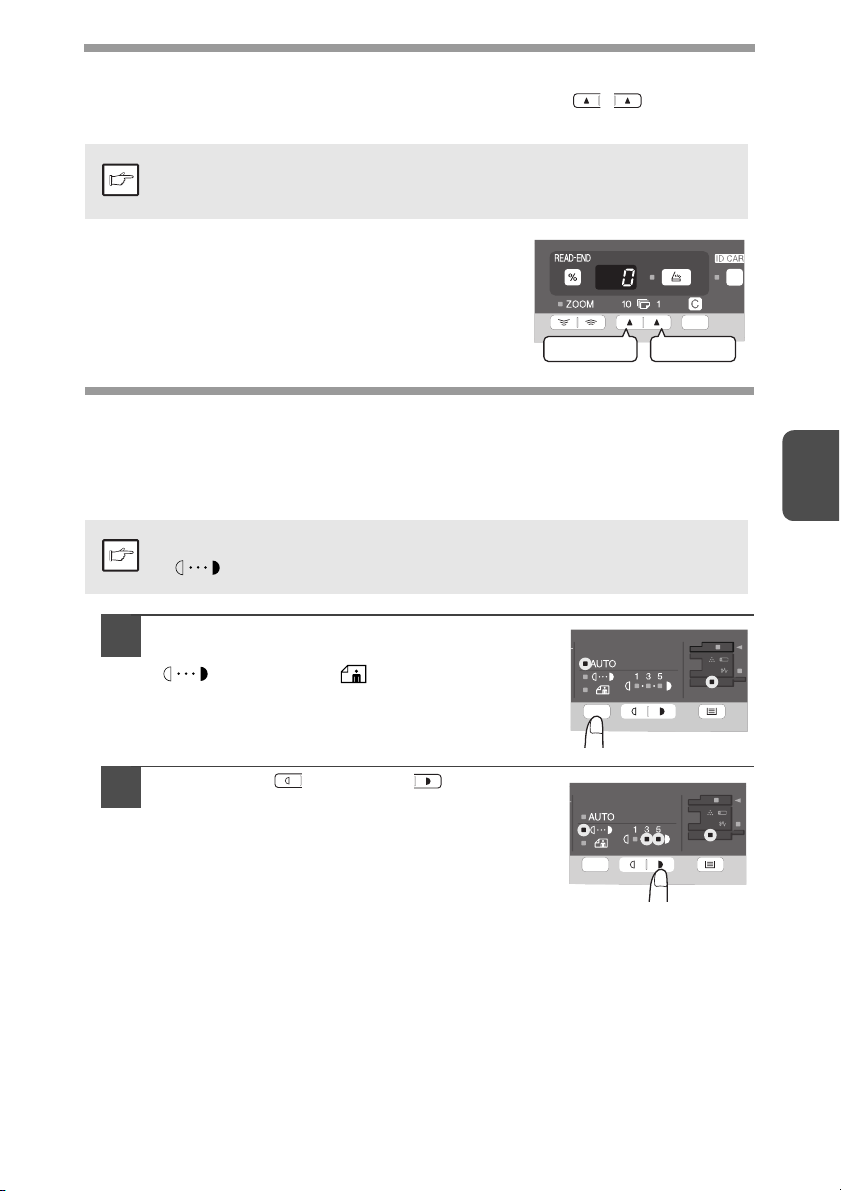
STÄLL IN ANTAL KOPIOR
Ställ in antal kopior med hjälp av de två kopieringskvantitets ( , ) knapparna
när du kopierar från dokumentglaset eller från SPF-enheten.
• Tryck på Radera-knappen för att en radera felaktig inmatning.
• En enstaka kopia kan göras med grundinställning, dvs. när "0" visas.
Obs
• Tryck på höger kvantitetsknapp för att ställa in från
0 till 9. Denna knapp ändrar inte tiotal.
• Tryck på vänster kvantitetsknapp för att ställa in tiotal
från 1 till 9.
Tiotal Ental
EXPONERINGSJUSTERING/FOTOKOPIERING
Exponeringsjustering
I det automatiska exponeringsläget kan de flesta original kopieras. I övriga fall eller
vid kopiering av fotografier kan man justera exponeringen manuellt i fem steg.
Inställningen av kopieringsupplösningen vid lägena AUTO och MANUELL
( ) kan ändras. (sid.66)
Obs
Tryck på knappen för exponeringsläget
1
för att välja mellan lägena MANUELL
( ) eller FOTO ( ).
4
Använd ljus ( ) och mörk ( )
2
knapparna för att justera exponeringsnivån.
Om exponeringsnivå 2 väljs, kommer de två
indikatorerna längst till vänster att tändas
samtidigt. Om exoneringsnivå 4 väljs,
kommer de två indikatorerna längst
till höger att tändas samtidigt.
28

Automatisk exponeringsjustering
Den automatiska exponeringsnivån kommer att bibehållas tills du ändrar
den igen.
Obs
Den automatiska exponeringsnivån kan justeras för att passa dina kopieringsbehov.
Nivån ställs in för kopiering från endera kopieringsglaset eller SPF-enheten.
Vid justering av den automatiska exponeringsnivån för kopiering
1
från SPF-enheten, placerar du ett original i dokumentmatarfacket
och ser till att SPF-indikatorn tänds. Se till att inget original
lämnas kvar i dokumentmatarfacket vid justering av nivån för
kopiering från dokumentglaset.
Tryck på knappen för exponeringsläge för
2
att välja FOTO ( ) läget.
Håll knappen för exponeringsläget nedtryckt
3
i ungefär 5 sekunder. FOTO- ( ) indikatorn
slocknar och AUTO-indikatorn börjar blinka.
En eller två ljus- och mörkindikatorer tänds
och visar vilken automatisk exponeringsnivå
som valts.
4
Tryck på ljus- ( ) eller mörk- ( )
4
knappen för att ljusa upp eller mörka ner den
automatiska exponeringsnivån efter behov.
Om exponeringsnivå 2 väljs, kommer de två
indikatorerna längst till vänster att tändas
samtidigt. Om exoneringsnivå 4 väljs,
kommer de två indikatorerna längst till
höger att tändas samtidigt.
Tryck på knappen "Exponering". AUTO-indikatorn slutar blinka
5
och lyser nu konstant.
29

FÖRMINSKNING/FÖRSTORING/ZOOMNING
Två förinställda förminskningsgrader och två förinställda förstoringsgrader kan
väljas. Med zoom-funktionen kan man välja grader från 25% till 400% i 1% steg.
(När SPF-enheten används, kommer zoomkopiering att kunna göras med mellan
50% och 200%.)
Lägg in originalet och kontrollera papperstorleken.
1
Använd knappen för kopieringsgrad och/eller knapparna för
2
ZOOM ( , ) för att ställa in förstoring och förminskning.
•
För att bekräfta en zoom-inst,ällning utan att ändra på zoom-graden,
håller du kopieringsgradsknappen (%) intryckt. När knappen släpps,
Obs
Ställa in förminsknings-/förstoringsgrad
3
Obs
För att välja en förinställd kopieringsgrad:
Förinställda förminskningsgrader: 50%, 70%,
86%, 141% och 200%.
återgår teckenfönstret till att visa kopieringskvantitet.
•
För att återställa till 100%, trycker man på knappen för kopieringsgrad
tills 100%-indikatorn tänds.
Håll nere [ ] eller [ ] för att ändra zommningsgraden snabbt.
Värdet stannar dock vid varje förinställd kopieringsgrad. Släpp upp
knappen och tryck in den på nytt för att fortsätta förbi dessa
återgivningsgrader.
4
För att välja en förinställd zoomgrad:
När en av knapparna för ZOOM (
används, tänds ZOOM-indikatorn och
zoomgraden visas i teckenfönstret.
eller )
VAL AV KASSETT
Tryck på kassettvals ( ) knappen.
Varje gång du trycker på kassettvals ( ) knappen,
ändras platsen som indikeras av positionsindikatorn
för pappersmatning i följande ordning: papperskassett,
manuell flerbladskassett.
30

DUBBELSIDIG KOPIERING (endast AL-2041)
Dubbelsidiga kopior av enkelsidiga original är möjligt. Automatisk dubbelsidig kopiering
kan också utföras utan SPF-enheten. När du kopierar från enkelsidiga original till
dubbelsidiga kopior, kan kopieringsorientering väljas mellan Vänd från långsidan och
Vänd från kortsidan.
•
När du kopierar dubbelsidigt från originaltabellen, måste pappersstorleken
vara A4, letter.
Obs
När du kopierar dubbelsidigt från SPF-enheten, kan storlekarna A4, B5, A5,
letter, legal och invoice användas. Du kan inte använda pappersstorlekar som
ej är standard.
• När du kopierar dubbelsidigt, kan inte flerbladskassetten användas.
•
När du använder dubbelsidiga original av storlek invoice från SPF-enheten,
se till att du placera dem i liggande orientering. I annat fall kan felmatning
inträffa.
A A
A
A
A A
Vänd från kortsidanVänd från långsidan
A
A
4
31

Kopiera dubbelsidigt
Placera originalet(en) på dokumentglaset eller i SPF-enheten.
1
(se "PLACERA ORIGINALET" (sid.26).
Välj dubbelsidig kopiering.
2
När du kopierar från enkelsidigt till dubbelsidigt:
Använd knappen för dubbelsidig kopiering för att välja önskat kopieringsläge
(Vänd från långsidan eller Vänd från kortsidan). Se bilderna på sidan 31.
Välj kopieringsinställningar. Se "STÄLL IN ANTAL KOPIOR" (sid.28),
3
"EXPONERINGSJUSTERING/FOTOKOPIERING" (sid.28),
och "FÖRMINSKNING/FÖRSTORING/ZOOMNING" (sid.30).
Att använda dokumentglaset
Tryck på start ( ) knappen.
1
Originalet skannas in i enhetens minne och antalet för
kopieringskvantiteten visas blinkande i teckenfönstret.
Placera originalet som du vill kopiera med baksidan nedåt och
2
tryck på start ( ) knappen igen.
Kopieringen startar.
Att använda SPF (AL-2041)
Tryck på start ( ) knappen. Kopieringen börjar i valt dubbelsidigt
kopieringsläge.
4
32

SORTERINGSKOPIERING
Kopior på flera originalsidor kan sorteras i buntar.
Antalet sidor som kan skannas varierar beroende på originaltyp
(foto, text etc.) och hur mycket minne som allokerats till skrivaren.
Obs
Storleken på minnet som allokeras till skrivaren kan ändras med
"Minne för skrivaren" i användarprogrammen. (sid.66)
Att använda dokumentglaset
Placera det första originalet. (sid.26)
1
Välj knappen Dubbelsidig kopiering/Sortering för att välja
2
sorteringsläge.
(AL-2041) (AL-2021)
Ange önskat antal kopior och gör andra kopieringsinställningar,
3
och tryck därefter på START- ( ) knappen.
Sorteringsindikatorn blinkar och originalet skannas in i minnet.
När START-indikatorn lyser, byt ut originalet mot nästa original
4
och tryck sedan på START ( )knappen.
Upprepa steg 4 till dess samtliga original skannats in.
När alla original har skannats in, tryck på knappen READ-END.
5
4
Kopiorna matas ut i utmatningsfacket.
För att rensa datat från minnet, tryck på Radera-knappen (Clear).
Obs
33

Att använda SPF (AL-2041)
Placera originalet. (sid.27)
1
Sorteringsläget är normalt standardläge för utmatning och därmed tänds
SPF- och sorteringsindikatorerna.
• Om "Sortering autoval" har satts till "2: AV" i användarprogrammen,
följ stegen nedan för att välja sorteringsläge.
Obs
• "Sortering autoval" kan också användas för att ändra standardläge
för utmatning (sid.66).
Välj knappen Dubbelsidig kopiering/Sortering för att välja
2
sorteringsläge.
(AL-2041)
Ange önskat antal kopior och gör andra kopieringsinställningar,
3
och tryck därefter på START- ( ) knappen.
Kopiorna matas ut i utmatningsfacket.
•
För att avbryta sorterings-/kopieringsjobbet, tryck på Radera-knappen [CA].
•
För att avbryta sorteringsläget, tryck på Sortering/dubbelsidig kopiering
Obs
flera gånger tills sorteringsindikatorn släcks.
4
34

Om minnet blir fullt
• Om minnet blir fullt medan du skannar original, visas "FUL" i teckenfönstret,
och maskinen slutar kopiera.
• För att börja kopiera original som har skannats in fram till denna tidpunkt,
tryck på start ( ) knappen.
• För att rensa datat från minnet, tryck på Radera-knappen (Clear).
4
35

KOPIERA ID-KORT
Du kan kopiera fram- och baksidan av ett Id-kort med denna funktion. Id-kortets
utskrift ser ut enligt följande:
Original Kopior
Framsida
Baksida
• Kopieringsfunktionen för Id-kort kan inte användas tillsammans med
funktionerna för dubbelsidig kopiering och sortering.
Obs
• Följande pappersstorlekar kan användas: A5R, A4, B5, 16K.
(A5R kan endast användas i handmatningsfacket.)
• Bilden kan bli avklippt även om du använder standardpapperstorlek.
I kopieringsläget för Id-kort, kan skannerområde och skannerantal (1 sida)
•
inte ändras. Skannerområdet är:
X: 54 + 5 mm (marginal),
Y: 86 + 10 mm (övre marginal 5 mm och nedre marginal 5 mm).
•
Det går endast att göra en enstaka kopia (antalet kopior kan inte ställas in).
Tryck på knappen Id-kort (ID CARD).
1
4
• Id-korts-indikatorn tänds. Exponeringen sätts
automatiskt till "text", exponeringsnivån till "3"
och antal till "1".
• Flerbladskassetten väljs automatiskt när
funktionen kopiera Id-kort väljs. Kassetten kan
ändras manuellt med knappen för kassettval.
Lägg Id-kortet på dokumentglaset,
2
justera det mot Id-korts-markeringen,
och tryck på start ( ) knappen.
När skanningen har avslutats, blinkar Id-kortets
indikator och den ena sidan av Id-kortet har skannats
in i minnet. (I detta läge, kan du starta en utskrift,
om du trycker på knappen READ-END.)
Vänd och placera om Id-kortet på dokumentglaset, och tryck på start
3
( ) knappen.
Kopieringen börjar, när skanningen är avslutad.
För att avbryta kopieringen av Id-kort, tryck på Radera-knappen (clear)
och se till att indikatorn för Id-kort släcks.
Obs
Id-kortsmarkering
36

5
Detta kapitel beskriver hur utskriftsfunktionerna används.
Proceduren för att fylla på papper är samma som när man fyller på
kopieringspapper. Se "PÅFYLLNING AV PAPPER" (sid.9).
Obs
UTSKRIFTSFUNKTIONER
• Om kopiering pågår när ett utskriftsjobb startar, kommer kopieringen
att fortsätta. När kopieringen har avslutats, kommer utskriftsjobbet
att starta efter det att Radera-knappen (clear) har tryckts två gånger
eller att ca. 60 sekunder har gått (automatisk återställningsstid)*.
* Den automatiska återställningstiden varierar med användarprogram-
inställningar. Se "ANVÄNDARPROGRAM" (sid.66).
• Förvärmningsläget och automatiskt energiavstängningsläge avbryts
när utskriften startar.
• Om den papperstorlek som anges i programvaruapplikationen
är större än papperstorleken i skrivaren, kan delar av bilden stanna
kvar på trummans yta och överförs därmed inte till pappret. I sådant
fall kan papprets baksida bli smutsigt. Om detta inträffar, byt till korrekt
pappersstorlek och skriv ut två eller tre sidor för att rengöra bilden.
STANDARDUTSKRIFT
Följande exempel beskriver hur man skriver ut ett dokument från WordPad.
Innan utskrift, kontrollera att det pappersformat som passar ditt dokument har
laddats i apparaten.
Starta WordPad och öppna dokumentet som du vill skriva ut.
1
5
Välj "Skriv ut" i applikationens "Arkiv"-meny.
2
Om du använder Windows 7, klicka på knappen.
Menyn som används för att hantera
utskrifter kan variera beroende på
Obs
programvaran.
37

Kontrollera att "SHARP AL-XXXX" är vald som skrivare.
3
Om du behöver ändra några
utskriftsinställningar, klicka
på knappen "Inställningar" för att
öppna skärmen för inställningar
av skrivardrivrutiner.
Windows 2000 har inte "Inställningar"-knappen i den här dialogrutan.
Välj de inställningar du behöver i varje flik i inställningarmenyn och klicka "OK".
"FÖNSTRET FÖR INSTÄLLNINGAR AV SKRIVARDRIVRUTINER" (sid.40)
"INSTÄLLNING AV AVANCERADE UTSKRIFTSFUNKTIONER" (sid.41)
Knappen som används för att öppna fönstret Egenskaper för skrivardrivrutiner
(vanligtvis "Egenskaper" eller "Utskriftsinställningar") kan variera beroende
Obs
på programvaran.
Klicka på "Utskrift" knappen.
4
Utskrift påbörjas. När utskriften påbörjas, öppnas automatiskt fönstret
Utskriftstatus.
"ÖVERSIKT AV FÖNSTRET FÖR UTSKRIFTSSTATUS" (sid.50)
Kopian kommer att matas ut i utmatningsfacket.
5
Att pausa ett utskriftsjobb
För att pausa ett utskriftsjobb, tryck på Radera-knappen (clear) på manöverpanelen för
att försätta maskinen i off-line-läge.
• För att avbryta utskriftsjobbet, tryck på Radera-knappen (clear) och tryck
på den igen inom 5 sekunder.
• Om 5 sekunder har gått sedan du tryckte på knappen första gången,
kommer utskriften automatiskt att återupptas.
38

Öppna skrivardrivrutinen från "Start"-knappen
Du kan öppna skrivardrivrutinen och ändra skrivardrivrutinens inställningar från Start-knappen
i Windows. Inställningarna som ställs in på det här sättet kommer att bli de ursprungliga
inställningarna när du skriver ut från en applikation. (Om man ändrar inställningarna på skärmen
för inställningar av skrivardrivrutiner vid utskrift, kommer inställningarna att återställas till
de ursprungliga inställningarna när man lämnar applikationen.)
Klicka på knappen "Start", därefter på "Kontrollpanel"
1
och sedan på "Skrivare".
• I Windows Server 7, klicka på "Start"-knappen följt av "Enheter och skrivare".
• I Windows XP, klicka på knappen "Start" och sedan på "Skrivare och fax".
• I Windows 2000, klicka på knappen "Start", välj "Inställningar" och klicka
sedan på "Skrivare".
I Windows XP, om "Skrivare och fax" inte visas i menyn "Start",
välj "Kontrollpanel", välj "Skrivare och annan maskinvara" och välj
Obs
därefter "Skrivare och fax".
Klicka på ikonen "SHARP AL-xxxx".
2
I Windows 7, klicka på ikonen för apparatens skrivardrivrutin.
Välj ”Egenskaper” från menyn ”Ordna”.
3
• I Windows 7, klicka på menyn "Egenskaper för skrivare".
• I Windows XP/2000, välj "Egenskaper" från menyn "Arkiv".
Klicka på "Utskriftsinställningar"-knappen under "Allmänt"-fliken.
4
• I Windows 7, klicka på "Inställningar" under fliken "Allmänt".
• Skärmen för inställningar av skrivardrivrutiner visas.
"FÖNSTRET FÖR INSTÄLLNINGAR AV SKRIVARDRIVRUTINER" (sid.40)
5
39

FÖNSTRET FÖR INSTÄLLNINGAR AV SKRIVARDRIVRUTINER
Det finns vissa begränsningar för vilka inställningskombinationer man kan välja
på skärmen för inställningar av skrivardrivrutiner. När en begränsning träder i kraft
kommer en informationsikon ( ) att visas bredvid inställningen. Klicka på ikonen
för att visa en förklaring till begränsningen.
1
2
3
4
5
6
Bilden på maskinen och dess inställningar varierar beroende på modell.
Obs
1
Flik
Inställningarna är grupperade på flikarna.
Klicka på en flik för att flytta fram den.
2
Kryssruta
Klicka på en kryssruta för att aktivera
eller inaktivera en funktion.
3
Bild på skrivarinställningen
Detta visar resultatet av de valda
skrivarinställningarna.
4
Rullgardinslista
Inställningarna är grupperade på flikarna.
5
Bild på papperskassetterna.
Papperskassetten (i blått) är vald under
"Pappersval" på "Papper"-fliken. Du kan
också klicka på en kassett för att välja den.
7
8
6
Kontrollknapp
Låter dig välja ett av alternativen på listan.
7
"OK"-knapp
Klicka på den här knappen för att spara
inställningarna och stänga dialogrutan.
8
"Avbryt"-knapp
Klicka på den här knappen för att
stänga dialogrutan utan att att ändra
inställningarna.
9
"Verkställ"-knapp
Klicka för att spara inställningarna utan
att stänga dialogrutan.
10
"Hjälp"-knapp
Klicka på den här knappen för att visa
skrivardrivrutinens hjälpfil.
9
40
5
10

INSTÄLLNING AV AVANCERADE UTSKRIFTSFUNKTIONER
Detta avsnitt beskriver de viktigaste avancerade utskriftsfunktionerna.
I beskrivningarna antas att pappersstorlek och andra grundläggande inställningar
redan har gjorts. För grundläggande information om utskriftsförfarandet och de olika
stegen för att öppna skrivardrivrutinen, se "STANDARDUTSKRIFT" (sid.37).
Att skriva ut flera sidor på en sida (N-upp utskrift)
Denna funktion kan användas för att minska utskriftsbilden och skriva ut flera sidor
på en och samma sida.
Detta är lämpligt när du vill skriva ut flera bilder, t.e.x foton, på en enda sida och
när du vill spara på papper.
Följande utskriftsresultat kan erhållas, beroende på vilken ordning som valts.
N-upp
(Sidor per
ark)
2-upp
(2 sidor per
ark)
N-upp
(Sidor per
ark)
4-upp
(4 sidor per
ark)
6-upp
(6 sidor per
ark)
Utskriftsresultat
Från vänster till höger Från höger till vänster
Höger, och ned Ned, och höger Vänster, och ner Ner, och vänster
Uppifrån och ner
(när utskriftsorienteringen
är liggande)
5
41

Klicka på "Allmänt"-fliken på skärmen för inställningar
1
av skrivardrivrutiner.
Ställ in antalet sidor per ark.
2
Om du vill skriva ut med inramning, kryssa i rutan
"Ramar".
Välj sidordningen.
3
Anpassa innehållet på papperet (Sidanpassning)
Skrivardrivrutinen kan justera bildens format så det matchar pappersformatet som
laddats i maskinen.
Följ anvisningarna visade här nedan för att använda denna funktion. Förklaringen här
nedan antar att du har för avsikt att skriva ut ett dokument med A4- eller Letter-format
på ett B5- eller Invoice-papper.
Klicka på "Papper"-fliken på skärmen för inställningar
1
av skrivardrivrutiner.
Välj originalformat (A4 eller Letter)
2
på utskriften i "Pappersformat".
Markera knappen "Sidanpassning".
3
5
42

Välj det verkliga pappersformatet som ska används till utskrift
4
(B5 eller Invoice).
Storleken på den
utskrivna bilden kommer
att justeras automatiskt för
att matcha papperet som
laddats i apparaten.
Pappersformat: A4 eller Letter
Sidanpassning: B5 eller Invoice
Dokument med
storlek A4 eller
Letter
(Pappersformat)
Papperstorlek B5
eller Invoice
(Sidanpassning)
Rotera bilden 180 grader (Rotera 180 grader)
Funktionen roterar bilden 180 grader, så att den skall kunna skrivas ut korrekt
på papper som endast kan matas in med en orientering (t.ex. kuvert).
ABCD
Klicka på "Allmänt"-fliken på skärmen för inställningar
1
av skrivardrivrutiner.
Kryssa i "Rotera 180 grader"-rutan.
2
ABCD
5
43

Förstora/förminska utskriftsbilden (Zoom)
Denna funktion används för att förstora eller förminska bilden med en vald procent.
Detta gör det möjligt för dig att förstora en liten bild eller lägga till marginaler på pappret
genom att förminska bilden något.
Inställningen för "Zoom" är inte tillgänglig när "N-upp utskr." är valt.
Obs
Klicka på "Papper"-fliken på skärmen för inställningar
1
av skrivardrivrutiner.
Välj "Zoom" och klicka på "Inställningar".
2
Den papperstorlek som skall användas
för utskrift kan väljas i pop-up-menyn.
5
Välj zoomgraden.
3
Ange ett värde direkt eller klicka på
knappen för att ändra graden med 1% steg.
44

Skriva ut svag text och linjer i svart
(Svart text/Skriv vektorgrafik)
När du skriver ut en färgbild, kan färgad text som visas svagt skrivas ut i svart.
(Rasterdata såsom bitmap-bilder kan inte justeras.) Detta gör det möjligt för dig
att förtydliga en färgad text som har svagt tryck och är svår att läsa.
ABCD
Klicka på "Avancerat"-fliken på skärmen för inställningar
1
av skrivardrivrutiner.
Kryssa i rutan "Svart text" och/eller rutan "Skriv vektorgrafik".
2
• "Svart text" kan väljas för att skriva ut all text i
svart förutom vit text.
• "Skriv vektorgrafik" kan väljas för att skriva ut all
vektorgrafik i svart förutom vita linjer.
ABCD
5
45

Anpassa bildens ljusstyrka och kontrast (Bildanpassning)
(Bildanapssning)
Ljusstyrka och kontrast kan justeras när du skriver ut ett foto eller annan bild.
Dessa inställningar kan användas för enklare korrigeringar när du inte har
bildredigeringsprogramvara installerad på din dator.
Klicka på "Avancerat"-fliken på skärmen för inställningar
1
av skrivardrivrutiner.
Klicka på "Bildjustering"-knappen.
2
Justera inställningen för upplösning.
3
För att justera en inställning,
dra i regleringsfältet eller
klicka på eller knappen.
5
46
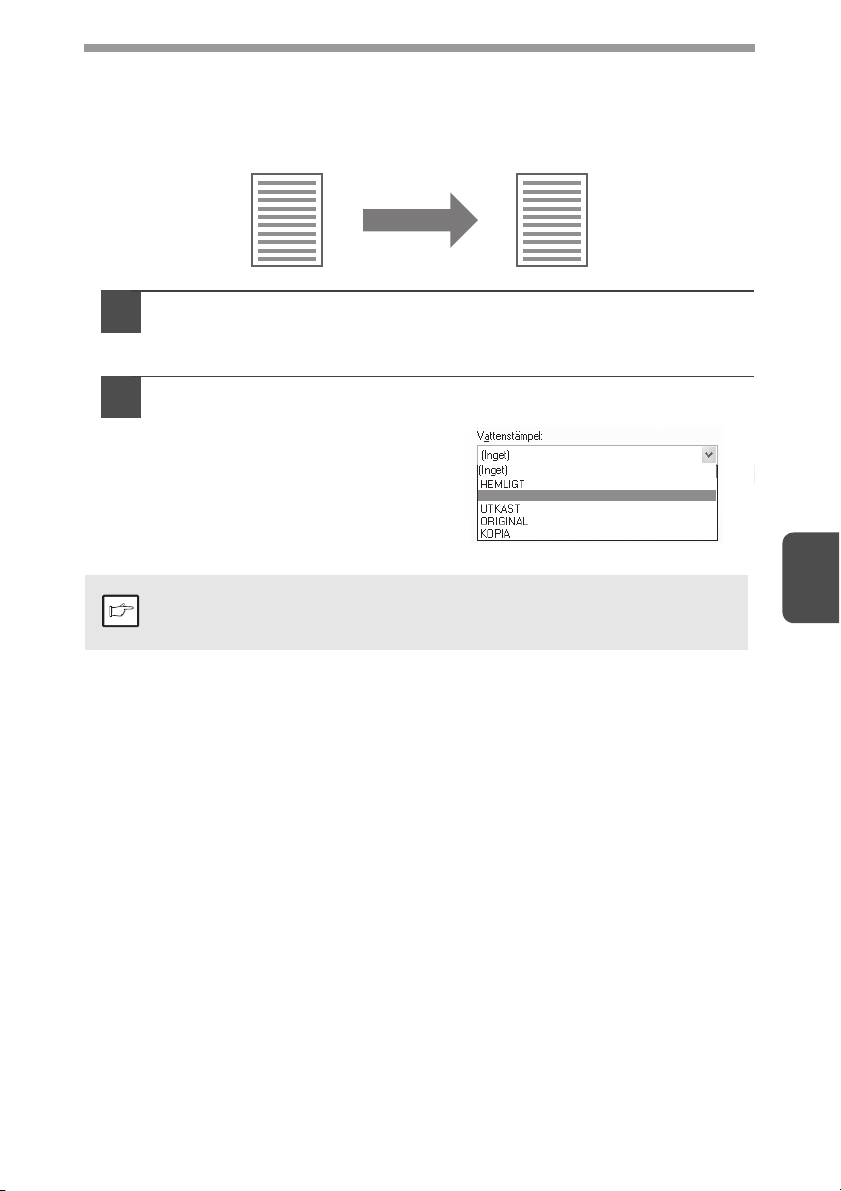
Göra en vattenstämpel på utskriften (Vattenstämpel)
Svag skugglik text kan läggas till i bakgrundet på en utskriftsbild som en vattenstämpel.
Storleken, densiteten och vinkeln på vattenstämpeln kan justeras. Texten kan väljas
från en förvald lista, eller skrivas in för att skapa en originell vattenstämpel.
IELLT
T
EN
D
FI
N
O
K
Klicka på "Vattenstämpel"-fliken på skärmen för inställningar
1
av skrivardrivrutiner.
Välj vattenstämpelinställningar.
2
Välj en sparad vattenstämpel från
rullgardinsmenyn. Du kan klicka
på Redigera-knappen för att
redigera teckensnittet och välja
andra detaljinställningar.
KONFIDENTIELLT
Om du vill skapa en ny vattenstämpel, ange texten för vattenstämpeln
i Text-rutan och klicka på knappen "Lägg till".
Obs
47
5

Dubbelsidig kopia (endast AL-2041)
Apparaten kan skriva ut på båda sidor av pappret. Denna funktion är användbar i många
syften, och i synnerhet när du skapar en enkel broschyr. Dubbelsidig utskrift hjälper dig
spara på papper.
När tvåsidig utskrift används, skall du välja någon annan papperskälla
än "Manuell matning auto" för "Papperskälla" under fliken "Papper".
Obs
Pappersorientering Skriver ut resultat
2-Sidig (Bok) 2-Sidig (Block)
Lodrät
2-Sidig (Bok) 2-Sidig (Block)
Vågrät
Sidorna skrivs ut så de kan
bindas i sidan.
Klicka på "Allmänt"-fliken på skärmen för inställningar
1
av skrivardrivrutiner.
Välj "2-Sidig (Bok)" eller
2
"2-Sidig (Block)".
Sidorna skrivs ut så de kan
bindas i den övre kanten.
48
5

SPARAR UTSKRIFTSINSTÄLLNINGAR SOM ANVÄNDS OFTA
De inställningar som konfigureras under varje flik vid utskriften kan sparas
som användarinställningar. Om du sparar inställningar som du använder ofta eller
komplexa färginställningar under ett bestämt namn, blir ett enklare för dig att välja
dessa inställningar nästa gång du behöver använda dem.
Spara inställningar vid utskriften (Användarinställningar)
Inställningarna kan sparas under alla flikar i skrivardrivrutinens egenskapsfönster.
Inställningar som konfigurerats under varje flik listas när de skall sparas, vilket gör
att du kan kontrollera de inställningar som du vill spara.
För instruktioner om hur du öppnar skrivardrivrutinen, se "STANDARDUTSKRIFT" (sid.37).
Konfigurera utskriftinställningarna under varje flik och klicka
1
på knappen "Spara" i någon av flikarna.
Efter att ha kontrollerat de listade inställningarna, ange ett namn
2
på inställningarna (max. 20 tecken).
5
• Upp till 30 grupper av användarinställningar kan sparas.
• En vattenstämpel som du har skapat kan inte sparas
Obs
3
Använda sparade inställningar
Välj de inställningar som du vill använda från vilken flik som helst.
Ta bort sparade inställningar
Välj de inställningar som du vill ta bort i "Använda sparade inställningar" (ovan) och
klicka på knappen "Ta bort".
i användarinställningarna.
Klicka på knappen "OK".
49

ÖVERSIKT AV FÖNSTRET FÖR UTSKRIFTSSTATUS
När utskriften påbörjas, öppnas automatiskt fönstret Utskriftstatus.
Fönstret Utskriftstatus är en funktion som övervakar maskinen och visar namnen
på de dokument som skrivs ut samt eventuella felmeddelanden.
1
2
3
4
5
6
7
5
1
Statusfönster
Ger information om aktuell status för
skrivaren.
2
Statusikon
Statusikonen visas för att göra
dig uppmärksam om utskriftsfel.
Inget visas vid normal utskrift.
Ikonerna beskrivs nedan.
Följ instruktionerna i statusfönstret
för att lösa problemet.
Ikon Utskriftsstatus
Ett fel har inträffat och
kräver omedelbar åtgärd.
Ett fel har inträffat och
kräver åtgärd inom kort.
3
Flik
Klicka på en flik för att flytta fram den.
Fliken "Alternativ" gör det möjligt för
dig att välja de alternativ som skall
visas i fönstret Utskriftsstatus.
4
Dokumentnamn
Visar namnet på det dokument som
skrivs ut just nu.
5
"Avsluta utskrift"-knapp
Utskriften kan avbrytas genom att
du klickar på denna knapp innan
apparaten hinner ta emot jobbet.
6
"Hjälp"-knapp
Klicka på den här knappen för att visa
skrivardrivrutinens hjälpfil.
7
"Avsluta"-knapp
Klicka på denna knapp för att stänga
fönstret Utskriftsstatus.
50

FUNKTIONER FÖR SKRIVARDRIVRUTINER
Flik Inställning Val
Kopior 1 till 999 1
Sortera På/Av På
N-upp utskr. 1-upp/2-upp/4-upp/6-upp 1-upp
Ordning 1-upp: Ingen
Allmänt
Kant På/Av Av
Dokumentstil*
Bildorientering Stående/Liggande/Rotera 180 grader Stående
Pappersformat
Papper
Avancerat
Vattenstämplar
Konfiguration ROPM På/Av På
Allmänt,
papper,
avancerat,
vattenstämplar
Zoominställningar
Papperskälla Kassett, enkelbladskassett Kassett 1
[Anpassad]
Bredd 98,3 till 215,9 (mm.)/3,87 till 8,50 (tm.) 98,3 (mm.)*
Längd 148,0 till 355,6 (mm.)/5,83 till 14,00 (tm.) 148,0 (mm.)*
Storlek millimeter/tum millimeter*
Svart text På/Av Av
Svart vektorgrafik På/Av Av
[Bildjustering]
Ljusstyrka 0 till 100 50
Kontrast 0 till 100 50
Vattenstämpel (Inget)/TOPPHEMLIGT/
Te xt - Storlek 6 till 300 100
Vinkel -90 till +90 +45
Endast på första
sidan
[Användarinställningar]
Namn inställning Upp till 30 namn, 20 tecken vardera -
1
Från vänster till höger/Från höger
2-upp:
till vänster/Uppifrån och ner
4-upp/6-upp: Höger, och ner/Ner, och
1-sidig/2-sidig (Bok)/2-sidig (block) Ensidig
A3 [Sidanpassning]*2, A4, A5, A6, B4
[Sidanpassning]*
[Sidanpassning]*
Executive, Invoice, Foolscap, Folio,
COM10, Monarch, DL, C5, 8K
[Sidanpassning]*
Normal/Anpassa till pappersstorlek/Zoom
KONFIDENTIELLT/UTDRAG/
ORIGINAL/KOPIA
På/Av Av
höger/Vänster, och ner/
Ner, och vänster
2
, B5, Ledger
2
, Letter, Legal,
2
, 16K, anpassat papper
*1 Endast AL-2041
*2 Förminskas till A4 (letter) storlek eller angiven storlek före utskrift.
*3 De ursprungliga inställningarna kan variera beroende på dina användarprogram.
För information om varje inställning, se Hjälp i fönstret Skrivardrivrutin.
Ursprungliga
inställningar
Ingen
3
A4*
Normal
3
3
(Ingen)
5
3
51

6
Detta kapitel beskriver hur skannerfunktionerna används.
SKANNERFUNKTIONER
SKANNINGÖVERSIKT
Flödesschemat nedan visar en översikt över skanningen.
Att skanna från
apparaten*
För ytterligare information, se "SKANNA MED HJÄLP AV APPARATENS KNAPPAR" (sid.53).
Ändra apparaten till
skannerläge och välj
skannermenyn.
(SC1: till SC6:)
Ställ in skannerinställningar. (endast om
inställningarna visas)
"SKANNA MED HJÄLP
AV APPARATENS
KNAPPAR" (sid.53)
1
Skanning
Att skanna från
en TWAIN*
eller WIA*
applikation
Placera originalet i skannerläge.
Starta en Twainkompatibel eller WIAkompatibel applikation
och välj apparatens
skannerdrivrutin.
program (Windows XP/
2
-kompatibel
3
-kompatibel
Ställ in skannerinställningar.
Skanning
"Att skanna från ett
TWAIN-kompatibelt
program." (sid.57)
"Att skanna från ett
TWAIN-kompatibelt
Vista/7)" (sid.61)
Att skanna från guiden
"Skannrar och kameror"
(Windows XP)
Starta guiden "Skannrar
och kameror" från
kontrollpanelen
på din dator.
Skanning
"Att skanna från "Skanner-
och kameraguiden"
(Windows XP)" (sid.62)
6
*1 För att skanna via maskinens manöverpanel, måste du först installera knapphanteraren
(Button Manager) och göra lämpliga inställningar i Kontrollpanelen. För detaljinformation,
se "STÄLLA IN KNAPPHANTERAREN" (sid.23).
*2 TWAIN är en internationell gränssnittsstandard för skannrar och andra
bildupptagningsenheter. Om du installerar TWAIN drivrutin på din dator,
kan du skanna och arbeta med bilder med hjälp av ett stort antal TWAINkompatibla program.
*3 WIA (Windows Imaging Acquisition) är en Windowsfunktion som gör det möjligt
för en skanner, digitalkamera eller andra bildenheter att kommunicera med ett
bildbearbetningsprogram. WIA drivrutin för denna maskin kan endast användas
med Windows XP/Vista/7.
52

SKANNA MED HJÄLP AV APPARATENS KNAPPAR
När du skannar med hjälp av denna metod, kommer det program som ställts
in i knapphanteraren att starta och den skannade bilden kommer att klistras
in i programmet. För instruktioner om hur du allokerar ett program med hjälp
av knapphanteraren eller andra inställningar, se "Inställningar knapphanteraren" (sid.55).
• Det går inte att skanna under ett pågående kopieringsjobb.
• Om skannings ( ) knappen är nedtryckt under ett utskriftsjobb,
Obs
Skanna från apparatens manöverpanel.
1
2
kommer skannerjobbet att sparas.
• När du skannar ett original som har placerats i SPF-enheten,
kan endast ett original läggas i förutom när du använder Sharpdesk.
Tryck på skannings ( ) knappen.
Enheten går över i skanningsläge.
Placera originalet som du vill skanna på dokumentglaset/
i SPF-enheten.
För information om hur du skall placera originalet, se "PLACERA
ORIGINALET" (sid.26).
Tryck på höger
3
kopieringskvantitetsknapp
för att visa programnummer
för det program som du vill
använda för att skanna.
Programnumren är som följer.
Programnummer Program som startats
SC1 Sharpdesk
SC2 E-post
SC3 FAX
SC4 OCR
SC5 Microsoft Word
SC6 Filarkivering
För att kontrollera inställningarna, se "Inställningar knapphanteraren" (sid.55)
och öppna sedan inställningsfönstret i knapphanteraren.
53
6

Tryck på start ( ) knappen.
4
Skanningen kommer att starta och skannad data kommer att överföras
till programmet.
•
Om följande skärm visas, välj knapphanteraren
och klicka "OK". Knapphanteraren startar och
Obs
programmet som är associerat med
knapphanteraren startar. Om du endast vill
att knapphanteraren skall starta i detta läge,
installera knapphantaren för användning
i Windows såsom beskrivs i "STÄLLA IN
KNAPPHANTERAREN" (sid.23).
•
Om steg 4 utförs med kryssrutan "Visa TWAIN
inställningsskärmen vid skanning" vald i
inställningsdialogrutan "Skanna knappdestination" (sid.56), visas TWAIN
inställningsskärmen (sid.59) automatiskt. Kontrollera inställningarna, och
tryck därefter på start ( ) knappen igen eller klicka på knappen "Skanna"
i TWAIN inställningsbilden för att starta skanningen. Skannad data kommer
att överföras till programmet.
54
6

Inställningar knapphanteraren
När knapphanteraren väl är installerad, körs den normalt i bakgrunden i Windows
operativsystem. Om du behöver ändra inställningarna för knapphanteraren,
följ stegen nedan.
För detaljerad information om inställningar för knapphanteraren, se Button Manager Hjälp.
"Översikt av knapphanteraren" (sid.56)
Högerklicka på ikonen för knapphanteraren (Button Manager)
1
( ) i aktivitetsfältet, och välj "Inställning" från pop-upmenyn.
Skärmen för inställningar av knapphanteraren öppnas.
Om ikonen för knapphanteraren inte visas i aktivitetsfältet,
klicka på Start-knappen, välj "Alla program" ("Program" i Windows
2000), välj "Sharp Button Mananger Y", och klicka sedan på "Button
Obs
Manager" för att starta knapphanteraren.
Klicka på den flik i skannermenyn som du vill välja.
2
Välj startprogram under "Programval".
3
När kryssrutan "Visa TWAIN inställningsfönster vid skanning" är vald,
visas skannerns inställningsfönster när skanningen utförs för att göra
Obs
det enklare för dig att anpassa skanningsvillkoren.
Button Manager (knapphanterarens) skannermeny (fabriksstandard)
Fönster/Button Manager meny Program som startar
SC1: Sharpdesk
SC2: E-post
SC3: FAX
SC4: OCR
SC5: Microsoft Word
SC6: Filarkivering
6
Startprogrammet måste installeras före användning.
Obs
Ställ in färg, kanter och andra skannerinställningar
4
i "Skannerinställningar".
Klicka på knappen "OK".
5
Inställningen är klar.
55

Översikt av knapphanteraren
Knapphanteraren är en programfunktion som gör det möjligt för dig att använda skannerfunktionen på apparaten. Knapphanteraren gör det möjligt för dig att konfiguera sex
grupper med skannerinställningar som en skannermeny på apparaten.
För att se Hjälp för en inställning, klicka på -knappen i fönstrets övre högra hörn
och klicka sedan på inställningen.
För att börja skanna med hjälp av apparatens manöverpanel, måste inställningar först
ha gjorts i Kontrollpanelen efer det att knapphanteraren installerats. För information
om hur man installerar knapphanteraren och ställer in Kontrollpanelens inställningar,
se "STÄLLA IN KNAPPHANTERAREN" (sid.23). För information om hur du skannar
genom att använda apparatens manöverpanel, se "SKANNA MED HJÄLP AV
APPARATENS KNAPPAR" (sid.53).
Du kan använda knapphanteraren för att välja och ändra funktionerna i sex
skanningsmenyer. Se "Inställningar knapphanteraren" (sid.55).
1
2
3
4
1
Flik
Klicka för att ställa in skanningsmenyalternativen. Varje flik innehåller
skannerinställningar för skanningsmenyn.
2
Området "Val av program"
Här väljer du startprogram.
3
Kryssrutan "Visa TWAINinställningsskärmen vid scanning"
Här kan du välja om du vill att TWAINfönstret skall visas. När kryssrutan är vald,
visas TWAIN-fönstret vid skanning för att
du enklare skall kunna anpassa
skannervillkoren.
4
Området "Installningar for avsokning"
Ställ in skannervillkoren.
Vissa program kan begränsa
urvalet på inställningarna.
Obs
"Menynamn" används inte på den här apparaten.
Obs
5 6
5
"OK"-knapp
Klicka för att spara inställningarna och
stäng dialogrutan.
6
"Avbryt"-knapp
Klicka på den här knappen för att
stänga dialogrutan utan att att ändra
inställningarna.
7
"Verkställ"-knapp
Klicka för att spara inställningarna utan
att stänga dialogrutan.
8
"Hjälp"-knapp
Klicka på den här knappen för att visa
knapphanterarens hjälpfil.
7
8
56
6

ATT SKANNA FRÅN DATORN
Apparaten stöder TWAIN-standarden, vilket gör det möjligt att skanna från TWAIN-kompatibla
program. Apparaten stöder också WIA (Windows Image Acquisition), vilket gör det möjligt att
skanna from WIA-kompatibla program samt guiden "Skannrar och kameror" i Windows XP.
För mer information om TWAIN- och WIA-inställningar, se hjälpfilen för skannerdrivrutinen eller
Windows Hjälp.
Det går inte att skanna under ett pågående kopieringsjobb.
Obs
Att skanna från ett TWAIN-kompatibelt program.
SHARP's skannerdrivrutin är kompatibel med TWAIN-standarden, vilket gör det möjligt
att använda ett stort antal TWAIN-kompatibla program.
Placera originalet som du vill skanna på dokumentglaset/
1
i SPF-enheten.
För information om hur du skall placera originalet,
se "PLACERA ORIGINALET" (sid.26).
När du har startat det TWAIN-kompatibla programmet,
2
klicka på "Arkiv"-menyn och välj den meny du vill skanna.
Vilken metod som används för att komma åt menyn för att välja skanner beror
på programmet. För mer information, se programmets manual eller hjälpfil.
Obs
Välj "SHARP MFP TWAIN Y", och klicka på knappen "Välja".
3
• Om du använder Windows XP/Vista/7, kan du även välja
"WIA-SHARP AL-xxxx" för att skanna med hjälp av WIA-drivrutinen.
Obs
4
"Att skanna från ett TWAIN-kompatibelt program (Windows XP/Vista/
7)" (sid.61)
• Beroende på ditt system, kan "SHARP MFP TWAIN Y 1.0 (32-32)"
och "WIA-SHARP AL-xxxx 1.0 (32-32)" komma att visas i fönstret
"Välj källa".
Välj menyn för att hämta en bild från programmets "Arkiv"-meny.
Skärmen för inställningar av skannerdrivrutiner visas.
"Skannerdrivrutin" (sid.59)
57
6

I menyn "Scanningsposition", välj den plats där du placerade
5
originalet i steg 1.
Om du har placerat ett enkelsidigt
original SPF-enheten, välj "SPF".
Klicka på knappen "Förhandsgranska".
6
Den förhandsgranskade bilden visas.
•
Om bildens vinkel inte är rätt, återställ originalet, och klicka sedan på knappen
"Förhandsgranska" igen.
Obs
•
Om den förhandsgranskade bilden inte är korrekt orinterad, klicka på knappen
"Rotera" i fönstret "Förhandsgranska". Denna funktion roterar den
förhandsgranskade bilden 90 grader medurs, och gör det möjligt för dig
att korrigera orienteringen utan att återställa originalet. "Fönstret
Förhandsgranska" (sid.60)
•
Om du lägger i flera sidor i SPF-enheten, kan maskinen endast
förhandsgranska den översta sidan på originalet och skickar den sedan
till originalets utmatningsområde. Se till att det förhandsgranskade
originalet återgår till SPF-enheten innan du startar skannerjobbet.
Ange skannerområde och ställ in skannerinställningar.
7
För information om hur du anger skannerområde och ställer in skannerinställningar,
se Hjälp för skannerns drivrutin.
"Fönstret Förhandsgranska" (sid.60)
Om du skannar ett stort område med en hög upplösning, resulterar detta
i en stor mängd data och en utdragen skanningstid. Det rekommenderas
Försiktigt
att du ställer in lämpliga skannerinställningar för den typ av original som
skall skannas, t.ex. monitor, foto, fax, eller OCR.
6
När du är redo att börja skanna, klicka på knappen "Skanna".
8
För att avbryta ett skanningsjobb efter att ha klickat på knappen "Skanna",
tryck på tangenten [Esc] på tangentbordet.
58

Skannerdrivrutin
Skannerns fönster för drivrutinsinställningar består av fönstret "Inställningar", där du väljer
dina skannerinställningar, och fönstret "Förhandsgranska", där den skannade bilden
visas. För detaljerad information om skannerinställningar, klicka på knappen Hjälp
i fönstret "Förhandsgranska" för att visa Hjälp.
Fönstret
Inställningar
1
2
3
4
5
6
1
Menyn "Scanningsposition"
Välj den plats där originalet är placerat.
Alternativen är "Platen" (dokumentglaset)
eller "SPF".
"Att skanna från ett TWAIN-kompatibelt
program." (sid.57)
2
Menyn "Scanningsfunktion"
Välj "Standard" eller "Professionell"
som skanningläge. För detaljerad
information om skannerinställningar,
klicka på knappen Hjälp i fönstret
"Förhandsgranska" för att visa Hjälp.
3
Kryssrutan "Zoom
förhandsgranskning"
När den ruta har valts, kommer valda
delar av den förhandsgranskade bilden
att förstoras när du trycker på knappen
"Förhandsgranska". För att återgå till
normalt visningsläge, ta bort krysset
från rutan.
"Zomm förhandsgranskning"
kan användas när "Platen" har
valts i menyn "Skanningskälla".
Obs
4
Knappen "Förhandsgranskring"
Förhandsgranskar dokumentet.
Om "Förhandsgranskring" avbryts
direkt genom att [Esc]-tangenten
trycks på tangentbordet eller
Obs
Radera-knappen på maskinen,
så visas ingenting i fönstret
"Förhandsgranskring".
5
Knappen "Scanning"
Klicka för att skanna ett original
med de valda inställningarna.
Innan du klickar på knappen "Scanning"
se till att inställningarna är korrekta.
För att avbryta ett skanningsjobb
efter att ha klickat på knappen
"Scanning", tryck på tangenten
Obs
[Esc] på tangentbordet eller
på Radera-knappen på apparaten.
6
Knappen "Avsluta"
Klicka för att stänga fönstret för
inställningar av skannerdrivrutinen.
59
6
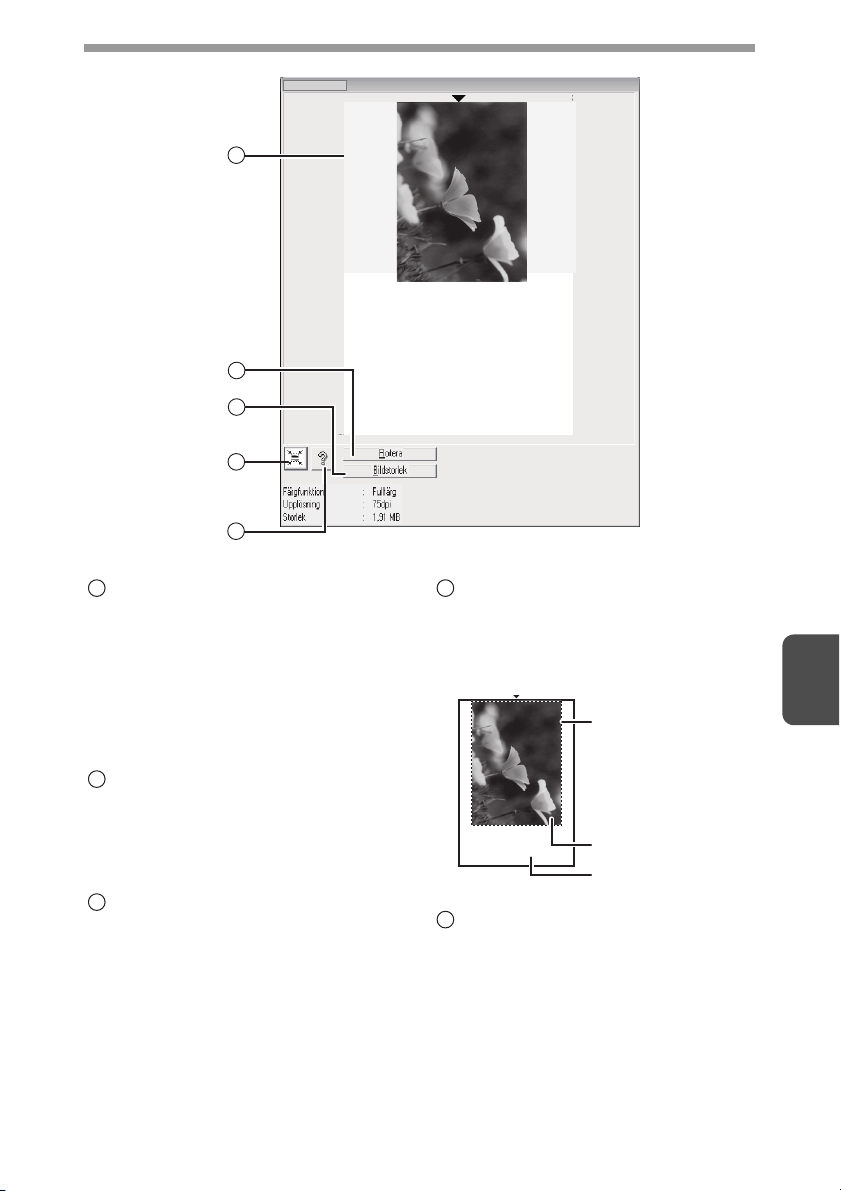
Fönstret
Förhandsgranska
1
2
3
4
5
1
Fönstret "Förhandsgranska"
Klicka på knappen "Förhandsgranska"
i fönstret "Inställningar" för att visa den
skannade bilden. Du kan ange
skanningområde genom att dra musen
initu fönstret. Området innanför den
ramen som skapas när du drar musen,
kommer att vara skanningsområdet.
För att avbryta ett specifikt
skanningsområde och ta bort ramen,
klicka någonstans utanför ramen.
2
Knappen "Rotera"
Klicka för att rotera den förhandsgranskade
bilden 90 grader medurs. Detta gör det
möjligt att korrigera orienteringen utan att
återställa originalet. Vid skanningen skapas
bildfilen med den orientering som visas vid
förhandsgranskningen.
3
Knappen "Bildstorlek"
Klicka för att öppna en dialogruta
som gör det möjligt för dig att ange
skanningsområde genom att mata
in siffror. Pixel, mm, eller tum kan anges
som enhet för siffrorna. Genom att intialt
ange ett skanningsområde, kan siffror
anges för att ändra området i relation till
det övre vänstra hörnet som fungerar
som fast värde.
4
Knappen "Autoskanningsområde
anpassning"
Klicka när fönstret "Förhandsgranska"
visas för att automatiskt ställa in
skanningsområdet att omfatta hela
förhandsgranskningbilden.
Klicka på knappen
"Autoskanningsområde
bedömning" för att
automatiskt ställa
in skanningsområdet att
omfatta hela förhandsgranskningsbilden.
Förhandsgranskad
bild
Fönstret
"Förhandsgranska"
5
Knappen "Hjälp"
Klicka för att visa skannerdrivrutinens
hjälpfil.
60
6

Att skanna från ett TWAIN-kompatibelt program
(Windows XP/Vista/7)
Om du använder Windows XP/Vista/7, kan du använda WIA-drivrutinen för att skanna
från WIA-kompatibla program.
Placera originalet som du vill skanna på dokumentglaset/
1
i SPF-enheten.
För information om hur du skall placera originalet, se "PLACERA
ORIGINALET" (sid.26).
När du har startat det TWAIN-kompatibla programmet,
2
klicka på "Arkiv"-menyn och välj den meny du vill skanna.
Vilken metod som används för att komma åt menyn för att välja skanner beror
på programmet. För mer information, se programmets manual eller hjälpfil.
Obs
Välj papperskälla och bildtyp, och klicka på knappen
3
"Förhandsgranska".
Den förhandsgranskade bilden visas.
Om du har palcerat originalet på dokumentglaset,
välj "Flatbädd" som "Papperskälla".
Om du har placerat originalet i SPFenheten,
välj "Dokumentmatare" som "Papperskälla"
och ange originalstorlek i "Pappersformat".
Skanning för SHARP AR-XXXX
• Om du väljer "Dokumentmatare" som "Papperskälla" och klickar
på knappen "Förhandsgranska", visas det översta originalet i SPF-
Obs
4
enheten. Det förhandsgranskade originalet skickas till originalets
utmatningsområde, vilket betyder att du måste hämta tillbaka det till
SPF-enheten innan du startar skanningsjobbet.
I Windows XP, kan Hjälp visas för en inställning. Klicka på knappen
•
i det övre högra hörnet av fönstret och klicka sedan på inställningen.
Klicka på knappen "Skanna".
Skanningen startar och bilden flyttas in i Paint.
Använd "Spara" i programmet och ange filnamn samt mappnamn för den
skannade bilden och spara.
För att avbryta att skanningsjobb efter att ha klickat på knappen "Skanna",
klicka på knappen "Avbryt".
61
6

Att skanna från "Skanner- och kameraguiden" (Windows XP)
Proceduren för att skanna med guiden "Skannrar och kameror" i Windows XP
beskrivs här. Guiden "Skannrar och kameror" gör det möjligt för dig att skanna
en bild utan ett WIA-kompatibelt program.
Placera originalet som du vill skanna på dokumentglaset/
1
i SPF-enheten.
För information om hur du skall placera originalet,
se "PLACERA ORIGINALET" (sid.26).
Klicka på "Start" knappen,
2
klicka på "Kontrollpanelen",
klicka på "Skrivare och annan
maskinvara", och klicka sedan
på "Skannrar och kameror".
Klicka på ikonen "SHARP AL-xxxx"
och därefter på "Hämta bilder"
i "Bilduppgifter".
Guiden "Skannrar och kameror" visas.
Klicka på knappen "Nästa".
3
Välj "Bildtyp" och "Papperskälla",
4
och klicka på knappen "Nästa".
• Om du har palcerat originalet på dokumentglaset,
välj "Flatbädd" som "Papperskälla".
• Om du har placerat originalet i SPFenheten,
välj "Dokumentmatare" som "Papperskälla"
och ange originalstorlek i "Pappersformat".
• Du kan klicka på knappen "Förhandsgranska"
för att visa den förhandsgranskade bilden.
• Om du väljer "Dokumentmatare" som "Papperskälla" och klickar
på knappen "Förhandsgranska", visas det översta originalet i SPF-
Obs
enheten. Det förhandsgranskade originalet skickas till originalets
utmantingsområde, vilket betyder att du måste hämta tillbaka det
till SPF-enheten innan du startar skanningsjobbet.
För att anpassa upplösningen, bildtyp, ljusstyrka och kontrastinställningar,
•
klicka på knappen "Anpassa inställningar".
SHARP AL-xxxx
6
Ange gruppnamn, format och mapp
5
för att spara bilden, och klicka sedan
på knappen "Nästa".
JPG, BMP, TIF eller PNG kan väljas som format.
För att starta skanningen, klicka på knappen "Nästa".
62

När skanningen är färdig, visas följande
6
fönster. Välj nästa uppgift som du vill
utföra och klicka därefter på knappen
"Nästa".
Om du vill avsluta sessionen, klicka "Ingenting.
Jag är klar med dessa bilder".
Klicka på knappen "Slutför".
7
Guiden "Skannrar och kameror" stängs och den skannade bilden sparas
i angiven mapp.
63
6

7
Detta kapitel beskriver enhetens specialfunktioner. Använd dessa funktioner efter behov.
SPECIALFUNKTIONER
BESKRIVNING AV SPECIALFUNKTIONER
Tonersparläge
Detta läge reducerar åtgången av toner med ca. 10 %.
Energisparlägen
Denna enhet har två energisparlägen: Förvärmningsläge och automatiskt
energiavstängningsläge.
Förvärmningsläge
När enheten går in i föruppvärmningsläget, kommer energispar ( ) indikatorn
att tändas och övriga indikatorer kommer att vara tända eller släckta som tidigare
I detta läge håller fixeringsenheten en lägre temperatur och sparar på så sätt energi.
För att kopiera från föruppvärmningsläget gör man önskade kopieringsinställningar
och trycker på start ( ) knappen som vid normal kopiering.
Läge för automatiskt avstängning
När enheten går in i läget för automatisk avstängning, tänds energispar ( )
indikatorn och alla övriga indikatorer kommer att släckas. Läget för automatisk
avstängning sparar mer energi än föruppvärmningsläget men det tar längre tid
innan man kan börja kopiera. För att kopiera från läget för automatisk avstängning,
tryck på start ( ) knappen. Gör önskade inställningar för kopieringen och tryck
sedan på start ( ) knappen precis som vid normal kopiering.
Automatisk återställning
Enheten återgår till de ursprungliga inställningarna efter en bestämd tid efter varje
avslutat jobb. Den förinställda tiden (automatisk återställningstid) kan ändras.
Upplösning i lägena AUTO & MANUELL
Du kan ställa in de upplösning du vill använda för AUTO och MANUELL ( )
exponeringslägena.
Funktion för att förhindra OC-kopior när originallocket/SPF är uppfällt
När denna funktion är aktiverad, hjälper den till att förhindra onödig användning
av toner, vilket inträffar när originallocket inte är helt stängt.
Om start ( ) knappen trycks när originallocket/SPF inte är helt stängt, visas " "
i teckenfönstret och kopiering är inte möjlig. Sker ingen kopiering, kan denna köras
igång med ett tryck på start ( ) knappen. Då används skanningsstorleken som
ställts in i "Kopiera aktuell pappersbreddsinställning" (programnummer 25, 26).
Om originallocket/SPF stängts ordentligt när " " har visats, kommer kopiering
att utföras med normal storlek.
7
64

TONERSPARLÄGE
Tryck på knappen för exponeringsläge
1
för att välja MANUELL ( ) läget .
Håll knappen för exponeringsläget
2
nedtryckt i ungefär 5 sekunder.
MANUELL ( ) indikatorn slocknar
och FOTO ( ) indikatorn börjar blinka.
Ljus- och mörkindikatorn 5 tänds och
indikerar att standardtonerläget är aktivt.
För att välja tonersparläge, tryck på ljus
3
( ) knappen. Ljus- och mörkindikatorn
1 tänds och indikerar att tonersparläget
är aktivt.
Tryck på knappen för exponeringsläget. FOTO ( )
4
indikatorn kommer att sluta blinka och lyser nu konstant.
Ljus- och mörkindikatorn 3 tänds. Tonersparläget är nu aktivt.
För att återgå till standardläget, upprepa proceduren men använd mörk
( ) knappen för att välja exponeringsnivå "5" i steg 3.
Obs
65
7

ANVÄNDARPROGRAM
Användarprogrammen kan användas för att ställa in, ändra och ta bort parametrar.
Inställning av användarprogram
Håll nere ljus ( ) knappen i mer än 5 sekunder tills alla
1
larmindikatorer ( , , ) blinkar och " " visas
i sifferfönstret.
Använd vänster kopieringskvantitets ( ) knapp för att välja
2
användarprogramnummer (För information om användarprogramnummer, se följande tabell.). Det valda numret blinkar på vänster
sida i sifferfönstret.
Tryck på start ( ) knappen. Det angivna programnumret lyser
3
konstant och det aktuella valda parameternumret för programmet
blinkar till höger i sifferfönstret.
Välj önskad parameter med hjälp av höger kopieringskvantitets ( )
4
knapp. Det valda parameternumret blinkar till höger i sifferfönstret.
Program
nr.
1
2 Förvärmningsläge
3
4
6
10
13 Minne för skrivaren
21
22
24
Automatisk
återställningstid
Läge för automatiskt
avstängning
Timer för automatiskt
strömavslag
SPF automatisk
standard utmatningstid
(AL-2041)
Upplösning i lägena
AUTO & MANUELL
Återställ
fabriksinställningar
Sortering autoval
(AL-2041)
Funktion för att
förhindra OC-kopior
när originallocket/
SPF är uppfällt
Läge Parametrar
1 10 sek., 2 30 sek., *3 60 sek.,
4 90 sek., 5 120 sek., 6 AV
*1 30 sek., 2 60 sek., 3 5 min.,
4 30 min., 5 60 min., 6 120 min.,
7 240 min.
*1 PÅ, 2 AV
*1 5 min., 2 30 min., 3 60 min.,
4 120 min., 5 240 min.
1 5 min., *2 30 min.,
3 60 min., 4 120 min.,
5 240 min., 6 AV
*1 300dpi, 2 600dpi
1 30%, 2 40%, *3 50%,
4 60%, 5 70%
1 JA, *2 NEJ
*1 PÅ, 2 AV
*1 PÅ, 2 AV
7
66

Program
nr.
Funktion för kopiering
25
26
28
29
32 Byta USB 2.0-läge 1 Full-Speed, *2 Hi-Speed
* Fabriksstandardinställningar indikeras med en asterisk (*).
Tryck på start ( ) knappen. Siffran till höger i sifferfönstret
5
lyser konstant och det angivna värdet sparas.
av aktuell inställning
av pappersbredd
(Enkelbladsmatning)
Funktion för kopiering
av aktuell inställning
av pappersbredd
(Papperskassett)
Val av startläge för
kopiering (Polygonrotering på/av)
Temperaturinställning
för fixeringsenheten
vid användning
av handmatningsfacket
Obs
Läge Parametrar
*1 Stor (LETTER/A4-bredd),
2 Liten (INVOICE/B5R-bredd)
*1 Stor (LETTER/A4-bredd),
2 Liten (INVOICE/B5R-bredd)
*1 PÅ, 2 AV
1 Låg, *2 Hög
För att ändra inställningarna eller för att välja ett annat läge tryck
på Radera-knappen. Enheten återgår till steg 2.
Tryck på ljus ( ) knappen för att återgå till normalt
6
kopieringsläge.
VISAR DET TOTALA ANTALET KOPIOR
Använd följande procedur för att visa det totala antalet kopior.
Håll Radera-knappen (CLEAR) nedtryckt i ungefär 5 sekunder.
Det totala antalet kopior visas i två steg om vardera tre siffror.
Exempel: Det totala antalet kopior är 1,234.
67
7

KONTROLLERA TONERNIVÅN
Tonernivån visas på en 6-gradig skala. Använd denna skala som en riktlinje för när
det är dags att byta tonerpatron.
Håll nere ljus ( ) knappen tills larmindikatorerna ( , , )
1
blinkar.
"- -" visas i fönstret.
Håll nere knappen för kopieringsgrad (%) i mer än 5 sekunder.
2
Den ungefärliga mängden toner som finns kvar
visas i sifferfönstret i procent. ("100", "75", "50",
"25", "10" visas.) När procentsatsen är lägre
än 10%, visas LO.
Tryck på ljus ( ) knappen för att återgå till normalt visningsläge.
3
Larmindikatorerna ( , , ) släcks.
Sifferfönstret återgår till att visa antalet kopior.
68
7

8
I detta kapitel beskrivs hur toner- och trumpatronen byts och hur apparaten rengörs.
Använd endast delar och material från SHARP.
Obs
UNDERHÅLL
BYTE AV TONERPATRON
TD-patronens bytes ( ) indikator tänds när tonern behöver bytas. För mer information
om hur du köper TD-patroner, se "OM TILLBEHÖR OCH ALTERNATIV" i Startmanualen.
Om du fortsätter kopiera när indikatorn har tänts, kommer kopiorna gradvis bli allt ljusare
tills enheten stannar och indikatorn börjar blinka. Byt ut den gamla TD-patronen genom
att följa proceduren endan.
• När enheten har stannat, kan det vara möjligt att göra några fler kopior
genom att ta ut TD-patronen ur enheten, skaka den horisontellt och
Obs
1
sedan sätta tillbaka den. Om det inte går att kopiera när du har gjort
detta, byt ut TD-patronen.
• Under en längre kopiering av mörka original, kanske TD-patronens bytes
( ) indikator tänds, start ( ) indikatorn kanske blinkar, och enheten
stannar, trots att det finns toner kvar. Apparaten kommer att mata toner
i upp till 2 minuter och därefter tänds start ( ) indikatorn. Tryck på start
( ) knappen för att starta om kopieringen.
Öppna flerbladsfacket, sidolocket och frontpanelen, i den ordningen.
För att öppna flerbladsfacket, se "Flerbladsfack" (sid.12). För att öppna sidolocket
och frontpanelen, se "INSTALLERA TD-PATRON" i Startmanualen.
Tryck in spärrspaken medan
2
tonerpatronen dras ut.
För att hjälpa till att skydda den globala miljön, återvinner vi använda
TD- patroner. Läs "ÅTERVINNINGSPROGRAM FÖR TD-PATRONER",
Obs
som bifogas den nya tonerförpackningen.
Installera den nya TD-patronen. För att installera den nya
3
TD-patronen, se "INSTALLERA TD-PATRONEN" i Startmanualen.
Lås öppningsknappen
69
8

Stäng frontpanelen och därefter sidolocket genom att trycka
4
in de runda knapparna bredvid öppningsknappen. Indikatorn ( )
släcks och start ( ) indikatorn tänds.
När du stänger locken, se till att du stänger frontpanelen ordentligt
Försiktigt
och därefter sidolocket. Om locken stängs i fel ordning kan de skadas.
BYTE AV TRUMMA
Livslängden för trumman är ca. 18,000 kopior*. När den interna räknaren kommit upp till
ca. 17,000 kopior, tänds trummans bytes ( ) indikator som indikerar att trumman snart
behöver bytas. För mer information om hur du köper trumenheter, se "OM TILLBEHÖR
OCH ALTERNATIV" i Startmanualen. När indikatorn börjar blinka, slutar enheten fungera
tills du har bytt trumman. I detta läge bör du byta trumman.
*Baserat på kopiering på A4-storlek i ett tonerområde på 5%.
Ta inte bort skyddet från den nya trumman (svart papper) förrän den
skall användas. Skyddet skyddar trumman från ljus.
Obs
Ta bort TD-patronen (se steg 1 och 2 i "BYTE AV
1
TONERPATRON" (sid.69)).
Håll i handtaget på trumman och dra ut
2
trumman försiktigt. Deponera den
gamla tonerpatronen enligt lokala
bestämmelser.
Trumpatronens handtag
Ta bort packeteringen från den nya trumman och ta bort skyddet
3
från trumpatronen. Installera den nya trumman försiktigt.
Vidrör inte trummans yta (grönt område). Om du gör det kan
detta orsaka fläckar på kopiorna.
Obs
70
8

Installera TD-patronen försiktigt. För att installera TD-patronen,
4
se steg 5 i "INSTALLERA TD-PATRONEN" i Startmanualen.
Stäng frontpanelen och därefter sidolocket genom att trycka
5
in de runda knapparna bredvid öppningsknappen. Trummans
bytes ( ) indikator släcks och start ( ) indikatorn tänds.
När du stänger locken, se till att du stänger frontpanelen ordentligt och
Försiktigt
därefter sidolocket. Om locken stängs i fel ordning kan de skadas.
RENGÖRING AV APPARATEN
Noggrann skötsel är viktigt för att få rena och skarpa kopior. Se till att du tar ett par
minuter för att regelbundet rengöra apparaten.
Spreja inte antändningsbar rengöringsgas. Sprejgasen kan komma i kontakt
med interna elektriska komponenter eller heta delar på fixeringsenheten och
Varning
Försiktigt
Skåp
Rengör med en ren, mjuk trasa.
medföra risk för brand och elektriska stötar.
• Före rengöring skall man stänga av strömbrytaren och dra ut kontakten
ur väggurtaget.
• Använd inte thinner, bensen eller liknande flyktiga rengöringsmedel.
Om du gör det kan detta orsaka deformering, missfärgning, samt felaktig
och bristfällig funktion.
Dokumentglaset och baksidan på originallocket/SPF
Fläckar på dokumentglaset, STF-enhetens skanningfönster eller SPF-rullarna kommer
också att kopieras. Torka av dokumentglaset, SPF-enhetens skanningfönster och
SPF-rullarna med en mjuk, ren trasa. Om nödvändigt, fukta trasan med vatten.
Dukumentglas/SPF-enhetens
skanningfönster
SPF-enhetens skanningfönster
Orignallock/SPF
SPF-enhetens
rulle
71
8

Coronaenhet
Om kopiorna börjar få streck eller fläckar, kan coronoaenheten vara smutsig.
Rengör enheten enligt följande procedur.
Stäng av apparaten med strömbrytaren. (sid.8)
1
Se till att flerbladsfacket är öppet och öppna därefter sidolocket
2
genom att trycka ner sidolockets öppningsknapp.
Ta ut coronarengöraren genom att hålla i handtaget.
3
Sätt coronarengöraren på höger ände av coronaenheten,
dra försiktigt coronrengöraren åt vänster och ta därefter
bort den. Upprepa detta två eller tre gånger.
För coronarengöraren från ena änden till den andra längs spåret
på coronaenheten. Om rengöraren stannar på vägen, kan fläckar
Obs
uppstå på kopiorna.
Sätt tillbaka coronarengöraren.
4
Stäng sidolocket genom att
trycka in de runda knapparna
nära sidolockets
öppningsknapp.
Slå på apparaten med strömbrytaren. (sid.7)
5
72
8

FLYTTA OCH LAGRA APPARATEN
Flyttningsinstruktioner
När du skall flytta apparaten, följ proceduren nedan.
När du skall flytta apparaten, se till att först ta bort TD-patronen.
Obs
Stäng av strömenheten och dra ut kabeln ur kontakten.
1
Öppna sidolocket och frontpanelen, i den ordningen.
2
Ta ut TD-patronen och stäng frontpanelen och sidolocket,
i den ordningen.
För information om hur man öppnar sidolocket och frontpanelen samt tar bort
TD-patronen, se "BYTE AV TONERPATRON" (sid.69).
Lyft på papperskassettens handtag och dra försiktigt
3
ut papperskassetten tills den stoppar.
Tryck ner den mittersta delen av tryckplattan tills den låses
4
i rätt läge, och lås plattan genom att använda låset för
tryckplattan som förvaras framför papperskassetten.
Skjut försiktigt in papperskassetten i apparaten igen.
5
Stäng flerbladsfacket och utmatningsfackförlängningen,
6
och förslut med förpackningsmaterial och tejp som togs bort
när apparaten installerades. Se "FÖRBEREDA APPARATEN
FÖR INSTALLATION" i Startmanualen.
Packa apparaten i kartongen.
7
Korrekt förvaring
Förvara tillbehören på en plats som:
• är ren och torr,
• håller jämn temperatur,
• inte utsätts för direkt solljus
Förvara papper i dess förpackning och liggande plant.
• Papper som förvaras utanför förpackningen eller i förpackningar stående
på högkant kan böja sig eller bli fuktiga, vilket ofta orsakar felmatning.
73
8
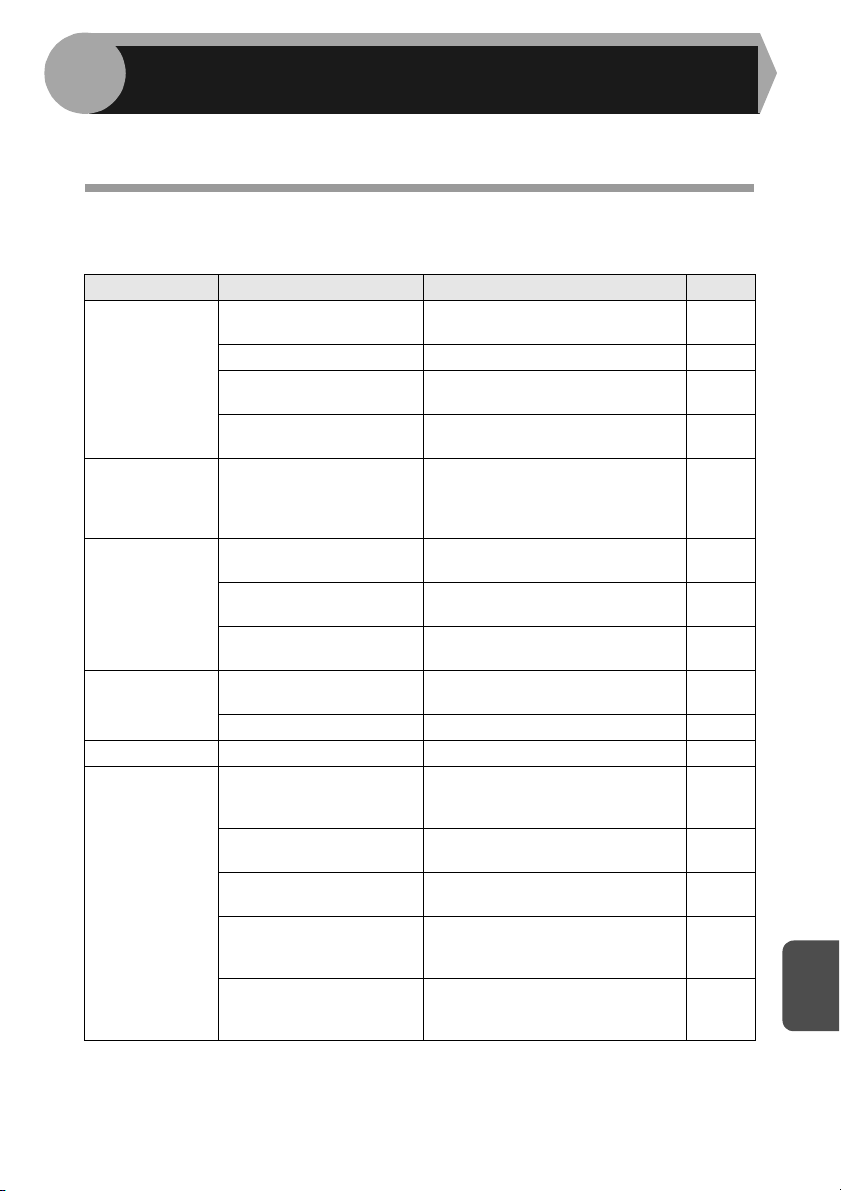
9
FELSÖKNING PÅ APPARATEN
Detta kapitel beskriver hur du avlägsnar pappersstopp samt utför felsökning.
För problem med skrivarfunktionen eller skannerfunktionen, se hjälpfilen för
skrivarens/skannerns drivrutin.
PROBLEM MED APPARATEN/KOPIERING
Om ett problem uppstår, kontrollera listan innan du kontaktar en autoriserad Sharp
servicetekniker.
Problem Möjlig orsak Åtgärd Sida
Är apparaten ansluten? Anslut elsladden till ett jordat
Apparaten
fungerar inte.
Tomma kopior
Kopiorna blir för
mörka eller för
ljusa.
Damm, smuts
och fläckar syns
på kopiorna.
Randiga kopior. Är coronaenheten ren? Rengör coronaenheten. 72
Papper matas
ofta fel.
Är strömbrytaren på?
Är sidolocket stängt? Stäng luckan försiktigt.
Är frontlocket stängt? Stäng frontlocket försiktigt och
Är originalet placerat med
sidan som kopieras nedåt
på dokumentglaset eller
uppåt i SPF-enheten.
Är orignalbilden för mörk
eller för ljus?
Är apparaten i automatiskt
exponeringsläge?
Är apparaten
i fotoexponeringsläge?
Är dokumentglaset eller
SPF smutsigt?
Är originalet fläckigt? Använd ett rent original. –
Används icke-standard
papper?
Är papperet vågigt eller
fuktigt?
Finns det pappersdelar
inne i enheten?
Pappersguiderna
i papperskasseten
är inte korrekt inställda?
Finns det för mycket
papper i papperskassetten
eller flerbladsfacket?
vägguttag.
Slå på apparaten med strömbrytaren.
därefter sidolocket.
Placera originalet med den sida
som ska kopieras vänd uppåt
i SPF, eller vänd nedåt
på dokumentglaset.
Justera exponeringen manuellt.
Justera den automatiska
exponeringsnivån.
Avbryt fotoexponeringsläge.
Rengör regelbundet.
Använd standardpapper.
Om du använder specialpapper,
mata pappret genom flerbladsfacket.
Förvara pappret platt, med ett omslag
och på en torr plats.
Ta bort alla bitar från felmatat
papper.
Ställ in guiderna ordentligt
i förhållande till papprets storlek. 10, 13
Ta bort överflödigt papper från
kassetten. 10, 12
Start-
manual
7
Start-
manual
Start-
manual
26, 27
28
29
28
71
9
–
83
9
74

Problem Möjlig orsak Åtgärd Sida
Bilder/test kan
lätt gnuggas
bort från
kopian.
Utskriften
är inte jämn
mellan papprets
sidor och mitt.
Är pappret för tungt? Använd kopieringspapper
Det är fel
fixeringstemperatur.
Är pappret fuktigt? Byt ut papperet mot torrt
Det är fel
fixeringstemperatur.
av specificerad storlek och vikt.
I användarprogrammet ställer
du in "Fixeringstemperatur
när flerbladsfacket används"
(program 29) till "2 (Hög)".
kopieringspapper. Om apparaten
inte använts på länge, ta bort
pappret från kassetten och förvara
det i omslaget på en torr plats.
I användarprogrammet ställer
du in "Fixeringstemperatur
när flerbladsfacket används"
(program 29) till "1 (Låg)".
9
67
–
67
75
9

UTSKRIFTS- OCH SKANNERPROBLEM
Förutom detta avsnitt, kan felsökningsinformation hittas i README-filen för varje enskilt
program. För att visa README-filen, se "INSTALLERA PROGRAMVARAN" (sid.16).
Problem Orsak och åtgärd Sida
Apparaten är inte korrekt ansluten till datorn.
→
Apparaten är inte
igång.
En informationssida
(NP-001) har skrivits
ut men utskriftsdatat
har inte skrivits ut
helt och hållet.
Kontrollera båda ändarna av USB-kabeln och försäkra
dig om att de är ordentligt anslutna. Prova med en känd,
fungerande kabel.
Kopieringsjobbet utförs.
→ Vänta tills kopieringsjobbet har avslutats.
Apparaten har inte valts ordentligt i den aktuella
applikationen för utskriftsjobbet.
→
När du väljer "Skriv ut" från "Arkiv"-menyn, se till att
du väljer skrivaren "SHARP AL-xxxx" (där xxxx motsvarar
modellnamnet på din apparat) som visas i dialogrutan
"Skriv ut".
Skrivarens drivrutin har inte installerats ordentligt.
→ Följ dessa steg för att kontrollera om skrivarens
drivrutin är installerad.
1 Klicka på knappen "Start", därefter på "Kontrollpanel"
och sedan på "Skrivare".
I Windows 7, klicka på "Start"-knappen följt
av "Enheter och skrivare".
I Windows XP, klicka på knappen "Start" och sedan
på "Skrivare och fax".
I Windows 2000, klicka på knappen "Start",
välj "Inställningar" och klicka sedan på "Skrivare".
2 Om skrivarens drivrutinsikon för "SHARP AL-xxxx" visas
men du ändå inte kan skriva ut, kanske skrivarens
drivrutin inte har installerats ordentligt. I detta fall,
ta bort programvaran och installera den igen.
Inställningarna för kassettstorleken är inte samma
på apparaten som i skrivarens drivrutin.
→ Se till att samma papperstorlek är inställd på apparaten
och i skrivarens drivrutin. För att ändra inställningarna
för kassettens papperstorlek på apparaten,
se "PÅFYLLNING AV KASSETTEN" eller
se "KONFIGURERING AV SKRIVARDRIVRUTINEN"
för att ändra i skrivarens drivrutin.
Angiven papperstorlek har inte matats in.
→ Lägg i angiven papperstorlek i papperskassetten.
Ett utskriftsjobb som innehåller mer data än vad som
får plats i minnet skickas till apparaten.
Deaktivera ROPM-funktionen på fliken "Konfiguration"
→
i fönstret för skrivarens drivrutinsinställningar.
Om du behöver använda ROPM-funktionen,
dela sidorna för utskriftsdatat på två eller flera
utskriftsjobb.
→ Storleken på minnet som allokeras till skrivaren
kan ändras med "Minne för skrivaren"
i användarprogrammen.
18
–
–
81
10, 22
10
66
9
76

Problem Orsak och åtgärd Sida
Utskriften
går långsamt.
Utskriftsbilden
är ljus och ojämn.
Utskriften
är smutsig.
Utskriften är sned
eller ligger utanför
pappret.
Utskriften
är mörkare eller
ljusare än väntat.
Om du använder två eller flera programvaror samtidigt.
→ Starta utskriften efter det att du har stängt alla program
som inte används.
Pappret har matats in så att utskriften görs på papprets
baksida.
→ En del papperssorter har en bak- och en framsida.
Om pappret lagts i så att utskriften görs på baksidan,
kommer tonern inte att fästa så bra på pappret och
trycket kommer inte att bli bra.
Du använder papper som ligger utanför angiven
storlek och vikt.
Använd kopieringspapper av specificerad storlek och vikt.
→
Papperet är vågigt eller fuktigt.
Använd inte krusat eller skrynkligt papper. Byt ut papperet
→
mot torrt kopieringspapper. När apparaten inte är i bruk
under en längre tid, bör papperet tas ur från kassetten och
förvaras på en mörk plats i en förpackning för att förhindra
att papperet tar åt sig fukt.
Du har inte ställt in tillräckliga marginaler
i pappersinställningarna i ditt program.
→ Övre och nedre delen på pappret kan bli smutsigt
om marginalerna ligger utanför det angivna
utskriftskvalitetsområdet.
→ Ställ in marginalerna i programmet inom angivet
utskriftskvalitetsområde.
Pappret som lagts i kassetten är inte av samma storlek
som angivits i skrivarens drivrutin.
→ Kontrollera om alternativet "Papperstorlek" stämmer
med storleken på pappret som ligger i kassetten.
Om inställningen "Anpassa papperstorlek" är aktiverad,
→
se till att den papperstorlek som väljs från rullgardinsmenyn
är samma som den som lagts i kassetten.
Om inställningen av dokumentorientering inte är korrekt.
→ Klicka på fliken "Allmänt" i fönstret för skrivarens
drivrutinsinställningar, verifiera att alternativet
"Bildorientering" är inställt som du önskar.
Papperet är inte påfyllt på korrekt sätt.
→ Kontrollera att papperet är påfyllt på korrekt sätt.
Du har inte angivet mariginalerna korrekt för det program
som du använder.
→ Kontrollera inställningarna av dokumentmarginalerna
samt papperstorlek för det program som du använder.
Kontrollera också att utskriftsinställningarna är korrekt
angivna vad gäller papperstorlek.
Inställning av utskriftsdensitet är inte lämplig.
Du kan justera utskriftsdensiteten i skrivarens drivrutin.
→
Klicka på "Avancerat"-fliken på skärmen för inställningar
av skrivardrivrutiner. Välj "Utskriftsdensitetsnivå" från 1
(ljus) till 5 (mörk).
–
10
9
–
–
–
–
10
–
9
–
77

Problem Orsak och åtgärd Sida
Någon
av larmindikatorerna
(
,,)
är tänd och blinkar.
Dålig skannerkvalitet.
Se "STATUSINDIKATORER" för att kontrollera betydelsen
av larmindikatorn och vidta lämpliga åtgärder.
Dokumentglaset eller undersidan på originallocket/
SPF är smutsigt.
→ Rengör regelbundet.
Originalet är fläckigt.
→ Använd ett rent original.
Du har inte angivit någon lämplig upplösning.
→ Se till att upplösningsinställningen för skannerns
drivrutin passar originalet.
Du har inte angivit ett lämligt värde för "S/V tröskel".
→ Om du skannar med ett TWAIN-kompatibelt program,
se till att du anger ett lämpligt värde för "S/V tröskel".
Ett högre tröskelvärde ger en mörkare utskrift,
medan ett lägre tröskelvärde ger en ljusare utskrift.
För att justera tröskelvärdet automatiskt,
klicka på knappen "Auto tröskel" i fliken "Bild"
i fönstret "Professionell".
Ljus- och kontrastinställningarna är inte lämpliga.
Om du skannar med ett TWAIN-kompatibelt program
→
och den skannade bilden är för ljus eller har fel kontrast,
klicka på knappen "Anpassa ljusstyrkan/kontrasten
automatiskt" i fliken "Färghantering" i fönstret "Professionell".
Klicka på knappen "Ljusstyrka/kontrast" för att justera
ljusstyrkan och kontrasten samtidigt som du ser den
skannade bilden på skärmen. Om du skannar med
ett WIA-kompatibelt program eller guiden "Skannrar och
kameror", klicka på "Anpassa kvaliteten på den skannade
bilden" eller "Anpassade inställningar", och anpassa
ljusstyrkan och kontrasten på skärmen som visas.
Originalet är inte placerat med den sida som ska kopieras
vänd uppåt i SPF, eller inte vänd nedåt på dokumentglaset.
→
Placera originalet med den sida som ska kopieras vänd
uppåt i SPF, eller vänd nedåt på dokumentglaset.
Dokumentet placerades inte åt rätt håll.
→ Placera originalet rätt.
82
71
–
–
–
–
26, 27
26, 27
78
9

Problem Orsak och åtgärd Sida
Om det inte går att skanna, stäng av datorn,
stäng av enhetens strömknapp och dra ut strömkablen
ur uttaget. Därefter, start datorn igen, slå på strömmen
på enheten och försök att skanna igen. Om det fortfarande
inte går att skanna, kontrollera följande saker.
Ditt program kanske inte är TWAIN/WIA-kompatibelt.
→ Om programmet inte är TWAIN/WIA-kompatibelt,
Det går inte
att skanna
dokumentet.
Skannerns
överföringshastigh
et är långsam.
är det inte möjligt att skanna. Se till att ditt program
är TWAIN/WIA-kompatibelt.
Du har inte valt enhetens skannerdrivrutin i programmet.
→ Se till att apparatens skannerdrivrutin är vald i ditt
TWAIN/WIA-kompatibla program.
Du har inte angivit alla skannerinställningar ordentligt.
Om du skannar ett stort område med en hög upplösning,
→
resulterar detta i en stor mängd data och en utdragen
skanningstid. Skanninginställningarna skall ställas
in efter typ av original som skall skannas, t.ex., text,
text/grafik, fotografi.
Din dator klarar inte systemkraven för USB 2.0-gränsnittet
(läget Hi-Speed).
→ Se "KRAV PÅ HÅRDVARA OCH PROGRAMVARA"
för att konfigurera systemet enligt kraven för USB 2.0,
och kontrollera att "Hi-Speed" ställts in.
–
–
–
–
15, 67
79
9

PROBLEM UNDER INSTALLATION AV PROGRAMVARAN
Om programvaran inte installeras ordentligt, kontrollera följande på datorn.
För att ta bort programvaran, se "Radera programvaran" (sid.81).
Problem Möjlig orsak Åtgärd Sida
Programvaran
kan inte
installeras.
Fönstret för Plug
and Play visas inte.
(USB-anslutning
iWindows)
MFP-drivrutinen
kan inte
ha installerats
ordentligt via
"Plug and Play".
Finns det tillräckligt med
plats på hårddisken?
Kan din dator använda
en USB-anslutning?
Anslöt du apparaten till din
dator innan MFP-drivrutinen
installerades?
Kontrollera ledigt diskutrymme.
Radera onödiga filer och tillämpningar
för att få tillräckligt med utrymme
på hårddisken.
Kontrollera om ett USB-gränssnitt kan
användas på din dators Enhetshanterare.
(För information om "Enhetshanteraren",
se Hjälp i Windows.)
Om USB kan användas, visas din
styrenhets kretstyp och rotnav
i "USB-styrenheter" i "Enhetshanterare".
(Objekten som visas varierar beroende
på din dator.)
Om dessa två objekt visas,
bör USB kunna användas. Om ett gult
utropstecken visas bredvid "USBstyrenheter", eller om de två objekten
inte visas, se din datorhandbok eller
hör med din datortillverkare för
att aktivera USB och installera
om skrivardrivrutinen.
Kontrollera informationen nedan för
att återinstallera MFP-drivrutinen.
Om apparaten var ansluten till
din dator med en USB-kabel innan
skrivardrivrutinen installerades
från installationsprogrammet,
kontrollera om information om den
misslyckade installationen finns kvar
i "Enhetshanteraren". (För information
om "Enhetshanteraren", se Hjälp
iWindows.)
Om apparatens modellnamn visas
i "Andra enheter" i "Enhetshanteraren" ska
namnet raderas, starta sedan om datorn
och installera MFP-drivrutinen igen.
Other devices
SHARP AL-xxxx
–
–
–
9
80

Det går inte att installera MFP-drivrutinen (Windows 2000/XP)
Om MFP-drivrutinen inte kan installeras i Windows 2000/XP, följ stegen nedan för att
kontrollera inställningarna i din dator.
Klicka på "Start"-knappen, och klicka sedan på "Kontrollpanelen".
1
I Windows 2000, klicka på "Start"-knappen, välj "Inställningar", och klicka sedan
på "Kontrollpanelen".
Klicka på "Prestanda och underhåll" och därefter på "System".
2
I Windows 2000, dubbelklicka på ikonen "System".
Klicka på fliken "Maskinvara" och därefter på "Signering av drivrutin".
3
Kontrollera inställningarna i "Vad vill
4
du göra?" ("Verifiering av filsignatur"
i Windows 2000).
Om "Blockera" har valts, är det inte möjligt
att installera MFP-drivrutinen. Välj "Varna"
och installera sedan MFP-drivrutinen
såsom beskrivs i "INSTALLERA
PROGRAMVARAN" (sid.16).
Radera programvaran
Om du måste ta bort prorgramvaran, följ dessa steg.
Klicka på "Start"-knappen, och klicka sedan på "Kontrollpanelen".
1
I Windows 2000, klicka på "Start"-knappen, välj "Inställningar", och klicka sedan
på "Kontrollpanelen".
Klicka på "Avinstallera ett program".
2
• I Windows XP, klicka på "Lägg till eller avinstallera program".
• I Windows 2000, dubbelklicka på ikonen "Lägg till/ta bort program".
Välj "SHARP AL-xxxx Series MFP Driver", Sharpdesk,
3
och Button Manager från listan och ta bort dem.
För mer information se din bruksanvisning eller hjälpfilerna till ditt operativsystem.
81
9

STATUSINDIKATORER
Om följande indikatorer tänds eller blinkar på manöverpanelen eller följande alfabetiska koder
visas i sifferfönstret, lös problemet omedelbart (se både tabellen nedan och aktuell sida).
Använd endast delar och material från SHARP.
Obs
Problem Orsak och åtgärd Sida
Indikator för byte
av trumma
Indikator för byte
av TD-patron
Indikator för
pappersstopp
SPF indikator för
pappersstopp
Energisparindikatorn lyser
konstant.
Papperskassettens indikator
blinkar.
"CH" blinkar i teckenfönstret.
"CH" lyser konstant
i teckenfönstret.
"OP" blinkar i teckenfönstret.
"P" blinkar i teckenfönstret.
En bokstav och en siffra
visas efter varandra.
Lyser
konstant
Blinkar
Lyser
konstant
Blinkar
Blinkar
Lyser
konstant
Blinkar
Byte av trumpatron är nödvändigt snart.
Förbered en ny patron.
Trumpatronen måste bytas. Byt ut den mot en ny.
Byte av trumpatron är snart nödvändigt.
Förbered en ny patron.
TD-patronen måste bytas. Byt ut den mot en ny.
Papperstopp har inträffat. Ta bort det felmatade
pappret enligt beskrivningen i "BORTTAGNING
AV FELMATAT PAPP ER".
När locket på dokumentmataren är öppet. –
En felmatning av originalet har inträffat i SPF-enheten.
Ta bort det felmatade pappret enligt beskrivningen
i "D: Felmatning i SPF (AL-2041)".
Enheten är i föruppvärmningsläge. Tryck på valfri
knapp för att avbryta föruppvärmningsläget.
Apparaten befinner sig i läget för automatisk
avstängning av ström. Tryck på start ( )
knappen för att avbryta läget för automatisk
avstängning.
Papperskassetten är inte tillräckligt inskjuten eller det
finns inget papper i kassetten. Tryck in kassetten
hela vägen eller lägg i nytt papper i kassetten.
TD-patronen har inte installerats. Kontrollera
om TD-patronen har installerats.
Tryck in patronen tills den säkert låses på plats.
Sidolocket är öppet. Stäng sidolocket genom att
trycka in de runda knapparna nära sidolockets
öppningsknapp.
Det verkar som om originalocket/SPF är öppet
när kopieringen skall starta. Stäng originallocket/
SPF helt, eller tryck på start ( ) knappen igen.
Beroende på färgen och densiteten på originalet,
kan "OP" komma att visas blinkande när
originallocket/SPF är stängt. I sådant fall,
tryck på start-knappen igen för att kopiera.
Papperskassetten eller flerbladsfacket är tomt.
Fyll på med papper.
Papperstopp har inträffat i papperskassetten
eller flerbladsfacket. Avlägsna felmatat papper.
Enheten kommer inte att fungera.
Stäng av strömknappen, ta bort kabeln från
strömuttaget och kontakta en auktoriserad
Sharp serviceretekniker.
Start-
manual
70
Start-
manual
69
83
87
64
64
–
Start-
manual
–
–
10, 12
83
–
9
82

BORTTAGNING AV FELMATAT PAPPER
När papperstopps ( ) indikatorn blinkar eller blinkar i teckenfönstret, stannar enheten
p.g.a. pappersstopp. När SPF felmatar ett original, stannar enheten och SPF papperstopps
( ) indikatorn blinkar, medan pappersstopps ( ) indikatorn är avstängd. För felmatning
av original i SPF, se "D: Felmatning i SPF (AL-2041)" (sid.87).
Öppna handinmatningsfacket
1
och sedan sidoluckan.
Kontrollera först var felmatning inträffat. Ta bort det felmatade
2
pappret genom att följa instruktionerna nedan för varje enskild
plats. Om papperstopps ( ) indikatorn blinkar, fortsätt till
"A: Felmatning i pappersmatningsområdet" (sid.84).
Om det felmatade pappret syns
från sidan, gå till "C: Felmatning
i transportområdet" (sid.86).
Om ett papper är felmatat här, gå till
"A: Felmatning i pappersmatningsområdet" (sid.84).
Om ett papper är felmatat här, gå till
"B: Felmatning i fixeringsenheten" (sid.85).
9
83

A: Felmatning i pappersmatningsområdet
Ta försiktigt bort det felmatade pappret från pappersmatningsområdet
1
såsom visas på bilden. När papperstopps ( ) indikatorn blinkar,
och det felmatade pappret inte syns från pappersmatningsområdet,
dra ut papperskassetten och ta bort det felmatade pappret. Om det inte
går att ta bort pappret, gå till "B: Felmatning i fixeringsenheten".
Fixeringsenheten är väldigt varm. Rör inte vid fixeringsenheten
Varning
Försiktigt
då felamatat papper avlägsnas. Om du gör det kan du få brännskador.
• Rör inte vid den fotokonduktiva trumman (grön del) då felmatat
papper avlägsnas. Detta kan skada trumman och fläcka kopiorna.
• Om pappret har matats genom flerbladsfacket, ta inte bort det
felmatade pappret via flerbladsfacket. Toner på pappret kan
fläcka papprets transportområde, vilket resulterar i fläckar
på kopiorna.
Stäng sidolocket genom att trycka in de runda knapparna nära
2
sidolockets öppningsknapp. Papperstopps ( ) indikatorn släcks
och start ( ) indikatorn tänds.
84
9

B: Felmatning i fixeringsenheten
Lyft lösgöringsspakarna för
1
fixeringsenheten.
Ta försiktigt bort det felmatade
2
pappret från pappersmatningsområdet
såsom visas på bilden. Om det inte
går att ta bort pappret, gå till
"C: Felmatning i transportområdet".
Fixeringsenheten är väldigt varm.
Rör inte vid fixeringsenheten
Varning
Försiktigt
då felamatat papper avlägsnas.
Om du gör det kan du få
brännskador.
• Rör inte vid den fotokonduktiva trumman (grön del) då felmatat
papper avlägsnas. Om du gör det kan detta orsaka fläckar
på kopiorna.
• Ta in bort felmatat papper från platsen över fixeringsenheten.
Toner på pappret kan fläcka papprets transportområde,
vilket resulterar i fläckar på kopiorna.
Fixeringsenhetens öppningsspak
Höj fixeringsenhetens öppningsspak och stäng sedan sidolocket
3
genom att trycka på de runda knapparna nära sidolockets
öppningsknapp. Papperstopps ( ) indikatorn släcks och
start ( ) indikatorn tänds.
85
9

C: Felmatning i transportområdet
Lyft lösgöringsspakarna för fixeringsenheten.
1
Se "B: Felmatning i fixeringsenheten" (sid.85).
Öppna framluckan.
2
För att installera den nya TD-patronen, se "INSTALLERA TD-PATRONEN"
i Startmanualen.
Vrid på ratten för rotering
3
av rulle i den riktning pilen
visar för att få loss det
felmatade papperet från
utmatningsområdet.
Höj fixeringsenhetens öppningsspak och stäng sedan
4
sidolocket genom att trycka på de runda knapparna nära
sidolockets öppningsknapp. Papperstopps ( ) indikatorn
släcks och start ( ) indikatorn tänds.
När du stänger locken, se till att du stänger frontpanelen ordentligt
Försiktigt
och därefter sidolocket. Om locken stängs i fel ordning kan de skadas.
Rullens rotationsratt
86
9

D: Felmatning i SPF (AL-2041)
Felmatning av original kan förekomma på tre olika ställen: Om det felmatade orignalet
syns från dokumentmatarfacket, (A) i dokumentmatarfacket; om det felmatade originalet
inte syns från dokumentmatarfacket, (B) i exit-området eller (C) under dokumentmatarlocket.
Ta bort det felmatade originalet enligt instruktionerna för varje plats.
Efter att ha tagit bort det felmatade pappret, se till att trycka på Radera-knappen
för att radera felmatningsläget.
Obs
(A) Öppna dokumentmatarlocket och dra ut det felmatade originalet
från dokumentmatarfacket. Tryck på SPF-enhetens öppningsspak
(se nedan) medan du tar bort originalet. Stäng dokumentmatarens lucka.
Öppna och stäng SPF-enheten för att rensa SPF felmatnings ( )
indikatorn. Om det inte går att ta bort det felmatade originalet enkelt,
gå till (C).
Dokumentmatarlock
(B) Öppna SPF-enheten och rotera rullen för att ta bort det felmatade originalet från
exit-området. Om det inte går att ta bort det felmatade originalet enkelt, gå till (C).
(C) Om det inte går att flytta originalet enkelt till utmatningsområdet,
ta bort det i pilens riktning medan du vrider på ratten.
SPF-enhetens öppningsspak
vid pappersstopp
Rulle
9
87

OM ETT PAPPERSTOPP INTRÄFFAR I HUVUDENHETEN NÄR DU ANVÄNDER SPF (AL-2041)
Om ett papper felmatas i huvudenheten samtidigt som du kopierar med original
via SPF-enheten, slutar SPF-enheten automatiskt att skanna. Ta bort det felmatade
pappret manuellt från huvudenheten. Du kan kontrollera antalet original som måste
återlämnas till dokumentmatarfacket i sifferfönstret på manöverpanelen. Följ stegen
nedan för att visa de antal original som skall återlämnas.
Följande procedur utesluter borragning av felmatat papper. Se till att du tar bort
det felmatade pappret innan antalet orignal som skall återlämnas visas i fönstret.
För borttagande av felmatat papper, se "BORTTAGNING AV FELMATAT
Obs
PAPPER" (sid.83).
När papperstopp inträffar i huvudenheten,
1
stannar SPF-enheten och ZOOM-indikatorn
blinkar.
Det antal som återstår kommer att visas
blinkande i sifferfönstret.
Se till att ta bort det/de felmatade pappret/
pappren från huvudenheten först. Föl sedan
steg två och framåt.
Ta bort original som ännu inte har
2
skannats från dokumentmatarfacket.
Ta inte bort original manuellt som har felmatats
i SPF-enheten. Det kan leda till maskinfel.
Se steg 3.
Tryck på knappen för kopieringsgrad (%).
3
Originalen som skannats i SPF-enheten kommer att
matas ut och antalet original som skall återlämnas
kommer att blinka i sifferfönstret.
Placera rätt antal original som blinkar i sifferfönstret
i dokumentmatarfacket tillsammans med
originalarken som tagits bort i steg 2.
Visar antalet original som
skall återlämnas
Om "SPF automatisk standard utmatningstid" är aktiverat i ditt användarprogram,
kommer originalen i SPF-enheten automatiskt att matas ut när den inställda tiden
Obs
gått ut. ("ANVÄNDARPROGRAM" (sid.66))
88
9

A. Information om återvinning av elektrisk utrustning för hushåll
1. EU-länder
OBS! Kasta inte denna produkt i soporna!
Förbrukad elektrisk utrustning måste hanteras i
enlighet med gällande miljölagstiftning och
återvinningsföreskrifter.
I enlighet med gällande EU-regler ska hushåll ha
möjlighet att lämna in elektrisk utrustning till
återvinningsstationer utan kostnad.* I vissa
länder* kan det även hända att man gratis kan
lämna in gamla produkter till återförsäljaren när
man köper en ny liknande enhet.
* Kontakta kommunen för vidare information.
Om utrustningen innehåller batterier eller
ackumulatorer ska dessa först avlägsnas och
hanteras separat i enlighet med gällande
miljöföreskrifter.
OBS! Produkten är märkt
med symbolen ovan.
Denna symbol indikerar att
elektroniska produkter inte
ska kastas i det vanliga
hushållsavfallet eftersom det
finns ett separat
avfallshanteringssystem för
dem.
Genom att hantera produkten i enlighet med
dessa föreskrifter kommer den att tas om hand
och återvinnas på tillämpligt sätt, vilket förhindrar potentiella negativa hälso- och
miljöeffekter.
2. Länder utanför EU
Kontakta de lokala myndigheterna och ta reda på gällande sorterings- och
återvinningsföreskrifter om du behöver göra dig av med denna produkt.
Information om återvinning för företag
B)
1. EU-länder
Gör så här om produkten ska kasseras:
Kontakta SHARPs återförsäljare för information om hur man går till väga för att
lämna tillbaka produkten. Det kan hända att en avgift för transport och återvinning
tillkommer. Mindre skrymmande produkter (om det rör sig om ett fåtal) kan
eventuellt återlämnas till lokala återvinningsstationer.
2. Länder utanför EU
Kontakta de lokala myndigheterna och ta reda på gällande sorterings- och
återvinningsföreskrifter om du behöver göra dig av med denna produkt.

SHARP ELECTRONICS (Europa) GmbH
Sonninstraße 3, D-20097 Hamburg
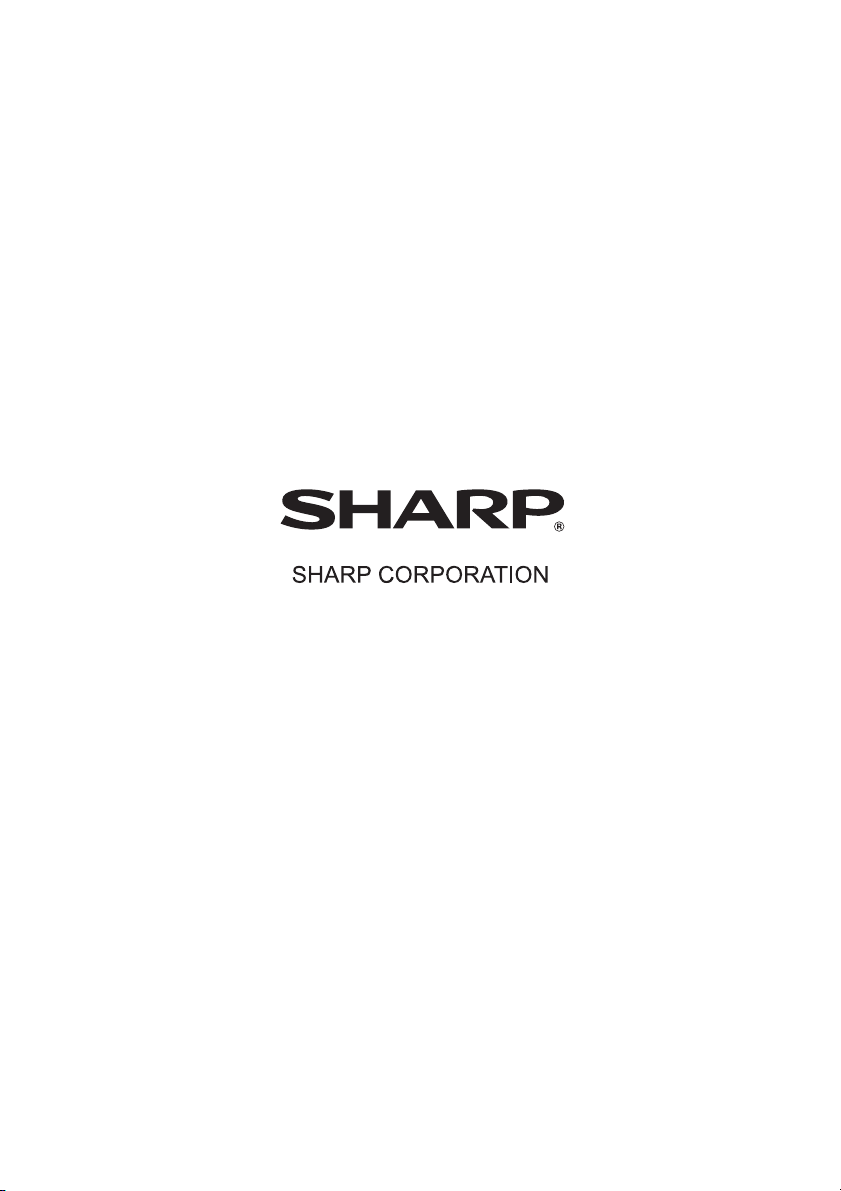
ANVÄNDARMANUAL
SV1
 Loading...
Loading...