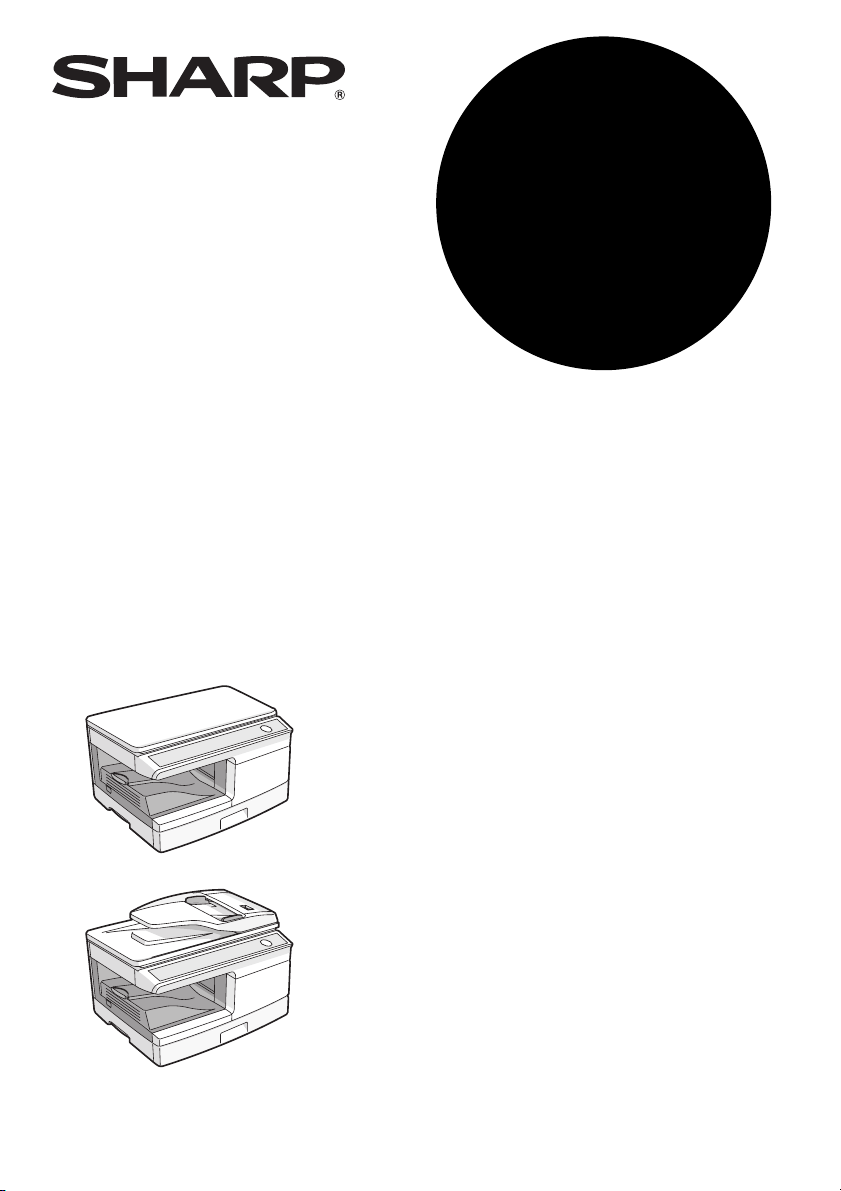
AL-2021
MODEL
AL-2021
AL-2041
DIGITAALINEN
MONITOIMIJÄRJESTELMÄ
KÄYTTÖOHJE
Sivu
SISÄLLYS ............................2
JOHDANTO..........................3
PAPERIN LISÄÄMINEN.......9
OHJELMISTON ASENNUS14
KOPIOKONETOIMINNOT..25
TULOSTINTOIMINNOT......37
SKANNERITOIMINNOT .....52
ERIKOISTOIMINNOT.........64
HUOLTO.............................69
YKSIKÖN VIANMÄÄRITYS74
AL-2041
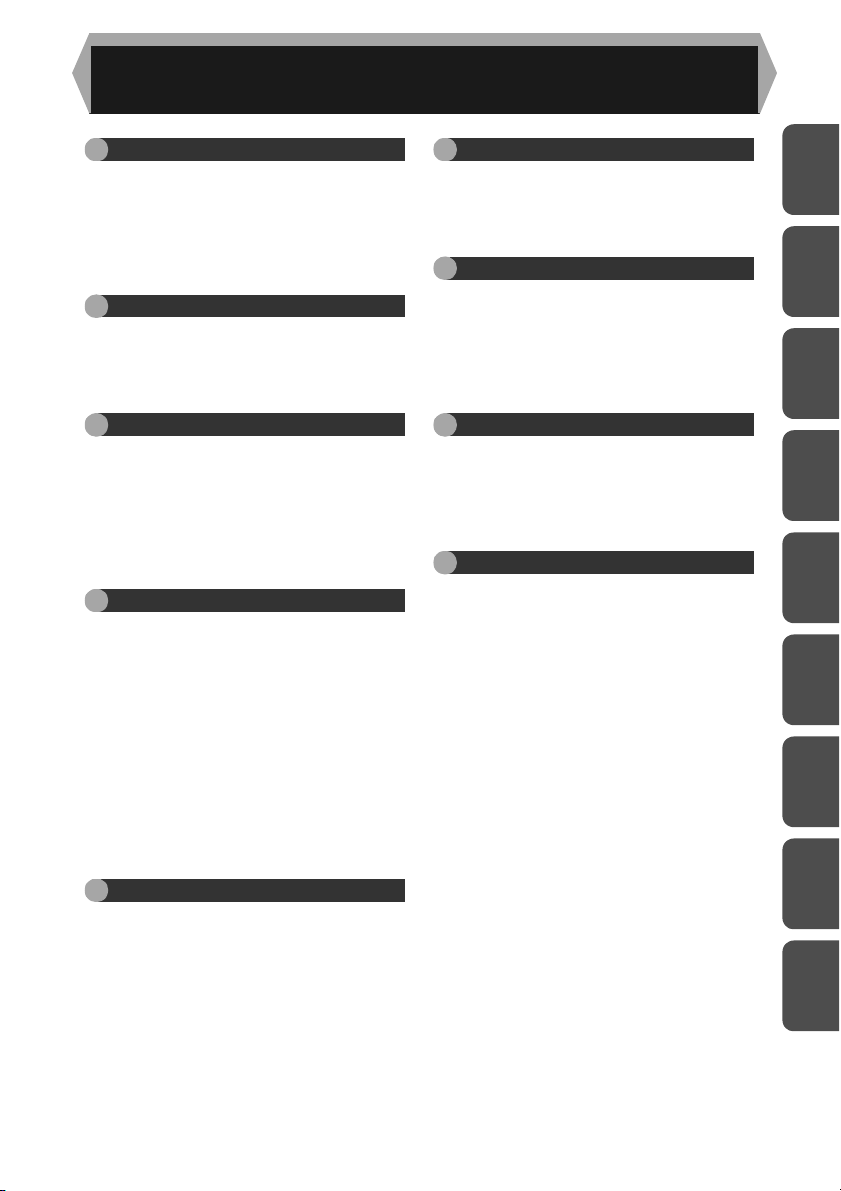
SISÄLLYS
1 JOHDANTO
OPPAASSA KÄYTETYT
MERKINNÄT....................................3
OSIEN NIMITYKSET .......................4
KÄYTTÖPANEELI............................5
KÄYTTÖPANEELIN MERKKIVALOT .. 6
KÄYNNISTÄMINEN ......................... 7
2 PAPERIN LISÄÄMINEN
PAPERI ............................................9
PAPERIKAUKALON TÄYTTÄMINEN...10
OHISYÖTTÖ (mukaan lukien
erikoispaperi) .................................12
3 OHJELMISTON ASENNUS
OHJELMISTO................................14
LAITTEISTO- JA
OHJELMISTOVAATIMUKSET........ 15
OHJELMISTON ASENNUS ........... 16
TULOSTINAJURIN
MÄÄRITTÄMINEN .........................22
BUTTON MANAGER -ASETUKSET. 23
4 KOPIOKONETOIMINNOT
KOPIOINNIN KULKU.....................25
ALKUPERÄISKAPPALEIDEN
SIJOITTAMINEN............................ 26
KOPIOMÄÄRÄN ASETTAMINEN .. 28
VALOTUKSEN SÄÄTÄMINEN/
VALOKUVIEN KOPIOINTI ............. 28
PIENENNYS/SUURENNUS/
ZOOMAUS..................................... 30
TASON VALITSEMINEN ................ 30
KAKSIPUOLINEN KOPIOINTI (vain
AL-2041) ........................................ 31
LAJITTELUKOPIOINTI ..................33
HENKILÖKORTTITOIMINTO .........36
6 SKANNERITOIMINNOT
SKANNAUKSEN YLEISKATSAUS... 52
SKANNAUS KÄYTTÄMÄLLÄ
LAITTEEN NÄPPÄIMIÄ..................53
SKANNAUS TIETOKONEELTA ......57
7 ERIKOISTOIMINNOT
ERIKOISTOIMINTOJEN KUVAUS 64
VÄRINSÄÄSTÖTILA ......................65
KÄYTTÄJÄOHJELMAT ..................66
KOPIOIDEN KOKONAISMÄÄRÄN
NÄYTTÄMINEN..............................67
VÄRIAINETASON TARKISTAMINEN....68
8 HUOLTO
TD-KASETIN VAIHTAMINEN ........... 69
RUMPUKASETIN VAIHTAMINEN ....70
YKSIKÖN PUHDISTAMINEN .........71
YKSIKÖN SIIRTÄMINEN JA
VARASTOINTI..................................... 73
9
YKSIKÖN VIANMÄÄRITYS
LAITTEEN/KOPIOINNIN ONGELMAT..74
TULOSTUS- SKANNAUSONGELMIA.76
ONGELMIA OHJELMAN
ASETUKSEN AIKANA ...................80
TILAN MERKKIVALOT...................82
PAPERITUKOKSEN POISTAMINEN.... 83
JOS PAPERITUKOS TAPAHTUU
PÄÄYKSIKÖSSÄ, KUN KÄYTETÄÄN
SYÖTTÖLAITETTA (AL-2041) ......... 88
1
2
3
4
5
6
7
5 TULOSTINTOIMINNOT
TAVALLINEN TULOSTUS.............. 37
TULOSTINOHJAIMEN
ASETUSNÄYTTÖ .......................... 40
LISÄTULOSTUSTOIMINTOJEN
ASETTAMINEN..............................41
USEIN KÄYTETTYJEN
TULOSTUSASETUSTEN
TALLENTAMINEN .......................... 49
TULOSTUSTILAN IKKUNAN
KUVAUS.........................................50
TULOSTINOHJAIMEN
OMINAISUUDET ...........................51
8
9
2
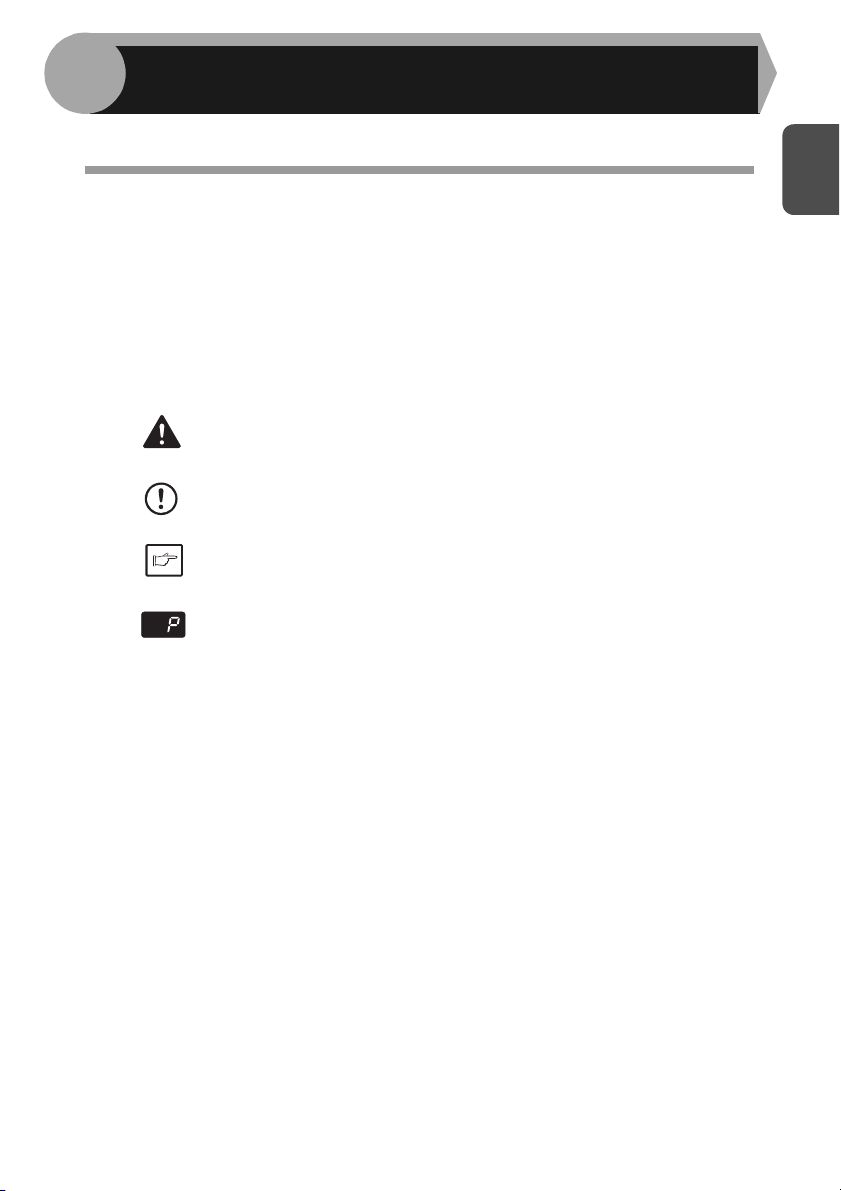
1
Tässä kappaleessa kerrotaan perustiedot yksikön käyttämisestä.
JOHDANTO
OPPAASSA KÄYTETYT MERKINNÄT
• Tässä oppaassa selitetään AL-2021- ja AL-2041-mallien käyttö. Jos mallien käyttö
on sama, käytetään mallia AL-2041.
• Oppaan kuvissa esitetään yleensä AL-2041.
• Aina kun ohjeessa on "AL-xxxx", korvaa "xxxx" mallisi nimellä.
• Ajurinäyttöjen ja muiden tietokonenäyttöjen kuvat näyttävät näytöt sellaisina kuin
ne näkyvät Windows Vista -käyttöjärjestelmässä. Jotkut näissä kuvissa näkyvät
nimet saattavat hieman erota muissa käyttöjärjestelmissä näkyvistä näytöistä.
• Tässä oppaassa käytetään alkuperäisten syöttölaitteesta lyhennettä "SPF".
• Seuraavia kuvakkeita käytetään tässä oppaassa antamaan käyttäjälle yksikön
käyttöön liittyviä tietoja.
Ilmoittaa käyttäjälle, että varoituksen laiminlyönti saattaa aiheuttaa
Varoitus
Huomio
Huom.
henkilövahingon vaaran.
Merkintä viittaa yksikköön kohdistuvaan vahingoittumisen vaaraan,
joka saattaa syntyä, mikäli varoituksen sisältöä ei riittävästi
huomioida.
Huomautukset sisältävät olennaisia, yksikön teknisiin tietoihin,
toimintoihin, suorituskykyyn ja toimintaan liittyviä tietoja, jotka
käyttäjän on hyödyllistä tietää.
Osoittaa näytössä näkyvän kirjaimen.
1
3
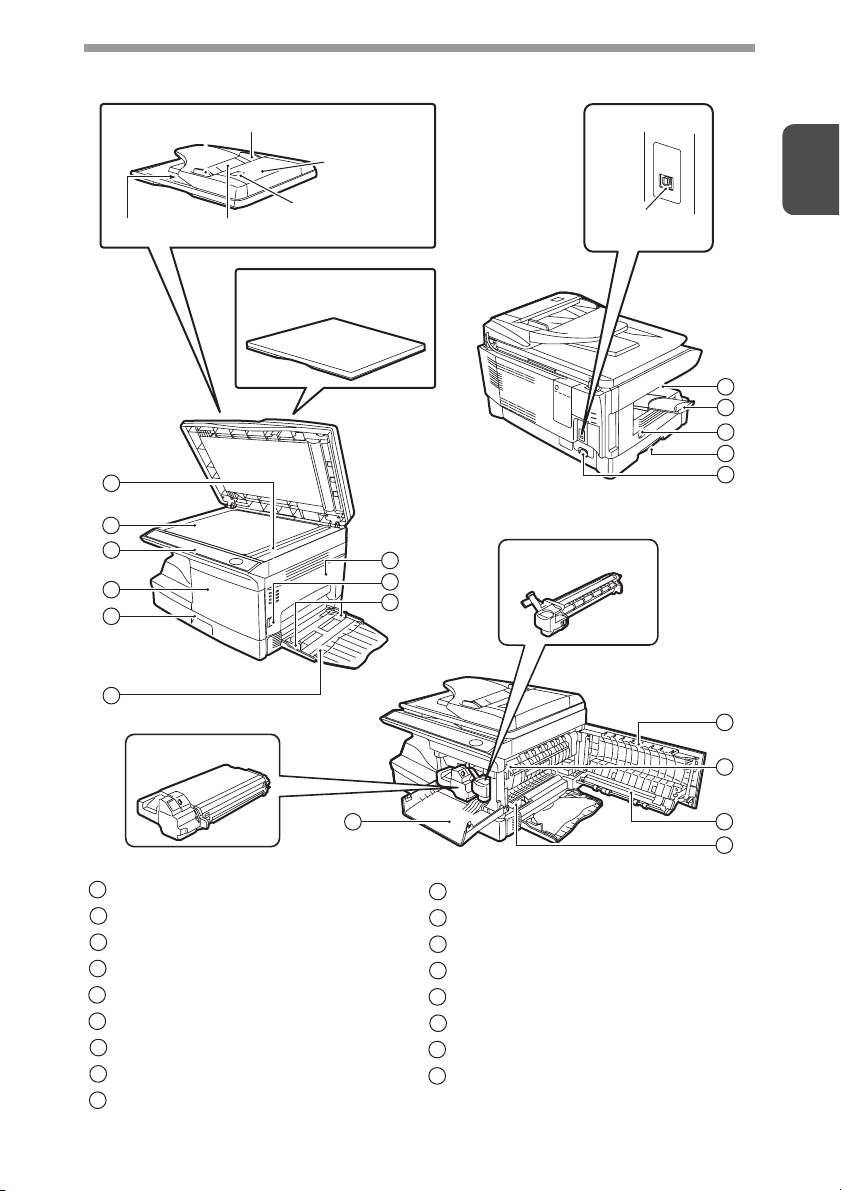
OSIEN NIMITYKSET
SPF (AL-2041)
Luovutusalue
1
2
3
4
5
6
TD-kasetti
Alkuperäisten ohjaimet
Syöttölaitteen
kansi
Kurkistusreikä
Asiakirjan syöttötaso
Alkuperäisen kansi
(AL-2021)
Liitäntä
1
USB-liitin
10
11
12
13
14
7
8
9
Rumpukasetti
7
15
1
SPF-skannausalue (AL-2041)
2
Valotuslasi
3
Käyttöpaneeli
4
Etukansi
5
Paperikaukalo
6
Ohisyöttötaso
7
Sivukansi
8
Sivukannen avauspainike
9
Ohisyöttötason paperiohjaimet
4
10
Paperin luovutuskaukalo
11
Paperin luovutuskaukalon jatke
12
Virtakytkin
13
Kahva
14
Virtajohdon vastake
15
Lämpöyksikön vapautusvipu
16
Siirtokorona
17
Siirtokoronan puhdistin
16
17
4
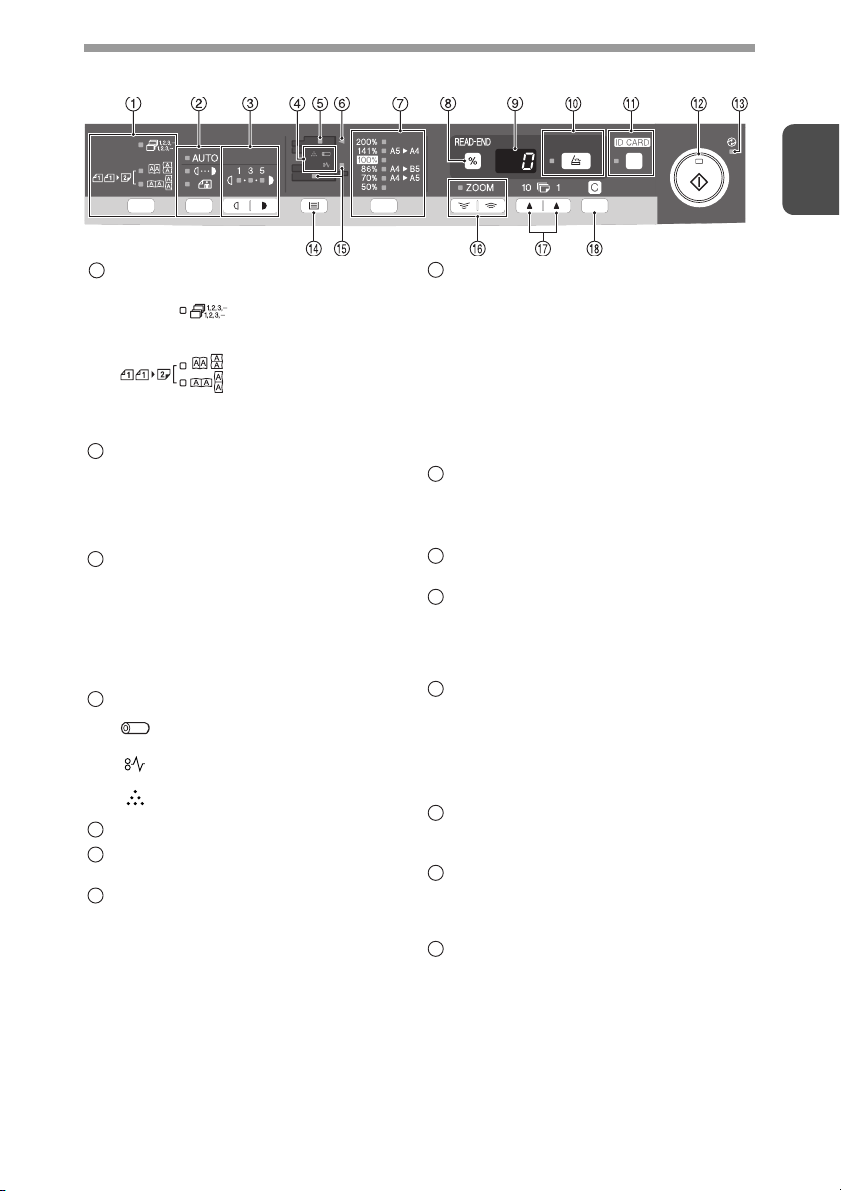
KÄYTTÖPANEELI
1
Kaksipuolisen kopioinnin näppäin*1/
1
Lajittelunäppäin ja merkkivalot
Käytetään lajittelutilan
valitsemiseen.
Kaksipuoliset kopiot
yksipuolisista
alkuperäiskappaleista.
Pitkää sivua pitkin tai
Lyhyttä sivua pitkin
voidaan valita.
Valotustavan valintanäppäin ja
2
merkkivalot
Käytetään valotustilojen valitsemiseen
peräkkäin: AUTO, MANUAALINEN tai
KUVA. Valittu tila näytetään valaistulla
merkkivalolla. (s.28)
Vaalea- ja Tumma-näppäimet ja
3
merkkivalot
Käytetään säätämään MANUAALISTA
tai KUVA-valotustasoa. Valittu
valotustila osoitetaan valaistulla
merkkivalolla. (s.28) Käytetään
käynnistämään ja lopettamaan käyttäjäohjelman asetus. (s.66)
Äänimerkit
4
Rumpukasetin vaihto tarpeen merkkivalo (s.70)
Syöttöhäiriön merkkivalo (s.83)
TD-kasetin vaihto tarpeen -
merkkivalo (s.69)
2
SPF-merkkivalo*
5
SPF-syöttöhäiriön merkkivalo*
6
(s.87)
Kopiointisuhteen valintanäppäin*
7
jamerkkivalot
Käytetään peräkkäin valitsemaan
suurennos- tai pienennössuhde. Valittu
(s.27)
kopiosuhde näytetään valaistulla
merkkivalolla. (s.30)
Kopiosuhdenäytön (%) näppäin/
8
LUKU LOPPU -näppäin
• Käytetään vahvistamaan
zoomausasetus muuttamatta
zoomaussuhdetta. (s.30)
• Käytetään tarkistamaan alkuperäisten
määrä, jotka täytyy palauttaa
syöttölaitteeseen, jos paperitukos
tapahtuu laitteessa, kun syöttölaitetta
käytetään. (s.88)
• Käytetään lopettamaan alkuperäisten
lukeminen lajittelutilassa.
Näyttö
9
Näyttää määritetyn kopiomäärän,
zoomauskopion koon,
(s.33)
käyttäjäohjelmakoodin ja virhekoodin.
SKANNAA-näppäin ja -merkkivalo
10
(s.6, s.53)
TUNNUSKORTTI-näppäin ja -
11
merkkivalo
Käytetään tunnuskortin kopiointiin.
Katso kuvaus kohdasta
"HENKILÖKORTTITOIMINTO" (s.36).
Start-näppäin ja -merkkivalo
12
• Kopiointi on mahdollista tämän
merkkivalon palaessa.
• Aloita kopiointi painamalla tätä
näppäintä
• Käytetään asettamaan
käyttäjäohjelma. (s.66)
Virransäästön merkkivalo
13
Syttyy, kun yksikkö on
2
3
virransäästötilassa. (s.64, s.66)
Tason valintanäppäin
14
Käytetään valitsemaan
paperinsyöttöasema (paperikaukalo tai
ohisyöttötaso). (s.30)
Paperinsyötön sijainnin merkkivalot
15
Syttyy näyttämään valitun paperisyötön
sijainnin.
*1 vain AL-2041
*2 vain AL-2041
*3 Käyttöpaneelin merkkivalot voivat
olla erilaisia maasta ja alueesta
riippuen.
5
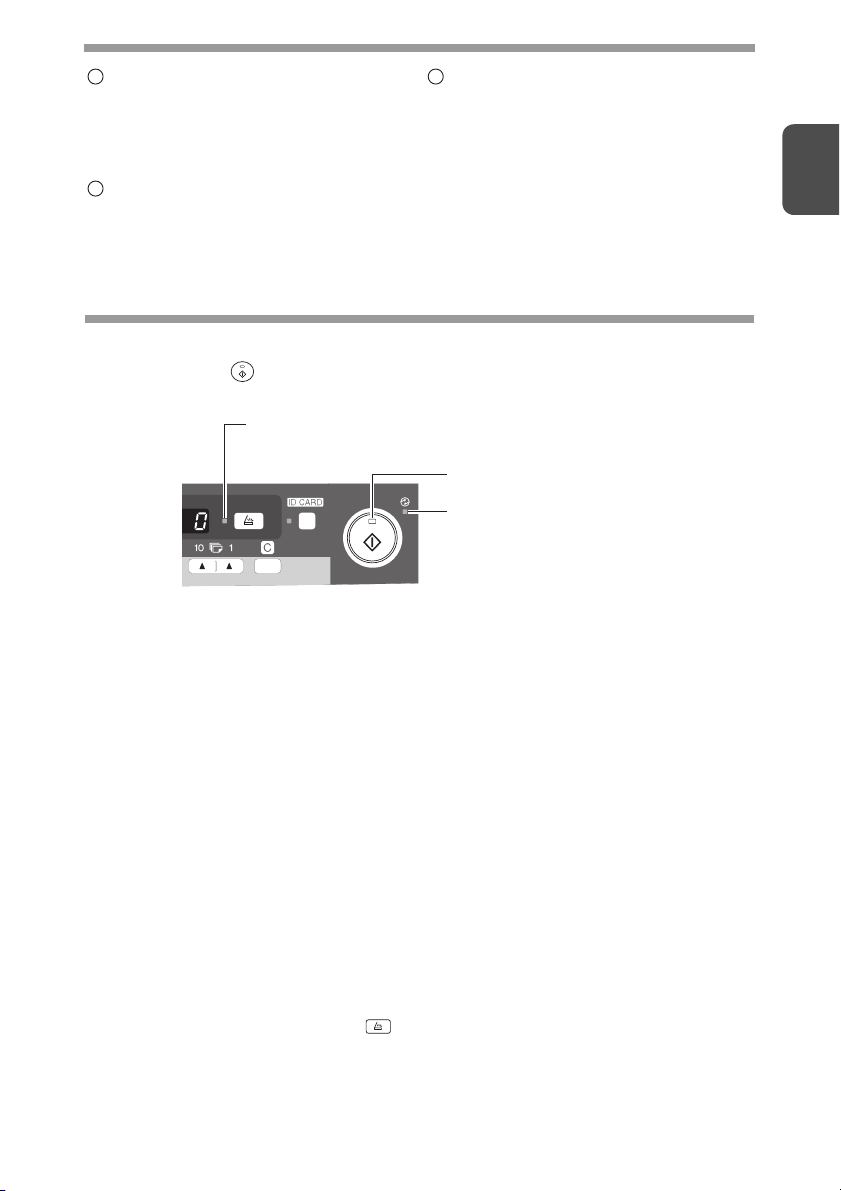
ZOOM-näppäimet ja -merkkivalo
16
Käytetään valitsemaan pienennyksen
tai suurennuksen kopiosuhde 25–400
% 1 %:n välein. (Syöttölaitteen käytön
yhteydessä zoomauskopion kooksi
voidaan valita 50–200 %.) (s.30)
Kopiomäärän näppäimet
17
• Käytetään kopiomäärän
valitsemiseen (1–99). (s.28)
• Käytetään tekemään
käyttäjäohjelman syötteitä. (s.66)
Tyhjennä-näppäin
18
• Painetaan tyhjentämään näyttö tai
painettaessa kopioinnin aikana
keskeyttämään kopiointi. (s.28)
• Pidä painettuna valmiustilan aikana
näyttämään tähän mennessä tehtyjen
kopioiden kokonaismäärä. (s.67)
KÄYTTÖPANEELIN MERKKIVALOT
Start-merkkivalo ( ) osoittaa tulostimen tai skannerin tilan.
Skannauksen merkkivalo
Start-merkkivalo
Virransäästön merkkivalo
Start-merkkivalo
Päällä: Osoittaa, että yksikkö on valmis kopiointiin tai skannaukseen.
Vilkkuu: Merkkivalo vilkkuu seuraavissa tilanteissa:
• Kun tulostustyö on keskeytetty.
• Kun kopiointityö varataan.
• Kun väriainetta lisätään kopiointi- tai tulostustyön aikana.
Pois päältä: Merkkivalo on pois päältä seuraavissa tilanteissa:
• Kopioinnin tai skannauksen aikana.
• Yksikkö on automaattisessa virrankatkaisutilassa.
• Koneessa on paperitukos tai virhe.
• Online-tulostuksen aikana.
1
Virransäästön merkkivalo
Päällä: Osoittaa, että yksikkö on virransäästötilassa.
Vilkkuu: Osoittaa, että yksikköä alustetaan (kun sivukantta avataan
ja suljetaan tai virta sammutetaan ja laitetaan päälle).
SKANNAA-merkkivalo
Päällä: SKANNAA-näppäintä ( ) on painettu ja yksikkö on skanneritilassa.
Vilkkuu: Skannaustyötä suoritetaan tietokoneelta tai skannaustietoja
tallennetaan yksikön muistiin.
Pois päältä: Yksikkö on kopiointitilassa.
6
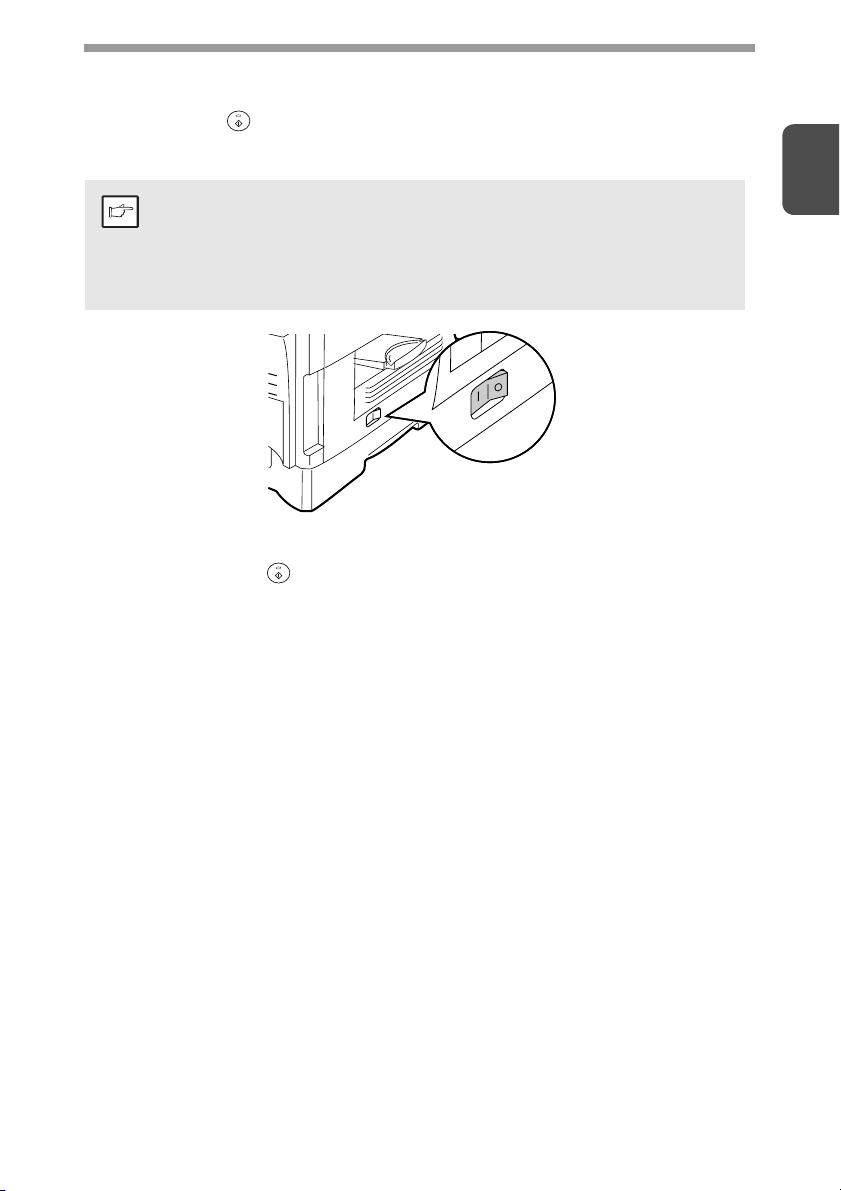
KÄYNNISTÄMINEN
Käännä yksikön vasemmalla puolella oleva virtakytkin "ON"-asentoon.
Start-merkkivalo ( ) syttyy ja muut merkkivalot, jotka osoittavat
käyttöpaneelin alkuasetukset, syttyvät myös osoittamaan valmistilan.
Katso tietoja alkuasetuksista kohdasta "Käyttöpaneelin alkuasetukset" (s.8).
• Yksikkö siirtyy virransäästötilaan, kun asetettu aika on kulunut ilman,
että yksikköä käytetään. Virransäästötilojen asetuksia voidaan
Huom.
Tietoja skannauspäästä
Skannauspään lamppu pysyy koko ajan päällä, kun yksikkö on valmistilassa
(kun Start-merkkivalo ( ) on valaistu).
Yksikkö säätää skannauspään lamppua säännöllisesti kopiointilaadun
ylläpitämiseksi. Tällöin skannauspää liikkuu automaattisesti.
Tämä on normaalia, eikä tarkoita yksikön vikatilaa.
muokata. Katso "KÄYTTÄJÄOHJELMAT" (s.66).
• Yksikkö palaa alkuasetuksiin asetetun ajan jälkeen,
kun työ on päättynyt. Asetettua aikaa (automaattinen tyhjennyksen
aika) voidaan muuttaa. Katso "KÄYTTÄJÄOHJELMAT" (s.66).
1
7
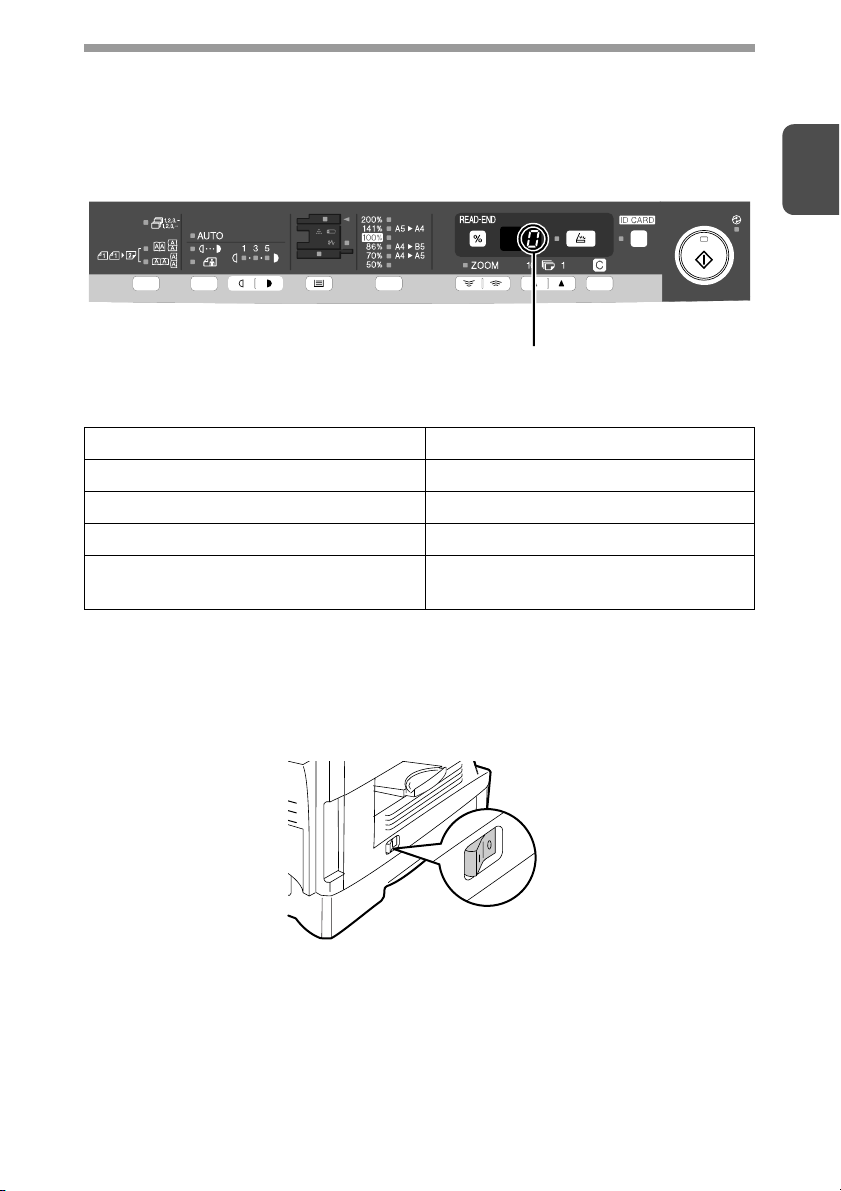
Käyttöpaneelin alkuasetukset
Kun yksikön virta on päällä, käyttöpaneeli palaa alkuasetuksiin,
kun Automaattinen tyhjennyksen aika -asetuksessa (s.66) asetettu
aika on kulunut työn loppumisen jälkeen tai kun Tyhjennä-näppäintä
on painettu kaksi kertaa. Käyttöpaneelin alkuasetukset näkyvät alla.
"0" näytetään näytössä.
Kun kopiointi on alkanut tässä tilassa, käytetään seuraavan taulukon asetuksia.
Kopiomäärä 1 kopio
Valotuksen säätäminen AUTOM
Zoomaus 100%
Taso Paperikaukalo
Kaksipuolinen kopio (vain AL-2041) Kaksipuolisen kopioinnin merkkivalo ei
syty. (Yksipuolinen kopio on valittu.)
Sammutustavat
Jos yksikköä ei käytetä tietyn ajan kuluessa, yksikkö siirtyy automaattisesti
automaattiseen sammutustilaan (s.64) virrankulutuksen minimoimiseksi.
Kun laitetta ei käytetä pitkään aikaan, sammuta laite virtakatkaisijasta
ja irrota virtajohto pistorasiasta.
1
8
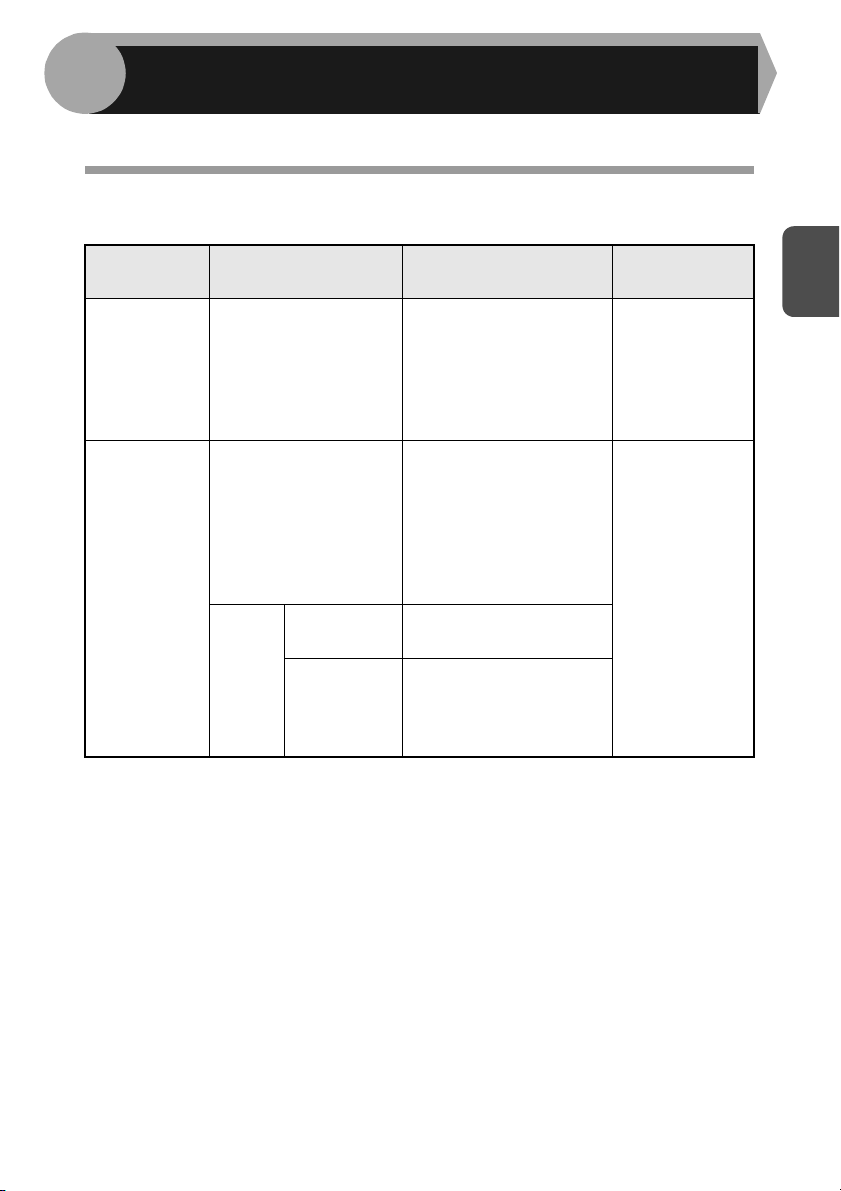
2
Noudata alla olevia ohjeita paperin lisäämiseksi.
PAPERIN LISÄÄMINEN
PAPERI
Parhaat tulokset saadaan vain SHARPin suosittelemalla paperilla.
Paperin
syötön tyyppi
Paperikaukalo Normaali paperi A4
Ohisyöttötaso Vakiopaperi ja paksu
*1 Älä käytä muita kuin vakioita kirjekuoria tai kirjekuoria, joissa on metallihakasia,
muovikiinnikkeitä, sulkijoita, ikkunoita, vuoria, tarroja, palasia tai synteettisiä
materiaaleja. Älä käytä kirjekuoria, joissa on ilmaa sisällä, tai kirjekuoria,
joihin on kiinnitetty tarroja tai kirjekuoria. Ne vaurioittavat yksikköä.
*2 Paperipainoille 105g/m2 - 128g/m2, A4 on enimmäiskoko,
joka voidaan syöttää ohisyöttötason kautta.
Materiaalityyppi Koko Paino
56 g/m2 -
paperi
Erikois
materiaali
A5
B5
Letter
Legal
Invoice
A4
A5
A6
B5
Letter
Legal
Invoice
PiirtoheitinkalvoA4
Letter
Kirjekuori*1International DL
International C5
Commercial 10
Monarch
80 g/m
56 g/m
128 g/m
2
2
-
2 *2
2
• Erikoispaperit kuten kalvot, tarrat ja kirjekuoret on syötettävä ohisyöttötasolta yksi kerrallaan.
9
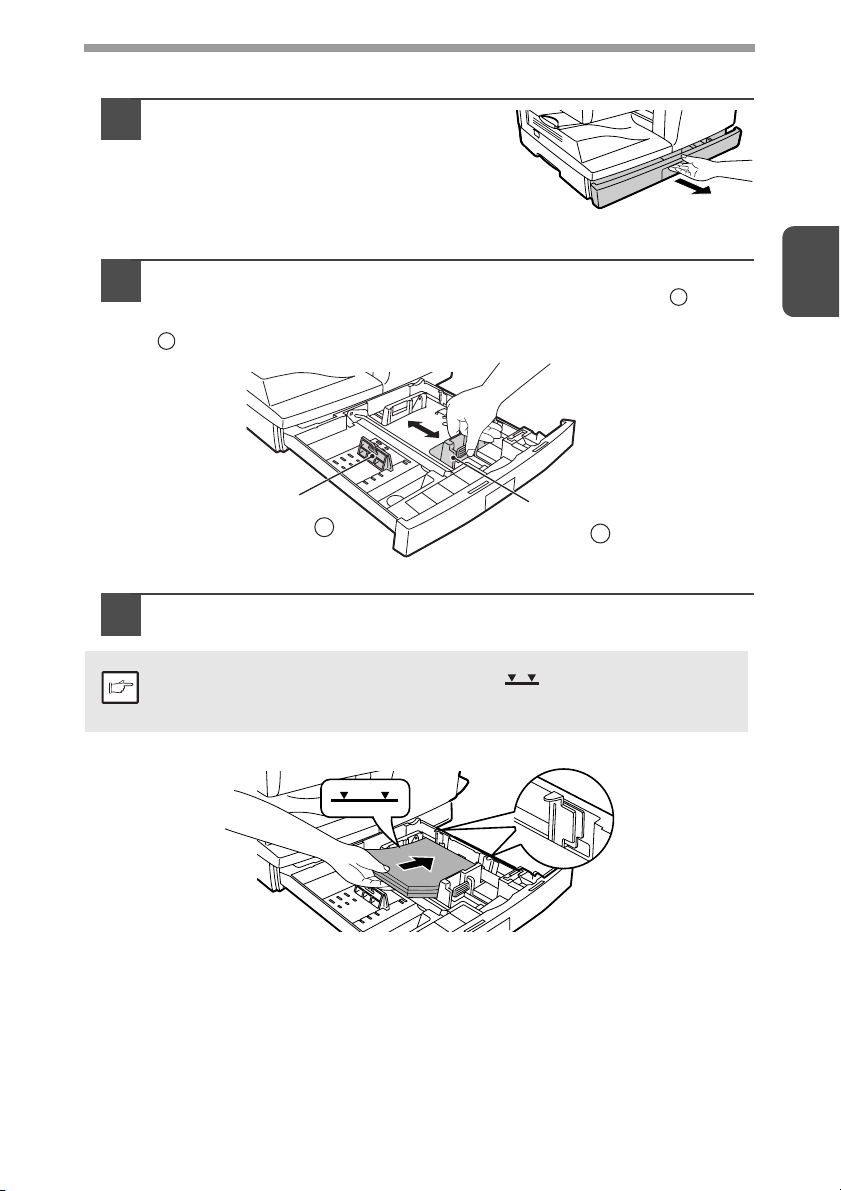
PAPERIKAUKALON TÄYTTÄMINEN
Nosta paperikaukalon kahvaa
1
ja vedä paperikaukaloa ulos
kunnesse pysähtyy.
Säädä paperikaukalon paperiohjaimet paperin pituuden
2
ja leveyden mukaisesti. Purista paperiohjaimen vipua ja
säädä ohjain paperin leveyttä vastaavaksi. Siirrä paperiohjain
kaukalossa merkittyyn asianmukaiseen loveen.
B
A
2
Paperiohjain
B
Ilmasta paperipino ja laita se kaukaloon.
3
Varmista, että reunat menevät kulmalevyjen alle.
Älä lisää paperia yli enimmäiskorkeuden ( ).
Huom.
Enimmäiskorkeuden ylittäminen aiheuttaa paperinsyöttövirheen.
Paperiohjain
A
10
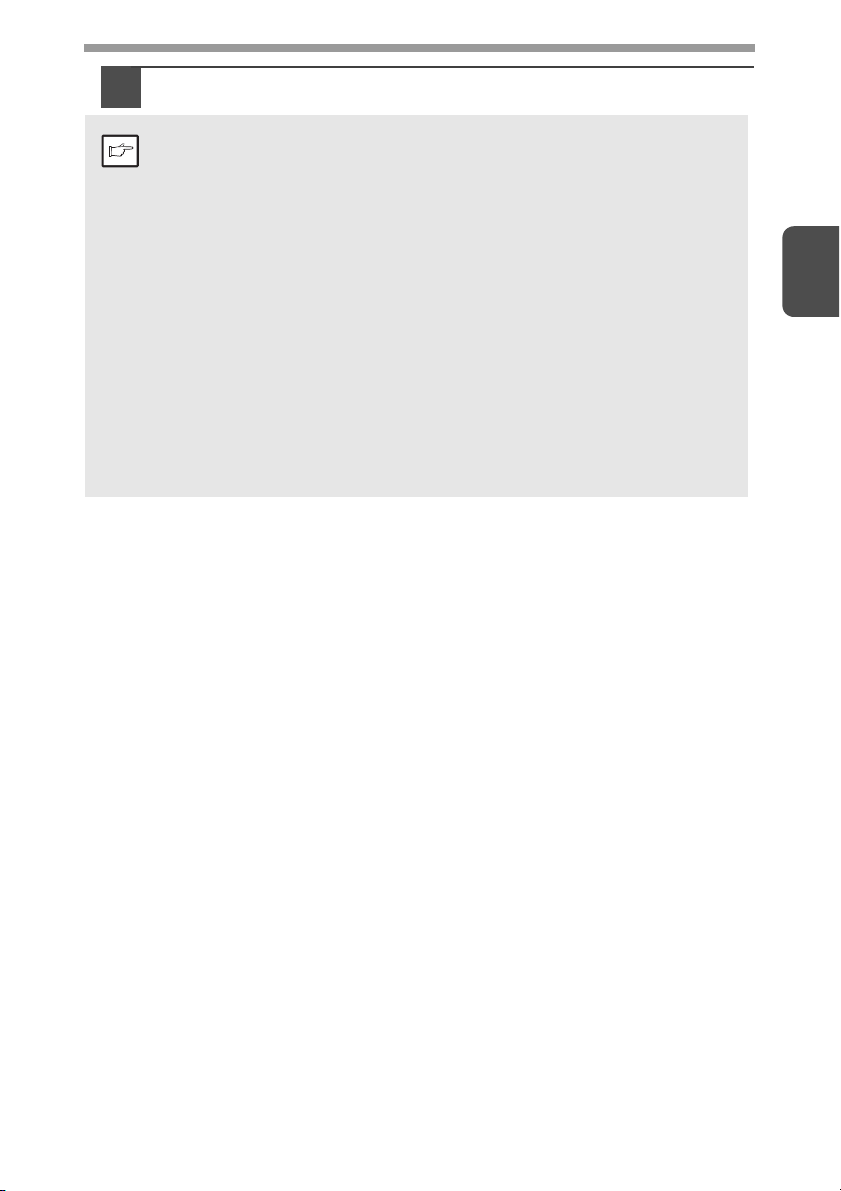
Työnnä paperikaukalo varovasti takaisin laitteeseen.
4
• Varmista, että paperissa ei ole repeämiä, pölyä,
ryppyjä ja rypistyneitä tai taittuneita reunoja.
Huom.
• Varmista, että kaikki paperit pinossa ovat samankokoisia
ja samaa tyyppiä.
• Kun lisää paperia, varmista, että paperin ja ohjainten välissä
ei ole rakoa, ja varmista, että ohjainta ei ole asetettu liian tiukalle,
jolloin paperi voi taittua. Jos paperia lisätään näin, se aiheuttaa
asiakirjan tulostumisen vinoon tai paperitukoksen.
• Jos yksikköä ei käytetä pitkään aikaan, poista kaikki paperit
paperikaukalosta ja säilytä ne kuivassa paikassa.
Jos paperi jätetään yksikköön pidemmäksi ajaksi,
paperi imee ilmasta kosteutta, mikä aiheuttaa paperitukoksia.
• Kun paperikaukaloon lisätään uutta paperia, poista kaukalosta vanhat
paperit. Uusien papereiden lisääminen kaukalossa ennestään olevien
papereiden päälle aiheuttaa kahden arkin syöttämisen samaan aikaan.
• Jos tulostetut paperit käpristyvät, paperin kääntäminen toisinpäin
paperikaukalossa saattaa auttaa.
2
11
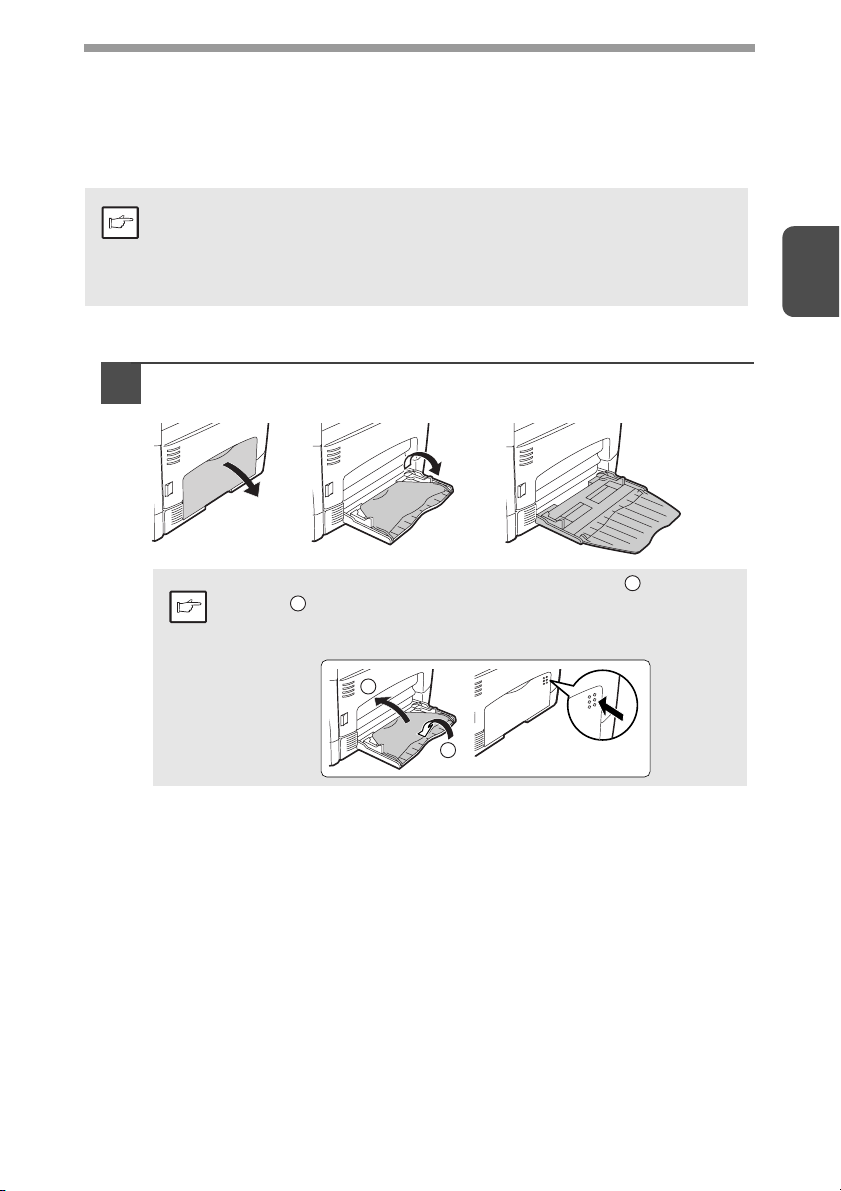
OHISYÖTTÖ (mukaan lukien erikoispaperi)
Ohisyöttötasoa voidaan käyttää vakiopaperien, piirtoheitinkalvojen, tarrojen,
kirjekuorien ja muiden erikoispaperien syöttämiseen. Kaukalossa voidaan
käyttää papereita, joiden koko on A6–A4 ja paino 56 g/m
(Paperipainoille 105 g/m
• Ohisyöttötasolle mahtuu enintään 50 paperiarkkia.
(Kapasiteetti vaihtelee lisätystä paperityypistä riippuen.)
Huom.
• Alkuperäisen kuvan täytyy olla pienempi kuin kopiointiin tarkoitettu
paperi tai materiaali. Jos alkuperäisen kuva on suurempi kuin paperi
tai materiaali, tämä aiheuttaa tahroja kopioiden reunoihin.
2
–128 g/m2 A4 on enimmäiskoko.)
Ohisyöttötaso
Avaa ohisyöttötaso ja vedä taso ulos.
1
2
–128 g/m2.
2
Huom.
Kun haluat sulkea ohisyöttötason, suorita vaihe ja sitten
vaihe
oikealla puolella, kunnes ne napsahtavat.
2
kuvassa ja työnnä pyöreitä ulokkeita kaukalon
2
1
1
12
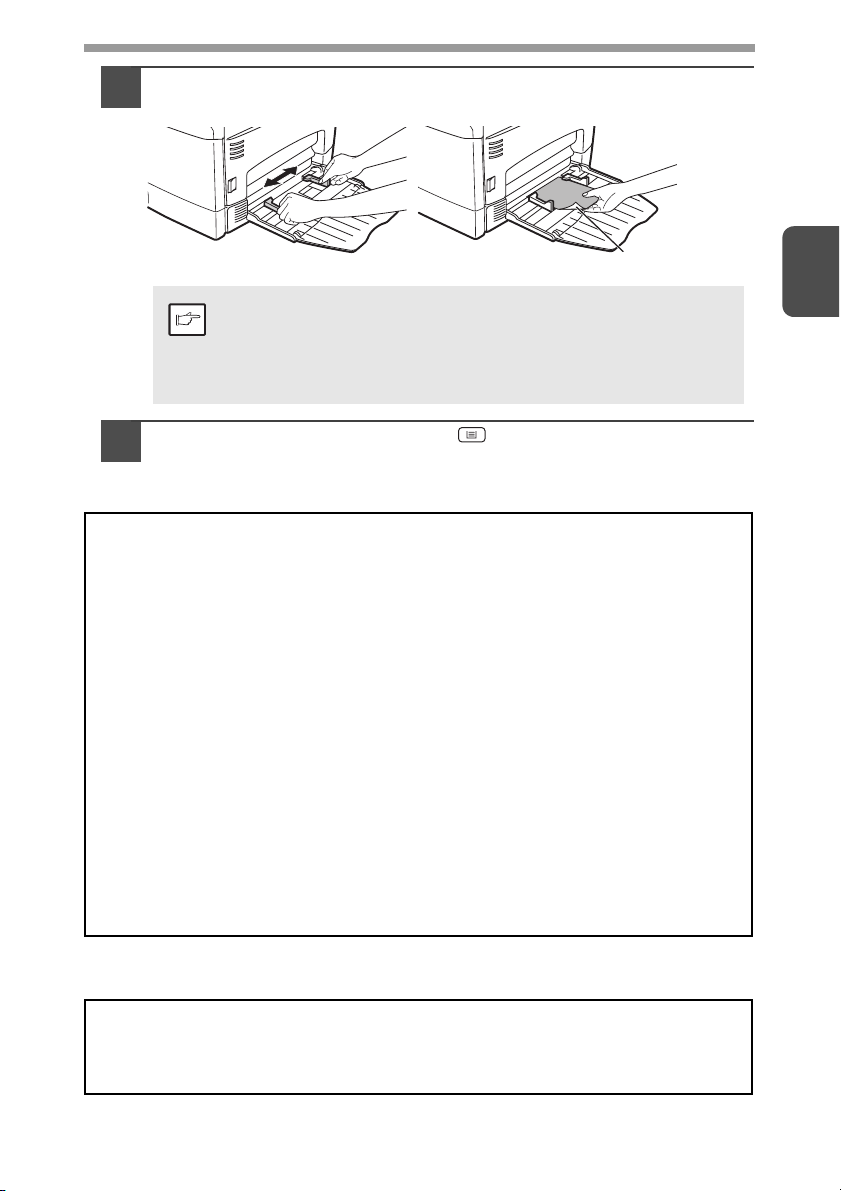
Säädä paperiohjaimet paperin leveyden mukaan. Työnnä paperiarkit
2
(tulostuspuoli alaspäin) kiinni ohitussyöttötason takaseinään.
Tulostuspuoli
• Paperi täytyy syöttää kapea reuna edellä syöttöaukkoon.
Erikoispaperit kuten kalvot, tarrat ja kirjekuoret on syötettävä
•
Huom.
Paina kaukalon valintanäppäin ( ) ja valitse ohisyöttötaso.
3
ohisyöttötasolta yksi kerrallaan.
• Kun kopioidaan kalvolle, poista jokainen kopio
sen valmistuttua. Älä anna kopioiden takertua.
Huomautus kirjekuorien syöttämisestä
• Kirjekuoret täytyy syöttää kapea reuna edellä syöttöaukkoon yksi kerrallaan.
• Älä käytä muita kuin vakioita kirjekuoria tai kirjekuoria, joissa on metallihakasia,
muovikiinnikkeitä, sulkijoita, ikkunoita, vuoria, tarroja, palasia tai synteettisiä
materiaaleja. Älä käytä kirjekuoria, joissa on ilmaa sisällä, tai kirjekuoria,
joihin on kiinnitetty tarroja tai kirjekuoria.
• Kirjekuoret, joiden pinta ei ole tasainen kohokuvioinnin vuoksi,
voivat aiheuttaa kopioiden/tulosteiden tahraantumisen.
• Korkeassa kosteudessa ja lämpötilassa joidenkin kirjekuorien liimaläpät
saattavat tulla tahmeiksi ja ne voivat sulkeutua kopioinnin tai tulostuksen aikana.
• Käytä vain kirjekuoria, jotka ovat litteitä terävästi taitettuja.
Rullautuneet tai huonosti muodostetut kirjekuoret saattavat
tulostua huonosti tai aiheuttaa syöttövirheitä.
• Valitse joko Com10, DL, C5 tai Monarch tulostinajurin paperikoon asetukseksi.
(Yksityiskohtaisia tietoja tulostinajurista kohdassa "TULOSTINOHJAIMEN
OMINAISUUDET" (s.51).)
• On suositeltavaa tehdä testitulostus ja tarkastaa siten tulostuksen tulos ennen
varsinaisen kopiointi- tai tulostustyön tekemistä.
2
Huomautus paksun paperin syöttämisestä
Varmista, että käyttäjäohjelman 29 asetus on "2 (korkea)", kun käytät paksua
paperia. (Katso sivu 66 ja 67.)
13
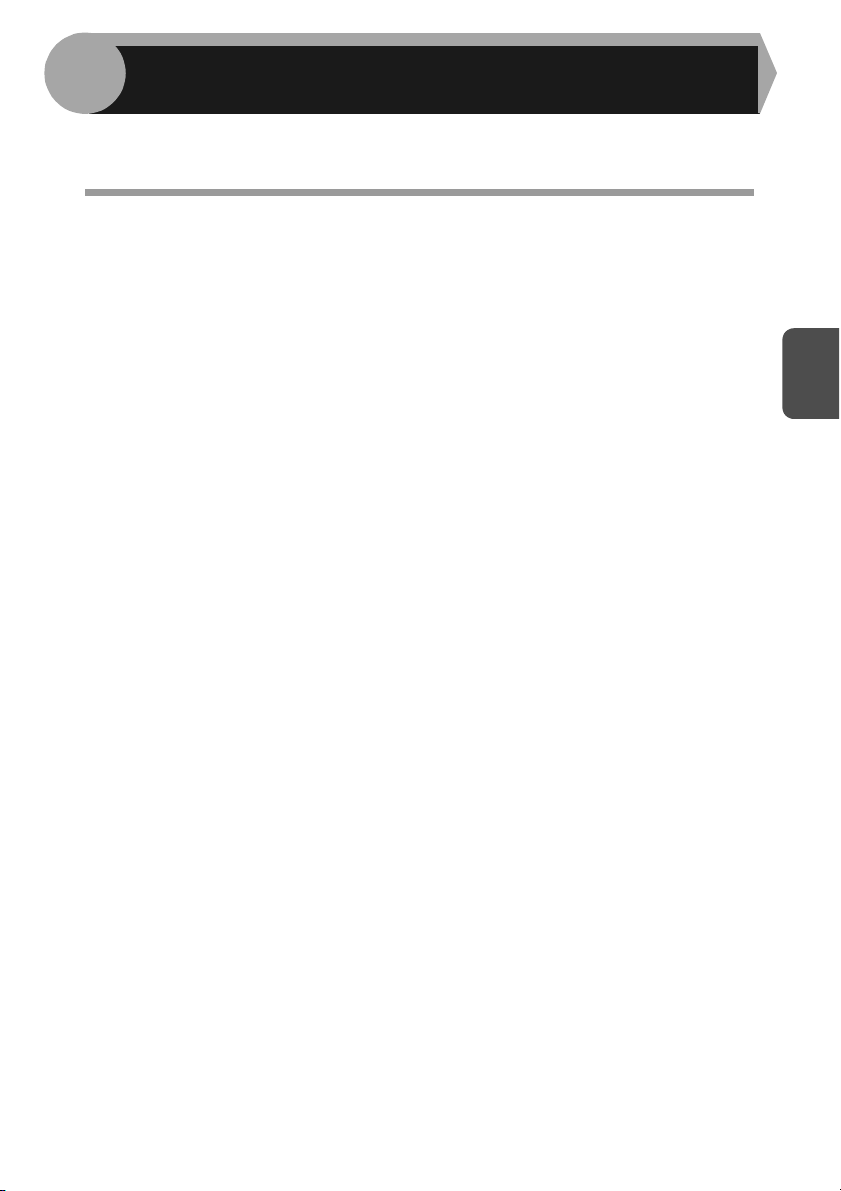
3
Tässä luvussa selitetään miten asennetaan ja määritetään ohjelmisto,
joka tarvitaan laitteen tulostin- ja skanneritoimintoja varten.
OHJELMISTON ASENNUS
OHJELMISTO
Laitteen mukana toimitettava CD-ROM-levy sisältää seuraavan ohjelmiston:
MFP-ohjain
Tulostinohjain
Tulostinajurin avulla voit käyttää laitteen tulostintoimintoja.
Tulostinajuri sisältää tulostustilan ikkunan. Se on apuohjelma, joka seuraa
laitetta ja ilmoittaa tulostustilan, tulostettavan asiakirjan nimen ja virheviestit.
Skanneriohjain
Skanneriohjain mahdollistaa laitteen skannaustoiminnon käytön
TWAIN-yhteensopivien ja WIA-yhteensopivien sovellusten kanssa.
Sharpdesk
Sharpdesk on integroitu ohjelmistoympäristö, jonka avulla
on helppo hallita asiakirjoja ja kuvatiedostoja ja käynnistää sovelluksia.
* Sharpdeskiä ei voi käyttää Windows 2000 -käyttöjärjestelmässä.
Button Manager
Button Managerin avulla on mahdollista käyttää skannerin valikoita laitteessa ja skannata asiakirjoja.
3
14
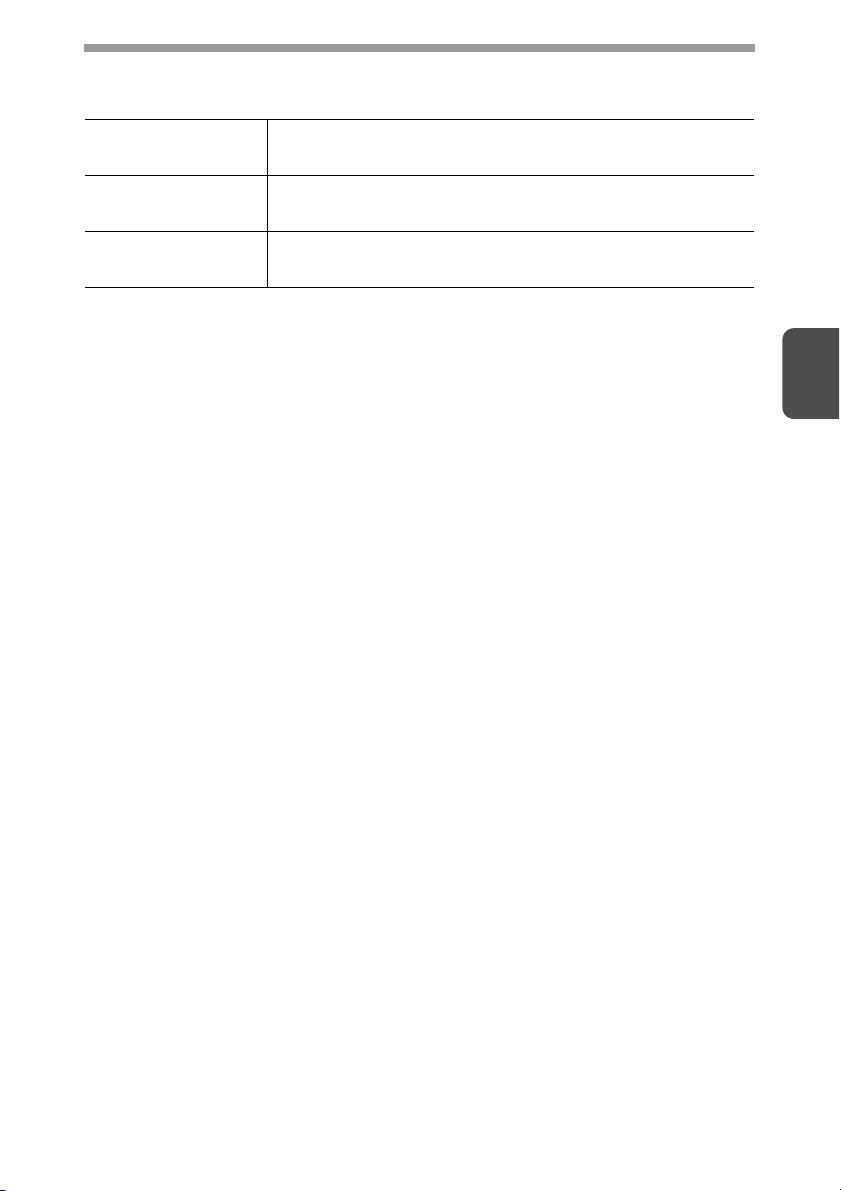
LAITTEISTO- JA OHJELMISTOVAATIMUKSET
Tarkista seuraavat laitteisto- ja ohjelmistovaatimukset, joitta ohjelmiston asennus onnistuu.
Tietokonetyyppi IBM PC/AT tai yhteensopiva tietokone,
jossa on USB2.0*
3
Käyttöjärjestelmä*
Muut
laitevaatimukset
*1 Laitteen USB 2.0 -portti siirtää tietoa USB 2.0:n (Hi-Speed) määrittämällä nopeudella
ainoastaan silloin, jos tietokoneelle on valmiiksi asennettu Microsoft USB 2.0 -ohjain
tai jos tietokoneelle on asennettu USB 2.0 -ohjain Windows 2000
Professional-/XP-/Vista-käyttöjärjestelmille, jonka voi asentaa Microsoftin
"Windows Update" -päivitysohjelmalla.
*2 Yhteensopiva mallien kanssa, jotka valmiiksi asennettu käyttöjärjestelmien
Windows 2000 Professional, Windows XP Professional, Windows XP Home
Edition, Windows Vista tai Windows 7, ja joissa on vakiona USB-liitäntä.
*3 • Laite ei tue tulostusta Macintosh-ympäristöstä.
• Ohjelmiston asentaminen asennusohjelman avulla edellyttää pääkäyttäjän oikeuksia.
*4 Sharpdeskiä ei voi asentaa.
Windows 2000 Professional*4, Windows XP,
Windows Vista, Windows 7
Ympäristö, jossa mikä tahansa yllä luetelluista
käyttöjärjestelmistä voi toimia kunnolla
1
/1.1*
2
3
15
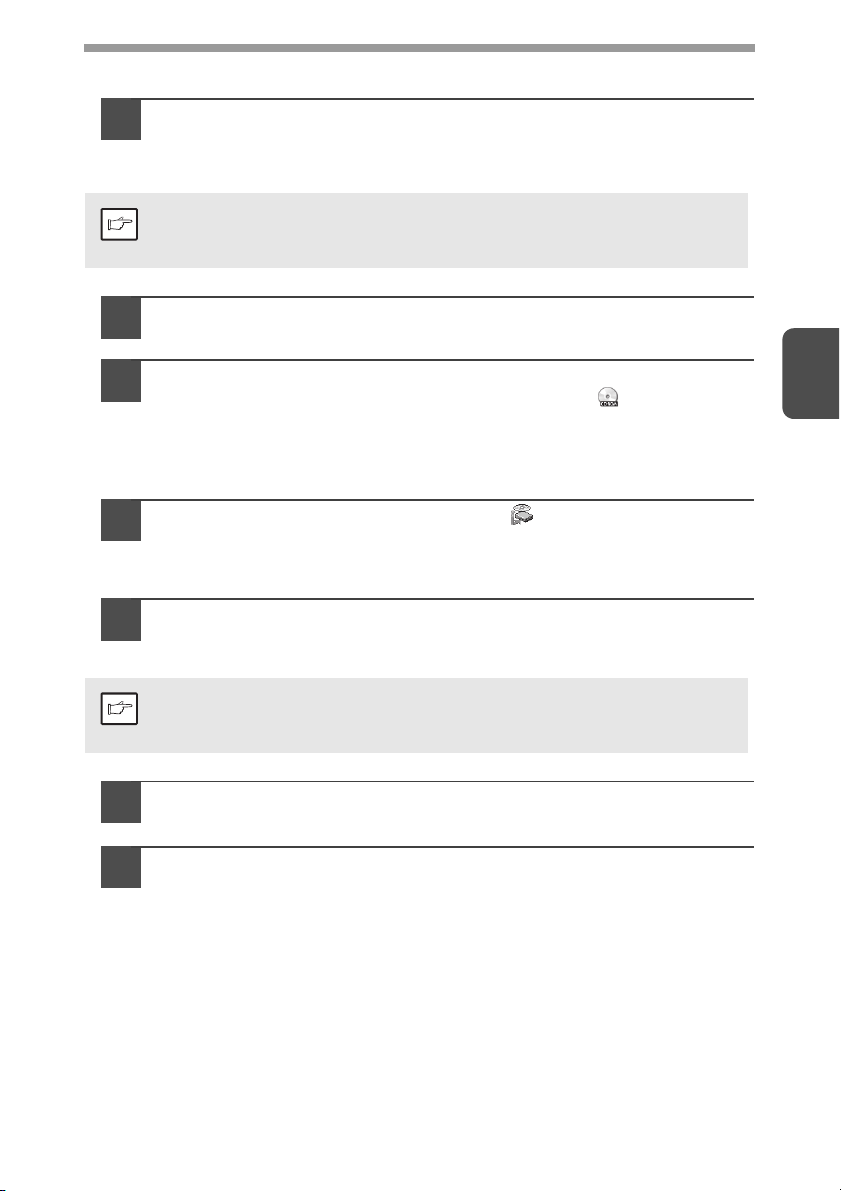
OHJELMISTON ASENNUS
USB-kaapeli ei saa olla liitettynä koneeseen.
1
Varmista, että kaapeli ei ole liitettynä ennen kuin aloitat.
Jos kaapeli on liitettynä, esiin tulee Plug and Play -näyttö. Jos näin tapahtuu,
napsauta Peruuta-painiketta ikkunan sulkemiseksi ja irrota kaapeli.
Huom.
Huom.
Kaapeli liitetään vaiheessa 13.
Aseta "Software CD-ROM" tietokoneesi CD-ROM-asemaan.
2
Napsauta "Käynnistä"-painiketta, napsauta "Tietokone"
3
ja kaksoisnapsauta sitten CD-ROM-kuvaketta ( ).
• Napsauta Windows XP -käyttöjärjestelmässä "Käynnistä"-painiketta,
sitten "Oma tietokone" ja kaksoisnapsauta sitten CD-ROM-kuvaketta.
• Kaksoisnapsauta Windows 2000-käyttöjärjestelmässä "Oma tietokone"
ja kaksoisnapsauta sen jälkeen CD-ROM-kuvaketta.
Kaksoisnapsauta "Setup"-kuvaketta ( ).
4
• Jos Windows 7 -käyttöjärjestelmässä näkyviin tulee vahvistusikkuna, valitse "Kyllä".
• Jos Windows Vistassa näkyviin tulee vahvistusikkuna, valitse "Salli".
Näyttöön tulee "OHJELMALISENSSI"-ikkuna.
5
Varmista, että ymmärrät ohjelmalisenssin sisällön
ja napsauta sitten "Kyllä"-painiketta.
Voit lukea "OHJELMALISENSSIN" eri kielellä valitsemalla haluamasi
kielen kielivalikosta. Voit asentaa ohjelman valitsemallasi kielellä siten,
että jatkat asennusta valitsemallasi kielellä.
Lue "Tervetuloa"-ikkunassa "Lueminut ensin" -teksti
6
ja napsauta sitten "Seuraava"-painiketta.
3
Asenna koko ohjelmisto valitsemalla
7
"Tavallinen"-painike ja siirry vaiheeseen 12.
Jos haluat asentaa erityisiä paketteja,
valitse "Tavanomainen"-painike ja siirry
seuraavaan vaiheeseen.
16
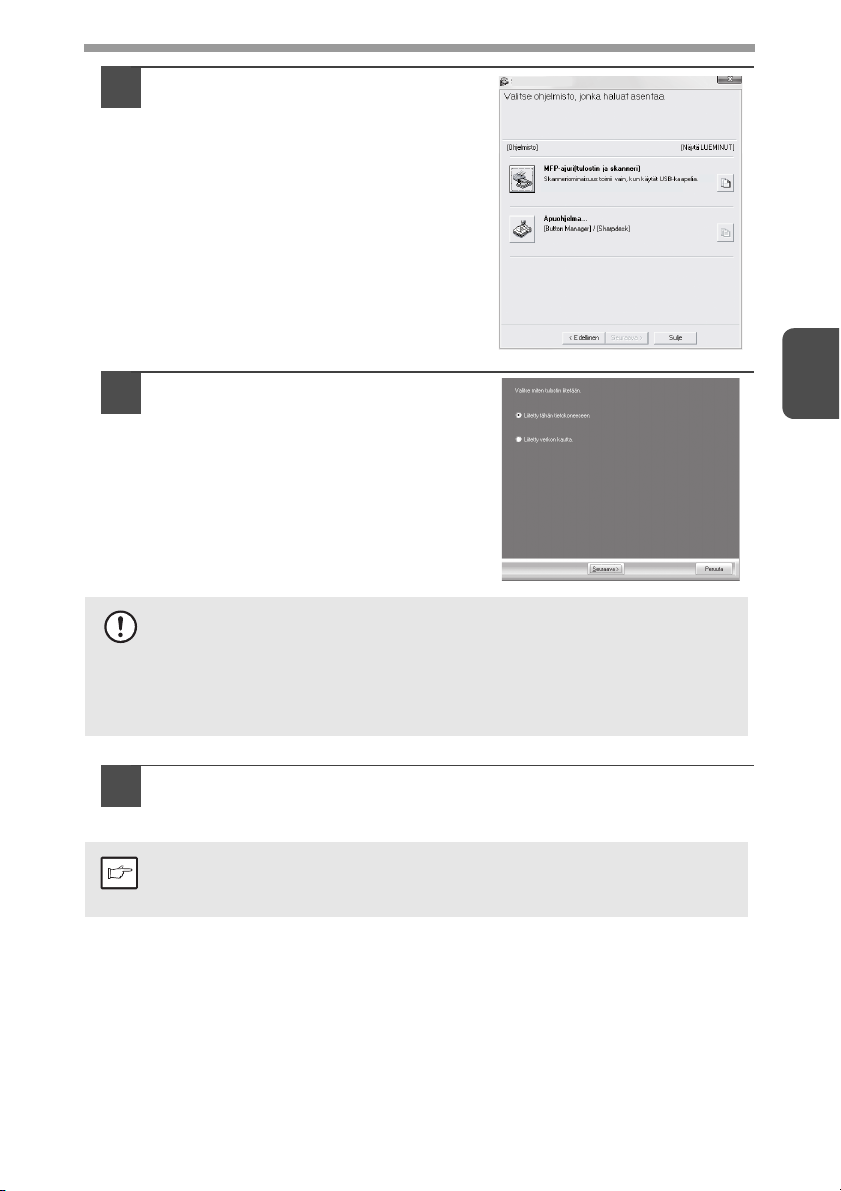
Napsauta "MFP-ajuri"-painiketta.
8
Napsauta "Näytä LUEMINUT"
-painiketta tarkastellaksesi valittuja
paketteja koskevia tietoja.
Ohjelmiston valinta
Valitse "Liitetty tähän
9
tietokoneeseen" ja napsauta
"Seuraava"-painiketta.
Noudata näytöllä olevia ohjeita.
• Jos käyttöjärjestelmänä on Windows Vista/7 ja näyttöön tulee
Huomio
10
Huom.
suojausvaroitus, napsauta "Asenna silti tämä ohjainohjelmisto".
• Jos käyttöjärjestelmänä on Windows 2000/XP ja näkyviin tulee
Windows logo -testiä tai digitaalista allekirjoitusta koskeva
varoitusilmoitus, napsauta joko "Jatka asentamista"
tai paina "Kyllä"-painiketta.
Palaat vaiheen 8 ikkunaan. Jos haluat asentaa Button
Managerin tai Sharpdeskin, napsauta "Apuohjelma"-painiketta.
Jos et halua asentaa apuohjelmaa, napsauta "Sulje"-painiketta ja siirry vaiheeseen 12.
Asennuksen jälkeen näyttöön saattaa tulla viesti, joka kehottaa
käynnistämään tietokoneen uudelleen. Siinä tapauksessa napsauta
"Kyllä"-painiketta käynnistääksesi tietokoneen uudestaan.
3
17
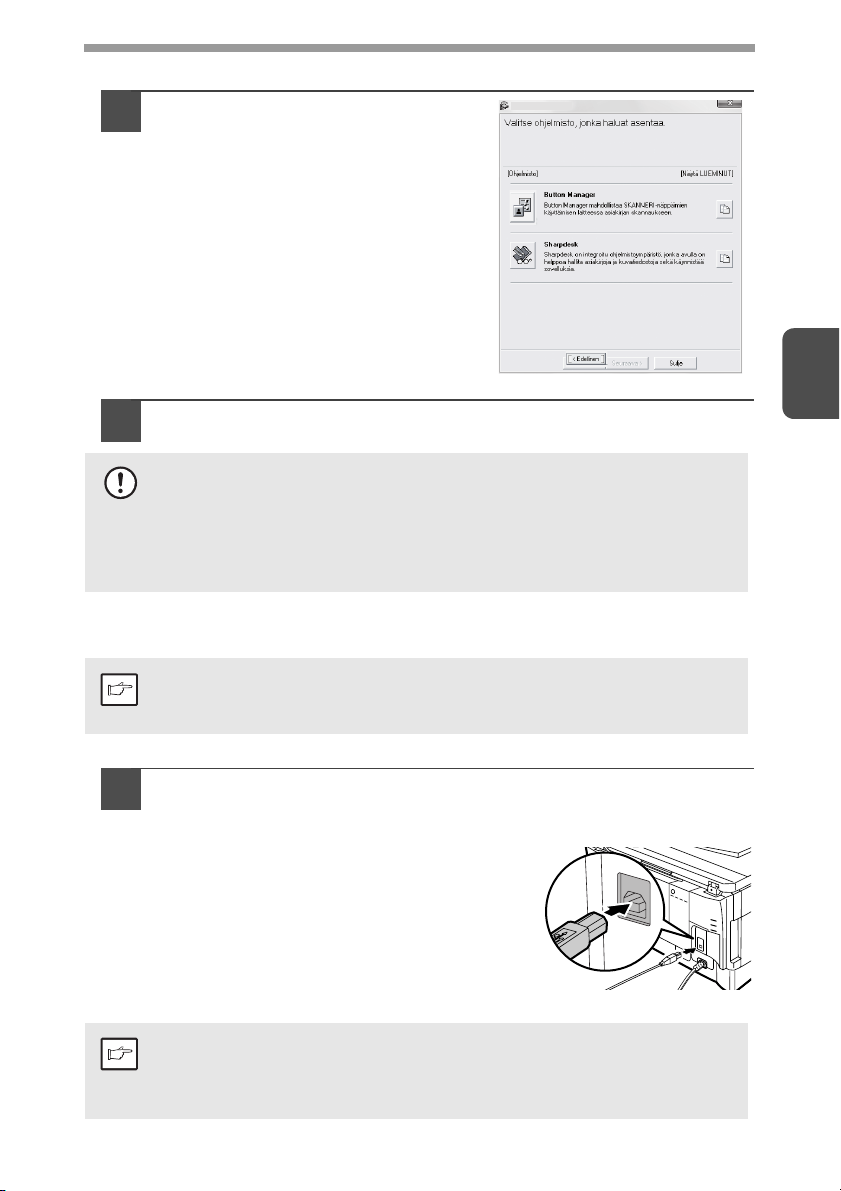
Apuohjelman asennus
Napsauta "Button Manager"- tai
11
Ohjelmiston valinta
"Sharpdesk"-painiketta.
Napsauta "Näytä LUEMINUT"
-painiketta tarkastellaksesi valittuja
paketteja koskevia tietoja.
Noudata näytöllä olevia ohjeita.
* Windows 2000-käyttöjärjestelmässä
"Sharpdesk"-painike ei tule näkyviin.
Kun asennus on päättynyt, napsauta painiketta "Valmis".
12
• Jos käyttöjärjestelmänä on Windows Vista/7 ja näyttöön tulee
Huomio
Huom.
suojausvaroitus, napsauta "Asenna silti tämä ohjainohjelmisto".
• Jos käyttöjärjestelmänä on Windows 2000/XP ja näkyviin tulee
Windows logo -testiä tai digitaalista allekirjoitusta koskeva
varoitusilmoitus, napsauta joko "Jatka asentamista"
tai paina "Kyllä"-painiketta.
Laitteen tietokoneeseen liittämiseen kehottava viesti tulee näkyviin.
Napsauta "OK"-painiketta.
Asennuksen jälkeen näyttöön saattaa tulla viesti, joka kehottaa
käynnistämään tietokoneen uudelleen. Siinä tapauksessa
napsauta "Kyllä"-painiketta käynnistääksesi tietokoneen uudestaan.
3
Yhdistä laite tietokoneeseesi USB-kaapelilla.
13
Varmista, että laitteen virta on kytketty päälle.
1
Kytke kaapeli laitteen
2
USB-liitäntään (tyyppi B).
Laitteen USB-liitäntä on yhteensopiva
USB 2.0 -standardin (Hi-Speed) kanssa.
Hanki suojattu USB-kaapeli.
Yhdistä kaapelin toinen pää
3
tietokoneesi USB-liitäntään (tyyppi A).
Laite tunnistetaan ja näyttöön tulee
Plug and Play -ikkuna.
Jos tietokoneesi ei ole yhteensopiva USB 2.0:n (Hi-Speed) kanssa,
Huom.
"USB 2.0 -tilanvaihto" -asetus laitteen käyttäjänohjelmassa täytyy
asettaa asetukseksi "Full-Speed". Katso lisätiedot sivulta
"KÄYTTÄJÄOHJELMAT" (s.66).
18
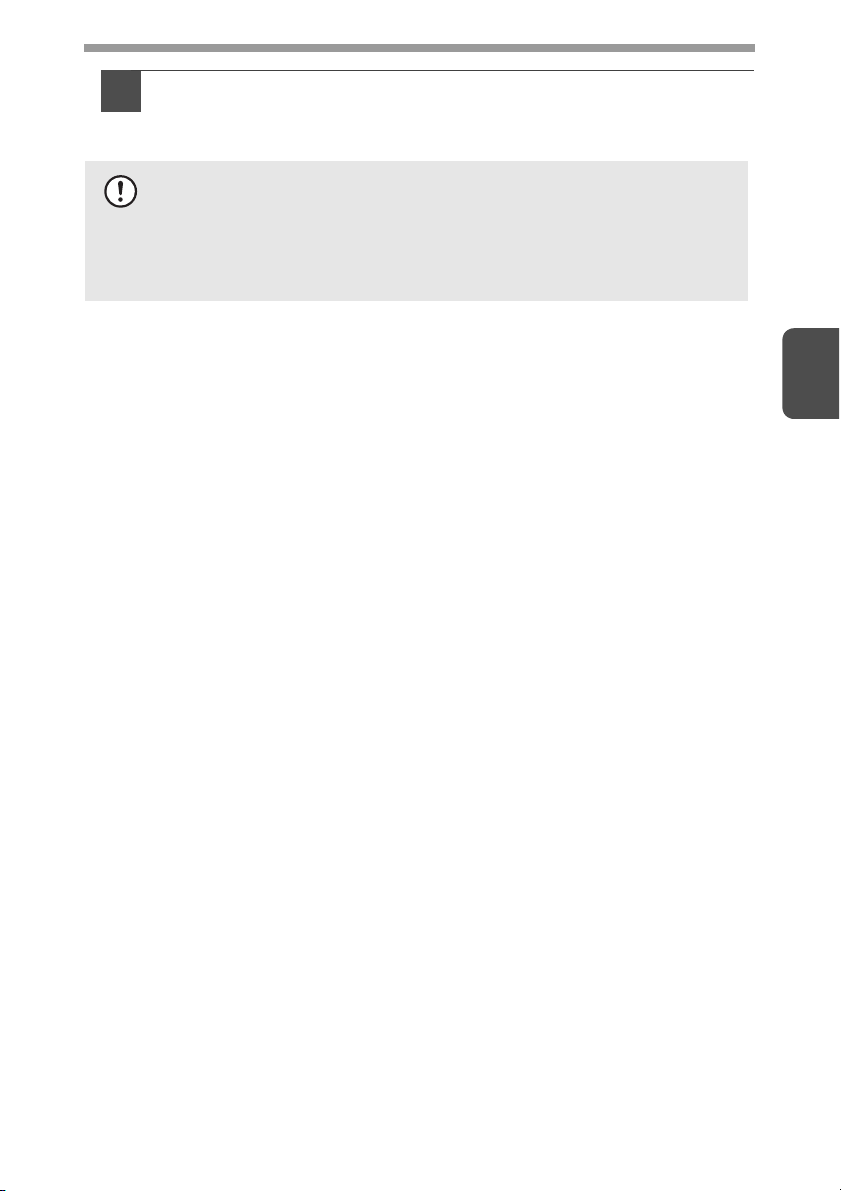
Asenna ajuri noudattamalla Plug and Play -ikkunan ohjeita.
14
Kun näytölle tulee "Ohjattu uuden laitteiston asennus", valitse "Asenna
ohjelmistot automaattisesti (suositus)", napsauta "Seuraava"-painiketta
ja noudata näytön ohjeita.
• Jos käyttöjärjestelmänä on Windows Vista/7 ja näyttöön tulee
Huomio
Tämä päättää ohjelman asennuksen.
• Jos asensit Button Managerin, katso ""BUTTON MANAGER -ASETUKSET" (s.23)
Button Managerin asetuksia varten.
• Jos asensit Sharpdeskin, Sharpdeskin asetusnäyttö tulee näkyviin.
Aseta Sharpdesk näytön ohjeiden mukaan.
suojausvaroitus, napsauta "Asenna silti tämä ohjainohjelmisto".
• Jos käyttöjärjestelmänä on Windows 2000/XP ja näkyviin tulee
Windows logo -testiä tai digitaalista allekirjoitusta koskeva
varoitusilmoitus, napsauta joko "Jatka asentamista"
tai paina "Kyllä"-painiketta.
3
19
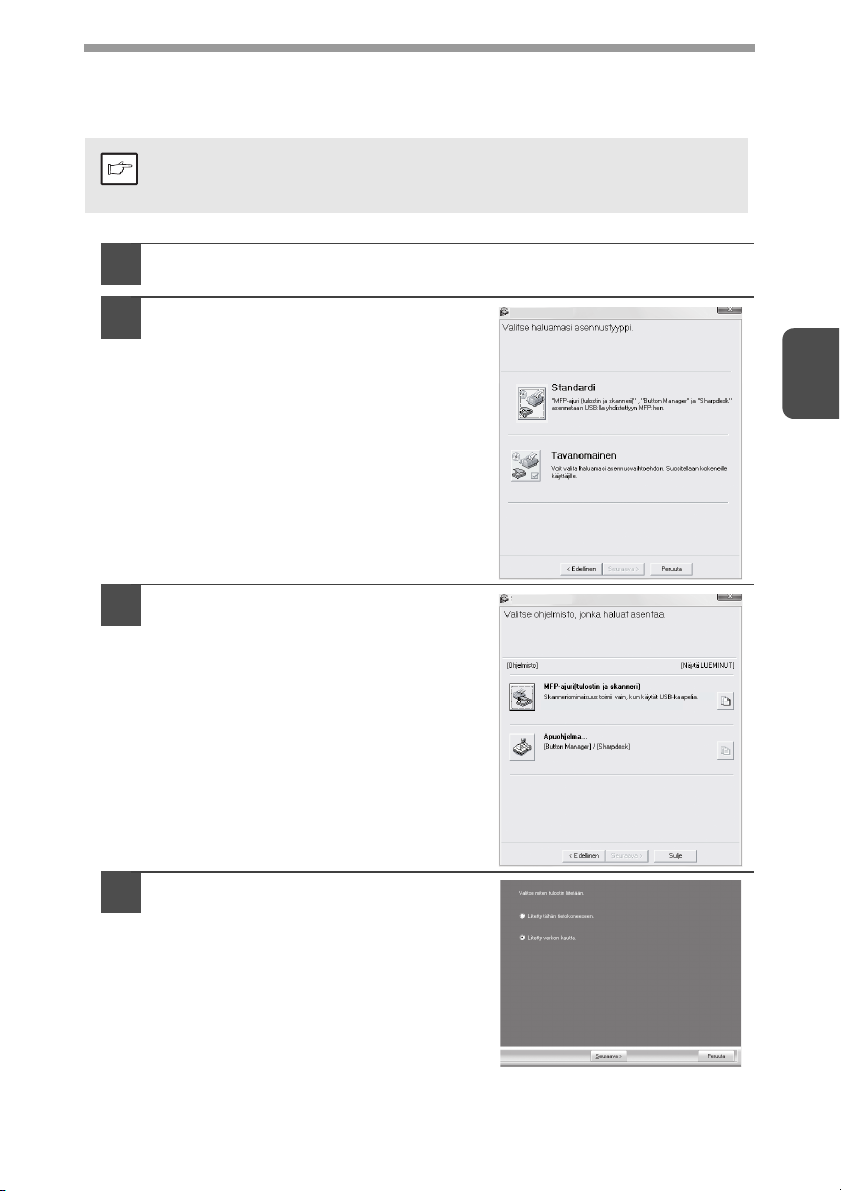
Laitteen käyttäminen jaettuna tulostimena
Jos laitetta käytetään jaettuna tulostimena verkossa, noudata näitä
kohtia tulostinohjaimen asentamiseksi asiakaskoneeseen.
Sopivien asetusten määritystä varten tulostinpalvelimelle
Huom.
katso käyttöjärjestelmäsi käyttöohjeita tai ohjetiedostoa.
Suorita kappaleen ""OHJELMISTON ASENNUS" (s.16)" vaiheet 2–6.
1
Napsauta "Tavanomainen"-painiketta.
2
Napsauta "MFP-ajuri"-painiketta.
3
Napsauta "Näytä LUEMINUT"
-painiketta tarkastellaksesi valittuja
paketteja koskevia tietoja.
Valitse "Liitetty tähän
4
tietokoneeseen" ja napsauta
"Seuraava"-painiketta.
Asennustyypin valinta
3
Ohjelmiston valinta
20
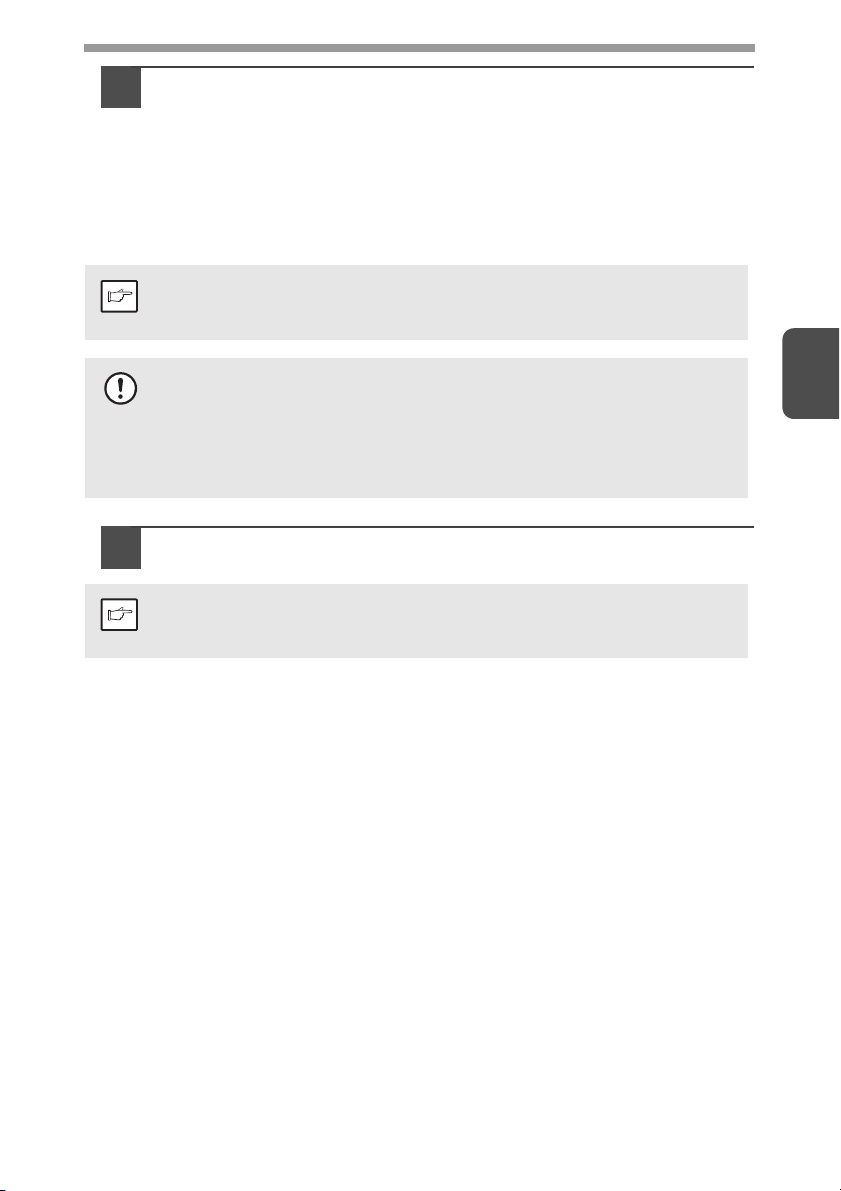
Valitse tulostimen nimi (määritetty jaetuksi tulostimeksi).
5
Valitse tulostimen nimi (määritetty jaetuksi tulostimeksi
1
tulostinpalvelimella) luettelosta.
Windows 2000/XP -käyttöjärjestelmissä voit myös napsauttaa
"Lisää verkkoportti" -painiketta ja valita jaettavan tulostimen
selaamalla verkkoa avautuvan ikkunan kautta.
Napsauta "Seuraava"-painiketta.
2
Noudata näytöllä olevia ohjeita.
Huom.
Huomio
Huom.
Jos jaettua tulostinta ei ole listalla, tarkista tulostinpalvelimen asetukset.
• Jos käyttöjärjestelmänä on Windows Vista/7 ja näyttöön tulee
suojausvaroitus, napsauta "Asenna silti tämä ohjainohjelmisto".
• Jos käyttöjärjestelmänä on Windows 2000/XP ja näkyviin tulee
Windows logo -testiä tai digitaalista allekirjoitusta koskeva
varoitusilmoitus, napsauta joko "Jatka asentamista"
tai paina "Kyllä"-painiketta.
Palaat ikkunaan vaiheeseen 3. Napsauta "Sulje"-painiketta.
6
Asennuksen jälkeen näyttöön saattaa tulla viesti, joka kehottaa
käynnistämään tietokoneen uudelleen. Siinä tapauksessa
napsauta "Kyllä"-painiketta käynnistääksesi tietokoneen uudestaan.
7
Tämä päättää ohjelman asennuksen.
3
21
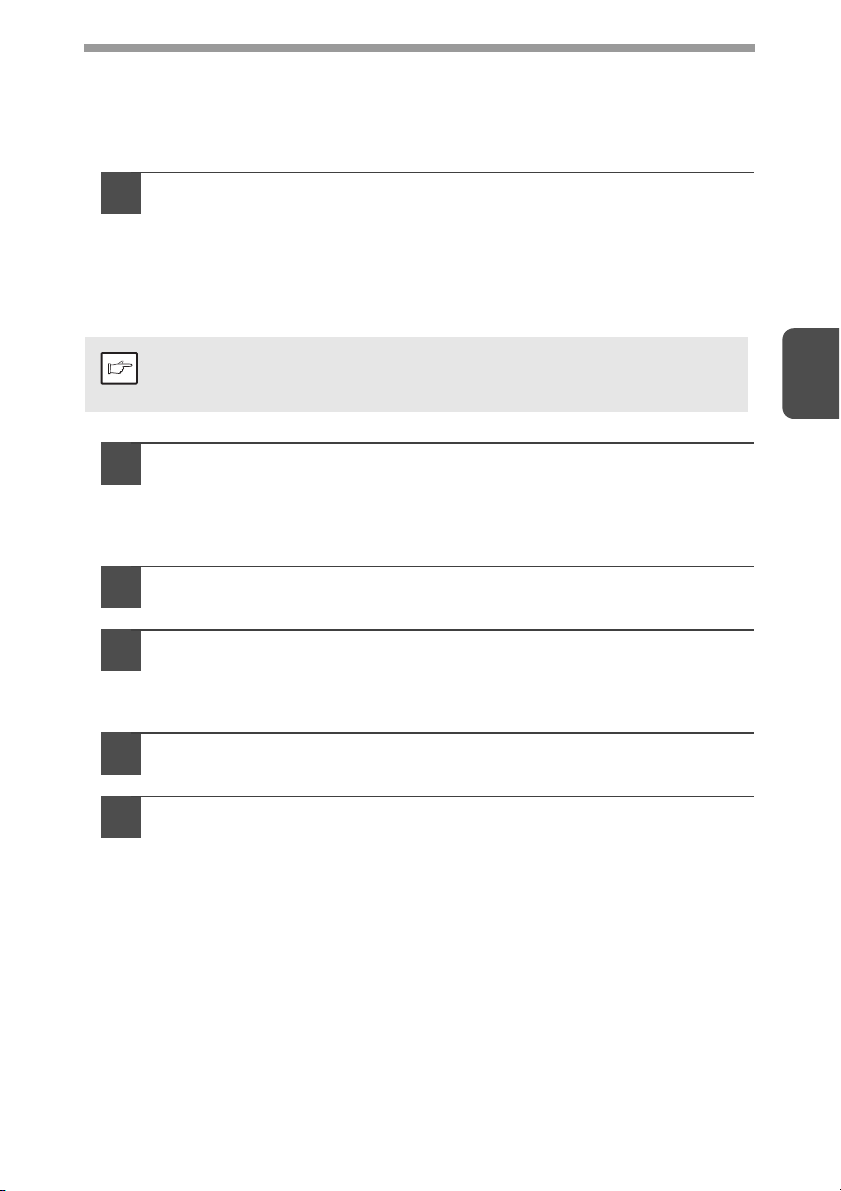
TULOSTINAJURIN MÄÄRITTÄMINEN
MFP-ajurin asennuksen jälkeen sinun tulee määrittää tulostinajurin
asetukset laitteen paperikaukaloissa käytettävän paperikoon mukaisesti.
Napsauta "Käynnistä"-painiketta, napsauta "Ohjauspaneeli"
1
ja napsauta tämän jälkeen "Tulostin".
• Valitse Windows 7 -käyttöjärjestelmässä
"Käynnistä"-painike ja sitten "Laitteet ja tulostimet".
• Napsauta Windows XP -käyttöjärjestelmässä
"Käynnistä"-painiketta ja valitse "Tulostimet ja faksit".
• Napsauta Windows 2000 -versiossa "Käynnistä"-painiketta,
valitse "Asetukset" ja napsauta sitten "Kirjoittimet".
Jos Windows XP -käyttöjärjestelmässä "Tulostimet ja faksit"
Huom.
ei tule näkyviin "Käynnistä"-valikkoon, valitse "Ohjauspaneeli",
sitten "Tulostimet ja muut laitteet" ja lopuksi "Tulostimet ja faksit".
Avaa tulostinominaisuuksien ikkuna.
2
Kaksoisnapsauta laitteen tulostinohjainkuvaketta.
1
Valitse "Ominaisuudet".
2
Napsauta Windows 7 -käyttöjärjestelmässä "Tulostimen ominaisuudet" -valikkoa.
Napsauta "Kokoonpano"-välilehteä.
3
Napsauta "Aseta tason tila"-painiketta ja valitse kuhunkin
4
kaukaloon lisätyn paperin koko.
Valitse kaukalo "Paperikasetti"-valikossa ja valitse kaukaloon asetetun paperin
koko "Aseta paperikoko" -valikossa. Toista tämä jokaisen kaukalon kohdalla.
3
Napsauta "OK"-painiketta "Aseta tason tila" -ikkunassa.
5
Napsauta "OK"-painiketta tulostimen ominaisuudet -ikkunassa.
6
22
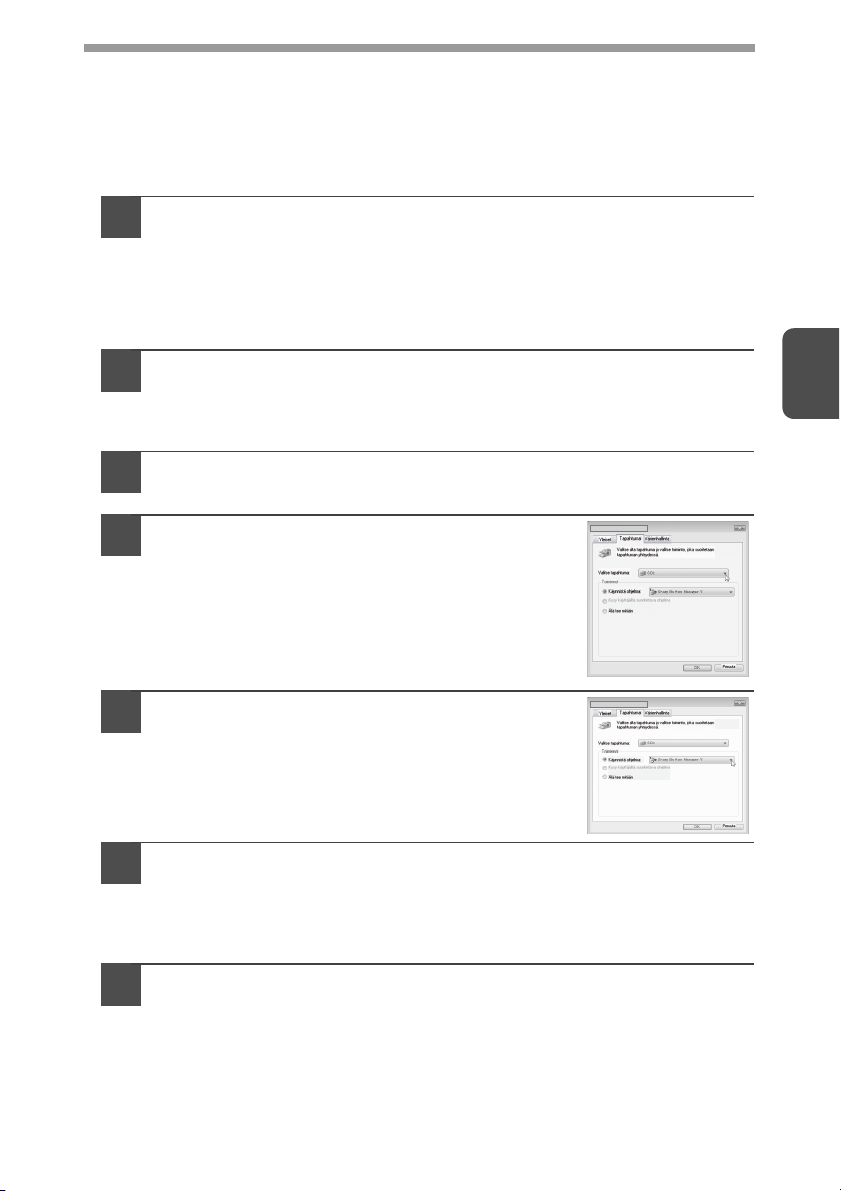
BUTTON MANAGER -ASETUKSET
Button Manager on ohjelma, joka toimii yhdessä skanneriohjaimen
kanssa ja mahdollistaa skannauksen laitteelta.
Jotta laitteella voidaan skannata, Button Manager on linkitettävä näytöllä näkyvään kohteeseen.
Suorita seuraavat vaiheet Button Managerin linkittämiseksi skannerin tapahtumiin.
Windows XP/Vista/7
Napsauta "Käynnistä"-painiketta, napsauta "Ohjauspaneeli", napsauta
1
"Laitteisto ja ääni" ja napsauta sitten "Skannerit ja kamerat".
• Valitse Windows 7 -käyttöjärjestelmässä "Käynnistä"-painike
ja sitten "Laitteet ja tulostimet".
• Napsauta Windows XP -käyttöjärjestelmässä "Käynnistä"-painiketta,
napsauta "Ohjauspaneeli", napsauta "Tulostimet ja muut laitteet"
ja napsauta sitten "Skannerit ja kamerat".
Napsauta SHARP AL-xxxx" -kuvaketta ja valitse "Ominaisuudet".
2
• Napsauta Windows 7 -käyttöjärjestelmässä "SHARP AL-xxxx" -kuvaketta
ja valitse "Skannausominaisuudet".
• Valitse Windows XP:ssä "Tiedosto"-valikosta "Ominaisuudet".
Napsauta "Ominaisuudet"-näytöllä "Tapahtumat"-välilehteä.
3
Valitse "SC1:" "Valitse tapahtuma"
4
-pudotusvalikosta.
3
Valitse "Käynnistä tämä ohjelma" ja valitse sitten
5
pudotusvalikosta "Sharp Button Manager Y".
Toista vaiheet 4–5 linkittääksesi Button Managerin
6
kohteisiin "SC2:" - "SC6:".
Valitse "SC2:" "Valitse tapahtuma" -pudotusvalikosta. Valitse "Käynnistä
tämä ohjelma" ja valitse pudotusvalikosta "Sharp Button Manager Y".
Tee sama kaikissa ScanMenu-valikoissa "SC6:" asti.
Napsauta "OK"-painiketta.
7
Button Manager on nyt linkitetty skannausvalikkoon (1–6).
Kunkin skannausvalikon 1–6 skannausasetuksia voidaan
muuttaa Button Managerin asetusikkunassa.
Katso lisätietoja skannausvalikon oletusasetuksista
ja Button Manager -asetusten määrittämistoimista
kohdasta "Button Manager -asetukset" (s.55).
23
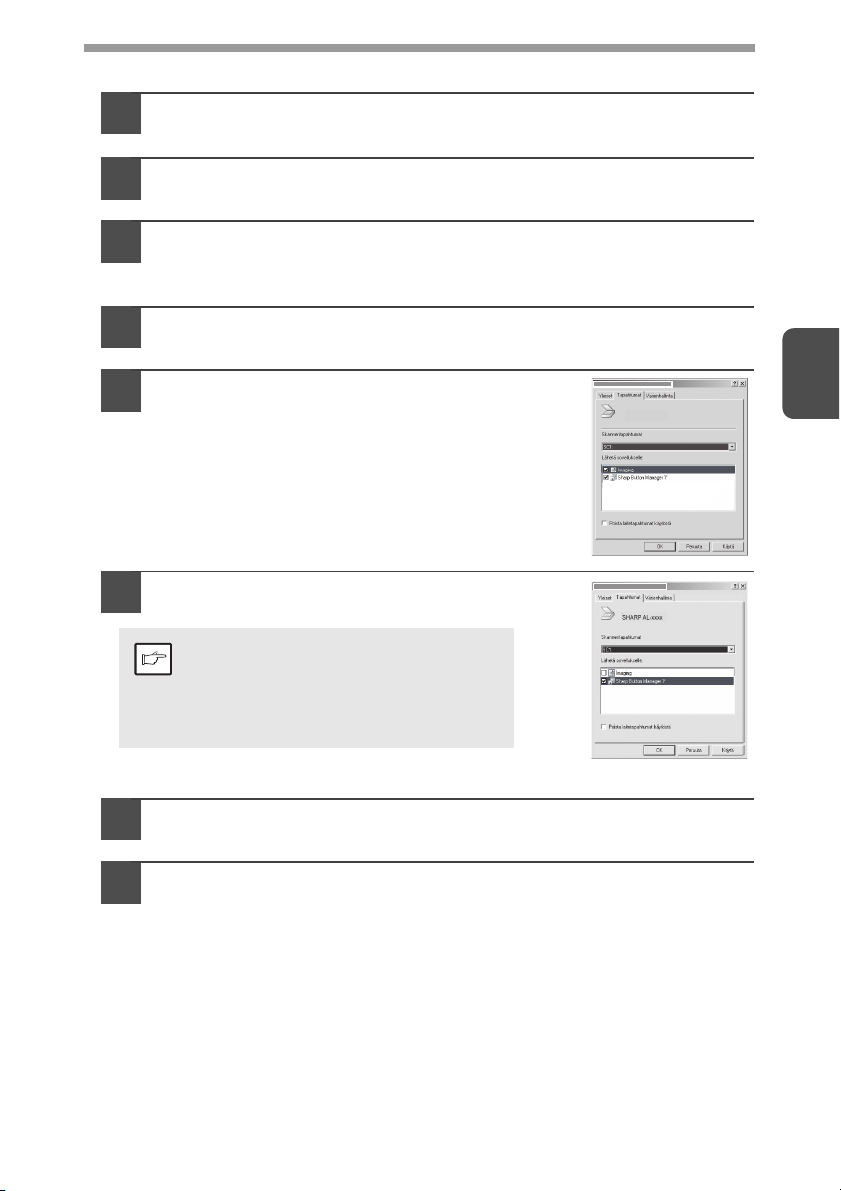
Windows 2000
Napsauta "Käynnistä"-painiketta, valitse "Asetukset"
1
ja napsauta seuraavaksi "Ohjauspaneeli".
Kaksoisnapsauta "Skannerit ja kamerat" -kuvaketta.
2
Valitse "SHARP AL-xxxx" ja napsauta
3
"Ominaisuudet"-painiketta.
Napsauta "Ominaisuudet"-näytöllä "Tapahtumat"-välilehteä.
4
Valitse "SC1:"
5
"Skanneritapahtumat"-pudotusvalikosta.
Valitse "Sharp Button Manager Y"
6
kohdasta "Lähetä tähän sovellukseen".
Jos muita sovelluksia näytetään,
Huom.
7
8
poista muiden sovellusten
valintamerkki valintaruuduista ja jätä
valintamerkki vain Button Manager
-valintaruutuun.
Napsauta "Käytä"-painiketta.
Toista vaiheet 5–7 linkittääksesi Button Managerin
kohteisiin "SC2:" - "SC6:".
Valitse "SC2:" "Skanneritapahtumat"-pudotusvalikosta. Valitse "Sharp
Button Manager Y" kohdasta "Lähetä tähän sovellukseen" ja napsauta
"Käytä"-painiketta. Tee sama kaikissa ScanMenu-valikoissa "SC6:" asti.
Kun asetukset ovat valmiita, sulje näyttöruutu
napsauttamalla "OK"-painiketta.
3
SHARP AL-xxxx
Button Manager on nyt linkitetty skannausvalikkoon (1–6).
Kunkin skannausvalikon 1–6 skannausasetuksia voidaan
muuttaa Button Managerin asetusikkunassa.
Katso lisätietoja skannausvalikon oletusasetuksista ja Button Manager
-asetusten määrittämistoimista kohdasta "Button Manager -asetukset" (s.55).
24
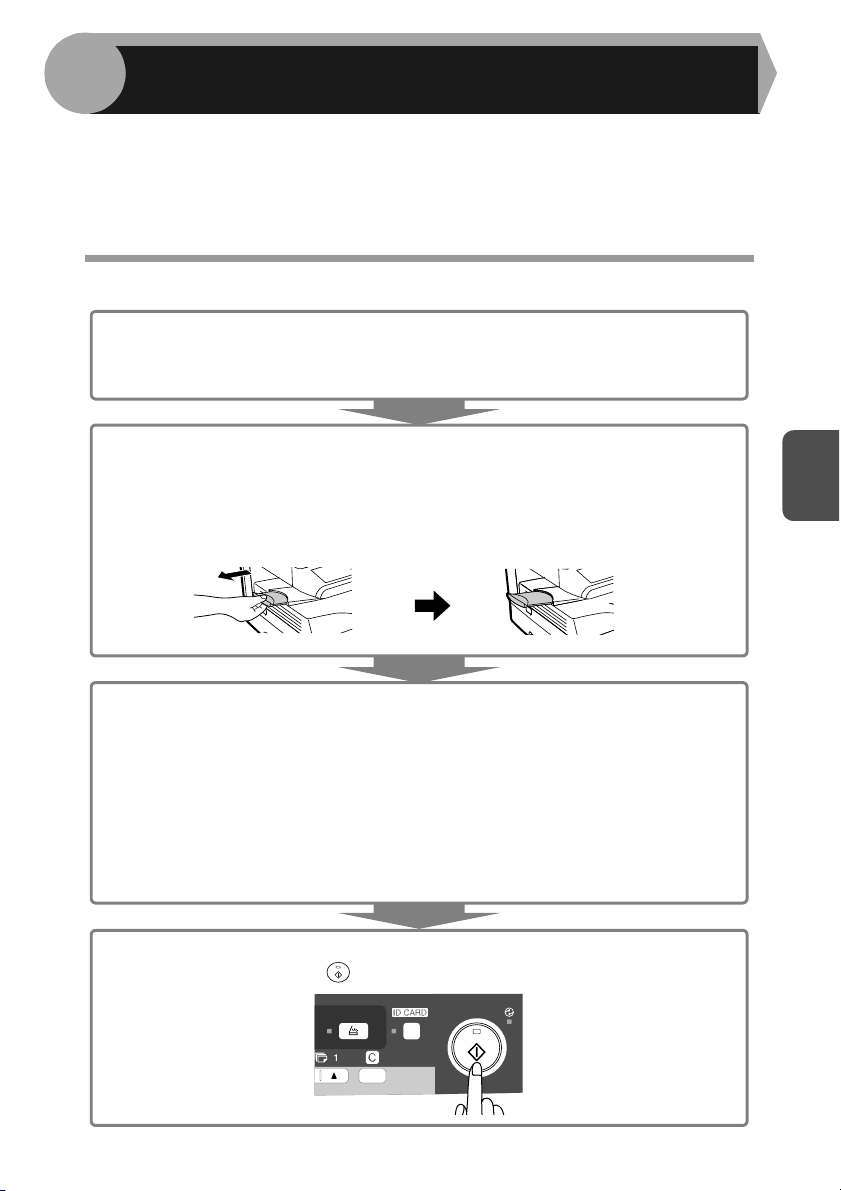
4
Tämä luku käsittelee perus- ja muita kopiointitoimintoja.
Yksikkö on varustettu yhden sivun muistipuskurilla. Muistin avulla yksikkö
voi skannata alkuperäisen vain kerran ja tehdä enintään 99 kopiota.
Toiminto parantaa työnkulkua, vähentää kopiokoneen käyttömelua ja tarjoaa
paremman luotettavuuden vähentämällä skannausmekanismin kulumista.
KOPIOKONETOIMINNOT
KOPIOINNIN KULKU
1Varmista, että paperia on laitettu paperikaukaloon (s.10)
tai ohisyöttötasolle (s.12) ja tarkista paperikoko (s.9).
Jos paperia ei ole lisätty, katso sivu 10.
2Aseta alkuperäinen asiakirja paikoilleen.
Jos käytät valotuslasia, katso "Valotuslasin käyttäminen" (s.26).
Jos käytät syöttölaitetta, katso "Syöttölaitteen käyttäminen (AL-2041)" (s.27).
Kun kopioit A4-kokoa suuremmalle paperille,
vedä paperin luovutuskaukalon jatke esiin.
4
3 Valitse kopiointiasetukset.
• Kopioiden määrän asettaminen, katso 28.
• Tarkkuus- ja kontrastiasetusten asettaminen, katso sivu 28.
• Kopion suurentaminen tai pienentäminen kopiota, katso sivu 30.
• Käytettävän kaukalon vaihtaminen, katso sivu 30.
• Useiden alkuperäissivujen lajittelu sarjoihin, katso sivu 33.
• Henkilökortin etu- ja kääntöpuolen kopioiminen yhdelle sivulle, katso 36.
AL-2041
• Tulostaminen paperin molemmille puolille, katso sivu 31.
4 Aloita kopiointi.
Paina Start-näppäintä ( ).
25
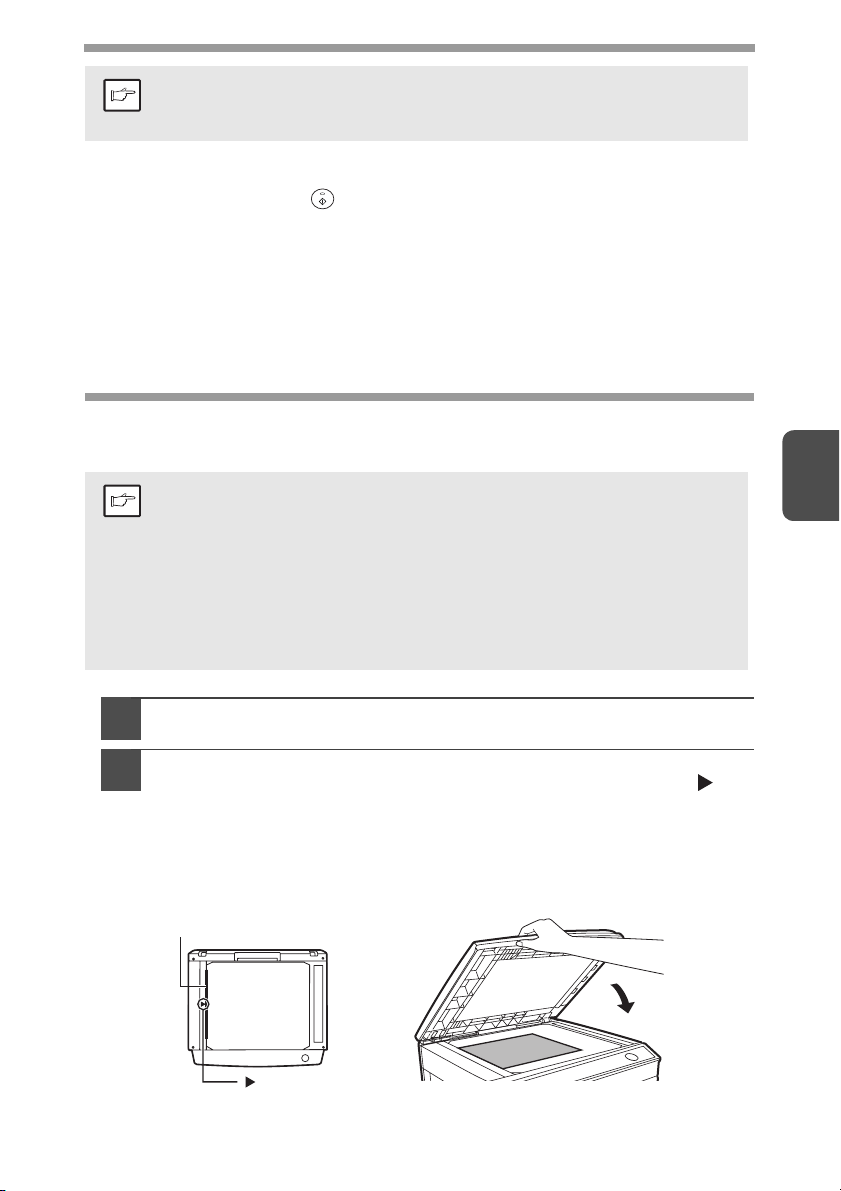
• Jos aloitat tulostustyön, kun kopiointityö on käynnissä,
Huom.
Kopioimisen keskeyttäminen
Jos painat Start-näppäintä ( ) aloittaaksesi kopiointityön, kun paperikaukaloa tai
ohisyöttötasoa käyttävä tulostustyö on käynnissä, kopiointityö alkaa automaattisesti
sen jälkeen, kun tulostustiedot yksikön muistissa on tulostettu (keskeytyskopiointi).
Kun tämä tehdään, tietokoneella olevia tulostustietoja ei lähetetä yksikköön. Kun
kopiointityö on valmis, paina Tyhjennä-näppäintä kaksi kertaa vaihtaaksesi yksikön
online-tilaan tai odota, kunnes asetettu automaattinen tyhjennyksen aika (s.66) kuluu
umpeen. Jäljellä olevat tulostustiedot lähetetään yksikköön ja tulostusta jatketaan.
* Keskeytyskopiointi ei ole mahdollinen kaksipuolisen tulostuksen aikana, ennen kuin
tulostustyö on valmis. (vain AL-2041)
tulostustyö alkaa, kun kopiointityö on valmis.
• Skannaustoimintoa ei voi käyttää, kun kopiointityö on käynnissä.
ALKUPERÄISKAPPALEIDEN SIJOITTAMINEN
Valotuslasin käyttäminen
• Valotuslasi voi lukea enintään A4-kokoisen alkuperäisen.
•
4 mm:n kuvahäviö voi tapahtua kopioiden etu- ja takareunoissa.
Huom.
Myös yhteensä 4,5 mm:n kuvahäviö voi tapahtua kopioiden
muissa reunoissa.
•
Kopioitaessa kirjaa tai taitettua tai rypistynyttä alkuperäistä voidaan
alkuperäisen kantta ja/tai syöttölaitetta painaa varovasti alaspäin.
Jos alkuperäisen kansi tai syöttölaite ei ole kunnolla suljettu,
kopioissa voi olla raidallisia tai epätarkkoja.
• Kun käytetään valotuslasia alkuperäisten skannaamiseen,
varmista, että alkuperäinen ei ole sijoitettu syöttölaitteeseen.
4
Avaa alkuperäisen kansi/syöttölaite ja laita alkuperäinen asiakirja.
1
Laita alkuperäinen tulostuspuoli alaspäin valotuslasille.
2
Kohdista se alkuperäisten asteikon ja keskitysmerkkien ( )
mukaan. Sulje alkuperäisen kansi/syöttölaite varovasti.
Varmista alkuperäisen asettamisen jälkeen, että suljet asiakirjakannen/
syöttölaitteen. Jos se jää auki, alkuperäisen ympärillä oleva alue
kopioituu mustalle ja väriainetta kuluu tarpeettomasti. Tämän lisäksi
väriainetta voi levitä laitteen sisään tai rumpukasetti voi vaurioitua.
Alkuperäisten asteikko
merkki
26
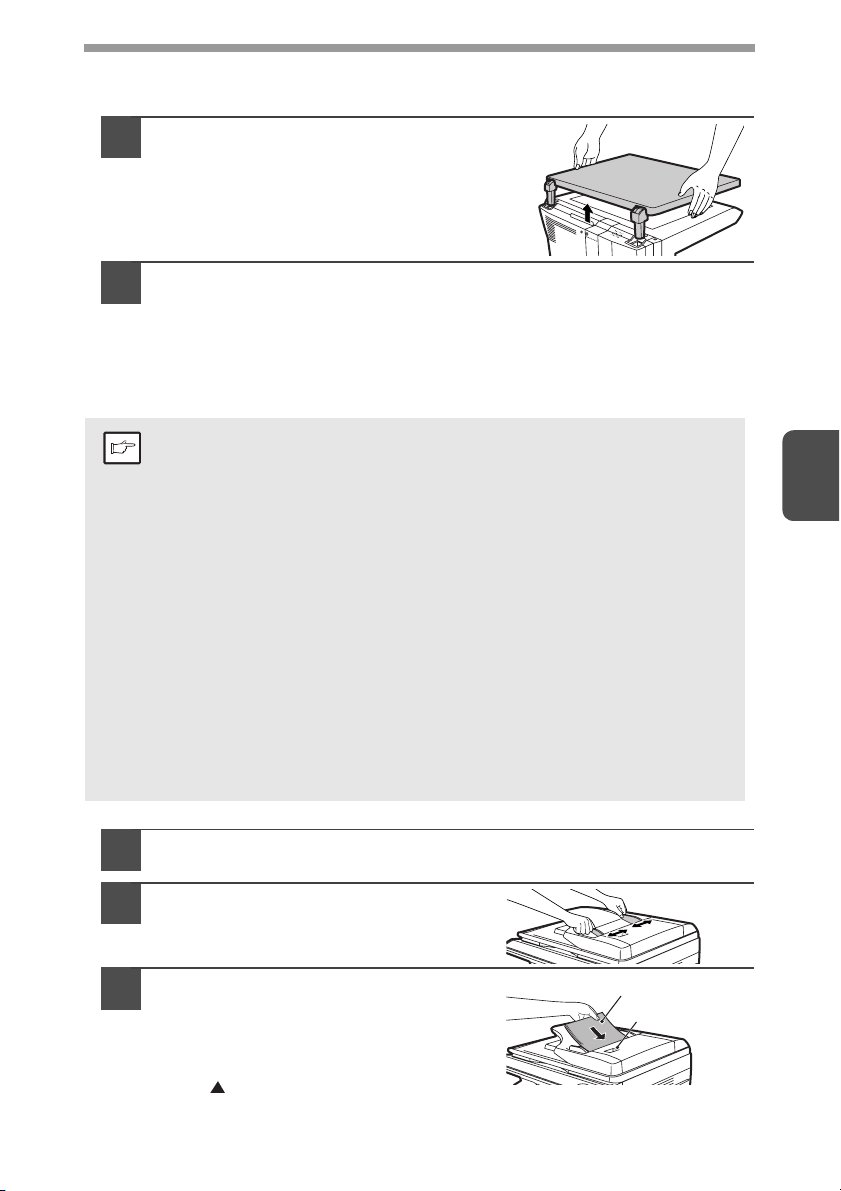
Suuren alkuperäisen asettaminen (AL-2021)
Alkuperäisen kansi voidaan poistaa massiivisten esineiden kopioimiseksi.
Nosta yksinkertaisesti alkuperäisen
1
kansi suoraan ylös.
Aseta alkuperäisen kansi takaisin
2
päinvastaisessa järjestyksessä.
Syöttölaitteen käyttäminen (AL-2041)
Syöttölaite on suunniteltu käsittelemään enintään 50 alkuperäistä,
joiden koko on A5–A4 ja paino 56g/m2–90g/m
• Ennen alkuperäisten syöttämistä asiakirjojen syöttölaitteeseen,
varmista, että olet poistanut niitit tai paperiliittimet niistä.
Huom.
• Ennen kuin laitat rypistyneitä tai alkuperäisiä alkuperäisiä
asiakirjojen syöttölaitteeseen, tasoita ne. Jos näin ei tehdä,
alkuperäiset asiakirjat voivat aiheuttaa syöttöhäiriön.
• Jos alkuperäinen on asetettu oikein syöttölaitteeseen,
syöttölaitteen merkkivalo syttyy. Jos alkuperäistä ei ole asetettu
oikein syöttölaitteeseen, syöttölaitteen merkkivalo ei syty.
Jos syöttölaitetta ei ole suljettu oikein, syöttölaitteen merkkivalo
vilkkuu. Pahoin vahingoittuneet alkuperäiset voivat aiheuttaa
syöttövirheen syöttölaitteessa. Suosittelemme, että sellaiset
alkuperäiset kopioidaan valotuslasilla.
• Erityisiä alkuperäisiä kuten piirtoheitinkalvoja ei tulisi syöttää
syöttölaitteen läpi, vaan ne tulisi sijoittaa suoraan valotuslasille.
• Kuvahäviö (enint. 4 mm) voi tapahtua kopioiden etu- ja
takareunoissa. Myös yhteensä enintään 4,5 mm:n kuvahäviö
voi tapahtua kopioiden muissa reunoissa. Se voi olla enintään
6 mm kaksipuolisen kopion toisen kopion takareunasta.
• Syöttölaitteella tehtävä jatkuva kopiointi voidaan
pysäyttää painamalla tyhjennä-näppäintä.
• Kopioiminen käyttämällä yksipuolista yksipuolisessa tilassa:
Varmista, että mikään kaksipuolisen kopioinnin merkkivaloista
ei pala (vain AL-2041).
2
4
Varmista, ettei alkuperäistä ole jäänyt valotuslasille.
1
Säädä alkuperäisen ohjaimet
2
alkuperäisten koon mukaan.
Aseta alkuperäiset kopioitava puoli
3
ylöspäin asiakirjojen
syöttölaitteeseen.
Käytä kurkistusreikää (katso oikealla oleva
kuva) ja tarkista alkuperäisen asento.
Kurkistusreiässä on alkuperäisen yläreunan
merkki . Kohdista alkuperäisen yläreuna
tämän merkin kanssa.
27
Kuvapuoli ylöspäin
Kurkistusreikä
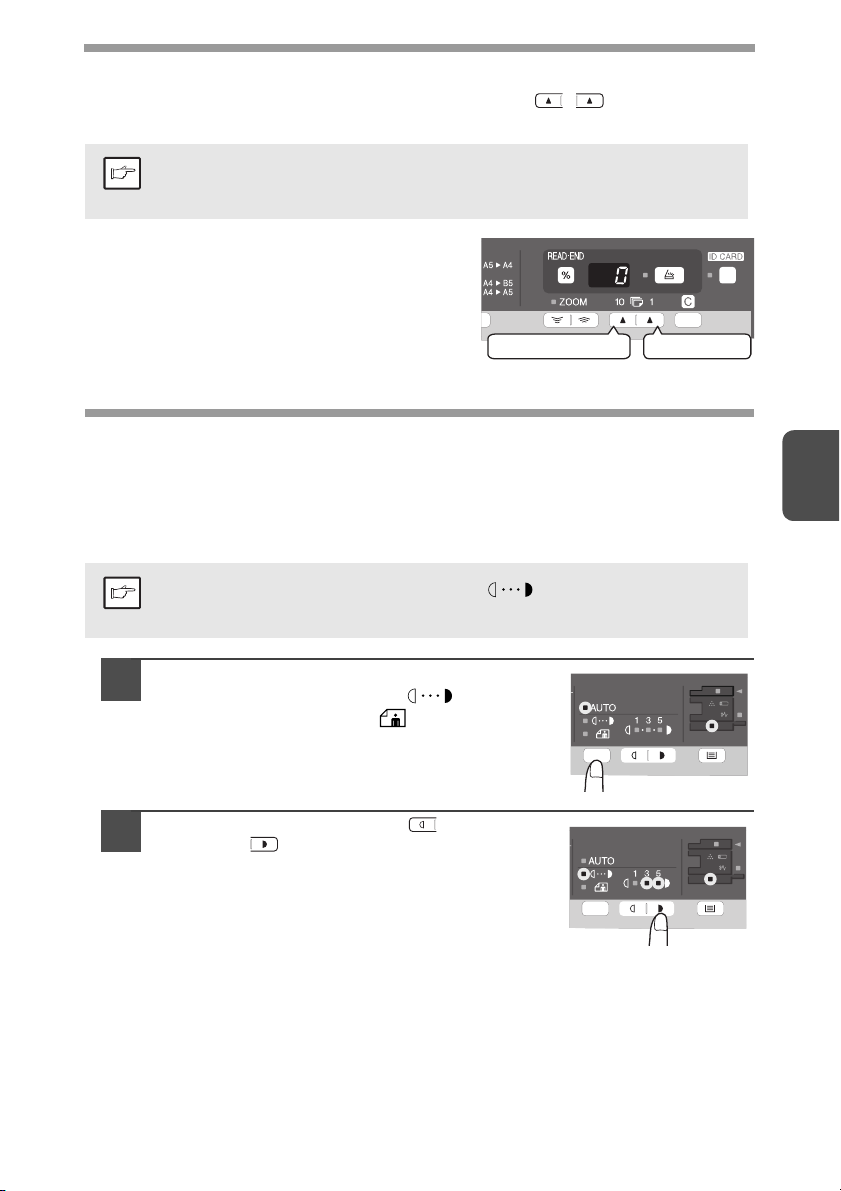
KOPIOMÄÄRÄN ASETTAMINEN
Aseta kopioiden määrä käyttämällä kahta kopiomäärän ( , ) näppäintä,
kun kopioit valotuslasilta tai syöttölaitteelta.
• Poista virheellinen syöte tyhjennä-näppäimellä.
Huom.
• Paina oikeaa kopiomäärän näppäintä ja aseta
yksikkömääräksi 0–9. Tämä näppäin ei muuta
kymmennumeroita.
• Paina vasenta kopiomäärän näppäintä
ja aseta kymmennumero 1–9.
• Yhden kopion tekeminen on mahdollista alkuasetuksella,
kun näytöllä on "0".
Kymmennumero Yksikköluku
VALOTUKSEN SÄÄTÄMINEN/VALOKUVIEN KOPIOINTI
Valotuksen säätäminen
Kopion tummuuden säätöä ei tarvita useimmille alkuperäisille automaattisessa
valotustilassa. Kun halutaan säätää kopion tummuutta manuaalisesti tai kopioida
valokuvia, valotustasoa voidaan säätää viidellä tasolla manuaalisesti.
AUTOMAATTINEN ja MANUAALINEN ( ) tiloissa
Huom.
käytettyä kopiotarkkuutta voidaan muuttaa. (s.66)
4
Paina valotustavan valintanäppäintä
1
ja valitse MANUAALINEN ( )
tila tai VALOKUVA-tila ( ).
Säädä valotustasoa vaalea ( )
2
ja tumma ( ) näppäimillä.
Jos valotustaso 2 on valittu, kaksi
vasemmanpuoleisinta merkkivaloa
kyseiselle tasolle syttyvät samanaikaisesti.
Jos valotustaso 4 on valittu,
kaksi oikeanpuoleisinta merkkivaloa
kyseiselle tasolle syttyvät samanaikaisesti.
28

Automaattinen valotuksen säätäminen
Huom.
Automaattista valotustasoa voi säätää kopiointitarpeiden mukaan.
Taso on asetettu kopiointiin valotuslasilta ja kopiointiin syöttölaitteelta vastaavasti.
Automaattinen valotustaso pysyy voimassa, kunnes muutat sen tällä toiminnolla.
Kun automaattista valotustaso säädetään kopiointia
1
varten syöttölaitteelta, aseta alkuperäinen asiakirjojen
syöttölaitteeseen ja varmista, että syöttölaitteen merkkivalo
syttyy. Kun säädetään kopiointitasoa valotuslasilta, varmista,
että alkuperäistä ei ole jätetty asiakirjojen syöttölaitteeseen.
Paina valotustavan valintanäppäintä
2
ja valitse VALOKUVA-tila ( ).
Pidä valotustavan valintanäppäintä
3
painettuna noin 5 sekunnin ajan.
VALOKUVA-merkkivalo ( ) sammuu
ja AUTOMAATTINEN-merkkivalo alkaa
vilkkua. Yksi tai kaksi vaalean ja tumman
merkkivaloa, jotka vastaavat valittua
automaattisen valotuksen tasoa, syttyy.
Paina vaalea- ( ) tai tumma-näppäintä
4
( ) ja vaalenna tai tummenna
automaattista valotustasoa tarpeen
mukaan. Jos valotustaso 2 on valittu,
kaksivasemmanpuoleisinta merkkivaloa
kyseiselle tasolle syttyvät samanaikaisesti.
Jos valotustaso 4 on valittu, kaksi oikeanpuoleisinta
merkkivaloa kyseiselle tasolle syttyvät samanaikaisesti.
4
Paina valotuksen valintanäppäintä. AUTOMAATTINEN-
5
merkkivalo lakkaa vilkkumasta ja syttyy palamaan tasaisesti.
29

PIENENNYS/SUURENNUS/ZOOMAUS
Kolme esiasetettua pienennyssuhdetta ja kaksi suurennussuhdetta voidaan valita.
Zoomaustoiminto mahdollistaa kopiosuhteen valinnan 25–400 % 1 %:n välein.
(Syöttölaitteen käytön yhteydessä zoomauskopion kooksi voidaan valita 50–200 %.)
Aseta alkuperäinen ja tarkista paperikoko.
1
Valitse kopiointisuhde kopiointisuhteen
2
valintanäppäimellä ja/tai ZOOM-näppäimillä ( , ).
•
Varmista zoomausasetus muuttamatta zoomaussuhdetta
Huom.
Aseta pienennys/suurennussuhde.
3
pitämällä kopiosuhdenäytön (%) näppäintä painettuna.
Kun näppäin vapautetaan, näyttö palaa kopiomäärän näyttöön.
•
Kopiosuhde palautetaan 100 %:iin painamalla kopiosuhteen
valintanäppäintä toistuvasti, kunnes 100 %:n merkkivalo syttyy.
Jos haluat pienentää tai suurentaa zoomaussuhdetta nopeasti,
Huom.
Valmiin kopiointisuhteen asetus:
Valmiit pienennys- ja suurennussuhteet ovat:
50 %, 70 %, 86 %, 141 % ja 200 %.
Zoomaussuhteen asetus:
Kun ZOOMAUS- (
painetaan, ZOOMAUS-merkkivalo syttyy
ja zoomaussuhde näytetään näytöllä.
pidä ZOOM-näppäintä [ ] tai [ ] painettuna. Arvo pysähtyy
kuitenkin valmiin pienennys- tai suurennussuhteen kohdalla.
Jos haluat edelleen jatkaa zoomaussuhteen määrittämistä,
vapauta näppäin ja pidä sitä tämän jälkeen uudelleen painettuna.
tai ) näppäintä
TASON VALITSEMINEN
Paina tason valintanäppäintä ( ).
Joka kerta kun painat tason valintanäppäintä ( ),
paperinsyötön sijainnin merkkivalo muuttuu seuraavassa
järjestyksessä: paperikaukalo, ohisyöttötaso.
4
30

KAKSIPUOLINEN KOPIOINTI (vain AL-2041)
Kaksipuoliset kopiot ovat mahdollisia vain yksipuolisista alkuperäisistä.
Automaattinen kaksipuolinen kopiointi voidaan myös suorittaa ilman syöttölaitetta.
Kun kopioidaan yksipuolisia alkuperäisiä kaksipuolisiksi kopioiksi, kopioinnin
suunnaksi voidaan valita Pitkää sivua pitkin ja Lyhyttä sivua pitkin.
• Kun tehdään kaksipuolisia kopioita alkuperäisestä taulukosta,
Huom.
paperikoon täytyy olla A4, letter.
Kun tehdään kaksipuolisia kopioita syöttölaitteelta, A4-, B5-, A5-,
letter-, legal- ja invoice-kokoja voidaan käyttää. Muista
kuin vakiokokoisia papereita ei voi käyttää.
Kun tehdään kaksipuolisia kopioita, ohisyöttötasoa ei voi käyttää. Kun
•
käytetään kaksipuolisia invoice-kokoisia alkuperäisiä syöttölaitteelta, muista
asettaa ne vaakasuuntaan. Muussa tapauksessa voi tapahtua syöttövirhe.
A A
A
A
A A
Lyhyttä sivua pitkinPitkää sivua pitkin
A
4
A
31

Kaksipuolisten kopioiden tekeminen
Aseta alkuperäiset valotuslasille tai syöttölaitteeseen.
1
(katso "ALKUPERÄISKAPPALEIDEN SIJOITTAMINEN" (s.26).
Valitse kaksipuolinen kopiointitila.
2
Kopioiminen käyttämällä yksipuolista kaksipuolisessa tilassa:
Käytä Kaksipuolisen kopioinnin näppäintä ja valitse haluttu yksipuolinen
kaksipuoliseksi kopiointitila (Pitkää sivua pitkin tai Lyhyttä sivua pitkin).
Katso kuvat sivulla 31.
Valitse kopiointiasetukset.
3
Katso "KOPIOMÄÄRÄN ASETTAMINEN" (s.28),
"VALOTUKSEN SÄÄTÄMINEN/VALOKUVIEN KOPIOINTI" (s.28)
ja "PIENENNYS/SUURENNUS/ZOOMAUS" (s.30).
Valotuslasin käyttö
Paina Start-näppäintä ( ).
1
Alkuperäinen skannataan yksikön muistiin ja kopiomäärä vilkkuu näytöllä.
Aseta kopioitava alkuperäinen lasin takaosaan ja paina
2
Start-näppäintä ( ) uudelleen.
Kopioiminen alkaa.
Syöttölaitteen käyttäminen (AL-2041)
Paina Start-näppäintä ( ). Kopiointi alkaa valitussa
kaksipuolisen kopioinnin tilassa.
4
32

LAJITTELUKOPIOINTI
Monisivuisista alkuperäisistä tehdyt kopiot voidaan lajitella sarjoiksi.
Skannattavien sivujen määrä riippuu alkuperäisen tyypistä
Huom.
Valotuslasin käyttö
(valokuva, teksti jne.) ja tulostimelle allokoidun muistin määrästä.
Tulostimelle allokoitu muistin määrä voidaan muuttaa kohdassa "
Tulostimen muisti" käyttäjäohjelmissa. (s.66)
Aseta ensimmäinen alkuperäinen asiakirja paikoilleen. (s.26)
1
Valitse Kaksipuolinen kopio/Lajittelu-näppäin ja valitse lajittelutila.
2
(AL-2041) (AL-2021)
Valitse kopioiden määrä ja muut asetukset ja paina
3
sitten START-näppäintä ( ).
Lajittelun merkkivalo vilkkuu ja alkuperäinen skannataan muistiin.
Kun START-merkkivalo syttyy, vaihda alkuperäinen
4
seuraavaan alkuperäiseen ja paina sitten Start-näppäintä ( ).
Toista vaihetta 4, kunnes kaikki alkuperäiset on skannattu muistiin.
Kun kaikki alkuperäiset on skannattu,
5
paina sitten LUKU LOPPU -näppäintä.
4
Kopiot tulostetaan luovutustasolle.
Tyhjennä tiedot muistista painamalla Tyhjennä-näppäintä.
Huom.
33

Syöttölaitteen käyttäminen (AL-2041)
Aseta alkuperäinen asiakirja paikoilleen. (s.27)
1
Lajittelutila on tavallisesti oletustulostustila ja näin syöttölaitteen
ja Lajittelun merkkivalot syttyvät.
•
Jos "Lajittelun automaattinen valinta" -asetukseksi on asetettu "2: POIS"
Huom.
2
3
Huom.
käyttäjäohjelmassa, noudata alla olevia aiheita lajittelutilan valitsemiseksi.
• "Lajittelun automaattinen valinta" -asetusta voidaan myös käyttää
muuttamaan oletustulostustila (s.66).
Paina Kaksipuolinen kopio/Lajittelu-näppäintä ja valitse lajittelutila.
(AL-2041)
Valitse kopioiden määrä ja muut asetukset ja paina
sitten START-näppäintä ( ).
Kopiot tulostetaan luovutustasolle.
• Voit peruuttaa Lajittelukopiointityön painamalla Tyhjennä-näppäintä.
• Peruuta Lajittelu-tila painamalla Lajittelu/kaksipuolinen
kopiointinäppäintä toistuvasti, kunnes Lajittelun merkkivalo sammuu.
4
34

Jos muisti täyttyy
• Jos muisti täyttyy skannattaessa alkuperäisiä, "FUL" tulee näkyviin
näyttöön ja laite lopettaa kopioinnin.
• Voit aloittaa siihen mennessä skannattujen alkuperäisten kopioinnin
painamalla Start-näppäintä ( ).
• Tyhjennä muistiin skannatut tiedot painamalla Tyhjennä-näppäintä.
4
35

HENKILÖKORTTITOIMINTO
Voit kopioida henkilökortin etu- ja kääntöpuolen yhdelle sivulle tämän toiminnon
avulla. Henkilökortin kuva näytetään seuraavasti.
Alkuperäis Kopiot
Etu
Ta k a
• Henkilökorttitoimintoa ei voi käyttää yhdistelmänä kaksipuolisen
Huom.
1
kopioinnin ja lajittelutoimintojen kanssa.
• Seuraavia paperikokoja voidaan käyttää: A5R, A4, B5, 16K.
(A5R-kokoa voidaan käyttää vain ohisyöttötasolla.)
• Kuva voi leikkautua, vaikka käytetään vakiopaperikokoja.
• Henkilökortin kopiointitilassa skannausaluetta ja skannausmäärää
(1 sivu) ei voi muuttaa. Skannausalue on: X: 54 + 5 mm (marginaali),
Y: 86 + 10 mm (ylämarginaali 5 mm ja alamarginaali 5 mm).
• Vain yhden kopion tekeminen on käytettävissä (kopioiden
määrää ei voi asettaa.).
Paina ID-KORTTI-näppäintä.
4
• ID-KORTTI-merkkivalo syttyy. Valotusasetus
on "teksti", valotustaso on "3" ja määräksi
on asetettu automaattisesti "1".
• Ohisyöttötaso valitaan automaattisesti, kun
henkilökortin kopiotoiminto valitaan. Kaukaloa voi
muuttaa manuaalisesti tason valintanäppäimellä.
Aseta henkilökortti valotuslasille, kohdista
2
henkilökortin merkin kanssa ja paina
Start-näppäintä ( ).
Kun skannaus on valmis, HENKILÖKORTTImerkkivalo vilkkuu ja henkilökortin toinen puoli
on skannattu muistiin. (Tässä tapauksessa tulostus
alkaa, jos LUKU VALMIS -näppäintä painetaan.)
Käännä kortti ja laita se takaisin valotuslasille
3
ja paina Start-näppäintä ( ).
Kun skannaus on valmis, kopiointi alkaa.
Peruuta henkilökortin kopiointi painamalla Tyhjennä-näppäintä
Huom.
ja varmista, että HENKILÖKORTTI-merkkivalo on pois päältä.
36
Henkilökortin merkki

5
Tässä luvussa selostetaan miten tulostintoimintoja käytetään.
Paperin asettaminen tehdään samalla tavalla kuin kopiopaperin asettaminen.
Katso "PAPERIN LISÄÄMINEN" (s.9).
• Jos kopiointi on kesken, kun tulostus käynnistetään, kopiointi jatkuu.
Huom.
• Esilämmitystila ja automaattinen sammutustila peruutetaan,
• Jos ohjelmistosovelluksessa määritetty paperikoko on suurempia
TULOSTINTOIMINNOT
Kun kopiointi on valmis, tulostus suoritetaan, kun Tyhjennänäppäintä painetaan kaksi kertaa ja noin 60 sekunnin ajan
(automaattinen tyhjennyksen aika)*.
* Automaattinen tyhjennyksen aika vaihtelee käyttäjäohjelman
asetuksen mukaan. Katso "KÄYTTÄJÄOHJELMAT" (s.66).
kun tulostus käynnistyy.
kuin tulostimen paperikoko, osa kuvasta, jota ei siirretä paperille,
saattaa jäädä rummun pinnalle. Tässä tapauksessa paperin
kääntöpuoli saattaa tulla likaiseksi. Jos näin tapahtuu, vaihda oikea
paperikoko ja tulosta kaksi tai kolme sivua kuvan puhdistamiseksi.
TAVALLINEN TULOSTUS
Seuraavassa esimerkissä selitetään, kuinka tulostetaan WordPad-asiakirja.
Varmista ennen tulostuksen aloittamista, että laitteeseen on asetettu asiakirjallesi
oikean kokoista paperia.
Käynnistä WordPad ja avaa asiakirja, jonka haluat tulostaa.
1
5
Valitse "Tulosta" sovelluksen "Tiedosto"-valikosta.
2
Jos käyttöjärjestelmä on Windows 7,
napsauta -painiketta.
Tulostuksen suorittamiseen
Huom.
käytettävä valikko voi vaihdella
ohjelmistosovelluksen mukaan.
37

Varmista, että "SHARP AL-xxxx" on valittu tulostimeksi.
3
Jos sinun on muutettava
tulostusasetuksia, napsauta
"Määritykset"-painiketta
avataksesi tulostinohjaimen
asetuksien näytön.
Windows 2000:ssa ei ole "Määritykset"-painiketta tässä valintaikkunassa. Valitse
vaaditut asetukset kultakin asetusnäytön välilehdeltä ja napsauta OK-painiketta.
"TULOSTINOHJAIMEN ASETUSNÄYTTÖ" (s.40)
"LISÄTULOSTUSTOIMINTOJEN ASETTAMINEN" (s.41)
Painike, jota käytetään avaamaan tulostinohjaimen ominaisuudet-
Huom.
Tulostustyön pysäyttäminen
Pysäytä tulostustyö tulostuksen aikana painamalla Tyhjennä-näppäintä
käyttöpaneelissa ja vaihda laite off-line-tilaan.
• Peruuta tulostustyö painamalla Tyhjennä-näppäintä kerran ja paina
sitä sitten uudelleen 5 sekunnin kuluessa.
• Jos 5 sekuntia kuluu sen jälkeen, kun Tyhjennä-näppäintä painetaan ensimmäisen
kerran, tulostus jatkuu automaattisesti.
ikkuna (tavallisesti "Ominaisuudet" tai "Tulostusmääritykset")
saattaa vaihdella ohjelmistosovelluksesta riippuen.
Napsauta "Tulosta"-painiketta.
4
Tulostus alkaa. Kun tulostus alkaa, Tulostustilan ikkuna avautuu
automaattisesti. "TULOSTUSTILAN IKKUNAN KUVAUS" (s.50)
Tulostustyö tulostetaan luovutustasolle.
5
38

Tulostinohjaimen avaaminen "Käynnistä"-painikkeesta
Voit avata tulostusohjaimen ja muuttaa tulostusohjaimen asetuksia Windowsin
"Käynnistä"-painikkeesta. Tällä tavoin säädetyt asetukset ovat perusasetuksina,
kun tulostat sovelluksesta. (Jos muutat asetuksia tulostinohjaimen asetusnäytöstä
tulostushetkellä, asetukset palautuvat perusasetuksiksi, kun poistut sovelluksesta.)
Napsauta "Käynnistä"-painiketta, napsauta "Ohjauspaneeli"
1
ja napsauta tämän jälkeen "Tulostin".
• Valitse Windows 7 -käyttöjärjestelmässä "Käynnistä"-painike
ja sitten "Laitteet ja tulostimet".
• Napsauta Windows XP -käyttöjärjestelmässä "Käynnistä"-painiketta
ja valitse sitten "Tulostimet ja faksit".
• Napsauta Windows 2000 -versiossa "Käynnistä"-painiketta,
valitse "Asetukset" ja napsauta sitten "Kirjoittimet".
Jos Windows XP -käyttöjärjestelmässä "Tulostimet ja faksit"
Huom.
ei tule näkyviin "Käynnistä"-valikkoon, valitse "Ohjauspaneeli",
sitten "Tulostimet ja muut laitteet" ja lopuksi "Tulostimet ja faksit".
Napsauta SHARP AL-xxxx" -tulostinohjainkuvaketta.
2
Napsauta Windows 7 -käyttöjärjestelmässä oikeanpuoleisella
painikkeella laitteen tulostinohjainkuvaketta.
Valitse "Ominaisuudet" "Järjestä"-valikosta.
3
• Napsauta Windows 7 -käyttöjärjestelmässä "Tulostimen ominaisuudet" -valikkoa.
• Valitse Windows XP/2000 -käyttöjärjestelmissä
"Tiedosto"-valikosta "Ominaisuudet".
5
Napsauta "Tulostusmääritykset"-painiketta "Yleiset"-välilehdellä.
4
• Napsauta Windows 7 -käyttöjärjestelmässä
"Tulostusmääritykset"-painiketta "Yleiset"-välilehdellä.
• Tulostinohjaimen asetusnäyttö tulee näkyviin.
"TULOSTINOHJAIMEN ASETUSNÄYTTÖ" (s.40)
39

TULOSTINOHJAIMEN ASETUSNÄYTTÖ
Tulostinohjaimen asetusnäytössä valittavien asetusten yhdistämistä on rajoitettu
jonkin verran. Kun rajoitus on voimassa, asetuksen viereen ilmestyy tietokuvake
( ). Kuvaketta napsauttamalla saat näkyviin rajoituksen selityksen.
1
2
3
4
5
6
Asetukset ja laitteen kuva vaihtelevat eri malleissa.
Huom.
1
Välilehti
Asetukset on ryhmitelty välilehdille.
Saat asetuksen esille
napsauttamalla välilehteä.
2
Valintaruutu
Napsauta valintaruutua saadaksesi
toiminnon päälle tai pois.
3
Tulostusasetuskuva
Näyttää valittujen tulostusasetusten
vaikutuksen.
4
Pudotusluettelo
Valitse eri mahdollisuuksista.
5
Paperikaukaloiden kuva
"Paperin valinta" -kohdassa "Paperi"välilehdellä valittu paperitaso
(sinisellä). Voit valita tason
myös napsauttamalla sitä.
7
8
6
Valintapainike
Valitse yksi kohta eri vaihtoehtojen
luettelosta.
7
"OK"-painike
Napsauttamalla painiketta tallennat
asetukset ja poistut valintaikkunasta.
8
"Peruuta"-painike
Napsauttamalla painiketta poistut
valintaikkunasta tekemättä
muutoksia asetuksiin.
9
"Käytä"-painike
Napsauttamalla tallennat asetukset
sulkematta valintaikkunaa.
10
"Ohje"-painike
Napsauttamalla tätä painiketta saat
esille tulostinohjaimen ohjetiedoston.
9
5
10
40

LISÄTULOSTUSTOIMINTOJEN ASETTAMINEN
Tässä osassa selitetään tärkeimmät lisätulostustoiminnot.
Selityksen olettavat, että paperikoko ja muut perusasetukset on jo valittu.
Lisätietoja tulostuksen perustoiminnoista ja vaiheista tulostusohjaimen
avaamiseksi on kohdassa "TAVALLINEN TULOSTUS" (s.37).
Usean sivun tulostaminen yhdelle sivulle
(Moniotostulostus)
Tämä toiminto pienentää jokaisen sivun kokoa siten,
että voit tulostaa useita sivuja yhdelle paperiarkille.
Tämä on kätevää, kun haluat tulostaa useita kuvia, kuten
valokuvia, yhdelle paperiarkille ja kun haluat säästää paperia.
Seuraavat tulostustulokset saavutetaan valitusta järjestyksestä riippuen.
Moniotos
(sivua
arkilla)
2 otos
(2 sivua
arkilla)
Moniotos
(sivua
arkilla)
4 otos
(4 sivua
arkilla)
6 otos
(6 sivua
arkilla)
Tulo stustulokset
Vasemmalta oikealle Oikealta vasemmalle
Oikealle ja alas Alas ja oikealle
Vasemmalle ja
Ylhäältä alas
(kun tulostussuunta on
vaakasuunta)
alas
vasemmalle
5
Alas ja
41

Napsauta tulostinohjaimen asetusikkunan "Pääasetukset"-välilehteä.
1
Valitse sivujen lukumäärä arkkia kohti.
2
Jos haluat tulostaa reunukset, valitse the
"Reunus"-ruutu.
Valitse sivujen järjestys.
3
Tulostuskuvan sovittaminen paperille (Sovita paperikokoon)
Tulostinohjain voi säätää tulostuskuvan koon laitteeseen asetetun paperin kokoa vastaavaksi.
Toimintoa käyttääksesi seuraa alla esitettyjä vaiheita. Selityksessä oletetaan,
että aiot tulostaa A4- tai Letter-koon asiakirjan B5- tai Invoice-koon paperille.
Napsauta tulostinohjaimen asetusikkunan "Paperi"-välilehteä.
1
5
Valitse tulostuskuvan alkuperäinen
2
koko (A4 tai Letter) kohdassa
"Paperikoko".
Valitse "Sovita paperikokoon" -painike.
3
42

Valitse tulostukseen käytettävän paperin koko (B5 tai Invoice).
4
Tulostuskuvan koko
säädetään
automaattisesti
laitteeseen asetettua
paperia vastaavaksi.
Paperikoko: A4 tai Letter
Sovita paperikokoon: B5 tai Invoice
A4- tai Letterkokoinen asiakirja
(Paperikoko)
B5- tai Invoicekokoinen paperi
(Sovita paperikokoon)
Kuvan kääntäminen 180 astetta (Käännä 180 astetta)
Toiminto kääntää kuvaa 180 astetta niin, että se voidaan tulostaa oikein paperille,
joka voidaan asettaa vain yhteen suuntaan (kuten kirjekuoret).
ABCD
Napsauta tulostinohjaimen asetusikkunan "Pääasetukset"-välilehteä.
1
Rastita "Käännä 180 astetta"-laatikko.
2
ABCD
5
43

Tulostettavan kuvan suurentaminen/pienentäminen (Zoom)
Tätä toimintoa käytetään suurentamaan tai pienentämään kuva valitun
prosenttimäärän mukaisesti. Toiminnon avulla voit suurentaa pienen
kuvan tai lisätä marginaaliset paperiin pienentämällä kuvaa hieman.
Huom.
"Zoom"-asetus ei ole mahdollinen, kun valitaan "Moniotostulostus".
Napsauta tulostinohjaimen asetusikkunan "Paperi"-välilehteä.
1
Valitse "Zoom" ja napsauta "Asetukset"-painiketta.
2
Tulostukseen käytettävä todellinen paperikoko
voidaan valita ponnahdusvalikosta.
Valitse zoomaussuhde.
3
Anna numero suoraan tai napsauta painiketta ja muuta suhde 1 %:n välein.
5
44

Vaalean tekstin tai viivojen tulostus mustana
(Teksti mustalle/Vektori mustalle)
Kun tulostetaan värikuvaa, vaalea väriteksti ja viivat, voidaan tulostaa mustana.
(Rasteritietoja kuten bittikarttakuvia ei voi säätää.) Toiminnon avulla voit
korostaa väritekstiä ja viivoja, jotka ovat vaaleita ja vaikeita nähdä.
ABCD
Napsauta tulostinohjaimen asetusikkunan "Lisäasetukset"-välilehteä.
1
Valitse "Teksti mustalle" -ruutu ja/tai "Vektori mustalle" -ruutu.
2
• "Teksti mustalle" -asetuksella voidaan valita
kaiken muun kuin valkoisen tekstin tulostus
mustalla.
• "Vektori mustalle" -asetuksella voidaan valita
kaiken vektorigrafiikan muun kuin valkoisten
viivojen ja alueiden tulostus mustalla.
ABCD
5
45

Kuvan kirkkauden ja kontrastin säätö (Kuvan säätö)
Kirkkaus ja kontrasti voidaan säätää tulostusasetuksissa, kun tulostetaan valokuvaa
tai muita kuvia. Näitä asetuksia voidaan käyttää yksinkertaisiin korjauksiin,
kun tietokoneellasi ei ole kuvanmuokkausohjelmaa.
Napsauta tulostinohjaimen asetusikkunan "Lisäasetukset"-välilehteä.
1
Napsauta "Kuvan säätö" -painiketta.
2
Säädä kuvanasetuksia.
3
Säädä asetusta vetämällä
liu'utuspalkkia
tai napsauttamalla tai -painiketta.
5
46

Vesileiman lisääminen tulostetuille sivuille (Vesileima)
Vaalea varjomainen teksti voidaan lisätä tulostetun kuvan taustalle vesileimana.
Vesileiman koko, tummuus ja kulma voidaan säätää. Teksti voidaan valita
esitallennetusta luettelosta tai syöttää itse ja luoda oma vesileima.
Napsauta tulostinohjaimen asetusikkunan "Vesileimat"-välilehteä.
1
Valitse vesileima-asetukset.
2
Valitse tallennettu vesileima
pudotusvalikosta. Voit valita
"Muokkaa"-painikkeen
ja muokata fonttia ja valita muut
yksityiskohtaiset asetukset.
Huom.
Jos haluat luoda uuden vesileiman, syötä vesileiman
teksti "Teksti"-ruudussa ja napsauta "Lisää"-painiketta.
47
5

Kaksipuolinen tulostus (vain AL-2041)
Laite voi tulostaa paperin kummallekin puolelle. Toiminto on hyödyllinen moniin
tarkoituksiin ja se on erityisen kätevä, kun haluat luoda yksinkertaisen vihkon.
Kaksipuolinen tulostus auttaa myös paperin säästämisessä.
Kun käytät kaksipuolista tulostusta, valitse lähteeksi muu kuin
Huom.
Paperin suunta Tu lo s
"Ohisyöttötaso" "Paperikasetti"-kohdassa "Paperi"-välilehdellä.
2-puolinen (kirja) 2-puolinen (lehtiö)
Pysty
2-puolinen (kirja) 2-puolinen (lehtiö)
Vaaka
Sivut tulostetaan siten, että ne
voidaan sitoa sivureunasta.
Napsauta tulostinohjaimen asetusikkunan "Pääasetukset"-välilehteä.
1
Valitse "2-puoleinen (kirja)"
2
tai "2-puoleinen (lehtiö)".
Sivut tulostetaan siten, että ne
voidaan sitoa yläreunasta.
48
5

USEIN KÄYTETTYJEN TULOSTUSASETUSTEN TALLENTAMINEN
Jokaiselle välilehdelle tulostusaikana määritetyt asetukset voidaan tallentaa
käyttäjäasetuksina. Usein käytettyjen asetusten tai monimutkaisten väriasetusten
tallentaminen määritetylle nimelle helpottaa näiden asetusten valintaa,
kun niitä tarvitaan seuraavan kerran.
Asetusten tallentaminen tulostusaikana (käyttäjäasetukset)
Asetukset voidaan tallentaa tulostusohjaimen mistä tahansa ominaisuudet-ikkunasta.
Jokaiselle välilehdelle määritetyt asetukset luetteloidaan tallennusaikana
ja asetukset voidaan tarkistaa tallennettaessa.
Tulostusohjaimen avaamisen vaiheet on esitetty luvussa "TAVALLINEN TULOSTUS" (s.37).
Määritä tulostusasetukset jokaisella välilehdellä ja napsauta
1
"Tallenna"-painiketta välilehdellä.
Kun olet tarkistanut näytetyt asetukset, anna asetuksille nimi
2
(enintään 20 merkkiä).
5
• Enintään 30 käyttäjäasetusten sarjaa voidaan tallentaa.
Huom.
Tallennettujen asetusten käyttäminen
Valitse käyttäjäasetukset, joita haluat käyttää välilehdellä.
Tallennettujen asetusten poistaminen
Valitse käyttäjäasetukset, jotka haluat poistaa
"Tallennettujen asetusten käyttäminen" (yllä)
ja napsauta "Poista"-painiketta.
• Luomaasi vesileimaa ei voi tallentaa käyttäjäasetuksiin.
Napsauta "OK"-painiketta.
3
49

TULOSTUSTILAN IKKUNAN KUVAUS
Kun tulostus alkaa, Tulostustilan ikkuna avautuu automaattisesti.
Tulostustilan ikkuna on apuohjelma, joka seuraa laitetta ja näyttää
tulostettavan asiakirjan nimen ja mahdolliset virheviestit.
1
2
3
4
5
6
7
5
1
Tilaikkuna
Tarjoaa tietoja tulostimen nykyisestä
tilasta.
2
Tilakuvake
Tilakuvakkeet tulevat näkyviin hälyttämään
tulostimen virheistä. Mitään ei tule näkyviin,
kun tulostus tapahtuu normaalisti.
Kuvakkeet selitetään alla. Korjaa ongelma
tilaikkunan ohjeiden mukaan.
Kuvake Tu lo stustila
On tapahtunut virhe, joka
vaatii välitöntä huomiota.
On tapahtunut virhe, joka
vaatii huomiota pian.
3
Välilehti
Saat välilehden esille napsauttamalla
sitä. "Valinnat"-välilehdessä voit valita
näyttövalinnat Tulostustilan ikkunalle.
4
Asiakirjan nimi
Näyttää parhaillaan tulostettavan
asiakirjan nimen.
5
"Peruuta työ" -painike
Tulostus voidaan peruuttaa
napsauttamalla tätä painiketta
ennen kuin laite vastaanottaa työn.
6
"Ohje"-painike
Napsauttamalla tätä painiketta
saat esille Tulostustilan
ikkunan -ohjetiedoston.
7
"Sulje"-painike
Sulje Tulostustilan ikkuna napsauttamalla
tätä painiketta.
50

TULOSTINOHJAIMEN OMINAISUUDET
Välilehti Asetus Valinnat Alkuasetus
Kopiot 1–999 1
Lajittele Päällä/Pois Päällä
Moniotostulostus 1 otos/2 otos/4 otos/6 otos 1 otos
Järjestys 1 otos: Ei mitään
Pääasetukset
Reunus Päällä/Pois Pois päältä
Asiakirjatyyli*
Kuvasuunta Pysty/Vaaka/Käännä 180 astetta Pysty
Paperin koko
Paperi
Lisäasetukset
Vesileimat
Kokoonpano ROPM Päällä/Pois Päällä
Pääasetukset,
Paperi,
Lisäasetukset
, Vesileimat
*1 Vain AL-2041
*2 Pienennetään A4-kokoon (Letter) tai määritettyyn kokoon ennen tulostusta.
*3 Tämä alkuasetus voi vaihdella käyttäjäohjelmista riippuen.
Katso lisätietoja jokaisesta asetuksesta tulostinohjaimen asetusnäytön Ohje-kohdasta.
Zoomausasetukset Normaali/Sovita paperikokoon/Zoomaus Normaali
Paperilähde Taso 1, ohisyöttötaso Taso 1
[Mukautettu]
Leveys 98,3–215,9 (mm)/3,87–8,50 (tuumaa) 98,3 (mm)*
Pituus 148,0–355,6 (mm)/5,83–14,00 (tuumaa) 148,0 (mm)*
Koko millimetriä/tuumaa millimetriä*
Teksti mustalle Päällä/Pois Pois päältä
Vektori mustalle Päällä/Pois Pois päältä
[Kuvan säätö]
Kirkkaus 0–100 50
Kontrasti 0–100 50
Vesileima (Ei mitään)/HUIPPUSALAINEN/
Teksti - Koko 6–300 100
Kulma -90
Vain ensimmäiselle
sivulle
[Käyttäjäasetukset]
Asetuksen nimi Enintään 30 nimeä, 20 merkkiä jokainen -
2 otos: Vasemmalta oikealle/Oikealta
vasemmalle/Ylhäältä alas
4 otos/6 otos: Oikealle ja alas/Alas
1
1-puolinen/2-puolinen (Kirja)/2-puolinen
(lehtiö)
A3 [Sovita sivulle]*2, A4, A5, A6, B4
[Sovita sivulle]*
sivulle]*
Foolscap, Folio, COM10, Monarch, DL,
C5, 8K [Sovita sivulle]*
paperi
LUOTTAMUKSELLINEN/VEDOS/
ALKUPERÄINEN/KOPIO
ja oikealle/Vasemmalle
ja alas/Alas ja vasemmalle
2
, B5, Ledger [Sovita
2
, Letter, Legal, Executive, Invoice,
2
, 16K, Mukautettu
– +90 +45
Päällä/Pois Pois päältä
Ei mitään
1-puolinen
A4*
(Ei mitään)
3
3
3
5
3
51

6
Tässä luvussa selostetaan miten skanneritoimintoja käytetään.
SKANNERITOIMINNOT
SKANNAUKSEN YLEISKATSAUS
Alla oleva vuokaavio tarjoaa skannauksen yleiskatsauksen.
Skannaus
Katso lisätiedot sivulta "SKANNAUS KÄYTTÄMÄLLÄ LAITTEEN NÄPPÄIMIÄ" (s.53).
Vaihda laite
skanneritilaan ja valitse
skannausvalikko.
(SC1: - SC6:)
Aseta
skannausasetukset
(vain jos asetukset on
asetettu näkymään)
LAITTEEN NÄPPÄIMIÄ"
laitteelta *
Skannaus
"SKANNAUS
KÄYTTÄMÄLLÄ
(s.53)
1
Skannaus TWAIN*2yhteensopivasta tai
3
-yhteensopivasta
WIA*
sovelluksesta
Aseta skannattava alkuperäinen.
Käynnistä Twainyhteensopiva tai
WIA-yhteensopiva
sovellus ja valitse
laitteen skanneriohjain.
Aseta skannausasetukset
Skannaus
"Skannaus TWAIN-
yhteensopivasta
sovelluksesta" (s.57)
"Skannaus WIAyhteensopivasta
sovelluksesta (Windows
XP/Vista/7)" (s.61)
Skannaus "Skannerin
ja kameran ohjattu
toiminto" -toiminnosta
(Windows XP)
Käynnistä "Skannerin
ja kameran ohjattu
toiminto" tietokoneesi
Ohjauspaneelista.
Skannaus
"Skannaus "Skannerin ja
kameran ohjattu toiminto"
-toiminnosta (Windows
XP)" (s.62)
6
*1 Kun haluat skannata laitteen käyttöpaneelista, sinun täytyy ensin
asentaa Button Manager ja luoda oikeat asetukset käyttöpaneeliin.
Katso tiedot kohdasta "BUTTON MANAGER -ASETUKSET" (s.23).
*2 TWAIN on kansainvälinen liitäntästandardi skannereille ja muille
kuvantallennuslaitteille. Kun asennat TWAIN-ohjaimen tietokoneellesi,
voit skannata ja työskennellä kuvien kanssa käyttämällä erilaisia
TWAIN-yhteensopivia sovelluksia.
*3 WIA (Windows Imaging Acquisition) on Windows-toiminto, jonka avulla skanneri,
digitaalinen kamera tai muu kuvankäsittelylaite kommunikoi
kuvankäsittelysovelluksen kanssa. WIA-ohjainta tälle laitteelle
voi käyttää vain Windows XP-7/Vista-/7-käyttöjärjestelmissä.
52

SKANNAUS KÄYTTÄMÄLLÄ LAITTEEN NÄPPÄIMIÄ
Kun skannaus suoritetaan tällä tavalla, Button Managerissa asetettu sovellus
käynnistyy automaattisesti ja skannattu kuva liitetään sovellukseen.
Katso vaiheet sovellusten varaamisesta Button Manageria tai muita
asetuksia käyttämällä kohdasta "Button Manager -asetukset" (s.55).
• Skannaus ei ole mahdollista kopiointityön aikana.
Huom.
Skannaus laitteen käyttöpaneelista.
• Jos SKANNAA-näppäintä ( ) painetaan tulostustyön aikana,
skannaustyö tallennetaan.
• Kun skannataan alkuperäistä, joka on asetettu syöttölaitteeseen,
vain yksi alkuperäinen voidaan asettaa, ellet käytä Sharpdeskiä.
Paina SKANNAA -näppäintä
1
().
Yksikkö siirtyy skannaustilaan.
Aseta skannattava alkuperäinen valotuslasille/syöttölaitteeseen.
2
Katso miten alkuperäinen asetetaan kohdasta
"ALKUPERÄISKAPPALEIDEN SIJOITTAMINEN" (s.26).
Paina oikeaa kopiointimäärän
3
näppäintä ja näet sovelluksen
numeron, jota haluat käyttää
skannaukseen.
Sovellusnumerot ovat
alunperin seuraavat.
Sovellusnumero Sovellus käynnistetty
SC1 Sharpdesk
SC2 Sähköposti
SC3 FAKSI
SC4 OCR
SC5 Microsoft Word
SC6 Arkistointi
Jos haluat tarkistaa asetukset, katso "Button Manager -asetukset" (s.55)
ja avaa sitten Button Managerin asetusikkuna.
53
6

Paina Start-näppäintä ( ).
4
Skannaus käynnistyy ja skannatut tiedot siirretään sovellukseen.
• Jos seuraava näyttö tulee näkyviin,
Huom.
valitse Button Manager ja napsauta
"OK". Button Manager käynnistyy
ja Button Managerin kanssa määritetty
sovellus käynnistyy. Jos haluat vain
Button Managerin käynnistyvän tässä
tapauksessa, aseta Button Manager
käytettäväksi Windowsissa kuten
kohdassa "BUTTON MANAGER ASETUKSET" (s.23) selitetään.
• Jos vaihe 4 on suoritettu "Näytä TWAIN-asetusnäyttö skannattaessa"
-valintaruutu valittuna Skannauspainikkeen kohteen asetuksen
valintaruudussa (s.56), TWAIN-asetusten näyttö (s.59) tulee näkyviin
automaattisesti. Tarkista asetukset ja paina Start-näppäintä ( )
uudelleen tai napsauta "Skannaa"-painiketta TWAIN-asetusnäytössä
ja aloita skannaus. Skannatut tiedot siirretään sovellukseen.
54
6

Button Manager -asetukset
Asennuksen jälkeen Button Manager toimii tavallisesti Windows-käyttöjärjestelmän taustalla.
Jos sinun on muutettava Button Manager -asetuksia, seuraa alla olevia vaiheita.
Jos haluat lisätietoja Button Manager -asetuksista, katso Button Managerin Ohje.
"Button Managerin kuvaus" (s.56)
Napsauta oikeanpuoleisella painikkeella Button Manager -kuvaketta
1
( ) työkalupalkissa ja valitse "Asetukset" ponnahdusvalikosta.
Button Managerin asetusnäyttö avautuu.
Jos Button Manager -kuvake ei tule näkyviin työkalupalkkiin,
Huom.
Huom.
napsauta "Käynnistä"-painiketta, valitse "Kaikki ohjelmat" ("Ohjelmat"
Windows 2000:ssa), valitse "Sharp Button Manager Y" ja napsauta
sitten "Button Manager", jolloin Button Manager käynnistyy.
Napsauta skannausvalikon välilehteä, jonka haluat asettaa.
2
Valitse käynnistyssovellus "Sovelluksen valinta" -alueella.
3
Kun "Näytä TWAIN-asetusnäyttö skannattaessa" -valintaruutu on valittu,
skannauksen asetusnäyttö tulee näkyviin, kun skannaus suoritetaan,
ja voit säätää skannauksen ehdot.
Button Manager -skannausvalikko (oletusasetus)
Näyttö / Button Manager -valikko Käynnistyvä sovellus
SC1: Sharpdesk
SC2: Sähköposti
SC3: FAKSI
SC4: OCR
SC5: Microsoft Word
SC6: Arkistointi
6
Huom.
Käynnistyvä sovellus täytyy asentaa ennen käyttöä.
Aseta "Väritila", "Reuna" ja muut skannausasetukset
4
"Skannausasetukset"-alueella.
Napsauta "OK"-painiketta.
5
Nyt asetus on suoritettu loppuun.
55

Button Managerin kuvaus
Button Manager on apuohjelma, joka mahdollistaa laitteen
skannaustoimintojen käytön. Button Managerin avulla on mahdollista
määrittää kuusi skannausasetusten sarjaa skannausvalikoksi laitteelle.
Nähdäksesi asetuksen Ohjeen napsauta -painiketta ikkunan
oikeassa yläkulmassa ja napsauta sitten asetusta.
Kun haluat skannata laitteen käyttöpaneelista, sinun täytyy ensin asentaa Button
Manager ja luoda oikeat asetukset käyttöpaneeliin. Katso lisätietoja Button Managerin
asentamisesta ja käyttöpaneelin asetusten luomisesta kohdasta "BUTTON MANAGER ASETUKSET" (s.23). Katso lisätietoja skannauksesta laitteen käyttöpaneelilla kohdasta
"SKANNAUS KÄYTTÄMÄLLÄ LAITTEEN NÄPPÄIMIÄ" (s.53).
Voit käyttää Button Manageria kuuden skannausvalikon toimintojen valitsemiseen
ja muuttamiseen. Katso "Button Manager -asetukset" (s.55).
1
2
3
4
1
Välilehti
Napsauta ja aseta skannausvalikon
valinnat. Jokaisessa välilehdessä on
skannausasetuksia skannausvalikolle.
2
"Sovelluksen valinta" -alue
Valitse käynnistyssovellus tästä.
3
"Näytä TWAIN-asetuksen näyttö
skannattaessa" -valintaruutu
Voit valita näytetäänkö TWAIN-näyttö. Kun
valintaruutu on valittu, TWAIN-näyttö tulee
näkyviin, kun skannaus suoritetaan, ja voit
säätää skannauksen ehdot.
4
"Skannausasetus"-alue
Aseta skannausehdot
Jotkut sovellukset saattavat
Huom.
rajoittaa asetusvalikoimaasi.
"Valikkonimeä" ei käytetä tällä laitteella.
Huom.
5 6
5
"OK"-painike
Napsauttamalla tallennat asetukset
ja poistut valintaikkunasta.
6
"Peruuta"-painike
Napsauttamalla painiketta poistut
valintaikkunasta tekemättä
muutoksia asetuksiin.
7
"Käytä"-painike
Napsauttamalla tallennat asetukset
sulkematta valintaikkunaa.
8
"Ohje"-painike
Napsauttamalla tätä painiketta saat
esille Button Managerin ohjetiedoston.
7
8
56
6

SKANNAUS TIETOKONEELTA
Laite tukee TWAIN-standardia, mikä mahdollista skannaamisen TWAINyhteensopivilta sovelluksilta. Laite tukee myös WIA-sovellusta (Windows Image
Acquisition), mikä mahdollistaa skannauksen WIA-yhteensopivista sovelluksista
ja "Skannerin ja kameran ohjattu toiminto" -toiminnosta Windows
XP -käyttöjärjestelmässä. Katso lisätietoja TWAIN- ja WIA-asetuksista
skanneriohjaimen tai Windows-ohjeen ohjetiedostosta.
Huom.
Skannaus ei ole mahdollista kopiointityön aikana.
Skannaus TWAIN-yhteensopivasta sovelluksesta
SHARP-skanneriohjain on yhteensopiva TWAIN-standardin kanssa, minkä
ansiosta sitä voidaan käyttää erilaisten TWAIN-yhteensopivien sovellusten kanssa
Aseta skannattava alkuperäinen tai alkuperäiset
1
valotuslasille/syöttölaitteeseen.
Katso miten alkuperäinen asetetaan kohdasta
"ALKUPERÄISKAPPALEIDEN SIJOITTAMINEN" (s.26).
Kun TWAIN-yhteensopiva sovellus käynnistyy,
2
napsauta "Tiedosto"-valikkoa ja valits e skannausvalikko.
Tapa, jolla valikkoon pääsee valitsemaan skannerin,
Huom.
Huom.
riippuu sovelluksesta. Lisätietoa on käyttöoppaassa
tai sovelluksen ohjetiedostossa.
Valitse "SHARP MFP TWAIN Y" ja napsauta "Valitse"-painiketta.
3
•
Jos käytät Windows XP/Vista/7-käyttöjärjestelmää,
voit myös valita "WIA-SHARP AL-xxxx":n ja skannata WIA-ohjaimella.
"Skannaus WIA-yhteensopivasta sovelluksesta (Windows XP/Vista/7)" (s.61)
•
Järjestelmästäsi riippuen "SHARP MFP TWAIN Y 1.0 (32-32)"
ja "WIA-SHARP AL-xxxx 1.0 (32-32)" voivat tulla näkyviin
yllä olevaan "Valitse lähde" -näyttöön.
6
Valitse valikko ja hae kuva sovelluksen "Tiedosto"-valikosta.
4
Tulostinohjaimen asetusnäyttö tulee näkyviin.
"Skanneriohjaimen asetukset" (s.59)
57

Valitse "Skannauskohta"-valikossa sijainti,
5
jonne sijoitit alkuperäisen vaiheessa 1.
Jos laitoit yksipuolisen
alkuperäisen syöttölaitteeseen,
valitse "SPF".
Napsauta "Esikatselu"-painiketta.
6
Esikatselukuva tulee näkyviin.
• Jos kuvan kulma ei ole oikein, aseta alkuperäinen
Huom.
7
Huomio
uudelleen ja napsauta "Esikatselu"-painiketta uudelleen.
• Jos kuvan kulma ei ole oikeassa suunnassa, napsauta "Käännä"painiketta esikatselunäytössä. Tämä kääntää esikatselukuvaa
90 astetta myötäpäivään, jolloin voit korjata suuntaa joutumatta
asettamaan alkuperäistä uudelleen. "Esikatselunäyttö" (s.60)
• Jos asetit useita sivuja syöttölaitteeseen, laite esikatselee vain
alkuperäisten päällimmäisen sivu ja lähettää sen sitten alkuperäisten
luovutusalueelle. Palaa esikatseltuun alkuperäiseen syöttölaitteelle
ennen kuin käynnistät skannaustyötä.
Määritä skannausalue ja aseta skannausvalinnat.
Katso lisätietoja skannausalueen määrittämisestä ja skannausvalintojen
asettamisesta skanneriohjaimen Ohjeesta.
"Esikatselunäyttö" (s.60)
Suuren alueen skannaaminen korkealla tarkkuudella tuottaa paljon
tietoa ja aiheuttaa pitkän skannausajan. Suosittelemme, että asetat
sopivat skannausvalinnat skannattaville alkuperäisille, esim.
Monitor, Valokuva, Faksi tai OCR.
6
Kun olet valmis aloittamaan skannauksen,
8
napsauta "Skannaa"-painiketta.
Jos haluat peruuttaa skannaustyön sen jälkeen, kun olet napsauttanut
"Skannaa"-painiketta, paina [Esc]-näppäintä näppäimistössäsi.
58

Skanneriohjaimen asetukset
Skanneriohjaimen asetusnäyttö muodostuu "Asetusnäytöstä", jossa voit valita
skannausasetukset, ja "Esikatselu-näytöstä", joka näyttää skannatun kuvan.
Jos haluat lisätietoja skannausasetuksista, napsauta "Ohje"-painiketta
esikatselunäytössä, ja Ohje tulee näkyviin.
Asetusnäyttö
1
2
3
4
5
6
1
"Skannauskohta"-valikko
Valitse sijainti, johon alkuperäinen
asetetaan. Sijainnit ovat "Lasilevy"
tai "SPF".
"Skannaus TWAIN-yhteensopivasta
sovelluksesta" (s.57)
2
"Skannaustoiminto"-valikko
Valitse skannaustilaksi "Vakio" tai
"Ammattimainen". Jos haluat lisätietoja
asetuksista, napsauta "Ohje"-painiketta
esikatselunäytössä, ja Ohje tulee
näkyviin.
3
"Zoomaa esikatselu" -valintaruutu
Kun tämä on valittu, esikatselukuvan
valittu osa suurennetaan, kun
"Esikatselu"-painiketta napsautetaan.
Kun haluat palata tavalliseen näkymään,
poista valintamerkki.
"Zoomaa esikatselua" voidaan
käyttää, kun "Lasilevy" on
Huom.
valittu "Skannauslähde"valikossa.
4
"Esikatselu"-painike
Näyttää asiakirjan esikatselun.
Jos "Esikatselu" on peruutettu
painamalla välittömästi [Esc]näppäintä näppäimistöllä tai
Huom.
Tyhjennä-näppäintä laitteella,
esikatselunäkymässä ei näy
mitään.
5
"Skannaus"-painike
Napsauta painiketta ja skannaa
alkuperäinen valituilla asetuksilla. Ennen
kuin napsautat "Skannaus"-painiketta,
varmista, että asetukset ovat oikein.
Jos haluat peruuttaa
skannaustyön sen jälkeen,
kun olet napsauttanut
Huom.
"Skannaus"-painiketta,
paina [Esc]-näppäintä
näppäimistössäsi tai
Tyhjennä-näppäintä laitteella.
6
"Sulje"-painike
Sulje skanneriohjaimen asetusnäyttö
napsauttamalla tätä painiketta.
59
6

Esikatselunäyttö
1
2
3
4
5
1
Esikatselunäyttö
Napsauta "Esikatselu"-painiketta
"Asetusnäytöllä" ja näytä skannattu kuva.
Voit määrittää skannausalueen vetämällä
hiirellä ikkunan sisällä. Alue hiirellä
vedetyn ruudun sisällä on skannausalue.
Kun haluat peruuttaa määritetyn
skannausalueen ja tyhjentää ruudun,
napsauta missä tahansa ruudun
ulkopuolella.
2
"Kierrä"-painike
Napsauta painiketta ja esikatseltua
kuvaa käännetään 90 astetta
myötäpäivään. Näin suuntaa voi korjata
ilman, että alkuperäistä tarvitsee asettaa
uudelleen. Skannattaessa kuvatiedosto
luodaan esikatselunäytöllä näytettyyn
suuntaan.
3
"Kuvakoko"-painike
Avaa napsauttamalla valintaikkuna,
jonka avulla voit määrittää
skannausalueen syöttämällä
numeroita. Pikselit, mm tai tuumat
voidaan valita numeroiden yksiköiksi.
Jos skannausalue syötetään alussa,
numeroita voi käyttää muuttamaan
aluetta suhteessa vasempaan
yläkulmaan kiinteänä origona.
4
"Automaattinen skannausalueen
määritys" -painike
Napsauta, kun esikatselunäyttö
näytetään automaattisesti
skannausalueen asettamiseksi
koko esikatselukuvaksi.
Napsauta
"Automaattinen
skannausalueen
määritys" -painiketta,
kun haluat asettaa
automaattisesti
skannausalueeksi
koko esikatselukuvan.
Esikatselukuva
Esikatselunäyttö
5
"Ohje"-painike
Napsauttamalla tätä painiketta saat
esille skanneriohjaimen ohjetiedoston.
60
6
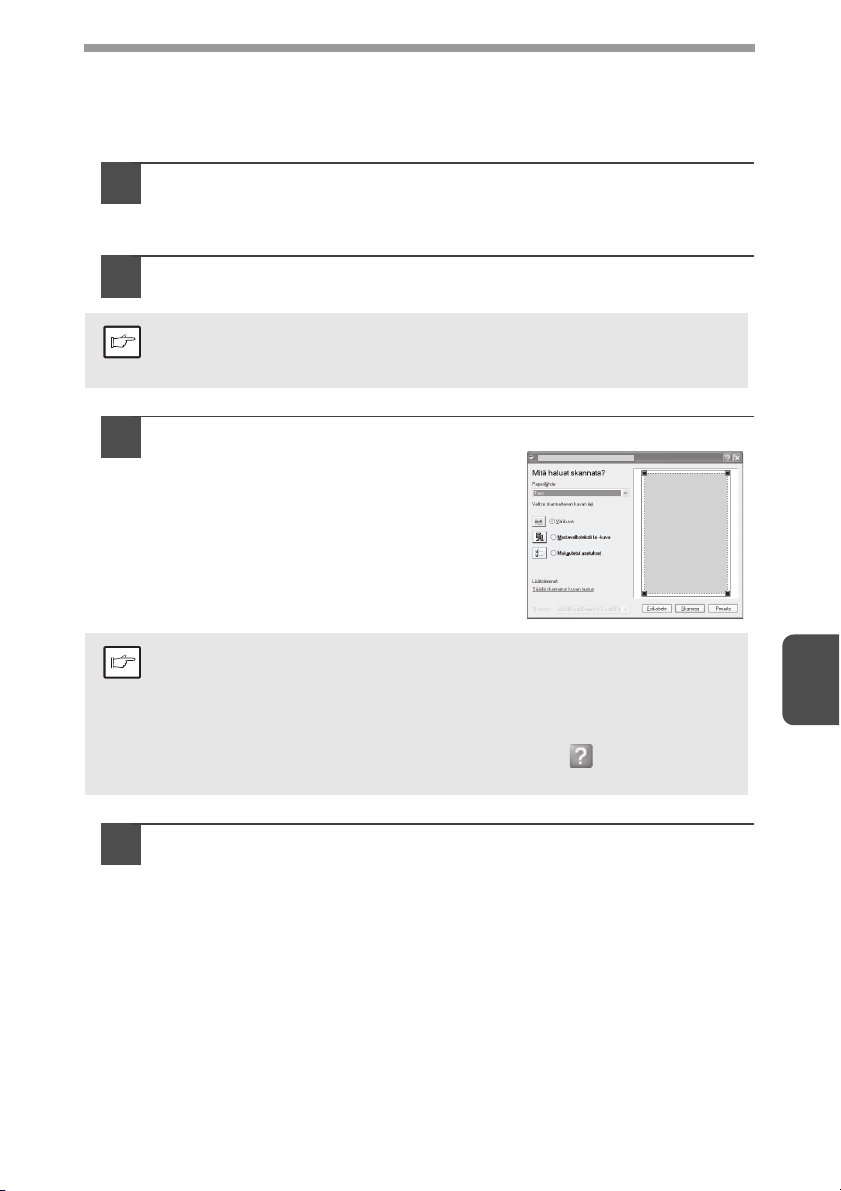
Skannaus WIA-yhteensopivasta sovelluksesta
(Windows XP/Vista/7)
Jos käytät Windows XP/Vista/7-käyttöjärjestelmää, voit käyttää ohjainta
skannaamaan WIA-yhteensopivista sovelluksista.
Aseta skannattava alkuperäinen valotuslasille/
1
syöttölaitteeseen.
Katso miten alkuperäinen asetetaan kohdasta
"ALKUPERÄISKAPPALEIDEN SIJOITTAMINEN" (s.26).
Kun WIA-yhteensopiva sovellus käynnistyy, napsauta
2
"Tiedosto"-valikkoa ja valitse skannausvalikko.
Tapa, jolla valikkoon pääsee valitsemaan skannerin,
Huom.
Huom.
riippuu sovelluksesta. Lisätietoa on käyttöoppaassa
tai sovelluksen ohjetiedostossa.
Valitse paperilähde ja kuvatyyppi ja napsauta "Esikatselu"-painiketta.
3
Esikatselukuva tulee näkyviin.
Jos olet asettanut alkuperäiskappaleen
valotuslasille, valitse "Paperilähteeksi" "Taso".
Jos olet asettanut alkuperäiskappaleen
syöttölaitteeseen, valitse "Paperilähteeksi"
"Syöttölaite" ja määritä alkuperäisen
kooksi "Sivukoko".
•
Jos valitset "Paperilähteeksi" "Syöttölaite" ja napsautat "Esikatselu"-painiketta,
päällimmäinen alkuperäinen syöttölaitteessa esikatsellaan. Esikatseltu
alkuperäinen lähetetään alkuperäisten luovutusalueelle, joten sinun
tulee palauttaa se syöttölaitteeseen ennen kuin aloitat skannaustyön.
• Windows XP -käyttöjärjestelmässä voit katsella Ohjeesta asetuksia.
Napsauta ikkunan oikeassa yläkulmassa olevaa -painiketta
ja napsauta sitten asetusta.
6
Napsauta "Skannaa"-painiketta.
4
Skannaus alkaa ja kuva siirretään Paint-ohjelmaan.
Käytä sovelluksen "Tallenna"-valintaa ja määritä
tiedostonimi ja kansio skannatulle kuvalle ja tallenna kuva.
Jos haluat peruuttaa skannaustyön sen jälkeen, kun olet
napsauttanut "Skannaa"-painiketta, paina "Peruuta"-näppäintä.
61

Skannaus "Skannerin ja kameran ohjattu toiminto" toiminnosta (Windows XP)
Toiminto skannausta varten "Skannerin ja kameran ohjattu toiminto" -toiminnosta
Windows XP:ssä on selitetty tässä. "Skannerin ja kameran ohjattu toiminto" -toiminnon
avulla voit skannata kuvan ilman, että käytät WIA-yhteensopivaa sovellusta.
Aseta skannattava alkuperäinen valotuslasille/syöttölaitteeseen.
1
Katso miten alkuperäinen asetetaan kohdasta
"ALKUPERÄISKAPPALEIDEN SIJOITTAMINEN" (s.26).
Napsauta "Käynnistä"-painiketta,
2
napsauta "Ohjauspaneeli", napsauta
"Tulostimet ja muut laitteet" ja napsauta
sitten "Skannerit ja kamerat".
Napsauta SHARP AL-xxxx" -kuvaketta
ja valitse "Hae kuvat"
"Kuvankäsittelytehtävät"-kohdassa.
"Skannerin ja kameran ohjattu toiminto" tulee näkyviin.
Napsauta "Seuraava"-painiketta.
3
Valitse "Kuvatyyppi" ja "Paperilähde"
4
ja napsauta "Seuraava"-painiketta.
• Jos olet asettanut alkuperäiskappaleen
valotuslasille, valitse "Paperilähteeksi" "Taso".
• Jos olet asettanut alkuperäiskappaleen
syöttölaitteeseen, valitse "Paperilähteeksi"
"Syöttölaite" ja määritä alkuperäisen
kooksi "Sivukoko".
• Voit napsauttaa "Esikatselu"-painiketta
ja näyttää esikatselukuvan.
•
Jos valitset "Paperilähteeksi" "Syöttölaite" ja napsautat "Esikatselu"-painiketta,
Huom.
päällimmäinen alkuperäinen syöttölaitteessa esikatsellaan. Esikatseltu
alkuperäinen lähetetään alkuperäisten luovutusalueelle, joten sinun tulee
palauttaa se syöttölaitteeseen ennen kuin aloitat skannaustyön.
• Säädä tarkkuutta, kuvatyyppiä, kirkkaus- ja kontrastiasetuksia
napsauttamalla "Mukautetut asetukset" -painiketta.
6
Määritä ryhmän nimi, muoto ja kansio
5
kuvan tallennusta varten ja napsauta
sitten "Seuraava"-painiketta.
JPG, BMP, TIF tai PNG voidaan valita muodoksi.
Aloita skannaus napsauttamalla
"Seuraava"-painiketta.
62

Kun skannaus on valmis, seuraava
6
näyttö tulee näkyviin. Valitse seuraava
suoritettava tehtävä ja napsauta
"Seuraava"-painiketta.
Jos olet istunnon lopussa, napsauta "Ei mitään.
Työ näiden kuvien kanssa on valmis".
Napsauta "Valmis"-painiketta.
7
"Skannerin ja kameran ohjattu toiminto" sulkeutuu
ja skannattu kuva tallennetaan määritettyyn kansioon.
63
6

7
Tässä luvussa kuvataan yksikön erikoistoiminnot. Käytä näitä toimintoja tarpeen mukaan.
ERIKOISTOIMINNOT
ERIKOISTOIMINTOJEN KUVAUS
Väriaineen säästötila
Vähentää väriaineen kulutusta noin 10 %:lla.
Virransäästötilat
Yksikössä on kaksi virransäästötilaa: esilämmitystila ja automaattinen sammutustila
Esilämmitystila
Kun yksikkö siirtyy esilämmitystilaan, virransäästötilan ( ) merkkivalo syttyy
ja muut merkkivalot pysyvät päällä tai pois päältä kuten aikaisemmin.
Tässä tilassa lämpöyksikkö pysyy alhaisessa lämpötilassa ja säästää näin virtaa.
Kopioi esilämmitystilasta tekemällä haluamasi kopiointivalinnat ja painamalla
Start-näppäintä ( ) käyttämällä tavallista kopiointitoimintoa.
Automaattinen sammutustila
Kun yksikkö siirtyy automaattiseen sammutustilaan, virransäästötilan ( )
merkkivalo syttyy ja muut merkkivalot sammuvat. Automaattinen sammutustila
säästää enemmän virtaa kuin esilämmitystila mutta vaatii pidemmän ajan ennen
kopioinnin käynnistymistä. Kun haluat kopioida automaattisesta sammutustilasta,
paina sitten Start-näppäintä ( ). Tee sitten haluamasi kopiointivalinnat ja paina
Start-näppäintä ( ) käyttämällä tavallista kopiointitoimintoa.
Automaattinen tyhjennys
Yksikkö palaa alkuasetuksiin asetetun ajan jälkeen, kun työ on päättynyt.
Asetettua aikaa (automaattinen tyhjennyksen aika) voidaan muuttaa.
Tarkkuus AUTOMAATTINEN JA MANUAALINEN -tilassa
Voit asettaa kopion tarkkuuden käyttämällä AUTOMAATTINEN ja MANUAALINEN
( ) valotustilaa.
OC-kopioiden esto, kun alkuperäisen kansi/syöttölaite on ylhäällä -toiminto
Kun toiminto on käytössä, se voi auttaa estämään väriaineen hukkakäytön,
kun alkuperäisen kansi/syöttölaite ei ole kokonaan kiinni.
Jos Start-näppäintä ( ) painetaan, kun alkuperäisen kansi/syöttölaite ei ole
kokonaan kiinni, ( ) tulee näyttöön eikä kopiointi onnistu. Jos kopiointi ei onnistu,
kopiointi voidaan suorittaa painamalla Start-näppäintä ( ) uudelleen.
Tällöin kohdassa "Kopioinnin voimassa oleva paperileveyden asetustoiminnossa"
(ohjelman numerot 25, 26) asetettu skannauskoko on voimassa.
Jos alkuperäisen kansi/syöttölaite suljetaan kokonaan sen jälkeen,
kun " " tulee näkyviin, kopiointi tapahtuu normaalikokoisena.
7
64

VÄRINSÄÄSTÖTILA
Paina valotustavan valintanäppäintä
1
ja valitse MANUAALINEN-tila ( ).
Pidä valotustavan valintanäppäintä
2
painettuna noin 5 sekunnin ajan.
MANUAALINEN-merkkivalo ( )
sammuu ja VALOKUVA-merkkivalo ( )
alkaa vilkkua. Vaalean ja tumman
merkkivalo merkinnällä "5" syttyy,
mikä osoittaa, että vakio väriainetila
on aktiivinen.
Siirry väriaineen säästötilaan
3
painamalla Vaalea-näppäintä ( ).
Vaalean ja tumman merkkivalo
merkinnällä "1" syttyy, mikä osoittaa,
että väriaineen säästötila on valittu.
Paina valotustilan valintanäppäintä. VALOKUVA-merkkivalo ( )
4
lakkaa vilkkumasta ja syttyy palamaan tasaisesti.
Vaalean ja tumman merkkivalo merkinnällä "3" syttyy.
Väriaineen säästötila on nyt aktiivinen.
Huom.
Palaa vakiotilaan toistamalla toiminto, mutta käytä Tumma-näppäintä
( ) ja valitse valotustila "5" vaiheessa 3.
7
65

KÄYTTÄJÄOHJELMAT
Käyttäjäohjelmien avulla voidaan asettaa, muuttaa tai peruuttaa tiettyjen toimintojen parametrejä.
Käyttäjäohjelmien asetus
Pidä vaalea-näppäintä ( ) painettuna yli 5 sekunnin ajan,
1
kunnes kaikki hälytysmerkkivalot ( , , ) vilkkuvat
ja " " tulee näkyviin näyttöön.
Käytä vasenta kopiomäärän ( ) näppäintä käyttäjäohjelman
2
numeron valitsemiseen (katso käyttäjäohjelmien numerot
seuraavasta taulukosta.). Valittu numero vilkkuu näytön
vasemmassa reunassa.
Paina Start-näppäintä ( ). Syötetty ohjelman numero
3
palaa tasaisesti ja aikaisemmin valittuna ollut ohjelman
parametrinumero alkaa vilkkua näytön oikeassa reunassa.
Valitse haluamasi parametrin käyttämällä oikeaa kopiomäärän näppäintä
4
( ). Syötetty parametrin numero vilkkuu näytössä oikealla.
Ohjelman
nro
1
2 Esilämmitystila
3
4
6
10
13 Tulostimen muisti
21
22
Automaattinen
tyhjennyksen aika
Automaattinen
sammutustila
Automaattinen
virrankatkaisun
ajastus
SPF:n
automaattinen
alkuperäisen
poistoaika
(AL-2041)
Tarkkuus
AUTOMAATTINEN
JA MANUAALINEN
-tilassa
Tehdasasetusten
palautus
Lajittelu
automaattinen
valinta (AL-2041)
Tapa Parametrit
1 10 sek, 2 30 sek, *3 60 sek,
4 90 sek, 5 120 sek, 6 POIS
*1 30 sek, 2 60 sek, 3 5 min,
4 30 min, 5 60 min, 6 120 min,
7 240 min
*1 PÄÄLLÄ, 2 POIS
*1 5 min, 2 30 min, 3 60 min,
4 120 min, 5 240 min
1 5 min, *2 30 min,
3 60 min, 4 120 min,
5 240 min, 6 POIS
*1 300 dpi, 2 600 dpi
1 30%, 2 40%, *3 50%,
4 60%, 5 70%
1 KYLLÄ, *2 EI
*1 PÄÄLLÄ, 2 POIS
7
66

Ohjelman
nro
OC-kopioiden esto,
24
25
26
28
29
32
* Tehtaan oletusasetukset on merkitty asteriskilla (*).
kun alkuperäisen
kansi/syöttölaite on
ylhäällä -toiminto
Kopioinnin voimassa
oleva paperileveyden
asetustoiminto
(ohisyöttötaso)
Kopioinnin voimassa
oleva paperileveyden
asetustoiminto
(paperikaukalo)
Kopioinnin
käynnistystilan
valinta
(polygonaalinen
kääntyminen päällä/
pois päältä)
Lämpöyksikön
lämpötilan asetus,
kun ohisyöttötasoa
käytetään
USB 2.0 -tilan
vaihto
Tapa Parametrit
*1 PÄÄLLÄ, 2 POIS
*1 Suuri (LETTER/A4-leveys),
2 Pieni (INVOICE/B5R-leveys)
*1 Suuri (LETTER/A4-leveys),
2 Pieni (INVOICE/B5R-leveys)
*1 PÄÄLLÄ, 2 POIS
1 Alhainen, *2 Korkea
1 Full-Speed, *2 Hi-Speed
Paina Start-näppäintä ( ). Oikeanpuoleinen numero näytössä
5
palaa tasaisesti ja syötetty arvo tallennetaan.
Kun haluat muuttaa asetusta tai asettaa toisen tilan,
Huom.
Palaa normaaliin kopiointitilaan painamalla Vaalea-näppäintä ( ).
6
paina Tyhjennä-näppäintä. Yksikkö palaa vaiheeseen 2.
KOPIOIDEN KOKONAISMÄÄRÄN NÄYTTÄMINEN
Näytä kopioiden kokonaismäärä seuraavalla tavalla.
Pidä Tyhjennä-näppäintä painettuna noin 5 sekunnin ajan.
Kopioiden kokonaismäärä tulee näkyviin kahdessa vaiheessa,
kumpikin kolmella numerolla.
Esimerkki: kopioiden kokonaismäärä on 1 234.
67
7

VÄRIAINETASON TARKISTAMINEN
Väriaineen määrä osoitetaan 6-tasoisella näytöllä.
Käytä sitä apuna väriainekasetin vaihdossa.
Pidä Vaalea-näppäintä ( ) painettuna,
1
kunnes hälytysmerkkivalot ( , , ) vilkkuvat.
Näytössä näkyy "- -".
Pidä kopiosuhdenäytön (%) näppäintä painettuna yli 5 sekuntia.
2
Jäljellä olevan väriaineen likimäärä näytetään
näytöllä prosentteina. ("100", "75", "50", "25",
"10" näkyy näytöllä.) Kun prosenttimäärä
on alle 10 %, näytöllä näytetään "LO".
Palaa perusnäkymään painamalla
3
Vaalea-näppäintä ( ).
Hälytysmerkkivalot ( , , ) syttyvät.
Näyttö palaa kopiomäärän näyttöön.
68
7
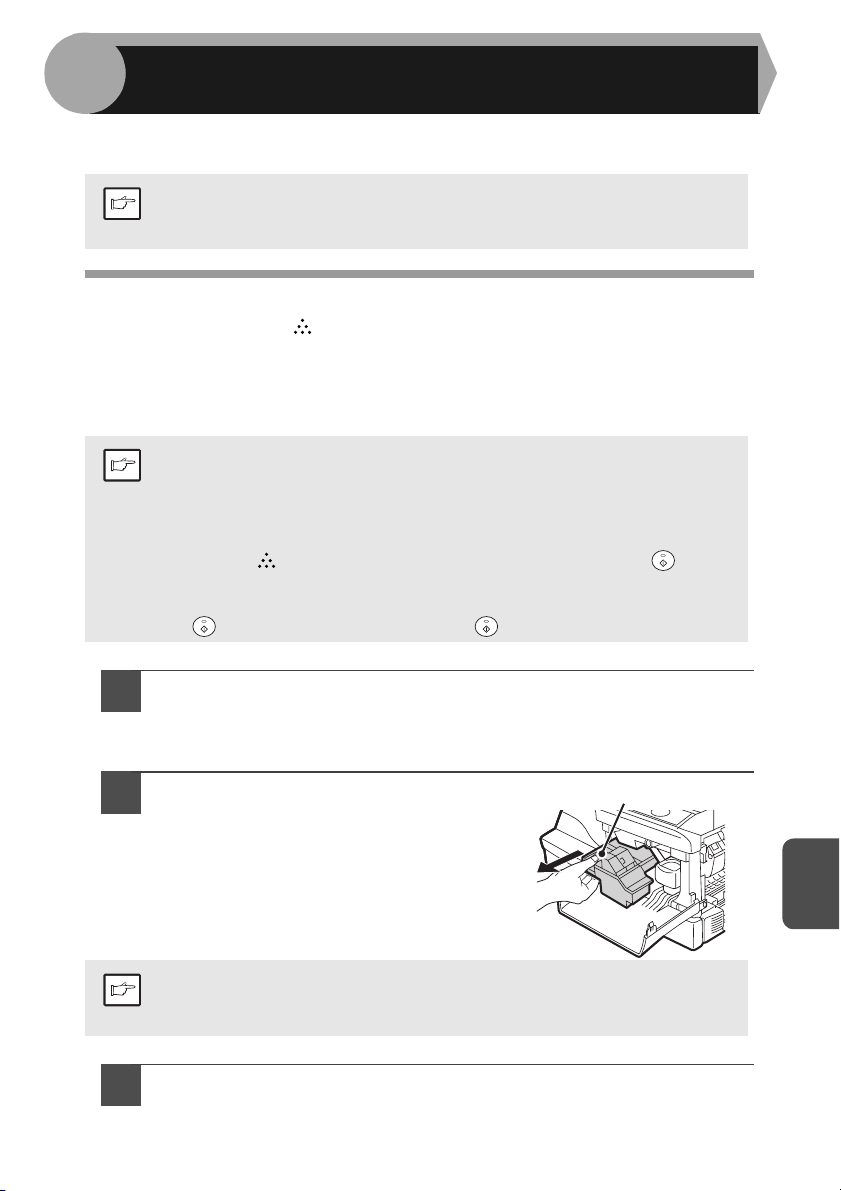
8
Tässä luvussa kuvataan, miten TD-kasetti ja rumpukasetti vaihdetaan
ja miten yksikkö puhdistetaan.
HUOLTO
Huom.
Varmista, että käytät vain aitoja SHARP-osia ja tarvikkeita.
TD-KASETIN VAIHTAMINEN
TD-kasetin vaihto tarpeen ( ) -merkkivalo syttyy, kun väriainetta tarvitaan.
Katso lisätietoja TD-kasetin ostamisesta aloitusoppaan kohdasta "TIETOJA
TARVIKKEISTA JA LISÄVARUSTEISTA". Jos kopiointia jatketaan, kun merkkivalo
palaa, kopiot muuttuvat vähitellen vaaleammiksi, kunnes yksikkö pysähtyy
ja merkkivalo alkaa vilkkua. Vaihda vanha TD-kasetti alla olevien ohjeiden mukaan.
• Kun yksikkö pysähtyy, voi olla mahdollista tehdä muutamia kopioita
Huom.
1
2
ottamalla TD-kasetti ulos yksiköstä, ravistamalla sitä vaakasuunnassa
ja sitten laittamalla se takaisin yksikköön. Jos kopiointi ei ole
mahdollisen kasetin ravistamisen jälkeen, vaihda TD-kasetti.
• Jos kopioidaan pitkään tummaa alkuperäistä, TD-kasetin vaihto
tarpeen ( ) -merkkivalo saattaa syttyä, Start-merkkivalo ( )
vilkkua ja yksikkö pysähtyä, vaikka väriainetta on jäljellä. Yksikkö
syöttää väriainetta enintään 2 minuuttia ja sitten Start-merkkivalo
( ) syttyy. Paina Start-näppäintä ( ) ja aloita kopiointi uudelleen.
Avaa ohisyöttötaso, sivukansi ja etukansi tässä järjestyksessä.
Katso ohjeita ohisyöttötason avaamisesta kohdasta "Ohisyöttötaso" (s.12).
Katso ohjeet sivukannen ja etukannen avaamiseen aloitusoppaan kohdasta
"TD-KASETIN ASENNUS".
Vedä väriainekasetti ulos kevyesti
painamalla samalla lukituksen
vapautusvipua.
Lukituksen vapautuspainike
Maailman ympäristön säästämiseksi kierrätämme käytetyt TD-kasetit.
Huom.
Lue "KOPIOKONEEN VÄRIAINEKASETTIEN KIERRÄTYSOHJELMA",
joka on uuden väriainekasetin liitteenä.
Asenna uusi TD-kasetti. Katso uuden kasetin asennusohjeet
3
aloitusoppaan kohdasta "TD-KASETIN ASENNUS".
69
8

Sulje etukansi ja sivukansi painamalla pyöreitä ulokkeita
4
sivukannen avauspainikkeen lähellä. Merkkivalo ( )
sammuu ja Start-merkkivalo ( ) syttyy.
Kun suljet kannet, varmista, että suljet etukannen huolellisesti ja sitten
Huomio
sivukannen. Jos kannet suljetaan väärässä järjestyksessä,
kannet voivat vahingoittua.
RUMPUKASETIN VAIHTAMINEN
Rumpukasetin käyttöikä on on 18 000 kopiota*. Kun sisäinen laskuri saavuttaa noin
17 000 kopion rajan, Rumpukasetin vaihto tarpeen -merkkivalo ( ) syttyy ja ilmoittaa,
että rumpukasetin vaihto tarvitaan pian. Katso lisätietoja rumpukasetin ostamisesta
aloitusoppaan kohdasta "TIETOJA TARVIKKEISTA JA LISÄVARUSTEISTA".
Kun merkkivalo alkaa vilkkua, yksikön toiminta pysähtyy, kunnes kasetti vaihdetaan.
Vaihda tällöin rumpukasetti.
*Perustuu A4-kokoisten papereiden kopiointiin 5 %:n värillisellä alueella.
Älä poista suojusta uuden rumpukasetin rumpuosasta (musta paperi)
Huom.
ennen käyttöä. Suojus suojaa rumpua ulkoiselta valolta.
Poista TD-kasetti (katso vaiheet 1 ja 2 kohdassa
1
"TD-KASETIN VAIHTAMINEN" (s.69)).
Pidä kiinni rumpukasetin kahvasta
2
ja vedä kasetti kevyesti ulos.
Hävitä vanha rumpukasetti
paikallisten säädösten mukaisesti.
Poista uusi rumpukasetti
3
suojapussista ja poista suojus kasetista.
Asenna uusi rumpukasetti varovasti.
Älä koske rummun pintaan (vihreä alue).
Huom.
Tämä voi aiheuttaa kopioihin tahroja.
70
Rumpukasetin kahva
8

Asenna uusi TD-kasetti varovasti.
4
Katso TD-kasetin asennusohjeet vaiheesta
5 aloitusoppaan kohdasta "TD-KASETIN ASENNUS".
Sulje etukansi ja sivukansi painamalla pyöreitä ulokkeita
5
sivukannen avauspainikkeen lähellä. Rumpukasetin vaihto
tarpeen -merkkivalo ( ) sammuu ja Start-merkkivalo ( ) syttyy.
Kun suljet kannet, varmista, että suljet etukannen huolellisesti ja sitten
Huomio
sivukannen. Jos kannet suljetaan väärässä järjestyksessä,
kannet voivat vahingoittua.
YKSIKÖN PUHDISTAMINEN
Huolellinen hoito on välttämätöntä puhtaiden, terävien kopioiden saamiseksi.
Huolehdi siitä, että käytät muutaman minuutin yksikön puhdistamiseen.
Älä suihkuta tulenarkaa puhdistussuihketta. Suihkeesta peräisin
oleva kaasu voi joutua kosketuksiin lämpöyksikön sisäisten
Varoitus
Huomio
sähköisten komponenttien tai kuumenevien osien kanssa,
mikä aiheuttaa tulipalon tai sähköiskun vaaran.
• Ennen kuin laitetta puhdistetaan, varmista, että laitteesta
katkaistaan virta ja virtajohto irrotetaan pistorasiasta.
• Älä käytä ohennetta, bentseeniä tai muita haihtuvia
puhdistusaineita. Tällöin voi tapahtua vääntymistä,
haalistumista, heikkenemistä tai toimintahäiriö.
Kotelo
Pyyhi kotelo pehmeällä ja puhtaalla liinalla.
Valotuslasi ja alkuperäisen kannen/SPF:n takasivu
Valotuslasin, syöttölaitteen ikkunan, kannen tai syöttölaitteen rullaan liat näkyvät
myös kopioissa. Pyyhi valotuslasi, syöttölaitteen ikkuna, kansi tai syöttölaitteen rulla
pehmeällä, puhtaalla liinalla. Kostuta liinaa tarvittaessa lasinpuhdistusaineella.
Valotuslasi/SPF-skannausikkuna Alkuperäisen kansi/SPF
SPF-tela
SPF-skannausikkuna
71
8

Siirtokorona
Jos kopioihin alkaa tulla raitoja tai läiskiä, siirtokorona saattaa olla likainen.
Puhdista korona seuraavasti.
Sammuta virta. (s.8)
1
Varmista, että ohisyöttötaso on auki ja avaa sitten
2
sivukansipainamalla samalla sivukannen avauspainiketta.
Ota siirtokoronan puhdistin irti pitämällä ulokkeesta kiinni.
3
Aseta siirtokoronan puhdistin siirtokoronan oikeaan reunaan,
liu'uta puhdistin vasempaan reunaan ja poista se sitten.
Toista toiminto kaksi tai kolme kertaa.
Liu'uta puhdistinta oikeasta päästä vasempaan päähän
Huom.
siirtokoronan uraa pitkin. Jos puhdistin pysäytetään
jossain vaiheessa, kopioihin voi tulla tahroja.
Palauta siirtokoronan
4
puhdistin alkuperäiseen
paikkaansa. Sulje sivukansi
painamalla pyöreitä
ulokkeita sivukannen
avauspainikkeen lähellä.
Kytke virta päälle. (s.7)
5
8
72

YKSIKÖN SIIRTÄMINEN JA VARASTOINTI
Siirto-ohjeet
Voit siirtää yksikköä seuraavien ohjeiden mukaan.
Huom.
Kun siirrät yksikköä, muista poistaa TD-kasetti etukäteen.
Katkaise laitteesta virta ja irrota virtajohto pistorasiasta.
1
Avaa sivukansi ja etukansi tässä järjestyksessä.
2
Poista TD-kasetti ja sulje etukansi ja sivukansi tässä järjestyksessä.
Katso ohjeet sivukannen ja etukannen avaamisesta ja sulkemisesta
sekä TD-kasetin poistamisesta aloitusoppaan kohdasta
"TD-KASETIN VAIHTAMINEN" (s.69).
Nosta paperikaukalon kahvaa ja vedä paperikaukaloa ulos,
3
kunnes se pysähtyy.
Työnnä puristuslevyn keskikohtaa alas, kunnes se lukittuu
4
paikalleen ja lukitse levy puristuslevyn lukituksella,
jota säilytetään paperikaukalon edessä.
Työnnä paperikaukalo takaisin laitteeseen.
5
Sulje ohisyöttötaso ja paperin luovutuskaukalon jatke
6
ja kiinnitä pakkausmateriaalit ja teipit, jotka poistettiin
yksikön asennuksen aikana. Katso "YKSIKÖN VALMISTELU
ASENNUSTA VARTEN" Aloitusoppaassa.
Pakkaa yksikkö pahvilaatikkoon.
7
Oikea säilytys
Tarvikkeiden säilytystilan on oltava:
• puhdas ja kuiva,
• lämpötilaltaan tasainen,
• suojassa suoralta auringonvalolta
Säilytä paperi pakkauksessaan vaakasuorassa.
• Pakkauksissa pystysuorassa tai pakkausten ulkopuolella säilytetty
paperi voi vääntyä tai kostua ja seurauksena on syöttöhäiriöitä.
73
8

9
YKSIKÖN VIANMÄÄRITYS
Tässä luvussa kuvataan syöttöhäiriön poisto ja vianmääritys.
Jos tulostimen tai skannerin toimintojen kanssa on ongelmia,
katso tulostin-/skanneriohjaimen Ohje-tiedostoa.
LAITTEEN/KOPIOINNIN ONGELMAT
Jos ongelmia ilmenee, tarkista alla oleva luettelo ennen kuin
otat yhteyttä valtuutettuun huoltoliikkeeseen.
Ongelma Mahdollinen syy Ratkaisu Sivu
Yksikkö ei toimi.
Tyhjiä kopioita
Kopiot ovat liian
tummia tai liian
vaaleita.
Kopioissa näkyy
pölyä, likaa,
tahroja.
Raidalliset
kopiot
Paperitukoksia
tapahtuu usein.
Onko yksikkö liitetty
pistorasiaan?
Onko virtakytkin päällä? Kytke virta päälle. 7
Onko sivukansi suljettu
huolellisesti?
Onko etukansi suljettu? Sulje etukansi varovasti ja
Onko alkuperäinen
asetettu syöttölaitteeseen
kuvapuoli ylöspäin tai
valotuslasille kuvapuoli
alaspäin?
Onko alkuperäinen liian
tumma tai liian vaalea?
Onko laite
automaattisessa
valotustilassa?
Onko laite valokuvan
valotustilassa?
Onko asiakirjalasi tai
syöttölaite likainen?
Onko alkuperäinen
tumma tai läikikäs?
Onko siirtokorona
puhdas?
Käytetäänkö muuta kuin
vakiota paperia?
Onko paperi rypistynyt tai
kostea?
Onko laitteen sisään on
jäänyt paperinpalasia?
Onko paperiohjaimet
paperikaukalossa
asetettu oikein?
Onko paperikaukalossa
tai ohisyöttötasolla liian
paljon paperia?
Liitä virtajohto maadoitettuun
pistorasiaan.
Sulje sivukansi varovasti.
sulje sitten sivukansi.
Aseta alkuperäinen
syöttölaitteeseen kuvapuoli
ylöspäin tai valotuslasille
kuvapuoli alaspäin.
Säädä valotusta
manuaalisesti.
Säädä automaattista
valotustilaa. 29
Peruuta valokuvan valotustila
Puhdista säännöllisesti.
Käytä puhdasta alkuperäistä.
Puhdista siirtokorona.
Käytä vakiopaperia. Jos
käytät erikoispaperia, syötä
paperi ohisyöttötason kautta.
Säilytä paperi pakkauksessaan
vaakasuorassa kuivassa tilassa.
Poista kaikki tukkeutuneet
paperinpalat.
Aseta ohjaimet oikein paperikoon
mukaan.
Poista liiallinen paperi kaukalosta.
Aloitusopas
Aloitusopas
Aloitusopas
26, 27
28
28
71
–
72
9
–
83
9
10, 13
10, 12
74

Ongelma Mahdollinen syy Ratkaisu Sivu
Kuvat
hankautuvat
kopioista pois
helposti.
Tulostus ei ole
tasaista paperin
reunoilla ja
keskustassa.
Onko paperi liian paksua? Käytä tälle laitteelle
Lämpöyksikön lämpötila
ei ole oikein.
Onko paperi kosteaa?
Lämpöyksikön lämpötila
ei ole oikein.
määritettyä paperia.
Aseta käyttäjäohjelmissa
"Lämpöyksikön lämpötilan
asetus, kun ohisyöttötasoa
käytetään" -asetukseksi
(ohjelma 29) "2 (korkea)".
Vaihda tilalle kuivaa kopiopaperia.
Jos yksikköä ei käytetä pitkään
aikaan, poista paperi
paperikaukalosta ja säilytä
sitä käärepaperissaan
kuivassa paikassa.
Aseta käyttäjäohjelmissa
"Lämpöyksikön lämpötilan
asetus, kun ohisyöttötasoa
käytetään" -asetukseksi
(ohjelma 29) "1 (alhainen)".
9
67
–
67
75
9

TULOSTUS- SKANNAUSONGELMIA
Tämän osan lisäksi vianmääritystietoja on myös jokaisen ohjelmiston
LUEMINUT-tiedostoissa. Katso lisätietoja LUEMINUT-tiedoston lukemisesta
kohdasta "OHJELMISTON ASENNUS" (s.16).
Ongelma Syy ja ratkaisu Sivu
Laite ei ole liitetty oikein tietokoneeseesi.
→ Tarkista USB-kaapelin molemmat päät ja varmista, että
johto on liitetty oikein. Voit myös käyttää
aiemmin hyväksi todettua johtoa.
Kopiointityötä suoritetaan.
→ Odota, kunnes kopiointityö on valmis.
Laitetta ei ole valittu oikein tulostustyön nykyisessä
sovelluksessa.
→ Kun valitset "Tulosta" sovelluksen
"Tiedosto"-valikossa, varmista, että olet valinnut
"SHARP AL-xxxx" -tulostimen (jossa xxxx tarkoittaa
laitteesi mallinimeä) "Tulosta"-valintaruudussa.
Tu lo stinohjainta ei ole asennettu oikein.
→ Tarkista onko tulostinohjain asennettu näiden ohjeiden
mukaan.
1 Napsauta "Käynnistä"-painiketta, napsauta
"Ohjauspaneeli" ja napsauta tämän
jälkeen "Tulostin".
Laite ei tulosta.
Ilmoitussivu
(NP-001) on
tulostettu, mutta
tulostustietoja ei
ole tulostettu
kokonaan.
Valitse Windows 7 -käyttöjärjestelmässä
"Käynnistä"-painike ja sitten "Laitteet ja tulostimet".
Napsauta Windows XP -käyttöjärjestelmässä
"Käynnistä"-painiketta ja valitse sitten
"Tulostimet ja faksit".
Napsauta Windows 2000 -versiossa
"Käynnistä"-painiketta, valitse "Asetukset"
ja napsauta sitten "Kirjoittimet".
2 Jos "SHARP AL-xxxx" -tulostinohjainkuvake näkyy,
mutta ei voi silti tulostaa, tulostinohjainta ei ehkä
ole asennettu oikein. Tässä tapauksessa poista
ohjelma ja asenna se uudestaan.
Kaukalon kokoasetukset eivät ole samat laitteessa
ja tulostinohjaimessa.
→ Varmista, että kaukalon kokoasetukset ovat samat
laitteessa ja tulostinohjaimessa. Kun haluat muuttaa
kaukalon kokoasetusta, katso "PAPERIKAUKALON
TÄYTTÄMINEN" tai "TULOSTINAJURIN
MÄÄRITTÄMINEN", ja muuta se tulostinohjaimessa.
Määritetyn kokoista paperia ei ole asetettu.
→ Lisää määritetyn kokoista paperia paperikaukaloon
Laitteelle on lähetetty tulostustyö, joka sisältää enemmän
tietoja kuin tulostusmuistissa voidaan säilyttää.
→ Ota ROPM-toiminto pois päältä "Kokoonpano"-
välilehdellä tulostinohjaimen asetusnäytöllä. Jos haluat
käyttää ROPM-toimintoa, jaa tulostustietojen sivut
kahteen tai useampaan tulostustyöhön.
→ Tulostimelle allokoitua muistin määrä voidaan muuttaa
kohdassa "Tulostimen muisti" käyttäjäohjelmissa.
18
–
–
81
10, 22
10
9
66
76

Ongelma Syy ja ratkaisu Sivu
Tu lo stus
on hidasta.
Tu lo stettu kuva
on vaalea ja
epätasainen.
Tu lo stettu kuva
on likainen.
Tu lo stettu kuva
on vinossa tai on
paperin reunan yli.
Tu lo stettu kuva on
tummempi tai
vaaleampi kuin
odotettiin.
Kahden tai useamman sovellusohjelman käyttö.
→ Aloita tulostus poistumalla kaikista käyttämättömistä
sovellusohjelmista.
Paperi on asetettu niin, että tulostus tapahtuu
paperin kääntöpuolelle.
→ Joissakin paperityypeissä on etupuoli ja kääntöpuoli.
Jos paperi on asetettu niin, että tulostus tapahtuu
kääntöpuolelle, väriaine ei tartu paperiin hyvin
ja hyvää kuvaa ei saada.
Käyttämäsi paperi ei ole koko- ja painomääritysten mukaista.
→ Käytä laitteelle määritettyä paperia.
Paperi on rypistynyt tai kostea.
→ Älä käytä rypistynyttä tai poimuttunutta paperia.
Vaihda tilalle kuivaa kopiopaperia. Jos konetta
ei käytetä pitkään aikaan, poista paperi tasolta;
säilytä paperi kuivassa ja pimeässä paikassa niin,
ettei paperiin imeydy kosteutta.
Et ole asettanut riittäviä marginaaleja
sovelluksen paperiasetuksiin.
→ Paperin ylä- ja alaosa voivat olla likaisia,
jos marginaalit on asetettu määritetyn
tulostusalueen ulkopuolelle.
→ Aseta marginaalit ohjelmasovelluksessa
määritetyn tulostusalueen mukaan.
Kaukaloon lisätty paperi ei ole samankokoista
kuin tulostinohjaimessa määritetty.
→ Tarkista onko "Paperikoko"-valinta kaukalossa
olevan paperin mukainen.
→ Jos "Sovita paperikokoon" -asetus on aktivoitu,
varmista, että pudotusvalikosta valittu paperikoko
on sama kuin kaukaloon lisätyn paperin koko.
Asiakirja-asetuksen suunta ei ole oikein.
→ Napsauta "Pääasetukset"-välilehteä tulostinohjaimen
asetusnäytöllä ja vahvista, onko "Kuvasuunta"-asetus
vaatimustesi mukainen.
Paperi on lisätty väärin.
→ Varmista, että paperi on lisätty oikein.
Et ole määrittänyt marginaaleja oikein käytettävälle
sovellukselle.
→ Tarkista asiakirjan marginaalien asettelu ja paperikoon
asetukset käyttämällesi sovellukselle.
Tarkista myös, että tulostusasetukset
on määritetty oikein paperikoon mukaan.
Tu lo stustummuuden as
→
Voit säätää tulostustummuutta tulostinohjaimessa. Napsauta
tulostinohjaimen asetusikkunan "Lisäasetukset"-välilehteä ja
napsauta "Yhteensopivuus"-painiketta Valitse
"Tulostuksen tummuustaso" 1:stä (vaalea) 5:een (tumma).
etus ei ole oikein.
10
10
–
9
–
–
–
–
–
–
9
77
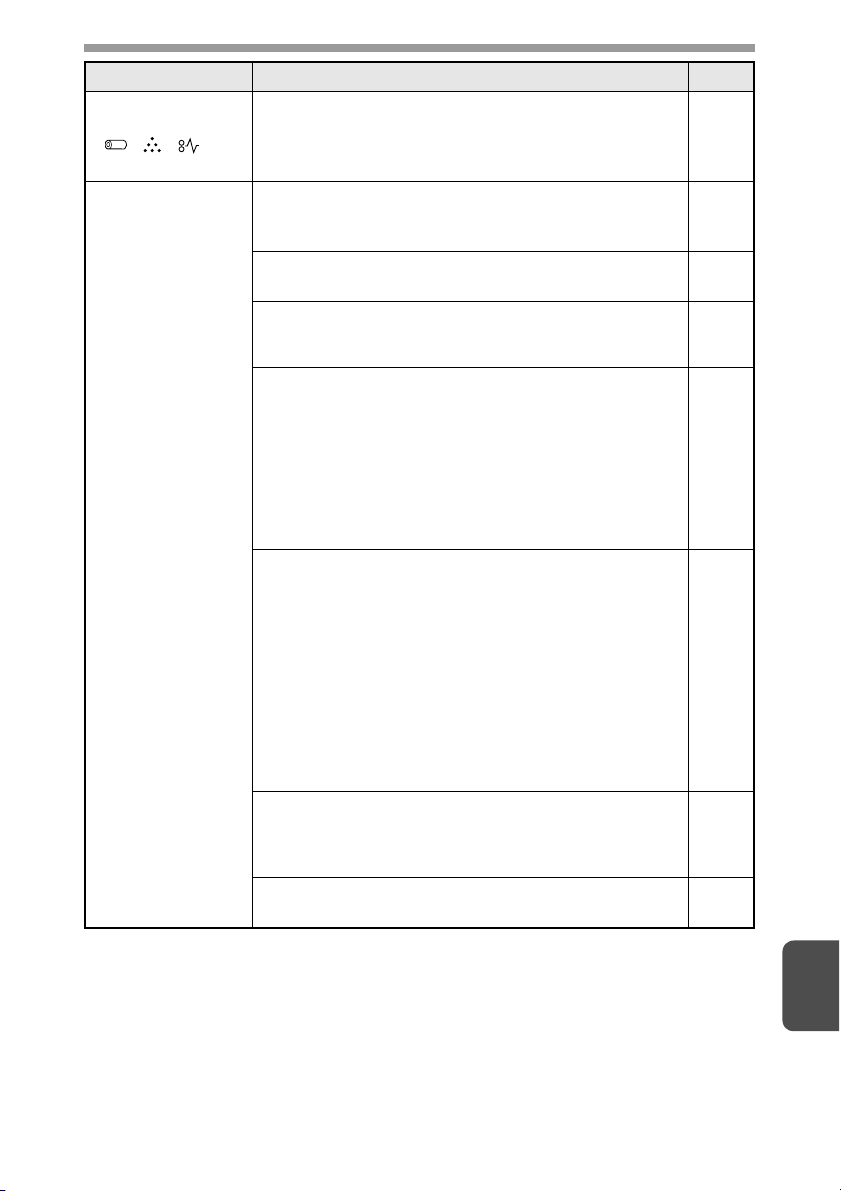
Ongelma Syy ja ratkaisu Sivu
Joku hälytys-
merkkivaloista
( ,,)
palaa tai vilkkuu.
Huono
skannauslaatu.
Katso "TILAN MERKKIVALOT" ja tarkista
hälytysmerkkivalon merkitys ja ryhdy tarvittaviin toimiin.
Val otuslasi tai asiakirjakannen/syöttölaitteen
alapinta on likainen.
→ Puhdista säännöllisesti.
Tumma tai läikikäs alkuperäinen.
→ Käytä puhdasta alkuperäistä.
Et ole määrittänyt sopivaa tarkkuutta.
→ Varmista, että skanneriohjaimen tarkkuusasetus
on sopiva alkuperäiselle.
Et ole määrittänyt sopivaa arvoa "M/V-kynnys"-
asetukselle.
→ Jos skannaat TWAIN-yhteensopivalla sovellukselle,
tarkista, että sopiva arvo on määritetty "M/V-kynnys"asetukselle. Suurempi kynnysarvo tekee tulosteista
tummempia ja pienempi kynnysarvo tekee niistä
vaaleampia. Jos haluat säätää kynnyksen
automaattisesti, napsauta "Automaattinen kynnys " painiketta "Kuva"-välilehdellä "Ammattimainen"näytöllä.
Kirkkaus- ja kontrastiasetukset eivät ole sopivat.
→ Jos skannaat TWAIN-yhteensopivalla sovelluksella
ja tuloksena olevassa kuvassa on sopimaton kirkkaus
ja kontrasti (se on esimerkiksi liian kirkas),
napsauta "Automaattinen kirkkauden/kontrastin säätö"
-painiketta "Ammattimainen"-näytön "Väri"-välilehdellä.
Napsauta "Kirkkaus/kontrasti"-painiketta ja säädä
kirkkautta ja kontrasti samalla kun katselet skannattua
kuvaa näytöllä. Jos skannaat WIA-yhteensopivalla
sovelluksella tai "Skannerin ja kameran ohjattu
toiminto" -toiminnon avulla, napsauta "Säädä
skannatun kuvan laatu" tai "Mukautetut asetukset" painiketta ja säädä kirkkaus ja kontrasti
näkyviin tulevalla näytöllä.
Alkuperäistä ei ole asetettu syöttölaitteeseen kuvapuoli
ylöspäin tai valotuslasille kuvapuoli alaspäin.
→ Aseta alkuperäinen syöttölaitteen tasolle kuvapuoli
ylöspäin tai valotuslasille kuvapuoli alaspäin.
Alkuperäistä ei asetettu oikein.
→ Aseta alkuperäinen oikein.
82
71
–
–
–
–
26, 27
26, 27
78
9

Ongelma Syy ja ratkaisu Sivu
Jos skannaus ei ole mahdollista, sammuta tietokone,
ota laitteen virtakytkin pois päältä ja irrota laitteen
virtajohto pistorasiasta. Käynnistä seuraavaksi
tietokone, laita virta laitteeseen ja kokeile
skannausta uudelleen. Jos skannaus ei ole
mahdollista, tarkista seuraavat kohdat.
Sovelluksesi ei ole TWAIN/WIA-yhteensopiva.
→ Jos sovelluksesi ei ole TWAIN/WIA-yhteensopiva,
Ei pysty
skannaamaan
kuvaa.
Skannerin
siirtonopeus on
hidas.
skannaus ei ole mahdollista. Varmista,
että sovelluksesi on TWAIN/WIA-yhteensopiva.
Et ole valinnut laitteen skanneriohjainta
sovelluksessasi.
→ Varmista, että laitteen skanneriohjain on valittu TWAIN/
WIA-yhteensopivassa sovelluksessa.
Et ole määrittänyt kaikkia skannausasetuksia oikein.
→ Suuren alueen skannaaminen korkealla tarkkuudella
tuottaa paljon tietoa ja aiheuttaa pitkän skannausajan.
Skannausasetukset tulee asettaa oikein skannattavan
alkuperäisen tyypin mukaan, esim. Teksti, Teksti/
grafiikka, Valokuva.
Tietokoneesi ei vastaa USB 2.0 -liitännän (Hi-Speedtila) järjestelmävaatimuksia.
→ Katso "LAITTEISTO- JA
OHJELMISTOVAATIMUKSET" ja määritä järjestelmäsi
USB 2.0:n vaatimusten mukaan ja tarkista,
että "Hi-Speed" on asetettu.
–
–
–
–
15, 67
79
9

ONGELMIA OHJELMAN ASETUKSEN AIKANA
Jos ohjelmistoa ei voi asentaa oikein, tarkista seuraavat kohdat tietokoneellasi.
Katso ohjelman poistamisesta kohdasta "Ohjelman poistaminen" (s.81).
Ongelma Mahdollinen syy Ratkaisu Sivu
Ohjelmistoa ei
voida asentaa.
Plug and play näyttö ei tule
näkyviin (USBliitäntä
Windowsissa).
MFP-ohjainta ei
ole asennettu
oikein plug and
play -toiminnolla.
Onko kiintolevylläsi
riittävästi vapaata tilaa?
Voiko tietokoneesi käyttää
USB-yhteyttä?
Liititkö laitteen
tietokoneeseesi ennen
MFP-ohjaimen asennusta?
Tarkista jäljellä oleva levytila.
Poista tarpeettomat tiedostot ja
sovellukset lisätäksesi kiintolevysi
vapaata tilaa.
Tarkasta tietokoneesi, että voiko
tietokoneen laitteenhallinnassa
käyttää USB-liitäntää.
(Tietoa "Laitehallinta"-ympäristöstä
on Windowsin Ohjeessa.)
Jos USB:tä voidaan käyttää,
ohjaimesi sirusarjatyyppi ja root
hub -juurikeskitin tulevat näkyviin
"Laitehallinta"-ympäristön
"USB-ohjain"-kohdassa.
(Näkyviin tulevat kohdat ovat
erilaisia riippuen tietokoneestasi.)
Jos nämä kaksi tulevat näkyviin,
USB:n täytyy olla käytettävissä.
Jos "USB-ohjaimet" -kohdan viereen
tulee keltainen huutomerkki tai näitä
kahta kohtaa ei tule näkyviin,
tutki tietokoneesi käyttöopasta tai
tarkista tietokoneesi valmistajalta.
miten USB:n voi ottaa käyttöön
ja asenna sitten
tulostinohjain uudelleen.
Tarkista tiedot alta ja asenna
MFP-ohjain oikein.
Jos laite oli yhdistettynä
tietokoneeseen USB-kaapelilla ennen
MFP-ohjaimen asentamista, katso,
ovatko epäonnistuneen asennuksen
tiedot yhä "Laitehallinnassa".
(Tietoa "Laitehallinta"-ympäristöstä
on Windowsin Ohjeessa.)
Jos laitteen mallin nimi tulee
näkyviin "Laitehallinta"-ympäristön
"Muut laitteet" -kohdassa, poista se,
käynnistä tietokone uudelleen
ja asenna MFP-ohjain uudelleen.
Other devices
SHARP AL-xxxx
–
–
–
9
80

MFP-ohjainta ei voida asentaa (Windows 2000/XP)
Jos MFP-ohjainta ei voida asentaa Windows 2000/XP-käyttöjärjestelmässä,
tarkista tietokoneesi asetukset alla olevien ohjeiden mukaisesti.
Napsauta "Käynnistä"-painiketta ja napsauta sitten "Ohjauspaneeli".
1
Napsauta Windows 2000 -versiossa "Käynnistä"-painiketta,
valitse "Asetukset" ja napsauta sitten "Ohjauspaneeli".
Napsauta "Suorituskyky ja ylläpito" ja sitten "Järjestelmä".
2
Kaksoisnapsauta Windows 2000 -käyttöjärjestelmässä "Järjestelmä"-kuvaketta.
Napsauta "Laitteisto"-välilehteä ja sitten
3
"Ohjaimien allekirjoittaminen" -painiketta.
Tarkasta asetukset kohdassa
4
"Mitä haluat Windowsin tekevän?"
("Tiedoston allekirjoituksen
varmennus" Windows 2000 käyttöjärjestelmässä).
Jos "Estä" on valittu, MFP-ohjainta ei voi
asentaa. Valitse "Varoita" ja asenna
MFP-ohjain kuten selitetään kohdassa
"OHJELMISTON ASENNUS" (s.16).
Ohjelman poistaminen
Jos haluat poistaa ohjelman, noudata alla olevia ohjeita.
Napsauta "Käynnistä"-painiketta ja napsauta sitten "Ohjauspaneeli".
1
Napsauta Windows 2000 -versiossa "Käynnistä"-painiketta,
valitse "Asetukset" ja napsauta sitten "Ohjauspaneeli".
Napsauta "Poista ohjelma".
2
• Valitse Windows XP -käyttöjärjestelmässä "Lisää tai poista sovellus".
• Kaksoisnapsauta Windows 2000 -käyttöjärjestelmässä
"Lisää tai poista sovellus] -kuvaketta.
Valitse luettelosta "SHARP AL-xxxx -sarjan MFP-ajuri",
3
Sharpdesk ja Button Manager ja poista ne.
Katso lisätietoja käyttöohjeestasi tai käyttöjärjestelmäsi ohjetiedostoista.
81
9

TILAN MERKKIVALOT
Kun seuraavat merkkivalot syttyvät tai vilkkuvat käyttöpaneelissa tai seuraavat
aakkosnumeeriset koodit näkyvät näytössä, ratkaise ongelma välittömästi
katsomalla sekä alla olevaa taulukkoa että asiaankuuluvaa sivua.
Huom.
Varmista, että käytät vain aitoja SHARP-osia ja tarvikkeita.
Merkitys Syy ja ratkaisu Sivu
Rumpukasetin
vaihto tarpeen
-merkkivalo
TD-kasetin
vaihto tarpeen
-merkkivalo
Syöttöhäiriön
merkkivalo
SPFsyöttöhäiriön
merkkivalo
Virransäästön merkkivalo
palaa tasaisesti.
Paperikaukalon
merkkivalo vilkkuu.
"CH" vilkkuu näytössä.
"CH" palaa tasaisesti
näytössä.
"OP" vilkkuu näytössä.
"P" vilkkuu näytössä.
Kirjain ja numero näkyvät
vuorotellen.
Palaa
tasaisesti
Vilkkuu
Palaa
tasaisesti
Vilkkuu
Vilkkuu
Palaa
tasaisesti
Vilkkuu
Rumpukasetin vaihto tarvitaan
pian. Valmistele uusi kasetti.
Rumpukasetti on vaihdettava. Vaihda tilalle uusi.
TD-kasetin vaihto tarvitaan pian.
Valmistele uusi kasetti.
TD-kasetti on vaihdettava. Vaihda tilalle uusi.
Paperitukos. Poista tukkeutunut paperi kohdan
"PAPERITUKOKSEN POISTAMINEN"
kuvauksen mukaan.
Kun asiakirjojen syöttölaitteen kansi on auki. –
Syöttölaitteessa on tapahtunut alkuperäisen
syöttöhäiriö. Poista tukkeutuneet
alkuperäiset kuvauksen mukaan
"D: Paperitukos syöttölaitteessa (AL-2041)".
Yksikkö on esilämmitystilassa. Peruuta
esilämmitystila painamalla jotain painiketta.
Yksikkö on automaattisessa
virrankatkaisutilassa. Peruuta virrankatkaisutila
painamalla Start-näppäintä ( ).
Paperikaukaloa ei ole työnnetty sisään oikein tai
kaukalossa ei ole paperia. Työnnä kaukalo
kokonaan sisään tai lisää paperia kaukaloon.
TD-kasettia ei ole asennettu oikein.
Tarkista, onko kasetti asennettu.
Paina kasettia, kunnes se lukkiutuu paikoilleen.
Sivukansi on auki. Sulje sivukansi huolellisesti
painamalla pyöreitä ulokkeita sivukannen
avauspainikkeen lähellä.
Tämä näkyy, jos laite havaitsee, että
alkuperäisen kansi/syöttölaite on auki, kun
kopiointi aloitetaan. Sulje alkuperäisen kansi/
syöttölaite kokonaan tai paina
Start-näppäintä ( ) uudelleen.
Alkuperäisen väristä ja tummuudesta riippuen
"OP":n vilkkuminen saattaa näkyä, vaikka
alkuperäisen kansi/SPF on suljettu.
Paina tässä tapauksessa Start-näppäintä
uudelleen kopion tekemiseksi.
Paperikaukalo tai ohisyöttötaso on tyhjä.
Lisää paperia.
Paperikaukalossa tai ohisyöttötasolla
on tapahtunut paperitukos. Poista paperitukos.
Yksikkö ei toimi. Katkaise laitteesta virta ja irrota
virtajohto pistorasiasta ja ota yhteyttä
valtuutettuun huoltoliikkeeseen.
Aloitusopas
Aloitusopas
Aloitusopas
10, 12
70
69
83
87
64
64
–
–
–
83
9
–
82
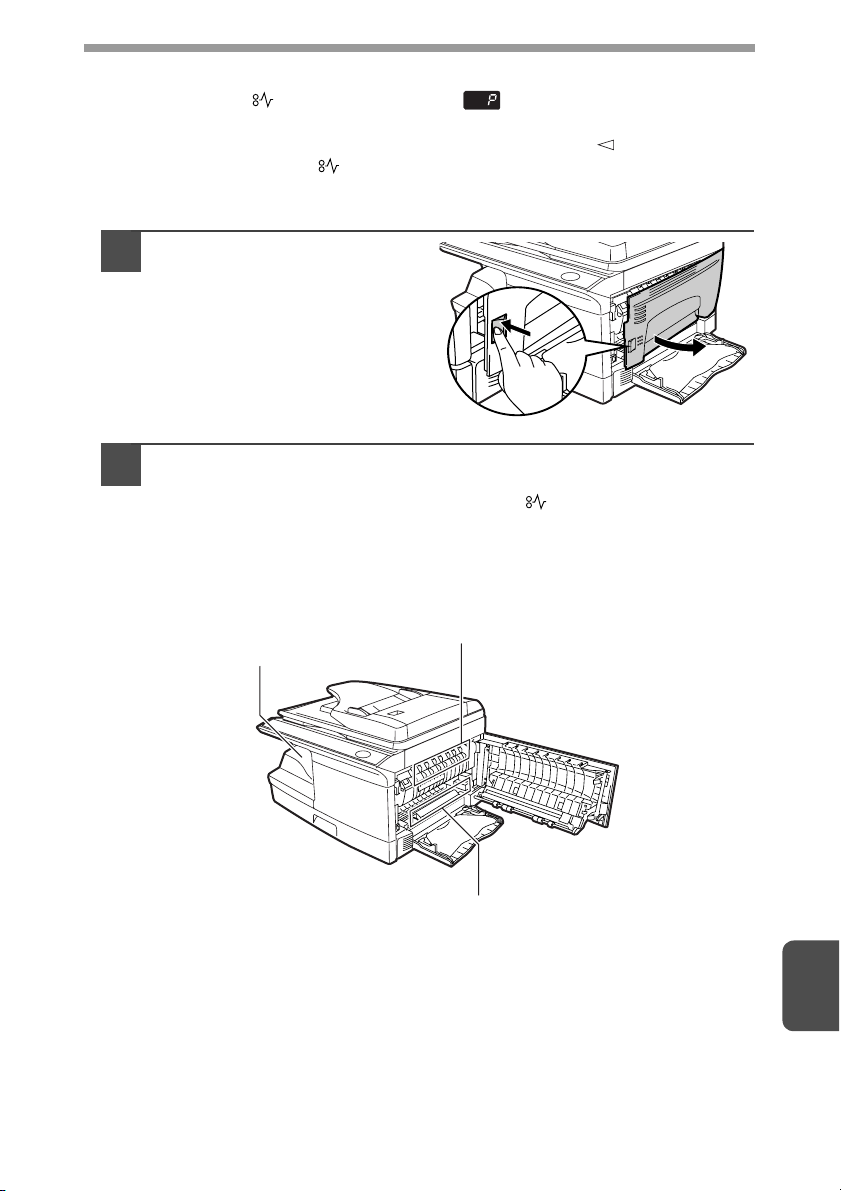
PAPERITUKOKSEN POISTAMINEN
Jos paperitukoksen ( ) merkkivalo vilkkuu tai vilkkuu yksikössä,
yksikkö pysähtyy paperitukoksen takia. Kun syöttölaitteessa tapahtuu alkuperäisen
paperitukos, yksikkö pysähtyy ja syöttölaitteen paperitukoksen ( ) merkkivalo
vilkkuu, kun paperitukoksen ( ) merkkivalo pysyy pois päältä. Katso lisätietoja
syöttölaitteessa tapahtuneesta alkuperäisten syöttöhäiriöstä kohdasta
"D: Paperitukos syöttölaitteessa (AL-2041)" (s.87).
Avaa ohisyöttötaso ja sitten
1
sivukansi.
Tarkista paperitukoksen sijainti. Poista paperitukoksen
2
aiheuttanut paper seuraavalla eri paikkojen ohjeita alla
olevasta kuvasta. Jos paperitukoksen ( ) merkkivalo vilkkuu,
jatka kohtaan "A: Paperitukos paperin syöttöalueella" (s.84).
Jos paperitukos on tässä, jatka kohtaan
Jos paperitukos näkyy tältä puolelta,
jatka kohtaan "C: Paperitukos
kuljetusalueella." (s.86).
"B: Paperitukos lämpöyksikön alueella"
(s.85).
Jos paperitukos on tässä, jatka kohtaan
"A: Paperitukos paperin syöttöalueella" (s.84).
83
9

A: Paperitukos paperin syöttöalueella
Poista paperitukos varovaisesti paperin syöttöalueelta
1
kuten kuvassa näytetään. Kun paperitukoksen ( )
merkkivalo vilkkuu ja tukoksen aiheuttanutta paperia ei näy
paperin syöttöalueella, vedä paperikaukalo ulos ja poista
paperitukos. Jos paperia ei voi poistaa, jatka kohtaan
"B: Paperitukos lämpöyksikön alueella".
Lämpöyksikkö kuumenee voimakkaasti. Älä koske
lämpöyksikköön paperitukoksen poistamisen yhteydessä.
Varoitus
Huomio
Tällöin on olemassa palovamman tai henkilövahingon vaara.
• Älä koske rumpukasetin pintaan (vihreä alue),
kun tukkeutunutta paperia poistetaan. Tämä voi
vaurioittaa rumpua, mikä heikentää kopioiden laatua.
• Jos paperi on syötetty ohisyöttötason kautta, älä poista paperitukosta
ohisyöttötason kautta. Paperissa oleva väriaihe saattaa tahria
paperin kuljetusalueen ja aiheuttaa kopioihin tahroja.
Sulje sivukansi painamalla pyöreitä ulokkeita sivukannen
2
avauspainikkeen lähellä. Paperitukoksen ( ) merkkivalo
sammuu ja Start-merkkivalo ( ) syttyy.
84
9

B: Paperitukos lämpöyksikön alueella
Laske lämpöyksikön
1
vapautusvipu alas.
Poista paperitukos varovaisesti
2
lämpöyksiköstä kuten kuvassa
näytetään. Jos paperia ei voi
poistaa, jatka kohtaan
"C: Paperitukos kuljetusalueella".
Lämpöyksikkö kuumenee
voimakkaasti. Älä koske
Varoitus
Huomio
lämpöyksikköön
paperitukoksen poistamisen
yhteydessä. Tällöin on
olemassa palovamman tai
henkilövahingon vaara.
• Älä koske rumpukasetin pintaan (vihreä alue),
kun tukkeutunutta paperia poistetaan.
Tämä voi aiheuttaa kopioihin tahroja.
• Kun poistat juuttunutta paperia lämpöyksikön yläpuolelta.
Paperissa oleva kiinnittymätön väriaihe saattaa tahria paperin
kuljetusalueen ja aiheuttaa kopioihin tahroja.
Lämpöyksikön vapautusvipu
Nosta lämpöyksikön vapautusvipu ja sulje sivukansi
3
painamalla pyöreitä ulokkeita sivukannen
avauspainikkeen lähellä. Paperitukoksen ( )
merkkivalo sammuu ja Start-merkkivalo ( ) syttyy.
85
9

C: Paperitukos kuljetusalueella.
Laske lämpöyksikön vapautusvipu alas.
1
Katso "B: Paperitukos lämpöyksikön alueella" (s.85).
Avaa etukansi.
2
Katso ohjeet etukannen avaamisesta kohdasta "TD-KASETIN ASENNUS"
Aloitusoppaassa.
Pyöritä telan kiertonuppia
3
nuolen osoittamaan
suuntaan ja poista
paperitukos
luovutusalueelta.
Nosta lämpöyksikön vapautusvipu, sulje sivukansi ja sulje
4
sitten sivukansi painamalla pyöreitä ulokkeita sivukannen
avauspainikkeen lähellä. Paperitukoksen ( ) merkkivalo
sammuu ja Start-merkkivalo ( ) syttyy.
Kun suljet kannet, varmista, että suljet etukannen huolellisesti ja sitten
Huomio
sivukannen. Jos kannet suljetaan väärässä järjestyksessä,
kannet voivat vahingoittua.
Te lan kiertonuppi
86
9

D: Paperitukos syöttölaitteessa (AL-2041)
Alkuperäisen paperitukos voi tapahtua jossakin kolmesta paikasta: jos alkuperäisen
paperitukos voidaan nähdä syöttölaitteesta, (A) syöttölaitteessa; jos tukkeutunutta
alkuperäistä ei voi nähdä syöttölaitteesta, (B) luovutusalueella tai (C) syöttölaitteen
kannen alla. Poista tukkeutunut alkuperäiskappale jokaisen paikan ohjeiden mukaan.
Kun olet poistanut tukkeutuneen paperin, muista painaa
Huom.
(A) Avaa syöttölaitteen kansi ja vedä jumiutunut alkuperäinen pois
Tyhjennä-painiketta ja poistaa paperitukoksen virhetila.
syöttölaitteen tasolta. Paina SPF:n tukoksenvapautusvipua (katso alla)
samalla, kun poistat alkuperäisen. Sulje syöttölaitteen kansi.
Avaa ja sulje SPF SPF:n paperitukoksen ( ) merkkivalon tyhjäämiseksi.
Jos jumiutunutta alkuperäistä ei voi helposti poistaa, jatka kohtaan (C).
Syöttölaitteen kansi
SPF:n tukoksenvapautusvipu
(B) Avaa SPF ja käännä rullaa paperitukoksen poistamiseksi luovutusalueelta.
Jos jumiutunutta alkuperäistä ei voi helposti poistaa, jatka kohtaan (C).
Tela
(C) Jos alkuperäinen ei siirry helposti luovutusalueelle, poista se nuolen
suuntaan samalla kun kierrät nuppia.
9
87

JOS PAPERITUKOS TAPAHTUU PÄÄYKSIKÖSSÄ, KUN KÄYTETÄÄN SYÖTTÖLAITETTA (AL-2041)
Jos paperitukos tapahtuu pääyksikön paperiväylällä, kun tehdään kopioita
alkuperäisistä syöttölaitteen kautta, syöttölaite lopettaa skannauksen
automaattisesti. Poista paperitukos manuaalisesti pääyksiköstä.
Voit tarkistaa alkuperäisten määrän, jotka täytyy palauttaa
syöttölaitteeseen käyttöpaneelin näytöstä. Noudata alla olevia
ohjeita nähdäksesi palautettavien alkuperäisten määrän.
Seuraava toiminto ohittaa paperitukoksen poiston. Poista paperitukos
Huom.
ennen kuin näytät palautettavien alkuperäisten määrän.
Katso lisätietoja paperitukoksen poistamisesta kohdasta
"PAPERITUKOKSEN POISTAMINEN" (s.83).
Jos paperitukos tapahtuu
1
pääyksikössä, syöttölaite pysähtyy
ja ZOOMAUS-merkkivalo vilkkuu.
Jäljellä oleva sarjojen määrä vilkkuu näytöllä.
Poista ensin paperitukos pääyksikön
paperiväylältä. Noudata sitten ohjetta
vaiheesta 2 eteenpäin.
Poista syöttölaitteesta alkuperäiset,
2
joita ei ole vielä skannattu.
Jos alkuperäiset ovat jumissa syöttölaitteessa,
älä poista niitä manuaalisesti. Tällöin voi
tapahtua toimintahäiriö. Katso vaihe 3.
Paina kopiosuhdenäytön (%)
3
näppäintä.
Syöttölaitteessa skannattavana olleet
alkuperäiset poistetaan ja palautettavien
alkuperäisten arkkien määrä vilkkuu näytössä.
Laita näytetty alkuperäisten arkkien määrä
takaisin syöttölaitteeseen yhdessä vaiheessa
2 poistettujen alkuperäisten arkkien kanssa.
Jos "SPF:n automaattinen alkuperäisen poistoaika" on otettu käyttöön
Huom.
käyttäjäohjelmissa, alkuperäiset syöttölaitteessa poistetaan automaattisesti,
kun asetettu aika on kulunut. ("KÄYTTÄJÄOHJELMAT" (s.66))
88
Palautettavien alkuperäisten
arkkien määrän näyttö
9

A. Hävitysohjeet käyttäjille (yksityiset kotitaloudet)
1. Euroopan unionissa
Huomio: Jos haluat hävittää tämän laitteen, älä
käytä tavallista jätesäiliötä.
Käytetyt sähkö- ja elektroniikkalaitteet pitää
hävittää erikseen noudattaen lainsäädäntöä,
joka takaa käytettyjen sähkö- ja
elektroniikkalaitteiden oikean käsittelyn,
keräämisen ja kierrättämisen.
Jäsenvaltioiden täytäntöönpanoa seuraten
yksityiset kotitaloudet EU:n jäsenvaltioissa voivat
palauttaa käytetyt sähkö- ja elektroniikkalaitteet
määrättyihin keräyspaikkoihin ilmaiseksi*.
Joissakin maissa* paikalliset vähittäismyyjät
voivat myös ottaa vastaan vanhan tuotteen
ilmaiseksi, jos asiakas ostaa vastaavan uuden
tuotteen.
*) Pyydä lisätietoja paikallisviranomaisilta.
Huomio: Tuote on merkitty
tällä symbolilla. Tämä
tarkoittaa, että käytettyjä
sähkö- ja
elektroniikkalaitteita ei saa
sekoittaa kotitalouden
yleisjätteiden kanssa. Näille
tuotteille on olemassa
erillinen keräysjärjestelmä.
Jos käytetyissä sähkö- tai elektroniikkalaitteissa käytetään paristoja tai akkuja,
hävitä nämä tuotteet etukäteen erikseen paikallisten säädösten mukaisesti.
Hävittämällä tuotteen asiamukaisesti, autat varmistamaan, että jätteet käsitellään,
kerätään ja kierrätetään asianmukaisella tavalla. Näin vältytään haitallisilta
ympäristö- ja terveysvaikutuksilta, joita saattaa olla seuraamuksena jätteen
epäasianmukaisesta käsittelystä.
2. Muissa maissa EU:n ulkopuolella
Jos haluat hävittää tuotteen, ota yhteys paikallisiin viranomaisiin ja pyydä ohjeita
tuotteen asianmukaiseen hävittämiseen.
. Hävitysohjeet yrityskäyttäjille.
B
1. Euroopan unionissa
Jos tuotetta on käytetty yrityskäytössä, ja haluat hävittää sen,
ota yhteys SHARP-jälleenmyyjään, joka antaa sinulle lisäohjeita tai ottaa tuotteen
vastaan. Sinulta saatetaan veloittaa tuotteen vastaanottamisesta ja kierrätyksestä
johtuvat kustannukset. Paikalliset keräyspisteet saattavat ottaa vastaan pienet
tuotteet (ja pienet määrät).
2. Muissa maissa EU:n ulkopuolella
Jos haluat hävittää tuotteen, ota yhteys paikallisiin viranomaisiin ja pyydä ohjeita
tuotteen asianmukaiseen hävittämiseen.

SHARP ELECTRONICS (Europe) GmbH
Sonninstraße 3, D-20097 Hamburg

KÄYTTÖOHJE
FI1
 Loading...
Loading...