Page 1
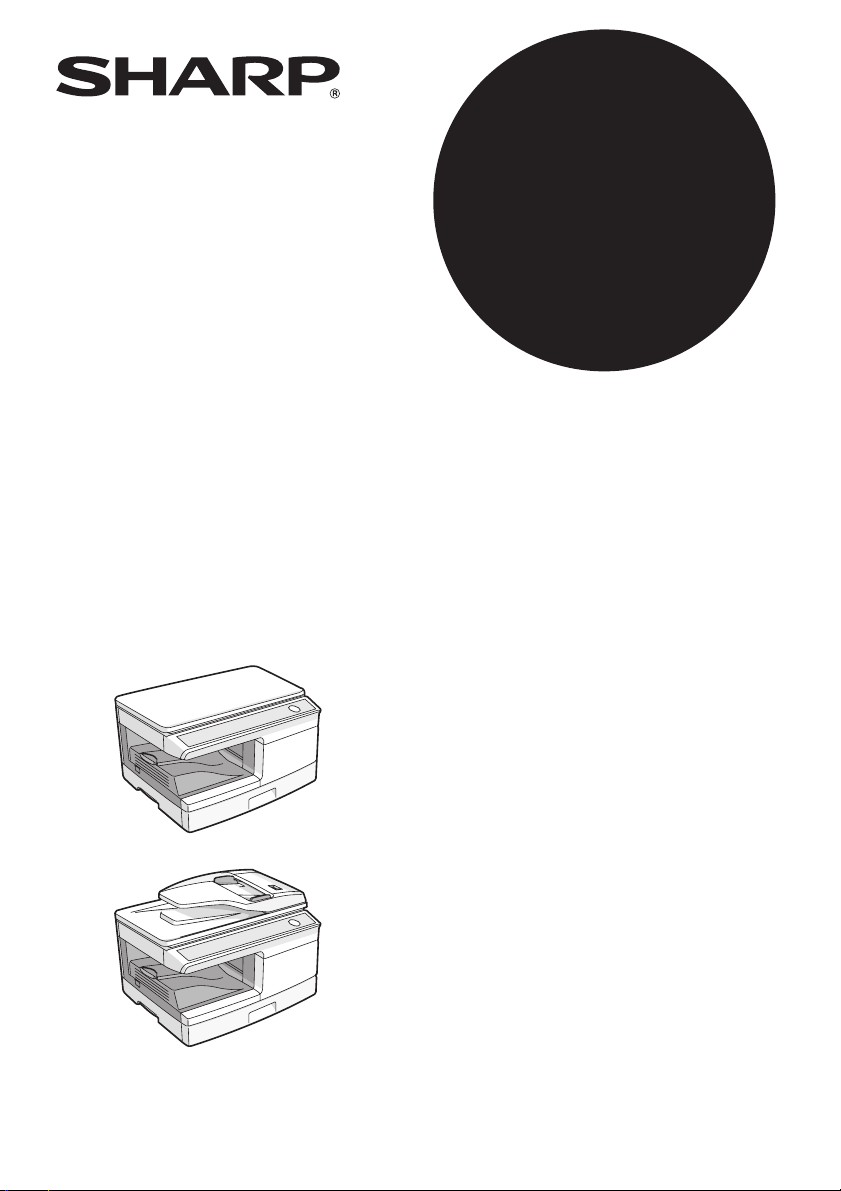
AL-2021
MODEL
AL-2021
AL-2041
CYFROWE URZĄDZENIE
WIELOFUNKCYJNE
INSTRUKCJA OBSŁUGI
Strona
SPIS TREŚCI........................2
WPROWADZENIE................3
WKŁADANIE PAPIERU .......9
INSTALACJA
OPROGRAMOWANIA........14
FUNKCJE KOPIARKI ........25
FUNKCJE DRUKARKI.......37
FUNKCJE SKANERA ........52
FUNKCJE SPECJALNE ....64
KONSERWACJA................69
PROBLEMY........................74
AL-2041
Page 2
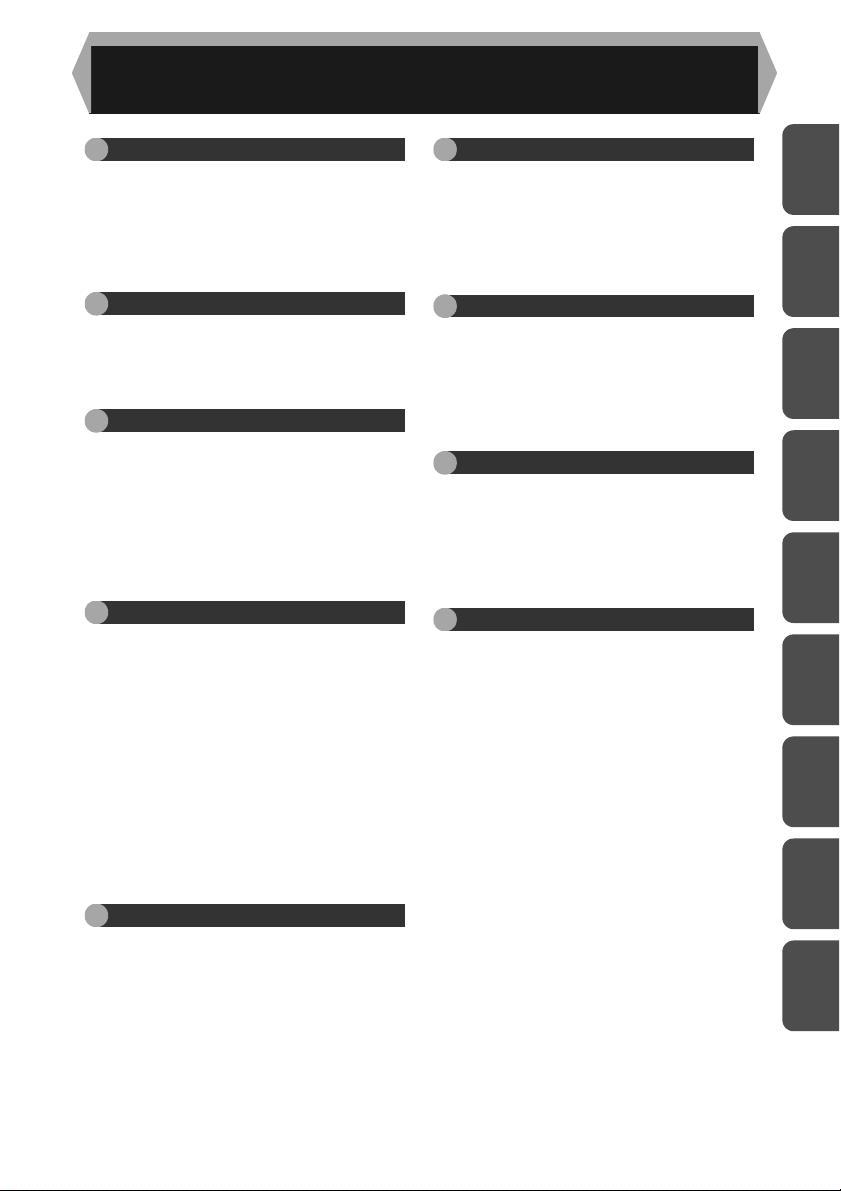
SPIS TREŚCI
1 WPROWADZENIE
OZNACZENIA UŻYTE W INSTRUKCJI .3
NAZWY CZĘŚĆI..............................4
PULPIT STEROWNICZY.................5
WSKAŹNIKI NA PULPICIE
STEROWNICZYM............................ 6
WŁĄCZENIE ZASILANIA URZĄDZENIA 7
2 WKŁADANIE PAPIERU
PAPIER ............................................ 9
WKŁADANIE PAPIERU DO KASETY... 10
PODAWANIE RĘCZNE (również
papiery nietypowe).........................12
3
INSTALACJA OPROGRAMOWANIA
OPROGRAMOWANIE ................... 14
WYMAGANIA SPRZĘTOWE I
OPROGRAMOWANIA ................... 15
INSTALACJA OPROGRAMOWANIA 16
KONFIGURACJA STEROWNIKA
DRUKARKI .................................... 22
KONFIGURACJA PROGRAMU
BUTTON MANAGER ..................... 23
4 FUNKCJE KOPIARKI
KOLEJNOŚĆ ZADAŃ .................... 25
UŁOŻENIE ORYGINAŁU............... 26
USTAWIENIE LICZBY KOPII......... 28
REGULACJA KONTRASTU/
KOPIOWANIE ZDJĘĆ ................... 28
POMNIEJSZANIE/POWIĘKSZANIE/
SKALA ...........................................30
WYBÓR TACY PODAWANIA PAPIERU 30
KOPIOWANIE DWUSTRONE (tylko w
modelu AL-2041) ...........................31
SORTOWANIE KOPII ....................33
KOPIOWANIE KART
IDENTYFIKACYJNYCH DOWODÓW
OSOBISTYCH ............................... 36
5 FUNKCJE DRUKARKI
STANDARDOWA PROCEDURA
DRUKOWANIA ..............................37
OKNO USTAWIEŃ STEROWNIKA
DRUKARKI .................................... 40
USTAWIENIE ZAAWASOWANYCH
FUNKCJI DRUKU .......................... 41
ZAPISYWANIE REGULARNIE
UŻYWANYCH USTAWIEŃ DRUKU49
SCHEMAT OKNA STANU DRUKU 50
FUNKCJE STEROWNIKA DRUKARKI 51
6 FUNKCJE SKANERA
SCHEMAT PROCESU
SKANOWANIA...............................52
SKANOWANIE PRZY POMOCY
PRZYCISKÓW NA URZĄDZENIU.53
SKANOWANIE PRZY POMOCY
KOMPUTERA.................................57
7 FUNKCJE SPECJALNE
OPIS FUNKCJI SPECJALNYCH ...64
TRYB OSZCZĘDZANIA TONERU.65
PROGRAMY ..................................66
WYŚWIETLANIE CAŁKOWITEJ
LICZBY KOPII ................................67
WYDAJNOŚĆ TONERA ................68
8 KONSERWACJA
WYMIANA KASETY TD .................69
WYMIANA KARTRIDŻA BĘBNA
ŚWIATŁOCZUŁEGO ......................70
CZYSZCZENIE URZĄDZENIA ......71
PRZENOSZENIE I
PRZECHOWYWANIE URZĄDZENIA73
9
PROBLEMY
PROBLEMY Z URZĄDZENIEM/
KOPIOWANIEM ............................... 74
PROBLEMY PODCZAS
DRUKOWANIA I SKANOWANIA...... 76
PROBLEMY WYSTĘPUJĄCE
PODCZAS KONFIGURACJI
OPROGRAMOWANIA...................... 80
WSKAŹNIKI STANU......................... 82
USUWANIE ZACIĘĆ PAPIERU........ 83
JEŚLI WYSTĄPI ZACIĘCIE PAPIERU
W URZĄDZENIU GŁÓWNYM
PODCZAS KORZYSTANIA Z
PODAJNIKA SPF (AL-2041)............ 88
1
2
3
4
5
6
7
8
9
2
Page 3
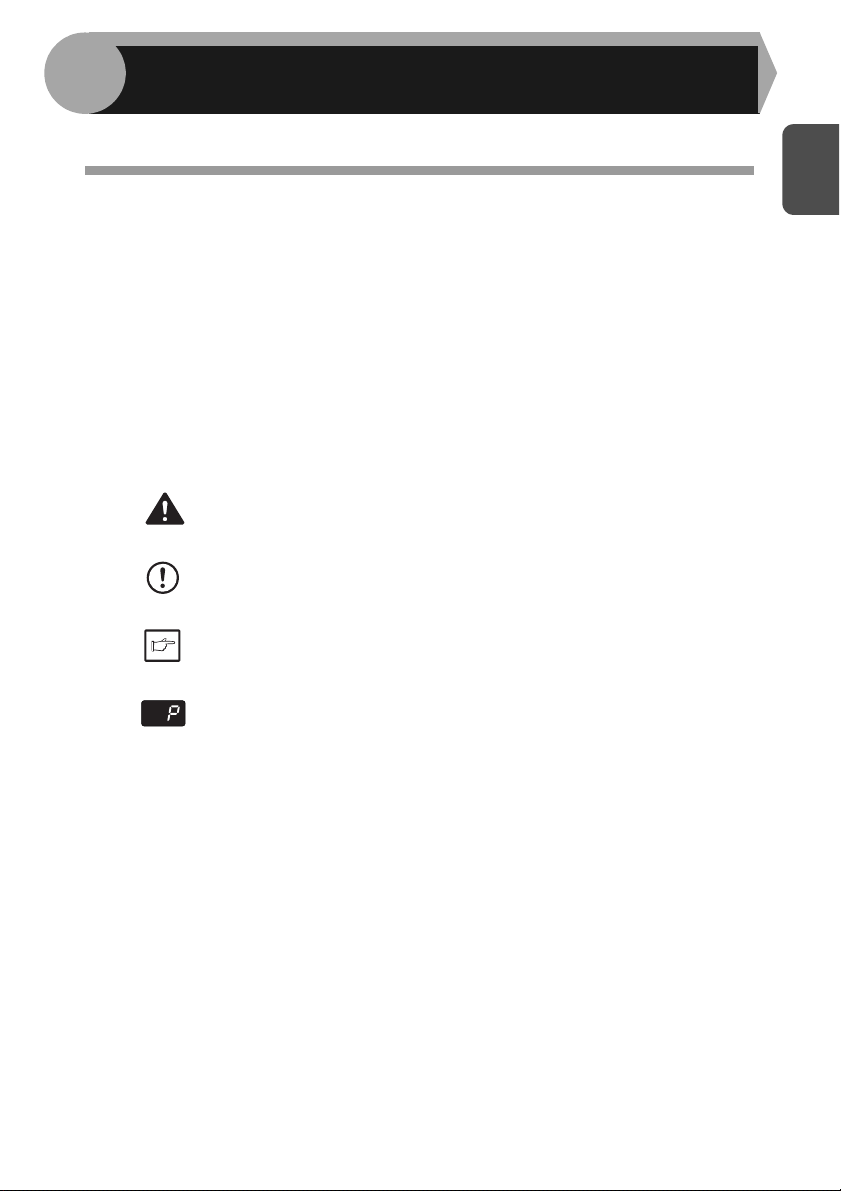
1
Niniejszy rozdział zawiera podstawowe informacje na temat pracy z urządzeniem.
WPROWADZENIE
OZNACZENIA UŻYTE W INSTRUKCJI
• W niniejszej instrukcji opisano obsługę modeli AL-2021 i AL-2041. Gdy czynności
obsługowe są takie same, objaśniane są na przykładzie modelu AL-2041.
• Na ilustracjach w tej instrukcji zazwyczaj pokazany jest model AL-2041.
•Za każdym razem, gdy w niniejszej instrukcji pojawia się symbol "AL-xxxx", należy
litery "xxxx" zastąpić znakami odpowiednimi dla posiadanego modelu urządzenia.
• Ilustracje ekranów sterownika i innych ekranów ukazują ekrany pojawiające się
w Windows Vista. Niektóre nazwy pojawiające się na tych ilustracjach mogą
nieznacznie różnić się od pojawiających się na ekranach innych systemów
operacyjnych.
• Niniejsza instrukcja opisuje automatyczny podajnik dokumentów (Single Pass
Feeder) jako "SPF".
• W instrukcji zostały zastosowane następujące symbole znajdujące się obok
informacji szczególnie ważnych.
Ostrzega, że może zaistnieć niebezpieczeństwo dla zdrowia
Ostrzeżenie
Uwaga
Informacja
użytkownika, jeżeli informacja znajdująca się obok tego znaku nie
będzie przestrzegana.
Ostrzega, że urzą
informacja znajdująca się obok tego znaku nie będzie
przestrzegana.
Ten symbol znajduje się obok informacji szczególnie użytecznych
przy korzystaniu z różnych funkcji urządzenia.
Oznacza literę widoczną na wyświetlaczu.
dzenie może zostać uszkodzone, jeżeli
1
3
Page 4
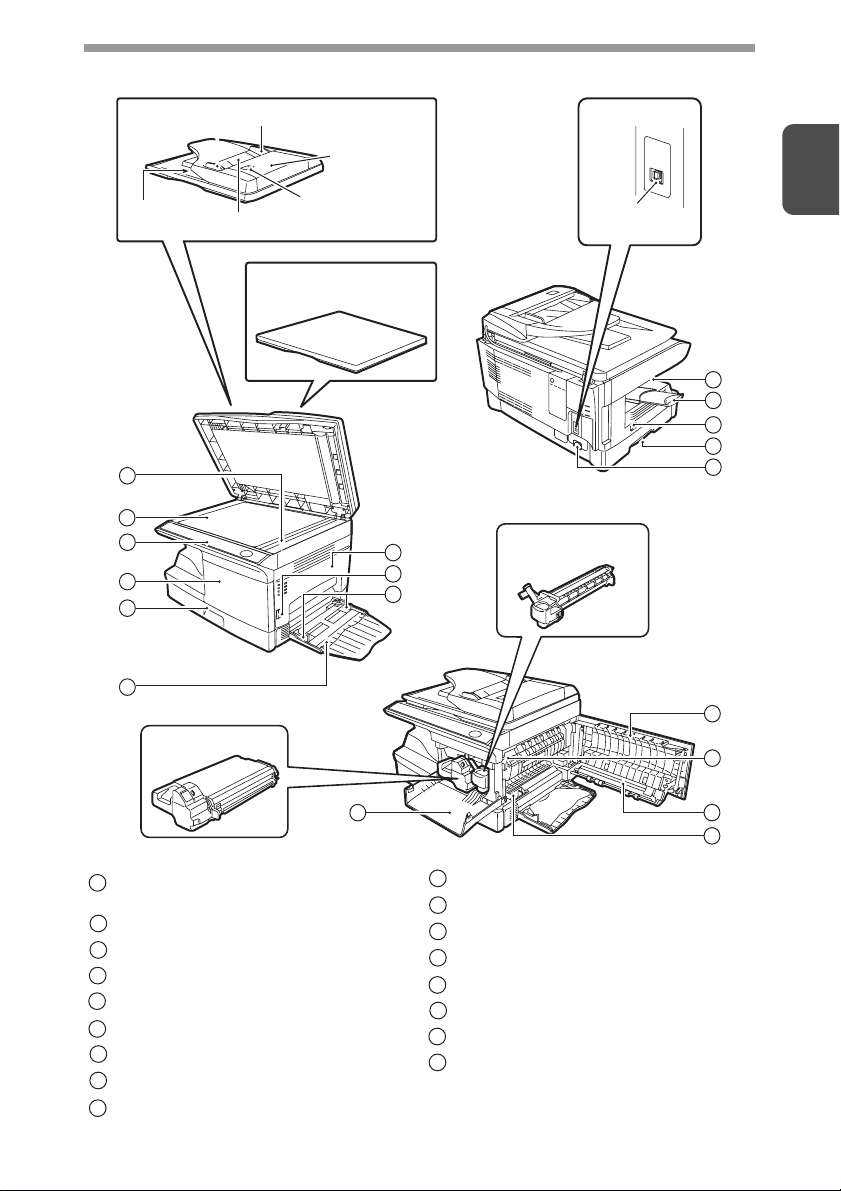
NAZWY CZĘŚĆI
SPF (AL-2041)
Strefa
wyjściowa
1
2
3
4
5
6
Pojemnik podajnika oryginałów
Kaseta TD
Prowadnica oryginału
Pokrywa
rolki podającej
Otwór
Pokrywa oryginału
(AL-2021)
7
8
9
Interfejs
1
USB
interfejs
10
11
12
13
14
Kartridż bębna
światłoczułego
7
15
Obszar skanowania podajnika SPF
1
(AL-2041)
Szyba originału
2
Pulpit sterowniczy
3
Pokrywa przednia
4
Kaseta na papier
5
Wielokartkowy podajnik boczny
6
Pokrywa boczna
7
Przycisk blokady pokrywy bocznej
8
Prowadnice papieru
9
4
Półka końcowa
10
Dodatkowa podpórka na półce końcowej
11
Włącznik zasilania
12
Uchwyt do przenoszenia
13
Gniazdo zasilające
14
Dźwignia blokady zespołu utrwalania
15
Elektroda transferowa
16
Przyrząd do czyszczenia elektrody
17
transferowej
16
17
4
Page 5
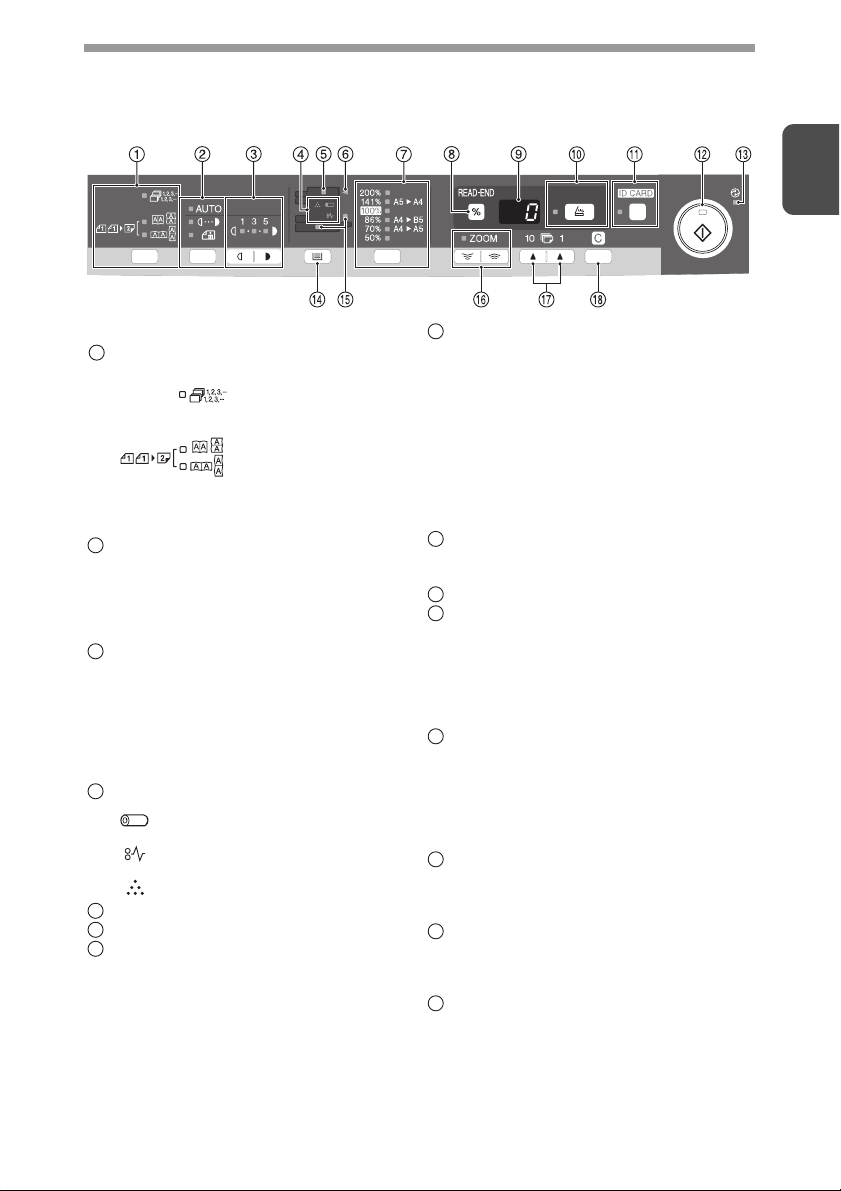
PULPIT STEROWNICZY
Przycisk kopiowania
dwustronnego*1/przycisk sortowania
1
i wskaźniki
Przycisk i wskaźniki wyboru trybu
2
ustalania kontrastu
Służy do sekwencyjnego wyboru trybu
ustalania kontrastu: AUTO, MANUAL
lub FOTO. O wybranym trybie informuje
świecący wskaźnik. (str.28)
Przyciski rozjaśniania i ściemniania
3
oraz wskaźniki poziomu kontrastu
Służą do ustawienia poziomu kontrastu
w trybie MANUAL lub FOTO. Wybrany
poziom kontrastu jest pokazywany przez
świecący wskaźnik. (str.28) Służą również
do ustawiania programów urządzenia.
(str.66)
Wskaźniki błędu
4
Wskaźnik wymiany bębna (str.70)
Wskaźnik zacięcia (str.83)
Wskaźnik wymiany tonera (
Wskaźnik SPF*2 (str.27)
5
Wskaźnik zacięcia w SPF*
6
Przyciski i wskaźniki wyboru skali
7
kopiowania*
Służy do sekwencyjnego wyboru
zaprogramowanych skal kopiowania.
Wybrana skala kopiowania jest
wskazywana przez świecący wskaźnik.
(str.30)
Służy do wybierania
trybu sortowania.
Dwustronne kopie z
jednostronnych
oryginałów.
Można wybrać opcję
obracania przy
dłuższej krawędzi lub
przy krótszej.
2
(str.87)
3
str.69
Przycisk wyświetlania skali
8
kopiowania (%)/przycisk READ-END
(koniec wczytywania)
•Użyj do sprawdzenia ustawień skali,
nie zmieniając jej (str.30).
•Użyj do sprawdzenia liczby
oryginałów, które powinny wrócić na
tacę podajnika dokumentów, jeśli
podczas korzystania z podajnika SPF
wystąpiło zacięcie się papieru (str.88).
•Użyj, żeby zakończyć zliczanie
oryginałów w trybie sortowania (str.33).
Wyświetlacz
9
Wyświetla ustawioną liczbę kopii, skalę
kopiowania a także kod programu lub błędu.
Przycisk i wskaźnik SCAN (
10
Przycisk i wskaźnik ID CARD
11
Użyj do kopiowania dowodów osobistych.
Z objaśnieniami na temat kopiowania
dowodów osobistych zapoznaj się w
części "KOPIOWANIE KART
IDENTYFIKACYJNYCH DOWODÓW
OSOBISTYCH" (str.36).
Przycisk i wskaźnik Start
12
• Kopiowanie jest możliwe, gdy
wskaźnik świeci.
•Naciśnięcie spowoduje rozpoczęcie
kopiowania.
•Służy również do ustawiania
programów urządzenia. (str.66)
Wskaźnik oszczędzania energii
13
Świeci, gdy urządzenie znajduje się w
)
trybie oszczędzania energii.
(str.64,str.66)
Przycisk wyboru podajnika
14
Używany do wyboru miejsca poboru
papieru (podajnik, wielokartkowy
podajnik boczny) (str.30)
Wskaźniki podajników papieru
15
Świecą wskazując wybrany podajnik
papieru.
*1 Tylko AL-2041
*2 Tylko AL-2041
Wskaźniki na panelu sterowania mogą
*3
się różnić zależnie od kraju lub regionu.
str.6
1
,str.53)
5
Page 6
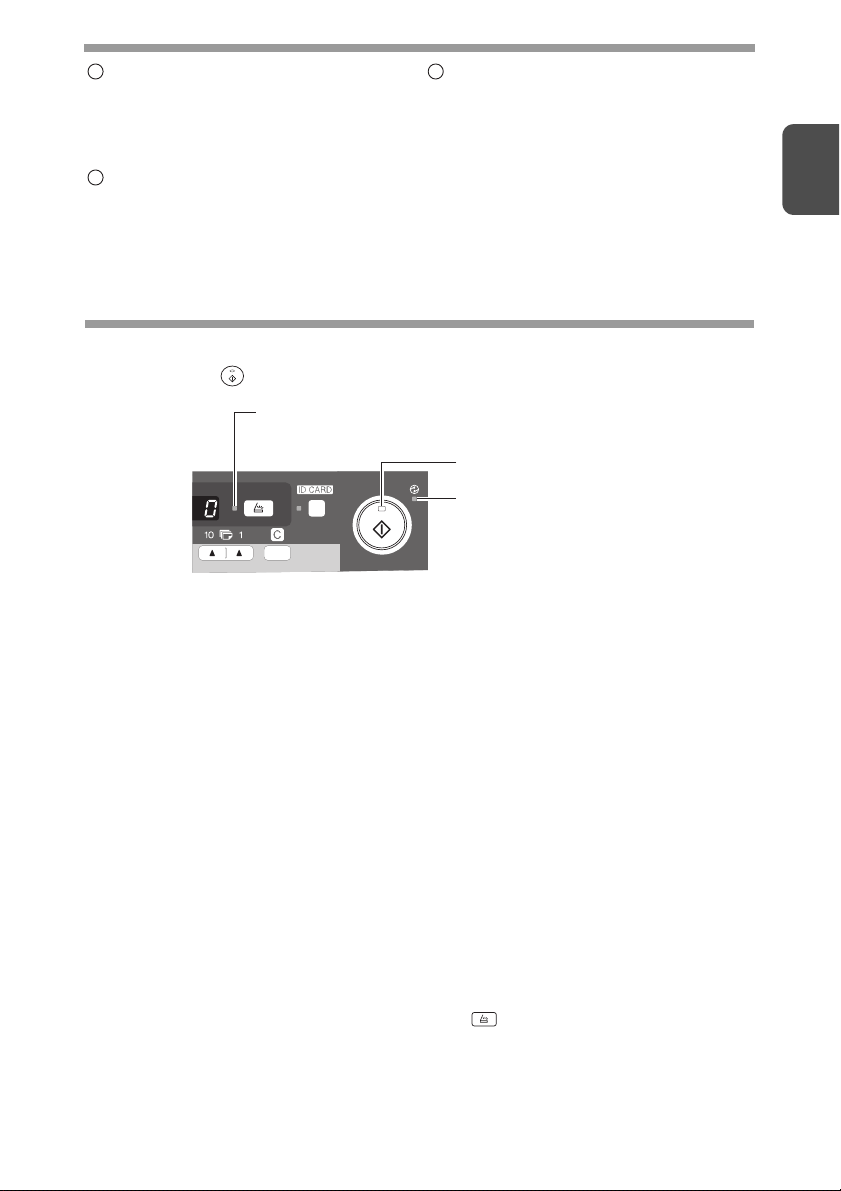
Przyciski i wskaźnik ZOOM
16
Służy do wyboru skali kopiowania od
25% do 400% ze skokiem 1%.
(Podczas korzystania z podajnika SPF
skalę kopiowania można regulować w
zakresie od 50 do 200%.) (str.30)
Przyciski ustawiania liczby kopii
17
•Służą do ustawiania wybranej liczby
kopii (od 1 do 99). (str.28)
•Służą do wprowadzania wartości
podczas ustawiania programów
urządzenia. (str.66)
Przycisk C
18
• Kasuje wskazanie wyświetlacza.
Naciśnięcie podczas kopiowania
przerywa je. (str.28)
•Naciśnięcie i przytrzymanie w trybie
gotowości powoduje wyświetlenie
liczby wszystkich wykonanych
dotychczas kopii. (str.67)
WSKAŹNIKI NA PULPICIE STEROWNICZYM
Wskaźnik Start ( ) sygnalizuje stan drukarki lub skanera.
Wskażnik SCAN
Wskażnik start
Wskażnik oszczędzania
energii
Wskaźnik Start
Świeci: Sygnalizuje, że urządzenie jest gotowe do kopiowania lub
Pulsuje: Wskaźnik miga w następujących sytuacjach:
Nie świeci: Wskaźnik jest wyłączony w następujących sytuacjach:
Wskaźnik oszczędzania energii
Świeci: Sygnalizuje, że urządzenie znajduje się w trybie oszczędzania energii.
Pulsuje: Oznacza, że urządzenie przechodzi procedurę inicjalizacyjną (po
Wskaźnik SCAN
Świeci: Naciśnięty został przycisk SCAN ( ) i urządzenie znajduje się
Pulsuje: W komputerze wybrane zostało polecenie skanowania, albo w
Nie świeci: Urządzenie znajduje się w trybie kopiowania.
drukowania, albo skanowanie jest w trakcie.
• Gdy zadanie drukowania jest przerwane.
• Podczas rezerwacji zadania kopiarki.
• Gdy jest wymieniany toner w czasie wykonywania kopiowania lub
drukowania.
• W czasie kopiowania lub skanowania.
•Urządzenie jest w trybie automatycznego wyłączenia.
• Gdy nastąpił błąd lub zacięcie papieru.
• Podczas drukowania online.
otwarciu i zamknięciu pokrywy bocznej lub po wyłączeniu i włączeniu
zasilania).
w trybie skanowania.
pamięci urządzenia znajdują się zeskanowane dane.
1
6
Page 7
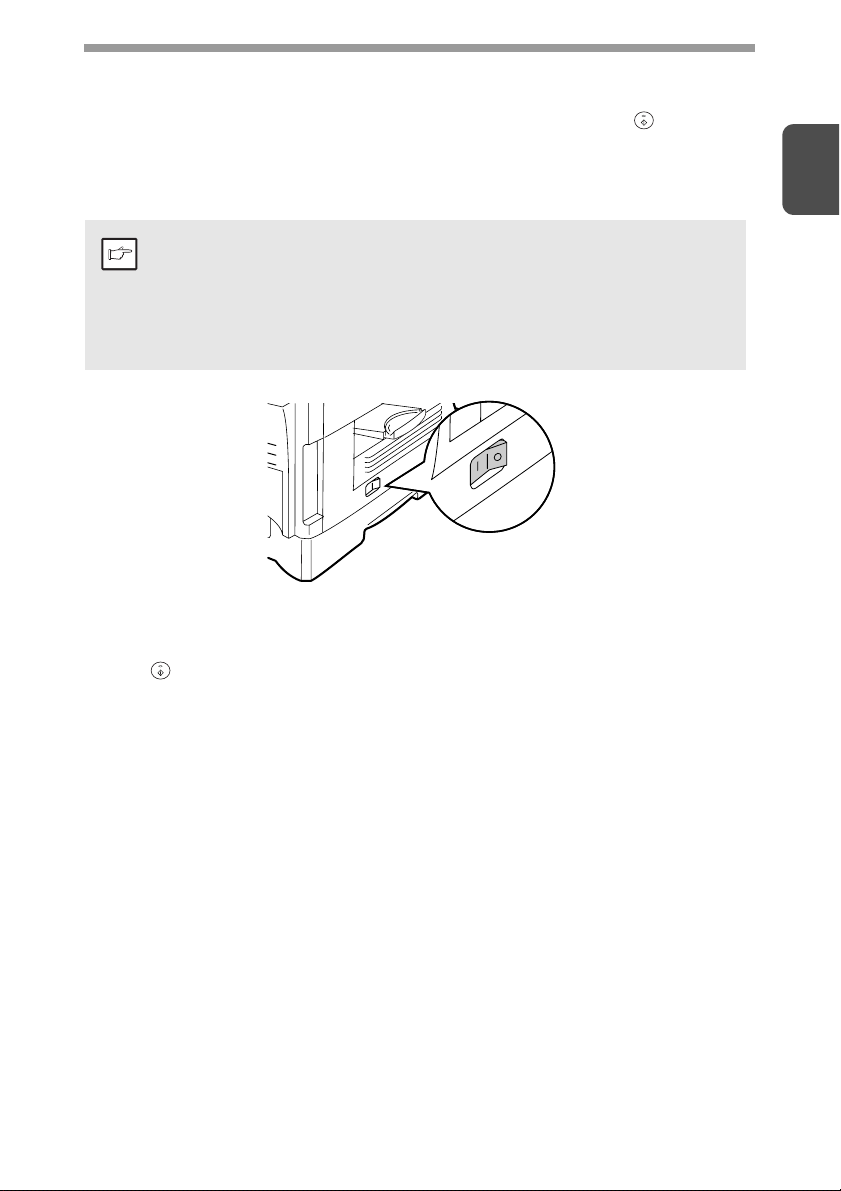
WŁĄCZENIE ZASILANIA URZĄDZENIA
Włącz zasilanie ustawiając wyłącznik sieciowy, znajdujący się po lewej stronie
urządzenia, w pozycji "ON" (włączony) - zaświeci się wskaźnik Start ( ). Zaświecą
się również inne wskaźniki, które pokazują ustawienia początkowe panelu
sterowania, sygnalizując stan gotowości urządzenia do pracy. Z objaśnieniami
ustawień początkowych zapoznaj się w części "Ustawienia standardowe na pulpicie
sterowniczym" (str.8).
• Po upływie ustawionego czasu bez podejmowania dodatkowych
czynności urządzenie przejdzie do trybu obniżonego zużycia energii.
Informacja
Głowica skanująca
Gdy urządzenie znajduje się w trybie gotowości (gdy świeci wskaźnik na przycisku
START ), lampa głowicy skanującej pozostaje cały czas włączona.
Urządzenie co jakiś czas dokonuje automatycznej regulacji głowicy skanującej
w celu zachowania optymalnej jakości kopii. W tym czasie głowica skanera jest
przesuwana. Jest to zjawisko normalne i nie oznacza uszkodzenia.
Istnieje możliwość zmiany sposobu działania trybów oszczędzania
energii. Patrz "PROGRAMY" (str.66).
• Po upływie określonego czasu urządzenie powraca do ustawień
początkowych. Czas, po którym urządzenie powróci do ustawień
początkowych, może zostać zmieniony. Patrz "PROGRAMY" (str.66).
1
7
Page 8
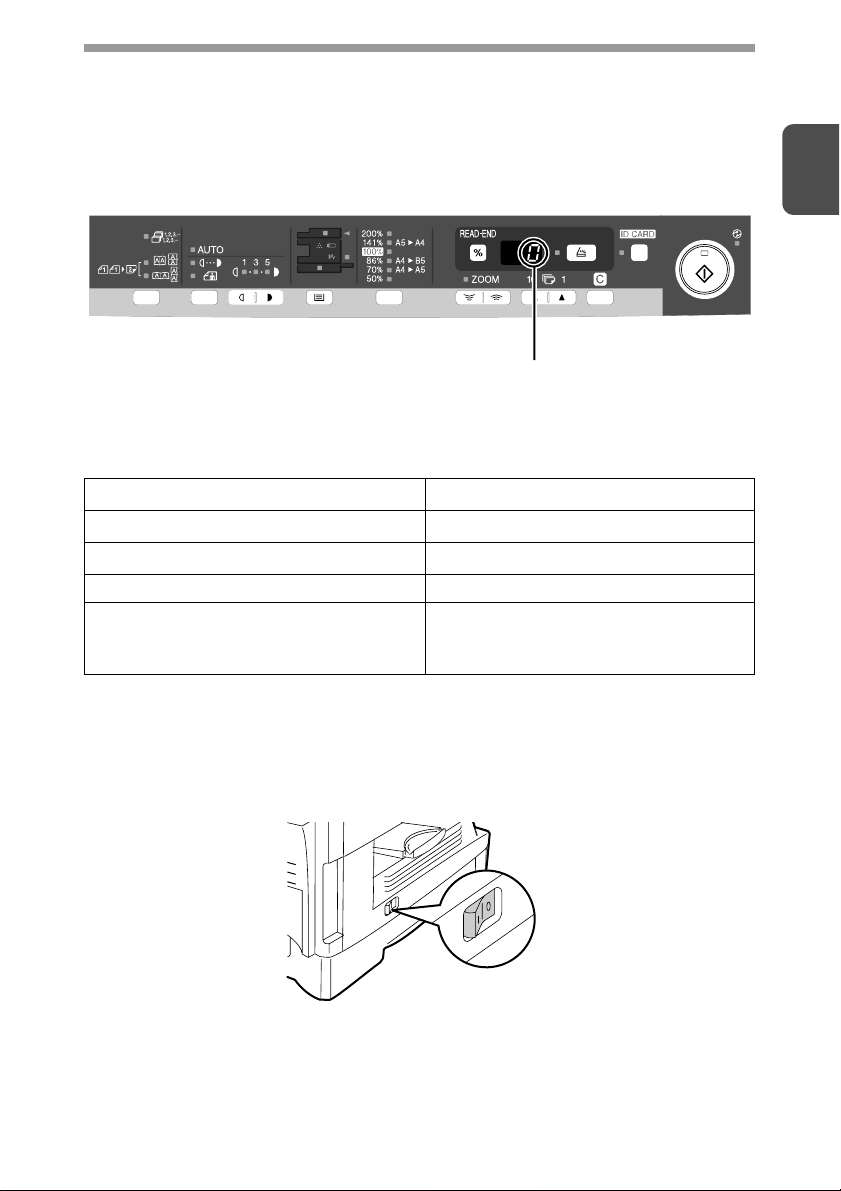
Ustawienia standardowe na pulpicie sterowniczym
Urządzenie powraca do ustawień standardowych po upływie określonego czasu
"Powrotu do ustawień standardowych" (str.66) od zakończenia kopiowania lub
skanowania lub dwukrotnym naciśnięciu przycisku kasuj.
Standardowe ustawienia na pulpicie sterowniczym są pokazane poniżej.
Na wyświetlaczu widać "0".
Jeśli kopiowanie zostanie rozpoczęte bez dodatkowych zmian, przyjęte zostaną
następujące ustawienia.
Liczba kopii 1 kopia
Regulacja kontrastu Auto
Skala kopiowania 100%
Podajnik Kaseta
Kopiowanie dwustronne (tylko w modelu
AL-2041)
Wskaźnik "kopiowanie dwustronne"
nie świeci się. (Wybrany jest tryb
kopiowania jednostronnego.)
1
Wyłączanie zasilania
Jeśli urządzenie będzie pozostawało nieużywane przez określony czas, przejdzie do
trybu automatycznego wyłączania (str.64), żeby zminimalizować zużycie energii.
W przypadku gdy urządzenie ma pozostać przez dłuższy czas nieużywane, należy
wyłączyć zasilanie i odłączyć kabel od sieci elektrycznej.
8
Page 9
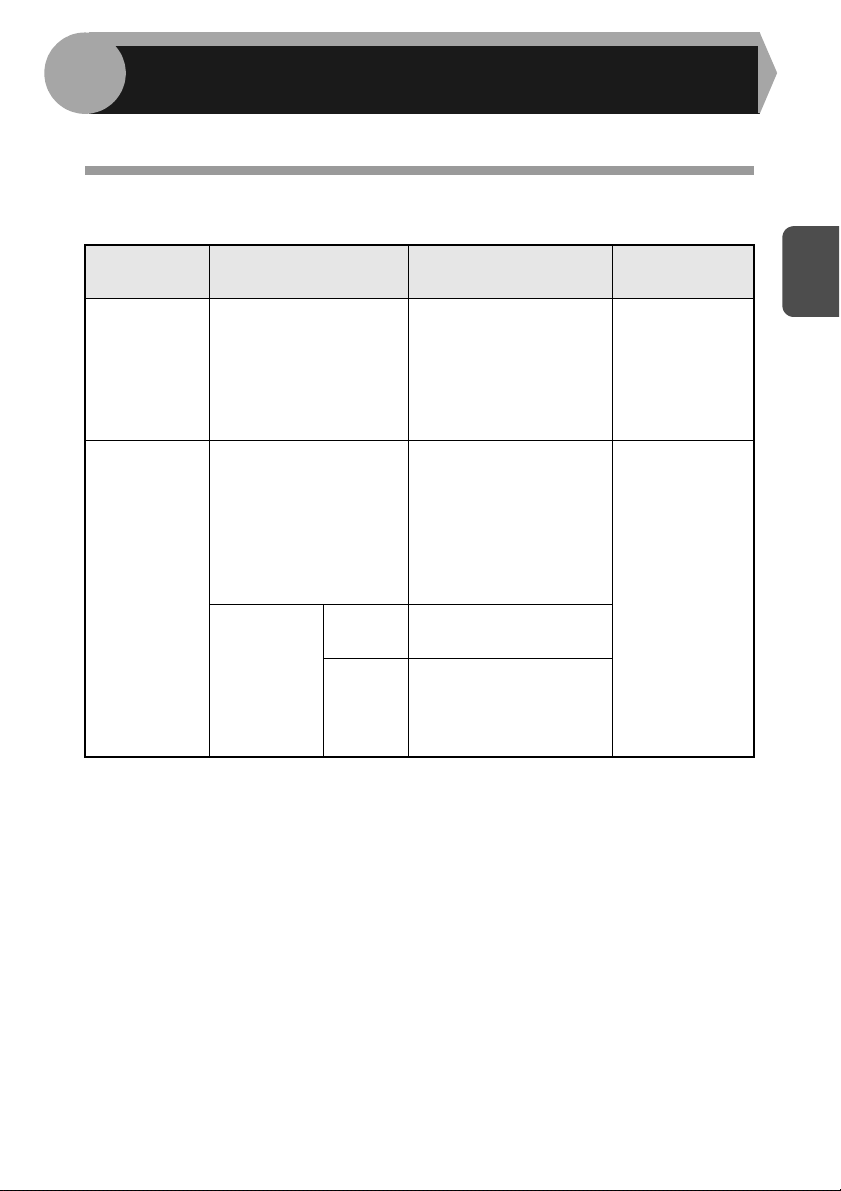
2
Postępuj według poniższego opisu, żeby włożyć papier do podajnika.
WKŁADANIE PAPIERU
PAPIER
Najlepsze rezultaty daje wyłącznie praca z materiałami zalecanymi przez firmę SHARP.
Podajnik
papieru
Kaseta Papier standardowy A4
Podajnik
boczny
wielokartkowy
*1 Nie należy używać kopert o niestandardowym formacie, kopert z metalowymi
spinkami, plastikowymi zapięciami, gumkami, okienkami, przyklejonymi już
znaczkami a także wypełnionych powietrzem oraz zawierających elementy
samoprzylepne, ponieważ mogłyby one fizycznie uszkodzić urządzenie.
*2 Papiery o gramaturze od 105 do 128 g/m
wielokartkowy mogą mieć maksymalny format A4.
Rodzaj materiału Format Gramatura
56 do 80 g/m
A5
B5
Letter
Legal
Invoice
Papier standardowy
ikarton
Materiały
nietypowe
Folie
Koperty*1International DL
A4
A5
A6
B5
Letter
Legal
Invoice
A4
Letter
International C5
Commercial 10
Monarch
2
podawane przez podajnik boczny
56 do 128 g/m2*
2
2
2
• Materiały nietypowe, takie jak folia i papiery samoprzylepne muszą być
podawane pojedynczo przez podajnik boczny wielokartkowy.
9
Page 10
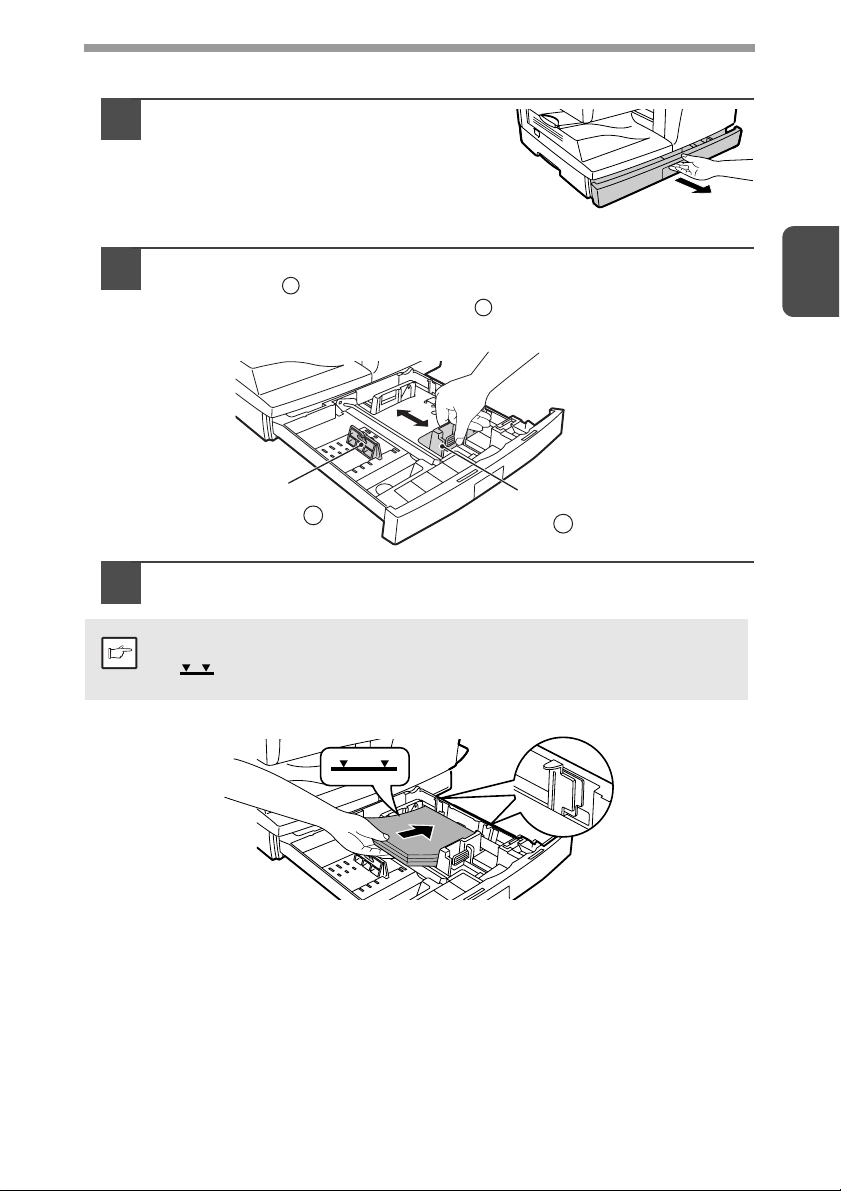
WKŁADANIE PAPIERU DO KASETY
Unieś uchwyt kasety na papier
1
iwysuń ją do napotkania oporu.
Dopasuj prowadnice do formatu papieru. Ściśnij dźwignię
2
prowadnicy ( ) i przesuń ją tak, by była dopasowana do
szerokości papieru. Prowadnicę () włóż do odpowiedniego
otworu zaznaczonego w kasecie.
A
B
2
Prowadnica
papieru B
Przekartkuj papier i włóż go do kasety. Upewnij się, że
3
krawędzie kartek znajdują się pod zaczepami w narożnikach.
Całkowita wysokość pliku kartek nie może przekroczyć oznaczenia
Informacja
(). Włożenie większej liczby kartek spowoduje zacięcie papieru.
Prowadnica
papieru A
10
Page 11
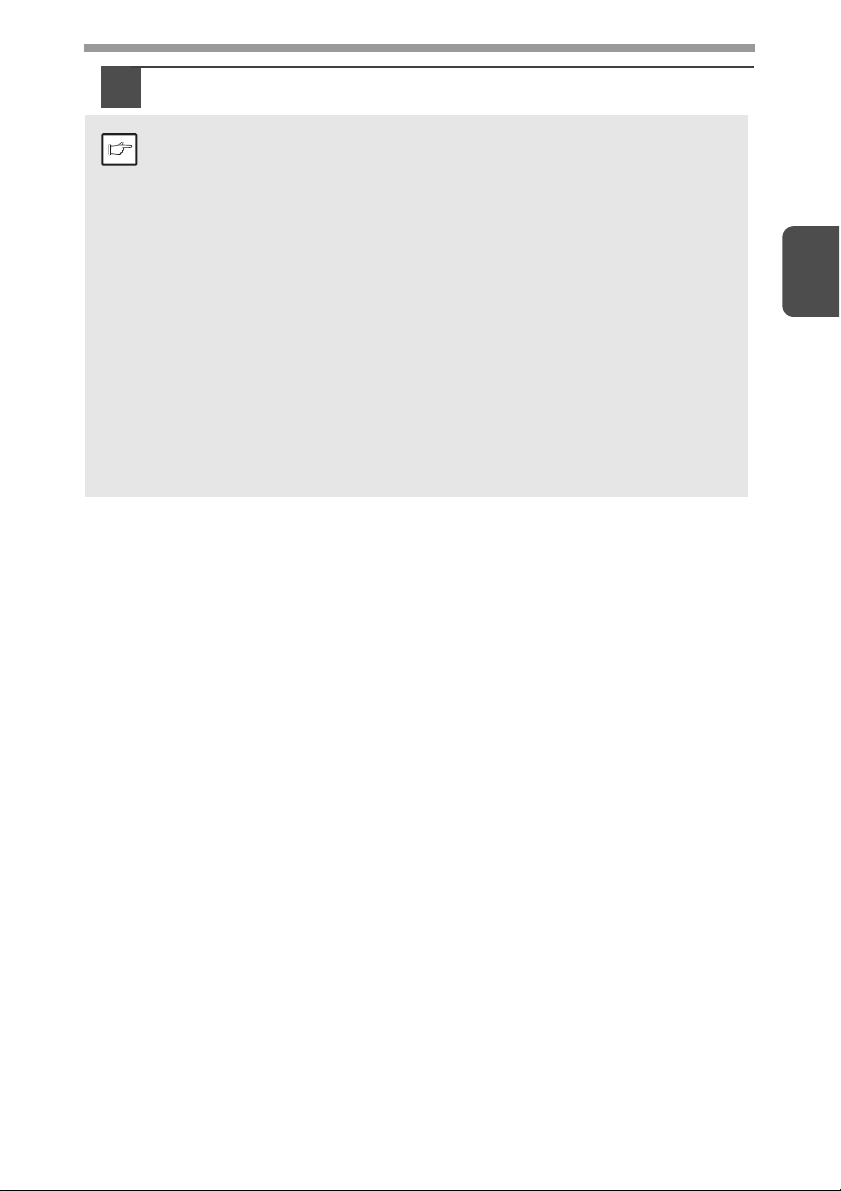
Ostrożnie wsuń kasetę z powrotem do wnętrza urządzenia.
4
•Należy się upewnić, że wkładany papier jest pozbawiony rozdarć,
zagięć, kurzu i zgnieceń.
Informacja
• Wszystkie kartki we wkładanym pliku powinny być tego samego
formatu i rodzaju.
•Wkładając papier należy się upewnić, że prowadnice przylegają do
krawędzi papieru, ale nie powodują jego deformacji, ponieważ
mogłoby to powodować zacięcia papieru.
•Jeśli urządzenie ma pozostać nieużywane przez dłuższy czas, należy
wyjąć wszystkie kartki z kasety i przechowywać je w suchym miejscu.
Pozostając przez dłuższy czas w urządzeniu papier będzie pochłaniał
wilgoć z powietrza, co będzie powodowało częste zacięcia papieru.
•Uzupeł
•Jeśli wysuwany papier się zwija, problem ten można rozwiązać
niając papier w kasecie należy wyjąć pozostałe kartki, dołączyć
je do nowego pliku i starannie wyrównać. Położenie nowego pliku na
wierzchu pozostałych kartek mogłoby prowadzić do pobierania dwóch
kartek na raz.
wkładając papier do podajnika "do góry nogami".
2
11
Page 12
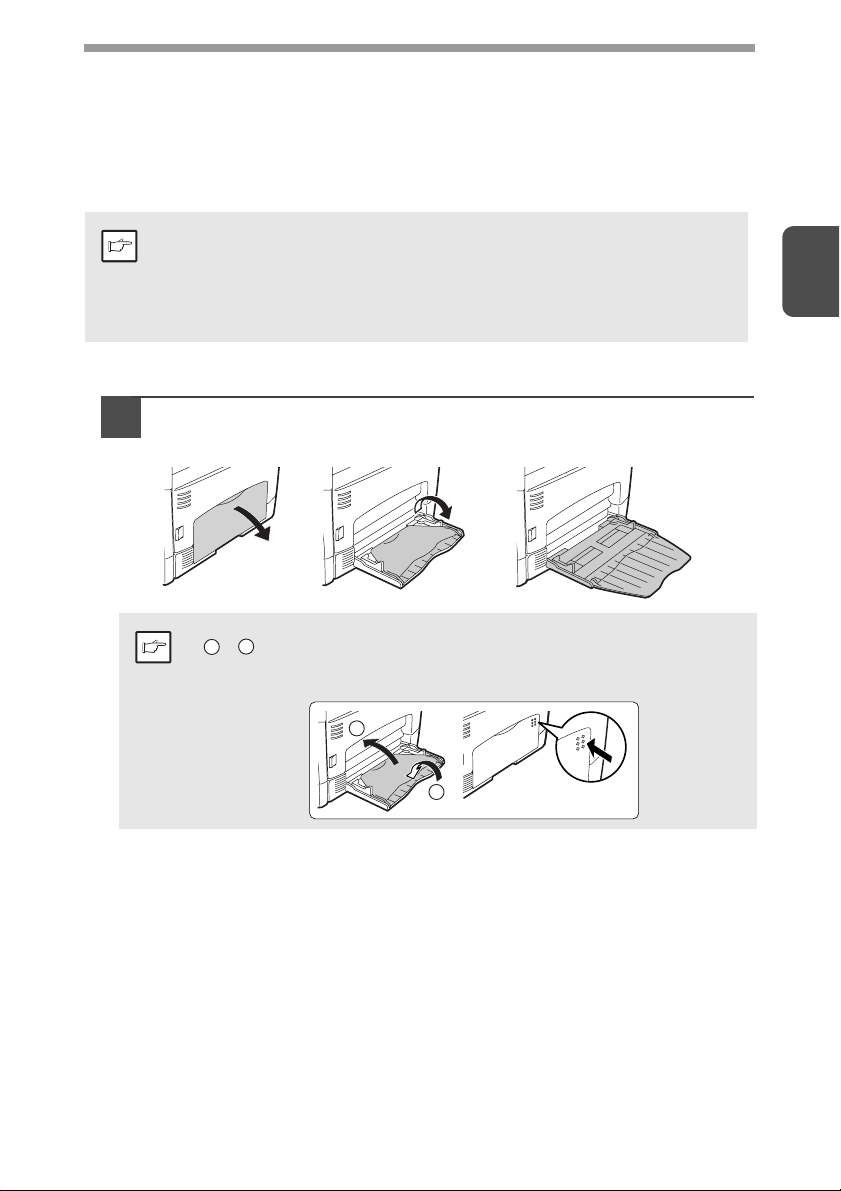
PODAWANIE RĘCZNE (również papiery nietypowe)
Wielokartkowy podajnik boczny może być używany do podawania standardowego
papieru, przezroczystych folii, folii samoprzylepnych, kopert i innych materiałów
nietypowych. Poprzez podajnik mogą być podawane papiery o formacie od A6 do A4
i gramaturze od 56 do 128 g/m
mieć maks. format A4.)
• Poprzez wielokartkowy podajnik boczny można podać maksymalnie
50 kartek. (Pojemność będzie zależała od rodzaju wkładanego
Informacja
papieru.)
• Obraz oryginału musi być mniejszy od papieru lub materiału do
kopiowania. Jeśli obraz oryginału jest większy od papieru lub
materiału, na krawędziach kopii mogą powstawać zabrudzenia.
Wielokartkowy podajnik boczny
Otwórz wielokartkowy podajnik boczny i wysuń dodatkową
1
podpórkę.
Żeby zamknąć podajnik wielokartkowy, wykonaj kolejno czynności
2
1
i pokazane na rysunku obok, a następnie naciśnij podajnik we
Informacja
wskazanym miejscu.
2
. (Papiery o gramaturze od 105 do 128 g/m2 mogą
2
2
1
12
Page 13
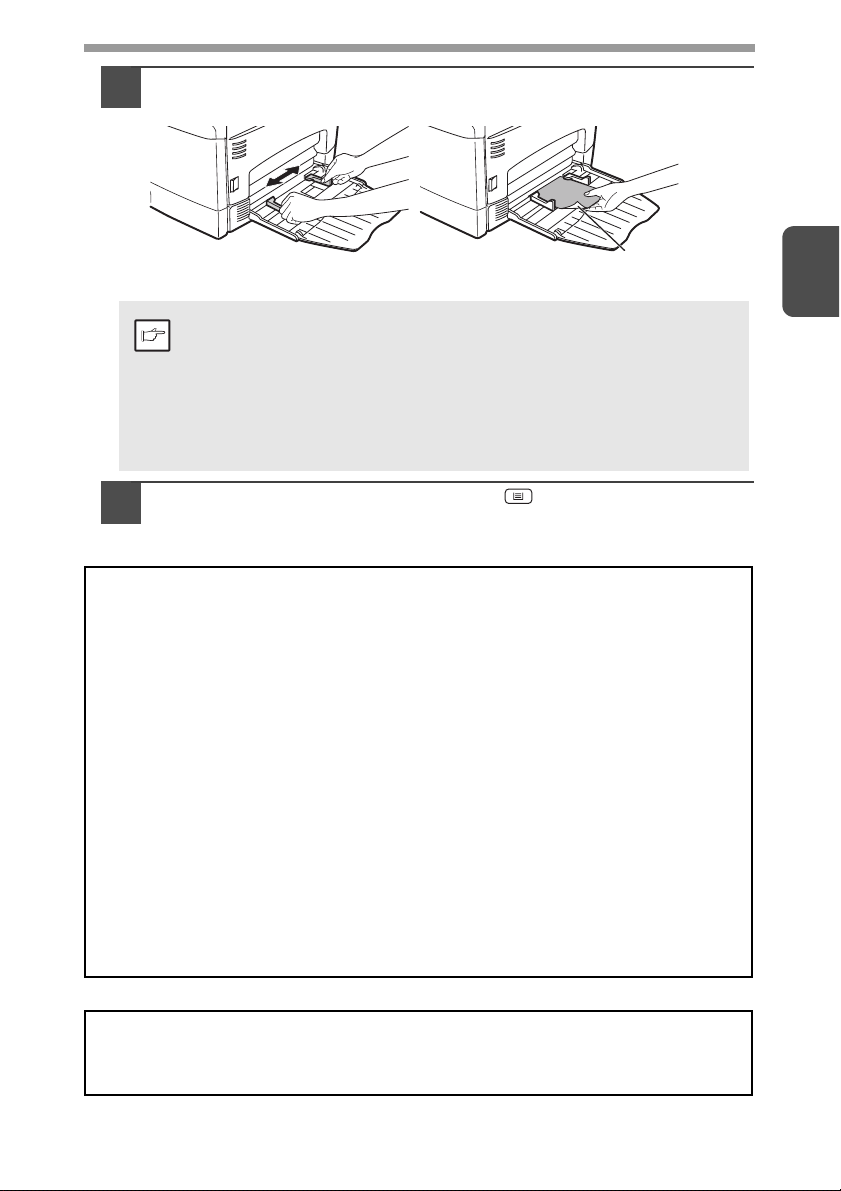
Ustaw prowadnice na szerokość papieru i włóż papier
2
całkowicie do podajnika (stroną do drukowania do dołu).
Strona do
drukowania
• Papier należy wsuwać węższą krawędzią w stronę wnętrza
urządzenia.
Informacja
3
Uwagi dotyczące wkładania kopert
• Koperty należy podawać pojedynczo wkładając je węższą krawędzią do
podajnika.
• Nie należy używać kopert o niestandardowym formacie, kopert z metalowymi
spinkami, plastikowymi zapięciami, gumkami, okienkami, przyklejonymi już
znaczkami a także wypełnionych powietrzem oraz zawierających elementy
samoprzylepne.
• Na kopertach, których powierzchnia nie jest idealnie gładka, ponieważ pokryta
jest wypukłymi emblematami, wydruki mogą się rozmazywać.
• W pomieszczeniach o podwyższonej wilgotności i temperaturze koperty mogą
się samoczynnie zaklejać podczas drukowania.
•Należy używać wyłącznie prostych i prawidłowo złożonych kopert. Pogniecione
koperty mogą powodować obniżenie jakości druku i zacięcia.
• Przystępując do drukowania należy pamiętać o wybraniu odpowiedniego formatu
w sterowniku drukarki (Com10, DL, C5 lub Monarch) - szczegółowe informacje
na ten temat można znaleźć w "FUNKCJE STEROWNIKA DRUKARKI" (str.51).
• Zaleca się wykonanie testowej kopii/wydruku przed wykonaniem żądanej kopii/
wydruku.
• Materiały specjalne takie jak przezroczyste folie, nalepki i koperty
muszą być podawane pojedynczo z podajnika bocznego.
• Podczas wykonywania kopii na foliach należy od razu wyjmować
każdą wykonaną kopię i nie dopuszczać, by leżały jedna na
drugiej. Wkładając koperty należy się upewnić, że są one
wyprostowane.
Naciśnij przycisk wyboru podajnika ( ), żeby wybrać
podajnik wielokartkowy.
2
Uwaga dotycząca wkładania grubego papieru
Korzystając z grubego papieru, ustaw program nr 29 na "2 Wysoka". (Patrz
strony 66 i 67.)
13
Page 14
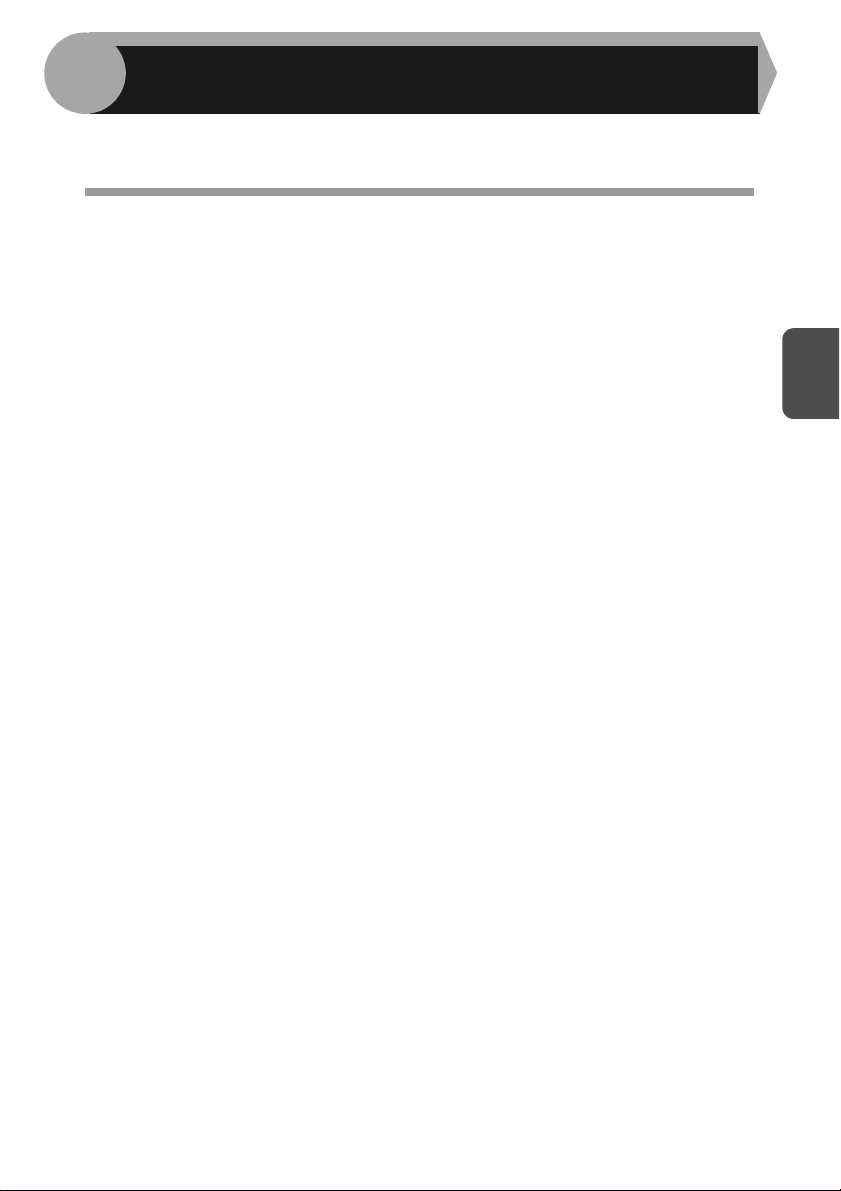
3
INSTALACJA OPROGRAMOWANIA
Ten rozdział opisuje jak zainstalować i skonfigurować oprogramowanie niezbędne
do korzystania z funkcji drukowania i skanowania.
OPROGRAMOWANIE
CD-ROM dołączony do urządzenia zawiera następujące oprogramowanie:
Sterownik MFP
Sterownik drukarki
Sterownik drukarki umożliwia korzystanie z funkcji drukowania urządzenia.
Sterownik drukarki zawiera Print Status Window. Monitoruje ono urządzenie i
informuje o statusie drukowania, nazwie drukowanego dokumentu i ewentualnych
błędach.
Sterownik skanera
Sterownik skanera pozwala korzystać z funkcji skanowania do aplikacji
kompatybilnych z TWAIN i WIA.
Sharpdesk
Sharpdesk jest zintegrowanym oprogramowaniem umożliwiającym łatwe
zarządzanie dokumentami i plikami obrazu.
* Z programu Sharpdesk nie można korzystać w przypadku systemu Windows 2000.
Button Manager
Button Manager pozwala korzystać z menu skanera w urządzeniu, w celu
zeskanowania dokumentu.
3
14
Page 15
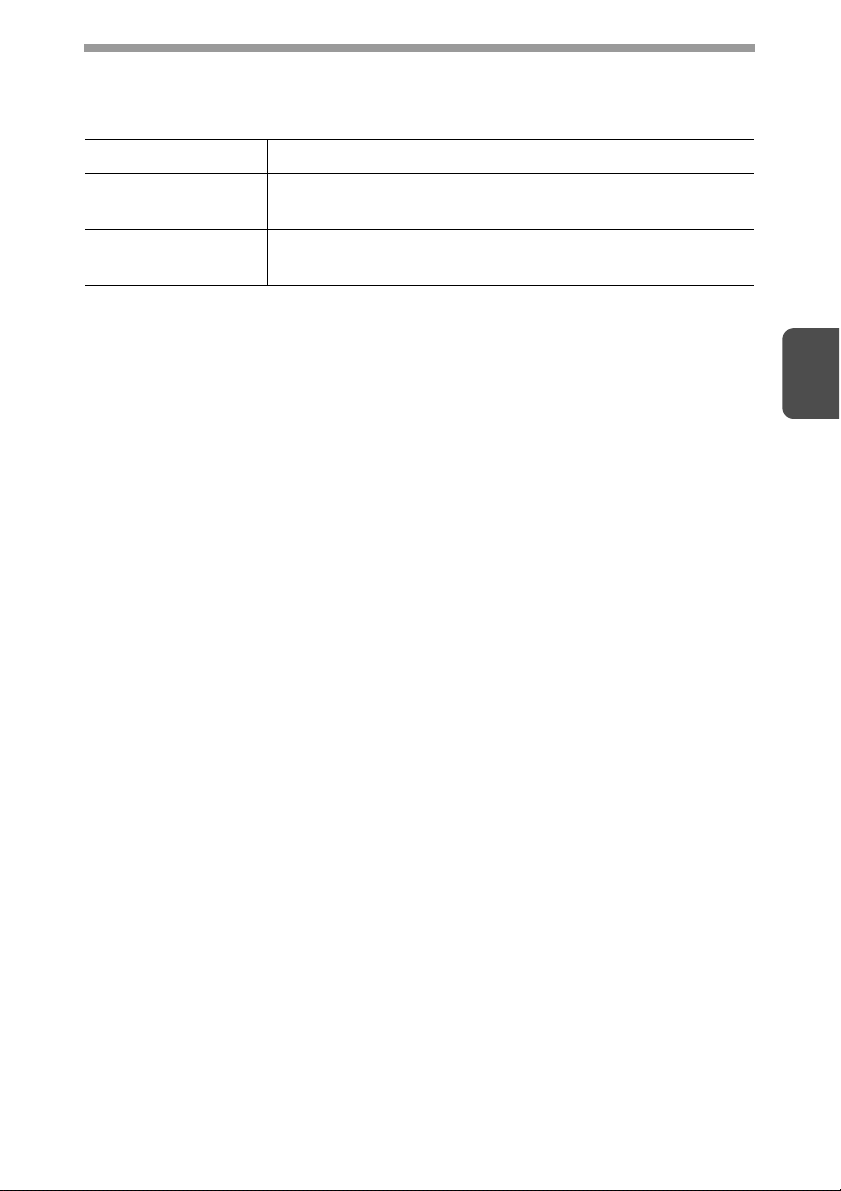
WYMAGANIA SPRZĘTOWE I OPROGRAMOWANIA
Sprawdź poniższe wymagania sprzętowe i oprogramowania w celu zainstalowania
oprogramowania.
1
Typ komputera IBM PC/AT lub kompatybilny wyposażony w USB 2.0*
3
System operacyjny
Windows 2000 Professional*4, Windows XP,
*
Windows Vista, Windows 7
/1.1*
2
Inne wymagania
sprzętowe
*1 Port USB 2.0 w urządzeniu umożliwi transfer danych z prędkością określoną
przez standard USB 2.0 (Hi-Speed) pod warunkiem, że na komputerze został
zainstalowany sterownik Microsoft USB 2.0 lub sterownik USB 2.0 do Windows
2000 Professional/XP/Vista zaktualizowany poprzez "Windows Update".
*2 Kompatybilny z Windows 2000 Professional, Windows XP Professional,
Windows XP Home Edition, Windows Vista lub Windows 7 preinstalowany model
standardowo wyposażony w port USB.
*3 • Urządzenie nie obsługuje drukowania w środowisku Macintosh.
• Wymagane są uprawnienia administratora, aby zainstalować oprogramowanie
korzystając z instalatora.
*4 Instalacja programu Sharpdesk nie jest możliwa.
Środowisko, w którym każdy z systemów operacyjnych
wymienionych powyżej może w pełni działać
3
15
Page 16
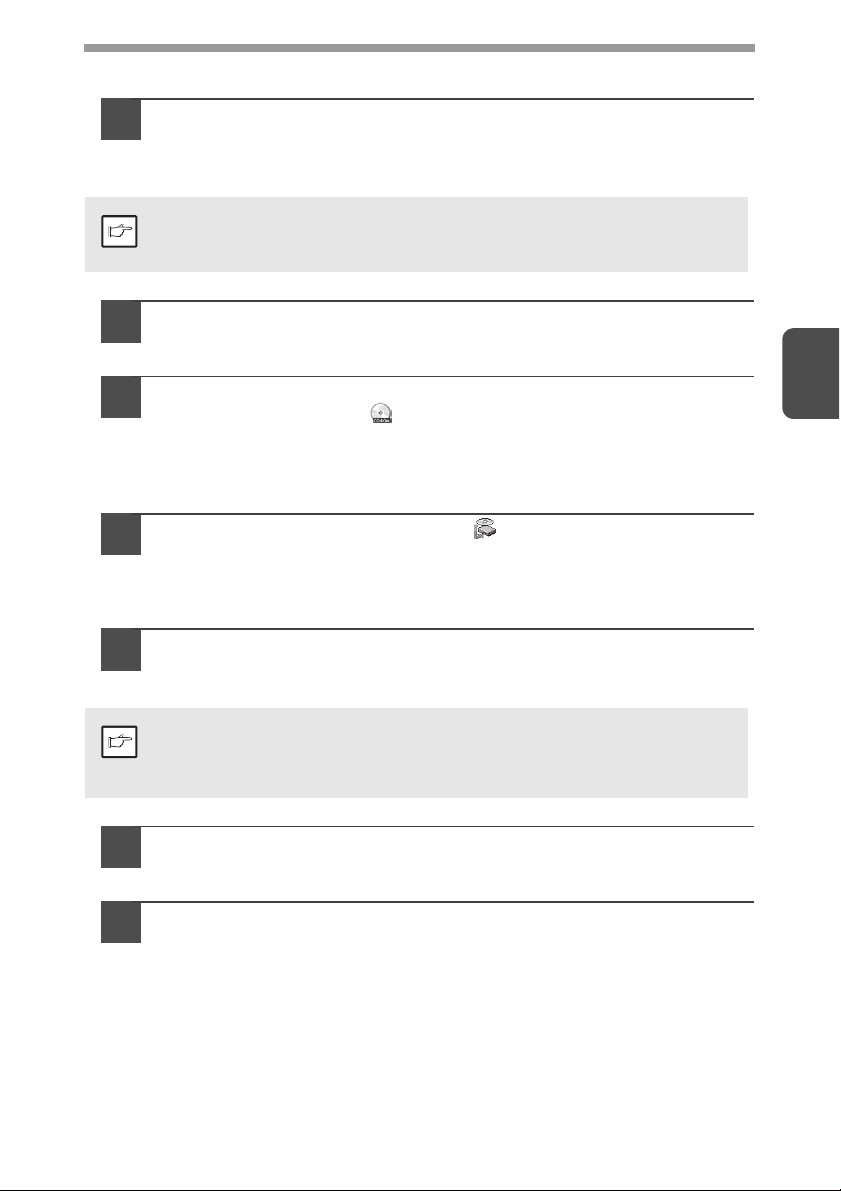
INSTALACJA OPROGRAMOWANIA
Kabel USB nie może być podłączony do urządzenia. Przed
1
instalacją upewnij się, że kabel nie jest podłączony.
Jeśli kabel jest podłączony, pojawi się okno Plug and Play. Gdy to się
stanie, kliknij przycisk "Kasuj", aby zamknąć okno i odłącz kabel.
Kabel zostanie podłączony w kroku 13.
Informacja
Włóż Software CD-ROM do napędu CD-ROM Twojego
2
komputera.
Kliknij przycisk "start", kliknij "Mój komputer", i dwukrotnie
3
kliknij ikonę CD-ROM ( ).
• W systemie Windows XP kliknij przycisk "Start", kliknij "Komputer",
anastępnie kliknij ikonę napędu CD-ROM.
• W Windows 2000, dwukrotnie kliknij "Mój komputer", a następnie
dwukrotnie kliknij ikonę CD-ROM.
Dwukrotnie kliknij ikonę "setup" ( ).
4
• W systemie Windows 7, jeśli pojawi się komunikat z prośbą
o potwierdzenie, kliknij przycisk "Tak".
• W systemie Windows Vista, jeśli pojawi się komunikat z prośbą
o potwierdzenie, kliknij przycisk "Zezwalaj".
Pojawi się okno "LICENCJA NA OPROGRAMOWANIE". Upewnij
5
się, że rozumiesz treść licencji oprogramowania, a następnie
kliknij przycisk "Tak".
Istnieje możliwość wyświetlenia treści "LICENCJA NA
OPROGRAMOWANIE" w innym języku poprzez wybranie żądanego
Informacja
języka z menu. Żeby zainstalować oprogramowanie w innym języku,
kontynuuj procedurę instalacyjną w wybranym języku.
Przeczytaj "Wyświetl plik README" w oknie "Witamy",
6
anastępnie kliknij przycisk "Dalej".
Żeby zainstalować cały pakiet oprogramowania, kliknij przycisk
7
"Standardowy" i przejdź do punktu 12.
Żeby zainstalować tylko wybrane elementy oprogramowania,
kliknij przycisk "Klient" i przejdź do następnego punktu.
3
16
Page 17
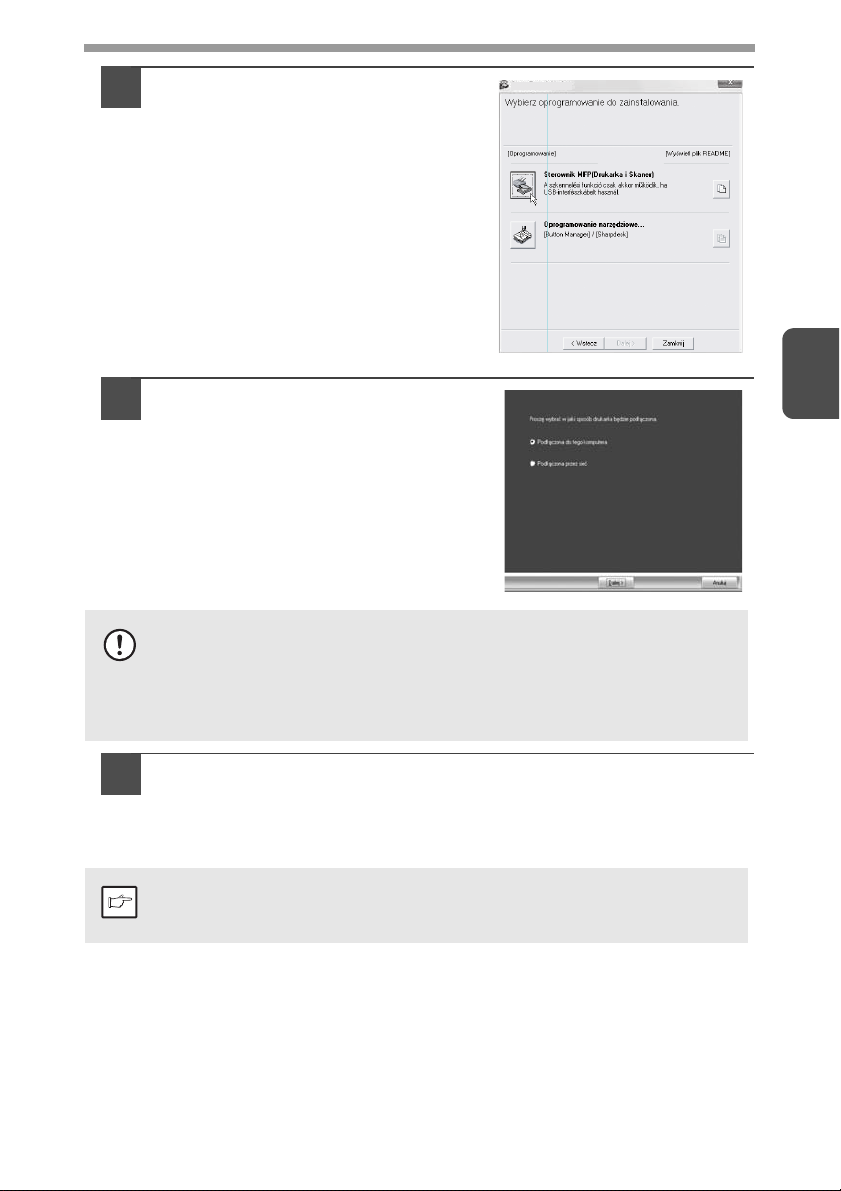
Kliknij przycisk "Sterownik MFP".
8
Aby zobaczyć dokładne informacje
o oprogramowaniu, kliknij przycisk
"Wyświetl plik README".
Wybór oprogramowania
Wybierz "Podłączona do tego
9
komputera" i kliknij przycisk "Dalej".
Postępuj według instrukcji pojawiających
się na ekranie.
• Jeśli korzystasz z systemu Windows Vista/7 i pojawi się komunikat
ostrzegawczy, kliknij przycisk "Zainstaluj oprogramowanie sterownika
Uwaga
10
Informacja
mimo to".
• Jeśli używasz Windows 2000/XP i pojawi się komunikat ostrzegawczy
dotyczący testu logo Windows lub cyfrowego podpisu, kliknij "Mimo to
kontynuuj" lub "Tak".
Powrócisz do okna w kroku 8. Jeśli chcesz zainstalować Button
Manager lub Sharpdesk, kliknij przycisk "Oprogramowanie
narzędziowe".
Jeśli nie chcesz instalować w/w oprogramowania, kliknij przycisk "Zamknij"
iprzejdź do kroku 12.
Po instalacji może pojawić się komunikat proszący o zrestartowanie
komputera. W tym przypadku, kliknij przycisk "Tak", aby zrestartować
komputer.
3
17
Page 18
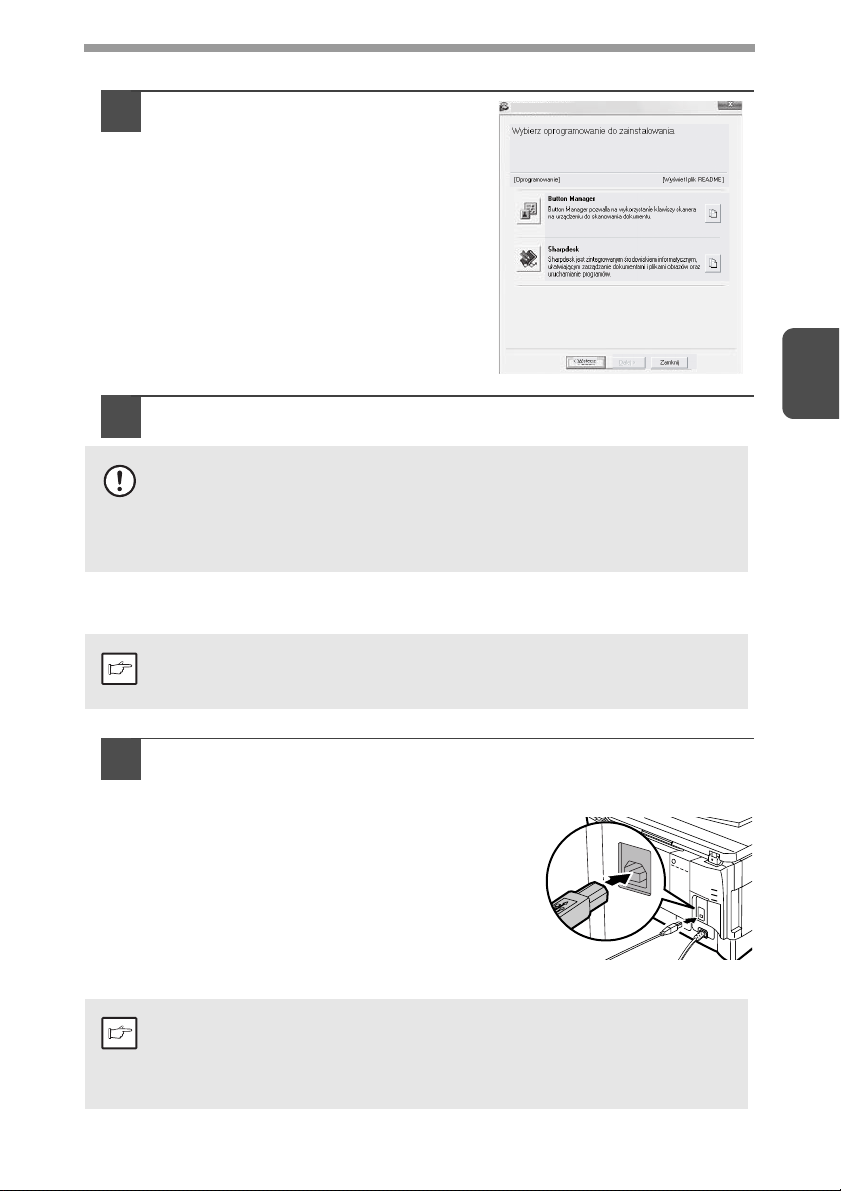
Instalowanie Oprogramowania narzędziowego
Kliknij przycisk "Button Manager"
11
Wybór oprogramowania
lub "Sharpdesk".
Aby zobaczyć szczegółowe informacje
o oprogramowaniu, kliknij przycisk
"Wyświetl plik README".
Postępuj zgodnie z instrukcjami na
ekranie.
* Przycisk "Sharpdesk" nie pojawia się
w przypadku systemu Windows 2000.
Po zakończeniu instalacji kliknij przycisk "Zamknij".
12
• Jeśli korzystasz z systemu Windows Vista/7 i pojawi się komunikat
ostrzegawczy, kliknij przycisk "Zainstaluj oprogramowanie sterownika
Uwaga
Informacja
mimo to".
• Jeśli używasz Windows 2000/XP i pojawi się komunikat ostrzegawczy
dotyczący testu logo Windows lub cyfrowego podpisu, kliknij "Mimo to
kontynuuj" lub "Tak".
Pojawi się informacja na temat sposobu podłączenia urządzenia do
komputera. Kliknij przycisk "OK".
Po instalacji może pojawić się komunikat proszący o zrestartowanie
komputera. W tym przypadku, kliknij przycisk "Tak", aby zrestartować
komputer.
3
Podłącz urządzenie do komputera przy pomocy kabla USB.
13
Sprawdź czy zostało włączone zasilanie urządzenia.
1
Podłącz kabel do gniazda USB (typ B)
2
w urządzeniu.
Interfejs USB w urządzeniu jest zgodny
ze standardem USB 2.0 (Hi-Speed).
Należy zakupić ekranowany kabel USB.
Podłącz drugi koniec kabla do gniazda
3
USB (typ A) w komputerze.
Urządzenie zostanie wykryte i pojawi się
okno standardu Plug and Play.
Jeśli komputer nie jest kompatybilny ze standardem USB 2.0
(Hi-Speed), dla ustawienia "USB 2.0 mode switching" (przełączenie
Informacja
trybu USB 2.0) w programie użytkownika urządzenia należy wybrać
opcję "Full-Speed". Szczegółowe informacje znajdziesz w części
"PROGRAMY" (str.66).
18
Page 19
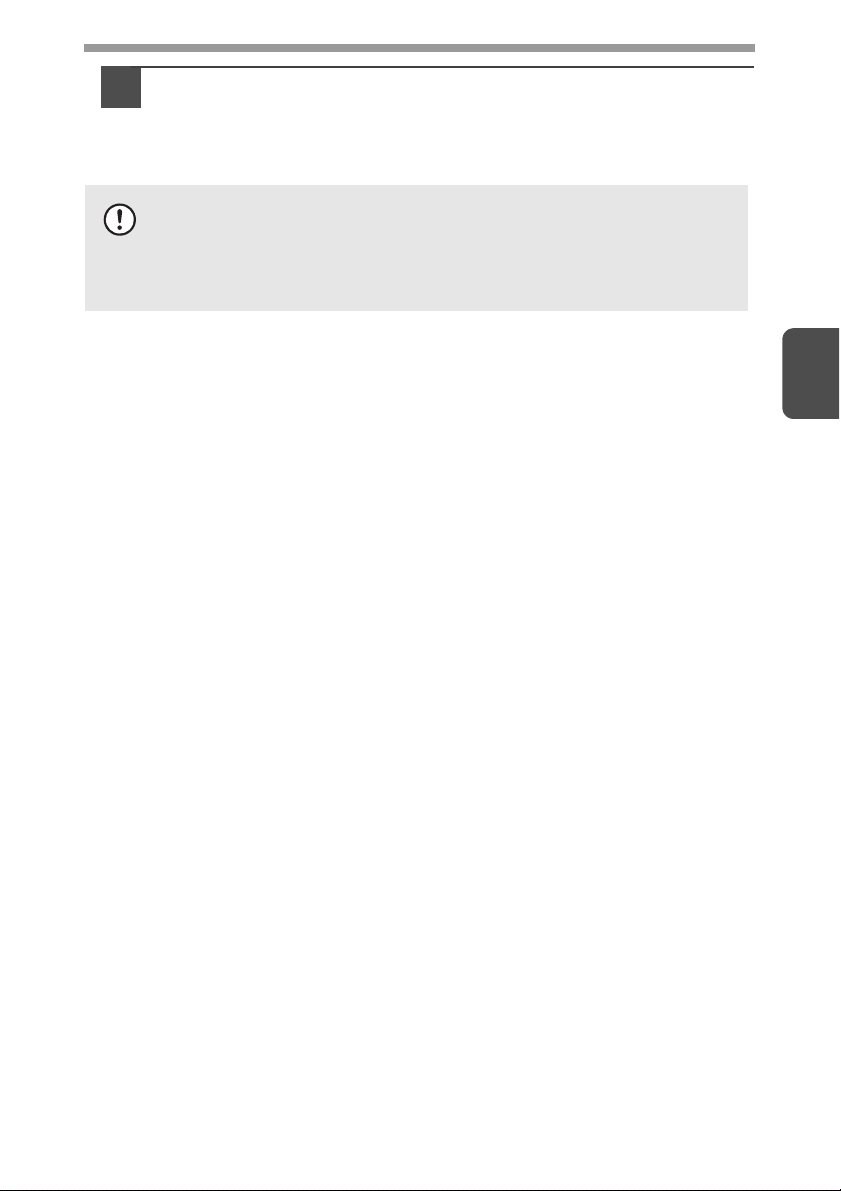
Postępuj według instrukcji w oknie funkcji plug and play, żeby
14
zainstalować sterownik.
Jeśli pojawi się "Kreator wyszukiwania nowego sprzętu", wybierz
"Automatyczna instalacja oprogramowania (Zalecana)", kliknij przycisk
"Dalej" i postępuj zgodnie z instrukcjami na ekranie.
• Jeśli korzystasz z systemu Windows Vista/7 i pojawi się komunikat
ostrzegawczy, kliknij przycisk "Zainstaluj oprogramowanie sterownika
Uwaga
Instalacja oprogramowania zostanie zakończona.
•Jeśli zainstalowany został program Button Manager, należy dokonać konfiguracji
tego programu postępując według opisu "KONFIGURACJA PROGRAMU
BUTTON MANAGER" (str.23).
•Jeśli zainstalowany został program Sharpdesk, pojawi się okno konfiguracji tego
programu. Postępuj według instrukcji pojawiających się na ekranie, żeby
skonfigurować program Sharpdesk.
mimo to".
• Jeśli używasz Windows 2000/XP i pojawi się komunikat ostrzegawczy
dotyczący testu logo Windows lub cyfrowego podpisu, kliknij "Mimo to
kontynuuj" lub "Tak".
3
19
Page 20
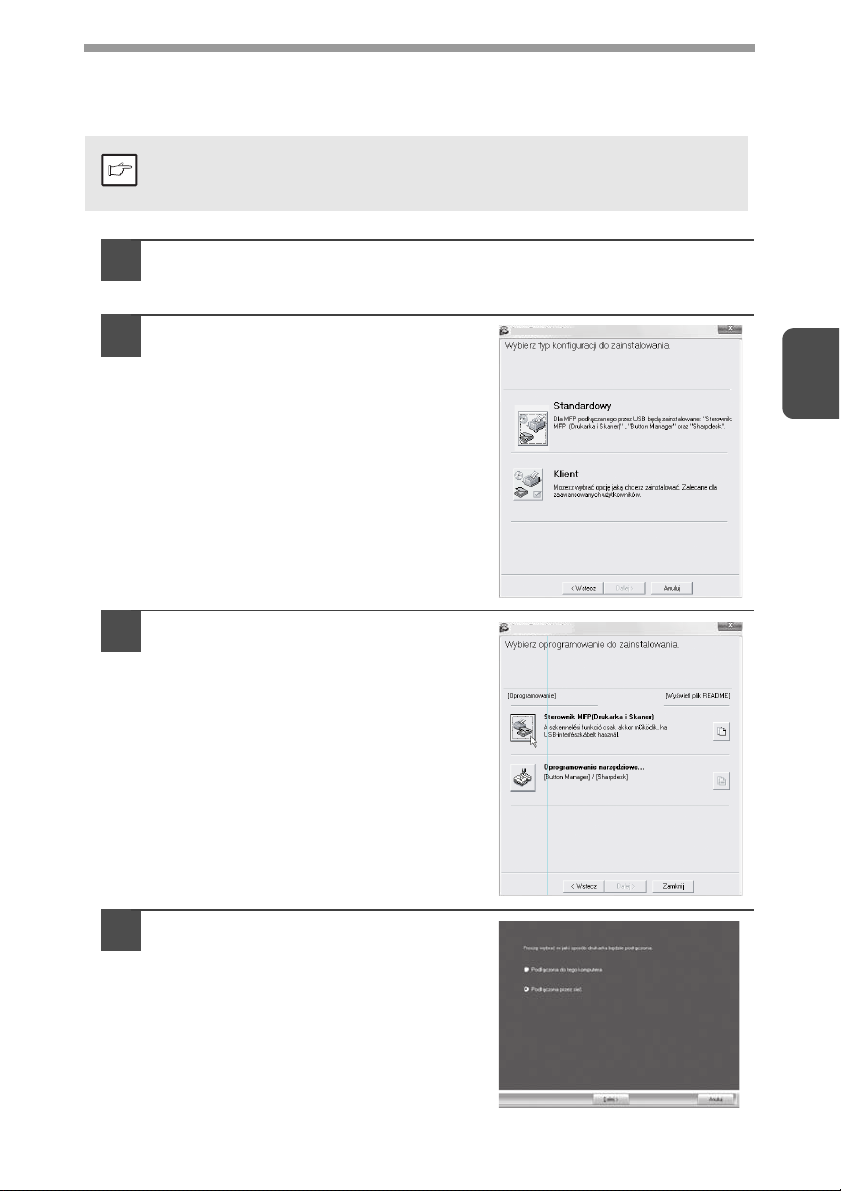
Korzystanie z urządzenia jako drukarki udostępnionej
Jeśli urządzenie ma być używane jako drukarka udostępniona w sieci, należy wykonać
opisane poniżej czynności, żeby zainstalować sterownik w komputerze-kliencie.
Żeby skonfigurować odpowiednie ustawienia w sterowniku drukarki,
należy postępować zgodnie z instrukcją obsługi lub plikami pomocy do
Informacja
systemu operacyjnego.
Wykonaj czynności od 2 do 6 z opisu "INSTALACJA
1
OPROGRAMOWANIA" (str.16).
Kliknij przycisk "Klient".
2
Kliknij przycisk "Sterownik MFP".
3
Kliknij przycisk "Wyświetl plik Readme",
żeby wyświetlić informacje na temat
wybranych elementów pakietu.
Wybór typu konfigurowania
3
Wybór oprogramowania
Wybierz "Podłączona przez sieć",
4
a następnie kliknij przycisk
"Dalej".
20
Page 21
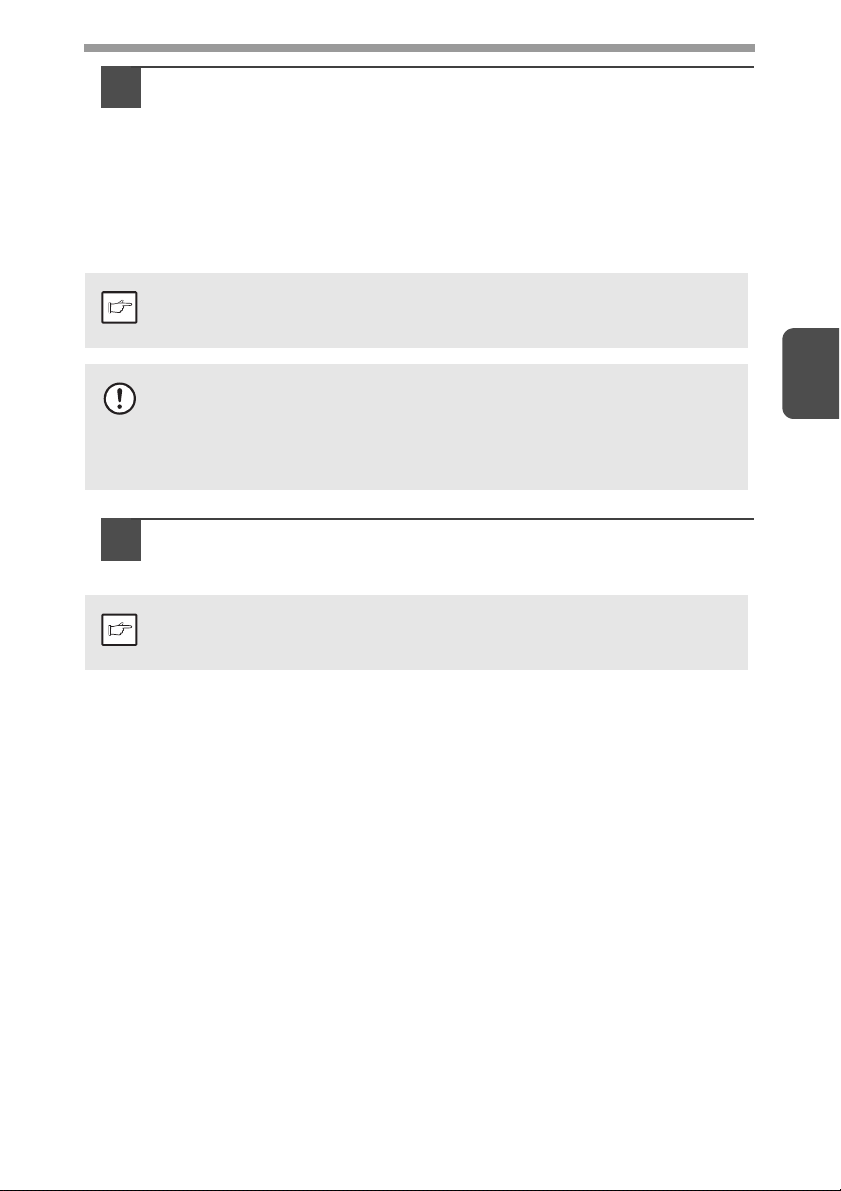
Wybierz nazwę drukarki (skonfigurowanej jako drukarka
5
udostępniona).
Wybierz z listy nazwę drukarki (skonfigurowanej jako drukarka
1
udostępniona na serwerze druku).
Jeżeli używasz systemu Windows 2000/XP możesz również kliknąć
przycisk "Dodaj port sieciowy", wyświetlony z poniższej listy. W oknie,
które się pojawi, wybierz drukarkę, która ma być dostępna w sieci.
Kliknij przycisk "Dalej".
2
Postępuj zgodnie z instrukcjami na ekranie.
Jeżeli na liście nie pojawi się nazwa drukarki udostępnionej, sprawdź
Informacja
ustawienia na serwerze druku.
• Jeśli korzystasz z systemu Windows Vista/7 i pojawi się komunikat
ostrzegawczy, kliknij przycisk "Zainstaluj oprogramowanie sterownika
Uwaga
6
Informacja
Procedura instalacji oprogramowania zostanie zakończona.
mimo to".
• Jeśli używasz Windows 2000/XP i pojawi się komunikat ostrzegawczy
dotyczący testu logo Windows lub cyfrowego podpisu, kliknij "Mimo to
kontynuuj" lub "Tak".
Pojawi się okno pokazane w punkcie 3. Kliknij przycisk
"Zamknij".
Po zakończeniu instalacji może pojawić się komunikat zachęcający do
ponownego uruchomienia komputera. W takim przypadku kliknij
przycisk "Tak", żeby ponownie uruchomić komputer.
3
21
Page 22
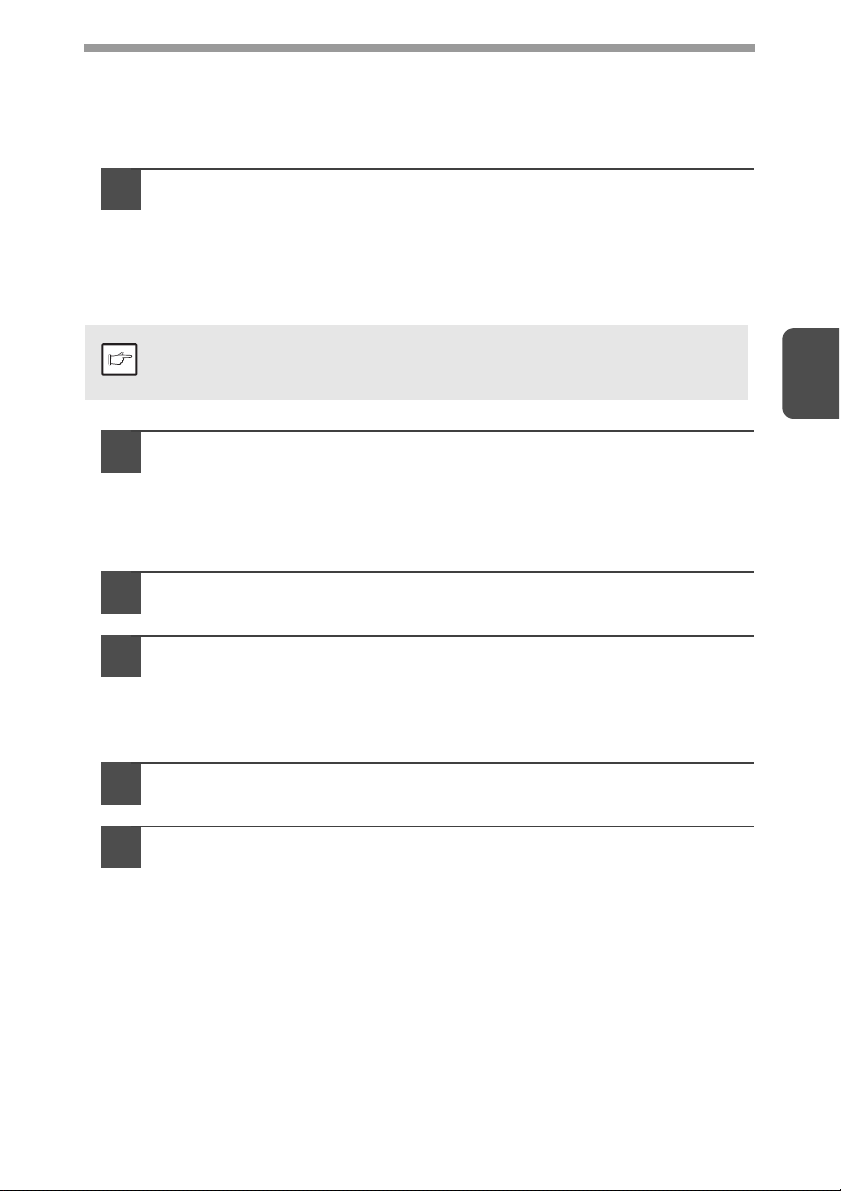
KONFIGURACJA STEROWNIKA DRUKARKI
Po zainstalowaniu sterownika urządzenia wielofunkcyjnego należy skonfigurować
ustawienia sterownika drukarki odpowiednio do formatu papieru znajdującego się
w poszczególnych drukarkach.
Kliknij przycisk "Start", kliknij "Panel sterowania", a następnie
1
kliknij "Drukarka".
• W systemie Windows 7: kliknij przycisk "Start", a następnie kliknij
"Urządzenia i drukarki".
• W systemie Windows XP: kliknij przycisk "Start" i kliknij "Drukarki i faksy".
• W systemie Windows 2000: kliknij przycisk "Start", wybierz "Ustawienia",
a następnie kliknij "Drukarki".
W systemie Windows XP: jeżeli w menu "Start" nie pojawi się zakładka
"Drukarki i faksy", wybierz "Panel sterowania", wybierz "Drukarki i inne
Informacja
urządzenia", a następnie wybierz "Drukarki i faksy".
Otwórz okno właściwości drukarki..
2
Kliknij prawym klawiszem myszy ikonę sterownika drukarki
1
urządzenia.
Wybierz "Właściwości".
2
W systemie Windows 7: kliknij menu "Właściwości drukarki".
Kliknij zakładkę "Konfiguracja".
3
Kliknij przycisk "Ustaw stan podajnika" i wybierz format
4
papieru znajdującego się w poszczególnych podajnikach.
Wybierz podajnik papieru w menu "Podajnik papieru" i wybierz format
znajdującego się w nim papieru z menu "Ustaw stan podajnika". Powtórz te
czynności dla każdego podajnika.
3
Kliknij przycisk "OK" w oknie "Ustaw stan podajnika".
5
Kliknij przycisk "OK" w oknie właściwości drukarki.
6
22
Page 23
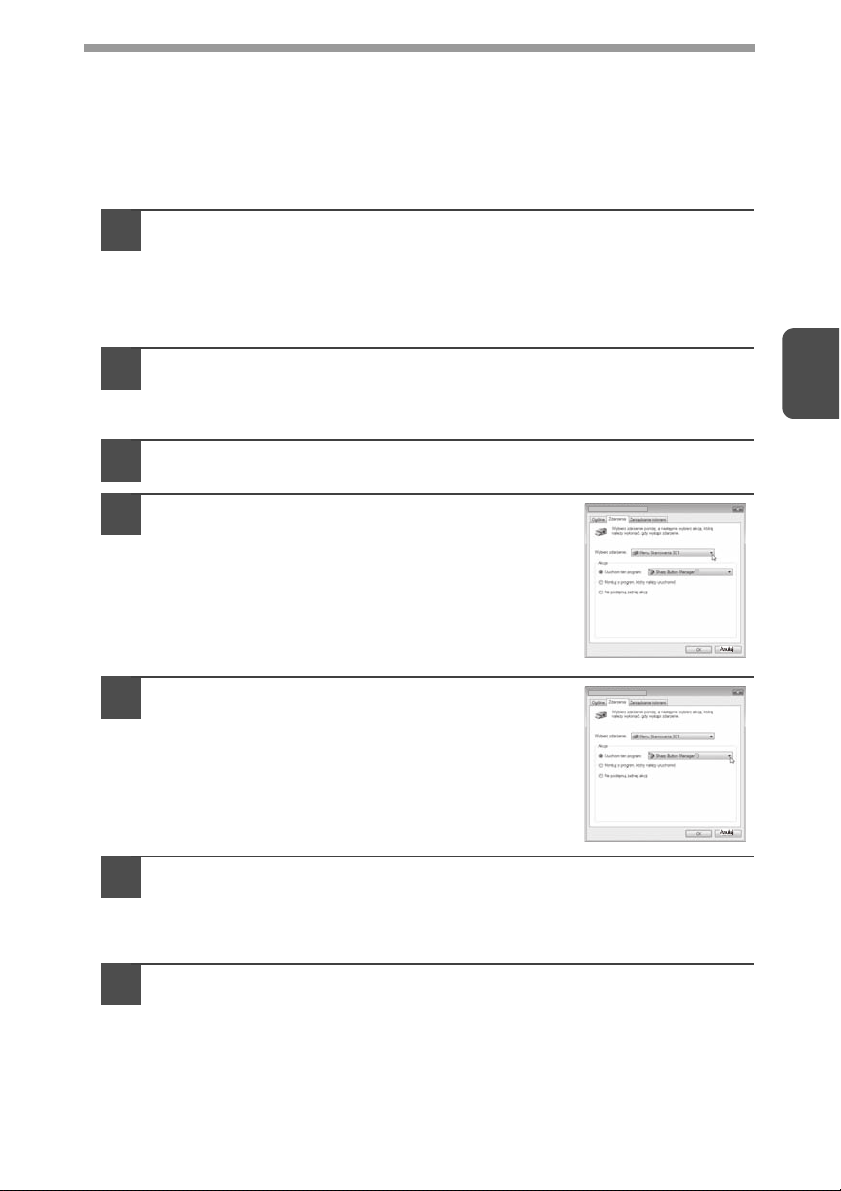
KONFIGURACJA PROGRAMU BUTTON MANAGER
Button Manager jest programem współpracującym ze sterownikiem skanera
iumożliwiającym wykorzystywanie opisywanego urządzenia do skanowania.
Żeby skanowanie było możliwe, program Button Manager musi być powiązany
z menu skanowania w urządzeniu. Wykonaj czynności opisane poniżej, żeby
powiązać program Button Manager ze zdarzeniami skanera.
Windows XP/Vista/7
W menu "Start" kliknij "Panel sterowania", wybierz "Sprzęt i
1
dźwięki", a następnie kliknij "Skanery i aparaty fotograficzne".
• W systemie Windows 7 kliknij przycisk "Start" a następnie kliniij
"Urządzenia i drukarki".
• W systemie Windows XP kliknij przycisk "Start" wybierz "Panel
sterowania", a następnie kliniij "Urządzenia i drukarki" a następnie
"Skanery i aparaty fotograficzne".
Kliknij ikonę "SHARP AL-xxxx" i wybierz "Właściwości".
2
• W systemie Windows 7: kliknij prawym klawiszem myszy ikonę "SHARP
AL-xxxx" i wybierz "Właściwości skanowania".
• W systemie Windows XP: wybierz "Właściwości" z menu "Plik".
W oknie "Właściwości" kliknij zakładkę "Zdarzenia".
3
Wybierz "SC1:" z rozwijanego menu
4
"Wybierz zdarzenie".
Y
3
Wybierz "Uruchom ten program",
5
anastępnie wybierz "Sharp Button Manager
Y" z rozwijanego menu.
Powtórz czynności od 4 do 5, żeby połączyć
6
program Button Manager z menu skanera - od "SC2:" do "SC6:".
Wybierz "SC2:" z rozwijanego menu "Wybierz zdarzenie". Wybierz
"Uruchom ten program", wybierz "Sharp Button Manager Y" z rozwijanego
menu. Wykonaj te same czynności dla każdego ScanMenu aż do "SC6:".
Kliknij przycisk [OK].
7
Program Button Manager został połączony z menu skanera (menu od 1 do 6).
Ustawienia skanowania dla każdego z menu skanera od 1 do 6 można
zmieniać przy pomocy okna ustawień programu Button Manager.
Ze szczegółami ustawień domyślnych i procedur konfiguracyjnych programu
Button Manager zapoznaj się w opisie "Ustawienia programu Button
Manager" (str.55).
23
Y
Page 24
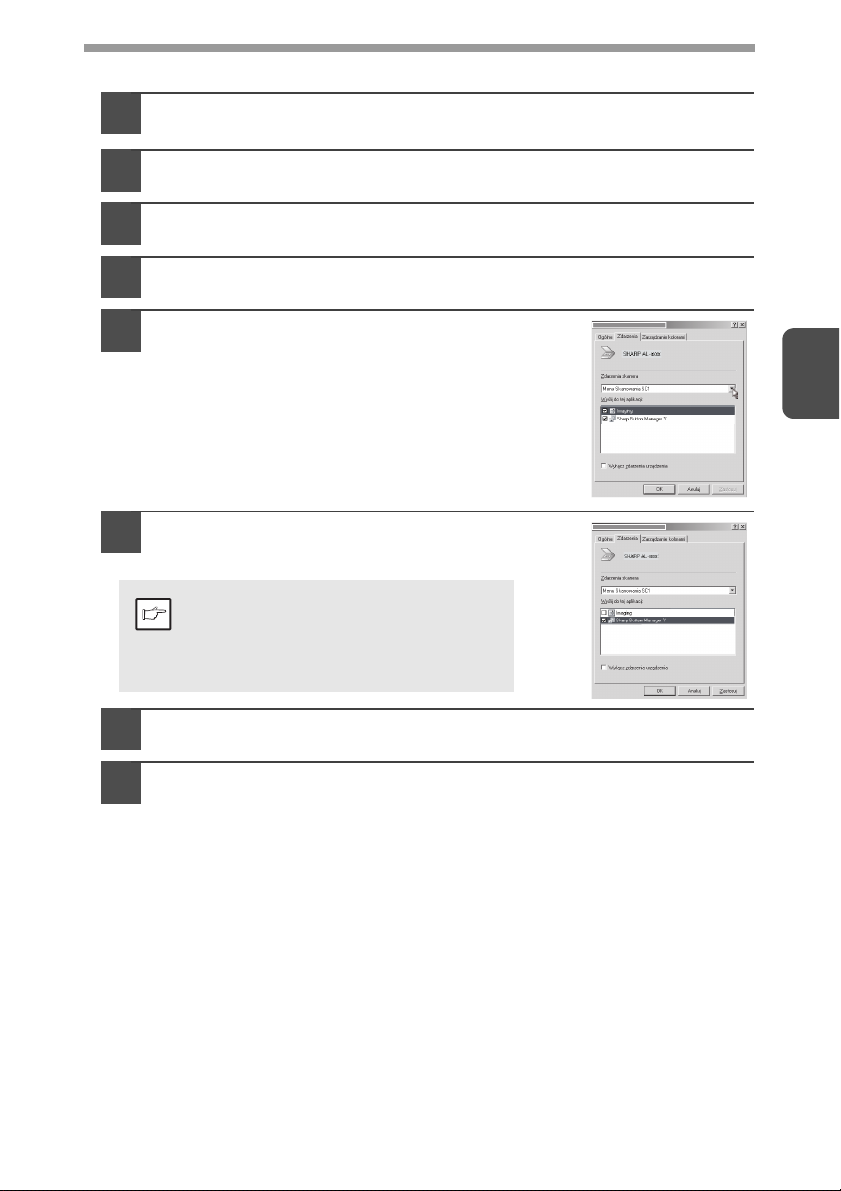
Windows 2000
Kliknij przycisk "Start", w "Ustawieniach" wybierz "Panel
1
sterowania" i otwórz "Skanery i aparaty fotograficzne".
Dwukrotnie kliknij ikonę "Skanery i aparaty fotograficzne".
2
Wybierz "SHARP AL-xxxx" i kliknij przycisk "Właściwości".
3
W oknie "Właściwości" kliknij kartę "Zdarzenia".
4
Wybierz "SC1:" z rozwijanego menu
5
"Zdarzenia skanera".
Wybierz "Sharp Button Manager Y" w polu
6
"Wyślij do tej aplikacji".
Jeśli widoczne są również nazwy
innych aplikacji, należy upewnić się,
Informacja
że zaznaczony jest tylko przycisk opcji
odpowiadający programowi Button
Manager.
3
Kliknij przycisk "Zastosuj".
7
Powtórz czynności od 5 do 7, żeby połączyć program Button
8
Manager z menu skanera - od "SC2:" do "SC6:".
Wybierz "SC2" z rozwijanego menu "Zdarzenia skanera". Wybierz "Sharp
Button Manager Y" w "Wyślij do tej aplikacji" i kliknij przycisk "Zastosuj".
Wykonaj te same czynności dla każdego ScanMenu aż do "SC6:".
Po dokonaniu wszystkich ustawień, kliknięcie przycisku "OK" spowoduje
zamknięcie okna.
Program Button Manager został połączony z menu skanera (menu od 1 do 6).
Ustawienia skanowania dla każdego z menu skanera od 1 do 6 można
zmieniać przy pomocy okna ustawień programu Button Manager.
Ze szczegółami ustawień domyślnych i procedur konfiguracyjnych
programu Button Manager zapoznaj się w opisie "Ustawienia programu
Button Manager" (str.55).
24
Page 25
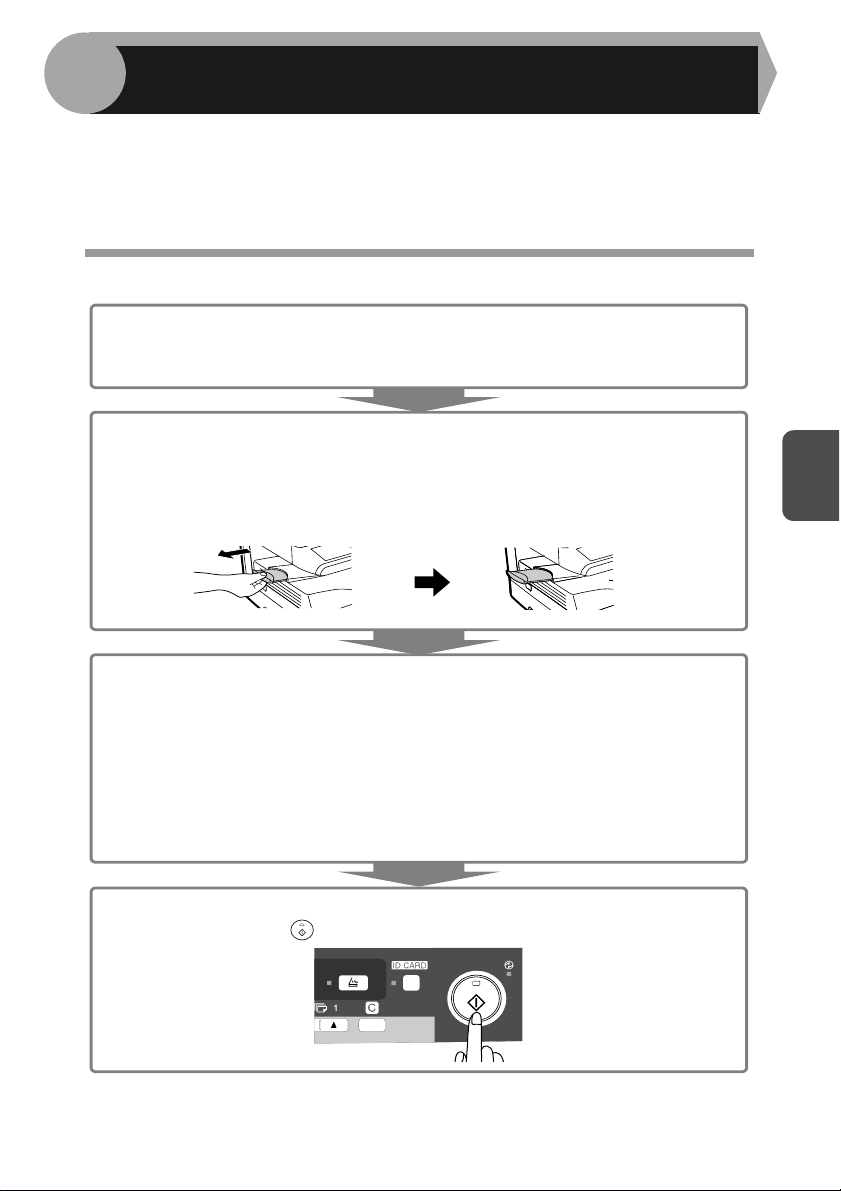
4
W niniejszym rozdziale opisane są podstawowe czynności związane z kopiowaniem
a także kilka funkcji specjalnych.
Opisywana kopiarka jest wyposażona w bufor. Umożliwia on zeskanowanie
dokumentu do pamięci, a następnie wykonanie do 99 kopii. Funkcja ta zwiększa
wydajność pracy, obniża emisję szumów i zmniejsza zużycie części mechanicznych
skanera.
FUNKCJE KOPIARKI
KOLEJNOŚĆ ZADAŃ
1 Upewnij się, że w kasecie (str.10) lub na podajniku wielokartkowym
(str.12) znajduje się papier o odpowiednim formacie (str.9).
Jeśli nie ma papieru, postępuj według opisu ze strony 10.
2Ułóż oryginał.
Gdy oryginał umieszczasz na szybie oryginałów zobacz "Kopiowanie z
szyby" (str.26).
Jeśli korzystasz z podajnika SPF zobacz "Korzystanie z podajnika SPF (AL-
2041)" (str.27).
Gdy kopiujesz na formacie A4 lub większym wyciągnij przedłużenie tacy wyjścia.
4
3 Dokonaj ustawień parametrów kopiowania.
• Opis ustawiania liczby kopii znajduje się na stronie 28.
• Opis ustawiania rozdzielczości i kontrastu znajduje się na stronie 28.
• Opis ustawiania skali odwzorowania znajduje się na stronie 30.
• Opis zmiany aktywnego podajnika znajduje się na stronie 30.
• Sortowanie stron wielostronicowego dokumentu w zestawy - patrz strona 33.
• Kopiowanie obu stron karty identyfikacyjnej na jednej kartce - patrz strona 36.
AL-2041
• Informacje na temat drukowania po obu stronach kartek znajdują się na
stronie 31.
4 Rozpocznij kopiowanie.
Naciśnij przycisk ( ).
25
Page 26
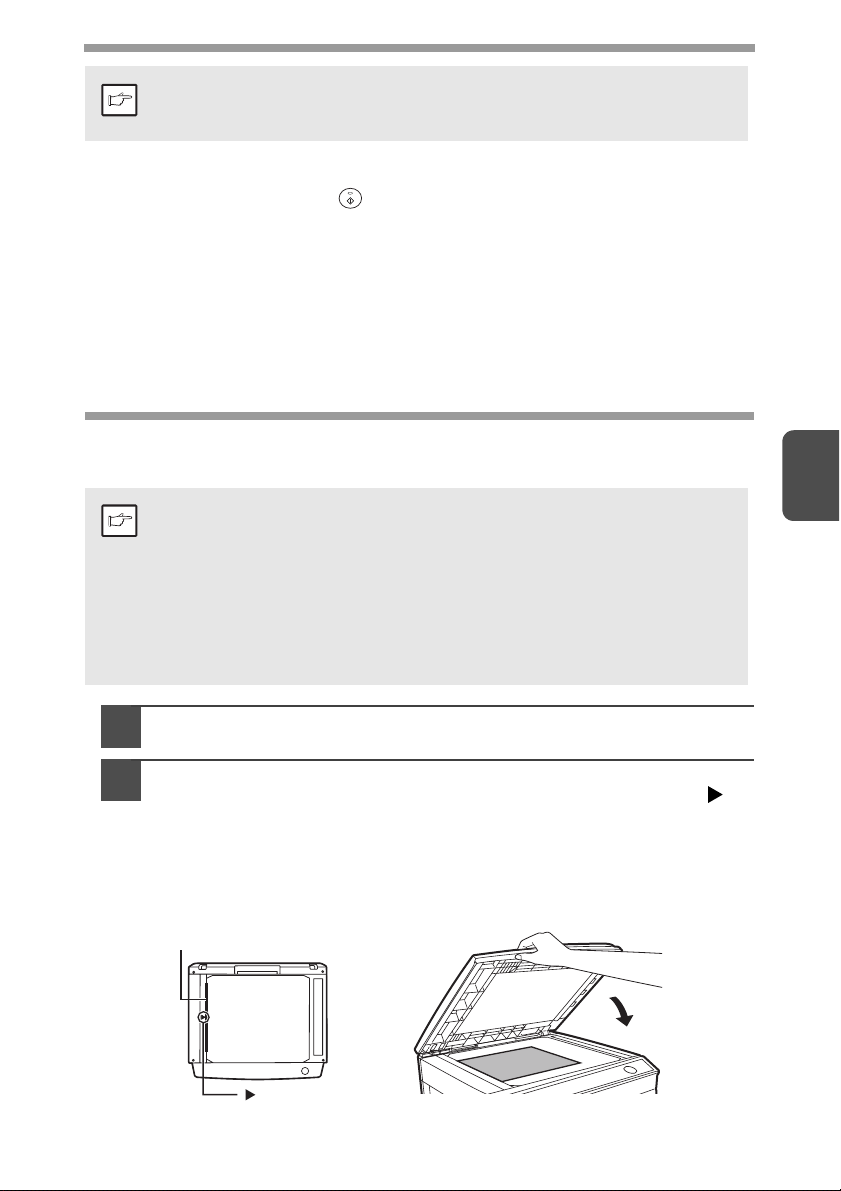
• Jeśli rozpoczniesz drukowanie zadania podczas kopiowania,
drukowanie rozpocznie się po zakończeniu kopiowania.
Informacja
Przerwa w kopiowaniu
Jeśli naciśniesz przycisk Start ( ), żeby rozpocząć kopiowanie podczas
wykonywania zadania druku z tacy papieru lub uniwersalnego podajnika bocznego,
kopiowanie rozpocznie się automatycznie po wydrukowaniu danych druku z pamięci
urządzenia (przerwa w kopiowaniu). Po zakończeniu tej czynności dane druku
pozostające w komputerze nie zostaną przesłane do urządzenia. Jeśli kopiowanie
zakończy się, naciśnij dwa razy przycisk Clear (usuń), żeby przełączyć urządzenie
do stanu on-line lub zaczekaj, dopóki nie upłynie ustawiony czas funkcji
automatycznego usuwania (str.66). Pozostałe dane druku zostaną przesłane do
urządzenia i nastąpi wznowienie ich drukowania.
* Podczas drukowania dwustronnego nie jest możliwe przerwanie kopiowania przed
zakończeniem zadania. (Tylko w modelu AL-2041)
• Podczas kopiowania funkcja skanowania nie jest dostępna.
UŁOŻENIE ORYGINAŁU
Kopiowanie z szyby
• Na szybie można układać oryginały o maksymalnym formacie A4.
• Paski obrazu o szerokości 4 mm wzdłuż krawędzi przedniej
Informacja
i prowadzącej mogą nie zostać skopiowane. Oprócz tego wzdłuż
pozostałych krawędzi mogą nie zostać skopiowane paski o łącznej
szerokości 4,5 mm.
• Podczas kopiowania książek lub pogniecionych oryginałów należy
nieco docisnąć pokrywę oryginału. Jeśli pokrywa nie będzie dokładnie
zamknięta, kopie mogą być pokryte paskami lub rozmazane.
•Chcąc zeskanować oryginał bezpośrednio z szyby, należy się
upewnić, że w podajniku SPF nie ma oryginałów.
4
Otwórz pokrywę oryginału/SPF i ułoż oryginał.
1
Umieść oryginał na szybie nadrukiem na dół. Przyłóż do
2
krawędzi i wyrównaj zgodnie ze znakiem wyśrodkowania ( ).
Delikatnie zamknij pokrywę oryginału/SPF.
Po ułożeniu oryginału należy pamiętać o zamknięciu pokrywy/podajnika
SPF. Jeśli pozostanie otwarty, fragmenty poza oryginałem zostaną
skopiowane na czarno, co będzie prowadziło do nadmiernego zużycia
toneru. Co więcej, toner może ulec rozsypaniu wewnątrz urządzenia lub
bęben światłoczuły może ulec uszkodzeniu.
Skala oryginału
znak
26
Page 27
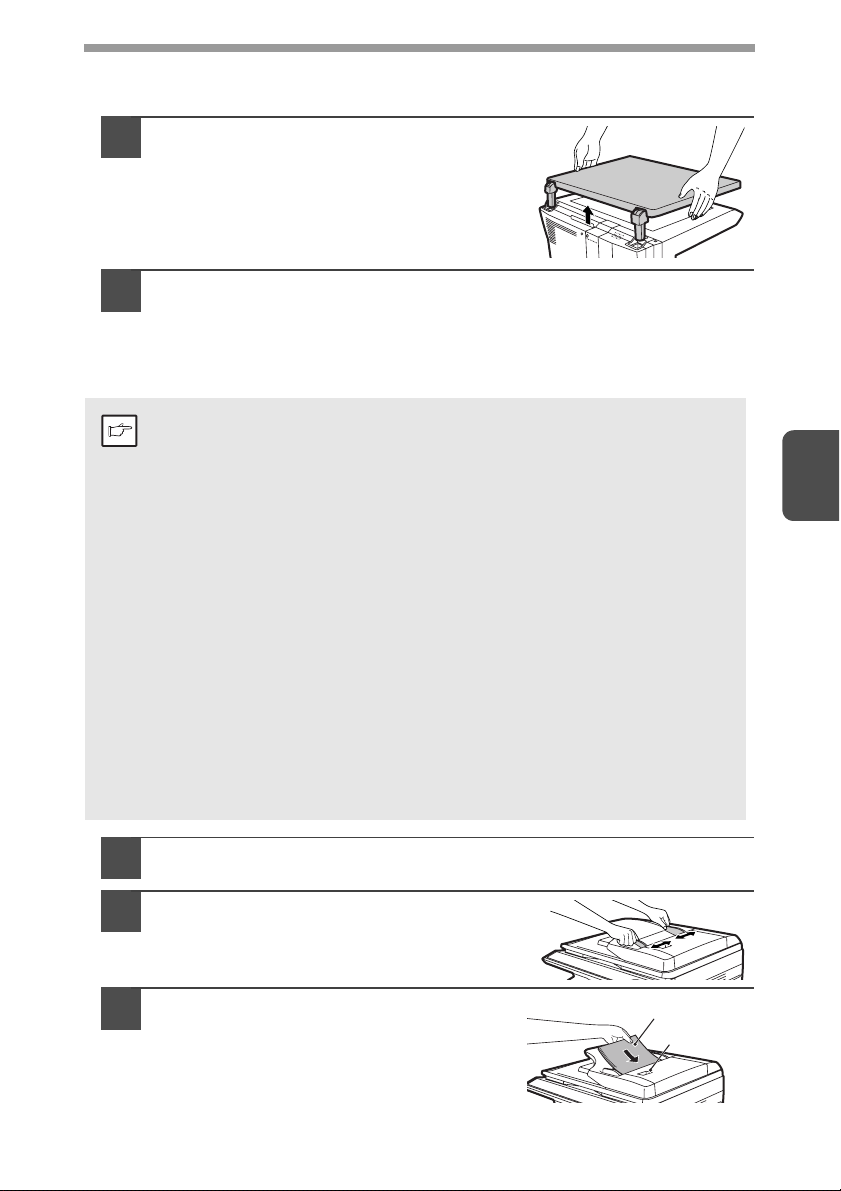
Umieszczanie dużego oryginału (AL-2021)
Pokrywa oryginału może być usunięta aby umożliwić kopiowanie trójwymiarowych oryginałów.
Unieś pokrywę prosto do góry
1
i wyjmij.
Aby z powrotem przyłączyć pokrywę, wykonaj czynności
2
w odwrotnym porządku.
Korzystanie z podajnika SPF (AL-2041)
Podajnik SPF umożliwia automatyczne podanie do 50 dokumentów o formacie od A5
do A4 i gramaturze od 56 do 90 g/m2.
• Przed włożeniem oryginałów do pojemnika w podajniku należy zdjąć
z nich ewentualne spinacze i zszywki.
Informacja
• Przed włożeniem pogniecionych lub krzywych oryginałów należy je
wyprostować. W przeciwnym razie może dojść do zacięcia.
•Jeśli oryginał zostanie prawidłowo ułożony w podajniku dokumentów
SPF, wskaźnik SPF zaświeci się. Jeśli oryginał nie zostanie
prawidłowo ułożony, wskaźnik SPF nie zaświeci się. Jeśli podajnik
SPF nie zostanie prawidłowo zamknięty, wskaźnik będzie pulsował.
• Uszkodzone oryginały mogą zostać zacięte w podajniku. Zalecane
jest kopiowanie takich oryginałów bezpośrednio z szyby.
•Oryginały wykonane na papierze nietypowym (na przykład folii) nie
mogą być podawane poprzez podajnik SPF. Należy jest ułożyć
bezpośrednio na szybie.
• Paski obrazu o szerokości 4 mm wzdłuż krawędzi przedniej
i prowadzącej mogą nie zostać skopiowane. Oprócz tego wzdłuż
pozostałych krawędzi mogą nie zostać skopiowane paski o łącznej
szerokości 4,5 mm. Przy krawędzi prowadzącej drugiej kopii przy
drukowaniu dwustronnym może być 6 mm (maks.) miejsca.
• Żeby przerwać kopiowanie ciągłe z użyciem podajnika SPF, należy
nacisnąć przycisk kasuj.
• Kopiowanie przy pomocy trybu "jednostronny na jednostronny":
Upewnij się, że nie świeci się żaden ze wskaźników kopiowania
dwustronnego (tylko w modelu AL-2041).
4
Upewnij się, że na szybie nie ma żadnych oryginałów.
1
Wyreguluj prowadnice zgodnie
2
z formatem oryginałów.
Ułóż oryginały w pojemniku drukiem
3
do góry.
Położenie oryginału określ na podstawie
otworu (patrz rysunek obok). W otworze
powinien być widoczny wskaźnik górnej
krawędzi ▲. Wyrównaj górną krawędź
oryginału z tym wskaźnikiem.
Oryginał drukiem do góry
27
Otwór
Page 28
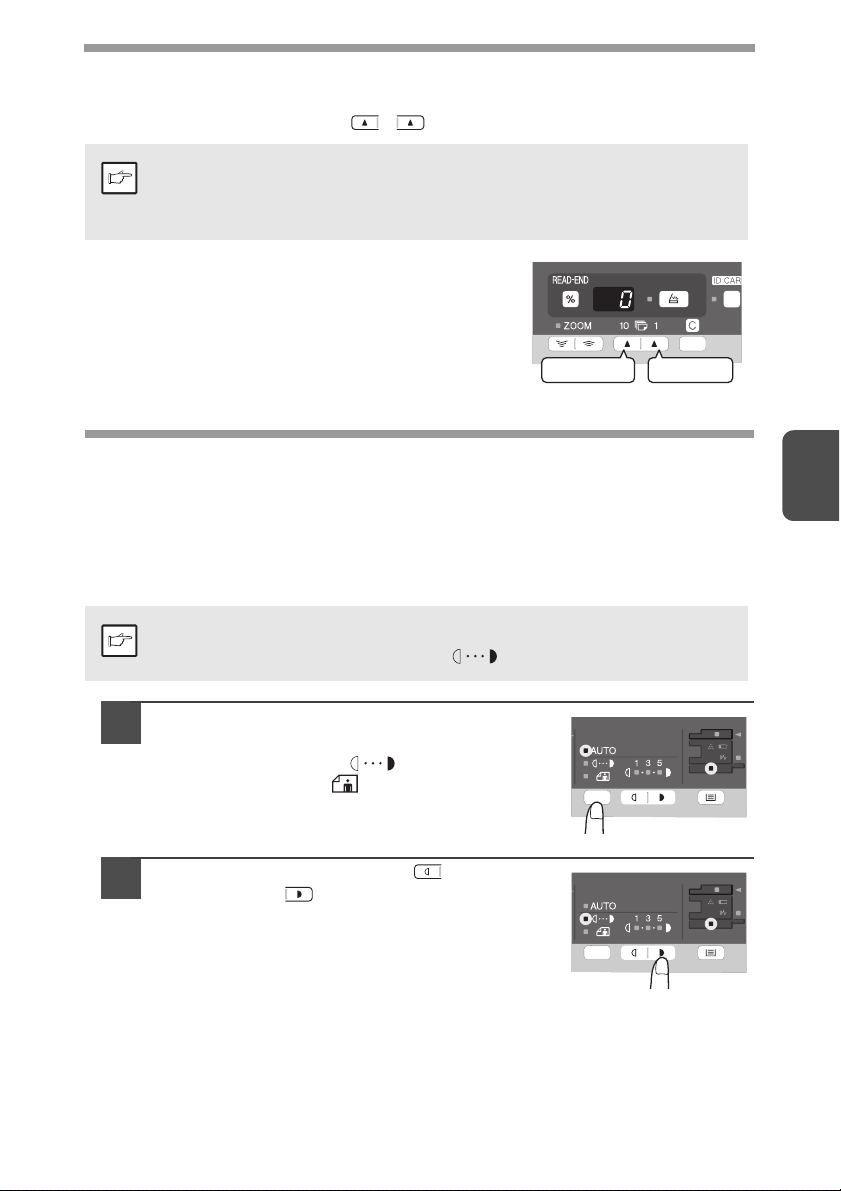
USTAWIENIE LICZBY KOPII
Podczas wykonywania kopii przy użyciu szyby oryginału można ustawić liczbę kopii
korzystając z dwóch przycisków ( , ).
•Naciśnij przycisk kasuj, żeby skasować licznik po wprowadzeniu
błędnej liczby.
Informacja
• Prawy przycisk służy do ustawiania cyfry jedności
od 0 do 9. Przy pomocy tego przycisku nie można
zmieniać cyfry dziesiątek.
• Lewy przycisk służy do zmiany cyfry dziesiątek od
1 do 9.
• Pojedynczą kopię można wykonać, gdy na wyświetlaczu widoczne
jest "0".
Dziesiątki Jedności
REGULACJA KONTRASTU/KOPIOWANIE ZDJĘĆ
Regulacja kontrastu
Większość oryginałów można kopiować w trybie automatycznej regulacji kontrastu
i dodatkowa regulacja kontrastu nie jest konieczna. Żeby wyregulować kontrast kopii
ręcznie, albo wykonać kopię fotografii, można ustawić jeden z pięciu poziomów
kontrastu.
Istnieje możliwość zmiany rozdzielczości kopiowania w trybie
Informacja
automatycznym (AUTO) i ręcznym ( ) (str.66).
4
Naciśnij przycisk wyboru trybu ustalania
1
kontrastu, żeby wybrać ręczny tryb
ustalania kontrastu ( ) lub tryb
kopiowania zdjęć ().
Użyj przycisku rozjaśniania ( )
2
i ściemniania ( ), żeby wyregulować
poziom kontrastu. Jeśli wybrany zostanie
2. poziom kontrastu, będą świeciły
równocześnie dwa wskaźniki znajdujące się
maksymalnie po lewej stronie. Podobnie,
jeśli wybrany zostanie 4. poziom kontrastu,
będą świeciły równocześnie dwa wskaźniki znajdujące się
maksymalnie po prawej stronie.
28
Page 29

Automatyczna regulacja kontrastu
Ustawiony poziom automatycznej regulacji kontrastu będzie
obowiązywał do momentu, w którym nie zostanie ponownie zmieniony
Informacja
Poziom automatycznej regulacji kontrastu można zmieniać dopasowując go do
indywidualnych potrzeb. Ten poziom jest ustawiony dla kopiowania z szyby oryginału.
przy pomocy poniższej procedury.
Podczas ustalania poziomu kontrastu dla oryginałów
1
kopiowanych poprzez podajnik SPF należy umieścić oryginał
w podajniku i upewnić się, że wskaźnik SPF świeci. Podczas
ustalania poziomu kontrastu dla oryginałów kopiowanych
bezpośrednio z szyby należy się upewnić, że w podajniku nie
ma żadnych dokumentów.
Naciśnij przycisk wyboru trybu ustalania
2
poziomu kontrastu, żeby wybrać tryb
kopiowania zdjęć ().
Naciśnij i przytrzymaj przez około 5
3
sekund przycisk wyboru trybu ustalania
poziomu kontrastu. Wskaźnik trybu
kopiowania zdjęć () zgaśnie, a zacznie
świecić wskaźnik AUTO. Wskaźniki
poziomu kontrastu będą pokazywały
aktualne ustawienie.
4
Naciśnij przycisk rozjaśniania ( ) lub
4
ściemniania ( ), żeby ustawić żądany
poziom automatycznej regulacji
kontrastu. Jeśli wybrany zostanie 2.
poziom kontrastu, będą świeciły
równocześnie dwa wskaźniki znajdujące
się maksymalnie po lewej stronie.
Podobnie, jeśli wybrany zostanie 4.
poziom kontrastu, będą świeciły
równocześnie dwa wskaźniki znajdujące
się maksymalnie po prawej stronie.
Naciśnij przycisk wyboru trybu ustalania poziomu kontrastu.
5
Wskaźnik AUTO przestanie pulsować i zacznie świecić
światłem ciągłym.
29
Page 30

POMNIEJSZANIE/POWIĘKSZANIE/SKALA
Dostępne są trzy zaprogramowane skale pomniejszania i dwie skale powiększania.
Istnieje również możliwość płynnej regulacji skali odwzorowania od 25% do 400% ze
skokiem 1%. (Jeśli używany jest podajnik SPF, skalę kopiowania można regulować
w zakresie od 50% do 200%.)
Ułóż oryginał i sprawdź format papieru.
1
Użyj przycisku wyboru skali odwzorowania lub przycisków
2
ZOOM ( , ), żeby ustawić żądaną skalę odwzorowania.
• Żeby sprawdzić aktualne ustawienie skali odwzorowania bez
jej zmiany, naciśnij i przytrzymaj przycisk wyświetlania skali
Informacja
Ustaw skalę powiększania lub pomniejszania.
3
Informacja
Ustawienie zaprogramowanej wielkości:
Zaprogramowane są następujące skale
powiększania i pomniejszania: 50%, 70%, 86%,
141% i 200%.
odwzorowania (%). Po zwolnieniu przycisku na wyświetlaczu
pojawi się ponownie liczba kopii.
• Żeby przywrócić skalę 100%,naciskaj przycisk wyboru skali,
dopóki nie zacznie świecić wskaźnik 100%.
Żeby płynnie zwiększyć lub zmniejszyć skalę odwzorowania,
naciśnij i przytrzymaj przycisk ( ) lub ( ). W trakcie zmiany
skali na wyświetlaczu będą zatrzymywane zaprogramowane
wielkości. Żeby je pominąć, należy zwolnić przycisk i nacisnąć
go ponownie.
4
Płynna regulacja skali odwzorowania:
Po naciśnięciu przycisku ZOOM ( lub )
zacznie świecić wskaźnik ZOOM, a na
wyświetlaczu pojawi się ustawiona skala.
WYBÓR TACY PODAWANIA PAPIERU
Przyciśnij przycisk wyboru tacy ( ).
Za każdym razem gdy przyciśniesz przycisk wyboru tacy
( ), podświetlone zostanie miejsce, z którego będzie
pobierany papier, w następującej kolejności: taca,
wielokartkowy podajnik boczny.
30
Page 31

KOPIOWANIE DWUSTRONE (tylko w modelu AL-2041)
Możliwe jest wykonanie dwustronnych kopii jednostronnych oryginałów. Można
również przeprowadzić dwustronne kopiowanie bez użycia podajnika SPF. Przy
kopiowaniu jednostronnych oryginałów do postaci dwustronnych kopii można
wybrać opcję obracania przy dłuższej krawędzi lub przy krótszej.
• Wykonując z szyby na dokumenty dwustronne kopie musi być
wybrany format papieru A4 lub letter.
Informacja
Wykonując dwustronne kopie z podajnika SPF można wybrać
następujące formaty papieru: A4, B5, A5, letter, legal, i papier do
faktur. Nie można użyć niestandardowych formatów papieru.
• Przy wykonywaniu dwustronnych kopii nie można użyć
wielofunkcyjnego podajnika bocznego.
• Używając papieru do faktur w podajniku SPF, wkładaj je w orientacji
poziomej. W przeciwnym wypadku papier może ulec zacięciu.
A A
A
A
A A
Obracanie przy krótszej krawędziObracanie przy dłuższej krawędzi
A
A
4
31
Page 32

Wykonywanie dwustronnych kopii
Umieść oryginał na szybie do dokumentów lub w podajniku
1
SPF. (patrz "UŁOŻENIE ORYGINAŁU" (str.26)).
Wybierz tryb dwustronnego kopiowania.
2
Kopiując w trybie "jednostronny na dwustronny":
Użyj przycisku kopiowania dwustronnego, żeby wybrać żądany tryb
kopiowania (obracanie przy dłuższej krawędzi lub krótszej). Patrz
ilustracje na stronie 31.
Wybierz opcje kopiowania. Patrz rozdziały "USTAWIENIE
3
LICZBY KOPII" (str.28), "REGULACJA KONTRASTU/
KOPIOWANIE ZDJĘĆ" (str.28) i "POMNIEJSZANIE/
POWIĘKSZANIE/SKALA" (str.30).
Przy użyciu szyby
Naciśnij przycisk start ( ).
1
Oryginał jest skanowany do pamięci urządzenia a liczba kopii pulsuje
na wyświetlaczu.
Ułóż oryginał, który chcesz skopiować na drugą stronę kartki i
2
ponownie naciśnij przycisk start ( ).
Rozpocznie się kopiowanie.
Przy użyciu podajnika SPF (AL-2041)
Naciśnij przycisk start ( ). Rozpocznie się kopiowanie w wybranym trybie
kopiowania dwustronnego.
4
32
Page 33

SORTOWANIE KOPII
Kopie wielostronicowego dokumentu mogą być sortowane w zestawy.
Liczba stron, które można zeskanować, zależy od typu oryginału
(zdjęcie, tekst itd.) i rozmiaru pamięci przydzielonej drukarce. Rozmiar
Informacja
Przy użyciu szyby
pamięci przydzielonej drukarce można zmienić przy pomocy "Pamięć
przydzielona drukarce" (pamięć przydzielona drukarce) w programach
użytkownika (str.66).
Ułóż pierwszy oryginał (str.26).
1
Przyciskami kopiowania dwustronnego/sortowania wybierz
2
tryb sortowania.
(AL-2041)
Ustaw liczbę kopii i skonfiguruj inne ustawienia, a następnie
3
naciśnij przycisk Start ( ).
Pulsuje wskaźnik Sort (sortowanie), a dokument jest skanowany do pamięci.
Jeśli wskaźnik Start zaświeci się, ułóż następny oryginał, a
4
następnie naciśnij przycisk Start ( ).
Powtarzaj punkt 4, dopóki wszystkie oryginały nie zostaną zeskanowane do
pamięci.
Po zeskanowaniu wszystkich oryginałów naciśnij przycisk
5
READ-END (koniec wczytywania).
(AL-2021)
4
Kopie są dostarczane na tacę wyjściową.
Żeby usunąć dane z pamięci, naciśnij przycisk kasuj.
Informacja
33
Page 34

Korzystanie z podajnika SPF (AL-2041)
Ułóż oryginały (str.27).
1
Normalnie tryb sortowania jest domyślnym trybem obróbki końcowej
i dlatego wskaźniki podajnika SPF i trybu sortowania świecą się.
• Jeśli opcja "Automatyczny wybór sortowania" jest ustawiona na
"2: WYŁ" w programach użytkownika, wykonaj poniższe czynności,
Informacja
2
3
Informacja
żeby wybrać tryb sortowania.
• Do zmiany domyślnego trybu obróbki końcowej można również
wykorzystać funkcję "Automatyczny wybór sortowania" (str.66).
Przyciskami kopiowania dwustronnego/sortowania wybierz
tryb sortowania.
(AL-2041)
Ustaw liczbę kopii i skonfiguruj inne ustawienia, a następnie
naciśnij przycisk Start ( ).
Kopie są dostarczane na tacę wyjściową.
•
Żeby anulować sortowanie zadania kopiowania, naciśnij przycisk kasuj.
• Żeby anulować tryb sortowania, naciśnij kilkakrotnie przycisk Sort
(sortowanie), dopóki wskaźnik trybu sortowania nie wyłączy się.
4
34
Page 35

Zapełnienie pamięci
•Jeśli pamięć będzie zapełniona, podczas skanowania oryginałów na wyświetlaczu
pojawi się napis "FUL" (pełna) i kopiowanie zostanie zatrzymane.
• Żeby skopiować oryginały zeskanowane do tego momentu, naciśnij przycisk Start
().
• Żeby usunąć dane zeskanowane do pamięci, naciśnij przycisk kasuj.
4
35
Page 36

KOPIOWANIE KART IDENTYFIKACYJNYCH DOWODÓW OSOBISTYCH
Funkcja umożliwia kopiowanie obu stron kart identyfikacyjnych na jednej kartce
papieru. Poniżej przedstawiono drukowanie obrazu karty identyfikacyjnej.
OryginałyKopie
Przód
Tył
• Funkcji kopiowania kart identyfikacyjnych dowodów osobistych nie
można łączyć z funkcją sortowania.
Można używać następujących papierów o formacie: A5R, A4, B5, 16K.
Informacja
•
(Papier formatu A5R można używać wyłącznie w podajniku bocznym.)
• Obraz może zostać obcięty, nawet przy używaniu papieru o
standardowym formacie
•
W trybie kopiowania kart identyfikacyjnych dowodów osobistych obszaru
skanowania i liczby zeskanowanych stron (1 strona) nie można zmienić.
Obszar skanowania:
X: 54 + 5 mm (margines),
Y: 86 + 10 mm (5 mm margines górny i 5 mm margines dolny).
•
Można wykonać tylko pojedynczą kopię (liczby kopii nie można ustawić).
Naciśnij przycisk ID CARD.
1
•Wskaźnik ID CARD zaświeci się. Ekspozycja
jest ustawiona na "text" (tekst), poziom
ekspozycji ustawiony na "3", a liczba kopii
automatycznie ustawiona na "1".
• Podajnik boczny jest wybierany automatycznie,
jeśli została wybrana funkcja kopiowania kart
identyfikacyjnych dowodów osobistych. Podajnik
można zmienić ręcznie przy pomocy przycisku
wyboru podajnika.
Ułóż kartę identyfikacyjną na szybie,
2
wyrównaj ze znacznikiem karty i naciśnij
przycisk Start ( ).
Po zakończeniu skanowania będzie pulsować
wskaźnik ID CARD i jedna strona karty
identyfikacyjnej zostanie zeskanowana do
pamięci. (W takim przypadku rozpocznie się
drukowanie, jeśli zostanie naciśnięty przyciski
READ-END (koniec wczytywania).)
Obróć i ułóż z powrotem kartę identyfikacyjną dowód osobisty
3
na szybie, a następnie naciśnij przycisk Start ( ).
Po zakończeniu skanowania rozpocznie się kopiowanie.
Znacznik karty ID
4
Informacja
Żeby anulować kopiowanie kart identyfikacyjnych dowodów osobistych,
naciśnij przycisk kasuj i sprawdź czy wyłączył się wskaźnik ID CARD.
36
Page 37

5
W tym rozdziale opisany jest sposób korzystania z funkcji drukarki.
Procedura wkładania papieru jest taka sama, jak w przypadku wkładania papieru do
kopiowania. Patrz opis "WKŁADANIE PAPIERU" (str.9).
• Jeśli zostanie rozpoczęte drukowanie zadania podczas kopiowania
Informacja
• Rozpoczęcie drukowania spowoduje anulowanie trybów obniżonego
• Jeśli format papieru określony przez aplikację jest większy niż format
FUNKCJE DRUKARKI
dokumentu, kopiowanie będzie kontynuowane. Drukowanie
rozpocznie się po zakończeniu kopiowania, jeśli zostanie naciśnięty
dwa razy przycisk Clear (usuń) lub po upływie około 60 sekund
(ustawienia czasu funkcji automatycznego usuwania)*.
* Ustawiony czas automatycznego usuwania zależy od ustawień
programu użytkownika. Patrz opis "PROGRAMY" (str.66).
zużycia energii i automatycznego wyłączania.
papieru w drukarce, część obrazu nie przeniesiona na papier może
pozostawać na powierzchni bębna. W takim przypadku odwrotna
strona papieru może być zabrudzona. Wówczas należy ustawić
prawidłowy format papieru i wydrukować dwie lub trzy strony, żeby
oczyścić obraz.
STANDARDOWA PROCEDURA DRUKOWANIA
Poniższy przykład wyjaśnia sposób wydrukowania dokumentu przy pomocy aplikacji
WordPad.
Przed rozpoczęciem drukowania sprawdź czy do urządzenia został włożony papier
o formacie odpowiednim do wydrukowania Twojego dokumentu.
Uruchom aplikację WordPad i otwórz dokument, który chcesz
1
wydrukować.
Wybierz "Drukuj" z menu "Plik".
2
Jeśli korzystasz z systemu Windows 7, kliknij przycisk
.
Menu używane do wykonania zadania
Informacja
druku zależy od aplikacji.
37
5
Page 38

Sprawdź, czy jako drukarkę wybrano "SHARP AL-xxxx".
3
Jeśli chcesz zmienić ustawienia
druku, kliknij przycisk
"Preferencje", żeby otworzyć
okno ustawień sterownika
drukarki.
W systemie Windows 2000 przycisk "Preferencje" nie jest dostępny w tym
oknie dialogowym. Wybierz żądane ustawienia na każdej zakładce w oknie
ustawień i kliknij przycisk "OK".
"OKNO USTAWIEŃ STEROWNIKA DRUKARKI" (str.40)
"USTAWIENIE ZAAWASOWANYCH FUNKCJI DRUKU" (str.41)
Przycisk służący do otwierania okna właściwości sterownika drukarki
(zazwyczaj "Właściwości" lub "Preferencje drukowania") zależy od
Informacja
aplikacji.
Kliknij przycisk "Print" (drukuj).
4
Drukowanie się rozpocznie. Jeśli drukowanie się rozpocznie, automatycznie
otworzy się okno stanu druku.
"SCHEMAT OKNA STANU DRUKU" (str.50)
Zadanie druku zostanie dostarczone na tacę wyjściową.
AL-xxxx
5
Wstrzymanie zadania druku
Żeby wstrzymać rozpoczęte zadanie druku, naciśnij przycisk kasuj na panelu
sterowania, żeby przełączyć urządzenie do trybu off-line.
• Żeby anulować zadanie druku, naciśnij jeden raz przycisk kasuj, a następnie
naciśnij ten przycisk w ciągu 5 sekund.
• Jeśli upłynie 5 sekund po pierwszym naciśnięciu przycisku kasuj, drukowanie
będzie automatycznie kontynuowane.
38
Page 39

Otwieranie sterownika drukarki przy pomocy przycisku
"Start"
Możesz otworzyć sterownik drukarki i zmienić ustawienia sterownika drukarki przy
pomocy przycisku "Start" w systemie Windows. Skonfigurowane w ten sposób
ustawienia staną się ustawieniami początkowymi podczas drukowania przy pomocy
aplikacji. (Jeśli podczas drukowania zmienisz ustawienia z okna ustawień
sterownika drukarki, ustawienia powrócą do ustawień początkowych po zamknięciu
aplikacji.)
Kliknij przycisk "Start" i wybierz "Panel sterownia", a następnie
1
wybierz "Drukarka".
• W systemie Windows 7: kliknij przycisk "Start", a następnie kliknij
"Urządzenia i drukarki".
• W systemie Windows XP: kliknij przycisk "Start" i kliknij "Drukarki i faksy".
• W systemie Windows 2000 kliknij przycisk "Start", wskaż pozycję
"Ustawienia", a następnie wybierz "Drukarki".
W systemie Windows XP: jeżeli w menu "Start" nie pojawi się zakładka
"Drukarki i faksy", wybierz "Panel sterowania", wybierz "Drukarki i inne
Informacja
urządzenia", a następnie wybierz "Drukarki i faksy".
Kliknij ikonę sterownika drukarki "SHARP AL-xxxx".
2
W systemie Windows 7: kliknij prawym przyciskiem myszy ikonę sterownika
drukarki urządzenia.
Wybierz "Właściwości" z menu "Organizuj".
3
5
• W systemie Windows 7: kliknij menu "Właściwości drukarki".
• W systemie Windows XP/2000: wybierz "Właściwości" z menu "Plik".
Kliknij przycisk "Preferencje druku" w zakładce "Ogólne".
4
• W systemie Windows 7: kliknij przycisk "Preferencje" w zakładce
"Ogólne".
• Pojawi się okno ustawień sterownika drukarki.
"OKNO USTAWIEŃ STEROWNIKA DRUKARKI" (str.40)
39
Page 40

OKNO USTAWIEŃ STEROWNIKA DRUKARKI
Łączenie ustawień dostępnych w oknie ustawień sterownika drukarki może mieć
pewne ograniczenia. Jeśli obowiązuje ograniczenie, obok ustawienia pojawi się
ikona informacji ( ). Kliknij ikonę, żeby przejrzeć objaśnienie ograniczenia.
1
2
3
4
5
6
5
Informacja
Ustawienia i obraz urządzenia zależą od danego modelu.
1
Zakładki
Ustawienia są pogrupowane na
zakładkach. Kliknij zakładkę, żeby
znalazła się na wierzchu.
2
Pole wyboru
Kliknij pole wyboru, żeby włączyć lub
wyłączyć funkcję.
3
Obraz ustawień druku
Pokazuje działanie wybranych
ustawień druku.
4
Rozwijana lista
Umożliwia wybieranie opcji z listy
5
Obraz podajników papieru
Podajnik wybrany w "Wybór papieru"
na zakładce "Papier" zostanie
zaznaczony na niebiesko. Możesz
również dokonać wyboru klikając na
żądany podajnik.
7
8
6
Przycisk wyboru
Umożliwia wybór jednego elementu
z listy opcji.
7
Przycisk "OK"
Kliknij ten przycisk, żeby zapisać
ustawienia i zamknąć okno dialogowe.
8
Przycisk "Anuluj"
Kliknij ten przycisk, żeby zamknąć
okno dialogowe nie zmieniając ustawień.
9
Przycisk "Zastosuj"
Kliknij ten przycisk, żeby zapisać
ustawienia i nie zamykać okna
dialogowego.
10
Przycisk "Pomoc"
Kliknij ten przycisk, żeby wyświetlić
plik pomocy na temat sterownika
drukarki.
9
40
10
Page 41

USTAWIENIE ZAAWASOWANYCH FUNKCJI DRUKU
W tej części opisane są najważniejsze zaawansowane funkcje druku.
W opisach przyjęto, że został już wybrany format papieru i dokonane inne
podstawowe ustawienia. Szczegółowe informacje dotyczące podstawowej
procedury drukowania i czynności otwierania sterownika drukarki znajdziesz w
części "STANDARDOWA PROCEDURA DRUKOWANIA" (str.37).
Drukowanie wielu obrazów na pojedynczej kartce
(Drukowanie n stron na ark.)
Funkcję można wykorzystywać do zmniejszenia drukowanego obrazu i
wydrukowania wielu stron na pojedynczej kartce.
Jest to użyteczne, jeśli chcesz wydrukować wiele obrazów, np. zdjęć, na
pojedynczej kartce i zaoszczędzić papier.
Dostępne będą następujące układy wydruku, w zależności od wybranej kolejności.
Druk N-w 1
(strony na
arkusz)
2-w 1
(2 strony
na arkusz)
Druk N-w 1
(strony na
arkusz)
4-w 1
(4 strony
na arkusz)
6-w 1
(6 stron na
arkusz)
Od lewej do prawej
strony
Do prawej strony
iw dół
Układy wydruku
Od prawej do lewej
Do dołu strony
iwprawo
strony
Do lewej strony
Od góry do dołu strony
(druk w orientacji
iw dół
poziomej)
5
Do dołu strony
iwlewo
41
Page 42

Kliknij zakładkę "Główne" w oknie ustawień sterownika
1
drukarki.
Wybierz liczbę stron, które mają być drukowane na pojedynczej
2
kartce.
Jeśli chcesz drukować linie podziału, zaznacz
pole "Obramowanie".
Wybierz kolejność stron.
3
Dopasowanie drukowanego obrazu do formatu papieru
(Dopasuj do formatu papieru)
Sterownik drukarki może regulować format drukowanego obrazu, żeby dopasować
go do formatu papieru znajdującego się w urządzeniu.
Wykonaj poniższe czynności, żeby skorzystać z tej funkcji. Poniższy opis zakłada,
że zamierzasz wydrukować dokument formatu A4 na papierze formatu B5.
5
Kliknij zakładkę "Papier" w oknie ustawień sterownika drukarki.
1
Wybierz format drukowanego obrazu
2
(A4) w "Format papieru".
Zaznacz przycisk "Dopasuj do
3
formatu papieru".
42
Page 43

Wybierz format papieru używanego do drukowania (B5).
4
Format drukowanego
obrazu zostanie
automatycznie ustawiony
i dopasowany do formatu
papieru znajdującego się
wurządzeniu.
Format papieru: A4
Dopasuj do formatu papieru: B5
Dokument A4
(Format papieru)
Papier formatu B5
(Dopasuj do formatu papieru)
Obrót obrazu o 180 stopni (Obrót o 180 stopni)
Ta funkcja spowoduje obrót obrazu o 180 stopni, dzięki czemu zostanie on
prawidłowo wydrukowany na papierze, który można wkładać tylko w jednej orientacji
(np. koperty).
ABCD
ABCD
5
Kliknij zakładkę "Główne" w oknie ustawień sterownika
1
drukarki.
Zaznacz pole "Obrót o 180 stopni".
2
43
Page 44

Powiększenie/zmniejszenie drukowanego obrazu (Zoom)
Funkcja służy do powiększania lub pomniejszania obrazu do wybranego ustawienia
w procentach. Umożliwia powiększanie małych obrazów lub dodawanie marginesów
na papierze dzięki nieznacznemu zmniejszeniu obrazu.
Ustawienie "Zoom" nie jest dostępne, jeśli została wybrana opcja "Druk
Informacja
N-w 1".
Kliknij zakładkę "Papier" w oknie ustawień sterownika drukarki.
1
Wybierz "Zoom", a następnie kliknij przycisk "Ustaw...".
2
Format papieru używanego do drukowania
można wybrać z menu podręcznego.
5
Wybierz żądaną skalę.
3
Wprowadź liczbę bezpośrednio lub klikając
przycisk zmieniaj skalę ze skokiem 1%.
44
Page 45

Drukowanie jasnego tekstu i linii w kolorze czarnym
(Tekst na czarno/Grafika wektorowa na czarno)
Jeśli drukujesz kolorowy obraz, jasny kolorowy tekst i linie można wydrukować na
czarno. (Danych rastrowych, np. map bitowych, nie można skonfigurować w ten
sposób.) Ta funkcja umożliwia uwydatnienie jasnego kolorowego tekstu i linii, które
trudno rozpoznać.
ABCD
Kliknij zakładkę "Zaawansowane" w oknie ustawień sterownika
1
drukarki.
Zaznacz pole "Tekst na czarno" i/lub "Gr. wekt. na czarno".
2
•Opcję "Tekst na czarno" można wybrać do
drukowania wszystkich tekstów, z wyjątkiem
białego tekstu na czarnym tle.
•Opcję "Grafika wektorowa na czarno" można
wybrać do drukowania wszystkich grafik
wektorowych, z wyjątkiem białych linii w czarnych
obszarach.
ABCD
5
45
Page 46

Regulacja jasności i kontrastu obrazu
(Korekta obrazu)
Gdy drukujesz zdjęcie lub inny obraz, jasność i kontrast można wyregulować w
ustawieniach drukowania. W ten sposób można dokonać prostych poprawek, jeśli
nie masz na komputerze zainstalowanego programu do edycji grafiki.
Kliknij zakładkę "Zaawansowane" w oknie ustawień sterownika
1
drukarki.
Kliknij przycisk "Korekta obrazu".
2
Wyreguluj ustawienia obrazu.
3
Żeby zmienić ustawienie,
przeciągnij suwak lub kliknij
przycisk lub .
5
46
Page 47

Dodawanie znaków wodnych na wydrukach (Znak wodny)
W tle drukowanego obrazu można dodawać jasne, przypominające cień, nadruki,
np. znaki wodne. Istnieje możliwość regulacji wielkości, intensywności i pochylenia
znaku wodnego. Można wybrać tekst nadruku z zapisanej listy lub wprowadzić tekst,
żeby stworzyć własny znak wodny.
Kliknij zakładkę "Znaki wodne" w oknie ustawień sterownika
1
drukarki.
Wybierz ustawienia znaków wodnych.
2
Wybierz zapisany znak wodny z
rozwijanego menu. Możesz kliknąć
przycisk "Edycja", żeby edytować
czcionkę i wybrać inne szczegółowe
ustawienia.
Jeśli chcesz stworzyć nowy znak wodny, wprowadź tekst znaku
Informacja
wodnego w polu "Tekst" i kliknij "Dodaj".
5
47
Page 48

Drukowanie dwustronne (tylko w modelu AL-2041)
Urządzenie może drukować na obu stronach kartki. Ta funkcja jest przydatna do
wielu zastosowań i jest szczególnie wygodna przy tworzeniu prostych ulotek.
Dwustronne drukowanie pomaga również oszczędzać papier.
Korzystając z funkcji dwustronnego drukowania wybierz w zakładce
Informacja
"Papier" źródło inne niż podajnik boczny.
Orientacja
papieru
Dwustronny (książka) Dwustronny (tablet)
Pionowa
Dwustronny (książka) Dwustronny (tablet)
Pozioma
Strony są drukowane w sposób
umożliwiający ich zszycie z boku.
Kliknij na zakładce "Główne" w oknie sterownika drukarki.
1
Wynik drukowania
Strony są drukowane w sposób
umożliwiający ich zszycie u góry.
5
Wybierz opcję "Dwustronny (książka)"
2
lub "Dwustronny (tablet)".
48
Page 49

ZAPISYWANIE REGULARNIE UŻYWANYCH USTAWIEŃ DRUKU
Ustawienia skonfigurowane w każdej zakładce podczas drukowania można zapisać
jako ustawienia użytkownika. Zapisanie regularnie używanych ustawień lub
zaawansowanych ustawień kolorów pod przypisaną nazwą ułatwia wybór żądanych
ustawień przy następnym ich użyciu.
Zapisywanie ustawień podczas drukowania (Ustawienia
użytkownika)
Ustawienia można zapisać w dowolnej zakładce okna właściwości sterownika
drukarki. Ustawienia skonfigurowane w każdej zakładce wyświetlana są natychmiast
po zapisaniu, co umożliwia sprawdzanie zapisanych ustawień.
Szczegółowe informacje dotyczące czynności otwierania sterownika drukarki
znajdziesz w części "STANDARDOWA PROCEDURA DRUKOWANIA" (str.37).
Skonfiguruj ustawienia druku w każdej zakładce i kliknij
1
przycisk "Zapisz" w dowolnej zakładce.
Po sprawdzeniu wyświetlonych ustawień wprowadź ich nazwę
2
(maksymalnie 20 znaków).
5
• Można zapisać do 30 zestawów ustawień użytkownika.
• W ustawieniach użytkownika nie możesz zapisać znaku wodnego,
Informacja
3
Korzystanie z zapisanych ustawień
Wybierz ustawienia użytkownika, których chcesz użyć w dowolnej zakładce.
Usuwanie zapisanych ustawień
Wybierz ustawienia użytkownika, które chcesz usunąć w "Korzystanie z zapisanych
ustawień" (powyżej) i kliknij przycisk "Usuń".
który utworzyłeś.
Kliknij przycisk "OK".
49
Page 50

SCHEMAT OKNA STANU DRUKU
Jeśli drukowanie rozpocznie się, automatycznie otworzy się okno stanu druku.
Okno stanu druku jest funkcją, która monitoruje urządzenie, wyświetla nazwę
drukowanego dokumentu i wszystkie komunikaty o powstałych błędach.
1
2
3
4
5
6
7
5
1
Okno stanu
Wyświetla informacje na temat
bieżącego stanu drukarki.
2
Symbol stanu
Pojawienie się symbolu stanu ostrzega
o wystąpieniu błędu drukarki. Jeśli
drukowanie przebiega normalnie,
ikona nie pojawi się.
Znaczenie symboli zostało wyjaśnione
poniżej. Postępuj zgodnie z
instrukcjami pojawiającymi się w oknie
stanu druku, żeby rozwiązać problem.
Symbol Stan druku
Wystąpił b łąd wymagający
natychmiastowej
interwencji.
Wystąpił błąd, który
będzie wymagał wkrótce
interwencji.
3
Zakładka
Kliknij zakładkę, żeby znalazła się na
przedzie. Zakładka "Opcje" umożliwia
wybór sposobu wyświetlania okna
stanu druku.
4
Nazwa dokumentu
Wyświetla nazwę aktualnie
drukowanego dokumentu.
5
Przycisk "Anuluj zadanie"
Drukowanie można anulować klikając
ten przycisk zanim urządzenie
odbierze zadanie.
6
Przycisk "Pomoc"
Kliknij ten przycisk, żeby wyświetlić
plik pomocy na temat okna stanu
druku.
7
Przycisk "Zamknij"
Kliknij ten przycisk, żeby zamknąć
okno stanu druku.
50
Page 51

FUNKCJE STEROWNIKA DRUKARKI
Zakładka Ustawienie Wybory
Kopie 1 do 999 1
Sortowanie Wł/Wył Wł
Druk N-w 1 1-w 1/2-w 1/4-w 1/6-w 1 1-w 1
Ułożenie 1-w 1: Brak
Główne
Obramowanie Wł/Wył Wył
Styl dokumentu*
Orientacja obrazu Pionowa/Pozioma/Obrót o 180 stopni Pionowa
Format papieru
Papier
Zaawansowane
Znaki wodne
Konfiguracja ROPM Wł/Wył Wł
Główne,
Papier,
Zaawansowane
Znaki wodne
Ustawienia Zoom
Źródło papieru Taca, Podajnik boczny Taca
[Własny]
Szerokość 98,3 do 215,9 (mm) 98,3 (mm)*
Długość 148,0 do 355,6 (mm) 148,0 (mm)*
Format milimetrów/cali milimetrów*
Tekst na czarno Wł/Wył Wył
Grafika na czarno Wł/Wył Wył
[Ustawianie obrazu]
Jasność 0 do 100 50
Kontrast 0 do 100 50
Znak wodny
Te ks t - Rozmiar 6 do 300 100
Kąt -90 do +90 +45
Tylko na pierwszej
stronie
[Ustawienia użytkownika]
Nazwa ustawienia Do 30 nazw (do 20 znaków każda) -
,
2-w 1: Od lewej do prawej/Od prawej
do lewej/Od góry do dołu
4-w 1/6-w 1: Do prawej strony i w dół/
1
Jednostronny/Dwustronny (książka)/
Dwustronny (tablet)
A3 [Dopasuj do strony]*2, A4, A5, A6, B4
[Dopasuj do strony]*
[Dopasuj do strony]*
Executive, Invoice, Foolscap, Folio,
COM10, Monarch, DL, C5, 8K [Dopasuj
do strony]*
Zwykły/Dopasuj do formatu papieru/Zoom
(Brak)/ŚCIŚLE TAJNE/POUFNE/
WERSJA ROBOCZA/ORYGINAŁ/KOPIA
Wł/Wył Wył
Do dołu strony i w prawo/
Do lewej strony i w dół/Do
dołu strony i w lewo
2
, B5, Ledger
2
, Letter, Legal,
2
, 16K, Papier własny
*1 Tylko AL-2041
*2 Zostanie zmniejszony do formatu A4 lub formatu określonego przed
rozpoczęciem drukowania.
*3 To ustawienie początkowe zależy od obsługi programów użytkownika.
Szczegółowe informacje na temat każdego ustawienia można znaleźć w pomocy
okna ustawień sterownika drukarki.
Ustawienie
początkowe
Brak
Jednostronny
3
A4*
Zwykły
(Brak)
3
3
3
5
51
Page 52

6
W tym rozdziale opisany jest sposób korzystania z funkcji skanera.
FUNKCJE SKANERA
SCHEMAT PROCESU SKANOWANIA
Poniższy diagram sekwencji działań przedstawia schemat przebiegu skanowania.
Skanowanie przy
pomocy urządzenia*
Szczegółowe informacje znajdziesz w "SKANOWANIE PRZY POMOCY PRZYCISKÓW
Przełącz urządzenie do
trybu skanera i wybierz
menu skanera (od SC1:
do SC6:).
Ustaw preferencje skanowania
(jeśli ustawione jest
wyświetlanie preferencji)
Skanowanie
"SKANOWANIE PRZY
POMOCY PRZYCISKÓW
NA URZĄDZENIU"
(str.53)
1
Ułóż oryginał w pozycji do skanowania
Skanowanie przy
pomocy aplikacji
zgodnej ze standardem
2
TWAIN*
NA URZĄDZENIU" (str.53)
Uruchom aplikację
zgodną ze standardem
TWAIN lub WIA, a
następnie wybierz
sterownik skanera
urządzenia.
"Skanowanie przy pomocy
standardem TWAIN" (str.57)
"Skanowanie przy pomocy
standardem WIA (Windows
lub WIA*
Ustaw preferencje skanowania
Skanowanie
aplikacji zgodnej ze
aplikacji zgodnej ze
XP/Vista/7)" (str.61)
3
Skanowanie przy
pomocy "Scanner and
Camera Wizard"
(Windows XP)
.
Uruchom "Scanner and
Camera Wizard" z
"Panel sterowania"
komputera
Skanowanie
"Skanowanie przy
pomocy "Scanner and
Camera Wizard"
(Windows XP)" (str.62)
6
*1 Żeby skanować dokumenty przy pomocy panelu sterowania urządzenia, należy
najpierw zainstalować program Button Manager i dokonać odpowiednich
ustawień w panelu sterowania. Szczegółowe informacje na ten temat znajdziesz
w części "KONFIGURACJA PROGRAMU BUTTON MANAGER" (str.23).
*2 TWAIN jest międzynarodowym standardem interfejsu skanerów i innych
urządzeń przetwarzających obrazy. Instalacja sterownika standardu TWAIN na
komputerze umożliwia skanowanie i przetwarzanie obrazów przy pomocy
różnych aplikacji zgodnych ze standardem TWAIN.
*3 WIA (Windows Imaging Acquisition) jest funkcją systemu Windows, która
umożliwia skanerom, aparatom cyfrowym i innym urządzeniom obrazowania
komunikację z aplikacjami przetwarzania obrazów. Sterownika standardu WIA
do opisywanego urządzenia można używać wyłącznie w systemach
operacyjnych Windows XP/Vista/7.
52
Page 53

SKANOWANIE PRZY POMOCY PRZYCISKÓW NA URZĄDZENIU
Podczas skanowania dokumentów tym sposobem aplikacja ustawiona w programie
Button Manager zostanie uruchomiona automatycznie i zeskanowany obraz
zostanie doklejony do aplikacji. Szczegółowe informacje dotyczące przydzielania
aplikacji przy pomocy programu Button Manager lub innych ustawień znajdziesz w
opisie "Ustawienia programu Button Manager" (str.55).
• Skanowanie nie jest możliwe podczas kopiowania.
• Naciśnięcie przycisku SCAN ( ) podczas drukowania spowoduje
Informacja
Skanowanie przy pomocy panelu sterowania urządzenia
1
2
zapisanie zadania do zeskanowania.
• Podczas skanowania dokumentów w podajniku SPF można ułożyć
tylko jeden oryginał, o ile nie użyjesz programu Sharpdesk.
Naciśnij przycisk SCAN ( ).
Urządzenie przełączy się do trybu
skanowania.
Ułóż oryginał, który chcesz zeskanować na szybie lub w
podajniku SPF.
Szczegółowe informacje dotyczące procedury układania oryginału
znajdziesz w części "UŁOŻENIE ORYGINAŁU" (str.26).
Naciśnij prawy przycisk liczby
3
kopii, żeby wyświetlić numer
aplikacji, której chcesz użyć do
skanowania.
Numery aplikacji są początkowo
następujące:
Numer aplikacji Uruchomiona aplikacja
SC1 Sharpdesk
SC2 Email
SC3 FAX
SC4 OCR
SC5 Microsoft Word
SC6 Przechowywanie
Ustawienia możesz sprawdzić w opisie "Ustawienia programu Button
Manager" (str.55), a następnie otwórz okno ustawień programu Button
Manager.
53
6
Page 54

Naciśnij przycisk Start ( ).
4
Skanowanie rozpocznie się, a zeskanowane dane zostaną wysłane do
aplikacji.
• Jeśli pojawi się poniższe okno, wybierz
Button Manager i kliknij przycisk "OK".
Informacja
Uruchomi się program Button Manager
oraz aplikacja skojarzona z programem
Button Manager. Jeśli chcesz uruchomić
tylko program Button Manager, skonfiguruj
program Button Manager do używania w
systemie Windows, jak wyjaśniono w
części "KONFIGURACJA PROGRAMU
BUTTON MANAGER" (str.23).
• Jeśli punkt 4 został wykonany przy
zaznaczonym polu wyboru "Pokaż okno ustawień TWAIN podczas
skanowania" w oknie dialogowym Przyporządkowanie odbiorcy
przyciskowi skanowania (str.56), wyświetli się automatycznie okno
ustawień TWAIN (str.59). Sprawdź ustawienia, a następnie naciśnij
ponownie przycisk Start ( ) lub kliknij przycisk "Skanuj" w oknie
ustawień TWAIN, żeby rozpocząć skanowanie. Zeskanowane dane
zostaną wysłane do aplikacji.
54
6
Page 55

Ustawienia programu Button Manager
Od chwili zainstalowania na komputerze program Button Manager normalnie
uruchamia się w tle systemu operacyjnego Windows. Jeśli chcesz zmienić
ustawienia programu Button Manager, wykonaj poniższe czynności.
Szczegółowe informacje na temat ustawień programu Button Manager znajdziesz w
oknie pomocy programu Button Manager.
"Schemat programu Button Manager" (str.56)
Kliknij prawym klawiszem myszy ikonę programu Button
1
Manager ( ) na pasku zadań i wybierz "Ustawienia" z menu
podręcznego.
Otworzy się okno ustawień programu Button
Manager.
Jeśli ikona programu Button Manager nie pojawi się na pasku zadań:
kliknij przycisk "Start", wybierz "Wszystkie programy" lub "Programy" w
Informacja
systemie Windows 2000, wybierz "Sharp Button Manager Y", a następnie
kliknij "Button Manager", żeby uruchomić program Button Manager.
Kliknij zakładkę menu skanera, które chcesz skonfigurować.
2
Wybierz aplikację startową w obszarze "Wybór aplikacji".
3
Jeśli zostało zaznaczone pole wyboru "Pokaż ustawienia sterownika
TWAIN podczas skanowania", w trakcie wykonywania zadania
Informacja
Informacja
skanowania pojawi się okno ustawień skanowania, umożliwiające
ustawienie sposobu skanowania dokumentów.
Menu skanera Button Manager (domyślne ustawienie fabryczne)
Okno/menu programu Button Manager Uruchamiane aplikacje
SC1: Sharpdesk
SC2: Email
SC3: FAX
SC4: OCR
SC5: Microsoft Word
SC6: Przechowywanie
Aplikację startową należy wcześniej zainstalować.
Skonfiguruj "Tryb koloru", "Modyfikacja krawędzi" i inne
4
ustawienia skanera w obszarze "Konfiguracja skanowania".
Kliknij przycisk "OK".
5
To kończy konfigurację ustawień.
55
6
Page 56

Schemat programu Button Manager
Button Manager jest programem narzędziowym, który umożliwia wykorzystanie
funkcji skanera urządzenia. Program Button Manager pozwala skonfigurować sześć
zestawów ustawień skanowania jako menu skanera urządzenia.
Żeby wyświetlić okno pomocy na temat ustawień, kliknij przycisk w prawym
górnym narożniku okna, a następnie kliknij żądane ustawienie.
Żeby rozpocząć skanowanie przy pomocy panelu sterowania urządzenia, należy
skonfigurować ustawienia na panelu sterowania po zainstalowaniu programu Button
Manager. Szczegółowe informacje na temat instalacji programu Button Manager i
konfiguracji ustawień panelu sterowania znajdziesz w części "KONFIGURACJA
PROGRAMU BUTTON MANAGER" (str.23). Szczegółowe informacje dotyczące
skanowania przy pomocy panelu sterowania urządzenia znajdziesz w części
"SKANOWANIE PRZY POMOCY PRZYCISKÓW NA URZĄDZENIU" (str.53).
Możesz użyć programu Button Manager do wyboru i zmiany funkcji sześciu menu
skanera. Patrz opis "Ustawienia programu Button Manager" (str.55).
1
2
3
4
1
Zakładki
Kliknij, żeby ustawić opcje menu skanera.
Każda zakładka zawiera ustawienia
skanowania dla menu skanera.
2
Obszar "Wybór aplikacji"
Tutaj wybierz aplikację startową.
3
Pole wyboru "Pokaż ustawienia
sterownika TWAIN podczas skanowania"
Możesz określić, czy okno TWAIN ma
się pojawiać, czy nie. Jeśli pole wyboru
zostanie zaznaczone, podczas
skanowania pojawi się okno TWAIN,
umożliwiające ustawienie sposobu
skanowania dokumentów.
4
Obszar "Konfiguracja skanowania"
Ustaw sposób skanowania.
Niektóre aplikacje mogą
Informacja
ograniczać wybór ustawień.
W opisywanym urządzeniu "Nazwa menu" nie jest stosowana.
Informacja
5 6
5
Przycisk "OK"
Kliknij ten przycisk, żeby zapisać
ustawienia i zamknąć okno dialogowe.
6
Przycisk "Anuluj"
Kliknij ten przycisk, żeby zamknąć
okno dialogowe nie zmieniając
ustawień.
7
Przycisk "Zastosuj"
Kliknij ten przycisk, żeby zapisać
ustawienia i nie zamykać okna
dialogowego.
8
Przycisk "Pomoc"
Kliknij ten przycisk, że wyświetlić plik
pomocy programu Button Manager.
7
8
56
6
Page 57

SKANOWANIE PRZY POMOCY KOMPUTERA
Opisywane urządzenie obsługuje standard TWAIN, umożliwiając skanowanie przy
pomocy aplikacji zgodnych ze standardem TWAIN. Urządzenie obsługuje również
standard WIA (Windows Image Acquisition), umożliwiając skanowanie przy pomocy
aplikacji zgodnych ze standardem WIA oraz przy pomocy "Scanner and Camera
Wizard" (kreator skanera i aparatu cyfrowego) systemu Windows XP. Szczegółowe
informacje na temat ustawień TWAIN i WIA znajdziesz w pliku pomocy na temat
sterownika skanera lub oknie pomocy systemu Windows.
Skanowanie nie jest możliwe podczas kopiowania.
Informacja
Skanowanie przy pomocy aplikacji zgodnej ze standardem
TWAIN
Sterownik skanera firmy SHARP jest kompatybilny ze standardem TWAIN, co
umożliwia wykorzystanie go z różnymi aplikacjami zgodnymi ze standardem TWAIN.
Ułóż oryginały, które chcesz zeskanować na szybie lub w
1
podajniku SPF.
Szczegółowe informacje dotyczące procedury układania oryginału
znajdziesz w części "UŁOŻENIE ORYGINAŁU" (str.26).
Po uruchomieniu aplikacji zgodnej ze standardem TWAIN
2
kliknij menu "Plik" i wybierz menu do skanowania.
Sposób uzyskania dostępu do menu do wybierania skanera zależy od
aplikacji. Szczegółowe informacje znajdziesz w instrukcji lub pliku
Informacja
pomocy aplikacji.
6
Wybierz "SHARP MFP TWAIN Y" i kliknij przycisk "Wybór".
3
• Jeśli korzystasz z systemu Windows XP/Vista/7, możesz również
wybrać "WIA-SHARP AL-xxxx" do skanowania przy pomocy
Informacja
4
sterownika WIA.
"Skanowanie przy pomocy aplikacji zgodnej ze standardem WIA
(Windows XP/Vista/7)" (str.61)
• W zależności od systemu może pojawić się "SHARP MFP TWAIN Y
1.0 (32-32)" lub "WIA-SHARP AL-xxxx 1.0 (32-32)" powyżej okna
"Wybierz źródło".
Wybierz menu do pobierania obrazu w menu "Plik" aplikacji.
Pojawi się okno ustawień sterownika skanera.
"Ustawienia sterownika skanera" (str.59)
57
Page 58

W menu "Obszar skanowania" wybierz lokalizację, w której
5
umieściłeś oryginał w punkcie 1.
Jeśli ułożysz jednostronny oryginał
w podajniku SPF, wybierz "SPF".
Kliknij przycisk "Podgląd".
6
Pojawi się podglądu obrazu.
• Jeśli pochylenie obrazu jest nieprawidłowe, zresetuj oryginał,
anastępnie ponownie kliknij przycisk "Podgląd".
Informacja
Uwaga
• Jeśli podgląd obrazu nie ma prawidłowej orientacji, kliknij przycisk
"Obrót" w oknie podglądu. To spowoduje obrót podglądu obrazu o 90
stopni zgodnie z ruchem wskazówek zegara, umożliwiając
skorygowanie orientacji bez konieczności resetowania oryginału.
"Okno podglądu" (str.60)
• Jeśli ułożysz wielostronicowy dokument w podajniku SPF, urządzenie
wyświetli tylko wierzchnią stronę oryginału, a następnie wyśle ją do
obszaru wyjścia oryginału. Przed rozpoczęciem skanowania włóż
z powrotem przeglądany oryginał do podajnika SPF.
Określ obszar skanowania i ustaw preferencje skanowania.
7
Szczegółowe informacje na temat określania obszaru skanowania i ustawienia
preferencji skanowania znajdziesz w oknie pomocy sterownika skanera.
"Okno podglądu" (str.60)
Skanowanie dużego obszaru z wysoką rozdzielczością spowoduje
zwiększenie ilości danych i wydłużenie czasu skanowania. Zaleca się
ustawienie odpowiednich preferencji skanowania dla typu skanowanego
oryginału, np. Monitor, Photo (zdjęcie), FAX (faks) lub OCR (funkcja
optycznego rozpoznawania znaków).
6
Jeśli jesteś gotowy do rozpoczęcia skanowania, kliknij przycisk
8
"Skanowanie".
Żeby anulować zadanie skanowania po kliknięciu przycisku "Skanowanie",
naciśnij przycisk [Esc] na klawiaturze.
58
Page 59

Ustawienia sterownika skanera
Okno ustawień sterownika skanera składa się z "Okno konfiguracji", które umożliwia
wybór ustawień skanowania oraz "Okno podglądu", które pokazuje zeskanowany
obraz. Szczegółowe informacje na temat ustawień skanowania możesz uzyskać
klikając przycisk "Pomoc" w oknie podglądu, żeby otworzyć okno pomocy.
Okno konfiguracji
1
2
3
4
5
6
1
Menu "Obszar skanowania"
Wybierz lokalizację, w której znajduje
się oryginał. Możesz wybrać "Szyba
oryginału" lub "SPF".
"Skanowanie przy pomocy aplikacji
zgodnej ze standardem TWAIN" (str.57)
2
Menu "Tryb skanowania"
Wybierz "Standardowy" lub
"Profesjonalny" tryb skanowania.
Szczegółowe informacje na temat
ustawień możesz uzyskać klikając
przycisk "Pomoc" w oknie podglądu,
żeby otworzyć okno pomocy.
3
Pole wyboru "Podgląd zoom"
Jeśli to pole jest zaznaczone,
kliknięcie przycisku "Podgląd"
powoduje powiększenie wybranej
części podglądu obrazu. Żeby wrócić
do normalnego widoku, usuń symbol
zaznaczenia.
Funkcja "Skala podglądu" jest
dostępna, jeśli została
Informacja
wybrana opcja "Szyba" w
menu "Źródło skanowania".
4
Przycisk "Podgląd"
Umożliwia przeglądanie dokumentów.
Jeśli funkcja "Podgląd" została
anulowana bezpośrednio
Informacja
5
Informacja
6
naciśnięciem przycisku [Esc]
na klawiaturze komputera lub
przycisku kasuj na
urządzeniu, nic nie pojawi się
w oknie podglądu.
Przycisk "Skanowanie"
Kliknij, żeby zeskanować dokument
przy pomocy wybranych ustawień.
Zanim klikniesz przycisk "Skanowanie"
upewnij się, że ustawienia zostały
prawidłowo skonfigurowane.
Żeby anulować zadanie
skanowania po kliknięciu
przycisku "Skanowanie",
naciśnij przycisk [Esc] na
klawiaturze komputera lub
przycisk kasuj na urządzeniu.
Przycisk "Zamknij"
Kliknij, żeby zamknąć okno ustawień
sterownika skanera.
59
6
Page 60

Okno podglądu
1
2
3
4
5
1
Okno podglądu
Kliknij przycisk "Podgląd" w oknie
konfiguracji, żeby wyświetlić
zeskanowany obraz. Możesz określić
obszar skanowania przeciągając
myszą wewnątrz okna. Wnętrze
utworzonej myszą ramki to obszar
skanowania. Żeby anulować
zaznaczony obszar skanowania i
usunąć ramkę, kliknij w dowolnym
miejscu na zewnątrz ramki.
2
Przycisk "Obróc"
Kliknij ten przycisk, żeby obrócić
podgląd obrazu o 90 stopni zgodnie z
ruchem wskazówek zegara, co pozwoli
na skorygowanie orientacji bez
konieczności resetowania oryginału.
Po zakończeniu skanowania plik
obrazu zostanie utworzony w orientacji
pokazanej w oknie podglądu.
3
Przycisk "Rozmiar obrazu"
Kliknij ten przycisk, żeby otworzyć
okno dialogowe umożliwiające
określenie obszaru skanowania
poprzez wprowadzenie wartości
liczbowych. Jako jednostki można
wybrać piksele, milimetry lub cale.
Dzięki początkowemu okreś
obszaru skanowania można
wprowadzić wartości liczbowe, żeby
zmienić ten obszar względem lewego
górnego narożnika jako ustalonego
układu współrzędnych.
leniu
4
Przycisk "Podgląd automatycznie
ustalonego obszaru skanowania"
Kliknij ten przycisk gdy wyświetlane jest
okno podglądu, żeby automatycznie
ustalić obszar skanowania dla całego
podglądu obrazu.
Kliknij przycisk
"Podgląd
automatycznie
ustalonego obszaru
skanowania", żeby
automatycznie ustalić
obszar skanowania
dla całego podglądu
obrazu.
Podgląd obrazu
Okno podglądu
5
Przycisk "Pomoc"
Kliknij ten przycisk, żeby wyświetlić
plik pomocy na temat sterownika
skanera.
6
60
Page 61

Skanowanie przy pomocy aplikacji zgodnej ze standardem WIA
(Windows XP/Vista/7)
Jeśli korzystasz z systemu Windows Windows XP/Vista/7, możesz wykorzystać
sterownik WIA do skanowania przy pomocy aplikacji zgodnych ze standardem WIA.
Ułóż oryginał, który chcesz zeskanować na szybie lub
1
w podajniku SPF.
Szczegółowe informacje dotyczące procedury układania oryginału
znajdziesz w części "UŁOŻENIE ORYGINAŁU" (str.26).
Po uruchomieniu aplikacji zgodnej ze standardem WIA kliknij
2
menu "Plik" i wybierz menu do skanowania.
Sposób uzyskania dostępu do menu do wybierania skanera zależy od
aplikacji. Szczegółowe informacje znajdziesz w instrukcji lub pliku
Informacja
pomocy aplikacji.
Wybierz podajnik papieru i typ obrazu, a następnie kliknij
3
przycisk "Podgląd".
Pojawi się podglądu obrazu.
Jeśli korzystasz z szyby, wybierz opcję
"Skaner płaski" dla ustawienia "Źródlo
papieru".
Jeśli korzystasz z podajnika SPF, wybierz
"Podajnik dokumentów" dla ustawienia
"Źródlo papieru" i określ format oryginału
w "Format strony".
• Jeśli wybierz "Podajnik dokumentów" dla ustawienia "Źródlo papieru"
i klikniesz przycisk "Podgląd", przeglądany jest oryginał znajdujący się
Informacja
4
na wierzchu w podajniku SPF. Przeglądany oryginał zostanie wysłany
do obszaru wyjścia oryginału, więc zanim rozpoczniesz skanowanie
włóż z powrotem przeglądany oryginał do podajnika SPF.
• W systemie Windows XP możesz wyświetlić okno pomocy na temat
ustawień. Kliknij przycisk w prawym górnym narożniku okna,
anastępnie kliknij żądane ustawienie.
Kliknij przycisk "Skanuj".
Skanowanie rozpocznie się, a obraz zostanie przetworzony przy pomocy
aplikacji Paint.
Użyj polecenia "Zapisz" w swojej aplikacji, żeby określić nazwę pliku i folder
dla zeskanowanego obrazu, a następnie zapisz obraz.
Żeby anulować zadanie skanowania po kliknięciu przycisku "Skanuj", kliknij
przycisk "Anuluj".
61
6
Page 62

Skanowanie przy pomocy "Scanner and Camera Wizard"
(Windows XP)
Poniżej przedstawiona jest procedura skanowania przy pomocy "Scanner and
Camera Wizard" w systemie Windows XP. Aplikacja "Scanner and Camera Wizard"
umożliwia skanowanie obrazu bez korzystania z aplikacji zgodnej ze standardem WIA.
Ułóż oryginał, które chcesz zeskanować na szybie lub w
1
podajniku SPF.
Szczegółowe informacje dotyczące procedury układania oryginału
znajdziesz w części "UŁOŻENIE ORYGINAŁU" (str.26).
Kliknij przycisk "Start", kliknij "Panel
2
sterowania", kliknij "Drukarki i inne
urządzenia", a następnie kliknij
"Skanery i aparaty cyfrowe".
Kliknij ikonę "SHARP AL-xxxx",
anastępnie kliknij "Pobierz obrazy"
w "Zadania obrazów".
Pojawi się "Scanner and Camera Wizard".
Kliknij przycisk "Dalej".
3
Wybierz "Typ obrazu" i "Podajnik
4
papieru", a następnie kliknij przycisk
"Dalej".
•Jeśli korzystasz z szyby, wybierz opcję "Płaska
szyba" dla ustawienia "
•Jeśli korzystasz z podajnika SPF, wybierz
"Podajnik dokumentów" dla ustawienia "Źródlo
papieru" i określ format oryginału w "Format
strony".
•Możesz kliknąć przycisk "Podgląd", żeby
wyświetlić podgląd obrazu.
•
Jeśli wybierz "Podajnik dokumentów" dla ustawienia "Źródlo papieru"
i klikniesz przycisk "Podgląd", przeglądany jest oryginał znajdujący się
Informacja
na wierzchu w podajniku SPF. Przeglądany oryginał zostanie wysłany
do obszaru wyjścia oryginału, więc zanim rozpoczniesz skanowanie
włóż z powrotem przeglądany oryginał do podajnika SPF.
• Żeby skonfigurować ustawienia rozdzielczości, typu obrazu, jasności
i kontrastu, kliknij przycisk "Ustawienia niestandardowe".
Źródlo
papieru".
6
Określ nazwę grupy, format i folder do
5
zapisywania obrazów, a następnie kliknij
przycisk "Dalej".
Można wybrać format JPG, BMP, TIF lub PNG.
Żeby rozpocząć skanowanie, kliknij przycisk
"Dalej".
62
Page 63

Po zakończeniu skanowania pojawi się
6
poniższe okno. Wybierz następne
zadanie, które chcesz wykonać i kliknij
przycisk "Dalej".
Jeśli chcesz zakończyć sesję, kliknij "Nic. Moja
praca z tymi obrazami została zakończona".
Kliknij przycisk "Zakończ".
7
"Scanner and Camera Wizard" zostanie zamknięty, a zeskanowany obraz
zapisany w określonym folderze.
63
6
Page 64

7
W niniejszym rozdziale opisane są specjalne funkcje, które można używać w
zależności od potrzeb.
FUNKCJE SPECJALNE
OPIS FUNKCJI SPECJALNYCH
Tryb oszczędzania toneru
Obniża zużycie toneru o około 10%.
Tryby oszczędzania energii
Opisywane urządzenie może zostać przełączone do jednego z dwóch trybów
oszczędzania energii: trybu obniżonego zużycia energii i trybu automatycznego
wyłączania.
Tryb obniżonego zużycia energii
Gdy urządzenie przechodzi do trybu obniżonego zużycia energii, wskaźnik trybu
oszczędzania energii ( ) zaczyna świecić, a stany innych wskaźników pozostają
bez zmian. W trybie tym temperatura zespołu utrwalania jest obniżona, dzięki
czemu spada zużycie energii. W celu wykonania kopii, gdy urządzenie znajduje
się w tym trybie, należy dokonać żądanych ustawień i nacisnąć przycisk START
( ), tak jak podczas zwykłej procedury kopiowania.
Tryb automatycznego wyłączania
Gdy urządzenie przechodzi do trybu automatycznego wyłączania, wskaźnik trybu
oszczędzania energii ( ) zaczyna świecić, a wszystkie inne wskaźniki zostają
wyłączone. W tym trybie zużycie energii jest jeszcze mniejsze niż w trybie
obniżonego zużycia energii, ale potrzeba więcej czasu do rozpoczęcia
kopiowania. W celu wykonania kopii, gdy urządzenie znajduje się w tym trybie,
należy nacisnąć przycisk START ( ), dokonać żądanych ustawień i ponownie
nacisnąć przycisk START ( ), tak jak podczas zwykłej procedury kopiowania.
Automatyczny powrót do ustawień standardowych
Urządzenie powraca do ustawień standardowych po upływie określonego czasu
zakończenia kopiowania lub skanowania. Czas ten może zostać zmieniony.
Rozdzielczość w trybie AUTO i MANUAL
Istnieje możliwość ustawienia rozdzielczości dla automatycznego (AUTO) i ręcznego
( ) trybu ustalania kontrastu.
Sprawdź działanie funkcji kontroli otwarcia pokrywy szyby/podajnika SPF
Włączenie tej funkcji pomaga zapobiec nadmiernemu zużyciu toneru w przypadku,
gdy pokrywa oryginału nie jest całkowicie zamknięta.
Naciśnięcie przycisku start ( ) przy niecałkowicie domkniętej pokrywie spowoduje
wyświetlenie wskaźnika " " na wyświetlaczu i kopiowanie nie rozpocznie się.
Jeśli kopiowanie się nie rozpocznie, będzie można je przeprowadzić naciskając ponownie
przycisk start ( ) i w takim przypadku zostanie wykorzystane ustawienie formatu
skanowania z programu 25, 26 (Ustawienie efektywnej szerokości kopiowania).
Jeśli po pojawieniu się wskaźnika " " pokrywa zostanie całkowicie domknięta,
kopiowanie rozpocznie się z normalnym ustawieniem formatu.
7
64
Page 65

TRYB OSZCZĘDZANIA TONERU
Naciśnij przycisk wyboru trybu
1
ustalania poziomu kontrastu, żeby
wybrać tryb ręcznej regulacji ( ).
Naciśnij i przytrzymaj około 5 sek.
2
przycisk kontrastu. Wskaźnik trybu
ręcznej regulacji ( ) zgaśnie,
a zacznie świecić wskaźnik trybu
kopiowania zdjęć ( ). Świecić będzie
wskaźnik 5. poziomu kontrastu
sygnalizując, że tryb oszczędzania
toneru jest wyłączony.
Żeby włączyć tryb oszczędzania toneru,
3
naciśnij przycisk rozjaśniania ( ).
Zacznie świecić wskaźnik 1. poziomu
kontrastu sygnalizując włączenie trybu
oszczędzania toneru.
Naciśnij przycisk wyboru trybu ustalania kontrastu. Wskaźnik
4
PHOTO ( ) przestanie pulsować, a zacznie świecić wskaźnik
oznaczony "3". Tryb oszczędzania toneru został włączony.
Żeby przywrócić standardowy tryb kopiowania, należy powtórzyć
Informacja
powyższą procedurę, naciskając w punkcie 3 przycisk ( )
ściemniania, co spowoduje, że zacznie świecić wskaźnik poziomu 5.
65
7
Page 66

PROGRAMY
Programy urządzenia umożliwiają zmianę ustawień pewnych funkcji zgodnie
z indywidualnymi potrzebami użytkowników.
Ustawienie programów urządzenia
Naciśnij i przytrzymaj przez 5 sekund przycisk rozjaśniania
1
( ) do momentu, w którym zaczną pulsować wskaźniki błędu
( , , ), a na wyświetlaczu pojawi się "".
Użyj lewego przycisku ustawiania liczby kopii ( ) do wybrania
2
numeru programu. Wybrany numer będzie pulsował w lewej
części wyświetlacza.
Naciśnij przycisk START ( ). Wprowadzony numer programu
3
zacznie świecić światłem ciągłym, a po prawej stronie
wyświetlacza zacznie pulsować aktualne ustawienie
wybranego programu.
Wybierz żądane ustawienie przy pomocy prawego przycisku
4
ustawiania liczby kopii ( ). Wybrany numer będzie pulsował
w prawej części wyświetlacza.
Nr
programu
1
2
3
4
6
10
13
21
22
24
Tryb Parametry
Czas powrotu do
ustawień
standardowych
Tryb obniżonego
zużycia energii
Tryb auto
wyłączania
Czas aktywacji trybu
auto wyłączania
Czas automatycznego
wysuwania oryginału z
podajnika SPF
(AL-2041)
Rozdzielczość w
trybach AUTO &
MANUAL
Pamięć przydzielona
drukarce
Przywrócenie ustawień
fabrycznych
Automatyczny wybór
sortowania (AL-2041)
Zapobieganie
kopiowaniu cienia
uchylonej pokrywy
oryginału
1 10 sec., 2 30 sec., *3 60 sec.,
4 90 sec., 5 120 sec., 6 WYŁ
*1 30 sec., 2 60 sec., 3 5 min.,
4 30 min., 5 60 min., 6 120 min.,
7 240 min.
*1 WŁ, 2 WYŁ
*1 5 min., 2 30 min., 3 60 min.,
4 120 min., 5 240 min.
1 5 min., *2 30 min.,
3 60 min., 4 120 min.,
5 240 min., 6 WYŁ
*1 300 dpi, 2 600 dpi
1 30%, 2 40%, *3 50%,
4 60%, 5 70%
1 TAK, *2 NIE
*1 WŁ, 2 WYŁ
*1 WŁ, 2 WYŁ
7
66
Page 67

Nr
programu
Ustawienie efektywnej
25
26
28
29
32
* Standardowe ustawienia fabryczne są oznaczone gwiazdką (*).
Naciśnij przycisk Start ( ). Numer w prawej części
5
szerokości kopiowania
(podajnik boczny)
Ustawienie efektywnej
szerokości kopiowania
(kaseta)
Ustawienie stanu
startowego trybu
kopiowania (zwierciadło
wieloboczne włączone/
wyłączone)
Ustawienie
temperatury zespołu
utrwalania podczas
korzystania z podajnika
bocznego
Przełączanie trybu
USB 2.0
Tryb Parametry
*1 Duża (szerokość A4),
2 Mała (szerokość B5R)
*1 Duża (szerokość A4),
2 Mała (szerokość B5R)
*1 WŁ, 2 WYŁ
1 Niska, *2 Wysoka
1 Full-Speed, *2 Hi-Speed
wyświetlacza zacznie świecić, a wprowadzone ustawienie
zostanie zapisane w pamięci.
Aby zmienić ustawienie lub przejść w inny tryb, przyciśnij
Informacja
przycisk kasuj. Urządzenie powróci do kroku 2.
Naciśnij przycisk rozjaśniania ( ), żeby powrócić do
6
normalnego trybu kopiowania.
WYŚWIETLANIE CAŁKOWITEJ LICZBY KOPII
Opisana poniżej procedura umożliwia wyświetlenie całkowitej liczby kopii.
Naciśnij i przytrzymaj przycisk kasuj przez około 5 sekund.
Całkowita liczba kopii zostanie wyświetlona w dwóch częściach, po
trzy cyfry w każdej.
Przykład: Całkowita liczba kopii wynosi 1.234.
67
7
Page 68

WYDAJNOŚĆ TONERA
Wyświetlanych jest 6 poziomów ilości toneru. Wykorzystaj to jako wskazówkę, kiedy
wymienić kasetę z tonerem.
Naciśnij i przytrzymaj podświetlony przycisk ( ), dopóki nie
1
zaczną pulsować wskaźniki ostrzegawcze ( , , ).
Na wyświetlaczu będzie
widoczny symbol "- -".
Przyciśnij i trzymaj przycisk wyświetlania skali odwzorowania
2
(%) przez dłużej niż 5 sekund.
Przybliżona ilość pozostałego tonera będzie
podana na wyświetlaczu w procentach ("100",
"75", "50", "25" lub "10" zostanie wyświetlone).
Gdy pozostałego tonera będzie mniej niż 10%,
zostanie wyświetlone "LO"
Naciśnij podświetlony przycisk ( ), żeby powrócić do
3
normalnego ekranu.
Wskaźniki alarmu (, , ) zgasną.
Wyświetlacz powróci do wyświetlania liczby kopii.
68
7
Page 69

8
W tym rozdziale opisano procedurę wymiany kasety TD i kartridża bębna
światłoczułego oraz sposób czyszczenia urządzenia.
Należy używać wyłącznie oryginalnych części i materiałów
Informacja
eksploatacyjnych firmy SHARP.
KONSERWACJA
WYMIANA KASETY TD
Gdy potrzebny będzie nowy toner, zaświeci się wskaźnik wymiany kasety TD ( ).
Więcej informacji na temat zakupu kasety TD znajdziesz w rozdziale "INFORMACJE
NA TEMAT MATERIAŁÓW EKSPLOATACYJNYCH I WYPOSAŻENIA
OPCJONALNEGO". Jeśli kopiowanie będzie kontynuowane po zaświeceniu się
wskaźnika, kopie stopniowo będą coraz bledsze, aż w końcu urządzenie zatrzyma
się i wskaźnik zacznie pulsować. W takim przypadku należy wymienić kasetę TD
zgodnie z opisaną poniżej procedurą.
• Po zatrzymaniu się urządzenia możliwe jest wykonanie kilku kopii
więcej. Należy wyjąć kasetę TD z urządzenia i potrząsnąć nią
Informacja
utrzymując w pozycji poziomej, a następnie ponownie zainstalować
wurządzeniu. Jeśli po wykonaniu tej czynności kopiowanie nie jest
możliwe, należy wymienić kasetę TD.
• W trakcie długiego zadania kopiowania ciemnych oryginałów może
zaświecić się wskaźnik wymiany kasety TD ( ), wskaźnik start ( )
zacznie migać, a urządzenie zatrzyma się, mimo że pozostało
wystarczająco dużo toneru. Urządzenie będzie pobierać toner przez 2
minuty lub krócej, a następnie zaświeci się wskaźnik start ( ).
Naciśnij przycisk start ( ), żeby wznowić kopiowanie..
Otwórz wielokartkowy podajnik boczny, pokrywę boczną i
1
pokrywę przednią w tej kolenośći.
Informacje na temat otwierania wielofunkcyjnego podajnika bocznego
znajdują się w rozdziale "Wielokartkowy podajnik boczny" (str.12). Żeby
otworzyć pokrywę boczną i przednią, postępuj według instrukcji zawartych
w rozdziale "INSTALACJA KASETY TD" w instrukcji instalacji.
Delikatnie wyjmij cartridge TD
2
przyciskając dźwignię zwalniającą.
Żeby wspomóc ochronę środowiska naturalnego, przetwarzamy zużyte
kasety TD. Proszę przeczytać dokument "PROGRAM RECYKLINGU KASET
Informacja
Z TONEREM DO KOPIAREK", załączony do nowej kasety z tonerem.
WInstalacja nowej kasety TD. Żeby zainstalować nową kasetę
3
postępuj według instrukcji zawartych w rozdziale
"INSTALACJA KASETY TD" w instrukcji instalacji.
Dźwignia zwalniająca
69
8
Page 70

Zamknij pokrywę przednią a następnie boczną przyciskając
4
wypukłe miejsca w pobliżu przycisku otwierajacego pokrywę
boczną. Wskaźnik
podświetlony.
Zamykając pokrywy należy pamiętać o zachowaniu właściwej
kolejności: najpierw należy dokładnie zamknąć pokrywę przednią a
Uwaga
następnie pokrywę boczną. Próba zamknięcia pokryw w odwrotnej
kolejności może doprowadzić do ich uszkodzenia.
() zgaśnie a przycisk Start ( ) zostanie
WYMIANA KARTRIDŻA BĘBNA ŚWIATŁOCZUŁEGO
Trwałość pracy bębna odpowiada około 18 000 kopii*. Gdy wewnętrzny licznik dojdzie
do około 17 000 kopii, zaświeci się wskaźnik wymiany bębna ( ), informując, że
wkrótce będzie potrzebny nowy kartridż bębna światłoczułego. Więcej informacji na
temat zakupu bębna znajdziesz w rozdziale "INFORMACJE NA TEMAT
MATERIAŁÓW EKSPLOATACYJNYCH I WYPOSAŻENIA OPCJONALNEGO". Gdy
wskaźnik zacznie pulsować, praca urządzenia zostanie wstrzymana do momentu
wymiany bębna. W takim przypadku należy wymienić bęben.
* Przy kopiowaniu na papierze formatu A4 z 5% stopniem zadrukowania.
Nie należy zdejmować osłony ochronnej z nowego bębna (czarny
papier) przed użyciem. Osłona zabezpiecza bęben przed wpływem
Informacja
światła zewnętrznego.
Wyjmij kasetę TD (patrz punkt 1 i 2 w rozdziale "WYMIANA
1
KASETY TD" (str.69)).
Złap uchwyt bębna i delikatnie
2
wyciągnij kartridż. Poddaj stary
kartridż utylizacji zgodnie z lokalnymi
przepisami.
Uchwyt kartridża bębna
Wyjmij nowy kartridż z torby ochronnej i zdejmij z niego osłonę
3
zabezpieczającą. Ostrożnie zainstaluj nowy kartridż.
Nie wolno dotykać powierzchni bębna (zielonej części). Może to
Informacja
spowodować powstawanie plam na kopiach.
70
8
Page 71

Ostrożnie zainstaluj kasetę TD. Żeby zainstalować nową kasetę
4
postępuj według instrukcji zawartych w punkcie 5 rozdziału
"INSTALACJA KASETY TD" w instrukcji instalacji.
Zamknij przednią pokrywę, a następnie boczną pokrywę
5
naciskając okrągłe wystające elementy w pobliżu przycisku
otwierania bocznej pokrywy. Wskaźnik wymiany bębna ( )
zgaśnie i zaświeci się wskaźnik gotowości ( ).
Przy zamykaniu pokryw upewnij się, że przednia pokrywa jest dokładnie
Uwaga
zamknięta, a następnie zamknij pokrywę boczną. Jeśli pokrywy zostaną
zamknięte w niewłaściwej kolejności, mogą ulec uszkodzeniu.
CZYSZCZENIE URZĄDZENIA
Czyszczenie urządzenia zapewni wyraźne i ostre kopie, dlatego warto na nie
poświęcać regularnie kilka minut.
Nie wolno używać środków czyszczących w sprayu. Gaz ze sprayu
mógłby zetknąć się z elementami pod napięciem lub gorącymi częściami
Ostrzeżenie
Uwaga
zespołu utrwalania, powodując ryzyko pożaru lub porażenia prądem.
• Przed przystąpieniem do czyszczenia należy wyłączyć zasilanie
iwyjąć wtyczkę z kontaktu.
• Nie wolno używać rozpuszczalnika, benzyny i innych lotnych
substancji, ponieważ mogłoby to spowodować deformację,
odbarwienie lub uszkodzenie urządzenia.
Obudowa
Obudowę należy przecierać miękką i czystą ściereczką.
Szyba oryginału, spodnia strona pokrywy oryginałów i SPF
Plamy na szybie, okienku skanowania, spodniej części pokrywy lub SPF również
będą widoczne na kopii. Przecieraj szybę, okienko skanowania, spodnią część
pokrywy lub SPF czystą miękką szmatką. Jeśli jest to niezbędne użyj również płynu
do mycia szyb.
Szyba oryginału/okienko skanera Pokrywa oryginału/SPF
Rolka podajnika
SPF
Okienko skanera
71
8
Page 72

Elektroda transferowa
Jeśli kopie zaczną być rozmazane lub pokryte smugami, oznacza to, że elektroda
transferowa może być zanieczyszczona. Wyczyść elektrodę postępując według
poniższego opisu.
Wyłącz zasilanie (str.8).
1
Otwórz wielokartkowy podajnik boczny, a następnie pokrywę
2
boczną przyciskając przycisk otwierania pokrywy bocznej.
Wyjmij przyrząd do czyszczenia elektrody trzymając go za
3
uchwyt, załóż go na prawy koniec obudowy elektrody, przesuń
go ostrożnie do lewego końca i wyjmij. Procedurę powtórz dwa
lub trzy razy.
Przesuń przyrząd do czyszczenia elektrody od prawego do
lewego końca zagłębienia w obudowie elektrody. Jeśli przyrząd
Informacja
nie zostanie przesunięty na całej długości, na kopiach mogą być
widoczne smugi.
Załóż przyrząd na miejsce
4
i zamknij pokrywę boczną
naciskając zaznaczone
miejsca w pobliżu przycisku
blokady pokrywy.
Włącz zasilanie (str.7).
5
8
72
Page 73

PRZENOSZENIE I PRZECHOWYWANIE URZĄDZENIA
Instrukcje związane z przenoszeniem
Przy przenoszeniu urządzenia przestrzegaj poniższych wytycznych.
Przed przenoszeniem urządzenia najpierw wyjmij kasetę TD.
Informacja
Wyłącz zasilanie urządzenia i odłącz je od gniazdka.
1
Otwórz najpierw pokrywę boczną, a następnie pokrywę
2
przednią. Wyjmij kasetę TD i zamknij najpierw pokrywę
przednią, a następnie pokrywę boczną.
Informacje na temat otwierania i zamykania pokrywy bocznej/przedniej oraz
wyjmowania kasety TD znajdują się w rozdziale "WYMIANA KASETY TD"
(str.69).
Podnieś uchwyt podajnika papieru i pociągnij go do oporu.
3
Naciśnij na środek płytki dociskającej, dopóki nie zostanie
4
zablokowana na swoim miejscu, a następnie zablokuj płytkę
korzystając z blokady umieszczonej z przodu podajnika
papieru.
Wsuń podajnik z powrotem do urządzenia.
5
Zamknij wielofunkcyjny podajnik boczny i podpórkę tacy
6
wyjściowej, a następnie załóż opakowanie i taśmę usunięte w
przy instalacji urządzenia. Patrz rozdział "PRZYGOTOWANIE
URZĄDZENIA DO INSTALACJI" w instrukcji instalacji.
Zapakuj urządzenie do pudełka.
7
Prawidłowe przechowywanie
Materiały eksploatacyjne należy przechowywać w miejscach:
• czystych i suchych,
• o stabilnej temperaturze,
• nie narażonych na bezpośrednie działanie światła słonecznego.
Papier należy przechowywać w płasko ułożonym opakowaniu.
• Papier przechowywany w pakietach ustawionych w pionie lub poza szufladą może
ulec pozwijaniu lub zawilgotnieniu, powodując zacięcia papieru.
73
8
Page 74

9
PROBLEMY
W niniejszym rozdziale znajdują się opisy usuwania zacięć i rozwiązywania problemów.
W przypadku problemów z funkcją drukarki lub skanera należy postępować zgodnie
z plikiem pomocy do sterownika drukarki lub skanera.
PROBLEMY Z URZĄDZENIEM/KOPIOWANIEM
Jeśli w trakcie kopiowania pojawi się problem, przed wezwaniem serwisu należy
spróbować rozwiązać go na podstawie poniższej tabeli.
Problem Możliwa przyczyna Rozwiązanie Strona
Urządzenie nie
działa.
Kopie są
całkowicie białe.
Kopie są zbyt
ciemne lub zbyt
jasne.
Na kopiach
widoczne są
zanieczyszczenia.
Kopie pokryte są
paskami.
Papier często się
zacina.
Czy urządzenie jest
podłączone do gniazdka
elektrycznego?
Czy zasilanie jest
włączone?
Czy pokrywa boczna jest
zamknięta?
Czy pokrywa przednia jest
dokładnie zamknięta?
Czy oryginał jest ułożony
nadrukiem do dołu na
szybie lub nadrukiem do
góry w podajniku SPF?
Czy oryginał nie jest zbyt
ciemny lub zbyt jasny?
Czy urządzenie pracuje w
trybie auto regulacji
kontrastu?
Czy urządzenie nie
znajduje się w trybie
kopiowania zdjęć?
Czy szyba lub pokrywa
oryginału są czyste?
Czy oryginał nie jest
niewyraźny?
Czy elektroda transferowa
jest czysta?
Czy używany jest papier
o standardowym formacie?
Czy papier nie jest
pognieciony lub wilgotny?
Czy wewnątrz urządzenia
nie ma resztek papieru?
Czy prowadnice w kasecie
są prawidłowo ustawione?
Czy w kasecie lub
podajniku bocznym nie ma
zbyt dużo papieru?
Podłącz urządzenie do
uziemionego gniazdka.
Włącz zasilanie. 7
Ostrożnie zamknij boczną
pokrywę.
Ostrożnie zamknij przednią
a następnie boczną pokrywę.
Ułóż oryginał nadrukiem do dołu
na szybie lub nadrukiem do góry
w podajniku SPF?
Wyreguluj ręcznie poziom
kontrastu.
Wyreguluj poziom kontrastu dla
trybu AUTO.
Wyłącz tryb kopiowania zdjęć.28
Czyść regularnie. 71
Użyj wyraźnego oryginału. –
Wyczyść elektrodę transferową.72
Używaj standardowego papieru.
Gdy kopiujesz na materiałach
specjalnych, podawaj je przez
podajnik boczny.
Przechowuj papier w opakowaniu,
w suchym miejscu.
Wyjmij resztki podartych kartek
zurządzenia.
Ustaw prowadnice papieru zgodnie
z formatem papieru.
Wyjmij część papieru z kasety lub
podajnika.
Instrukcja
Instrukcja
Instrukcja
instalacji
instalacji
instalacji
26, 27
28
29
9
–
83
10, 13
10, 12
9
74
Page 75

Problem Możliwa przyczyna Rozwiązanie Strona
Kopie łatwo się
rozmazują.
Obraz
drukowany przy
krawędziach i na
środku kartki jest
niejednorodny.
Czy papier nie jest zbyt
gruby?
Temperatura zespołu
utrwalania jest
nieodpowiednia.
Czy papier nie jest
wilgotny?
Temperatura zespołu
utrwalania jest
nieodpowiednia.
Używaj papieru o odpowiedniej
gramaturze.
Ustaw program użytkownika
"Ustawienie temperatury zespołu
utrwalania podczas korzystania z
podajnika bocznego" (program 29)
na "2 Wysoka".
Włóż suchy papier. Jeśli
urządzenie ma pozostawać
nieużywane przez dłuższy czas,
należy wyjąć z niego papier
iprzechowywać go w opakowaniu,
w suchym miejscu.
Ustaw program użytkownika
"Ustawienie temperatury zespołu
utrwalania podczas korzystania z
podajnika bocznego" (program 29)
na "1 Niska".
9
67
–
67
75
9
Page 76

PROBLEMY PODCZAS DRUKOWANIA I SKANOWANIA
Oprócz wyjaśnień znajdujących się w tej sekcji informacje na temat rozwiązywania
problemów można znaleźć w plikach README poszczególnych programów. Żeby
przejrzeć plik README, patrz "INSTALACJA OPROGRAMOWANIA" (str.16).
Problem Przyczyna i rozwiązanie
Urządzenie zostało nieprawidłowo podłączone do
komputera.
→ Sprawdź, czy podłączenie obu końców kabla USB jest
pewne. Użyj wypróbowanego kabla.
Wykonywane jest zadanie kopiowania.
→ Odczekaj, dopóki zadanie kopiowania nie zostanie
zakończone.
Urządzenie nie zostało prawidłowo wybrane w bieżącej
aplikacji do wydrukowania zadania.
→ Jeśli wybierzesz "Drukuj" z menu "Plik" w aplikacji,
musisz wybrać nazwę drukarki "SHARP AL-xxxx"
(gdzie "xxxx" jest nazwą modelu Twojego urządzenia)
wyświetloną w oknie dialogowym "Drukuj".
Sterownik drukarki nie został prawidłowo zainstalowany.
→ Wykonaj poniższe czynności, żeby sprawdzić czy
sterownik drukarki został zainstalowany.
1 Kliknij przycisk "Start", kliknij "Panel sterowania",
a następnie kliknij "Drukarka".
W systemie Windows: 7 kliknij przycisk "Start",
Urządzenie nie
drukuje.
Strona z uwagami
(NP-001) została
wydrukowana, ale
dane druku nie
zostały
wydrukowane w
całości.
a następnie kliknij "Urządzenia i drukarki".
W systemie Windows XP: kliknij przycisk "Start"
i kliknij "Drukarki i faksy".
W systemie Windows 2000: kliknij przycisk "Start",
wybierz "Ustawienia", a następnie kliknij "Drukarki".
2Jeśli drukowanie jest niemożliwe chociaż pojawiła
się ikona sterownika drukarki "SHARP AL-xxxx",
sterownik drukarki nie został prawidłowo
zainstalowany. W takim przypadku należy usunąć
i ponownie zainstalować oprogramowanie.
Ustawienia formatu papieru w podajniku w
ustawieniach urządzenia są różne od ustawień w
sterowniku drukarki.
→ Sprawdź, czy w ustawieniach urządzenia i sterownika
drukarki tak samo zostały skonfigurowane ustawienia
formatu papieru w podajniku. Żeby zmienić ustawienie
formatu papieru w podajniku w ustawieniach
urządzenia, patrz opis "WKŁADANIE PAPIERU DO
KASETY" lub opis "KONFIGURACJA STEROWNIKA
DRUKARKI", żeby dokonać odpowiednich zmian w
ustawieniach sterownika drukarki.
Nie został włożony papier określonego formatu.
→ Ułóż papier określonego formatu w podajniku papieru.
Zadanie druku zawier dużą liczb
urządzenia została wysłana większa liczba danych niż
może pomieścić pamięć drukarki.
→ Wyłącz funkcję ROPM w zakładce "Konfiguracja" okna
konfiguracji sterownika drukarki. Jeśli musisz użyć
funkcji ROPM, podziel zadanie druku na dwie lub
więcej części.
→ Pamięć przydzieloną drukarce można zmienić przy
pomocy "Pamięć przydzielona drukarce" w programie
użytkownika.
Strona
18
–
–
81
10, 22
10
ę danych i do
9
66
76
Page 77

Problem Przyczyna i rozwiązanie
Drukowanie
przebiega powoli.
Drukowany obraz
jest jasny i
niejednolity.
Drukowany obraz
jest zabrudzony.
Drukowany obraz
jest
przekrzywiony lub
wysunięty poza
papier.
Drukowany obraz
jest ciemniejszy
lub jaśniejszy niż
oczekiwany.
Jednoczesne korzystanie z dwóch lub więcej
programów.
→ Rozpocznij drukowanie po zamknięciu wszystkich
nieużywanych programów.
Papier został ułożony w ten sposób, że obraz jest
drukowany na tylnej stronie papieru.
→ Niektóre rodzaje papierów mają przednią i tylną stronę.
Jeśli papier został ułożony w ten sposób, że
drukowanie odbywa się na tylnej stronie papieru, toner
nie przywiera dobrze do papieru i nie można uzyskać
dobrej jakości obrazu.
Używasz papieru spoza określonego przedziału
formatu i gramatury.
→
Zastosuj papier do kopiowania z określonego przedziału.
Papier jest pozawijany lub wilgotny.
→ Nie używaj pozawijanego lub pomarszczonego
papieru. Wymień papier na suchy. Jeśli urządzenie ma
być niewykorzystywane przez dłuższy czas, wyjmij
papier z podajnika i przechowuj w zaciemnionym
miejscu w torbie zabezpieczającej przed wchłanianiem
wilgoci.
Nie ustawiłeś dostatecznej wielkości marginesów w
ustawieniach papieru używanej aplikacji.
→ Jeśli marginesy zostaną ustawione poza określonym
obszarem jakości druku, górna i dolna część papieru
może być zabrudzona.
→ W używanym programie ustaw marginesy w
określonym obszarze jakości druku.
W podajniku został ułożony papier o formacie różnym
od określonego w ustawieniach sterownika drukarki.
→ Sprawdź, czy opcje "Format papieru" odpowiadają
formatowi papieru znajdującego się w podajniku.
→ Jeśli zostało wybrane ustawienie "Dopasuj do formatu
papieru", sprawdź, czy format papieru wybrany z
rozwijalnej listy jest taki sam, jak format papieru
znajdującego się w podajniku.
Ustawienie orientacji dokumentu jest nieprawidłowe.
→ Kliknij zakładkę "Główne" w oknie ustawień sterownika
drukarki i sprawdź czy opcja "Orientacja obrazu"
została ustawiona zgodnie z Twoimi wymaganiami.
Papier nie został prawidłowo ułożony.
→ Sprawdź czy papier został prawidłowo ułożony.
Nieprawidłowo określiłeś marginesy w używanej
aplikacji.
→ Sprawdź układ marginesów dokumentu i ustawienia
formatu papieru w używanej aplikacji. Sprawdź
również, czy ustawienia druku zostały prawidłowo
skonfigurowane i odpowiadają formatowi papieru.
Została ustawiona nieodpowiednia gęstość druku.
→
Możesz ustawić gęstość druku w ustawieniach
sterownika drukarki. Kliknij zakładkę "Zaawansowane"
w oknie ustawień sterownika drukarki, a następnie
kliknij przycisk "Kompatybilność". Wybierz "Poziom
gęstości druku" od 1 (jasny) do 5 (ciemny).
Strona
–
10
9
–
–
–
–
10
–
9
–
77
Page 78

Problem Przyczyna i rozwiązanie
Świeci się lub
pulsuje jeden ze
wskaźników
ostrzegawczych
( , , ).
Niska jakość
skanowania.
Zapoznaj się z opisem "WSKAŹNIKI STANU", żeby
sprawdzić znaczenie sygnalizacji wskaźnika
ostrzegawczego i podejmij odpowiednie działania. 82
Szyba albo spód pokrywy dokumentów lub podajnika
SPF są zabrudzone.
→ Należy regularnie czyścić.
Oryginał jest poplamiony.
→ Używaj czystych dokumentów.
Nie ustawiłeś odpowiedniej rozdzielczości.
→ Upewnij się, że ustawienie rozdzielczości
w ustawieniach sterownika skanera jest odpowiednie
do oryginału.
Nie określiłeś odpowiedniej wartości ustawienia "Próg
Cz-B".
→ Jeśli skanujesz dokument przy pomocy aplikacji
zgodnej ze standardem TWAIN, sprawdź czy została
określona odpowiednia wartość ustawienia "Próg
Cz-B". Wysoka wartość trybu czarno-biał
że wydruki są przyciemnione, natomiast przy
ustawieniu niskiej wartości rozjaśnione. Żeby
automatycznie ustawić próg czarno-biały, klikn ij
przycisk "Próg automatyczny" w zakładce "Obraz"
okna "Profesjonalny".
Nieodpowiednie ustawienia jasności i kontrastu.
→ Jeśli skanujesz dokument przy pomocy aplikacji
zgodnej ze standardem TWAIN i odtworzony obraz ma
nieodpowiednią jasność lub kontrast (np. jest zbyt
jasny), kliknij przycisk "Automatyczna regulacja
jasności/kontrastu" w zakładce "Colour" okna
"Profesjonalny". Kliknij przycisk "Jasność/kontrast",
żeby wyregulować jasność i kontrast podczas
przeglądania zeskanowanego obrazu w oknie. Jeśli
skanujesz dokument przy pomocy aplikacji zgodnej ze
standardem WIA lub "Scanner and Camera Wizard",
kliknij "Regulacja jakości zeskanowanego obrazu" lub
przycisk "Ustawienia własne", a następnie wyreguluj
jasność i kontrast w oknie, które się pojawi.
Oryginał nie został ułożony drukiem do góry w
podajniku SPF lub drukiem do dołu na szybie.
→ Ułóż oryginał drukiem do góry w podajniku SPF lub
drukiem do dołu na szybie.
Oryginał
→ Oryginał nie został prawidłowo ułożony.
nie został prawidłowo ułożony.
ego sprawia,
Strona
71
–
–
–
–
26, 27
26, 27
78
9
Page 79

Problem Przyczyna i rozwiązanie
Jeśli skanowanie nie jest możliwe, wyłącz komputer,
wyłącz zasilanie i odłącz kabel zasilający urządzenia.
Następnie uruchom komputer, przywróć zasilanie
urządzenia i ponownie spróbuj zeskanować dokument.
Jeśli skanowanie w dalszym ciągu nie jest możliwe,
sprawdź poniższe elementy.
Używana aplikacja jest niezgodna ze standardem
TWAIN/WIA.
→ Jeśli używana aplikacja nie jest zgodna ze standardem
TWAIN/WIA, skanowanie nie będzie możliwe. Upewnij
Skanowanie
obrazu nie jest
możliwe.
Szybkość
wysyłania skanu
jest niska.
się, że Twoje aplikacje są zgodne ze standardem
TWAIN/WIA.
Nie wybrałeś sterownika skanera urządzenia w swojej
aplikacji.
→ Upewnij się, że sterownik skanera urządzenia został
wybrany w Twojej aplikacji zgodnej ze standardem
TWAIN/WIA.
Nie ustawiłeś odpowiednio wszystkich preferencji
skanowania
→ Skanowanie dużego obszaru z wysoką rozdzielczości
spowoduje zwiększenie ilości danych i wydłużenie
czasu skanowania. Należy odpowiednio ustawić
preferencje skanowania dla typu skanowanego
oryginału, np. Tekst, Tekst/grafika, Zdjęcie.
Twój komputer nie spełnia wymagań systemu
dotyczących interfejsu USB 2.0 (standardu Hi-Speed).
→ Patrz opis "WYMAGANIA SPRZĘTOWE I
OPROGRAMOWANIA", żeby skonfigurować system
zgodnie z wymaganiami standardu USB 2.0,
a następnie sprawdź, czy ustawiona jest opcja
"Hi-Speed".
ą
Strona
–
–
–
–
15, 67
79
9
Page 80

PROBLEMY WYSTĘPUJĄCE PODCZAS KONFIGURACJI OPROGRAMOWANIA
Jeśli oprogramowanie nie zostało prawidłowo zainstalowane, sprawdź poniższe
elementy w komputerze.
Żeby usunąć oprogramowanie, patrz opis "Usuwanie oprogramowania" (str.81).
Problem Możliwa przyczyna Rozwiązanie Strona
Instalacja
oprogramowania
nie jest możliwa.
Nie pojawia się
okno standardu
Plug and Play
(podłączenie USB
w systemie
Windows)
Czy na twardym dysku
jest dostateczna ilość
wolnego miejsca?
Czy komputer obsługuje
podłączenia USB?
Sprawdź ilość wolnego miejsca na
dysku.Usuń wszystkie zbędne pliki
i aplikacje, żeby zwiększyć ilość
wolnego miejsca na twardym dysku.
Sprawdź w menedżerze urządzeń czy
Twój komputer obsługuje interfejs USB.
(Więcej informacji na temat "Menedżer
urządzeń" znajdziesz w oknie pomocy
systemu Windows.)
Jeśli interfejs USB jest obsługiwany,
pojawi się typ kontrolera chipsetu i
rozdzielnika głównego w "Kontrolery
uniwersalnej magistrali szeregowej"
w oknie "Menedżer urządzeń".
(Elementy, które się pojawią, zależą od
komputera.)
–
–
Sterownika
urządzenia
wielofunkcyjnego
nie można
poprawnie
zainstalować za
pomocą
standardu Plug
and Play.
Czy podłączyłeś
urządzenie do komputera
przed zainstalowaniem
sterownika urządzenia
wielofunkcyjnego?
Jeśli pojawią się
interfejs USB może być używany. Jeśli
pojawi się żółty wykrzyknik obok
"Kontrolery uniwersalnej magistrali
szeregowej" lub nie pojawią się dwa
elementy, zapoznaj się z instrukcją
obsługi komputera lub skontaktuj z
producentem komputera, żeby
umożliwić obsługę interfejsu USB,
a następnie ponownie zainstaluj
sterownik drukarki.
Sprawdź poniższe informacje i ponownie
zainstaluj sterownik urządzenia
wielofunkcyjnego w prawidłowy sposób.
Jeśli urządzenie zostało podłączone do
komputera przy pomocy kabla USB, gdy
sterownik urządzenia wielofunkcyjnego
był już zainstalowany, sprawdź czy
informacja o pomyślnym zakończeniu
instalacji znajduje się w "Menedżer
urządzeń". (Szczegółowe informacje na
temat "Menedżer urządzeń" znajdziesz
w oknie pomocy systemu Windows.)
Jeśli pojawi się symbol urządzenia w
"Inne urządzenia" w oknie "Menedżer
urządzeń", usuń je, uruchom ponownie
komputer, a następnie ponownie
zainstaluj sterownik urządzenia
wielofunkcyjnego.
dwa elementy,
Other devices
SHARP AL-xxxx
–
9
80
Page 81

Instalacja sterownika MFP nie jest możliwa (Windows 2000/XP)
Jeśli instalacja sterownika MFP nie jest możliwa w systemie Windows 2000/XP,
wykonaj poniższe czynności, żeby sprawdzić ustawienia w komputerze.
Kliknij przycisk "Start", a następnie kliknij "Panel sterowania".
1
W systemie Windows 2000: kliknij przycisk "Start", wybierz "Ustawienia",
anastępnie kliknij "Panel sterowania".
Kliknij "Wydajność i konserwacja", a następnie kliknij
2
"System".
W systemie Windows 2000: dwukrotnie kliknij ikonę "System".
Kliknij zakładkę "Sprzęt", a następnie kliknij przycisk
3
"Podpisywanie sterownika".
Zaznacz "Jaką akcję ma wykonać
4
system Windows?". (W systemie
Windows 2000: "Weryfikacja
sygnatury pliku".)
Jeśli została wybrana opcja "Zablokuj",
instalacja sterownika urządzenia
wielofunkcyjnego nie będzie możliwa.
Wybierz opcję "Ostrzegaj", a następnie
zainstaluj sterownik urządzenia
wielofunkcyjnego, postępując według
objaśnień z opisu "INSTALACJA
OPROGRAMOWANIA" (str.16).
Usuwanie oprogramowania
Jeżeli zajdzie konieczność usunięcia oprogramowania, wykonaj poniższe czynności.
Kliknij przycisk "Start", a następnie kliknij "Panel sterowania".
1
W systemie Windows 2000: kliknij przycisk "Start", wybierz "Ustawienia",
anastępnie kliknij "Panel sterowania".
Kliknij "Odinstaluj program".
2
• W systemie Windows XP: kliknij "Dodaj lub usuń programy".
• W systemie Windows 2000: dwukrotnie kliknij ikonę "Dodaj/usuń programy".
Wybierz z listy "SHARP AL-xxxx Series MFP Driver",
3
Sharpdesk i Button Manager, a następnie usuń je.
Szczegółowe informacje znajdziesz w instrukcji obsługi lub pliku pomocy
Twojego systemu operacyjnego.
81
9
Page 82

WSKAŹNIKI STANU
Jeśli jeden ze wskaźników na pulpicie sterowniczym świeci lub pulsuje, albo na
wyświetlaczu widoczny jest kod alfanumeryczny, należy rozwiązać problem na
podstawie informacji w poniższej tabeli i odpowiedniej stronie w niniejszej instrukcji.
Należy używać wyłącznie oryginalnych części i materiałów
Informacja
eksploatacyjnych firmy SHARP.
Wskazanie Przyczyna i rozwiązanie Strona
Wskaźnik wymiany
bębna
Wskaźnik wymiany
ładunku z tonerem
Wskaźnik zacięć Pulsuje
Wskaźnik zacięcia
w podajniku SPF
Wskaźnik oszczędzania
energii świeci.
Wskaźnik źródła papieru
pulsuje.
Na wyświetlaczu pulsuje
symbol "CH".
Na wyświetlaczu widoczny
jest symbol "CH".
Na wyświetlaczu pulsuje
napis "OP".
Na wyświetlaczu pulsuje
symbol "P".
Na wyświetlaczu na zmianę
pojawia się litera i numer.
Świeci
Pulsuje
Świeci
Pulsuje
Świeci Jeśli pokrywa dokumentów jest otwarta. –
Pulsuje
Wkrótce będzie potrzebny nowy kartridż bębna
światłoczułego. Przygotuj nowy kartridż.
Kartridż bębna światłoczułego musi zostać
wymieniony. Wymień go na nowy.
Niedługo będzie niezbędna wymiana ładunku
z tonerem. Przygotuj nowy ładunek.
Ładunek z tonerem musi być wymieniony.
Załaduj nowy cartridge.
Zaciął się papier. Usuń zacięcie postępując
według opisu "USUWANIE ZACIĘĆ PAPIERU".
Oryginał zaciął się w podajniku SPF. Wyjmij
zacięte oryginały postępując według opisu
"D: Zacięcie w podajniku SPF (AL-2041)".
Urządzenie znajduje się w trybie obniżonego
zużycia energii. Naciśnij dowolny przycisk, żeby
uruchomić urządzenie.
Urządzenie znajduje się w trybie
automatycznego wyłą
Start ( ), żeby uruchomić urządzenie.
Kaseta z papierem jest nieprawidłowo
zainstalowana. Wsuń ją do wnętrza urządzenia.
Ładunek z tonerem nie jest zainstalowany. Sprawdź
czy cartridge został zainstalowany. Delikatnie wsuń
ładunek z tonerem aż do zablokowania.
Boczna pokrywa jest otwarta. Zamknij ją
dociskając w oznaczonych miejscach obok
przycisku blokady pokrywy.
Napis pojawi się, jeśli po rozpoczęciu
kopiowania zostanie wykryta otwarta pokrywa
dokumentów/podajnika SPF. Całkowicie zamknij
pokrywę dokumentów/podajnika SPF lub
ponownie naciśnij przycisk Start ( ).
W zależności od koloru i gęstości oryginału,
pulsujący napis "OP" może pojawić się nawet
jeśli pokrywa dokumentów/podajnika SPF jest
zamknięta. W takim przypadku naciśnij
ponownie przycisk Start, żeby wykonać kopię.
Nie ma papieru w tacy lub podajniku bocznym.
Włóż papier.
W kasecie, podajniku wielokartkowym lub
jednokartkowym zaciął się papier. Wyjmij go.
Urządzenie nie będzie dział
zasilania, wyjmij kabel zasilający z gniazdka
i skontaktuj się z przedstawicielem
autoryzowanego serwisu.
czenia. Naciśnij przycisk
ało. Wyłącz włącznik
Instrukcja
instalacji
70
Instrukcja
instalacji
69
83
87
64
64
–
Instrukcja
instalacji
–
–
10, 12
83
–
9
82
Page 83

USUWANIE ZACIĘĆ PAPIERU
Jeśli zatnie się papier, urządzenie się zatrzyma, a na pulpicie lub wyświetlaczu
będzie pulsował wskaźnik ( ) lub symbol . Jeśli papier zatnie się w podajniku
SPF, urządzenie się zatrzyma i zacznie pulsować wskaźnik zacięcia w podajniku
SPF ( ), natomiast wskaźnik zacięcia papieru ( ) nie będzie świecił. Opis
usuwania zacięć w podajniku SPF patrz "D: Zacięcie w podajniku SPF (AL-2041)"
(str.87).
Otwórz uniwersalny
1
podajnik boczny, a
następnie otwórz pokrywę
boczną.
Określ miejsce zacięcia. Usuń zacięcie postępując według
2
odpowiednich wskazówek. Jeśli na wyświetlaczu pulsuje
symbol ( ), postępuj według opisu "A: Zacięcie w strefie
pobierania papieru" (str.84).
Jeśli papier jest widoczny w tym miejscu,
postępuj według opisu "C: Zacięcie w
strefie transportu papieru" (str.86).
Jeśli papier jest widoczny w tym miejscu,
postępuj według opisu "B: Zacięcie w
strefie utrwalania" (str.85).
Jeśli papier jest widoczny w tym miejscu,
postępuj według opisu
"A: Zacięcie w strefie pobierania papieru"
(str.84).
83
9
Page 84

A: Zacięcie w strefie pobierania papieru
Ostrożnie wyjmij zaciętą kartkę ze strefy pobierania papieru
1
postępując w sposób pokazany na rysunku. Jeśli na
wyświetlaczu pulsuje wskaźnik ( ), a w strefie pobierania
papier jest niewidoczny, wysuń kasetę i wyjmij zacięte kartki.
Jeśli papieru nie udaje się wyjąć, przejdź do opisu "B: Zacięcie
w strefie utrwalania".
Zespół utrwalania jest gorący. Nie wolno go dotykać, ponieważ
Ostrzeżenie
Uwaga
można się poważnie poparzyć.
• Usuwając zacięty papier nie wolno dotykać bębna
światłoczułego (zielona część), ponieważ mogłoby to
doprowadzić do uszkodzenia bębna i plam na kopiach.
•Jeśli papier podawany jest z uniwersalnego podajnika
bocznego, nie wolno usuwać zaciętego papieru przez
uniwersalny podajnik boczny. Toner na papierze mógłby
zaplamić obszar transportu papieru, a w rezultacie
spowodować powstawanie plam na kopiach.
Zamknij pokrywę boczną naciskając zaznaczone miejsca
2
w pobliżu przycisku blokady pokrywy. Wskaźnik zacięć ()
zgaśnie, a wskaźnik na przycisku Start ( ) zacznie świecić.
84
9
Page 85
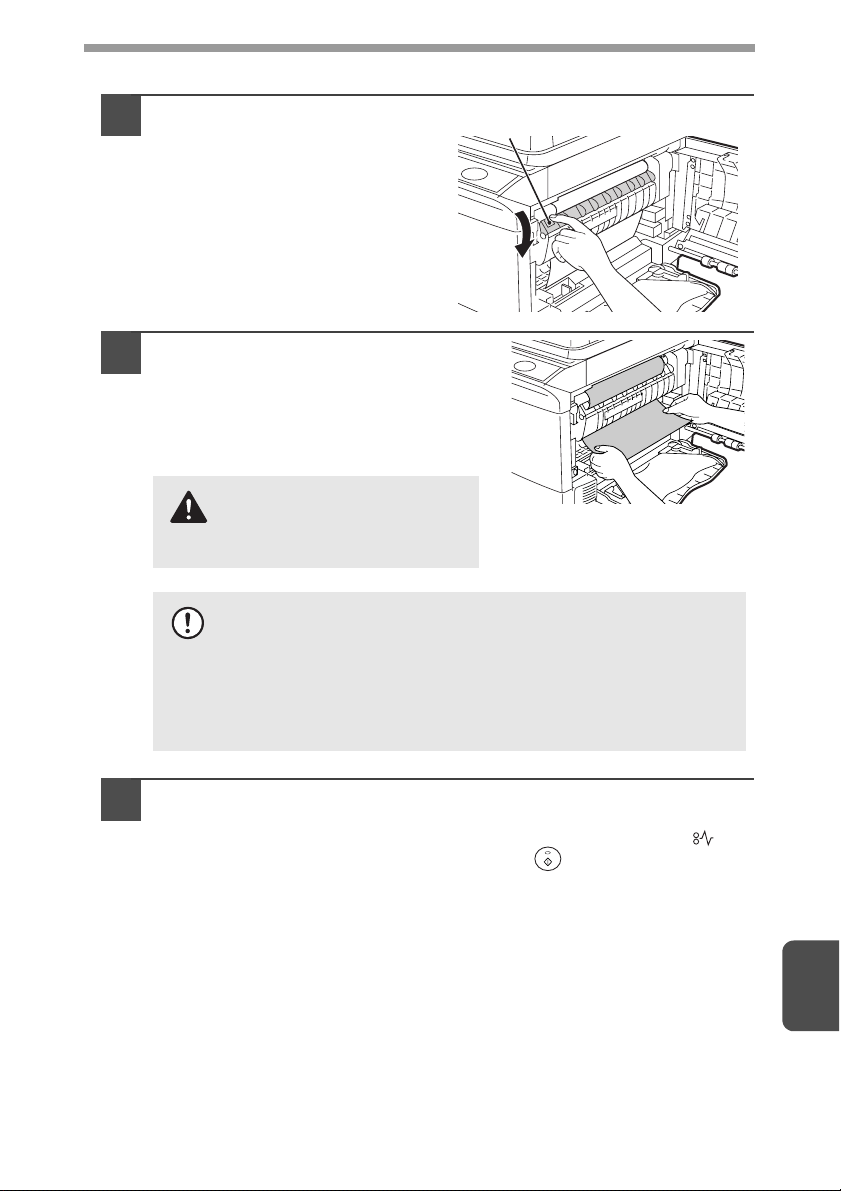
B: Zacięcie w strefie utrwalania
Przesuń do dołu dźwignię
1
blokady zespołu utrwalania.
Ostrożnie wyjmij zacięty papier
2
spod zespołu utrwalania, tak jak
zostało to pokazane na rysunku.
Jeśli papieru nie udaje się wyjąć,
przejdź do opisu "C: Zacięcie
w strefie transportu papieru".
Zespół utrwalania jest gorący.
Nie wolno go dotykać,
Ostrzeżenie
Uwaga
ponieważ można się
poważnie poparzyć.
• Nie dotykaj bębna światłoczułego (zielona powierzchnia)
gdy usuwasz zacięty papier. Dotknięcie może spowodować
powstawanie zabrudzeń na kopiach.
• Nie wyjmuj kartek znajdujących się powyżej zespołu
utrwalania. Nieutrwalony toner może się rozsypać
zanieczyszczając strefę transportu papieru powodując
powstawanie plam na kopiach.
Dźwignia blokady zespołu utrwalania
Unieś dźwignię blokady zespołu utrwalania, a następnie
3
zamknij pokrywę boczną naciskając zaznaczone miejsca
w pobliżu przycisku blokady pokrywy. Wskaźnik zacięć ()
zgaśnie, a wskaźnik na przycisku Start ( ) zacznie świecić.
85
9
Page 86

C: Zacięcie w strefie transportu papieru
Przesuń do dołu dźwignię blokady zespołu utrwalania.
1
Patrz "B: Zacięcie w strefie utrwalania" (str.85)
Otwórz przednią pokrywę.
2
Opis otwierania przedniej pokrywy znajduje się w opisie "WYMIANA
TONERA" w Instrukcji instalacji.
Obracaj rolkę podającą
3
w kierunku wskazywanym
przez strzałkę i ostrożnie
wyjmij zaciętą kartkę ze
strefy końcowej.
Unieś dźwignię blokady zespołu utrwalania, a następnie
4
zamknij kolejno przednią pokrywę i pokrywę boczną naciskając
zaznaczone miejsca w pobliżu przycisku blokady pokrywy.
Wskaźnik zacięć ( ) zgaśnie, a wskaźnik na przycisku Start
( ) zacznie świecić.
Zamykając pokrywy należy pamiętać o zachowaniu właściwej kolejności:
Uwaga
najpierw należy dokładnie zamknąć pokrywę przednią a następnie
pokrywę boczną. Próba zamknięcia pokryw w odwrotnej kolejności może
doprowadzić do ich uszkodzenia.
Rolka podająca
86
9
Page 87

D: Zacięcie w podajniku SPF (AL-2041)
Oryginał może się zaciąć w jednym z trzech miejsc w pojemniku na oryginały (A) zacięty oryginał jest wtedy widoczny od strony pojemnika; w strefie końcowej (B) lub
pod rolką podającą (C) - w tych dwóch przypadkach oryginał jest niewidoczny od
strony pojemnika. Zależnie od miejsca zacięcia należy postępować według
odpowiedniego opisu.
Po usunięciu zacięcia papieru pamiętaj o naciśnięciu przycisku kasuj,
Informacja
(A) Otwórz pokrywę rolki podającej, pociągnij ostrożnie oryginał w lewo
(B) Otwórz pokrywę oryginału i obracaj pokrętłem, żeby wyjąć oryginał zacięty
żeby usunąć komunikat o zacięciu się papieru.
iwysuń go na zewnątrz pojemnika. Zamknij pokrywę rolki podającej.
Otwórz i zamknij pokrywę oryginału, żaby skasować wskaźnik zacięć
w podajniku SPF ( ). Jeśli oryginału nie można w łatwy sposób wyjąć,
przejdź do punktu (C).
Pokrywa rolki podającej
w strefie końcowej. Jeśli oryginału nie można w łatwy sposób wyjąć,
przejdź do punktu (C).
SPF
dźwignia blokady
Pokrętło
(C) Jeśli oryginału nie udaje się przenieść do strefy końcowej, wysuń go
w kierunku wskazywanym przez strzałkę obracając pokrę
tłem.
87
9
Page 88

JEŚLI WYSTĄPI ZACIĘCIE PAPIERU W URZĄDZENIU
GŁÓWNYM PODCZAS
PODAJNIKA SPF
Jeśli podczas wykonywania kopii oryginałów podawanych przez podajnik SPF w
urządzeniu główny wystąpi zacięcie papieru, podajnik SPF automatycznie przerwie
skanowanie. Należy wtedy ręcznie usunąć zacięte kartki z urządzenia głównego.
Na panelu sterowania można wyświetlić liczbę oryginałów, które należy z powrotem
przenieść do podajnika dokumentów. Postępuj według poniższego opisu, żeby
wyświetlić liczbę oryginałów do przeniesienia do podajnika.
Poniższy opis pomija procedurę usuwania zacięcia. Przed wyświetleniem
liczby oryginałów do ponownego umieszczenia w podajniku SPF należy
Informacja
usunąć zacięcie papieru. Opis usuwania zacięcia znajduje się w rozdziale
"USUWANIE ZACIĘĆ PAPIERU" (str.83).
Jeśli papier zatnie się w urządzeniu
1
głównym, podajnik SPF zatrzyma się
iwskaźnik ZOOM zacznie pulsować.
Na wyświetlaczu będzie pozostawała liczba
pozostałych zestawów.
Należy pamiętać o uprzednim usunięciu
zaciętych kartek z urządzenia głównego, a
następnie można przejść do punktu 2 poniżej.
Usuń nieskanowane oryginały
2
pozostające w podajniku.
Oryginałów zaciętych w podajniku SPF nie
należy usuwać ręcznie. Mogłoby to
spowodować uszkodzenie urządzenia. Patrz
punkt 3.
KORZYSTANIA Z
(AL-2041)
Naciśnij przycisk wyświetlania skali
3
kopiowania (%).
Oryginały, które były w trakcie skanowania w
podajniku SPF, zostaną wysunięte, a na
wyświetlaczu będzie pulsowała liczba
oryginałów, które mają zostać z powrotem
umieszczone w podajniku.
Umieść podaną liczbę oryginałów z powrotem
w podajniku razem z oryginałami wyjętymi w
punkcie 2.
Jeśli włączony jest program "Czas automatycznego wysuwania
Informacja
oryginału z podajnika SPF", oryginały w podajniku SPF zostaną
automatycznie wysunięte po upływie określonego czasu.
("PROGRAMY" (str.66))
88
Liczba oryginałów, które
mają zostać z powrotem
umieszczone w podajniku
9
Page 89

A. Informacja o utylizacji dla użytkowników (gospodarstwa domowe)
1. W Unii Europejskiej
Uwaga: Jeśli chcą Państwo usunąć to
urządzenie, prosimy nie używać zwykłych
pojemników na śmieci!
Zużyty sprzęt elektryczny i elektroniczny
należy usuwać oddzielnie, zgodnie z
wymogami prawa dotyczącymi
odpowiedniego przetwarzania, odzysku i
recyklingu zużytego sprzętu elektrycznego
i elektronicznego. Po wdrożeniu przepisów
unijnych w Państwach Członkowskich
prywatne gospodarstwa domowe na terenie
krajów UE mogą bezpłatnie* zwracać zużyty
sprzęt elektryczny i elektroniczny do
wyznaczonych punktów zbiórki odpadów.
W niektórych krajach* można bezpłatnie
zwrócić stary produkt do lokalnych punktów
sprzedaży detalicznej pod warunkiem, że
zakupią Państwo podobny nowy produkt.
*) W celu uzyskania dalszych informacji na
ten temat należy skontaktować się z
lokalnymi władzami.
Jeśli zużyty sprzęt elektryczny i elektroniczny jest wyposażony w baterie lub
akumulatory, należy je usunąć oddzielnie, zgodnie z wymogami lokalnych
przepisów.
Jeśli ten produkt zostanie usunięty we właściwy sposób, pomogą Państwo
zapewnić, że odpady zostaną poddane przetworzeniu, odzyskowi i recyklingowi,
a tym samym zapobiec potencjalnym negatywnym skutkom dla środowiska
naturalnego i zdrowia ludzkiego, które w przeciwnym razie mogłyby mieć miejsce
na skutek niewłaściwej obróbki odpadów.
Uwaga: Państwa produkt
oznaczony jest tym symbolem.
Oznacza to, że zużytego sprzętu
elektrycznego i elektronicznego
nie należy łączyć z odpadami z
gospodarstw domowych. Dla
tego typu produktów istnieje
odrębny system zbiórki odpadów.
2. W krajach poza Unią Europejską
Jeśli zamierzasz wyrzucić ten produkt, skontaktuj się z lokalnymi władzami i spytaj
owłaściwą metodę utylizacji.
W Szwajcarii: Zużyty sprzęt elektryczny i elektroniczny może być zwrócony bez
opłaty do dealera, nawet gdy nie został zakupiony nowy produkt. Inne miejsca
odbioru są wymienione na stronie internetowej www.swico.ch or www.sens.ch.
B. Informacja o utylizacji dla użytkowników biznesowych
1. W Unii Europejskiej
Jeśli produkt jest użytkowany przez firmę i chcesz się go pozbyć:
Prosimy o skantaktowanie się z Twoim dealerem SHARP, który poinformuje Cię o
odbiorze produktu. Możesz zostać obciążony/a kosztami odbioru i recyclingu. Małe
produkty (i małe ilości) mogą być odebrane przez lokalnych odbiorców.
W Hiszpanii: Prosimy o kontakt z przedstawicielem systemu odbioru lub lokalnymi
władzami w celu odbioru zużytego produktu.
2. W krajach poza Unią Europejską
Jeśli chcą Państwo usunąć ten produkt, należy skontaktować się z władzami
lokalnymi i uzyskać informacje na temat prawidłowej metody jego usunięcia.
Page 90

SHARP ELECTRONICS (Europe) GmbH
Sonninstraße 3, D-20097 Hamburg
Page 91

INSTRUKCJA OBSŁUGI
PL1
 Loading...
Loading...