Page 1
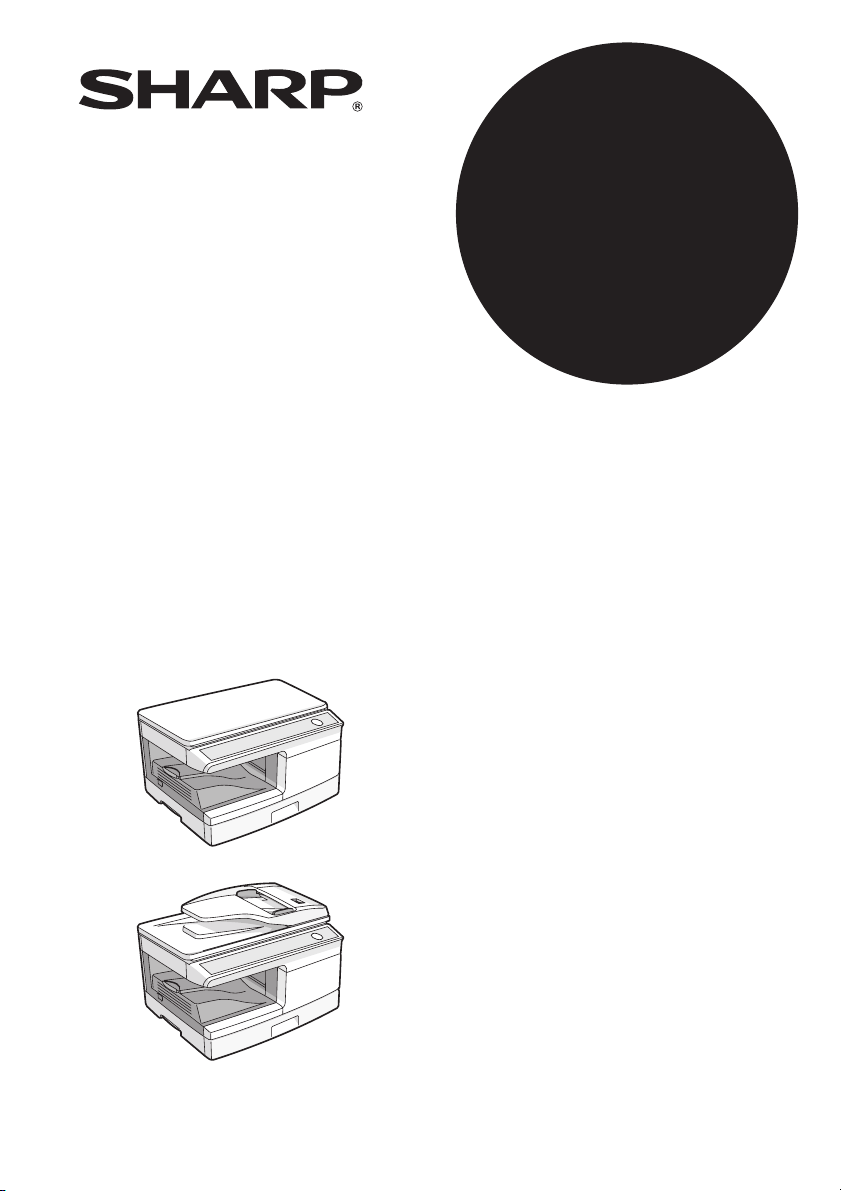
AL-2021
MODELE
AL-2021
AL-2041
SYSTEME D’IMPRESSION
MULTIFONCTION NUMERIQUE
MODE D’EMPLOI
Page
TABLE DES MATIERES ..................... 2
INTRODUCTION ................................. 3
CHARGEMENT DU PAPIER .............. 9
INSTALLATION DES LOGICIELS .... 14
FONCTIONS DE COPIE ................... 25
FONCTIONS D'IMPRESSION .......... 37
FONCTIONS DE NUMERISATION... 52
FONCTIONS SPECIALES ................ 64
ENTRETIEN ...................................... 69
GUIDE DE DEPANNAGE DE
L'APPAREIL ..................................... 74
AL-2041
Page 2
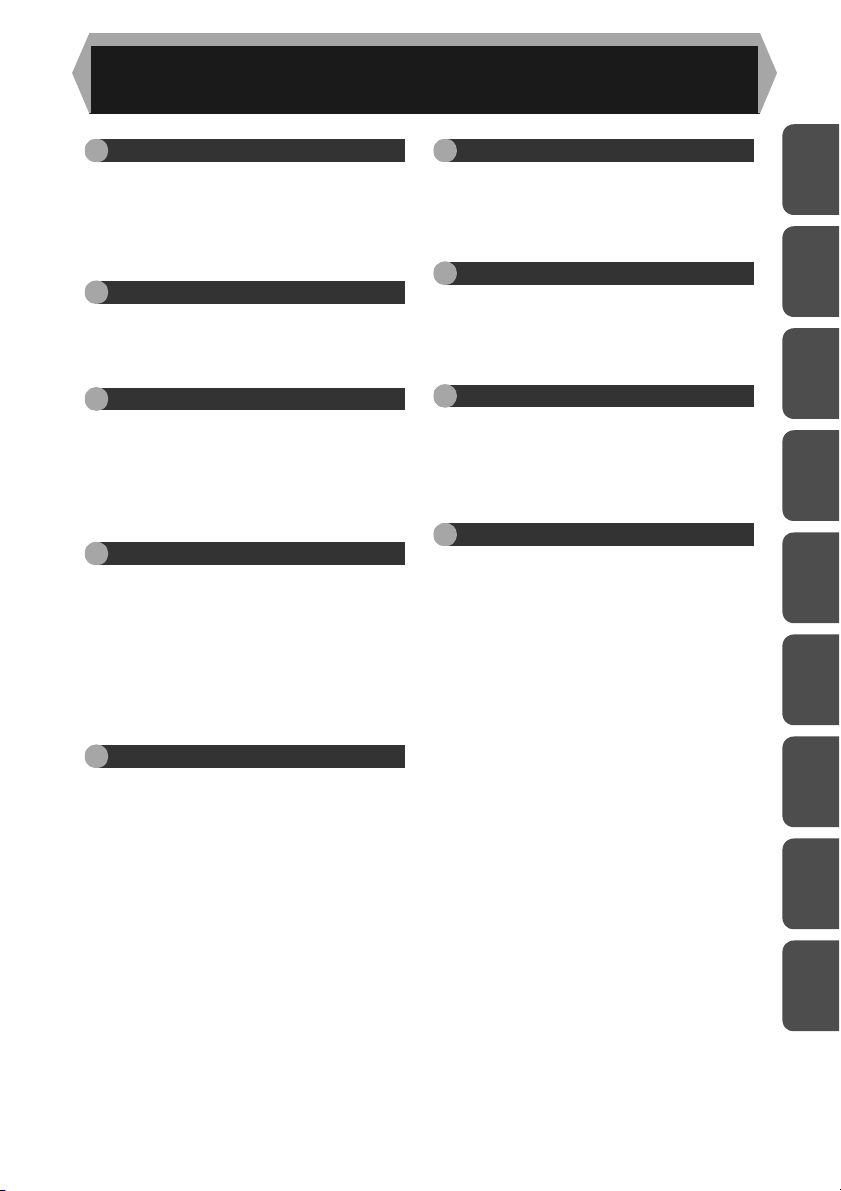
TABLE DES MATIERES
1 INTRODUCTION
CONVENTIONS UTILISEES DANS CE
MANUEL ......................................................... 3
NOMS DES DIVERS ELEMENTS .................. 4
TABLEAU DE BORD ....................................... 5
TEMOINS SUR LE TABLEAU DE BORD ........ 6
MISE SOUS TENSION ................................... 7
2 CHARGEMENT DU PAPIER
PAPIER ........................................................... 9
CHARGEMENT DU MAGASIN
D'ALIMENTATION PAPIER ........................... 10
ALIMENTATION AUXILIAIRE (papier spécial)...12
3 INSTALLATION DES LOGICIELS
LOGICIELS ................................................... 14
CONFIGURATION MATERIELLE ET
LOGICIELLE ................................................. 15
INSTALLATION DES LOGICIELS ................. 16
CONFIGURATION DU PILOTE
D'IMPRIMANTE ............................................ 22
CONFIGURATION DE BUTTON MANAGER 23
4 FONCTIONS DE COPIE
PROCESSUS DE REPRODUCTION............ 25
MISE EN PLACE DES ORIGINAUX ............. 26
CONFIGURATION DU NOMBRE DE COPIES ...28
REGLAGE DE L'EXPOSITION/
REPRODUCTION DE PHOTOGRAPHIES... 28
REDUCTION/AGRANDISSEMENT/ZOOM .. 30
SELECTION DU MAGASIN .......................... 30
COPIE RECTO-VERSO (AL-2041 uniquement)31
TRI DES COPIES ......................................... 33
COPIE D'UNE CARTE D'IDENTITE ............. 36
6 FONCTIONS DE NUMERISAT ION
NUMERISATION - VUE D’ENSEMBLE......... 52
NUMERISATION A L'AIDE DES TOUCHES DE
L'APPAREIL................................................... 53
NUMERISATION A PARTIR DE VOTRE
ORDINATEUR ............................................... 57
7 FONCTIONS SPECIALES
DESCRIPTION DES FONCTIONS SPECIALES 64
MODE D'ECONOMIE DE TONER ................ 65
PROGRAMMES UTILISATEUR .................... 66
AFFICHAGE DU NOMBRE TOTAL DE COPIES... 67
VERIFICATION DU NIVEAU DE TONER ...... 68
8 ENTRETIEN
REMPLACEMENT DE LA CARTOUCHE
TONER/DEVELOPPER................................. 69
REMPLACEMENT DE LA CARTOUCHE DE
TAMBOUR ..................................................... 70
NETTOYAGE DE L'APPAREIL ...................... 71
TRANSPORT ET STOCKAGE DE L'APPAREIL 73
9
GUIDE DE DEPANNAGE DE L'APPAREIL
INCIDENTS DE COPIE OU LIES A
L'APPAREIL................................................... 74
INCIDENTS D'IMPRESSION ET DE
NUMERISATION ........................................... 76
INCIDENTS LORS DE L'INSTALLATION DU
LOGICIEL ...................................................... 80
TEMOINS D'ETAT.......................................... 82
RETRAIT DU PAPIER MAL ENGAGE .......... 83
BOURRAGE PAPIER DANS L'UNITE
PRINCIPALE LORS DE L'UTILISATION DU
SPF (AL-2041)............................................... 88
1
2
3
4
5
6
5 FONCTIONS D'IMPRESSION
FONCTIONS D'IMPRESSION DE BASE...... 37
ECRAN DE CONFIGURATION DU PILOTE
D'IMPRIMANTE ............................................ 40
DEFINITION DE FONCTIONS D'IMPRESSION
AVANCEES ................................................... 41
ENREGISTREMENT DES PARAMETRES
D'IMPRESSION FREQUEMMENT UTILISES .......49
PRESENTATION DE LA FENETRE D'ETAT DE
L'IMPRESSION ............................................. 50
FONCTIONS DU PILOTE D'IMPRIMANTE .. 51
7
8
9
2
Page 3
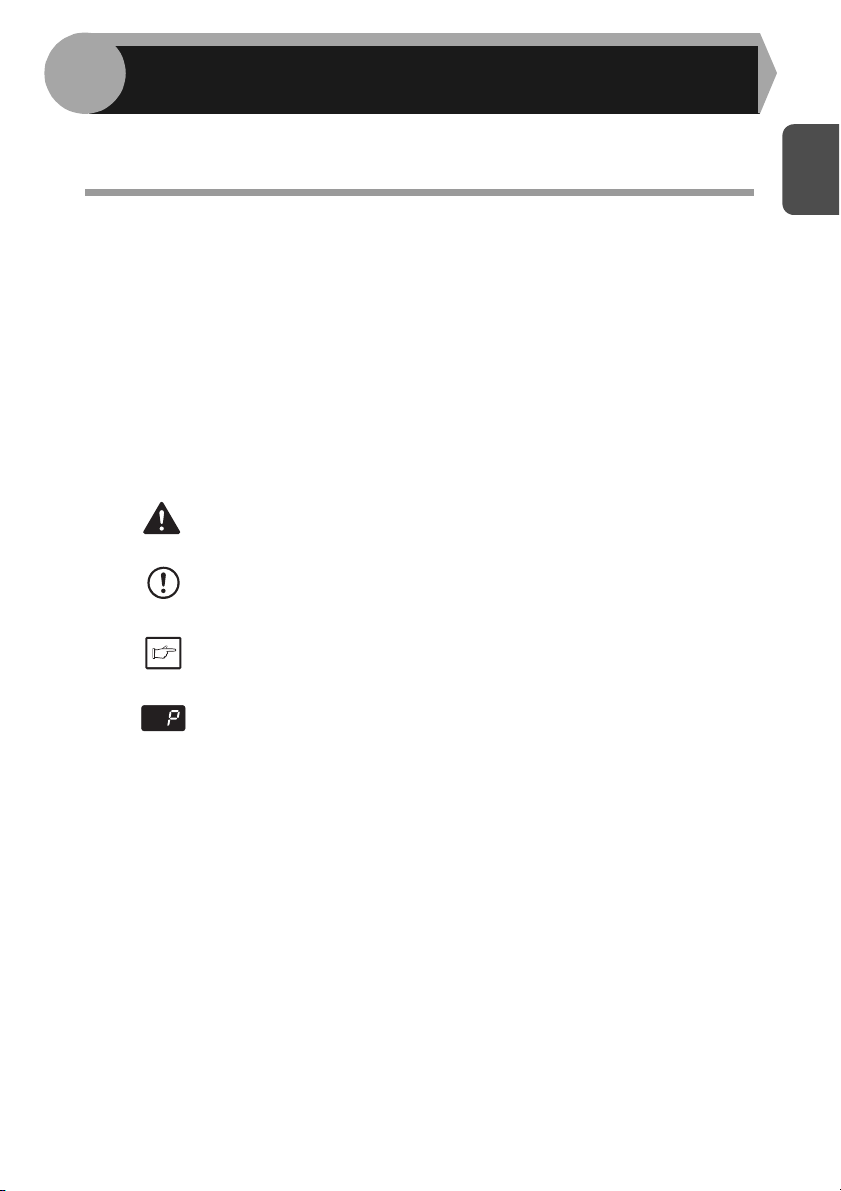
1
Dans ce chapitre, vous trouverez des informations générales sur l'utilisation de
l'appareil.
INTRODUCTION
CONVENTIONS UTILISEES DANS CE MANUEL
• Ce manuel explique le fonctionnement des modèles AL-2021 et AL-2041. Lorsque
le fonctionnement est identique pour les deux modèles, c'est le modèle AL-2041
qui est utilisé.
• La plupart des illustrations de ce manuel concernent le modèle AL-2041.
• Pour chaque occurrence de "AL-xxxx" dans ce manuel, veuillez remplacer "xxxx"
par le nom de votre modèle.
• Les captures d'écran du pilote et les autres captures d'écran informatiques
correspondent à un environnement Windows Vista. Certains éléments de ces
captures peuvent différer légèrement dans d'autres systèmes d'exploitation.
• Dans le présent manuel, le chargeur de documents est désigné sous l'abréviation
"SPF".
• Dans le présent manuel, les symboles suivants signalent des informations
relatives à l'utilisation de l'appareil.
Informe l'utilisateur que le non-respect de l'avertissement peut
Avertissement
Attention
Remarque
entraîner des blessures.
Avertit l'utilisateur de l'endommagement éventuel de l'appareil ou
de l'un de ses éléments si les précautions d'utilisation ne sont pas
respectées.
Les remarques fournissent des informations relatives à l'appareil
en ce qui concerne les spécifications, les fonctions, les
performances, le fonctionnement et autres, qui peuvent être utiles
à l'utilisateur.
Indique une lettre affichée à l'écran.
1
3
Page 4
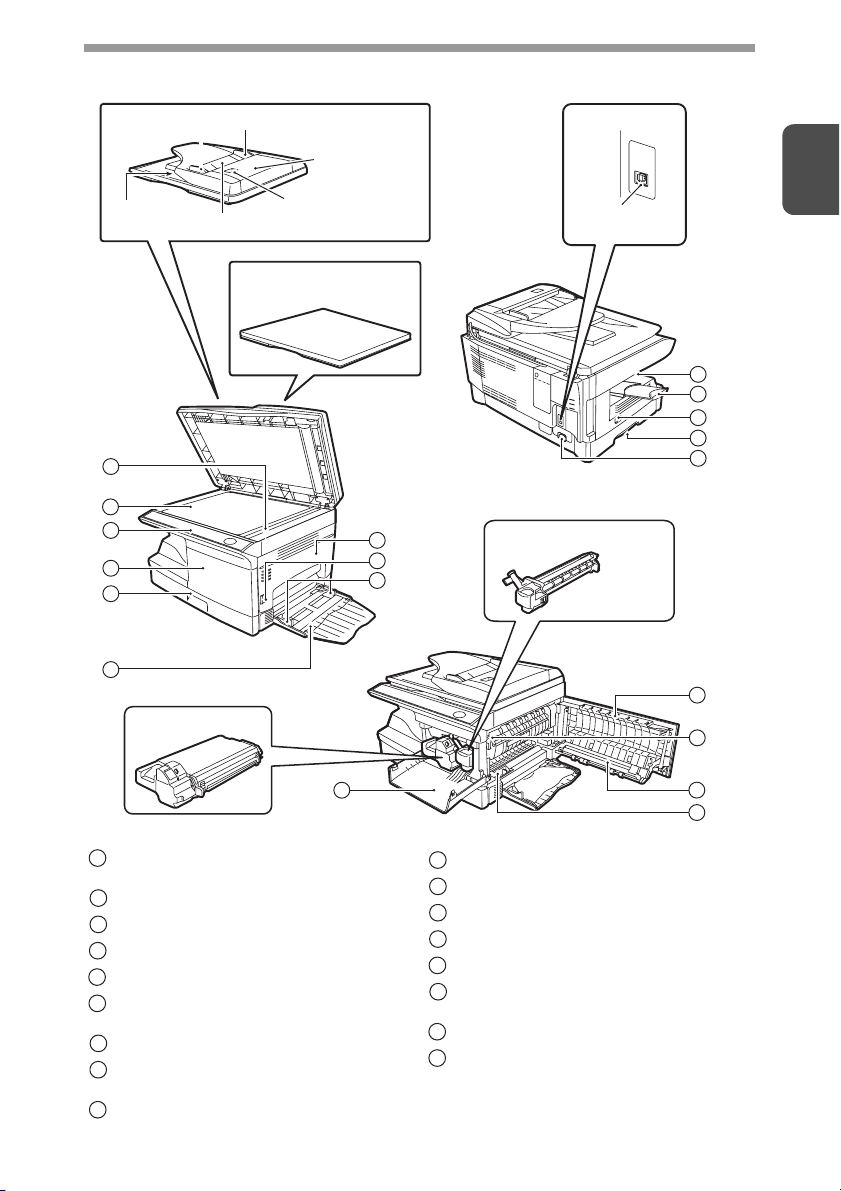
NOMS DES DIVERS ELEMENTS
SPF (AL-2041)
Zone de
sortie
1
2
3
4
5
6
Chargeur de document
Cartouche T/D
Guides originaux
Couvercle du
chargeur de
document
Fente de contrôle
Couvercle d'original
(AL-2021)
7
8
9
Interface
1
Connecteur
USB
10
11
12
13
14
Cartouche de tambour
7
15
Zone de numérisation SPF
1
(AL-2041)
2
Vitre d'exposition
3
Tableau de bord
4
Porte avant
5
Magasin papier
Plateau d'alimentation auxiliaire
6
multiple
7
Porte latérale
Bouton d'ouverture de la porte
8
latérale
9
Guides papier du plateau auxiliaire
4
10
Bac de sortie papier
11
Extension du bac de sortie papier
12
Interrupteur de mise sous tension
13
Poignée
14
Prise pour cordon d'alimentation
Levier de libération de l'unité de
15
16
17
fixation
16
Corona de transfert
Pince de nettoyage du corona de
17
transfert
4
Page 5
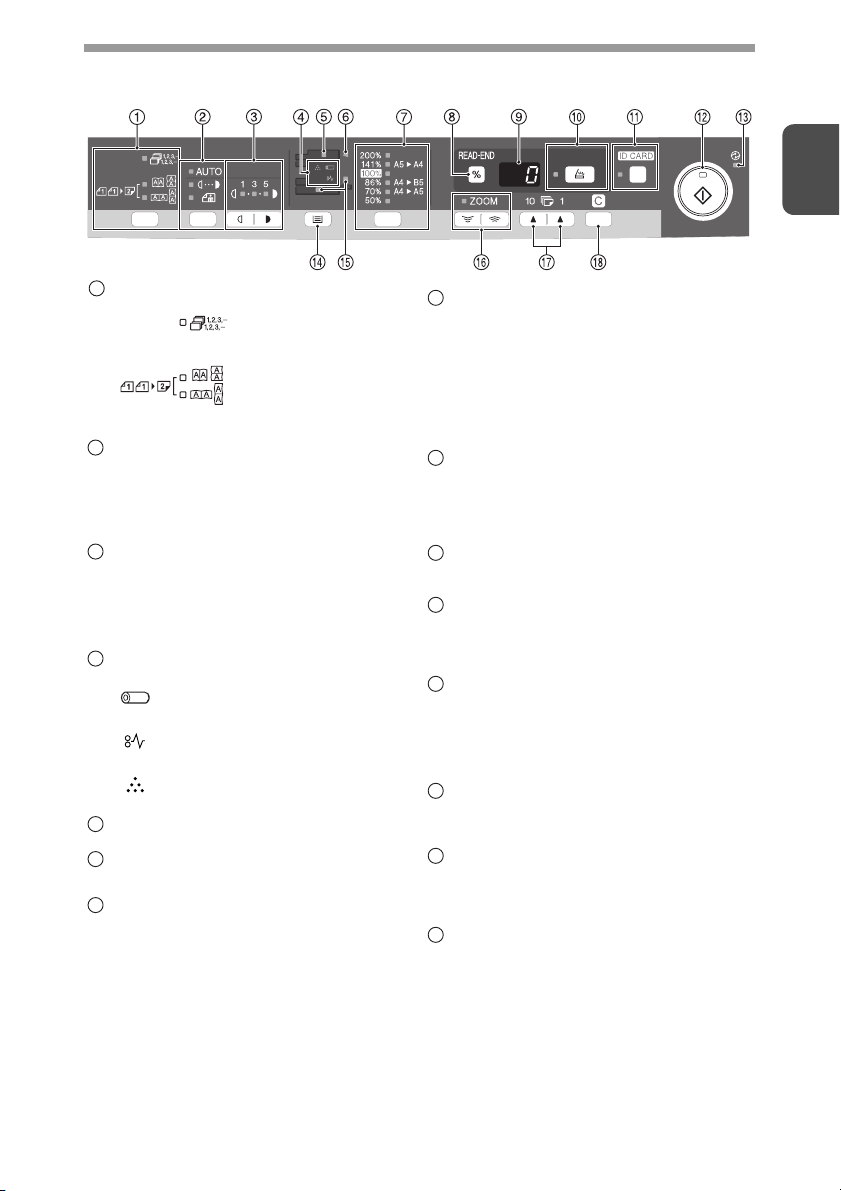
TABLEAU DE BORD
Touches et témoins Copie recto-verso*1/Tri
1
Touche et témoins de sélection du mode
2
d'exposition
Permet de sélectionner de façon séquentielle le
mode d'exposition : AUTO, MANUEL ou
PHOTO. Le mode sélectionné est signalé par un
témoin allumé. (p.28)
Touches et témoins Clair et Foncé
3
Permet de régler le niveau d'exposition
MANUEL ou PHOTO. Le niveau d'exposition
sélectionné est signalé par un témoin allumé.
(p.28) Permet de démarrer et d'arrêter le réglage
des programmes utilisateur. (p.66)
Témoins d'alarme
4
Témoin de remplacement de tambour
nécessaire (p.70)
Témoin d'alimentation papier incorrecte
(p.83)
Témoin de remplacement de cartouche
Toner/Développer nécessaire (p.69)
Témoin SPF*
5
Témoin d'alimentation papier incorrecte
6
2
SPF*
(p.87)
3
Tou che *
7
et témoins de sélection du taux de
reproduction
Permet de sélectionner de façon séquentielle les
taux de réduction/d'agrandissement prédéfinis.
Le taux de reproduction sélectionné est signalé
par un témoin allumé. (p.30)
Permet de sélectionner le
mode de tri.
Copie recto-verso
d'originaux recto
uniquement
Possibilité de sélectionner
une rotation sur la longueur
ou sur la largeur.
2
(p.27)
Touche d'affichage du taux de reproduction
8
(%) / Touche READ-END (FIN LECTURE)
• Permet de vérifier le réglage du zoom sans
modifier le taux de zoom. (p.30)
• Permet de vérifier le nombre d'originaux à
replacer dans le chargeur de documents en
cas d'alimentation incorrecte des originaux lors
de l'utilisation du SPF. (p.88)
• Permet d'achever la lecture des originaux en
mode Tri.
(p.33)
Affichage
9
Affiche les valeurs spécifiées pour la quantité de
copies, le taux de reproduction, le code du
programme utilisateur et le code panne.
Touche et témoin Numérisation
10
(p.6, p.53)
Touche et témoin ID CARD (CARTE ID)
11
Permet de copier une car te d'identité. Pour
obtenir une description, voir "COPIE D'UNE
CARTE D'IDENTITE" (p.36).
Touche et témoin Démarrage
12
• Le travail de copie peut être lancé quand le
témoin est allumé.
• Appuyez sur cette touche pour lancer la copie
• Permet de régler un programme utilisateur.
(p.66)
Témoin d'économie d'énergie
13
S'allume lorsque l'appareil est en mode
économie d'énergie. (p.64, p.66)
Touche de sélection du magasin
14
Permet de sélectionner une source
d'alimentation papier (magasin ou plateau
d'alimentation auxiliaire multiple). (p.30)
Témoins de position de l'alimentation papier
15
S'allument pour signaler la source d'alimentation
papier sélectionnée.
*1 AL-2041 uniquement
*2 AL-2041 uniquement
*3 Les témoins du tableau de bord peuvent
différer selon le pays et la région.
1
5
Page 6
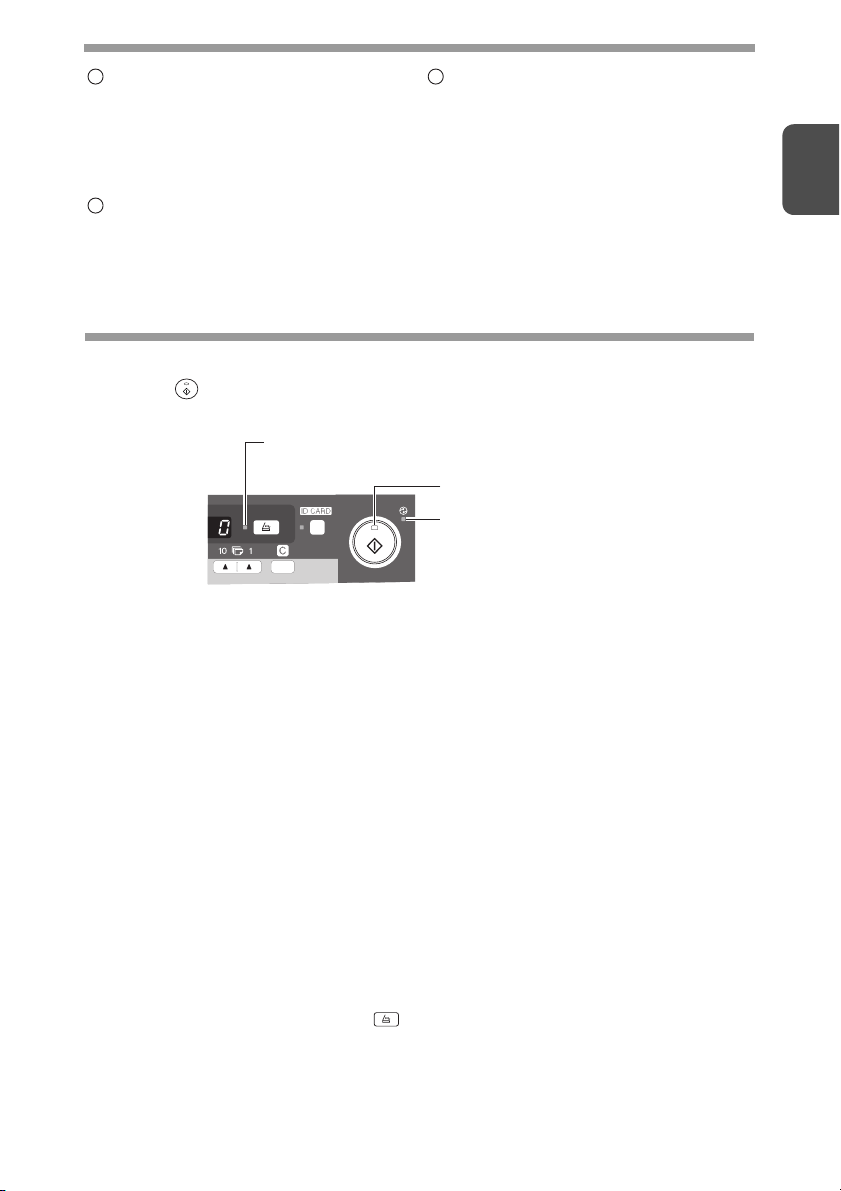
Touches et témoin ZOOM
16
Permet de sélectionner un taux de
réduction ou d'agrandissement compris
entre 25 % et 400 %, par incréments de
1 %. (Lorsque le SPF est utilisé, le taux
de zoom est compris entre 50 % et
200 %). (p.30)
Touches de nombre de copies
17
• Permet de sélectionner le nombre de
copies souhaitées (de 1 à 99). (p.28)
• Utiliser ces touches pour effectuer
des entrées dans un programme
utilisateur. (p.66)
Touche d’annulation
18
• Permet d'effacer l'affichage ou
d'arrêter la copie en cours
d'exécution. (p.28)
• Appuyer sur la touche et la maintenir
enfoncée en mode d'attente pour
afficher le nombre total de copies
effectuées jusqu'à présent. (p.67)
TEMOINS SUR LE TABLEAU DE BORD
Le témoin ( ) indique l'état de l'imprimante ou du scanner.
Témoin Numérisation
Témoin Démarrage
Témoin Economie d’énergie
Témoin Démarrage
Allumé : Indique que l'appareil est prêt pour la copie ou la numérisation.
Clignote : Le témoin clignote dans les situations suivantes :
• En cas d'interruption d'un travail d'impression.
• En cas de réservation d'un travail de copie.
• Lorsque le toner est en cours de remplissage pendant un travail de copie
ou d'impression.
Eteint : Le témoin est éteint dans les situations suivantes :
• En cours de copie ou de numérisation.
• L'appareil est en mode de coupure automatique du courant.
• En cas de bourrage papier ou d'erreur.
• Pendant l'impression en ligne.
1
Témoin d'économie d'énergie
Allumé : Indique que l'appareil est en mode d'économie d'énergie.
Clignote : Indique que l'appareil est en cours d'initialisation (lorsque la porte latérale
est ouverte puis refermée, ou en cas de mise hors tension puis sous
tension).
Témoin NUMERISATION
Allumé : La touche Numérisation ( ) a été actionnée et l'appareil est en mode
numérisation.
Clignote : Un travail de numérisation est en cours à partir de l'ordinateur, ou des
données de numérisation sont stockées dans la mémoire de l'appareil.
Eteint : L'appareil est en mode copieur.
6
Page 7
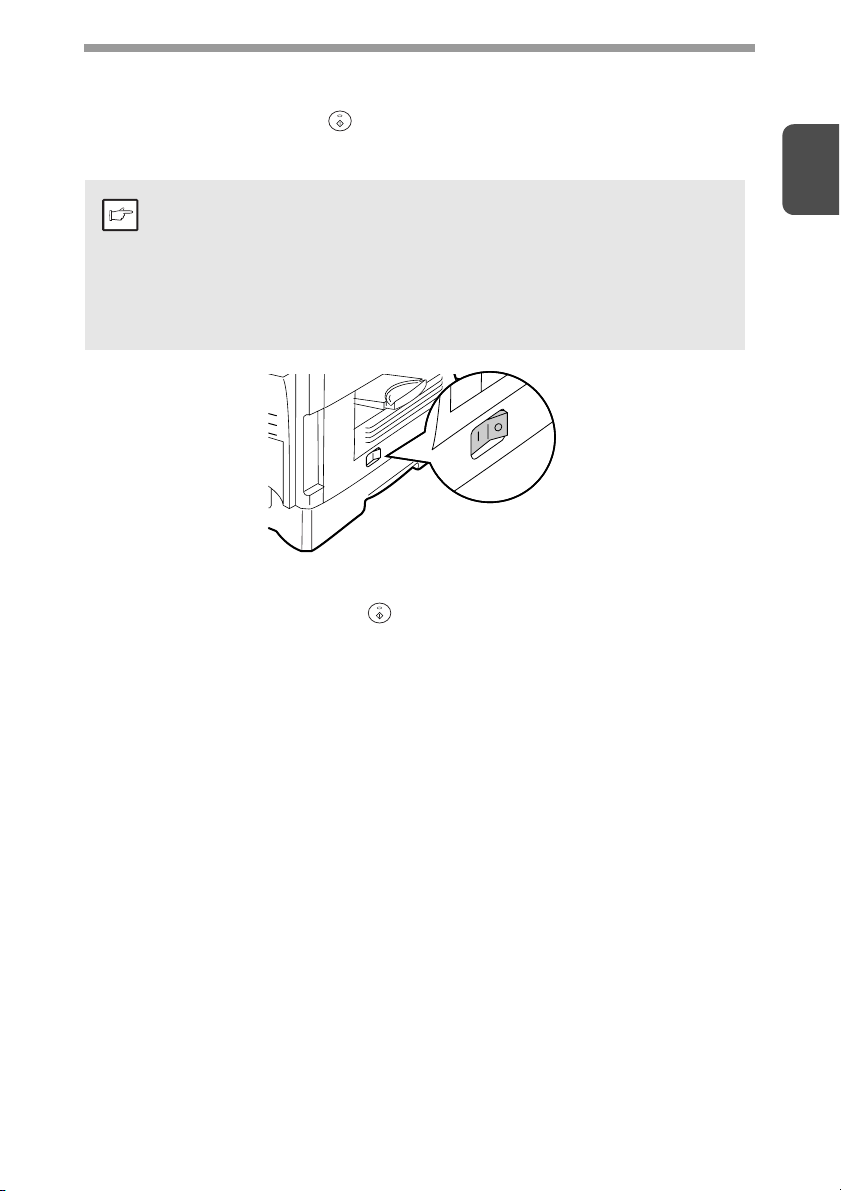
MISE SOUS TENSION
Mettez l'interrupteur de mise sous tension sur le côté gauche de l'unité en position
ON. Le témoin de démarrage ( ) s'allume, ainsi que les autres témoins de réglage
initial du tableau de bord, afin d'indiquer que l'appareil est prêt à fonctionner. Pour
les réglages initiaux, voir "Réglages initiaux du tableau de bord" (p.8).
• L'appareil passe en mode économie d'énergie si aucune interaction
ne se produit pendant un laps de temps prédéfini. Le réglage du
Remarque
A propos du scanner
La lampe d'exposition du scanner reste allumée tant que l'appareil est prêt à
fonctionner (témoin de démarrage ( ) allumé).
L'appareil règle régulièrement la lampe d'exposition du scanner afin de garantir la
qualité de reproduction. Le scanner se déplace alors automatiquement. Il s'agit
d'une procédure normale, qui n'indique en aucun cas une défaillance de l'appareil.
mode économie d'énergie peut être modifié. Voir "PROGRAMMES
UTILISATEUR" (p.66).
• L'appareil revient au réglage initial au bout d'un délai prédéfini suivant
la fin d'un travail. Ce délai prédéfini (délai de réinitialisation
automatique) peut être modifié. Voir "PROGRAMMES
UTILISATEUR" (p.66).
1
7
Page 8
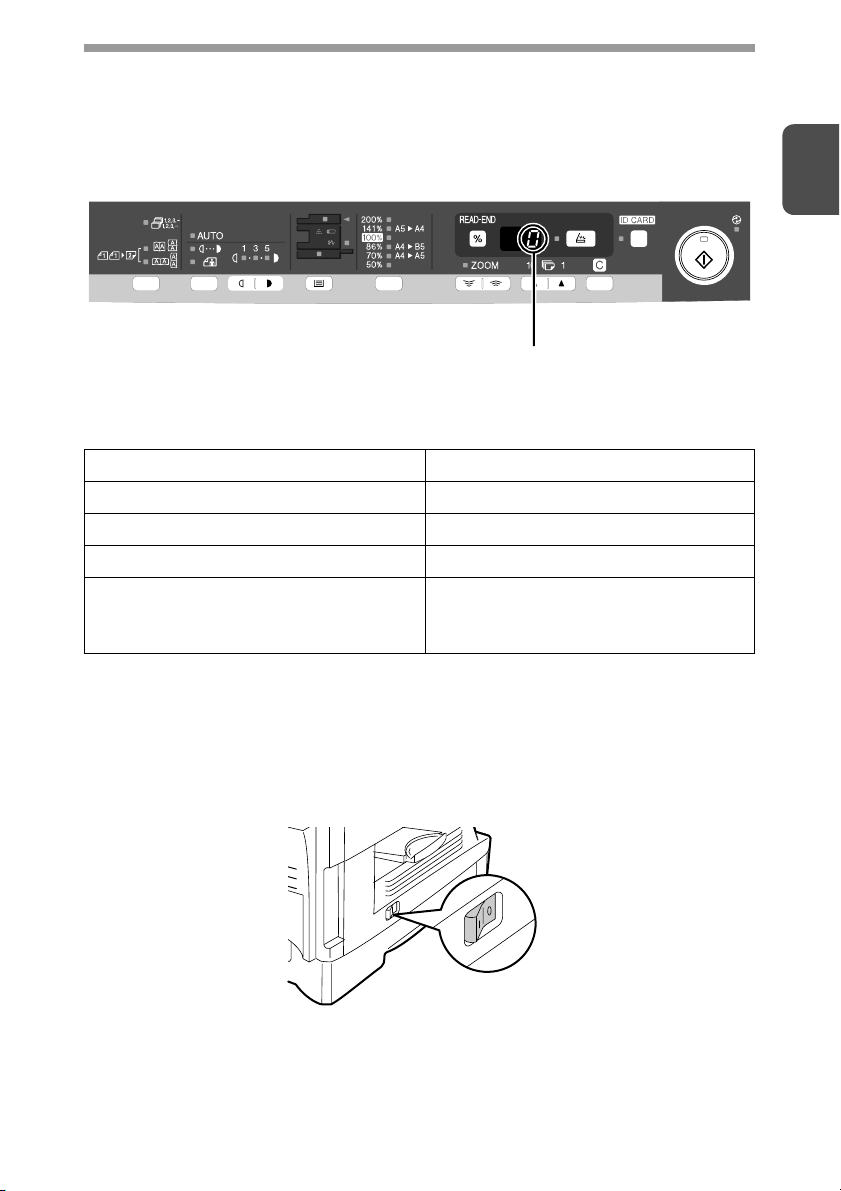
Réglages initiaux du tableau de bord
Lorsque l'appareil est sous tension, le tableau de bord revient aux réglages initiaux
lorsque le délai défini sous "Délai de réinitialisation automatique" (p.66) s'est écoulé
à l'issue de la fin d'un travail, ou lorsque la touche Effacement est activée deux fois.
Les réglages initiaux du tableau de bord sont indiqués ci-dessous.
"0" s'affiche à l'écran.
Le tableau suivant présente les réglages utilisés quand le travail de copie est lancé
dans ce mode.
Nombre de copies 1 copie
Réglage de l'exposition AUTO
Zoom 100%
Magasin Magasin d'alimentation papier
Copie recto-verso (AL-2041
uniquement)
Le témoin "Copie recto-verso" ne
s'allume pas. (Le mode copie recto
uniquement est sélectionné.)
1
Méthodes de mise hors tension
S'il n'est pas utilisé pendant un certain temps, l'appareil passe automatiquement en
mode de coupure automatique du courant (p.64) afin de réduire la consommation
d'électricité. Si vous prévoyez de ne pas utiliser l'appareil pendant une longue
période, il convient de le mettre hors tension et de débrancher le cordon
d'alimentation.
8
Page 9
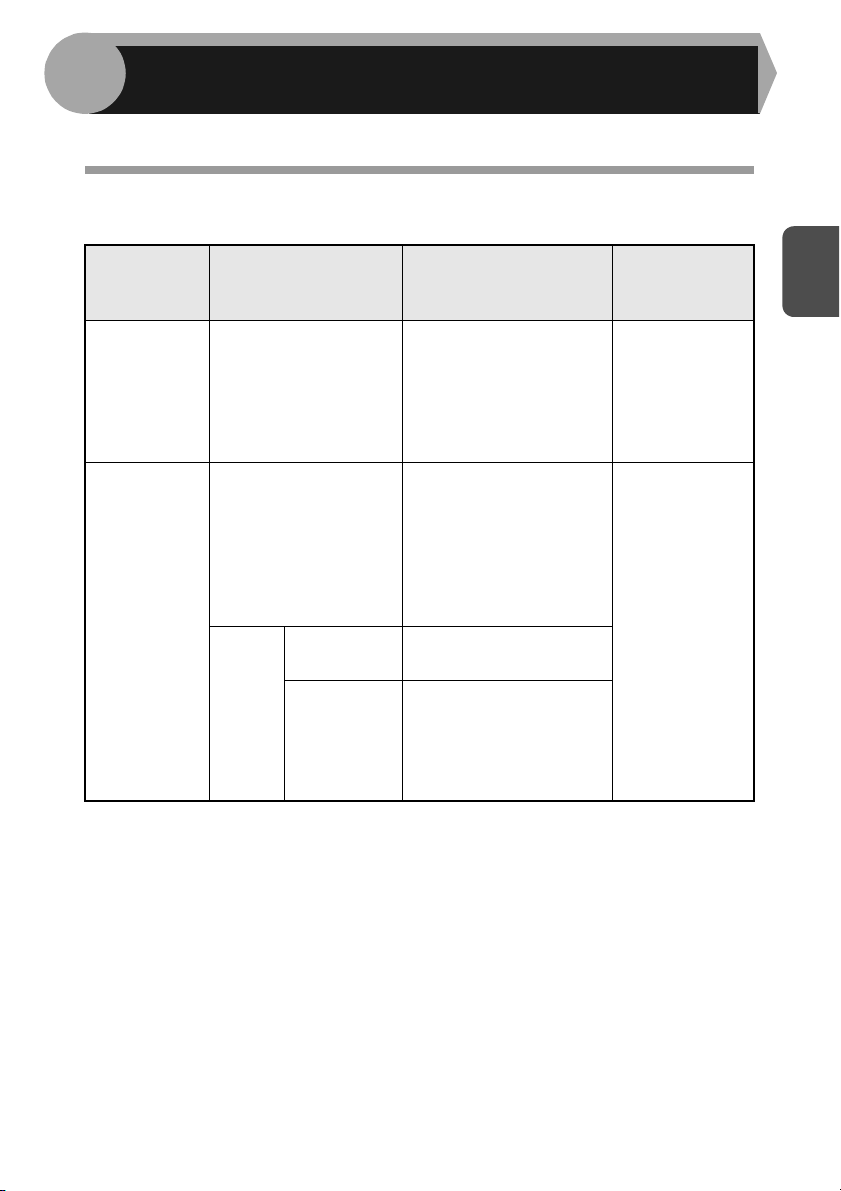
2
Suivez la procédure décrite ci-après pour charger le papier dans le magasin.
CHARGEMENT DU PAPIER
PAPIER
Pour des résultats optimaux, utilisez uniquement le papier recommandé par SHARP.
Type
d'alimentation
papier
Magasin
d'alimentation
papier
Plateau
d'alimentation
auxiliaire
multiple
Type de support Format Grammage
Papier standard A4
A5
B5
Letter
Legal
Invoice
Papier standard et
papier épais
Support
spécial
Transparent A4
Enveloppe*1International DL
A4
A5
A6
B5
Letter
Legal
Invoice
Letter
International C5
Commercial 10
Monarch
56 g/m
80 g/m
56 g/m
128 g/m
2
2
2
à
à
2 *2
2
*1 N'utilisez pas d'enveloppes non standard contenant des agrafes métalliques, des
fermoirs en plastique, des cordons, des fenêtres, des garnitures, des éléments
auto-adhésifs ou des matériaux synthétiques. N'utilisez pas d'enveloppes
remplies d'air ou comportant des étiquettes ou des timbres. Elles pourraient
endommager l'appareil.
*2 Pour les grammages compris entre 105g/m2 et 128g/m2, A4 est le plus grand format
pouvant être introduit sur le plateau d'alimentation auxiliaire multiple.
• Les papiers spéciaux (tels que les transparents, les étiquettes et les enveloppes)
doivent être placés un par un sur le plateau d'alimentation auxiliaire.
9
Page 10
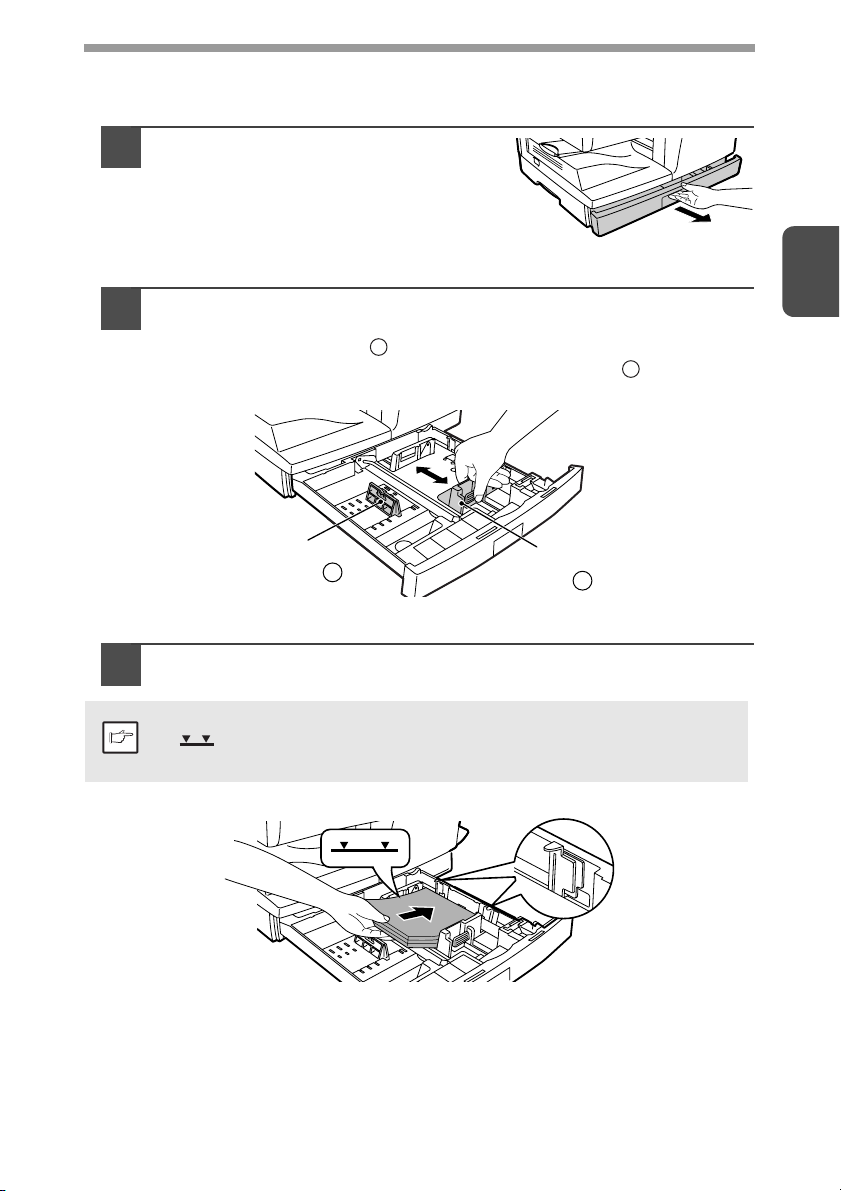
CHARGEMENT DU MAGASIN D'ALIMENTATION PAPIER
Soulevez la poignée du magasin
1
d'alimentation et tirez la cassette
jusqu'à l'amener en butée.
Réglez les guides papier sur le magasin en fonction de la
2
largeur et de la longueur du papier pour copie. Appuyez sur le
levier du guide papier et faites glisser le guide en fonction
de la largeur du papier. Déplacez le guide papier jusqu'à
l'emplacement approprié, comme indiqué sur le magasin.
Guide-papier
Déramez le papier insérez-le dans le magasin. Assurez-vous
3
que les bords passent sous les crochets dans les coins.
Ne chargez pas de papier au-delà de la ligne de hauteur maximum
Remarque
( ). Tout dépassement de cette ligne peut entraîner une
alimentation incorrecte.
B
A
Guide-papier
A
2
B
10
Page 11
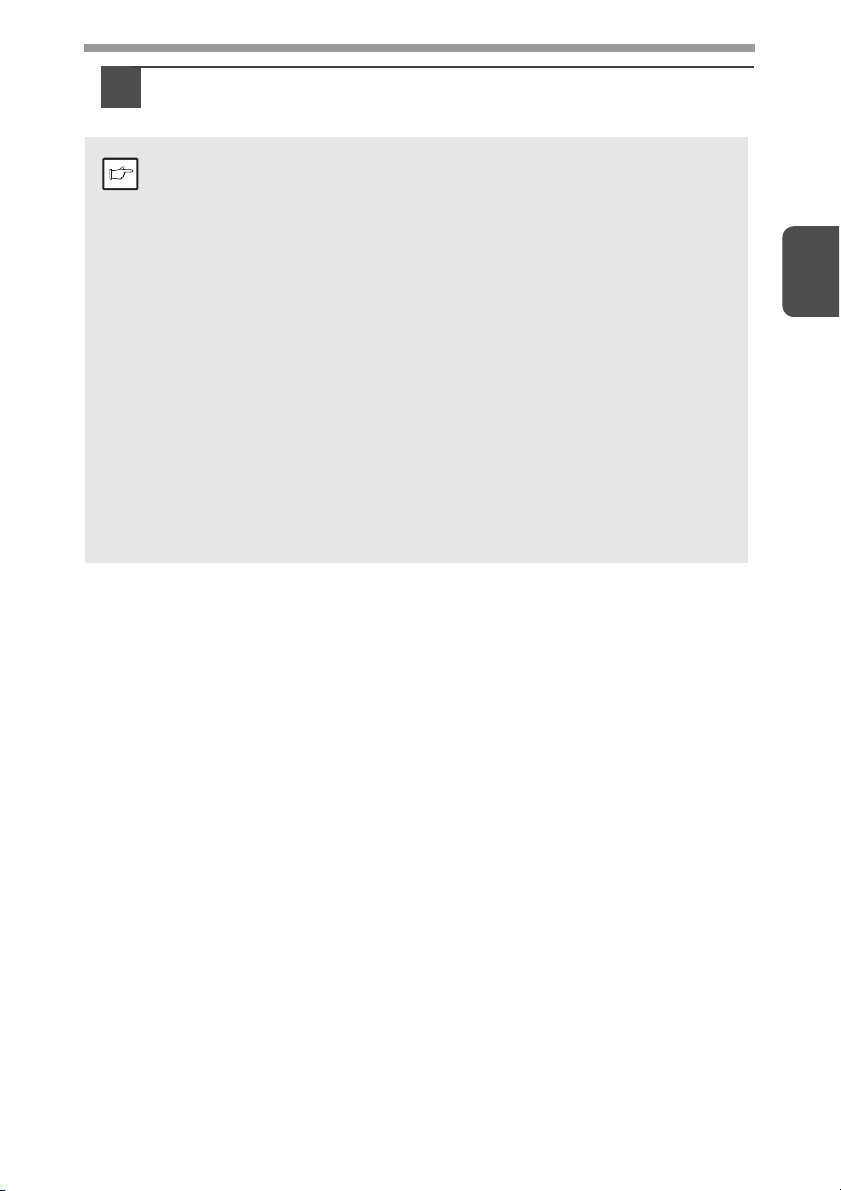
Poussez doucement le magasin d'alimentation papier dans
4
l'appareil.
• Vérifiez que le papier n'est pas déchiré, taché, plié, ni corné.
• Vérifiez que toutes les feuilles de la pile sont du même format et du
Remarque
même type.
• Lorsque vous chargez le papier, vérifiez qu'il n'y pas d'espace entre les
feuilles et le guide-papier, et à l'inverse, que ce dernier n'est pas placé
trop près des feuilles et ne les tord pas. Si vous chargez le papier ainsi,
les documents seront copiés de travers ou un bourrage papier pourrait
survenir.
• Si vous n'utilisez pas l'appareil pendant une longue période, retirez
toutes les feuilles présentes dans le magasin d'alimentation papier et
conservez-les dans un endroit sec. Si vous laissez des feuilles dans
l'appareil pendant une longue période, le papier absorbera l'humidité
de l'air et provoquera des bourrages.
• Lorsque vous ajoutez des nouvelles feuilles dans le magasin papier,
retirez celles qui y sont déjà présentes. Si vous placez les nouvelles
feuilles sur la pile existante, l'appareil pourrait charger plusieurs
feuilles en même temps.
• Si le papier ressort corné, retournez le papier avant de le placer dans
le magasin.
2
11
Page 12
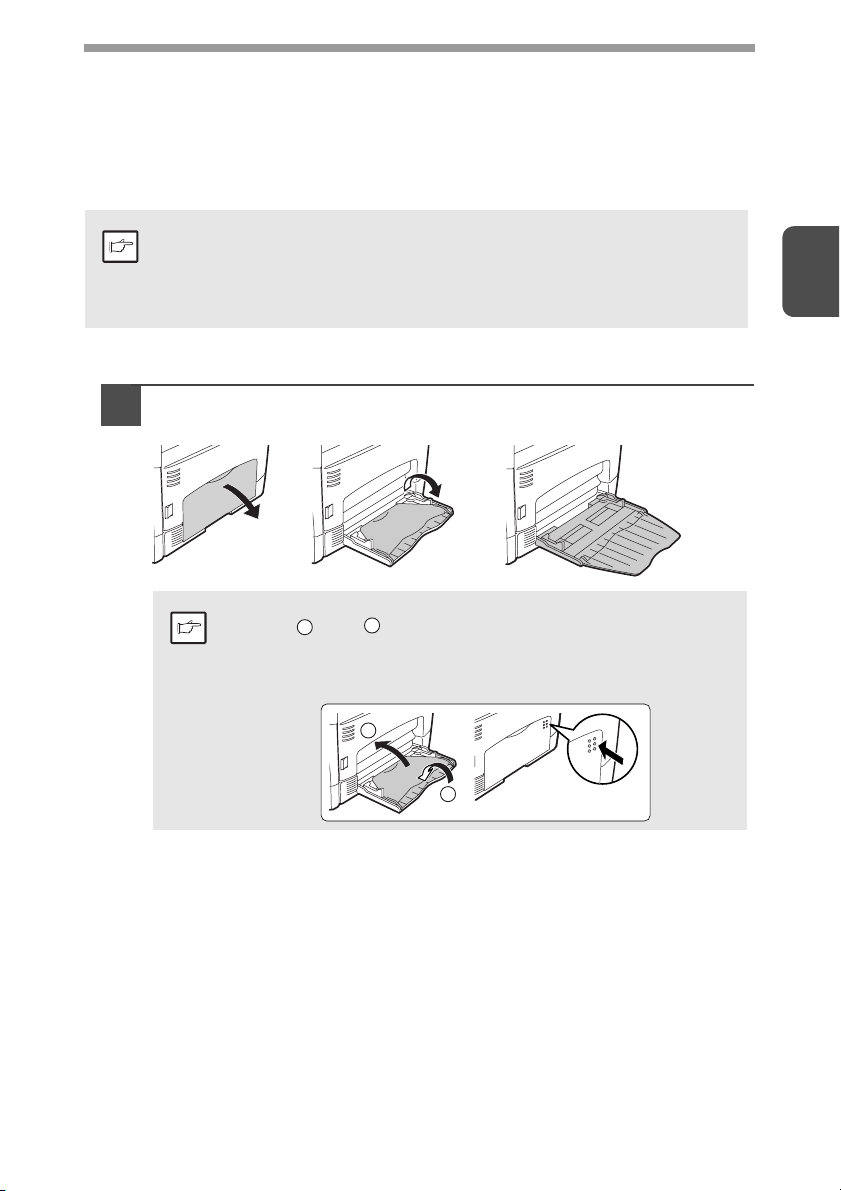
ALIMENTATION AUXILIAIRE (papier spécial)
Vous pouvez utiliser le plateau d'alimentation auxiliaire pour charger du papier
standard, des transparents, des étiquettes, des enveloppes et autres papiers
spéciaux. Le plateau peut accueillir les formats de A6 à A4 et les grammages de
2
56 g/m
maximal.)
Plateau d'alimentation auxiliaire multiple
à 128 g/m2. (pour les grammages de 105 g/m2 à 128 g/m2, A4 est le format
• Le plateau d'alimentation auxiliaire peut contenir 50 feuilles au
maximum. (capacité variable selon le type de papier)
Remarque
• L'image originale doit être plus petite que le papier ou le support
utilisé pour la reproduction. Dans le cas contraire, des taches
pourraient apparaître sur les bords des copies.
Ouvrez le plateau d'alimentation auxiliaire et déployez-le.
1
2
Remarque
Pour fermer le plateau d'alimentation auxiliaire, suivez les
étapes
zones arrondies situées à droite du plateau, jusqu'à ce qu'elles
s'enclenchent.
1
2
puis décrites dans l'illustration, puis poussez les
2
1
12
Page 13
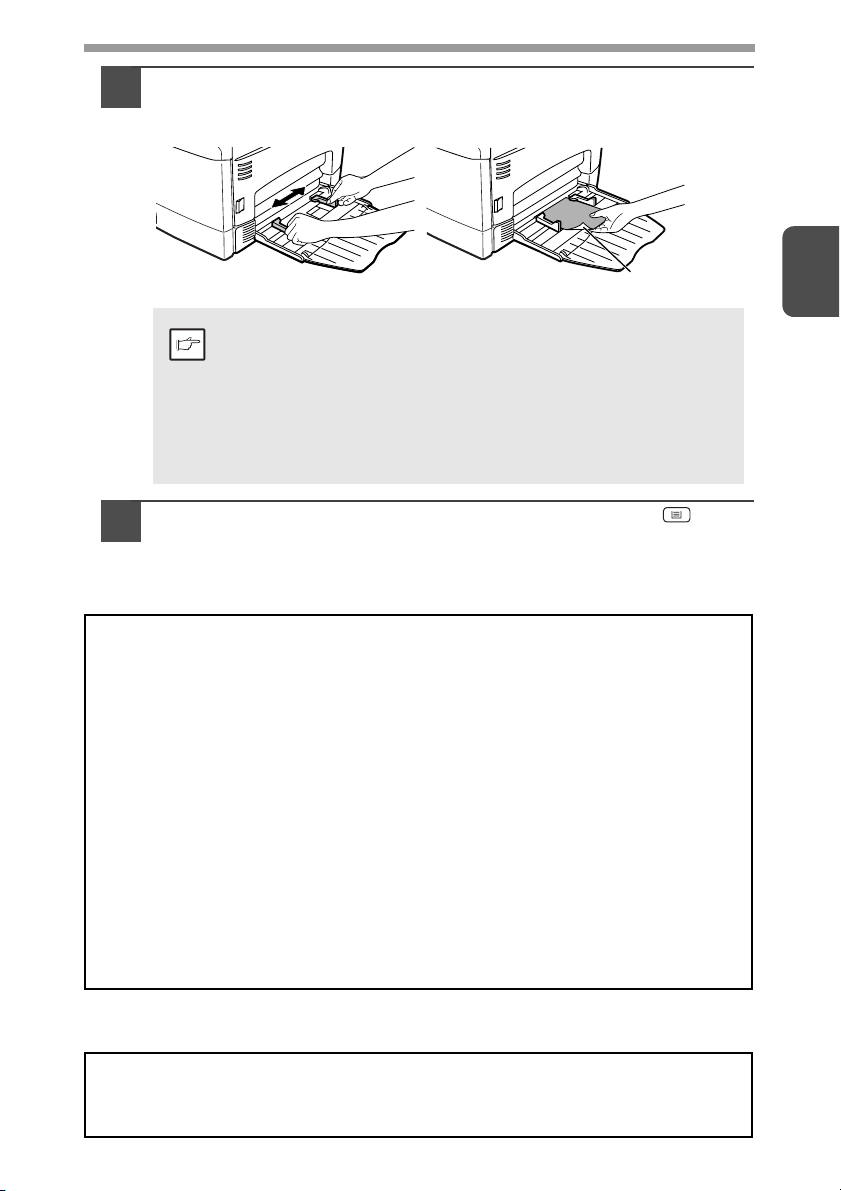
Ajustez les guides papier à la largeur du papier. Insérez le
2
papier (face imprimée vers le bas) à fond sur le plateau
d'alimentation auxiliaire.
Face imprimable
• Les feuilles doivent être chargées sur leur côté le moins large
dans la fente d'alimentation.
•
Remarque
Appuyez sur la touche de sélection du magasin ( ) pour
3
Les papiers spéciaux (tels que les transparents, les étiquettes et les
enveloppes) doivent être placés un par un sur le plateau
d'alimentation auxiliaire.
• En cas de reproduction sur des transparents, retirez chaque
copie immédiatement après qu'elle a été effectuée. Ne laissez
pas les copies s'empiler.
sélectionner le plateau d'alimentation auxiliaire.
Remarque sur le chargement des enveloppes
• Les enveloppes doivent être chargées une par une dans la fente d'alimentation sur leur côté le moins
large.
• N'utilisez pas d'enveloppes non standard contenant des agrafes métalliques, des fermoirs en
plastique, des cordons, des fenêtres, des garnitures, des éléments auto-adhésifs ou des matériaux
synthétiques. N'utilisez pas d'enveloppes remplies d'air ou comportant des étiquettes ou des
timbres.
• Les enveloppes dont la surface n'est pas plate parce qu'elles sont gaufrées peuvent provoquer la
formation de taches sur les copies/impressions.
• Dans les environnements à température et humidité élevées, la colle présente sur le rabat de
certaines enveloppes peut devenir poisseuse et sceller les enveloppes au cours de la copie/
impression.
• N'utilisez que des enveloppes plates et parfaitement pliées. Les enveloppes froissées ou mal pliées
peuvent générer une mauvaise qualité d'impression ou un bourrage papier.
• Dans le pilote d'imprimante, veillez à sélectionner le format de papier Com10, DL, C5 ou Monarch.
(pour de plus amples informations sur le pilote d'imprimante, voir "FONCTIONS DU PILOTE
D'IMPRIMANTE" (p.51).)
• Il est conseillé d'effectuer un test d'impression avant de lancer le travail de reproduction/
d'impression.
2
Remarque sur le chargement de papier épais
Si vous utilisez du papier épais, vérifiez que le programme utilisateur 29 est réglé sur "2 (Elevé)". (Voir
pages 66 et 67.)
13
Page 14
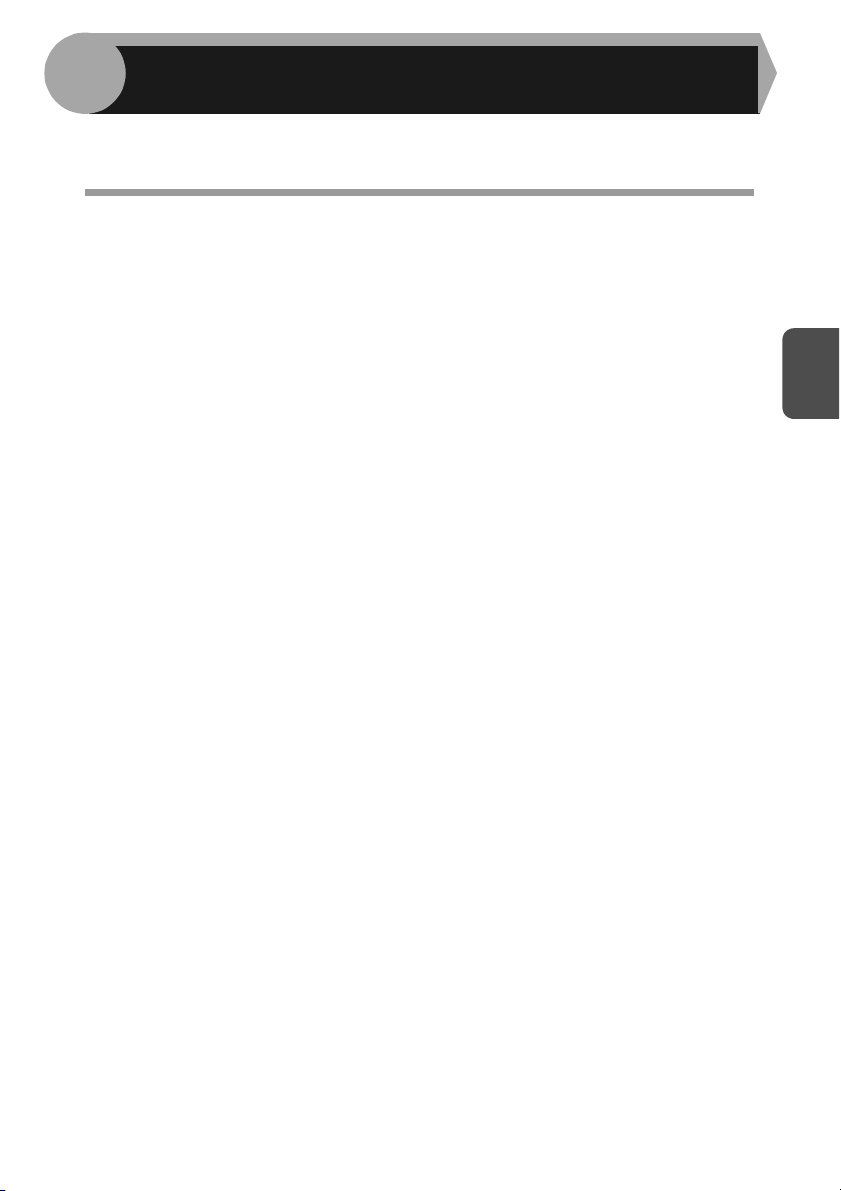
3
Ce chapitre vous explique comment installer et configurer les logiciels requis pour
utiliser les fonctions d'impression et de numérisation de l'appareil.
INSTALLATION DES LOGICIELS
LOGICIELS
Le CD-ROM Logiciels fourni avec l'appareil contient les logiciels suivants :
Pilote MFP
Pilote d'imprimante
Le pilote d'imprimante permet d'utiliser les fonctions d'impression de l'appareil.
Le pilote d'imprimante comprend la fenêtre d'état de l'impression (Print Status
Window). Il s'agit d'un utilitaire qui surveille l'appareil et affiche l'état de
l'impression, le nom du document en cours d'impression et les éventuels
messages d'erreur.
Pilote de scanner
Le pilote de scanner permet d'utiliser la fonction de numérisation de l'appareil avec
des applications compatibles TWAIN et WIA.
Sharpdesk
Sharpdesk est un environnement logiciel intégré qui facilite la gestion des
documents et fichiers image et lance des applications.
* Sharpdesk ne peut pas être utilisé sous Windows 2000.
Button Manager
Button Manager permet d'utiliser les menus de numérisation de l'appareil afin de
numériser un document.
3
14
Page 15
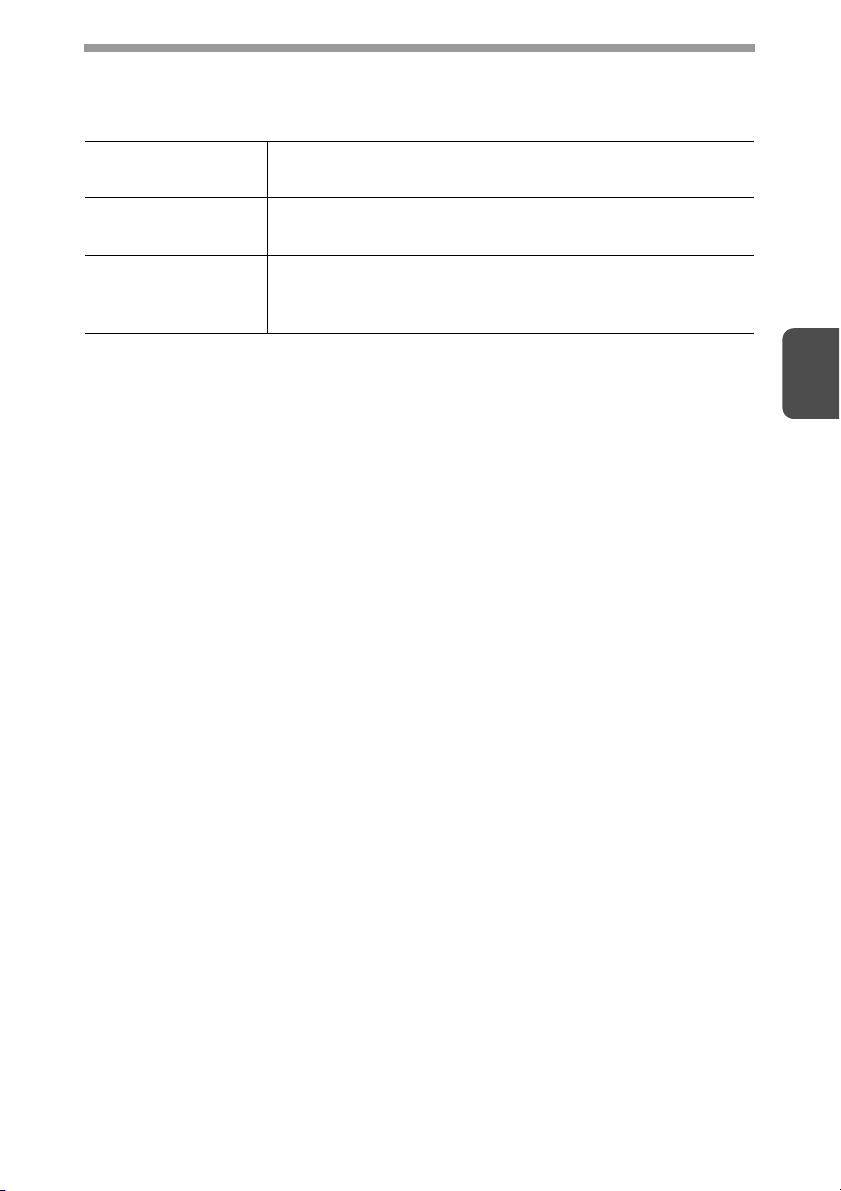
CONFIGURATION MATERIELLE ET LOGICIELLE
Vérifiez la configuration matérielle et logicielle requise suivante avant d'installer les
logiciels.
Type d'ordinateur Ordinateur IBM PC/AT ou compatible équipé d'un port USB
Système
d'exploitation*
Autres exigences
matérielles
*1 Le port USB 2.0 de l'appareil peut transférer des données à la vitesse spécifiée par la
norme USB 2.0 (haut débit) uniquement si le pilote USB 2.0 de Microsoft est
préinstallé sur l'ordinateur ou si le pilote USB 2.0 pour Windows 2000
Professionnel/XP/Vista fourni par Microsoft via "Windows Update" est installé.
*2 Compatible avec les modèles préinstallés sous Windows 2000 Professional,
Windows XP Professional, Windows XP Home Edition ou Windows Vista et qui
ont une interface USB en équipement standard.
*3 • L'appareil n'assure pas la prise en charge de l'impression dans un
environnement Macintosh.
• Des droits d'administrateur sont nécessaires pour pouvoir installer le logiciel à
l'aide de l'assistant d'installation.
*4 Sharpdesk ne peut pas être installé.
3
1
2
/1.1*
2.0*
Windows 2000 Professional*4, Windows XP,
Windows Vista, Windows 7
Un environnement au sein duquel l'un des systèmes
d'exploitation répertoriés ci-dessus puisse fonctionner
correctement
3
15
Page 16
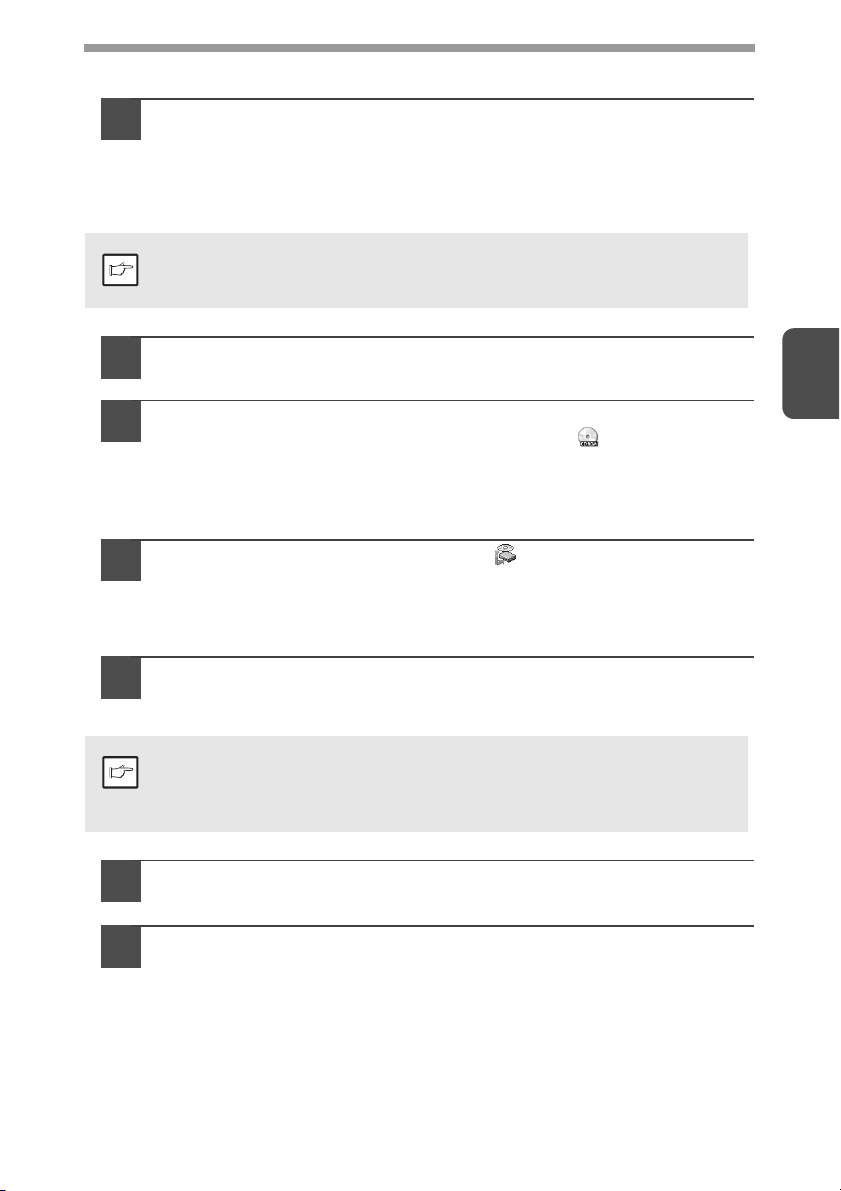
INSTALLATION DES LOGICIELS
Le câble USB ne doit pas être connecté à l'appareil.
1
Assurez-vous que le câble n'est pas connecté avant de
commencer.
Si le câble est connecté, une fenêtre Plug and Play apparaîtra. Dans ce
cas, cliquez sur le bouton "Annuler" pour fermer la fenêtre et débranchez le
câble.
La connexion du câble s'effectuera au cours de l'étape 13.
Remarque
Insérez le CD-ROM Logiciels dans le lecteur de votre ordinateur.
2
Cliquez sur le bouton "Démarrer", cliquez sur "Ordinateur",
3
puis double-cliquez sur l'icône du CD-ROM ( ).
• Sous Windows XP, cliquez sur le bouton "démarrer", cliquez sur "Poste
de travail", puis double-cliquez sur l'icône du CD-ROM.
• Sous Windows 2000, double-cliquez sur "Poste de travail" puis sur l'icône
du CD-ROM.
Double-cliquez sur l'icône "Setup" ( ).
4
• Sous Windows 7, si un écran de confirmation s'affiche, cliquez sur "Oui".
• Sous Windows Vista, si une fenêtre de confirmation s’affiche, cliquez sur
"Autoriser".
3
La fenêtre "CONTRAT DE LICENCE" apparaît. Une fois les
5
termes de ce contrat de licence compris et acceptés, cliquez
sur le bouton "Oui".
Vous pouvez afficher le "CONTRAT DE LICENCE" dans une autre
langue en sélectionnant celle de votre choix dans le menu
Remarque
correspondant. Pour installer les logiciels dans la langue sélectionnée,
poursuivre l'installation dans la langue sélectionnée.
Lisez le "À lire en premier" dans la fenêtre "Bienvenue", puis
6
cliquez sur le bouton "Suivant".
Pour installer tous les logiciels, cliquez sur le bouton
7
"Standard" et passez à l'étape 12.
Pour installer des logiciels particuliers, cliquez sur le bouton
"Personnalisé" et passez à l'étape suivante.
16
Page 17
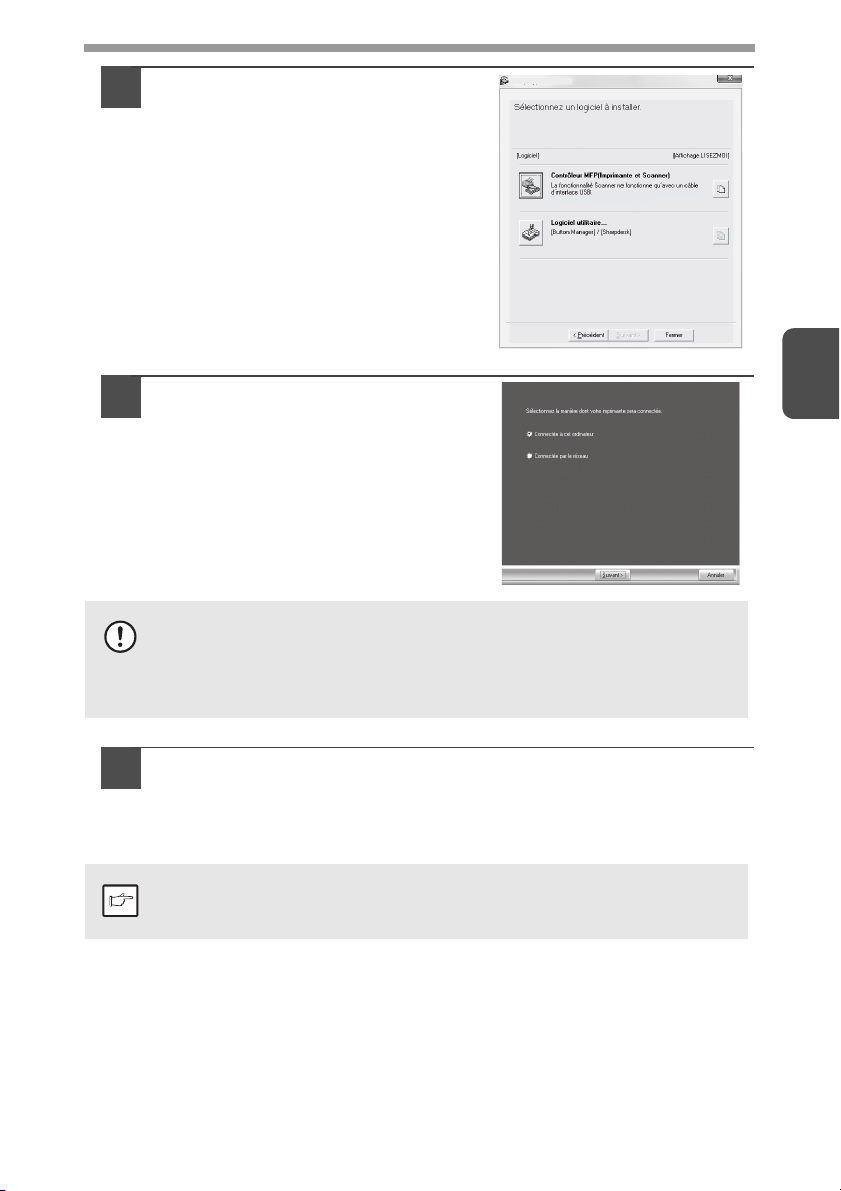
Cliquez sur le bouton "Contrôleur
8
MFP".
Cliquez sur le bouton "Affichage
LISEZMOI" pour afficher les
informations relatives aux logiciels
sélectionnés.
Sélection de logiciel
Sélectionnez "Connecté à cet
9
ordinateur" et cliquez sur le
bouton "Suivant".
Suivez les instructions à l'écran.
• Sous Windows Vista/7, si une fenêtre d'avertissement sur la sécurité
Attention
10
Remarque
s'affiche, cliquez sur "Installer ce pilote quand même".
• Sous Windows 2000/XP, si un message d'avertissement concernant
le test d'obtention du logo Windows ou la signature numérique
s'affiche, cliquez sur le bouton "Continuer" ou sur "Oui".
Vous revenez alors à l'étape 8. Si vous souhaitez installer
Button Manager ou Sharpdesk, cliquez sur le bouton "Logiciel
utilitaire…".
Si les logiciels utilitaires ne doivent pas être installés, cliquez sur le bouton
"Fermer" et passez à l'étape 12.
Après l'installation, un message invitant à redémarrer l'ordinateur peut
apparaître. Dans ce cas, cliquez sur le bouton "Oui" pour redémarrer.
3
17
Page 18
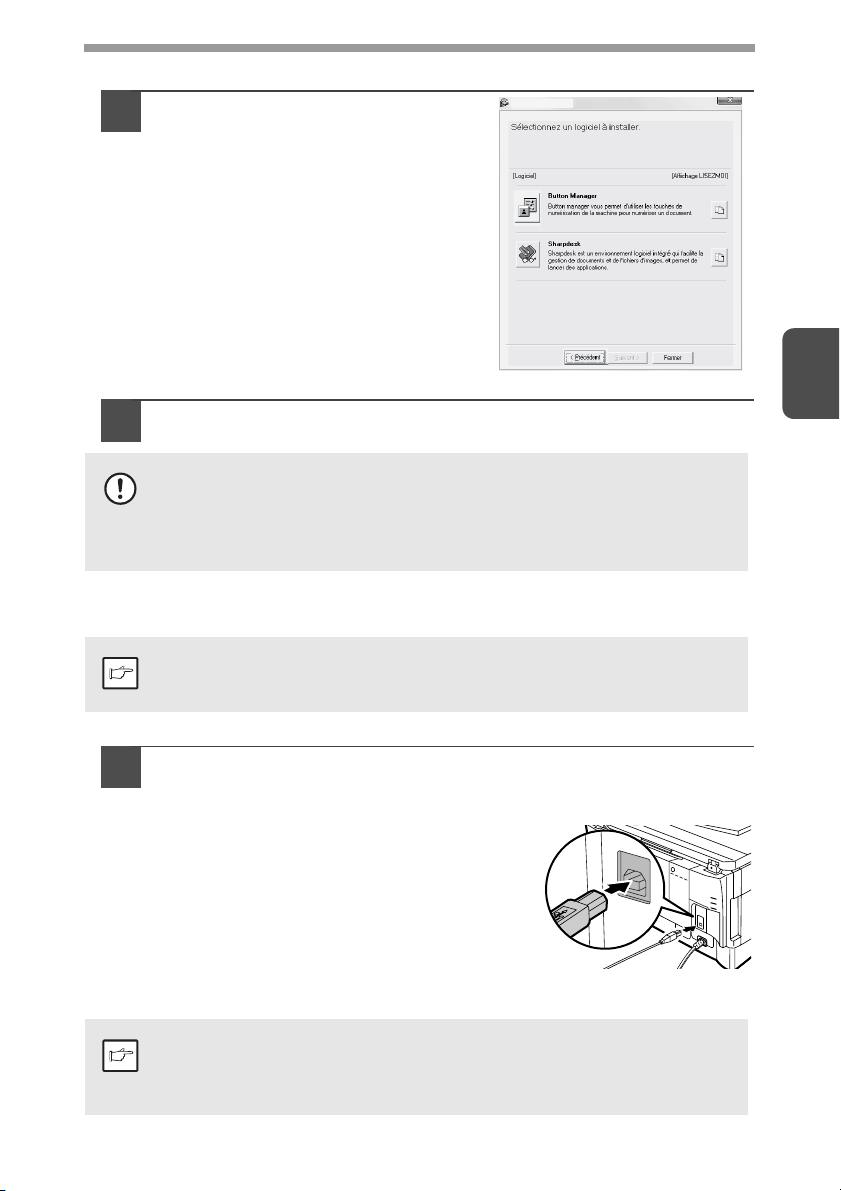
Installation des logiciels utilitaires
Cliquez sur le bouton "Button
11
Manager" ou "Sharpdesk".
Cliquez sur le bouton "Affichage
LISEZMOI" pour afficher les
informations relatives aux logiciels
sélectionnés.
Suivez les instructions à l'écran.
* Sous Windows 2000, le bouton
"Sharpdesk" n'apparaît pas.
A la fin de l'installation, cliquez sur le bouton "Fermer".
12
• Sous Windows Vista/7, si une fenêtre d'avertissement sur la sécurité
Attention
s'affiche, cliquez sur "Installer ce pilote quand même".
• Sous Windows 2000/XP, si un message d'avertissement concernant
le test d'obtention du logo Windows ou la signature numérique
s'affiche, cliquez sur le bouton "Continuer" ou sur "Oui".
Un message apparaît vous demandant de raccorder l'appareil à l'ordinateur.
Cliquez sur le bouton "OK".
Sélection de logiciel
3
Après l'installation, un message invitant à redémarrer l'ordinateur peut
Remarque
13
Remarque
apparaître. Dans ce cas, cliquez sur le bouton "Oui" pour redémarrer.
Connectez l'appareil à votre ordinateur à l'aide d'un câble USB.
Vérifiez que l'appareil est sous tension.
1
Connectez le câble USB au connecteur
2
(type B) de l'appareil.
L'interface USB de l'appareil est
conforme à la norme USB 2.0 (haut
débit). Procurez-vous un câble USB
blindé.
Connectez l'autre extrémité du câble
3
au connecteur USB (type A) de votre
ordinateur.
L'appareil est détecté et une fenêtre Plug and Play apparaît.
Si l'ordinateur n'est pas compatible avec la norme USB 2.0 (haut débit),
le réglage "Commutation mode USB 2.0" dans le programme utilisateur
de l'appareil doit être défini sur "Haut débit". Pour plus d'informations,
"PROGRAMMES UTILISATEUR" (p.66).
voir
18
Page 19
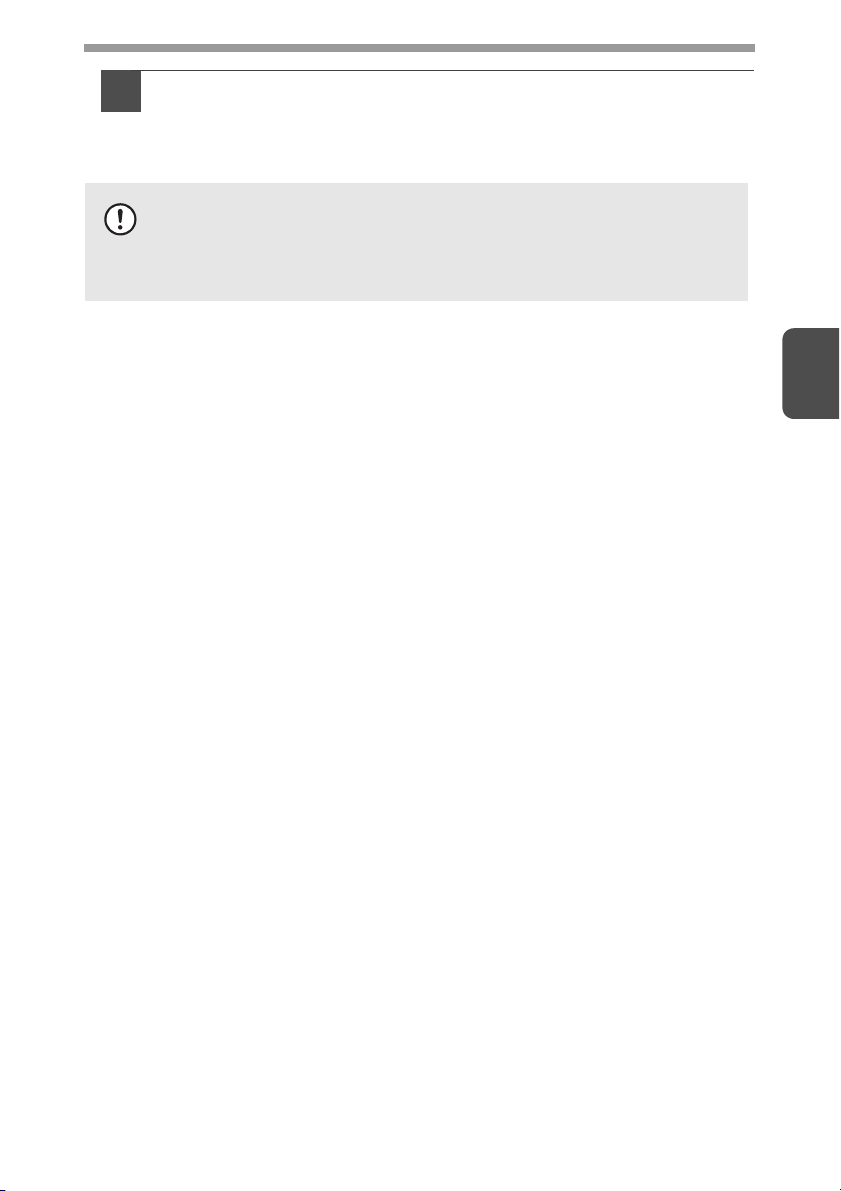
Suivez les instructions de la fenêtre Plug and Play pour
14
installer le pilote.
Lorsque la fenêtre "Assistant Matériel détecté" apparaît, sélectionnez
"Installer le logiciel automatiquement (recommandé)", cliquez sur "Suivant"
et suivez les instructions à l'écran.
• Sous Windows Vista/7, si une fenêtre d'avertissement sur la sécurité
Attention
L'installation des logiciels est terminée.
• Si vous avez installé Button Manager, configurez Button Manager comme expliqué
dans "CONFIGURATION DE BUTTON MANAGER" (p.23).
• Si Sharpdesk a été installé, l'écran de configuration de Sharpdesk s'affiche.
Suivez les instructions à l'écran pour configurer Sharpdesk.
s'affiche, cliquez sur "Installer ce pilote quand même".
• Sous Windows 2000/XP, si un message d'avertissement concernant
le test d'obtention du logo Windows ou la signature numérique
s'affiche, cliquez sur le bouton "Continuer" ou sur "Oui".
3
19
Page 20
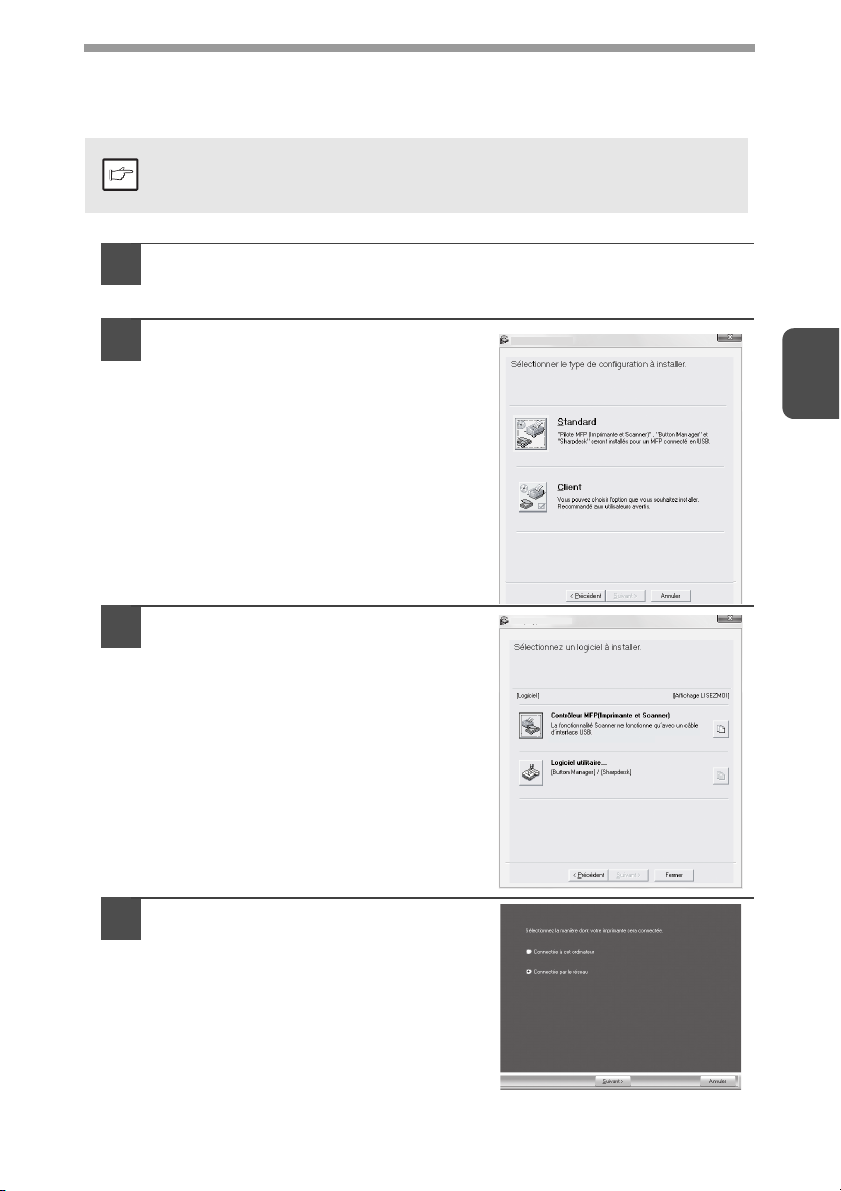
Utilisation de l'appareil en tant qu'imprimante partagée
Si l'appareil est utilisé comme imprimante partagée sur le réseau, suivez les étapes
suivantes pour installer le pilote d'imprimante sur l'ordinateur client.
Pour configurer le pilote d'imprimante, reportez-vous au manuel
Remarque
d'utilisation ou au fichier d'aide de votre système d'exploitation.
Effectuez les étapes 2 à 6 de la section "INSTALLATION DES
1
LOGICIELS" (p.16).
Cliquez sur le bouton "Client".
2
Cliquez sur le bouton "Contrôleur
3
MFP".
Cliquez sur le bouton "Affichage
LISEZMOI" pour afficher les
informations relatives aux logiciels
sélectionnés.
Sélectionnez "Connectée par le
4
réseau" puis cliquez sur le
bouton "Suivant".
Sélection d’un type de configuration
3
Sélection de logiciel
20
Page 21
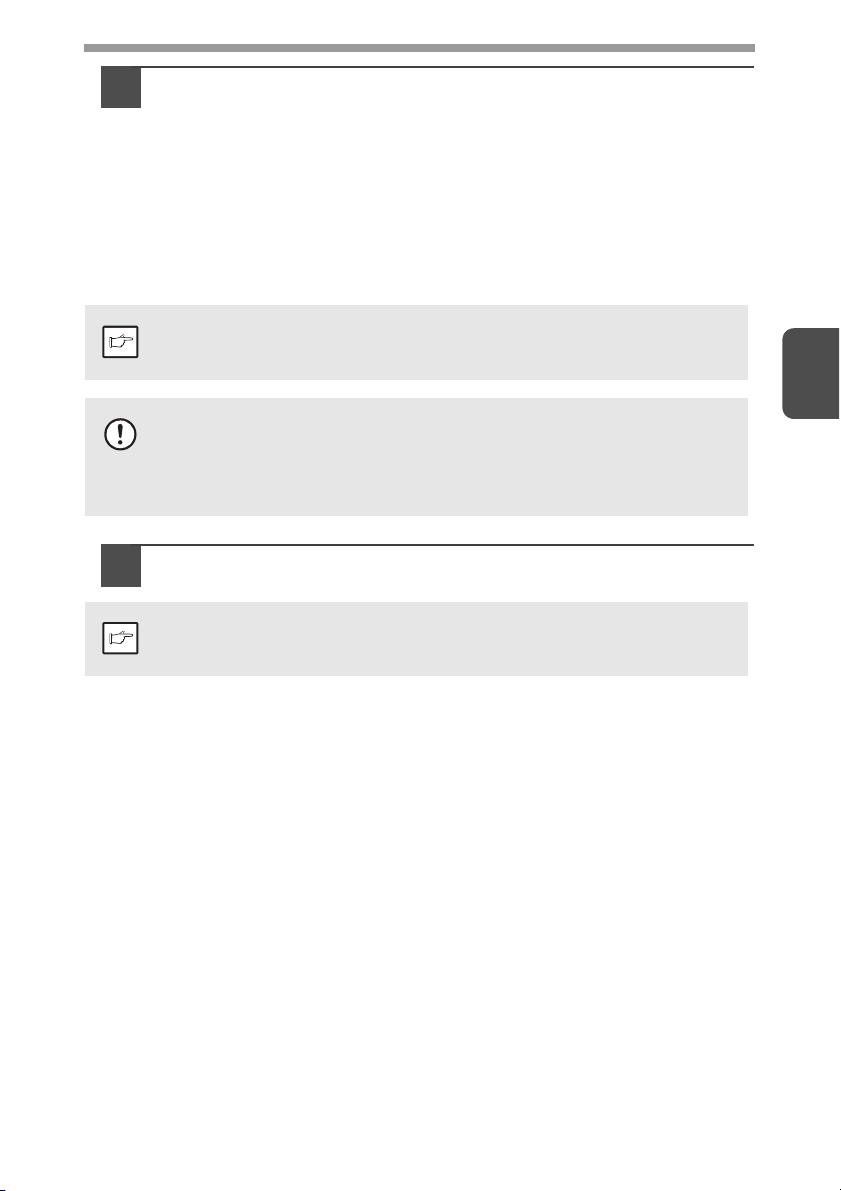
Sélectionnez le nom de l'imprimante (configurée comme
5
imprimante partagée).
Sélectionnez le nom de l'imprimante (configurée en tant
1
qu'imprimante partagée sur un serveur d'impression) dans la liste.
Sous Windows 2000/XP, vous pouvez également cliquer sur le bouton
"Ajouter port réseau" affiché en dessous de la liste et sélectionner
l'imprimante à partager en parcourant le réseau dans la fenêtre qui
apparaît.
Cliquez sur le bouton "Suivant".
2
Suivez les instructions à l'écran.
Si l'imprimante partagée n'apparaît pas dans la liste, vérifiez les
Remarque
Attention
Remarque
paramètres du serveur d'impression.
• Sous Windows Vista/7, si une fenêtre d'avertissement sur la sécurité
s'affiche, cliquez sur "Installer ce pilote quand même".
• Sous Windows 2000/XP, si un message d'avertissement concernant
le test d'obtention du logo Windows ou la signature numérique
s'affiche, cliquez sur le bouton "Continuer" ou sur "Oui".
Vous revenez à la fenêtre de l'étape 3. Cliquez sur le bouton
6
"Fermer".
Après l'installation, un message invitant à redémarrer l'ordinateur peut
apparaître. Dans ce cas, cliquez sur le bouton "Oui" pour redémarrer.
3
7
L'installation des logiciels est terminée.
21
Page 22
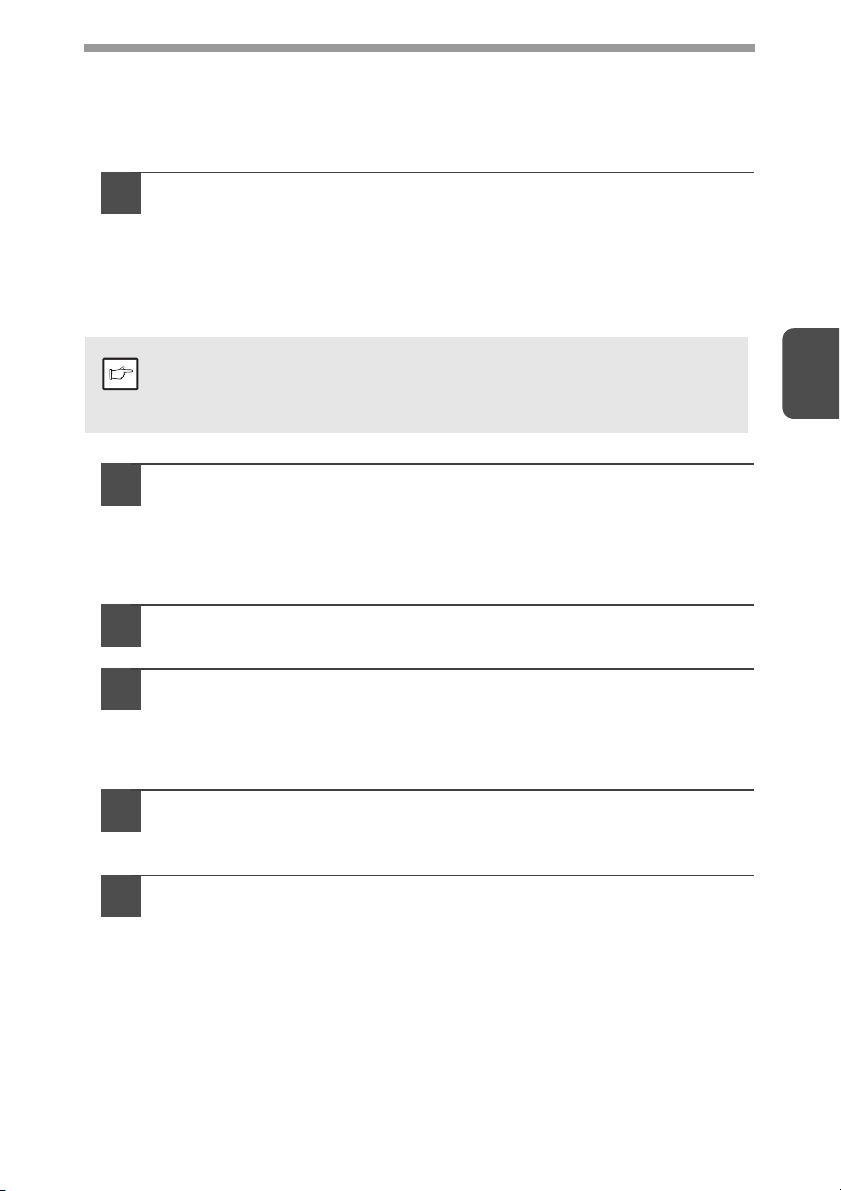
CONFIGURATION DU PILOTE D'IMPRIMANTE
Après avoir installé le pilote MFP, vous devez configurer les paramètres du pilote
d'imprimante en fonction du format de papier utilisé.
Cliquez sur le bouton "Démarrer", sur "Panneau de
1
configuration", puis sur "Imprimante".
• Sous Windows 7, cliquez sur le bouton "Démarrer" puis cliquez sur
"Imprimantes et télécopieurs".
• Sous Windows XP, cliquez sur le bouton "démarrer", puis sur
"Imprimantes et télécopieurs".
• Sous Windows 2000, cliquez sur le bouton "Démarrer", sélectionnez
"Paramètres", puis cliquez sur "Imprimantes".
Sous Windows XP, si "Imprimantes et télécopieurs" n'apparaît pas dans
le menu "démarrer", sélectionnez "Panneau de configuration",
Remarque
"Imprimantes et autres périphériques", puis sélectionnez "Imprimantes
et télécopieurs".
Ouvrez la fenêtre des propriétés de l'imprimante.
2
Cliquez avec le bouton droit de la souris sur l'icône du pilote
1
d'imprimante de l'appareil.
Sélectionnez "Propriétés".
2
Sous Windows 7, cliquez sur le menu "Propriétés de l'imprimante".
Cliquez sur l'onglet "Configuration".
3
3
Cliquez sur "Définir l'état des magasins" et sélectionnez le
4
format de papier chargé dans chaque magasin.
Sélectionnez un magasin dans le menu "Source papier" puis sélectionnez le
format du papier chargé dans le magasin à partir du menu "Réglage du
format papier". Répétez la procédure pour chaque magasin.
Cliquez sur le bouton "OK" de la fenêtre "Définir l'état des
5
magasins".
Cliquez sur le bouton "OK" dans la fenêtre des propriétés de
6
l'imprimante.
22
Page 23
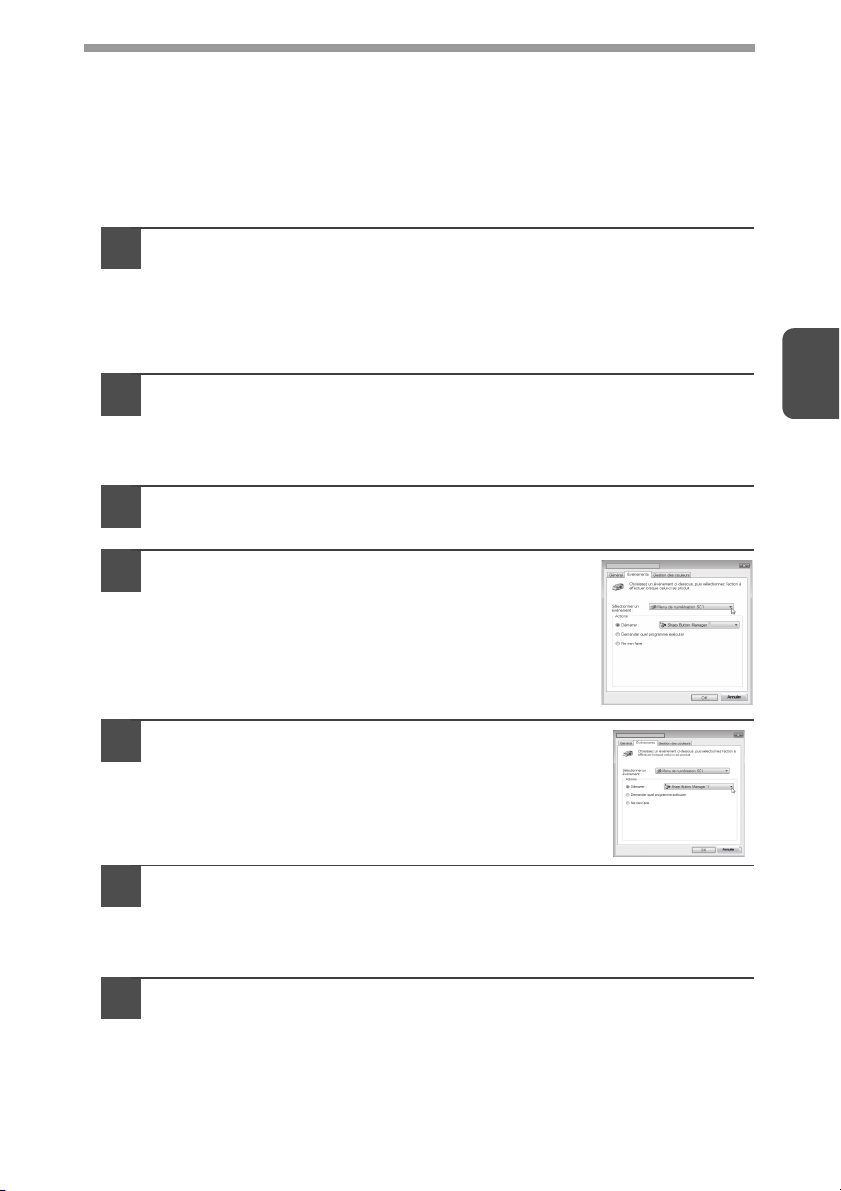
CONFIGURATION DE BUTTON MANAGER
Button Manager est un logiciel qui fonctionne avec le pilote du scanner pour permettre la
numérisation à partir de l'appareil.
Pour numériser à l'aide de l'appareil, Button Manager doit être lié au menu de
numérisation de l'appareil. Suivez les étapes ci-dessous pour lier Button Manager aux
événements scanner de l'appareil.
Windows XP/Vista/7
Cliquez sur les boutons "Démarrer", "Panneau de configuration",
1
"Matériel et audio", puis sur "Scanneurs et appareils photo".
• Sous Windows 7, cliquez sur le bouton "Démarrer" puis cliquez sur "Imprimantes
et télécopieurs".
• Sous Windows XP, cliquez sur le bouton "démarrer", sélectionnez "Panneau
de configuration", cliquez sur "Imprimantes et autres périphériques" puis sur
"Scanneurs et appareils photo".
Cliquez sur l'icône "SHARP AL-xxxx" et sélectionnez "Propriétés".
2
• Sous Windows 7, cliquez avec le bouton droit de la souris sur l'icône "SHARP AL-xxxx"
et sélectionnez "Propriétés de numérisation".
• Sous Windows XP, sélectionnez "Propriétés" dans le menu "Fichier".
Dans la fenêtre "Propriétés", cliquez sur l'onglet "Evénements".
3
Sélectionnez "Menu de numérisation SC1" dans le
4
menu déroulant "Sélectionner un événement".
Sélectionnez "Démarrer" puis "Sharp Button
5
Manager Y" dans le menu déroulant.
Répétez les étapes 4 et 5 pour relier Button Manager aux menus
6
"SC2:" à "SC6:".
Sélectionnez "SC2:" dans le menu déroulant "Sélectionner un événement".
Sélectionnez "Démarrer" puis "Sharp Button Manager Y" dans le menu
déroulant. Répétez la procédure pour chaque menu jusqu'au menu "SC6:".
3
Y
Y
Cliquez sur le bouton "OK".
7
Button Manager est désormais lié au menu de numérisation (1 à 6).
Les paramètres de numérisation de chaque menu 1 à 6 peuvent être modifiés
via la fenêtre de réglage de Button Manager.
Pour les réglages usine par défaut du menu de numérisation et les procédures
de configuration des réglages de Button Manager, voir "Configuration de Button
Manager" (p.55).
23
Page 24
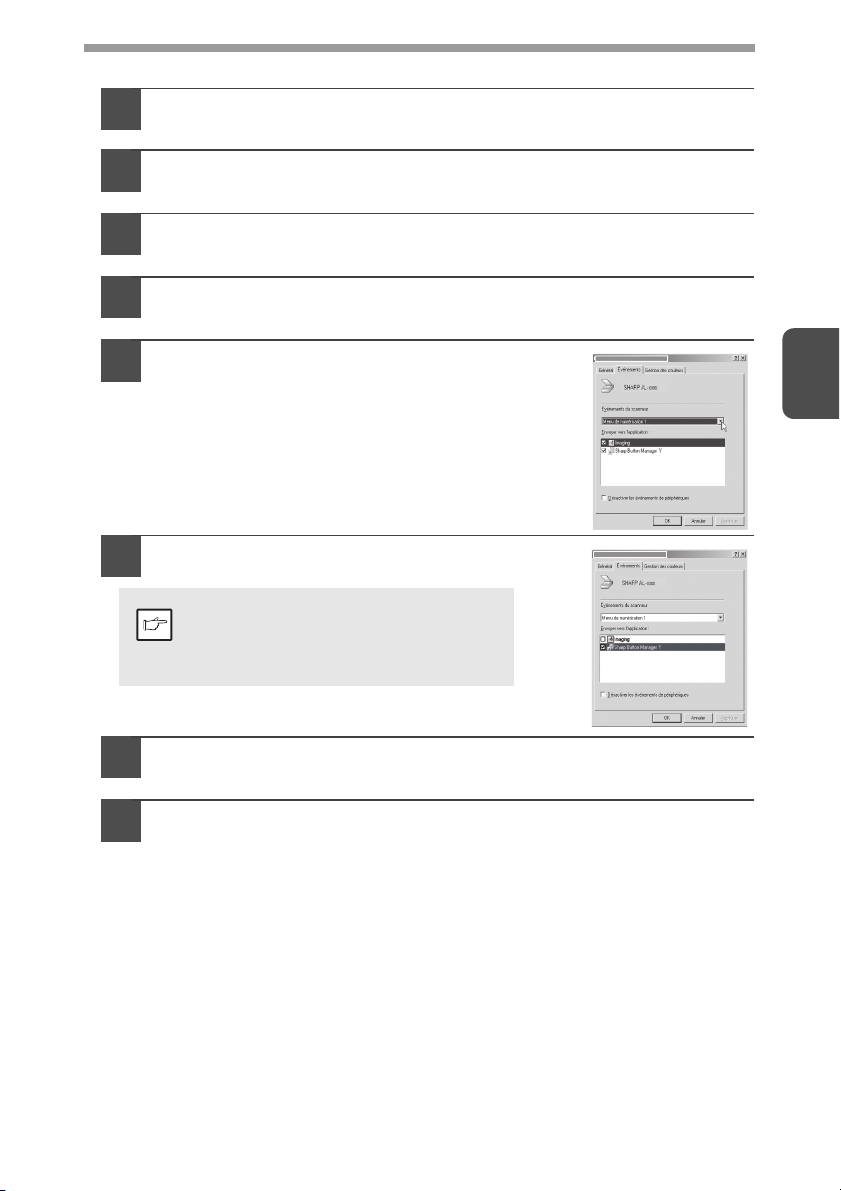
Windows 2000
Cliquez sur le bouton "Démarrer", sélectionnez "Paramètres", puis
1
cliquez sur "Panneau de configuration".
Double-cliquez sur l'icône "Scanneurs et appareils photo".
2
Sélectionnez "SHARP AL-xxxx" et cliquez sur le bouton "Propriétés".
3
Dans la fenêtre "Propriétés", cliquez sur l'onglet "Evénements".
4
Sélectionnez "Menu de numérisation SC1" dans
5
le menu déroulant "Evénements du scanneur".
Sélectionnez "Sharp Button Manager Y" dans
6
"Envoyer vers l'application".
Remarque
3
Si d'autres applications sont affichées,
décochez les cases à cocher
correspondantes. Seul Button
Manager doit être sélectionné.
Cliquez sur le bouton "Appliquer".
7
Répétez les étapes 5 à 7 pour relier Button Manager aux menus "SC2:"
8
à "SC6:".
Sélectionnez "SC2:" dans le menu déroulant "Evénements du scanneur".
Sélectionnez "Sharp Button Manager Y" dans "Envoyer vers l'application" et
cliquez sur le bouton "Appliquer". Répétez la procédure pour chaque menu
jusqu'au menu "SC6:".
Une fois la configuration terminée, cliquez sur le bouton "OK" pour fermer la
fenêtre.
Button Manager est désormais lié au menu de numérisation (1 à 6).
Les paramètres de numérisation de chaque menu 1 à 6 peuvent être modifiés
via la fenêtre de réglage de Button Manager.
Pour les réglages usine par défaut du menu de numérisation et les procédures
de configuration des réglages de Button Manager, voir "Configuration de Button
Manager" (p.55).
24
Page 25
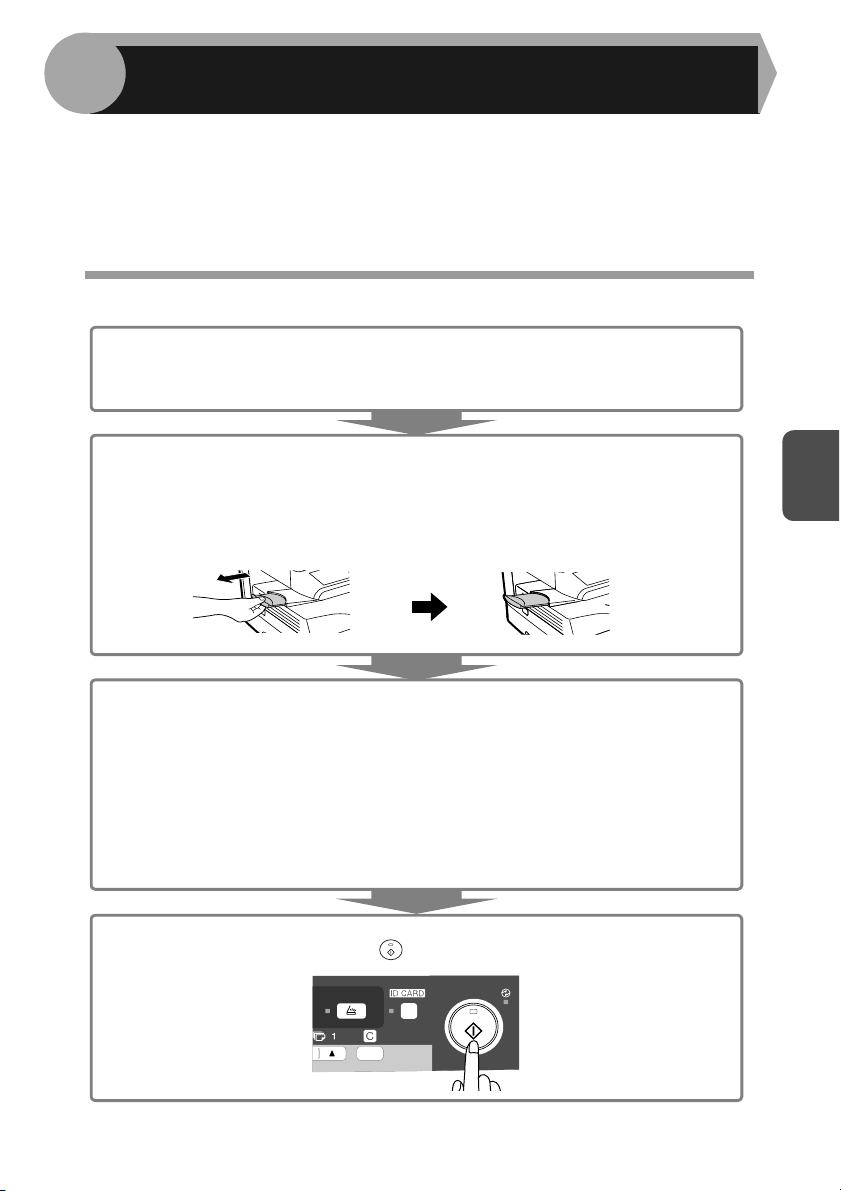
4
Ce chapitre présente les fonctions de copie de base et d'autres fonctions plus avancées.
L'appareil est équipé d'une mémoire tampon d'une page. Cette mémoire permet à
l'appareil de réaliser jusqu'à 99 copies d'un document numérisé une seule fois. Cette
fonction améliore la gestion des flux de documents, réduit les émissions sonores du
copieur, et renforce la fiabilité de l'appareil en limitant l'usure subie par le dispositif de
numérisation.
FONCTIONS DE COPIE
PROCESSUS DE REPRODUCTION
1 Assurez-vous que du papier a été placé dans le magasin d'alimentation papier (p.10)
ou sur le plateau d'alimentation auxiliaire (p.12), et vérifiez le format du papier (p.9).
Si le papier nécessaire n'a pas été chargé, voir page 10.
2 Positionnez l'original.
Si vous utilisez la vitre d'exposition, voir "Utilisation de la vitre d'exposition" (p.26).
Si vous utilisez le SPF, voir "Utilisation du SPF (AL-2041)" (p.27).
Pour les copies sur du papier de format supérieur à A4, déployez l'extension du bac de
sortie du papier.
4
3 Sélectionnez les paramètres de copie.
• Pour définir le nombre de copies, voir page 28.
• Pour régler la résolution et le contraste, voir page 28.
• Pour agrandir ou réduire la copie, voir page 30.
• Pour changer le magasin utilisé, voir page 30.
• Pour trier plusieurs pages d'originaux par groupes, voir page 33.
• Pour copier le recto et le verso d'une carte d'identité sur une seule page, voir page 36.
AL-2041
• Pour imprimer en mode recto-verso, voir page 31.
4 Lancez la copie.
Appuyez sur la touche Démarrage ( ).
25
Page 26
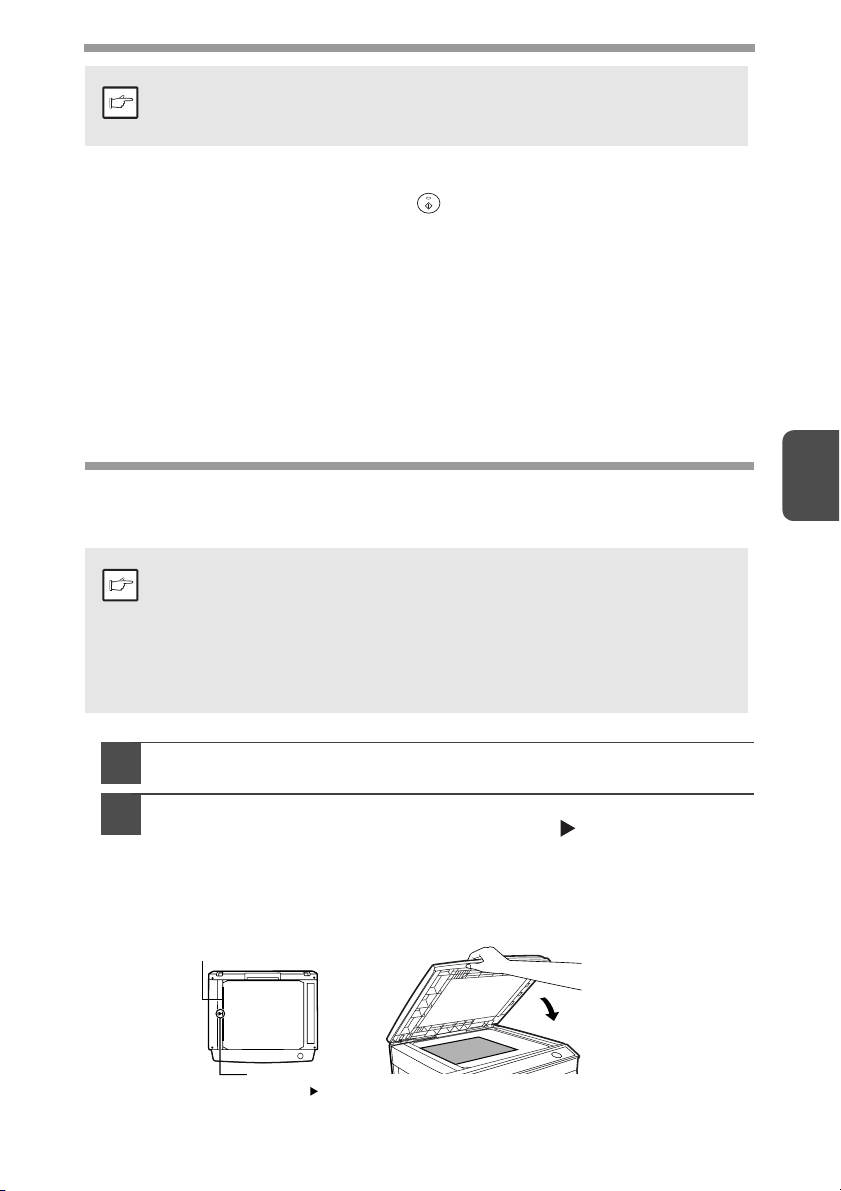
• Si vous lancez un travail d'impression alors qu'un travail de copie est en
cours, il commence à la fin du travail de copie.
Remarque
• La fonction de numérisation n'est pas disponible quand un travail de copie
est en cours.
A propos de l'interruption d'un travail de copie
Si vous appuyez sur la touche Démarrage ( ) pour lancer un travail de copie alors
qu'un travail d'impression à partir du magasin papier ou du plateau d'alimentation
auxiliaire est en cours, le travail de copie est automatiquement exécuté après le
traitement des données d'impression stockées dans la mémoire de l'appareil (interruption
de copie). Après cela, les données d'impression encore présentes dans l'ordinateur ne
sont pas transférées vers l'appareil. A la fin du travail de copie, appuyez deux fois sur la
touche d'effacement pour que l'appareil passe en mode en ligne, ou attendez la fin du
délai de réinitialisation automatique défini (p.66). Les données d'impression restantes
sont transférées vers l'appareil et l'impression reprend.
* La fonction d'interruption de la copie pendant une impression en mode recto-verso n'est
pas disponible.
(AL-2041 uniquement)
MISE EN PLACE DES ORIGINAUX
Utilisation de la vitre d'exposition
• Le vitre d'exposition peut accueillir des originaux de format A4 maximum.
• Une zone de non impression de 4 mm peut être observée sur les bords
Remarque
1
2
avant et arrière des copies. Une zone de non impression de 4,5 mm au
total peut également survenir sur les bords latéraux.
En cas de copie d'un livre ou d'un original plié ou froissé, appuyez légèrement
•
sur le couvercle de l'original/SPF. Si le couvercle/SPF n'est pas correctement
fermé, les copies peuvent être rayées ou floues.
• Si vous utilisez la vitre d'exposition pour numériser un document, veillez à
ne pas placer l'original dans le SPF.
Ouvrez le couvercle de l'original/le SPF et déposez le document.
Placez l'original face à copier vers le bas sur la vitre d'exposition.
Alignez-le sur la règle et le repère de centrage ( ) de l'original.
Refermez délicatement le couvercle de l'original ou le SPF.
Une fois l’original mis en place, veillez à fermer le couvercle/SPF. Si celui-ci reste
ouvert, les zones entourant l’original apparaîtront en noir sur la copie, entraînant
une surconsommation de toner. De plus, le toner pourrait se disperser dans
l'appareil ou bien la cartouche de tambour pourrait être endommagée.
Règle de l'original
4
Repère de
centrage
26
Page 27
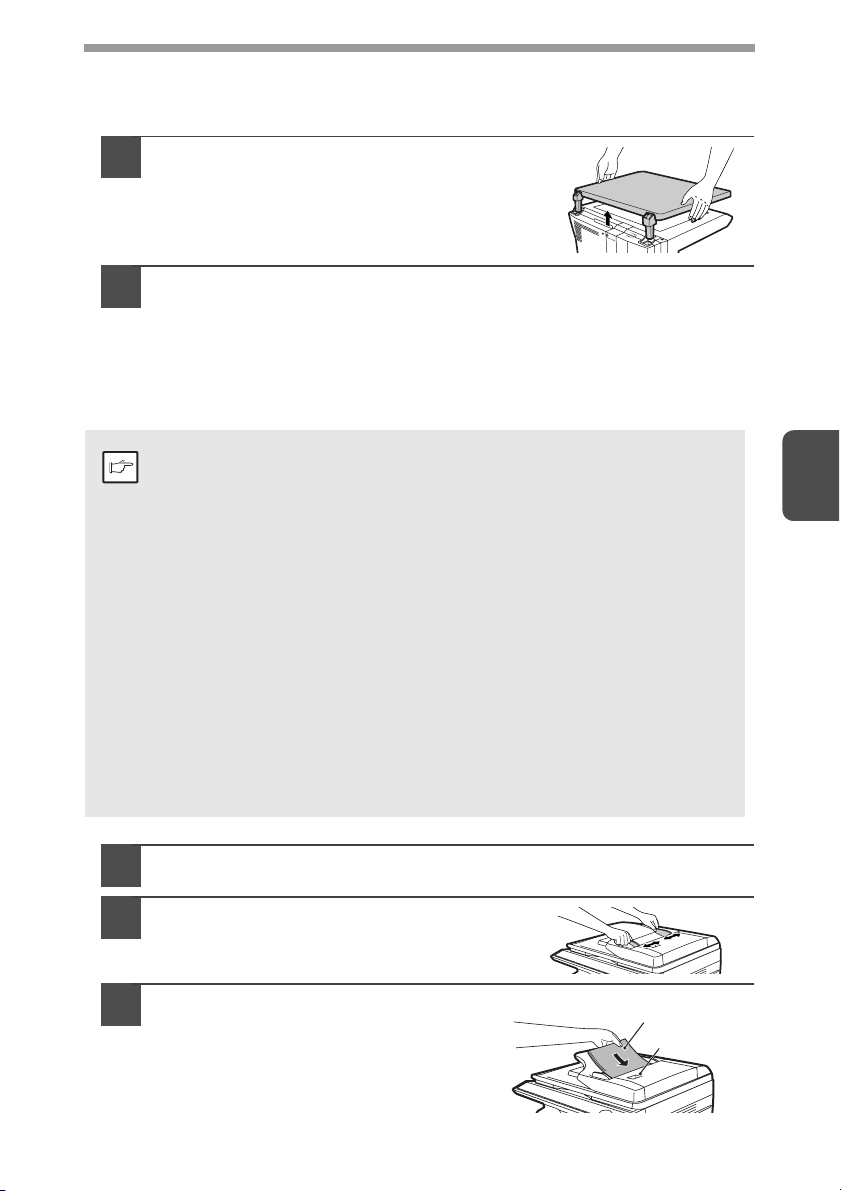
Mise en place d'un original de grande taille (AL-2021)
Le couvercle de l'original peut être retiré pour permettre la copie de documents
volumineux.
Il suffit de soulever le couvercle de
1
l'original verticalement.
Pour replacer le couvercle de l'original, procédez de la manière
2
inverse.
Utilisation du SPF (AL-2041)
Le SPF peut accueillir jusqu' 50 documents de format A5 à A4 et présentant un
g
grammage compris entre 56
• Avant de placer des documents dans le chargeur de documents, pensez à
retirer toutes les agrafes ou attaches.
Remarque
• Avant de placer des documents gondolés, pensez à les lisser. Dans le cas
contraire, ils pourraient entraîner un bourrage papier.
• Si l'original est correctement mis en place dans le SPF, le témoin SPF
s'allume. Dans le cas contraire, le témoin ne s'allume pas. Si le SPF n'est
pas correctement fermé, le témoin clignote.
• Les originaux trop abîmés peuvent se bloquer dans le SPF. Il est
recommandé de copier ce type de documents depuis la vitre d'exposition.
• Il est déconseillé de charger les originaux spéciaux (comme les
transparents) dans le SPF. Placez-les directement sur la vitre
d'exposition.
• Une zone de non impression de 4 mm maximum peut être observée sur
les bords avant et arrière des copies. Une zone de non impression de
4,5 mm maximum au total peut également survenir sur les bords latéraux.
Cette zone de non impression peut être de 6 mm (au maximum) sur le
bord avant de la face verso en mode recto-verso.
• Pour interrompre la copie continue depuis le SPF, appuyez sur la touche
d'effacement.
• Copie en mode recto simple vers recto simple :
Assurez-vous qu'aucun des témoins de copie recto-verso n'est allumé
(AL-2041 uniquement).
/m2 et 90g/m
2
4
Vérifiez qu'aucun document n'a été laissé sur la vitre d'exposition.
1
Ajustez les guides du document
2
original à la taille de ce dernier.
Placez les originaux face imprimée vers
3
le haut dans le chargeur de documents.
Utilisez la fenêtre de contrôle (voir
l'illustration ci-contre) pour vérifier la position
de l'original. Cette fenêtre de contrôle
présente un repère ▲ correspondant au bord
supérieur de l'original. Alignez le bord
supérieur de l'original sur ce repère.
Originaux, face à copier vers le haut
27
Fenêtre de contrôle
Page 28
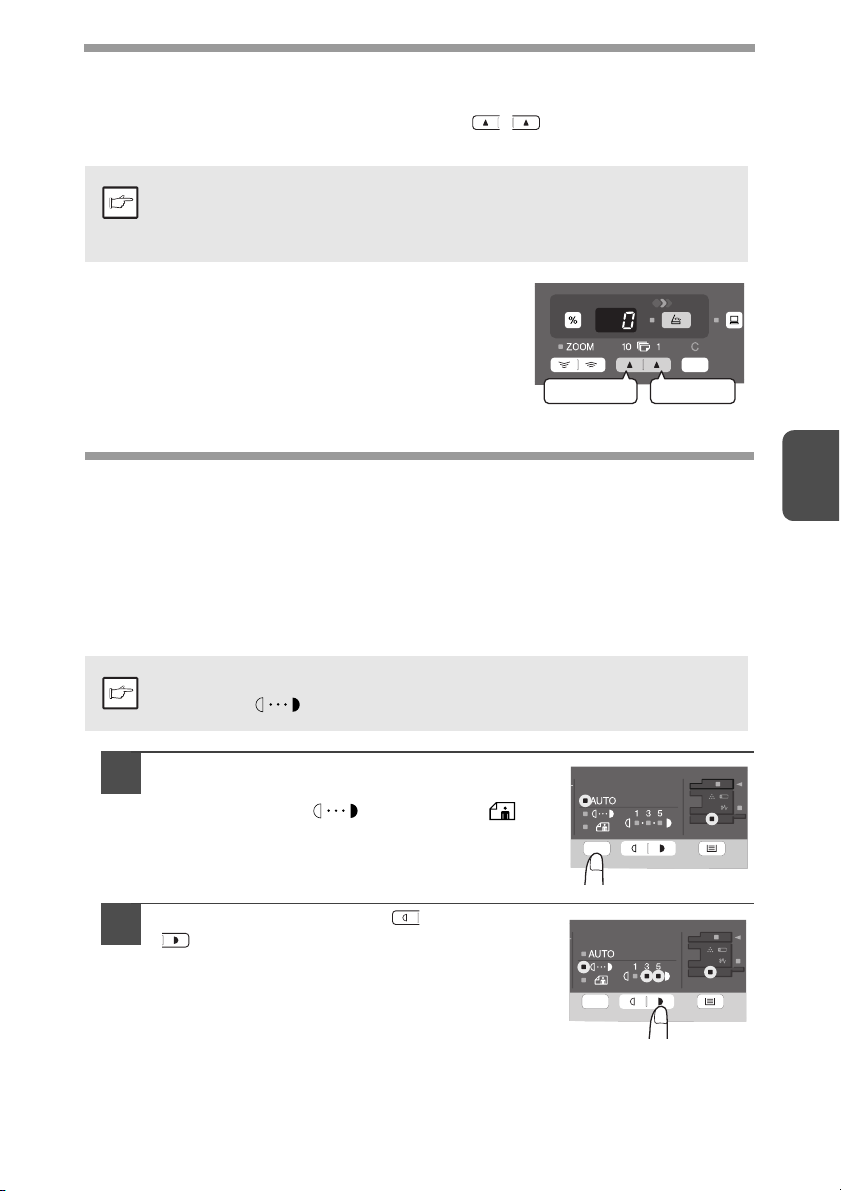
CONFIGURATION DU NOMBRE DE COPIES
En cas de reproduction à partir de la vitre d'exposition ou du SPF, servez-vous des
deux touches d'indication du nombre de copies ( ,
copies de votre choix.
• Pour effacer une entrée saisie par erreur, appuyez sur la touche
d'effacement.
Remarque
• Appuyez sur la touche d'indication du nombre de
copies de droite pour définir les unités de 0 à 9.
Cette touche ne modifie pas les dizaines.
• Appuyez sur la touche d'indication du nombre de
copies de gauche pour définir les dizaines de 1 à 9.
• Le paramètre initial permet de réaliser une seule copie, quand "0" est
affiché.
) pour définir le nombre de
A4
B5
A5
Dizaines Unités
REGLAGE DE L'EXPOSITION/ REPRODUCTION DE PHOTOGRAPHIES
Réglage de l'exposition
En mode d'exposition automatique, la plupart des originaux ne requièrent pas de
réglage du contraste de reproduction. Pour régler le contraste manuellement ou pour
copier des photographies, vous pouvez définir le niveau d'exposition manuellement
sur cinq niveaux.
Vous pouvez modifier la résolution de copie en mode AUTO et
Remarque
MANUEL ( ). (p.66)
Appuyez sur la touche de sélection du
1
mode d'exposition pour sélectionner le
mode MANUEL ( ) ou PHOTO ( ).
Utilisez les touches Clair ( ) et Foncé
2
( ) pour régler le niveau d'exposition. Si
le niveau d'exposition 2 est sélectionné, les
deux témoins situés les plus à gauche pour
ce niveau s'allumeront simultanément. Si le
niveau d'exposition 4 est sélectionné, les
deux témoins situés les plus à droite pour
ce niveau s'allumeront simultanément.
4
28
Page 29
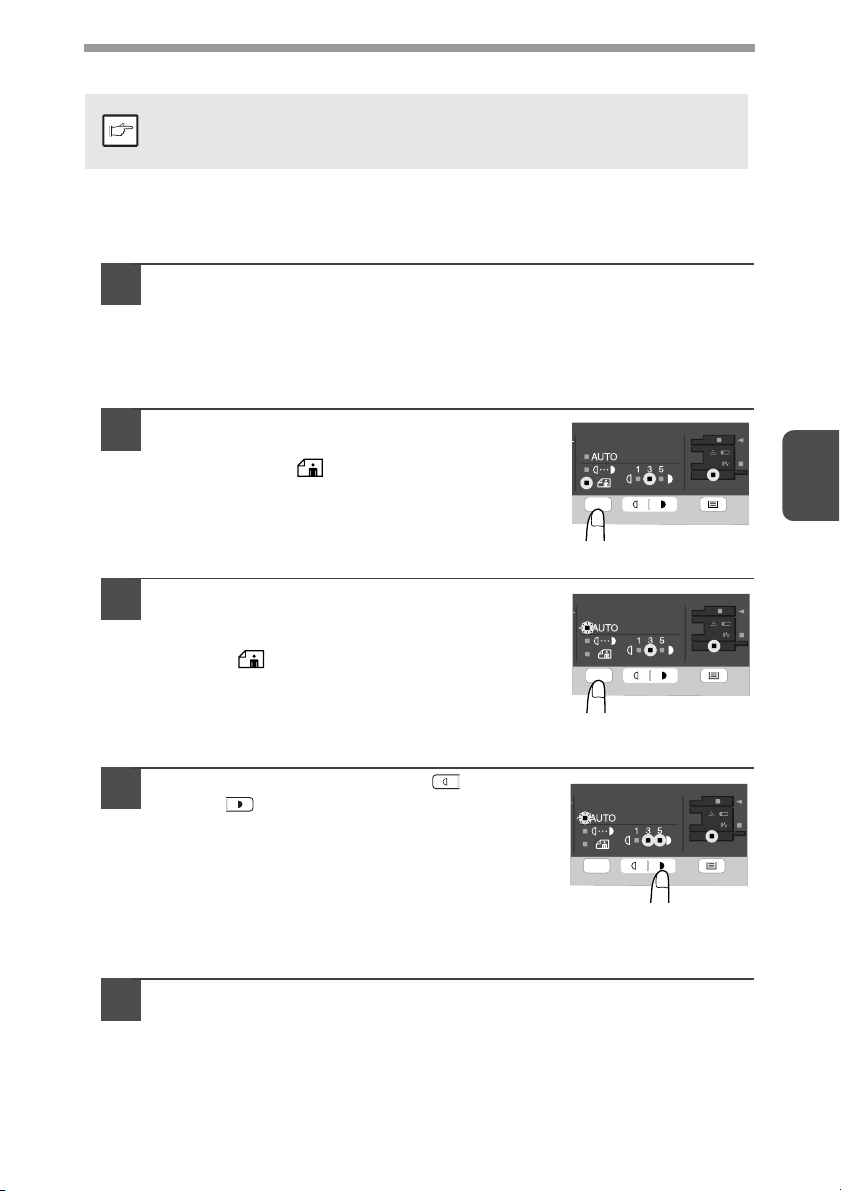
Réglage automatique de l'exposition
Le niveau d'exposition automatique reste actif jusqu'à ce que vous le
Remarque
Le niveau d'exposition automatique peut être réglé en fonction de vos besoins de
reproduction. Ce niveau est défini pour les travaux de reproduction effectués depuis la
vitre d'exposition et le SPF.
changiez en appliquant cette procédure.
Lorsque vous réglez le niveau d'exposition automatique pour
1
effectuer un travail de reproduction depuis le SPF, placez un
original dans le chargeur de documents et vérifiez que le
témoin SPF s'allume. Lorsque vous réglez le niveau depuis la
vitre d'exposition, veillez à ce qu'aucun original ne se trouve
dans le chargeur de documents.
Appuyez sur la touche de sélection du
2
mode d'exposition pour sélectionner le
mode PHOTO ( ).
Appuyez sur la touche de sélection du
3
mode d'exposition et maintenez-la activée
pendant environ 5 secondes. Le témoin
PHOTO ( ) s'éteint et le voyant AUTO
commence à clignoter. Un ou deux
témoins Clair et Foncé correspondant au
niveau d'exposition automatique
sélectionné s'allument.
4
Appuyez sur la touche Clair ( ) ou
4
Foncé ( ) pour éclaircir ou assombrir le
niveau d'exposition automatique. Si le
niveau d'exposition 2 est sélectionné, les
deux témoins situés les plus à gauche
pour ce niveau s'allumeront
simultanément. Si le niveau d'exposition 4
est sélectionné, les deux témoins situés les plus à droite pour
ce niveau s'allumeront simultanément.
Appuyez sur la touche de sélection du mode d'exposition. Le
5
témoin AUTO arrête de clignoter et s'allume de façon continue.
29
Page 30

REDUCTION/AGRANDISSEMENT/ZOOM
Il est possible de sélectionner trois taux de réduction et deux taux d'agrandissement
prédéfinis. La fonction de zoom vous permet de sélectionner un taux de reproduction
compris entre 25 % et 400 %, par incréments de 1 %. (Lorsque le SPF est utilisé, le taux
de zoom est compris entre 50 % et 200 %).
Placez l'original et vérifiez le format de papier.
1
Utilisez la touche de sélection du taux de reproduction et/ou la touche
2
ZOOM ( , ) pour sélectionner le taux de reproduction de votre
choix.
• Pour vérifier la configuration du zoom sans la modifier, maintenez
la touche d'affichage du taux de reproduction activée (%).
Remarque
Lorsque vous relâchez la touche, l'écran affiche de nouveau le
nombre de copies.
• Pour revenir au taux de zoom de 100 %, appuyez plusieurs fois
sur la touche de sélection du taux de reproduction jusqu'à ce que
le témoin 100 % s'allume.
Définissez le taux de réduction/d'agrandissement.
3
Pour augmenter ou diminuer rapidement le taux de zoom,
maintenez activée la touche ZOOM ( ) ou ( ) . Le réglage
Remarque
Pour sélectionner un taux de reproduction
prédéfini :
Les taux de réduction et d'agrandissement prédéfinis
sont : 50 %, 70 %, 86 %, 141 % et 200
Pour sélectionner un taux de zoom :
Lorsqu'une touche ZOOM ( ou ) est activée, le
témoin ZOOM s'allume et le taux de zoom apparaît sur
l'affichage.
s'arrête au niveau des taux de réduction et d'agrandissement
préréglés. Pour aller au-delà de ces sélections, relâchez la touche
et maintenez-la de nouveau activée.
%.
SELECTION DU MAGASIN
Appuyez sur la touche de sélection du magasin ().
Chaque fois que vous appuyez sur la touche de sélection du
magasin ( ), l'emplacement signalé par le témoin de la
source d'alimentation papier change dans l'ordre suivant :
magasin papier, plateau d'alimentation auxiliaire.
4
30
Page 31
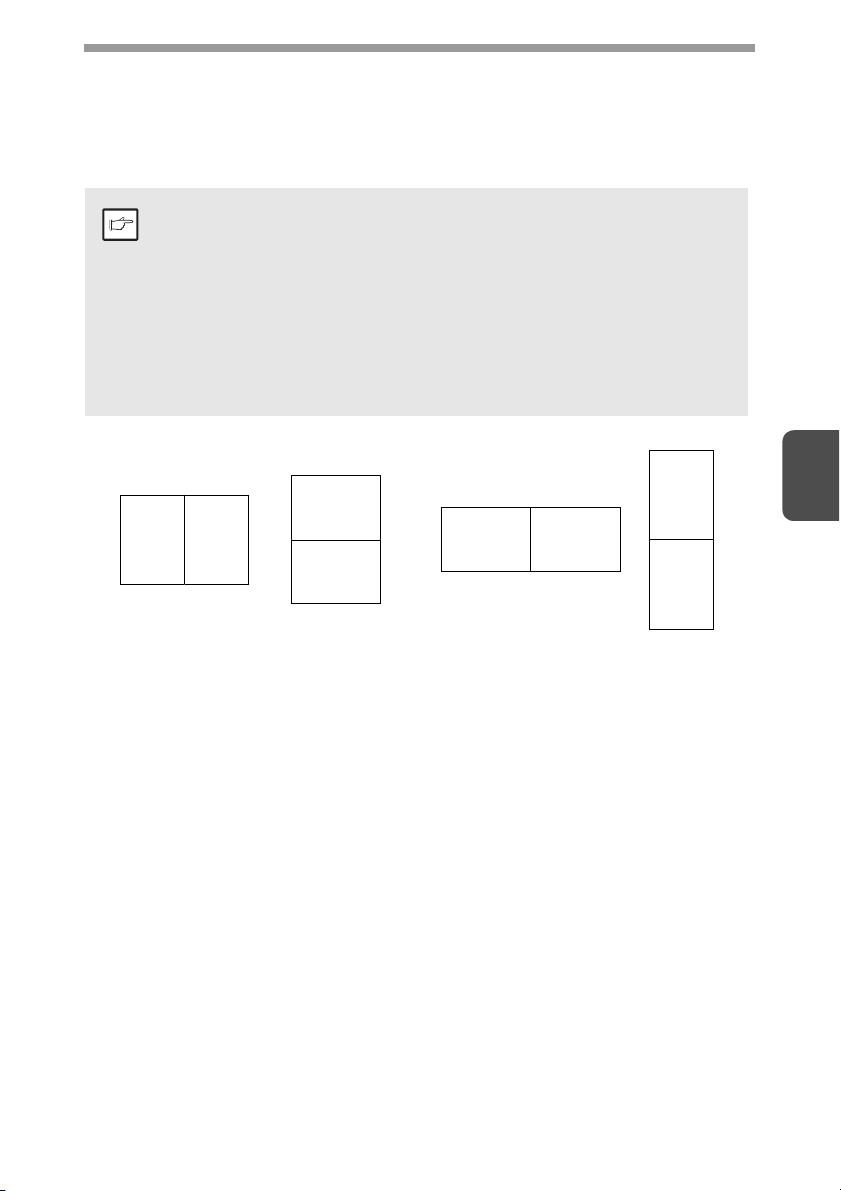
COPIE RECTO-VERSO (AL-2041 uniquement)
Les copies recto verso sont possibles seulement à partir d’originaux simples. Des
copies automatiques en mode recto-verso peuvent également être effectuées sans
utiliser le SPF. Dans le cas d'une copie recto-verso à partir d'un original simple, vous
disposez des modes d'orientation Rotation sur la longueur et Rotation sur la largeur.
• Pour réaliser une copie recto-verso depuis la vitre d'exposition, vous
devez utiliser le format de papier A4, Letter.
Remarque
Pour réaliser une copie recto-verso depuis le SPF, les formats A4, B5,
A5, Letter, Legal et Invoice peuvent être utilisés. Vous ne pouvez pas
utiliser des formats non standard.
• Le plateau d'alimentation auxiliaire ne peut pas être utilisé pour les
copies recto-verso.
• Si vous chargez des copies recto-verso au format Invoice dans le
SPF, veillez à les placer en mode d'orientation paysage. Dans le cas
contraire, un bourrage papier pourrait survenir.
A A
A
A
A
4
A A
A
Rotation sur la largeurRotation sur la longueur
31
Page 32
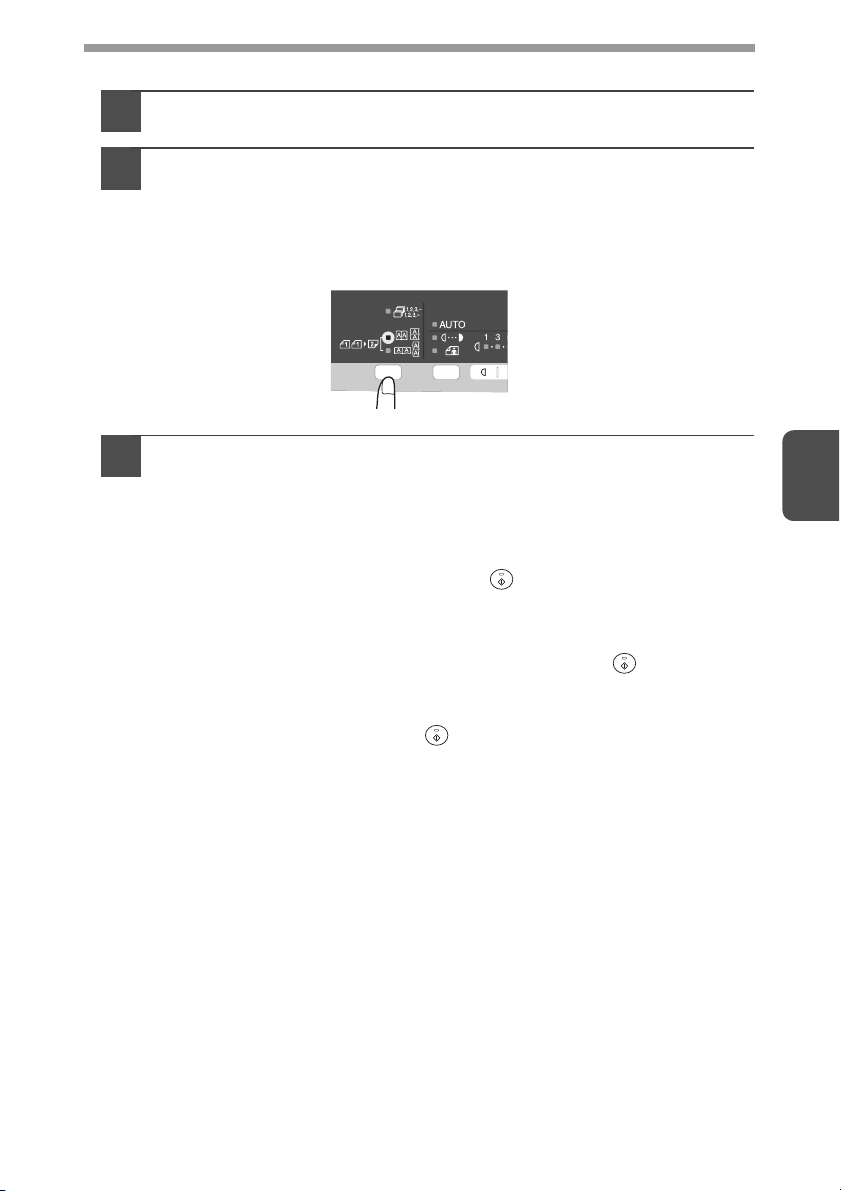
Copies recto-verso
Placez les originaux sur la vitre d'exposition ou dans le SPF.
1
(voir "MISE EN PLACE DES ORIGINAUX" (p.26).
Sélectionnez le mode copie recto-verso.
2
Pour effectuer une copie recto-verso d'un original simple :
Utilisez la touche de copie recto-verso pour sélectionner le mode de
copie souhaité (Rotation sur la longueur ou Rotation sur la largeur). Voir
les illustrations page 31.
Sélectionnez les paramètres de copie. Voir "CONFIGURATION
3
DU NOMBRE DE COPIES" (p.28), "REGLAGE DE
L'EXPOSITION/ REPRODUCTION DE PHOTOGRAPHIES" (p.28)
et "REDUCTION/AGRANDISSEMENT/ZOOM" (p.30).
Depuis la vitre d'exposition
Appuyez sur la touche Démarrage ( ).
1
L'original est numérisé dans la mémoire de l'appareil et le nombre de
copies clignote à l'écran.
Placez le document que vous voulez copier sur le verso du papier
2
et appuyez de nouveau sur la touche Démarrage ( ).
La copie commence.
Utilisation du SPF (AL-2041)
Appuyez sur la touche Démarrage ( ). La copie commence dans le mode de
copie recto-verso sélectionné.
4
32
Page 33

TRI DES COPIES
Les copies de pages originales multiples peuvent être triées par jeux.
Le nombre de pages qui peuvent être numérisées dépend du type
d'original (photo, texte, etc.) et de la quantité de mémoire allouée à
Remarque
Depuis la vitre d'exposition
l'imprimante. La quantité de mémoire allouée à l'imprimante peut être
changée via l'option "Mémoire pour imprimante" dans les programmes
utilisateur. (p.66)
Positionnez le premier original. (p.26)
1
Appuyez sur la touche Copie recto-verso/Tri pour sélectionner
2
le mode de tri.
(AL-2041) (AL-2021)
Sélectionnez le nombre de copies ainsi que les autres réglages
3
souhaités, puis appuyez sur la touche Démarrage ( ).
Le témoin Tri clignote et l'original est numérisé dans la mémoire.
Lorsque le témoin Démarrage s'allume, remplacez l'original par
4
l'original suivant, puis appuyez sur la touche Démarrage ( ).
Répétez l'opération 4 jusqu'à ce que tous les originaux soient numérisés
dans la mémoire.
Une fois que tous les originaux ont été numérisés, appuyez sur
5
la touche READ-END (FIN LECTURE).
4
Les copies sont déposées sur le plateau de sortie papier.
Pour effacer les données de la mémoire, appuyez sur la touche
Remarque
Effacement.
33
Page 34
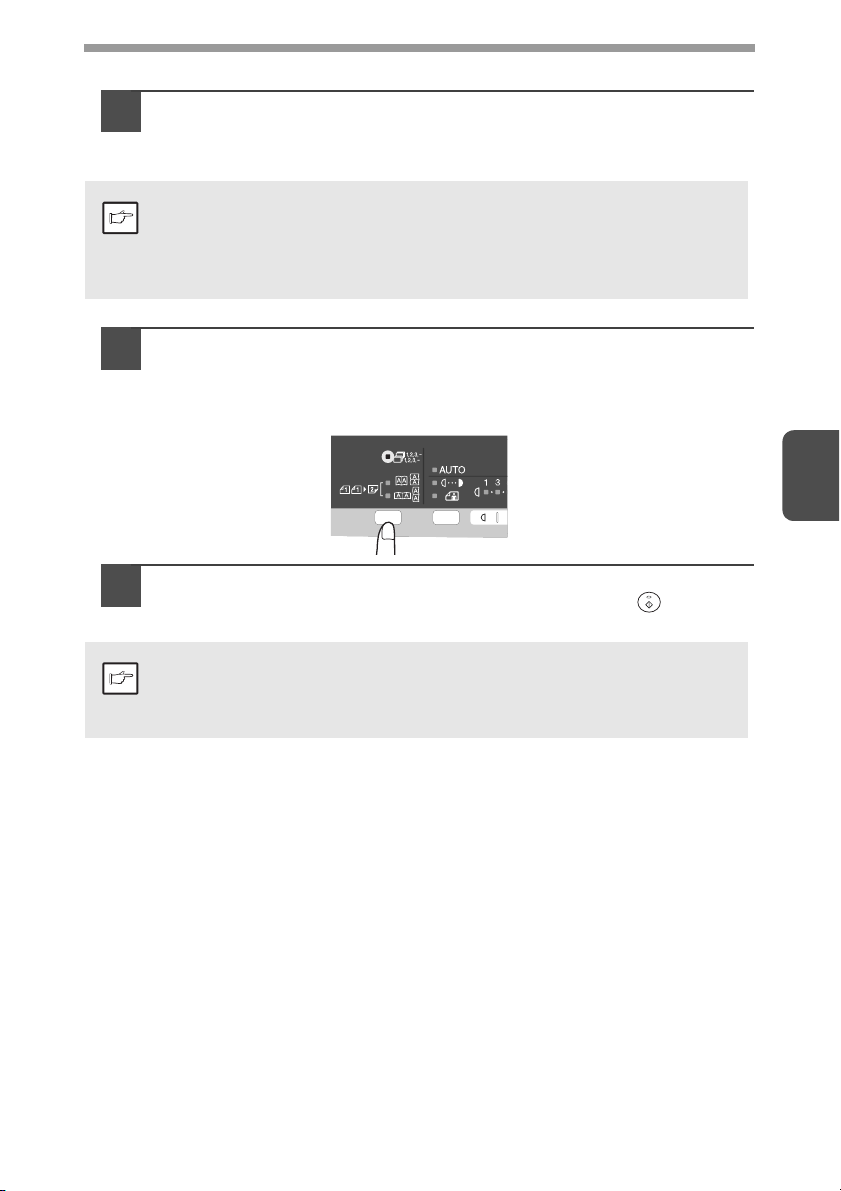
Utilisation du SPF (AL-2041)
Positionnez les originaux. (p.27)
1
Le mode Tri est normalement le mode de sortie par défaut. Par conséquent,
les témoins SPF et Tri s'allument.
• Si "Choix tri auto" a été défini sur "2: DESACTIVE" dans les
programmes utilisateur, procédez comme suit pour sélectionner le
Remarque
2
3
Remarque
mode de tri.
• Vous pouvez également utiliser "Choix tri auto" pour modifier le mode
de sortie par défaut (p.66).
Appuyez sur la touche Copie recto-verso/Tri pour sélectionner
le mode de tri.
(AL-2041)
Sélectionnez le nombre de copies ainsi que les autres réglages
souhaités, puis appuyez sur la touche Démarrage ( ).
Les copies sont déposées dans le bac de sortie papier.
• Pour annuler le travail de copie en mode Tri, appuyez sur la touche
Effacement.
• Pour annuler le mode Tri, appuyez plusieurs fois sur la touche Tri/
Copie recto-verso, jusqu'à ce que le témoin Tri s'éteigne.
4
34
Page 35
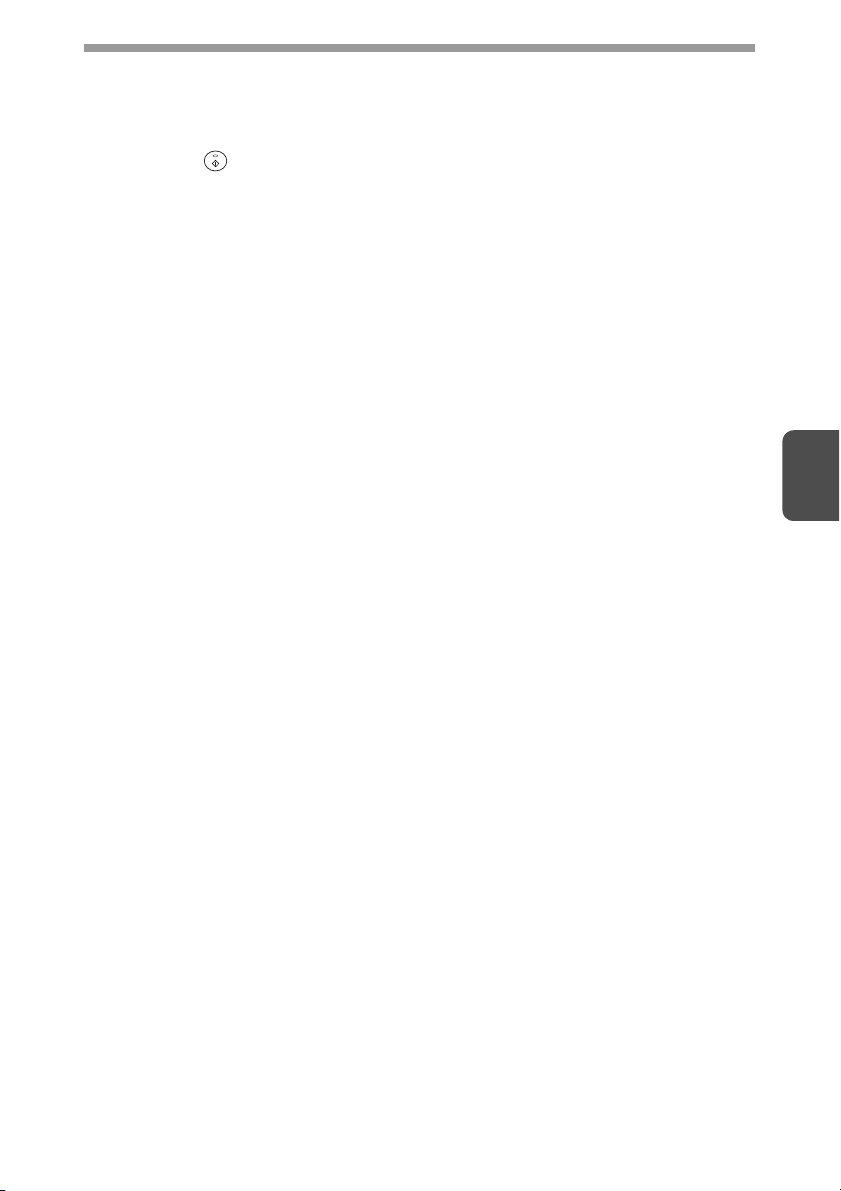
Si la mémoire est saturée
• Si la mémoire sature lors de la numérisation des originaux, le message "Mémoire
pleine" s'affiche et le travail de copie s'arrête.
• Pour copier les originaux qui ont été numérisés jusque là, appuyez sur la touche
Démarrage ( ).
• Pour effacer les données numérisées dans la mémoire, appuyez sur la touche
Effacement.
4
35
Page 36

COPIE D'UNE CARTE D'IDENTITE
Cette fonction permet de copier le côté recto et le côté verso d'une carte d'identité sur une
même page. La copie obtenue est illustrée ci-dessous.
Originaux Copies
Recto
Ver so
• La fonction de copie de carte d'identité ne peut pas être utilisée en même
temps que les fonctions de copie recto-verso et de tri.
Remarque
• Les formats de papier suivants peuvent être utilisés : A5R, A4, B5, 16K. (Le
format A5R doit être chargé à partir du plateau d'alimentation auxiliaire.)
• L'image peut être coupée même si vous utilisez un format de papier standard.
• En mode de copie de carte d'identité, vous ne pouvez pas changer la zone de
numérisation ni le nombre de numérisations (1 page). La zone de numérisation
est la suivante :
X : 54 + 5 mm (marge),
Y : 86 + 10 mm (marge de 5 mm en haut et de 5 mm en bas).
• Vous ne pouvez faire qu'une seule copie (le nombre de copies ne peut pas
être réglé).
Appuyez sur la touche ID CARD (CARTE ID).
1
• Le témoin ID CARD (CARTE ID) s'allume. L'exposition est
réglée sur "texte", le niveau d'exposition est réglé sur "3"
et le nombre de copies est automatiquement réglé sur "1".
• En mode de copie de carte d'identité, le plateau
d'alimentation auxiliaire est automatiquement
sélectionné. Toutefois, la source d'alimentation papier
peut être changée manuellement à l'aide de la touche
de sélection du magasin.
4
Placez la carte d'identité sur la vitre
2
d'exposition, alignez-la sur le repère de carte
d'identité, puis appuyez sur la touche
Démarrage ( ).
Une fois la numérisation terminée, le témoin ID CARD
(CARTE ID) clignote et le recto de la carte d'identité est
numérisé en mémoire. (A ce stade, l'impression commence
si vous appuyez sur la touche READ-END (FIN LECTURE).)
Retournez la carte d'identité, repositionnez-la sur la vitre d'exposition,
3
puis appuyez sur la touche Démarrage ( ).
Une fois la numérisation terminée, la copie commence.
Pour annuler le mode copie de carte d'identité, appuyez sur la touche Effacement
Remarque
et assurez-vous que le témoin ID CARD (CARTE ID) est éteint.
Repère pour carte d’identité
36
Page 37

5
Ce chapitre explique comment utiliser les fonctions d'impression.
La procédure de chargement du papier est identique à celle utilisée pour le mode
copie. Voir "CHARGEMENT DU PAPIER" (p.9).
Remarque
FONCTIONS D'IMPRESSION
• Si une reproduction est en cours lorsque l'impression est lancée, la
reproduction se poursuit. Lorsque la reproduction est terminée,
l'impression est exécutée lorsque vous appuyez deux fois sur la
touche Effacement ou au bout d'environ 60 secondes (délai de
réinitialisation automatique)*.
* Le délai de réinitialisation automatique varie selon la configuration
du programme utilisateur. Voir "PROGRAMMES UTILISATEUR"
(p.66).
• Les modes d'économie d'énergie et de mise hors tension automatique
sont annulés au lancement de l'impression.
• Si le format de papier défini dans l'application est plus grand que celui
présent dans l'imprimante, il est possible que la partie de l'image qui
ne peut pas être transférée sur le papier reste sur la surface du
tambour. Cela peut entraîner des salissures sur le verso de la feuille.
Si tel est le cas, sélectionnez le format correct et imprimez deux ou
trois pages pour nettoyer le tambour.
FONCTIONS D'IMPRESSION DE BASE
L'exemple suivant décrit comment imprimer un document à partir de WordPad.
Avant de procéder à l'impression, assurez-vous que le format de papier chargé dans
l'imprimante est adapté à votre document.
5
Lancez WordPad et ouvrez le document que vous souhaitez
1
imprimer.
Dans le menu "Fichier", sélectionnez la
2
commande "Imprimer".
Sous Windows 7, cliquez sur le bouton .
Le menu permettant de lancer
Remarque
l'impression peut varier en fonction du
logiciel.
37
Page 38

Assurez-vous que "SHARP AL-xxxx" est l'imprimante
3
sélectionnée.
Si vous souhaitez modifier
certains paramètres d'impression,
cliquez sur le bouton
"Préférences" pour ouvrir l'écran
de configuration du pilote
d'imprimante.
Windows 2000 ne dispose pas du bouton "Préférences" au niveau de cette
boîte de dialogue. Sélectionnez les paramètres nécessaires dans chacun
des onglets de l'écran de configuration, puis cliquez sur "OK".
"ECRAN DE CONFIGURATION DU PILOTE D'IMPRIMANTE" (p.40)
"DEFINITION DE FONCTIONS D'IMPRESSION AVANCEES" (p.41)
Le bouton permettant d'ouvrir la fenêtre des propriétés du pilote
d'imprimante (généralement "Propriétés" ou "Préférences d'impression")
Remarque
peut varier suivant le logiciel.
Cliquez sur le bouton "Imprimer".
4
L'impression commence. Lorsque l'impression commence, la fenêtre d'état
de l'impression s'ouvre automatiquement.
"PRESENTATION DE LA FENETRE D'ETAT DE L'IMPRESSION" (p.50)
L'impression est déposée sur le plateau de sortie papier.
Interruption d'un travail d'impression
Pour interrompre un travail d'impression en cours, appuyez sur la touche Effacement
du tableau de bord pour mettre l'appareil hors tension.
• Pour annuler le travail d'impression, appuyez une fois sur la touche Effacement,
puis appuyez de nouveau sur cette touche dans les 5 secondes.
• Si vous laissez passer 5 secondes après avoir appuyé une première fois sur la
touche Effacement, l'impression reprend automatiquement.
5
38
Page 39
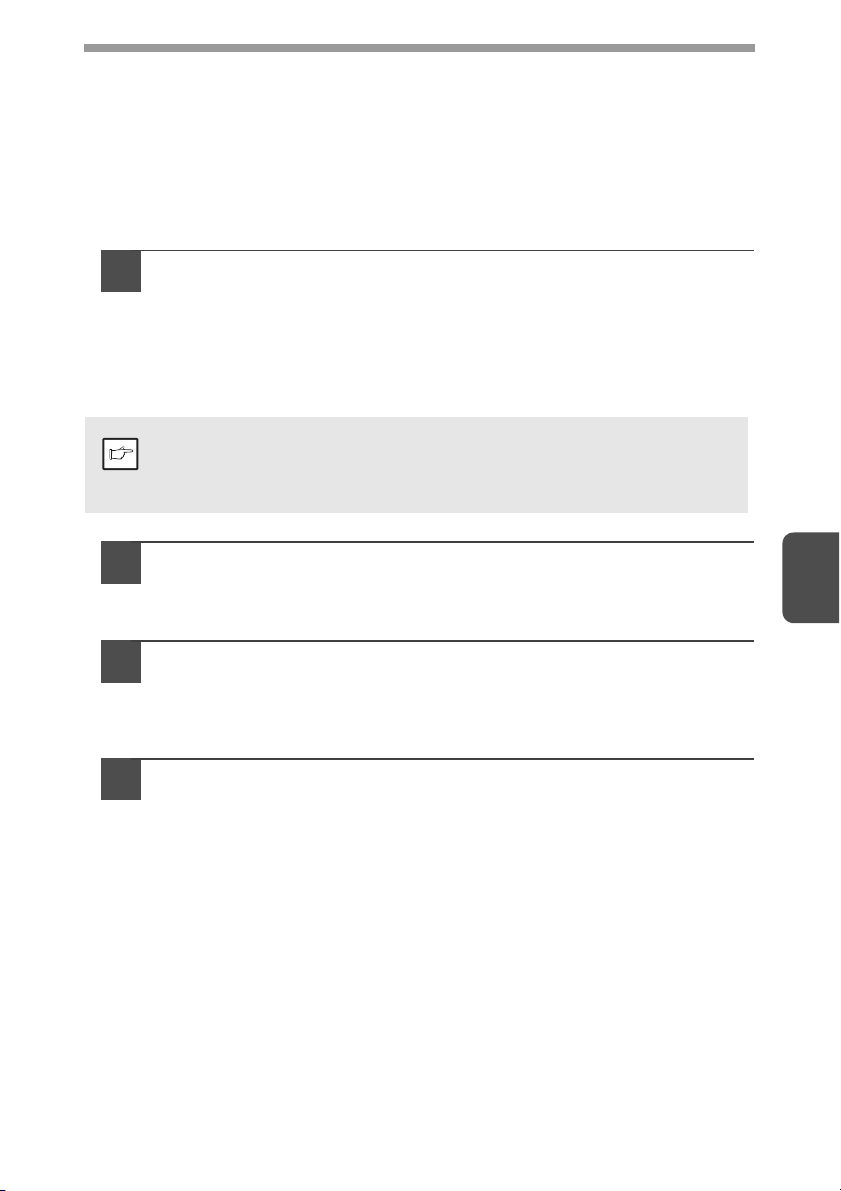
Ouverture du pilote d'imprimante à l'aide du bouton
"Démarrer"
Pour ouvrir le pilote d'imprimante et en modifier les paramètres, vous pouvez utiliser
le bouton "Démarrer" de Windows. Les paramètres réglés de cette manière
deviendront les réglages d'impression par défaut pour toutes les applications. (Si
vous modifiez les réglages à partir de l'écran de réglage du pilote d'imprimante au
moment d'imprimer, les paramètres reviendront à leur valeur par défaut lorsque vous
quitterez l'application.)
Cliquez sur le bouton "Démarrer", sur "Panneau de
1
configuration", puis sur "Imprimante".
• Sous Windows 7, cliquez sur le bouton "Démarrer" puis cliquez sur
"Périphériques et imprimantes".
• Sous Windows XP, cliquez sur le bouton "démarrer", puis sur
"Imprimantes et télécopieurs".
• Sous Windows 2000, cliquez sur le bouton "Démarrer", pointez sur
"Paramètres", puis cliquez sur "Imprimantes".
Sous Windows XP, si "Imprimantes et télécopieurs" n'apparaît pas dans
le menu "démarrer", sélectionnez "Panneau de configuration",
Remarque
"Imprimantes et autres périphériques", puis sélectionnez "Imprimantes
et télécopieurs".
Cliquez sur l'icône du pilote d'imprimante "SHARP AL-xxxx".
2
Sous Windows 7, cliquez avec le bouton droit de la souris sur le pilote
d'imprimante correspondant à l'appareil.
5
Sélectionnez "Propriétés" dans le menu "Organiser".
3
• Sous Windows 7, cliquez sur le menu "Propriétés de l'imprimante".
• Sous Windows XP/2000, sélectionnez "Propriétés" dans le menu
"Fichier".
Cliquez sur le bouton "Options d'impression" de l'onglet
4
"Général".
• Sous Windows 7, cliquez sur le bouton "Préférences" de l'onglet
"Général".
• L'écran de configuration du pilote d'imprimante apparaît.
"ECRAN DE CONFIGURATION DU PILOTE D'IMPRIMANTE" (p.40)
39
Page 40

ECRAN DE CONFIGURATION DU PILOTE D'IMPRIMANTE
Il existe certaines restrictions concernant les combinaisons possibles de réglages
pouvant être sélectionnés au niveau de l'écran de configuration du pilote
d'imprimante. Lorsqu'il existe une restriction, une icône d'information ( ) s'affiche
à côté du paramètre. Cliquez sur l'icône pour visualiser l'explication de la restriction.
1
2
3
4
5
6
5
Les paramètres et l'image de l'appareil varient en fonction du modèle.
Remarque
1
Onglet
Les paramètres sont regroupés par
onglets. Cliquez sur un onglet pour
l'afficher.
2
Case à cocher
Cliquez sur une case à cocher pour en
activer ou désactiver la fonction.
3
Image de configuration de la page
Illustre l'effet des paramètres
d'impression sélectionnés.
4
Liste déroulante
Elle vous permet d'effectuer une
sélection parmi les options d'une liste.
5
Image des magasins d'alimentation
papier
Le magasin sélectionné au niveau de la
"Sélection papier" de l'onglet "Papier"
apparaît en bleu. Pour sélectionner un
magasin, vous pouvez également cliquer
dessus.
7
8
6
Bouton d'option
Il vous permet de sélectionner un
élément dans une liste d'options.
7
Bouton "OK"
Cliquez sur ce bouton pour enregistrer
vos réglages et quitter la boîte de
dialogue.
8
Bouton "Annuler"
Cliquez sur ce bouton pour quitter la
boîte de dialogue sans modifier les
réglages.
9
Bouton "Appliquer"
Cliquez pour enregistrer vos réglages
sans fermer la boîte de dialogue.
10
Bouton "Aide"
Cliquez sur ce bouton pour afficher le
fichier d'aide du pilote d'imprimante.
9
40
10
Page 41

DEFINITION DE FONCTIONS D'IMPRESSION AVANCEES
Cette section présente les principales fonctions d'impression avancées.
Cette présentation suppose que le choix du format de papier et certains autres
réglages de base ont déjà été effectués. Pour connaître la procédure d'impression
de base et savoir comment ouvrir le pilote d'imprimante, voir "FONCTIONS
D'IMPRESSION DE BASE" (p.37).
Impression de plusieurs pages sur une seule page
(Impression N-Up)
Cette fonction permet de réduire l'image imprimée et d'imprimer plusieurs pages sur
une seule feuille de papier.
Cela est utile si vous souhaitez imprimer plusieurs images (par exemple, des
photos) sur une seule feuille, ou pour économiser du papier.
Vous obtenez les résultats suivants, en fonction de l'ordre choisi.
N-Up
(Pages par
feuille)
2-Up
(2 pages
par feuille)
N-Up
(Pages par
feuille)
4-Up
(4 pages
par feuille)
6-Up
(6 pages
par feuille)
Résultats d'impression
De gauche à droite De droite à gauche
A droite et en bas En bas et à droite
A gauche et en
De haut en bas
(avec une orientation
bas
paysage)
5
En bas et à
gauche
41
Page 42

Dans la fenêtre de configuration du pilote d'imprimante, cliquez
1
sur l'onglet "Principal".
Définissez le nombre de pages par feuille.
2
Si vous souhaitez imprimer des bordures,
cochez la case "Bordure".
Sélectionnez l'ordre des pages.
3
Ajustement de l'image à imprimer au papier (Ajuster à la
taille du papier)
Le pilote de l'imprimante peut ajuster le format de l'image à celui du papier chargé
dans l'imprimante.
Pour utiliser cette fonction, suivez les étapes ci-dessous. Dans les explications
suivantes, on considère que vous souhaitez imprimer un document A4 (Letter) sur
du papier A5 (Invoice).
5
Dans la fenêtre de configuration du pilote d'imprimante, cliquez
1
sur l'onglet "Papier".
Sélectionnez le format de l'original de
2
l'image à imprimer (A4) sous "Format
papier".
Sélectionnez l'option "Ajuster à la
3
taille du papier".
42
Page 43
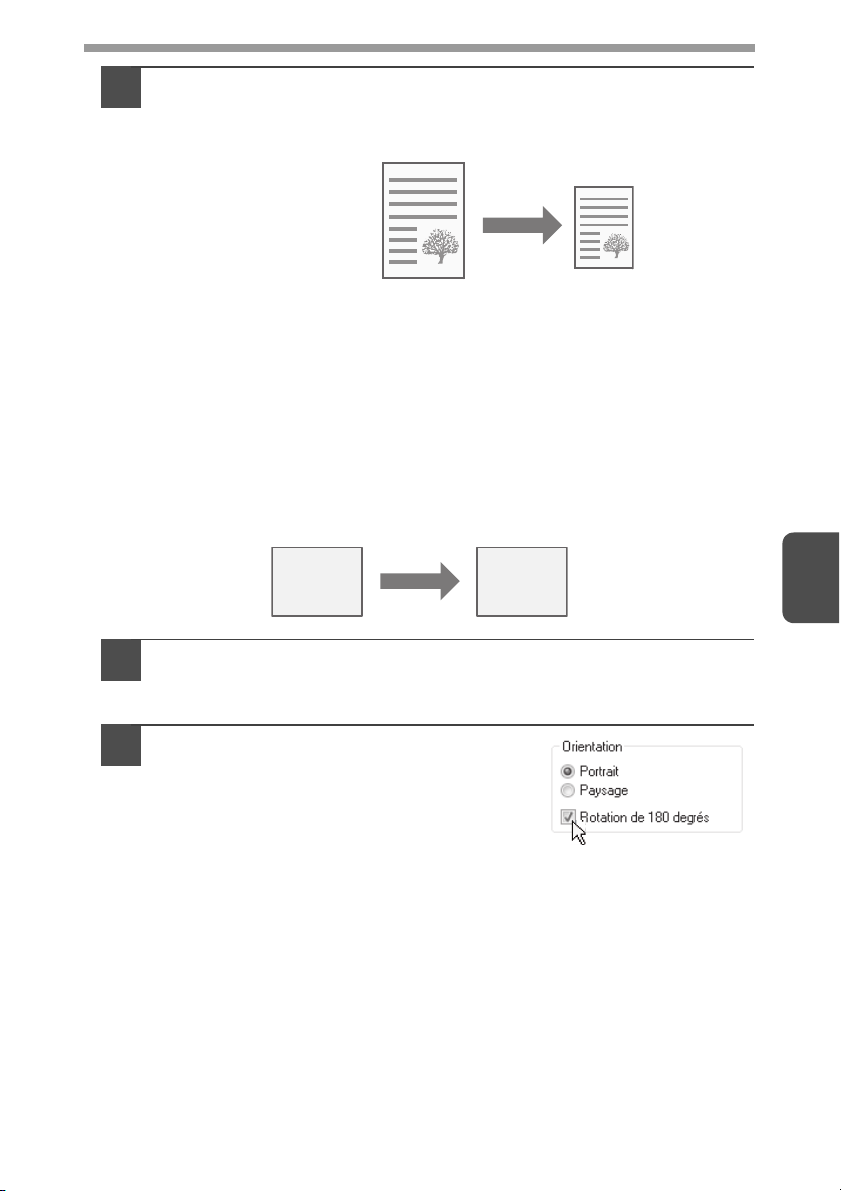
Sélectionnez le format du papier qui va servir à l'impression
4
(A5).
Le format de l'image à
imprimer sera
automatiquement
ajusté à celui du papier
chargé dans
l'imprimante.
Format du papier : A4 ou Letter
Ajuster à la taille du papier : B5 ou Invoice
Document A4 ou
Letter
(Format papier)
Feuille de papier B5
ou Invoice
(Ajuster à la taille du
papier)
Rotation de l'image imprimée de 180 degrés (Rotation de
180 degrés)
Cette fonction permet de faire pivoter l'image de 180 degrés, afin de l'imprimer
correctement sur du papier ne pouvant être chargé que dans un seul sens (par
exemple, des enveloppes).
ABCD
Dans la fenêtre de configuration du pilote d'imprimante, cliquez
1
sur l'onglet "Principal".
Cochez la case "Rotation de 180
2
degrés".
ABCD
5
43
Page 44

Agrandissement / réduction de l'image à imprimer (Zoom)
Cette fonction permet d'agrandir ou de réduire l'image selon un pourcentage
sélectionné. Cela permet d'agrandir une image de petite taille ou d'ajouter des
marges au papier en réduisant légèrement une image.
Si "Impression N-Up" est sélectionné, le paramètre "Zoom" n'est pas
Remarque
disponible.
Dans la fenêtre de configuration du pilote d'imprimante, cliquez
1
sur l'onglet "Papier".
Sélectionnez "Zoom" et cliquez sur le bouton "Réglages…".
2
Le format de papier à utiliser pour l'impression
peut être sélectionné dans le menu déroulant.
5
Sélectionnez le niveau de zoom.
3
Vous pouvez entrer directement un chiffre ou
cliquer sur le bouton pour changer le
niveau, par incréments de 1 %.
44
Page 45

Impression du texte et des lignes pâles en noir
(Texte en noir/Lignes en noir)
Lors de l'impression d'une image couleur, il est possible d'imprimer en noir le texte et
les lignes qui sont pâles sur l'original. (Ce réglage ne peut pas être effectué sur des
trames, par exemple des images bitmap.) Cela permet de mieux visualiser des mots
ou des lignes qui étaient pâles ou difficilement lisibles sur l'original.
ABCD
Dans la fenêtre de configuration du pilote d'imprimante, cliquez
1
sur l'onglet "Avancé".
Cochez la case "Texte en noir" et/ou "Lignes en noir".
2
• L'option "Texte en noir" permet d'imprimer en noir
tout texte qui n'est pas blanc sur l'original.
• L'option "Lignes en noir" permet d'imprimer en
noir tous les éléments graphiques, à l'exception
des lignes et zones blanches.
ABCD
5
45
Page 46

Réglage de la luminosité et du contraste de l'image
(Réglage de l'image)
Lors de l'impression d'une photo ou d'une autre image, il est possible de régler la
luminosité et le contraste dans les paramètres d'impression. Ces paramètres
peuvent être utilisés pour procéder à des corrections simples, si vous ne disposez
pas d'un éditeur d'images.
Dans la fenêtre de configuration du pilote d'imprimante, cliquez
1
sur l'onglet "Avancé".
Cliquez sur le bouton "Réglage de
2
l'image".
Réglez les paramètres de l'image.
3
Pour procéder à un réglage, faites
glisser le curseur , ou cliquez
sur le bouton ou .
5
46
Page 47

Ajout de filigranes sur des pages imprimées (Filigrane)
Du texte imprimé en filigrane (très pâle) peut être ajouté en tant qu'arrière-plan sur
une image imprimée. Vous pouvez régler la taille, la densité et l'orientation de ce
texte en filigrane. Le texte lui-même peut être sélectionné dans une liste préexistante, mais vous pouvez également créer un texte entièrement nouveau.
CONFIDENTIEL
Dans la fenêtre de configuration du pilote d'imprimante, cliquez
1
sur l'onglet "Filigranes".
Sélectionnez les paramètres du filigrane.
2
Sélectionnez un texte de filigrane dans
le menu déroulant. Vous pouvez cliquer
sur le bouton "Editer" pour changer la
police ou effectuer d'autres réglages.
Pour créer un nouveau filigrane, entrez le texte souhaité dans la zone
Remarque
"Texte" puis cliquez sur le bouton "Ajouter".
5
47
Page 48
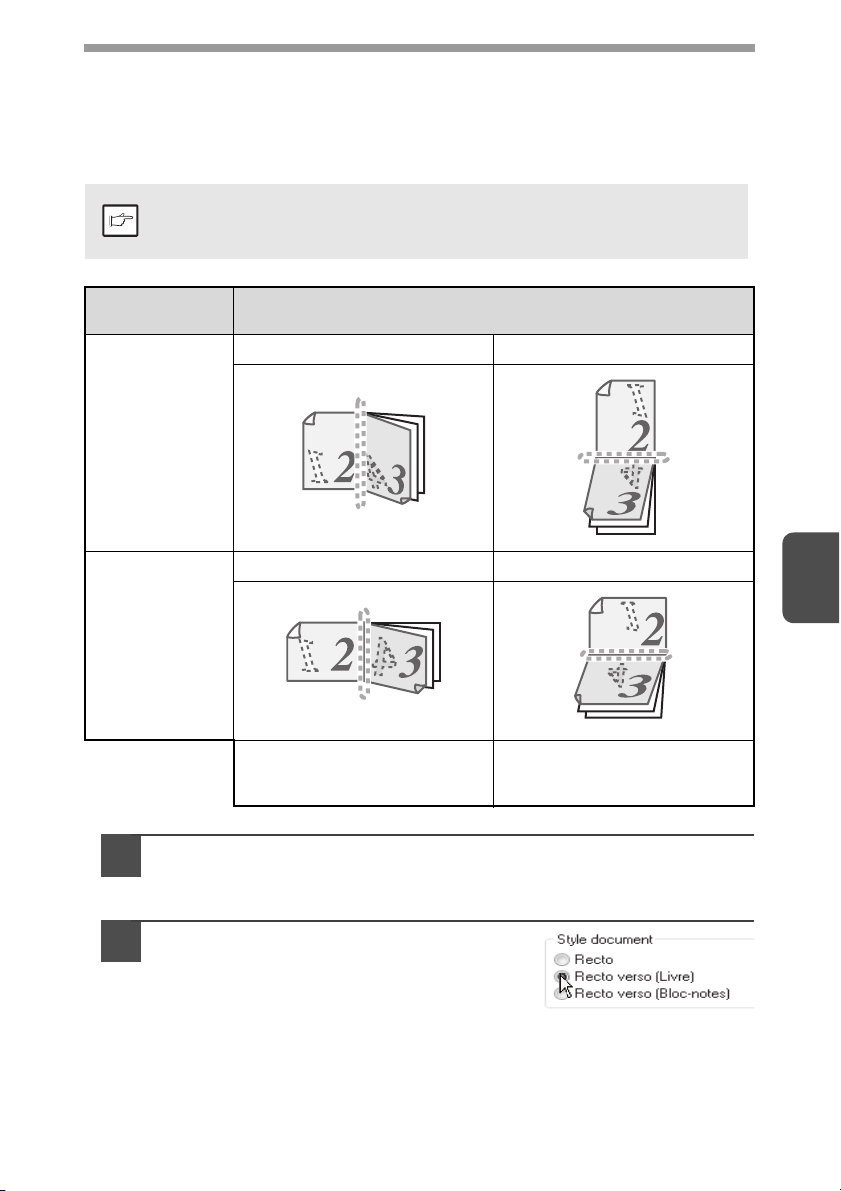
Impression recto-verso (AL-2041 uniquement)
L'appareil peut imprimer en mode recto-verso. Cette fonction peut être utile pour de
nombreuses applications, notamment si vous souhaitez créer une brochure sur une
seule feuille de papier. Ce mode d'impression permet également d'économiser du
papier.
Pour pouvoir imprimer en recto-verso, vous devez sélectionner une
Remarque
"Source papier" autre que le "Plat. d'alim. aux." dans l'onglet "Papier".
Orientation du
papier
Recto-verso (Livre) Recto-verso (Bloc-notes)
Ver tic al
Recto-verso (Livre) Recto-verso (Bloc-notes)
Horizontal
Les feuilles sont imprimées de
manière à pouvoir être reliées sur
le côté.
Dans la fenêtre de configuration du pilote d'imprimante, cliquez
1
Résultat de l'impression
Les feuilles sont imprimées de
manière à pouvoir être reliées sur
le haut.
sur l'onglet "Principal".
5
Sélectionnez "Recto-verso (Livre)" ou
2
"Recto-verso (Bloc-notes)".
48
Page 49

ENREGISTREMENT DES PARAMETRES D'IMPRESSION FREQUEMMENT UTILISES
Les réglages effectués sur chacun des onglets au moment de l'impression peuvent être
enregistrés en tant que réglages utilisateur. Si vous enregistrez les paramètres
fréquemment utilisés ou des réglages de couleur complexes sous un nom particulier, vous
pourrez sélectionner facilement ces paramètres la prochaine fois que vous en aurez besoin.
Enregistrement des paramètres définis lors de
l'impression (Réglages utilisateur)
Il est possible d'enregistrer les paramètres définis dans tous les onglets de la fenêtre de
propriétés du pilote d'imprimante. Les paramètres configurés pour chaque onglet sont
répertoriés lors de l'enregistrement, vous permettant ainsi de les vérifier avant de les
enregistrer.
Pour savoir comment ouvrir le pilote d'imprimante, voir "FONCTIONS D'IMPRESSION
DE BASE" (p.37).
Définissez les paramètres d'impression souhaités sous chaque
1
onglet, puis cliquez sur le bouton "Sauvegarder" apparaissant sous
chaque onglet.
Vérifiez les paramètres affichés, puis entrez un nom pour cet
2
ensemble de paramètres (20 caractères maximum).
•
Vous pouvez enregistrer jusqu'à 30 ensembles de réglages utilisateur.
• Vous ne pouvez pas enregistrer dans les réglages utilisateur un
Remarque
3
Utilisation des paramètres enregistrés
Sélectionnez les réglages utilisateur que vous souhaitez utiliser sous l'onglet de
votre choix.
Suppression des paramètres enregistrés
Sélectionnez les réglages utilisateur que vous souhaitez supprimer sous "Utilisation des
paramètres enregistrés" (ci-dessus), puis cliquez sur le bouton "Effacer".
filigrane que vous avez créé.
Cliquez sur le bouton "OK".
49
5
Page 50
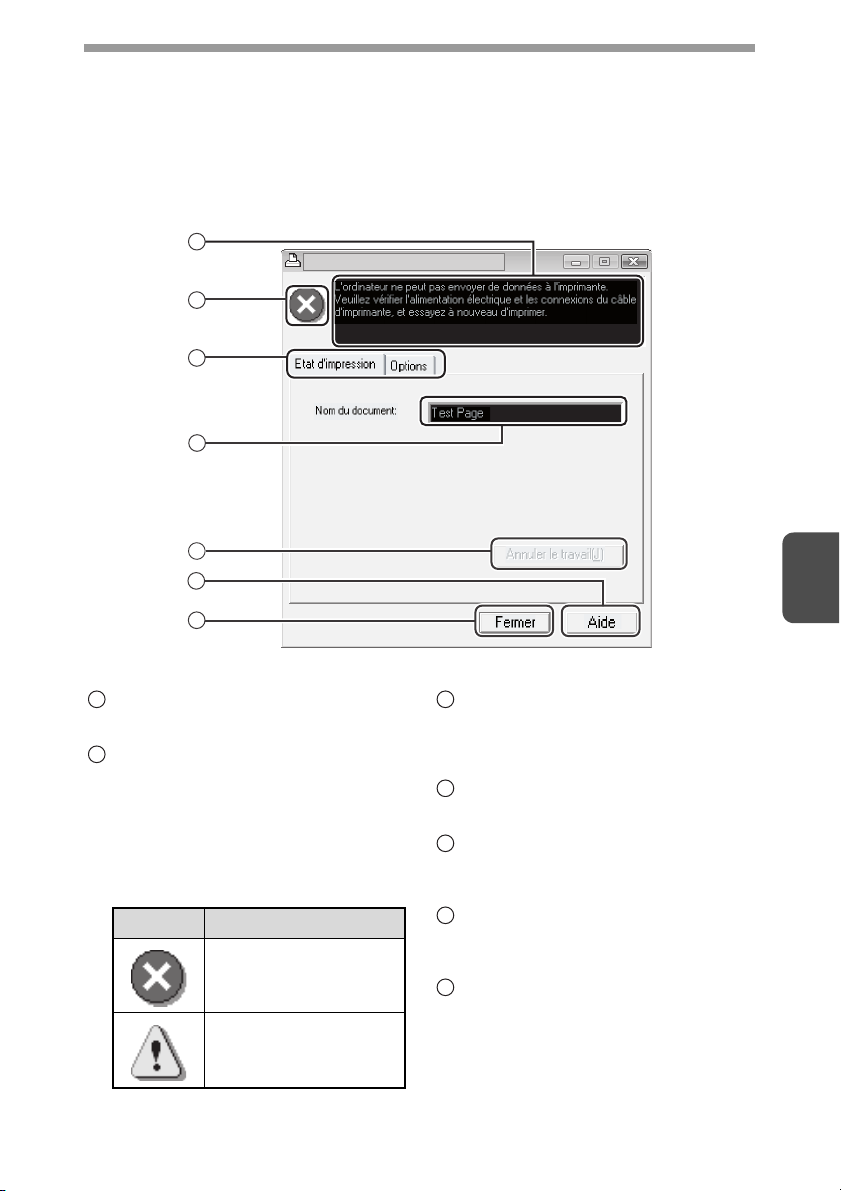
PRESENTATION DE LA FENETRE D'ETAT DE L'IMPRESSION
Lorsque l'impression commence, la fenêtre d'état de l'impression s'ouvre
automatiquement.
Il s'agit d'un utilitaire qui surveille l'appareil et affiche le nom du document imprimé,
ainsi que tout message d'erreur éventuel.
1
2
3
4
5
6
7
5
1
Fenêtre d'état
Fournit des informations sur l'état
actuel de l'imprimante.
2
Icône d'état
Une icône d'état apparaît pour vous
avertir en cas d'erreur de l'imprimante.
Si l'impression se fait normalement,
aucune icône n'apparaît.
La signification des icônes est
expliquée ci-dessous. Suivez les
instructions affichées dans la fenêtre
d'état pour résoudre l'incident.
Icône Etat d'impression
Une erreur nécessitant
une intervention
immédiate est survenue.
Une erreur nécessitant
une intervention
prochaine est survenue.
3
Onglet
Cliquez sur un onglet pour afficher son
contenu. L'onglet "Options" permet de
sélectionner des options d'affichage
pour la fenêtre d'état de l'impression.
4
Nom du document
Affiche le nom du document en cours
d'impression.
5
Bouton "Annuler le travail"
Pendant l'impression, cliquez sur ce
bouton pour annuler le travail qui est
en cours d'exécution.
6
Bouton "Aide"
Cliquez sur ce bouton pour afficher le
fichier d'aide de la fenêtre d'état de
l'impression.
7
Bouton "Fermer"
Cliquez sur ce bouton pour fermer la
fenêtre d'état de l'impression.
50
Page 51

FONCTIONS DU PILOTE D'IMPRIMANTE
Onglet Réglage Sélections Réglage initial
Copies 1 à 999 1
Assemblage Activé/désactivé Activé
Impression N-Up 1-Up/2-Up/4-Up/6-Up 1-Up
Ordre 1-Up : Aucun
Principal
Bordure Activé/désactivé Désactivé
Style de document*
Orientation de
l'image
Format du papier
Papier
Avancé
Filigranes
Configuration ROPM Activé/désactivé Activé
Principal,
Papier, Avancé,
Filigranes
Paramètres de zoom Normal/Ajuster à la taille du papier/Zoom Normal
Source
d'alimentation papier
[Personnalisé]
Largeur 98,3 à 215,9 mm 98,3 mm*
Longueur 148,0 à 355,6 mm 148,0 mm*
Format millimètres/pouces millimètres*
Texte en noir Activé/désactivé Désactivé
Lignes en noir Activé/désactivé Désactivé
[Réglage de l'image]
Luminosité 0 à 100 50
Contraste 0 à 100 50
Filigrane (Néant)/TOP SECRET/CONFIDENTIEL/
Texte - -
Format 6 à 300 100
Angle -90 à +90 +45
Sur la 1ère page
seulement
[Réglages utilisateurs]
Nom du réglage Jusqu'à trente noms, 20 caractères chacun -
2-Up : Gauche à droite/Droite à gauche/
Haut en bas
4-Up/6-Up : Droite et bas/Bas et droite/
1
Recto/Recto verso (Livre)/Recto-verso
(Bloc-notes)
Portrait/Paysage/Rotation 180 degrés
A3 [Ajuster au format]*2, A4, A5, A6, B4
[Ajuster au format]*
format]*2, Letter, Legal, Executive, Invoice,
Foolscap, Folio, COM10, Monarch, DL, C5,
8K [Ajuster au format]*
personnalisé
Magasin 1, plateau d'alimentation auxiliaire Magasin 1
EPREUVE/ORIGINAL/ COPIE
Activé/désactivé Désactivé
Gauche et bas/Bas et gauche
2
, B5, Ledger [Ajuster au
2
, 16K, Papier
*1 AL-2041 uniquement
*2 Sera réduit au format A4 (Letter) ou au format spécifié avant l'impression.
*3 Ce réglage initial dépend de vos programmes utilisateur.
Pour plus d'informations sur chaque réglage, voir l'aide dans l'écran de
configuration du pilote d'imprimante.
Aucun
Recto
Por tra it
3
A4*
(Néant)
3
3
3
5
51
Page 52

6
FONCTIONS DE NUMERISATION
Ce chapitre explique comment utiliser les fonctions de numérisation.
NUMERISATION - VUE D’ENSEMBLE
L'organigramme suivant présente une vue d'ensemble de la numérisation.
Numérisation à partir
de l'appareil*
Pour plus d'informations, voir "NUMERISATION A L'AIDE DES TOUCHES DE L'APPAREIL" (p.53).
Passez l'appareil en
mode numérisation et
sélectionnez le menu
de numérisation. (SC1:
à SC6:)
Définissez les paramètres de
numérisation ( uniquement si les
préférences sont configurées
pour être affichées)
Numérisation
"NUMERISATION A
L'AIDE DES TOUCHES
DE L'APPAREIL" (p.53)
1
Placez l'original en position de numérisation
Numérisation partir
d'une application
compatible TWAIN*
ou WIA*
Ouvrez une application
compatible TWAIN ou
WIA et sélectionnez le
pilote de scanner de
l'appareil.
compatible TWAIN" (p.57)
compatible WIA (Windows
3
Définissez les paramètres de
Numérisation
"Numérisation à partir
d'une application
"Numérisation à partir
d'une application
XP/Vista/7)" (p.61)
2
numérisation
Numérisation à l'aide
de "l'Assistant
Scanneur et appareil
photo" (Windows XP)
Ouvrez "l'Assistant
Scanneur et appareil
photo" à partir du
Panneau de configuration
de votre ordinateur.
Numérisation
"Numérisation à l'aide de
"l'Assistant Scanneur et
appareil photo" (Windows
XP)" (p.62)
6
*1 Pour effectuer des travaux de numérisation à partir du tableau de bord de
l'appareil, vous devez préalablement installer Button Manager et définir les
paramètres appropriés dans le Panneau de configuration. Pour plus
d'informations, voir "CONFIGURATION DE BUTTON MANAGER" (p.23).
*2 TWAIN est une interface internationale normalisée pour les scanners et autres
périphériques d'acquisition d'images. En installant un pilote TWAIN sur votre
ordinateur, vous pouvez numériser et modifier des images à l'aide d'une large
gamme d'applications compatibles TWAIN.
*3 WIA (Windows Imaging Acquisition) est une fonction Windows qui permet à un
scanner, à un appareil photo numérique ou à un autre périphérique d'imagerie de
communiquer avec une application de traitement de l'image. Le pilote WIA de cet
appareil peut être utilisé uniquement sous Windows XP/Vista/7.
52
Page 53

NUMERISATION A L'AIDE DES TOUCHES DE L'APPAREIL
Si vous choisissez cette méthode de numérisation, l'application qui a été définie dans
Button Manager démarre automatiquement et l'image numérisée sera intégrée dans
l'application. Pour savoir comment attribuer des applications via Button Manager, ou
définir d'autres paramètres, voir "Configuration de Button Manager" (p.55).
• Il n'est pas possible d'effectuer une numérisation pendant un travail de
reproduction.
Remarque
Numérisation à partir du tableau de bord de l'appareil
• Si la touche NUMERISATION ( ) est actionnée pendant un travail
d'impression, le travail de numérisation est stocké.
• Si vous numérisez un document à partir du SPF, un seul document peut
être chargé, sauf si vous utilisez Sharpdesk.
Appuyez sur la touche
1
NUMERISATION ( ).
L'appareil passe en mode de
numérisation.
Placez l'original à numériser sur la vitre d'exposition/le SPF.
2
Pour connaître la procédure de mise en place de l'original, voir "MISE EN
PLACE DES ORIGINAUX" (p.26).
Appuyez sur la touche droite de
3
quantité de copies pour afficher le
code de l'application que vous
souhaitez utiliser pour la
numérisation.
Les codes des applications sont les
suivants.
Code d'application Application lancée
SC1 Sharpdesk
SC2 E-mail
SC3 FAX
SC4 OCR
SC5 Microsoft Word
SC6 Archivage des documents
Pour vérifier ces paramètres, consultez "Configuration de Button Manager"
(p.55) et ouvrez la fenêtre des paramètres de Button Manager.
53
6
Page 54

Appuyez sur la touche Démarrage ( ).
4
La numérisation commence et les données numérisées sont transférées à
l'application.
• Si l'écran suivant apparaît, sélectionnez
Button Manager et cliquez sur "OK".
Remarque
Button Manager démarre et l'application
associée à Button Manager est lancée. Si
vous souhaitez que seul Button Manager
démarre dans ce cas, configurez Button
Manager pour une utilisation dans
Windows de la manière décrite dans
"CONFIGURATION DE BUTTON
MANAGER" (p.23).
• Si vous exécutez l'étape 4 en activant la case cocher "Afficher l'écran
de réglages TWAIN lors de la numérisation" dans la boîte de dialogue
de configuration de Button Manager (p.56), la fenêtre de configuration
TWAIN (p.59) s'affiche automatiquement. Vérifiez les paramètres,
puis appuyez de nouveau sur la touche Démarrage ( ) ou cliquez
sur le bouton "Numériser" dans la fenêtre de configuration TWAIN
pour lancer la numérisation. Les données numérisées sont
transférées vers l'application.
54
6
Page 55
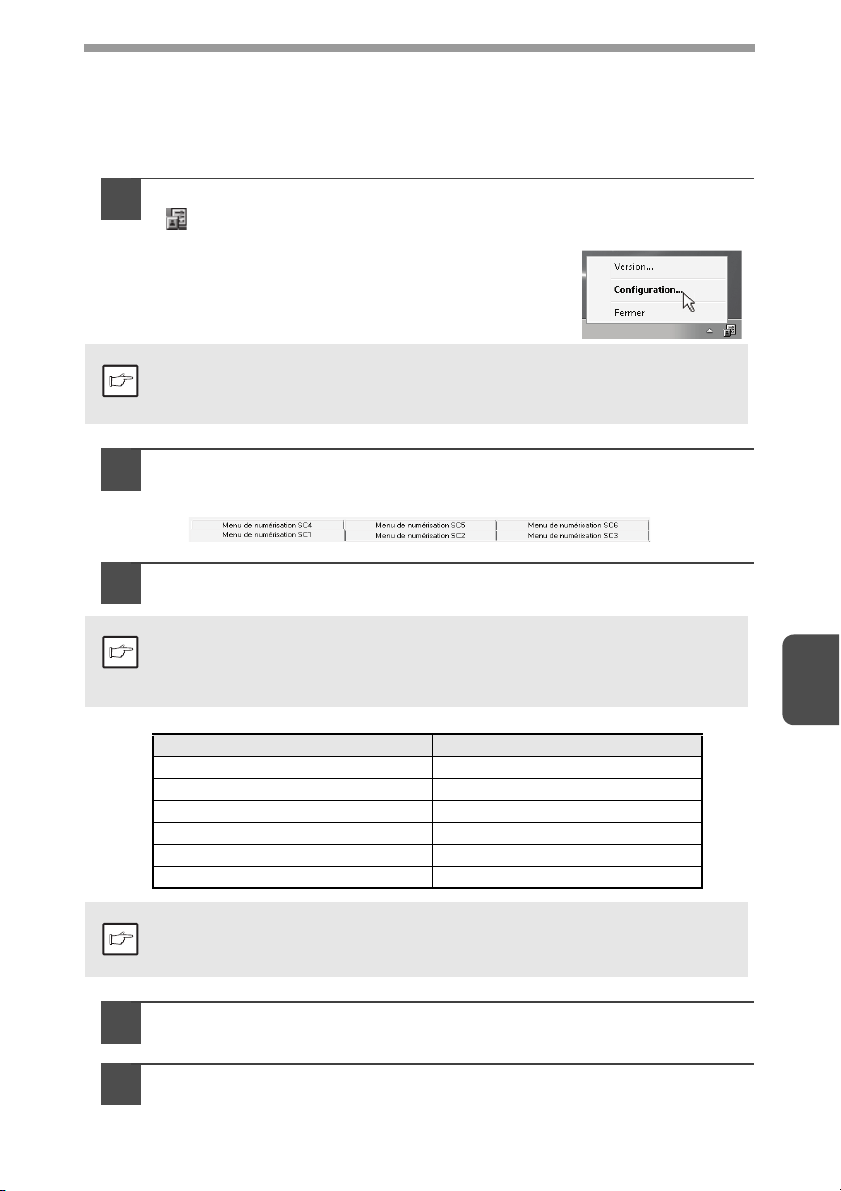
Configuration de Button Manager
Une fois installé, Button Manager s'exécute normalement en arrière-plan sous Windows. Si
vous devez en modifier les réglages, suivez les étapes ci-dessous.
Pour plus d'informations sur la configuration de Button Manager, voir l'aide de ce produit.
"Présentation de Button Manager" (p.56)
Cliquez avec le bouton droit de la souris sur l'icône de Button Manager
1
( ) située dans la barre des tâches, puis sélectionnez "Configuration"
dans le menu contextuel.
L'écran des réglages de Button Manager s'affiche.
Si l'icône de Button Manager n'apparaît pas dans la barre des tâches,
cliquez sur le bouton "Démarrer", sélectionnez "Tous les programmes" (ou
Remarque
Remarque
"Programmes" sous Windows 2000), sélectionnez "SHARP Button Manager
Y", puis cliquez sur "Button Manager" pour ouvrir ce dernier.
Cliquez sur l'onglet du menu de numérisation que vous voulez
2
configurer.
Choisissez l'application de démarrage dans la zone "Sélection de
3
l'application".
Si la case à cocher "Afficher l'écran de réglages TWAIN lors de la
numérisation" est activée, l'écran de configuration de la numérisation
s'affiche lorsqu'un travail de numérisation est exécuté pour vous permettre
d'en définir les paramètres.
Menu de numérisation Button Manager (réglages par défaut)
Affichage/Menu Button Manager Application démarrée
SC1: Sharpdesk
SC2 E-mail
SC3: FAX
SC4: OCR
SC5: Microsoft Word
SC6: Archivage des documents
6
L'application de démarrage doit être installée pour pouvoir être utilisée.
Remarque
Définissez le mode "Couleurs", "Contours" et les autres paramètres
4
de numérisation dans la zone "Configuration de numérisation".
Cliquez sur le bouton "OK".
5
Les paramètres sont alors configurés.
55
Page 56

Présentation de Button Manager
Button Manager est un utilitaire qui permet d'utiliser la fonction de numérisation de
l'appareil. Button Manager permet de configurer six jeux de paramètres de numérisation
sous la forme de menu de numérisation sur l'appareil.
Pour visualiser l'aide relative à un réglage, cliquez sur le bouton situé dans le coin
supérieur droit de la fenêtre, puis cliquez sur le réglage.
Pour exécuter une numérisation à l'aide du tableau de bord de l'appareil, il convient d'effectuer
les réglages nécessaires dans le Panneau de configuration une fois que Button Manager a été
installé. Pour plus d'informations sur l'installation de Button Manager et la définition des
paramètres dans le Panneau de configuration, voir "CONFIGURATION DE BUTTON
MANAGER" (p.23). Pour plus d'informations sur la numérisation via le tableau de bord de
l'appareil, voir "NUMERISATION A L'AIDE DES TOUCHES DE L'APPAREIL" (p.53).
Vous pouvez utiliser Button Manager pour sélectionner les six menus de numérisation et
en modifier les fonctions. Voir "Configuration de Button Manager" (p.55)
1
2
3
4
.
1
Onglet
Cliquez sur chaque onglet pour définir les
options du menu de numérisation
correspondant. Chaque onglet contient des
paramètres pour le menu de numérisation.
2
Zone "Sélection de l'application"
Sélectionnez l'application de démarrage ici.
3
Case à cocher "Afficher l'écran de
réglages TWAIN lors de la numérisation"
Vous pouvez choisir d'afficher ou non l'écran
TWAIN. Lorsque cette case à cocher est
activée, l'écran TWAIN s'affiche lors des
travaux de numérisation pour vous permettre
de régler les paramètres de numérisation.
4
Zone "Configuration de numérisation"
Permet de définir les conditions de
numérisation.
Certaines applications limitent
Remarque
les paramètres disponibles.
La fonction "Nom de menu" n'est pas utilisée sur cet appareil.
Remarque
5 6
5
Bouton "OK"
Cliquez sur ce bouton pour enregistrer
vos réglages et fermer la boîte de
dialogue.
6
Bouton "Annuler"
Cliquez sur ce bouton pour quitter la
boîte de dialogue sans modifier les
réglages.
7
Bouton "Appliquer"
Cliquez sur ce bouton pour enregistrer
os réglages sans fermer la boîte de
v
7
8
dialogue.
8
Bouton "Aide"
Cliquez sur ce bouton pour afficher le
fichier d'aide de Button Manager.
56
6
Page 57

NUMERISATION A PARTIR DE VOTRE ORDINATEUR
L'appareil prend en charge la norme TWAIN et il est donc possible d'effectuer des
numérisations à partir d'applications compatibles TWAIN. L'appareil prend également en
charge la norme WIA (Windows Image Acquisition), pour la réalisation de travaux de
numérisation à partir d'applications compatibles WIA ou de l'"Assistant Scanneur et
appareil photo" sous Windows XP. Pour plus d'informations sur les réglages TWAIN et
WIA, voir le fichier d'aide concernant le pilote du scanner ou l'Aide Windows.
Il n'est pas possible d'effectuer une numérisation pendant un travail de
Remarque
Numérisation à partir d'une application compatible TWAIN
Le pilote de scanner SHARP est compatible avec la norme TWAIN, il peut donc être
utilisé avec différentes applications compatibles TWAIN.
Remarque
reproduction.
Placez le(s) document(s) que vous souhaitez numériser sur la vitre
1
d'exposition/ le chargeur de documents SPF.
Pour connaître la procédure de mise en place de l'original, voir "MISE EN
PLACE DES ORIGINAUX" (p.26).
Après avoir démarré l'application compatible TWAIN, cliquez sur le
2
menu "Fichier" et sélectionnez un menu pour la numérisation.
La marche à suivre pour accéder au menu de sélection du scanner dépend
de l'application utilisée. Pour plus d'informations, voir le manuel ou le fichier
d'aide de votre application.
6
Sélectionnez "SHARP MFP TWAIN Y", puis cliquez sur le bouton
3
"Sélectionner".
• Sous Windows XP/Vista/7, vous pouvez également sélectionner "WIASHARP AL-xxxx" pour numériser vos documents à l'aide du pilote WIA.
Remarque
4
"Numérisation à partir d'une application compatible WIA (Windows XP/
Vista/7)" (p.61)
• Selon le système d'exploitation, "SHARP MFP TWAIN Y 1.0 (32-32)" et
"WIA-SHARP AL-xxxx 1.0 (32-32)" peuvent apparaître dans la fenêtre
"Sélectionner une source" ci-dessus.
Sélectionnez le menu souhaité pour l'acquisition d'images dans le
menu "Fichier" de l'application.
L'écran de configuration du pilote de scanner apparaît.
"Configuration du pilote de scanner" (p.59)
57
Page 58
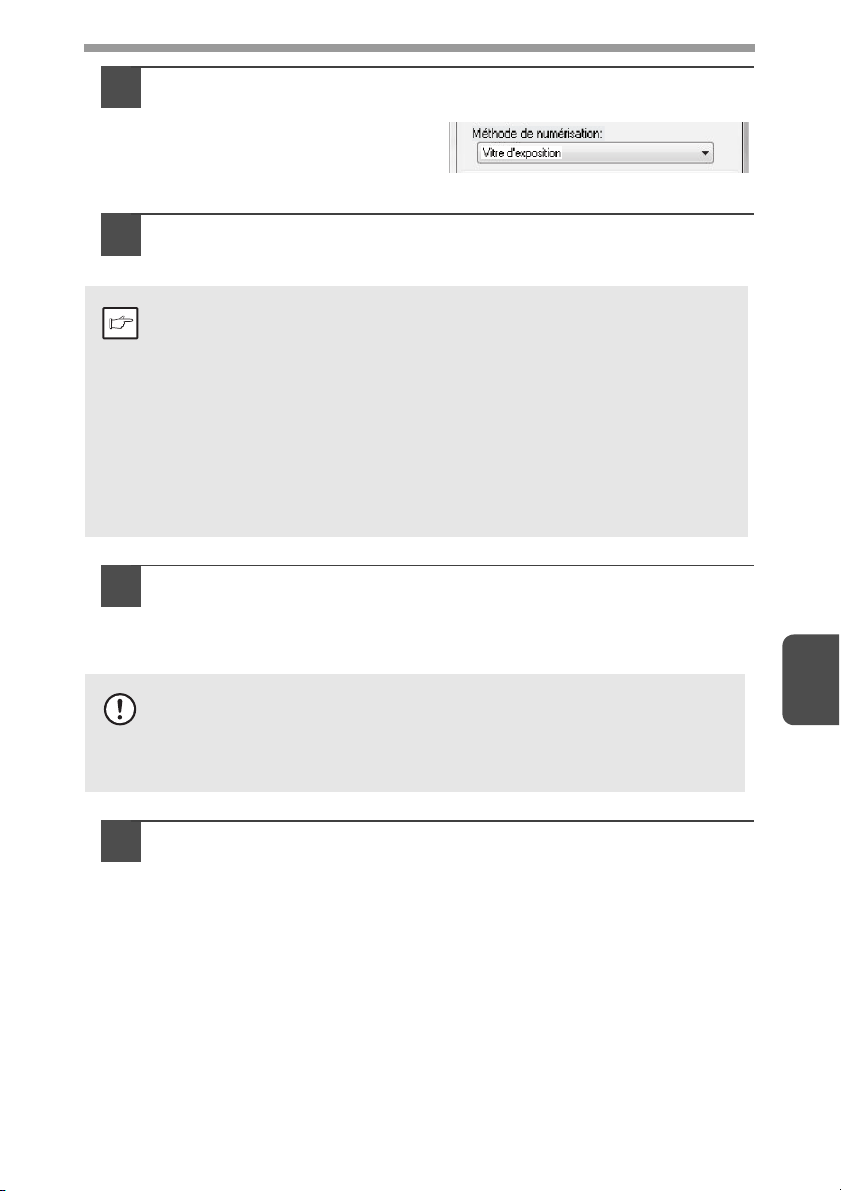
Dans le menu "Méthode de numérisation", sélectionnez
5
l'emplacement où vous avez placé l'original à l'étape 1.
Si vous avez placé un original
recto uniquement dans le SPF,
sélectionnez "SPF".
Cliquez sur le bouton "Prévisualiser".
6
Un aperçu de l'image apparaît.
• Si l'angle de l'image n'est pas correct, repositionnez l'original, puis
cliquez de nouveau sur le bouton "Prévisualiser".
Remarque
Attention
• Si l'image d'aperçu n'est pas orientée correctement, cliquez sur le
bouton "Rotation" dans l'écran de prévisualisation. Cela permet de
faire pivoter l'image de 90 degrés dans le sens des aiguilles d'une
montre, et donc de corriger l'orientation sans déplacer l'original.
"Ecran de prévisualisation" (p.60)
• Si vous avez placé plusieurs pages dans le SPF, l'appareil
prévisualise uniquement la première page, puis l'envoie vers la zone
de sortie des originaux. Replacez l'original prévisualisé dans le SPF
avant de lancer le travail de numérisation.
Spécifiez la zone et les préférences de numérisation.
7
Pour plus d'informations sur la définition de la zone de numérisation et des
préférences de numérisation, voir l'aide du pilote de scanner.
"Ecran de prévisualisation" (p.60)
Si vous numérisez une zone de grande taille avec une résolution
élevée, la quantité de données est importante et le délai de
numérisation sera donc plus long. Il est recommandé de définir des
préférences de numérisation appropriées pour le type d'original à
numériser (écran, photo, fax ou OCR).
6
Lorsque vous êtes prêt, cliquez sur le bouton "Numérisation".
8
Pour annuler un travail de numérisation après avoir cliqué sur le bouton
"Numérisation", appuyez sur la touche [Echap] de votre clavier.
58
Page 59
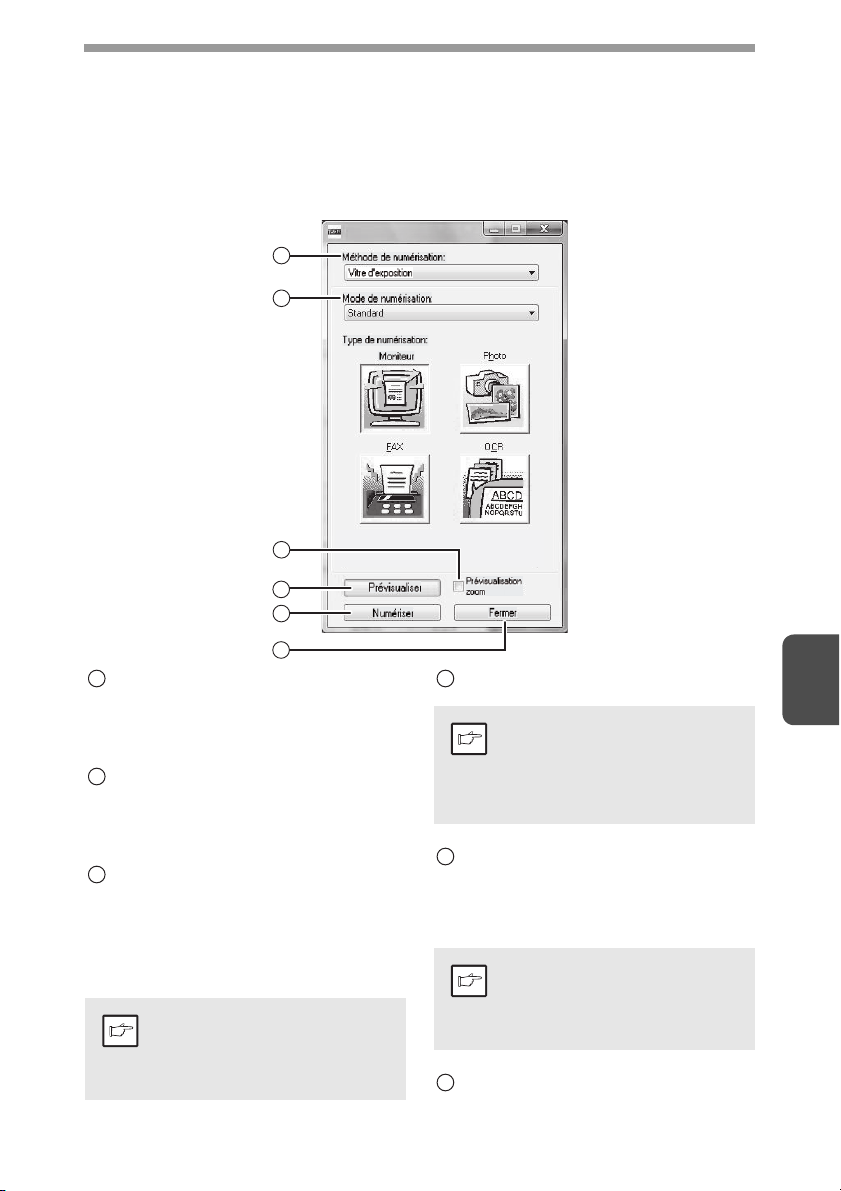
Configuration du pilote de scanner
L'écran de configuration du pilote de scanner est composé de deux écrans. L'Ecran
de configuration permet de sélectionner les paramètres de numérisation et l'Ecran de
prévisualisation permet d'obtenir un aperçu de l'image numérisée. Pour plus
d'informations sur les paramètres de numérisation, cliquez sur le bouton "Aide" dans
l'écran d'aperçu pour afficher l'aide.
Ecran de
configuration
1
2
3
4
5
6
1
Menu "Méthode de numérisation"
Sélectionnez l'emplacement où l'original est
placé. Les options possibles sont "Vitre
d'exposition" ou "SPF".
"Numérisation à partir d'une application
compatible TWAIN" (p.57)
2
Menu "Mode de numérisation"
Sélectionnez "Standard" ou "Professionnel"
pour le mode de numérisation. Pour plus
d'informations sur les paramètres, cliquez
sur le bouton "Aide" dans l'écran d'aperçu
pour afficher l'aide.
3
Case à cocher "Prévisualisation
zoom"
Si cette case à cocher est activée, la partie
sélectionnée de l'image de prévisualisation
est agrandie lorsque vous cliquez sur le
bouton "Prévisualiser". Pour revenir à un
affichage normal, désactivez la case à
cocher.
La case à cocher
"Prévisualisation zoom" peut
Remarque
être utilisée lorsque l'option
"Vitre d'exposition" est
sélectionnée dans le menu
"Source de numérisation".
4
Bouton "Prévisualiser"
Affiche un aperçu du document.
Si vous annulez l'aperçu en
appuyant immédiatement sur la
Remarque
5
Remarque
6
touche [Echap] de votre clavier
ou sur la touche d'effacement de
l'appareil, aucune image
n'apparaît dans la fenêtre de
prévisualisation.
Bouton "Numérisation"
Cliquez sur ce bouton pour numériser un
original à l'aide des paramètres
sélectionnés. Avant de cliquer sur le bouton
"Numérisation", assurez-vous que les
paramètres sont corrects.
Pour annuler un travail de
numérisation après avoir cliqué
sur le bouton "Numérisation",
appuyez sur la touche [Echap]
de votre clavier ou sur la touche
d'effacement de l'appareil.
Bouton "Fermer"
Cliquez sur ce bouton pour fermer l'écran
de configuration du pilote de scanner.
59
6
Page 60

Ecran de
prévisualisation
1
2
3
4
5
1
Ecran de prévisualisation
Cliquez sur le bouton "Prévisualiser" dans
l'écran de configuration pour afficher l'image
numérisée. Vous pouvez spécifier la zone
de numérisation en faisant glisser la souris
à l'intérieur de la fenêtre. L'intérieur du
cadre que vous avez créé à l'aide de la
souris sera la zone de numérisation. Pour
annuler la zone de numérisation spécifiée et
effacer le cadre, cliquez n'importe où à
l'extérieur du cadre.
2
Bouton "Rotation"
Cliquez sur ce bouton pour faire pivoter
l'image de prévisualisation de 90 degrés
dans le sens des aiguilles d'une montre.
Cela permet de modifier l'orientation de
l'image sans avoir à repositionner l'original.
Lors de la numérisation, le fichier image est
créé selon l'orientation indiquée dans
l'écran de prévisualisation.
3
Bouton "Taille de l'image"
Cliquez sur ce bouton pour ouvrir une boîte
de dialogue dans laquelle vous pouvez
spécifier la zone de numérisation en entrant
des chiffres. Vous pouvez choisir le pixel, le
millimètre ou le pouce comme unité. En
spécifiant une zone de numérisation au
départ, vous pouvez entrer des chiffres pour
modifier la zone par rapport au coin
supérieur gauche comme origine fixe.
4
Bouton "Réglage automatique de la
zone de numérisation"
Cliquez sur ce bouton lorsque l'écran
d'aperçu est affiché, afin de définir
automatiquement l'ensemble de l'image de
prévisualisation comme zone de
numérisation.
Cliquez sur le bouton
"Réglage automatique
de la zone de
numérisation" pour
définir automatiquement
l'ensemble de l'image de
prévisualisation comme
zone de numérisation.
Image de
prévisualisation
Ecran de
prévisualisation
5
Bouton "Aide"
Cliquez sur ce bouton pour afficher le fichier
d'aide du pilote de scanner.
60
6
Page 61

Numérisation à partir d'une application compatible WIA
(Windows XP/Vista/7)
Sous Windows XP/Vista/7, vous pouvez utiliser le pilote WIA pour numériser des
documents à partir d'applications compatibles WIA.
Placez l'original à numériser sur la vitre d'exposition/le SPF.
1
Pour connaître la procédure de mise en place de l'original, voir "MISE EN
PLACE DES ORIGINAUX" (p.26).
Après avoir démarré l'application compatible WIA, cliquez sur
2
le menu "Fichier" et sélectionnez un menu pour la
numérisation.
La marche à suivre pour accéder au menu de sélection du scanner
Remarque
dépend de l'application utilisée. Pour plus d'informations, voir le manuel
ou le fichier d'aide de votre application.
Sélectionnez la source d'alimentation papier et le type d'image,
3
puis cliquez sur le bouton "Aperçu".
Un aperçu de l'image apparaît.
Si vous avez placé l'original sur la vitre
d'exposition, sélectionnez "Plateau" dans
"Alimentation papier".
Si vous avez placé l'original dans le SPF,
sélectionnez "Chargeur de documents" dans
"Alimentation papier", puis spécifiez le format
de l'original sous "Taille de la page".
Plateau
• Si vous avez sélectionné "Chargeur de documents" dans
"Alimentation papier", lorsque vous cliquez sur le bouton "Aperçu", le
Remarque
4
premier document présent dans le SPF est prévisualisé. Ce document
est ensuite déposé dans la zone de sortie des originaux. Vous devrez
donc le replacer dans le SPF avant de démarrer la numérisation.
• Sous Windows XP, vous pouvez afficher une aide sur chaque
paramètre. Cliquez sur le bouton dans le coin supérieur droit de la
fenêtre, puis cliquez sur le paramètre au sujet duquel vous souhaitez
obtenir de l'aide.
Cliquez sur le bouton "Numérisation".
La numérisation commence et l'acquisition de l'image se fait dans
l'application Paint.
Cliquez sur "Enregistrer" dans votre application pour indiquer un nom de
fichier et un dossier pour le stockage de l'image numérisée, puis enregistrez
l'image.
Pour annuler un travail de numérisation après avoir cliqué sur le bouton
"Numérisation", cliquez sur le bouton "Annuler".
61
6
Page 62
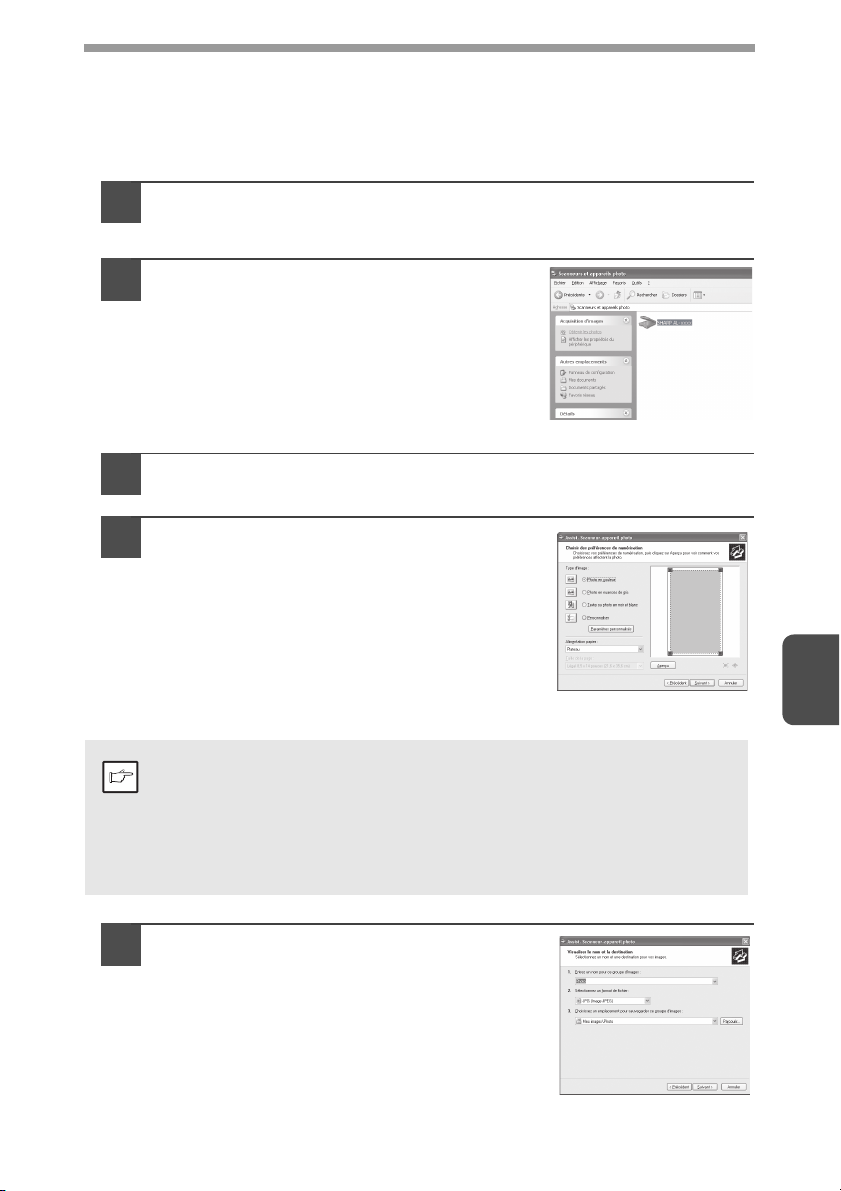
Numérisation à l'aide de "l'Assistant Scanneur et appareil
photo" (Windows XP)
Cette section vous explique comment numériser vos documents à l'aide de l'Assistant
"Scanneur et appareil photo" sous Windows XP. Cet assistant vous permet de numériser
une image sans avoir recours à une application compatible WIA.
Placez l'original à numériser sur la vitre d'exposition/le SPF.
1
Pour connaître la procédure de mise en place de l'original, voir "MISE EN
PLACE DES ORIGINAUX" (p.26).
Cliquer sur le bouton "démarrer", puis sur
2
"Panneau de configuration", "Imprimantes
et autres périphériques" et enfin "Scanneurs
et appareils photos".
Cliquez sur l'icône "SHARP AL-xxxx", puis
sur "Obtenir les photos" sous "Acquisition
d'images".
L'Assistant "Scanneur et appareil photo" démarre.
Cliquez sur le bouton "Suivant".
3
Sélectionnez les options "Type d'image" et
4
"Alimentation papier", puis cliquez sur le
bouton "Suivant".
• Si vous avez placé l'original sur la vitre
d'exposition, sélectionnez "Plateau" dans
"Alimentation papier".
• Si vous avez placé l'original dans le SPF,
sélectionnez "Chargeur de documents" dans
"Alimentation papier", puis spécifiez le format de
l'original sous "Taille de la page".
• Cliquez sur le bouton "Aperçu" si vous voulez
afficher l'aperçu de l'image.
• Si vous avez sélectionné "Chargeur de documents" dans "Alimentation
papier", lorsque vous cliquez sur le bouton "Aperçu", le premier document
Remarque
présent dans le SPF est prévisualisé. Ce document est ensuite déposé
dans la zone de sortie des originaux. Vous devrez donc le replacer dans
le SPF avant de démarrer la numérisation.
• Pour définir la résolution, le type d'image, la luminosité et le contraste,
cliquez sur le bouton "Paramètres personnalisés".
6
Précisez le nom de groupe, le format et le
5
dossier d'enregistrement de l'image, puis
cliquez sur le bouton "Suivant".
Les formats pris en charge sont JPG, BMP, TIF et
PNG. Cliquez sur le bouton "Suivant" pour lancer la
numérisation.
62
Page 63
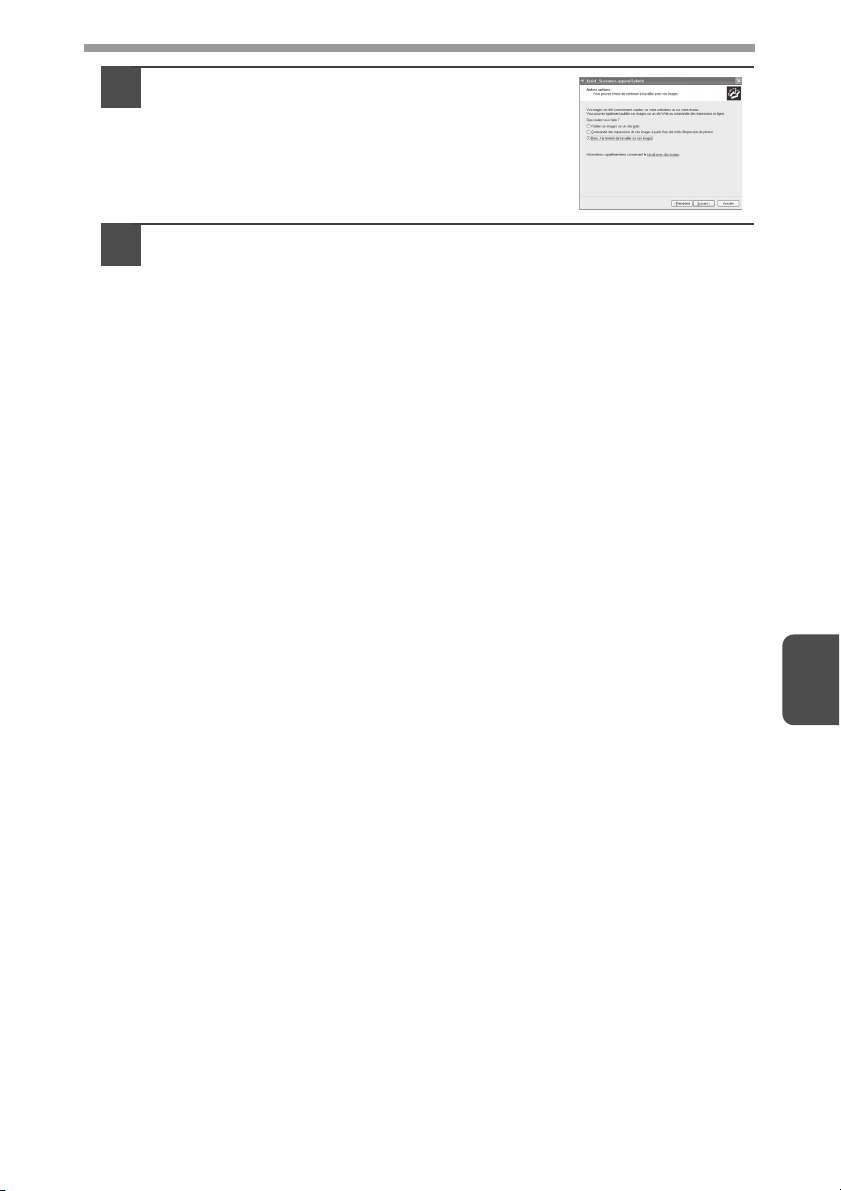
Le fenêtre présentée ci-dessous s'affiche à la
6
fin de la numérisation. Sélectionnez la tâche
que vous souhaitez exécuter ensuite, puis
cliquez sur le bouton "Suivant".
Si vous voulez mettre fin à la session, cliquez sur
"Rien. J'ai terminé de travailler sur ces images".
Cliquez sur le bouton "Terminer".
7
L'Assistant "Scanneur et appareil photo" se ferme et l'image numérisée est
enregistrée dans le dossier que vous avez spécifié.
63
6
Page 64

7
Ce chapitre décrit les fonctions spéciales de l'appareil. Utilisez-les selon vos
besoins.
FONCTIONS SPECIALES
DESCRIPTION DES FONCTIONS SPECIALES
Mode économie de toner
Réduit la consommation de toner d'environ 10 %.
Modes d'économie d'énergie
L'appareil dispose de deux modes d'économie d'énergie : le mode d'économie
d'énergie et le mode de coupure automatique du courant.
Mode d’économie d’énergie
Lorsque l'appareil entre en mode d’économie d’énergie, le témoin d'économie
d'énergie ( ) s'allume et les autres témoins restent allumés ou éteints (selon leur
état précédent). L'unité de fixation est maintenue à un niveau de température bas,
ce qui économise de l'énergie. Pour effectuer une copie depuis le mode
d’économie d’énergie, procédez aux sélections souhaitées au niveau du copieur
et appuyez sur la touche Démarrage ( ) selon la procédure de copie normale.
Mode de coupure automatique du courant
Lorsque l'appareil entre en mode de coupure automatique du courant, le témoin
d'économie d'énergie ( ) s'allume et les autres témoins s'éteignent. Le mode de
coupure automatique du courant économise plus d'énergie que le mode
d’économie d’énergie, mais implique un délai plus long avant de pouvoir
commencer le processus de copie. Pour effectuer une copie depuis le mode de
coupure automatique du courant, appuyez sur la touche Démarrage ( ).
Procédez ensuite aux sélections souhaitées pour le copieur et appuyez sur la
touche Démarrage ( ) selon la procédure de copie normale.
Réinitialisation automatique
L'appareil revient au réglage initial au bout d'un délai prédéfini suivant la fin du
travail. Ce délai prédéfini (délai de réinitialisation automatique) peut être modifié.
Résolution des modes AUTO et MANUEL
Vous pouvez définir la résolution de copie utilisée pour les mode d'exposition AUTO
et MANUEL ( ).
Prévention des copies à partir de la vitre d'exposition lorsque le
couvercle de l'original/SPF est ouvert
Lorsqu'elle est activée, cette fonction permet d'éviter une surconsommation du toner
pouvant survenir si le couvercle de l'original/le SPF n'est pas complètement fermé.
Si vous appuyez sur la touche Démarrage ( ) alors que le couvercle de l'original/le
SPF n'est pas complètement fermé, " " s'affiche et le travail de copie n'est pas
effectué. Appuyez une seconde fois sur la touche Démarrage ( ) pour effectuer le
travail de copie ; cependant, le format de numérisation défini dans "Fonction de
réglage de la largeur effective du papier pour copie" (numéros de programme 25,
26) sera utilisé.
Si le couvercle de l'original/leSPF est complètement fermé après l'apparition de
" ", le travail de copie s'effectue au format normal.
7
64
Page 65

MODE D'ECONOMIE DE TONER
Appuyez sur la touche de sélection du
1
mode d'exposition pour sélectionner le
mode MANUEL ( ).
Appuyez sur la touche de sélection du
2
mode d'exposition et maintenez-la activée
pendant environ 5 secondes. Le témoin
MANUEL ( ) s'éteint et le témoin
PHOTO ( ) commence à clignoter. Le
témoin Clair et Foncé marqué "5"
s'allume, indiquant que le mode toner
standard est actif.
Pour basculer en mode d'économie de
3
toner, appuyez sur la touche Clair ( ).
Le voyant Clair et Foncé marqué "1"
s'allume, indiquant que le mode
d'économie de toner est actif.
Appuyez sur la touche de sélection du mode d'exposition. Le
4
témoin PHOTO ( ) arrête de clignoter et s'allume de façon
continue. Le témoin Clair et Foncé marqué "3" s'allume. Le mode
d'économie de toner est désormais actif.
Remarque
Pour revenir au mode standard, répétez la procédure, mais à l'étape 3,
appuyez sur la touche Foncé ( ) pour sélectionner le niveau
d'exposition "5".
7
65
Page 66
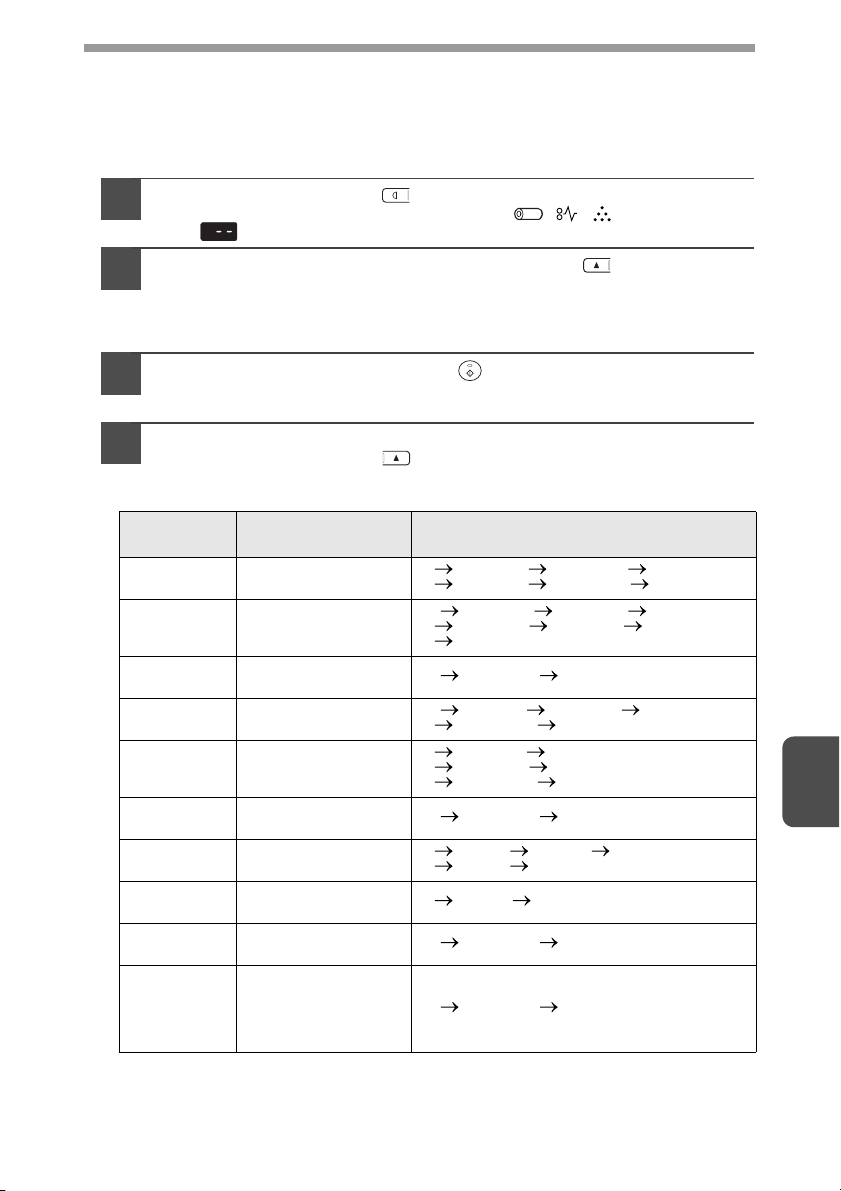
PROGRAMMES UTILISATEUR
Les programmes utilisateur permettent de définir, de modifier ou d'annuler les
paramètres de certaines fonctions.
Réglage des programmes utilisateur
Maintenez la touche Clair ( ) activée pendant plus de 5 secondes
1
jusqu'à ce que tous les témoins d'alarme ( , , ) clignotent et
que " " s'affiche.
Utilisez la touche d'indication du nombre de copies ( ) de gauche pour
2
sélectionner un numéro de programme utilisateur (Voir le tableau qui
suit pour plus d'informations sur les numéros de programme
utilisateur.). Le numéro sélectionné clignote sur le côté gauche de
l'affichage.
Appuyez sur la touche Démarrage ( ). Le numéro du programme
3
sélectionné est allumé de façon continue et le numéro du paramètre
en cours du programme clignote sur le côté droit de l'écran.
Sélectionnez le paramètre souhaité à l'aide de la touche d'indication du
4
nombre de copies de droite ( ). Le numéro de paramètre sélectionné
clignote sur la droite de l'écran.
N° de
programme
1
2
3
4
6
10
13
21
22
24
Mode Paramètres
Délai de réinitialisation
automatique
Mode d'économie
d'energie
Mode de coupure
automatique du courant
Minuteur de mise hors
tension automatique
Temps de décharge
automatique du SPF
(AL-2041)
Résolution des modes
AUTO et MANUEL
Mémoire pour
imprimante
Réinitialisation avec les
paramètres d'usine
Choix tri auto (AL-
2041)
Prévention des copies
à partir de la vitre
d'exposition lorsque le
couvercle de l'original/
SPF est ouvert
1 10 sec., 2 30 sec., *3 60 sec.,
4 90 sec., 5 120 sec., 6 DESACTIVE
*1 30 sec., 2 60 sec., 3 5 min.,
4 30 min., 5 60 min., 6 120 min.,
7 240 min.
*1 ACTIVE, 2 DESACTIVE
*1 5 min., 2 30 min., 3 60 min.,
4 120 min., 5 240 min.
1 5 min., *2 30 min.
3 60 min., 4 120 min.
5 240 min., 6 DESACTIVE
*1 300 ppp, 2 600 ppp
1 30%, 2 40%, *3 50%,
4 60%, 5 70%
1 OUI, *2 NON
*1 ACTIVE, 2 DESACTIVE
*1 ACTIVE, 2 DESACTIVE
7
66
Page 67
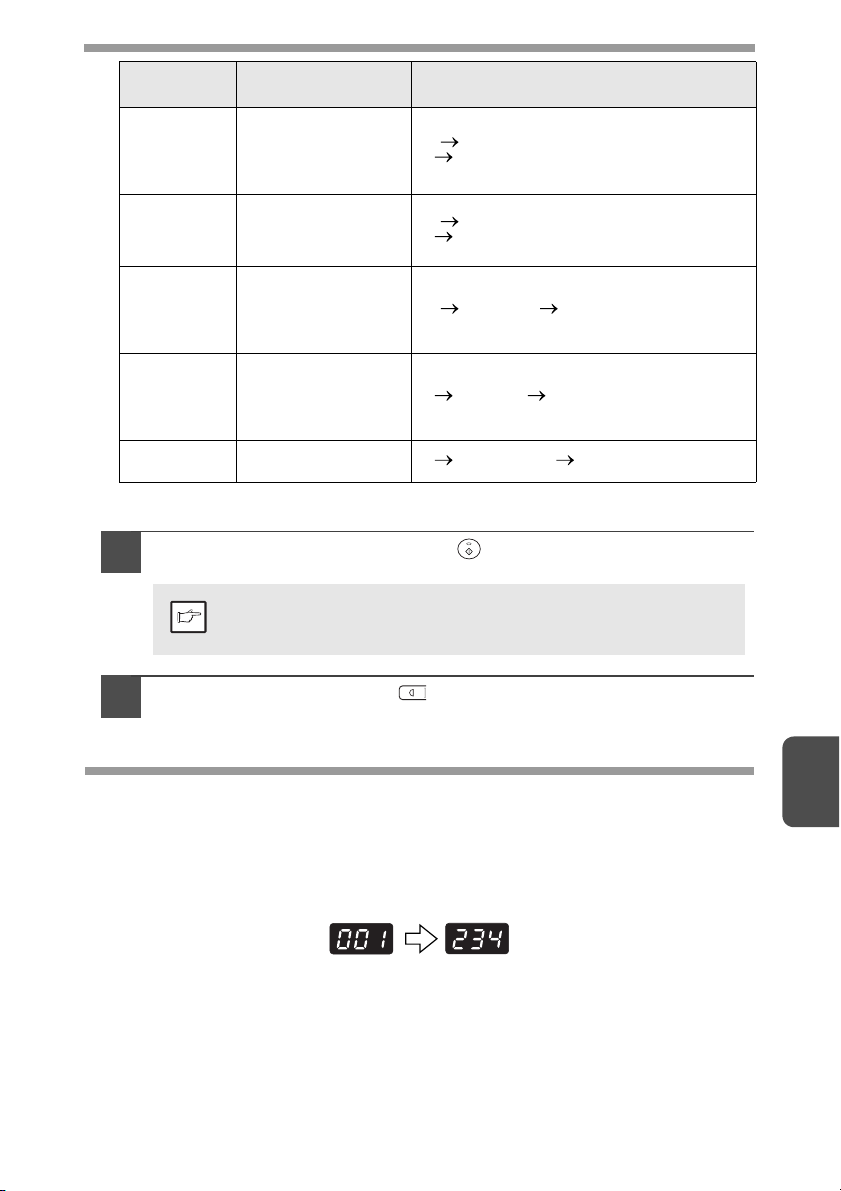
N° de
programme
25
26
28
29
32
Mode Paramètres
Fonction de réglage de
la largeur effective du
papier pour copie
(Plateau d'alimentation
auxiliaire)
Fonction de réglage de
la largeur effective du
papier pour copie
(magasin papier)
Sélection de l'état
Démarrage de la copie
(rotation du moteur
polygonal activée/
désactivée)
Réglage de la
température du four
lorsque le plateau
d'alimentation
auxiliaire est utilisé
Commutation de mode
USB 2.0
*1 Grand (format A4/Letter),
2 Petit (format B5R/Invoice)
*1 Grand (format A4/Letter),
2 Petit (format B5R/Invoice)
*1 ACTIVE, 2 DESACTIVE
1 Basse, *2 Haute
1 Plein débit, *2 Haut débit
* Les réglages d'usine par défaut sont indiqués par un astérisque (*).
Appuyez sur la touche Démarrage ( ). Le nombre à droite de l'écran
5
est allumé de façon continue et la valeur entrée est stockée.
Pour modifier le réglage ou définir un autre mode, appuyez sur
Remarque
la touche Effacement. L'appareil revient à l'étape 2.
Appuyez sur la touche Clair ( ) pour basculer à nouveau en mode de
6
copie normal.
AFFICHAGE DU NOMBRE TOTAL DE COPIES
Utilisez la procédure suivante pour afficher le nombre total de copies.
Maintenez la touche d'annulation activée pendant environ 5 secondes. Le
nombre total de copies apparaît en deux étapes, composées chacune de trois
chiffres.
Exemple : Le nombre total de copies est 1 234.
67
7
Page 68

VERIFICATION DU NIVEAU DE TONER
Le niveau de toner est indiqué par un affichage à 6 niveaux. Servez-vous en comme
d'une référence pour le remplacement de la cartouche de toner.
Maintenez la touche Clair ( ) activée jusqu'à ce que les
1
témoins d'alarme ( , , ) clignotent.
L'écran affichera "- -".
Maintenez la touche d'affichage du taux de reproduction (%)
2
activée pendant plus de 5 secondes.
La quantité approximative de toner restant
s'affiche sous forme de pourcentage. ("100",
"75", "50", "25", "10" s'affiche.) Lorsque ce
pourcentage est inférieur à 10%, "LO" s'affiche.
Appuyez sur la touche Clair ( ) pour basculer à nouveau en
3
affichage normal.
Les témoins d'alarme ( , , ) s'éteignent.
L'écran affiche à nouveau le nombre de copies.
68
7
Page 69

8
Ce chapitre vous explique comment remplacer la cartouche Toner/Développeur et la
cartouche de tambour, et également comment nettoyer l'appareil.
Veillez à n'utiliser que des pièces et fournitures SHARP authentiques.
Remarque
ENTRETIEN
REMPLACEMENT DE LA CARTOUCHE TONER/ DEVELOPPER
Le témoin de remplacement de la cartouche Toner/Développer nécessaire ( ) s'allume
lorsqu'il ne reste pas suffisamment de toner. Pour savoir comment vous procurer une
cartouche Toner/Développer, voir "FOURNITURES ET OPTIONS" dans le Guide de
démarrage. Si vous continuez à effectuer des copies alors que le témoin est allumé, les
sorties deviennent de plus en plus claires jusqu'à ce que l'appareil s'arrête. Le témoin se met
alors à clignoter. Remplacez la cartouche Toner/Développer en respectant la procédure
suivante.
• Après l'arrêt de l'appareil, il est possible d'effectuer quelques copies supplémentaires ; pour cela,
retirez la cartouche Toner/Développer de l'appareil, secouez-la à l'horizontale, puis réinstallez-la.
Remarque
Si malgré cette opération vous ne pouvez toujours pas effectuer de copie, remplacez la
cartouche de toner.
• Au cours d'un long cycle de copie d'un document sombre, le témoin de remplacement de
cartouche Toner/Développer nécessaire ( ) peut s'allumer, auquel cas le témoin
Démarrage ( ) clignote et l'appareil s'arrête, même s'il reste suffisamment de toner.
L'appareil charge alors du toner pendant 2 minutes puis le témoin Démarrage ( )
s'allume. Appuyez sue la touche Démarrage ( ) pour reprendre la copie.
Ouvrez le plateau d'alimentation auxiliaire, le capot latéral et le capot
1
frontal dans cet ordre.
Pour savoir comment ouvrir le plateau d'alimentation auxiliaire, voir "Plateau
d'alimentation auxiliaire multiple" (p.12). Pour savoir comment ouvrir les capots
latéral et frontal, voir "INSTALLATION DE LA CARTOUCHE Toner/Développer"
dans le Guide de démarrage.
Retirez délicatement la cartouche Toner/
2
Développer en appuyant sur le bouton de
déverrouillage.
Dans un souci de respect de l'environnement, nous recyclons les cartouches
Toner/Développer usagées. Veuillez prendre connaissance du document
Remarque
décrivant le programme de recyclage des cartouches de toner/développeur du
copieur, fourni dans l'emballage de votre nouvelle cartouche de toner.
Installez une nouvelle cartouche Toner/Développer. Pour installer la
3
nouvelle cartouche, voir "INSTALLATION DE LA CARTOUCHE Toner/
Développer" dans le Guide de démarrage.
Bouton de déverrouillage
69
8
Page 70
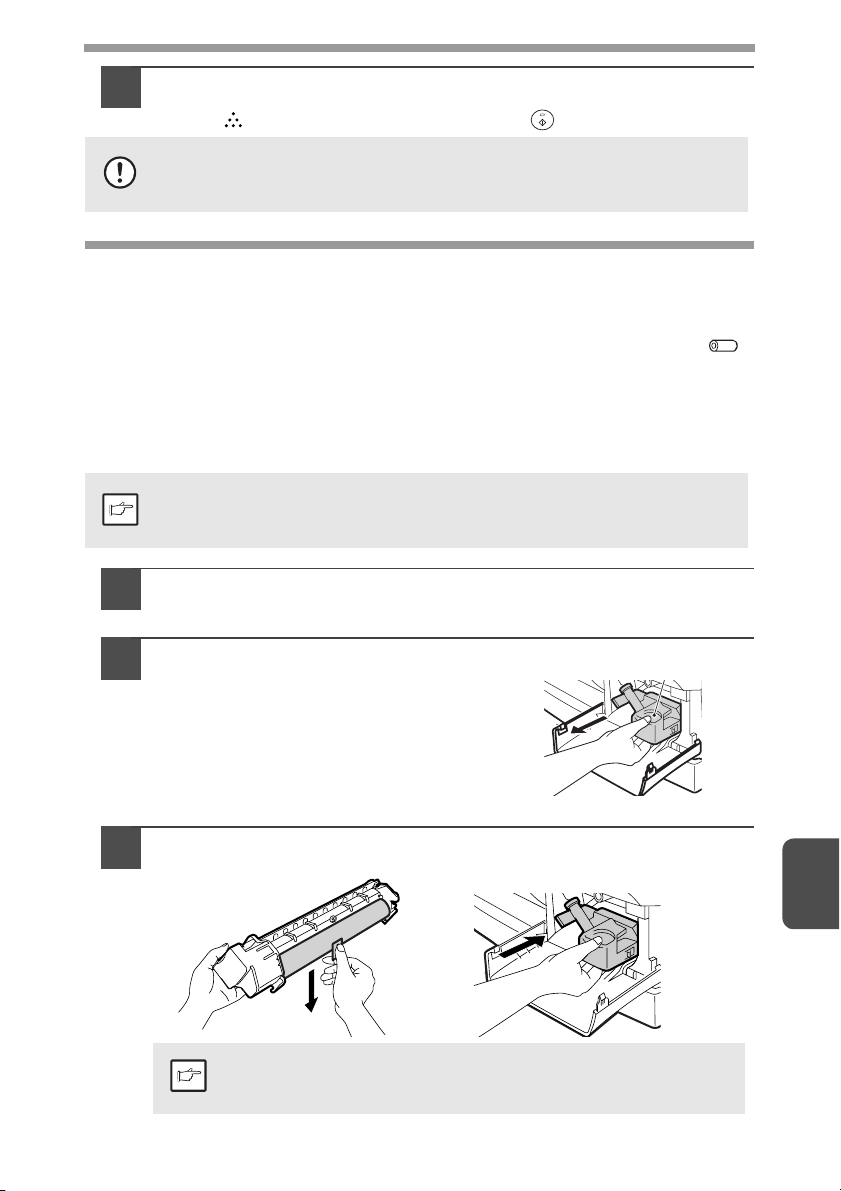
Fermez la porte avant, puis la porte latérale en appuyant sur les zones
r
4
arrondies situées à côté du bouton d'ouverture de la porte latérale. Le
témoin ( ) s'éteint et le témoin Démarrage ( ) s'allume.
Veillez à refermer correctement la porte avant, puis fermez la porte latérale.
Attention
Si vous fermez les portes dans l'ordre inverse, vous risquez de les
endommager.
REMPLACEMENT DE LA CARTOUCHE DE TAMBOUR
La dure de vie d'une cartouche de tambour est d'environ 18 000 copies*. Lorsque le compteur
interne atteint environ 17 000 copies, le témoin de remplacement de tambour s'allume ( )
pour indiquer qu'il sera bientôt nécessaire de remplacer la cartouche de tambour. Pour savoir
comment vous procurer une cartouche de tambour, voir "FOURNITURES ET OPTIONS" dans
le Guide de démarrage. Lorsque le témoin commence à clignoter, l'appareil s'arrête jusqu'à ce
que la cartouche soit remplacée. Remplacez alors la cartouche de tambour.
*Calcul pour la reproduction au format A4 avec 5 % d'applat.
Ne retirez pas la protection située sur la zone de tambour (papier noir) d'une
nouvelle cartouche avant utilisation. Elle protège le tambour de la lumière
Remarque
extérieure.
Retirez la cartouche Toner/Développer (voir étapes 1 et 2 dans
1
"REMPLACEMENT DE LA CARTOUCHE TONER/DEVELOPPER"
(p.69)).
Dégagez délicatement la cartouche de
2
tambour en la saisissant par sa poignée.
Mettez au rebut l'ancienne cartouche
conformément la réglementation en
vigueur.
Poignée de la cartouche de tambou
Retirez la cartouche de tambour neuve de son emballage et retirez la
3
protection. Installez délicatement la nouvelle cartouche de tambour.
Ne touchez pas la surface (partie verte) de la cartouche de
tambour. Cela pourrait entraîner la formation de taches sur les
Remarque
copies.
70
8
Page 71

Mettez en place délicatement la cartouche Toner/Développer. Pour
A
4
installer la cartouche Toner/Développer, voir l'étape 5 "INSTALLATION
DE LA CARTOUCHE Toner/Développer" dans le Guide de démarrage.
Fermez la porte avant, puis la porte latérale en appuyant sur les zones
5
arrondies situées à côté du bouton d'ouverture de la porte latérale. Le
témoin de remplacement du tambour nécessaire ( ) s'éteint et le
témoin Démarrage ( ) s'allume.
Veillez à refermer correctement la porte avant, puis fermez la porte latérale.
Attention
Si vous fermez les portes dans l'ordre inverse, vous risquez de les
endommager.
NETTOYAGE DE L'APPAREIL
Un entretien adéquat est essentiel pour obtenir des copies claires et nettes. Consacrez
régulièrement quelques minutes au nettoyage de l'appareil.
Ne vaporisez pas de gaz de nettoyage inflammable. Le gaz du vaporisateur
vertissement
Attention
pourrait entrer en contact avec les composants électriques internes ou avec
les pièces à haute température de l'unité de fixation, provoquant un risque
d'incendie ou de décharge électrique.
• Avant de nettoyer l'appareil, veillez à ce que l'interrupteur de mise sous
tension soit en position d'arrêt et que le cordon d'alimentation soit
débranché de la prise électrique.
• N'utilisez pas de dissolvant, d’essence ou tout autre produit de nettoyage
volatil. Cela peu entraîner une déformation, une dégradation de couleur,
une détérioration ou un dysfonctionnement.
Carter
Essuyez le carter avec un chiffon doux et propre.
Vitre d'exposition et face arrière du couvercle de l'original/
SPF
Les taches présentes sur la vitre d'exposition, la vitre de numérisation SPF, le couvercle
ou le rouleau SPF seront également copiées. Essuyez la vitre d'exposition, la vitre de
numérisation SPF, le couvercle et les rouleaux du SPF avec un chiffon doux et propre. Le
cas échéant, humidifiez le chiffon avec un produit de nettoyage pour vitres.
Vitre d’exposition/Vitre de numérisation du SPF
Vitre de numérisation du SPF
Couvercle de l'original/SPF
Rouleaux du SPF
8
71
Page 72

Chargeur de transfert
Si des rayures ou des taches apparaissent sur les copies, il se peut que le chargeur
de transfert soit sale. Nettoyez le chargeur selon la procédure suivante.
Mettez l'appareil hors tension. (p.8)
1
Vérifiez que le plateau d'alimentation auxiliaire est ouvert, puis
2
ouvrez la porte latérale en appuyant sur le bouton d'ouverture
de la porte latérale.
Prenez la pince de nettoyage du chargeur en saisissant la
3
patte. Placez la pince de nettoyage du chargeur à l'extrémité
droite du chargeur de transfert, faites-la glisser délicatement
vers le côté gauche, puis retirez-la. Répétez cette opération
deux ou trois fois.
Faites glisser la pince de nettoyage du chargeur d'une extrémité
à l'autre le long de la rainure du chargeur de transfert. Si la
Remarque
pince est interrompue dans sa course, les copies pourraient
présenter des taches.
Replacez la pince de
4
nettoyage du chargeur dans
sa position d’origine.
Refermez correctement la
porte latérale en appuyant
sur les zones arrondies
situées à côté de son
bouton d'ouverture.
Mettez l'appareil sous tension. (p.7)
5
8
72
Page 73

TRANSPORT ET STOCKAGE DE L'APPAREIL
Instructions de déplacement
Pour déplacer l'appareil, suivez la procédure ci-dessous.
Avant de déplacer l'appareil, veillez à retirer la cartouche Toner/
Remarque
Développer.
Placez l'interrupteur de mise sous tension en position OFF et
1
retirez le cordon d'alimentation de la prise.
Ouvrez le capot latéral et le capot avant, dans cet ordre. Retirez
2
la cartouche Toner/Développer puis fermez le capot avant et le
capot latéral, dans cet ordre.
Pour ouvrir et fermer le capot latéral et le capot avant, et pour retirer la
cartouche de Toner/Développer, voir "REMPLACEMENT DE LA
CARTOUCHE TONER/DEVELOPPER" (p.69).
Soulevez la poignée du magasin et tirez la cassette jusqu'à
3
l'amener en butée.
Poussez le centre de la plaque de pression vers le bas jusqu'à
4
ce qu'elle se bloque et verrouillez-la à l'aide du verrou stocké à
l'avant du magasin d'alimentation papier.
Replacez le magasin dans l'appareil.
5
Fermez le plateau d'alimentation auxiliaire multiple et
6
l'extension du bac de sortie papier, puis positionnez les
matériaux d'emballage et la bande adhésive retirés lors de
l'installation de l'appareil. Voir "PREPARATION DE
L'APPAREIL AVANT INSTALLATION" dans le Guide de
démarrage.
Emballez l'appareil dans son carton.
7
Stockage correct
Stockez les fournitures dans un endroit :
• propre et sec,
• dont la température est stable,
• non exposé au rayonnement direct du soleil.
Stockez le papier à plat dans son emballage.
• Si vous ne conservez pas le papier dans son emballage ou si vous le placez à la
verticale, il pourrait se courber ou devenir humide, ce qui provoquerait des
bourrages.
73
8
Page 74

GUIDE DE DEPANNAGE DE
9
Dans ce chapitre, vous trouverez des informations sur l'extraction du papier bloqué
et sur le dépannage de l'appareil.
En cas de problèmes liés à la fonction imprimante ou scanner de l'appareil, reportezvous au fichier d'aide du pilote d'imprimante/de scanner.
INCIDENTS DE COPIE OU LIES A L'APPAREIL
En cas de problème, consultez la liste de vérifications suivante avant de contacter
votre service d'assistance agréé.
Incident Cause possible Solution Page
L'appareil est-il branché ? Branchez l'appareil sur une
L'appareil ne
fonctionne
pas.
Copies vierges
Les copies
sont trop sombres ou trop
claires.
Les copies
sont sales ou
tachées.
Les copies
présentent des
rayures.
Bourrages
papier fréquents.
L'appareil est-il sous
tension ?
La porte latérale est-elle fermée ?
La porte avant est-elle fermée ?
L'original est-il placé face à
copier vers le bas sur la vitre
d'exposition ou face à copier
vers le haut dans le SPF ?
L'original est-il trop sombre
ou trop clair ?
Le mode exposition automatique est-il activé ?
Le mode exposition photo
est-il activé ?
La vitre d'exposition ou le
SPF sont-ils sales ?
L'original est-il sale ou
taché ?
Le chargeur de transfert estil propre ?
Utilisez-vous du papier non
standard ?
Le papier est-il gondolé ou
humide ?
Des morceaux de papier
sont-ils restés dans
l'appareil ?
Les guides-papier du magasin sont-ils réglés correctement?
Y a-t-il trop de papier dans le
magasin ou le plateau d'alimentation auxiliaire ?
L'APPAREIL
prise électrique mise à la terre.
Mettez l'appareil sous tension.
Fermez délicatement la porte
latérale.
Refermez délicatement la porte
avant et la porte latérale.
Placez l'original face imprimée
vers le haut dans le SPF ou
face imprimée vers le bas sur la
vitre d'exposition.
Réglez l'exposition manuellement.
Réglez le niveau d'exposition
automatique.
Désactivez le mode exposition
photo.
Effectuez un nettoyage régulier.
Utilisez un original propre.
Nettoyez le chargeur de transfert. 72
Utilisez du papier standard.
Lorsque vous utilisez du papier
spécial, placez-le dans le plateau d'alimentation auxiliaire.
Conservez le papier à plat
dans son emballage, dans un
endroit sec.
Retirez tous les morceaux provenant du papier mal engagé. 83
Réglez les guides-papier correctement en fonction du format du papier.
Retirez le surplus de papier.
Guide de
démarrage
Guide de
démarrage
Guide de
démarrage
26, 27
10, 13
10, 12
7
28
29
28
71
–
9
–
9
74
Page 75
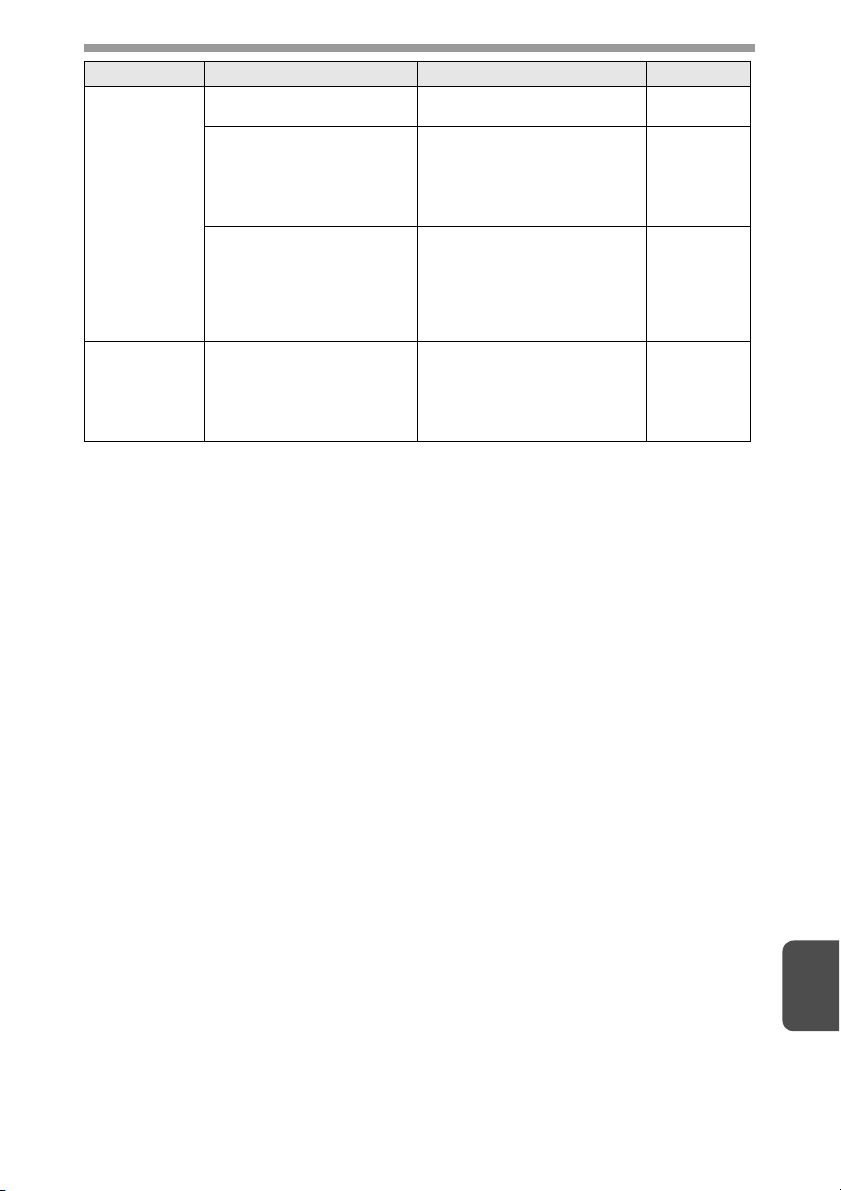
Incident Cause possible Solution Page
Les images
s'effacent facilement.
L'impression
n'est pas uniforme entre les
côtés et le
centre du
papier.
Le papier est-il trop épais ? Utilisez un papier conforme aux
La température de l'unité de
fixation n'est pas appropriée.
Le papier est-il humide ? Remplacez-le par du papier
La température de l'unité de
fixation n'est pas appropriée.
spécifications.
Dans les programmes utilisateur, réglez "Réglage de la température de l'unité de fixation
lorsque le plateau d'alimentation auxiliaire est utilisé" (programme 29) sur "2 (Elevé)".
sec. Si vous n'utilisez pas
l'appareil pendant une longue
période, retirez le papier du
magasin et conservez-le dans
son emballage, dans un endroit
sec.
Dans les programmes utilisateur, réglez "Réglage de la température de l'unité de fixation
lorsque le plateau d'alimentation auxiliaire est utilisé" (programme 29) sur "1 (Faible)".
9
67
–
67
75
9
Page 76

INCIDENTS D'IMPRESSION ET DE NUMERISATION
En dehors de la présente section, vous pouvez également trouver des informations
de dépannage dans les fichiers README de chaque logiciel. Pour savoir comment
afficher un fichier README, voir "INSTALLATION DES LOGICIELS" (p.16).
Incident Cause et Solution Page
L'appareil n'est pas correctement relié à votre ordinateur.
L'appareil n'imprime
pas.
Une page d'avis
(NP-001) a été
imprimée, mais les
données n'ont pas été
imprimées en totalité.
→ Vérifiez que les deux extrémités du câble USB sont bien
branchées et que le raccordement est continu. Essayez un
câble dont la qualité est certaine.
Une reproduction est en cours.
→ Attendez la fin de ce travail de reproduction.
L'appareil n'est pas sélectionné dans l'application en cours
pour effectuer le travail d'impression.
→ Après avoir appelé la commande "Impression" du menu
"Fichier" de votre application, vérifiez que vous avez bien
sélectionné l'imprimante "SHARP AL-xxxx" (où xxxx
correspond au modèle de votre appareil) dans la boîte de
dialogue "Impression".
Le pilote d'imprimante n'a pas été installé correctement.
→ Procédez comme suit pour vérifier si le pilote d'imprimante est
installé.
1 Cliquez sur le bouton "Démarrer", sur "Panneau de
configuration", puis sur "Imprimante".
Sous Windows 7, cliquez sur le bouton "Démarrer" puis
cliquez sur "Périphériques et imprimantes".
Sous Windows XP, cliquez sur le bouton "démarrer", puis
sur "Imprimantes et télécopieurs".
Sous Windows 2000, cliquez sur le bouton "Démarrer",
sélectionnez "Paramètres", puis cliquez sur
"Imprimantes".
2 Si l'icône du pilote d'imprimante "SHARP AL-xxxx"
s'affiche et que vous ne pouvez toujours pas imprimer, il
se peut que ce pilote n'ait pas été installé correctement.
Dans ce cas, supprimez le logiciel et réinstallez-le.
Le réglage du format papier du magasin n'est pas le même sur
l'appareil et dans le pilote d'imprimante.
→ Assurez-vous que ce réglage est identique sur l'appareil et
dans le pilote d'imprimante. Pour modifier ce réglage sur
l'appareil, voir "CHARGEMENT DU MAGASIN
D'ALIMENTATION PAPIER". Pour modifier ce réglage dans le
pilote d'imprimante, voir "CONFIGURATION DU PILOTE
D'IMPRIMANTE".
Le papier qui a été chargé ne correspond pas au format de
papier spécifié.
→ Placez du papier du format spécifié dans le magasin
d'alimentation papier.
Le travail d'impression envoyé à l'appareil contient plus de
données que la mémoire de l'imprimante ne peut en gérer.
→ Désactivez la fonction ROPM sous l'onglet "Configuration" de
l'écran de configuration du pilote d'imprimante. Si vous
souhaitez continuer à utiliser la fonction ROPM, divisez le
travail d'impression en plusieurs lots.
→ La quantité de mémoire allouée à l'imprimante peut être
changée via l'option "Mémoire pour imprimante" dans les
programmes utilisateur.
18
–
–
81
10, 22
10
66
9
76
Page 77
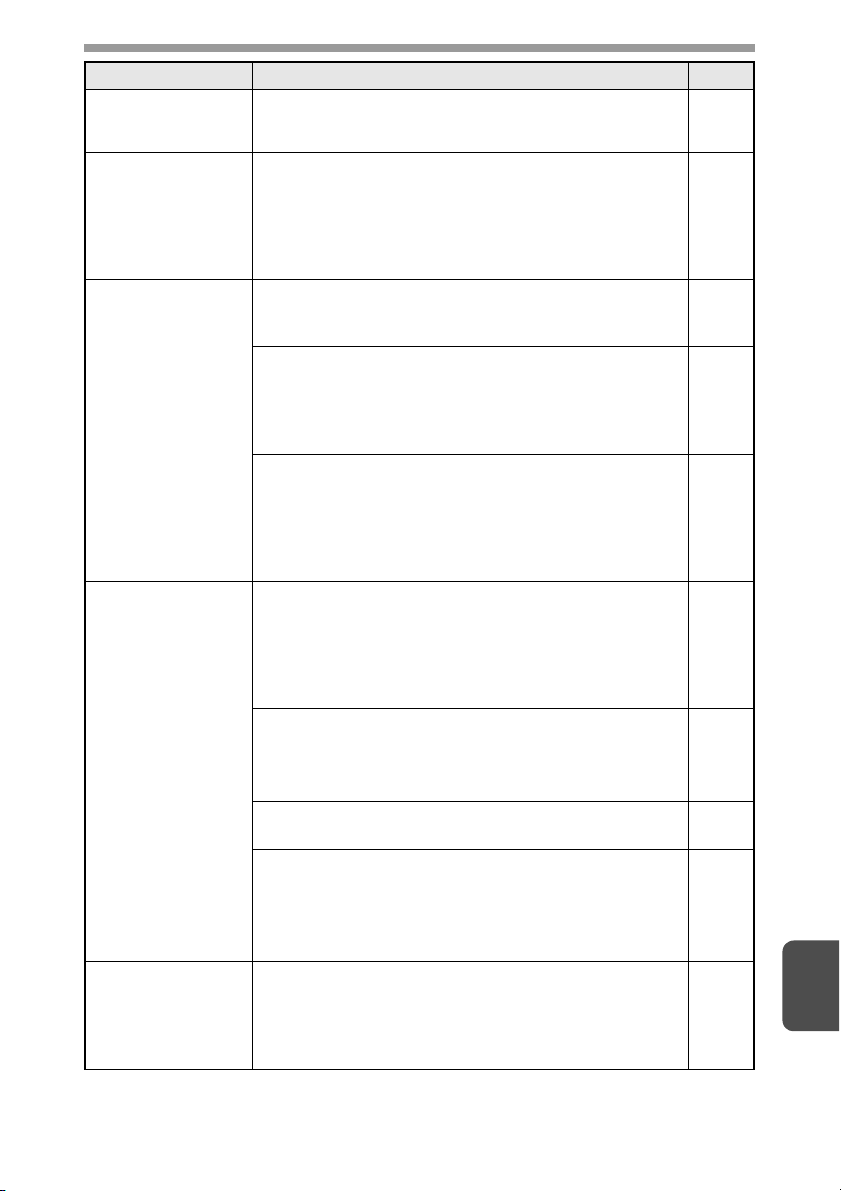
Incident Cause et Solution Page
L'impression est
lente.
L'image imprimée
est pâle ou
irrégulière.
L'image imprimée
est sale.
L'image est
imprimée de travers
ou imprimée
seulement
partiellement
L'image imprimée
est plus foncée ou
plus claire que
prévu.
Utilisation simultanée de plusieurs logiciels.
→ Fermez toutes les applications non utilisées avant de
lancer un travail d'impression.
Le papier est chargé de telle sorte que l'impression se
fasse côté verso.
→ Certains types de papier ont des côtés recto et verso
différents. Si le papier est chargé de telle sorte que
l'impression se fasse côté verso, il se peut que le toner
adhère mal au papier et que la qualité de l'image obtenue
s'en ressente.
Vous utilisez un papier qui ne correspond pas aux
spécifications de format et de grammage.
→ Utilisez du papier conforme aux spécifications.
Le papier est gondolé ou humide.
→ N'utilisez pas de papier roulé ou humide. Remplacez-le
par du papier sec. Si vous n'utilisez pas l'appareil pendant
une longue période, retirez toutes feuilles présentes dans
le magasin et conservez-les dans un endroit sombre et
sous emballage pour empêcher l'absorption de l’humidité.
Vous n'avez pas défini des marges de taille suffisante dans
les paramètres de mise en page de votre application.
→ Des salissures peuvent apparaître en haut et en bas des
feuilles si les marges ne correspondent pas aux
spécifications.
→ Définissez des marges adéquates pour garantir la qualité
de l'impression dans votre application.
Le papier chargé dans le magasin ne correspond pas au
format spécifié dans le pilote d'imprimante.
→ Assurez-vous que l'option "Format de papier" correspond
au papier chargé dans le magasin.
→ Si l'option "Ajuster à la taille du papier" est activée,
assurez-vous que le format sélectionné dans la liste
déroulante correspond à celui du papier utilisé.
Le réglage de l'orientation du document n'est pas correct.
→ Cliquez sur l'onglet "Principal" dans l'écran de
configuration du pilote d'imprimante et vérifiez si l'option
"Orientation de l'image" est réglée comme vous le
souhaitez.
Le papier n'est pas correctement chargé.
→ Assurez-vous que le papier est correctement chargé.
Les marges n'ont pas été définies correctement pour
l'application utilisée.
→ Vérifiez le paramétrage des marges et du format de papier
pour l'application que vous utilisez. Vérifiez si les
paramètres d'impression définis sont adaptés au format de
papier.
Le réglage de la densité d'impression n'est pas approprié.
→ Vous pouvez régler la densité d'impression dans le pilote
d'imprimante. Dans la fenêtre de configuration du pilote
d'imprimante, cliquez sur l'onglet "Avancé", puis sur le
bouton "Compatibilité". Sélectionnez le niveau de densité
d'impression souhaité, de 1 (clair) à 5 (foncé).
10
10
–
9
–
–
–
–
–
–
9
77
Page 78

Incident Cause et Solution Page
Un des témoins
d'alarme
( ,, ) est
allumé ou clignote.
Mauvaise qualité de
numérisation.
Voir "TEMOINS D'ETAT" pour connaître la signification du
témoin d'alarme et prendre les mesures qui s'imposent.
La vitre d'exposition ou le dessous du couvercle/SPF est sale.
→ Effectuez un nettoyage régulier.
L'original est sale ou taché.
→ Utilisez un original propre.
La résolution spécifiée n'est pas appropriée.
→ Assurez-vous que la résolution définie dans le pilote
d'imprimante est appropriée pour votre original.
La valeur définie pour le réglage "Niveau N/B" n'est pas
appropriée.
→ Si vous numérisez un document à l'aide d'une application
compatible TWAIN, assurez-vous qu'une valeur appropriée a
été définie pour le réglage "Niveau N/B". Une valeur élevée
produit un résultat sombre ; une valeur basse produit un
résultat clair. Pour régler ce niveau automatiquement, cliquez
sur le bouton "Niveau automatique" sous l'onglet "Image" de
l'écran "Paramètres personnalisés".
Les réglages de luminosité et de contraste ne sont pas
appropriés.
→ Si vous numérisez un document à l'aide d'une application
compatible TWAIN et que l'image obtenue ne présente pas le
niveau de luminosité ou de contraste attendu (par exemple, elle
est trop claire), cliquez sur le bouton "Ajustement automatique
contraste/luminosité" situé sous l'onglet "Couleur" de la fenêtre
"Paramètres personnalisés". Cliquez sur le bouton
"Luminosité/Contraste" pour régler la luminosité et le contraste
lorsque vous visualisez l'image numérisée à l'écran. Si vous
effectuez un travail de numérisation à partir d'une application
compatible WIA ou à l'aide de l'assistant "Scanneur et appareil
photo", cliquez sur "Régler la qualité de l'image numérisée" ou
sur le bouton "Paramètres personnalisés" et réglez la
luminosité et le contraste dans l'écran qui apparaît.
L'original n'est pas placé face à copier vers le haut dans le SPF
ou face à copier vers le bas sur la vitre d'exposition.
→ Placez l'original face imprimée vers le haut dans le SPF ou
face imprimée vers le bas sur la vitre d'exposition.
L'original a été mal placé.
→ Placez correctement l'original.
82
71
–
–
–
–
26, 27
26, 27
78
9
Page 79
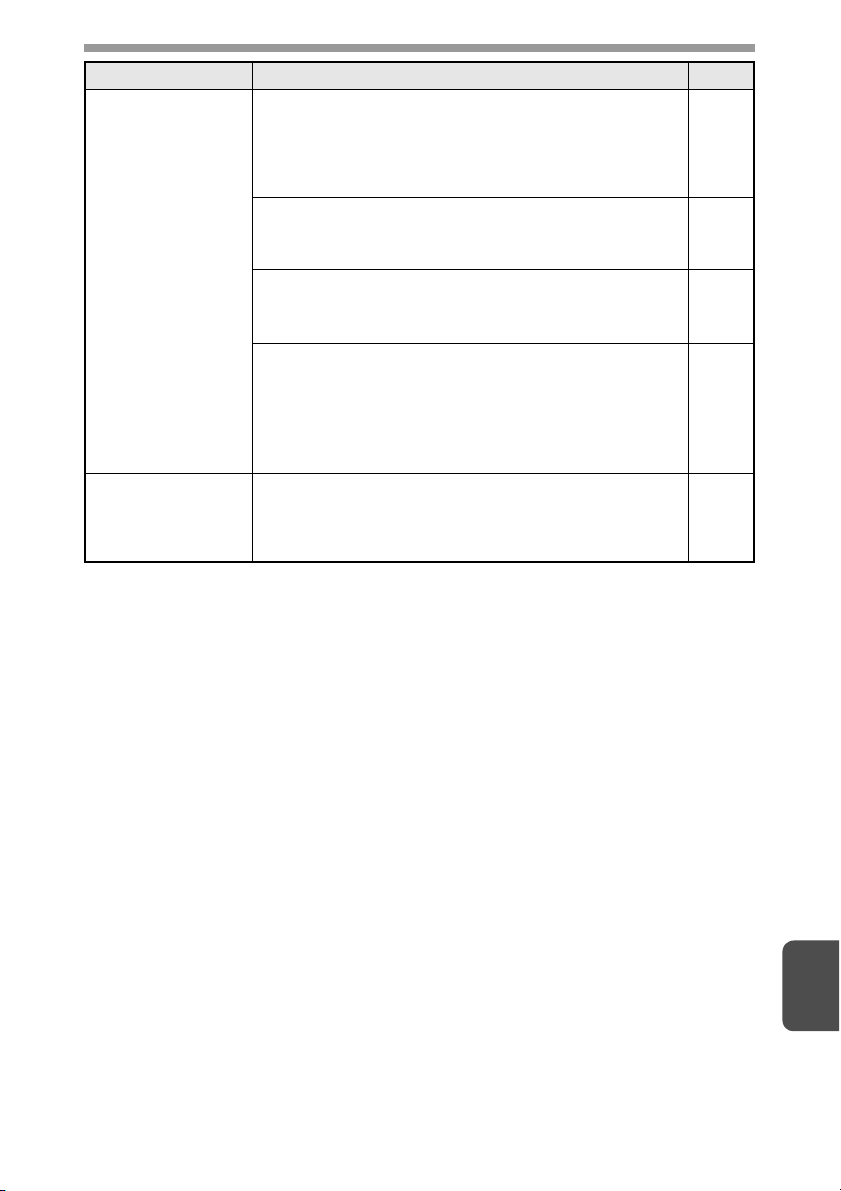
Incident Cause et Solution Page
Si vous ne parvenez pas à numériser l'image, éteignez votre
ordinateur. Mettez l'interrupteur d'alimentation en position
d'arrêt et débranchez l'appareil. Ensuite, redémarrez votre
ordinateur, remettez l'appareil sous tension, puis relancez la
numérisation. Si le problème persiste, reportez-vous à la liste
de vérifications suivante.
Votre application n'est pas compatible TWAIN/WIA.
→ Si votre application n'est pas compatible TWAIN/WIA, vous ne
pouvez pas effectuer des travaux de numérisation. Assurez-
Impossible de
numériser l'image.
La vitesse de
transfert du scanner
est basse.
vous que votre application est compatible TWAIN/WIA.
Vous n'avez pas sélectionné le pilote de scanner de l'appareil
dans votre application.
→ Assurez-vous que le pilote de scanner de l'appareil est
sélectionné dans votre application compatible TWAIN/WIA.
Toutes les préférences de numérisation n'ont pas été définies
de manière appropriée.
→ Si vous numérisez une zone de grande taille avec une
résolution élevée, la quantité de données est importante et le
délai de numérisation sera donc plus long. Les préférences de
numérisation doivent être définies de manière adéquate en
fonction du type d'original à numériser (texte, texte/graphique
ou photo).
Votre ordinateur ne répond pas à la configuration requise pour
l'interface USB 2.0 (mode haut débit).
→ Voir "CONFIGURATION MATERIELLE ET LOGICIELLE" pour
configurer votre système pour la norme USB 2.0, et assurezvous que l'option "Haut débit" a été sélectionnée.
–
–
–
–
15, 67
79
9
Page 80

INCIDENTS LORS DE L'INSTALLATION DU LOGICIEL
Si le logiciel ne s'installe pas correctement, vérifiez les éléments suivants sur votre
ordinateur.
Pour supprimer le logiciel, voir "Désinstallation du logiciel" (p.81).
Incident Cause possible Solution Page
L'installation du
logiciel est
impossible.
L'écran plug-andplay n'apparaît pas.
(Connexion USB
sous Windows).
Le pilote MFP ne
s'installe pas
correctement via la
fonction Plug and
Play.
L'espace disponible est-il
suffisant sur le disque dur de
votre ordinateur ?
Votre ordinateur peut-il utiliser
une connexion USB ?
Avez-vous connecté l'appareil
à votre ordinateur avant
d'installer le pilote MFP ?
Vérifiez l'espace disque disponible.
Supprimez tous les fichiers et
applications inutiles pour libérer de
l'espace sur votre disque dur.
Assurez-vous, à partir du Gestionnaire
de périphériques, qu'une interface USB
peut être utilisée sur votre ordinateur
(pour plus d'informations sur le
"Gestionnaire de périphériques",
consultez l'Aide de Windows).
Si une interface USB peut être utilisée,
le type de jeu de puces du contrôleur et
le concentrateur racine apparaissent
sous "Contrôleurs de bus USB" dans le
"Gestionnaire de périphériques" (les
éléments affichés dépendent de votre
ordinateur).
Si ces deux éléments apparaissent,
l'interface USB est utilisable. Si un point
d'exclamation jaune apparaît en regard
de "Contrôleurs de bus USB" ou si les
deux éléments ne s'affichent pas,
consultez le manuel de votre ordinateur
ou adressez-vous au fabricant de
l'ordinateur pour savoir comment activer
l'interface USB, puis réinstallez le pilote
d'imprimante.
Vérifiez les éléments ci-dessous et
réinstallez le pilote MFP correctement.
Si l'appareil était connecté à l'ordinateur
avec un câble USB lors de l'installation
du pilote MFP, vérifiez si un message
d'échec d'installation ne subsiste pas
dans le "Gestionnaire de périphériques"
(pour plus d'informations sur le
"Gestionnaire de périphériques",
consultez l'Aide de Windows).
Si le nom du modèle de l'appareil
apparaît dans "Autres périphériques"
dans le "Gestionnaire de périphériques",
supprimez-le, redémarrez votre
ordinateur, puis réinstallez le pilote MFP.
–
–
–
80
Other devices
SHARP AL-xxxx
9
Page 81

Le pilote MFP ne peut pas être installé (Windows 2000/XP)
Si le pilote MFP ne peut pas être installé sous Windows 2000/XP, suivez les étapes
ci-après pour vérifier les paramètres de l'ordinateur.
Cliquez sur le bouton "démarrer", puis cliquez sur "Panneau de
1
configuration".
Sous Windows 2000, cliquez sur le bouton "Démarrer", sélectionnez
"Paramètres", puis cliquez sur "Panneau de configuration".
Cliquez sur "Performances et maintenance", puis sur
2
"Système".
Sous Windows 2000, double-cliquez sur l'icône "Système".
Cliquez sur l'onglet "Matériel", puis sur le bouton "Signature du
3
pilote".
Cochez "Quelle action voulez-
4
vous que Windows effectue ?"
("Vérification des signatures de
fichiers" sous Windows 2000).
Si l'option "Bloquer" a été sélectionné, le
pilote MFP ne peut pas être installé.
Sélectionnez l'option "Avertir" et installez
le pilote MFP comme indiqué dans
"INSTALLATION DES LOGICIELS"
(p.16).
Désinstallation du logiciel
Si vous devez désinstaller le logiciel, procédez comme suit.
Cliquez sur le bouton "démarrer", puis cliquez sur "Panneau de
1
configuration".
Sous Windows 2000, cliquez sur le bouton "Démarrer", sélectionnez
"Paramètres", puis cliquez sur "Panneau de configuration".
Cliquez sur "Désinstaller un programme".
2
• Sous Windows XP, cliquez sur "Ajout/Suppression de programmes".
• Sous Windows 2000, double-cliquez sur l'icône "Ajout/Suppression de
programmes".
Sélectionnez "SHARP AL-xxxx Series MFP Driver", Sharpdesk
3
et Button Manager dans la liste, puis supprimez-les.
Pour plus d'informations, reportez-vous au manuel d'utilisation ou aux
fichiers d'aide de votre système d'exploitation.
81
9
Page 82

TEMOINS D'ETAT
Quand les témoins suivants s'allument ou clignotent sur le tableau de bord, ou
quand les codes alphanumériques suivants s'affichent sur l'écran, résolvez le
problème immédiatement en vous référant au tableau suivant et à la page
correspondante.
Remarque
Veillez à n'utiliser que des pièces et fournitures SHARP authentiques.
Indication Cause et solution Page
Témoin de remplacement de tambour
Témoin de remplacement de cartouche Toner/
Développer nécessaire
Témoin d'alimentation papier incorrecte
Témoin d'alimentation papier incorrecte SPF
Le témoin d'économie d'énergie reste allumé.
Le témoin du magasin papier
clignote.
"CH" clignote à l'écran.
"CH" reste allumé à l'écran.
"OP" clignote à l'écran.
"P" clignote à l'écran.
Allumé
Clignotant
Allumé
Clignotant
Clignotant
Allumé Lorsque le chargeur de document est ouvert. –
Clignotant
La cartouche de tambour doit bientôt être
remplacée. Procurez-vous une nouvelle cartouche.
La cartouche de toner doit être remplacée. Installez une nouvelle cartouche.
La cartouche toner/développeur doit bientôt être remplacée. Préparez une nouvelle cartouche.
La cartouche toner/développeur doit être remplacée. Installez une
nouvelle cartouche.
Un bourrage papier s'est produit. Dégagez le papier bloqué
comme expliqué à la section "RETRAIT DU PAPIER MAL
ENGAGE".
L'original a provoqué un bourrage papier dans le SPF. Dégagez le papier bloqué comme expliqué à la section
"D : Bourrage papier dans le SPF (AL-2041)".
L'appareil est en mode d'économie d'énergie. Appuyez
sur n'importe quelle touche pour désactiver le mode en
cours.
L'appareil est en mode de coupure automatique du courant. Appuyez sur la touche Démarrage ( ) pour
désactiver le mode en cours.
Le magasin papier n'est pas mis en place correctement, ou bien il est vide. Poussez-le jusqu'au bout ou
bien chargez-le de papier.
La cartouche toner/développeur n'est pas installée.
Vérifiez si la cartouche est installée.
Enfoncez la cartouche à fond.
La porte latérale est ouverte. Refermez-la correctement
en appuyant sur les zones arrondies situées à côté de
son bouton d'ouverture.
Ce témoin clignote lorsque le couvercle de l'original ou
le SPF est ouvert alors que la reproduction est lancée.
Fermez correctement le couvercle de l'original/le SPF
ou appuyez de nouveau sur la touche Démarrage ( ).
En fonction de la couleur et de la densité du document,
le témoin "OP" risque de clignoter même si le couvercle/
le SPF est correctement fermé. Dans ce cas, appuyez
de nouveau sur le bouton Démarrage.
Le magasin papier ou le plateau d'alimentation auxiliaire est vide. Chargez du papier.
Un bourrage papier est survenu dans le magasin papier
ou le plateau d'alimentation auxiliaire. Retirez le papier
mal engagé.
Guide
démar-
rage
Guide
démar-
rage
Guide
démar-
rage
10, 12
de
70
de
69
83
87
64
64
–
de
–
–
9
83
Une lettre et un chiffre s'affichent alternativement.
L'appareil ne fonctionne pas. Mettez l'appareil hors tension, débranchez le cordon d'alimentation et contactez
votre représentant agréé.
82
–
Page 83

RETRAIT DU PAPIER MAL ENGAGE
Quand le témoin d'alimentation papier incorrecte ( ) clignote ou lorsque
clignote sur l'affichage, l'appareil s'arrête en raison d'un bourrage papier. En cas de
bourrage papier au niveau du SPF, l'appareil s'arrête et le témoin d'alimentation
papier incorrecte SPF ( ) clignote, mais le témoin d'alimentation papier incorrecte
( ) reste éteint. En cas de bourrage papier au niveau du SPF, voir "D : Bourrage
papier dans le SPF (AL-2041)" (p.87).
Ouvrez le plateau
1
d'alimentation auxiliaire
multiple, puis la porte
latérale.
Vérifiez d'abord l'emplacement du bourrage papier. Dégagez le
2
papier bloqué selon l'emplacement du bourrage, comme
expliqué dans l'illustration suivante. Si le témoin d'alimentation
papier incorrecte ( ) clignote, voir "A : Bourrage papier dans
la zone d'alimentation du papier" (p.84).
Si du papier s'est bloqué ici, voir "B :
Si le papier bloqué est visible de ce
côté, voir "C : Bourrage papier dans
la zone de transport" (p.86).
Bourrage papier dans l'unité de
fixation" (p.85).
Si du papier s'est bloqué ici, voir
"A : Bourrage papier dans la zone
d'alimentation du papier" (p.84).
83
9
Page 84

A : Bourrage papier dans la zone d'alimentation du papier
Dégagez délicatement le papier bloqué de la zone
1
d'alimentation du papier comme indiqué sur l'illustration. Si le
témoin d'alimentation papier incorrecte ( ) clignote et que
vous ne voyez pas le papier bloqué depuis la zone
d'alimentation du papier, retirez le magasin papier et extrayez
le papier bloqué. Si vous ne parvenez pas à le dégager, passez
à "B: Bourrage papier dans l'unité de fixation".
L'unité de fixation dégage de la chaleur. Ne touchez pas l'unité
Avertissement
Attention
de fixation lors du retrait du papier mal engagé. Cela peut
entraîner des blessures ou des brûlures.
• Ne touchez pas la surface de la cartouche de tambour
(section verte) lors du retrait du papier mal engagé. Cela peut
détériorer le tambour et salir les copies.
• Si le papier a été introduit par le plateau d'alimentation
auxiliaire, ne retirez pas le papier bloqué en passant par ce
dernier. Le toner présent sur le papier risquerait de salir la
zone de transport, ce qui provoquerait la formation de taches
sur les copies.
Refermez correctement la porte latérale en appuyant sur les
2
zones arrondies situées à côté de son bouton d'ouverture. Le
témoin d'alimentation incorrecte du papier ( ) s'éteint et
l'indicateur Démarrage ( ) s'allume.
84
9
Page 85

B : Bourrage papier dans l'unité de fixation
Abaissez le levier de libération
1
de l'unité de fixation.
Dégagez délicatement le papier
2
bloqué en passant en dessous de
l'unité de fixation comme indiqué
sur l'illustration. Si vous ne
parvenez pas à le dégager, passez
à "C : Bourrage papier dans la zone
de transport".
L'unité de fixation dégage de
Avertissement
la chaleur. Ne touchez pas
l'unité de fixation lors du retrait
du papier mal engagé. Cela
peut entraîner des blessures
ou des brûlures.
Levier de libération de l'unité de fixation
• Ne touchez pas la surface de la cartouche de tambour
Attention
Soulevez le levier de libération de l'unité de fixation, puis
3
fermez la porte latérale en appuyant sur les zones arrondies
situées à côté de son bouton d'ouverture. Le témoin
d'alimentation incorrecte du papier ( ) s'éteint et l'indicateur
Démarrage ( ) s'allume.
(section verte) lors du retrait du papier mal engagé. Cela
pourrait entraîner la formation de taches sur les copies.
• Ne retirez pas le papier bloqué en passant par-dessus l'unité
de fixation. Le toner non fixé présent sur le papier risquerait
de salir la zone de transport, ce qui provoquerait la formation
de taches sur les copies.
85
9
Page 86
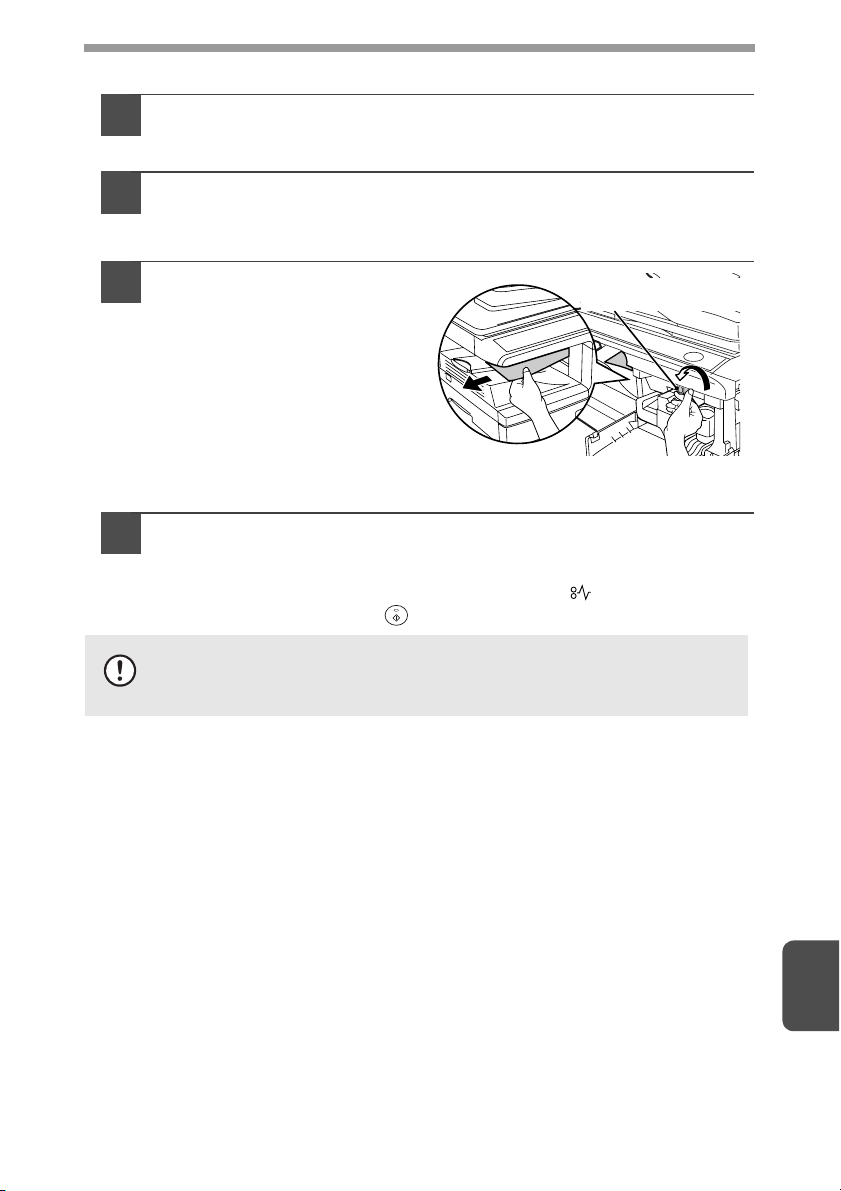
C : Bourrage papier dans la zone de transport
Abaissez le levier de libération de l'unité de fixation.
1
Voir "B : Bourrage papier dans l'unité de fixation" (p.85).
Ouvrez la porte avant.
2
Pour ouvrir la porte avant, voir "INSTALLATION DE LA CARTOUCHE
Toner/Développer" dans le Guide de démarrage.
Tournez le bouton de
3
rotation du rouleau dans le
sens de la flèche et
dégagez délicatement le
papier bloqué de la zone
de sortie.
Soulevez le levier de libération de l'unité de fixation, fermez la
4
porte avant, puis fermez la porte latérale en appuyant sur les
zones arrondies situées à côté de son bouton d'ouverture. Le
témoin d'alimentation incorrecte du papier ( ) s'éteint et
l'indicateur Démarrage ( ) s'allume.
Bouton de rotation
du rouleau
Attention
Veillez à refermer correctement la porte avant, puis fermez la porte
latérale. Si vous fermez les portes dans l'ordre inverse, vous risquez de
les endommager.
9
86
Page 87

D : Bourrage papier dans le SPF (AL-2041)
Du papier peut être bloqué à l'un de ces trois emplacements : si vous voyez du papier
bloqué dans le chargeur de documents, (A) dans le chargeur de documents ; si vous ne
voyez pas de papier bloqué dans le chargeur de documents, (B) dans la zone de sortie ou
(C) sous le capot du chargeur de documents. Dégagez le papier bloqué en suivant les
instructions ci-dessous pour chacun des emplacements possibles.
Après avoir retiré le papier bloqué, appuyez sur la touche Effacement
Remarque
(A) Ouvrez le capot du chargeur de documents et retirez l'original bloqué.
pour annuler l'état d'erreur.
Appuyez sur la manette de dégagement du papier du SPF (voir ci-dessous)
tout en retirant l'original. Refermez le capot du chargeur de documents.
Ouvrez et refermez le SPF pour désactiver le témoin d'alimentation papier
incorrecte ( ). Si vous ne parvenez pas à retirer facilement l'original mal
engagé, passez à l'étape (C).
Capot du chargeur de
documents
(B) Ouvrez le SPF et faites tourner le rouleau pour retirer l'original bloqué dans
la zone de sortie. Si vous ne parvenez pas à retirer facilement l'original mal
engagé, passez à l'étape (C).
(C) Si l'original n'est pas facilement entraîné vers la zone de sortie, dégagez-le
dans le sens de la flèche tout en faisant tourner le bouton de rotation.
Manette de dégagement
du papier du SPF
Molette
9
87
Page 88

BOURRAGE PAPIER DANS L'UNITE PRINCIPALE LORS DE L'UTILISATION DU SPF (AL-2041)
Si un bourrage survient dans la zone d'alimentation papier principale de l'appareil
pendant un travail de reproduction via le SPF, celui-ci interrompt automatiquement la
numérisation. Dégagez la ou les feuille(s) de papier bloquée(s). Vous pouvez vérifier le
nombre d'originaux qu'il vous faut à nouveau placer dans le chargeur de documents sur
l'affichage du tableau de bord. Suivez les étapes ci-dessous pour voir s'afficher le nombre
d'originaux à replacer.
Cette procédure ne décrit pas comment retirer le bourrage papier. Retirez le
papier bloqué avant d'afficher le nombre d'originaux à placer à nouveau
Remarque
dans le SPF. Pour savoir comment retirer le papier bloqué, voir "RETRAIT
DU PAPIER MAL ENGAGE" (p.83).
Si un bourrage papier survient dans l'unité
1
principale, le SPF s'arrête et le témoin
ZOOM clignote.
Le nombre de pages restantes clignote à l'écran.
Veillez à retirer d'abord le papier bloqué dans
zone d'alimentation principale de l'appareil. Puis
passez à l'étape 2.
Retirez les feuilles qui n'ont pas encore été
2
numérisées du chargeur de documents.
Ne retirez pas manuellement les originaux
bloqués dans le SPF. Cela pourrait endommager
l'appareil. Voir l'étape 3.
Appuyez sur la touche du taux de
3
reproduction (%).
Les originaux en cours de numérisation dans le
SPF sont rejetés et le nombre de feuilles à
replacer clignote à l'écran.
Replacez dans le chargeur de documents le
nombre de feuilles indiqué, ainsi que les
feuilles retirées à l'étape 2.
Remarque
Affichage du nombre
d'originaux à placer à
nouveau dans le SPF
Si l'option "Temps de décharge automatique du SPF" est activée dans les
programmes utilisateur, les originaux présents dans le SPF seront
automatiquement rejetés à la fin du laps de temps défini. ("PROGRAMMES
UTILISATEUR" (p.66))
88
9
Page 89
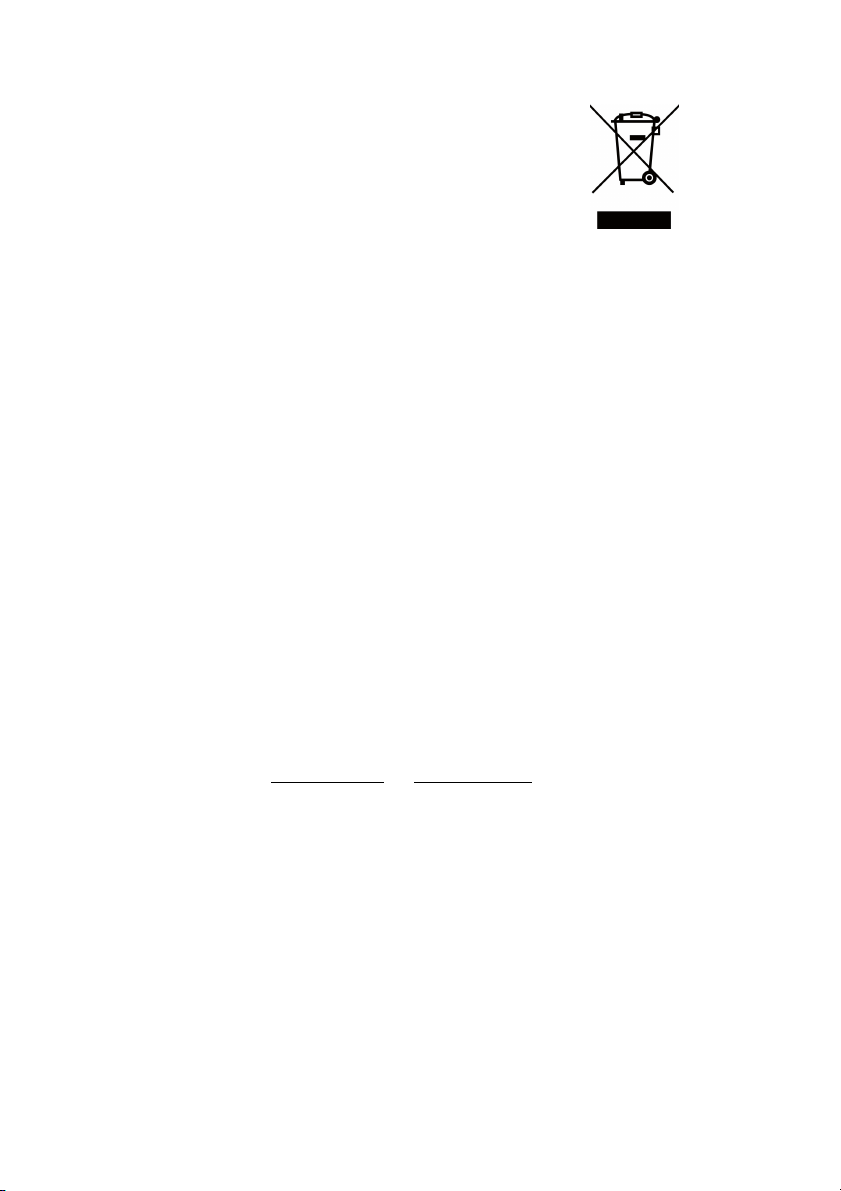
A. Informations sur la mise au rebut à l'intention des utilisateurs
privés (ménages)
1. Au sein de l'Union européenne
Attention : si vous souhaitez mettre cet appareil
au rebut, ne le jetez pas dans une poubelle
ordinaire !
Les appareils électriques et électroniques
usagés doivent être traités séparément et
conformément aux lois en vigueur en matière de
traitement, de récupération et de recyclage
adéquats de ces appareils.
Suite à la mise en oeuvre de ces dispositions
dans les Etats membres, les ménages résidant
au sein de l'Union européenne peuvent
désormais ramener gratuitement* leurs
appareils électriques et électroniques usagés
sur des sites de collecte désignés.
Dans certains pays*, votre détaillant reprendra
également gratuitement votre ancien produit si
Attention : votre produit
comporte ce symbole. Il
signifie que les produits
électriques et électroniques
usagés ne doivent pas être
mélangés avec les déchets
ménagers généraux. Un
système de collecte séparé
est prévu pour ces produits.
vous achetez un produit neuf similaire.
*) Veuillez contacter votre administration locale pour plus de renseignements.
Si votre appareil électrique ou électronique usagé comporte des pi les ou des
accumulateurs, veuillez les mettre séparément et préalablement au rebut
conformément à la législation locale en vigueur.
En veillant à la mise au rebut correcte de ce produit, vous contribuerez à assurer le
traitement, la récupération et le recyclage nécessaires de ces déchets, et
préviendrez ainsi les effets néfastes potentiels de leur mauvaise gestion sur
l'environnement et la santé humaine.
2. Pays hors de l'Union européenne
Si vous souhaitez mettre ce produit au rebut, veuillez contacter votre administration
locale qui vous renseignera sur la méthode d'élimination correcte de cet appareil .
Suisse : les équipements électriques ou électronique s usagés peuvent être
ramenés gratuitement au détaillant, même si vous n'achetez pas un nouvel
appareil. Pour obtenir la liste des autres sites de collecte, veuillez vous reporter à
la page d'accueil du site
B
. Informations sur la mise au rebut à l'intention des entreprises
www.swico.ch ou www.sens.ch.
1. Au sein de l'Union européenne
Si ce produit est utilisé dans le cadre des activités de votre entreprise et que vous
souhaitiez le mettre au rebut :
Veuillez contacter votre revendeur SHARP qui vous informera des conditions de
reprise du produit. Les frais de reprise et de recyclage pourront vous être facturés.
Les produits de petite taille (et en petites quantités) pourront être repris par vos
organisations de collecte locales.
Espagne : veuillez contacter l'organisation de collecte existante ou votre
administration locale pour les modalités de reprise de vos produits usagés.
2. Pays hors de l'Union européenne
Si vous souhaitez mettre ce produit au rebut, veuillez contacter votre administration
locale qui vous renseignera sur la méthode d'élimination correcte de cet appareil .
Page 90
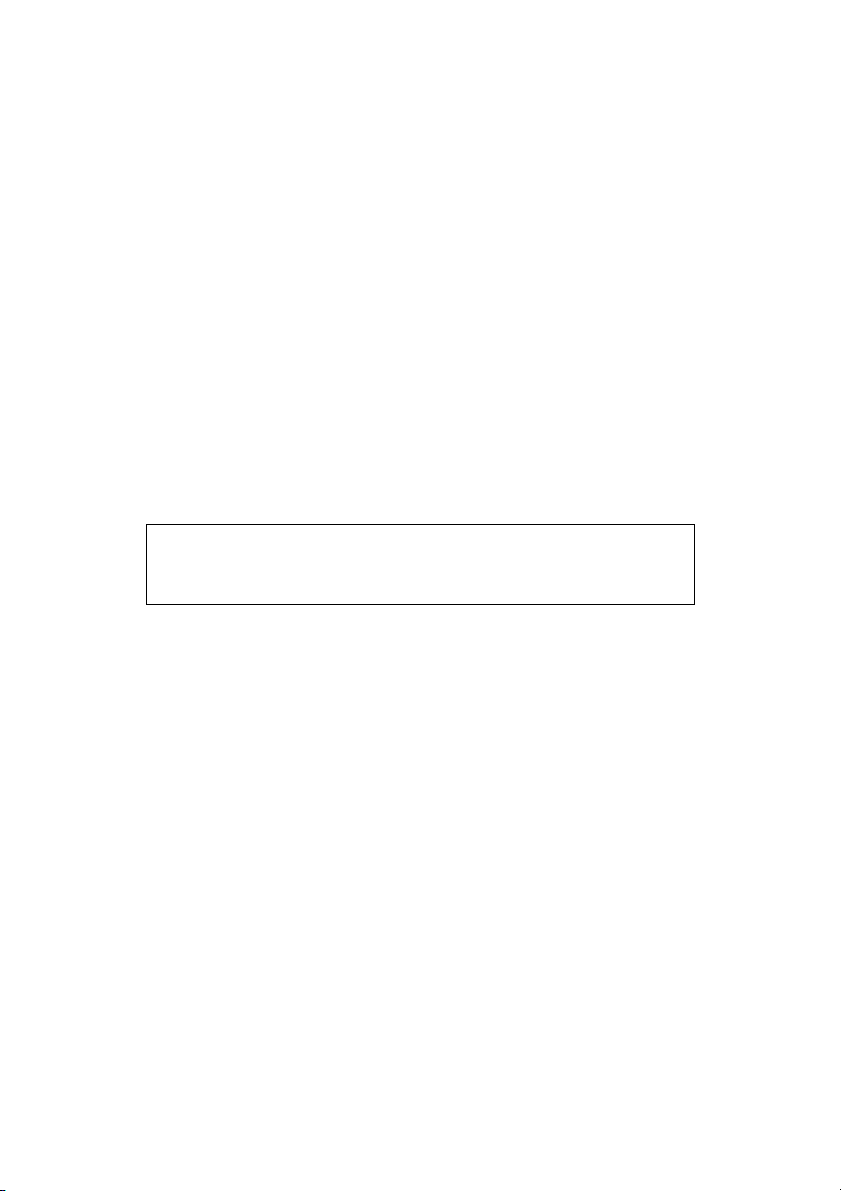
SHARP ELECTRONICS (Europe) GmbH
Sonninstraße 3, D-20097 Hamburg
Page 91
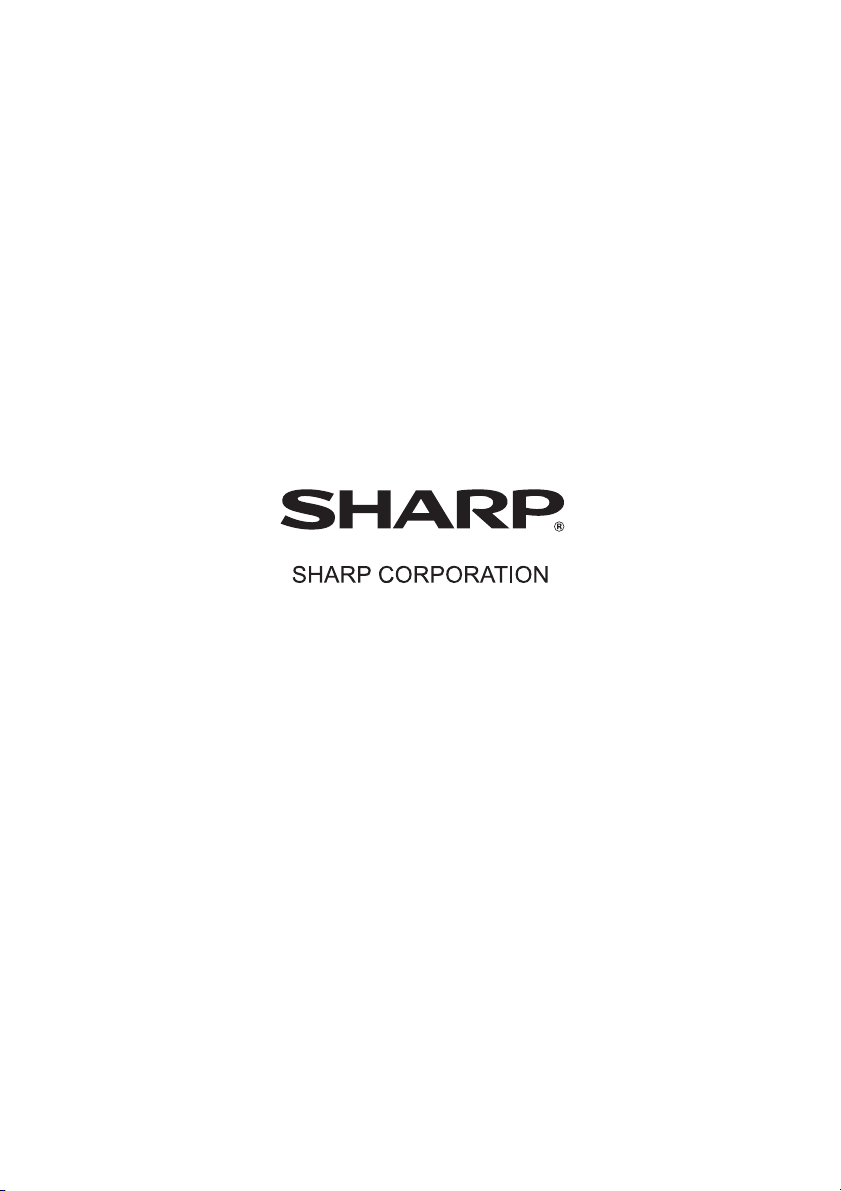
MODE D’EMPLOI
FR1
 Loading...
Loading...