Page 1
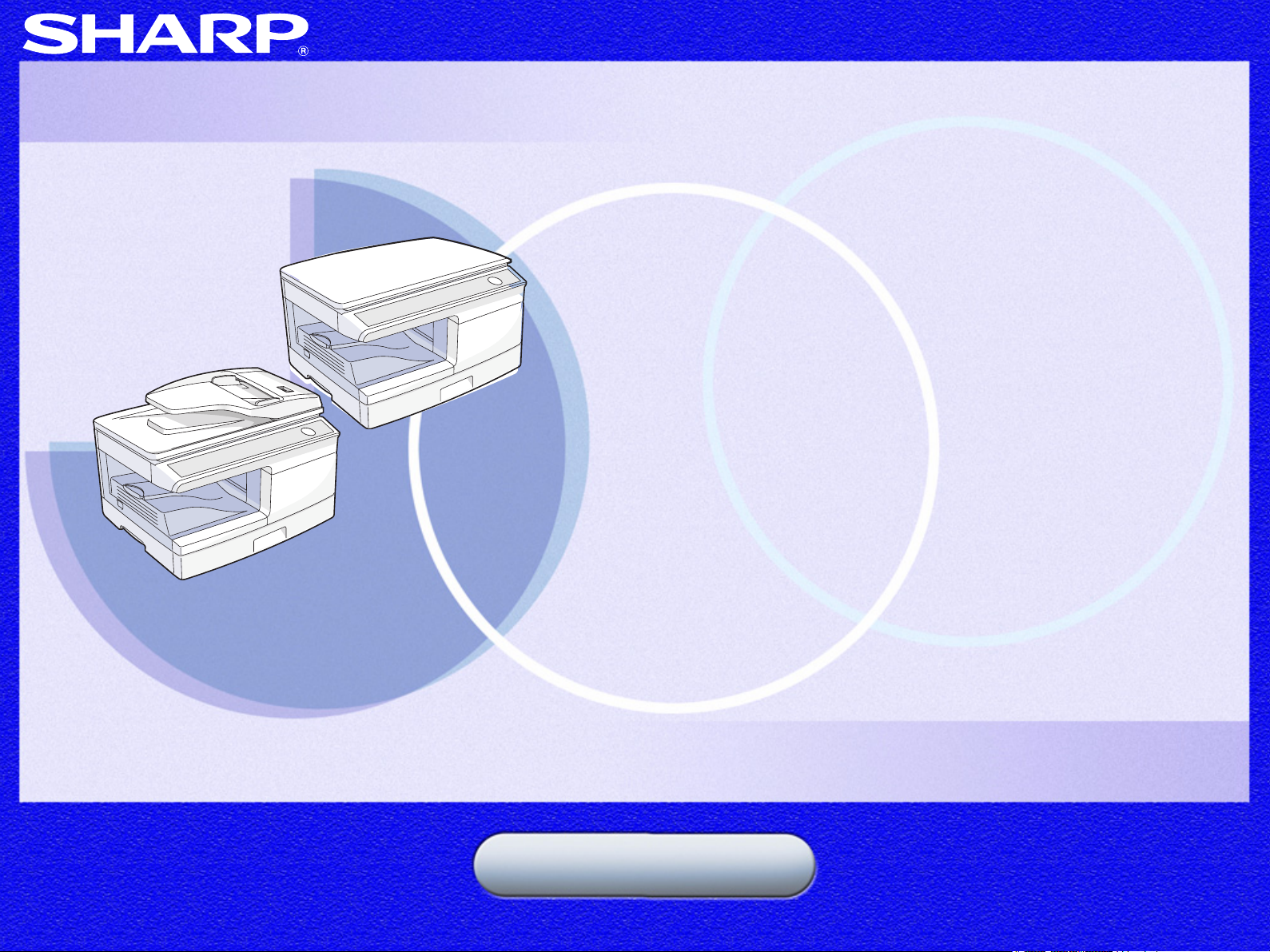
AL-2020/AL-2040
AL-2020
AL-2040
Online-opas
Käynnistä
Page 2
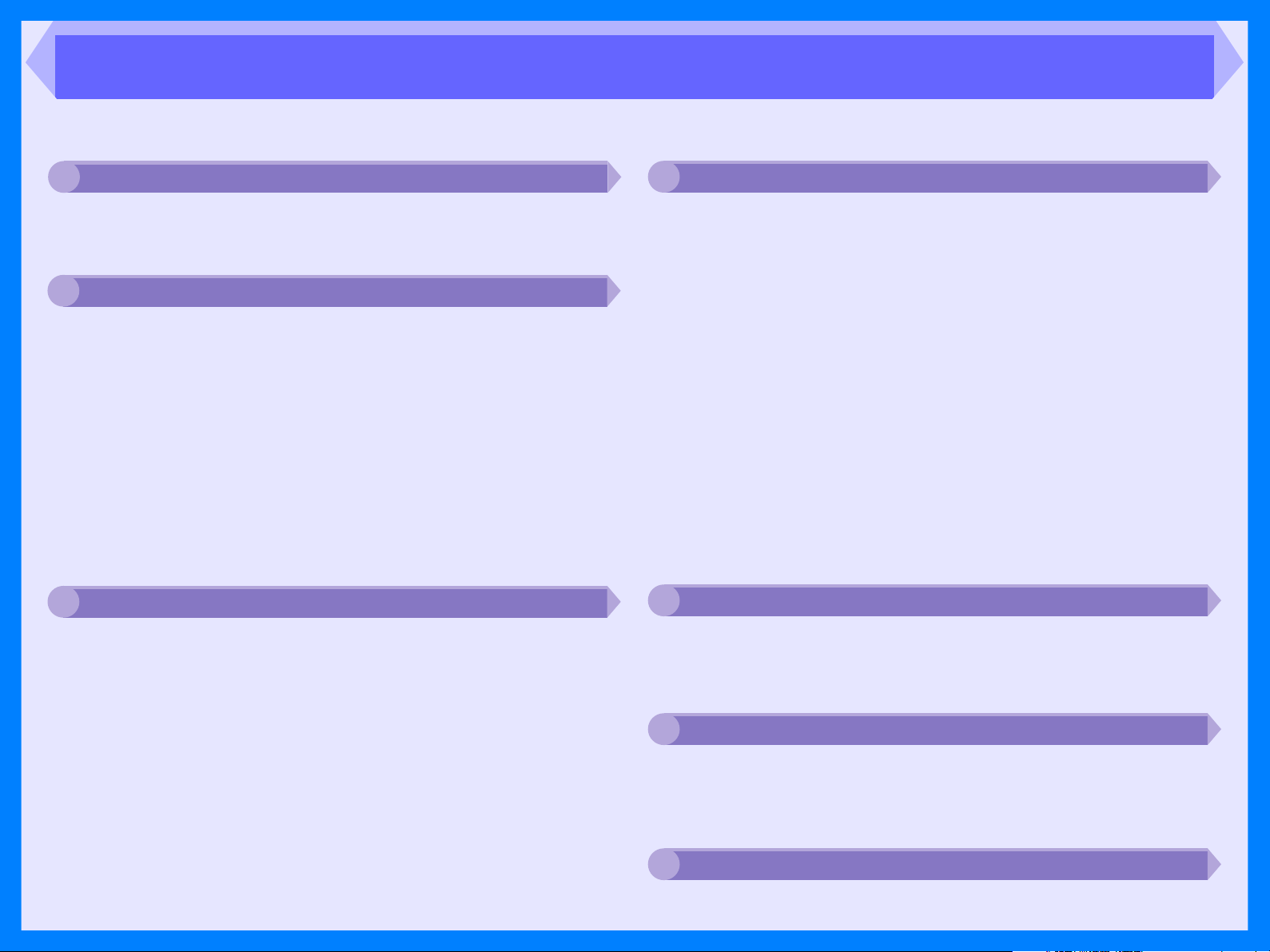
Sisällysluettelo
Online-oppaan käyttäminen
1
Online-oppaan käyttäminen 1
Tulostus
2
Tulostamisen yleiskuvaus 2
Perustulostus 3
Tulostinohjaimen avaaminen "Käynnistä"-painikkeesta 4
Tulostinohjaimen asetukset 5
Vesileiman tulostaminen 6
Tulostettavan kuvan sovittaminen paperille 7
Usean sivun tulostaminen yhdelle paperille 8
Kaksipuolinen tulostaminen 9
Tulostustilaikkuna -ikkunan kokoonpano 10
Skannaus
3
Skannauksen yleiskuvaus 11
Kuvan skannaaminen TWAIN-yhteensopivasta
sovelluksesta 12
Kuvan skannaaminen WIA-yhteensopivasta
sovelluksesta (Windows XP/Vista) 16
Kuvan skannaaminen "Skannerit ja
kamerat" -toiminnolla (Windows XP/Vista) 18
Button Manager -ohjelman kokoonpano 21
Button Manager -asetukset 22
Vianmääritys
4
Laitteen ongelmien tunnistaminen 23
Laitteen ja tietokoneen välisen kytkennän tarkistaminen 24
Tietokoneen tarkistaminen 25
Plug and Play -näyttö ei tule esiin (kun USB
on kytkettynä) 26
MFP-ohjaimen asentaminen epäonnistui
(Windows 2000/XP) 27
Himmeä, epätasainen tai tahriintunut tulostustulos 28
Merkit tai grafiikka eivät tulostu oikeaan paikkaan 29
Mitään ei tulostu 30
Huono skannaustulos 31
Skannattu kuva on väärässä paikassa 32
Kuvan skannaaminen ei onnistu 33
Ohjelmiston asennuksen poisto 34
Tulostinohjaimen ominaisuudet
5
Tulostinohjaimen ominaisuudet 35
Verkkosivu oikeankokoista
6
Tietoja verkkosivusta 37
Kokoonpano verkkosivusta 38
Hakemisto
7
Page 3
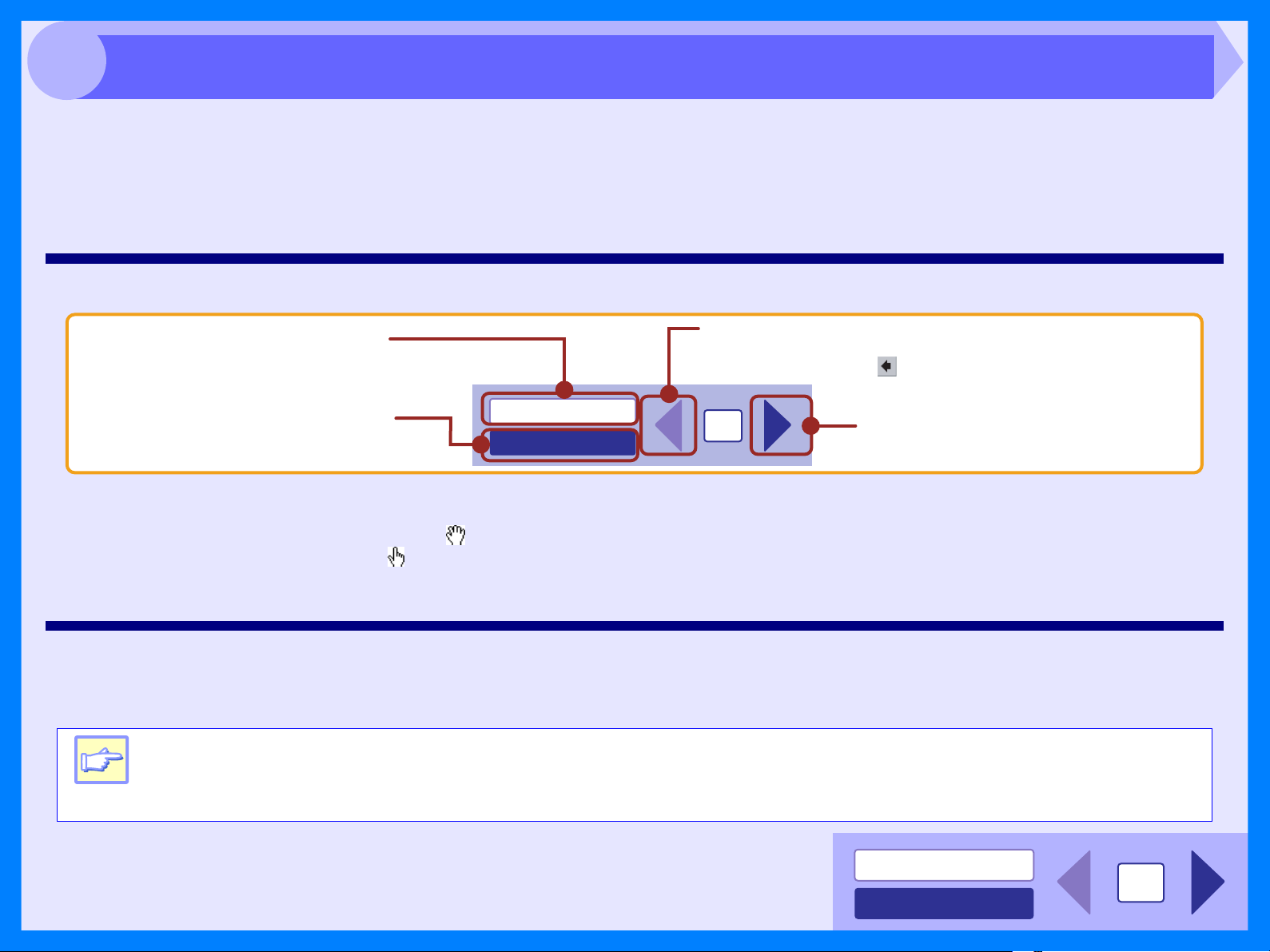
1
Online-oppaan käyttäminen
Tässä Online-oppaassa on uuden laitteesi toimintaa koskevia ohjeita. Lue seuraava selitys, joka koskee Online-oppaan
käyttämistä ja etsi sitten tarvitsemasi tiedot.
Katso tietokoneita, käyttöjärjestelmiä ja Acrobat Reader -ohjelmaa koskevia lisätietoja kyseisestä oppaasta tai
ohjetiedostosta.
Online-oppaan hallitseminen
Tätä painiketta napsauttamalla näytetään
Online-oppaan sisällysluettelo.
Sisällysluettelosta voidaan siirtyä nopeasti eri
sivuille.
Tätä painiketta napsauttamalla näytetään
Online-oppaan hakemisto. Hakemistosta
voidaan siirtyä nopeasti eri sivuille.
Linkkien seuraaminen
Linkit voivat yhdistää asiakirjan osia toisiin osiin, joissa on lisätietoja. Tässä asiakirjassa vihreät kirjaimet ovat linkkialuetta.
Seuraa linkkiä valitsemalla käsityökalu ( ), zoomaustyökalu tai valintatyökalu. Aseta osoitin linkkialueen päälle niin, että osoitin muuttuu
kädeksi, joka osoittaa sormella ( ). Napsauta sitten linkkiä.
Kirjanmerkkien käyttäminen
Tässä online-oppaassa on kirjanmerkkejä jokaisen osan pääsivulla. Voit siirtyä haluamallesi sivulle helposti napsauttamalla sen kirjanmerkkiä.
SISÄLLYSLUETTELO
HAKEMISTO
Tätä napsauttamalla pääset taaksepäin sivun kerrallaan.
Aikaisempaan linkkiin palataan napsauttamalla Acrobat
Readerin valikkopalkin ( )-painiketta.
1
Pääset eteenpäin sivu kerrallaan.
Online-oppaan tulostaminen
Tämän online-oppaan tulostamiseksi avaa ensin Acrobat Reader, napsauta "Tiedosto"-valikkoa ja valitse "Tulosta".
Valitse haluamasi tulostinasetukset ja tulosta sitten napsauttamalla "OK"-painiketta.
z Tässä online-oppaassa näyttökuvat ja toimintosarjat ovat pääasiassa Windows XP:stä. Muiden Windows-
versioiden näytöt voivat olla erilaisia kuin tässä oppaassa esitetyt näytöt.
Huomaa
z Aina kun tässä käyttöohjeessa on "AL-xxxx", korvaa "xxxx" mallisi nimellä.
z SPF, joka mainitaan, on tarkoitettu vain laitteeseen AL-2040.
SISÄLLYSLUETTELO
HAKEMISTO
1
Page 4
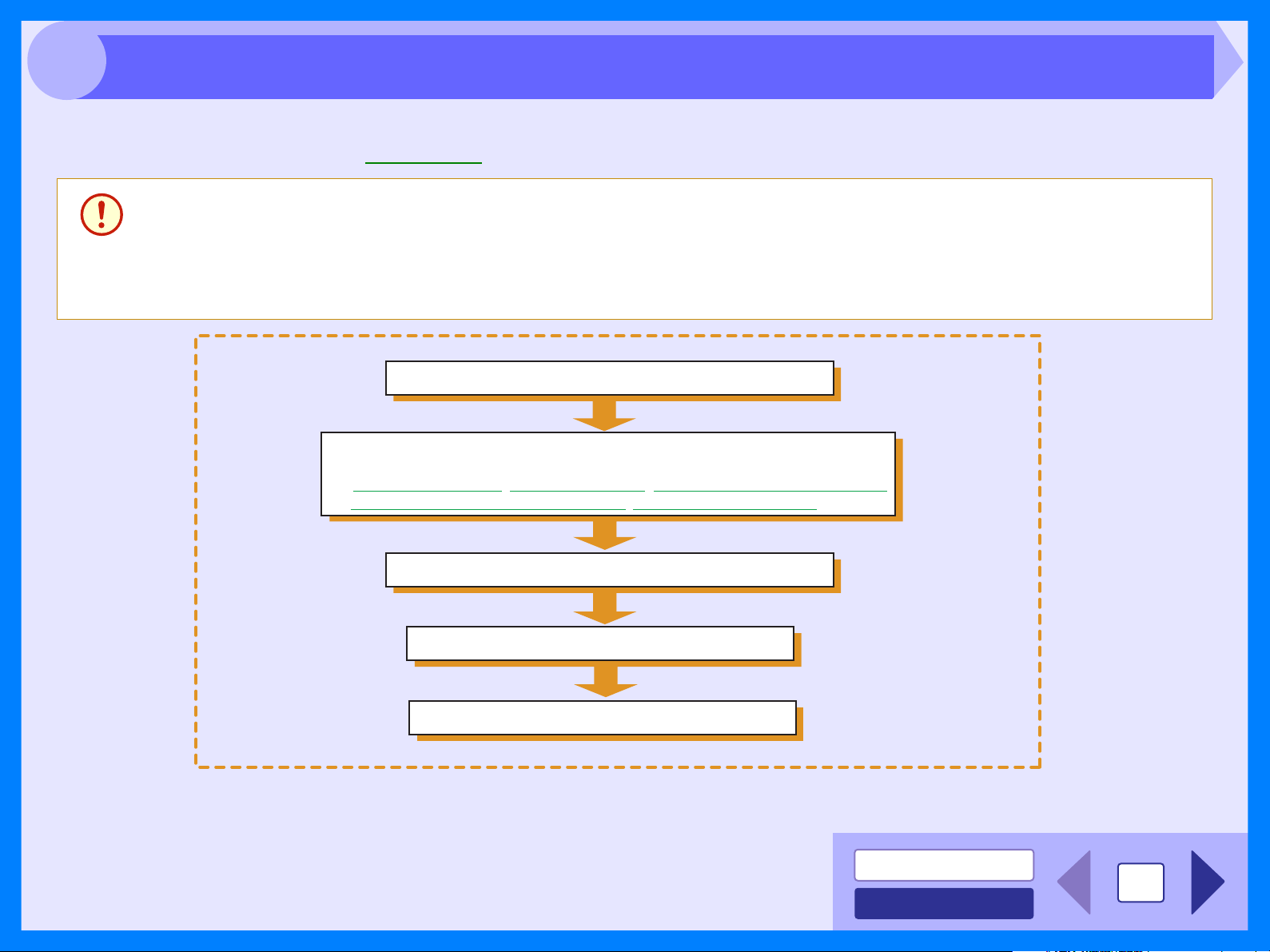
2
Tulostamisen yleiskuvaus näkyy alla olevassa vuokaaviossa.
Viite: Katso lisätietoja tulostamisesta, Perustulostus-osasta.
Huomautus
Tulostamisen yleiskuvaus
z Tulostustoiminto on käytettävissä vain kun laite on yhdistettynä tietokoneeseen USB-kaapelin välityksellä.
Tulostaminen ei ole mahdollista verkkoyhteyden kautta.
z Kun paperilähteenä on paperikaukalo tai moniohisyöttökaukalo, varmista ennen tulostuksen käynnistämistä, että
kaukalossa on paperia.
z Varmista, että tulostus on valmis, ennen kuin kytket virran pois päältä. Älä irrota virtajohtoa ennen kuin laite on
kytketty pois päältä.
Valmistele asiakirja, jonka aiot tulostaa
Avaa tulostinohjaimen asetusnäyttö ja säädä tulostusasetukset
Viite:
Tulostinohjaimen asetukset, Vesileiman tulostaminen,
Usean sivun tulostaminen yhdelle paperille, Kaksipuoleinen tulostaminen
Tulostettavan kuvan sovittaminen paperille
,
Lähetä tulostustiedot tietokoneeltasi
Tulostus
Poistu tulostuksesta
SISÄLLYSLUETTELO
2
HAKEMISTO
Page 5
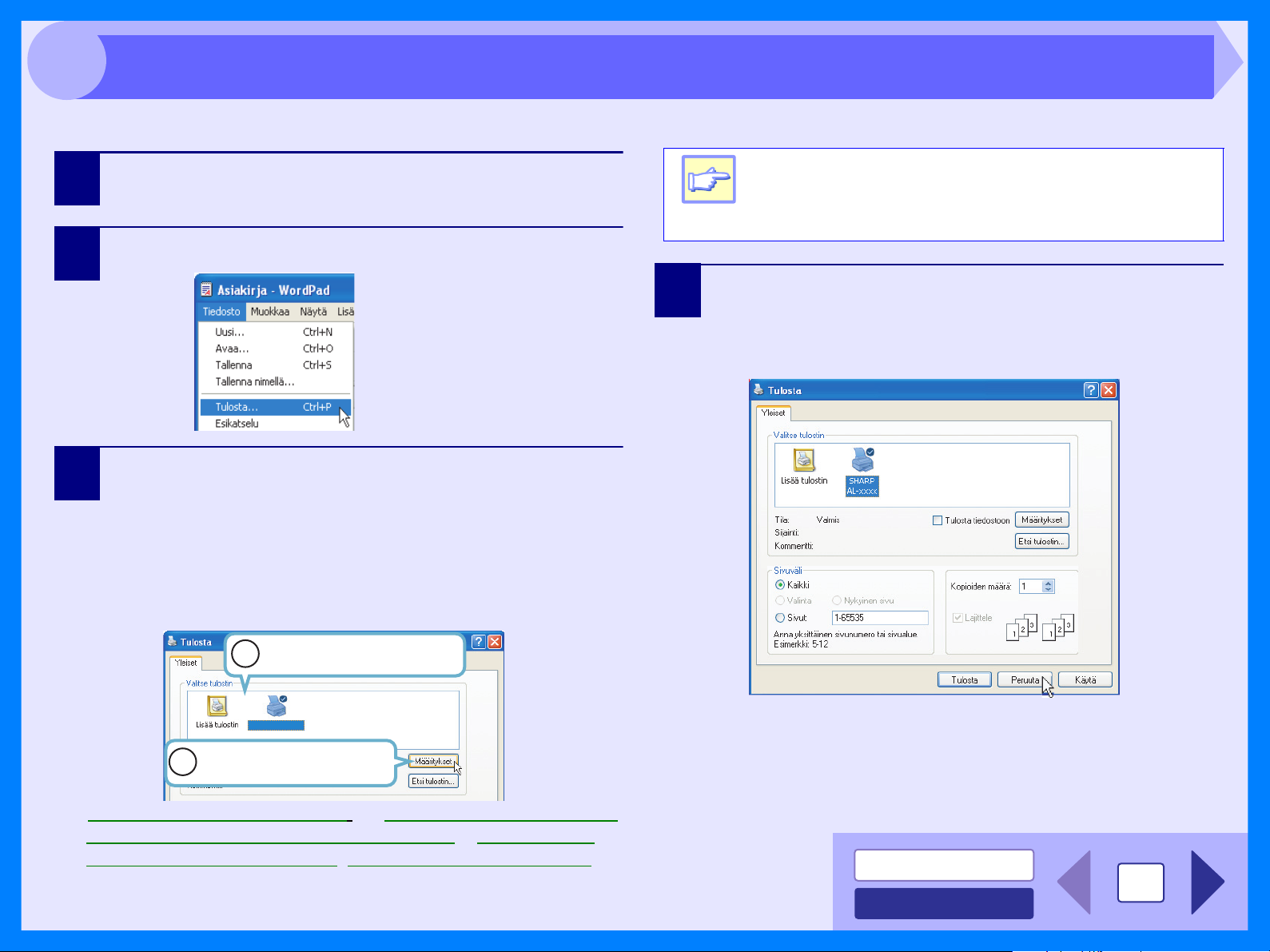
2
Tämä on esimerkki tulostamisesta, ja siinä tulostetaan asiakirja Wordpad-ohjelmassa A4-kokoiselle paperille.
Perustulostus
1
2
3
Käynnistä WordPad, luo uusi tiedosto ja kirjoita
teksti, jonka haluat tulostaa.
Valitse "Tulosta" sovelluksen "Tiedosto"-valikosta.
Varmista, että tulostimeksi on valittu "SHARP
AL-xxxx". Jos haluat muuttaa jotakin
tulostusasetusta, avaa tulostinohjaimen asetusten
valintaikkuna napsauttamalla "Määritykset"painiketta.
Windows 98/Me-käyttöjärjestelmässä napsauta
"Ominaisuudet"-painiketta.
Huomaa
4
Windows 2000-käyttöjärjestelmässä ei ole
"Määritykset"-painiketta tässä valintaikkunassa.
Avaa haluamasi välilehti napsauttamalla sitä
määrittääksesi tulostusasetukset.
Napsauta "Tulosta"-painiketta valintaikkunassa
"Tulosta".
Windows 98/Me-käyttöjärjestelmässä napsauta "OK"painiketta.
Valitse sen hetkinen
1
tulostin tästä ruudusta.
SHARP AL-xxxx
Napsauta tätä painiketta
2
muuttaaksesi tulostusasetuksia.
Viite:Tulostinohjaimen asetukset, Vesileiman tulostaminen,
Tulostetun kuvan sovittaminen paperille
tulostaminen yhdelle paperille, Kaksipuoleinen tulostaminen
, Usean sivun
Tulostus käynnistyy valitsemiesi asetusten mukaisesti.
SISÄLLYSLUETTELO
3
HAKEMISTO
Page 6
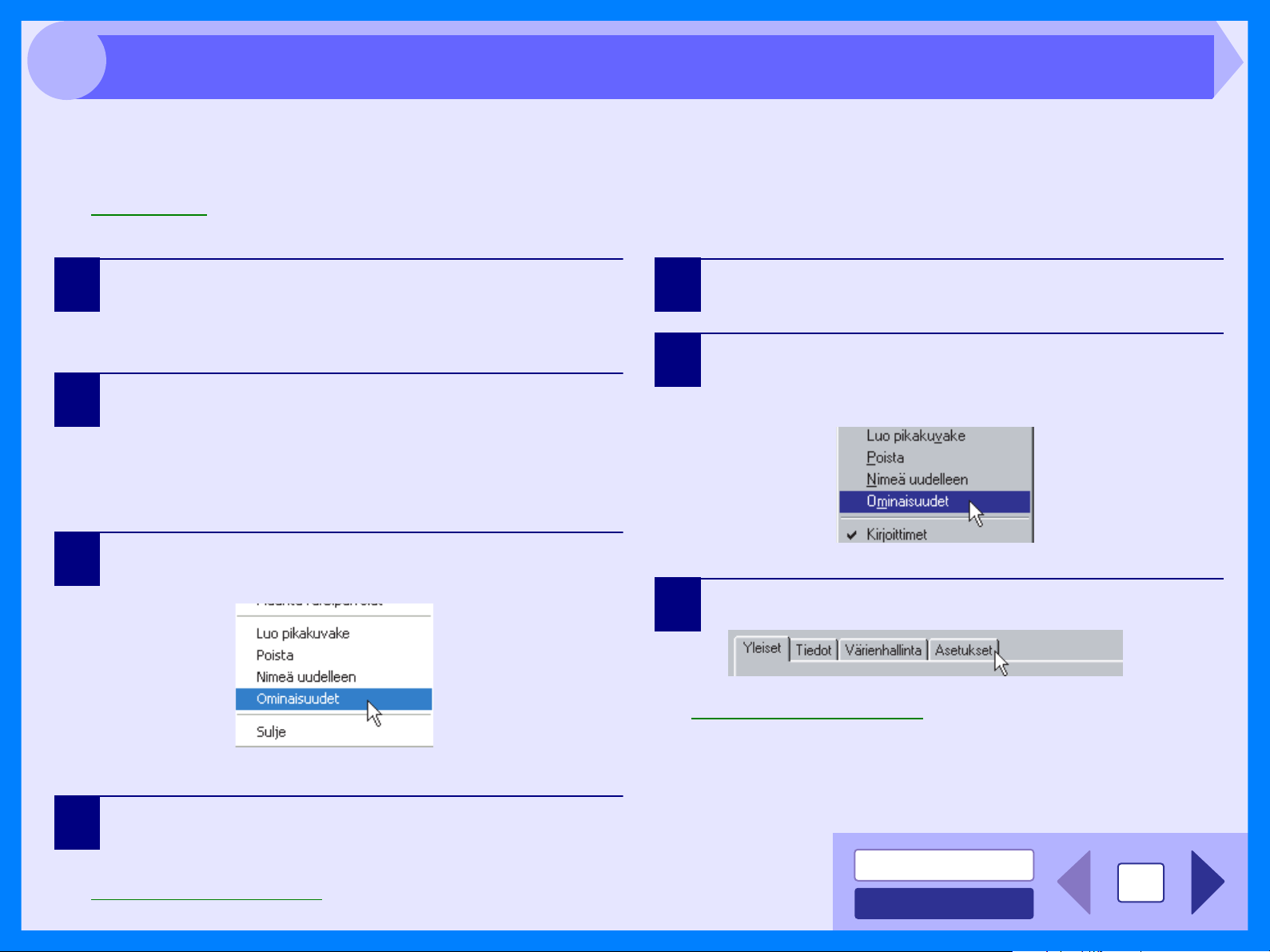
2
Voit muuttaa tulostinohjaimen asetuksia avaamalla tulostinohjaimen Windowsin start-painikkeen kautta. Tällä tavalla
säädetyt asetukset ovat alkuasetukset, kun tulostat jostakin sovelluksesta. (Jos muutat asetuksia tulostinohjaimen
asetusnäytössä tulostamisen yhteydessä, asetukset palautuvat alkuasetuksiin, kun suljet sovelluksen.)
Viite: Perustulostus
Windows 2000/XP/Vista
Tulostinohjaimen avaaminen "Käynnistä"-painikkeesta
Windows 98/Me
1
2
3
Napsauta "käynnistä"-painiketta ja sitten
"Ohjauspaneeli"-painiketta.
Windows 2000-käyttöjärjestelmässä napsauta
"Käynnistä"-painiketta ja valitse "Asetukset".
Napsauta "Tulostimet ja muut laitteet" ja sitten
"Tulostimet ja faksit".
•Windows Vista -käyttöjärjestelmässä napsauta
"Tulostin".
•Windows 2000-käyttöjärjestelmässä, napsauta
"Kirjoittimet".
Napsauta "SHARP AL-xxxx" -tulostinohjainkuvaketta
ja valitse "Ominaisuudet" "Tiedosto"-valikosta.
1
2
Napsauta "Käynnistä", valitse "Asetukset" ja
napsauta sitten "Kirjoittimet".
Napsauta "SHARP AL-xxxx" -
tulostinohjainkuvaketta valitse "Ominaisuudet"
"Tiedosto"-valikosta.
Napsauta "Asetukset" -välilehteä.
3
Tulostinohjaimen asetusnäyttö tulee esiin.
Viite: Tulostinohjaimen asetukset
Windows Vista -käyttöjärjestelmässä napsauta "Tulostin".
4
Viite: Tulostinohjaimen asetukset
Napsauta "Tulostusmääritykset"-painiketta "Yleiset"välilehdellä.
Tulostinohjaimen asetusnäyttö tulee esiin.
SISÄLLYSLUETTELO
4
HAKEMISTO
Page 7
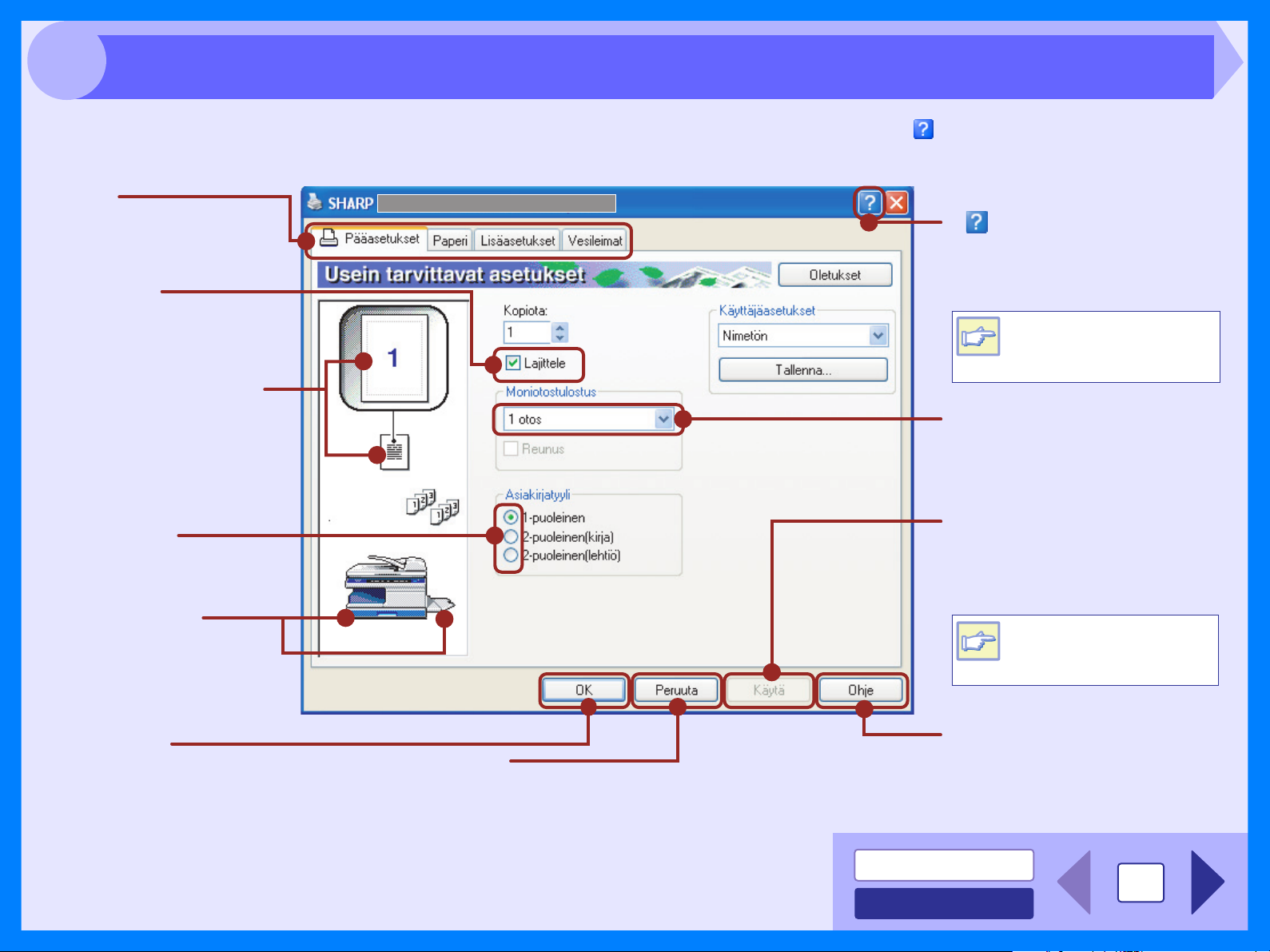
2
j
Tulostinohjaimen asetukset
Asetuksen Help-tiedoston saat esiin napsauttamalla ikkunan oikeassa yläkulmassa olevaa ( ) -painiketta ja napsauttamalla
sitten asetusta.
Välilehti
Välilehdet toimivat hakemistoina,
oiden kautta voidaan avata eri
asetusnäyttöjä.
Valintaruutu
Napsauttamalla valintaruutua
voit ottaa kunkin toiminnon
käyttöön tai poistaa sen
käytöstä.
Kohdissa "Moniotoslulostus",
"Asiakirjatyyli", "Sovita
paperikokoon", "Kuvasuunta" ja
"Vesileima" tehdyt asetukset
näytetään tässä kuvassa.
( )-painike
Napsauttamalla tätä painiketta ja
sitten jotain asetusta näyttöön tulee
kyseisen asetuksen Ohje-tiedot.
Voit tarkastella ohjetta myös
napsauttamalla asetusta
Huomaa
Luettelovalikko
Tämän avulla voit valita
asetuksen.
hiiren oikeanpuoleisella
painikkeella.
Valintapainike
Tämän avulla voit valita
luettelosta yhden.
"Paperi"-välilehden
"Paperi" -kohdassa valittu
kaukalo näkyy sinisenä.
Voit myös valita kaukalon
napsauttamalla sitä.
"OK"-painike
Tallenna asetukset
napsauttamalla tätä painiketta
ja poistu valintaruudusta.
"Peruuta"-painike
Poistu valintaruudusta
napsauttamalla tätä painiketta.
"Käytä"-painike
Napsauttamalla tätä voit
tallentaa asetukset sulkematta
valintaruutua.
"Käytä"-painike ei näy,
kun avaat tämän ikkunan
Huomaa
"Ohje"-painike
Napsauttamalla tätä painiketta
näyttöön tulee Ohje-ikkuna, jossa
voit tarkastella välilehdessä
olevien asetusten selityksiä.
sovelluksesta.
SISÄLLYSLUETTELO
HAKEMISTO
5
Page 8
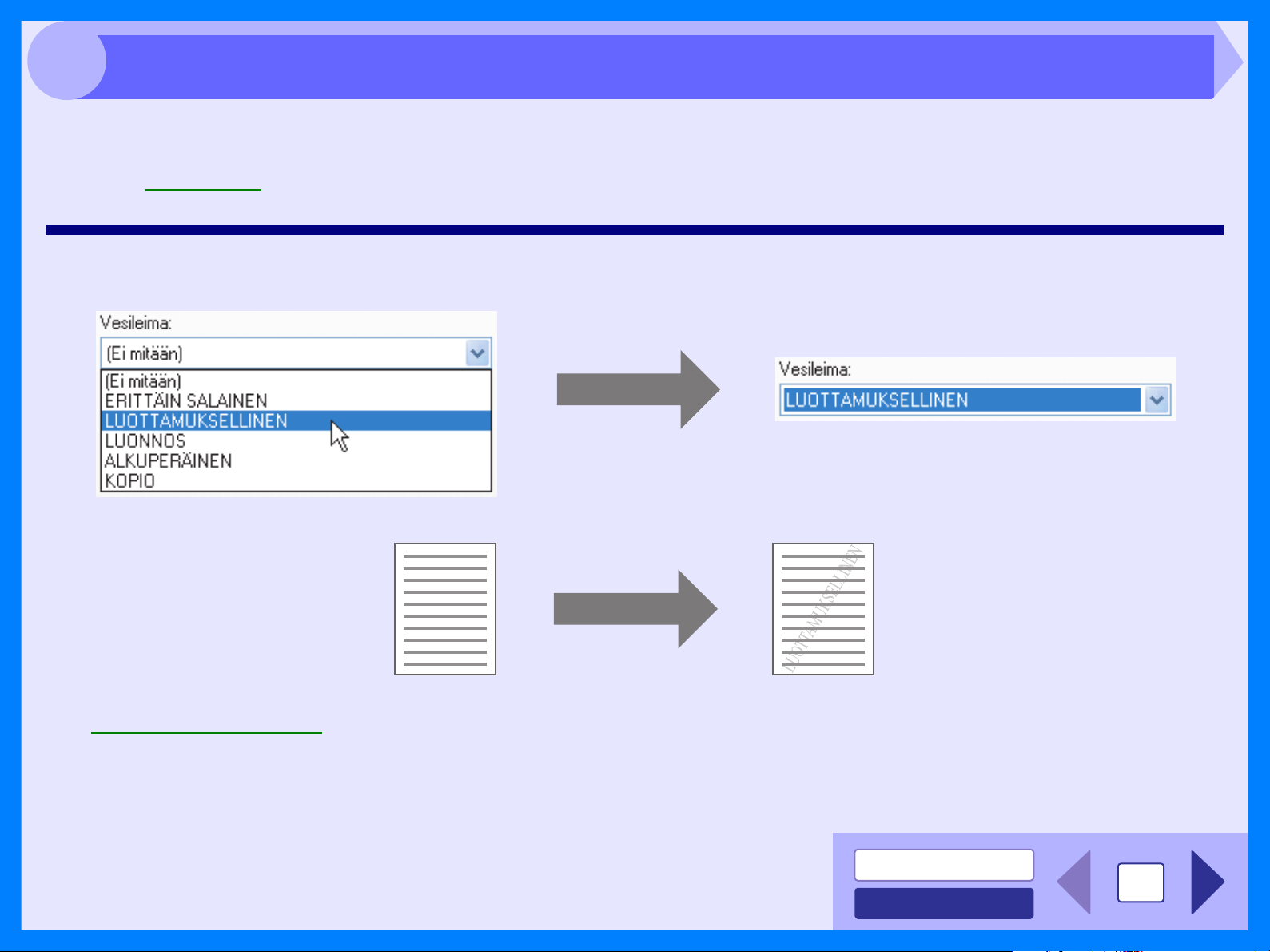
2
Voit tulostaa asiakirjaan vesileiman, esim. "LUOTTAMUKSELLINEN" alla kuvattujen vaiheiden mukaisesti. Avaa
tulostinohjain ja napsauta "Vesileimat" -välilehteä.
Viite: Katso Perustulostus-osasta lisätietoja siitä, miten tulostinohjain avataan.
Vesileiman tulostaminen
Valitse "Vesileima"-pudotusvalikosta haluamasi vesileima, esim. "LUOTTAMUKSELLINEN", ja aloita tulostus.
Vesileiman tulostaminen
Tulostusnäyte
Katso lisätietoja vesileima-asetuksista tulostinohjaimen Help-painikkeen kautta.
Viite: Tulostinohjaimen asetukset
SISÄLLYSLUETTELO
6
HAKEMISTO
Page 9
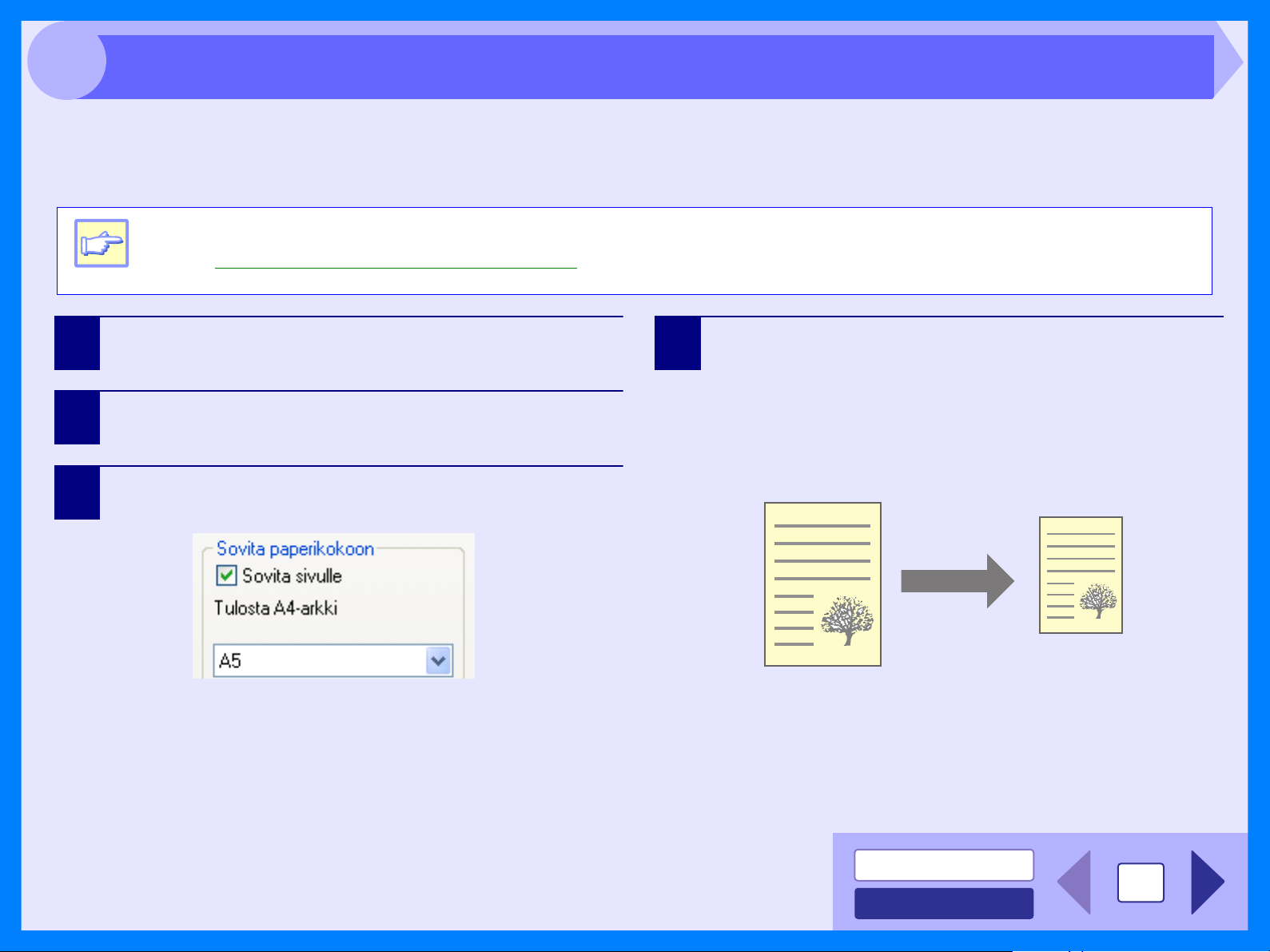
2
Tämän tulostinohjaimen avulla voidaan säätää tulostamisen zoomausastetta laitteeseen ladatun paperin mukaisesti.
Käytä tätä toimintoa alla olevien vaiheiden mukaisesti. Alla olevassa esimerkissä oletetaan, että sinulla on aikomuksena
tulostaa A4-kokoinen asiakirja A5-kokoiselle paperille.
Huomaa
Tulostettavan kuvan sovittaminen paperille
"Sovita paperikokoon" -asetus ei ole käytettävissä, kun "Moniotostulostus" on valittuna.
Viite:Usean sivun tulostaminen yhdelle paperille
1
2
3
Napsauta "Paperi"-välilehteä tulostinohjaimen
asetusnäytössä.
Valitse paperikoko tulostettaville tiedoille
"Paperikoko" -kohdasta.
Valitse "Sovita sivulle" -valintaruutu.
Print A4 on
A5
4
Valitse paperikoko "Sovita paperikokoon" asetukselle, joka vastaa laitteessa olevan paperin
kokoa.
Tällöin tulostettava kuva sovitetaan automaattisesti
laitteessa olevalle paperille sopivaksi.
Paperin koko: A4
Sovita paperikokoon: A5
A5-kokoinen paperi
A4-kokoinen asiakirja
(Paperikoko)
(Sovita paperikokoon)
SISÄLLYSLUETTELO
HAKEMISTO
7
Page 10
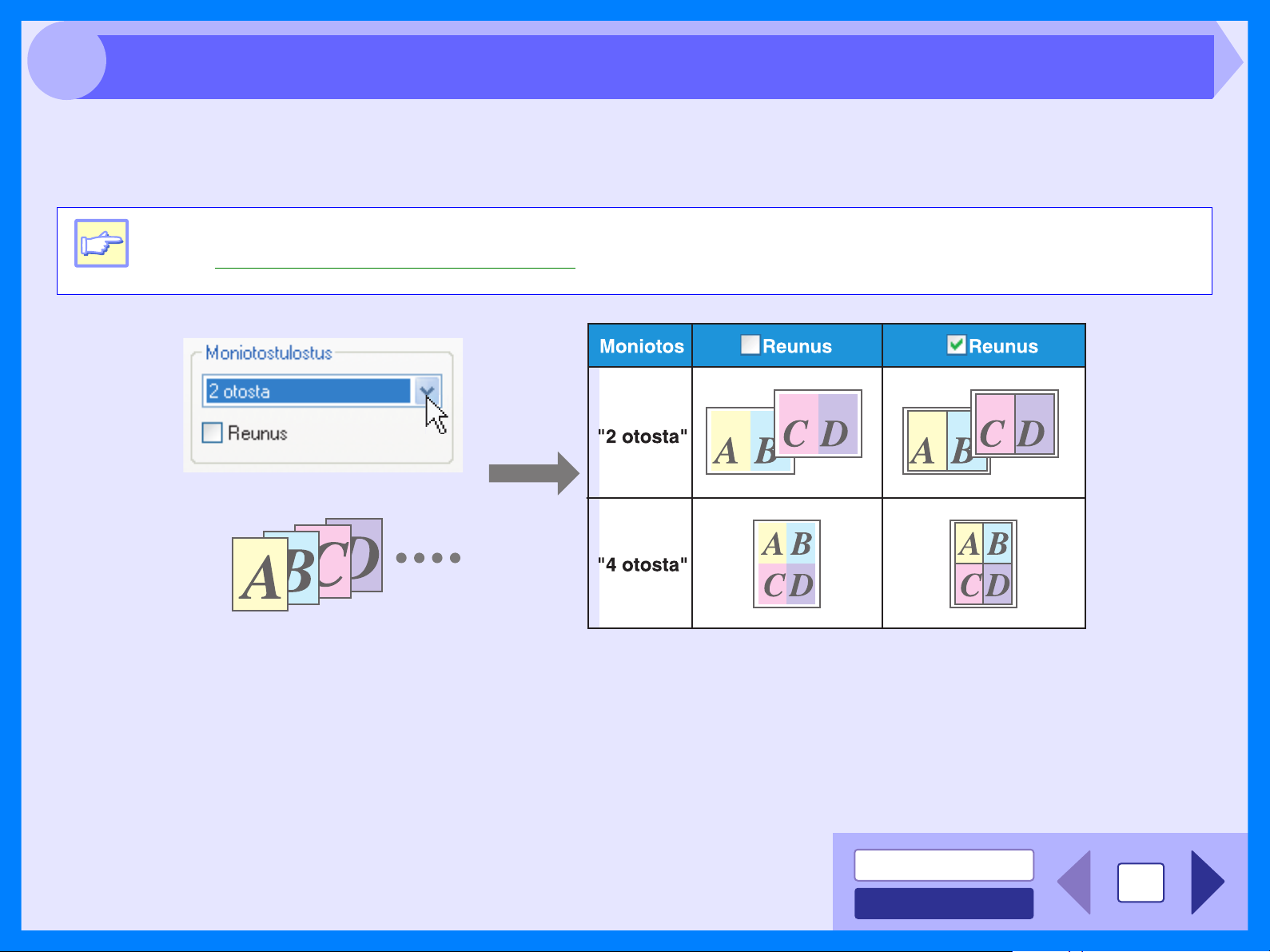
2
Tämän toiminnon avulla voit tulostaa kaksi tai neljä asiakirjan sivua yhdelle paperille.
Ota tämä toiminto käyttöön avaamalla tulostinohjaimen asetusnäyttö ja valitsemalla "2 otosta" tai "4 otosta"
"Moniotostulostus" -asetukselle "Pääasetukset"-välilehdeltä.
Huomaa
Usean sivun tulostaminen yhdelle paperille
"Moniotostulostus" -asetus ei ole käytettävissä, kun "Sovita paperikokoon" on valittuna.
Viite:Tulostettavan kuvan sovittaminen paperille
Jos valitset "Reunus" check box -valintaruudun, jokaiselle sivulle tulostuu reunaviivat.
SISÄLLYSLUETTELO
HAKEMISTO
8
Page 11
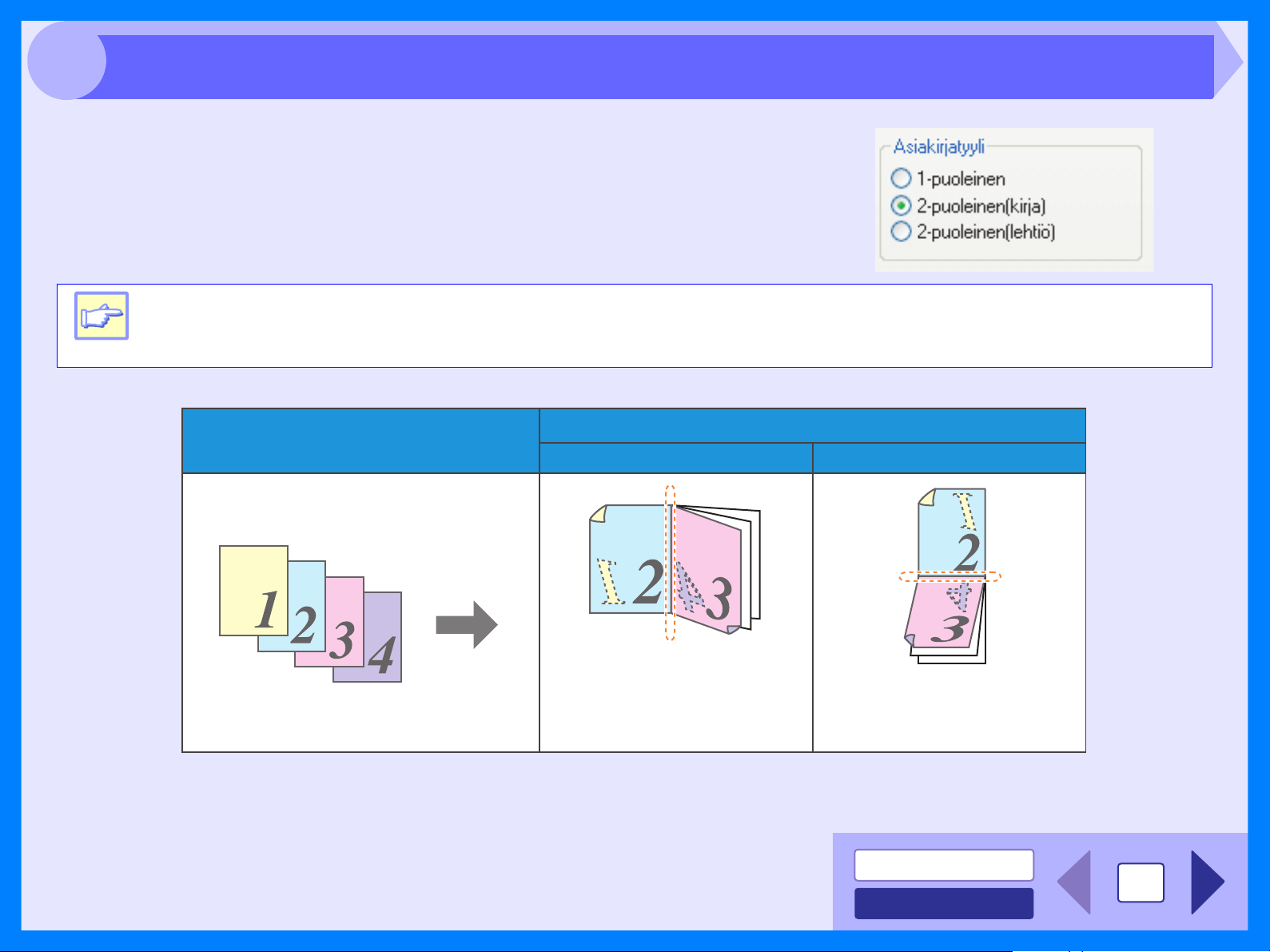
2
Voit tulostaa paperin kummallekin puolelle.
Käytä tätä toimintoa avaamalla tulostinohjaimen asetusruutu ja
valitsemalla "2-puoleinen (kirja)" tai "2-puoleinen (lehtiö)" "Asiakirjatyyli"kohdasta "Pääasetukset"-välilehdessä.
Huomaa
"Seuraavassa esimerkissä näkyy tulos, kun pystysuuntaiset tiedot tulostetaan paperin kummallekin puolelle."
Kaksipuoleinen tulostaminen
Moniohisyöttötasoa ei voi käyttää kaksipuoliseen tulostukseen.
Tulostustulos
Tulostetiedot
2-puoleinen (kirja) 2-puoleinen (lehtiö)
Sivut on tulostettu niin, että
ne voi nitoa sivusta.
Sivut on tulostettu niin, että ne
voi nitoa yläreunasta.
SISÄLLYSLUETTELO
9
HAKEMISTO
Page 12
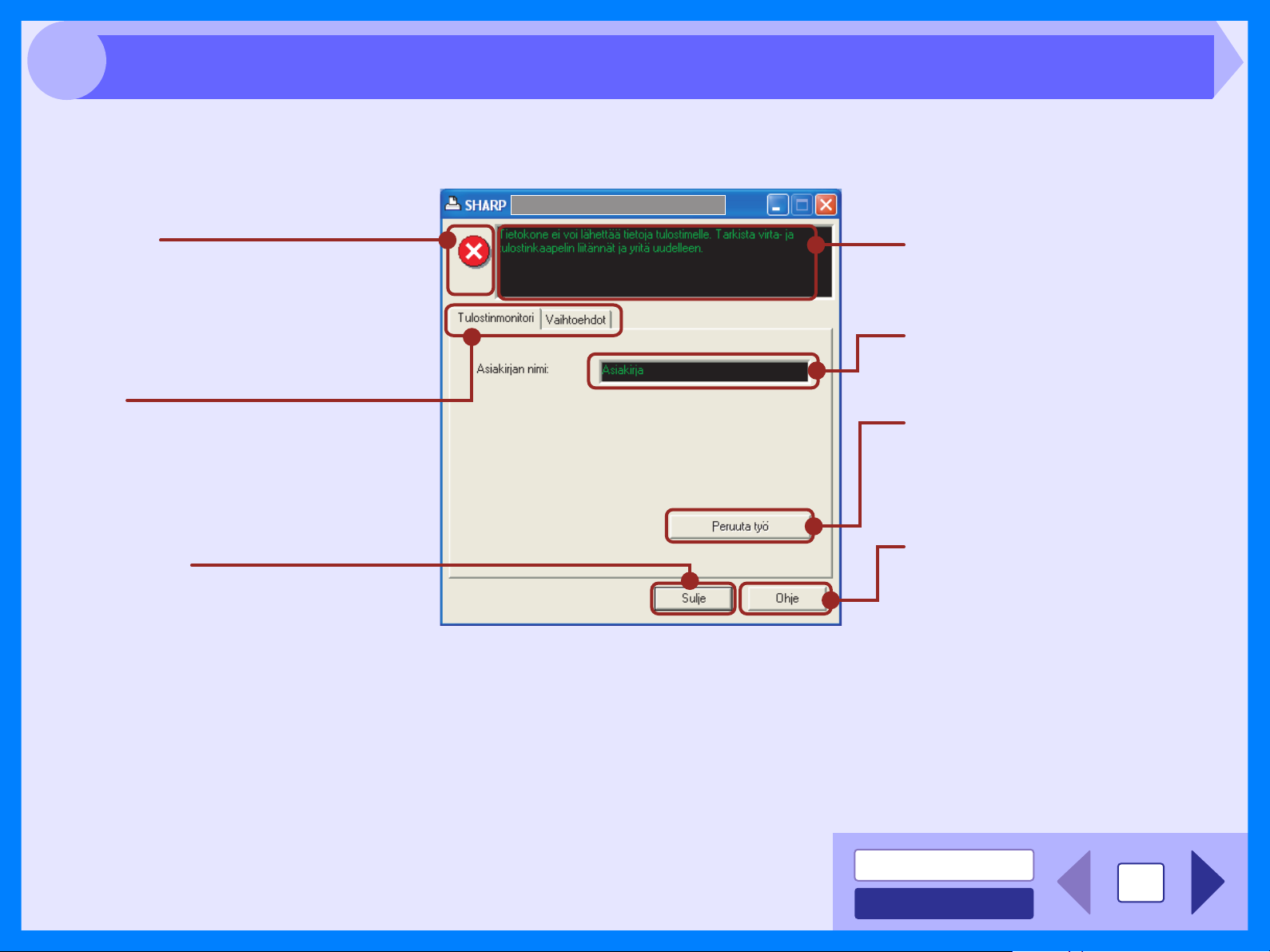
2
j
Tulostustilaikkuna -ikkuna tulee näyttöön, kun tulostus käynnistyy.
Tulostustilaikkuna -ikkuna on ohjelma, joka näyttää tulostimen tilan sekä tulostettavan asiakirjan nimen ja virheviestit.
Tulostustilaikkuna -ikkunan kokoonpano
Tila-kuvake
Tämä kuvake ilmoittaa tulostuksen tilan.
Välilehti
Välilehdet toimivat hakemistoina,
oiden kautta voidaan avata eri
asetusnäyttöjä.
"Sulje"-painike
Sulje Tulostustilaikkuna
napsauttamalla tätä painiketta.
Tilaikkuna
Näyttää tietoa tulostustyön sen
hetkisestä tilasta.
Asiakirjan nimi
Näyttää aktiivisen tulostustyön
nimen.
"Peruuta työ"-painike
Tulostus voidaan keskeyttää
napsauttamalla tätä painiketta
ennen kuin työ menee laitteeseen.
"Ohje" painike
Tätä painiketta napsauttamalla
näytetään tulostustilan ikkunaa
koskeva ohjetiedosto.
SISÄLLYSLUETTELO
10
HAKEMISTO
Page 13
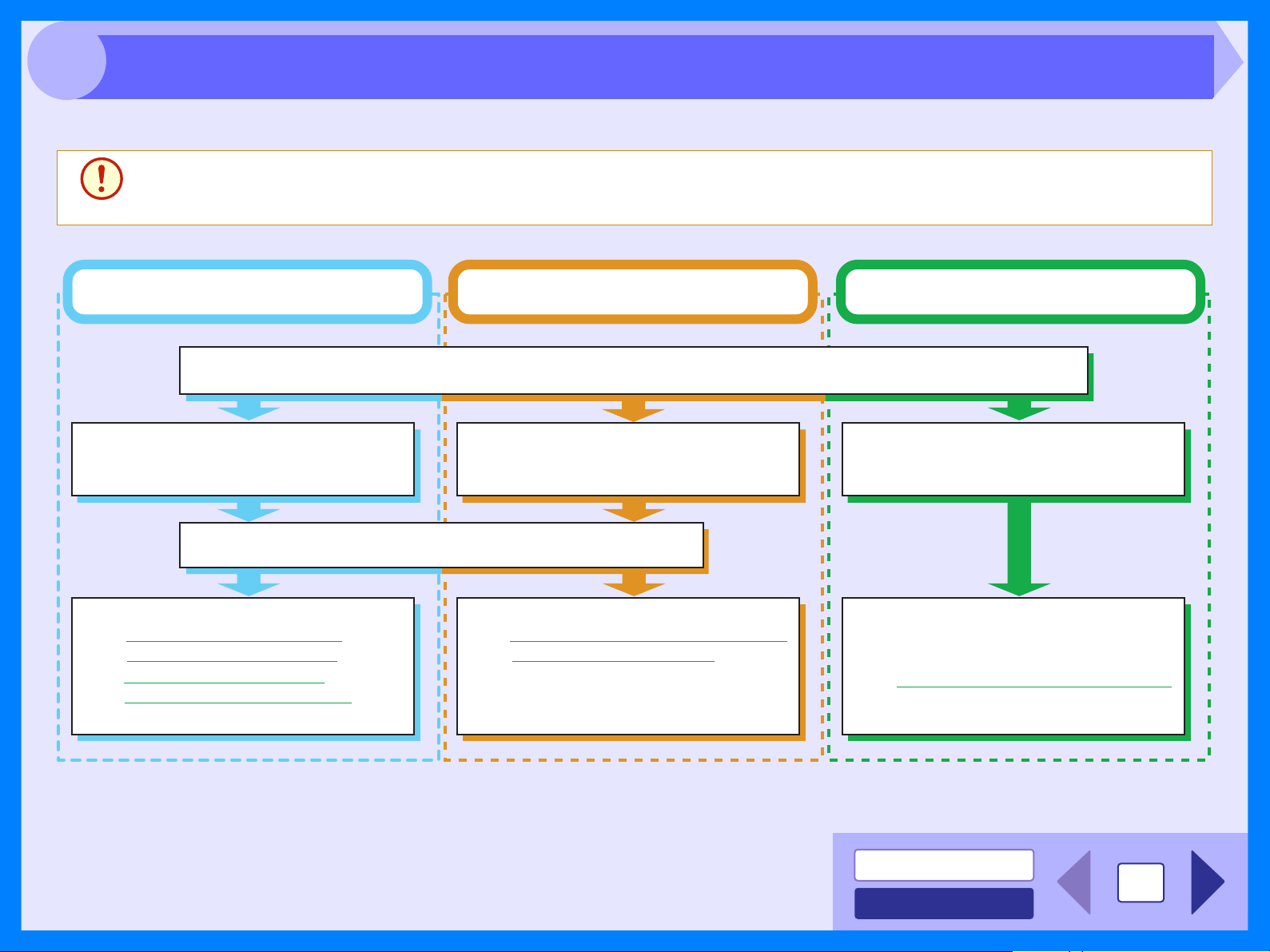
3
Skannauksen yleiskuvaus
Skannaamisen yleiskuvaus näkyy alla olevassa vuokaaviossa.
Skannausominaisuutta voidaan käyttää vain tietokoneiden kanssa, jotka ovat liitettyinä laitteeseen USB-kaapelilla.
Huomautus
Jos tietokone on liitetty LAN-liitännällä, ainoastaan tulostustoimintoa voidaan käyttää.
Skannattaessa TWAIN*1 tai WIA*2yhteensopivasta sovelluksesta
Viite: Lisätietoa Käyttöoppaan kohdassa "ALKUPERÄISKAPPALEEN ASETTAMINEN".
Aloita Twain- tai WIA-yhteensopiva
sovellus ja valitse laitteen
skanneriohjain.
Aseta skannausominaisuudet
Skannaaminen
Viite:
Kuvan skannaaminen TWAIN-
hteensopivasta sovelluksesta
Kuvan skannaaminen WIA-
yhteensopivasta sovelluksesta
,
Skannattaessa "Skannerit ja kamerat"
-toiminnolla (Windows XP/Vista)
Aseta alkuperäinen skannausasentoon
Aloita "Skannerit ja kamerat"
tietokoneesi "Ohjauspaneeli":sta.
Skannaaminen Skannaaminen
Viite:
Kuvan skannaaminen "Skannerit ja kamerat"
toiminnolla (Windows XP/Vista)
Laitteen käyttäminen skannaamisen*
Vaihda laitteeseen skanneritila ja
valitse skannausvalikko.
(SC1: - SC6:)
Viite:
"SKANNERITILAN KÄYTTÄMINEN"
käyttöoppaasta,
Button Manager -ohjelman kokoonpano
3
aloittamiseen
*1:TWAIN on kuvatietojen käsittelylaitteiden, kuten skannereiden, alan ohjausstandardi. Kun asennat TWAIN-ohjaimen tietokoneeseesi, voit skannata ja
käsitellä kuvia useilla TWAIN-yhteensopivilla sovelluksilla.
*2:WIA (Windows Imaging Acquisition) on Windows-toiminto, jonka avulla skanneri, digitaalikamera tai muut kuvauslaitteet voivat viestiä
kuvankäsittelysovelluksen kanssa. Tämän laitteen WIA-ohjainta voi käyttää vain Windows XP/Vista:ssä.
*3:Jos skannataan käyttämällä laitteen käyttöpaneelia, on ensin asennettava Button Manager ja
määritettävä sopivat asetukset ohjauspaneelista. Lisätietoja on luvussa "SKANNERITILAN
KÄYTTÄMINEN" / Käyttöopas.
Huomaa, että kaikki skannaustoiminnot eivät ole käytettävissä Button Manager -ohjelman kanssa.
SISÄLLYSLUETTELO
11
HAKEMISTO
Page 14

3
SHARP-skanneri ohjain täyttää maailmanlaajuisen TWAIN-standardin vaatimukset, joten voit käyttää ohjainta useiden
TWAIN-yhteensopivien sovellusten kanssa. Seuraavassa on vaiheittainen opas skannattujen kuvien hakemisesta
Sharpdesk-työpöytänäytölle Sharpdesk-sovelluksen avulla.
Kuvan skannaaminen TWAIN-yhteensopivasta sovelluksesta (osa 1)
1
Viite: Lisätietoa alkuperäisen asettamisesta skannattavaksi on
2
Aseta alkuperäiskappale(et), jonka haluat skannata
valotuslasilla/SPF:ssä (asiakirjansyöttölaite).
luvussa "ALKUPERÄINENE ASETTAMINEN" / Käyttöopas.
Valitse Sharpdesk ja napsauta sen jälkeen "File"valikkoa ja valitse "Select Scanner".
3
Huomaa
Valitse "SHARP MFP TWAIN P" ja napsauta sitten
"Valitse"-painiketta.
z Jos käytössäsi on Windows XP/Vista, voit myös
valita
ohjainta käyttäen.
Viite:Kuvan skannaaminen WIA-yhteensopivasta
z
Järjestelmästä riippuen "SHARP MFP TWAIN P
1.0 (32-32)" ja "WIA-SHARP AL-xxxx 1.0 (32-32)"
voivat ilmestyä "Valitse lähde" -ruutuun.
z
"Select Scanner "-asetuksen
käynnistämismenetelmä riippuu sovelluksesta.
Katso lisätietoja sovelluksen oppaasta tai
ohjetiedostosta.
"
WIA-SHARP AL-xxxx" ja skannata WIA-
sovelluksesta (Windows XP/Vista)
SISÄLLYSLUETTELO
HAKEMISTO
12
Page 15

3
Kuvan skannaaminen TWAIN-yhteensopivasta sovelluksesta (osa 2)
4
Viite: Skanneriohjaimen asetukset
5
Valitse "Acquire Image" "File"-valikosta tai napsauta
"Acquire"-painiketta ( ).
Skanneriohjaimen asetusnäyttö tulee esiin.
Valitse "Skannauskohta"-valikosta paikka, johon sijoitit
alkuperäisen vaiheessa 1 ("Lasilevy" (valotuslasi) tai "SPF").
Kun olet sijoittanut alkuperäisen SPF-syöttölaitteeseen,
valitse "SPF".
7
Viite: Skanneriohjaimen asetukset
8
Määrittele skannausalue ja määritä
skannausasetukset.
Katso skanneriohjaimen Help-tiedostosta lisätietoja
skannausalueen määrittelemisestä ja
skannausasetusten määrittämisestä.
Suuren alueen asettaminen skannattavissa
täysväreissä suurella tarkkuudella johtaa suuriin
Huomautus
tietomääriin ja pitkiin skannausaikoihin. On
suositeltavaa määrittää skannausasetukset
skannattavan aineiston mukaan esim. Internetsivut (monitori), valokuva, faksi tai OCR.
Kun olet määrittänyt asetukset, napsauta "Scan"-painiketta.
Skannaustyö peruutetaan "Scan"-painikkeen painamisen
jälkeen painamalla näppäimistön [Esc]-näppäintä.
6
Huomaa
Napsauta "Esikatselu"-painiketta.
Näyttöön tulee esikatselukuva.
z
Jos kuvan suunta tai kulma on eri, nollaa alkuperäisen
asetus ja napsauta uudestaan "Esikatselu"-painiketta.
z
Jos asetat useita sivuja SPFasiakirjansyöttölaitteeseen, laite näyttää
esikatselussa vain alkuperäisten päällimmäisen
sivun ja lähettää sen sitten alkuperäisten
ulostuloalueelle. Palauta esikatseltu alkuperäinen
syöttölaitteeseen ennen skannaustyön aloittamista.
Kun suljet skanneriohjaimen skannauksen jälkeen, kuvatiedot
näkyvät uutena tiedostona Sharpdesk-sovelluksessa.
SISÄLLYSLUETTELO
13
HAKEMISTO
Page 16

3
Kuvan skannaaminen TWAIN-yhteensopivasta sovelluksesta (osa 3)
Skanneriohjaimen asetukset
Skanneriohjaimen asetusruudussa on "Asetusnäyttö", josta voit valita skannausasetukset ja "Esikatselunäyttö", josta
näet skannattun kuva. Lisätietoja skannausasetuksista saat napsauttamalla "Ohje"-painiketta esikatselunäytössä, niin
saat esiin Ohjeen.
Asetusten määritysnäyttö
"Skannauskohta"-valikko
Valitse haluamasi skannausasento, joko
"Lasilevy" (valotuslasi) tai "SPF".
Kun olet sijoittanut alkuperäisen SPF-
Huomaa
"Skannaus" painike
Napsauta tätä, niin alkuperäiskappale tai kuva
skannataan käyttämällä valittuja asetuksia.
Varmista ennen "Skannaus"-painikkeen
napsauttamista, että asetukset ovat oikeat.
Huomaa
syöttölaitteeseen, valitse "SPF".
Skannaustyö peruutetaan "Skannaus"
-painikkeen painamisen jälkeen
painamalla näppäimistön [Esc]
-näppäintä tai laitteen poistonäppäintä.
"Skannaustoiminto" valikko
Skannaustilaa voidaan vaihtaa "Vakio"- ja
"Mukautetut asetukset" -näytön välillä.
Tietoja kummastakin asetustilasta saadaan
napsauttamalla "Ohje"-painiketta, niin ohje
avataan.
"Esikatselu" painike
Näyttää asiakirjan.
Jos "Esikatselu" peruutetaan
Huomaa
"Zoomaa esikatselu" valintaruutu
Jos [Zoomaa esikatselu] on valittuna, kun
[Esikatselu]-painiketta napsautetaan, valittu
alue näytetään suurennettuna
esikatseluikkunassa.
painamalla välittömästi näppäimistön
[Esc]-näppäintä tai laitteen
poistonäppäintä, esikatselunäytöllä
ei välttämättä näy kuvia.
SISÄLLYSLUETTELO
HAKEMISTO
14
Page 17

3
Kuvan skannaaminen TWAIN-yhteensopivasta sovelluksesta (osa 4)
Esikatselunäyttö
"Automaattinen skannausalueen asetus"-painike
Esikatseluikkunan ollessa näytössä napsauta,
niin skannausalue säädetään automaattisesti
esikatselukuvan kokoiseksi.
Napsauttamalla "Automaattinen
skannausalueen asetus"-painiketta
skannausalue mukautetaan
automaattisesti.
Esikatseluikkuna
Saat näyttöön skannatun kuvan napsauttamalla
"Esikatselu"-painiketta. Voit määrittää skannattavan
alueen vetämällä hiirtä ikkunan sisällä.
"Kierrä"-painike
Napsauttamalla voit kääntää esikatselukuvaa 90
myötäpäivään. Näin suuntaus saadaan oikeaksi eikä
alkuperäisen asetuksia tarvitse asetttaa uudelleen.
Skannauksen yhteydessä luotava kuvatiedosto on
esikatseluikkunassa näytetyssä suunnassa.
Koko esikatseluikkuna
"Ohje"-painike
Napsauttamalla tätä painiketta näyttöön tulee
tulostinohjaimen ohjetiedosto.
"Kuvan koko"-painike
Napsauttamalla voit avata valintaikkunan, joss voit
määritellä skannausalueen kirjoittamalla numerot.
Pikselit, mm tai tuumat voidaan valita numeroyksiköiksi.
Kun skannausalue määritellään ensin, numeroilla
voidaan aluetta muuttaa suhteessa vasempaan
yläkulmaan.
SISÄLLYSLUETTELO
15
HAKEMISTO
Page 18

3
Jos käytössäsi on Windows XP/Vista, voit skannata Sharpdesk-, Paint- ja muista WIA-yhteensopivista sovelluksista
WIA-ohjaimen avulla. Seuraavassa kuvaillaan skannaaminen Paint-sovelluksen avulla.
Kuvan skannaaminen WIA-yhteensopivasta sovelluksesta (Windows XP/Vista) (osa 1)
1
Reference: Lisätietoa alkuperäisen asettamisesta skannattavaksi on
2
Aseta alkuperäiskappale, jonka haluat skannata
valotuslasille/SPF:ään (syöttölaite).
luvussa "ALKUPERÄINENE ASETTAMINEN" /
Käyttöopas.
Valitse Paint ja napsauta sen jälkeen "Tiedosto"valikkoa ja valitse "Skannerista tai kamerasta".
Esiin tulee WIA-ohjaimen skannausnäyttö.
Huomaa
Jos muille tietokoneeseesi asennetuille laitteille
on WIA-ohjaimia, "Valitse laite" -näyttö avautuu.
Valitse SHARP AL-xxxx ja napsauta "OK" painiketta.
SHARP
AL-xxxx
SHARP AL-xxxx
SISÄLLYSLUETTELO
HAKEMISTO
16
Page 19

3
Kuvan skannaaminen WIA-yhteensopivasta sovelluksesta (Windows XP/Vista) (osa 2)
3
Valitse paperilähde ja kuvatyyppi ja napsauta
"Esikatsele"-painiketta.
Näyttöön tulee esikatselukuva.
Jos laitoit alkuperäisen valotuslasille, valitse
"Paperilähde"-asetukseksi "Taso".
Jos asetit alkuperäiskappaleen SPF-syöttölaitteeseen,
valitse "Paperilähde" "Asiakirjan syöttö" ja määritä
alkuperäisen koko "Sivukoko"-kohdassa
4
Napsauta "Skannaa"-painiketta.
Skannaus käynnistyy ja kuva luetaan Paintiin.
Valitse skannatulle kuvalle tiedostonimi ja kansio
sovelluksen "Tallenna"-vaihtoehdosta ja tallenna kuva.
Skannaustyö peruutetaan "Skannaa"-painikkeen
painamisen jälkeen painamalla "Peruuta"-painiketta.
Huomaa
z Jos valitset "Paperikasetiksi" "Asiakirjan syöttö" -
vaihtoehdon ja napsautat "Esikatselu"-painiketta,
syöttölaittessa oleva alkuperäinen tulee
esikatseluun. Esikatseltu alkuperäinen lähetetään
alkuperäisen ulostuloalueelle ja seuraava
alkuperäinen pysähtyy syöttölaitteeseen.
Alkuperäinen vaihdetaan painamalla "C (poisto)"näppäintä. Palauta poistetut alkuperäiset
syöttölaitteeseen ennen skannaustyön aloittamista.
z Asetuksen Help-tiedoston saat esiin napsauttamalla
ikkunan oikeassa yläkulmassa olevaa ( ) painiketta ja napsauttamalla sitten asetusta.
SISÄLLYSLUETTELO
17
HAKEMISTO
Page 20

3
Tässä selitetään skannaaminen "Skannerit ja kamerat" :sta Windows XP/Vista -käyttöjärjestelmää käyttäen. "Skannerit
ja kamerat":n avulla voit skannata kuvan ilman WIA-yhteensopivaa sovellusta.
Kuvan skannaaminen "Skannerit ja kamerat" -toiminnolla (Windows XP/Vista) (osa 1)
1
Reference: Lisätietoa alkuperäisen asettamisesta skannattavaksi on
2
3
Aseta alkuperäiskappale, jonka haluat skannata
valotuslasille/SPF:ään (syöttölaite).
luvussa "ALKUPERÄINENE ASETTAMINEN" /
Käyttöopas.
Napsauta "käynnistä"-painiketta, valitse
"Ohjauspaneeli", napsauta "Tulostimet ja muut
laitteet" ja sitten "Skannerit ja kamerat".
Napsauta "SHARP AL-xxxx"-kuvaketta ja napsauta
sitten "Kuvatehtävät" "Hae kuvat"-kohdassa.
Näyttöön tulee "Skannerit ja kamerat".
SHARP AL-xxxx
4
Napsauta "Seuraava"-painiketta.
SHARP AL-xxxx
SISÄLLYSLUETTELO
HAKEMISTO
18
Page 21

3
Kuvan skannaaminen "Skannerit ja kamerat" -toiminnolla (Windows XP/Vista) (osa 2)
5
Valitse "Kuvan laji" ja "Paperilähde" ja napsauta
"Seuraava"-painiketta.
Jos laitoit alkuperäisen valotuslasille, valitse
"Paperilähde"-asetukseksi "Taso".
Jos asetit alkuperäiskappaleen SPF-syöttölaitteeseen,
valitse "Paperilähde" "Asiakirjan syöttö" ja määritä
alkuperäisen koko "Sivukoko"-kohdassa
Voit napsauttaa "Esikatselu"-painiketta tuodaksesi
näyttöön esikatselukuvan.
6
Määritä ryhmän nimi, muoto ja kansio kuvan
tallentamista varten ja napsauta sitten "Seuraava"painiketta.
Muotoa varten voidaan valita JPG, BMP, TIF tai PNG.
Aloita skannaaminen napsauttamalla "Seuraava"painiketta.
Huomaa
z
Jos valitset "Paperikasetiksi" "Asiakirjan syöttö" vaihtoehdon ja napsautat "Esikatselu"-painiketta,
syöttölaittessa oleva päällimmäinen alkuperäinen
tulee esikatseluun. Esikatseltu alkuperäinen
lähetetään alkuperäisen ulostuloalueelle, joten se
on palautettava syöttölaitteeseen ennen
skannaustyön aloittamista.
z Säädä tarkkuusaste-, kuvatyyppi-, kirkkaus- ja
kontrastiasetuksia napsauttamalla "Mukautetut
asetukset"-painiketta.
SISÄLLYSLUETTELO
19
HAKEMISTO
Page 22

3
Kuvan skannaaminen "Skannerit ja kamerat" -toiminnolla (Windows XP/Vista) (osa 3)
7
Kun skannaaminen päättyy, seuraava näyttö näkyy.
Valitse seuraava tehtävä, jonka haluat suorittaa ja
napsauta sitten "Seuraava"-painiketta.
Jos haluat lopettaa istunnon, valitse "Ei mitään. Kaikki
tarvittava on tehty".
8
Napsauta "Valmis"-painiketta.
"Skannerit ja kamerat" sulkeutuu ja skannattu kuva on
tallennettu määritettyyn kansioon.
SISÄLLYSLUETTELO
HAKEMISTO
20
Page 23

3
Button Manager -ohjelman kokoonpano
Button Manager on apuohjelmisto, joka yhdistää skanneritoiminnot laitteen SCAN-näppäimeen. Tämän ohjelman avulla
avulla voit määrittää skannaustoiminnot kuudeksi eri skannausvalikoksi, jotka yhdistetään laitteen SCAN-näppäimeen.
Viite: Jotta skannaaminen voidaan aloittaa laitteen käyttöpaneelista, asetukset on määritettävä ohjauspaneelissa sen jälkeen kun Button
Manager on asennettu. Lisätietoja Button Managerin asentamisesta, ohjauspaneelin asetusten määrittämisestä ja skannauksesta on
kohdassa "SKANNERITILAN KÄYTTÄMINEN" / Käyttöopas.
Button Manager -ohjelman toiminnot esitetään alla.
Välilehti
Napsauttamalla tätä voit
määrittää
skannausvalikkovaihtoehdot.
"Sovelluksen valinta" -alue
Valitse aloitussovellus tästä.
"Skannausasetus"-alue
Aseta skannausehdot.
Jotkut sovellukset voivat
rajoittaa asetusvaihtoehtoja.
Huomaa
"OK"-painike
Napsauttamalla tätä
voit tallentaa asetukset
ja sulkea valintaruudun.
"Peruuta"-painike
Poistu valintaruudusta
napsauttamalla tätä
painiketta.
Näytä TWAIN-asetuksen näyttö
skannattaessa
Voit valita näkyykö TWAIN-ruutu
vai ei. Kun valintaruutu on
valittuna, TWAIN-ruutu tulee
näkyviin skannausta aloitettaessa,
jotta voit säätää skannausehtoja.
"Ohje"-painike
Napsauttamalla tätä painiketta
näyttöön tulee Button Managerin
ohjetiedosto.
"Käytä"-painike
Napsauttamalla tätä voit tallentaa
asetukset sulkematta
valintaruutua.
Voit määrittää ja muuttaa kuuden skannausvalikon asetuksia viidestä toiminnosta. Lisätietoa skannausvalikon asetusten
määrittämisestä ja muuttamisesta on Button Manager -asetuksissa
.
Huomaa
Sulje lähdesovellus ennen laitteen SCAN-näppäimen painamista.
SISÄLLYSLUETTELO
21
HAKEMISTO
Page 24

3
Kun Button Manager on asennettu, se pysyy normaalisti aktiivisena Windows-käyttöjärjestelmässä. Aseta haluamasi
skannausasetukset seuraamalla alla esitettyjä kohtia.
Katso lisätietoja Button Manager -ohjelman asetusnäytön asetuksista Button Manager -ohjelman Help-ohjetiedostosta.
Button Manager -asetukset
1
2
Viite: Button Manager -ohjelman kokoonpano
3
Napsauta tehtäväpalkissa olevaa Button Manager kuvaketta ( ) hiiren kakkospainikkeella.
Jos Button Manager -kuvake ei tule näkyviin
tehtäväpalkkiin, napsauta "Käynnistä"-painiketta,
valitse "Kaikki ohjelmat" ("Ohjelmat" Windows 98/
Huomaa
Me/2000-käyttöjärjestelmissä), valitse "SHARP
Button Manager P" ja käynnistä sitten Button
Manager napsauttamalla "Button Manager".
Valitse näytettävästä ponnahdusvalikosta
"Asetukset".
Button Manager -ohjelman asetusnäyttö avautuu.
"Valitse sen skannausvalikon tab-välilehti, jonka
asetukset haluat määrittää."
4
Viite: Button Manager -ohjelman kokoonpano
5
Viite: Button Manager -ohjelman kokoonpano
Valitse aloitussovellus "Sovelluksen valinta" alueella.
z Kun "Näytä TWAIN-asetuksen näyttö
skannattaessa" -valintaruutu on valittuna,
skannausasetusruutu tulee näkyviin
Huomaa
Aseta "Väritoiminto", "Reuna" ja muut
skannausasetukset "Skannausasetus"-alueella.
skannausta aloitettaessa, jotta voit säätää
skannausehtoja.
z Jos "Sovelluksen valinta" -alueelta valitaan joku
muu kuin "Sharpdesk", vain yksi alkuperäinen
voidaan skannata normaalisti. Jos "Sharpdesk"
on valittu, syöttölaitteeseessa olevat
monisivuiset alkuperäiset voidaan skannata
yhdellä kertaa.
6
Napsauta "OK"-painiketta.
Asetukset ovat valmiina.
SISÄLLYSLUETTELO
22
HAKEMISTO
Page 25

4
Laitteen ongelmien tunnistaminen
Kun laitteessa on ilmennyt jokin ongelma, varmista ensin, onnistuuko laitteella kopioiminen. Tarkista alla esitetyt kohdat,
kun laite ei toimi kunnolla, mutta sillä voi kopioida.
Viite: Jos jotain kopiointiongelmia ilmenee, lisätietoa on luvussa "VIANMÄÄRITYS" / Käyttöopas.
Minkä tyyppisiä ongelmia
Laitteen ja tietokoneen välisen
1
kytkennän tarkistaminen
Tietokoneen tarkistaminen
Plug and Play -näyttö ei tule esiin (kun USB on kytkettynä)
2
MFP-ohjaimen asentaminen epäonnistui (Windows
sinulla on?
• Tulostusongelmia
• Skannausongelmia
A
B
Huomaa
Huomautus
A
Tulostusongelmat
Jos jokin alla luetelluista ongelmista ilmenee
tulostuksen aikana, valitse kyseinen kohta.
Himmeä, epätasainen tai tahriintunut tulostustulos
Merkit tai grafiikka ei tulostu oikeaan paikkaan
Mitään ei tulostu
Ohjelmiston asennuksen poisto
Varmista, ettei laite ole toiminnassa. Tietokoneelta ei voi tulostaa tai skannata laitteesta, kun laite kopioi.
Laitteen skannaustoimintoa voidaan käyttää vain, jos laite on kytketty tietokoneeseesi USB-kaapelilla.
Jos jokin alla luetelluista ongelmista ilmenee
skannauksen aikana, valitse kyseinen kohta.
Huono skannaustulos
Skannattu kuva on väärässä paikassa
Kuvan skannaaminen ei onnistu
Ohjelmiston asennuksen poisto
B
Skannausongelmat
Jos et pysty ratkaisemaan ongelmaa minkään yllä luetellun kohdan avulla, ota
yhteys valtuutettuun SHARP-huoltoliikkeeseen.
SISÄLLYSLUETTELO
23
HAKEMISTO
Page 26

4
Laitteen ja tietokoneen välisen kytkennän tarkistaminen
TARKASTUS 1Onko liitäntäkaapeli yhteensopiva
laitteen ja tietokoneen kanssa?
Tämän laitteen kanssa yhteensopivia
liitäntäkaapeleita ovat USB- ja LAN-kaapelit.
Tarkista, minkä tyyppisiä kaapeleita
tietokoneessasi voidaan käyttää ja osta sitten
jokin seuraavista kaapeleista seuraavasti:
USB-kaapeli
Käytä suojattua kaapelia.
USB-kaapeli (vain AL-2040)
Käytä suojattua kaapelia.
z AL-2020-mallissa ei ole LAN-liitäntää.
z Laitteen skannaustoimintoa voidaan käyttää
Huomautus
TARKASTUS 2Onko liitäntäkaapeli kiinnitetty
vain, jos laite on kytketty tietokoneeseen USBkaapelilla.
kunnolla?
Tarkista onko liitäntäkaapeli kytketty kunnolla
laitteen ja tietokoneen liitäntöihin. On hyvä
tarkistaa myös, etteivät liitäntänastat ole
taipuneet.
Viite:Lisätietoa liitäntäyhteydestä on luvussa
"LIITÄNTÄKAAPELIN LIITTÄMINEN" /
Käyttöopas.
Jos USB-kaapeli irtoaa
Jos USB-kaapeli irtoaa vaikka vain kerran laitteen toiminnan
aikana, tulostus tai skannaaminen voi keskeytyä.
Jos näin tapahtuu, tarkista USB-kaapeli ja varmista, että se on
kunnolla kytkettynä, ja käynnistä tietokone sitten uudelleen.
Kun käytät porttia, joka on luotu käyttämällä Standard
TCP/IP-Port
Jos käytät porttia, joka on luotu käyttämällä Standard TCP/IPPort Windows 2000/XP/Vista-käyttöjärjestelmissä, tulostus ei
välttämättä tapahdu oikein, jos [SNMP-tila käytössä] on
valittuna tulostinohjaimen porttiasetuksissa. Avaa
tulostinohjaimen ominaisuudet ja napsauta [Portit]-välilehden
[Portin asetukset] -painiketta. Varmista avautuvassa ikkunassa,
että [SNMP-tila käytössä] -valintaruutu ei ole valittuna .
TARKASTUS 3Onko laitteen lisäksi kytketty muita
USB-oheislaitteita?
Jos saman navan kautta on kytketty muita
USB-oheislaitteita, irrota ne nähdäksesi
ratkeaako ongelma.
SISÄLLYSLUETTELO
24
HAKEMISTO
Page 27

4
Viite: Plug and Play -näyttö ei tule esiin (kun USB on kytkettynä)
Tietokoneen tarkistaminen
TARKASTUS 1Onko tietokoneessa tarpeeksi muistia
tai vapaata kiintolevytilaa?
Tietokoneessa täytyy olla riittävä määrä
vapaata kiintolevytilaa, jotta tätä laitetta voi
käyttää. Jos kiintolevytilaa ei ole riittävästi,
lisää vapaata tilaa poistamalla tarpeettomia
tiedostoja. Jos muisti ei riitä, sulje
tulostamiseen tai skannaamiseen
käytettävissä olevaa muistia sulkemalla
tarpeettomat sovellukset. Jos tulostaminen tai
skannaaminen ei edelleenkään onnistu,
asenna tietokoneeseen lisää muistia.
TARKASTUS 2Onko tietokoneesi kiintolevy
fragmentoitu?
Kun tietoja tallennetaan/poistetaan usein,
kiintolevy voi fragmentoitua, jolloin tulostustai skannausnopeus laskee. Tällöin on
suositeltavaa tiivistää kiintolevy. Voit käyttää
Windowsin työkaluja tai kaupasta saatavilla
olevaa kiintolevyn tiivistämistyökalua.
SISÄLLYSLUETTELO
HAKEMISTO
25
Page 28

4
Jos Plug and Play -näyttö ei tule esiin kun olet kytkenyt laitteen tietokoneeseesi USB-kaapelilla ja olet kytkenyt virran päälle
kumpaankin laitteeseen, varmista alla esitettyjen vaiheiden avulla, että USB-portti on käytettävissä.
Plug and Play -näyttö ei tule esiin (kun USB on kytkettynä)
1
2
Napsauta "Käynnistä"-painiketta, napsauta sitten
"Ohjauspaneeli" ja lopuksi "Suorituskyky ja ylläpito".
• Windows Vista -käyttöjärjestelmässä napsauta
"Käynnistä"-painiketta, napsauta "Ohjauspaneeli" ja
napsauta sitten "Järjestelmä ja ylläpito".
• Windows 98/Me/2000-käyttöjärjestelmässä napsauta
"Käynnistä"-painiketta, valitse "Asetukset" ja napsauta
sitten "Ohjauspaneeli".
Napsauta "Järjestelmä", napsauta sitten "Laitteisto"välilehteä, ja napsauta lopuksi "Laitehallinta" -painiketta.
"USB-ohjaimet" ilmestyy laitteiden luetteloon.
Huomaa
3
z Ellei "Järjestelmä"-kuvaketta näy Windows Me -
käyttöjärjestelmässä, napsauta sen
tarkastelemiseksi "näytä kaikki ohjauspaneelin
vaihtoehdot" -vaihtoehtoa.
z
Windows 98/Me-käyttöjärjestelmässä
kaksoisnapsauta "Järjestelmä" -kuvaketta ja napsauta
"Laitehallinta"-välilehteä.
z
Windows 2000käyttöjärjestelmässä kaksoisnapsauta
"Järjestelmä"-kuvaketta ja napsauta "Laitteisto"välilehteä ja napsauta "Laitehallinta"-painiketta.
z
Windows Vista -käyttöjärjestelmässä napsauta
"Järjestelmä" ja napsauta sitten "Tehtävät"-kohdasta
"Laitehallinta".
Napsauta kuvaketta ( ), joka on "USB-ohjaimet":n
vieressä.
Kaksi kohdetta näytetään, ohjaimesi piirisarja ja Root Hub
(keskitin). Jos nämä kohteet tulevat näyttöön, USB-porttia
voidaan käyttää. Jos "USB-ohjaimet"":n kohdalla on
keltainen huutomerkki tai se ei aukea lainkaan, tarkasta
tietokoneesi käyttöohjeen USB-vianmääritystä koskeva
luku tai ota yhteys tietokoneen valmistajaan.
4
Kun varmistat, onko USB-portti otettu käyttöön,
asenna ohjelma luvun "OHJELMISTON
ASENTAMINEN" mukaan / Käyttöopas.
SISÄLLYSLUETTELO
26
HAKEMISTO
Page 29

4
Jos MFP-ohjaimen asentaminen ei onnistu Windows 2000/XP:ssä, tarkista tietokoneesi asetukset seuraavan
menetelmän mukaisesti.
MFP-ohjaimen asentaminen epäonnistui (Windows 2000/XP)
1
2
3
Napsauta "käynnistä"-painiketta ja sitten
"Ohjauspaneeli"-painiketta.
Windows 2000-käyttöjärjestelmässä napsauta
"Käynnistä"-painiketta, valitse "Asetukset" ja napsauta
sitten "Ohjauspaneeli".
Napsauta "Performance and Maintenance" ja sitten
"Järjestelmä".
Windows 2000-käyttöjärjestelmässä, napsauta
"Järjestelmä"-kuvaketta.
Napsauta "Laitteisto" -välilehteä ja napsauta sitten
"Ohjaimien allekirjoittaminen" -painiketta.
Näyttöön tulee seuraavanlainen valintaikkuna.
4
Tarkasta "Mitä haluat Windowsin tekevän ?"
("Tiedoston allekirjoituksen varmentaminen"
Windows 2000:ssa).
Jos asetus "Estä" on valittuna tietokoneellasi, tuolloin
MFP-ajurin asennus ei ole mahdollista. Valitse asetus
"Varoita" ja asenna sitten MFP-ajuri ohjeiden kuten on
selitetty luvussa "OHJELMISTON ASENTAMINEN" /
Käyttöopas.
SISÄLLYSLUETTELO
HAKEMISTO
27
Page 30

4
Jos tulostustulos on himmeä, epätasainen tai tahriintunut, noudata alla lueteltuja vaiheita.
Himmeä, epätasainen tai tahriintunut tulostustulos
TARKASTUS 1Onko tulostinohjain määritetty sekä
paperille että tulostustyölle sopivaksi?
Voit valita tulostuslaatua varten "Luonnos",
"Normaali" tai "Valokuva" tulostinohjaimen
asetusnäytön "Lisäominaisuudet"välilehdestä. Kun valitaan "Valokuva", voit
napsauttaa "Kuvan säätö" -painiketta ja
säätää kirkkautta ja kontrastia avautuvassa
valintaikkunassa. Säädä nämä asetukset
sopiviksi tulostustietojasi varten ja yritä
tulostaa uudelleen.
Viite:Tulostinohjaimen asetukset
TARKASTUS 2Onko paperi rullautunutta?
Jos paperi on rullautunutta, suorista paperi ja
aseta takaisin laitteeseen.
TARKASTUS 3Onko paperi liian paksua tai ohutta?
Paperikaukalossa voidaan käyttää ainoastaan
paperia, jonka paino on 56 - 80g/m
Moniohisyöttötasolla voidaan käyttää ainoastaan
paperia, jonka paino on 56 - 128g/m
2
.
2
.
TARKASTUS 4Onko pian aika vaihtaa TD-kasetti tai
rumpukasetti?
Kun TD-kasetin tai rumpukasetin vaihtoaika
on lähellä, TD-kasetin vaihtotarpeen ilmaisin
( ) tai rumpukasetin vaihtotarpeen ilmaisin
( ) palaa jatkuvasti laitteen
ohjauspaneelissa. Kun jompikumpi kasetti on
aika vaihtaa, ilmaisin vilkkuu. Vaihda kasetti
ja yritä tulostaa uudelleen.
Viite:Katso "TD-KASETIN VAIHTAMINEN",
"RUMPUKASETIN VAIHTAMINEN" ja
"TIETOJA TARVIKKEISTA JA
LISÄVARUSTEISTA" / Käyttöopas.
TARKASTUS 5Asetitko tarpeeksi suuret marginaalit
sovelluksen paperiasetuksissa?
Jos marginaalit asetetaan
laaduntakausalueen ulkopuolelle, paperin ylätai alareunaan voi tulla tahroja tai valumia.
Valitettuasi sovelluksessa paperiasetukset
aseta paperin marginaalit ylhäältä, alhaalta,
vasemmalta ja oikealta 4 mm:iin.
SISÄLLYSLUETTELO
HAKEMISTO
28
Page 31

4
Jos asiakirja tulostuu vinoon tai osittain paperin ulkopuolelle, noudata alla lueteltuja kohtia.
Merkit tai grafiikka ei tulostu oikeaan paikkaan
TARKASTUS 1Onko kaukaloon ladattu paperikoko
sama kuin tulostinohjaimessa
määritetty paperikoko?
Tarkista vastaavatko "Paperikoko" -asetukset
kaukaloon ladatun paperin kokoa.
Jos "Sovita sivulle" -asetus on aktivoituna,
varmista, että "Sovita paperikokoon" asetuksen drop down list -luettelosta valittu
paperikoko on sama kuin ladatun paperin
koko.
TARKASTUS 2Onko asiakirjan suunta-asetus oikea?
Napsauta tulostinohjaimen asetusnäytön
"Paperi"-välilehteä ja varmista, onko
"Kuvasuunta" -asetus asetettu tarpeen
mukaiseksi.
TARKASTUS 3Onko paperi ladattu oikein?
Jos asiakirja on fyysisesti vaurioitunut, kun se
tulostuu, tai jos kuva on vinossa paperilla,
hävitä vaurioitunut arkki, työnnä paperilähde
takaisin sisään ja tulosta uudelleen. Aseta
paperi niin, ettei paperin ja paperinohjainten
välissä ole näkyvää rakoa.
Viite:Saat lisätietoa paperin lisäämisestä luvusta
"PAPERIN LISÄÄMINEN" / Käyttöopas.
TARKASTUS 4Määrititkö käytössä olevan sovelluksen
marginaalit oikein?
Tarkista käyttämäsi sovelluksen asiakirjan
marginaalien asettelu ja paperikoon
asetukset. Tarkista myös, onko
tulostusasetukset määritetty oikein
paperikokoa vastaaviksi.
Viite:Himmeä, epätasainen tai tahriintunut
tulostustulos
SISÄLLYSLUETTELO
HAKEMISTO
29
Page 32

4
Jos mitään ei tulostu, vaikka laite on päällä, odota muutama minuutti. Laite tarvitsee pitemmän ajan monimutkaisten tietojen
käsittelyä varten. Jos laite ei tulosta edelleenkään, katso alla olevaa tarkistusluetteloa.
Mitään ei tulostu
TARKASTUS 1Onko paperia tukkeutunut?
Kun syöttöhäiriön ilmaisin ( ) vilkkuu tai
( ) vilkkuu näytössä, laite pysähtyy
syöttöhäiriön vuoksi.
Irrota juuttunut paperi kuten kuvattu luvussa
"PAPERITUKOKSEN POISTAMINEN" /
Käyttöopas.
TARKASTUS 2Onko ON LINE -ilmaisin sammunut?
Käyttöpaneelin ON LINE -merkkivalo sammuu,
kun laitetta käytetään kopiointiin. Skannaaminen
ja tulostaminen ei ole mahdollista yhtaikaa. Kun
kopiointi on valmis, ON LINE -merkkivalo syttyy
sen jälkeen kun asetettu automaattinen
palautumisaika on kulunut, ja laite on valmis
skannaamista ja tulostamista varten. Voit myös
painaa poistonäppäintä kahdesti tai painaa ON
LINE -näppäintä laitteen asettamiseksi
skannaus- tai tulostusvalmiuteen.
TARKASTUS 3Onko laite valittu oikein sovelluksessa,
jota käytetään tulostustyössä?
Kun valitset "Tulosta" sovelluksissa olevasta
"Tiedosto"-valikosta, varmista että olet valinnut
"SHARP AL-xxxx" -tulostimen, joka näkyy
valintaikkunassa "Tulosta".
TARKASTUS 4Onko tulostinohjain asennettu oikein?
Tarkista alla lueteltujen vaiheiden avulla, onko
tulostinohjain asennettu.
1 Napsauta "käynnistä"-painiketta, valitse
"Ohjauspaneeli", napsauta "Tulostimet ja
muut laitteet" ja sitten "Tulostimet ja
faksit".
• Windows Vista -käyttöjärjestelmässä
napsauta "Käynnistä"-painiketta, napsauta
"Ohjauspaneeli" ja napsauta sitten "Tulostin".
• Windows 98/Me/2000-käyttöjärjestelmässä
napsauta "Käynnistä"-painiketta, valitse
"Asetukset" ja napsauta sitten "Kirjoittimet".
2 Tarkista näkyykö SHARP AL-xxxx -
tulostinohjaimen kuvake.
Ellet edelleenkään voi tulostaa "SHARP
AL-xxxx" -tulostinohjaimen kuvakkeen
vahvistamisen jälkeen, on mahdollista, ettei
tulostinohjainta ole asennettu oikein. Siinä
tapauksessa poista ohjelmisto ja asenna se
uudelleen.
Viite:Ohjelmiston asennuksen poisto
SISÄLLYSLUETTELO
HAKEMISTO
30
Page 33

4
Jos skannaustyön tulos on heikkolaatuinen, eikä laadun parantaminen onnistu asetuksia muuttamalla, katso alla olevaa
tarkistusluetteloa.
Huono skannaustulos
TARKASTUS 1Onko alkuperäiskappale puhdas?
Tarkista alkuperäiskappale ennen
skannaamista. Jos alkuperäiskappaleessa on
pölyä, puhtaan skannaustuloksen
aikaansaaminen ei ole mahdollista. Varmista
lisäksi, että myös valotuslasi on puhdas.
TARKASTUS 2Oletko määrittänyt sopivan tarkkuuden?
Varmista, että skanneriohjaimen Resolutionasetuksen arvo vastaa asetetun
alkuperäiskappaleen vaatimuksia.
Viite:Kuvan skannaaminen TWAIN-
yhteensopivasta sovelluksesta,
Kuvan skannaaminen WIA-yhteensopivasta
sovelluksesta (Windows XP/Vista),
Kuvan skannaaminen "Skannerit ja
kamerat" -toiminnolla (Windows XP/Vista),
TARKASTUS 3
Oletko määrittänyt sopivan arvon M/V raja
-asetukselle?
Jos skannaat TWAIN-yhteensopivalla
sovelluksella ja käytät tilaa "Sävytulostus
(Punaista)","Sävytulostus (Vihreää)" tai
"Sävytulostus (Sinistä)", varmista, että "M/V
raja" -asetukselle määritetään sopiva arvo.
Suuri raja-arvo tuottaa tummemman kuvan, kun
taas pieni raja-arvo tekee kuvasta
vaaleamman. Voit säätää tummuuden
automaattisesti napsauttamalla "Automaattinen
tummuudensäätö" -painiketta "Mukautetut
asetukset"-näytön "Kuva"-välilehdeltä.
Viite:Kuvan skannaaminen TWAIN-
yhteensopivasta sovelluksesta
TARKASTUS 4Oletko säätänyt kirkkautta ja kontrastia
sopivasti?
Jos skannaat TWAIN-yhteensopivalla
sovelluksella, ja tuloksena saatavan kuvan
kirkkaus tai kontrasti on väärä (kuva on
esimerkiksi liian kirkas), aktivoi
"Automaattisäätö kirkkaus/kontrasti" -asetus
"Väri"-välilehdestä "Mukautetut asetukset"
näytöltä.
Jos skannaat WIA-yhteensopivalla
sovelluksella tai toiminnolla "Scanner and
Camera Wizard", napsauta "Skannauskuvan
laadun säätäminen" tai "Mukautetut asetukset"
-painiketta ja säädä kirkkautta ja kontrastia
esiin tulevan näytön kautta.
-
SISÄLLYSLUETTELO
31
HAKEMISTO
Page 34

4
Jos skannattu kuva on väärin sijoittunut, katso alla esitetty tarkistusluettelo.
Skannattu kuva on väärässä paikassa
TARKASTUS 1Oletko asettanut alkuperäiskappaleen
suoraan?
Aseta alkuperäinen suoraan valotuslasille.
Viite:Lisätietoa alkuperäisen asettamisesta
skannattavaksi on luvussa
"ALKUPERÄINENE ASETTAMINEN" /
Käyttöopas.
TARKASTUS 2Oletko asettanut alkuperäisen oikein
valotuslasille?
Aseta alkuperäinen valotuslasille oikein alla
olevan kuvan osoittamaan suuntaan.
Kohdista alkuperäiskappaleen keskikohta ( ) -merkin kanssa.
TARKASTUS 3Oletko asettanut alkuperäisen oikein
SPF-syöttölaitteeseen?
SPF:ltä skannaamiseksi kohdista ohjain
alkuperäiseen alla olevan kuvan osoittamalla
tavalla.
Säädä paperiohjain alkuperäiskappaleen
mukaan.
SISÄLLYSLUETTELO
HAKEMISTO
32
Page 35

4
Kuvan skannaaminen ei onnistu
Jos kuvan skannaaminen ei onnistu, sammuta tietokone. Kytke laite pois päältä virtakytkintä painamalla, irrota laite virtalähteestä ja
kytke se sitten takaisin pistorasiaan. Käynnistä tietokone uudelleen. Yritä skannata uudelleen. Jos skannaaminen ei onnistu vieläkään,
katso alla olevaa tarkistusluetteloa.
TARKASTUS 1Onko sovelluksesi TWAIN-yhteensopiva?
Jos käytössäsi on Windows 98/Me/2000 eikä
sovelluksesi ole TWAIN-yhteensopiva, sovellus ei
pysty kaappaamaan kuvia. Käytä TWAINyhteensopivaa sovellusta, kuten laitteen mukana
toimitettua Sharpdeskiä.
TARKASTUS 2Oletko valinnut tämän laitteen
skanneriohjaimen sovelluksessa?
Varmista, että sovelluksessasi on valittuna
"SHARP MFP TWAIN P" tai "WIA-SHARP
AL-xxxx".
Viite:Kuvan skannaaminen TWAIN-
yhteensopivasta sovelluksesta
TARKASTUS 3Oletko määrittänyt kaikki
skannausasetukset oikein?
Suuren alueen asettaminen skannattavissa
täysväreissä suurella tarkkuudella johtaa suuriin
tietomääriin ja pitkiin skannausaikoihin. On
suositeltavaa määrittää skannausasetukset
skannattavan aineiston mukaan esim. Internetsivut (monitori), valokuva, faksi tai OCR.
TARKASTUS 4Onko tietokoneessa tarpeeksi muistia?
"Tietokoneessasi ei välttämättä ole tarpeeksi
käytettävissä olevaa muistia sitä asiakirjaa varten,
jonka haluat skannata. Alenna
skannaustarkkuutta."
TARKASTUS 5Onko ohjelman määritetty aikakatkaisu
kulunut jo?
Tietokoneesta ei voida lähettää laitteeseen
tulostus- tai skannaustöitä määritetyn ohjelman
aikakatkojakson aikana kopioinnin jälkeen.
Skannaustyön lähettämiseksi välittömästi paina
laitteen poistonäppäintä kahdesti, ONLINEnäppäintä tai SCAN-näppäintä.
Viite:Lisätietoa on kohdassa
"KÄYTTÖOHJELMAT" / Käyttöopas.
TARKASTUS 6Yritätkö skannata useita alkuperäisiä SPF-
syöttölaitteessa kerrallaan?
Kun SPF:ään on ladattu useita alkuperäisiä,
riippuu sovelluksestasi, voidaanko skannata vain
yksi alkuperäinen yhden toimenpiteen aikana vai
voidaanko skannata useita alkuperäisiä. Tarkista,
mikä on mahdollista sovelluksellasi. (Sharpdesk
sallii useiden alkuperäisten skannaamisen yhden
toimenpiteen aikana.)
TARKASTUS 7Tukeeko tietokoneesi käyttöjärjestelmä
skanneriohjainta?
Käyttöjärjestelmät, jotka tukevat skanneriohjainta,
ovat Windows 98/Me/2000/XP/Vista.
TARKASTUS 8Käytätkö oikeaa liitäntää?
Varmista, että johto on kytketty tietokoneen ja
laitteen LAN-liitännän tai USB-liitännän välille.
TARKASTUS 9Onko skanneriohjain ja Button Manager
asennettu oikein?
Ellei tavallista skannausta edelleenkään voida
suorittaa yllä olevan tarkistusluettelon kohtien
varmentamisen jälkeen, poista ohjelmisto ja
asenna se uudelleen.
Viite:Ohjelmiston asennuksen poisto
SISÄLLYSLUETTELO
33
HAKEMISTO
Page 36

4
Jollei tulostaminen tai skannaus ole mahdollista tai Button Manager ei toimi oikein, tarkasta luvussa "Mitään ei tulostu " tai
"Kuvanskannaaminen ei onnistu
skanneriohjain, Button Manager) asennus seuraamalla alla olevia vaiheita ja asenna se sitten uudelleen.
Huomautus
Ohjelmiston asennuksen poisto
" olevat kohdat. Ellei ongelma edelleenkään ratkea, poista ohjelmiston (tulostinohjain,
Sulje kaikki sovellukset ennen ohjelmiston asennuksen poistoa.
1
2
Napsauta "käynnistä"-painiketta ja sitten
"Ohjauspaneeli"-painiketta.
• Windows Vista -käyttöjärjestelmässä napsauta "Poista
ohjelman asennus".
• Windows 98/Me/2000-käyttöjärjestelmässä napsauta
"Käynnistä"-painiketta, valitse "Asetukset" ja napsauta
sitten "Ohjauspaneeli".
Napsauta "Lisää tai poista sovellus".
Jos sinulla on Windows 98/Me/2000 -käyttöjärjestelmä,
kaksoisnapsauta "Lisää/poista sovellus" -kuvaketta.
Näyttöön tulee seuraavanlainen valintaikkuna.
SHARP AL-xxxx Series MFP Driver
3
Käynnistä tietokone uudelleen.
Ohjaimen ja Button Manager -sovelluksen poisto on
valmis, kun käynnistät tietokoneesi uudelleen. Jos
haluat asentaa ne uudelleen seuraa ohjeita luvussa
"OHJELMISTON ASENTAMINEN" / Käyttöopas.
Poista sovellusten luettelosta "SHARP AL-xxxx Series MFP
driver" ja "Sharp Button Manager P". Lisätietoa on
käyttöohjeessa tai käyttöjärjestelmän ohjetiedostoissa.
SISÄLLYSLUETTELO
34
HAKEMISTO
Page 37

5
Pää Kopiot 1 - 999 1
Tulostinohjaimien ominaisuudet (osa 1)
Välilehti Asetus Valinnat Alkuasetus
Lajittele Käytössä/Ei käytössä Päällä
Moniotostulostus 1 otos/2 otosta/4 otosta 1 otos
Reuna Käytössä/Ei käytössä Ei käytössä
Asiakirjatyyli 1-puolinen 2-puolinen(kirja) tai 2-puolinen (lehtiö) 1-puolinen
Käyttäjäasetukset - Tehdasasetukset
[Käyttäjäasetukset]
Asetuksen nimi Enintään 7 nimeä, jossa kussakin 20 merkkiä -
Paperi
Paperin koko
Sovita sivulle Käytössä/Ei käytössä Ei käytössä
Kuvasuunta Pysty/Vaaka/Käännä 180 astetta Pysty
Paperikasetti Kaukalo 1, ohisyöttötaso Kaukalo 1
[Mukautettu]
Leveys 98,3 - 215,9 (mm.) 98,3 (mm.)*
Pituus 148,0 - 355,6 (mm.) 148,0 (mm.)*
Koko millimetriä millimetriä *
*1:Pienennetään A4-kokoon tai johonkin muuhun määritettyyn kokoon ennen tulostamista.
*2:Alkuperäinen asetus voi vaihdella riippuen käyttöjärjestelmäsi asetuksista.
Katso asetustiedot tulostinohjaimen asetusnäytön ohjetiedostosta.
A3 [sovita sivulle]*1, A4, A5, A6, B4 [sovita sivulle]*1, B5, Ledger [sovita
sivulle ]*1, Letter, Legal, Executive, Invoice, Foolscap, Folio, COM10,
Monarch, DL, C5, 8K [sovita sivulle]*1, 16K, mukautettu paperi
*2
A4
SISÄLLYSLUETTELO
HAKEMISTO
2
2
2
(jatkuu)
35
Page 38

5
Tulostinohjaimien ominaisuudet (osa 2)
Välilehti Asetus Valinnat Alkuasetus
Tulostuksen laatu Luonnos/Normaali/Valokuva Normaali
2-sävytulostus Käytössä/Ei käytössä Ei käytössä
Lisäominaisuudet
Vesileimat
[Kuvan säätö]
Kirkkaus 0 - 100 50
Kontrasti 0 - 100 50
Vesileima
Teksti - Koko 6 - 300 200
Kulma -90 - +90 45
Harmaasävy 0 - 255 192
Vain 1. sivulle Käytössä/Ei käytössä Ei käytössä
(Ei mitään)/ERITTÄIN SALAINEN/LUOTTAMUKSELLINEN/
LUONNOS/ALKUPERÄINENE/KOPIO
(Ei mitään)
SISÄLLYSLUETTELO
HAKEMISTO
36
Page 39

6
Jos laitetta käytetään verkkotulostimena, voit avata laitteella verkkosivun Internet-selaimen kautta. Voit tarkastaa ja
muuttaa verkkoasetuksia verkkosivulla ja tarkastaa tulostimen tilan.
Huomaa
Tietoja verkkosivusta
z Verkkosivun avaamiseksi laitteessa sille on annettava IP-osoite.
z Internet-selaimeksi suositeltuja ovat Internet Explorer 6.0 (tai uudempi) tai Netscape Navigator 7.0 (tai uudempi).
Verkkosivun avaaminen
Toimi seuraavan toimenpiteen mukaisesti verkkosivun avaamiseksi.
Kun yhteys on valmis, verkkosivu aukeaa Internet-
1
Avaa tietokoneen Internet-selain.
selaimeen.
2
Kirjoita Internet-selaimen "Osoite"-kenttään laitteen
IP-osoite URL-osoitteeksi.
Syötä laitteeseen aikaisemmin määritetty IP-osoite.
Esimerkki: Jos IP-osoite on 192.168.1.43;
1
2
3
4
Printer Status
1
Näyttää tulostimen tilan.
2
System Status
Näyttää järjestelmän tilan.
3
NIC Setup
Verkkoasetusten muuttaminen.
4
NIC Restart
Uudet asetukset tulevat voimaan, kun verkkoyhteys käynnistetään uudelleen.
SISÄLLYSLUETTELO
37
HAKEMISTO
Page 40

6
Verkkoasetusten muuttamiseksi napsauta "NIC Setup". Seuraava näyttö aukeaa.
Verkkoasetusten muuttamisen jälkeen napsauta "Submit" ("Lähetä")-painiketta uusien asetusten tallentamiseksi. Jos
haluat peruuttaa uudet asetukset, napsauta "Reset" ("Nollaa")-painiketta.
Huomaa
Kokoonpano verkkosivusta
[NIC Setup]
Jos aukeaa viesti, joka kehottaa sinua syöttämään käyttäjätunnuksen ja salasanan, syötä käyttäjätunnukseksi
"admin" ja salasanaksi "Sharp" ja napsauta "OK"-painiketta.
Salasanaa voidaan muuttaa yllä olevalla NIC Setup -sivulla. (Voidaan syöttää enintään 7 merkkiä.)
SISÄLLYSLUETTELO
HAKEMISTO
38
Page 41

7
Hakemisto
A Asennuksen poistaminen
Button Manager 34
Skanneriohjain 34
Tulostinohjain 34
Asetukset
Button Manager 22
Skanneriohjain
Skannerit ja kamerat 19
TWAIN-ohjain 14
WIA-ohjain 17
Tulostinohjain 5
Asetusnäyttö 14
Asiakirjatyyli 9
"Automaattinen skannausalueen
asetus" -painike 15
B Button Manager 21
Button Manager -asetukset 22
Button Manager -ohjelman
kokoonpano 21
E Esikatselu-näyttö 15
"Esikatselu" painike
Skannerit ja kamerat 19
TWAIN-ohjain 14
WIA-ohjain 17
K Kaksipuolinen tulostaminen 9
Käynnistäminen
Button Manager 22
Tulostinohjain 4
Kuvan skannaaminen
Skannerit ja kamerat 18
TWAIN-ohjain 12
WIA-ohjain 16
Kuvan skannaaminen ei onnistu 33
L Liitäntä 24
M Marginaali 28
Mitään ei tulostu 30
Moniotostulostus 8
O Ohje
Button Manager 21
Tulostustilaikkuna 10
Online-oppaan käyttäminen 1
P Paperikoko 7
Pääasetukset 5
Perustulostus 3
R Reuna 8
S Skannaaminen 11
"Skannaus" painike
TWAIN-ohjain 14
WIA-ohjain 17
Skannaamisen yleiskuvaus 11
Skannausasetus 21
Skanneriohjain
TWAIN-ohjain 14
WIA-ohjain 17
Skannauksen lähde 13
Skannaustoiminto 14
Skannerit ja kamerat 11
Sovelluksen valinta 21
Sovita paperikokoon 7
Sovita sivulle 7
T Tietoja verkkosivusta 37
Tulostaminen 2
Tulostamisen yleiskuvaus 2
Tulostinohjaimen asetukset 5
Tulostinohjaimen ominaisuudet 35
Tulostinohjain 5
Tulostustilaikkuna 10
Tulostustilaikkuna -ikkunan
kokoonpano 10
TWAIN 11
V Valitse laite 16
Verkkosivu 37
Vesileima 6
Vesileiman tulostaminen 6
Vianmääritys 23
W WIA 11
Y Yleiskuvaus
Skannaus 11
Tulostaminen 2
Page 42

AL2020_AL2040_v1
 Loading...
Loading...