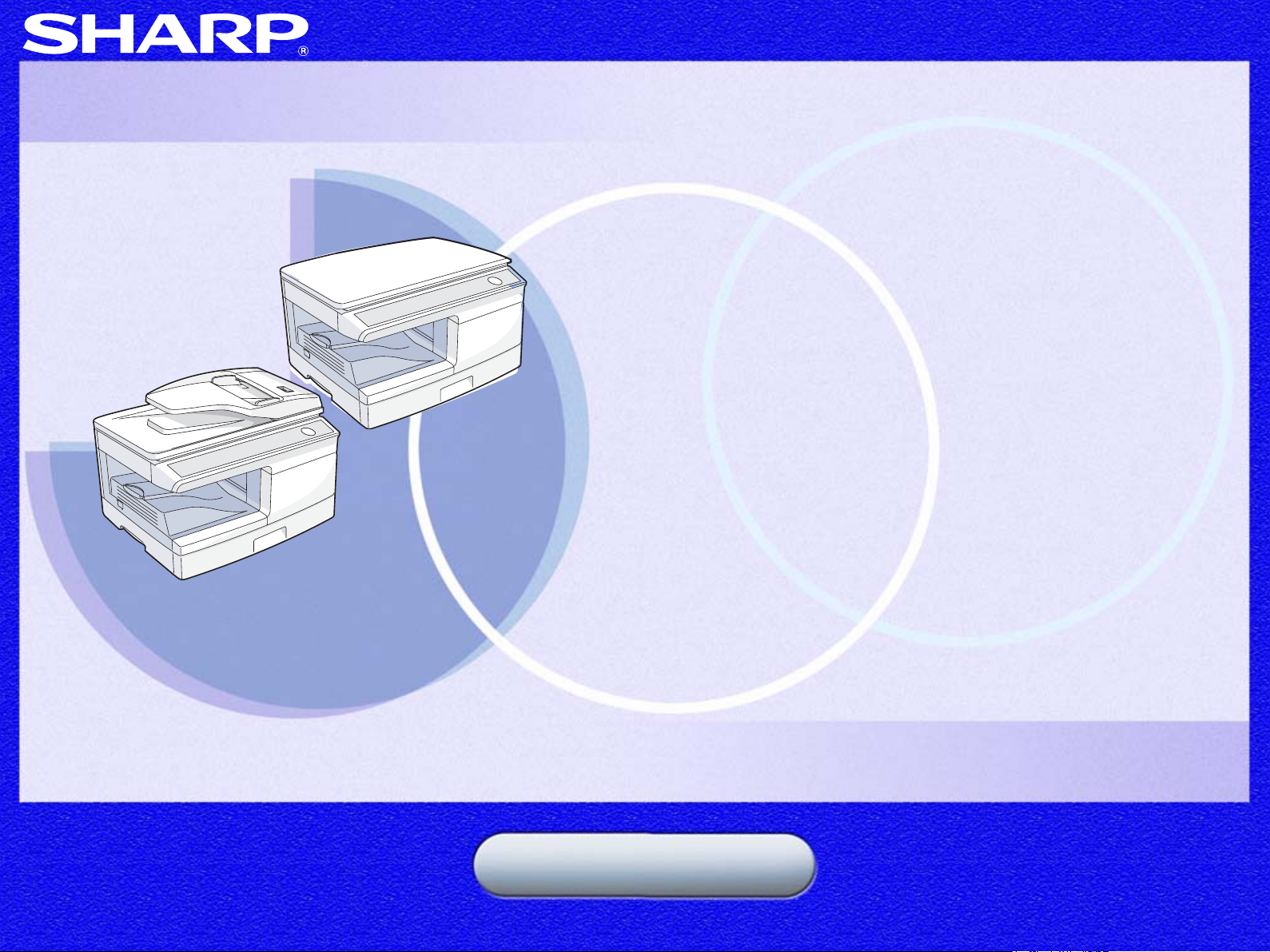
AL-2020/AL-2040
AL-2020
AL-2040
Online-manual
Start
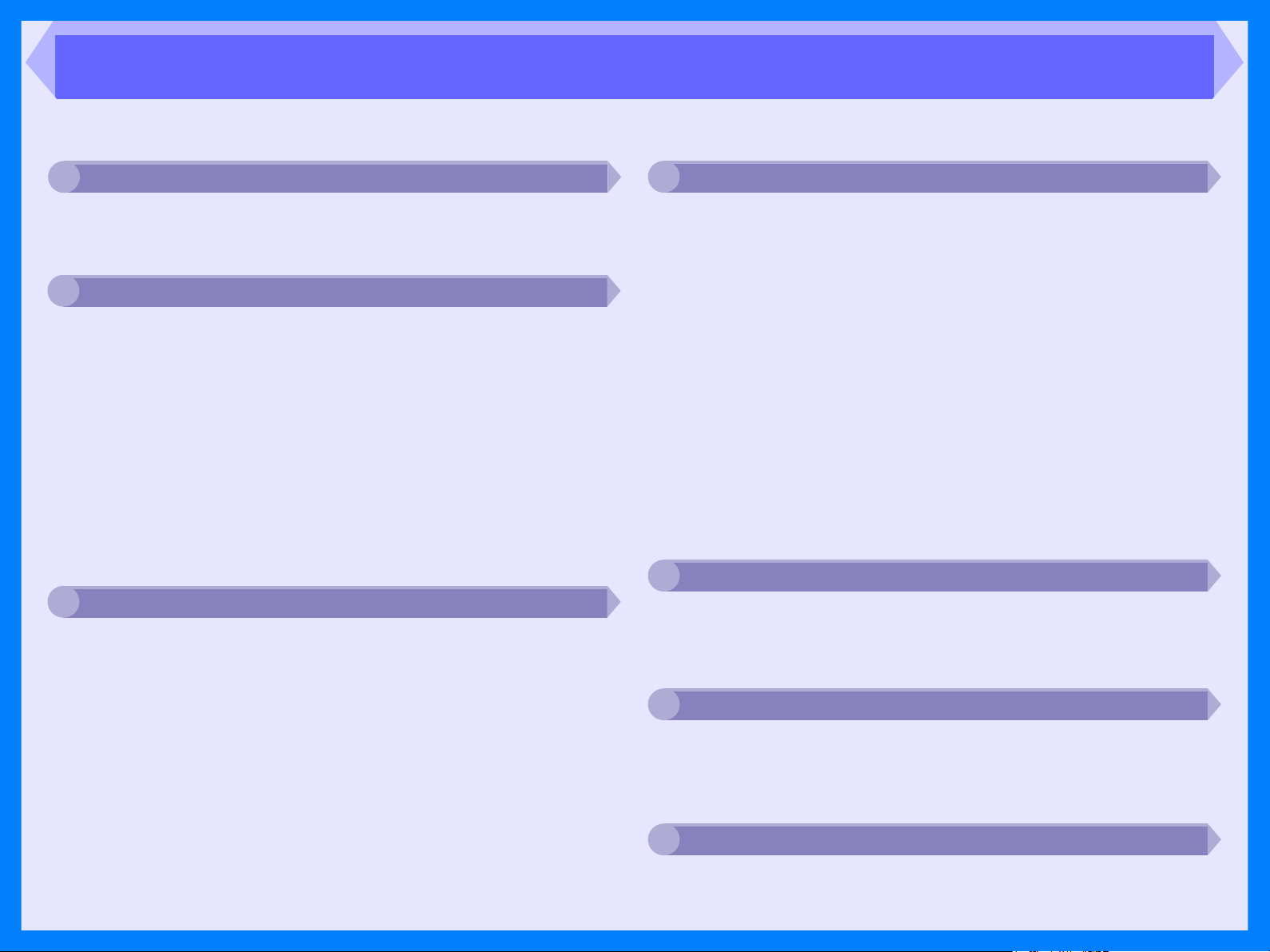
Innhold
Bruken av online-håndboken
1
Bruken av online-håndboken 1
Skrive ut
2
Oversikt over utskrift 2
Grunnleggende utskriftsfunksjoner 3
Starte skriverdriveren med "Start"-knappen 4
Skriverdriverinnstillinger 5
Utskrift av vannmerke 6
Tilpassing av utskrevet bilde til papiret 7
Skriving av flere sider på en side 8
Dobbeltsidig utskrift 9
Oversikt over Utskriftsstatusvind 10
Skann
3
Oversikt over skanning 11
Skanne et bilde fra TWAIN-egnet applikasjon 12
Skanne et bilde fra WIA-egnet applikasjon
(Windows XP/Vista) 16
Skanne et bilde fra "Veiviser for skanner
og kamera" (Windows XP/Vista) 18
Oversikt over Button Manager 21
Button Manager-innstillinger 22
Feilsøking
4
Identifisering av problemer på enheten 23
Kontroll av forbindelsen mellom enhet og datamaskin 24
Kontroll av datamaskinen 25
Plug and Play Screen vises ikke (når USB er tilkoplet) 26
Mislykket installasjon av MFP-driver
(Windows 2000/XP) 27
Blek, ujevn eller tilsmurt utskrift 28
Tegn eller grafikk blir ikke skrevet ut i korrekt posisjon 29
Ingen utskrift 30
Dårlig skanneresultat 31
Det skannede bildet er ikke plassert korrekt 32
Ikke i stand til å skanne bildet 33
Avinstallere programvaren 34
Skriverdriverfunksjoner
5
Skriverdriverfunksjoner 35
Websiden på maskinen
6
Om websiden 37
Konfigurasjon om websiden 38
Register
7
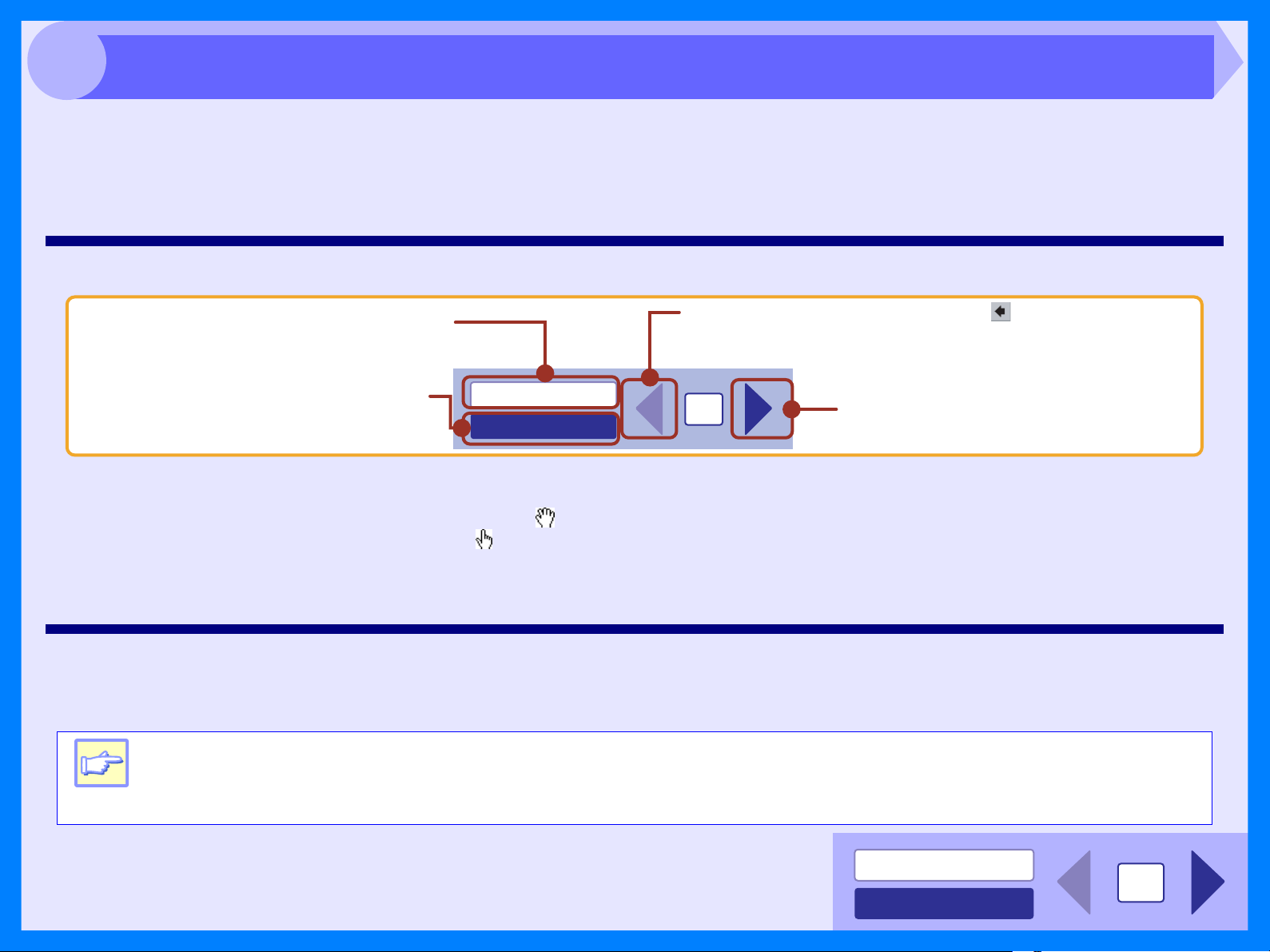
1
Bruken av online-håndboken
Denne online-håndboken gir instruksjoner for betjeningen av din nye enhet. Les forklaringen under om hvordan du
bruker online-håndboken, og søk deretter etter den informasjonen du behøver.
Du finner mer informasjon om datamaskiner, operativsystemer og Acrobat Reader i de respektive håndbøker eller hjelpfiler.
Betjeningen av online-håndboken
Klikk på denne knappen for å vise innholdsfortegnelsen
til den elektroniske håndboken. Fra
innholdsfortegnelsen kan du hoppe til forskjellige sider.
Klikk på denne knappen for å vise stikkordsregisteret
til den elektroniske håndboken. Fra
stikkordsregisteret kan du hoppe til forskjellige sider.
Følge lenker
Lenker kan kople deler av et dokument til andre deler for videre informasjon. I dette dokumentet er bokstaver i grønn farge lenkefelt.
For å følge en lenke, må du velge et hånd-verktøy ( ), et zoom-verktøy eller et valg-verktøy. Plasser pekeren over lenkefeltet på siden til
pekeren skifter til en hånd med pekefinger ( ). Klikk så på lenken.
Bruk av bokmerker
Denne online-håndboken har bokmerker på hovedsidene i hvert avsnitt. Du kan gå til de ønskede sidene ved he lt enkelt å klikke på bokmerket
for dem.
INNHOLD
REGISTER
Går bakover én side om gangen. Klikk på ( ) -knappen i
menylinjen til Acrobat Reader for å gå tilbake til den forrige
koblingen.
1
Flytte fremover én side om gangen.
Utskrift av online-håndboken
Hvis du ønsker å skrive ut den elektroniske håndboken kan du gå til Acrobat Reader, klikke på "Fil"-menyen og velge
"Skriv ut". Når du har angitt skriverinnstillingene, kan du klikke på "OK" for å skrive ut.
z I denne online-håndboken er skjermbildene og betjeningsprosedyrene hovedsakelig for Windows XP. Hvis du har
en annen versjon av Windows, kan noen skjermer avvike fra skjermene i denne håndboken.
Merk
z I henvisninger til "AL-xxxx" i denne veiledningen, bytter du ut "xxxx" med modellnavnet for denne maskinen.
z Angitt ettarkmater gjelder kun for AL-2040.
INNHOLD
REGISTER
1
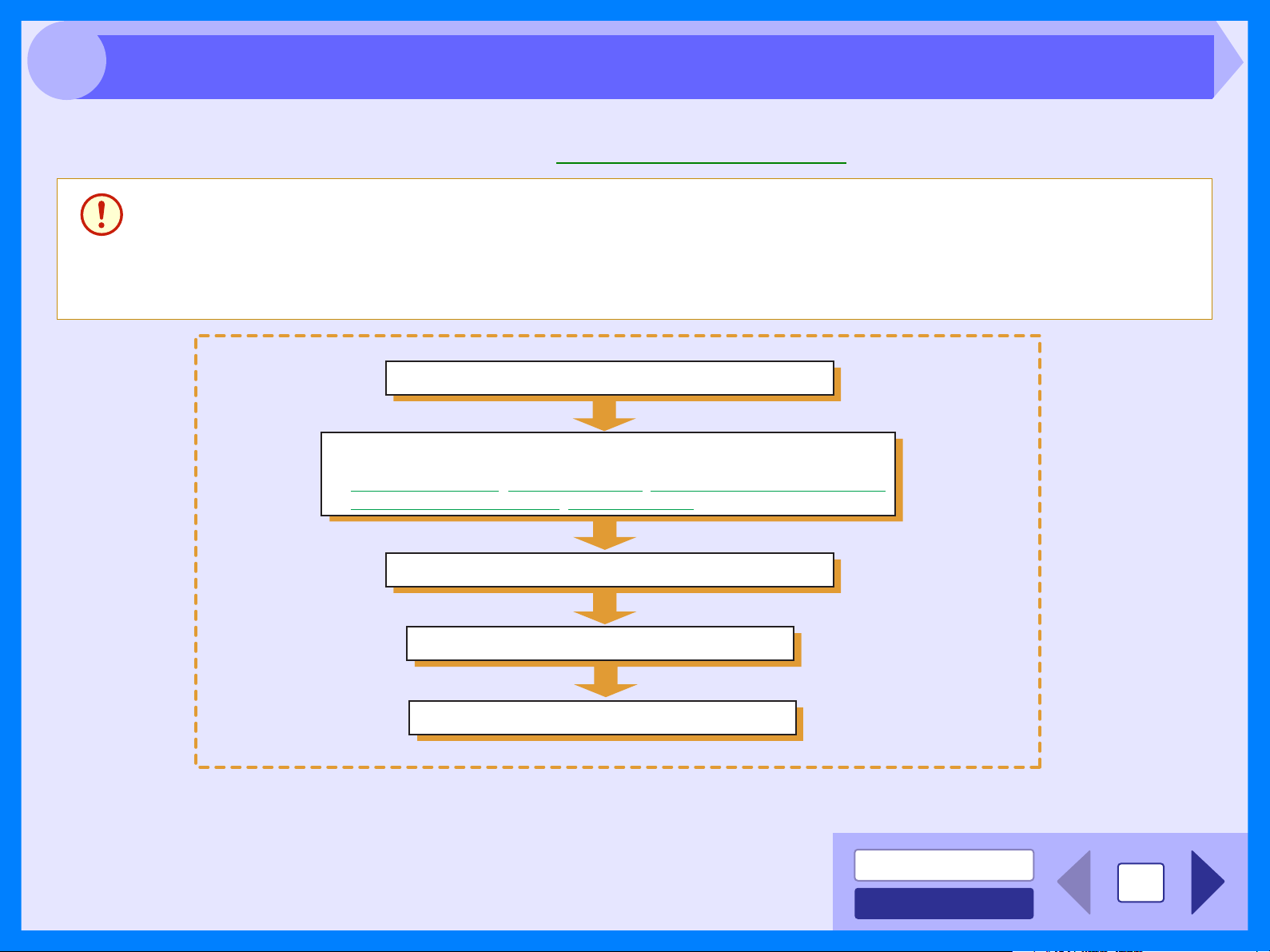
2
Flytdiagrammet under gir en oversikt over utskriften.
Referanse: Du finner mer informasjon om utskrift i avsnittet Grunnleggende utskriftsfunksjoner.
Forsiktig
Oversikt over utskrift
z Skriverfunksjonen er kun tilgjengelig når maskinen er koblet til datamaskinen med USB-kabel. Det er ikke mulig å
skrive ut over nettverkstilkobling.
z Når papirskuffen eller multi-manuell mater er papirkilden, må du kontrollere at det er fylt på papir, før du starter
utskriften.
z Kontroller at utskriften er ferdig utført før du slår enheten av. Ikke kople fra strømledningen før du har slått enheten
av.
Gjør klar dokumentet du ønsker å skrive ut
Åpne skriverdriverens oppsettsskjerm og angi skriverinnstillingene
Referanse:
Skriverdriverinnstillinger, Utskrift av vannmerke, Tilpassing av utskrevet bilde til papiret,
Skriving av flere sider p en side, Dobbeltsidig utskrift
Send utskriftsdata fra datamaskinen
Skriver ut
Gå ut av utskriften
INNHOLD
2
REGISTER
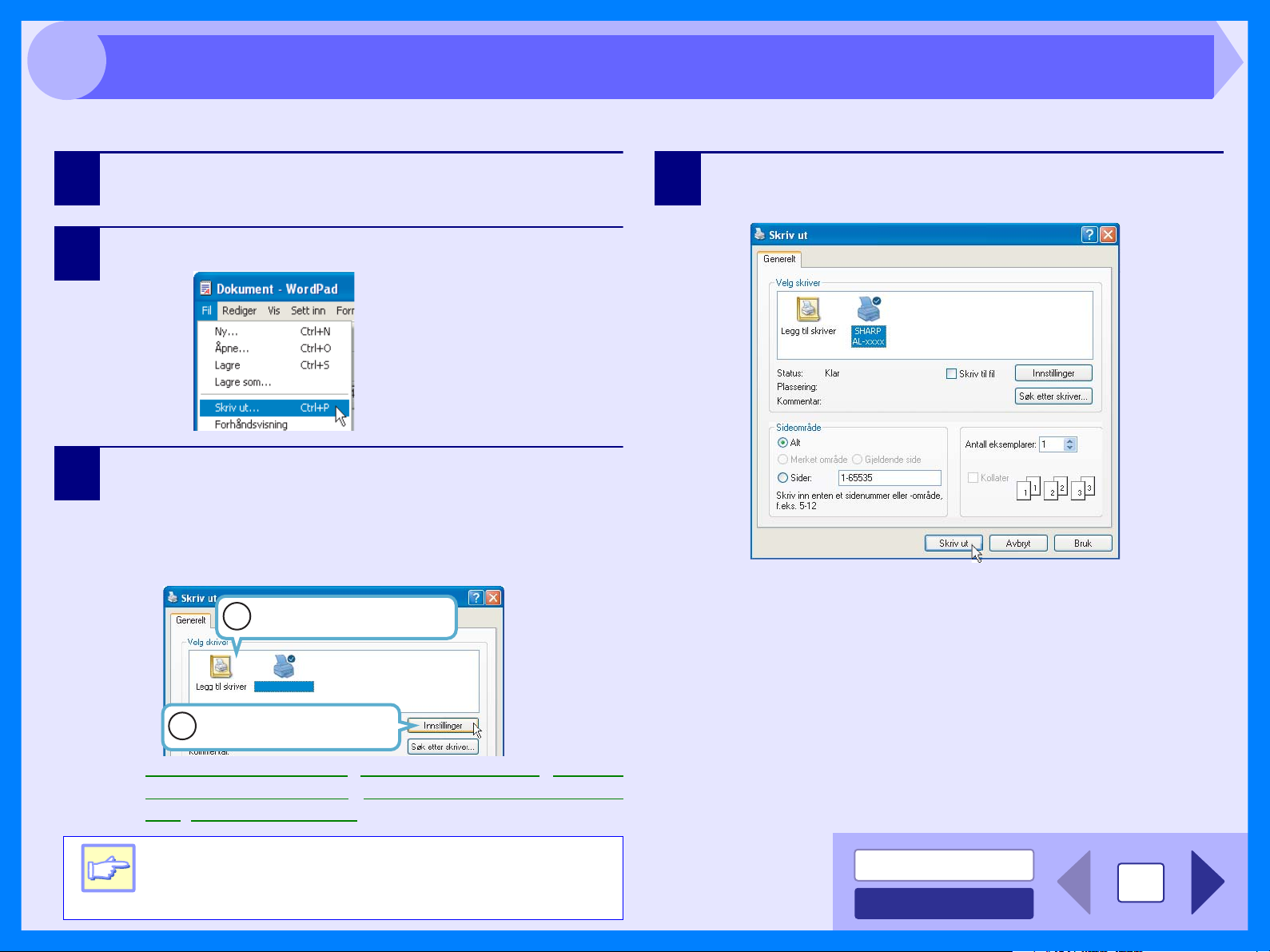
2
Dette er et eksempel på utskrift fra WordPad for å skrive ut et dokument på papir i A4-format.
Grunnleggende utskriftsfunksjoner
1
2
3
Start WordPad, lag en ny fil, og skriv inn teksten
som du vil skrive ut.
Velg "Skriv ut" fra programmets "Fil"-meny.
Kontroller at "SHARP AL-xxxx" er valgt som
gjeldende skriver . Klikk på "Innstillinger" for å åpne
skriverdriverens innstillingsvindu hvis du ønsker å
endre utskriftsinnstillingene.
Klikk på kategorien "Egenskaper" i Windows 98/Me.
Angi den gjeldende
1
skriveren i denne ruten.
4
Klikk på "Skriv ut" i "Skriv ut".
Klikk på kategorien "OK" i Windows 98/Me.
Utskriften starter i samsvar med dine preferanser.
SHARP AL-XXXX
Klikk p denne knappen for
2
endre skriverinnstillinger.
Referanse: Skriverdriverinnstillinger, Skrive ut vannmerke, Tilpasse
utskriftsbildet til papiret, Skriving av flere sider på en
side, Dobbeltsidig utskrift
Windows 2000 har ikke "Innstillinger" i denne
dialogboksen. Veksle til ønsket kategori ved å
Merk
klikke på den og angi skriverinnstillingene.
INNHOLD
3
REGISTER
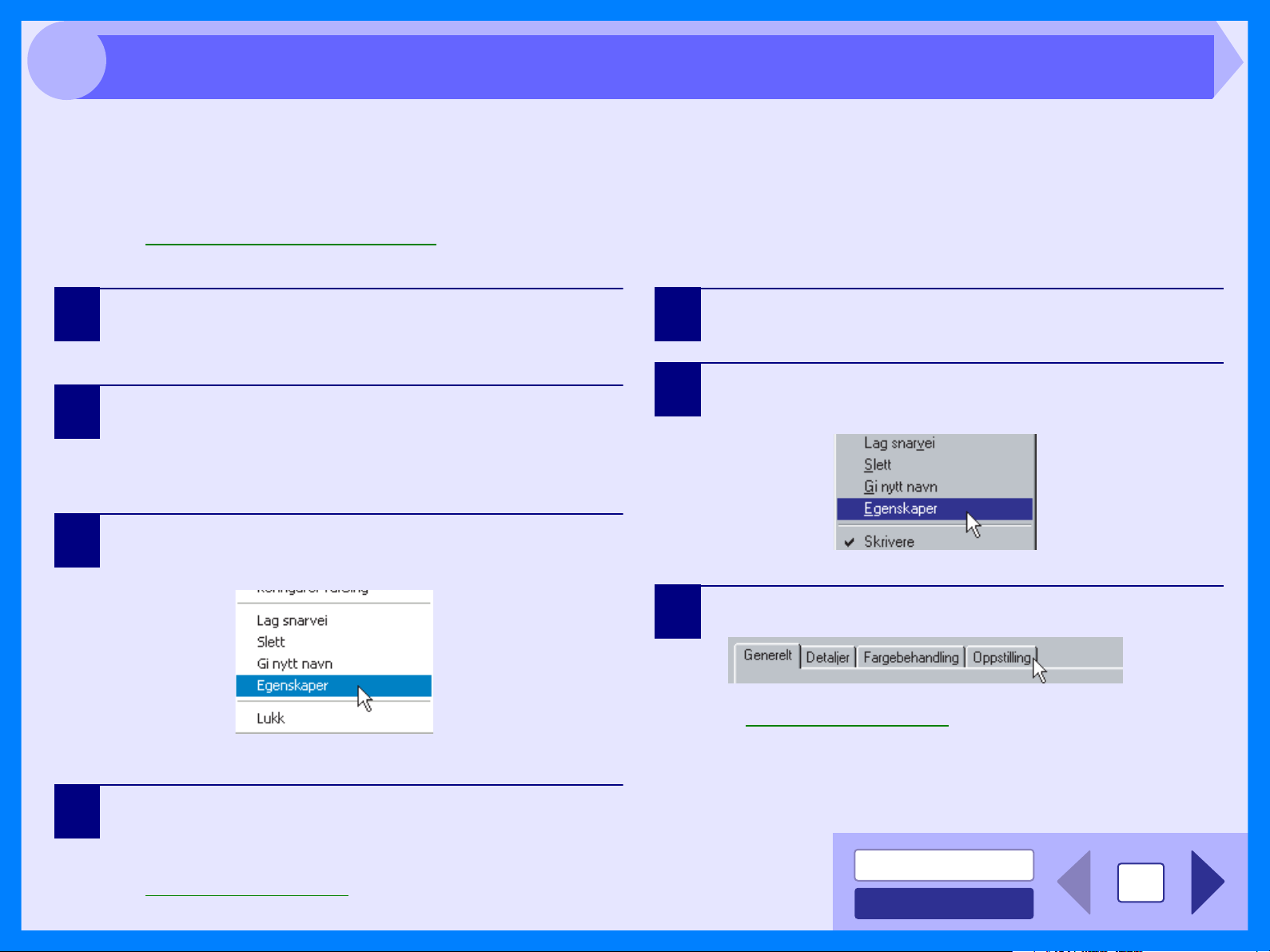
2
Du kan åpne skriverdriveren og endre innstillingene av den fra Windows "Start" knapp. Innstillinger som justeres på
denne måten vil være opprinnelige innstillinger når du skriver ut fra en applikasjon. (Hvis du endrer innstillingene i
oppsettskjermen for skriverdriveren når du tar ut skrif ten, vil innstillingene tilbakestilles til opprinnelige innstillinger når du
forlater applikasjonen igjen.)
Referanse: Grunnleggende utskriftsfunksjoner
Windows 2000/XP/Vista
Starte skriverdriveren med "Start"-knappen
Windows 98/Me
1
2
3
Klikk "Start"-knappen og så "Kontrollpanel".
I Windows 2000 klikker du på "Start" og velger
"Innstillinger".
Klikk "Skrivere og annen maskinvare" og så
"Skrivere og telefakser".
• I Windows Vista, klikker du på "Skriver".
• I Windows 2000, klikker du på "Skrivere".
Klikk på skriverdriverikonet "SHARP AL-xxxx" og
velg "Egenskaper" fra "Fil"-menyen.
I Windows Vista, klikker "Skriver".
1
2
Klikk "Start"-knappen, velg "Innstillinger" og klikk
"Skrivere".
Klikk på skriverdriverikonet "SHARP AL-xxxx" og
velg "Egenskaper" fra "Fil"-menyen.
Klikk på kategorien "Oppstilling" .
3
Oppsettskjermen for skriverdriveren kommer til syne.
Referanse: Skriverdriverinnstillinger
4
Referanse: Skriverdriverinnstillinger
Klikk "Utskriftsinnstillinger"-knappen i kategorien
"Generelt".
Oppsettskjermen for skriverdriveren kommer til syne.
INNHOLD
4
REGISTER
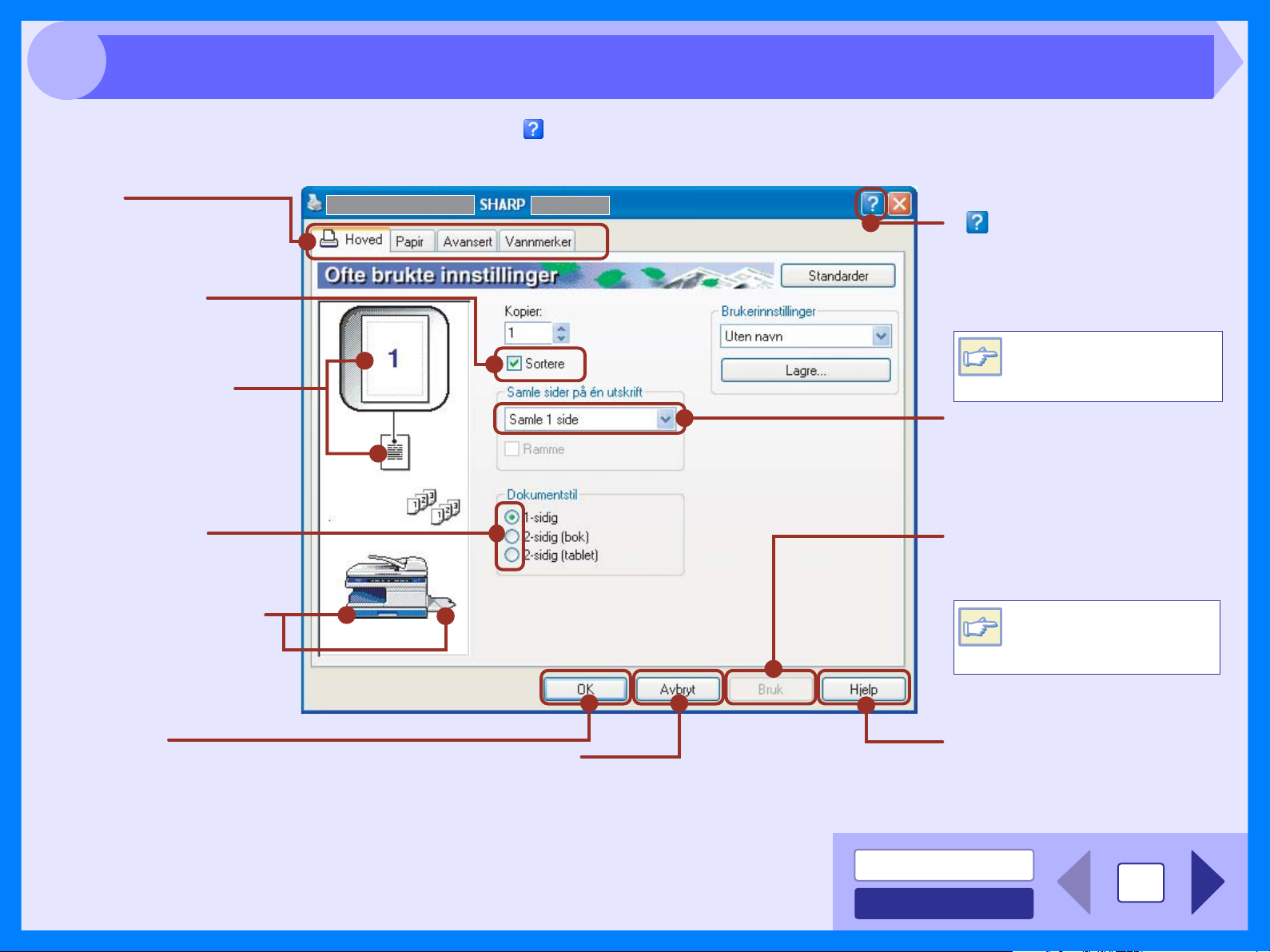
2
Skriverdriverinnstillinger
For å se Hjelp for en innstilling må du klikke på ( ) knappen i øverste høyre hjørne i vinduet og deretter klikke på
innstillingen.
Fane
Indeks som gjør det mulig å velge
mellom ulike oppsettsskjermer.
Avmerkingsboks
Klikk på dette alternativet for
å aktivere/deaktivere hver
funksjon.
Innstillingene du valgte i
"Samle sider p
"Dokumentstil", "Tilpass til
papirstørrelse", "Bilderetning"
og "Vannmerke" vises på
dette bildet.
å
"n utskrift",
( ) knapp
Klikk på denne knappen, og klikk
deretter på en innstilling for å se
Hjelp for denne innstillingen.
Du kan også se Hjelp ved
å høyreklikke på
Bemerk
Rullegardinliste
Gir deg muligheten til å velge
fra en liste over valgmuligheter.
innstillingen med musen.
Avmerkingsknapp
Lar deg velge ett element fra
en liste over alternativer.
Skuffen som er valgt i
"Papirvalg" på fanen
"Papir" vises i blått. Du
kan også velge en skuff
ved å klikke på den.
"OK" knapp
Klikk denne knappen for å
lagre innstillingene og gå
ut av dialogboksen.
"Avbryt" knapp
Klikk denne knappen for å gå ut av
dialogboksen uten å gjøre endringer
i innstillingene.
"Bruk" knapp
Klikk for å lagre innstillingene
uten å lukke dialogboksen.
Bemerk
"Hjelp" knapp
Help-vinduet åpnes, og du kan
se innstillingsforklaringer på
fanen.
INNHOLD
REGISTER
"Bruk"-knappen vises
ikke når du åpner dette
vinduet fra et program.
5
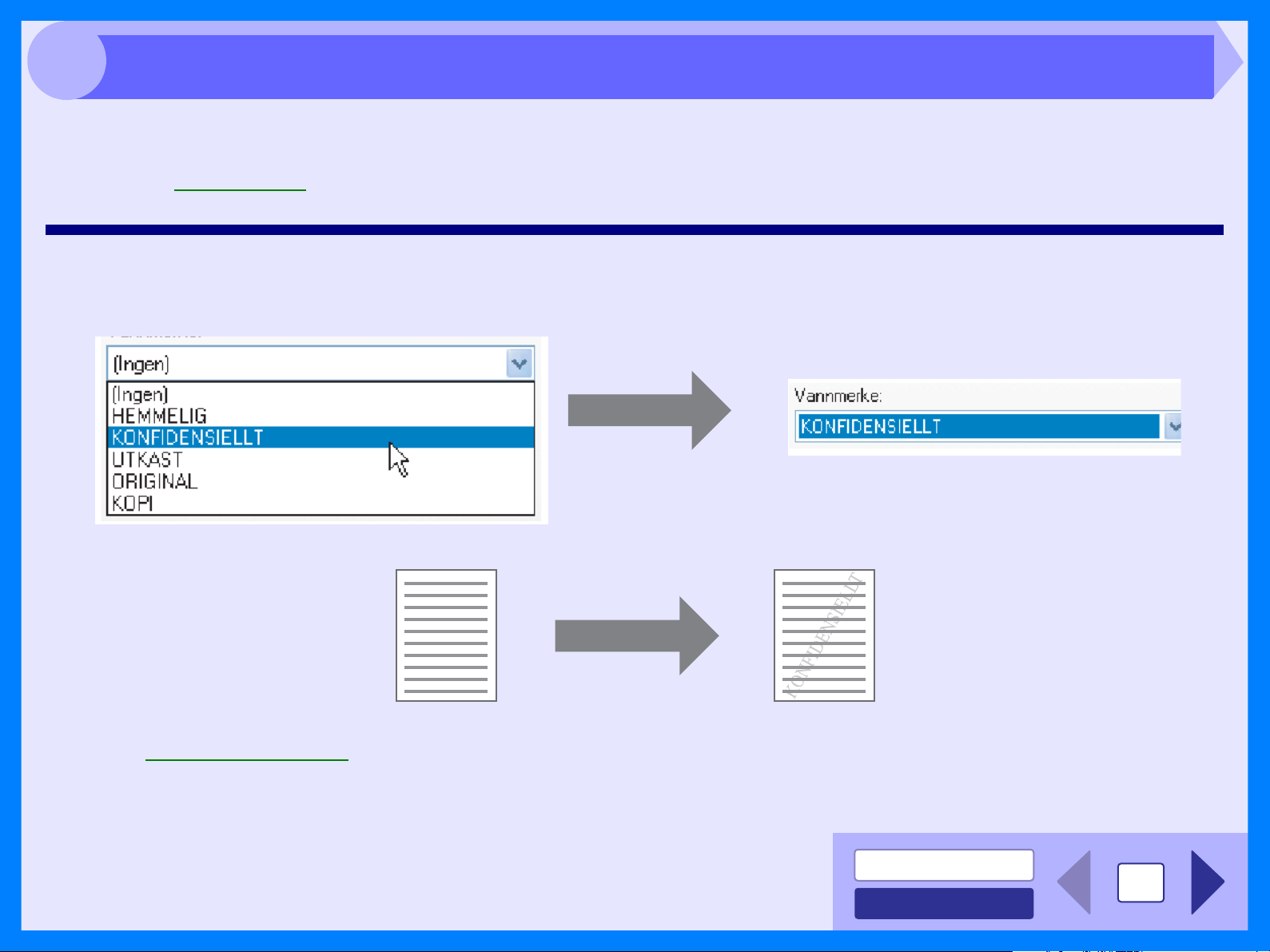
2
Se følgende trinn for å skrive ut vannmerker, som "KONFIDENSIELLT", på dokumentet ditt. Åpne skriverdriveren og
klikk på kategorien "Vannmerker".
Referanse: Se Grunnleggende utskriftsfunksjoner for detaljert informasjon om hvordan skriverdriveren åpnes
Utskrift av vannmerke
Velg vannmerket du ønsker å skrive ut fra rullegardinlisten "Vannmerke", for eksempel "KONFIDENSIELLT", og start
utskriften.
Utskrift av vannmerke
Utskriftsprøve
Du finner detaljert informasjon om vannmerkeinnstilling i hjelp-filen for skriverdriveren.
Referanse: Skriverdriverinnstillinger
REGISTER
INNHOLD
6
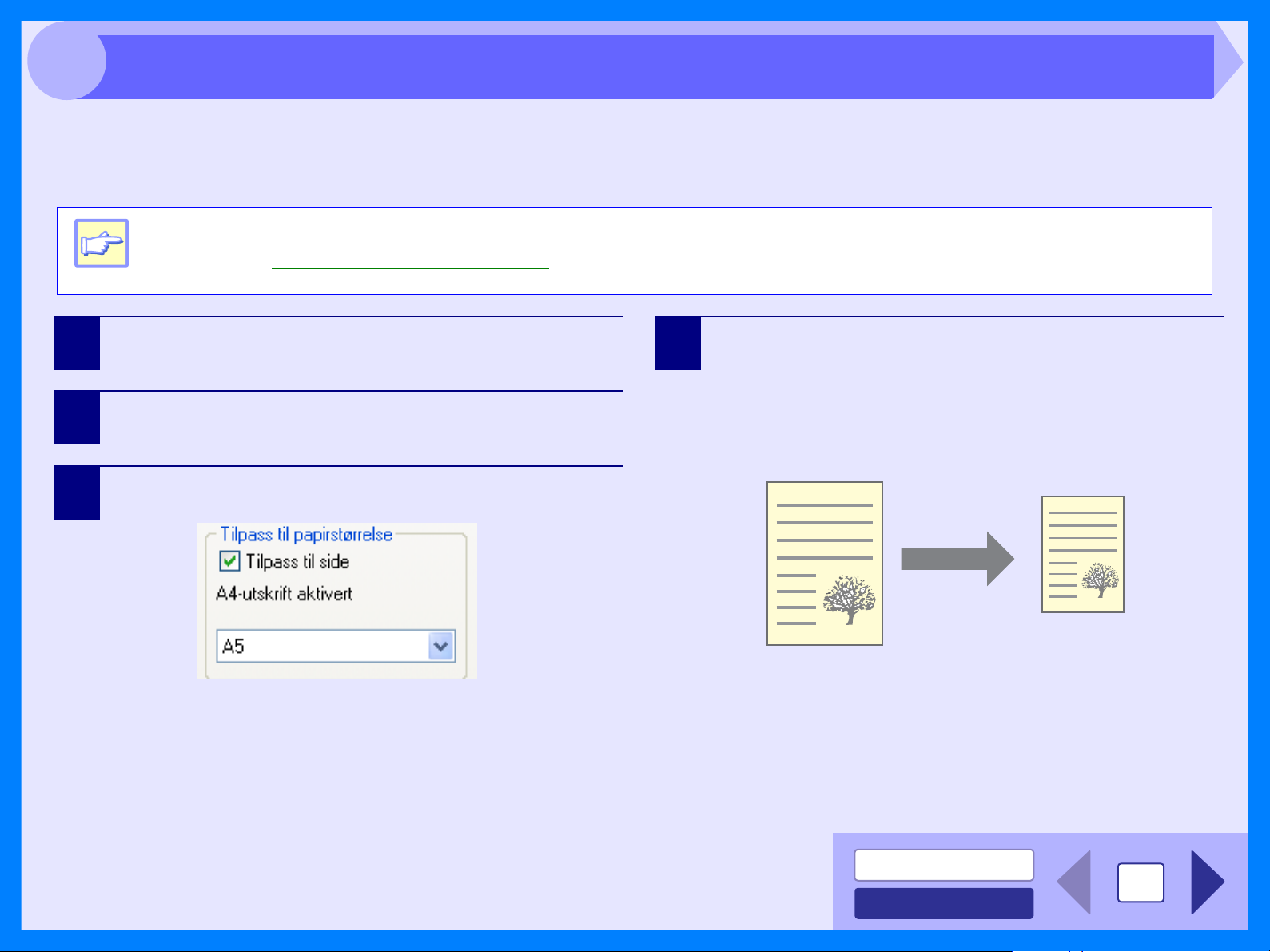
2
Skriverdriveren kan justere zoomgraden for utskriften i samsvar med det papiret som er lagt inn i enheten.
Følg trinnene under for å bruke denne funksjonen. Instruksjonene under forutsetter at du skriver ut et dokument i A4format på papir i A5-format.
Merk
Tilpassing av utskrevet bilde til papiret
"Tilpass til papirstørrelse" innstillingen er ikke tilgjengelig når man har valgt "Samle sider på én utskrift".
Referanse: Skriving av flere sider på en side
1
2
3
Klikk på "Papir" tungen i oppsettskjermen for
skriverdriveren.
Velg papirformat for utskrift av data fra
"Papirstørrelse".
Sett kryss i "Tilpass til side" ruten.
Print A4 on
A5
4
Velg papirformat for "Tilpass til papirstørrelse",
som svarer til papirformatet i enheten.
Nå vil blidet som skrives ut automatisk bli tilpasset
papiret i enheten.
Papirstørrelse: A4
Tilpass til papirstørrelse: A5
Dokument i A5-størrelse
Dokument i A4-størrelse
(Papirstørrelse)
(Tilpass til papirstørrelse)
INNHOLD
REGISTER
7
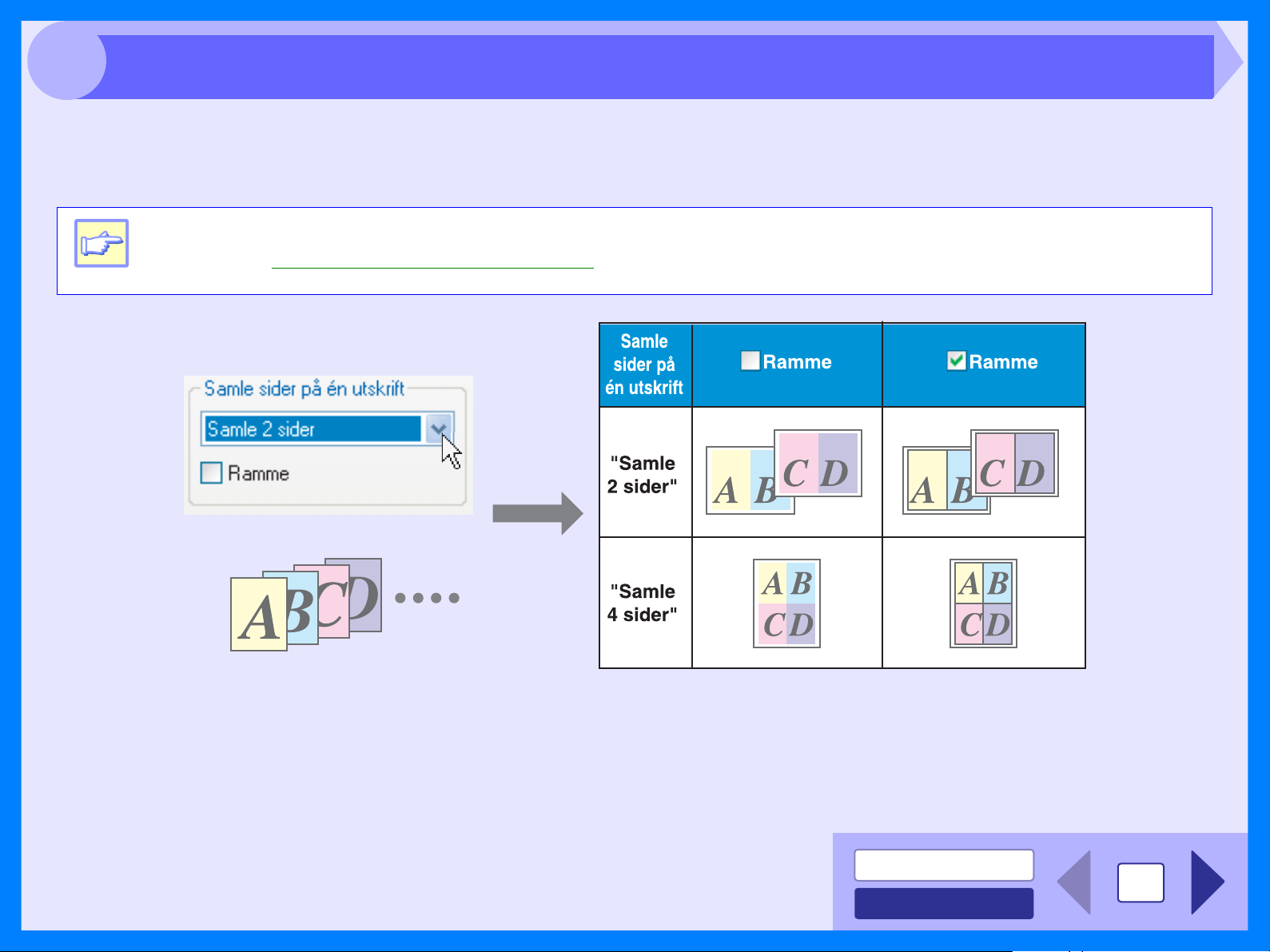
2
Denne funksjonen gir deg anledning til å skrive to eller fire dokumentsider på en eneste side.
For å benytte denne funksjonen må du åpne oppsettskjermen for skriverdriveren og velge "Samle 2 sider" eller "Samle
4 sider" for "Samle sider på én utskrift" i "Hoved" tungen.
Merk
Skriving av flere sider på en side
"Samle sider på én utskrift" innstillingen er ikke tilgjengelig når man har valgt "Tilpass til papirstørrelse".
Referanse: Tilpassing av utskrevet bilde til papiret
Hvis du krysser av i "Ramme" ruten, vil det bli skrevet ut skillelinjer på hver side.
INNHOLD
8
REGISTER
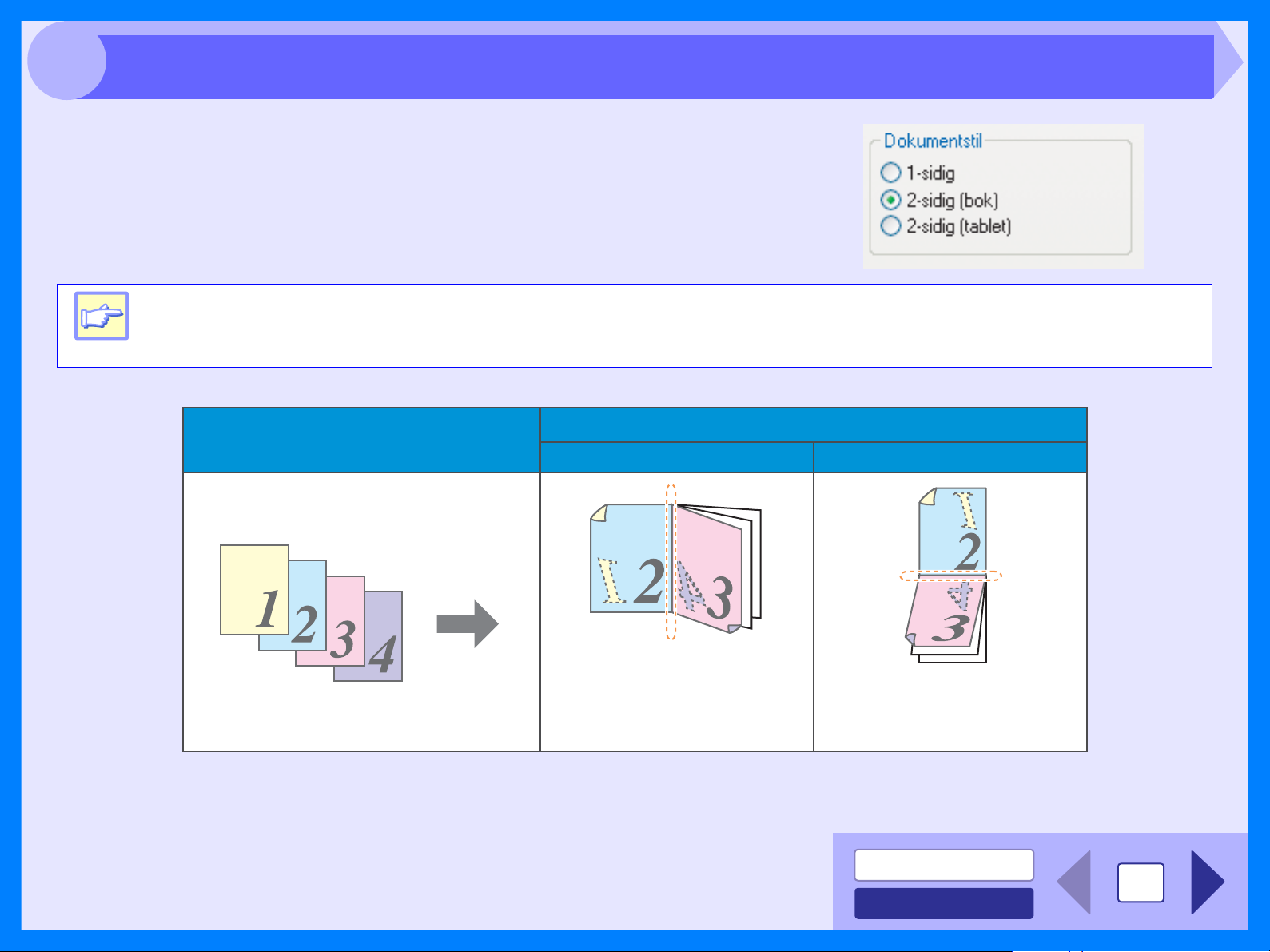
2
Du kan skrive på begge sider av papiret.
Bruk denne funksjonen ved å åpne skriverdriverens oppsettsskjerm og
velge "2-sidig (bok)" eller "2-sidig (tablet)" fra "Dokumentstil" i kategorien
"Hoved".
Merk
Eksemplet under viser resultatet når portrettdata blir skrevet på begge sider av arket.
Dobbeltsidig utskrift
Den manuelle multiarkmateren kan ikke benyttes til dobbeltsidig utskrift.
Utskriftsresultat
Utskriftsdata
2-sidig (bok) 2-sidig (tablet)
Sidene blir skrevet ut slik at
de kan festes sammen i
siden.
Sidene blir skrevet ut slik at de
kan festes sammen i toppen.
INNHOLD
9
REGISTER
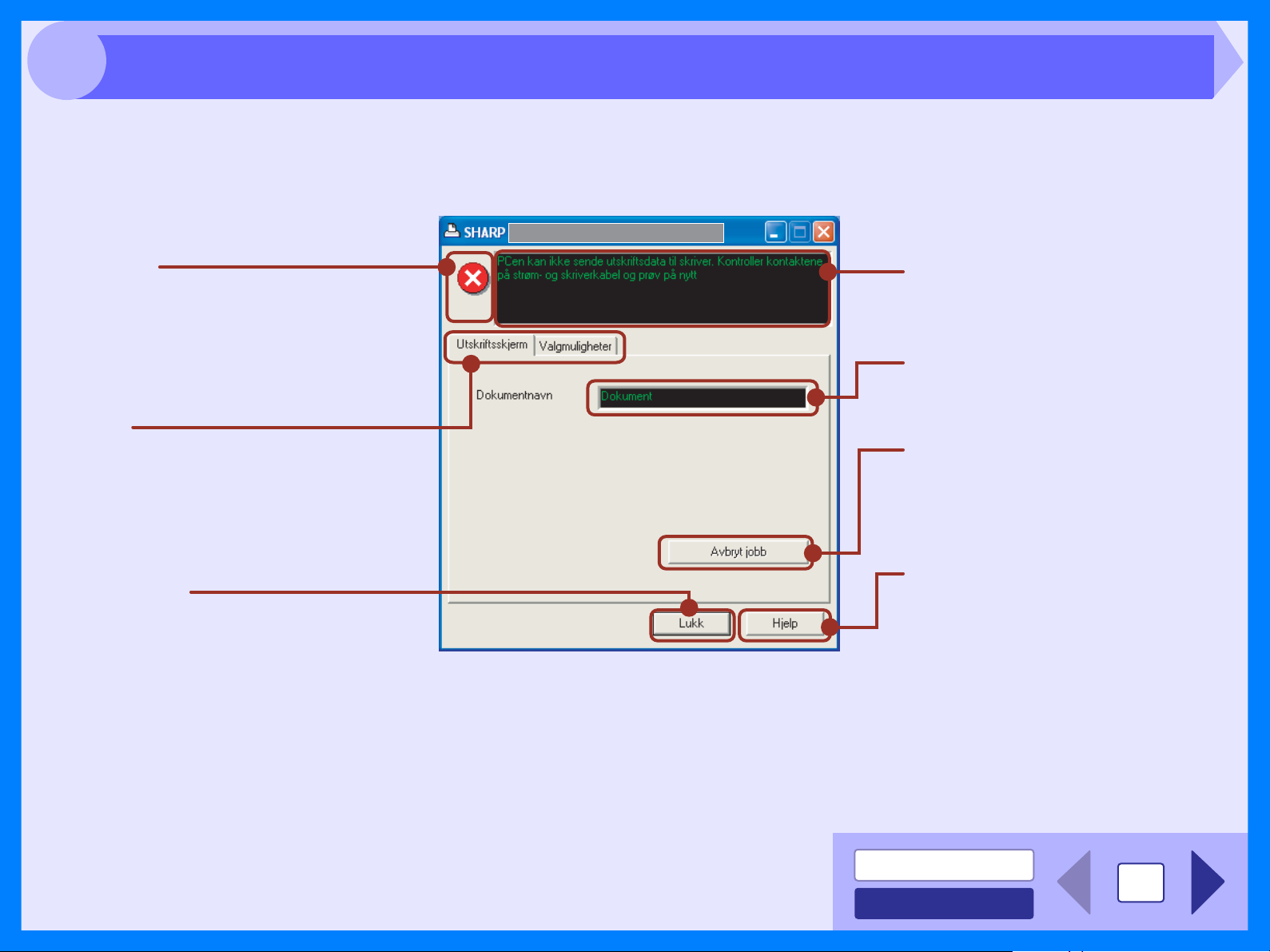
2
Når utskriften starter, aktiveres Utskriftsstatusvindu og vises på skjermen.
"Utskriftsstatusvindu er et program som er utviklet for å vise aktuell skriverstatus, inkl. navnet på dokumentet som blir
skrevet ut og feilmeldinger."
Oversikt over Utskrift sstatusvindu
Statusikon
Dette ikonet informerer deg om utskriftens
status.
Fane
Indeks som gjłr det mulig veksle
mellom ulike oppsettsskjermer.
"Lukk" knapp
Klikk denne knappen for
lukke utskriftsstatusvinduet.
Statusvindu
Gir detaljer ang ende gjeldende
status for utskriftsjobben.
Dokumentnavn
Viser navnet til den aktive
utskriftsjobben.
"Avbryt jobb" knapp
Utskriften kan avbrytes ved klikke
denne knappen fłr maskinen mottar
jobben.
"Hjelp"-knapp
Klikk p denne knappen for vise
hjelpefilen til utskriftsstatusvinduet.
INNHOLD
REGISTER
10
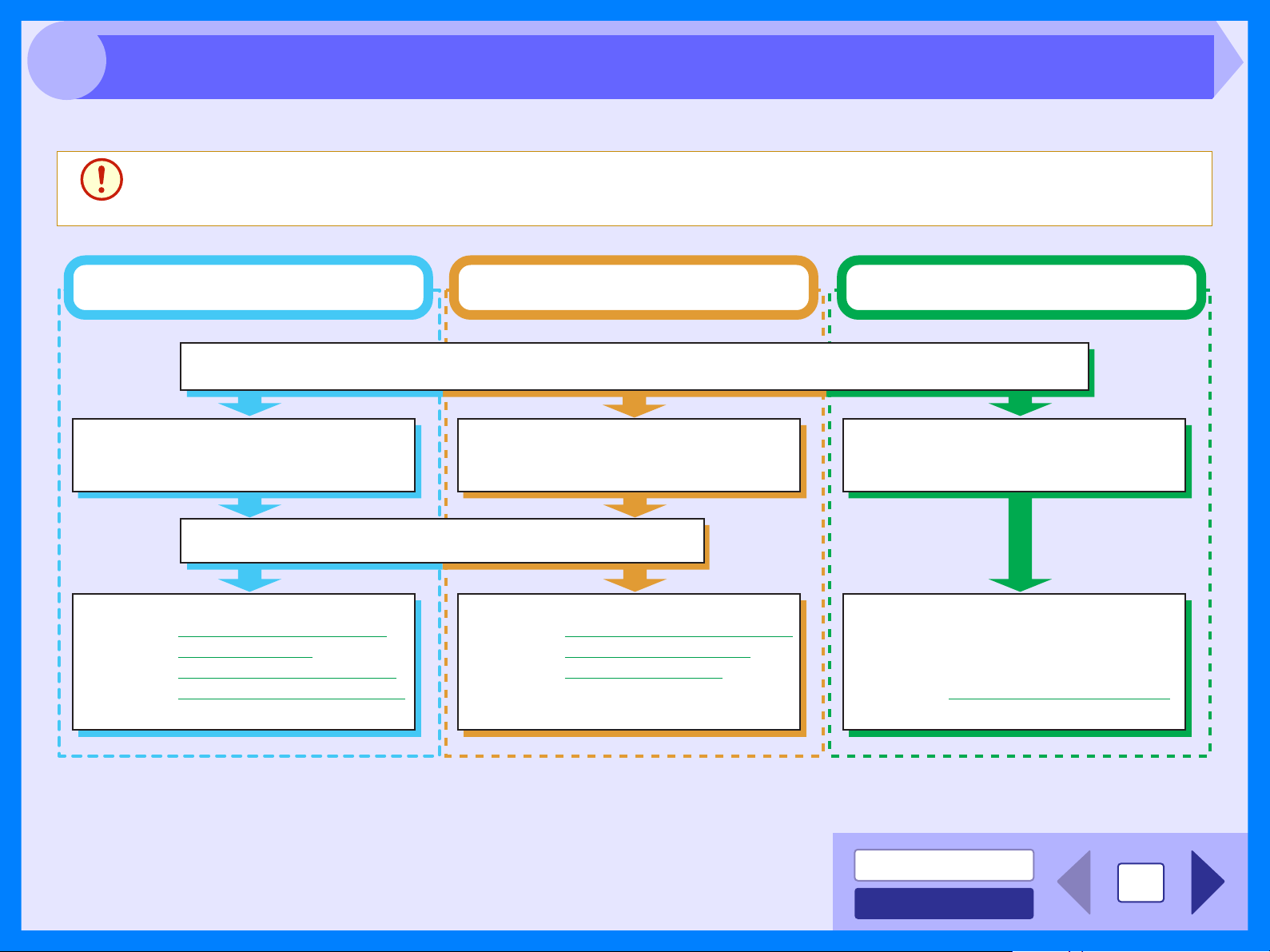
3
Oversikt over skanning
Flytdiagrammet under gir en oversikt over skanningen.
Skannefunksjonen kan kun benyttes med datamaskiner som er koblet til maskinen med USB-kabel. Hvis du er
Forsiktig
koblet til maskinen via LAN, kan kun utskriftsfunksjonen benyttes.
Ved skanning fra et TWAIN*1-kompatibelt
eller WIA*
Start et Twain-kompatibelt eller
WIA-kompatibelt program, og velg
maskinens skannerdriver.
Referanse:
2
-kompatibelt program
Referanse: Hvis du vil se flere detaljer, g r du til "LEGGE I ORIGINALER" i Brukerveiledning
Angi innstillingene for skanning
Skanning
Skanne et bilde fra TWAINegnet applikasjon
Skanne et bilde fra WIA-egnet
applikasjon (Windows XP/Vista)
,
Ved skanning fra "Veiviser for skanner
og kamera" (Windows XP/Vista)
Plasser originalen i skanningsposisjon
Start opp "Veiviser for skanner og
kamera" fra "Kontrollpanel" i
datamaskinen.
Skanning
Referanse:
Skanne et bilde fra "Veiviser
for skanner og kamera"
(Windows XP/Vista)
Bruke enheten for å starte skanning*
Sett maskinen i skanningsmodus og
velg skannemenyen. (SC1: til SC6:).
Skanning
Referanse: "BRUKE
SKANNERMODUS" i
Brukerveiledning,
Oversikt over Button Manager
3
*1:TWAIN er en industristandard for grensesnitt til utstyr for bildedatabehandling, inkl. skannere. Ved å installere en TWAIN-driver på datamaskinen kan du
skanne og arbeide med bilder ved hjelp av en hel rekke TWAIN-egnede applikasjoner.
*2:WIA (Windows Imaging Acquisition) er en Windows-funksjon som gjør det mulig for en skanner, et digitalt kamera eller annet bildeutstyr å kommunisere med
en bildebehandlende applikasjon. WIA-driveren for denn e enheten kan kun brukes i Windows XP/Vista.
*3:Du må først installere Button Manager og velge korrekte innstillinger på kontrollpanelet for å skanne
ved hjelp av enhetens kontrollpanel. Hvis du ønsker mer informasjon, kan du se "BRUKE
SKANNERMODUS" i Brukerveiledning.
Merk at ikke alle skannerfunksjoner er tilgjengelige ved bruk av Button Man ager.
INNHOLD
11
REGISTER

3
SHARP skannerdriver svarer til TWAIN, industristandarden, noe som gjør den kompatibel med en hel rekke TWAINegnede applikasjoner. Under finner du en skritt-for-skritt veiledning for å hente et skannet bilde frem på Sharpdesk
desktop-skjermen ved hjelp av Sharpdesk.
Skanne et bilde fra TWAIN-egnet applikasjon (del 1)
1
Referanse: Hvis du ønsker informasjon om å legge i en original til
2
Legg originalen(e) du ønsker å skanne på
glassplaten/ettarkmateren.
skanning, se "ORIGINALLEGGE I " i Brukerveiledning.
Klikk på "File"-menyen og velg "Select Scanner"
når du har startet Sharpdesk.
3
Velg "SHARP MFP TWAIN P", og klikk på "Velg".
z "Hvis du bruker Windows XP/Vista, kan du også
velge "WIA-SHARP AL-xxxx" for å skanne ved
hjelp av WIA-driveren."
Merk
Referanse: Skanne et bilde fra WIA-egnet
applikasjon (Windows XP/Vista)
z
Avhengig av hvilket system du har, kan "SHARP
MFP TWAIN P 1.0 (32-32)" og "WIA-SHARP
AL-xxxx 1.0 (32-32)" bli vist på "Velg kilde"skjermen.
z "Metoden for å ta tilgang til "Select Scanner"
alternativet varierer, alt etter applikasjon. Du
finner mer informasjon i håndboken for eller i
hjelp-filen i applikasjonen."
INNHOLD
REGISTER
12

3
Skanne et bilde fra TWAIN-egnet applikasjon (del 2)
4
Referanse: Skannerdriverinnstillinger
5
Velg "Acquire Image" fra "File"-menyen eller klikk på
"Acquire" ( ).
Oppsettskjermen for skannerdriveren kommer til syne.
Velg posisjonen du plasserte originalen i i trinn 1 i
"Skanningsposisjon"-menyen ("Platen" (glassplaten)
eller "SPF").
Velg "SPF" når du har lagt originalen i ettarkmateren.
7
Referanse: Skannerdriverinnstillinger
8
Spesifiser skanneområdet og innstill
skannepreferansene.
Du finner informasjon om spesifisering av skanneområde
og innstilling av skannepreferanser i hjelp-filen for
skannerdriveren.
Valg av store områder med full farge sammen med
høy oppløsning fører til store datafiler med lengre
Forsiktig
skannetid. Det anbefales å stille inn
skanneinnstillingene avhengig av originaltypen
som skal skannes, f.eks. websider (skjerm), bilde,
FAKS eller OCR.
Klikk på "Skann" etter at du har stilt inn ønskede
innstillinger.
Trykk på [Esc] på tastaturet for å avbryte skannejobben
etter at du har klikket på "Skann".
6
Klikk på "Forhåndsvisning" knappen.
Preview-bildet kommer til syne.
z
Hvis roteringen eller vinkelen på bildet forandres,
kan du nullstille originalen og klikke på
"Forhåndsvisning" én gang til.
z
Merk
Hvis du legger flere sider i ettarkmateren forhåndsviser
enheten kun den siden som er på toppen av originalene
og sender den til utmatingsområdet for originaler.
Returner den forhåndsviste siden til ettarkmateren før
du starter skannejobben.
Når du lukker skannerdriveren etter skanning, vises
bildedataene som ny fil i Sharpdesk.
INNHOLD
13
REGISTER

3
Skanne et bilde fra TWAIN-egnet applikasjon (del 3)
Skannerdriverinnstillinger
Skannerdriverens oppsettsskjerm består av "Skjermbilde for oppsett", der du kan velge skanneinnstillinger, og
"Skjermbilde for forhåndsvisning", som viser det skannede bildet. Hvis du ønsker informasjon om skanneinnstillingene,
kan du klikke "Hjelp" for å vise Hjelp.
Oppsettskjermen
"Skanningsposisjon"-meny
Velg ønsket skanneposisjon fra "Platen"
(glassplaten) eller "SPF".
Velg "SPF" når du har lagt originalen
i ettarkmateren.
Merk
"Skann"-knapp
Klikk for å skanne en original eller et bilde,
avhengig av innstillingene. Kontroller at
innstillingene er korrekte før du trykker på
"Skann".
Trykk på [Esc] på tastaturet eller på
enhetens slettetast for å avbryte
Merk
skannejobben etter at du har trykket
på "Skann".
"Skanningsfunksjon"-meny
Veksle mellom "Forhåndsinnstilt" og
"Egendefinert innstilling" skannemodus.
Klikk på "Hjelp" for å vise hjelp for hver av
disse innstillingene.
"Forhåndsvisning"-knapp
Forhåndsviser dokumentet.
Hvis "Forhåndsvisning" raskt
avbrytes med [Esc] på tastaturet
Merk
eller slettetasten på enheten, kan
det hende at ingen bilder vises på
forhåndsvisningsskjermen.
"Zoom forhåndsvisning" avmerkingsboks
Hvis avkrysningsruten [Zoom forhåndsvisning]
er valgt før [Forhåndsvisning]-knappen er
aktivert, forstørres det valgte området i
forhåndsvisningsvinduet.
INNHOLD
REGISTER
14

3
t
n
e
g
,
k
r
Skanne et bilde fra TWAIN-egnet applikasjon (del 4)
Forhåndsvisning-skjermen
"Auto - Skanneområde-justerings"-knapp
Klikk når forhåndsvisningsskjermen vises for
å angi skanneområdet automatisk.
Klikk på "Auto - Skanneområde
-justerings" for å justere
skanneområdet automatisk.
Forhåndsvisningsvindu
Klikk "Forhåndsvisning"-knappen i skjermbilde
oppsett for å vise det skannede bildet. Du kan
spesifisere skanningsområdet ved å dra muse
vinduet.
"Roter"-knapp
Klikk for å rotere forhåndsvisningsbildet 90 grad
klokkeretning. Dette gir deg muligheten til å korri
uten å plassere originalen på nytt. Ved skanning
bildefilen opprettet i retningen som er vist i
forhåndsvisningsvinduet.
Hele forhåndsvisningsskjermen
"Hjelp"-knapp
Klikk for å vise hjelpefilen for skannerdriveren.
"Bildestørrelse"-knapp
Klikk for å åpne en dialogboks hvor du kan spesifisere
skanningsområdet ved å angi numre. Du kan velge pi
mm eller tommer som enheter for numrene. Når du fø
spesifisert et skanningsområde, kan du skrive inn num
å endre området med det øvre venstre hjørnet som
referansepunkt.
INNHOLD
15
REGISTER

3
Hvis du bruker Windows XP/Vista, kan du bruke WIA-driveren for å skanne fra Sharpdesk, Paint og andre WIA-egnede
applikasjoner. Prosedyren for skanning ved hjelp av Paint er forklart under.
Skanne et bilde fra WIA-egnet applikasjon (Windows XP/Vista) (part 1)
1
Referanse: Hvis du ønsker informasjon om å legge i en original til
2
Legg originalen du ønsker å skanne på glassplaten/
ettarkmateren.
skanning, se "ORIGINALLEGGE I " i Brukerveiledning.
Klikk på "Fil"-menyen og velg "Fra skanner eller
kamera" når du har startet Paint.
Skanneskjermen for WIA-driveren vises.
Merk
Hvis du har WIA drivere for annet utstyr installert
på datamaskinen, vil "Velg enhet" skjermen bli
åpnet. Velg "SHARP AL-xxxx" og klikk på "OK"
knappen."
INNHOLD
REGISTER
16

3
Skanne et bilde fra WIA-egnet applikasjon (Windows XP/Vista) (part 2)
3
Velg papirkilde og bildetype og klikk på
"Forhåndsvisning".
Preview-bildet kommer til syne.
Hvis du plasserte originalen på dokumentglasset,
velger du "Planskanner" i "Papirkilde".
Hvis du la originalen i ettarkmateren, velger du
"Dokumentmater" som "Papirkilde" og angir originalens
størrelse i "Sidestørrelse".
4
Klikk på "Skann" knappen.
Skanningen begynner og bildet tas inn i Paint.
Benytt "Lagre" i din applikasjon for å velge filnavn og
mappe for det skannede bildet og lagre så bildet.
Hvis du ønsker å avbryte skannejobben etter at du har
klikket på "Skann", klikker du på "Avbryt".
Merk
z Hvis du velger "Dokumentmater" som
"Papirkilde" og klikker på "Forhåndsvisning",
forhåndsvises originalen i ettarkmateren. Den
forhåndsviste originalen sendes til
utmatingsområdet for originaler, og den
følgende originalen stopper i ettarkmateren. Ta
ut originalen ved å trykke på "C (slett)" og
returner originalene til ettarkmateren før du
starter skannejobben.
z For å se Hjelp for en innstilling må du klikke på
( ) knappen i øverste høyre hjørne i vinduet og
deretter klikke på innstillingen.
INNHOLD
17
REGISTER

3
Fremgangsmåten for å skanne med "V eiviser for skanner og kamera" i Windows XP er forklart her. "Veiviser for skanner
og kamera" gir deg muligheten til å skanne et bilde uten å bruke et WIA-kompatibelt program.
Skanne et bilde fra "Veiviser for skanner og kamera" (Windows XP/Vista) (del 1)
1
Referanse: Hvis du ønsker informasjon om å legge i en original til
2
3
Legg originalen du ønsker å skanne på glassplaten/
ettarkmateren.
skanning, se "ORIGINALLEGGE I " i Brukerveiledning.
Klikk "Start"-knappen, klikk "Kontrollpanel", klikk
"Skrivere og annen maskinvare" og deretter
"Skannere og kameraer".
Klikk på "SHARP AL-xxxx", og deretter på "Hent
bilder" i "Bildegjengivelsesoppgaver".
"Veiviser for skanner og kamera" vises.
SHARP AL-xxxx
4
Klikk på "Neste" knappen.
SHARP AL-xxxx
INNHOLD
REGISTER
18

3
Skanne et bilde fra "Veiviser for skanner og kamera" (Windows XP/Vista) (del 2)
5
Velg "Bildetype" og "Papirkilde" og klikk på "Neste".
Hvis du plasserte originalen på dokumentglasset,
velger du "Planskanner" i "Papirkilde".
Hvis du la originalen i ettarkmateren, velger du
"Dokumentmater" som "Papirkilde" og angir originalens
størrelse i "Sidestørrelse".
Du kan klikke på "Forhåndsvisning" for å vise
forhåndsvisningsbildet.
6
Angi et gruppenavn, format og mappe der du
ønsker å lagre bildet, og klikk deretter på "Neste"knappen.
JPG, BMP, TIF eller PNG kan velges som format. Klikk
"Neste"-knappen for å starte skanningen.
Merk
z Hvis du velger "Dokumentmater" som
"Papirkilde" og klikker på "Forhåndsvisning",
forhåndsvises den øverste originalen i
ettarkmateren. Den forhåndsviste originalen
sendes til utmatingsområdet for originaler, så
den må returneres til ettarkmateren før
skannejobben startes.
z Hvis du vil justere innstillingene for oppløsning,
bildetype, lysstyrke og kontrast, klikker du
knappen "Egendefinerte innstillinger".
INNHOLD
19
REGISTER

3
Skanne et bilde fra "Veiviser for skanner og kamera" (Windows XP/Vista) (del 3)
7
Når skanningen er ferdig, vises følgende skjerm.
Velg neste oppgave du ønsker å utføre, og klikk
deretter på "Neste".
"Hvis du er klar til å avslutte økten, kan du klikke på
"Ingenting, jeg er ferdig med disse bildene"
8
Klikk på "Fullfør" knappen.
"Veiviser for skanner og kamera" lukkes og det
skannede bildet er lagret i den angitte mappen.
INNHOLD
REGISTER
20

3
e
Oversikt over Button Manager
Button Manager er et hjelpeprogram som kobler skannefunksjoner til SKANN-tasten på enheten. Denne programvaren
hjelper deg med å stille inn skannefunksjoner til seks ulike skannemenyer som kan kobles til SKANN-tasten på enheten.
Referanse: Innstillingene må være valgt i kontrollpanel etter at Button Manager er installert for å begynne å skanne ved hjelp av enhetens
kontrollpanel. Hvis du ønsker informasjon om å installere Button Manager, velge kontrollpanelinnstillinger og skanne ved hjelp
av enhetens kontrollpanel, se "BRUKE SKANNERMODUS" i Brukerveiledning.
Funksjonene til Button Manager er vist nedenunder.
Fane
Klikk for å angi alternativer
for skannemenyen.
"Applikasjonsvalg"-område
Velg oppstartsapplikasjon her.
"Skanninnstilling"-område
Angi vilkårene for skanning.
Visse programmer kan
ha et begrenset utvalg
Merk
innstillinger.
"OK" knapp
Klikk for å lagre innstillingene
og gå ut av dialogboksen.
"Avbryt" knapp
Klikk denne knappen for å
gå ut av dialogboksen uten
å gjøre endringer i
innstillingene.
Vis TWAIN innstillingsskjermbild
under skanning
Du kan velge om du vil vise
skjermbildet for TWAIN eller ikke.
Når du merker av i amerkingsboksen,
vises skjermbildet for TWAIN når
skanningen utføres, og gir deg
muligheten til å justere vilkårene for
skanning.
"Hjelp" knapp
Klikk denne knappen for å vise
hjelpefilen for Button Manager.
"Bruk" knapp
Klikk for å lagre innstillingene
uten å lukke dialogboksen.
Du kan angi og endre alternativene for seks skannemenyer fra fem funksjoner. Se Button Manager innstillinger
angi og endre alternativene for skannemeny.
Lukk kildeprogrammet før du trykker på SKANN-tasten på
enheten.
Merk
INNHOLD
REGISTER
for å
21

3
Button Manager blir vanligvis værende aktiv under Windows operativsystem etter at den er installert. Følg punktene
under for å innstille skannealternativer etter eget ønske.
Du finner detaljert informasjon om innstillingene i innstillingsskjermen for Button Manager i hjelp-filen for Button
Manager.
Button Manager innstillinger
1
2
Referanse: Oversikt over Button Manager
3
Klikk på Button Manager symbolet ( ) i
oppgavelinjen med høyre musetast.
Hvis Button Manager-ikonet ikke vises på
oppgavelinjen, klikker du på "start"-knappen,
velger "Alle programmer" ("Programmer" på
Merk
Windows 98/Me/2000), velger "SHARP Button
Manager P", og klikker deretter "Button Manager"
for å starte Button Manager.
Velg "Innstillinger" fra den viste hurtigmenyen.
Innstillingsskjermen for Button Manager åpnes.
Klikk på tungen til den skannemenyen som du vil
sette opp.
4
Referanse: Oversikt over Button Manager
5
Referanse: Oversikt over Button Manager
6
Still inn oppstartsprogrammet i "Applikasjonsvalg"området.
z Når avmerkingsboksen "Vise TWAIN
innstillingsskjermbilde under skanning" er valgt,
vises innstillingsskjermbildet for skanning når
Merk
Angi "Fargemodus", "Kant" og andre
skanningsinnstillinger i "Skanneroppsett"-området.
Klikk på"OK"knappen.
Du har fullført innstillingene.
skanningen utføres slik at du kan justere
vilkårene for skanning.
z Hvis en annen applikasjon enn "Sharpdesk" er
valgt i "Applikasjonsvalg"-området, kan
vanligvis bare én original skannes. Hvis
"Sharpdesk" er valgt, kan flere originaler lastet i
SPF/RSPF skannes i én enkelt operasjon.
INNHOLD
REGISTER
22

4
Identifisering av problemer på enheten
hvis det har oppstått problemer i enheten, må du først kontrollere om du kan kopiere med enheten. kontroller punktene
under hvis enheten ikke fungerer slik den skal men kan kopiere.
Referanse: Se "FEILSØKING" i Brukerveiledning hvis problemer med kopimaskinen oppstår.
Hva slags problemer har
Kontroll av forbindelsen mellom
1
enhet og datamaskin
Kontroll av datamaskinen
Plug and Play Screen vises ikke (når USB er tilkoplet)
2
Mislykket installasjon av MFP-driver (Windows 2000/XP)
du?
• Utskriftsproblemer
• Skanneproblemer
A
B
A
Utskriftsproblemer
Kontroller det aktuelle punktet hvis ett av
problemene under oppstår ved utskrift.
Blek, ujevn eller tilsmurt utskrift
Tegn eller grafikk blir ikke skrevet ut i korrekt posisjon
Ingen utskrift
Avinstallere programvaren
Kontroller at enheten ikke arbeider. Du kan ikke ta utskrifter fra datamaskinen eller skanne fra enheten så lenge
enheten kopierer.
Merk
Det er kun mulig å bruke enhetens skannefunksjon hvis enheten er koplet til datamaskinen med en USB-kabel.
Forsiktig
Kontroller det aktuelle punktet hvis ett av
problemene under oppstår ved utskrift.
Dårlig skanneresultat
Det skannede bildet er ikke plassert korrekt
Ikke i stand til å skanne bildet
Avinstallere programvaren
Hvis du ikke klarer å løse problemet etter at elementene over er kontrollert,
bør du kontakte et autorisert SHARP-servicesenter.
Skanneproblemer
B
INNHOLD
23
REGISTER

4
Kontroll av forbindelsen mellom enhet og datamaskin
SJEKK 1 Er grensesnittkabelen kompatibel med
enheten og datamaskinen?
Grensesnittskablene som er kompatible med denne
enheten er USB- og LAN-kabler. Kontroller hvilken
type kabel som støttes av datamaskinen din, og
anskaff deretter én av følgende kabeltyper:
USB-kabel
Bruk en skjermet kabel.
LAN-kabel (kun AL-2040)
Bruk en skjermet kabel.
z AL-2020 har ikke LAN-kontakt.
z Enhetens skannefunksjon kan kun benyttes hvis
Forsiktig
SJEKK 2 Er grensesnittkabelen forsvarlig tilkoplet?
enheten er koblet til datamaskinen din med USBkabel.
Kontroller om grensesnittkabelen er koplet korrekt
til kontaktene på enheten og datamaskinen. Det
anbefales også å kontrollere at kontaktpinnene ikke
er bøyde.
Referanse: Se "KOBLE TIL
GRENSESNITTSKABELEN" i
Brukerveiledning hvis du ønsker mer
informasjon om grensesnittstilkobling.
Hvis USB-kabelen blir frakoplet
Hvis USB-kabelen blir frakoplet, selv bare en eneste gang
mens enheten er i drift, kan det oppstå forstyrrelser på utskrift
og skanning.
Hvis dette skjer, må du kontrollere USB-kabelen og sjekke at
den er koplet korrekt til; start deretter datamaskinen opp på
nytt.
Ved bruk av port som er opprettet med Standard TCP/
IP-port
Hvis du bruker en port som er opprettet med standard TCP/IPport i Windows 2000/XP/Vista, kan det oppstå feil ved utskrift
hvis [SNMP-status aktivert] er valgt i skriverdriverens
portinnstillinger. Åpne skriverdriveregenskapene, og klikk på
[Konfigurer port] på [Porter]-fanen. Kontroller at [SNMP-status
aktivert] ikke er valgt i vinduet som vises .
SJEKK 3 Finnes det andre ytre USB-enheter som er
koplet til sammen med enheten?
Hvis andre ytre USB-enheter er tilkoplet via samme
klemmekopling, må du kople dem fra for å se om
problemet fortsatt finnes.
INNHOLD
24
REGISTER

4
Referanse: Plug and Play Screen vises ikke (når USB er tilkoplet)
Kontroll av datamaskinen
SJEKK 1 Er det nok ledig minne eller lagerplass på
harddisken?
Du må ha nok plass på harddisken for å kunne
bruke denne enheten. Hvis der ikke er nok plass på
harddisken, må du slette unødvendige filer for å
øke den ledige plassen. Hvis minnet er for lite, må
du lukke unødvendige applikasjoner for å få
tilstrekkelig minne til å skrive ut eller skanne. Hvis
du fortsatt ikke er i stand til å skrive ut eller skanne,
må du installere mer minne i datamaskinen.
SJEKK 2 Er harddisken defragmentert?
Hvis data hyppig blir lagret/slettet, kan harddisken
bli fragmentert, noe som gjør at skrive- eller
skannehastigheten reduseres. I et slikt tilfelle
anbefales det å defragmentere harddisken. Du kan
bruke Windows-verktøyet eller et annet verktøy for
defragmentering av harddisk som er å få kjøpt i
handelen.
INNHOLD
REGISTER
25

4
Hvis Plug and Play skjermen ikke vises etter at du har koplet enheten til datamaskinen med en USB-kabel og slått
begge enhetene på, må du følge punktene under for å kontrollere at USB-porten er tilgjengelig.
1
2
Plug and Play Screen vises ikke (når USB er tilkoplet)
z
Klikk på "start", klikk "Kontrollpanel", og deretter
"Ytelse og vedlikehold".
• I Windows Vista klikker du på "Start", "Kontrollpanel"
og klikker deretter på "System og vedlikehold".
• I Windows 98/Me/2000 klikker du på "Start", velger
"Innstillinger", og klikker deretter på "Kontrollpanel".
Klikk på "System", kategorien "Maskinvare", og
klikk deretter på "Enhetsbehandling"-knappen.
"Universal seriell busskontroller" vises på listen over
enheter.
3
Merk
Klikk på ( )-ikonet ved siden av "Universal seriell
busskontroller".
Hvis "System" ikke vises i Windows Me, klikker du
"Vise alle kontrollpanel-alternativer" for å vise.
z
Dobbeltklikk på "System" og klikk på kategorien
"Enhetsbehandling" i Windows 98/Me.
z I Windows 2000 dobbeltklikker du på "System"-
ikonet, klikker på "Maskinvare" og deretter på
"Enhetsbehandling".
z
I Windows Vista klikker du på "System", og klikker
deretter på "Enhetsbehandling" fra "Oppgaver".
4
To elementer vises: Controller chipset type og Root
Hub. Hvis disse elementene vises, kan du bruke USBporten. Hvis "Universal seriell busskontroller" viser et
gult utropstegn eller ikke vises, må du se i
datamaskinens håndbok for å finne feilsøking av USB
eller kontakte datamaskinprodusenten.
Når du kontrollerer at USB-porten er aktivert,
installerer du programvaren i henhold til
"INSTALLERE PROGRAMVAREN" i
Brukerveiledning.
INNHOLD
26
REGISTER

4
Hvis det ikke er mulig å installere MFP-driveren under Windows 2000/XP, må du kontrollere datamaskinens innstillinger
i samsvar med prosedyren under.
Mislykket installasjon av MFP-driver (Windows 2000/XP)
1
2
3
Klikk "Start"-knappen og så "Kontrollpanel".
I Windows 2000 klikker du på "Start", velger
"Innstillinger", og klikker deretter på "Kontrollpanel".
Klikk "Ytelse og vedlikehold" og så "System".
I Windows 2000, dobbeltklikker du på "System".
Klikk på "Maskinvare" og deretter på
"Driversignering".
Følgende dialogrute åpnes.
4
Kontroller "Hva vil du at Windows skal gjøre?"
("Bekreftelse av filsignatur" i Windows 2000).
Hvis alternativet "Blokkere" er valgt fra datamaskinen,
kan MFP-driveren ikke installeres. Velg "Varsle" og
installer deretter MFP-driveren som forklart i
"INSTALLERE PROGRAMVAREN" i Brukerveiledning.
INNHOLD
REGISTER
27

4
Hvis utskriften er blek, ujevn eller tilsmurt, må du følge punktene under.
Blek, ujevn eller tilsmurt utskrift
SJEKK 1 Er skriverdriveren innstilt slik at den passer
til både papir og skrivejobb?
Du kan velge "Kladd", "Normal" eller "Photo" som
utskriftskvalitet i kategorien "Advanced" på
skriverdriverens oppsettsskjerm. Når "Photo" er
valgt kan du klikke på "Image Adjustment" og
justere lysstyrken og kontrasten i dialogboksen som
vises. Juster disse innstillingene i forhold til
utskriftsdataene og prøv å skrive ut igjen.
Referanse: Skriverdriverinnstillinger
SJEKK 2 Er papiret krøllet?
Hvis papiret er krøllet, må du rette det ut og legge
det på plass i enheten igjen.
SJEKK 3 Er papiret for tykt eller for tynt?
Kun papir som veier mellom 56 og 80 g/m2 kan
benyttes i papirskuffen. Kun papir som veier mellom
56 og 128 g/m
multiarkmateren.
2
kan benyttes i den manuelle
SJEKK 4 Er det på tide å skifte ut toner-/
fremkallerpatronen eller trommelpatronen?
Når det er på tide å skifte ut toner-/
fremkallerpatronen eller trommelpatronen, vil
indikatoren for nødvendig utskiftning av toner-/
fremkallerpatron ( ) eller indikatoren for
nødvendig utskiftning av trommelpatron ( ) lyse
permanent på enhetens kontrollpanel. Når det er på
tide å skifte ut en av patronene, blinker indikatoren.
Skift ut patronen og prøv å skrive ut på nytt.
Referanse: Se "ERSTATTING AV TD-KASSETT",
"ERSTATTING AV TROMMELKASSETT"
og "OM FORSYNINGSVARER OG
EKSTRAUTSTYR" i Brukerveiledning.
SJEKK 5 Har du innstilt tilstrekkelige marger i
papirinnstillingene i applikasjonen?
Hvis margene innstilles så de ligger utenfor
området med garantert kvalitet, kan det oppstå
flekker eller smøring i øvre eller nedre kant av
papiret.
Ved valg av papirinnstillingene i programmet skal
marginene angis fra topp, bunn, venstre og høyre
kant av papiret til 4 mm.
INNHOLD
REGISTER
28

4
Hvis dokumentet blir skrevet ut skjevt eller delvis utenfor papiret, må du følge punktene under.
Tegn eller grafikk blir ikke skrevet ut i korrekt posisjon
SJEKK 1 Er formatet til papiret som er fylt på skuffen
det samme som det format som er
spesifisert i skriverdriveren?
Kontroller om "Papirstørrelse" alternativene passer
til papirformatet i skuffen.
Hvis "Tilpass til side" innstillingen er aktivert, må du
sørge for at papirformatet som velges fra
nedtrekkslisten for "Tilpass til papirstørrelse"
alternativet er det samme som formatet på det
innlagte papiret.
SJEKK 2 Er orienteringen i dokumentinnstillingen
korrekt?
Klikk på "Papir" tungen i oppsettskjermen for
skriverdriveren og kontroller at "Bilderetning"
alternativet er innstilt i samsvar med dine behov.
SJEKK 3 Er papiret for lagt korrekt inn?
Hvis et dokument er fysisk skadet når det mates ut,
eller hvis bildet er skjevt på papiret, må du kaste det
ødelagte arket, legge inn nytt papir og ta en ny
utskrift. Legg inn papiret så det ikke finnes synlig
klaring mellom papiret og papirføringene.
Referanse: Se "LEGGE I PAPIR" i Brukerveiledning for
å få mer informasjon om å legge i papir.
SJEKK 4 Har du spesifisert margene korrekt for
applikasjonen som benyttes?
Kontroller layouten for dokumentets marger og
innstillingen av papirformat i applikasjonen.
Kontroller også om utskriftsinnstillingene er
spesifisert korrekt i samsvar med papirformatet.
Referanse: Blek, ujevn eller tilsmurt utskrift
INNHOLD
REGISTER
29

4
Hvis det ikke blir skrevet ut noe selv om enheten er slått på, må du vente en liten stund. Enheten trenger leger tid for å
behandle komplekse data. Hvis enheten fortsatt ikke skriver ut, må du sjekke kontrollisten under.
Ingen utskrift
SJEKK 1 Har det oppstått papirkø?
Når matefeil-indikatoren ( ) blinker eller ( )
blinker på displayet, vil enheten stanse på grunn av
matefeil.
Fjern papirstoppen i henhold til forklaringene i
"FJERNING AV PAPIRSTOPP" i Brukerveiledning.
SJEKK 2 Er ONLINE-indikatoren av?
ON LINE-indikatoren på kontrollpanelet slås av
mens enheten brukes til kopiering. Skanning og
utskrift kan da ikke utføres. Når kopieringen er
fullført, slås ON LINE-indikatoren på etter at den
angitte tidsinnstillingen for automatisk tømming er
utløpt, og enheten kommer til å være klar til
skanning og skriving. Du kan også trykke på
slettetasten to ganger eller trykke på ON LINEtasten for å gjøre enheten klar til skanning eller
utskrift.
SJEKK 3 Er enheten korrekt valgt for skrivejobben i
den aktuelle applikasjonen?
Når du velger "Skriv ut" fra "Fil"-menyen i
programmene, må "SHARP AL-xxxx"-skriveren som
vises i "Skriv ut" være valgt.
SJEKK 4 Er skriverdriveren installert
forskriftsmessig?
Kontroller om skriverdriveren er installert i samsvar
med punktene under.
1 Klikk "Start"-knappen, klikk "Kontrollpanel",
klikk "Skrivere og annen maskinvare" og
deretter "Skrivere og telefakser".
• I Windows Vista, klikker du på "Start", og deretter
på "Kontrollpanel" og "Skriver" .
• I Windows 98/Me/2000 klikker du på "St art", velger
"Innstillinger", og klikker deretter på "Skrivere".
2 "Kontroller om "SHARP AL-xxxx"
skriverdriversymbolet er vist."
Hvis du fortsatt ikke kan skrive ut etter at "SHARP
AL-xxxx"-skriverdriverikonet er bekreftet, kan det
hende at skriverdriveren ikke er korrekt installert. Slett
i så fall programvaren, og installer den på nytt.
Referanse: Avinstallere programvaren
INNHOLD
REGISTER
30

4
Hvis du får dårlig kvalitet som resultat av en skannejobb og du ikke er i stand til å bedre kvaliteten ved å endre preferansene, må
du sjekke kontrollisten under.
Dårlig skanneresultat
SJEKK 1 Er originalen ren?
Kontroller originalen før du skanner. Hvis det er
støv på originalen, vil resultatet heller ikke bli rent.
Sørg i tillegg for at glassplaten er ren.
SJEKK 2 Har du spesifisert en passende oppløsning?
Kontroller at verdien i innstillingen "oppløsning" i
skannerdriveren svarer til der den innsatte
originalen krever.
Referanse: Skanne et bilde fra et TWAIN-egnet
applikasjon,
Skanne et bilde fra et WIA-egnet
applikasjon (Windows XP/Vista),
Skanne et bilde fra "Veiviser for skanner og
kamera" (Windows XP/Vista),
SJEKK 3
Har du spesifisert en passende verdi for "S/H
Terskel" innstillingen?
Hvis du skanner med et TWAIN-kompatibelt
program og bruker "Mono 2 gradasjon
(Grønn)","Mono 2 gradasjon (Rød)" eller "Mono 2
gradasjon (Blå)", må du kontrollere at en passende
verdi for "S/H Terskel"-innstilling er angitt. En større
terskelverdi gir et mørkere resultat, mens mindre
terskelverdier gjør det lysere. Klikk på "Autoterskel" i kategorien "Bilde" på "Egendefinerte
innstillinger"-skjermen.
Referanse: Skanne et bilde fra TWAIN-egnet
applikasjon
SJEKK 4 Har du foretatt en passende justering av
lysstyrke og kontrast?
Hvis du skanner med et TWAIN-kompatibelt
program og bilderesultatet har uegnet lysstyrke
eller kontrast (for eksempel for sterkt), aktiverer du
innstillingen for "Auto-justering av lysstyrke/
kontrast" i kategorien "Farge" på "Egendefinerte
innstillinger"-skjermen.
Hvis du skanner med et WIA-kompatibelt program
eller "Veiviser for skanner og kamera", klikk "
kvaliteten på det skannede bildet" eller
"Egendefinerte innstillinger"-knappen, og juster
lysstyrken og kontrasten på skjermen som vises.
Juster
INNHOLD
REGISTER
31

4
Hvis det skannede bildet ikke er korrekt plassert, må du sjekke kontrollisten under.
Det skannede bildet er ikke plassert korrekt
SJEKK 1 Har du plassert originalen så den er rett?
Legg originalen på glassplaten.
Referanse: Se "LEGGE I ORIGINAL" i Brukerveiledning
for å se informasjon om hvordan originalen
legges i.
SJEKK 2 Har du lagt originalen korrekt på
glassplaten?
Legg originalen på glassplaten i den retningen som
er vist på illustrasjonen under.
Juster midten av originalen med ( ) -merket.
SJEKK 3 Har du lagt originalen korrekt i
ettarkmateren?
Juster lederne på originalen som vist på
illustrasjonen under for å skanne fra ettarkmateren.
Juster papirlederen i henhold til originalen.
INNHOLD
REGISTER
32

4
Ikke i stand til å skanne bildet
Hvis du ikke kan skanne bildet, må du slå datamaskinen av. Slå av strømbryteren på enheten for å slå den av, kople enheten fra
strømkilden og kople den deretter til igjen. Foreta en ny start av datamaskinen. Førsøk på nytt å skanne. Hvis skanning fortsatt ikke er
mulig, må du sjekke kontrollisten under.
SJEKK 1 Er applikasjonen kompatibel med TWAIN?
Hvis du bruker Windows 98/Me/2000 og din applikasjon
ikke er TWAIN-egnet, kan ikke applikasjonen ta opp
bildene. Bruk en applikasjon som er TWAIN-egnet,
f.eks. den inkluderte Sharpdesk.
SJEKK 2 Har du valgt skannerdriver for denne enheten i
din applikasjon?
Kontroller at "SHARP MFP TWAIN P" eller "WIASHARP AL-xxxx" er valgt på programmet ditt.
Referanse: Skanne et bilde fra TWAIN-egnet
applikasjon
SJEKK 3 Har du spesifisert alle skannepreferanser
korrekt?
Valg av store områder med full farge sammen med høy
oppløsning fører til store datafiler med lengre skannetid.
Det anbefales å stille inn skanneinnstillingene avhengig
av originaltypen som skal skannes, f.eks. websider
(skjerm), bilde, FAKS eller OCR.
SJEKK 4 Har datamaskinen nok minne?
Det kan hende at datamaskinen ikke har nok tilgjengelig
minne til å holde dokumentet som du ønsker å skanne.
Reduser oppløsningen på skanningen.
SJEKK 5 Er den spesifiserte perioden for program-
tidsavbrytelse allerede gått?
V erken skrive- eller skannejobber kan sendes til enhten
fra datamaskinen i løpet av den spesifiserte perioden
med program-tidsavbrytelse etter kopiering.
Hvis du ønsker å sende en skannejobb umiddelbart,
trykker du på slettetasten to ganger, ONLINE-tasten
eller SKANN-tasten på enheten.
Referanse: Hvis du ønsker mer informasjon, se
"BRUKERPROGRAMMER" i
Brukerveiledning.
SJEKK 6 Prøver du å skanne flere originaler i
ettarkmateren på én gang?
Når flere originaler legges i ettarkmateren, bestemmer
programtypen om kun én original kan skannes i én
operasjon eller om flere originaler kan skannes.
Kontroller hva som er mulig med ditt program. (Med
Sharpdesk er det mulig å skanne flere originaler i én
operasjon.)
SJEKK 7 Understøtter datamaskinens operativsystem
skannerdriveren?
Operativsystemer som understøtter enhetens
skannerdriver er Windows 98/Me/2000/XP/Vista.
SJEKK 8 Bruker du et egnet grensesnitt?
Kontroller at kabelen er godt festet til LAN-kontakten
eller USB-kontakten på datamaskinen og enheten.
SJEKK 9 Er skannerdriveren og Button Manager installert
forskriftsmessig?
Hvis vanlig skanning fortsatt ikke kan utføres etter at
elementene på sjekklisten over er bekreftet, må
programvaren slettes og deretter installeres på nytt.
Referanse: Avinstallere programvaren
INNHOLD
33
REGISTER

4
Hvis skriving eller skanning ikke er mulig eller Button Manager ikke fungerer på korrekt måte, kontrollerer du
elementene i "Ingen utskrift
under for å avinstallere programvaren (skriverdriver, skannerdriver, Button Manager), og installer på nytt.
Forsiktig
Avinstallere programvaren
" eller "Kan ikke skanne bildet". Hvis du fortsatt ikke kan løse problemet, følger du trinnene
Lukk alle programmer før du avinstallerer programvaren.
1
2
Klikk "Start"-knappen og så "Kontrollpanel".
• I Windows Vista klikker du på "Avinstaller et program".
• I Windows 98/Me/2000 klikker du på "Start", velger
"Innstillinger", og klikker deretter på "Kontrollpanel".
Klikk på "Legg til eller fjern programmer".
I Windows 98/Me/2000 dobbeltklikker du ikonet "Legg
til/fjern programmer".
Følgende dialogrute åpnes.
SHARP AL-xxxx Series MFP Driver
3
Foreta en ny start av datamaskinen.
Slettingen av driveren og Button Manager er fullført når
du starter datamaskinen på nytt. Hvis du ønsker å
installere på nytt, følger du instruksjonene i
"INSTALLERE PROGRAMVAREN" i Brukerveiledning.
Slett "SHARP AL-xxxx Series MFP driver" og "Sharp
Button Manager P" fra programlisten. Hvis du ønsker mer
informasjon, kan du se i bruksanvisningen eller
hjelpefilene for operativsystemet ditt.
INNHOLD
34
REGISTER

5
Hoveddel Kopier 1 til 999 1
Skriverdriverfunksjoner (del 1)
Kategori Instelling Valg Startinnstilling
Sortering På/Av På
Papir
Samle sider på én
utskrift
Kantlinje På/Av Av
Dokumentstil 1-sidig/2-sidig (Bok)/2-Sidig (Tavle) 1-sidig
Brukerinnstillinger - Fabrikkinnstillinger
[Brukerinnstillinger]
Innstillingsnavn Opp til syv navn, 20 tegn hver -
Papirstørrelse
Tilpass til side På/Av Av
Bilderetning Stående/Liggende/Rotere 180 grader Stående
Papirkilde Skuff1, manuelt materbrett Skuff 1
[Egendefinert]
Bredde 98,3 til 215,9 (mm.) 98,3 (mm)*
Lengde 148,0 til 355,6 (mm.) 148,0 (mm)*
Format millimeter millimeter*
Samle 1 side/Samle 2 sider/Samle 4 sider Samle 1 side
A3 [Tilpass til side]*1, A4, A5, A6, B4 [Tilpass til side]*1, B5, Ledger
[Tilpass til side]*1, Letter, Legal, Executive, Invoice, Foolscap, Folio,
COM10, Monarch, DL, C5, 8K [Tilpass til side]*1, 16K, Custom Paper
A4
*2
2
2
2
*1:Reduseres til A4-format eller angitt format før utskrift.
*2:Denne opprinnelige innstillingen kan variere avhengig av operativsystemets innstillinger.
Hvis du ønsker informasjon om hver innstilling, kan du se Hjelp i skriverdriverens oppsettsskjerm.
(fortsetter)
INNHOLD
35
REGISTER

5
Skriverdriverfunksjoner (del 2)
Kategori Instelling Valg Startinnstilling
Utskriftskvalitet Kladd/Normal/Foto Normal
2 Gradasjonsutskrift På/Av Av
Avansert
Vannmerker
[Bildejustering]
Lysstyrke 0 til 100 50
Kontrast 0 til 100 50
Vannmerke (Ingen)/HEMMELIG/KONFIDENSIELLT/KLADD/ORIGINAL/KOPI (Ingen)
Tekst - Format 6 til 300 200
Vinkel -90 til +90 45
Gråskala 0 til 255 192
Kun på første side På/Av Av
INNHOLD
REGISTER
36

6
Hvis maskinen benyttes som nettverksskriver, kan du gå til websiden i maskinen ved hjelp av en nettleser. Du kan
kontrollere og endre nettverksinnstillinger på websiden, og du kan kontrollere skriverens status.
Merk
Om websiden
z En IP-adresse må være angitt for maskinen for å gå til nettsiden i maskinen.
z Internet Explorer 6.0 (eller nyere) eller Netscape Navigator 7.0 (eller nyere) anbefales som nettleser.
Åpne websiden
Bruk følgende prosedyre for å åpne websiden.
Når tilkoblingen er fullført, vises websiden i nettleseren.
Åpne nettleseren på datamaskinen.
1
1
2
Skriv inn IP-adressen til maskinen som URL i
nettleserens "Adressefelt".
Skriv inn IP-adressen som tidligere er konfigurert i
maskinen.
Eksempel: Hvis IP-adressen er 192.168.1.43;
2
3
4
Printer Status
1
Vis skriverens status.
2
System Status
Vis systemets status.
3
NIC Setup
Endre nettverksinnstillingene.
4
NIC Restart
Start nettverkstilkoblingen på nytt for å ta i bruk nye innstillinger.
INNHOLD
37
REGISTER

6
Klikk på "NIC Setup" for å endre nettverksinnstillingene. Følgende skjerm vises.
Klikk på "Submit" ("Send")-knappen for å lagre nye innstillinger når nettverksinnstillingene er endret. Klikk på "Reset"
("Nullstilling") for å avbryte de nye innstillingene.
Konfigurasjon om websiden
[NIC Setup]
Hvis du får en melding om å skrive inn brukernavn og passord, skriver du "admin" som brukernavn, "Sharp" som
passord og klikker på "OK".
Merk
Passordet kan endres på NIC Setup-siden over. (Opptil sju tegn kan angis.)
INNHOLD
REGISTER
38

7
Register
A "Auto-Skanneområde-justerings" -
knapp 15
B
Bruken av online-håndboken 1
Button Manager 21
Button Manager innstillinger 22
D Deinstallasjon
Button Manager 34
Skannerdriver 34
Skriverdriver 34
Dobbeltsidig utskrift 9
Dokumentstil 9
F Feilsøking 23
"Forhåndsvisning" knapp
TWAIN-driver 14
Veiviser for skanner og kamera 19
WIA-driver 17
Forhåndsvisning-skjerm 15
G Grensesnitt 24
Grunnleggende utskriftsfunksjoner 3
H Hjelp
Button Manager 21
Skannerdriver
TWAIN-driver 14
WIA-driver 17
Skriverdriver 5
Utskriftsstatusvindu 10
Hoveddel 5
I Ikke i stand til å skanne bildet 33
Ingen utskrift 30
Innstillinger
Button Manager 22
Skannerdriver
TWAIN-driver 14
Veiviser for skanner og kamera19
WIA-driver 17
Skriverdriver 5
M Marg 28
O Om websiden 37
Oppsettskjerm 14
Oversikt
Skanning 11
Utskrift 2
Oversikt over Button Manager 21
Oversikt over skanning 11
Oversikt over utskrift 2
Oversikt over utskriftsstatusvindu10
P Papirstørrelse 7
Programvalg 21
R Ramme 8
S Samle sider på én utskrift 8
"Skann" knapp
TWAIN-driver 14
WIA-driver 17
Skannekilde 13
Skanning 11
Skanning av bilde
TWAIN-driver 12
Veiviser for skanner og kamera 18
WIA-driver 16
Skanningsfunksjon 14
Skanninstilling 21
Skriverdriverfunksjoner 35
Skriverdriverinnstillinger 5
Start
Button Manager 22
Skriverdriver 4
T Tilpass til papirstørrelse 7
Tilpass til side 7
TWAIN 11
U Utskrift 2
Utskrift av vannmerke 6
Utskriftsstatusvindu 10
V Vannmerke 6
Veiviser for skanner og kamera 11
Velg enhet 16
W Webside 37
WIA 11

AL2020_AL2040_v1
 Loading...
Loading...