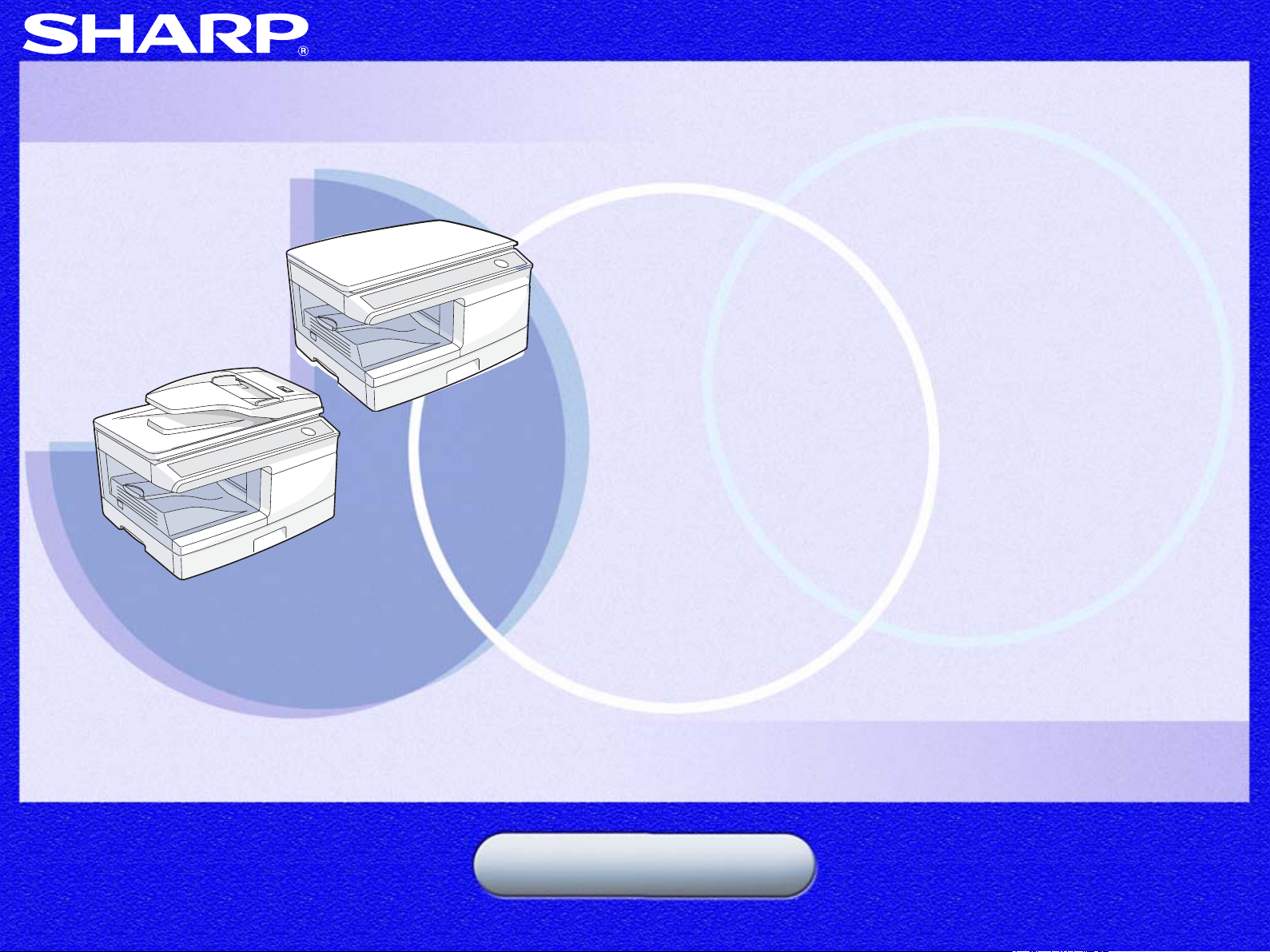
AL-2020/AL-2040
AL-2020
AL-2040
Onlinehandleiding
Start
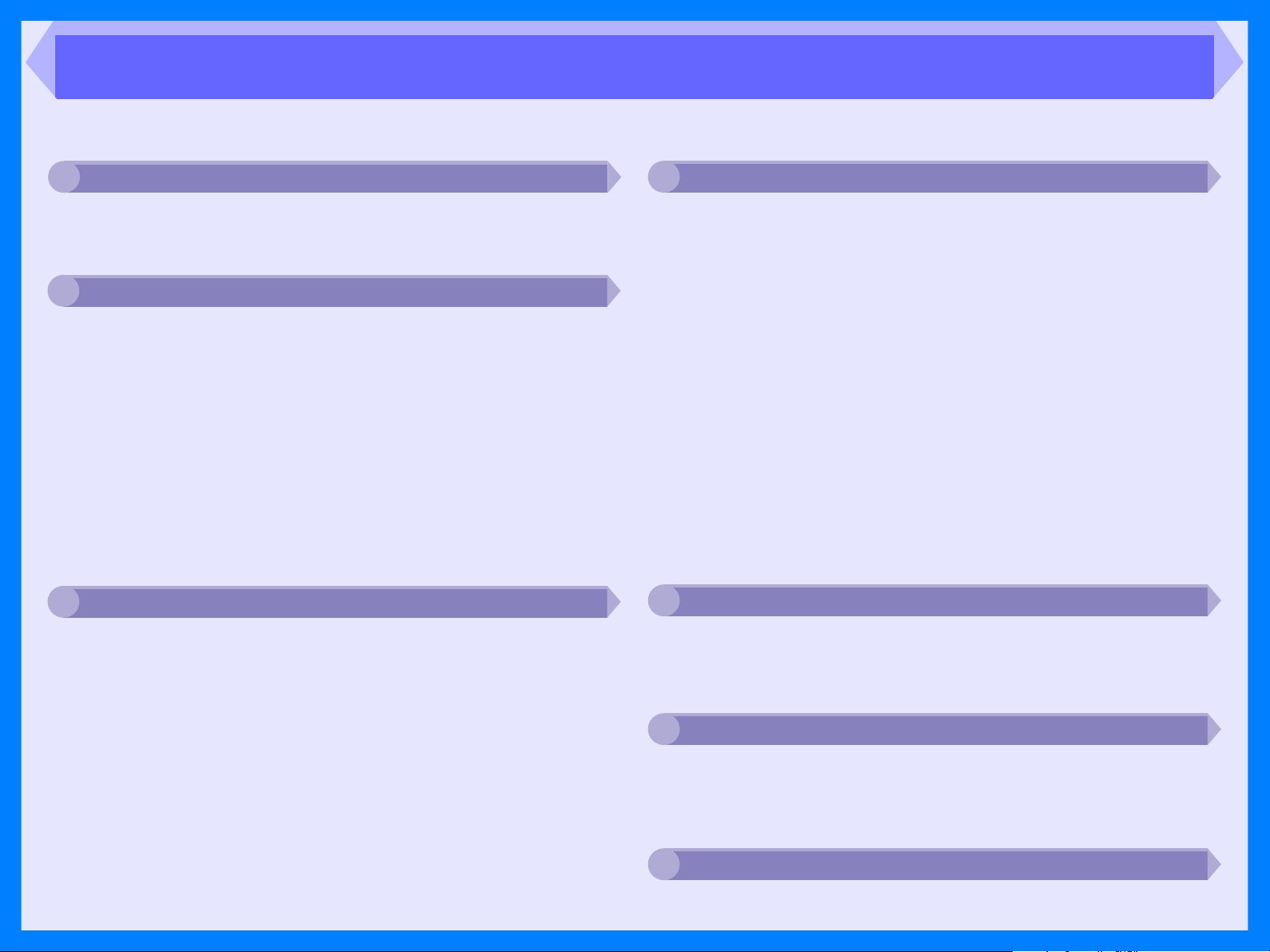
Inhoudsopgave
Het gebruik van het Online handboek
1
Het gebruik van het Online handboek 1
Printen
2
Overzicht van het printen 2
Basis printen 3
Het starten van de printerbesturing met de "Start" toets 4
Instellingen van de printerbesturing 5
Het printen van een watermerk 6
De pintafdruk aan het papier aanpassen 7
Het printen van meerdere pagina’s op een blad 8
Dubbelzijdig printen 9
Omtrek van het Afdrukstatus 10
Scan
3
Overzicht van het scannen 11
Het scannen van een beeld van een
TWAIN-Compliant applicatie 12
Het scannen van een beeld van een WIA-Compliant
applicatie (Windows XP/Vista) 16
Het scannen van een beeld van de "Wizard Scanner en
camera" (Windows XP/Vista) 18
Omtrek van de Button Manager 21
Instellingen van de Button Manager 22
Problemen
4
Het vaststellen van problemen 23
Controleer de verbinding tussen het apparaat en de computer 24
Controleer uw computer 25
Het Plug and Play scherm verschijnt niet
(wanneer de USB aangesloten is) 26
De MFP besturing werd niet geïnstalleerd (Windows 2000/XP)27
Bleek, ongelijkmatige of versmeerde printuitvoer 28
De letters of afbeeldingen worden niet op de juiste
plaats geprint 29
Niets print 30
Sclecht scanresultaat 31
De scanafdruk is niet correct geplaatst 32
Niet in staat om het beeld te scannen 33
Deinstallatie van de software 34
Functies van het printerstuurprogramma
5
Functies van het printerstuurprogramma 35
Webpagina in de machine
6
Over de webpagina 37
Configuratie de webpagina 38
7
Index
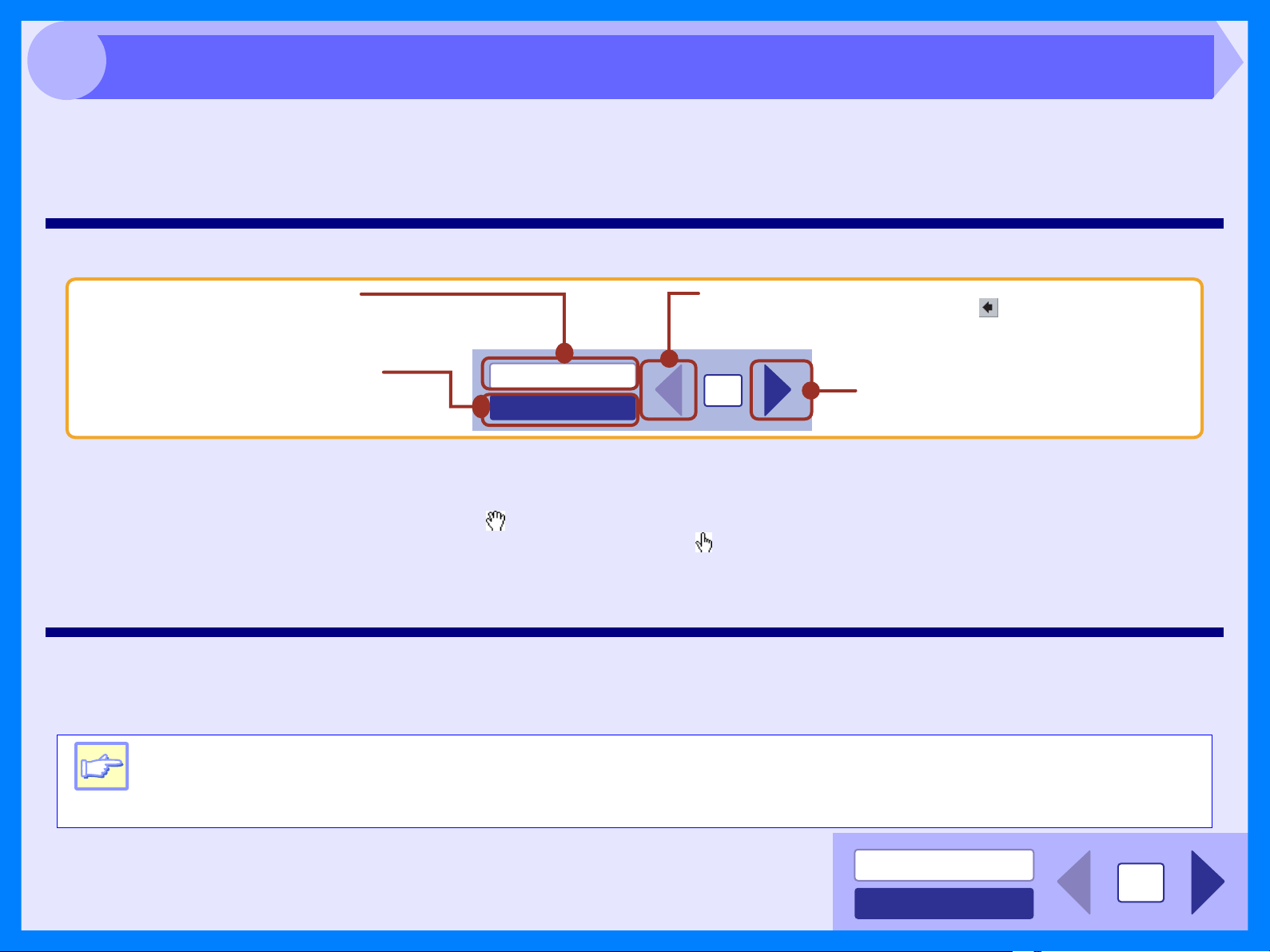
1
Het gebruik van het online handboek
Dit online handboek geeft u aanwijzingen voor de bediening van uw nieuwe app araat. Lees de volgende toelichting voor
het gebruik van het Online handboek en zoek vervolgens naar de gewenste informatie.
V oor nadere informatie over computers, bedrijfssystemen en Acrobat Reader, zie het relevante handboek of het helpbestand.
Het gebruik van het Online handboek
Klik op deze toets om de inhoudsopgave
van het online handboek weer te geven.
Vanuit de inhoudsopgave kunt u naar diverse
pagina's springen.
Klik op deze toets om Klik op deze toets om
de index van het online handboek weer te
geven. Vanuit de index kunt u naar diverse
pagina's springen.
Het volgen van links
Links kunnen gedeeltes van een document verbinden met andere delen voor nadere informatie. In dit document zijn groen gekleurde letters
verbonden gedeeltes.
Om een link te volgen, dient u een handtool ( ), een zoomtool of een selectietool te selecteren Plaats de pijl over het verbonden gedeelte
op de pagina tot de pijl in een hand met een wijzende vinger verandert ( ). Klik vervolgens op de link.
Het gebruik van bladwijzers
Dit online handboek heeft bladwijzers op de belangrijkste pag ina’s van elk gedeelte. U kunt naar de gewenste pagina’s gaan door gewoon op
de bladwijzer te klikken.
INHOUDSOPGAVE
INDEX
Hiermee gaat u pagina voor pagina terug. Om naar de
voorafgaande linkt te gaan, klikt u op de ( ) toets op de
menubalk van Acrobat Reader.
1
Hiermee gaat u pagina voor pagina naar voren.
Het printen van het online handboek
Als u de onlinehandleiding op papier wilt raadplegen, kunt u ze afdrukken door naar Acrobat Reader te gaan, op het menu
"Bestand" te klikken en "Afdrukken" te selecteren. Klik na het opgeven van de printerinstellingen op de toets "OK" om af te drukken.
z In dit online handboek zijn de schermen en bedieningsprocedures hoofdzakelijk voor Windows XP bestemd. Bij
andere Windows-versies kunnen sommige schermen anders zijn dan in dit handboek aangegeven.
Opmerking
z Overal in de handleiding waar "AL-xxxx" wordt vermeld, kunt u "xxxx" vervangen door uw modelnaam.
z De vermelde SPF is alleen voor AL-2040.
INHOUDSOPGAVE
INDEX
1
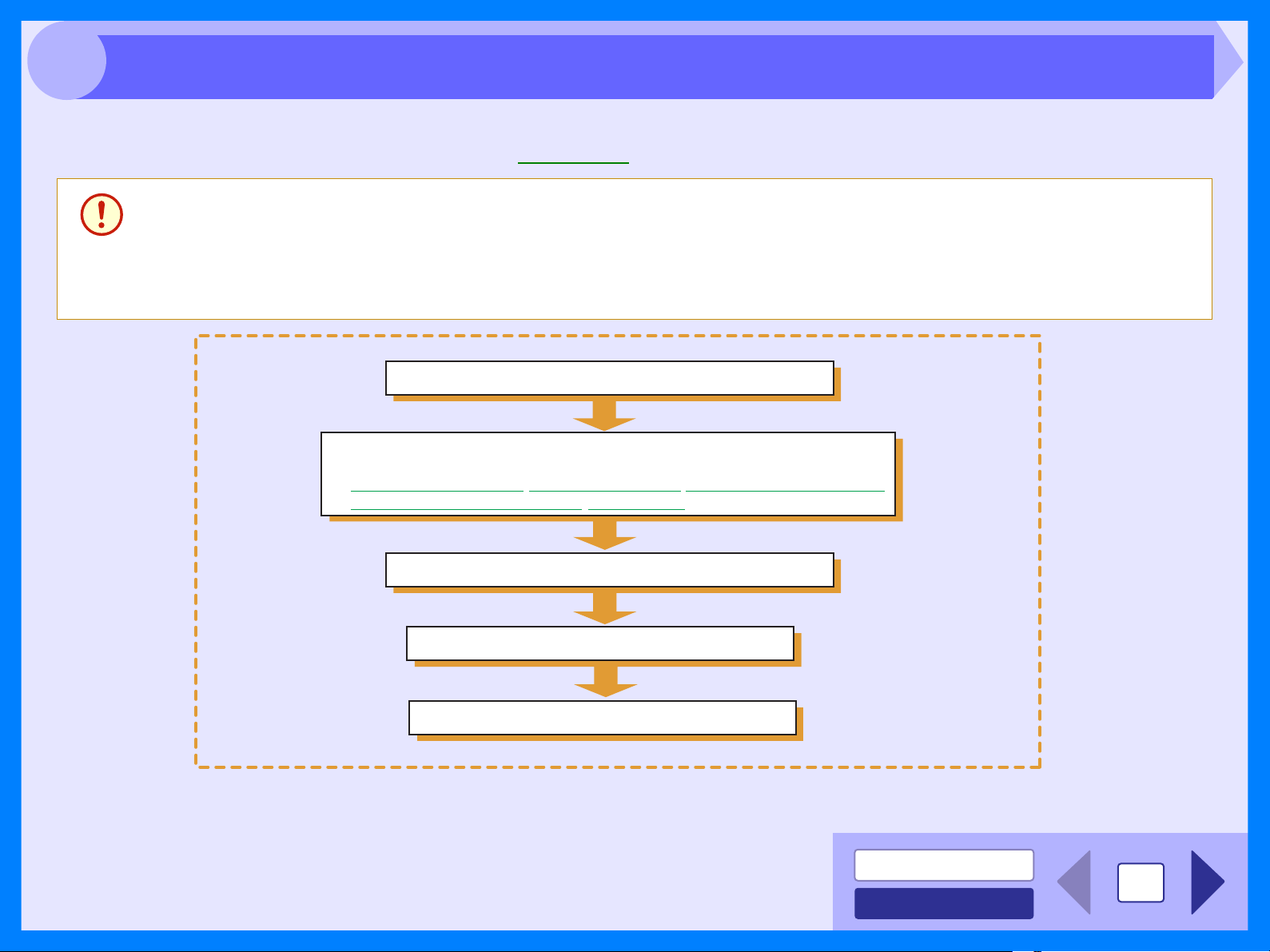
2
Het onderstaande stromingsdiagram geeft een overzicht van het printen.
Reference: V oor nadere informatie ov er het printen, zie Basis printen.
Attentie
Overzicht van het printen
z De printerfunctie is alleen beschikbaar wanneer het apparaat met uw computer is verbonden via een USB-kabel.
Afdrukken via een netwerkverbinding is niet mogelijk.
z Wanneer de papierbron de papierlade of de handmatige invoer is, dient u voor het printen te controleren of er
papier werd geladen.
z Controleer of het printen voltooid is voordat u de stroom uitschakelt. Verwijder het netsnoer niet voordat u het
apparaat heeft uitgeschakeld.
Bereid het document dat u wilt printen, voor.
Open het installatiescherm voor de printerbesturing en stel de voorkeursinstellingen voor het printen in.
Reference:
Instellingen van de printerbesturing, Het printen van een watermerk, De pintafdruk aan het papier aanpassen,
Het printen van meerdere pagina’s op een blad, Dubbelzijdig printen
Zend printgegevens van uw computer
Afdrukken
Printen verlaten
INHOUDSOPGAVE
2
INDEX
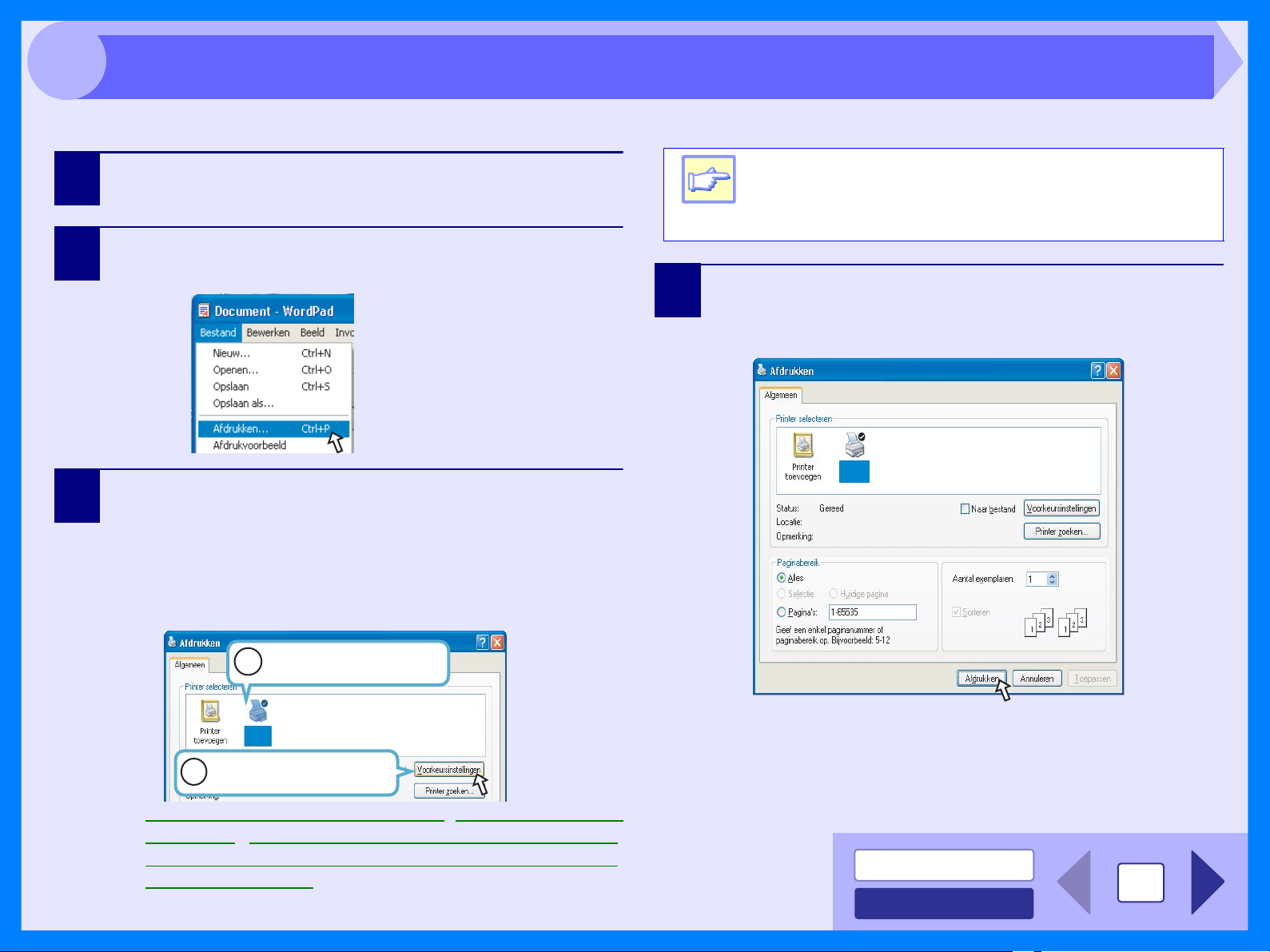
2
In dit voorbeeld wordt een document in A4-formaat afgedrukt vanuit WordPad.
Basis printen
1
2
3
Start WordPad, open een nieuw bestand en voer de
tekst die u wilt printen in.
Selecteer "Afdrukken" in het menu "Bestand" van
de toepassing.
Controleer of "SHARP AL-xxxx" is geselecteerd als
huidige printer. Als u een afdrukinstelling wilt
wijzigen, klikt u op de toets "Voorkeursinstellingen"
om het instelscherm van het
printerstuurprogramma te openen.
Klik in Windows 98/Me op de toets "Eigenschappen".
Opmerking
4
In Windows 2000 wordt de toets
"Voorkeursinstellingen" niet weergegeven in dit
dialoogvenster. Klik op het gewenste tabblad om
de printerinstellingen op te geven.
Klik op de toets "Afdrukken" in het dialoogvenster
"Afdrukken".
Klik in Windows 98/Me op de toets "OK".
SHARP
AL-xxxx
Identificeer de actuele
1
printer in deze box.
SHARP
AL-xxxx
Klik op deze toets om
2
printinstellingen te wijzigen.
Reference: Instellingen van de printerbesturing, Het printen van een
watermerk, De printafdruk aan het papier aanpassen,
Het printen van meerdere pagina’s op een blad
Dubbelzijdig printen
Het printen start volgens uw voorkeurinstellingen.
,
INHOUDSOPGAVE
3
INDEX
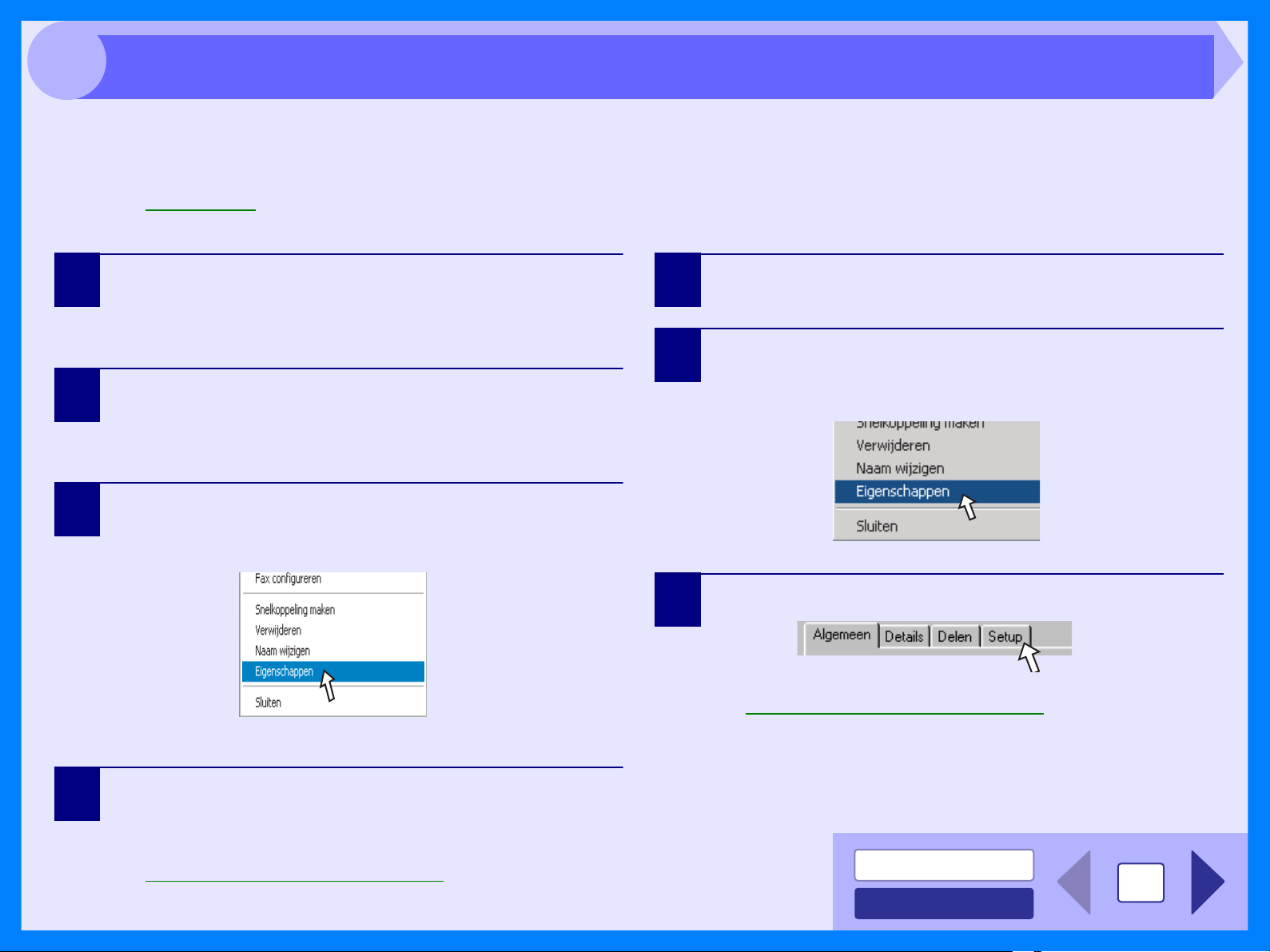
2
U kunt de printerbesturing openen en de instellingen wijzigen vanuit de “start”-toets van Windows. De instellingen die op deze manier
worden gemaakt, zijn de standaardinstellingen wanneer u vanuit een applicatie print. (Wanneer u de instellingen van het printer-besturing
installatiescherm wijzigt tijdens het printen, zullen deze instellingen naar de standaardinstellingen terugkeren zodra u de applicatie verlaat.)
Reference: Basis printen
Windows 2000/XP/Vista
Het printerstuurprogramma starten met de toets "Start"
Windows 98/Me
1
2
3
Klik op de toets "start" en vervolgens op
"Configuratiescherm".
Klik in Windows 2000 op de toets "Start" en selecteer
"Instellingen".
Klik op "Printers en andere hardware" en vervolgens
op "Printers en faxapparaten".
•Klik in Windows Vista op de toets "Printer".
•Klik in Windows 2000 op "Printers".
Klik op het pictogram van het printerstuurprogramma
"SHARP AL-xxxx" en selecteer "Eigenschappen" in
het menu "Bestand".
1
2
Klik op de toets "Start", selecteer "Instellingen" en
klik vervolgens op "Printers".
Klik op het pictogram van het
printerstuurprogramma "SHARP AL-xxxx" en
selecteer "Eigenschappen" in het menu "Bestand".
Klik op het tabblad "Setup" .
3
Het printerbesturing installatiescherm verschijnt.
Reference: Instellingen van de printerbesturing
Klik in Windows 2000 op "Printers".
4
Reference: Instellingen van de printerbesturing
Klik op de toets "Voorkeursinstellingen voor
Afdrukken" op het tabblad "General".
Het printerbesturing installatiescherm verschijnt.
INHOUDSOPGAVE
4
INDEX
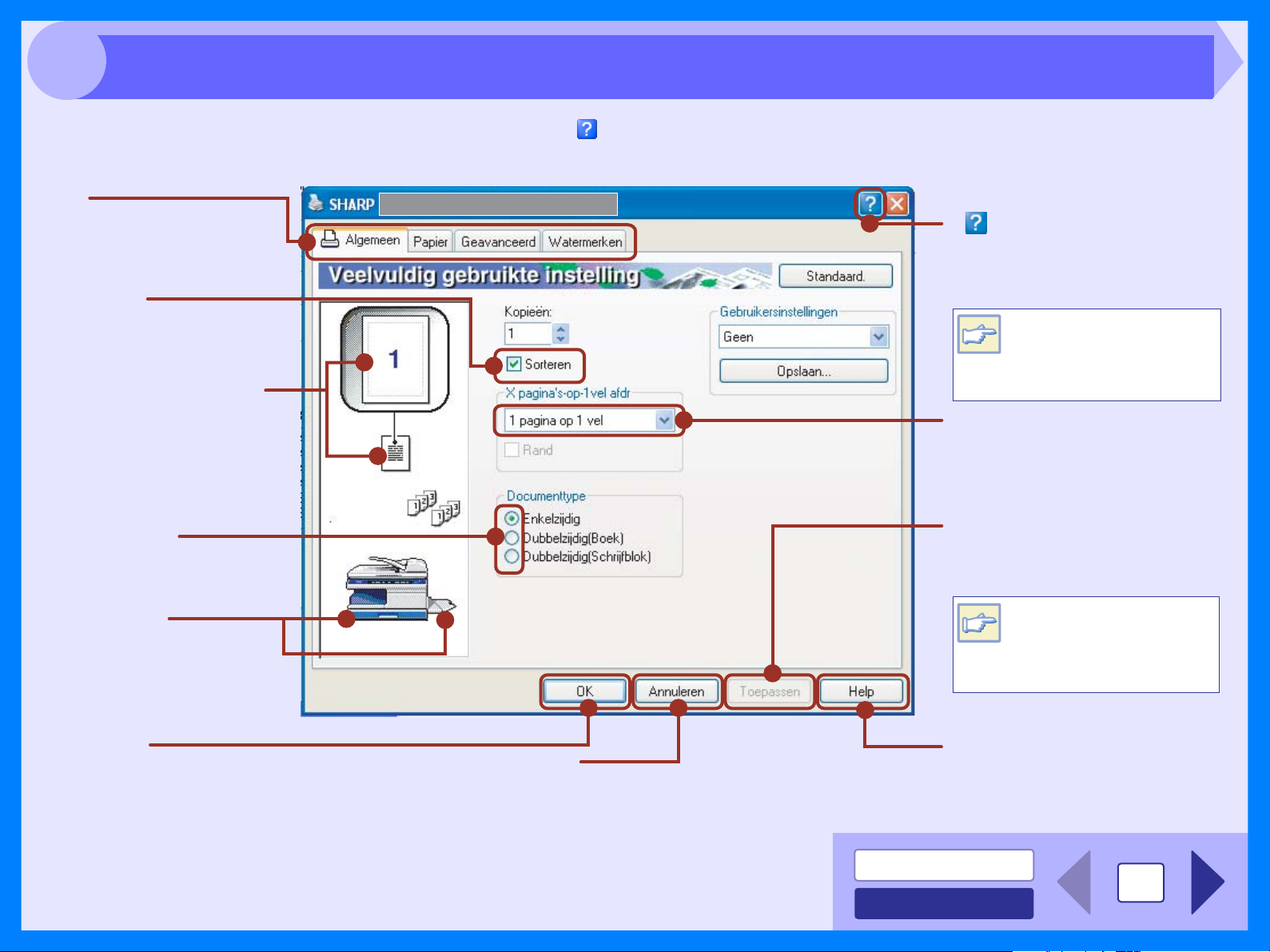
2
Instellingen van de printerbesturing
Om Help voor een instelling te bekijken, klikt u op de ( ) toets in de rechter bovenhoek van het venster en klikt u op de
instelling.
Tab
Index waarmee u tussen de
verschillende installatieschermen
kunt omschakelen.
Checkbox
Klik op deze optie on elke functie
te activeren/deactiveren.
De instellingen die u in "X
pagina's-op-1 vel afdr",
"Documenttype", "Aanpassen
aan pagina", "Beeldorientatie"
en "Watermerk" worden in dit
scherm getoond.
Selectieknop
Hiermee kunt u een item uit
een lijst met opties selecteren
.
( ) toets
Klik op deze toets en vervolgens
op een instelling om de helpfunctie
voor deze instelling te belijken.
U kunt de helpfunctie ook
Opmerking
Drop-down lijst
Hiermee kunt u een selectie uit een
lijst met keuzemogelijkheden maken.
"Toepassen" toets
Klik hierop om uw instellingen op te
slaan zonder de dialoogbox te sluiten.
bekijken door met de rechter
muistoets op de instelling te
klikken.
De lade die werd
geseelcteerd in "Papierselectie"
in de "Papier" tab verschijnt in
het blauw. U kunt ook op een
lade klikken, om deze te
selecteren.
"OK" toets
Klik op deze toets om uw
instellingen op te slaan en
verlaat de dialoogbox.
"Annuleren" toets
Klik op deze toets om de dialoogbox te
verlaten zonder de instellingen te
wijzigen.
De "Toepassen" toets
verschijnt niet wanneer u dit
Opmerking
"Help" toets
Er wordt een helpvenster geopend
met uitleg over de instellingen
op het tabblad.
venster vanuit een applicatie
opent.
INHOUDSOPGAVE
INDEX
5
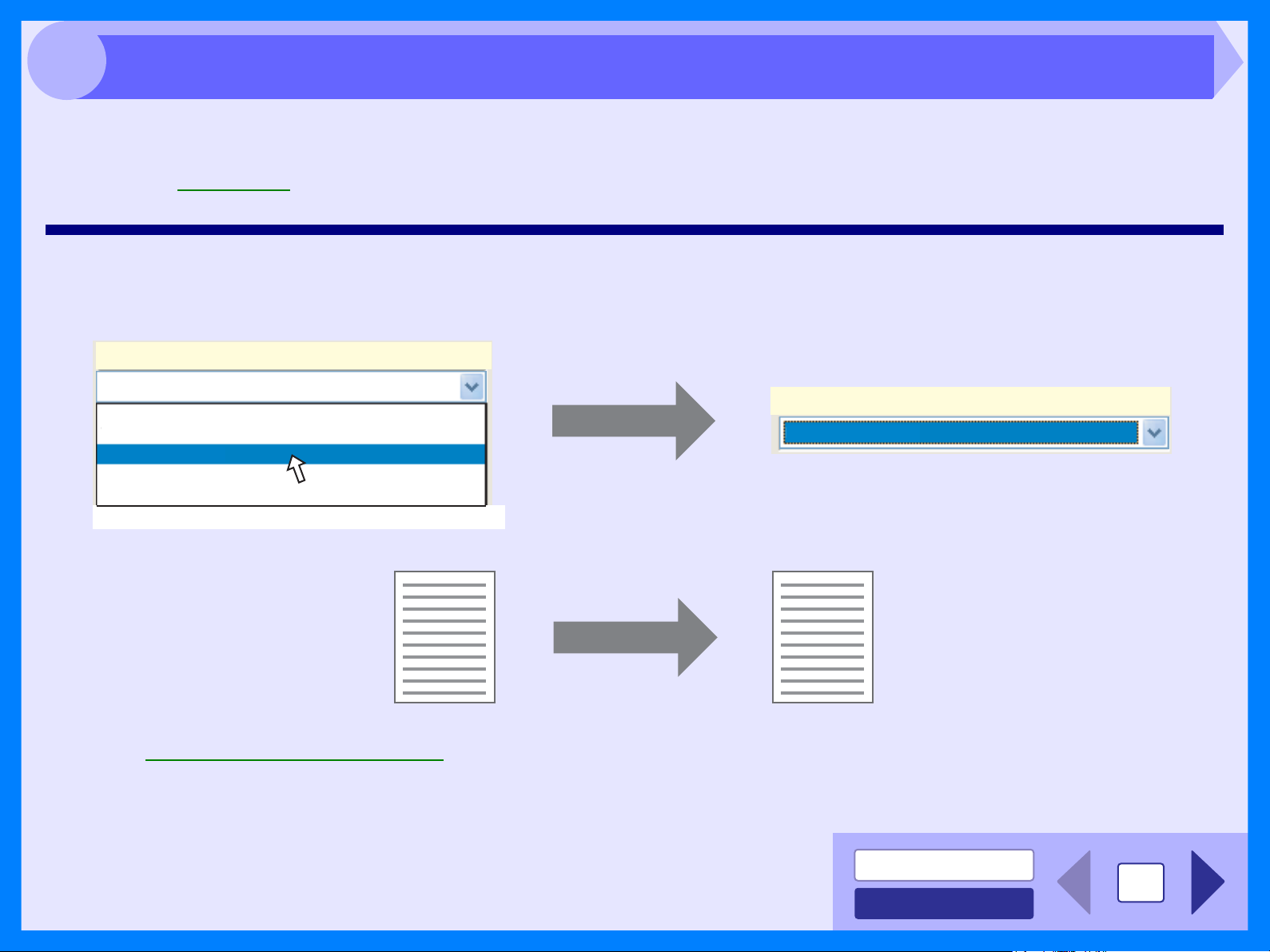
2
Als u een watermerk, bijvoorbeeld "VERTROUWELIJK", wilt afdrukken op uw document, voert u de volgende stappen
uit. Open het printerstuurprogramma en klik op het tabblad "Watermerken".
Reference: Zie Basis Printen voor details over het openen van de printerbesturing.
Het printen van een watermerk
Het printen van een watermerk
Selecteer het watermerk dat u wilt afdrukken op uw document, bijvoorbeeld "Watermerk", in de "VERTROUWELIJK"
vervolgkeuzelijst en start het afdrukken.
Watermerk:
(Geen)
(Geen)
TOP GEHEIM
VERTROUWELIJK
CONCEPT
ORIGINEEL
Printvoorbeeld
Zie de helpfunctie van de printerbesturing voor details over de watermerkinstellingen.
Reference: Instellingen van de printerbesturing
Watermerk:
VERTROUWELIJK
JK
VERTROUWELI
INHOUDSOPGAVE
INDEX
6
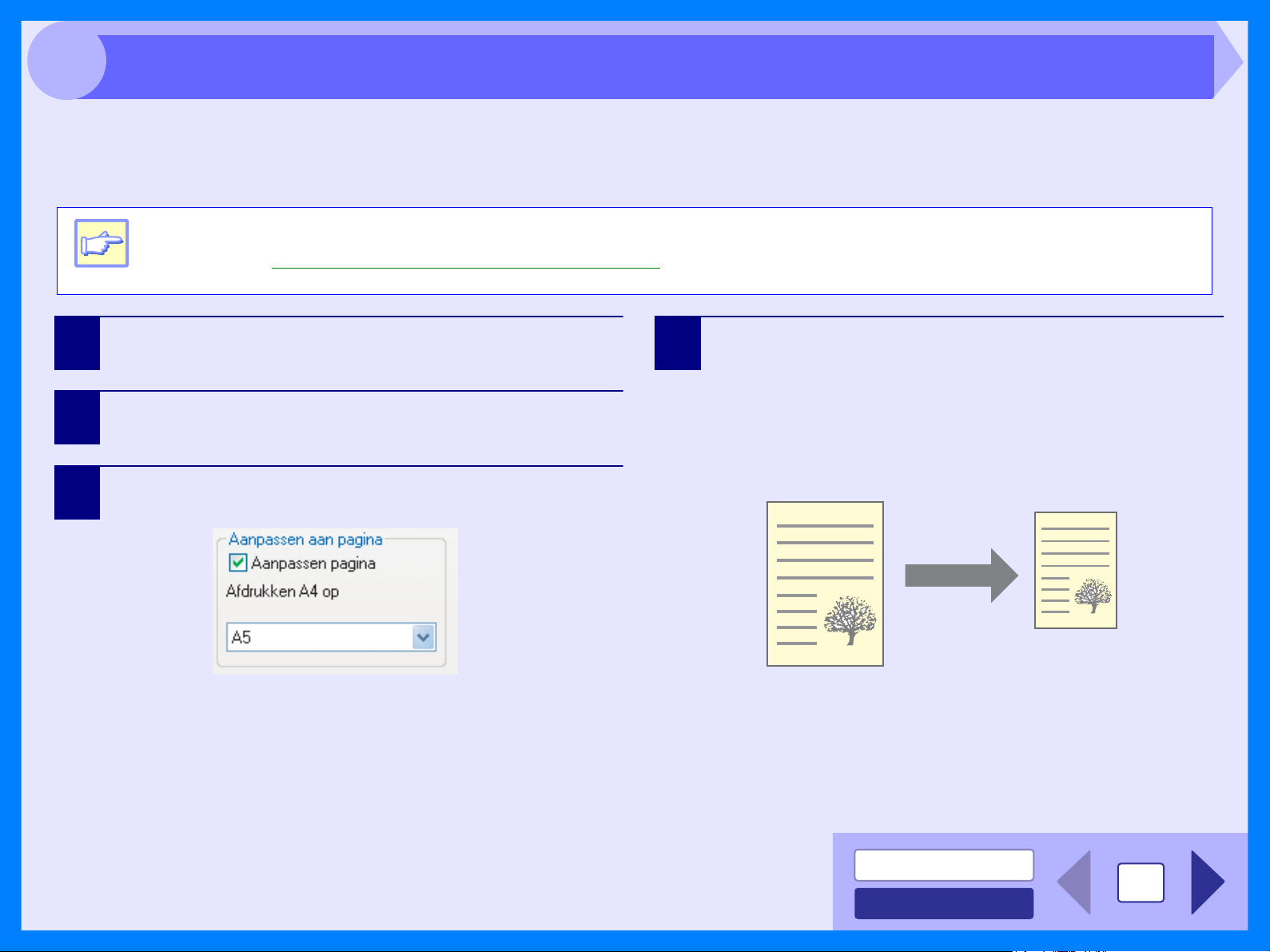
2
Deze printer kan het zoompercentage voor het printen aanpassen aan het papier dat in het apparaat werd geladen.
Volg de onderstaande stappen om deze functie te gebruiken. In de onderstaande instructies wordt ervan uitgegaan dat
u een A4-document wilt afdrukken op papier van A5-formaat.
Opmerking
De printafdruk aan het papier aanpassen
De "Aanpassen aan pagina" instelling is niet beschikbaar wanneer "X pagina's-op-1vel afdr" werd geselecteerd.
Reference: Het printen van meerder pagina’s op een blad
1
2
3
Klik op de "Papier" tab in het printerbesturing
installatiescherm.
Selecter het papierformaat voor de printgegevens
uit "Papierformaat".
Controleer de "Aanpassen pagina" box.
4
Selecteer het papierformaat voor "Aanpassen aan
pagina", dat overeenkomt met het papierformaat in
het apparaat.
Nu wordt de printafdruk automatisch aan het papier in
het apparaat aangepast.
Papierformaat: A4
Aanpassen aan papierformaat: A5
A5 papier
A4 document
(papierformaat)
(aanpassen aan papierformaat)
INHOUDSOPGAVE
INDEX
7
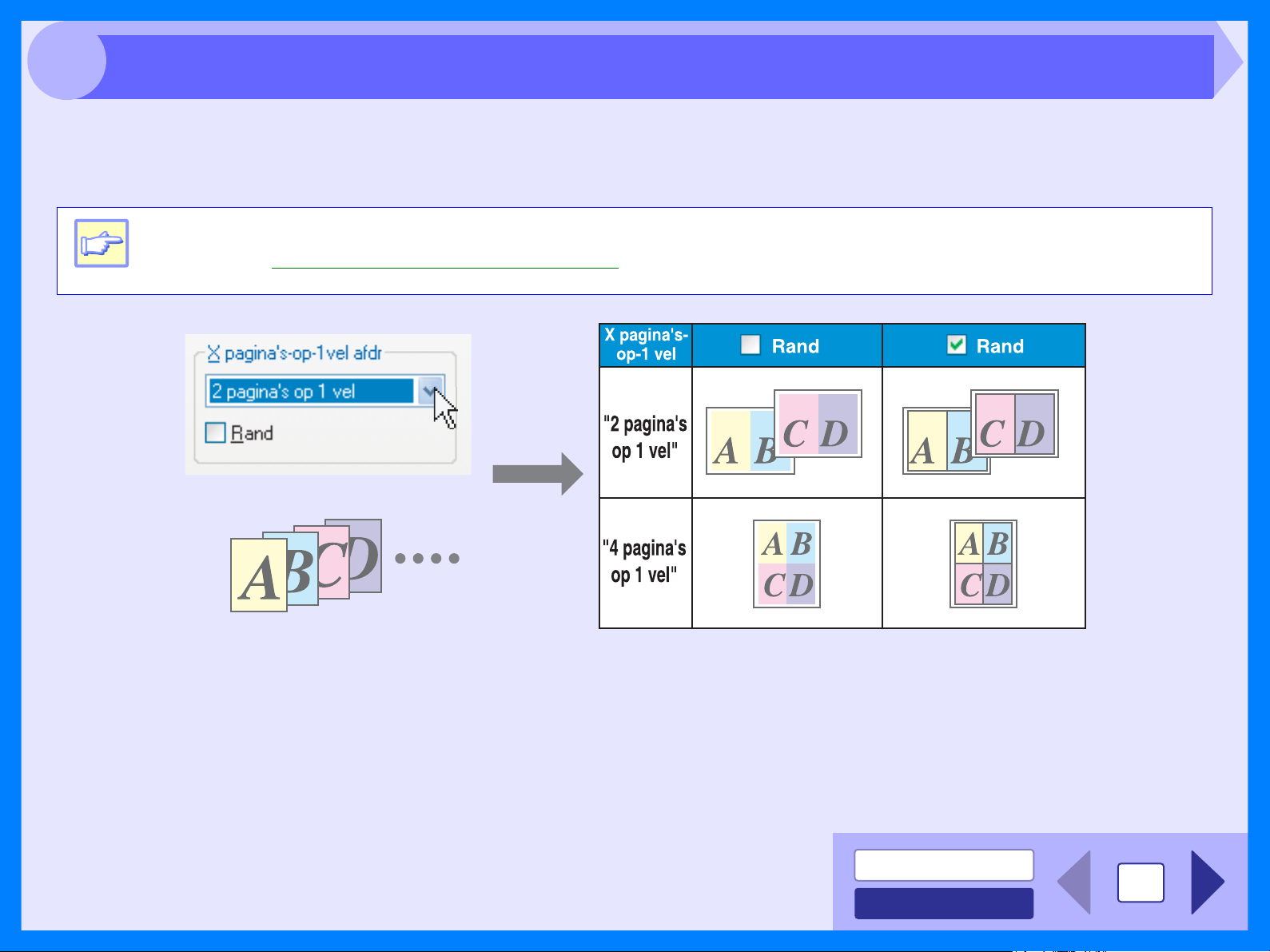
2
Met deze functie kunt u twee of vier documentpagina’s op een enkele pagina printen.
Om deze functie te gebruiken, opent u het installatiescherm van de printerbesturing en selecteert u "2 pagina's op 1 vel"
of "4 pagina's op 1 vel" voor "X pagina's op 1vel afdr" op de"Algemeen" tab.
Opmerking
Het printen van meerder pagina’s op een blad
De "X pagina's-op-1vel afdr" instelling is niet beschikbaar wanneer "Aanpassen aan pagina" werd geselecteerd.
Reference: De printafdruk aan het papier aanpassen
Indien u de "Rand" checkbox selecteert, zullen er kantlijnen op elke pagina worden geprint.
INHOUDSOPGAVE
INDEX
8
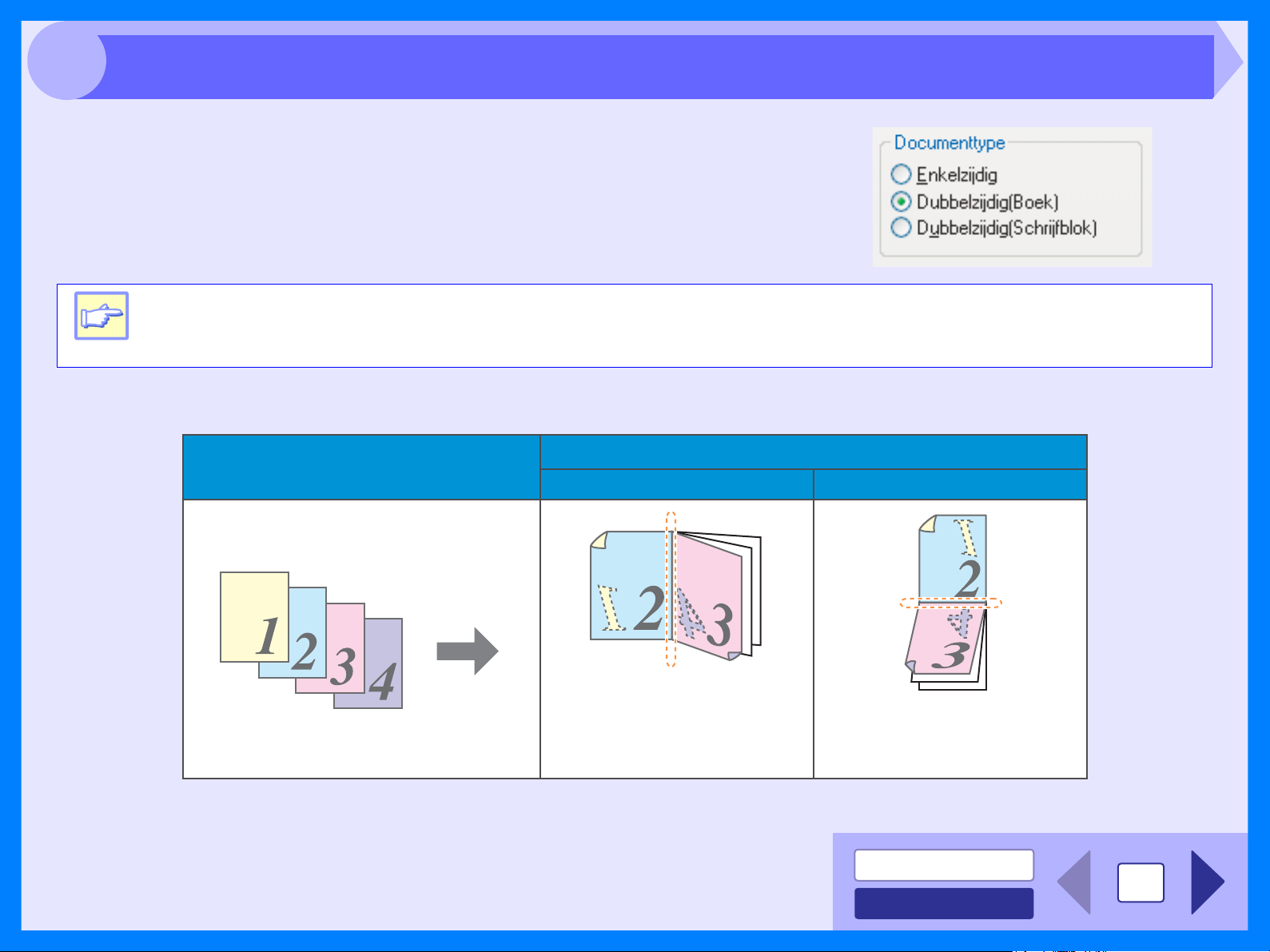
2
U kunt op beide kanten van het papier printen.
Als u deze functie wilt gebruiken, opent u het instelscherm van het
printerstuurprogramma en selecteert u "Dubbelzijdig (Boek)" of
"Dubbelzijdig (Schrifjblok)" bij "Documenttype" op het tabblad
"Algemeen".
Opmerking
Het volgende voorbeeld toont het resultaat wanneer er gegevens voor staande afdrukstijl aan beide kanten van het
papier worden geprint.
Dubbelzijdig afdrukken
De handinvoer kan niet worden gebruikt voor dubbelzijdig afdrukken.
Printresultaat
Printgegevens
Dubbelzijdig (Boek) Dubbelzijdig (Schrijfblok)
De pagina’s worden zodanig
gprint, dat zij aan een kant
kunnen worden gebonden.
De pagina’s worden zodanig
gprint, dat zij aan de bovenkant
kunnen worden gebonden.
INHOUDSOPGAVE
9
INDEX
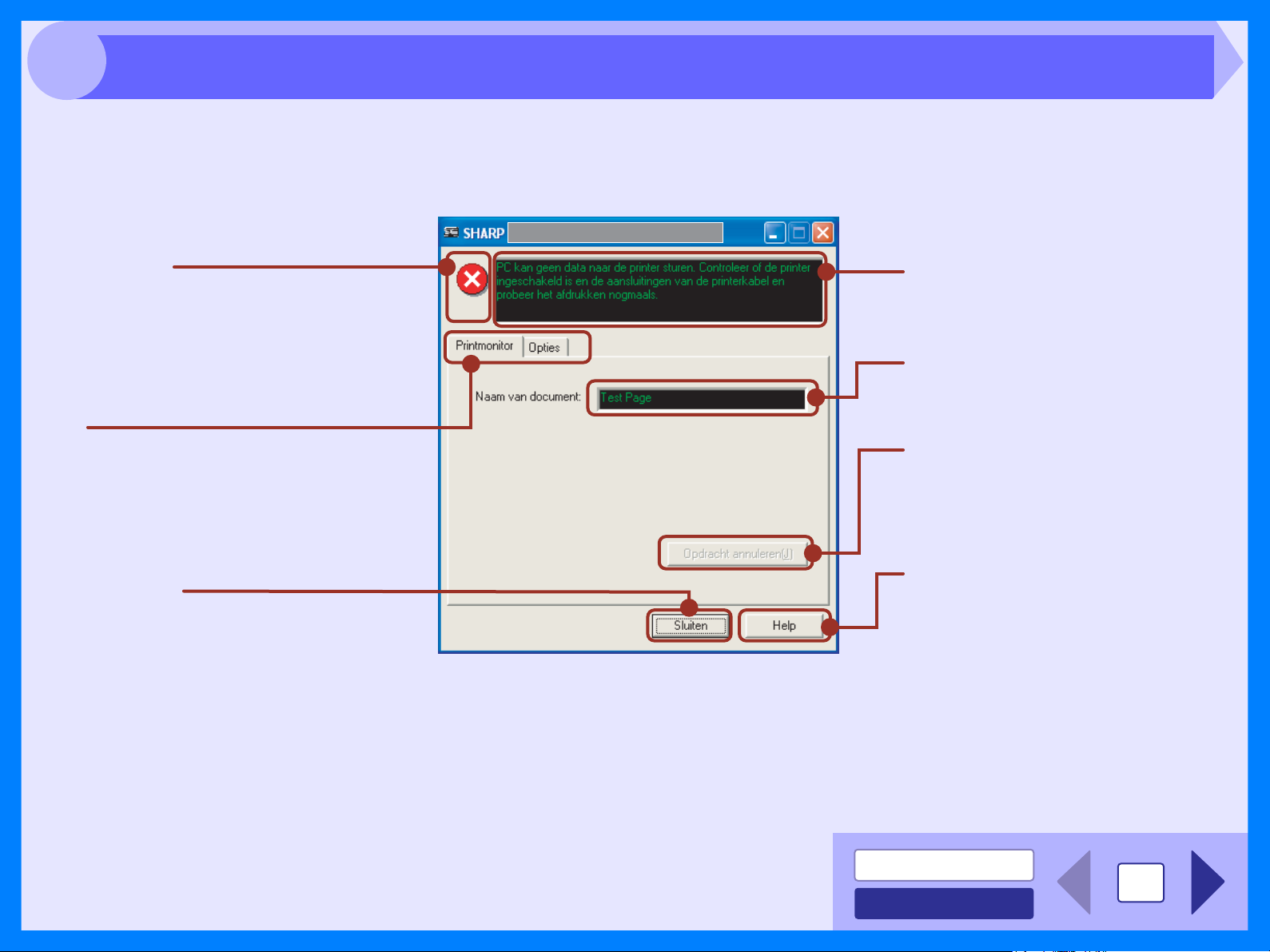
2
Wanneer het printen begint, wordt het Afrdrukstatus geactiveerd en verschijnt op het scherm.
Het Afrdrukstatus is een programma dat werd ontwikkeld om de actuele printstatus te tonen inclusief de naam van het
geprinte document en de foutmeldingen.
Omtrek van het Afrdrukstatus
Status icoon
Deze incoon informeert u over de
printstatus.
Tab
Index waarmee u tussen de
verschillende installatieschermen kunt
omschakelen.
"Sluiten" toets
Klik op deze toets om het printstatus
venster te sluiten.
Statusvenster
Biedt u details over de actuele
status van de printbewerking.
Naam van document
Toont de naam van de actieve
printbewerking.
"Opdracht annuleren" toets
Klik op deze toets om de actueel in
uitvoering zijnde bewerking te
annuleren.
"Help" toets
Klik op deze toets om het
helpbestand voor het printstatus
venster te tonen.
INHOUDSOPGAVE
INDEX
10
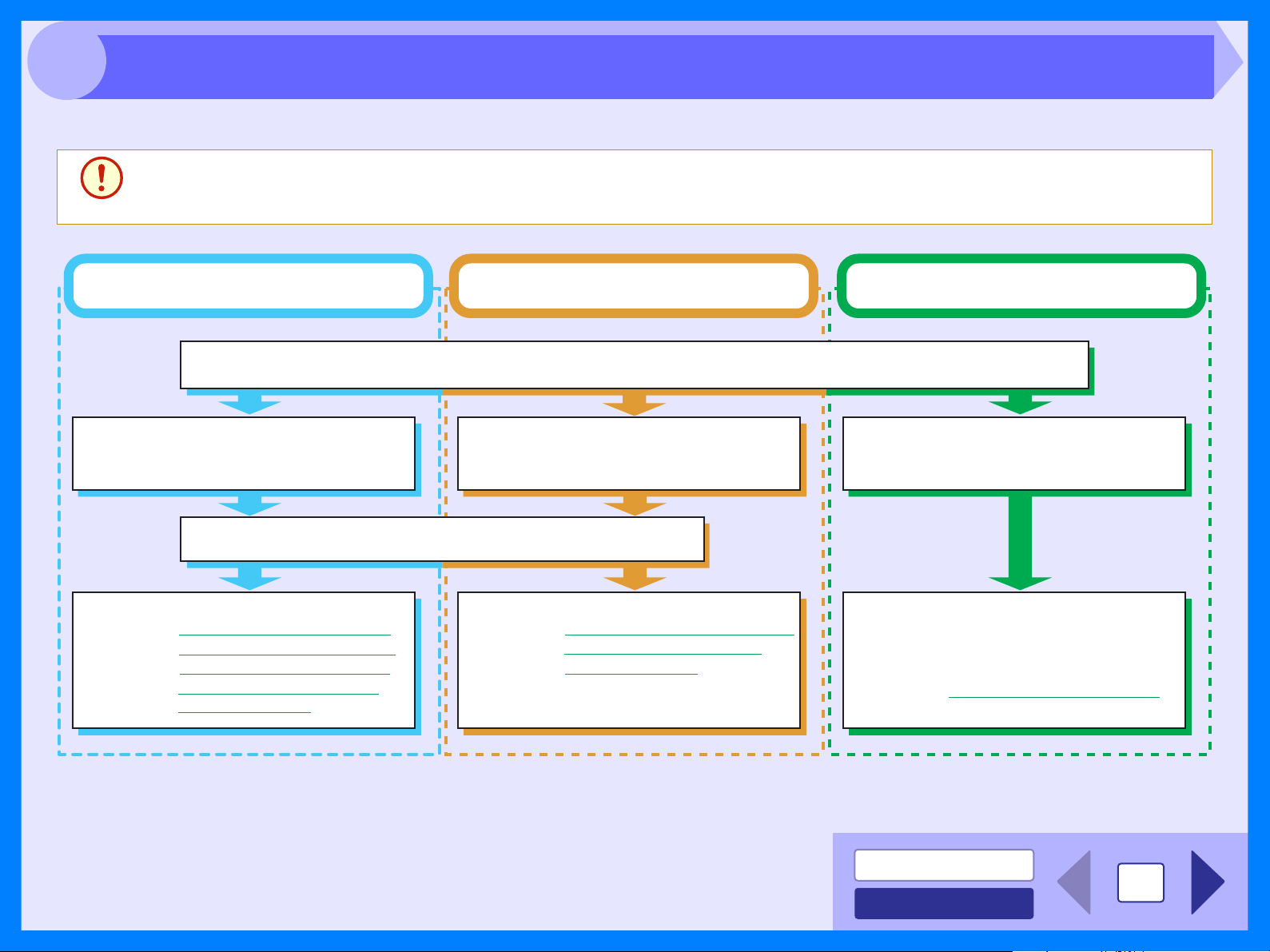
3
Overzicht van het scannen
Het onderstaande stromingsdiagram geeft een overzicht van het scannen.
De scanfunctie is alleen beschikbaar bij computers die op de machine zijn aangesloten met een USB-kabel. Als de
machine is aangesloten via een LAN-verbinding, is alleen de printerfunctie beschikbaar.
Attentie
Wanneer u vanuit een TWAIN*1-compliant
of WIA*
Start een Twain-compliant of WIAcompliant applicatie, en selecteer de
scanner besturing van het apparaat.
Reference:
2
-compliant applicatie scant.
Reference:
Stel de voorkeursinstellingen voor het scannen in
Scannen
Het scannen van een beeld van
een TWAIN-Compliant applicatie,
Het scannen van een beeld van
een WIA-Compliant applicatie
(Windows XP/Vista)
Voor nadere details, zie "PLAATSEN VAN HET ORIGINEEL" in de gebruiksaanwijzing.
Wanneer u vanuit de "Wizard Scanner en
camera" (Windows XP/Vista) scant.
Plaats het origineel in de scanpositie
Start de "Wizard Scanner en camera"
vanuit het "Bedieningspaneel" in uw
computer.
Scannen
Reference:
Het scannen van een beeld van de
"Wizard Scanner en camera"
(Windows XP/Vista)
Het apparaat gebruiken om met
scannen*
Wissel naar de scannermodus en
selecteer scanmenu (SC1 tot SC6) op
het bedieningspaneel.
Reference:
"HET GEBRUIK VAN DE
SCANNERFUNCTIE" in
de gebruiksaanwijzing,
Omtrek van de Button Manager
3
te beginnen.
Scannen
*1:TWAIN is een industrienorm voor de interface van beeldgegevensverwerkende apparatuur inlusief scanners. Door het installeren van een TWAIN besturing op
uw computer, kunt u beelden scannen en bewerken met een veelvoud van TWAIN-compliant applicaties.
*2:WIA (Windows Imaging Acquisition) is een Windows functie via welke een scanner, een digitale camera of een ander beeldverwerkend apparaat kan
communiceren met een beeldverwerkende appl icatie. De WIA besturing voor dit apparaat kan alleen worden gebruikt met Windows XP/Vista.
*3:Als u wilt scannen via het bedieningspaneel van het apparaat, moet u eerst Button Manager installeren
en de juiste instellingen vastleggen in het Configuratiescherm. Voor meer informatie, zie "HET
GEBRUIK VAN DE SCANNER FUNCTIE" in de gebruiksaanwijzing.
Houd er rekening mee dat niet alle scannerfuncties beschikbaar zijn met Button Manager.
INHOUDSOPGAVE
11
INDEX

3
De SHARP scannerbesturing komt overeen met TWAIN, de industrienorm, zodat deze compatibel is met een veelvoud
van TWAIN-compliant appl icaties. Hierna volgt een st ap-voor-stap toelichting voor het verkrijgen van een scanafdruk in
het Sharpdesk desktopscherm m.b.v. Sharpdesk.
Het scannen van een beeld van een TWAIN-Compliant applicatie (deel 1)
1
Reference: Voor informatie over het plaatsen van een te scannen
2
Plaats het origineel dat (de originelen die) u wilt
scannen op de glasplaat/SPF.
origineel, zie "HET PLAATSEN VAN EEN ORIGINEEL"
in de gebruiksaanwijzing.
Klik na het starten van Sharpdesk op het menu
"Bestand" en selecteer "Selecteer scanner".
3
Opmerking
Selecteer "SHARP MFP TWAIN P" en klik op de
toets "Selecteren".
z Wanneer u Windows XP gebruikt, kunt u ook
"WIA-SHARP AL-xxxx" selecteren om met
behulp van de WIA besturing te scannen.
Reference: Het scannen van een beeld van een
WIA-Compliant applicatie (Windows
XP/Vista
z
Afhankelijk van uw systeem kan "SHARP MFP
TWAIN P 1.0 (32-32)" en "WIA-SHARP AL-xxxx
1.0 (32-32)" worden weergegeven in het scherm
"Bron selecteren".
z De methode voor het bereiken van de
"Selecteer Scanner" optie is afhankelijk van de
applicatie. Voor nadere informatie zie de
gebruiksaanwijzing of het helpbestand van uw
applicatie.
INHOUDSOPGAVE
INDEX
12

3
Het scannen van een beeld van een TWAIN-Compliant applicatie (deel 2)
4
Reference: Instellingen van de scannerbesturing
5
Selecteer "Afbeelding ophalen" in het menu "Bestand"
of klik op de toets "Ophalen" ( ).
Het scannerbesturing installatiescherm verschijnt.
Selecteer in het menu "Scanpositie" waar u het
origineel hebt geplaatst in stap 1 ("Tafel" (glasplaat) of
"SPF").
Selecteer
SHARP AR-XXXX
"SPF"
wanneer u het origineel in de SPF hebt geplaatst.
7
Reference: Instellingen van de scannerbesturing
8
Leg het te scannen gedeelte vast en stel de scankeuzes
in.
Voor informatie over het vastleggen van het scangebied en
het instellen van de scankeuzes, zie de helpfunctie van de
scannerbesturing.
Het instellen van een groot gebied in vier kleuren
samen met een hoge resolutie verhoogt de
gegevensgrootte en resulteert in lange scantijden.
Attentie
Het wordt aanbevolen de scanvoorkeuren in te stellen
afhankelijk van het te scannen origineeltype, met
name Webpagina’s (monitor), Foto, FAX of OCR.
Klik op de toets "Scannen" na het instellen van uw
voorkeuren.
Als u de scantaak wilt annuleren na het klikken op de toets
"Scannen", drukt u op de toets [Esc] van uw toetsenbord.
6
Opmerking
Klik op de "Voortonen" toets.
Het vooraanzicht verschijnt.
z
Als de rotatie of de hoek van het beeld verschilt, plaatst
u het origineel terug en klikt u nogmaals op de toets
"Voortonen".
z
Als u meerdere pagina’s in de SPF plaatst, geeft het apparaat
alleen een voorbeeld weer voor de bovenste pagina van de
originelen en stuurt het vervolgens deze pagina naar het
origineeluitvoergedeelte. Plaats de voorbeeldpagina terug in
de SPF voordat u de scantaak start.
Wanneer u de printerbesturing na het scannen sluit,
verschijnen de beeldgegevens als een nieuw bestand in
Sharpdesk.
INHOUDSOPGAVE
13
INDEX

3
Het scannen van een beeld van een TWAIN-Compliant applicatie (deel 3)
Instellingen van de scannerbesturing
Het instelscherm van het scannerstuurprogramma bestaat uit het "Installatiescherm", waarin u de scaninstellingen kunt
selecteren, en het "Vooraanzicht scherm", dat de gescande afbeelding toont. Voor meer informatie over de
scaninstellingen klikt u op de toets "Help" om de Help weer te geven.
Installatiescherm
"Scanpositie" menu
Selecteer de gewenste scanpositie vanaf de
"Tafel" (origineel) of "SPF".
Selecteer "SPF" wanneer u het
Opmerking
"Scannen" toets
Klik om een origineel of beeld volgens uw voorkeur
te scannen. Voor u op de "Scannen" toets drukt dient
u te controleren of uw voorkeursinstellingen correct
werden gemaakt.
Opmerking
origineel in de SPF hebt geplaatst.
Druk op de [Esc] toets op uw toetsenbord
of de wis toets op de machine om een
scanopdracht te annuleren nadat u op de
"Scannen" toets hebt gedrukt.
"Scanmodus" menu
Schakel de scanfunctie om tussen het
"Standaard" en "Klantinstellingen" scherm. Voor
details over elk van deze instellingen, klikt u op
de"Help" toets om Help weer te geven.
"Voortonen" toets
Bekijk het document vooraf.
Indien "Voortonen" werd geannuleerd
Opmerking
Selectievakje "Zoomvoorbeeld"
Als het selectievakje [Zoomvoorbeeld] is
ingeschakeld voordat u op de knop [Voortonen]
klikt, wordt het geselecteerde gebied vergroot
in het voorbeeldvenster.
door direct op de [Esc] toets op het
toetsenbord of op de wis toets op het
apparaat te drukken, zullen er geen
beelden op het vooraanzichtscherm
worden weergegeven.
INHOUDSOPGAVE
INDEX
14

3
Het scannen van een beeld van een TWAIN-Compliant applicatie (deel 4)
Vooraanzicht scherm
"Automatische scangebiedbeoordeling" toets
Klik hier wanneer het vooraanzicht scherm wordt
weergegeven om het scangebied automatisch in te
stellen.
Klik op de "Automatische
scangebiedbeoordeling" toets om
het scangebied automatisch af te
stellen.
Volledig vooraanzicht scherm
"Help" toets
Klik hier om het helpbestand voor de scanner
besturing weer te geven.
Vooraanzicht venster
Klik op de "Vooraanzicht" toets in het
installatiescherm om het gescande beeld
weer te geven. U kunt het scangebied
bepalen door de muis binnen het venster te
slepen.
"Roteren" toets
Klik op deze toets om het voorbeeld 90
graden met de klok mee te draaien. Op deze
manier kunt u de richting corrigeren zonder
het origineel opnieuw te hoeven plaatsen.
Tijdens het scannen zal het beeld worden
aangemaakt in de richting zoals getoond in
het voorbeeldscherm.
"Beeldgrootte" toets
Klik op deze toets om een dialoogvenster te
openen waarmee u het scangebied kunt
specificeren door de coördinaten in te voeren. U
kunt pixels, mm, of inches selecteren als
eenheid voor de coördinaten. Door eerst een
scangebied te specificeren, kunnen coördinaten
worden ingevoerd om dat gebied te wijzigen
m.b.t. de linker bovenhoek als vast beginpunt.
INHOUDSOPGAVE
INDEX
15

3
Indien u Windows XP/Vista gebruikt, kunt u de WIA besturing toepassen om vanuit Sharpdesk, Paint en andere WIAcompliant applicaties te scannen. De procedure voor het scannen met behulp van Paint wordt hierna toegelicht.
Het scannen van een beeld van een WIA-Compliant applicatie (Windows XP/Vista)(deel 1)
1
Reference: Voor informatie over het plaatsen van een te scannen
2
Plaats het origineel dat u wilt scannen op de
glasplaat/SPF.
origineel, zie "HET PLAATSEN VAN E EN ORIGINEEL"
in de gebruiksaanwijzing.
Klik na het starten van Paint op het menu "Best and"
en selecteer "Van scanner of camera".
Het scanscherm van de WIA besturing verschijnt.
Opmerking
Indien u WIA besturingen voor andere apparaten
in uw computer heeft geïnstalleerd, gaat het
"Apparaat selecteren" scherm open. Selecteer
"SHARP AL-xxxx" en klik op de "OK" toets.
SHARP
AL-xxxx
SHARP AL-xxxx
INHOUDSOPGAVE
INDEX
16

3
Het scannen van een beeld van een WIA-Compliant applicatie (Windows XP/Vista)(deel 2)
3
Selecteer de papierinvoerbron en het afbeeldingstype
en klik op de toets "Voortonen".
Het vooraanzicht verschijnt.
Als u het origineel op de glasplaat hebt geplaatst, selecteert
u "Flatbed" als "Papierinvoerbron".
Als u het origineel in de SPF hebt geplaatst, selecteert u
"Documentinvoer" als "Papierinvoerbron" en geeft u het
origineelformaat op in "Paginaformaat".
4
Klik op de "Scannen" toets.
Het scannen begint en het beeld wordt in Paint verkregen.
Gebruik "Opslaan" in uw applicatie om een bestandsnaam
en ordner te selecteren voor de scanafdruk en de afdruk op
te slaan.
Als u de scantaak wilt annuleren na het klikken op de toets
"Scannen", klikt u op de toets "Annuleren".
Opmerk
ing
z Als u "Documentinvoer" selecteert als
"Papierinvoerbron" en op de toets "Voortonen" klikt,
wordt een voorbeeld van het origineel in de SPF
weergegeven. Het voorbeeldorigineel wordt naar
het origineeluitvoergedeelte gestuurd en het
volgende origineel stopt in de SPF. U kunt het
origineel uitwerpen door op de toets "C (wissen)" te
drukken. Plaats de uitgeworpen originelen terug in
de SPF voordat u de scantaak start.
z Om Help voor een instelling te bekijken, klikt u op de
( ) toets in de rechter bovenhoek van het venster
en klikt u op de instelling.
INHOUDSOPGAVE
17
INDEX

3
De procedure om te scannen met de "Wizard Scanner en camera" in Windows XP/Vista wordt hieronder uitgelegd. Met
de "Wizard Scanner en camera" kunt u een beeld scannen zonder een WIA-compatibele toepassing te gebruiken.
Het scannen van een beeld van de "Wizard Scanner en camera" (Windows XP/Vist a) (deel 1)
1
Reference: Voor informatie over het plaatsen van een te scannen
2
3
Plaats het origineel dat u wilt scannen op de
glasplaat/SPF.
origineel, zie "HET PLAATSEN VAN E EN ORIGINEEL"
in de gebruiksaanwijzing.
Klik op de toets "start", klik op
"Configuratiescherm", klik op "Printers en andere
hardware" en klik vervolgens op "Scanner en
camera's".
Klik op het pictogram "SHARP AL-xxxx" en klik
vervolgens op "Foto's laden" in "Afbeeldingstaken".
De "Wizard Scanner en camera" wordt weergegeven.
SHARP AL-xxxx
4
Klik op de "Volgende" toets.
SHARP AL-xxxx
INHOUDSOPGAVE
INDEX
18

3
Het scannen van een beeld van de "Wizard Scanner en camera" (Windows XP/Vist a) (deel 2)
5
Selecteer de "Type afbeelding" en de
"Papierinvoerbron" en klik op de toets "Volgende".
Als u het origineel op de glasplaat hebt geplaatst, selecteert
u "Flatbed" als "Papierinvoerbron".
Als u het origineel in de SPF hebt geplaatst, selecteert u
"Documentinvoer" als "Papierinvoerbron" en geeft u het
origineelformaat op in "Paginaformaat".
U kunt op de toets "Voortonen" klikken om het voorbeeld
weer te geven.
6
Geef een groepsnaam, indeling en map op om de
afbeelding op te slaan en klik vervolgens op de
toets "Volgende".
JPG, BMP, TIF of PNG kan worden geselecteerd als
indeling. Klik op de toets "Volgende" om te beginnen
met scannen.
Opmerking
z Als u "Documentinvoer" selecteert als
"Papierinvoerbron" en op de toets "Voortonen"
klikt, wordt een voorbeeld van het bovenste
origineel in de SPF weergegeven. Het
voorbeeldorigineel wordt naar het
origineeluitvoergedeelte gestuurd. U moet het
dus terugplaatsen in de SPF voordat u de
scantaak start.
z Klik op de toets "Aangepaste instellingen" om de
instellingen van de resolutie, het beeldtype, de
helderheid en het contrast aan te passen.
INHOUDSOPGAVE
19
INDEX

3
Het scannen van een beeld van de "Wizard Scanner en camera" (Windows XP/Vist a)(deel 3)
7
Wanneer het scannen is voltooid, wordt het
volgende scherm weergegeven. Selecteer de
volgende taak die u wilt uitvoeren en klik
vervolgens op de toets "Volgende".
Wanneer u de bewerking wilt beëindigen, klikt u op
"Geen van beide. Ik ben klaar met deze Afbeeldingen".
8
Klik op de "Voltooien" toets.
De "Wizard Scanner en camera" wordt gesloten en de
gescande afbeelding wordt opgeslagen in de
opgegeven map.
INHOUDSOPGAVE
INDEX
20

3
Omtrek van de Button Manager
Button Manager is gebruikerssoftware waarmee scanfuncties kunnen worden gekoppeld aan de SCANNEN-toets op het apparaat. Met deze
software kunt u scanfuncties instellen in zes verschillende scanmenu’s, die worden gekoppeld aan de SCANNEN-toets op het apparaat.
Reference: U kunt pas beginnen te scannen via het bedieningspaneel van het apparaat wanneer u de instellingen in het Configuratiescherm
hebt vastgelegd na het installeren van Button Manager . Voor informatie over het installeren van Button Manager, het vastleggen
van de instellingen in het Configuratiescherm en het scannen via het bedieningspaneel van het apparaat, zie "HET GEBRUIK
VAN DE SCANNERMODUS" in de gebruiksaanwijzing.
De functies van de Button Manager worden hierna getoond.
Tab
Klik hier om de scanmenu
opties in te stellen.
"Scan instelling" gedeelte
Stel de scanvoorwaarden in.
Sommige applicatis
kunnen de keuze van
Opmerking
instellingen beperken.
"Selectie van toepassing" gedeelte
Selecteer de start-up toepassing
hier.
Toon TWAIN instellingenscherm
tijdens scannen
U kunt kiezen of u het TWAINscherm wel of niet wilt zien. Als u dit
aanvinkt, verschijnt het TWAINscherm bij het scannen om u de
scanvoorwaarden te laten zien.
"OK" toets
Klik hier om uw
instlelingen op te slaan
en de dialoogbox te
verlaten.
"Annuleren" toets
Klik op deze knop om het
dialoogvenster te sluiten
zonder de wijzigingen in
de instellingen op te slaan.
"Help" toets
Klik op deze toets om het
helpbestand voor de Toetsmanager
weer te geven.
"Toepassen" toets
Klik hierop om uw instellingen op
te slaan zonder de dialoogbox te
sluiten.
U kunt uw zes scanmenuopties opgeven en wijzigen door te kiezen uit vijf functies. Zie Instellingen van Button Manager
opgeven en wijzigen van de scanmenuopties.
Sluit de brontoepassing voordat u de SCANNEN-toets op het apparaat
gebruikt.
Opmerking
INHOUDSOPGAVE
21
INDEX
voor het

3
Nadat deze werd geïnstalleerd, blijft de Button Manager normaal gesproken actief in het Windows bedrijfssysteem. V olg
de onderstaande stappen op om de gewenste scanfuncties in te stellen.
Voor details over de instellingen in het instelscherm van de Button Manager, zie de helpfunctie van de Button Manager.
Instellingen van de Button Manager
1
2
Reference: Omtrek van de Button Manager
Klik met de rechter muistoets op de icoon van de
Button Manager ( ) op de takenbalk.
Als het pictogram van Button Manager niet wordt
weergegeven op de taakbalk, klikt u op de toets
"start", selecteert u "Alle Programma’s"
Opmerking
("Programma’s" in Windows 98/Me/2000),
selecteert u "SHARP Button Manager P" en klikt u
vervolgens op "Button Manager" om Button
Manager te starten.
Selecteer "Instellingen" in het pop-upmenu dat
wordt weergegeven.
Het installatiecherm van de Button manager gaat open.
Klik op de tab van het menu dat u wilt installeren.
3
4
Reference: Omtrek van de Button Manager
5
Reference: Omtrek van de Button Manager
Stel de starttoepassing in in het gebied "Selectie
van toepassing".
z Wanneer het selectievakje "Toon TWAIN
instellingenscherm tijdens scannen" is
ingeschakeld, verschijnt het scherm met
Opmerking
Stel "Kleurenmodus", "Randuitbreiding" en andere
scaninstellingen in in het gebied "Scan instelling".
scaninstellingen tijdens het scannen en kunt u
de scaninstellingen aanpassen.
z Als een andere toepassing dan "Sharpdesk"
wordt geselecteerd in het gebied "Selectie van
toepassing" kan normaal gezien slechts één
origineel worden gescand. Als "Sharpdesk"
wordt geselecteerd, kunnen meerdere in de
SPF geplaatste originelen in één bewerking
worden gescand.
6
Klik op de "OK" toets.
U heeft de instellingen voltooid.
INHOUDSOPGAVE
22
INDEX

4
Het vaststellen van problemen
Indien er problemen met het apparaat zijn opgetreden, dient u te controleren of u met het apparaat kunt kopiëren.
Controleer de onderstaande onderwerpen wanneer het apparaat niet correct functioneert maar wel kan kopiëren.
Reference: In geval van problemen met het kopieerapparaat, zie "VERHELPEN VAN PROBLEMEN" in de in de gebruiksaanwijzing.
Welk soort probleem is
Controleer de verbinding tussen
1
het apparaat en de computer
Controleer uw computer
Het Plug and Play scherm verschijnt niet (wanneer de USB aangesloten is)
2
De MFP besturing werd niet geïnstalleed (Windows 2000/XP)
opgetreden ?
•
Printstoring
•
Scanstoring
A
B
A
Printstoring
Indien een van de problemen in de onderstaande lijst is
opgetreden, dient u het overeenkomstige item te controleren.
Bleek, ongelijkmatig of versmeerde printuitvoer
De letters of afbeeldingen worden niet op de juiste plaats geprint
Niets print
Deinstallatie van de software
Controleer of het apparaat niet functioneert. U kunt niet vanuit uw computer printen of vanuit het apparaat scannen,
terwijl het apparaat kopieert.
Opmerking
De scanfunctie van het apparaat kan alleen worden gebruikt wanneer het apparaat met uw computer is verbonden
d.m.v. een USB kabel.
Attentie
Als u het probleem niet kunt oplossen na het controleren van alle
Wanneer een van de onderstaande problemen optreedt tijdens het
scannen van gegevens, dient u het overeenkomstige item te controleren.
Sclecht scanresultaat
De scanafdruk is niet correct geplaatst
Niet in staat het beeld te scannen
Deinstallatie van de software
B
Scanstoring
bovengenoemde punten, neem dan contact op met uw erkende SHARP
onderhoudscentrum.
INHOUDSOPGAVE
23
INDEX

4
Controleer de verbinding tussen het apparaat en de computer
CONTROLEREN 1Is het interfacekabel compatibel met
het apparaat en de computer?
Compatibele interfacekabels voor dit
apparaat zijn USB- en LAN-kabels.
Controleer welk soort kabel door uw
computer wordt ondersteund en koop een
van de overeenkomstige kabels:
USB kabel
Gebruik een afgeschermde kabel.
LAN kabel (alleen AL-2040)
Gebruik een afgeschermde kabel.
z De AL-2020 heeft geen LAN-connector.
z De scanfunctie van het apparaat is alleen
Attentie
beschikbaar als het apparaat op de computer is
aangesloten met een USB-kabel.
CONTROLEREN 2Is het interfacekabel veilig
aangesloten?
Controleer of de interfacekabel stevig in de
aansluitingen op het apparaat en de
computer is gestoken. Contoleer ook of de
connectorpennen niet verbogen zijn.
Reference:Zie "DE INTERFACEKABEL
AANSLUITEN" in de
gebruiksaanwijzing voor meer
informatie over het aansluiten van
de interface.
Indien de USB kabel losraakt
Indien de USB kabel losraakt (ook slechts een keer) tijdens het
gebruik van het apparaat kan het printen of scannen worden
afgebroken.
Wanneer dit gebeurt, dient u de USB kabel te controleren of dit
stevig is aangesloten en vervolgens de computer opnieuw te
starten.
Wanneer u een poort gebruikt die is gemaakt met
Standard TCP/IP-port
Wanneer u een poort gebruikt die is gemaakt met Standard TCP/
IP-port in Windows 2000/XP, is het mogelijk dat het afdrukken niet
correct gebeurt als [SNMP-status actief] is ingeschakeld in de
poortinstellingen van het printerstuurprogramma. Open de
eigenschappen van het printerstuurprogramma en klik op de knop
[Poort configureren] op het tabblad [Poorts]. Controleer in het
venster dat verschijnt dat het selectievakje [SNMP-status actief]
niet is ingeschakeld .
CONTROLEREN 3Is er andere USB randapparatuur
aangesloten samen met het
apparaat?
Indien er andere USB randapparaat via
dezelfde aansluiting zijn verbonden, dient u
deze los te koppelen om te kijken of het
probleem dan nog bestaat.
INHOUDSOPGAVE
24
INDEX

4
Reference: Het Plug and Play scherm verschijnt niet (wanneer de USB aangesloten is)
Controleer uw computer
CONTROLEREN 1Is het geheugen van de computer of
de harde schijf groot genoeg?
Om dit apparaat te kunnen gebruiken
heeft un adequate hoeveelheid ruimte op
de harde schijf nodig. Wanneer er niet
voldoende ruimte is dient u onnodige
bestanden te wissen om de vrije ruimte op
de harde schijf te vergroten. Wanneer er
onvoldoende geheugen is dient u
onnodige applicaties te sluiten om het
geheugen voor het printen of scannen te
vergroten. Wanneer u nog steeds niet
kunt printen of scannen dient u meer
geheugen in uw computer te installeren.
CONTROLEREN 2Is uw harde schijf gefragmenteerd?
Wanneer er vaak data worden
opgeslagen/gewist, kan de harde schijf
gefragmenteerd worden waardoor de
snelheid van het printen of scannen
gereduceerd wordt. In dit geval is het
raadzaam om uw harde schijf te
defragmenteren. U kunt de Windows
tools of een in de handel verkrijgbare
defragmentering gebruiken.
INHOUDSOPGAVE
INDEX
25

4
Indien het Plug and Play scherm niet verschijnt nadat u het apparaat aan uw computer heeft aangsloten met een USB kabel en u
beide apparaten ingeschakeld heeft, dient u de volgende stappen op te volge om te controleren of de USB poort beschikbaar is.
Het Plug and Play scherm verschijnt niet (wanneer de USB aangesloten is)
1
2
Klik op de toets "start", klik op "Configuratiescherm"
en klik vervolgens op "Performance and
Maintenance".
• Klik in Windows Vista op de knop "Starten", klik op
"Configuratiescherm" en klik vervolgens op "Systeem
en onderhoud".
• Klik in Windows 98/Me/2000 op de toets "Start",
selecteer "Instellingen" en klik vervolgens op
"Configuratiescherm".
Klik op "Systeem", klik op het tabblad "Hardware" en
klik op de toets "Aparaatbeheer".
"USB-controllers" wordt weergegeven in de lijst van
apparaten.
Opmerking
3
z Als het pictogram "Systeem" niet wordt
weergegeven in Windows Me, klikt u op "Alle
opties van het Configuratiescherm weergeven"
om het weer te geven.
z
Dubbelklik in Windows 98/Me op het pictogram
"Systeem" en klik op het tabblad "Aparaatbeheer".
z Dubbelklik in Windows 2000 op het pictogram
"Systeem", klik op het tabblad "Hardware" en klik
op de toets "Aparaatbeheer".
z Klik in Windows Vista op "Systeem" en klik op
"Apparaatbeheer" bij "Taken".
Klik op het pictogram ( ) naast de "USB-controllers".
Er worden twee items weergegeven: het type chipset van
uw controller en de Root Hub. Als deze items worden
weergegeven, kunt u de USB-poort gebruiken. Als de
"USB-controllers" wordt weergegeven met een geel
uitroepteken of niet wordt weergegeven, moet u de
handleiding van uw computer raadplegen voor het
verhelpen van USB-problemen of contact opnemen met
uw computerfabrikant.
4
Nadat u hebt gecontroleerd of de USB-poort is
ingeschakeld, installeert u de soft ware zoals
beschreven in HET INSTALLEREN VAN DE
SOFTWARE" in de gebruiksaanwijzing.
INHOUDSOPGAVE
26
INDEX

4
Wanneer de MFP besturing niet kan worden geïnstalleerd onder 2000/XP, dient u de computerinstellingen volgens de
volgende procedure te controleren.
De MFP besturing werd niet geïnstalleerd (Windows 2000/XP)
1
2
3
Klik op de toets "start" en vervolgens op
"Configuratiescherm".
Klik in Windows 2000 op de toets "Start", selecteer
"Instellingen" en klik vervolgens op
"Configuratiescherm".
Klik op "Performance and Maintenance" en
vervolgens op "Systeem".
Dubbelklik in Windows 2000 op het pictogram
"Systeem".
Klik op het tabblad "Hardware" en klik vervolgens
op de toets "Stuurprogrammahandtekening".
De volgende dialoogbox gaat open.
4
Controleer de "wat wilt u dat windows doet ?"
("Controle van bestandshandtekeningen" in
Windows 2000).
Als de optie "Waarschuwen" is geselecteerd voor uw
computer, kan het MFP-stuurprogramma niet worden
geïnstalleerd. Selecteer de optie "Blokkeren" en
installeer vervolgens het MFP-stuurprogramma zoals
uitgelegd in "HET INSTALLEREN VAN DE
SOFTWARE" in de gebruiksaanwijzing.
INHOUDSOPGAVE
INDEX
27

4
Bleek, ongelijkmatige of versmeerde printuitvoer
Indien de printafdrukken bleek, ongelijkmatig of versmeerd zijn, dient u de onderstaande stappen uit te voeren.
CONTROLEREN 1Werd de printbesturing zowel
overeenkomstig het papier als de
printbewerking geselecteerd?
U kunt "Concept", "Normaal" of "Foto"
selecteren als afdrukkwaliteit op het
tabblad "Geavanceerd" van het
instelscherm van het
printerstuurprogramma. Wanneer "Foto" is
geselecteerd, kunt u op de toets
"Beeldafstelling" klikken en de helderheid
en het contrast aanpassen in het
dialoogvenster dat wordt weergegeven.
Kies de geschikte instellingen voor uw
afdrukgegevens en probeer opnieuw af te
drukken.
Reference:Instellingen van de
printerbesturing
CONTROLEREN 2Is het papier gekruld?
Wanneer het papier omgekruld is, dient u
het vlak te strijken en opnieuw in het
apparaat te plaatsen.
CONTROLEREN 3Is het papier te dik of te dun?
Alleen papier met een gewicht van 56 tot
80 g/m
papierlade. Alleen papier met een gewicht
van 56 tot 128 g/m
in de handinvoer.
2
kan worden gebruikt in de
2
kan worden gebruikt
CONTROLEREN 4Is het bijna tijd om de tonerpatroon
of de drumpatroon te vervangen?
Wanneer het bijna tijd is om de tonerpatroon
of drumpatroon te vervangen, gaat de
tonerpatroon vervanging vereist ( )
indicatie of drumpatroon vervanging vereist
( ) indicatie continu branden op het
bedieningspaneel van het apparaat.
Wanneer het tijd is om een van de patronen
te vervangen gaat de desbetreffende
indicatie knipperen. V e rvang de patroon en
probeer opnieuw te printen.
Reference:Zie "TONERPATROON
VERV ANGEN", "DRUMPA TROON
VERVANGEN" en "VOORRADEN
EN OPTIES" in de
gebruiksaanwijzing.
CONTROLEREN 5Heeft u voldoende kantlijnen in de
papierinstellingen van uw applicatie
ingesteld?
Indien de kantlijnen werden ingesteld
buiten het kwaliteitsgarantie gebied kunnen
er vlekken of smeren aan de bovenste en
onderste randen van het papier ontstaa.
Bij het selecteren van de papierinstellingen
in de applicatie dient u de kantlijnen van de
bovenkant, onderkant en zijkanten van het
papier op 4 mm te stellen.
INHOUDSOPGAVE
INDEX
28

4
Indien een document scheef of slechts gedeeltelijk op het papier wordt geprint, dient u de volgende stappen op te
volgen.
De letters of afbeeldingen worden niet op de juiste plaats geprint
CONTROLEREN 1Is het papierformaat dat in de lade
werd geplaatst hetzelfde als het
formaat dat in de printerbesturing
werd ingesteld?
Controleer of de "Papierformaat" opties
overeenkomen met het papier in de
papierlade.
Wanneer de "Aanpassen pagina"
instelling geactiveerd is, dient u te
controleren of het papierformaat dat in de
drop-down lijst van de "Aanpassen aan
pagina" optie is geselecteerd
overeenkomt met het papierformaat in de
papierlade.
CONTROLEREN 2Is de oriëntatie van het geplaatste
document correct?
Klik op de "Papier" tab in het
installatiescherm van de printerbesturing
en controleer of de "Afdrukstand" optie
volgens uw wensen werd ingesteld.
CONTROLEREN 3Werd het papier correct geladen?
Indien een document beschadigd is
wanneer het uitgevoerd wordt of wanneer
de afdruk scheef op het papier staat, dient
u het beschadigde blad te verwijderen, de
papierstapel opnieuw in te voeren en
opnieuw te printen. Voer het papier
zodanig in dat er geen zichtbare ruimte
tussen het papier en de papiergeleiders is.
Reference:Zie "PAPIER PLAATSEN" in de
gebruiksaanwijzing voor meer
informatie over het invoeren van
papier.
CONTROLEREN 4Heeft u de kantlijnen voor de
toegepaste applicatie correct
vastgelegd?
Controleer de kantlijnen van het document
en de instellingen m.b.t. het papierformaat
van de gebruikte applicatie. Controleer
ook of de vastgelegde printinstellingen
corresponderen met het gebruikte
papierformaat.
Reference:Bleek, ongelijkmatige of
versmeerde printuitvoer
INHOUDSOPGAVE
INDEX
29

4
Wacht een tijdje wanneer er niet word t geprint nadat het apparaat ingeschakeld is. Het apparaat heeft tijd nodig om interne gegevens
te verwerken. Wanneer het apparaat nog steeds niet print, zie dan de onderstaande checklist.
Niets print
CONTROLEREN 1Is er papier vastgelopen?
Wanneer de papierstoring ( ) indicatie
knippert of ( ) in het display knippert, stopt
het apparaat vanwege een papierstoring.
V erwijder het vastgelopen p apie r zoals uitgelegd
in "VERHELPEN VAN PAPIERSTORINGEN" in
de gebruiksaanwijzing.
CONTROLEREN 2Is de ON LINE indicatie uit?
Het ON LINE-lampje op het bedieningspaneel
gaat uit wanneer het apparaat wordt gebruikt
om te kopiëren. Scannen en afdrukken is dan
niet mogelijk. Wanneer het kopiëren is
voltooid, gaat het ON LINE-lampje branden na
het verstrijken van de ingestelde automatische
wistijd. Daarna is het apparaat weer klaar om
te scannen en af te drukken. U kunt ook
tweemaal op de wistoets drukken of op de
toets ON LINE drukken om het apparaat klaar
te maken voor scannen of afdrukken.
CONTROLEREN 3Werd uw apparaat correct geselecteerd
in de actuele applicatie voor de
printbewerking?
Wanneer u "Afdrukken" kiest in het menu
"Bestand" in de toepa ssing, zorg er dan voor dat
de printer "SHARP AL-xxxx" is geselecteerd in
het dialoogvenster "Afdrukken".
CONTROLEREN 4
1 Klik op de toets "start", klik op
• Klik in Windows Vista op de knop
• Klik in Windows 98/Me/2000 op de toets
2
Werd de printer behoorlijk geïnstalleerd?
Controleer of de printerbesturing werd
geïnstalleerd volgens de onderstaande
stappen.
"Configuratiescherm", klik op "Printers
en andere hardware" en klik
vervolgens op "Printers en
faxapparaten".
"Starten", klik op "Configuratiescherm" en
vervolgens op "Printer".
"Start", selecteer "Instellingen" en klik
vervolgens op "Printers".
Controleer of de "SHARP AL-xxxx"
printerbesturing icoon wordt weergegeven.
SHARP AL-xxxx
Als u nog niet kunt afdrukken na te hebben
gecontroleerd of het pictogram van het
printerstuurprogramma "SHARP AL-xxxx" wordt
weergegeven, is het printerstuurprogramma
misschien niet correct geïnstalleerd. Verwijder in
dit geval de software en installeer hem opnieuw.
Reference:Deinstallatie van de software
SHARP
AL-xxxx
INHOUDSOPGAVE
30
INDEX

4
Wanneer de scankwaliteit slecht is en u de kwaliteit niet kunt verbeteren door het wijzigen van de keuze-instellingen, dient u de
volgende checklist te raadplegen.
Sclecht scanresultaat
CONTROLEREN 1Is het origineel schoon?
Controleer uw origineel voor het scannen. Als
er stof aan het origineel kleeft, is geen goed
resultaat mogelijk. Zorg er ook voor dat de
glasplaat schoon is.
CONTROLEREN 2Heeft u een geschikte resolutie
vastgelegd?
Controleer of de waarde voor de “Resolution”
instellingen voldoet aan de eisen van het
geplaatste origineel.
CONTROLEREN 3
Reference:
Heeft u een passende waarde voor de
"Zwart/wit drempel" instelling vastgelegd?
Als u scant met een TWAIN-compatibele
toepassing en de modus "Mono 2 gradatie
(geen groen)", "Mono 2 gradatie (geen rood)"
of "Mono 2 gradatie (geen blauw)" gebruikt,
moet een geschikte waarde zijn opgegeven
voor de instelling "Zwart/wit drempel". Een
hogere drempelwaarde maakt de uitvoer
donkerder, een lagere drempelwaarde maakt
de uitvoer lichter. U kunt de drempelwaarde
automatisch aanpassen door te klikken op de
toets "Auto drempel" op het tabblad
"Afbeelding" van het scherm "Aangepaste
instellingen".
Reference:
Het scannen van een beeld van een
TWAIN-Compliant Applicatie,
Het scannen van een beeld van
een WIA-Compliant Applicatie
(Windows XP/Vista),
Het scannen van een beeld van
de "Wizard Scanner en camera"
(Windows X/Vista),
Het scannen van een beeld van een
TWAIN-Compliant applicatie
CONTROLEREN 4Heeft u de helderheid en het
contrast goed ingesteld?
Als u scant met een TWAIN-compatibele
toepassing en de helderheid of het contrast
van de resulterende afbeelding te wensen
overlaat (bijvoorbeeld te helder), schakelt u
de instelling "Automatische afstelling van
contrast/helderheid" in op het tabblad
"Kleur" van het scherm "Aangepaste
instellingen".
Als u scant met een WIA-compatibele
toepassing of de "Wizard Scanner en
camera", klikt u op "De kwaliteit van de
gescande foto aanpassen" of op de toets
"Aangepaste instellingen"
helderheid en het contrast af in het
scherm dat wordt weergegeven.
, en stelt u de
INHOUDSOPGAVE
31
INDEX

4
Wanneer de scanafdruk niet correct gepositioneerd is, dient u de onderstaande checklist te raadplegen.
De scanafdruk is niet correct geplaatst
CONTROLEREN 1Heeft u het origineel recht
geplaatst?
Plaats het origineel recht op de glasplaat.
Reference:Zie "PLAATSEN VAN HET
ORIGINEEL" in de
gebruiksaanwijzing voor meer
informatie over het plaatsen van
originelen.
CONTROLEREN 2Hebt u het origineel correct op de
glasplaat geplaatst?
Plaats het origineel op de glasplaat in de
richting die wordt aangegeven in de
onderstaande afbeelding.
Leg het midden van het origineel tegen de ( ) markering.
CONTROLEREN 3Hebt u het origineel correct in de
SPF geplaatst?
Als u scant via de SPF, moet u de geleider
uitlijnen met het origineel zoals getoond in
de onderstaande afbeelding.
Pas de papiergele+M5ider aan
het origineel aan.
INHOUDSOPGAVE
INDEX
32

4
Niet in staat het beeld te scannen
Wanneer u het beeld niet kunt scannen, schakelt u de computer uit. Druk op de stroomschakelaar op het app araat om dit uit te
schakelen, trek de stekker uit het stopcontact en steek het er vervolgens weer in. Start uw computer opnieuw. Probeer opnieuw te
scannen. Wanneer het apparaat nog steeds niet scant, zie dan de onderstaande checklist.
CONTROLEREN 1Is uw applicatie TWAIN compatibel?
Indien u Windows 98/Me/2000 gebruikt en uw
applicatie niet TWAIN compatibel is kan de
applicatie geen beelden verkrijgen. Gebruik een
applicatie die TWAIN compatibel is zoals de
inbegrepen Sharpdesk.
CONTROLEREN 2Heeft u de scannerbesturing van dit
apparaat in uw applicatie geselecteerd?
Controleer of "SHARP MFP TWAIN P" of "WIASHARP AL-xxxx" is geselecteerd in uw toepassing.
Reference:Het scannen van een beeld van
een TWAIN-Compliant applicatie
CONTROLEREN 3Heeft u alle keuze-instellingen voor het
scannen correct geselecteerd?
Het instellen van een groot gebied in vier kleuren
samen met een hoge resolutie verhoogt de
gegevensgrootte en resulteert in lange scantijden.
Het wordt aanbevolen de scanvoorkeuren in te
stellen afhankelijk van het te scannen origineel, met
name Webpagina’s (monitor), Foto, FAX of OCR.
CONTROLEREN 4Is er genoeg geheugen in uw computer?
Uw computer heeft eventueel niet voldoende
geheugen om het document dat u wilt scannen
op te slaan. reduceer de scanresolutie.
CONTROLEREN 5Is de vastgelegde timeout periode al
afgelopen?
Er kunnen geen printbewerkingen of
scanbewerkingen door uw computer naar het
apparaat worden gezonden tijdens de
vastgelegde timeout periode na het kopiëren.
Als u een scantaak onmiddellijk wilt verzenden,
drukt u tweemaal op de wistoets, de ONLINEtoets of de SCAN-toets op het apparaat.
Reference:Zie "GEBRUIKERS-
PROGRAMMA’S" in de
gebruiksaanwijzing voor meer
informatie.
CONTROLEREN 6Probeert u meerdere originelen tegelijk
te scannen in de SPF?
Wanneer meerdere originelen in de SPF zijn
geplaatst, hangt het van uw toepassing af of
slechts één origineel dan wel meerdere
originelen kunnen worden gescand in één
bewerking. Controleer wat mogelijk is in uw
toepassing. (Met Sharpdesk kunnen meerdere
originelen worden gescand in één bewerking.)
CONTROLEREN 7Ondersteunt het bedrijfssysteem van uw
computer de scannerbesturing?
De bedrijfssystemen die de scannerbesturing
van het apparaat ondersteunen zijn Windows
98/Me/2000/XP/Vista.
CONTROLEREN 8Gebruikt u een geschikt interface?
Let erop dat de kabel goed is aangesloten op
de LAN-connector of de USB-aansluiting van
uw computer en het apparaat.
CONTROLEREN 9Weren de scannerbesturing en de
Button Manager correct geïnstalleerd?
Als normaal scannen nog steeds niet mogelijk
is na het controleren van de bovenstaande
punten, moet u de software verwijderen en
opnieuw installeren.
Reference:Deinstallatie van de software
INHOUDSOPGAVE
33
INDEX

4
Als afdrukken of scannen niet mogelijk is of als Button Manager niet correct functioneert, moet u de punten onder "Niets print" of "Niet
in staat het beeld te scannen" controleren. Als het probleem niet kan worden opgelost, volgt u de onderstaande stappen om de
software (printerstuurprogramma, scannerstuurprogramma, Button Manager) te verwijderen en installeert u hem vervolgens opnieuw.
Attentie
Deinstallatie van de software
Sluit alle toepassingen voordat u de software gaat verwijderen.
1
2
Klik op de toets "start" en vervolgens op
"Configuratiescherm".
• Klik in Windows Vista op "Een programma verwijderen".
• Klik in Windows 98/Me/2000 op de toets "Start", selecteer
"Instellingen" en klik vervolgens op "Configuratiescherm".
Klik op "Software".
Dubbelklik in Windows 98/Me/2000 op het pictogram "Software".
De volgende dialoogbox gaat open.
SHARP AL-xxxx Series MFP Driver
3
Start uw computer opnieuw.
De verwijdering van het stuurprogramma en Button
Manager wordt voltooid wanneer u uw computer
opnieuw opstart. Volg de instructies in "HET
INSTALLEREN VAN DE SOFTWARE" in de
gebruiksaanwijzing om de software opnieuw te
installeren.
Verwijder "SHARP AL-xxxx Series MFP driver" en "Sharp
Button Manager P" uit de lijst van toepassingen.
Raadpleeg de bedieningshandleiding of de helpbestanden
van uw besturingssysteem voor meer informatie.
INHOUDSOPGAVE
34
INDEX

5
Hoofd Kopieën 1 tot 999 1
Functies van het printerstuurprogramma (deel 1)
Tab Instelling Selecties Begininstelling
Collationeren Aan/Uit Aan
N op 1 vel afdrukken 1 op 1 vel/2 op 1 vel/4 op 1 vel 1 op 1 vel
Rand Aan/Uit Uit
Documentstijl Enkelzijdig/dubbelzijdig (boek)/Dubbelzijdig (schrijfblok) Enkelzijdig
Gebruikersinstellingen -
[Gebruikersinstellingen]
Naam instelling Tot zeven namen, 20 tekens per naam -
Papier
Papierformaat
Aanpassen aan pagina Aan/Uit Uit
Afdrukstand Staand/Liggend/180 graden draaien Staand
Papierinvoerbron Lade 1, handinvoer Lade 1
[Aangepast]
Breedte 98,3 tot 215,9 (mm.) 98,3 (mm.)*
Lengte 148,0 tot 355,6 (mm.) 148,0 (mm.)*
Formaat millimeter millimeter*
*1:Verkleind tot A4-formaat of het opgegeven formaat voor het afdrukken.
*2:Deze begininstelling kan variëren afhankelijk van de instellingen van uw besturingssysteem.
Raadpleeg de Help in het instelscherm van het printerstuurprogramma voor informatie over elke
instelling.
A3 [Aanpassen aan pagina]*1, A4, A5, A6, B4 [Aanpassen aan
pagina]*1, B5, Ledger [Aanpassen aan pagina]*1, Letter, Legal,
Executive, Invoice, Foolscap, Folio, COM10, Monarch, DL, C5, 8K
[Aanpassen aan pagina]*1, 16K, Aangepast papier
INHOUDSOPGAVE
INDEX
Fabrieksinstellinge
n
*2
A4
2
2
2
(vervolg)
35

5
Functies van het printerstuurprogramma (deel 2)
Tabblad Instelling Selecties Begininstelling
Afdrukkwaliteit Concept/Normaal/Foto Normaal
2 Gradatieafdruk Aan/Uit Uit
Geavanceerd
Watermerken
[Beeldafstelling]
Helderheid 0 tot 100 50
Contrast 0 tot 100 50
Watermerk
Tekst - -
Formaat 6 tot 300 200
Hoek -90 tot +90 45
Grijswaarden 0 tot 255 192
Alleen op eerste pagina Aan/Uit Uit
(Geen)/TOPGEHEIM/VERTROUWELIJK/CONCEPT/ORIGINEEL/
KOPIE
(Geen)
INHOUDSOPGAVE
INDEX
36

6
Als de machine wordt gebruikt als netwerkprinter, kunt u de webpagina van de machine openen in een webbrowser. Op
de webpagina kunt u de netwerkinstellingen controleren en wijzigen en de printerstatus controleren.
Opmerking
Over de webpagina
z De webpagina van de machine kan alleen worden geopend als een IP-adres is toegewezen aan de machine.
z Als webbrowser wordt Internet Explorer 6.0 (of hoger) of Netscape Navigator 7.0 (of hoger) aanbevolen.
De webpagina openen
Ga als volgt te werk om de webpagina te openen.
Wanneer de verbinding tot stand is gebracht, verschijnt de
1
Open de webbrowser op uw computer.
webpagina in de webbrowser.
2
Voer in de adresbalk van de webbrowser het IPadres van de machine in als URL.
Voer het IP-adres in dat voordien is geconfigureerd op
de machine.
Voorbeeld: als het IP-adres 192.168.1.43 is;
1
2
3
4
Printer Status
1
De printerstatus weergeven.
2
System Status
De systeemstatus weergeven.
3
NIC Setup
Netwerkinstellingen wijzigen.
4
NIC Restart
Nieuwe instellingen worden van kracht nadat de netwerkverbinding opnieuw is gestart.
INHOUDSOPGAVE
37
INDEX

6
Als u netwerkinstellingen wilt wijzigen, klikt u op "NIC Setup". Het volgende scherm wordt weergegeven.
Klik na het wijzigen van de netwerkinstellingen op de knop "Submit" om de nieuwe instellingen op te slaan. Als u de
nieuwe instellingen wilt annuleren, klikt u op de knop "Reset".
Opmerking
Configuratie de webpagina
[NIC Setup]
Als een bericht verschijnt met de vraag om uw gebruikersnaam en wachtwoord in te voeren, voert u "admin" in als
gebruikersnaam en "Sharp" als wachtwoord en klikt u op de knop "OK".
Het wachtwoord kan worden gewijzigd op de hierboven genoemde pagina NIC Setup. (Maximaal 7 tekens kunnen
worden ingevoerd.)
INHOUDSOPGAVE
INDEX
38

7
Index
A Aanpassen aan pagina 7
Afdrukstatus 10
Algemeen 5
Applicatie Selectie 21
Automatische scangebiedbeoordeling
afstellingstoets 15
B Basis Printen 3
Button Manager 21
D Deïnstallatie
Button Manager 34
Printerstuurprogramma 34
Scannerstuurprogramma 34
Documenttype 9
Dubbelzijdig printen 9
E Er wordt niets geprint 30
E Functies van het
printerstuurprogramma 35
G Grens 8
H Help
Afdrukstatus 10
Button Manager 21
Printerbesturing 5
Scannerbesturing
TWAIN besturing 14
WIA besturing 17
Het gebruik van het Online handboek1
Het printen van een watermerk 6
Het scannen van een beeld
TWAIN besturing 12
WIA besturing 1
Wizard Scanner en camera 18
Het starten
Button Manager 22
Printerbesturing 4
I Inpassen op pagina 7
Instellingen
Button Manager 22
Printerbesturing 5
Scannerbesturing
TWAIN besturing 14
WIA besturing 17
Wizard Scanner en camera 19
Installatiescherm 14
Instellingen van de Button Manager22
Instellingen van de printerbesturing 5
Interface 24
K Kantlijn 28
N N-Boven afdrukken 8
Niet in staat het beeld te scannen 33
O Omtrek van de Button Manager 21
Omtrek van het adfdrukstatus 10
Opsporen van problemen 23
Over de webpagina 37
Overzicht
Printen 2
Scannen 11
Overzicht van het printen 2
Overzicht van het scannen 11
P Papierformaat 7
Printen 2
S Scannen 11
Scan installatie 21
Scanmodus 14
Scanpositie 13
Scantoets
TWAIN besturing 14
WIA besturing 17
Selecteer apparaat 16
T TWAIN 11
V Vooraanzicht scherm 15
Vooranzicht toets
TWAIN besturing 14
WIA besturing 17
Wizard Scanner en camera 19
W Watermerk 6
Webpagina 37
Wizard Scanner en camera 11

AL2020_AL2040_v1
 Loading...
Loading...