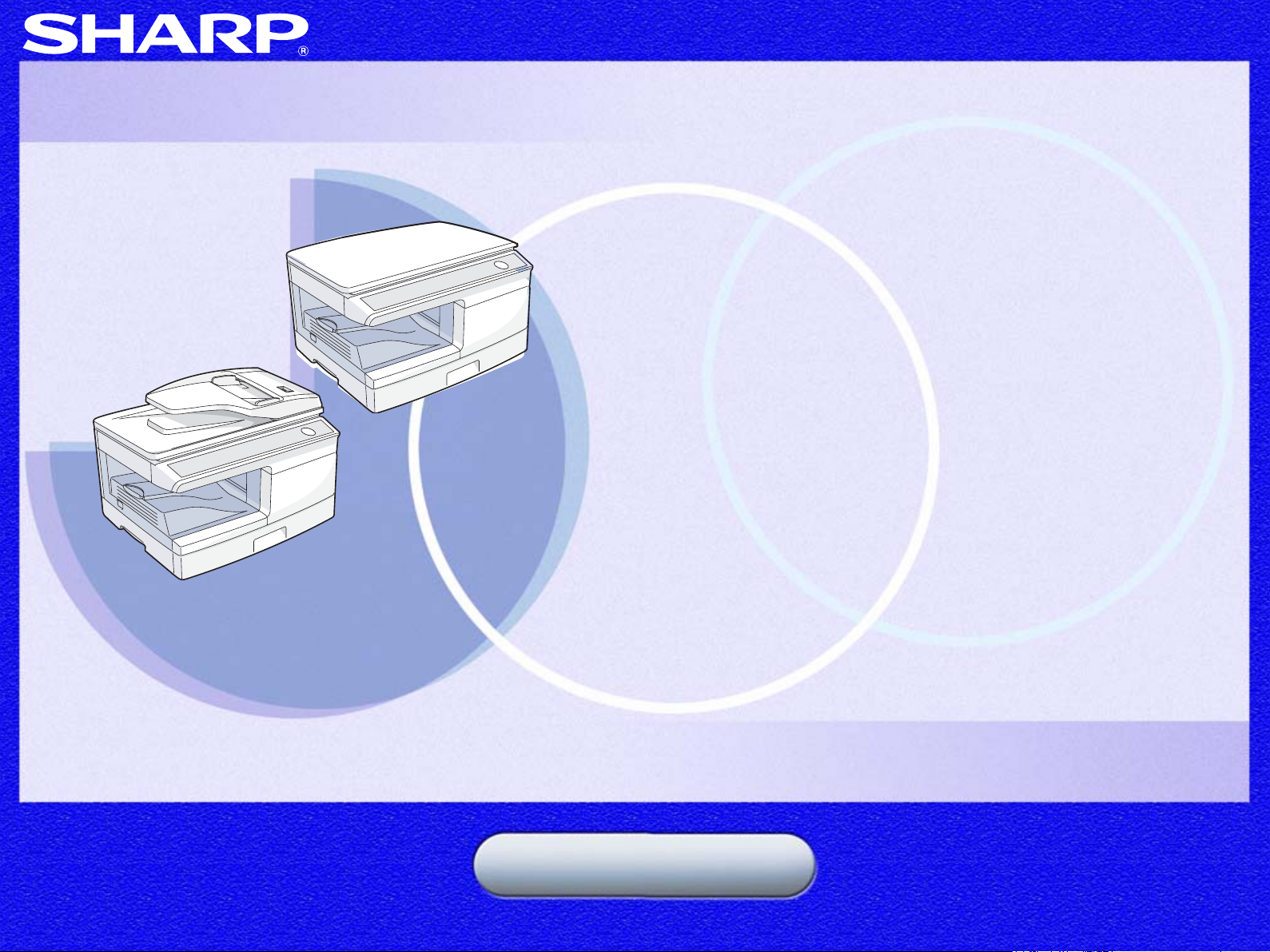
AL-2020/AL-2040
AL-2020
AL-2040
Manuale in linea
Start
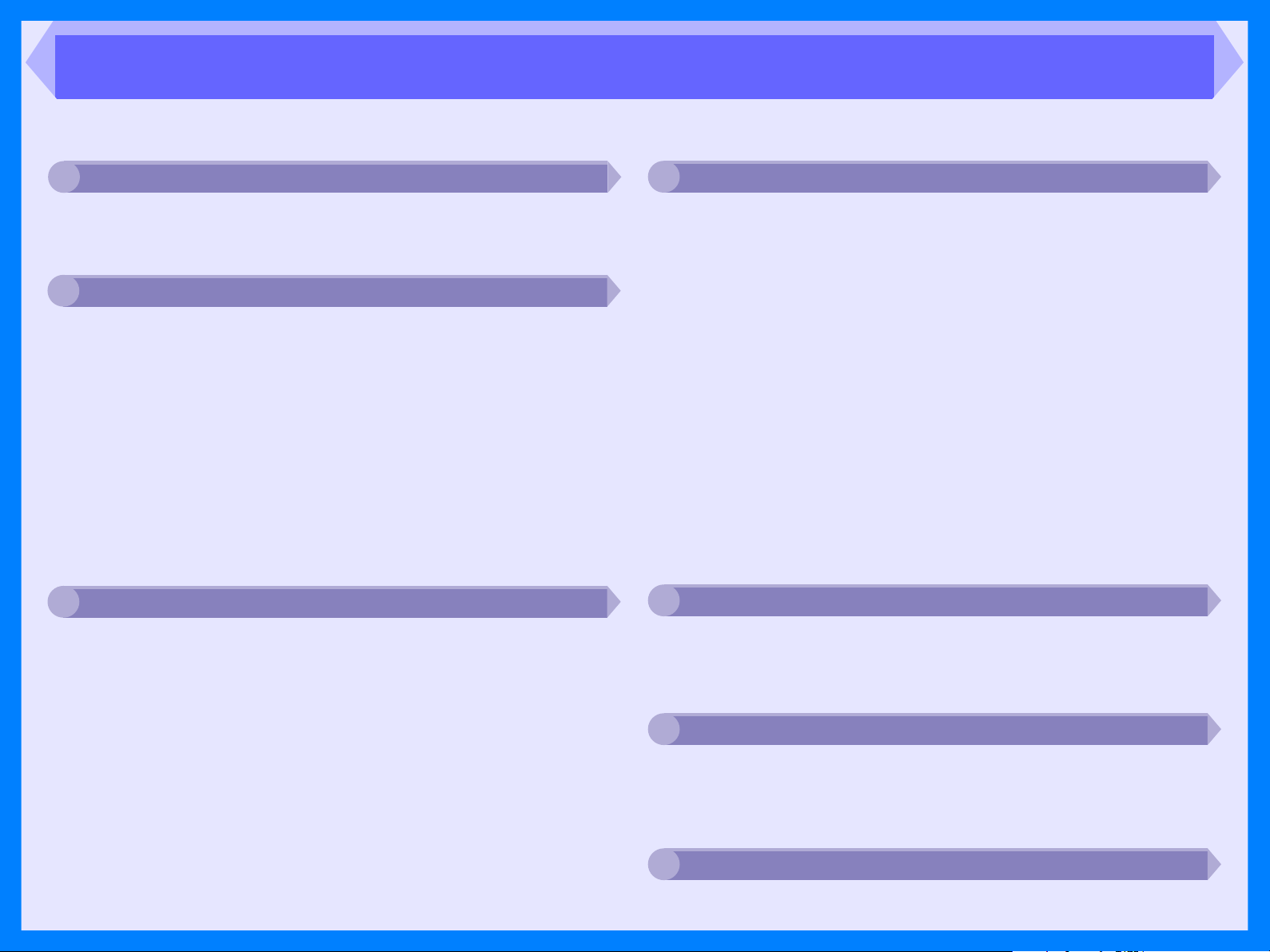
Sommario
Utilizzo del Manuale in linea
1
Utilizzo del Manuale in linea 1
Stampa
2
Anteprima di stampa 2
Stampa di base 3
Lancio del driver di stampa utilizzando il pulsante "Start" 4
Impostazioni driver di stampa 5
Stampa di una filigrana 6
Come adattare l'immagine stampata al foglio 7
Stampa di più pagine in una unica pagina 8
Stampa su due facciate 9
Schema della finestra Stato della stampante 10
Scan
3
Panoramica processo di scansione 11
Eseguire una scansione di una immagine da una
applicazione compatibile con TWAIN 12
Eseguire una scansione di una immagine da una
applicazione compatibile con WIA (Windows XP/Vista) 16
Eseguire una scansione di una immagine da "Procedura
guidata Scanner e fotocamere digitali" (Windows XP/Vista) 18
Schema di Button Manager 21
Impostazioni di Button Manager 22
Risoluzione dei problemi
4
Individuare i problemi dell'unità 23
Controllare la connessione tra unità e computer 24
Controllare il computer 25
Non appare la videata Plug and Play
(quando è collegato il cavo USB) 26
Installazione del driver MFP non eseguita
(Windows 2000/XP) 27
Stampa non nitida, irregolare o macchiata 28
I caratteri o i grafici vengono stampati nella giusta posizione 29
Nessuna stampa 30
I risultati ottenuti con la scansione non sono sufficienti 31
L’immagine di scansione è posizionata non correttamente32
Impossibile scansire l'immagine 33
Disinstallazione del software 34
Caratteristiche del driver di stampa
5
Caratteristiche del driver di stampa 35
Pagina Web nella macchina
6
Informazioni sulla Pagina Web 37
Configurazione via il Pagina Web 38
7
Indice
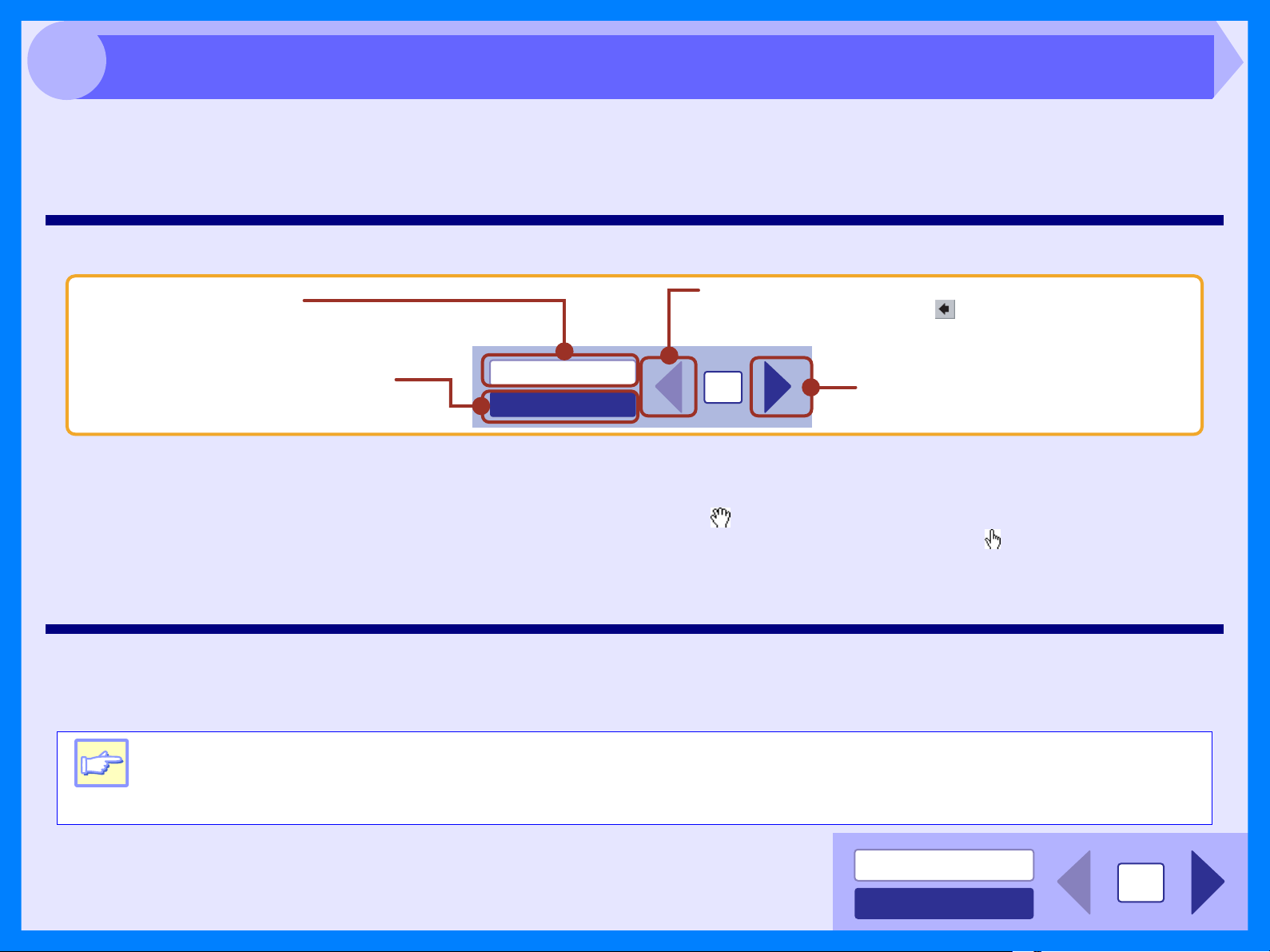
1
Utilizzo del Manuale in linea
Il Manuale in linea fornisce le necessarie informazioni sul funzionamento dell'unità. Prima di consultare il Manuale in
linea, vi preghiamo di leggere le spiegazioni sulle sue modalità di utilizzo.
Per maggiori informazioni su computer, sistemi operativi e Acrobat Reader, fare riferimento alle rispettive manuale o al file di help.
Come gestire il Manuale in linea
Fare clic su questo pulsante per
visualizzare il Sommario del Manuale in linea.
Dal Sommario è possibile visualizzare le diverse
pagine.
Fare clic su questo pulsante per visualizzare
l'Indice del Manuale in linea. Dall'Indice è
possibile passare da una pagina all'altra.
Seguire il percorso dei collegamenti ipertestuali (link)
I collegamenti ipertestuali (link) possono collegare parti di un documento ad altre parte per fornire informazioni aggiuntive. In questo
documento le parole visualizzate in verde corrispondono ad aree collegate tra loro.
Per seguire un collegamento ipertestuale, selezionare l'icona della mano ( ), l'icona zoom o l'icona di selezione. Posizionare il puntatore
sopra l'area del collegamento fino a quando il puntatore cambia forma e diventa una ma no con l'indice disteso( ). Fare clic sul collegamento.
Utilizzo dei segnalibri
Questo Manuale in linea presenta dei segnalibri sulle pagine principali di ciascuna sezione. E' possibile spostarsi tra le pagine di maggiore
interesse semplicemente facendo clic sul segnalibro.
SOMMARIO
INDICE
Si torna indietro pagina per pagina. Per tornare al collegamento
precedente, fare clic sul pulsante ( ) della barra degli strumenti
di Acrobat Reader
1
Si prosegue pagina per pagina.
Come stampare il Manuale in linea
Per stampare una copia cartacea del Manuale in linea come riferimento, aprire Acrobat Reader, fare clic sul menu "File",
quindi selezionare "Stampa". Dopo aver specificato le impostazioni della stampante, fare clic sul pulsante "OK" per stampare.
z Le immagini delle videate e le procedure di funzionamento illustrate in questo Manuale in linea si riferiscono a
Windows XP. Se si utilizzano altre versioni di Windows, è possibile che alcune videate non siano corrispondenti.
Nota
z Ogni volta che "AL-xxxx" appare nel manuale, sostituire "xxxx" con il nome del proprio modello.
z L'SPF indicato è solo per AL-2040.
SOMMARIO
INDICE
1
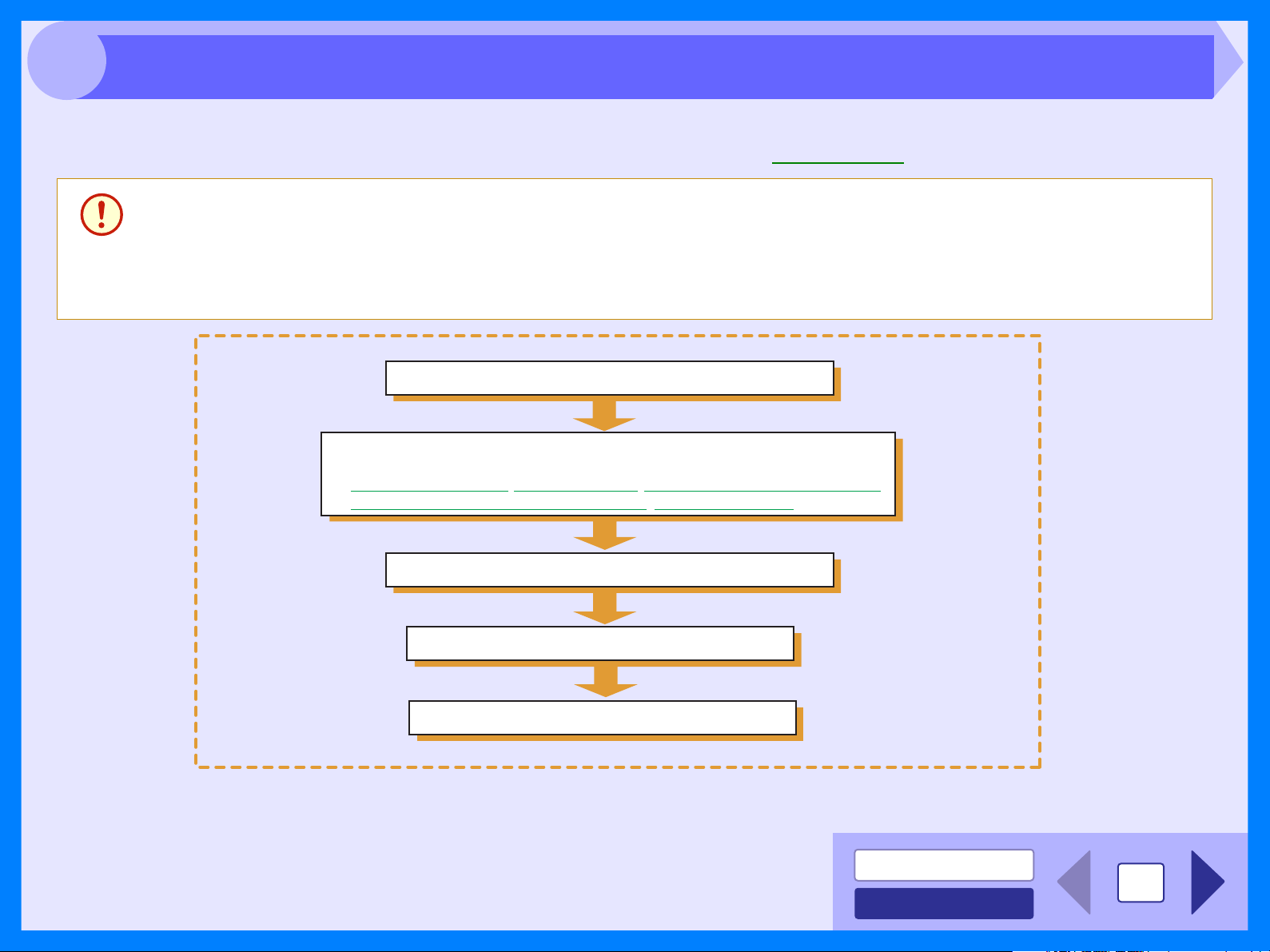
2
Lo schema qui sotto fornisce una panoramica del processo di stampa.
Riferimento:Per maggiori informazioni sulla funzione di stampa, consultare la sezione Stampa di base.
Avvertenza
Anteprima di stampa
z La funzione di stampa è disponibile solo quando la stampante è connessa al computer tramite cavo USB. Non è
possibile eseguire la stampa su una connessione di rete.
z Quando l'ingresso carta è organizaato nel vassoio della carta o nel vassoio di bypass multifoglio, controllare che
la carta sia stata caricata prima di avviare il processo di stampa.
z Assicurarsi che la stampa sia stata completata prima di scollegare l'alimentazione. Non staccare il cavo di
alimentazione prima di aver spento l'unità.
Preparare il documento che si desidera stampare
Aprire la videata di Impostazione del driver di stampa e impostare le preferenze di stampa
Riferimento:
Impostazioni driver di stampa, Stampa di una filigrana, Come adattare l’immagine stampata al foglio,
Stampa di piø pagine multiple in una unica pagina
,
Stampa su due facciate
Trasmettere i dati di stampa dal computer
Stampare
Termina la stampa
SOMMARIO
2
INDICE
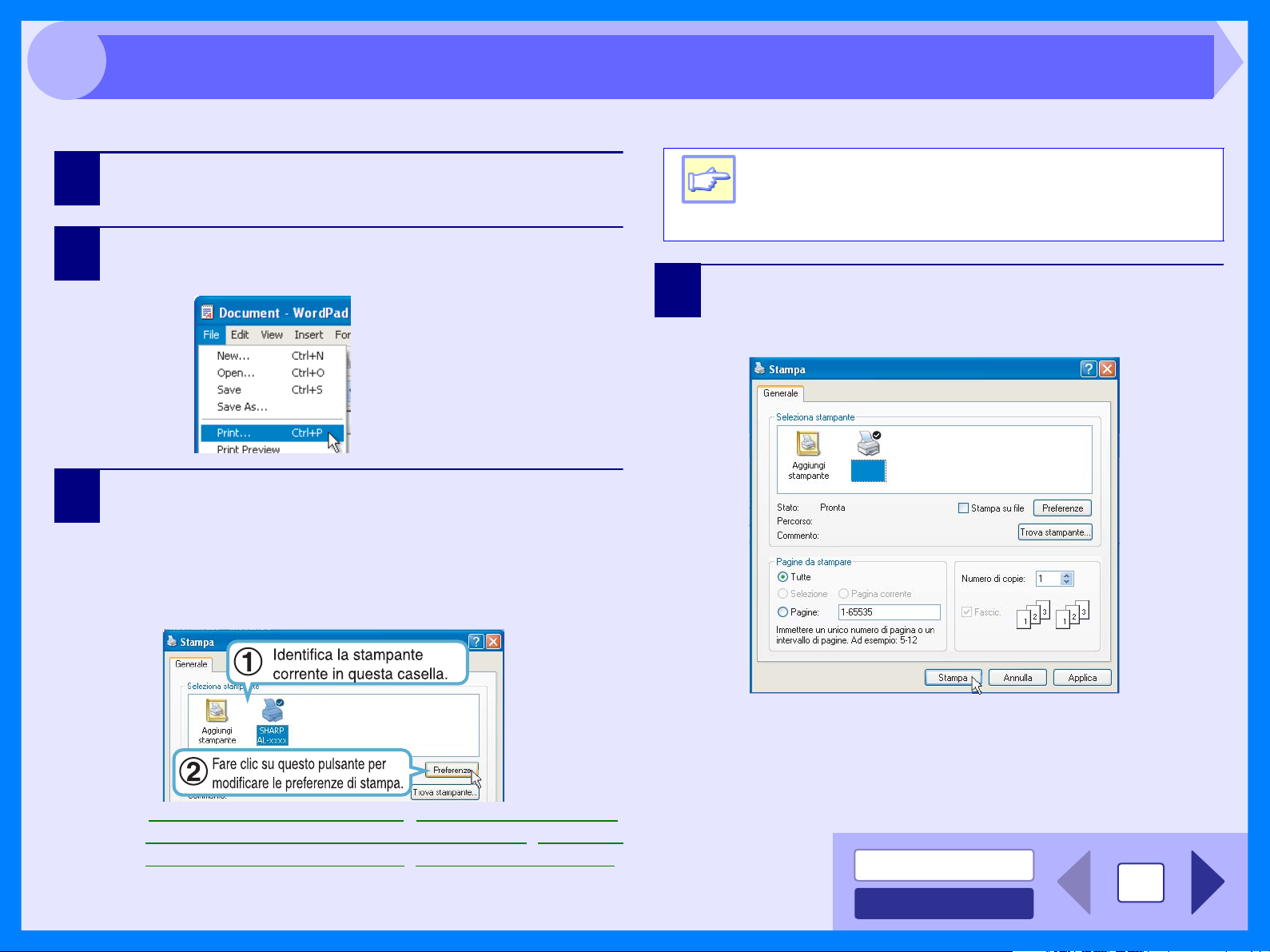
2
Esempio di stampa utilizzando WordPad per stampare un documento nel formato A4.
Stampa di base
1
2
3
Avviare WordPad, creare un nuovo file e digitare il
testo che si desidera stampare.
Selezionare "Stampa" nel menu "File"
dell'applicazione.
Assicurarsi che "SHARP AL-xxxx" sia selezionata
come stampante corrente. Se si desidera
modificare le impostazioni di stampa, fare clic sul
pulsante "Preferenze" per aprire la schermata di
impostazione del driver di stampa.
In Windows 98/Me, fare clic sul pulsante "Proprietà".
4
Windows 2000 non dispone del pulsante
"Preferenze" in questa finestra di dialogo. Fare
Nota
clic sulla scheda desiderata per specificare le
impostazioni della stampante.
Fare clic sul pulsante "Stampa"nella finestra di
dialogo"Stampa".
In Windows 98/Me, fare clic sul pulsante "OK".
SHARP
AL-xxxx
Riferimento:Impostazioni driver di stampa, Stampa di una filigrana,
Come adattare l'immagine stampata al foglio
più pagine in una unica pagina, Stampa su due facciate
, Stampa di
Il processo di stampa è avviato secondo le preferenze
impostate.
SOMMARIO
3
INDICE
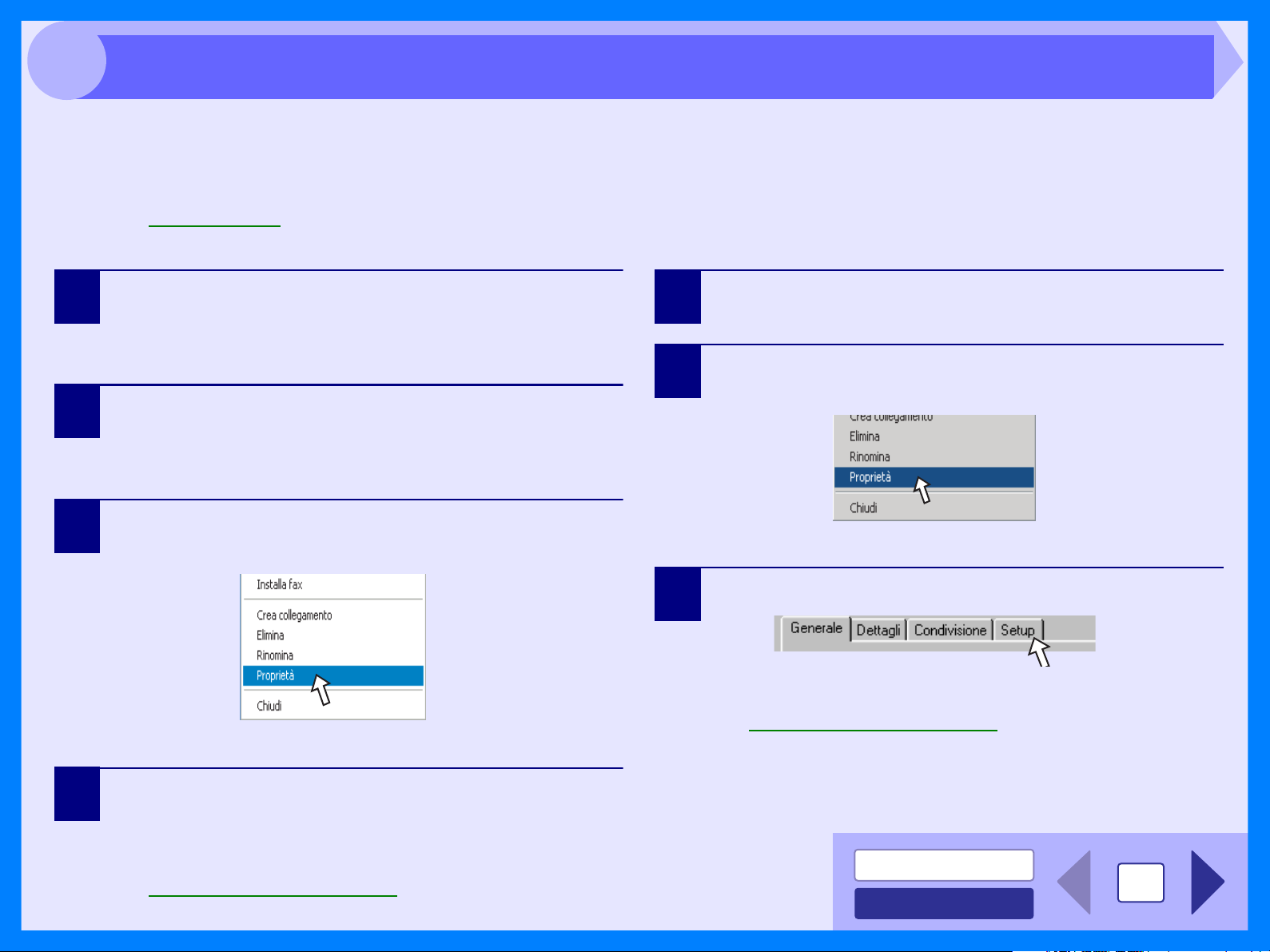
2
E' possibile aprire il driver di stampa e modificare le impostazioni partendo dal pulsante "Start" di Windows. Le impostazioni modificate in
Windows diventano le impostazioni iniziali quando dall'applicazione in uso viene lanciato un processo stampa. (Se invece le impostazioni
vengono modificate nell'applicazione in uso nella videata Configura driver di stampa, le impostazioni torneranno alla condizione iniziale
una volta chiusa l'applicazione.)
Riferimento:Stampa di base
Windows 2000/XP/Vista
Lancio del driver di stampa utilizzando il pulsante "Start"
Windows 98/Me
1
2
3
Fare clic sul pulsante "start", quindi selezionare
"Pannello di controllo".
In Windows 2000, fare clic sul pulsante "Start" e
selezionare "Impostazioni".
Fare clic sul pulsante "Stampanti e altre perifieriche",
quindi selezionare "Stampanti e fax".
• In Windows Vista, fare clic su "Stampante".
• In Windows 2000, fare clic su "Stampati".
Fare clic sull’icona del driver di stampa "SHARP
AL-xxxx" e selezionare "Proprietà" dal menu "File".
In Windows Vista, fare clic su "Stampante".
1
2
Fare clic sul pulsante "Start", selezionare
"Impostazioni", quindi fare clic su "Stampati".
Fare clic sull’icona del driver di stampa "SHARP
AL-xxxx" e selezionare "Proprietà" dal menu "File".
Fare clic sulla scheda "Setup" .
3
E' visualizzata la finestra di configurazione del driver di
stampa.
Riferimento:Impostazioni driver di stampa
4
Riferimento:Impostazioni driver di stampa
Fare clic sul pulsante "Preferenze Stampa" nella
scheda "Generale".
E' visualizzata la finestra di configurazione del driver di
stampa.
SOMMARIO
4
INDICE
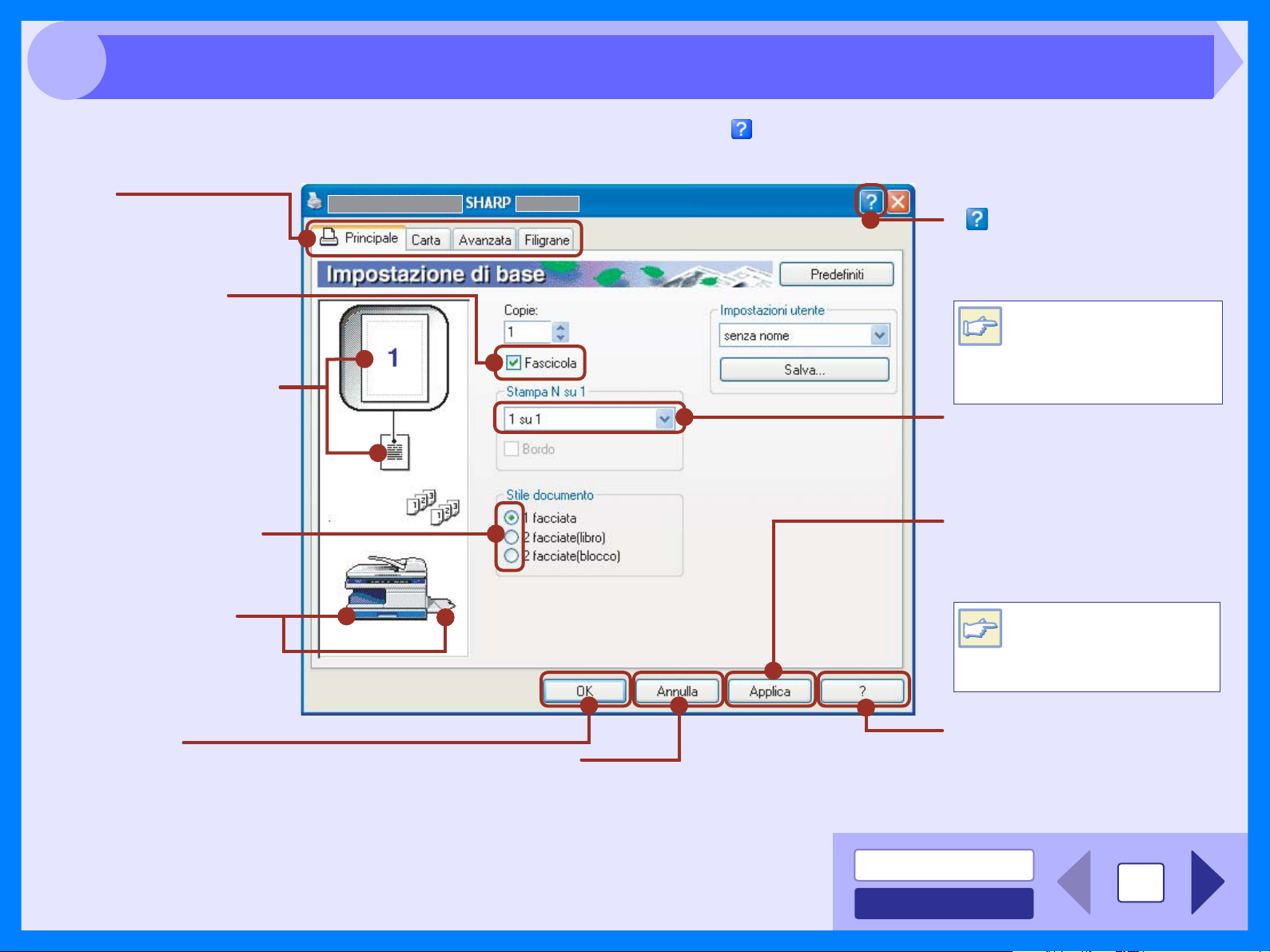
2
Impostazioni driver di stampa
Per visualizzare l'Help relativo ad una impostazione, fare clic sul pulsante ( ) nella parte superiore dello schermo e selezionare
l'impostazione.
Scheda
Indice che consente di
passare tra le varie finestre
di impostazione.
Casella di controllo
Fare clic su questa opzione
per attivare/disattivare
ciascuna funzione.
Nella figura sono rappresentate
le impostazioni definite in
"Stampa N su 1", "Stile
documento", "Adatta alla
pagina", "Orientamento
immagine" e "Filigrana".
Pulsante di attivazione
Consente di selezionare una
voce da un elenco di opzioni.
( ) pulsante
Fare clic su questo pulsante, quindi
selezionare una impostazione per
visualizzare l'Help.
E' anche possibile
richiamare l'Help facendo
clic con il tasto destro del
Nota
mouse direttamente sulla
impostazione.
Elenco a discesa
Consente di effettuare una
seleziona da un elenco di opzioni.
Pulsante "Applica"
Per salvare le impostazioni fare
clic senza chiudere la casella di
dialogo.
Il vassoio selezionato in
"Selezione vassoio" nella
scheda "Carta" è visualizzato
in blu. E' anche possibile fare
clic direttamente sul vassoio
per selezionarlo.
Pulsante "OK"
Fare clic su questo pulsante
per salvare le impostazioni,
quindi usciredalla finestra di
dialogo.
Pulsante "Annulla"
Fare clic su questo pulsante per
uscire dalla casella di dialogo senza
modificare le impostazioni.
Nota
Pulsante "?"
La finestra Guida si aprirà per
visualizzare alcune spiegazioni
delle impostazioni presenti sulla
scheda.
SOMMARIO
INDICE
Il pulsante "Applica" non
è visualizzato quando si
apre una finestra da una
applicazione.
5
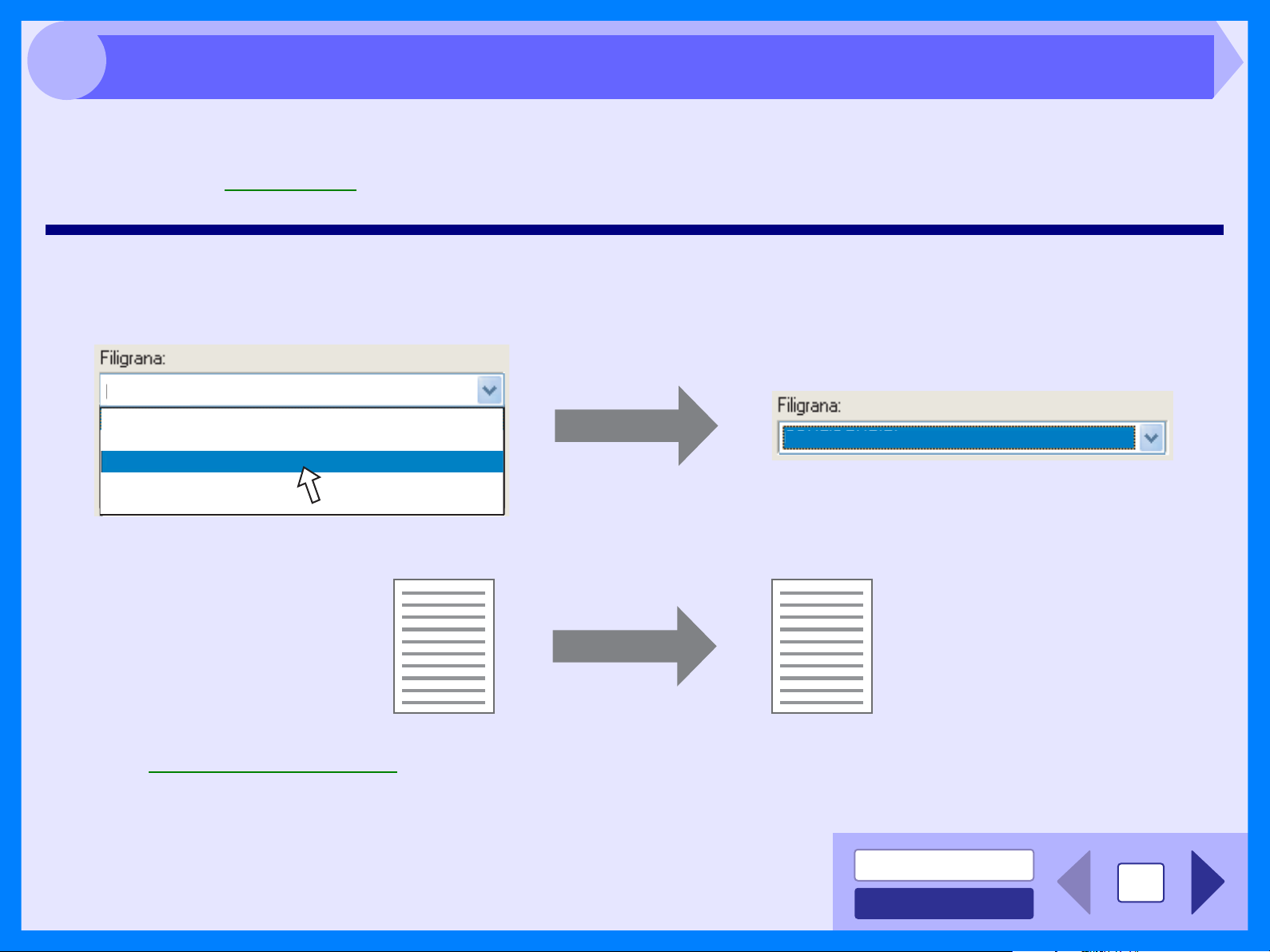
2
Per stampare una filigrana, ad esempio "CONFIDENZIALE" sul documento, seguire quanto indicato nei passi
successivi. Aprire il driver di stampa e fare clic sulla scheda "Filigrane".
Riferimento:Leggere Stampa di base per le indicazioni su come aprire il driver di stampa.
Stampa di una filigrana
Stampa di una filigrana
Dall’elenco a discesa "Filigrana", selezionare la filigrana, ad esempio "CONFIDENZIALE", che si desidera stampare sul
documento, quindi lanciare la stampa.
(Nessuna)
(Nessuna)
RISERVATO
CONFIDENZIALE
BOZZA
ORIGINALE
CONFIDENZIALE
Esempio di stampa
CONFIDENZIALE
Per i dettagli sulle impostazioni della filigrana, consultare il file Help del driver di stampa.
Riferimento:Impostazioni driver di stampa
SOMMARIO
INDICE
6
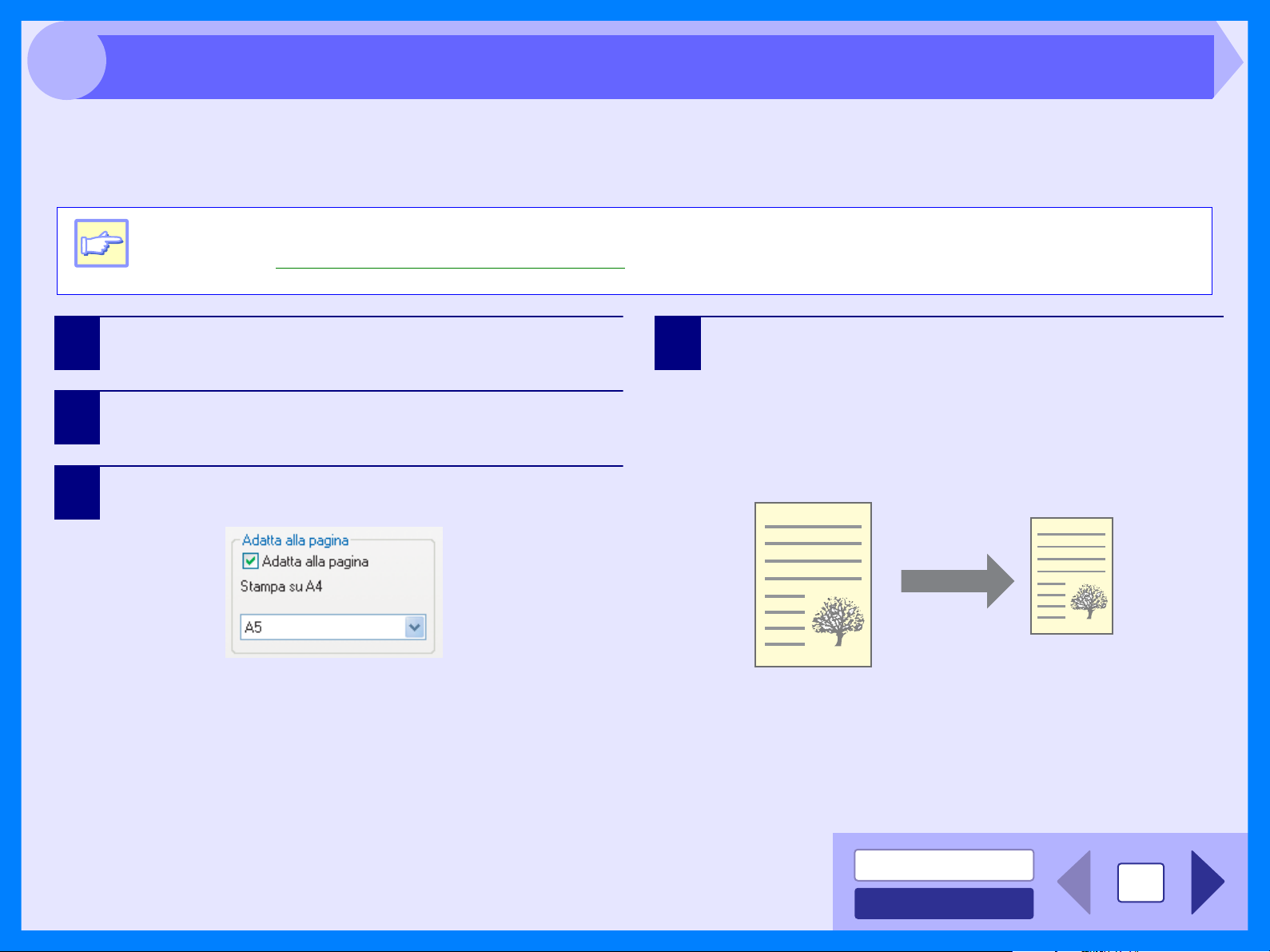
2
Il driver di stampa può regolare il rapporto di ingrandimento della stampa in base alla carta caricata nell'unità.
Effettuare le seguenti operazioni per utilizzare questa funzione. Le istruzioni fornite di seguito presumono che si desideri
stampare un documento formato A4 su un foglio formato A5.
Come adattare l'immagine stampata al foglio
L'impostazione "Adatta alla pagina" non è disponibile quando è selezionato "Stampa N su 1".
Riferimento:Stampa di più pagine in una unica pagina
Nota
1
2
3
Fare clic sulla scheda "Carta" nella videata Imposta
driver di stampa.
Selezionare il formato carta per i dati di stampa da
"Formato carta".
Attivare la casella "Adatta alla pagina".
4
Selezionare il formato carta per "Adatta alla
pagina", che corrisponde al formato della carta
imserito nell'unità.
Ora l'immagine stampata si adatterà automaticamente
al foglio inserito nell'unità
Formato della carta: A4
Adatta al formato della carta: A5
Carta formato A5
Documento formato A4
(formato della carta)
(adatta al formato della carta)
SOMMARIO
INDICE
7
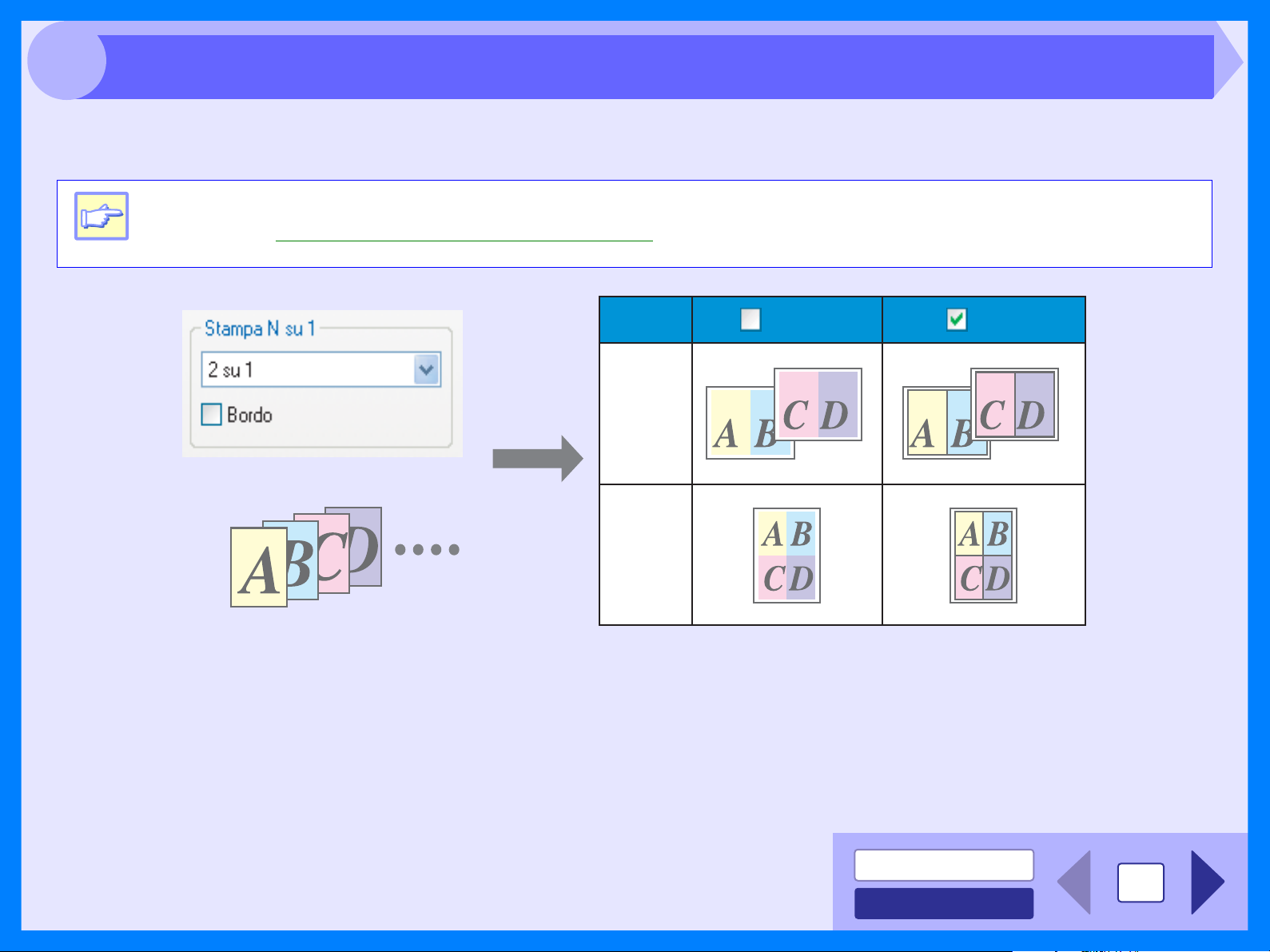
2
Questa caratteristica consente di stampare due o quattro pagine del documento in una unica pagina.
Per utilizzare questa funzione, selezionare "2 su 1" o "4 su 1" per "Stampa N su 1" nella scheda "Principale".
Stampa di più pagine in una unica pagina
L'impostazione "Stampa N su 1" non è disponibile quando è selezionato "Adatta alla pagina".
Riferimento:Come adattare l'immagine stampat a al foglio
Nota
Stampa N
su 1
"2 su 1"
"4 su 1"
Selezionando la casella di controllo "Bordo", li contorni dei bordi vengono stampati su ciascuna pagina.
BordoBordo
SOMMARIO
INDICE
8
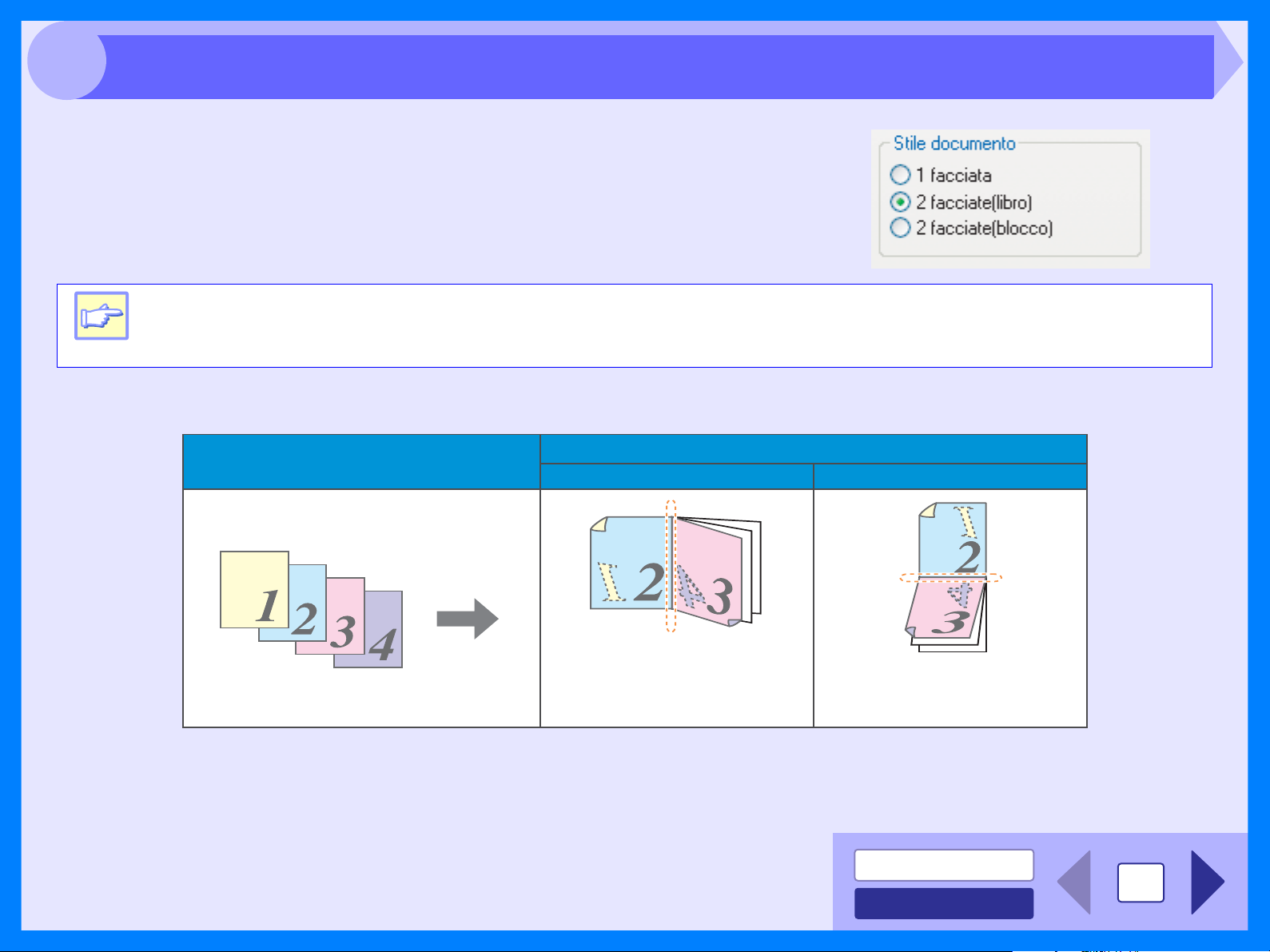
2
E' possibile stampare su entrambe le facciate.
Per utilizzare questa funzione, aprire la schermata di impostazione del
driver di stampa e selezionare "2 facciate (libro)" o "2 facciate (blocco)"
da "Stile documento" nella scheda "Principale".
L'esempio seguente mostra come i dati di una pagina con orientamento ritratto (verticale) vengono st ampati su entrambi
i lati della pagina.
Stampa su due facciate
Il vassoio di bypass multifoglio non può essere utilizzato per la stampa su due facciate.
Nota
Dati di stampa
Risultato di stampa
Su due facciate (libro) Su due facciate (tavoletta)
Le pagine vengono stampate
in modo tale da poter essere
rilegate sul bordo.
Le pagine vengono stampate
in modo tale da poter essere
rilegate sul bordo superiore.
SOMMARIO
INDICE
9
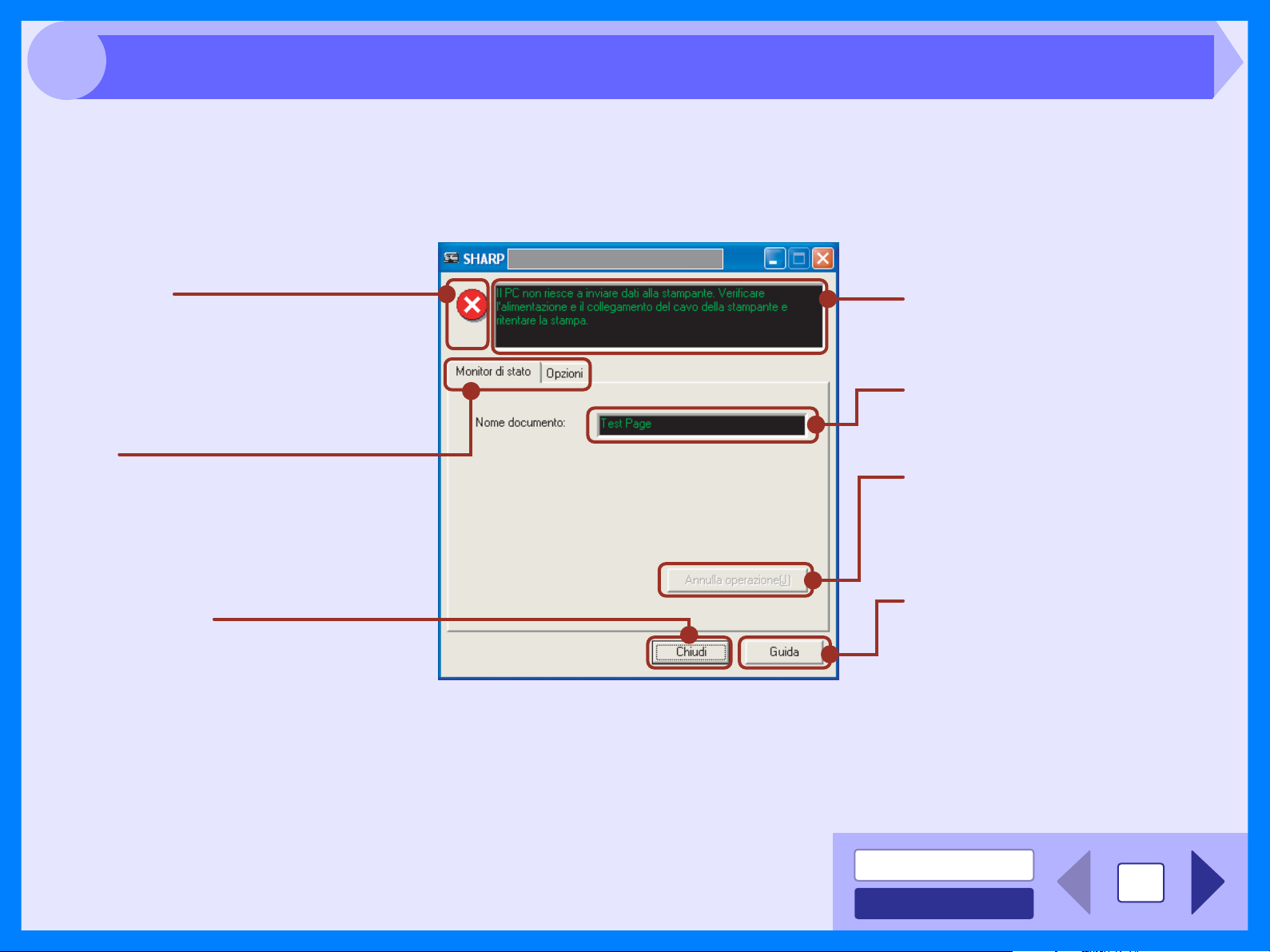
2
a
p
Quando viene lanciato il processo di stampa, la finestra Stato della stampante si attiva automaticamente e appare sul lo
shermo.
La finestra St ato della st ampante è un programma specifico che mostra lo st ato della stamp ante, il nome del documento
in corso di stampa e i messaggi di errore.
Schema della finestra Stato della stampante
Icona di stato
Questa icona fornisce informazioni sullo
stato della stampante.
Scheda
L'indice consente di passare da una
pagina delle impostazioni all'altra.
Pulsante "Chiudi"
Fare clic su questo pulsante per
chiudere la finestra Stato della
stam
ante.
Finestra Stato della stampante
Fornisce dettagli sullo stato attuale
del processo di stampa.
Nome documento
Visualizza il nome del processo di
stampa in corso.
Pulsante "Annulla operazione"
Fare clic su questo pulsante durante l
stampa per cancellare il processo di
stampa in corso.
Pulsante "Guida"
Fare clic su questo pulsante per
visualizzare il file di Help per la
Finestra stato della stampante.
SOMMARIO
10
INDICE
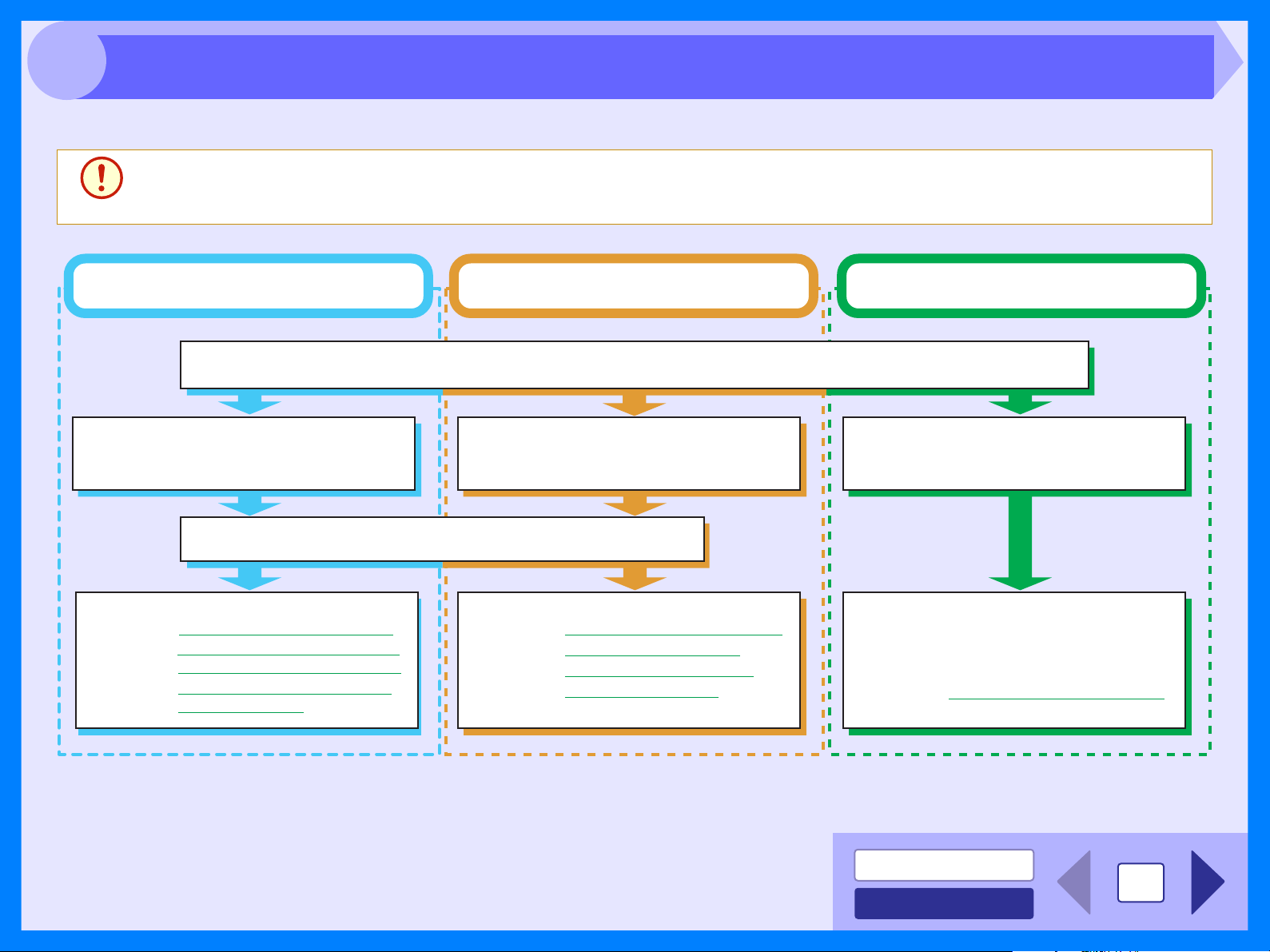
3
Panoramica processo di scansione
Lo schema fornisce una panoramica del processo di scansione.
È possibile utilizzare la funzionalità di scansione solo con i computer collegati alla macchina tramite cavo USB: se
la connessione alla macchina è di tipo LAN, è possibile utilizzare solo la funzionalità di stampa.
Avvertenza
Quando si esegue una scansione da una
1
applicazione compatibile con TWAIN*
Riferimento:
Eseguire una applicazione compatibile
con TWAIN o con WIA, quindi selezionare
il driver dello scanner dell'unità.
Scansione
Riferimento:
Scansione di una immagine da una
applicazione compatibile con TWAIN,
Scansione di una immagine da una
applicazione compatibile con WIA
(Windows XP/Vista)
o con WIA*
Collocare il documento originale nella posizione di scansione.
Per informazioni leggere la sezione "COLLOCAZIONE DEGLI ORIGINALI" nel Manuale di instruzioni.
Impostare le opzioni di scansione
2
Quando si esegue una scansione da "Procedura
guidata scanner e videocamera " (Windows XP/Vista)
Selezionando Pannello di controllo del
computer in uso, avviare "Procedura
guidata scanner e videocamera".
Scansione
Riferimento: Scansione di una immagine
da "Procedura guidata
scanner e videocamera"
(Windows XP/Vista)
Uso dell'unità per avviare la scansione*
Impostare l'unità nel modo Scanner e
selezionare il menu di scansione (da
SC1 a SC6) sul pannello operativo.
Scansione
Riferimento: "USO DEL MODO
SCANNER" nel Manuale di
instruzioni,
Schema di Button Manager
3
*1:TWAIN è un protocollo di interfacciamento delle periferiche di elaborazione di immagini, scanner inclusi. Installando un driver TWAIN nel computer è
possibile eseguire scansioni ed elaborare immagini utilizzando varie applicazioni compatibili con TWAIN.
*2:
WIA (Windows Imaging Acquisition) è una funzione di Windows che consente a scanner, videocamere digitali o altri dispositivi di immagine di comunicare con un
editor di immagine. Il driver WIA per questa unità è utilizzabile solo in ambiente Windows XP/Vista.
*3:Per eseguire scansioni utilizzando il pannello operativo dell’unità, è necessario installare Button
Manager e definire le impostazioni appropriate nel Pannello di controllo. Per i dettagli consultare la
sezione "UTILIZZO DEL MODO SCANNER" nel Manuale di instruzioni.
Notare che non tutte le funzioni dello scanner sono disponibili in Button Manager.
SOMMARIO
11
INDICE
 Loading...
Loading...