Page 1
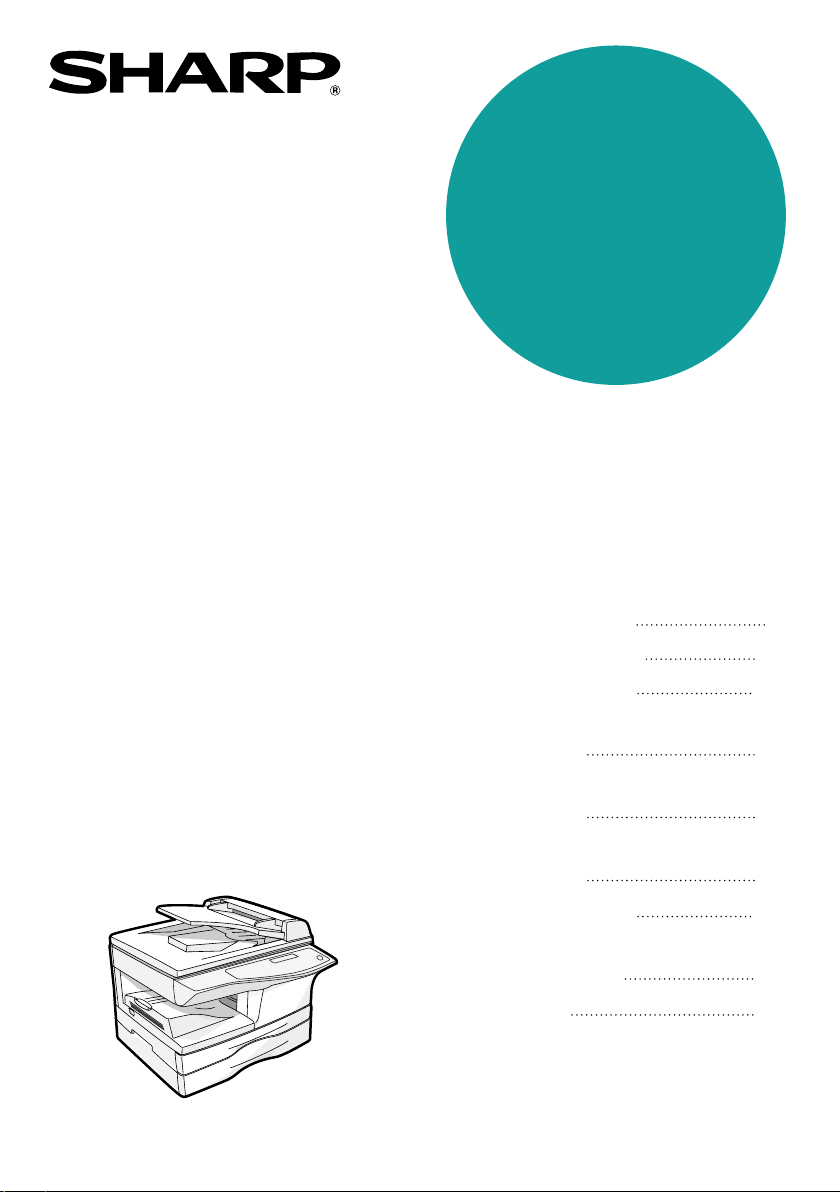
MODEL
AL-1655CS
DIGITAL MULTIFUNCTIONAL
SYSTEM
OPERATION MANUAL
PREPARATIONS
LOADING PAPER
MAKING COPIES
CONVENIENT COPY
FUNCTIONS
SETTING UP THE
SOFTWARE
PRINTER/SCANNER
FUNCTIONS
Page
9
18
24
30
40
59
MODEL AL-1655CS
USER SETTINGS
TROUBLESHOOTING AND
MAINTENANCE
APPENDIX
64
71
93
Page 2
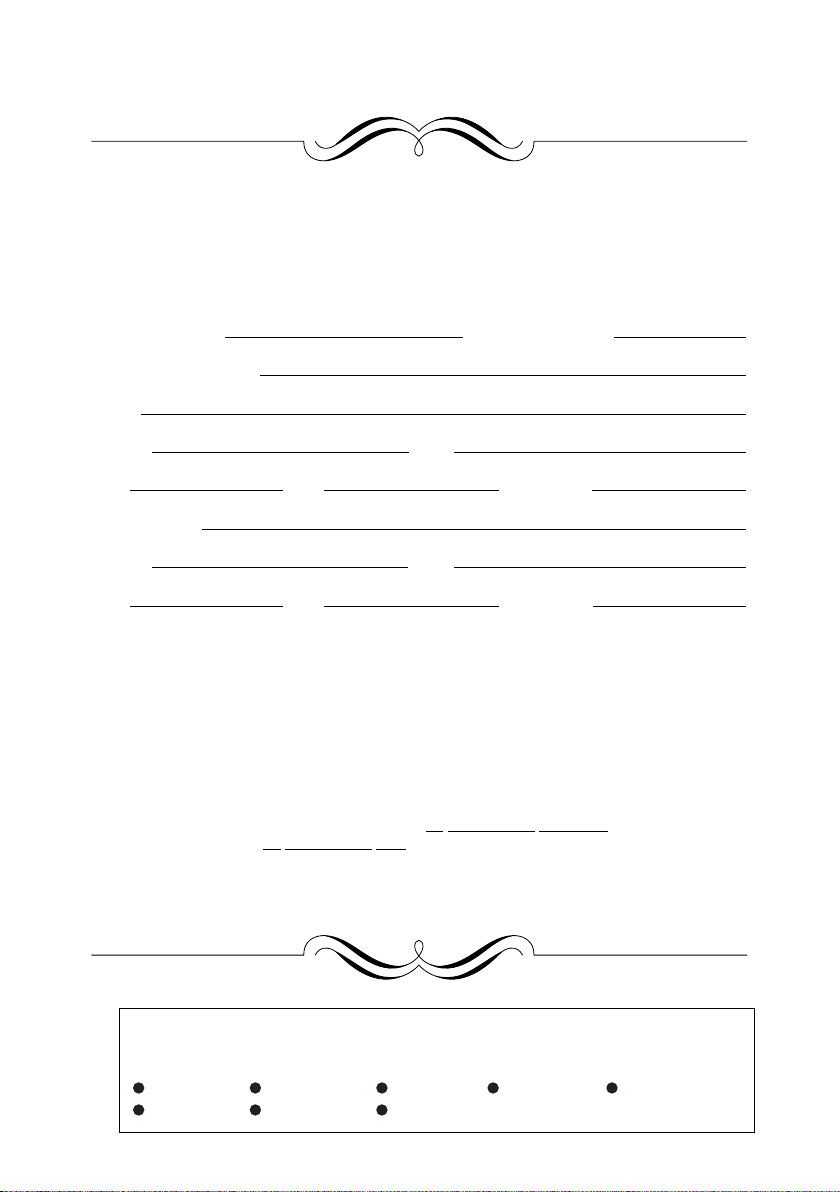
FOR YOUR PROTECTION...
To aid in reporting this unit in case of loss or theft, please record below the model number
and serial number located on the back of the unit. We also suggest you record all the
information listed and retain for future reference.
MODEL NUMBER SERIAL NUMBER
DATE OF PURCHASE
Dealer
Address City
State Zip Telephone
Service Station
Address City
State Zip Telephone
To obtain service, or to obtain product literature, accessories, or
supplies,
please call 1-(630)378-3590 in the USA
or 905-568-7140 in Canada.
For customer assistance, please visit http://www.sharpusa.com/
(for USA) or http://www.sharp.ca/ (for Canada) on the World Wide Web
or call 1-(630)378-3590 (for USA).
Do not make copies of anything which is prohibited from copying by law. The
following items are normally prohibited from copying by national law. Other
items may be prohibited by local law.
Money Stamps Bonds Stocks Bank drafts
Checks Passports Driver's licenses
Page 3
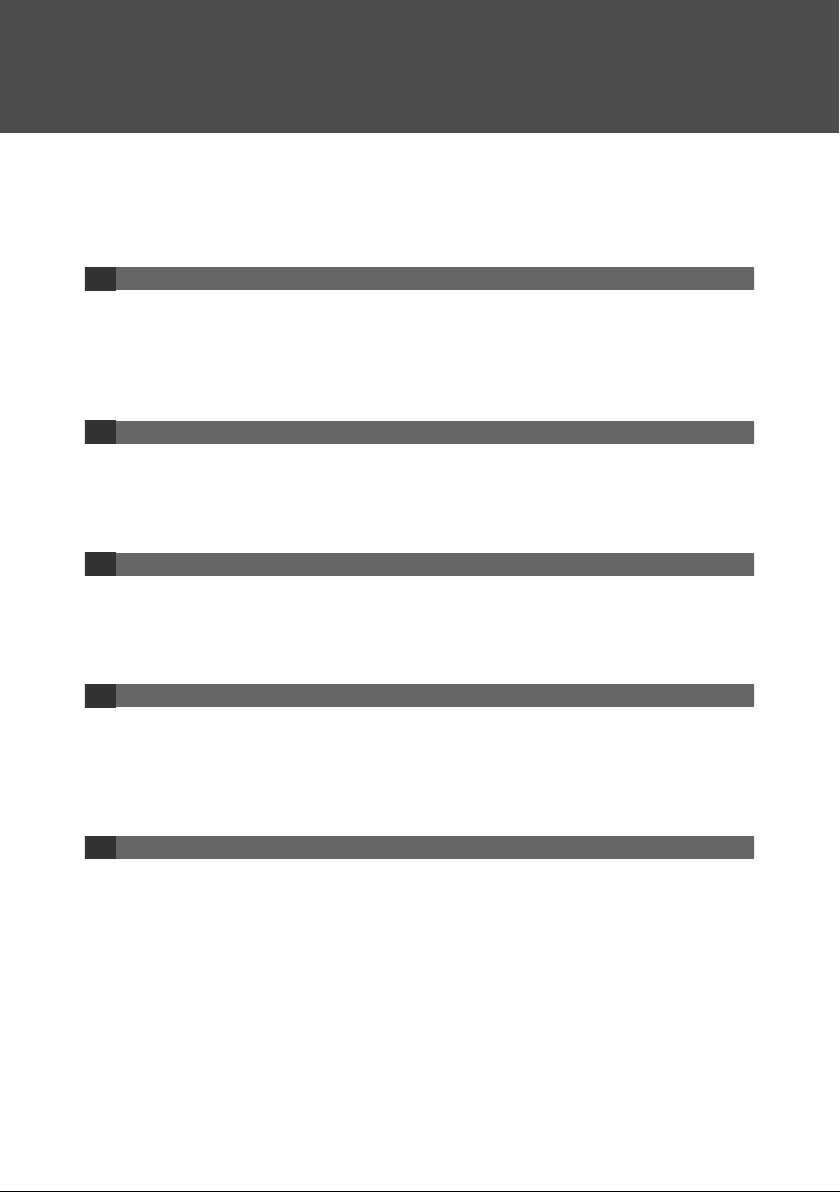
CONTENTS
CAUTIONS................................................................................................................ 3
ENVIRONMENTAL INFORMATION ......................................................................... 5
INTRODUCTION....................................................................................................... 6
MAIN FEATURES ..................................................................................................... 7
1 PREPARATIONS
PART NAMES ................................................................................................... 9
CHECKING PACKED COMPONENTS AND ACCESSORIES ....................... 12
PREPARING THE MACHINE FOR INSTALLATION ...................................... 13
INSTALLING THE TD CARTRIDGE ............................................................... 14
POWER ON AND OFF.................................................................................... 16
2 LOADING PAPER
PAPER ............................................................................................................ 18
LOADING THE PAPER TRAY 1 and 2 ........................................................... 19
BYPASS FEED (including special paper)........................................................ 21
CHANGING A TRAY'S PAPER SIZE SETTING ............................................. 23
3 MAKING COPIES
NORMAL COPYING........................................................................................ 24
SELECTING THE TRAY ................................................................................. 27
MAKING A COPY DARKER OR LIGHTER..................................................... 28
REDUCTION/ENLARGEMENT/ZOOM........................................................... 29
4 CONVENIENT COPY FUNCTIONS
AUTOMATIC TWO-SIDED COPYING ............................................................ 30
SORT COPY ................................................................................................... 33
COPYING MULTIPLE ORIGINALS ONTO A SINGLE SHEET OF PAPER
(2 IN 1 copy).................................................................................................... 35
CREATING MARGINS WHEN COPYING (Margin shift)................................. 38
5 SET UP THE SOFTWARE
SOFTWARE FOR AL-1655CS........................................................................ 40
BEFORE INSTALLATION ............................................................................... 41
INSTALLING THE SOFTWARE...................................................................... 42
SETTING UP BUTTON MANAGER................................................................ 55
1
Page 4
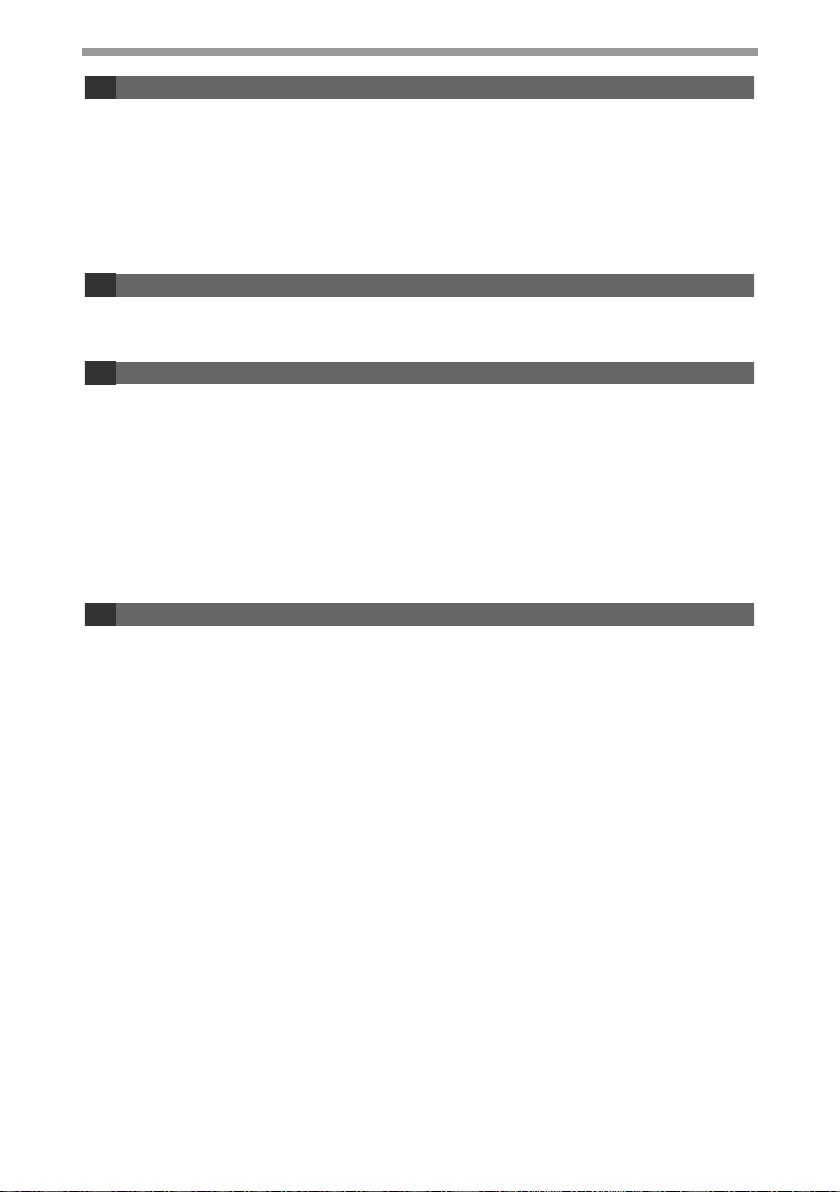
6 PRINTER/SCANNER FUNCTIONS
USING THE PRINTER MODE ........................................................................ 60
BASIC PROCEDURE FOR PRINTING ........................................................... 60
USING THE SCANNER MODE....................................................................... 61
SCANNING USING THE KEYS ON THE MACHINE ...................................... 61
SCANNING FROM YOUR COMPUTER......................................................... 62
OPERATION IN COPY, PRINTER, AND SCANNER MODES ....................... 62
HOW TO USE THE ONLINE MANUAL........................................................... 63
7 USER SETTINGS
USER PROGRAMS......................................................................................... 64
SELECTING A SETTING FOR A USER PROGRAM...................................... 69
8 TROUBLESHOOTING AND MAINTENANCE
DISPLAY MESSAGES .................................................................................... 71
TROUBLESHOOTING THE MACHINE........................................................... 73
PROBLEMS DURING SETUP OF THE SOFTWARE..................................... 77
MISFEED REMOVAL...................................................................................... 80
TD CARTRIDGE REPLACEMENT.................................................................. 85
DRUM CARTRIDGE REPLACEMENT............................................................ 87
CHECKING THE TOTAL COUNT AND DRUM CARTRIDGE LIFE................ 88
CLEANING THE MACHINE ............................................................................ 89
ABOUT SUPPLIES AND OPTIONS................................................................ 92
9 APPENDIX
SPECIFICATIONS........................................................................................... 93
SOFTWARE LICENSE.................................................................................... 97
IMPORTANT SERVICE INFORMATION (U.S.A. only)................................... 99
END-USER LIMITED WARRANTY (Valid in U.S.A. only)............................. 100
MATERIAL SAFETY DATA SHEET.............................................................. 101
INDEX............................................................................................................ 117
2
Page 5
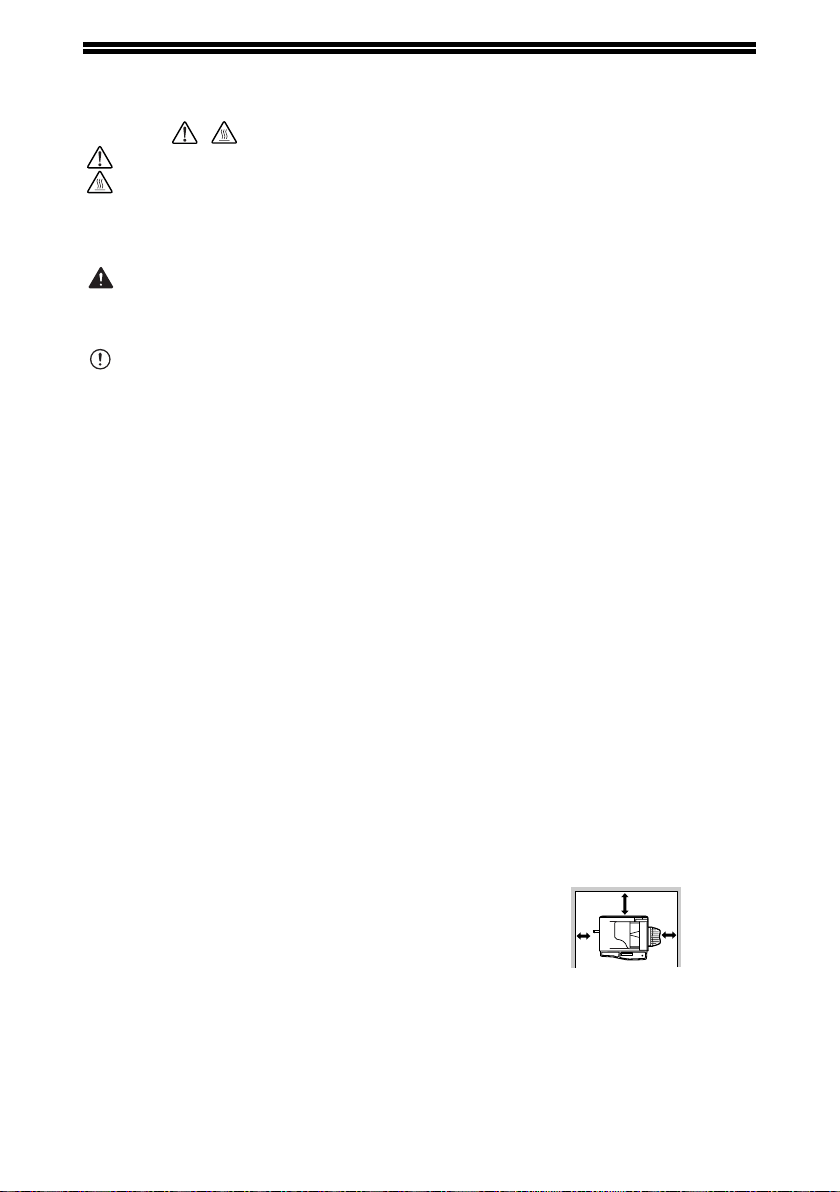
CAUTIONS
Caution label on the machine
The label ( , ) in the fusing area of the machine indicates the following:
: Caution, risk of danger
: Caution, hot surface
Cautions on using the machine
Follow the cautions below when using this machine.
Warning:
• The fusing area is hot. Exercise care in this area when removing misfed paper.
• Do not look directly at the light source. Doing so may damage your eyes.
Caution:
• Place the machine on a firm, level surface.
• Do not install the machine in a humid or dusty location.
• When the machine is not used for a long time, for example for consecutive
holidays, turn the power switch off and remove the power cord from the outlet.
• When moving the machine, be sure to turn the power switch off and remove the
power cord from the outlet.
• Do not switch the machine rapidly on and off. After turning the machine off, wait 10
to 15 seconds before turning it back on.
• Do not cover the machine with a dust cover, cloth or plastic film while the power is
on. Doing so may prevent heat radiation, damaging the machine.
• Use of controls or adjustments or performance of procedures other than those
specified herein may result in hazardous radiation exposure.
• The socket-outlet shall be installed near the machine and shall be easily
accessible.
Important points when selecting an installation site
Do not install your machine in areas that are:
• damp, humid, or very dusty
• exposed to direct sunlight
• poorly ventilated
• subject to extreme temperature or humidity changes, e.g., near an air conditioner
or heater.
Be sure to allow the required space around the
machine for servicing and proper ventilation.
4"
(10 cm)
8" (20 cm)
4"
(10 cm)
3
Page 6
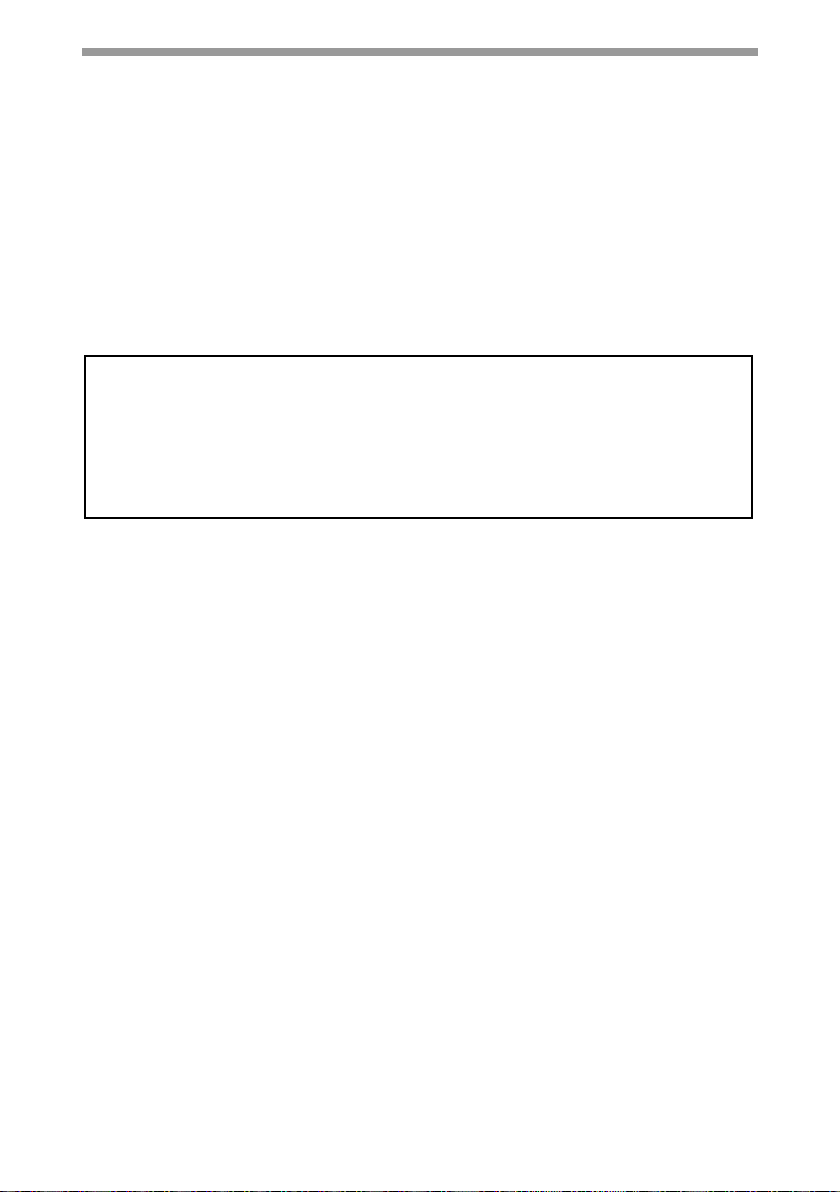
Cautions on handling the machine
Be careful in handling the machine as follows to maintain the performance of this
machine.
Do not drop the machine, subject it to shock or strike it against any object.
Do not expose the drum cartridge to direct sunlight.
• Doing so will damage the surface (green portion) of the drum cartridge, causing
smudges on copies.
Store spare supplies such as drum cartridges and TD cartridges in a dark
place without removing from the package before use.
• If they are exposed to direct sunlight, smudges on copies may result.
Do not touch the surface (green portion) of the drum cartridge.
• Doing so will damage the surface of the cartridge, causing smudges on copies.
Supply and Consumables
The supply of spare parts for a repair of the appliance is guaranteed for at least 7
years following the termination of production. Spare parts are those parts of the
apparatus which may break down within the scope of the ordinary use of the
product - whereas those parts which normally exceed the life of the product are not
to be considered as spare parts. Consumables too, are available for 7 years
following the termination of production.
Trademark acknowledgements
• Sharpdesk is a trademark of Sharp Corporation.
• Microsoft
NT
trademarks or trademarks of Microsoft Corporation in the U.S.A. and other
countries.
• IBM, PC/AT, and PowerPC are trademarks of International Business Machines
Corporation.
• Acrobat
reserved.
Adobe, the Adobe logo, Acrobat, and the Acrobat logo are trademarks of Adobe
Systems Incorporated.
• All other trademarks and copyrights are the property of their respective owners.
®
®
, Windows®, Windows® 95, Windows® 98, Windows® Me, Windows
4.0, Windows® 2000, Windows® XP and Internet Explorer® are registered
®
Reader Copyright © 1987-2002 Adobe Systems Incorporated. All rights
4
Page 7
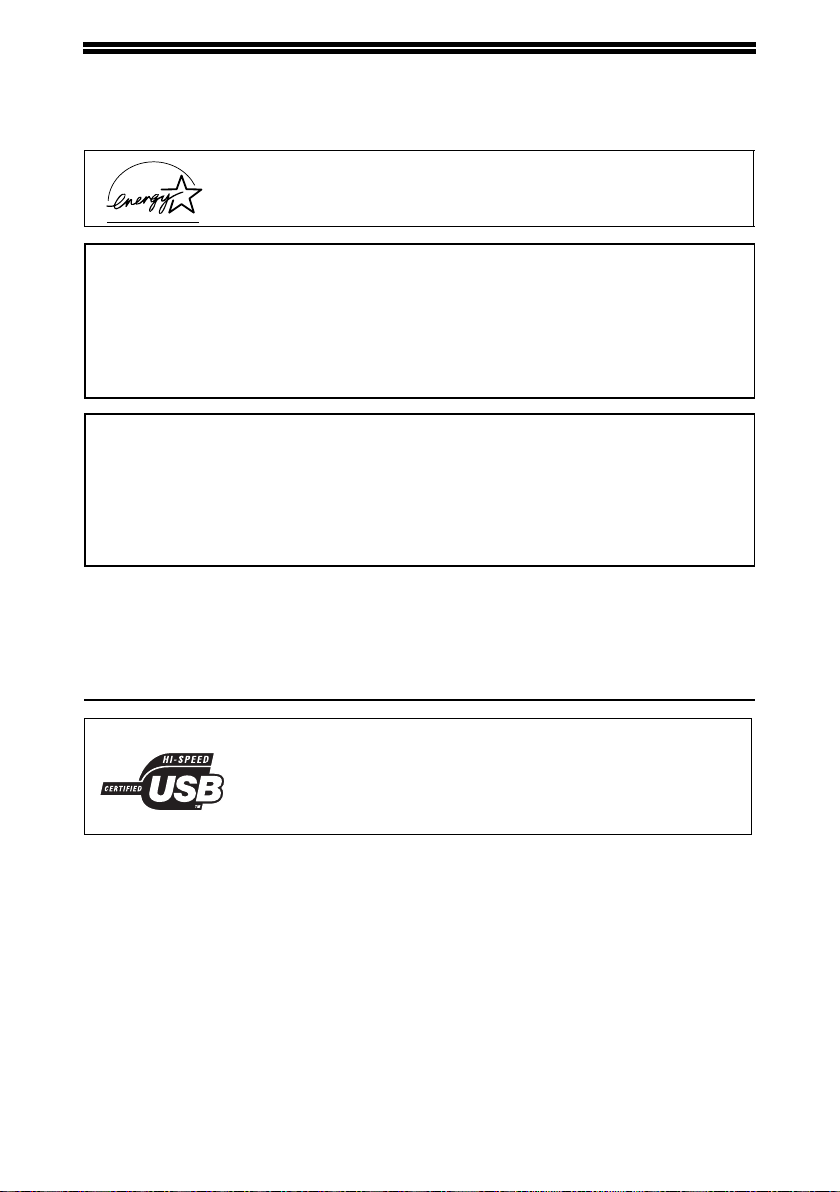
ENVIRONMENTAL INFORMATION
For users in the USA
As an ENERGY STAR® Partner, SHARP has determined that
this product meets the
efficiency.
NERGY STAR® guidelines for energy
E
Safety precautions:
This Digital Copier is rated Class 1 and complies with 21 CFR 1040.10 and
1040.11 of the CDRH standards. This means that the unit does not produce
hazardous laser radiation. For your safety, observe the precautions below.
• Do not remove the cabinet, operation panel or any other covers.
• The unit’s exterior covers contain several safety interlock switches. Do not
bypass any safety interlock by inserting wedges or other items into switch slots.
A small amount of ozone is produced within the unit during operation. The
emission level is insufficient to cause any health hazard.
Note:
The present recommended long term exposure limit for ozone is 0.1 ppm
(0.2 mg/m
However, since the small amount that is emitted may have an objectionable odor, it
is advisable to place the unit in a ventilated area.
3
) calculated as an 8hr. time-weighted average concentration.
USB 2.0 compatible
When connecting the machine by USB 2.0 (Hi-Speed mode),
be sure to read "System requirements for USB 2.0 (Hi-Speed
mode)" (p.59) to verify that your system and the machine
settings are configured appropriately.
5
Page 8
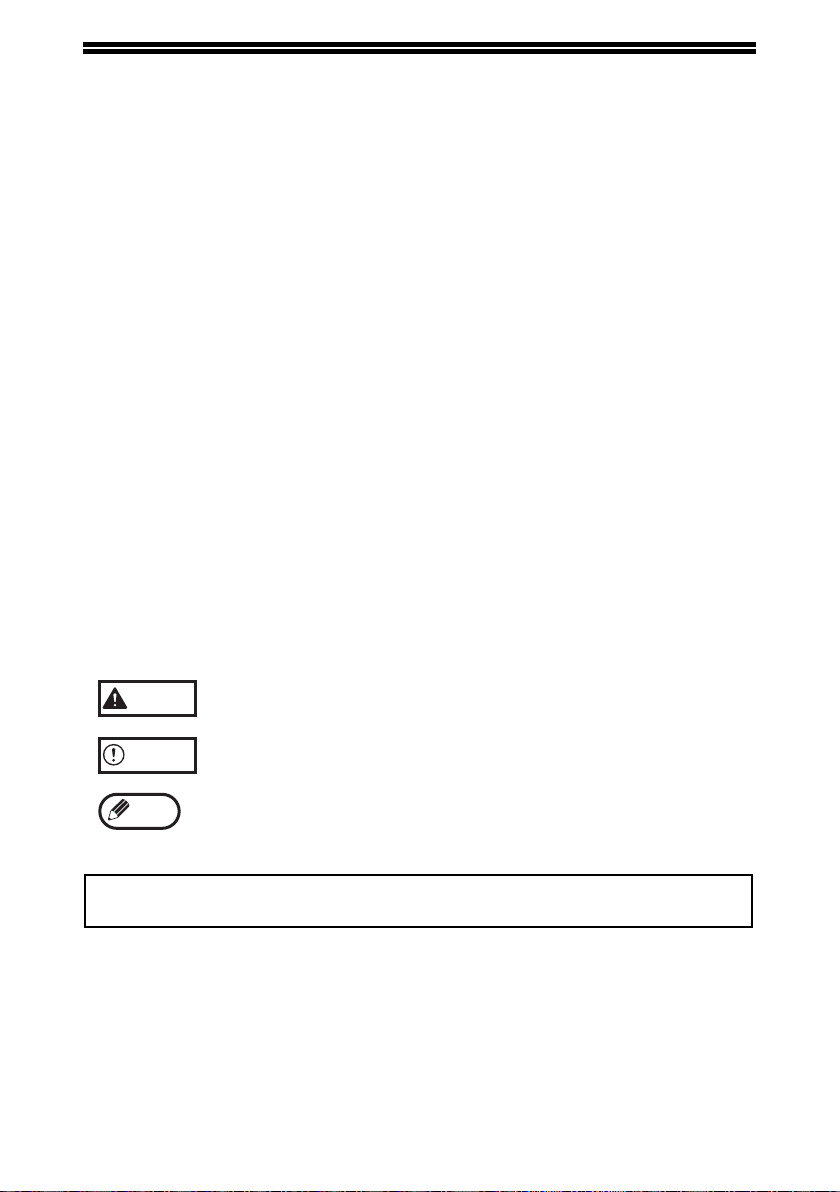
INTRODUCTION
Using the manual
This machine has been designed to provide convenient copying features in a
minimum amount of office space and with maximum operational ease. To get full use
of all machine features, be sure to familiarize yourself with this manual and the
machine. For quick reference during machine use, keep this manual in a handy
location.
About the operation manuals
The operation manuals for the machine are as follows:
Operation Manual (this manual)
Explains the machine and how to use it as a copier. Also explains how to install the
software that allows the machine to be used as a printer and scanner for your
computer.
Online Manual (on the accessory CD-ROM)
This manual explains the procedures for using the machine as a printer or a
scanner.
Conventions used in this manual and online manual
• Illustrations of driver screens and other computer screens show the screens that
appear in Windows XP Home Edition. Some of the names that appear in these
illustrations may differ slightly from the screens that appear in other operating systems.
• The explanations in this manual assume that the person who will install the product
and the users of the product have a working knowledge of Microsoft Windows.
• This operation manual refers to the Reversing Single Pass Feeder as the "RSPF".
• In this manual, the following icons are used to provide the user with information
pertinent to the use of the machine.
Warning
Caution
Note
The display screens, messages, and key names shown in the manual may differ
from those on the actual machine due to product improvements and modifications.
Warns that injury may result if the contents of the warning are
not properly followed.
Cautions that damage to the machine or one of its components may
result if the contents of the caution are not properly followed.
Notes provide useful information on the specifications, functions,
performance, and operation of the machine.
6
Page 9
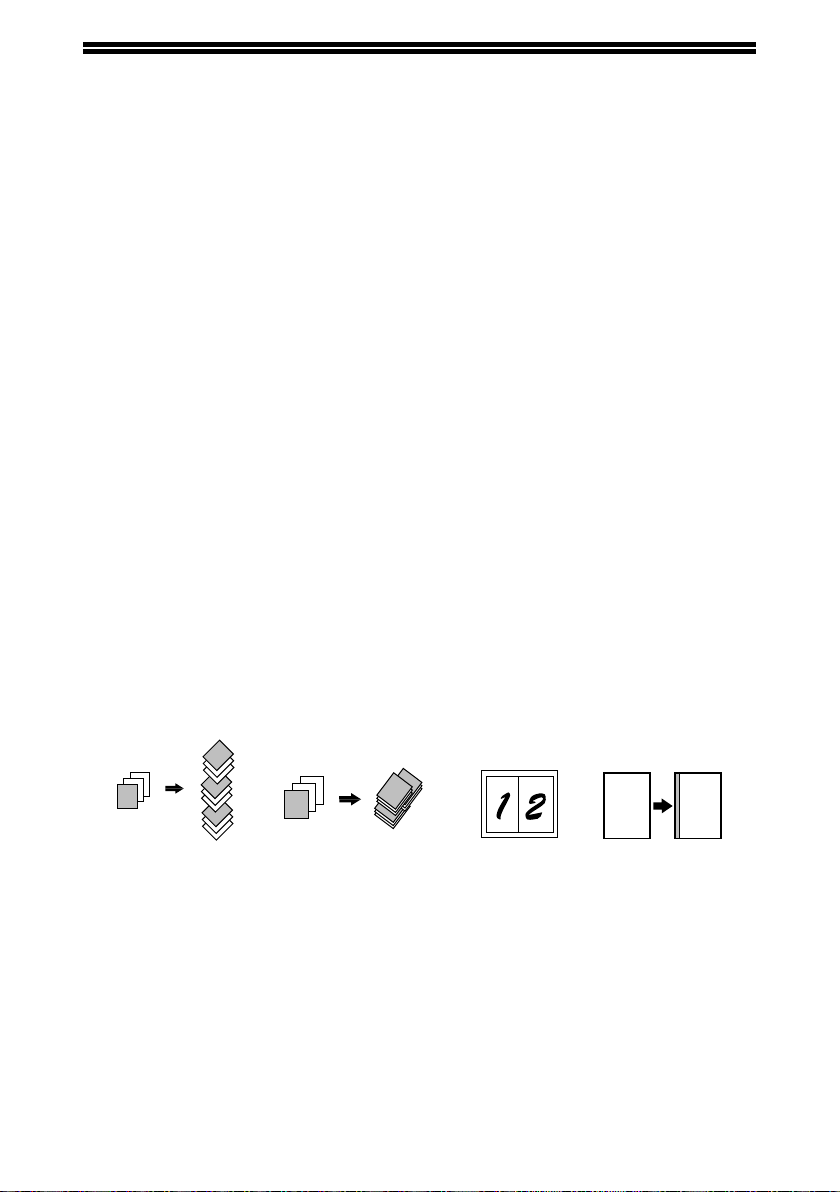
MAIN FEATURES
High-speed laser copying
• First-copy time*1 at 300 dpi*2 is only 9.6 seconds.
• Copying speed is 16 copies per minute. This is ideal for business use and provides
a big boost to workplace productivity.
1
The copy time in the case when the power is turned on and copying using the
*
document glass is started immediately after the power save indicator goes off
(8-1/2" x 11", paper fed from paper tray).
The first-copy time may vary depending on machine operating conditions and
ambient conditions such as temperature.
2
"dpi" ("dots per inch") is unit that is used to measure resolution. Resolution
*
indicates how much detail can be reproduced in a printed or scanned image.
High-quality digital image
• High-quality copying at 600 dpi is performed.
• In addition to automatic exposure adjustment, two original modes can be selected:
"TEXT" for text-only originals, and "PHOTO" for photographs. The exposure can
be adjusted to five levels in each mode.
• The photo mode copying function allows clear copying of delicate halftone original
images such as monochrome photos and color photos.
Enhanced copying features
• Zoom copies can be made from 25% to 400% in increments of 1%. (When the
RSPF is being used, the zoom copy ratio range is 50% to 200%.)
• Continuous copying of up to 99 copies is possible.
• Sets of output can be offset from each other for easy separation (offset function).
• Sorting by sets is possible without the need for a sorter or other special device
(Sort copy).
• Includes convenient features such as margin shift, 2 IN 1 copy, and automatic twosided copying.
1
2
3
2
1
Sort copy Offset function
3
1
2
3
1
2
3
3
2
1
1
1
2 IN 1 copy
A
Margin shift
A
Scan once/Print many
• The machine is equipped with a memory buffer allowing the machine to scan an
original once and make up to 99 copies of the scanned image. This improves
workflow, reduces operating noise from the machine and reduces wear and tear
on the scanning mechanism, which provides for a higher reliability.
LCD panel displays messages
• The LCD panel displays messages that show function settings and the status of
the machine.
7
Page 10
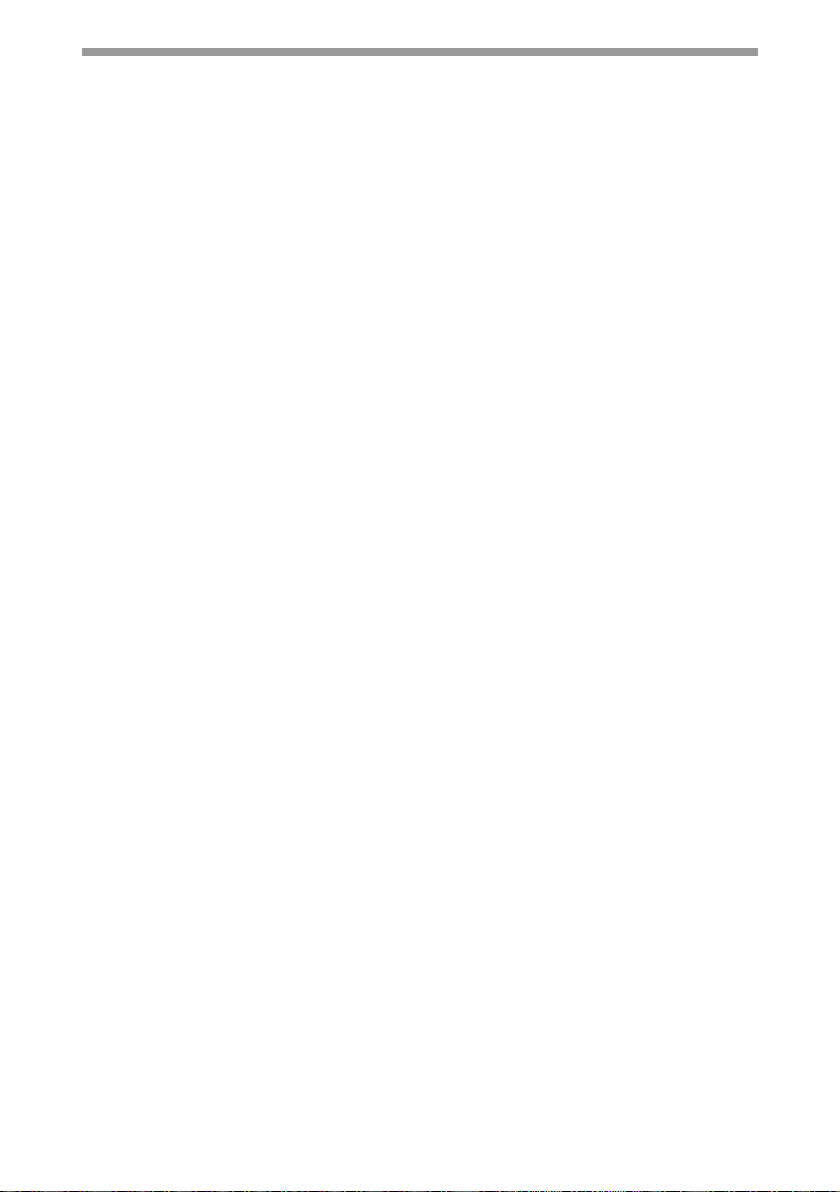
Laser printer function
• Printer function
The accompanying printer driver can be installed to enable use of the machine as a
printer.
• Network printer function
A LAN connector is provided as a standard feature that allows the machine to be
used as a network printer.
Color scanner function
• The accompanying scanner driver can be installed and the machine connected to
a computer using a USB cable to enable use as a scanner.
Environment and people friendly design
• Preheat mode and auto power shut-off mode are provided to reduce power
consumption when the machine is not in use.
• A universal design has been implemented in the product whereby the height of the
operation panel and shape of the keys are designed to be usable by as many
people as possible.
8
Page 11
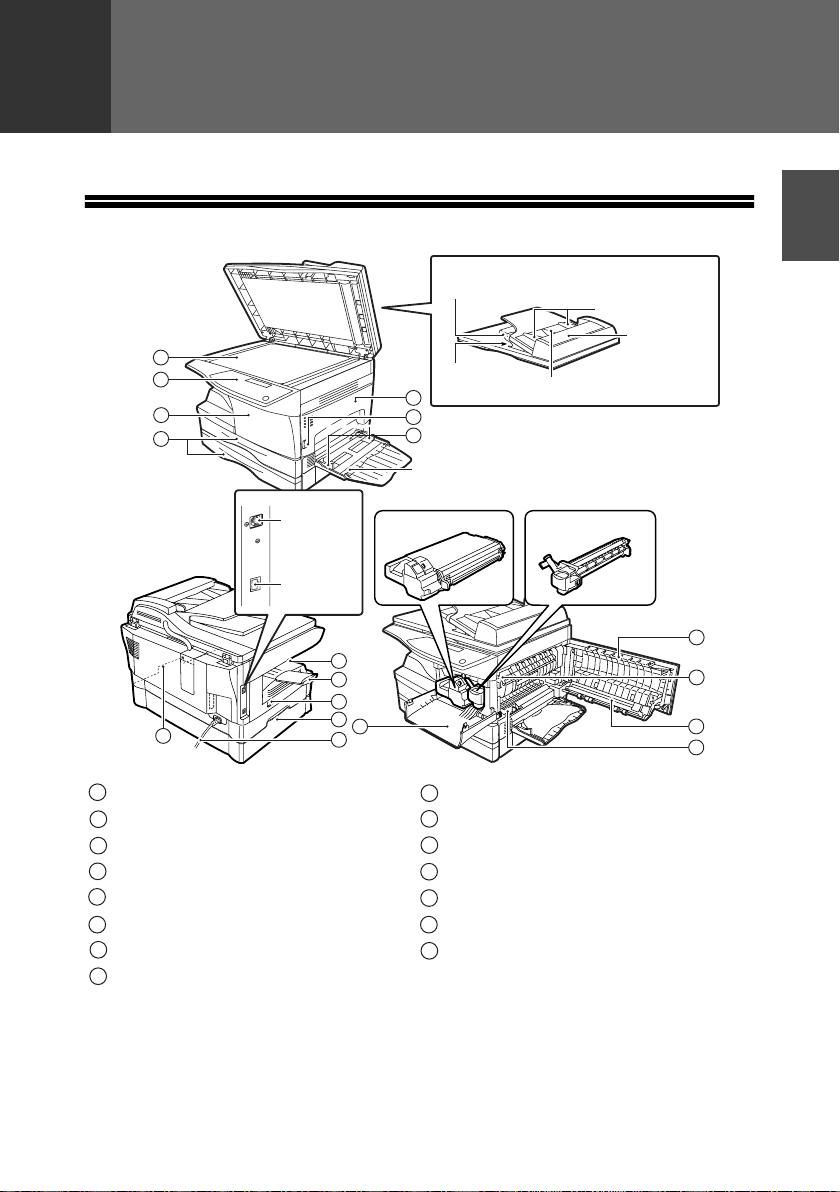
1
Chapter 1
PREPARATIONS
This chapter provides basic information that you should know before using the machine.
PART NAMES
RSPF
Reversing tray
1
2
3
4
Interface
USB
connector
LAN
connector
8
9
10
11
11
Document glass Paper output tray extension
1
Operation panel Power switch
2
Front cover Handles
3
Paper trays Power cord
4
Side cover
5
Side cover open button Transfer charger
6
Bypass tray paper guides Charger cleaner
7
Paper output tray
8
3
12
Exit area
5
6
7
Bypass tray
TD cartridge Drum cartridge
9
10
11
12
Fusing unit release lever
13
14
15
Document feeder tray
Original guides
1
Document
feeder cover
5
13
14
15
9
Page 12
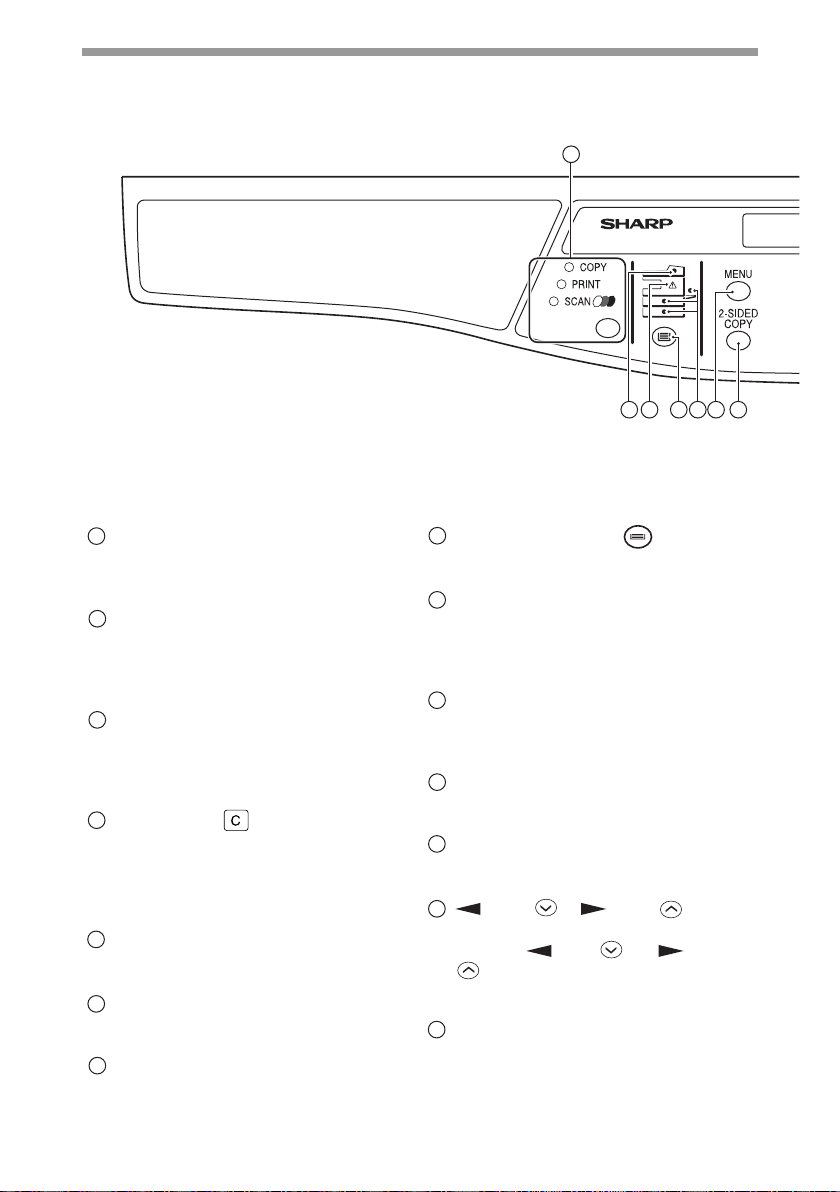
PREPARATIONS
Operation panel
1
1
[MODE SELECT] key / Mode indicators
Press this key to select the mode. The
indicator of the selected mode lights (copy,
printer, scanner mode indicators).
Display
2
This shows messages indicating the
machine status and any problems that
occur, as well as user programs and
function setting menus.
Numeric keys
3
Use these to enter the number of copies
and other numerical settings.
The keys can also be used to select
items in function setting menus.
4
[CLEAR] key ( )
Use this to clear the set number of
copies, as well as cancel a job that is in
progress. When a setting menu appears,
use this key to move back to the
previous menu level.
5
Power save indicator
This lights up when the power save
function is activated.
RSPF indicator
6
This lights up when an original is placed
in the RSPF.
7
Error indicator
This lights steadily or blinks when a
paper misfeed or other error occurs.
6 7 8 9
8
[TRAY SELECT] key ( )
Use to select the paper tray that has the
desired paper for copying.
Tray location indicator
9
Indicates the selected paper tray. The
indicator blinks when the tray is out of
paper during operation or is not closed
properly.
10
[MENU] key
Press this key to select the paper size for
copying, to configure a user program or
to display the total count.
11
[2-SIDED COPY] key
Press
to select the automatic two-sided
copying mode.
12
[E-SORT/SP.FUN] key
Press to select the sort function, 2 IN 1
copy function, or margin shift function.
[ ] key ( ), [ ] key ( ),
13
[ENTER] key
Press the [ ] key ( ) or [ ] key
( )to select an item in a function setting
menu.
Press the [ENTER] key to enter a selection.
14
[EXPOSURE] key
Use to switch from auto exposure
adjustment to text mode or photo mode.
10 11
10
Page 13
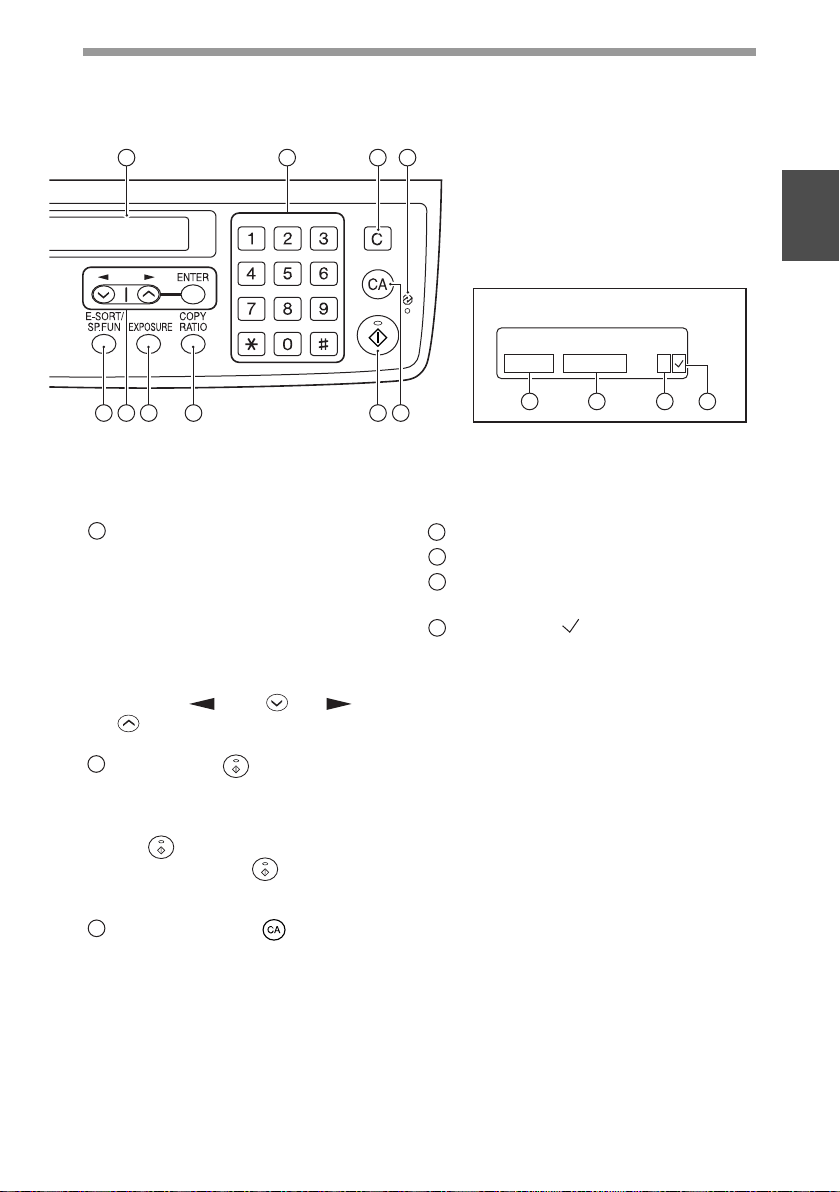
2 3 4 5
PREPARATIONS
1
Display
READY TO COPY.
100% 8.5x11 0
12 13 14 15 16 17
[COPY RATIO] key
15
Press to select an enlargement or
reduction ratio.
To select a preset ratio setting, press the
[COPY RATIO] key and select the
desired preset ratio. To select a ratio
that is not preset, press the [COPY
RATIO] key, select the preset ratio that
is closest to the desired ratio, and then
press the [ ] key ( ) or [ ] key
( ) to increase or decrease the ratio in
increments of 1%.
16
[START] key ( ) / Ready indicator
The ready indicator lights up when
copying or scanning is possible.
To begin copying, press the [START]
key ( ).
The [START] key ( ) is also pressed
to return to normal operation from auto
power shut-off mode.
17
[CLEAR ALL] key ( )
This returns all functions to the default
settings. When pressed in a setting
menu, this returns the settings and
display to the initial state.
18 19
Shows the current copy ratio.
18
Shows the selected paper size.
19
Shows the number of copies that has
20
been entered with the numeric keys.
A checkmark " " appears when the
21
exposure has been changed, or when
two-sided copying, sort, 2 IN 1, or
margin shift is selected.
20
21
11
Page 14
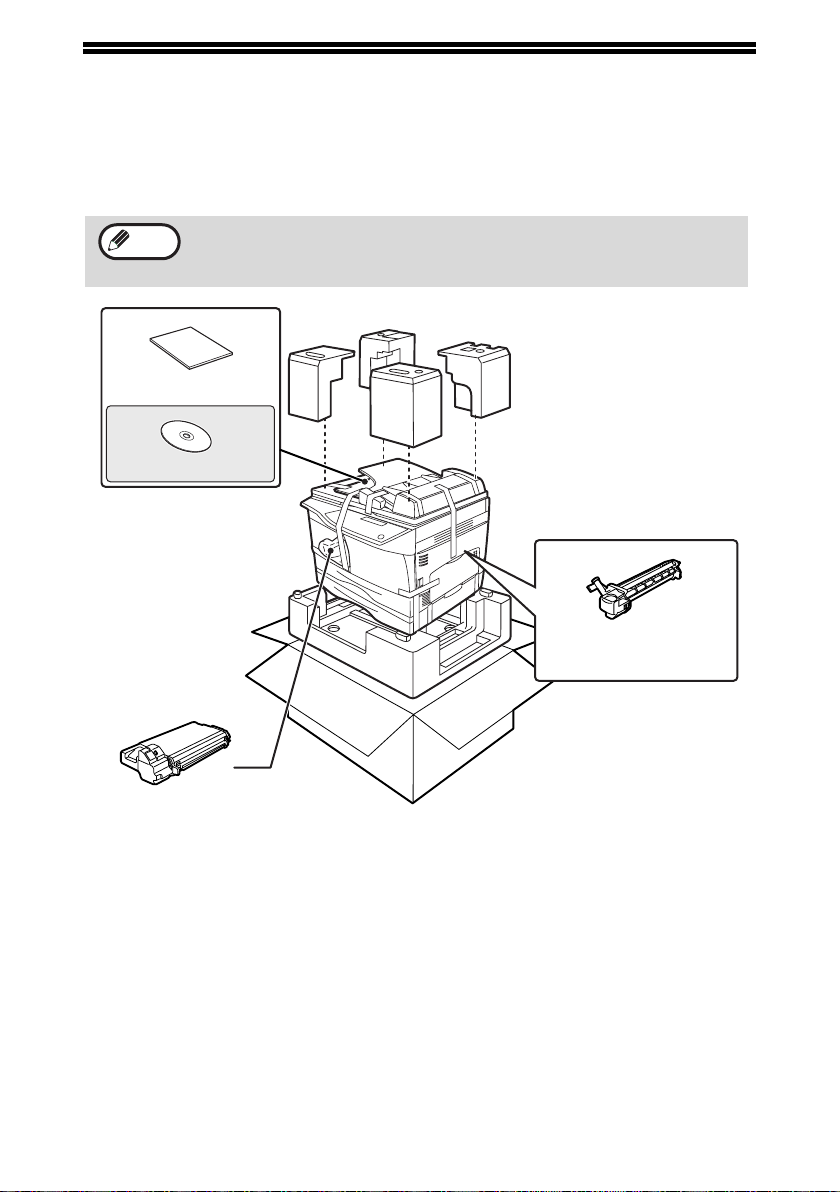
CHECKING PACKED COMPONENTS AND ACCESSORIES
Open the carton and check if the following components and accessories are
included.
If anything is missing or damaged, contact our Technical Assistance Department at
1-(630)378-3590 in the USA or 905-568-7140 in Canada.
Note
Operation manual
Software CD-ROM
TD cartridge
If the machine does not function properly during setup or use, or if a
function cannot be used, see "TROUBLESHOOTING AND
MAINTENANCE" (p.71).
Drum cartridge
(installed in machine)
12
Page 15
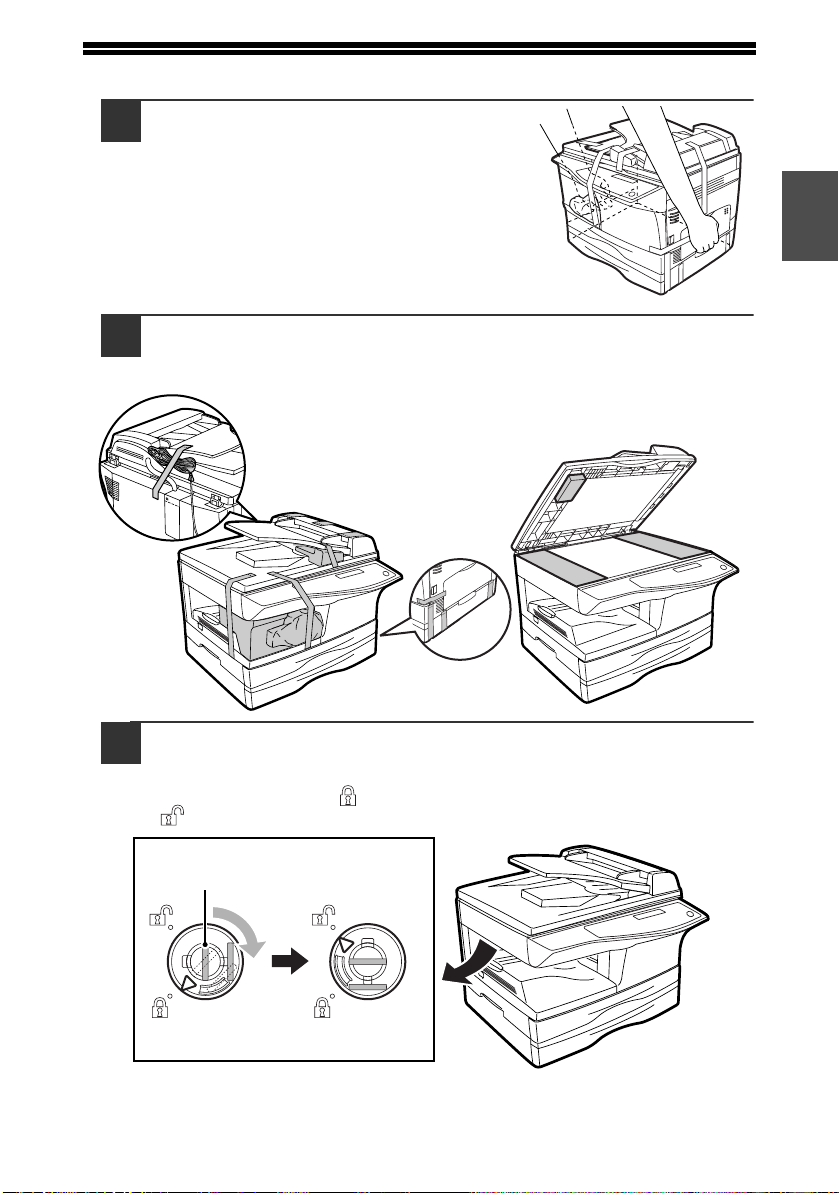
PREPARING THE MACHINE FOR INSTALLATION
Be sure to hold the handles on both
1
sides of the machine to unpack the
machine and carry it to the installation
location.
Remove all pieces of tape shown in the illustration below and
2
then open the RSPF and remove the protective materials. Take
out the bag containing the TD cartridge.
1
Release the scan head locking switch.
3
The scan head locking switch is under the document glass.
If the switch is locked (), the machine will not operate. Unlock the switch
( ) as shown below.
Grasp here and turn in
the direction of the arrow.
Lock Unlock
13
Page 16
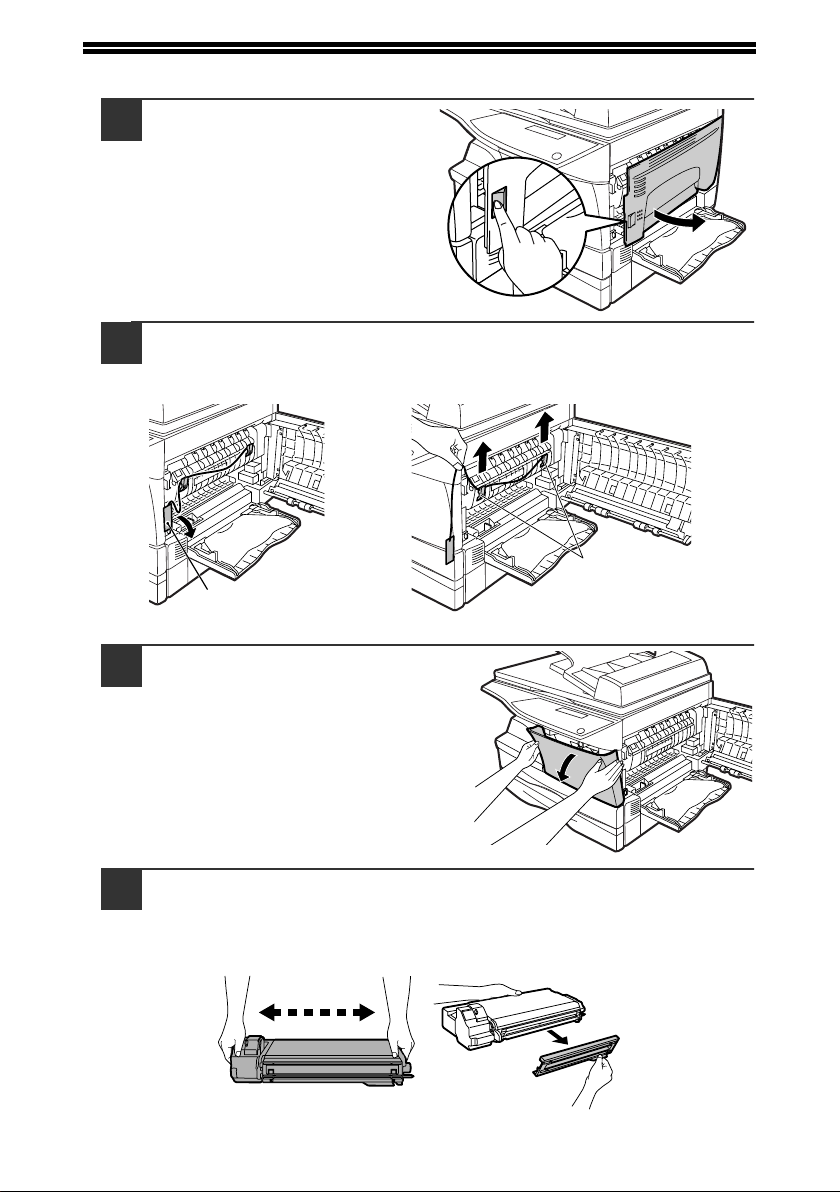
INSTALLING THE TD CARTRIDGE
Open the bypass tray, and
1
then open the side cover.
Remove the CAUTION tape from the front cover and remove the
2
two protective pins from the fusing machine by pulling the
strings upward one at a time.
CAUTION tape
Protective pins
14
Press gently on both sides of
3
the front cover to open the
cover.
Remove the TD cartridge from the bag. Remove the protective
4
paper. Hold the cartridge on both sides and shake it
horizontally four or five times. Hold the tab of the protective
cover and pull the tab to your side to remove the cover.
4 or 5 times
Page 17
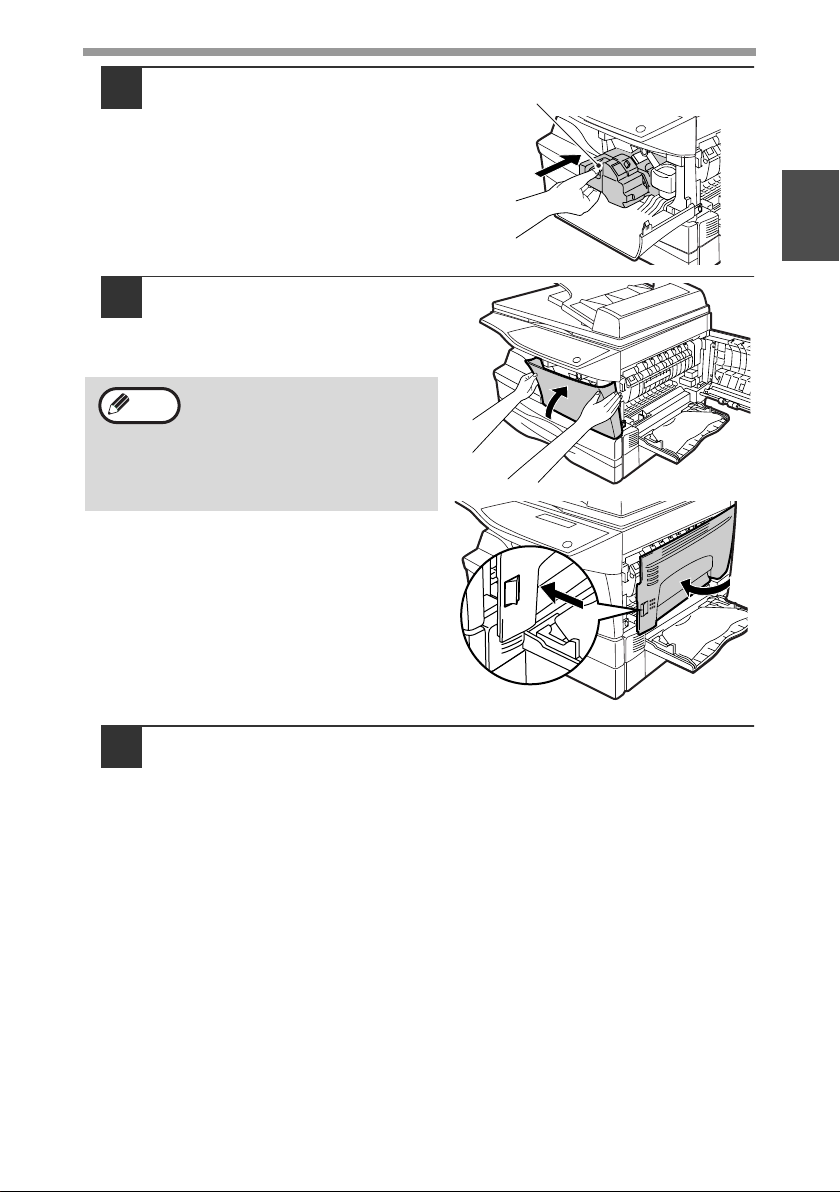
While pushing the lock release
5
button, gently insert the TD
cartridge until it locks into place.
Close the front cover and then
6
the side cover by pressing the
round projections near the
side cover open button.
Note
When closing the covers, be
sure to close the front cover
securely and then close the side
cover. If the covers are closed in
the wrong order, the covers may
be damaged.
PREPARATIONS
Lock release button
1
Ensure that the power switch of the machine is in the OFF
7
position. Plug the other end of the power cord into the nearest
outlet.
15
Page 18
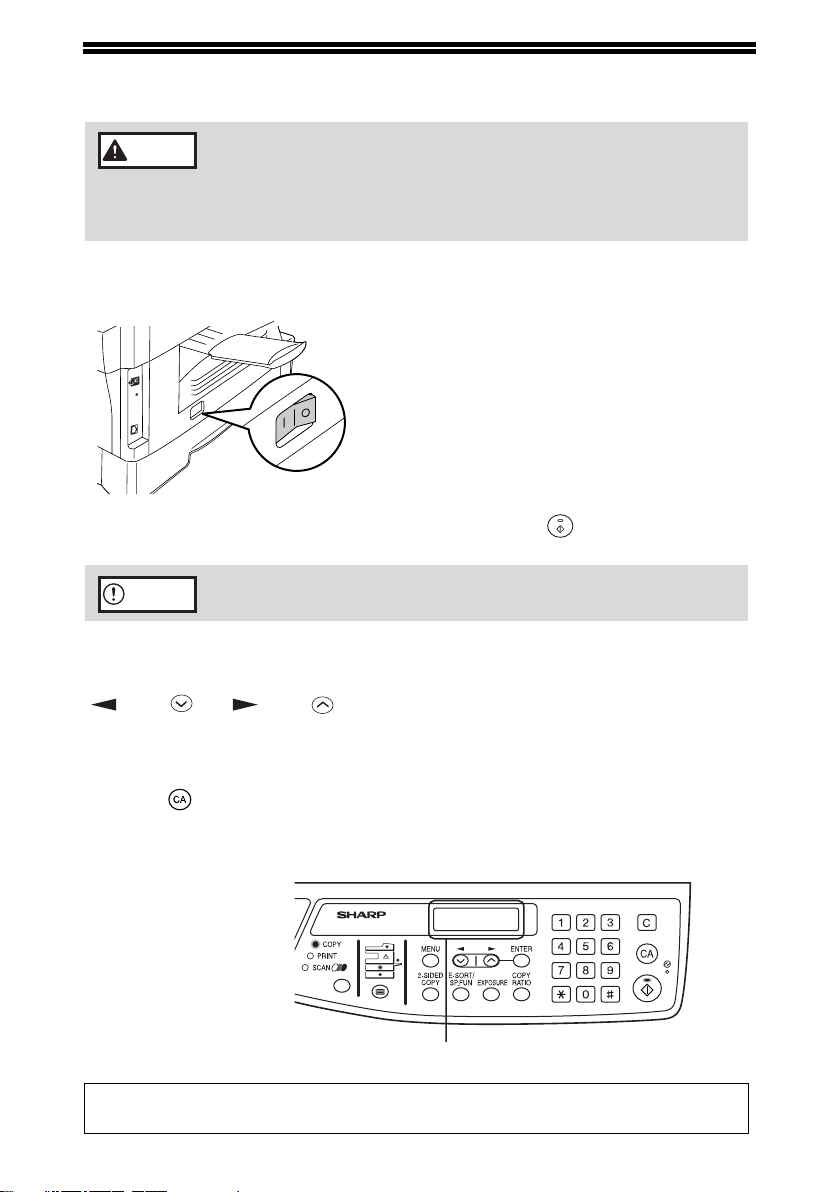
POWER ON AND OFF
The power switch is located on the left side of the machine.
Warning
If you use the machine in a country other than the country
where the machine was purchased, you will need to make sure
that your local power supply is compatible with your model. If
you plug the machine into an incompatible power supply,
irreparable damage to the machine will result.
Power on
Turn the power switch to the "ON" position.
The ready indicator will light up and other
indicators which show the initial settings of the
display will also light up to indicate the ready
condition. For the initial settings, see the
"Initial settings" (below).
You can select copy settings and press the [START] key ( ) after the power
switch is turned on. Copying will start automatically.
Caution
Language setting
The first time the power is turned on after shipment from the factory, a message will
appear in the display asking you to select the language. Select the language with the
[ ] key ( ) or [ ] key ( ) and then press the [ENTER] key.
The language can also be changed in the user programs. (p.67)
Initial settings
The machine reverts to the initial settings when it is first turned on, when the [CLEAR
ALL] key ( ) is pressed, or when no keys are pressed for the preset "AUTO
CLEAR" time following the end of a copy job. When the machine reverts to the initial
settings, all settings and functions selected to that point are canceled. The "AUTO
CLEAR" can be changed in the user programs. (p.64)
Only insert the power cord into a properly grounded wall socket.
Do not use extension cords or power strips.
16
When in the copy mode
The main screen of copy mode appears.
Copy ratio: 100%, Exposure: Automatic, Copy quantity: 0
All special copier modes: Off, Paper tray: Tray 1 (Upper paper tray)
READY TO COPY.
100% 8.5x11 0
Page 19
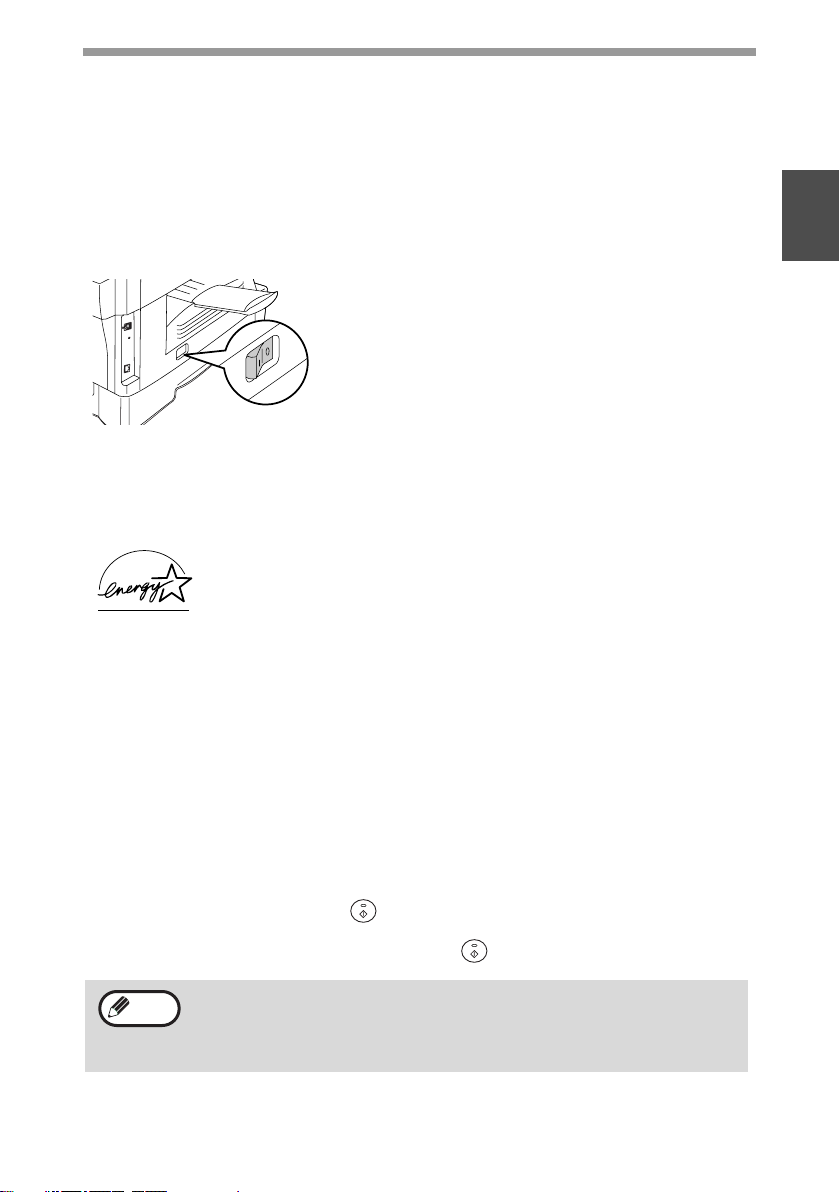
PREPARATIONS
About the scan head
The scan head lamp remains on constantly when the machine is in the ready
condition (when the ready indicator is illuminated).
The machine adjusts the scan head lamp periodically to maintain copying quality. At
this time, the scan head moves automatically. This is normal and does not indicate
machine trouble.
Power off
Make sure that the machine is not in operation and then turn the power
switch to the "OFF" position.
If the power switch is turned off while the machine is
in operation, a misfeed may occur and the job that
was in progress will be canceled.
In cases where the machine will not be used for a
long time, turn off the power switch and remove the
power cord from the outlet.
Check the following to make sure the machine is not in operation:
• The ready indicator is lit. (Initial state)
• The power save indicator is lit. (preheat mode or auto power shut-off mode)
Power save modes
The machine has two power save modes to reduce overall power
consumption and thereby reduce the cost of operation. In addition,
these modes conserve natural resources and help reduce
environmental pollution. The two power save modes are preheat
mode and auto power shut-off mode.
1
Preheat mode
This function automatically switches the machine to a low power consumption state if
the set duration of time elapses without the machine being used when the power is
on. In this mode, the power save indicator lights up. Normal operation automatically
resumes when a key on the operation panel is pressed, an original is placed, a print
job is received.
Auto power shut-off mode
This function automatically switches the machine to a state that consumes even less
power than preheat mode if the set duration of time elapses without the machine being
used when the power is on. The power save indicator lights up, the display shows a
message indicating that the machine is in auto power shut-off mode. To resume normal
operation, press the [START] key ( ). Normal operation also resumes automatically
when a print job is received or scanning is begun from a computer. While in auto power
shut-off mode, no keys (except the [START] key ( )) can be used.
Note
The preheat activation time and the auto power shut-off time can be
changed with "PREHEAT MODE" and "AUTO SHUT-OFF TIME" in the
user programs. It is suggested that you set times that are appropriate
for your usage of the machine. (p.64)
17
Page 20
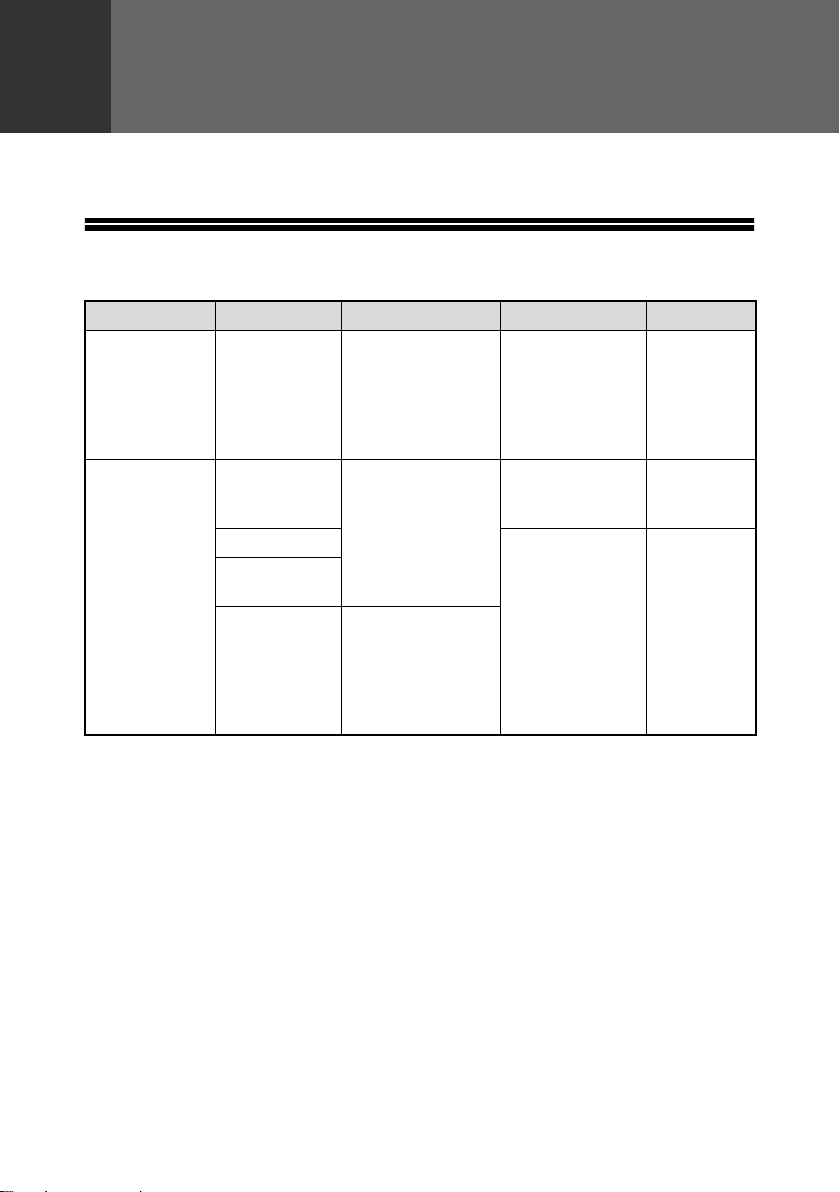
2
Chapter 2
LOADING PAPER
The tray location indicator will blink when there is no paper in the selected paper
tray, or when the selected paper tray is not closed or is improperly closed.
PAPER
For best results, use only SHARP recommended paper.
Paper tray type Paper type Size Weight Capacity
Paper tray 1
Paper tray 2
Bypass tray Standard paper
*1The number of sheets of paper that can be loaded varies depending on the weight of
the paper.
2
*
Do not use non-standard envelopes or envelopes that have metal clasps, plastic
snappers, strings, windows, linings, self-adhesive strips, patches or synthetic materials.
Do not use envelopes that are filled with air or envelopes that have labels or stamps
attached. These will damage the machine.
*3When loading paper larger than 8-1/2" x 11" (A4) size, do not use paper of weight
greater than 28 lbs. (105 g/m
Standard paper
Recycled paper
Recycled paper
Thick paper 14 lbs. to 34.5 lbs.
Transparency
film/Labels
Envelopes *
5-1/2" x 8-1/2"
(Invoice)
8-1/2" x 11" (Letter)
8-1/2" x 13"
(Foolscap)
8-1/2" x 14" (Legal)
3-1/2" x 5-1/2" to
8-1/2" x 14"
2
Monarch
(3-7/8" x 7-1/2")
Commercial 9
(3-7/8" x 8-7/8")
Commercial 10
(4-1/8" x 9-1/2")
2
).
15 lbs. to 21 lbs.
2
(56 g/m
80 g/m2)
15 lbs. to 21 lbs.
(56 g/m
80 g/m
(52 g/m
128 g/m2)*
to
2
to
2
)
2
to
3
250 sheets *
(The paper
should not
exceed the
line on the
tray)
50 sheets *
Load one
sheet at a
time in the
bypass tray.
1
1
18
Page 21
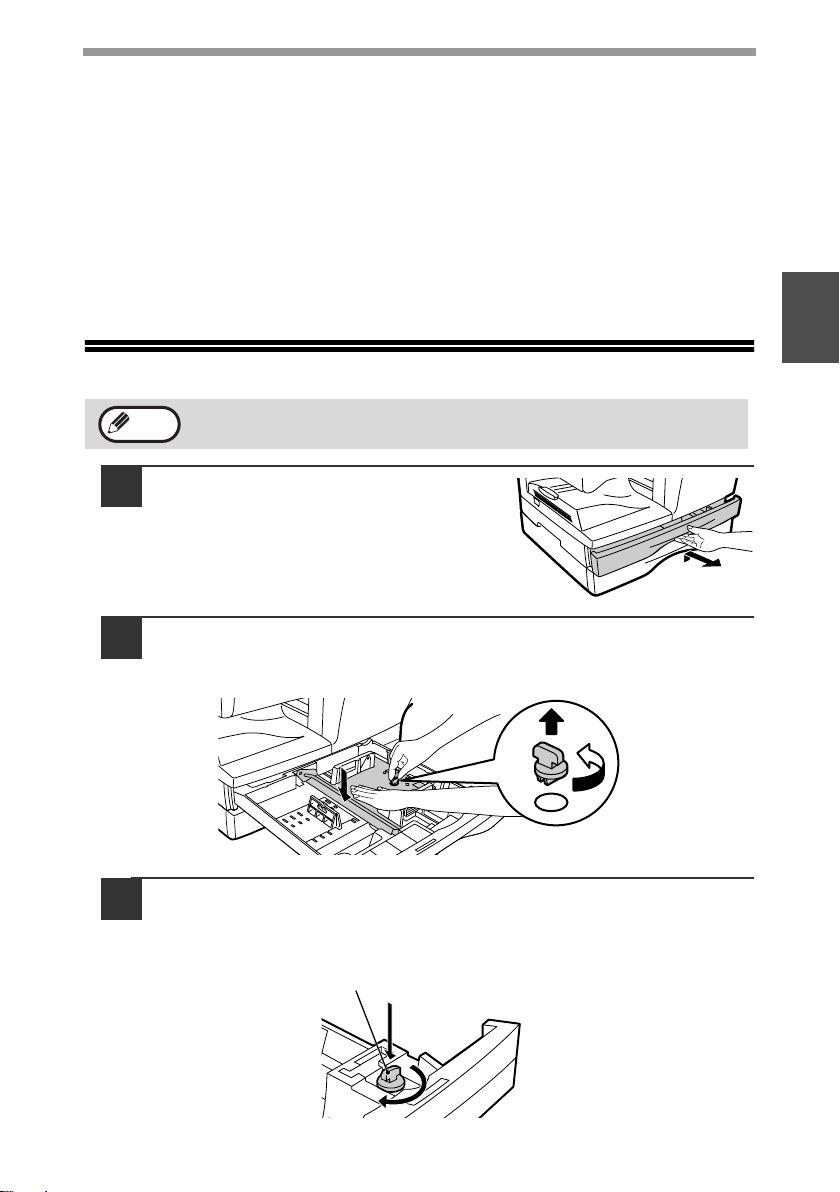
LOADING PAPER
Special papers
Follow these guidelines when using special papers.
● Use SHARP recommended transparency film and label sheets. Using other
than SHARP recommended paper may result in misfeeds or smudges on
the output. If other than SHARP recommended media must be used, feed
each sheet one at a time using the bypass tray (do not attempt continuous
copying or printing).
● There are many varieties of special paper available on the market, and
some cannot be used with this machine. Before using special paper,
contact a SHARP service center.
● Before using other than SHARP recommended paper, make a test copy to
see if the paper is suitable.
LOADING THE PAPER TRAY 1 and 2
2
Note
1
2
3
Make sure that the paper is not torn, is free of dust, and has no wrinkles
or curled edges.
Raise the handle of the paper tray
and pull the paper tray out until it
stops.
Remove the pressure plate lock. Rotate the pressure plate lock
in the direction of the arrow to remove it while pressing down
on the pressure plate of the paper tray.
Store the pressure plate lock which has been removed in step
2. To store the pressure plate lock, rotate the lock to secure it
as shown below.
Pressure plate lock
19
Page 22
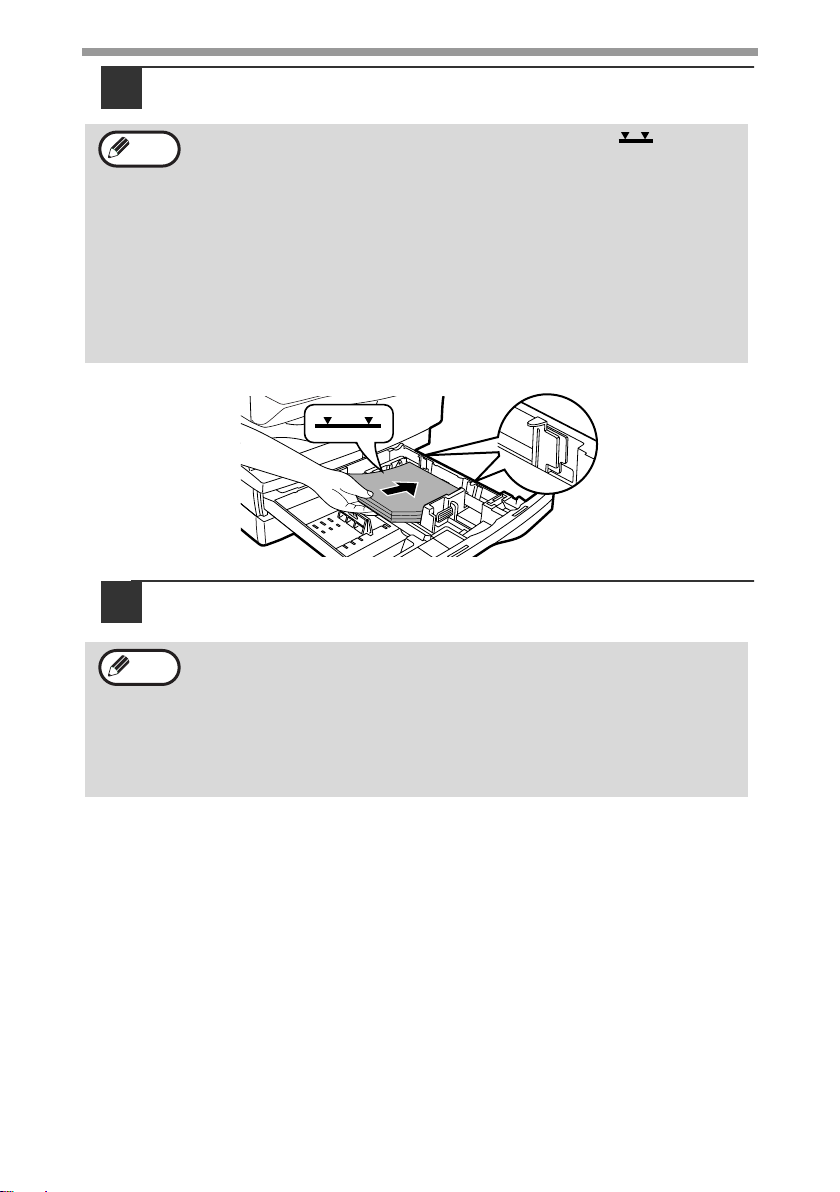
LOADING PAPER
Fan the paper and insert it into the tray. Make sure that the
4
edges go under the corner hooks.
Note
5
Note
• Do not load paper above the maximum height line ( ).
Exceeding the line will cause a paper misfeed.
• If the paper is not fanned, double-feeds or misfeeds may occur.
• Make sure the stack of paper is straight before loading it. When
adding paper, take the remaining paper out and combine it into a
single stack with the new paper.
• Make sure that all the paper in the stack is the same size and type.
• When loading paper, ensure that there is no space between the
paper and the guide, and make sure that the guide is not set too
narrow and causes the paper to bend. Incorrect loading will cause the
paper to skew or misfeed.
Gently push the paper tray back into the machine.
• If you loaded a paper size that is different from the previously loaded
paper size, change the paper size setting as explained in
"CHANGING A TRAY'S PAPER SIZE SETTING" (p.23)
• When not using the machine for an extended period, remove all
paper from the paper tray and store it in a dry place. If paper is left in
the machine for an extended period, the paper will absorb moisture
from the air, resulting in paper jams.
20
Page 23
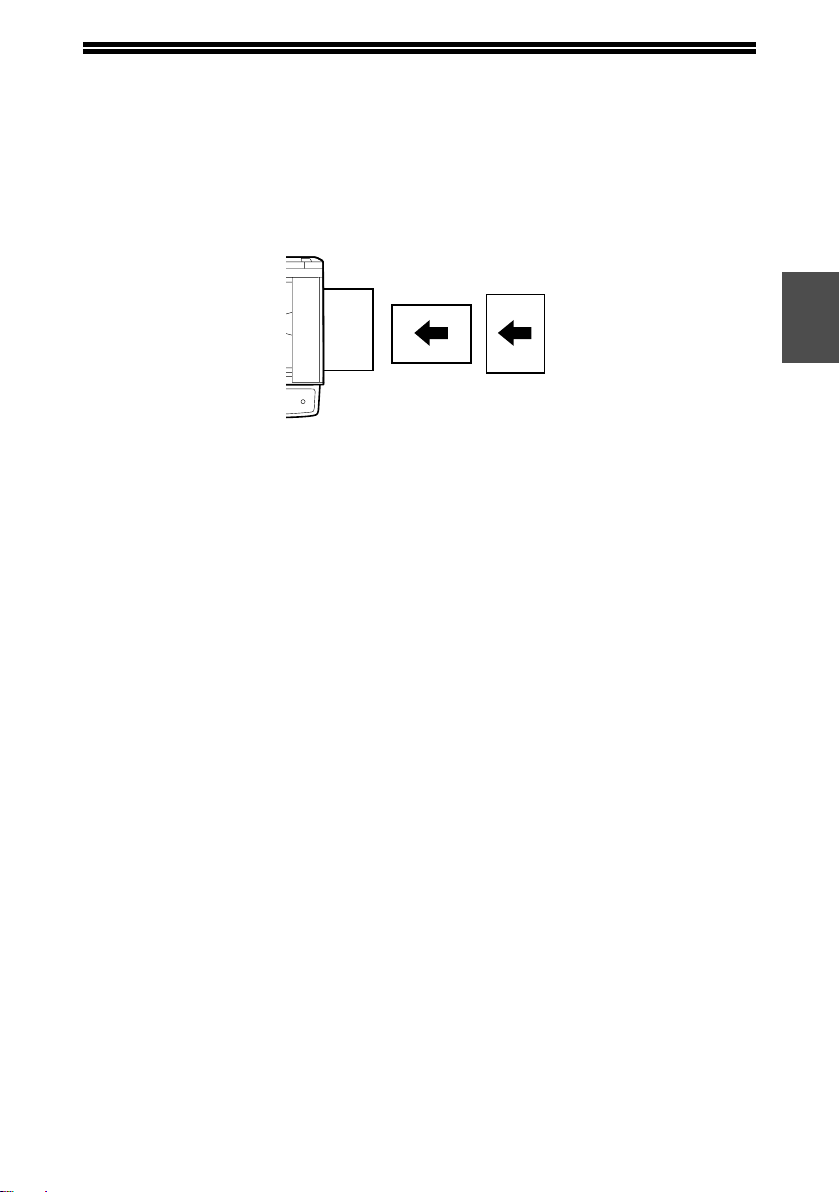
BYPASS FEED (including special paper)
The bypass tray can be used to feed standard paper, transparency film, labels,
envelopes, and other special purpose paper.
Important points when inserting paper in the bypass tray
Up to 50 sheets of standard copy paper can be inserted in the bypass tray. (Capacity
will vary depending on the type of paper loaded.)
Be sure to place envelopes horizontally as shown in the following diagram.
2
Available
• When loading envelopes, make sure that they are straight and flat and do not have
loosely glued construction flaps (not the closure flap).
• Special papers such as SHARP recommended transparency film, labels, and
envelopes must be fed one sheet at a time through the bypass tray.
• When adding paper, first remove any paper remaining in the tray, combine it with
the paper to be added and then reload as a single stack. The paper to be added
must be the same size and type as the paper already in the tray.
• Do not use paper that is smaller than the original. This may cause smudges or
unclean images.
• Do not use paper that has already been printed on by a laser printer or plain paper
fax machine. This may cause smudges or unclean images.
Not
Available
Envelopes
Do not use the following envelopes, as misfeeds will occur.
• Envelopes with metal tabs, clasps, strings, holes, or windows.
• Envelopes with rough fibers, carbon paper, or glossy surfaces.
• Envelopes with two or more flaps.
• Envelopes with tape, film, or paper attached to the flap.
• Envelopes with a fold in the flap.
• Envelopes with glue on the flap to be moistened for sealing.
• Envelopes with labels or stamps.
• Envelopes that are slightly inflated with air.
• Envelopes with glue protruding from the seal area.
• Envelopes with part of the seal area peeled off.
• Be sure to select com9, com10 or Monarch in the paper size setting of the printer
driver. (For detailed information on the printer driver, refer to the online manual.)
21
Page 24
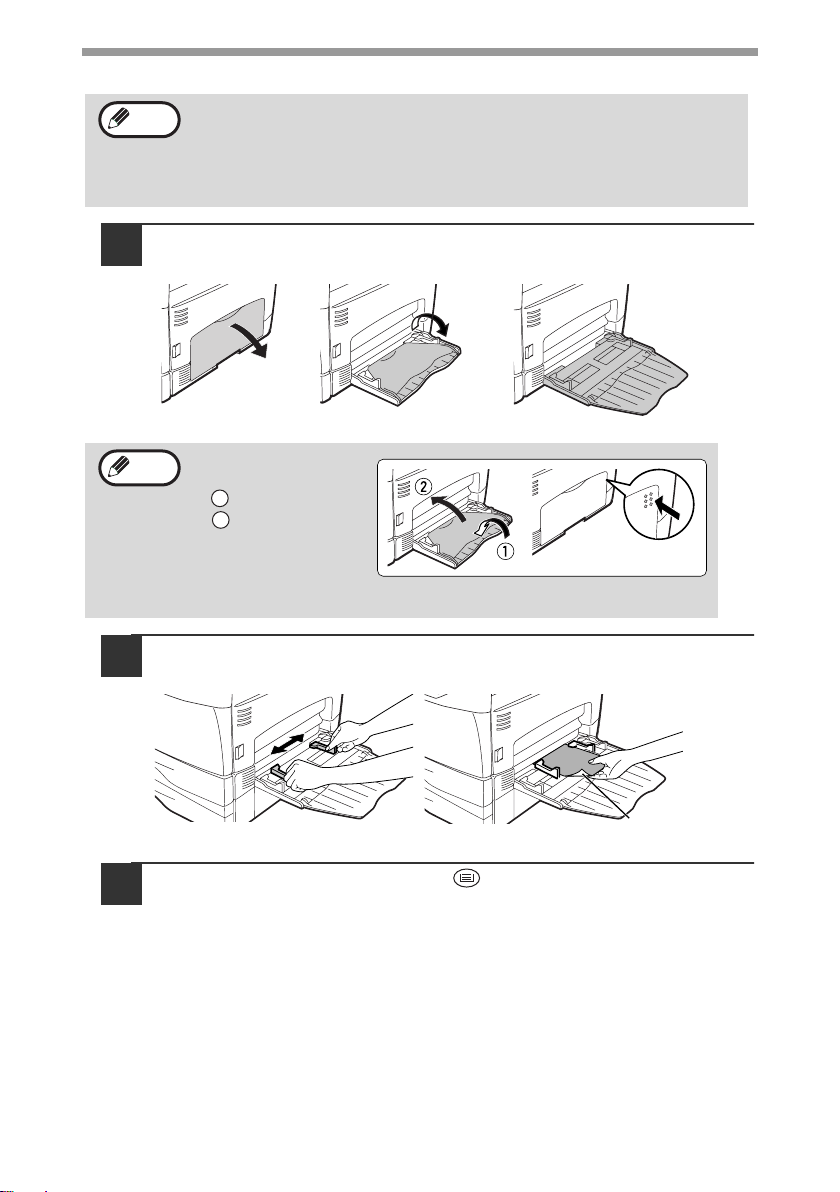
LOADING PAPER
Loading paper in the bypass tray
Note
1
Note
2
• Paper must be fed narrow side first into the feed slot.
• Special papers such as transparency film, labels, and envelopes
must be fed one sheet at a time through the bypass tray.
• When copying onto transparency film, remove each copy promptly.
Do not let copies stack up.
Open the bypass tray and extend the tray.
To close the bypass
tray, perform step
1
and then step
in the illustration
2
and push the round
projections at the
right of the tray until
they click.
Set the bypass tray paper guides to the paper width. Insert the
paper (print face down) all the way into the bypass tray.
22
Print face
Press the [TRAY SELECT] key ( ) to select the bypass tray.
3
Page 25
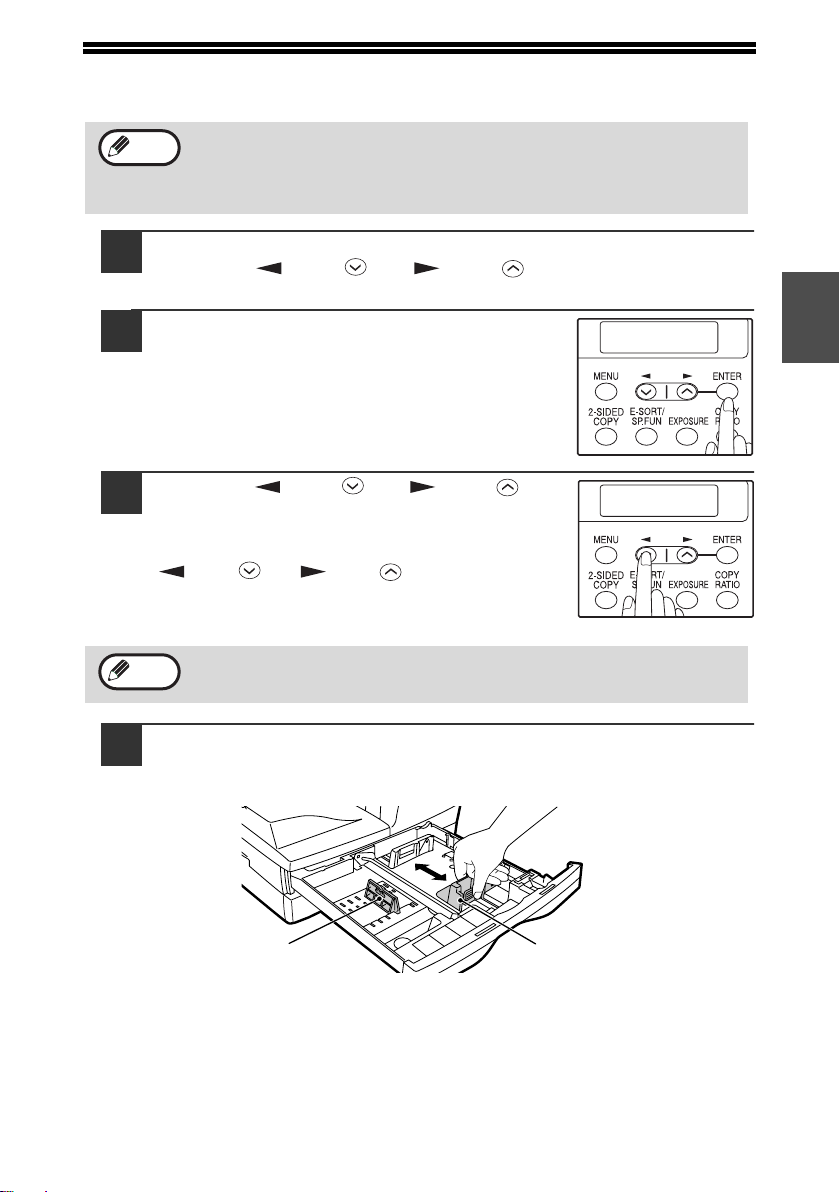
CHANGING A TRAY'S PAPER SIZE SETTING
PAPER SIZE
1:TRAY1
TRAY1
1:8.5X14
Follow these steps to change a tray's paper size setting.
Note
1
2
3
Note
• The paper size setting cannot be changed when the machine has
stopped temporarily due to running out of paper or a misfeed.
• During printing (even in copy mode), the paper size setting cannot be
changed.
Press the [MENU] key.
Press the [ ] key ( ) or [ ] key ( ) until "PAPER SIZE"
appears, and then press the [ENTER] key.
Press the [ENTER] key to select the tray.
Press the [ ] key ( ) or [ ] key ( ) to
select the paper size, and then press the
[ENTER] key.
The paper size changes as follows each time the
[ ] key ( ) or [ ] key ( ) is pressed:
"8.5x14"→"8.5x13"→"8.5x11"→"5.5x8.5"
→"A4"→"B5"→"A5".
When you have finished configuring the tray's paper size setting,
press the [MENU] key.
2
Squeeze the lock lever of the front guide and slide the front
4
guide to match the width of the paper, and move the left guide
to the appropriate slot as marked on the tray.
Left
guide
• The front guide is a slide-type guide. Grasp the locking knob on the guide
and slide the guide to the indicator line of the paper to be loaded.
• The left guide is an insert-type guide. Remove it and then insert it at the
indicator line of the paper to be loaded.
Front
guide
23
Page 26
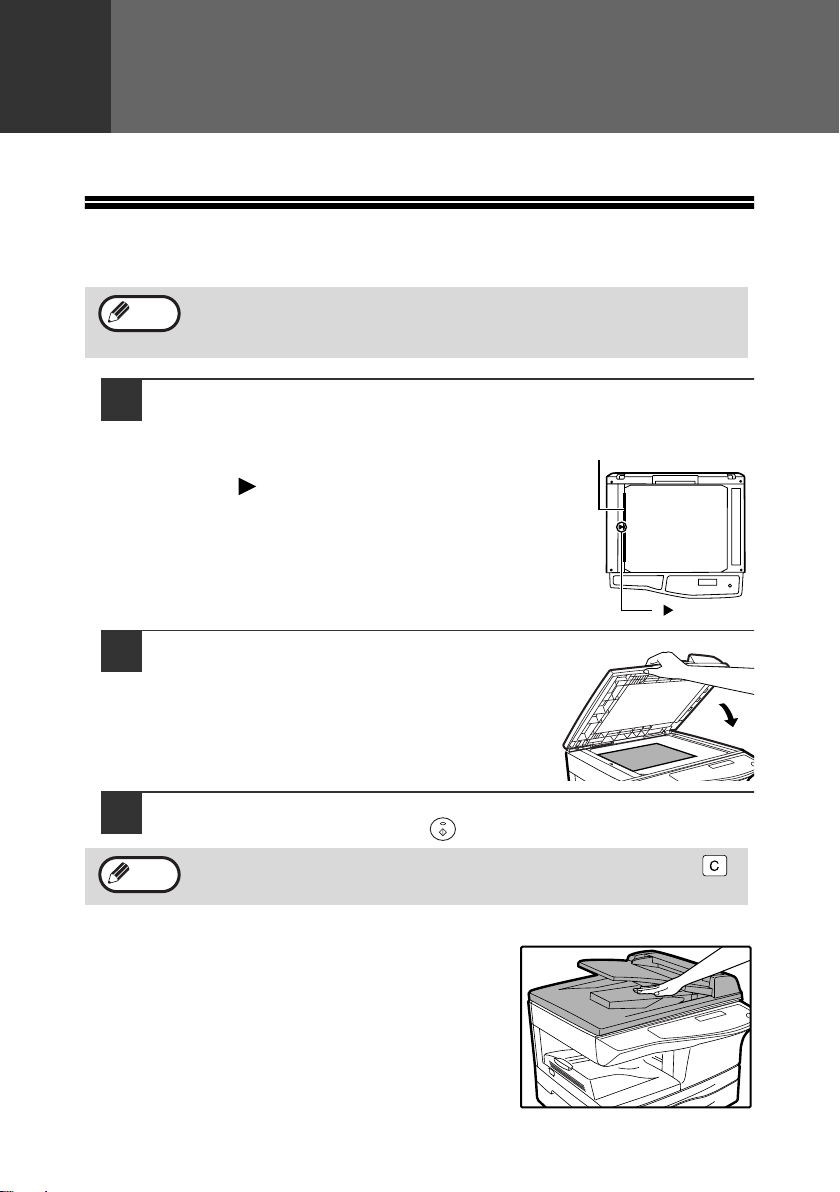
3
Chapter 3
MAKING COPIES
This chapter explains basic copying functions.
NORMAL COPYING
Using the document glass
Note
1
2
3
Note
• The document glass can scan up to a 8-1/2" x 14" original.
• When a copy is made, the edges will not be copied (image loss). For
the image loss, see the "SPECIFICATIONS" (p.93).
Open the RSPF, and place the original face down on the
document glass.
[How to place the original]
Align the original with the original scale and the
centering ( ) mark.
Gently close the RSPF.
Select the number of copies and any other copy settings, and
then press the [START] key ( ).
• To stop copying in the middle of a run, press the [CLEAR] key ( ).
• For the copy settings, see pages 27 through 29.
Original scale
mark
24
Copying books or originals with folds or creases
Press down on the RSPF while copying as shown. If
the RSPF is not completely closed, shadows may
appear on the copy or it may be fuzzy. Straight
originals with folds or creases well before placing.
Page 27
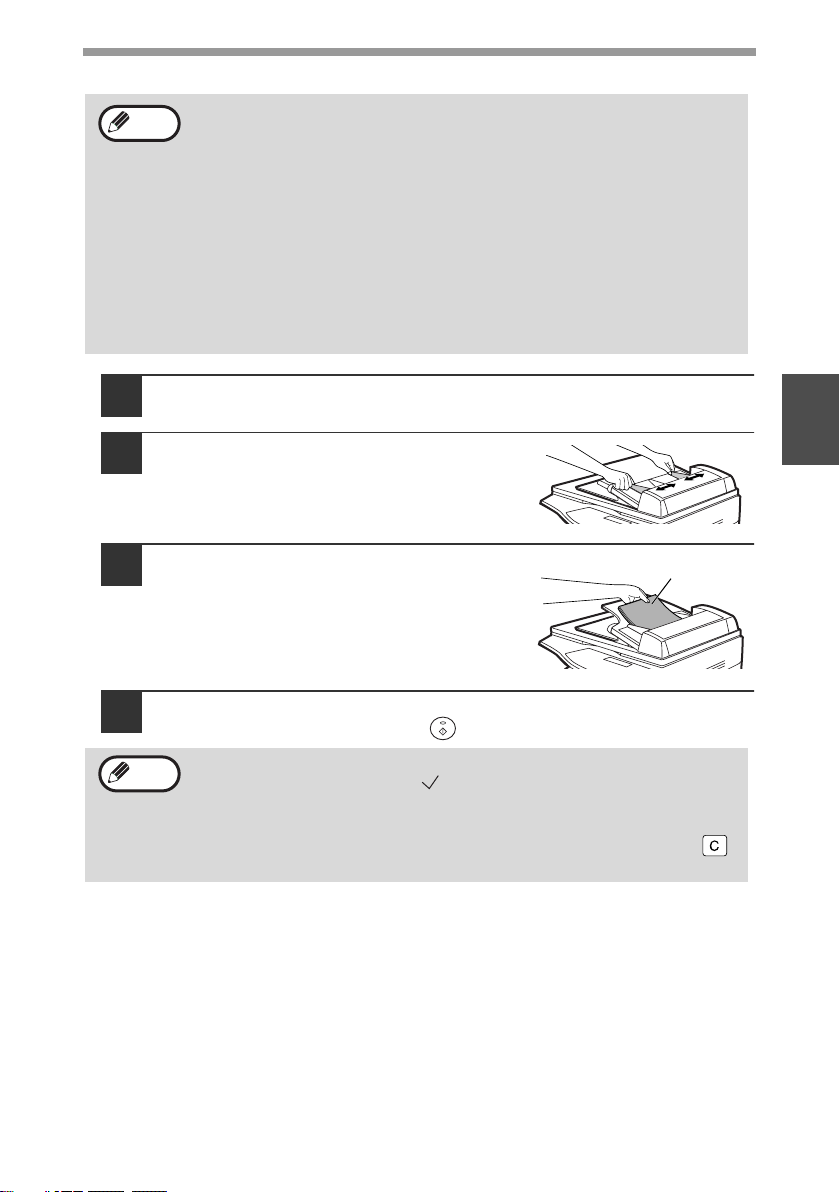
Using the RSPF
MAKING COPIES
Note
1
2
3
• Originals that are 5-1/2" x 8-1/2" to 8-1/2" x 14" and 14 lbs. to 24 lbs.
(52
/m2 to 90 g/m2) can be used. A maximum of 30 pages can be
g
placed at once.
• Straighten curled originals before placing them in the document
feeder tray. Curled originals may cause misfeeds.
• Place originals horizontally.
• Before placing originals in the document feeder tray, be sure to
remove any staples or paper clips from them.
• When a copy is made, the edges will not be copied (image loss).
For the image loss, see the "SPECIFICATIONS" (p.93).
• When using the margin shift function, check the position of the
margins carefully. (p.38)
Make sure that an original has not been left on the document
glass.
Adjust the original guides to the size
of the originals.
Set the original(s) face up in the
document feeder tray.
The RSPF indicator on the operation panel
will light up. If this indicator does not light up,
the originals are not properly set or the RSPF
is not properly closed.
Original face up
3
Select the number of copies and any other copy settings, and
4
then press the [START] key ( ).
Note
• The default output mode for copying from the RSPF is sort mode
(p.33), and a checkmark " " will automatically appear in the display
(p.11). If "SORT AUTO SELECT" is disabled in the user programs,
the default output mode will be non-sort mode. (p.67)
• To stop copying in the middle of a run, press the [CLEAR] key ( ).
• For the copy settings, see pages 27 through 29.
25
Page 28
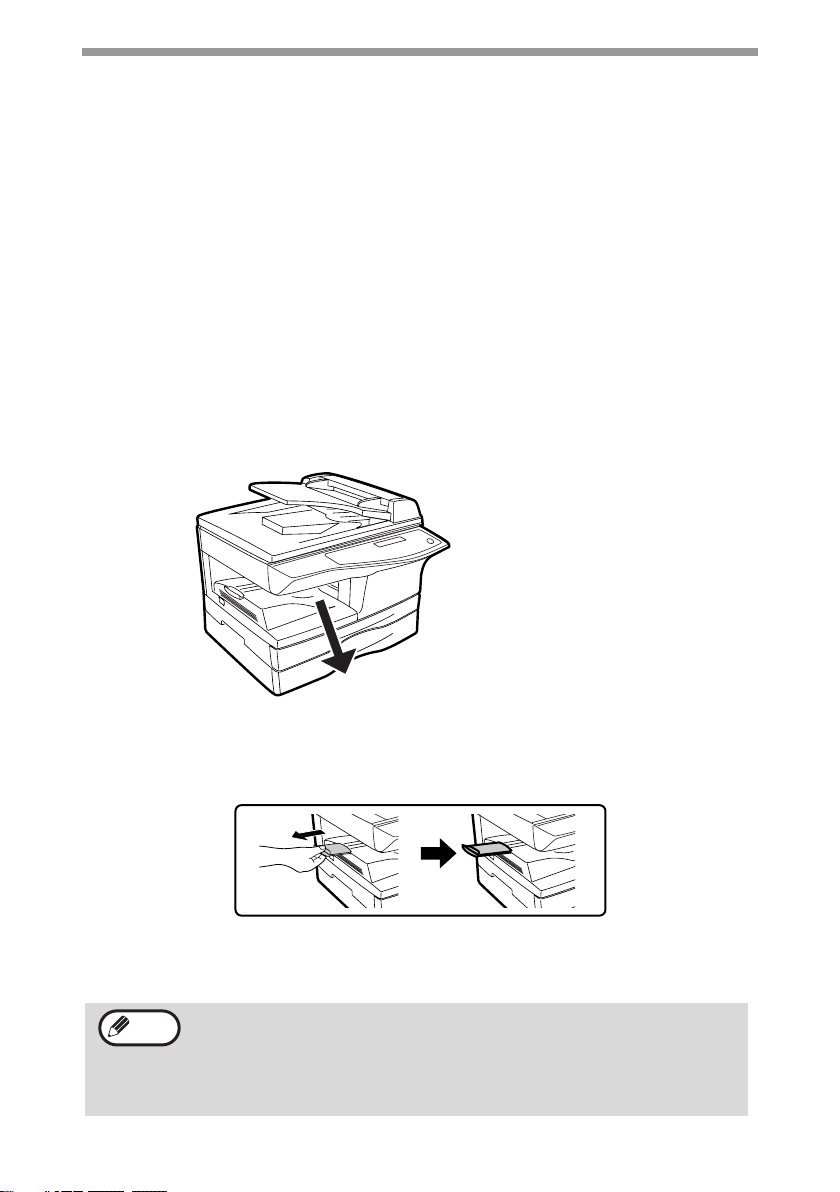
MAKING COPIES
Originals that cannot be used in the RSPF
The following originals cannot be used. These may cause misfeeds or smudging and
unclear images.
• Transparencies, tracing paper, other transparent or translucent paper, and
photographs.
• Carbon paper, thermal paper.
• Originals that are creased, folded, or torn.
• Glued originals, cut-out originals.
• Originals with binder holes.
• Originals printed using an ink ribbon (thermal transfer printing), originals on
thermal transfer paper.
Stream feeding mode
"SET ORIGINALS FOR STREAM FEEDING" will appear in the display for five
seconds after all originals are fed. If a new original is placed in the RSPF during this
time, the original will be automatically fed in and copying will begin with the same
setting. The stream feeding mode is disabled in "STREAM FEEDING" in the user
programs (p.65).
Capacity of paper output tray
26
Maximum number of pages that can
be held in the tray: 200
Paper output tray extension
When copying onto paper larger than 8-1/2" x 11" size, pull out the paper output tray
extension.
Paper holder arm
The paper output tray has a paper holder arm. The paper holder arm presses gently
on the output paper to stock it. (p.9)
Note
• The paper output tray can hold a maximum of 200 pages. If more
than 200 pages are allowed to accumulate, a paper jam may occur.
• After removing paper, if you need to return the paper to the paper
output tray, lift up the paper holder arm and place the paper under the
arm.
Page 29
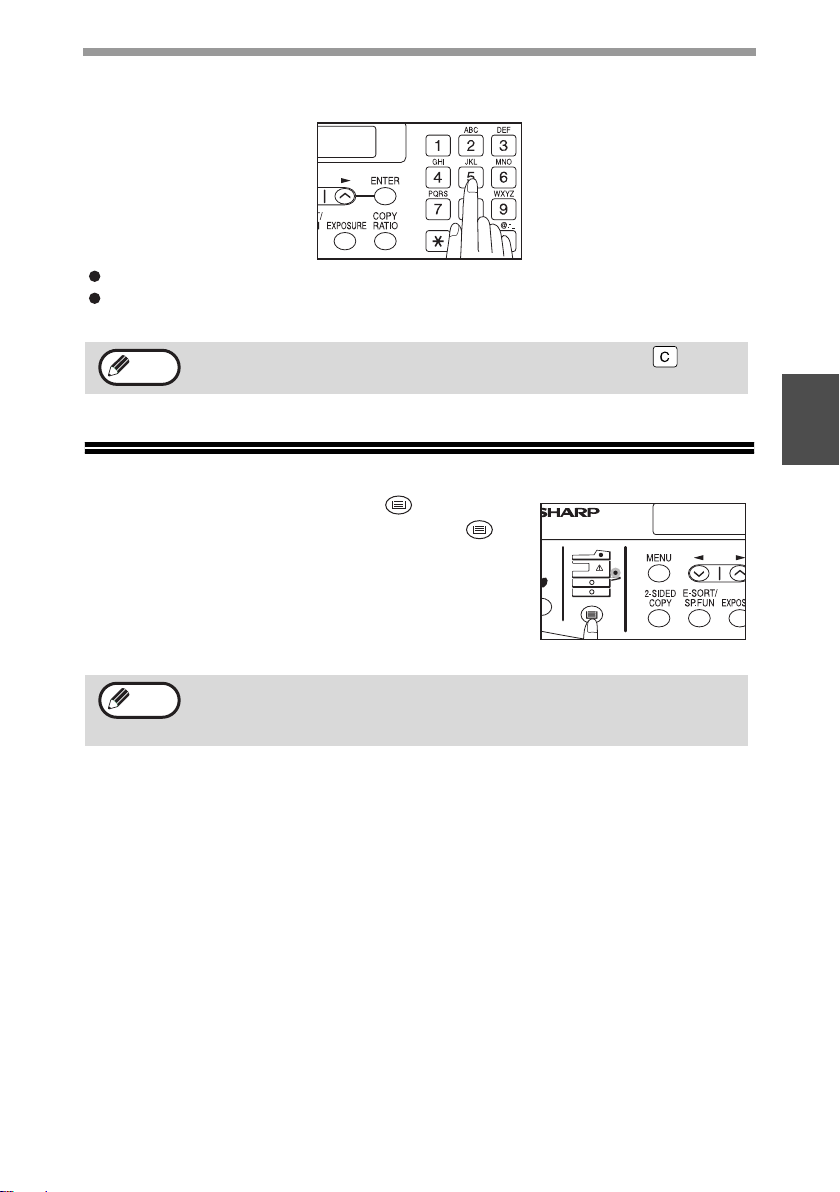
MAKING COPIES
O
x
Setting the number of copies
Press the numeric keys to set the number of copies.
PY.
11 55
The set number of copies appears in the display. A maximum of 99 copies can be set.
If you wish to make only a single copy, copying is possible with the display
showing "0".
Note
If you enter the wrong number, press the [CLEAR] key ( ) and
enter the correct number.
SELECTING THE TRAY
Press the [TRAY SELECT] key ( ).
Each time, you press the [TRAY SELECT] key ( ),
the location indicated by the tray location indicator
changes in the following order :
paper tray 1 → paper tray 2 → bypass tray.
Note
The tray location indicator will blink when there is no paper in the paper
tray during operations, or when the tray is not closed or is improperly
closed.
READY TO COPY.
100% EXTRA
3
27
Page 30
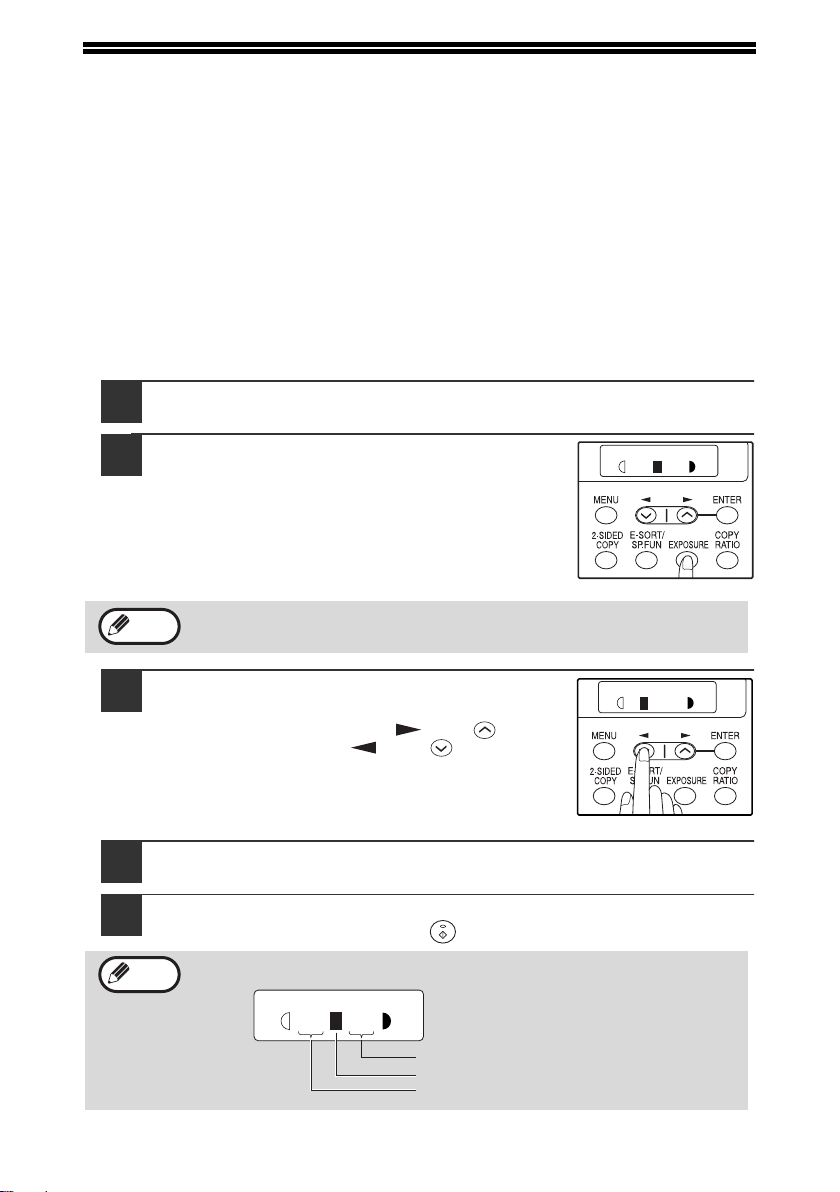
MAKING A COPY DARKER OR LIGHTER
TEXT
| | | | |
TEXT
| | | | |
Automatic exposure adjustment is initially enabled. This function automatically
adjusts the copy image according to the original being copied. If you wish to select
the exposure level yourself, follow the steps below. (Select from 2 original types and
5 exposure levels for each original type.) The exposure level used in automatic
exposure adjustment can also be changed with "AE LEVEL ADJUST" in the user
programs (p.67).
Original types
● AUTO ......Automatic exposure adjustment is enabled and the exposure is
● TEXT ....... The exposure is raised for light areas and lowered for dark
● PHOTO ...Halftones in the photo are reproduced with greater clarity.
1
2
automatically adjusted according to the original being copied. The
exposure is lowered for colored areas and background shadows.
backgrounds to make text easier to read.
Place the original(s).
Press the [EXPOSURE] key to select the
original type.
The original image type changes as follows each
time the [EXPOSURE] key is pressed:
"AUTO" → "TEXT" → "PHOTO".
28
Note
3
To return to auto exposure adjustment, press the [EXPOSURE] key
until "AUTO" appears.
If needed, adjust the exposure level for
TEXT or PHOTO.
For a darker image, press the [ ] key ( ). For a
lighter image, press the [ ] key ( ).
Press the [ENTER] key.
4
Select the number of copies and any other copy settings, and
5
then press the [START] key ( ).
Note
Exposure value guidelines (When in "TEXT" setting)
TEXT
| | | | |
Colored text or text written in pencil
Normal originals
Dark originals like newspapers
Page 31

REDUCTION/ENLARGEMENT/ZOOM
COPY RATIO
- 100% +
8.5x14 TO 8.5x11
- 78% +
ZOOM
- 99% +
Copies can be reduced down to 25% or enlarged up to 400%. (When the RSPF is
being used, the zoom copy ratio range is 50% to 200%.) The [COPY RATIO] key can
be pressed to quickly select a ratio from among eight preset ratios. In addition, the
[ ] key ( ) and [ ] key ( ) can be pressed to select the ratio in increments of
1%.
Place the original(s) and check the paper size.
1
Press the [COPY RATIO] key.
2
Press the [COPY RATIO] key and/or [ ] key ( ) or [ ] key
3
( ) to select the desired copy ratio and then press the
[ENTER] key.
Selecting a preset ratio
The preset ratios change as follows each time the
[COPY RATIO] key is pressed:
"100%" →→→→ "78%" →→→→ "64%" →
"400%" →→→→ "200%" →→→→ "129%".
Fine adjustment of the ratio
The ratio can be adjusted from 25% to 400% in
increments of 1%. (When the RSPF is being used,
the zoom copy ratio range is 50% to 200%.)
Use the [ ] key ( ) or the [ ] key ( ) for
fine adjustment.
Note
• To return the ratio to 100%, press the [COPY RATIO] key until 100%
appears.
• Press the [COPY RATIO] key to set the approximate ratio, then press
the [ ] key ( ) or [ ] key ( ).
• To decrease or increase the zoom ratio rapidly, hold down the [ ]
key ( ) or [ ] key ( ).
The ratio will stop changing at each of the preset ratios. To continue
changing the ratio, release the key and then hold it down again.
→ "50%" →→→→ "25%" →→→→
→ →
3
Select the number of copies and any other copy settings, and
4
then press the [START] key ( ).
The copy will be delivered to the paper output tray.
29
Page 32

Chapter 4
CONVENIENT COPY
4
FUNCTIONS
AUTOMATIC TWO-SIDED COPYING
Two originals can be automatically copied onto both sides of a single sheet of paper.
When the RSPF is used, two-sided copies of two-sided originals can easily be made.
Original
One-sided original
Document
glass
One-sided
original
Two sides
RSPF
When performing automatic two-sided copying of one-sided originals, the orientation
of the copied image can be selected according to the binding position of the paper.
SHORT EDGE: Select when binding the paper at the short edge.
→→→→
→→→→
Two-sided
original
One side
→→→→
Paper Usable paper
→
→
Two sides
→ →
Two-sided
original
Two sides*
→→→→
5-1/2" x 8-1/2", 8-1/2" x
11", 8-1/2" x 13",
8-1/2" x 14"
• The bypass tray
cannot be used.
5-1/2" x 8-1/2", 8-1/2" x
11", 8-1/2" x 13",
1
8-1/2" x 14"
• Special paper cannot
be used.
1
The bypass tray can
*
not be used.
30
A
AB
B
(Paper orientation: Landscape) (Paper orientation: Portrait)
LONG EDGE: Select when binding the paper at the long edge.
A
AB
B
(Paper orientation: Landscape) (Paper orientation: Portrait)
Page 33

Using the document glass
2-SIDED COPY
1 TO 2
BINDING EDGE
LONG EDGE
1
The first original
2
Place the original that you wish to copy onto the front side of
1
the paper on the document glass and close the RSPF.
Press the [2-SIDED COPY] key until "1 TO
2
2" appears, and then press the [ENTER]
key.
Press the [ ] key ( ) or [ ] key ( ) to
3
select the binding edge and then press the
[ENTER] key.
Select "LONG EDGE" or "SHORT EDGE".
The "LONG EDGE" and "SHORT EDGE" are
shown in the illustration on the previous page.
Select the number of copies and any other settings, and then
4
press the [START] key ( ).
"[START] : NEXT SCAN [#] : START PRINT" appears and the original is
scanned into memory.
To immediately print the scanned image, press the [ ] key.
CONVENIENT COPY FUNCTIONS
4
Replace the original with the next
5
original and close the RSPF, and
then press the [START] key ( ).
Repeat step 5 until all originals have been
scanned.
Copies will be output each time two originals
have been scanned.
When the number of original pages is odd
and "[START] : NEXT SCAN [#] : START
PRINT" appears, press the [ ] key after all pages have been scanned.
• If you need to clear the data scanned into memory, press the
[CLEAR] key ( ). When the [CLEAR] key ( ) is pressed, the
number of copies setting is also cleared.
• To cancel automatic two-sided copying, press the [CLEAR ALL] key
( ) or press the [2-SIDED COPY] key, select the "1 TO 1", and then
press the [ENTER] key.
• If the special function sort mode was selected in step 4, copying will
not begin until the [ ] key is pressed.
Note
The second original
31
Page 34

CONVENIENT COPY FUNCTIONS
2-SIDED COPY
2 TO 1
ORIG. SIZE ENTER
5.5x8.5
Using the RSPF
Place the original(s) in the RSPF. (p.25)
1
If you place an odd number of originals for one-sided to two-sided copying,
the last page will be one-sided.
Press the [2-SIDED COPY] key and select
2
the two-sided copy mode that you wish to
use.
The mode changes as follows each time you press
the [2-SIDED COPY] key:
"1 TO 1" →→→→ "1 TO 2" →→→→ "2 TO 2" →→→→ "2 TO 1"
• "1 TO 2": Two-sided copies from one-sided originals
• "2 TO 2": Two-sided copies from two-sided originals
• "2 TO 1": One-sided copies from two-sided originals
Press the [ENTER] key.
3
If you selected "1 TO 2" in step 2, select "LONG EDGE" or "SHORT EDGE"
and press the [ENTER] key. LONG EDGE and SHORT EDGE are shown in
the illustration on page 30.
If you selected "2 TO 1" or "2 TO 2", press
4
the [ ] key ( ) or [ ] key ( ) to select
the original size and then press the
[ENTER] key.
The following original sizes can be selected:
"8.5x14", "8.5x13", "8.5x11", "5.5x8.5", "A4", "B5",
"A5".
Select the number of copies and any other
5
copy settings, and press the [START] key ( ).
The copy will be delivered to the paper output tray.
Note
• To cancel automatic two-sided copying, press the [CLEAR ALL] key
( ) or press the [2-SIDED COPY] key, select the "1 TO 1", and then
press the [ENTER] key.
• Do not touch the reversing tray while automatic two-sided copying is
in progress.
32
Page 35

SORT COPY
SPECIAL FUNCTION
SORT
SORT
ON OFF
Copies of multiple original pages can sorted into sets.
Note
The number of pages that can be scanned varies depending on the
original type (photo, text, etc.) and the amount of memory allocated to
the printer. The amount of memory allocated to the printer can be
changed with "MEM. FOR PRINTER" in the user programs. (p.66)
1
Using the document glass
Place the first original. (p.24)
1
Press the [E-SORT/SP.FUN] key until
2
"SORT" appears and then press the
[ENTER] key.
Press the [ ] key ( ) to move " " to
3
the "ON" position and then press the
[ENTER] key.
3
2
Sort copy
1
2
3
1
2
3
1
2
3
4
4
5
6
Select the number of copies and any other settings, and then
press the [START] key ( ).
"[START] : NEXT SCAN [#] : START PRINT" appears and the original is
scanned into memory.
Replace the original with the next original, and then press the
[START] key ( ).
Repeat step 5 until all originals have been scanned into memory.
Note
To clear the data in memory, press the [CLEAR] key ( ). When the
[CLEAR] key ( ) is pressed, the number of copies setting is also cleared.
When all originals have been scanned, press the [ ] key.
The copies are delivered to the paper output tray.
Note
• To cancel the sort copy job, press the [CLEAR] key ( ).
• To cancel sort copy mode, press the [CLEAR ALL] key ( ).
33
Page 36

CONVENIENT COPY FUNCTIONS
SPECIAL FUNCTION
SORT
SORT
ON OFF
Using the RSPF
Place the originals. (p.25)
1
Note
• If "SORT AUTO SELECT" is enabled in the user programs, the default output
mode for copying from the RSPF is sort mode (p.67). In this case go directly to
step 4. A checkmark " " will automatically appear in the display (p.11).
• If "SORT AUTO SELECT" is disabled, the default output mode will be
non-sort mode. Follow the steps below to select sort mode.
Press the [E-SORT/SP.FUN] key until
2
"SORT" appears and then press the
[ENTER] key.
Press the [ ] key ( ) to move " " to
3
the "ON" position and then the [ENTER]
key.
Select the number of copies and any other settings, and then
4
press the [START] key ( ).
The copies are delivered to the paper output tray.
Note
• To cancel the sort copy job, press the [CLEAR] key ( ).
• To cancel sort copy mode, press the [CLEAR ALL] key ( ).
If the memory becomes full
• If the memory becomes full while scanning the originals, "MEMORY FULL, PRESS
• To copy the originals that have been scanned up to that point, press the [START] key ( ).
• To clear the data that has been scanned into memory, press the [CLEAR ALL]
Offset function during sort copy
The offset function shifts the position of each set of copies in the paper output tray
for easy separation.
The offset function can be changed with "OFFSET FUNCTION" in the user
programs. (p.65)
34
START TO RESUME" will appear in the display, and the machine will stop copying.
key ( ) or the [CLEAR] key ( ).
3
2
1
Offset function
1
1
When offset function is disabled
3
2
1
1
Page 37

COPYING MULTIPLE ORIGINALS ONTO A SINGLE
SPECIAL FUNCTION
2IN1
2IN1
ON OFF
SHEET OF PAPER
Multiple originals can be copied onto a single sheet of paper in a selected layout
pattern.
This function is convenient for compiling multi-page reference materials into a
compact format, or for providing an overview of all pages of a document on a single
page.
(2 IN 1 copy)
Pattern 1
Note
• An appropriate ratio setting will be automatically selected based on
the size of the originals, the size of the paper. When using the
document glass, reduction is possible to 25%. When using the RSPF,
reduction is possible to 50%. Certain combinations of original size
and paper size may result in images being cut off.
• 2 IN 1 copying cannot be used in combination with the margin shift
copying.
• The 2 IN 1 layout pattern can be changed with "LAYOUT IN 2IN1" in
the user programs (p.65).
• The bypass tray cannot be used for 2 IN 1 copying.
Using the document glass
Place the first original. (p.24)
1
Press the [E-SORT/SP.FUN] key until
2
"2IN1" appears and then press the
[ENTER] key.
Press the [ ] key ( ) to move " " to
3
the "ON" position and then press the
[ENTER] key.
Pattern 2
4
35
Page 38

CONVENIENT COPY FUNCTIONS
ORIG. SIZE ENTER
5.5x8.5
Press the [ ] key ( ) or [ ] key ( ) to
4
select the original size and then press the
[ENTER] key.
The following original sizes can be selected:
"8.5x14", "8.5x13", "8.5x11", "5.5x8.5", "A4", "B5",
"A5"
Select the number of copies and any other settings, and then
5
press the [START] key ( ).
"[START] : NEXT SCAN [#] : START PRINT" appears and the original is
scanned into memory.
To immediately print the scanned image, press the [ ] key.
Replace the original with the next original, and then press the
6
[START] key ( ).
Repeat step 6 until all originals have been scanned.
Copies will be output each time two originals have been scanned.
When the number of original pages is odd and "[START] : NEXT SCAN [#] :
START PRINT" appears, press the [ ] key after all pages have been
scanned.
Note
• To clear the data in memory, press the [CLEAR] key ( ).
When the [CLEAR] key ( ) is pressed, the number of copies
setting is also cleared.
• To cancel 2 IN 1 copying, press the [CLEAR] key ( ).
• To cancel 2 IN 1 copy mode, press the [CLEAR ALL] key ( ).
36
Page 39

Using the RSPF
SPECIAL FUNCTION
2IN1
2IN1
ON OFF
ORIG. SIZE ENTER
5.5x8.5
Place the originals. (p.25)
1
Press the [E-SORT/SP.FUN] key until
2
"2IN1" appears and then press the
[ENTER] key.
Press the [ ] key ( ) to move " " to
3
the "ON" position and then press the
[ENTER] key.
Press the [ ] key ( ) or [ ] key ( ) to
4
select the original size and then press the
[ENTER] key.
The following original sizes can be selected:
"8.5x14", "8.5x13", "8.5x11", "5.5x8.5", "A4", "B5",
"A5"
CONVENIENT COPY FUNCTIONS
4
5
Select the number of copies and any other settings, and press
the [START] key ( ).
The copy is delivered to the paper output tray.
Note
• To cancel 2 IN 1 copying, press the [CLEAR] key ( ).
• To cancel 2 IN 1 copy mode, press the [CLEAR ALL] key ( ).
37
Page 40

CREATING MARGINS WHEN COPYING
SPECIAL FUNCTION
MARGIN SHIFT
(Margin shift)
The margin shift function is used to automatically shift the text or image or the copy
paper approximately 1/2".
As shown below, LONG EDGE or SHORT EDGE can be selected.
AB
LONG EDGESHORT EDGE
RSPF
AB
AB
Document glass
Original
Note
1
2
• This feature cannot be used with the 2 IN 1 feature.
• The margin width can be changed with "MARGIN WIDTH" in the user
programs. (p.66)
• Note that a margin is created by shifting the image, and thus if the
image is shifted too far, the edge of the image may be cut off.
Place the original(s).
Press the [E-SORT/SP.FUN] key until
"MARGIN SHIFT" appears and then press
the [ENTER] key.
Margin
AB
Margin
Copy
38
Page 41

CONVENIENT COPY FUNCTIONS
MARGIN SHIFT
ON OFF
MARGIN SHIFT
LONG EDGE
Press the [ ] key ( ) to move " " to
3
the "ON" position and then press the
[ENTER] key.
Press the [ ] key ( ) or [ ] key ( ) to
4
select the margin position and then press
the [ENTER] key.
Select "LONG EDGE" or "SHORT EDGE".
For the margin position, see the previous page.
Select the number of copies and any other settings, and then
5
press the [START] key ( ).
The copy is delivered to the paper output tray.
Note
• To cancel margin shift copying, press the [CLEAR] key ( ).
• To cancel margin shift mode, press the [CLEAR ALL] key ( ).
4
39
Page 42

5
Chapter 5
SET UP THE SOFTWARE
This chapter explains how to install and configure the software that is required for the
printer and scanner functions of the machine. The procedure for viewing the Online
Manual is also explained.
Note
• The screen images in this manual are mainly for Windows XP. With
other versions of Windows, some screen images may be different
from those in this manual.
• This manual refers to the CD-ROM that accompanied the machine
simply as "CD-ROM".
SOFTWARE FOR AL-1655CS
The CD-ROM that accompanies the machine contains the following software:
MFP driver
Printer driver
The printer driver enables you to use the printer function of the machine.
The printer driver includes the Print Status Window. This is a utility that monitors
the machine and informs you of the printing status, the name of the document
currently being printed, and error messages.
Please note that the Print Status Window does not operate when the machine is
used as a network printer.
Scanner driver (USB only)
The scanner driver allows you to use the scanning function of the machine with
TWAIN-compliant and WIA-compliant applications.
Sharpdesk (USB only)
Sharpdesk is an integrated software environment that makes it easy to manage
documents and image files, and launch applications.
Button Manager (USB only)
Button Manager allows you to use the scanner menus on the machine to scan a document.
40
Note
The scanning feature can only be used with computers that are running
Windows 98/Me/2000/XP and are connected to the machine by a USB
cable. If you are running Windows 95/NT 4.0 or are connected to the
machine by a LAN connection, only the printer function can be used.
Page 43

BEFORE INSTALLATION
Hardware and software requirements
Check the following hardware and software requirements in order to install the
software.
Computer type IBM PC/AT or compatible computer equipped with a
USB 2.0*
4
Operating system*3 *
Display 800 x 600 dots (SVGA) display with 256 colors (or better)
Hard disk free space 150 MB or more
Other hardware
requirements
1
The machine's USB connector will transfer data at the speed specified by the USB 2.0
*
(Hi-Speed) only if the Microsoft USB 2.0 driver is preinstalled in the computer, or if the
USB 2.0 driver for Windows 2000 Professional/XP that Microsoft provides through its
"Windows Update" is installed.
2
*
Compatible with Windows 98, Windows Me, Windows 2000 Professional, Windows XP
Professional or Windows XP Home Edition preinstalled model standardly equipped with
a USB port.
3
*
Printing is not available in MS-DOS mode.
*4The machine does not support printing from a Macintosh environment.
5
*
Administrator's rights are required to install the software using the installer.
Windows 95, Windows 98, Windows Me, Windows NT
Workstation 4.0 (Service Pack 5 or later)*
Professional*
Home Edition*
An environment on which any of the operating systems
listed above can fully operate
1
/1.1*2 or 10Base-T LAN interface
5
5
, Windows XP Professional*5, Windows XP
5
, Windows 2000
5
Installation environment and usable software
The following table shows the drivers and software that can be installed for each
version of Windows and interface connection method.
MFP Driver
Cable
1
USB*
LAN
*1Windows 98/Me does not support USB 2.0. A USB 2.0 connection can be used in
Windows 98/Me, however, the performance will be the same as USB 1.1. The print
speed based on USB 2.0 specifications can only be attained if your computer is running
Windows 2000/XP, you are using a cable that supports USB 2.0 (USB 1.1 or USB 2.0
certified), and the cable is connected to a USB 2.0 port on your computer. If the
connection is made through a hub, the hub must support USB 2.0.
2
*
The printer driver that is installed will vary depending on the type of connection
between the machine and your computer.
3
*
Although it is possible to install Button Manager and Sharpdesk on Windows
98/Me/2000/XP, neither Button Manager nor the scanner function of Sharpdesk can
actually be used.
Operating system
Windows
98/Me/2000/XP
Windows 95/98/Me/
NT 4.0/2000/XP
Printer
driver
Available*
Scanner
driver
2
Button
Manager
Available
Not Available*
Sharpdesk
3
41
Page 44

INSTALLING THE SOFTWARE
Note
• If you need to use a different connection method after installing the
software using a USB or network connection, you must first uninstall
the software (See "Removing the software" on page 79) and then
install it using the new connection method.
• In the following explanations it is assumed that the mouse is
configured for right hand operation.
• The scanner feature only works when using a USB cable.
• If an error message appears, follow the instructions on the screen to
solve the problem. After the problem is solved, the installation
procedure will continue. Depending on the problem, you may have to
click the "Cancel" button to exit the installer. In this case, reinstall the
software from the beginning after solving the problem.
• When installing Sharpdesk, a minimal version of Internet Explorer
5.01 will be installed on your computer if your computer does not
currently have Internet Explorer version 4.01 or later.
Using the machine with a USB connection
The USB cable must not be connected to the machine. Make
1
sure that the cable is not connected before proceeding.
If the cable is connected, a Plug and Play window will appear. If this
happens, click the "Cancel" button to close the window and disconnect the
cable.
Note
2
The cable will be connected in step 13.
Insert the CD-ROM into your computer's CD-ROM drive.
42
Click the "start" button, click "My Computer" ( ), and then
3
double-click the CD-ROM icon ( ).
In Windows 98/Me/2000, double-click "My Computer", and then double-click
the CD-ROM icon.
Double-click the "setup" icon ( ).
4
Note
5
6
If the language selection screen appears after you double click the
"setup" icon, select the language that you wish to use and click the
"Next" button. (Normally the correct language is selected
automatically.)
The "SOFTWARE LICENSE" window will appear. Make sure
that you understand the contents of the software license, and
then click the "Yes" button.
Read the "Readme First" in the "Welcome" window and then
click the "Next" button.
Page 45

To install all of the
7
software, click the
"Standard" button.
To install particular
packages, click the
"Custom" button.
If you selected "Standard",
installation will begin.
Go to step 12.
If you clicked the
8
"Custom" button, select
the checkboxes of the
software packages to be
installed and then click
the "Next" button.
Click the "Display README"
button to show information on
packages that are selected.
SET UP THE SOFTWARE
5
43
Page 46

SET UP THE SOFTWARE
The files required for installation of the MFP driver are copied
9
(if "MFP Driver" was selected).
Follow the on-screen instructions.
Caution
10
If you are running Windows 2000/XP and a warning message appears
regarding the Windows logo test or digital signature, be sure to click
"Continue Anyway" or "Yes".
When "The installation of the SHARP software is complete" appears, click
the "OK" button.
Begin the installation of Button Manager (if "Button Manager"
was selected).
Follow the on-screen instructions.
Click the "Finish" button when the message informs you that setup is
successful.
The Sharpdesk installer will start.
Begin the installation of Sharpdesk (if "Sharpdesk" was
11
selected).
Follow the on-screen instructions.
Click the "Finish" button when the message informs you that Setup is
complete.
Caution
In Windows 98/Me/2000, if the following screen appears, click the
"Skip" button or the "Continue" button as appropriate to continue the
Sharpdesk installation.
44
If "Skip" is selected, the Sharpdesk installation will continue without
installing Sharpdesk Imaging.
If "Continue" is selected, Sharpdesk Imaging will be installed. If Imaging
for Windows is installed on your computer, Sharpdesk
Imaging will overwrite Imaging for Windows.
Page 47

SET UP THE SOFTWARE
When the "Finish" screen appears, click the "Close" button.
12
Caution
Note
13
Caution
If you are running Windows 2000/XP and a warning message appears
regarding the Windows logo test or digital signature, be sure to click
"Continue Anyway" or "Yes".
A message will appear instructing you to connect the machine to your
computer. Click the OK button.
• If this is a "Standard" installation, the "Finish" screen will appear after
several minutes.
• After the installation, a message prompting you to restart your
computer may appear. In this case, click the "Yes" button to restart
your computer.
Make sure that the power of the machine is turned on, and then
connect the USB cable (p. 46).
Windows will detect the machine and a Plug and Play screen will appear.
If the following message appears on your computer screen, close it.
A window regarding "HI-SPEED USB Device" will then appear. Close
the window.
This message appears when the machine's USB 2.0 mode is not set to
"HI-SPEED". For information on switching the USB 2.0 mode, see
Chapter 6, "PRINTER/SCANNER FUNCTIONS".
5
Begin installation of the scanner driver.
14
"SHARP AL-1655CS" will appear in the "Found New Hardware Wizard"
dialog box. Select "Install the software automatically (Recommended)" and
click the "Next" button. Follow the on-screen instructions.
Caution
Note
If you are running Windows 2000/XP and a warning message appears
regarding the Windows logo test or digital signature, be sure to click
"Continue Anyway" or "Yes".
A "USB 2.0 Composite Device" installation window may appear prior to
this procedure. In this case, follow the instructions in the window to
install the USB 2.0 Composite Device.
45
Page 48

SET UP THE SOFTWARE
Begin installation of the printer driver.
15
"SHARP AL-1655CS" will appear in the "Found New Hardware Wizard"
dialog box. Select "Install the software automatically (Recommended)" and
click the "Next" button. Follow the on-screen instructions.
Caution
16
If you are running Windows 2000/XP and a warning message appears
regarding the Windows logo test or digital signature, be sure to click
"Continue Anyway" or "Yes".
Follow the instructions in the Plug and Play screen that
appears in your version of Windows to begin the installation.
This completes the installation of the software.
• If you installed Button Manager, set up Button Manager as explained in "SETTING
UP BUTTON MANAGER" (p. 55).
Connecting a USB cable
Follow the procedure below to connect the machine to your computer.
A USB cable for connecting the machine to your computer is not included with the
machine. Please purchase the appropriate cable for your computer.
Caution
Note
• USB is available with a PC/AT compatible computer that was
originally equipped with USB and had Windows 98, Windows Me,
Windows 2000 Professional, Windows XP Professional or Windows
XP Home Edition preinstalled.
• Do not connect the USB cable before installing the MFP driver. The
USB cable should be connected during installation of the MFP driver.
• If the machine will be connected using a USB 2.0 port of your
computer, please purchase a USB cable that supports USB 2.0.
• The machine's USB connector will transfer data at the speed
specified by the USB 2.0 (Hi-Speed) only if the Microsoft USB 2.0
driver is preinstalled in the computer, or if the USB 2.0 driver for
Windows 2000 Professional/XP that Microsoft provides through its
"Windows Update" Web page is installed.
• To obtain the fastest USB 2.0 data transfer speed, "USB2.0 MODE
SWITCH" in the machine's user programs must be set to "HI-SPEED".
For more information, see "USER PROGRAMS" (p.68).
• Use the machine's "HI-SPEED" mode only when using a computer
that is running Windows 2000/XP.
• Even when the Microsoft USB 2.0 driver is used, it may not be
possible to obtain full USB 2.0 speed if a PC card supporting USB 2.0
is used. To obtain the latest driver (which may enable a higher
speed), contact the manufacturer of your PC card.
• Connection is also possible using a USB 1.1 port on your computer.
However, the specifications will be USB 1.1 specifications
(Full-Speed).
46
Page 49

Insert the cable into the USB
1
connector on the machine.
Insert the other end of the cable into your computer's USB port.
2
Using the machine as a network printer
SET UP THE SOFTWARE
Note
1
2
3
4
• Interface cables for connecting the machine to your computer are not
included with the machine. Please purchase the appropriate cable for
your computer.
• If you intend to use the machine as a scanner, it must be connected
to your computer with a USB interface cable. The scanner function
cannot be used if the machine is connected with a LAN cable.
• To install the software using a network connection in Windows 95,
Internet Explorer version 4.01 or later must be installed on your
computer. If this is not installed, double-click "My Computer" and then
double-click the CD-ROM icon. Double-click the following folders in
order; "Packages" - "Neutral" - "Sharpdesk" - "le501" - "EN", and then
double-click "ie5setup.exe".
Insert the LAN cable into the LAN
connector on the machine.
Use a network cable that is shielded.
Turn on the machine.
Insert the CD-ROM into your computer's CD-ROM drive.
Click the "start" button, click "My Computer" ( ), and then
double-click the CD-ROM icon ( ).
In Windows 95/98/Me/NT 4.0/2000, double-click "My Computer", and then
double-click the CD-ROM icon.
5
47
Page 50

SET UP THE SOFTWARE
Double-click the "setup" icon ( ).
5
Note
6
7
Note
Set the IP Address
This setting is only required once when using the machine on a network.
8
If the language selection screen appears after you double click the
"setup" icon, select the language that you wish to use and click the
"Next" button. (Normally the correct language is selected
automatically.)
The "SOFTWARE LICENSE" window will appear. Make sure
that you understand the contents of the software license, and
then click the "Yes" button.
Read the "Readme First" in the "Welcome" window and then
click the "Next" button.
To set the IP address of the machine, follow the steps below. If the
machine is already connected to the network and its IP address has
been set, go to "LPR (TCP/IP) direct printing" (p.50).
Click the "Set the IP
Address" button.
48
Page 51

The printer or printers
9
connected to the network
will be detected. Click the
printer to be configured
(the machine) and click
the "Next" button.
SET UP THE SOFTWARE
Note
10
Note
• The "Ethernet Address" is indicated on the left side of the machine
near the LAN connector.
• If the machine is used on a different network after the IP address is
set, the machine will not be recognized. Enter the Ethernet Address
and click the "Initialize" button to initialize the IP address. Follow the
on-screen instructions to click the "OK" button and then the "Search"
button.
Enter the IP address,
subnet mask, and default
gateway.
The settings in the above
window are examples.
Be sure to ask your network
administrator for the correct IP
address, subnet mask, and
default gateway to be entered.
When "Get IP Address Automatically" is selected, the IP address may
at times change automatically. This will prevent printing. In this event,
select "Assign IP Address" and enter the IP address.
5
Click the "Next" button.
11
49
Page 52

SET UP THE SOFTWARE
Click the "Yes" button.
12
Go to step 11 on page 51.
LPR (TCP/IP) direct printing
After step 1-7 on page 47-48
Click the "Printer Driver"
8
button.
If you have not set the IP
Address, click the "Set the IP
Address" button in first and go
to step 8 on page 48.
50
Read the message in the "Welcome" window and then click the
9
"Next" button.
Select "LPR (TCP/IP)
10
direct printing" and click
the "Next" button.
Page 53

The printer or printers
11
connected to the network
will be detected. Click the
printer to be configured
(the machine) and click
the "Next" button.
SET UP THE SOFTWARE
Note
12
Note
13
If the machine's IP address cannot be found, make sure the machine is
powered on, make sure the network cable is connected correctly, and
then click the "Search" button.
In the window for setting
the destination print port
name, make sure that
":lp" appears at the end of
the IP address and click
the "Next" button.
Any name can be entered in "Printer Port Name" (maximum of 38
characters).
A window appears to let
you check your entries.
Make sure that the entries
are correct and then click
the "Finish" button.
If any of the entries are
incorrect, click the "Back"
button to return to the
appropriate window and
correct the entry.
5
51
Page 54

SET UP THE SOFTWARE
When the model selection window appears, select the model
14
name of your machine and click the "Next" button.
For the model name of your machine, see the operation panel on the machine.
Note
15
Caution
16
17
A Welcome window may appear before this step. Read the message in
the "Welcome" window and then click the "Next" button.
Select whether or not you wish the printer to be your default
printer and click the "Next" button.
If you are running Windows 2000/XP and a warning message appears
regarding the Windows logo test or digital signature, be sure to click
"Continue Anyway" or "Yes".
When "This installation of the SHARP software is complete"
appears, click the "OK" button.
When the "Finish" screen appears, click the "Close" button.
Note
This completes the installation of the software.
After the installation, a message prompting you to restart your computer
may appear. In this case, click the "Yes" button to restart your
computer.
Sharing the printer using windows networking
If the machine will be used as a shared printer on a network, follow these steps to
install the printer driver in the client computer.
Note
1
2
3
Note
To configure the appropriate settings in the print server, see the
operation manual or help file of your operating system.
Insert the CD-ROM into your computer's CD-ROM drive.
Click the "start" button, click "My Computer" ( ), and then
double-click the CD-ROM icon ( ).
In Windows 95/98/Me/NT 4.0/2000, double-click "My Computer", and then
double-click the CD-ROM icon.
Double-click the "setup" icon ( ).
If the language selection screen appears after you double click the
"setup" icon, select the language that you wish to use and click the
"Next" button. (Normally the correct language is selected
automatically.)
52
Page 55

SET UP THE SOFTWARE
The "SOFTWARE LICENSE" window will appear. Make sure
4
that you understand the contents of the software license, and
then click the "Yes" button.
Click the "Printer Driver"
5
button.
Read the message in the "Welcome" window and then click the
6
"Next" button.
Select "Shared Printer"
7
and click the "Next"
button.
5
53
Page 56

SET UP THE SOFTWARE
For the port to be used,
8
select the machine set as
a shared printer, and click
the "Next" button.
You can also click the "Add
Network Port" button and
select the printer to be shared
(the machine) by browsing the
network in the window that
appears.
Note
9
10
11
Note
This completes the installation of the software.
If the shared printer does not appear in the list, check the settings in the
printer server.
When the model selection window appears, select model name
of your machine and click the "Next" button.
For the model name of your machine, see the operation panel on the machine.
Follow the on-screen instructions.
When the "Finish" screen appears, click the "Close" button.
After the installation, a message prompting you to restart your computer
may appear. In this case, click the "Yes" button to restart your computer.
54
Page 57

SETTING UP BUTTON MANAGER
Button Manager is a software program that works with the scanner driver to enable
scanning from the machine.
To scan using the machine, Button Manager must be linked with the scan menu on
the machine. Follow the steps below to link Button Manager to scanner events.
Windows XP
Click the "start" button, click "Control Panel", click "Printers
1
and Other Hardware", and then click "Scanners and Cameras".
Click the "SHARP AL-1655CS" icon and select "Properties"
2
from the "File" menu.
In the "Properties" screen, click the "Events" tab.
3
Select "SC1
4
"Select an event"
pull-down menu.
::::
" from the
5
55
Page 58

SET UP THE SOFTWARE
Select "Start this
5
program" and then select
"Sharp Button Manager
B" from the pull-down
menu.
Click the "Apply" button.
6
Repeat Steps 4 through 6 to link Button Manager to "SC2:"
7
through "SC6:".
Select "SC2:" from the "Select an event" pull-down menu. Select "Start this
program", select "Sharp Button Manager B" from the pull-down menu, and
then click the "Apply" button. Do the same for each ScanMenu through
"SC6:".
When the settings have been completed, click the "OK" button to close the
screen.
56
Button Manager is now linked to the scan menu (1 through 6).
The scan settings for each of scan menu 1 through 6 can be changed with the
setting window of Button Manager.
For the factory default settings of the scan menu, see "USING THE SCANNER
MODE" (p.61). For the procedures for configuring Button Manager settings, see
"Button Manager Settings" in the Online Manual.
Page 59

Windows 98/Me/2000
click the "Start" button, select "Settings", and then click
1
"Control Panel".
Double-click the "Scanners and Cameras" icon.
2
SET UP THE SOFTWARE
Note
3
4
5
If the "Scanners and Cameras" icon does not appear in Windows Me,
click "view all Control Panel options".
Select "SHARP AL-1655CS" and click the "Properties" button.
In Windows Me, right click "SHARP AL-1655CS" and click "Properties" in
the pop-up menu.
In the "Properties" screen, click the "Events" tab.
Select "SC1:" from the
"Scanner events"
pull-down menu.
5
57
Page 60

SET UP THE SOFTWARE
Select "Sharp Button
6
Manager B" in "Send to
this application".
Note
7
8
Button Manager is now linked to the scan menu (1 through 6).
The scan settings for each of scan menus 1 through 6 can be changed with the
setting window of Button Manager.
For the factory default settings of the scan menu, see "USING THE SCANNER
MODE" (p.61). For the procedures for configuring Button Manager settings, see
"Button Manager Settings" in the Online Manual.
If other applications are shown, deselect the checkboxes for the other
applications and leave only the Button Manager checkbox selected.
Click the "Apply" button.
Repeat Steps 5 through 7 to link Button Manager to "SC2:"
through "SC6:".
Select "SC2:" from the "Scanner events" pull-down menu. Select "Sharp
Button Manager B" in "Send to this application" and click the "Apply" button.
Do the same for each ScanMenu through "SC6:".
When the settings have been completed, click the "OK" button to close the
screen.
58
Page 61

Chapter 6
PRINTER/SCANNER
6
FUNCTIONS
The machine includes a USB connector and a LAN connector as standard equipment.
When the USB connector is used, the printer and scanner functions can be used.
When the LAN connector is used, the printer function can be used.
The machine has the following features:
• High-speed data transfer (when connected to a USB 2.0 connector)
• ROPM* function
* ROPM is an acronym for "Rip Once Print Many" processing. The ROPM function stores
multiple pages of print data in memory before printing. When printing multiple copies,
this eliminates the need for the computer to repeatedly transmit the print data.
To use the machine as a printer or scanner, the printer driver or scanner driver must
first be installed as explained in the "SET UP THE SOFTWARE".
Note
System requirements for USB 2.0 (Hi-Speed mode)
The following system is required to use USB 2.0 (Hi-Speed mode):
• Your computer must be running Windows XP / Windows 2000 and the Microsoft
USB 2.0 driver must be pre-installed, or the USB 2.0 driver for Windows XP /
Windows 2000 must be installed using Microsoft's Windows Update service.
• The "USB 2.0 MODE SWITCH" setting in the machine's user programs must be
set to "Hi-Speed". To change the setting, see "USB 2.0 MODE SWITCH" in the
user programs. (p.68).
* Even when the Microsoft USB 2.0 driver is installed, some USB 2.0 expansion cards
are not capable of attaining the speed stipulated by the Hi-Speed standard. This
problem can often be fixed by installing a more recent driver for the card. To obtain
the most recent driver for your card, contact the card's manufacturer.
• If a problem occurs in printer or scanner mode, see the Online
Manual.
• When using USB 2.0 (Hi-Speed mode), be sure to read "System
requirements for USB 2.0 (Hi-Speed mode)" (below) to verify that
your system and the machine settings are configured appropriately.
• The scanning feature is only available when Windows 98/Me/2000/
XP and a USB connection are used. The scanning feature is not
available when Windows 95/NT 4.0 or a LAN connection is used.
6
59
Page 62

USING THE PRINTER MODE
The procedure for loading paper for printing is the same as for loading copy paper.
See "LOADING PAPER" (p.18).
Note
• Print jobs received while the machine is copying will be stored in
memory. When the copy job is finished, the print jobs will begin
printing.
• Printing is not possible when the front or side cover is opened for
machine maintenance, or when a misfeed occurs or the machine
runs out of paper or toner, or when the drum cartridge reaches its
replacement time.
BASIC PROCEDURE FOR PRINTING
The basic procedure for printing is explained in the following. To use convenient
printer functions, see the "Online Manual" or the printer driver help file.
Make sure that paper is loaded in the tray.
1
The procedure for loading paper is the same as for copying. See "LOADING
PAPER" (p.18) and make sure that the paper you wish to use is loaded.
Note
2
3
4
Make sure that the paper size setting on the machine is the same as the
paper size set in the printer driver.
Open the file that you wish to print and select "Print" from the
File menu.
Make sure that the printer driver for the machine is selected,
and select print settings in the printer driver.
For information on the settings in the printer driver, see the "Online Manual"
or the printer driver help file.
Click the "Print" button or the "OK" button to begin printing.
60
The print job will be delivered to the paper output tray.
Canceling a print job
Select printer mode with the [MODE SELECT] key on the
1
operation panel of the machine, and then press the [CLEAR]
key ( ) or the [CLEAR ALL] key ( ).
"CANCEL PRINT JOB?" will appear in the display. Make sure
2
that a checkmark appears in front of "YES" and press the
[ENTER] key.
Note
For limitations on copying in print mode, scanner mode limitations, and
print mode limitations in copy and scanner mode, see "OPERATION IN
COPY, PRINTER, AND SCANNER MODES" (p.62)
Page 63

USING THE SCANNER MODE
SCAN USING:
SC1:
The procedure for placing the original is the same as for copying. See "NORMAL
COPYING" (p.24).
Note
Scanner mode cannot be used at the following times:
• A misfeed has occurred (paper misfeed or original misfeed in the
RSPF).
• The user programs are being used.
• The tray paper size is being set.
• The machine is being used in copy mode.
• The front cover or side cover is open.
SCANNING USING THE KEYS ON THE MACHINE
When scanning is performed by this method, the application that has been set in
Button Manager will automatically start and the scanned image will be pasted into
the application.
Note
Scanning from the operation panel of the machine
1
2
If the machine is in copy mode, press the [MODE SELECT] key to
switch to scanner mode and clear the previously set copy settings.
Press the [MODE SELECT] key to select
scanner mode.
The "SCAN" indicator lights up to indicate that
scanner mode is selected.
Place the original. (p.24)
6
Press the [ ] key ( ) or [ ] key ( ) to
3
select the desired Button Manager scan
menu setting.
Press the [START] key ( ) to begin scanning.
4
Note
Scanner mode remains selected after scanning is finished. (To change
to a different mode, use the [MODE SELECT] key.)
61
Page 64

PRINTER/SCANNER FUNCTIONS
Button Manager scan menu
For information on Button Manager settings, see the Button Manager help file. The
names in the Button Manager menu ("xxxx" in "SC1:xxxx", etc.) can be changed.
See the online manual.
SCANNING FROM YOUR COMPUTER
The machine supports the TWAIN standard, making it possible to scan from TWAINcompliant applications. The machine also supports WIA (Windows Image
Acquisition), making it possible to scan from the "Scan and Camera Wizard" in
Windows XP. See the Online Manual for the procedures for TWAIN and WIA
scanning. For information on TWAIN and WIA settings, see the help file for the
scanner driver or Windows Help.
OPERATION IN COPY, PRINTER, AND SCANNER MODES
Some operations cannot be performed simultaneously when the machine is being
used in printer mode, copy mode, or scanner mode.
Modes Copying Printing
Copy
Printer During printing Yes*
Scanner
*1During two-sided printing, the copy job begins after the print job finishes.
2
Printing is possible while scanning is taking place. Printing begins after scanning
*
ends when connected by the LAN connector.
*3Scanning begins after printing ends when connected by the LAN connector and
two-sided printing is taking place.
Copy key input Yes Yes Yes No
During copying No No No No
During scan preview/
during scanning
1
No Yes*
No Yes*
Scanning
computer
2
from a
No No
Scanning
3
from the
machine
Yes*
3
62
Page 65

HOW TO USE THE ONLINE MANUAL
The online manual provides detailed instructions for operating the unit as a printer
and scanner. It also provides methods for dealing with printing or scanner problems.
To access the online manual, your computer must have Acrobat Reader 5.0 or later.
If this is not installed, refer to "Installing Acrobat Reader" (below).
Turn on your computer.
1
Insert the supplied CD-ROM into your CD-ROM drive.
2
Click the "start" button, click "My Computer" ( ), and then
3
double-click the CD-ROM ( ) icon.
In Windows 95/98/Me/NT 4.0/2000, double-click "My Computer" and then
double-click the CD-ROM icon.
Double-click the "Manual" folder, double-click the "EnglishA"
4
folder, and then double-click the
"AL_1651CS_1661CS_1655CS.pdf" icon.
Click to read the online manual.
5
To close the online manual, click the ( ) button located at the top-right of
the window.
Note
• The online manual can be printed out using Acrobat Reader. It is
useful to print out sections that you refer to frequently.
• Refer to Acrobat Reader "Help" for more details on the operation and
functions of Acrobat Reader.
Installing Acrobat Reader
Turn on your computer.
1
Insert the CD-ROM into the CD-ROM drive.
2
Click the "start" button, click "My Computer" ( ), and then
3
double-click the CD-ROM ( ) icon.
In Windows95/98/Me/NT4.0/2000, double-click "My Computer" and then
double-click the CD-ROM icon.
Double-click the "Acrobat" folder, and then double-click the
4
"ar500enu.exe" icon.
Follow the on-screen instructions to install Acrobat Reader.
6
63
Page 66

7
Chapter 7
USER SETTINGS
The user settings allow you to customize machine settings to better meet your
needs.
USER PROGRAMS
The user settings consist of the following items.
To change a user program setting, see "SELECTING A SETTING FOR A USER
PROGRAM" (p.69).
Copy mode
Setting codes
Program
number
1 AUTO CLEAR
2 PREHEAT MODE
3 AUTO SHUT-OFF
Program name
(factory default
setting appears
in bold)
1: 10 SEC.
2: 30 SEC.
3: 60 SEC.
4: 90 SEC.
5: 120 SEC.
6: OFF
1: 30 SEC.
2: 1 MIN.
3: 5 MIN.
4: 30 MIN.
5: 60 MIN.
6: 120 MIN.
7: 240 MIN.
1: ON
2: OFF
Explanation
• Auto clear time automatically
returns the copy settings to
the initial settings (p.16) if no
keys are pressed for a preset
period of time following the
end of a copy job.
• This program is used to select
the period of time. Auto clear
time can also be disabled.
• This function automatically
switches the machine to a low
power consumption state if
the set duration of time
elapses without the machine
being used when the power is
on. The power save indicator
lights up, however, the keys
on the operation panel can be
used. Normal operation
automatically resumes when
a key on the operation panel
is pressed, an original is
placed, a print job is received.
• Use this setting to enable or
disable auto power shut-off
mode.
64
Page 67

Program
number
4
5 STREAM FEEDING
6 LAYOUT IN 2IN1
7
8
Program name
AUTO SHUT-OFF
TIME
OFFSET
FUNCTION
ROTATE ORIG.
IMAGE
Setting codes
(factory default
setting appears
in bold)
1: 5 MIN.
2: 30 MIN.
3: 60 MIN.
4: 120 MIN.
5: 240 MIN.
1: ON
2: OFF
1: PATTERN 1
2: PATTERN 2
1: ON
2: OFF
1: ON
2: OFF
USER SETTINGS
Explanation
• This function automatically
switches the machine to a state
that consumes even less power
than preheat mode if the set
duration of time elapses without
the machine being used when
the power is on. All lights
except the power save indicator
go off. To resume normal
operation, press the [START]
key ( ). Normal operation
also resumes automatically
when a print job is received or
scanning is begun from a
computer. While in auto power
shut-off mode, no keys (except
the [START] key ( )) can be
used.
• When copying using the
RSPF, while "SET
ORIGINALS FOR STREAM
FEEDING." appears in the
display after an original has
been scanned (about 5
seconds), a subsequent
original can be placed and
automatically fed into the
machine.
• Use this setting to select the
layout pattern when two
original pages are copied onto
a single sheet of paper (see
page 35 for the layout
patterns).
• When enabled, this function
offsets the position of each
set of copies in the output tray
in copy mode, and each print
job in printer mode.
• When two-sided copying is
performed, this function
rotates the image on the back
of the original. This is
convenient when binding the
copies at the top (tablet
binding).
7
65
Page 68

USER SETTINGS
Program
number
9
10
11 MARGIN WIDTH
12
13
14 KEY PRESS TIME
15
Program name
AE/TEXT
RESOLUTION
2-SIDED COPY
MODE
MEM. FOR
PRINTER
AUTO KEY
REPEAT
KEY TOUCH
SOUND
Setting codes
(factory default
setting appears
in bold)
1: 300dpi
2: 600dpi
1: HI-SPEED
2: NORMAL
1: 1/4"
2: 1/2"
3: 3/4"
4: 1"
1: 30%
2: 40%
3: 50%
4: 60%
5: 70%
1: ON
2: OFF
1: NORMAL
2: 0.5 SEC.
3: 1.0 SEC.
4: 1.5 SEC.
5: 2.0 SEC.
1: LOW
2: HIGH
3: OFF
Explanation
• This setting is used to change
the copy resolution in AUTO
and TEXT mode from 600 x
300 dpi to 600 x 600 dpi (highquality mode). Scanning is
slower when high-quality
mode is used.
• If the memory fills up when
two-sided copying is
performed, "NORMAL" can be
selected to make copying
possible. However,
"NORMAL" results in a slower
copying speed. Normally "HISPEED" is selected to enable
fast two-sided copying.
• Use this setting to set the
margin width.
• Use this to change the
proportion of machine
memory used for printer
mode.
• Use this setting to select
whether or not holding down a
key causes repeated input of
the key. For keys that
normally cause a set value to
decrease or increase when
held down (for example, the
[ ] key ( ) or [ ] key
( )), this program can be
used to have the set value not
change when the key is held
down.
• Use this setting to select how
long a key must be pressed
for the input to be accepted.
By selecting a longer time,
you can prevent settings from
being changed by the
accidental pressing of a key.
• This sets the volume of beep
signals. (p.70)
66
Page 69

Program
number
16
17
18 AE LEVEL ADJUST
19 LANGUAGE
20 RESET FACTORY
21
Program name
SOUND AT
DEFAULT
TONER SAVE
MODE
SORT AUTO
SELECT
Setting codes
(factory default
setting appears
in bold)
1: ON
2: OFF
1: ON
2: OFF
1: SPF/RSPF
2: DOCUMENT
GLASS
1: AMERICAN
ENGLISH
2: FRENCH
3: SPANISH
1: Yes
2: No
1: ON
2: OFF
USER SETTINGS
Explanation
• Use this to sound a beep
when a base setting is
selected. (p.70)
• This mode reduces toner
usage by about 10% when
copying. Toner save mode is
effective when the exposure
mode is AUTO or TEXT.
• This is used to adjust the
exposure level.
• The automatic exposure level
can be adjusted separately for
the document glass and the
RSPF.
• The factory default setting for
the exposure level is center.
This is used to set the language
used in the display.
This is used to return all settings
to the factory default settings.
Use this setting to enable or
disable sort auto select mode.
7
67
Page 70

USER SETTINGS
Print mode
Program
number
1
2
3
Program name
FORCED
OUTPUT
USB 2.0 MODE
SWITCH *
AUTO TRAY
SWITCH
Setting codes
(factory default
setting appears
in bold)
When this function is enabled,
printing in printer mode will
1: ON
2: OFF
1
1: FULL-SPEED
2: HI-SPEED
1: ON
2: OFF
automatically continue using a
different size of paper if the
specified size of paper runs out
in all trays. This feature does
not function in copy mode.
This sets the USB 2.0 data
transfer speed. To obtain the
fastest speed when using the
USB 2.0 connector, first verify
that your computer meets the
system requirements (operating
system and driver), and then
use this program to change the
USB 2.0 mode to "Hi-Speed".
Note that the setting should not
be changed while running a
TWAIN driver. (For the system
requirements, see "System
requirements for USB 2.0 (HiSpeed mode)" (p.59).)
• If the paper runs out during
printing and there is paper of
the same size in another tray,
this function automatically
switches to that tray
(excluding the bypass tray).
The function can be disabled.
Explanation
68
*1The scanning speed increases when the USB 2.0 mode is set to "HI-SPEED",
however, the printing speed does not increase considerably.
Page 71

SELECTING A SETTING FOR A USER PROGRAM
MAIN MENU
1:USER PROGRAM
USER PROGRAM
2:PREHEAT MODE
PREHEAT MODE
1:1 MIN
Press the [MENU] key and then press the
1
[ENTER] key.
In printer mode, the user programs are accessed
by simply pressing the [MENU] key.
Press the [ ] key ( ) or [ ] key ( ) to
2
select the item that you wish to configure
in the USER PROGRAM items, and then
press the [ENTER] key.
• See "USER PROGRAM" (p.64 to p.68) for the
program name and program code.
• You can also select a program by directly
entering the program number with the numeric
keys.
Press the [ ] key ( ) or [ ] key ( ) to
3
change the setting of the selected item.
See "USER PROGRAM" (p.64 to p.68) for the
program code.
Note
4
Note
• If you mistakenly select the wrong item, press the [CLEAR] key
( ) and repeat the procedure from step 2.
• To cancel a setting for a user program, press the [MENU] key.
Press the [ENTER] key.
Your selection appears briefly and then the previous screen appears.
When "AE LEVEL ADJUST" is selected in the user programs and the
[ENTER] key is pressed, the automatic exposure adjustment screen
appears. Adjust the exposure and press the [ENTER] key
7
69
Page 72

USER SETTINGS
Audible signals (key entry beep, invalid key beep, base setting beep)
The machine sounds three different types of beep signals: a key entry beep that
sounds when a valid key is pressed, an invalid key beep that sounds when an
invalid key is pressed, and a base setting beep that sounds when a setting is the
same as the base setting (base settings are explained below). The base setting
beep is initially disabled. If you wish to enable the base setting beep, see
"SOUND AT DEFAULT" on page 67. If you wish to change the volume of the beep
signals or disable them, see "KEY TOUCH SOUND" on page 66.
The beep patterns of each type of beep signal are as follows:
Key entry beep.....................One beep
Base setting beep........... Three beeps
Invalid key beep............... Two beeps
Base settings
The base settings are preset standard selections for each copy setting. The base
settings are as follows:
Copy ratio................................... 100%
Light and Dark level ..................center
Paper feed location ................ Tray 1
(Upper paper tray)
AUTO/TEXT/PHOTO ................AUTO
70
Page 73

Chapter 8
TROUBLESHOOTING AND
8
MAINTENANCE
Problems related to general use of the machine, the copy function, and software
setup are explained here. Be sure to check the problem carefully before calling for
service, as many problems can be solved by the user.
If you are unable to solve the problem, turn off the main switch, unplug the power
cord from the outlet, and contact our Technical Assistance Department at 1(630)378-3590 in the USA or 905-568-7140 in Canada.
Note
DISPLAY MESSAGES
When the following indicators light up or blink on the operation panel or the following
alphanumeric codes appear in the display, solve the problem immediately referring
to both the table below and the indicated page.
Note
Lamp indicator Display
Tray
location
indicator
Error
indicator
For problems related to the printer and scanner functions, see the
corresponding operation manuals.
Be sure to use only genuine SHARP parts and supplies.
Indication
Blinks
Blinks
BYPASS : ADD
PAPER
TRAY<*> : ADD
PAPER
CLOSE PAPER
TRAY<*>
CLEAR PAPER
JAM
SPF/RSPF JAM.
FRONT OR SIDE
COVER OPEN.
CLOSE COVERS.
CLOSE THE SPF/
RSPF COVER.
REPLACE THE TD
CARTRIDGE.
SYSTEM ERROR
[XX - XX] REFER
TO USER GUIDE
The indicated paper tray is not closed,
is closed incorrectly, or has run out of
paper. (The tray is indicated<*>.)
A paper misfeed has occurred.
Remove the misfeed as explained in
"MISFEED REMOVAL".
The cover is open. Close the cover. -
The RSPF cover is open. Close the RSPF
cover.
The TD cartridge is empty. Replace the
TD cartridge with a new cartridge.
When [L1-00] appears, the scan head
locking switch is locked. Turn off the
power, release the scan head locking
switch, and turn the power back on.
The machine will not function. Turn the
power switch off, wait about 10 seconds,
and then turn on the switch again. If this
does not clear the error, remove the
power cord from the outlet, and contact
our Technical Assistance Department at
1-(630)378-3590 in the USA or 905-5687140 in Canada.
Cause and remedy Page
19
80
83
85
13
-
8
71
Page 74

TROUBLESHOOTING AND MAINTENANCE
Indication
Lamp indicator Display
INSTALL A TD
CARTRIDGE.
Blinks
Error
indicator
Steadily
lit
MEMORY FULL, PRESS START TO
RESUME.
NO 2-SIDED COPY FROM BYPASS
TRAY.
NO 2IN1 COPY FROM
BYPASS TRAY.
NO 2IN1 COPY WITH MARGIN
SHIFT.
COPY RATIO CAN NOT BE
CHANGED IN 2IN1.
THIS MENU IS NOT SELECTABLE
WITH DATA.
NO XXXX SIZE TRAY
CHECK SPF/RSPF.
START TO RESUME.
LOAD
XXXX
NO PC COMMUNICATION; CHECK
CABLE.
REPLACE THE
DRUM
CARTRIDGE.
TD CARTRIDGE
IS NEAR EMPTY.
A DRUM
CARTRIDGE WILL
BE NEEDED
SOON.
PAPER INTO TRAY<*>.
Cause and remedy Page
The TD cartridge is not installed
correctly. Reinstall the TD cartridge.
The drum cartridge has reached the end of
its life. Replace it with a new drum
cartridge.
Toner is low. Purchase a new TD
cartridge.
Less than 1000 sheets can be printed
with the current drum cartridge.
Purchase a new drum cartridge.
Data is being held in memory. Print the
data or clear it from memory.
Two sided printing or 2 IN 1 copying is
selected when the bypass tray is
already selected ,or the bypass tray is
selected when two-sided printing or 2
IN 1 copying is already selected.
The bypass tray cannot be used. Press
the [TRAY SELECT] key ( ) to select
a paper tray.
2 IN 1 copy and margin shift cannot be
used in combination. Cancel the
function that was selected last.
Copy ratio can not be changed in 2 IN 1
copy.
This appears if you attempt to change
a user program setting while a print job
is in progress.
There is no paper for printing. Press
the [MODE SELECT] key to switch to
printer mode and follow the instructions
in the display.
("XXXX" indicates paper size)
An original remains on the document
glass, or the original is too thick to
scan.
If the message is not cleared when
there is no original on the document
glass, the underside of the RSPF is
dirty. Clean the underside of the RSPF
(especially areas where black lines
appear.)
Printing is not possible if the paper size
setting is different from the size of
paper loaded in the tray. Load the
same size of paper as the paper size
setting and then press the [START] key
( ). Printing will begin.
("
XXXX
" indicates paper size. The tray
is indicated in <*>.)
The machine is not correctly connected
to the computer. Check the cable
(when using the scanner function).
85
87
85
87
34
30
35
35
38
29
35
64
-
24
89
19
46
47
72
Page 75

TROUBLESHOOTING THE MACHINE
The following problems are related to the general operation of the machine and
copying.
Problem Cause and solution Page
The machine is not plugged into a
power outlet.
→
→ Plug the machine into a grounded outlet.
→ →
The machine does not
operate.
Copies are too dark or
too light.
Blank copies.
Power switch OFF.
→
→ Turn the power switch ON.
→ →
The power save indicator is blinking.
Indicates that the machine is warming
up.
→
→ Copies cannot be made until the
→ →
machine has finished warming up.
The front cover or the side cover is not
completely closed.
→
→ Close the front cover or the side cover.
→ →
The machine is in auto power shut-off
mode.
→
→ In auto power shut-off mode, all lights
→ →
are off except the power save indicator.
Press the [START] key ( ) to resume
normal operation.
The scan head locking switch is locked.
→
→ Unlock the scan head locking switch.
→ →
Select the correct original type for the
original.
→
→ Select AUTO with the [EXPOSURE]
→ →
key or press the [ ] key ( ) or [ ]
key ( ) to manually select an
appropriate exposure.
→
→ If the copy is too light or too dark even
→ →
though AUTO was selected with the
[EXPOSURE] key, adjust the automatic
exposure level.
The original is not placed face up in the
RSPF or face down on the document
glass.
→
→ Place the original face up in the RSPF
→ →
or face down on the document glass.
16
17
13
28
67
24, 25
-
-
-
8
73
Page 76

TROUBLESHOOTING AND MAINTENANCE
Problem Cause and solution Page
The original was not placed in the
correct position.
→
→ Place the original correctly.
→ →
An appropriate ratio was not used for
the size of the original and the size of
Part of the image is cut
off or there is too much
blank space.
Wrinkles appear in the
paper or the image
disappears in places.
Copies are smudged or
dirty.
the paper.
→
→ Press the [COPY RATIO] key to change
→ →
the ratio to a setting that is suitable for
the original and the copy paper.
The size of paper loaded in the tray was
changed without changing the tray's
paper size setting.
→
→ Be sure to change the tray's paper size
→ →
setting whenever you change the size
of paper loaded in the tray.
The paper is outside of the specified
size and weight range.
→
→ Use copy paper within the specified
→ →
range.
Paper curled or damp.
→
→ Do not use curled or crimped paper.
→ →
Replace with dry copy paper. During
periods when the machine is not used
for a long time, remove the paper from
the tray and store it in a dark place in a
bag to prevent moisture absorption.
The document glass or the underside of
the RSPF is dirty.
→
→ Clean regularly.
→ →
Original smudged or blotchy.
→
→ Use a clean original.
→ →
24, 25
29
23
18
-
89
-
74
Page 77

Problem Cause and solution Page
Paper misfeed.
White or black lines
appear on copies.
TROUBLESHOOTING AND MAINTENANCE
Misfeed occur.
→
→ To remove the misfeed, see "MISFEED
→ →
REMOVAL".
The paper is outside of the specified
size and weight range.
→
→ Use copy paper within the specified
→ →
range.
Paper curled or damp.
→
→ Do not use curled or crimped paper.
→ →
Replace with dry copy paper. During
periods when the machine is not used
for a long time, remove the paper from
the tray and store it in a dark place in a
bag to prevent moisture absorption.
Paper is not loaded properly.
→
→ Make sure that the paper is properly
→ →
loaded.
Pieces of paper inside machine.
→
→ Remove all pieces of misfed paper.
→ →
Too much paper is loaded in the tray.
→
→ If the stack of paper is higher than the
→ →
indicator line on the tray, remove some
of the paper and reload so that the
stack does not exceed the line.
Some sheets of paper stick together.
→
→ Fan the paper well before loading it.
→ →
The guides on the bypass tray do not
match the width of the paper.
→
→ Adjust the guides to match the width of
→ →
the paper.
The bypass tray extension is not
opened.
→
→ When loading a large size of paper,
→ →
open the extension.
The scanner glass for the RSPF is dirty.
→
→ Clean the long, narrow scanning
→ →
window.
The TD cartridge or drum cartridge is
dirty.
→
→ Clean the TD cartridge or drum
→ →
cartridge.
The transfer charger is dirty.
→
→ Clean the transfer charger.
→ →
80
18
-
19
81
19
20
22
22
89
8
90
91
75
Page 78

TROUBLESHOOTING AND MAINTENANCE
Problem Cause and solution Page
Copying or printing is performed.
→
→ Set the paper size after copying or
→ →
printing is complete.
Paper size for a paper
tray cannot be set.
A copy job stops before
it is finished.
The power save
indicator is lit.
Error indicator ( ) is
lit or blinking.
Lighting fixture flickers.
The machine has stopped temporarily
due to running out of paper or a
misfeed.
→
→ Load paper or remove the misfeed, and
→ →
then set the paper size.
"MEMORY FULL, PRESS START TO
RESUME." appears in the display.
→
→ The memory became full during sort
→ →
copy. Copy only the originals that have
been scanned to that point, or cancel
the job and clear the data from
memory.
The tray is out of paper.
→
→ Load paper.
→ →
Other indicators are lit.
→
→ If other indicators are lit, the machine is
→ →
in preheat mode. Press any key on the
operation panel to resume normal
operation.
Only the power save indicator is lit.
→
→ If only the power save indicator is lit, the
→ →
machine is in auto power shut-off
mode. Press the [START] key ( ) to
resume normal operation.
See "DISPLAY MESSAGES" to check
the meaning of the error indicator and
error message in the display, and take
appropriate action.
The same power outlet is used for the
lighting fixture and the machine.
→
→ Connect the machine to a power outlet
→ →
which is not used for other electric
appliances.
-
23, 80
34
19
17
17
71
-
76
Page 79

PROBLEMS DURING SETUP OF THE SOFTWARE
If the software does not install correctly, check the following items on your computer.
To remove the software, see "Removing the software" (p.79)
MFP driver cannot be installed (Windows 2000/XP)
If the MFP driver cannot be installed in Windows 2000/XP, follow these steps to
check your computer's settings.
Click the "start" button and then click "Control Panel".
1
In Windows 2000, click the "Start" button, select "Settings", and then click
"Control Panel".
Click "Performance and Maintenance", and then click
2
"System".
In Windows 2000, double-click the "System" icon.
Click the "Hardware" tab and then click the "Driver Signing"
3
button.
Check "What action do you
4
want Windows to take?" ("File
signature verification" in
Windows 2000).
If "Block" has been selected, it will
not be possible to install the MFP
driver. Select "Warn" and then
install the MFP driver as explained
in "INSTALLING THE
SOFTWARE".
8
77
Page 80

TROUBLESHOOTING AND MAINTENANCE
Plug and play screen does not appear (USB only)
If the Plug and Play screen does not appear after you connect the machine to your
computer with a USB cable and turn on the machine, follow the steps below to verify
that the USB port is available.
Click the "start" button, click "Control Panel", and then click
1
"Performance and Maintenance".
In Windows 98/Me/2000, click the "Start" button, select "Settings", and then
click "Control Panel".
Click "System", click the "Hardware" tab, and click the "Device
2
Manager" button.
"Universal Serial Bus controllers" will appear in the list of devices.
Note
3
• In Windows 98/Me, double-click the "System" icon and click the
"Device Manager" tab.
• In Windows 2000, double-click the "System" icon, click the
"Hardware" tab, and click the "Device Manager" button.
• If the "System" icon does not appear in Windows Me, click "view all
Control Panel options".
Click the icon beside "Universal Serial Bus controllers".
78
Two items should appear: your controller chipset type and Root Hub. If
these items appear, you can use the USB port. If the "Universal Serial Bus
controllers" shows a yellow exclamation point or does not appear, you must
check your computer manual for USB troubleshooting or contact your
computer manufacturer.
Once you have verified that the USB port is enabled, install the
4
software as explained in "INSTALLING THE SOFTWARE".
Page 81

TROUBLESHOOTING AND MAINTENANCE
The MFP driver cannot be correctly installed by Plug and Play (Windows 2000/XP) (USB only)
In Windows 2000/XP, if the MFP driver cannot be correctly installed by Plug and
Play (for example, Plug and Play takes place without copying the required files for
the MFP driver installation), follow these steps to remove unneeded devices and
then install the MFP driver as explained in "SET UP THE SOFTWARE" (p.40).
Click the "start" button, click "Control Panel", and then click
1
"Performance and Maintenance".
In Windows 2000, click the "Start" button, select "Settings", and then click
"Control Panel".
Click "System", click the "Hardware" tab, and click the "Device
2
Manager" button.
Note
3
Note
4
In Windows 2000, double-click the "System" icon, click the "Hardware"
tab, and click the "Device Manager" button.
Click the icon beside "Other
devices".
If "AL-XXXXCS" and "SHARP ALXXXXCS" appear, select and delete
both of these items.
If "Other devices" does not appear, close the "Device Manager"
window.
Install the software as explained in "INSTALLING THE
SOFTWARE".
Removing the software
If you need to remove the software, follow these steps.
Click the "start" button and then click "Control Panel".
1
In Windows 95/98/Me/NT 4.0/2000, click the "Start" button, select
"Settings", and then click "Control Panel".
Click "Add or Remove Programs".
2
In Windows 95/98/Me/NT 4.0/2000, double-click the "Add/Remove
Programs" icon.
Select "SHARP AL-1500/1600CS Series MFP Driver" and Button
3
Manager from the list, and remove the software.
For more information, refer to your operating manual or to the help files for
your operating system.
8
79
Page 82

MISFEED REMOVAL
When a misfeed occurs, the error indicator blinks, "CLEAR PAPER JAM" appears in
the display, and the machine stops operating. If a misfeed occurs when using the
RSPF, "RETURN X ORIGINAL(S) START TO RESUME" will appear in the display.
("X" indicates the number of pages to be returned.). This indicates the number of the
originals that must be returned to the document feeder tray after a misfeed. Return
the required number of originals. This number will be cleared when copying is
resumed or the [CLEAR] key ( ) is pressed. If an original misfeed occurs in the
RSPF, the machine will stop and the error indicator will blink. To remove a misfeed
from the RSPF, see "D: Misfeed in the RSPF" (p.83).
Open the bypass tray, and
1
then open the side cover.
Check the misfeed location. Remove the misfed paper
2
following the instructions for each location in the illustration
below. If the error indicator blinks, proceed to "A: Misfeed in
the paper feed area" (p.81).
80
If the misfed paper is seen from
this side, proceed to "C: Misfeed
in the transport area". (p.82)
If paper is misfed here, proceed to "B:
Misfeed in the fusing area". (p.81)
If paper is misfed here, proceed to "A:
Misfeed in the paper feed area". (p.81)
Page 83

TROUBLESHOOTING AND MAINTENANCE
A: Misfeed in the paper feed area
Gently remove the misfed paper from the paper feed area as
1
shown in the illustration. If the error indicator blinks and the
misfed paper is not visible in the paper feed area, pull out the
paper tray and remove the misfed paper. If the paper cannot be
removed, proceed to "B: Misfeed in the fusing area".
Warning
Caution
2
The fusing unit is hot. Do not touch the fusing unit when
removing misfed paper. Doing so may cause a burn or other
injury.
• Do not touch the surface (green portion) of the drum cartridge when
removing the misfed paper. Doing so may damage the drum and
cause smudges on copies.
• If the paper has been fed through the bypass tray, do not remove the
misfed paper through the bypass tray. Toner on the paper may stain
the paper transport area, resulting in smudges on copies.
Close the side cover by pressing the round projections near
the side cover open button. The error indicator will go out and
the ready indicator will light up.
B: Misfeed in the fusing area
Lower the fusing unit release
1
lever.
Fusing unit release lever
8
81
Page 84

TROUBLESHOOTING AND MAINTENANCE
Gently remove the misfed paper
2
from under the fusing unit as shown
in the illustration. If the paper cannot
be removed, proceed to "C: Misfeed
in the transport area".
Warning
Caution
3
The fusing unit is hot. Do not touch the fusing unit when
removing misfed paper. Doing so may cause a burn or other
injury.
• Do not touch the surface (green portion) of the drum cartridge when
removing the misfed paper. Doing so may cause damage the drum
cartridge and smudges on copies.
• Do not remove the misfed paper from above the fusing unit. Unfixed
toner on the paper may stain the paper transport area, resulting in
smudges on copies.
Raise the fusing unit release lever and then close the side
cover by pressing the round projections near the side cover
open button. The error indicator will go out and the ready
indicator will light up.
C: Misfeed in the transport area
Lower the fusing unit release lever.
1
See "B: Misfeed in the fusing area" (p.81).
Open the front cover.
2
To open the front cover, see "INSTALLING THE TD CARTRIDGE" (p.14).
Rotate the roller rotating
3
knob in the direction of the
arrow and gently remove the
misfed paper from the exit
area.
Roller rotating
knob
82
Page 85

TROUBLESHOOTING AND MAINTENANCE
Raise the fusing unit release lever, close the front cover and
4
then close the side cover by pressing the round projections
near the side cover open button. The error indicator will go out
and the ready indicator will light up.
Caution
When closing the covers, be sure to close the front cover securely and
then close the side cover. If the covers are closed in the wrong order,
the covers may be damaged.
D: Misfeed in the RSPF
An original misfeed may occur at one of three locations: if the misfed original is
visible in the document feeder tray, (A) in the document feeder tray; if the misfed
original is not visible in the document feeder tray, (B) in the exit area or (C) under the
document feeder cover. Remove the misfed original following the instructions for
each location.
(A) Open the document feeder cover and pull the original gently to the left and
out from the document feeder tray. Close the document feeder cover. Open
and close the RSPF to clear the error indicator. If the misfed original cannot
be easily removed, proceed to (C).
Document feeder cover
(B) Open the RSPF and rotate the roller to remove the misfed original from the
exit area. If the misfed original cannot be easily removed, proceed to (C).
Roller
If the original is a two-sided original, pull out the reversing tray to remove the
misfed original.
Reversing tray
Note
After removing a misfed original from the exit area of the RSPF, be sure
to insert the reversing tray into the exit area until it locks in place.
8
83
Page 86

TROUBLESHOOTING AND MAINTENANCE
(C) If the original does not move easily into the exit area, remove it in the
direction of the arrow while rotating the roller.
Note
Open and close the RSPF to clear the error indicator. "RETURN X
ORIGINAL(S) START TO RESUME" will appear in the display. Return
the indicated number of pages to the document feeder tray. Press the
[START] key ( ) to resume copying.
84
Page 87

TD CARTRIDGE REPLACEMENT
When toner is low, the error indicator will light up and "TD CARTRIDGE IS NEAR
EMPTY." will appear in the display. For information on purchasing a new TD
cartridge, see "ABOUT SUPPLIES AND OPTIONS" (p.92). If copying is continued
while the indicator is lit, copies will gradually become lighter until the toner runs out.
When the toner runs out, the machine will stop operating, the error indicator will
blink, and "REPLACE THE TD CARTRIDGE" will appear in the display. Follow the
procedure below to replace the TD cartridge.
Note
1
2
3
• After the machine stops, it may be possible to make a few more
copies by taking the TD cartridge out of the machine, shaking it
horizontally, then reinstalling it. If copying is not possible after this
operation, replace the TD cartridge.
• During a long copy run of a dark original, "TONER
REPLENISHMENT IN PROGRESS" appears in the display, and the
machine may stop even though toner is left. The machine will feed
toner up to 2 minutes and then the ready indicator will light up. Press
the [START] key ( ) to resume copying.
Open the bypass tray, and then open
the side cover while pressing the side
cover open button.
Push gently on both sides of the front
cover to open the cover.
Gently pull the TD cartridge out while
pressing the lock release button.
Lock release button
Caution
8
• After removing the TD cartridge, do not shake it or tap on it. Doing so
may cause toner to leak from the cartridge. Put the old cartridge
immediately in the bag contained in the box of the new cartridge.
• Dispose of the old TD cartridge in accordance with local regulations.
85
Page 88

TROUBLESHOOTING AND MAINTENANCE
Remove the TD cartridge from the bag. Remove the protective
4
paper. Hold the cartridge on both sides and shake it
horizontally four or five times. Hold the tab of the protective
cover and pull the tab to your side to remove the cover.
4 or 5 times
While pushing the lock release button,
5
gently insert the TD cartridge until it
locks into place.
Close the front cover and
6
then the side cover by
pressing the round
projections near the side
cover open button. The error
indicator will go out and the
ready indicator will light up.
7
Lock release button
86
Caution
When closing the covers, be sure to close the front cover securely and
then close the side cover. If the covers are closed in the wrong order,
the covers may be damaged.
Page 89

DRUM CARTRIDGE REPLACEMENT
The useful life of the drum cartridge is approximately 18,000 copies*. When the
internal counter reaches approximately 17,000 copies, the error indicator will light up
and "A DRUM CARTRIDGE WILL BE NEEDED SOON" will appear in the display.
For more information on purchasing a drum cartridge, see "ABOUT SUPPLIES AND
OPTIONS" (p.92). When the error indicator blinks and "REPLACE THE DRUM
CARTRIDGE" appears in the display, the machine will stop operating until the
cartridge is replaced. Replace the drum cartridge at this time.
* Based on copying onto letter size paper at 5% toned area.
Note
1
2
3
Note
Do not remove the protective cover on the drum portion (black paper) of
a new drum cartridge before use. The cover protects the drum against
external light.
Remove the TD cartridge (see "TD CARTRIDGE
REPLACEMENT" (p.85)).
Hold the drum cartridge handle and
gently pull the cartridge out. Dispose
of the old drum cartridge in
accordance with local regulations.
Remove the new drum cartridge from the protective bag and
remove the protective cover from the cartridge. Gently install
the new drum cartridge.
Do not touch the surface of the drum (green portion).
Doing so may cause smudges on the copies.
Drum cartridge handle
Gently install the TD cartridge. To install the TD cartridge, see
4
"INSTALLING THE TD CARTRIDGE" (p.14).
8
87
Page 90

TROUBLESHOOTING AND MAINTENANCE
MAIN MENU
3:TOTAL COUNT
TOTAL OUTPUT
012,345
Close the front cover and then the side cover by pressing the
5
round projections near the side cover open button. The drum
replacement required error indicator will go out and the ready
indicator will light up.
Note
When closing the covers, be sure to close the front cover securely and
then close the side cover. If the covers are closed in the wrong order,
the covers may be damaged.
CHECKING THE TOTAL COUNT AND DRUM CARTRIDGE LIFE
You can check the total number of pages output by the machine (all pages printed by
the copy function and printer function), as well as the output counts of each function
(number of copies, number of scanned pages, etc.) and drum cartridge life. When a
count reaches 999,999, it returns to 0.
Press the [MENU] key.
1
Press the [ ] key ( ) or [ ] key ( )
until "TOTAL COUNT" appears, and then
press the [ENTER] key.
Press the [ ] key ( ) or [ ] key ( ) to
2
display the count of each function.
The count of each function changes as follows each the [ ] key ( ) or
[ ] key ( )is pressed:
88
• "TOTAL OUTPUT":
• "COPIES": Total number of copies
• "SPF/RSPF": Total number of pages scanned using the
• "2-SIDED PRINT": Total number of pages printed by two-sided
• "PRINTS": Total number of pages printed the printer
• "SCAN SEND": Total number of scans
• "REMAINING DRUM LIFE": The remaining number of pages that can be
Total number of pages output by the machine
RSPF
print
function
printed with the drum cartridge is displayed.
Page 91

CLEANING THE MACHINE
Proper care is essential in order to get clean, sharp copies. Be sure to take a few
minutes to clean the machine on a regular basis.
Warning
Caution
Do not spray flammable cleaner gas. Gas from the spray may
come in contact with the internal electrical components or hightemperature parts of the fusing unit, creating a risk of fire or
electrical shock.
• Before cleaning, be sure to turn the power switch off and remove
the power cord from the outlet.
• Do not use thinner, benzene or other volatile cleaning agents.
Doing so may cause deformation, discoloration, deterioration or
malfunction.
Cabinet
Wipe the cabinet with a soft, clean cloth.
Document glass and the back side of the RSPF
Stains on the glass, RSPF scanning window, cover or RSPF roller will also be
copied. Wipe the glass, RSPF scanning window, cover and RSPF roller with a soft,
clean cloth. If necessary, dampen the cloth with a glass cleaner.
Document glass/scanning window RSPF
RSPF roller
RSPF
Scanning window
Black line
If this area is dirty, copying
from the RSPF will not be
possible.
8
89
Page 92

TROUBLESHOOTING AND MAINTENANCE
TD cartridge and drum cartridge
Remove the TD cartridge and drum cartridge as explained in
1
"TD CARTRIDGE REPLACEMENT" (p.85) and "DRUM
CARTRIDGE REPLACEMENT" (p.87).
Wipe the parts of the TD cartridge and drum cartridge shown
2
below with a clean cloth.
Wipe only the parts that are indicated in the illustration.
Caution
3
If copies start becoming streaky or blotchy, the transfer charger may be dirty. Clean
the charger using the following procedure.
• Do not touch the surface of the drum (green portion).
Doing so may cause smudges on the copies.
• When cleaning the TD cartridge, do not tilt or shake it. Toner may
spill out and soil your clothes.
Replace the TD cartridge and drum cartridge as explained in
"TD CARTRIDGE REPLACEMENT" (p.85) and "DRUM
CARTRIDGE REPLACEMENT" (p.87).
4
90
Page 93

Transfer charger
Turn the power switch off. (p.17)
1
Ensure that the bypass tray is open and then open the side
2
cover while pressing the side cover open button. (p.80)
Take the charger cleaner out by holding the tab. Set the charger
3
cleaner onto the right end of the transfer charger, gently slide
the cleaner to the left end, and then remove it. Repeat this
operation two or three times.
TROUBLESHOOTING AND MAINTENANCE
Note
4
5
Slide the charger cleaner from the right end to the left end along the
groove of the transfer charger. If the cleaner is stopped on the way,
smudges on copies may occur.
Return the charger cleaner
to its original position.
Close the side cover by
pressing the round
projections near the side
cover open button.
Turn the power switch on. (p.16)
)
8
91
Page 94

ABOUT SUPPLIES AND OPTIONS
When ordering supplies, please use the correct part numbers as listed below.
Note
Be sure to use only genuine SHARP parts and supplies.
For best copying results, be sure to use only SHARP Genuine
Supplies which are designed, engineered, and tested to maximize
the life and performance of SHARP copiers. Look for the Genuine
Supplies label on the toner package.
Supply list
Supply Part number Usable life
TD cartridge AL-110TD Approx. 4,000 sheets
Drum cartridge AL-100DR Approx. 18,000 sheets
* Based on copying onto letter-type paper at 5% toned area
(The life of the TD cartridge which has been included in the machine at the factory
is approximately 2,000 sheets.)
Interface cable
Please purchase the appropriate cable for your computer.
USB interface cable
USB cable that supports USB 2.0.
LAN interface cable
Shielded type cable.
92
Page 95

9
Chapter 9
APPENDIX
SPECIFICATIONS
Model AL-1655CS
Type Digital Multifunctional System, Desktop
Photoconductive
type
Document glass
type
Copy/printing
system
Originals Sheets, bound documents
Originals size Max. 8-1/2" x 14"
Copy size
Copying speed
(one-sided copying
at 100% copy ratio)
Continuous copy Max. 99 copies; subtractive counter
First-copy time*
Warm-up time*
Copy ratio
Exposure system
Paper feed
OPC drum
Fixed
Dry, electrostatic transfer
Max. 8-1/2" x 14"
Min. 3-1/2" x 5-1/2"
Image loss: Max. 5/32" (4 mm) (leading and trailing edges)
16 copies/min. (8-1/2" x 11")
1
Approx. 9.6 sec.
1
Approx. 0 sec.
Document glass:
Variable: 25% to 400% in 1% increments (total 376 steps)
Fixed preset:25%, 50%, 64%, 78%, 100%, 129%, 200%,
RSPF:
Variable: 50% to 200% in 1% increments (total 151 steps)
Fixed preset:50%, 64%, 78%, 100%, 129%, 200%
Document glass: Moving optical source, slit exposure
RSPF: Moving original
Two automatic feeding paper trays (250 sheets each) +
bypass tray (50 sheets)
Max. 11/64" (4.5 mm) (along other edges in
total)
Max. 15/64" (6 mm)
(trailing edge of the second copy of two-sided
copying.)
400%
(stationary platen) with automatic
exposure function
9
93
Page 96

APPENDIX
Fusing system Heat rollers
Developer system Magnetic brush development
Light source
Resolution
Gradation Scanning: 256 Printing: 2 value
Power supply AC 120V, 60 Hz, 8A
Power consumption Max. 1.0 kW
Overall dimensions
(with bypass tray
folded)
Weight*
2
Dimensions
Operating
conditions
Noise level
Emission
concentration
(measured
according to RALUZ62: Edition Jan.
2002)
Tri-color CCD light source (CCD: 3 components; R, G, and B)
Scan: 600 x 300 dpi Output: 600 x 600 dpi(AUTO/TEXT mode)
Scan: 600 x 600 dpi Output: 600 x 600 dpi(PHOTO mode)
20.4" (W) x 19.8" (D) (518 mm (W) x 503 mm (D))
Approx. 50.7 lbs. (23 kg)
20.4" (W) x 19.8" (D) x 18.5" (H)
(518 mm (W) x 503 mm (D) x 468 mm (H))
F to 86°F (10°C to 30°C), Humidity: 20%
Temperature: 50
°
to 85%
A
Sound Power Level Lw
(1B=10dB)
Copying: 6.0[B]
Standby: 3.2[B]
A
Sound Pressure Level Lp
(bystander positions)
Copying: 46[dB(A)]
Standby: 17[dB(A)]
A
Sound Pressure Level Lp
(operator position)
Copying: 48[dB(A)]
Standby: 18[dB(A)]
Noise emission measurement in accordance with ISO 7779.
3
Ozone: 0.02 mg/m
Dust: 0.075 mg/m
Styrene: 0.07 mg/m
or less
3
or less
3
or less
*1The copy time in the case when the power is turned on and copying using the
document glass is started immediately after the power save indicator goes off (A4,
paper fed from paper tray).
The first-copy time and warm-up time may vary depending on machine operating
conditions and ambient conditions such as temperature.
2
Not including TD and drum cartridges.
*
94
Page 97

APPENDIX
Printer Function
Print speed*
Resolution 600 dpi
Memory Approx. 10 MB
Emulation SPLC (Sharp Printer Language with Compression)
Interface
Interface cables
*1When printing same document continuously on 8-1/2" x 11" (A4) plain paper in
non-offset mode, excluding processing time.
*2Cannot be connected to an exclusive 100BASE hub.
1
16 ppm
10BASE-T Network Interface*
USB 2.0 (Full-Speed/Hi-Speed compatible interface)
[USB cable]
USB cable that supports USB 2.0.
Please purchase a commercially available USB cable.
[LAN cable]
Shielded type cable
Please purchase a commercially available LAN cable.
2
95
9
Page 98

APPENDIX
Scanner Function
Type Flatbed scanner
Scanning method Document glass /RSPF
Light source
Resolution
Original types Sheet media, books
Effective scanning
area
Scanning speed 2.88 msec/line
Input Data 1 bit or 12 bit
Output Data R.G.B 1 or 8 bits / pixel / A/D 16 bit
Scanning colors Black and white 2 value, Grayscale, Full color
Protocol TWAIN / WIA (Windows XP only) / STI
Interface USB 2.0 (Full-Speed/Hi-Speed compatible interface)
Drop out color Yes
Supported
operating systems
Void area
Interface cables
Scanner utilities Button Manager / Sharpdesk
Tri-color CCD light source (CCD: 3 components; R, G, and
B)
Basic: 600 dpi x 1200 dpi
Setting range: 50 dpi - 9600 dpi
8.5" (216 mm) (Lengthwise) x 14" (356 mm) (Width)
Windows 98/Me
Windows 2000 Professional/Windows XP Home Edition/
Professional
(Detailed information can be found in "BEFORE
INSTALLATION" (p.41))
Top and bottom edges 5/32" (4.0 mm) due to scanner
driver
Right and left edges 11/64" (4.5 mm)
[USB cable]
USB cable that supports USB 2.0.
Please purchase a commercially available USB cable.
96
Note
As a part of our policy of continuous improvement, SHARP reserves
the right to make design and specification changes for product
improvement without prior notice. The performance specification
figures indicated are nominal values of production units. There may
be some deviations from these values in individual units.
Page 99

SOFTWARE LICENSE
PLEASE READ THIS LICENSE CAREFULLY BEFORE USING THE SOFTWARE. BY
USING THE SOFTWARE, YOU ARE AGREEING TO BE BOUND BY THE TERMS OF
THIS LICENSE.
1. License.
The application, demonstration, system and other software accompanying this License, whether on disk,
in read only memory, or on any other media (the "Software") and related documentation are licensed to
you by SHARP. You own the disk on which the Software is recorded but SHARP and/or SHARP'S
Licensors retain title to the Software and related documentation. This License allows you to use the
Software on one or more computers connected to a single printer and make one copy of the Software in
machine-readable form for backup purposes only. You must reproduce on such copy the SHARP
copyright notice, the copyright notice of SHARP’S Licensors and any other proprietary legends of
SHARP and/or its Licensors that were on the original copy of the Software. You may also transfer all
your license rights in the software, the backup copy of the Software, the related documentation and a
copy of this License to another party, provided the other party reads and agrees to the terms and
conditions of this License.
2. Restrictions.
The Software contains copyrighted material, trade secrets and other proprietary material which is owned
by SHARP and/or its Licensors and in order to protect them you may not decompile, reverse engineer,
disassemble or otherwise reduce the Software to a human-perceivable form. You may not modify,
network, rent, lease, loan, distribute or create derivative works based upon the Software in whole or in
part. You may not electronically transmit the Software from one computer to another or over a network.
3. Termination.
This license is effective until terminated. You may terminate this License at any time by destroying the
Software and related documentation and all copies thereof. This License will terminate immediately
without notice from SHARP and/or SHARP’S Licensors if you fail to comply with any provision of this
License. Upon termination you must destroy the Software and related documentation and all copies
thereof.
4. Export Law Assurances.
You agree and certify that neither the Software nor any other technical data received from SHARP, nor
the direct product thereof, will be exported outside the United States except as authorized and as
permitted by the laws and regulations of the United States. If the Software has been rightfully obtained by
you outside of the United States, you agree that you will not re-export the Software nor any other
technical data received from SHARP, nor the direct product thereof, except as permitted by the laws and
regulations of the United States and the laws and the regulation of the jurisdiction in which you obtained
the Software.
5. Government End Users.
If you are acquiring the Software on behalf of any unit or agency of the United States Government, the
following provisions apply. The Government agrees:
(i) if the Software is supplied to the Department of Defense (DoD), the Software is classified as
"Commercial Computer Software" and the Government is acquiring only "restricted rights" in the
Software and its documentation as that term is defined in Clause 252.227-7013 (c)(1) of the
DFARS; and
(ii) if the Software is supplied to any unit or agency of the United States Government other than DoD,
the Government's rights in the Software and its documentation will be as defined in Clause 52.22719 (c)(2) of the FAR or, in the case of NASA, in Clause 18-52.227-86 (d) of the NASA
Supplement to the FAR.
97
Page 100

6. Limited Warranty on Media.
SHARP warrants the disks on which the Software is recorded to be free from defects in materials and
workmanship under normal use for a period of ninety (90) days from the date of purchase as evidenced
by a copy of the receipt. The entire liability of SHARP and/or its Licensors and your exclusive remedy
will be replacement of the disk which fails to meet the limited warranty provided by this Clause 6. A disk
will be replaced when it is returned to SHARP or a SHARP authorized representative with a copy of the
receipt. SHARP will have no responsibility to replace a disk damaged by accident, abuse or
misapplication.
ANY IMPLIED WARRANTIES ON THE DISKS, INCLUDING THE IMPLIED WARRANTIES OF
MERCHANTABILITY AND FITNESS FOR A PARTICULAR PURPOSE, ARE LIMITED IN
DURATION TO NINETY (90) DAYS FROM THE DATE OF DELIVERY. THIS WARRANTY GIVES
YOU SPECIFIC LEGAL RIGHTS, AND YOU MAY ALSO HAVE OTHER RIGHTS WHICH VARY
FROM JURISDICTION TO JURISDICTION.
7. Disclaimer of Warranty on Software.
You expressly acknowledge and agree that use of the Software is at your sole risk. The software and
related documentation are provided "AS IS" and without warranty of any kind and SHARP and SHARP'S
Licensor(s) (for the purpose of provisions 7 and 8, SHARP and SHARP'S Licensor(s) shall be
collectively referred to as "SHARP") EXPRESSLY DISCLAIM ALL WARRANTIES, EXPRESS OR
IMPLIED, INCLUDING, BUT NOT LIMITED TO, THE IMPLIED WARRANTIES OF
MERCHANTABILITY AND FITNESS FOR A PARTICULAR PURPOSE. SHARP DOES NOT
WARRANT THAT THE FUNCTIONS CONTAINED IN THE SOFTWARE WILL MEET YOUR
REQUIREMENTS, OR THAT THE OPERATION OF THE SOFTWARE WILL BE
UNINTERRUPTED OR ERROR-FREE, OR THAT DEFECTS IN THE SOFTWARE WILL BE
CORRECTED. FURTHERMORE, SHARP DOES NOT WARRANT OR MAKE ANY
REPRESENTATIONS REGARDING THE USE OR THE RESULTS OF THE USE OF THE
SOFTWARE OR RELATED DOCUMENTATION IN TERMS OF THEIR CORRECTNESS,
ACCURACY, RELIABILITY, OR OTHERWISE. NO ORAL OR WRITTEN INFORMATION OR
ADVICE GIVEN BY SHARP OR A SHARP AUTHORIZED REPRESENTATIVE SHALL CREATE A
WARRANTY OR IN ANY WAY INCREASE THE SCOPE OF THIS WARRANTY. SHOULD THE
SOFTWARE PROVE DEFECTIVE, YOU (AND NOT SHARP OR A SHARP AUTHORIZED
REPRESENTATIVE) ASSUME THE ENTIRE COST OF ALL NECESSARY SERVICING, REPAIR
OR CORRECTION, SOME JURISDICTIONS DO NOT ALLOW THE EXCLUSION OF IMPLIED
WARRANTIES, SO THE ABOVE EXCLUSION MAY NOT APPLY TO YOU.
8. Limitation of Liability.
UNDER NO CIRCUMSTANCES INCLUDING NEGLIGENCE, SHALL SHARP BE LIABLE FOR
ANY INCIDENTAL, SPECIAL OR CONSEQUENTIAL DAMAGES THAT RESULT FROM THE
USE OR INABILITY TO USE THE SOFTWARE OR RELATED DOCUMENTATION, EVEN IF
SHARP OR A SHARP AUTHORIZED REPRESENTATIVE HAS BEEN ADVISED OF THE
POSSIBILITY OF SUCH DAMAGES. SOME JURISDICTIONS DO NOT ALLOW THE
LIMITATION OR EXCLUSION OF LIABILITY FOR INCIDENTAL OR CONSEQUENTIAL
DAMAGES SO THE ABOVE LIMITATION OR EXCLUSION MAY NOT APPLY TO YOU.
In no event shall SHARP'S total liability to you for all damages, losses, and causes of action (whether in
contract, tort (including negligence) or otherwise) exceed the amount paid by you for the Software.
9. Controlling Law and Severability.
For a portion of the Software related with Apple Macintosh and Microsoft Windows, this license shall be
governed by and construed in accordance with the laws of the state of California and Washington,
respectively. If for any reason a court of competent jurisdiction finds any provision of this License, or
portion thereof, to be unenforceable, that provision of the License shall be enforced to the maximum
extent permissible so as to effect the intent of the parties, and the remainder of this License shall continue
in full force and effect.
10. Complete Agreement.
This License constitutes the entire agreement between the parties with respect to the use of the Software and
related documentation, and supersedes all prior or contemporaneous understandings or agreements, written
or oral, regarding such subject matter. No amendment to or modification of this License will be binding
unless in writing and signed by a duly authorized representative of SHARP.
98
 Loading...
Loading...