Page 1
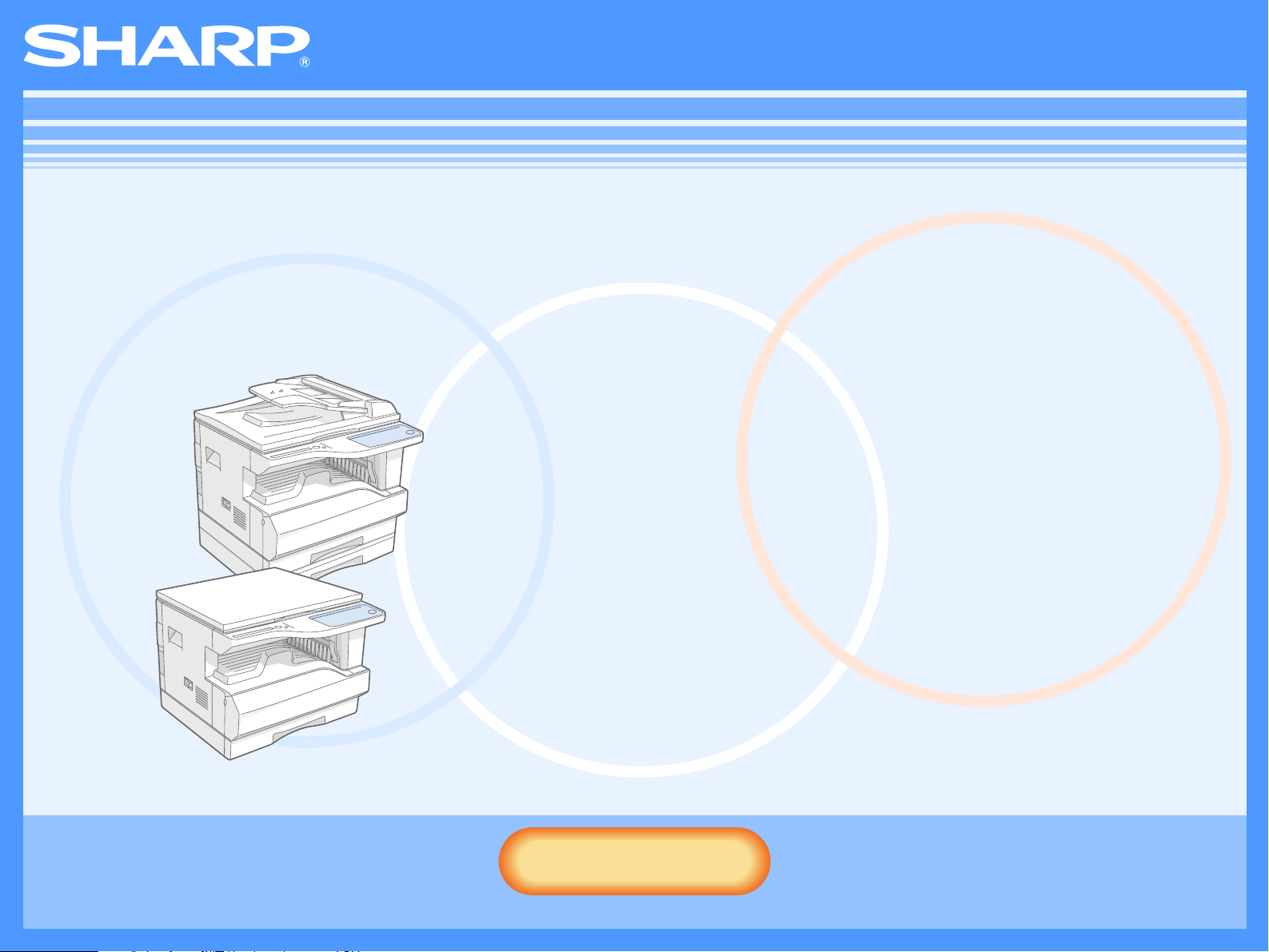
AL-1633/1644
Manuel en ligne
Départ
Départ
Cliquez sur le bouton "Départ".
Page 2
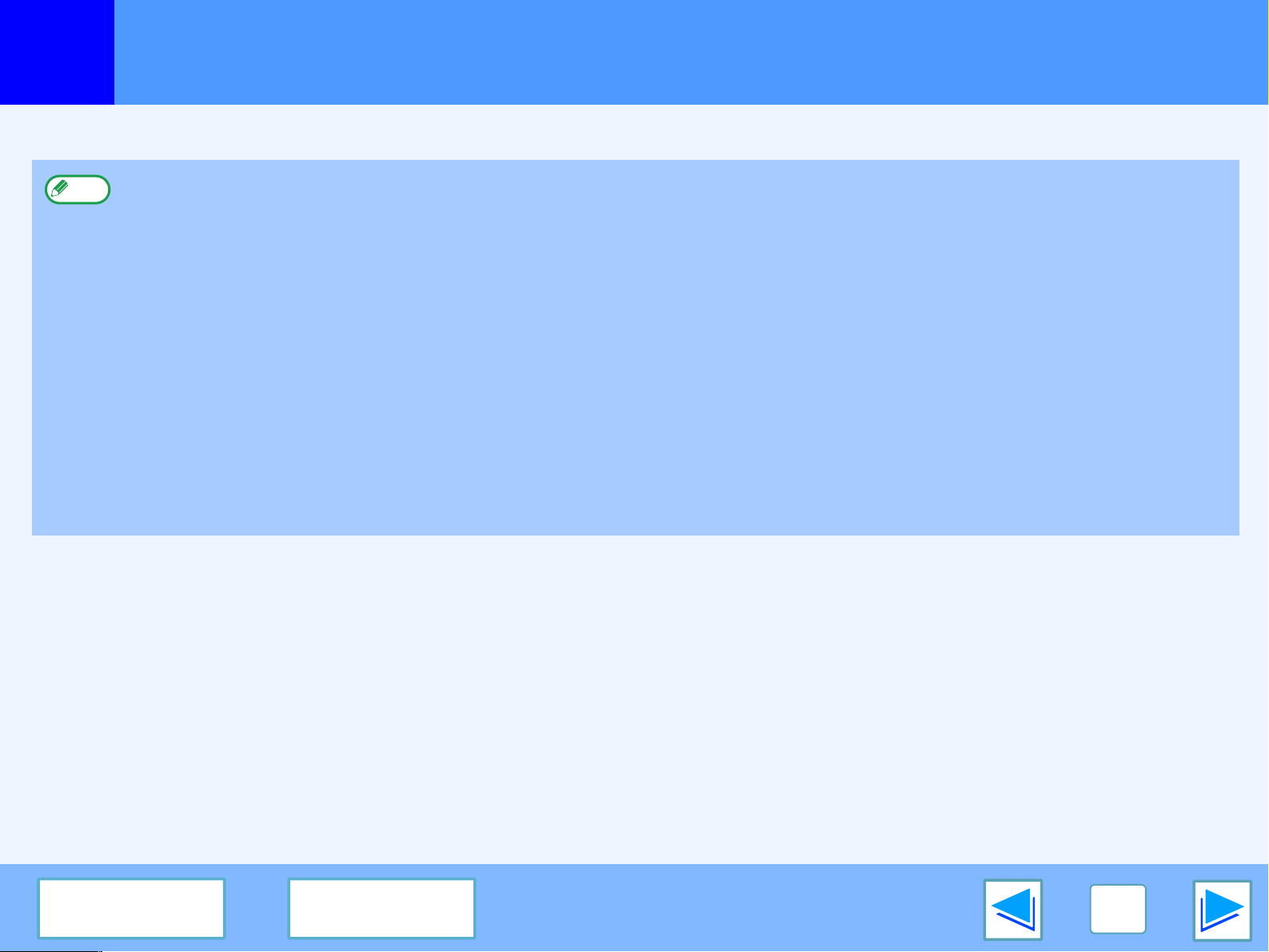
Introduction
Ce manuel décrit les fonctions d'impression et de scanner du système multifonctions numérique AL-1633/1644.
●
Note
Pour de plus amples informations sur les sujets suivants, veuillez vous référer au manuel d'utilisation du système multifonctions
numérique.
•Opérations de base (alimentation en papier, remplacement de la cartouche tambour, dégagement des bourrages de papier,
utilisation de périphériques)
•Fonctions de photocopieur
•Opérations de scanner à partir du tableau de bord de la machine
•Résolution de problèmes de l'imprimante et du scanner
•Spécifications techniques
●
Lorsque "AL-XXXX" apparaît dans ce manuel, veuillez changer "XXXX" par le nom de votre modèle. Pour connaître le nom de
votre modèle, voir "DIFFERENCES ENTRE LES MODELES" dans le manuel d'utilisation.
●
Ce manuel se réfère au charg automatique de documents comme "SPF".
●
Les captures d'écrans et les procédés apparaissant dans ce manuel sont fondamentalement valables pour Windows XP. Avec
d'autres versions de Windows, certaines images peuvent être différentes de celles qui apparaissent ici.
●
Pour de plus amples informations sur l'utilisation de votre système d'exploitation, consulter son manuel d'instructions ou l'aide en
ligne.
Marques commerciales
●
Microsoft® Windows® est une marque déposée ou copyright de Microsoft Corporation pour les U.S.A. et le reste du monde.
●
Windows® 95, Windows® 98, Windows® Me, Windows NT® 4.0, Windows® 2000, et Windows® XP sont des marques déposées ou
copyrights de Microsoft Corporation pour les U.S.A. et le reste du monde.
●
Acrobat® Reader Copyright© 1987- 2002 Adobe Systems Incorporated. Tous droits réservés. Adobe, le logo Adobe, Acrobat, et le
logo Acrobat sont des marques déposées de Adobe Systems Incorporated.
●
Toutes les autres marques déposées et copyrights appartiennent à leurs propriétaires respectifs.
CONTENU INDEX
2
Page 3
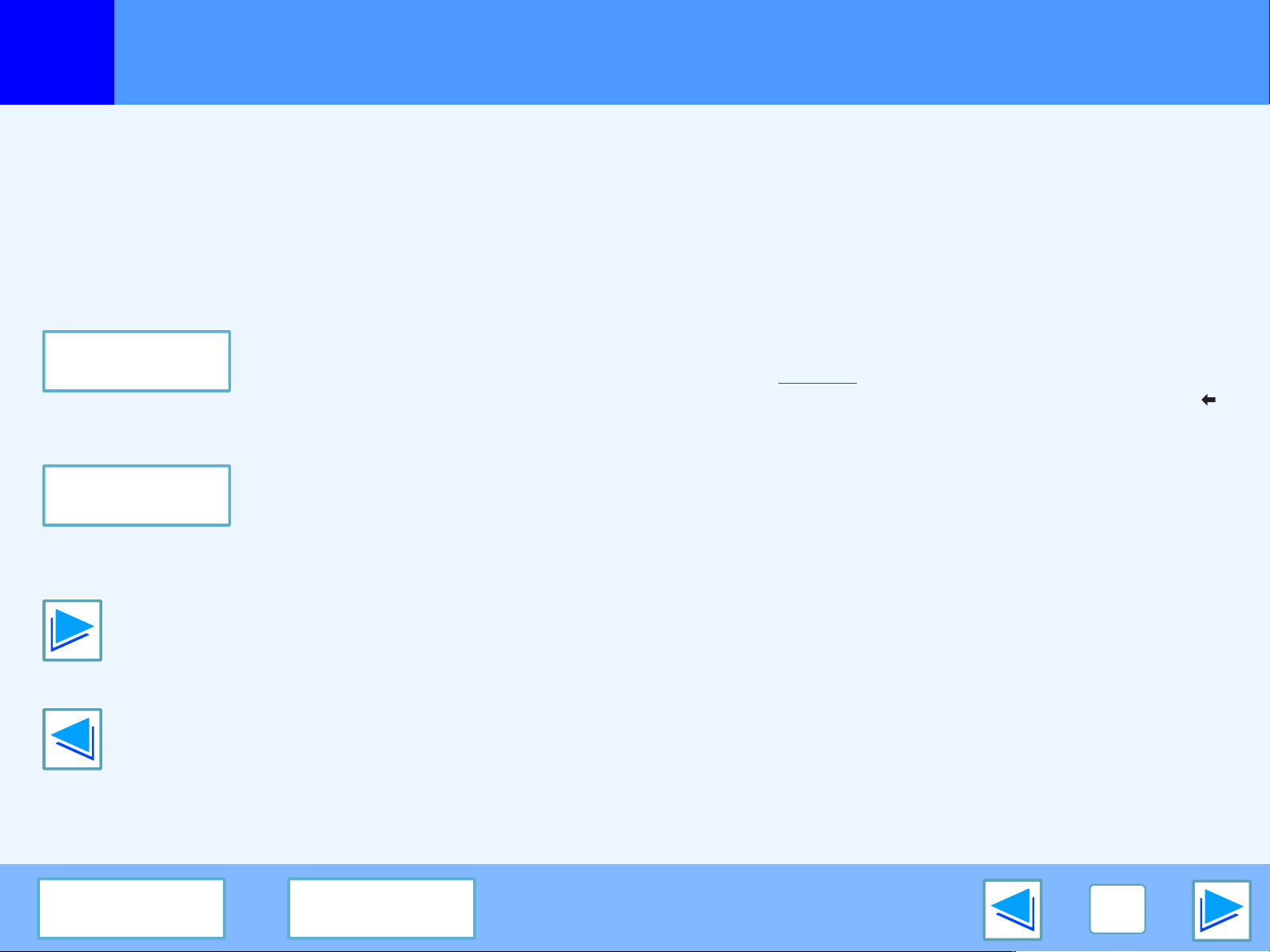
Comment utiliser le manuel en ligne
Cette section détaille le fonctionnement du manuel en ligne. Veuillez la lire avant de l'utiliser.
Pour de plus amples informations sur l'utilisation d'Acrobat Reader, consulter son aide.
Comment utiliser le manuel en ligne
Dans ce manuel, les boutons suivants sont situés en bas de
chaque page. Cliquez dessus pour vous déplacer rapidement
vers les pages que vous souhaitez afficher.
CONTENU
Affiche le contenu de ce manuel. Cliquez sur un sujet du
contenu pour aller directement à cette section.
INDEX
Affiche l'index de ce manuel. Cliquez sur un sujet dans l'index
pour aller directement à cette section.
Vous fait avancer page par page.
Liens
Ce manuel utilise une fonction de lien qui vous permet d'aller
directement à une page référencée. Si vous cliquez sur un
texte en vert et souligné, la page référencée sera affichée.
(Dans les sections de contenu et d'index, les liens ne sont pas
soulignés.)
Exemple:
Pour retourner à la page précédente, cliquez sur le bouton
de la barre de menu d' Acrobat Reader.
☞
Contenu
Utilisation des signets
Des signets ont été créés dans la marge gauche de ce manuel.
Vous pouvez cliquer sur un signet pour aller directement à une
section.
Comment imprimer ce manuel
Pour imprimer ce manuel, sélectionner "Imprimer" depuis le
menu "Fichier" d'Acrobat Reader. Sélectionner les réglages
d'imprimante depuis la boite de dialogue "Imprimer", puis
cliquer sur le bouton "OK".
Vous fait revenir en arrière page par page.
CONTENU INDEX
3
Page 4
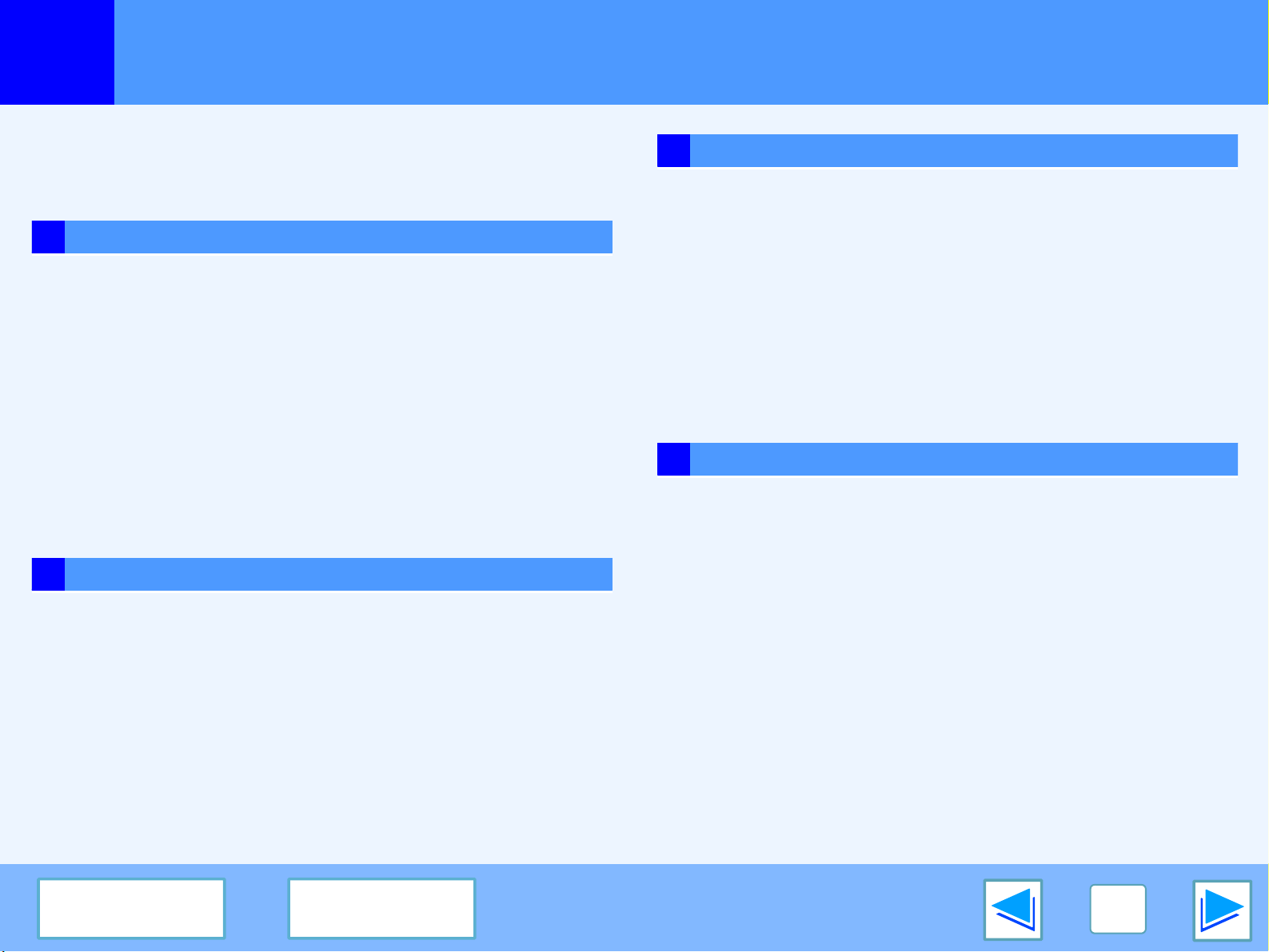
Contenu
Introduction 2
Comment utiliser le manuel en ligne 3
1 IMPRESSION
Impression de base 5
Ouverture du pilote de l'imprimante à partir du bouton
"Démarrer" 7
Configuration du pilote de l'imprimante 8
Impression de plusieurs pages en une seule 9
Ajustement de l'image imprimée au papier 10
Rotation de 180 degrés de l'image imprimée11
Impression d'un filigrane 12
Configuration de la Fenêtre d'état d'impression 13
2 PARTAGE D’IMPRIMANTE
3 NUMERISATION
Considérations générales sur le scanner 19
Numériser à partir d'une application compatible TWAIN 20
Numériser à partir d'une application compatible WIA
(Windows XP) 25
Numériser à partir de l’ "Assistant Scanneur-appareil photo"
(Windows XP)
Configuration de Button Manager 30
Paramètres de Button Manager 31
4 INDEX
27
Partage d'imprimante à travers un réseau Windows 14
Configuration de l'imprimante partagée15
Configuration client 16
CONTENU INDEX
4
Page 5
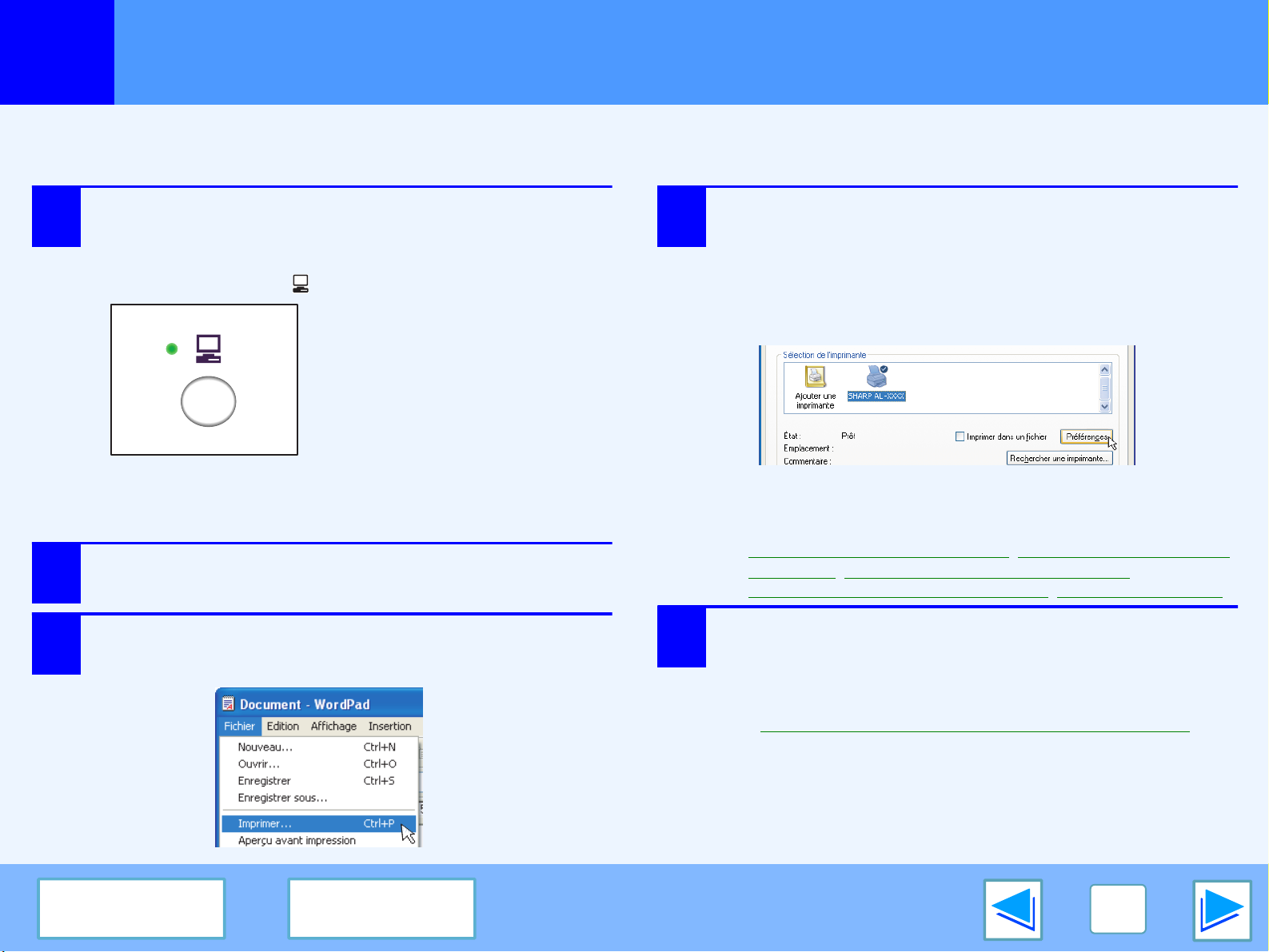
IMPRESSION
1
L'exemple suivant explique comment imprimer un document en format A4 à partir de WordPad.
Avant d'imprimer, assurez-vous que du papier de taille correcte a été chargé dans votre machine.
1
2
Impression de base
Assurez-vous que l'indicateur EN LIGNE du
tableau de bord est allumé.
Si l'indicateur EN LIGNE n'est pas allumé, activez la
touche [EN LIGNE] ( ).
Lorsque l'indicateur est :
●
Allumé, la machine est en
ligne et prête à imprimer, ou
en train d'imprimer.
●
Clignotant, la machine est en
train de traiter des données
d'impression en mémoire, ou
l'impression a été interrompue.
●
Eteint, la machine est hors
ligne et ne peut pas imprimer.
Ouvrez WordPad et le document que vous
voulez imprimer.
4
Assurez-vous que l'imprimante sélectionnée est "SHARP
AL-XXXX". Si vous devez changer la configuration
d'impression, cliquez sur le bouton "Préférences", (bouton
"Propriétés" pour Windows 95/98/Me/NT 4.0) pour ouvrir
l'écran de configuration du pilote de l'imprimante.
L'écran de configuration du pilote de l'imprimante apparaîtra.
Windows 2000 ne dispose pas du bouton "Préférences" dans
cette boîte de dialogue. Sélectionnez la configuration
nécessaire pour chaque onglet de l'écran de configuration.
☞
Configuration du pilote de l'imprimante, Impression de plusieurs pages
en une seule, Ajustement de l'image imprimée au papier,
Rotation de 180 degrés de l'image imprimée, Impression d'un filigrane
(Partie 1)
Sélectionner "Imprimer" depuis le menu "Fichier".
3
La boîte de dialogue "Imprimer" apparaîtra.
CONTENU INDEX
5
Cliquez sur le bouton "Imprimer", (bouton "OK"
pour Windows 95/98/Me/NT 4.0).
L'impression commence. Lorsque l'impression commence, la
Fenêtre d'état d'impression s'ouvre automatiquement.
(☞ Configuration de la Fenêtre d'état d'impression)
Le travail imprimé arrive dans le plateau de sortie, légèrement
décalé par rapport au travail précédent (fonction décalage).
5
Page 6
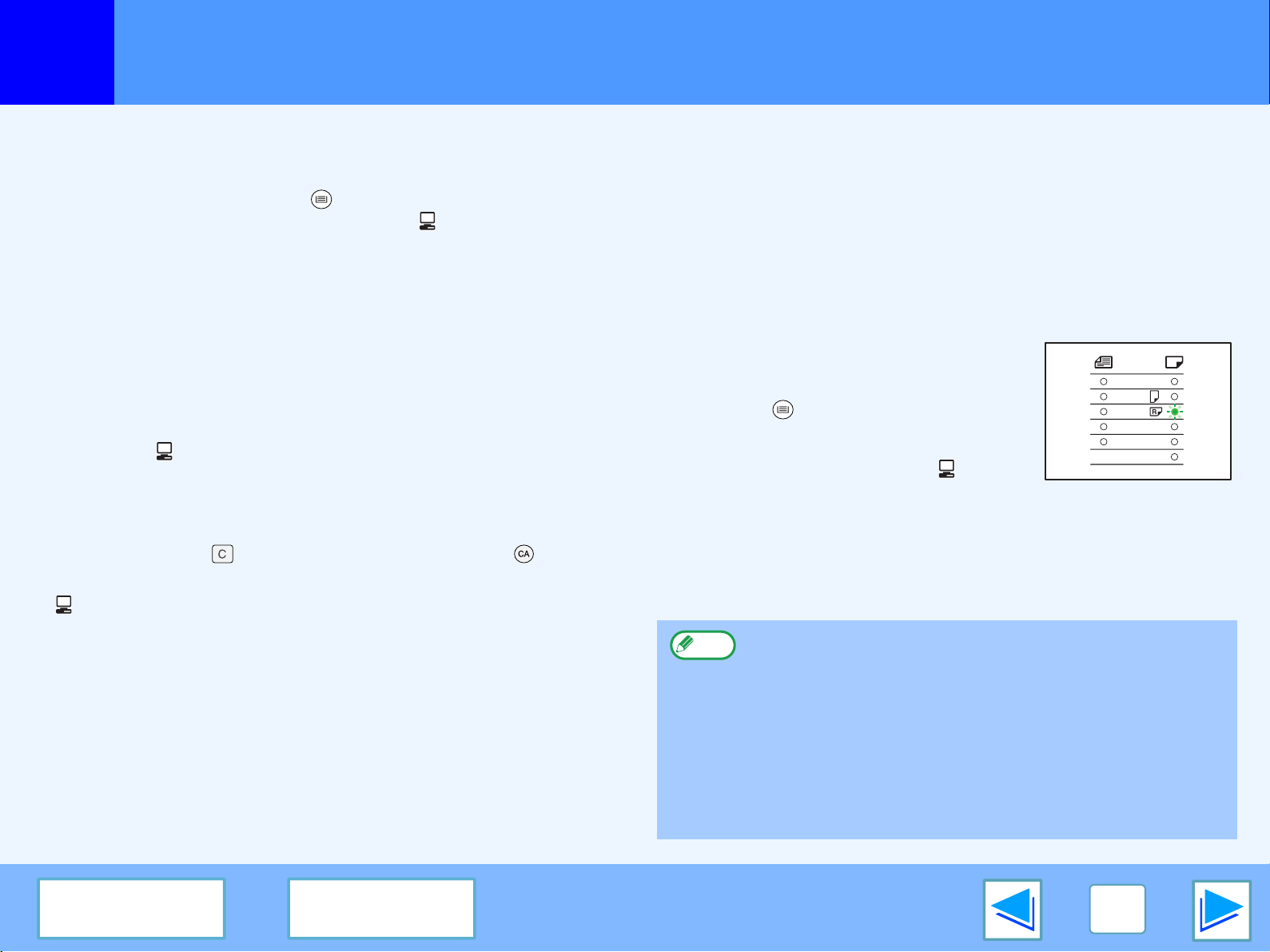
IMPRESSION
1
Impression de base
Si le magasin manque de papier au cours de l'impression
Ajouter du papier dans le magasin ou activer la touche
[SELECTION DE MAGASIN] ( ) pour en sélectionner un
autre, puis activez la touche [EN LIGNE] ( ) pour reprendre
l'impression. Si l'option de "Commutation automatique entre
magasins" est activée dans les programmes utilisateur et qu'il
existe un magasin contenant le même format de papier, la
machine passera automatiquement à l'autre magasin et
l'impression continuera.
Interrompre une impression
Pour interrompre une impression en cours, activez la touche
[EN LIGNE] ( ) du tableau de bord pour mettre la machine
hors ligne. L'impression sera interrompue et l'indicateur EN
LIGNE clignotera.
●
Pour annuler une impression, activer la touche
[EFFACEMENT] ( ) ou [EFFACEMENT TOTAL]
●
Pour reprendre l'impression, activer la touche [EN LIGNE]
( ) pour mettre la machine en ligne.
()
.
(Partie 2)
Lorsque "Source papier" est en position "Sélection automatique"
Si "Source papier" est en position "Sélection automatique" dans
l'onglet "Papier" de l'écran de configuration du pilote de
l'imprimante et qu'aucun papier de format adéquat n'est chargé,
la procédure d'impression dépendra de la configuration de
"Utiliser format papier proche" dans les programmes utilisateur
(voir "PROGRAMMES UTILISATEUR" du manuel d'utilisation).
Lorsque "Utiliser format papier proche" est désactivé
L'indicateur "FORMAT DE PAPIER" du
tableau de bord clignotera. Vous pouvez
activer la touche [SELECTION DE
MAGASIN] ( ) pour sélectionner un
magasin manuellement, ou charger le
plateau d’alimentation auxiliaire et
activer la touche [EN LIGNE] ( ) pour
commencer l'impression.
*Les formats de papier apparaissant sur le tableau de bord
varient suivant les pays et régions.
L
orsque "Utiliser format papier proche" est activé
L'impression sera effectuée en utilisant un format de papier
proche de la taille de l'image à imprimer.
A3
A4
A4
A5
B4
EXTRA
CONTENU INDEX
Note
Avant l'impression, s'assurer de régler les formats de papier
de chaque magasin dans "Définir l’état des magasins" de
l'onglet "Configuration" de l'écran de réglage du pilote
d'impression (voir "CONFIGURATION DU PILOTE
D'IMPRESSION" dans le guide de réglage du logiciel).
Lors de l'impression, si vous sélectionnez le magasin avec
une taille adaptée au document à imprimer, l'impression sera
correcte (sélectionnez le magasin dans "Source papier" de
l'onglet "Papier" de l'écran de réglage du pilote d'impression).
6
Page 7

IMPRESSION
1
Vous pouvez ouvrir le pilote de l'imprimante et changer sa configuration à partir du bouton "Démarrer" de Windows. La configuration choisie de
cette façon sera la configuration par défaut lors d'une impression à partir d'une application. (Si vous changez la configuration depuis l'écran de
configuration du pilote de l'imprimante durant une impression, la configuration par défaut s'appliquera lorsque vous quitterez l'application.)
Windows 2000/XP
1
2
3
Ouverture du pilote de l'imprimante à partir du bouton "Démarrer"
Windows 95/98/Me/NT 4.0
Cliquez sur le bouton "Démarrer", puis sur
"Panneau de configuration".
Sous Windows 2000, cliquez sur le bouton "Démarrer" et
sélectionnez "Paramètres".
Cliquez "Imprimantes et autres périphériques",
puis "Imprimantes et télécopieurs".
Sous Windows 2000, cliquez sur "Imprimantes".
Cliquez sur l'icône "SHARP AL-XXXX" et sélectionnez
"Propriétés" depuis le menu "Fichier".
1
2
Cliquez sur le bouton "Démarrer", sélectionnez
"Paramètres" puis cliquez sur "Imprimantes".
Cliquez sur l'icône "SHARP AL-XXXX" et sélectionnez
"Propriétés" depuis le menu "Fichier".
4
Cliquez sur le bouton "Options d'impression"
de l'onglet "Général".
L'écran de configuration du pilote de l'imprimante
apparaîtra.
☞
Configuration du pilote de l'imprimante
CONTENU INDEX
3
Note
Sous Windows NT 4.0, sélectionner "Valeurs par défaut
du document" pour ouvrir l'écran de configuration du
pilote de l'imprimante.
Sous Windows 95/98/Me, cliquer sur l'onglet
"Configuration".
L'écran de configuration du pilote de l'imprimante
apparaîtra.
☞
Configuration du pilote de l'imprimante
7
Page 8
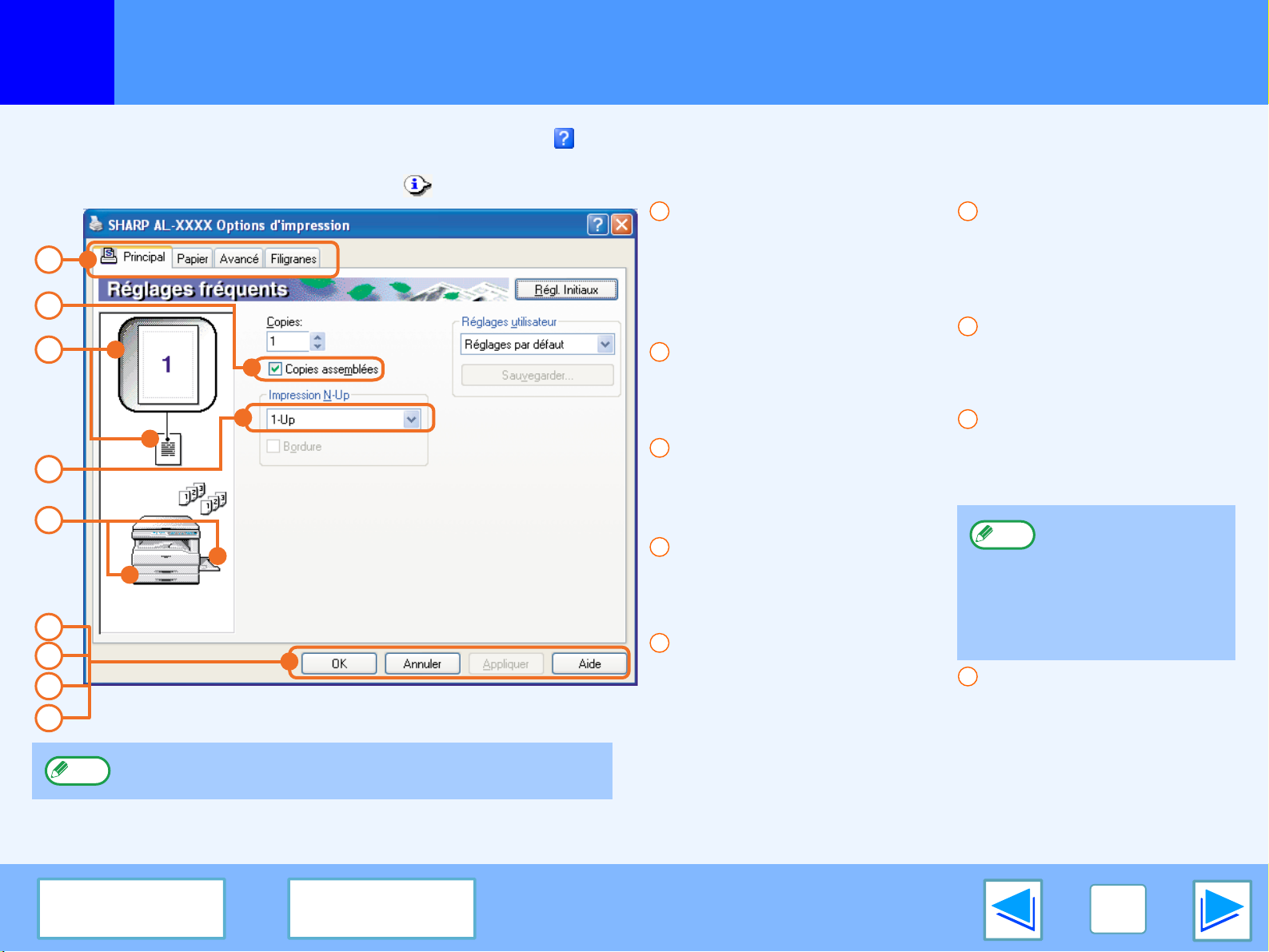
IMPRESSION
1
Pour accéder à l'aide d'une configuration, cliquer sur le bouton en haut et à droite de l'écran et cliquer sur la configuration.
Il existe des restrictions quant aux combinaisons de réglages pouvant être sélectionnés sur l'écran de réglage du pilote d'impression. Lorsqu'une
restriction est effective, un icône d'information ( ) apparaitra à coté du réglage. Cliquer sur l'icône pour visualiser une explication de la restriction.
1
2
3
4
5
6
7
8
9
Note
Configuration du pilote de l'imprimante
Les paramètres et l'image de la machine varient suivant le
modèle.
1
Onglet
Les configurations sont
regroupées en onglets.
Cliquer sur un onglet pour
le faire apparaître au
premier plan.
2
Case à cocher
Cliquer sur une case à
cocher pour activer ou
désactiver une fonction.
3
Ecran de configuration
d'impression
Montre I'effet des réglages
d'impression s
4
Menu déroulant
Vous permet de faire une
sélection à partir d'une liste
de choix.
5
Ecran de Magasins
papier
Le magasin sélectionné dans
"Sélection papier" de l'onglet
"Papier" apparaît en bleu.
Vous pouvez sélectionner un
magasin en cliquant dessus.
électionnés.
6
Bouton "OK"
Cliquer sur ce bouton pour
enregistrer votre
configuration et sortir de la
boîte de dialogue.
7
Bouton "Annuler"
Cliquer sur ce bouton pour
sortir de la boîte de dialogue
sans modifier la configuration.
8
Bouton "Appliquer"
Cliquer dessus pour enregistrer la
configuration sans sortir de la
boîte de dialogue.
Note
9
Bouton "Aide"
Cliquer sur ce bouton pour afficher
l'aide du pilote d'impression.
Windows NT 4.0
n'est pas doté du
bouton "Appliquer".
Le bouton "Appliquer"
n'apparaît pas quand
vous ouvrez cet écran
depuis une application.
CONTENU INDEX
8
Page 9
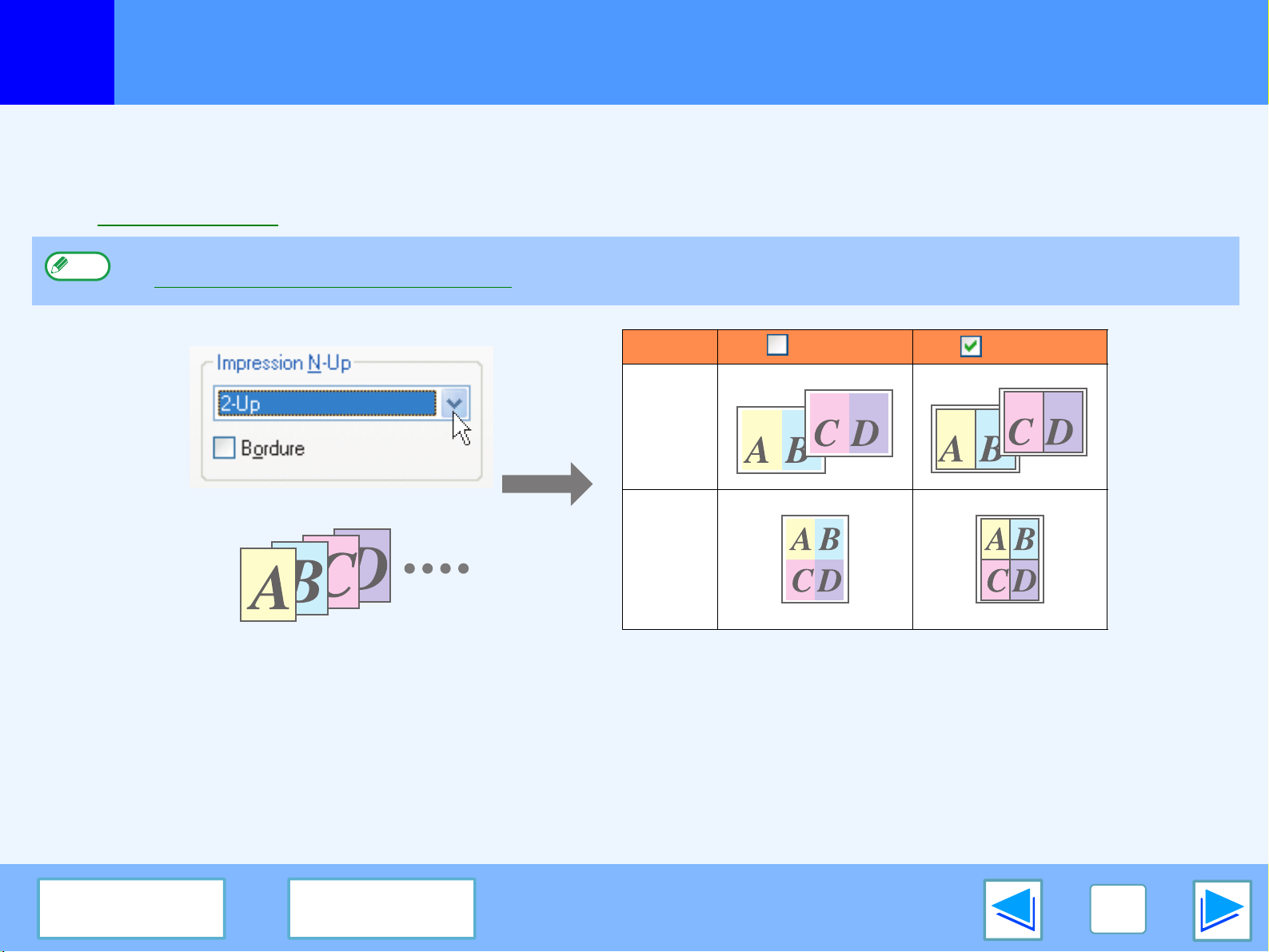
IMPRESSION
1
Cette caractéristique vous permet de réduire et imprimer deux ou quatre pages sur une seule feuille de papier.
Pour utiliser cette fonction, ouvrir l'écran de configuration du pilote de l'imprimante et sélectionner "2-Up" ou "4-Up" pour "Impression
N-Up" de l'onglet "Principal".
☞
Voir Impression de base pour plus de détail sur l'ouverture du pilote de l'imprimante.
Note
Impression de plusieurs pages en une seule
L'option "Impression N-Up" n'est pas disponible quand "Ajuster à la taille du papier" est sélectionné.
☞Ajustement de l'image imprimée au papier
N-Up Bordure Bordure
"2-Up"
"4-Up"
Si vous activez la case à cocher "Bordure", des marges seront imprimées autour de chaque page.
CONTENU INDEX
9
Page 10
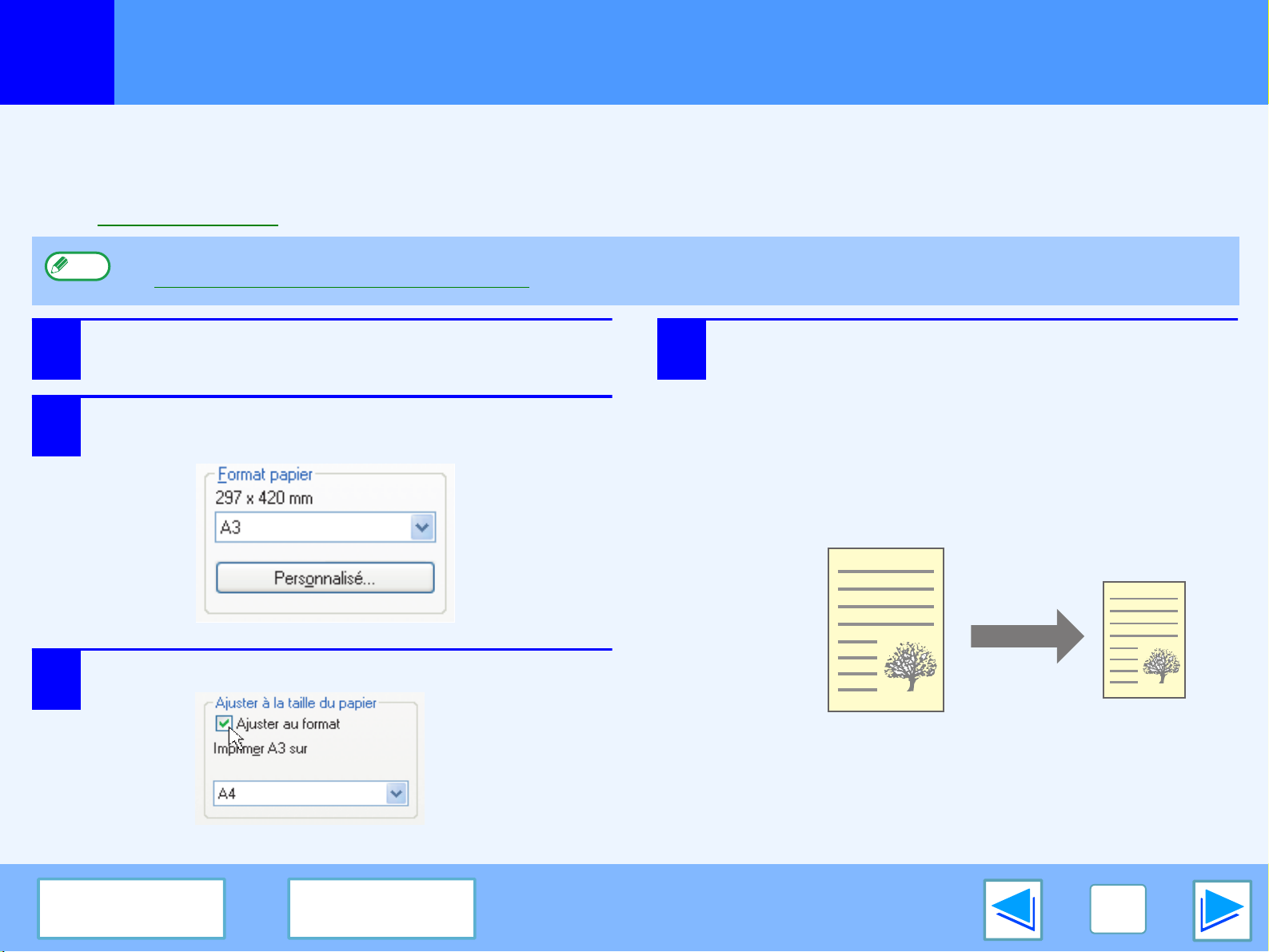
IMPRESSION
1
Le pilote de l'imprimante peut ajuster la taille de l'image imprimée pour s'adapter au format du papier chargé dans la machine.
Suivre les étapes indiquées ci-dessous pour utiliser cette fonction. L'explication suppose que vous essayez d'imprimer un document
de format A3 sur du papier A4.
☞
Voir Impression de base pour plus de détail sur l'ouverture du pilote de l'imprimante.
Note
1
2
Ajustement de l'image imprimée au papier
L'option "Ajuster à la taille du papier" n'est pas disponible quand "Impression N-Up" est sélectionné.
☞Impression de plusieurs pages en une seule
Cliquer sur l'onglet "Papier" de l'écran de
configuration du pilote de l'imprimante.
Sélectionner le format original (A3) de l'image à
imprimer dans "Format papier".
4
Sélectionner le format réel du papier à utiliser
pour l'impression (A4).
La taille de l'image imprimée sera ajustée
automatiquement pour s'adapter au papier chargé dans
la machine.
Format papier: A3
Ajuster à la taille du papier: A4
Sélectionner l'option "Ajuster au format".
3
CONTENU INDEX
Document format A3
(Format papier)
Papier format A4
(Ajuster à la taille du
papier)
10
Page 11

IMPRESSION
1
L'image imprimée peut subir une rotation de 180 degrés.
Cette caractéristique est utilisée pour permettre l'impression correcte sur des enveloppes et
autres avec pattes de fermeture ne pouvant être chargés que dans un sens.
Pour utiliser l'option, sélectionner l'orientation de l'image dans "Orientation" de l'onglet "Papier",
puis sélectionner la case à cocher "Rotation de 180 degrés".
☞
Voir Impression de base pour plus de détails sur l'ouverture du pilote de l'imprimante.
L'exemple suivant montre la rotation correcte et incorrecte d'une adresse imprimée sur une enveloppe.
Rotation de 180 degrés de l'image imprimée
Résultat imprimé
Paysage
Rotation de 180 degrés
ABCD
Paysage
Rotation de 180 degrés
ABCD
Note
CONTENU INDEX
La procédure pour le chargement de papier est expliquée dans le manuel d'utilisation.
11
Page 12

IMPRESSION
1
Vous pouvez imprimer un filigrane tel que "CONFIDENTIEL" sur votre document. Pour imprimer un filigrane, ouvrir le pilote de
l'imprimante, cliquer sur l'onglet "Filigranes", et suivre les étapes indiquées ci-dessous.
☞
Voir Impression de base pour plus de détail sur l'ouverture du pilote de l'imprimante.
Comment imprimer un filigrane
A partir du menu déroulant "Filigrane", sélectionner le filigrane que vous désirez imprimer (par exemple "CONFIDENTIEL"), et
commencer à imprimer.
Impression d'un filigrane
Echantillon d'impression
CONFIDENTIEL
Vous pouvez entrer un texte pour créer votre propre filigrane. Pour plus de détails sur la configuration des filigranes, voir l'aide du
pilote de l'imprimante.
☞
Configuration du pilote de l'imprimante
CONTENU INDEX
12
Page 13

IMPRESSION
1
Lorsque l'impression commence, la Fenêtre d'état d'impression s'ouvre automatiquement.
La Fenêtre d'état d'impression est une fonction qui contrôle la machine et affiche le nom du document en cours d'impression et les
éventuels messages d'erreur.
1
2
3
4
5
6
7
Configuration de la Fenêtre d'état d'impression
1
Fenêtre d'état
Fournit des informations
sur l'état actuel de
l'imprimante.
2
Icône d'état
Les icônes d'état
apparaissent en cas
d'erreur d'impression. Rien
n'apparaît en cas
d'impression sans
problème.
Les icônes sont expliquées
ci-dessous. Suivre les
instructions dans la fenêtre
d'état pour résoudre le
problème.
Icône
Une erreur a eu
lieu, nécessitant
une intervention
immédiate.
Une erreur a eu lieu,
nécessitant une
intervention rapide.
Etat
d'impression
3
Onglet
Cliquer sur un onglet pour
le faire apparaître au
premier plan. L'onglet
"Options" vous permet de
sélectionner les options à
afficher sur la Fenêtre
d'état d'impression.
4
Nom du document
Affiche le nom du
document en cours
d'impression.
5
Bouton "Annuler le
travail"
Cliquer sur ce bouton pour
annuler l'impression en
cours.
6
Bouton "Aide"
Cliquer sur ce bouton pour
ouvrir l'aide de la Fenêtre
d'état d'impression.
7
Bouton "Fermer"
Cliquer sur ce bouton pour
fermer la Fenêtre d'état
d'impression.
CONTENU INDEX
13
Page 14

PARTAGE D’IMPRIMANTE
2
La machine peut être utilisée comme imprimante partagée dans un environnement réseau sous Windows 95/98/Me/NT
4.0/2000/XP.
Remarque : l'environnement réseau sous Windows devra déjà être établi.
Partage d'imprimante à travers un réseau Windows
Imprimante partagée
Client
Client Client
Serveur d'impression
"Serveur d'impression" est utilisé pour désigner un ordinateur directement connecté à la machine, et "Client" se réfere à tout autre
ordinateur connecté au même réseau.
☞
Configuration de l'imprimante partagée
(Sur le serveur d'impression)
CONTENU INDEX
☞
Configuration client
14
Page 15

PARTAGE D’IMPRIMANTE
2
Configuration de l'imprimante partagée
Sur l'ordinateur auquel la machine est directement connectée
Suivre les étapes indiquées ci-dessous pour utiliser l'ordinateur directement connecté à la machine comme serveur d'impression.
Si vous utilisez Windows 95/98/Me, commencer à l'étape 1. Si vous utilisez Windows NT 4.0, 2000 ou XP Edition familiale, ouvrir le
Panneau de configuration et commencer à l'étape 6.
Note
1
Si vous utilisez Windows XP Professionnel, consulter le manuel d'utilisation ou l'aide de votre système d'exploitation.
Cliquer sur "Démarrer", sélectionner "Paramètres", et
cliquer sur "Panneau de configuration".
Double-cliquer sur l'icône "Réseau" ( ).
Note
Si un message apparaît, vous demandant de réinitialiser
l'ordinateur, cliquer sur "Oui" et réinitialiser l'ordinateur.
Puis, ouvrir le fichier de l'imprimante et continuer la
procédure de configuration depuis l'étape 6.
2
Cliquer sur "Imprimantes et autres périphériques" du
Panneau de configuration, et cliquer sur "Imprimantes et
télécopieurs".
Si vous n'utilisez pas Windows XP, double-cliquer sur l'icône de
l'imprimante.
Note
Si l'icône "Réseau" n'apparaît pas sous Windows Me,
cliquer sur "Afficher toutes les options du Panneau de
configuration".
6
Cliquer sur le bouton "Partage de fichiers et
3
4
5
d'imprimantes".
Activer "Permettre à d'autres utilisateurs
d'utiliser mes imprimantes." en cliquant sur la
case à cocher, puis sur le bouton "OK".
Cliquer sur le bouton "OK" de la boîte de
dialogue "Réseau".
CONTENU INDEX
Cliquer sur l'icône du pilote de l'imprimante "SHARP
7
AL-XXXX" et sélectionner "Partage" du menu "Fichier".
Etablir la configuration de partage, et cliquer sur "OK".
8
Note
☞
Configuration client
Pour de plus amples informations sur la configuration,
cliquer sur le bouton en haut et à droite de la boîte de
dialogue puis cliquer sur l'option pour afficher l'aide.
15
Page 16

PARTAGE D’IMPRIMANTE
2
Suivre la procédure indiquée ci-dessous pour installer le pilote de l'imprimante sur les postes clients.
Note
1
2
3
Configuration client
Cette page indique les étapes à suivre sous Windows XP Edition familiale. Si vous utilisez Windows 95/98/Me/2000/XP
Professionnel, consulter le manuel d'instructions ou l'aide de votre système d'exploitation.
Si vous utilisez Windows NT 4.0, voir "Configuration sous Windows NT 4.0".
Cliquer sur "Démarrer", puis sur "Panneau de
configuration".
Cliquer sur "Imprimantes et autres
périphériques", puis sur "Imprimantes et
télécopieurs".
Cliquer sur "Ajouter une imprimante" dans
"Tâches d'impression".
L'"Assistant Ajout d'imprimante" apparaîtra.
4
Cliquer sur le bouton "Suivant".
(Partie 1)
CONTENU INDEX
16
Page 17

PARTAGE D’IMPRIMANTE
2
5
6
Configuration client
Sélectionner "Une imprimante réseau ou une
imprimante connectée à un autre ordinateur",
puis cliquer sur "Suivant".
Sélectionner "Rechercher une imprimante",
puis cliquer sur "Suivant".
7
8
(Partie 2)
Sélectionner l'imprimante réseau partagée, et
cliquer sur "Suivant".
Le contenu de cette fenêtre varie en fonction de votre
environnement réseau.
Sélectionner la configuration à partir de l'écran
"Imprimante par défaut", puis cliquer sur
"Suivant".
CONTENU INDEX
Cliquer sur "Terminer".
9
17
Page 18

PARTAGE D’IMPRIMANTE
2
Configuration sous Windows NT 4.0
Si vous utilisez Windows NT 4.0, établir les réglages comme indiqué ci-dessous dans les propriétés d'impression après avoir installé le pilote
d'impression.
Pour de plus amples informations sur l'installation du pilote de l'imprimante, voir "INSTALLATION DU LOGICIEL" dans le manuel d'installation du logiciel.
1
2
3
Configuration client
Cliquer sur "Démarrer", sélectionner
"Paramètres", puis cliquer sur "Imprimantes".
Cliquez sur l'icône "SHARP AL-XXXX" et sélectionnez
"Propriétés" depuis le menu "Fichier".
Les propriétés de l'imprimante apparaîtront.
Cliquer sur l'onglet "Ports", et sur le bouton
"Ajouter un port"
La boîte de dialogue "Ports d'imprimante" apparaîtra.
4
Sélectionner "Local Port" de la liste "Ports d'imprimante
disponibles", puis cliquer sur "Nouveau port".
La boîte de dialogue "Nom du port" apparaîtra.
(Partie 3)
CONTENU INDEX
5
6
Entrer "\\(nom du serveur connecté à la
machine)\(nom de l'imprimante partagée)", puis
cliquer sur "OK".
Nom de l'imprimante partagée
Nom du serveur connecté à la machine
Cliquer sur "OK" dans la fenêtre de propriétés
de l'imprimante.
18
Page 19
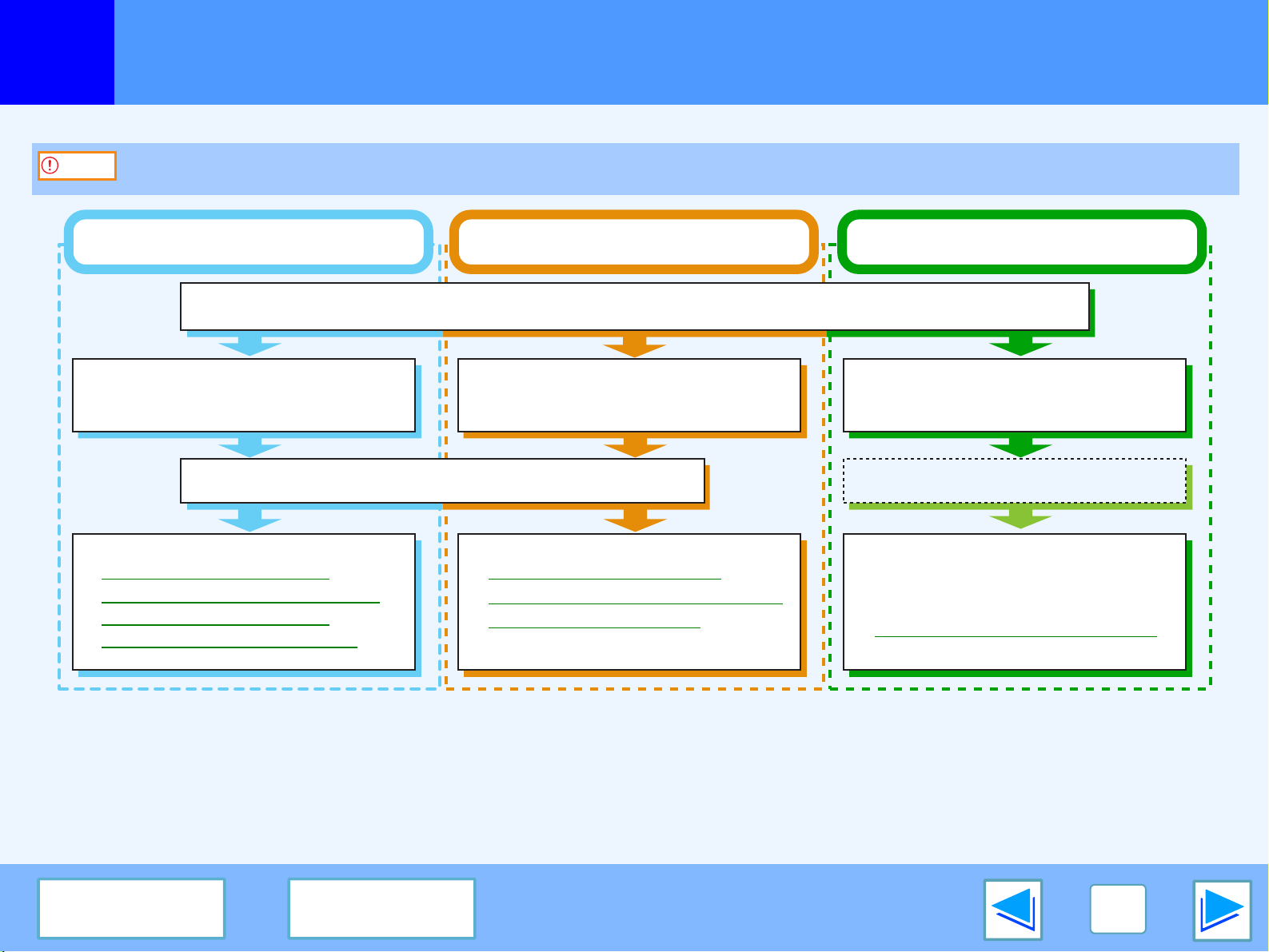
NUMERISATION
3
Le schéma ci-dessous est une vue d'ensemble du scanner.
Attention
Ouvrir l'application compatible
Twain ou WIA, puis sélectionner le
pilote du scanner de la machine.
Considérations générales sur le scanner
L'environnement dans lequel les fonctions de scanner de la machine peuvent être utilisées est sujet à certaines limites. Pour plus
de détails, voir "AVANT L' INSTALLATION" dans le
Numériser à partir d'une application
compatible TWAIN*
☞
1
ou WIA*
Pour de plus amples informations, voir "COPIE NORMALE" dans le manuel d'utilisation.
Régler les préférences du scanner
2
Placer l'original en position de numérisation
Numériser à partir de l'"Assistant
Scanneur-appareil photo" (Windows XP)
Exécuter l'"Assistant Scanneur-appareil
photo" depuis le "Panneau de
configuration" de votre ordinateur.
manuel
d'installation du logiciel.
Utilisation de la machine pour commencer à
numériser*3
Passer la machine en mode scanner
et activer une touche du MENU DE
NUMERISATION (1 à 6).
Régler les préférences du scanner
(seulement si les préférences apparaissent)
Numériser
☞
Numériser à partir d'une
application compatible TWAIN
Numériser à partir d'une
application compatible WIA
*1 TWAIN est un standard d'interface international pour les scanner et autres instruments d'acquisition d'images. En installant un pilote TWAIN sur votre
ordinateur, vous pouvez utiliser votre scanner avec une grande variété d'applications compatibles TWAIN.
*2 WIA (Windows Imaging Acquisition) (Acquisition d'Images sous Windows) est une fonction de Windows qui permet à un scanner, une caméra numérique
ou un autre instrument d'acquisition d'image de communiquer avec une application de traitement d'image. Le pilote WIA de cette machine ne peut être
utilisé que sous Windows XP.
*3 Pour utiliser le scanner à partir du tableau de bord de la machine, vous devez installer auparavant Button Manager et établir les réglages adéquats sur le
Panneau de configuration. Pour plus de détails, voir "CONFIGURATION DE BUTTON MANAGER" dans le guide d'installation du logiciel.
☞
Numériser à partir de l’
"Assistant Scanneur-appareil
photo" (Windows XP)
Numériser
☞"UTILISATION DU MODE
SCANNER" dans le manuel
d'utilisation,
Configuration de Button Manager
CONTENU INDEX
Numériser
19
Page 20

NUMERISATION
3
Le pilote du scanner SHARP est compatible avec le standard TWAIN, ce qui permet de l'utiliser avec une grande variété
d'applications compatibles TWAIN. Le schéma ci-dessous vous guide étape par étape dans l'acquisition d'une image depuis le
bureau Sharpdesk.
1
2
Numériser à partir d'une application compatible TWAIN
Placer le ou les originaux à numériser sur la
vitre d'exposition/SPF.
☞
Pour de plus amples informations sur les réglages
d'un original à numériser, voir "COPIE NORMALE"
dans le manuel d'utilisation.
Ouvrir Sharpdesk puis cliquer sur le menu
"Fichier" et sélectionner "Sélectionner un
scanner".
3
Sélectionner "SHARP MFP TWAIN D", et cliquer
sur le bouton "Sélectionner" .
Note
Si vous utilisez Windows XP, vous pouvez aussi
sélectionner "WIA-SHARP AL-XXXX" pour numériser
en utilisant le pilote WIA.
☞Numériser à partir d'une application compatible
WIA (Windows XP)
(Partie 1)
Note
CONTENU INDEX
La méthode pour accéder à "Sélectionner un scanner"
dépend de l'application. Pour de plus amples
informations, voir le manuel ou l'aide de votre
application.
20
Page 21

NUMERISATION
3
4
5
Numériser à partir d'une application compatible TWAIN
Sélectionner "Acquérir une image" depuis le menu
"Fichier", ou cliquer sur le bouton "Acquérir" ( ).
●
L'écran de configuration du pilote de scanner
apparaîtra.
☞
Configuration du pilote de scanner
Dans le menu "Méthode de numérisation",
sélectionner l'emplacement dans lequel vous
avez placé l'original lors de l'étape 1.
Si vous avez placé un original recto dans le SPF, sélectionner
"SPF (Recto)".
6
Cliquer sur "Prévisualiser".
L'image de prévisualisation apparaîtra.
●
Note
Si l'angle de l'image n'est pas correct, replacer
l'original, puis cliquer de nouveau sur "Prévisualiser" .
●
Si l'image de prévisualisation est mal orientée, cliquer
"Rotation" sur l'écran de prévisualisation. Cela
provoquera une rotation de 90 degrés dans le sens
des aiguilles d'une montre de l'image, ce qui permet de
corriger l'orientation sans toucher à l'original.
☞Ecran de prévisualisation
●
Si vous avez placé plusieurs pages dans le SPF, la
machine ne prévisualise que la première, puis l'envoie
à la zone de sortie d'original. Replacer l'original
prévisualisé dans le SPF avant de commencer à
numériser.
(Partie 2)
CONTENU INDEX
21
Page 22
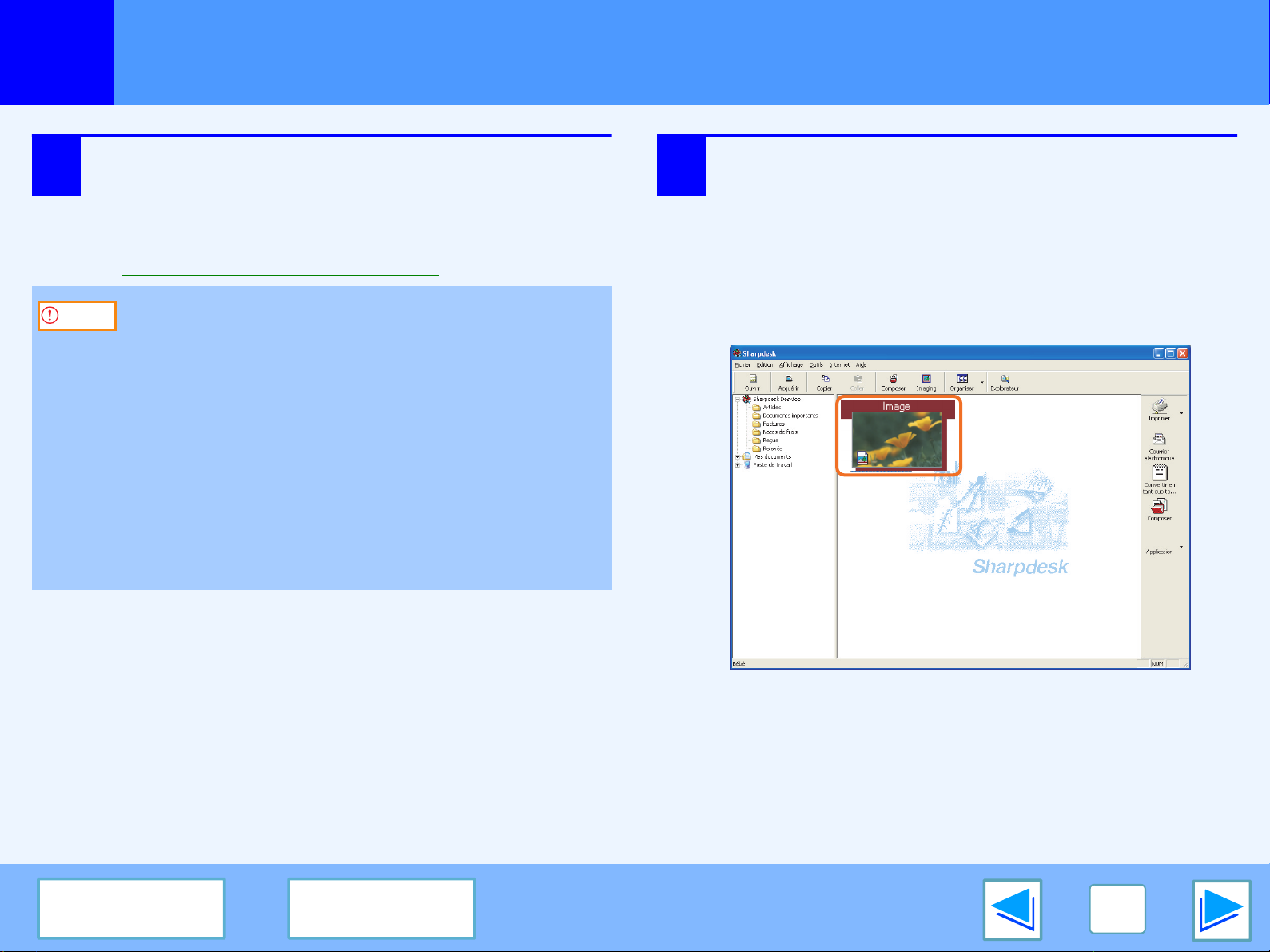
NUMERISATION
3
7
Attention
Numériser à partir d'une application compatible TWAIN
Spécifier la zone à numériser et régler les
préférences.
Pour plus amples informations sur la zone à numériser
et les préférences, voir l'aide du pilote du scanner.
☞
Configuration du pilote de scanner
●
La numérisation d'une grande zone en couleur réelle à
haute résolution implique une grande quantité de
données et une durée de numérisation prolongée. Il
est conseillé de définir des préférences de
numérisation adaptées au type d'original à numériser,
c.-à d. Moniteur, Photo, FAX, ou OCR.
●
La résolution dépend de la zone à numériser et du
mode couleur (Couleur, Niveaux de gris, Noir et blanc).
Par exemple, si un original A4 est numérisé en couleur
réelle à 300 ppp, la machine numérise l'original en
couleur réelle à 150 ppp et le pilote du scanner
augmente la résolution à 300 ppp.
8
Lorsque vous êtes prêt à numériser, cliquer sur
le bouton "Numériser".
Pour annuler une numérisation après avoir cliqué sur
"Numériser", appuyer sur [Echap] sur votre clavier.
Lorsque vous fermez le pilote de scanner après une
numérisation, les données de l'image apparaîtront
comme un nouveau fichier dans Sharpdesk, comme
indiqué ci-dessous.
(Partie 3)
CONTENU INDEX
22
Page 23
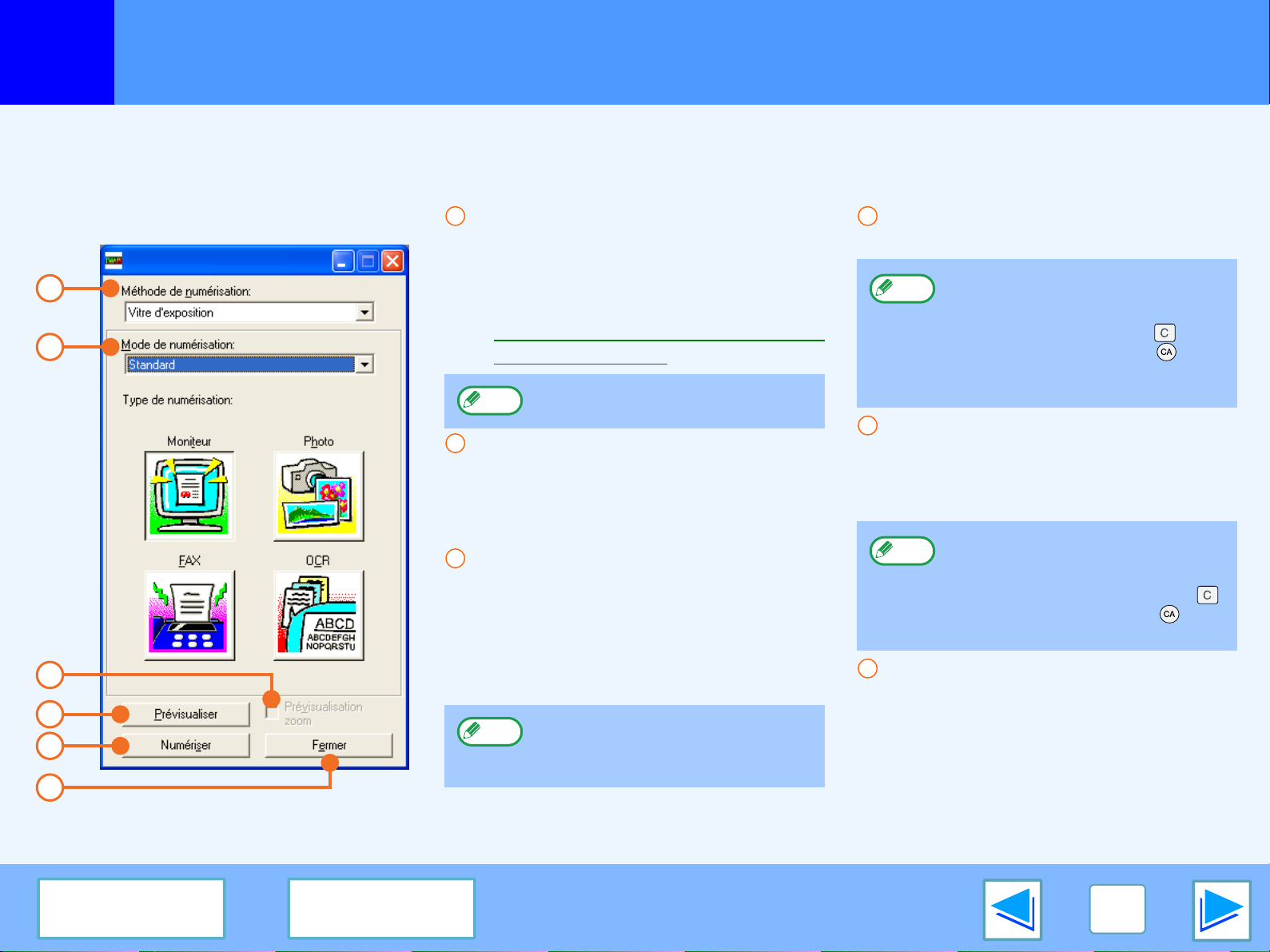
NUMERISATION
3
Numériser à partir d'une application compatible TWAIN
(Partie 4)
Configuration du pilote de scanner
L'écran de configuration du pilote de scanner contient "l'écran de configuration", qui vous permet de sélectionner la configuration, et "l'écran de prévisualisation", qui
vous montre l'image numérisée. Pour plus de détails sur la configuration, cliquer sur "Aide" sur l'écran de prévisualisation pour afficher l'aide.
Ecran de configuration
1
2
3
4
5
6
1
Menu "Méthode de numérisation"
Sélectionner l'emplacement où se trouve
l'original. Les choix possibles sont "Vitre
d'exposition" (vitre d'exposition) ou "SPF
(Recto)".
☞
Numériser à partir d'une application
compatible TWAIN
Note
2
Menu "Mode de numérisation"
Sélectionner le mode de numérisation :
"Standard" ou "Professionnel". Pour plus de
détails sur la configuration, cliquez sur "Aide"
dans l'écran de prévisualisation.
3
Case à cocher "Prévisualisation
zoom"
Lorsqu'elle est activée, la sélection
sera agrandie en cliquant sur le bouton
"Prévisualiser".
Pour revenir à la vue normale,
décocher la case.
Note
Pour les machines sans SPF, ce
réglage est fixé sur "Vitre d'exposition".
"Prévisualisation zoom" ne peut être
utilisé lorsque "SPF (Recto)" est
sélectionné dans le menu "Méthode
de numérisation".
4
Bouton "Prévisualiser"
Prévisualisation du document.
Note
5
Bouton "Numériser"
Cliquer sur ce bouton pour numériser un
document en utilisant les réglages sélectionnés.
S'assurer, avant de cliquer sur "Numériser", que
les réglages sont corrects.
Note
6
Bouton "Fermer"
Cliquer dessus pour fermer l'écran de
configuration du pilote de scanner
Si "Prévisualiser" est annulé par
une pression immédiate de la
touche [Echap] du clavier, ou par la
touche [EFFACEMENT] ( ) ou
[EFFACEMENT TOTAL] ( ) de la
machine, rien n'apparaîtra sur
l'écran de prévisualisation.
Pour annuler une numérisation après
avoir cliqué sur "Numériser", appuyer
sur la touche [Echap] de votre clavier,
ou sur la touche [EFFACEMENT] ( )
ou [EFFACEMENT TOTAL] ( ) de la
machine.
CONTENU INDEX
23
Page 24

NUMERISATION
3
Numériser à partir d'une application compatible TWAIN
Ecran de prévisualisation
1
2
3
4
5
1
Fenêtre de prévisualisation
Cliquer sur "Prévisualiser" de l'écran de réglage pour afficher l'image
numérisée. Vous pouvez spécifier la zone à numériser en la
sélectionnant avec la souris. L'intérieur du cadre qui se forme lors de la
sélection avec la souris représente la zone à numériser. Pour annuler
une zone à numériser concrète et éliminer le cadre, cliquer à l'extérieur
du cadre.
(Partie 5)
2
Bouton "Rotation"
Cliquer pour provoquer une rotation de l'image de 90 degrés dans le
sens des aiguilles d'une montre. Cela permet de corriger l'orientation
sans toucher à l'original. Pendant la numérisation, le fichier image est
créé selon l'orientation affichée dans la fenêtre de prévisualisation.
3
Bouton "Taille de l'image"
Cliquer sur ce bouton pour ouvrir une boîte de dialogue qui vous permet
de spécifier la zone à numériser en entrant des chiffres. Pixels, mm, ou
pouces peuvent être choisis comme unités. Si vous avez initialement
choisi une zone à numériser, les chiffres la feront varier à partir du coin
supérieur gauche.
4
Bouton "Réglage automatique de la zone de numérisation"
Cliquer lorsque l'écran de prévisualisation est affiché pour régler
automatiquement la zone à numériser sur l'image prévisualisée en
entier.
Cliquer sur "Réglage automatique de la zone de
numérisation" pour régler automatiquement la zone de
numérisation sur l'image prévisualisée en entier.
Image de prévisualisation
Fenêtre de prévisualisation
5
Bouton "Aide"
Cliquer ici pour afficher l'aide du pilote de scanner.
CONTENU INDEX
24
Page 25
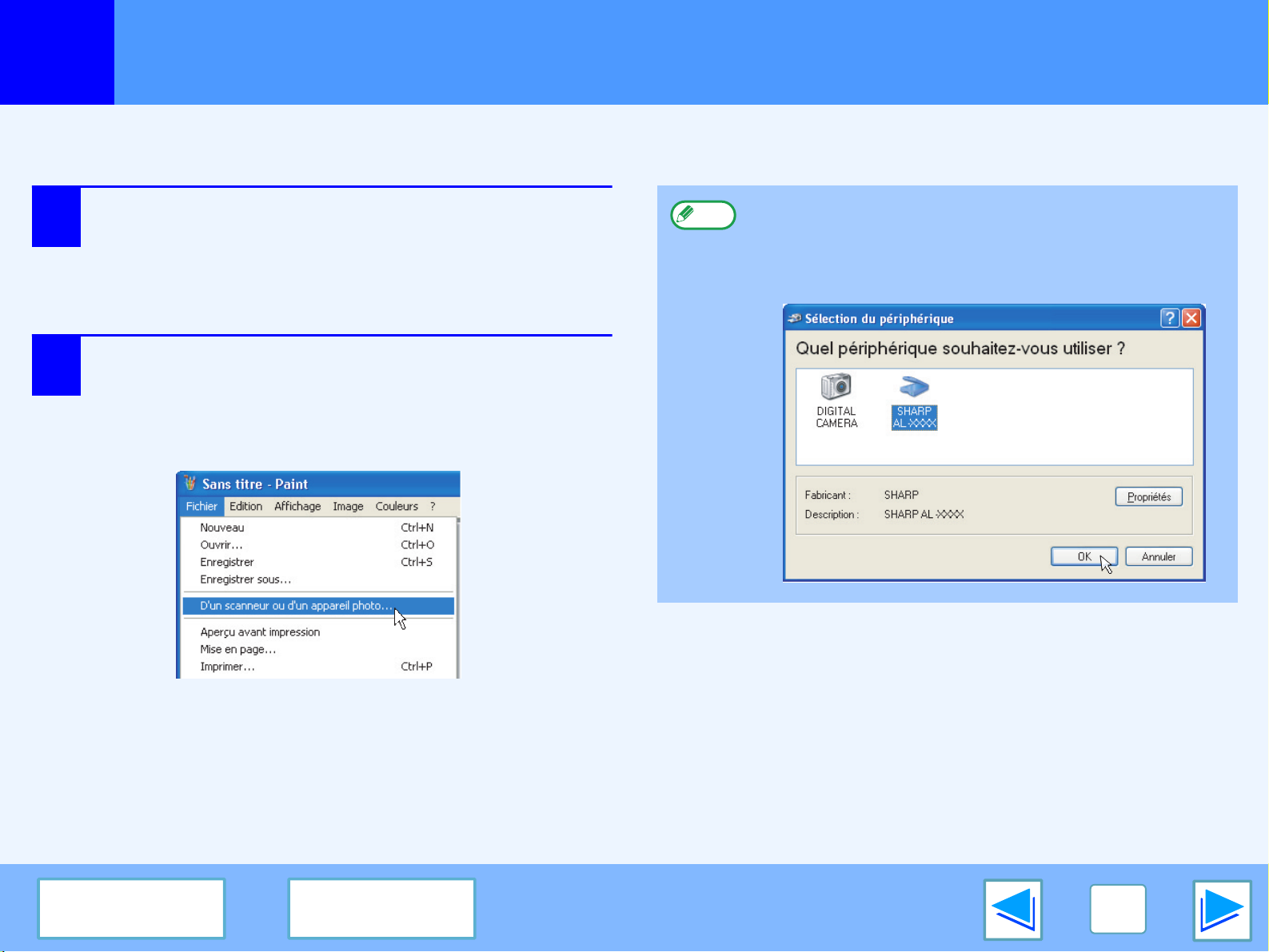
NUMERISATION
3
Si vous utilisez Windows XP, vous pouvez utiliser le pilote WIA pour numériser à partir de Sharpdesk, Paint et d'autres applications
compatibles WIA. La procédure pour numériser à partir de Paint est expliquée ci-dessous.
1
2
Numériser à partir d'une application compatible WIA (Windows XP)
Placer l'original à numériser sur la vitre
d'exposition/SPF.
☞
Pour de plus amples informations sur les réglages
d'un original à numériser, voir "COPIE NORMALE"
dans le manuel d'utilisation.
Ouvrir Paint puis cliquer sur le menu "Fichier"
et sélectionner "D'un scanneur ou d'un appareil
photo".
L'écran de numérisation WIA apparaîtra.
Note
Si vous disposez de pilotes WIA pour d'autres
périphériques, l'écran de "Sélection du périphérique"
s'ouvrira. Sélectionner "SHARP AL-XXXX" et cliquer sur
"OK".
(Partie 1)
CONTENU INDEX
25
Page 26

NUMERISATION
3
3
Numériser à partir d'une application compatible WIA (Windows XP)
●
Sélectionner l'alimentation papier et le type
d'image, puis cliquer sur le bouton "Aperçu".
L'image de prévisualisation apparaîtra.
Si vous avez placé l'original sur la vitre d'exposition,
sélectionner "Plateau" comme "Source du papier".
Si vous avez placé l'original dans le SPF, sélectionner
"Chargeur de documents" comme "Source du papier" et
préciser le format de l'original dans "Taille de la page".
Note
4
Si votre machine ne dispose pas de SPF, le menu
"Source du papier" n'apparaîtra pas.
●
Si vous sélectionnez "Chargeur de documents"
comme "Source du papier" et cliquez sur "Aperçu", le
premier original du SPF sera prévisualisé. L'original
prévisualisé est envoyé à la zone de sortie, vous
devrez donc le replacer dans le SPF avant de
commencer à numériser.
●
Pour visualiser l'aide d'un réglage, cliquer sur dans
le coin supérieur droit de la fenêtre puis cliquer sur le
réglage.
Cliquer sur le bouton "Numériser".
La numérisation commence et l'image est acquise sous
Paint.
Utiliser "Enregistrer" dans votre application pour choisir
un nom de fichier et un dossier pour l'image numérisée,
puis enregistrer l'image.
Pour annuler une numérisation après avoir cliqué sur
"Numérisation", cliquer sur le bouton "Annuler".
(Partie 2)
CONTENU INDEX
26
Page 27

NUMERISATION
3
La procédure pour numériser à partir de l'"Assistant Scanneur-appareil photo" sous Windows XP est expliquée ici. L'"Assistant
Scanneur-appareil photo" vous permet de numériser une image sans utiliser d'application compatible WIA.
1
2
3
Numériser à partir de l’ "Assistant Scanneur-appareil photo" (Windows XP)
Placer l'original à numériser sur la vitre
d'exposition/SPF.
☞
Pour de plus amples informations sur les réglages
d'un original à numériser, voir "COPIE NORMALE"
dans le manuel d'utilisation.
Cliquer sur "Démarrer", puis sur "Panneau de
configuration", "Imprimantes et autres
périphériques", et enfin sur "Scanneurs et
appareils photos".
Cliquer sur l'icône "SHARP AL-XXXX" puis sur
"Obtenir les photos" dans "Acquisition d'images".
L'"Assistant Scanneur-appareil photo" apparaîtra.
4
Cliquer sur le bouton "Suivant".
(Partie 1)
CONTENU INDEX
27
Page 28

NUMERISATION
3
5
Numériser à partir de l'"Assistant Scanneur-appareil photo" (Windows XP)
●
Sélectionner le "Type d'image" et "Alimentation
papier", puis cliquer sur le bouton "Suivant".
Si vous avez placé l'original sur la vitre d'exposition,
sélectionner "Plateau" comme "Alimentation papier".
Si vous avez placé l'original dans le SPF, sélectionner
"Chargeur de documents" comme "Alimentation papier"
et préciser le format de l'original dans "Taille de la
page".
Vous pouvez cliquer sur le bouton "Aperçu" pour
afficher l'image prévisualisée.
Note
6
Si votre machine ne dispose pas de SPF, le menu "Alimentation
papier" n'apparaîtra pas.
●
Si vous sélectionnez "Chargeur de documents" comme
"Alimentation papier" et cliquez sur "Aperçu", le premier original du
SPF sera prévisualisé. L'original prévisualisé est envoyé à la zone
de sortie, vous devrez donc le replacer dans le SPF avant de
commencer à numériser.
●
Pour configurer la résolution, le type d'image, la brillance et le
contraste, cliquer sur le bouton "Paramètres personnalisés".
Préciser un nom de groupe, un format et un dossier
pour enregistrer l'image, puis cliquer sur le bouton
"Suivant".
Les formats JPG, BMP, TIF ou PNG sont disponibles.
Pour commencer à numériser, cliquer sur "Suivant".
(Partie 2)
CONTENU INDEX
28
Page 29

NUMERISATION
3
7
Numériser à partir de l'"Assistant Scanneur-appareil photo" (Windows XP)
Une fois la numérisation terminée, l'écran
suivant apparaîtra. Sélectionner la tâche
suivante à accomplir, puis cliquer sur le bouton
"Suivant".
Si vous voulez clore la session, cliquer sur "Rien. J'ai
terminé de travailler sur ces images".
8
Cliquer sur "Terminer".
L'"Assistant Scanneur-appareil photo" sera fermé et
l'image numérisée enregistrée dans le dossier spécifié.
(Partie 3)
CONTENU INDEX
29
Page 30

NUMERISATION
3
Button Manager est un utilitaire qui relie les fonctions de numérisation aux touches de numérisation de la machine. Le logiciel Button Manager
vous permet d'assigner des réglages de numérisation à chacune des six touches du MENU DE NUMERISATION de la machine.
Pour visualiser l'aide d'un réglage, cliquer sur dans le coin supérieur droit de la fenêtre puis cliquer sur le réglage.
☞
Pour numériser à partir du tableau de bord de la machine, les réglages doivent être établis dans le Panneau de configuration après installation
de Button Manager. Pour de plus amples informations sur l'installation de Button Manager et sur l'établissement des réglages du Panneau de
configuration, voir "CONFIGURATION DE BUTTON MANAGER" dans le guide de configuration du logiciel. Pour de plus amples informations
sur la numérisation à partir du tableau de bord de la machine, voir "UTILISATION DU MODE SCANNER" dans le manuel d'utilisation.
1
2
3
4
5
6
7
8
Vous pouvez utiliser Button Manager pour sélectionner et modifier les fonctions des six menus de numérisation. Voir Paramètres de Button Manager.
Configuration de Button Manager
1
Onglet
Cliquer ici pour régler les options
du menu de numérisation. Chaque
onglet contient les réglages de
numérisation des touches du
MENU DE NUMERISATION
(1 à 6) de la machine.
2
Zone "Sélection de l’application"
Sélectionner l'application à ouvrir ici.
3
Case à cocher "Afficher
l’écran de réglages TWAIN
lors de la numérisation"
Vous pouvez choisir d'afficher
(ou non) l'écran TWAIN.
Lorsque la case est cochée,
l'écran TWAIN apparaît lors de
l'exécution de la numérisation
pour vous permettre de régler la
configuration de la numérisation.
4
Zone "Configuration de
numérisation"
Réglage de la configuration
de numérisation.
Note
5
Bouton "OK"
Cliquer sur ce bouton pour
enregistrer vos réglages et sortir
de la boîte de dialogue.
6
Bouton "Annuler"
Cliquer sur
sortir de la boîte de dialogue
sans modifier la configuration.
7
Bouton "Appliquer"
Cliquer sur ce bouton pour
enregistrer la configuration sans
sortir de la boîte de dialogue.
8
Bouton "Aide"
Cliquer sur ce bouton pour afficher
l'aide de Button Manager.
●
Certaines applications
peuvent limiter votre
choix d'options.
●
Si la case "Afficher
l'écran de réglages
TWAIN lors de la
numérisation" a été
cochée, les conditions
de numérisation ne
pourront pas être
sélectionnées.
ce bouton
pour
CONTENU INDEX
30
Page 31

NUMERISATION
3
Une fois installé , Button Manager fonctionne normalement en arrière-plan sous Windows. Si vous avez besoin de changer les
réglages de Button Manager, suivez les étapes ci-dessous.
Pour plus de détails sur la configuration de Button Manager, voir l'aide de Button Manager.
☞
Configuration de Button Manager
1
Note
Paramètres de Button Manager
Faire un clic-droit sur l'icône de Button Manager
( ) dans la barre de tâches, et sélectionner
"Configuration" dans le menu déroulant qui
apparaît.
L'écran de configuration de Button Manager s'ouvrira.
Si l'icône de Button Manager n'apparaît pas dans la
barre de tâches, cliquer sur "Démarrer", sélectionner
"Tous les programmes", ("Programmes" sous Windows
98/Me/2000), puis "SHARP Button Manager D", et
cliquer sur "Button Manager" pour exécuter Button
Manager.
3
4
5
Régler l'application à ouvrir dans la zone
"Sélection de l’application".
Note
Lorsque la case "Afficher l’écran de réglages TWAIN
lors de la numérisation" est cochée, l'écran de
configuration de la numérisation apparaît lors de
l'exécution de la numérisation pour vous permettre de
configurer cette dernière.
Régler "Couleurs", "Contour" et les autres
réglages de numérisation dans la zone
"Configuration de numérisation".
Cliquer sur "OK".
Les réglages sont alors terminés.
2
Cliquer sur l'onglet du menu de numérisation
que vous voulez configurer.
CONTENU INDEX
31
Page 32

INDEX
4
Pour des informations détaillées sur les réglages du pilote de l'imprimante, de la Fenêtre d'état d'impression, du pilote de scanner, et
de Button Manager, consulter leurs aides respectives.
Afficher l’écran de réglages TWAIN
lors de la numérisation
Aide
Button Manager ...............30
Fenêtre d'état d'impression...13
Pilote de l'imprimante.........8
Pilote du scanner
Pilote TWAIN ................24
Pilote WIA.....................26
Ajuster au format.................10
Assistant Scanneur-appareil photo
Bordure .................................9
Bouton "Fermer" ................23
Bouton "Numériser" ("Scan")
Pilote TWAIN ...................23
Pilote WIA ........................26
Bouton "Prévisualiser / Aperçu"
Assistant Scanneur-appareil
photo
Pilote TWAIN ...................23
Pilote WIA ........................26
Bouton "Réglage automatique de la
zone de numérisation"
Bouton "Rotation"................24
Bouton "Taille de l'image" ...24
Button Manager ..................30
Index
A
.............30
...19
B
.................................28
..............24
C
Comment utiliser le manuel en
ligne ................................................. 3
Configuration
Button Manager............... 31
Pilote de l'imprimante ........ 8
Pilote du scanner
Assistant Scanner-appareil
.............................. 28
photo
Pilote TWAIN................ 23
Pilote WIA..................... 26
Configuration de
ButtonManager
Configuration de la Fenêtre
d'état d'impression
Configuration de
numérisation ....................... 30
Configuration du pilote de
l'imprimante...........................8
Considérations générales sur
la numérisation....................19
.................... 30
............... 13
D
Dépannage ........................... 2
E
Ecran de configuration........ 23
EN LIGNE............................. 5
F
Fenêtre d'état d'impression
Fenêtre de prévisualisation
Filigrane ............................. 12
.... 13
.... 24
I
Impression de base.............. 5
Impression d'un filigrane .... 12
Impression N-Up .................. 9
Imprimer ............................... 5
Interrompre une impression
Introduction .......................... 2
... 6
M
Méthode de numérisation... 23
Mode de numérisation........ 23
N
Numériser une image
A
ssistant Scanneur-appareil
photo ............................... 27
Pilote TWAIN .................. 20
Pilote WIA ....................... 25
Numériser........................... 19
O
"Orientation" ....................... 11
P
Paramètres de Button
Manager.............................. 31
Partage d'imprimante..........14
Partage ...............................14
Pour annuler une impression
Pour annuler une
numérisation .......................22
Prévisualisation du zoom.... 23
Principal ................................ 8
Pilote TWAIN ...................23
Pilote WIA........................ 26
...6
R
"Rotation de 180 degrés"....11
S
Sélection de l’application ....30
Sélection du périphérique ... 25
T
TWAIN ................................19
W
WIA ..................................... 19
CONTENU
32
 Loading...
Loading...