Sharp AL-1457, AL-1217, AL-1255, AL-1456, AL-1457D BROCHURE [de]
...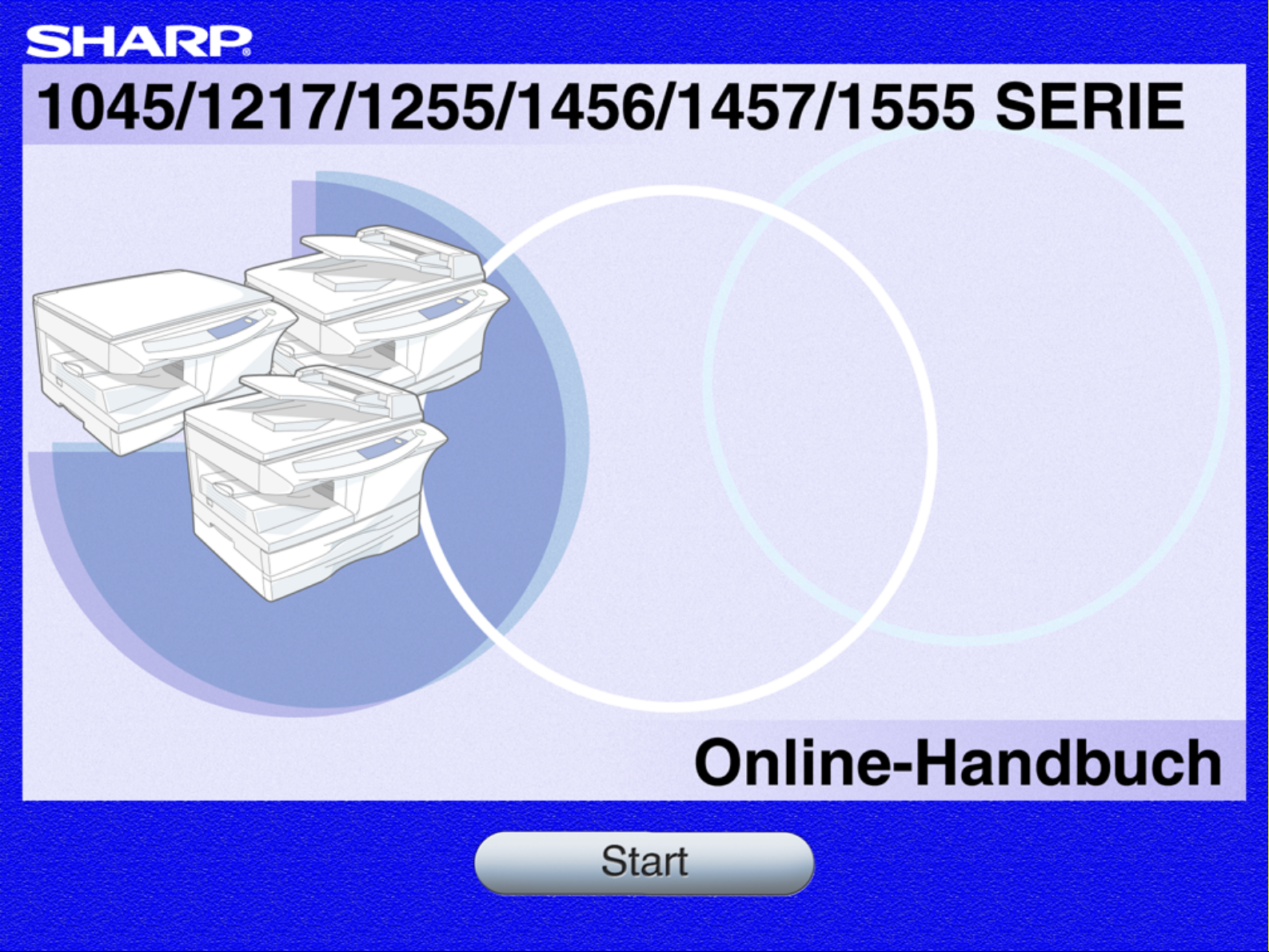
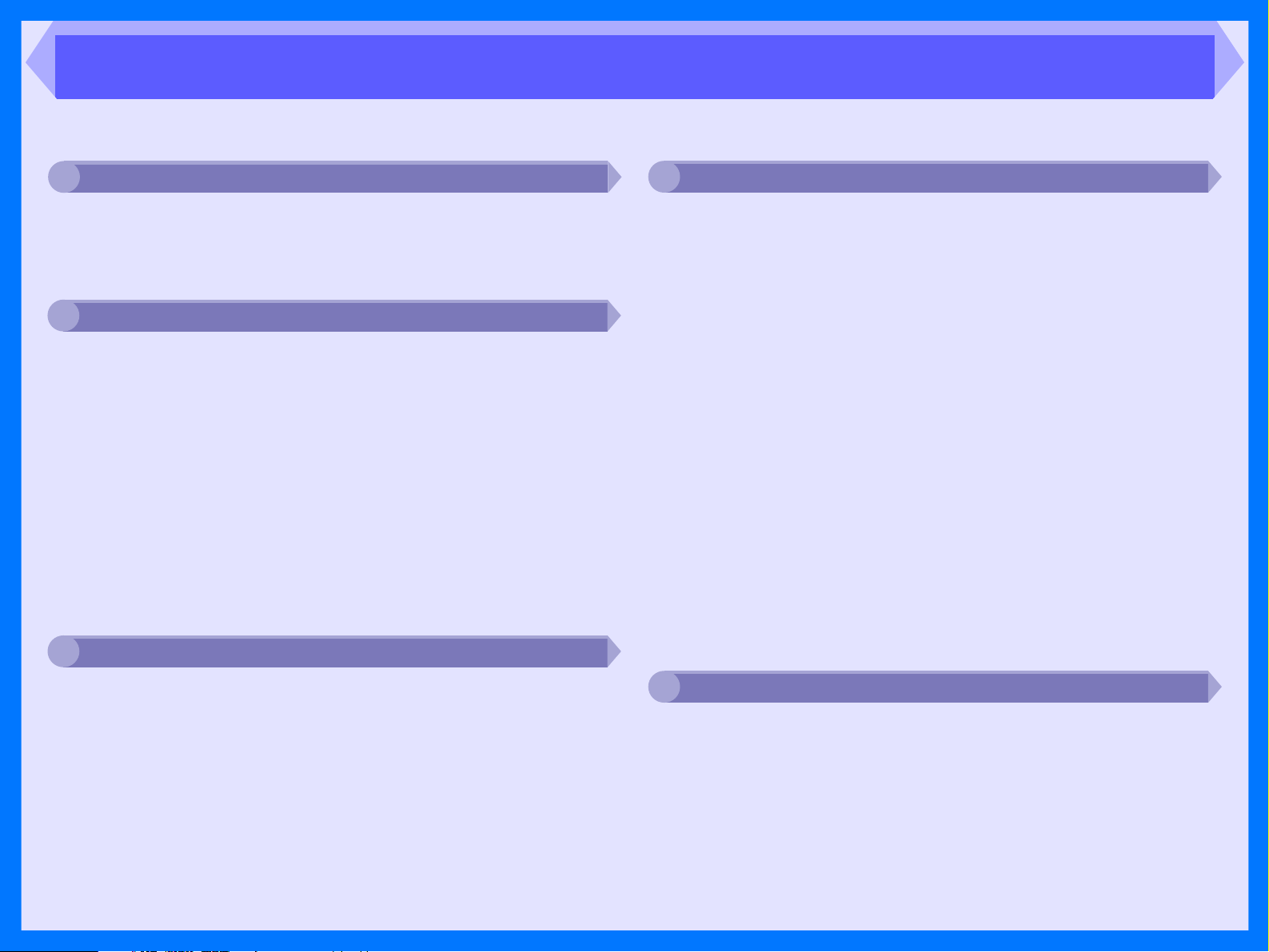
Inhaltsübersicht
Benutzungshinweise zum Online-Handbuch
1
Benutzungshinweise zum Online-Handbuch 1
Druck
2
Übersicht zum Druckvorgang 2
Druckgrundlagen 3
Starten des Druckertreibers mit der Schaltfläche „Start“ 4
Einstellungen des Druckertreibers 5
Drucken eines Wasserzeichens 6
Anpassen des gedruckten Bildes an das Papierformat 7
Drucken mehrerer Seiten auf ein Blatt 8
Zweiseitiges Drucken (nur 1555) 9
Das Druckstatusfenster 10
Störungen
4
Fehlersuche 23
Prüfen der Verbindung zwischen Einheit und Computer 24
Prüfen des Computers 25
Plug and Play-Bildschirm wird nicht angezeigt
(bei USB-Anschluß) 26
Der MFP-Treiber konnte nicht installiert werden
(Windows 2000/XP) 27
Blasse, ungleichmäßige oder verschmierte Ausdrucke 28
Zeichen oder Bilder werden nicht an der richtigen
Stelle gedruckt 29
Keine Druckausgabe 30
Schlechtes Scanergebnis 31
Das gescannte Bild ist nicht richtig positioniert 32
Das Bild läßt sich nicht scannen 33
Deinstallieren der Software für die SHARP
Personal MFP-Serie 34
Scan
3
Übersicht zum Scanvorgang 11
Scannen eines Bildes aus einer TWAIN-kompatiblen
Anwendung 12
Scannen eines Bildes aus einer WIA-kompatiblen
Anwendung (Windows XP) 16
Scannen eines Bildes über den „Scanner- und
Kamera-Assistent“ (Windows XP) 18
Schaltflächenmanager 21
Einstellungen von Schaltflächenmanager 22
5
Index
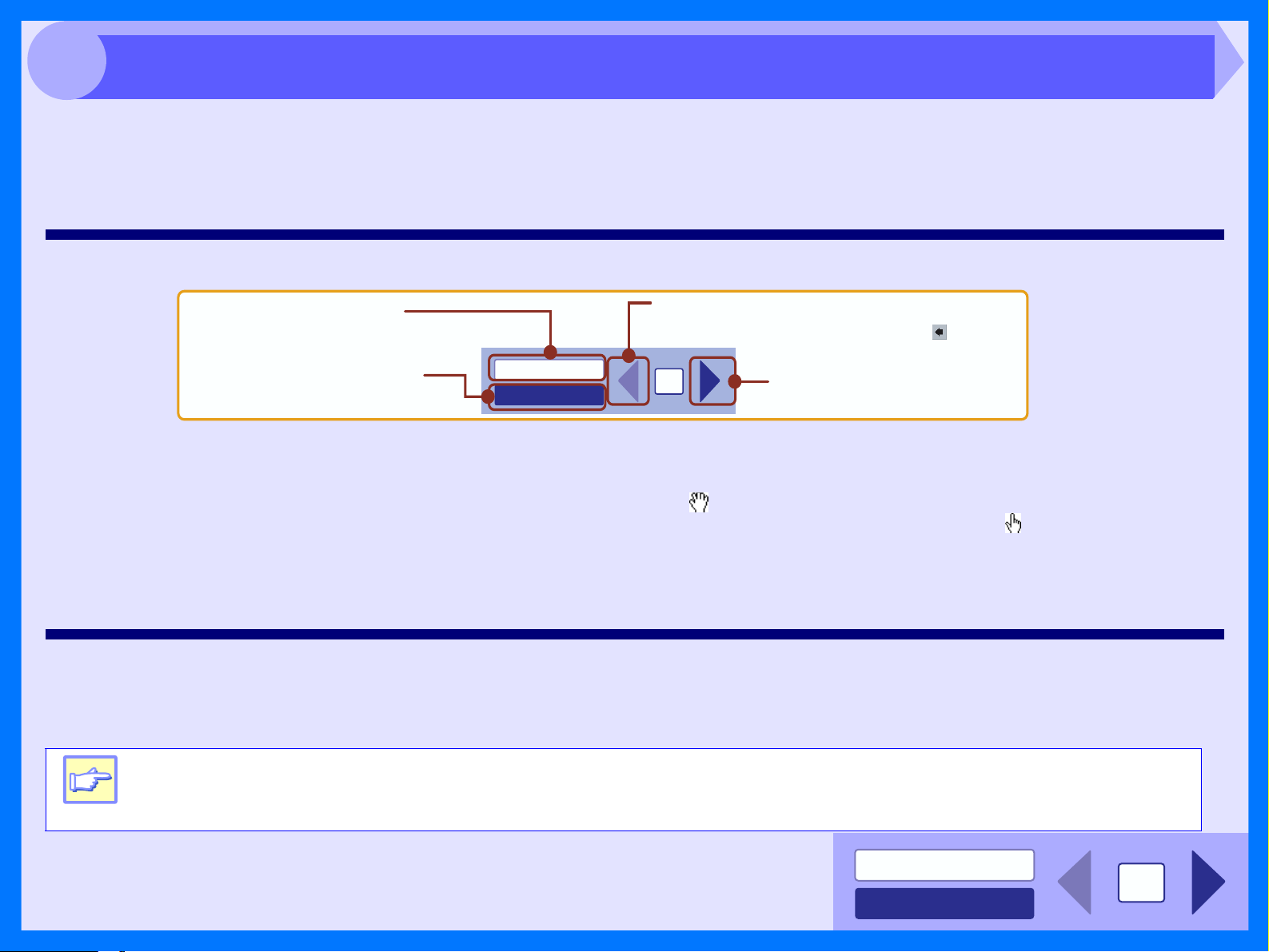
1
Benutzungshinweise zum Online-Handbuch
Dieses Online-Handbuch liefert Anweisungen zum Betrieb der neuen Einheit. Lesen Sie bitte folgende Benutzungshinweise für das OnlineHandbuch, und suchen Sie dann nach den benötigten Informationen.
Weitere Informationen zu Computern, Betriebssystemen und Acrobat Reader können Sie dem entsprechenden Handbuch oder der Hilfedatei
entnehmen.
Navigieren im Online-Handbuch
Klicken Sie auf diese Schaltfläche, um das
Inhaltsverzeichnis des Online-Handbuchs
anzuzeigen. Vom Inhaltsverzeichnis aus können
Sie zu verschiedenen Seiten springen.
Klicken Sie auf diese Schaltfläche, um den
Index des Online-Handbuchs anzuzeigen.
Vom Index aus können Sie zu verschiedenen
Seiten springen.
Links folgen
Links können Teile eines Dokuments mit anderen Teilen verbinden, die weitere Informationen liefern. In diesem Dokument handelt es sich bei
grüner Schrift um verknüpfte Bereiche.
Wenn Sie einem Link folgen möchten, wählen Sie das Handwerkzeug ( ), ein Zoomwerkzeug oder ein Auswahlwerkzeug. Setzen Sie den
Zeiger über den verknüpften Bereich auf der Seite, bis eine Hand mit einem nach oben gestreckten Zeigefinder ( ) daraus wird. Klicken Sie
dann auf den Link.
Lesezeichen setzen
Auf den Hauptseiten der einzelnen Abschnitte sind in diesem Online-Handbuch Lesezeichen angegeben. Durch Klicken auf die
entsprechenden Lesezeichen können Sie direkt zu den gewünschten Seiten springen.
INHALTSÜBERSICHT
INDEX
Hiermit können Sie seitenweise zurückblättern. Wenn Sie zum
vorherigen Link zurückkehren möchten, klicken Sie in der
Menüleiste von Acrobat Reader auf die Schaltfläche ( ).
1
Hiermit können Sie seitenweise
vorwärtsblättern.
Drucken des Online-Handbuchs
Wenn Sie eine Kopie des Online-Handbuchs ausdrucken möchten, öffnen Sie den Acrobat Reader, klicken Sie dort auf das Menü „Datei“, und wählen Sie die
Option „Drucken“ aus. Legen Sie die Druckereinstellung fest, und klicken Sie auf die Schaltfläche „Drucken“ ("OK" unter Windows 95/98/Me/NT 4.0), um das
Dokument zu drucken.
Hinweis
Die Bildschirmabbildungen und Betriebsschritte in diesem Online-Handbuch betreffen hauptsächlich Windows XP.
Bei anderen Windows-Versionen können die Bildschirme etwas anders als hier abgebildet aussehen.
INHALTSÜBERSICHT
1
INDEX
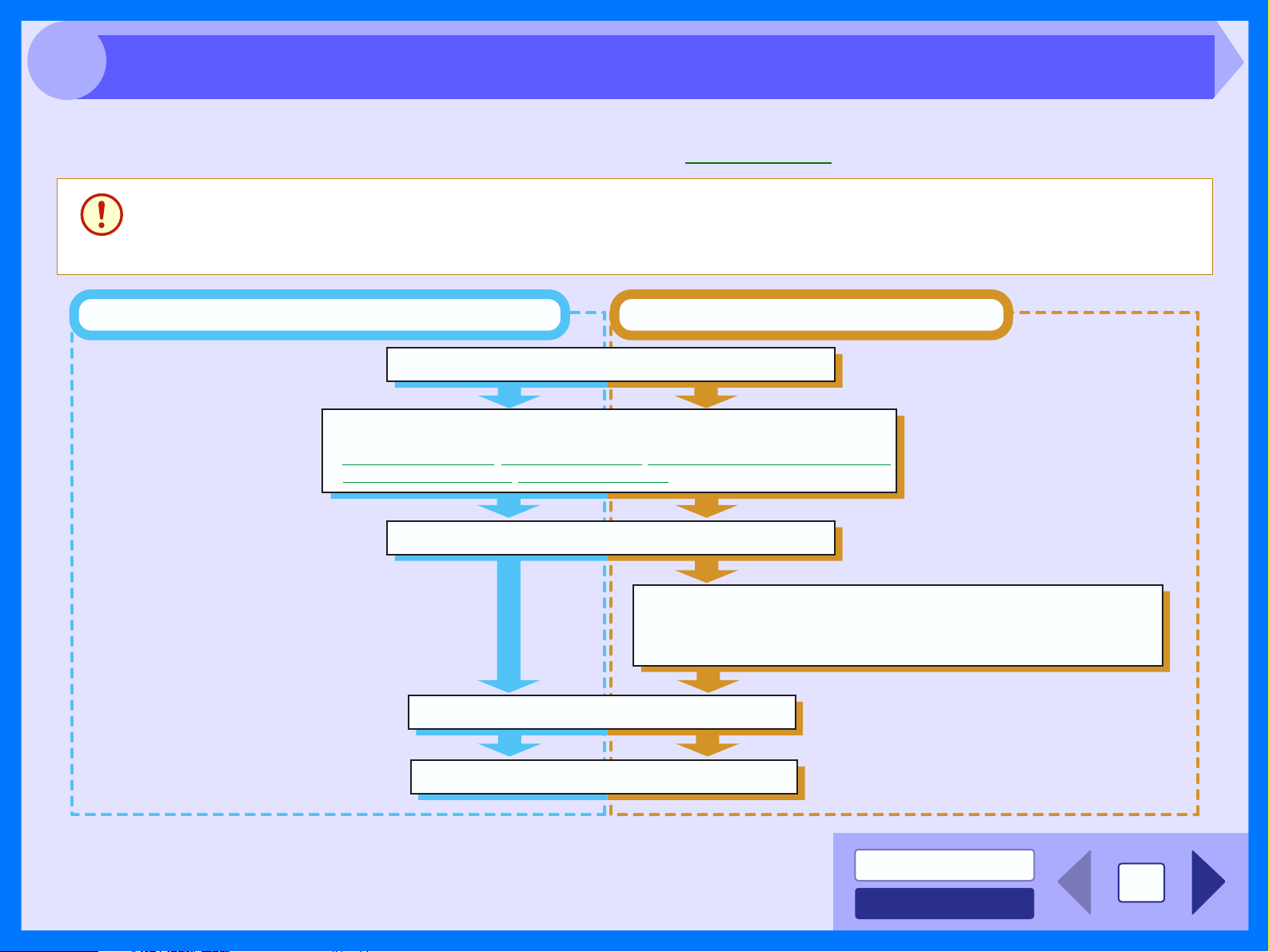
2
Übersicht zum Druckvorgang
Das Flußdiagramm unten liefert eine Übersicht zum Druckvorgang.
Referenz: Weitere Informationen zum Drucken können Sie dem Abschnitt Druckgrundlagen entnehmen.
! Wenn als Papierquelle das Papierfach oder das Fach für Mehrfacheinzug gewählt wurde, vergewissern Sie sich
vor dem Druckvorgang, ob Papier eingelegt ist.
Achtung
! Schalten Sie das Gerät erst aus, nachdem der Druckvorgang beendet worden ist. Ziehen Sie den Netzstecker
erst, wenn das Gerät ausgeschaltet worden ist.
Beim Drucken aus dem Papierfach oder dem Fach für Mehrfacheinzug*
Das Dokument vorbereiten, das Sie drucken möchten
Den Setup-Bildschirm für den Druckertreiber öffnen und die Druckeinstellungen festlegen
Referenz:
Einstellungen des Druckertreibers, Drucken eines Wasserzeichens, Anpassen des gedruckten Bildes an das Papierformat,
Drucken mehrerer Seiten auf ein Blatt, Zweiseitiges Drucken (nur 1555)
Die Druckdaten vom Computer übertragen
Drucken beenden
Beim Drucken aus dem Einzelblatteinzug*
Ein einzelnes Blatt Papier in den Einzelblatteinzug einlegen
Referenz:
Weitere Einzelheiten können Sie in der Bedienungsanleitung dem
Abschnitt "MANUELLER EINZUG (Spezialpapier)" entnehmen
Drucken
* Das Fach für Mehrfacheinzug kann beim 1457/1555 verwendet werden, das Fach für
Einzelblatteinzug beim 1045/1217/1255/1456. Wie Sie Papier in die verschiedenen
Papierfachtypen einlegen, können Sie in der Bedienungsanleitung im Abschnitt „EINLEGEN
VON PAPIER“ nachlesen.
INHALTSÜBERSICHT
2
INDEX
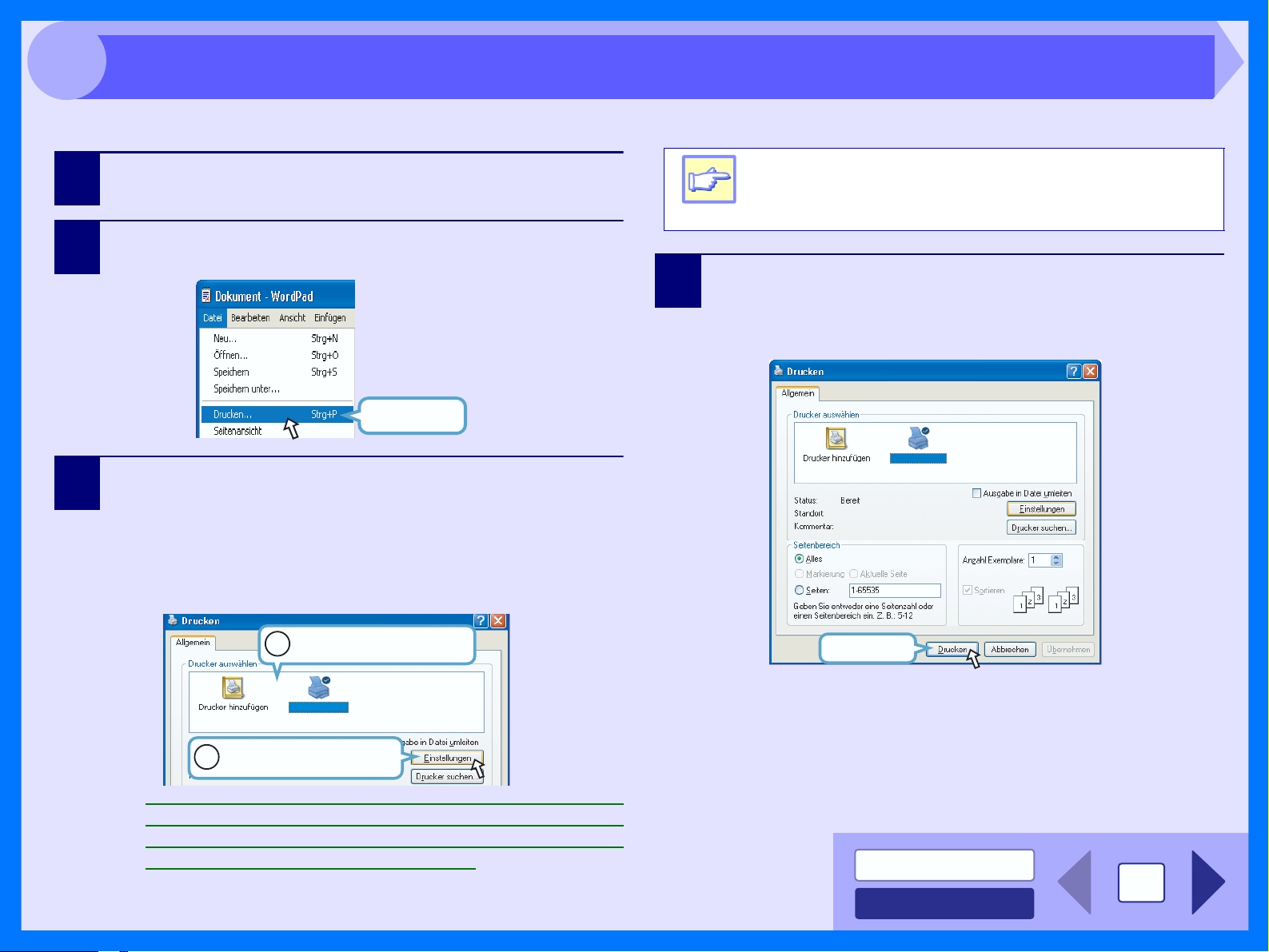
2
Druckgrundlagen
Es folgt ein Druckbeispiel. Hierbei wurde ein Dokument unter WordPad auf Papier im Format A4 gedruckt.
1
2
3
Starten Sie WordPad, erstellen Sie eine neue Datei, und
geben Sie den Text ein, den Sie drucken möchten.
Wählen Sie im Menü „Datei“ der Anwendung die Option
„Drucken“ aus.
Hier klicken
Vergewissern Sie sich, daß als aktueller Drucker „SHARP
AL-XXXX“ ausgewählt wurde. Wenn Sie eine
Druckeinstellung ändern möchten, klicken Sie auf die
Schaltfläche „Einstellungen“, um den Setup-Bildschirm
für den Druckertreiber zu öffnen.
Unter Windows 95/98/Me/NT 4,0 klicken Sie auf die Schaltfläche
„Eigenschaften“.
Hinweis
4
Unter Windows 2000 gibt es in diesem Dialogfeld nicht die
Schaltfläche „Einstellungen“. Klicken Sie auf die gewünschte
Registerkarte, um die Druckereinstellungen festzulegen.
Klicken Sie im Dialogfeld „Drucken“ auf die Schaltfläche
„Drucken“.
Unter Windows 95/98/Me/NT 4,0 klicken Sie auf die
Schaltfläche "OK".
SHARP AL-XXXX
Aktuellen Drucker in
1
diesem Feld markieren.
SHARP AL-XXXX
Auf diese Schaltfläche klicken, um
2
Druckeinstellungen zu ändern.
Referenz: Einstellungen des Druckertreibers, Drucken eines
Wasserzeichens, Anpassen des gedruckten Bildes an
das Papierformat, Drucken mehrerer Seiten auf ein
Blatt, Zweiseitiges Drucken (nur 1555)
Hier klicken
Der Druckvorgang beginnt entsprechend Ihren Voreinstellungen.
Wenn Sie ein Fach für Einzelblatteinzug verwenden (1045/
1217/1255/1456), warten Sie, bis erst in der Anzeige des
Geräts „P“ und dann die Anzeige des Einzeleinzugs blinkt, und
legen Sie in den Einzelblatteinzug ein Blatt Papier ein.
Referenz: Weitere Einzelheiten zum Einlegen von Papier können Sie in
der Bedienungsanleitung im Abschnitt „MANUELLER
EINZUG (Spezialpapier)“ nachlesen.
INHALTSÜBERSICHT
3
INDEX
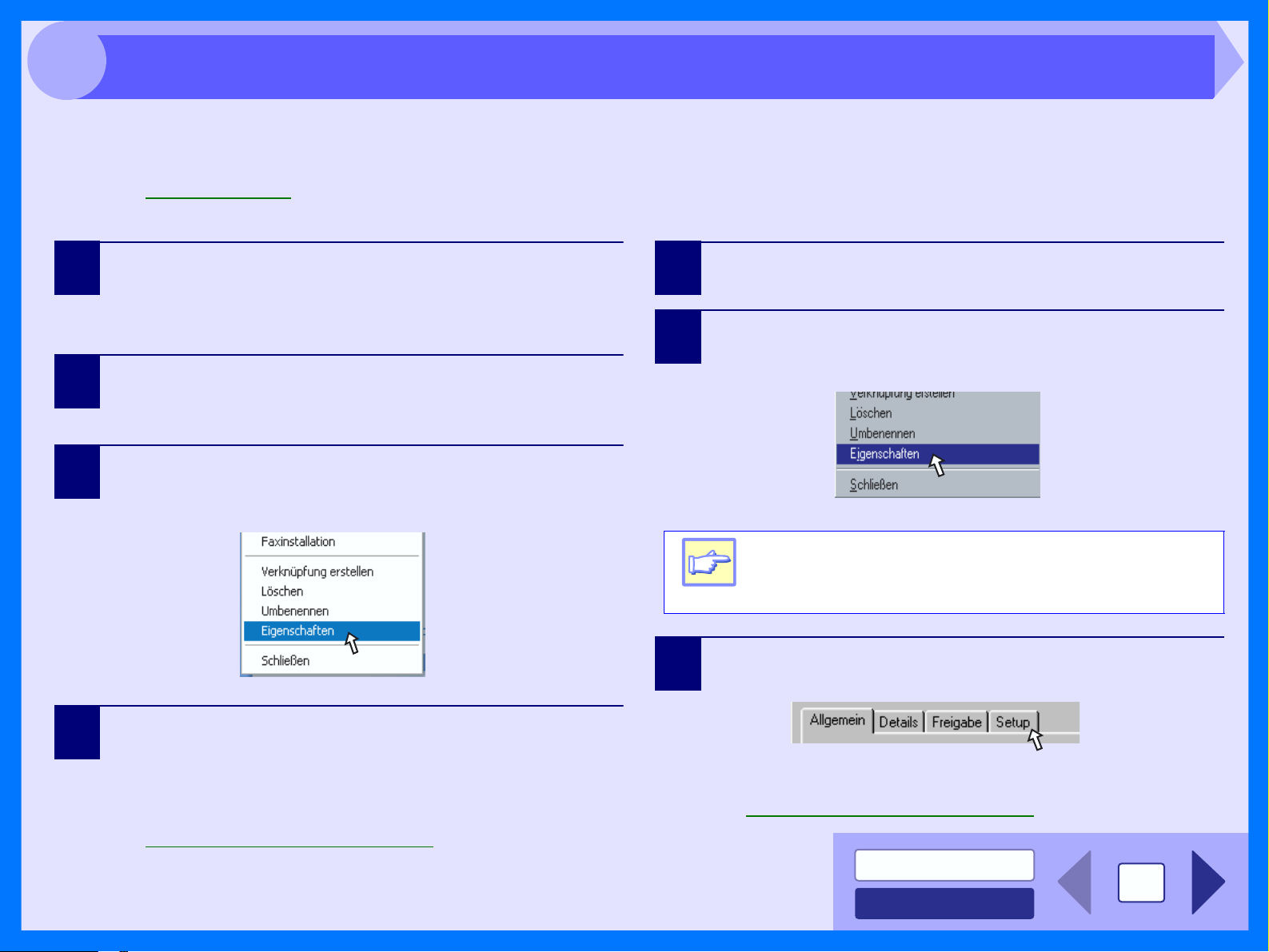
2
Sie können den Druckertreiber öffnen und die Einstellungen des Druckertreibers unter der Schaltfläche „Start“ von Windows ändern. Auf diese Weise vorgenommene
Einstellungen werden beim Drucken aus einer Anwendung als Anfangseinstellung verwendet. (Wenn Sie die Einstellungen während des Druckvorgangs auf dem
Setup-Bildschirm für den Druckertreiber ändern, werden die Anfangseinstellungen wiederhergestellt, sobald Sie die Anwendung beenden.)
Referenz: Druckgrundlagen
Windows 2000/XP
Starten des Druckertreibers mit der Schaltfläche „Start“
Windows 95/98/Me/NT 4,0
1
2
3
Klicken Sie auf die Schaltfläche „Start“ und dann auf
„Systemsteuerung“.
Unter Windows 2000 klicken Sie auf die Schaltfläche
„Start“ und wählen dann „Einstellungen“ aus.
Klicken Sie auf „Drucker und andere Hardware“ und dann
auf „Drucker und Fax“.
Unter Windows 2000 klicken Sie auf „Printers“.
Klicken Sie auf das Symbol für den Druckertreiber
„SHARP AL-XXXX“, und wählen Sie im Menü „Datei“ die
Option „Eigenschaften“ aus.
1
2
Hinweis
3
Klicken Sie auf die Schaltfläche „Start“, wählen Sie
„Einstellungen“ aus, und klicken Sie dann auf „Printers“.
Klicken Sie auf das Symbol für den Druckertreiber
„SHARP AL-XXXX“ , und wählen Sie im Menü „Datei“ die
Option „Eigenschaften“ aus.
Wählen Sie unter Windows NT 4,0 die Option
„Document Defaults“, um den Setup-Bildschirm
für den Druckertreiber zu öffnen.
Unter Windows 95/98/Me klicken Sie auf die Registerkarte
„Setup“.
4
Referenz: Einstellungen des Druckertreibers
Klicken Sie unter der Registerkarte „Allgemein“ auf die
Schaltfläche „Einstellungen“.
Der Setup-Bildschirm für den Druckertreiber wird
angezeigt.
Der Setup-Bildschirm für den Druckertreiber wird
angezeigt.
Referenz: Einstellungen des Druckertreibers
INHALTSÜBERSICHT
4
INDEX
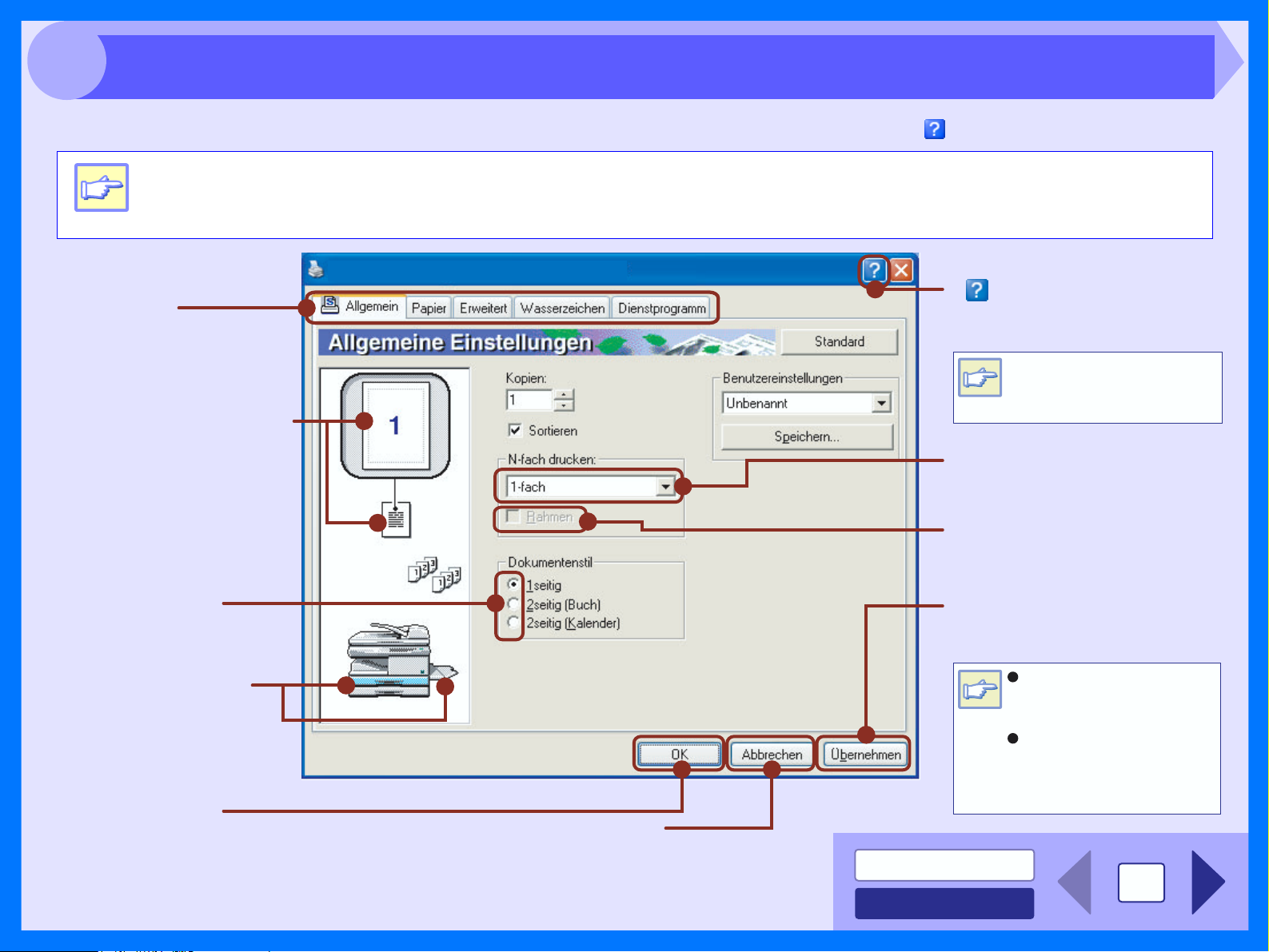
2
Wenn Sie für eine Einstellung die Hilfe anzeigen möchten, klicken Sie oben rechts im Fenster auf die Schaltfläche ( ) und dann auf die Einstellung.
Einstellungen des Druckertreibers
Der Setup-Bildschirm für den Druckertreiber AL-1555 ist unten abgebildet. Die Einstellungen (Dokumentenstil) und
das Aussehen des Geräts hängen vom Modell ab.
Hinweis
Druckeinstellungen f¸r SHARP AL-1555
( ) taste
Registerkarte
Index, unter dem Sie zwischen
den verschiedenen Setup-
Bildschirmen umschalten
Die Einstellungen unter "Nfach drucken",
"Dokumentenstil" (nur 1555),
"Anpassen", "Ausrichtung"
und "Wasserzeichen" werden
auf diesem Bild angezeigt.
Optionsschaltfeld
Zur Auswahl einer Option
aus einer Liste.
Das unter der Registerkarte
"Papier" in "Papierwhal"
ausgewählte Fach ist blau
markiert. Sie können ein Fach
auch auswählen, indem Sie
darauf klicken.
Schaltfläche “OK”
Klicken Sie auf diese Schaltfläche,
um die Einstellungen zu speichern
und das Dialogfeld zu schließen.
können.
Schaltfläche “Abbrechen”
Klicken Sie auf diese Schaltfläche,
um das Dialogfeld zu schließen,
ohne die Einstellungen zu ändern.
INHALTSÜBERSICHT
INDEX
Klicken Sie auf diese Schaltfläche und dann auf eine
Einstellung, um die Hilfe für diese Einstellung
Sie können die Hilfe auch
anzeigen, indem Sie mit der
rechten Maustaste auf die
Hinweis
Einstellung klicken.
Dropdown-Liste
Sie können hier aus einer Liste
auswählen.
Kontrollkästchen
Klicken Sie auf diese Option, um die
jeweilige Funktion zu aktivieren oder
zu deaktivieren.
Schaltfläche "Übernehmen"
Klicken Sie hier, um die
Einstellungen zu speichern, ohne
das Dialogfeld zu schließen.
Unter Windows NT 4.0 gibt es
nicht auf jedem Bildschirm die
Hinweis
Schaltfläche "Übernehmen".
Die Schaltfläche "Übernehmen"
wird nicht angezeigt, wenn Sie
dieses Fenster in einer
Anwendung öffnen.
anzuzeigen.
5
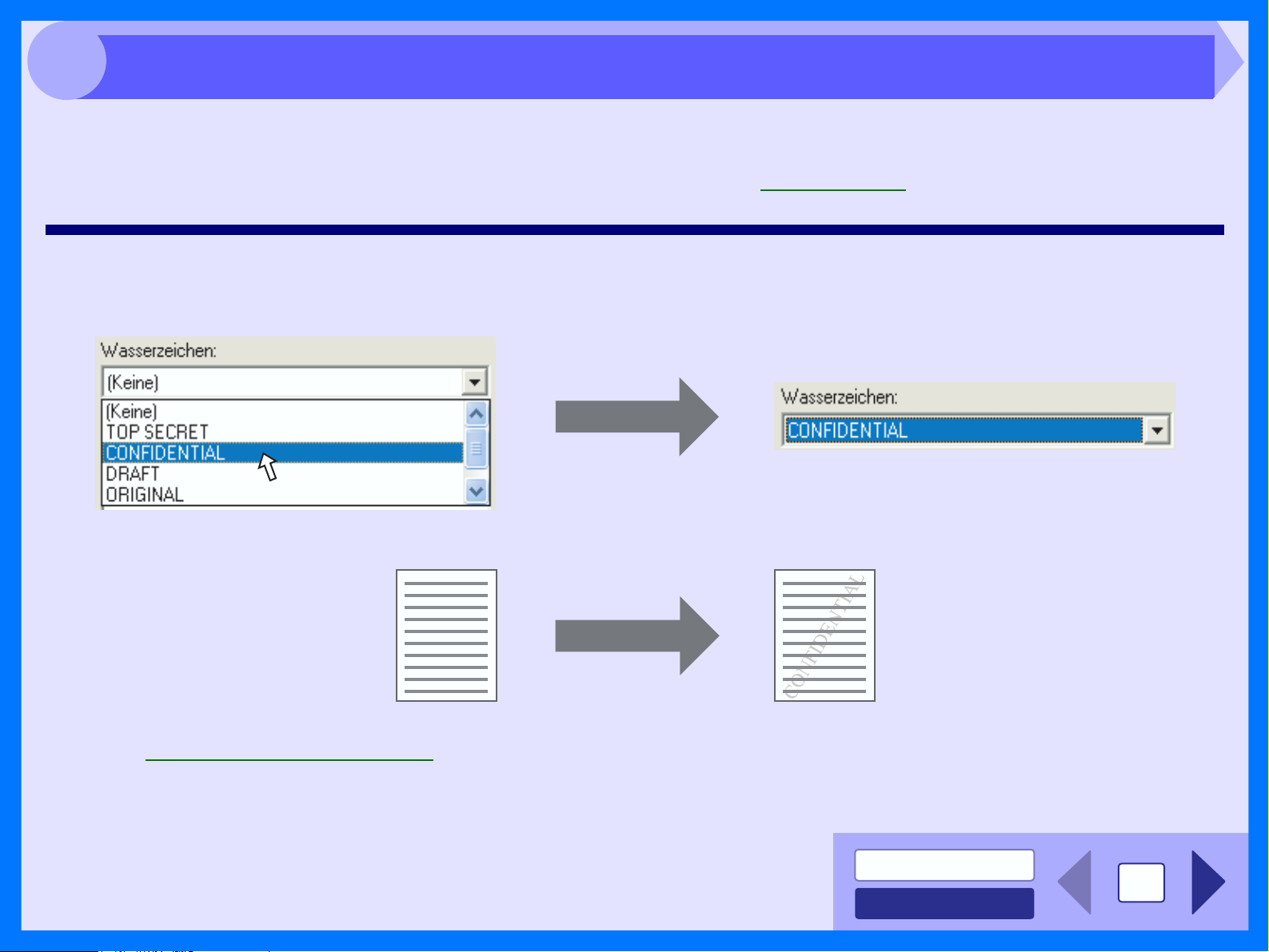
2
Wenn Sie auf Ihrem Dokument ein Wasserzeichen, beispielsweise „CONFIDENTIAL“ aufdrucken möchten, führen Sie
folgende Schritte aus. Öffnen Sie den Druckertreiber, und klicken Sie auf die Registerkarte "Wasserzeichen".
Referenz: Einzelheiten zum Öffnen des Druckertreibers können Sie dem Abschnitt Druckgrundlagen entenehmenm.
Drucken eines Wasserzeichens
Wählen Sie aus der Dropdown-Liste "Wasserzeichen" das Wasserzeichen aus, das Sie auf dem Dokument aufdrucken
möchten (beispielsweise „CONFIDENTIAL“), und starten Sie den Druckvorgang.
Drucken eines Wasserzeichens
Druckmuster
Einzelheiten zu den Einstellungen für Wasserzeichen können Sie der Hilfe des Druckertreibers entnehmen.
Referenz: Einstellungen des Druckertreibers
INHALTSÜBERSICHT
INDEX
6
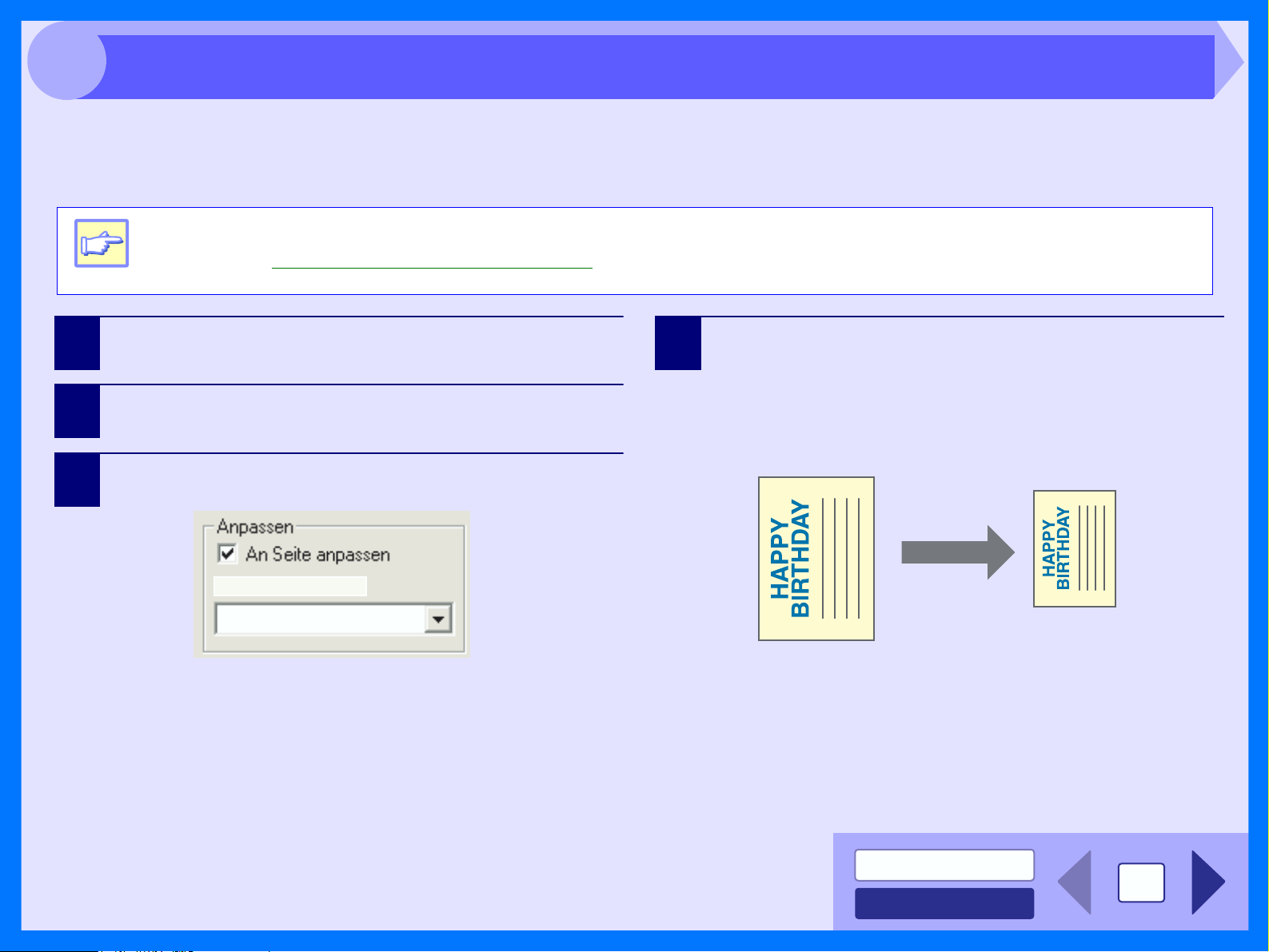
2
Dieser Druckertreiber kann das Zoomverhältnis einstellen, das dem eingelegten Papier entspricht.
Führen Sie die unten beschriebenen Schritte aus, um diese Funktion anzuwenden. Bei den untenstehenden
Anweisungen wird davon ausgegangen, daß Sie ein Dokument im Format A4 auf ein A5 Format drucken möchten.
Hinweis
Anpassen des gedruckten Bildes an das Papierformat
Die Einstellung "Anpassen" steht nicht zur Verfügung, wenn "n-auf-Druck"ausgewählt ist.
Referenz: Drucken mehrerer Seiten auf ein Blatt
1
2
3
Klicken Sie auf dem Setup-Bildschirm für den
Druckertreiber auf die Registerkarte "Papier".
Wählen Sie unter "Papiergröße" das Papierformat für die
Druckdaten aus.
Aktivieren Sie das Kontrollkästchen "Anpassen".
Drucken A4 auf:
A5
4
Wählen Sie das Papierformat für "An Seite anpassen" aus,
das dem Format des eingelegten Papiers entspricht.
Das Druckbild wird jetzt automatisch an das eingelegte
Papier angepaßt.
Papierformat: A4
Angepaßtes Format: A5
Papier im Format A5
Dokument im Format A4
(Papierformat)
(Angepaßtes Format)
INHALTSÜBERSICHT
INDEX
7
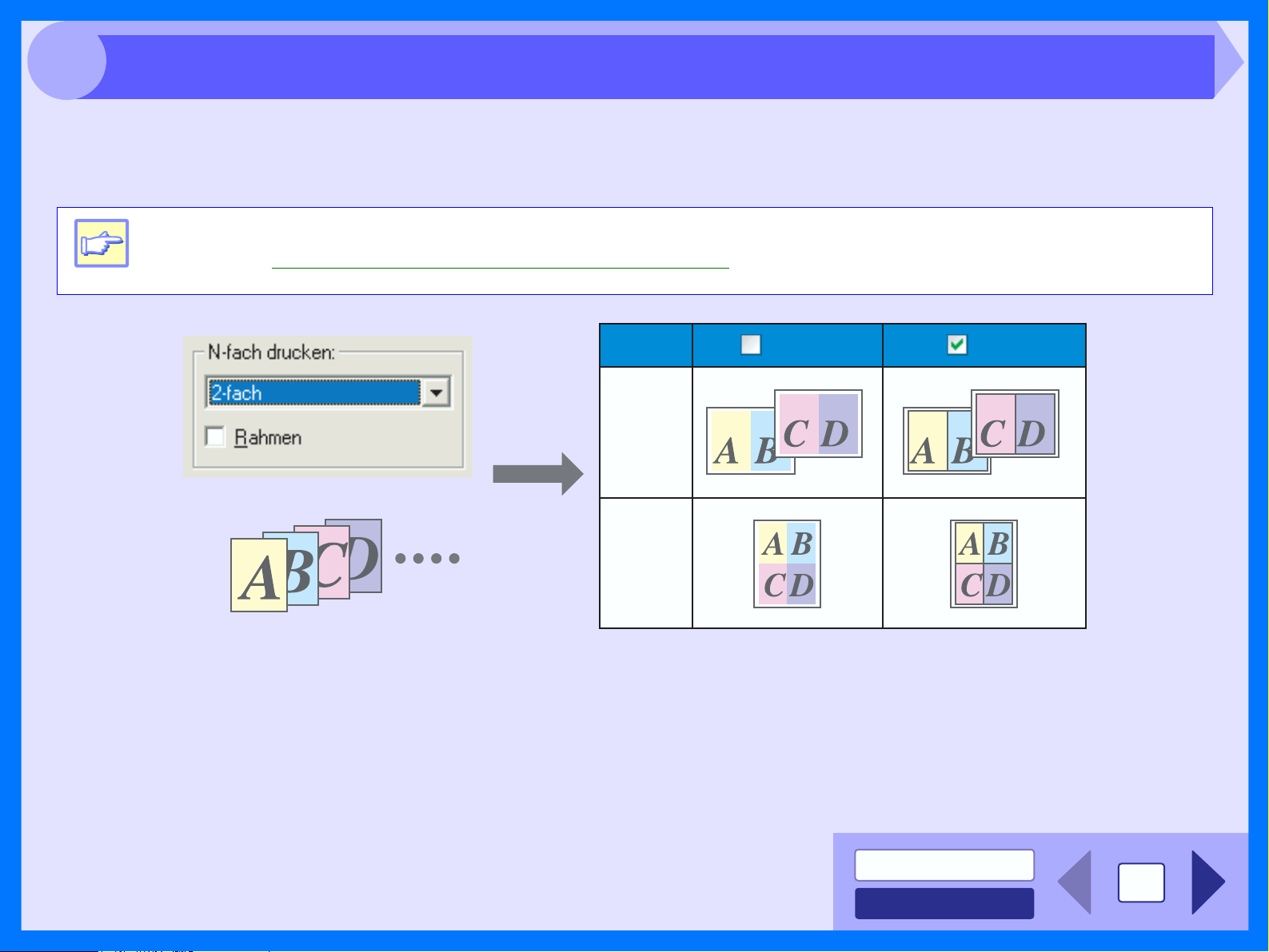
2
Mit Hilfe dieser Funktion können Sie zwei oder vier Dokumentseiten auf ein Blatt drucken.
Zur Anwendung dieser Funktion öffnen Sie den Setup-Bildschirm für den Druckertreiber, und wählen Sie unter der
Registerkarte "Allgemein" unter "N-fach drucken" die Option "2-fach" oder "4-fach" aus.
Hinweis
Drucken mehrerer Seiten auf ein Blatt
Die Einstellung "N-fach drucken" steht nicht zur Verfügung, wenn "Anpassen"ausgewählt ist.
Referenz: Anpassen des gedruckten Bildes an das Papierformat
N-fach
"2-fach"
"4-fach"
Wenn Sie das Kontrollkästchen "Rahmen" aktivieren, werden auf jeder Seite Rahmen aufgedruckt.
RahmenRahmen
INHALTSÜBERSICHT
INDEX
8
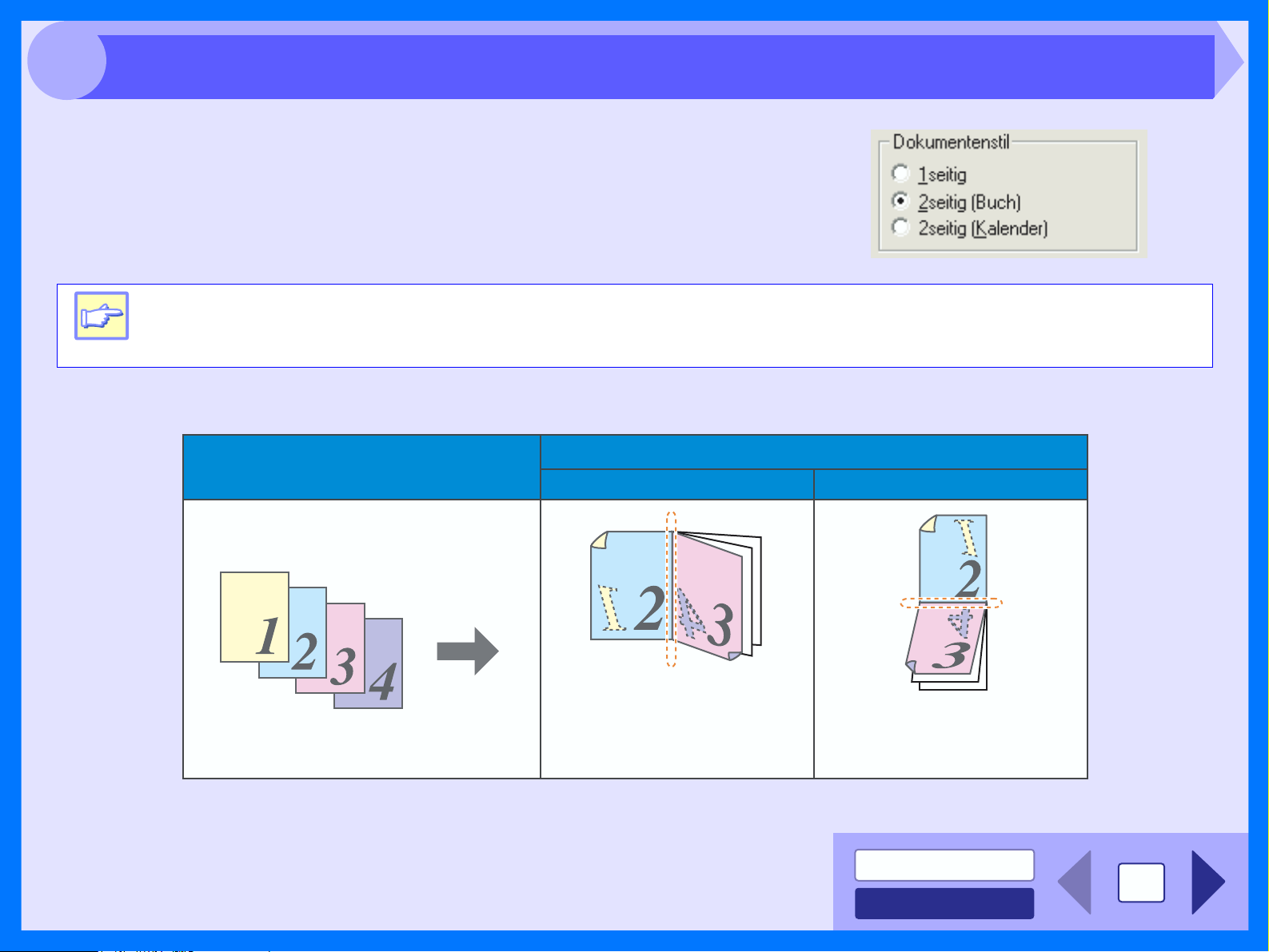
2
Sie können das Blatt beidseitig bedrucken.
Um diese Funktion anwenden zu können, öffnen Sie den SetupBildschirm für den Druckertreiber, und wählen Sie unter der Registerkarte
"Allgemein" bei "Dokumentenstil" die Option „2seitig (Buch)“ oder „2seitig (Kalender)“ aus.
Hinweis
Das folgende Beispiel zeigt, wie das Ergebnis aussieht, wenn Daten im Hochformat auf beide Seiten eines Blattes
gedruckt werden.
Zweiseitiges Drucken (nur 1555)
Beim zweiseitigen Drucken wählen Sie "Kassette 1" oder "Kassette 2" für die Option "Papierquelle" unter der
Registerkarte "Papier".
Druckergebnis
Druckdaten
2seitig(Buch) 2seitig(Kalender)
Die Seiten werden so
gedruckt, daß sie seitlich
gebunden werden können.
Die Seiten werden so gedruckt,
daß sie an der Oberseite
gebunden werden können.
INHALTSÜBERSICHT
9
INDEX
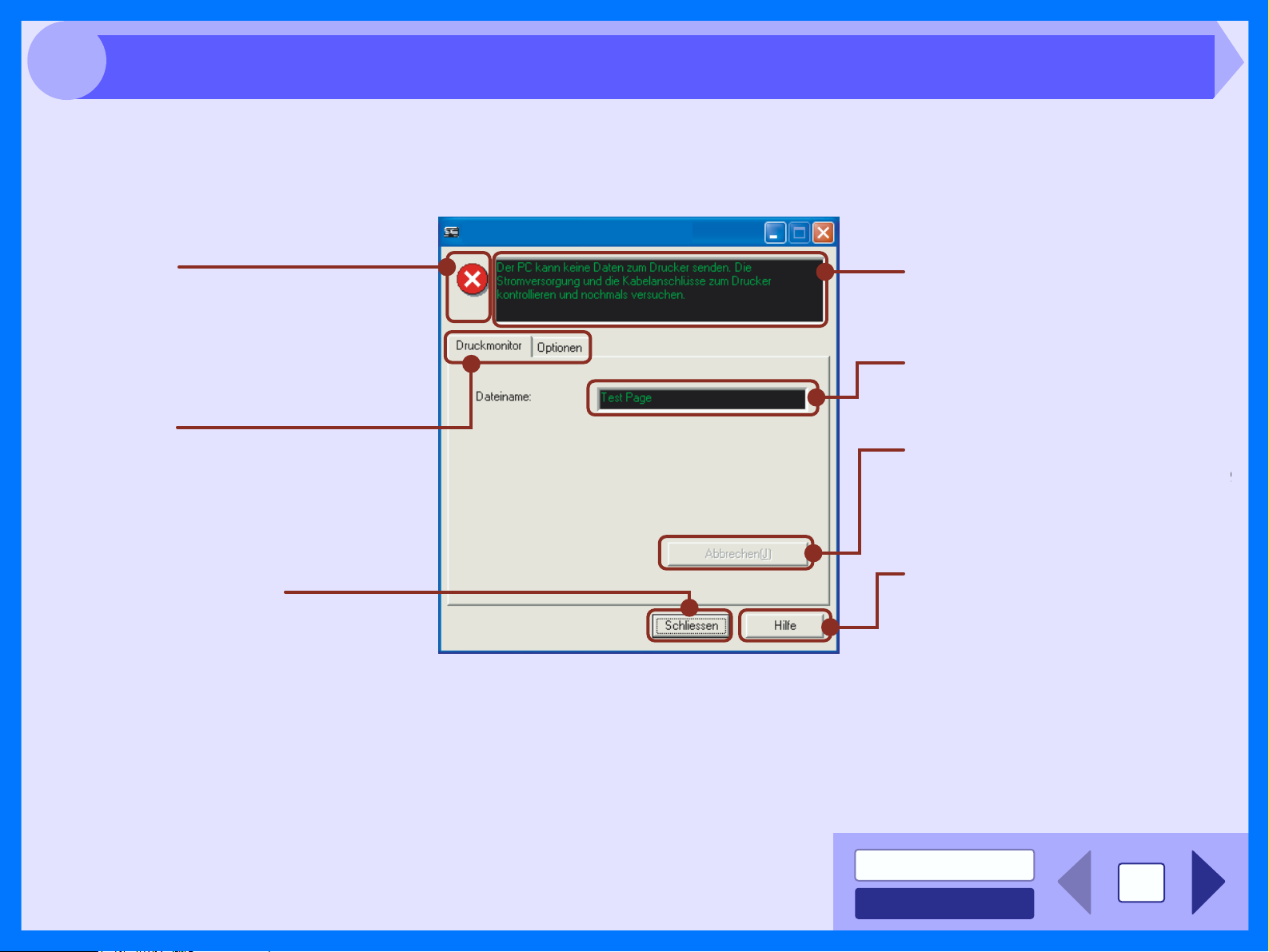
2
g
t
Das Druckstatusfenster
Zu Beginn des Druckvorgangs wird das Druckstatusfenster aktiviert und auf dem Bildschirm angezeigt.
Das Druckstatusfenster ist ein Programm, das den aktuellen Druckerstatus und den Namen des gedruckten Dokuments
sowie Fehlermeldungen anzeigt.
SHARP AL-XXXX Druckstatusfenster
Statussymbol
Dieses Symbol informiert Sie über den
Druckstatus.
Registerkarte
Index, unter dem Sie zwischen den
zwei Setup-Bildschirmen umschalten
können.
Schaltfläche "Schliessen"
Klicken Sie auf diese Schaltfläche,
um Print Status Window zu schließen.
Statusfenster
Liefert Informationen zum aktuellen
Status des Druckauftrags.
Dateiname
Zeigt den Namen des aktiven
Druckauftrags an.
Schaltfläche "Abbrechen"
Klicken Sie während des Druckvorgan
auf diese Schaltfläche, um den derzei
ausgeführten Auftrag abzubrechen.
Schaltfläche "Hilfe"
Klicken Sie auf diese Schaltfläche,
um die Hilfedatei für Print Status
Window anzuzeigen.
INHALTSÜBERSICHT
INDEX
10
 Loading...
Loading...