Page 1
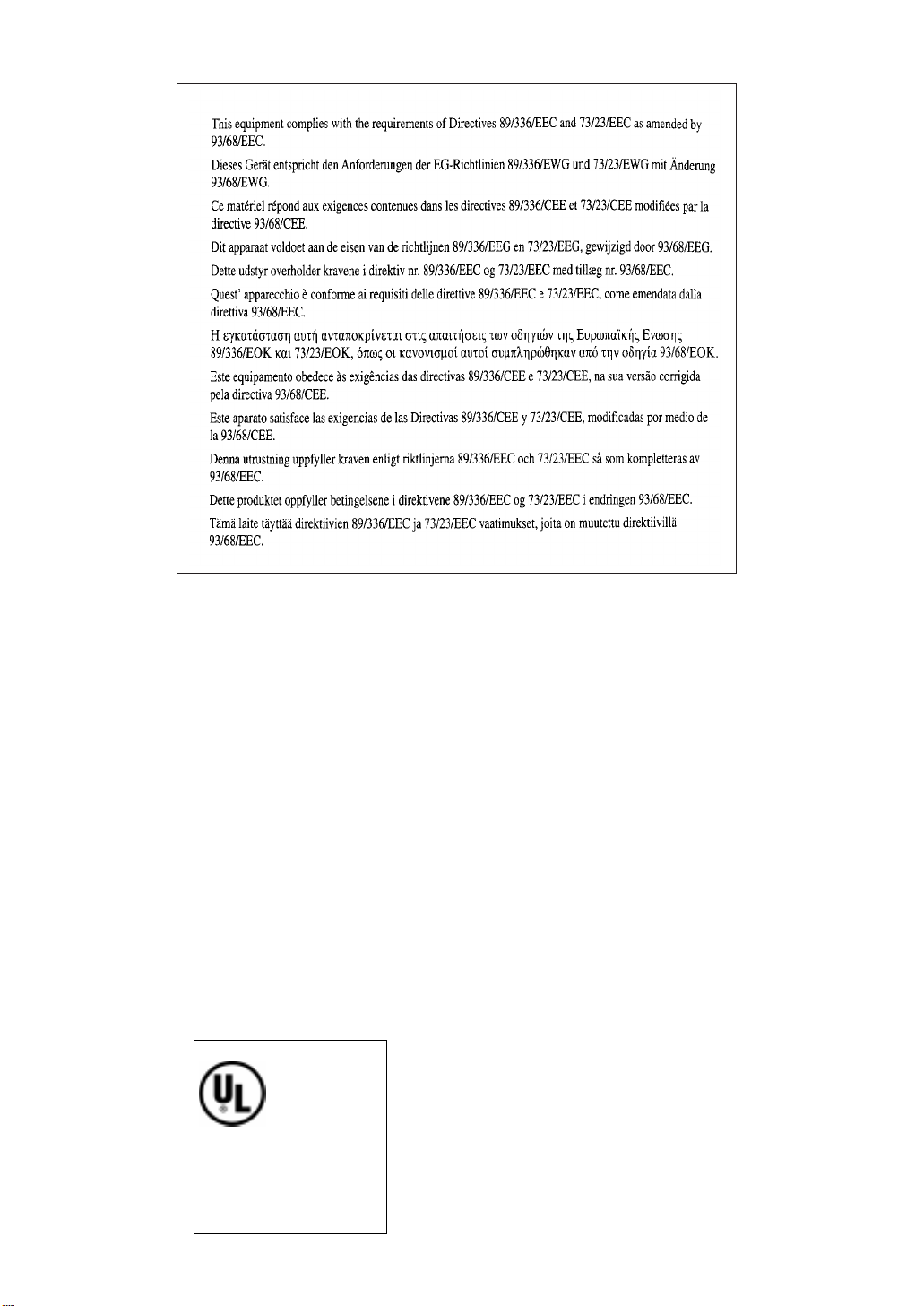
♠♠♠♠♠♠♠♠♠♠♠♠♠♠♠♠♠♠♠♠♠♠♠♠♠♠♠♠♠♠♠♠♠♠♠♠♠♠♠♠♠♠♠♠♠♠♠
♠
♠
♠
WARNING:
FCC Regulations state that any unauthorized changes or modifications to this
equipment not expressly approved by the manufacturer could void the user’s
authority to operate this equipment.
Note:
This equipment has been tested and found to comply with the limits for a Class
B digital device, pursuant to Part 15 of the FCC Rules. These limits are
designed to provide reasonable protection against harmful interference in a
residential installation. This equipment generates, uses and can radiate radio
frequency energy and, if not installed and used in accordance with the
instructions, may cause harmful interference to radio communications.
However, there is no guarantee that interference will not occur in a particular
installation. If this equipment does cause harmful interference to radio or
television reception, which can be determined by turning the equipment off and
on, the user is encouraged to try to correct the interference by one or more of
the following measures:
●
Reorient or relocate the receiving antenna.
●
Increase the separation between the equipment and receiver.
●
Connect the equipment into an outlet on a circuit different from that to which
the receiver is connected.
♠♠♠♠♠♠♠♠♠♠♠♠♠♠♠♠♠♠♠♠♠♠♠♠♠♠♠♠♠♠♠♠♠♠
●
Consult the dealer or an experienced radio/TV technician for help.
♠
♠
♠
♠
LISTED ACCESSORY
9K11 ITE.
For use
“
AL-1000
AL-1010
AL-1020
AL-1200
AL-1220
AL-1280
AL-1520
AL-1040
AL-1240”
♠
♠
♠
♠
♠♠♠♠♠♠♠♠♠♠♠♠♠♠♠♠♠♠♠♠♠♠♠♠♠♠♠♠♠♠♠♠♠♠
♠
♠
♠
♠♠♠♠♠♠♠♠♠♠♠♠♠♠♠♠♠♠♠♠♠♠♠♠♠♠♠♠♠♠♠♠♠♠♠♠♠♠♠♠♠♠♠♠♠♠♠
Page 2
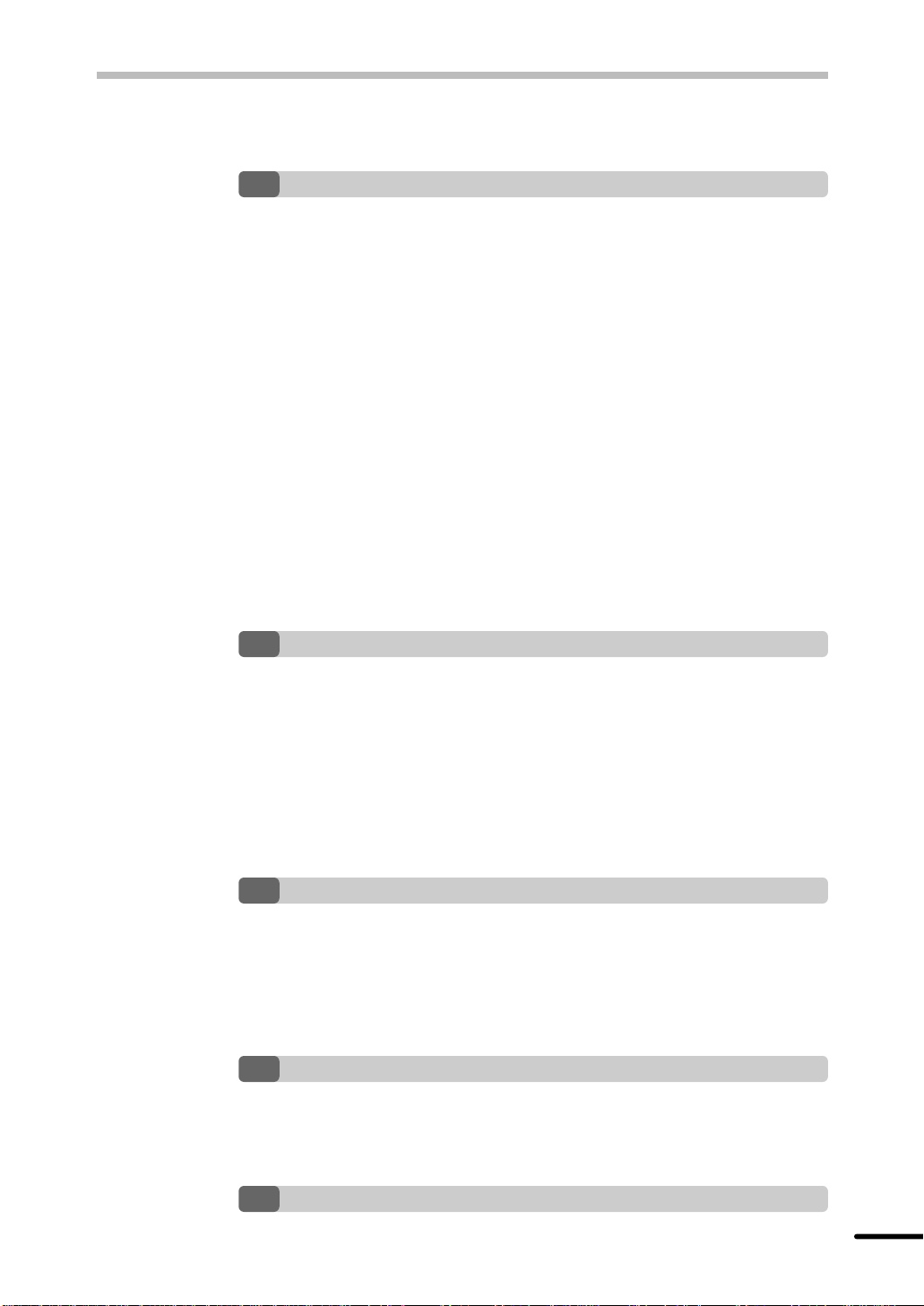
CONTENTS
1 GETTING STARTED
INTRODUCTION 2
– Making floppy disks from CD-ROM 3
MAIN FEATURES 3
– Before reading the next section 3
INSTALLING THE OPTIONAL PRINTER UPGRADE KIT 4
– Checking packed components and accessories 4
– Removing the cabinet cover and board cover 5
– Installing the printer board 6
– Installing the memory 7
– Replacing the cabinet cover and board cover 7
– Connecting the power cord 9
CONNECTING THE INTERFACE CABLE 9
INSTALLING THE PRINTER DRIVER SOFTWARE 10
– Description of the printer driver 10
– Checking the hardware and software requirements 10
– Installing the printer driver 10
– AL-1000 Series printer driver group 16
2 PRINTING
PRINTING A PAGE 17
– Executing printing 17
– Indicators on the operation panel 18
SETTING PRINT CONDITIONS FROM PRINTER DRIVER 18
PRINTING FROM AN MS-DOS APPLICATION 21
– Print setting from the MS-DOS prompt 21
– Settings on the front panel 22
– Software printer setting 22
PRINTER TROUBLE
3
TROUBLESHOOTING 23
– Printing problems 23
STATUS MONITOR 26
USING OTHER INSTALLED DRIVERS 28
UNINSTALLING PRINTER DRIVER 29
APPENDIX
4
SPECIFICATIONS 30
PARALLEL INTERFACE 31
PRINT AREA 32
INDEX
1
Page 3
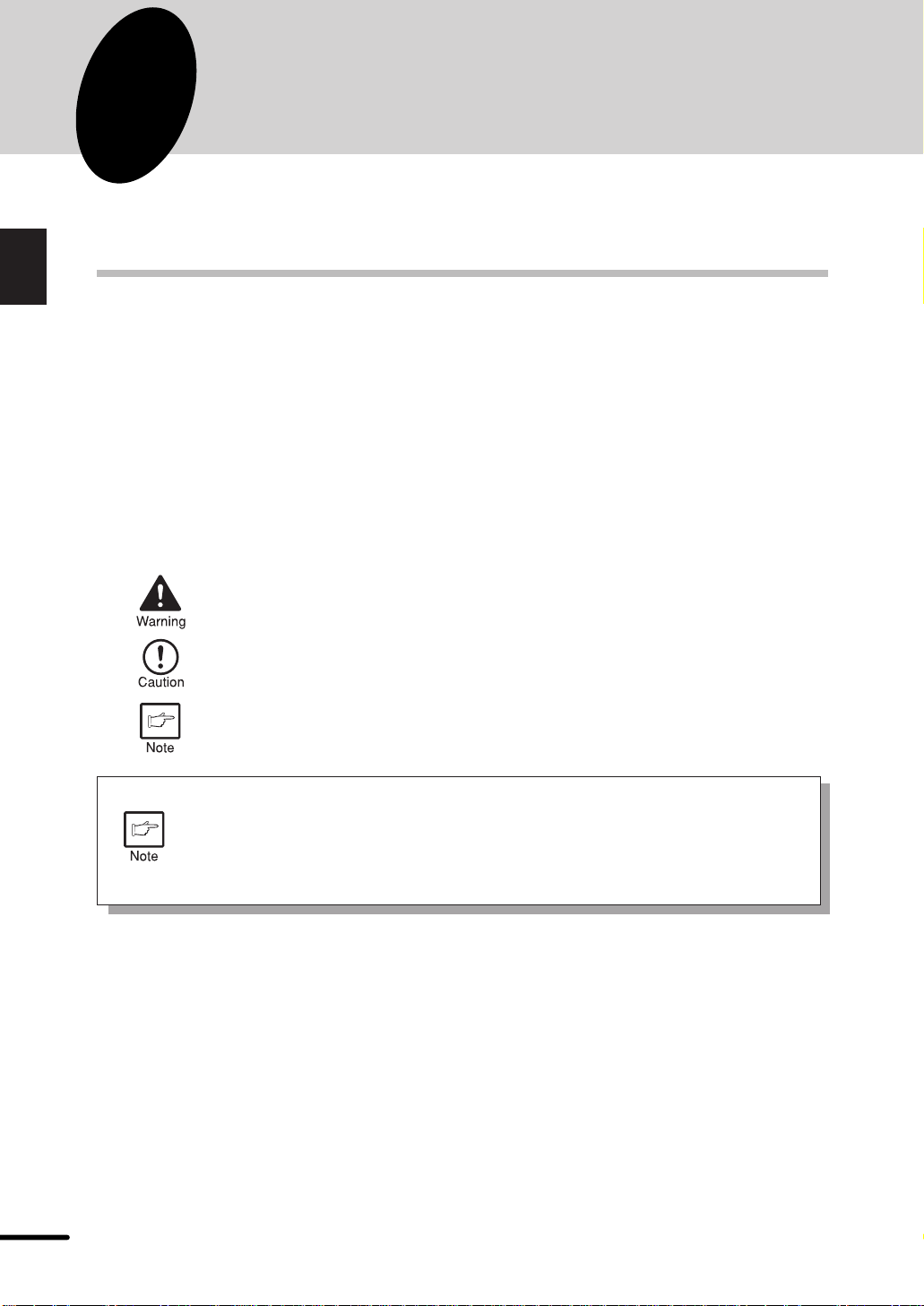
1
1
Getting started
GETTING STARTED
This chapter provides basic information for using the SHARP AL-1000 series printer and its
features.
INTRODUCTION
The AL-1000 series machines can be used as a copier and a laser printer. This manual
describes only the printer features of the machine. To use an AL-1000 series machine as a
copier and to learn additional information which relates to both the copier and printer features,
see the copier manual. To get full use of all printer features, familiarize yourself with this manual.
For quick reference during printer use, keep this manual in a handy location.
Conventions used in this manual
In this manual, the following icons are used to provide the user with information pertinent to the
use of the machine.
Warns the user that injury to the user or damage to the machine may result if
the contents of the warning are not properly followed.
Cautions the user that damage to the machine or one of its components may
result if the contents of the caution are not properly followed.
Notes provide information relevant to the machine regarding specifications,
functions, performance, operation and such, that may be useful to the user.
●
When you try to execute printing while copying is being performed, printing
will be executed after copying is finished.
●
When you try to make a copy while printing is being performed, printing will
be interrupted and you can make a copy . Printing will be resumed after copying
is finished.
Trademark acknowledgments
Windows, MS-DOS, Windows NT and Windows Printing System are trademarks of Microsoft
Corporation in the U.S.A. and other countries.
IBM, PC/AT and OS/2 are trademarks of International Business Machines Corporation.
HP, LaserJet and PCL are trademarks of the Hewlett-Packard Company.
All other trademarks and copyrights are the property of their respective owners.
2
Page 4
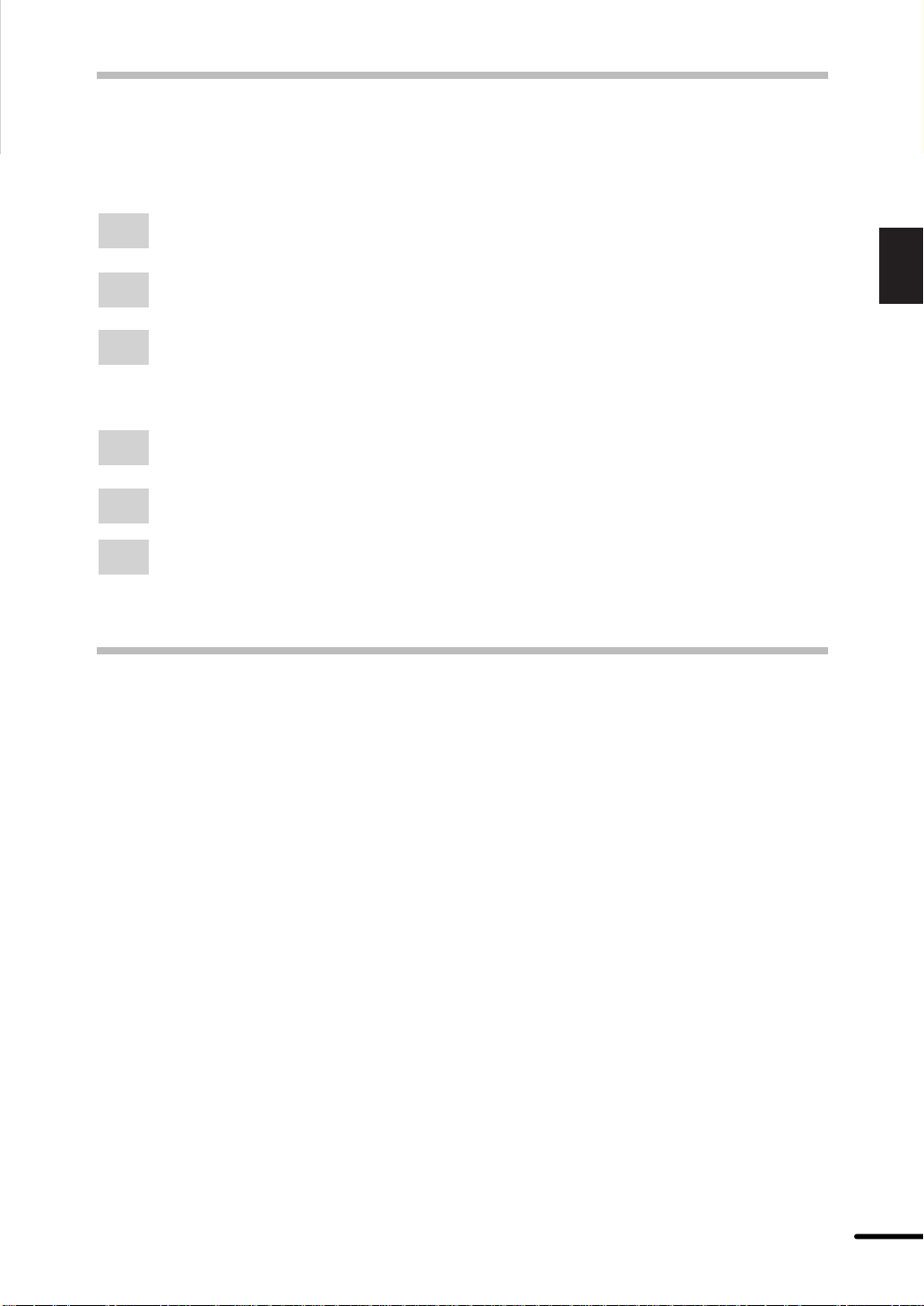
Making floppy disks from CD-ROM
The printer driver data in the CD-ROM can be copied to floppy disks.
Windows 95/Windows 98/Windows NT 4.0:
Double-click My Computer, Sharp_al, and Makedisk.
1
INTRODUCTION
Double-click Makedisk.exe.
2
Follow the on-screen instructions.
3
Windows 3.1x:
Double-click the File Manager in the Main window of Program Manager and select
1
CD-ROM and the Makedisk directory.
Double-click Makedisk.exe.
2
Follow the on-screen instructions.
3
MAIN FEATURES
q Printing from Windows 3.1x, Windows 95, Windows 98, and Windows
NT 4.0 applications
●
High-speed and high-quality printing can be performed from Windows 3.1x, Windows
95, Windows 98, and Windows NT 4.0 applications through the SHARP GDI (Graphics
Device Interface) system.
●
Since print data is processed in the computer, waiting time during printing is short.
1
Getting started
w High-speed printing at 8 pages/min.
●
First print time is approximately 9.6 seconds.
●
Print speed is 8 pages/min., when printing multiple pages.
Before reading the next section
The AL-1000 series copiers are equipped with the printer interface either as standard features
or optional features depending on the model. If your copier is equipped with the printer interface
as standard, proceed to page 9 – CONNECTING THE INTERFACE CABLE.
3
Page 5
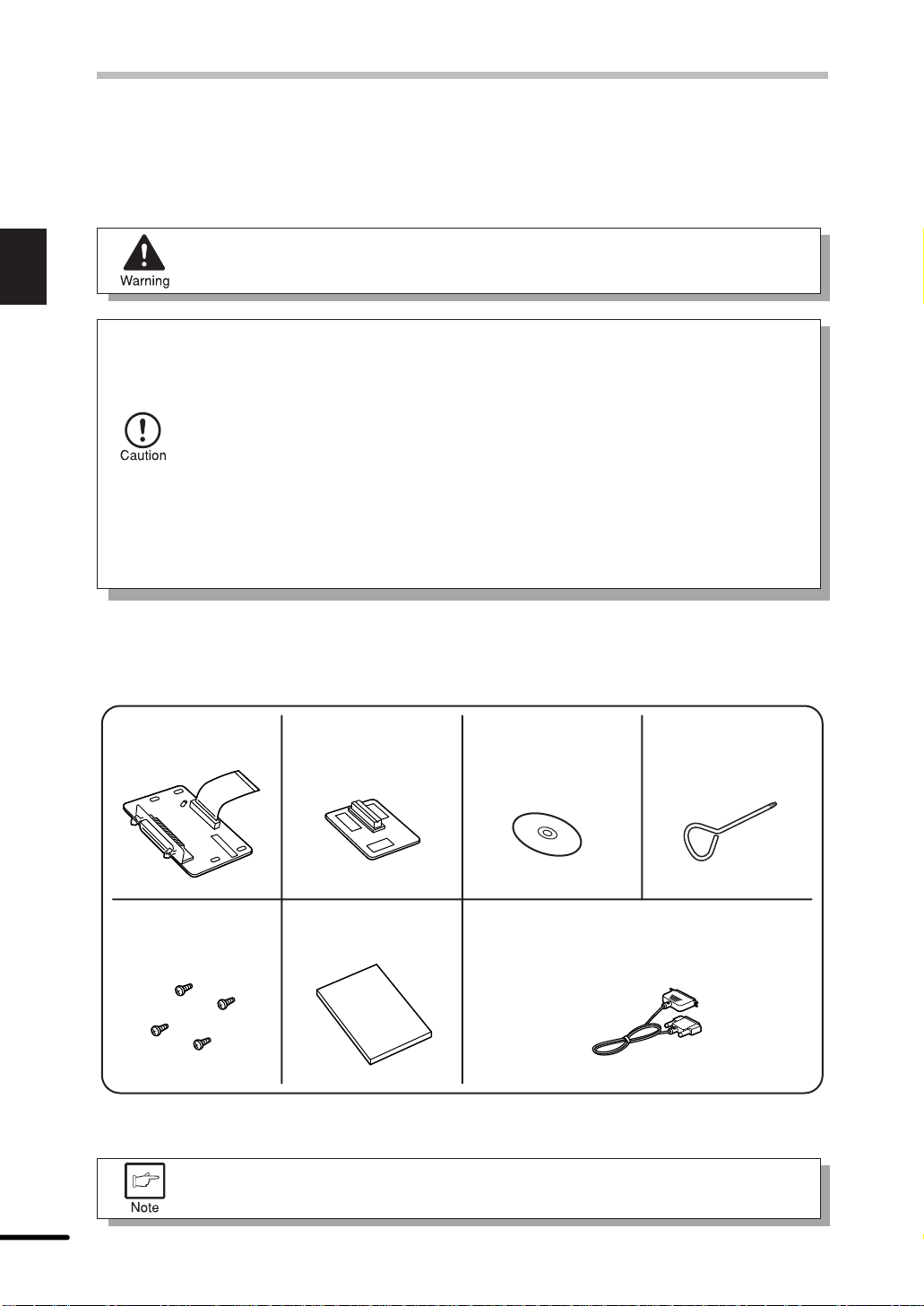
1
Getting started
INSTALLING THE OPTIONAL PRINTER
UPGRADE KIT
To install the printer board and memory, be sure to follow the precautions below.
Be sure to turn off this machine and your computer and remove the power cord
before starting installation. If not, an electric shock or injury may result.
●
Do not touch the chips, circuits, and connectors on the printer board and
memory board directly with your hands. Doing so may damage them through
static electricity.
●
Discharge the static electricity in your body by touching a grounded
metal part before starting installation.
●
To protect the printer board and memory from static damage, remove them
from protective bags just before starting work.
●
Do not touch any object which easily generates static electricity (such as a
computer display) with your hand.
●
Do not subject the printer board and memory to undue shock.
●
Do not put the printer board or memory in a location which easily
generates static electricity (such as on a carpet).
Checking packed components and accessories
Open the carton and check if the following components and accessories are included.
Printer board ... 1 Memory ... 1* Printer driver
(CD-ROM) ... 1
Screws ... 4 Operation manual ... 1
(for IBM PC/AT or compatible computers)
* In some models, the memory has been already installed in the machine and is not supplied
in the printer upgrade kit (AL-10PK).
If anything is damaged or not included, contact your SHARP Service Center.
Interface cable ... 1
Screwdriver ... 1
4
Page 6
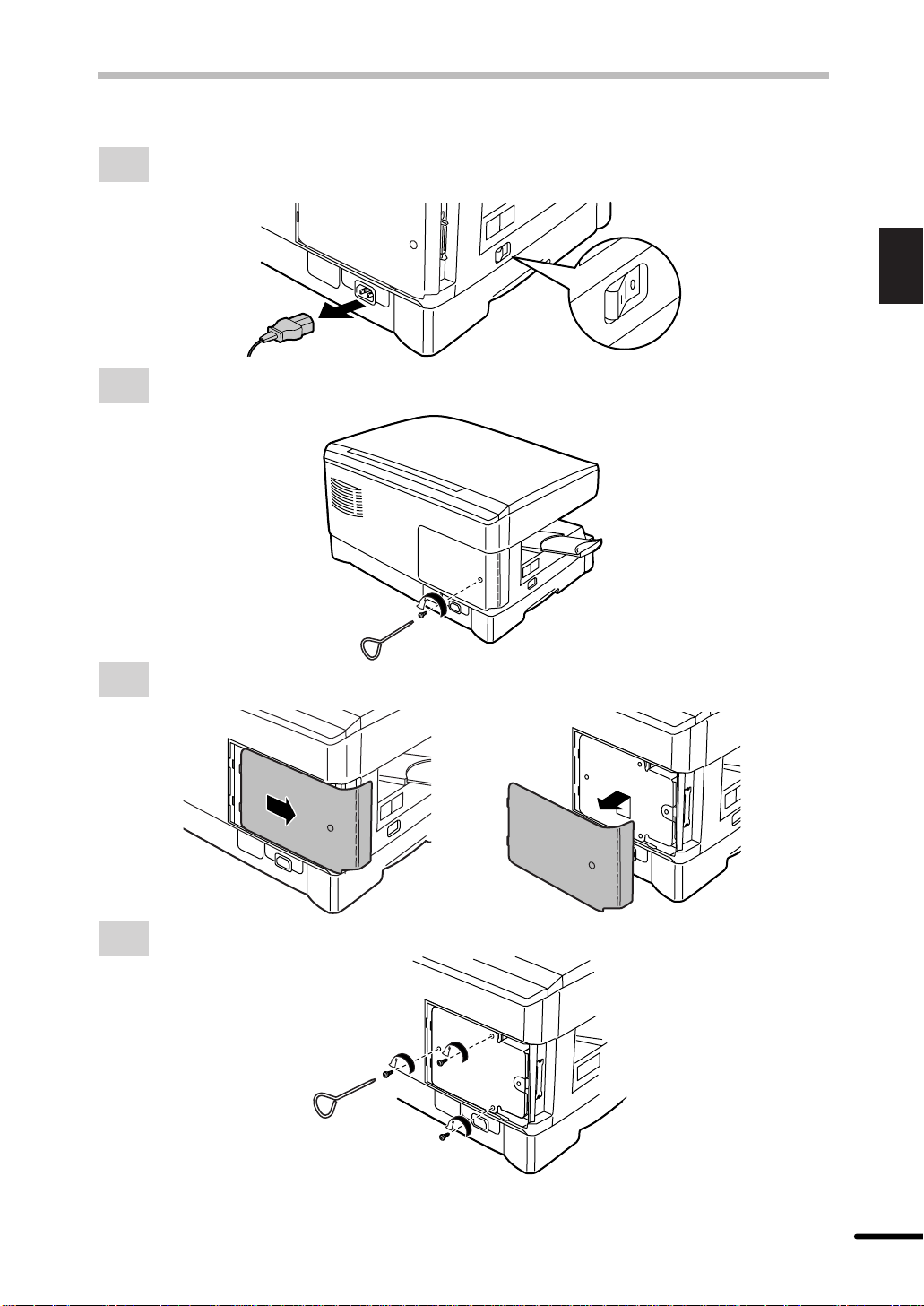
INSTALLING THE OPTIONAL PRINTER UPGRADE KIT
Removing the cabinet cover and board cover
Ensure that the power switch on the copier is in the off position. Remove the power
1
cord from the power cord socket at the rear of the copier.
Remove the screw from the cabinet cover at the rear side of the machine using the
2
supplied screwdriver.
1
Getting started
Slide the cabinet cover in the direction indicated by the arrow and pull the cover while
3
raising it a little to remove it.
Remove the three screws from the board cover.
4
5
Page 7
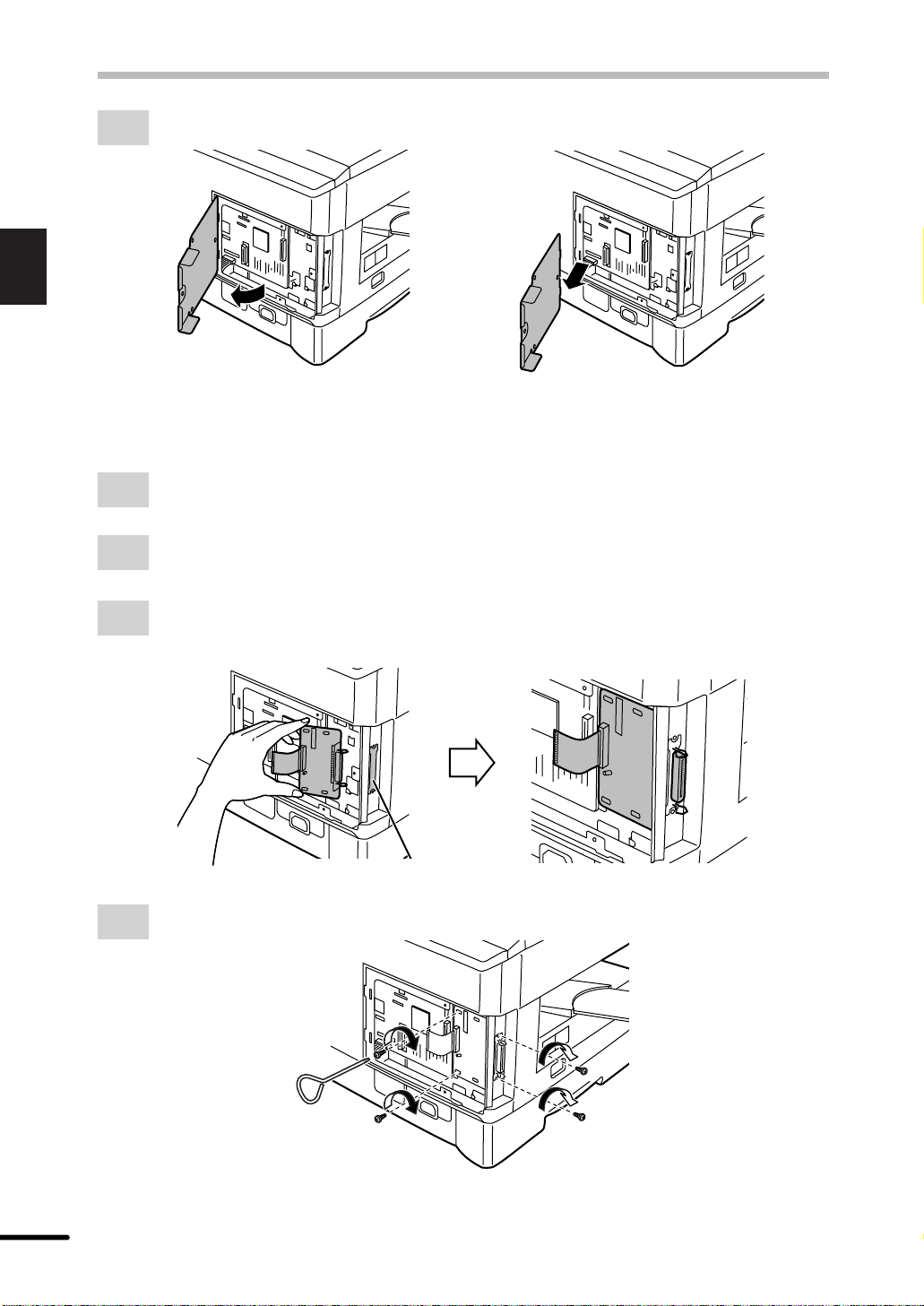
1
Getting started
INSTALLING THE OPTIONAL PRINTER UPGRADE KIT
Open the board cover in the direction indicated by the arrow and then remove it.
5
Installing the printer board
Before installing the printer board, be sure to read the precautions on page 4.
1
Remove the printer board from the protective bag.
2
Install the printer board so that the parallel interface connector of the board is fitted
3
into the hole for the connector.
Hole for the connector
Secure the printer board using the supplied four screws.
4
6
Page 8
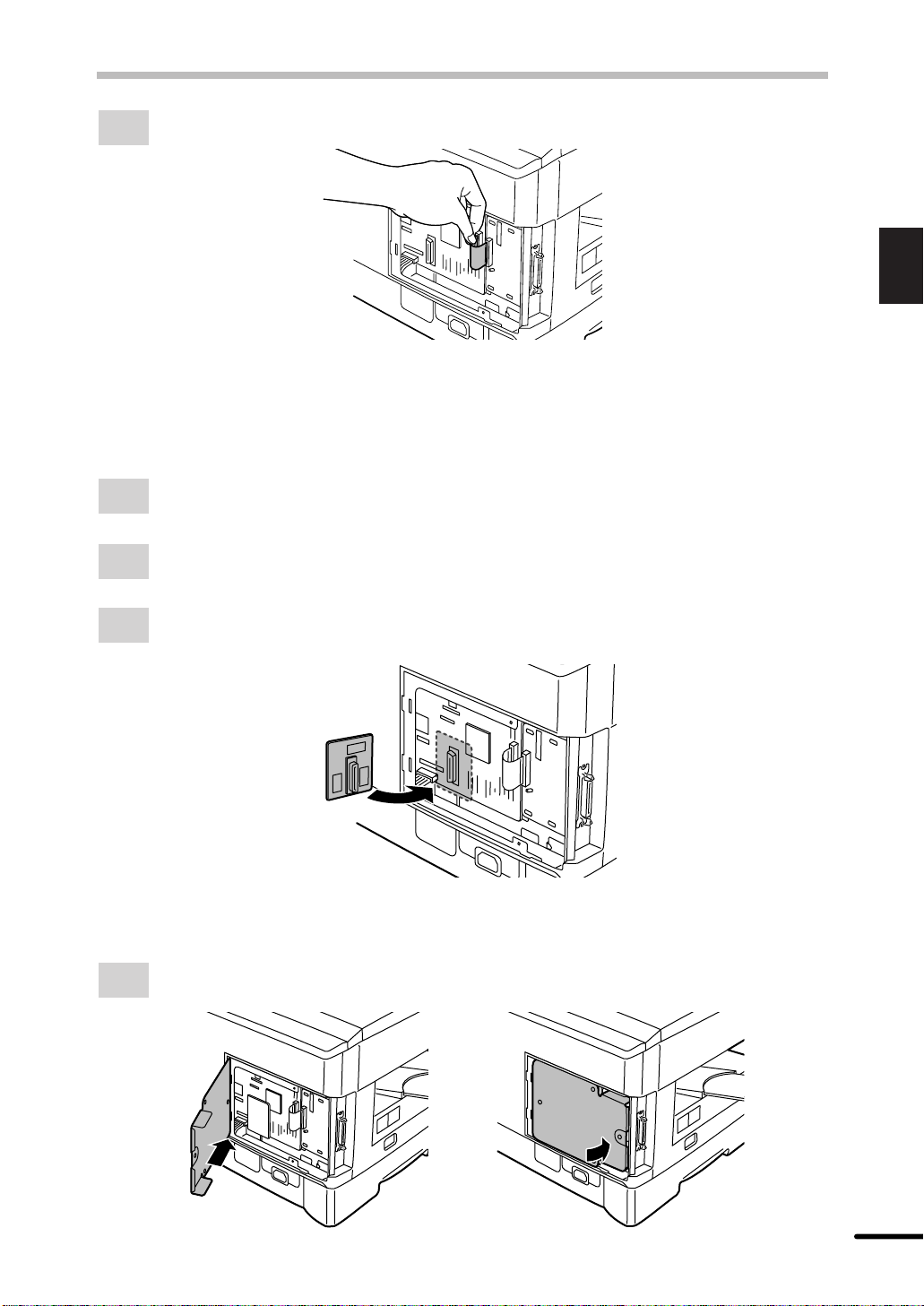
INSTALLING THE OPTIONAL PRINTER UPGRADE KIT
Connect the board cable to the connector of the machine.
5
Installing the memory
If the memory is not supplied in the printer upgrade kit (AL-10PK), proceed to the “Replacing
the cabinet cover and board cover” subsection.
Before installing the memory, be sure to read the precautions on page 4.
1
Remove the memory from the protective bag.
2
1
Getting started
Check the orientation of the connector on the memory board and the connector on
3
the machine, and connect them securely.
Replacing the cabinet cover and board cover
Reattach the board cover in the direction indicated by the arrow.
1
7
Page 9
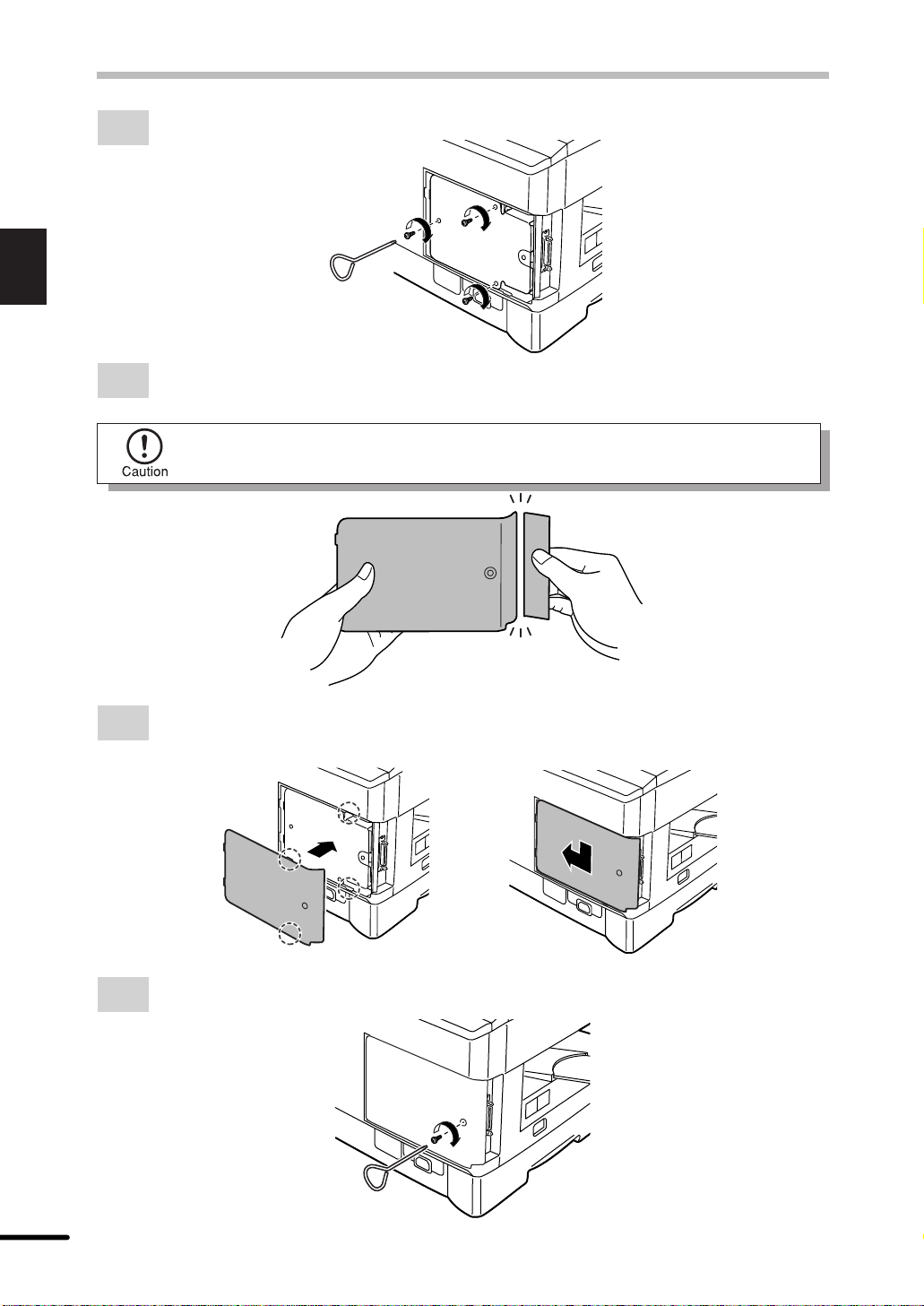
1
Getting started
INSTALLING THE OPTIONAL PRINTER UPGRADE KIT
Secure the board cover using the three screws which had been removed.
2
Remove the cabinet cover at the slit portion by bending it back with your hand to
3
separate it.
Take care in handling the cabinet cover because the exposed edge could be
sharp and may injure your hands.
Fit the projections of the cabinet to the notches of the machine, push the cabinet
4
downward a little and then slide it in the direction indicated by the arrow.
Secure the cabinet cover using the screw which has been removed.
5
8
Page 10
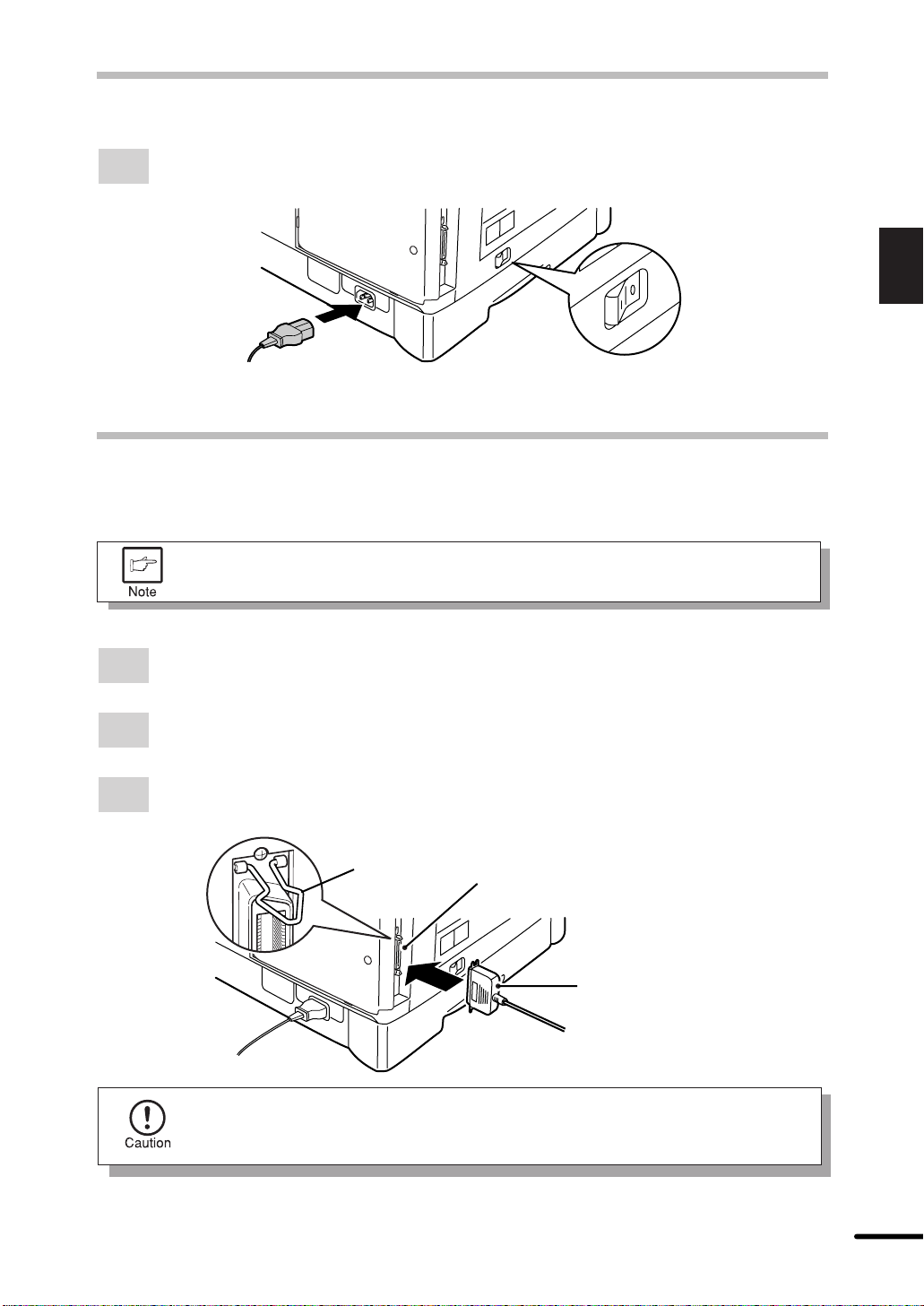
INSTALLING THE OPTIONAL PRINTER UPGRADE KIT
Connecting the power cord
Ensure that the power switch of the copier is in the OFF position. Insert the removed
1
power cord into the power cord socket at the rear of the copier.
CONNECTING THE INTERFACE CABLE
To use an AL-1000 series machine as a laser printer, connect it to the parallel interface cable.
●
Use the supplied parallel interface cable.
●
For specifications of the parallel interface, see page 31.
1
Getting started
Check that the power switches of both the printer and the computer are in the OFF
1
position.
Plug the parallel interface cable into the printer interface connector. Fasten the two
2
bail clips at the side of the printer connector to hold the interface connector in place.
Plug the other end of the cable into the parallel interface connector on your computer.
3
(Refer to your computer manual for details.)
Bail clip
The printer sends and receives data bi-directionally and at high speed. Some
switch boxes and pass-through devices cannot support high-speed, bidirectional transfer of data, and using them may cause printing errors.
Parallel interface connector
Interface connector
Cable
9
Page 11
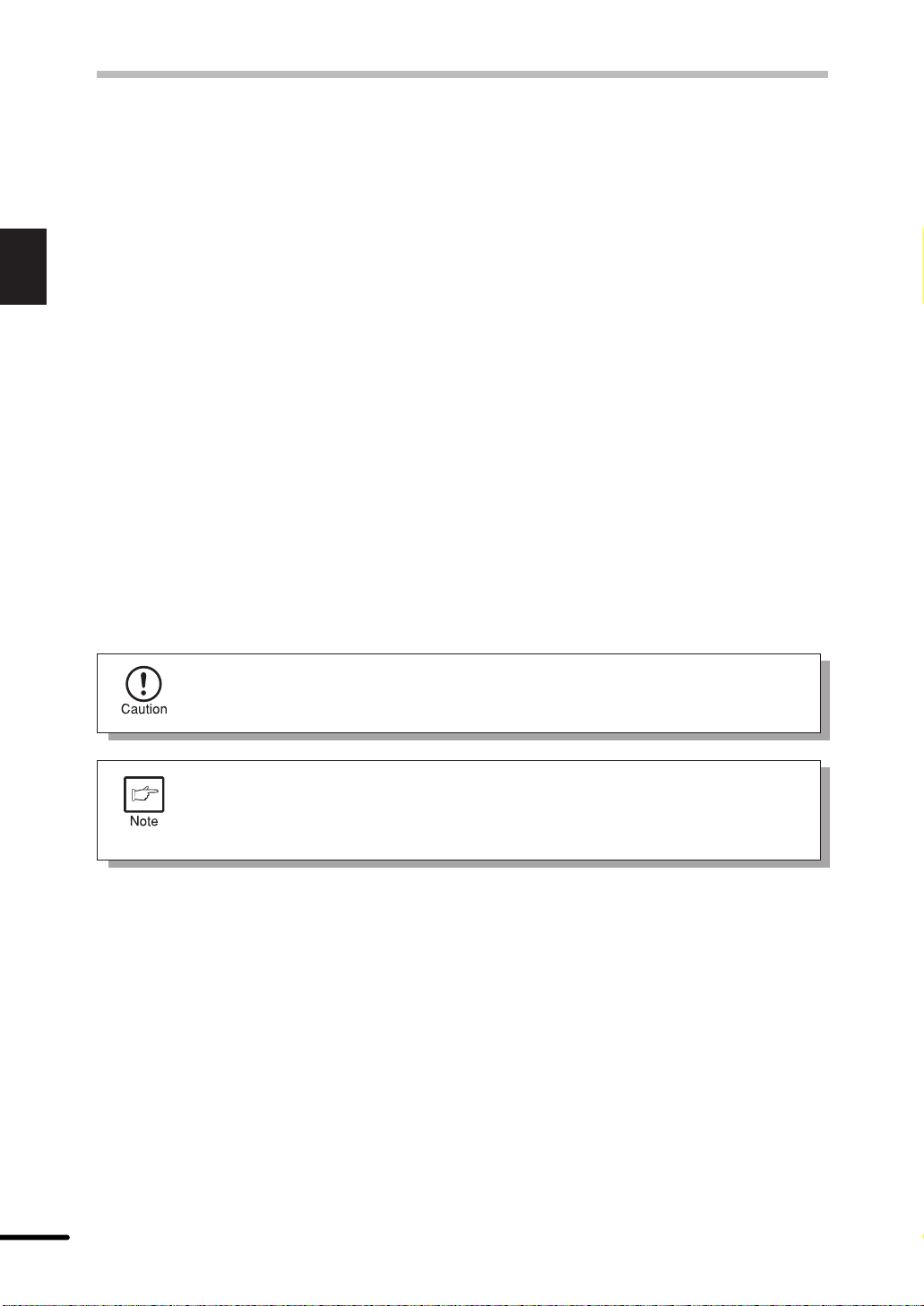
1
Getting started
INST ALLING THE PRINTER DRIVER SOFTWARE
Description of the printer driver
The printer driver is the software program which runs the printer . It converts the data in your file
into information that the printer can understand. It also controls communication between the
printer and computer as the data is printed.
Checking the hardware and software requirements
You will need the following hardware and software in order to install the printer driver.
Computer type IBM PC/AT or compatible computer equipped with a bi-
directional parallel interface and CD-ROM drive
Windows type Windows 3.1x, Windows 95, Windows 98, Windows NT
4.0
CPU 486DX 66 MHz or better
Physical RAM Windows 95, Windows 3.1x: 8MB (16MB or more is
recommended.)
Windows NT4.0: 12MB (16MB or more is recommended.)
Windows 98: 16MB (32MB or more is recommended.)
Display 640 x 480 dots (VGA) or better
Hard disk free space 10 MB or more
The printer driver included in this product cannot be used under Windows NT
3.5x, OS/2, pure MS-DOS and other operating systems which are not described
above.
If you are using some of your computer’s memory as a RAM drive, the printer
driver may not be allocated the correct amount of memory. In such a case,
reduce the size of your RAM disk, or do not use the RAM disk. Please refer to
your MS Windows documentation for further information.
Installing the printer driver
The software for your printer is provided on CD-ROM.
Before installing the printer driver, be sure to check the following items.
●
Is the printer connected properly to the computer?
●
Does the printer have paper?
●
Is there another GDI printer driver or Windows Printing System printer driver already
installed? If installed, change the printer port setting. For the change of the printer port
setting, see USING OTHER INSTALLED DRIVERS on page 28.
In this description, the following drive configuration is supposed. Specify proper drives depending
on the configuration of your computer.
Drive R: CD-ROM drive (installation source)
Drive C: Hard disk drive (installation destination)
10
Page 12

Windows 95/Windows NT 4.0:
Load paper into the paper tray of the printer. For loading of paper, see the section on
1
LOADING COPY PAPER in the copier operation manual.
Turn on the printer.
2
INSTALLING THE PRINTER DRIVER SOFTWARE
Turn on your computer and start Windows.
3
Before installing the printer driver, be sure to close all other applications which
may be open.
When using Windows 95 on a personal computer with plug & play*, the “Update
4
Device Driver Wizard” window will appear. Insert the installation CD-ROM into the
CD-ROM drive. Click the Next button and follow the on-screen instructions. Proceed
to step 7. If the “Copying Files” window appears during this operation, enter R:\ (if the
CD-ROM is designated as drive R) and click the OK button.
1
Getting started
●
If you use Windows 95 and the “New Hardware Found” window will appear, click
the Driver from Disk Provided by Hardware Manufacturer button and then click
OK. Proceed to step 6.
●
If you use Windows 95 and the screen shown above or the “New Hardware Found”
window does not appear, proceed to step 5.
●
If you use Windows NT 4.0, proceed to step 5.
★ Plug & play
This feature is effective if both the computer and peripheral equipment are equipped
with IEEE 1284 compliant parallel interface.
The screen displayed depends on the version of Windows.
11
Page 13

1
Getting started
INSTALLING THE PRINTER DRIVER SOFTWARE
Insert the installation CD-ROM into the CD-ROM drive.
5
Click the Start button and select Run. When the screen shown below appears, type
R:\SETUP (if the CD-ROM is designated as drive R) and click the OK button. Proceed
to step 7.
“Installation from CD-ROM” window will appear. Insert the installation CD-ROM into
6
the CD-ROM drive. Type R:\ (if the CD-ROM is designated as drive R) and click the
OK button. Proceed to step 7.
7
8
9
10
11
The installation program will start. To install the printer driver to the default folder,
click the Next button. To select a different folder , select Browse and type in the new
path and folder name. Click OK and say YES to create the folder, select the Next
button to continue.
On the display, you will see “printer port to be used”. Normally, this is LPT1 and it is
selected automatically.
Ensure that Yes is checked to use the printer as the default printer.
Finally click the Next button.
A “Confirm installation” window will be displayed. To continue installation, click the
Ye s button.
When the installation is complete, you will be asked whether or not to print a test
page. If you wish to do so, click the Yes button. At this time, ensure that paper is
loaded in the paper tray.
If the test print completes successfully, click the Finish button. “The installation of the
SHARP AL-1000 Series Software is complete.” window will be displayed. Click the
OK button.
If you have any problem with the test print, see TROUBLESHOOTING on
page 23 and check the symptoms and solutions. Print the test page again after
removing the problem.
12
Page 14

Windows 98:
Load paper into the paper tray of the printer. For loading of paper, see the section on
1
LOADING COPY PAPER found in the copier operation manual.
Turn on the printer.
2
INSTALLING THE PRINTER DRIVER SOFTWARE
Turn on your computer and start Windows.
3
Before installing the printer driver, be sure to close all other applications which
may be open.
When using Windows 98 on a personal computer with plug & play*, the “Add New
4
Hardware Wizard” window will appear. Click the Next button and follow the on-screen
instructions.
●
If the “Add New Hardware Wizard” window does not appear, proceed to step 8.
*Plug &play: For plug & play information, see page 11.
1
Getting started
Select Search for the best driver for your device and click the Next button.
5
Insert the installation CD-ROM into the CD-ROM drive. Select the CD-ROM drive
6
and click the Next button.
13
Page 15

1
Getting started
INSTALLING THE PRINTER DRIVER SOFTWARE
Windows driver file search will find the device “SHARP AL-1000 Series”. Click the
7
Next button. Proceed to step 9.
Insert the installation CD-ROM into the CD-ROM drive. Click the Start button and
8
select Run. When the window shown below appears, type R:\SETUP (if the CDROM is designated as drive R) and click the OK button. Proceed to step 9.
The installation program will start. T o select a different folder, select Browse and type
9
in the path and folder name where the printer driver will be installed. Click OK and
say YES to create the folder, select the Next button to continue. To install the printer
driver to the default folder, click the Next button.
10
11
12
13
On the display, you will see “printer port to be used”. Normally, this is LPT1 and it is
selected automatically. Ensure that Yes is checked to use the printer as the default
printer. Finally click the Next button.
A “Confirm installation” window will be displayed. To continue installation, click the
Ye s button.
When the installation is complete, you will be asked whether or not to print a test
page. If you wish to do so, click the Yes button. At this time, ensure that paper is
loaded in the paper tray.
If the test print completes successfully, click the Finish button. “The installation of the
SHARP AL-1000 Series Software is complete.” window will be displayed. Click the
OK button.
If you have any problem with the test print, see TROUBLESHOOTING on
page 23.
14
Page 16

Windows 3.1x:
Load paper into the paper tray of the printer. For loading of paper, see the section on
1
LOADING COPY PAPER in the copier operation manual.
Turn on the printer and then start Windows on your computer.
2
INSTALLING THE PRINTER DRIVER SOFTWARE
Before installing the printer driver, be sure to close all other applications which
may be open.
Insert the installation CD-ROM into a CD-ROM drive.
3
Choose File from the Menu bar in Program Manager, and then choose the Run…
4
command.
Type R:\SETUP (if the CD-ROM is designated as drive R) in the command line box
5
and then click the OK button.
Select a directory to which the printer driver will be installed and click the Next button.
6
To install it to the default directory, click the Next button.
A “printer port to be used” window will be displayed. Normally, LPT1 is automatically
7
set.
Then ensure that Yes is checked to use this printer as the default printer.
1
Getting started
A "Confirm installation" window will be displayed. To continue installation, click Yes.
8
When the installation is complete, restart Windows.
9
15
Page 17

1
Getting started
INSTALLING THE PRINTER DRIVER SOFTWARE
AL-1000 Series printer driver group
When the printer driver is installed, the SHARP AL-1000 Series printer driver group will
be created. This group allows the following functions to be executed.
Uninstall AL-1000 Series
The printer driver can be uninstalled. If the driver is uninstalled, printing cannot be
performed on the printer.
For proper uninstallation, be sure to use uninstallation program of the printer driver
group.
Readme
The latest information on the printer driver is included in this note. Read the Readme
first.
Advanced Settings
See help for application support and application problems that may occur when printing.
See help for the applicable method of usage.
Status Monitor
The printer state and information on current printing are displayed on the status monitor
window. For details, see STATUS MONITOR on page 26.
DOS Emulation Setup
See page 21.
Status Monitor HELP
DOS Emulation HELP
Advanced Settings HELP
Be sure to read “Readme” found in the printer driver group before starting to
print from application programs.
16
Page 18

2
PRINTING
PRINTING A P AGE
The printing method is described below. Read the description with the operation manual for
the application to be used.
●
Before you can use your printer, you must install the printer driver which has
been supplied. Once this software has been installed, you can control the
printing of your documents from the printer driver which appears on your
computer screen. See INSTALLING THE PRINTER DRIVER SOFTWARE
on page 10.
●
When using multiple printers, you must change the printer setting from the
control panel to change the printer to be used. This printer cannot be used
with other GDI printers and printers that use the Windows Printing System.
For details, see USING OTHER INSTALLED DRIVERS on page 28.
Executing printing
Ensure that paper of the desired size is loaded in the paper tray. (See the section on
1
LOADING COPY PAPER in the copier operation manual.)
2
Printing
To print onto special paper, the bypass tray or single manual bypass can be
used. Select the bypass from the printer driver. See SETTING PRINT
CONDITIONS FROM PRINTER DRIVER on page 18. Also see the description
on the bypass in the copier operation manual. Feed special paper one sheet at
a time.
If the printer is equipped with the single manual bypass, feed the paper after a
message indicating to do so is displayed on the computer. If paper is fed into
the manual bypass before the message is displayed, copying operation will
start.
Turn on the printer. The ready ( ) indicator will light up.
2
Select the settings for printing such as the number of copies and paper type from the
3
application. See SETTING PRINT CONDITIONS FROM PRINTER DRIVER on page
18.
Before printing, ensure that the AL-1000 Series has been selected as the printer .
Print the file from your software application.
4
17
Page 19
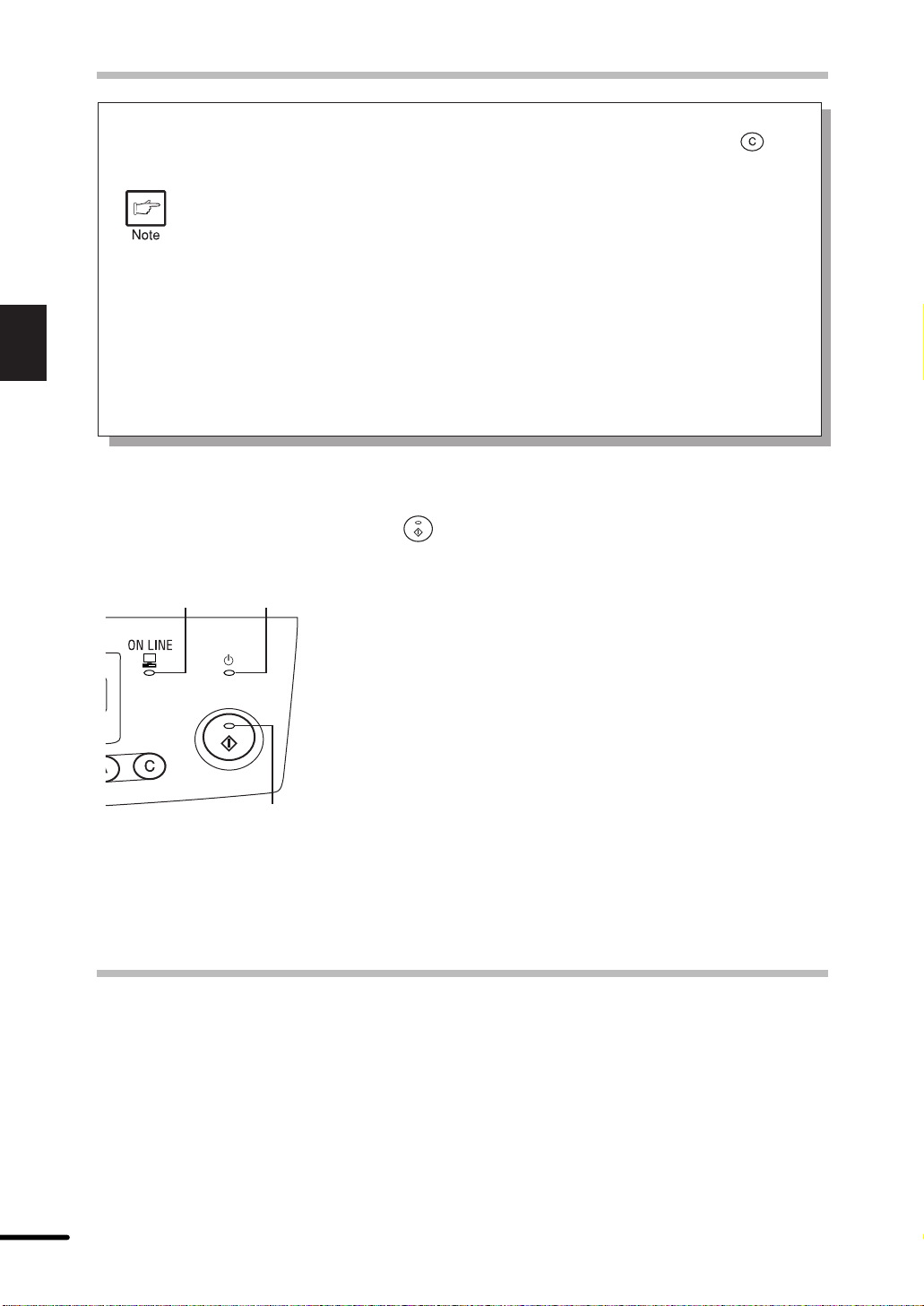
2
Printing
PRINTING A PAGE
●
If copying is being performed when printing is initiated, copying will continue.
After copying is complete, printing will be executed when the clear ( ) key
is pressed twice or approximately 60 seconds (auto clear time)* elapse.
*The auto clear time varies with a user program setting. See the copier
operation manual.
●
Preheat mode and auto power shut-off mode will be canceled when printing
is started.
●
If the paper size specified from the software application is larger than the
paper size in the printer, the image may be printed onto two sheets of paper.
●
If the paper size specified from the software application is larger than the
paper size in the printer , part of the image that is not transferred to the paper
may remain on the surface of the drum. In this case, the backside of the
paper may become dirty . If this occurs, change to the correct size paper and
print two or three pages to clean the image.
Indicators on the operation panel
The ON LINE indicator and the ready ( ) indicator indicate the state of the printer.
ON LINE
indicator
Power save
indicator
Ready indicator
Ready indicator
On: Indicates the printer is ready for printing (on
line), data is being received from a computer
or printing is being performed.
Off: Indicates copying is being performed or the
printer is in the auto power shut-off mode.
ON LINE indicator
On: Indicates the printer is ready for printing (on
line) or printing is being performed.
Blinking: Indicates copier setting is being performed
during printing or data is being received from
a computer.
Off: Copying is being performed.
Power save indicator
On: Indicates the printer is in a power save mode.
SETTING PRINT CONDITIONS FROM PRINTER DRIVER
The setting method and setting items of the printer driver are described below.
Before setting the printer driver, check the following items.
●
The SHARP AL-1000 Series printer driver has been installed in the computer to be used. If
not, see INSTALLING THE PRINTER DRIVER SOFTWARE on page 10.
●
The SHARP AL-1000 Series has been selected as the default printer on the computer to be
used.
18
Page 20

SETTING PRINT CONDITIONS FROM PRINTER DRIVER
Windows 95/Windows 98/Windows NT 4.0:
Click the Start button of the computer and then select Printers from Settings.
1
If you use Windows 95/Windows 98, right-click the SHARP AL-1000 Series icon in
2
the Printer folder and select Properties in the menu.
If you use Windows NT 4.0, right-click the SHARP AL-1000 Series icon in the Printer
folder and select Document defaults in the menu.
For this description, it is assumed that the mouse is configured for right hand
operation.
2
The properties of the SHARP AL-1000 Series printer driver will be displayed. If you
3
use Windows 95/Windows 98, click the SHARP AL-1000 Series Setup tab to display
the following screen.
* Screen on Windows 95
OK button
All driver settings which have been
selected by each tab will be saved
and the properties will be
terminated.
Printing
Default All button
When pressed, returns
the settings which have
been selected by each
tab to their default
state.
Apply button
The settings which have been selected by each
tab will be saved.
* This button is not displayed on the Windows
NT 4.0
Cancel button
The settings which have been selected by each
tab will be canceled and the properties will be
terminated.
However, the settings which have been saved
will not be canceled.
19
Page 21

SETTING PRINT CONDITIONS FROM PRINTER DRIVER
Windows 3.1x:
Double-click the Print Manager icon in the Main window of Program Manager.
1
Select Options in the Print Manager and then select Printer Setup.
2
Select SHARP AL-1000 Series in the Installed Printers: and click the Setup button.
3
2
Printing
The properties of the SHARP AL-1000 Series will be displayed.
4
The following items can be set with the printer driver.
Paper/Output
Copies Specifies the number of sets to be printed. Any number from 1 to
99 can be selected. (default setting: 1)
Paper source Specifies a paper feed station in the printer. (default setting: T ray
1)
Paper size Specifies the size of the paper to be printed. The paper sizes that
can be selected are letter, legal, invoice, A4, B5, A5, Folio,
Foolscap, etc. (default setting: letter or A4 depending on the
countries or regions)
Page orientation Sets the page orientation. Portrait or landscape can be selected.
(default setting: portrait)
Collate Specifies collated printing or group printing. (default setting:
collated)
Image Quality
Lighten/Darken Any number from 0 to 100% can be set. (default setting: 50%)
Contrast Any number from 0 to 100% can be set. (default setting: 50%)
Resolution Specifies 300 dpi or 600 dpi. (default setting: 600 dpi)
Output Type Specifies output type: Normal, Photograph, Text or Advanced.
The selected output type will be reflected by the Image Quality
icon in the upper left corner.
If Advanced Image Quality is selected, you can click the Setup button to open the Advanced
Image Quality dialog.
Advanced Setup
Sharpness Any number from 0% to 100% can be set. (default setting: 10%)
Halftone Used when printing gray scale or color image data. “Fine”,
“Medium” or “Coarse” can be selected. (default setting: Medium)
20
Page 22
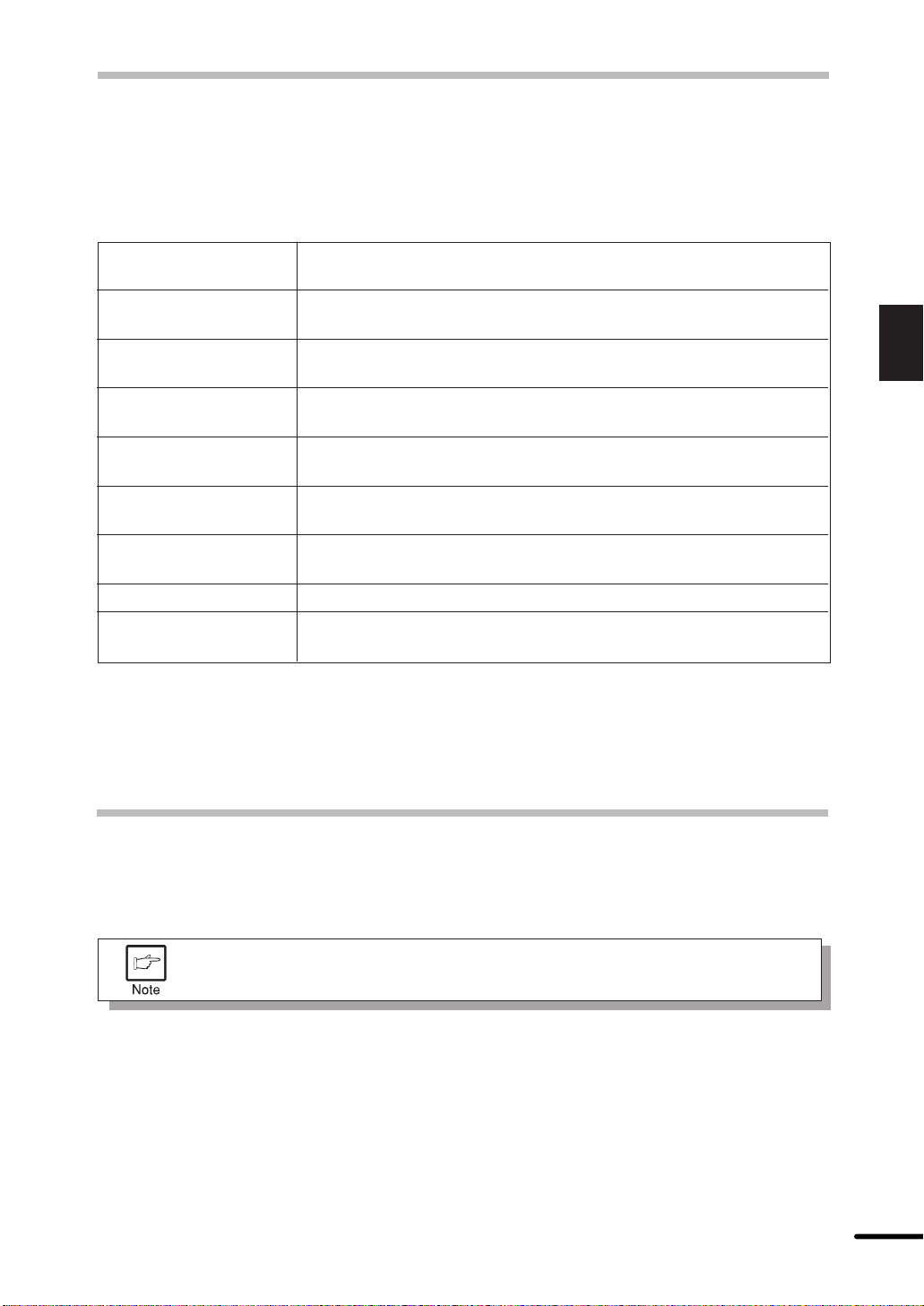
SETTING PRINT CONDITIONS FROM PRINTER DRIVER
DOS Emulation
A PCL4 DOS Emulation setup program can be started by clicking the Setup button. This is an
independent program that configures the PCL4 DOS emulation.
DOS Emulation Setup
DOS copies Specifies the number of sets to be printed. Any number from 1 to
99 can be selected. (default setting: 1)
DOS orientation Sets the page orientation. Portrait or landscape can be selected.
(default setting: portrait)
DOS paper source Specifies a paper feed station in the printer . (default setting: T ray
1)
DOS paper size Specifies the size of paper to be printed. (default setting: letter
or A4 depending on the countries or regions)
DOS A4 width Specifies the number of columns in a line in the width direction of
A4 size. (default setting: 77 columns)
DOS lines per page Specifies the number of lines per page. (default setting: 60 lines
or 64 lines depending on the countries or regions)
DOS font Specifies the font to be used for printing. (default setting: Courier
Regular)
DOS font size Specifies the font size. (default setting: 10 CPI)
DOS symbol set Specifies the symbol set to be used for printing. (default setting:
Roman-8)
2
Printing
About
There are no settings on the About tab page. This page displays the installed printer driver
version and copyright statements.
PRINTING FROM AN MS-DOS APPLICATION
Y ou can execute printing from an MS-DOS application which has been executed from the MSDOS prompt in Windows.
This printer can only print from applications run from the MS-DOS prompt in
Windows. It cannot print when running in native MS-DOS mode.
Print setting from the MS-DOS prompt
Windows 95/Windows 98 has the item, “Spool MS-DOS print jobs” in the port settings. If this
setting is not selected, the printer will not operate properly. Use the following procedure to
check the setting.
21
Page 23
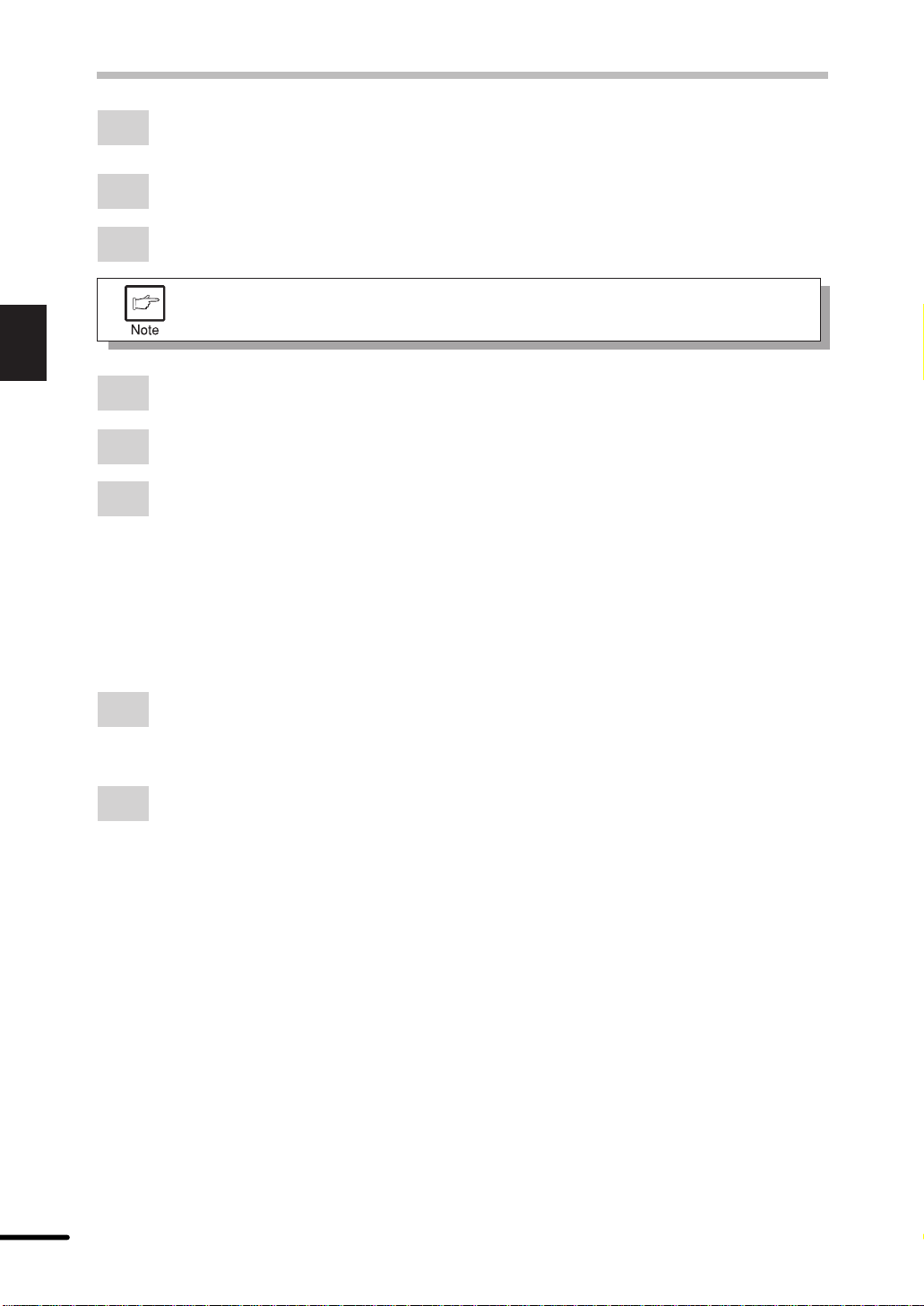
2
Printing
PRINTING FROM AN MS-DOS APPLICATION
Click the Start button.
1
Select Settings and then click Printers.
2
Right-click the AL-1000 Series icon in the printer dialog box and click Properties.
3
For this description, it is assumed that the mouse is configured for right hand
operation.
Click the Details tab in the Properties dialog box.
4
Click the Port Settings button.
5
Check that “Spool MS-DOS print jobs” is checked in the port setting dialog box.
6
Settings on the front panel
Paper size, tray selection, and other options are set from the front panel. Use the following
procedure to start the front panel.
Windows 95/Windows 98/Windows NT 4.0:
Click Start, Program, SHARP AL-1000 Series, and DOS Emulation Setup.
1
Windows 3.1x:
Double-click the DOS Emulation Setup icon in the SHARP AL-1000 Printer Group in
1
Program Manager.
Software printer setting
Set your MS-DOS application to use the following model printer.
HP LaserJet Series II (PCL4)
If this printer is not listed on the application’s printer setup, choose a PCL4 compatible printer .
22
Page 24
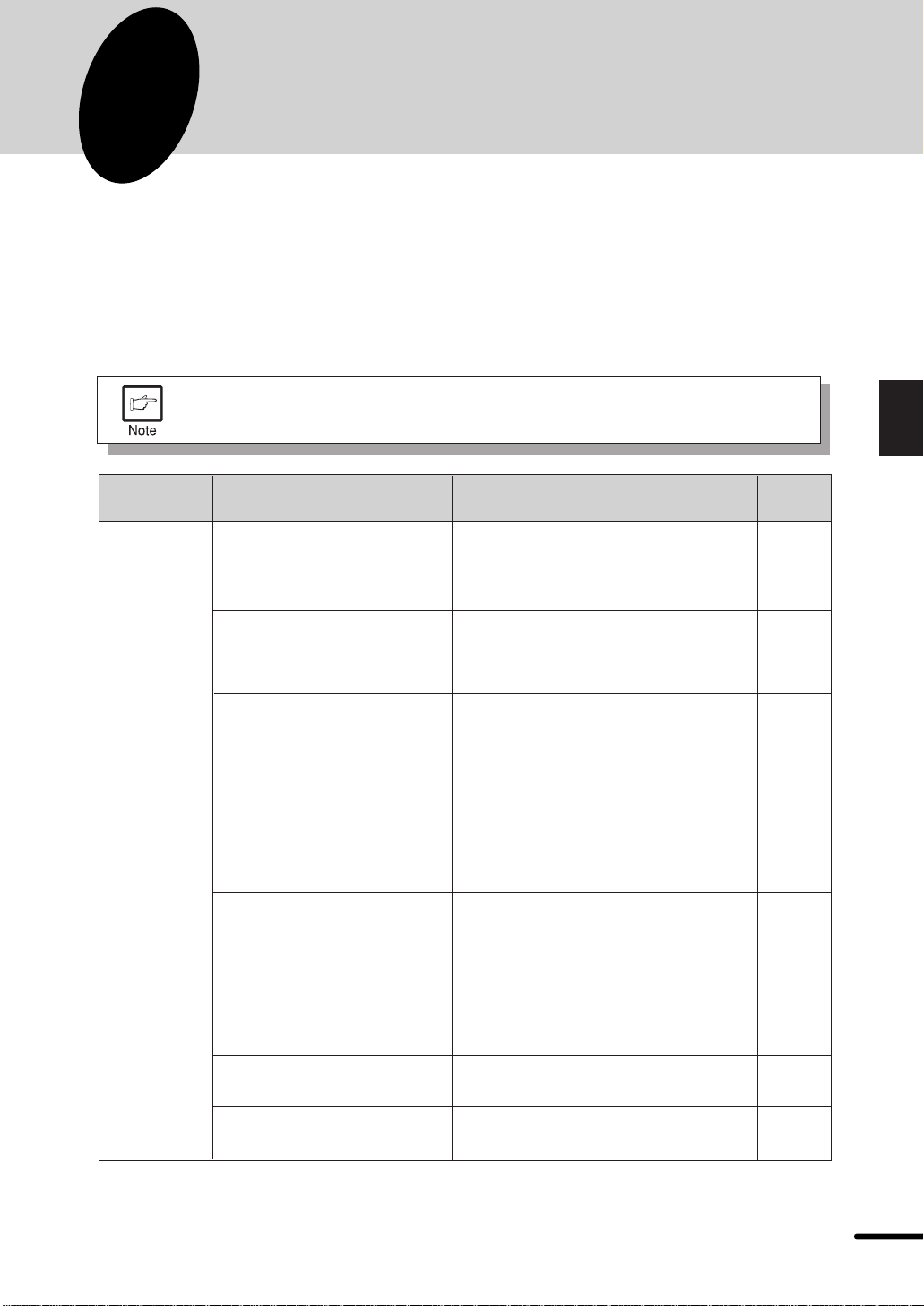
3
PRINTER TROUBLE?
TROUBLESHOOTING
Some problems in the AL-1000 Series are common to both the copier and printer features, so
also check the TROUBLESHOOTING section of the copier operation manual.
Printing problems
“Copier” in the column “See page:” indicates the description is in the copier
operation manual.
Problem Possible cause Solution
Printer
driver
cannot be
installed.
Paper does
not feed into
the printer.
Hard disk free space is not
sufficient for installation of
the printer driver.
The operating system is not
supported.
Paper is not set correctly.
Too much paper in the paper
tray.
Delete unnecessary files and
application software to increase hard
disk free space. (The driver requires
at least 10 MB free space.)
Use Windows 3.1x, Windows 95,
Windows 98 or Windows NT 4.0.
Insert the paper correctly.
Remove excessive paper from the
paper tray.
See
page:
10
10
Copier*
Copier*
3
Printer trouble?
1
1
The printer
does not
print.
*1 See the section on LOADING COPY PAPER.
The interface cable might
not be connected properly.
The interface cable is
defective.
The port setting is incorrect.
The TD cartridge or drum
cartridge is not installed
properly.
The printer may be
configured incorrectly.
The printer driver may be
incorrectly installed.
Check the interface connection.
Check the cable with a computer and
printer which you know work. If
printing is still not possible, the
interface cable is defective.
Check the printer settings in the
Windows Control panel to make sure
that the print job is being sent to the
correct port (for example, LPT1).
Ensure that the TD cartridge and
drum cartridge are installed properly.
Check the application to make sure
that all the print settings are correct.
Reinstall the printer driver software
and try printing a test page.
9
–
10
–
–
10
23
Page 25
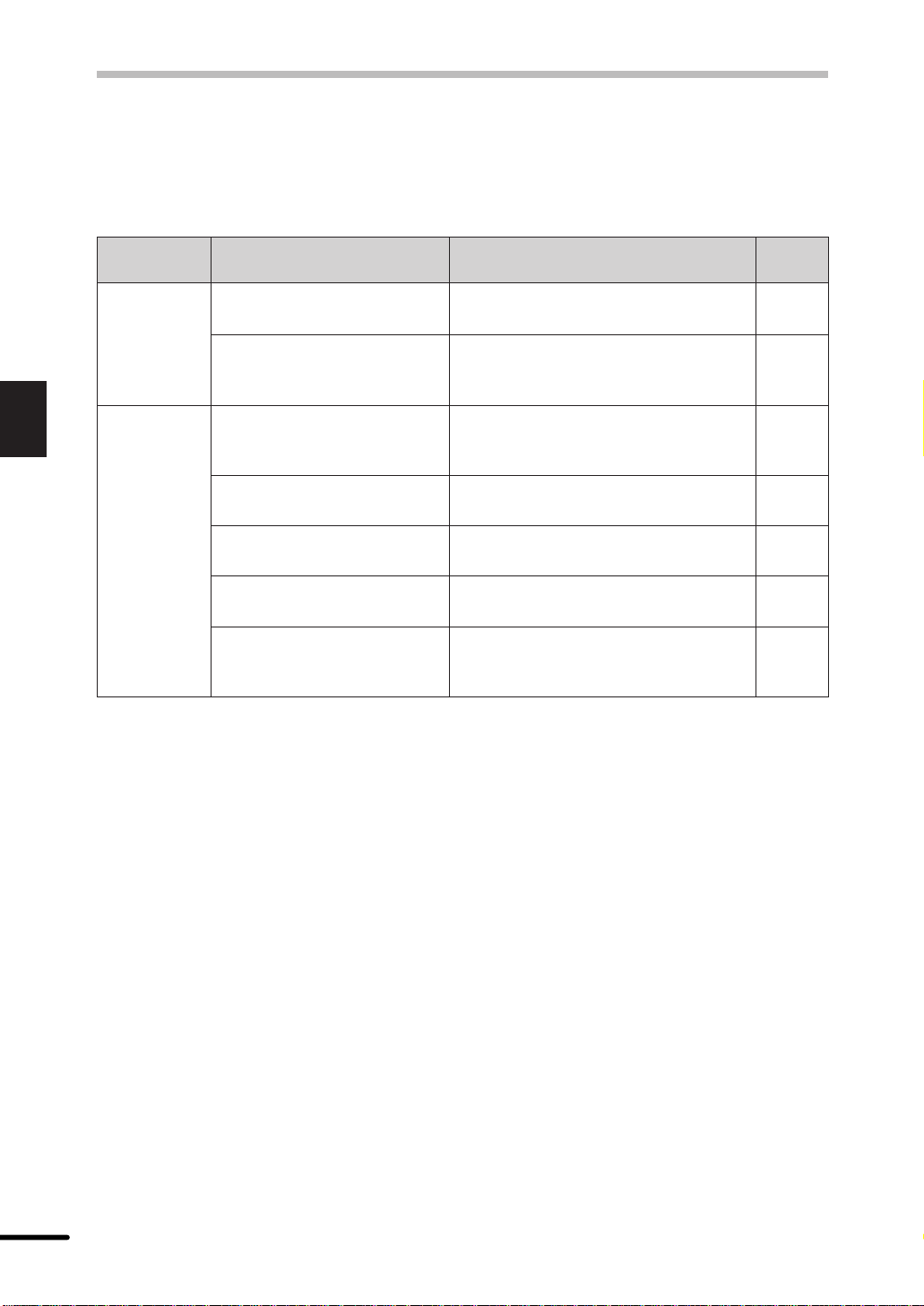
TROUBLESHOOTING
3
Printer trouble?
Problem Possible cause Solution
The printer
prints wrong
data or
incorrect
characters.
Printing is
too slow.
The interface cable might
not be connected properly.
The interface cable
specifications may be
incorrect.
If using Windows 3.1x, Print
manager may be disabled.
There may be too many
applications open.
RAM disk is used in the
computer.
The resolution is set to 600
dpi.
The computer may have
insufficient random-access
memory (RAM).
Check the interface cable
connection.
Use the supplied interface cable.
See the parallel interface
specifications.
Double-click the Printers icon in
Control Panel and check the Use
Print Manager box.
Close all unnecessary applications
before printing.
Reduce the RAM disk size or do not
use the RAM disk.
Set the resolution to 300 dpi.
Install more random-access memory
(RAM) in your computer.
See
page:
9
31
–
–
–
–
–
24
Page 26

TROUBLESHOOTING
Problem Possible cause Solution
Half of the
page is
blank.
The page layout is too
complex.
Resolution is set to 600 dpi.
Page orientation setting may
be incorrect.
There may be too many
applications open.
The paper in the printer may
be larger than the paper size
specified in your application
or printer driver.
Interface cable
specifications may be
incorrect.
The CPU specifications may
be incorrect.
The computer may have
insufficient random-access
memory (RAM).
Simplify the page layout.
Set resolution to 300 dpi.
Change the page orientation with the
printer driver.
Close all unnecessary applications
before printing.
Load the correct paper into the
printer.
Use the supplied interface cable.
Check that the CPU of your
computer is 486DX 66 MHz or
better.
Install more random-access memory
(RAM) in your computer.
See
page:
–
20
20
–
–
–
10
10
3
Printer trouble?
25
Page 27

STATUS MONITOR
When printing starts, the status monitor screen will appear on the computer display . The status
monitor displays the printer state and information on the current print job.
The status monitor displays the following types of messages,Normal, Warning and Fault. If an
error message appears, check the message description below and perform the listed task.
“Copier” in the column “See page:” indicates the description is in the copier
operation manual.
Normal Messages
The following messages indicate the current state of the printer. Since the operation is normal,
you need not take any measures.
3
Printer trouble?
Warning Messages
*1: See the section on OPTION AND SUPPLY PART NUMBERS AND STORAGE.
Fault Messages
Message
Ready
Printing in progress
Copying in progress
Message
TD cartridge is near empty.
Reorder a new cartridge and
replace soon.
Drum cartridge is near end of
life. Reorder a new cartridge and
replace soon.
Message
TD cartridge is empty. Replace
empty TD cartridge with a new
cartridge.
Drum cartridge is at end of life.
Replace empty drum cartridge
with a new cartridge.
Front/ Side Cover open.
Close Covers.
Insert TD cartridge into the
machine
Description
The printer is idle and ready for the next print job.
A printing job is in progress.
A copying job is in progress.
Solution
Running out of toner. While printing can
continue, the print quality will be affected.
Reorder a new TD cartridge and replace it.
The drum cartridge is nearly spent. While
printing can continue, the print quality will be
affected. Reorder a new cartridge and replace
it soon.
Solution
The TD cartridge is empty. Printing cannot
continue until you replace the empty TD
cartridge with a new cartridge.
The drum cartridge is spent. Printing cannot
continue until you replace the spent drum
cartridge with a new cartridge.
One of the covers on the printer is open.
Printing cannot continue until you close the
cover.
The TD cartridge is not in the printer. Insert a
TD cartridge into the printer.
See
page:
Copier*
Copier*
See
page:
Copier*
Copier*
–
Copier*
1
1
2
3
4
26
Page 28

STATUS MONITOR
Message
Paper Jam
Check Paper Tray : Out of Paper
or Misfeed
Check Bypass Tray : Out of
Paper or Misfeed
Service Error
Switch Main Power OFF on the
product. Wait approximately 5
seconds. Switch Main Power
ON. If the Service Error
continues, Contact your
authorized SHARP Service
Center.
Product Communication Error
The computer has lost
communications with the
product. Cancel the current
operation, turn the product off
then back on, retry the
operation.
Solution
A piece of paper has misfed within the printer.
Printing cannot continue until the misfed
paper is removed.
The paper tray is out of paper or the paper did
not feed correctly. Printing cannot continue
until you load the paper or clear the misfeed in
the paper tray.
The bypass tray is out of paper or the paper
did not feed correctly. Printing cannot continue
until you load the paper or clear the misfeed in
the bypass tray.(Multi-sheet Bypass Machines
only)
The product has detected a fatal error
condition and cannot continue. Make a note
of any specific error conditions or codes.
Then turn the product’s main power switch to
OFF. Wait for five seconds. Then turn the
product’s main power switch to ON. If the
product error condition persists, please
contact your authorized SHARP Service
Center.
The computer has lost communications with
the product. Cancel the current operation.
Then turn the product’s main power switch to
OFF. Check the cable connections carefully.
Wait five seconds, Then turn the product’s
main power switch to ON. Try the print job
again. If the product communications error
condition persists, please refer to the
Operation manual.
See
page:
Copier*
Copier*
Copier*
–
9
5
6
3
7
Printer trouble?
*2: See the section on TD CARTRIDGE REPLACEMENT.
*3: See the section on DRUM CARTRIDGE REPLACEMENT.
*4: See the section on INSTALLING THE TD CARTRIDGE.
*5: See the section on MISFEED REMOVAL.
*6: See the section on LOADING COPY PAPER.
*7: See the section on BYPASS FEED.
27
Page 29

USING OTHER INSTALLED DRIVERS
If you use another GDI printer or a Windows Printing System printer, interference between
printers may occur and printing may not be performed properly.
To use another GDI printer or a Windows Printing System printer, you must change the port
setting of the printer driver using the following procedure.
If another printer does not operate properly when the AL-1000 series printer
driver is set to “FILE”, uninstall the AL-1000 series printer driver.
To uninstall the driver, see UNINSTALLING PRINTER DRIVER on page 29.
Windows 95/Windows 98/Windows NT 4.0:
3
Printer trouble?
Click the Start button.
1
Select Settings and then click Printers.
2
Right-click the AL-1000 Series icon in the printer dialog box and then click Properties.
3
For this description, it is assumed that the mouse is configured for right hand
operation.
Click the Details tab (Ports tab – on Windows NT4.0) in the Properties dialog box,
4
select FILE: in the Print to the following port list box, and click the OK button.
Right-click the icon of the printer to be used and click Properties.
5
Click the Details tab (Ports tab – on Windows NT4.0) in the Properties window,
6
select LPT1 (or the currently used port), and click the OK button.
To use the AL-1000 series again, perform the same procedure but select the
port to be used (for example, LPT1) in step 4.
Windows 3.1x:
28
Double-click the Control Panel icon in the Main window of Program Manager.
1
Double-click the Printers icon. The Printers window will then open.
2
Select AL-1000 Series, and then click the Connect button.
3
Page 30

USING OTHER INSTALLED DRIVERS
Select File from the list of options in the Ports window, and then click the OK button.
4
Select the new printer you would like to use from the list in the Installed Printers
5
window, and then click the Connect button.
Select the printer port to use for the new printer, and then click the OK button.
6
Click the Set As Default Printer button, and then click the Close button.
7
To use the AL-1000 series again, perform the same procedure but select the
port to be used (for example, LPT1) in step 4.
UNINSTALLING PRINTER DRIVER
3
Printer trouble?
If the printer driver is not installed properly or if you need not use this printer any more, uninstall
the printer driver from your computer using the following procedure.
If using Windows 95/Windows 98/Windows NT 4.0, click Start, Program, SHARP
1
AL-1000 Series, and Uninstall AL-1000 Series.
If using Windows 3.1x, double-click the SHARP AL-1000 Series icon in Program
Manager and double-click the Uninstall AL-1000 Series icon.
When the Confirm File Deletion window appears, Click the Yes button.
2
When the “Remove Programs From Your Computer” window appears, click the OK
3
button.
29
Page 31

4
APPENDIX
SPECIFICATIONS
Resolution 600 or 300 can be selected.
Page description language SHARP GDI
Page orientation Portrait or landscape
First print time Approx. 9.6 seconds*
Print speed (multiple pages) Approx. 8 pages per minute (letter or A4)
4
Appendix
Interface port Bi-directional parallel interface (IEEE 1284 compliant)
* First print time may differ depending on operating conditions, such as power-supply voltage
and room temperature.
Also the time may differ depending on data quantity to be printed and applications.
As a part of our policy of continuous improvement, SHARP reserves the right
to make design and specification changes for product improvement without
prior notice. The performance specification figures indicated are nominal values
of production units. There may be some deviations from these values in
individual units.
30
Page 32

PARALLEL INTERFACE
This printer uses a bi-directional parallel interface. Use the supplied interface cable.
For specifications of the parallel interface of your computer, see its operation
manual.
Connector
36-pin DDK 57LE-40360-730B (D29)
female connector or equivalent connector
Cable
Shielded type bi-directional parallel
interface
For best results, use a printer interface
cable which is IEEE1284 compliant.
18
36 19
1
4
Pin configuration
The pin numbers and signal names are
listed in the following table.
Pin No. Signal name Pin No. Signal name
1 STB 19 GND (STB RET)
2 DATA1 20 GND (DATA1 RET)
3 DATA2 21 GND (DATA2 RET)
4 DATA3 22 GND (DATA3 RET)
5 DATA4 23 GND (DATA4 RET)
6 DATA5 24 GND (DATA5 RET)
7 DATA6 25 GND (DATA6 RET)
8 DATA7 26 GND (DATA7 RET)
9 DATA8 27 GND (DATA8 RET)
10 ACKNLG 28 GND (ACKNLG RET)
11 BUSY 29 GND (BUSY RET)
12 PE (Paper End) 30 GND (PE RET)
13 SLTC 31 INPRM
14 AUTO LF 32 FAULT
15 (NC) 33 (NC)
16 GND (0 V) 34 (NC)
17 FG 35 +5V
18 +5V 36 SLTC IN
Appendix
31
Page 33

PRINT AREA
The print area of this printer is shown below.
Portrait
E
D C
E
F
G
Landscape
E
B A
E
F
D
C
G
4
Appendix
B
A
600 dpi
Paper size
ABCDEFG
Letter 5100 4900 6600 6400 100 100 100
Legal 5100 4900 8400 8200 100 100 100
Invoice 3300 3100 5100 4900 100 100 100
A4 4960 4760 7014 6814 100 100 100
A5 3508 3308 4960 4760 100 100 100
B5 4298 4098 6070 5870 100 100 100
Folio 5100 4900 7800 7600 100 100 100
Foolscap 5100 4900 7440 7240 100 100 100
300 dpi
Paper size
ABCDEFG
Letter 2550 2450 3300 3200 50 50 50
Legal 2550 2450 4200 4100 50 50 50
Invoice 1650 1550 2550 2450 50 50 50
A4 2480 2380 3507 3407 50 50 50
A5 1754 1654 2480 2380 50 50 50
B5 2149 2049 3035 2935 50 50 50
Folio 2550 2450 3900 3800 50 50 50
Foolscap 2550 2450 3720 3620 50 50 50
Dots
Dots
Paper size
Print area
32
Page 34

INDEX
B
Board cover. . . . . . . . . . . . . . . . . . . . . . 5, 7
C
Cabinet cover . . . . . . . . . . . . . . . . . . . . 5, 7
Contrast. . . . . . . . . . . . . . . . . . . . . . . . . . 20
F
Features . . . . . . . . . . . . . . . . . . . . . . . . . . 3
H
Halftone. . . . . . . . . . . . . . . . . . . . . . . . . . 20
I
Image quality adjustment . . . . . . . . . . . . 20
Installation
- optional printer upgrade kit . . . . . . . . . . . 4
- printer driver . . . . . . . . . . . . . . . . . . . . . 10
Interface . . . . . . . . . . . . . . . . . . . . . . . 9, 31
L
Lighten/Darken . . . . . . . . . . . . . . . . . . . . 20
M
Memory . . . . . . . . . . . . . . . . . . . . . . . . . . . 7
Messages . . . . . . . . . . . . . . . . . . . . . . . . 26
MS-DOS application . . . . . . . . . . . . . . . . 21
Printer driver
- installing . . . . . . . . . . . . . . . . . . . . . . . . 10
- setting . . . . . . . . . . . . . . . . . . . . . . . . . . 18
- uninstalling . . . . . . . . . . . . . . . . . . . . . . 29
Printer board . . . . . . . . . . . . . . . . . . . . . . . 6
Printer driver group . . . . . . . . . . . . . . . . . 16
Printer trouble? . . . . . . . . . . . . . . . . . . . . 23
R
Random-access memory . . . . . . . . . . . . 10
Ready indicator . . . . . . . . . . . . . . . . . . . . 18
Resolution . . . . . . . . . . . . . . . . . . . . . . . . 20
S
Sharpness . . . . . . . . . . . . . . . . . . . . . . . . 20
Specifications
- Computer . . . . . . . . . . . . . . . . . . . . . . . 10
- Parallel interface . . . . . . . . . . . . . . . . . . 31
- Printer . . . . . . . . . . . . . . . . . . . . . . . . . . 30
Status monitor . . . . . . . . . . . . . . . . . . . . . 26
T
Troubleshooting . . . . . . . . . . . . . . . . . . . 23
U
Uninstalling printer driver . . . . . . . . . . . . 29
O
ON LINE indicator . . . . . . . . . . . . . . . . . . 18
Operation panel. . . . . . . . . . . . . . . . . . . . 18
P
Packed components and accessories. . . . 4
Paper size . . . . . . . . . . . . . . . . . . . . . . . . 20
Paper source. . . . . . . . . . . . . . . . . . . . . . 20
Parallel interface . . . . . . . . . . . . . . . . . . . . 9
Parallel interface connector. . . . . . . . . . . 31
Power cord . . . . . . . . . . . . . . . . . . . . . . . . 9
Print
- collate . . . . . . . . . . . . . . . . . . . . . . . . . . 20
- output type . . . . . . . . . . . . . . . . . . . . . . 20
- page orientation . . . . . . . . . . . . . . . . . . 20
- print area. . . . . . . . . . . . . . . . . . . . . . . . 32
- setting print conditions . . . . . . . . . . . . . 18
33
 Loading...
Loading...