Page 1
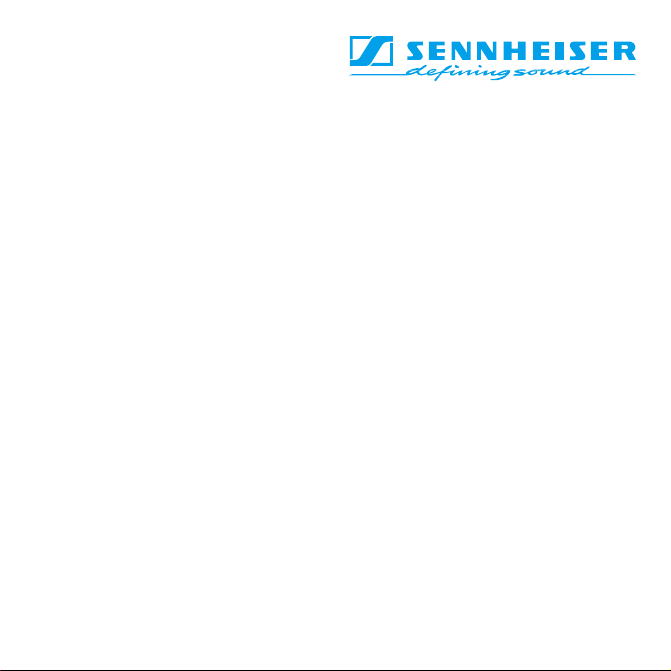
GEBRAUCHSANLEITUNG
INSTRUCTIONS FOR USE
NOTICE D‘EMPLOI
S-MCD 3000 HP
Version 1.2
Page 2
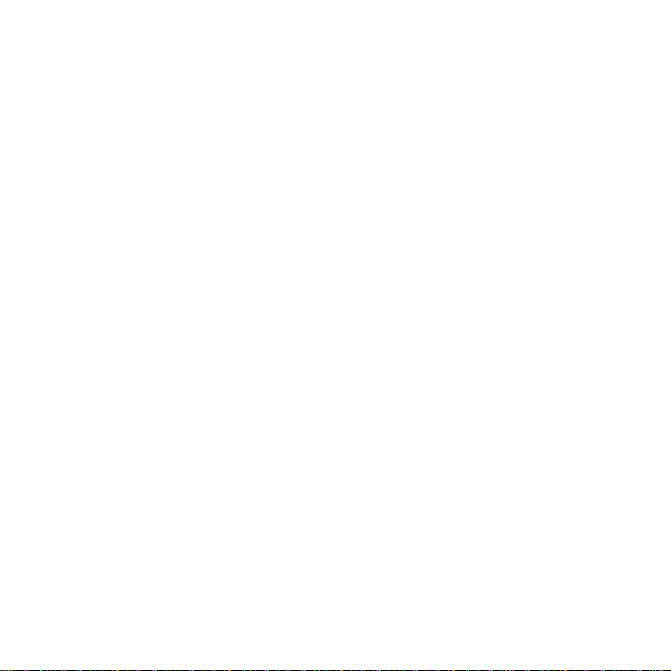
Gebrauchsanleitung ................................................................................................................ 3
Instructions for use ............................................................................................................... 47
Notice d’emploi ..................................................................................................................... 91
2
Page 3
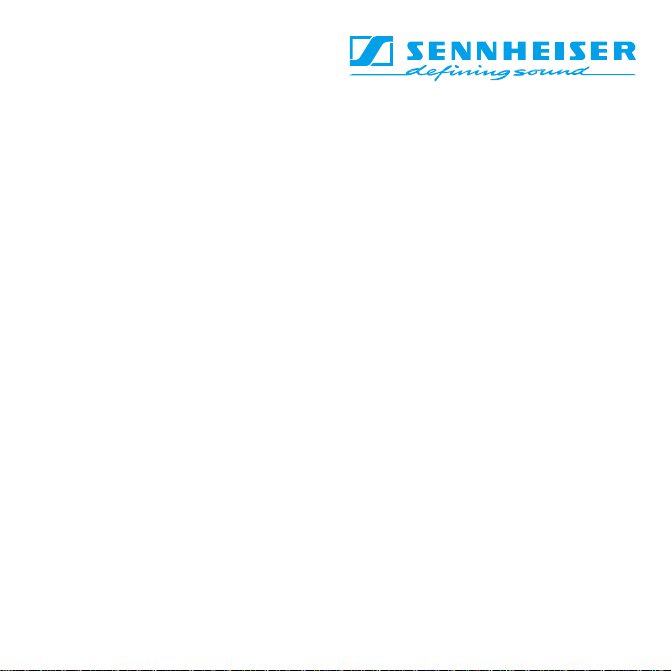
GEBRAUCHSANLEITUNG
S-MCD 3000 HP
Version 1.2
3
Page 4
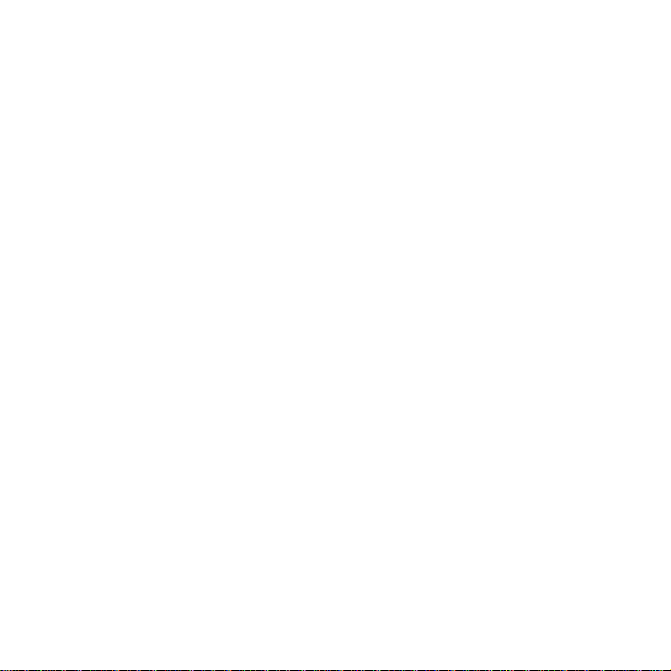
4
Page 5
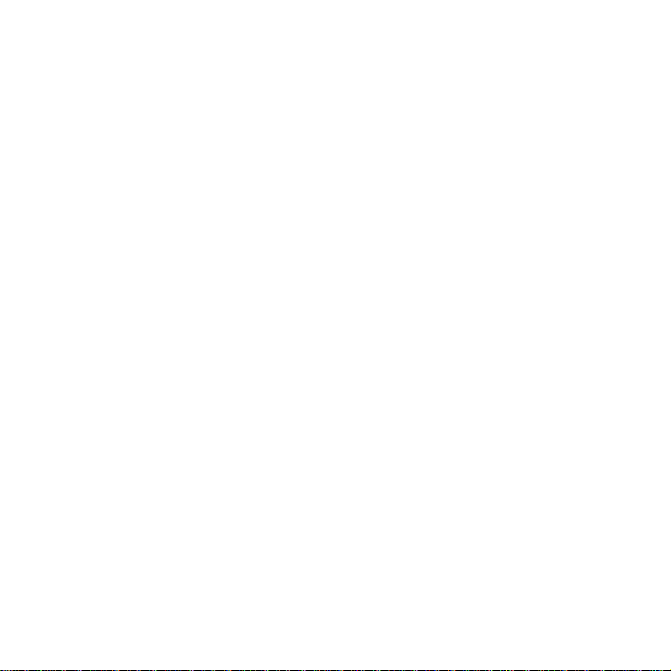
Inhaltsverzeichnis
1 Einführung .................................................................................................................... 6
2 Hardwarevoraussetzungen........................................................................................... 6
3 Installation ..................................................................................................................... 7
4 Festlegen der Schnittstellen .......................................................................................... 8
5 Systemadressen festlegen ............................................................................................. 9
6 Auswahl beim Starten ................................................................................................ 10
7 Erstellen einer neuen Produktion..............................................................................12
8 Hinzufügen von Kontroll-Panels ............................................................................... 12
9 Bearbeiten der Kontroll-Panels..................................................................................14
10 Umprogrammieren von Frequenzen......................................................................... 16
11 Bearbeiten der Empfangs-/Sendeeigenschaften ........................................................ 17
12 Grenzwerte für Warnungen festlegen ...................................................................... 20
13 Hinzufügen von Szenen ............................................................................................ 20
14 Löschen von Szenen .................................................................................................. 22
15 Szenen neu numerieren ............................................................................................. 22
16 Szenen benennen ....................................................................................................... 23
17 Starten der Produktion.............................................................................................. 24
18 Farben der Arbeitsfläche festlegen ........................................................................... 25
19 RF-Recorder ............................................................................................................... 26
20 Ein Beispiel .................................................................................................................. 37
21 Toolbarerklärung ....................................................................................................... 42
22 Befehlsübersicht ......................................................................................................... 43
5
Page 6
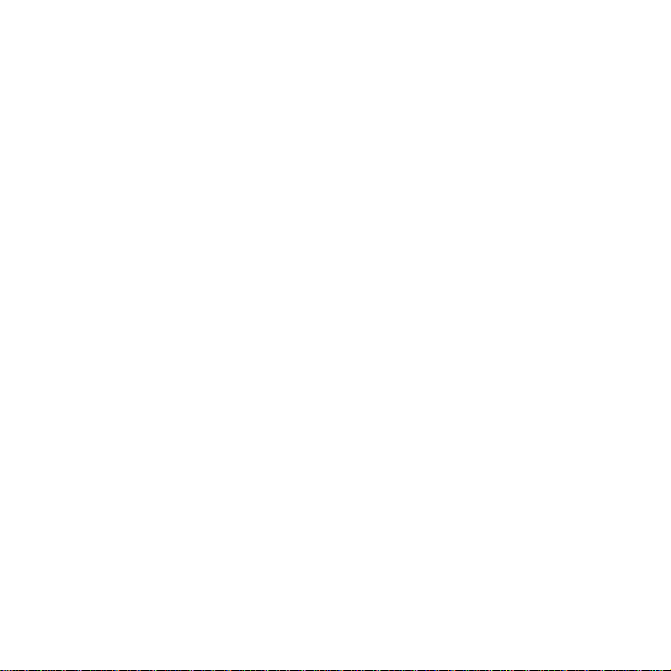
1 Einführung
Mit der Steuerungssoftware SMCD bietet Sennheiser dem professionellen Anwender eine moderne
und fortschrittliche Möglichkeit, mehrere Doppel-Empfänger EM 3532 einfach und komfortabel zu
verwalten.
Die SMCD-Software von Sennheiser bietet Ihnen die Möglichkeit, bis zu 126 HF-Empfänger vom Typ
EM 3532 zu verwalten und zu kontrollieren. Sie können ganze Szenenfolgen mit mehreren Akteuren
programmieren, ohne die Sender-/Empfängereinheit zu ändern. Jeder Akteur behält seinen Sender und
kann bei Bedarf zugeschaltet werden. Während des Einsatzes können Sie Batteriezustand, Aussteuerungspegel und Sendefrequenz überprüfen. Bei Bedarf können Sie die Frequenz verändern.
Grundlegende Funktionen, wie z. B. Dateien öffnen, speichern oder schließen, entsprechen den WindowsFunktionen und werden als bekannt vorausgesetzt und nur nebenbei erwähnt.
Die Software setzt sich aus zwei verschiedenen Arbeitsmodi zusammen.
씰 Im Modus „Scene Configuration“ können Sie die Produktion bearbeiten. Sie können Szenen und
Kontroll-Panels je nach Bedarf einfügen, löschen und bearbeiten. Die Übertragung zwischen
Empfänger und PC ist in diesem Modus nicht möglich.
씰 Im Modus „Production“ wird die Übertragung zwischen Empfänger und PC ermöglicht. Hier
können Sie auf Knopfdruck die Szenen wechseln und sich die verschiedenen Empfängerzustände
anzeigen lassen. Um die Szenen und Kontroll-Panels zu bearbeiten, müssen Sie wieder zur
Funktion „Scene Configuration“ wechseln.
2 Hardwarevoraussetzungen
Um die SMCD-Software zu verwenden, muß Ihr Computer folgende Mindestvoraussetzungen erfüllen.
씰 Betriebssystem: Windows 3.11 oder Windows 95
씰 Prozessor: mindestens Pentium mit mindestens 120 MHz oder einen
씰 Hauptspeicher: min. 16 MB
씰 Freie Festplattenkapazität: min. 2 MB
vergleichbaren Prozessor
6
Page 7
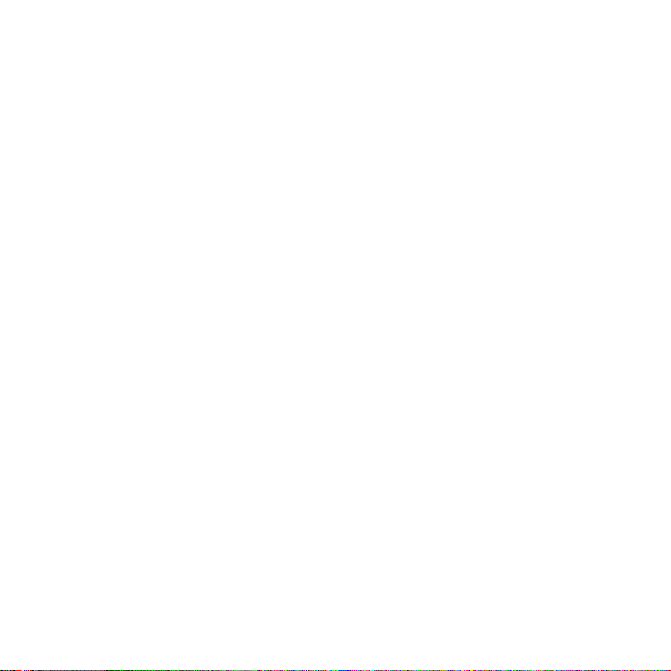
Außerdem benötigen Sie spezielle Schnittstellenkarten oder Konverter, die dem RS 485-Standard entsprechen. Ihnen stehen drei Möglichkeiten zur Verfügung, um den Empfänger vom PC aus zu steuern.
1 Betrieb mit Schnittstellenkarten
Sie können Schnittstellenkarten mit 2 oder 4 Schnittstellen in Ihren PC einbauen. Die Schnittstellenkarten müssen dem RS 485-Standard entsprechen und über eine automatische Erkennung der
Datenrichtung verfügen.
2 Betrieb über die PC-Standardschnittstellen COM 1 und COM 2
Wenn Sie die Verbindung über die Standardschnittstellen herstellen wollen, benötigen Sie einen
Konverter, der die RS 232-Signale in RS 485-Signale umwandelt.
3 Betrieb mit einem Laptop
Wenn Ihr Laptop über mindestens eine serielle RS 232-Schnittstelle verfügt, benötigen Sie einen
Konverter, der die RS 232-Signale in RS 485-Signale umwandelt.
Zusätzlich gibt es PCMCIA-Adapter, mit denen Sie zusätzliche RS 232-Schnittstellen bereitstellen
können.
3 Installation
Rufen Sie das Programm SETUP.EXE auf, dieses führt eine automatische Installation auf die Festplatte aus. Das Programm ist nun einsatzbereit.
Um das Programm zu starten, müssen Sie nun nur die Datei „SMCD“ aufrufen.
7
Page 8
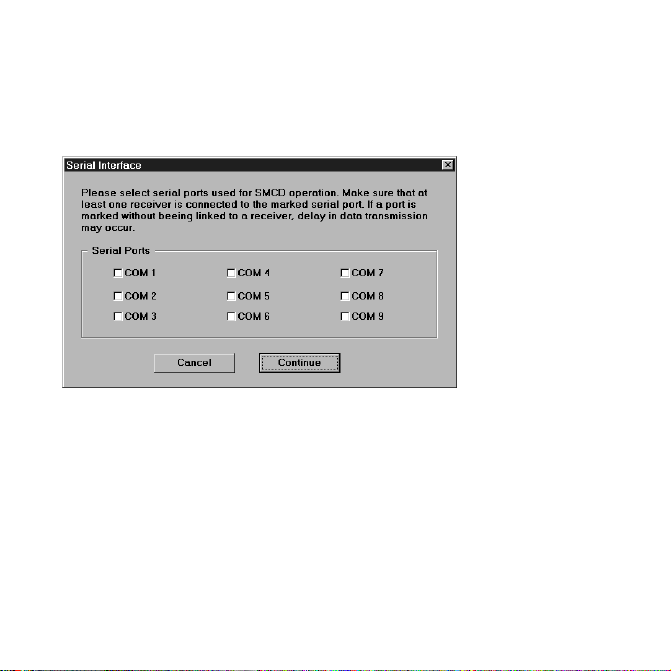
4 Festlegen der Schnittstellen
Beim Starten des Programms können Sie in folgender Liste die seriellen Schnittstellen auswählen, die
Sie belegen wollen.
HINWEIS
Wenn Sie nicht unbedingt alle Schnittstellen benutzen müssen, sollten Sie erst bei COM 3 beginnen.
Ansonsten müssen Sie COM 1 und COM 2 in Ihrem Rechner im Setup deaktivieren, da es sonst zu
Zuständigkeitsproblemen kommen kann.
HINWEIS
Beachten Sie bitte, daß Sie insgesamt maximal 8 Schnittstellen für SMCD verwenden können. Die
9. Schnittstelle steht für weitere Peripheriegeräte zur Verfügung.
8
Page 9
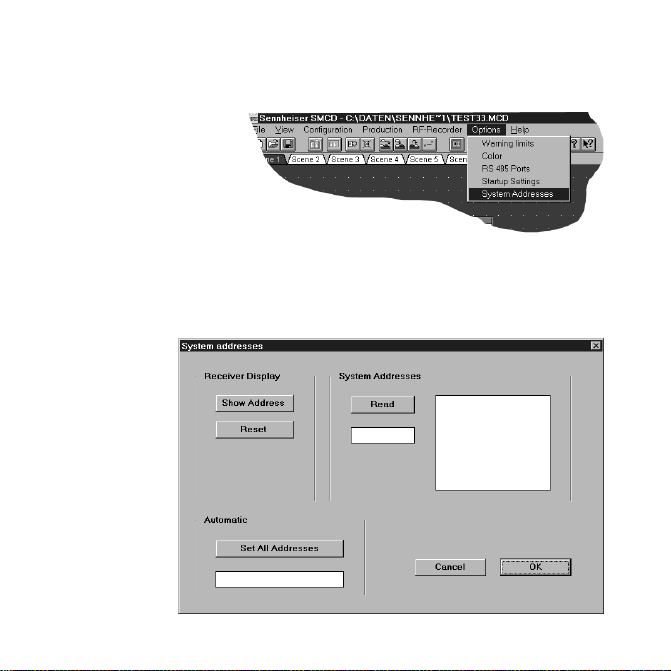
5 Systemadressen festlegen
Die Empfänger sind werkseitig auf eine Standardadresse eingestellt. Wenn die Empfänger installiert
sind, müssen den jeweiligen Empfängern eigene Adressen zugewiesen werden.
Beim ersten Aufruf des SMCD-Programms erscheint die Meldung „Multiple Receiver Addresses“. Für
eine einwandfreie Funktion muß jedoch jedem Empfänger eine eigene Adresse zugewiesen werden.
Mit der Funktion „System Addresses“ aus dem Menü Options gelangen Sie in den Dialog „System
Addresses“. Dort können Sie die Empfängeradressen entweder manuell oder automatisch einstellen.
9
Page 10
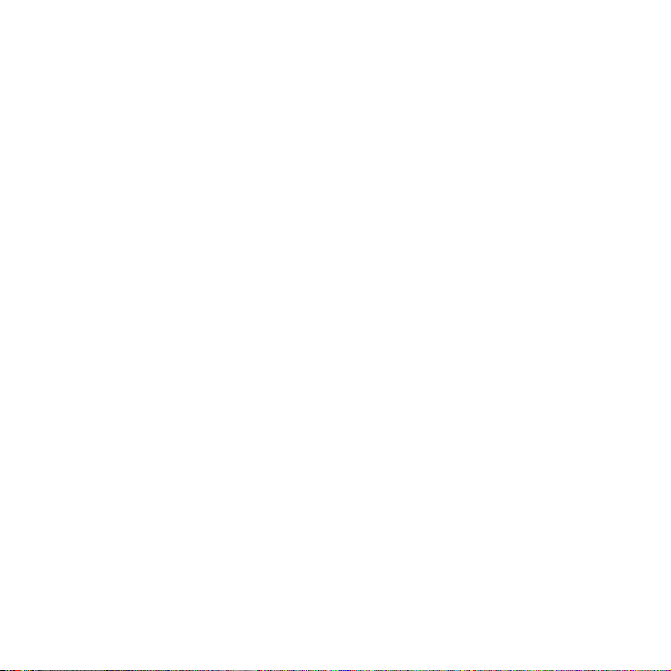
1 Automatische Einstellung der Empfängeradressen
Mit der Schaltfläche „Set All Addresses“ verteilen Sie automatisch alle Adressen.
• Die vergebenen Empfängeradressen werden dann im Feld „System Addresses“ angezeigt. Die
Reihenfolge der Adressen ist von der Reihenfolge abhängig, in der die Empfänger an den PC
angeschlossen sind.
• Mit der Schaltfläche „Show Addresses“ können Sie sich im Empfänger-Display die aktuelle
Empfängeradresse anzeigen lassen. Mit der Schaltfläche „Reset“ wird das Empfängerdisplay
wieder auf die standardmäßige Frequenzanzeige zurückgesetzt.
• Mit der Schaltfläche „Read“ können Sie sich alle vorhandenen Empfängeradressen im Feld
„System Addresses“ anzeigen lassen.
2 Manuelle Einstellung der Empfängeradressen
Mit der Schaltfläche „Show Addresses“ können Sie sich im Empfängerdisplay die aktuellen Empfängeradressen anzeigen lassen.
• Mit den Up/Down-Tasten an den Empfängern können Sie die gewünschte Adresse einstellen. Mit
der Schaltfläche „Reset“ setzen Sie alle Empfängerdisplays wieder auf die standardmäßige
Frequenz- oder Kanalanzeige zurück.
• Mit der Schaltfläche „Read“ können Sie sich alle vorhandenen Empfängeradressen im Feld
„System Addresses“ anzeigen lassen.
6 Auswahl beim Starten
Nachdem Sie die Schnittstellen festgelegt haben, kommen Sie zu einem weiteren Auswahlfenster. In
diesem Fenster haben Sie die Möglichkeit, zwischen mehreren Startmöglichkeiten zu wählen:
10
Page 11
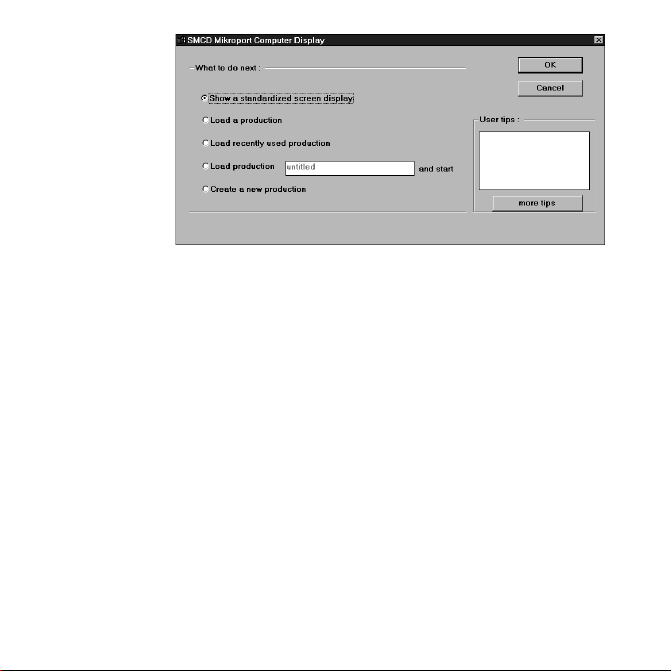
1 Anzeigen eines Standardbildschirms
Bei der ersten Funktion „Anzeigen eines Standardbildschirms“ werden alle Empfänger im Modus
„Production“ auf dem Bildschirm angezeigt.
2 Laden einer bestehenden Produktion
Bei der zweiten Funktion „Laden einer bestehenden Produktion“ können Sie eine bereits
bestehende Produktion (Dateierweiterung *.mcd) laden.
3 Laden der zuletzt bearbeiteten Produktion
Bei der dritten Funktion „Laden der zuletzt bearbeiteten Produktion“ öffnen Sie automatisch die
letzte Funktion.
4 Laden und sofortiges Starten einer bestehenden Produktion
Bei der vierten Funktion „Laden und sofortiges Starten einer Produktion“ laden Sie nicht nur eine
bestehende Produktion, sondern starten diese auch sofort.
5 Erstellen einer neuen Produktion
Bei der letzten Funktion können Sie sofort eine neue Produktion erstellen.
11
Page 12
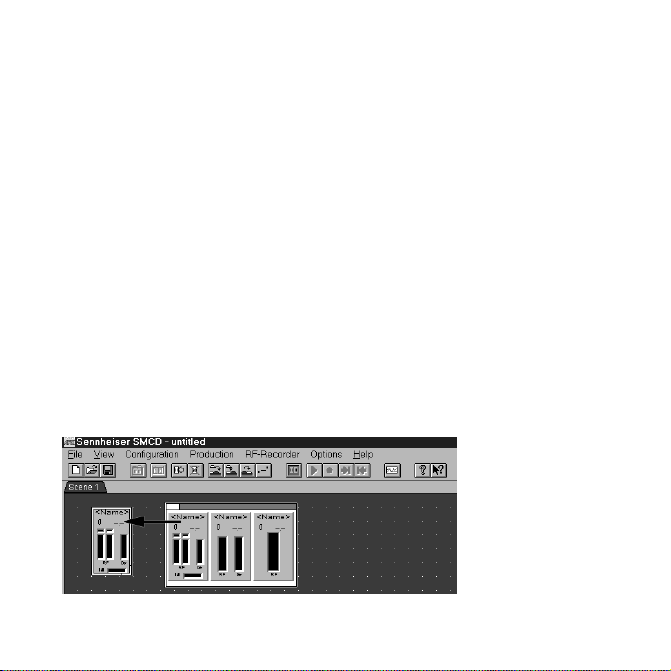
7 Erstellen einer neuen Produktion
Um eine neue Produktion zu erstellen, können Sie entweder beim Starten die Option „Erstellen einer
neuen Produktion“ wählen, oder, wenn Sie das Programm bereits gestartet haben, wählen Sie aus dem
Menüpunkt „File“ die Option „New“. Hier gelangen Sie zu dem gleichen Eingabefenster wie beim
Starten des Programms.
Wenn Sie die Funktion „Erstellen einer neuen Produktion“ ausgewählt haben, gelangen Sie zu einer
Blankoseite. Die erste Szene ist bereits angelegt, verfügt aber noch über kein Kontroll-Panel.
8 Hinzufügen von Kontroll-Panels
Ihnen stehen drei Möglichkeiten zur Verfügung, Kontroll-Panels hinzuzufügen.
1 Über die sogenannte „Selection Box“:
Klicken Sie einfach auf ein Kontroll-Panel, und ziehen Sie es auf Ihre Arbeitsfläche. Sie können
zwischen drei verschiedenen Panel-Designs wählen. Sie unterscheiden sich in der Anzahl der
direkt ablesbaren Funktionen. Das Paneldesign kann auch nachträglich noch geändert werden.
Klicken Sie hierfür doppelt auf das zu ändernde Design.
12
Page 13
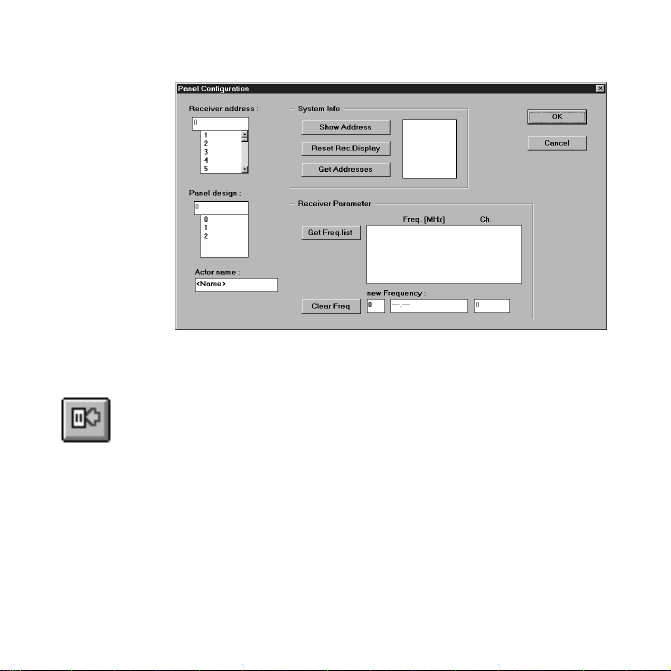
Sie sehen dann das Fenster „Panel Configuration“. Im Feld „Panel Design“ können Sie nun die
Nummer des gewünschten Designs eingeben.
2 Direkt über die Schaltfläche
Klicken Sie einfach auf diese Schaltfläche, und ein neues Kontroll-Panel wird in der
linken oberen Ecke angelegt.
HINWEIS
Ziehen Sie jedes neue Panel aus der linken oberen Ecke weg.
Wenn Sie mehrere Panels erstellen, werden alle in dieser Ecke übereinander abgelegt.
13
Page 14
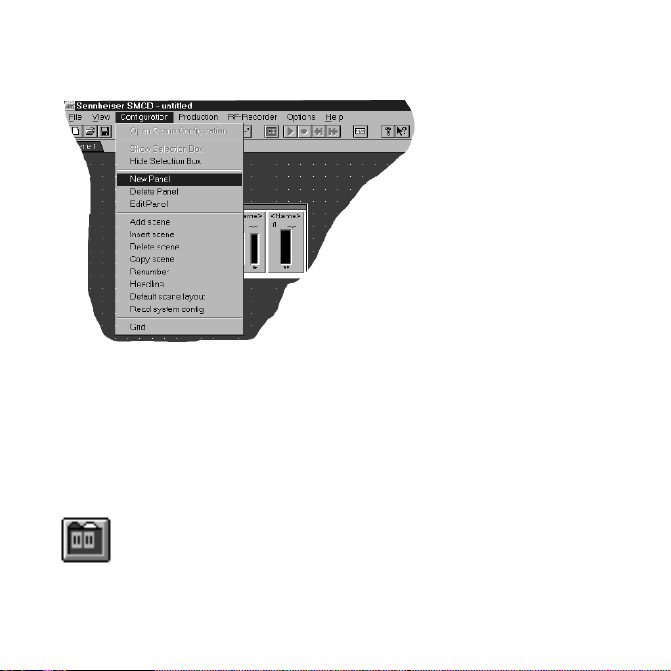
3 Über die Menüleiste
Das neue Panel wird genau wie bei der Schaltfläche in der linken oberen Ecke angelegt. Ziehen Sie
dann das Kontroll-Panel an eine andere Stelle auf Ihrer Arbeitsfläche.
HINWEIS
Um neue Panels zu erstellen, müssen Sie sich auf jeden Fall im Modus „Scene Configuration“
befinden. Sollten die Befehle deaktiviert sein, kehren Sie mit dem Befehl „Open Scene Configuration“
im Menüpunkt „Configuration“ in den richtigen Modus zurück.
9 Bearbeiten der Kontroll-Panels
Klicken Sie auf diese Schaltfläche, um in den Modus
„Panel Configuration“ zu kommen.
Öffnen Sie das Bearbeitungsfenster „Panel Configuration“ durch Doppelklick auf das Panel, das Sie
bearbeiten wollen. Sie sehen dann folgendes Fenster:
14
Page 15
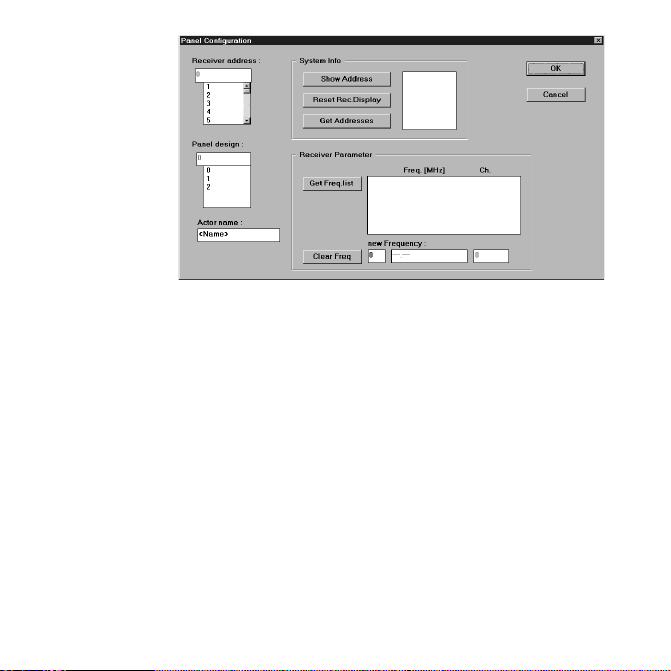
1 Receiver Address:
Geben Sie im Feld „Receiver address“ den aktuellen Empfänger an. Im Feld „Panel design“ wählen
Sie das Design aus, das Sie dem Panel zuweisen wollen.
2 Actor name:
Im Feld „Actor name“ können Sie den Namen des jeweiligen Schauspielers angeben. So wissen Sie
immer, welcher Empfänger zu welcher Person gehört.
3 Get Freq. list:
Mit der Schaltfläche „Get Freq. list“ können Sie sich alle im Empfänger gespeicherten Frequenzen
anzeigen lassen.
4 Show Address:
Mit dem Befehl „Show Address“ im Feld „System Info“ geben Sie an die Empfänger den Befehl, in
ihrem LC-Display ihre eigene Adresse anzuzeigen. Mit dem Befehl „Reset“ im selben Feld setzen
Sie die Empfängeranzeige wieder zurück.
5 Get Addresses:
Mit dem Befehl „Get Addresses“ in diesem Feld werden im rechten Textfeld alle vorhandenen
Adressen angezeigt.
15
Page 16
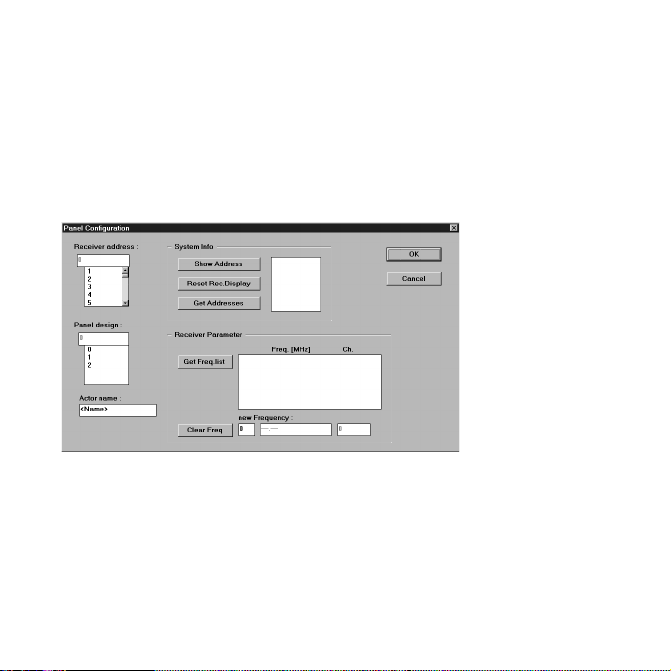
10 Umprogrammieren von Frequenzen
Ein Kontroll-Panel zeigt im Production-Modus grundsätzlich die Frequenz an, auf die der Empfänger
eingestellt ist. Im Configuration-Modus erkennen Sie das daran, daß im Kontroll-Panel als Frequenzwert „---.---“ erscheint. Wollen Sie die Frequenz eines Empfängers für eine oder mehrere Szenen umprogrammieren, dann führen Sie folgende Schritte aus:
1. Klicken Sie im Configuration-Modus auf den Reiter der Szene,
in der Sie die Empfängerfrequenz umprogrammieren wollen.
2. Doppelklicken Sie auf das Kontroll-Panel des entsprechenden Empfängers.
Das Fenster „Panel Configuration“ wird geöffnet.
3. Lassen Sie sich mit der Schaltfläche „Get. Freq. list“ die Liste aller
im Empfänger gespeicherten Frequenzen anzeigen.
4. Doppelklicken Sie auf die gewünschte Frequenz in der Liste. Die Frequenz
wird dann in das Feld „new Frequency“ übernommen.
5. Beenden Sie das Fenster „Panel Configuration“ mit OK. Die neue Frequenz
wird jetzt im Kontroll-Panel angezeigt.
Wenn Sie jetzt im Production-Modus die entsprechende Szene aufrufen, wird der Empfänger automatisch auf die neue Frequenz umprogrammiert.
16
Page 17
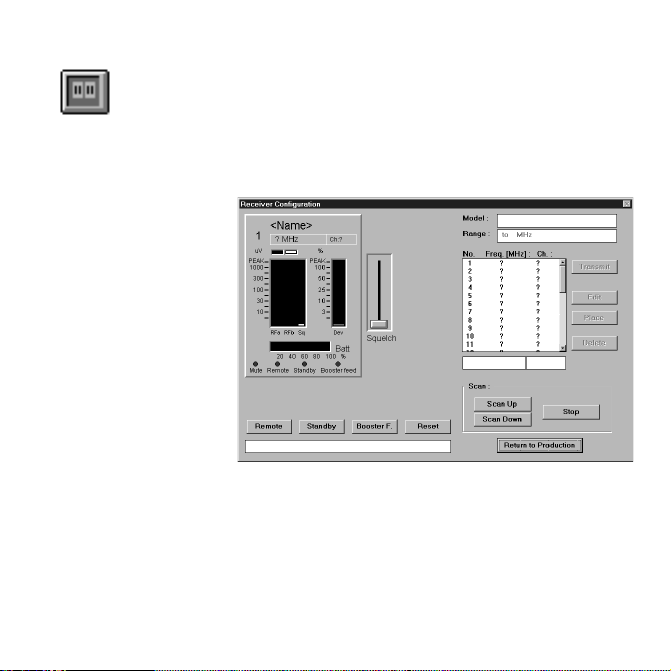
11 Bearbeiten der Empfangs- / Sendeeigenschaften
Klicken Sie auf diese Schaltfläche, um in den Modus
„Production“ zu kommen, und starten Sie die Produktion.
Öffnen Sie das Bearbeitungsfenster „Receiver Configuration“ durch Doppelklick auf das Panel, das Sie
bearbeiten wollen. Sie sehen dann folgendes Fenster:
1 Allgemeine Einstellungen
Squelch-Regler:
Mit dem „Squelch“-Regler können Sie den Einsatzpunkt der Rauschsperre für das HF-Signal einstellen.
Der Squelch-Pegel wird in der Anzeige der HF-Pegel am rechten Rand als gelber Balken angezeigt.
In der rechten Anzeige können Sie den Deviation-Level ablesen.
In der unteren Anzeige können Sie den Ladezustand der Batterie ablesen.
17
Page 18
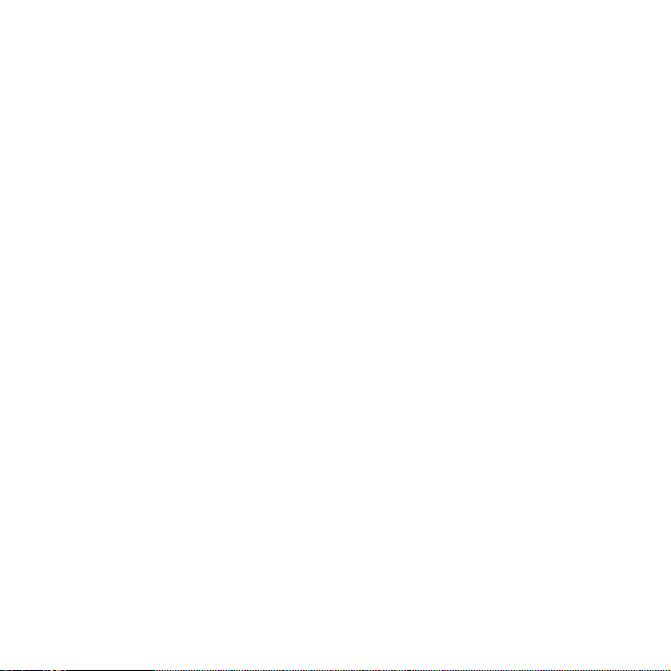
Frequenzliste:
In der Liste können Sie die Frequenzen und Kanäle ablesen.
Remote:
Über die Schaltfläche „Remote“ können Sie die Bedienelemente am Empfänger ausschalten.
Er läßt sich dann nur noch über Ihren PC steuern.
Standby:
Mit der Schaltfläche „Standby“ versetzen Sie den Empfänger in den Standby-Modus.
Booster F.:
Mit der Schaltfläche „Booster F.“ können Sie die Stromversorgung für einen eingeschleiften
Antennenverstärker einschalten.
Scan up / Scan down:
Mit der Schaltfläche „Scan up“ und „Scan down“ können Sie nach vorhandenen Sendefrequenzen
suchen. Wenn eine Frequenz gefunden wird, erscheint sie in dem Textfeld über den Scanfunktionen.
Wenn Sie die Frequenz übernehmen wollen, drücken Sie zuerst auf „Place“ und danach auf „Transmit“.
HINWEIS
Die Scanfunktion muß immer durch Betätigen der Schaltfläche „Stop“ beendet werden.
2 Einstellen einer neuen Frequenz am Empfänger
1. Klicken Sie in der Frequenzliste auf die gewünschte Frequenz.
2. Klicken Sie auf die Schaltfläche „Transmit“, um diese Frequenz am
Empfänger einzustellen.
18
Page 19
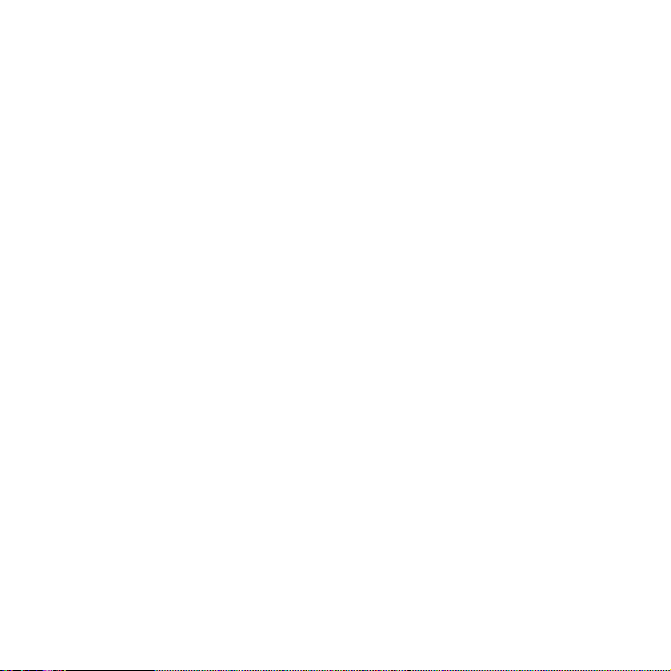
3 Eine neue Frequenz in die Frequenzliste aufnehmen
1. Tragen Sie in das linke Feld unter der Frequenzliste die neue Frequenz ein.
2. Tragen Sie in das rechte Feld unter der Frequenzliste eine beliebige
3. Markieren Sie in der Frequenzliste die Zeile, in die die neue Frequenz
4. Klicken Sie auf die Schaltfläche „Place“, um die Frequenz an der
1. Markieren Sie eine Frequenz in der Frequenzliste.
2. Klicken Sie auf die Schaltfläche „Edit“. Die Frequenz und die Kanalnummer
3. Ändern Sie nun die Kanalnummer bzw. die Frequenz nach Ihren Wünschen.
4. Klicken Sie nun die Zeile in der Frequenzliste an, an der Sie die
5. Klicken Sie auf die Schaltfläche „Place“, um die Änderung an der
4 Löschen einer Frequenz aus der Frequenzliste
1. Markieren Sie die Frequenz, die Sie löschen wollen, in der Frequenzliste.
2. Klicken Sie auf die Schaltfläche „Delete“. Die Frequenz und die Kanalnummer
HINWEIS
Wenn nur noch eine Frequenz in der Liste enthalten ist, kann diese nicht gelöscht werden. Bei dem
Versuch, diese Frequenz zu löschen, erhalten Sie eine Fehlermeldung. Die Frequenz wird nicht
gelöscht.
Kanalnummer ein.
eingetragen werden soll.
gewünschten Stelle einzutragen.
oder
werden jetzt in die beiden Felder unterhalb der Frequenzliste übernommen.
geänderte Frequenz/Kanalnummer eintragen wollen.
gewünschten Stelle vorzunehmen.
werden nun aus der Liste entfernt.
19
Page 20
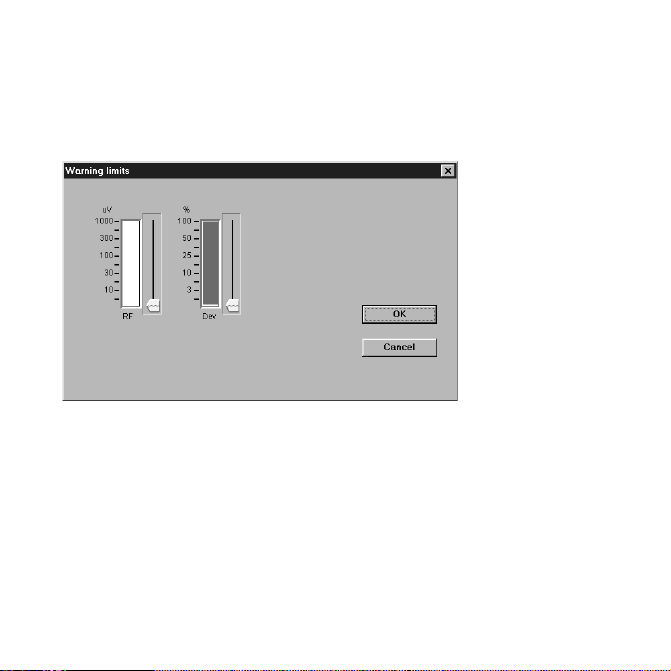
12 Grenzwerte für Warnungen festlegen
Mit den Schiebereglern können Sie die Grenzwerte für die HF-Empfangsstärke und den Frequenzhub
festlegen.
Der RF-Schieberegler ist für den HF-Grenzwert, der Dev-Regler ist für den Frequenzhub.
Wenn die Grenzwerte über- oder unterschritten werden, ändert sich die Farbe der Anzeigebalken.
13 Hinzufügen von Szenen
Um in Ihrer Produktion eine Szene hinzuzufügen, stehen Ihnen mehrere Möglichkeiten zur Verfügung.
Sie können eine Szene nach der letzten Szene einfügen oder eine neue Szene zwischen bereits vorhandenen
Szenen einfügen.
20
Page 21
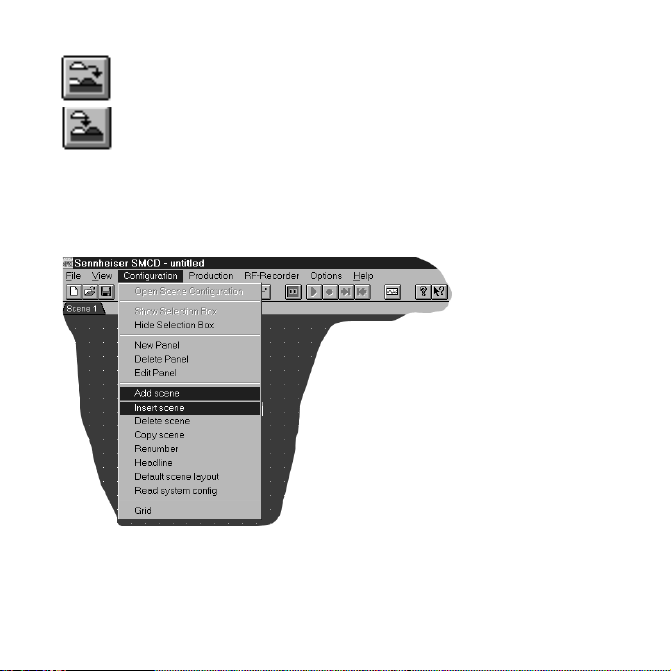
1 Über die Schaltfläche
Klicken Sie auf diese Schaltfläche, um eine neue Szene hinzuzufügen.
Klicken Sie auf diese Schaltfläche, um eine neue Szene direkt nach
der aktuellen Szene einzufügen.
2 Über die Menüleiste
• Um eine Szene anzuhängen, wählen Sie im Menüpunkt „Configuration“ den Befehl „Add scene“.
• Um eine Szene zwischen vorhandenen Szenen einzufügen, wählen Sie den Befehl „Insert scene“.
HINWEIS
Wenn Sie eine neue Szene zwischen bereits vorhandenen Szenen einfügen, ändert sich die
Numerierung. Szenennummern können mehrmals auftreten. Zur Sicherheit sollten Sie die Szenen
neu durchnumerieren.
21
Page 22
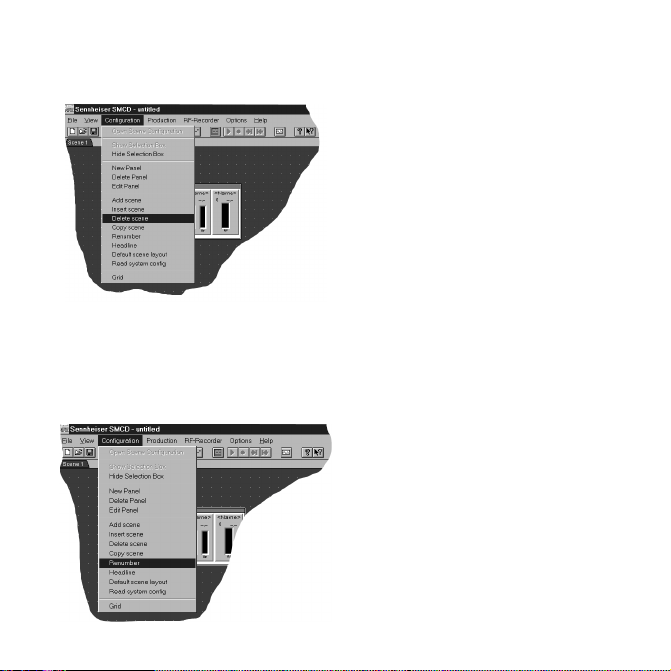
14 Löschen von Szenen
Löschen Sie eine Szene über den Befehl „Delete scene“ im Menüpunkt „Configuration“.
15 Szenen neu numerieren
Nach dem Löschen oder Einfügen von Szenen sollten Sie die Szenen neu anordnen bzw. neu
numerieren. Die Szenen sind nun in der chronologischen Reihenfolge durchnumeriert.
22
Page 23
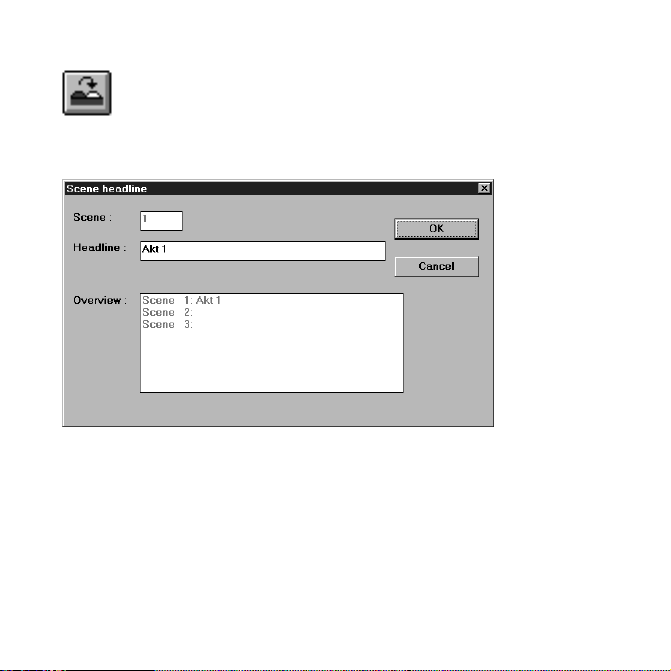
16 Szenen benennen
Klicken Sie auf die Schaltfläche, um der aktuellen Szene
einen Namen zu geben.
Sie sehen nun folgendes Fenster:
Geben Sie in der Zeile „Headline“ den Namen der Szene ein. Der Name der Szene erscheint dann
in der Fußzeile.
23
Page 24
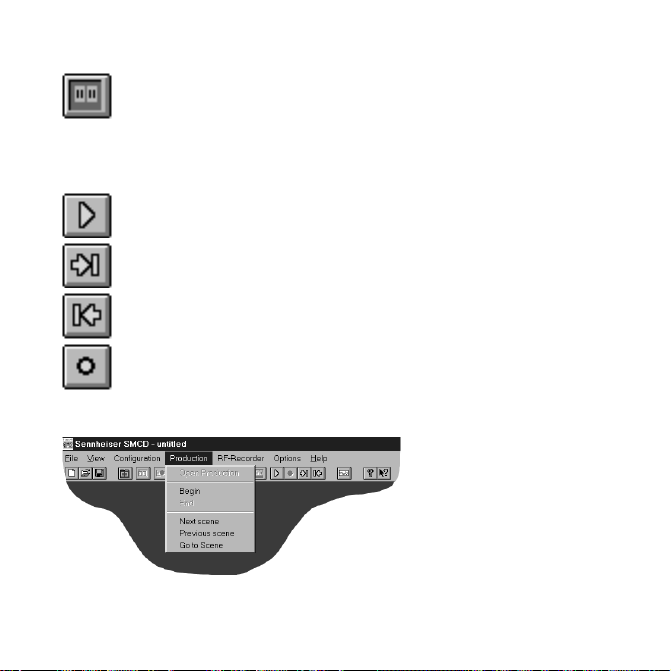
17 Starten der Produktion
Klicken Sie auf diese Schaltfläche, um in den
„Production“-Modus zu wechseln.
HINWEIS
Nur in diesem Modus ist eine Datenübertragung zwischen Empfänger und PC möglich.
Klicken Sie nun auf diese Schaltfläche, um die Produktion zu
starten. Die Produktion beginnt mit der ersten Szene.
Mit dieser Schaltfläche gelangen Sie zur nächsten Szene.
Mit dieser Schaltfläche gelangen Sie zur vorherigen Szene.
Mit dieser Schaltfläche halten Sie die Produktion an. Sie müssen die
Produktion stoppen, bevor Sie wieder Änderungen an den Szenen oder
an den Kontroll-Panels vornehmen können.
Sie können die oben angeführten Funktionen auch über Befehle in der Menüleiste ausführen.
Hier können Sie auch direkt mit dem Befehl „Go to scene“ Szenen anwählen.
24
Page 25
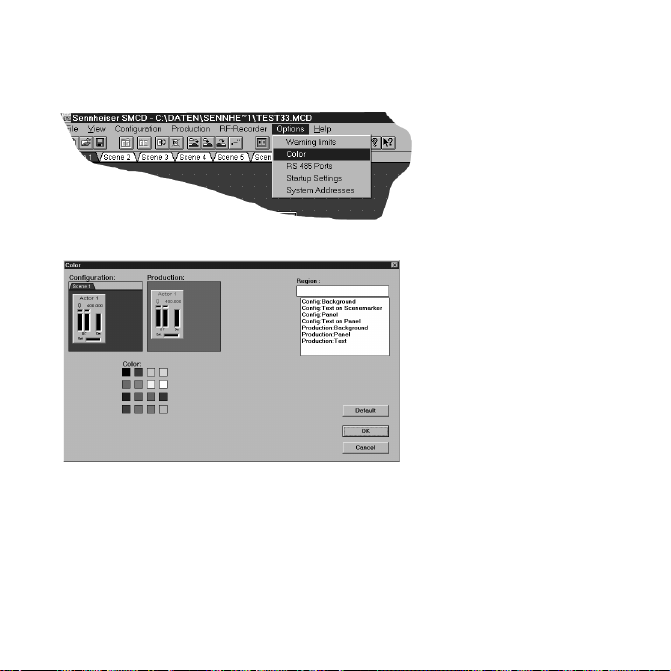
18 Farben der Arbeitsfläche festlegen
Sie haben die Möglichkeit, die Farbe der Arbeitsfläche Ihren persönlichen Erfordernissen anzupassen.
Über den Menüpunkt „Options“ können Sie die Funktion „Color“ aufrufen:
Sie sehen dann das Bearbeitungsfenster „Color“.
Hier haben Sie die Möglichkeit, getrennte Designs für den Configuration-Modus
und für den Production-Modus einzustellen.
HINWEIS
Wenn Sie für die beiden Modi unterschiedliche Designs wählen,
sind Sie sich nie über den momentanen Modus im unklaren.
Mit „Default“ können Sie die vorgegebenen Standardeinstellungen festlegen.
25
Page 26
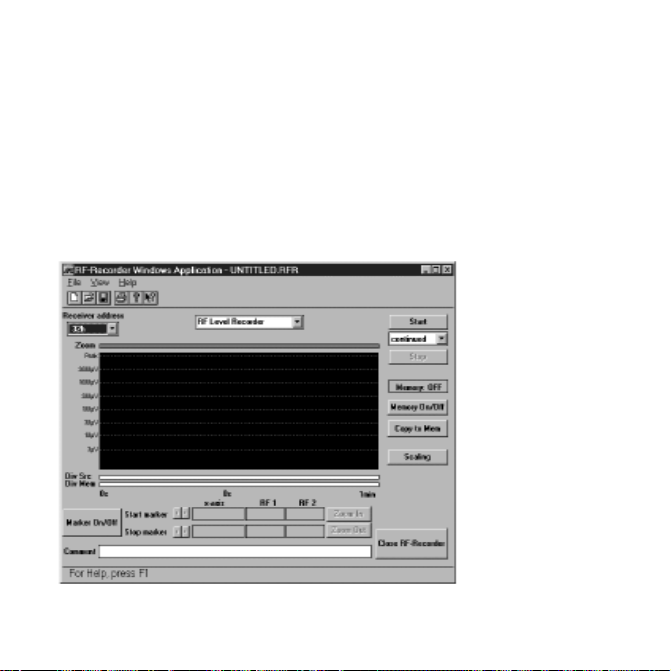
19 RF-Recorder
1 Der RF-Recorder
Der Dialog stellt Ihnen unterschiedliche Bearbeitungsmöglichkeiten zur Verfügung. Grau hinterlegte
Schaltflächen können im aktuellen Zustand nicht ausgeführt werden. Zum Beispiel können Sie eine
Aufnahme nicht stoppen, solange diese nicht gestartet wurde. Eine Fehlbedienung wird dadurch weitestgehend ausgeschlossen. Sie können den RF-Recorder in zwei Betriebsmodi betreiben. Als Standardeinstellung startet das Programm mit dem „RF Level Recorder“. Er dient zur Aufnahme von Meßwerten
über einen bestimmten Zeitraum. Über die Auswahlliste (siehe nachfolgende Abbildung: RF-Recorder)
in der Mitte des oberen Randes, können Sie auf den „RF Spectrum Analyzer“ umschalten. Dieser
Modus dient zur Aufnahme von Meßdaten über einen definierten Frequenzbereich.
26
Page 27
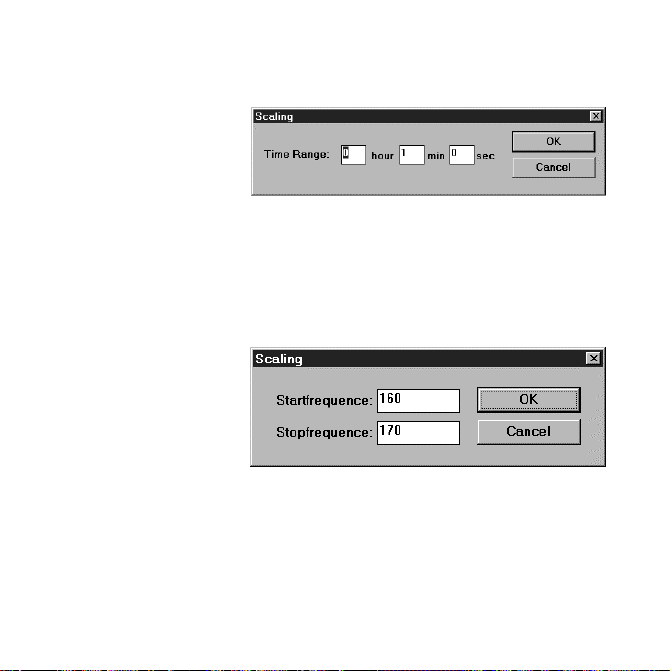
씰 RF Level Recorder
Der Aufnahmebereich wird über eine Zeitachse festgelegt. Die minimale Aufnahmedauer beträgt
10 Sekunden, die maximale Aufnahmedauer beträgt 2 Stunden. Die Festlegung des Bereiches erfolgt über die Schaltfläche „Scaling“.
Wenn Sie den Zeitrahmen ändern, werden alle zuvor aufgenommenen Daten verworfen. Falls Sie
die Daten nicht gespeichert haben, werden Sie zuvor durch eine Meldung auf den Verlust der
Daten aufmerksam gemacht, und Sie können die Aktion abbrechen.
씰 RF Level Recorder
Der Aufnahmebereich wird durch einen definierten Frequenzbereich festgelegt. Die minimale Startfrequenz beträgt 140 MHz, bis zu einer maximalen Stopfrequenz von 999 MHz. Die Festlegung
des Bereiches erfolgt über die Schaltfläche „Scaling“.
Wenn Sie den Frequenzbereich ändern, werden alle zuvor aufgenommenen Daten verworfen. Falls
Sie die Daten nicht gespeichert haben, werden Sie zuvor durch eine Meldung auf den Verlust der
Daten aufmerksam gemacht. Sie können die Aktion dann abbrechen.
씰 Empfängeradresse
Mit Hilfe der Auswahlliste „Receiver address“ können Sie einen Empfänger auswählen, um eine
Messung durchzuführen. Der RF-Recorder ermittelt alle angeschlossenen Empfänger und stellt
deren Adresse in der Auswahlliste dar.
27
Page 28
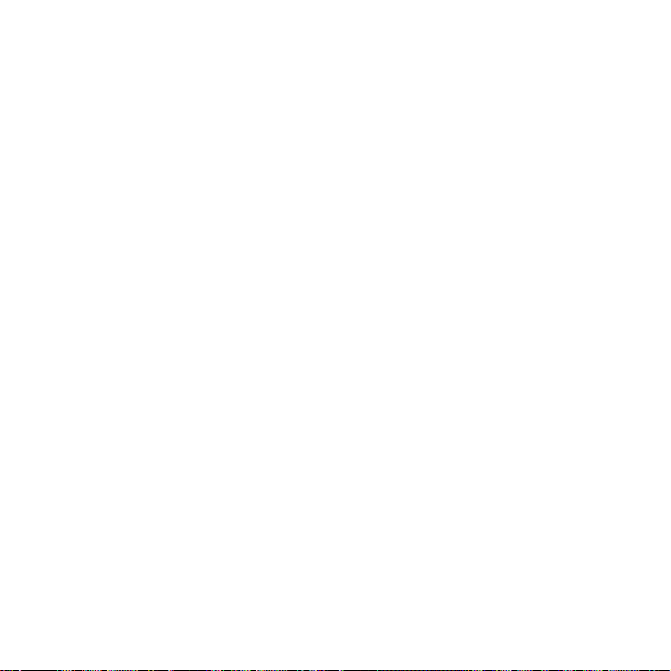
씰 Start
Über die Schaltfläche „Start“ starten Sie eine Aufnahme. Alle Steuerelemente des RF-Recorders,
außer der Schaltfläche „Stop“, sind während der Aufnahme gesperrt.
씰 Aufnahmeart
Wählen Sie über die Auswahlliste am rechten Rand des RF-Recorders zwischen zwei Aufnahmearten. Voreingestellt ist „continued“, was eine kontinuierliche Aufnahme ermöglicht. Wird während der Aufnahme die Aufnahmegrenze erreicht, beginnt diese von neuem, bis Sie die Aufnahme
abbrechen. Wählen Sie die Aufnahmeart „single mode“, stoppt die Aufnahme nach Erreichen der
Aufnahmegrenze.
씰 Stop
Über diese Schaltfläche können Sie eine gestartete Aufnahme beenden. Die gesperrten Steuerelemente werden wieder zugänglich gemacht, und Sie können die Meßdaten analysieren.
씰 Memory On/Off
Sie haben die Möglichkeit, eine zuvor über „Copy to Mem“ gespeicherte Meßkurve einzublenden
oder unsichtbar zu machen. Dadurch können Sie z. B. Vergleiche zwischen zwei Aufnahmen durchführen. In dem Rahmen oberhalb der Schaltfläche wird der aktuelle Zustand (On oder Off) angezeigt.
씰 Copy to Mem
Hier können Sie eine aufgenommene Meßkurve temporär im Speicher ablegen. Sie können die
gespeicherte Meßkurve hinter eine neue Aufnahme legen, um z. B. Vergleiche zwischen beiden
Aufnahmen durchzuführen.
씰 Zoom
Über die Zoom-Leiste bekommen Sie Aufschluß über den momentanen Darstellungsbereich im
Bezug auf den gesamten Meßbereich. Der graue Balken stellt den sichtbaren Bereich im Aufnahmefenster dar. Wird der gesamte Meßbereich dargestellt, ist die gesamte Zoom-Leiste grau hinterlegt.
씰 Aufnahmefenster
Das Aufnahmefenster stellt die Meßdaten abhängig vom gewählten Modus und des Darstellungsbereiches graphisch dar. Zusätzlich können Sie eine temporär gespeicherte Meßkurve hinter die
aktive Meßkurve legen, um Vergleiche durchzuführen.
28
Page 29
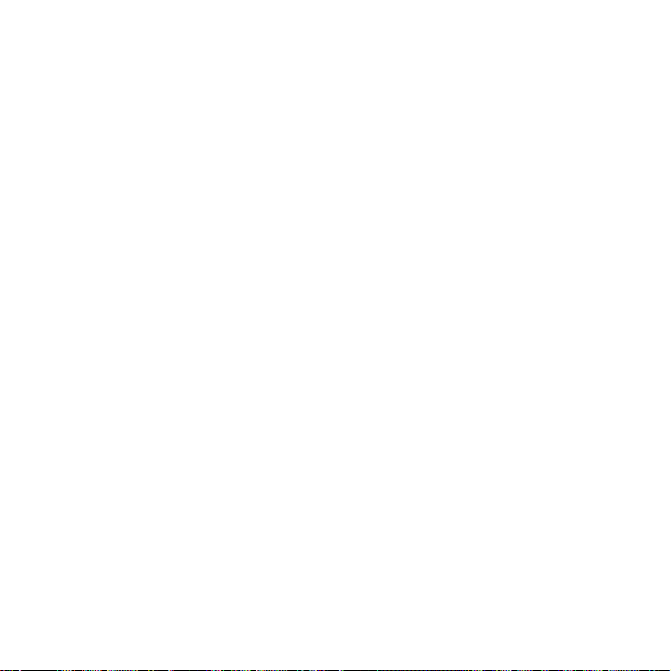
씰 Div Src
Diese Leiste gibt Ihnen Auskunft über den zu einem Zeitpunkt geschalteten Kanal. Jeder
Empfänger hat zwei HF-Signale, die aufgenommen und graphisch dargestellt werden. Nur ein
Signal wird jedoch zu einem Zeitpunkt geschaltet. Diese Information wird in der Diversity-Leiste
dargestellt. Die farblichen Abschnitte geben den aktiven Kanal zu diesem Zeitpunkt an. Im
„RF Spectrum Analyzer“ sind diese Daten nicht vom Zeitpunkt, sondern von der jeweiligen Frequenz abhängig.
씰 Div Mem
Diese Leiste erfüllt dieselbe Aufgabe wie „Mem Src“, mit dem Unterschied, daß die DiversityInformationen der temporär gespeicherten Funktion zugrunde liegen.
씰 Marker On/Off
Über diese Schaltfläche aktivieren Sie zwei Marker, die Sie im aktuellen Sichtbereich der Meßkurve
verschieben können.
씰 Zoom In
Ermöglicht bei aktiven Markern ein Zoomen des Bereiches zwischen den beiden Begrenzungen.
씰 Zoom Out
Wenn Sie zuvor in den Meßbereich gezoomt haben, können Sie diesen Vorgang schrittweise zurücknehmen.
씰 Comment
In diesem Eingabefeld können Sie einen Kommentar zu den aktuellen Eingabedaten angeben.
Wenn Sie die Meßdaten anschließend speichern, wird auch der Kommentar mit abgelegt. Die
maximale Eingabelänge beträgt 40 Zeichen.
씰 Close RF-Recorder
Mit diesem Befehl beenden Sie den RF-Recorder.
29
Page 30

2 Eine Meßkurve aufnehmen
1. Wählen Sie einen Empfänger über „Receiver address“ aus.
2. Wählen Sie den gewünschten Modus über die Auswahlliste in der Mitte des
oberen Randes des RF-Recorders aus.
3. Definieren Sie den gewünschten Zeitrahmen/Frequenzbereich für Ihre
Aufnahme über die Schaltfläche „Scaling“.
4. Wählen Sie die gewünschte Aufnahmeart in der Auswahlliste am rechten Rand des RF-Recorders.
5. Starten Sie die Aufnahme über die Schaltfläche „Start“.
Sie können die Aufnahme der Meßkurve im Aufnahmefenster verfolgen. Falls Sie einen Abbruch wünschen, benutzen Sie die Schaltfläche „Stop“. Die Aufnahme wird beendet, und Sie können die Daten
analysieren.
HINWEIS
Falls Sie während der Aufnahme den RF-Recorder beenden, gehen alle aufgenommenen Daten verloren.
30
Page 31

3 Darstellungsbereich verändern
Um den Darstellungsbereich einer Meßkurve zu verändern, müssen Sie die Marker aktivieren.
Drücken Sie dazu die Schaltfläche „Marker On/Off“.
Im Darstellungsbereich erscheinen zwei Marker am linken und rechten Rand. Zusätzlich werden die
Informationsfelder „x-axis“, „RF 1“ und „RF 2“ aktiviert. Sie geben die aktuelle Position der Marker
und deren gemessene Werte an dieser Stelle wieder.
Verändern Sie die Position der Marker mit Hilfe der Pfeiltasten rechts der Schaltfläche „Marker On/
Off“.
31
Page 32

4 Marker positionieren
Die Marker verändern ihre Position und grenzen den Bereich ein, den Sie vergrößern wollen.
Drücken Sie die Schaltfläche „Zoom In“, wenn die Marker den gewünschten Bereich eingrenzen.
32
Page 33

5 Bereich zoomen
Das Aufnahmefenster zeigt den zuvor ausgewählten Abschnitt vergrößert an.
Um den Zoomvorgang rückgängig zu machen, drücken Sie einfach die Schaltfläche „Zoom Out“. Sie
können einen Bereich mehrmals vergrößern, bis eine maximale Vergrößerung (zwei Werte) erreicht
wurde.
33
Page 34

6 Meßkurven temporär speichern
Um eine aktuelle Meßkurve zwischenzuspeichern, müssen Sie nur die Schaltfläche „Copy to Mem“
drücken. Das folgende Bild zeigt die Kurve vor dem temporären Speichern.
Die aktuelle Kurve erscheint im Aufnahmefenster in einer dunkleren Farbe.
34
Page 35

Das folgende Bild zeigt die Kurve nach dem temporären Speichern.
Bei einer erneuten Aufnahme wird die neue Kurve über die alte gelegt, und Sie können die Daten
vergleichen.
HINWEIS
Wenn Sie eine Meßkurve in einer Datei speichern, wird auch die temporäre Meßkurve, falls
vorhanden, abgespeichert. Die Meßkurve können Sie zu einem späteren Zeitpunkt wieder laden.
7 Meßkurven speichern / laden
Wählen Sie im Menü File den Menüpunkt „Save“ oder „Save As“ aus, um eine Meßkurve zu speichern.
„Save“ speichert Ihre Meßkurve unter dem Standardnamen UNTITLED.RFR ab. Der Befehl „Save
As“ bietet Ihnen die Möglichkeit zur Neueingabe eines Dateinamens.
35
Page 36

Um eine vorhandene Datei zu laden, wählen Sie im Menü File den Menüpunkt „Open“. Sie bekommen
eine Liste mit den gespeicherten *.RFR Dateien angezeigt. Wählen Sie eine, und drücken Sie OK. Die
Datei wird geladen und im Aufnahmefenster angezeigt.
Falls Sie in der Datei eine temporär gesicherte Meßkurve gespeichert haben, können Sie über die Schaltfläche „Memory On/Off“ diese Meßkurve hinter die aktuelle Meßkurve legen.
8 Meßkurven drucken
Um eine Meßkurve zu drucken, wählen Sie im Menü File den Menüpunkt „Print“ oder „Print Preview“.
Über „Print“ wird das Aufnahmefenster direkt gedruckt. Über „Print Preview“ können Sie sich den
Ausdruck zuerst auf dem Bildschirm ansehen, bevor Sie drucken. Das folgende Bild zeigt eine Vorschau auf den Ausdruck.
9 Hilfe
Der RF-Recorder besitzt eine Online-Hilfe, über die Sie eine Kurzinformation über die einzelnen Steuerelemente erhalten. Um diese zu aktivieren, drücken Sie F1, oder wählen Sie „Index“ im Menü Help.
36
Page 37

20 Ein Beispiel
Sie haben die Aufgabe, ein Bühnenstück mit drei Akten zu bearbeiten. Der erste Akt besteht aus einer
Szene, der zweite Akt hat drei Szenen und der letzte Akt hat zwei Szenen. Insgesamt treten sechs Schauspieler in Aktion. Es müssen also insgesamt sechs Szenen mit sechs Schauspielern bearbeitet werden.
1 Szenenbeschreibung
씰 1. Akt:
1. Szene:
Die drei Schauspieler Martin, Bettina und Klaus betreten die Bühne.
Die Bühne wird nicht verändert, und die Schauspieler wechseln nicht.
씰 2. Akt:
1. Szene:
Die beiden Schauspieler Tom und Claudia betreten die Bühne. Zum Schluß verläßt Tom die Bühne.
2. Szene:
Die Schauspielerin Michaela kommt zu Claudia auf die Bühne.
3. Szene:
Tom kommt zu Michaela und Claudia auf die Bühne.
씰 3. Akt:
1. Szene:
Die drei Schauspieler Martin, Bettina und Klaus aus dem ersten Akt betreten die Bühne.
2. Szene:
Michaela kommt zu den anderen drei Schauspielern auf die Bühne.
ENDE
2 Rahmenbedingungen
Sie verfügen über die SMCD-Software und die RS 485-Schnittstellenkarte.
Sie benötigen insgesamt sechs Empfänger.
37
Page 38

3 Ausführung
1. Starten Sie das Programm. Wählen Sie in der Startmaske die Schnittstellen
COM 3, COM 4 und COM 5 aus:
2. Wählen Sie die Option „Create a new production“:
38
Page 39

3. Erstellen Sie drei neue Panels. Ziehen Sie entweder die Panels von der „Selection
Box“, oder klicken Sie dreimal auf die nebenstehende Schaltfläche.
4. Öffnen Sie durch Doppelklick auf die einzelnen Panels das Bearbeitungsfenster.
씰 Geben Sie im Feld „Actor name“ des ersten Panels den Namen Martin ein.
씰 Geben Sie im Feld „Receiver address“ des ersten Panels die Nummer 1 ein.
씰 Geben Sie im Feld „Actor name“ des zweiten Panels den Namen Bettina ein.
씰 Geben Sie im Feld „Receiver address“ des zweiten Panels die Nummer 2 ein.
씰 Geben Sie im Feld „Actor name“ des dritten Panels den Namen Klaus ein.
씰 Geben Sie im Feld „Receiver address“ des dritten Panels die Nummer 3 ein.
Klicken Sie auf die nebenstehende Schaltfläche,
um der Szene einen Namen zu geben.
Für die erste Szene im ersten Akt z. B. den Namen „1. Akt 1. Szene.“
5. Klicken Sie auf die nebenstehende Schaltfläche,
6. Erstellen Sie drei neue Panels. Ziehen Sie entweder die Panels von der
um eine neue Szene hinzuzufügen.
„Selection Box“, oder klicken Sie dreimal auf die nebenstehende Schaltfläche.
7. Öffnen Sie durch Doppelklick auf die einzelnen Panels das Bearbeitungsfenster.
씰 Geben Sie im Feld „Actor name“ des ersten Panels den Namen Tom ein.
씰 Geben Sie im Feld „Receiver address“ des ersten Panels die Nummer 4 ein.
39
Page 40

씰 Geben Sie im Feld „Actor name“ des zweiten Panels den Namen Claudia ein.
씰 Geben Sie im Feld „Receiver address“ des zweiten Panels die Nummer 5 ein.
씰 Geben Sie im Feld „Actor name“ des dritten Panels den Namen Michaela ein.
씰 Geben Sie im Feld „Receiver address“ des dritten Panels die Nummer 6 ein.
Klicken Sie auf die Schaltfläche, um der Szene einen Namen zu geben.
Benennen Sie die Szene z. B. mit „2. Akt 1. Szene“.
8. Verfahren Sie mit den restlichen Szenen genauso, wie bisher. Für die erste Szene im
3. Akt bietet es sich an, die erste Szene des ersten Akts zu kopieren, da die beiden Szenen
fast identisch sind. Klicken Sie auf die Schaltfläche, um die erste Szene zu kopieren.
Geben Sie nun in dem Fenster „from scene“ die Szene an, die Sie kopieren wollen, und klicken Sie
im Fenster „to scene“ die Zielszene an.
40
Page 41

9. Wechseln Sie nun in den „Production“-Modus.
10. Starten Sie nun die Produktion mit diesem Button.
11. Mit diesem Button können Sie zur nächsten Szene wechseln.
12. Mit diesem Button können Sie die Produktion beenden und die
Datenübertragung abbrechen.
41
Page 42

21 Toolbarerklärung
neue Datei erstellen
Datei öffnen
Datei speichern
zur Szenenansicht
wechseln
Szene kopieren
neue Szene anhängen
neue Szene einfügen
neues Panel erstellen
42
Panel entfernen
Szenenüberschriften
erstellen
zur Produktionsansicht
wechseln
Produktion starten
Produktion beenden
zur nächsten Szene
wechseln
zur vorherigen
Szene wechseln
RF-Recorder
starten
Page 43

22 Befehlsübersicht
Diese Befehlsübersicht ist nach den Befehlen in der Menüleiste sortiert.
File-Befehle:
New Dieser Befehl ruft eine Dialogbox auf, um eine neue Produktion zu erstellen.
Open Dieser Befehl öffnet eine bestehende Produktion.
Save Dieser Befehl speichert eine Produktion unter dem aktuellen Namen.
Save As Dieser Befehl speichert eine Produktion unter einem neuen Namen.
Print Dieser Befehl druckt die aktuelle Seite.
Print Preview Dieser Befehl liefert eine Vorschau auf das Druckbild.
Exit Dieser Befehl beendet das Programm.
View-Befehle:
Toolbar Mit diesem Befehl können Sie die Toolbar bei Bedarf ein- oder ausblenden.
Status Bar Mit diesem Befehl können Sie den Status Bar bei Bedarf ein- oder ausblenden.
43
Page 44

Configuration-Befehle:
Open Configuration Mit diesem Befehl wechseln Sie zum Modus „Scene Configuration“. Nur
Show Selection Box Mit diesem Befehl blenden Sie im Modus „Scene Configuration“ die
Hide Selection Box Mit diesem Befehl blenden Sie im Modus „Scene Configuration“ die
New Panel Mit diesem Befehl erzeugen Sie ein neues Panel.
Delete Panel Mit diesem Befehl löschen Sie das markierte Panel.
Edit Panel Mit diesem Befehl rufen Sie das Fenster „Panel Configuration“ auf.
Add Scene Mit diesem Befehl fügen Sie der aktuellen Produktion eine neue Szene hinzu.
Insert Scene Mit diesem Befehl fügen Sie eine Szene nach der aktuellen Szene in die
Delete Scene Mit diesem Befehl löschen Sie die aktuelle Szene.
Copy Scene Mit diesem Befehl kopieren Sie den Inhalt der aktuellen Szene in eine
Renumber Mit diesem Befehl können Sie die Szenen nach Änderungen neu numerieren.
Headline Mit diesem Befehl öffnen Sie eine Dialogbox, in der Sie eine Szenenüber-
Default scene layout Mit diesem Befehl weisen Sie der aktuellen Szene ein Standardlayout zu.
Grid Dieser Befehl öffnet eine Dialogbox, in der Sie das Raster festlegen und
in diesem Modus können Sie Szenen und Panels bearbeiten.
„Selection Box“ ein.
„Selection Box“ ein.
aktuelle Produktion ein.
andere Szene.
schrift eingeben können.
ein- oder ausblenden können.
44
Page 45

Production-Befehle:
Open Production Mit diesem Befehl wechseln Sie in den „Production“-Modus, in dem die
Begin Dieser Befehl springt zur ersten Szene einer Produktion und beginnt mit
End Dieser Befehl beendet die Datenübertragung.
Next Scene Mit diesem Befehl wechseln Sie zur nächsten Szene.
Previous Scene Mit diesem Befehl wechseln Sie zur vorherigen Szene.
Go to Scene Mit diesem Befehl können Sie die Szene direkt an wählen, zu der Sie wech-
Options-Befehle:
Warning limits Hier können Sie die Grenzwerte für die Warnungen für die Frequenzen
Color Hier können Sie die Hintergrundfarbe und die Farbe der Panels einstellen.
RS 485 Ports Hier legen Sie die Schnittstellen fest, die Sie verwenden wollen.
Startup Settings Hier können Sie die Datei auswählen, die automatisch bei Programmstart
System Addresses Mit diesem Befehl rufen Sie die Dialogbox „System Addresses“ auf.
Help-Befehle:
Index Dieser Befehl zeigt Ihnen eine Übersicht über die in der Hilfe erklärten
Using Help Dieser Befehl erklärt Ihnen die grundlegenden Hilfefunktionen.
About Dieser Befehl zeigt Ihnen die Versionsnummer Ihrer SMCD-Software.
Datenübertragung ermöglicht wird.
der Datenübertragung.
seln möchten.
und die Abweichungen festlegen.
aufgerufen wird.
Funktionen.
45
Page 46

46
Page 47

INSTRUCTIONS FOR USE
S-MCD 3000 HP
Version 1.2
47
Page 48

48
Page 49

Contents
1 Introduction ............................................................................................................... 50
2 Hardware requirements ............................................................................................ 50
3 Installation .................................................................................................................. 51
4 Specifying the ports ................................................................................................... 52
5 Specifying the system addresses ............................................................................... 53
6 Selection at program start ......................................................................................... 54
7 Creating a new production ....................................................................................... 56
8 Adding control panels ............................................................................................... 56
9 Editing the control panel........................................................................................... 58
10 Reprogramming frequencies ..................................................................................... 60
11 Editing the reception/transmission characteristics .................................................. 61
12 Specifying warning limits .......................................................................................... 64
13 Adding scenes ............................................................................................................ 64
14 Deleting scenes........................................................................................................... 66
15 Renumbering scenes .................................................................................................. 66
16 Naming scenes ............................................................................................................ 67
17 Starting the production ............................................................................................. 68
18 Specifying the colors of the desktop ........................................................................ 69
19 RF recorder ................................................................................................................. 70
20 An example ................................................................................................................ 81
21 Toolbar functions ....................................................................................................... 86
22 Synopsis of commands ...............................................................................................87
49
Page 50

1 Introduction
The Sennheiser SMCD software gives professional users a modern, advanced way of controlling several
EM 3532 twin receivers in a simple and convenient way.
The Sennheiser SMCD software allows you to handle and control up to 126 EM 3532 receivers. You
can program entire sequences of scenes with several actors without changing the transmitter/receiver
unit. Every actor keeps his transmitter and can be cut in when necessary. During use you can monitor
battery status, VU level and transmitting frequency. You can also change the frequency if necessary.
Basic functions such as opening, saving or closing files correspond to the respective Windows functions
and are assumed to be known. For this reason, they are only mentioned in passing.
The software consists of two different operating modes.
씰 You can edit the production in the “Scene Configuration” mode. You can insert, delete and edit
scenes and control panels as required. Transmission between PC and receiver is not possible in this
mode.
씰 Transmission between PC and receiver is possible in the “Production” mode. Here you can change
the scenes and cause the different states of the receiver to be indicated at the push of a button. In
order to edit the scenes and control panels, it is necessary to change back to the “Scene Configuration”
mode.
2 Hardware requirements
In order to use the SMCD software, your computer must meet the following minimum requirements.
씰 Operating system: Windows 3.11 or Windows 95
씰 Processor: at least Pentium with at least 120 MHz or a comparable processor
씰 Main memory: at least 16 MB
씰 Free hard disk capacity: at least 2 MB
50
Page 51

You also require special interface cards or convertors which comply with the RS 485 standard. There
are three ways of controlling the receiver from the PC.
1 Operation with interface cards
You can install interface cards with 2 or 4 interfaces in your PC. The interface cards must comply
with the RS 485 standard or have automatic detection of the data direction.
2 Operation via the PC standard ports COM 1 and COM 2
If you want to make the connection via the standard ports, you will require a convertor to transform the RS 232 signals into RS 485 signals.
3 Operation with a laptop
If your laptop has at least one serial RS 232 interface, you will require a convertor to transform the
RS 232 signals into RS 485 signals.
There is also a PCMCIA adaptor with which you can make additional RS 232 interfaces available.
3 Installation
Call up the SETUP.EXE program and this will carry out automatic installation onto the hard disk.
The program is now ready for use.
In order to start the program, it is now only necessary to call up the file “SMCD”.
51
Page 52

4 Specifying the ports
When starting the program, you can select the serial ports you wish to use from the following list.
NOTE
If it is not absolutely necessary to use all ports, you should start at COM 3. It is then necessary to
deactivate COM 1 and COM 2 in the set-up of your computer, as there can otherwise be problems of
responsibility.
NOTE
Please note that you can only use a maximum of 8 ports for SMCD. The 9th port is available for other
peripherals.
52
Page 53

5 Specifying the system addresses
The receivers are factory-set to a standard address. When the receivers have been installed, particular
addresses must be allocated to the receivers in question.
When the SMCD program is called up for the first time, the message “Multiple Receiver Addresses”
appears. However, for the purposes of perfect functioning, a special address must be allocated to each
receiver.
The function “System Addresses” from the Options menu takes you to the “System Addresses” dialog.
There you can set the receiver addresses manually or automatically.
53
Page 54

1 Setting receiver addresses automatically
You can distribute all addresses automatically via the “Set All Addresses” button.
• The allocated receiver addresses are then displayed in the “System Addresses” field. The order of
the addresses depends on the order in which the receivers are connected to the PC.
• The current receiver address can be shown in the receiver display via the “Show Addresses” button.
The receiver display is set back to the default frequency display via the “Reset” button.
• All receiver addresses present in the “System Addresses” field can be displayed via the “Read”
button.
2 Manual setting of the receiver addresses
The current receiver addresses can be shown in the receiver display via the “Show Addresses” button.
• You can set the desired address using the Up/Down keyson the receivers. All receiver displays are
reset to the default frequency or channel display via the “Reset” button.
• All receiver addresses present in the “System Addresses” field can be displayed via the “Read”
button.
6 Selection at program start
Once you have determined the ports, you come to another selection window. This window allows you
to choose between several start options:
54
Page 55

1 Displaying a default screen
All receivers in “Production” mode are displayed on the screen via the first function “Show a
standardized screen display” (“Display a default screen”).
2 Loading an existing production
You can load an existing production (file extension *.mcd) via the second function “Load a
production” (“Load an existing production”).
3 Loading the last production edited
You can automatically open the last production via the third function “Load recently used
production” (“Load the last production edited”).
4 Loading and immediate starting of an existing production
The fourth function “Load production and start” does not only load an existing production, but
also starts it immediately.
5 Creating a new production
You can immediately create a new production via the last function.
55
Page 56

7 Creating a new production
In order to create a new production, you can either select the option “Create a new production” when
starting or, if you have already started the program, you can select the option “New” from the menu
item “File”. Here you come to the same input window as when you started the program.
If you select the option “Create a new production”, you come to a blank page. The first scene has
already been created, but it does not yet have a control panel.
8 Adding control panels
You have three ways of adding control panels.
1 Via the so-called “Selection Box“:
Simply click onto a control panel and pull it onto the desktop. You can choose between three
different panel designs. These have different numbers of directly readable functions. The panel
design can also be changed later. For this, double-click onto the design you wish to change.
56
Page 57

You will then see the “Panel Configuration” window. You can now enter the number of the desired
design in the “Panel Design” field.
2 Directly via the button
Simply click onto this button and a new control panel will be created in the top lefthand corner.
NOTE
Pull each new panel from the top left-hand corner. If you create several panels, they will all be
placed over one another in this corner.
57
Page 58

3 Via the menu bar
The new panel is created in the top left-hand corner, just as it is via the button. Then pull the control
panel to another place on your desktop.
NOTE
In order to created new panels, it is absolutely necessary for you to be in “Scene Configuration”
mode. If the commands are deactivated, you can return to the correct mode via the command
“Open Scene Configuration” in the menu item “Configuration”.
9 Editing the control panel
Click onto this button for “Panel Configuration” mode.
Open the editing window “Panel Configuration” by double-clicking onto the panel which you wish to
edit. You will then see the following window:
58
Page 59
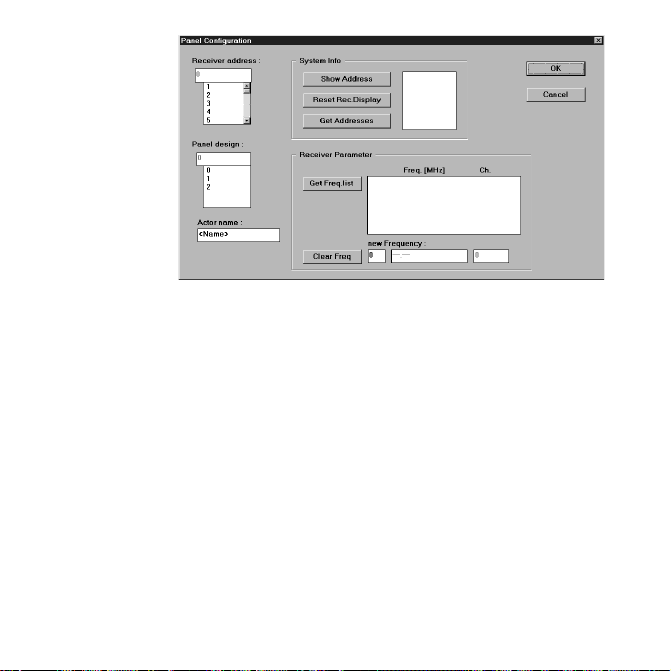
1 Receiver address:
Enter the current receiver in the “Receiver address” field. In the “Panel design” field you can select
the design which you would like to allocate to the panel.
2 Actor name:
Here you can enter the name of the actor in question. In this way you always know which receiver
belongs to which person.
3 Get Freq. list:
The “Get Freq. list” button allows you to display all frequencies stored in the receiver.
4 Show Address:
With the “Show Address” command in the “System Info” field, you instruct the receivers to display
their own address in their LC display. The receiver display is reset via the command “Reset” in the
same field.
5 Get Addresses:
The “Get Addresses” command in this field displays all existing addresses in the right-hand text
field.
59
Page 60

10 Reprogramming frequencies
In “Production” mode, a control panel always shows the frequency to which the receiver is set. You can
see this in “Configuration” mode because the frequency value is shown as “---.---”. If you wish to
reprogram the frequency of a receiver for one or several scenes, please carry out the following steps:
1. In “Configuration” mode, click onto the rider of the scene in which
you would like to reprogram the receiver frequency.
2. Double-click onto the control panel of the receiver in question.
The “Panel Configuration” window is opened.
3. Press the “Get Freq. list” button to display all frequencies stored
in the receiver.
4. Double-click onto the desired frequency in the list.
The frequency is then taken over into the “new Frequency” field.
5. Close the “Panel Configuration” window with OK.
The new frequency is now displayed in the control panel.
If you now call up the scene in question in “Production” mode, the receiver is automatically reprogrammed
to the new frequency.
60
Page 61

11 Editing the reception / transmission characteristics
Click onto this button for the “Production” mode and start the production.
Open the editing window “Receiver Configuration” by double-clicking onto the panel which you would
like to edit. You will see the following window:
1 General settings
Squelch control:
The “Squelch” control allows you to set the squelch level. This is indicated in the RF level display
on the right-hand margin as a yellow bar.
You can read off the deviation level from the right-hand display.
You can read off the battery status from the bottom display.
61
Page 62

Frequency list:
You can read the frequencies and channels in question from the list.
Remote:
The “Remote” button allows you to switch off the operating controls on the receiver. The latter
can then only be controlled via the PC.
Standby:
The receiver is put into Standby mode by means of the “Standby” switch.
Booster F.:
The “Booster F.” button allows you to switch on the supply voltage for a connected antenna
booster.
Scan Up / Scan Down:
The “Scan Up / Scan Down” buttons allow you to search for available transmission frequencies.
When a frequency is found, it appears in the text field above the scan functions. If you wish to take
over the frequency, first press “Place” and then “Transmit”.
NOTE
The scan function must always be terminated by pressing the “Stop” button.
2 Setting a new frequency on the receiver
1. Click onto the desired frequency in the frequency list.
2. Click onto the “Transmit” button in order to set this frequency on the receiver.
62
Page 63

3 Including a new frequency in the frequency list
1. Enter the new frequency into the left-hand field below the frequency list.
2. Enter any desired channel number into the right-hand field under the frequency list.
3. Mark the line in the frequency list in which the new frequency is to be entered.
4. Click onto the “Place” button” in order to enter the frequency at the desired place.
or
1. Mark a frequency in the frequency list.
2. Click onto the “Edit” button. The frequency and the channel number are now taken
3. Now alter the channel number or the frequency as desired.
4. Now click onto the line in the frequency list at which you would like to enter the
5. Click onto the “Place” button in order to carry out the alteration at the desired
4 Deleting a frequency from the frequency list
1. Mark the frequency which you would like to delete from the frequency list.
2. Click onto the “Delete” button. The frequency and the channel number are now
NOTE
When the list comprises only one frequency, this cannot be deleted. If you attempt you delete this
frequency, an error message is generated. The frequency is not deleted.
over into the two fields below the frequency list.
altered frequency/channel number.
place.
removed from the list.
63
Page 64

12 Specifying warning limits
The warning limits for the RF field strength and the frequency deviation can be specified using the slide
switches.
The RF slide switch is for the RF level and the Dev slide switch is for the frequency deviation.
If the values go above or below the limits, the color of the display bar will change.
13 Adding scenes
There are several ways of adding a scene to your production. You can add a scene after the last scene or
insert a scene between existing scenes.
64
Page 65

1 Via the button
Click onto this button to add a a new scene onto the end.
Click onto this button to insert a new scene immediately after the current scene.
2 Via the menu bar
• To add a scene onto the end, select the “Add scene” command in the menu item “Configuration”.
• To insert a scene between existing scenes, select the “Insert scene” command.
Note
When you insert a new scene between existing scenes, the numbering changes. Scene numbers can
occur several times. You should therefore renumber the scenes.
65
Page 66

14 Deleting scenes
Delete a scene via the “Delete scene” command in the menu item “Configuration”.
15 Renumbering scenes
After deleting or inserting scenes, you should rearrange or renumber the scenes. The scenes are now
numbered in chronological order.
66
Page 67

16 Naming scenes
Click onto this button to give a name to the current scene.
The following window will appear:
Enter the name of the scene into the “Headline” line. The name of the scene will then appear in the
bottom line.
67
Page 68

17 Starting the production
Click onto this button to change to the “Production” mode.
NOTE
This is the only mode in which a transmission between PC and receiver is possible.
Now click onto this button to start the production.
The production begins with the first scene.
This button takes you to the next scene.
This button takes you to the previous scene.
The production is halted using this button.
It is necessary to halt the production before you can
make further alterations to the scenes or the control panels.
You can also carry out the above functions via commands in the menu bar.
Here you can also select scenes directly via the “Go to Scene” command.
68
Page 69

18 Specifying the colors of the desktop
You can adapt the color of the desktop your own personal requirements. You can call up the “Color”
function via the menu item “Options”:
The editing window “Color” then appears.
Here you can set separate designs for the “Configuration” mode and the “Production” mode.
NOTE
If you select different designs for the two modes, you will never be unsure about the current mode.
You can specify the default settings via “Default”.
69
Page 70

19 RF recorder
1 The RF recorder
The dialogue gives you various different editing options. Buttons with a grey background cannot be
pressed in the current state. For example, you cannot stop a recording if it has not been started. This
just about excludes wrong operation. You can operate the RF recorder in two operating modes. The
program starts with the default setting “RF Level Recorder”. This is for recording measured values over
a certain period of time. You can switch over to the “RF Spectrum Analyzer” via the selection list (see
the following Fig. „RF recorder“) in the centre of the top margin. This mode is for recording measured
data over a defined frequency range.
70
Page 71

씰 RF Level Recorder
The recording range is specified over a time axis. The minimum recording duration is 10 seconds
and the maximum recording duration 2 hours. The range is specified via the “Scaling” button.
If you alter the time frame, all previously recorded data are lost. If you have not stored the data, a
message notifies you of the loss of the data and you can cancel the transaction.
씰 RF Level Recorder
The recording range is specified via a defined frequency range. The minimum starting frequency
is 140 MHz up to a maximum final frequency of 999 MHz. The range is specified via the “Scaling”
button.
If you alter the frequency range, all previously recorded data are lost. If you have not stored the
data, a message notifies you of the loss of the data and you can cancel the transaction.
씰 Receiver address
The selection list “Receiver address” allows you to select a receiver in order to carry out a
measurement. The RF recorder detects all connected receivers and shows their address in the
selection list.
71
Page 72

씰 Start
You start a recording via the “Start” button. All control elements of the RF recorder excepting the
“Start” button are locked during recording.
씰 Recording Type
Select between two recording types via the selection list on the right-hand side of the selection list.
The default is “continued”, which allows continuous recording. If the recording limit is reached
during recording, recording recommences until you terminate it. If you select the recording type
“single mode”, recording stops once the recording limit is reached.
씰 Stop
This button allows you to terminate a recording once started. The locked control elements are
made accessible again and you can analyze the measured data.
씰 Memory On/Off
You can make a measuring curve previously stored via “Copy to Mem” appear or disappear. This
for example allows two recordings to be compared. The current state (On or Off) is displayed in
the frame above the button.
씰 Copy to Mem
Here you can temporarily save a recorded measuring curve in the memory. You can lay the stored
measuring curve behind a new recording, for example in order to compare both recordings.
씰 Zoom
The zoom bar gives you information on the current display range with regard to the entire measuring
range. The grey bar represents the visible field in the recording window. If the entire measuring
range is displayed, the whole of the zoom bar has a grey background.
씰 Recording window
The recording window displays the measured data as a function of mode selected and the display
range. In addition, a temporarily stored measuring curve can be laid behind the active measuring
curve for the purposes of comparison.
72
Page 73

씰 Div Src
This bar gives you information on the channel switched on at a certain point in time. Each receiver
has two RF signals which can be recorded and displayed. However, only one signal is switched on
at a certain point in time. This information is displayed in the Diversity bar. The colored sections
indicated the channel active at this point in time. In the “RF Spectrum Analyzer”, these data are not
a function of the point in time but of the frequency in question.
씰 Div Mem
This bar has the same function as “Mem Src”, with the one difference that the function stored
temporarily is based on the Diversity information.
씰 Marker On/Off
This button allows you to activate the two markers which you can move within the current visible
range of the measuring curve.
씰 Zoom In
With active markers, this allows you to zoom in on the range between both limits.
씰 Zoom Out
If you have zoomed into the measuring range beforehand, you can reverse this process step by
step.
씰 Comment
You can enter a comment on the current input data in this input field. If you then save the measured
data, the comment is also stored. The comment can have a maximum length of 40 characters.
씰 Close RF Recorder
You can close the RF recorder using this command.
73
Page 74

2 Recording a measuring curve
1. Select a receiver via “Receiver address”.
2. Select the desired mode via the selection list in the top centre of RF recorder.
3. Define the desired time frame/frequency range for your recording via the “Scaling” button.
4. Select the desired recording type in the selection list on the right-hand side of the RF recorder.
5. Start the recording via the “Start” button.
You can follow the recording of the measuring curve in the recording window. If you wish to terminate
the recording, use the “Stop” button. The recording is then stopped and you can analyze the data.
NOTE
If you terminate the RF recorder during recording, all recorded data are lost.
74
Page 75

3 Altering the display range
In order to alter the display range of a measuring curve, it is necessary to activate the markers. For this
purpose, press the “Marker On/Off” button.
Two markers appear on the left-hand and right-hand side of the display range. In addition, the information
fields “x-axis”, “RF 1” and “RF 2” are activated. These give the current position of the markers and
their measured values at this location.
Alter the position of the markers with the help of the arrow keys on the right of the “Marker On/Off”
button.
75
Page 76

4 Positioning markers
The markers alter their position and delimit the range which you wish to enlarge.
Press the “Zoom In” button when the markers delimit the desired range.
76
Page 77

5 Zooming in on the range
The recording window shows an enlarged view of the section selected previously.
In order to reverse the zooming-in process, simply press the “Zoom Out” button. You can enlarge a
range several times until a maximum enlargement (two values) is reached.
77
Page 78

6 Storing measuring curves temporarily
In order to save a current measuring curve temporarily, press the “Copy to Mem” button. The following
illustration shows the curve before temporary saving.
The current curve appears in a darker color in the recording window.
78
Page 79

The following illustration shows the curve after temporary saving.
When a new recording is made, the new curve is placed over the old curve, and you can compare the
data.
NOTE
When you save a measuring curve in a file, the temporary measuring curve (if one exists) is also stored.
The measuring curve can be loaded again later.
7 Saving/loading measuring curves
Select the menu item “Save” or “Save As” in the File menu in order to save a measuring curve. “Save”
saves your measuring curve under the standard name UNTITLED.RFR. The “Save As” command
allows you to enter a file name again.
79
Page 80

To load an existing file, select the menu item “Open” in the File menu. A list of the saved *.RFR files is
then displayed. Select one and press OK. The file is loaded and displayed in the recording window.
If you have saved a temporarily saved measuring curve in the file, you can lay this measuring curve
behind the current measuring curve via the “Memory On/Off”button.
8 Printing measuring curves
To print a measuring curve, select the menu item “Print” or “Print Preview” in the File menu. The
recording window is printed directly via “Print”. You can look at the printout on the screen before
printing via “Print Preview”. The following illustration shows a preview of the printout.
9 Help
The RF recorder has an online help which gives you brief information on the individual control elements.
To activate this, press F1 or select the menu item “Index” in the Help menu.
80
Page 81

20 An example
Your task is to edit a three-act play. The first act consists of one scene, the second act has two scenes and
the last act consists of two scenes. The total number of actors is six. A total of six scenes with six actors
must be edited.
1 Scene description
씰 Act I:
Scene 1:
The three actors Martin, Bettina and Nick go on stage.
The scenery is not changed and the actors do not change.
씰 Act II:
Scene 1:
The two actors Tom and Claudia go on stage. Finally, Tom leaves the stage.
Scene 2:
The actress Michaela goes on stage to Claudia.
Scene 3:
Tom goes on stage to Michaela and Claudia.
씰 Act III:
Scene 1:
The three actors Martin, Bettina and Nick from the first act go on stage.
Scene 2:
Michaela goes on stage to the other three actors.
THE END
2 Basic requirements
You have the SMCD software and the RS 485 interface.
You require a total of six receivers.
81
Page 82

3 Execution
1. Start the program. Select the ports COM 3, COM 4 and COM 5 from the starting mask:
2. Select the option “Create a new production”:
82
Page 83

3. Create three new panels. Either pull down the panels from the “Selection Box” or
click three times onto the adjacent button.
4. Open the editing window by double-clicking onto the individual panels.
씰 Enter the name “Martin” in the “Actor name” field of the first panel.
씰 Enter a 1 in the “Receiver address” field of the first panel.
씰 Enter the name “Bettina” in the “Actor name” field of the second panel.
씰 Enter a 2 in the “Receiver address” field of the second panel.
씰 Enter the name “Nick” in the “Actor name” field of the third panel.
씰 Enter a 3 in the “Receiver address” field of the third panel.
Click onto the adjacent button to give the scene a name.
For Act I, Scene 1, for example, enter “Act I Scene 1”.
5. Click onto the adjacent button to add a new scene.
6. Create three new panels. Either pull down the panels from the “Selection Box” or
click three times onto the adjacent button.
7. Open the editing window by double-clicking onto the individual panels.
씰 Enter the name “Tom” in the “Actor name” field of the first panel.
씰 Enter a 4 in the “Receiver address” field of the first panel.
83
Page 84

씰 Enter the name “Claudia” in the “Actor name” field of the second panel.
씰 Enter a 5 in the “Receiver address” field of the second panel.
씰 Enter the name “Michaela” in the “Actor name” field of the third panel.
씰 Enter a 6 in the “Receiver address” field of the third panel.
Click onto the button to give the scene a name.
For example, call the scne “Act II Scene 1”.
8. Proceed in the same way with the remaining scenes. For the first scene in Act III, it
is a good idea to copy the first scene in Act I, as both scenes are almost identical.
Click onto the button in order to copy the first scene.
Now specify in the “from scene” window which scene you wish to copy and click onto the target
scene in the “to scene” window.
84
Page 85

9. Now change to the “Production” mode.
10. Start the production with this button.
11. You can change to the next scene using this button.
12. You can terminate the production and cancel the data transmission via this button.
85
Page 86

21 Toolbar functions
Dialog box “What to do next”
Open File
Save File
Switch to Configuration View
Copy Scene
Add New Scene
Insert New Scene
Create New Panel
86
Delete Panel
Create Scene Headings
Switch to Production View
Begin Production
End Production
Next Scene
Previous Scene
Start RF Recorder
Page 87

22 Synopsis of commands
This synopsis of commands is sorted according to the commands in the menu bar.
File Commands:
New This command calls up a dialog box for creating a new production.
Open This command opens an existing production.
Save This command saves a production under the current name.
Save As This command saves a production under a new name.
Print This command prints out the current page.
Print Preview This command supplies a preview of the printed results.
Exit This command terminates the program.
View Commands:
Toolbar This command allows you to make the toolbar appear or disappear as
Status Bar This command allows you to make the status bar appear or disappear as
required.
required.
87
Page 88

Configuration Commands:
Open Configuration This command changes to the “Scene Configuration” mode.
Show Selection Box This command makes the “Selection Box” appear in the
Hide Selection Box This command makes the “Selection Box” disappear in the
New Panel This command creates a new panel.
Delete Panel This command deletes the marked panel.
Edit Panel This command calls up the “Panel Configuration” window.
Add Scene This command adds a new scene to the current production.
Insert Scene This command inserts a new scene after the current scene in the current
Delete Scene This command deletes the current scene.
Copy Scene This command copies the contents of the current scene into another scene.
Renumber This command renumbers the scenes after alterations.
Headline This command opens a dialog box into which a scene title can be entered.
Default Scene Layout This command assigns a standard layout to the current scene.
Grid This command opens a dialog box in which you can specify the grid
Scenes and panels can only be edited in this mode.
“Scene Configuration” mode.
“Scene Configuration” mode.
production.
and make it appear or disappear.
88
Page 89

Production commands:
Open Production This command changes to the “Production” mode in which the data
Begin This command jumps to the first scene in a production and begins data
End This command terminates data transmission.
Next Scene This command changes to the next scene.
Previous Scene This command changes to the previous scene.
Go to Scene This command directly selects the scne to which you wish to change.
Options Commands:
Warning limits Here you can specify the warning limits for the frequencies as well as
Color Here you can set the background color and the color of the panel.
RS 485 Ports Here you can specify the ports which you would like to use.
Startup Settings Here you can select the file which is called up automatically when the
System Addresses This command calls up the “System Addresses” dialog box.
Help Commands:
Index This command shows you a synopsis of the functions explained in Help.
Using Help This command explains the basic help functions.
About This command shows you the version number of your SMCD software.
transmission is possible.
transmission.
the deviations.
program is started.
89
Page 90

90
Page 91

NOTICE D‘EMPLOI
S-MCD 3000 HP
Version 1.2
91
Page 92

92
Page 93

Index
1 Introduction ............................................................................................................... 94
2 Conditions matérielles requises ................................................................................ 94
3 Installation .................................................................................................................. 95
4 Définition des interfaces ............................................................................................ 96
5 Définition des adresses système ................................................................................ 97
6 Sélection du démarrage ............................................................................................. 98
7 Création d’une nouvelle production ....................................................................... 100
8 Ajout de fenêtres de contrôle...................................................................................100
9 Traitement des fenêtres de contrôle ........................................................................102
10 Reprogrammation des fréquences ...........................................................................104
11 Traitement des propriétés d’émission/réception.....................................................105
12 Définition des seuils d’avertissement ......................................................................108
13 Ajout de scènes ......................................................................................................... 108
14 Effacement des scènes .............................................................................................. 110
15 Renumérotation des scènes......................................................................................110
16 Dénomination des scènes ......................................................................................... 111
17 Démarrage de la production ....................................................................................112
18 Définition des couleurs du bureau ..........................................................................113
19 Enregistreur RF ........................................................................................................ 114
20 Un exemple .............................................................................................................. 125
21 Explication de la barre d’outils............................................................................... 130
22 Vue d’ensemble des commandes............................................................................ 131
93
Page 94

1 Introduction
Avec le logiciel de commande SMCD, Sennheiser propose aux professionnels un outil moderne et
sophistiqué qui permet de gérer de manière simple et confortable plusieurs récepteurs doubles
EM 3532.
Le logiciel SMCD de Sennheiser vous permet de gérer et de contrôler jusqu’à 126 récepteurs HF de
type EM 3532. Il est possible de programmer des successions de scènes avec plusieurs acteurs sans
avoir à modifier l’unité émetteurs/récepteurs. Chaque acteur conserve son émetteur et peut être inséré
dans le cours de la production selon les besoins. Durant le fonctionnement, il est possible de contrôler
l’état des piles, le niveau d’excursion et la fréquence d’émission et de corriger la fréquence si nécessaire.
Les fonctions de base, telles que ouvrir, enregistrer ou fermer un fichier, sont identiques aux fonctions
de Windows. Etant présumées connues, elles ne sont donc mentionnées ici que de manière accessoire.
Le logiciel s’articule sur deux différents modes de fonctionnement.
씰 Le mode “Scene Configuration”, dans lequel vous pouvez traiter la production. Vous pouvez alors
insérer, effacer et traiter des scènes et des fenêtres de contrôle selon les besoins. Dans ce mode de
fonctionnement, la transmission entre le PC et le récepteur n’est pas possible.
씰 Le mode “Production”, dans lequel s’effectue la transmission entre le PC et les récepteurs. Vous
pouvez ici passer d’une scène à l’autre par simple actionnement d’une touche et visualiser les
différents états des récepteurs. Pour traiter les scènes et les fenêtres de contrôle, vous devez repasser
à la fonction “Scene Configuration”.
2 Conditions matérielles requises
Afin de pouvoir exécuter le logiciel SMCD, votre ordinateur doit présenter la configuration minimale
suivante:
씰 Système d’exploitation: Windows 3.11 ou Windows 95
씰 Processeur: au minimum un processeur de type Pentium, cadencé à
씰 Mémoire centrale: min. 16 Mo
씰 Capacité disponible sur le disque dur: min. 2 Mo
au moins 120 MHz, ou un processeur comparable
94
Page 95

Il est également nécessaire de disposer de cartes d’interface ou de convertisseurs satisfaisant au standard
RS 485. Trois possibilités s’offrent à vous pour piloter le récepteur depuis le PC:
1 Fonctionnement avec cartes d’interface
Vous pouvez monter dans votre PC des cartes d’interfaces comportant 2 ou 4 interfaces. Les cartes
d’interface doivent être au standard RS 485 et disposer d’une détection automatique du sens de
transmission des données.
2 Fonctionnement par le biais des interfaces standard COM 1 et COM 2 du PC
Si vous voulez établir le liaison par le biais des interfaces standard, vous devez alors utiliser un
convertisseur pour transformer les signaux RS 232 en signaux RS 485.
3 Fonctionnement avec un portable
Si votre portable dispose d’au moins d’une interface série RS 232, vous devez alors utiliser un
convertisseur pour transformer les signaux RS 232 en signaux RS 485.
Il existe en outre des adaptateurs PCMCIA qui permettent de disposer d’interfaces RS 232
supplémentaires.
3 Installation
Appelez le programme SETUP.EXE qui exécute une installation automatique sur le disque dur. Le
programme est alors prêt à fonctionner.
Pour démarrer le programme, il suffit alors d’appeler le fichier “SMCD”.
95
Page 96

4 Définition des interfaces
Lors du démarrage du programme, vous pouvez définir dans la liste des interfaces celles que vous
voulez utiliser.
NOTA
Si vous n’avez pas impérativement besoin d’utiliser toutes les interfaces, il est alors recommandé de
démarrer l’affectation seulement à partir de COM 3. Sinon, vous devez désactiver COM 1 et COM 2
dans le setup de votre ordinateur, sous peine de provoquer des conflits d’adressage.
NOTA
Il n’est pas possible d’utiliser plus de 8 interfaces pour le logiciel SMCD. La 9ème interface est disponible pour le raccordement d’autres périphériques.
96
Page 97

5 Définition des adresses système
Les récepteurs sont réglés en usine sur une adresse standard. Lorsque les récepteurs sont installés,
chacun d’eux doit recevoir sa propre adresse.
Lors de l’appel initial du programme SMCD, le message “Mutiple Receiver Addresses” apparaît à
l’écran. Pour un parfait fonctionnement du programme, chaque récepteur doit recevoir sa propre adresse.
La fonction “System Addresses” du menu “Options” donne accès à la boîte de dialogue “System
Addresses” où vous pouvez régler manuellement ou de manière automatique les adresses des récepteurs.
97
Page 98

1 Réglage automatique des adresses des récepteurs
Il suffit de cliquer sur le bouton “Set All Addresses” pour attribuer automatiquement toutes les adresses.
• Les adresses attribuées aux récepteurs s’affichent alors dans la zone “System Addresses”. L’ordre
des adresses dépend de l’ordre de raccordement des récepteurs aux PC.
• Le bouton “Show Addresses” permet de faire apparaître l’adresse actuelle du récepteur sur l’afficheur
du récepteur. Il suffit d’actionner le bouton “Reset” pour que l’afficheur du récepteur revienne à
l’affichage standard de la fréquence.
• Le bouton “Read” permet de faire apparaître toutes les adresses existantes des récepteurs dans la
zone “System Addresses”.
2 Réglage manuel des adresses des récepteurs
Le bouton “Show Addresses” permet de faire apparaître les adresses actuelles des récepteurs sur l’afficheur
du récepteur.
• Les touches Up/Down sur les récepteurs permettent de régler l’adresse voulue. Il suffit d’actionner
le bouton “Reset” pour que tous les afficheurs des récepteurs retournent à l’affichage standard de
la fréquence ou du canal.
• Le bouton “Read” permet de faire apparaître toutes les adresses existantes des récepteurs dans la
zone “System Addresses”.
6 Sélection du démarrage
Une fois que vous avez défini les interfaces, vous arrivez à une nouvelle fenêtre de sélection dans
laquelle vous pouvez choisir parmi plusieurs possibilités de démarrage.
98
Page 99

1 Afficher un écran standard
La première fonction “Show a standardized screen display” permet d’afficher à l’écran tous les
récepteurs en mode “Production”.
2 Charger une production existante
La deuxième fonction “Load a production” vous permet de charger une production existante
(extension de fichier *.mcd).
3 Charger la dernière production traitée
La troisième fonction “Load recently used production” vous permet d’ouvrir automatiquement la
dernière production.
4 Charger et démarrer immédiatement une production existante
La quatrième fonction “Load production and start” permet non seulement de charger une production
existante, mais aussi de démarrer immédiatement cette dernière.
5 Créer une nouvelle production (Create a new production)
Cette dernière fonction vous permet de créer immédiatement une nouvelle production.
99
Page 100

7 Création d’une nouvelle production
Pour créer une nouvelle production, vous pouvez sélectionner l’option “Create a new production” lors
du démarrage ou - si vous avez déjà démarré le programme - sélectionner la commande “New” dans
l’option de menu “File”. Vous accédez ainsi à la même fenêtre de saisie que lors du démarrage du
programme.
Si vous avez sélectionné la fonction “Create a new production”, l’écran affiche alors une page vierge. La
première scène est déjà créée, mais ne dispose encore d’aucune fenêtre de contrôle.
8 Ajout de fenêtres de contrôle
Vous avez trois possibilités pour ajouter des fenêtres de contrôle:
1 Par le biais de la “Selection Box” (“Boîte de sélection”)
Il suffit de cliquer sur une fenêtre de contrôle et de la tirer sur votre bureau. Vous avez le choix
parmi trois différentes configurations de fenêtres qui diffèrent par le nombre de fonction directement
lisibles. La configuration de la fenêtre peut encore être modifiée ultérieurement. Pour ce faire, il
suffit de double-cliquer sur la configuration à modifier.
100
 Loading...
Loading...