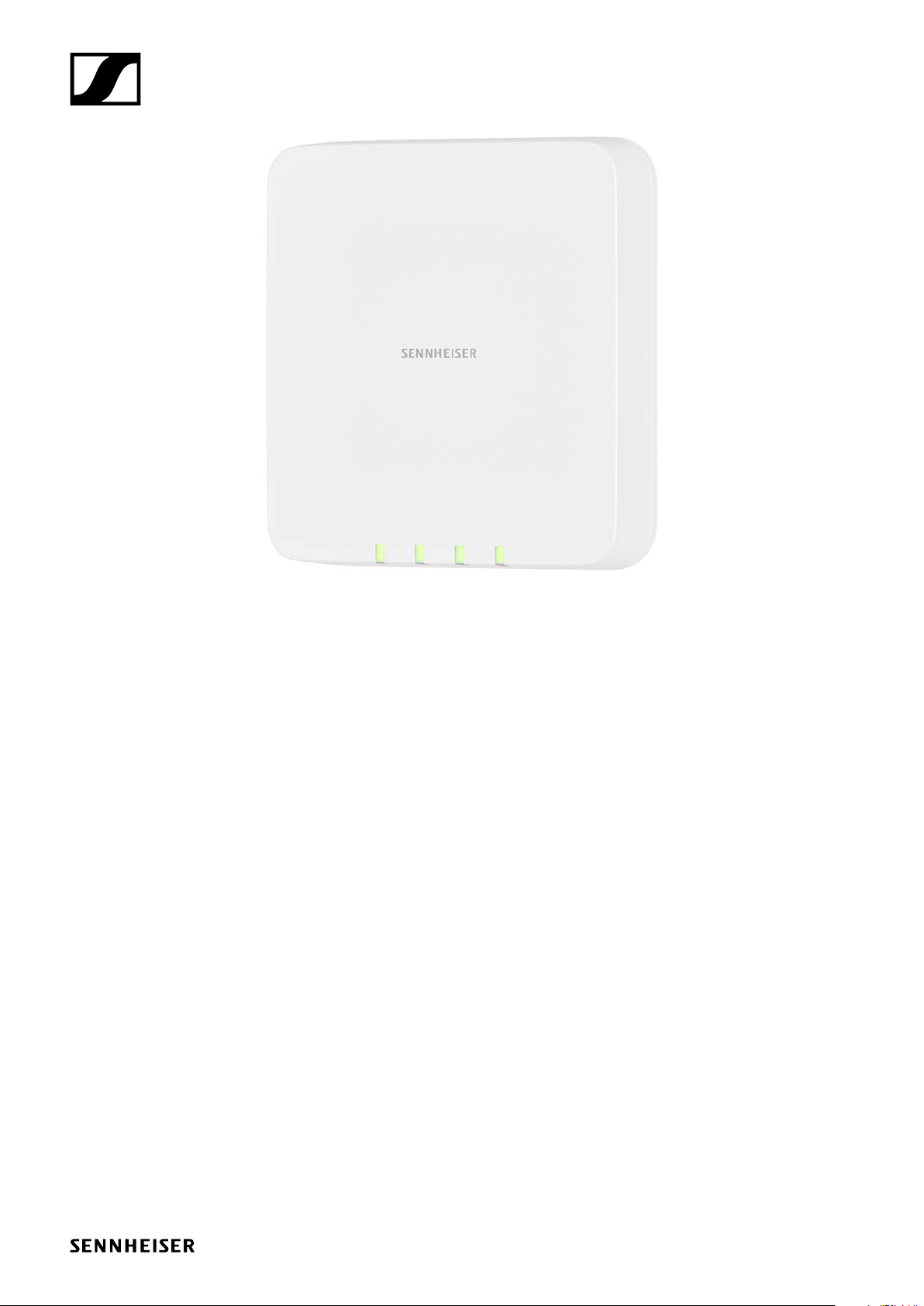
SL Multi-Channel Receiver DW
Configuration of 802.1X
Sennheiser electronic GmbH & Co. KG
Am Labor 1, 30900 Wedemark, Germany, www.sennheiser.com
AN 1267 v1.0
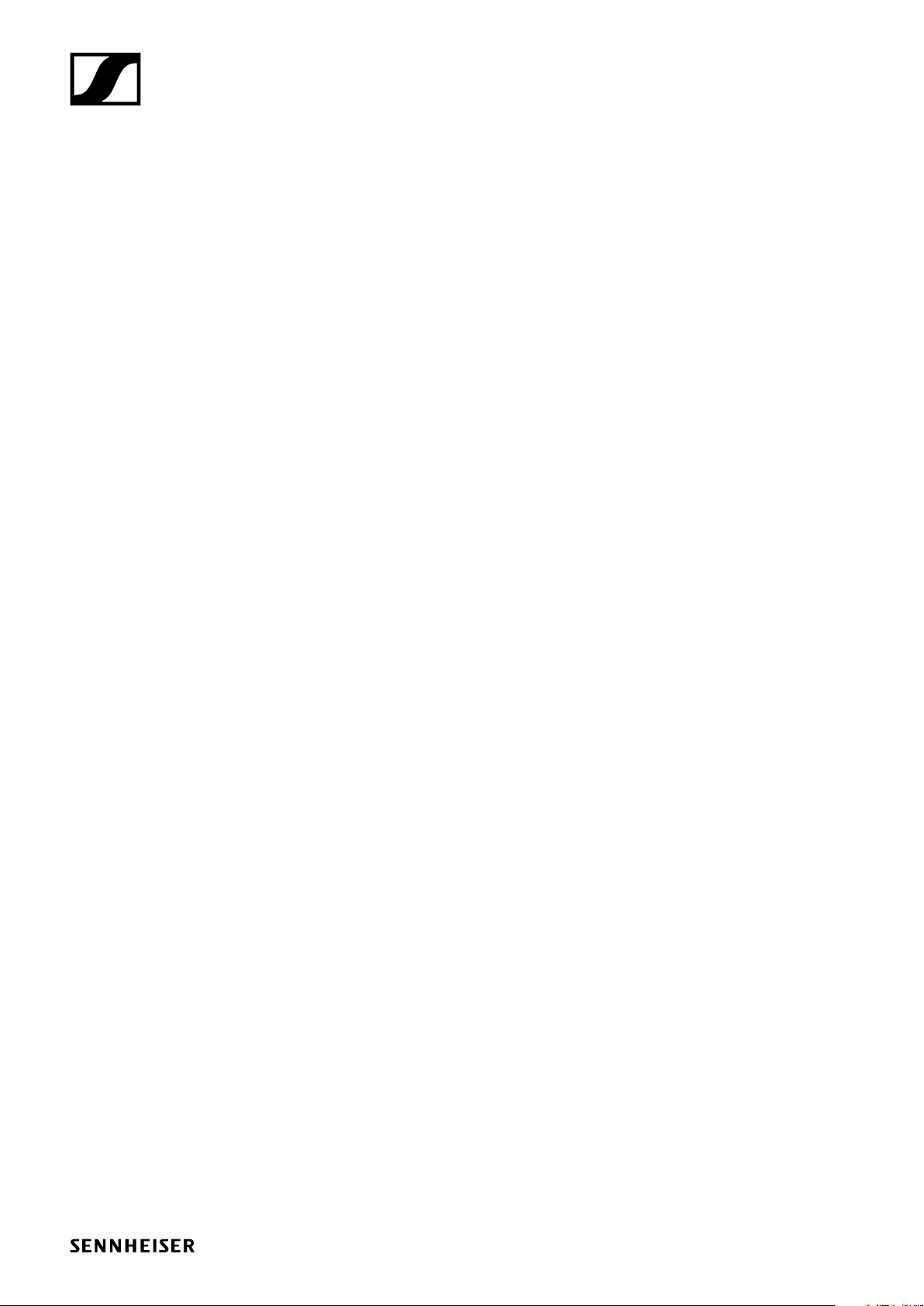
Configuration of 802.1X
SL Multi-Channel Receiver DW
Contents
Prerequisites ..................................................................3
Connecting to the SL Multi-Channel Receiver DW .............................. 3
SSH Connection with PuTTy ................................................. 4
SSH connection with the command line tool ................................... 6
Transferring files to the SL MCR DW ..........................................6
Configuring 802.1X .............................................................8
Setting your password ......................................................8
Setting the system time.....................................................9
Step-by-step configuration .................................................. 9
Removing the 802.1X configuration ...........................................12
AN 1267 v1.0 | 2/12
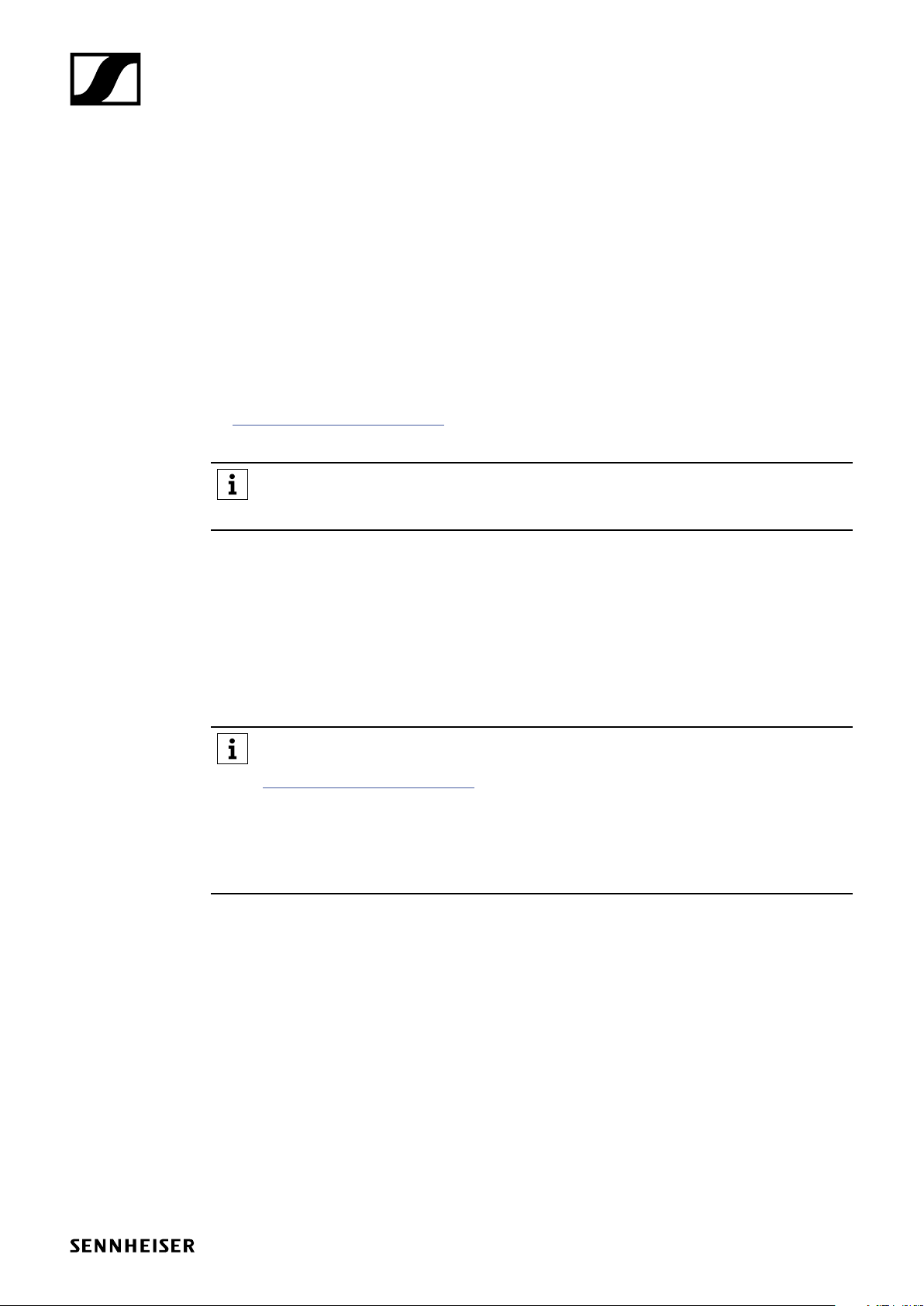
Configuration of 802.1X
SL Multi-Channel Receiver DW
Prerequisites
For the 802.1X configuration of the SpeechLine Multi-Channel Receiver (SL MCR DW) some tools
are needed:
• SSH client tool
We recommend using the PuTTY SSH client or a standard command line SSH client. Any SSH
client capable of openssh keys can be used.
• SCP client tool
We recommend using the PuTTY SCP tool or a standard command line SCP client. Even though
they are very popular, tools like WinSCP are not supported since they rely on more permissions
than are granted (e. g. reading out the file system of the remote machine).
• SSH keys (pnac_key pair + pnac-ft_key pair)
These keys are provided by Sennheiser on the following website:
www.sennheiser.com/sl-mcr-dw
For the 802.1X configuration two things need to be done in parallel:
1. Configuration (see „Configuring 802.1X“)
2. Transfer of the needed files by SCP (see „Transferring files to the SL MCR DW“)
Connecting to the SL Multi-Channel Receiver DW
To configure 802.1X for the SL MCR DW, a secure shell (SSH) session needs to be established. For this task an SSH client tool is needed. If a graphical tool (GUI) is preferred, PuTTY
(https://www.putty.org/) can be recommended since it is available for multiple platforms and was
tested to work with the SL MCR DW. Linux systems come with a preinstalled SSH client for the
command line (Console). Both ways are described in this manual.
For an SSH connection to the SL MCR DW, an SSH key pair is mandatory. You can download it from the following website:
www.sennheiser.com/sl-mcr-dw
These keys should not be considered a security measure. They are publicly available and
are not confidential. They are only needed to explicitly start the 802.1X configuration of
the SL MCR DW.
During the 802.1X configuration the user will later set his own password for reentering the
802.1X configuration.
Network connection
The first step is setting up the network connection. The SL MCR DW’s default configuration is
auto-IP mode. This means a DHCP client is waiting for an IP address to be assigned. If you operate a DHCP server in the network, on which the 802.1X configuration should be performed, refer to the configuration or logs of the DHCP server to obtain the SL MCR DW’s IP address. If no
DHCP server is present on the network, the SL MCR DW will use a link-local address in the area of
169.254.0.0/16.
In both cases (DHCP or link-local) the SL MCR DW will publish its hostname and IP address via
multicast DNS (mDNS).
For a more convenient discovery and network setup of the SL MCR DW you can use the Sennheiser
Control Cockpit software (www.sennheiser.com/control-cockpit-software).
Once the IP address of the SL MCR DW is known, you can verify the IP connection by sending pings
to the SL MCR DW. If the SL MCR DW replies, you can continue with the next steps.
AN 1267 v1.0 | 3/12
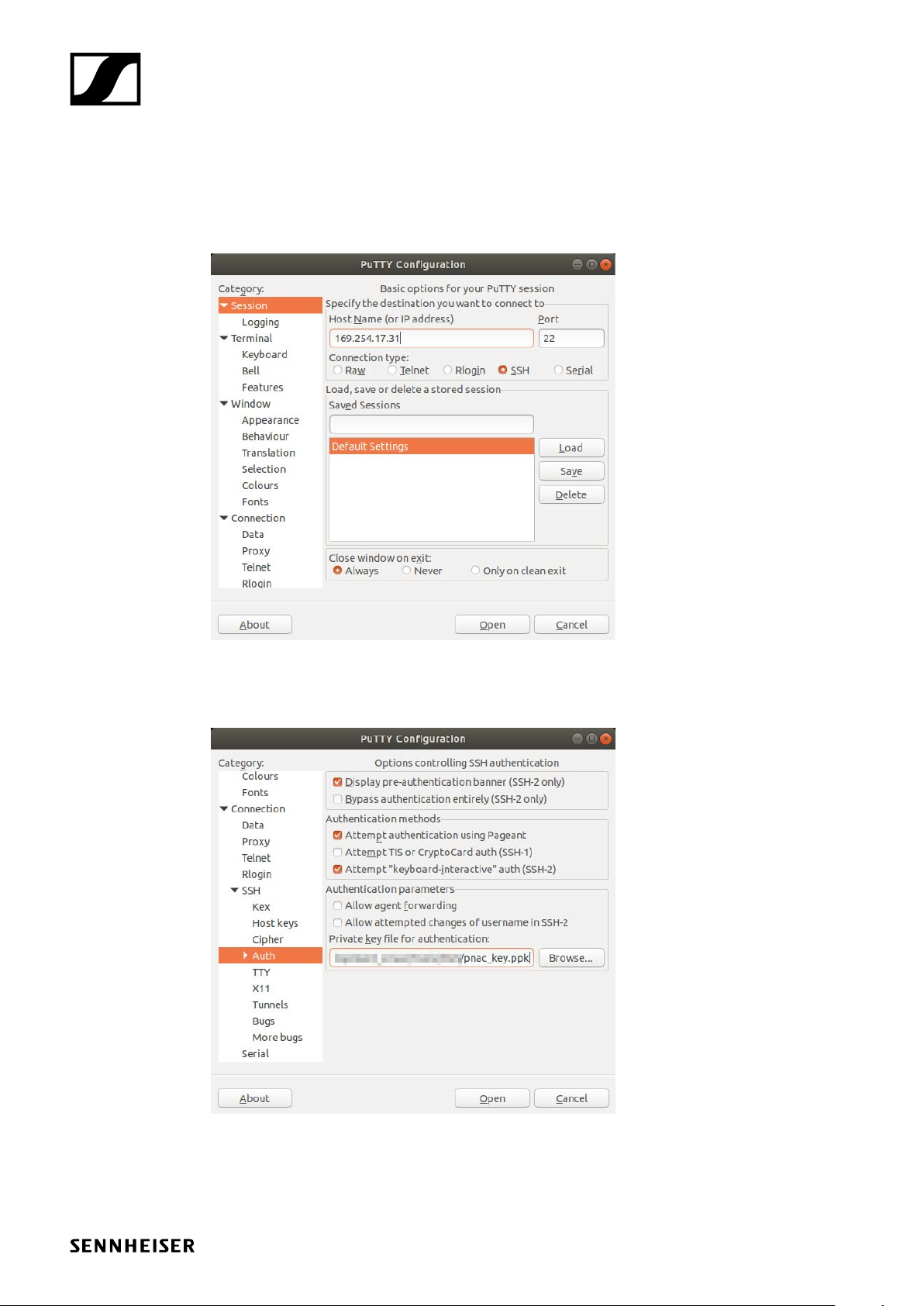
Configuration of 802.1X
SL Multi-Channel Receiver DW
SSH Connection with PuTTy
In PuTTY there are three options which need to be set. On the left you can navigate through the
configuration categories.
Under Session you can enter the IP address of the SL MCR DW. Choose SSH connection on port 22.
For easy reuse, you can save the settings with the Save button.
Under Connection -> SSH -> Auth you can choose authentication via key file. Please browse for the
key file pnac_key.ppk file (for PuTTY just this one key file is needed). This is the private key in the
appropriate PuTTY key format.
AN 1267 v1.0 | 4/12
 Loading...
Loading...