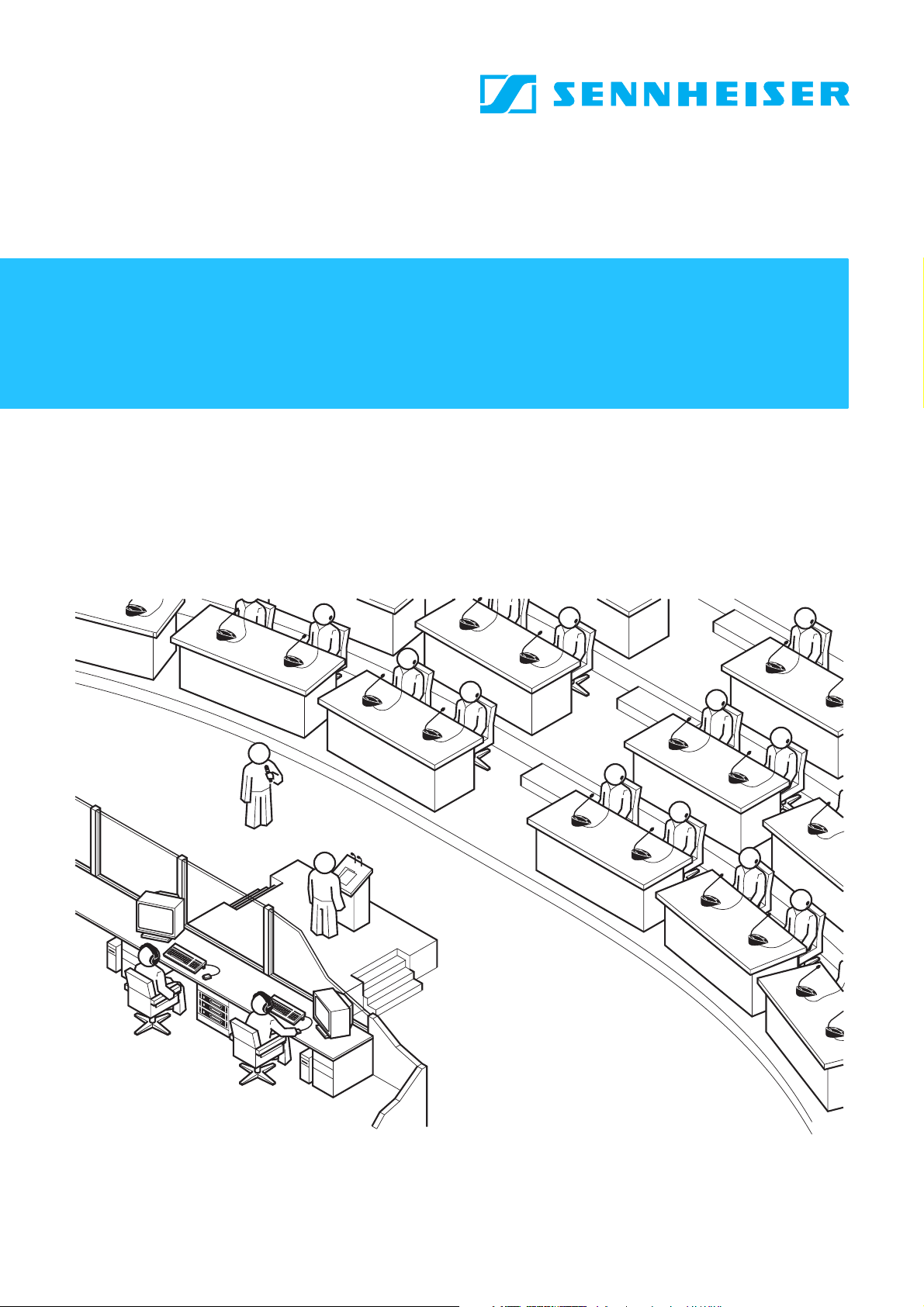
Software
SDC 8200 SYS
Instrucciones para el uso
SDC 8200 SYS-M
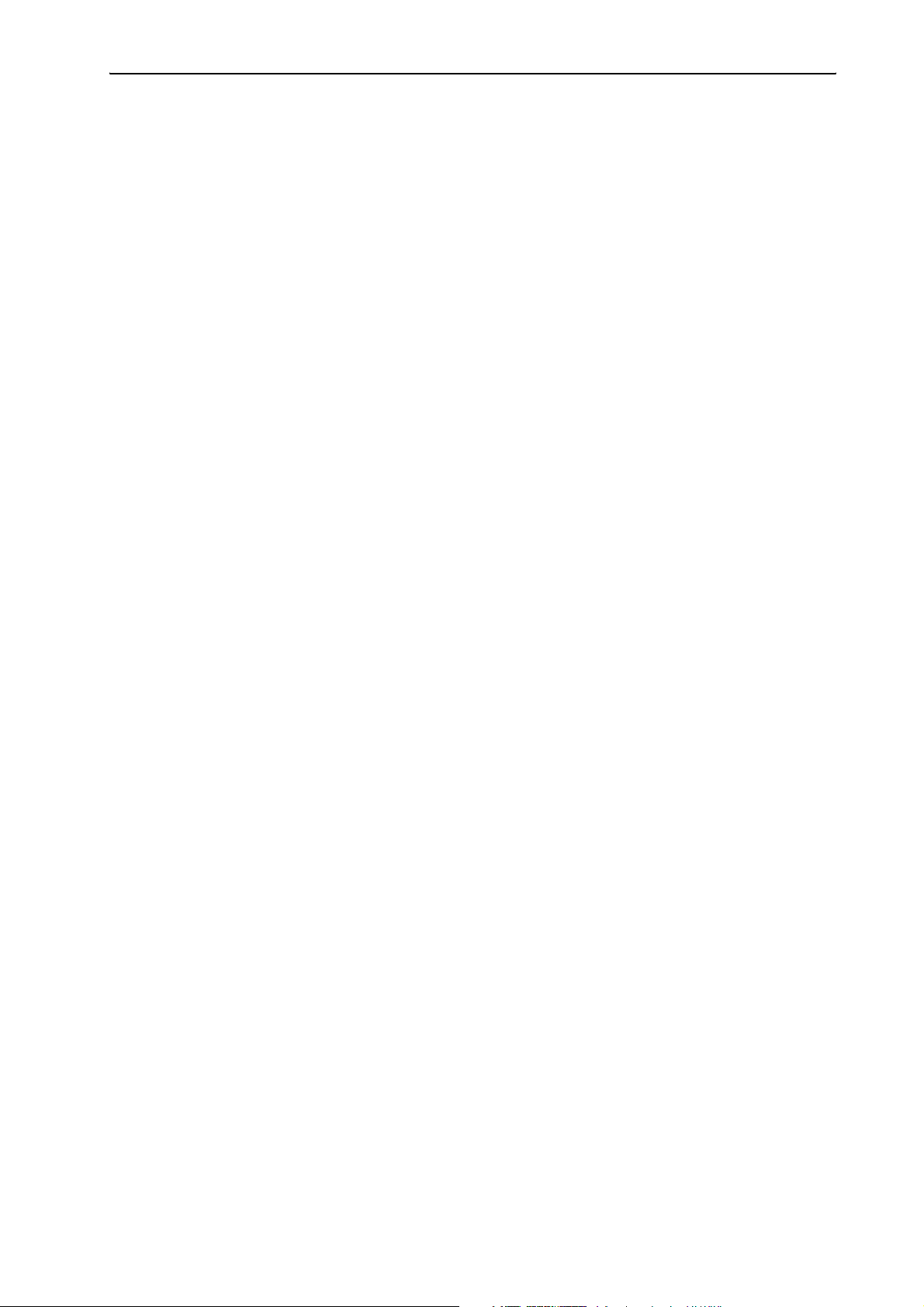
¡Ha realizado la elección acertada!
Estos productos Sennheiser le convencerán durante muchos años por su
fiabilidad, rentabilidad y manejo sencillo. Sennheiser responde de ello con
su buen nombre y su competencia adquirida en más de 50 años como
fabricante de productos electroacústicos de alta calidad.
Tómese ahora algo de tiempo para leer estas instrucciones. Queremos que
pueda disfrutar de forma rápida y sencilla de nuestra técnica.
2
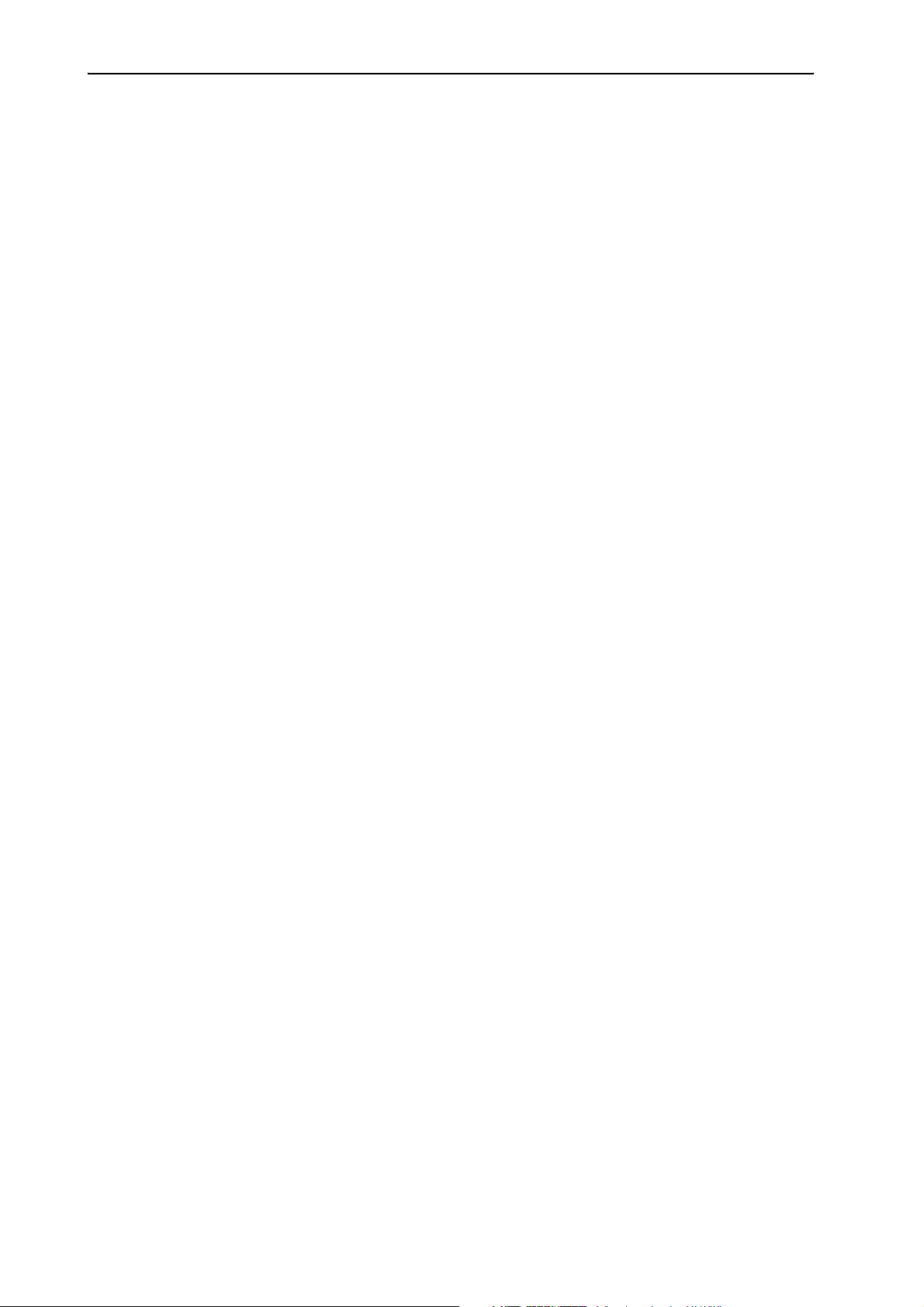
Ìndice
Ìndice
Ìndice ............................................................................................................... 3
Información importante sobre estas instrucciones .................................. 7
Para su seguridad .......................................................................................... 7
Volumen de suministro ................................................................................. 8
Presentación de los programas .................................................................... 9
Características importantes de los programas .............................................. 9
Los módulos de programa ................................................................................ 10
El software SDC 8200 SYS-M ........................................................................... 10
El software SDC 8200 SYS ................................................................................ 11
Las licencias ........................................................................................................ 12
El dongle .............................................................................................................. 12
Las dos contraseñas .......................................................................................... 13
Requisitos del sistema ................................................................................ 14
Hardware necesario ........................................................................................... 14
Sistema operativo necesario ........................................................................... 15
Red ........................................................................................................................ 15
Preparación del sistema de conferencia para el funcionamiento ......... 16
Conexión del ordenador a la unidad central ................................................. 16
Instalar los programas ...................................................................................... 17
Desinstalar los programas ............................................................................... 18
Iniciar el programa de conferencia por primera vez ............................... 19
Conexión del dongle .......................................................................................... 19
Configuración de las opciones correctas de inicio ....................................... 20
Inicio del programa en el modo de demostración ....................................... 21
Configuración de las características básicas ............................................ 22
Modificar las contraseñas del programa de conferencia ........................... 22
Modificación del idioma de los menús del programa “Confsys” .............. 22
Configuración del sistema de conferencia ................................................ 23
Creación de un gráfico de sala de su conferencia ........................................ 25
Crear un archivo de gráfico de sala .......................................................... 25
Colocar iconos de nuevos puestos de comunicación ............................. 33
Edición conjunta de todos los símbolos de puesto de comunicación 34
Ocultar los iconos de puestos de comunicación ..................................... 36
Creación de etiquetas para los puestos de comunicación ................... 36
Definición del puesto de comunicación de presidente ......................... 37
Definición de grupos ................................................................................... 37
Añadir un puesto de comunicación a un grupo ..................................... 39
Eliminar un puesto de comunicación de un grupo ................................ 39
Visualización de la vista de conjunto de grupos ................................... 39
Definir puestos de comunicación VIP ....................................................... 40
Realización de la asignación de puestos de comunicación ........................ 41
Modificación de los números de micrófono asignados ........................ 42
Comprobación de una inicialización ......................................................... 43
3
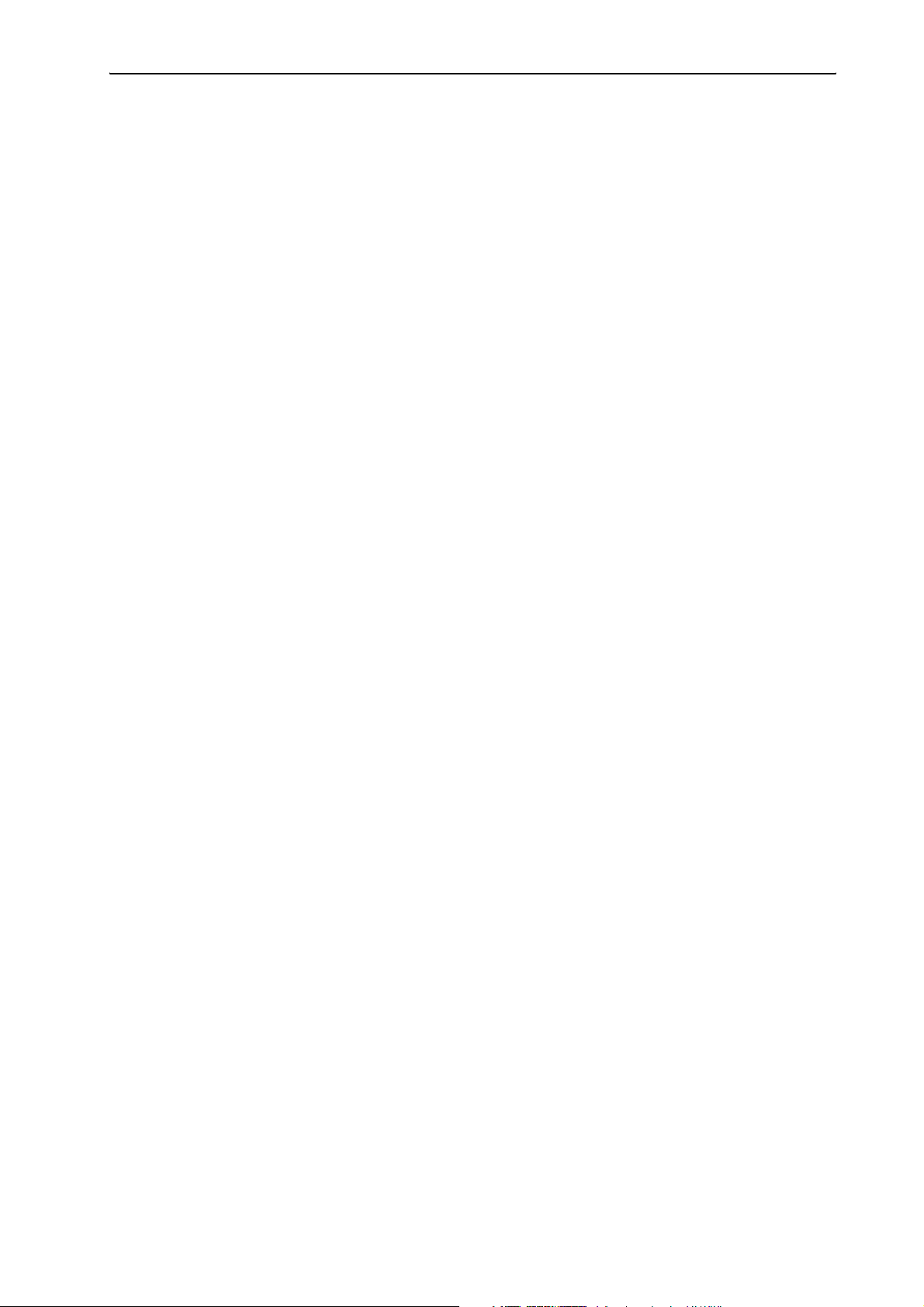
Ìndice
Selección de las opciones de conferencia ...................................................... 44
La tarjeta de registro “Confsys” ............................................................... 44
La tarjeta de registro “CU” ........................................................................ 45
La tarjeta de registro “Maintenance” ...................................................... 46
Configuración de las opciones de guardado ........................................... 46
Configuración de votaciones ..................................................................... 46
Configuración de las opciones de inicio ................................................... 47
Modificación del idioma de los menús del programa ........................... 48
Configuración del ordenador en una red ................................................ 48
Configuración de señales acústicas .......................................................... 49
Añadir automáticamente etiquetas de puestos de comunicación .... 50
Configurar el límite de tiempo de intervención ..................................... 50
Configurar los protocolos ........................................................................... 51
Determinar la carpeta para guardar los resultados de las votaciones,
copias de seguridad y protocolos ............................................................. 52
Eliminar protocolos ...................................................................................... 52
Configurar el modo de conferencia .......................................................... 53
Configurar el límite de oradores ............................................................... 53
Configuración del control de la unidad central ...................................... 53
Configuración del puerto COM ................................................................... 54
Almacenamiento de las opciones de conferencia ....................................... 54
Gestión de los participantes de la conferencia ........................................ 56
Introducir los datos de los participantes ....................................................... 56
Crear o abrir una lista de oradores ........................................................... 56
Añadir un participante ............................................................................... 57
Modificar los datos de un participante .................................................... 58
Eliminar un participante de la base de datos ......................................... 58
Buscar un participante en la base de datos ........................................... 58
Desplazar un participante en la base de datos ...................................... 58
Importar datos de participantes ..................................................................... 59
Imprimir la base de datos de participantes .................................................. 60
Empleo de tarjetas de chip .............................................................................. 61
Programación de tarjetas de chip ............................................................ 62
Lectura de tarjetas de chip ........................................................................ 63
Leer una tarjeta de chip individual .......................................................... 63
Planificación y gestión de votaciones (agenda) ...................................... 64
Introducción de datos de una votación ......................................................... 64
Creación/apertura de una lista de votaciones (agenda) ..................... 64
Adición de nuevas entradas a la lista de votaciones ............................ 65
Modificación de entradas en la lista de votaciones .............................. 65
Modificación del quórum en la lista de votaciones ............................... 66
Modificación de la mayoría en la lista de votaciones ........................... 67
Borrado de entradas de la lista de votaciones ....................................... 68
Búsqueda de votaciones previstas en la lista de votaciones .............. 68
Desplazar entradas en la lista de votaciones ......................................... 68
Importación de listas de votaciones .............................................................. 69
Impresión de una lista de votaciones ............................................................ 70
Visualizar, exportar o imprimir protocolos ................................................... 70
Supervisión y control de una conferencia ................................................ 73
Iniciar una conferencia ...................................................................................... 73
Supervisión y control del desarrollo de la conferencia mediante la tabla de
control .................................................................................................................. 74
4
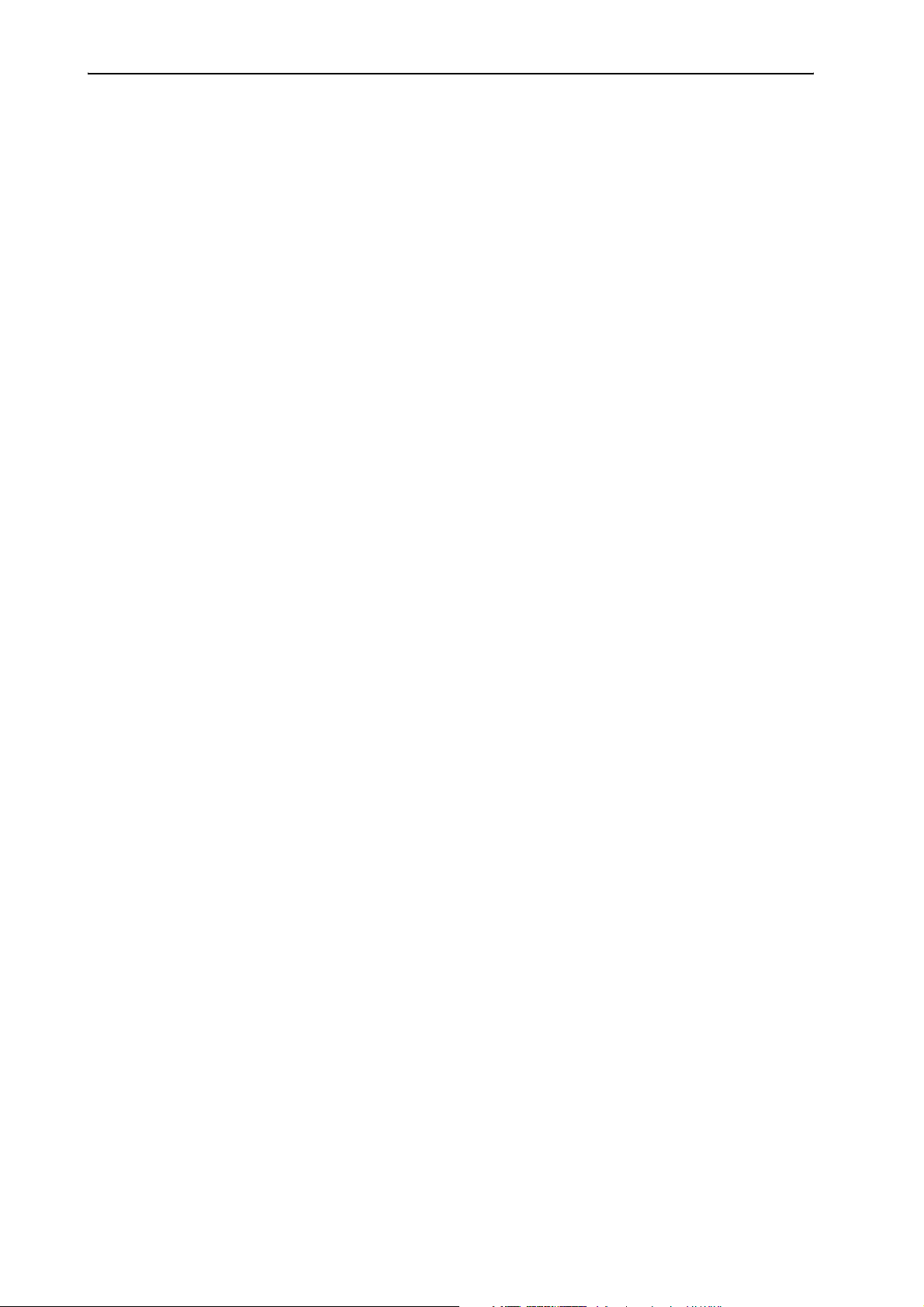
Ìndice
Las indicaciones en la tabla de control .................................................... 74
Desactivación de todos los puestos de comunicación .......................... 76
Reactivación del puesto de comunicación activo en último lugar ..... 76
Trabajar con el límite de tiempo de intervención “por delegado” ..... 76
Trabajar con el límite de tiempo de intervención “global” ................. 76
Supervisión del desarrollo de la conferencia con la vista sinóptica ......... 78
Supervisión de los iconos de los puestos de comunicación en la vista
sinóptica ........................................................................................................ 78
Supervisión del desarrollo de la conferencia con la lista de oradores ..... 78
Supervisión de los campos de nombre de la lista de oradores ........... 78
Intervención en el desarrollo de la conferencia ........................................... 79
Activar un puesto de comunicación ......................................................... 79
Desactivación de un puesto de comunicación ....................................... 80
Asignación de la palabra a un participante que la ha solicitado ........ 80
Denegar la petición de palabra ................................................................. 81
Imprimir una lista de todas las peticiones de palabra ......................... 81
Asignación del puesto de comunicación de presidente durante una
conferencia .................................................................................................... 81
Modificar el límite de oradores durante la conferencia ....................... 82
Modificar el volumen de los altavoces de puestos de comunicación 82
Conectar/desconectar las entradas y salidas de audio durante una
conferencia .................................................................................................... 82
Modificar la configuración de las entradas y salidas de audio durante
una conferencia ............................................................................................ 83
Configurar el modo VIP ............................................................................... 84
Mostrar la pertenencia de un puesto de comunicación a un grupo
durante una conferencia ............................................................................ 85
Mostrar la vista de conjunto de grupos durante una conferencia ..... 85
Modificar los ajustes de audio durante una conferencia ..................... 86
Modificar el modo de conferencia durante una conferencia ............... 87
Almacenamiento o impresión de los datos de las tarjetas de chip
introducidas .................................................................................................. 87
Prueba de los puestos de comunicación ................................................. 88
Envío de un mensaje de texto a las pantallas de los puestos de
comunicación ................................................................................................ 89
Activación de señales acústicas ................................................................ 89
Realización de una votación ....................................................................... 91
Carga de la lista de votaciones ........................................................................ 91
Modificar la lista de votación .......................................................................... 92
Ajustar las opciones de votación .................................................................... 93
Seleccionar el grupo de voto ..................................................................... 93
Realización de la votación con o sin tarjetas de chip ........................... 93
Realización de votaciones secretas o públicas ....................................... 93
Selección del modo de votación ................................................................ 94
Impresión automática de los resultados de la votación ...................... 94
Seguimiento de la votación ....................................................................... 94
Configuración del tiempo de votación ..................................................... 95
Configuración de la indicación del resultado de la votación en el PC
“vídeo” ........................................................................................................... 95
Realización de votaciones ................................................................................ 98
Iniciar una votación ..................................................................................... 98
Finalización de una votación ..................................................................... 98
Asignación de los votos emitidos a los participantes .......................... 99
Impresión de los resultados de votación ................................................ 99
Repetición de una votación ....................................................................... 99
5
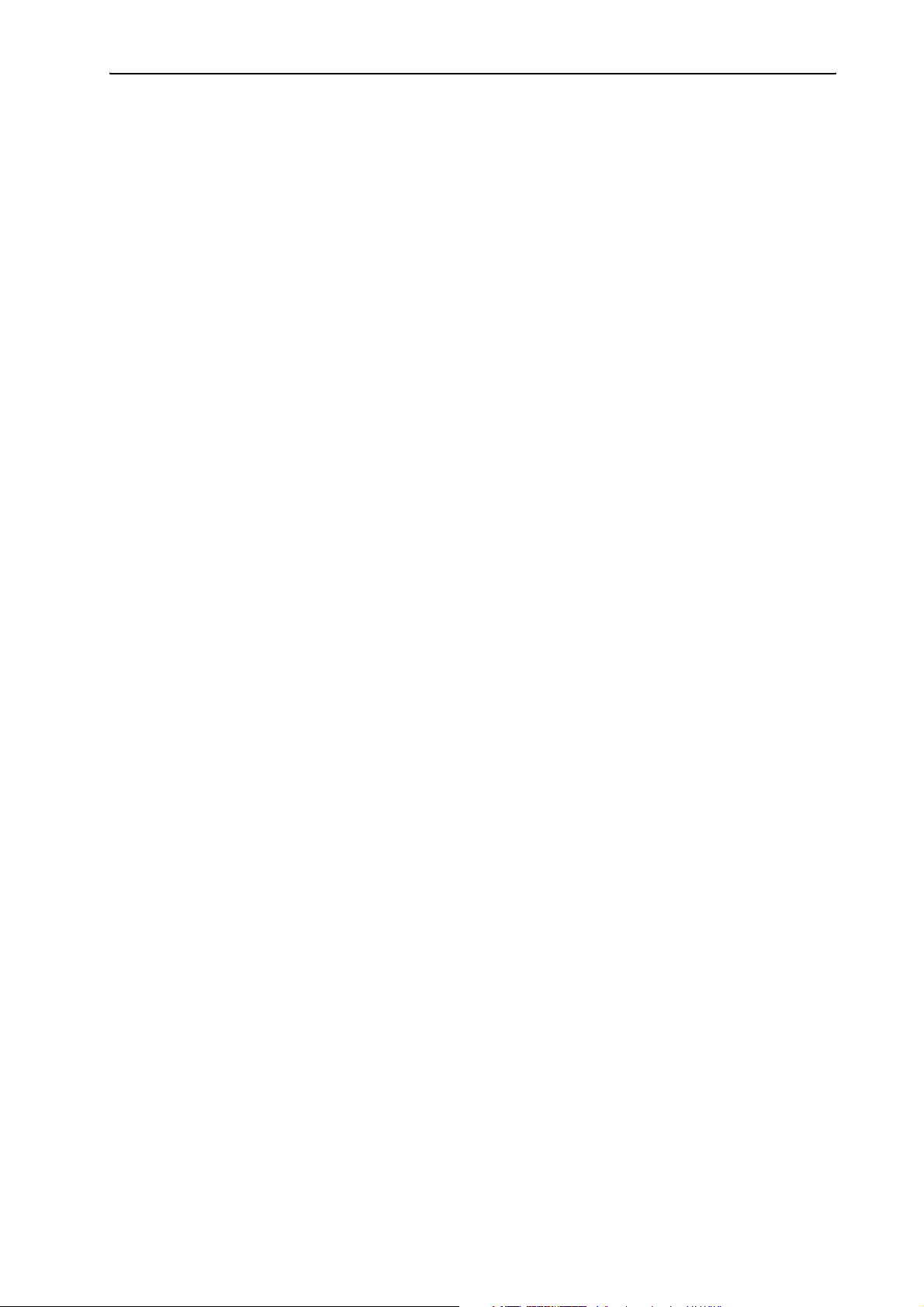
Ìndice
Avance automático a la siguiente votación ........................................ 100
Finalizar el programa “Confsys” .............................................................. 101
Configuración del sistema de interpretación ......................................... 102
Creación de una configuración de interpretación ..................................... 103
Apertura de una configuración de interpretación .................................... 104
Eliminar de una configuración de interpretación ..................................... 105
Asignación de idiomas a las cabinas ........................................................... 105
Edición de la tabla de idiomas ................................................................ 106
Asignación del idioma de destino para el canal A de una cabina ... 107
Asignación de idiomas para el canal B de un puesto de
comunicación ............................................................................................. 107
Configuración de puerto COM, idioma de los menús y contraseña ....... 110
Configuración del puerto COM (IntSys) ............................................... 110
Configuración del idioma de los menús ............................................... 111
Modificar la contraseña de bloqueo del programa ............................ 111
Bloqueo del programa de gestión de intérpretes .................................... 111
Realización de la asignación de puestos de comunicación de
intérpretes ....................................................................................................... 112
Modificación posterior de las opciones ...................................................... 114
Visualización de los números de serie de todos los puestos de
comunicación de intérprete conectados .................................................... 116
Intervención en el funcionamiento de la traducción simultánea ........ 117
Envío de mensajes de texto a los puestos de comunicación de
intérprete ......................................................................................................... 117
Supervisión del estado de todos los puestos de comunicación de
intérprete ......................................................................................................... 119
Modificación del canal B de un puesto de comunicación de intérprete
durante el desarrollo de la conferencia ...................................................... 120
Ampliación de la licencia de software ..................................................... 121
Carpetas y tipos de archivos ..................................................................... 122
Carpetas ............................................................................................................ 122
Tipos de archivos ............................................................................................ 122
En caso de que se presenten problemas ................................................. 123
El sistema de interpretación y conferencia no reacciona con el
programa .................................................................................................... 123
Algunos puestos de comunicación no funcionan ............................... 123
Accesorios ................................................................................................... 124
Módulos de programa para la unidad central SDC 8200 CU ............ 124
Licencias para la unidad central SDC 8200 CU .................................... 124
Software para la unidad central SDC 8200 CU-M ............................... 124
6
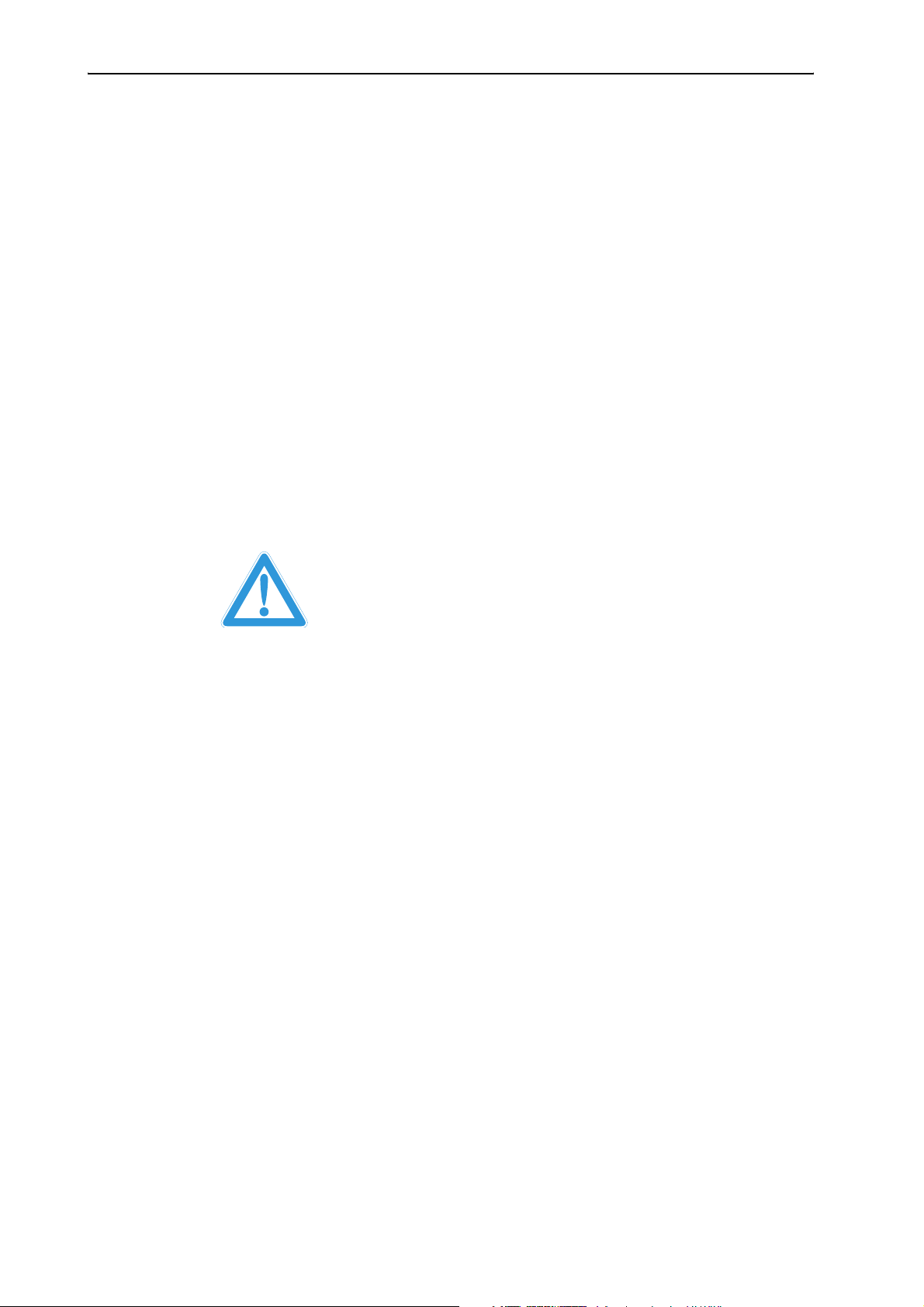
Información importante sobre estas instrucciones
Información importante sobre estas
instrucciones
En estas instrucciones se describen cinco módulos distintos de programas
que colaboran estrechamente. El texto y las figuras de estas instrucciones
se refieren a todas las funcionalidades de los cinco módulos de programa.
Si no tiene licencia para los cinco programas, no dispondrá de algunas de
las funciones descritas y de los botones, menús, etc. ilustrados. No podrá
utilizar las funciones correspondientes.
La información acerca de los distintos modos de conferencia y de interpretación, así como acerca de los puestos de comunicación del SDC 8200, se
encuentra en las instrucciones para el uso del sistema de conferencia
SDC 8200.
Para su seguridad
¡Peligro de daños materiales en caso de pérdida o defecto del dongle!
En caso de pérdida o defecto de su dongle ya no es posible configurar,
supervisar ni controlar conferencias con el software El dongle no se puede
reparar ni sustituir; ¡tendrá que volver a adquirir las licencias correspondientes! Por esta razón, instale el PC maestro con el donale en un lugar
seguro y limite el acceso al PC maestro a las personas estrictamente de
confianza. Es absolutamente necesario retirar el donale durante la instalación o desinstalación de cualquier software en el PC maestro. Mantenga
alejados los líquidos del dongle.
¡Atención a la pérdida de datos!
Los archivos de ordenador pueden ser destruidos por defectos del hardware (p. ej. colapso del disco duro o defecto en un sector de arranque), de
los programas (p. ej. virus informáticos, fragmentador del disco duro, etc.)
o por campos magnéticos (p. ej. por altavoces no apantallados). ¡Las personas que no disponen de la formación adecuada para el manejo de ordenadores, pueden modificar, sin querer, archivos de ordenador, inutilizarlos
o borrarlos!
Por esta razón, limite el acceso a sus ordenadores SDC 8200 exclusivamente a personas de su confianza. Instale únicamente programas fiables
o compruebe los programas de nueva instalación con un programa antivirus actualizado. ¡Efectúe una copia de seguridad de todos los datos de su
disco duro antes de instalar el software!
En el caso de que los ordenadores de su sistema de conferencia y de interpretación SDC 8200 estén equipados con un acceso a Internet:
Proteja dichos ordenadores con un firewall y un programa antivirus. Con-
sulte a un especialista para que configure los parámetros del firewall en el
nivel más elevado de seguridad. Realice de vez en cuando una comprobación del firewall y de sus configuraciones para adaptarlo a nuevas situaciones. Actualice su programa antivirus tan frecuentemente como sea posible.
7
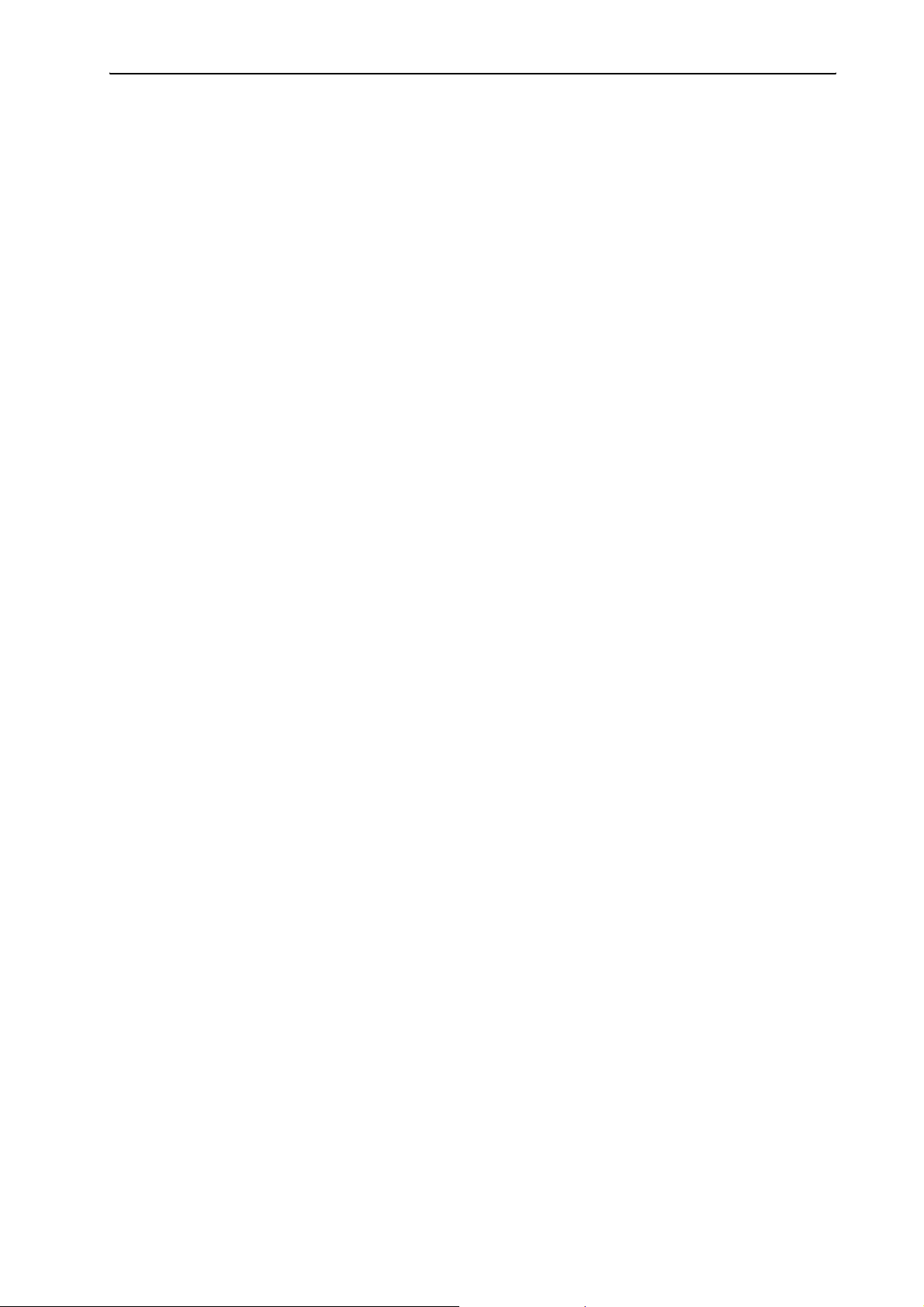
Volumen de suministro
Nota:
Asegure todos los archivos de su sistema SDC 8200 en soportes de
datos extraíbles (p. ej. disquetes), tan pronto haya elaborado o modifi-
cado una instalación. Conserve los soportes de datos extraíbles en un
lugar protegido y seguro.
Volumen de suministro
En el volumen de suministro se incluyen:
y 1 software SDC 8200 SYS en CD
y 1 dongle
y 1 instrucciones en forma de archivo PDF en CD
Además, necesitará uno o dos cables de módem nulo.
8
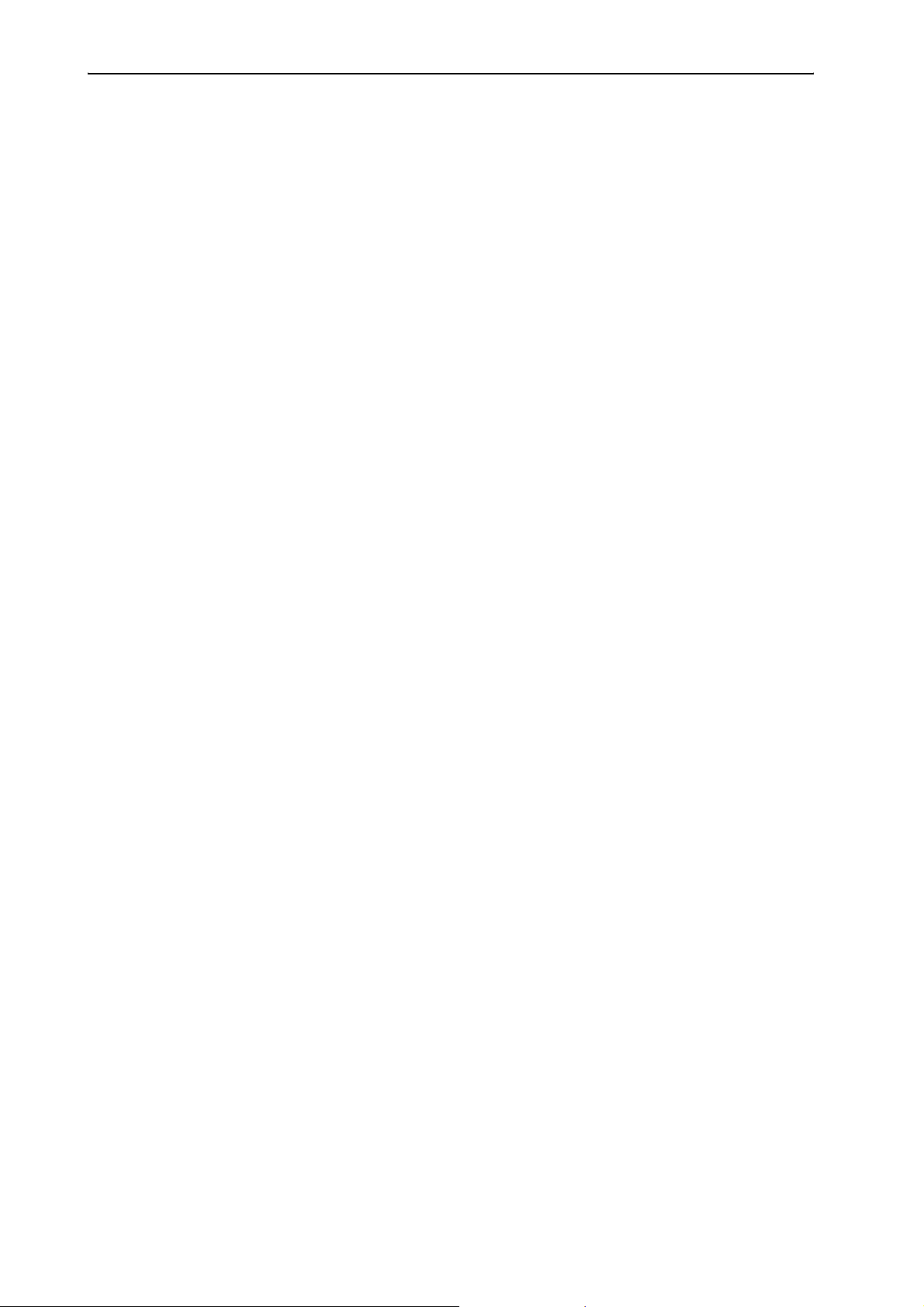
Presentación de los programas
Presentación de los programas
Características importantes de los programas
Los módulos de programa SDC 8200 SYS hacen que su sistema de interpretación y conferencia SDC 8200 sea más cómodo de manejar y al mismo
tiempo amplían la funcionalidad según sus necesidades. Los diferentes
módulos de programa:
y sirven para la configuración fácil y rápida del sistema de conferencia.
Todos los parámetros de sus puestos de comunicación de conferencia
pueden ser configurados de manera central y cómoda.
y permiten la adaptación de la configuración incluso durante la conferen-
cia:
Usted podrá modificar determinados parámetros sin tener que interrumpir la conferencia.
y hacen más clara su conferencia:
Usted (y, si lo desea, todos los participantes de la conferencia) puede
consultar rápidamente qué puestos de comunicación se encuentran activos en un momento concreto.
y son una herramienta eficaz para la gestión de los datos de los participan-
tes:
Permite en todo momento acceder a la información acerca de los participantes en la conferencia.
y hacen más personal su conferencia:
Usted (y, si lo desea, todos los participantes de la conferencia) podrá
visualizar el nombre del orador en activo en un momento concreto.
y permiten el control directo de todos los puestos de comunicación:
Con un clic del ratón podrá encender y apagar los micrófonos.
y permiten una realización especialmente cómoda de votaciones y la pre-
sentación clara de los resultados de una votación, p. ej., a través de un
proyector o en diferentes monitores.
y hacen más seguras sus votaciones:
Se emplean tarjetas de chip para la autenticación de los participantes.
y sirven para la configuración cómoda del sistema de interpretación:
Todos los parámetros de sus puestos de comunicación de intérprete pueden ser configurados de manera central y cómoda.
y permiten la adaptación de la configuración incluso durante la conferen-
cia:
Usted podrá modificar en todo momento los modos de intérprete, Autofloor y otros parámetros sin tener que interrumpir la conferencia.
y permiten la supervisión del estado de los puestos de comunicación de
intérprete durante la conferencia:
Sennheiser electronic puede otorgar diferentes licencias para los módulos
de programa que contienen las funciones que usted precisa.
9
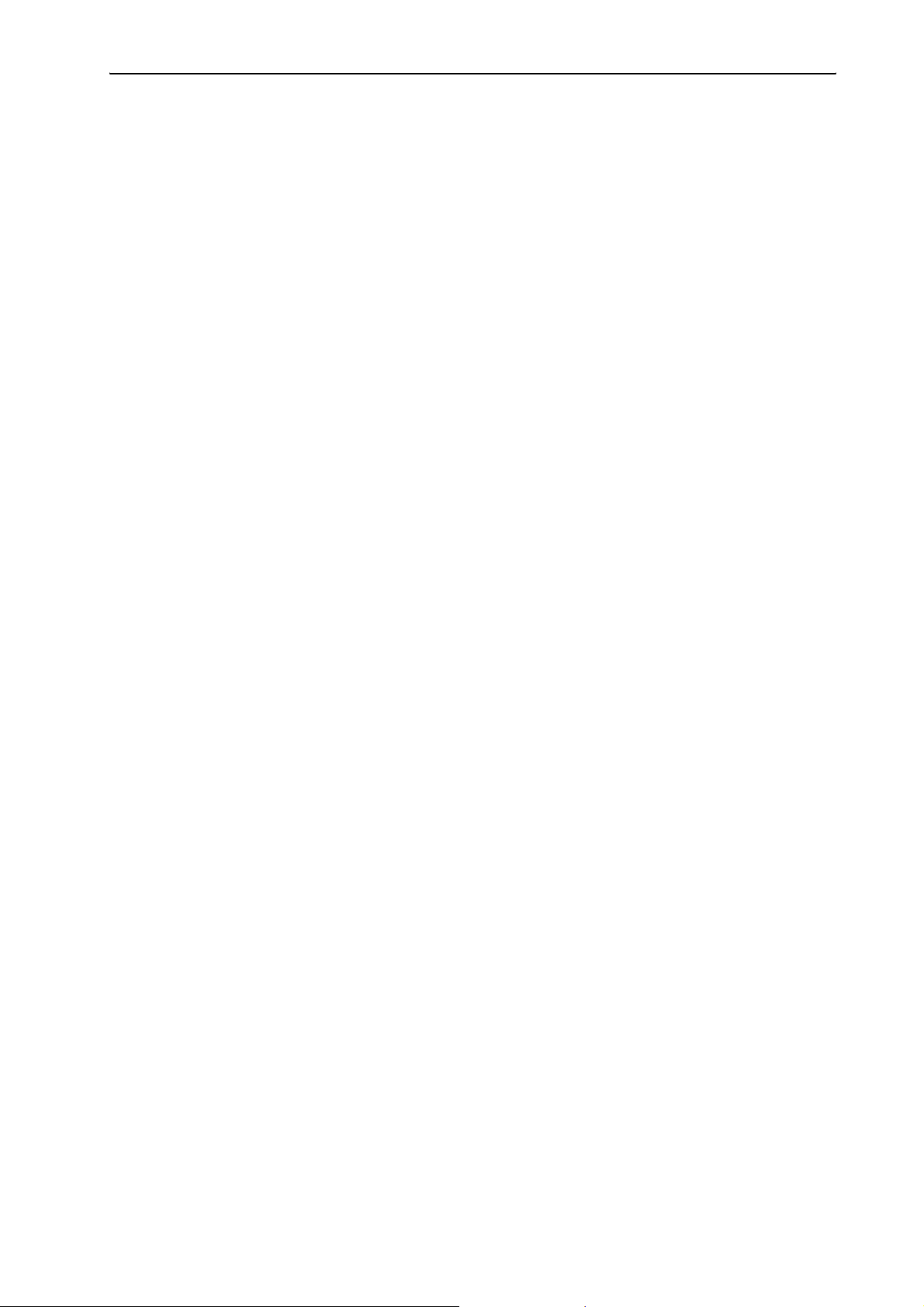
Presentación de los programas
Los módulos de programa
Para el sistema de conferencia SDC 8200 pueden obtenerse dos complementos de software diferentes:
1. El sistema de interpretación y conferencia SDC 8200 parcialmente limi-
tado se compone de una unidad central SDC 8200 CU-M con un
máximo de 50 puestos de comunicación. Este sistema estándar le per-
mite administrar hasta cuatro idiomas.
Para controlar este sistema a través de un ordenador se puede adquirir
el software SCD 8200 SYS-M. No pueden obtenerse módulos de pro-
grama o licencias complementarias que amplíen las funcionalidades.
2. El sistema de interpretación y conferencia SDC 8200 completamente
configurable se compone de una o varias unidades centrales interco-
nectadas SDC 8200 CU y un máximo de 1.024 puestos de comunica-
ción. Con éste puede gestionar hasta 28 idiomas.
Para manejarlo cómodamente desde un ordenador se puede adquirir el
paquete de software modular SCD 8200 SYS, que se puede ampliar con
los diversos módulos de programa SDC 8200 S (ver “Accesorios” en la
página 124).
No es posible combinar el software SCD8200 SYS con la unidad central
SDC 8200 CU-M. Tampoco es posible combinar el software SCD 8200 SYSM con la unidad central SDC 8200 CU.
Encontrará más diferencias entre las dos unidades centrales en “Limitaciones de las unidades centrales” en la página 118 de las instrucciones del sistema de conferencia SDC 8200.
El software SDC 8200 SYS-M
El software SDC 8200 SYS-M trabaja junto con la unidad central
SDC 8200 CU-M exclusivamente.
Este software no posee todas las funciones descritas en estas instrucciones, pero es idéntico al software SDC 8200 SYS que se describe en el
siguiente capítulo.
El software SDC 8200 SYS-M tiene las siguientes limitaciones:
y El gráfico de sala sólo puede contener 50 iconos de puestos de comuni-
cación como máximo.
y El modo de votación “1 de 5” no es posible. Sólo puede utilizar el modo
de votación “1 de 3”.
y No puede utilizar las siguientes funciones de la tarjeta de chip:
y En las tarjetas de chip no pueden grabarse datos de la base de datos
de participantes.
y No pueden leerse las tarjetas de chip.
y No es posible limitar la votación a los que posean una tarjeta de chip.
y El sistema de interpretación puede administrar hasta cuatro idiomas.
y En el sistema de interpretación sólo puede configurar dos intérpretes por
cabina como máximo.
y Para el funcionamiento en red, puede configurar un ordenador “master”,
“slave” y “vídeo” respectivamente.
10
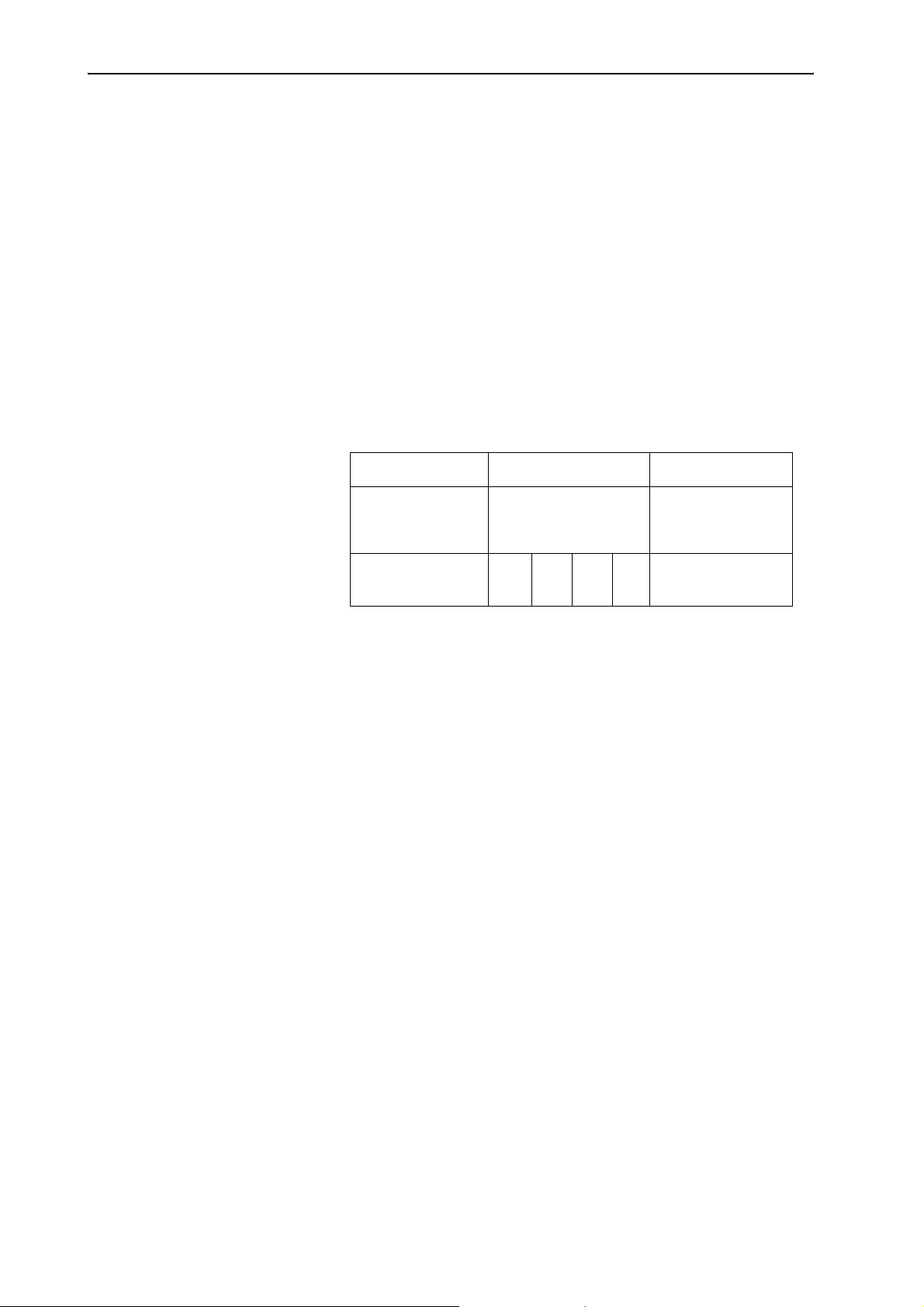
Presentación de los programas
El software SDC 8200 SYS
El software SDC 8200 SYS trabaja junto con la unidad central SDC 8200 CU
exclusivamente. Obtendrá el software en forma de dos programas:
y ”Confsys” para el control del sistema de conferencia y
y ”IntSys” para el control del sistema de interpretación.
El programa “Confsys” se compone de hasta cuatro módulos de programa
diferentes (MM, DM, VM, VD) con una interacción intensa; el programa
“IntSys” se compone de un único módulo de programa (IM).
Cada módulo pone a disposición del usuario una serie de funciones interrelacionadas y añade a la interfaz del programa los elementos necesarios
(botones, menús y ventanas). Para cada módulo de programa deseado
precisará una licencia independiente. En el caso de que no necesite alguno
de los módulos y no haya adquirido licencia para los mismos, su interfaz de
programa carecerá de algunos de los botones, menús, etc. descritos en
estas instrucciones.
Programa S-CM \ Confsys S-IM \ IntSys
Control del
sistema de conferencia
Módulo de
programa
Vista de conjunto sobre los cinco módulos de programa
MM DM VM VD IM
Control del
sistema de
interpretación
El módulo MM (Microphone Management)
El módulo MM es el equipamiento básico que precisará siempre para configurar, supervisar y controlar el sistema de conferencia desde el PC. Sirve:
y para la creación de un gráfico de sala,
y para la asignación de puestos de comunicación reales a un icono de
puesto de comunicación en el gráfico de sala,
y para activar y desactivar los micrófonos mediante un clic del ratón,
y para supervisar el estado de los puestos de comunicación (petición de
palabra, conexión defectuosa, micrófono activo),
y para configurar todos los parámetros del sistema de conferencia.
El módulo DM (Delegate Management)
Con el módulo DM podrá gestionar los datos de los participantes y mostrar
los nombres de los mismos durante la conferencia. Con un simple clic del
ratón sobre el nombre de un participante podrá activar o desactivar su
puesto de comunicación.
Para ello necesitará adicionalmente el módulo MM.
El módulo VM (Voting Management)
El módulo VM permite la cómoda realización de votaciones así como la programación y lectura de las tarjetas de chip.
Para ello necesitará adicionalmente el módulo MM.
11
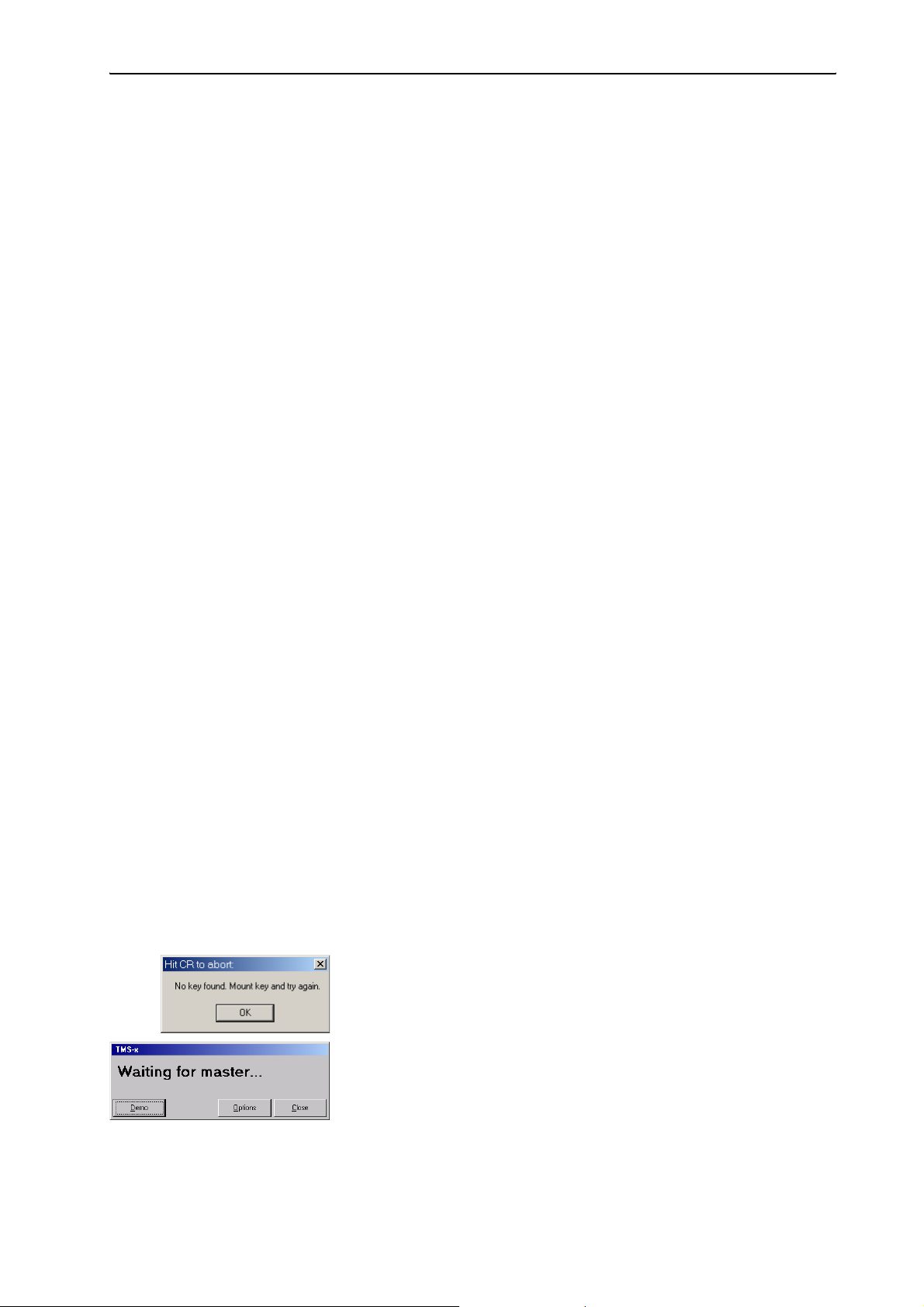
Presentación de los programas
El módulo VD (Voting Display)
El módulo VD permite la presentación de los resultados de las votaciones
para los participantes en la conferencia en forma de gráficos de barras o de
tarta, p. ej., con un proyector o en varios monitores en la sala de conferencias.
Para ello necesitará adicionalmente los módulos MM y VM.
El módulo IM (Interpreter Management)
El módulo IM es necesario para configurar, supervisar y controlar el sistema
de interpretación desde el PC. El módulo IM:
y sirve para configurar todos los parámetros del sistema de interpretación,
y sirve para supervisar el modo de intérprete en curso y el estado de los
puestos de comunicación de intérprete,
y permite el envío de mensajes de texto breves a los intérpretes.
Las licencias
Usted ha adquirido este programa junto con las licencias para uno o varios
módulos de programa. Todos los módulos de programa para los que tenga
licencia se pondrán a su disposición automáticamente al instalar el programa.
Podrá ampliar las licencias en todo momento y, de esta forma, hacer uso de
otros módulos de programa (ver “Ampliación de la licencia de software” en
la página 121).
Nota:
En caso de adquirir la licencia para módulos de programa adicionales,
aparecerán automáticamente los menús y botones correspondientes a
los mismos.
Tenga en cuenta que en estas instrucciones se ilustran siempre todos
los menús y botones, incluso los del software, cuya licencia usted
eventualmente no haya adquirido.
El dongle
Conjuntamente con el software obtendrá un dongle (Hardware License
Key, Llave de licencia de hardware). Este dongle activará el empleo en
todos los ordenadores de su red de todos los módulos de programa adquiridos y, por lo tanto, deberá encontrarse insertado en un puerto USB (o
puerto paralelo) disponible en el PC “maestro”.
Si el dongle no está enchufado al inicio del programa, se abre la ventana
“Hit CR to abort:” (ver “Iniciar el programa de conferencia por primera vez”
en la página 19).
Si el dongle está enchufado, pero no se encuentra debido a la configuración
del programa, se abre la ventana “Waiting for master...” (ver “Configuración de las opciones correctas de inicio” en la página 20).
12
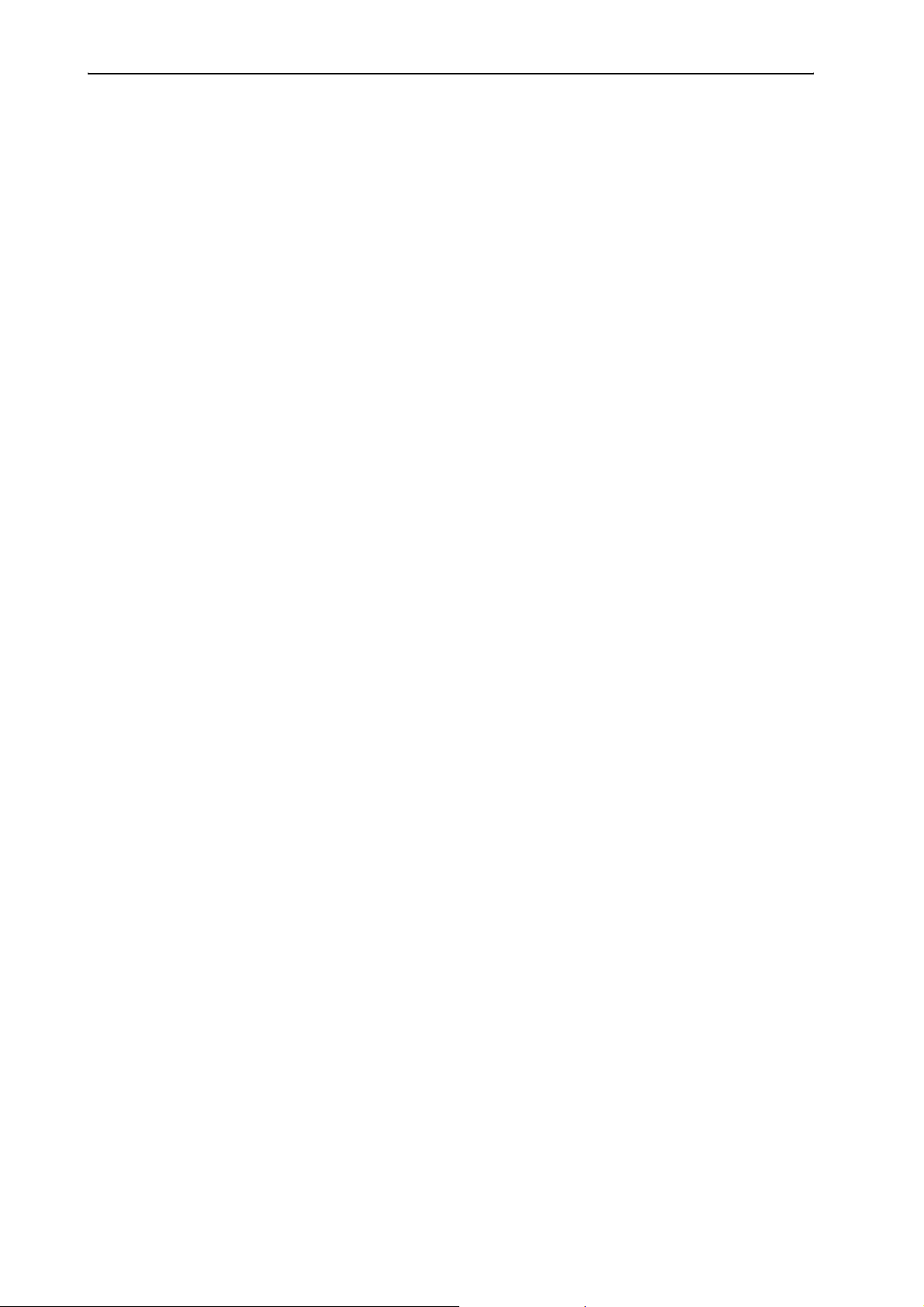
Presentación de los programas
Las dos contraseñas
Hay dos contraseñas que limitan el acceso al programa y a las configuraciones. Existen dos contraseñas que restringen el acceso al programa y a la
configuración. La contraseña 1 es necesaria para la configuración. Debe
introducirse cada vez que se inicie el programa, siempre que se cambie la
configuración. La contraseña 2 es necesaria para inicializar la estación de
comunicación.
Contraseña 1 En el momento de suministro del software la contraseña 1 es: “123”.
Contraseña 2 La contraseña 2 es: “456”.
Nota:
Con el fin de garantizar que sólo personas autorizadas puedan acceder
a las configuraciones importantes de su sistema de interpretación y
conferencia, modifique estas contraseñas tan pronto como sea posible
(ver “Modificar las contraseñas del programa de conferencia” en la
página 22).
13
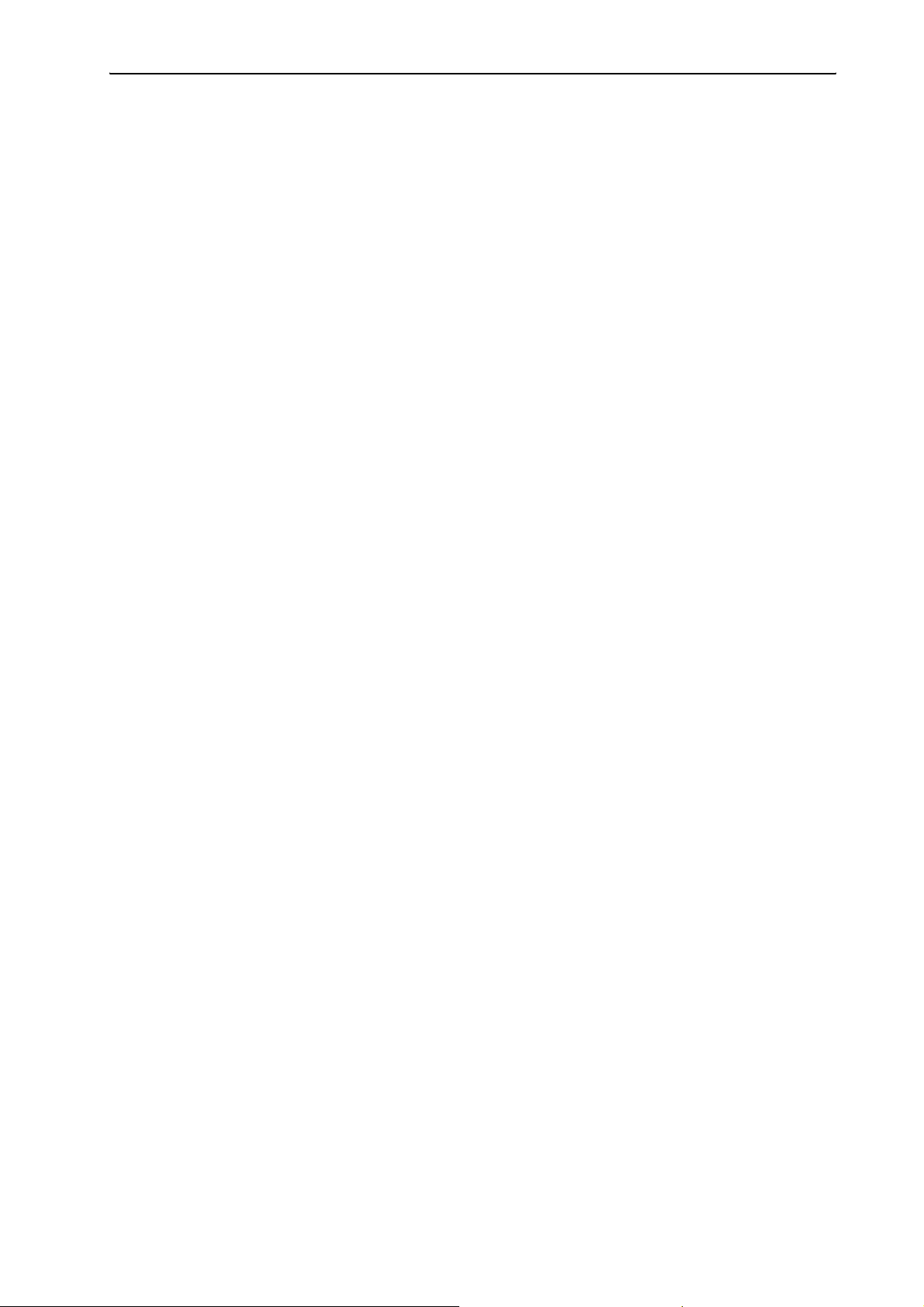
Requisitos del sistema
Requisitos del sistema
Hardware necesario
Procesador: Intel Pentium 4 o AMD Athlon XP, 2 GHz o superior
Memoria RAM: mínimo 256 Mb (512 Mb recomendado)
Disco duro: mínimo 30 Mb de espacio libre en el disco duro
Unidades de disco: CD ROM o DVD ROM
Unidad de disco para el aseguramiento de datos
(p. ej. disquete, grabadora de CD o ZIP)
Puertos: al menos un puerto RS-232 libre (puerto serie,
véase nota más abajo)
Tarjeta de sonido: tarjeta de sonido estéreo de alta calidad
Resolución de pantalla:exactamente 1024
abajo)
Red: opcional 10/100/1000 Base Ethernet
Nota sobre los puertos RS-232:
Necesitará sólo un puerto RS-232 libre por cada ordenador:
y si controla por ordenador exclusivamente puestos de comunicación
de conferencia y ninguno de intérprete (no tiene la licencia para el
módulo “IM”),
y cuando utilice dos ordenadores diferentes para el control del sistema
de interpretación y conferencia (cada uno de estos ordenadores dispone de un puerto RS-232 propio),
y cuando controle con un solo ordenador tanto el sistema de conferen-
cia como el de interpretación y cambie constantemente el cable de
toma en la unidad central (a la hembrilla COM 3 cuando controle el
sistema de conferencia, a la hembrilla COM 1 cuando controle el sis-
tema de interpretación).
Necesitará dos puertos RS-232 libres:
y cuando controle con un solo ordenador tanto el sistema de conferen-
cia como el sistema de interpretación y cambia el cable de toma en la
unidad central
× 768 píxeles (véase nota más
14
Nota sobre laresolución de pantalla:
Recomendamos configurar la resolución de pantalla a exactamente
1024 x 768 píxeles.
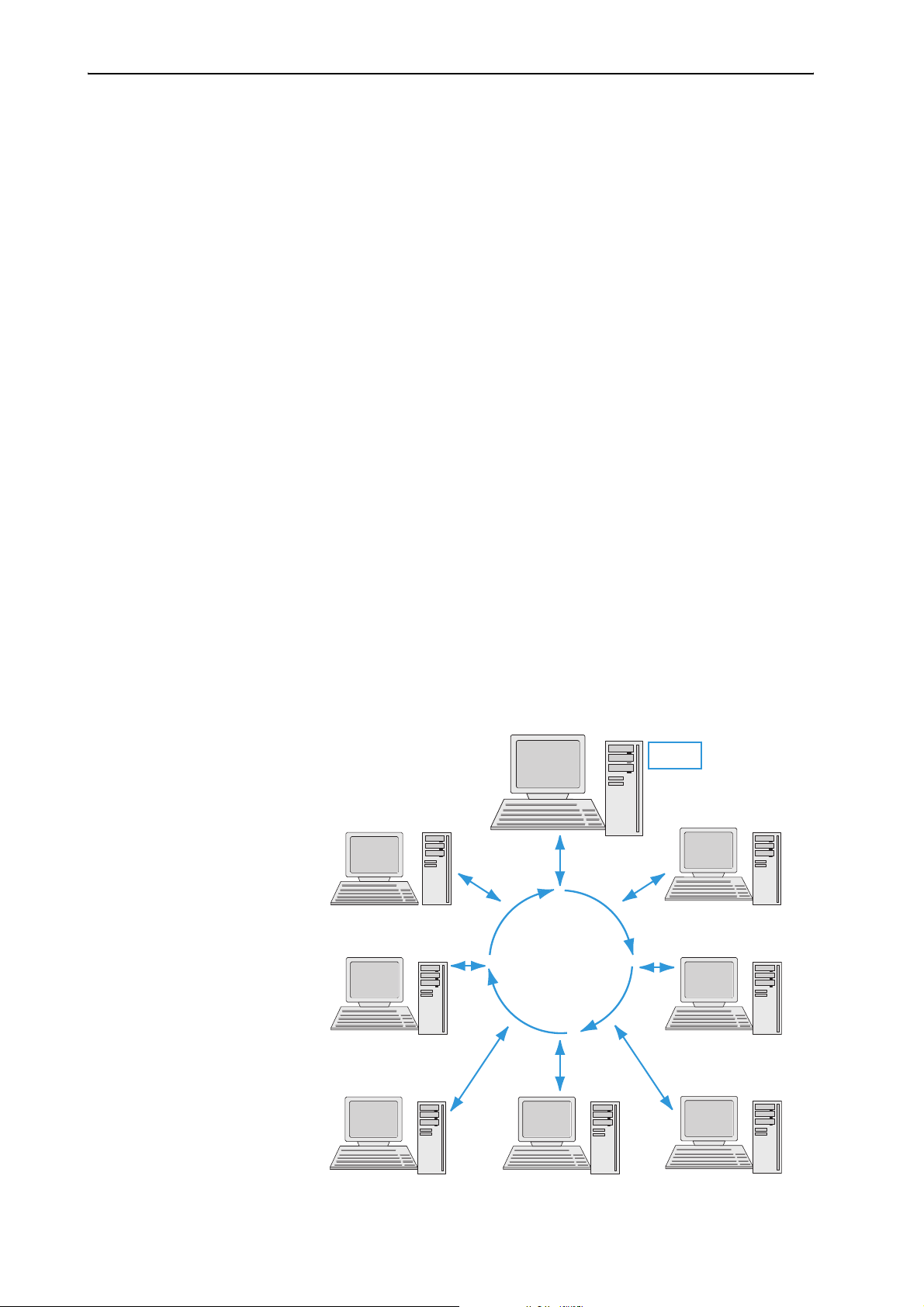
Requisitos del sistema
Sistema operativo necesario
Los programas SDC 8200 necesitan Windows 2000 o Windows XP.
Nota:
Ambos programas (Confsys para el control del sistema de conferencia
e IntSys para el control del sistema de interpretación) necesitan en
cada caso un puerto COM RS-232 libre (puerto serie). Por lo tanto, el
software del SDC 8200 no funcionará en ordenadores en los que no
exista al menos un puerto COM disponible que no esté ocupado por ningún otro programa – p. ej. por Hotsync (programa para la comparación
de datos entre el PC y un Palm PDA).
Red
Podrá instalar los programas en hasta ocho ordenadores de una red. Uno
de estos ordenadores deberá estar configurado como “maestro” (ver
“Configuración del ordenador en una red” en la página 48). Con este PC
“maestro” tendrá acceso a todas las funciones del sistema de interpretación y conferencia. Además, en un puerto USB libre del PC “maestro” tiene
que estar enchufado el dongle.
Hasta dos ordenadores pueden definirse como “esclavo”(ver “Configuración del ordenador en una red” en la página 48). Con ello dispondrá usted
de acceso también a todas las funciones. Los PC “esclavos” no necesitan
dongle.
Hasta cinco ordenadores pueden ser definidos como “Video” (ver “Configuración del ordenador en una red” en la página 48). Con ello tendrá
acceso a las funciones del sistema de interpretación y conferencia. Los proyectores o monitores conectados a los PC “vídeo” sirven sólo para la visualización para los participantes o los asistentes. Los PC “vídeo” tampoco
necesitan ningún dongle.
Slave
Video
Video
Master
LAN
Video
Dongle
Slave
Video
Video
15

Preparación del sistema de conferencia para el funcionamiento
Preparación del sistema de conferencia
para el funcionamiento
Conexión del ordenador a la unidad central
Tenga en cuenta que los programas para el control del sistema de conferencia y para el control del sistema de interpretación necesitan en cada
caso un puerto serie RS-232 independiente.
El sistema de conferencia y el sistema de interpretación se pueden controlar a través de dos ordenadores con un puerto RS-232 libre cada uno o a
través de un ordenador único con dos puertos RS-232 libres.
Además, puede conectar PC "esclavo" o "vídeo" adicionales a través de una
red local (LAN).
El software se tiene que instalar en todos los ordenadores.
Para conectar ordenadores a la unidad central:
왘 Asegúrese de que los puertos serie necesarios estén disponibles y
libres. En el administrador de dispositivos de Windows tienen que aparecer en “Conexiones (COM y LPT)” los puertos necesarios. Estos puertos no pueden ser utilizados por otros programas.
왘 Mediante un cable de módem nulo, una el puerto serie del ordenador a
través del cual se debe controlar el sistema de conferencia con la hembrilla COM 3 de la unidad central.
왘 Mediante un segundo cable de módem nulo, una el puerto serie del
ordenador a través del cual se debe controlar el sistema de interpretación con la hembrilla COM 1 de la unidad central.
¡Precaución!
Una vez que haya conectado el ordenador a la unidad central, podrá
controlar su sistema de interpretación y conferencia tanto con el ordenador como con la unidad central.
Con el fin de evitar incoherencias, asegúrese de que no se modifique
ningún parámetro en la unidad central.
16
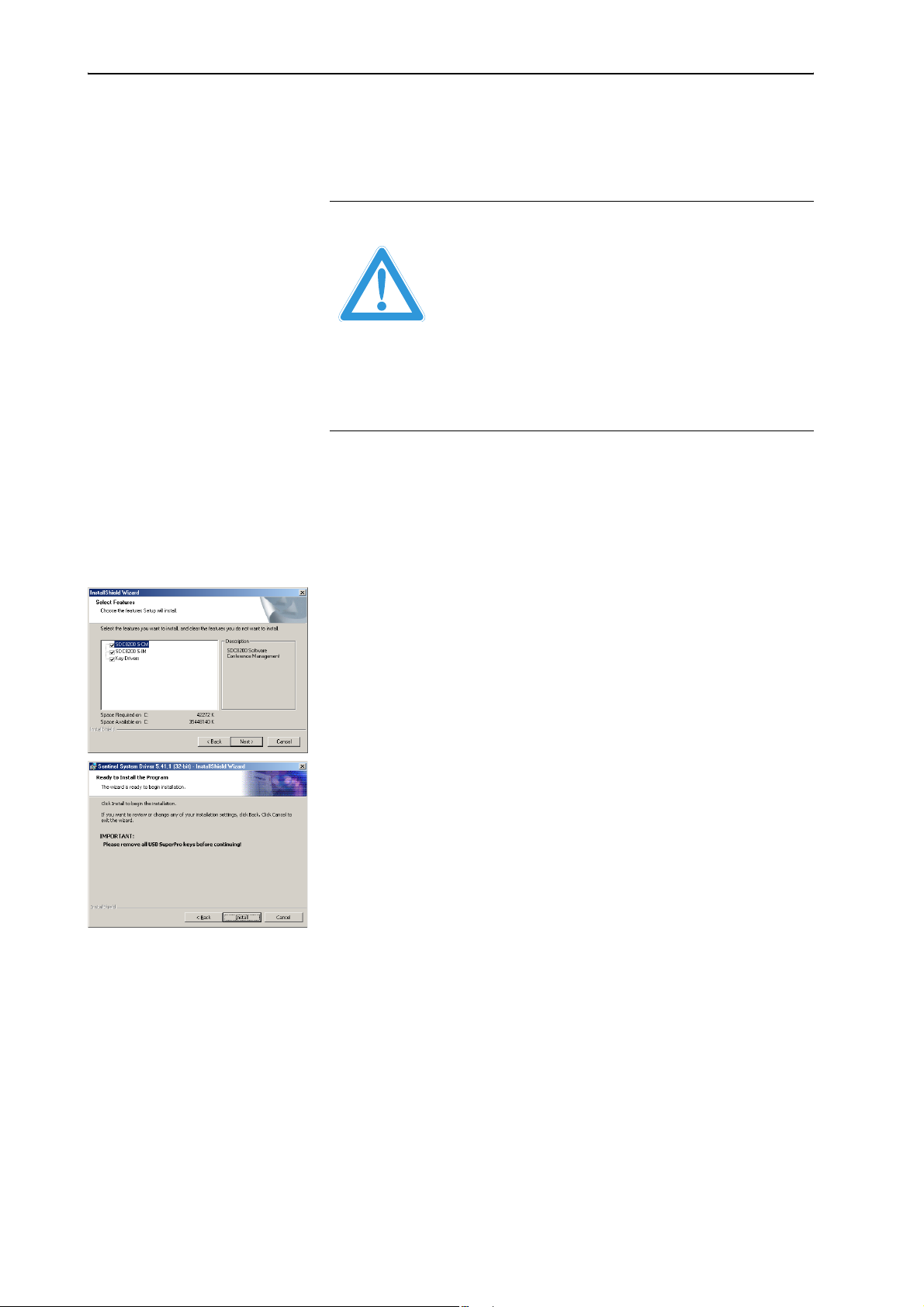
Preparación del sistema de conferencia para el funcionamiento
Instalar los programas
Para instalar los programas en su ordenador o en varios ordenadores, proceda de la siguiente forma:
¡Precaución! Para evitar pérdidas de datos, instalaciones erróneas o
daños en los dongles:
왘 ¡Efectúe una copia de seguridad de todos los datos del
ordenador antes de instalar el software!
왘 ¡Retire los dongles presentes, ¡también los que se nece-
siten para otros programas!
왘 ¡Retire los dongles presentes, ¡también los que se nece-
siten para otros programas Si quiere instalar una versión más reciente del software, desinstale primero la
versión anterior según la descripción en página 15!
왘 Asegúrese de que su cuenta de usuario de Windows dispone de dere-
chos de administrador.
왘 Introduzca el CD en la unidad de CD-ROM de su ordenador e inicie
“setup.exe”.
El asistente de instalación se abrirá y le guiará por el proceso de instalación.
왘 Siga las instrucciones del Asistente e indique la ruta de instalación para
los programas.
La instalación posterior se ejecuta automáticamente.
왘 Una vez que haya realizado las introducciones necesarias e iniciado la
instalación con “Finish” (Finalizar), el programa deseado será instalado
en el PC.
왘 Después se instalará automáticamente el controlador del dongle (Rain-
bow Technologies Sentinel System Driver). Asegúrese de que no esté
conectado ningún otro dongle al PC (tampoco uno de otro programa).
Nota:
Durante la instalación del controlador del dongle podrá seleccionar
entre “Complete” (todos los componentes incl. archivo de ayuda) y
“Custom” (opcionalmente sin archivo de ayuda). Recomendamos seleccionar “Complete”.
Una vez que la instalación ha concluido con éxito, aparece en “Iniciar”,
“Programas” el nuevo grupo de programas “SDC 8200”. En el subgrupo
“S_CM” encontrará el programa “Confsys” para el control del sistema
de conferencia (ver “Preparación del sistema de conferencia para el
funcionamiento” en la página 16); en el subrugpo “S_IM” encontrará el
programa “IntSys” para el control del sistema de interpretación (ver
“Configuración del sistema de interpretación” en la página 102). Además, encontrará el programa de utilidades “Field Exchange Utility” para
la ampliación de su licencia (ver “Ampliación de la licencia de software”
en la página 121).
17
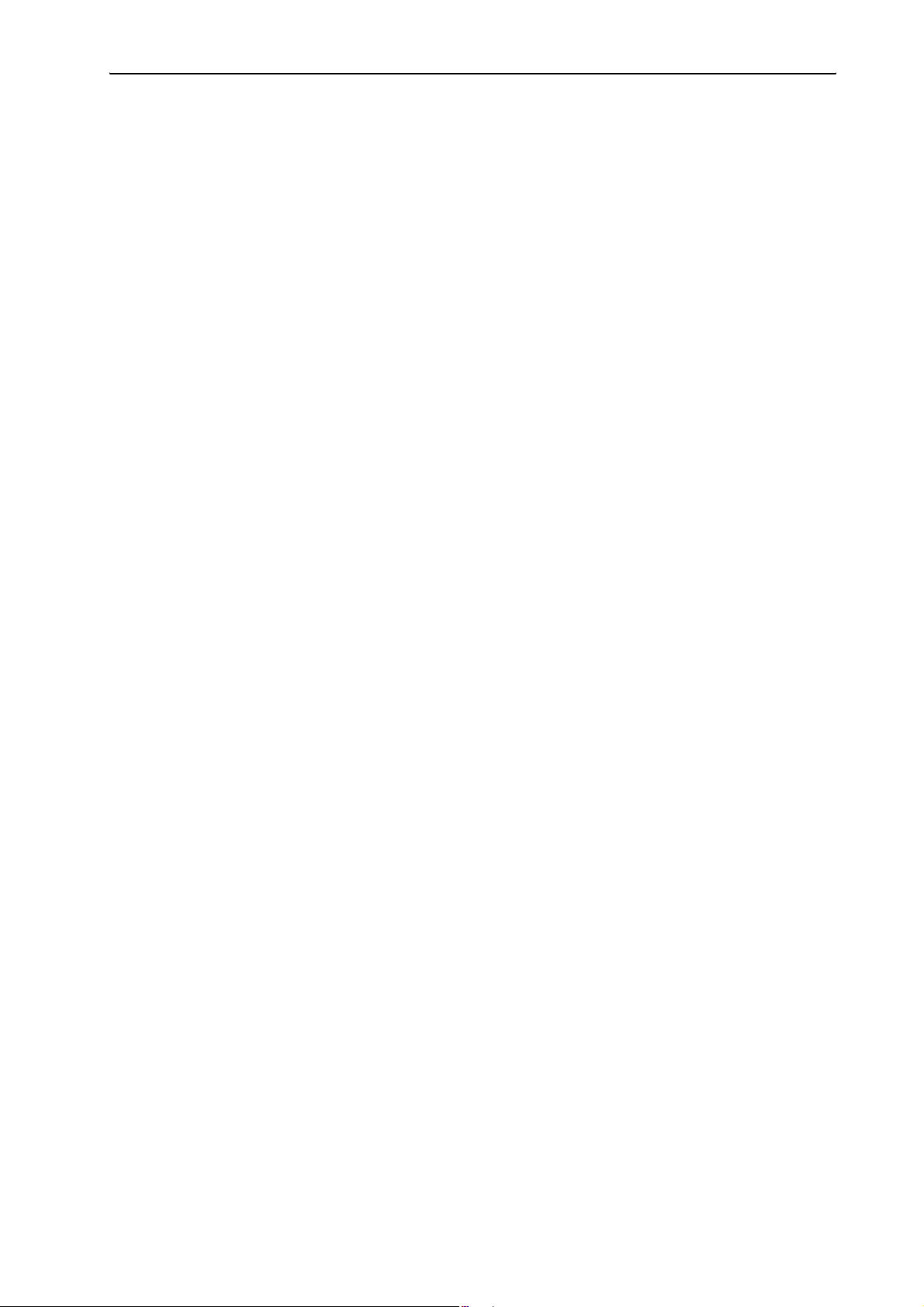
Preparación del sistema de conferencia para el funcionamiento
Desinstalar los programas
Para eliminar los programas del disco duro:
왘 En el “Panel de control”, haga clic en “Software”.
Se abrirá la ventana “Software”.
왘 Haga clic en el botón “Agregar o eliminar programas”.
왘 En la lista que aparece haga clic primero en “SDC8200” y a continuación
en el botón “Modificar/eliminar”.
Se borrarán los programas cuando usted confirme la advertencia que
aparece en pantalla.
왘 En la lista que aparece haga clic primero en “Sentinel System Driver” y
a continuación en el botón “Modificar/eliminar”.
Se borrará el controlador del dongle cuando usted confirme la advertencia que aparece en pantalla.
18
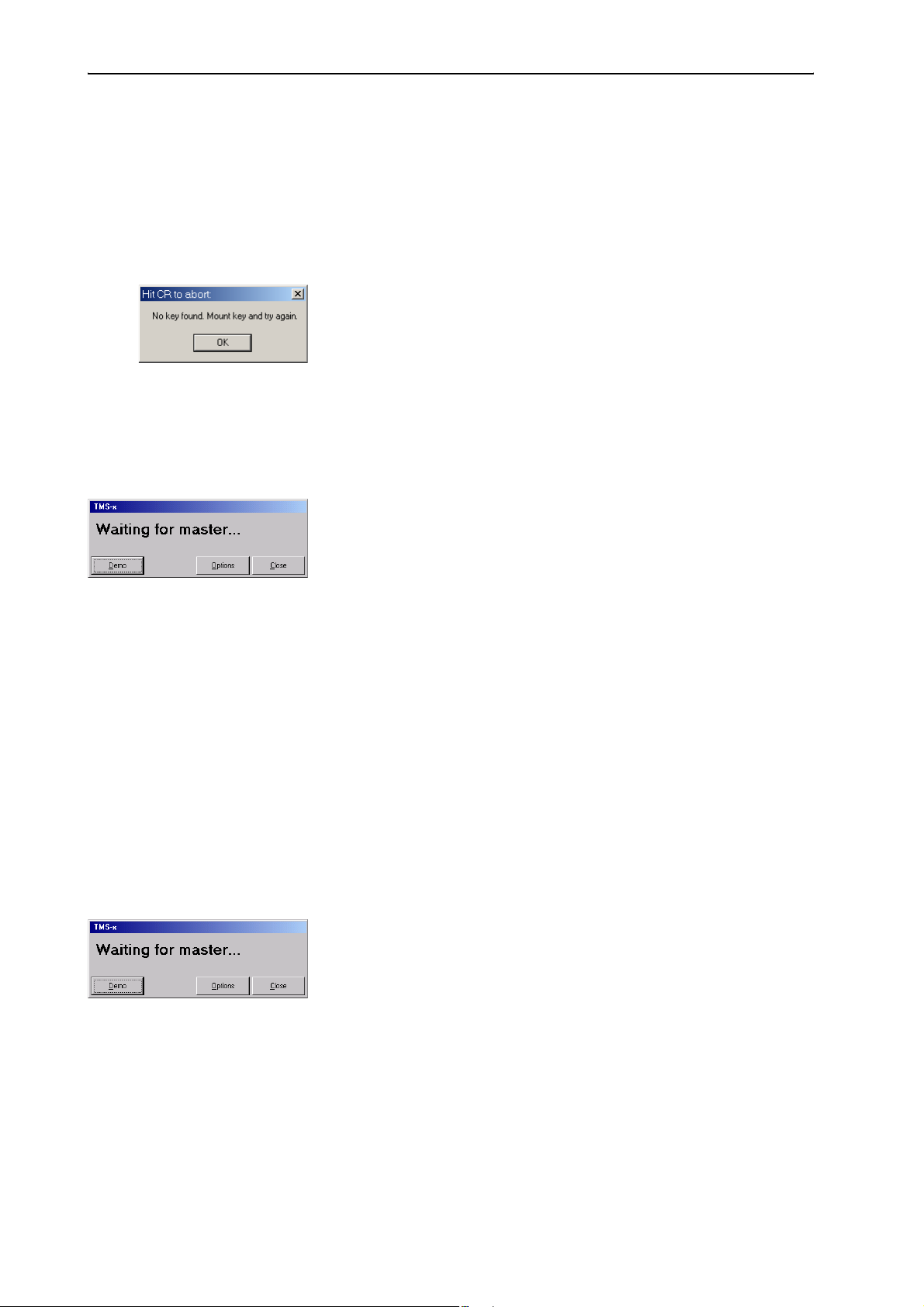
Iniciar el programa de conferencia por primera vez
Iniciar el programa de conferencia por
primera vez
Al iniciar por primera vez el programa Confsys, las opciones necesarias
para su ordenador o su red aún no están ajustadas.
왘 Asegúrese de que su cuenta de usuario de Windows dispone de dere-
chos de administrador.
Si el dongle no está enchufado al inicio del programa o se quita durante el
funcionamiento, se abre la ventana “Hit CR to abort:”.
왘 En la ventana “Hit CR to abort:” haga clic en “OK”.
Se abre la ventana “Waiting for master...”.
Nota:
Si el programa está configurado como “PC vídeo” o “PC esclavo” y no se
encuentra el dongle al iniciar el programa (porque el PC “maestro” está
desconectado o el dongle no se encuentra en un puerto USB libre del PC
“maestro”), se abre igualmente la ventana “Waiting for master”.
En la ventana “Waiting for master...” (Esperando al maestro) tiene las tres
siguientes posibilidades:
1. Puede cerrar la ventana “Waiting for master...”, enchufar el dongle y
volver a iniciar el programa (ver “Conexión del dongle” en la
página 19).
2. Puede abrir las opciones de programa (para este fin se necesita la con-
traseña) y configurar el programa como PC “vídeo” o PC “esclavo” (ver
“Configuración de las opciones correctas de inicio” en la página 20).
Para ello introduzca la dirección IP del PC “maestro”.
A continuación, vuelva a iniciar el programa. El programa busca el PC
“maestro” con el dongle en la red. Si el dongle está enchufado en un
puerto USB libre del PC “maestro”, el PC “maestro” está encendido y el
programa se ejecuta en el PC “maestro”, el programa se inicia en la configuración seleccionada (PC “vídeo” o PC “esclavo”).
3. Puede iniciar el programa en el modo de demostración (ver “Inicio del
programa en el modo de demostración” en la página 21).
Conexión del dongle
Para cerrar la ventana “Waiting for master...”:
왘 Haga clic en “Close”.
La ventana “Waiting for master...” se cierra.
왘 Enchufe el dongle en un puerto USB libre del PC “maestro”.
왘 Vuelva a iniciar el programa.
19
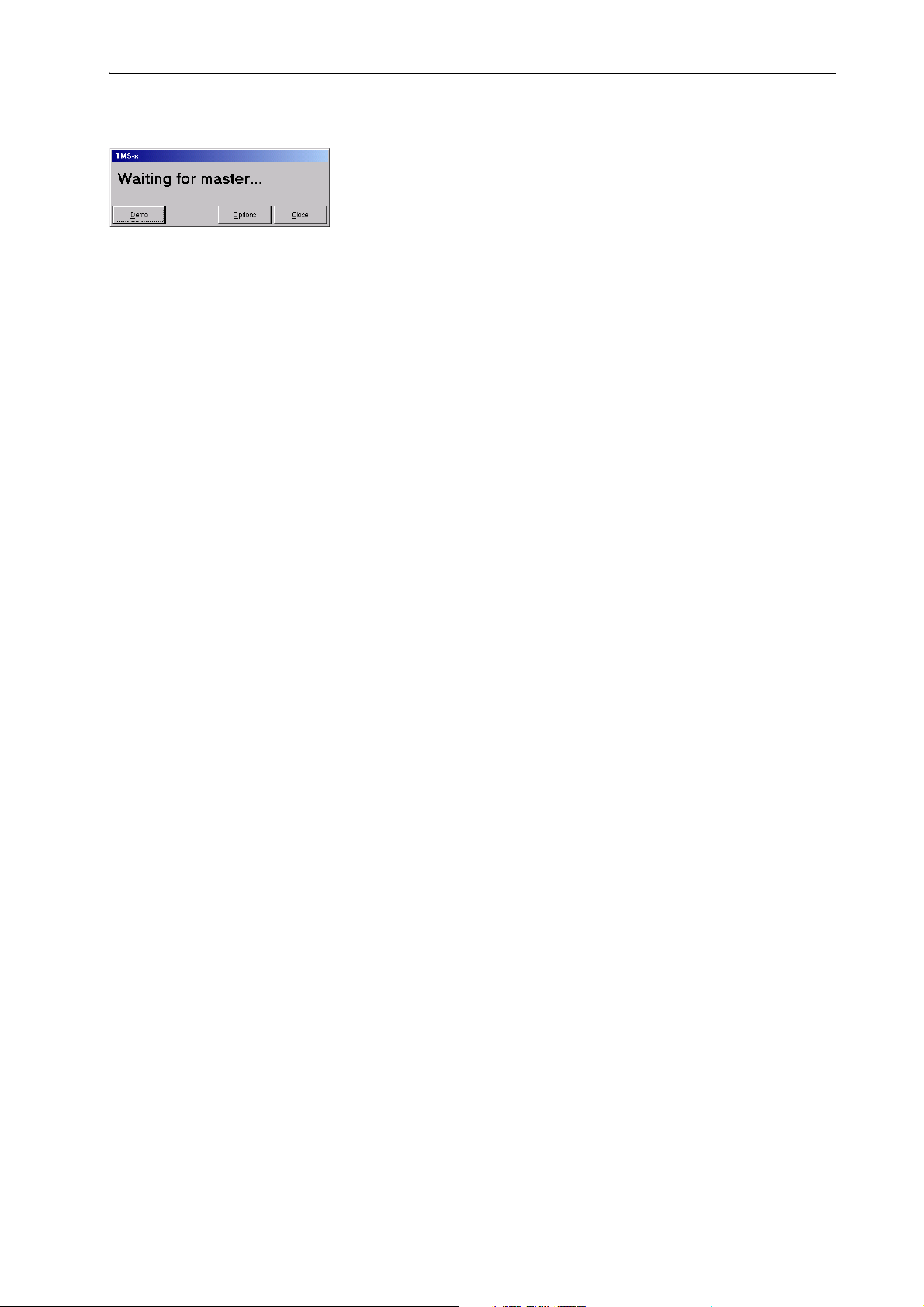
Iniciar el programa de conferencia por primera vez
Configuración de las opciones correctas de inicio
La primera vez que inicie el programa aparece el cuadro de diálogo “Waiting for master...” y Vd. debe decidir si el programa Confsys se configura
como “maestro”, “esclavo” o “vídeo”.
Para ello, proceda como se indica a continuación:
왘 Asegúrese de que todos los ordenadores en los que haya instalado los
módulos de programa SDC 8200 se encuentren conectados y de que el
dongle esté insertado en un puerto USB libre en el PC “maestro”.
왘 Asegúrese de que el directorio de instalación (normalmente C:\Pro-
gramas\SDC8200) del PC “maestro” no tenga ninguna restricción de
acceso.
왘 En el cuadro de diálogo “Waiting for master...”, haga clic en “Options”.
Se abrirá la ventana “Options”.
왘 Configure el ordenador en la tarjeta de registro “Confsys” como PC
“maestro”, PC “esclavo” o PC “vídeo” según desee (ver “Configuración
del ordenador en una red” en la página 48). Introduzca con este fin,
tanto en el PC “maestro” como en todos los demás ordenadores de la
red, las direcciones IP correctas de todos los ordenadores que intervienen en el control de su sistema de interpretación y conferencia.
En caso de que sólo desee utilizar un ordenador para el control de su
sistema de interpretación y conferencia, configúrelo como “maestro”.
En este caso no necesitará direcciones IP.
왘 Configure en la tarjeta de registro “CU” el puerto COM correcto (ver
“Configurar el modo de conferencia” en la página 53).
왘 En la ventana “Options” haga clic en el botón “OK”.
Se cerrará la ventana “Options”.
왘 Haga clic en el cuadro de diálogo “Waiting for master...” en “Close”
(Cerrar).
El cuadro de diálogo se cierra.
왘 Vuelva a iniciar el programa de conferencia.
Si desea configurar más PC “esclavo” o “vídeo” proceda de la misma
manera.
Si aparece el cuadro de diálogo “Waiting for master...” por segunda vez o
en un inicio posterior del programa, la conexión con el PC “maestro” no se
habrá podido establecer porque:
y el PC “maestro” no se encuentra conectado o
y el programa “Confsys” no funciona en el PC “maestro” o
y el directorio de instalación (normalmente C:\Programas\SDC8200)
del PC “maestro” no tiene acceso total.
y en el PC “vídeo” o “esclavo” se introdujo una dirección IP errónea para el
PC “maestro” o
y en el PC “maestro” se ha indicado una dirección IP incorrecta para el PC
“vídeo” o “esclavo”.
20
Véase en este contexto también “En caso de que se presenten problemas”
en la página 123.
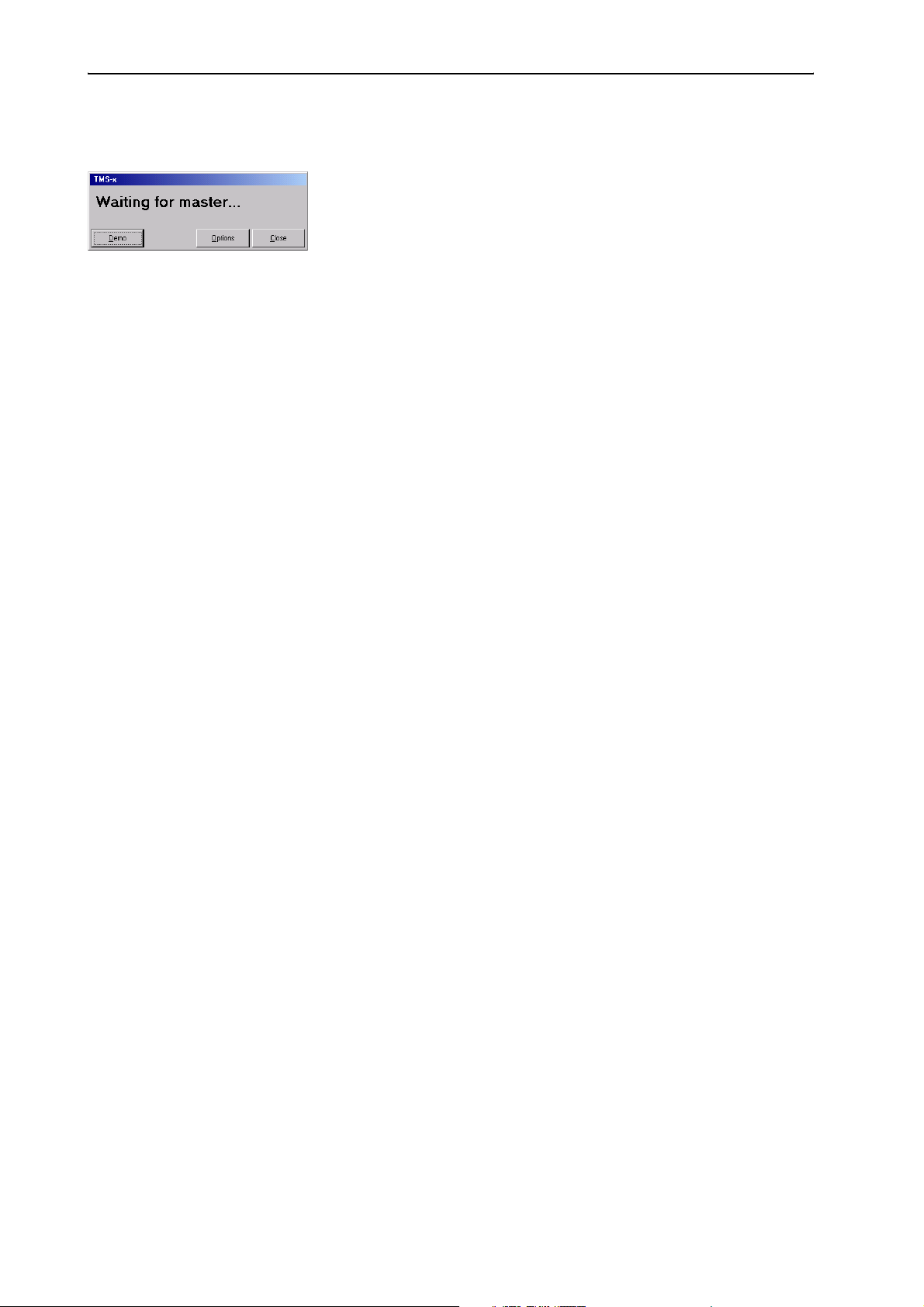
Iniciar el programa de conferencia por primera vez
Inicio del programa en el modo de demostración
Para iniciar el programa de conferencia sin dongle:
왘 En la ventana “Waiting for master”, haga clic en “Demo”.
El programa se inicia en el modo de demostración.
Nota:
El modo de demostración se inicia automáticamente cuando el dongle
se quita durante el funcionamiento.
En el modo de demostración, su sistema de conferencia está limitado a
cinco participantes y su sistema de interpretación a dos idiomas y un
solo intérprete por idioma; en detalle, esto significa que:
y Puede configurar conferencias con más de cinco puestos de comuni-
cación, pero sólo se memorizan los cinco primeros.
y Puede abrir configuraciones de conferencia con más de cinco puestos
de comunicación, pero sólo se visualizan los cinco primeros.
y Durante una conferencia sólo se muestran los cinco primeros puestos
de comunicación.
y Sólo se pueden configurar dos cabinas de intérprete con un puesto de
comunicación de intérprete cada una.
y Puede abrir configuraciones de intérpretes que contienen más de dos
cabinas y más de un puesto de comunicación de intérprete por
cabina, pero sólo se muestran las dos primeras cabinas y el primer
puesto de comunicación de cada una.
y Al transferir la configuración de intérpretes a la unidad central, sólo
se tienen en cuenta las dos primeras cabinas y el primer puesto de
comunicación de intérprete de cada cabina.
21
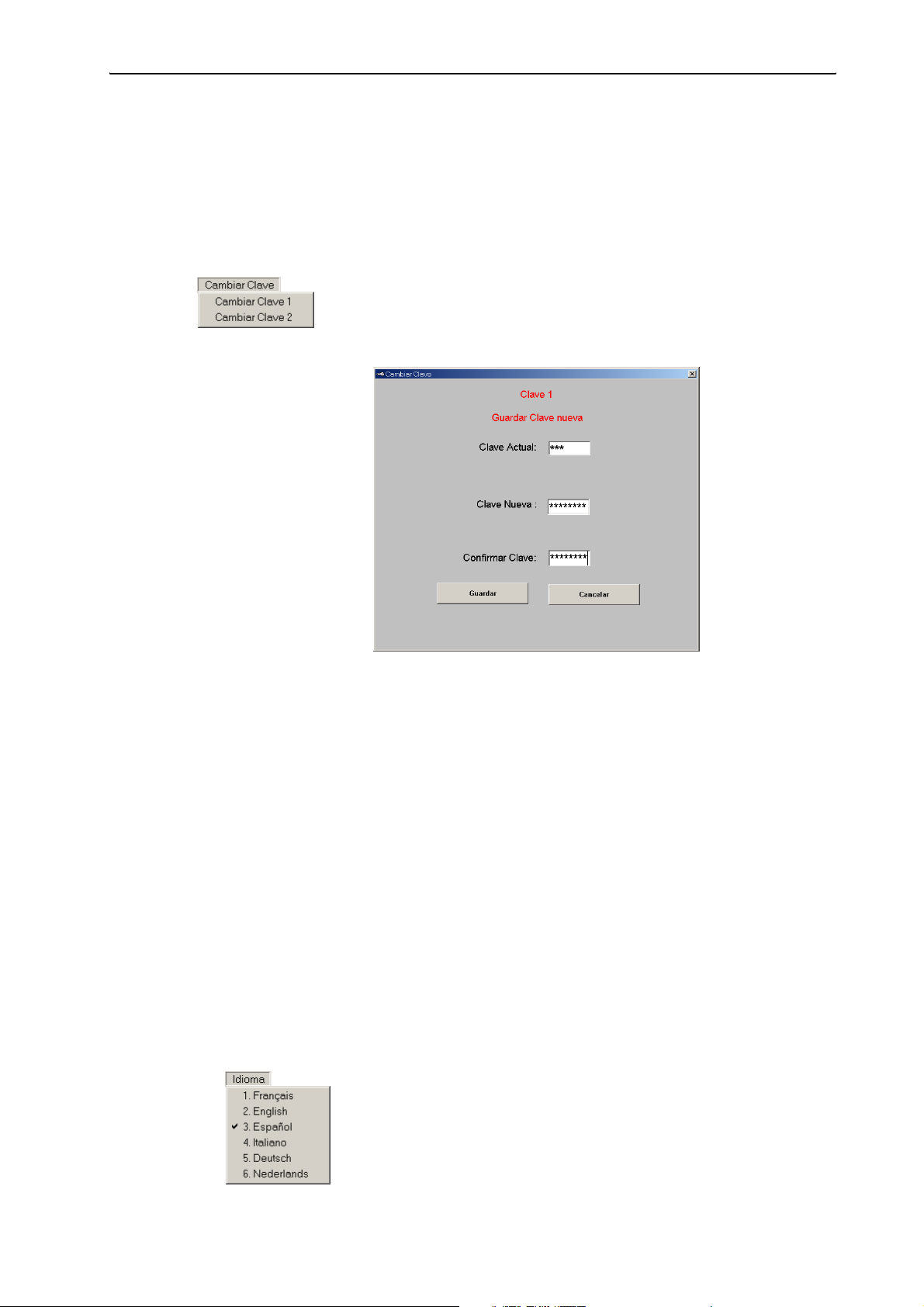
Configuración de las características básicas
Configuración de las características
básicas
Modificar las contraseñas del programa de conferencia
Para modificar las contraseñas del programa Confsys:
왘 Haga clic en el menú principal “Cambiar Clave” en el punto de menú
“Cambiar Clave 1” para modificar la contraseña 1 o en “Cambiar
Clave 2” para modificar la contraseña 2.
Se abre la ventana “Cambiar Clave”.
왘 Introduzca en el campo “Clave Actual” la contraseña válida actual-
mente (ver “Las dos contraseñas” en la página 13) y pulse la tecla
Intro.
Aparece el campo “Clave Nueva”.
왘 Introduzca en el campo “Clave Nueva” la nueva contraseña (ocho carac-
teres como máximo) y pulse la tecla Intro.
Aparece el campo “Confirmar Clave”.
왘 Introduzca otra vez en el campo “Confirmar Clave” la nueva contraseña
y pulse la tecla Intro.
Aparecen los botones “Guardar” y “Cancelar”.
왘 Haga clic en el botón “Salvar” para guardar la nueva contraseña; haga
clic en el botón “Cancelar” para conservar la contraseña antigua.
Modificación del idioma de los menús del programa “Confsys”
Para modificar el idioma de los menús:
왘 Haga clic en el menú principal “Idioma” en el idioma deseado.
El idioma de los menús será transformado inmediatamente.
22
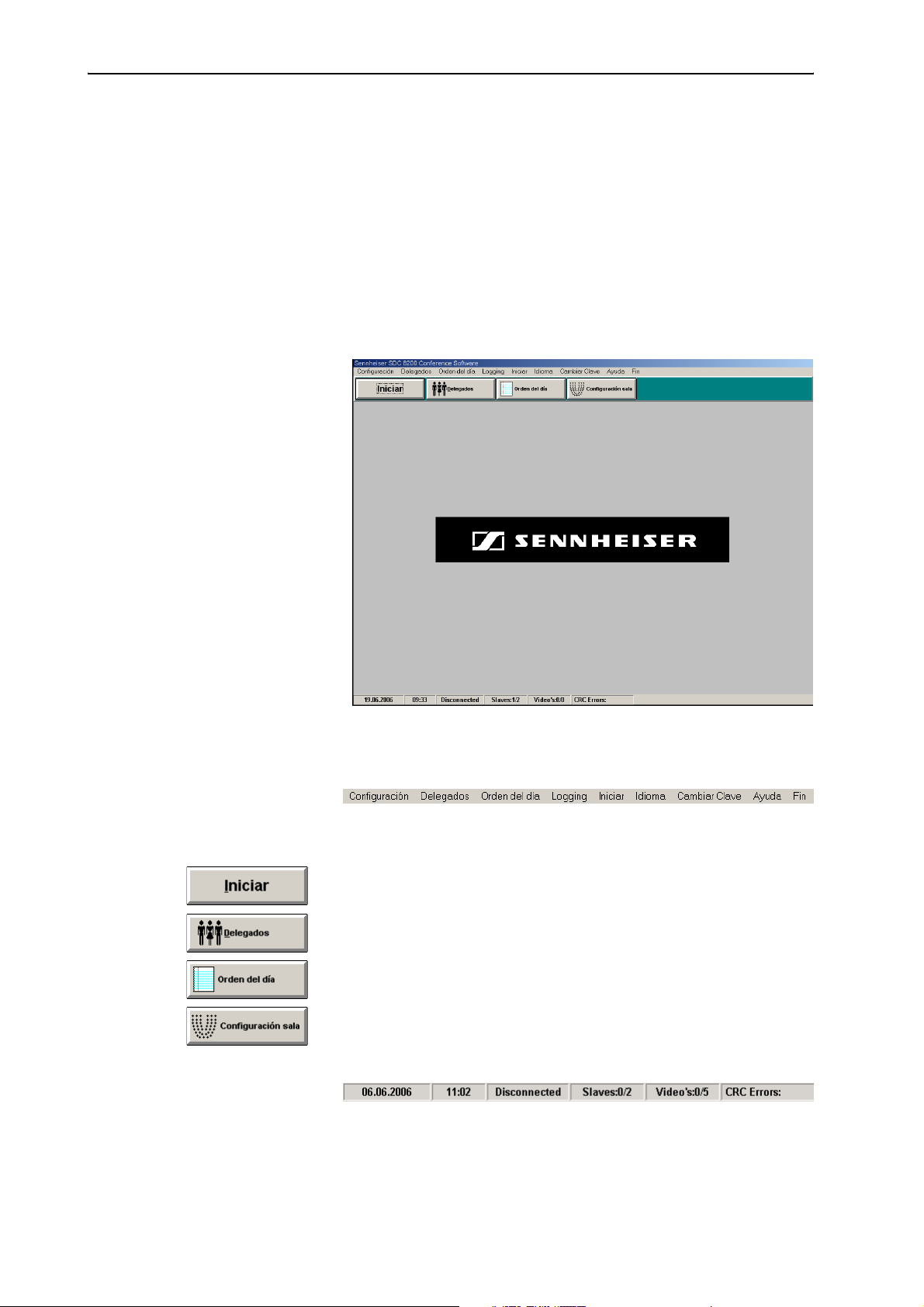
Configuración del sistema de conferencia
Configuración del sistema de conferencia
En este capítulo aprenderá a poner a punto los puestos de comunicación
del sistema de conferencia (no los del sistema de interpretación) de forma
rápida y cómoda.
Para ello necesitará el módulo de programa MM que podrá iniciar como
sigue:
왘 En la barra de tareas de Windows haga clic en “Iniciar”, “Programas”,
“SDC 8200” y “S_CM” sucesivamente. Haga clic a continuación en “Confsys”.
Se abre la ventana “Sennheiser SDC 8200 Conference Software”.
En la ventana “SDC 8200” encontrará:
y el menú principal
Si no tiene licencia para todos los módulos de programa, algunos de los
menús y botones de la interfaz del programa no estarán disponibles.
y el botón “Iniciar”
para iniciar una conferencia ya configurada,
y el botón “Delegados”
para abrir y editar la base de datos de participantes,
y el botón “Orden del día”
para abrir y editar los temas de votación (agenda),
y el botón “Configuración sala”
para abrir y editar el gráfico de sala,
y la barra de estado
muestra la fecha, la hora y el estado de la conexión COM con la unidad
central (”Connected” [Conectada] o “Disconnected” [Desconectada])
Además aparece el número de PC ”esclavos” o “vídeo” conectados con el
PC “maestro” así como los errores de comunicación entre la unidad central SDC 8200 CU y el PC “maestro”.
23
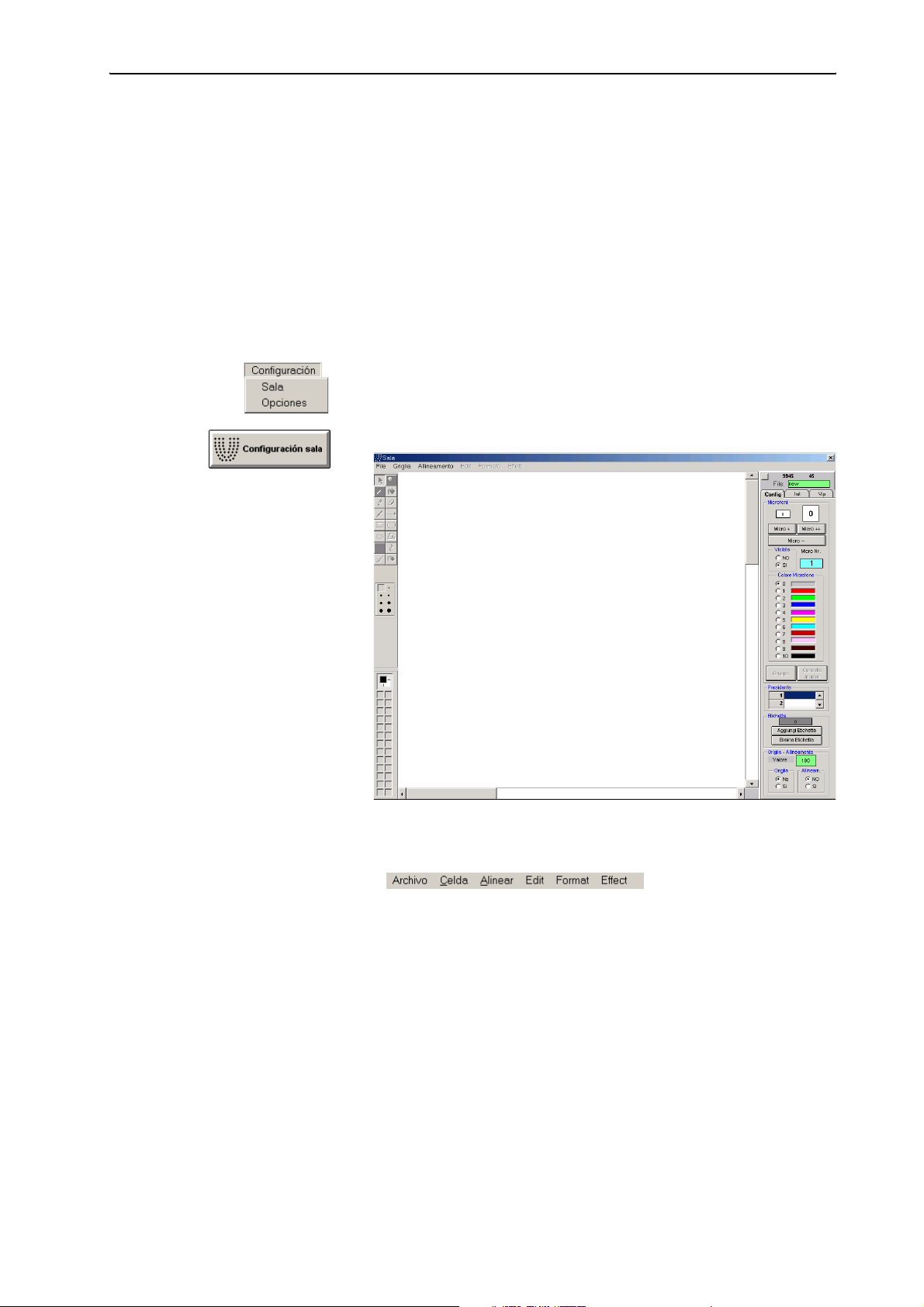
Configuración del sistema de conferencia
Creación de un gráfico de sala de su conferencia
Para la supervisión de su conferencia y la intervención en cualquier
momento en el desarrollo de la misma, cree un gráfico de sala de su conferencia. En este gráfico de sala, cada puesto de comunicación está representado por un icono.
Puede poner una imagen de fondo al gráfico de sala, por ejemplo una foto
de la sala de conferencias. Si coloca los iconos de los puestos de comunicación directamente en las posiciones de los participantes, obtendrá un sistema de conferencia de manejo intuitivo.
Crear un archivo de gráfico de sala
왘 En la barra de menús haga clic sucesivamente en “Configuración” y
“Sala” o haga clic en la ventana principal en el botón “Configuración
sala”.
Se abrirá la ventana “Sala”.
24
En la ventana “Sala” encontrará:
y la barra de menús,
y en el margen izquierdo la paleta de dibujo,
y en el margen derecho las tarjetas de registro “Config”, “Init” y “Vip”,
y así como la superficie de trabajo para la visualización y edición del
gráfico de sala.
y Por encima de las tarjetas de registro se encuentra la indicación de las
coordenadas actuales del ratón en la superficie de trabajo así como el
campo verde de nombres de archivos.
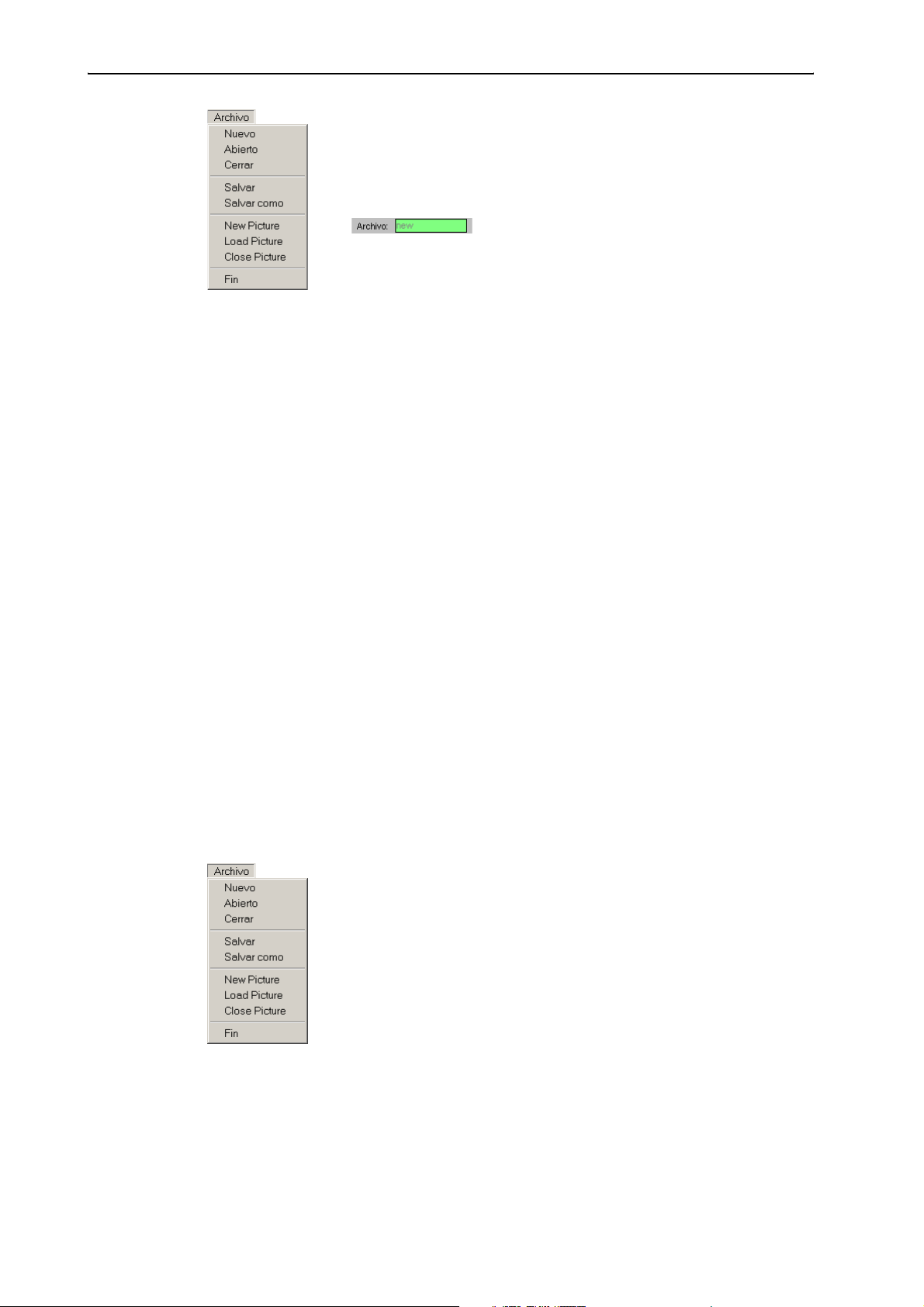
Configuración del sistema de conferencia
왘 En el menú “Archivo” haga clic en “Nuevo”.
La superficie de trabajo aparece en blanco y las tarjetas de registro
“Config”, “Init” y “Vip” se activan. En el margen superior derecho de la
pantalla, en el campo verde de nombres de archivos “Archivo”, aparece
“new”.
La paleta de dibujo no está activa todavía. Sólo puede utilizar la paleta
de dibujo después de haber insertado una imagen de fondo (ver “Para
crear una nueva imagen de fondo para un gráfico de sala:” en la
página 26 o “Para abrir una imagen de fondo para el gráfico de sala:”
en la página 26).
Ahora puede:
y crear un gráfico de sala (ver “Colocar iconos de nuevos puestos de comu-
nicación” en la página 33).
y Puede añadir posteriormente una imagen de fondo a un gráfico de sala
Recomendamos agregar primero una imagen de fondo de la sala de conferencias y colocar después los iconos de puestos de comunicación.
Para guardar un archivo de gráfico de sala:
왘 En el menú “Archivo” haga clic en “Salvar” o en “Salvar como” para
guardar el archivo de gráfico de sala con otro nombre o en otra carpeta.
El gráfico de sala se guarda con la imagen de fondo. Puede quitar la
imagen de fondo posteriormente.
Para abrir un archivo de gráfico de sala creado y guardado con anterioridad:
왘 Haga clic en el menú “Archivo” en “Abierto” y seleccione el archivo
*.tec seleccionado.
El gráfico de sala aparecerá en la superficie de trabajo y el nombre del
archivo aparecerá en el campo verde de nombres de archivos “Archivo”.
Para cerrar un gráfico de sala sin guardarlo:
왘 En el menú “Archivo” seleccione “Cerrar”.
El archivo se cerrará.
Para crear una nueva imagen de fondo para un gráfico de sala:
왘 Haga clic en el menú “Archivo” en “New Picture”.
Se abre una imagen de fondo vacía. Puede añadir objetos dibujados a
la imagen.
Para abrir una imagen de fondo para el gráfico de sala:
왘 En el menú “Archivo” haga clic en “Load Picture” y seleccione el archivo
de imagen de fondo deseado (formato: *.jpg, *.bmp, *.gif o
*.fig).
Aparece la imagen de fondo y puede añadirle objetos dibujados.
Para cerrar la imagen de fondo:
왘 Haga clic en el menú “Archivo” en “Close Picture”.
Se cierra la imagen de fondo. Los iconos de puestos de comunicación y
las etiquetas de puestos de comunicación añadidos se conservan en el
gráfico de sala.
25
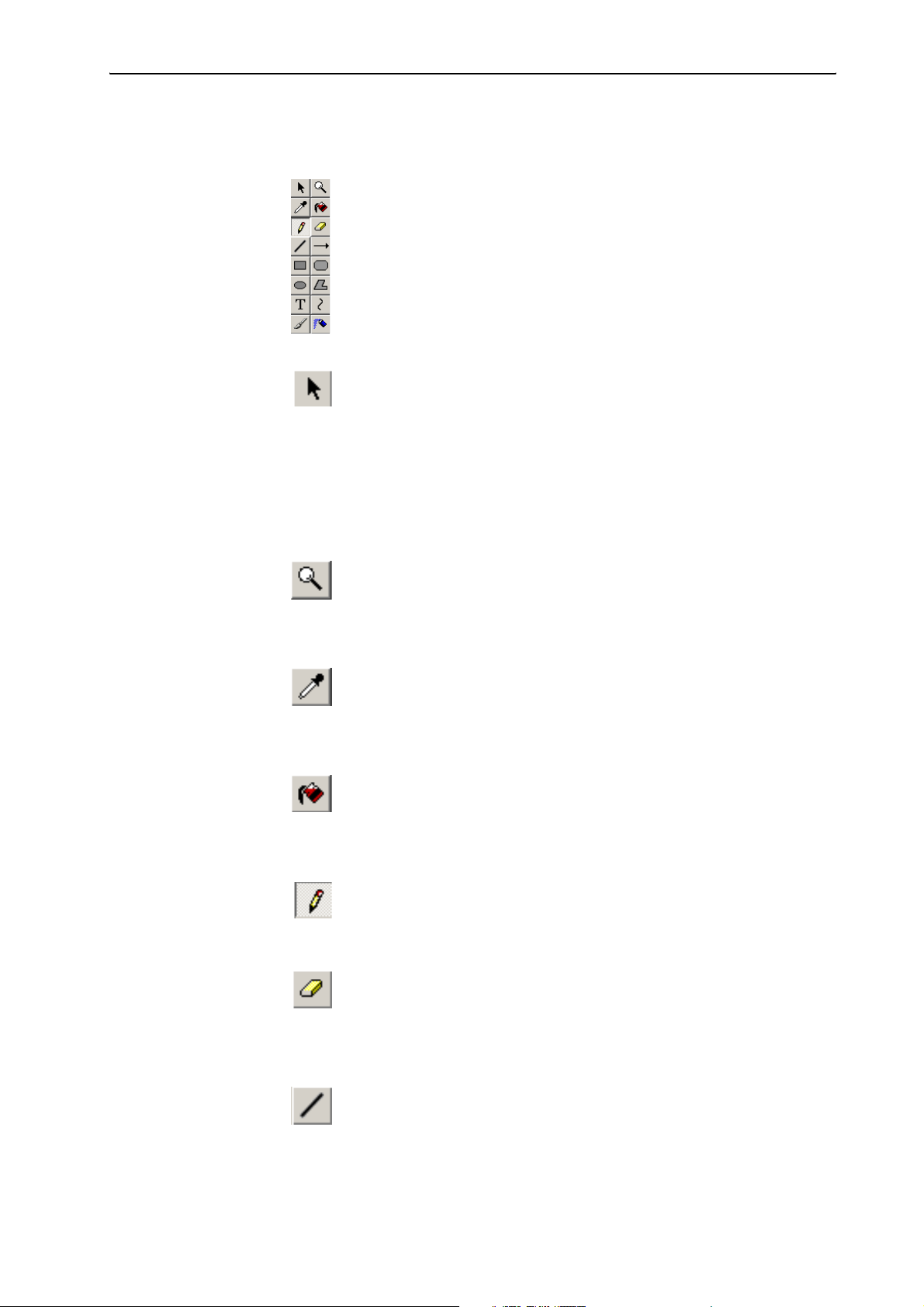
Configuración del sistema de conferencia
Editar imagen de fondo Para añadir objetos dibujados a la imagen de fondo:
왘 Cree una nueva imagen de fondo
o abra una imagen de fondo existente.
왘 Utilice la paleta de dibujo.
La paleta de dibujo funciona igual que en un programa de dibujo simple.
Para seleccionar una zona:
왘 En la paleta de dibujo haga clic en el botón “Cursor”.
왘 Haga clic en el punto de inicio del rectángulo seleccionado y mantenga
pulsada la tecla izquierda del ratón.
왘 Arrastre con el ratón el rectángulo seleccionado hasta el tamaño
deseado.
Puede desplazar la zona seleccionada con el ratón o copiarla con la
orden “Copy”.
Para aumentar la imagen:
왘 En la paleta de dibujo haga clic en el botón “Lupa”.
왘 Haga clic en la imagen.
La imagen se presenta aumentada.
Para almacenar una zona de color:
왘 En la paleta de dibujo haga clic en el botón “Pipeta”.
왘 Haga clic con el ratón sobre una superficie de color.
El color se ajusta como color principal.
Para rellenar una zona con un color:
왘 En la paleta de dibujo haga clic en el botón “Cubo de llenado”.
왘 Haga clic sobre el objeto o superficie que desea pintar.
El objeto o la superficie se pintan con el color principal ajustado.
Para dibujar una línea:
왘 En la paleta de dibujo haga clic en el botón “Lápiz”.
왘 Dibuje con el ratón sobre la superficie como si lo hiciese con un lápiz.
Para borrar zonas:
왘 En la paleta de dibujo haga clic en el botón “Goma de borrar”.
26
왘 Pulse la tecla izquierda del ratón y manténgala pulsada.
왘 Pase el ratón por encima de las zonas que desea borrar.
Para dibujar una recta:
왘 En la paleta de dibujo haga clic en el botón “Recta”.
왘 Haga clic en el punto de inicio deseado de la recta y mantenga pulsada
la tecla izquierda del ratón.
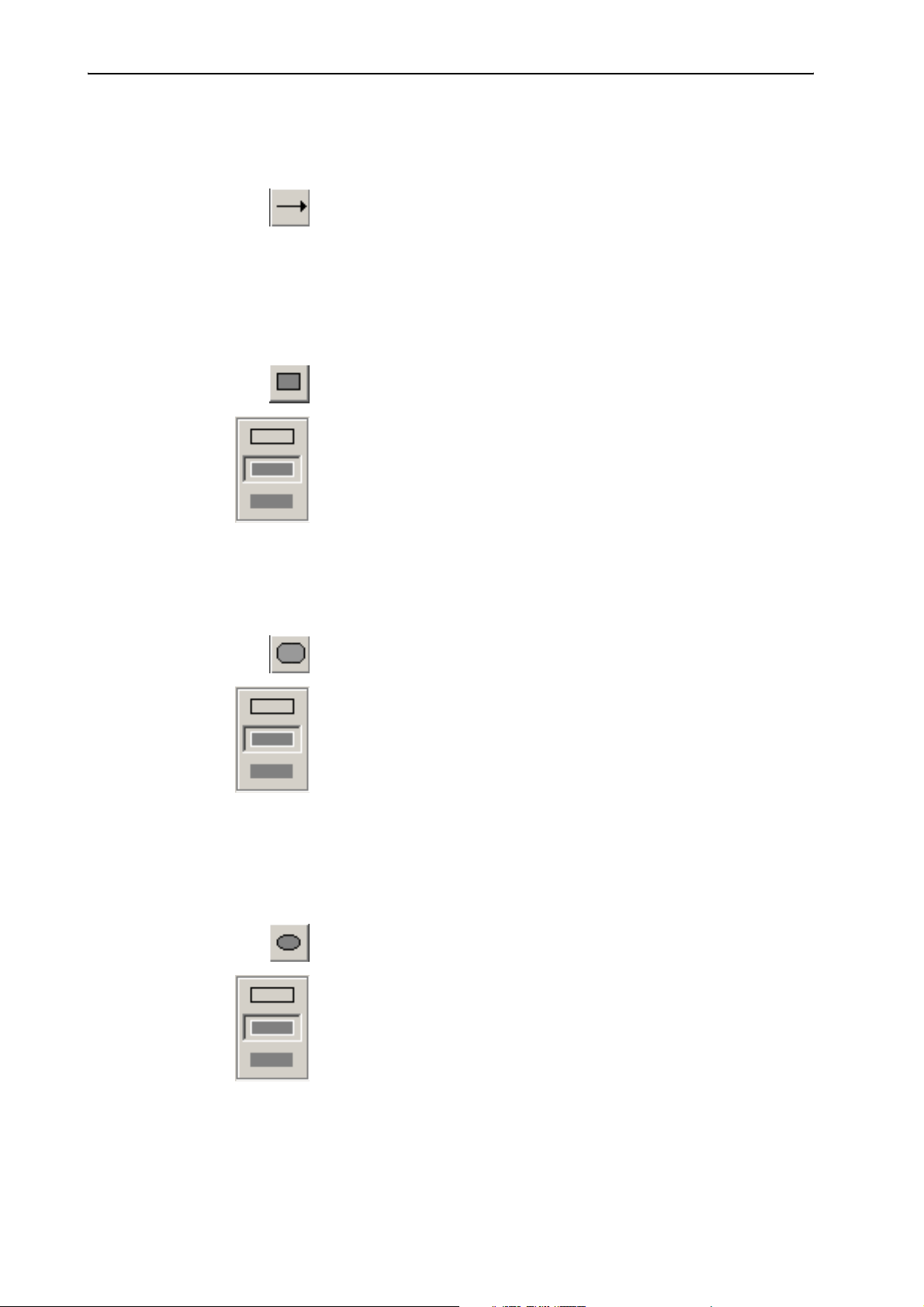
Configuración del sistema de conferencia
왘 Arrastre el ratón hasta el punto final deseado de la recta y suelte la
tecla del ratón.
Para dibujar una flecha:
왘 En la paleta de dibujo haga clic en el botón “Flecha”.
La punta de la flecha es el segundo punto.
왘 Haga clic en el punto de inicio deseado de la flecha y mantenga pulsada
la tecla izquierda del ratón.
왘 Arrastre el ratón hasta el punto indicador deseado de la flecha y suelte
la tecla del ratón.
Para dibujar un rectángulo:
왘 En la paleta de dibujo haga clic en el botón “Rectángulo”.
왘 Seleccione el estilo de relleno deseado.
y Marco en color principal, interior sin color
y Marco en color principal, interior en color de fondo
y Marco sin color, interior en color de fondo
왘 Haga clic en la esquina deseada del rectángulo y mantenga pulsada la
tecla izquierda del ratón.
Para obtener un cuadrado pulse simultáneamente la tecla SHIFT.
왘 Arrastre el rectángulo con el ratón hasta el tamaño deseado y suelte la
tecla del ratón.
Para dibujar un rectángulo redondeado:
왘 En la paleta de dibujo haga clic en el botón “Rectángulo redondeado”.
왘 Seleccione el estilo de relleno deseado.
y Marco en color principal, interior sin color
y Marco en color principal, interior en color de fondo
y Marco sin color, interior en color de fondo
왘 Haga clic en la esquina deseada del rectángulo redondeado y mantenga
pulsada la tecla izquierda del ratón.
Para obtener un cuadrado redondeado pulse simultáneamente la tecla
SHIFT.
왘 Arrastre el rectángulo redondeado con el ratón hasta el tamaño
deseado y suelte la tecla del ratón.
Para dibujar un círculo o una elipse:
왘 En la paleta de dibujo haga clic en el botón “Elipse”.
왘 Seleccione el estilo de relleno deseado.
y Marco en color principal, interior sin color
y Marco en color principal, interior en color de fondo
y Marco sin color, interior en color de fondo
왘 Haga clic en el punto deseado y mantenga pulsada la tecla izquierda del
ratón.
왘 Arrastre la elipse hasta que alcance el tamaño deseado.
Para obtener un círculo pulse simultáneamente la tecla SHIFT.
27
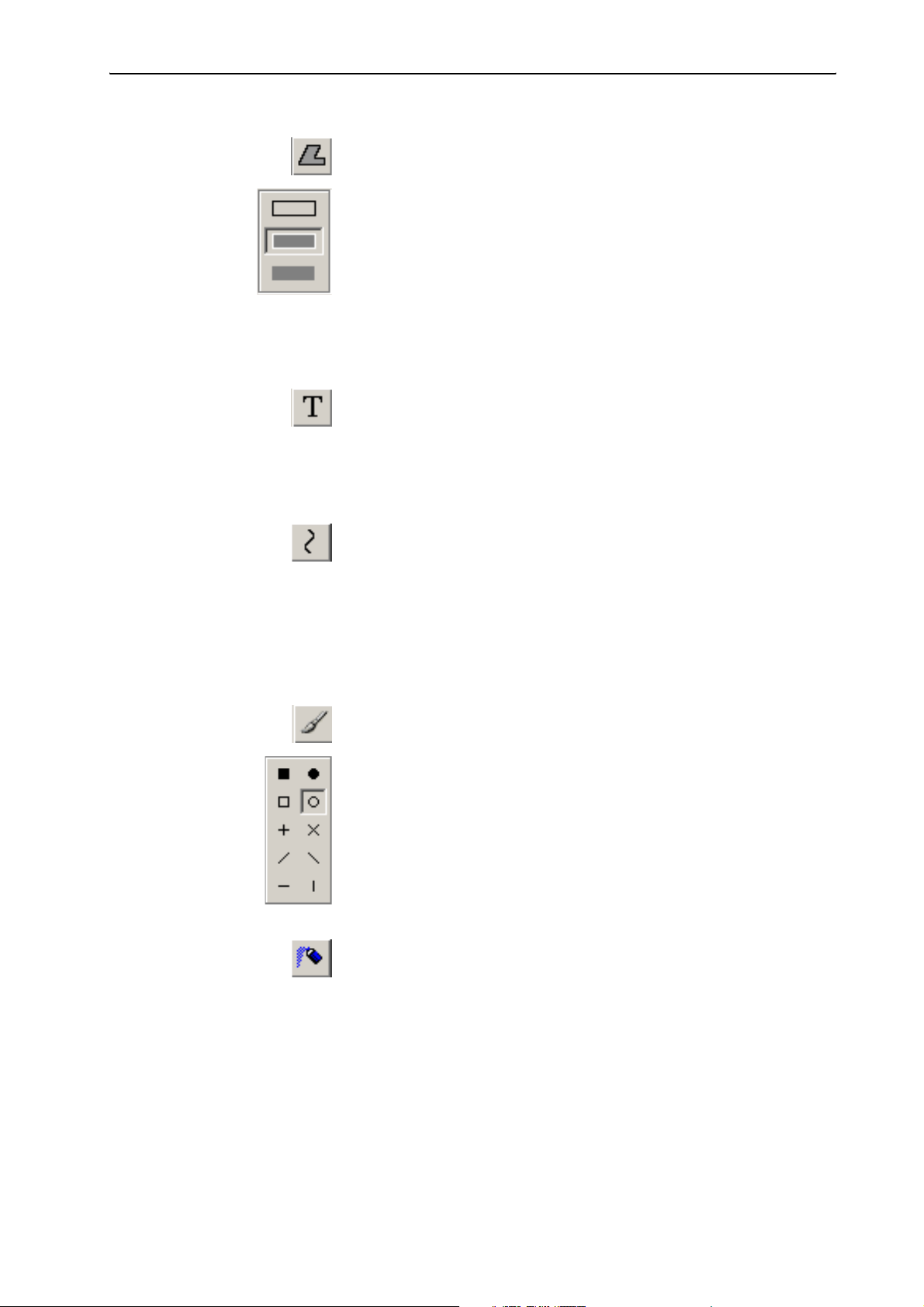
Configuración del sistema de conferencia
Para dibujar un polígono:
왘 En la paleta de dibujo haga clic en el botón “Polígono”.
왘 Seleccione el estilo de relleno deseado.
y Marco en color principal, interior sin color
y Marco en color principal, interior en color de fondo
y Marco sin color, interior en color de fondo
왘 Haga clic en el punto de inicio deseado del polígono.
왘 Haga clic en el siguiente punto deseado del polígono.
Haciendo doble clic finaliza la función de polígono. El polígono se cierra,
los puntos de inicio y final se unen entre sí.
Para añadir texto:
왘 En la paleta de dibujo haga clic en el botón “Texto”.
왘 Seleccione el tipo de letra deseado para el texto.
왘 Haga clic en el punto de inicio deseado del texto.
Puede añadir texto sólo con una línea.
Para dibujar una curva:
왘 En la paleta de dibujo haga clic en el botón “Curva”.
왘 Haga clic en el dibujo.
Se añade una curva.
왘 Desplace los puntos de inicio y final de la curva.
왘 Desplace los pequeños cuadrados.
Se modifica la inclinación de la curva.
Dibujar con el pincel:
왘 En la paleta de dibujo haga clic en el botón “Pincel”.
왘 Seleccione el grosor deseado del pincel.
왘 Seleccione la forma deseada del pincel.
왘 Haga clic en el dibujo y mantenga pulsada la tecla izquierda del ratón.
왘 Arrastre el ratón sobre la superficie que desea pintar.
Suelte la tecla izquierda del ratón.
Dibujar con el spray:
왘 En la paleta de dibujo haga clic en el botón “Spray”.
왘 Haga clic en el dibujo y mantenga pulsada la tecla izquierda del ratón.
28
왘 Arrastre el ratón sobre la superficie que desea rociar.
Suelte la tecla izquierda del ratón.
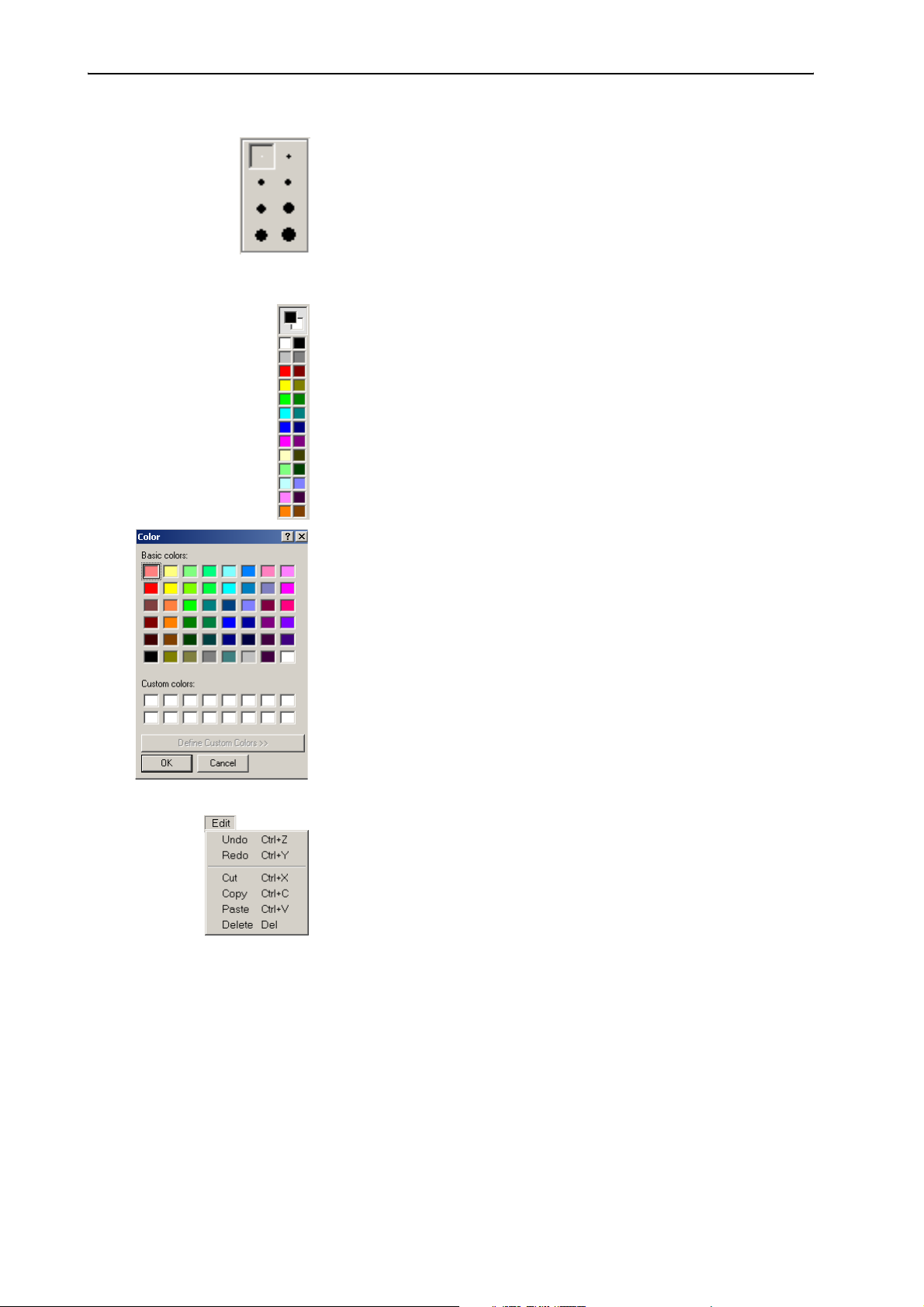
Configuración del sistema de conferencia
Para seleccionar el grosor:
왘 Haga clic en la paleta de grosores sobre el grosor deseado.
Nota:
La paleta de grosores aparece sólo después de haber hecho clic en la
paleta de dibujo sobre una herramienta determinada, como p. ej. “Cursor” o “Lupa”.
Para asignar el color:
Las dos casillas superiores en la paleta de colores muestran los colores
principal y de fondo. Para modificar el color principal:
왘 Haga clic en la zona inferior de la paleta de colores sobre el color princi-
pal deseado.
Se modifica el color principal.
O bien:
왘 En la paleta de colores, haga doble clic sobre la casilla que indique el
color principal (en el ejemplo junto a estas líneas, el negro).
Se abrirá la ventana “Colores”.
왘 Haga clic en la ventana “Colores” sobre el color principal deseado, o bien
defina un nuevo color.
Se modifica el color principal.
Para modificar el color de fondo:
왘 En la paleta de colores haga doble clic sobre la casilla que indique el
color de fondo (en el ejemplo anterior, el blanco).
Se abrirá la ventana “Colores”.
왘 Haga clic en la ventana “Colores” sobre el color de fondo deseado, o
bien defina un nuevo color.
Se modifica el color de fondo.
Para deshacer la última operación:
왘 En el menú “Edit” haga clic sobre “Undo”
o pulse las teclas “Ctrl” + “Z”.
Se deshace la última operación realizada.
Para volver a añadir la operación:
왘 En el menú “Edit” haga clic sobre “Redo”
o pulse las teclas “Ctrl” + “Y”.
La última operación deshecha vuelve a añadirse.
Para cortar una zona seleccionada:
왘 En el menú “Edit” haga clic sobre “Cut”
o pulse las teclas “Ctrl” + “X”.
La zona seleccionada se corta y se añade al portapapeles.
Para copiar la zona seleccionada en el portapapeles:
왘 En el menú “Edit” haga clic sobre “Copy”
o pulse las teclas “Ctrl” + “C”.
La zona seleccionada se copia en el portapapeles.
29
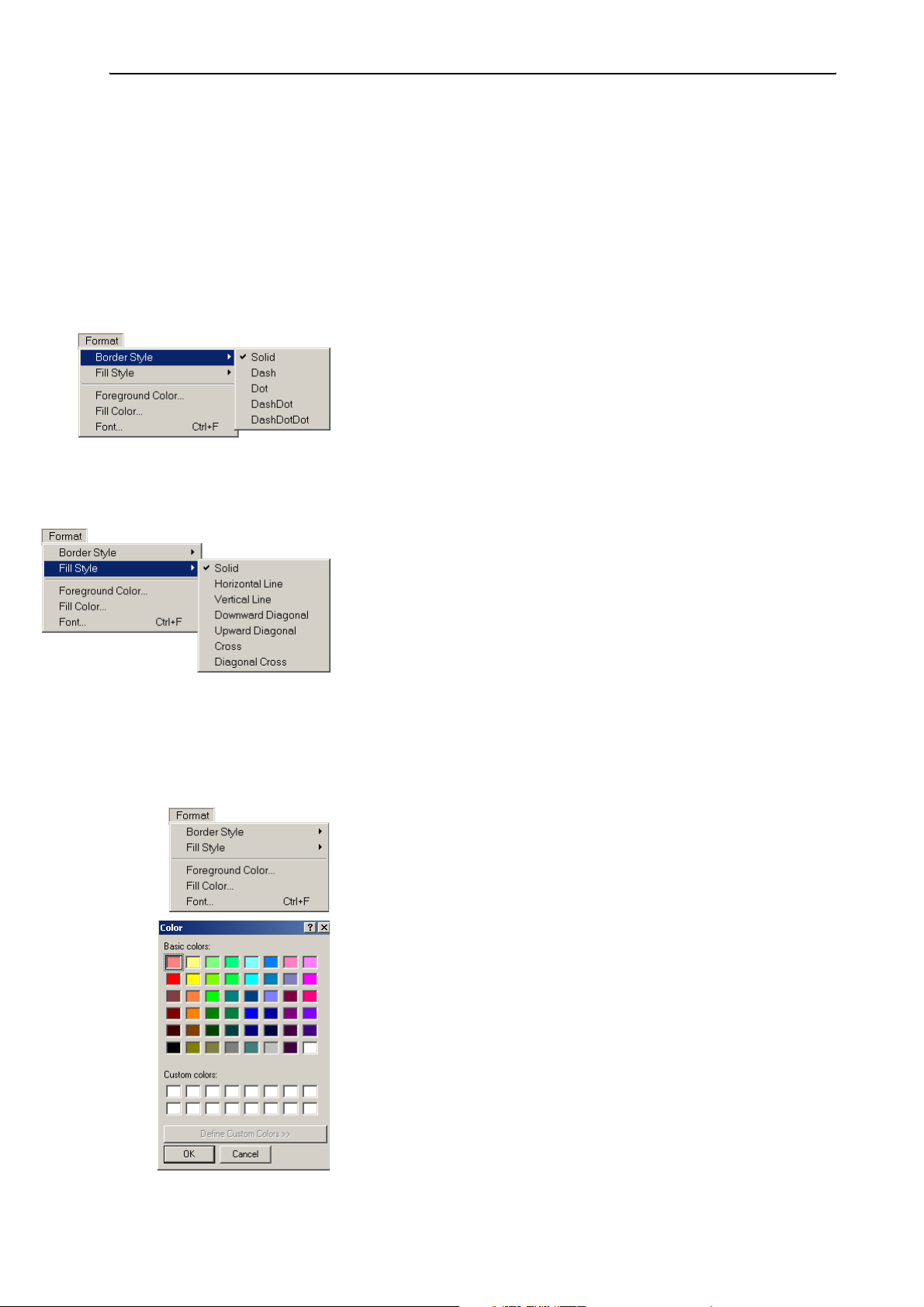
Configuración del sistema de conferencia
Para volver a añadir desde el portapapeles una zona copiada o cortada:
왘 En el menú “Edit” haga clic sobre “Paste”
o pulse las teclas “Ctrl” + “V”.
La zona cortada o copiada se pega en la parte superior izquierda.
Para borrar la zona seleccionada:
왘 En el menú “Edit” haga clic sobre “Delete”
o pulse la tecla “Supr”.
Se borra la zona seleccionada.
Para determinar el estilo del marco de los objetos:
왘 En el menú “Format” haga clic en “Border Style”.
Determine el estilo del marco de los objetos.
y Solid:línea continua
y Dash:línea de rayas
y Dot: línea de puntos
y DashDot: línea de rayas y puntos
y DashDotDot: línea de raya-punto-punto
Para determinar el estilo de relleno de los objetos:
왘 En el menú “Format” haga clic en “Fill Style”.
Defina el estilo del relleno de los objetos.
y Solid:superficie rellena
y Horizontal Line:líneas horizontales
y Vertical Line:líneas verticales
y Downward Diagonal:líneas desde arriba a la izquierda hacia abajo a
la derecha
y Upward Diagonal:líneas desde arriba a la derecha hacia abajo a la
izquierda
y Cross:líneas verticales y horizontales cruzadas
y Diagonal Cross:líneas diagonales cruzadas
Para determinar un color principal para los objetos:
왘 En el menú “Format” haga clic en “Foreground Color...”.
Se abre la paleta de colores.
왘 Defina el color principal para los objetos haciendo clic sobre el color
deseado de la paleta de colores o definiendo un color propio.
Para determinar un color de relleno para los objetos:
30
왘 En el menú “Format” haga clic en “Fill Color...”.
Se abre la paleta de colores.
왘 Defina el color de relleno para los objetos haciendo clic sobre el color
deseado de la paleta de colores o definiendo un color propio.
 Loading...
Loading...