Sennheiser SDC 8200 SYS, SDC 8200 SYS-M User Manual
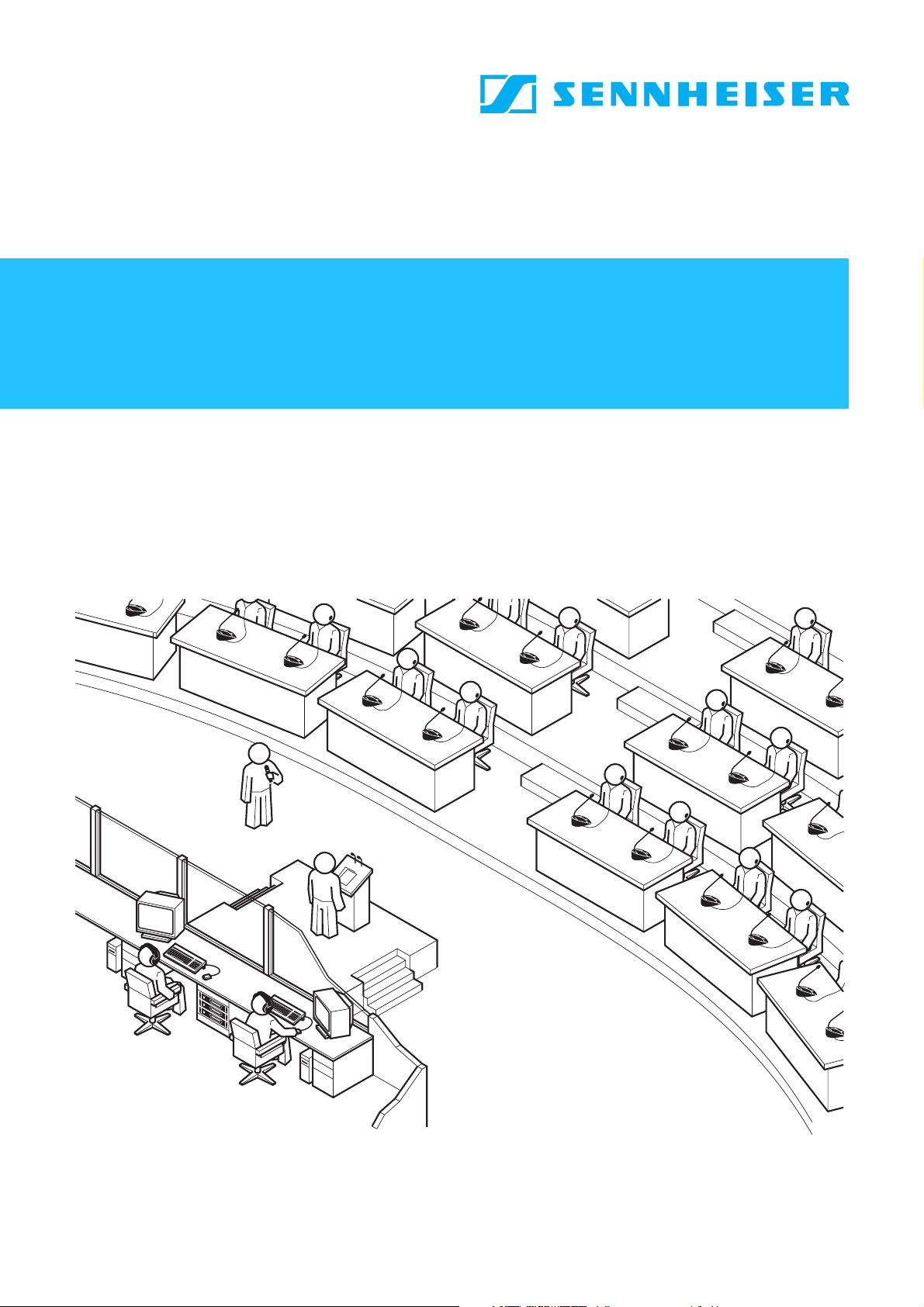
SDC 8200 SYS-M
SDC 8200 SYS
Notice d’emploi
Logiciel
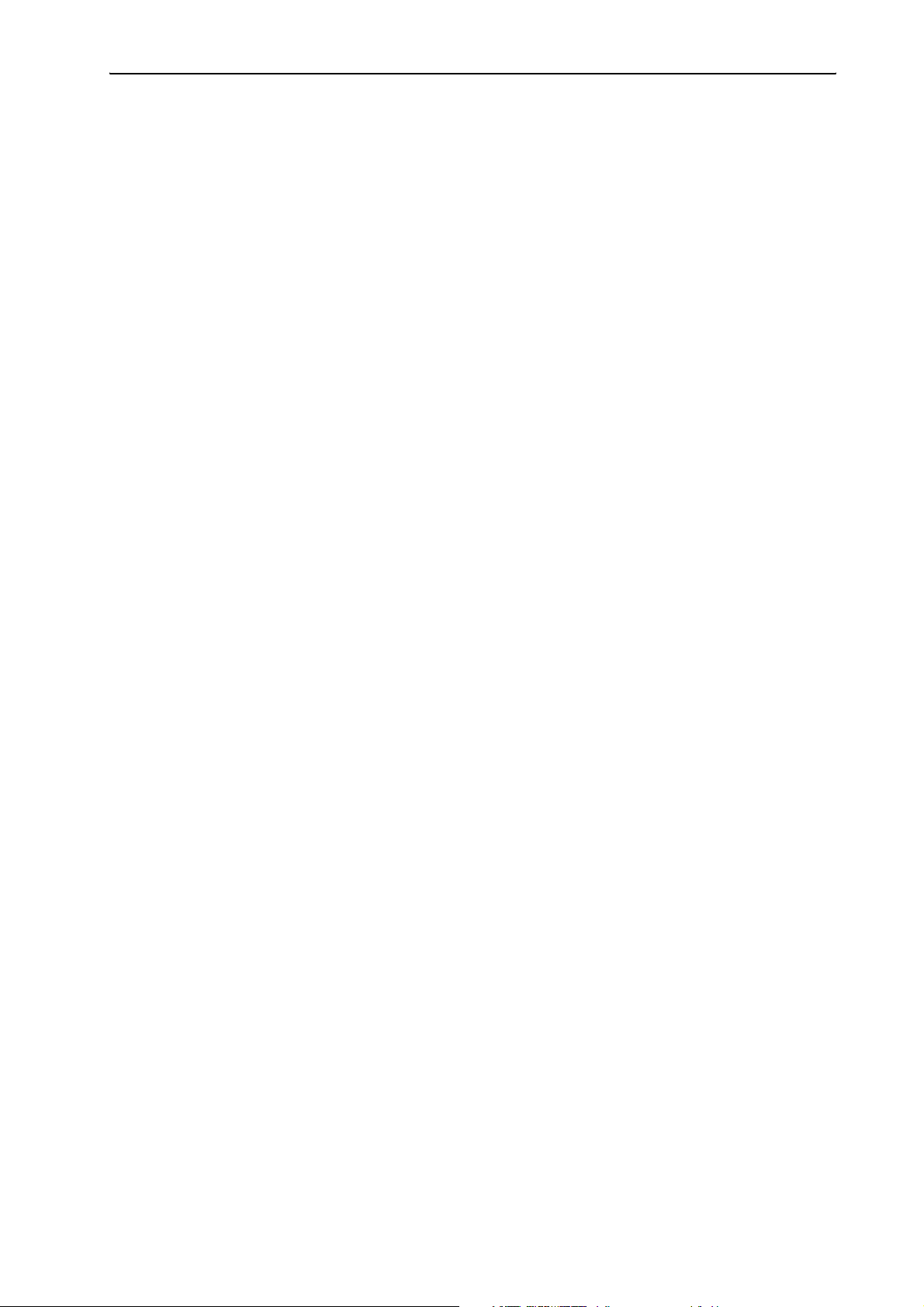
Vous avez fait le bon choix !
Ces produits Sennheiser vous séduiront pendant de longues années par
leur fiabilité, leur rentabilité et leur facilité d'emploi. C'est ce que garantit
Sennheiser, fabricant réputé de produits électroacoustiques de grande
valeur, fruits de compétences accumulées depuis plus de 50 ans.
Consacrez quelques minutes à la lecture de cette notice. Nous désirons en
effet que vous puissiez profiter simplement et rapidement de cette
technologie de pointe.
2
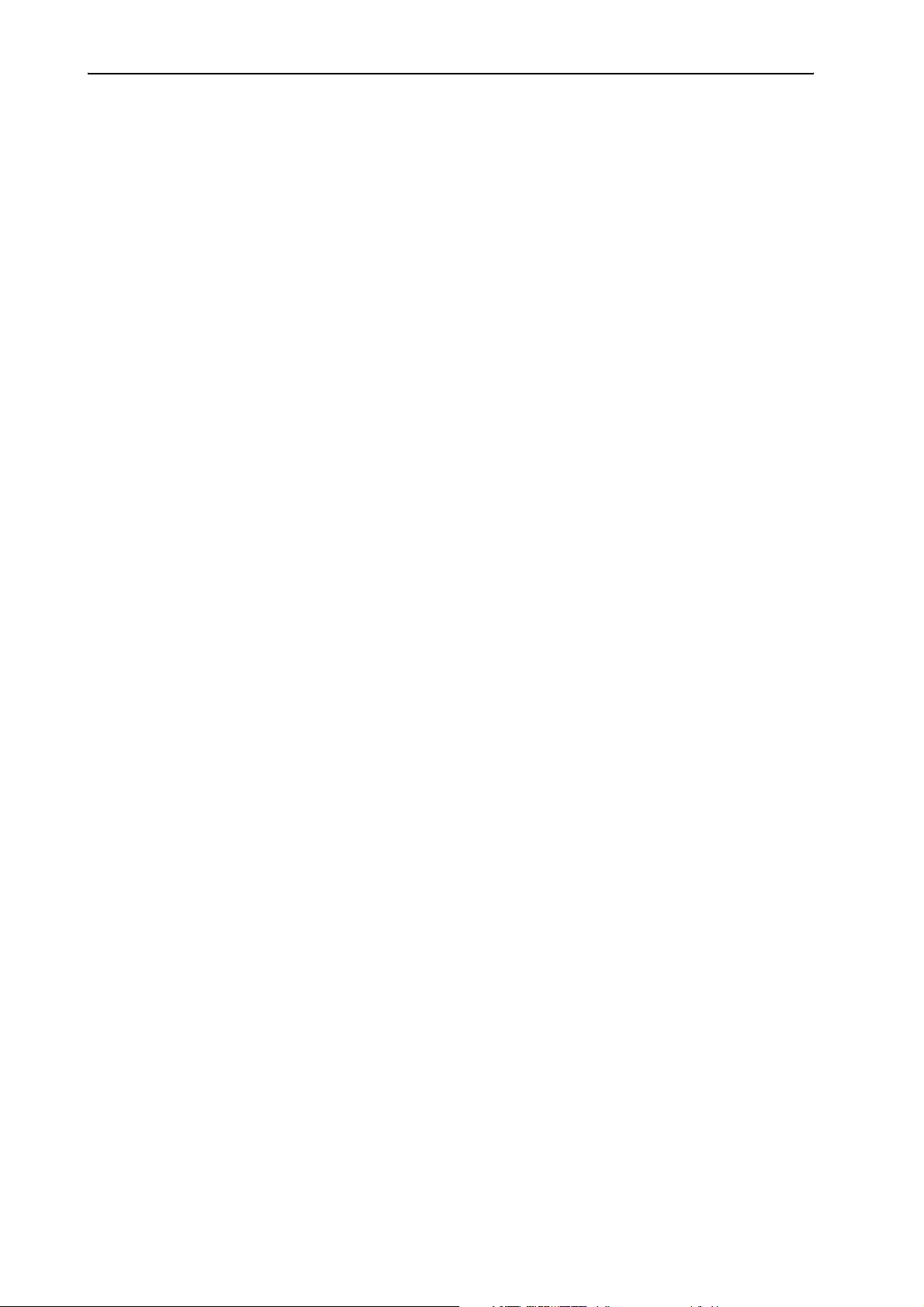
Sommaire
Sommaire
Sommaire ........................................................................................................ 3
Information importante sur cette notice ................................................... 8
Pour votre sécurité ........................................................................................ 8
Attention à ne pas perdre ou détériorer la clé de protection, sous peine
d'endommager le matériel! .......................................................................... 8
Mise en garde contre la perte de données ! .............................................. 8
Si votre système de conférence et d'interprétariat SDC 8200 est muni
d'un accès à Internet : ................................................................................... 8
Fournitures ..................................................................................................... 9
Premiers pas avec le logiciel ....................................................................... 10
Important Caractéristiques du logiciel ........................................................... 10
Les modules logiciels ......................................................................................... 11
Le logiciel SDC 8200 SYS-M .............................................................................. 11
Le logiciel SDC 8200 SYS ................................................................................... 12
Les licences .......................................................................................................... 13
La clé de protection ........................................................................................... 13
Les deux mots de passe .................................................................................... 14
Configuration système requise .................................................................. 15
Matériel nécessaire ............................................................................................ 15
Système d'exploitation requis ......................................................................... 16
Réseau .................................................................................................................. 16
Préparation du système de conférence .................................................... 17
Raccorder l'ordinateur à l'unité centrale ....................................................... 17
Installer les logiciels .......................................................................................... 18
Désinstaller les logiciels .................................................................................... 19
Premier démarrage du programme “Confsys” ........................................ 20
Raccorder la clé de protection ......................................................................... 20
Régler les options correctes de démarrage .................................................. 21
Démarrer le programme en mode démo ....................................................... 22
Régler les caractéristiques de base importantes .................................... 23
Modifier les mots de passe du logiciel de conférence ................................ 23
Modifier la langue du programme “Confsys” ............................................... 23
Configurer le système de conférence ........................................................ 24
Dessiner un plan graphique de la salle de conférence ............................... 25
Créer un fichier de plan graphique de salle ............................................ 25
Insérer de nouvelles icônes de postes ..................................................... 33
Editer toutes les icônes de postes ensemble ......................................... 34
Dissimuler des icônes de postes ............................................................... 36
Ajouter un libellé de poste ......................................................................... 36
Définir le poste président ........................................................................... 36
3
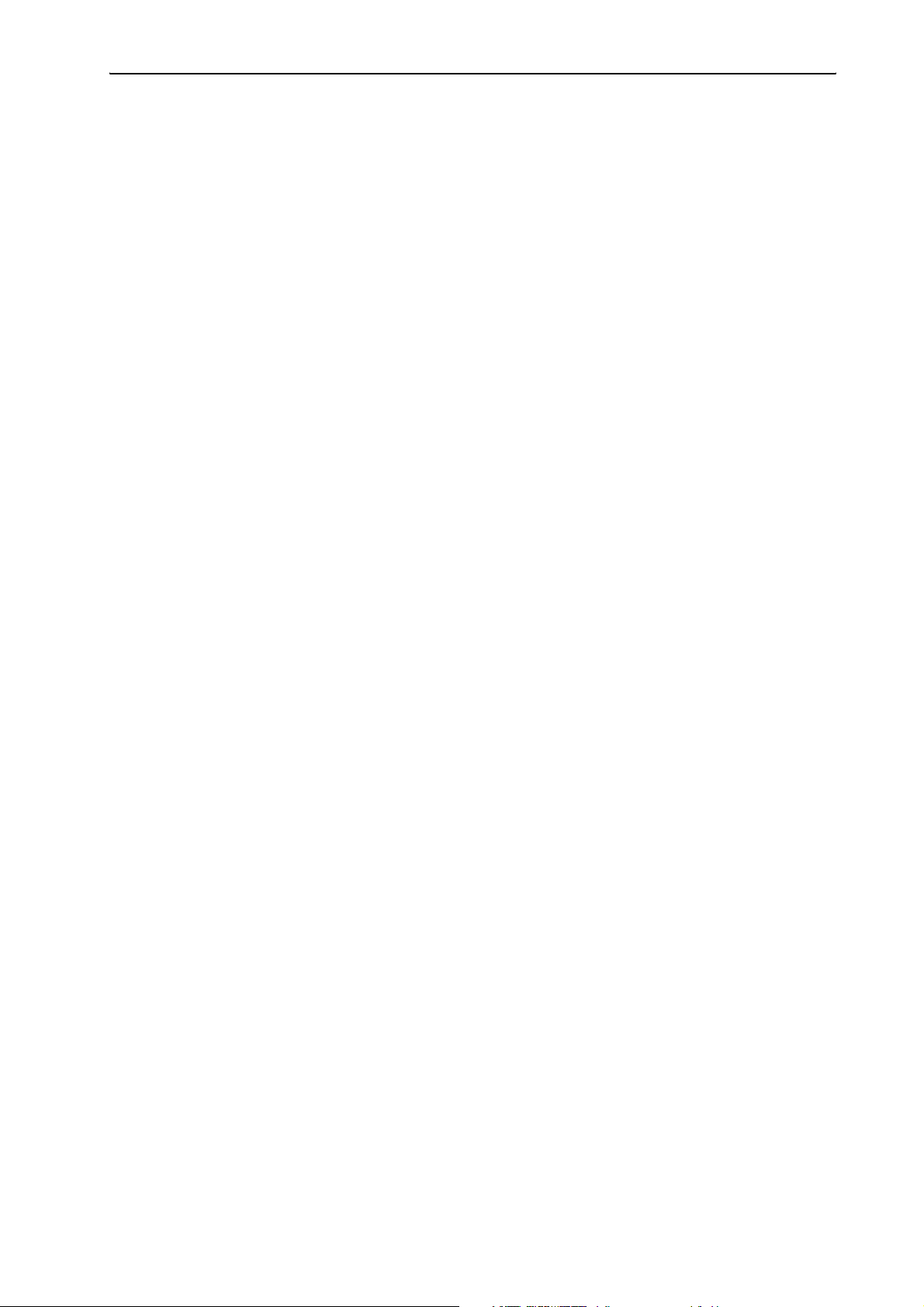
Sommaire
Définir des groupes ..................................................................................... 37
Ajouter un poste à un groupe ................................................................... 38
Supprimer un poste d'un groupe .............................................................. 39
Afficher l'aperçu des groupes .................................................................... 39
Définir des postes VIP ................................................................................. 40
Procédure d'affectation des postes ................................................................ 41
Modifier les numéros de microphone attribués .................................... 42
Contrôler une initialisation ........................................................................ 43
Sélectionner des options de conférence ....................................................... 44
L'onglet “Confsys” ....................................................................................... 44
L'onglet “CU” ................................................................................................ 45
L'onglet “Maintenance“ .............................................................................. 46
Configurer des options d'enregistrement ............................................... 46
Configurer des votes ................................................................................... 46
Configurer les options de démarrage ...................................................... 47
Configurer la langue des menus du programme ................................... 48
Configurer l'ordinateur au sein d'un réseau ........................................... 48
Configurer des signaux sonores ............................................................... 49
Ajouter automatiquement de libellés aux icônes de postes ............... 50
Configurer la durée maximale de prise de parole ................................. 50
Configurer les fichiers log .......................................................................... 51
Sélectionner des répertoires où enregistrer les résultats des votes, les
copies de sauvegarde et les fichiers log .................................................. 52
Supprimer les bases de données de logs ................................................ 52
Configurer le mode de conférence ........................................................... 53
Configurer le nombre maximal d'orateurs .............................................. 53
Configurer la commande de l'unité centrale .......................................... 53
Configurer le port COM ............................................................................... 54
Enregistrer les options de conférence ........................................................... 55
Gestion des participants à la conférence .................................................. 56
Saisir des données sur les participants ......................................................... 56
Créer ou ouvrir une base de données de participants .......................... 56
Ajouter les données d'un participant ...................................................... 57
Modifier les données d'un participant ..................................................... 58
Supprimer les données d'un participant dans la base de données ... 58
Rechercher un participant dans la base de données ............................ 58
Déplacer les données d'un participant dans la base de données ....... 58
Importer des données sur les participants ................................................... 59
Imprimer une liste de participants ................................................................. 60
Utiliser les cartes à puce ................................................................................... 62
Personnalier des cartes à puce .................................................................. 62
Lire des cartes à puce .................................................................................. 64
Lire une seule carte à puce ........................................................................ 64
Préparation et gestion des votes
(ordre du jour) .............................................................................................. 65
Saisir des données de vote .............................................................................. 65
Créer ou ouvrir une liste de vote (ordre du jour) .................................. 65
Ajouter de nouvelles entrées à la liste de vote ..................................... 66
Modifier les entrées dans la liste de vote ............................................... 66
Changer le quorum dans la liste de vote ................................................. 67
Changer le pourcentage de majorité dans la liste de vote .................. 68
Supprimer des entrées dans la liste de vote .......................................... 69
Rechercher un vote planifié dans la liste de vote ................................. 69
4
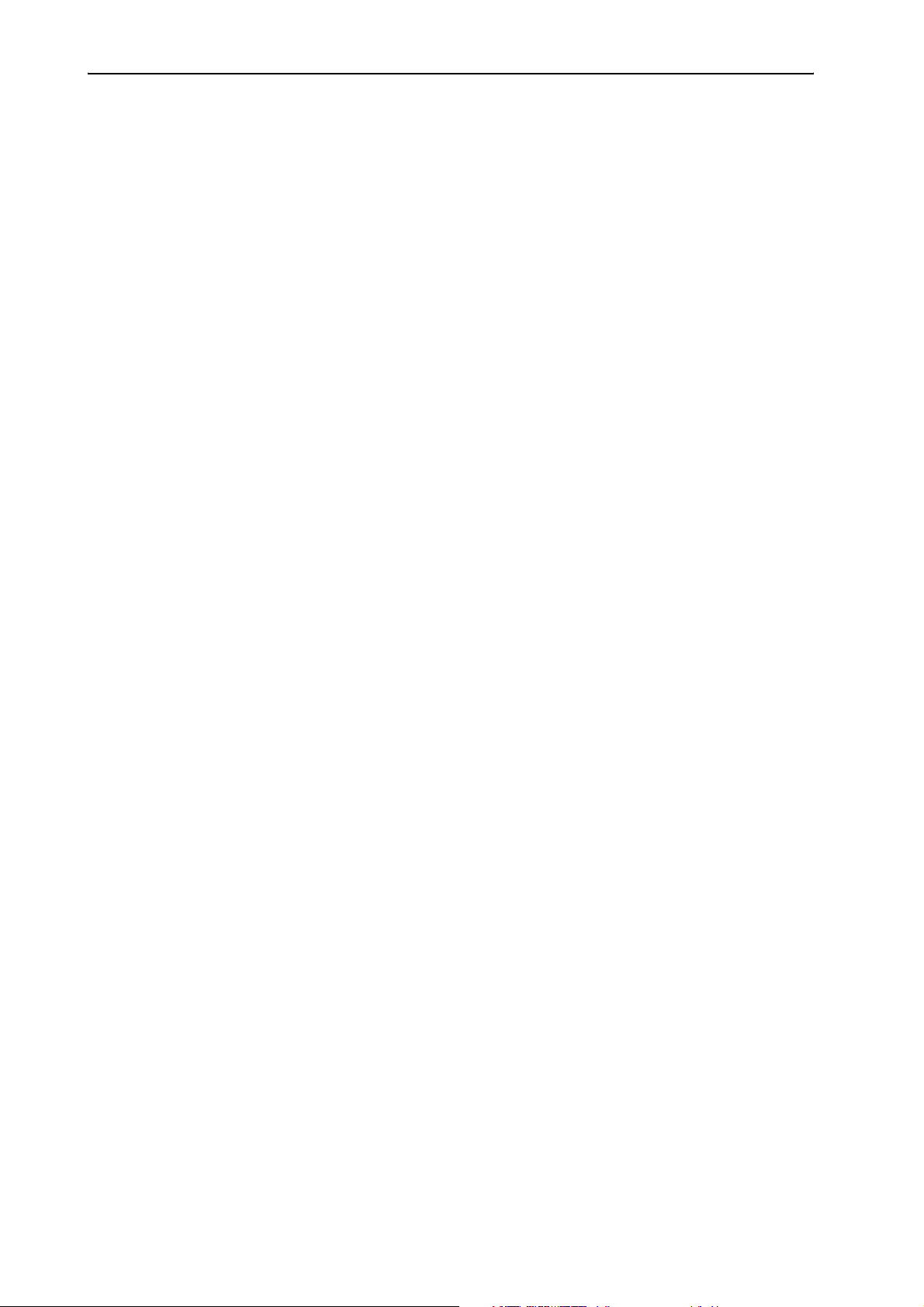
Sommaire
Déplacer des entrées dans la liste de vote ............................................. 69
Importer des listes de vote .............................................................................. 70
Imprimer une liste de vote ............................................................................... 71
Visualiser, exporter et imprimer les fichiers log .......................................... 71
Surveiller et commander une conférence ................................................. 74
Démarrer une conférence ................................................................................. 74
Surveiller et commander la conférence à l'aide de la palette de
contrôle ................................................................................................................ 75
Les affichages de la palette de contrôle ................................................. 75
Désactiver tous les postes ......................................................................... 77
Réactiver le dernier poste actif ................................................................. 77
Travailler avec l'option “Simple délégué” dans le groupe “Temps” .. 77
Travailler avec l'option “Global” dans le groupe “Temps” .................. 77
Surveiller la conférence à l'aide du plan graphique de salle ...................... 78
Surveiller des icônes de postes dans le plan graphique de salle ........ 78
Surveiller la conférence à l'aide de la liste de participants ........................ 79
Surveiller les champs de noms de la liste de participants ................... 79
Intervenir sur le fonctionnement de la conférence ..................................... 79
Activer un poste ........................................................................................... 79
Désactiver un poste ..................................................................................... 80
Accorder le droit de parole à un participant qui en a fait la
demande ........................................................................................................ 80
Refuser des demandes de droit de parole .............................................. 81
Imprimer une liste de toutes les demandes de droit de parole .......... 81
Activer un poste comme poste président au cours d'une
conférence ..................................................................................................... 82
Modifier le nombre maximal d’orateurs pendant la conférence ........ 82
Modifier le volume des haut-parleurs de tous les poste conférence . 82
Mettre en marche/couper des entrées et sorties audio pendant une
conférence ..................................................................................................... 82
Modifier la configuration des entrées et sorties audio pendant une
conférence ..................................................................................................... 83
Configurer le mode VIP ............................................................................... 85
Afficher l'appartenance d'un poste à un groupe pendant une
conférence ..................................................................................................... 85
Afficher l'aperçu des groupes pendant une conférence ....................... 85
Modifier les réglages audio au cours d’une conférence ....................... 86
Modifier le mode de conférence au cours d'une conférence ............... 87
Enregistrer ou imprimer les données de toutes les cartes à puce
insérées .......................................................................................................... 87
Tester les postes .......................................................................................... 88
Envoyer un message sur les écrans des postes ..................................... 89
Déclencher des signaux sonores ............................................................... 89
Procédure de vote ........................................................................................ 90
Charger la liste de vote ..................................................................................... 90
Modifier l'ordre du jour ..................................................................................... 91
Régler les options de vote ................................................................................ 91
Sélectionner le groupe de vote ................................................................. 91
Procéder à un vote avec ou sans cartes à puce ..................................... 92
Procéder à des votes secrets ou publics .................................................. 92
Sélectionner le mode de vote .................................................................... 92
5
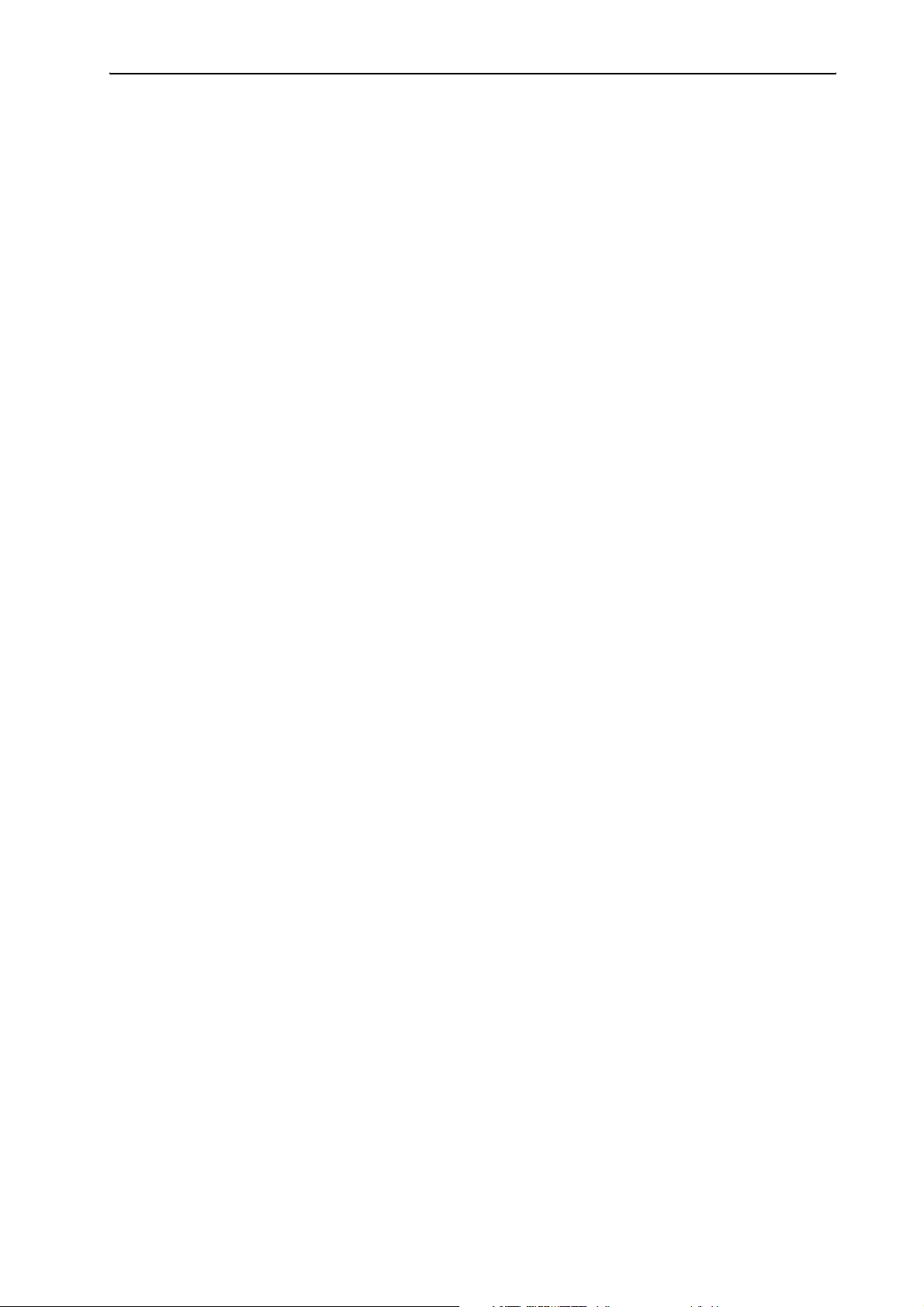
Sommaire
Imprimer automatiquement les résultats de vote ................................ 93
Suivir le vote ................................................................................................. 93
Régler la durée du vote .............................................................................. 93
Configurer le style de l'affichage des résultats de vote sur le
PC Video ......................................................................................................... 94
Procéder à des votes ......................................................................................... 96
Lancer un vote .............................................................................................. 96
Terminer un vote ......................................................................................... 96
Identifier des votes exprimés par les participants ................................ 97
Imprimer des résultats de vote ................................................................. 97
Recommencer un vote ................................................................................ 97
Passer automatiquement au vote suivant ............................................. 98
Fermer le programme “Confsys” ............................................................... 99
Configurer le système d'interprétariat ................................................... 100
Créer une configuration d'interprétariat .................................................... 101
Ouvrir une configuration d'interprétariat .................................................. 102
Supprimer une configuration d'interprétariat .......................................... 103
Affecter des langues à des cabines ............................................................. 103
Editer le tableau des langues ................................................................. 104
Affecter une langue cible au canal A d'une cabine ............................ 104
Affecter des langues au canal B d'un poste ........................................ 105
Configurer le port COM, la langue du menu et le mot de passe ............. 108
Configurer le port COM ............................................................................ 108
Configurer la langue des menus ............................................................ 108
Modifier le mot de passe pour le verrouillage du logiciel ................. 109
Verrouiller le logiciel de gestion des interprètes ...................................... 109
Affectation des postes interprètes ............................................................. 110
Modifier ultérieurement les options ........................................................... 112
Afficher les numéros de série de tous les postes interprètes
raccordés .......................................................................................................... 112
Intervenir sur le mode de conférence ..................................................... 113
Envoyer des messages aux postes interprètes ......................................... 113
Surveiller le statut de tous les postes interprètes ................................... 115
Modifier le canal B d'un poste interprète pendant la conférence ......... 116
Extension des licences de logiciels .......................................................... 117
Répertoire et types de fichiers ................................................................. 118
Répertoires ....................................................................................................... 118
Types de fichiers ............................................................................................. 118
En cas de problème .................................................................................... 119
Le système de conférence et d'interprétariat ne répond pas aux
commandes du programme ................................................................... 119
Certains postes ne fonctionnent pas .................................................... 119
Accessoires .................................................................................................. 120
Logiciel pour piloter l'unité centrale SDC 8200 CU ............................. 120
Licences pour étendre la fonctionnalité de l'unité centrale
SDC 8200 CU .............................................................................................. 120
6
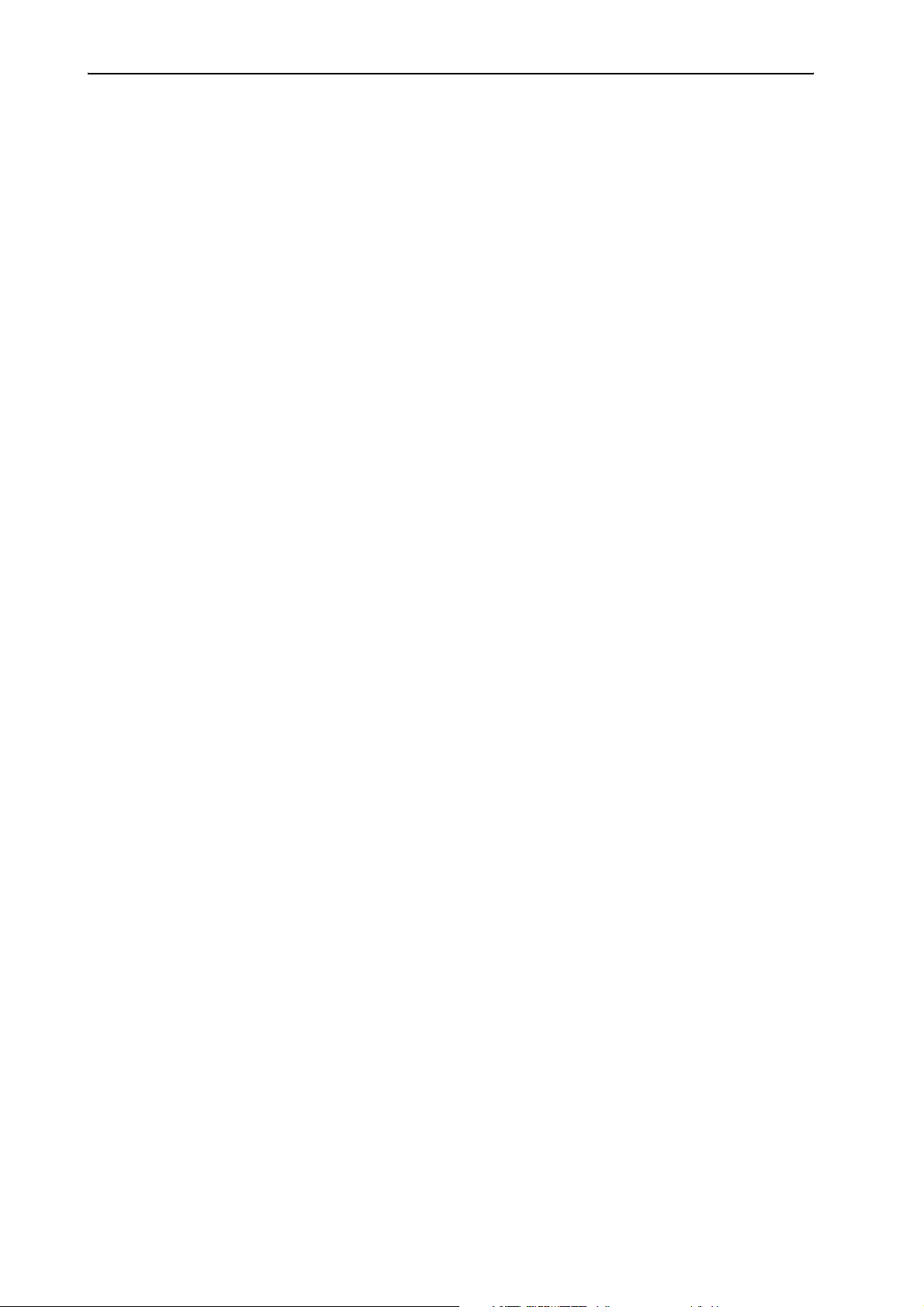
Sommaire
Logiciel pour piloter l'unité centrale SDC 8200 CU-M ........................ 120
Index ............................................................................................................ 121
7
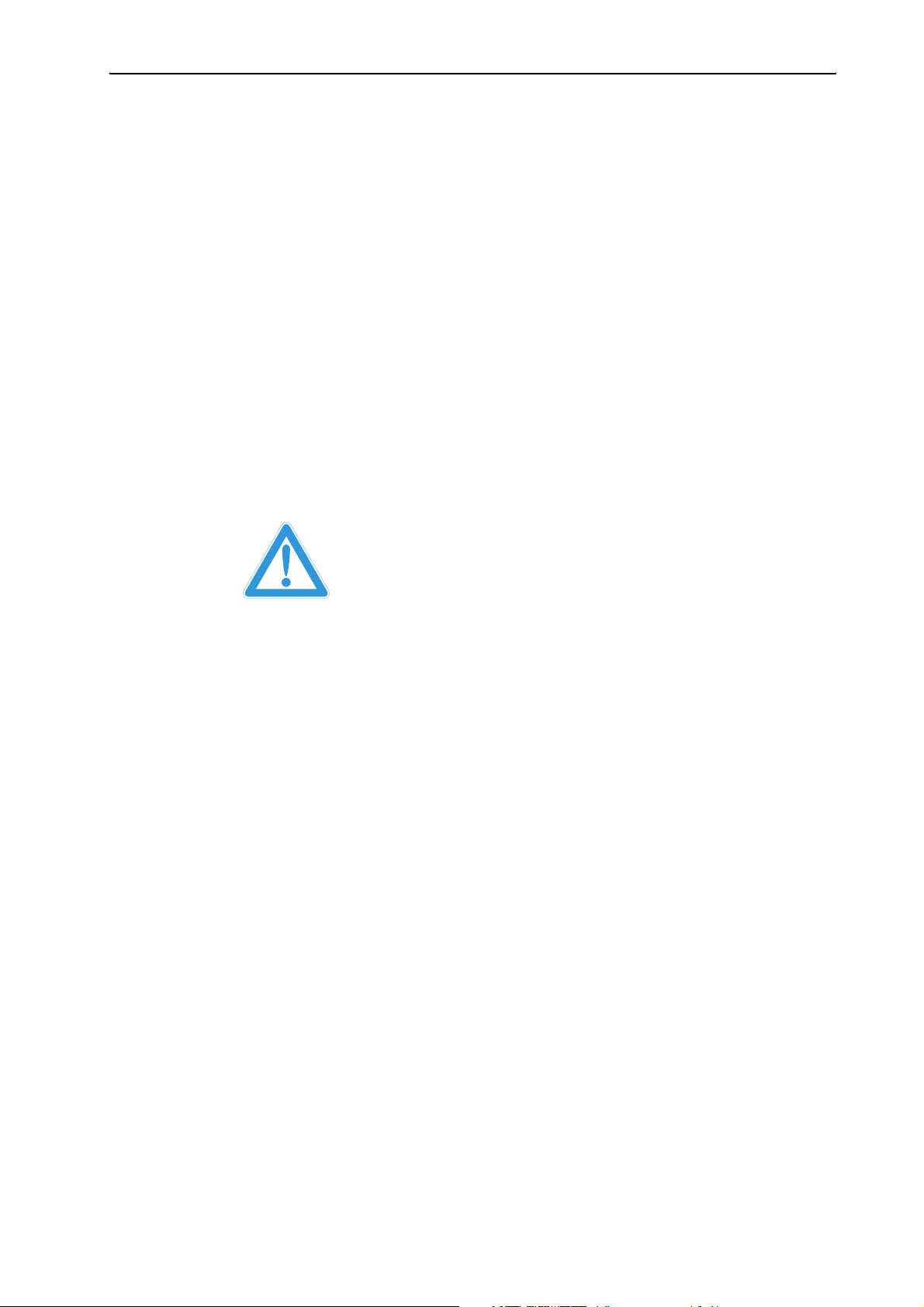
Information importante sur cette notice
Information importante sur cette notice
Cette notice décrit cinq modules logiciels différents, qui travaillent étroitement les uns avec les autres. Les textes et les illustrations de cette notice
se réfèrent aux fonctionnalités complètes de ces cinq modules logiciels. Si
vous n'avez pas acquis de licence pour l'ensemble des cinq modules, il manquera quelques-unes des fonctions décrites et des boutons, menus, etc.
représentés en illustration.
Vous trouverez des informations sur les différents modes de fonctionnement de conférence et d'interprétariat et sur les postes du SDC 8200 dans
la notice d'emploi du système de conférence SDC 8200.
Pour votre sécurité
Attention à ne pas perdre ou détériorer la clé de protection, sous peine d'endommager le matériel!
Si vous perdez ou détériorez votre clé de protection, il devient impossible
de configurer, superviser ou contrôler les conférences. Il est impossible de
réparer ou de remplacer la clé de protection: vous devrez racheter les licences nécessaires ! Pour cette raison, placez le PC Master (celui avec la clé de
protection) dans un endroit sûr, et n'en laissez l'accès qu'aux personnes à
qui vous faites entièrement confiance ! N'oubliez pas d'enlever la clé de
protection lorsque vous installez ou désinstallez des logiciels sur le Master
PC, quels qu'ils soient. Tenez tous liquides à l'écart de la clé de protection.
Mise en garde contre la perte de données !
La destruction de fichiers informatiques peut être due à des défaillances
du matériel (p.ex. panne de disque dur, défaut du secteur d'amorçage), à
des problèmes logiciels (p.ex. virus informatique, partitionneur de disque
dur, etc.) ou à des champs magnétiques (p.ex. des haut-parleurs non
blindés) ! Les personnes non formées à l'utilisation d'ordinateurs peuvent
supprimer des fichiers informatiques accidentelle-ment !
Il vaut donc mieux restreindre l'accès de vos ordinateurs SDC 8200 à des
personnes dignes de confiance ! Installez uniquement des logiciels fiables
ou contrôlez au préalable les nouveaux logiciels à installer à l'aide d'un programme de recherche de virus à jour ! Avant d'installer le logiciel, sauvegardez toutes les données de votre disque dur !
Si votre système de conférence et d'interprétariat SDC 8200 est muni d'un accès à Internet :
Protégez ces ordinateurs au moyen d'un dispositif pare-feu (firewall) et
d'un programme antivirus ! Faites régler les paramètres du dispositif parefeu au niveau de sécurité le plus élevé par un spécialiste en informatique !
Faites contrôler de temps en temps le dispositif pare-feu et ses paramétrages et adaptez-le aux nouvelles situations ! Actualisez votre programme
de recherche de virus aussi souvent que possible !
8
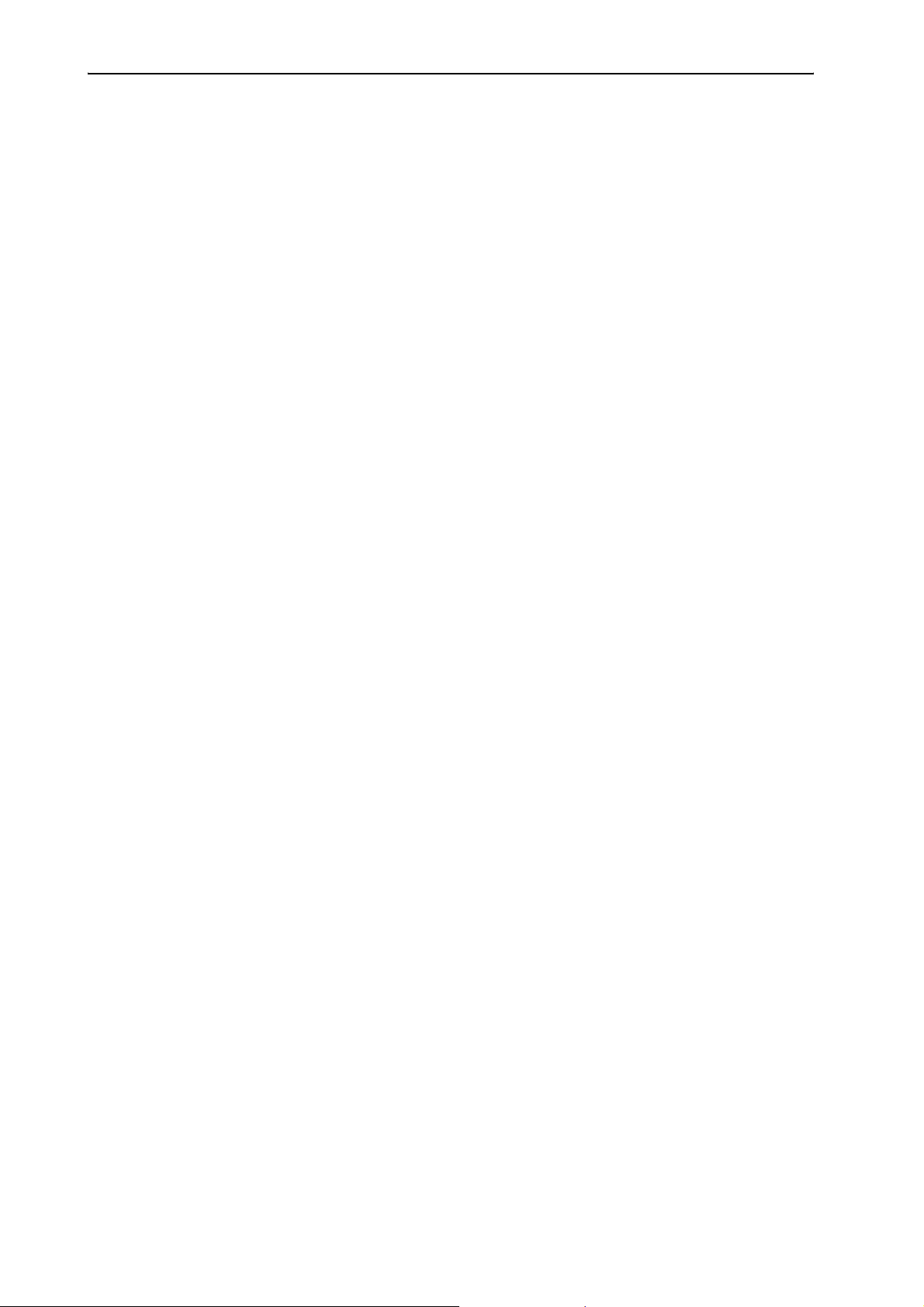
Fournitures
Remarque :
Effectuez une sauvegarde de secours de votre système SDC 8200 sur
des supports de données amovibles (par ex. disquettes), dès que vous
avez mis en place ou modifié votre installation ! Conservez les supports
de données amovibles en lieu sûr !
Fournitures
Sont compris dans la livraison :
y 1 logiciel SDC 8200 SYS sur CD
y 1 clé de protection
y 1 notice en format PDF sur CD
Il vous faudra en outre un ou deux câbles de modem nul.
9
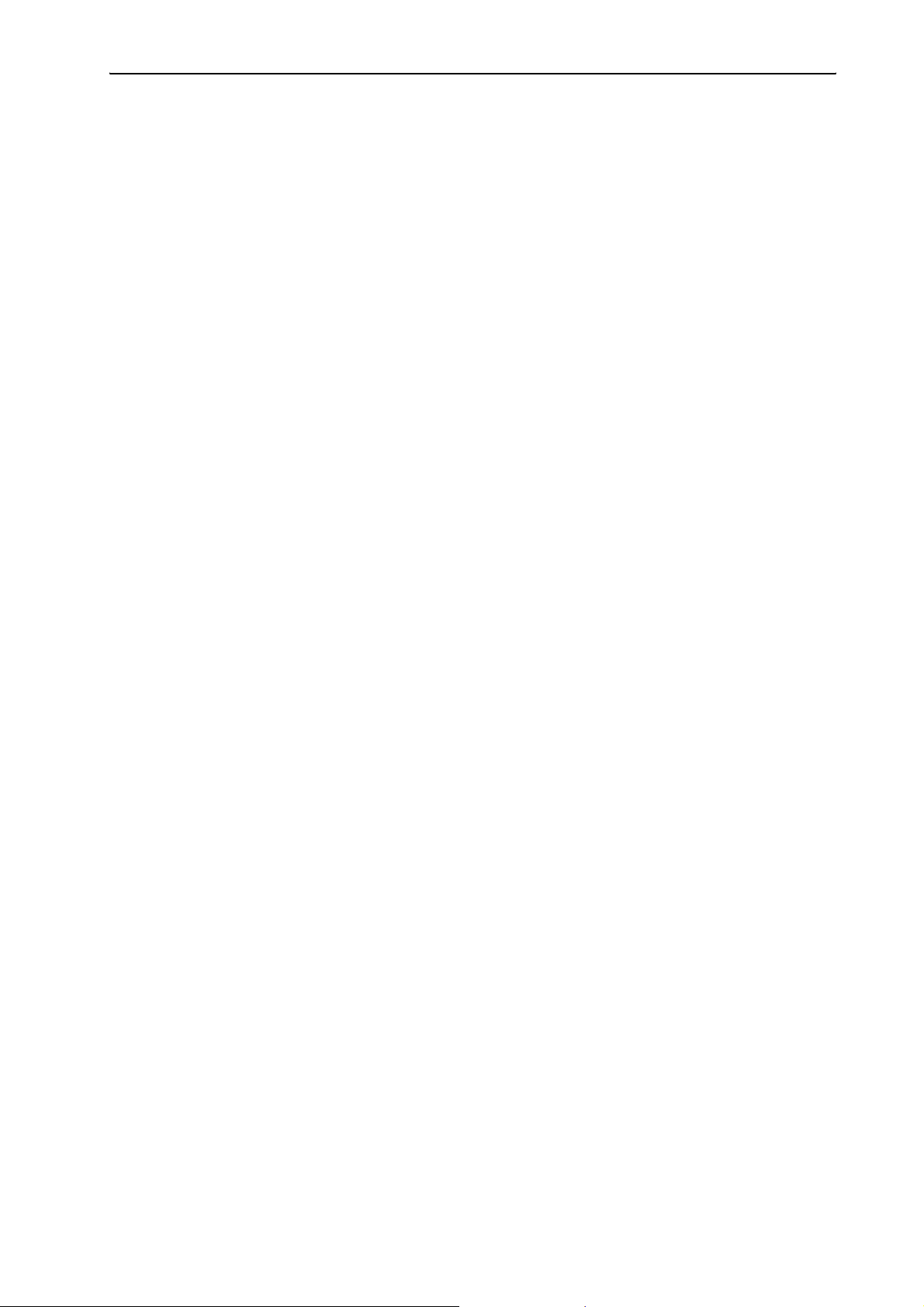
Premiers pas avec le logiciel
Premiers pas avec le logiciel
Important Caractéristiques du logiciel
Le logiciel SDC 8200 SYS vous permet de gérer votre système de conférence et d'interprétariat SDC 8200 de manière confortable et d'adapter ses
fonctionnalités selon vos besoins. Le logiciel :
y Sert à configurer rapidement et simplement le système de conférence :
Tous les paramètres de vos postes de conférences sont configurés de
façon centralisée et confortable.
y Permet l'adaptation de la configuration, même pendant la conférence :
Vous pouvez modifier les paramètres souhaités sans être obligé d'interrompre la conférence.
y Vous donne une vue d'ensemble totale de la conférence :
vous – et si besoin, tous les participants à la conférence – pouvez voir
d'un coup d'oeil quels postes sont actifs à un moment donné.
y Est un outil de gestion puissant des données des participants.
Vous pouvez saisir à tout moment des informations sur les participants
à la conférence.
y Donne à votre conférence un aspect plus personnel :
Vous – et si besoin, tous les participants à la conférence – pouvez voir le
nom de l'orateur qui a la parole.
y Permet un contrôle direct de tous les postes :
Vous coupez ou activez un micro en un clic de souris.
y Permet de procéder à des votes de manière particulièrement confortable
et donne une représentation détaillée des résultats de vote, par ex. à
l'aide d'un projecteur ou de plusieurs moniteurs.
y Rend les procédures de vote plus sûres :
Vous utilisez les cartes à puce pour l'authentification des participants.
y Permet une configuration aisée du système d'interprétariat :
Tous les paramètres des postes interprètes sont gérés de façon centralisée et confortable.
y Permet l'adaptation de la configuration, même pendant la conférence :
Vous pouvez modifier à tout moment les modes interprètes, l'Autofloor
et d'autres paramètres, sans être obligé d'interrompre la conférence.
y Permet la surveillance du statut des postes interprètes pendant la con-
férence.
10
Il est nécessaire d'obtenir auprès de Sennheiser electronic les différentes
licences des modules logiciels pour pouvoir disposez des fonctions dont
vous avez besoin.
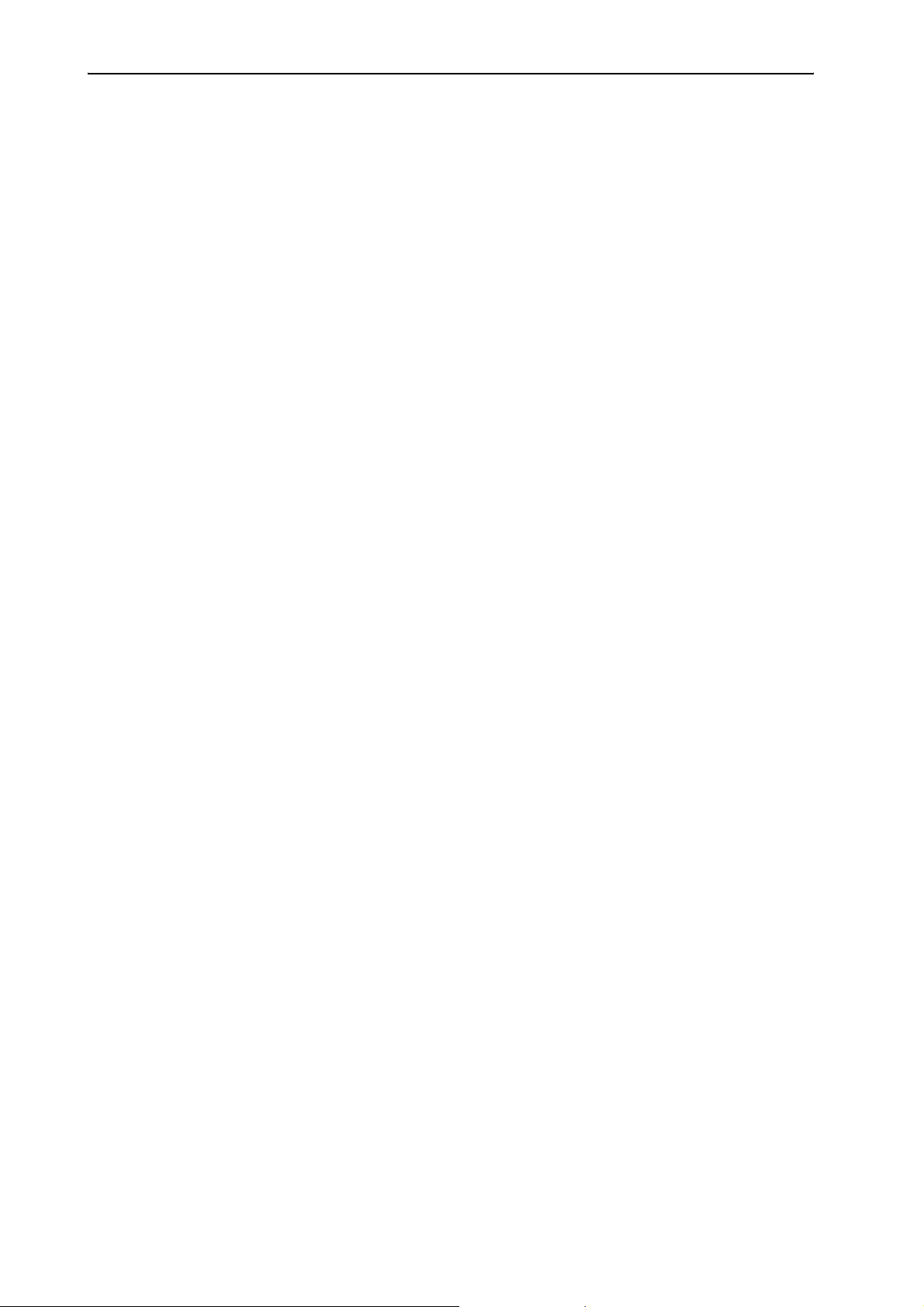
Premiers pas avec le logiciel
Les modules logiciels
Sennheiser propose deux packages logiciels différents, dotant le système
de conférence et d'interprétariat SDC 8200 de fonctionnalités différentes:
1. Configuration partielle d'un système de conférence et d'interprétariat
SDC 8200 alliant une unité centrale SDC 8200 CU-M et jusqu'à 50 postes
conférence. Dans ce cas, l'unité centrale SDC 8200 CU-M ne gère que
quatre langues en interprétation.
Pour contrôler ce système via PC, le logiciel SCD 8200 SYS-M est nécessaire. Aucun module logiciel ni licence n'est disponible pour étendre ses
fonctionnalités.
2. Configuration intégrale d'un système de conférence et d'interprétariat
SDC 8200 alliant une ou plusieurs unités centrales SDC 8200 CU interconnectées et jusqu'à 1024 postes conférence. Dans ce cas, l'unité centrale SDC 8200 CU gère jusqu'à 28 langues en interprétation.
Pour contrôler ce système via PC, le logiciel modulaire SCD 8200 SYS est
nécessaire ; vous pouvez étendre ses possibilités en acquérant différents modules logiciels SDC 8200 S (voir “Accessoires” à la page 120).
Veuillez noter que le logiciel SDC 8200 SYS ne peut être utilisé avec l'unité
centrale SDC 8200 CU-M, et que le logiciel SCD 8200 SYS-M ne peut être utilisé avec l'unité centrale SDC 8200 CU.
Pour plus d'informations sur ces deux unités centrales, voir “Caractéristiques des unités centrales” à la page 118 de la notice d'emploi SDC 8200.
Le logiciel SDC 8200 SYS-M
Le logiciel SDC 8200 SYS-M ne fonctionne qu'avec l'unité centrale
SDC 8200 CU-M.
Le logiciel SDC 8200 SYS-M ne possède pas toutes les fonctions décrites
dans cette noticel, mais pour le reste, il est identique au logiciel
SDC 8200 SYS, décrit dans le chapitre suivant.
La version SDC 8200 SYS-M impose les restrictions suivantes:
y Le plan graphique de salle ne peut comprendre, au maximum, que 50 icô-
nes de postes initialisées.
y Le mode de vote “1 parmi 5” n'est pa s di sponible . Vous ne p ouvez uti liser
que le mode de vote “1 parmi 3”.
y Les fonctions de carte à puce suivantes ne sont pas disponibles:
y Ecriture des données de la base de données de participants sur la
carte à puce.
y Lecture des cartes à puce.
y Restriction du vote aux détenteurs d'une carte à puce.
y Le système d'interprétariat peut gérer jusqu'à 4 langues.
y Le système d'interprétariat ne peut être configuré que pour deux inter-
prètes par cabine d'interprétariat.
y En réseau, vous pouvez configurer un PC Master, un PC Slave et un PC
Video.
11
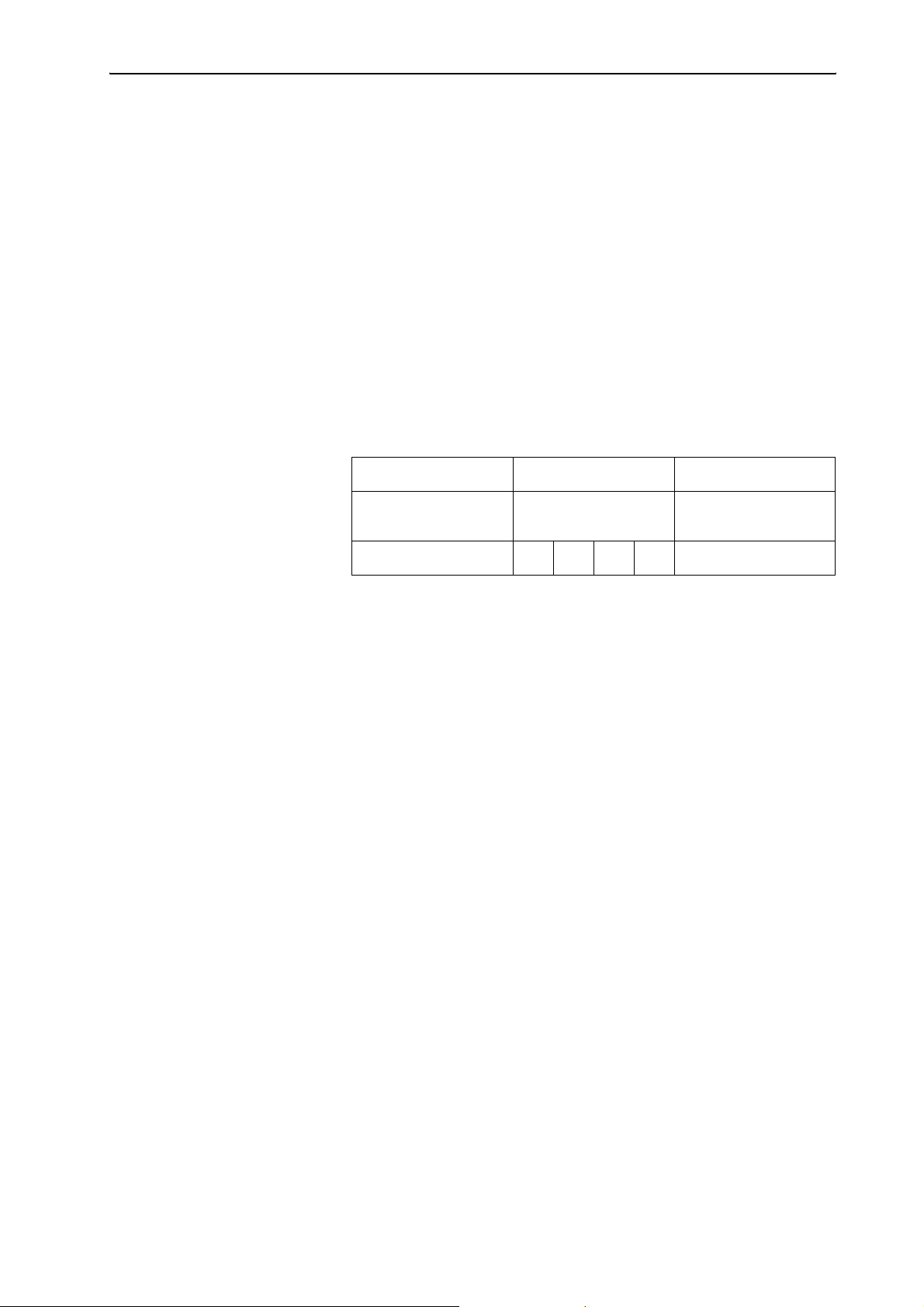
Premiers pas avec le logiciel
Le logiciel SDC 8200 SYS
Le logiciel SDC 8200 SYS ne fonctionne qu'avec l'unité centrale
SDC 8200 CU. Le logiciel SDC 8200 SYS se présente sous la forme de deux
programmes :
y “Confsys” pour la commande du système de conférence et
y “IntSys” pour la commande du système d'interprétariat.
Le programme “Confsys” est composé de quatre modules logiciels différents (MM, DM, VM, VD), qui travaillent étroitement les uns avec les autres,
et le programme “IntSys” est composé d'un seul module logiciel (IM).
Chaque module offre une série de fonctions liées entre elles et apporte les
éléments nécessaires aux interfaces du programme (boutons, menus,
fenêtres, etc.). Il vous faudra une licence séparée pour chacun des modules
logiciels que vous souhaitez exploiter. Si vous n'avez pas besoin de l'un des
modules et que vous n'en possédez pas la licence, il manquera à votre logiciel quelques-uns des boutons, menus, etc. décrits dans cette notice.
Programme S-CM \ Confsys S-IM \ IntSys
Commande du
système de conférence
Module logiciel
Aperçu des cinq modules logiciels
Le module MM (Microphone Management, gestion des microphones)
Le module MM est l'équipement de base incontournable pour configurer,
surveiller et commander le système de conférence à partir du PC. Il sert :
y à élaborer un plan graphique de la salle,
y à affecter un poste réel à une icône de poste dans le plan graphique de
salle,
y à couper ou activer un micro en un clic de souris,
y à surveiller le statut des postes (demande du droit de parole, raccord
défaillant, microphone actif),
y à configurer tous les paramètres de l'installation de conférence.
Le module DM (Delegate Management, gestion des délégués)
Le module DM vous permet de gérer les participants et d'afficher leur nom
pendant la conférence. Par un clic de souris sur son nom, vous pouvez couper ou activer le poste d'un participant.
Pour cette fonction, il vous faudra en outre le module MM.
MM DM VM VD IM
Commande du système
d'interprétariat
12
Le module VM (Voting Management, gestion des votes)
Le module VM permet d'organiser des votes de manière confortable et de
programmer et lire des cartes à puce.
Pour cette fonction, il vous faudra en outre le module MM.
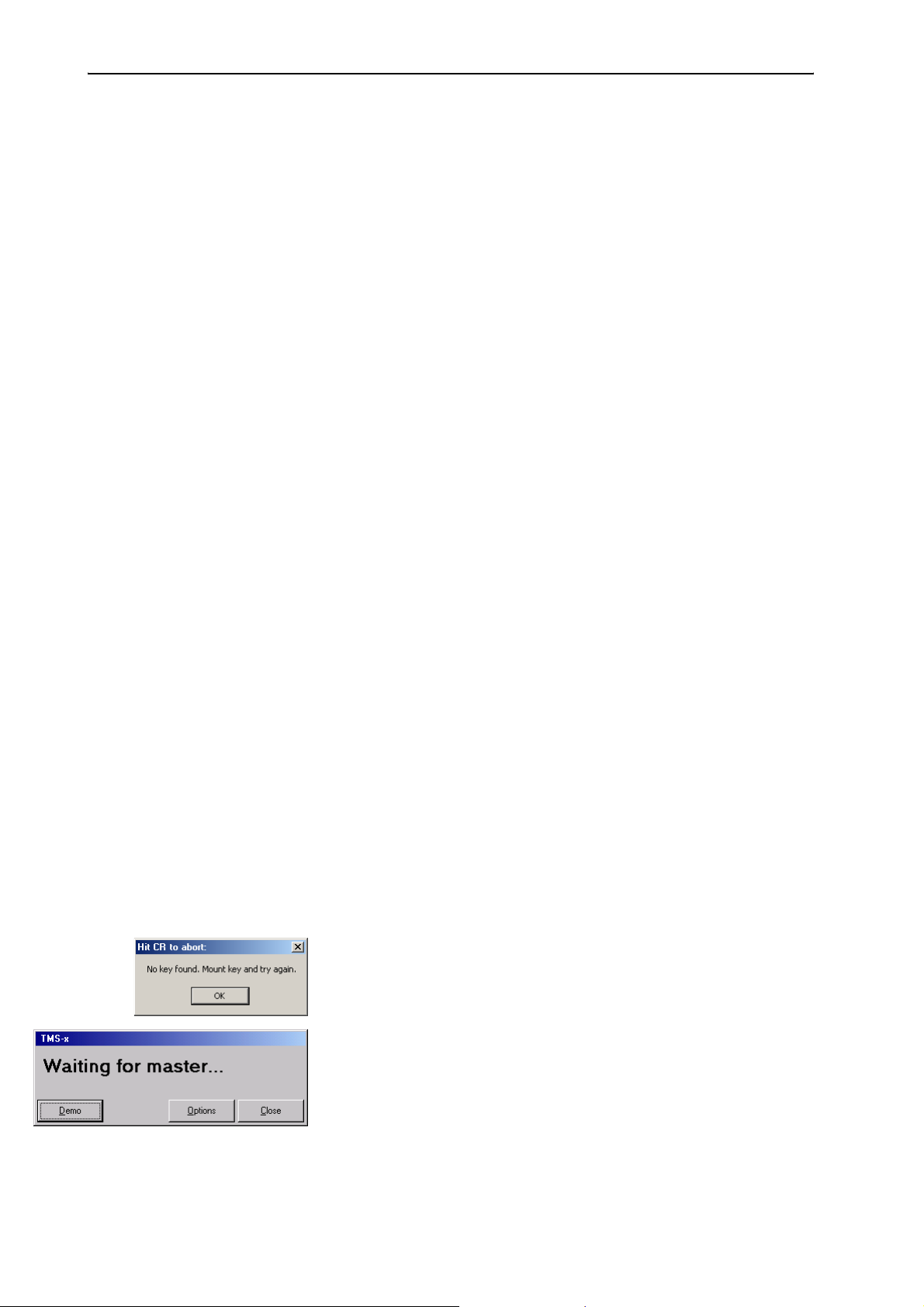
Premiers pas avec le logiciel
Le module VD (Voting Display, affichage des votes)
Le module VD permet d'afficher des résultats de vote aux participants à la
conférence sous forme de diagramme en bâton ou en camembert, par ex.
à l'aide d'un projecteur ou de plusieurs moniteurs placés dans la salle de
conférence.
Pour cette fonction, il vous faudra en outre les modules MM et VM.
Le module IM (Interpreter Management, gestion des interprètes)
Le module IM est nécessaire pour configurer, surveiller et commander le
système d'interprétariat à partir du PC. Le module IM :
y sert à configurer tous les paramètres de l'installation d'interprétariat,
y permet la surveillance du fonctionnement des postes d'interprètes actifs
et du statut des postes d'interprètes,
y permet l'envoi de messages textuels brefs à l'attention des interprètes.
Les licences
Vous avez acquis ce logiciel avec des licences pour un ou plusieurs modules.
Tous les modules logiciels dont vous possédez la licence seront mis automatiquement à votre disposition lors de l'installation du logiciel.
Vous avez à tout moment la possibilité d'étendre vos licences et d'exploiter
ainsi d'autres modules logiciels (voir “Extension des licences de logiciels” à
la page 117).
Remarque :
Lorsque vous obtenez des licences supplémentaires pour des modules
logiciels, les menus et boutons correspondants s'affichent automatiquement.
Attention, dans cette notice, tous les menus et boutons et menus sont
représentés, y compris ceux pour lesquels vous n'avez pas de licence.
La clé de protection
Une clé de protection (clé de licence matérielle) est fournie avec le logiciel.
Cette clé autorise l'utilisation de tous les modules logiciels dont vous possédez la licence sur tous les postes de votre réseau, et doit être insérée
dans un port USB libre (ou un port parallèle) sur le PC Master.
Si la clé de protection n'est pas insérée au démarrage du programme, la
fenêtre “Hit CR to abort:” (voir “Premier démarrage du programme “Confsys”” à la page 20) s'ouvre.
Si la clé de protection est bien insérée, mais qu'elle n'a pas été détectée du
fait de la configuration du programme, la fenêtre “Waiting for master”
(voir “Régler les options correctes de démarrage” à la page 21) s'ouvre.
13
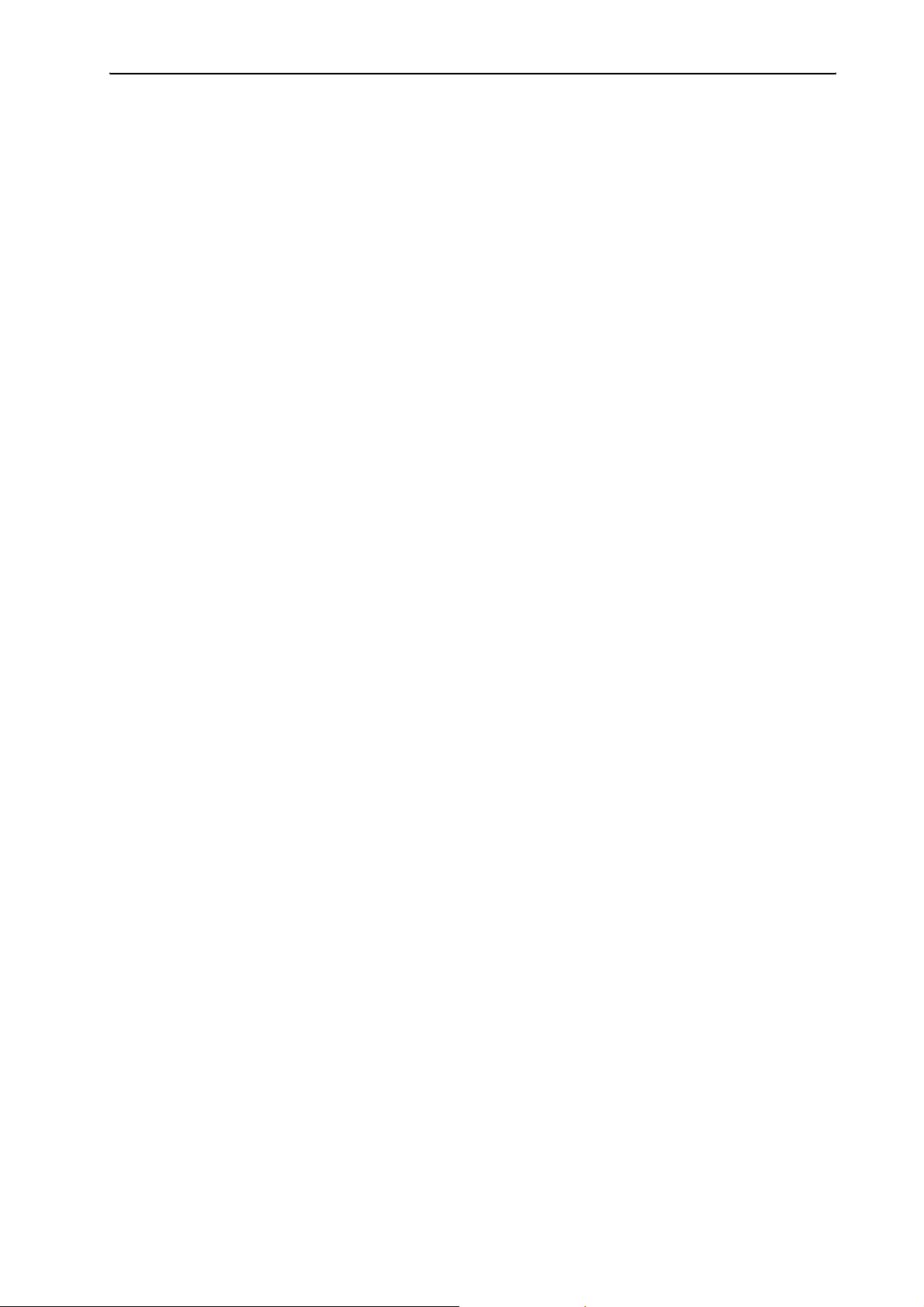
Premiers pas avec le logiciel
Mot de passe 1 A la livraison, le mot de passe 1 est : “123”.
Mot de passe 2 Le mot de passe 2 est : “456”.
Les deux mots de passe
Deux mots de passe limitent l'accès au logiciel et aux configurations. Le
mot de passe 1 est exigé pour modifier la configuration. Le mot de passe 2
est exigé pour l'initialisation des postes conférence.
Remarque :
Pour garantir que seules des personnes autorisées peuvent avoir accès
aux réglages importants de votre système de conférence et d'interprétariat, personnalisez ces mots de passe dès que possible (voir “Modifier
les mots de passe du logiciel de conférence” à la page 23)!
14
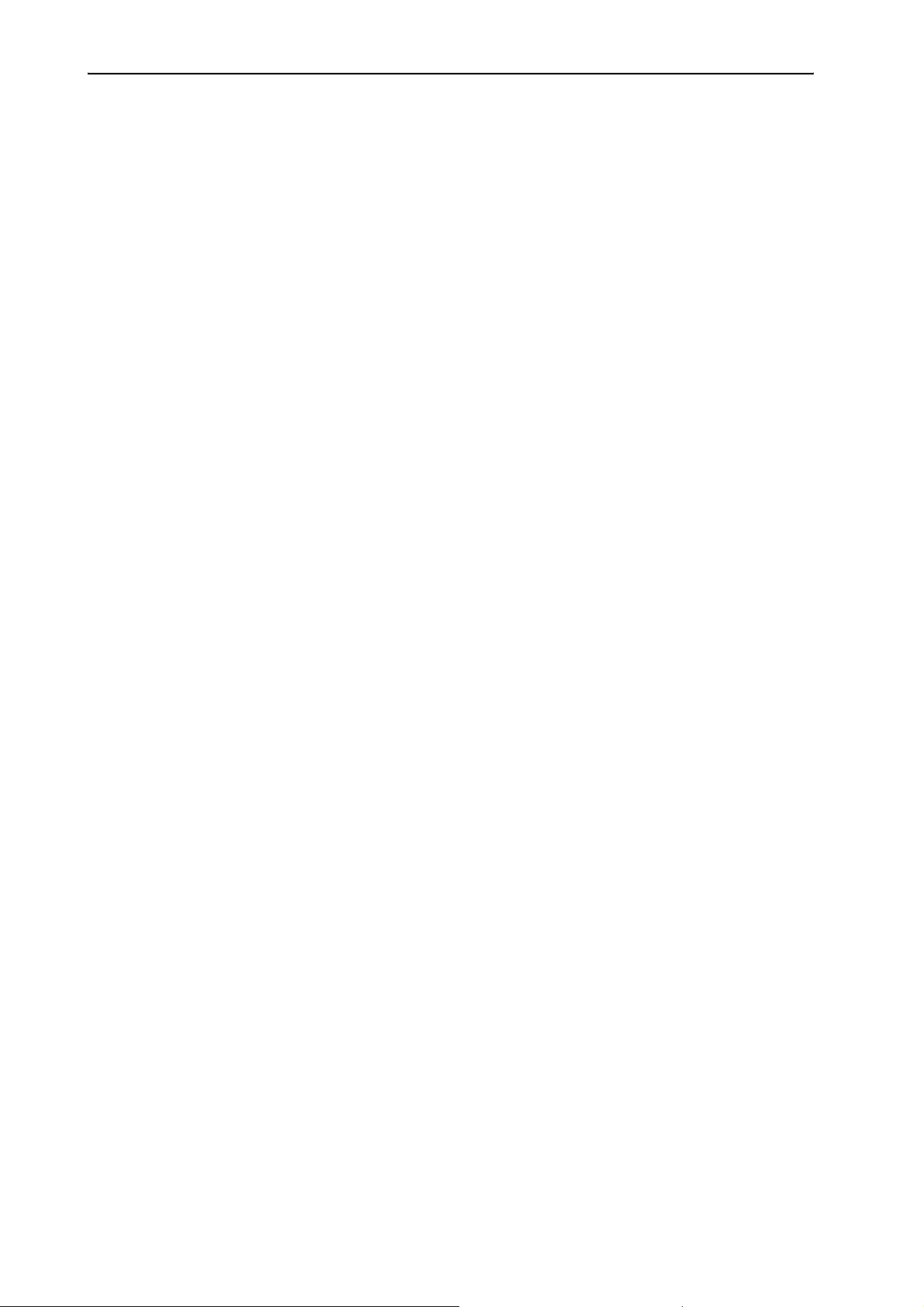
Configuration système requise
Configuration système requise
Matériel nécessaire
Processeur : Intel Pentium 4 ou AMD Athlon XP, 2 GHz ou supérieur
Mémoire RAM : minimum 256 Mo (512 Mo recommandés)
Disque dur : min. 30 Mo d'espace libre sur le disque dur
Lecteurs : CD ROM ou DVD
Lecteur de sauvegarde des données (par ex. disquette, graveur de CD ou ZIP)
Interfaces : au moins une interface RS-232 libre
(interface série, voir la remarque ci-dessous)
Carte son : Carte son stéréo haute qualité
Résolution d'écran : 1024
Réseau : 10/100/1000 Base Ethernet optionnel
Remarque sur les interfaces RS-232 :
Il suffit d'avoir une interface RS-232 libre par ordinateur :
y si vous commandez par PC exclusivement des postes de conférence
et pas de postes interprètes (vous n'avez pas de licence pour le
module “IM”),
y si vous utilisez deux ordinateurs distincts pour la commande du sys-
tème de conférence et d'interprétariat (chacun de ces ordinateurs
dispose d'une interface RS-232- propre),
y si vous commandez avec un seul ordinateur le système de conférence
et le système d'interprétariat et que vous commutez le câble de
l'unité centrale (dans le port COM 3 quand vous commandez le système de conférence et dans le port COM 1 quand vous commandez le
système d'interprétariat).
Il vous faudra deux interfaces RS-232 libres :
y si vous voulez commander le système de conférence et le système
d'interprétariat sur un même ordinateur et que vous ne voulez pas
permuter le câble de l'unité centrale à chaque changement.
Remarque sur la résolution de l'écran :
Nous vous recommandons de régler la résolution de votre écran sur
1024 x 768 pixels précisément !
× 768 pixels précisément
(voir la remarque ci-dessous)
15
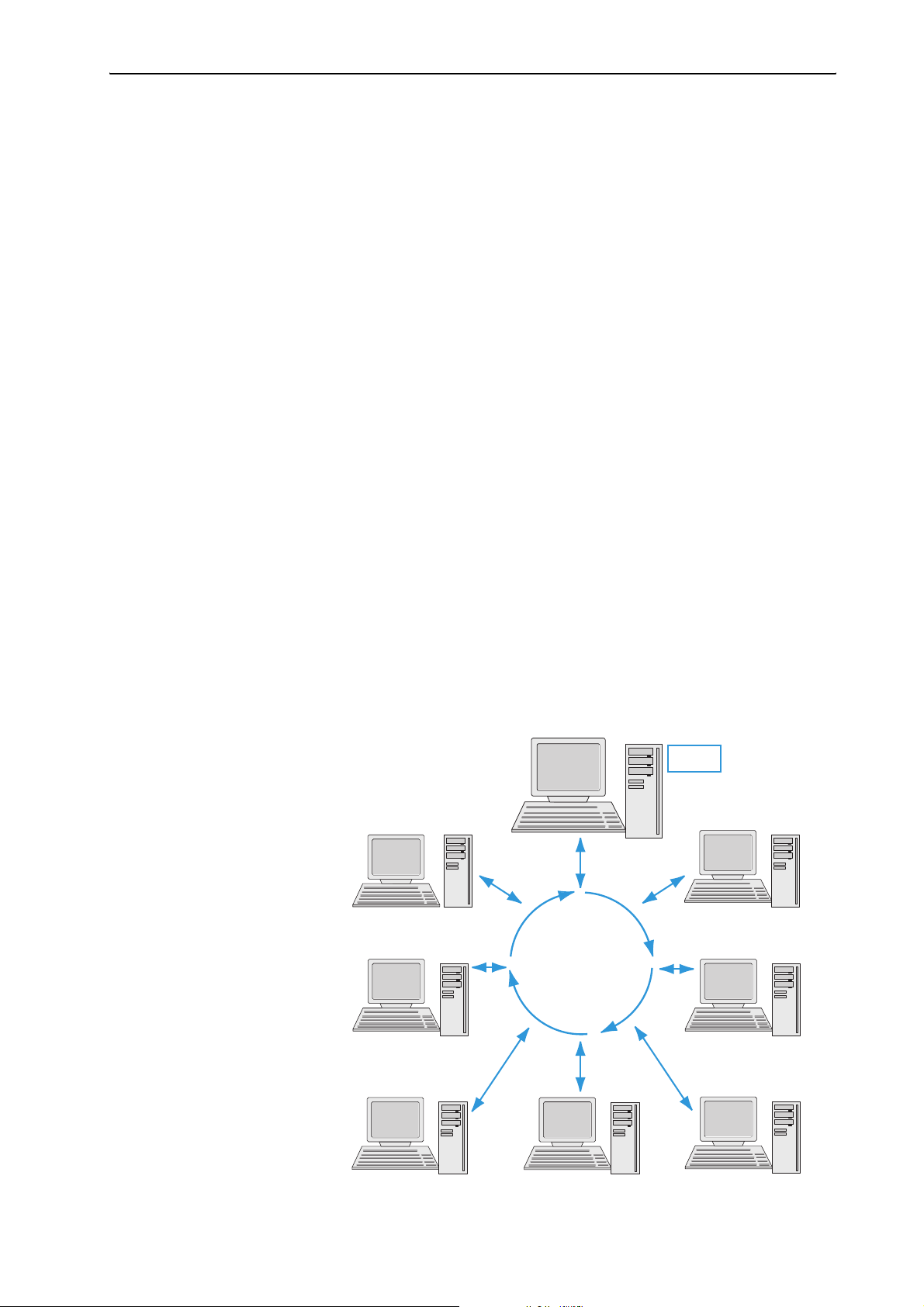
Configuration système requise
Système d'exploitation requis
Le logiciel SDC 8200 requiert Windows 2000 ou Windows XP.
Remarque :
Les deux programmes (Confsys pour la commande du système de conférence et IntSys pour la commande du système d'interprétariat)
requièrent chacun un port COM RS-232 libre (interface série) ! Le logiciel SDC 8200 ne fonctionne pas sur les ordinateurs ne possédant pas
au moins un port COM libre et non occupé par un autre logiciel – par ex.
par Hotsync (programme d'échange de données entre PC et PDA Palm) !
Réseau
Vous pouvez installer le logiciel sur un réseau pouvant compter jusqu'à
huit postes. L'un de ces postes doit être configuré comme “Master” (voir
“C onfigurer l'ord inateur a u se in d'un ré seau” à la pag e 48). Avec c e PC Master vous avez accès à toutes les fonctions du système de conférence et
d'interprétariat. Une clé de protection doit également être insérée dans le
port USB libre du PC Master.
Il est possible de définir jusqu'à deux ordinateurs comme “Slave” (voir
“Configurer l'ordinateur au sein d'un réseau” à la page 48). Ils vous donneront également accès à toutes les fonctions. Les PC Slave n'ont pas besoin
de clé de protection.
Il est possible de définir jusqu'à cinq ordinateurs comme “Video” (voir
“Configurer l'ordinateur au sein d'un réseau” à la page 48). Ils ne vous donnent pas accès aux fonctions du système de conférence et d'interprétariat.
Les projecteurs ou moniteurs raccordés aux PC Video servent uniquement
à l'affichage pour les participants à la conférence ou les spectateurs. Les PC
Video n'ont pas également pas besoin de clé de protection.
Master
Slave
LAN
Video
Dongle
Slave
Video
16
Video
Video
Video
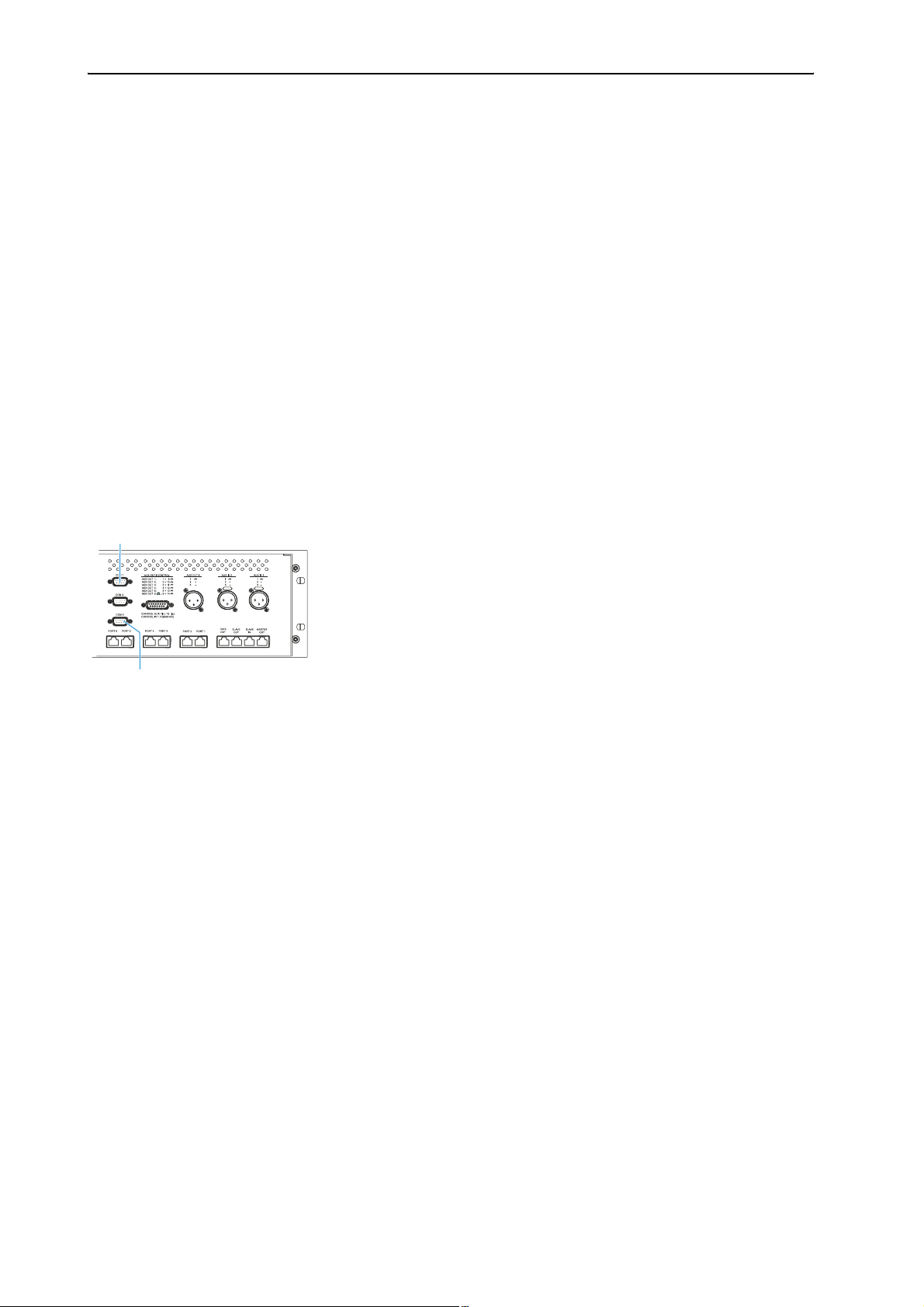
Préparation du système de conférence
Préparation du système de conférence
Raccorder l'ordinateur à l'unité centrale
Attention, les logiciels pour la commande du système de conférence et
pour la commande du système d'interprétariat requièrent chacun une
interface RS-232 séparée.
Le système de conference et d'interprétariat peut se contrôler soit en utilisant deux PC possédant chacun une interface RS-232 libre, soit un PC avec
deux interfaces RS-232 libres.
Vous pouvez connecter des PC Slave ou Video supplémentaires par l'intermédiaire d'un réseau local (LAN).
Vous devez installer le logiciel sur tous les ordinateurs.
Pour raccorder l'ordinateur à l'unité centrale :
왘 Assurez-vous que les interfaces série nécessaires sont disponibles et
libres. Dans le gestionnaire des périphériques de Windows, les interfaces nécessaires doivent apparaître sous “Ports (COM et LPT)”. Aucun
autre logiciel ne doit utiliser ces interfaces.
쐇
왘 A l'aide d'un câble de modem nul, raccordez les interfaces série de l'ordi-
nateur qui serviront à commander le système de conférence avec le
port COM 3 쐇 de l'unité centrale.
왘 A l'aide d'un deuxième câble de modem nul, raccordez l'interface série
de l'ordinateur qui servira à commander le système d'interprétariat
avec le port COM 1 쐃 de l'unité centrale.
Attention !
Après avoir raccordé l'ordinateur à l'unité centrale, vous pouvez commander votre système de conférence et d'interprétariat aussi bien par
l'ordinateur que par l'unité centrale.
Pour éviter toute incohérence, assurez-vous qu'aucun paramètre n'est
modifié dans l'unité centrale !
17
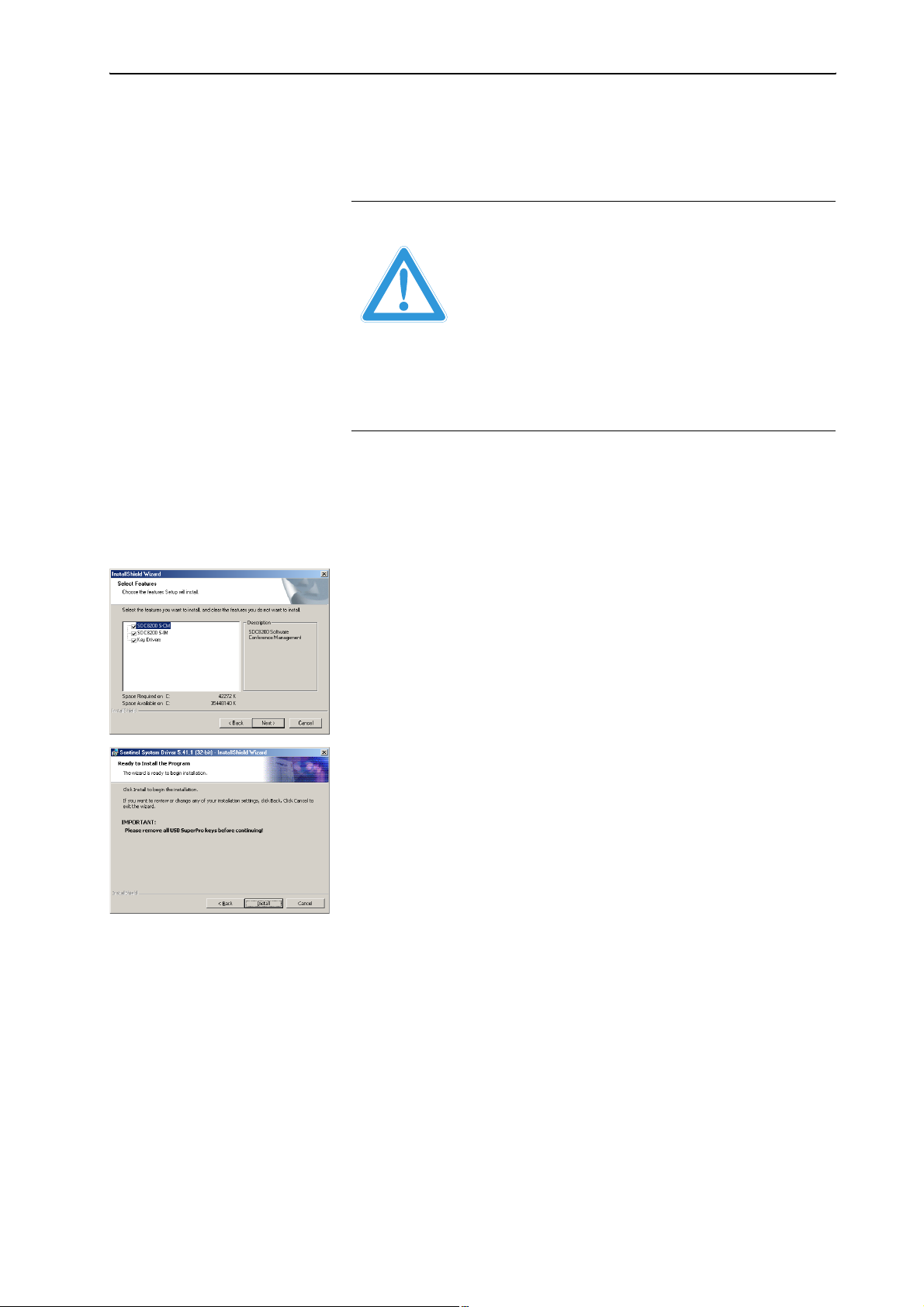
Préparation du système de conférence
Installer les logiciels
Pour installer les logiciels sur votre ordinateur ou sur plusieurs ordinateurs,
procédez comme suit :
Attention! Pour éviter toute perte de données, les mauvaises installa-
tions et les dommages à la clé de protection:
왘 Avant d'installer le logiciel, sauvegardez toutes les
données de votre disque dur!
왘 Enlevez toutes les clés de protection branchées sur le
PC, y compris celles nécessaires aux autres programmes!
왘 Avant d'installer une nouvelle version du logiciel, il faut
d'abord déinstaller l'ancienne version comme décrit à la
page 15!
왘 Vérifiez que votre compte utilisateur Windows bénéficie des autorisa-
tions d'administrateur.
왘 Insérez le CD dans le lecteur de CD-ROM de votre ordinateur et lancez
“setup.exe”.
L'assistant d'installation s'ouvre et vous guide pour l'installation.
왘 Suivez les instructions de l'Assistant et entrez le chemin d'installation
des logiciels. Le reste de l'installation se fait automatiquement.
왘 Après avoir effectué toutes les saisies nécessaires et lancé l'installation
avec “Finish“ (Terminer), le logiciel souhaité est installé sur le PC.
왘 Pour terminer, le pilote de la clé de protection (Rainbow Technologies
Sentinel System Driver) est installé automatiquement. Assurez-vous
bien avant cette installation qu' aucune clé de protection n'est raccordée au PC, y compris celle d'un autre programme !
Remarque :
Pendant l'installation du pilote de la clé, vous pouvez choisir entre
“Complete” (tous les composants y compris le fichier d'aide) et “Custom” (au choix sans fichier d'aide). Nous vous recommandons de choisir “Complete”.
Une fois l'installation correctement effectuée, le nouveau groupe de
programme “SDC 8200” apparaît sous “Démarrer”/”Programmes”.
Dans le sous-groupe “S_CM”, vous trouverez le programme “Confsys”
pour la commande du système de conférence, et dans le sous-groupe
“S_IM”, vous trouverez le programme “IntSys” pour la commande du
système d'interprétariat (voir “Configurer le système d'interprétariat”
à la page 100). Vous trouverez en outre l'utilitaire “Field Exchange Utility” pour l'extension de votre licence (voir “Extension des licences de
logiciels” à la page 117).
18
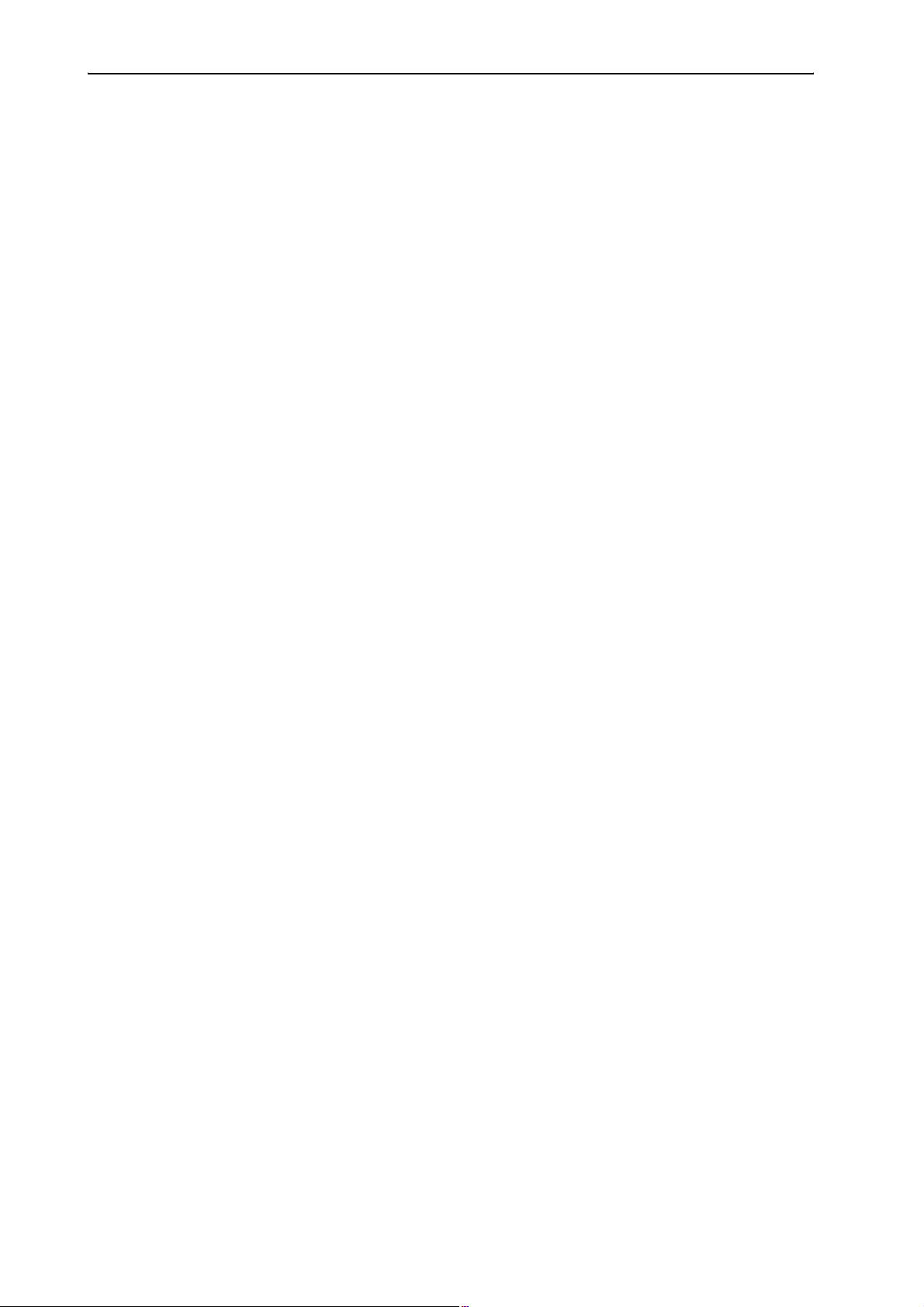
Préparation du système de conférence
Désinstaller les logiciels
Pour retirer les logiciels d'un ordinateur :
왘 Cliquez sur “Programmes” dans le “Panneau de configuration”.
La fenêtre “Programmes” s'ouvre.
왘 Cliquez sur le bouton “Ajout ou suppression de programme”.
왘 Cliquez dans la liste sur “SDC8200” puis sur le bouton “Ajouter/Suppri-
mer”.
Les logiciels sont supprimés dès que vous confirmez le message à
l'écran.
왘 Cliquez ensuite dans la liste sur “Sentinel System Driver” puis sur le
bouton “Ajouter/Supprimer”.
Le pilote de la clé de protection est supprimé dès que vous confirmez le
message à l'écran.
19
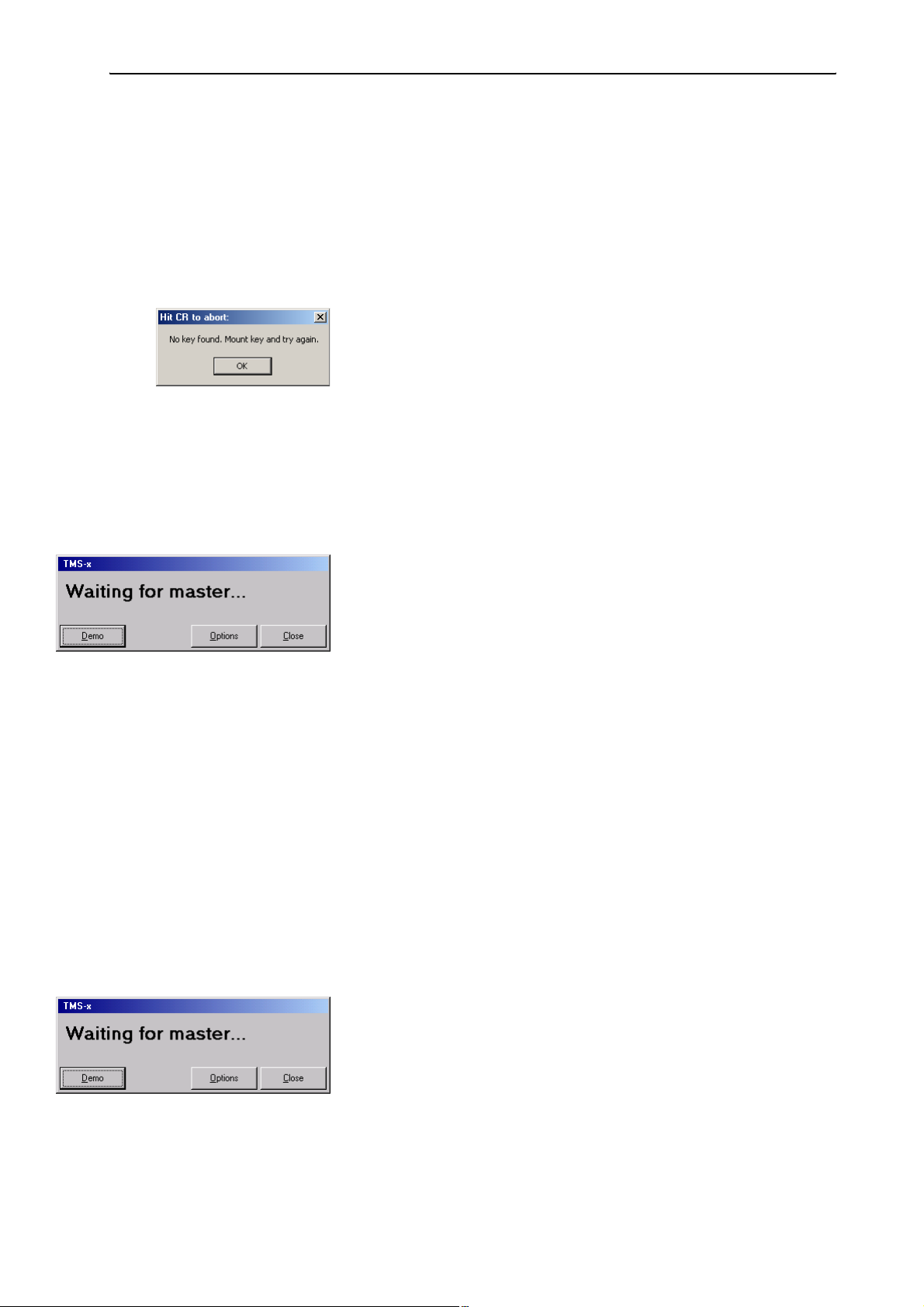
Premier démarrage du programme “Confsys”
Premier démarrage du programme
“Confsys”
Si vous démarrez le programme “Confsys” pour la première fois, les
options de votre ordinateur ou de votre réseau ne sont pas encore correctement réglées.
왘 Vérifiez que votre compte utilisateur Windows bénéficie des autorisa-
Si la clé de protection n'est pas insérée au démarrage du programme ou
qu'elle est retirée pendant le fonctionnement, la fenêtre “Hit CR to abort:”
s'ouvre.
왘 Dans la fenêtre “Hit CR to abort:”, cliquez sur “OK”.
tions d'administrateur.
La fenêtre “Waiting for master” s'ouvre.
Remarque :
Si le programme est configuré comme “PC Video” ou “PC Slave” et qu'il
ne trouve pas la clé de protection au démarrage (parce que le PC Master
est éteint ou parce que la clé de protection n'est pas insérée dans un
port USB libre du PC Master), la fenêtre “Waiting for master” s'ouvre
également.
Dans la fenêtre “Waiting for master”, vous avez les trois possibilités
suivantes :
1. Vous pouvez fermer la fenêtre “Waiting for master”, insérer la clé de
protection et redémarrer le programme (voir “Raccorder la clé de protection” à la page 20).
2. Vous pouvez ouvrir les options du programme (il vous faut alors le mot
de passe) et configurer le programme comme PC Video ou PC Slave (voir
“Régler les options correctes de démarrage” à la page 21). Entrez
l'adresse TCP-IP du PC Master.
Puis redémarrez le programme. Le programme recherche alors le PC
Master avec la clé de protection sur le réseau. Si la clé de protection est
insérée dans un port USB libre du PC Master et que celui-ci est en marche et le programme est en train de tourner sur le PC Master, le programme démarre dans la configuration choisie (PC Video ou PC Slave).
3. Vous pouvez démarrer le programme en mode démo (voir “Démarrer le
programme en mode démo” à la page 22).
Raccorder la clé de protection
Pour fermer la fenêtre “Waiting for master” :
왘 Cliquez sur “Close”.
La fenêtre “Waiting for master” se ferme.
20
왘 Insérez la clé de protection dans un port USB libre de votre PC Master.
왘 Redémarrez le programme.
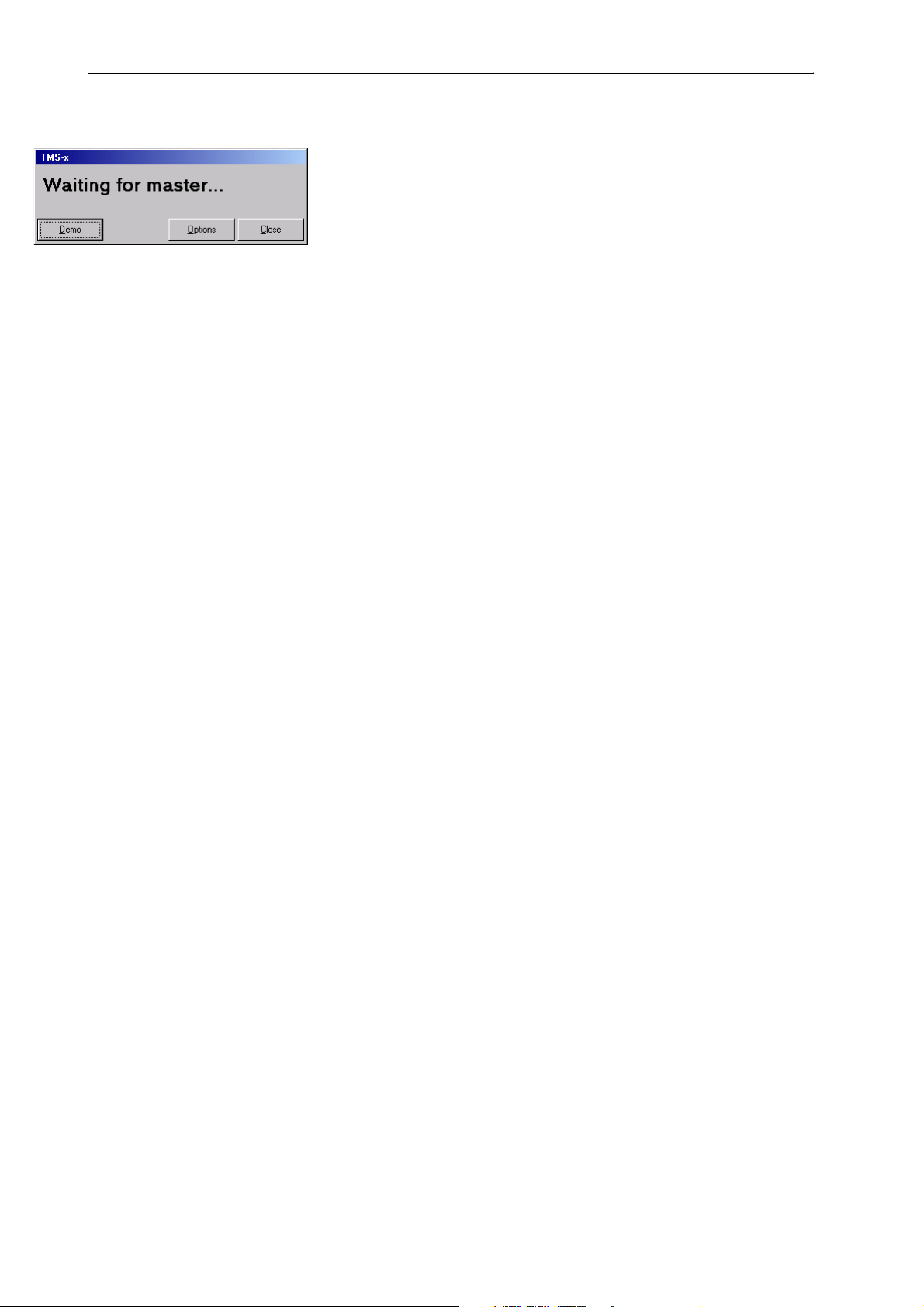
Premier démarrage du programme “Confsys”
Régler les options correctes de démarrage
Au premier démarrage du programme, la boîte de dialogue “Waiting for
master...” apparaît et vous devez décider si le logiciel est configuré comme
“Master”, “Slave” ou “Video”. Procédez alors comme suit :
왘 Assurez-vous que tous les ordinateurs sur lesquels vous avez installé le
logiciel sont allumés et que la clé de protection est insérée dans un port
disponible du PC Master.
왘 Vérifiez que “Full Control” est activé pour le répertoire d'installation
(par ex. C:\Programmes\SDC8200) du PC Master.
왘 Cliquez dans la boîte de dialogue “Waiting for master...” sur “Options”.
La fenêtre “Options” s'ouvre.
왘 Sous l'onglet “Confsys”, configurez l'ordinateur comme vous le souhai-
tez en PC Master, PC Slave ou PC Video (voir “Configurer l'ordinateur au
sein d'un réseau” à la page 48). Saisissez alors l'adresse IP correcte de
tous les ordinateurs qui participeront à la commande du système de
conférence et d'interprétariat – aussi bien sur le PC Master que sur tous
les autres ordinateurs composant le réseau.
Si vous ne disposez que d'un ordinateur pour la commande du système
de conférence et d'interprétariat, configurez celui-ci comme Master.
Dans ce cas, pas besoin des adresses IP.
왘 Régler le port COM correct sous l'onglet “CU” (voir “Configurer le port
COM” à la page 54).
왘 Dans la fenêtre “Options”, cliquez sur le bouton “Enregistrer et Quit-
ter”.
La fenêtre “Options” se ferme.
왘 Cliquez dans la boîte de dialogue “Waiting for master...” sur “Close”.
La boîte de dialogue se ferme.
왘 Redémarrez le programme.
Si vous avez d'autres PC Slave ou Video à configurer, procédez de
même.
Si la boîte de dialogue “Waiting for master...” apparaît au deuxième
démarrage du programme ou plus tard, c'est que la connexion avec le PC
Master n'a pas pu être établie, pour les raisons suivantes :
y Le PC Master n'est pas allumé, ou
y Le programme “Confsys” ne tourne pas sur le PC Master, ou
y “Full Control” n'est pas activé pour le répertoire d'installation (par ex.
C:\Programmes\SDC8200) du PC Master, ou
y Une adresse IP erronée a été saisie pour le PC Master sur un PC Slave ou
Video, ou
y Une adresse IP erronée a été saisie sur le PC Master pour l'un des PC Slave
ou Video.
Voir également “En cas de problème” à la page 119.
21
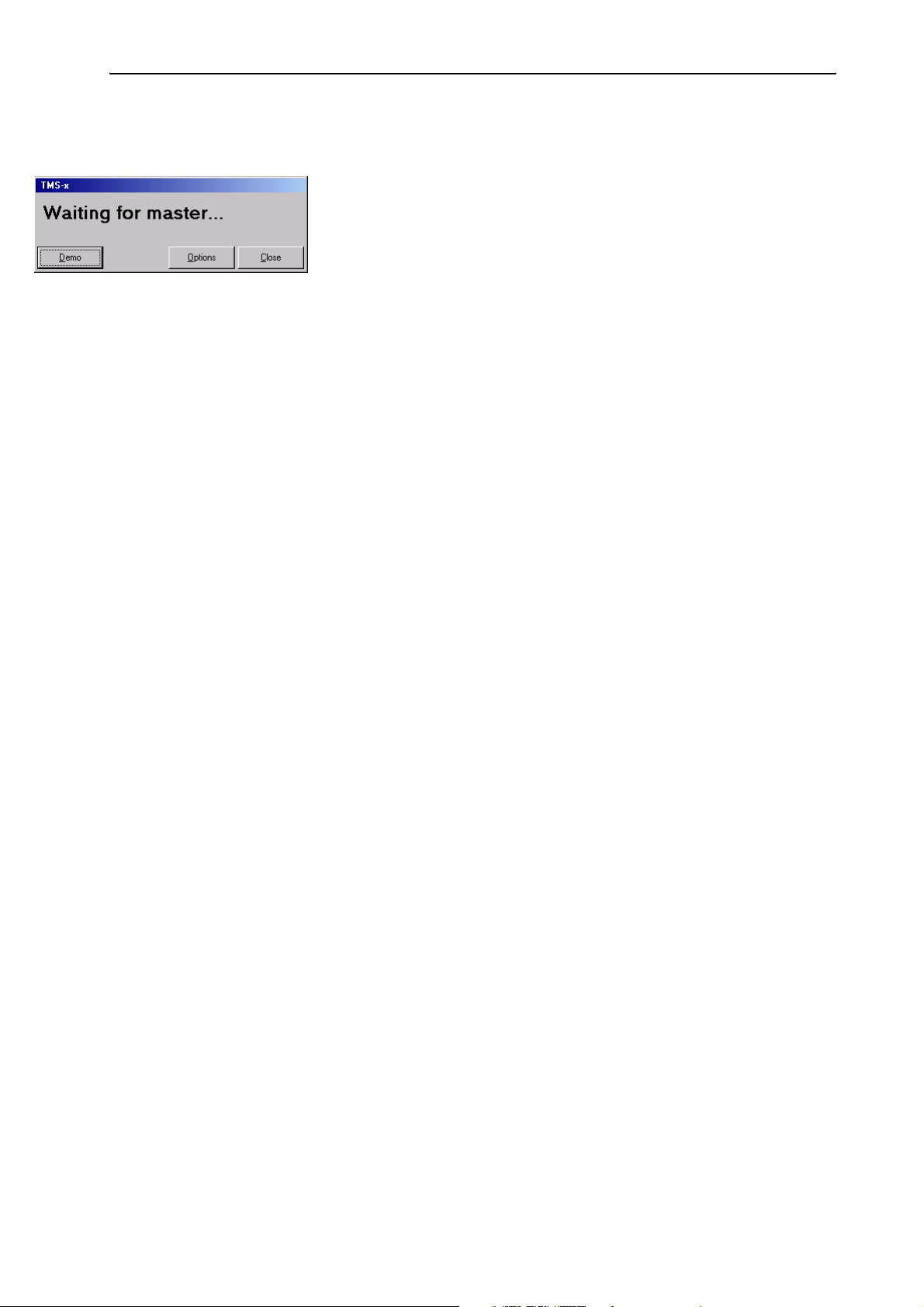
Premier démarrage du programme “Confsys”
Démarrer le programme en mode démo
Pour démarrer le programme de conférence sans clé de protection :
왘 Cliquez dans la fenêtre “Waiting for master” sur “Demo”.
Le programme démarre en mode démo.
Remarque :
Le mode démo démarre automatiquement lorsque la clé de protection
est retirée pendant le fonctionnement.
En mode démo, votre système de conférence est limité à cinq participants et votre système d'interprétariat est limité à deux langues et à
un seul interprète par langue, ce qui signifie précisément :
y Vous pouvez configurer des conférences avec plus de cinq postes,
y Vous pouvez ouvrir des configurations de conférences avec plus de
y Pendant une conférence, seuls les cinq premiers postes sont affichés.
y Vous ne pouvez installer que deux cabines d'interprètes avec chacune
y Vous pouvez ouvrir des configurations d'interprétariat qui compren-
y Lors de la transmission de la configuration d'interprétariat à l'unité
mais seuls les cinq premiers postes seront enregistrés.
cinq postes, mais seuls les cinq premiers postes seront affichés.
un seul poste interprète.
nent plus de deux cabines et plusieurs postes interprètes par cabine,
mais seules les deux premières cabines et un seul poste dans cellesci seront affichés.
centrale, seules les deux premières cabines et le premier poste interprète des cabines seront pris en compte.
22
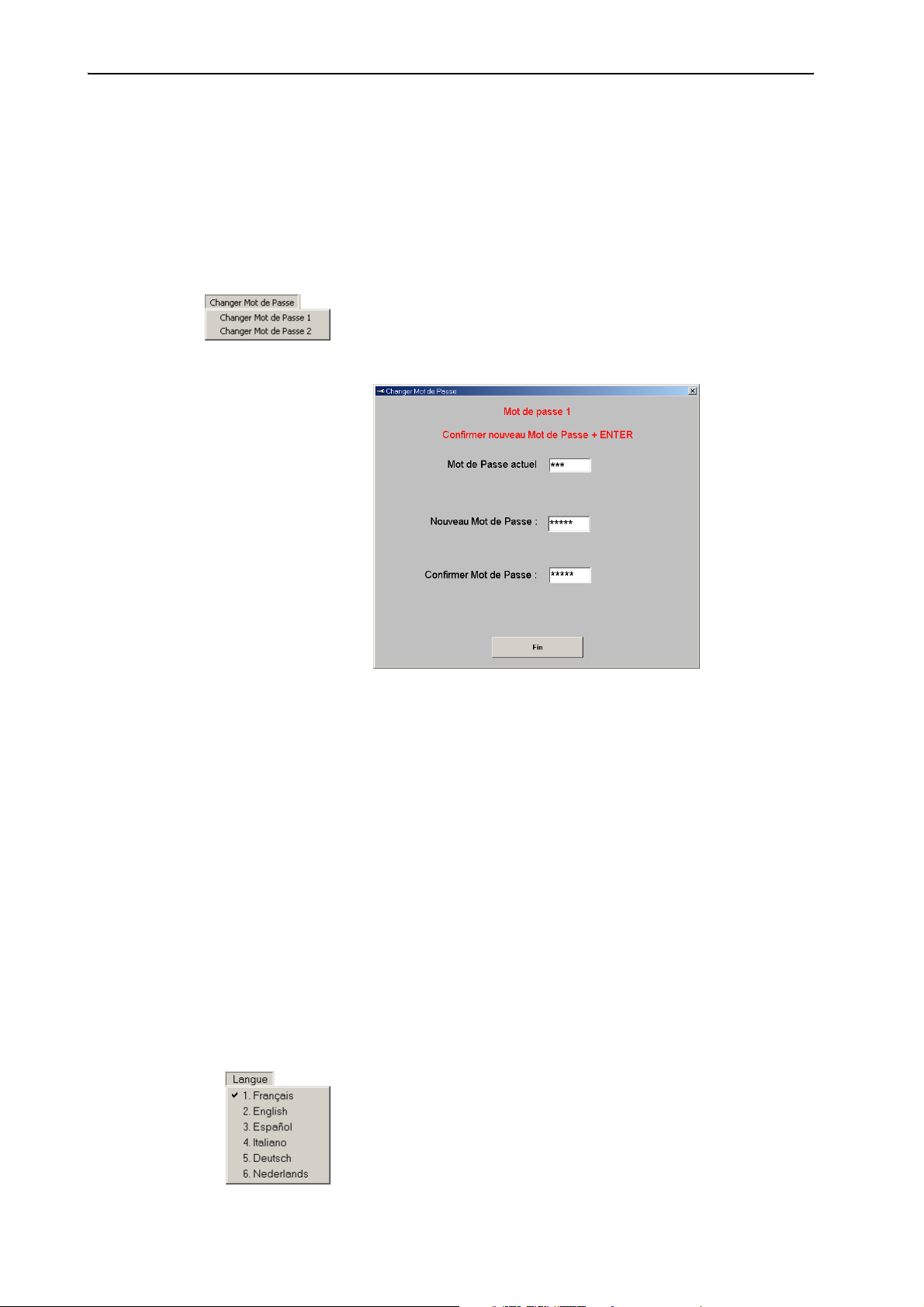
Régler les caractéristiques de base importantes
Régler les caractéristiques de base
importantes
Modifier les mots de passe du logiciel de conférence
Pour modifier les mots de passe :
왘 Dans le menu principal “Changer Mot de Passe”, cliquez sur la ligne
“Changer Mot de Passe 1”, pour changer le mot de passe 1 ou sur
“Changer Mot de Passe 2”, pour changer le mot de passe 2.
La fenêtre “Changer Mot de Passe” s'ouvre.
왘 Dans le champ “Mot de Passe actuel”, tapez le mot de passe valide (voir
“Les deux mots de passe” à la page 14) et appuyez sur la touche
Entrée.
Le champ “Nouveau Mot de Passe” apparaît.
왘 Dans l e ch amp “Nouve au Mot de Passe”, tapez le nouvea u mo t de passe
(8 caractères maximum) et appuyez sur la touche Entrée.
Le champ “Confirmer Mot de Passe” apparaît.
왘 Dans le champ “Confirmer Mot de Passe”, tapez à nouveau le mot de
passe et appuyez sur la touche Entrée.
Les boutons “Sauvegarder” et “Annuler” apparaissent.
왘 Cliquez sur le bouton “Sauvegarder”, pour enregistrer le mot de passe,
ou cliquez sur le bouton “Annuler”, pour conserver l'ancien mot de
passe.
Modifier la langue du programme “Confsys”
Pour modifier la langue du menu :
왘 Cliquez dans le menu principal “Langue” sur la langue souhaitée.
La langue du menu est adaptée immédiatement.
23
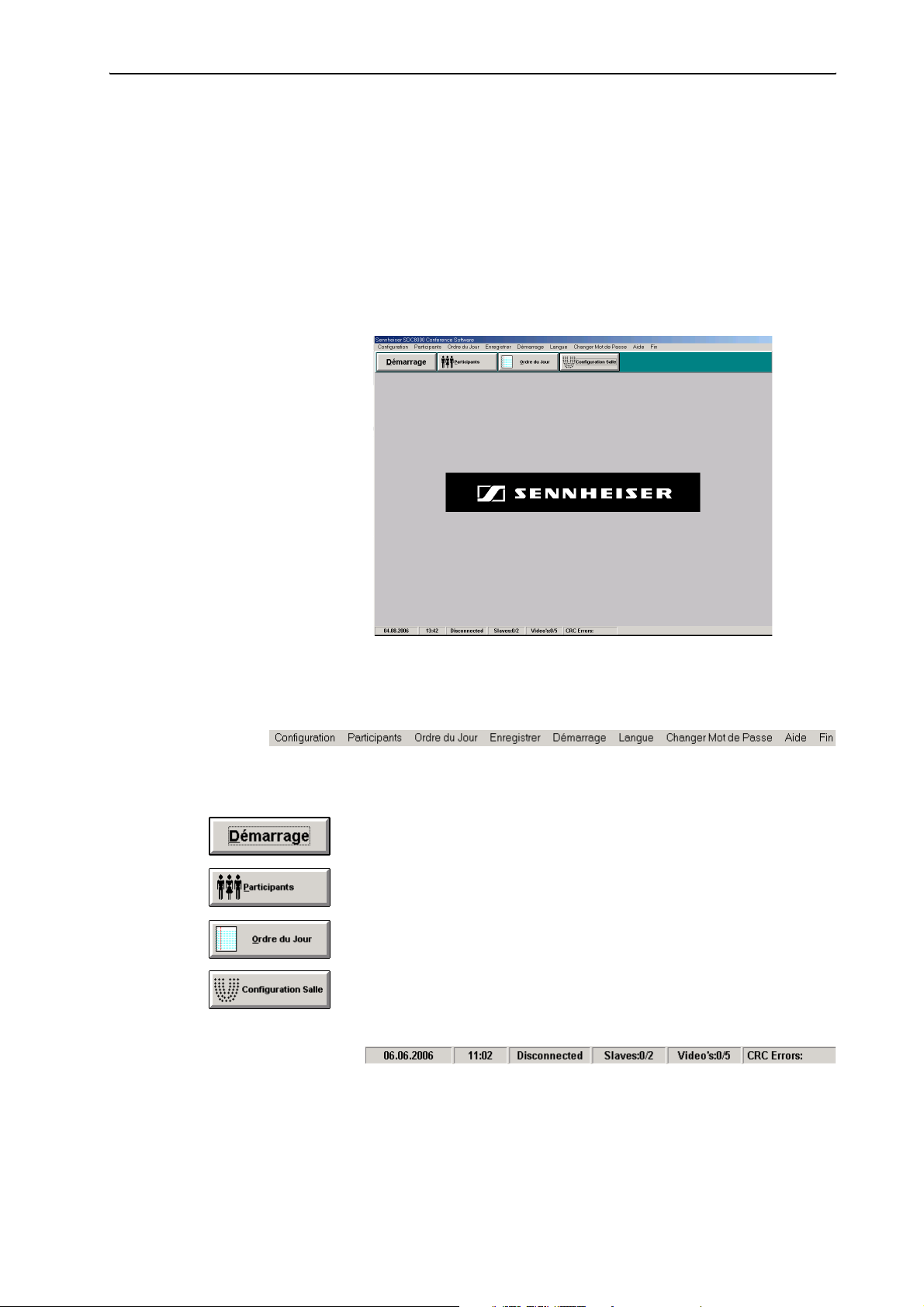
Configurer le système de conférence
Configurer le système de conférence
Vous allez voir dans ce chapitre comment préparer de manière rapide et
pratique les postes du système de conférence (mais pas ceux du système
d'interprétariat) à l'aide du logiciel. Pour cela, il vous faut le module logiciel
MM, que vous démarrez comme suit :
왘 Cliquez dans la barre des tâche de Windows sur “Démarrer” et pointez
successivement sur “Programmes”, “SDC 8200” et “S_CM”. Cliquez
ensuite sur “Confsys”.
La fenêtre “SDC 8200” s'ouvre.
Dans la fenêtre “SDC 8200”, vous trouvez :
y le menu principal
Si vous n'avez pas de licence pour tous les modules logiciels, certains
menus n'apparaissent pas dans votre programme.
y le bouton “Démarrage"
pour lancer une conférence déjà configurée
y le bouton “Participants”
pour ouvrir et éditer la base de données de particpants,
y le bouton “Ordre du Jour”
pour ouvrir et éditer l'ordre du jour,
y le bouton “Configuration Salle”
pour ouvrir et éditer le plan graphique de salle,
y la barre d'état
affichant la date, l'heure et l'état de la liaison COM avec l'unité centrale
(“Connected” ou “Disconnected”). De plus, le nombre de PC Slave et
Video connectés au PC Master est affiché, ainsi que les erreurs de communication entre l'unité centrale SDC 8200 CU et le PC Master.
24
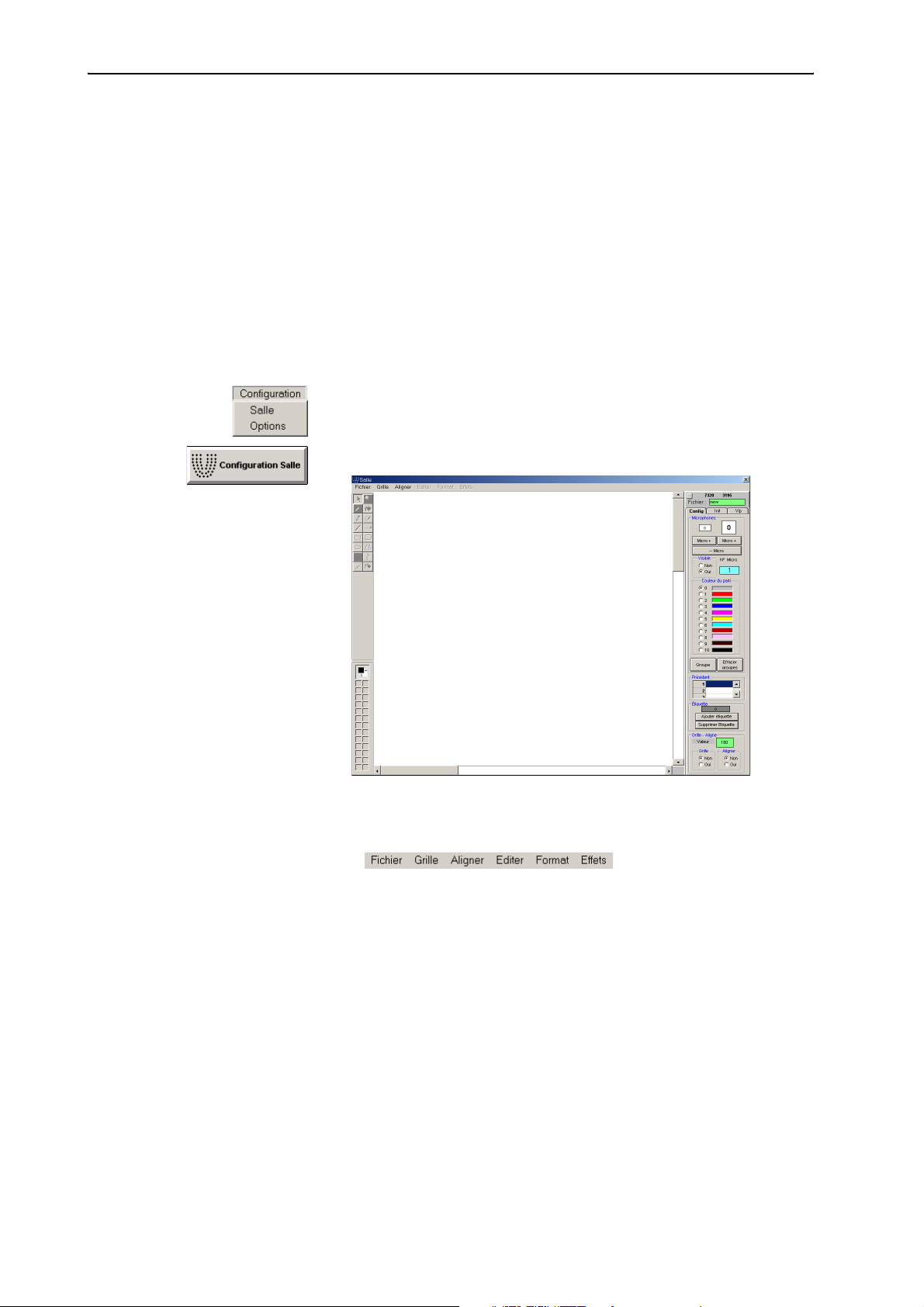
Configurer le système de conférence
Dessiner un plan graphique de la salle de conférence
Pour surveiller votre conférence et agir à tout moment sur le déroulement
de la conférence, vous avez besoin d'un plan graphique de votre salle de
conférence. Dans ce plan graphique, chaque poste est représenté par une
icône.
Le plan graphique de salle peut être agrémenté d'une image d'arrière-plan
(équivalent d'un “papier peint” ou fond d'écran Windows) – par exemple
une photo de la salle de conférence. En plaçant ensuite les icônes de postes
à l'endroit précis où se trouvent les délégués, vous ajoutez une dimension
intuitive à l'exploitation du système de conférence.
Créer un fichier de plan graphique de salle
왘 Cliquez successivement sur “Configuration” et “Salle” dans la barre de
menu ou cliquez sur le bouton “Configuration Salle” dans la fenêtre
“SDC 8200”.
La fenêtre “Salle” s'ouvre.
Dans la fenêtre “Salle”, vous trouvez :
y la barre de menu,
y dans la zone à gauche la palette de dessin,
y dans la zone à droite les onglets “Config”, “Init” et “Vip”,
y la zone de travail pour l'affichage et l'édition du plan graphique de
salle.
y Au-dessus des onglets se trouve l'affichage des coordonnées
d'emplacement de la souris sur la zone de travail, ainsi que le champ
vert pour le nom de fichier.
25
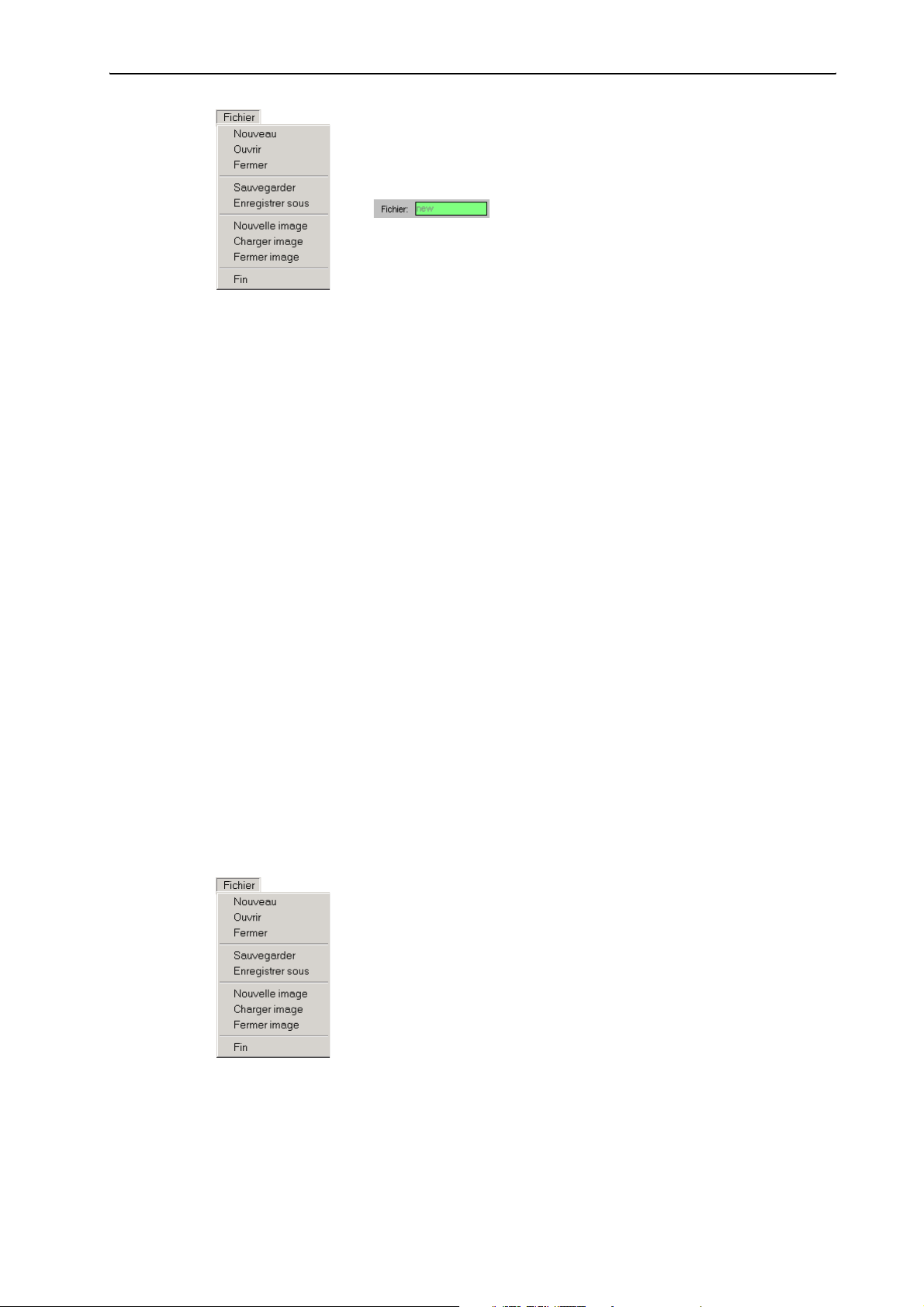
Configurer le système de conférence
왘 Cliquez dans le menu “Fichier” sur “Nouveau”.
La zone de travail devient blanche et les onglets “Config”, “Init” et
“Vip” sont activés. Dans la bordure droite en haut de l'écran, dans le
champ vert du nom de fichier “Fichier”, “new” apparaît.
La palette de dessin n'est pas active. Elle n'est active que lorsque vous
ajoutez une image d'arrière-plan au plan graphique de salle (voir “Pour
créer une nouvelle image d'arrière-plan pour un plan graphique de
salle:” à la page 26 ou “Pour ouvrir une image d'arrière-plan pour un
plan graphique de salle:” à la page 26).
Vous pouvez à présent:
y créer un plan graphique de salle (voir “Insérer de nouvelles icônes de
postes” à la page 33),
y ajouter une image d'arrière-plan à un plan graphique de salle existant.
Nous vous recommandons de commencer par ajouter l'image d'arrière-
plan de la salle de conférence, puis d'y placer les icônes de postes.
Pour enregistrer un fichier de plan graphique de salle :
왘 Cliquez dans le menu “Fichier” sur “Sauvegarder” ou sur “Enregistrer
sous” pour enregistrer le fichier de graphique de salle sous un autre
nom ou dans un autre répertoire. La graphique de salle est sauvegardée
avec l’image d’arrière-plan. Vous pouvez absenter l’image d’arrièreplan ultérieurement.
Pour ouvrir un fichier de plan graphique de salle déjà créé et enregistré :
왘 Cliquez dans le menu “Fichier” sur “Ouvrir” et sélectionnez le fichier
*.tec souhaité.
Le plan graphique de la salle apparaît dans la zone de travail et le nom
du fichier est affiché dans le champ vert du nom de fichier “Fichier”.
Pour fermer un fichier de plan graphique de salle sans le mémoriser :
왘 Cliquez dans le menu “Fichier” sur “Fermer”.
Le fichier est fermé.
Pour créer une nouvelle image d'arrière-plan pour un plan graphique de
salle:
왘 Dans le menu “Fichier”, choisissez “Nouvelle image”.
Une image d'arrière-plan vide apparaît alors: vous pouvez lui ajouter les
éléments de dessin.
Pour ouvrir une image d'arrière-plan pour un plan graphique de salle:
왘 Dans le menu “Fichier”, choisissez “Charger image” puis choisissez
l'image d'arrière-plan désirée (formats de fichier acceptés: *.jpg,
*.bmp, *.gif ou *.fig).
L'image d'arrière-plan s'ouvre, et vous pouvez lui ajouter les éléments
de dessin désiré.
26
Pour fermer l'image d'arrière-plan:
왘 Dans le menu “Fichier”, choisissez “Fermer image”.
L'image d'arrière-plan est fermée. Les icônes de postes ajoutées, ainsi
que leurs libellés, restent dans le plan graphique de salle.
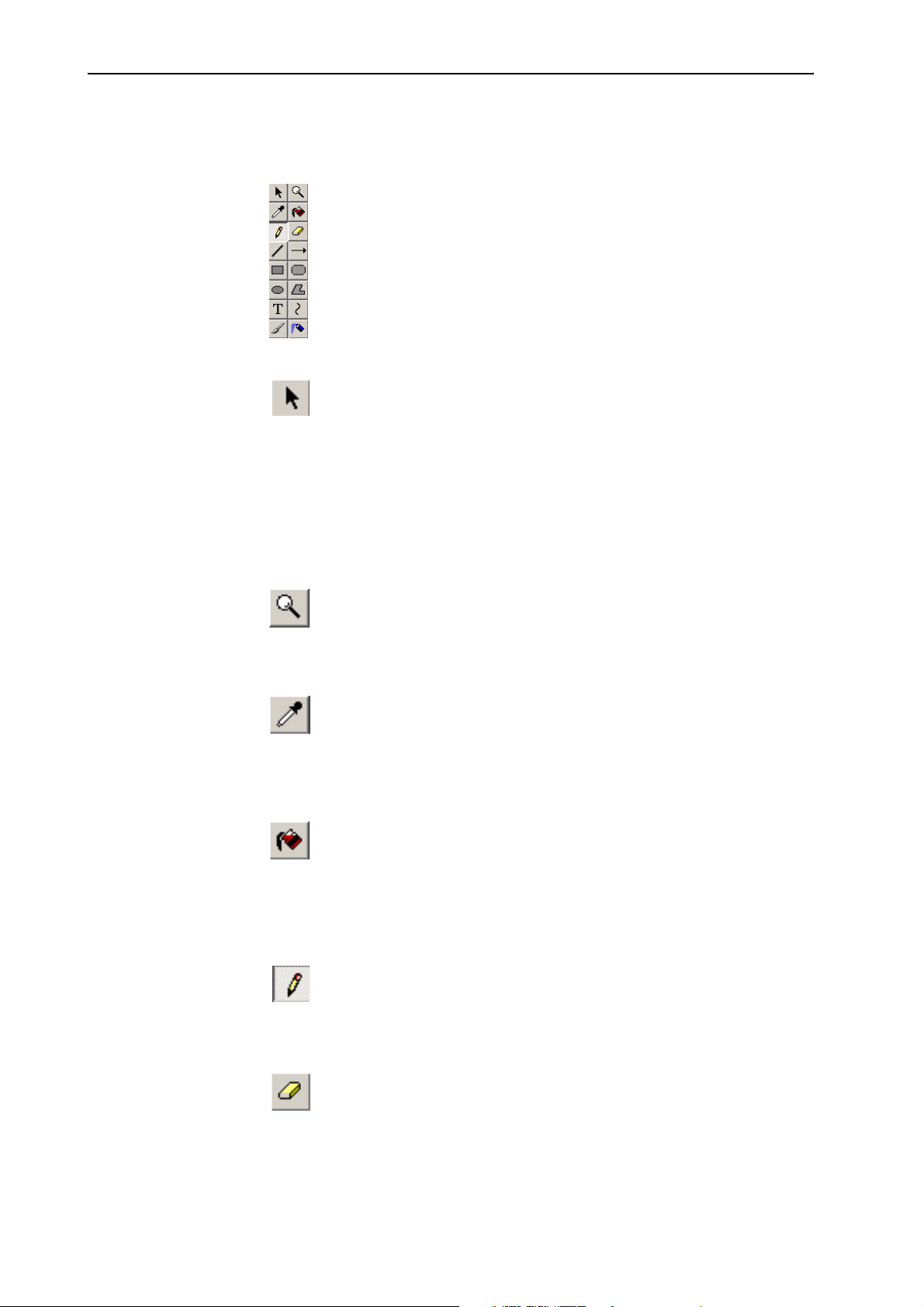
Configurer le système de conférence
Modifier l'image d'arrière-plan Pour ajouter des objets de dessin à l'image d'arrière-plan:
왘 Créez une nouvelle image d'arrière-plan,
ou ouvrez-en une existante.
왘 Utilisez la palette de dessin.
La palette de dessin fonctionne comme un logiciel de dessin simplifié.
Pour sélectionner un objet ou une région:
왘 Dans la palette de dessin, cliquez sur l'icône “Sélection de Région”.
왘 Placez le pointeur de la souris sur le point de départ du rectangle de
sélection, puis cliquez et maintenez enfoncé le bouton gauche de la
souris.
왘 Faites glisser le pointeur de la souris jusqu'à obtenir un rectangle de
sélection de dimensions désirées, puis relâchez le bouton de la souris.
Vous pouvez déplacer l'objet ou la région sélectionné avec la souris, ou
le/la copier en utilisant la commande “Copier”.
Pour agrandir l'image d'arrière-plan:
왘 Dans la palette de dessin, cliquez sur l'icône “Zoom”.
왘 Cliquez sur l'image.
L'image est agrandie.
Pour choisir une nouvelle couleur d'avant-plan:
왘 Dans la palette de dessin, cliquez sur l'icône “Pipette”.
왘 Cliquez avec le pointeur de la souris dans la couleur d'avant-plan dési-
rée.
Cette couleur devient alors la nouvelle couleur d'avant-plan.
Pour remplir un objet/une région avec une couleur:
왘 Dans la palette de dessin, cliquez sur l'icône “Remplir”.
왘 Cliquez sur l'objet/la région que vous désirez remplir avec la couleur
d'avant-plan sélectionnée.
L'objet/région est alors rempli avec la couleur d'avant-plan sélectionnée.
Pour dessiner avec le crayon (formes libres):
왘 Dans la palette de dessin, cliquez sur l'icône “Crayon”.
왘 Dessinez ensuite avec le pointeur de la souris comme si vous dessiniez
avec un crayon sur du papier.
Pour effacer des objets ou des régions:
왘 Dans la palette de dessin, cliquez sur l'icône “Gomme”.
왘 Cliquez, puis maintenez enfoncé le bouton gauche de la souris.
왘 Déplacez le pointeur de la souris au-dessus des objets ou régions que
vous désirez supprimer.
27
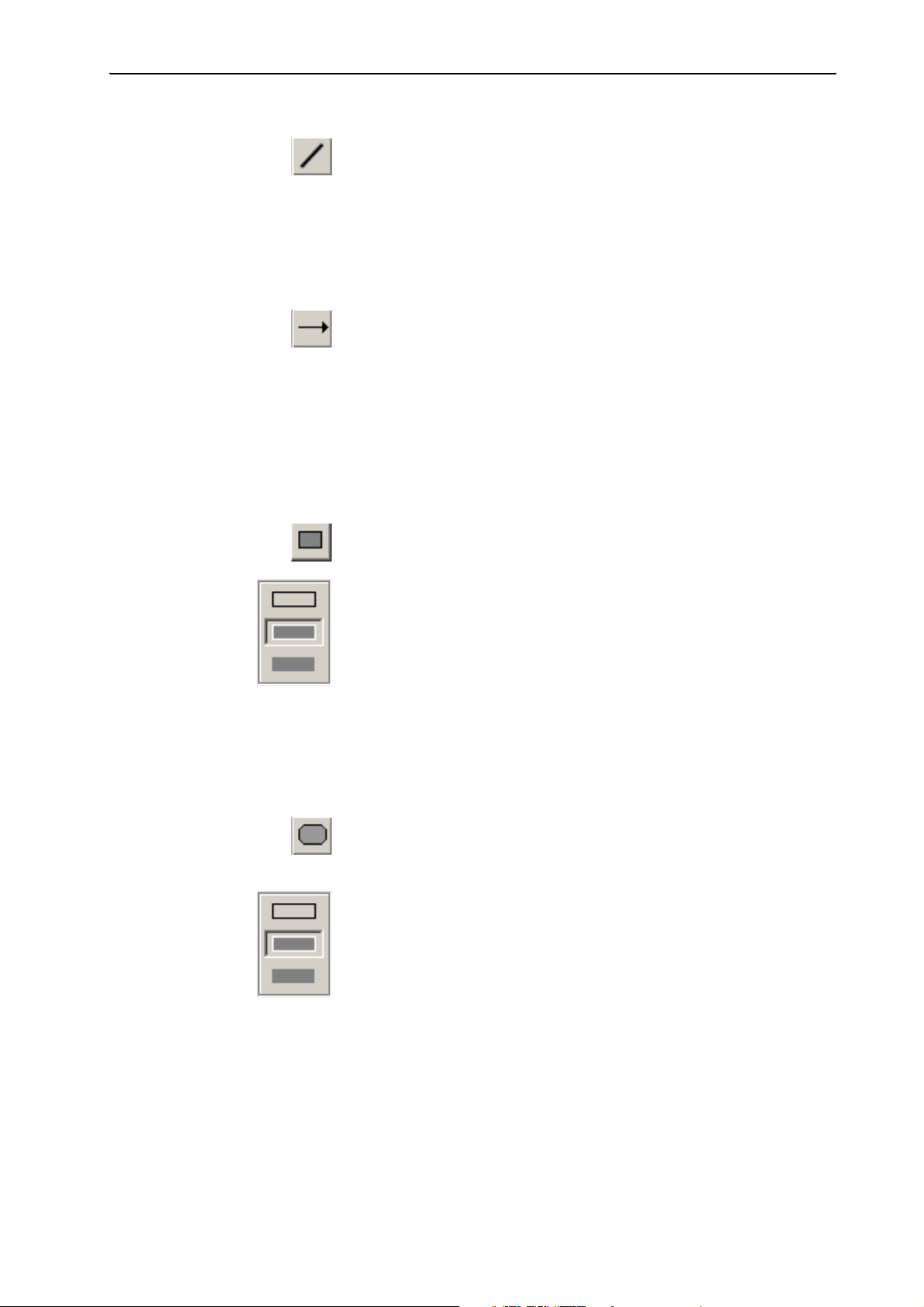
Configurer le système de conférence
Pour dessiner une ligne droite
왘 Dans la palette de dessin, cliquez sur l'icône “Ligne”.
왘 Placez le pointeur de la souris à l'endroit où vous désirez commencer à
dessiner la ligne, puis cliquez et maintenez enfoncé le bouton de la souris.
왘 Faites glisser le pointeur de la souris jusqu'au point où vous désirez que
la ligne se termine, puis relâchez le bouton de la souris.
Pour dessiner une flèche:
왘 Dans la palette de dessin, cliquez sur l'icône “Flèche”.
La pointe de la flèche apparaît à l'emplacement où vous relâchez le bouton de la souris.
왘 Placez le pointeur de la souris là où vous désirez que la flèche com-
mence, puis cliquez et maintenez enfoncé le bouton gauche de la souris.
왘 Faites glisser le pointeur de la souris jusqu'à l'emplacement où vous
désirez que la flèche se termine, puis relâchez le bouton de la souris.
Pour dessiner un rectangle:
왘 Dans la palette de dessin, cliquez sur l'icône “Rectangle”.
왘 Sélectionnez le style de remplissage désiré:
y Contours: couleur d'avant-plan; intérieur: sans couleur
y Contours: couleur d'avant-plan; intérieur: couleur d'arrière-plan
y Contours: sans couleur; intérieur: couleur d'arrière-plan
왘 Placez le pointeur de la souris sur le point de départ du rectangle, puis
cliquez et maintenez enfoncé le bouton gauche de la souris.
Pour dessiner un carré, maintenez enfoncée la touche Majuscule tout en
faisant glisser.
왘 Faites glisser le pointeur de la souris de façon à obtenir un rectangle de
la taille désirée, puis relâchez le bouton de la souris.
Pour dessiner un rectangle aux coins arrondis:
왘 Dans la palette de dessin, cliquez sur l'icône “Rectangle aux coins arron-
dis”.
왘 Sélectionnez le style de remplissage désiré:
y Contours: couleur d'avant-plan; intérieur: sans couleur
y Contours: couleur d'avant-plan; intérieur: couleur d'arrière-plan
y Contours: sans couleur; intérieur: couleur d'arrière-plan
왘 Placez le pointeur de la souris sur le point de départ du rectangle aux
coins arrondis, puis cliquez et maintenez enfoncé le bouton gauche de
la souris.
Pour dessiner un carré aux coins arrondis, maintenez enfoncée la touche Majuscule tout en faisant glisser.
28
왘 Faites glisser le pointeur de la souris de façon à obtenir un rectangle
aux coins arrondis de la taille désirée, puis relâchez le bouton de la souris.
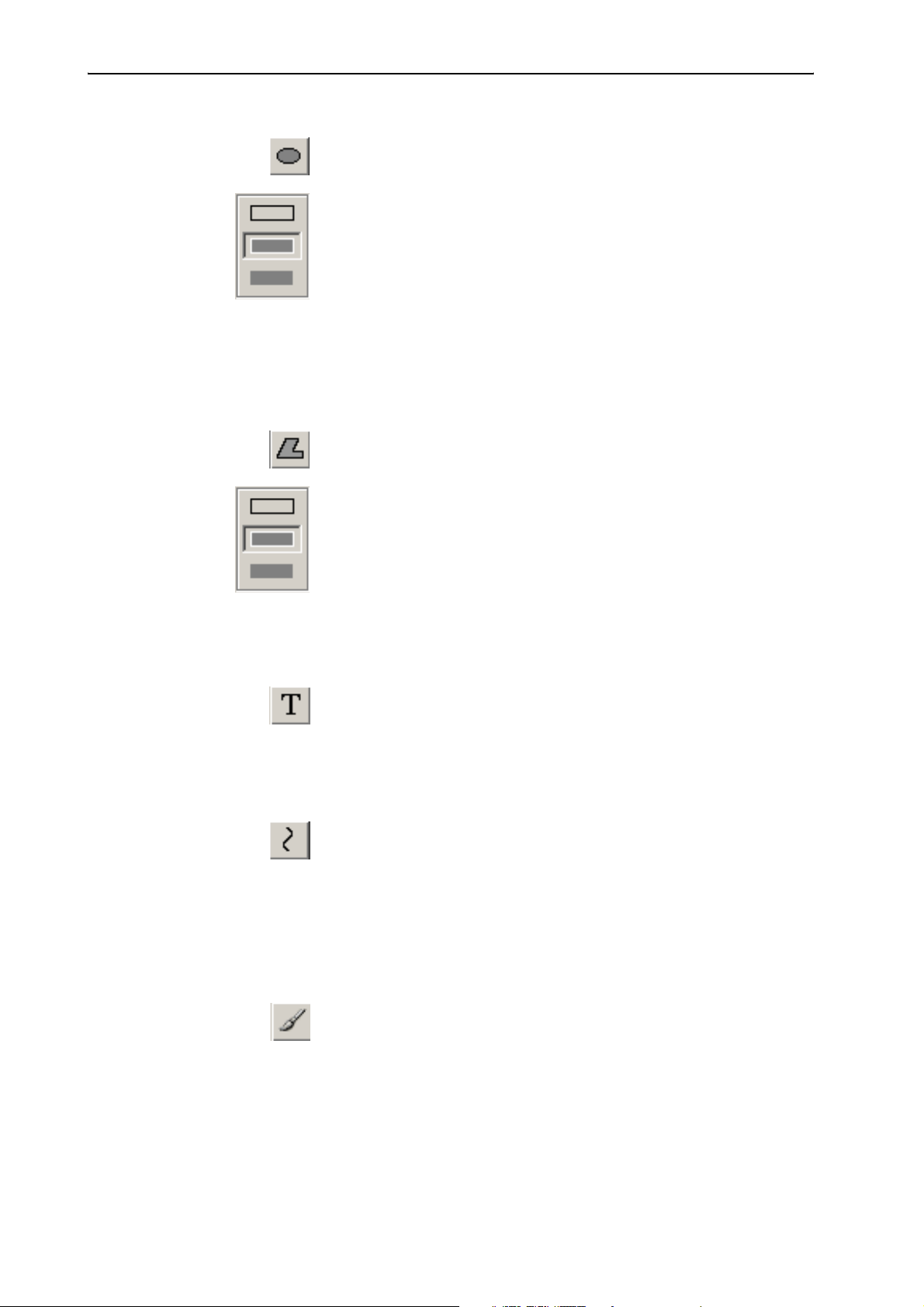
Configurer le système de conférence
Pour dessiner une ellipse ou un cercle:
왘 Dans la palette de dessin, cliquez sur l'icône “Ellipse”.
왘 Sélectionnez le style de remplissage désiré:
y Contours: couleur d'avant-plan; intérieu: sans couleur
y Contours: couleur d'avant-plan; intérieur: couleur d'arrière-plan
y Contours: sans couleur; intérieur: couleur d'arrière-plan
왘 Placez le pointeur de la souris sur le point de départ de l'ellipse, puis cli-
quez et maintenez enfoncé le bouton gauche de la souris.
Pour dessiner un cercle, maintenez enfoncée la touche Majuscule tout
en faisant glisser.
왘 Faites glisser le pointeur de la souris de façon à obtenir une ellipse de la
taille désirée, puis relâchez le bouton de la souris.
Pour dessiner un polygone:
왘 Dans la palette de dessin, cliquez sur l'icône “Polygone”.
왘 Sélectionnez le style de remplissage désiré:
y Contours: couleur d'avant-plan; intérieur: sans couleur
y Contours: couleur d'avant-plan; intérieur: couleur d'arrière-plan
y Contours: sans couleur; intérieur: couleur d'arrière-plan
왘 Placez le pointeur de la souris sur le point de départ du polygone, puis
cliquez et maintenez enfoncé le bouton gauche de la souris.
왘 Cliquez pour créer les autres points du polygone, et double-cliquez pour
fermer le polygone.
Pour entrer du texte:
왘 Dans la palette de dessin, cliquez sur l'icône “Texte”.
왘 Sélectionnez la police désirée pour le texte.
왘 Cliquez à l'endroit où vous désirez commencer à écrire le texte.
Vous ne pouvez entrer qu'une seule ligne de texte
Pour dessiner une courbe:
왘 Dans la palette de dessin, cliquez sur l'icône “Courbe”.
왘 Cliquez sur la toile.
Une courbe est dessinée.
왘 Déplacez les points de début et de fin de la courbe.
왘 Déplacez les petits carrés.
La pente de la courbe est modifiée.
Pour peindre au pinceau:
왘 Dans la palette de dessin, cliquez sur l'icône “Pinceau”.
왘 Sélectionnez la largeur de la brosse du pinceau.
29
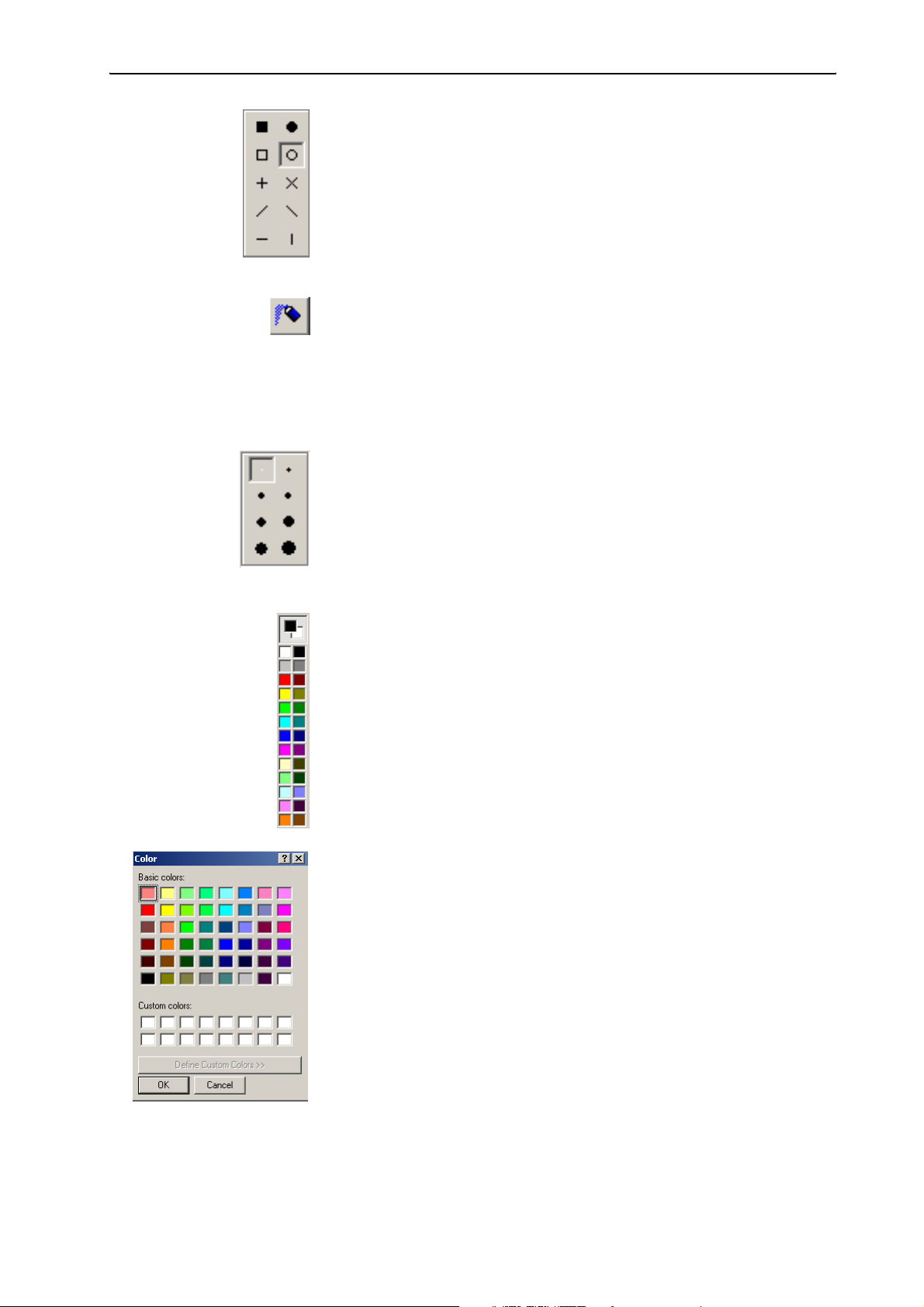
Configurer le système de conférence
왘 Sélectionnez la forme désirée pour l'extrémité du pinceau.
왘 Placez le pointeur de la souris sur la toile, puis cliquez et maintenez
enfoncé le bouton gauche de la souris.
왘 Faites glisser le pointeur de la souris pour peindre avec le pinceau, puis
relâchez-le.
Pour peindre à l'aérographe:
왘 Dans la palette de dessin, cliquez sur l'icône “Aérographe”.
왘 Placez le pointeur de la souris sur la toile, puis cliquez et maintenez
enfoncé le bouton gauche de la souris.
왘 Faites glisser le pointeur de la souris pour peindre avec l'aérographe,
puis relâchez-le.
Pour sélectionner la largeur du jet:
왘 Dans la palette “Largeur du jet”, cliquez sur la largeur de jet désirée.
Remarque:
La palette “Largeur du jet” n'apparaît qu'après avoir cliqué sur une
icône précise (par ex. “Sélection de Région“ ou “Zoom“) de la palette de
dessin.
Pour assigner des couleurs:
Les deux cases de couleur les plus élevées dans la palette de choix de cou-
leurs correspondent à la couleur d'arrière-plan et la couleur d'avant-plan.
Pour changer la couleur d'avant-plan:
왘 Si la case de couleur d'avant-plan est sélectionnée, vous pouvez choisir
une nouvelle couleur d'avant-plan dans la palette de choix de couleurs.
La couleur d'avant-plan est alors changée.
Autre possibilité:
왘 Dans la palette de choix de couleurs, double-cliquez sur la case de cou-
leur d'avant-plan (en noir dans la copie d'écran de notre exemple).
La fenêtre “Couleur” s'ouvre.
왘 Dans la fenêtre “Couleur”, cliquez sur la couleur désirée ou définissez
votre propre couleur.
La couleur d'avant-plan est changée.
Pour changer la couleur d'arrière-plan:
왘 Dans la palette de choix de couleurs, double-cliquez sur la case de cou-
leur d'arrière-plan (en blanc dans la copie d'écran de notre exemple).
La fenêtre “Couleur” s'ouvre.
왘 Dans la fenêtre “Couleur”, cliquez sur la couleur désirée ou définissez
votre propre couleur.
La couleur d'arrière-plan est changée
30
 Loading...
Loading...