SEH myUTN-2500 User Manual [de]
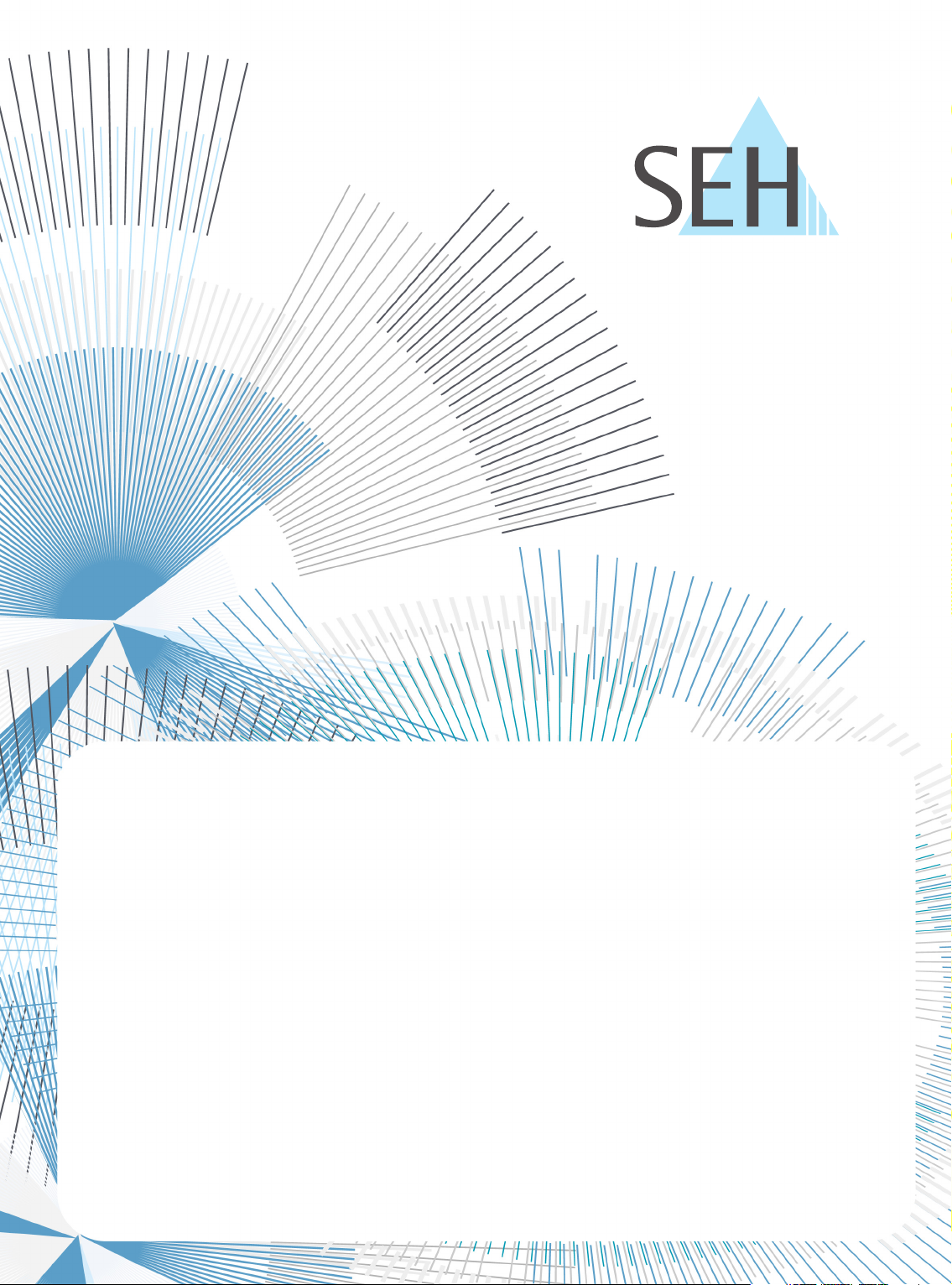
USB Deviceserver & USB Dongleserver
myUTN-Benutzerhandbuch
Windows
USB Deviceserver
myUTN-50a, myUTN-55, myUTN-2500
USB Dongleserver
myUTN-80, myUTN-800
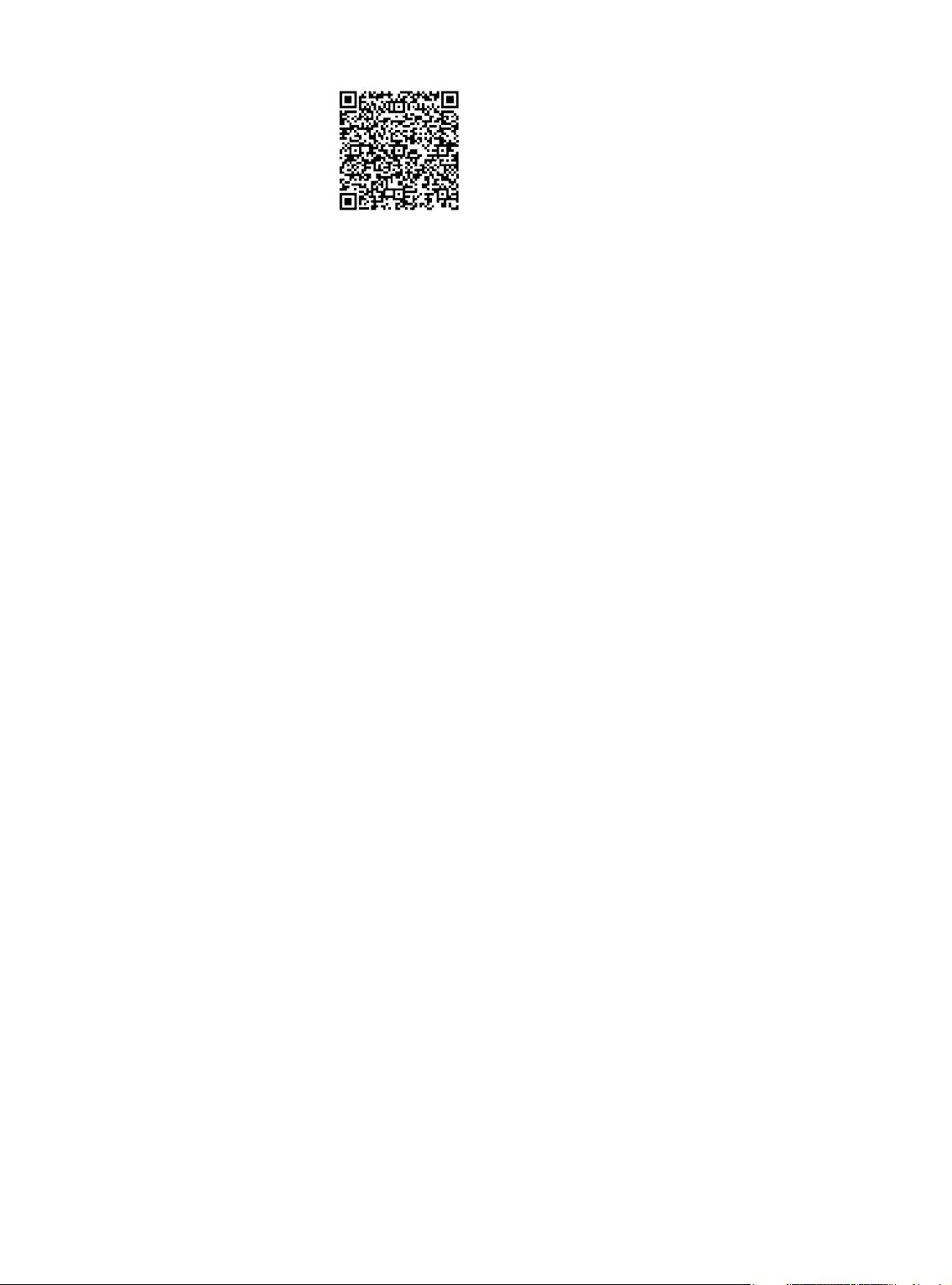
Hersteller & Kontakt
SEH Computertechnik GmbH
Südring 11
33647 Bielefeld
Deutschland
Tel.: +49 (0)521 94226-29
Fax: +49 (0)521 94226-99
Support: +49 (0)521 94226-44
E-Mail: info@seh.de
Web: http://www.seh.de
Dokument
Typ: Benutzerhandbuch
Titel: myUTN-Benutzerhandbuch Windows
Version: 4.0 | 2018-06
Rechtliche Hinweise
SEH Computertechnik GmbH hat diese Dokumentation mit größter Sorgfalt erarbeitet. Da sich Fehler trotz aller
Bemühungen nicht vollständig vermeiden lassen, sind wir für Hinweise jederzeit dankbar. SEH Computertechnik
GmbH kann jedoch für fehlerhafte Angaben und deren Folgen weder eine juristische Verantwortung noch irgendeine Haftung übernehmen. Änderungen, die dem technischen Fortschritt dienen, sind vorbehalten.
Die Originalanleitung wurde in deutscher Sprache erstellt und ist maßgebend. Alle nicht deutschen Fassungen
dieses Dokuments sind Übersetzungen der Originalanleitung.
Alle Rechte sind vorbehalten. Reproduktion, Adaption oder Übersetzung sind ohne schriftliche Genehmigung
von SEH Computertechnik GmbH verboten.
© 2018 SEH Computertechnik GmbH
All trademarks, registered trademarks, logos and product names are property of their respective owners.
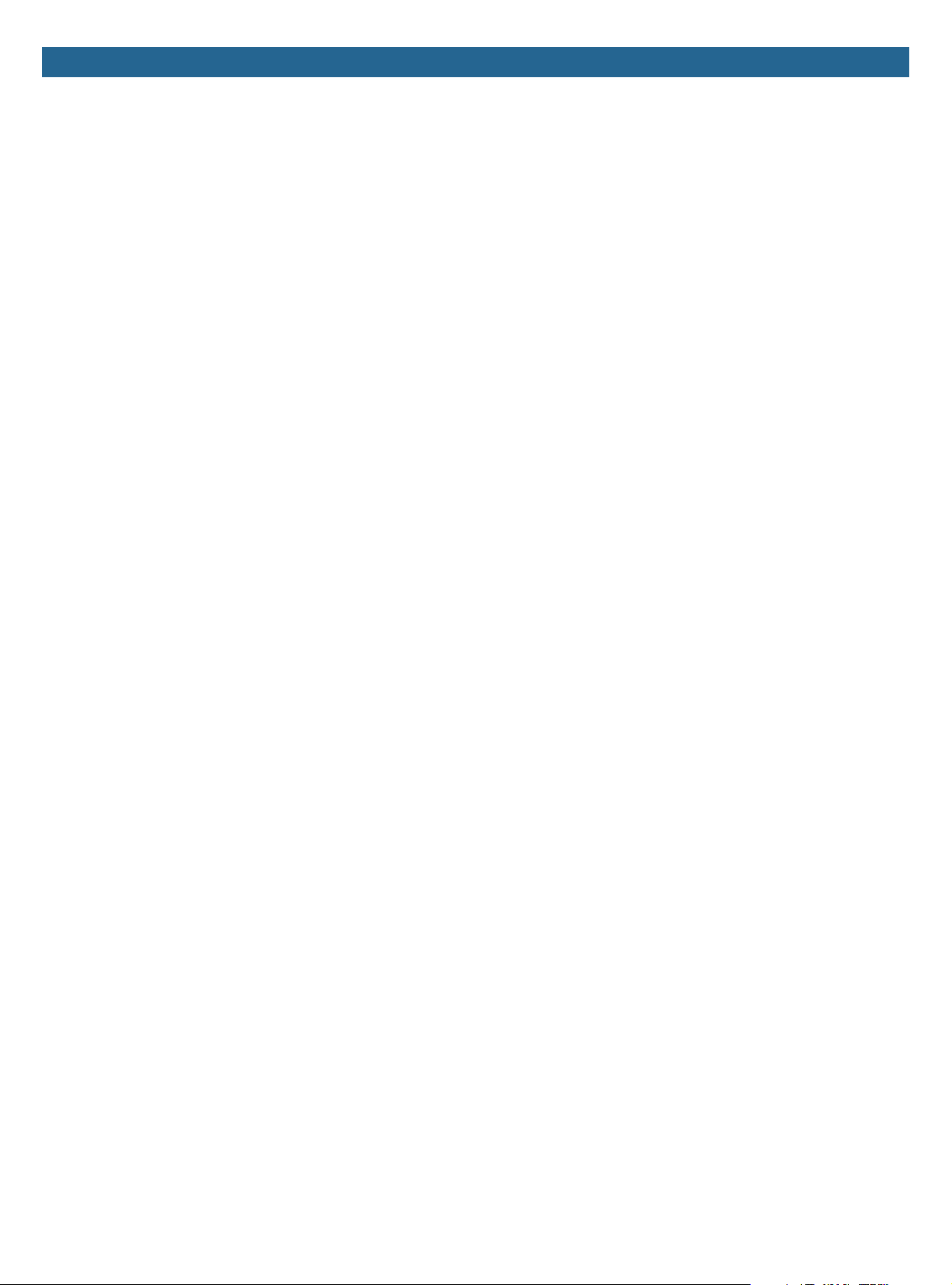
myUTN-Benutzerhandbuch Windows
1 Allgemeine Information.................................................................................. 1
1.1 Produkt..............................................................................................................................................................................................2
1.2 Dokumentation ..............................................................................................................................................................................4
1.3 Support und Service .....................................................................................................................................................................5
1.4 Ihre Sicherheit.................................................................................................................................................................................6
1.5 Erste Schritte....................................................................................................................................................................................6
2 Administrationsmethoden ............................................................................. 7
2.1 Administration via myUTN Control Center ..........................................................................................................................7
2.2 Administration via SEH UTN Manager....................................................................................................................................9
2.3 Administration via InterCon-NetTool.................................................................................................................................. 13
2.4 Administration via E-Mail.........................................................................................................................................................15
3 Netzwerkeinstellungen................................................................................. 17
3.1 Wie konfiguriere ich IPv4-Parameter?.................................................................................................................................17
3.2 Wie konfiguriere ich IPv6-Parameter?.................................................................................................................................19
3.3 Wie konfiguriere ich WLAN? ...................................................................................................................................................21
3.4 Wie konfiguriere ich den DNS? ..............................................................................................................................................23
3.5 Wie konfiguriere ich SNMP?....................................................................................................................................................23
3.6 Wie konfiguriere ich Bonjour?................................................................................................................................................24
3.7 Wie konfiguriere ich E-Mail (POP3 und SMTP)? ...............................................................................................................25
3.8 Wie setze ich den UTN-Server in VLAN-Umgebungen ein? (nur myUTN-80 und höher)................................. 27
4 Geräteeinstellungen...................................................................................... 29
4.1 Wie konfiguriere ich die Gerätezeit?....................................................................................................................................29
4.2 Wie lege ich eine Beschreibung fest?.................................................................................................................................. 29
4.3 Wie weise ich einem USB-Port einen Namen zu?............................................................................................................30
4.4 Wie schalte ich einen USB-Port ab? (nur myUTN-80 und höher) ..............................................................................30
4.5 Wie konfiguriere ich den UTN-(SSL-)Port?......................................................................................................................... 31
4.6 Wie erhalte ich Benachrichtigungen? (nur myUTN-80 und höher).......................................................................... 31
4.7 Wie konfiguriere ich Signaltöne? (nur myUTN-800) ......................................................................................................32
4.8 Wie bestimme ich was im Anzeigefeld angezeigt wird? (nur myUTN-800) ..........................................................33
5 Arbeiten mit dem SEH UTN Manager........................................................... 35
5.1 Wie finde ich UTN-Server/USB-Geräte im Netzwerk? .................................................................................................... 35
5.2 Wie stelle ich eine Verbindung zu einem USB-Gerät her? ...........................................................................................37
5.3 Wie trenne ich die Verbindung zwischen USB-Gerät und Client?.............................................................................38
5.4 Wie fordere ich ein belegtes USB-Gerät an? .....................................................................................................................38
5.5 Wie automatisiere ich Verbindungen zu USB-Geräten und Programmstarts? ....................................................39
5.6 Wo finde ich Statusinformationen von USB-Ports und USB-Geräten?.................................................................... 42
5.7 Wie verwalte ich die Auswahlliste und damit die Benutzerzugriffsrechte auf USB-Geräte?...........................43
5.8 Wie nutze ich den SEH UTN Manager ohne grafische Oberfläche? (utnm)...........................................................45
6 Sicherheit ....................................................................................................... 49
6.1 Wie verschlüssele ich die USB-Verbindung?.....................................................................................................................49
6.2 Wie verschlüssele ich die Verbindung zum myUTN Control Center?...................................................................... 51
6.3 Wie definiere ich die Verschlüsselungsstärke für SSL-/TLS-Verbindungen?......................................................... 51
6.4 Wie schütze ich den Zugriff auf das myUTN Control Center? (Benutzerkonten) ................................................53
6.5 Wie sperre ich Ports am UTN-Server? (TCP-Portzugriffskontrolle)............................................................................ 54
6.6 Wie kontrolliere ich den Zugriff auf USB-Geräte? (nur myUTN-80 und höher)....................................................55
6.7 Wie blockiere ich USB-Gerätetypen?................................................................................................................................... 56
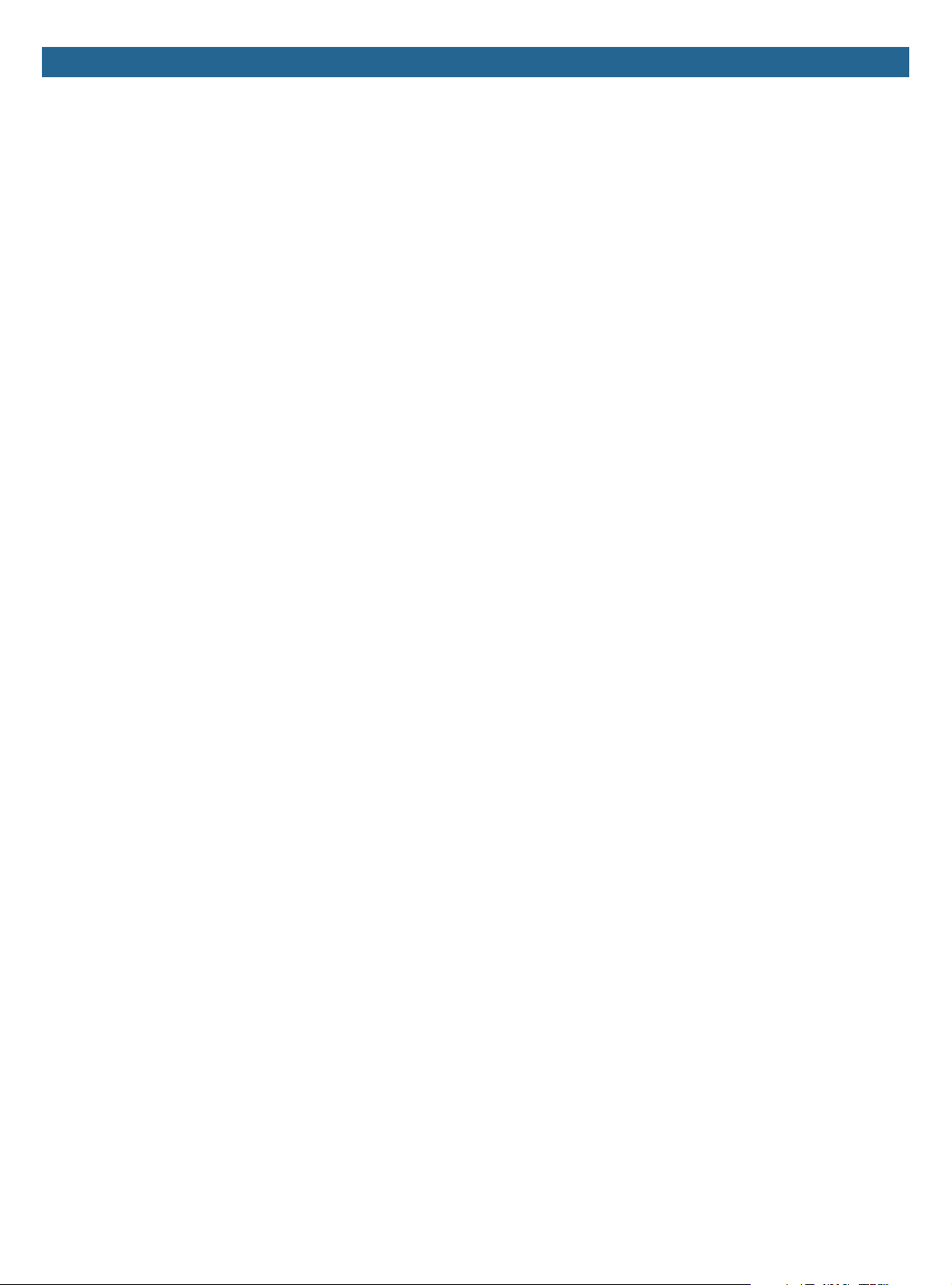
myUTN-Benutzerhandbuch Windows
6.8 Wie nutze ich Zertifikate? ........................................................................................................................................................57
6.9 Wie konfiguriere ich die Authentifizierung in Netzwerken (IEEE 802.1X)? ............................................................61
7 Wartung.......................................................................................................... 64
7.1 Wie starte ich den UTN-Server neu? ....................................................................................................................................64
7.2 Wie führe ich ein Update aus?................................................................................................................................................ 64
7.3 Wie mache ich ein Konfigurations-Backup?...................................................................................................................... 65
7.4 Wie setze ich die Parameter auf die Standardwerte zurück?...................................................................................... 66
8 Anhang ........................................................................................................... 68
8.1 Glossar ............................................................................................................................................................................................69
8.2 Problembehandlung .................................................................................................................................................................70
8.3 Parameterlisten ...........................................................................................................................................................................73
8.4 SEH UTN Manager – Funktionsübersicht ...........................................................................................................................97
8.1 Index................................................................................................................................................................................................99
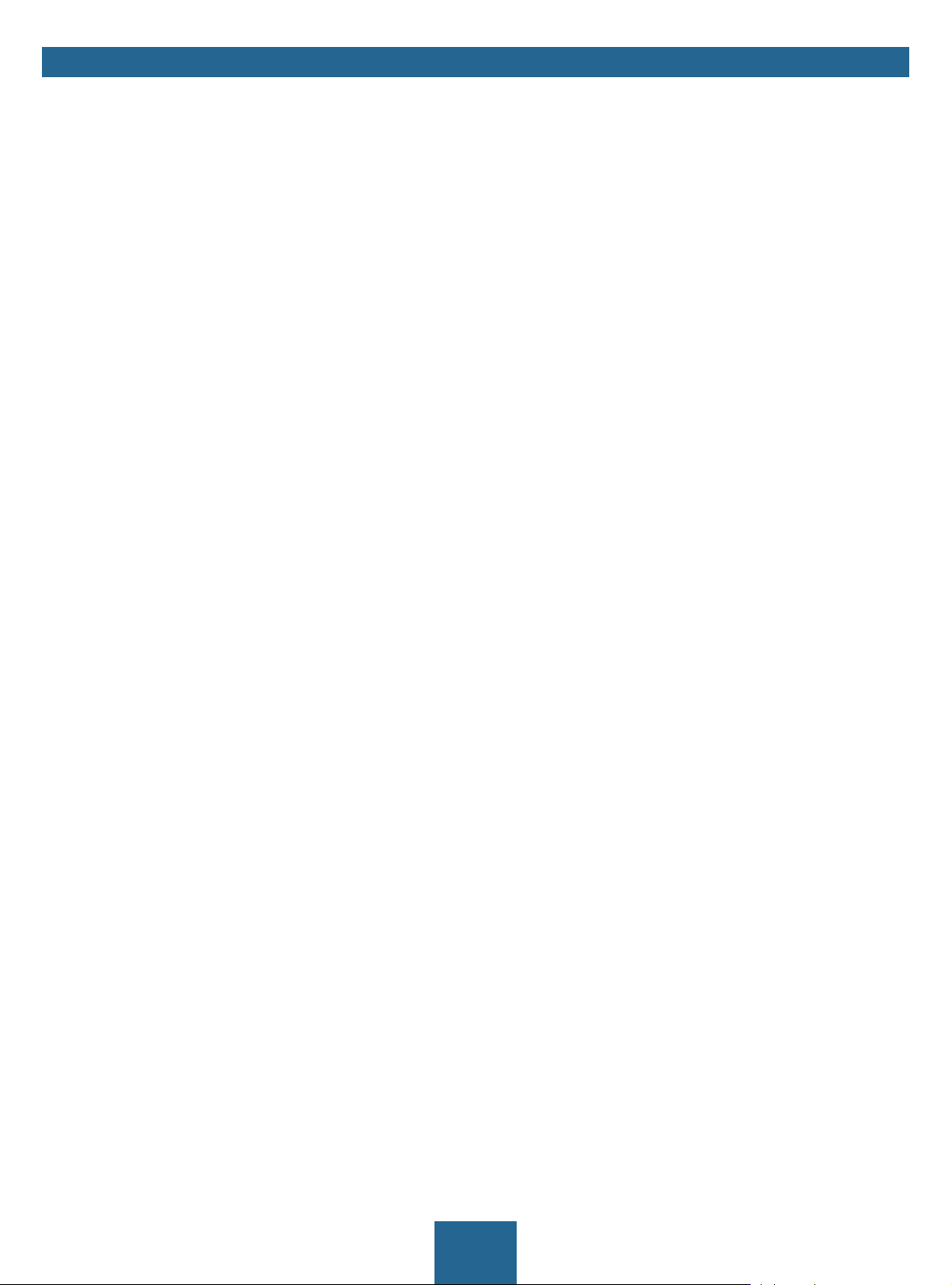
myUTN-Benutzerhandbuch Windows Allgemeine Information
1 Allgemeine Information
• Produkt 2
• Dokumentation 4
• Support und Service 5
• Ihre Sicherheit 6
• Erste Schritte 6
1
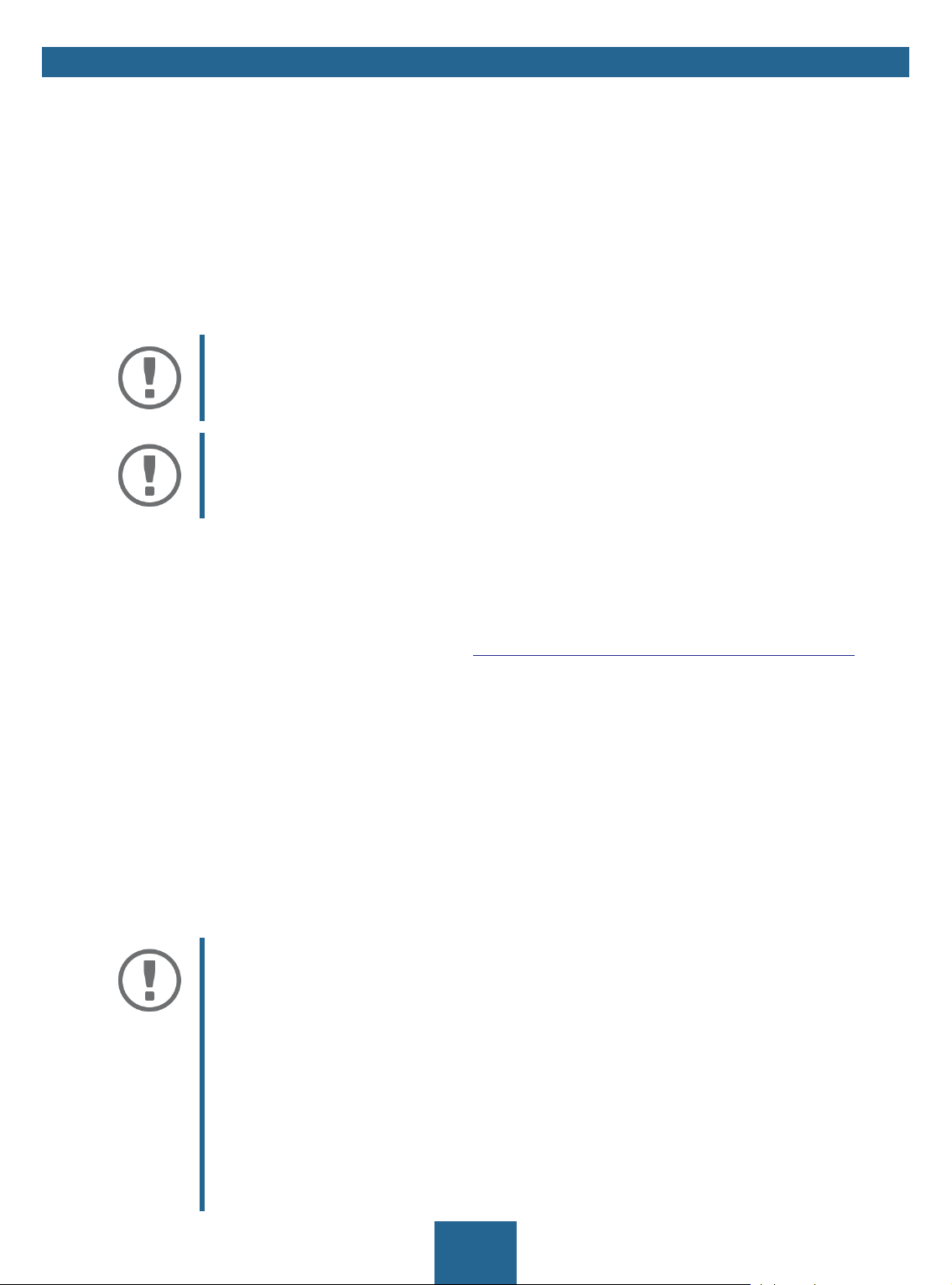
myUTN-Benutzerhandbuch Windows Allgemeine Information
1.1 Produkt
Verwendungszweck
UTN-Server umfassen USB Deviceserver und USB Dongleserver. Als USB Deviceserver stellen sie nicht-netzwerkfähige USB-Geräte (z.B. USB-Festplatten, USB-Drucker usw.) und als USB Dongleserver nicht-netzwerkfähige USBDongles via TCP/IP-Netzwerk bereit. Dazu werden die USB-Geräte bzw. USB-Dongles an die USB-Ports des UTNServers angeschlossen. Anschließend wird mithilfe der UTN-Funktionalität (UTN = USB to Network) und dem dafür entwickelten Software-Tool 'SEH UTN Manager' eine virtuelle USB-Verbindung zwischen USB-Gerät bzw. USBDongle und Client hergestellt. Das USB-Gerät bzw. der USB-Dongle kann wie lokal angeschlossen verwendet werden.
Wichtig:
Die USB Dongleserver myUTN-80 und myUTN-800 sind ausschließlich für die Bereitstellung von USB-Dongles konzipiert.
Wichtig:
Nachfolgend werden USB-Geräte und USB-Dongles zusammengefasst als 'USB-Geräte' bezeichnet.
Systemvoraussetzungen
Der UTN-Server ist für den Einsatz in TCP/IP-Netzwerken konzipiert.
Der SEH UTN Manager kann in folgenden Systemen genutzt werden:
• Windows XP oder höher außer Windows Vista und Windows Server 2008
(Für Windows 7 und Windows Server 2008 R2 muss KB3033929 http://technet.microsoft.com/en-us/library/security/3033929 installiert sein.)
• OS X 10.8.x, OS X 10.9.x, OS X 10.10.x, OS X 10.11.2 und höher, macOS 10.12.x und höher
(OS X 10.11.2 und höher: betriebssystembedingte eingeschränkte USB-Geräte-Unterstützung. macOS 10.12.x und höher: betriebssystembedingte eingeschränkte USB-Geräte-Unterstützung.)
• Linux: Für 64-Bit-Systeme sind Installationspakete in Formaten *.deb (Debian-basierte Systeme) und *.rpm
(Red Hat-basierte Systeme) verfügbar. Eine erfolgreiche Installation kann nicht garantiert werden aufgrund
der Vielfalt an Linux-Systemen! Die Installation muss in Eigenverantwortung durchgeführt werden.
In folgenden 64-Bit-Systemen wurde die Installation erfolgreich getestet:
Debian: Debian 8.10, Debian 9, Ubuntu 14.04, Ubuntu 16.04
Red Hat: CentOS 6.9, CentOS 7.4, Fedora 25, Fedora 26, openSUSE Leap 42.3, Oracle 6.9, Oracle 7.4, Red Hat
Enterprise Linux 7.4, SUSE Linux Enterprise 12.3
• IPv4-TCP/IP-Netzwerk
Wichtig:
Die Unterstützung von isochronen UBS-Geräten (z.B. Kameras, Mikrofone, Lautsprecher usw.) ist abhängig von
• dem Betriebssystem:
- Windows
- Linux
• dem UTN-Server-Modell
(Informationen entnehmen Sie den jeweiligen Produktinformationen)
• der Softwareversion:
- Firmware/Software für UTN-Server: 14.5.5 oder höher
- SEH UTN Manager: 3.1.4 oder höher
2
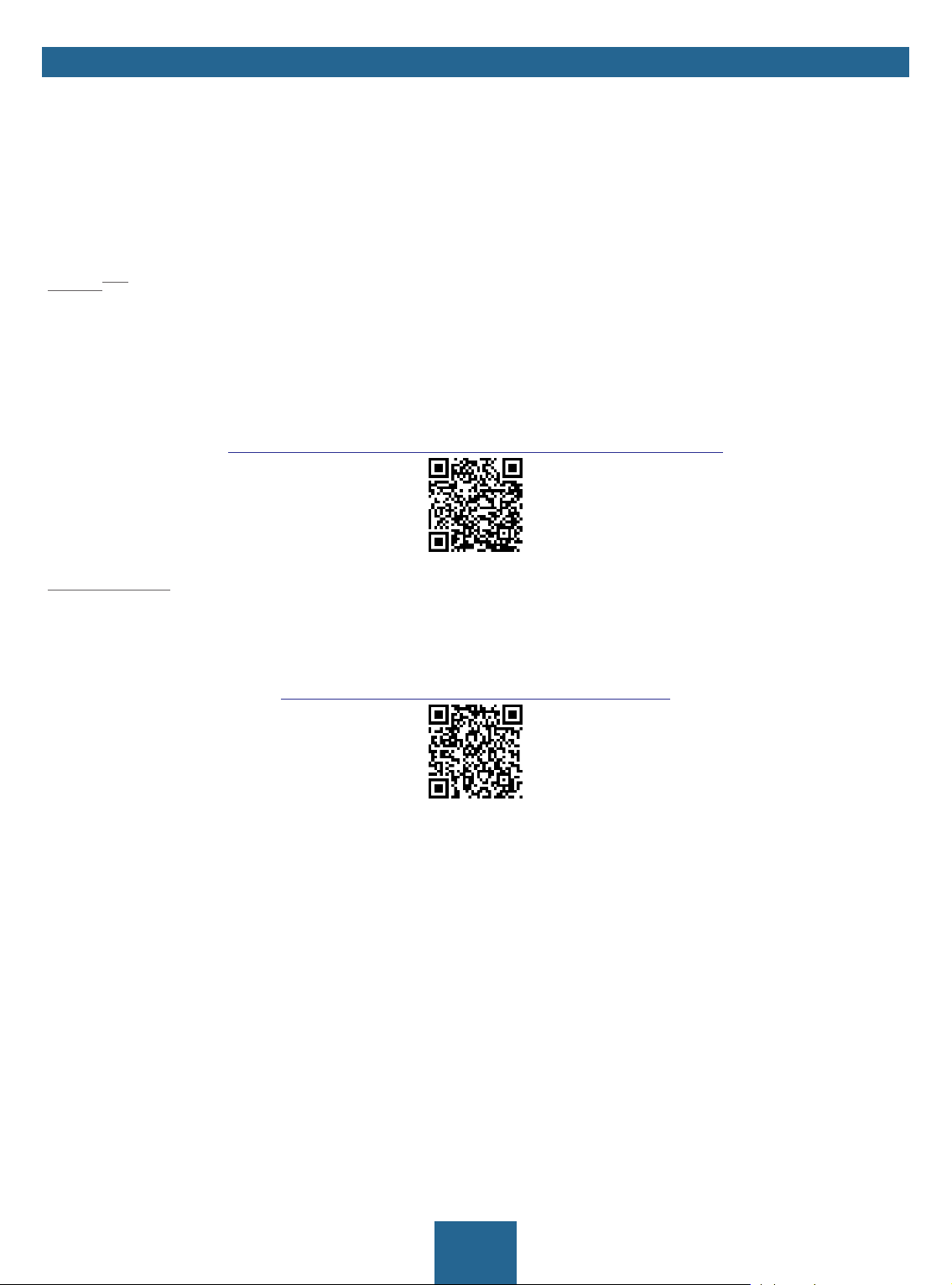
myUTN-Benutzerhandbuch Windows Allgemeine Information
Dieses Dokument beschreibt den Einsatz in Windows-Umgebungen. Für den Einsatz in anderen Umgebungen lesen Sie bitte die jeweilige systemspezifische Benutzerhandbuch. Mehr Informationen finden Sie im Kapitel ’Dokumentation’ 4.
Kombination mit ergänzenden Produkten
Sie können den UTN-Server mit weiteren Produkten von SEH Computertechnik kombinieren, um den Einsatz Ihrer
Produkte optimal an Ihre Umgebung anzupassen!
Service
Für die Dongleserver myUTN-80 und myUTN-800 gibt es Service-Verträge, die Service
plus
plus
-Pakete. Das Service
plus
Paket verlängert die Herstellergarantie eines USB Dongleservers von 36 auf 60 Monate. Zudem erhalten Sie im Falle eines Defektes bequem und schnell ein Vorab-Austausch-Gerät. Service
plus
-Pakete müssen separat erworben
werden.
Ausführliche Informationen:
http://www.seh-technology.com/de/service/service-pakete.html
Rack Mount Kits
Für die optimale und sichere Aufbewahrung Ihres Dongleservers empfehlen wir die Montagesätze 'Rack Mount
Kit' (RMK). Die Montagesätze ermöglichen den Einbau der Dongleserver in 19-Zoll-Serverschränke.
Ausführliche Informationen:
http://www.seh.de/produkte/rack-mount-kits.html
-
3
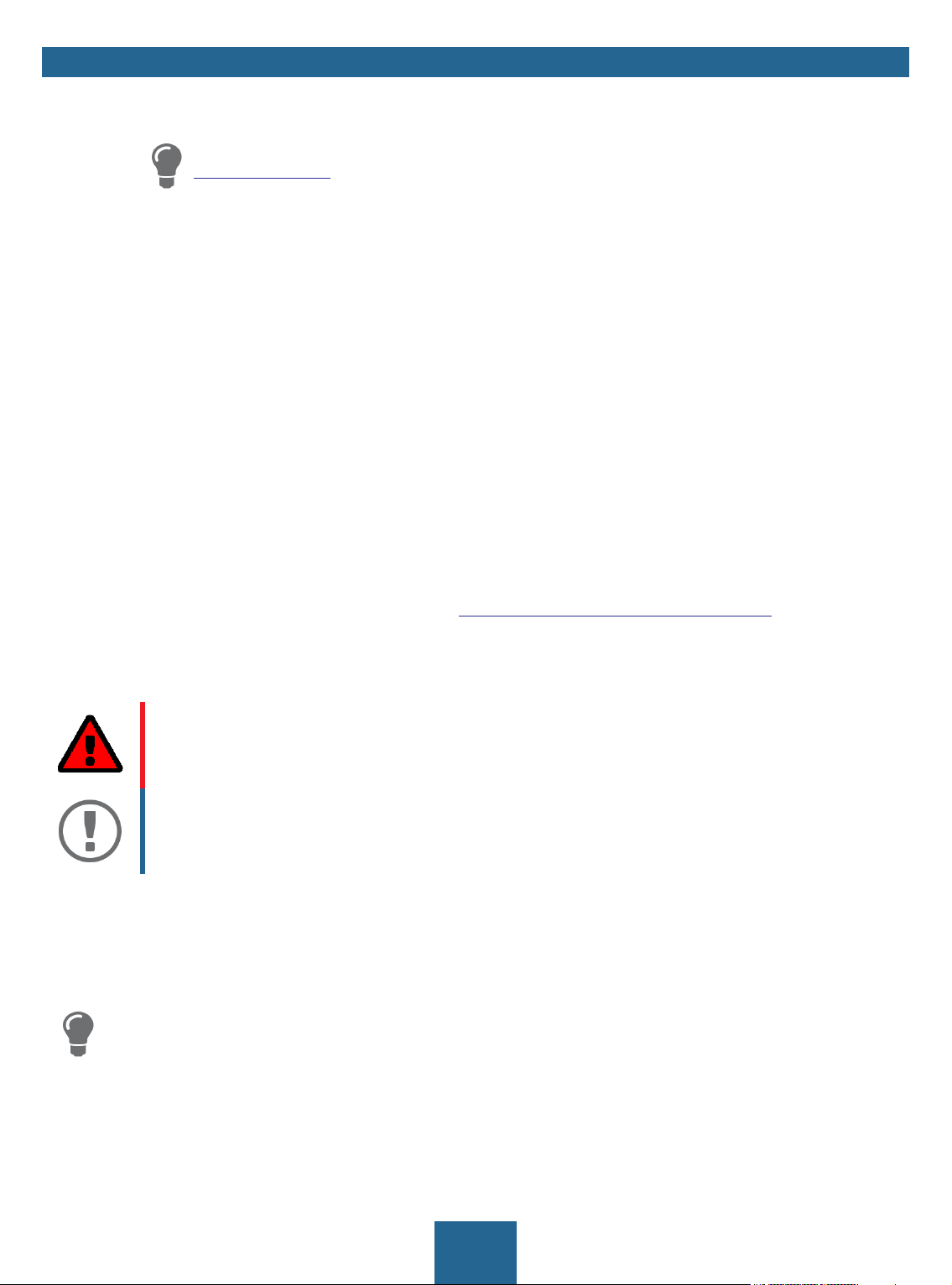
myUTN-Benutzerhandbuch Windows Allgemeine Information
1.2 Dokumentation
Die aktuelle Version aller Dokumente laden Sie bitte von unserer Website:
http://www.seh.de
Mitgeltende Dokumente
Die UTN-Dokumentation besteht aus den folgenden Dokumenten:
Quick Installation Guide Print, PDF Informationen zur Sicherheit, technische Daten, Beschrei-
bung der Hardware-Installation und Inbetriebnahme
sowie Konformitätserklärungen.
Benutzerhandbuch PDF Detaillierte Beschreibung der UTN-Server-Konfiguration
und -Administration. Systemspezifische Anleitungen für
folgende Systeme:
- Windows
- OS X/macOS
- Linux
Online Hilfe HTML Informationen zur Bedienung der Weboberfläche
'myUTN Control Center'.
(In die Weboberfläche integriert; kein Download.)
Produktinformationen Print, PDF Leistungsumfang und technische Daten
Broschüren Print, PDF
Open Source Lizenzen online
http://www.seh.de/service/lizenzen.html
Symbole und Legende
Innerhalb dieses Dokumentes finden Sie verschiedene Symbole und Auszeichnungen:
WARNUNG
Warnhinweis
Wichtig:
Wichtige Information
Voraussetzung Bedingungen, die erfüllt sein müssen, bevor Sie mit einer Handlung
• Aufzählung Liste
1. Nummerierte Aufzählung Schritt-für-Schritt-Handlungsanweisung
Ergebnis Auswirkung einer ausgeführten Handlung.
Tipp
Fett Feststehende Bezeichnungen (z.B. von Schaltflächen, Menüpunkten und
Courier
'Eigennahmen' Einfache Anführungszeichen kennzeichnen Eigennamen.
Ein Warnhinweis enthält wichtige Informationen, die Sie unbedingt
beachten müssen. Nichtbeachtung kann zu Fehlfunktionen führen.
Dieser Hinweis enthält wichtige Informationen für den störungsfreien
Betrieb.
beginnen.
Empfehlungen und nützliche Hinweise
Querverweis (Innerhalb des Dokumentes können Sie Hyperlinks nutzen.)
Auswahllisten)
Code (z.B. für Kommandozeilen und Skripte), Pfade
4
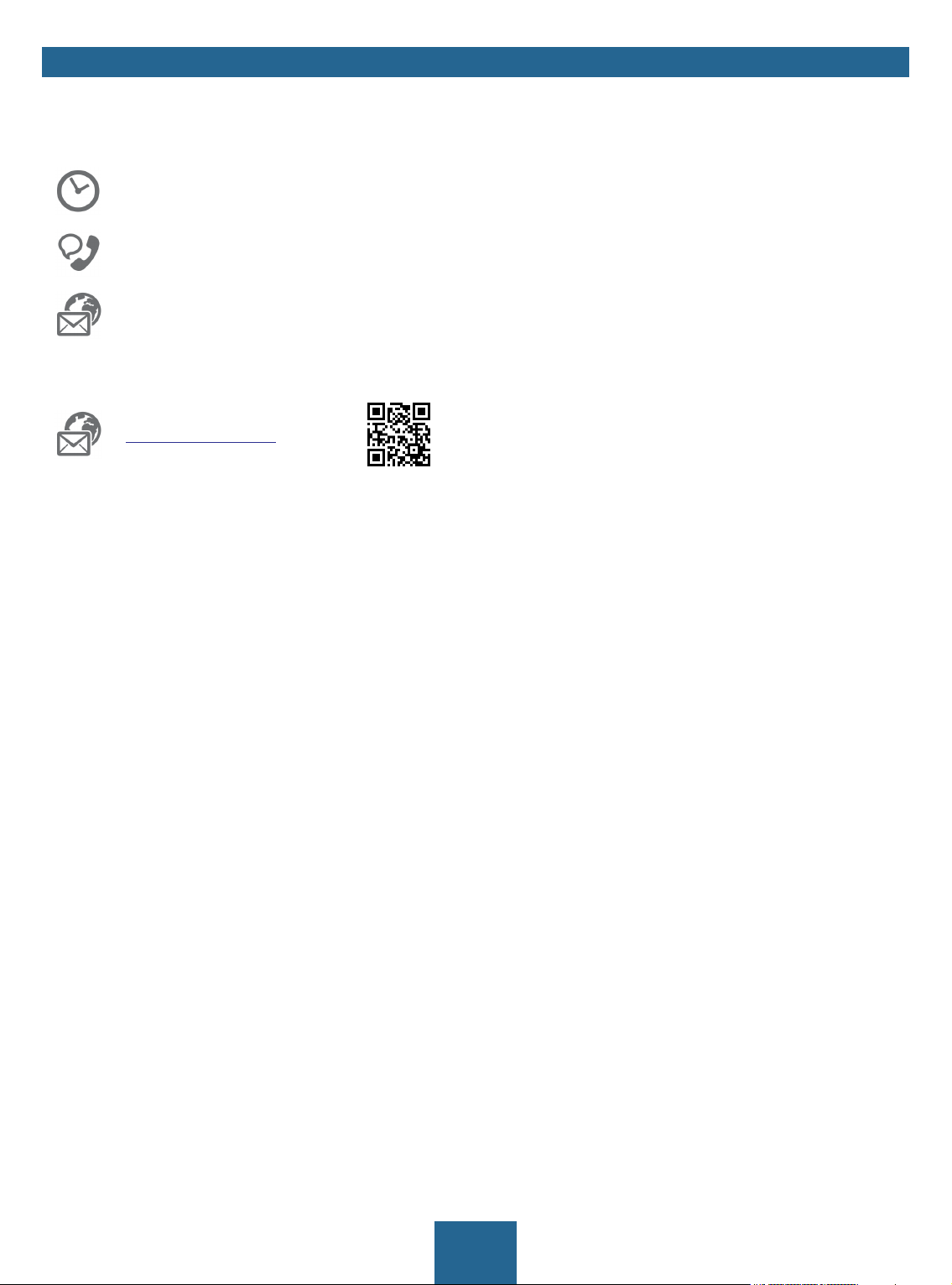
myUTN-Benutzerhandbuch Windows Allgemeine Information
1.3 Support und Service
SEH Computertechnik GmbH bietet einen umfassenden Support. Falls Sie Fragen haben, kontaktieren Sie uns:
Montag–Donnerstag
Freitag
+49 (0)521 94226-44
support@seh.de
Alle Informationen und Downloads rund um Ihr Produkt finden Sie auf unserer Website:
http://www.seh.de/
8:00–16:45 Uhr
8:00–15:15 Uhr
5
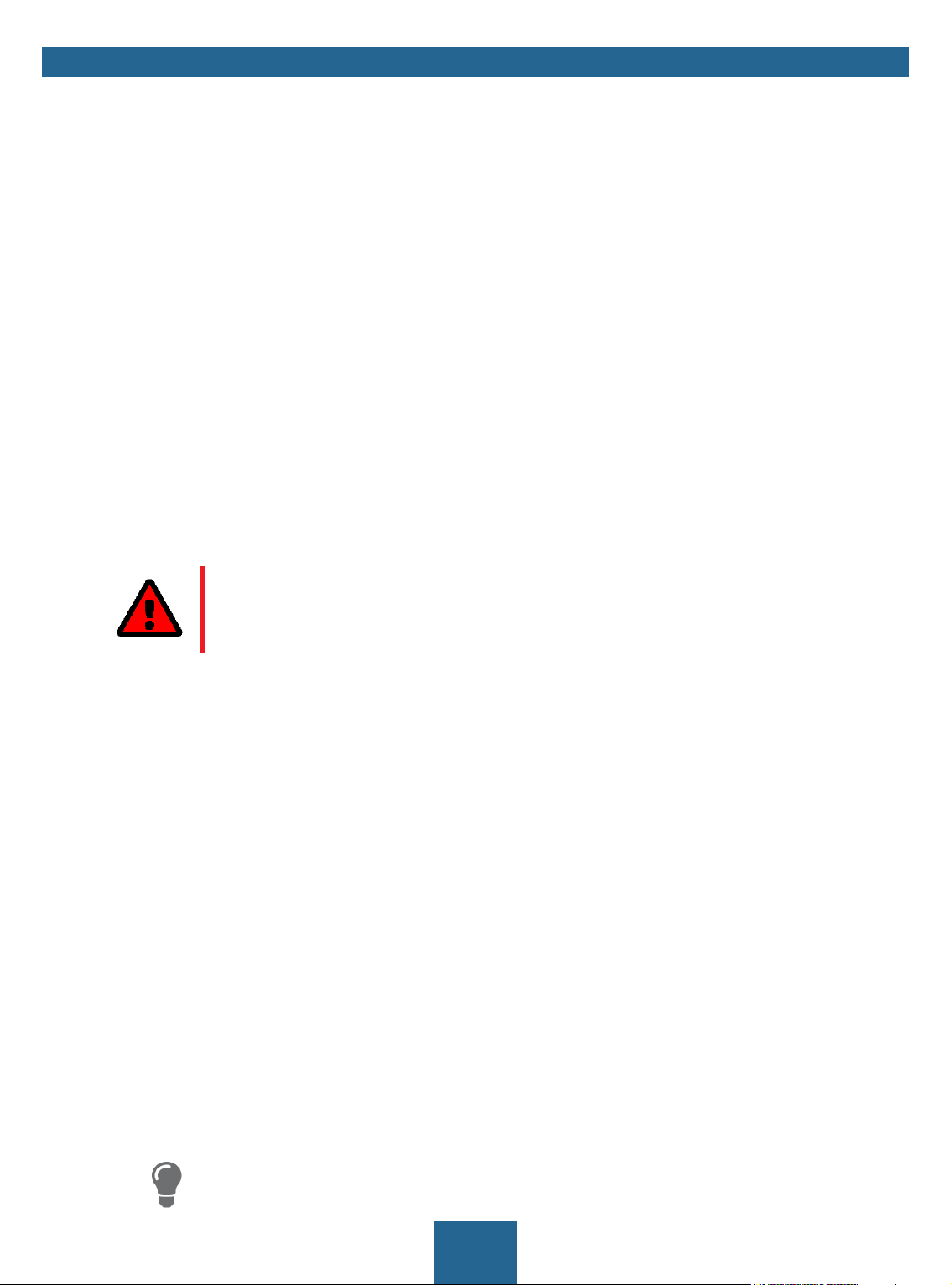
myUTN-Benutzerhandbuch Windows Allgemeine Information
1.4 Ihre Sicherheit
Lesen und beachten Sie alle in der Dokumentation, auf dem Gerät oder auf der Verpackung dargestellten Sicherheits- und Warnhinweise. Das Beachten der Hinweise vermeidet potentiellen Fehlgebrauch und schützt Personen
vor Gefahren und das Gerät vor Schäden.
Bestimmungsgemäße Verwendung
Der UTN-Server wird in TCP/IP-Netzwerken eingesetzt und ist konzipiert für den Einsatz in Büroumgebungen. Er
erlaubt das Bereitstellen von nicht-netzwerkfähigen USB-Geräten für mehrere Netzwerkteilnehmer.
Bestimmungswidrige Verwendung
Alle Verwendungen des Gerätes, die den in der myUTN-Dokumentation beschriebenen Funktionalitäten nicht
entsprechen, sind bestimmungswidrig.
Sicherheitshinweise
Lesen und beachten Sie vor der Inbetriebnahme des UTN-Servers die Sicherheitshinweise im 'Quick Installation
Guide'. Dieses Dokument liegt in gedruckter Form dem Lieferumfang bei.
Warnhinweise
Lesen und beachten Sie alle in diesem Dokument dargestellten Warnhinweise. Die Hinweise sind gefahrenträchtigen Handlungsanleitungen vorangestellt. Sie werden wie folgt dargestellt:
WARNUNG
Dies ist ein Warnhinweis!
Haftung und Garantie
Bei Nichtbeachtung der dargebotenen Sicherheits- und Warnhinweise übernimmt SEH Computertechnik GmbH
keine Haftung bei Sach- und Personen- oder Folgeschäden. Zudem entfällt in diesem Fall jeglicher Garantieanspruch.
Konstruktive Veränderungen und Reparatur
Eigenmächtige konstruktive Veränderungen an Hardware oder Software sowie Reparaturversuche am Gerät sind
verboten. Falls eine Gerätereparatur erforderlich ist, wenden Sie sich an unseren Support 5.
1.5 Erste Schritte
1. Lesen und beachten Sie die Sicherheitsinformationen, um Schaden an Personen und Gerät zu vermeiden 6.
2. Führen Sie die Hardware-Installation aus. Die Hardware-Installation beinhaltet das Anschließen des UTN-Servers an Netzwerk, USB-Geräte und Stromnetz ‘Quick Installation Guide‘.
3. Führen Sie die Software-Installation aus. Die Software-Installation beinhaltet die Installation des benötigten
Software-Tools 'SEH UTN Manager' auf Ihrem Client und die Zuweisung einer IP-Adresse ‘Quick Installation Guide‘.
4. Konfigurieren Sie den UTN-Server, sodass er optimal in Ihr Netzwerk integriert und ausreichend geschützt ist.
Alle benötigten Informationen dazu finden Sie in diesem Dokument.
5. Arbeiten Sie mit dem SEH UTN Manager, um Verbindungen zu den USB-Geräten die an den UTN-Server angeschlossen sind herzustellen und zu verwalten 35.
Informationen zur UTN-Dokumentation finden Sie im Kapitel ’Dokumentation’ 4.
6
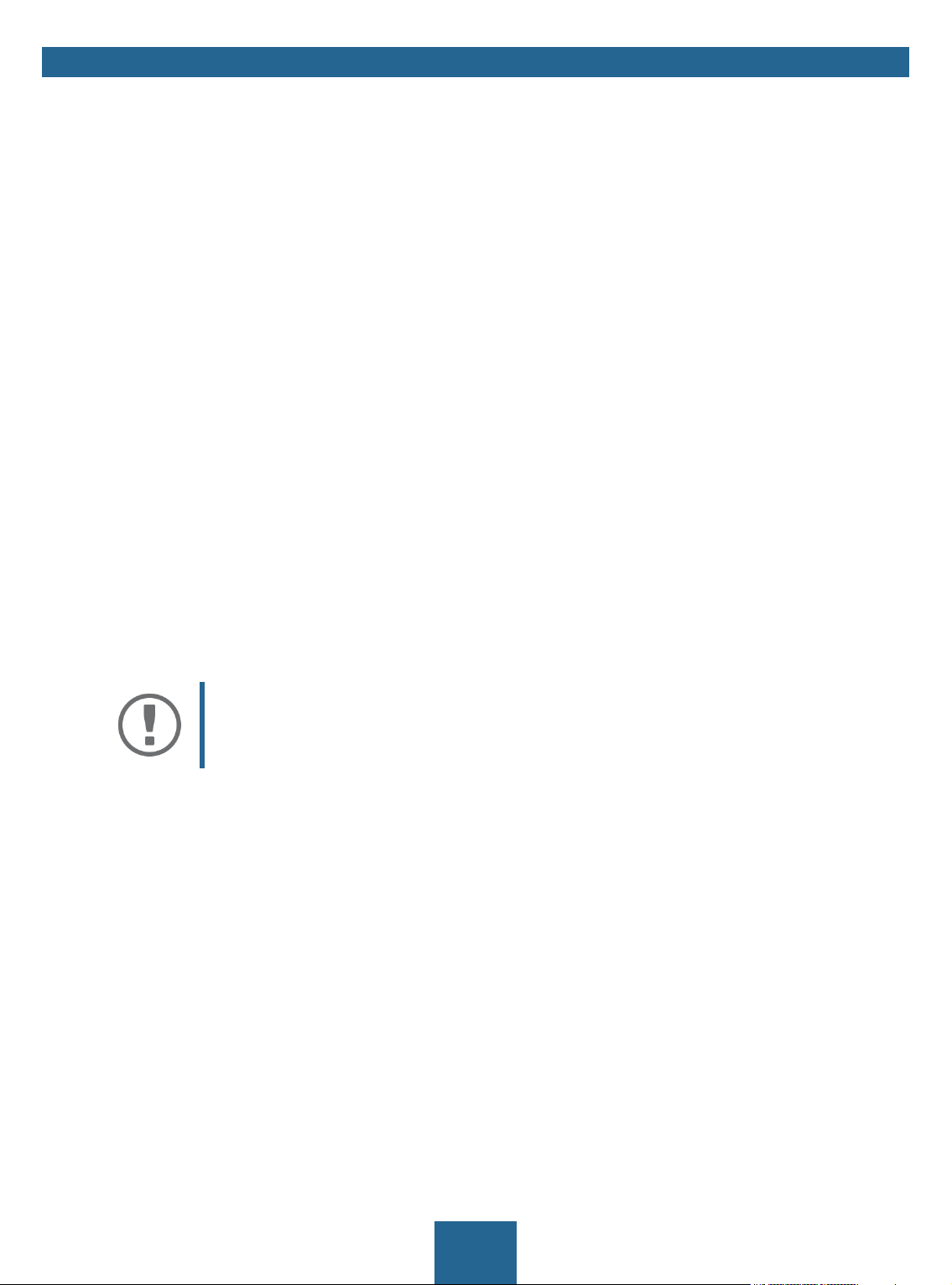
myUTN-Benutzerhandbuch Windows Administrationsmethoden
2 Administrationsmethoden
Sie können den UTN-Server auf unterschiedliche Weise administrieren, konfigurieren und warten:
• Administration via myUTN Control Center 7
• Administration via SEH UTN Manager 9
• Administration via InterCon-NetTool 13
• Administration via E-Mail 15
2.1 Administration via myUTN Control Center
Der UTN-Server verfügt über eine Benutzeroberfläche, das myUTN Control Center, welches Sie in einem InternetBrowser (z.B. Microsoft Edge) aufrufen.
Über das myUTN Control Center kann der UTN-Server konfiguriert, überwacht und gewartet werden.
• myUTN Control Center im Browser öffnen 7
• myUTN Control Center via SEH UTN Manager öffnen 7
• myUTN Control Center via InterCon-NetTool öffnen 7
• Bedienung 8
myUTN Control Center im Browser öffnen
Der UTN-Server ist an Netzwerk und Netzspannung angeschlossen.
Der UTN-Server hat eine gültige IP-Adresse 17.
1. Öffnen Sie Ihren Browser.
2. Geben Sie als URL die IP-Adresse des UTN-Servers ein.
Das myUTN Control Center wird im Browser dargestellt.
Wichtig:
Falls das myUTN Control Center nicht angezeigt wird, überprüfen Sie ob ein Gateway konfiguriert ist ( 17) sowie die Proxy-Einstellungen des Browsers.
myUTN Control Center via SEH UTN Manager öffnen
Der UTN-Server ist an Netzwerk und Netzspannung angeschlossen.
Der UTN-Server hat eine gültige IP-Adresse 17.
Der SEH UTN Manager ist auf dem Client installiert 9.
1. Starten Sie den SEH UTN Manager.
2. Markieren Sie den UTN-Server in der Auswahlliste.
3. Wählen Sie im Menü UTN-Server den Befehl Konfigurieren.
Ihr Browser wird geöffnet und das myUTN Control Center dargestellt.
myUTN Control Center via InterCon-NetTool öffnen
1. Starten Sie das InterCon-NetTool.
2. Markieren Sie den UTN-Server in der Geräteliste.
3. Wählen Sie im Menü Aktionen den Befehl Browser starten.
Ihr Browser wird geöffnet und das myUTN Control Center dargestellt.
7
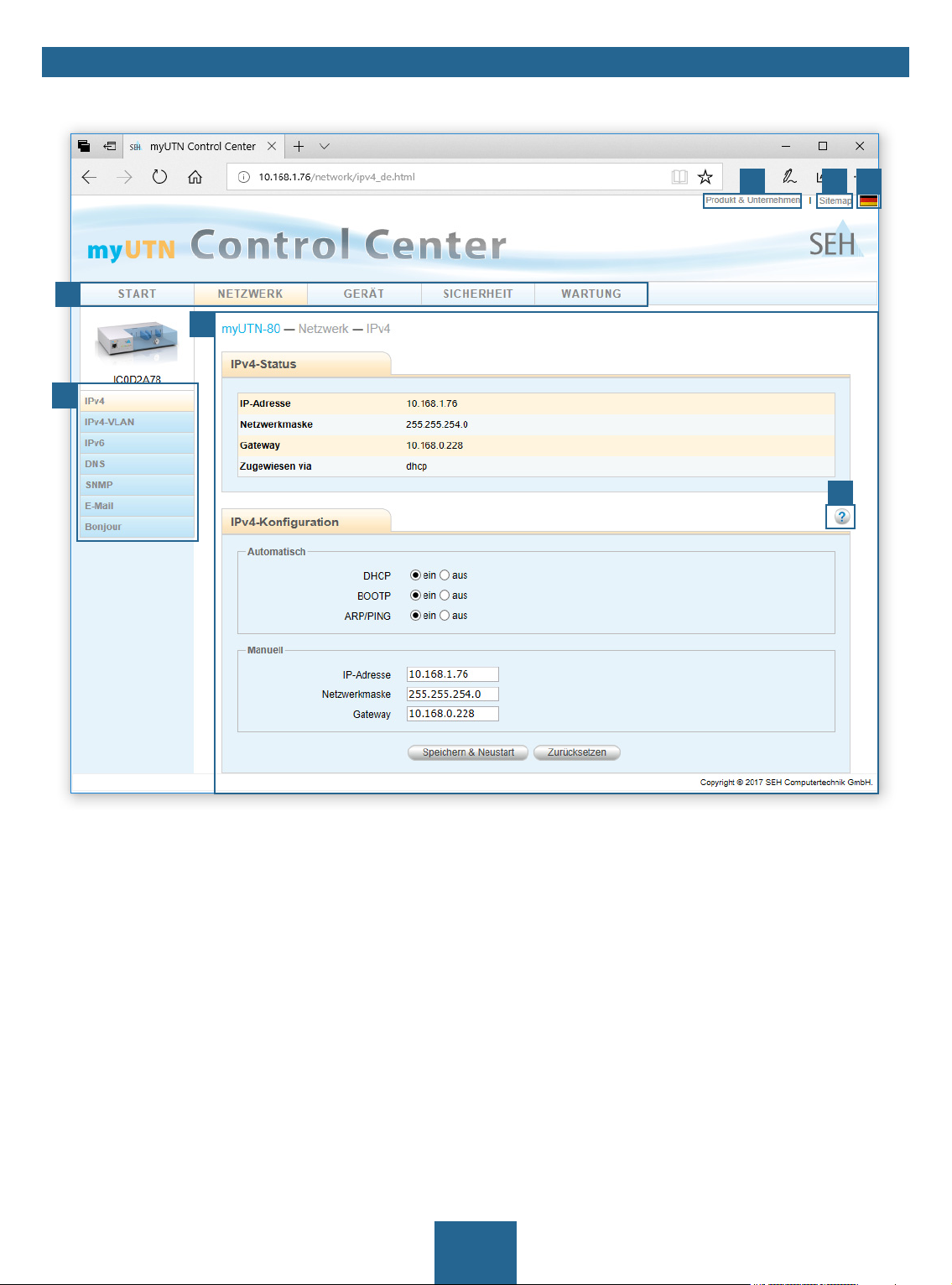
myUTN-Benutzerhandbuch Windows Administrationsmethoden
Bedienung
54 6
1
3
2
7
Abbildung 1: myUTN Control Center
1 Menüpunkte Nach dem Anwählen eines Menüpunkts (einfacher Mausklick) werden
links die verfügbaren Untermenüpunkte angezeigt.
2 Untermenüpunkte Nach dem Anwählen wird die entsprechende Seite mit den Menüinhal-
ten dargestellt.
3 Seite Menüinhalte
4 Produkt & Unternehmen Kontaktdaten des Herstellers und weiterführende Informationen zum
Produkt.
5 Sitemap Übersicht über und direkter Zugriff auf alle Seiten des myUTN Control
Centers.
6 Flaggen Sprachwahl
7 ? -Symbol Online Hilfe
8
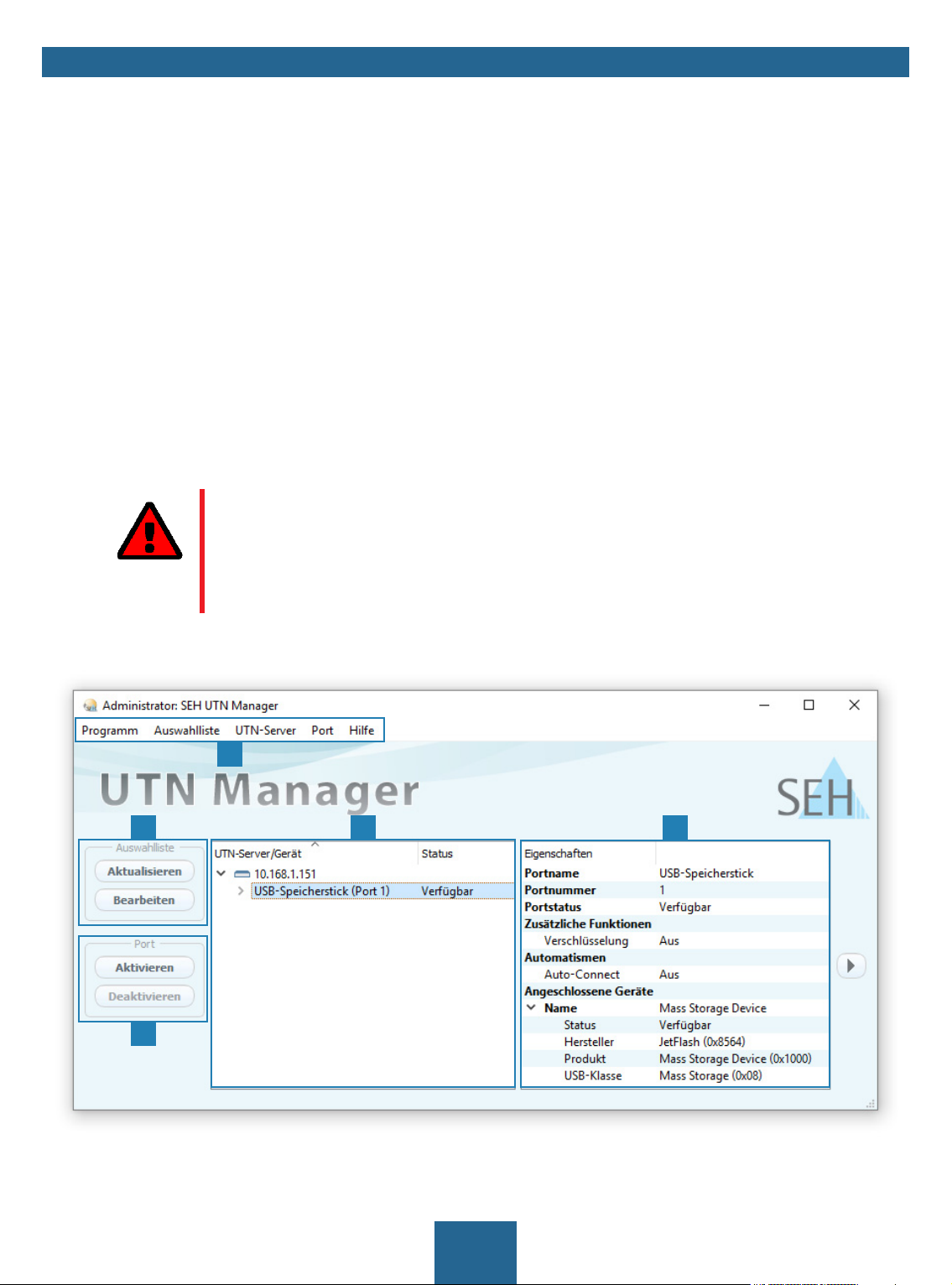
myUTN-Benutzerhandbuch Windows Administrationsmethoden
2.2 Administration via SEH UTN Manager
Der 'SEH UTN Manager' ist ein von SEH Computertechnik GmbH entwickeltes Software-Tool. Mit dem SEH UTN
Manager werden Verbindungen zu den USB-Geräten an UTN-Servern hergestellt und verwaltet.
• Funktion 9
• Varianten 10
• Installation 11
• Programmstart 13
Funktion
Die Software wird auf allen Clients installiert, die auf ein im Netzwerk bereitgestelltes USB-Gerät zugreifen sollen.
Nach dem Start des SEH UTN Managers wird zunächst im Netzwerk nach angeschlossenen UTN-Servern gesucht.
Alle gefundenen UTN-Server und deren angeschlossene USB-Geräte werden in der 'Netzwerkliste' angezeigt. Um
die an einen UTN-Server angeschlossenen USB-Geräte zu verwenden, müssen Sie den UTN-Server zur 'Auswahlliste' hinzufügen. Die in der Auswahlliste aufgeführten Geräte können administriert und die angeschlossenen
USB-Geräte verwendet werden. Das Arbeiten mit dem SEH UTN Manager wird im Kapitel ’Arbeiten mit dem SEH
UTN Manager’ 35 ausführlich beschrieben.
WARNUNG
Die UTN-Funktionalität ( 2) und der zugehörige SEH UTN Manager funktionieren nur in IPv4-Netzwerken.
In reinen IPv6-Netzwerken kann lediglich auf das myUTN Control Center ( 7)
zugegriffen werden, um den UTN-Server zu administrieren.
1
3
4
Abbildung 2: SEH UTN Manager
2
5
9
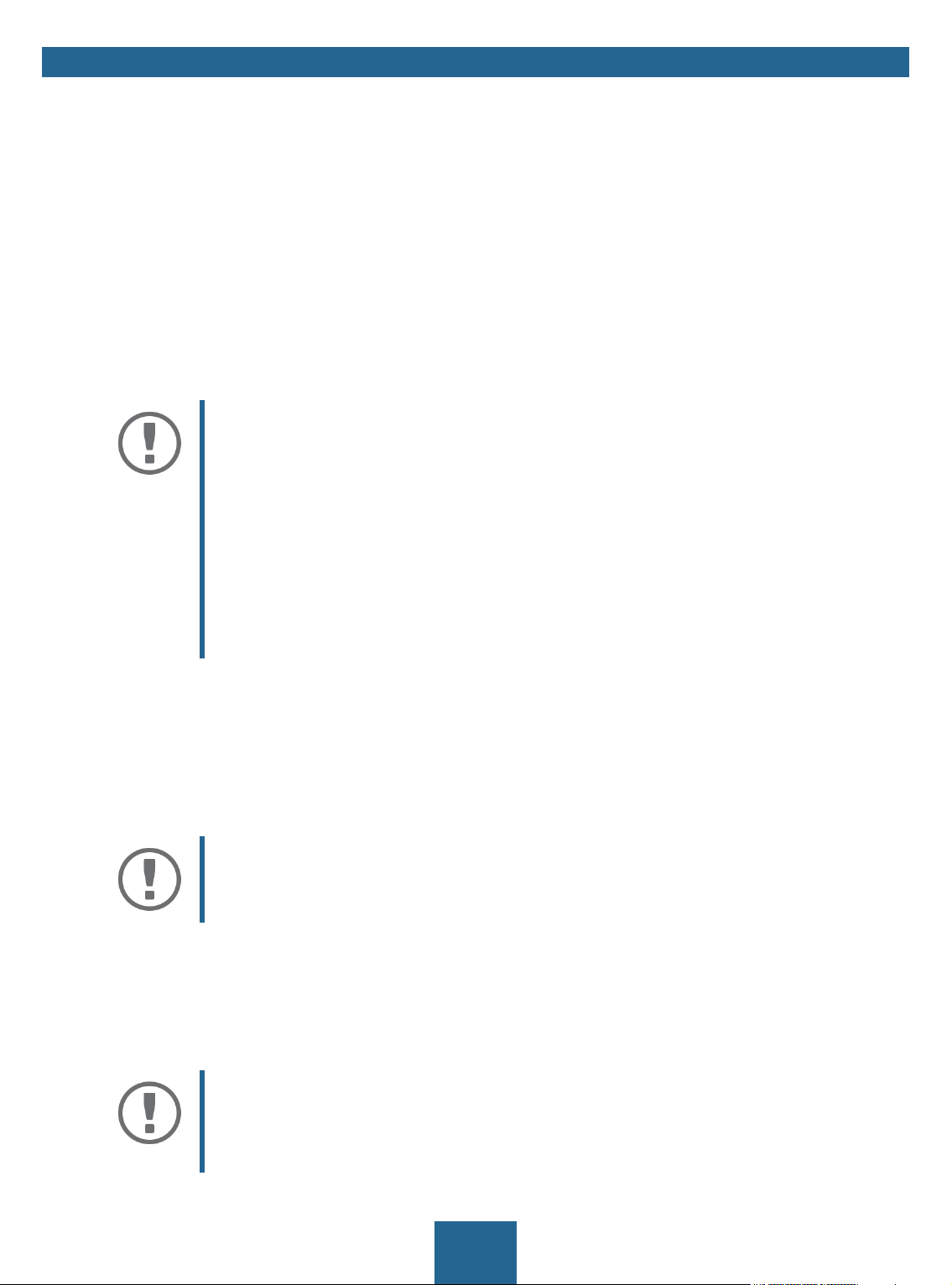
myUTN-Benutzerhandbuch Windows Administrationsmethoden
1 Menüleiste Verfügbare Menüpunkte
2 Auswahlliste Zeigt die ausgewählten UTN-Server und die daran angeschlossenen USB-
Geräte.
3 Schaltflächen zum Bearbei-
ten der Auswahlliste
4 Schaltflächen zum Managen
der Portverbindung
5 Anzeigebereich 'Eigenschaf-
ten'
Ruft den Dialog zur Netzwerksuche von UTN-Servern und die Auswahl
der gewünschten Geräte auf 35.
Stellt eine Verbindung zum an den USB-Port angeschlossenen USB-Gerät
her ( 37) oder beendet sie ( 38).
Zeigt Informationen zum ausgewählten UTN-Server oder USB-Gerät
42.
Detaillierte Informationen zur Bedienung des SEH UTN Managers entnehmen Sie der
line Hilfe'. Um die Online Hilfe zu starten, wählen Sie im SEH UTN Manager im Menü Hilfe den Befehl Online Hilfe.
Wichtig:
Eventuell werden einige Funktionen im SEH UTN Manager nicht oder inaktiv dargestellt. Dieses steht in Abhängigkeit zu
• dem Typ und dem Speicherort der Auswahlliste
• den Benutzerrechten und der Gruppenzugehörigkeit auf dem Client
• dem Client-Betriebssystem
• den Einstellungen der produkteigenen Sicherheitsmechanismen
• dem Status des UTN-Servers und dem jeweiligen USB-Port
Mehr Informationen finden Sie in der ’SEH UTN Manager – Funktionsübersicht’
97.
Varianten
Der SEH UTN Manager ist in zwei Varianten verfügbar:
• Vollständige Variante:
SEH UTN Manager mit grafischer Bedienoberfläche (Abbildung 2 9) und zusätzlichen Funktionen.
• Minimal-Variante (ohne grafische Bedienoberfläche):
Bedienung nur über Kommandozeile ('utnm' 45) und automatisierte Programme ('UTN Aktionen' 39).
'SEH UTN Manager On-
Wichtig:
Für den Standard-Gebrauch wird die vollständige Variante empfohlen.
Die Minimal-Variante ist nur von Experten zu verwenden!
Bei beiden Varianten agiert der Dienst 'SEH UTN Service' im Hintergrund und ist nach Systemstart automatisch
aktiv. Der Dienst kann über die üblichen Administrationsmethoden gesteuert werden.
Es wird zudem zwischen den folgenden Benutzergruppen unterschieden:
• Benutzer mit administrativen Rechten (Administrator)
• Benutzer ohne administrative Rechte (Standard-Benutzer)
Wichtig:
Einige Funktionen können ausschließlich durch Administratoren konfiguriert werden. Mehr Informationen finden Sie in der ’SEH UTN Manager – Funktionsübersicht’ 97.
10
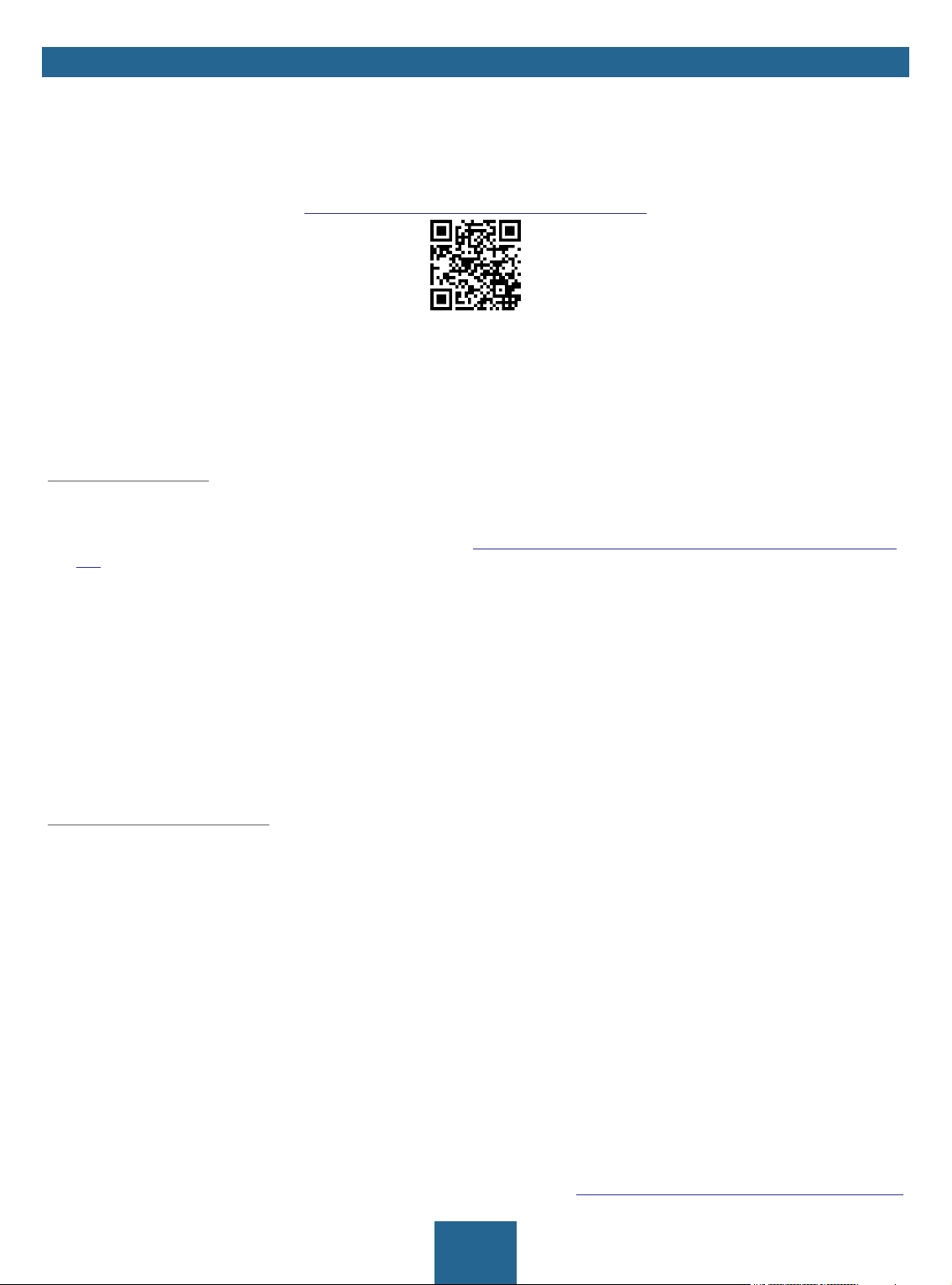
myUTN-Benutzerhandbuch Windows Administrationsmethoden
Installation
Um mit dem SEH UTN Manager zu arbeiten, muss das Programm auf einem Rechner mit einem Windows-Betriebssystem installiert werden. Sie finden die SEH UTN Manager-Installationsdatei auf der SEH Computertechnik
GmbH-Website:
http://www.seh.de/services/downloads.html
Für Windows-Systeme ist die Installationsdatei in dem Format '*.exe' verfügbar. Die Datei enthält beide Varianten
des SEH UTN Managers. Alternativ zur Standard-Installation kann eine unbeaufsichtigte Installation durchgeführt
werden.
• ’Standard-Installation’ 11
• ’Unbeaufsichtigte Installation’ 11
Standard-Installation
Die Installation des SEH UTN Managers ist für Windows XP oder höher außer Windows Vista und Windows Ser-
ver 2008 geeignet.
(Für Windows 7 und Windows Server 2008 R2 muss KB3033929 http://technet.microsoft.com/en-us/library/security/3033929 instal-
liert sein.)
Die Installation kann ausschließlich durch Benutzer mit administrativen Rechten durchgeführt werden.
1. Starten Sie die SEH UTN Manager-Installationsdatei.
2. Folgen Sie der Installationsroutine.
Der SEH UTN Manager wird auf Ihrem Client installiert.
Beim Einsatz in serverbasierten Umgebungen (Citrix XenApp, Microsoft Remote Desktop Services/Terminal Services) und virtualisierten Umgebungen (VMware, Citrix XenDesktop, Microsoft HyperV usw.) können dem
Windows-System benötigte Treiber fehlen. Die Installationsroutine überprüft während des Installationsvorgang
die vorhandenen Treiber. Bei fehlenden Treibern startet ein weiterer Installer ('USB driver for SEH UTN Manager').
Dieser leitet die Installation der benötigten Treiber ein.
Unbeaufsichtigte Installation
Eine unbeaufsichtigte Installation läuft zeitsparend ohne Benutzereingaben ab. Via Loginskript kann der SEH UTN
Manager zudem auf einer großen Anzahl von Clients automatisch installiert werden; lesen Sie hierzu die Dokumentation Ihres Betriebssystems.
Verwendete Standardeinstellungen:
• Vollständige Variante
• Installation für alle Benutzer des Clients
• Zielverzeichnis:
%PROGRAMFILES%\SEH Computertechnik GmbH\SEH UTN Manager
(Wobei %PROGRAMFILES% eine Umgebungsvariable von Windows für den Ordner 'Programme' ist. Mithilfe
der Kommandozeile kann der Pfad folgendermaßen ermittelt werden:
• Startmenü-Ordner:
SEH Computertechnik GmbH\SEH UTN Manager
echo %PROGRAMFILES%)
• Desktopverknüpfung wird erstellt
• SEH UTN Manager startet automatisch nach der Installation
Die Installation des SEH UTN Managers ist für Windows XP oder höher außer Windows Vista und Windows Ser-
ver 2008 geeignet.
(Für Windows 7 und Windows Server 2008 R2 müssen installiert sein: KB3033929 http://technet.microsoft.com/en-us/library/security/
11
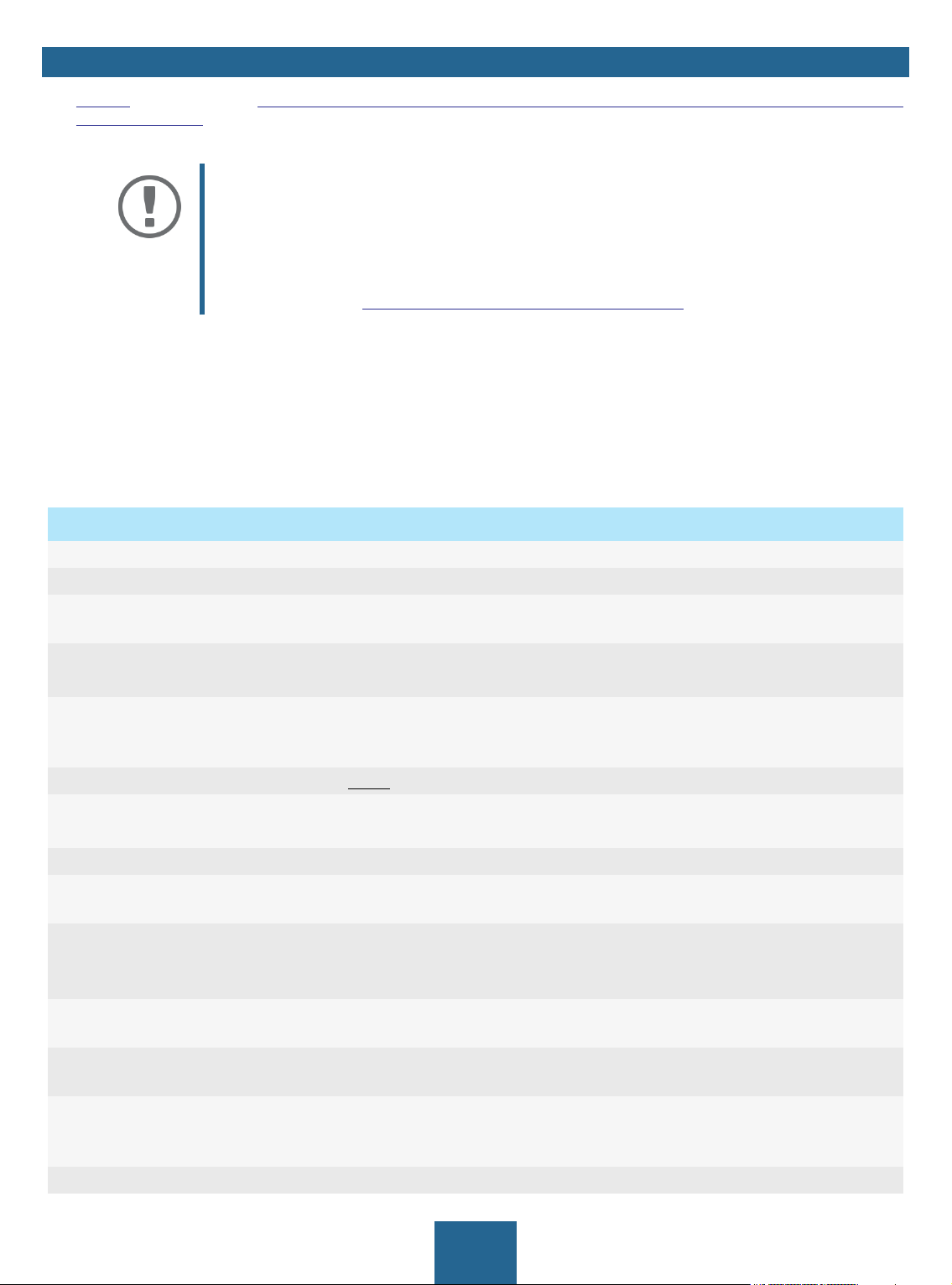
myUTN-Benutzerhandbuch Windows Administrationsmethoden
3033929 und Hotfix 2921916 http://support.microsoft.com/en-us/help/2921916/the-untrusted-publisher-dialog-box-appears-whenyou-install-a-driver-i.)
Die Installation kann ausschließlich durch Benutzer mit administrativen Rechten durchgeführt werden.
Wichtig:
Indem Sie den SEH UTN Manager installieren, akzeptieren Sie automatisch die SEH
Computertechnik GmbH-Vereinbarung hinsichtlich Lizenz und Nutzung der Software. Sie können die Vereinbarung auf der SEH Computertechnik GmbH-Website
einsehen:
http://www.seh.de/services/lizenzen.html
1. Öffnen Sie die Kommandozeile.
2. Wechseln Sie in das Verzeichnis mit der SEH UTN Manager-Installationsdatei.
3. Geben Sie die Befehlsfolge ein:
"sehutnmanager-win-X.X.X.exe" /S [<Befehl>]
Befehle: Tabelle 1 12.
4. Bestätigen Sie die Eingabe.
Die Befehlsfolge wird ausgeführt.
Tabelle 1: Installationsbefehle
Befehl Beschreibung
/A
/C
/F=<Ordnername>
/G
/I=<Pfad>
/K
/M
/R
/S
/U
/V1
/V2
/V3
/?
Installiert den SEH UTN Manager für alle Benutzer.
Installiert den SEH UTN Manager nur für den aktuellen Benutzer.
Überschreibt den Standardnamen des Startmenü-Ordners. Unterordner kön-
nen mit '/' angegeben werden.
Installiert die vollständige Variante ( 11) des SEH UTN Managers.
Für den Standardgebrauch empfohlen.
Überschreibt den Standard-Installationsordner. Ein absoluter Pfad muss angege-
ben werden. Der Befehl muss als letztes in der Kommandozeile stehen und darf
keine Anführungszeichen enthalten auch wenn der Pfad Leerzeichen enthält.
Erstellt keine Desktop-Verknüpfung.
Installiert die Minimal-Variante ( 11) des SEH UTN Managers.
Nur für Experten!
Startet den SEH UTN Manager nach der Installation.
Führt die Installation ohne Bildschirmausgabe aus. Es gibt keine Benutzerinter-
aktion und der Benutzer kann die Installation nicht abbrechen.
Aktualisiert einen vorhandenen SEH UTN Manager (Update).
(Wenn der SEH UTN Manager noch nicht installiert ist, wird er mit den Stan-
dardeinstellungen installiert.)
Aktiviert das Kommandozeilen-Logging, das Informationen zum Finden und
Beseitigen von Installationsproblemen liefert.
Erzeugt eine Log-Datei im Installationsordner, die Informationen zum Finden
und Beseitigen von Installationsproblemen beinhaltet.
Aktiviert das Kommandozeilen-Logging und erzeugt eine Log-Datei im Installa-
tionsordner. Beides liefert Informationen zum Finden und Beseitigen von Installationsproblemen.
Zeigt die Hilfeseite an.
12
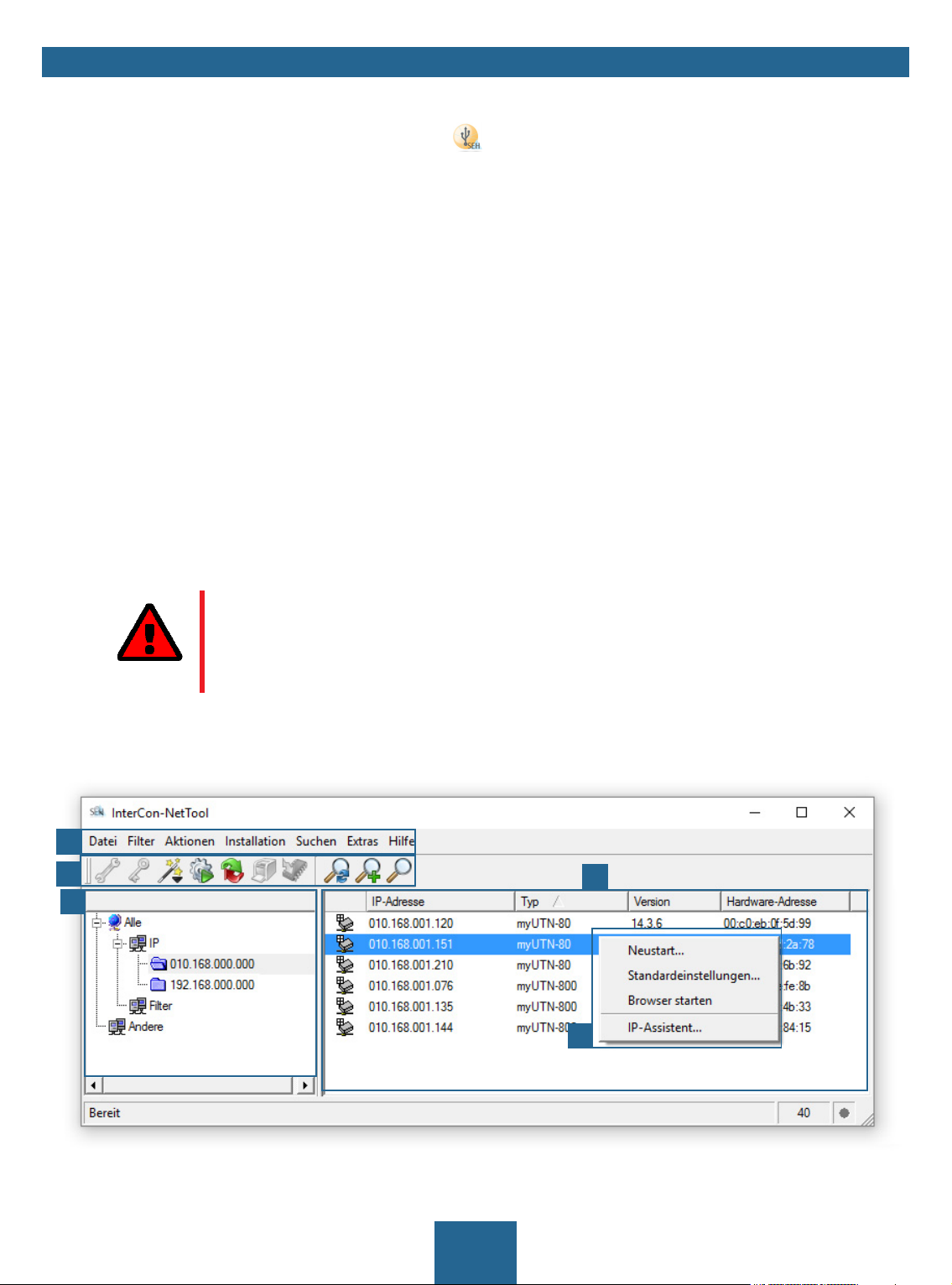
myUTN-Benutzerhandbuch Windows Administrationsmethoden
Programmstart
Sie erkennen den SEH UTN Manager an seinem Icon: . Er wird wie auf Ihrem Betriebssystem üblich gestartet.
Update
Sie können entweder manuell oder automatisch prüfen, ob ein Programm-Update verfügbar ist. Mehr Informatioen dazu finden Sie in der 'SEH UTN Manager Online Hilfe'.
2.3 Administration via InterCon-NetTool
Das InterCon-NetTool ist ein von SEH Computertechnik GmbH entwickeltes Software-Tool zur Administration von
SEH Netzwerkgeräten (Printserver, TPG, UTN-Server usw.). Über das InterCon-NetTool lassen sich je nach Netzwerkgerät verschiedene Aktionen durchführen.
• Funktion 13
• Installation 14
• Programmstart 14
Funktion
Nach dem Start des InterCon-NetTools wird das Netzwerk nach angeschlossenen Netzwerkgeräten gescannt. Der
zu scannende Netzwerkbereich ist frei definierbar. Nach dem Scannen werden alle gefundenen Netzwerkgeräte
in der 'Geräteliste' angezeigt. Die in der Geräteliste aufgeführten Geräte können markiert und konfiguriert werden.
WARNUNG
Das InterCon-NetTool funktioniert nur in IPv4-Netzwerken.
In reinen IPv6-Netzwerken kann lediglich auf das myUTN Control Center ( 7)
zugegriffen werden, um den UTN-Server zu administrieren.
Falls Sie eine Aufgabe mit dem InterCon-NetTools durchführen können, wird dies im jeweiligen Kapitel beschrieben.
1
2
1
4
5
Abbildung 3: InterCon-NetTool
13
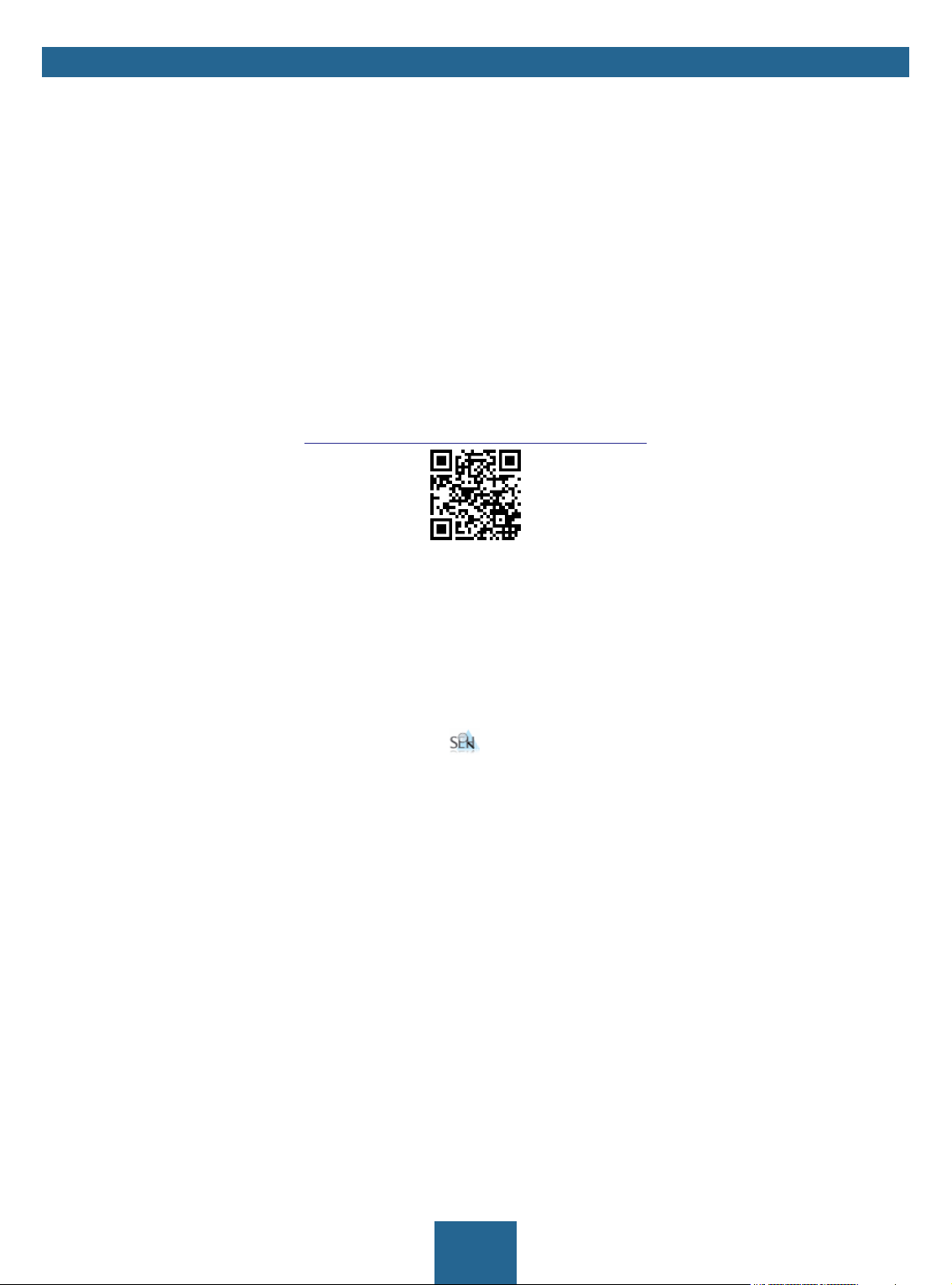
myUTN-Benutzerhandbuch Windows Administrationsmethoden
1 Menüleiste Verfügbare Menüpunkte
2 Toolbar Verfügbare Aktionen
3 Geräteliste Zeigt im Netzwerk verfügbare Geräte und Geräte-Informationen.
4 Filter für Geräteliste Die Filter bestimmen welche Geräte in der Geräteliste angezeigt werden.
5 Kontextmenü Verfügbare Geräte-Aktion
Detaillierte Informationen zur Bedienung des InterCon-NetTools entnehmen Sie der
line Hilfe'. Um die Online Hilfe zu starten, wählen Sie im Menü Hilfe den Befehl Online Hilfe.
Installation
Um mit dem InterCon-NetTool zu arbeiten, muss das Programm auf einem Rechner mit einem Windows-Betriebssystem installiert werden. Sie finden die InterCon-NetTool-Installationsdatei auf der SEH Computertechnik
GmbH-Website:
http://www.seh.de/services/downloads.html
Für Windows-Systeme ist die Installationsdatei in dem Format '*.exe' verfügbar.
1. Starten Sie die InterCon-NetTool-Installationsdatei.
2. Wählen Sie die gewünschte Sprache.
3. Folgen Sie der Installationsroutine.
Das InterCon-NetTool wird auf Ihrem Client installiert.
Programmstart
Sie erkennen das InterCon-NetTools an seinem Icon: . Es wird wie auf Ihrem Betriebssystem üblich gestartet.
'InterCon-NetTool On-
14
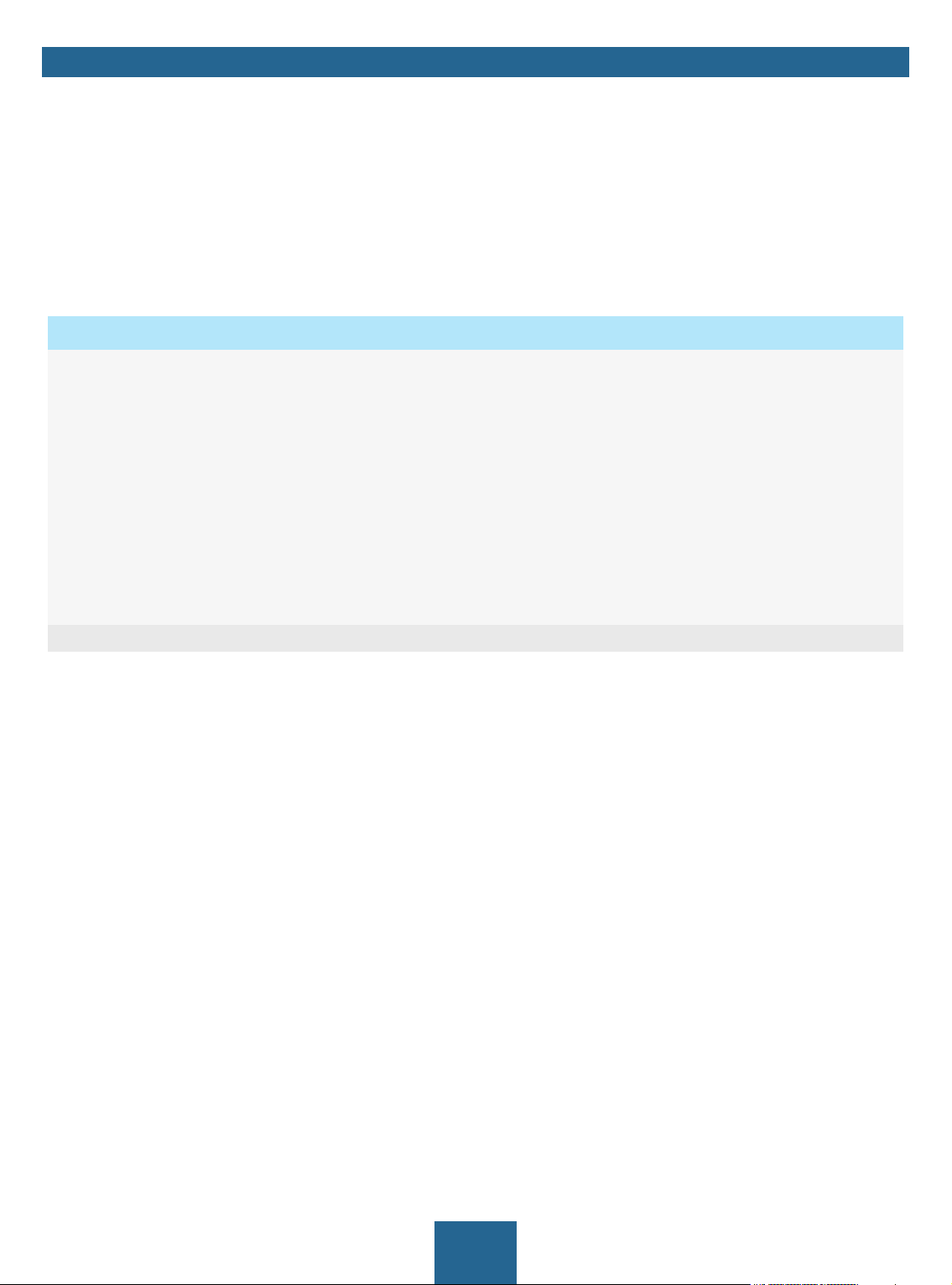
myUTN-Benutzerhandbuch Windows Administrationsmethoden
2.4 Administration via E-Mail
Sie können den UTN-Server über E-Mail und somit von jedem internetfähigen Rechner aus administrieren (Fernwartung):
• UTN-Server-Status erhalten
• UTN-Server-Parameter definieren
• UTN-Server-Update durchführen
Dazu geben Sie in die Betreffzeile einer E-Mail entsprechende Anweisungen ein Tabelle 2 15.
Tabelle 2: Befehle und Kommentar
Kommandos Option Beschreibung
<Befehl>
[<Kommentar>] Frei definierbarer Text für Beschreibungszwecke.
get status
get parameters
set parameters
update utn
help
Sie erhalten Statusseite des UTN-Servers.
Sie erhalten die Parameterliste des UTN-Servers.
Sendet einen oder mehrere Parameter zum UTN-Server, die dann
vom UTN-Server übernommen werden.
Schreiben Sie Parameter und Werte in den E-Mail-Textkörper:
<Parameter> = <Wert>
Parameter und Wertekonventionen entnehmen Sie den Parameterlisten 73.
Führt automatisch ein Update mit der in der Mail angehängten
Software durch.
Sie erhalten eine Seite mit Informationen zur Fernwartung.
Für die Anweisungen gilt:
• keine Unterscheidung von großer bzw. kleiner Schreibweise (nicht case-sensitive)
• ein oder mehrere Leerzeichen sind möglich
• maximale Länge beträgt 128 Byte
• nur das ASCII-Format kann interpretiert werden
Bei Updates oder Parameteränderungen ist zudem eine TAN erforderlich. Zunächst müssen Sie sich via E-Mail eine
Statusseite schicken lassen (Tabelle 2 15), weil diese die TAN enthält. Die erhaltene TAN geben Sie in die erste
Zeile des E-Mail-Textkörpers ein. Anschließend muss ein Leerzeichen folgen.
Auf dem UTN-Server ist ein DNS-Server konfiguriert 23.
Damit der UTN-Server E-Mails empfangen kann, muss der UTN-Server als Benutzer mit eigener E-Mail-
Adresse auf einem POP3-Server eingerichtet sein.
Am UTN-Server sind POP3- und SMTP-Parameter konfiguriert 25.
1. Öffnen Sie ein E-Mail-Programm.
2. Erstellen Sie eine neue E-Mail:
- Geben Sie als Adressat die UTN-Server-Adresse ein.
- Geben Sie eine Anweisung in die Betreffzeile ein:
cmd: <Befehl> [<Kommentar>]
Befehle und Kommentar: Tabelle 2 15.
- Geben Sie ggf. eine TAN in den E-Mail-Textkörper ein.
3. Versenden Sie die E-Mail.
Der UTN-Server erhält die E-Mail und führt die Anweisung aus.
15
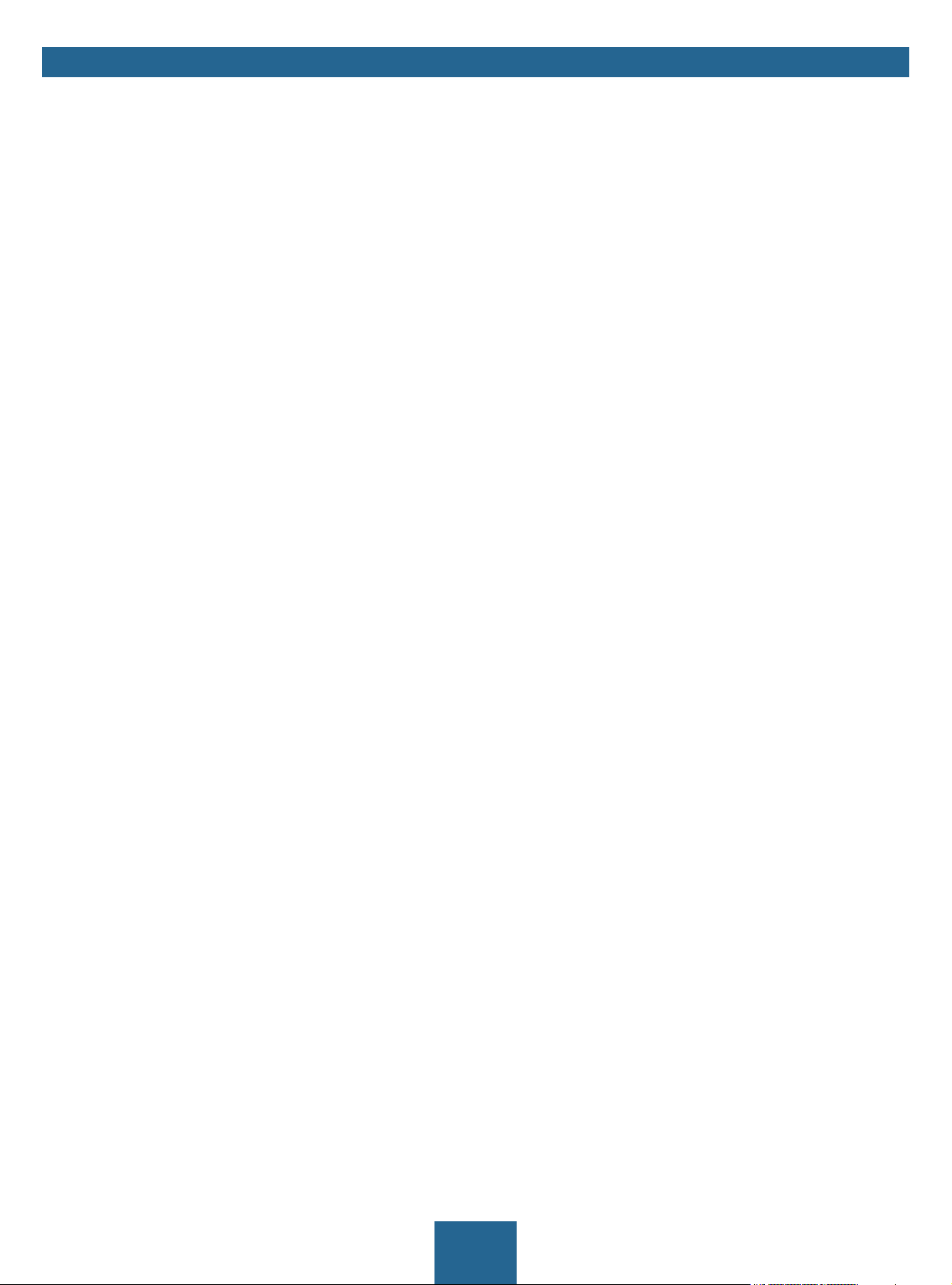
myUTN-Benutzerhandbuch Windows Administrationsmethoden
Beispiele
Sie möchten die Parameterliste vom UTN-Server erhalten:
Empfänger:
UTN-Server@Firma.de
Betreff: cmd: get parameters
Sie möchten den Parameter 'Beschreibung' konfigurieren:
Empfänger:
UTN-Server@Firma.de
Betreff: cmd: set parameters
E-Mail-Textkörper: TAN = nUn47ir79Ajs7QKE
sys_descr = <Ihre Beschreibung>
16
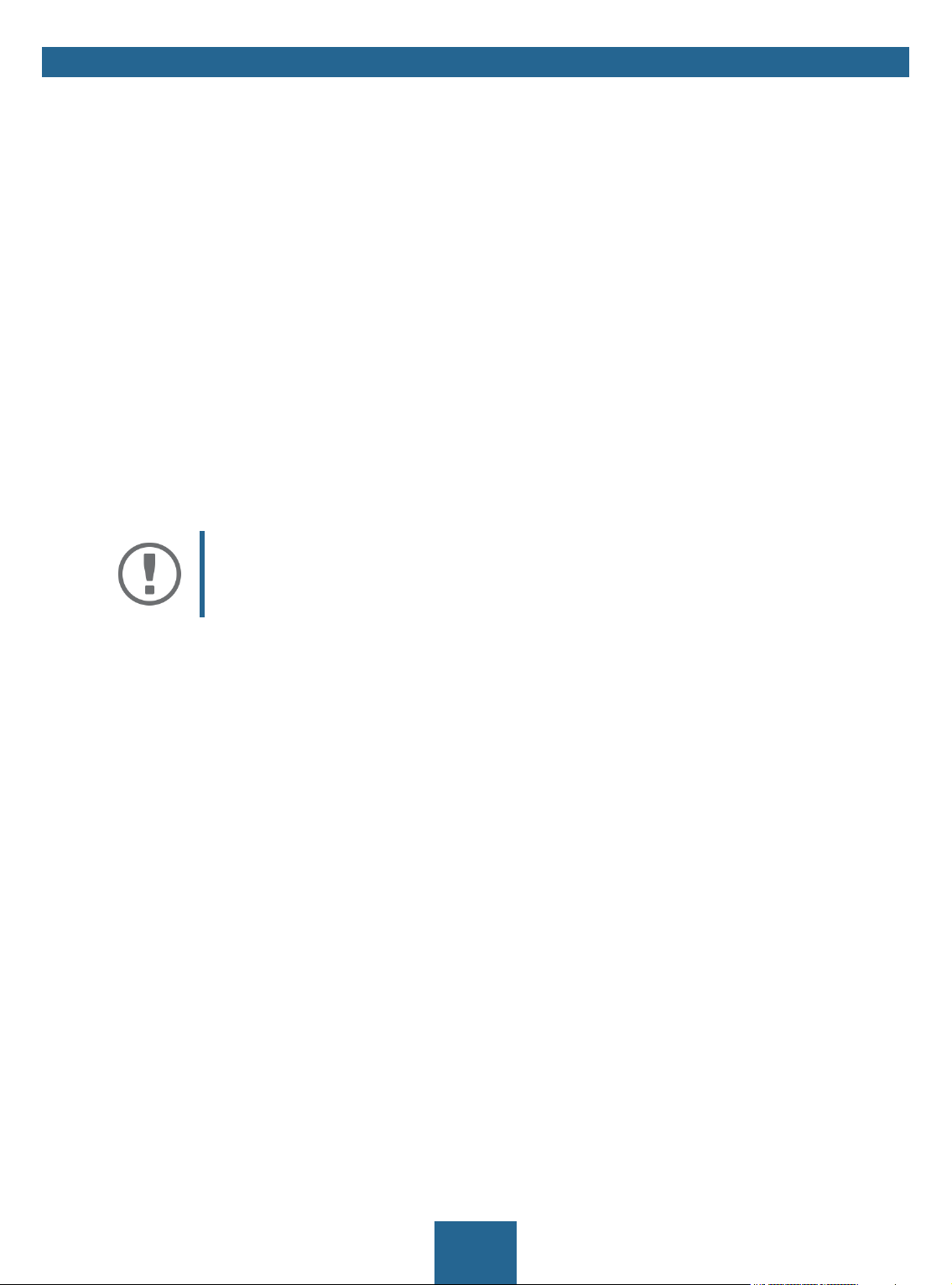
myUTN-Benutzerhandbuch Windows Netzwerkeinstellungen
3 Netzwerkeinstellungen
Um den UTN-Server optimal in Ihr Netzwerk zu integrieren, können Sie folgende Einstellungen konfigurieren:
• Wie konfiguriere ich IPv4-Parameter? 17
• Wie konfiguriere ich IPv6-Parameter? 19
• Wie konfiguriere ich WLAN? 21
• Wie konfiguriere ich den DNS? 23
• Wie konfiguriere ich SNMP? 23
• Wie konfiguriere ich Bonjour? 24
• Wie konfiguriere ich E-Mail (POP3 und SMTP)? 25
• Wie setze ich den UTN-Server in VLAN-Umgebungen ein? (nur myUTN-80 und höher) 27
3.1 Wie konfiguriere ich IPv4-Parameter?
Bei der Hardware-Installation ( ‘Hardware Installation Guide‘), wird der UTN-Server an das Netzwerk angeschlossen. Dann überprüft der UTN-Server, ob er eine IP-Adresse dynamisch über die Bootprotokolle BOOTP (Bootstrap Protocol) oder DHCP (Dynamic Host Configuration Protocol) erhält. Ist das nicht der Fall, gibt sich der INUServer über Zeroconf selbst eine IP-Adresse aus dem für Zeroconf reservierten Adressbereich (169.254.0.0/16).
Wichtig:
Wird der UTN-Server in einem IPv6-fähigen Netzwerk angeschlossen, erhält er automatisch eine zusätzliche IPv6-Adresse 19.
Die zugewiesene IPv4-Adresse des UTN-Servers kann über die Software-Tools 'SEH UTN Manager' und 'InterConNetTool' ermittelt werden. Dieser Schritt erfolgt üblicherweise bei der Inbetriebnahme (
Guide‘).
Zur optimalen Integration des UTN-Servers in ein TCP/IP-Netzwerk können Sie verschiedene IPv4-Parameter konfigurieren und/oder ihm manuell eine statische IP-Adresse zuweisen.
•
IPv4-Parameter via myUTNControl Center konfigurieren
• IPv4-Parameter via SEH UTN Manager konfigurieren 18
• IPv4-Adresse via SEH UTN Manager ermitteln und IPv4-Parameter konfigurieren 18
• IPv4-Adresse via InterCon-NetTool ermitteln und/oder IPv4-Parameter konfigurieren 19
IPv4-Parameter via myUTNControl Center konfigurieren
1. Starten Sie das myUTN Control Center.
2. Wählen Sie den Menüpunkt NETZWERK – IPv4 an.
3. Konfigurieren Sie die IPv4-Parameter; Tabelle 3 18.
4. Bestätigen Sie mit Speichern & Neustart.
Die Einstellungen werden gespeichert.
17
‘Quick Installation
17
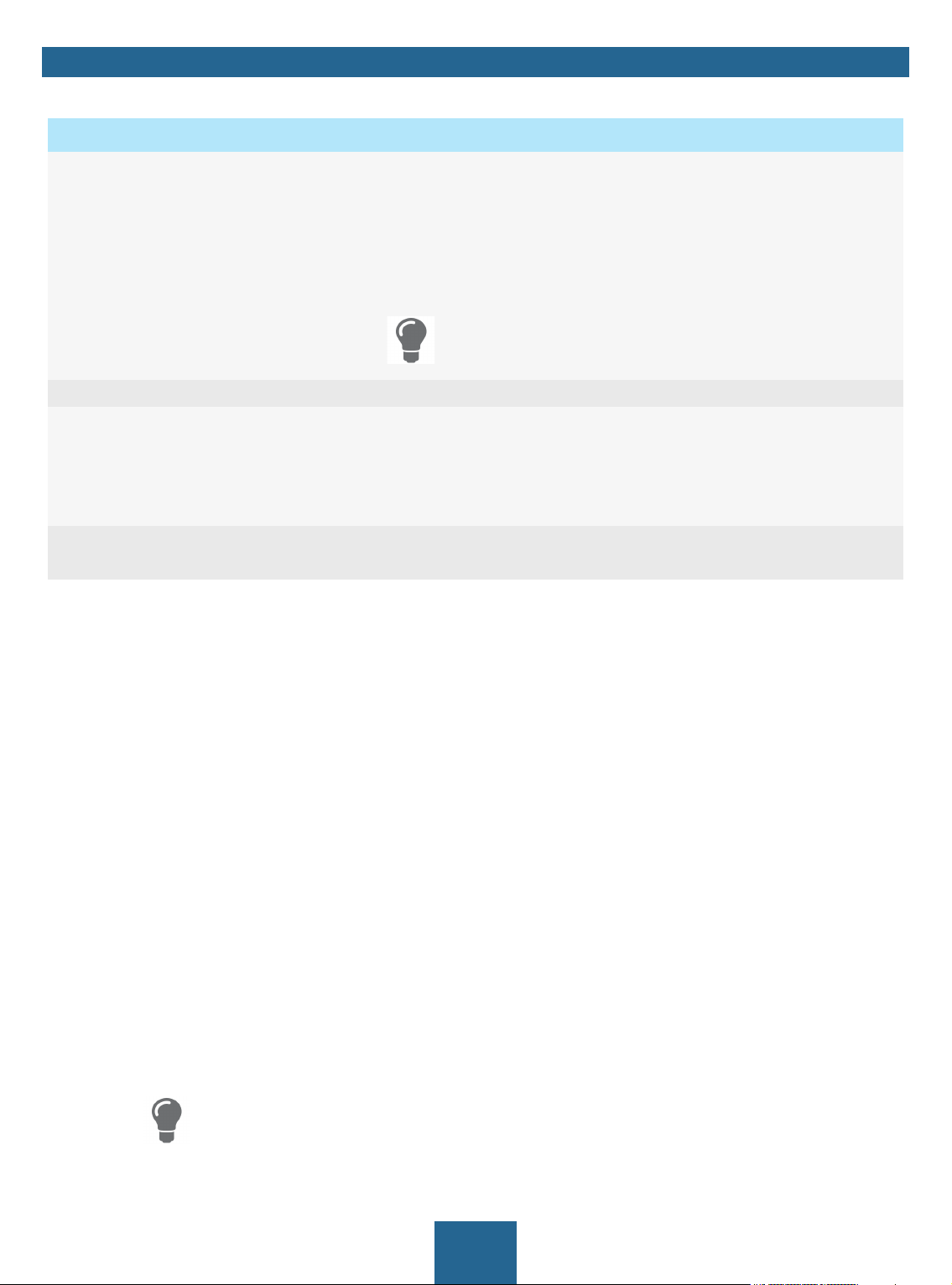
myUTN-Benutzerhandbuch Windows Netzwerkeinstellungen
Tabelle 3: IPv4-Parameter
Parameter Beschreibung
DHCP
BOOTP
ARP/PING
De-/aktiviert die Protokolle DHCP, BOOTP und ARP/PING.
Über DHCP und BOOTP erfolgt die IP-Adresszuweisung automatisch, wenn in
Ihrem Netzwerk eines der Protokolle implementiert ist.
Mit den Befehlen ARP und PING können Sie eine über Zeroconf zugewiesene IP-
Adresse ändern. Die Implementierung der Befehle ist systemabhängig; lesen
Sie die Dokumentation zu Ihrem Betriebssystem.
Wir empfehlen diese Optionen zu deaktivieren, sobald der UTN-Server eine IP-Adresse zugewiesen
bekommen hat.
IP-Adresse IP-Adresse des UTN-Servers.
Netzwerkmaske Netzwerkmaske des UTN-Servers.
Mit Netzwerkmasken (auch Netzmasken oder Subnetzmasken) werden große
Netzwerke logisch in Subnetzwerke unterteilt. Falls Sie den UTN-Server in
einem Subnetzwerk einsetzen, benötigt er die Netzwerkmaske des jeweiligen
Subnetzwerks.
Gateway IP-Adresse des Standard-Gateways im Netzwerk, das der UTN-Server verwendet.
Über das Gateway werden IP-Adressen in einem anderen Netzwerk angesprochen.
IPv4-Parameter via SEH UTN Manager konfigurieren
Der SEH UTN Manager (vollständige Variante) ist auf dem Client installiert 9.
Der UTN-Server wird in der Auswahlliste angezeigt 35.
1. Starten Sie den SEH UTN Manager.
2. Markieren Sie den UTN-Server in der Auswahlliste.
3. Wählen Sie im Menü UTN-Server den Befehl IP-Adresse definieren.
Der Dialog IP-Adresse definieren erscheint.
4. Geben Sie die entsprechenden TCP/IP-Parameter ein.
5. Wählen Sie die Schaltfläche OK an.
Die Einstellungen werden gespeichert.
IPv4-Adresse via SEH UTN Manager ermitteln und IPv4-Parameter konfigurieren
Der SEH UTN Manager durchsucht das Netzwerk nach angeschlossenen INU-Servern.
Der SEH UTN Manager (vollständige Variante) ist auf dem Client installiert 9.
1. Starten Sie den SEH UTN Manager.
2. Bestätigen Sie den Hinweisdialog Auswahlliste ist leer mit Ja.
Falls kein Hinweisdialog vorhanden ist und der Hauptdialog angezeigt wird, wählen Sie im Menü Auswahlliste den Befehl Bearbei-
ten.
Der Dialog Auswahlliste bearbeiten erscheint.
3. Markieren Sie den INU-Server in der Netzwerkliste.
Falls Sie mehrere UTN-Server gleichen Modells einsetzen, können Sie ein bestimmtes
Gerät anhand des Default-Namens ( 69) oder der angeschlossenen USB-Geräte
identifizieren.
4. Wählen Sie im Kontextmenü IP-Adresse definieren.
18
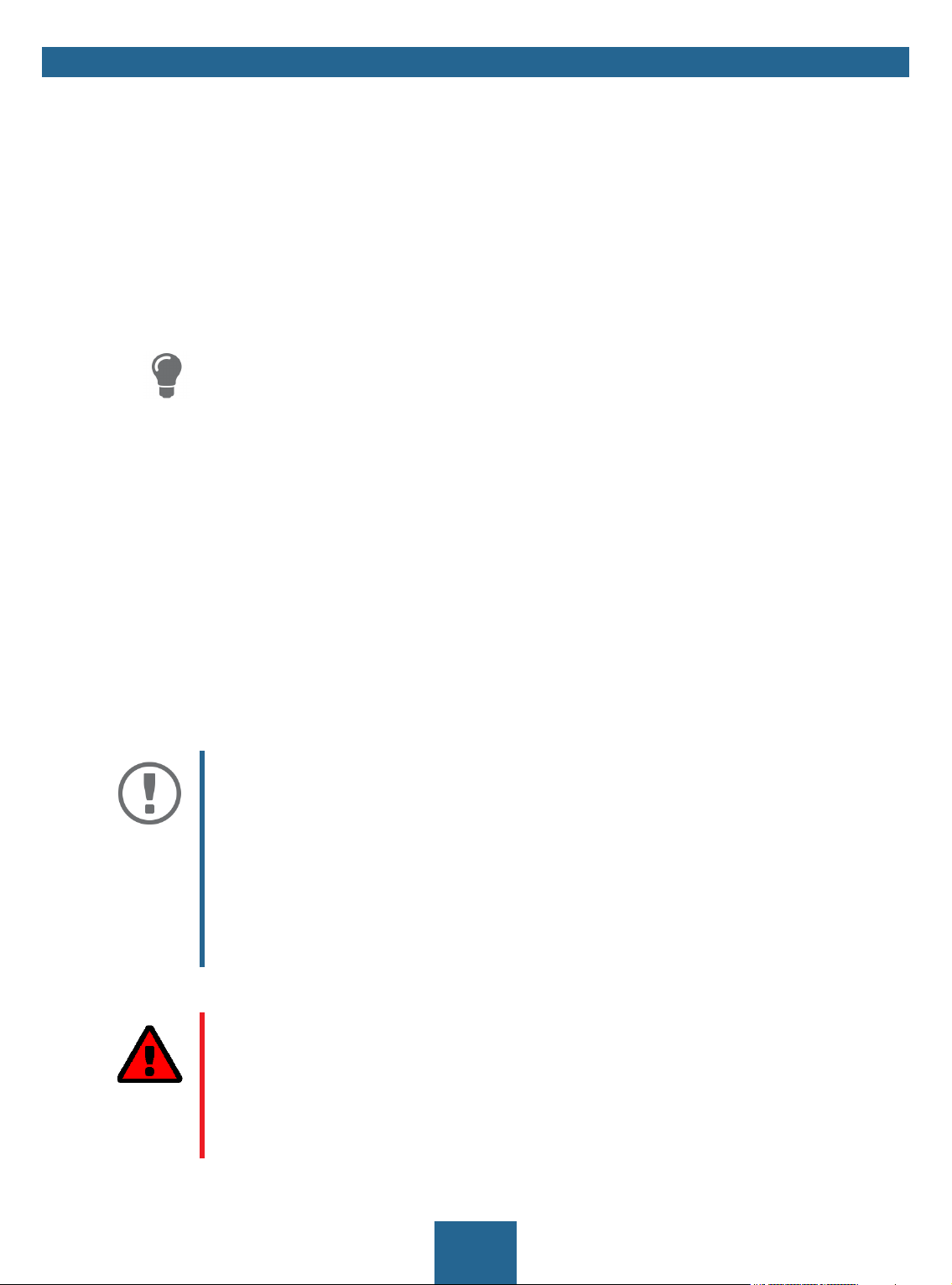
myUTN-Benutzerhandbuch Windows Netzwerkeinstellungen
Der Dialog IP-Adresse definieren erscheint.
5. Geben Sie die entsprechenden TCP/IP-Parameter ein.
6. Wählen Sie die Schaltfläche OK an.
Die Einstellungen werden gespeichert.
IPv4-Adresse via InterCon-NetTool ermitteln und/oder IPv4-Parameter konfigurieren
Das InterCon-NetTool ist auf dem Client installiert 13.
Im InterCon-NetTool ist die Netzwerksuche via Multicast aktiviert.
1. Starten Sie das InterCon-NetTool.
2. Markieren Sie den UTN-Server in der Geräteliste.
Falls Sie die IP-Adresse nicht kennen, können Sie den UTN-Server auf verschiedene
Weisen identifizieren:
- anhand seiner Typenbezeichnung
- falls Sie mehrere UTN-Server gleichen Modells einsetzen, anhand seiner HardwareAdresse (diese finden Sie im Typenschild auf der Unterseite des Gerätes)
- falls der UTN-Server seine Adresse via Zeroconf erhalten hat, erscheint er unter dem
Filter 'Zeroconf'
3. Wählen Sie im Menü Installation den Befehl IP-Assistent.
Der IP-Assistent wird gestartet.
4. Folgen Sie den Anweisungen des Assistenten.
Die Einstellungen werden gespeichert.
3.2 Wie konfiguriere ich IPv6-Parameter?
IPv6 (Internet Protocol Version 6) ist der Nachfolger des gegenwärtig überwiegend verwendeten Internet-Protokolls in der Version 4 (IPv4). IPv6 hat dieselben Grundfunktionen, hat aber viele Vorteile wie z.B. die Vergrößerung
des Adressraums von 232 (IPv4) auf 2
Wichtig:
Die IPv6-Notation unterscheidet sich von IPv4: IPv6-Adressen sind 128 Bit lang und
werden als 8 x 16 Bit hexadezimal dargestellt.
Beispiel:
2001:db8:4:0:2c0:ebff:fe0f:3b6b
In einer URL, z.B. im Browser, wird eine IPv6-Adresse in eckigen Klammern eingeschlossen. Diese Notation verhindert eine falsche Interpretation von Portnummern als Teil der IPv6-Adresse.
Beispiel:
http://[2001:db8:4:0:2c0:ebff:fe0f:3b6b]:443
Die URL wird ausschließlich von IPv6-fähigen Browsern akzeptiert.
Sie können den UTN-Server in ein IPv6-Netzwerk einbinden.
WARNUNG
Die UTN-Funktionalität ( 2) und der zugehörige SEH UTN Manager funktionieren nur in IPv4-Netzwerken. Auch das InterCon-NetTool funktioniert nur in IPv4Netzwerken.
In reinen IPv6-Netzwerken kann lediglich auf das myUTN Control Center ( 7)
zugegriffen werden, um den UTN-Server zu administrieren.
128
(IPv6) IP-Adressen und die Autokonfiguration.
19
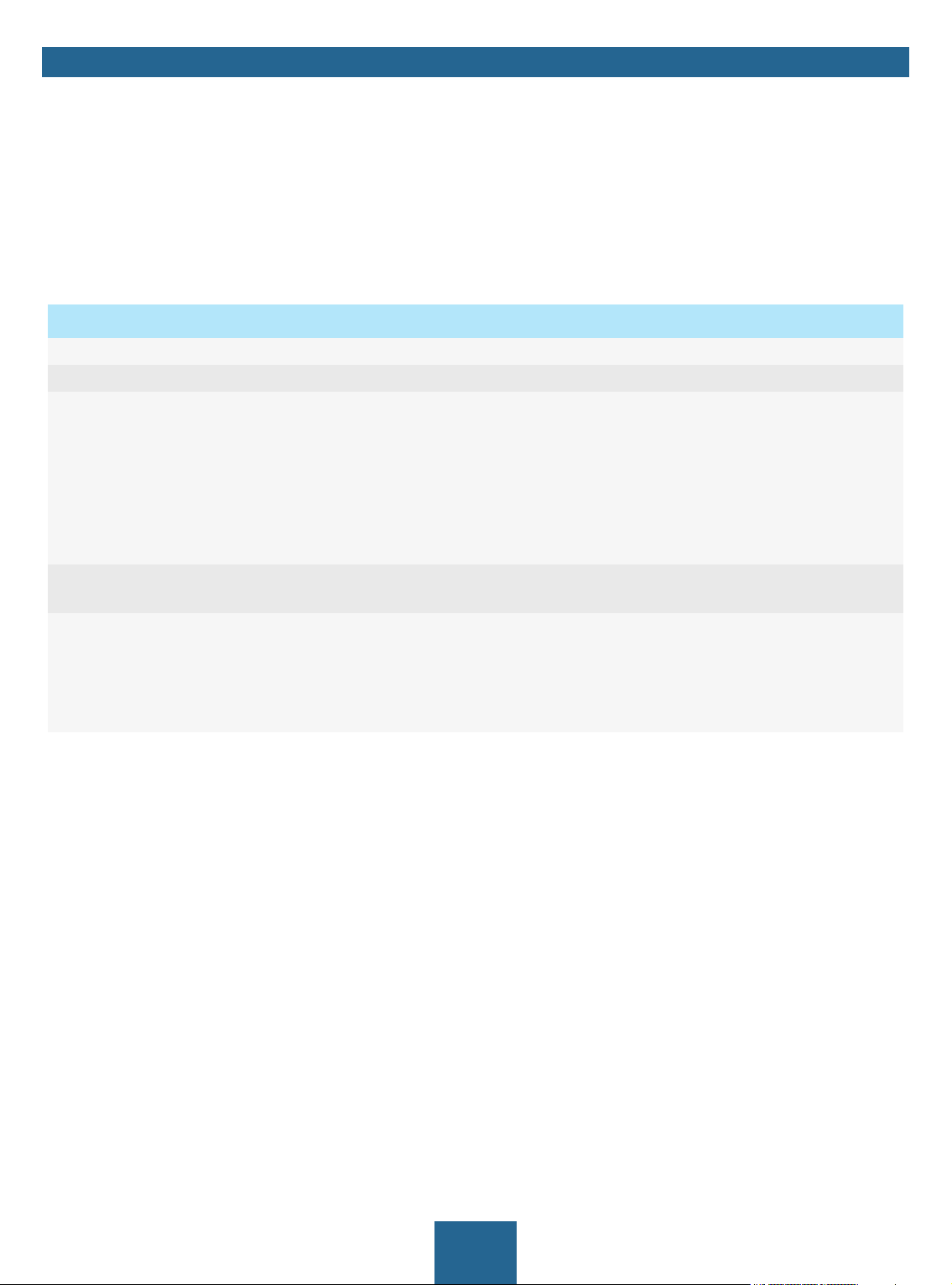
myUTN-Benutzerhandbuch Windows Netzwerkeinstellungen
Seine IPv6-Adresse(n) erhält der UTN-Server automatisch und zusätzlich zur IPv4-Adresse. Zur optimalen Integration des UTN-Servers in Ihr IPv6-Netzwerk können Sie IPv6-Parameter konfigurieren.
1. Starten Sie das myUTN Control Center.
2. Wählen Sie den Menüpunkt NETZWERK – IPv6 an.
3. Konfigurieren Sie die IPv6-Parameter; Tabelle 4 20.
4. Bestätigen Sie mit Speichern & Neustart.
Die Einstellungen werden gespeichert.
Tabelle 4: IPv6-Parameter
Parameter Beschreibung
IPv6 De-/aktiviert die IPv6-Funktionalität des UTN-Servers.
Automatische Konfiguration De-/aktiviert die automatische Vergabe der IPv6-Adressen für den UTN-Server.
IPv6-Adresse Definiert eine manuell vergebene IPv6-Adresse im Format n:n:n:n:n:n:n:n für
den UTN-Server:
• Jedes 'n' stellt den hexadezimalen Wert von einem der acht 16-Bit-Elemente
der Adresse dar.
• Führende Nullen können vernachlässigt werden.
• Ein Block aus zusammenhängenden Nullen kann mit zwei aufeinander folgenden Doppelpunkten zusammengefasst werden.
Router Definiert manuell einen statischen Router, an den der UTN-Server seine Anfra-
gen sendet.
Präfixlänge Definiert die Länge des Subnetz-Präfixes für die IPv6-Adresse. Der Wert 64 ist
voreingestellt.
Adressbereiche (z.B. Ihr Netzwerk) werden durch Präfixe angegeben. Dazu wird
die Präfixlänge (Anzahl der verwendeten Bits) als Dezimalzahl mit vorangehendem '/' an die IPv6-Adresse angehängt.
20
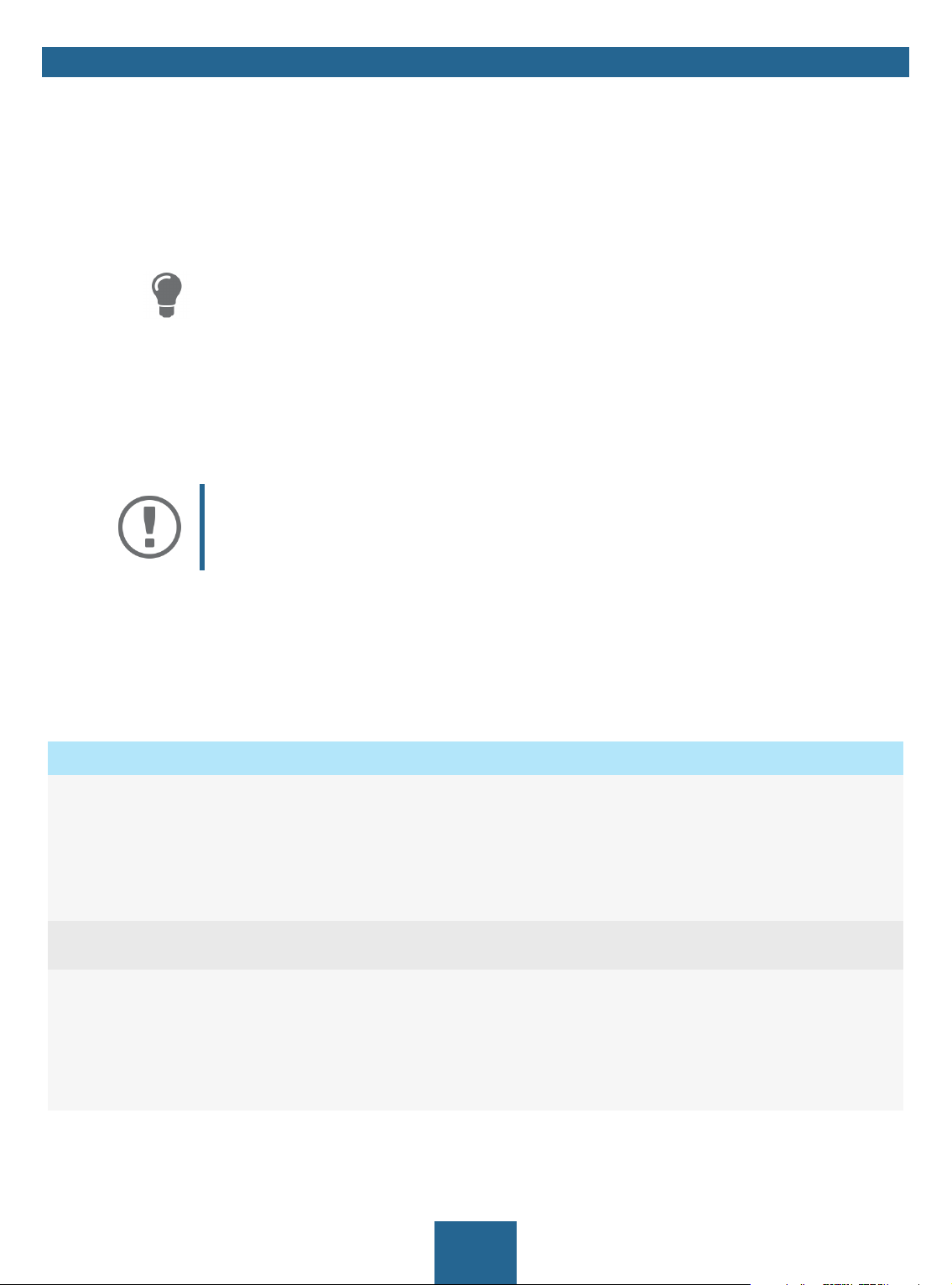
myUTN-Benutzerhandbuch Windows Netzwerkeinstellungen
3.3 Wie konfiguriere ich WLAN?
Der 'myUTN-55' ist ein WLAN-Gerät (Wireless Local Area Network – drahtloses lokales Funknetzwerk) und unterstützt folgende Standards:
• IEEE 802.11b
• IEEE 802.11g
• IEEE 802.11n
Die aktuellen WLAN-Einstellungen können im myUTN Control Center unter dem
Menüpunkt NETZWERK – WLAN eingesehen werden.
Um den UTN-Server optimal in Ihr Netzwerk einzubinden, konfigurieren Sie die WLAN-Parameter so dass sie den
Einstellungen (Netzwerkname, Verschlüsselung usw.) Ihres WLAN entsprechen. Dazu muss der UTN-Server be-
reits in ein WLAN eingebunden und erreichbar sein. Wie Sie die Erstinstallation durchführen, erfahren Sie im
'Quick Installation Guide ' Ihres Produktes.
Sie kennen die Einstellungen des WLANs.
Der UTN-Server befindet sich im Funkbereich.
Wichtig:
Falls der UTN-Server das Netzwerk wechselt, erhält er unter Umständen eine neue
IP-Adresse. Dann wird die Verbindung zum myUTN Control Center unterbrochen.
1. Starten Sie das myUTN Control Center.
2. Wählen Sie den Menüpunkt NETZWERK – WLAN an.
3. Konfigurieren Sie die WLAN-Parameter; Tabelle 5 21.
4. Bestätigen Sie mit Speichern & Neustart.
Die Einstellungen werden gespeichert.
Tabelle 5: WLAN-Parameter
Parameter Beschreibung
Modus Definiert den Kommunikationsmodus (Netzwerkstruktur):
• Ad-Hoc: Ihr WLAN ist ein dezentralisiertes Ad-Hoc-Netzwerk in dem Geräte
direkt miteinander (Peer-to-Peer) kommunizieren.
• Infrastructure: Ihr WLAN ist ein Infrastruktur-Netzwerk mit einem Access
Point/Router als zentrale Kommunikationsschnittstelle. Der Access Point ist
per Kabel mit einem fest-installierten Netzwerk verbunden.
Netzwerkname (SSID) Tragen Sie den Netzwerknamen, auch SSID (Service Set Identifier), Ihres WLANs
ein.
Roaming De-/aktiviert die Verwendung von Roaming ('Wandern' von einem AccessPoint/
Router zum anderen): Wenn Ihr WLAN eine große Fläche mit mehreren Access
Points/Routern (mit identischen Einstellungen) abdeckt und der UTN-Server
bewegt wird, wechselt er mit Roaming automatisch und ohne Verbindungsabbruch zum besseren Signal.
(nur im Infrastructure-Modus)
21
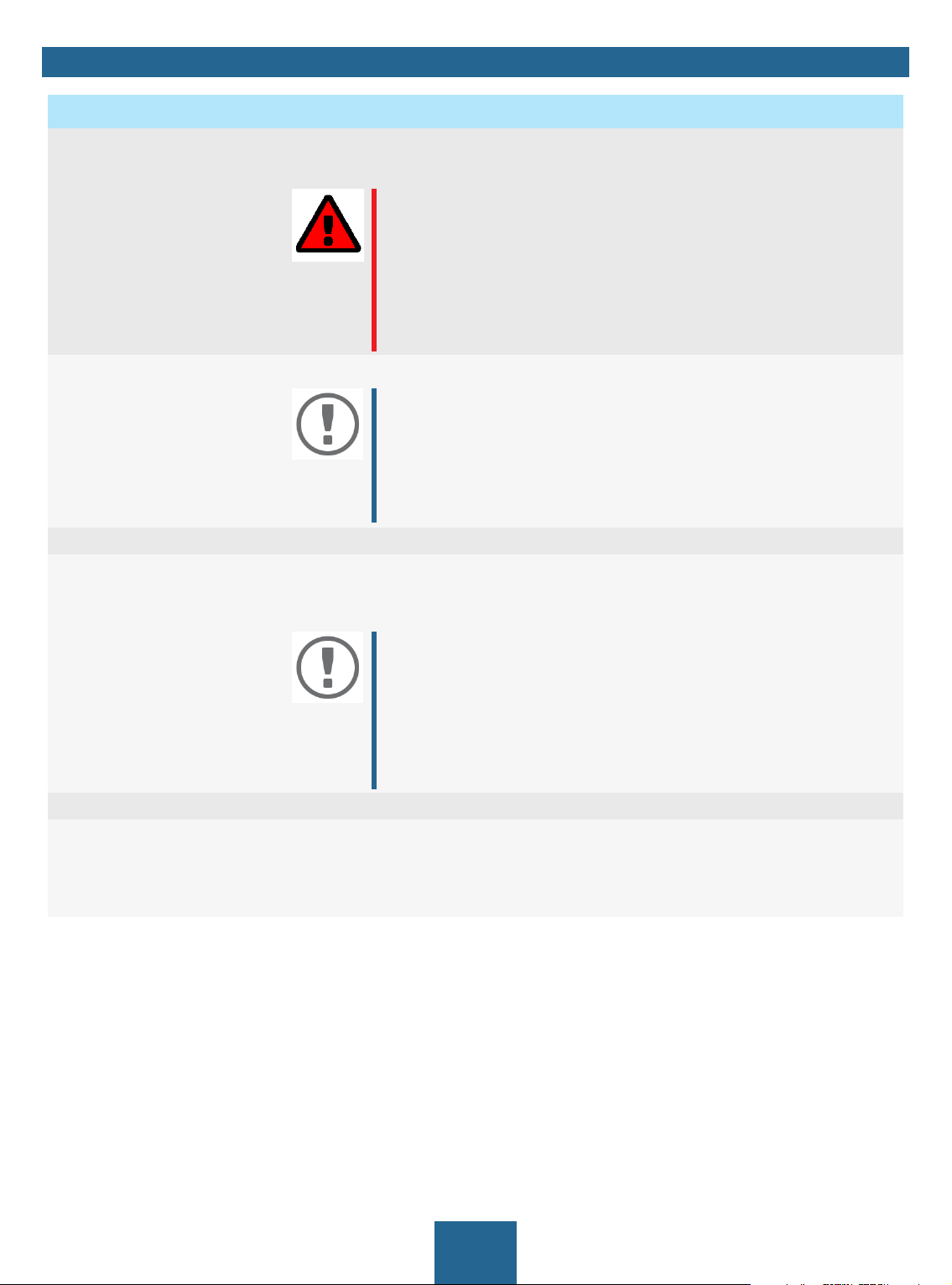
myUTN-Benutzerhandbuch Windows Netzwerkeinstellungen
Parameter Beschreibung
Kanal Tragen Sie den Kanal (Frequenzbereich) Ihres WLAN ein.
(nur im 'Ad-Hoc'-Modus)
WARNUNG
Verwenden Sie nur für Ihr Land zugelassene WLAN-Kanäle!
Der UTN-Server als internationales Produkt unterstützt eine Viel-
zahl von Kanälen. Kanäle werden durch nationale Behörden
gesetzlich reguliert. Daher unterstützt der UTN-Server möglicherweise Kanäle, die in Ihrem Land nicht zugelassen sind.
Informieren Sie sich über die nationalen Bestimmungen.
Verschlüsselungsmethode Wählen Sie die Verschlüsselung, mit der Ihr WLAN geschützt wird.
Wichtig:
Bei WEP empfehlen wir, hexadezimale Schlüssel zu verwenden.
WEP-Schlüssel im ASCII-Format werden von einigen Access Points/
Routern in Hexadezimalwerte umgewandelt. In diesem Fall stimmen der ASCII-Schlüssel auf dem UTN-Server und der Hexadezi-
mal-Schlüssel auf dem Access Point/Router nicht überein.
WEP-Schlüssel verwenden Definiert den anzuwendenden WEP-Schlüssel.
Schlüssel 1–4 Definiert die WEP-Schlüssel. Vier WEP-Schlüssel sind möglich. Der Schlüsseltyp
definiert die max. Zeichenanzahl sowie den erlaubten Zeichenvorrat für die
WEP-Schlüssel.
Wichtig:
Falls Ihr Access Point mehrere WEP-Schlüssel unterstützt, stellen
Sie sicher, dass die Schlüsselnummern auf dem Access Point und
UTN-Server identisch sind.
Beispiel: Auf beiden Geräten muss der Schlüssel ABCDE die Num-
mer 2 tragen (und nicht 1 auf dem Access Point und 2 auf dem
UTN-Server.)
PSK Definiert den Pre Shared Key (PSK) für Wi-Fi Protected Access (WPA).
Authentifizierungsmethode Wählen Sie den Authentifizierungsmechanismus, der in Ihrem WLAN verwen-
det wird.
Für mehr Informationen siehe ’Wie konfiguriere ich die Authentifizierung in
Netzwerken (IEEE 802.1X)?’ 61.
22
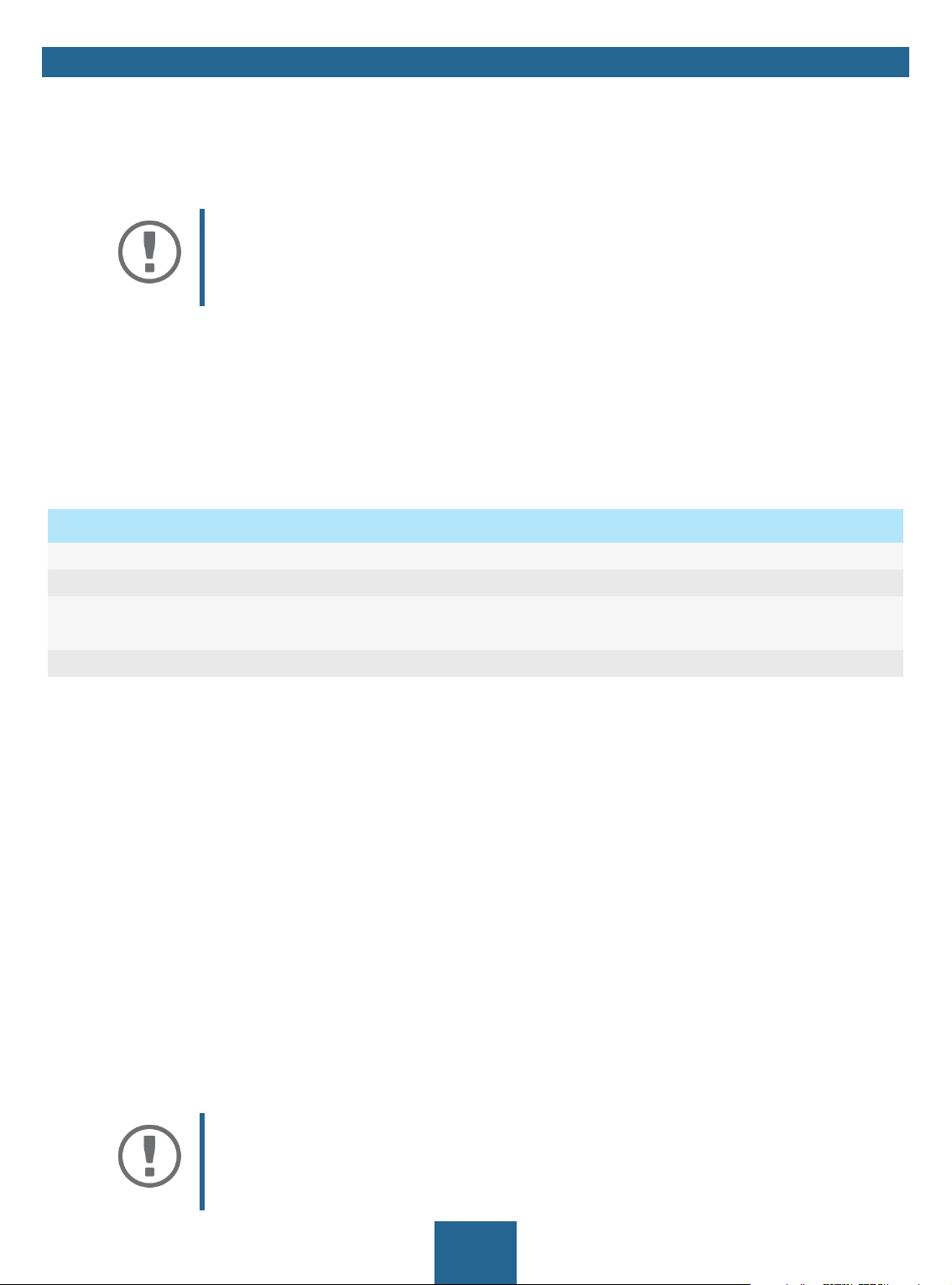
myUTN-Benutzerhandbuch Windows Netzwerkeinstellungen
3.4 Wie konfiguriere ich den DNS?
DNS (Domain Name Service) erlaubt die gegenseitige Zuordnung von Namen und Adressen. Aktivieren Sie DNS,
damit Sie Hostnamen anstelle von IP-Adressen eingeben können, wenn Sie Server definieren.
Beispiel: Konfiguration des Time-Servers ( 29) mit
Wichtig:
Ist Ihr Netzwerk entsprechend konfiguriert, erhält der UTN-Server die DNS-ServerEinstellungen automatisch über DHCP. Ein so eingetragener DNS-Server hat immer
Vorrang gegenüber manuellen Einstellungen.
Ihr Netzwerk hat einen DNS-Server.
1. Starten Sie das myUTN Control Center.
2. Wählen Sie den Menüpunkt NETZWERK – DNS an.
3. Konfigurieren Sie die DNS-Parameter; Tabelle 6 23.
4. Bestätigen Sie mit
Die Einstellungen werden gespeichert.
Tabelle 6: DNS-Parameter
Parameter Beschreibung
Speichern.
ntp.server.de anstelle von 10.168.0.140
DNS De-/aktiviert die Namensauflösung über einen DNS-Server.
Erster DNS-Server Definiert die IP-Adresse des ersten DNS-Servers.
Zweiter DNS-Server Definiert die IP-Adresse des zweiten DNS-Servers.
Der zweite DNS-Server wird benutzt, wenn der erste nicht verfügbar ist.
Domain-Name (Suffix) Definiert den Domain-Namen eines vorhandenen DNS-Servers.
3.5 Wie konfiguriere ich SNMP?
SNMP (Simple Network Management Protocol) ist ein Protokoll für die Konfiguration und Überwachung von Netzwerkgeräten entwickelt. Das Protokoll regelt die Kommunikation zwischen den überwachten Geräten und der Überwachungsstation (SNMP-Management-Tool). Dabei können Informationen gelesen und verändert werden.
SNMP gibt es in 3 Versionen, der UTN-Server unterstützt Version 1 und 3.
SNMPv1
SNMPv1 ist die erste und einfachere SNMP-Version. Nachteilig ist die unsichere Zugriffskontrolle, die über die sogenannte Community erfolgt: In einer Community werden Überwachungsstation und überwachte Geräte zusammengefasst. So lassen sie sich leichter administrieren. Es gibt dabei zwei Arten von Communities,
schreibgeschützte und solche mit Lese-/Schreibzugriff. Bei beiden fungiert der Community-Name als Zugriffspasswort zwischen der Überwachungsstation und den überwachten Geräten in der Community. Da er im Klartext übertragen wird, stellt er keinen ausreichenden Schutz dar.
SNMPv3
SNMPv3 ist die neueste SNMP-Version. Es enthält Erweiterungen und ein neues Sicherheitskonzept, das u.a. Verschlüsselung und Authentifizierung umfasst. Daher müssen für SNMPv3 in der Überwachungsstation Name und
Passwort für SNMP-Benutzer angelegt sein, die auf dem UTN-Server eingetragen werden.
Wichtig:
Die Benutzerkonten werden auch für den Zugang zum myUTN Control Center verwendet und daher unter SICHERHEIT – Gerätezugriff eingetragen, siehe ’Wie
schütze ich den Zugriff auf das myUTN Control Center? (Benutzerkonten)’ 53.
23
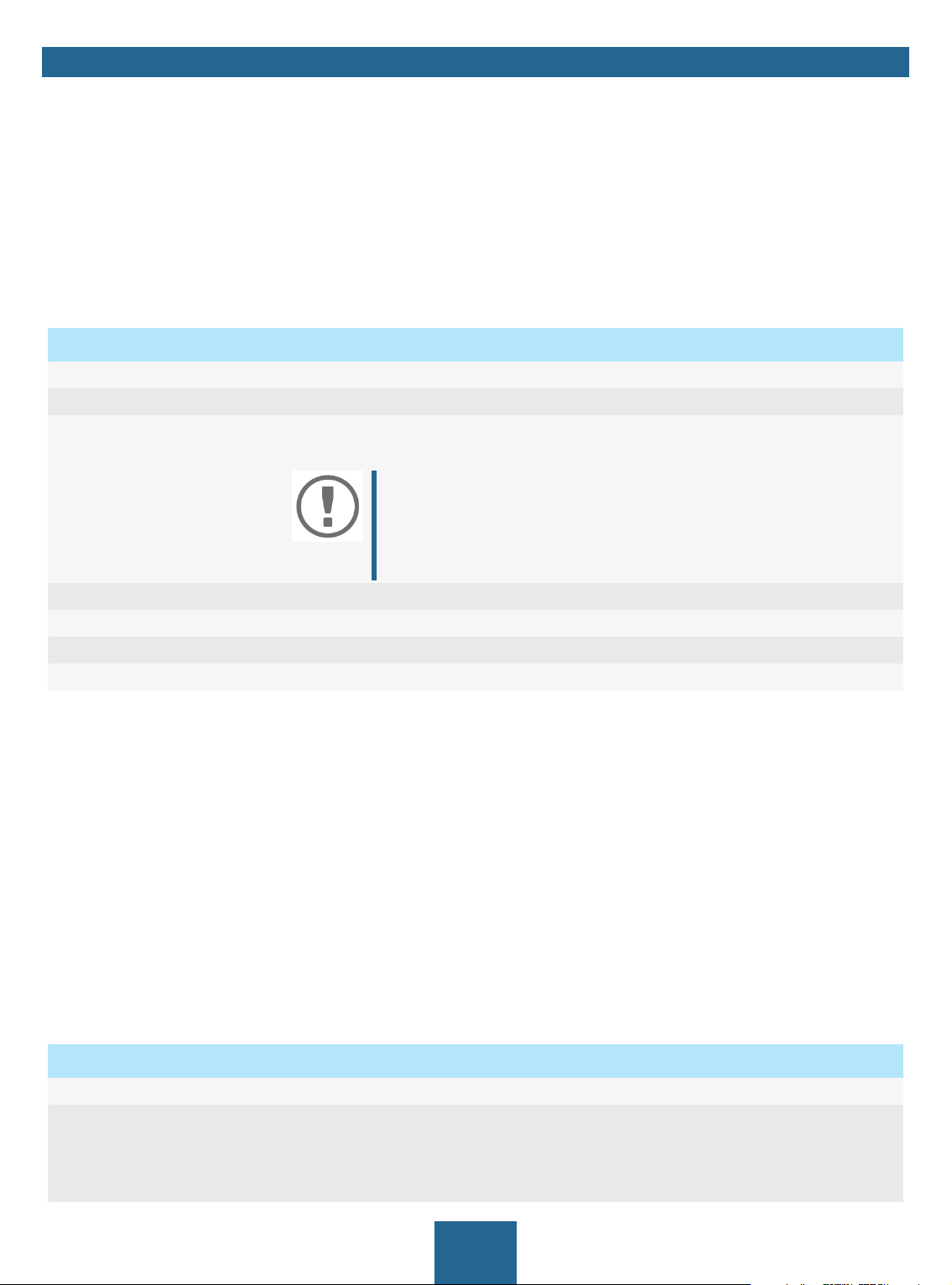
myUTN-Benutzerhandbuch Windows Netzwerkeinstellungen
In der Überwachungsstation sind SNMPv3-Benutzer angelegt. (Nur bei SNMPv3.)
Die SNMPv3-Benutzer aus der Überwachungsstation sind auf dem UTN Server eingetragen 53. (Nur bei
SNMPv3.)
1. Starten Sie das myUTN Control Center.
2. Wählen Sie den Menüpunkt NETZWERK – SNMP an.
3. Konfigurieren Sie die SNMP-Parameter; Tabelle 7 24.
4. Bestätigen Sie mit Speichern.
Die Einstellungen werden gespeichert.
Tabelle 7: SNMP-Parameter
Parameter Beschreibung
SNMPv1 De-/aktiviert die SNMPv1-Funktionalität.
Nur Lesen De-/aktiviert den Schreibschutz für die Community.
Community Name der SNMP-Community. Tragen Sie den Namen so ein, wie er in der Über-
wachungsstation definiert ist.
Wichtig:
Der standardmäßig eingetragene Name ist 'public'. Dieser Name
wird weitläufig für Communities mit Lese-/Schreibzugriff verwendet. Wir empfehlen diesen sobald wie möglich zu ändern, um die
Sicherheit zu erhöhen.
SNMPv3 De-/aktiviert die SNMPv3-Funktionalität.
Hash Definiert den Hash-Algorithmus.
Zugriffsrechte Definiert die Zugriffsrechte des SNMP-Benutzers.
Verschlüsselung Definiert die Verschlüsselungsmethode.
3.6 Wie konfiguriere ich Bonjour?
Bonjour ist eine Technik zur automatischen Erkennung von Geräten und Diensten in TCP/IP-Netzwerken.
Der UTN-Server nutzt Bonjour um
• IP-Adressen zu prüfen
• Netzwerkdienste bekanntzugeben und zu finden
• Hostnamen und IP-Adressen zuzuordnen
1. Starten Sie das myUTN Control Center.
2. Wählen Sie den Menüpunkt NETZWERK – Bonjour an.
3. Konfigurieren Sie die Bonjour-Parameter; Tabelle 8 24.
4. Bestätigen Sie mit Speichern.
Die Einstellungen werden gespeichert.
Tabelle 8: Bonjour-Parameter
Parameter Beschreibung
Bonjour De-/aktiviert Bonjour.
Bonjour-Name Definiert den Bonjour Namen des UTN-Servers.
Der UTN-Server gibt unter diesem Namen seine Bonjour-Dienste bekannt. Wird
kein Bonjour-Name eingegeben, wird ein Standardname verwendet (Gerätename@ICxxxxxx).
24
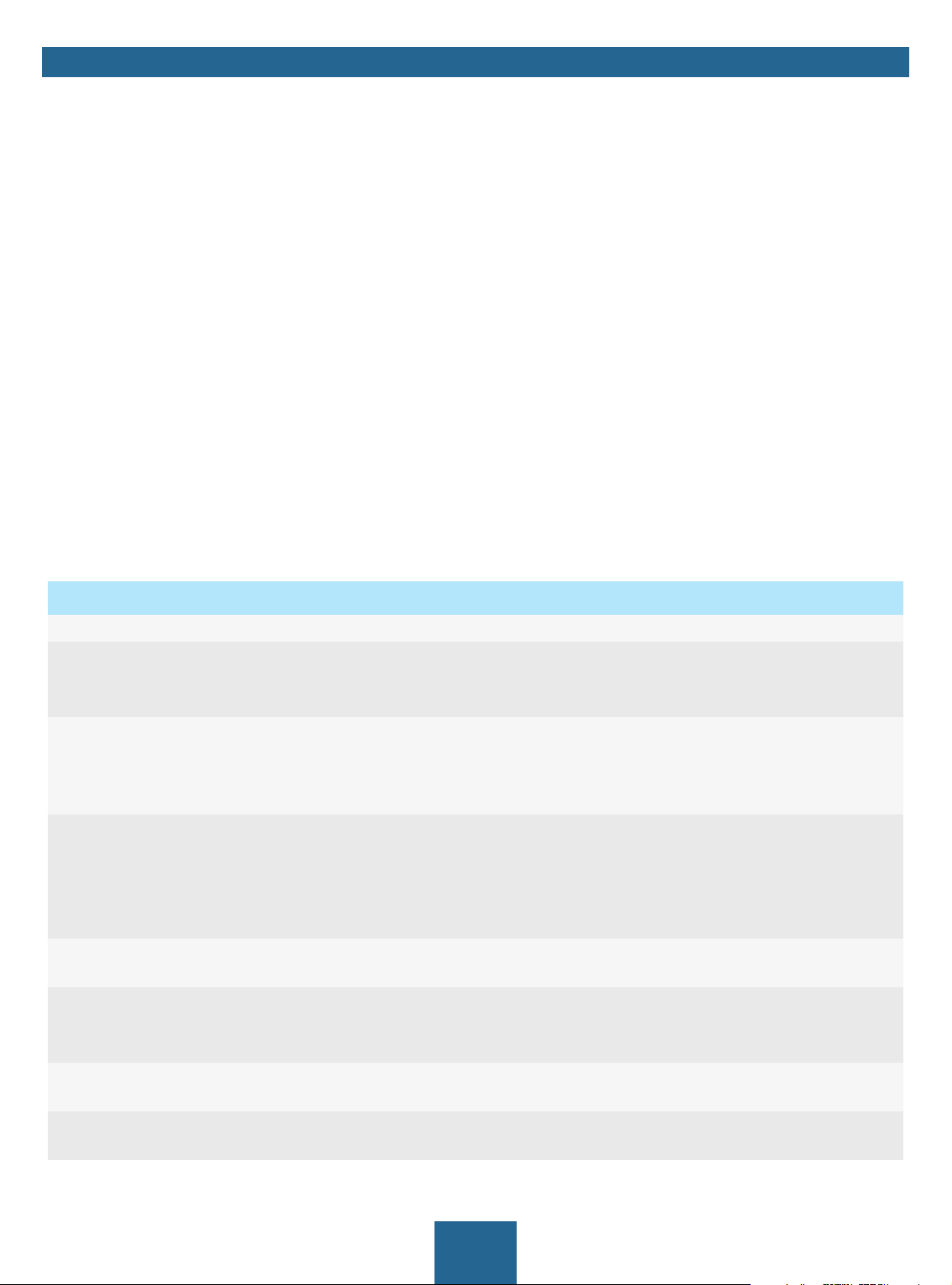
myUTN-Benutzerhandbuch Windows Netzwerkeinstellungen
3.7 Wie konfiguriere ich E-Mail (POP3 und SMTP)?
Der UTN-Server kann via E-Mail administriert ( 15) werden und verfügt über einen Benachrichtigungsservice
( 31), der Ihnen Status- und Fehlermeldungen via E-Mail schickt. Um diese Funktionen zu nutzen, müssen die
E-Mail-Protokolle 'POP3' und 'SMTP' am UTN-Server konfiguriert werden:
Mit POP3 (Post Office Protocol Version 3) ruft ein Client, wie z.B. der UTN-Server, E-Mails von einem E-Mail-Server
ab. Am UTN-Server muss POP3 konfiguriert sein, damit er via E-Mail administriert werden kann.
Mit SMTP (Simple Mail Transfer Protocol) werden E-Mails versendet und weitergeleitet. Der UTN-Server benötigt
SMTP für die Administration via E-Mail und den Benachrichtigungsservice.
• POP3 konfigurieren 25
• SMTP konfigurieren 26
POP3 konfigurieren
Auf dem POP3-Server ist ein E-Mail-Benutzerkonto für den UTN-Server angelegt.
1. Starten Sie das myUTN Control Center.
2. Wählen Sie den Menüpunkt NETZWERK – E-Mail an.
3. Konfigurieren Sie die POP3-Parameter; Tabelle 9 25.
4. Bestätigen Sie mit Speichern.
Die Einstellungen werden gespeichert.
Tabelle 9: POP3-Parameter
Parameter Beschreibung
POP3 De-/aktiviert die POP3-Funktionalität.
POP3 – Servername Definiert den POP3-Server über die IP-Adresse oder den Hostnamen.
Ein Hostname kann nur verwendet werden, wenn zuvor ein DNS-Server konfiguriert wurde.
POP3 – Serverport Definiert den Port, über den der UTN-Server E-Mails empfängt.
Die standardmäßig bei POP3 verwendete Portnummer 110 ist voreingestellt.
Bei SSL/TLS (Parameter ’POP3 – Sicherheit’ 25) wird standardmäßig 995
verwendet. Lesen Sie hierzu ggf. die Dokumentation des POP3-Servers.
POP3 – Sicherheit Definiert das anzuwendende Authentifizierungsverfahren:
• APOP: verschlüsselt das Passwort beim Einloggen auf dem POP3-Server
• SSL/TLS: verschlüsselt die gesamte Kommunikation mit dem POP3-Server.
Die Verschlüsselungsstärke wird über Protokoll und Verschlüsselungsstufe
definiert 51.
POP3 – E-Mails abfragen alle Definiert das Zeitintervall (in Minuten) mit dem E-Mails vom POP3-Server abge-
fragt werden.
POP3 – E-Mails ignorieren
mit mehr als
POP3 – Benutzername Definiert den Benutzernamen, den der UTN-Server benutzt, um sich am POP3-
POP3 – Passwort Definiert das Benutzerpasswort, das der UTN-Server benutzt, um sich am POP3-
Definiert die maximale Größe (in Kbyte) der vom UTN-Server akzeptierten EMails.
(0 = unbegrenzt)
Server anzumelden.
Server anzumelden.
25
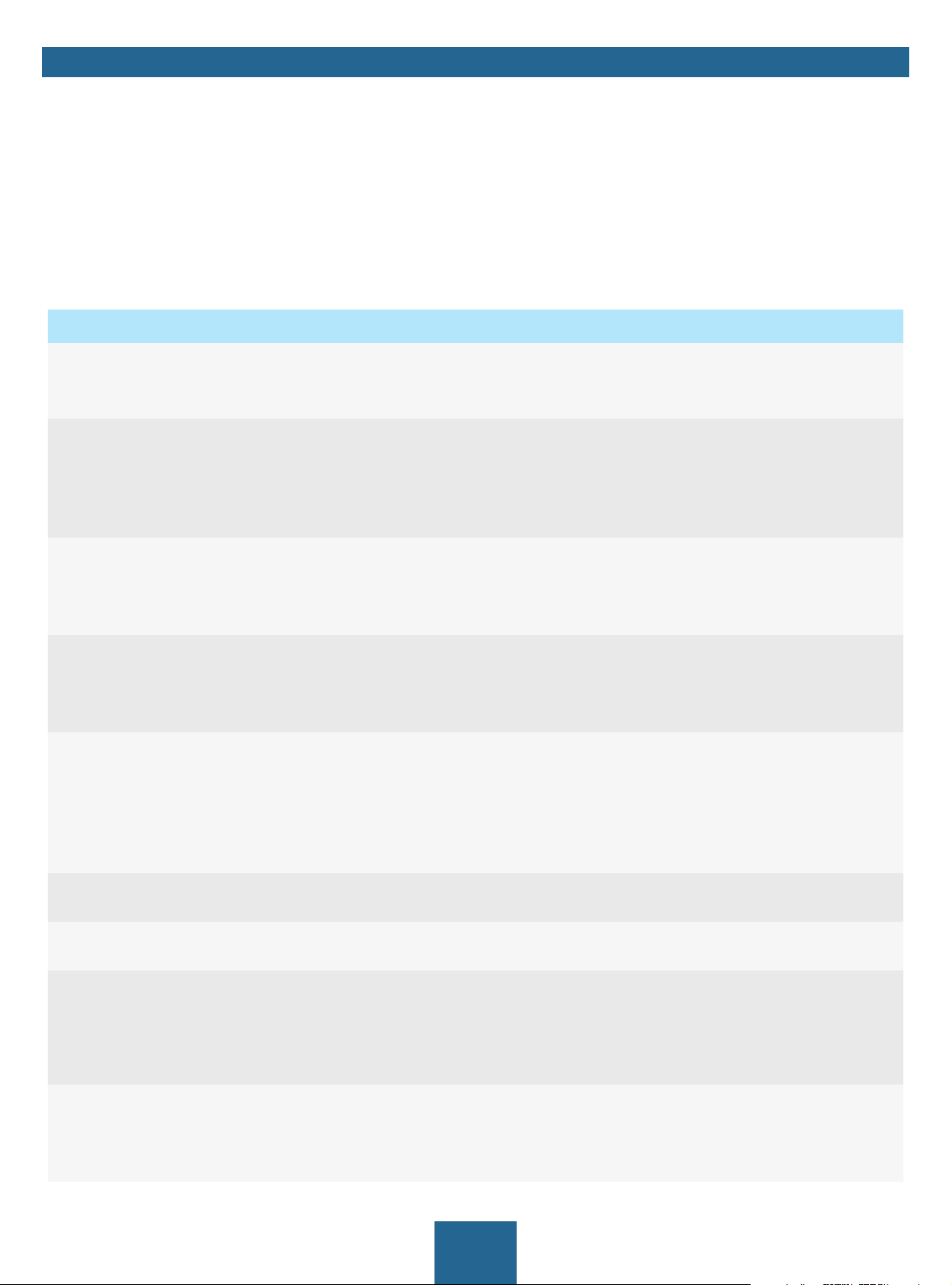
myUTN-Benutzerhandbuch Windows Netzwerkeinstellungen
SMTP konfigurieren
Auf dem SMTP-Server ist ein E-Mail-Benutzerkonto für den UTN-Server angelegt.
1. Starten Sie das myUTN Control Center.
2. Wählen Sie den Menüpunkt NETZWERK – E-Mail an.
3. Konfigurieren Sie die SMTP-Parameter; Tabelle 10 26.
4. Bestätigen Sie mit Speichern.
Die Einstellungen werden gespeichert.
Tabelle 10: SMTP-Parameter
Parameter Beschreibung
SMTP – Servername Definiert den SMTP-Server über die IP-Adresse oder den Hostnamen.
Ein Hostname kann nur verwendet werden, wenn zuvor ein DNS-Server konfiguriert wurde.
SMTP – Serverport Definiert den Port, über den der UTN- und SMTP-Server kommunizieren.
Die standardmäßig bei SMTP verwendete Portnummer 25 ist voreingestellt. Bei
SSL/TLS (Parameter ’SMTP – SSL/TLS’ 26) verwenden SMTP-Server stan-
dardmäßig den Port 587 (STARTSSL/STARTTLS) oder den veralteten Port 465
(SMTPS). Lesen Sie hierzu ggf. die Dokumentation des SMTP-Servers.
SMTP – SSL/TLS De-/aktiviert die Option SSL/TLS.
Mit SSL/TLS wird der Übertragungsweg vom UTN-Server zum SMTP-Server verschlüsselt. Die Verschlüsselungsstärke wird über Protokoll und Verschlüsselungsstufe definiert 51.
SMTP – Name des Absenders Definiert die E-Mail-Adresse, die der UTN-Server zum Versenden von E-Mails
verwendet.
Oft sind der Name des Absenders und der Benutzername des E-Mail-Benutzer-
kontos identisch.
SMTP – Anmelden De-/aktiviert die SMTP-Authentifizierung. Beim E-Mail-Versand übermitteltet
der UTN-Server Benutzername und Passwort an den SMTP-Server um sich zu
authentifizieren. Tragen Sie Benutzername (Parameter ’SMTP – Benutzername’
26) und Passwort (Parameter ’SMTP – Passwort’ 26) ein.
Einige SMTP-Server sind für SMTP-Authentifizierung konfiguriert, um Missbrauch (Spam) zu verhindern.
SMTP – Benutzername Definiert den Benutzernamen, den der UTN-Server benutzt, um sich am SMTP-
Server anzumelden.
SMTP – Passwort Definiert das Passwort, das der UTN-Server benutzt, um sich am SMTP-Server
anzumelden.
SMTP – Sicherheit (S/MIME) De-/aktiviert den E-Mail-Sicherheitsstandard S/MIME (Secure/Multipurpose
Internet Mail Extensions). Mit S/MIME können E-Mails signiert (’SMTP – E-Mail
signieren’ 26) oder verschlüsselt (’SMTP – Vollständig verschlüsseln’
27) werden. Aktivieren Sie die gewünschte Funktion (ggf. mit ’SMTP – Öffentlichen Schlüssel beifügen’ 27).
SMTP – E-Mail signieren Aktiviert das Signieren von E-Mails. Mit der Signatur kann der Empfänger die
Identität des Absenders zu prüfen. Dadurch wird gewährleistet, dass die E-Mail
nicht verändert wurde.
Für das Signieren wird ein S/MIME-Zertifikat benötigt 57.
26
 Loading...
Loading...