Page 1
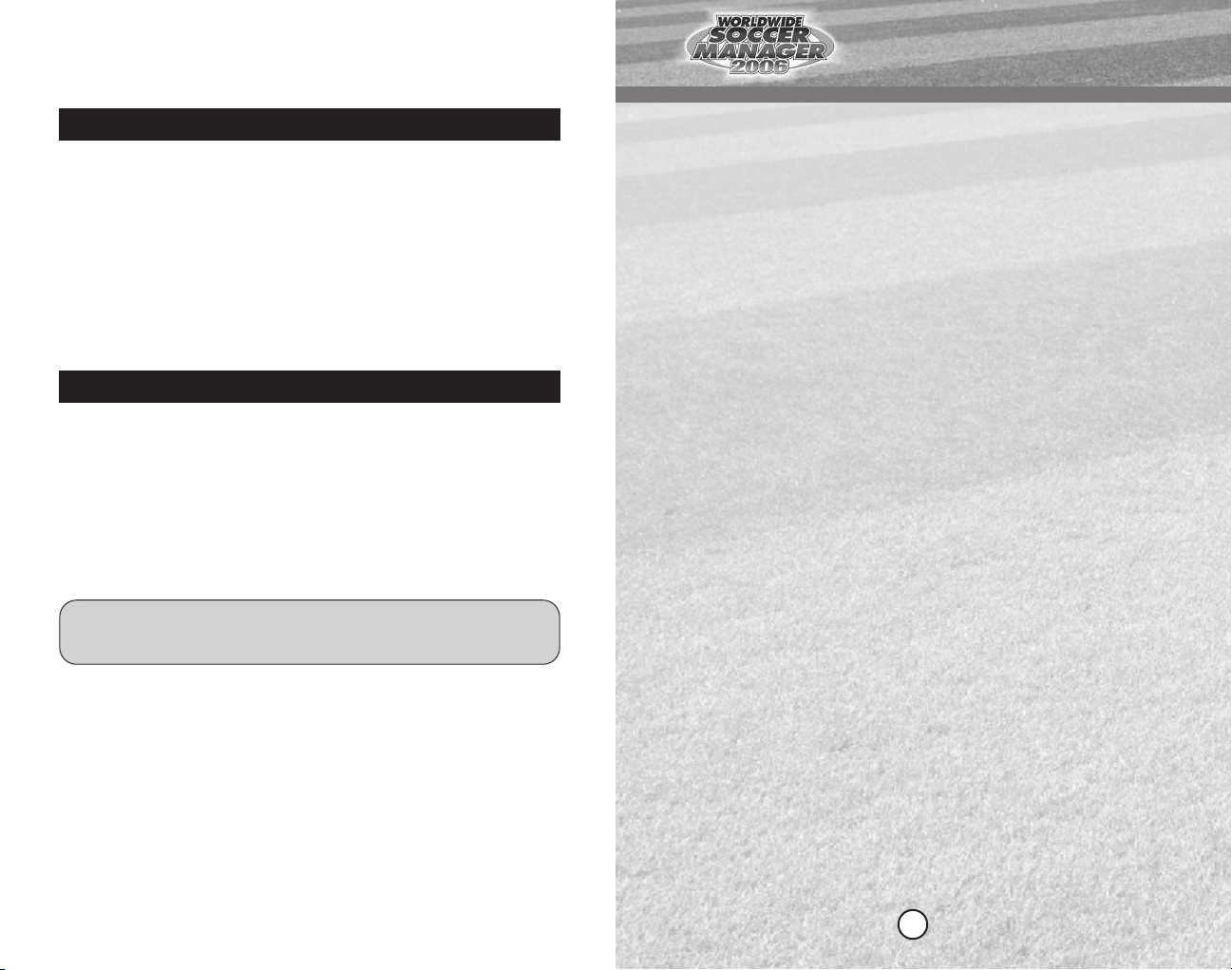
SEGA PC DISC – NOTES ON USE
HEALTH ISSUES
TM
Use this software in a well-lit room, staying a good distance away from the
monitor or TV screen to not overtax your eyes. Take breaks of 10 to 20 minutes
every hour, and do not play when you are tired or short on sleep. Prolonged use
or playing too close to the monitor or television screen may cause a decline in
visual acuity.
In rare instances, stimulation from strong light or flashing when staring at a
monitor or television screen can cause temporary muscular convulsions or loss
of consciousness for some people. If you experience any of these symptoms,
consult a doctor before playing this game. If you experience any dizziness,
nausea, or motion-sickness while playing this game, stop the game immediately.
Consult a doctor when any discomfort continues.
PRODUCT CARE
Handle the game discs with care to prevent scratches or dirt on either side of the
discs. Do not bend the discs or enlarge their center holes.
Clean the discs with a soft cloth, such as a lens cleaning cloth.Wipe lightly,
moving in a radial pattern outward from the center hole towards the edge. Never
clean the discs with paint thinner, benzene, or other harsh chemicals.
Do not write or attach labels to either side of the discs.
Store the discs in their original case after playing. Do not store the discs in a hot
or humid location.
The WORLDWIDE SOCCER MANAGER™ 2006 game discs contain software
for use on a personal computer. Please do not play the discs on an ordinary
CD player, as this may damage the headphones or speakers.
* Also read the manual of your personal computer.
* The game discs may not be used for rental business.
* Unauthorized copying of this manual is prohibited.
* Unauthorized copying and reverse engineering of this software is prohibited.
CONTENTS
INTRODUCTION 2
INSTALLATION 3
AIM OF THE GAME 3
CONTROLS 4
GETTING STARTED 5
CREATING A NEW GAME 7
ADDING A MANAGER 9
PLAYING WORLDWIDE SOCCER MANAGER™ 2006 11
5 POINT GUIDE TO DIVING STRAIGHT IN 11
THE INTERFACE 12
YOUR TEAM 16
FIXTURES 32
YOU, THE MANAGER 43
WORLD & RECENT 50
LINKS 50
MATCH DAY 51
OPTIONS 55
ADVANCED 57
MULTI-MANAGER, NETWORK & INTERNET PLAY 62
TROUBLESHOOTING 63
MISCELLANEOUS 64
CREDITS 65
WARRANTY 69
PRODUCT SUPPORT 69
1
Page 2
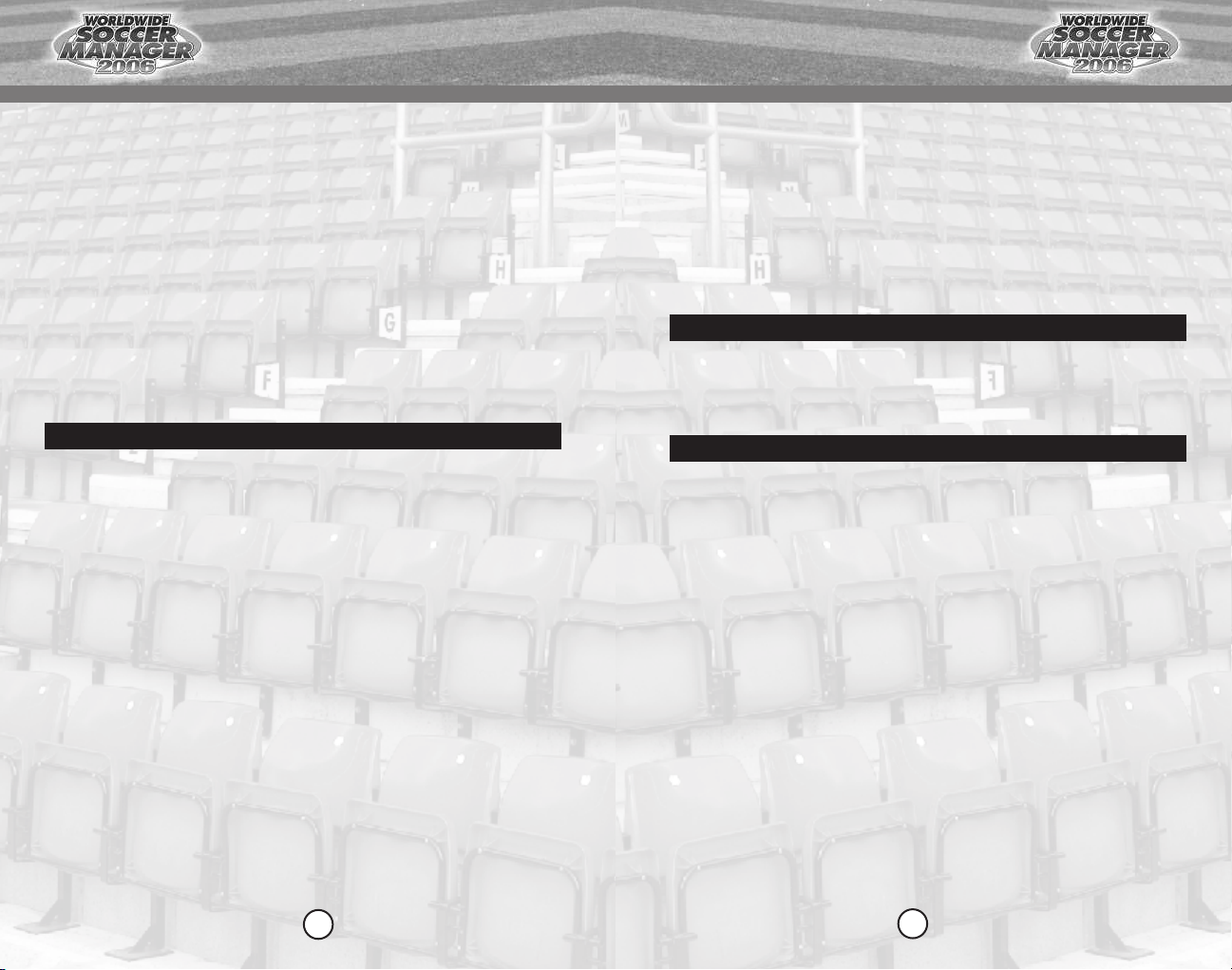
TM
TM
INTRODUCTION
Worldwide Soccer Manager™ 2006 is the next installment of Sports
Interactive’s soccer management series. We’ve used our off-season to continue our
quest to better the ultimate soccer management simulation and we’re glad you’re
ready to kick off another addictive season with Worldwide Soccer Manager™ 2006.
See the ‘What’s New’ section below for details on a host of new features.
If you played Worldwide Soccer Manager™ 2005 or our previous titles then
you may already regard yourself as something of an expert but if you haven’t, this
manual, coupled with an all-new in-game tutorial system, aims to fully acquaint you
with every aspect of Worldwide Soccer Manager™ 2006.
Should you have a question which isn’t covered by this manual or the
tutorial, or indeed you have something else you want to share with us, you can find
the SI Team over at www.sigames.com or join our thriving online community at
http://community.sigames.com
WHAT’S NEW
• Fully updated player, team and competition data.
• Improved Match Day experience as a result of extensive testing and analysis by
our match engine QA team, led by Ray Houghton. New Match Day features
include half-time and full-time team-talks, quick tactics (the ability to make onthe-fly tactical changes), increased tactical options such as time-wasting and also
enhanced in-game commentary.
• Training: Revamped and easy-to-use training module, including enhanced
scheduling and a detailed history of each player’s training progress.
• Manager contracts: earn it, keep it or lose it.
• New manager to player comment system: respond to unhappy players in your team.
• Improved media content, including player bio, competition reaction and club
landmark news.
• In-game Tutorial. In addition to this manual, press F1 to get more information on
the screen you’re on.
• Manager ‘Home’ screen to keep tabs on your managerial progress.
• New injury module in conjunction with PhysioRoom.com to provide automated
physio reports on injured players. Choose from a range of injury treatments,
including pain-killing injections.
• Player Position Indicator - Graphical display of the possible positions a player
can play in.
• Player heights and weight
• Player advanced statistics screen
• Referee League Table and Referee Profiles
2
• Global news ticker bar presenting you with relevant information from around the
soccer world as you play.
• Improved user interface & control system, including ‘Quick Flicks’.
Plus lots more great new additions that we’ll leave for you to discover yourself!
INSTALLATION
To install the game, insert the Worldwide Soccer Manager™ 2006 CD into
your CD/DVD drive.
PC INSTRUCTIONS
If you have auto-run enabled on your computer the installation program
will automatically open and prompt you to install Worldwide Soccer Manager™
2006 to your hard drive. If auto-run is not enabled, browse to the CD and click on
setup.exe. Follow the on-screen prompts to install the game and its components
to your computer.
MAC INSTRUCTIONS
The Worldwide Soccer Manager™ 2006 disc icon will appear on the desktop,
double-click this to display the contents of the CD. Next, double-click on the “Install
Mac Worldwide Soccer Manager™ 2006” icon and follow the on-screen
instructions to install the Game and its components to your computer.
Once the game has completed its installation, you are ready to begin
playing. Double-click the Worldwide Soccer Manager™ 2006 icon on your desktop
to load the game up.
Note: For copy protection reasons, you must ensure that you have the
original Worldwide Soccer Manager™ 2006 CD in your CD/DVD drive
each time you wish to play Worldwide Soccer Manager™ 2006,
otherwise the game will not load. Should you forget to insert the CD, an
on-screen prompt will remind you.
AIM OF THE GAME
The soccer world is once again your oyster in Worldwide Soccer Manager™
2006. With the game containing 158 playable first-team leagues from 51 nations,
there are no limits to what you can achieve during your managerial career. A choice
of 2351 clubs and a whole world of international teams allows you to take control
of the globe’s finest club sides from the off, take the top job with your favorite
national side, start your managerial career in the lower leagues or collect
unemployment and wait for a club to come to you. The choice is yours.
For the ambitious among you, there is the managerial Hall of Fame to peruse
and aspire to. Listing the most successful managers of all-time from every country, the
Worldwide Soccer Manager™ 2006 Hall of Fame is the definitive guide to glory. Can
you match the greatest?
3
Page 3
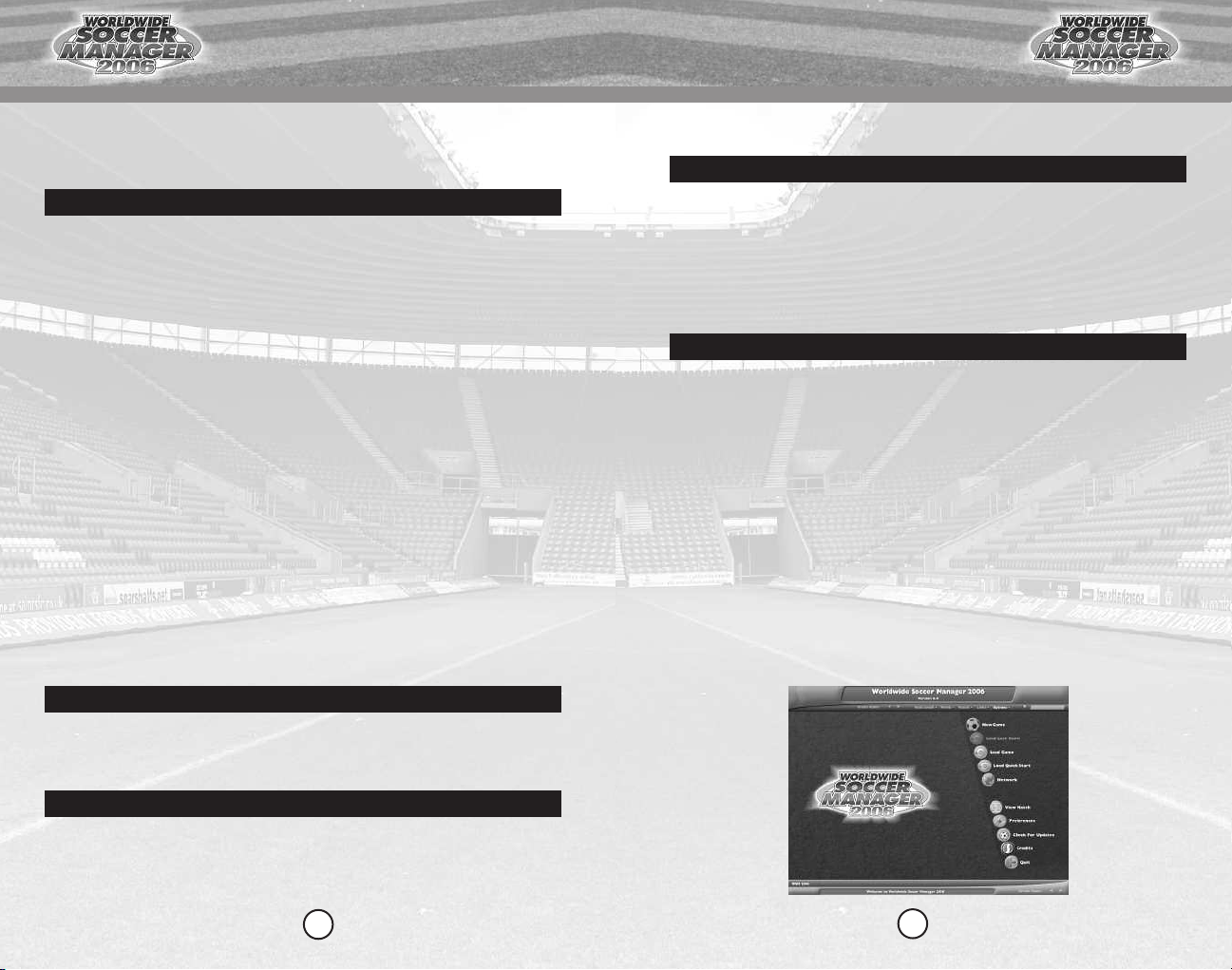
TM
TM
CONTROLS
THE MOUSE
LEFT-CLICKING
The main form of control in Worldwide Soccer Manager™ 2006 is the mouse.
Our approach is simple; if something interests you, click on it.Worldwide Soccer
Manager™ 2006 contains a huge number of on-screen items that can be clicked to
reveal more details and information. To identify the objects that can be clicked, simply
move the mouse cursor over the screen. If the normal arrow icon changes to a hand, it
means you can click on it. The most common ‘clickable’ items are the names of clubs,
staff, competitions and players.
Once you have moved over an item and the arrow icon has changed to a
hand, you are able to click on it to access another screen.These are known as
Hyperlinks. In simple terms, left-clicking the mouse takes you to the target screen –
it might be a player’s profile for example.
RIGHT-CLICKING
Right-clicking by contrast brings up a menu of ‘actions’ which can be
performed on that item (e.g. transfer-listing a player). The right-click is chiefly a
time-saving device, allowing you to perform an action without first going to that
item. A list of actions will only appear where possible and in no time you will
discover which items are ‘right-clickable’ and have actions associated with them.
The most common items which can be ‘actioned’ using the right-click
function are staff and players.Whenever this manual refers to a person’s ‘Actions
area’, be aware that you can normally access this same button immediately by rightclicking on that object’s name.
Right-clicking items where there are no actions to be performed (e.g. club
names) will offer you a menu of short-cuts to objects associated with that item (e.g.
squad list, staff list).
SLIDERS
Worldwide Soccer Manager™ 2006 also includes a number of ‘sliders’,
particularly on the tactics and match screens.A slider control lets a user select from a
range of values by moving a slider, very similar to a volume control. To move a slider,
simply left-click and hold down, move left or right as required and then release.
TOOL-TIPS
Tool-Tips are small windows displaying text that explains or lists the
function(s) available via mouse clicks.All clickable items or objects in the game
possess a tool-tip and should you be unsure of any item’s function, merely hover
your mouse over that item until the Tool-Tip appears.
FILTERS
Many screens in Worldwide Soccer Manager™ 2006 give you the ability to
set filters which permit you to choose exactly what information you want displayed.
Screens which possess this function will have a ‘Filters’ button in the top-right corner.
On your squad screen for example, you may only wish to look at your midfielders or,
on your training screen, you may only wish to view your first-team squad. Likewise,
on your news screen you may wish to filter for messages for ‘Contracts’.To set a
filter, click the ‘Filters’ button and check or uncheck your required fields.You may
then hide the ‘Filters’ panel again by clicking on the ‘Filters’ button again.
TUTORIAL
Worldwide Soccer Manager™ 2006 is a massive game containing a great
many features to take advantage of as you strive to be the best soccer manager. If
you are new to the game and are initially puzzled by the number of options
available to you, then you may find the new in-game tutorial can help you along
your way. Containing tips and guidance on how to play and get around the game,
you may press F1 at any time to access the tutorial and find out more about the
screen you are on.
The tutorial works in similar fashion to a website and contains hyperlinks
which you can use to navigate quickly around its pages. It also contains an index, a
glossary (for those for whom soccer isn’t their first language) and a simple search
field to help you find the answer to your query faster. If you can’t find what you’re
looking for in this manual, press F1 in-game and see if the tutorial can help solve
your problem.
GETTING STARTED
Once you have double-clicked the Worldwide Soccer Manager™ 2006 icon on your
desktop, the game will load and you will be presented with the Introduction Screen.
4
5
Page 4
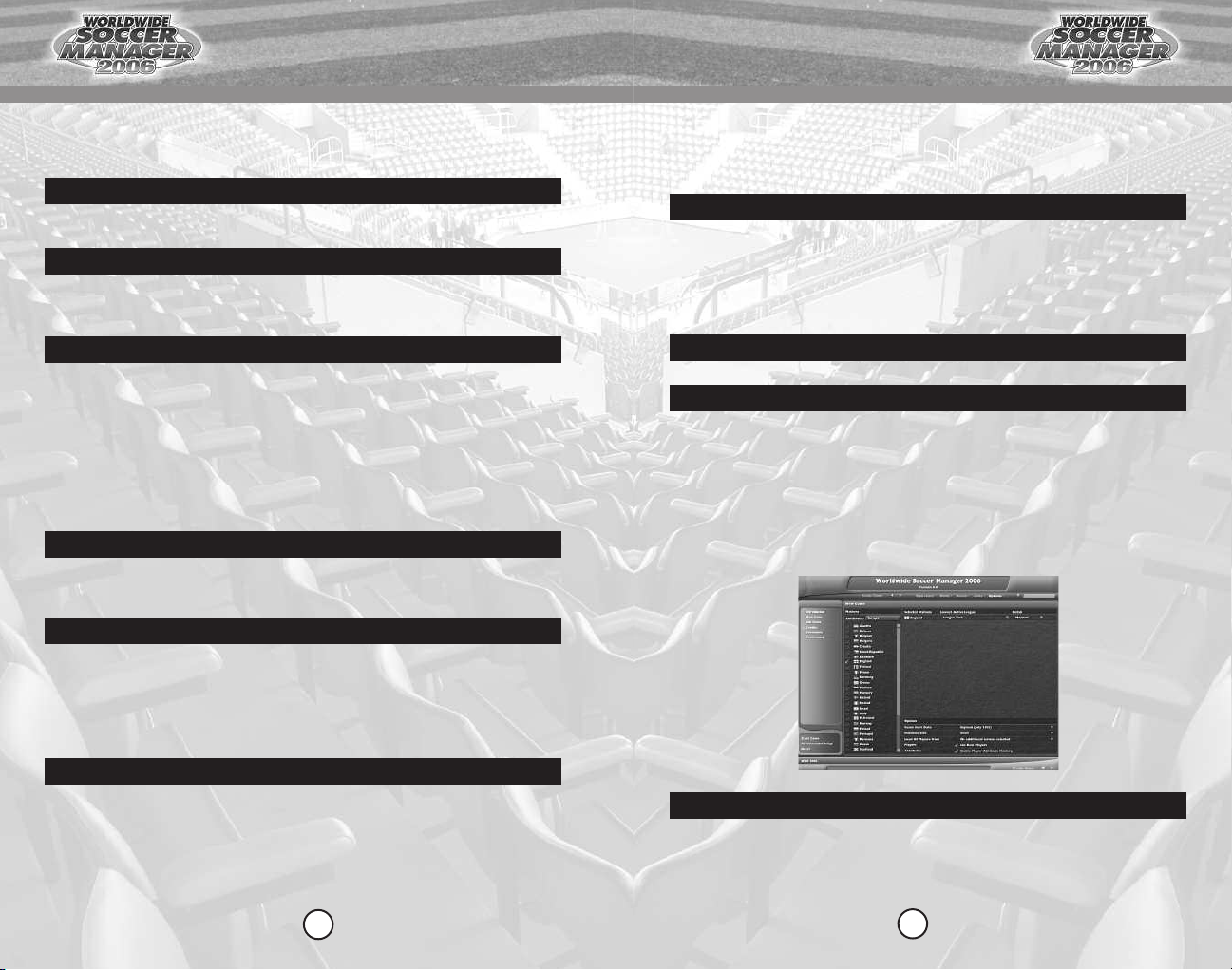
TM
TM
The screen on page 5 contains the following options:
NEW GAME
Click this icon to start a new game. For complete details on how to start a new
game, jump to the ‘Creating A New Game’ section on the next page of this manual.
LOAD LAST GAME
Loads the most recently saved game. For your assistance, the name of this
saved game file will be displayed in the tool-tip that displays when you hover the
cursor over the icon.
LOAD GAME
Clicking this icon will present you with a list of your previously saved games.
Choose the saved game you wish to load and click ‘Select’.The database and game
data will then load, after which you will be required to enter your managerial
password (if you have specified one). Should you wish to load a saved game from
a different area of your hard drive, please use the Location menu or ‘Up’ button to
navigate to its location. If you have a previously saved game on a removable disk,
it is advised that you first save it to your hard drive before attempting to load it.
Should you wish to delete a saved game, choose the item to be deleted and
click ‘Delete’.
LOAD QUICK START
Choosing Quick Start will load a pre-saved game prepared by Sports
Interactive.This is recommended for those who want to try out the game and get a
bit of practice before launching into a proper career.
NETWORK
Select this option if you wish to play Worldwide Soccer Manager™ 2006
over a network. Clicking ‘Network’ will load the game database, just as if you were
starting a new single player game.You will be presented with a list of active games
that you may join.
For more details, please refer to the Multi-Manager, Network and Internet
Play section at the end of this manual.
VIEW MATCH
Clicking this icon will bring up a list of your matches you have previously
played and decided to save. Choose the saved match you wish to load and click
‘Select’ to continue.You will then be taken to the match-day screen where you can
relive your favorite moments.To save any matches for future enjoyment simply click
the ‘Options’ button on the match-day screen and select ‘Save’. See the Match Day
section of this manual for further information.
CHECK FOR UPDATES
From time to time, Sports Interactive may release ‘patches’ in an effort to perfect your
game-play experience.A patch is a free downloadable file containing bug fixes and game-play
improvements that can be applied to your copy of Worldwide Soccer Manager™ 2006. By
clicking ‘Check For Updates’ your computer will connect to the internet and verify with
www.sigames.com that you are running the latest available version. Your computer must have
an internet connection in order to run this feature.
CREDITS
The people behind Worldwide Soccer Manager™ 2006.
QUIT
Exit Worldwide Soccer Manager™ 2006 and return to your computer’s desktop.
CREATING A NEW GAME
Before beginning your managerial career you will need to create a new
game. Once you have clicked on the New Game icon on the Intro Screen, the
database will load and you will be taken to the Start Game screen.Worldwide
Soccer Manager™ 2006 contains 158 playable first-team leagues from 51 nations,
so there are plenty available to include in your game.
SELECTING NATIONS
The Start Game screen displays the list of nations with playable leagues,
sorted by continent. You can move between continents by clicking on the Continent
pop-up menu towards the bottom of the screen. To select a nation, simply tick the
6
7
Page 5
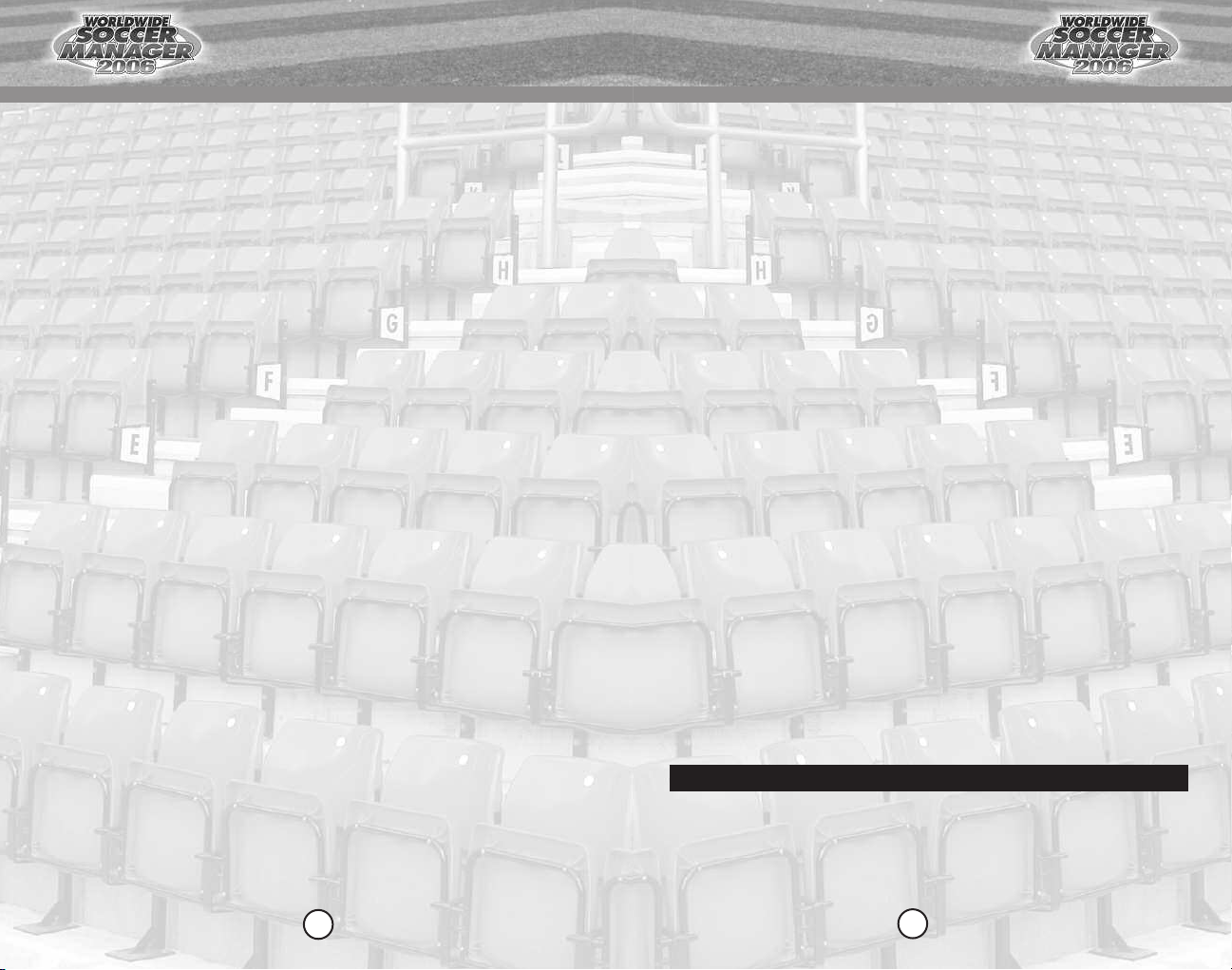
TM
TM
nation’s check box and the nation will appear in your Selected Nations panel.You
now have the opportunity to set the lowest playable league in that nation by using
the Lowest Active League pop-up menu in that panel.There are also the following
options for you to consider:
DETAIL
Worldwide Soccer Manager™2006 gives you three possible levels of detail
for each set of leagues you select. These settings are Basic, Normal or Full. Full
Detail will ensure the selected leagues within that nation will be simulated with the
highest possible level of detail for all matches. Normal will simulate the selected
leagues in a good level of detail and retain all the players for that nation. Basic
meanwhile will show you the league tables and fixtures but will not retain a full-set
of players within that nation. To manage in a selected league you must have at least
a ‘Normal’ level of detail selected.
Important: Running a league in Extra Full Detail means a greater amount
of processing time is needed by the game to process matches and will
therefore be slower.
GAME START DATE
If you are running more than one league, you have the opportunity to choose
when you wish the game to start. If you are running the English and Brazilian
leagues for example, you may wish to start in July 2005 when the English preseason begins rather than at the beginning of the Brazilian season in January 2006.
DATABASE SIZE
Worldwide Soccer Manager™ 2006’s database is put together by 2,500
researchers world-wide and as such contains over 250,000 players and staff. How
many of these are loaded or ‘retained’ in your game is largely up to you and your
computer’s specification. The database size can be set to a number of different sizes.
If you select the maximum database size then this will retain the majority of players
when the game begins (exact amount varies dependant upon the leagues selected)
and this will make the game much slower than on the lower database settings
where fewer players will be retained.
Important: If you have a machine which isn't 'top end' then it is not
recommended that you use the maximum database setting. If you do
find yourself having problems with the speed at which Worldwide Soccer
Manager™ 2006 is running on your computer, you may find it necessary
to start the game again using a smaller database size.
LOAD ALL PLAYERS FROM
This function is particularly useful if you wish to manage the national side
of a nation which doesn’t have a playable league in the game (e.g. Jamaica) as it
will ensure you have players of that nationality available for selection.
To tell the game which nation’s players to load, click on the pop-up menu
and select the nation you want. You can add players from more than one nation
by repeating this process.To deselect a nation, simply untick that nation again
within the menu.
USE REAL PLAYER NAMES
If you want to make the game harder for yourself by unticking this box,
Worldwide Soccer Manager™ 2006 will create your game with no real player
names.This will ensure that you won’t necessarily know who to sign immediately
and meaning you will need to get your scouts into action to find the best players.
Always good fun for a challenging network game.
PLAYER ATTRIBUTE MASKING
As a manager it is unlikely that you would know how good a lower division
striker is without seeing him play or having him watched by your scouts. Player
Attribute Masking therefore ensures that lesser-known players will have their
attributes hidden at the beginning of the game and you will need to scout them
before their stats become visible. By default Worldwide Soccer Manager™ 2006 is
made more realistic (and therefore harder) by having this ‘Fog Of War’ option turned
on. Uncheck this box to make all players’ attributes visible.
RECOMMENDED SETUP
The ‘Recommended Setup’ button can be found in the ‘Actions area’ below
the Tree Menu on the Start Game screen. By using this button, Worldwide Soccer
Manager™ 2006 calculates the number of leagues it believes your machine is able
to run and gives you a recommendation.
It is of course up to you how many leagues or indeed which leagues you
want to run, but it is advised that you do not exceed the game’s recommendation.
Simply by experimenting you will soon discover what balance of speed versus depth
you are happy with.
Once you are content with your selection, press confirm.A dialog box will appear
asking you to confirm the amount of leagues and nations you have selected. Click ‘Yes’ to
proceed. Worldwide Soccer Manager™ 2006 will now set up your game.
ADDING A MANAGER
NEW MANAGER
USER PROFILE
Worldwide Soccer Manager™ 2006 requires you to create a User Profile
before you begin your managerial career. If you have already played Worldwide
Soccer Manager™ 2006, your details will be remembered and can be recovered
using the ‘Recent Users’ pop-up menu towards the bottom of the screen.
8
9
Page 6
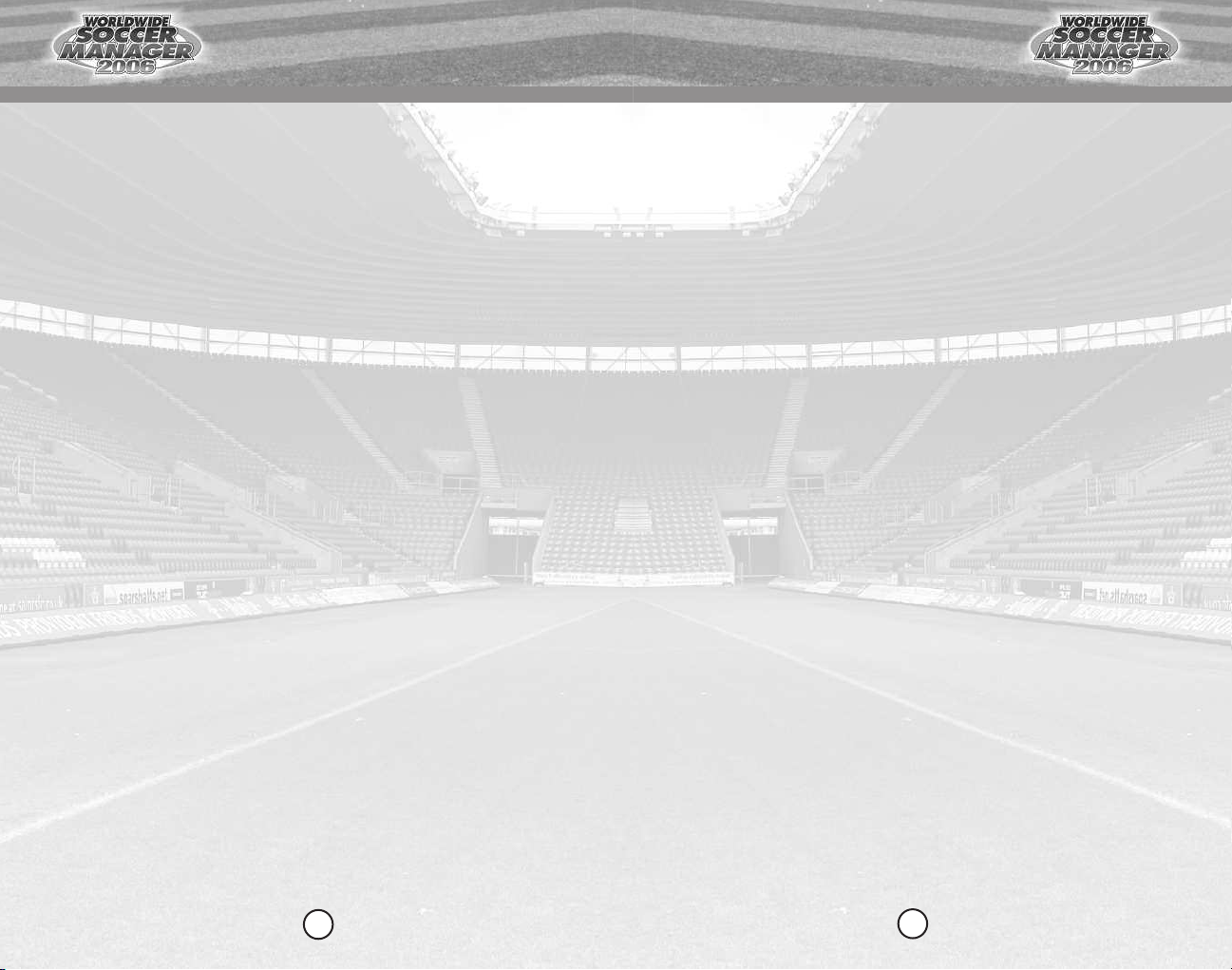
TM
TM
DATE OF BIRTH
Time to declare your age.Worldwide Soccer Manager™ 2006 understands
that most people don’t get a shot at being a manager until they’ve finished their
playing careers or have some life experience under their belts.Therefore unless you
are over 25 years of age, the game will take the day and month of your birth date
and default it to 30 years old.
PASSWORDS
If you are playing Worldwide Soccer Manager™ 2006 on a shared computer
you might want to protect your save game with a password. To do this, tick the
password box and fill in the required fields.
Important: If you are going to password protect your game, make sure it
is a password you won’t forget as there is no automatic retrieval system.
If you do lose your password however, please contact SEGA (see details
at back of manual) for assistance.
MANAGER’S NATIONALITY
A manager’s nationality at club level can have an influence on the nationality
of players he is able to attract to a club. French players, for example, will be more
prepared to come to England if they know that their manager shares their language
and culture. In terms of international soccer, although they will consider all the
available candidates, a nation’s Soccer Association is generally more likely to employ
a manager born and bred in their country.
SELECTING A TEAM
Worldwide Soccer Manager™ 2006 gives you complete freedom to take
control whichever team you wish, be it the top job with your favorite national side
or in the lower leagues.There is also the option to start the game ‘unemployed’ and
wait for a club to approach you for your services.
Important: While most people will probably take charge of their favorite
club, it is worth remembering that the higher up the league ladder you
begin your managerial career, the higher the expectations –
not just their board and fans but the media too. If you think you can
handle it, by all means go for the top jobs. If you want to gain a little
experience first before hitting the big time, then start near the bottom
where mistakes are more easily forgiven and the glare of the media
spotlight may be avoided.
FAVORITE TEAM
In Worldwide Soccer Manager™ 2006, nominating your favorite team
actually has more relevance than you’d imagine. You will tend to receive more news
items regarding your favorite club during the game and, should you ever apply for
the managerial job, their board will no doubt look favorably upon the fact that you
hold the club dear to your heart.
10
Once you have decided which team you wish to manage and have entered
your favorite side, hit the ‘Add’ button to take control. You will see your status
change to ‘Playing’ on the game status screen.
PLAYING WORLDWIDE SOCCER
MANAGER™ 2006
Worldwide Soccer Manager™ 2006 is designed so that each day of the
game is broken into morning, afternoon and evening. Clicking on the ‘Continue’
button will advance the game to the next relevant period.
On clicking ‘Continue’, the screen will darken and the game will process any
necessary information or play matches.While it is playing matches, the results of the
games being played will be displayed in a game dialog box. During this period,
should you wish to view any game data, simply click on the ‘Play In Background’
button on this game button. The game will interrupt itself and take you to your
senior squad screen. You are then free to browse around the game while the games
continue to be played in the background.
Important: The way in which the game processes game information is
dependant on your ‘Processing Games’ preference. Details on this can
be found in the ‘Advanced’ section at the end of this manual.
5 POINT GUIDE TO DIVING STRAIGHT IN
Once the game has loaded up and you’ve added yourself as a manager and
selected a team (see Adding A Manager), you’re ready to go. See below for a quick,
five-step guide to playing your first match of Worldwide Soccer Manager™ 2006.
1/ Click on the ‘Manager’ menu on the menu bar and select your team’s name to
take you to the first-team squad.
2/ Then return to the ‘Manager’ menu and select ‘Go On Vacation’. From this
screen click ‘Return from vacation on date’ and select Next Match from the dropdown menu. Click OK.The game will go on vacation.
3/ When the game returns from vacation go to your squad screen once more. From
the ‘Actions area’ below the tree-menu select ‘Ask to Pick’ and choose your
assistant manager. He will now pick the team for you.
4/ Now click the ‘Continue’ button until it changes to ‘Play Match’. After clicking on
‘Play Match’ you will be asked if you are ready to proceed to the match. Click
‘Yes’ to go to the match screen.
5/ After viewing the line-ups via the preview, click Play to take charge of your first
game of Worldwide Soccer Manager™ 2006.
11
Page 7
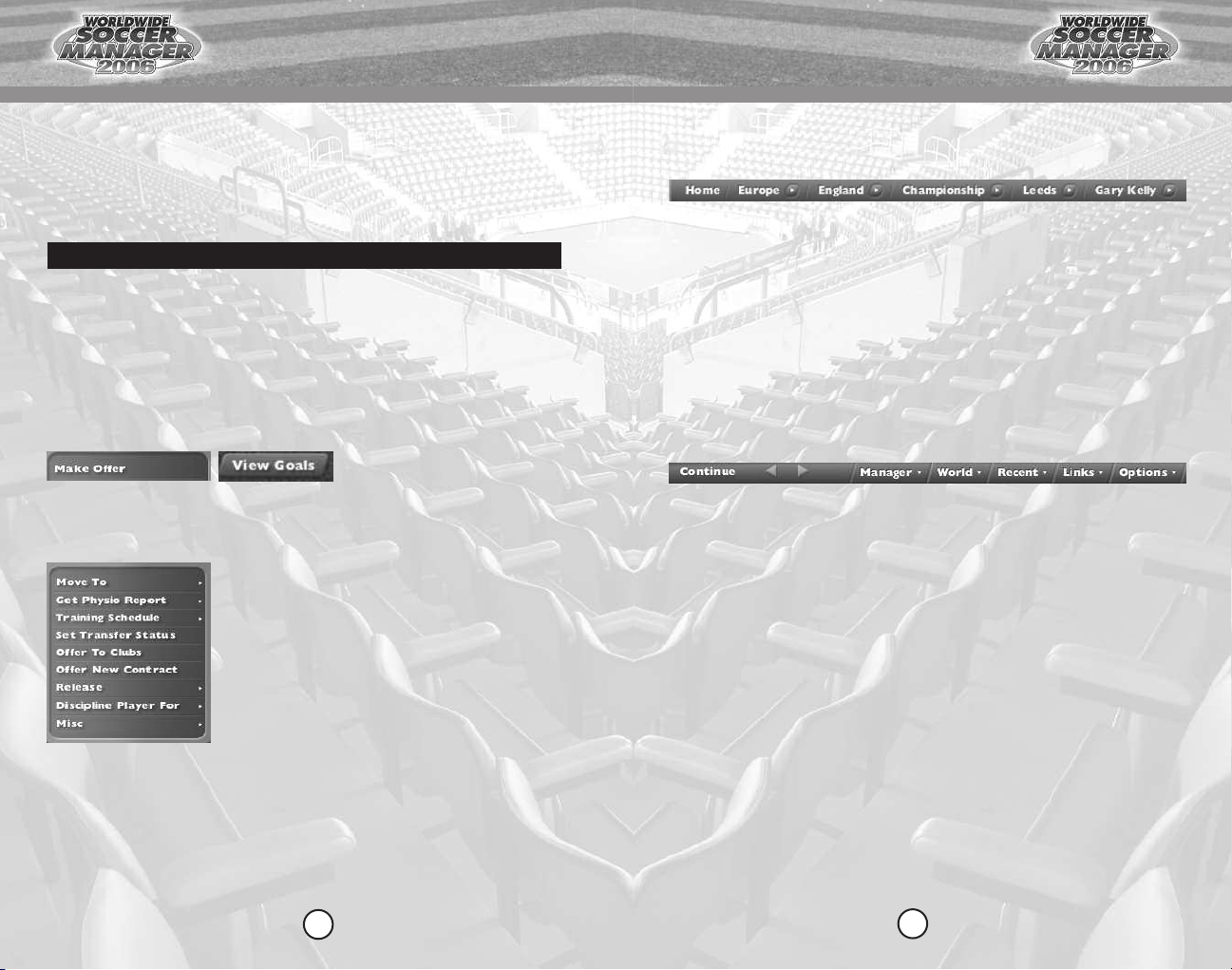
TM
TM
THE INTERFACE
The game’s interface has been intensively designed to ensure that playing
the game and using the abundance of features is made as easy as possible.The
following is a short glossary to help explain some of the terms used in this manual.
USER INTERFACE GLOSSARY
Quite often an explanation of one term includes some other terms.These are
shown in bold the first time they are used, to indicate that there is an entry in the
glossary for them too.
ACTION
Every screen and/or section may have a number of actions associated with it.
Example: In the contract offer screen, there might be options to accept the
contract, reject it, or negotiate. Each of these represents an action that the user can
choose to take.
ACTION BUTTON
In the default skin, an action button is created for each of a section’s
actions.These buttons are grouped together in the actions area.
ACTIONS AREA
The actions area is the part of the window
containing action buttons. In the default skin it is
located on the left hand side of the window,
underneath the tree view.
BACKGROUND PICTURE
The background picture is an image that is displayed behind everything else.
The image for the default skin is a photo of a field.
BREAD CRUMBS
The ‘bread crumbs’ display a path indicating how the currently displayed
game object relates to other objects in the game.
12
This allows a user to easily navigate to other related
game objects.
An example would be a player screen, where the breadcrumbs might display:
Home | Europe | England | Premier Division | Arsenal | Thierry Henry
This shows where the game object (Thierry Henry) is located in the database,
and allows the user a quick way of clicking on related players (the other people in
his squad), clubs (the other clubs in Arsenal’s league), competitions, etc, all the way
up to choosing an alternate continent.
GAME OBJECT
A game object roughly corresponds to an item in the game database – for
example a person or a team. As a rule, each screen is intended to display
information about a single game object (although the information may include
lists of other game objects that are related to the main one).
MENU BAR
The menu bar in the default skin is an area below the title bar. This has a number of
popup menu buttons on it which contain the manager options, links, and game options.This
is effectively the main menu in
Worldwide
Soccer Manager™ 2006 and you will find
yourself accessing most of the game screens from its contents. By clicking on the name of
the active league (e.g.The Premier Division) within the Manager menu for example, you will
be taken to that league and the screen’s
Tree Menu will contain all the various stats
relevant to that competition.
QUICK FLICKS
Located to the left of the title bar, the quick flick buttons can be used to
scroll rapidly through the current game object. As an example, if you are viewing
one of your players, you may use the quick flick buttons to scroll through the rest of
the players in your squad. Likewise, if you are viewing your team, quick flick will
allow you to scroll through the rest of the teams in your league.
SCREEN
A screen displays some information in the game. Normally the screen
represents a single game object, for example a player, or a team.
Each screen has a
title, and one or more sections.The title will generally stay
the same regardless of which section is being displayed. A screen can also have a
subtitle, although often the current section determines this so it changes when the
user chooses a different section.
Example: An example of a screen would be the Person screen.This has several
sections: Profile, Personal, Transfer, Positions, Stats, History.
13
Page 8
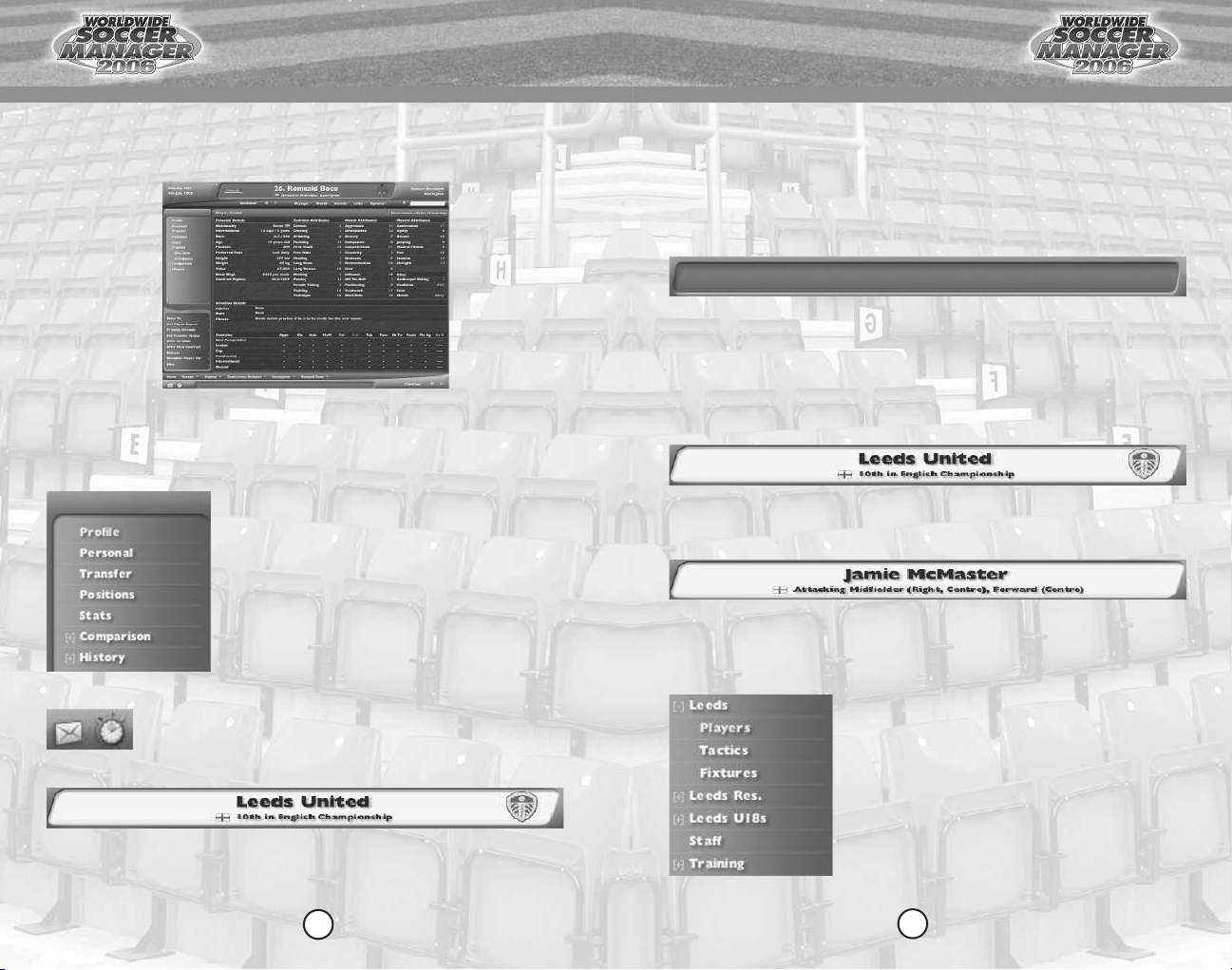
TM
TM
SCREEN AREA
The screen area is the part of the game’s window that changes for each
screen – i.e. the bit that doesn’t contain the title bar, menu bar, and other
navigation items.
SECTION
A screen contains one or more sections. Each section
should display a different aspect of the thing that the
screen represents. Each section can have one or more
views.
Example: On a player screen, the game object is a
person, but the sections in the tree view (Profile,
Personal,Transfer, Positions, Stats, History) show
different aspects of that person.
STATUS ICON
Status icons are small images which appear / flash / animate to
indicate certain conditions to the user. In the default skin, these
icons are positioned at the left hand end of the ticker bar.
SUBTITLE
The subtitle is a piece of text shown in a smaller font underneath the main
title for a screen.
The subtitle can be used to show some supplementary details about the
screen’s game object.
TICKER BAR
As the title indicates, the ticker bar contains the ticker, and also some
status icons. In the default skin this is positioned at the bottom of the window.
Between matchdays the ‘News Ticker’ displays soccer news stories from around the
world which you can customize using the News Ticker Level (see Preferences in the
‘Advanced’ section at the end of this manual). On matchdays the Ticker displays
latest scores and incidents from around the grounds.
TITLE
The title is a piece of text intended to indicate the purpose of the screen.The
title will generally be displayed in a large font in a prominent place in the window.
TITLE BAR
The title bar in the default skin is the area at the top of the window, which
displays the title of the current screen. The title bar also includes other details, such
as the game date, user name, etc.
TREE MENU
A tree menu shows a hierarchical group of items (like
an index), in which some of the items can be
expanded to show sub-items.
For example:
+ top level
– item 1
– item 2
+ item 3 (expanded)
– sub-item 1
– item 4
14
15
Page 9
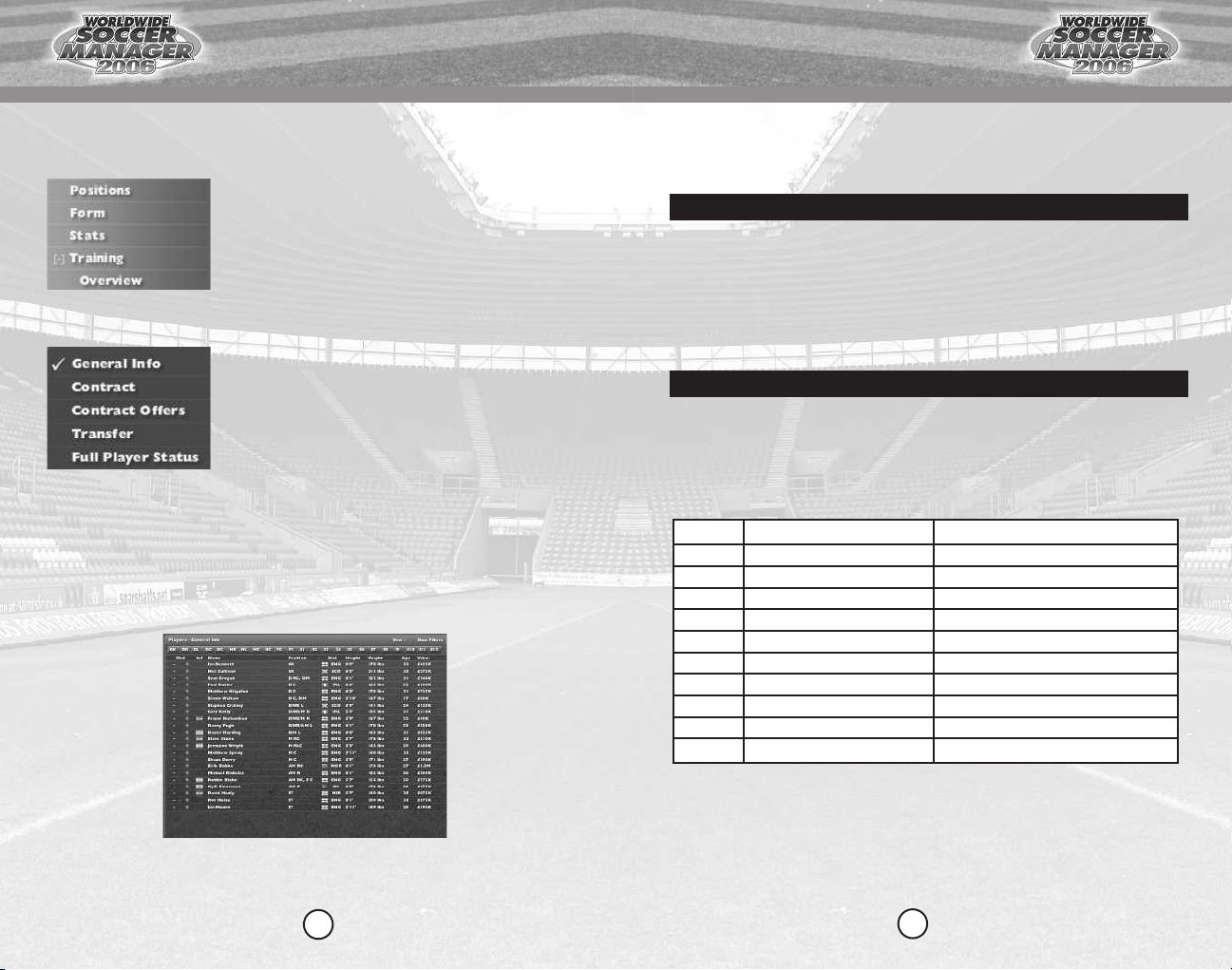
TM
TM
TREE VIEW
Each screen consists of a number of sections, each of
which may also have sub-sections.
The tree view is used to display these sections in a
hierarchical manner to the user.
The user can click on a section or sub-section to
select it. In the default skin, the tree view is
positioned on the left, below the title bar.
VIEW
Sections of the game can have one or more views –
which present the same information (or subsets of the
same information) in different ways. For example, the
squad list section of the team screen allows you look
at a list of players but because there are lots of
attributes for each player, it would be impossible to
display them all at once.The solution is that the
squad section has a number of views which allow you
to look at just a few of the attributes.We will now
take a look at how the various screens in the game.
These are ordered by their place in the menu bar.
YOUR TEAM
If you click on the ‘Manager’ drop-down menu on the title-bar menu
and select your team name (e.g. Manchester United), you will be taken to the
squad screen.
The Tree Menu will contain the following options and it’s now time to take a
look at these in more depth:
SENIOR SQUAD / RESERVES / YOUTH TEAM
From your team’s Tree Menu you will notice that you have direct access to
your Senior Squad, Reserves and Youth Team. Should you wish, you may also take
full control of your Reserve and Youth teams yourself, instead of delegating the
duties to your assistants.To do this, select ‘Options’ from the ‘Manager’ menu on
the title-bar and click the appropriate boxes to take control. Each squad’s ‘branch’ of
the Tree Menu is expandable and has its own Squad, Tactics and Fixtures panels. You
can find information on ‘Tactics’ and ‘Fixtures’ later in this manual. For now, we’ll
focus on your players.
PLAYER
PLAYER POSITIONS & ATTRIBUTES
A player’s attributes in Worldwide Soccer Manager™ 2006 are rated on a
scale of 1 – 20, with 1 being awful and 20 being outstanding.The player positions
associated with each individual also indicate whereabouts he can play. For your
information, the abbreviations and key attributes associated with that position are
as follows:
Abbr.
GK
D/WBR/L
DC
M/L
DMC/R/L
MC
M/AM R/L
AMC
FC/R/L
ST
Description
Goalkeeper
or Wingback*
Fullback
Central Defender
Midfielder*
Defensive Midfielder
Central Midfielder
Winger / Attacking Winger*
Attacking Midfielder
Forward**
Striker
Main Attributes
Handling / Reflexes
Tackling / Stamina
Tackling / Heading / Positioning / Jumping
Passing / Crossing / Pace
Tackling / Stamina / Work Rate
Passing / Stamina / Work Rate / Jumping
Pace / Crossing / Dribbling
Creativity / Decisions / Passing
Finishing / Pace
Finishing / Heading
*
(Right or Left) **(Center,Right or Left)
16
17
Page 10
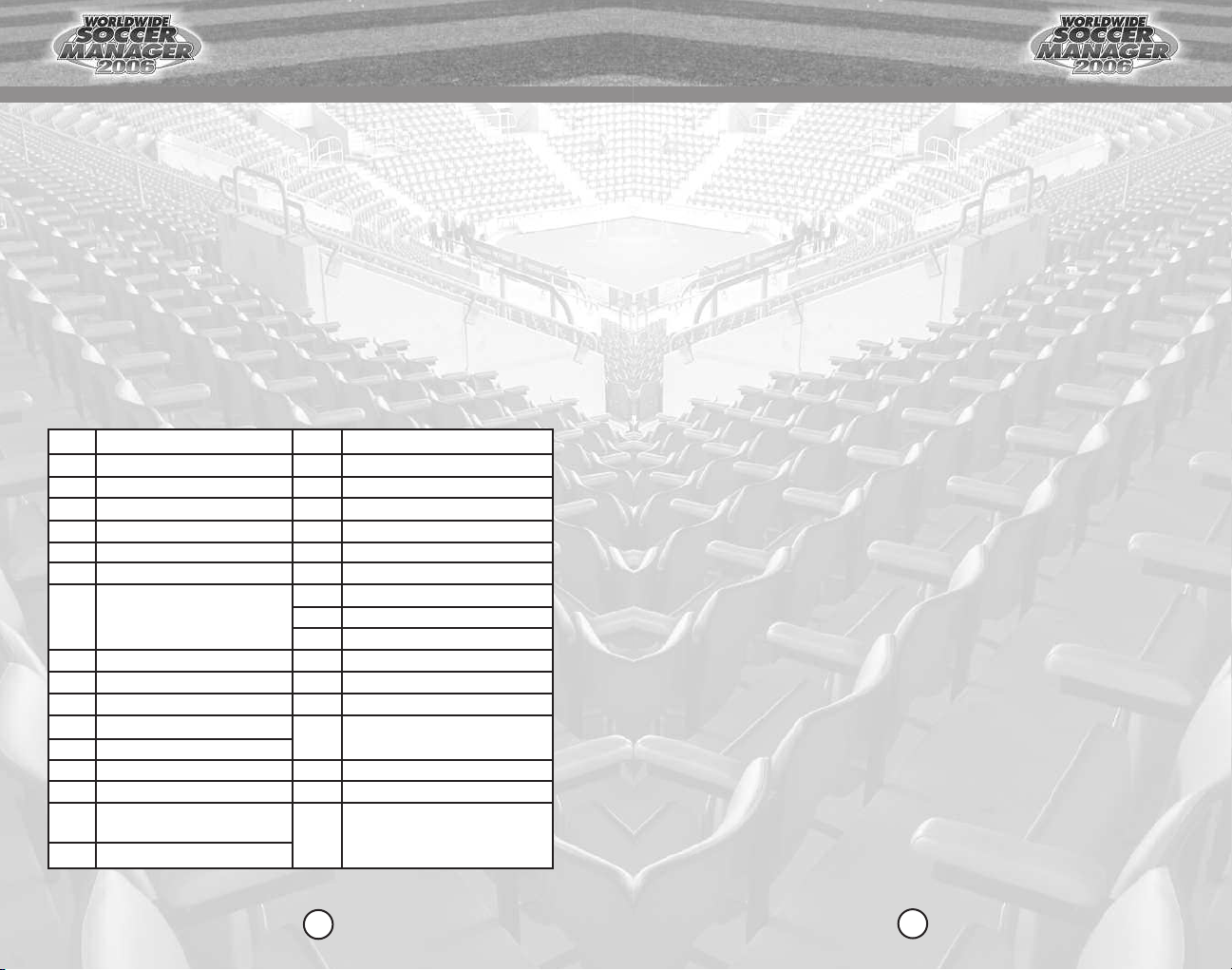
TM
TM
MOVING PLAYERS BETWEEN SQUADS & CHANGING SQUAD
STATUS
If a player has fallen out of favor with you, is injured or perhaps not up to
the demands of first-team soccer, you may wish to give him a few outings in the
reserves.To move a player between squads, go to his screen and select ‘Move To’
from his ‘Actions area’. You may also change a player’s squad status (i.e. how you
see his role at the club) by going to his screen, selecting ‘Set Transfer Status’ and
then setting the appropriate status in the ‘Squad Status’ panel. Be warned however
that players won’t always appreciate demotion and you could easily have an
unhappy player on your hands if you mess him around.
PLAYER INDICATORS
Before you select your team, you will need to know the availability of your
players. Occasionally, a player will be flagged on the Squad Screen with one of a
number of different indicators to the left of his name:
Abs
Absent (AWOL)
Bid
Under Transfer Bid
Ctr
Out of contract
Cup
Ineligible for cup match
Fgn
Foreign
Frt
Leaving on a free transfer
Fut
Unsure of future
HG
Homegrown; player is being
trained in his home nation or
at his first club
Hol
On holiday
Ine
Ineligible (e.g. for next match)
Inj
Injured
On international duty
Int
Lmp
Lacks match practice
Listed for loan
Loa
Transfer listed
Lst
Player reaction to recent media
PR
comment
Transfer listed by request
Req
Ret
Retiring
Rst
Needs a rest
Sct
Scouted by manager
SI
Senior International (MLS only)
Sus
Suspended for next match
Sit
Slight Concern
Trn
Transfer Arranged
Unf
Not Fully Fit
Unh
Unhappy
Unr
Unregistered for team
Wdn
Withdrawn from international duty
Wnt
Wanted by a club
Wp
Needs work permit
Yel
One yellow card away from
suspension
YI
Youth International
Yth
Youth Contract
45
International instruction:
play 45 mins only
SELECTING YOUR TEAM
Before each match you will need to create a starting line-up.To add a player
to the starting line-up, left-click on the pale box next to a player’s name.The menu
that pops up automatically focuses on the next available position if the player is
unselected. If the player is already selected, the menu will focus on the "Remove
from this position" item. Right-clicking by contrast either selects the next available
position (if he has not a position already assigned) or removes the player from his
picked position (if he does have a position assigned).You will need to select a
starting eleven as well as your substitutes bench. Should you want some advice on
selecting a starting line-up, you may ask your assistant manager for a team report or
even request one of your staff to pick the starting line-up for you. See the sections
on ‘Assistant Manager’ and ‘Coaches’ for more information.
COMPARING PLAYERS
When agonizing over your team selection or wondering whether the striker
you are interested in is any better than those you already have, you may find the
player comparison utility helpful. In order to compare two players, you will need to
have visited both players’ screens recently. Click on the first player for the
comparison and select ‘Compare with’ from the ‘Misc’ section of his ‘Actions area’.
You will then see a list of players you may compare him with, to do so click on the
desired one.The ‘Comparison’ heading will then appear on the ‘Tree Menu’ and you
may toggle between ‘Attributes’ and ‘Overview’ to compare different aspects of the
comparison. Blue and white arrows on the ‘Attributes’ panel will indicate the
difference between the two players’ stats. ‘Overview’ on the other hand will
demonstrate the difference between the two players’ ages, form, nationality etc.
Important: You may only compare players of similar positions. i.e. you
cannot compare a goalkeeper to an outfield player.
NEGOTIATING PLAYER CONTRACTS
This section applies to both re-negotiating contracts with your current players
as well as discussing a contract with a potential new signing.
If you have had a transfer offer accepted for a player or you are looking to
sign a player (see Transfers), you will be taken to the ‘Contract Negotiation’ screen.
Alternatively, if you are looking to re-negotiate a contract with one of your current
playing staff, go to that player’s screen by clicking on his name and select ‘Offer
New Contract’ from the player’s ‘Actions area’.
On the ‘Contract Negotiation’ screen you will be told (usually by the player’s
agent) what the player expects. By using the drop-down menus you may now dictate
the various aspects of the contract such as ‘Squad Status’,‘Wage’ and ‘Contract
Length’. You may also add additional bonuses and clauses such as Goal, Appearance
and Assist Bonuses, Minimum Fee Release Clauses, Relegation Release Clause etc.
18
19
Page 11
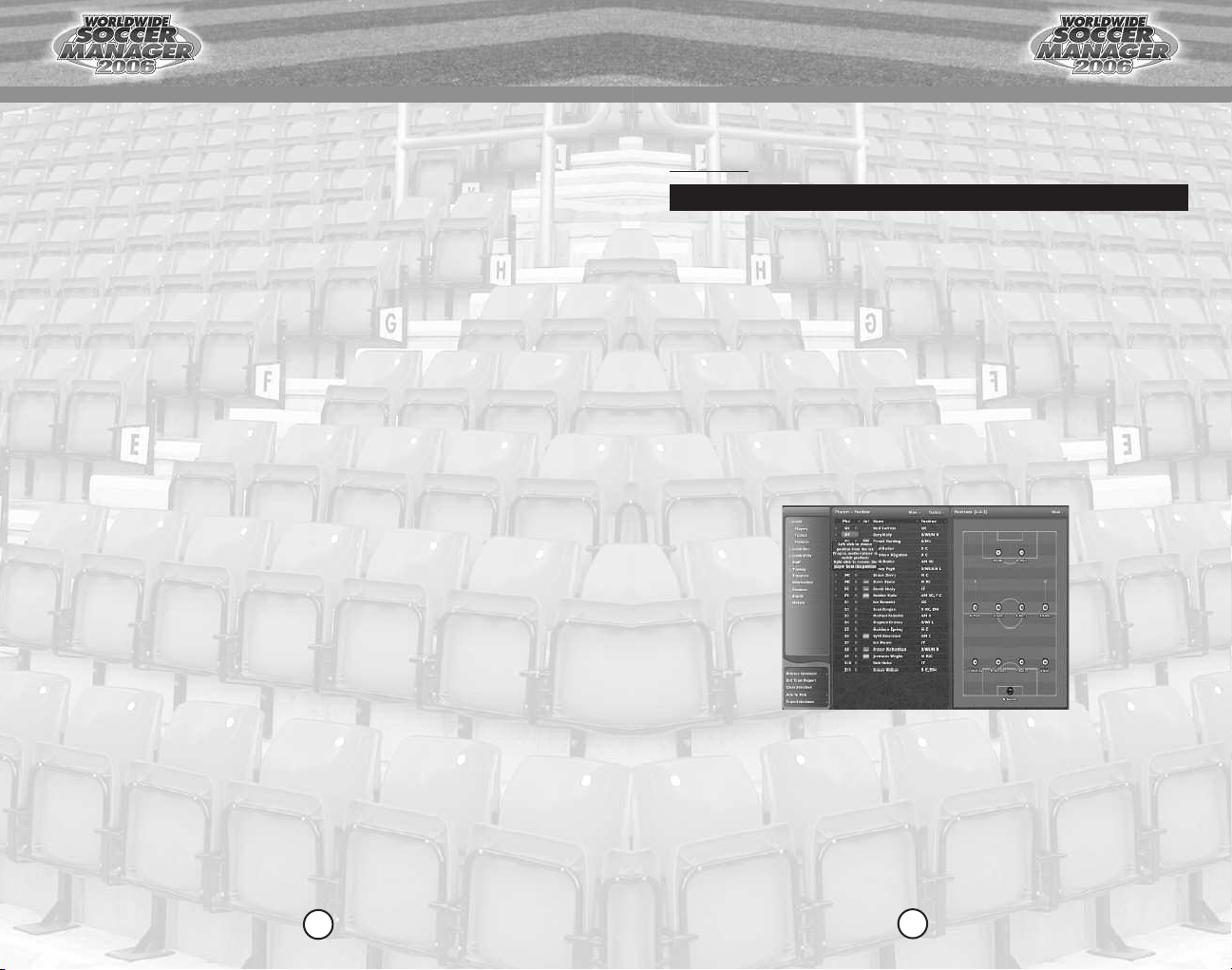
TM
TM
Once you are happy with your contract offer, click ‘Confirm’ on the ‘Actions
area’. After a period of time you will be informed of the player’s response via the
‘News’ screen. Should he refuse the offer but feels there are grounds to continue
discussions, he will give you the chance to negotiate.
Should you wish, you may ask your Assistant Manager to deal with the
contract renewals for youth or reserve team players.To do this, select ‘Options’ from
the ‘Manager’ menu on the title-bar and tick the appropriate box. For more
information on your assistant, see the ‘Assistant Manager’ section later in this manual.
TERMINATING PLAYER CONTRACTS
If you find a player in your squad for who you have no use and are unable to
tempt another club into taking him off your hands, there are two possible approaches to
take.The first is to release the player on a free transfer.Should you wish to do this, go to
the player’s screen and click ‘Release On A Free’ from the ‘Release’ section of the player’s
‘Actions area’. The player will leave the club immediately and you will have to pay off the
remainder of his contract.The second method is to offer the player a contract termination.
To do this,go to the player’s screen and select ‘Mutual Termination’ from the ‘Release’
section of the player’s ‘Actions area’.This is by mutual consent of course so there is no
guarantee that the player will accept. In fact, it is entirely possible that the player will be
angry and may take offence at the fact you want him out of the club.
DISCIPLINING PLAYERS & APPEALS
In the event that one of your players steps out of line or even if you are unhappy
with his level of performance, you may want to take disciplinary action. In order to
punish a player, go to his screen and select ‘Discipline Player For’ from the ‘Actions area’.
You will then be able to select a reason for your decision and choose whether you want
to issue a warning or even go so far as to fine the player up to two weeks wages.
If one of your players does receive a red card during a match, he will have to
serve a ban. The length of the player’s ban is determined by the competition rules and,
depending on the seriousness of the offence, a disciplinary hearing.Following the match
you will be informed via the ‘News’ screen as to the length of this ban and given the
opportunity to appeal if you wish. If you do decide to appeal, the league’s governing
body will meet to look at the referee’s report and discuss your claim but,unless there
has been a gross injustice, the governing body will normally side with the referee.
PRAISING OR CRITICIZING PLAYERS
If you have been pleased or indeed disappointed with a player’s form, you
will often have the opportunity to give them a boost (or a kick up the backside) by
issuing a brief statement to the press.To praise or criticize a player, go to their
screen and, if the option is available, you may release a statement by clicking on
‘Release Media Story’ from the player’s ‘Action’ panel and then selecting ‘Praise’ or
‘Criticize’. A well-timed comment can work wonders but be warned however that
too much praise or criticism will result in the players starting to ignore you.
TACTICS
CREATING YOUR OWN TACTICS
Worldwide Soccer Manager™ 2006 comes with a vast array of standard tactics for
you to use, but if you’re feeling adventurous you can create your own. The information below
will give you an overview of the many tactical combinations you can set up.
SETTING UP FORMATIONS
The best way of determining which formation to use is to look at the
players in your squad. There is no point trying to play three at the back if you only
have two decent central defenders or playing with wingers when you don’t have
any in your squad. Try to work out what tactic would work best with the players
available and set a formation to suit them.
In order to set your formation, go to your squad screen and then select the
‘Tactics’ panel from the Tree Menu.To move the players around on the tactics field,
simply point the cursor at one of the player icons,
then drag the icon around to the desired position. Then release the mouse button and
the player icon should be relocated to the desired position. As you do this you will see
the possible positions where the icon can be placed appear faintly on the screen.
Once you have moved the players into the appropriate positions, you can also
tell players where to run. To do this
right-click and hold on the position and drag
the arrow in the required direction. When the right mouse button is released an
arrow should go from the player icon to where you wish him to run.
As an alternative, you can choose to load one of the pre-set formations by
clicking on the ‘Tactics’ menu and choosing a formation from the ‘Standard
Tactics’ list.This has the advantage of being far quicker than creating your own
tactic, so if you are impatient to play that first game this might be a good option.
left-click and hold on the button
20
21
Page 12

TM
TM
SETTING TEAM INSTRUCTIONS
‘Team Instructions’ can be set to make your team act as a unit during a
match. They can be set or changed at any time, both between fixtures and during
matches.Worldwide Soccer Manager™ 2006 incorporates the following sliders to
enable you to decide exactly how you want your team to play. Created with
guidance from Liverpool and Republic of Ireland legend Ray Houghton, the
following tactical instructions are available to you:
Mentality
Ultra Defensive
(team instr. only)
Defensive
Description
Your team will stay deep in their own half and will not be too
adventurous going forward.
Your team will play with defense in mind, only going forward
when a good opportunity arises.
Normal
Your team will play a normal style of soccer, defending where
needed and attacking when appropriate.
Attacking
Your team will look to push men forward at every opportunity.
Your players will look to create goal-scoring chances.
All-Out Attack
(team instr. only)
Your team will play in an all-out attacking style and throw
caution to the wind. Players will attack from all areas of the
field and there is a risk they can be caught out of position.
Creative Freedom
Little
Description
Your players will play a standard form of soccer, taking no
chances and sticking to the basics.
Normal
Your players will play their normal style, looking to use their
skill or creativity if the opportunity arises.
Much
Do you have a team full of Brazilians? If your players are
skillful enough, they will use as much creativity as possible to
create goal-scoring opportunities for your team.
1
What is a slider? See the ‘Controls’ section towards the start of this manual.
Passing Style
Short
Direct
Long
Mixed
Tempo
Slow
Normal
Quick
Width
Narrow
Normal
Wide
Closing Down
Rarely
Mixed
Often
Description
Your players will look to pass the ball to feet of the nearest
player in his team who is not marked.
Your players will look to play the ball from defense or midfield to
an attacker as quickly as possible.
Your players will hit balls over the top at every opportunity, either
for attackers moving from midfield or strikers getting behind
defenders. Good for teams with poor passing stats or pitches in
bad condition.
Your players will mix it up and try all of the above.
Description
Reminiscent of the Italian Serie A, your players will adopt a slow
build-up to their play.
Your team will play at tempo moderato. Not putting themselves
under too much pressure or exerting too much energy.
Fast, frenetic pace. Soccer played in the style of the English
Premier Division. You’ll need a team with good stamina and good
fitness. Could be a problem with fatigue if you don’t get an early
lead when playing this style.
Description
Your players will be looking to deny the opposition space through
the middle of the field.
Your players will look to get wide where possible.
Your players will look to get the wingers involved and get full-
backs to overlap.The strikers should also look to move from the
center to take up wide positions Will work well with focus
passing down the flanks.
Description
Your players will rarely close down their opponents.
Your players will decide when to close down their opponents
themselves.
Your players will consistently attempt to close down their
opponents.
22
23
Page 13

TM
TM
Time Wasting
Rarely
Mixed
Often
Defensive Line
Deep
Normal
Push Up
Tackling
Easy
Normal
Hard
Focus Passing
Through The Middle
Down Both Flanks
Down Left Flank
Down Right Flank
Mixed
Description
Your players will show exemplary sportsmanship and not look to try
and run down the clock during a game.
Your players will use their own discretion as to whether a little bit of
time-wasting could help their cause.
Ideal for that last few minutes of the game when you’re 1-0 up and
don’t want to risk getting hit on the break. Your players will take the
ball to the corner flag, take their time on setpieces and generally try
to exasperate the opposition (as well as their fans).
Description
Your backline will sit right back, almost on the edge of their own
penalty area. Useful for dealing with pacy attacks.
Your backline will try to hold a consistent defensive line in relation
to where the ball is on the field.
Usefully employed with the offside trap, your defenders will push up
and defend near the half-way line.This runs the risk of an opponent
running from their own half in an onside position so pacy defenders
are a must.
Description
Your players will be cautious when challenging for the ball.They will
only make tackles that they are sure they can win in order to avoid
picking up injuries or bookings.
Your players will go in for a fair percentage of challenges but they
will not be reckless.
Your players will hit their opponents hard when trying to win the
ball from their opponents. If there’s a slight chance of your players
coming away with the ball, they will attempt the tackle.
Description
Your players will focus their passing through the middle of the field
Your players will concentrate on passing the ball down the left and
right side of the field.
Your players will focus their passing down the left side of the field.
Your players will focus their passing down the right side of the field.
Your players will make their own decisions as to how to focus their
passing.
Marking/
Setpiece Marking
Zonal
Man
Target Man Supply
To Feet
To Head
Run Onto Ball
Mixed
Tight Marking
Play Offside
Counter Attack
Use Playmaker
Use Target Man
Description
Your team will mark in zones and thereby run less risk of getting
caught out of position. The risk of employing this tactic is that
your opponents may double up in other zonal areas of the field.
A general man-marking instruction – your team will mark their
opponents man for man. For ‘Man-Marking (Specific)’ see the
‘Marking’ section under ‘Player Instructions’.
Description
If your target man has good ball control but lacks height, then
you may prefer to get your players to play the ball into his feet.
A target man who is strong and good in the air will make a
perfect aerial target for your players to aim at. Try and get
another striker to run off your target man for the flick-ons.
If your target man has good acceleration then it might not be a
bad idea to play plenty of through-balls and look for him to run
onto them.
Your players will play the ball they think best in the situation.
Player will get in as close as possible to the opponent he is
marking, trying to stop that player having any influence on the
game.
Players will look to catch their opponents offside.This works
better if you play a high defensive line and you have defenders
who know each other and have played with each other before.
Your team will allow the opposition to come forward and
overstretch themselves before hitting them on the break. This
works particularly well if you have quick wingers and attackers.
By specifying a player maker, you will be asking your team to get
the ball to that player as quickly as possible as he is the most
likely to create opportunities for your team.
By specifying a target man, you will be asking your team to play
the ball up to him, so that he can dictate the play by either
retaining possession or passing the ball to supporting players.
24
25
Page 14

TM
TM
SET-PIECE INSTRUCTIONS (TEAM)
Set-Pieces are corners, free-kicks and throw-ins. To set how you want your
set-pieces to be taken, you can use the Set-Pieces section at the bottom of the
‘Team Instructions’ panel.The options are as follows:
Corners (left/right)
Short
Near Post
Far Post
Penalty Area
Description
The corner taker will look to play the ball short to a team-mate.
The corner taker will aim the ball towards the near post.
The corner taker will aim the ball towards the far post.
The corner taker will look to deliver the ball to the edge of the
penalty box.
6 Yard Box
The corner taker will look to deliver the ball to the edge of the
six-yard box.
Mixed
The player will make his own decision as to where to play the
ball.
Free Kicks (left/right)
Short
Description
The free-kick taker will look to play the ball short to a
team-mate.
Long
Cross Near
Cross Far
Cross Center
The free-kick taker will look to play the ball long.
The free-kick taker will aim the ball towards the near post.
The free-kick taker will aim the ball towards the far post.
The free-kick taker will deliver the ball to the middle of the
box.
Best Header
The free-kick taker will aim for the team-mate with the best
aerial ability.
Mixed
The player will make his own decision as to where to play
the ball.
Throw-Ins (left/right)
Short
Long
Description
Your team will not attempt long throw-ins.
Your team will look to get the ball into box from their
throw-ins.
Quick
Mixed
Your team will look to take throw-ins quickly.
Your player will make his own decision as to where to put
the ball.
SETTING PLAYER INSTRUCTIONS
Players can also be given individual instructions that work alongside Team
Instructions. Click the ‘View’ button on the top right of the tactics panel and select
‘Player Instructions’. Left-click on the row arrow of the player you want to give
individual instructions to and his list of instructions will appear in the right-hand
‘Instructions’ panel. Check the appropriate boxes and use the sliders to set that
player’s instructions. It is possible to overwrite the team instructions in this way –
you might, for example, have a flair player who you want to give far more creative
freedom to than the rest of your team.
If you don’t feel confident with setting a player’s instructions yourself, there
are some helpful ‘Preset’ instructions for different positions which you can use by
clicking on the ‘Set To’ button on the instructions panel. Several of the player
instructions are identical to the team instructions and have already been outlined
above (see ‘Team Instructions’). Those which are exclusively player instructions are
detailed below:
Forward Runs
Rarely
Mixed
Often
Run With Ball
Rarely
Mixed
Often
Long Shots
Rarely
Mixed
Often
Through Ball
Rarely
Mixed
Often
Description
Your player will stay back and not attempt to get forward.
Your player will decide when to make forward runs.
Your player will be encouraged to get forward whenever possible.
Description
Your player will refrain from dribbling with the ball.
Your player will decide when best to dribble with the ball.
Your player will be encouraged to run at defenders whenever possible.
Description
Your player will desist from taking long shots.
Your player will decide when to take long pots at goal.
Your player will attempt to test the ’keeper from distance frequently.
Description
Your player will refrain from playing through balls.
Your player will make his own decision as to when to try through balls.
Your player will try to thread balls through to your attackers as often as
possible.
26
27
Page 15

TM
TM
Cross Ball
Rarely
Mixed
Often
Cross From
Deep
Description
Your player will not attempt many crosses with the ball.
Your player will decide when best to cross the ball.
Your player will attempt to get as many crosses into the box as possible.
Description
Your player will cross from deep. These are easier to defend against
but the crosser will usually not have to beat a man and will therefore
be able to deliver more crosses.
Mixed
Your player will decide whether to cross from either deep or from the
touchline.
By-line
Your player will try to get to the by-line before attempting a cross.
The advantage of this is that the defenders will be facing their own
goal and will therefore find it harder to deal with the cross.
Cross Aim
Near Post
Center
Far Post
Target Man
Mixed
Description
Your player will aim his cross towards the near post.
Your player will aim to cross the ball into the middle of the penalty area.
Your player will aim his cross towards the far post.
Your player will aim his cross towards your nominated target man.
Your player will decide where best to aim his cross.
SWAP POSITION
This drop-down allows you to select another player or position with whom
you wish your current player to swap positions periodically.This is most frequently
seen in recent times with wingers swapping wings or strikers switching positions.
Marking
Zonal
Description
If you can imagine the field as a series of grids, defenders will stay in
their ‘grid’ and mark the player(s) who enter that part of the field but
they will not follow their opponents once they leave that area.
Man
A general man-marking instruction – your player will man-mark the
most suitable opposition player (generally the player in the opposite
position to himself).
Marking
Man (Specific)
(Match Only)
Description
During a match you may specify a particular player to be man-marked.
Unlike the above, your player will follow his specific opponent wherever
he goes on the field. In the drop-down menu, the most logical player to
be marked will appear at the top.
Distribution
Description
(GK only)
Quick Throw
Your keeper will look to throw the ball out quickly. Good for counterattacking play.
Long Kick
Route 1. Your keeper will aim long, looking for your strikers to latch
onto the ball. An advantage if you have a tall or quick forward.
Defender
Collect
Mixed
Free Role
Your keeper will allow a defender to come and receive the ball from
him. Good for keeping possession.
Your keeper will decide how he wants to distribute the ball.
Your player will be given a license to roam around the field. Ideal for
Playmakers.
Hold Up Ball
Your player will hold the ball up and wait for team-mates to get
forward. Ideal for Target Men.
SET-PIECE INSTRUCTIONS (PLAYER)
Set-Pieces is a collective term for corners, free-kicks and throw-ins. To set
how you want your Set-Pieces to be attacked and defended, you can use the
Set-Pieces section at the bottom of the ‘Player Instructions’ panel.
Defending
Description
Free Kicks
Back
Forward
Man Mark
Form Wall
Near Post
Far Post
Default
The player will stay back and help defend.
The player will stay forward, ready to attack.
The player will man-mark an opposition player.
The player will help form a wall to defend the free kick.
The player will guard the near post.
The player will guard the far post.
The player will use his own judgement.
28
29
Page 16

TM
TM
Attacking
Free Kicks
Stay Back
Back If Needed
Forward
Disrupt Wall
Challenge GK
Default
Defending
Corners
Back
Stay Forward
Man Mark
Near Post
Far Post
Mark Tall Player
Mark Small Player
Close Down
Default
Attacking
Corners
Stay Back
Back If Needed
Forward
Attack Near Post
Attack Far Post
Description
The player will stay back to defend any counter-attack.
The player will only stay back if he is needed to counter any
opposition players.
The player will go forward, ready to attack.
The player will try to disrupt the opposition’s defensive wall.
The player will try to disrupt the opposition’s goalkeeper.
The player will use his own judgement.
Description
The player will stay back and help defend.
The player will stay forward, ready to attack.
The player will man-mark an opposition player.
The player will guard the near post.
The player will guard the far post.
The player will mark a tall opposition player.
The player will mark a short opposition player.
The player will attempt to block the corner.
The player will use his own judgement.
Description
The player will stay back to defend any counter-attack.
The player will only stay back if he is needed to counter any opposition
players.
The player will go forward, ready to attack.
The player will look to attack the ball at the near post.
The player will look to attack the ball at the far post.
Attacking
Description
Corners
Near Post Flick On
The player will attempt to flick the ball on for a team-mate at the near
post.
Stand On Far Post
Edge Of Area
Challenge GK
Outside Area
Short Option
The player will stand on the far post ready to pounce on any loose balls.
The player will lurk just inside the penalty area.
The player will try to disrupt the opposition’s goalkeeper.
The player will lurk just outside the penalty area.
The player will go near the player taking the corner in case the ball is
played short.
Default
Throw-Ins
The player will use his own judgement.
Description
(left/right)
Stay Back
Come Short
The player will stay back to defend any counter-attack.
The player will go near the player taking the throw-in in case the ball
is thrown short.
Lurk Outside Area
The player will wait outside the penalty area, ready to pounce on any
loose balls.
Near Post
The player will attack the near post, ready for a flick-on or goal-scoring
opportunity.
Go Forward
Default
The player will go forward, ready to attack.
The player will use his own judgement.
SELECTING CAPTAINS, PLAYMAKERS, SET-PIECE TAKERS ETC
To select players for these roles, enter the tactics screen and select the relevant
role from the ‘View’ drop-down menu.You can then choose a player for that role by
dragging his name into the panel. You may also select further players to take over
should that player be unavailable for selection, become injured or get substituted
during a match. You can deselect a player by clicking the ‘-’ sign next to his name.
Captains – Someone has to try to organize and motivate your side on the field, as
well as keep good discipline within the team.The role of captain is vital, so you will
want to find the right player to take this responsibility. A player’s influence and
reputation among the other players are key stats for this role but there is also age,
length of service and current happiness to think about.
Playmakers – A playmaker is someone who will generally forgo defensive duties to
get himself into positions to receive the ball and create goal-scoring opportunities.
Target Men – A target man is someone who will look to bring other attacking
players into the game via flick-ons and/or holding the ball up.
30
31
Page 17

TM
TM
Set-Piece Takers – Choosing which player will step up for dead-ball situations is
important. A player with high Corners, Free Kicks, or Long Throws stats is usually a
good start for finding a set-piece specialist but it is worth experimenting with a few
players to see who has the best delivery.
Important: The game will always choose the first player on the priority
lists (should he be on the field), then the second etc. If you don’t select
any players for these lists, the game will automatically select a player
for the specified role.
CREATING YOUR OWN TACTICS
Once you have created or modified a tactic, you may wish to save it for future
use. Simply click on the Tactics drop-down menu on the tactics squad list and click
"Save…" Once you have given your tactic a name, click ‘OK’. The “Save...” button
saves your tactic to disk as well as in the game to make it easier for you to share
your tactics with other people.When you save a tactic, a copy is automatically saved
to the user’s tactics folder ( My Documents\Worldwide Soccer Manager 2006\Tactics)
with the name as follows e.g. “4-4-2A (Ipswich Town, Jul 2005).tac”.All tactics
within this folder will appear in the game under ‘Archived Tactics’ in the same dropdown menu. You can load any tactic simply by clicking on its name. For ease of use,
any tactic which has been saved
during your current game will appear as a
shortcut on the ‘Tactics’ drop-down menu as well as within ‘Archived Tactics’.
EDIT TACTICS
The ‘Edit Tactics’ option within the ‘Tactics’ menu allows you to perform a
number of options to your list of tactics.You may import or export a tactic from/to a
removable disk or your hard-drive.You also have the option to delete or rename a
tactic. Should you wish to make slight alterations to a customised tactic but wish to
keep the original, then you should use the ‘Copy’ button to enter a new name for
the tactic. You can then make the changes to your new tactic and save as usual.
Visit the ‘Tactics & Training Tips’ section of the community forums at
http://community.sigames.com for more talk on tactics. The ‘Edit Tactics’ button
will be greyed out if you have no tactics in your tactics folder.
MATCHES
Your match list shows all your scheduled matches over the course of the
season, including friendlies, league and cup games. The list will also indicate which
matches are being shown on TV. By clicking on a match you will be able to see the
Match Details in the panel at the bottom of the screen. For your information,
Worldwide Soccer Manager™ 2006 also includes the Competition Rules for that
match within this panel (e.g. Player Restrictions, how many subs may be used etc).
If a match has already been completed, you will be able to see details of that game
by clicking on it.
32
You can also see your next game by clicking on ‘Show Next Match’ and
there is a ‘Past Meetings’ button to enable you to see at a glance how your team
has fared in previous confrontations.
FRIENDLY MATCHES
To arrange a friendly match, click the ‘Arrange Friendly’ button.You will then
be taken to the ‘Arrange Friendly’ screen. Enter the type, date, venue and match
rules you desire and then click ‘Choose…’ to select an opponent.Tours, Cup
Tournaments and Leagues may also be arranged and for the latter two you will be
asked to enter a name (e.g. Sports Interactive Cup).
Once you have selected your opponent(s), your board will give you an
estimate as to how much money the club will make from the match. In order to
help their decision, you may offer the opposition a match fee as an added incentive.
A friendly cup tournament involving Arsenal, Real Madrid and Juventus for example
could prove very lucrative for your side… Should your proposal be accepted, you
will be informed via the news screen.
Should you only be interested in competitive games, you can ask your
assistant manager to arrange and take charge of friendly matches from the
‘Options’ screen on the ‘Manager’ title-bar menu.Also be aware that you are
unable to cancel a friendly once the day of the match has arrived.
STAFF
If you are going to make the most of your role as manager and get the
best out of your team, you will have to make sure you have the right people
supporting you.
To find out more about hiring staff, see the ‘Job Center’ section of this
manual. For more info on the people who will help you run your club, read on:
STAFF ATTRIBUTES
For your information, the non-playing staff attribute variations are as follows:
Attribute
Abbr.
Adaptability
Ada
Coaching Goalkeepers
CGk
Coa
Coaching Outfield Players
Det
Determination
Jud
Judging Player Ability
JPt
Judging Player Potential
Attribute
Abbr.
Discipline
Dis
Man Management
Man
Motivating
Mot
Physiotherapy
Phy
Tactical Knowledge
Tct
Working with Youngsters
Yng
33
Page 18

TM
TM
ASSISTANT MANAGER
As second-in-command, the assistant manager has to be an individual whom
you can trust - someone you can call upon to help you in your task of running a
soccer club.Your Assistant Manager in Worldwide Soccer Manager™ 2006 can
perform a large number of roles. By using the ‘Options’ screen on the ‘Manager’
title-bar menu you can ask your assistant manager to give half time team talks,
arrange and take charge of friendly matches or handle player contract renewals.
Furthermore you can also ask your Assistant Manager to suggest the best
two starting line-ups for your team using your current tactic. The ‘Get Team Report’
button can be accessed via a shortcut on the Actions panel of the squad screen.
You will be taken to the Team Report screen where your assistant will give you his
opinion on the team, including which areas he believes need strengthening and who
your best and weakest players are. Should you wish your assistant to pick the actual
starting line-up for you, return to the squad screen and use the ‘Ask To Pick’ button
from the ‘Actions area’. By choosing your assistant manager, he will then look at
your current tactics and pick the match-day squad he feels are best suited to that
formation. Remember: You may also ask a coach to pick the team for you in the
same manner.
COACHES
A team may only be as good as its manager and some people would argue
that a player can only be as good as his coach. Your coaching team are responsible
for educating and improving your players – particularly the youngsters – and as such
it is vital that you employ the best to nurture and train your playing staff.
For more information on Coaches and Training, see the ‘Training’ section later
in this manual.
PHYSIOTHERAPISTS
The role of the club physio is to work directly with your players to ensure
they are kept as fit and healthy as possible. Should one of your players become
injured the best physio at your club (should you have more than one) will consult
with the other physios and automatically provide you with an injury report via the
News screen.
Depending on the nature of the injury, you may then decide on the course of
treatment you wish to take and this could be anything from sending the player to a
specialist to giving him pain-killing injections to get through a crucial game.Be
warned however that injections don’t cure injuries and by choosing this course of
treatment you could be putting the player’s long-term health at risk. Furthermore, a
player will realize this and may refuse to accept your decision if he feels you don’t
have his best interests at heart.
From time to time it is also well worth getting the opinion of your physio on
individual players at your club – especially if you an injured player on trial or loan or
loan who you wish to sign but suspect that they may be injury-prone or carrying a
niggling injury.To request a physio report, go to a player’s screen (by clicking on his
name) and select ‘Get Physio Report’.The physio(s) asked to give the report will
immediately come back to you with their assessment of that player via the News screen.
SCOUTS
Worldwide Soccer Manager™ 2006 contains far more players than you’d ever
get round to watching if you tried the task by yourself, so you’ll need to employ some
scouts to do the searching for you.
For more information on scouting, see the ‘Scouting’ section later in this manual.
TRAINING
To access your training screen, click on your squad screen and select
‘Training’ from the Tree Menu. The Worldwide Soccer Manager™ 2006 training
module is divided into two sections; ‘Players’ and ‘Coaches’.
PLAYERS
This screen shows an overview of what schedules your players are currently
working to, how intense these schedules are and how the players are responding to
the program.
You will notice that Training schedules are split into three types based on the
contract of the player. These types include Full-time, Part-time and Youth schedules
and affect the available time per week that the player has to train. Remember that
players on Full-time contracts will have far more time to train during the week as
they are paid well enough not to need a day job!
There are six pre-defined schedules altogether: General, Goalkeepers, General
(Part-time), Goalkeepers (Part-time), General (Youth) and Goalkeepers (Youth).
Although the content of these predefined schedules cannot be changed (and
you will notice that the category sliders are grayed out), you may change how
intensely the players train by adjusting the ‘Workload’ slider. The training workload
for each schedule may range from ‘None’ to ‘Very Heavy’. The number of players
involved in each schedule is listed next to the schedule name and a breakdown of
how each player is responding to the training is shown in the bottom panel.
To change the amount of training allocated for each category the user must
first create a new custom schedule.This allows each category to be changed as well
as the Workload slider. The user can create their own schedules by clicking ‘New’ on
the ‘Schedules’ drop-down menu on the Schedule panel and selecting whether to
design a full-time, part-time or youth schedule. To discover what attributes each
training category improves, simply hover the mouse over the category (e.g.Aerobic)
to reveal its tool-tip.
34
35
Page 19

TM
TM
When designing your schedule(s) be sure to think about how your players
will react to them. Every player approaches training differently and depending on
their personality they will put more effort in drills and exercises which benefit
attributes befitting to their persona. For example, a flamboyant midfield player is
more likely to be interested in improving his dribbling and the creative aspect of his
play rather than defensive marking abilities.
You can assign players to their relevant schedules using the dropdown
menus in the Schedule column. Schedules that do not apply to a player will be
grayed out (for example, you can only put a youth player on another youth training
schedule). In addition you are able to create new Custom Schedules from this same
Schedule dropdown menu or Assign All players of a certain contract type to a
relevant schedule of your choice.
You may also change a player’s schedule at any time when you are away
from the training screen by right-clicking on his name and choosing the Training
Schedule option. You can also use the player’s screen to see how the player has
improved over the past twelve months by clicking ‘Training’ from his tree menu and
selecting Overview or Attributes. Clicking on one of the attributes on the right-hand
side will then show a graph of how that attribute has changed in the last year.
COACHES
Coaches can be assigned to up to nine different Training categories at any
one time, though the fewer categories they work on the more effective they are
likely to be.
To assign a Coach to a Training Category you can select him from the Coaching
Attributes list, an action which will highlight the row to indicate your selection.
The Assignments panel (on the right) shows what Training Categories the
selected staff member is working on. You can assign your coaches to up to nine
different categories by selecting the check boxes.
The stars rating indicates the level of quality the coach is currently training in
a particular category.The more categories he is working on the less effective he will
become, and this may reduce the quality of his training.
If the coach is not assigned to any schedules you will not benefit from his
skills within Training and he may become unhappy at being under worked. Similarly,
if he has too much to do he may complain he is being overworked.
The Summary panel at the bottom of the Coaches panel provides a brief
overview of the quality and intensity of your Training Categories and Schedules.The
Number of Players Training column shows a bar which displays how many players
are training in a particular Training Category as well as how intensely they are
training within that category.
The intensity is defined by three different colors on the bar:
Dark Orange
The number of players
training intensely in the
category.
Orange
The number of players
training at a medium level
in the category.
Yellow
The number of players
training at a light level in
the category.
The next two columns indicate how many coaches are assigned within each
training category and how heavy their workload is. The workload determines the
speed it takes for the player to reach his training potential and is related to the
Coaches column. The more coaches you have assigned to a training category the
lighter the workload, the fewer coaches you have assigned to a Training Category
the heavier the workload etc. The final Rating column represents the overall quality
of coaching within that category.The higher the rating the greater your players will
be able to improve.The goal is very much to ensure you keep the overall Rating as
high as possible to ensure your players can reach their maximum training potential.
EXPORTING OR IMPORTING SCHEDULES
Should you have designed a schedule which you want to share with others or
have found a schedule elsewhere which you want to use in your game, you may use
the Export and Import functions within ‘Edit Schedules…’on the Schedules dropdown menu located on the Players section of training. ‘Export’ will allow you to
save a schedule elsewhere on your harddisk or on a removable disk. ‘Import’
meanwhile will allow you to be able to select the schedule you want to load from
your hard-drive or removable disk and then save it to the “Worldwide Soccer
Manager 2006\ Schedules” folder should you wish.To find out more about training
schedules for download, visit the ‘Tactics & Training Tips’ section of the forums at
http://community.sigames.com for more talk on training.
TRANSFERS
There aren’t many managers in the world who would confess to be
completely happy with their current playing squad. Let’s face it, half the fun of being
a soccer manager is wheeling and dealing so, with that in mind, let’s have a quick
look at how to best go about buying and selling players:
BUYING PLAYERS
As soon as you take over at a club, you will be looking to add new players to
your squad as you cast out the dead wood and look to find the right players for your
team and tactics.
INFORMATION ON TRANSFERS
– The soccer transfer window means many clubs can only make transfers
during two transfer periods.These ‘windows’ differ depending which country
you are managing in. Clubs may still loan players between windows.
36
37
Page 20

TM
TM
– In the UK, if a player is under 24 and has six months or less left on his
contract, should another club attempt to sign him, his contracted club will
be due compensation – a fee which will be set (normally by a tribunal)
upon completion of the transfer
BUYING PLAYERS UNDER CONTRACT
To make an offer for a player, go to the player’s screen. Click the ‘Make An
Offer’ button on the player’s ‘Actions area’.You will now be able to put together the
details of your bid before submitting your offer.
Should you not wish to buy the player outright or take him on loan,Worldwide
Soccer Manager™ 2006 allows you to change the type of transfer offer. There are several
options at your disposal:
1/ Should you wish to discover whether the team is willing to sell their player, you
should change the offer type to ‘Enquiry’ and set a deadline for them to reply.
2/ To offer the player a trial at your club, you must first get his club’s permission and
this can be done by changing the transfer offer type to ‘Trial’. You must then set
the duration of the trial offer and set a deadline for them to reply.
3/ A third option is to offer the player’s club a ‘First Option’ deal.This means that if
the player’s club ever wishes to sell that player within a set time-frame, they will
have to contact you in the first instance and give you the first option to buy.For
them to accept a ‘First Option’ deal, you will need to negotiate an initial smaller
fee to set up the deal, followed by a final transfer price if the player does move.
4/ If you are managing in the Italian league, transfer rules in Italy allow you to
submit a ‘Co-Ownership’ offer. After selecting this type of offer, the rules binding
the potential bid will then be displayed in the ‘Comments’ panel onscreen.
Important: You cannot offer a ‘Co-Ownership’ deal if the player has less than a
year left on his contract.
When choosing to make a straightforward transfer bid, you will have to
indicate how much you are willing to pay.As well as this initial fee, further incentives
may be offered in the shape of ‘Additional Clauses’ or ‘Additional Fees’.These include
such offers as promising to play a lucrative friendly between the two clubs or paying
further monies once the player has achieved certain milestones (for example made 20
international appearances or scored 40 league goals). The total amount of the deal
and further information will always be displayed at the bottom of the transfer offer
screen in the ‘Comments’ panel. Should you be in a hurry to complete the transfer, you
may set a decision deadline as to how quickly you want the club to respond. You may
also inform them as to whether the offer is negotiable or not.
ADDING A PLAYER TO EXCHANGE
Should you wish to offer one or more of your own players as part of the deal,
click on the ‘Add’ ‘Player To Exchange’ and click on the players you wish to exchange.
Then click the ‘Exchange Player’ on their ‘Action’ panel to add them to the deal.
COMPLETING THE DEAL
Once you have completed your offer, click on the ‘Make Offer’ button in the
‘Actions area’ of that screen. You will be given confirmation as to whether your bid
was successful via the ‘News’ screen. If the player’s club have accepted the offer,
you will be given the opportunity to offer the player a contract. (See the section on
Offering Player Contracts earlier in this manual).
SIGNING PLAYERS WITH EXPIRING CONTRACTS AND SIGNING
UNATTACHED PLAYERS
A player who has six months or less on his contract may be offered a
contract without first consulting his club.
To sign a player whose contract is expiring, go to the player’s screen and
click ‘Approach To Sign’ on his ‘Actions area’. As with all players, you will be taken
to the ‘Contract Negotiation’ screen to offer the player a contract. Under the
Bosman ruling, should the player be over 24 years old, you will be able to sign
him for nothing when his contract expires. If he is below 24 years old, you will be
required to pay his club a compensation fee which is decided by an independent
tribunal.
Signing a player who is without a club is far less complicated as you merely
have to convince the player that your club is the one he should sign for. Most
players will be pleased to get back into soccer but if your club isn’t big enough or
he doesn’t like the terms on offer, he may well prefer to remain a free agent.
SELLING PLAYERS
To sell a player, go to his screen and then click ‘Set Transfer Status’ on the
‘Action’ panel. The game will then take you to the ‘Set Transfer Status’ screen where
you will be required to set the player’s ‘Transfer Value’ and ‘Transfer Status’.
To set the price at which you want to sell the player, use the ‘Transfer Value’
drop-down menu to select a figure or use the ‘-‘ and ‘+’ buttons to click through
the values. Next set the player’s transfer status by clicking on the‘Transfer Listed’
button in the ‘Transfer Status’ panel. It is also possible to automate your responses
to any bids that might be forthcoming and there are several options to allow you to
automatically accept offers above or below your asking price on the same screen
within the ‘Transfer Instructions’ panel.
OFFER TO CLUBS
You may also offer your players directly to other clubs. To do this, click the ‘Offer
To Clubs’ button in the ‘Action’ panel on the player’s screen. A player is automatically
offered to every club in the world by the administrative staff. You may ask for the offer
to 'exclude rival clubs' in which case simply select to 'exclude rival teams' from the
screen area.
38
39
Page 21

TM
TM
Important: Remember that your players will usually not take too kindly
to being offered around and you could well have an unhappy player on
your hands if he doesn’t want to leave.
FINALIZING THE SALE
Once you have put your player up for sale, it’s merely a matter of sitting
back and wait for the offers to pour in (or not as the case may be). Should a club
take an interest and submit an offer, you will be informed via the ‘News’ screen.
You will then have the opportunity to refuse, accept or negotiate their bid.
Should you be desperate to offload a player and a club interested in his
services is unable to meet his wage demands, the player may ask you continue
paying a percentage of his current salary if he is to complete the deal. You have
the option to refuse of course but, if you do, it is highly unlikely that he will accept
the transfer.
LOANING PLAYERS
In a soccer world where money is becoming increasingly scarce, loaning
players has become a popular method of adding to your squad without spending
big bucks. It has become increasingly common for the big clubs to take advantage
of the system by loaning out players to smaller clubs for them to gain first-team
experience or to simply get out-of-favor players off the wage bill.
To loan a player from another club, go to the player’s screen, and select
‘Make An Offer’ from the player’s action panel. Set the ‘Offer Type’ to ‘Loan’ using
the drop-down menu and set the terms of the deal just like you would for a
transfer offer. You will notice that you may set a future fee for the player should you
wish and decide whether you will be prepared to pay a percentage of his wages.
Once you have made your offer, click ‘Make Offer’.You will be notified via the
‘News’ screen whether the player and his club are happy with your offer.
CLUB INFORMATION
General information about a club is accessible via the Tree Menu on the
team’s squad screen. This screen contains information on such things as the club’s
founding date, its stadium, training facilities, how the media think they will perform
this season and the club’s reputation.
CLUB REPUTATION
In similar fashion to the manager reputation (see You, The Manager), each
club has its own status within the soccer world. These ratings are Obscure, Local,
Regional, National, Continental and Worldwide. To give an example of two
extremes, a club which is known throughout the world, such as Manchester United
will have a ranking of ‘Worldwide’. On the other hand, a team such as Naxal Yuba
Mandal in Nepal would be unlikely to have anything other than an ‘Obscure’ rating.
FINANCES
You can view the details of your club’s economic situation by selecting
‘Finances’ from your squad screen’s Tree Menu. Clicking this will reveal further
options allowing you to view your club’s financial summary, their income and their
expenditure as well as the club’s salary details. You may also check the ‘Transfers’
panel within this screen to see whether any of the club’s previous transfer deals will
mean money is due to leave or enter the club. One of your players may, for
example, have been signed for another club with a certain amount owed on the
transfer should he score, say, twenty league goals.
It is worth noting that clubs who are in severe financial difficulty can be
subject to the following penalties so watch your step:
– Depending on the competition you are managing in, if the club is declared
bankrupt, they may be docked 10 league points by the Soccer League
authority.
– If the club are unable to pay the players’ wages, the Players’ Soccer
Association will step in and pay their wages.All incoming transfer activity
will be suspended until the Association have been repaid and the club is
once more in a position to pay wages.
– If the club’s finances are in really severe trouble, the chairman can take
personal control of all transfer activity (both in and out) until the situation
is resolved.
SEARCHING
SHORTLIST / NATIONAL POOL
Your shortlist contains all the players you have ever bid for or expressed an
interest in. Once a player is on your shortlist or National Pool, you will receive news
on any information relevant to that player via the ‘News’ screen.To add a player to
your shortlist, go to the player that you wish to select and click on the ‘Add to
Shortlist’ button on his ‘Actions area’. To remove a player, go to your Shortlist
(accessible from the Tree Menu on your Manager screen), select the player and click
‘Remove from Shortlist’ from the ‘Actions area’.
Any shortlist you save during the game (see Player and Staff Search) may be
viewed via this panel. Click on the ‘Search’ drop-down menu on the Shortlist panel
and select the shortlist you wish to view.You may also import or export a shortlist
from/to a hard-drive or removable disc.
Once a shortlist has been created, it is possible to make it ‘Active’ or
‘Inactive’. An active shortlist means that you will receive news on the player(s)
within that shortlist; whether, for example, they have refused a contract or had a
bid for them accepted. To dictate whether a shortlist is active or inactive, return to
40
41
Page 22

TM
TM
the ‘Search’ drop-down menu and click ‘Set Active Shortlist…’. You may then check
or uncheck the boxes to indicate which shortlist(s) should be active.This option only
occurs once a shortlist has been saved.
If you are managing an international side, your shortlist will become your
‘National Pool’ – these are the players you wish to keep tabs on for the national side
and may be ‘shortlisted’ in exactly the same way as if you were a club manager.
PLAYER SEARCH AND STAFF SEARCH
The players and staff search functions have been designed to allow the user
to precisely define and refine their search. To access the Player and Staff search
screens, click on your team’s name and select ‘Search’ from the Tree Menu.
Filters in the ‘Players’ and ‘Staff’ screens can be customized to define a
minimum, maximum or range of field, whether it be an attribute (such as Finishing)
or a statistic (such as Age, Value or Nationality). To customize a filter, select
‘Customize…’ from the ‘File’ menu and then add your required fields.You should
also use the drop-down menus within the filters such as ‘Is At Least’, ‘Is Between’
or ‘Is Below’ to indicate the range of that field:
The user may add as many of these fields as they wish, using the ‘Add’
button on the right of each new field. This enables the user to pinpoint precisely the
type of player or non-player they are looking for. Any user-defined search filter can
also be saved for future use.To save a filter, click on the ‘Filter’ drop-down menu
and select ‘Save Filter..’.
The results of any search can be saved as a ‘Shortlist’.To do this, click on the
‘Search’ drop-down menu after the search is complete and select ‘Save Shortlist’.You
will then have the opportunity to name the shortlist. Once the shortlist has been
saved it can then be accessed from the ‘Shortlist’ option in the manager’s Tree Menu.
SCOUTING
Each scout can be assigned to a specific league or region of the world in
which to search for talent. Scouts can also be used to check out talent whenever a
major international competition finals is taking place.
To assign a scout, select him from the ‘Scout’ drop-down menu on the
‘Scout’ panel. Then click ‘Assign’ and choose ‘New Search’. You will then be asked
to assign him, whether it be to watch your next opposition, search a country, region
or competition for players.You may also specify a duration for the search which can
be anything up to and including ‘1 Year’. Filters may also be set to define a search
more precisely. See the above section on ‘Player Search and Staff Search’ for more
details on setting search filters. Once you are happy with your scout’s instructions,
click ‘OK’.To assign your other scouts, select them from the ‘Scout’ menu and
repeat the above process.
QUICK SEARCH
For quick searches, there is a text box on the top right of the title-bar. Simply
type in a few letters of the player, person, club or country you are searching for, hit
the ‘Enter’ key or click the magnifying glass and you will immediately be shown the
game objects that match your search.
YOU, THE MANAGER
By clicking on your manager’s name from the ‘Manager’ title-bar menu, you
will be taken to your ‘Home’ screen, otherwise known as your ‘Snapshot’ screen.
The screen holds all the relevant information on how your season is going,
such as position in the league, the amount of money you have left for transfers or
who your highest goalscorer is If you are ever unemployed, this screen will display
any current available jobs and also a list of managers at risk of losing theirs in the
near future.
The Snapshot screen can also be accessed by clicking ‘Home’ on the
breadcrumbs at the bottom of the page.
42
43
Page 23

TM
The Tree Menu also contains the following options:
NEWS
The news screen is the main method for finding out what’s going on in the
soccer world and as such will play an important part of your managerial career.
Setup like an e-mail client, news stories are continually posted to your ‘Inbox’,
keeping you informed of the situation at your club as well as all the relevant soccer
news from around the world.
Within a news item in your news screen, a thin line (hyperlink) will appear
under words that you are able to click on.
GOAL OF THE MONTH
Should the league competition you are in run a goal of the month award, you
will receive a news item at the end of each month informing you of the top three
goals in your division. To view one of the goals, click on its description (e.g. a
powerful effort) within the news item and you will be taken to the match screen.
Once you have viewed the goal you will be returned automatically to the news item.
To view the goal of the month awards (if applicable) in all your active
leagues, select the ‘Awards’ section from the competition screen’s Tree Menu and
choose ‘Goal of the Month’ from the ‘View’ menu. Once again you will need to
click on the text description of the goal to view it.
MEDIA
Worldwide Soccer Manager™ 2006’s media and media interaction elements
attempt to make you aware that your actions – whatever they may be – will not
pass unnoticed. Managerial appointments are greeted with reaction from the
media, the manner of this depending on the caliber of the manager and club
involved. If the user is linked with a vacant post in the wake of a managerial
casualty, the user has the ability to respond (whether his board like it or not). Your
dealings with the media and how you handle them will also be reflected in your
‘Media Handling’ stat on your profile screen.
On occasion journalists will also approach the user to discover, among other
things, how he rates his team's chances for the season or whether he feels their
squad are good enough to fulfil the club's ambitions.As a soccer manager, your
contact with the media will be via the ‘News’ screens but watch out for your
comments having a far wider effect – not just on your own players but on other
members of the soccer community.To see how other managers or players are
feeling, click on their names to view their personal screens.
TM
There is no real ‘right way’ of dealing with the media and it will be up to
you to discover what demands are made of you, judge the best response and
perhaps learn from your mistakes. Just beware the consequences…
MANAGER CONTRACTS
Upon starting the game and selecting a club you will be given a one year
contract on a wage your club deems appropriate. During your career other clubs
may approach you and you will be able to negotiate the contract they offer you.
Approaches from nations however will not be negotiable and you will only be
asked to accept or reject the offer.
THE OFFER
The offer itself will be split into three key areas for negotiation; the basic
offer, wage and transfer budgets and additional clauses.These will be negotiated in
exactly the same fashion as a player contract and are explained as follows:
BASIC OFFER
This will be the wage offered, the length of contract (between one and five
seasons or a rolling contract) and the start date.The start date can be immediate,
at the end of the season or at the end of your current contract. Please be aware
that you will not be allowed to negotiate lower than the offer the board make you.
BUDGETS
Within each contract offer the club will let you choose between one or more
budget variations.When you choose a wage budget, the corresponding transfer
budget is displayed. Note that if you want a larger transfer budget, then your wage
budget will be decreased and vice versa. Remember that when you change the
transfer or wage budget this will not count as a negotiation as the club have
already specified the total budget and it is up to you to decide the weighting.
CLAUSES
You may make additional demands that the board upgrade the training
facilities or expand the stadium if you are to agree to join them. If you are a highly
desirable manager then they may even give in to your demands.
Should you wish to take some time to decide whether to accept a contract
offer from another club you may delay the deal. It will be up to the club to grant
your request to delay the contract.
44
45
Page 24

TM
TM
SPECIAL CONTRACTS
Sometimes a club will come to you with a specific non-negotiable demand
that the team avoids relegation or achieves promotion. The contract will be one
season in length but may end sooner if you fail to achieve what the board
requested. Should you be successful or did well despite the team being relegated or
failing to gain promotion, the board may offer you a new longer-term deal.
MANAGER COMMENTS
MANAGER MIND-GAMES
The manager mind-games module is a revolutionary advance for a soccer
management simulation and gives you the user the opportunity to trade
observations, comments and even insults (human managers only) with your
contemporaries.‘Psyching’ your opponents out in the build-up to a big match, telling
your biggest title rivals that they have no chance of winning the title, conceding
defeat before the match has even begun - all this and more is possible with
Worldwide Soccer Manager™ 2006. And not without effect. Some comments will
only succeed in firing up your opponents, others will create seeds of doubt in the
minds of your rival manager. Even your own players might turn against you if they
feel your comments go beyond the level of decency that often passes for a
manager's opinion of his rivals.
To release a comment about another manager, either right-click on his name
and select ‘Release Comment’ or use the ‘Release Comment’ shortcut button in the
actions panel of your squad screen. You have the opportunity to release a comment
before your next match, after a match or just release a comment ‘out of context’.
You will then be given a list of possible comments to choose from. By
clicking on a comment you will see the details of it (such as Tone) appear towards
the bottom of the screen. Should a manager make a comment about you, you will
be given the opportunity to respond in the same way by clicking ‘Respond’ from the
‘News’ screen. All previous media comments that have been made can be viewed
from the ‘Media’ section of a manager’s ‘History’ screen (see ‘
Personal Info Screens’ for further details on personal screens).
MANAGER TO PLAYER COMMENTS
Every now and then players get unhappy with their surroundings or their
situation. They might be upset at the sale of the club’s star player, feel they should
be offered a new contract or fear they may lose their place in the first-team to the
club’s new signing.When they express their concerns (via the news screen) to
you, the manager, with their complaints it will be up to you to pacify them. You
may, for example, tell them that you intend to make new signings in the future, tell
them they don’t merit a new contract or inform them that they will be sold at the
earliest opportunity.
Managerial Profile;
Whatever response you issue, it is generally wise to stick to your promise. If
you go back on your word, you are likely to incur the wrath of possibly not just the
player in question, but also his team-mates who had previously thought you a
trustworthy soul. As with the manager mind-games, all previous comments can be
viewed in a player or manager’s ‘History’ section of their personal screen.
In order to allow the Community to personalize the game still further, SI has
released a Media Comment Editor to enable users to create their own mind-games
or player reaction comments for use in the game
The Media Comment Editor and guidelines on how to use it are available
free of charge in the downloads section at
www.sigames.com
JOBS
Nothing lasts for ever and the harsh reality of soccer is that managers do get
the sack. Should the worst happen and you receive your P45, you will need to pick
yourself up and look for a new job.This may be accessed by clicking on your
manager’s name in the ‘Manager’ title-bar menu and selecting ‘Jobs’ from the Tree
Menu.
JOB CENTER
The job center contains all the current vacancies in your game; from coaches
and assistant managers to managerial jobs. If you should find yourself out of
employment, this is the perfect place to apply for any manager jobs.Alternatively,
if you already run a soccer team (thank you very much) you won’t have to sit and
trawl through page after page of staff, trying to find your very own Tord Grip or
Carlos Quieroz to assist you. Simply place an advert and wait for the applications
to arrive…
To place an advertisement, simply click on ‘Jobs’ via the your manager’s ‘Tree
Menu’ and select ‘Job Center’.You may then click on ‘Place Advert’ in the ‘Actions
area’ and choose the type of job you wish to advertise.You will be informed via the
News screen should anyone respond to your advert.
JOB SECURITY
This screen will not just inform you how secure your fellow managers are in
their jobs but also how likely you are to lose your own. If you’re keeping an eye out
for a certain job to become available, this is the screen for you.
NOTEBOOK
The role of soccer manager is a highly pressurized one where you are
constantly bombarded with information, and to help you deal with this in an
effective manner Worldwide Soccer Manager™ 2006 has a notebook facility.
46
47
Page 25

TM
TM
As you play the game you will be given the opportunity to add notes to your
notebook, you may do this by clicking on the ‘Add to Notes’ buttons (which appear
at the bottom of any staff report news item) or by clicking on any game object (such
as a person or club) and selecting ‘Create Note’.The ‘Notebook’ screen may be
accessed by clicking on your manager’s name in the ‘Manager’ title-bar menu and
selecting ‘Notebook’ from the Tree Menu.
CLUB CONFIDENCE
The ‘Confidence’ screen informs you what the board (national governing
body for international managers) and the supporters think and expect from you.
They will let you know when they’re happy with your performance but also when
they want your head on a platter. This screen may be accessed from the ‘Manager’
menu on the title-bar.
MAKING A BOARD REQUEST
From this screen you may make requests of your club’s board. This is done by
clicking on the ‘Make Board Request’ button located on the ‘Actions area’ of the
Confidence screen. You may then ask the board one of several questions, including
that they grant you extra time to rebuild the squad, make extra funds for transfers
or wages available, expand the stadium or even improve the training facilities.
Whether your request will prove successful depends largely on the club’s
financial situation and how much confidence the board have in you. You will be
informed via the ‘News’ screen whether your wish has been granted or not.
Repeated demands are not looked on favorably by the boardroom and you will
most likely find yourself out of a job if you persist in asking.
ULTIMATUMS
Should the board decide to turn down one of your requests, you will be given
the opportunity via the ‘News’ screen to issue an ultimatum along the lines of ‘Either
you grant my request or I leave’. It is worth remembering however that unless the
board value your managerial ability more than the financial wellbeing of the club,
you will probably find yourself looking for a job in double-quick time.
MANAGERIAL PROFILE
PERSONAL INFO SECTIONS
As with players and staff, you have your own Profile, Personal and
Information screens.This contains your current attributes as well as information
such as contract details and managerial history.All personal stats such as ‘Media
Handling’ and ‘Ability To Handle Pressure’ will change during the course of your
career, depending on how you cope with the media and the pressures of managing
a soccer club.To view your personal screens, click on your name from the ‘Manager’
menu on the title-bar and select the relevant from the Tree Menu.
HISTORY
Every manager has a history of his achievements and you will be no
exception. Everything you have ever been proud or ashamed of will appear on this
screen, which is accessible from the Tree Menu once you have clicked on your name
from the ‘Manager’ menu bar.
GO ON HOLIDAY
Should you wish, you may leave the running of the club to your Assistant
Manager and put your feet up for a bit (at your own risk). The ‘Go On Vacation’
function is particularly useful for multiplayer games as, if not all the managers are
present, you can still continue by sending them on vacation.
To do this simply select ‘Go On Vacation’ from the ‘Manager’ drop-down
menu. A dialog box will then appear giving you the option to set instructions for
your assistant manager to follow in your absence.These include how to operate in
the transfer market or whether to use your tactical and selection instructions where
possible. Should you have had enough of your current club, you may also opt to
apply for higher managerial jobs automatically during your absence.
To set a date on which to return from your vacation, go to the ‘Return Date’
panel and make your choice.You may choose a specific date or indicate that you
wish to return for the next match using the drop-down menu. Should you wish to
return from vacation at any point, simply hold down the left mouse button until the
‘Return From Vacation’ dialog box appears.
RESIGNING OR RETIRING
There may come a time when you’ve either had enough of managing your
team or have done so badly that the only honorable thing is to clear your desk and
leave. If that’s the case you can opt to depart gracefully by selecting ‘Resign’ from
the ‘Manager’ title-bar menu.You will then join the ranks of unemployed managers
until a more attractive offer comes along.
If, however, you realize that the life of a soccer manager is not for you and
you want out altogether then you can retire from the sport completely, removing
your manager profile and all stats with it. To retire, click the ‘Retire’ button from the
‘Manager’ drop-down menu. Your game will still continue however and should you
wish to re-enter the same game as a new manager, simply click the ‘New User’
button on the ‘Game Status’ screen.
48
49
Page 26

TM
TM
WORLD & RECENT
The ‘World’ menu allows you to access the current standing of every
competition in operation in your current game. It also contains links enabling you
to view the details of every club and national side in your game.
The ‘Recent’ menu to navigate quickly to the last ten people or teams that
you have visited.
LINKS
The content of the links menu changes intelligently depending on what
screen you are currently on, enabling you to move quickly to similar objects within
your game. For example, if you are browsing one of your scouts, by clicking on the
Links menu, you will be given a list of all your current staff members. Likewise, if
you are viewing a league table, the Links menu will provide you with a list of all
the competitions within that nation. Once playing the game you will soon get the
hang of these handy shortcuts.
MATCH DAY
When Match Day arrives, the ‘Continue’ button will change to ‘Go To
Match’. Should you not have selected your starting line-up, you will need to do this
before you can progress.A reminder on the squad screen will appear if you have
not done so. Once you have selected your match day squad, click ‘Go To Match’
and you will proceed to the match screen.
The match day Tree Menu contains the following options:
PREVIEW
Just like a program, the match day preview gives you the opportunity to view
the starting line-ups, check the availability of the opposition players, see who has the
most goals/assists and any potential milestones which might be passed during the
game. One of your strikers may be on the verge of scoring his 50th goal for the club
for example.You can choose which of these areas to access using the ‘View’ menu
on the top right-hand corner of the ‘Preview’ panel.
For matches which are scheduled for television coverage, an announcer will also
speculate as to the likely result and nominate a key player to watch from each side.
OVERVIEW
The match overview displays a summary of your current match, displaying
the scores between the two sides as well as other useful information such as the
competition, venue, date, temperature and referee.
MATCH STATS
The match stats panel gives you all the stats you need to know about the
current match. How many shots have been taken both on and off target, which
players have been booked, how many set-pieces have been given to either side,
who has conceded the most fouls etc.
50
51
Page 27

TM
TM
ACTION ZONES
This panel divides the field up into three zones; defense, midfield and attack.
The bar charts display a visual graphic of how much time each team has spent in a
particular zone, giving you an idea of who has held the upper hand during the game.
REPORT
The match report is a text-based summary of the match, detailing all the
action as the match progresses.You can request the report at any point during the
match and to view previous events in 2D form, simply click on the minute in which
the action occurred.
HOME STATS & AWAY STATS
These panels detail up-to-the-minute stats on every move the players have
made during the match. From how many passes a player has completed to how
many forward runs they have made.The full definitions of all the abbreviated stats
in the headings can be discovered by hovering the mouse over them to reveal the
tool tip.
PLAYER RATINGS
Using this panel you will be able to tell at a glance which player is
performing well and which is having a stinker. Worldwide Soccer Manager™ 2006
rates each player’s performance in the match out of ten, with 10 being the highest,
indicating a simply outstanding display.
LATEST SCORES
This panel displays the latest scores from all the games in your active
competitions.To toggle between competitions, use the ‘View’ menu in the top
right-hand corner of the panel.
GOAL UPDATES
The ‘Goal Updates’ panel works along the lines of a ‘vidi-printer’ and
displays the latest goals, injuries and red cards from around the grounds, updating
every five match minutes.Again you may toggle between your active competitions
by using the ‘View’ menu.
POST MATCH
The ‘Post Match’ panel informs you of any player milestones reached during
the match and, for televised games, gives you the media pundit’s post-match verdict.
SPLIT VIEW
The Split View panel enables you to select which two panels you wish to view
on the match screen. You may change the type of panel displayed in the Split View by
using the drop-down menus at the top of each panel. For information on displaying
the split-screen view, see ‘Show Highlights In’ in the ‘Match Controls’ section.
MATCH CONTROLS
To begin a match, click the ‘Play’ button among the match controls. This button
changes to ‘Pause’ when the match is in progress and you should press it again should
you wish to temporarily halt the game.The other match controls are as follows:
HIGHLIGHT MODE
The highlights mode gives you the choice as to how you want to view your
match. Using the 2D match engine you may choose to watch the entire match in
full, view ‘Extended’ or ‘Key’ highlights or in ‘Commentary Only’.
MATCH SPEED & 2D SPEED
The speed at which the match and highlights progress are controlled by the
two ‘sliders’ among the match controls.The ‘Match Speed’ slider controls how
quickly the match proceeds between highlights.The Highlights slider on the other
hand determines the speed of the actual highlights.
SHOW HIGHLIGHTS IN
Although you may watch the 2D highlights in Full Screen mode,Worldwide
Soccer Manager™ 2006 also gives you the opportunity to look at other
information at the same time as the highlights.To do this the match screen is split
into two panels.
REPLAYS
You can choose to automatically view replays of all goals or goals and selected
highlights (such as penalty decisions or near misses) by selecting the appropriate
option from the Replay drop-down menu in the actions area during the match.
POSSESSION BAR
The possession bar at the bottom of the match screen provides a visual
indicator to show how much possession each team has had in the past five minutes
of the match.
CHANGING MATCH TACTICS & MAKING SUBSTITUTIONS
QUICK TACTICS
Worldwide Soccer Manager™ 2006 sees the introduction of ‘Quick Tactics’
which enables you to make tactical tweaks and changes to your team while the
match is in progress – shouting from the touchline in other words.
Upon selecting ‘Quick Tactics’ from the tactics menu in the actions area, the
screen will automatically change to split view mode and the match will progress on
the left-hand side of the screen while you make changes to the tactics on the right.
To confirm your tactical changes, click ‘Apply’ in the actions area or ‘Cancel’ to exit
without tactical changes. Please note that substitutions should be made using the
‘Detailed Tactics’ option.
52
53
Page 28

TM
TM
DETAILED TACTICS
Tactical changes or substitutions and tactical changes can be made midmatch by clicking on your team’s tactics button from the ‘Actions area’.The tactics
button should change to ‘Waiting’ and you will be taken to your tactics screen at
the next break in play. Once on your tactics screen you may make tactical changes
in the same way as you would at any other time (see the Tactics section of this
manual for more information). If one of your players receives a red card or is
unable to continue due to injury during the match, you will be taken automatically
to your tactics screen.
To make a substitution, drag the number or name of the player you wish to
bring on over the name of the player you wish to substitute.A red arrow will
appear next to the name of the player who is leaving the field of play and a green
arrow will show which substitute is coming on. If you make a mistake at any point,
you may click ‘Undo Last’ in the ‘Actions area’ to undo your last change.
Important: The amount of substitutions you are permitted to make
depends on the rules of the competition in which you are playing and
this will be stated on the Matches panel before the game starts (see
the Matches section of this manual for more information).
Once you are happy with your changes, click ‘Confirm’ to return to the
match. A dialog box will then appear detailing the changes you have made and
asking you to confirm. Once back on the match screen you will then need to click
‘Play’ again to restart the game.
SAVING A MATCH
Should you want to save the match you have just watched, click the ‘Save’
button among the match controls.You will be asked to choose a file name for your
match and it will be saved in the ‘Worldwide Soccer Manager 2006\games’ folder
on your hard-drive.
To view the match at a later date,you may use the ‘View Match’ gallery on
the game’s Intro Screen (see the section on ‘View Match’ at the start of this manual).
HALF-TIME/FULL-TIME TEAM TALKS
When the half-time whistle goes, the players head for the dressing-rooms
and it’s then your opportunity to tell your team exactly what you think of them via
the team-talk section of the tactics panel. As in real life, it is important to dish out
credit where it is due or issue some well-chosen criticism in an effort to boost your
players.The effects of your words could well play a role in how your team performs
in the second half and you will notice changes in performance via the commentary
and match ratings.At the end of the match you will then have the opportunity to
comment, again via the team-talk section of the tactics panel, on how you viewed
your team’s performance.
Should you not wish to conduct team-talks yourself it is important that you
leave it up to your assistant manager or coaching staff as players will not be happy
at any lack of guidance after or during a match and their performances may suffer
for it. Different players react in different ways to criticism or praise and you will
have to learn whether a young player needs a confidence boost or a first-team
regular needs taking down a peg or two.
You can assign your assistant to take charge of team-talks by ticking the
‘Assistant manager/coach takes control of team-talks’ box in Manager Options (click
Options on the Manager menu on the title bar). Depending on the ability of your
assistant manager this may work well for you, but you will soon find out from your
players via their personal screens if they are not impressed with the way he
conducts his team-talks.
HIGHLIGHTS PACKAGE
After the final whistle has sounded you have the option to review the game
concluded game by clicking, the ‘View Highlights’ option at the bottom of the
actions area. This enables you to watch selected action from your match. Once you
have finished, click ‘Continue’ to exit the match screen.
On exiting you will be taken to the ‘Fixtures and Results’ screen where you
have the opportunity to view all the goals from the day’s play. To see the goals, click
‘View Goals’ from the ‘Actions area’. The match reports will generate each match
automatically one after another but to skip to the next match, click ‘Next Match’ or
to speed up the highlights, adjust the ‘2D speed’ slider.
OPTIONS
GAME STATUS
This screen gives you a few statistics on your game – how long you’ve been
playing, who’s playing, when you last saved the game, etc… You may also add a
new user from this screen (see ‘New User’ section).
HALL OF FAME
Worldwide Soccer Manager™ 2006’s Complete Guide to Soccer Genius.
Based purely on success, the Worldwide Soccer Manager™ 2006 Hall of Fame can
be sorted by Nation, Nationality, Continent and even on a Worldwide scale. Can you
be more successful than the greatest soccer managers of all time?
54
55
Page 29

TM
TM
COMMUNITY INFO
Full details of online fans, forums and websites. Drop in and join our
flourishing online community at http://community.sigames.com
PREFERENCES
See the ‘Advanced’ section at the end of this manual.
NEW USER
It is possible to add new managers to your current game at any point. Simply
click this option and the new manager’s details can be entered in the same manner
as you chose yours at the start of the game. Should you be unsure, full details can
be found in the
ADDING A MANAGER section towards the start of this manual.
PRINT SCREEN
Depending upon which screen you are visiting, you will be given the option
to print its contents.The ‘Print Screen’ button allows you to ‘print’ your current
screen to a printer, web page (HTML) or a text file. To print, go to the screen you
wish to export, click on the ‘Options’ menu and then select ‘Print Screen’. Once you
have chosen how you want to export your screen, click OK. Should you have
selected ‘Web Page’ or ‘Text File’, you will then be asked to choose a location to
save that file.The ‘Print Screen’ option will be greyed out if the screen you are
browsing is not printable.
SAVING YOUR GAME
You will be asked to save the game the first time you click the ‘Continue’
button after starting a new game.To save your game, all you need to do is enter a
name for it and click the ‘Save’ button.To save to a different location on your hard
drive or removable disc, use the navigation buttons. For further options on saving
the game, please see ‘Auto Save’ and ‘Rolling Auto Save’ in the Advanced section
of this manual.
ADVANCED
PREFERENCES
When you install Worldwide Soccer Manager™ 2006, the game automatically
chooses a ‘default’ set of preferences which it believes are best suited to your computer.
This will include language, date format, currency etc. The Preferences screen allows you
to change the game settings to personalize your copy of Worldwide Soccer Manager™
2006. The Preferences screen is accessible from the Start Screen before you start a
game and also from the Options menu during a game.
These settings and their effect on the game are described below.
GAME SETTINGS
LANGUAGE
Worldwide
is currently in use on your computer. To change languages use the ‘Language’ dropdown menu. The game’s anguage will switch after you click ‘Confirm’.
CURRENCY
Likewise, the default setting for the unit of currency used with Worldwide
Soccer Manager™ 2006 is the same as that of your computer and can be changed
using this menu.
DATE FORMAT
How do you like your dates? Day/Month/Year (dd/mm/yyyy) or
Month/Day/Year (mm/dd/yyyy).
SALARY
Wages within the game can be shown weekly, monthly or annually
depending on your preference.
TEMPERATURE
The temperature readings which the game uses on match day can be set to
‘Celsius’, ‘Fahrenheit’ or ‘Kelvin’.
HEIGHT
A player’s height within the game can be displayed in centimeters, meters
or feet.
WEIGHT
A player’s weight can be displayed in kilograms, pounds or stones.
PROCESSING MATCHES
This option allows you to determine how you want the game to process the
computer teams’ fixtures. Each time the ‘Continue’ button is pressed, the game will
process game information, as well as play any scheduled matches.
Soccer Manager™ 2006’s default language setting is that which
56
57
Page 30

TM
TM
During this time, should you wish to view any game data,Worldwide Soccer
Manager™ 2006 gives you the option of breaking into the game by clicking the
‘Play In Background’ button. How quickly the game interrupts itself is dependant
on this Processing Fixtures setting. The options are as follows:
‘Fastest’ – the game will not allow you to interrupt the fixture processing. If this
option is selected, the ‘Play In Background’ button will never appear.
‘Faster’ – The game will take longer to interrupt itself after the ‘Play In
Background’ button is pressed.
‘Slower’ – The game will not take as long to interrupt itself after the ‘Play In
Background’ button is pressed.
‘Slowest’ – The game will always play fixtures in the background and the ‘Play In
Background’ button will not appear.
AUTO SAVE
You may automate the saving game process Worldwide Soccer Manager™
2006 by using the ‘Auto Save’ facility.This function allows you to schedule the
saving of your current game according to how much time has passed. The options
are Disabled, Every Day, Every Week, Every Fortnight, Every Month, Every Three
Months, Every Year or Every Five Years. It is recommended that this option is set to
one of the more frequent saves for network games.
ROLLING AUTO SAVE
This option will create a maximum of three saved-game files (marked in your
save game folder as v.1, v.2 and v.3) and will overwrite them alternately each time the
game is saved. This effectively means that you keep a back-up of your last two saves.
This is a good option for those who like the extra security of having more
than one copy of their saved game file.
Important: It is recommended that you do not check this option if you
are running low on hard-disk space.
COMPRESS SAVE GAMES
If you are short on disk space you may select this option to ‘zip’ your savegame.Worldwide Soccer Manager™ 2006 will compress your save-game as small
as possible to save on hard-disk space.
CONTINUE GAME TIMEOUT
This option allows you to set the amount of time the game waits before
automatically continuing. You may set it to Disabled, Instant, 2 Seconds, 5 Seconds.
This process works in similar fashion to a screen saver and will only activate itself if
your computer is inactive for the set amount of time. It will continue the game
automatically unless there is a mandatory news item which needs a response or
you have a match to play.
NEWS TICKER LEVEL
Between match days the news ticker displays soccer stories from around the
world of soccer. You can choose what level of story you are interested in hearing
about with settings ranging from ‘Local and Above’ (pretty much everything that’s
going on) to ‘Worldwide Only’ which will only give you the top soccer stories
involving the world’s star players and teams.
NEWS TICKER DISPLAY
Simply choose for what length of time you want each news story to display
on the ticker bar. Timings range from one second to ten seconds.
NEWS TICKER LOOP
Tick this box if you want the news ticker to loop continually through the
current stories.The loop will be terminated automatically when you click ‘Continue’
as more news arrives every day.
MOVE MATCHES FOR TV
If you’re playing Worldwide Soccer Manager™ 2006 over a network or
online game, the chances are that you and your friends will want to play your
matches at the same time. Uncheck this box to make sure your fixtures aren’t at the
mercy of the media moguls.
THREADING
This option is only available if you possess a Hyper-Threaded machine.
Hyper-Threading makes a single processor behave like two logical processors.When
enabled, the technology allows the processor to execute multiple threads
simultaneously which will produce a significant performance improvement.
DISPLAY SETTINGS
SKIN
Worldwide Soccer Manager™ 2006 has been designed to be as customisable
as possible and gives the advanced user the ability to ‘skin’ the game.‘Skinning’ is a
way of changing the appearance of the user interface. By changing the game’s ‘skin’,
the appearance of the user interface will change, but the functions will remain the
same.You can change skins at any time during the game by clicking on the Options
menu and selecting Preferences. For your information, the skin’s author and website
will also be displayed.
Additional skins can be downloaded from websites that provide them. To
find out more about skins and skinning, please visit
some of the other sites listed on the game’s Community screen.
RECENT FOLDERS LIST
This setting lets you decide how many recent folders you want to store.
Recent folders are used in any file dialog (open or save) in the game and lets you
quickly switch between the recent folders you have visited.
www.sigames.com or visit
58
59
Page 31

TM
TM
DISPLAY GRAPHICAL ATTRIBUTES IN PROFILE
Worldwide Soccer Manager™ 2006 traditionally shows all player and staff
attributes in numbers (1-20) in their profiles but you can choose to represent these
graphically should you wish by ticking this box.
SHOW PLAYER PICTURES
Use this check box to toggle the player pictures on or off.
SHOW BADGES / LOGOS
Use this check box to toggle the club badges and league logos on or off.
SHOW UNIQUE IDS
The Worldwide Soccer Manager™ 2006 database provides each object (i.e.
person or club) with a unique number by which it is recognised within the game.The
unique ID is required to assign a picture or logo to that game object. More
information regarding ingame modification of Worldwide Soccer Manager™ 2006 can
be found at http://community.sigames.com
FULL SCREEN
Worldwide Soccer Manager™ 2006 is optimized for a screen resolution of
1024x768. If you monitor is capable of displaying higher resolutions (i.e. above 1024x768)
then deselecting this option will allow you to run the game in Windowed mode.
Important: If your monitor cannot handle resolutions higher than
1024x768, you will be unable to play the game in Windows mode.
USE SKIN CACHE
By default the game will ‘cache’ its skin data into a single cache file. Doing
this means the game can launch much quicker than it otherwise would be able to.
However, this cache overrides the actual skin data on the disk and the game will
not attempt to re-scan files for any changes or updates if this option is turned on.
Therefore those people who either download new skins or even create their
own will need to switch the option off to force the game to re-scan all data folders
for skin and graphics data. Of course, once you have loaded your new skin or
graphics the first time this setting can then be turned back on.
SOUND CACHE
The sound cache setting controls which sounds are loaded when you start a
new game. Selecting ‘None’ ensures that sounds are only loaded as and when the
game’s match engine needs them.‘All’ will load all the match sounds (only
recommended for users with fast computers). It is recommended you stick with the
default setting ‘Smart’, which configures the sound cache to optimal performance
for your computer.
PLAY SOUNDS
Use this check box to toggle the Worldwide Soccer Manager™ 2006 matchday sounds on or off.
NETWORK / INTERNET SETTINGS
Before changing these settings it is recommended you read the
Multi-Manager, Network & Internet Play section towards the end of
this manual.
Server Name
password should you wish.
Run As Server Tick this box to set your computer up as a server for a
network or internet game.
Force Continue If you are running your computer as the network game's
server, the 'Force Continue' option allows you to choose how quickly the network
game will continue. If you enable this function, you will be required to set a
percentage of how many users will need to press 'Continue' before the game is
then forced forward. As soon as the specified percentage of users have pressed
'Continue' in their game, a countdown will start. Once the timer hits 0, the
remaining users are forced to continue.The countdown can be set between 1 and 5
minutes.The only circumstance in which the countdown doesn't activate is if a
match is in progress or the user is picking their team for a match.
Kick/Ban Option The person running the game server has the ability to
'kick' or 'ban' people from the server if, for example, they are taking too long or you
didn't want them joining in the first place(!). To 'kick' or 'ban' someone from your
network game, right-click on that person's manager name and select the required
option. A 'kick' will momentarily remove the person from the server and they will be
able to rejoin. A 'ban' by contrast will not enable that person to rejoin unless a new
game is started.
EXTRA DATA FILES (EDT) & KEEP PLAYERS DATA FILES (DDT)
Advanced users can create and use Custom Edit files (EDT and DDT files) to
personalise their game.This can allow the User to start a game with specific
settings without needing to modify the game database via an Editor. The
Preferences screen picks up EDT and DDT files from the game’s database directory
( …\ProgramFiles\SEGA\Worldwide Soccer Manager 2006\data\db… ) and allows
the User to select which ones should be used when starting a new game.
EDT and DDT files are often made available for download by members of the
community. Further information can be obtained via the community at
www.sigames.com.
Once you are satisfied with your Preferences, click the ‘Confirm’ button in
the Tree Menu.
Enter the name of the server. There is also an option to set a
60
61
Page 32

TM
TM
MULTI-MANAGER, NETWORK & INTERNET PLAY
PLAYING WITH MORE THAN ONE MANAGER
Worldwide Soccer Manager™ 2006 boasts the ability to be played by more
than one human manager, either upon the same computer or across a network.
Playing with more than one manager on the same PC is called ‘Hot-Seat Play’:
HOT-SEAT PLAY
For ‘Hot-Seat’ games involving multiple managers on a single computer, you
should create a single player game in the normal manner. Once you have done this,
to add new managers, just click the ‘Options’ menu from the top menu bar and
select ‘Game Status’. For each extra manager click the ‘New User’ button in the
‘Actions area’. Each manager will be required to enter a profile and choose a team
in the normal manner.
STARTING A NETWORK / INTERNET GAME
Starting a game of Worldwide Soccer Manager™ 2006 on a local network
or via the internet is very similar to starting a new single player game. Make sure
that your computer is set up to act as a server by clicking the ‘Run As Server’ box in
the ‘Network/Internet’ section of the ‘Preferences’ screen.Then click the ‘New
Game button. The game database will load as usual and you will be asked to select
which leagues you wish to run and then fill in your manager profile. (If you are
unsure, please see the Creating A New Game section earlier in this manual.)
Once the game has been setup and you have chosen a team to manage, you
are in a position to host a network game. Go to the Game Status screen via the
Options menu to view your Server IP address (which others will need to join your
game) and the list of other users participating in your network game.
JOINING A NETWORK / INTERNET GAME
To play Worldwide Soccer Manager™ 2006 over a Local Area Network via
TCP/IP, load up your copy of Worldwide Soccer Manager™ 2006 in the usual
manner.
Once Worldwide Soccer Manager™ 2006 has loaded, click the ‘Network’
icon on the Start Screen. The game’s database will load and a list of local servers
will appear in the ‘Local Servers’ panel. Select the network game you wish to join.
Should the game not be listed, either hit ‘Refresh List’ or, if this still doesn’t work,
use the Join Other Server button to type in the server IP address of the network
game you wish to join. The game will then load and you will be asked to fill in
your manager details.
The ‘Recent Server’ panel will provide you with a list of recent servers you
have played on, enabling you to return quickly and easily to a recent network game.
To clear the Recent Server list, click ‘Clear List’ towards the right of the screen.
MANAGER CHAT
When running a multiplayer game over a network or via the Internet you
can use the manager chat function – which works in similar fashion to an instant
messenger – to talk to other human managers in your game.
INTERNET PLAY
Setting up an Internet game of Worldwide Soccer Manager™ 2006 is
outlined above but should you wish to meet other gamers visit the online section of
http://community.sigames.com for further details.
TROUBLESHOOTING
The following is an extract from our online technical support forums. If you
are unable to find the answer to your problem here, please visit
http://www.sigames.com/sibase.php or contact the technical support provided
by SEGA; details of which are listed at the end of this manual.
After experiencing a problem with Worldwide Soccer Manager™ 2006
our top five tips are to:
1. Get the latest patch for Worldwide Soccer Manager™ 2006 (see Game
Updates).
2. Run Scandisk on the drive Worldwide Soccer Manager™ 2006 is installed
on to check it out.
3. Update Windows from http://windowsupdate.microsoft.com/
4. Get the latest drivers for your hardware from the manufacturer's website.
5. Email your crash ‘dmp’ file (as described below) to Sports Interactive.
CRASH FILES
Should Worldwide Soccer Manager™ 2006 experience an error, the game
will create a file with information about your crash that you should compress and
email to Sports Interactive.This file will make it much easier for us to track and
hopefully fix your issue.The file will have a distinctive name such as ‘<error name>
year.month.day hour.minute.second.dmp’. e.g. it could be called ‘application error
2005.12.25 12.00.00.dmp’) and you will find it beside your .exe file in the
Worldwide Soccer Manager™ 2006 installation directory.
Once you have located the file, you should email the file with the subject
heading ‘Worldwide Soccer Manager™ 2006 Crash Report’ and a description of
your problem to fm-errors@sigames.com.The file can be quite big, so you must
compress it (using a program such as WinZip) before you email it to us!
Remember, we are always glad to help you in the SI Games community
message board at
support forums where you can get help 24 hours a day, 7 days a week.
http://community.sigames.com. We have several technical
62
63
Page 33

TM
TM
MISCELLANEOUS
WORLDWIDE SOCCER MANAGER™ 2006 DATA EDITOR
The Worldwide Soccer Manager™ 2006 Data Editor is a powerful tool which
enables the user to modify the Soccer Manager database.A full guide to using the
editor is available in electronic format on the Worldwide Soccer Manager™ 2006 CD.
GAME UPDATES
From the moment the game goes to the factory we will continue to strive to
improve all aspects of Worldwide Soccer Manager™ 2006. To make sure that you
can share in these improvements, every so often an update to the game in the form
of a 'Patch' will be made available for download from our website
www.sigames.com
Worldwide Soccer Manager™ 2006 allows you to check automatically that
you have the latest version by clicking ‘Check For Updates’ on the game intro
screen. Once downloaded this 'Patch' is very simple to install and it will update
your game automatically to incorporate all of the latest code, meaning that the
hard work of the team does not go to waste.
CREDITS
SEGA OF AMERICA
CEO
NAOYA TSURUMI
PRESIDENT / COO
SIMON JEFFERY
MARKETING DEPARTMENT
VICE PRESIDENT, MARKETING
SCOTT STEINBERG
PRODUCT MANAGER
JOHN COGHLAN
ASSOCIATE PRODUCT MANAGER
DAN GALLARDO
SENIOR PR MANAGER
BRET BLOUNT
ASSOCIATE PR MANAGER
ETHAN EINHORN
ASSOCIATE PR MANAGER
ERICA ROGERS
PR SPECIALIST
JENNIE SUE
CREATIVE SERVICES ASSISTANT
JEN PARHAM
PRODUCTION DEPARTMENT
SENIOR VICE PRESIDENT, PRODUCT
DEVELOPMENT
BILL PETRO
DIRECTOR, QA AND LOCALIZATION
OSAMU SHIBAMIYA
ASSOCIATE LOCALIZATION PRODUCER
MARTIN HUNTER CAPLAN
BUILD ENGINEER
RICK "MAVERICK" RIBBLE
QA PROJECT LEAD
DEMETRIUS GRIFFIN
QA TEST LEAD
LEE FROHMAN
QA ANALYSTS
CLIFFORD ANDERSON, NESTOR PROTACIO,
JOSH PFEIFFIER, STEVE FLEMING,
SANDRA LEW, LUCIANO SPONZA,
J. KEVIN CONNOLLY, JASON BIANCHI,
CHESTER LEE, SHYMAL RAJ
SPORTS INTERACTIVE
GRANT APPLEYARD, AMMANIEL ARAIA,
AURELIO BARRIOS,ALEX BELL,
FRANCIS COLE, OLIVER COLLYER,
PAUL COLLYER, MARLON DAVIDSON,
NEIL DEJYOTHIN, PAUL DEJYOTHIN,
MARC DUFFY, KEITH FLANNERY, SAM
DEANE, PHILLIP FOOSE, BARDI GOLRIZ,
GAVIN GRAFFIN, DEAN GRIPTON,
NICK HABERSHON, SCOTT HARWOOD,
MARKUS HEINSOHN, RAY HOUGHTON,
CRAIG HUNTER, GRAEME KELLY,
MILES JACOBSON, RICHARD JONES,
SVEIN E KVERNOEY, PAUL NORMAN,
MICHAEL NYGREEN, JOE O’REILLY,
OKWAEZE OTUSI, RISTO REMES,
PHILIP ROLFE, MARTIN SMITH,
PETE SOTTREL, KEVIN TURNER,
MARC VAUGHAN, MARK WOODGER
MANUAL – NICK HABERSHON (WITH
THANKS TO ALEX FOR PROOFING).
QA (SPORTS INTERACTIVE)
FEROZE AMIN KAHN,PATRIZIO BAIONI,
JAMES CHUTER, STUART COLEMAN,
PHILLIP COOPER, GORDON DUNBAR,
CHRIS GOODWIN, DARREN HEELIS,
JASON HOLDER, PHIL HOLTHAM,
OLIVER KENNEY, EDWARD LAMBERT,
MARK LINNANE, KENCHI MCCANN,
PHILLIP MORLEY, JOE MURPHY,
ANTONAKIS NATHANAEL, MICHAEL O'NEILL,
PAUL RISSEN, JOHN SCHOFIELD,
JOSH SHERIDAN, GRAHAM STARK,
LEE TURNER, GLENN WAKEFORD,
ANDREW WILSON
HEAD RESEARCHERS
DRISS MERABTENE AFRICA
DANIEL SZMID ARGENTINA
DAVID BINTLEY AUSTRALIA
GREGOR EIGNER AUSTRIA
ANDREY MURAVYOV BELARUS
64
65
Page 34

TM
TM
FABRICE LECLERCQ BELGIUM AND
FRANCE
KRISTOF TERREUR BELGIUM
PAULO FREITAS BRAZIL
NEDKO KYUCHUKOV BULGARIA
NDONGO BASTOS CHILE, COLOMBIA,
PERU AND
URUGUAY
FRANK NG CHINA, HONG
KONG, MALAYSIA
AND SINGAPORE
TIHOMIR KOVACEVIC CROATIA
TONY GRASSER CZECH REPUBLIC
SØREN NØRBÆK DENMARK
DEAN GRIPTON ENGLAND
PETE SOTTREL ENGLAND
BEN LAUGHLIN ENGLAND
NON-LEAGUE
JARKKO NYMAN FINLAND
JÉRÔME BOUDIN FRANCE
RONALD DEMOHN GERMANY
EMILIOS NALBANTIS GREECE
PERIKLIS TRIANTAFYLLIS GREECE
JEROEN THYSSEN HOLLAND
ATTILA HOLLO HUNGARY
SNÆBJÖRN SIGUR_ARSON
ICELAND
ABHISHEK GUJRAL INDIA
GATOT ERIONO INDONESIA
AMIR NAVEH ISRAEL
ALBY SCOTTA ITALY
MARTIN DEL PALACIO MEXICO
MARK HILL NORTHERN
IRELAND
TARJEI LANGELAND NORWAY
VEGARD RØNNINGEN NORWAY
KRZYSZTOF SCIBIOREK POLAND
ZÉ' GUILHERME CHIEIRA PORTUGAL
DARREN MATTHEWS REPUBLIC OF
IRELAND
LICA SEVER ROMANIA
ALEX CIESZYNSCY RUSSIA
MAX YEVTUSHENKO RUSSIA
STUART MILNE SCOTLAND
DUSAN STAMENKOVIC SERBIA &
MONTENEGRO
PETER KUCHARIK SLOVAKIA
DAVORIN STEVANOVIC SLOVENIA
SEAN RISKOWITZ SOUTH AFRICA
DOO-JIN SA SOUTH KOREA
HONORINO ZAMORA
CABRERIZO SPAIN
IVAN ABELLA VILLAR SPAIN
JAN JUHLIN SWEDEN
ALESSANDRO BOLDRINI SWITZERLAND
TÜRKER TOZAR TURKEY
ANDREY KRAVCHENKO UKRAINE
ALAN CLARK UNITED STATES
NEIL VAUGHAN WALES
SEGA OF EUROPE
CEO
NAOYA TSURUMI
COO
MIKE HAYES
CREATIVE DIRECTOR
MATTHEW WOODLEY
DIRECTOR OF EUROPEAN MARKETING
GARY KNIGHT
DEVELOPMENT DIRECTOR
GARY DUNN
HEAD OF DEVELOPMENT – SPORT
ANDREW BRENNAND
HEAD OF BRAND MARKETING
HELEN NICHOLAS
EUROPEAN PR MANAGER
LYNN DANIEL
BRAND MANAGER
MATT EYRE
ASSISTANT BRAND MANAGER
MARK COOK
INTERNATIONAL BRAND MANAGER
BEN STEVENS
CREATIVE SERVICES
TOM BINGLE, KEITH HODGETTS,
AKANE HIRAOKA
HEAD OF OPERATIONS
MARK SIMMONS
PURCHASING MANAGER
CAROLINE SEARLE
OPERATIONS ASSISTANT
NATALIE COOKE
WEB DESIGNER
BENNY BOOYSEN
LOCALISATION TEAM
DANIELA KAYNERT, BRIGITTE NADESAN,
MARTA LOIS GONZALEZ, GIUSEPPE RIZZO
HEAD OF PRODUCTION SERVICES
MARK LE BRETON
QA SUPERVISOR
DARIUS SADEGHIAN, MARLON GRANT
MASTER TECH.
TREVOR BARNES
SENIOR QA TEAM LEAD
JUSTYN MCLEAN
TESTERS
DAVID MILMINE, DAVID GEORGE,
DOMINIC WALKER, DAVID HIGGINS,
HARJOT SIDHU, NIRAL JANI, JAMIE JOESPEH,
SEAN BUTLER, SAM TRENDALL,
JOHN AUSTIN,VOLONG TAN,
STEPHEN MALCOLM, REMI MCKENZIE,
PAUL LOPEZ,DENVER COCKELL, ALEX COX,
ARA AUKIAN, JIDE ALABI, MICHAEL BEIRNE,
SEBASTIAN BELTON, OLIVER BENNETT,
GEORGE BLACKLOCK, JAMES CAUDWELL,
MICHAEL FURNEAUX, GUY FREESTONE,
HANY GOHARY, NIK GUPTA, CHRIS JONES,
CHRISTIAN RODDRICKS, PAUL ROGERS,
WINSON TING, DAVID TYLER,
NED WATERHOUSE, RICHARD WILLIAMS
LANGUAGE TESTERS
ALESSANDRO IRRANCA,
JEAN-BAPTISTE BAGOT, RICKARD KALLDEN.
LUIS J. PAREDES, JOSE ANTONIO LOPES,
SVEN WITTMAACK, METTE DAMSBO,
JEROEN BOS, MARI HAUGLI
SENIOR PROJECT MANAGER – BABEL
DAVID LAWSON
QAC BABEL
JASON OATWAY
SOE SPECIAL THANKS
WARREN LEIGH
A CREATIVE EXPERIENCE
SEGA UK
UK SALES DIRECTOR
ALAN PRITCHARD
UK MARKETING MANAGER
TINA HICKS
UK PR MANAGER
STEFAN MCGARRY
UK TRADE MARKETING MANAGER
SUZANNE EGLETON
UK NATIONAL ACCOUNT MANAGER
PAUL GREENFIELD
UK NATIONAL ACCOUNT MANAGER
KARL JOHNS
66
67
Page 35

TM
TM
LICENSOR NOTICE
The use of real names of professional soccer players is authorized by FIFPro Commercial Enterprises
BV and its affiliates. National League Championship 05/06 First and/or Second Division Product
under Official License from the LFP. All other company names, brand names and logos are property
of their respective owners.
Contains material that is the copyright, database right and/or trademark of The Football League
Limited & others. All rights reserved. These materials cannot be reproduced in any material form
(including storing it in any medium by electronic means) without the written permission of the
original right owner(s).
Bank of Scotland Premier League and Scottish Premier League trademarks, logo, player names and
likenesses appear under license from Scottish Premier League. These materials may not be
reproduced in whole or in part, stored or transmitted in any form without prior permission of the
rights holder.
Officially Licensed By K-League
Imaging with thanks to © PICS UNITED football photography.
LIMITED WARRANTY
SEGA of America, Inc.warrants to the original consumer purchaser that the game disc shall be free
from defects in material and workmanship for a period of 90 days from the original date of
purchase. If a defect covered by this limited warranty occurs during this 90 day warranty period,
the defective game disc or component will be replaced free of charge. This limited warranty does
not apply if the defects have been caused by negligence, accident,unreasonable use, modification,
tampering, or any other causes not related to defective materials or manufacturing workmanship.
This limited warranty does not apply to used software or to software acquired through private
transactions between individuals or purchased from online auction sites. Please retain the original,
or a photocopy, of your dated sales receipt to establish the date of purchase for in warranty
replacement. For replacement, return the product, with its original packaging and receipt, to the
retailer from which the software was originally purchased. In the event that you cannot obtain a
replacement from the retailer,please contact Sega to obtain support.
Obtaining technical support/service
To receive additional support, including troubleshooting assistance, please
contact Sega at:
web site . . . . . . . . . . . http://www.sega.com/support
email . . . . . . . . . . . . . support@sega.com
telephone . . . . . . . . . 800-USA-SEGA
LIMITATIONS ON WARRANTY
ANY APPLICABLE IMPLIED WARRANTIES, INCLUDING WARRANTIES OF MERCHANTABILITY AND
FITNESS FOR A PARTICULAR PURPOSE, ARE HEREBY LIMITED TO 90 DAYS FROM THE DATE OF
PURCHASE AND ARE SUBJECT TO THE CONDITIONS SET FORTH HEREIN. IN NO EVENT SHALL
SEGA OF AMERICA, INC., BE LIABLE FOR CONSEQUENTIAL OR INCIDENTAL DAMAGES
RESULTING FROM THE BREACH OF ANY EXPRESS OR IMPLIED WARRANTIES.THE PROVISIONS OF
THIS LIMITED WARRANTY ARE VALID IN THE UNITED STATES AND CANADA ONLY. SOME STATES
DO NOT ALLOW LIMITATIONS ON HOW LONG AN IMPLIED WARRANTY LASTS,OR EXCLUSION OF
CONSEQUENTIAL OR INCIDENTAL DAMAGES, SO THE ABOVE LIMITATION OR EXCLUSION MAY
NOT APPLY TO YOU. THIS WARRANTY PROVIDES YOU WITH SPECIFIC LEGAL RIGHTS. YOU MAY
HAVE OTHER RIGHTS THAT VARY FROM STATE TO STATE.
SEGA is registered in the U.S.Patent and Trademark Office. SEGA and the SEGA logo are registered
trademarks of SEGA Corporation. © SEGA, 1991, 2005. All Rights Reserved. Copying and/or
transmission of this game is strictly prohibited. Unauthorized rental or public performance of this
game is a violation of applicable laws. SEGA of America, Inc., 650 Townsend Street, Suite 650, San
Francisco,CA 94103. All Rights Reserved. www.sega.com.
68
69
 Loading...
Loading...