Page 1
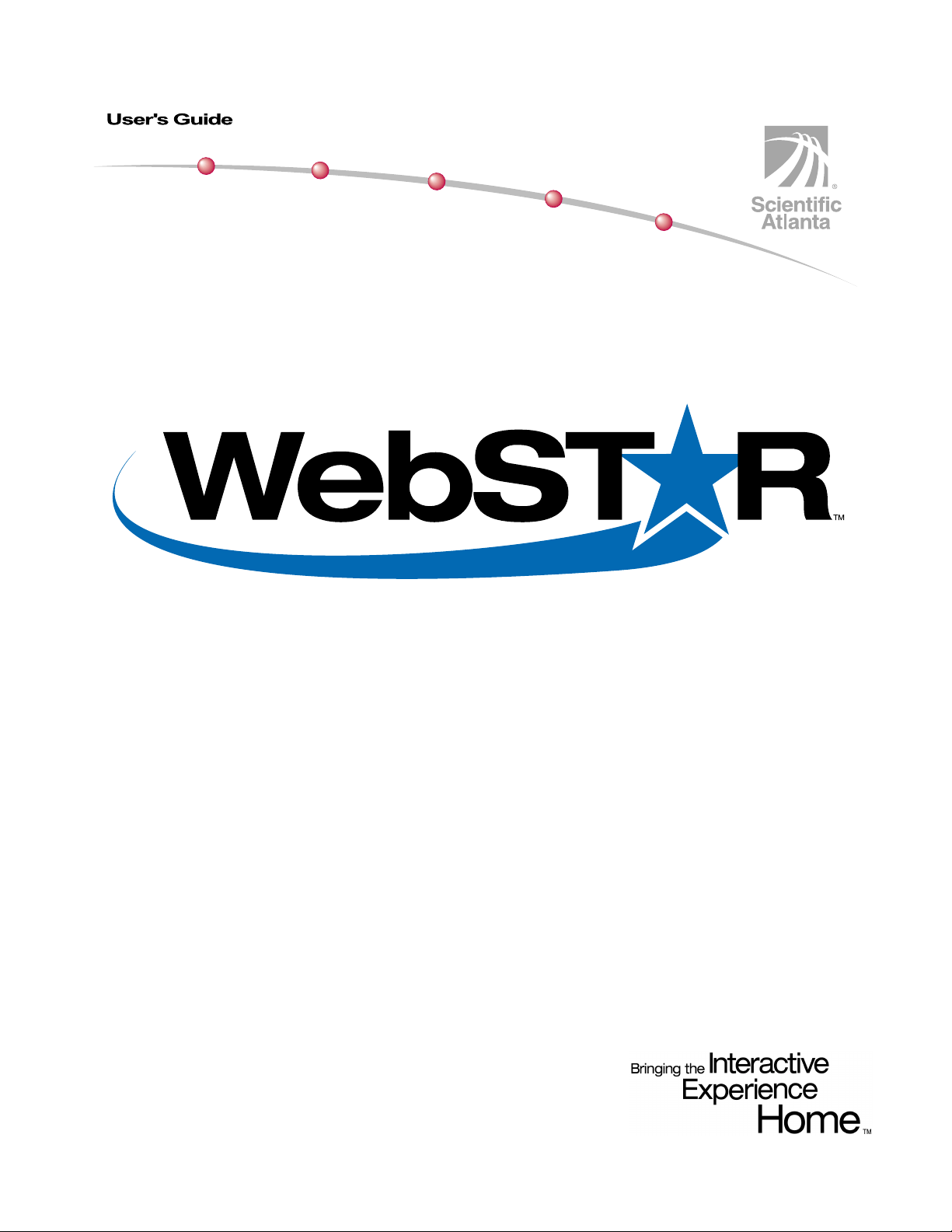
DPR300 Series
Cable Modem Gateway
Page 2

WebSTAR DPR300 Series Cable Modem Gateway User’s Guide
Introduction
Welcome to the exciting world of home and office networking. Your new DPR300 Series WebSTAR™ Cable
Modem Gateway allows several users to share one high-speed broadband connection across multiple PCs,
laptops, digital cameras, personal data assistants (PDAs), digital devices, and Internet devices. The cable modem
gateway makes sharing files and photos with your family and friends hassle free. With the DPR300 Series Cable
Modem Gateway, your Internet enjoyment and business productivity will surely soar.
This guide provides procedures and recommendations for placing, installing, configuring, operating, and
troubleshooting your cable modem gateway for Internet access and for high-speed wired or wireless broadband
networking for your home or office. Refer to the appropriate section in this guide for the specific information you
need for your situation. Contact your cable service provider for more information about subscribing to these
services.
Benefits and Features
The cable modem gateway offers the following outstanding benefits and features:
• Allows you to attach multiple devices in your home or office to the cable
modem gateway for high-speed networking and sharing of files and folders
without first copying them onto a CD or diskette
• Protects your equipment and system files from unauthorized access by
hackers who might want to access your private information
• Allows everyone to participate in the latest multiplayer games through your
home network and on the Internet
• Allows you to connect your digital camera, or other digital devices, directly to
your cable modem gateway for quickly sharing photos or files
• Permits an unprecedented method for economical and efficient high-speed
networking for your home or office to share files and printers
• Enables home phoneline networking (HPNA) to multiple devices in your
home or office using your existing telephone lines (not available on all
models)
• Facilitates high-speed wireless networking of PCs, laptops, and PDAs (not
available on all models)
• Assures a broad range of interoperability through support of the Data Over
Cable Service Interface Specifications (DOCSIS) 1.0 and 1.1 standards
1
Page 3
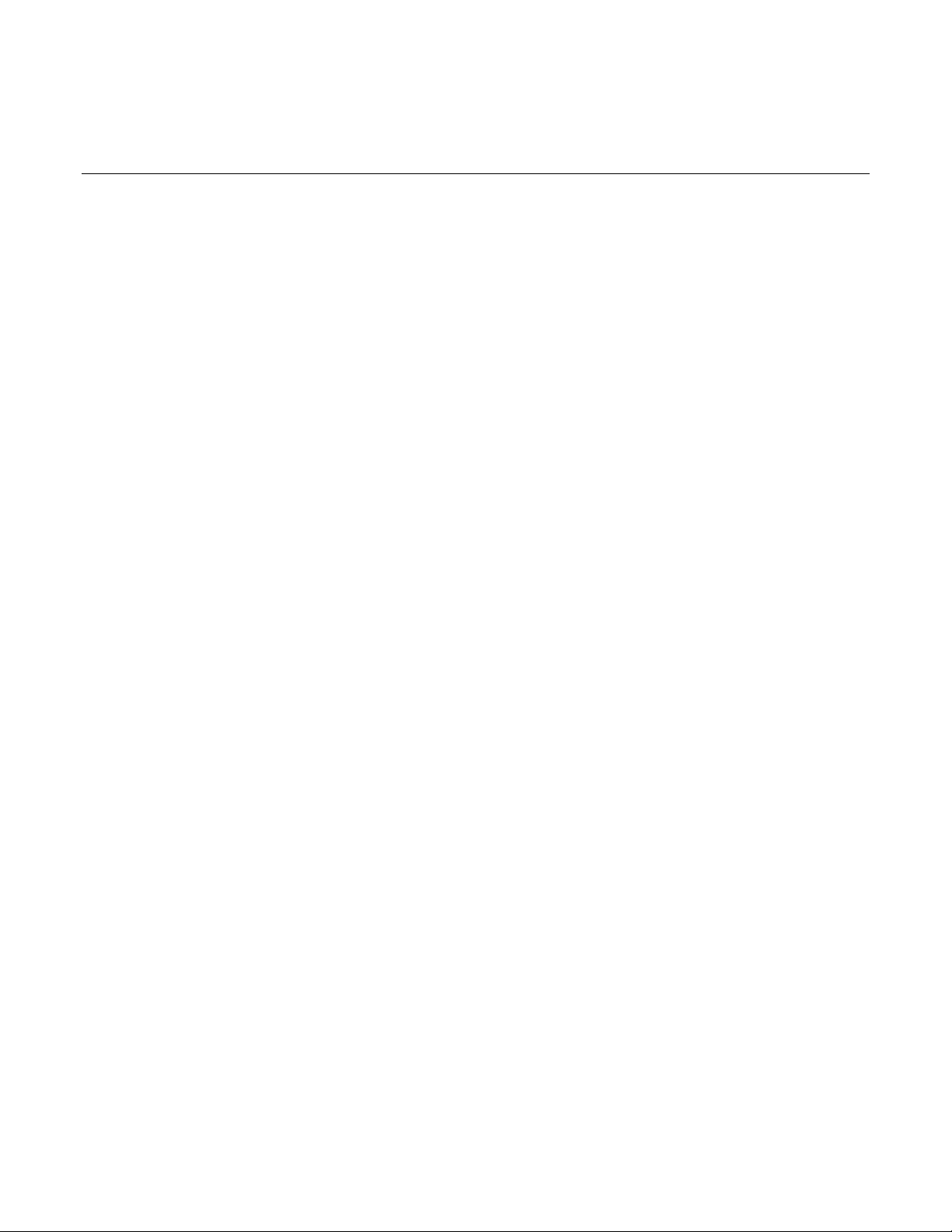
WebSTAR DPR300 Series Cable Modem Gateway User’s Guide
In This Guide
IMPORTANT RULES FOR SAFE OPERATION ......................................................................................................... 3
What’s in the Carton? .................................................................................................................................................. 6
Front Panel Description ............................................................................................................................................... 7
Back Panel Description................................................................................................................................................ 8
Where is the Best Location for My Cable Modem Gateway? ...................................................................................... 9
What are the System Requirements for Internet Service? .......................................................................................... 10
How Do I Set Up My Internet Access Account? .......................................................................................................... 11
How Do I Connect My Devices to Use the Internet? ................................................................................................... 12
How Do I Configure TCP/IP Protocol?......................................................................................................................... 14
How Do I Install USB Drivers? ..................................................................................................................................... 17
How Do I Troubleshoot My Internet Service Installation?............................................................................................ 19
What are the Requirements for Ethernet Network Devices? ....................................................................................... 21
How Do I Select and Place Ethernet Network Devices? ............................................................................................. 22
How Do I Connect Ethernet Network Devices? ........................................................................................................... 23
What are the Requirements for USB Network Devices? ............................................................................................. 25
How Do I Select and Place USB Network Devices?.................................................................................................... 26
How Do I Connect USB Network Devices? ................................................................................................................. 27
What are the Requirements for Wireless Network Devices?....................................................................................... 29
How Do I Select and Place Wireless Network Devices? ............................................................................................. 30
How Do I Install Wireless Network Devices? ............................................................................................................... 31
What are the Requirements for Home Phoneline Networking Devices? ..................................................................... 33
How Do I Select and Place Home Phoneline Networking Devices? ........................................................................... 34
How Do I Connect Home Phoneline Networking Devices? ......................................................................................... 35
How Do I Configure the Cable Modem Gateway? ....................................................................................................... 37
How Do I Monitor the Cable Modem Gateway? .......................................................................................................... 67
Frequently Asked Questions........................................................................................................................................ 72
Having Difficulty? ......................................................................................................................................................... 75
Notices ......................................................................................................................................................................... 76
FCC Compliance.......................................................................................................................................................... 77
For Information............................................................................................................................................................. 78
2
Page 4
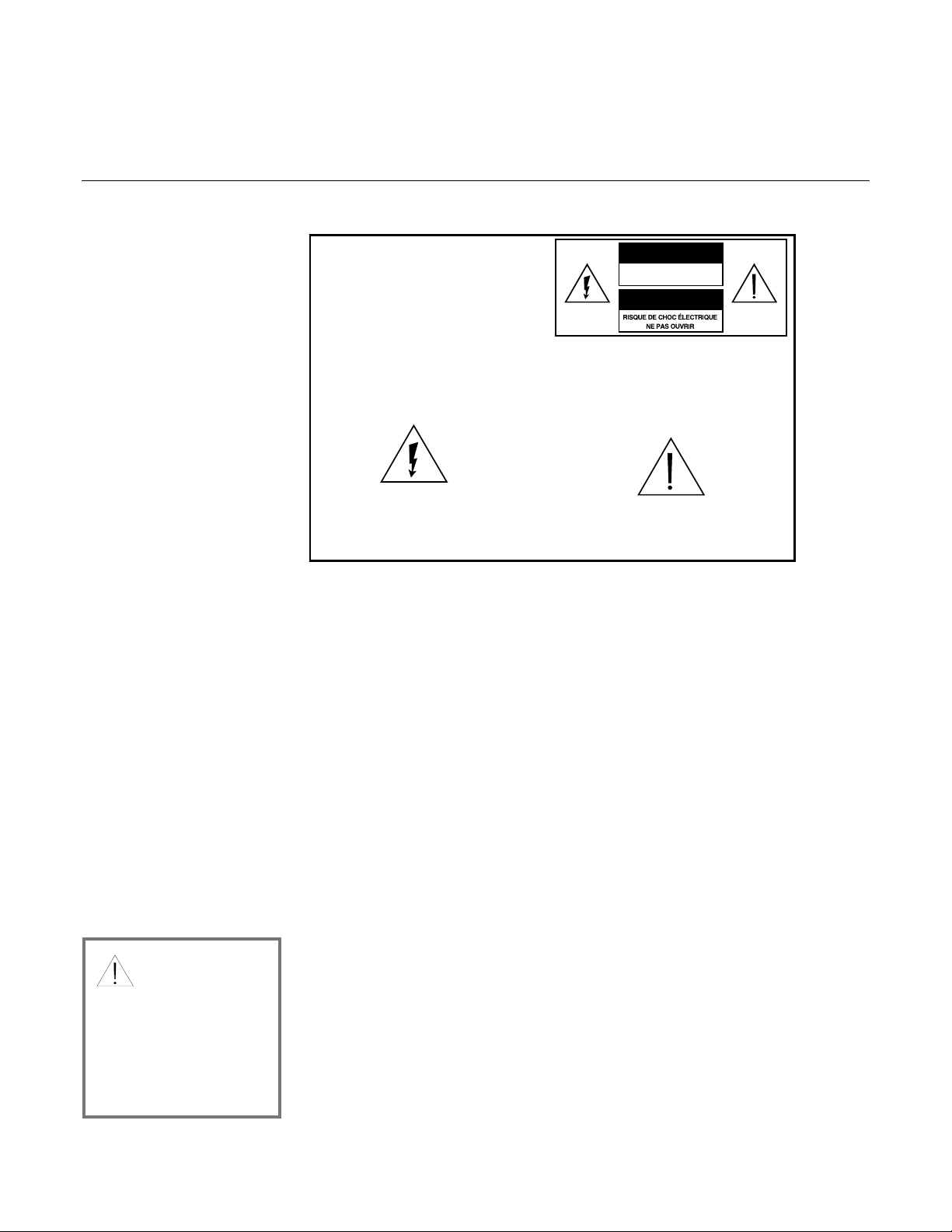
IMPORTANT RULES FOR SAFE OPERATION
Note to Installer
Important Rules for Safe Operation
Note to CATV System Installer
This reminder is provided to call the CATV
system installer’s attention to Article 820-40
of the NEC (Section 54, Part I of the Canadian
Electrical Code), that provides guidelines for
proper grounding and, in particular,
specifies that the CATV cable ground shall
be connected to the grounding system of
the building, as close to the point of cable
entry as practical.
This symbol is intended to alert you that
uninsulated voltage within this product may
have sufficient magnitude to cause electric shock.
Therefore, it is dangerous to make any kind of
contact with any inside part of this product.
CAUTION: To reduce the risk of electric
shock, do not remove cover (or back).
No user-serviceable parts inside. Refer
servicing to qualified service personnel.
TO PREVENT FIRE OR ELECTRIC SHOCK,
DO NOT EXPOSE THIS UNIT TO RAIN OR
MOISTURE.
This symbol is intended to alert you of the
presence of important operating and
maintenance (servicing) instructions in the
literature accompanying this product.
CAUTION
RISK OF ELECTRIC SHOCK
DO NOT OPEN
AVIS
WARNING
Read and Retain These Instructi on s
• Read all of the instructions before you operate this equipment. Give
particular attention to all safety precautions. Retain the instructions for future
reference.
• Comply with all warning and caution statements in the instructions. Observe
all warning and caution symbols that are affixed to this equipment.
• Comply with all instructions that accompany this equipment.
Cleaning the Equipment
Before cleaning this equipment, unplug it from the electrical outlet. Use a damp
cloth to clean this equipment. Do not use a liquid cleaner or an aerosol cleaner.
Do not use a magnetic/static cleaning device (dust remover) to clean this
equipment.
Placement
Place this equipment in a location that is close enough to an electrical outlet to
accommodate the length of the power cord. Place this equipment on a stable
WARNING:
Avoid personal injury
and damage to this
equipment. An
unstable surface may
cause this equipment
to fall.
3
surface. The surface must support the size and weight of this equipment. Place
this equipment either horizontally or vertically.
Page 5
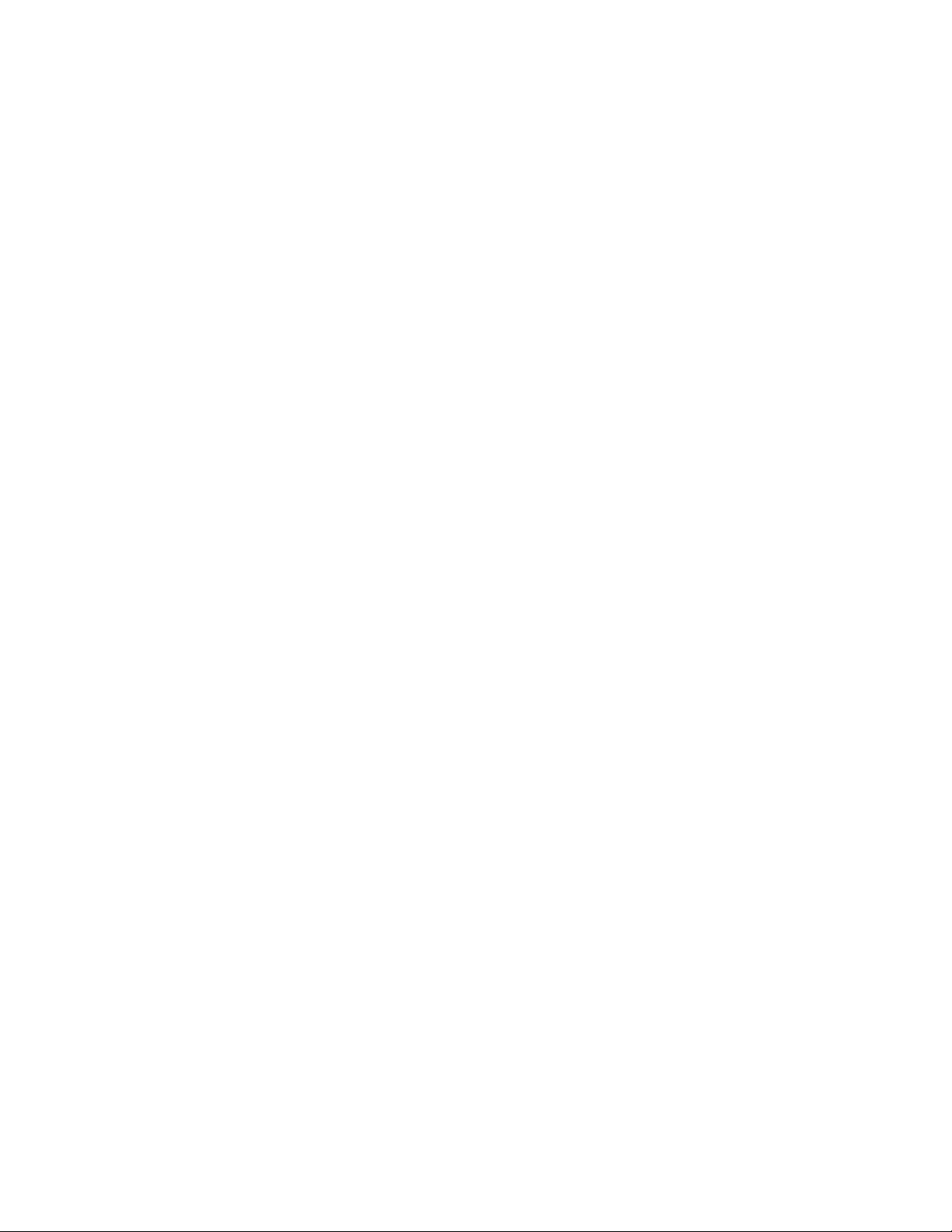
WebSTAR DPR300 Series Cable Modem Gateway User’s Guide
Accessories
Do not use accessories with this equipment unless recommended by your cable
service provider.
Ventilation
This equipment has openings for ventilation that protect it from overheating. To
ensure the reliability of this equipment, do not obstruct the openings.
• Read all of the instructions before you operate this equipment. Give
particular attention to all safety precautions. Retain the instructions for future
reference.
• Do not place other equipment, lamps, books, or any other object on the top
of or beside this equipment
• Do not place this equipment in any of the locations that follow:
−−−− On a bed, sofa, rug, or similar surface
−−−− Over a radiator or a heat register
• In an enclosure, such as a bookcase or equipment rack, unless the
installation provides proper ventilation
Overloading
Do not overload electrical outlets, extension cords, or integral convenience
receptacles, as this can result in a risk of fire or electric shock. For equipment
that requires battery power or other sources to operate, refer to the operating
instructions for that equipment.
Object and Liquid Entry
Never push objects of any kind into this product through openings as they may
touch dangerous voltage points or short out parts that could result in a fire or
electric shock. Do not expose this equipment to liquid or moisture. Do not place
this equipment on a wet surface. Do not spill liquids on or near this equipment.
Lightning and Power Surges
Plug your equipment into a surge protector in order to reduce the risk of damage
from lightning strikes and power surges. If you are unsure of the type of surge
protector to use, contact your cable service provider.
Servicing
Do not open the cover of this equipment. If you open the cover, your warranty will
be void. Refer all servicing to qualified personnel only. Contact your cable service
provider for instructions.
4
Page 6
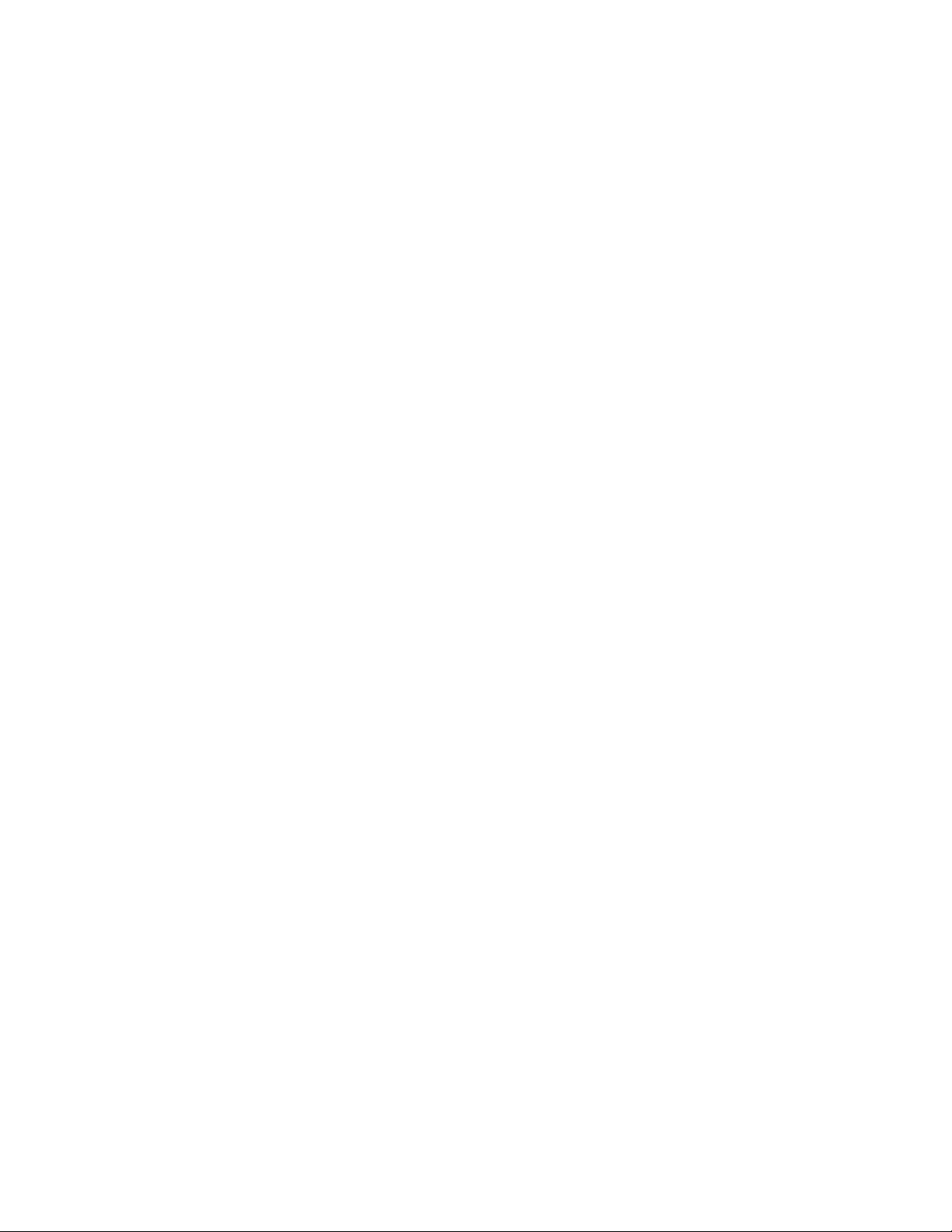
Important Rules for Safe Operation
Power Cord Protection
Arrange all power cords so that people cannot walk on the cords, place objects
on the cords, or place objects against the cords, which can damage the cords.
Pay particular attention to cords that are at plugs, at electrical outlets, and at the
places where the cords exit the equipment.
Power Sources
A label on the AC power adapter that is supplied with this equipment indicates
the correct power source for this equipment. Operate this equipment only from an
electrical outlet that has the voltage and frequency that the label indicates.
If you are unsure of the type of power supply to your residence, consult
Scientific-Atlanta, Inc., or your local power company.
Grounding
This equipment may be provided with a three-prong plug. Properly ground (earth)
this equipment by inserting the plug into a grounded electrical, three-socket outlet.
If you are unable to insert this plug fully into the outlet, contact an electrician to
replace your obsolete outlet.
Damage that Requires Service
For damage that requires service, unplug this equipment from the electrical outlet.
Contact your cable service provider when any of the following situations occur:
• There is damage to the power cord or plug
• Liquid enters the equipment
• A heavy object falls on the equipment
• There is exposure to rain or water
• Operation is not normal (the instructions describe the proper operation)
• If you drop this equipment, or damage the cabinet of this equipment
• If this equipment exhibits a distinct change in performance
Upon completion of any service or repairs to this equipment (cable modem), ask
the service technician to perform safety checks to determine that the equipment
is in proper operating condition.
5
Page 7
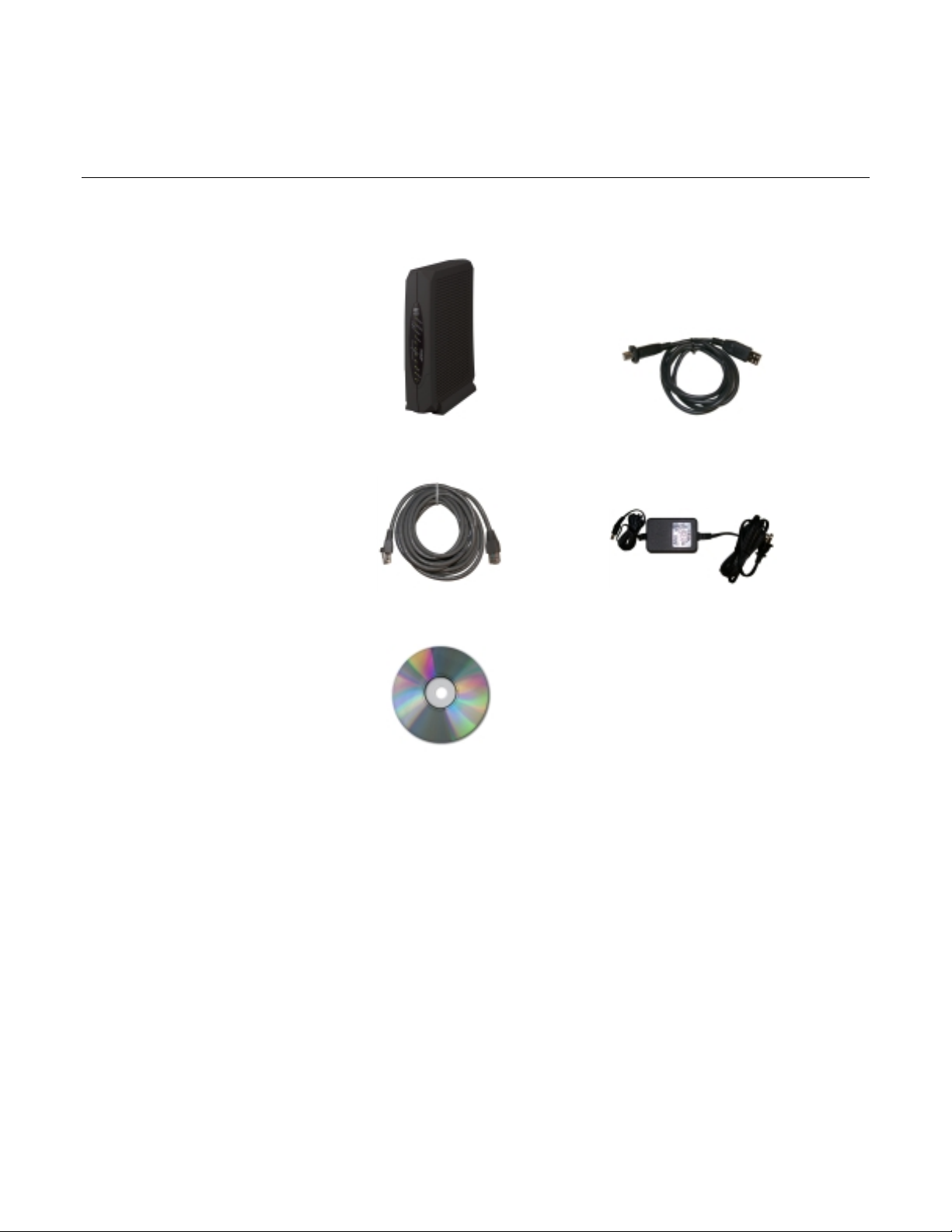
WebSTAR DPR300 Series Cable Modem Gateway User’s Guide
What’s In the Carton?
When you receive your cable modem gateway, you should check the equipment and accessories to verify that
each item is in the carton and that each item is undamaged. The carton contains the following items:
One WebSTAR Cable Modem
Gateway
One USB cable
One Ethernet cable (CAT-5/RJ-45)
One power adapter with power
cord
One CD-ROM containing the user’s
guide and the USB drivers
If any of the items listed is missing or damaged, please contact SciCare™
Broadband Services at 1-800-722-2009 for assistance.
You will need an optional cable signal splitter and additional standard RF coaxial
cable if you want to connect a VCR, a Digital Home Communications Terminal
(DHCT) or a set-top converter, or a TV to the same cable connection as your
cable modem gateway.
Additional cables and other equipment needed for wired or wireless networking
must be purchased separately. Contact your cable service provider to inquire
about the equipment and cables you need for telephone service.
6
Page 8
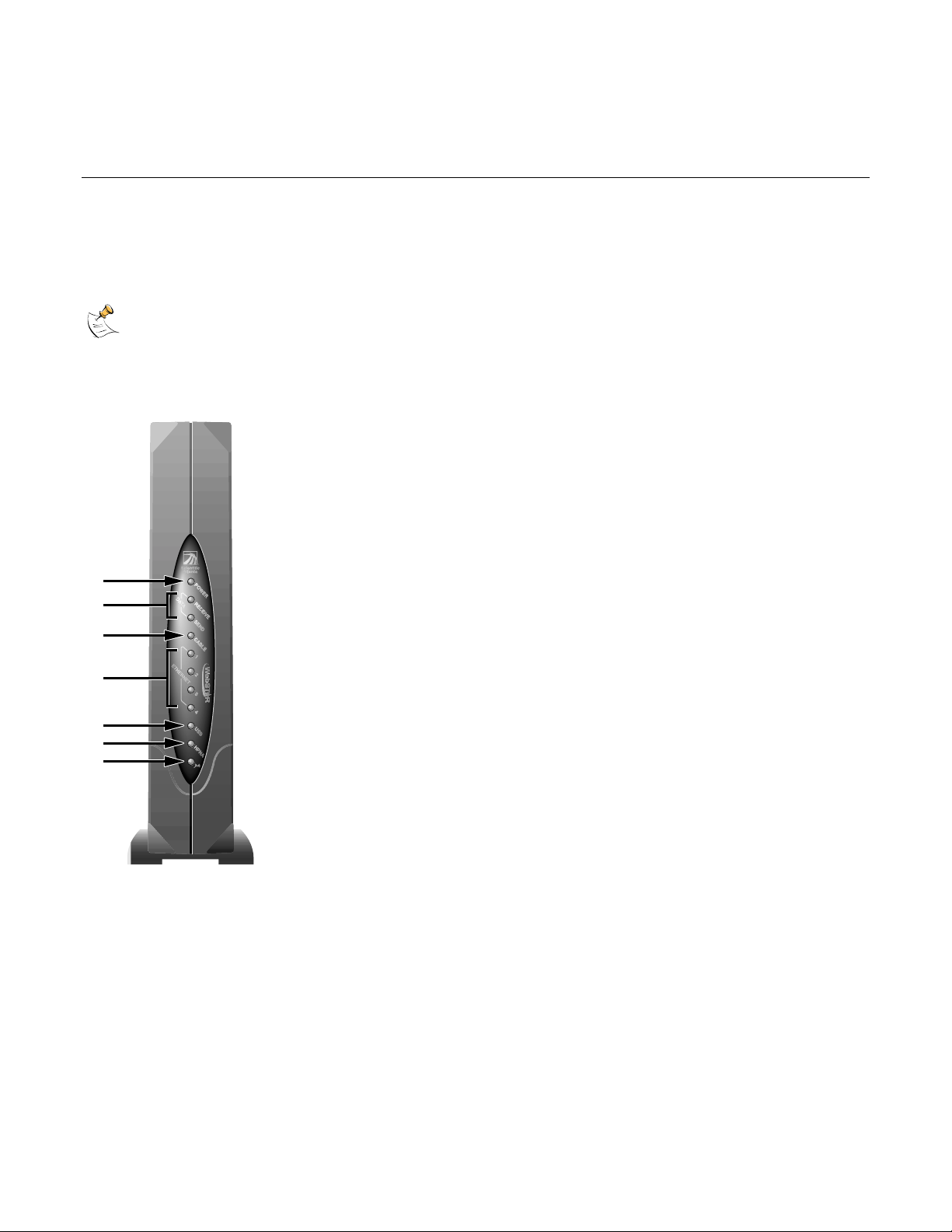
Front Panel Description
Front Panel Description
The front panel of your cable modem gateway provides status lights that indicate how well and at what state your
cable modem gateway is operating. After the cable modem gateway is successfully registered on the network, the
POWER and CABLE status indicators illuminate continuously to show that the cable modem is active and fully
operational. The Ethernet, USB, HPNA, and Wireless indicators blink rapidly when data is being transferred on
the corresponding interface.
See the Front Panel Status Indicator table, in the Frequently Asked Questions section, later in this guide,
for more information on front panel status indicator functions.
The following illustration describes these front panel status indicators.
1. POWER – Illuminates to indicate that power is being applied to the
cable modem gateway
2. DATA (Receive/Send) – Illuminates to indicate that data is being
transferred between the cable modem gateway and the cable network
1
2
3
4
5
6
7
T10388
3. CABLE – Illuminates to indicate that the cable modem gateway is
registered on the network and fully operational
4. ETHERNET – Illuminates to indicate that Ethernet device(s) are
connected
5. USB – Illuminates to indicate that a USB device is connected
TM
6. HPNA – Illuminates to indicate that an HPNA connection is established
7. WIRELESS – Illuminates when the internal wireless access point is
operational (not available on all models)
7
Page 9
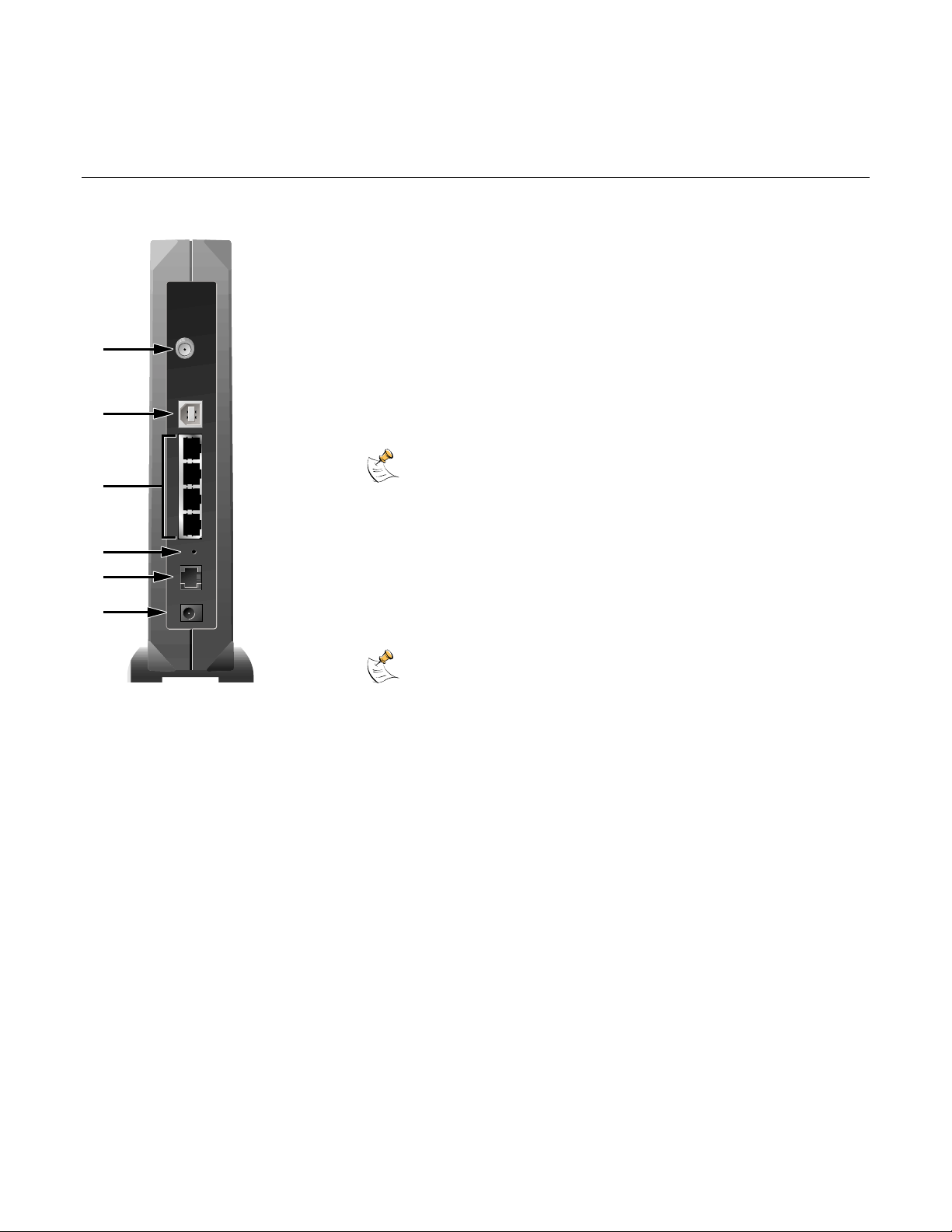
WebSTAR DPR300 Series Cable Modem Gateway User’s Guide
Back Panel Description
The following illustration describes the back panel components of the cable modem gateway.
1. CABLE – F-Connector connects to an active cable signal from
your cable service provider
2. USB – USB port connects to the USB port on additional
networked device
1
3. ETHERNET – RJ-45 Ethernet port connects to the Ethernet
ports on additional networked devices
2
3
4
5
6
T10389
1234
RESET
12VDC HPNA CABLEUSBETHERNET
POWER
4. RESET – Reset-to-Default button (Factory Reset)
This button is for maintenance purposes only. Do not use
unless instructed to do so by your cable service provider
5. HPNA – Connects the cable modem gateway to your home
telephone wiring
6. POWER - Connects the cable modem gateway to the DC
output of the AC power adapter that is provided with your cable
modem gateway
Only use the power cord and the AC power adapter that
are provided with your cable modem gateway.
8
Page 10
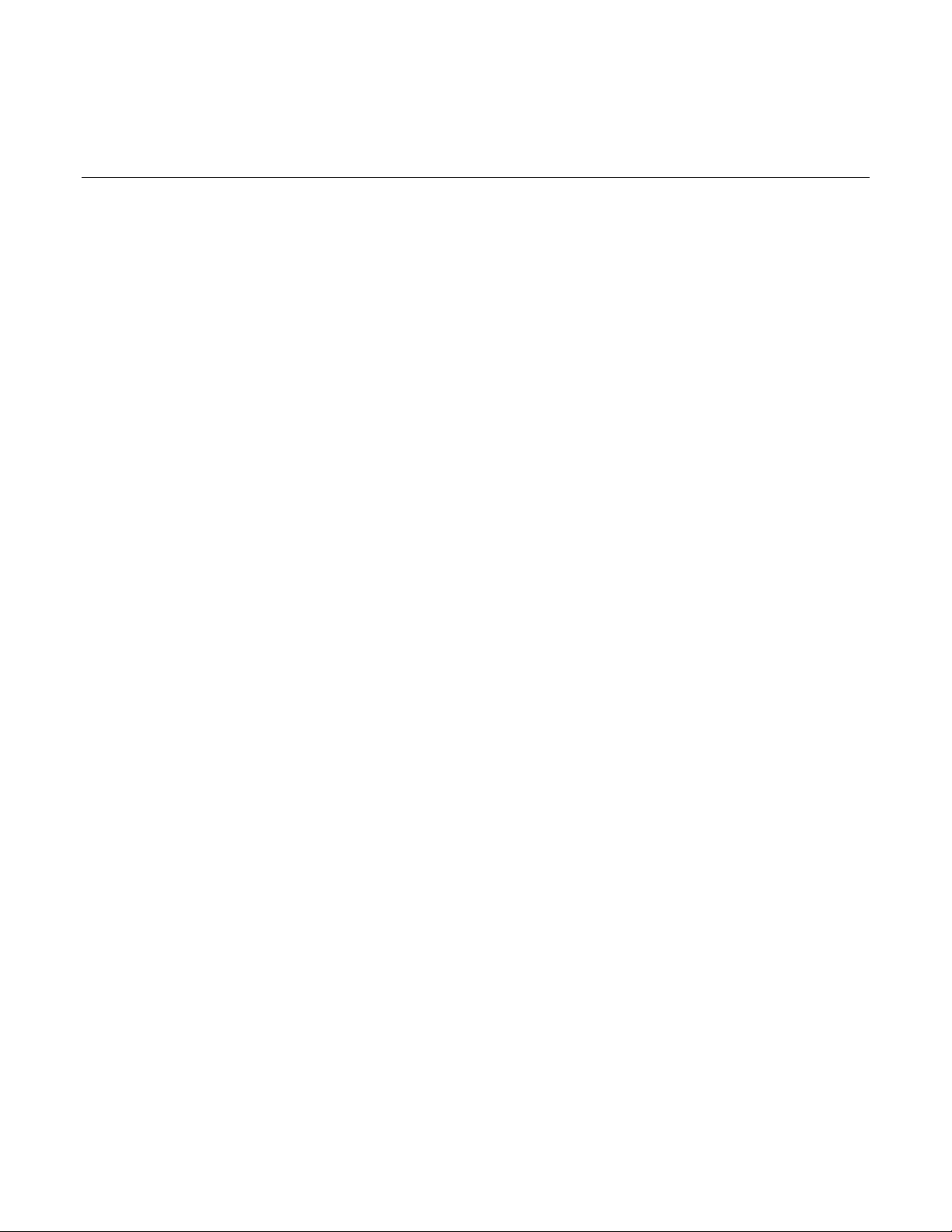
Where is the Best Location for My Cable Modem Gateway?
Where is the Best Location for My Cable Modem Gateway?
Think about the layout of your home or office, and consult with your cable service provider to select the best
location for your cable modem gateway.
Consider these recommendations:
• Place your cable modem gateway near an AC power outlet.
• Position your cable modem gateway so that it is located near an existing
cable input connection to eliminate the need for an additional cable outlet.
There should be plenty of room to guide the cable away from the gateway
without straining or crimping it.
• If you are planning to connect your cable modem gateway to your home
telephone wiring for home networking to other devices, choose a location
close to a telephone jack.
• If you are planning to connect Ethernet cables, USB cables, or your home
telephone wiring to the cable modem gateway, you will have to run cables
from the cable modem gateway to these devices. Consider the distance from
the cable modem gateway to the other devices and connection points and
the logistics for running the cables.
• If you are planning to use the cable modem gateway for wireless devices,
consider the line-of-sight distances between the cable modem gateway and
the wireless devices. The distance from the cable modem gateway to the
wireless devices should not exceed 100 feet.
• Choose a location that protects the modem from accidental disturbance or
harm.
• Airflow around the cable modem gateway should not be restricted.
• Read this user’s guide thoroughly before you decide where to place your
cable modem gateway.
9
Page 11
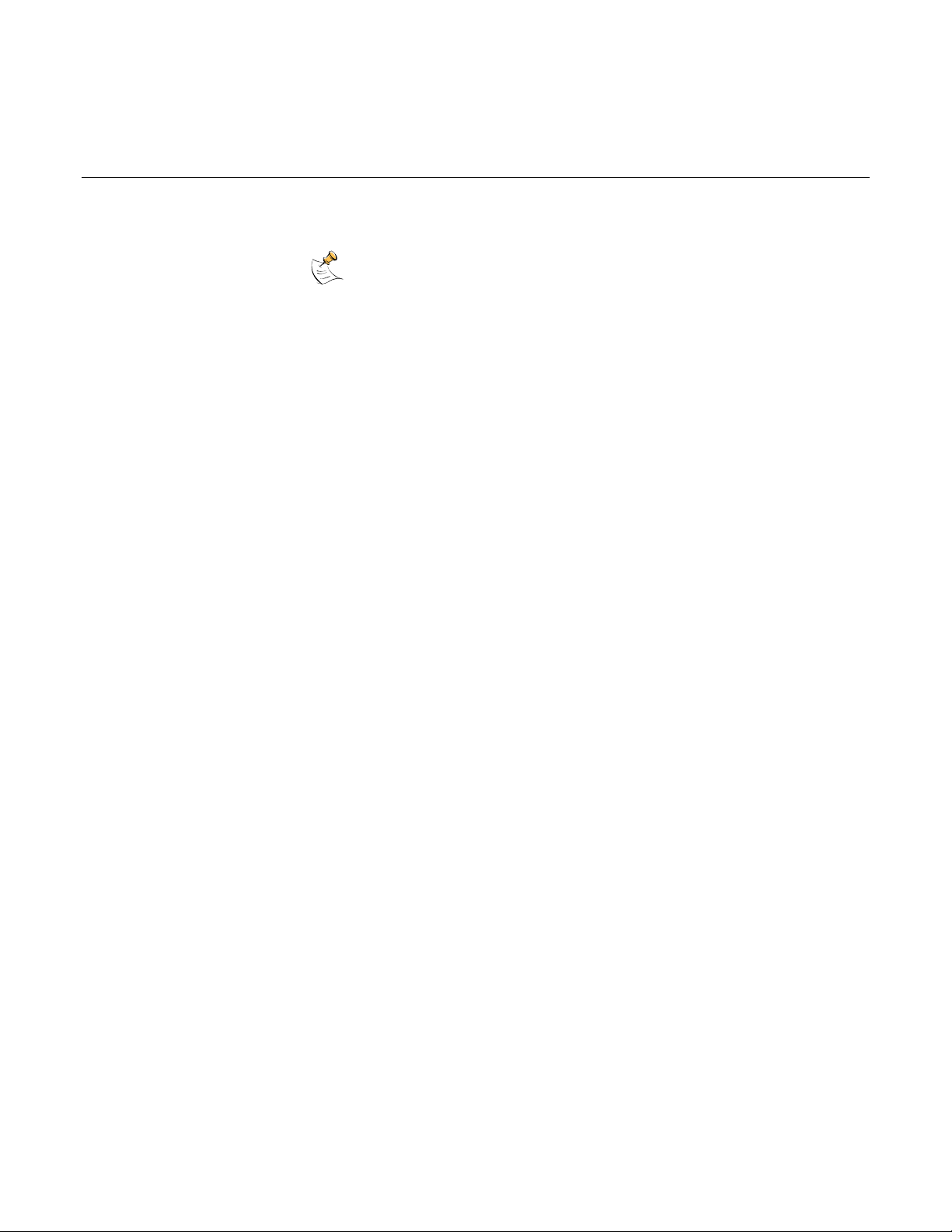
WebSTAR DPR300 Series Cable Modem Gateway User’s Guide
What are the System Requirements for Internet Service?
To ensure that your cable modem gateway operates efficiently for high-speed Internet service, verify that all of the
Internet devices on your system meet or exceed the following minimum hardware and software requirements.
You will also need an active cable input line and an Internet connection.
Minimum System Requirements for PCs
• A PC with a Pentium MMX 133 processor or greater
• 32 MB of RAM
• Web browsing software (Netscape or Internet Explorer)
• CD-ROM drive
Minimum System Requirements for Macintosh
• MAC OS 7.5
• 32 MB of RAM
System Requirements for an Ethernet Connection
• A PC with Windows 95 operating system (or later) with TCP/IP protocol
installed, or an Apple Macintosh computer with TCP/IP protocol installed
• An active 10/100BaseT Ethernet network interface card (NIC) installed in
your PC
System Requirements for a USB Connection
• A PC with a Windows 98SE, ME, 2000, or XP operating system
• A master USB port installed on your PC
10
Page 12
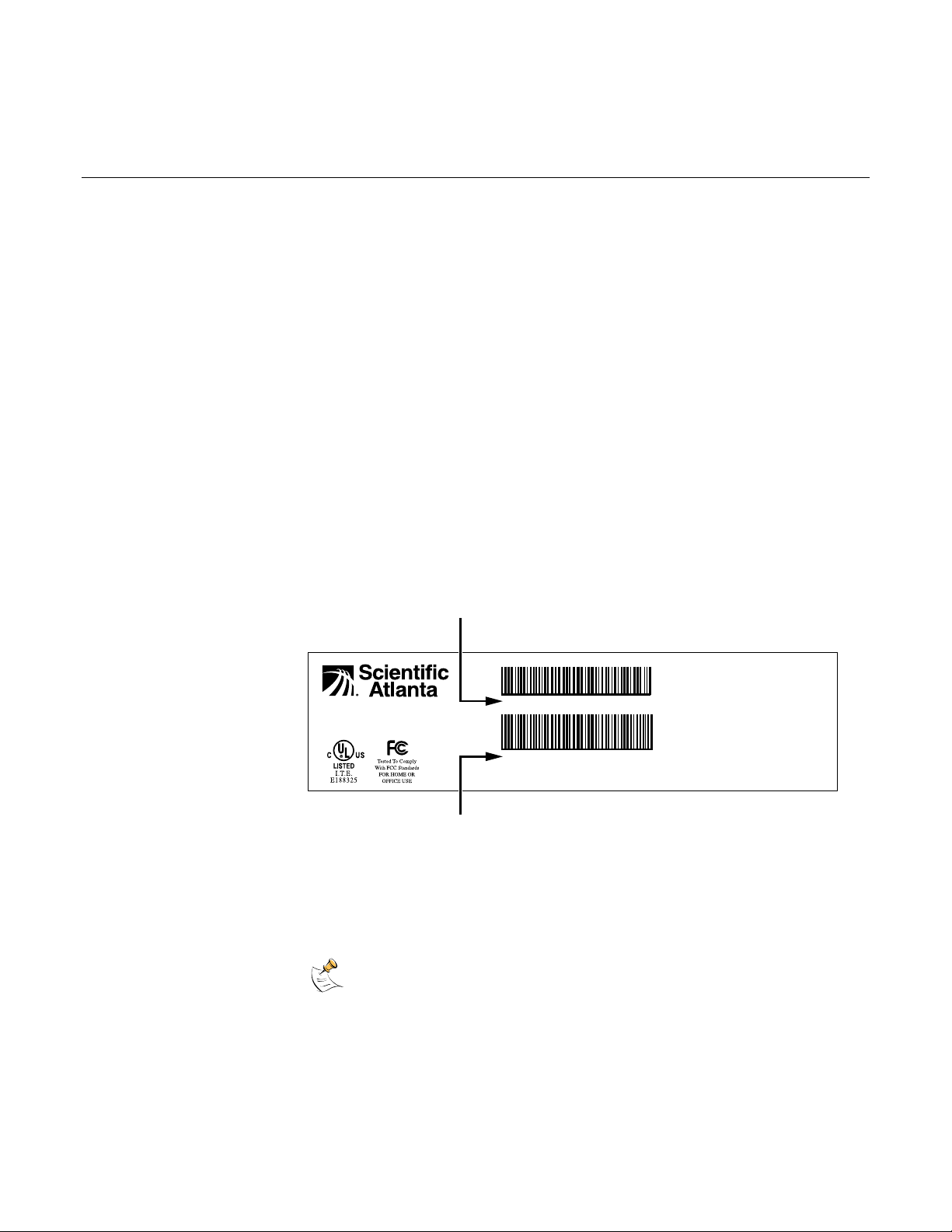
How Do I Set Up My High-Speed Internet Access Account?
How Do I Set Up My High-Speed Internet Access Account?
Before you can use your cable modem gateway, you need to have a high-speed Internet access account. If you
do not have a high-speed Internet access account, you need to set up a high-speed Internet access account with
your local cable service provider. Choose one of the following two options:
I Do Not Have a High-Speed Internet Access Acco unt
If you do not have a high-speed Internet access account, your cable service
provider will set up your high-speed Internet access account and become your
Internet Service Provider (ISP). Internet access enables you to send and receive
e-mail, access the World Wide Web, and receive other Internet services. When
you contact your cable service provider, they will ask you for the serial number
and Media Access Control (MAC) address of the cable modem gateway.
These numbers appear on a bar code label located on the side of the cable
modem gateway. The serial number consists of a series of alphanumeric
characters preceded by S/N. The MAC address consists of a series of
alphanumeric characters preceded by MAC.
Write these numbers in the space provided here.
Serial Number ________________________
MAC Address _________________________
The following illustration shows a sample bar code label.
Serial Number
121 103 113
00407B-796772
00407B-796774
00407B-796775
00407B-796776
00407B-796777
T10395
MODEL DPR362 SERIES
CABLE MODEM/ROUTER
P/N:4000370
MAC Address
MODEM NO:
S/N SM0697286
MAC 00407B-796771
date of mfg: 08/02 Factory ID: 1 MADE IN TAIWAN CM
USB MAC:
P-LAN MAC:
WAN MGT MAC:
WAN DATA MAC:
CMCI MAC:
I Already Have an Existing High-Speed Internet Access Account
If you have an existing high-speed Internet access account, you must give your
cable service provider the serial number and the MAC address of the cable
modem gateway. Refer to the serial number and MAC address information listed
previously in this section.
You may be able to continue to use your existing e-mail account with your
cable modem gateway. Contact your cable service provider for more information.
11
Page 13
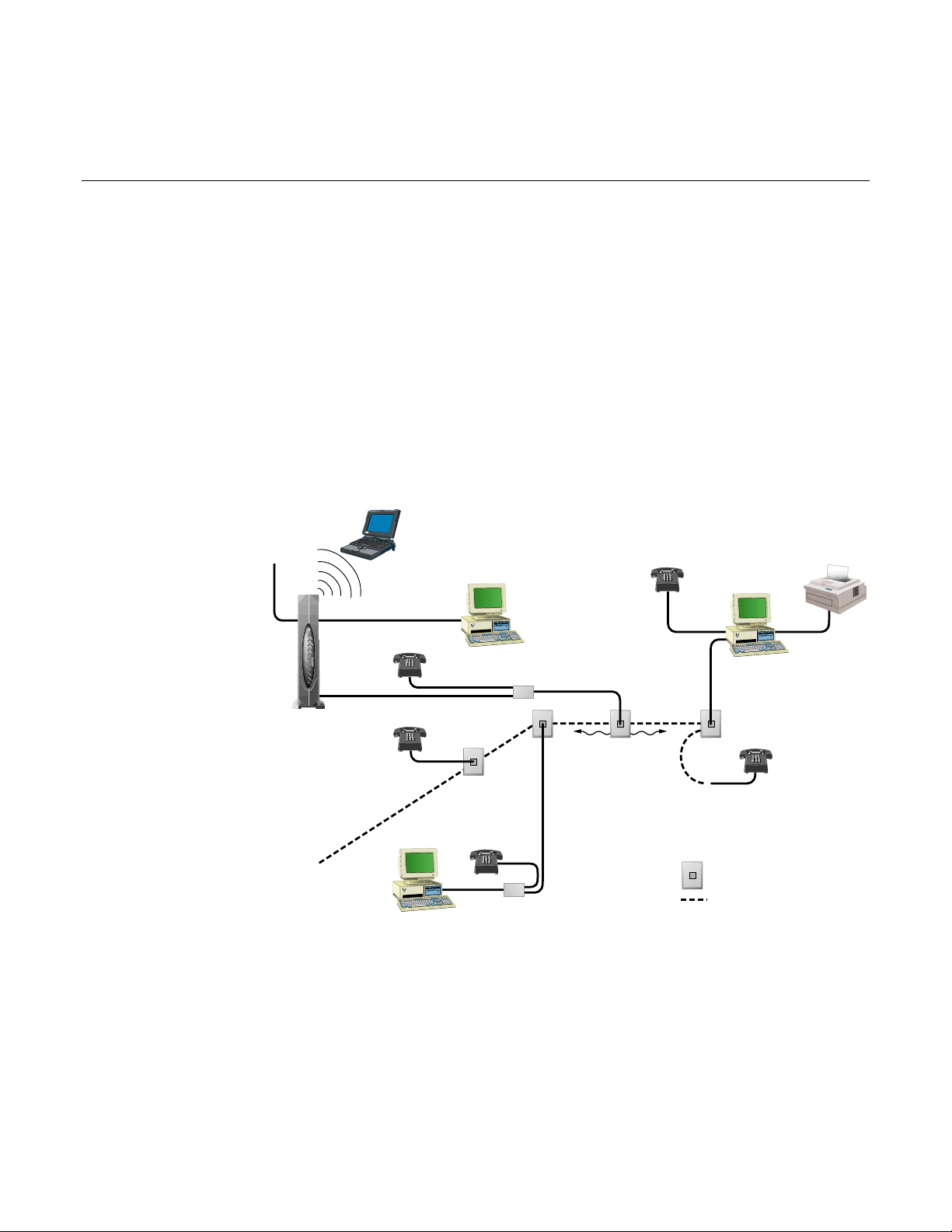
WebSTAR DPR300 Series Cable Modem Gateway User’s Guide
How Do I Connect My Devices to Use the Internet?
You can use your cable modem gateway to access the Internet, and you can share that Internet connection with
other Internet devices in your home or office. Sharing one connection among many devices is called networking.
Connecting and Installing Internet Devices
You must connect and install your cable modem gateway to access the Internet.
Professional installation may be available. Contact your local cable service
provider for further assistance.
To connect devices
The following diagram illustrates one of the various Internet connection options
that are available to you
Laptop with
Wireless
Cable
System
Computer with
Ethernet NIC
Telephone
Computer
with Internal
HPNA NIC
Network
Printer
Ethernet or USB
Telephone
TM
DPR300 Series
Cable Modem/Router
Residential Gateway
and Wireless
Access Point
To
Telephone
Company
Telephone
Computer
Generic Telephone Splitter
(if necessary)
HPNA
Signal
Telephone
HPNA to
Ethernet Adapter
HPNA to USB Adapter
or
HPNA
Signal
Telephone
NIC = Network Interface Card
Telephone Outlet with
=
Standard RJ-11 Jack
= Existing Telephone Wiring
T10398
12
Page 14
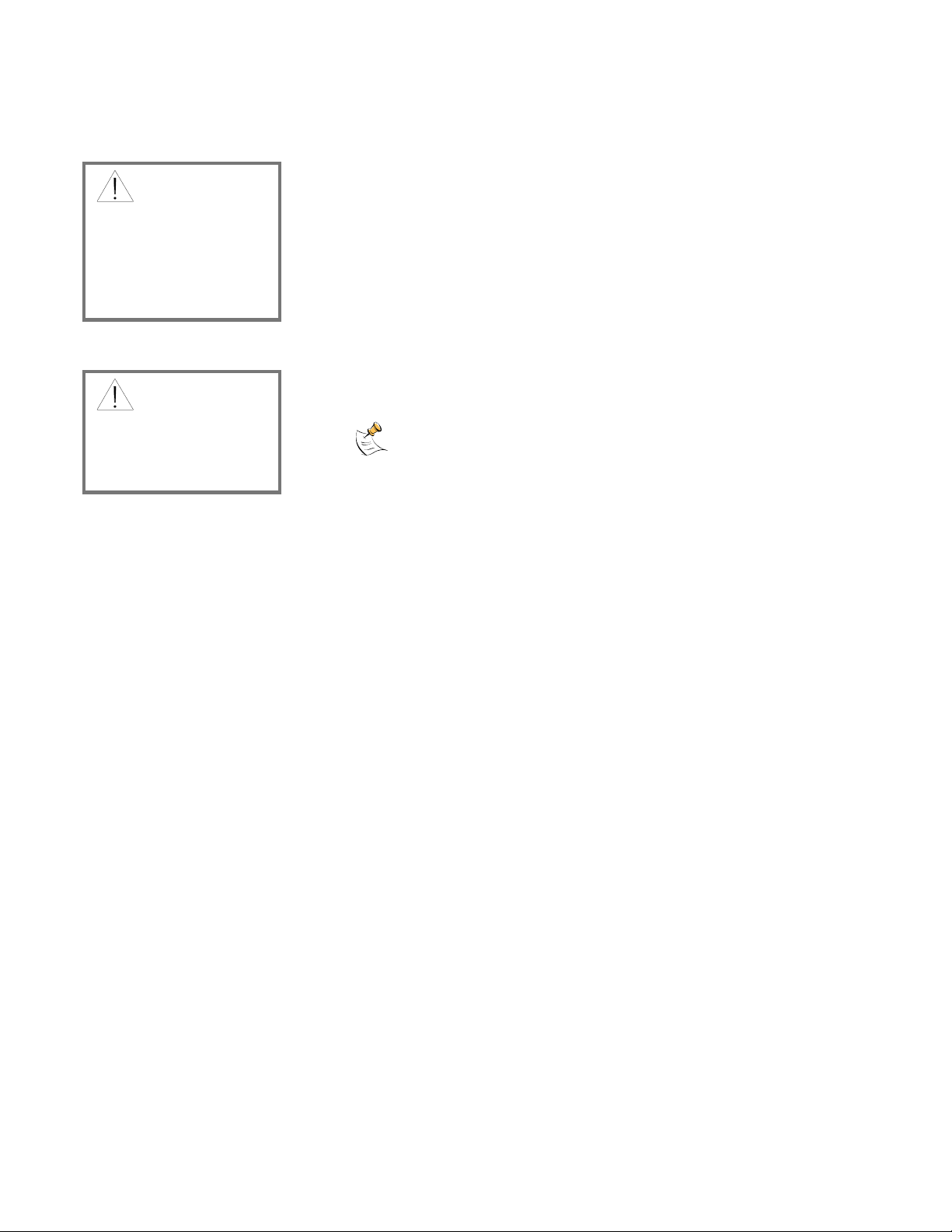
WARNING: To
avoid personal injury
or damage to your
equipment, follow
these steps in the
exact order shown.
CAUTION: Do
not connect the same
device to more than
one port.
How Do I Connect My Devices to Use the Internet?
To install the cable modem gateway
The following installation procedure ensures proper cable modem gateway setup
and configuration. For detailed installation procedures for specific device types
and services, refer to the specific section for that device or service, later in this
guide. Use that diagram and the preceding diagram to assist you as you follow
these instructions.
Follow these steps to install the cable modem gateway correctly.
1. Power off all devices you are connecting to the cable modem gateway
and unplug them from all power sources.
2. Connect the devices you are connecting to the cable modem gateway
to the correct port using the appropriate data cable(s). Use an optional
cable signal splitter to add a TV, a DHCT or set-top converter, or a
VCR.
Refer to the appropriate section in this guide for installing the type
of networking you desire to use.
3. Insert the AC power adapter cord into the DC power connector on the
back of the cable modem gateway, and then plug the power adapter
into an AC power source.
Connect the active RF coaxial cable to the CABLE IN connector. The
4.
cable modem gateway will then begin an automatic search to locate
and sign on to the broadband data network. This process may take up
to 5 minutes. The cable modem gateway is ready for use when the
CABLE indicator on the front panel stops blinking and illuminates
continuously.
5. Plug in and power on your networked devices.
6. The next step in setting up your cable modem gateway is to configure
your Internet devices for Internet access. Choose one of the following
options:
• If you want to use Ethernet connections on your networking system,
you must configure the TCP/IP protocol. Go to How Do I Configure
TCP/IP Protocol?, next in this guide.
• If you want to use USB connections on your networking system,
you must install the USB drivers. Go to How Do I Install USB
Drivers?, later in this guide.
13
Page 15
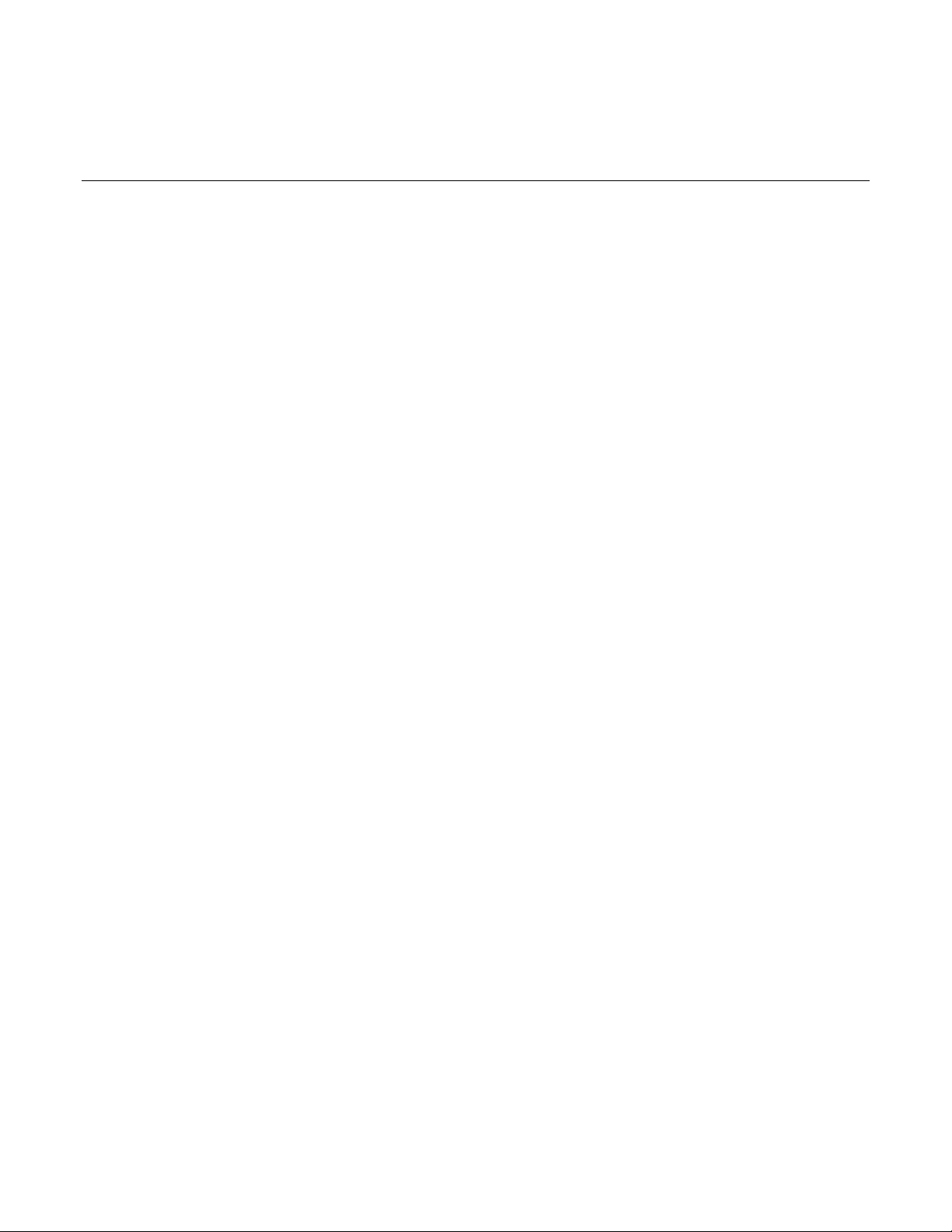
WebSTAR DPR300 Series Cable Modem Gateway User’s Guide
How Do I Configure TCP/IP Protocol?
To configure TCP/IP protocol, you need to have an Ethernet Network Interface Card (NIC) with TCP/IP
communications protocol installed on your system. TCP/IP is a communications protocol used to access the
Internet. This section contains instructions for configuring TCP/IP on your Internet devices to operate with the
cable modem gateway in either a Windows or Macintosh environment.
Configuring TCP/IP on Your Internet Devices
TCP/IP protocol in a Windows environment is different for each Windows version.
Follow the appropriate instructions for your operating system.
To configure Windows 95/98/98SE/ME systems
Click Start, select Settings, and choose Control Panel.
1.
Double-click the Network icon in the Control Panel window.
2.
Read the list of installed network components under the Configuration
3.
tab to verify that your PC contains the TCP/IP protocol.
4. Is TCP/IP protocol listed in the installed network components list?
• If yes, go to step 7.
• If no, click Add, click Protocol, click Add, and then go to step 5.
Click Microsoft in the Manufacturers list.
5.
Click TCP/IP in the Network Protocols list, and then click OK.
6.
Click the TCP/IP Ethernet Adapter protocol, and then choose
7.
Properties.
Click the IP Address tab, and then select Obtain an IP address
8.
automatically.
Click the Gateway tab and verify that these fields are empty. If they are
9.
not empty, highlight and delete all information from the fields.
Click the DNS Configuration tab, and then select Disable DNS.
10.
Click OK.
11.
Click OK when the system finishes copying the files, and then close all
12.
networking windows.
Click YES to restart your computer when the System Settings Change
13.
dialog box opens. The computer restarts. The TCP/IP protocol is now
configured on your PC and your Ethernet devices are ready for use.
Try to access the Internet. If you cannot access the Internet, go to How
14.
Do I Troubleshoot My Internet Service Installation?, later in this guide.
If you still cannot access the Internet, contact your cable service provider
for further assistance.
14
Page 16
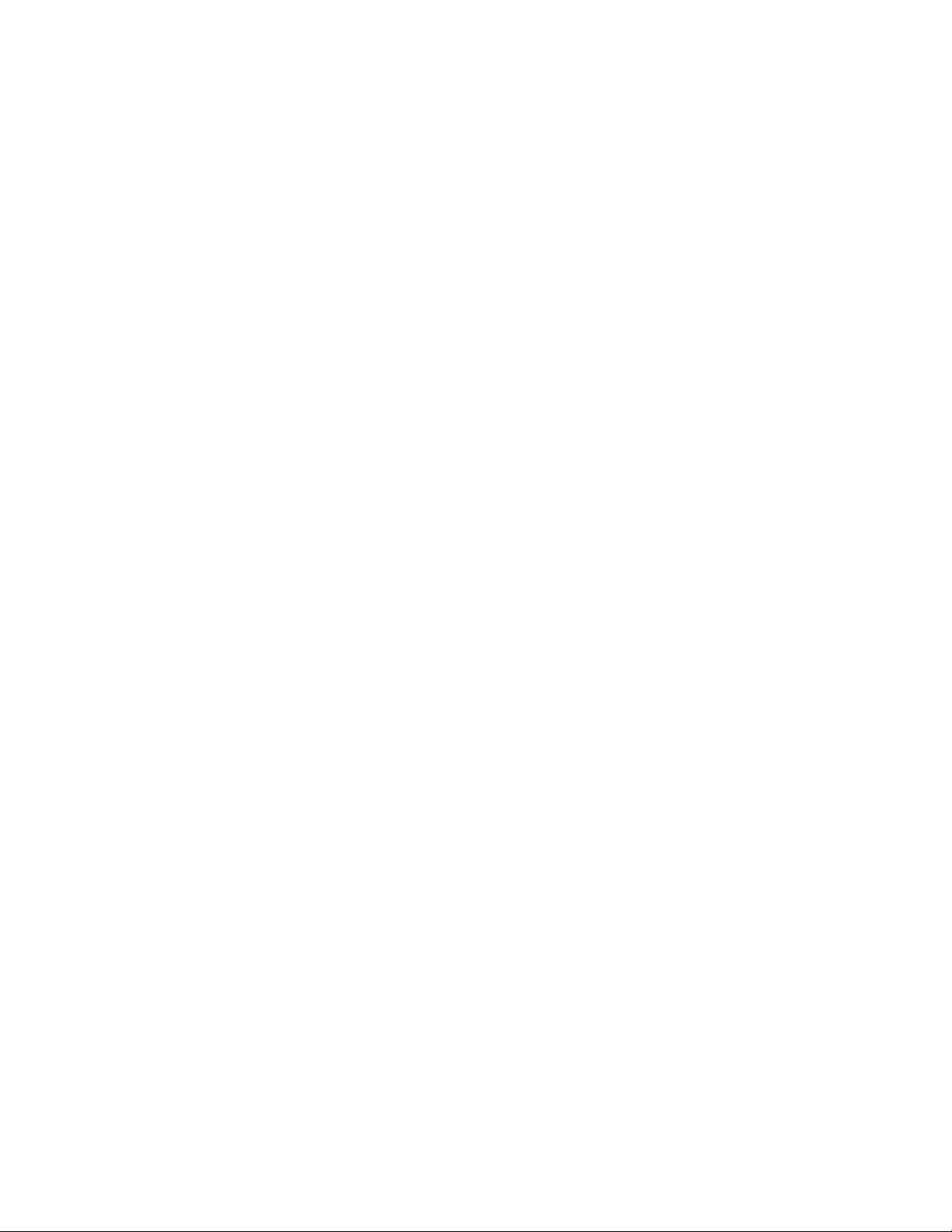
How Do I Configure TCP/IP Protocol?
To configure Windows 2000 systems
Click Start, select Settings, and choose Network and Dial-up
1.
Connections.
Double-click the Lo cal Area Connection icon in the Network and Dial-up
2.
Connections window.
Click Properties in the Local Area Connection Status window.
3.
Click Internet Protocol (TCP/IP) in the Local Area Connection Properties
4.
window, and then click Properties.
Select both Obtain an IP add ress aut omat ica ll y and Obtain DNS
5.
server address automatic all y in the Internet Protocol (TCP/IP)
Properties window, and then click OK.
Click Yes to restart your computer when the Local Network window
6.
opens. The computer restarts. The TCP/IP protocol is now configured on
your PC and your Ethernet devices are ready for use.
Try to access the Internet. If you cannot access the Internet, go to How
7.
Do I Troubleshoot My Internet Service Installation?, later in this guide.
If you still cannot access the Internet, contact your cable service provider
for further assistance.
To configure Windows XP systems
Click Start, select Connect to, and choose Show all connections.
1.
Double-click the Lo cal Area Connection icon in the LAN or High-Speed
2.
Internet section of the Network Connections window.
Click Properties in the Local Area Connection Status window.
3.
Click Internet Protocol (TCP/IP), and then click Properties in the Local
4.
Area Connection Properties window.
Select both Obtain an IP add ress aut omat ica ll y and Obtain DNS
5.
server address automatic all y in the Internet Protocol (TCP/IP)
Properties window, and then click OK.
Click Yes to restart your computer when the Local Network window
6.
opens. The computer restarts. The TCP/IP protocol is now configured on
your PC and your Ethernet devices are ready for use.
Try to access the Internet. If you cannot access the Internet, go to How
7.
Do I Troubleshoot My Internet Service Installation?, later in this guide.
If you still cannot access the Internet, contact your cable service provider
for further assistance.
15
Page 17
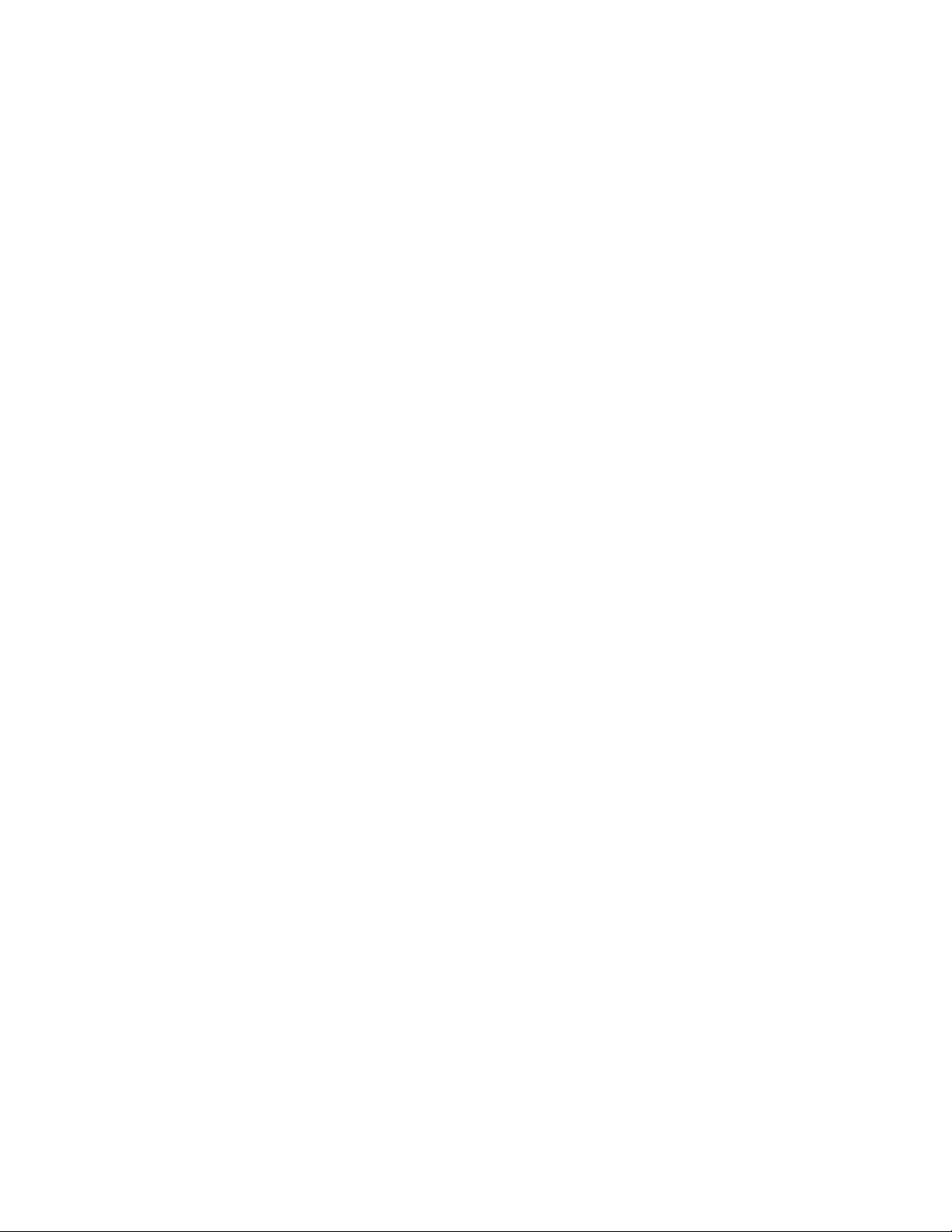
WebSTAR DPR300 Series Cable Modem Gateway User’s Guide
To configure Macintosh systems
1. Click the Apple icon in the upper left corner of the Finder. Scroll down to
Control Panels, and then click TCP/IP.
2. Click Edit on the Finder (gray bar) at the top of the screen. Scroll down to
the bottom of the menu, and then click User Mode.
Click Advanced in the User Mode window, and then click OK.
3.
4. Click the Up/Down selector arrows located to the right of the Connect Via
section of the TCP/IP window, and then click Using DHCP Server.
5. Click Options in the TCP/IP window, and then click Active in the TCP/IP
Options window.
Note: In some cases, the Load only when needed option will not
appear. If it appears, select the option. A check mark appears in the
option.
6. Verify that the Use 802.3 option located in the upper right-hand corner of
the TCP/IP window is unchecked. If there is a check mark in the option,
deselect the option, and then click Info in the lower left corner.
7. Is there a Hardware Address listed in this window?
• If yes, click OK. To close the TCP/IP Control Panel window, click File,
and then scroll down to click Close. You have completed this
procedure.
• If no, you must power off your Macintosh.
8. With the power off, simultaneously press and hold down the Command
(Apple), Option, P, and R keys on your keyboard. Keeping those keys
pressed down, power on your Macintosh but do not release these keys
until you hear the Apple chime.
9.
Continue pressing these keys for up to three chimes, then release the
keys and allow the computer to restart.
10.
Repeat steps 1 through 7 when your computer fully reboots to verify that
all TCP/IP settings are correct. If your computer still does not display a
Hardware Address, contact your authorized Apple dealer or Apple
technical support center for further assistance.
16
Page 18
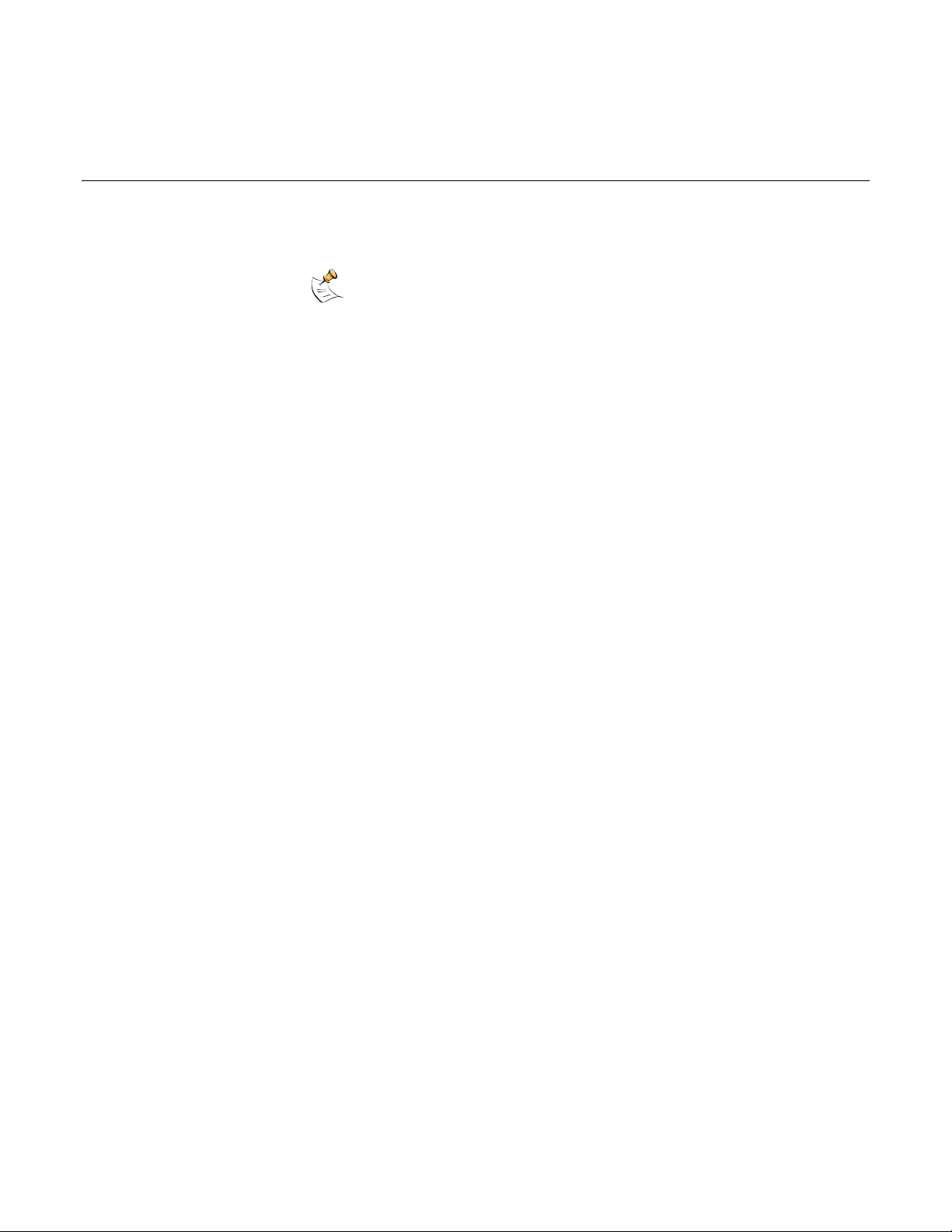
How Do I Install USB Drivers?
How Do I Install USB Drivers?
To install USB drivers, your PC must be equipped with a USB network interface and a Windows
98SE/ME/2000/XP operating system. This section contains instructions for installing the cable modem gateway
USB drivers.
If you are not using the USB interface, skip this section.
Installing USB Drivers
The USB driver installation procedures are different for each operating system.
Follow the appropriate instructions in this section for your operating system.
To install Windows 98SE and ME USB drivers
Insert the USB Cable Modem Driver Installation Disk into the CD-ROM
1.
drive of your PC.
Wait until the Power and Cable indicators on the cable modem illuminate
2.
solid green.
Result: The Add New Hardware Wizard window opens.
Click Next in the Add New Hardware Wizard window.
3.
Select Search for the best driver for your device (Recommended) in
4.
the Add New Hardware Wizard window, and then click Next.
Select CD-ROM drive in the Add New Hardware Wizard window, and
5.
then click Next.
Select The updated driver (Recommended) in the Add New Hardware
6.
Wizard window, and then click Next.
7.
Click Next in the Add New Hardware Wizard window. The Copying Files
window opens. After 10 to 20 seconds have passed, the Add New
Hardware Wizard window reopens.
Click Finish. The USB driver installation is complete.
8.
9.
Click Yes in the System Settings Change window to restart your
computer. The computer restarts. The USB drivers are now installed on
your PC and your USB devices are ready for use.
Try to access the Internet. If you cannot access the Internet, go to How
10.
Do I Troubleshoot My Internet Service Installation?, next in this guide.
If you still cannot access the Internet, contact your cable service provider
for further assistance.
17
Page 19
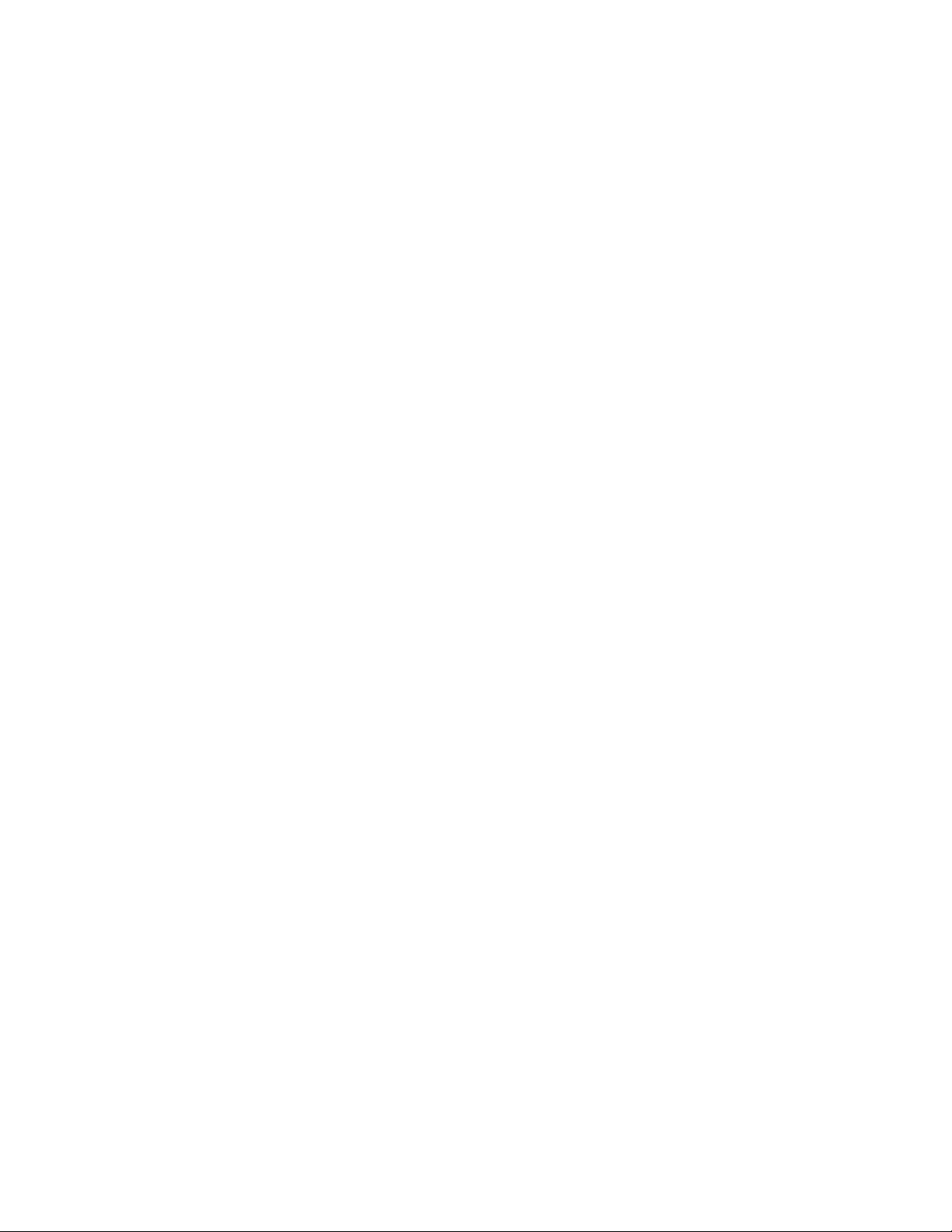
WebSTAR DPR300 Series Cable Modem Gateway User’s Guide
To install Windows 2000 drivers
Insert the USB Cable Modem Driver Installation Disk into the CD-ROM
1.
drive of your PC.
Wait until the Power and Cable indicators on the cable modem illuminate
2.
solid green.
Click Next in the Found New Hardware Wizard window.
3.
Select Search for a suitable driver for my device (recommended) in
4.
the Found New Hardware Wizard window, and then click Next.
Select CD-ROM drives in the Found New Hardware Wizard window, and
5.
then click Next.
Click Next in the Found New Hardware Wizard window. The system
6.
searches for the driver file for your hardware device.
After the system finds the USB driver, the Digital Signature Not Found
7.
window opens displaying a confirmation message to continue the
installation.
Click Yes to continue the installation. The Found New Hardware Wizard
8.
window reopens with a message that the installation is complete.
18
Click Finish to close the Found New Hardware Wizard window. The USB
9.
drivers are installed on your PC and your USB devices are ready for use.
Try to access the Internet. If you cannot access the Internet, go to How
10.
Do I Troubleshoot My Internet Service Installation?, next in this guide.
If you still cannot access the Internet, contact your cable service provider
for further assistance.
To install Windows XP drivers
Insert the USB Cable Modem Driver Installation Disk into the CD-ROM
1.
drive of your PC.
Wait until the Power and Cable indicators on the cable modem illuminate
2.
solid green.
Select Install from a list or specific location (Advanced) in the Found
3.
New Hardware Wizard window, and then click Next.
Select Search removable media (floppy, CD-ROM) in the Found New
4.
Hardware Wizard window, and then click Next.
Click Continue Anyway in the Hardware Installation window to continue
5.
the installation. The Found New Hardware Wizard window reopens with a
message that the installation has finished.
Click Finish to close the Found New Hardware Wizard window. The USB
6.
drivers are installed on your PC and your USB devices are ready for use.
Try to access the Internet. If you cannot access the Internet, go to How
7.
Do I Troubleshoot My Internet Service Installation?, next in this guide.
If you still cannot access the Internet, contact your cable service provider
for further assistance.
Page 20
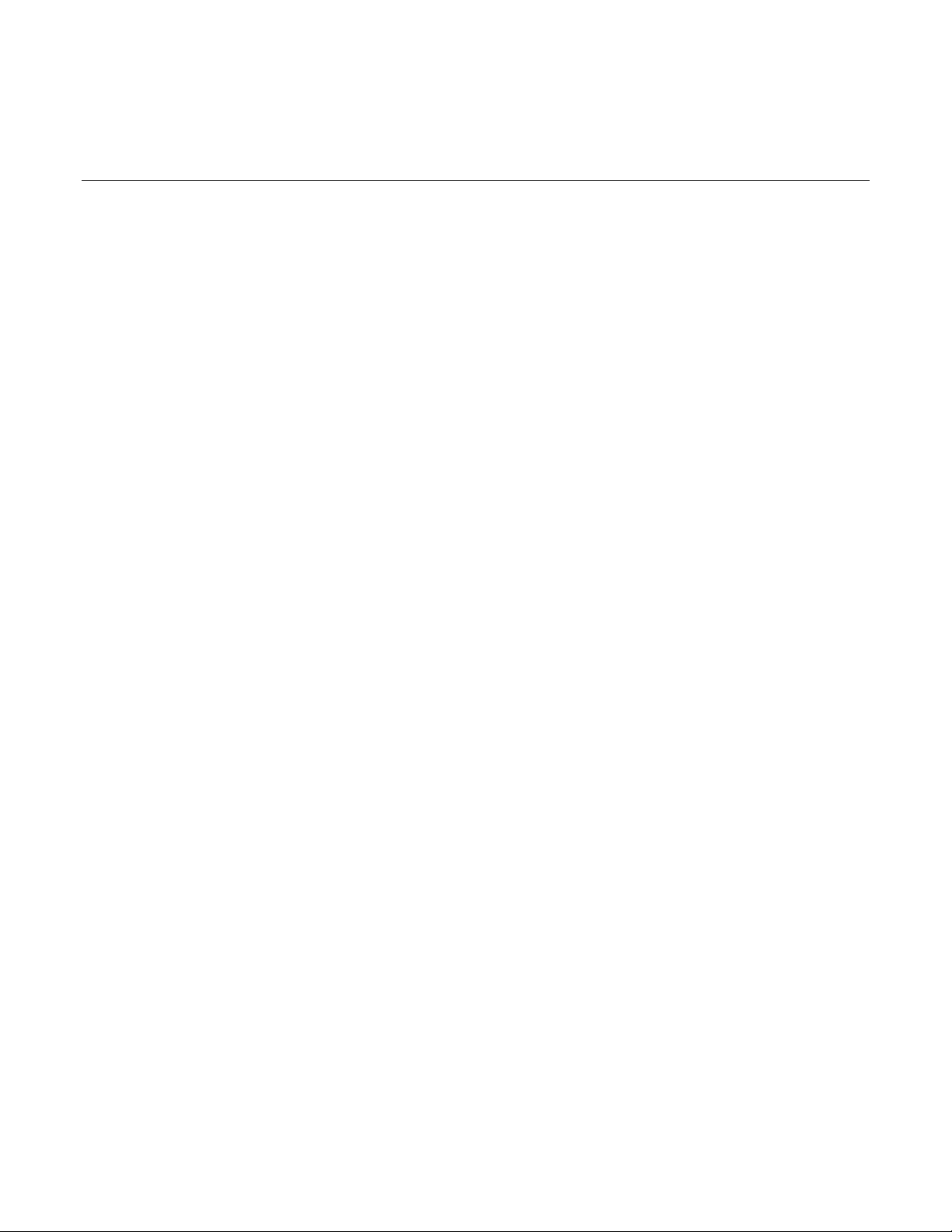
How Do I Troubleshoot My Internet Service Installation?
How Do I Troubleshoot My Internet Service Installation?
I cannot connect to the I nternet
• Verify that the plug to your cable modem gateway AC adapter is properly
inserted into an electrical outlet.
• Verify that your cable modem gateway AC adapter is not plugged into an
electrical outlet that is controlled by a wall switch. If a wall switch controls the
electrical outlet, make sure the switch is in the ON position.
• Verify that the Power, Cable, and the appropriate indicator lights for your
network connection and on the front panel of your cable modem gateway are
illuminated.
• Verify that all cables are properly connected, and that you are using the
correct cables.
• Verify that your cable service is active and that it supports two-way service.
• Verify that TCP/IP is properly installed and configured on all devices if you
are using the Ethernet connections.
• Verify that you have followed the procedure for Installing the USB Drivers
for Windows 98SE/ME/2000/XP, earlier in this guide, if you are using the
USB connection.
• Verify that you have called your cable service provider and given them the
serial number and MAC address of your cable modem gateway.
• If you are using a cable signal splitter so that you can connect the cable
modem gateway to other devices, remove the splitter and reconnect the
cable so that the cable modem gateway is connected directly to the main
cable input. If the cable modem gateway now functions properly, the cable
signal splitter may be defective and may need to be replaced.
My cable modem gateway does not register an Ethernet
connection
Even new devices do not always have Ethernet capabilities. Verify that your
device has a 10/100BaseT Ethernet card and that the Ethernet driver software is
properly installed. If you purchase and install an Ethernet card, follow the
installation instructions very carefully.
My cable modem gateway does not register a cable connection
• The cable modem gateway works with a standard, 75-ohm, RF coaxial cable.
If you are using a different cable, your cable modem gateway will not function
properly. Contact your cable service provider to determine if you are using
the correct cable.
• You may need to renew the IP address on your PC. Refer to I need to
renew the IP address on my PC, next in this section for instructions on how
to renew the IP address for your particular operating system.
• Your USB interface may be malfunctioning. Refer to the troubleshooting
information in your USB documentation.
19
Page 21
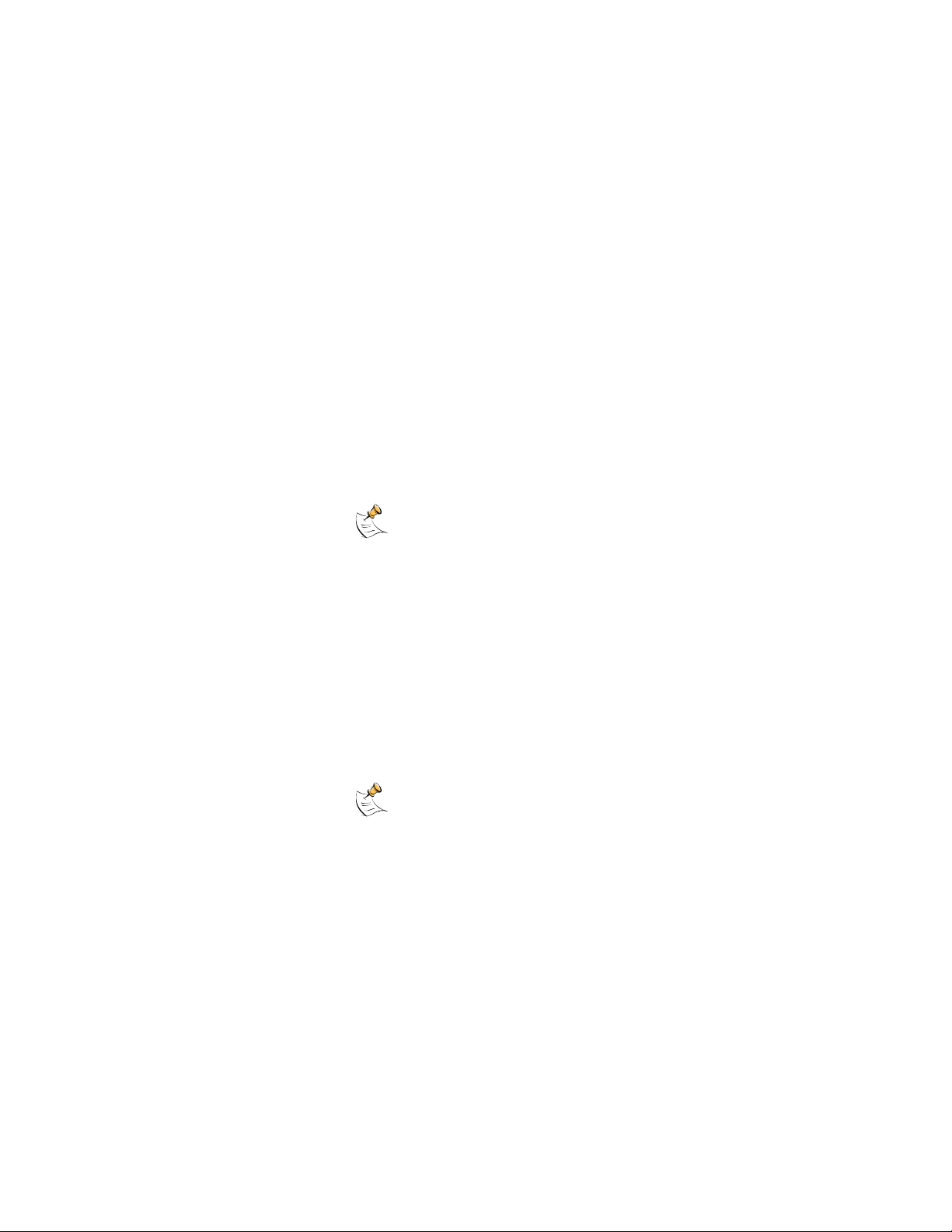
WebSTAR DPR300 Series Cable Modem Gateway User’s Guide
I need to renew the IP add ress on my PC
If your PC cannot access the Internet after the cable modem is online, it is
possible that your PC did not renew its IP address. Follow the appropriate
instructions in this section for your operating system to renew the IP address on
your PC.
To renew the IP Address for Windows 95/98/98SE/ME systems
Click Start, and then click Run to open the Run window.
1.
Type winipcfg in the Open field, and click OK to execute the winipcfg
2.
command. The IP Configuration window opens.
3. Click the down arrow to the right of the top field, and select the Ethernet
adapter that is installed on your PC. The IP Configuration window
displays the Ethernet adapter information.
Click Release, and then click Renew. The IP Configuration window
4.
displays a new IP address.
Click OK to close the IP Configuration window, you have completed this
5.
procedure.
If you cannot access the Internet, contact your cable service
provider for further assistance.
To renew the IP Address for Windows 2000, Windows NT, or Windows XP systems
1. Open a Command Prompt (DOS) window.
Type ipconfig/release at the C:/ prompt and press Enter. The system
2.
releases the IP address.
Type ipconfig/renew at the C:/ prompt and press Enter. The system
3.
displays a new IP address.
Click on the X in the upper-right corner of the window to close the
4.
Command Prompt window. You have completed this procedure.
If you cannot access the Internet, contact your cable service
provider for further assistance.
20
Page 22
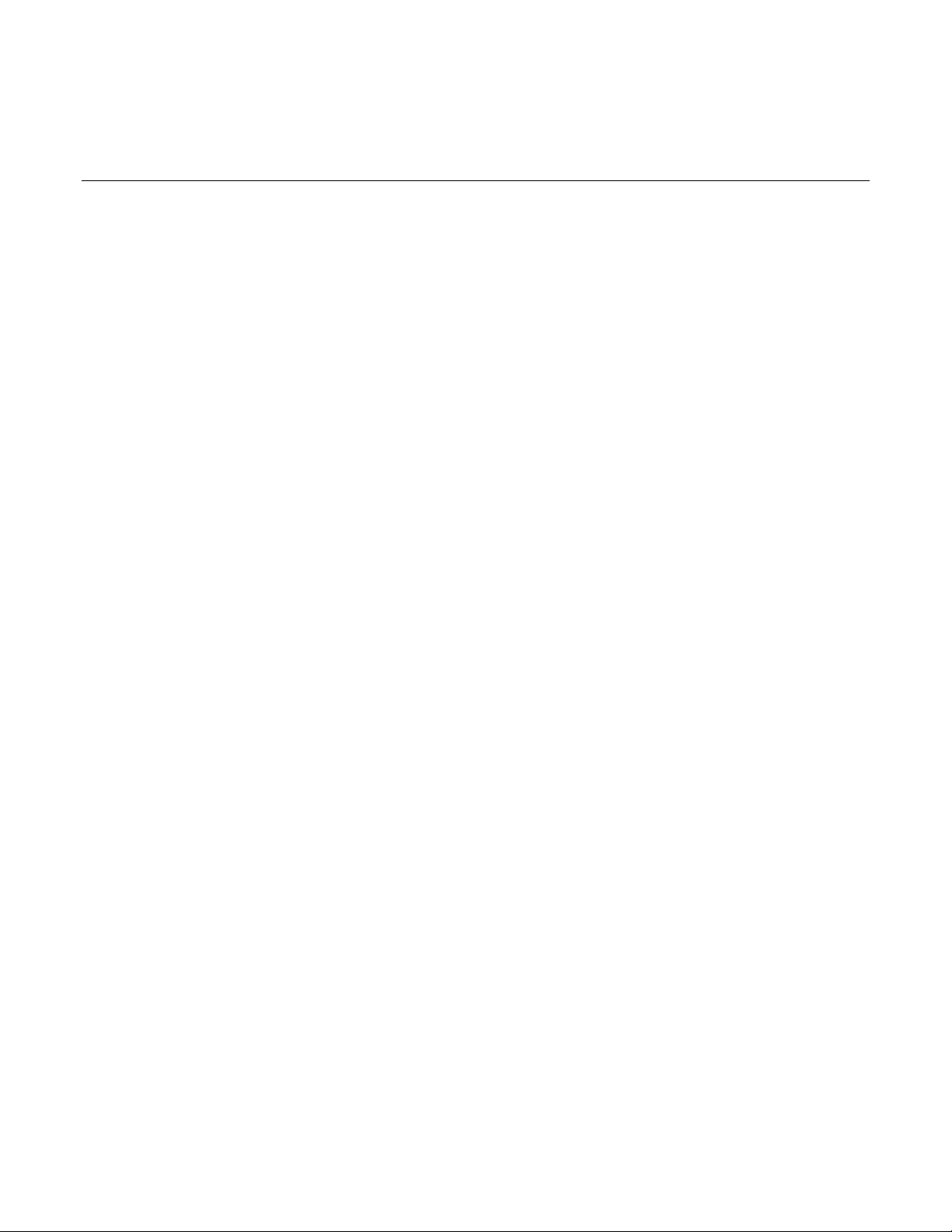
What are the Requirements for Ethernet Network Devices?
What are the Requirements for Ethernet Network Devices?
How Many Ethernet Network Devices Can I Connect?
The cable modem gateway can support several Ethernet network devices using
either the 4 Ethernet ports on the back panel of the unit, or external Ethernet
hubs that must be purchased separately. The theoretical maximum number of
Ethernet network devices supported is by the cable modem gateway 253.
However, under normal circumstances, the number of devices connected should
be a much lower number. Contact your cable service provider for more
information on the maximum number of Ethernet network devices to connect to
the cable modem gateway in order to maintain optimal network performance.
What are the Wiring Requirements for Ethernet Networking ?
Although the cable modem gateway is designed to support several Ethernet
network devices, it is important to view the characteristics of the entire network
and not just each individual node. The theoretical distance between two 10/100
BaseT CAT-5 Ethernet hubs is 382 feet (100 meters). Scientific-Atlanta
recommends that you use CAT-5 Ethernet cables.
A number of factors can impact the practical limit of the network. Contact your
cable service provider or consult the documentation for your Ethernet network
devices for more information.
Do I Need to Configure the TCP/IP Protocol on My Computer?
In order for you to use Ethernet network devices on your network, you must have
the TCP/IP protocol properly configured on your PC. Refer to How Do I
Configure TCP/IP Protocol?, earlier in this guide, for detailed information on
configuring the TCP/IP protocol.
21
Page 23
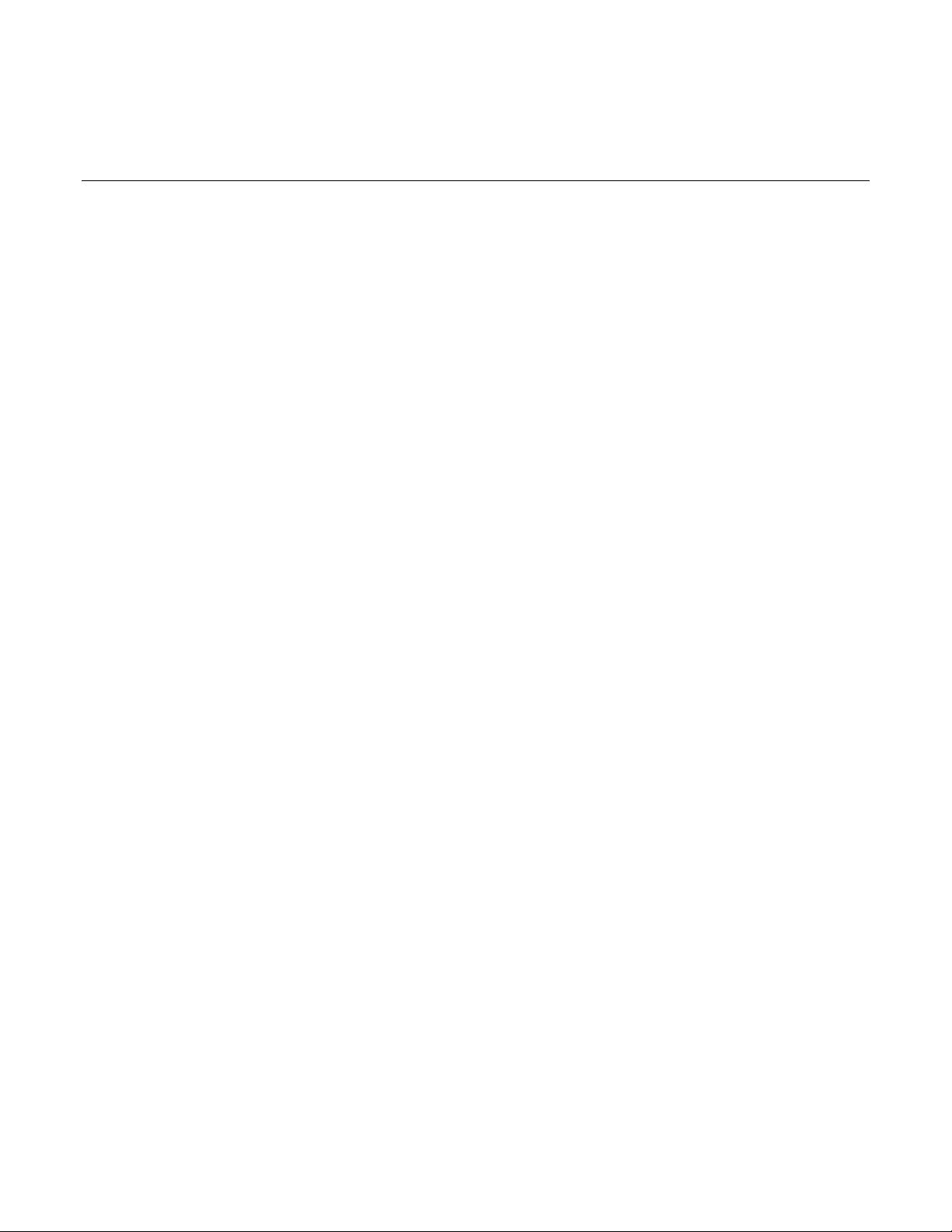
WebSTAR DPR300 Series Cable Modem Gateway User’s Guide
How Do I Select and Place Ethernet Network Devices?
You can use a large variety of Ethernet network devices with your cable modem gateway. These include NIC
cards, hubs, bridges, etc. Contact your cable service provider or consult the documentation for your Ethernet
network devices for more information on configuring Ethernet network devices.
Where is the Best Location for My Eth ernet Network Devices?
You should work with your cable service provider to choose the best location for
your Ethernet network devices. Consider these recommendations:
• Location of two-way cable outlets
• Distance of the Ethernet network devices from the cable modem gateway
• Location of computers and other equipment from AC power outlets
• Ease of running Ethernet cable to the Ethernet network devices
Now that you have selected a location for your Ethernet network devices, the
next step is to place and connect your Ethernet network devices. Go to How Do I
Connect Ethernet Network Devices?, next in this guide.
22
Page 24
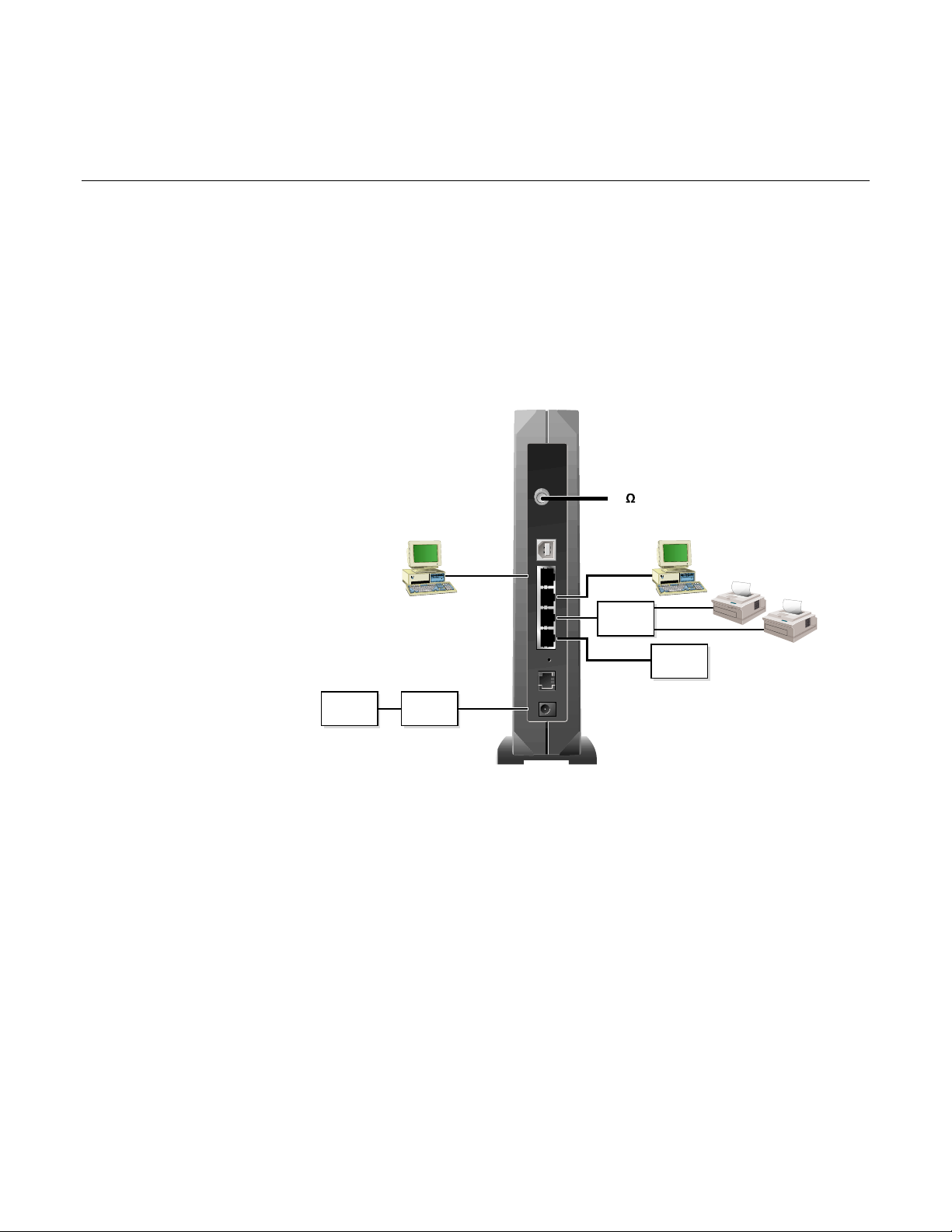
How Do I Connect Ethernet Network Devices?
How Do I Connect Ethernet Network Devices?
Connecting Ethernet Devices
You must connect your Ethernet devices for use with the cable modem gateway.
Professional installation may be available. Contact your local cable service
provider for further assistance.
The following diagram illustrates one of the various Ethernet network connection
options that are available to you.
75 Coaxial Cable
Ethernet
Hub
Computer 2
Ethernet
Camera
Printers
T10457
120V AC
Computer 1
Power
Supply
12V DC
1234
RESET
12VDC HPNA CABLEUSBETHERNET
POWER
23
Page 25

WebSTAR DPR300 Series Cable Modem Gateway User’s Guide
To connect Ethernet devices
Read the warnings and caution on this page. Then, follow the subsequent
WARNING:
• Hazardous electrical
voltages can be
present on any
connected wiring.
Ethernet wiring and
connections must be
properly insulated to
prevent electrical
shock. Disconnect
power from the
cable modem
gateway before
attempting to
connect to any
device.
• To avoid personal
injury, follow these
steps in the exact
order shown.
installation procedures to ensure proper cable modem gateway operation when
connecting Ethernet network devices.
1. Select locations for Ethernet network devices. For more information, see
How Do I Select and Place Ethernet Network Devices?, earlier in this
guide.
2. Connect an Ethernet port on the cable modem gateway to your PC.
3. Connect additional Ethernet network devices using the other Ethernet
ports on the cable modem gateway, or by connecting an Ethernet hub or
router to the cable modem gateway.
Connect the active RF coaxial cable to the CABLE IN connector on the
4.
back of the cable modem gateway. Use an optional cable signal splitter to
add a TV, a DHCT or set-top converter, or a VCR.
5. After all connections are complete, insert the AC power adapter cord into
the DC power connector on the back of the cable modem gateway, and
then plug the power adapter into an AC power source.
6. The cable modem gateway begins an automatic search to locate and
sign on to the network. This process may take up to 5 minutes. The cable
modem gateway is ready for use when the CABLE status indicator on the
front panel stops blinking and illuminates continuously.
7. Verify that all Ethernet network devices are working properly.
CAUTION:
To prevent possible
damage to the
equipment, disconnect
any other service
before connecting
your cable modem
gateway to other
devices.
You will not be able to check the Ethernet front panel status
indicators on the cable modem gateway until after two or more Ethernet
network devices are connected to the cable modem gateway.
24
Page 26

What are the Requirements for USB Network Devices?
What are the Requirements for USB Network Devices?
How Many USB Devices Can I Connect?
The cable modem gateway can support numerous USB network devices using a
USB hub that must be purchased separately. Contact your cable service provider
for more information on the maximum number of USB network devices to
connect to the cable modem gateway in order to maintain optimal network
performance.
What are the Wiring Requirement s?
Several factors can impact the practical limit of the network. Use correct USB
cables. Contact your cable service provider or consult the documentation for your
USB network device for more information.
Do I Need to Install USB Drivers on My Computer?
To use USB network devices, you must have the correct USB drivers install on
your PC. Refer to How Do I Install USB Drivers?, earlier in this guide, for
information on installing USB drivers.
25
Page 27

WebSTAR DPR300 Series Cable Modem Gateway User’s Guide
How Do I Select and Place USB Network Devices?
You can use a large variety of USB network devices with your cable modem gateway. These include desktop
computers, laptop computers, devices with USB ports, USB adapters. Contact your cable service provider or
consult the documentation for your USB network devices for more information on selecting USB network devices.
Where is the Best Location for My USB Netwo rk Devices?
You should work with your cable service provider to choose the best location for
your USB network devices. Consider these recommendations:
• Location of two-way coaxial cable outlets
• Distance of the USB network devices from the cable modem gateway
• Location of computers and other equipment from AC power outlets
• Ease of running USB cable to the USB network devices
Now that you have selected a location for your USB network devices, the next
step is to place and connect your USB network devices. Go to How Do I
Connect USB Network Devices?, next in this guide.
26
Page 28

How Do I Connect USB Network Devices?
Connecting USB Devices
You must connect your USB devices for use with your cable modem gateway.
Professional installation may be available. Contact your local cable service
provider for further assistance
The following diagram illustrates one of the various USB network connection
options that are available to you.
75 Coaxial Cable
How Do I Connect USB Network Devices?
Computer 1
1234
RESET
120V AC
T10458
Power
Supply
12V DC
POWER
12VDC HPNA CABLEUSBETHERNET
27
Page 29

WebSTAR DPR300 Series Cable Modem Gateway User’s Guide
To connect USB devices
Read the warnings and caution on this page. Then, follow the subsequent
installation procedures to ensure proper cable modem gateway operation when
WARNING:
• Hazardous electrical
voltages can be
present on any
connected wiring.
Ethernet wiring and
connections must be
properly insulated to
prevent electrical
shock. Disconnect
power from the
cable modem
gateway before
attempting to
connect to any
device.
• To avoid personal
injury, follow these
steps in the exact
order shown.
CAUTION:
To prevent possible
damage to the
equipment, disconnect
any other service
before connecting
your cable modem
gateway to other
devices.
connecting USB network devices.
Verify that you have installed the USB drivers on your PC before continuing
with these instructions. See How Do I Install USB Drivers?, earlier in this guide
for more information on installing the USB drivers.
1.
Select locations for USB network devices. For more information, see
How Do I Select and Place USB Network Devices?, earlier in this
guide.
2. Connect the USB port on the cable modem gateway to your computer.
3. Connect one or more USB network device to the cable modem gateway.
If you want to connect more than one USB network device to the
cable modem gateway or to your computer, you will need to purchase
and install a USB hub.
4. Connect the active RF coaxial cable to the CABLE IN connector on the
back of the cable modem gateway. Use an optional cable signal splitter to
add a TV, a DHCT or set-top converter, or a VCR.
5.
After all connections are complete, insert the AC power adapter cord into
the DC power connector on the back of the cable modem gateway, and
then plug the power adapter into an AC power source.
6.
The cable modem gateway begins an automatic search to locate and
sign on to the network that provides the telephone service. This process
may take up to 5 minutes. The cable modem gateway is ready for use
when the CABLE status indicator on the front panel stops blinking and
illuminates continuously.
7. Verify that all USB devices are working properly.
You will not be able to check the USB front panel status indicator
on the cable modem gateway until after at least one USB network device
is connected and operating on the network.
28
Page 30

What are the Requirements for Wireless Network Devices?
What are the Requirements for Wireless Network Devices?
How Many Wireless Devices Can I Connect?
The cable modem gateway serves as a wireless access point (WAP). The WAP
on the cable modem gateway provides wireless network service to multiple
wireless network devices. Contact your cable service provider for more
information on the maximum number of wireless network devices to connect to
the cable modem gateway in order to maintain optimal network performance.
What are the Requirements for Wireless Networking?
It is important to view the characteristics of the entire network and not just each
individual node. The theoretical distance between wireless network devices is
100 feet inside of a building, and 300 feet outdoors.
A number of factors can impact the practical limit of the network. Contact your
cable service provider or consult the documentation for your wireless network
devices for more information.
Wireless network service is not available on all models of the cable modem
gateway.
29
Page 31

WebSTAR DPR300 Series Cable Modem Gateway User’s Guide
How Do I Select and Place Wireless Network Devices?
You can use a large variety of wireless network devices with your cable modem gateway. These include
computers, PDAs, etc. On the wireless network, all devices impact the characteristics of the network, because
each device transmits a wireless signal. Contact your cable service provider or consult the documentation for your
wireless network device for more information on selecting the appropriate wireless network devices for your home
or office network.
Where is the Best Location for My Wireless Network Devices?
You should work with your cable service provider to choose the best location for
your wireless network devices. Consider these recommendations:
• Distance from the cable modem gateway to the wireless network devices
• Do not place the cable modem gateway near metallic surfaces that may
block the wireless communications path. Wireless communication is “line-ofsight” through non-metallic walls. However, the more structures (walls) the
signal must pass through, the weaker the received signal.
• Do not place wireless network devices near a microwave oven. Microwave
ovens can occasionally interfere with wireless transmissions.
Now that you have selected a location for your wireless network devices, the next
step is to place and install your wireless network devices. Go to How Do I Install
Wireless Network Devices?, next in this guide.
30
Page 32

How Do I Install Wireless Network Devices?
Installing Wireless Network Devices
You must install wireless network devices for use with your cable modem
gateway. Professional installation may be available. Contact your local cable
service provider for further assistance.
The following diagram illustrates one of the various wireless network connection
options that are available to you.
How Do I Install Wireless Network Devices?
No other
connections are
75 Coaxial Cable
necessary for a
wireless LAN
Wireless, HPNA,
USB and
Ethernet
1234
can be used
simultaneously
RESET
120V AC
Power
Supply
12V DC
POWER
12VDC HPNA CABLEUSBETHERNET
T10459
31
Page 33

WebSTAR DPR300 Series Cable Modem Gateway User’s Guide
To install wireless network devices
Read the warnings and caution on this page. Then, follow the subsequent
installation procedures to ensure proper cable modem gateway operation when
WARNING:
• Hazardous electrical
voltages can be
present on any
connected wiring.
Ethernet wiring and
connections must be
properly insulated to
prevent electrical
shock. Disconnect
power from the
cable modem
gateway before
attempting to
connect to any
device.
• To avoid personal
injury, follow these
steps in the exact
order shown.
using wireless network devices.
Follow these steps to install the cable modem gateway for accessing wireless
network devices.
1. Select locations for wireless network devices. For more information, see
How Do I Select and Place Wireless Network Devices?, earlier in this
guide.
2. Connect and install the wireless network device(s).
Connect the active RF coaxial cable to the CABLE IN connector on the
3.
back of the cable modem gateway. Use an optional cable signal splitter to
add a TV, a DHCT or set-top converter, or a VCR.
4. After all connections are complete, insert the AC power adapter cord into
the DC power connector on the back of the cable modem gateway, and
then plug the power adapter into an AC power source. The cable modem
gateway begins an automatic search to locate and sign on to the network
that provides the telephone service. This process may take up to 5
minutes. The cable modem gateway is ready for use when the CABLE
status indicator on the front panel stops blinking and illuminates
continuously.
CAUTION:
To prevent possible
damage to the
equipment, disconnect
any other service
before connecting
your cable modem
gateway to other
devices.
Some cordless telephones can interfere with wireless signals.
Unplug and disconnect any cordless phones until your wireless network
is operating properly.
5. Verify that all wireless network devices are working properly. You will not
be able to check the wireless front panel status indicator on the cable
modem gateway until after one or more wireless network devices are
communicating with the cable modem gateway.
32
Page 34

What are the Requirements for Home Phoneline Networking Devices?
What are the Requirements for Home Phoneline Networking Devices?
How Many HPNA Devices Can I Connect?
The RJ-11 telephone-style HPNA connection on the cable modem gateway can
provide home networking service to multiple HPNA devices when properly
connected to your telephone wiring. The theoretical maximum number of devices
supported is 253. However, under normal circumstances, the number of devices
connected should be a much lower number. Contact your cable service provider
for more information on the maximum number of devices to connect to the cable
modem gateway in order to maintain optimal network performance.
What are the Telephone Wiring Requirements?
The cable modem gateway is designed to support interior telephone wiring. It is
important to view the characteristics of the entire network and not just each
individual node. The maximum recommended distance between any two nodes
is 1000 feet, and the maximum recommended length of the entire network is
1000 feet. The theoretical maximum number of nodes is 25. Use 26-gauge
twisted-pair, or larger, telephone wiring.
A number of factors can impact the practical limit of the network. Contact your
cable service provider or consult the documentation for your HPNA device for
more information.
HPNA networking is not available on all models of the cable modem
gateway.
33
Page 35

WebSTAR DPR300 Series Cable Modem Gateway User’s Guide
How Do I Select and Place Home Phoneline Networking Devices?
Home phoneline networking is also known as HPNA. HPNA service allows all the components of a home network
to interact over the home’s existing telephone wiring without disturbing the existing voice or fax services. Home
phoneline networking (HPNA) processes, manages, transports and stores information, and enables the devices in
a home network such as telephones, fax machines, desktop computers, laptops, printers, scanners and Web
cameras to connect and integrate over a home’s telephone wiring topology.
This section does not provide all of the information required to install specific HPNA devices, but instead
provides a general overview. For specifics, please consult the documentation provided by the manufacturer of
your HPNA device(s).
How Do I Select HPNA Devices?
You can use a large variety of HPNA devices with your cable modem gateway.
These include NIC cards, USB adapters, routers, and bridges. On the HPNA
network, all devices impact the characteristics of the network because each
device requires a certain amount of bandwidth to operate. Contact your cable
service provider or consult the documentation for your HPNA device for more
information on selecting the appropriate HPNA devices for your home or office
purposes.
Where is the Best Location for My HPNA Devices?
You should work with your cable service provider to choose the best location for
your HPNA devices. Consider these recommendations:
• Not all homes are wired the same. It is very important to ensure that the wall
telephone jack is wired and functioning correctly to support a HPNA-certified
device. You can test your telephone wiring using a simple phone line tester
available at a variety of retailers.
• All HPNA devices must be connected to a single telephone line. Some home
have more than one telephone line for a fax machine or a second voice line.
• The phone line used does not have to be an “active” telephone line with a
telephone number. A spare telephone wiring pair may be used, but all HPNA
devices must be connected to the same telephone wiring pair.
Now that you have selected a location for your HPNA network devices, the next
step is to place and connect your HPNA network devices. Go to How Do I
Connect Home Phoneline Networking Devices?, next in this guide.
34
Page 36

How Do I Connect Home Phoneline Networking Devices?
How Do I Connect Home Phoneline Networking Devices?
Connecting Home Phonelin e Networking Devices
You must connect home phoneline networking (HPNA) devices for use with your
cable modem gateway. Professional installation may be available. Contact your
local cable service provider for further assistance.
The following diagram illustrates one of the various home phoneline networking
connection options that are available to you.
Laptop with
Wireless
Cable
System
Ethernet or USB
Computer with
Ethernet NIC
Telephone
Computer
with Internal
HPNA NIC
Network
Printer
Telephone
TM
DPR300 Series
Cable Modem/Router
Residential Gateway
and Wireless
Access Point
To
Telephone
Company
Telephone
Computer
Generic Telephone Splitter
(if necessary)
HPNA
Signal
Telephone
HPNA to
Ethernet Adapter
HPNA to USB Adapter
or
HPNA
Signal
Telephone
NIC = Network Interface Card
Telephone Outlet with
=
Standard RJ-11 Jack
= Existing Telephone Wiring
T10398
35
Page 37

WebSTAR DPR300 Series Cable Modem Gateway User’s Guide
To connect home phoneline networking devices
Read the warnings and caution on this page. Then, follow the subsequent
WARNING:
• Hazardous electrical
voltages can be
present on any
connected wiring.
Ethernet wiring and
connections must be
properly insulated to
prevent electrical
shock. Disconnect
power from the
cable modem
gateway before
attempting to
connect to any
device.
• To avoid personal
injury, follow these
steps in the exact
order shown.
installation procedures to ensure proper cable modem gateway operation when
connecting HPNA devices.
1. Select locations for your HPNA devices. For more information, see How
Do I Select and Place Home Phoneline Networking Devices?, earlier
in this guide.
2.
Connect the HPNA port on the cable modem gateway to your wall
telephone jack.
3. Connect the HPNA device(s).
It is essential that you connect the HPNA device(s) correctly. Most
HPNA devices include two RJ-11 connectors. One connection is
generally intended for connection to the wall jack and the other is
intended as a filtered pass-through connection to telephones, fax
machines, and telephone answering machines. This pass-through
connection provides a mechanism to connect multiple phone devices to a
single jack. If an HPNA device and telephone appliance need to share
the wall jack and your HPNA device does not include a filtered passthrough connector, you will need to use a DSL filter with your phone Yconnector or splitter. These filters, connectors, and splitters are available
from a variety of retailers.
CAUTION:
To prevent possible
damage to the
equipment, disconnect
any other service
before connecting
your cable modem
gateway to other
devices.
Do not connect the HPNA device(s) using the pass-through
connector to the wall telephone outlet.
4.
Connect the active RF coaxial cable to the CABLE IN connector on the
back of the cable modem gateway. Use an optional cable signal splitter to
add a TV, a DHCT or set-top converter, or a VCR.
5.
After all connections are complete, insert the AC power adapter cord into
the DC power connector on the back of the cable modem gateway, and
then plug the power adapter into an AC power source. The cable modem
gateway begins an automatic search to locate and sign on to the network
that provides the telephone service. This process may take up to 5
minutes. The cable modem gateway is ready for use when the CABLE
status indicator on the front panel stops blinking and illuminates
continuously.
6.
Verify that all HPNA devices are working properly. You will not be able to
check the HPNA front panel status indicator on the cable modem
gateway until after two or more HPNA devices are connected to the
network.
36
Page 38

How Do I Configure the Cable Modem Gateway?
How Do I Configure the Cable Modem Gateway?
To configure your cable modem gateway, you must access the WebWizard configuration pages. This section
provides detailed instructions and procedures for configuring your cable modem gateway to operate correctly and
presents an example of each WebWizard page. Use the WebWizard pages to customize your cable modem
gateway to your needs rather than using the default settings.
The WebWizard pages and the examples shown in this section are for illustration purposes only. Your pages will
differ from the pages shown here.
If you are not familiar with the network configuration procedures detailed in this section, contact your cable
service provider before you attempt to change any of the cable modem gateway default settings.
Configuring the Cable Modem Gateway
You must access the WebWizard in order to configure the cable modem gateway.
To gain access to the WebWizard, use the Web browser on the PC attached to
the cable modem. Type the following IP address and then select Go:
http://192.168.0.1
The Web browser accesses the WebWizard displaying the default About Your
Modem page. This page displays information about the cable modem gateway.
About Your Modem Page Example
The following illustration is an example of the About Your Modem page.
37
Page 39

WebSTAR DPR300 Series Cable Modem Gateway User’s Guide
About Your Modem Page Description
The following table provides a description of each field within the About Your
Modem page.
Field Name Description
Name The name of the cable modem gateway
Cable Modem Serial
Number
Cable Modem MAC
Address
Hardware Version Identifies the revision of the circuit board design
Software Version Identifies the software version placed into the
Receive Power Level The input level of the downstream CMTS carrier
Transmit Power Level Indicates the upstream power level
Cable Modem Status Lists one of the following five possible current
A unique sequential series of alphanumeric
characters provided to every modem during
manufacturing
A unique alphanumeric address for the cable
modem coaxial interface, which is used to connect
to the cable modem termination system (CMTS) at
the headend. A media access control (MAC)
address is a hardware address that uniquely
identifies each note of a network
modem at the time of manufacturing
states of the modem:
• notSynchronized
• phySynchronized
• rangingComplete
• registrationComplete
• operational
38
Page 40

How Do I Configure the Cable Modem Gateway?
Setting Configuration Options
Click Setup on the arc logo located in the upper portion of the About Your
Modem screen to access the Setup page. Use the Setup page to access the
various cable modem gateway configuration options. Detailed descriptions of
each configuration options follow later in this guide.
Setup Page Example
The following illustration is an example of the Setup page.
39
Page 41

WebSTAR DPR300 Series Cable Modem Gateway User’s Guide
Setup Page Section Headings
The Setup page is divided into the following section headings:
• Basic Settings
• Advanced Settings
• Firewall
• Wireless
Click the selections listed within these sections to access the WebWizard page
for that selection. A description of the selections available in each section follows
next.
Basic Settings
The following table provides a description of the pages available from within the
Basic Settings section of the Setup page.
Field Name Description
Password Settings Use this page to modify your password settings
Network Configuration Use this page to enter or modify the basic
settings for your network
IP Address Management Use this page to configure how Internet protocol
(IP) addresses are assigned and managed in
your network
Advanced Settings
The following table provides a description of the pages available from within the
Advanced Settings section of the Setup page.
Field Name Description
Options Use this page to enable or disable advanced
features on your network
IP Address Filtering Use this page to configure IP address filters.
These filters prevent designated IP addresses
from accessing the Internet
MAC Address Filtering Use this page to configure MAC address filters.
These filters prevent designated MAC addresses
from accessing the Internet
Port Filtering Use this page to configure transmission control
protocol (TCP) and user datagram protocol (UDP)
port filters. These filters prevent a range of
TCP/UPD ports from accessing the Internet
40
Page 42

How Do I Configure the Cable Modem Gateway?
Field Name Description
Port Forwarding Use this page to configure port forwarding for local
IP addresses. Port forwarding allows you to run a
server on the local area network (LAN) by
specifying the mapping of TCP/UPD ports to local
PCs or to the IP address of other devices. This is a
static setting that holds the ports open at all times.
Port Triggers Use this page to configure TCP/UPD port triggers.
Port triggering is similar to port forwarding, but is a
dynamic function. In other words, the ports are not
held open, and the ports close if no outgoing data
is detected on the selected ports for a period of 10
minutes.
DMZ Host
(Demilitarized Zone)
Use this page to configure an IP address that is
visible to the wide area network (WAN). DMZ
hosting is commonly referred to as “exposed host,”
and allows you to specify the “default” recipient of
WAN traffic that Network Address Translation
(NAT) is unable to translate to a known local PC.
A DMZ is used by a company that wants to host its
own Internet services without sacrificing
unauthorized access to its private network. DMZ
allows one IP address to be unprotected while
others remain protected. The DMZ is located
between the Internet and an internal network’s line
of defense that is a combination of firewalls and
bastion hosts.
Typically, the DMZ contains devices accessible to
Internet traffic, such as Web (HTTP) servers, FTP
servers, SMTP (e-mail) servers, and domain name
system (DNS) servers.
Firewall
The following table provides a description of the pages available from within the
Firewall section of the Setup page.
Field Name Description
Web Filters Use this page to configure Web page filtering and
firewall protection. This page allows you to
block/allow Internet access based on keywords
and/or domain names
Event Logging Use this page to access the firewall event log and
to enter your e-mail address in order to receive email alerts related to firewall attacks by hackers
41
Page 43

WebSTAR DPR300 Series Cable Modem Gateway User’s Guide
Wireless
The following table provides a description of the pages available from within the
Wireless section of the Setup page.
Field Name Description
Basic Use this page to configure your wireless access
Privacy Use this page to configure your WAP wired
Advanced Use this page to configure your WAP data rates
Configuring Your Password Settings
point (WAP) parameters, including service set
identifier (SSID) and channel number
equivalent privacy (WEP) encryption keys and
authentication. Using encryption and
authentication prevents unauthorized access to
your wireless devices
and wireless fidelity (WiFi) thresholds
Use the Basic Settings - Password Settings page to set up a password to restrict
unauthorized persons from accessing to your cable modem gateway settings.
Click Password Settings in the Basic Settings section of the Setup page to
access the Password Settings page.
You are not required to set up a password for your cable modem gateway,
but if you do choose to set up a password, use a password that you can easily
remember. Do not forget your password.
42
Page 44

How Do I Configure the Cable Modem Gateway?
Setup Basic Settings – Password Settings Page Example
The following illustration is an example of the Basic Settings – Password Settings
page.
Setting Up Your Password
To set up your password, type your password in the Password field, then re-type
your password in the Re-Enter Password field and then click Apply to save your
password.
If you set a password, on subsequent access to the WebWizard pages, a
screen similar to the following appears. Do not forget your password. Write your
password and store it in a secure location known only to you.
Leave this blank.
Enter your password here.
43
Page 45

WebSTAR DPR300 Series Cable Modem Gateway User’s Guide
Configuring the Default Settings
You can use the default settings, or, if your system requires different settings to
operate correctly, you can change the default settings using the Setup Basic
Settings – Network Configuration page.
If you are not familiar with the network configuration procedures detailed in
this section, contact your cable service provider before you attempt to change
any of the cable modem gateway default network configuration settings.
Click Network Configuration in the Basic Settings section of the Setup page to
access the Setup Basic Settings – Network Configuration page.
Setup Basic Settings – Network Configuration Page Example
The following illustration is an example of the Setup Basic Settings – Network
Configuration page.
44
Page 46

How Do I Configure the Cable Modem Gateway?
Setup Basic Settings – Network Configuration Page Description
The following table provides a description of the fields within the Setup Basic
Settings – Network Configuration page.
Field Name Description
LAN IP Address
MAC Address
WAN IP Address
Duration
Expires The date and time your WAN IP address expires
Host Name
Domain Name
Static IP Address
Static IP Mask
The base IP address of the private home LAN and
the WebWizard IP address. Your cable modem
gateway assigns private IP addresses to your
attached computers by its internal dynamic host
configuration protocol (DHCP) server
The MAC address of the four-port switch on your
private home LAN
The public IP address assigned to your cable
modem by your ISP
The length of time your WAN IP address is valid.
This length of time renews when this duration
expires
Some ISPs require this information for
authentication and will supply it to you
Some ISPs require this information for
authentication and will supply it to you
Some ISPs require this information for
authentication and will supply it to you
Some ISPs require this information for
authentication and will supply it to you
Default Gateway
Primary DNS
Secondary DNS
Spoofed MAC Address
Some ISPs require this information for
authentication and will supply it to you
Some ISPs require this information for
authentication and will supply it to you
Some ISPs require this information for
authentication and will supply it to you
Some ISPs require the MAC address of the
network interface card (NIC) in your computer for
authentication. When installing the cable modem
gateway, you can enter your computer MAC
address here to allow you to connect to your ISP
45
Page 47

WebSTAR DPR300 Series Cable Modem Gateway User’s Guide
Function Keys
The following function keys appear on the Setup Basic Settings – Network
Configuration page.
Key Description
Renew NAT Lease
Forces a release and renewal of your WAN IP
address
Apply
Saves the values you enter into the fields without
closing the screen
Configuring and Managing IP Addresses
Use the Basic Settings – IP Management page to configure how your system
manages and assigns IP addresses in your network.
If you are not familiar with the IP management procedures detailed in this
section, contact your cable service provider before you attempt to change any of
the cable modem gateway default IP management settings.
Click IP Management in the Basic Settings section of the Setup page to access
the Setup Basic Settings – IP Management page.
Setup Basic Settings – IP Management Page Example
The following illustration is an example of the Setup Basic Settings – IP
Management page.
46
Page 48

How Do I Configure the Cable Modem Gateway?
Setup Basic Settings – IP Management Page Description
The following table provides a description of the fields within the Basic Settings –
IP Management page.
Field Name Description
Starting Local Address The starting address used by the built-in DHCP
server to distribute Private LAN IP addresses. In
the example shown, addresses between 2 and 9
can be used for devices on your Private LAN that
require fixed IP addresses such as printer
servers, Web servers, and mail servers
Number of CPEs Enter the maximum number of devices you are
allowed to connect to your Private LAN
Note: The maximum number of devices is 245.
DHCP Client Lease Info Displays the MAC address, IP Address, Subnet
Mask, Duration and Expiration date of all devices
issued an IP address by the built-in DHCP server.
This field also displays the current system time
and date
Function Keys
The following function keys appear on the Basic Settings – IP Management page.
Key Description
Apply Saves the values you enter into the fields without
closing the screen
Force Available Forces the release of an IP address for you to use
47
Page 49

WebSTAR DPR300 Series Cable Modem Gateway User’s Guide
Enabling and Disabling Advanced Features
Use the Setup Advanced Settings – Options page to enable or disable advanced
features on your network.
If you are not familiar with the advanced settings detailed in this section,
contact your cable service provider before you attempt to change any of the
cable modem gateway default advanced options settings.
Click Options in the Advanced Settings section of the Setup page to access the
Setup Advanced Settings – Options page.
Setup Advanced Settings – Options Page Example
The following illustration is an example of the Setup Advanced Settings – Options
page.
48
Page 50

How Do I Configure the Cable Modem Gateway?
Setup Advanced Settings – Options Page Description
The following table provides a description of the fields within the Setup Advanced
Settings – Options page.
If you make changes in the Setup Advanced Settings – Options page, click
Apply to apply and save your new IP address filter settings.
Field Name Description
WAN Blocking Checking this box prevents the cable modem
gateway or the PCs behind it from being visible to
the WAN. For example, pings to the WAN IP
address or the cable modem gateway or to the PCs
behind it are not returned
IPSec Pass Through Checking this box allows applications that use
IPSec (IP Security) to pass through the firewall
PPTP Pass Through Checking this box allows applications that use Point
to Point Tunneling Protocol (PPTP) to pass through
the firewall
Remote Configuration
Management
Multicast Enable Checking this box allows multicasts to pass from
Checking this box allows Remote Configuration
Management from the WAN side of the cable
modem gateway. Access is allowed by using the
preset password to access the WebWizard
the WAN side through to the private network
49
Page 51

WebSTAR DPR300 Series Cable Modem Gateway User’s Guide
Configuring IP Address Filters
Use the Setup Advanced Settings – IP Filtering page to configure IP address
filters. These filters block a range of IP addresses from accessing the Internet.
If you are not familiar with the advanced settings detailed in this section,
contact your cable service provider before you attempt to change any of the
cable modem gateway default advanced IP filtering settings.
Click IP Filtering in the Advanced Settings section of the Setup page to access
the Setup Advanced Settings – IP Filtering page.
Setup Advanced Settings – IP Filtering Page Example
The following illustration is an example of the Setup Advanced Settings – IP
Filtering page.
50
Setup Advanced Settings – IP Filtering Page Descripti on
Use this page to specify and enable a range of IP addresses to prevent access to
the Internet. Click Apply to apply and save your new IP address filter settings.
Page 52

How Do I Configure the Cable Modem Gateway?
Configuring MAC Address Filters
Use the Setup Advanced Settings – MAC Filtering page to configure MAC
address filters. These filters prevent individual MAC addresses from accessing
the Internet. You can also prevent individual PCs from sending outgoing
TCP/UDP traffic to the WAN using their MAC address.
If you are not familiar with the advanced settings detailed in this section,
contact your cable service provider before you attempt to change any of the
cable modem gateway default advanced MAC filtering settings.
Click MAC Address Filtering in the Advanced Settings section of the Setup
page to access the Setup Advanced Settings – MAC Filtering page.
Setup Advanced Settings – MAC Filtering Page Example
The following illustration is an example of the Setup Advanced Settings – MAC
Filtering page.
Setup Advanced Settings – MAC Filtering Page Description
Use this page to enter the MAC address or MAC addresses you want to filter into
the appropriate fields, and click Apply to apply and save your new MAC address
filter settings.
51
Page 53

WebSTAR DPR300 Series Cable Modem Gateway User’s Guide
Configuring and Enabling TCP and UDP Port Filters
Use the Setup Advanced Settings – Port Filtering page to configure and enable
TCP and UDP port filters. These filters prevent a range of TCP/UDP ports from
accessing the Internet. You can also prevent PCs from sending outgoing
TCP/UDP traffic to the WAN on specific IP port numbers. This filter is not IP
address or MAC address-specific. The system blocks the specified port ranges
for all PCs.
If you are not familiar with the advanced settings detailed in this section,
contact your cable service provider before you attempt to change any of the
cable modem gateway default advanced port filtering settings.
Click Port Filtering in the Advanced Settings section of the Setup page to
access the Setup Advanced Settings – Port Filtering page.
Setup Advanced Settings – Port Filtering Page Example
The following illustration is an example of the Setup Advanced Settings – Port
Filtering page.
52
Setup Advanced Settings – Port Filtering Page Description
Use this page to enter and enable the desired port filtering ranges and protocols
in the appropriate fields and then click Apply to apply and save your new port
filtering settings.
Page 54

How Do I Configure the Cable Modem Gateway?
Configuring Port Forwarding for Local IP Addresses
Use the Setup Advanced Settings – Port Forwarding page to configure port
forwarding for local IP addresses. Port forwarding allows you to run a server on
the LAN by specifying the mapping of TCP/UDP ports to a local PC. You must
also set up a fixed private LAN IP address for the destination device.
If you are not familiar with the advanced settings detailed in this section,
contact your cable service provider before you attempt to change any of the
cable modem gateway default advanced port forwarding settings.
Click Port Forwarding in the Advanced Settings section of the Setup page to
access the Setup Advanced Settings – Port Forwarding page.
Setup Advanced Settings – Port Forwarding Page Example
The following illustration is an example of the Setup Advanced Settings – Port
Forwarding page.
53
Page 55

WebSTAR DPR300 Series Cable Modem Gateway User’s Guide
Setup Advanced Settings – Port Forwardi ng Page Description
The following example illustrates how to use the port forwarding feature to
configure the Microsoft X-Box Online Live for Internet gaming.
Set the X-Box to a fixed IP address, for example, 192.168.0.5.
1.
2. Enter the same IP address (192.168.0.5) in the Local IP Address field as
the first entry in the Port Forwarding area of the page.
Enter 88 in both the Start Port and End Port fields in the same row you
3.
used in step 2.
Select UDP from the drop-down list in the Protocol field in the same row
4.
you used in steps 2 and 3, and then select the box in the Enable field.
5. Enter the same IP address you entered in step 2 as the second entry in
the Port Forwarding area of the page.
Enter 3074 in both the Start Port and End Port fields in the same row you
6.
used in step 5.
Select Both in the same row you used in steps 5 and 6, and then select
7.
the box in the Enable field.
Click Apply to apply and save your new port forwarding settings.
8.
Configuring TCP/UDP Port Triggers
Use the Setup Advanced Settings – Port Triggers page to configure TCP/UDP
port triggers. Port triggering is similar to port forwarding but is dynamic. In other
words, the system does not hold the ports open indefinitely. For example, when
the cable modem gateway detects outgoing data on a specific IP port number set
in the “Trigger Range,” the resulting ports set in the “Target Range” open for
incoming data. If the system detects no outgoing traffic on the “Trigger Range”
ports for a period of 10 minutes, the “Target Range” ports close. This is a safer
method for opening specific ports for special applications, such as, video
conferencing programs, interactive gaming, and file transfer in chat programs.
This is safe because the ports are dynamically triggered and not held open
continuously, or erroneously left open by the router administrator. Therefore,
these ports are not exposed and vulnerable for potential hackers to discover.
If you are not familiar with the advanced settings detailed in this section,
contact your cable service provider before you attempt to change any of the
cable modem gateway default advanced port triggers settings.
Click Port Triggers in the Advanced Settings section of the Setup page to
access the Setup Advanced Settings – Port Triggers page.
54
Page 56

How Do I Configure the Cable Modem Gateway?
Setup Advanced Settings – Port Triggers Page Exampl e
The following illustration is an example of the Setup Advanced Settings – Port
Triggers page.
Setup Advanced Settings – Port Triggers Page Descrip tion
Use this page to enter and enable the port forwarding trigger and target range
start and end ports along with protocol information in the appropriate fields. Then
click Apply to apply and save your new port triggers settings.
55
Page 57

WebSTAR DPR300 Series Cable Modem Gateway User’s Guide
Configuring the D MZ H os t
Use the Setup Advanced Settings – DMZ Host page to configure an IP address
that is visible to the WAN. DMZ hosting is commonly referred to as “exposed
host,” and allows you to specify the “default” recipient of WAN traffic that Network
Address Translation (NAT) is unable to translate to a known local PC. DMZ
allows one IP address to be unprotected while others remain protected.
If you are not familiar with the advanced settings detailed in this section,
contact your cable service provider before you attempt to change any of the
cable modem gateway default advanced DMZ host settings.
Click DMZ Host in the Advanced Settings section of the Setup page to access
the Setup Advanced Settings – DMZ Host page.
Setup Advanced Settings – DMZ Host Page Example
The following illustration is an example of the Setup Advanced Settings – DMZ
Host page.
56
Setup Advanced Settings – DMZ Host Page Description
Use this page to place a Private LAN IP device, for example, an FTP, Mail, or
Web server directly on the Internet (bypassing the firewall). You set the server
with a fixed IP address as a DMZ Host by entering its IP address above. Make
sure the IP address used is not in the range of addresses delivered by the built-in
DHCP server. After setting up a DMZ Host, all ports on this device are open to
the Internet. You may configure only one PC to be the DMZ host. This setting is
generally used for PC’s using “problem” applications that use random port
numbers and do not function correctly with specific port triggers or port
forwarding setups described earlier in this guide. After entering a DMZ Address,
click Apply to apply and save your new DMZ Host setting.
Page 58

How Do I Configure the Cable Modem Gateway?
Configuring Web Page Filtering and Firewall Protection
Use the Setup Firewall – Web Filters page to configure Web page filtering and
firewall protection. This page allows you either block or allow Internet access
based on keywords and/or domain names. You can also filter on the time of day
and the day of the week.
If you are not familiar with the advanced settings detailed in this section,
contact your cable service provider before you attempt to change any of the
cable modem gateway default firewall Web filters settings.
Click Web Filters in the Firewall section of the Setup page to access the Setup
Firewall – Web Filters page.
Setup Firewall – Web Filters Page Example
The following illustration is an example of the Setup Firewall – Web Filters page.
57
Page 59

WebSTAR DPR300 Series Cable Modem Gateway User’s Guide
Setup Firewall – Web Filters Page Descrip tion
This section describes the section headings and fields descriptions of the Setup
Firewall – Web Filters page.
Section Headings
The Setup Firewall – Web Filters page is divided into the following section
headings:
• Content Filtering
• Web Features
• Keyword List
• Domain List
If you make changes in any of the fields in the Setup Firewall – Web Filters
page, click Apply to apply and save your Content Filter settings.
Content Filtering
The following table provides a description of each field name within the Content
Filtering section heading.
Field Name Description
Keyword Blocking Allows you to block or allow Internet access based on
keywords
Domain Blocking Allows you to block or allow Internet access based on
domain names and on time of day and day of week
Web Features
The following table provides a description of each field name within the Web
Features section heading.
Field Name Description
Filter Proxy Enables/disables proxy
Filter Cookies Enables/disables cookie blocking
Filter Java Applets Enables/disables java applets
Filter ActiveX Enables/disables ActiveX controls
Filter Popup Windows Enables/disables popup windows
Firewall Protection Enables/disables the firewall
58
Page 60

How Do I Configure the Cable Modem Gateway?
Keyword List
Use the Keyword List to permanently add keywords to the Web Filter feature by
typing a word into the Keyword List field, and then clicking Add Keyword. To
remove a keyword from the Keyword List, highlight the keyword in the Keyword
List field, and then click Remove Keyword.
Domain List
Use the Domain List to permanently add domain names to the Web Filter by
typing a domain name into the Domain List field, and then clicking Add Domain.
To remove a domain name from the Domain List, highlight the domain name in
the Domain Name list, and then click Remove Domain.
Configuring Firewall Event Logging and E-mail Alerts
Use the Setup Firewall – Event Logging page to access the firewall event log and
allows you to enter your e-mail address in order for you to receive e-mail alerts
related to firewall attacks by hackers.
If you are not familiar with the advanced settings detailed in this section,
contact your cable service provider before you attempt to change any of the
cable modem gateway default firewall event logging settings.
Click Event Logging in the Firewall section of the Setup page to access the
Setup Firewall – Event Logging page.
Setup Firewall – Event Loggin g Page Example
The following illustration is an example of the Setup Firewall – Event Logging
page.
59
Page 61

WebSTAR DPR300 Series Cable Modem Gateway User’s Guide
Setup Firewall – Event Logging Page Description
The Setup Firewall – Event Logging page shows events capture by the firewall.
The log shows the log shows the following items:
• Description of the event
• Number of events that have occurred
• Last occurrence of an event
• Target and source addresses
You can configure the system to e-mail log events to the administrator in order
for the administrator to monitor the firewall.
This section describes the section headings and fields descriptions of the Setup
Firewall – Event Logging page.
Field Name Description
Contact Email
Address
SMTP Server Name Allows you to enter the mail server name your
E-mail Alerts Allows you to enable/disable sending e-mail alerts
Allows you to enter the e-mail address of the person
who monitors the firewall
outgoing mail server, or the mail server of your
Internet service provider (ISP)
Function Keys
The following function keys appear on the Setup Firewall – Event Logging page.
Key Description
Apply Saves the values you enter into the fields without
closing the screen
E-mail Log Allows you to force the system to send an e-mail alert
even if the E-mail Alerts box is left un-checked
Clear Log Allows you to clear all entries in the log
60
Page 62

How Do I Configure the Cable Modem Gateway?
Configuring Your Wireless Access Point Parameters
Use the Setup Wireless – Basic page to configure your wireless access point
(WAP) parameters, included SSID and channel number.
If you are not familiar with the advanced settings detailed in this section,
contact your cable service provider before you attempt to change any of the
cable modem gateway default wireless basic settings.
Click Basic in the Wireless section of the Setup page to access the Setup
Wireless – Basic page.
Setup Wireless – Basic Page Example
The following illustration is an example of the Setup Wireless – Basic page.
61
Page 63

WebSTAR DPR300 Series Cable Modem Gateway User’s Guide
Setup Wireless – Basic Page Description
This section describes the section headings and fields descriptions of the Setup
Wireless – Basic page.
If you make changes in the Setup Wireless – Basic page, click Apply to
apply and save your wireless basic settings.
Field Name Description
Service Set Identifier
(SSID)
The name assigned to your WAP area of coverage
The SSID field should contain the product name
WebSTAR.
New Channel (1-11) Allows setting a communications channel for your WAP
For systems with multiple WAPs, adjacently
located WAPs must be set to output channels that are at
least 2 channels apart.
Example: If one WAP is set to channel 1, then the
adjacent WAP should have a channel that is higher than
channel 3, for example, set to channel 4.
If your wireless network is not operating correctly, or if
external devices are interfering with your signal, try
selecting a different channel.
Current Channel Present channel the WAP is using
Encryption Mode Shows current encryption mode
Firmware Version Shows current firmware version
62
Page 64

How Do I Configure the Cable Modem Gateway?
Configuring Your Wireless Network Privacy and Encryp tion
Parameters
Use the Setup Wireless – Privacy page to configure your WAP wired equivalent
privacy (WEP) encryption keys and authentication.
If you are not familiar with the advanced settings detailed in this section,
contact your cable service provider before you attempt to change any of the
cable modem gateway default wireless privacy settings.
Click Privacy in the Wireless section of the Setup page to access the Setup
Wireless – Privacy page.
Setup Wireless – Privacy Page Example
The following illustration is an example of the Setup Wireless – Privacy page.
63
Page 65

WebSTAR DPR300 Series Cable Modem Gateway User’s Guide
Setup Wireless – Privacy Page Description
This section describes the section headings and fields descriptions of the Setup
Wireless – Privacy page.
If you make changes in the Setup Wireless – Privacy page, click Apply to
apply and save your wireless privacy settings.
Field Name Description
Encryption Mode Allows setting No Encryption, 64-bit Encryption, or
Authentication Allows setting one of the following authentication
Default Key Select which of the four 64-bit or 128-bit Keys to
64 Bit Keys For use with Encryption Mode set to 64-bit encryption.
128-bit encryption modes.
modes:
• Open System—Open system authentication allows
any device to authenticate and then attempt to
communicate with the wireless access point
(WAP). Communication occurs if both devices have
matching pre-configured WEP keys.
• Shared Key—During shared key authentication, the
WAP sends an unencrypted challenge text string to
any device attempting to communicate with the
WAP. The device requesting authentication
encrypts the challenge text and sends it back to the
WAP. If the challenge text is encrypted correctly,
the access point allows the requesting device to
authenticate. Both the encrypted challenge and the
encrypted challenge response can be monitored,
however, which leaves the WAP open to attack
from intruders. Therefore, shared key
authentication can be less secure than open
authentication.
• Open System or Shared Key—Either Open System
or Shared Key can associate with the WAP
activate.
Enter 5-byte values for a Key. You do not have to set
all four Keys. Usually only one Key is needed for a
home network. Each value is represented in
hexadecimal. Use only these numbers or letters: 0, 1,
2, 3 ,4, 5, 6, 7, 8, 9, A, B, C, D, E, and F.
Use two numbers or letters in each box. Record your
Key values. You will need these Key values when you
set up your client (PCMCIA) wireless card. The Key
values in each respective column must match.
64
Page 66

How Do I Configure the Cable Modem Gateway?
128 Bit Keys For use with Encryption Mode set to 128-bit
encryption. Enter 13-byte values for a Key. You do not
have to set all four Keys. Usually only one is needed
for a home network. Each value is represented in
hexadecimal. Use only these numbers or letters: 0, 1,
2, 3, 4, 5, 6, 7, 8, 9, A, B, C, D, E, and F.
Use two numbers or letters in each box. Record your
Key values. You will need these Key values when you
set up your client (PCMCIA) wireless card. The Key
values in each respective column must match.
Configuring Wireless Data Rates and WiFi Thresholds
Use the Setup Wireless – Advanced page to configure your WAP data rates and
wired fidelity (WiFi) thresholds.
If you are not familiar with the advanced settings detailed in this section,
contact your cable service provider before you attempt to change any of the
cable modem gateway default wireless advanced settings.
Click Advanced in the Wireless section of the Setup page to access the Setup
Wireless – Advanced page.
Setup Wireless – Advanced Page Example
The following illustration is an example of the Setup Wireless – Advanced page.
We recommend that you do not change the default wireless settings that
are shown in the preceding illustration unless you are instructed to do so by your
cable service provider.
65
Page 67

WebSTAR DPR300 Series Cable Modem Gateway User’s Guide
Setup Wireless – Advanced Page Description
This section describes the section headings and fields descriptions of the Setup
Wireless – Advanced page.
If you make changes in the Setup Wireless – Advanced page, click Apply
to apply and save your wireless advanced settings
Field Name Description
Basic Data Rates Displays the default initial data rate for associating with
Control Tx Rates Displays the transmit data rates the WAP uses is a
a WAP. For maximum client compatibility, it is
recommended that the Basic Data Rates are set at
1, 2 Mbps so that older cards can easily gain access to
the network. This setting specifies the minimal set of
required data rates
function of signal strength and signal quality. For
maximum potential link speed, it is recommended that
you select all control Tx rates: 1, 2 Mbps , 5.5 Mpbs,
and 11 Mbps
Beacon Interval Displays the time interval that the WAP uses to
announce itself to remote devices. The Beacon
Interval should be left at 100ms for compliance with
most client cards. The Beacon Interval specifies how
often packets are sent by the Access Point (AP) to
synchronize a wireless network and it’s clients
DTIM Interval Displays the time interval between
Broadcasts/Multicast transmissions. The DTIM
(Delivery Traffic Indication Message) Interval is a
countdown informing the wireless clients of the next
window for listening to broadcast and multicast
messages. When the AP has buffered broadcast or
multicast messages for associated clients, it sends the
next DTIM with a DTIM Interval value. AP clients hear
the beacons and awaken to receive the broadcast and
multicast messages. The DTIM Interval should be left
at 3 ms for compliance with most client cards
Fragmentation
Threshold
RTS Threshold
Fragmentation and ready to send (RTS) thresholds
should be set equivalent to the maximum Ethernet
frame size allowable on the link including overhead
(1536 bytes). Lesser settings can damage data
throughput as large frames could be fragmented or
collisions could occur
66
Page 68

How Do I Monitor the Cable Modem Gateway?
How Do I Monitor the Cable Modem Gateway?
There are several WebWizard pages available for monitoring the performance of the cable modem gateway.
These pages are the Signal page, the Status page, and the Log page. This section provides examples and
descriptions of these WebWizard pages.
Viewing the Status and Quality of Network Communications
Use the Signal page to view important information about the status and quality of
the communication between your cable modem gateway and the cable modem
network.
Click Signal on the arc in the upper portion of any WebWizard page to access
the Signal page.
Signal Page Example
The following illustration is an example of the Signal page.
67
Page 69

WebSTAR DPR300 Series Cable Modem Gateway User’s Guide
Signal Page Description
This section describes the section headings and field descriptions of the Signal
page.
Field Name Description
Downstream/
Upstream Status
Channel ID Displays the downstream and upstream channel
Frequency Displays the downstream and upstream frequency
Displays the current downstream/upstream status of
the cable modem gateway. There are 5 possible
states:
• notSynchronized
• phySynchronized
• rangingComplete
• registrationComplete
• operational
number currently being used by your cable modem
currently being used by your cable modem
This frequency is not displayed because of
CableHome requirements.
Bit Rate Displays the maximum downstream and upstream
data bit rate your cable modem can handle if
provisioned
Downstream Power
Level
Displays the actual received signal power level in
dBmV
68
Upstream Power
Level
Signal to Noise Ratio Displays the Signal to Noise Ratio of your received
Displays the actual transmitted signal power level in
dBmV
signal in decibels (dB)
Any ratio over 25 dB is considered acceptable.
Page 70

How Do I Monitor the Cable Modem Gateway?
Accessing the Status Page
Use the Status page to view important information about the operational status of
your cable modem gateway and the devices you have connected to it.
Click Status on the arc in the upper portion of any WebWizard page to access
the Status page.
Status Page Example
The following illustration is an example of the Status page.
69
Page 71

WebSTAR DPR300 Series Cable Modem Gateway User’s Guide
Status Page Description
This section describes the section headings and fields descriptions of the Status
page.
Field Name Description
Cable Modem Status Displays the current status of the cable modem
gateway. There are 5 possible states:
• notSynchronized
• phySynchronized
• rangingComplete
• registrationComplete
• operational
Cable Modem IP
Address
Current Time Displays the current time and date
Displays the IP address given to your cable modem
by your Internet Service Provider(ISP)
If your ISP is running a time of day server, then
this time and date is accurate.
Time Since Last Reset Displays the time since the last cable modem reset
or the last time the AC power was removed and
reapplied
Configuration File Displays the name and revision of the last
configuration file downloaded into your cable modem
by your ISP
This field is shown blank in this example
because of CableHome requirements.
Cable Modem
Certificate
Displays the installed certificate
Each cable modem has a digitally signed
certificate to allow it to function. A certificate is a file
that the cable modem uses to verify and
authenticate any software downloaded into the cable
modem. This field shows whether the certificate is
installed.
70
Page 72

How Do I Monitor the Cable Modem Gateway?
Viewing Cable Modem Gateway Operational Status
Use the Log page to view important information about the operational status of
your cable modem gateway that you can use to troubleshoot and resolve
problems with your cable modem gateway. The Log records events as they occur.
Click Log on the arc in the upper portion of any WebWizard page to access the
Log page. Click Clear Log to clear the Log.
Log Page Example
The following illustration is an example of the Log page.
71
Page 73

WebSTAR DPR300 Series Cable Modem Gateway User’s Guide
Frequently Asked Questions
Internet Installation
Q. What if I don’t subscribe to cable TV?
A. If cable TV is available in your area, high-speed data service may be made
available with or without subscribing to cable TV service. Contact your local cable
service provider for complete information on available broadband services,
including high-speed Internet access.
Q. How do I arrange for installation?
A. Professional installation from your cable service provider may be provided.
Professional installation also ensures proper cable connection to the cable
modem gateway and to your device(s), and ensures proper configuration of all
hardware and software settings. Contact your cable service provider for more
information about installation.
Q. How does the WebSTAR Cable Modem Gateway connect to my computer and
other devices?
A. The cable modem gateway connects to your computer and other devices
through the USB port, the 10/100BaseT Ethernet ports, an optional wireless
connection, or the optional HPNA port. If your computer(s) or other devices are
not equipped with the appropriate networking interfaces, contact your cable
service provider. These items may often be upgraded or purchased from your
local computer or office supply retailer, or from your cable service provider.
Q. Once my cable modem gateway is connected, how do I access the Internet?
A. Your local cable service provider becomes your Internet Service Provider
(ISP), offering a wide range of services including e-mail, chat, news, and
information services. Your cable service provider also supplies the software you
will need.
Q. Can I watch TV and surf the Internet at the same time?
A. Absolutely! If you subscribe to cable television service, you can watch TV and
use your cable modem gateway at the same time by connecting your TV and
your cable modem gateway to the cable network using an optional cable signal
splitter.
Q. How many devices can I connect to the cable modem gateway?
A. A single cable modem gateway is able to support up to 253 devices. However,
under normal circumstances, the number of devices connected should be a
much lower number. Contact your cable service provider for more information on
the maximum number of devices to connect to the cable modem gateway in
order to maintain optimal network performance.
72
Page 74

Frequently Asked Questions
Q. What do the front panel status indicators mean?
A. The following table illustrates the sequence of steps and the corresponding
appearance of the cable modem gateway front panel status indicators during
power up, calibration, and registration on the network. Use this chart to
troubleshoot the power up, calibration, and registration process of your cable
modem gateway. Once the cable modem gateway completes step 8
(Registration Completed), the cable modem gateway proceeds immediately to
step 9, Normal Operations.
Front Panel LED Status Indicators During Initial Power Up, Calibration, and Registration
Front Panel LED Status Indicators During Initial Power Up, Calibration, and Registration
Step
Power
Receive
Wireless Off Off Of f
LED
Send
Cable
Ethernet
USB
HPNA
1
2
3
4
1
2
Power
Up
On
Off
Off
Off
On
On
On
On
Off
Off
Self Test
Self Test
(complete)
(start)
On
Off
Off
Off Off
On if an Ethernet device is connected or Blinking when data is being transferred over that connection
On if an Ethernet device is connected or Blinking when data is being transferred over that connection
On if an Ethernet device is connected or Blinking when data is being transferred over that connection
On if an Ethernet device is connected or Blinking when data is being transferred over that connection
Off
OffOnOff
3
On
On
Off
On
4
Downstream
Scan
On
Off
Off
Blinking
(1 blink)
On if a USB device is connected or Blinking when data is being transferred over that connection
On if wireless is enabled or Blinking when data is being transferred over that connection
5
Downstream
Lock
On
Frequent
Blinking
Off
Off if no Ethernet device is connected
Off if no Ethernet device is connected
Off if no Ethernet device is connected
Off if no Ethernet device is connected
6
Ranging
On
Frequent
Blinking
Occasional
Blinking
Off
Off if no Ethernet device is connected
Off if no HPNA devices are connected
On if an HPNA device is connected
7
Requesting
IP Address
On
Frequent
Blinking
Occasional
Blinking
Blinking
(2 blinks at
a time)
Off if wireless is disabled
8
Requesting
Configuration File
On
Frequent
Blinking
Occasional
Blinking
Blinking
(4 blinks at
a time)
9
Registered and
Operational
On
Frequent
Blinking
Occasional
Blinking
On
Normal
Operation
Frequent
Blinking
Occasional
Blinking
10
On
On
T10397
Wireless Networking (O ptional)
Q. Why am I unable to use my wireless network devices?
A. Many factors can contribute to this situation. Verify the following configuration
settings:
• Select a new channel to eliminate interference from other devices that may
be nearby
• Verify that the SSIDs for the wireless network devices match
• If you selected encryption, verify that the encryption keys match
73
Page 75

WebSTAR DPR300 Series Cable Modem Gateway User’s Guide
Home Phoneline Networking (Optional)
Q. How do I arrange for installation?
A. Professional installation from your cable service provider may be provided. A
professional installer can connect the HPNA port to your existing telephone
wiring in your home, or install new wiring if needed. Professional installation also
ensures proper cable connection to the cable modem gateway and to your home
networking devices, and ensures proper configuration of all hardware and
software settings. Contact your cable telephone service provider for more
information about installation.
Q. Can I use my telephone, modem, fax, and answering machines with an HPNA
network?
A. Yes! Standard telephones, dial up analog modems, faxes, and answering
machines can be used simultaneously with HPNA because, even though they
exist on the same telephone wires, they occupy different frequency bands.
Q. What is the maximum achievable distance between nodes for an HPNA
network?
A. HPNA is designed to reach up to 1000 feet (300 meters) between any two
adapters. If the network has more than two HPNA adapters, all of the adapters
must be within 1000 feet of each other. The actual distance may be lesser or
greater depending on the type of wire, noise conditions, and topology of the
telephone wiring in your home.
Q. Do I automatically receive high-speed Internet service with the cable modem
gateway?
A. Your cable modem gateway may be used for HPNA service, high-speed
Internet service, or both services. Your cable service provider enables Internet
service. Contact your cable service provider for more information if you are not
currently subscribing to Internet service.
Q. Why do I hear a faint high-pitched tone on the phone line when I am using the
phone?
A. Occasionally an HPNA network creates a faint high-pitched tone on the
phone line. You can correct this situation by purchasing and installing a DSL filter
to the phone line that goes into your telephone set.
Q. Does the phone line need to be active to create an HPNA network?
A. No! An HPNA network can be created on an inactive (no phone number)
telephone line as well as an active (has a phone number) telephone line. An
HPNA network can be created on spare telephone wiring or even on an available
pair of a CAT-5 Ethernet cable.
The HPNA devices use the middle two conductors of the RJ-11 telephone
jack.
Q. Can I surf the Internet and make telephone calls at the same time?
A. Absolutely! All HPNA devices use different frequencies. Internet surfing and
other data services do not affect the quality of your telephone calls. You can
make telephone calls and surf the net at the same time.
74
Page 76

Having Difficulty?
Having Difficulty?
If your cable modem gateway does not operate as expected, the following troubleshooting tips may help. If you
need further assistance, contact your cable service provider.
My cable modem gateway does not register a cable connection.
• The cable modem gateway works with a standard, 75-ohm, RF coaxial cable.
If you are using a different cable, your cable modem gateway will not function
properly. Contact your cable service provider to determine whether you are
using the correct cable.
• Verify that the plug to your cable modem gateway AC adapter is properly
inserted into an electrical outlet.
• Verify that your cable modem gateway AC adapter is not plugged into an
electrical outlet that is controlled by a wall switch. If a wall switch controls the
electrical outlet, make sure the switch is in the ON position.
• Verify that the Power and Cable indicators on the front panel of your cable
modem are illuminated.
• Verify that all cables are properly connected.
• Verify that your cable service is active and that it supports two-way service.
• Verify that you have called your cable service provider and given them the
serial number and MAC address of your cable modem gateway.
• If you are using a cable signal splitter so that you can connect the cable
modem gateway to other devices, remove the splitter and reconnect the
cables so that the cable modem gateway is connected directly to the cable
input. If the cable modem gateway now functions properly, the cable signal
splitter may be defective and may need to be replaced.
There is no dial tone when I lift th e telephone handset.
• You may be using the wrong phone cable to connect the HPNA port on the
cable modem gateway to your wall telephone jack. Try a different phone
cable.
• There may be a problem with your home telephone wiring. A professional
may need to diagnose and repair a problem with your telephone wiring.
• There may be a problem with your telephone set. Use a different telephone
set and listen to hear dial tone.
75
Page 77

WebSTAR DPR300 Series Cable Modem Gateway User’s Guide
Notices
Trademarks
Scientific-Atlanta and the Scientific-Atlanta ARCs logo are registered trademarks
of Scientific-Atlanta, Inc. WebSTAR and “Bringing the Interactive Experience
Home” are trademarks of Scientific-Atlanta, Inc.
Other trademarks listed herein are the property of their respective owners.
Disclaimer
Scientific-Atlanta, Inc. assumes no responsibility for errors or omissions that may
appear in this guide. Scientific-Atlanta reserves the right to change this guide at
any time without notice.
Documentation Copyright Notice
© 2003 Scientific-Atlanta, Inc. All rights reserved.
Printed in the United States of America.
Information in this document is subject to change without notice. No part of this
document may be reproduced in any form without the express written permission
of Scientific-Atlanta, Inc.
Software Use Notice
The software described in this document is copyrighted and furnished to you
under a license agreement. You may only use or copy this software in
accordance with the terms of your license agreement.
Firmware Use Notice
The firmware in this equipment is copyrighted. You may only use the firmware in
the equipment in which it is provided. Any reproduction or distribution of this
firmware or any portion of it, without express written consent is prohibited.
76
Page 78

FCC Compliance
FCC Compliance
United States FCC Compliance
This equipment has been tested and found to comply with the applicable limits of
Part 15 of FCC Rules. These limits are designed to provide reasonable
protection against harmful interference in a residential installation. This
equipment generates, uses, and can radiate radio frequency energy and, if not
installed and used in accordance with the instructions, may cause harmful
interference to radio or TV reception, which can be determined by turning the
equipment off and on. The user is encouraged to try to correct the interference by
one or more of the following measures:
• Increase the separation between the equipment and receiver
• Connect the equipment into an outlet on a circuit different from that to which
the receiver is connected
• Consult your cable company or an experienced radio/TV technician for help
Any changes or modifications not expressly approved by Scientific-Atlanta could
void the user’s authority to operate the equipment.
The information shown in the FCC Declaration of Conformity paragraph below is
a requirement of the FCC and is intended to supply you with information
regarding the FCC approval of this device. The phone numbers listed are for
FCC-related questions only and not intended for questions regarding the
connection or operation for this device. Please contact your cable service
provider for any questions you may have regarding the operation or installation of
this device
.
FCC Declaration of Conformity
This device complies with Part 15 of FCC Rules. Operation is subject to the
following two conditions: 1) the device may not cause harmful interference, and 2)
the device must accept any interference received, including interference that may
cause undesired operation.
WebSTAR Cable Modem Gateway
Model DPR362
Scientific-Atlanta, Inc.
5030 Sugarloaf Parkway
Lawrenceville, Georgia 30044 USA
Telephone: 770-236-10 77
Canada EMI Regulation
This Class B digital apparatus meets all requirements of the Canadian
Interference Causing Equipment Regulations.
Cet appareil numérique de la classe B respecte toutes les exigences du
Réglement sur le matériel brouilleur du Canada.
77
Page 79

For Information
Bringing the Interactive
Experience Home
If You Need Technical Assistance
If you need technical assistance, contact your cable service provider.
Scientific-Atlanta, Inc. 5030 Sugarloaf Parkway, Box 565447 Lawrenceville, GA 30042
770.236.5000 www.scientificatlanta.com
Scientific-Atlanta and the Scientific-Atlanta logo are registered trademarks of Scientific-Atlanta, Inc.
“Bringing the Interactive Experience Home” and WebSTAR are trademarks of
Scientific-Atlanta, Inc.
All other trademarks shown are trademarks of their respective owners.
Product and service availability subject to change without notice.
© 2003 Scientific-Atlanta, Inc. All rights reserved.
February 2003 Printed in USA Part Number 4002168 Rev A
 Loading...
Loading...