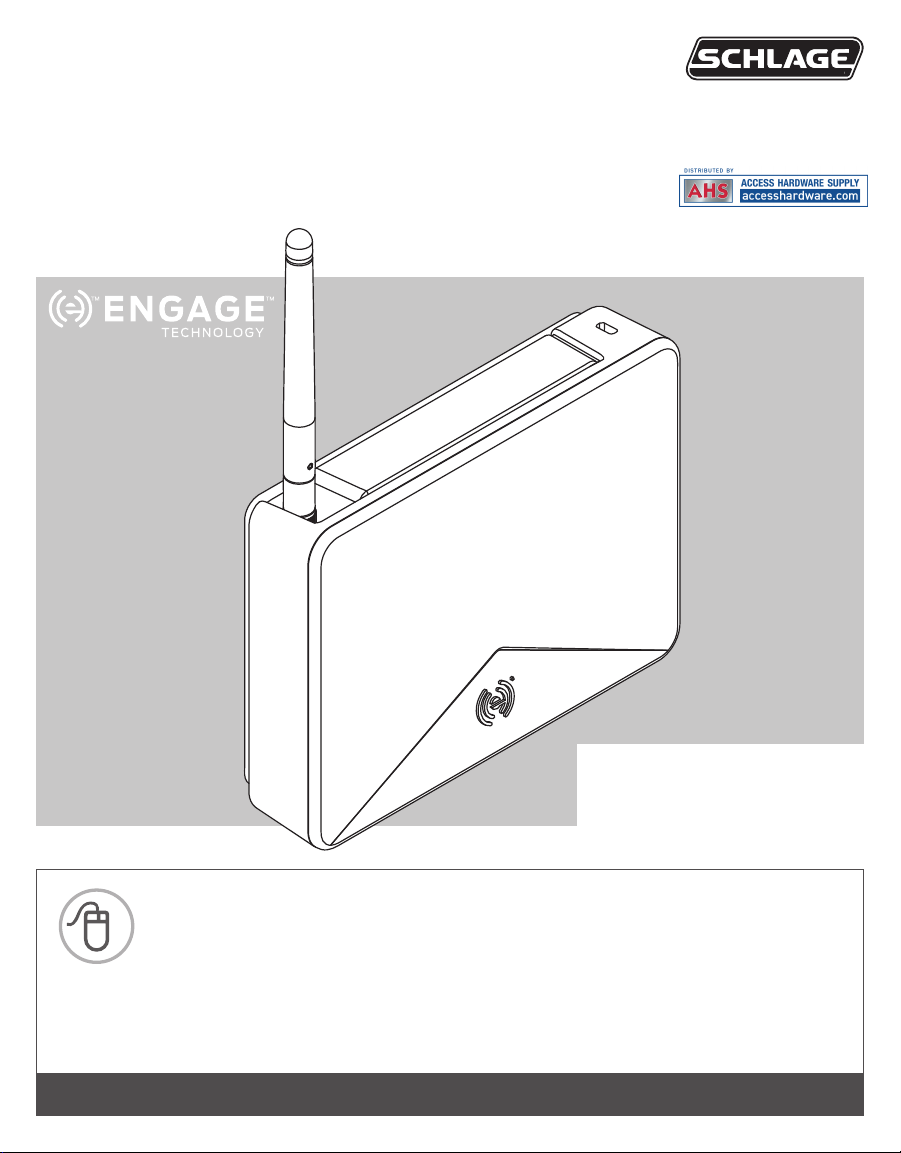
*P517-057*
P517-057
ENGAGE™ Gateway
Model GWE
Installation Instructions
User Guide
Para español, pág. 21.
Pour français, voir la page 41.
For the latest Installation Instructions and User Guide for the ENGAGETM Gateway and all
other ENGAGE enabled devices, visit:
Para obtener las últimas Instrucciones de Instalación y la Guía del Usuario para la
Gateway ENGAGE y otros dispositivos provistos por ENGAGE, visite el sitio:
Pour les instructions d’installation et le manuel de l’utilisateur les plus récents pour la
Gateway d’ENGAGE et tous les autres dispositifs actionnés par ENGAGE, rendez-vous
à l’adresse :
us.allegion.com/gateway
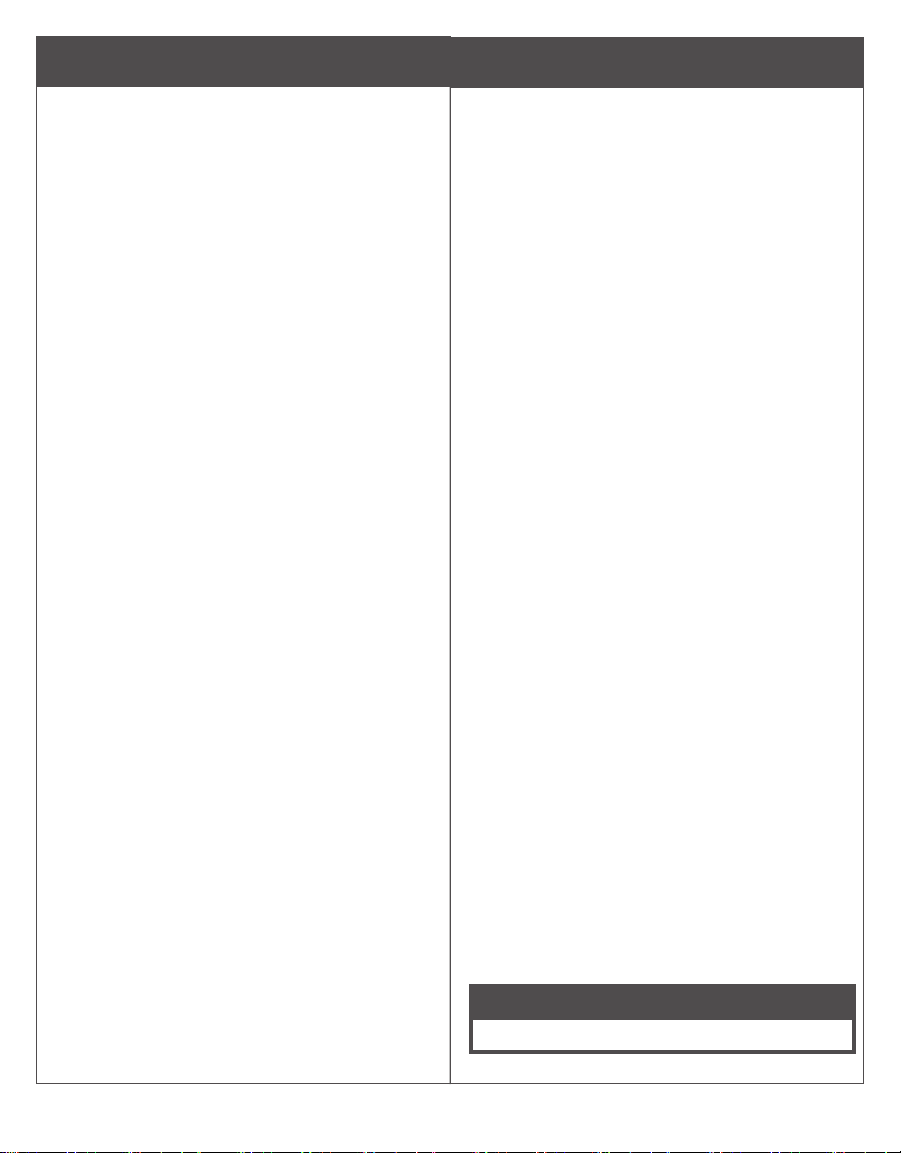
Table of Contents
General Architecture
General Architecture 2
Power Status
Communication Status
Port Guide 3
Installation Instructions 4
Overview
Create a new ENGAGE account
Install and commission locks
Determine the Gateway location
Wi-Fi access point placement
Commissioning and Linking 5
Commission the Gateway
Host/Panel communication with Gateway
Linking locks/devices to Gateway
Mounting Options 6
Power Options 8
Access Control Panel Connections 9
Typical Gateway to ACP wiring diagrams 10
Cable/Wire Specications 12
Factory Default Reset (FDR) 12
LED Indicator Guide 13
Troubleshooting 14
FCC Statement 17
The ENGAGE Gateway can work in two modes.
1. RSI Mode
In this mode, the Gateway communicates with
an access control panel (ACP) and alliance
partner access control software to control the
system. Power is supplied by the ACP power
connector (12 or 24V) or the included wall
power supply. Data is supplied by either a 2or 4-wire RS-485 connection from the ACP.
2. IP Mode
In this mode the Gateway communicates
to an access control server over IP using
an ethernet cable. The Gateway must be
recommissioned to switch between the
following modes of IP operation:
• Client mode: the Gateway and access
control server reside within the same
network.
• Host mode: the access control server resides
outside of Gateway’s local network. The
Gateway will communicate to the access
control server via websockets. The access
control server must have websockets
congured before the Gateway is able to
connect.
Power Status
Power status is indicated by the status LED
located on the front of the ENGAGE Gateway.
To see the power status LED location, refer to the
LED Indicator Guide on page 13.
Communication Status
When the Gateway is congured to communicate
with an RS-485 access control panel, the transmit
and receive status is indicated with two LEDs,
located on either side of the RS-485 connector.
When the Gateway is congured to communicate
with an IP-based host over ethernet, the status of
the LAN link is indicated on the ethernet port of the
Gateway.
Customer Service
1-877-671-7011 www.allegion.com/us
2
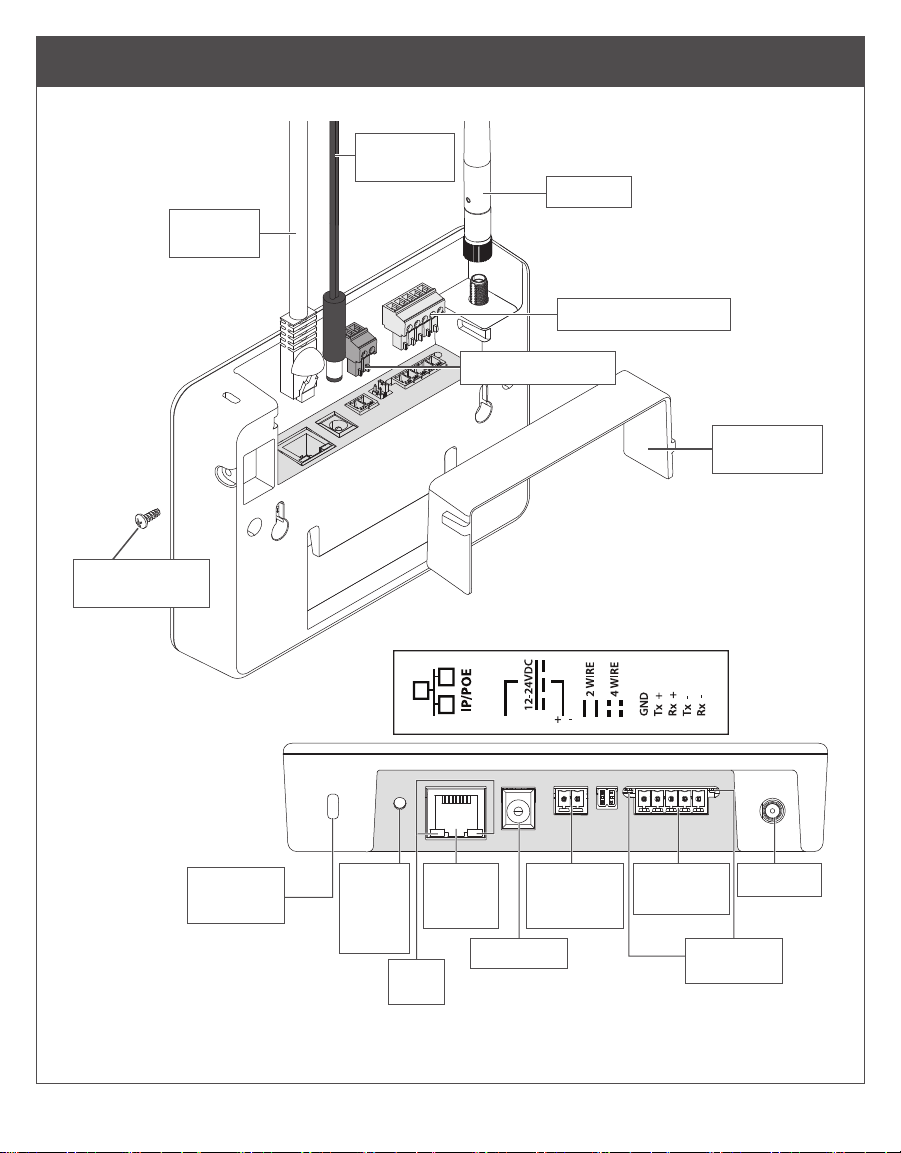
*not supplied
Security screw
(optional)
Port Guide
24V DC
power cord
Antenna
Ethernet
cable
RS-485 connector
Power connector
Wire guard
cover
Top View
Kensington
lock slot
Factory
Default
Reset
button
IP
LEDs
PoE/
Ethernet
Port
Power port
ACP DC
power
input
RS-485
Port
Antenna
RS-485
LEDs
3
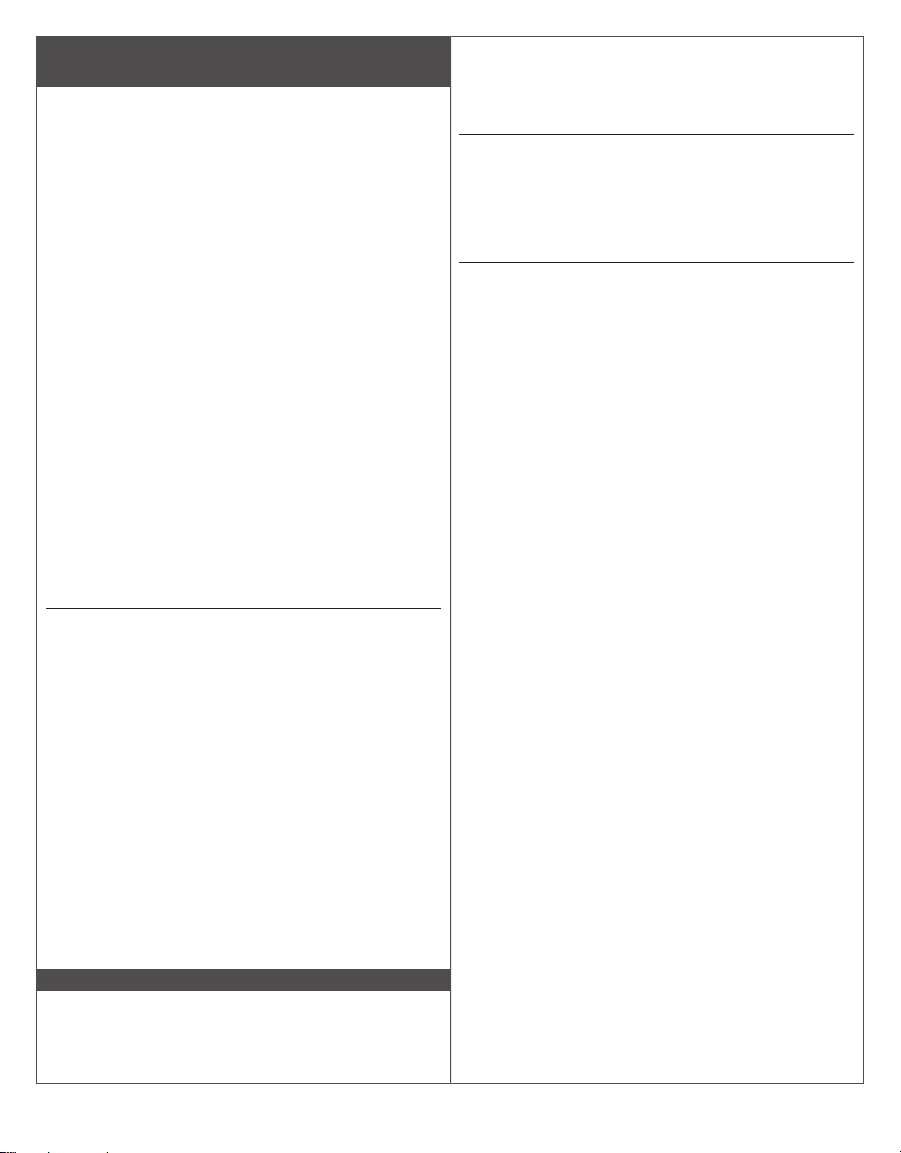
Installation Instructions
Overview
1. Create an ENGAGE account and site within
that account. Identify access control software
you will be using at that site (see below).
2. Install and commission locks/devices with
the ENGAGE mobile application. Make sure
the locks/devices are commissioned into the
appropriate site.
3. Commission the Gateway and link devices to
begin the Gateway install setup.
L Note, the Gateway should not be mounted
yet. This step is to determine if the Gateway
location will give a reliable connection
to linked devices before mounting (see
Determine the Gateway location on page 4).
4. After determining the proper gateway location,
mount and select a Gateway power option (pg.
7) and wire the Gateway to the host or ACP.
See Mounting Options on page 7 and Typical
Gateway to ACP wiring diagrams on page 11.
5. Conrm that the Gateway is communicating
with the access control host or access control
panel. See Host/Panel Communication with
Gateway on page 5.
Create a new ENGAGE account
An account is required to use the ENGAGE cloud
based web and mobile tools. If you do not have
an account, create an ENGAGE account with the
ENGAGE mobile or web application. The web app
can be accessed at
http://portal.allegionengage.com.
The mobile application is available on the App
Store (iOS) or on Google Play (Android). Search
for “Allegion ENGAGE.” Email access will be
needed to validate account.
Create a site within that account and choose the
software provider you will be using from the list.
(ENGAGE should only be selected if you are using
the ENGAGE manged standalone solution without
a Gateway.)
NOTE
Before creating the site, be sure to align with
your access control software provider on their
preference to manage the site. The software
provider may want to create the site and invite you
to manage.
If you have access to multiple sites, you will be
prompted to select the site you want to work with
when you log into your ENGAGE account.
Install and commission locks
Refer to the installation instructions and user guide
that came with the devices/locks. Documentation
for all ENGAGE enabled devices can be found at
www.allegionengage.com.
Determine the Gateway location
Perform a site survey to ensure reliable wireless
communications between the Gateway and the
edge device.
L Note: You will need power to the Gateway to
conduct a site survey. See us.allegion.com/
gateway for details on how to conduct a site
survey.
The Gateway communicates wirelessly using
Bluetooth to ENGAGE enabled devices/locks.
Wireless signals are diminished by walls, distance,
metal objects, or barriers. Consider the following
when placing the Gateway:
• The performance of wireless connectivity is
highly dependent on the physical (geometry,
construction materials, and furnishings) and RF
environments of the install. In typical building
environments, up to 30’ line of sight to the door
can be achieved with the 2.4GHz Bluetooth low
energy.
• Do not mount the locks/devices and the
Gateway on dierent oors. The signal will be
degraded and functionality can be severely
limited.
• Do not mount the Gateway on a metal surface.
A separation of at least one inch must be
maintained in all directions from any metal.
• Signal will not pass through metal walls or
metal mesh in the walls (stucco).
• The Gateway antenna should be vertically
oriented.
When planning, keep in mind that items can create
interference that may reduce range. Items such
as: Wi-Fi access points, metal furniture (shelving
and cabinets), HVAC equipment, elevators, cellular
repeaters, and microwave ovens all can cause
interference.
Do not install the gateway in a metal box or on a
4
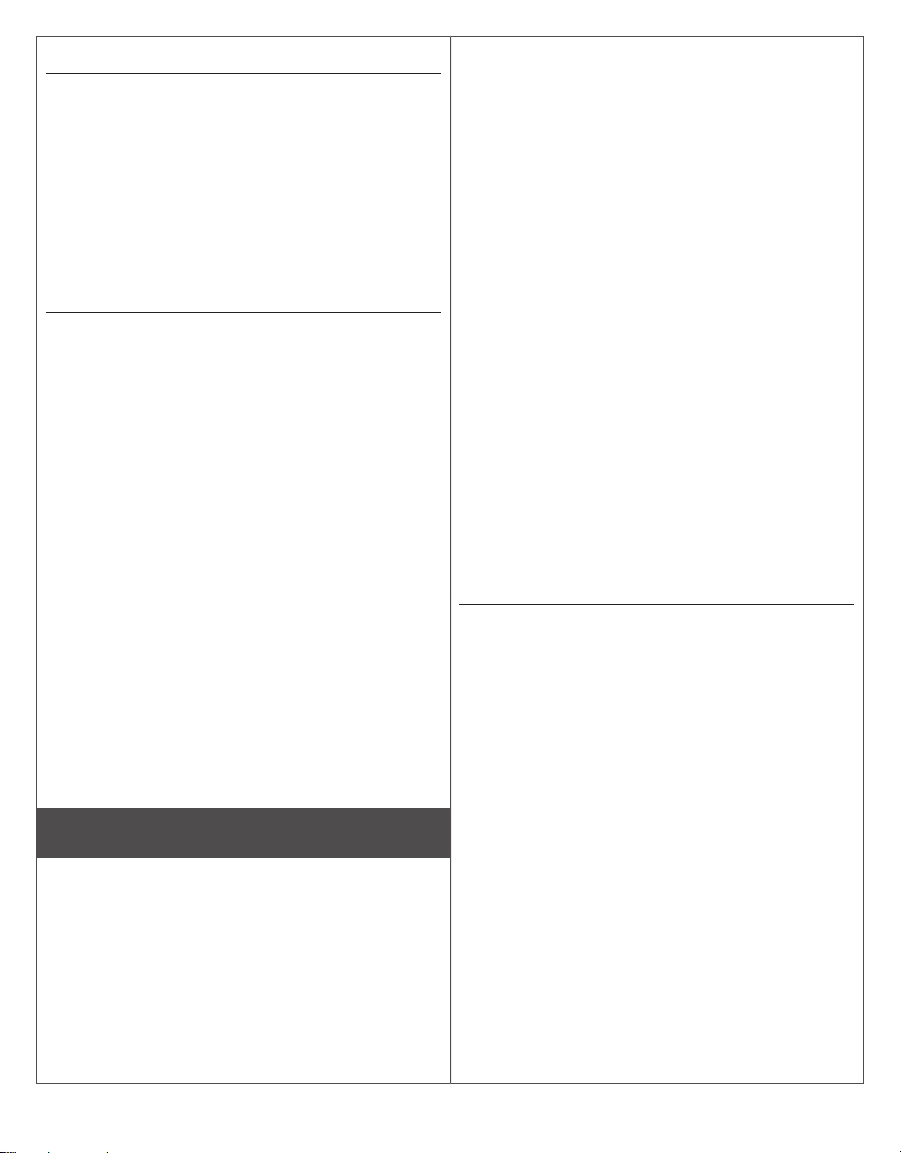
metal surface. Do not install the Gateway outdoors.
2.4 GHz Wi-Fi access points
To minimize RF interference from Wi-Fi access
points, maximize the distance between the
Gateway and the Wi-Fi access point (at least 10’).
Locations and wiring methods shall be in
accordance with the National Electrical Code,
ANSI/NFPA 70 for U.S. and Canadian Electrical
Code for Canada.
For more details on Gateway placement see
us.allegion.com/gateway.
2.4 GHz Wi-Fi environments
The 2.4GHz frequency band is utilized by a
growing number of products. The Gateway-todevice BLE communications require an open
channel in the 2.4GHz band to transmit. If the local
2.4 GHz Wi-Fi router is not properly congured
the Gateway/device’s BLE communications can
be hindered, preventing the system from working
properly.
To properly congure a 2.4 GHz Wi-Fi router to
work with the Gateway and ENGAGE device,
set the router to operate on channels 1, 6, or
11. Multiple routers within the same local area
should each be set to Wi-Fi channels 1, 6, or 11.
Wi-Fi routers that are congured to operate on
other channels (or set to “Auto Conguration”)
can interfere with Gateway operation. Consult the
product documentation for the Wi-Fi router to set
up the correct channel, or consult with a wireless
expert to aid on-site planning and setup.
For more details on managing frequency bands
see us.allegion.com/gateway.
Commissioning and Linking
Commission the Gateway
1. Power the Gateway.
The Gateway will go through a power on selftest. When the light on the Gateway turns solid
red, it is ready to be commissioned.
2. Make sure you are working in the correct site in
the mobile app.
3. Select the ENGAGE Gateway.
4. Follow the commissioning wizard. You will need
to dene how the Gateway will be used: IP
or RSI. Consult your access control software
provider for details.
Host/Panel communication with Gateway
The Gateway supports RSI and IP data
connections.
IP Mode
To use the Gateway with an IP connection, use an
ethernet connection for data. Consult the software
alliance partner to congure the Gateway. IP
communication will depend on installation site and
network topology.
RSI Mode
Connect ACP to the Gateway using either 2- or
4-wire RS-485 connections. Consult the software
alliance provider on Gateway congurations.
The Gateway has RS-485 communication status:
two LED indicators located near the RS-485
port. The green LED will ash when the Gateway
detects RS-485 trac. The red LED will ash when
the Gateway is transmitting data back to the ACP.
See your access control software documentation
for more information.
Linking locks/devices to Gateway
The linking process for an ENGAGE Gateway and
ENGAGE enabled devices may require remote
linking. Align with the software partner for the
preferred method. The steps to link will depend on
the host conguration of the Gateway. See below
for either IP mode or RSI mode link instructions:
1. Conrm that both the Gateway and locks/
devices are commissioned into the same site.
2. Using the mobile app in the appropriate site,
click on the specic Gateway you want to link to.
3. Select “Linked Devices.”
4. Click the “+.”
RSI only:
5. Assign the door number.
6. Put lock/device into linking mode (see “Device
linking mode” on page 6).
IP Only:
7. Select the lock/device to be linked.
5
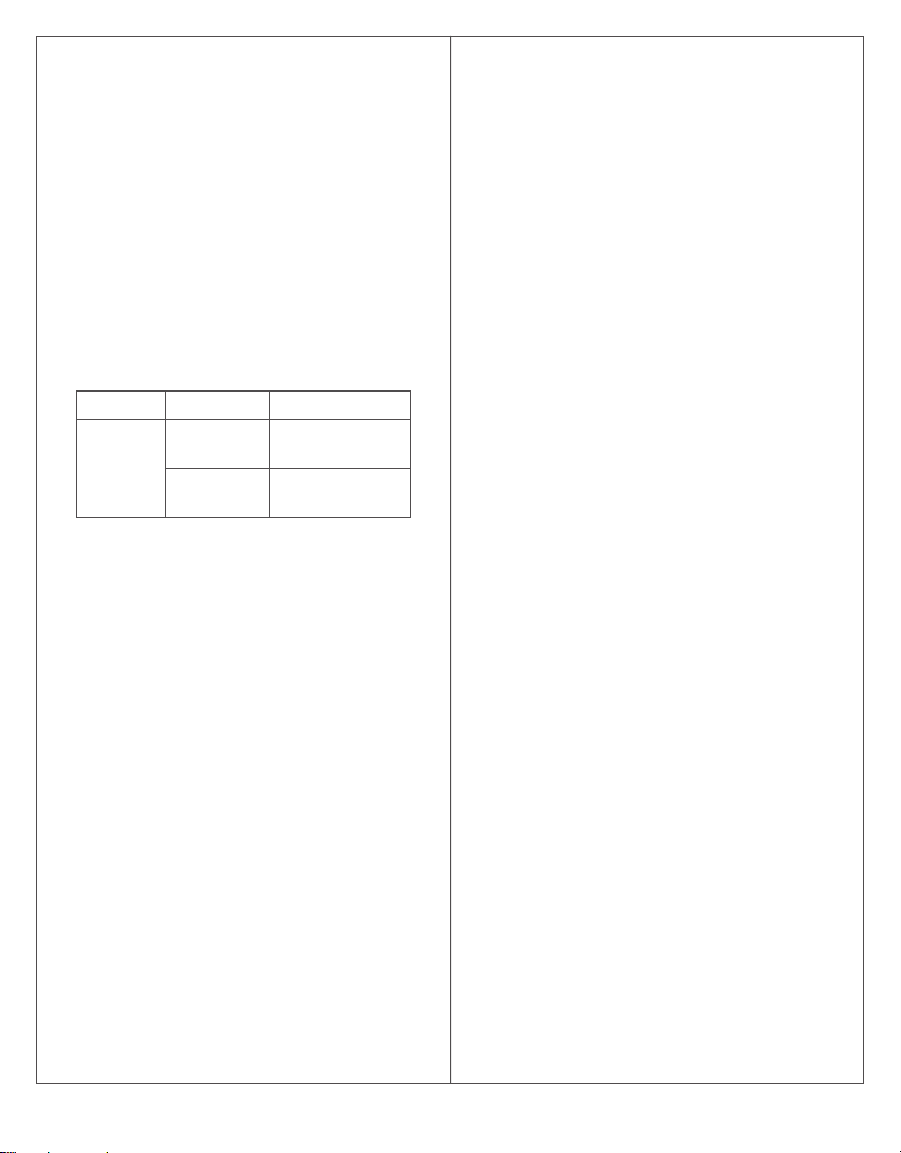
L Note: If the locks/devices are being used in
construction mode, they will need a factory
default reset and then be commissioned
into a site before they can be linked to a
Gateway.
Device linking mode (RSI Only)
NDE and LE
1. Rotate and hold the interior lever.
2. While holding the interior lever, present a
credential.
3. Wait until the lock begins to ash alternating
red and green, then release the interior lever.
It should take approximately 8 seconds to start
ashing after the credential presentation.
Device linking responses
Model Link Mode Lights/Beeps
Green ashes
4 beeps
4 red ashes
4 beeps
NDE and
LE
Success
Fail
Schlage Control locks
1. Present a credential.
2. Toggle the deadbolt 5 times within 10 seconds
of card presentation.
RU/RM
At the RU/RM you want to link:
1. Push in and hold the latch for 2 seconds.
L Note: For concealed latching mechanisms,
the center case cover will need to be
removed to activate the switching
mechanism.
2. While holding the latch in, push in and hold the
push pad for 2 seconds.
3. Release both the latch and push pad. Wait for
2 seconds.
4. Push in and hold the latch.
5. After 3 seconds, the RU/RM device LED will
alternate red and green, indicating an active
link mode.
6. Release the latch.
7. A successful link is indicated with fast LED
blinks and 4 beeps.
If linking is unsuccessful:
1. Conrm that both devices are commissioned on
the same ENGAGE site.
2. Utilize the site survey process to ensure there
is a reliable signal between the device and the
Gateway. Check us.allegion.com/gateway for
more details on a site survey.
De-linking from Gateway to connect to
ENGAGE mobile app
If a direct mobile app connection to a device is
required, it is necessary to de-link the device from
the Gateway before a mobile app connection to
the device can be established. You will have 30
seconds after de-linking to connect to the device
with the mobile app. When the ENGAGE mobile
app disconnects, the device will automatically
establish a link with the original Gateway.
NDE/LE
1. Hold the interior lever.
2. While holding interior lever, present a
credential.
3. Release the interior lever.
4. Conrm the amber LED, indicating success.
You now have 30 seconds to connect to the
NDE/LE lock with the mobile app.
Refreshing the “Connect” screen in the app allows
the user to connect to the lock. The lock will remain
available to connect for 30 seconds and then will
resume attempts to reconnect with the Gateway.
RU/RM
1. Push and hold in the latch. Wait for 2 seconds.
2. While holding in the latch, push and hold in
the push pad. Wait for 2 seconds.
3. Release both the latch and push pad. Wait for
2 seconds.
4. Push in and release the latch. The LED
will blink amber 4 times. You now have 30
seconds to connect to the RU/RM lock with
the mobile app.
CTE
Refer to the label on the inside cover of the CTE.
Press and hold the Schlage button for 5 seconds to
temporarily de-link from a Gateway.
Schlage Control
1. Present a credential.
6
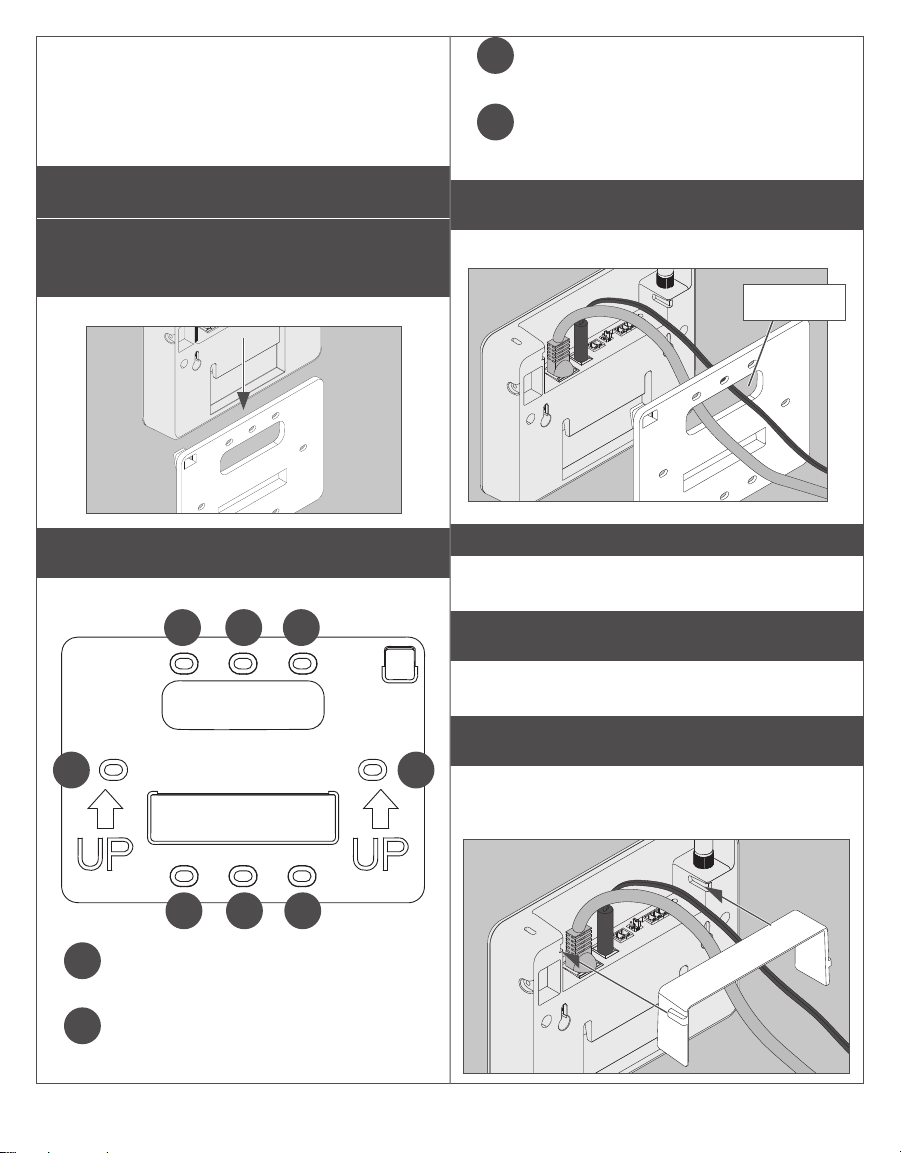
2. Toggle the inside thumbturn 5 times
3. Conrm amber LED, indicating success.
The lock will remain available to connect for
30 seconds and then will resume attempts to
reconnect with the Gateway.
Single plastic gangbox mounting: Place
3
the mounting plate with the holes aligned
with the screw holes in the plastic gangbox.
Double plastic gangbox mounting: Place
4
the mounting plate with the holes aligned
with the screw holes in the plastic gangbox.
Mounting Options
1 Remove mounting plate from
Gateway.
Slide the mounting plate down to remove.
2 Choose mounting option.
There are four dierent mounting options.
4 3
2 2
4
3 Route wires.
Route wires through top hole in mounting plate.
Wire hole
IMPORTANT
Leave some slack when routing wires through
mounting plate to avoid damaging wires.
4 Secure mounting plate.
Use #6 screws to secure mounting plate to wall or
gangbox. Use the holes indicated on step 2.
5 Install wire cover.
Align the notches on the wire cover to the
Gateway, then slide straight in. Do not pinch
wires!
4
Desk mounting: Does not require screws.
1
Replace mounting plate, and place on at
surface, mounting plate down.
Wall mounting: Place the mounting plate
2
against the wall in the desired location and
mark the indicated holes with a pencil.
3 4
7
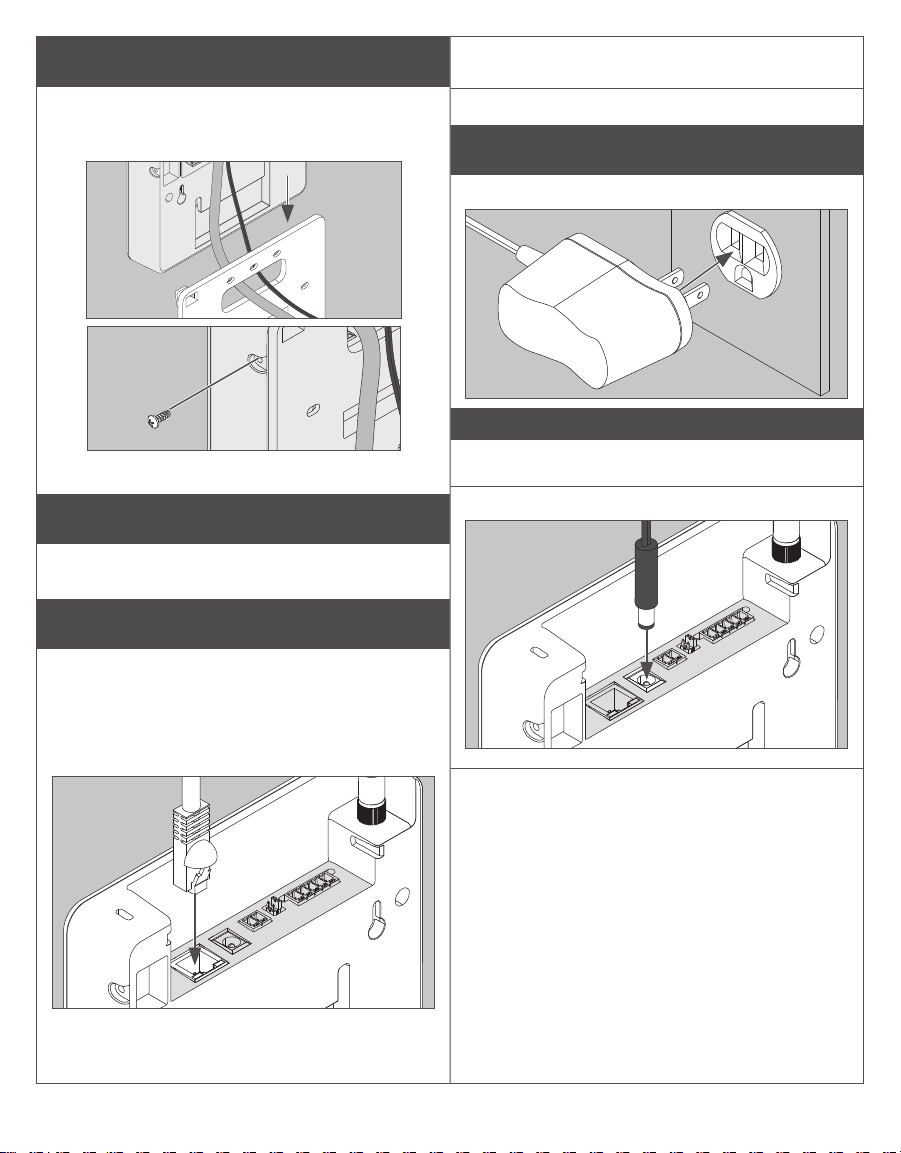
6 Slide Gateway onto mounting plate.
Taking care not to pinch wires, slide Gateway
straight down until it is rmly seated on the
mounting plate.
Install optional security screw for added security.
Power Options
The Gateway can be powered in three ways.
Use only 1 power option at a time!
maximum power at the power sourcing
equipment (PSE).
1b Check Gateway for LED indicator.
2 Supplied 24V power adapter
2a Plug power adapter into wall socket.
CAUTION
Use only Schlage supplied power supply.
2b Plug power cord into socket.
1 Power over Ethernet (PoE)
Power is supplied through Ethernet port. Category
5e cabling required. Facility must have compatible
powered Ethernet connection.
1a Plug powered Ethernet cable into
Ethernet port.
L Note: For the PoE switch planning
purposes, the Gateway is a Class 0 powered
device (PD) that requires 15.4 watts
8
2c Check Gateway for LED indicator.
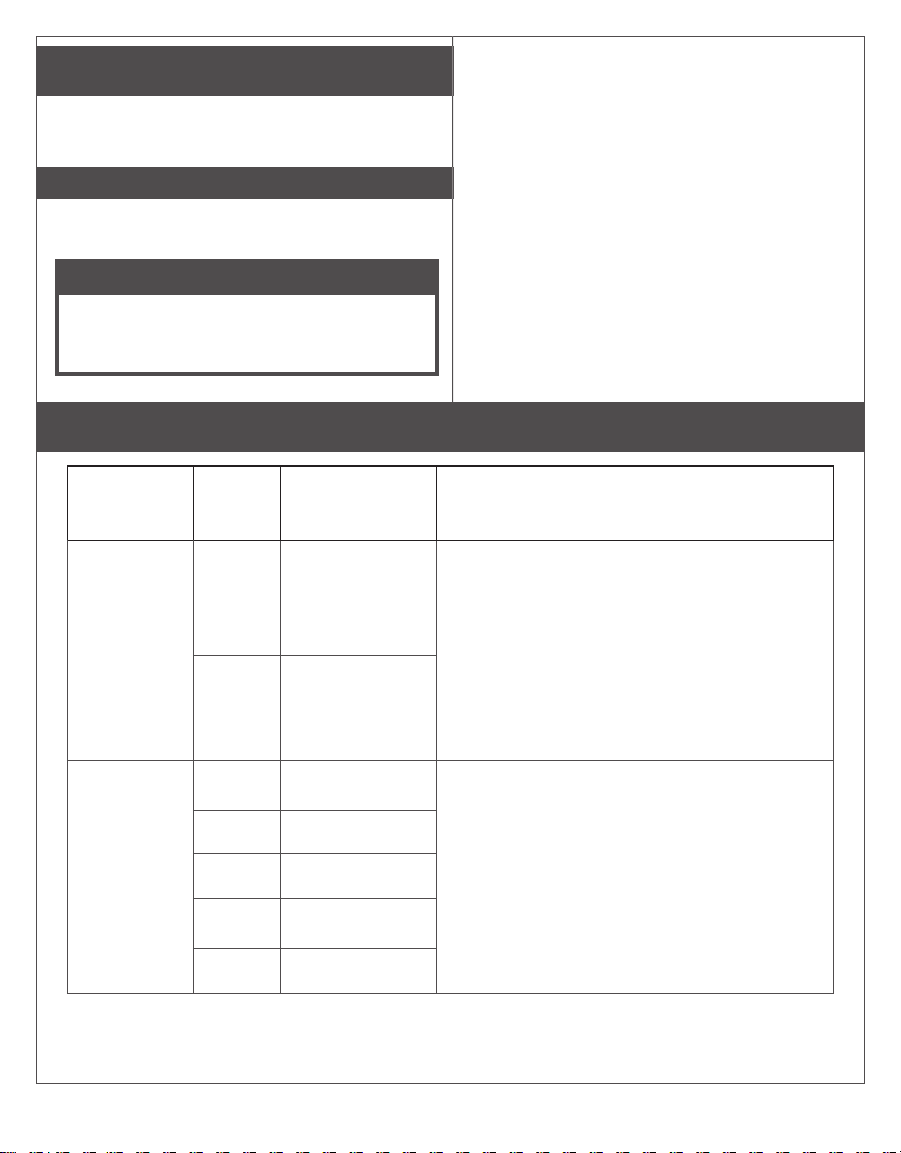
3 Using ACP 2-wire DC power input
Line power is supplied by an access control panel
or access control power supply. See next section
for detailed instructions.
CAUTION
Disconnect the Access Control Panel power and
batteries before wiring the Gateway to the panel.
WARNING
Because every Access Control Panel is
dierent, always check the panel’s instruction
manual for appropriate interface wiring.
Access Control Panel Connections
The EIA RS485 specication labels the data wires
as “A” and “B”, however, many RS485 products
label their wires “+” and “-”. Some products
associate the “+” signal with “A”, some with “B”.
Reversing polarity will not damage either RS485
device, it will just not communicate; if it does not
work, switch the connections.
• The wires from the Access Control Panel
must be a shielded twisted pair with the shield
grounded on the ACP end.
• For compliance with UL294, product must be
used with a UL 294 Listed Access Control Panel
or unit, respectively.
• Use power supply supplied with device or a
UL294 listed supply with minimum 12VDC
330mA/24VDC 100mA.
Gateway
Connector
Power
RS485
The Gateway is a Class 0 Powered Device (PD), and needs to be connected to a switch that provides a
maximum of 15.4 watts for each Gateway connected.
Gateway
+ 12 or 24 VDC
– DC Ground
Rx – – Receive Data
Tx – – Transmit Data
Rx + + Receive Data
Tx + + Transmit Data
GND Signal Ground
Access control
panel signal
Description
• Gateway power inputs for 12 or 24 VDC.
• Maximum current draws 12VDC 330mA/
24VDC 100mA
• Use the ACP main regulated 12 VDC power
supply or a separate UL294 Listed 12 or 24
VDC power-limited power supply.
• Power input is non polarized.
• 4-Wire or 2-Wire bi-directional RS485
communication port for interface to Access
Control Panels.
• 2-Wire installation: Both 2|4 wire jumpers
should be added.
• 4 -Wire installation: Both 2|4 wire jumpers
should be removed.
• Refer to following pages for typical wiring
diagrams.
9
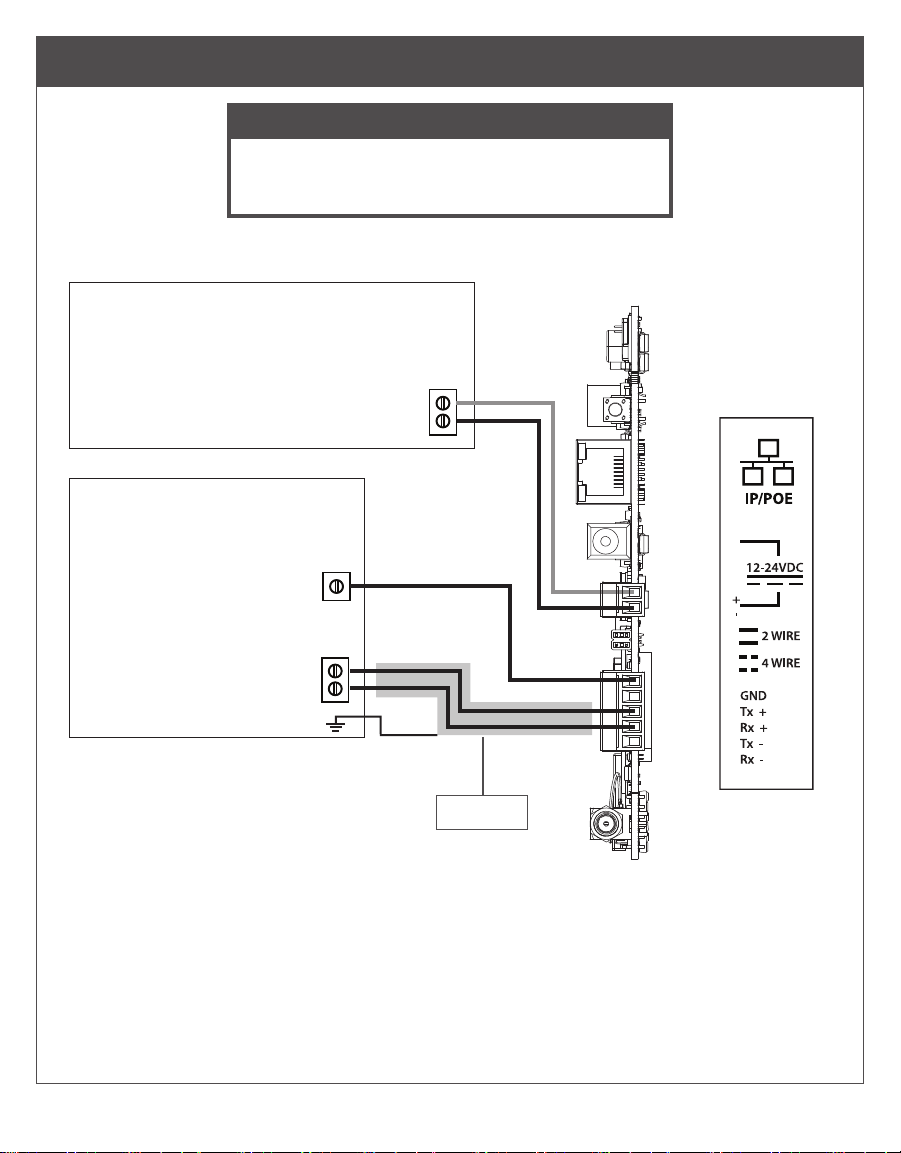
Typical Gateway to ACP wiring diagrams
The diagrams included show typical ACP to
Gateway wiring. Refer to your ACP documentation
Power Supply
Power Supply
UL294 Listed power limited
UL294 or ULCS318/
12VDC 330mA/24VDC 100mA
ULCS319 Listed power limited
250mA 12 or 24 V DC
Access Control Panel
GND
WARNING
for specic wiring information.
+
−
10
B+
A
_
Shielded
2 Wire Diagram
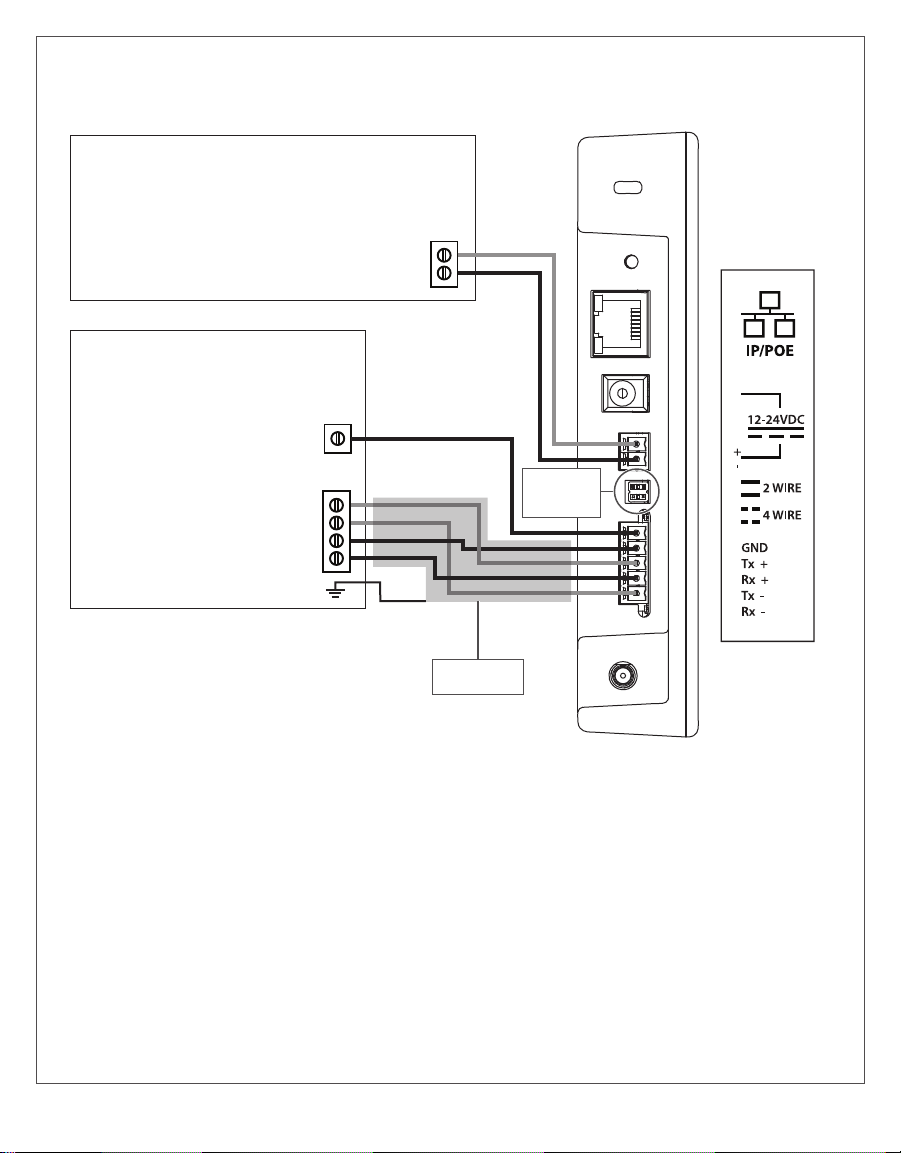
Power Supply
Power Supply
UL294 Listed power limited
UL294 or ULCS318/
12VDC 330mA/24VDC 100mA
ULCS319 Listed power limited
250mA 12 or 24 V DC
Access Control Panel
GND
Tx+
Tx-
Rx+
Rx-
+
−
Remove
jumper
Shielded
4 Wire Diagram
11
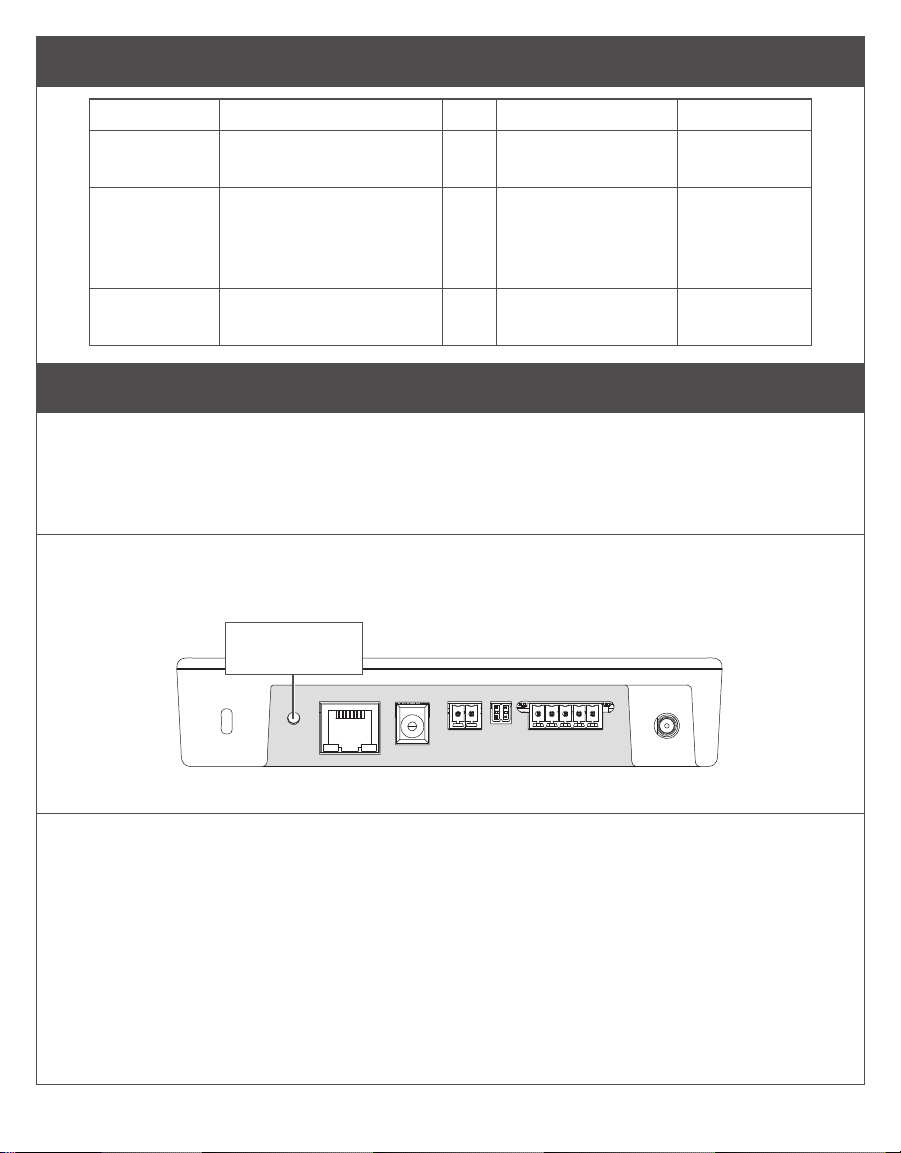
Cable/Wire Specications
Application Part number AWG Description Max distance
DC Power
Input
RS485
Belden 8760 or equivalent 18 2 Conductor
Belden 9841 or 9842 or
equivalent, or as specied
by local electrical codes or
the ACP provider
2 or 4 Conductor
24
shielded
1000 feet
(305 meters)
4000 feet
(1219 meters)
POE CAT 5/6
300 feet
(100 meters)
Factory Default Reset (FDR)
A Factory Default Reset (FDR) will return the ENGAGE Gateway settings to the original settings as
shipped from the factory. A FDR removes congurations, databases, and requires the device to be
recommissioned. A FDR will not remove the device from your ENGAGE account. If you wish to move a
Gateway to a dierent site you must rst delete Gateway from site through with the mobile app. Then you
must FDR the gateway before you can commission into a new site.
A Press and hold the FDR button.
Hold the button until the Gateway Status LED ashes green two times and remains solid. After the
indicator ashes twice, you may release the FDR button.
Factory Default
Reset button
Top View
B Wait for the Gateway to complete FDR.
After starting the FDR process the Gateway indicator will be solid green for a moment and reboot. The
reboot process can take a few minutes. During the boot process the Gateway indicator will be solid amber.
The Gateway will be in a factory default state when the indicator is solid red.
12
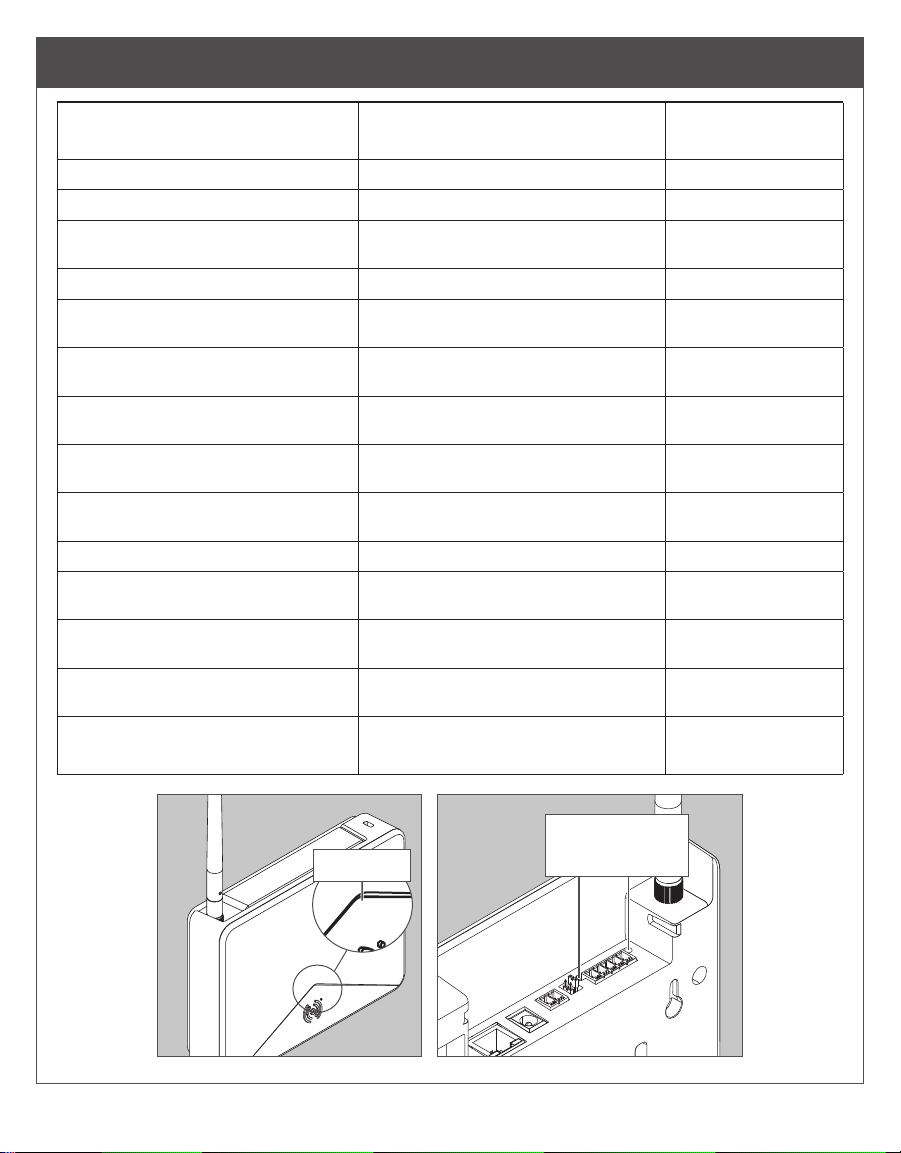
LED Indicator Guide
Status LED Meaning
Solid amber Gateway is booting up State
Long ash amber, repeating Gateway Wi-Fi access point is active State
Fast ash x2, repeating for 1 minute Factory default reset did not complete
Fast ash x3, repeating for 1 minute Power on self test failure Status code
Solid blue Gateway is commissioned, normal
Long ashing blue Mobile application is connected to
Fast ash blue, repeating Gateway is in link mode - connected
Alternating long ashing blue and red Gateway is in link mode - searching
Solid red Factory Default State /
Fast ash red x4 Linking to lock was not a success Status code
Alternating green and red long
ashes, repeat
Solid green Gateway is in process of reseting to
Fast ash green x2 Gateway will begin a factory default
Fast ash green x3 Linking to lock was a success
successfully
operation
Gateway
and linking to new lock
for new lock
Uncommissioned
Gateway is updating its rmware State
default settings
reset
FW upgrade succeeded
Type of LED User
Interface
Status code
State
State
State
State
State
State
Response to user
action
Status code
Status LED
Data Send/
Receive LEDs
13
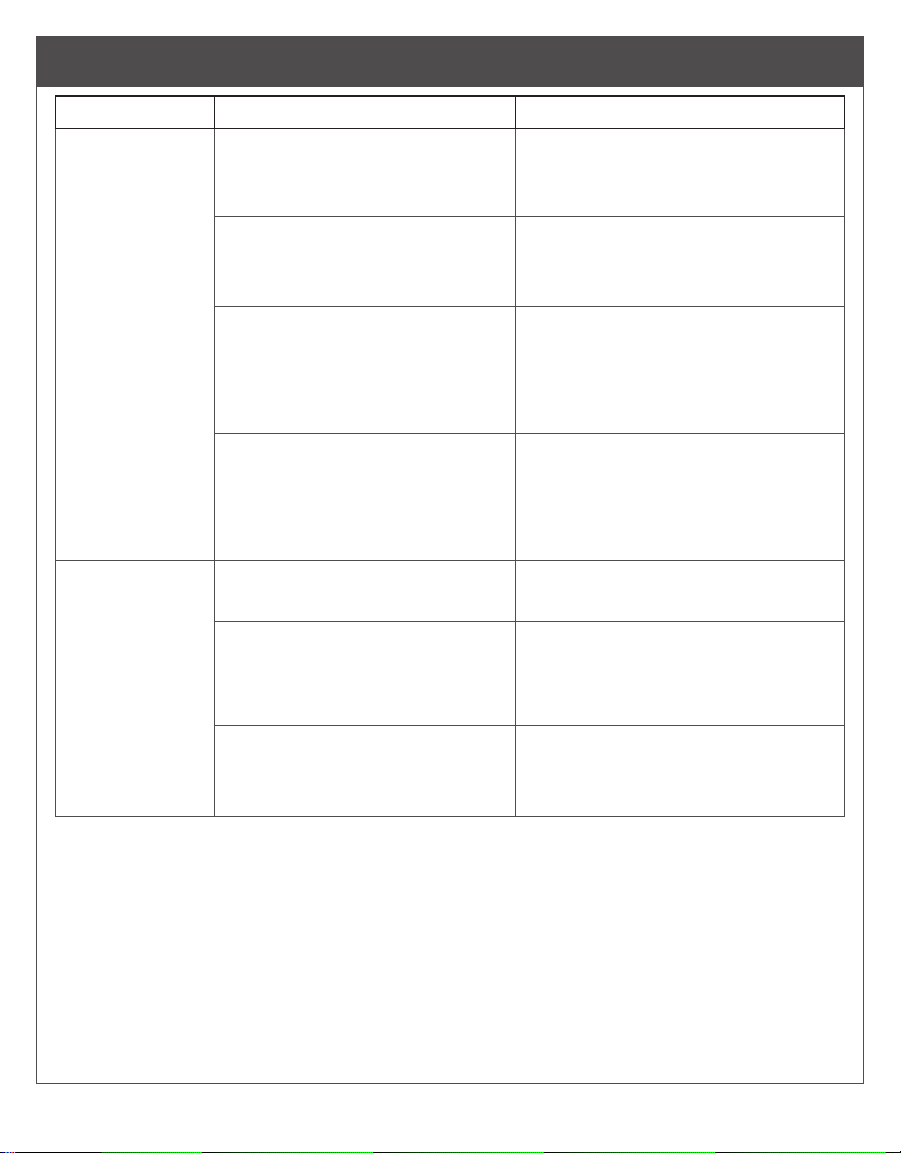
Troubleshooting
Problem Possible cause Solution
The Gateway does
not communicate
with the Access
Control Panel.
The RS-485 cable between the
Gateway and the Access Control
Panel may be damaged.
The RS-485 signals between the
Gateway and the Access Control
Panel may be wired incorrectly.
Replace the RS-485 cable between the
Gateway and the Access Control Panel.
Refer to Gateway wiring diagrams and
ACP system documentation for proper
wiring instructions.
The Gateway does
not communicate
with lock/device
The RS-485 address of the Gateway
may not match the RS-485 address
assigned in the Access Control Panel.
The 2 | 4 wire jumpers (P5) may be
improperly installed for communication
with Gateway 4-Wire or improperly
removed for communication with RS485 2-Wire.
The Gateway antenna may not be
properly installed.
Wiring may cause interference with
the antenna
The Gateway may not be linked to
the lock
Change the RS-485 address of the
Gateway to match the RS-485 address
assigned within the Access Control
Panel.
Install the 2 | 4 wire jumpers when
communicating with RS-485 2-Wire.
Remove the 2 | 4 wire jumpers when
communicating with RS-485 4-Wire. Refer
to typical Gateway wiring diagrams.
Ensure that the Gateway antenna is
installed vertically and properly seated.
Check to ensure that wiring is properly
routed and the area around the antenna
is clear of any wire. See wire routing
diagrams for more information.
Link the Gateway to the lock. See
Linking Locks and Gateways on page
5.
14
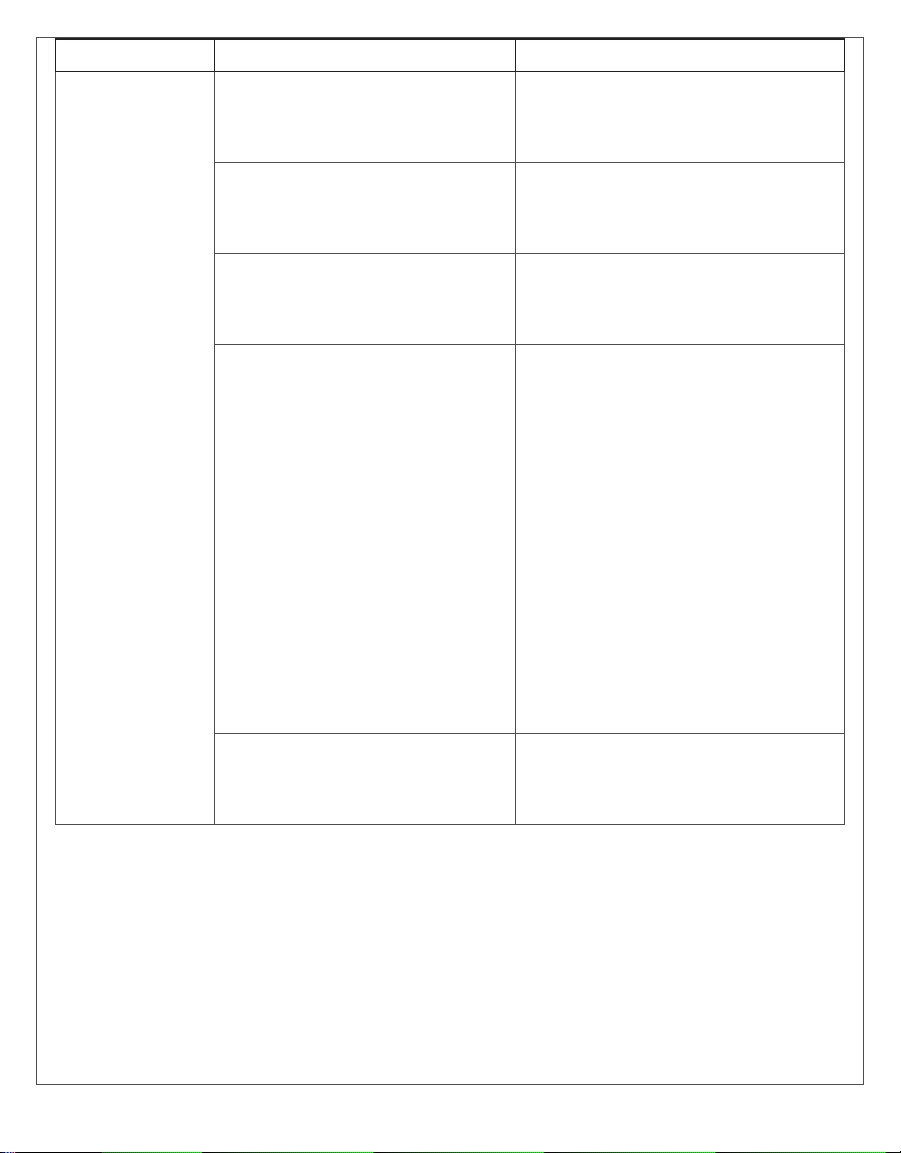
Problem Possible cause Solution
Gateway not
linking with device
For Gateway and the device to link,
they both must be commissioned in
the same site.
Device is too far from the Gateway. Gateway must be with in 30 feet of
Device has low batteries. Measure the batteries, new batteries
Commission the Gateway and device
in the same site. Before LINKING they
should both be listed in the site device
list.
device with no signal obstructions. Move
the Gateway closer to the door and Link
to check signal strength.
measure 1.5 volt each, over 6.0 volt total
when new.
Won’t start RSI LINK mode. RX
switch, credential reader, Push button
not activating per the RSI LINK
Wizard. LX and RX activing is needed
for RU & RM RSI LINK mode.
Account tokens are expired,
especially likely to happen when two
Mobile applications sign in using the
same account log-in.
Put the NDE & LE in RSI link mode per
the Mobile app LINK Wizard, turn and
hold the inside lever while presenting a
credential to the reader. Hold lever until
RED/GREEN blinking starts.
RU & RM use the LX latch and RX push
pad per the sequence in the RU & RM
Installation Instructions. Push in the
latch (LX) and hold in, 2 seonds later
push in the push pad (RX) hold both
for 2 seconds, than release both for 2
seconds, push in again just the latch (LX)
for 3 seconds or more unitl the RED/
GREEN LINK blinking for RSI LINK mode
starts.
Note, CTE cannot LINK in RSI Gateway
mode. CTE only LINKS in IP Gateway
mode.
Log out and back in to ENGAGE to
refresh tokens, or nd token refresh in
the My Account screen. Two mobile apps
should never share the same log-in.
15
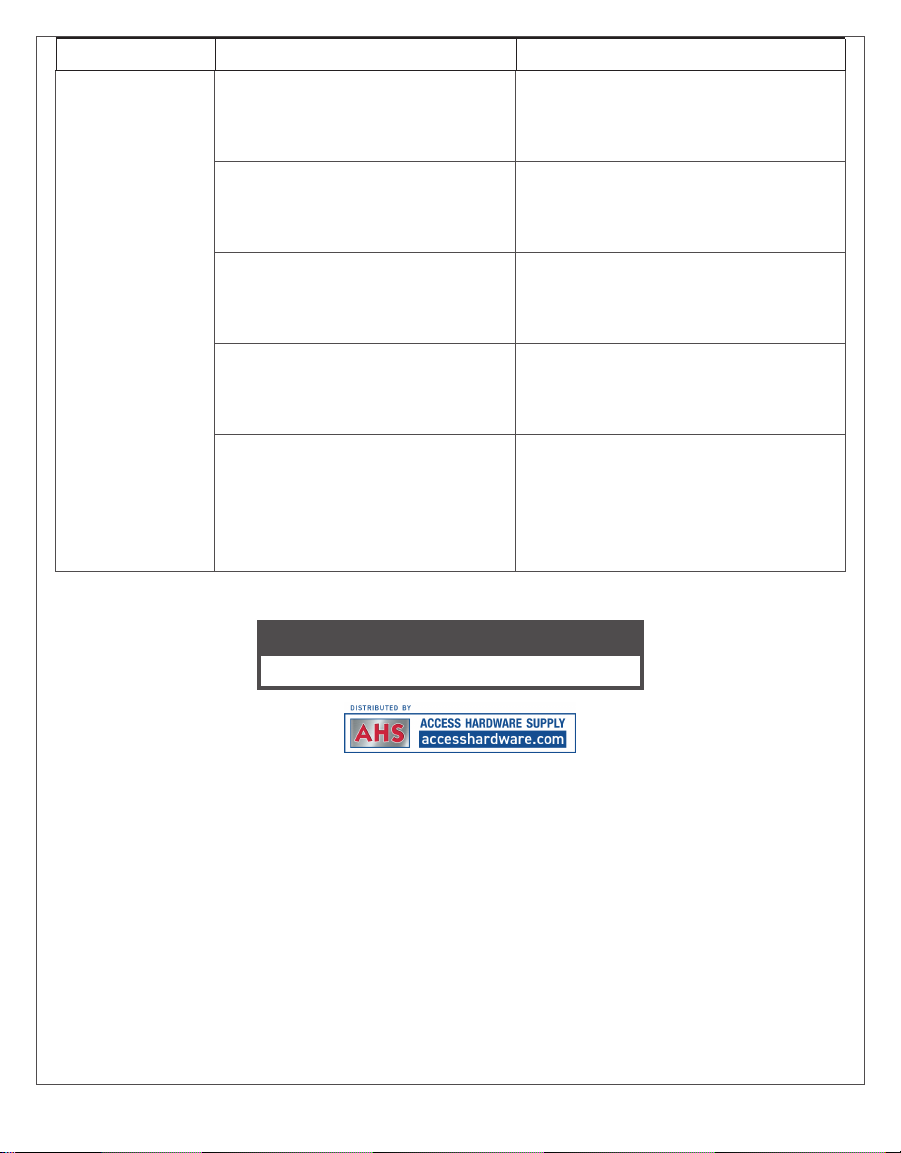
Problem Possible cause Solution
Weak signal
indicated in
“Manage Linked
Device” screen.
The Site Survey
fails for low signal.
Distance from Gateway to linked
device exceeds 30 feet.
Bluetooth signal is obstructed or
blocked by metal near the Gateway,
metal in the walls.
Install a Gateway closer to the device.
Move the Gateway away from any metal.
Mount the Gateway on a one inch wood
stando way from any metal wall studs.
Furniture obstructions of Bluetooth
signal.
Gateway too close to a Wi-Fi Access
Point.
Gateway antenna tilted away from
device.
Customer Service
1-877-671-7011 www.allegion.com/us
Move the Gateway, up, down, left or right,
to avoid the obstruction.
Move the Gateway mounting location to
be at least 10 feet from any Wi-Fi Access
Point.
Make sure the antenna is tightly
connected to the Gateway.
The Gateway antenna has an omnidirectional antenna. Titled antennas will
miminish maximum performance. Make
sure the antenna is vertical.
16
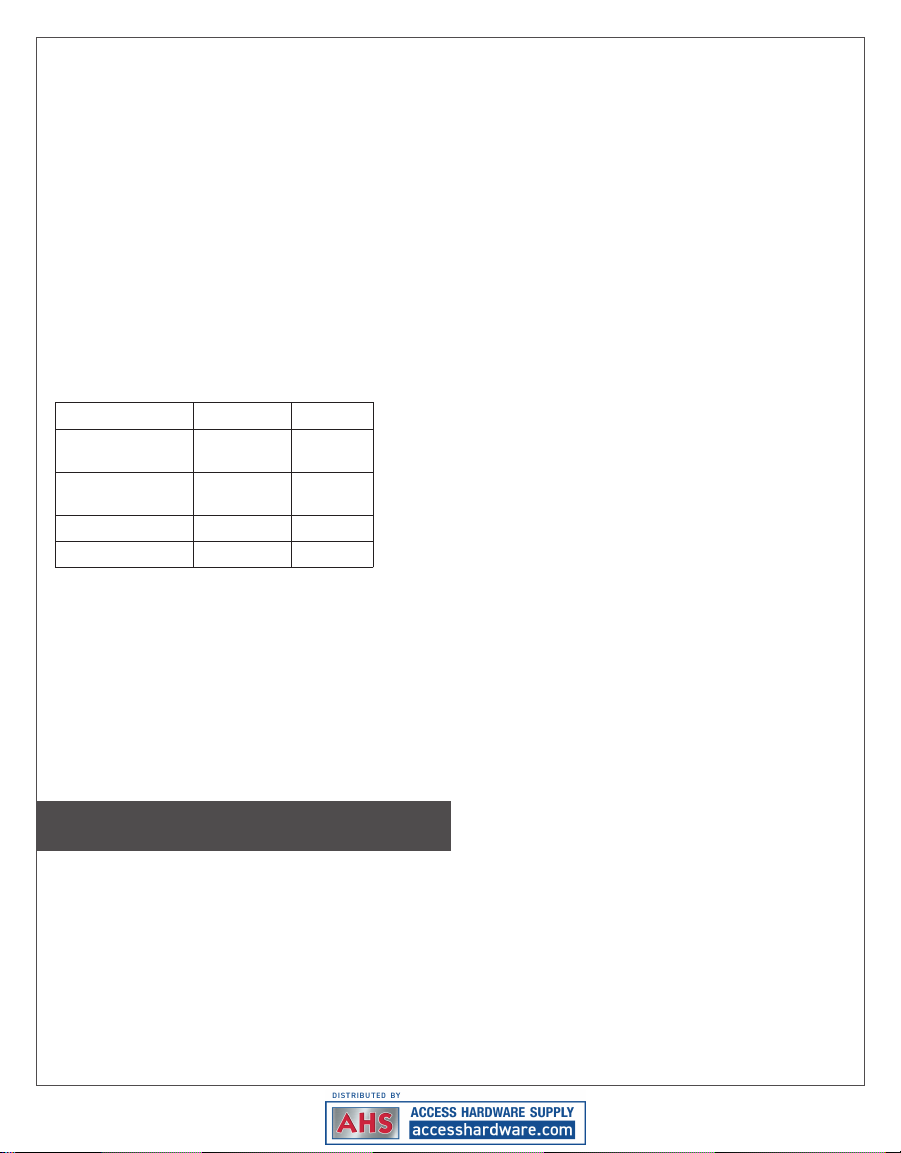
UL Statements
Environmental Ratings tested to: Ambient 0 and 49 C, 85%
Humidity at 30 C.
UL294 Access Control Levels tested to:
Destructive Attack LV 1
Line Security LV 1
Endurance LV 4
Standby Power LV 1
The unit is intended to be installed within the Protected Area.
The unit is not intended for connection to outside wiring,
covered in Article 800 in NEC/NFPA 70.
The control unit must be powered by a Listed UL 294 Class 2
power limited power supply, or UL 294, UL294B Listed PSE/
PoE Injector rated 48V dc nominal, with range of 37 - 57 V
dc capable of providing 4 h of standby power. The minimum
conductor gauge permitted to connect between the PoE PSE
or power injector and the PD shall be 26 AWG.
Provided A/C adaptor not for use with UL 294 Listed Gateway.
ACP DC power input, RS485, PoE/Ethernet are Class 2.
Port Voltage Current
RS485 data
terminal block
RS485 power
terminal block
Barrel Plug +24VDC 0.25A
PoE +48VDC 58mA
Compliance with IEEE 802.3 (af) specications was not
vered as part of UL 294 / UL 294 B.
The unit has been tested for compatibility with a UL 294
Listed, NDE-Series, Model NDE80 Schlage Engage Wireless
Lock.
The IP Mode of the ENGAGE Gateway was not evaulated by
UL to provide access control functions between the ACP and
locks.
Locations and wiring methods shall be in accordance with
the National Electrical Code, ANSI/NFPA 70 for U.S. and
Canadian Electrical Code for Canada.
-7VDC to
+12VDC
+12VDC to
+24VDC
+/-100uA
0.25A
FCC Statement
This equipment has been tested and found to comply with
the limits for a Class B digital device, pursuant to Part 15
of the FCC Rules. These limits are designed to provide
reasonable protection against harmful interference in a
residential installation. This equipment generates, uses, and
can radiate radio frequency energy and, if not installed and
used in accordance with the instructions, may cause harmful
interference to radio communication. However, there is no
guarantee that interference will not occur in a particular
installation. If this equipment does cause harmful interference
to radio or television reception, which can be determined by
turning the equipment o and on, the user is encouraged to try
to correct the interference by one of the following measures:
Reorient or relocate the receiving antenna.
Increase the separation between the equipment and receiver.
Connect the equipment into an outlet on a circuit dierent from
that to which the receiver is connected.
Consult the dealer or an experienced radio/TV technician for
help.
FCC Caution: Any changes or modications not expressly
approved by the party responsible for compliance could void
the user’s authority to operate this equipment.
This device complies with Part 15 of the FCC Rules.
Operation is subject to the following two conditions: (1) This
device may not cause harmful interference, and (2) this device
must accept any interference received, including interference
that may cause undesired operation.
FCC Radiation Exposure Statement
To comply with FCC/IC RF exposure requirements for mobile
transmitting devices, this transmitter should only be used or
installed at locations where there is at least 20 cm separation
distance between the antenna and all persons.
Industry Canada Statement
Under Industry Canada regulations, this radio transmitter
may only operate using an antenna of a type and maximum
(or lesser) gain approved for the transmitter by Industry
Canada. To reduce potential radio interference to other users,
the antenna type and its gain should be so chosen that the
equivalent isotropically radiated power (e.i.r.p.) is not more
than that permitted for successful communication.
Industrie Canada Déclaration
Conformément à la réglementation d’Industrie Canada, le
présent émetteur radio peut fonctionner avec une antenne
d’un type et d’un gain maximal (ou inférieur) approuvé pour
l’émetteur par Industrie Canada. Dans le but de réduire les
risques de brouillage radioélectrique à l’intention des autres
utilisateurs, il faut choisir le type d’antenne et son gain de
sorte que la puissance isotrope rayonnée équivalente (p.i.r.e.)
ne dépasse pas l’intensité nécessaire à l’établissement d’une
communication satisfaisante.
Industry Canada Radiation Exposure Statement
This Device complies with Industry Canada License-exempt
RSS standard(s). Operation is subject to the following two
conditions: (1) this device may not cause interference,
and (2) this device must accept any interference, including
interference that may cause undesired operation of the
device.
Industrie Canada l’exposition aux radiations
Le présent appareil est conforme aux CNR d’Industrie
Canada applicables aux appareils radio exempts de licence.
L’exploitation est autorisée aux deux conditions
suivantes : (1) l’appareil ne doit pas produire de brouillage, et
(2) l’appareil doit accepter tout brouillage radioélectrique subi,
même si le brouillage est susceptible d’en compromettre le
fonctionnement.
17
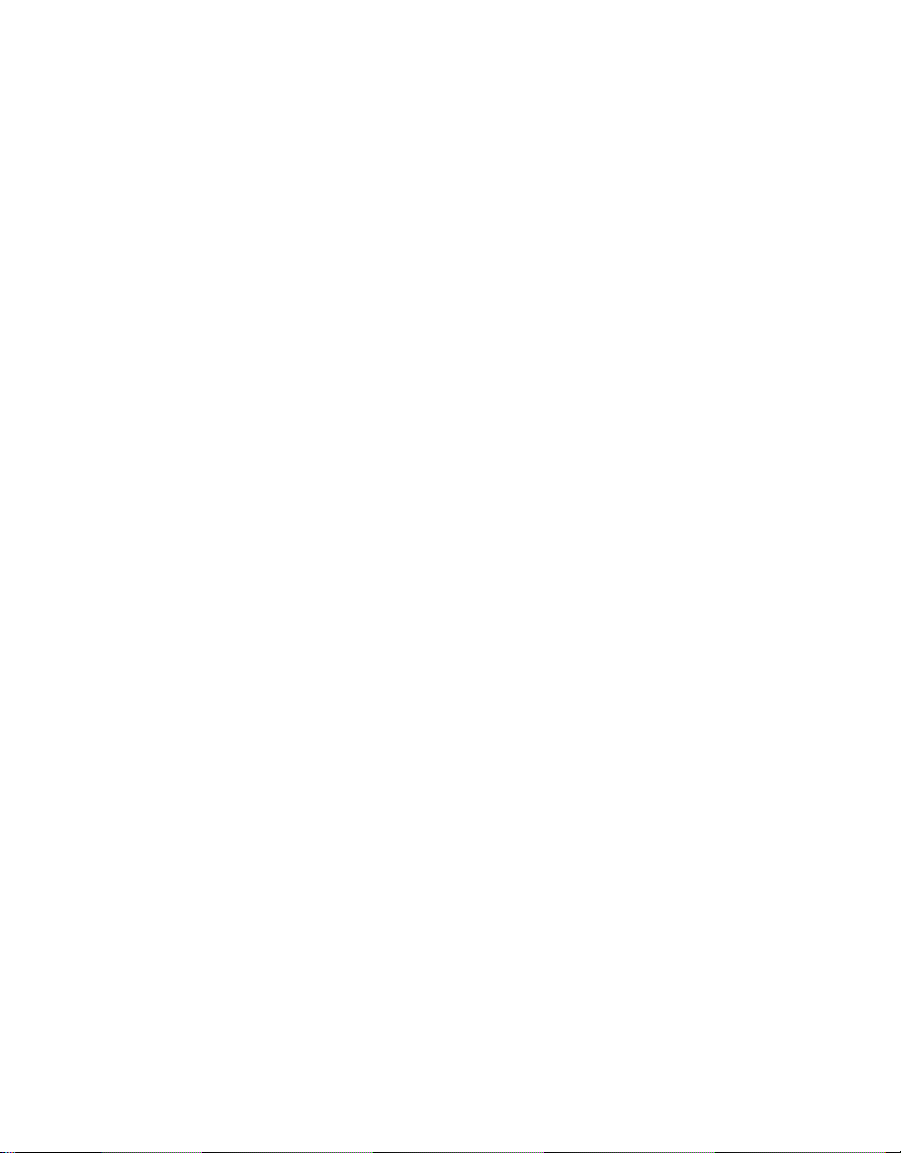
181920
 Loading...
Loading...