Page 1
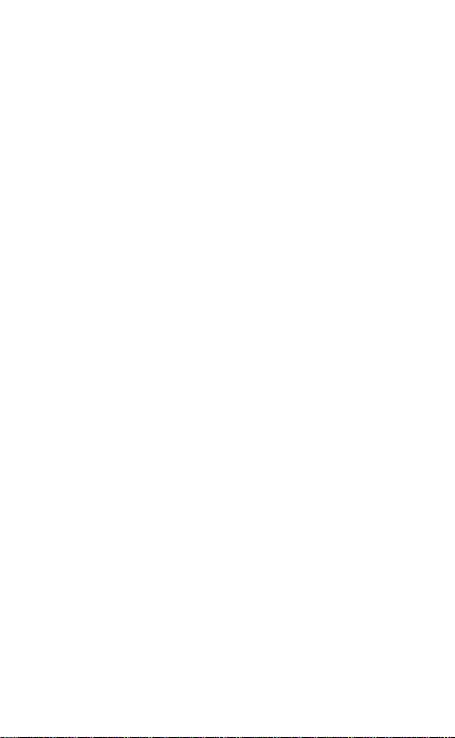
Page 2
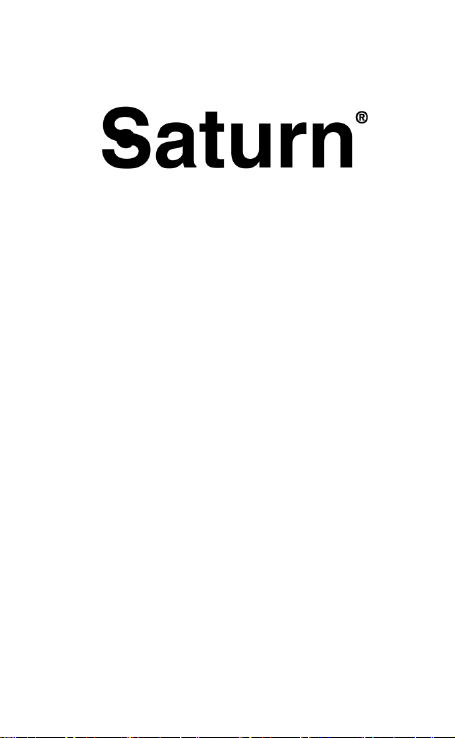
TABLET PC ST-TPC9702
ПЛАНШЕТНЫЙ ПК ST-TPC9702
ПЛАНШЕТНИЙ ПК ST-TPC9702
Page 3

Page 4
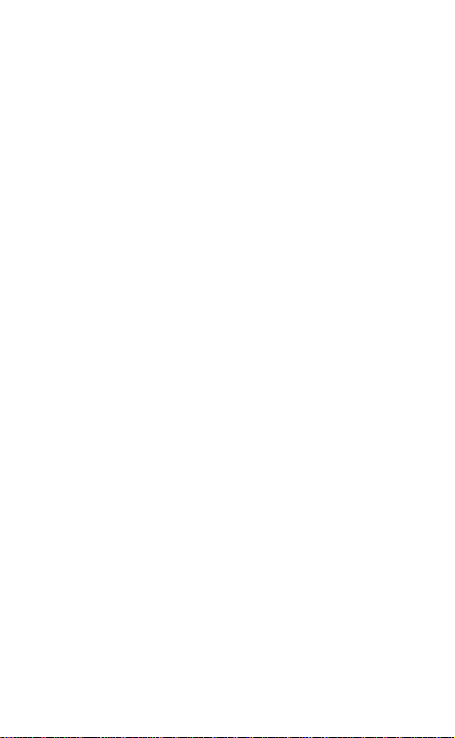
GB
TABLET PC
Dear Buyer!
We congratulate you on having bought t he device under
trade name “Saturn”. We are sure that our devices will
become faithful and reliable assistance in your
housekeeping.
Avoid extreme temperature changes. Rapid temperature
change (e.g. when the unit is moved fr om freezing
temperature to a warm room) may cause condensation
inside the unit and a malfunction when it is switched on.
In this case leave the unit at room temperature for at
least 1.5 hours before switching it on.If the unit has been
in transit, leave it indoors for at least 1.5 hours before
starting operation.
Table of Contents
Contents:
THANK YOU
Package Contents
Features
GETTING TO KNOW THE TABLET PC
About the Touchscreen
Protective Film
Touchscreen Actions
About the Orientation Sensor
Charging the Tablet
Inserting a Memory Card
Resetting the Tablet
GETTING STARTED
Turning the Tablet on and off
Turning the Screen On and Off (Standby)
Unlocking the Screen
Home Screen at a Glance
About Applications
Preinstalled Applications
Installing Applications
About Widgets
About Notifications
CONNECTING TO THE INTERNET
Requirements
Connect to a Wi-Fi network
BROWSING THE WEB
OPTIONAL CONNECTIONS
Connecting to a Computer
Connecting Headphones
Using the USB Full-Size Adapter
Connecting a Keyboard
Connecting a Storage Device
SETTING THE SYSTEM OPTIONS
SPECIFICATIONS
THANK YOU
3
Page 5
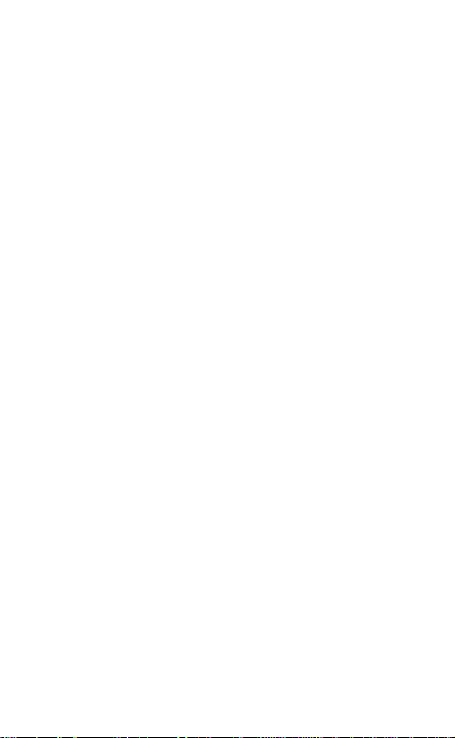
Congratulatio ns on your purchase of the Tablet PC. This
guide is provided to help you get started quickly with your
tablet; please read it carefully and save it for future
reference.
To view PDF documents, download and install the free
Adobe Acrobat reader from the Adobe website at
www.adobe.com.
Package Contents:
Please make sure that the items shown below are included in the
package. Should an item be missing, please contact the local
retailer from whom you purchased this product.
Tablet PC
Power adapter
USB cable
USB host/keyboard adap t er
Professional stere o earphones
Features:
Browse the Web.
Visit your favorite websites
Check your e-mail
Keep in touch with friends and family
Watch YouTube™ videos
Browse the world’s mos t popular video-sharing community
Read your favorite books
Download thousand s of books with the included E-book reader *
Discover thousan ds of ap ps for Android™
Games, applications, and more with the installed marketplace
HDMI™ output to you r TV **
Enjoy videos, photos a nd more in the comfort of your living room
Connect to the Internet wirelessly
High-speed Wi-Fi 802.11 b/g/n networking
Enjoy your media lib ra ry a ny w here
Portable powerhouse plays popular music, video, and photo
formats micro SD memory card reader
Increase your storage capacity (up to 32 GB supported)
Built-in camera
Convenient front -facin g and back-facing camera
Automatic orient ation detection
Read any way you want; the display adjusts automatically!
*Reading books in th e eP u b form a t requires the included E-book
reader application.
** Requires optional HDMI cable (Type A-to-Type C). 1080p HD
video playback requires a video file encoded at 1080p.
Streaming video quality will be affected by the source, and the
quality and condition of your network connection.
Service life – 2 years.
4
Page 6
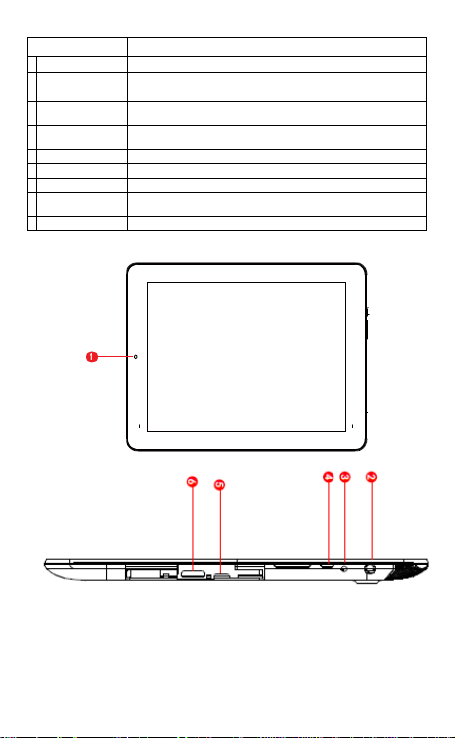
GETTING TO KNOW TABLET PC
power adapter.
key
Name Description
1 Camera Front-facing camera
2 Headphone
jack
3 Power jack Charge and power the tablet with the included
4 Power Key Press to turn the unit on , or to turn the screen
5 USB Host Connect a storage device to the tablet
6 H DM 1 jack Connect to a TV or other di s play.
7 TF Card slot Load external mic ro SD memory cards here.
8 Volume +/-
9 Camera Back-facing camera
Audio output connection for head-phones.
on and off.
Press to increase/decrease the volume level.
5
Page 7
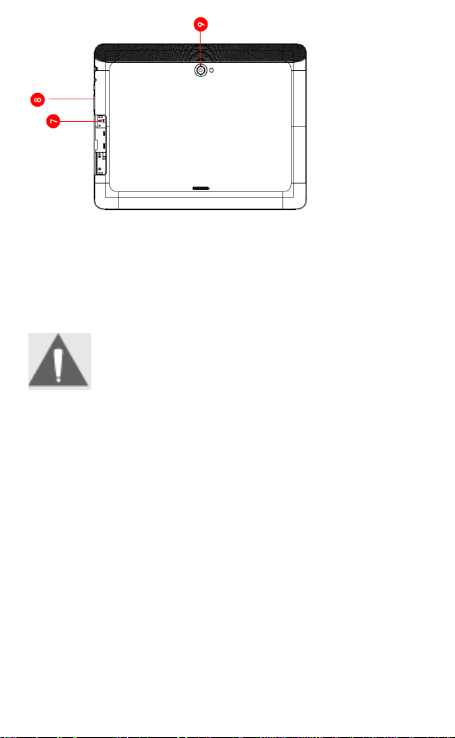
About the Touchscreen
Your tablet comes equipped with an easy-to-use touchscreen.
Our capacitive multi-touchscreen requires gentle fingertip
touch on the glass screen to activate tablet’s functions.
Multiple fingers may be used to perform gestures (e.g.
2-finger picture zoom) .
with excessive force or w ith any object other
than your finger. For bes t res p on s e, make sure
your hands are clean before using the
touchscreen controls.
Protective Film
A thin film has been applied to the touchscreen to protect
it during shipping. The protective film should be removed
before use. To remov e it , simply take a corner of the fil m
and peel it away from the screen.
Touchscreen Actions:
You can control the functions of the tablet by using
the touchscreen in combination with the three touch
keys located on the bezel. To control the tablet with the
touchscreen, use your fing er tip to manipulate icons,
buttons, menu items, the on-screen keyboard and other
items displayed on the screen.
You can perform the following actions on the touchscreen
using your fingertip.
To avoid damaging the screen, do not touch it
6
Page 8
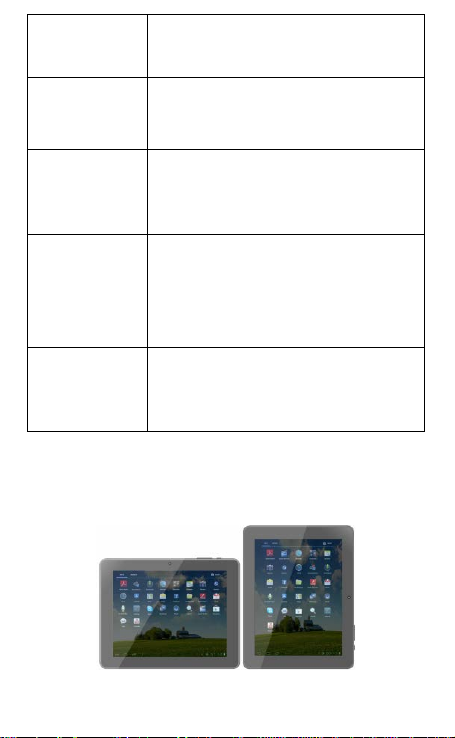
Touch: To activate an on-screen item (e.g.,
Touch and Hold: Some on-screen items have an alternate
Drag: Drag an on-screen item to change its
Swipe: Swipe up/dow n on th e s creen to scroll
Double-tap: Quickly tap the screen twice on a webpage
About the Orientation Sensor
The tablet contains a sensor that will automatically
change the orientation of most screens as you rotate the
tablet. The sensor works best when the tablet is rotated
perpendicular to the gro und (i.e. , w hen the tablet is held
upright and not fat on its back).
application icons, buttons, menu items and
the letter/symbols of the on-screen
keyboard), simply touch them with your
fingertip.
action if you touch and hold it (e.g., opening
an alternate menu, or to activate the drag
function). To touch and hold an item, touch
the item and do not lift your fingertip un til
the action occurs.
position (e.g., an application icon on the
home screen).
To drag an item, touch and hold it for a
moment, then without lifting your fingertip,
move your fingertip on the screen until the
item reaches its target destination.
through a list. On some screens, you may be
able to swipe left/right to change the view.
To swipe, touch the screen and then quickly
move your fingerti p a c ross the screen
without lifting your fingertip. Do not pause
on the screen with you r fi ngertip at the initial
point of contact or y ou m ay ac cidentally drag
an item instead.
or other applicati on screen to zoom (the
application must support the doubletap/zoom function). Within the browser,
double-tapping a webpage section will cause
the browser to zoom and fit that section to
the width of the screen.
7
Page 9
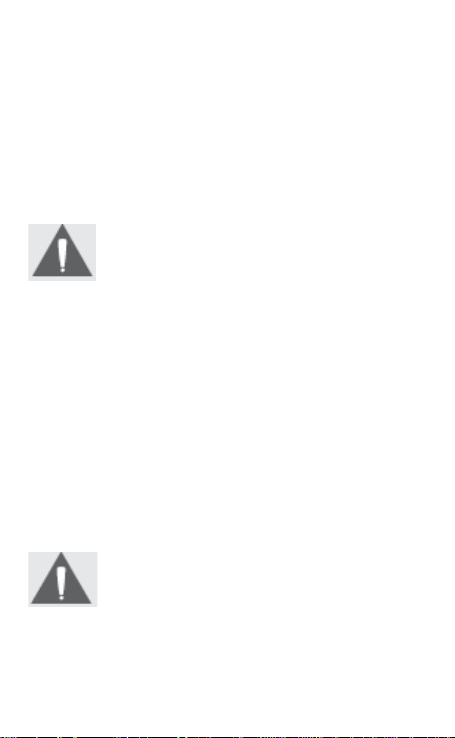
The orientation sensor can be turned on and off in the
Display settings menu.
Charging the Tablet
The tablet comes with a built-in recharg eab le lithiumpolymer
battery.
Before using the tablet, the battery should be charged
fully.The Status Indicator will light red when charging and
will light green when the battery is charged fully.
To charge the battery:
1. Plug one end of the included power adapter into an
AC 100-240V outlet.
2. Plug the other end of the included power adapter into
the Power jack on the tablet.
3. Disconnect the power adapter when the tablet is fully
charged.
fire or chemical burn if mistreated. Do not
disassemble, incinerate, or heat the device. Do
not leave the device in a place subject to direct
sunlight, or in a car with its windows closed. Do
not connect the devi ce t o a pow er source other
than that which is indicated here or on the label
as this may result in the risk of fire or electric
shock.
Inserting a Memory Card
The tablet accepts microSD memory cards. Insert a
memory card into the mi c roSD card slot to:
Increase the memory capacity of your tablet
Play media files stored on the memory card (e.g.,
music, video or photo fi les).
To insert a memory card:
1. Align the memory card with the card slot. The metal
contacts of the memory card should face down away
from the LCD screen.
2. Slide the card into the spring-loaded slot. Push the
card in until it clicks into place.
microSD memory card into the card slot. A
compatible memory card should fit easily into
the card slot; if you encounter resistance, check
the alignment of the card. Do not attempt to
force the card in.
Avoid touching the gold contacts of the memory
The battery used in this device may present a
Do not attempt to insert objects other than a
8
Page 10
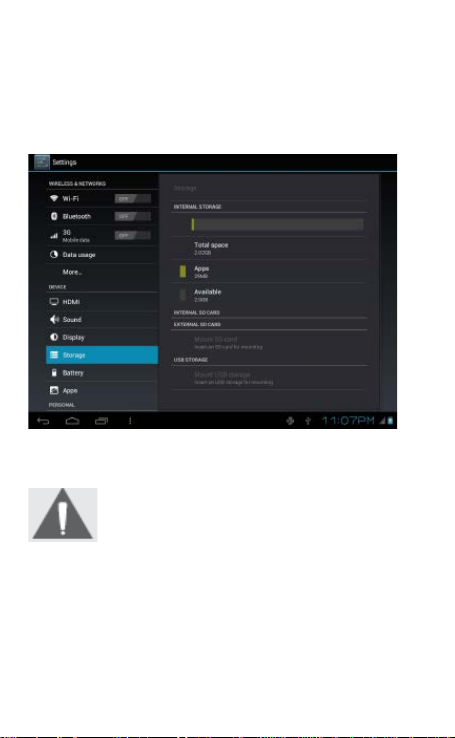
card.
To release and remove a memory card:
1. Unmount the memor y card.
a. From the home screen, tap the Launcher Tab,
and then touch Settings to show the settings
menu.
b. Touch Storage to show the storage settings.
c. Touch Unmount SD card to prepare the memory
card for safe removal.
2. Push the card further into the slot until you hear a
click. The card will spring out of the slot.
3. Grasp the card by its edge to remove it.
remove a memory card while data is being
written to or read from th e card . For example,
do not remove a card while playing a music file
stored on the card.
Resetting the Tablet
Reset the tablet if it should freeze and not respond or
otherwise malfunction.
1. Disconnect your tablet if it is connected to a
computer.
2. Use a paper clip to gently press the <RESET> button
To avoid damage and data c orruption, do not
9
Page 11
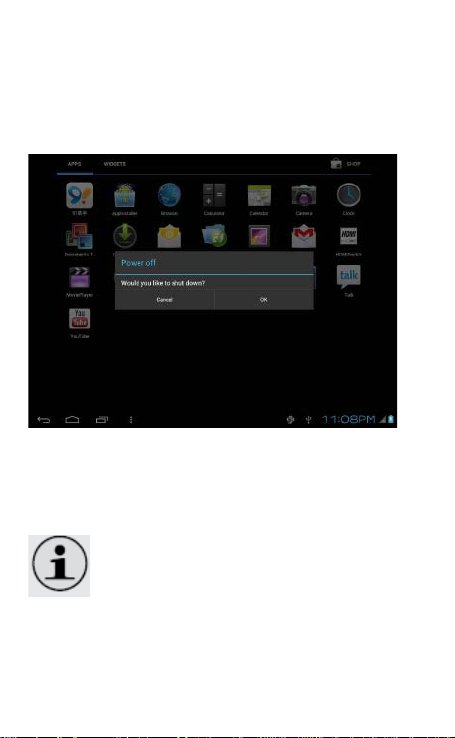
located on the right side of the tablet.
Getting Started Turning the Tablet on and o ff
To turn the tablet on:
Press and hold the Power key until the LCD screen
turns on. Wait until the Home screen appears; the
tablet is now ready f or u se.
To turn the tablet off:
1. Press and hold the Power key until the confirmation
message appears.
2. Touch OK to turn off the tablet.
Turning the Screen On and Off (Standby)
When the tablet is on, you can turn off the screen to
conserve battery power. Simply press the Power key
once to turn the scre en off. Press the Power key again to
turn the screen back on.
set to turn off automatically when the tablet is not
in use (between 15 seconds and 30 minutes).
This Sleep option can be found in the Display
menu.
Unlocking the Screen
To conserve battery p ow e r, th e s creen can be
10
Page 12
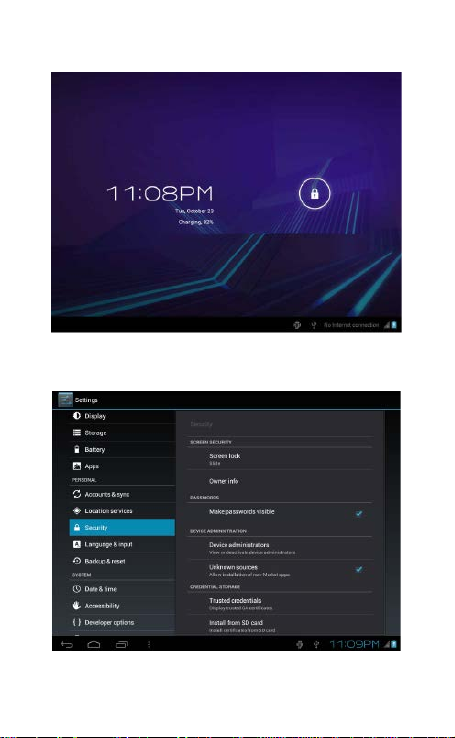
When the screen turns off, you will have to unlock the
screen when you turn it back on.
To unlock the screen, touch and drag the lock icon to the
edge of the circle that appears.
If a password has been set, enter the password to finish
unlocking the screen. The Screen Unlock password can be set in
the Security settings menu.
11
Page 13
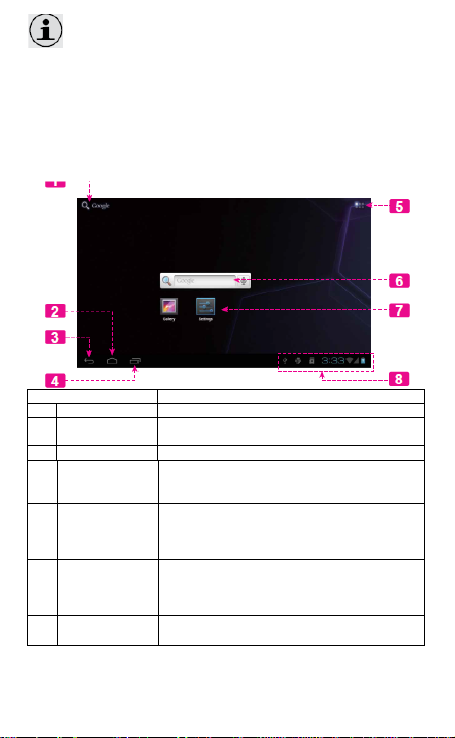
WARNING: Please wri te down your password lock
pattern/PIN/Password. Misplacing or forgetting this method will
lock the user out.
Recovering the unit will reset the device back to factory defaults.
ALL YOUR DATA &
PROGRAMS WILL B E LOST.
Home Screen at a Glance
The home screen is the starting point for all of the
features of your tabl e t.
Name Description
l Google Search Touch to search with G oogle browser.
2 Home
icon
3 Back icon Touch to back to th e pre vious screen.
4 Recen t Apps Touch to display the list of thumbnail
5 Launcher Tab Open the Launcher to view the list of all
6 Widgets Widgets are small applications that you can
7 Icons Touch an icon to open an application or
Touch to back to the central Home Screen.
images of apps you have worked recently.
Touch an App to open it.
Applications and Widgets installed on the
tablet. Touch the Launcher tab to open the
Launcher.
use directly from the h ome s c re e n. For
more informati on, re fer to the "Widgets"
section on page 17.
folder.
12
Page 14
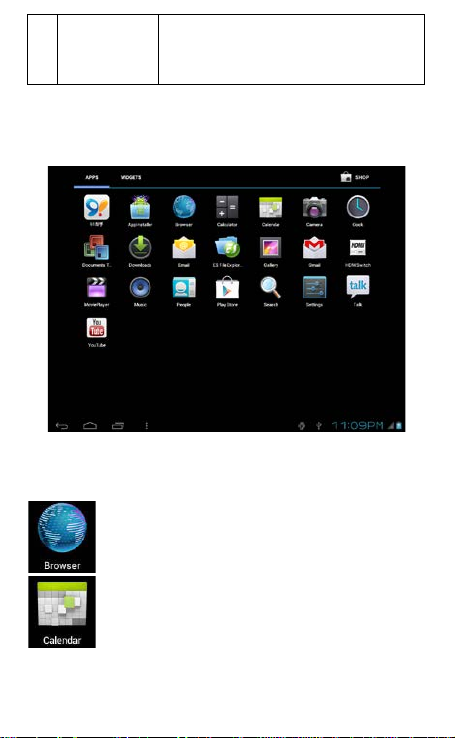
8 Notification
bar
About Applications
To open an application, touch the application icon on the home
screen or in the Launch er.
Launcher screen:
Shows notification icons such as time,
battery level, and the network signal
strength; touch the bar to open the full
Notifications panel. Touch a Notification
icon to display more det ail.
Preinstalled Applications
Some applications have been installed on your tablet for your
convenience.
These applications include:
Browse the web.
appointments to manage yo ur schedule.
Display the calendar or record events and
13
Page 15
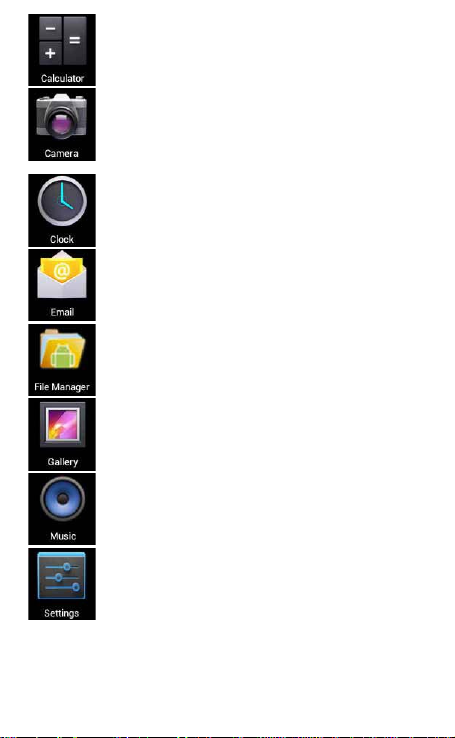
Perform simple mathematical operations.
camera.
options.
Installing Applications
You can also download an install additional applications
Take pictures or videos with the front/back-facing
View the current tim e , or s et an alarm.
Check your e-mail.
Veiw and manage files stored on the tablet.
View photos and videos, plus edit photos.
Play music.
Access the Settings menu to adjust the tablet’s
14
Page 16
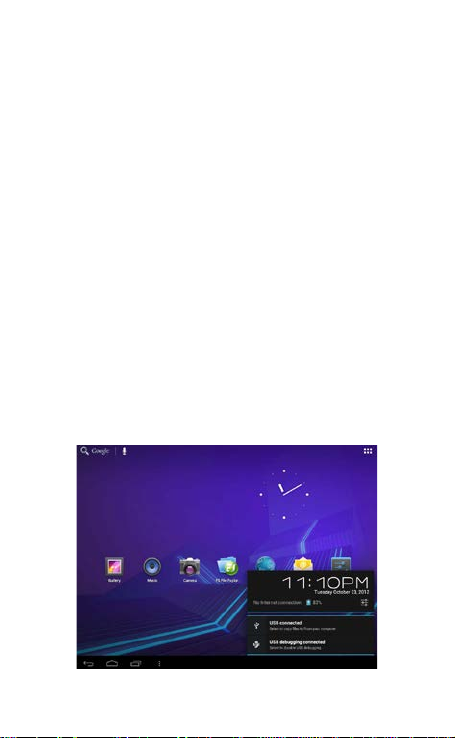
from the device’s applications marketplace, the web
browser, or other sources .
The tablet must be set to allow installation of applications
from non-Market sources. The Unknown sou rc es option
can be set in the Application settings menu.
About Widgets
Widgets are self-contained applications that you can
place on the Home screens to access your favorite
features.
Adding Widgets to a Home Screen
1. Navigate to the Home screen which you want to
place the Widget on.
2. Touch the Launcher Tab.
3. Touch WIDGETS to show all widgets and then hold
on a widget icon to add it t o th e Home screen.
Removing Widgets
Touch and hold the Widget until Remove icon appears
at the top side of the screen, then drag the Widget to the
Remove icon to remove it.
About Notifications
The icons that appear in the Notification bar at the
bottom right corne r of t he s c re e n alerts you when new
messages arrive or alarms or other application event s
occur.
View and respond to the notifications by opening the full
Notifications panel.
Touch the Notification bar to open the Notifi c ations
panel.
15
Page 17
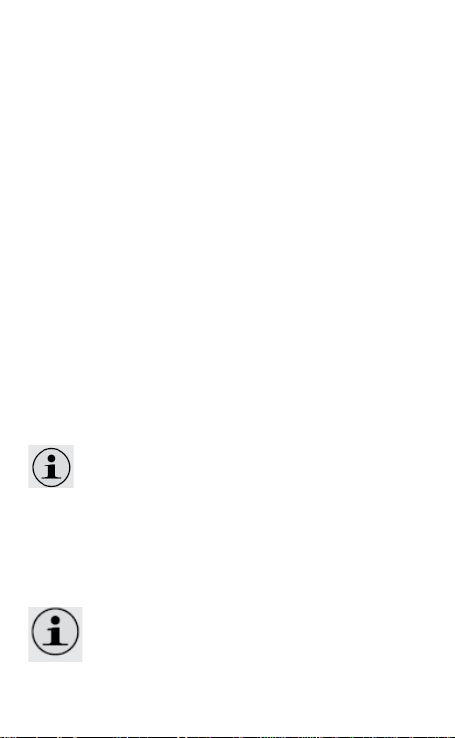
To respond to a notification:
Touch a notification in the list; the Notifications panel will
close and the application associated with the notification
will launch.
To close the Notifications panel:
Touch any other area of screen except the
Notifications p anel , or;
Touch the Back icon.
Connecting to the Internet
This tablet can utilize 3G and Wi-Fi data networks to connect to
the Internet.
—. Wireless Wi-Fi technology can provide Internet access at
distances of over 300 feet; however, this distance can be
affected by your surrounding environment and Wi-Fi router.
Requirements
In order to connect to th e Internet, you will need eithe r of
the following:
An activated 3G dongle from your local Cellular
Network Service Provider
or
A wireless router or access point with a
broadband Internet connection
The wireless rout e r mu s t su p port Wi-Fi 802.11b/g/n connections.
If the router supports 802.11n, make sure that it has been
configured to accept 802.11b/g/n connections as well.
A minimum connection speed of 64 Kbps is
recommended. Faster speeds will enable a better Internet
experience.
You will need to know th e na me of your network (SSID), as well
as the password or other credentials if your network is secured.
These settings can usually be found n the adminis tration
webpage of your wi reless router. Please refe r to your wireless
router’s document a tion for help, or ask your n e twork
administrator for details.
You may encounter open Wi-Fi networks, or “hot
spots.” These networks are usually configured so that you can
simply connect to them without needing to know its settings; the
16
Page 18
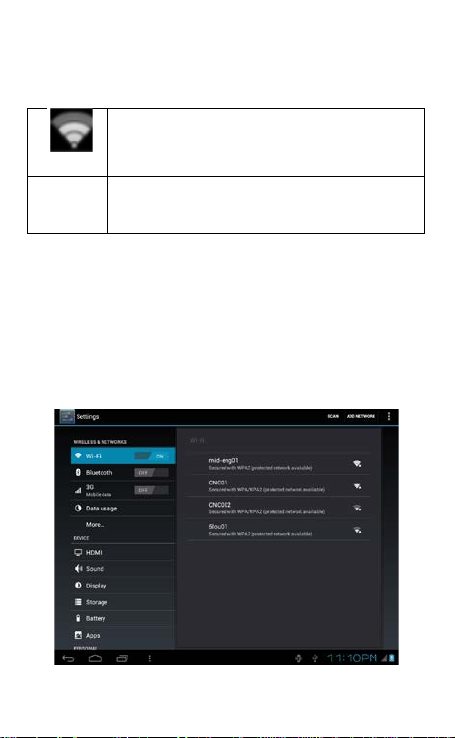
tablet will obtain all the information it needs from the router
automatically.
Connect to a Wi-Fi network
The Notification bar displays icons that indicate your tablet’s WiFi status.
Connected to a Wi-Fi network (waves indicate
connection strength).
[no icon] There are no Wi-Fi networks in range, or the Wi-Fi
1. Turn on the Wi-Fi radio if it is not already on. To turn on
Wi-Fi:
a. Go to the Home screen:
Touch the Home icon.
b. Open the Launcher screen:
Touch the Launcher Tab, then touch Settings.
c. Open the Wireless & networks menu:
Touch WIRELESS & NETWORKS.
d. Open the Wi-Fi settings menu:
Touch WiFi.
e. Make sure that the Wi-Fi option box is setted to
ON: Touch and slide the block right to enable the Wi-Fi
connection.
radio is off.
17
Page 19
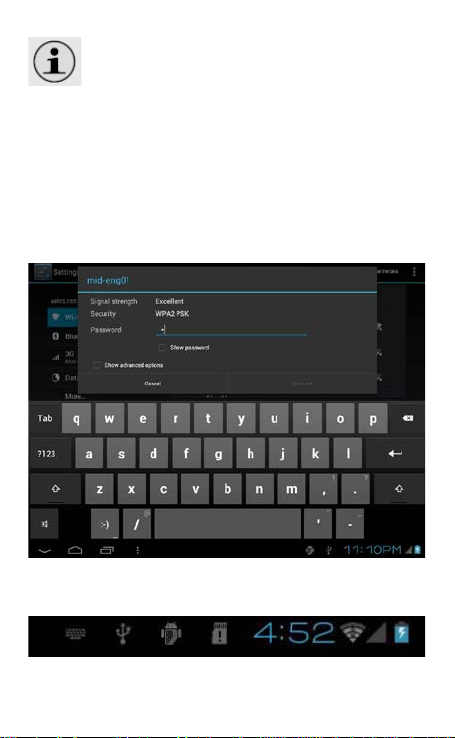
When Wi-Fi is on, the tablet will look for and display a list of
available Wi-Fi networks.
If a network that you hav e con nected to previously is
found, the tablet will connect to it. If you don’t see your network
in the list, you can force the tablet to re-scan. To scan for
networks, tap the SCAN icon that located on the top right corner
of the screen.
2. Select an available Wi-Fi network to connect to:
In the same Wi-Fi settings menu above, touch a network in the
list. If the network is open, the tablet will prompt you to confirm
connection to the network. Touch Connect to confirm. If the
network is secured (as indicated by a Lock icon), the tablet will
prompt you to enter a pass w ord or other credentials. Touch the
Wireless password box t o s how the on-screen keyboard and then
use it to enter the password. Touch Connect to confirm.
When you have successfully connected to a Wi-Fi network, the
Notifications b a r at the bottom of the screen will show a Wi-Fi
signal indicator.
18
Page 20
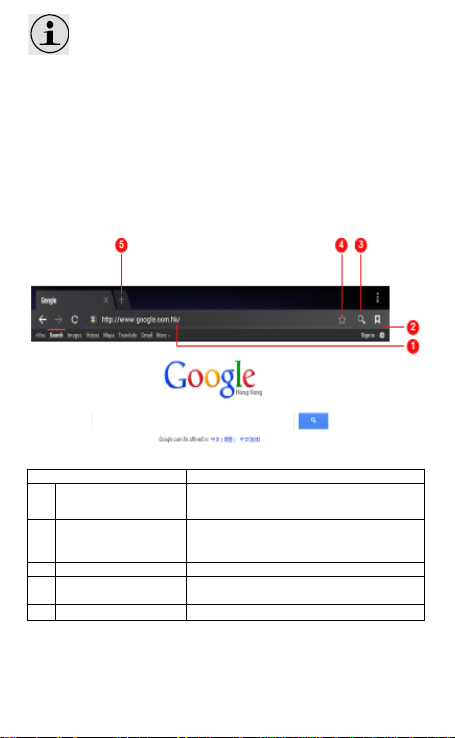
To learn about how to add a Wi-Fi network when it is not
in range or when the rout e r is set to obscure the network na me
(SSID); or to configure advanced Wi-Fi options, please refer to
the manual.
Browsing the Web
The Browser application let s you visit webpages a n d fin d
information on the web. Keep up with the news, your
friends, or enjoy vi d e o from YouTube™, the world’s m os t popular
video-sharing community. To use Browser, the tablet must be
connected to the Internet. Read the section “Connecting to the
Internet” to learn how to connect to the Internet. To open
Browser, touch the Brow s e r icon on the Home screen or i n the
Launcher.
Name Description
1 Address bar Displays the address (URL) of the
2 Goto
bookmarks icon
3 Search icon Touch to search with Google browser.
4 Add bookmark
icon
5 New Window (+) Creates new browser window.
Some common Browser ac tions are described below.
current page. Touch the bar to enter a
new address or to search the web.
Touch to view bookmarks, to view
your most visited si te s, or t o vi ew
your browser history.
Touch to add bookmarks.
19
Page 21
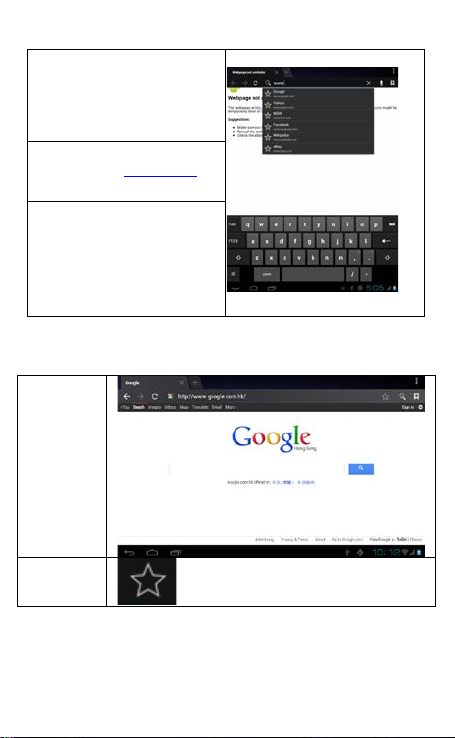
To go to a webpage.
1. Touch the Address bar at
the top of the Browser scre en.
The keyboard will open
automatically. (If the Address
bar is not visible, drag the page
down to return to the top of th e
Browser screen.)
2. Use the keyboard to en te r
the address (URL) of the
webpage (e.a.. www.aooale.
com).
3. Touch Enter key to open the
webpage.
To bookmark a webpage.
Bookmark your favourite webpages in order to vi sit them quickly
without entering a URL.
1. Go to
the
webpage
that you
want to
bookmark
2. Touch
the Add
Bookmar
k icon.
20
Page 22
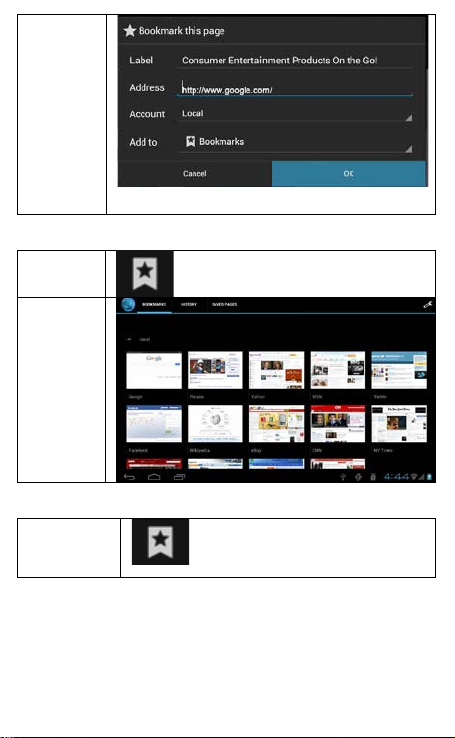
3. If
desired,
you can
modify the
name
of the
bookmark
or its
location
(URL
address).
Otherwise,
touch
OK to
finish
adding the
bookmark.
To go to a bookmarked webpage.
1. Touch
the Goto
Bookmar
k icon.
2. Touch a
bookmark
tile to
open it.
To delete a bookmarked webpage.
1. Touch the
Goto
Bookmark
icon.
21
Page 23
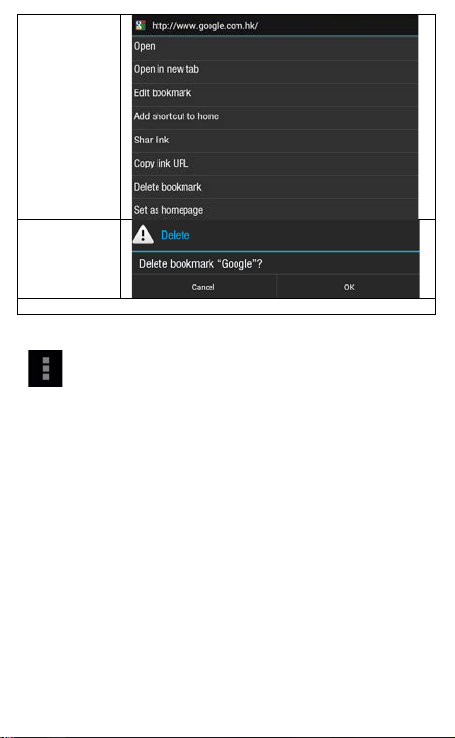
2. Touch and
hold a
bookmark
tile to
open the
option
menu.
3. Touch
“Delete
bookmark“.
4. Touch “OK” to confirm.
Browser menu
While viewing a webpage, touch the icon show
as right to open the Brows e r Menu, the icon is
locate on the top right corner of the screen, the
options are:
Refresh: Refresh the current webpage.
Forward: Go to the nex t webpage.
New tab: Open the webpage in a new window, under
a new tab.
New incognito tab: Open the webpage in a new window,
under a new tab, and the pages you view in the
new window will not app e a r i n y our browser history
or search history. See the on-screen explanation of
going incognito.
Share page: Use Email to send the webpage URL.
Find on page: Search f or c ontent on the current
page.
Request desktop site:
Save for offline reading: Save this page onto the internal
memory, then you can read it when the internet
connection is disable.
Page info: View information about the current page,
including the URL.
Settings: Customize the Browser.
22
Page 24
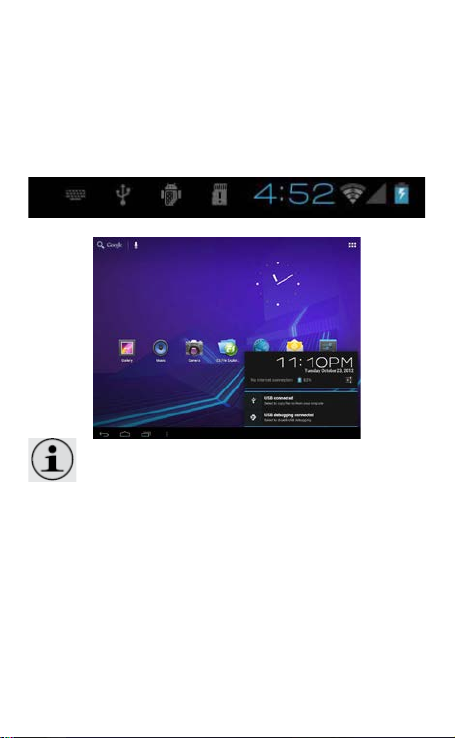
Optional Connections
Connecting to a Computer
Connect the tablet to a computer to transfer files.
1. Connect your tablet to the computer.
With the included USB cable:
Plug the small end of the cable into the USB 2.0 Hispeed
connector of the tabl e t.
Plug the large end of the cable into an available USB
2.0 Hi-speed port on the compute r.
When your tablet is connected, a USB icon will
appear in the Notification bar.
Touch the Notification bar to open the notifi c ation panel.
The Tablet’s “mass storage mode” is compatible
with many operating systems including:
Microsoft® Wind ow s® X P, V ista, 7 or higher and
Mac OS or Linux.
2. Mount the storage drive.
Touch USB connecte d to mount the tablet’s built-in
storage, then touch “Turn on USB storage” and “OK”
when prompted to confirm. When mounted, you can
copy files to/from y ou r c omputer to it.
Your tablet will be recognized by the computer as a
Removable Storage drive. Drag and drop fil e s be t w ee n
your tablet and the comp uter. To learn more about cop ying
files, please refer to the documentation included with
your computer or opera ting system.
Connecting Headphones
23
Page 25

Connect a pair of headphones (or earphones) to th e
tablet to enjoy media in private.
Lower the volume lev el of the tablet before connecting
headphones, and then slowly raise the volume to a
comfortable listening leve l.
The headphones must have a 3.5 mm (1/8 in) plug.
When headphones are connected, speaker output
will be disabled automatically.
Hearing experts advise against the constant
use of personal stereos played at high volume.
Constant exposure to high volumes can lead to
hearing loss. If you should experience ringing in
the ears or hearing loss, discontinue use and
seek medical advice.
Using the USB Full-Size Adapter
The USB full-size adapter can be used to connect and
use USB devices with the tablet. The adapter converts
the Micro USB port on the tablet in to a USB On-the-Go
(OTG) connector.
Connecting a Keyboard
For times when you wan t t o ty pe for an extended period
of time, y ou may want to c onnect a full-size keyboard to
the tablet.
Use the included USB full-size (Type A) adapter to
connect a keyboard to the tablet.
24
Page 26

mouse to the tablet.
The adapter supports one connection at a time.
To use a keyboard and mouse simultaneously,
you will need to add an external USB hub .
Connecting a Storage Device
Use the included USB full-size (Type A) adapter to connect a
storage device to the tablet (e.g. a USB flash memory drive).
You may also use this connection to add a
size of 32 GB. For additional storage capacity,
a microSD card can be added to the tablet.
Setting the System Options
Open the system settings menu to adjust how the tablet looks
and functions.
the documentation provided by the application developer
to learn more.
To open the Settings menu:
1. From the Home screen, touch the Launcher Tab.
2. Touch Settings to open the Settings menu.
The settings are group e d by ca tegory. Touch a category to open
and adjust its
settings on the right side.
in the Settings menu.
This connection supports a maximum storage
Many applications will have their own settings; refer to
Please refer to the manual for a description of the items
25
Page 27

supported)
Specifications:
Processor Amlogic AML8726-MXS Quad core Cortex
RAM 1 GB
Storage 16 GB flash built-in
Display 9.7" LCD (1024 x 600), capacitive
Networking Wi-Fi IEEE802.il b/g/n
Video Output Mini HDMI, type C (1080p and 720p
Audio Output 3.5 mm headphone
PC Interface USB 2.0 Hi-speed
Additional Features Front/Back-facing camera Built-in
Operating System Android™ 4.1
Power Rechargeable Li-poly battery Power
Playback Time
(hours) *
* Music was tested with a 128 kbps MP3 file; video was tested
with a 1920 x 1080 MPEG-4/AVC file; browsing was tested with
the screen brightness set to default. Actual playback results may
vary.
A7 1 GHz
microSD card slot (ma x. 32GB supported)
touchscreen
microphone Stere o speaker
Adapter (DC 5V)
Up to 7.5 hours music, 3 h ou rs
video, 3 hours web browsing
26
Page 28

Set:
Tablet PC 1
Power adapter 1
USB cable 1
USB host/keyboard adapter 1
Professional ste reo earphones 1
Instruction manual
with warraty card 1
Package 1
ENVIRONMENT FRIENDLY DISPOSAL
Планшетный ПК ST-TPC9701
GB
ПЛАНЕШТНЫЙ ПК
Уважаемый покупатель!
Поздравляем Вас с приобретением изделия торговой
марки “Saturn”. Уверены, что наши изделия будут
верными и надежными помощниками в Вашем
домашнем хозяйстве.
Не подвергайте устройство резким перепадам
температур. Резкая смена температуры (например,
внесение устройства с мороза в теплое помещение)
может вызвать конденсацию влаги внутри устройства и
нарушить его работоспособность при включении.
Устройство должно отстояться в теплом помещении не
менее 1,5 часов. Ввод устройства в эксплуатацию после
транспортировки производить не ранее, чем через 1,5
часа после внесения его в помещение.
Содержание:
БЛАГОДАРНОСТЬ
Комплектация
Отличительные возможности планшетного ПК
ЗНАКОМСТВО С ПЛАНШЕТНЫМ ПК
Сенсорный экран
Защитная плёнка
Использование сенсорного экрана
Датчик положения в пространстве
Зарядка планшетного ПК
Установка карты памяти
You can help prot ect the environment!
Please remember to respect the local regulations:
hand in the non-working electrical equipment to an
appropriate waste disposal center.
The manufacturer reserves the right to
change the specification and design of goods.
27
Page 29

Сброс установок планшетного ПК
ПЕРВОЕ ИСПОЛЬЗОВАНИЕ
Включение / Выключение
Включение / Выключение экрана (Переход в
энергосберегающий режим питания)
Розблокировка экрана
Рабочий стол
Краткая информация о приложениях
Предустановленные приложения
Установка приложений
Виджеты
Системные уведомления
ПОДКЛЮЧЕНИЕ К ИНТЕРНЕТУ
Требования
Подключение к сети Wi-Fi
ПРОСМОТР ВЕБ-СТРАНИЦ
ТИПЫ ПОДКЛЮЧЕНИЯ
Подключение к ПК
Подключение наушников
Использование USB переходника
Подключение к клавиатуре
Подключение внешнего накопителя
СИСТЕМНЫЕ НАСТРОЙКИ
ТЕХНИЧЕСКИЕ ХАРАКТЕРИСТИКИ
БЛАГОДАРИМ ВАС
Поздравляем Вас с приобретением планшетного ПК.
Данная инструкция по эксплуатациипоможет вам
быстро приступить к работе с планшетом, прочитайте
её внимательно и сохраните для дальнейшего
использования.
Для просмотра PDF документов, скачайте и установите
бесплатную программу Adobe Acrobat Reader с вебсайта Adobe по адресу www.adobe.com.
Комплектность:
Убедитесь, что указанные ниже аксессуары находятся в
наличии. По вопросам соответствия комплектности
обращайтесь по месту приобретения продукта.
• Планшетный ПК
• Блок питания
• USB кабель
• USB хост / адаптер для подключения клавиатуры
• Профессиональные стерео наушники
МЕРЫ ПРЕДОСТОРОЖНОСТИ
1. Пожалуйста, не держите устройство вблизи источников
сильных электромагнитных полей.
2. Не разбирайте устройство. При возникновении проблем
обратитесь к поставщику или в сервисный центр.
3. Не допускайте воздействия влажной среды. Не допускайте
попадания капель или брызг воды. Не ставьте на устройство
емкости с жидкостями. Держите устройство подальше от воды
и других жидкостей. Если на устройство попала вода,
28
Page 30

аккуратно вытрите её. Не чистите планшетный компьютер
водой или химическими веществами. Для очистки протрите
мягкой сухой тканью.
4. Не кладите на устройство тяжелые предметы.
5. Не прилагайте чрезмерных усилий для нажатия на клавиши
или экран.
6. При эксплуатации, хранении и транспортировке
планшетного компьютера будьте осторожны. Не допускайте
сильных сотрясений и ударов, избегайте случайных
механических воздействий, например, падений. Не
допускайте сжатий и иных механических нагрузок.
7. При установке карты памяти и сим-карты, следите за
маркировкой. Не прилагайте чрезмерных усилий, чтобы не
повредить разъем.
8. Избегайте слишком высоких или низких температур. Не
оставляйте планшетный компьютер под прямыми солнечными
лучами.
9. Во избежание перегрева, не держите устройство
подключенным к компьютеру слишком долго.
10. Для защиты органов слуха не прослушивайте звук через
наушники слишком громко.
11. При форматировании внутренней памяти устройства,
загрузке файлов или обновлении программного обеспечения
не отключайте устройство во избежание повреждений
файлов.
12. Производитель может вносить изменения, влияющие на
производительность и функциональность устройства без
дополнительного уведомления.
13. В случае использования планшетного компьютера в
режиме портативного устройства для хранения информации,
пожалуйста, убедитесь в правильности использования.
Неправильное использование может привести к потере
данных.
14. При использовании устройства с компьютером, на котором
есть вирусы, возможно повреждение файлов или
программного обеспечения. Проводите регулярную проверку
компьютера на вирусы.
15. Производитель не несет ответственность при утрате
пользовательских данных в результате повреждения
устройства и в иных случаях.
16. При использовании руководствуйтесь данной
инструкцией, а также регулярно делайте резервные копии
важных данных.
17. Не используйте планшетный компьютер там, где
запрещено использование электронных устройств, например,
в самолетах во время взлета и посадки, а также на
автозаправочных станциях.
18. Соблюдайте законодательство об авторских и смежных
правах.
19. Не используйте устройство во время вождения или на
ходу во избежание дорожно-транспортных происшествий.
20. Срок службы – 2 года.
Предупреждение
Компания не несет ответственности за потерю данных,
вызванную сбоем программного обеспечения, электроники,
техническим обслуживанием, заменой батареи и другими
29
Page 31

случаями. Компания не несет ответственности за работу
программного обеспечения третьих лиц.
Аппаратная и программная часть устройства постоянно
совершенствуется, поэтому некоторые функции могут быть
еще не описаны или изменены без предварительного
уведомления.
Примечание:
При обнаружении в данном руководстве неточностей, просим
отнестись с пониманием и уведомить о б э том п о e -mail или
телефонам, указанным на нашем сайте.
Отличительные возможности планшетного ПК:
При помощи Вашего планшетного ПК Вы можете:
• Просматривать веб-страницы.
• Посещать Ваши любимые сайты,
• Проверять электронную почту
• Поддерживать связь с друзьями и семьей.
• Смотреть видео YouTube ™
• Просматривать самые популярные сервисы для обмена
видео.
• Читать любимые книги
• Скачать и прочитать тысячи книг используя
предустановленное приложение для чтения электронных
книг*
• Открыть для себя тысячи приложений для Android ™
• Скачать и установить игры, приложения и многое другое,
используя предустановленный интернет магазин.
• При помощи HDMI ™ кабеля Вы можете подключить
планшетный ПК к телевизору**.
• Наслаждайтесь видео, фотографиями и многое другое, не
выходя из вашей гостиной.
• Подключаться к Интернету по беспроводной сети
• Высокоскоростная Wi-Fi 802.11 B / G / N сеть
• Наслаждайтесь вашей библиотекой мультимедиа в любом
месте
• При помощи портативной док-станции воспроизводить
популярную музыку, видео и фото различных форматов.
• Благодаря слоту для чтения карт памяти Micro SD
существенно расширить возможности хранения информации
Вашего планшетного ПК.
• Увеличение объема памяти (до 32 Гб поддерживается)
• Встроенная камера.
• Удобная фронтальная и задняя панели камеры
• Автоматическое определение положения в пространстве.
• Автоматическая настройка дисплея позволяет читать
любым, удобным для Вас способом.
* Для чтения Э-книг в формате ePub требуется
предустановленное приложение для чтения.
**Требуется дополнительный кабель HDMI (Тип А-Тип C). Для
воспроизведения HD видео (1080p) требуется видео файл,
закодированный в разрешении 1080p. Качество потокового
видео будет зависеть от источника, а также качества и
состояния подключения к сети.
30
Page 32

амера
наушников
ЗНАКОМСТВО С ПЛАНШЕТНЫМ ПК
Название Описание
1 Фронтальная
к
2 Разъем для
3 Разъем
подключения
питания
4 Кнопка
Вкл./Выкл.
5 USB хост Подключение внешнего накопителя к
6 HDMI разъем Подключение к телевизору или другому
7 Слот для карт
памяти SD
8 Громкость +/- Нажмите, чтобы увеличить\уменьшить
9 Камера Тыловая камера
Фронтальная камера
Аудио выход для наушников.
Зарядка и питание планшетного ПК при
помощи входящего в комплект сетевого
адаптера.
Включение / выключение / блокировка
устройства.
планшетному ПК
дисплею.
Подключение внешних карт памяти Micro
SD.
уровень громкости.
31
Page 33

Сенсорный экран.
Планшетный ПК оборудован простым в использовании
сенсорным экраном. Для активации функций планшетного ПК
просто коснитесь его пальцами. Множественное нажатие
используется для выполнения жестов (например, сжатие /
растяжение (масштабирование) изображений двумя
пальцами).
запрещается прилагать чрезмерную силу при нажатии на
него. Также запрещается использование для этого других
предметов, кроме пальцев. Для оптималь ного использования
сенсорного экрана, следите за чистотой рук.
Защитная плёнка
Экран покрыт тонкой плёнкой для защиты при
транспортировке. Перед использованием снимите её. Для
этого просто подденьте её за край и отклейте от поверхности
экрана.
Использование сенсорного экрана:
Основные методы управления.
Для управления функциями планшетного ПК используйте
сенсоный экран в комбинации с кнопками, которые
расположены на кромке корпуса планшета. Для управления
при помощи сенсорного экрана воспользуйтесь пальцами для
Во избежание возможных повреждений экрана,
32
Page 34

манипуляций с значками, пунктами меню, экранной
клавиатура появится
экране до появления меню.
ДВОЙНОЕ
клавиатурой и другим объектами на экране.
НАЖАТИЕ: Чтобы активировать тот или иной элемент
НАЖАТИЕ И
УДЕРЖИВАНИЕ:
ПЕРЕТАСКИВАН
ИЕ:
ПРОЛИСТЫВАНИ
Е ИЛИ
ПРОКРУЧИВАНИ
Е:
НАЖАТИЕ:
Датчик положения в пространстве
Планшетный ПК оборудован датчиком, который
автоматически изменяет ориентацию большинства экранов
при вращени. Датчик работает более корректно, когда
планшет поворачивается в положении перпендикулярно к
земле (то есть, когда планшет держится вертикально, а не
плашмя на спине).
управления, просто коснитесь его.
Например, чтобы ввести имя, пароль или
поисковый запрос, просто коснитесь
соответствующего поля, экранная
Прикоснитесь к элементу на экране и не
отпускайте палец до начала действия.
Например, чтобы установить обои на
главном экране, следует нажать и
удерживать пустую область на главном
Нажмите и кратковременно удерживайте
элемент, затем, не отпуская пальца,
проведите по экрану до требуемого
положения. Перетаскивание элементов на
главном экране служит для изменения их
положения.
Чтобы пролистать или прокрутить, следует
быстро провести пальцем по поверхности
экрана, не останавливаясь после первого
прикосновения (иначе вы просто
перетащите элемент). Например, можно
пролистать экран вверх или вниз для
просмотра списка.
Быстро нажмите на экран дважды для
масшатбирования веб-страницы или
другого приложения (для этого
приложение должно поддерживать
функцию двойного нажатия для
масшатбирования). При использовании
браузера, двойное нажатие на вебстраницу подгоняет размеры этой
страницы под ширину экрана.
автоматически.
33
Page 35

Также Вы можете включить / выключить датчик положения в
пространстве в меню настроек экрана.
Зарядка аккумулятора.
Планшетный ПК поставляется со встроенным литиевополимерным аккумулятором. Для увеличения ресурса
аккумулятора рекомендуется первые несколько раз
полностью заряжать и разряжать аккумуляторную батарею.
Подробная информация о работе батареи доступна в меню
«Настройки» — «Батарея».
Примечание: в процессе зарядки индикатор заряда батареи
горит красным, после того как батарея будет полностью
заряжена загорается зелёным.
Для того чтобы зарядить батарею:
1. Вставьте штепсель блока питания в электрическу
розетку (АС 100-240 В).
2. Шнур блока питания подключите к разъёму
питания на планшетном ПК.
3. Отключите блок питания, как только индикатор
заряда загорится зелёным.
использованя может послужить причиной возгорания или
получения химических ожогов. Запрещается разбирать,
бросать в огонь или подвергать устройство тепловому
воздействию. Запрещается оставлять устройство под прямыми
солнечными лучами, или в машине с закрытыми окнами.
Запрещается подключать устройство к источникам питания с
параметрами, которые отличаются от указанных на самом
устройстве, поскольку это может привести к возможному
возгоранию или же удару электрическим током.
Установка карты памяти.
Планшетный ПК оснащён слотом для карт памяти типа
microSD. Вставьте карту памяти microSD в слот чтобы:
Чтобы вставить карту памяти:
Встроенный аккумулятор в случае ненадлежащего
• Расширить объём памяти Вашего планетного ПК
• Воспроизвести медиа-файлы, хранящиеся на карте
памяти (например, музыкальные, видео или фото)
1. Поднесите карту памяти к слоту. Металлические
контакты карты памяти должны быть направлены
вниз от экрана планшета.
2. Вставьте карту в слот и слегка нажмите для
полной фиксации.
34
Page 36

другие объекты, кроме карт типа microSD. Совместимая карта
памяти должна легко входить в слот, в случае если Вы
чувствуете сопротивление, удостоверьтесь в том, что карта
правильно входит в слот. Запрещается прилагать силу для
установки карты памяти. Не прикасайтесь к металлическим
контактам карты памяти.
Чтобы извлечь карту памяти:
а. Находясь на рабочем столе, нажмите значок «Пуск» (в
правом верхнем углу экрана), после чего выберите
«Настройки» для отображения меню настроек.
б. Во вкладке «Устройство» нажмите вкладку «Карта памяти»
для отображения меню настроек.
в. Нажмите «Извлечь карту SD» чтобы подготовить карту
памяти к безопасному извлечению.
Запрещается вставлять в слот для карт памяти
1. Извлеките карту памяти:
2. Слегка вдавите карту в слот до характерного
щелчка, после чего отпустите и карта сама выйдет
из слота наружу.
3. Возьмиите карту за край для извлечения.
данных, запрещается извлекать карту в процессе обмена
данными между картой памяти и планшетом. Напрмер,
Чтобы избежать возможного повреждения и утери
35
Page 37

запрещается извлекать карту в процессе воспроизведения
музыкальных файлов, которые храняться на ней.
Перезагрузка планшета.
В случае если планшет завис, или не отвечает на команды, а
также в случае других неполадок перезагрузите его.
1. Если планшет подключён к ПК – отключите его.
2. Чтобы перезагрузить планшет воспользуйтесь к
примеру, канцелярской скрепкой, нажмите кнопку
«Перезагрузка», которая расположена с правого
ПЕРВОЕ ИСПОЛЬЗОВАНИЕ
Включение / Выключение
Для включения планшетного компьютера нажмите и
удерживайте около 3 секунд кнопку питания. Начнется
загрузка операционной системы Android. Через некоторое
время устройство будет готово к работе.
Для выключения устройства удерживайте клавишу питания
около 3 секунд, после чего подтвердите свой выбор в
появившемся меню.
бока планшета.
Включение / Выключение экрана (Переход в
энергосберегающий режим питания)
Для переключения в энергосберегающий режим нажмите
кнопку питания. Экран будет отключен. Для выхода из
энергосберегающего режима нажмите на кнопку питания еще
раз. В энергосберегающем режиме планшетный компьютер
все равно продолжает работать, например, продолжает
воспроизводить музыку.
36
Page 38

Также для сохранения заряда батареи экран может
быть настроен на автоматическое отключение (когда планшет
не используется некоторое время, от 15 сек до 30 мин).
Опция «Спящий режим» находится в меню настроек экрана.
Разблокировка экрана
Чтобы включить экран планшета, когда он выключен
(планшет находится в энергосберегающем режиме, или в
спящем режиме), нажмите на кнопку питания, а для
разблокировки устройства сдвиньте значок с замком вправо.
Для защиты персональной информации и доступа к
планшетному ПК вы можете установить дополнительную
защиту при блокировке экрана.
37
Page 39

1. В левом нижнем углу выберите значок возврата, далее —
«Настройки»
2. Пролистайте вниз и выберите «Безопасность».
3. Выберите «Блокировка экрана».
4. Выберите тип блокировки, который вы хотите
использовать.
После установки типа блокировки, в зависимости от настроек,
каждый раз
планшетный компьютер будет просить вас ввести
графический ключ, PIN-код
или пароль.
При выборе типа блокировки, подразумевающего ввод
графического ключа, PIN-кода и паролей не забывайте их!
Восстановление утерянного PIN-кода или графического ключа
осуществляется через сервис Google. Настоятельно
рекомендуем сначала предварительно настроить учетную
запись Google. В противном случае, восстановление
утерянного пароля невозможно! Потребуется перепрошивка
устройства с потерей всех данных.
Рабочий стол.
После запуска системы в нижней части экрана можно увидеть
три значка навигации, доступных во всех приложениях. С их
помощью можно вернуться к главному или предыдущему
экрану, либо перейти к настройкам:
Внимание!
• Назад
• / Возврат к предыдущему экрану.
• Менеджер открытых приложений - вызов
списка приложений, с которыми вы работали. Для
того чтобы открыть приложение, коснитесь его
миниатюры. Для того чтобы убрать приложения из
списка, сдвиньте его влево или вправо. Через
некоторое время значки навигации могут принять
вид точек или вовсе исчезнуть, это зависит от
открытого приложения. Чтобы значки вновь
отобразились полностью, коснитесь нижней части
экрана. В правом верхнем углу находится значок
«Приложения» . Коснитесь его, чтобы получить
доступ ко всем приложениям и виджетам. В
средней части главного экрана отображаются
приложения, виджеты, значки и папки.
• Чтобы открыть приложение, папку или виджет,
выберите соответствующий значок.
• Для просмотра дополнительных областей главного
экрана, быстро проведите пальцем слева направо
или справа налево.
38
Page 40

• В нижней части экрана отображается статусная
приложения, чтобы его запустить.
более детальной информации см. ниже.
строка, которая выглядит примерно так:
Название Описание
l Google поиск Веб-поиск при помощи Google
2 Назад Назад к предыдущему экрану
3 Возврат Возврат к предыдущему экрану
4 Недавние
приложения
5 Значок Пуск Нажмите значок пуск для отображения
6 Виджеты Виджеты – это небольшие приложения,
7 Значок Коснитесь значка для того чтобы
Вызов на экран списка значков
приложений которые были использованы
не давно. Нажмите на значок
списка приложений и виджетов
установленных на планшете.
которые вы можете использовать
непосредственно с рабочего стола. Для
запустить приложение или открыть
папку.
39
Page 41

8 Область
раз.
уведомлений
Приложения.
Для запуска приложения нажмите его значок на рабочем
столе или в меню «Пуск».
Вид экрана «Пуск»:
Показывает значки уведомлений, такие
как время, уровень заряда, уровень
сигнала беспроводной сети. Для того
чтобы открыть область уведомлений
полностью – нажмите на неё, для
отображения более детальной
информации нажмите на область ещё
Предустановленные приложения
Некоторые приложения уже были установленны на
планшетный ПК для удобства использования.
В пакет предустановленных приложений входят:
(Браузер) Просмотр веб страниц.
40
Page 42

назначенные встречи для удобства управления Вашим
расписанием.
(Календарь) Отображает календарь, события и
математических действий.
фронтальной/тыловой камеры.
установка будильника.
которые хранятся на планшетном ПК.
редактирование фото.
(калькулятор) Выполнение простых
(Камера) Съёмка при помощи
(Часы) Показ текущего времени, настройка и
(Почта) Проверка почты.
(Проводник) Просмотр и управление файлами,
(Галерея) Просмотр фото и видео, а также
41
Page 43

(Музыка) Воспроизведение музыки.
Установка приложений.
Также Вы можете загружать и устанавливать дополнительные
приложения с маркета мобильных приложений, веб-браузера
или из других источников. Для установки приложений из
других источников включите возможность их установки из
непроверенных источников в меню настроек приложений.
Виджеты.
Виджеты представляют собой автономные приложения,
которые можно установить на рабочий стол для доступа к
избранным функциям.
Добавление виджетов на рабочий стол.
Удаление виджетов с рабочего стола.
Нажмите и удерживайте значок виджета до появления в
верхней части экрана значка удаления, затем просто
перетащите к нему виджет.
Системные уведомления.
Значки, которые появляются в области уведомлений, в
правом нижнем углу рабочего стола, уведомляют о получении
новых сообщений или о других новых событиях. Для того
чтобы просмотреть или ответить на уведомления откройте
панель уведомлений, для этого просто нажмите на неё один
раз.
(Настройки) Доступ к меню настроек.
1. Выберите рабочий стол, на который Вы хотите
поместить виджет.
2. Нажмите значок «Пуск».
3. Выберите «Виджеты» затем, чтобы добавить
виджет на рабочий стол, нажмите и удерживайте
его значок.
42
Page 44

Чтобы ответить на уведомления:
Нажмите на уведомление в появившемся списке, панель
уведомлений закроется и запустится приложение, которое
связанно с данным сообщением или событием.
Чтобы закрыть панель уведомлений:
• Коснитесь любой области экрана, кроме панели
или
Подключение к Интернету.
Данный планшетный ПК использует следующие беспроводные
сети для выхода в Интернет:
Технология Wi-Fi обеспечивает доступ в интернет на
расстоянии до 100 м., также следует отметить, что эти
показатели зависят и от условий окружающей среды и Wi-Fi
рутера.
Требования.
Для подключения к Интернету понадобится:
или
Примечание: Wi-Fi рутер должен поддерживать стандарт
передачи данных 802.11b/g/n., если же рутер поддерживает
стандарт 802.11n, убедитесь в том, что он также был
настроен для передачи данных по стандарту 802.11b/g/n.
уведомлений,
• Нажмите значок «Назад»
• 3G
• Wi-Fi
• Активированный 3G ключ местного провайдера
мобильного интернета
• Беспроводной рутер с широкополосным
подключением к интернету
43
Page 45

Рекомендованная минимальная скорость соединения
составляет 64 Kbps. Более высокая скорость позволит более
полноценно использовать доступ в Интернет.
Также Вам понадобится идентификатор беспроводной сети
(SSID), пароль доступа, регистрационные данные в
зависимости от степени защищённости сети. Эти настройки
обычно находятся на странице управления беспроводного
рутера. Для получения более детальной информации см.
справочную документацию рутера или обратитесь к
системному администратору.
Также возможно подключение к открытым точкам
доступа Wi-Fi. Они сконфигурированы таким образом, чтобы
подключение к ним происходило автоматически, без внесения
настроек сети.
Подключение к сети Wi-Fi.
Для того, подключить планшетный компьютер к сети
Интернет по Wi-Fi,
необходимо выполнить следующие действия:
1. Войти в «Настройки», выбрать пункт «Беспроводные сети»,
убедиться, что
индикатор Wi-Fi находится в положении «ВКЛ».
44
Page 46

2. Справа будет отображен список доступных сетей Wi-Fi.
Чтобы
подключиться к одной из открытых или защищенных паролем
сетей Wi-Fi,
следует коснуться названия сети, при необходимости ввести
пароль.
Подключение к интернету понадобится для работы с сайтами
и электронной
почтой, для установки новых приложений и т.д.
Просмотр веб-страниц.
Работа с сайтами осуществляется с помощью встроенного
браузера. В браузере доступно большинство функций,
привычных в стандартных браузерах на персональных
компьютерах. Для того чтобы увеличить какой-либо элемент,
коснитесь экрана в этом месте двумя пальцами и разведите
их в разные стороны. Уменьшение масштаба производится
аналогично, но пальцы сдвигаются.
Browsing the Web
45
Page 47

Название Описание
или начать поиск в интеренте.
1 Адресная строка Отображает веб-адрес (URL)
2 Переход к закладке Нажмите для просмотра закладок,
3 Поиск Нажмите для поиска при помощи
4 Добавить закладку Нажмите, чтобы добавить закладку.
5 Новое окно (+) Нажмите, чтобы открыть новое окно
Некоторые общие действия в веб-браузере описаны ниже.
Переход к веб-странице
1. Нажмите адресную строку в
верхней части браузера
(клавиатура открывается
автоматически).
Примечание:
Если адресная строка не
видна, прокрутите страницу
вниз, чтобы вернуться к
верхней части браузера.
текущей страницы. Нажмите на
строку, чтобы ввести новый адрес
часто посещаемы сайтов, или для
просмотра истории браузера.
Google браузера.
веб-браузера.
2. При помощи клавиатуры
введите адрес (URL) страницы
(например, google.com)
3. Нажмите значок «Ввод»,
чтобы открыть веб-страницу.
Чтобы добавить веб-страницу в закладки:
Добавляйте избранные веб-страницы в закладки для доступа
к ним без ввода веб-адреса.
46
Page 48

1. Перейдите
завершения.
к странице,
которую Вы
хотите
добавить в
закладки.
2. Нажмите
значок
«Добавить
закладку»
3. При
необходимос
ти можете
изменить имя
закладки или
её
расположени
е (адрес
URL), в
противном
случае
просто
нажмите ОК
для
Переход к закладке.
1.
Нажмите
значок
«Переход
к
закладке
»
47
Page 49

2.
Нажмите
закладку
чтобы её
открыть.
Чтобы удалить закладку:
1. Нажмите
значок
«Переход к
закладке»
2. Нажмите
и
удерживайт
е закладку
чтобы
открыть
меню
опций.
3. Нажмите
«Удалить
закладку»
4. Нажмите «ОК» для подтверждения.
48
Page 50

Меню веб-браузера.
Во время просмотра веб-страницы нажмите на
значок в верхнем правом углу экрана для вызова меню
браузера. Меню содержит следующие опции:
• Обновить: обновить текущую веб-страницу.
• Вперёд: переход к следующей веб-странице.
• Новая вкладка: открывает страницу в новой
вкладке.
• Новая вкладка в анонимном режиме: открывает
новую вкладку без сохранения истории в
браузере.
• Отправить страницу: использовать электронную
почту для отправки URL адреса веб-страницы.
• Полная версия веб-страницы: позволяет
просматривать полномасштабные версии вебстраниц.
• Сохранить для автономного просмотра: сохраняет
текущую страницу на внутреннем накопителе, для
просмотра без подключения к Интернету.
• Данные страницы: просмотр данных текущей
страницы, включая её URL адрес.
• Настройки: настройки браузера.
ТИПЫ ПОДКЛЮЧЕНИЯ
ПОДСОЕДИНЕНИЕ К ПК И ПЕРЕДАЧА ФАЙЛОВ
1. Чтобы подключить планшетный компьютер к
персональному компьютеру, соедините их кабелем USB.
2. На планшетном компьютере выберите «Включить USB-
накопитель».
3. На персональном компьютере планшет определится как
съемный диск или как два съемных диска, если в планшетный
компьютер установлена карта памяти microSD.
49
Page 51

4. Далее можно работать с планшетным компьютером как с
обычным флэш-накопителем: копировать, перемещать и
удалять файлы. Перед тем, как отсоединить кабель,
рекомендуется выполнить на персональном компьютере
безопасное извлечение устройства.
планшетного ПК совместим с многими операционными
системами: Microsoft® Windows® XP, Vista, 7 или выше, Mac
OS или Linux.
Подключение наушников.
Подключите наушники к планшетному ПК для того чтобы
насладится медиа развлечениями не беспокоя окружающих.
Внимание: снизьте громкость планшета перед
подключением, затем постепенно поднимайте громкость для
комфортного прослушивания.
удержаться от прослушивания на максимальной громкости,
т.к. это приводит к потере слуха. В случае появления звона в
ушах или кратковременного ухудшения слуха, немедленно
прекратите использование наушников и обратитесь за
медицинской помощью.
Режим подключения «USB-накопитель»
• разъём подключения наушников 3,5 мм (аудиоджек)
• при подключении наушников вывод звука на
динамики автоматически отключается.
Эксперты персонального аудио рекомендуют
50
Page 52

Использование USB переходника.
USB переходник может быть использован для подключения
USB устройств, к планшетному ПК. При помощи адаптера
становится возможным использовать микро USB порт
планшетного ПК в качестве USB OTG порта.
Подключение клавиатуры.
Для набора текста в течение продолжительного времени, вы
также можете подключить полноразмерную клавиатуру к
планшетному ПК. Для этого воспользуйтесь идущим в
комплекте USB переходником (Тип А).
Подобным образом вы можете подключить к планшету
и мышь. Поскольку переходник поддерживает только одно
подключение, для подключения клавиатуры и мыши
одновременно необходим внешний USB хаб.
Подключение внешнего накопителя.
Для подключения внешнего накопителя воспользуйтесь
идущим в комплекте USB переходником.
Такой тип подключения поддерживает внешние
накопители с максимальным объёмом до 32 Гб.
Для расширения объёма внутренней памяти установите карту
памяти microSD.
СИСТЕМНЫЕ НАСТРОЙКИ
Для настройки внешнего вида графической оболочки и
параметров использования откройте меню системных
настроек.
51
Page 53

Многие из приложений имеют собственные настройки,
для более детальной информации см. приложение для
разработчика.
Чтобы открыть меню настроек:
1. Находясь на рабочем столе, нажмите значок
«Пуск».
2. Нажмите значок «Настройки» для вызова меню
Все настройки сгруппированы в категории. Нажмите на
значок категории и внесите персональные настройки.
в меню настроек
системных настроек.
Для более детальной информации см. описания опций
Технические характеристики:
Процессор Amlogic AML8726-MXS Quad core Cortex
ОЗУ 1 Гб
Встроенная
память
A7 1 Ггц
16 Гб встроенная флеш-память, слот
для карт microSD (макс. 32 Гб)
52
Page 54

Экран 9.7" LCD (1024 x 600), емкостный
Интерфейс ПК
(часы) *
Беспроводные
возможности
Видео выход Мини HDMI, тип C (1080p и 720p)
Аудио выход 3.5 мм выход на наушники
Дополнительные
возможности
Операционная
система
Питание Аккумуляторная литиево-полимерная
Время работы от
батареи
*Тестирование проводилось со следующими параметрами:
аудио 128 Кбс MP3, видео 1920 x 1080 MPEG-4/AVC, просмотр
веб-страниц с яркостью экрана по умолчанию. Фактические
результаты могут отличаться от заявленных.
Комплектация:
Планшетный ПК 1
Блок питания 1
USB кабель 1
USB хост/переходник OTG 1
Профессиональные
стерео наушники 1
Инструкция с
гарантийным талоном 1
Упаковка 1
БЕЗОПАСНОСТЬ ОКРУЖАЮЩЕЙ СРЕДЫ. УТИЛИЗАЦИЯ
характеристики и дизайн изделий.
Вы можете помочь в охране окружающей
среды!
Пожалуйста, соблюдайте местные правила:
передавайте неработающее электрическое
оборудование в соответствующий центр
утилизации отходов.
Производитель оставляет за собой право
вносить изменения в технические
сенсорный
Wi-Fi IEEE802.il b/g/n
USB 2.0 высокоскоростной
Фронтальная/Тыловая камера,
встроенный микрофон, Стерео динамик
Android™ 4.1.1
батарея, Блок питания (DC 5 В)
До 7,5 ч. музыки, 3 ч. видео, 3 ч.
просмотра веб-страниц
53
Page 55

UA
Планшетний ПК ST-TPC9701
Шановний покупець!
Вітаємо Вас із придбанням виробу торгівельної марки
“Saturn”. Ми впевнені, що наші вироби будуть вірними
й надійними помічниками у Вашому домашньому
господарстві.
Не піддавайте пристрій різким перепадам температур.
Різка зміна температури (наприклад, внесення
пристрою з морозу в тепле приміщення) може
викликати конденсацію вологи всередині пристрою та
порушити його працездатність при вмиканні. Пристрій
повинен відстоятися в теплому приміщенні не менше
ніж 1,5 години.
Введення пристрою в експлуатацію після
транспортування проводити не раніше, ніж через 1,5
години після внесення його в приміщення.
Уважно прочитайте цю інструкцію з експлуатації перед
використанням пристрою та збережіть її на майбутнє.
Зміст:
ПОДЯКА
Комплектація
Відмінні можливості планшетного ПК
ЗНАЙОМСТВО З ПЛАНШЕТНИМ ПК
Сенсорний екран
Захисна плівка
Використання сенсорного екрану
Датчик положення в просторі
Зарядка планшетного ПК
Встановлення картки пам'яті
Скидання установок планшетного ПК
ПЕРШЕ ВИКОРИСТАННЯ
Увімкнення / Вимкнення
Увімкнення / Вимкнення екрану (Перехід в енергозберігаючий
режим живлення) 3
Розблокування екрану
Робочий стіл
Коротка інформація про додатки
Встановлені програми
Встановлення програм
Віджети
Системні повідомлення
ПІДКЛЮЧЕННЯ ДО ІНТЕРНЕТУ
Вимоги
Підключення до мережі Wi-Fi
Перегляду веб-сторінок
ТИПИ ПІДКЛЮЧЕННЯ
Підключення до ПК
Підключення навушників
Використання USB перехідника
54
Page 56

Підключення клавіатури
Підключення зовнішнього накопичувача
СИСТЕМНІ НАЛАШТУВАННЯ
ТЕХНІЧНІ ХАРАКТЕРИСТИКИ
Комплектність:
Переконайтеся, що зазначені нижче аксесуари знаходяться в
наявності. З питань відповідності комплектності звертайтеся
за місцем придбання продукту.
• Планшетний ПК
• Блок живлення
• USB кабель
• USB хост / адаптер для підключення клавіатури
• Професійні стерео навушники
ЗАПОБІЖНІ ЗАХОДИ
1. Будь ласка, не тримайте пристрій поблизу джерел сильних
електромагнітних полів.
2. Не розбирайте пристрій. При виникненні проблем
зверніться до постачальника чи в сервісний центр.
3. Не допускайте впливу вологого середовища. Не допускайте
попадання крапель або бризок води. Не ставте на пристрій
ємності з рідинами. Тримайте пристрій подалі від води та
інших рідин. Якщо на пристрій потрапила вода, акуратно
витріть її. Не чистіть планшетний комп'ютер водою або
хімічними речовинами. Для очищення протріть м'якою сухою
тканиною.
4. Не кладіть на пристрій важкі предмети.
5. Не натискайте на клавіші або екран занадто сильно.
6. При експлуатації, зберіганні і транспортуванні планшетного
комп'ютера будьте обережні. Не допускайте сильних струсів і
ударів, уникайте випадкових механічних впливів, наприклад,
падінь. Не допускайте стиснень та інших механічних
навантажень.
7. При встановленні карти пам'яті, стежте за маркуванням. Не
натискайте, щоб не пошкодити роз'єм.
8. Уникайте занадто високих або низьких температур. Не
залишайте планшетний комп'ютер під прямими сонячними
променями.
9. Щоб уникнути перегріву, не тримайте пристрій
підключеним до комп'ютера занадто довго.
10. Для захисту органів слуху не прослуховуйте через
навушники занадто голосно.
11. При форматуванні внутрішньої пам'яті пристрою,
завантаження файлів або програмного забезпечення не
виймайте пристрій для уникнення пошкоджень файлів.
12. Виробник може вносити зміни, що впливають на
продуктивність і функціональність пристрою без додаткового
повідомлення.
13. У разі використання планшетного комп'ютера в режимі
портативного пристрою для зберігання інформації, будь
ласка, переконайтеся в правильності використання.
Неправильне використання може призвести до втрати даних.
14. При використанні пристрою з комп'ютером, на якому є
віруси, можливе пошкодження файлів або програмного
забезпечення. Регулярно перевіряйте комп'ютер на віруси.
55
Page 57

15. Виробник не несе відповідальність при втраті даних
користувача в результаті пошкодження пристрою та в інших
випадках.
16. При використанні керуйтеся даною інструкцією, а також
регулярно робіть резервні копії важливих даних.
17. Не використовуйте планшетний комп'ютер там, де
заборонено використання електронних пристроїв, наприклад,
в літаках під час зльоту і посадки, а також на автозаправних
станці ях.
18. Дотримуйтесь законодавства про авторські та суміжні
права.
19. Не використовуйте пристрій під час водіння або на ходу,
щоб уникнути дорожньо-транспортних пригод.
20. Термін служби – 2 роки.
Попередження
Компанія не несе відповідальності за втрату даних,
спричинену збоєм програмного забезпечення, електроніки,
технічним обслуговуванням, заміною батареї та іншими
випадками. Компанія не несе відповідальності за роботу
програмного забезпечення третіх осіб.
Апаратна і програмна частина пристрою постійно
вдосконалюється, тому деякі функції можуть бути ще не
описані або змінені без попереднього повідомлення.
Примітка:
При виявленні в цьому посібнику неточностей, просимо
поставитися з розумінням і повідомити про це по e-mail або
телефонами, які вказані на нашому сайті.
Характерні осболивості планшетного ПК:
За допомогою Вашого планшетного ПК Ви можете:
• Переглядати веб-сторінки.
• Відвідувати Ваші улюблені сайти,
• Перевіряти електронну пошту
• Підтримувати зв'язок з друзями та родиною.
• Дивитися відео YouTube ™
• Використовувати найпопулярніші сервіси для обміну відео.
• Читати улюблені книги
• Завантажити та прочитати тисячі книг використовуючи
встановлений додаток для читання електронних книг *
• Відкрити для себе тисячі додатків для Android ™
• Завантажити та встановити гри, програми та багато іншого,
використовуючи попередньо встановлений маркет.
• За допомогою HDMI ™ кабелю Ви можете підключити
планшетний ПК до телевізора **.
• Насолоджуватися відео, фотографіями та багато чим іншим,
не виходячи з вашої вітальні.
• Підключатися до Інтернету по бездротовій мережі.
• Високошвидкісна Wi-Fi 802.11 B / G / N мережа.
• Насолоджуватися вашої бібліотекою мультимедіа в будьякому місці.
• За допомогою портативної док-станції відтворювати вашу
улюблену музику, відео та фото різних форматів.
56
Page 58

• Завдяки слоту для читання карт пам'яті Micro SD істотно
камера
навушників
пристрою.
кнопку).
рівень гучності.
розширити можливості зберігання інформації Вашого
планшетного ПК.
• Збільшення обсягу пам'яті (до 32 Гб)
• Вбудована камера.
• Зручна фронтальна і тилова камери
• Автоматичне визначення положення в просторі.
• Автоматична налаштування екрана дозволяє читати будьяким, зручним для Вас способом.
* Для читання Е-книг у форматі ePub повинен бути
встановлений додаток для читання.
** Потрібен додатковий кабель HDMI (Тип А-Тип C). Для
відтворення HD відео (1080p) відео файл має бути закодовано
в роздільній здатності 1080p. Якість потокового відео
залежатиме від джерела, а також якості і стану підключення
до мережі.
ЗНАЙОМСТВО З ПЛАНШЕТНИМ ПК
Назва Опис
1 Фронтальна
2 Роз'єм для
3 Гніздо
живлення
4 Кнопка Увімк. /
Вимк.
5 USB хост Підключення зовнішнього накопичувача
6 HDMI роз'єм Підключення до телевізора або дисплея.
7 Слот для карт
пам'яті мікро
SD
8 Кнопка
скидання
9 Гучність +/- Натисніть, щоб збільшити/зменшити
10 Тилова камера Тилова камера
Фронтальна камера
Аудіо вихід на навушники.
Зарядка та живлення планшетного ПК за
допомогою мережевого адаптера, який
входить в комплект.
Увімкнення / вимкнення / блокування
до планшетного ПК
Підключення зовнішніх карт пам'яті Micro
SD.
Якщо планшет зависає або працює
некоректно, натисніть, щоб скинути
користувацькі налаштування (за
допомогою скріпки або іншого предмета
невеликих розмірів плавно натисніть цю
57
Page 59

Сенсорний екран.
Планшетний ПК обладнано простим у використанні сенсорним
екраном. Для активації функцій планшетного ПК просто
торкніться його пальцями. Множинне натискання
використовується для виконання жестів (наприклад,
стиснення / розтягування (масштабування) зображень двома
пальцями).
58
Page 60

забороняється докладати надмірну силу при натисканні на
нього. Також забороняється використання для цього інших
предметів, крім пальців. Для оптимального використання
сенсорного екрану, стежте за чистотою рук.
Захисна плівка
Екран вкрито тонкою плівкою для захисту при
транспортуванні. Перед використанням зніміть її. Для цього
просто піддіньте її за край і відклейте від поверхні екрану.
Використання сенсорного екрану:
Основні методи управління.
Для управління функціями планшетного ПК використовуйте
сенсоний екран у комбінації з кнопками, які розташовані на
кромці корпусу планшета. Для управління за допомогою
сенсорного екрану скористайтеся пальцями для маніпуляцій з
значками, пунктами меню, екранною клавіатурою і іншої
об'єктами на екрані.
НАТИСКАННЯ:
Щоб уникнути можливих пошкоджень екрану,
Щоб активувати той чи інший елемент
керування, просто торкніться його.
Наприклад, щоб ввести ім'я, пароль або
пошуковий запит, просто торкніться
відповідного поля, екранна клавіатура
з'явиться автоматично.
НАТИСКАННЯ ТА
УТРИМАННЯ:
ПЕРЕТЯГУВАННЯ:
Доторкніться до елементу на екрані і не
відпускайте палець до початку дії.
Наприклад, щоб встановити шпалери на
головному екрані, слід натиснути і
утримувати вільну область на головному
екрані до появи меню.
Натисніть і короткочасно утримуйте
елемент, потім, не відпускаючи пальця,
проведіть по екрану до необхідного
положення. Перетягування елементів на
головному екрані служить для зміни їх
положення.
59
Page 61

ГОРТАННЯ АБО
ПРОКРУЧУВАННЯ
СПИСКІВ:
Щоб перегорнути або прокрутити, слід
швидко провести пальцем по поверхні
екрану, не зупиняючись після першого
дотику (інакше ви просто перетягнете
елемент). Наприклад, можна
перегорнути екран вгору або вниз для
проглядання списку.
ПОДВІЙНЕ
НАТИСКАННЯ:
Датчик положення в просторі
Планшетний ПК обладнано датчиком, який автоматично
змінює орієнтацію більшості екранів при обертанні. Датчик
працює більш коректно, коли планшет повертається в
положенні перпендикулярно до землі (тобто, коли планшет
тримається вертикально, а не плазом на спині).
Також, в меню налаштувань екрану, Ви можете увімкнути /
вимкнути датчик положення в просторі.
Швидко натисніть на екран двічі для
масштабування веб-сторінки або іншого
додатка (для цього додаток повинен
підтримувати функцію подвійного
натискання для масштабування). При
використанні браузера, подвійне
натискання на веб-сторінку підганяє
розміри цієї сторінки під ширину екрана.
60
Page 62

Заряджання акумулятора.
Планшетний ПК поставляється з вбудованим літій-полімерним
акумулятором. Для збільшення ресурсу акумулятора
рекомендується перші кілька разів повністю зарядити та
розрядити акумуляторну батарею. Детальна інформація про
роботу батареї доступна в меню «Налаштування» «Батарея».
Примітка: у процесі зарядки індикатор заряду батареї горить
червоним, після того як батарею буде повністю заряджено
загоряється зеленим.
Для того щоб зарядити батарею:
1. Вставте штепсель блока живлення в електричну розетку
(АС 100-240 В).
2. Шнур блока живлення підключіть до гнізда живлення на
планшетному ПК.
3. Вимкніть блок живлення, як тільки індикатор заряду
загориться зеленим.
використання може послужити причиною загоряння або
отримання хімічних опіків. Забороняється розбирати, кидати у
вогонь чи піддавати пристрій тепловому впливу.
Забороняється залишати пристрій під прямими сонячними
променями, або в машині із закритими вікнами. Забороняється
підключати пристрій до джерел живлення з параметрами, які
відрізняються від зазначених на самому пристрої, оскільки це
може призвести до можливого займання або до удару
електричним струмом.
Встановлення картки пам'яті.
Планшетний ПК оснащено слотом для карт пам'яті типу
microSD. Вставте карту пам'яті microSD у слот щоб:
• Розширити об'єм пам'яті Вашого планетного ПК
• Відтворити медіа-файли, що зберігаються на карті пам'яті
(наприклад, музичні, відео або фото)
Щоб вставити картку пам'яті:
1. Піднесіть карту пам'яті до слоту. Металеві контакти карти
пам'яті повинні бути спрямовані вниз від екрану планшета.
2. Вставте карту в слот і злегка натисніть для повної фіксації.
інші об'єкти, крім карт типу microSD. Сумісна картка пам'яті
повинна легко входити в слот, у випадку якщо Ви відчуваєте
опір, упевніться в тому, що карта правильно входить в слот.
Забороняється додавати силу для установки карти пам'яті. Не
торкайтеся металевих контактів карти пам'яті.
Вбудований акумулятор у разі неналежного
Забороняється вставляти в слот для карт пам'яті
61
Page 63

Щоб вийняти карту пам'яті:
1. Вилучіть картку пам'яті:
а. Перебуваючи на робочому столі, натисніть значок «Пуск»
(у правому верхньому кутку екрану), після чого виберіть
"Налаштування" для відображення меню налаштувань.
б. У вкладці «Пристрій» натисніть вкладку "Карта пам'яті» для
відображення меню налаштувань.
в. Натисніть «Вилучити картку SD» щоб підготувати карту
пам'яті до безпечного витягання.
Увімкнення / Вимкнення екрану (Перехід в енергозберігаючий
режим живлення)
Для перемикання в енергозберігаючий режим натисніть
кнопку живлення. Екран буде вимкнено. Для виходу з режиму
натисніть на кнопку живлення ще раз. У режимі економії
планшетний комп'ютер все одно продовжує працювати,
наприклад, продовжує відтворювати музику.
Також для зберігання заряду батареї екран може бути
налаштовано на автоматичне вимкнення (коли планшет не
використовується деякий час, від 15 сек до 30 хв). Опція
«Сплячий режим» знаходиться в меню налаштувань екрану.
Розблокування екрана
Щоб увімкнути екран планшета, коли його вимкнено (планшет
перебуває в режимі енергозбереження, або в сплячому
режимі), натисніть на кнопку живлення, а для розблокування
пристрою посуньте значок із замком вправо.
62
Page 64

Для захисту персональної інформації та доступу до
планшетного ПК ви можете встановити додатковий захист при
блокуванні екрану.
63
Page 65

1. У лівому нижньому куті виберіть значок повернення, далі "Налаштування"
2. Прокрутіть вниз і виберіть «Безпека».
3. Виберіть «Блокування екрану».
4. Виберіть тип блокування, який ви хочете використовувати.
Після установки типу блокування, в залежності від
налаштувань, щоразу планшетний ПК буде просити вас
ввести графічний ключ, PIN-код або пароль.
При виборі типу блокування, який передбачає введення
графічного ключа, PIN-коду і паролів не забувайте їх!
Відновлення загубленого PIN-коду або графічного ключа
здійснюється через сервіс Google. Настійно рекомендуємо
спочатку попередньо налаштувати обліковий запис Google. В
іншому випадку, відновлення втраченого пароля неможливо!
Буде потрібна перепрошивка пристрою, що призводить до
втрати всіх даних.
Робочий стіл.
Після запуску системи в нижній частині екрану можна
побачити три значки навігації, доступних у всіх додатках. З їх
допомогою можна повернутися до головного або
попереднього екрана, або перейти до налаштувань:
• Назад
• Повернення до попереднього екрана.
• Менеджер відкритих додатків - виклик списку
програм, з якими ви працювали. Для того щоб відкрити
додаток, торкніться його мініатюри. Для того щоб прибрати
додаток зі списку, посуньте його вліво або вправо. Через
деякий час значки навігації можуть прийняти вигляд крапок
або зовсім зникнути, це залежить від відкритої програми. Щоб
значки знову відобразилися повністю, торкніться нижньої
частині екрана. У правому верхньому кутку знаходиться
значок «Додатки». Торкніться його, щоб отримати доступ до
всіх програм і віджетів. У середній частині головного екрана
відображаються програми, віджети, значки та папки.
• Щоб відкрити програму, папку або віджет, виберіть
відповідний значок.
• Для перегляду додаткових областей головного екрану,
швидко проведіть пальцем зліва направо або справа наліво.
• У нижній частині екрану відображається статусний рядок,
яка виглядає приблизно так:
Увага!
64
Page 66

Google пошук
пошук з допомогою Google
запустити.
інформації див нижче.
запустити програму або відкрити папку.
Назва Опис
l
2 Назад Назад до попереднього екрана
3 Повернення Повернення до попереднього екрана
4 Нещодавні
додатки
5 Значок Пуск Натисніть значок пуск для відображення
6 Віджети Віджети - це невеликі додатки, які ви
7 Значок додатку Торкніться значка для того щоб
8 Область
повідомленнь
Веб-
Виклик на екран списку значків додатків
які було використано нещодавно.
Натисніть на значок додатку, щоб його
списку додатків і віджетів встановлених
на планшеті.
можете використовувати безпосередньо
з робочого столу. Для більш детальної
Показує піктограми сповіщень, такі як
час, рівень заряду, рівень сигналу
бездротової мережі. Для того щоб
відкрити область повідомлень повністю натисніть на неї, для відображення більш
детальної інформації натисніть на
область ще раз.
65
Page 67

Додатки.
Для запуску програми натисніть його значок на робочому
столі або в меню «Пуск».
Вид екрану «Пуск»:
Встановлені програми
Деякі програми вже були встановлені на планшетний ПК для
зручності використання.
У пакет встановлених додатків входять:
призначені зустрічі для зручності керування Вашим
розкладом.
(Браузер) Перегляд веб сторінок.
(Календар) Відображає календар, події та
66
Page 68

дій.
(Калькулятор) Виконання простих математичних
тиловий камери.
установка будильника.
зберігаються на планшетному ПК.
редагування фото.
Встановлення програм.
(Камера) Зйомка за допомогою фронтальної /
(Годинник) Показ поточного часу, настройка і
(Пошта) Перевірка пошти.
(Провідник) Перегляд та управління файлами, які
(Галерея) Перегляд фото та відео, а також
(Музика) Відтворення музики.
(Налаштування) Доступ до меню налаштувань.
67
Page 69

Також Ви можете завантажувати і встановлювати додаткові
додатки з маркету мобільних додатків, веб-браузера або з
інших джерел. Для встановлення програм з інших джерел
дозволите можливість їх встановлення з неперевірених
джерел в меню налаштувань додатків.
Віджети.
Віджети представляють собою автономні програми, які можна
встановити на робочий стіл для доступу до обраних функцій
планшетного ПК.
Додавання віджетів на робочий стіл.
1. Виберіть робочий стіл, на який Ви хочете помістити віджет.
2. Натисніть піктограму «Пуск».
3. Виберіть «Віджети», потім, щоб додати віджет на робочий
стіл, натисніть і утримуйте його значок.
Видалення віджетів з робочого столу.
Натисніть і утримуйте значок віджету до появи у верхній
частині екрану значка видалення, потім просто перетягніть до
нього віджет.
Системні повідомлення.
Значки, які з'являються в області повідомлень, у правому
нижньому куті робочого столу, повідомляють про отримання
нових повідомлень або про інші нові події. Для того щоб
переглянути або відповісти на повідомлення відкрийте панель
повідомлень, для цього просто натисніть на неї один раз.
Щоб відповісти на повідомлення:
Натисніть на повідомлення в списку, що з'явився, панель
повідомлень закриється і запуститься додаток, який пов'язано
з даним повідомленням або подією.
Щоб закрити панель повідомлень:
• Доторкніться будь-якої області екрану, крім панелі
повідомлень,
або
• Натисніть значок «Назад»
68
Page 70

Підключення до Інтернету.
Даний планшетний ПК використовує наступні бездротові
мережі для виходу в Інтернет:
• 3G
• Wi-Fi
Технологія Wi-Fi забезпечує доступ в інтернет на відстані до
100 м., також слід зазначити, що ці показники залежать і від
умов навколишнього середовища і Wi-Fi рутера.
Вимоги.
Для підключення до Інтернету знадобиться:
• Активований 3G ключ місцевого провайдера мобільного
інтернету
або
• Бездротовий рутер з широкосмуговим підключенням до
інтернету
Примітка: Wi-Fi рутер повинен підтримувати стандарт
передачі даних 802.11b/g/n., Якщо рутер підтримує стандарт
802.11n, переконайтеся в тому, що він також був
налаштований для передачі даних за стандартом 802.11b/g/n.
Рекомендована мінімальна швидкість з'єднання
становить 64 Kbps. Більш висока швидкість дозволить більш
повноцінно використовувати доступ в Інтернет.
Також Вам знадобиться ідентифікатор бездротової мережі
(SSID), пароль доступу, реєстраційні дані залежно від ступеня
захищеності мережі. Ці настроювання звичайно знаходяться
на сторінці управління бездротового рутера. Для отримання
більш детальної інформації див. довідкову документацію
рутера або зверніться до системного адміністратора.
Також можливе підключення до відкритих точок
доступу Wi-Fi. Вони налаштовані таким чином, щоб
підключення до них відбувалося автоматично, без внесення
налаштувань мережі.
69
Page 71

Підключення до мережі Wi-Fi.
Для того, підключити планшетний комп'ютер до мережі
Інтернет по Wi-Fi, необхідно виконати наступні дії:
1. Увійти в «Налаштування», вибрати пункт «Бездротові
мережі», переконатися, що індикатор Wi-Fi знаходиться в
положенні «Увімк.».
2. Праворуч буде відображено список доступних мереж Wi-Fi.
Щоб підключитися до однієї з відкритих або захищених
паролем мереж Wi-Fi, слід торкнутися назви мережі, при
необхідності ввести пароль. Підключення до інтернету
70
Page 72

знадобиться для роботи з сайтами та електронної поштою,
почати пошук в інтеренті.
для встановлення нових програм і т.д.
Перегляд веб-сторінок.
Робота з сайтами здійснюється за допомогою вбудованого
браузера. У браузері доступно більшість функцій, звичних у
стандартних браузерах на персональних комп'ютерах. Для
того щоб збільшити небудь елемент, торкніться екрану в
цьому місці двома пальцями і розведіть їх у різні сторони.
Зменшення масштабу проводиться аналогічно, але пальці
зсуваються.
Назва Опис
1 Адресний рядок Відображає веб-адресу (URL)
2 Перехід до закладки Натисніть для перегляду закладок,
3 Пошук Натисніть для пошуку за допомогою
4 Додати закладку Натисніть, щоб додати закладку.
5 Нове вікно (+) Натисніть, щоб відкрити нове вікно
Деякі загальні дії у веб-браузері описано нижче.
поточної сторінки. Натисніть на
рядок, щоб ввести нову адресу або
часто відвідуваних сайтів, або для
перегляду історії браузера.
Google браузера.
веб-браузера.
71
Page 73

Перехід до веб-сторінки.
1. Натисніть на адресний
рядок у верхній частині
браузера (клавіатура
відкривається автоматично).
Примітка:
Якщо адресний рядок не
видно, прокрутіть сторінку
вниз, щоб поверну тися до
верхньої частини браузера.
2. За допомогою клавіатури
введіть адресу (URL) сторінки
(наприклад, google.com)
3. Натисніть піктограму
«Введення», щоб відкрити
веб-сторінку.
Щоб додати веб-сторінку в закладки:
Додавайте обрані веб-сторінки в закладки для доступу до них
без введення веб-адреси.
1. Перейдіть
до сторінки,
яку Ви
хочете
додати в
закладки.
72
Page 74

2. Натисніть
завершення.
піктограму
«Додати
закладку»
3. При
необхідності
можете
змінити ім'я
закладки
або її
розташуванн
я (адресу
URL), в
іншому
випадку
просто
натисніть ОК
для
Перехід до закладки.
1.
Натисніть
піктограму
«Перехід
до
закладки»
2.
Натисніть
закладку
щоб її
відкрити.
Щоб видалити закладку:
1.
Натисніть
значок
«Перехід
до
закладки
»
73
Page 75

2.
Натисніть
і
утримуйт
е
закладку
щоб
відкрити
меню
опцій.
3.
Натисніть
«Видалит
и
закладку
»
4. Натисніть «ОК» для підтвердження.
Меню веб-браузера.
Під час перегляду веб-сторінки натисніть на значок у
верхньому правому куті екрану для виклику меню браузера.
Меню містить наступні опції:
• Оновити: оновити поточну веб-сторінку.
• Вперед: перехід до наступної веб-сторінці.
• Нова вкладка: відкриває сторінку в новій вкладці.
• Нова вкладка в анонімному режимі: відкриває нову
вкладку без збереження історії в браузері.
• Відправити сторінку: використовувати електронну пошту
для відправки URL адреси веб-сторінки.
• Повна версія веб-сторінки: дозволяє переглядати
повномасштабні версії веб-сторінок.
• Зберегти для автономного перегляду: зберігає поточну
сторінку на внутрішньому накопичувачі, для перегляду без
підключення до Інтернету.
• Дані сторінки: перегляд даних поточної сторінки,
включаючи її URL адресу.
• Налаштування: настройки браузера.
74
Page 76

ТИПИ ПІДКЛЮЧЕННЯ
ПІДКЛЮЧЕННЯ ДО ПК
1. Щоб підключити планшетний комп'ютер до персонального
комп'ютера, з'єднайте їх кабелем USB.
2. На планшетному комп'ютері виберіть «Включити USBнакопичувач».
3. На персональному комп'ютері планшет визначиться як
знімний диск або як два знімних диска, якщо в планшетний
комп'ютер встановлена карта пам'яті microSD.
4. Далі можна працювати з планшетним комп'ютером як зі
звичайним флеш-накопичувачем: копіювати, переміщати і
видаляти файли. Перед тим, як від'єднати кабель,
рекомендується виконати на персональному комп'ютері
безпечне вилучення пристрою.
75
Page 77

Режим підключення «USB-накопичувач» планшетного
ПК сумісний з багатьма операційними системами: Microsoft ®
Windows ® XP, Vista, 7 або вище, Mac OS або Linux.
Підключення навушників.
Підключіть навушники до планшетного ПК, щоб насолодитись
медіа розвагами не турбуючи оточуючих. Увага: знизьте
гучність планшета перед підключенням, потім поступово
піднімайте гучність для комфортного прослуховування.
• Роз'єм підключення навушників 3,5 мм (аудіо-джек)
• При підключенні навушників вивід звуку на динаміки
автоматично відключається.
Експерти з персонального аудіо рекомендують
утриматися від прослуховування на максимальній гучності,
оскільки це призводить до втрати слуху. У разі появи дзвону у
вухах або короткочасного погіршення слуху, негайно
припиніть використання навушників і зверніться за медичною
допомогою.
Використання USB перехідника.
USB перехідник може бути використано для підключення USB
пристроїв до планшетного ПК. За допомогою адаптера стає
можливим використовувати мікро USB порт планшетного ПК в
якості USB OTG порту.
76
Page 78

Підключення клавіатури.
Для набору тексту протягом тривалого часу, ви також можете
підключити повнорозмірну клавіатуру до планшетного ПК.
Для цього скористайтеся USB перехідником (Тип А), що
постачається в комплекті з планшетом.
Подібним чином ви можете підключити до планшета і
мишку. Оскільки перехідник підтримує тільки одне
підключення, для підключення клавіатури і миші одночасно
необхідний зовнішній USB хаб.
Підключення зовнішнього накопичувача.
Для підключення зовнішнього накопичувача скористайтеся
USB перехідником, що постачається в комплекті з планшетом.
Такий тип підключення підтримує зовнішні
накопичувачі з максимальним об'ємом до 32 Гб.
Для розширення об`єму внутрішньої пам'яті встановіть карту
пам'яті microSD.
СИСТЕМНІ НАЛАШТУВАННЯ
Для налаштування зовнішнього вигляду графічної оболонки і
параметрів використання відкрийте меню системних
налаштувань.
Багато з додатків мають власні налаштування, для
більш детальної інформації див. додаток для розробника.
Щоб відкрити меню налаштувань:
1. Перебуваючи на робочому столі, натисніть значок «Пуск».
2. Натисніть піктограму «Налаштування» для виклику меню
системних налаштувань.
Всі налаштування згруповані в категорії. Натисніть на значок
категорії і внесіть персональні налаштування.
Для більш детальної інформації див. описи опцій в
меню налаштувань
77
Page 79

Технічні характеристики:
Процесор Amlogic AML8726-MXS Quad core Cortex
ОЗУ 1 Гб
Вбудована пам'ять 16 Гб вбудована флеш-пам'ять, слот для
Екран 9.7 "LCD (1024 x 600), ємнісний
Бездротові
можливості
Відео вихід Міні HDMI, тип C (1080p і 720p)
Аудіо вихід 3.5 мм вихід на навушники
Інтерфейс ПК USB 2.0 високошвидкісний
Додаткові
можливості
Операційна система Android ™ 4.1.1
Живлення Акумуляторна літій-полімерна батарея,
Час роботи від
батареї
A7 1 Ггц
карт microSD (макс. 32 Гб)
сенсорний
Wi-Fi IEEE802.il b / g / n
Фронтальна / Тилова камера,
вбудований мікрофон, стерео динамік
Блок живлення (DC 5 В)
До 7,5 ч. музики, 3 ч. відео, 3 ч.
перегляду веб-сторінок
78
Page 80

* Тестування проводилося з наступними параметрами: аудіо
128 Кбс MP3, відео 1920 x 1080 MPEG-4/AVC, перегляд вебсторінок із яскравістю екрана за замовчуванням. Фактичні
результати можуть відрізнятися від заявлених.
Комплектація:
Планшетний ПК 1
Блок живлення 1
USB кабель 1
USB хост / перехідник OTG 1
Професійні
стерео навушники 1
Інструкція з
гарантійним талоном 1
Упаковка 1
БЕЗПЕКА НАВКОЛИШНЬОГО СЕРЕДОВИЩА. УТИЛІЗАЦІЯ
Ви можете допомогти в охороні
навколишнього середовища!
Будь ласка, дотримуйтесь місцевих правил:
передавайте непрацююче електричне
обладнання у відповідний центр утилізації
відходів.
Виробник залишає за собою право
вносити зміни в технічні характеристики й
дизайн виробів.
79
 Loading...
Loading...