Page 1
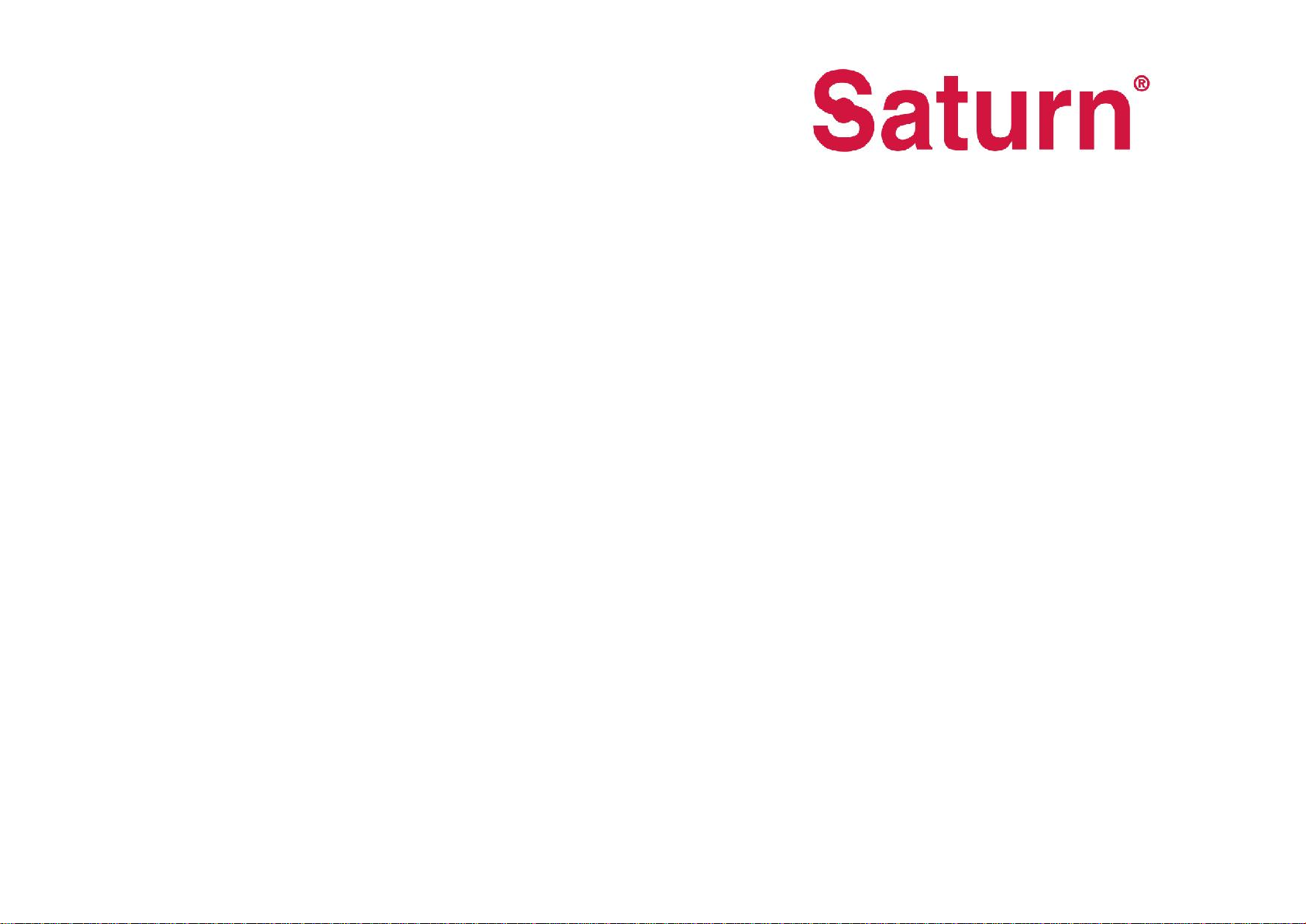
ST-TPC0708
TABLET PC
ПЛАНШЕТНЫЙ ПК
ПЛАНШЕТНИЙ ПК
Page 2
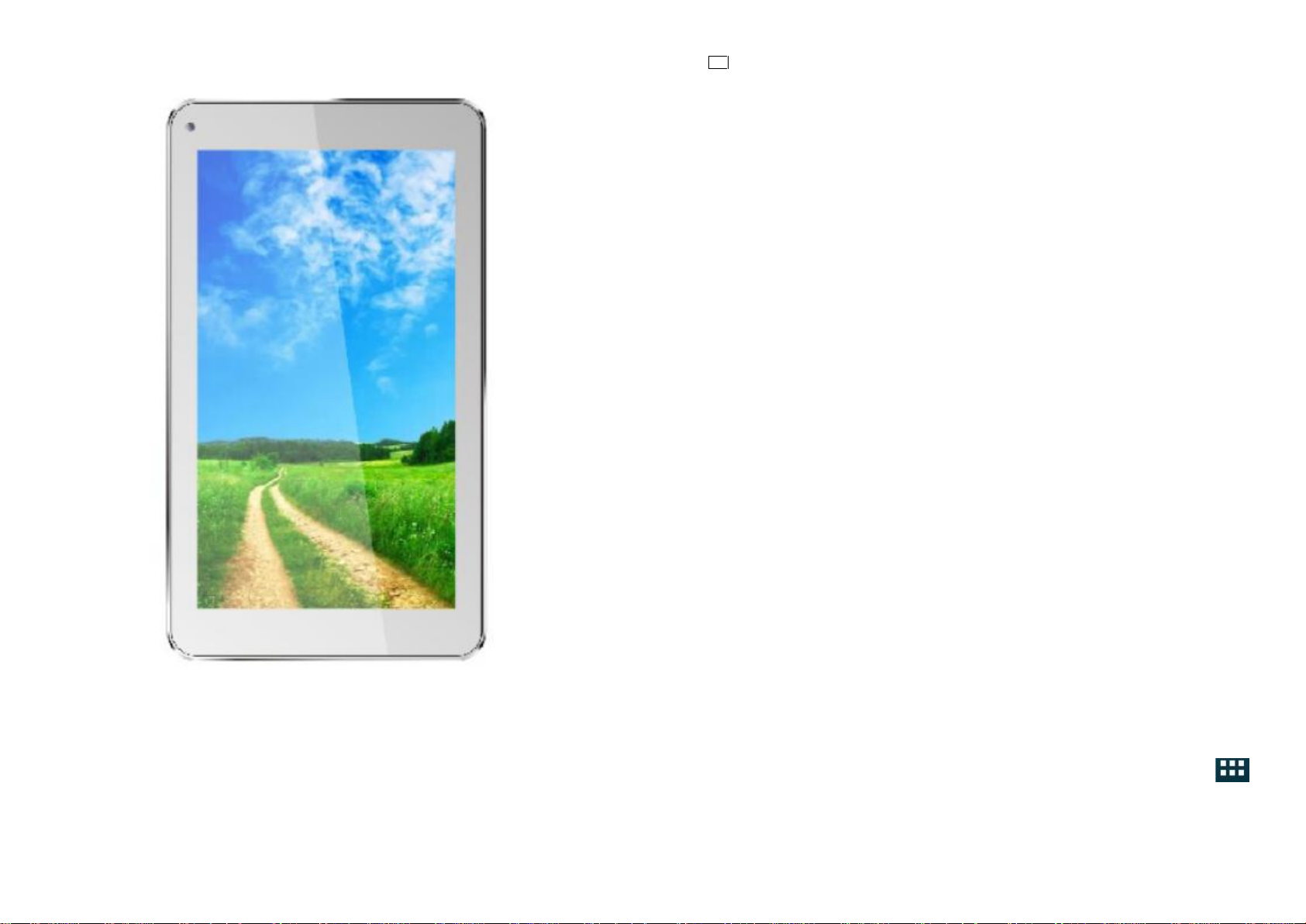
2
3
GB
TABLET PC
Dear Buyer!
We congratulate you on having bought the device under trade name
“Saturn”. We are sure that our devices will become essential and reliable
assistance in your housekeeping.
Avoid extreme temperature changes. Rapid temperature change (e.g. when
the unit is moved from freezing temperature to a warm room) may cause
condensation inside the unit and a malfunction when it is switched on. In this
case leave the unit at room temperature for at least 1.5 hours before switching
it on.
If the unit has been in transit, leave it indoors for at least 1.5 hours before
starting operation.
POWER BUTTON USAGE
Turn On: Press the power button and hold for 2 seconds.
Turn Off: Press the power button and hold for 2 seconds →tap Power off→tap OK.
Reboot: Press the power button and hold for 2 seconds →Tap Reboot→tap OK.
Airplane mode: Press the power button and hold for 2 seconds →tap Airplane mode.
Silent mode: Press the power button and hold for 2 seconds →tap Silent mode.
Force Off: If device does not respond, press and hold the power button for 5 seconds.
(Warning: Force off could lead to unpredictable system errors!)
Reset: Pressing the reset button could reset the device. It will clear the all data. Please
be careful with the function.
☆ After the current reset function cannot restart, can only be turned off, so you need
to press the power button restart the device after reset.
TOUCH-SCREEN NAVIGATION
The touch-screen allows for quick, easy and convenient navigation for all applications.
Refer to the following method to operate the touch screen with the finger pulp:
Tap: Quick tap & release on an item on the screen.
Touch & hold: Touch and hold in place approximately 2 seconds, and then release to
display an options window.
Finger slide: Touch & slide your finger across the screen and then release.
Two points to zoom in or out: Press and hold any two points relative or opposite
direction to drag in desktop, video play interface, picture view interface and so on. It
will zoom in or out the interface.
☆ To avoid scratching or crushing, do not place objects on the touch screen surface.
U-DISK
Insert U-Disk
Insert your U-disk into the device via USB host transfer cable. When ready for use,
enter into the file browser, switch to the USB folder to view it.
Remove U-Disk
Close all applications or documents which have been opened on the U-disk. Tap
, Settings, Storage, USB storage,Unmount this storage device. When it displayed
Mount this device and then you can unplug the U-disk.
Page 3
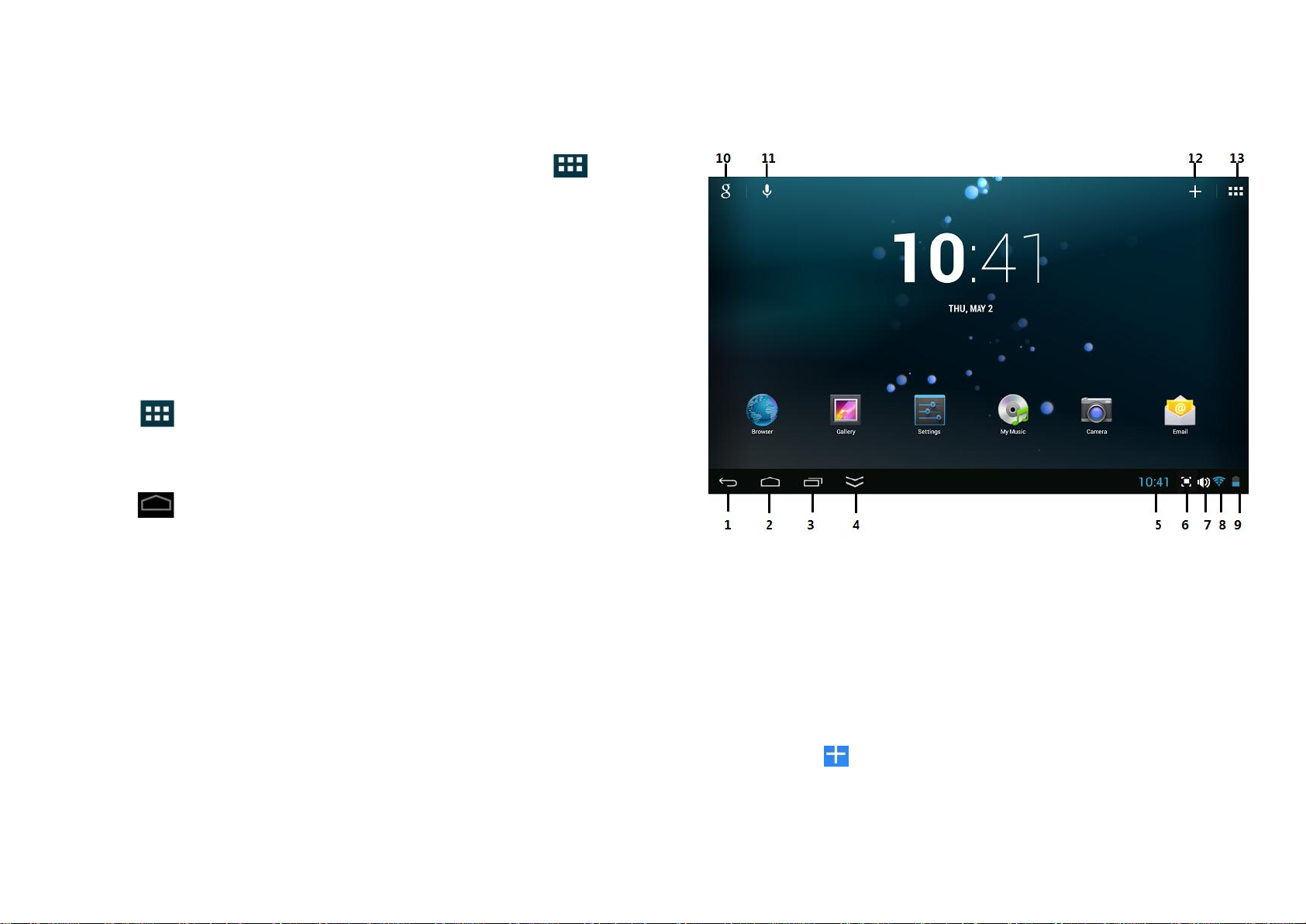
4
☆ Do not insert and remove the U-disk repeatedly in a short time, as this may cause
damage to the U-disk.
USING MICRO-SD CARD
☆ The device supports a maximum 32GB micro SD card.
Insert your card into the microSD slot until it clicks into place. It’s OK.
Remove micro SD Card
Close all applications or documents which have been opened on the card. Tap ,
Settings, Storage, SD card, Unmount this storage device. When it displayed
Mount this device and then press the card lightly; it is partially ejected allowing you
to pull the card out.
☆ Do not insert and remove the SD Card repeatedly in a short time, as this may cause
damage to the card.
☆ We recommend using major brands of memory cards to avoid incompatibility.
GETTING STARTED
Charge the device
☆ It is not recommended to use the device while charging.
Plug the power adapter into an electrical wall outlet, and then connect to the device to
fully charge the battery before use (A full charge takes about 6 hours in the off status).
Turn the device on
Press & hold the power button 2 seconds.
Wi-Fi Network Setup
Since many features require a Wi-Fi connection, we recommend you set up your Wi-Fi
network now.
1. Tap → Settings.
2. Slide Wi-Fi switch to turn on.
The device automatically scans and lists all local Wi-Fi Network found. A lock indicates
secure Wi-Fi networks that require input password to connect.
3. Tap the desired network to which you want to connect → enter the Network
Password if applicable → tap Connect.
4. Tap to return to the Desktop screen.
☆ If your Wi-Fi network is set as hidden, it won’t be found by the auto scan. Tap Add
Wi-Fi network and follow the prompts to add your network.
USB device mode options
Before using this feature, please connect to PC via the Mini USB cable.
USB debugging
Debug mode used to debug program for developers. ADB driver needs to be installed
before using this mode. Installation method as follows:
(1)First switch on the device to Install Driver mode, and then find the "CD
driver"(such as F:) on your PC. Use the resource manager to open the CD drive, then
copy all files in the folder (\adb_driver) to your PC;
(2)And then switch to USB debugging mode on the device. If the PC-side prompts
to install the driver, select manual installation, and specify the drive path to the location
where you saved the ADB driver.
Media Transfer Protocol(MTP)
Media transfer protocol (MTP) mode used to synchronize transmits data and the users
can copy, paste or delete the files in the device. If this is the first time using this mode
on your PC, you need to install the driver. Installation method as follows:
Firstly, switch to Install Driver mode on the device, and then your PC will
automatically pop-up driver installation interface, users need only follow the prompts,
and reboot the system after the installation completed. (If not, please go to the
Microsoft official website to download Media Player 11 upgrade package and install.)
5
Install Driver
Install driver mode used to install the driver for USB debugging and media transfer
protocol (MTP) mode. The media transfer protocol (MTP) mode driver only for Windows
XP, Windows 7 support by default, not need to install.
☆ You can also refer to the readme.txt in the "CD drive".
DESKTOP
1. Back.
2. Home.
3. Recent Apps.
4. Hide status bar.
5. Current time.
6. Screen capture.
7. Volume.
8. Wireless network
9. Battery Status.
10.Google search.
11.Voice search.
12.Add Widgets/Apps shortcuts or setting wallpapers and more.
13.Tap to view the applications screen
Through add icon or in the desktop make two points to zoom in the interface
can make many personalized operation, such as, add widgets, application shortcuts,
set wallpaper, add bookmarks, email accounts and set up the shortcut.
☆ Tap on any application icon to launch it.
Page 4
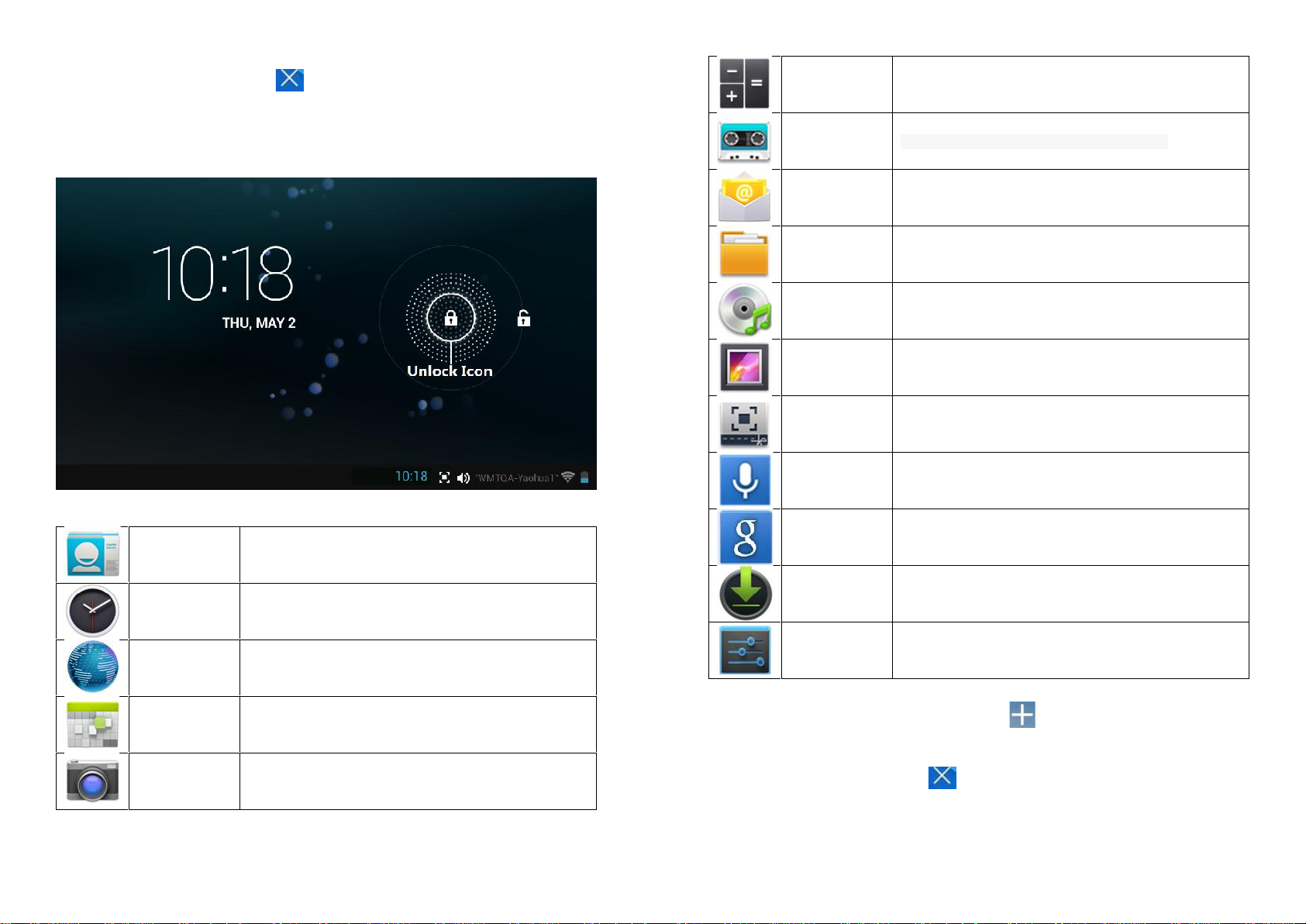
6
☆ Touch, hold and then slide icons to reposition them on the screen.
☆ Touch, hold and slide icons onto to remove them from the Desktop screen.
SCREEN LOCK
Can be set to automatically lock screen or quickly press the power button to manually
lock screen. The system provides four lock screen style for users. You can enter
Settings, Security, Lock Screen to switch.
Lock screen displays the following:
Tap the unlock icon and drop it to the right and out of the circle to unlock.
PRE-LOADED APPLICATIONS
People
Create a list with e-mail contacts
Clock
It can display the time and set the alarm.
Browser
Access internet.
Calendar
Calendar.
Camera
Take normal photos, panoramic photos and take
video.
7
Calculator
Do calculation.
My Recorder
Recording and playback of recorded audio.
Email
Send/Receive email using your existing email
addresses.
File Browser
File manager application for viewing and managing
files and apps. Use to install Android apps, and to
backup files to your SD card.
My Music
Play and manage audio files.
Gallery
Play, view, and manage video and photo files.
Picture
Capture
Capture image of the screen.
Voice search
Voice search.
Google
Local search and online search.
Downloads
View the downloads and the download progress.
Settings
Multiple settings for personalizing and enhancing
your Device.
☆ To move an icon to the Desktop screen, touch & hold the icon, and then release it
when it appears on the Desktop screen, or click icon. Then click on the icon which
you want to add to desktop in the App shortcuts below this interface, the icon will
automatically move to the desktop.
☆ Touch, hold and then slide icons to reposition them on the screen.
☆ Touch, hold and slide icons onto to remove them from the Desktop screen.
Page 5
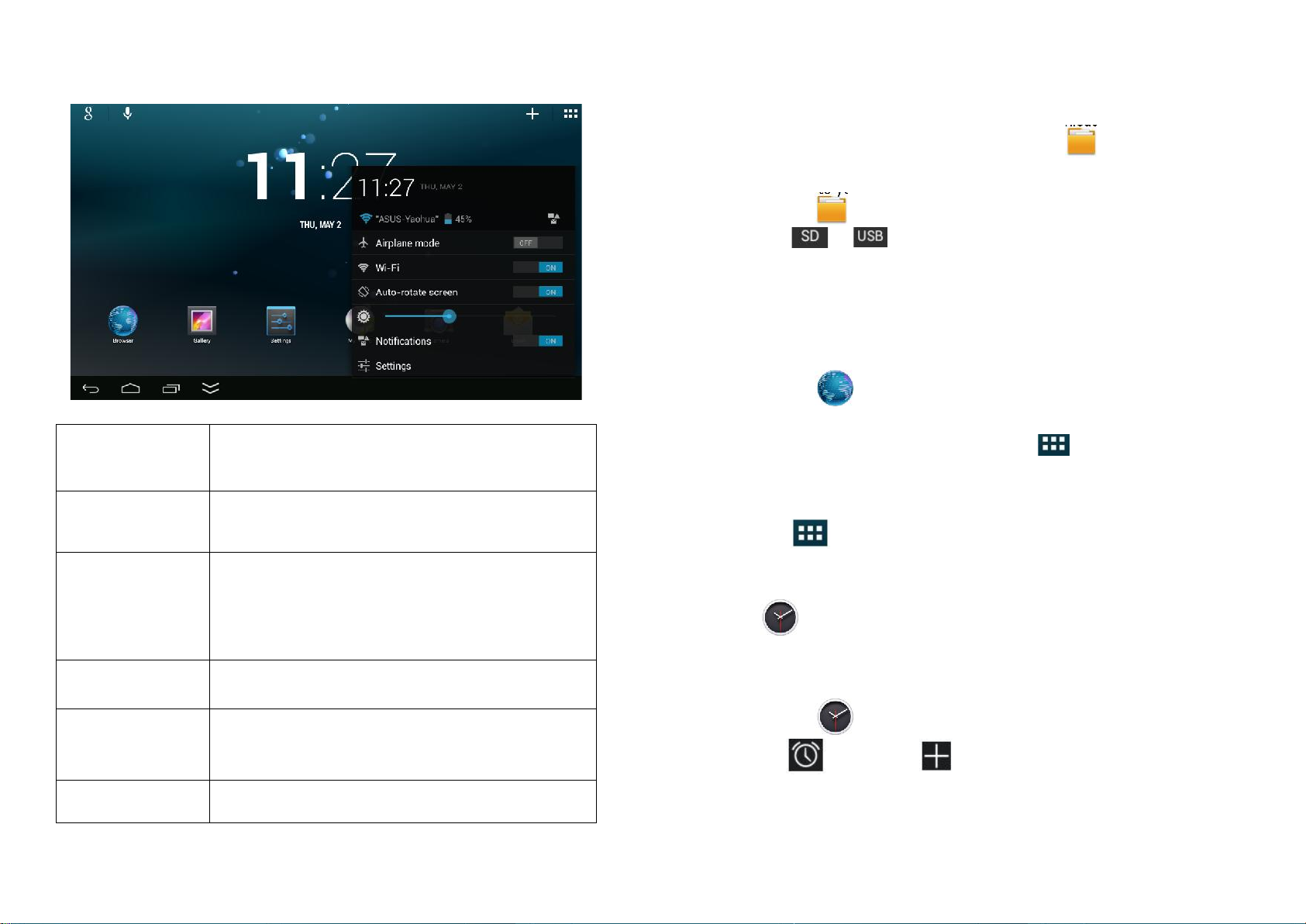
8
STATUS AND NOTIFICATION AREA
On the Desktop screen, click the icons which in the state bar to view more state
information and events.
Airplane mode
Switch airplane mode.
Wi-Fi
Access to Wi-Fi settings interface.
Auto-rotate screen
Auto-rotate switch. After opening, and the screen will
automatically rotating screen with gravity induction.
Brightness
Setting screen brightness.
Notifications
Open or close the notification.
Settings
Access to settings.
9
APPLICATION MANAGEMENT
Install Android Applications
☆ There are many interesting and free Android applications that can be found on the
web. Such as launch your web browser and do a search for “Android applications”.
Purchased or free Android applications that you have downloaded to your computer can
be installed quickly & easily on your Tablet using the File Browser or task
manager application.
1. Copy the .apk files that you want to install onto a SD card or USB device →
insert or connect to your Device.
2. Tap the File Browser application icon.
3. Tap or and locate the folder in which the .apk application files
were saved.
4. Tap on a .apk file → Install.
The application is installed and the application icon is added to the Applications
screen.
5. Tap Open to launch the application now, or tap Done to return to the File
Browser screen.
Download Android Applications direct from a Website
You can download Android applications directly from websites, and then quickly and
easily install them on your device.
1. Tap the browser application icon to launch the internet.
2. Enter the desired website URL, and tap the download link for the application
you want to install on your device.
3. After the download is completed, tap →Downloads. Open the
applications from app list.
Uninstalling Android Applications
You can also quickly and easily uninstall the Android applications that you have
installed.
1. Tap , Settings, Apps, All.
2. Tap the application you want to uninstall → Uninstall.
3. Tap OK to confirm the Uninstall.
CLOCK
Tap the Clock application icon. You can see the time and date.
Alarm
You can use your device as an alarm clock by setting multiple alarms.
Add Alarm
1. Tap the Clock application icon.
2. Tap Set alarm → Add alarm.
3. Set up your alarm as desired.
4. Tap OK.
5. Turn on the right switch of the alarm clock which need to be enabled.
Page 6
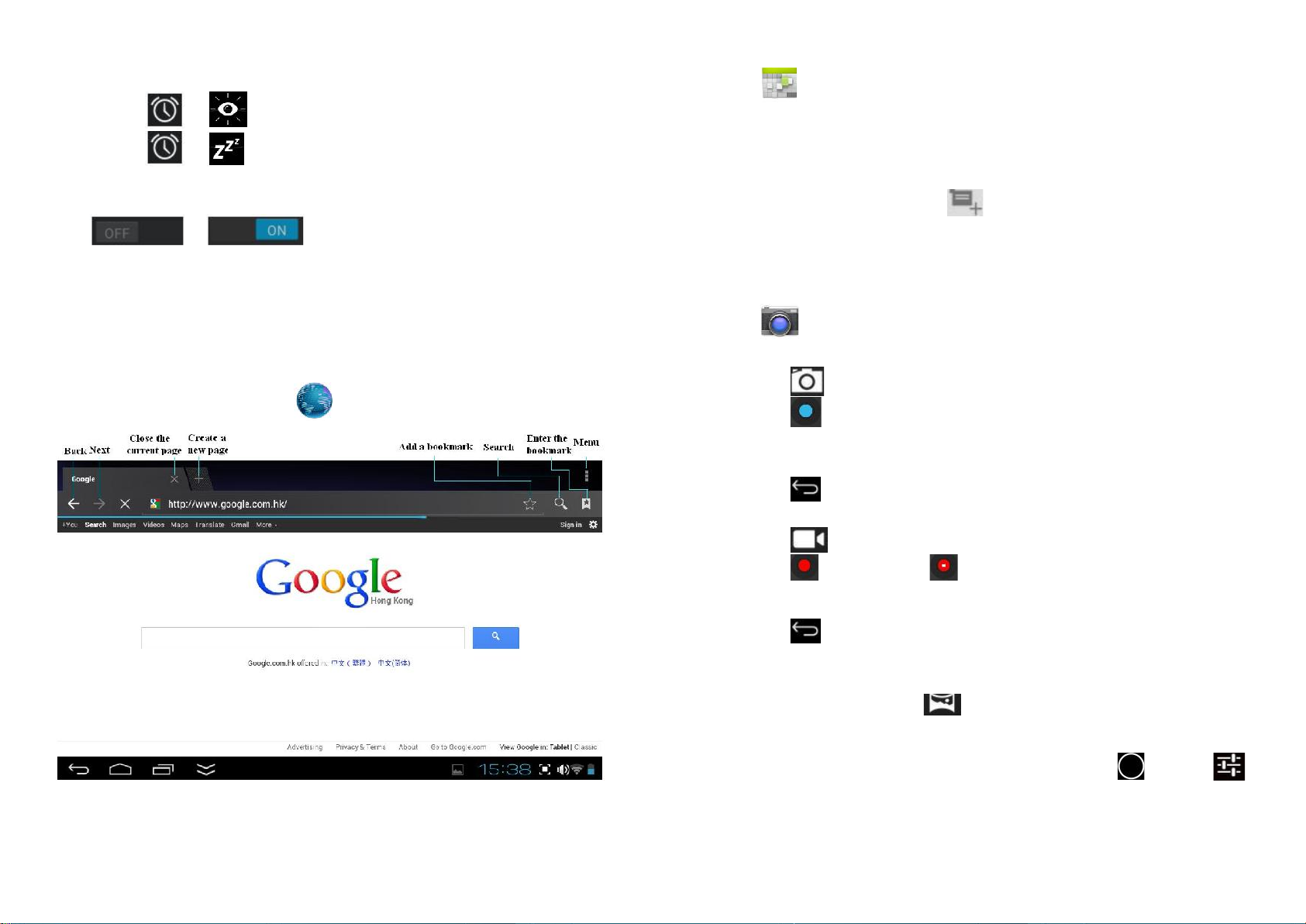
10
Shut Off Alarm Alert
When a scheduled alarm is activated, a pop-up window with the alarm title
appears.
Drop to if you want to be reminded again in 10 minutes.
Drop to to cancel the alert.
Turn Alarm on
1. In the Alarm list, find the desire alarm.
2. The switch button to open the alarm clock on the right side, the switch button
from to .
Edit Alarm
1. Enter the alarm list, click the alarm time to edit.
2. After editing, tap OK.
Delete Alarm
1. Enter the alarm list, drag left or right to delete the alarm you want to delete.
BROWSER
Users can connect to the Internet through browser.
Click the browser icon on the Desktop , and then you can open the Web browser.
11
CALENDAR
Tap the Calendar application icon.
For the first time using the Calendar, you need to add an Exchange account. Enter
account email address and password. Enter the system Settings → Account & sync
→Add account. According to the prompts, complete the setting. After then you can
use the calendar. Only to view the calendar need not to add Exchange account.
Add Event
1. On the Calendar screen, tap on the date to which you want to add an event.
2. Tap on the event time → tap .
3. In each field, enter the details of the related activities.
4. Tap Done.
Click the date time in the upper left to choose the calendar you want, such as DAY,
WEEK,MONTH and AGENDA display mode.
☆ Dates with gray bars indicate scheduled events.
CAMERA
Tap the Camera application icon.
Take Pictures
1. Tap switch to video, and you can take pictures.
2. Tap take a picture.
3. The picture will be saved.
4. Sliding the screen from right to left, and you can enter the gallery to browser
the complete picture.
5. Press Back to the Camera.
6. Tap to exit the Camera and back to the Desktop.
Take Videos
1. Tap switch to video, and you can take videos.
2. Tap to begin and tap to stop.
3. The video will be saved.
4. Sliding the screen from right to left, and you can enter the preview list.
5. Press Back to the Camera.
6. Tap to exit the Camera and back to the Desktop.
☆ During video recording you can click the frame quickly to take pictures. Quick
shot function does not terminate the video recording.
Single-motion Panorama
For capturing larger scenes, tap icon and switch to single-motion panorama
mode. In this mode, the user starts an exposure and then slowly turns the Camera to
encompass as wide a perspective as needed. The Camera assembles the full range of
continuous imagery into a single panoramic photo.
☆ You can press Viewfinder long, or on the top right screen tap , then tap ,
enter camera settings menu. In the dialog box, click select storage device, to choose
the files are stored in the Local, SD card or USB storage.
Page 7
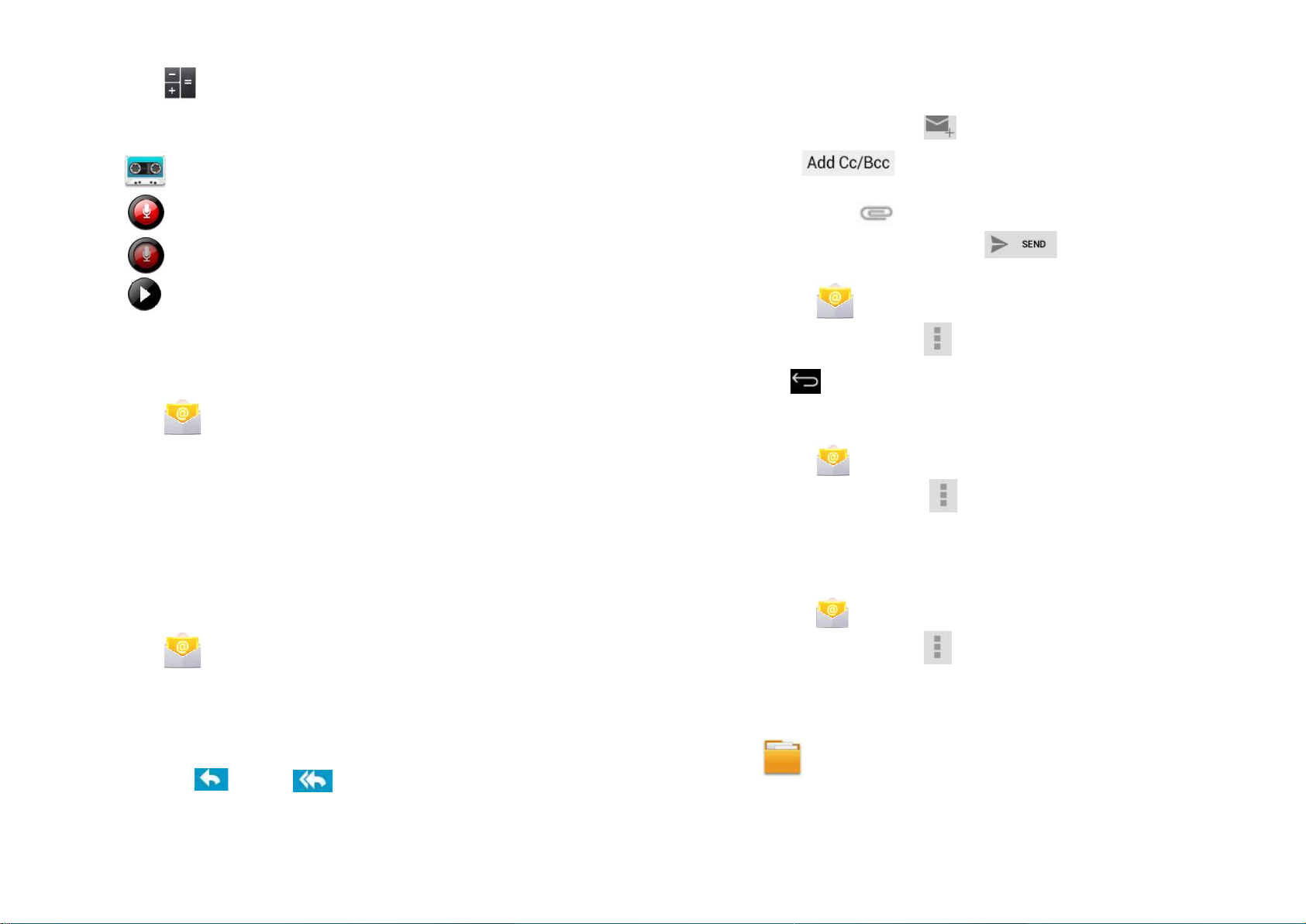
12
CALCULATOR
1. Tap the Calculator application icon.
2. Tap the numbers and sign of operation to do the calculation.
3. Tap CLEAR to clear the result one by one, tap and hold CLEAR to clear all.
MYRECORDER
1. Tap the recorder icon.
2. Tap the record icon to start recording.
3. Tap the record icon to stop record.
4. Tap the play button to play the voice of recording.
EMAIL
☆ POP3, SMTP and Exchange accounts are supported.
Add Email accounts
You can enter one or more personal email addresses that you would like to access
through your Tablet.
1. Tap the Email application icon.
2. On the Account setup screen, tap in the Email address entry field → enter
your email address.
3. Tap in the Password entry field → enter your email password.
4. Tap Next.
5. Manual Setup (optional): The server settings are automatically populated
based on your email account provider (i.e., gmail.com, etc). However, if you need to
change the server settings tap Manual Setup and make necessary changes.
6. According to the selected mailbox server, enter or select the parameter and
server type, and then tap Next.
7. (Optional): Enter a name for the account.
8. Enter name for outgoing message → tap Done.
☆ After setup, if you are unable to connect to a free email account, check with your
email provider to make sure their servers support free accounts on Post Office Protocol
(POP) or Simple Mail Transfer Protocol (SMTP).
Email Inbox
1. Tap the Email application icon.
2. If you set up only one email account, it opens immediately. If you set up
multiple accounts, they are listed in the Accounts screen.
3. Tap on the desired email account → tap Inbox.
Open Email Message
1. On the Inbox screen, tap on an email to open it.
2. For attachments, tap Open to launch appropriate application, or tap Save to
save attachment to a SD card.
3. To reply, tap Reply or Reply all.
a. Tap in the Compose Mail entry field to enter your reply message.
13
b. Tap Send to send immediately, Save as draft to save without send or Discard to
discard without saving or sending.
4. To delete the email immediately, tap Delete.
Compose New Email Message
1. On the Inbox screen, tap
2. Enter the e-mail address in the recipient field. If you want to add Cc or Bcc
recipients, tap , and then enter the recipient’s email address.
3. Tap in the Subject entry field to enter your desired subject title.
4. Tap in the Compose Mail area to enter your personal message.
5. If desired, tap to attach a file.
6. When ready to send the email, tap .
Edit Email Accounts
1. Tap the Email application icon.
2. On the Inbox screen, tap → Settings.
3. Set your desired preferences to customize your email account.
4. Tap to return to the Inbox screen.
Delete Email Accounts
☆ If you have multiple accounts, and you delete the account designated as the default
account, the next email listed is automatically set as the default.
1. Tap the Email application icon.
2. On the Inbox screen, tap → Settings.
3. Click the account you want to delete.
4. In the pop-up Account options window, tap Delete.
5. Tap OK to confirm the deletion.
Set Default Email Account
You must always have one account designated as the default account, so if you have
multiple email accounts, you can select any one as the default.
1. Tap the Email application icon.
2. On the Inbox screen, tap → Settings.
3. Tap the desire account.
4. In the right settings list, tap Default Account to select it.
If you delete the account that was designated as the default account, the next email
listed is automatically designated as the default.
FILE BROWSER
Tap the File Browser application icon to view the files on all storage devices
(Internal memory, SD card, USB device), and to quickly & easily install Android
application on your Tablet.
Use the icons across the top of the screen as follows:
Page 8
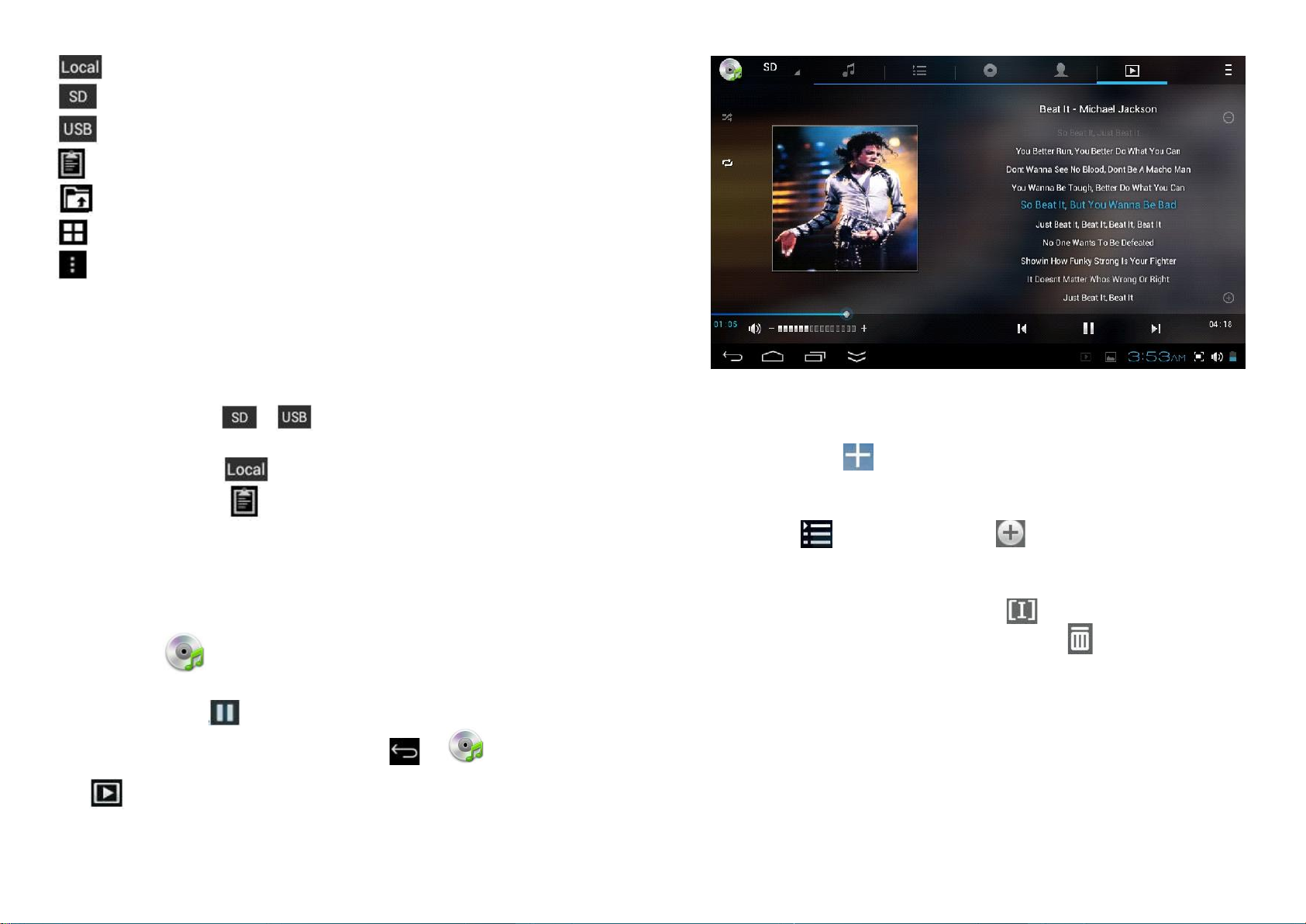
14
Internal Flash (ROM)
SD Card
USB Storage
Paste
Back to the previous folder
Switch folder display mode.
Menu
Copy Media between Computer and Tablet
You can use the File Browser to copy files between an external storage devices and
your computer. You can first copy the desired files onto a SD card or USB device.
☆ The internal device storage is titled “Local”, a memory card “SD”, and a USB
storage device is titled “USB”.
☆ The instructions below are for copying from a SD card or USB storage device
into the device. You can use the same method to copy from the device to a SD card or
USB storage device, and then connect the storage device to your computer to transfer
the files into the desired folder on your computer.
1. Tap GoTo, select or to display the contents of your storage device.
2. Tap and hold a folder/file and enter into the multi-select mode, select the
folder/file as desire → tap Copy.
3. Tap GoTo, select Internal Memory → tap on the folder into which you
want to copy the file → tap .
Delete files
Tap and hold a folder/file and enter into the multi-select mode, select the folder/file as
desire → tap Delete, OK to confirm the deletion.
MY MUSIC
☆ Audio file formats supported: MP2, MP3, WAV, AAC, WMA.
Play Music
1. Tap the My Music application icon.
2. Select an audio file from All/Albums/Artists/Directories/My Favorites/User
Defined Playlists to play it.
3. Tap the Pause icon to pause your music.
4. When you playing the music you can tap or to return to the
previous screen.
Click switch to the currently playing interface. It is shown as follows:
15
At this interface, you can do: view/ download the lyrics, display album photo or
spectrum, play/ pause, switch to the previous/ next, loop and random operation etc.
Create Music Widget
Through the Music Widget can be quickly play the music.
On the desktop tap icon. In the pop-up list select Widgets → select Music
Widget.
The Operation with Music and Playlist
Add playlist
1. Enter Play list interface → click .
2. Input the playlist name.
3. Tap Save.
Rename or Delete playlist
Switch to Display mode, tap the playlist → tap → Enter a new name in the dialog
box, and click Save. If you want delete the playlist, click →click Save.
Add music
1. In the all song, album, and artist list, tap the music and hold for switch to
multi-select mode.
2. Select the music which you want to add to the list (if you do not want to add,
tap it again to cancel).
3. Tap Add to playlist, and then select a playlist.
Delete music
Tap and hold on the music you want to delete → tap Delete.
Page 9
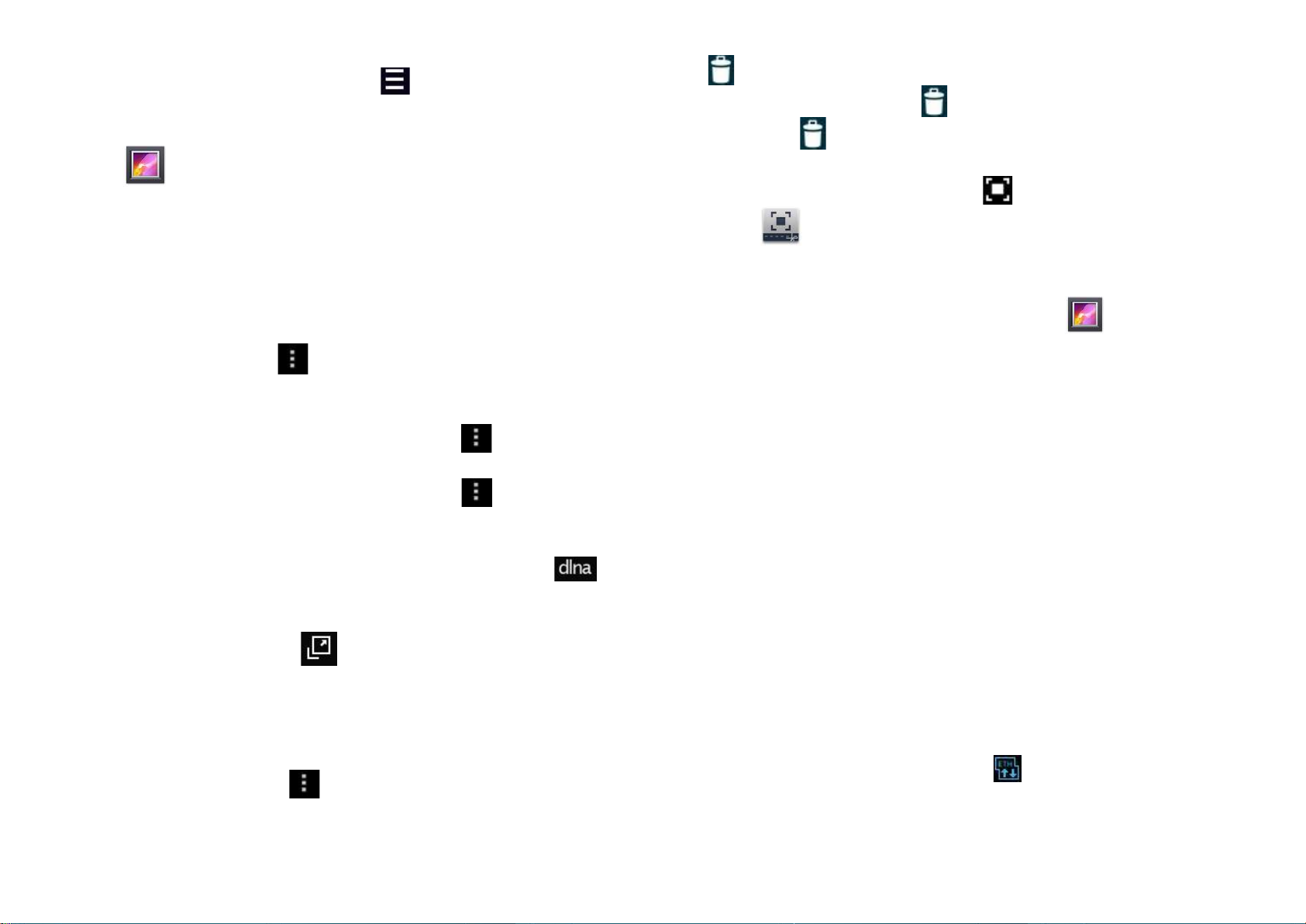
16
Sort by title or date added
In the all song interface, on the upper right click the , in the pop-up list selectSort
by title, and then click the alphabetical of the right hand, the interface will quickly
jump to the songs match the first letter (including the first letter of the pinyin)in the
alphabetical list. If you select Sort by date added, all songs will sorted by add date.
GALLERY
Switch the view storage area
In the root directory, on the top left click the Local, SD or U-Disk to switch the view
storage area.
Classification of photos and videos list
In the root directory, on the top left click the Albums, Locations, Times, People or
Tags to classify the photos and videos. In the classification file folder, on the top left
click Filmstrip view or Grid view to switch the view display mode.
View, play the photos and videos
Photo
In the classification folder, click on the photo thumbnails to open the photo, and on the
top right of the folder interface tap →Slideshow to playing slide.
Video
In the classification folder, click on the view preview. Enter to the video preview
interface, and click the play button in the video preview to play the video.
☆In preview picture interface on the top right screen click to operate the
corresponding photos (including zoom in/ zoom out, share, rotate, trim, photos set to,
adjust the current display scale, show details)
☆ In preview video interface, on the top right screen click to operate the
corresponding videos (including trim and details).
The operation with picture or video playback
DLNA
In preview photo interface (or video playback interface) on the top right click
follow the prompt to operate you can easily share the tablet picture (or video)to support
DLNA TV broadcast.
Playback of the video floating window
In video playback, on the top right click to switch to playback of the video floating
window.
☆ Ordinary video playback and floating window playback all are supported by two points
zoom to adjust the size of the video screen.
☆ Floating window video will continue to play after you switch to other interface (ex:
browser the website, desktop, run the software etc.).
☆ You can easily drag the floating window to adjust the position in the screen.
Delete the photos and videos in the list
On the top right of the screen, tap icon →tap Select album or Select item.
Select the album, image thumbnails or video preview which you want to delete, tap
17
→OK. If you want to delete a single picture (or video), please enter the folder,
select the picture (or video), tap , or delete it in the image thumbnails (or video
preview) , tap → OK.
SCREEN CAPTURE
You can capture a screen image by tapping at any time.
Tap the Screen Capture application icon to set options for a screen capture.
●Select a delay timer to capture the screen (seconds).
●Select the default storage device.
●Show screen capture icon in status bar.
●View software version information.
After the images are saved, they can be viewed through Gallery application.
WI-FI
Tap Settings → Wi-Fi, enter into Wi-Fi settings.
1. Slide the Wi-Fi switch to turn on Wi-Fi.
2. All the wireless network in the vicinity will be listed, click to select the name
you want to connect to wireless network;
3. If the wireless network is connected successful before, the wireless network
information will be saved in the pop-up window, select "Connect" starts to connect,
choose "forget" to remove wireless network information;
4. If the wireless network is not encrypted, in the pop-up window, select
"Connect" Start Connection;
5. If the wireless network is encrypted, enter the password in the pop-up window,
and click "Connect" Start Connection;
6. When internet connections are successful, the wireless connection icon in the
bottom status bar appears.
3G NETWORK
First of all you need to buy 3G wireless network card according to China Telecom, China
Mobile or China Unicom. The currently supported on the 3G card type please refer to
3G dongle support list or appendix.
We strongly recommend on buy the 3G Network Cards, in order to ensure normal 3G
Internet access. Please come to the prepaid card into the purchase of 3G Network
Cards, put the 3G network card insert into the USB host transfer cable and then insert
device. At this time it will be bright lights on the 3G network card, which indicated that
it could begin to connect the 3G network.
PPPoE SETTINGS
Before using this feature, connect the USB network card via the USB host transfer cable
access to device.
1. Tap Settings → PPPoE settings .
2. Input name and password then click connect to access the broadband network.
ETHERNET
Before using this feature, connect the USB network card via the USB host transfer cable
access to device. When the USB network cable plugged into the USB network card, you
will see the bottom of status bar ETH symbol appears.
1. Tap Settings, Ethernet.
2. The device can automatically obtain IP address to connect to the network. You can
also choose to manually set the IP address to get connected.
Page 10
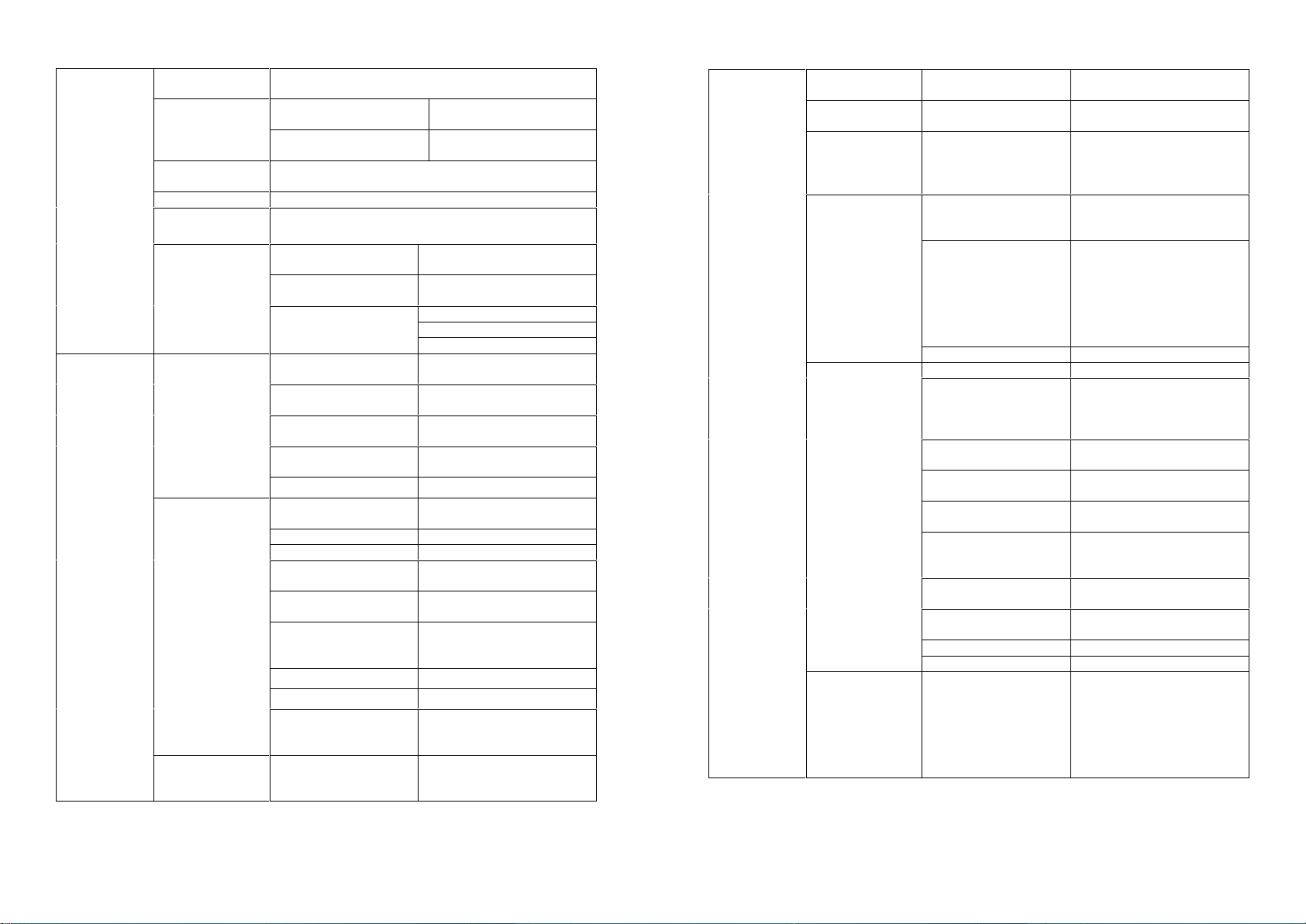
18
SETTINGS
Wireless &
networks
Wi-Fi
Turn on/off Wi-Fi, Set up & manage wireless
access points.
Ethernet
DHCP
Automatic assign IP
address
Use Static IP
Manual assign IP
address
PPPoE
settings
Set up ADSL network
3G network
Set up 3G network.
Data usage
View of data usage
More
Airplane mode
Disable all wireless
connections.
VPN
Add Virtual Private
Networks (VPNs).
Tethering &
Portable hotspot
USB tethering.
Portable Wi-Fi hotspot.
Set up Wi-Fi hotspot.
Device
Sound
Volumes
To adjust the Media
volume.
Default
notification
Select desired ringtone
sound.
Dial pad touch
tones
Turn on/off dial pad
touch tones.
Touch sounds
Turn on/off touch
sounds.
Screen lock sound
Turn on/off lock sounds.
Display
Brightness
Adjust the screen
brightness as desired.
Wallpaper
Set up wallpaper
Auto-rotate screen
Auto-rotate switch.
Allow hiding the
status bar
Allow hiding the status
bar.
Show full-screen
gesture tip
Full-screen gesture
prompts.
Sleep
Adjust the delay before
the screen automatically
turns off.
Daydream
Set the daydream.
Font size
Set the system font size.
Wireless display
Search and connect
available wireless
displays.
Storage
View, uninstall, and
format the ROM disk, SD
card and USB storage.
19
Battery
View the usage of the
battery.
Apps
View and uninstall
applications
Users
Modify owner info, add、
modify、delete new users
and their associated
information.
Location
access
Access to my
location
Let apps that have asked
your permission use your
location information.
WIFI network
location
Let apps use Google’s
location service to
estimate your location
faster. Anonymous
location data will be
collected and sent to
Google.
Screen lock
Security
Owner info
Encrypt device
Require a numeric PIN or
password to decrypt your
device each time you
power it on.
Make passwords
visible
Device
administrators
View or deactivate device
administrators
Unknown sources
Allow installation of nonMarket apps.
Verify apps
Disallow or warn before
installation of apps that
may cause harm
Trusted
credentials
Display trusted CA
certificates.
Install from SD
card
Install certificates from
SD card.
Clear credentials
Remove all certificates.
Language
Setting system language.
Language &
input
Spelling correction,
personal dictionary,
keyboard and input
methods, Voice search,
text to speech (TTS)
output, and pointer
speed.
Page 11
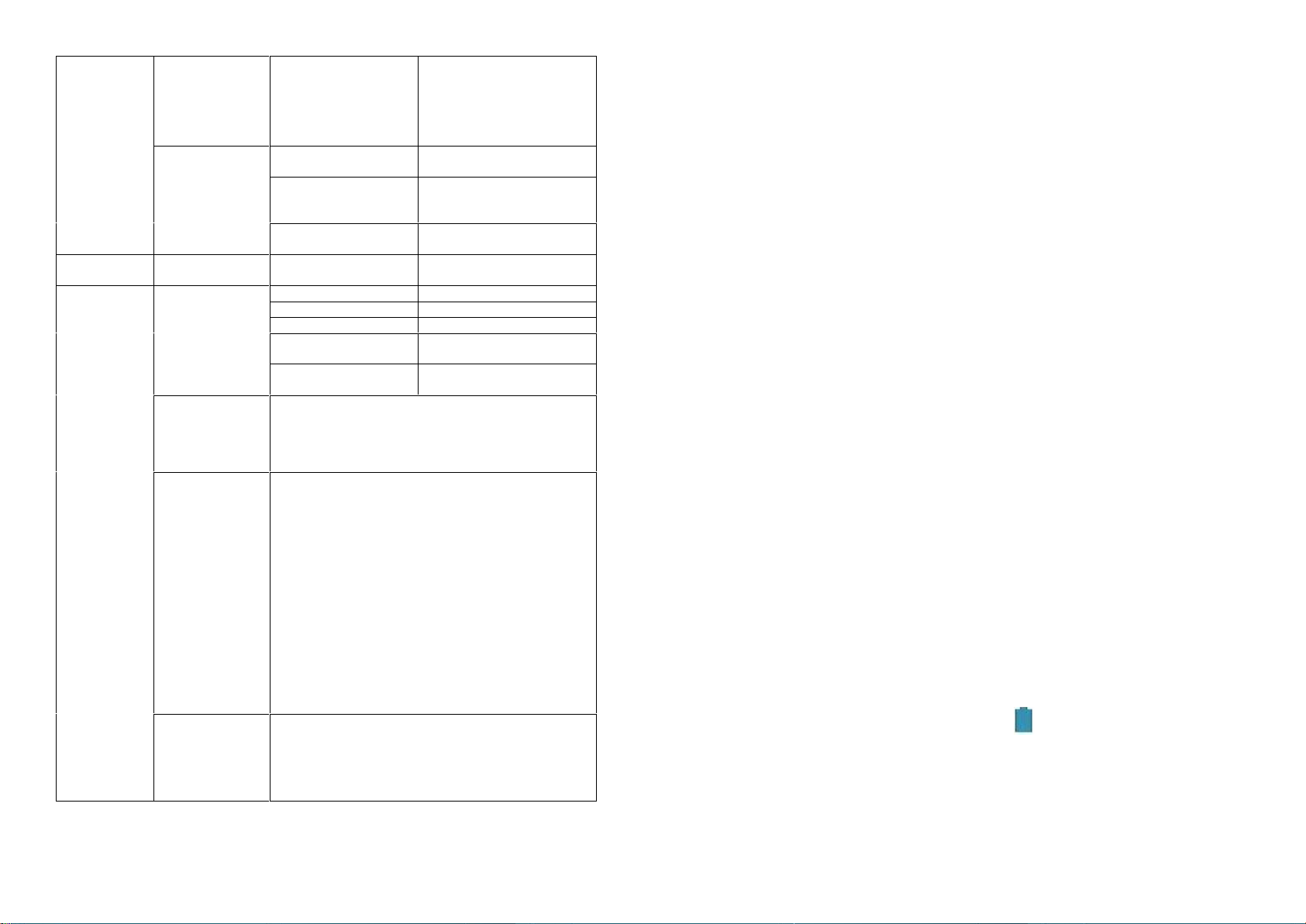
20
Back up my data
Back up app data, Wi-Fi
passwords, and other
settings to Google
servers.
Backup &
Reset
Backup account
Backing up to debug-only
private cache.
Automatic restore
When reinstalling an app,
restore backed up
settings and data.
Factory data reset
Erases all data on tablet.
Accounts
Add account
Automatic date &
time
Use network-provided
time
System
Date & Time
Set date
Set date
Set time
Set time
Select time zone
Select time zone
Use 24-hour
format
Choose 24-hour format
or 12-hour format.
Choose date
format
Select date format.
Accessibility
Talkback, Magnification gestures, Large text,
auto-rotate screen, speak passwords,
Accessibility shortcut, Text-to-speech output,
Touch & hold delay, Enhance web accessibility
Developer
options
Take bug report, Desktop backup password, Stay
awake, Protect SD card, Super user setting, USB
debugging, Power menu bug reports, Allow mock
locations, Select debug app, Wait for debugger,
Verify apps over USB, Show touches, Pointer
location, Show layout bounds, Show GPU view
updates, Show hardware layers updates, Show
GPU overdraw, Show surface updates, Window
animation scale, Transition animation scale,
Animator duration scale, Disable HW overlays,
Force GPU rendering, Force 4x MSAA, Simulate
secondary displays, Strict mode enabled, Show
CPU usage, Profile GPU rendering, Enable
OpenGL traces, Enable traces, Don’t keep
activities, Background process limit, Show all
ANRs
About device
System updates, Status, Legal information,
Model number, android version, Kernel version,
Build number.
21
FREQUENTLY ASKED QUESTIONS
Android
Q: What Android OS version is on my Device?
A: 4.4
Basic Device Functionary
Q: Do I have to charge the battery before use?
A: You should charge the battery for at least 6 hours in the off status. You can use the
device while it is charging, but this method to charge is not recommended.
Email
Q: Can I use any of my personal email addresses to send/receive email?
A: The device supports POP3 and SMTP accounts. Some free email accounts are not
supported on mobile devices. Check with your email provider to see if you account is
supported.
Media Cards
Q: Which media cards are compatible with my Device?
A: micro SD cards.
Music
Q: What type of music files can I play on my device?
A: MP2, MP3, WAV, AAC, WMA
Q: How do I add music files to my device?
A: Copy the music files from your computer onto a SD card or USB storage device, and
then use the File Browser application to copy the files into the device.
Photos
Q: What type of photo files can I view on my device?
A: JPG, JPEG, BMP and PNG.
Q: How do I add photo files to my device?
A: Copy the photo files from your computer onto a SD card or USB storage device, and
then use the File Browser application to copy the files into the device.
Video
Q: What type of video files can I play on my device?
A: Video file formats supported: MPEG1/2/4、H263、H264、VC1、Real Video、Motion
JPEG.. The largest video format is supported 1080P(1920×1080) resolution.
Q: How do I add video files to my device?
A: Copy the video files from your computer onto a SD card or USB storage device, and
then use the File Browser application to copy the files into the device.
Wi-Fi
Q: Do I need a Wi-Fi adapter to connect to the Internet?
A: No. The Wi-Fi adapter is built-in to the device.
BATTERY MANAGEMENT
The battery is not fully charged out of the box, so it is recommended that you charge
the battery for at least 6 hours before you start to use the device.
The rechargeable battery is designed and manufactured to be used and recharged
frequently. As with all batteries, the capacity of the battery reduces each time it is
charged/depleted. However, you can still try to prolong the battery’s lifetime by
following the suggestions below:
● Use your Tablet at least once a week.
● Charge the battery regularly and fully.
● Never leave the battery fully discharged for a long period of time.
● Always keep the device and the battery away from heat.
Charge battery
Plug the power adapter into an electrical wall outlet, and then connect to the device to
fully charge the battery before use (A full charge takes about 6 hours in the off status).
When fully charged, the battery icon displays as .
A fully discharged battery takes approximately 6 hours to fully charge in the off status,
but you can use the device while plugged in when desired.
SPECIFICATIONS
Display: 7"
OS: Android 4.4
Resolution: 800x480
Page 12
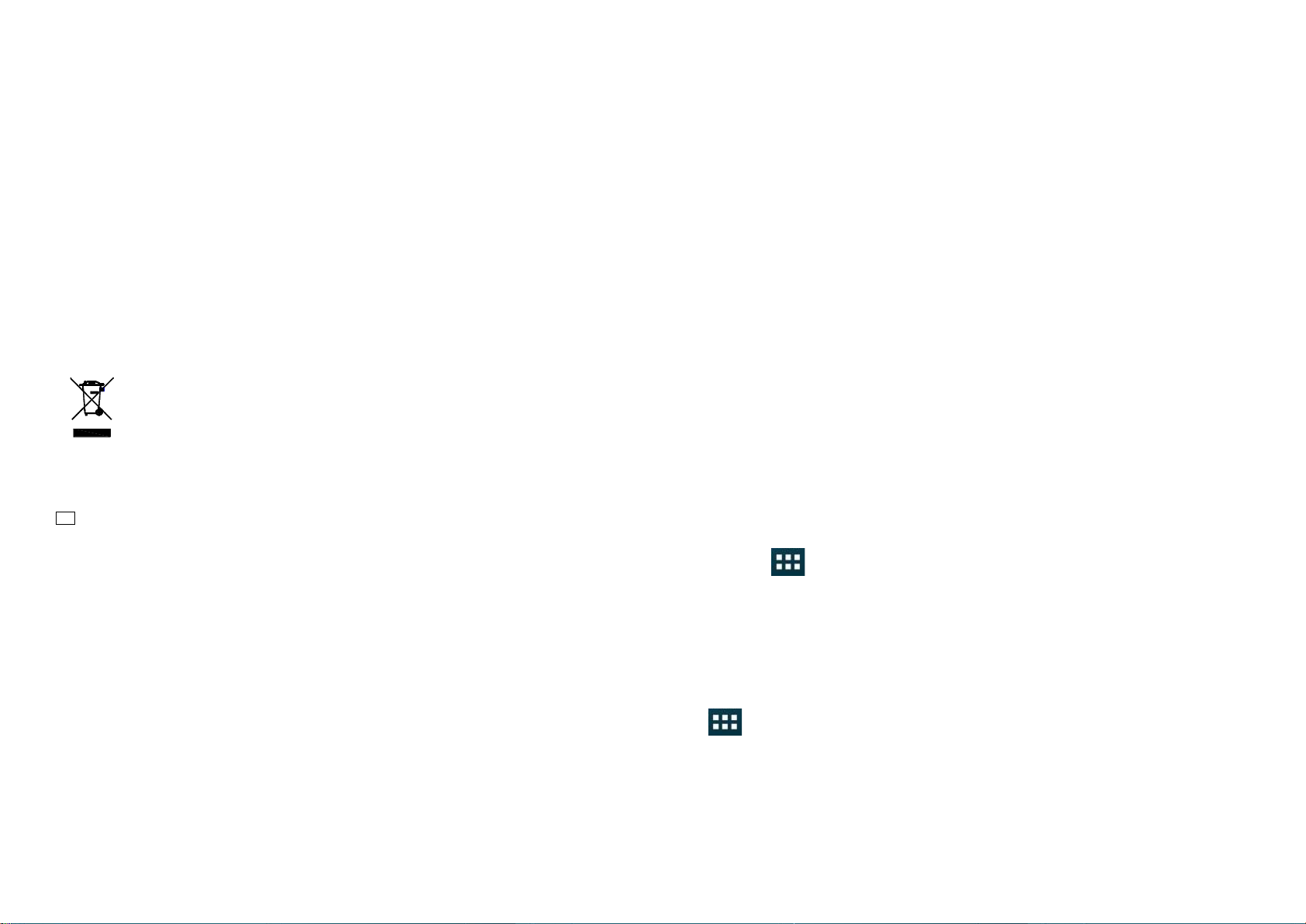
22
Screen Type: TFT
Aspect Ratio: 16:9
CPU: Cortex A9, Rockchip 3026
Number of cores: Dual core
Frequency: 1,2 GHz
GPU: Dual Mali 400
RAM: 512 MB
Flash Memory: 4 GB
Storage Card Type: TF
Wi-Fi 802.11 b/g/n
Port USB: 2.0
Camera front: 0.3 MP
Camera back: 2.0 MP
ENVIRONMENT FRIENDLY DISPOSAL
You can help protect the environment! Please remember to respect the
local regulations: hand in the non-working electrical equipment to an
appropriate waste disposal center.
The manufacturer reserves the right to change the specification
and design of goods.
RU
ПЛАНШЕТНЫЙ ПК
Уважаемый покупатель!
Поздравляем Вас с приобретением изделия торговой марки “Saturn”. Мы
уверены, что наши изделия будут верными и надежными помощниками в
Вашем домашнем хозяйстве.
Не подвергайте устройство резким перепадам температур. Резкая смена
температуры (например, внесение устройства с мороза в теплое
помещение) может вызвать конденсацию влаги внутри устройства и
нарушить его работоспособность при включении. Устройство должно
отстояться в теплом помещении не менее 1,5 часов. Ввод устройства в
эксплуатацию после транспортировки производить не ранее, чем через 1,5
часа после внесения его в помещение.
КНОПКА
ВКЛЮЧЕНИЯ/ ВЫКЛЮЧЕНИЯ
Включение: Нажмите и удерживайте кнопку в течение 2 секунд.
Выключение: Нажмите и удерживайте кнопку в течение 2 секунд →нажмите
Power off (Отключить питание) →нажмите OK.
Перезагрузка: Нажмите и удерживайте кнопку в течение 2 секунд →нажмите
Reboot (Перезагрузить) → нажмите OK.
23
Режим полета: Нажмите и удерживайте кнопку в течение 2 секунд → нажмите
Airplane mode (Режим полета).
Режим без звука: Нажмите и удерживайте кнопку в течение 2 секунд → нажмите
Silent mode (Режим без звука).
Принудительное выключение: Если устройство не отвечает, нажмите и
удерживайте кнопку выключения в течение 5 секунд.
(Внимание: Принудительное выключение может привести к
непредвиденным ошибкам системы!)
Сброс: Нажатием кнопки сброса вы можете отменить все настройки компьютера и
удалить данные. Пожалуйста, будьте осторожны с этой функцией.
☆ После использования функции сброса компьютер нельзя перезагрузить, но
можно только выключить. Поэтому для включения устройства нажмите кнопку
включения.
УПРАВЛЕНИЕ С ПОМОЩЬЮ СЕНСОРНОГО ЭКРАНА
Сенсорный экран позволяет быстро, легко и удобно пользоваться всеми
приложениями. Следующие способы применяются для управления с помощью
подушечки пальца:
Нажатие: Быстро нажать и отпустить значок на экране.
Нажатие и удерживание:
Приложить и удерживать палец на месте в течение 2 секунд, затем убрать палец,
чтобы на экране появилось окно функции.
Скольжение: Приложить и вести палец по экрану, затем убрать палец.
Увеличение и уменьшение двумя пальцами: Приложить два пальца к любым
двум точкам на экране. Сдвинуть или раздвинуть пальцы, чтобы уменьшить или
увеличить изображение.
☆ Во избежание царапания экрана не касайтесь его какими-либо предметами.
U-DISK
Подсоединение U-диска
Подключите U-диск к планшету с помощью USB кабеля. Когда планшет будет готов
к работе, откройте браузер файлов, выберите папку USB для просмотра.
Извлечение U-диска
Закройте все приложения или документы, которые были открыты на U-диске.
Нажмите , Settings (Настройки), Storage, USB storage, Unmount this
storage device. Когда на экране появится надпись Mount this device, тогда
можно отсоединить U-диск.
☆ Не подключайте/отключайте U-диск повторно в течение короткого времени, так
как это может привести к повреждению U-диска.
ИСПОЛЬЗОВАНИЕ МИКРО SD-КАРТЫ
☆ Устройство поддерживает микро SD-карту на максимум 32GB.
Вставьте карту в слот для микро SD-карты до щелчка.
Извлечение микро-SD карты
Закройте все приложения или документы, которые были открыты на карте.Нажмите
, Settings (Настройки), Storage, SD card, Unmount this storage device.
Когда на экране появится надпись Mount this device, тогда слегка вдавите карту,
она немного выдвинется, и вы сможете ее вытащить.
☆ Не вставляйте/извлекайте SD-карту повторно в течение короткого времени, так
как это может привести к повреждению карты.
☆ Рекомендуется использовать карты памяти проверенных произво-дителей, чтобы
не возникло несовместимости.
SET
Tablet PC 1
Power adapter 1
USB cable 1
Instruction manual
with warranty card 1
Package 1
Page 13
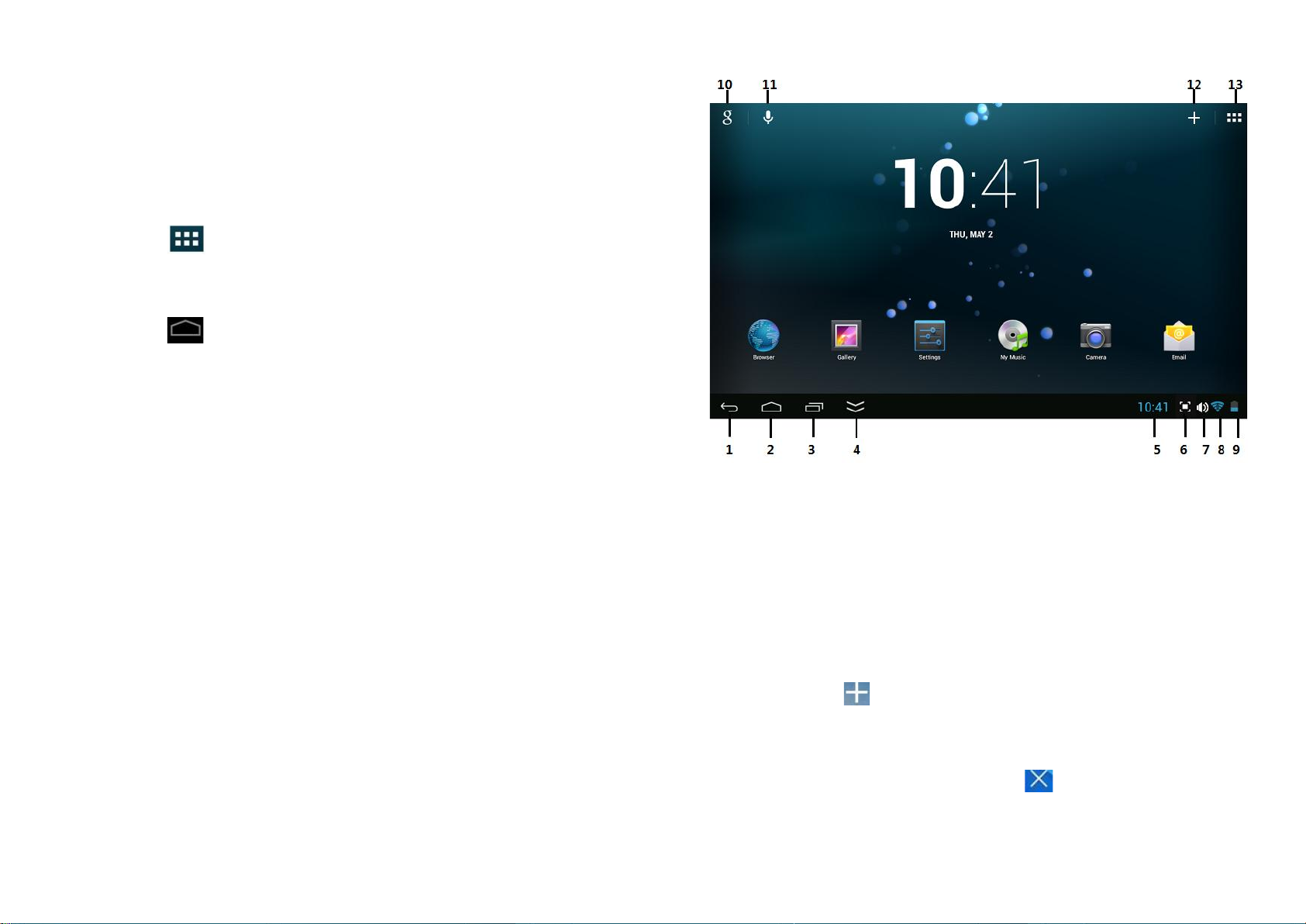
24
НАЧАЛО РАБОТЫ С УСТРОЙСТВОМ
Зарядка устройства
☆ Не рекомендуется пользоваться устройством во время его зарядки.
Подсоедините адаптер питания к розетке, затем подключите адаптер к устройству
и полностью зарядите его перед использованием (Полная зарядка занимает
примерно 6 часов, если планшет выключен).
Включение устройства
Нажмите и удерживайте кнопку включения в течение 2 секунд.
Настройка сети Wi-Fi
Так как многие функции требуют соединения с Wi-Fi, рекомендуется сразу же
настроить сеть Wi-Fi.
1. Нажмите → Settings (Настройки).
2. Сдвиньте переключатель Wi-Fi для включения.
Устройство автоматически сканирует и составляет список всех найденных местных
сетей Wi-Fi. Значок замка означает защищенный паролем Wi-Fi.
3. Нажмите на ту сеть в списке, с которой вы хотите соединиться → Введите
пароль Network Password, (если требуется) → нажмите Connect (Соединить).
4. Нажмите чтобы вернуться на рабочий стол.
☆ Если сеть Wi-Fi настроена как скрытая, то она не будет найдена автоматическим
сканированием. Нажмите Add Wi-Fi network (Добавить Wi-Fi сеть) и следуйте
подсказкам, чтобы добавить сеть.
Функция USB
Перед использованием этой функции подсоедините устройство к компьютеру с
помощью мини-кабеля USB.
Отладка USB
Режим отладки используется для отладки программы для разработчиков. Драйвер
ADB должен быть установлен перед использованием этого режима. Способ
установки следующий:
(1)Сначала переключите устройство в режим Install Driver (Установить
драйвер), затем найдите "CD-драйвер" (например, F:) на своем ПК. Используйте
менеджер ресурсов, чтобы открыть CD-драйв, затем скопируйте все файлы в папке
(\adb_driver) на свой ПК;
(2)Затем переключите устройство в режим USB debugging (Отладка USB). Если
ПК подсказывает, что нужно установить драйвер, выберите ручную установку и
укажите путь туда, где вы сохранили драйвер ADB.
Протокол передачи медиа (MTP)
Протокол передачи медиа используется для синхронизации переданных данных, с
тем, чтобы пользователь мог копировать, вставлять и удалять файлы в устройстве.
Если вы впервые используете эту функцию на своем ПК, необходимо установить
драйвер. Способ установки следующий:
Сначала переключите устройство в режим Install Driver (Установить драйвер),
затем на вашем ПК автоматически всплывет интерфейс установки драйвера.
Следуйте подсказкам, а после завершения установки перезагрузите систему. (В
случае неудачи зайдите на официальный вебсайт Microsoft, чтобы загрузить пакет
обновлений Media Player 11 и установить его.)
Установка драйвера
Режим установки драйвера используется для установки драйвера для отладки USB
и протокола передачи медиа (MTP). Драйвер протокола передачи медиа (MTP)
нужен только для Windows XP. Windows 7 поддерживается по умолчанию, поэтому
установка драйвера не нужна.
☆ Информацию можно найти в файле readme.txt на "CD drive".
25
РАБОЧИЙ СТОЛ
1. Назад
2. Главная
3. Недавние приложения
4. Скрыть строку состояния
5. Текущее время
6. Скриншот
7. Громкость
8. Беспроводная сеть
9. Состояние батареи
10.Поиск в Google
11.Голосовой поиск.
12.Добавить виджеты/ ярлыки для приложений, установить обои и т.п.
13.Просмотр списка приложений
Посредством значка или с помощью зума двумя точками на экране вы можете
делать множество операций, таких как добавление виджетов, ярлыков для
приложений, установка обоев, добавление закладок, почтовых ящиков и т.п.
☆ Нажмите значок любого приложения, чтобы запустить его.
☆ Нажмите, удерживайте и сдвиньте значок для перемещения его на экране.
☆ Нажмите, удерживайте и сдвиньте значок на чтобы убрать его с рабочего
стола.
Page 14
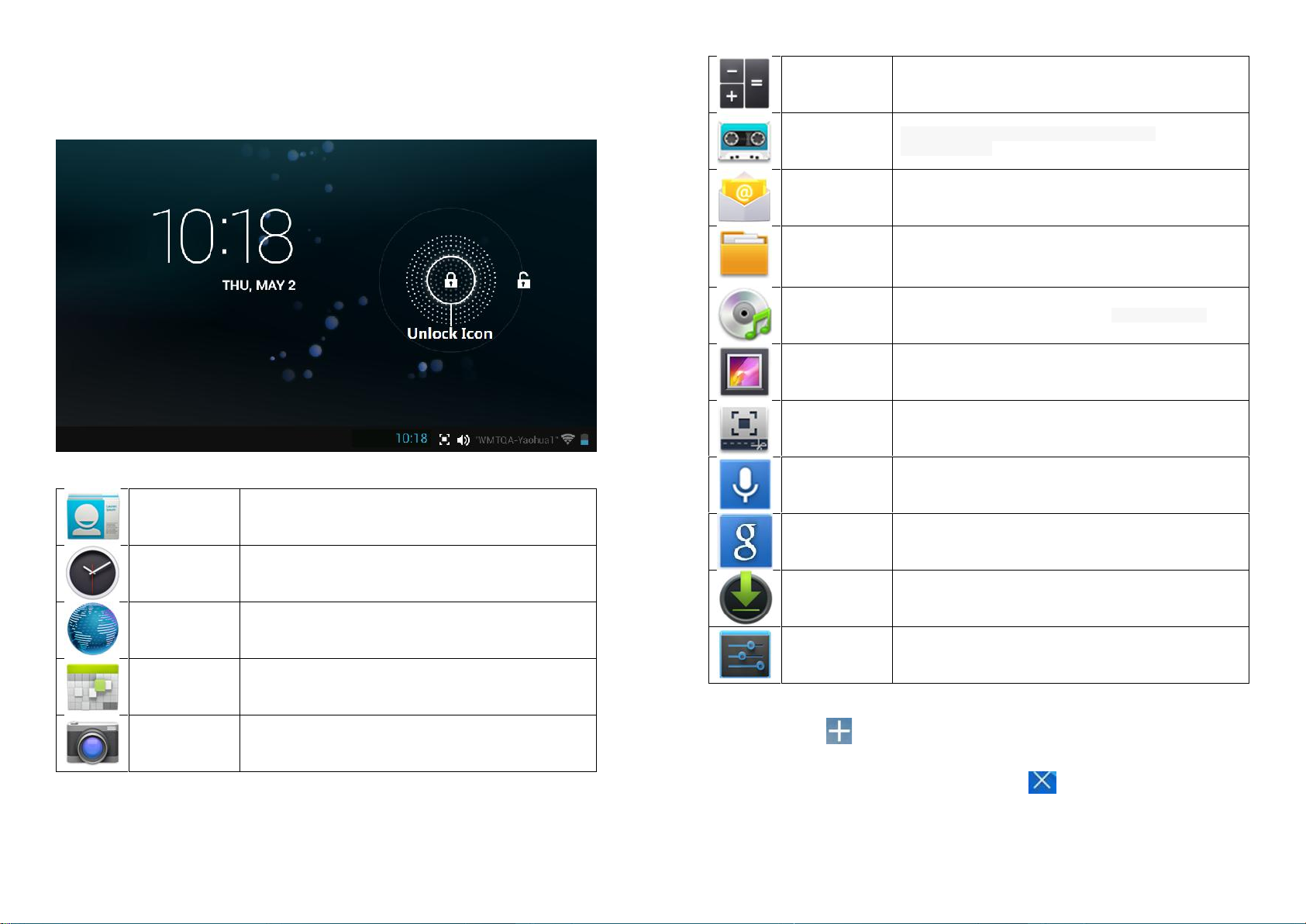
26
БЛОКИРОВКА ЭКРАНА
Можно установить автоматическую блокировку, либо поставить блок быстрым
нажатием кнопки выключения. Система предусматри-вает четыре способа
блокировки экрана. Вы можете ввести Settings (Настройки), Security
(Безопасность), Lock Screen (Блокировка экрана) для включения блока.
На экране отобразится следующее:
Нажмите замочек (Unlock Icon) и ведите его вправо из круга для снятия блокировки.
ЗАГРУЖЕННЫЕ ПРОГРАММЫ
Люди
Создать список контактов электронной почты.
Часы
Показывает время. Можно установить будильник.
Браузер
Навигация в Интернете.
Календарь
Календарь.
Камера
Делать обычные снимки, панорамные снимки,
снимать видео.
27
Калькулятор
Делать расчеты.
Диктофон
Запись и воспроизведение записанных
аудиофайлов.
Электронная
почта
Отправлять/ Получать почту на уже существующие
адреса.
Браузер
файлов
Программа для просмотра и управления файлами и
приложениями. Используйте для установки
программы Android и для резервного копирования
файлов на карту памяти SD.
Музыка
Воспроизведение и управление аудиофайлами.
Галерея
Воспроизведение, просмотр и управление видео- и
фото файлами.
Скриншот
Захват изображения на экране.
Голосовой
поиск
Голосовой поиск.
Google
Поиск в Интернете.
Загрузки
Просмотр загрузок и состояния загрузки.
Настройки
Множество настроек для персонализации и
улучшения вашего устройства.
☆ Для перемещения значка на экран рабочего стола нажмите и удерживайте
значок, а затем отпустите его, когда он появится на экране рабочего стола. Либо
нажмите значок , затем нажмите на значок, который вы хотите сделать
ярлыком на рабочем столе. Значок автоматически переместится на рабочий стол.
☆ Нажмите, удерживайте и сдвиньте значки, чтобы переместить их на экране.
☆ Нажмите, удерживайте и сдвиньте значки на чтобы убрать их с рабочего
стола.
Page 15
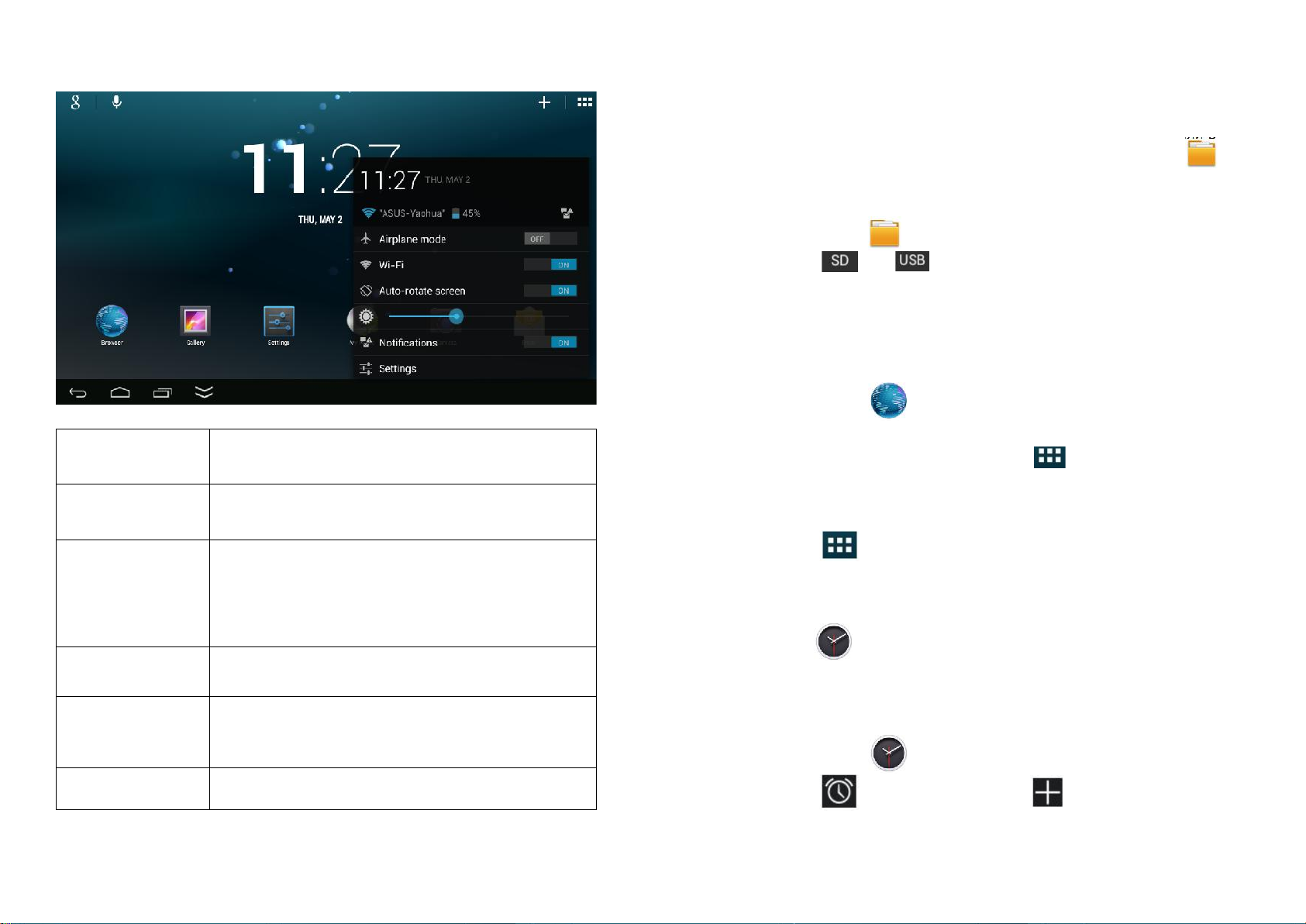
28
СТРОКА СОСТОЯНИЯ И УВЕДОМЛЕНИЙ
На экране рабочего стола нажмите значки, которые находятся в строке состояния
для просмотра дополнительной информации о состоянии и событиях.
Режим полета
Включить режим для пребывания в самолете.
Wi-Fi
Открыть интерфейс настроек Wi-Fi.
Автоматический
поворот экрана
Переключатель автоматического поворота. Экран будет
автоматически поворачиваться в зависимости от
ориентации к центру гравитации.
Яркость
Настройка яркости экрана.
Уведомления
Открыть или закрыть уведомление.
Настройки
Открыть настройки.
29
УПРАВЛЕНИЕ ПРИЛОЖЕНИЯМИ
Установка программ Android
☆ Множество интересных и бесплатных программ для Android можно найти в
Интернете. Запустите сетевой браузер и наберите в строке поиска “Android
applications”.
Купленные или бесплатные программы для Android, которые вы загрузили в свой
компьютер, можно легко и быстро установить на планшет с помощью File
Browser (Браузер файлов) или приложения Task manager (Менеджер задач).
1. Скопируйте файлы .apk , которые вы хотите установить, на карту памяти
SD или устройство USB → вставьте карту в планшет или подсоедините USB к
планшету.
2. Нажмите значок File Browser (Браузер файлов).
3. Нажмите или и выберите папку, в которой были сохранены
программные файлы.apk.
4. Нажмите файл .apk → Install (Установить).
Программа установлена, и значок программы добавлен в список приложений.
5. Нажмите Open (Открыть), чтобы запустить приложение, либо нажмите
Done (Готово), чтобы вернуться на экран File Browser (Браузер файлов).
Скачать приложения для Android прямо с веб-сайта
Вы можете скачивать приложения для Android непосредственно с веб-сайтов, а
затем легко и быстро устанавливать их на свой планшет.
1. Нажмите значок браузера, чтобы запустить Интернет.
2. Введите желаемый адрес веб-сайта и нажмите ссылку для загрузки
приложения, которое необходимо установить на ваш планшет.
3. После завершения загрузки нажмите →Downloads (Загрузки).
Откройте приложение в списке приложений.
Удаление программ для Android
Вы также можете легко и быстро удалить программы для Android, которые вы
установили.
1. Нажмите , Settings (Настройки), Apps (Приложения), All (Все).
2. Нажмите значок программы, которую вы хотите удалить → Uninstall
(Удалить).
3. Нажмите OK для подтверждения удаления.
ЧАСЫ
Нажмите значок Clock. Вы увидите время и дату.
Будильник
Вы можете использовать планшет в качестве будильника, установив сигнал на
определенное время. Можно установить несколько будильников.
Добавить будильник
1. Нажмите значок Clock.
2. Нажмите установить будильник → добавить будильник.
3. Установите будильник на желаемое время.
Page 16

30
4. Нажмите OK.
5. Включите правый переключатель будильника, что необходимо, чтобы
включить его.
Выключение сигнала будильника
Когда звучит сигнал назначенного будильника, появляется всплывающее
окно с названием этого будильника.
Сдвиньте на если хотите, чтобы будильник просигналил ещё
через 10 минут.
Сдвиньте на чтобы отменить сигнал.
Включение будильника
1. В списке будильников найдите желаемый будильник.
2. Переключатель находится справа. Переключите с на
.
Редактировать будильник
1. Откройте список будильников, нажмите время, чтобы отредактировать.
2. По завершении нажмите OK.
Убрать будильник
1. Откройте список будильников, сдвиньте влево или вправо, чтобы удалить
ненужный будильник.
БРАУЗЕР
Пользователи могут подсоединяться к Интернету с помощью браузера.
Нажмите значок браузера на рабочем столе , затем вы можете открыть
браузер сети.
31
КАЛЕНДАРЬ
Нажмите значок Calendar.
Если вы пользуетесь календарем впервые, вам необходимо добавить аккаунт
обмена. Введите адрес электронной почты и пароль аккаунта. Откройте Settings
(Настройки), Account & sync (Аккаунт и синхронизация), Add account (Добавить
аккаунт). Следуя подсказкам, выполните настройки. После этого можно
пользоваться календарем. Если вы хотите только просматривать календарь, то нет
необходимости добавлять аккаунт обмена.
Добавить событие
1. На экране календаря нажмите дату, к которой хотите привязать событие.
2. Нажмите на время события → нажмите .
3. В каждое поле введите подробности о событии.
4. Нажмите Done (Готово).
Нажмите на дату в левом верхнем углу, чтобы выбрать желаемый режим
отображения календаря, например ДЕНЬ, НЕДЕЛЯ, МЕСЯЦ и ПОВЕСТКА ДНЯ.
☆ Даты с серыми полосками означают запланированные события.
КАМЕРА
Нажмите значок Camera.
Фотосъемка
1. Нажмите и можно делать фотоснимки.
2. Нажмите чтобы сделать фотоснимок.
3. Фотоснимок будет сохранен.
4. Сдвинув экран справа налево, вы сможете открыть галерею и просмотреть
сделанный снимок.
5. Нажмите Back (Назад), чтобы вернуться в режим фотосъемки.
6. Нажмите чтобы вернуться из режима съемки на рабочий стол.
Видеосъемка
1. Нажмите и можно вести видеосъемку.
2. Нажмите чтобы начать съемку. Нажмите чтобы остановить
съемку.
3. Видеозапись будет сохранена.
4. Сдвинув экран справа налево, вы сможете открыть список
предварительного просмотра.
5. Нажмите Back (Назад), чтобы вернуться в режим съемки.
6. Нажмите чтобы вернуться из режима съемки на рабочий стол.
☆ Во время видеосъемки вы можете делать также и фотоснимки. Функция
быстрого снимка не прерывает видеосъемки.
Панорамная съемка
Чтобы охватить большую площадь, нажмите значок и переключитесь в
режим панорамной съемки. В этом режиме пользователь ведет съемку, медленно
поворачивая камеру в одном направлении, чтобы охватить максимально широкий
вид, какой он хочет. Камера объединяет все последовательные снимки в одно
панорамное фото.
Page 17

32
☆ Нажмите и удерживайте значок видоискателя, либо в правом верхнем углу
экрана нажмите , затем нажмите , откройте меню настроек камеры. В
диалоговом окне выберите устройство для сохранения файлов: Local, SD-карта
памяти или USB.
КАЛЬКУЛЯТОР
1. Нажмите значок Calculator.
2. Нажмите на цифры и знак действия, чтобы сделать подсчеты.
3. Нажмите CLEAR (Очистить), чтобы очистить результаты один за одним.
Нажмите и удерживайте CLEAR (Очистить), чтобы очистить все.
ДИКТОФОН
1. Нажмите значок
2. Нажмите значок записи чтобы начать запись.
3. Нажмите значок записи чтобы остановить запись.
4. Нажмите для прослушивания записи.
ЭЛЕКТРОННАЯ ПОЧТА
☆ Поддерживаются аккаунты POP3, SMTP и Exchange.
Добавить аккаунт
Вы можете ввести один или несколько личных e-mail адресов, к которым хотите
иметь доступ с планшета.
1. Нажмите значок Email.
2. На экране нажмите на поле для ввода адреса → впишите свой адрес
электронной почты.
3. Нажмите на поле для ввода пароля → введите свой пароль к почтовому
ящику.
4. Нажмите Next (Далее).
5. Ручная установка Manual Setup (по желанию): Настройки сервера
автоматически задаются в зависимости от вашего провайдера услуг электронной
почты (gmail, com и т.д.). Однако, если вы хотите изменить настройки сервера,
нажмите Manual Setup (Ручная установка) и сделайте необходимые изменения.
6. В соответствии с выбранным сервером почтовых ящиков, введите или
выберите параметр и тип сервера, затем нажмите Next (Далее).
7. (По желанию): Введите имя для аккаунта.
8. Введите название для исходящего сообщения → нажмите Done (Готово).
☆ После установки, если вы не можете подключиться к бесплатной учетной записи
электронной почты, проконсультируйтесь с вашим провайдером услуг электронной
почты, чтобы убедиться, что их серверы поддерживают бесплатные аккаунты на
Post Office Protocol (POP) или Simple Mail Transfer Protocol (SMTP).
Почтовый ящик
1. Нажмите значок Email.
33
2. Если вы установили лишь один почтовый ящик, он сразу же откроется.
Если вы установили несколько почтовых ящиков, их список отобразится на экране
Accounts (Аккаунты).
3. Нажмите на желаемую учетную запись электронной почты → нажмите
Inbox (Почтовый ящик).
Открыть сообщение
1. На экране Inbox (Почтовый ящик) нажмите на сообщение, чтобы его
открыть.
2. Чтобы просмотреть вложения, нажмите Open (Открыть), чтобы запустить
нужную программу, либо нажмите Save (Сохранить), чтобы сохранить вложения
на карте памяти.
3. Чтобы ответить, нажмите Reply (Ответить) или Reply all
(Ответить всем).
a. Нажмите на поле составления письма, напишите ответное сообщение.
б. Нажмите Send (Отправить) для немедленной отправки, Save as draft
(Сохранить как черновик), чтобы сохранить как черновик без отправки, или
Discard (Удалить), чтобы удалить сообщение без сохранения и без отправки.
4. Чтобы сразу удалить сообщение, нажмите Delete (Удалить).
Написать письмо
1. На экране почтового ящика нажмите значок
2. Введите e-mail адрес в строке получателя. Если вы хотите добавить Cc или
Bcc получателей, нажмите , затем введите адреса получателей.
3. Нажмите на строку Subject (Тема), чтобы ввести тему письма.
4. Нажмите на строку составления письма Compose Mail, чтобы написать
текст.
5. Если нужно, нажмите чтобы прикрепить файлы.
6. Когда письмо готово к отправке, нажмите .
Редактировать e-mail аккаунт
1. Нажмите значок Email.
2. На экране почтового ящика нажмите → Settings (Настройки).
3. Сделайте желаемые настройки для аккаунта.
4. Нажмите чтобы вернуться на экран почтового ящика.
Удалить e-mail аккаунт
☆ Если у вас несколько аккаунтов, и вы удалите аккаунт, назначенный по
умолчанию, то следующий за ним в списке e-mail аккаунт автоматически станет
назначенным по умолчанию.
1. Нажмите значок Email.
2. На экране почтового ящика нажмите → Settings (Настройки).
3. Нажмите на аккаунт, который хотите удалить.
4. Во всплывающем окне опций Account options нажмите Delete (Удалить).
5. Нажмите OK для подтверждения удаления.
Page 18

34
Установить e-mail аккаунт по умолчанию
У вас всегда должен быть один установленный по умолчанию аккаунт электронной
почты. Если у вас несколько аккаунтов, вы можете выбрать любой один как
аккаунт по умолчанию.
1. Нажмите значок Email.
2. На экране почтового ящика нажмите → Settings (Настройки).
3. Нажмите на желаемый аккаунт.
4. В правом списке настроек нажмите Default Account (Аккаунт по
умолчанию) для его выбора.
Если вы удалите аккаунт, назначенный по умолчанию, то следующий за ним в
списке e-mail аккаунт автоматически станет назначенным по умолчанию.
БРАУЗЕР ФАЙЛОВ
Нажмите значок File Browser для просмотра файлов на всех устройствах
хранения (внутренняя память, SD-карта памяти, устройство USB), а также для
быстрой установки программ для Android на ваш планшет.
Выбирайте значки в верхней части экрана:
Внутренняя память (ROM)
SD-карта памяти
USB устройство хранения данных
Копировать
Вернуться в предыдущую папку
Переключить режим отображения папки.
Меню
Копировать медиа с/на компьютер/планшет
Можно воспользоваться браузером файлов, чтобы копировать файлы с планшета
на компьютер и наоборот. Сначала скопируйте желаемые файлы на SD-карту
памяти или устройство USB.
☆ Внутренняя память называется “Local”, карта памяти называется “SD”, а
устройство хранения данных - “USB”.
☆ Нижеследующие инструкции для копирования с SD-карты памяти или с
устройства USB на планшет. Таким же способом вы можете копировать с планшета
на SD-карту памяти или на устройство USB, а затем подключить устройство
хранения данных к своему компьютеру, чтобы перенести файлы в желаемую папку
на вашем ПК.
1. Нажмите GoTo (Перейти), выберите или чтобы отобразить
содержимое вашего устройства хранения данных.
2. Нажмите и удерживайте папку/файл и войдите в режим множественного
выбора. Выберите желаемые папку/файл → нажмите Copy (Копировать).
35
3. Нажмите GoTo (Перейти), выберите внутреннюю память→ нажмите
на папку, в которую хотите скопировать файл → нажмите .
Удалить файлы
Нажмите и удерживайте папку/файл и войдите в режим множественного выбора.
Выберите желаемые папку/файл → нажмите Delete (Удалить), OK для
подтверждения удаления.
МУЗЫКА
☆ Поддерживаемые форматы аудиофайлов: MP2, MP3, WAV, AAC, WMA.
Воспроизведение
1. Нажмите значок My Music.
2. Выберите аудиофайл из All /Albums/ Artists/ Directories/ My Favorites/ User
Defined Playlists (Все/ Альбомы/ Исполнители/ Директории/ Избранное/ Плейлисты
пользова-теля) для проигрывания.
3. Нажмите на значок Pause (Пауза), чтобы сделать паузу.
4. Во время прослушивания можно нажать или чтобы вернуться
на предыдущий экран.
Нажмите для перехода к интерфейсу проигрываемой музыки. Он выглядит
так:
В этом интерфейсе вы можете: просматривать/ скачивать слова песен, отображать
обложку альбома, воспроизводить/ ставить на паузу, переключать на предыдущее/
следующее произведение, ставить повтор, ставить режим случайного выбора
произведения и т.п.
Page 19

36
Создать виджет
С помощью виджета для музыки вы можете быстро переходить к прослушиванию.
На рабочем столе нажмите значок . Во всплывающем списке выберите
Widgets (Виджеты) → выберите Music Widget (Музыкальный виджет).
Музыка и Список воспроизве-дения
Добавить список воспроизве-дения
1. Откройте интерфейс списка воспроизведения → нажмите .
2. Введите название списка воспроизведения.
3. Нажмите Save (Сохранить).
Переименовать или удалить список воспроизведения
Переключитесь в режим Display mode, нажмите на список воспроизведения →
нажмите → введите новое имя в диалоговое окно, нажмите Save (Сохранить).
Если вы хотите удалить список воспроизведения, нажмите →нажмите Save
(Сохранить).
Добавить музыку
1. В списке all song (все произведения, album (Альбомы) и artist
(Исполнители) нажмите на музыку и удерживайте для переключения в режим
множественного выбора.
2. Выберите музыку, которую хотите добавить в список (если не хотите
добавлять, нажмите снова для отмены).
3. Нажмите Add to playlist (Добавить в плейлист), а затем выберите список
воспроизведения.
Удалить музыку
Нажмите и удерживайте музыку, которую хотите удалить → нажмите Delete
(Удалить).
Сортировать по имени или по дате добавления
В интерфейсе всех произведений, в верхнем правом углу нажмите значок . Во
всплывающем списке выберите Sort by title (сортировать по имени). Затем
нажмите алфавит справа, интерфейс сразу перейдет к произведениям,
начинающимся с этой буквы (в том числе и пиньиня)в алфавите. Если вы выберете
Sort by date added (Сортировать по дате), все произведения будут расставлены
в порядке по дате их добавления.
ГАЛЕРЕЯ
Переключение между устройствами хранения данных
В корневой директории, в верхнем левом углу нажмите
Local, SD или U-Disk , чтобы просмотреть сохраненные данные.
Список классификации фото и видео
В корневой директории, в верхнем левом углу нажмите Albums (Альбомы),
Locations (Места), Times (Время), People (Люди) или Tags (Ярлыки) для
классификации фото и видео файлов. В папке классификации файлов, в верхнем
левом углу нажмите Filmstrip view (Строка) или Grid view (Решетка) для
переключения режима просмотра.
37
Просмотр фотографий и видео-записей
Фото
В папке классификации нажмите на миниатюры фотографий, чтобы открыть их. В
верхнем правом углу интерфейса нажмите →Slideshow (Слайдшоу), чтобы
смотреть слайд-шоу.
Видео
В папке классификации нажмите на предварительный просмотр. Откройте
интерфейс предвари-тельного просмотра видеозаписи, нажмите на кнопку
воспроизведения для просмотра видеозаписи.
☆ В интерфейсе предварительного просмотра фото, в верхнем правом углу
нажмите чтобы проводить действия с соответствующими фотографиями
(увеличить/ уменьшить, поделиться, повернуть, обрезать, поставить,
масштабировать, показать детали).
☆ В интерфейсе предварительного просмотра видео, в верхнем правом углу
нажмите чтобы проводить действия с соответствующими видеозаписями
(нарезка и детали).
Действия при просмотре фото и видео
DLNA
В интерфейсе предварительного просмотра фото (или в интерфейсе просмотра
видео) в верхнем правом углу нажмите Следуя подсказкам, можно легко
поделиться фотографией (или видеозаписью) в планшете для просмотра по
телевизору с помощью DLNA.
Просмотр видео в плавающем окне
Во время просмотра видео, в правом верхнем углу нажмите чтобы включить
режим просмотра видео в плавающем окне.
☆ И обычный просмотр, и просмотр в плавающем окне поддерживают зум двумя
пальцами для регулировки размера видеодисплея.
☆ Воспроизведение видео будет продолжаться даже если вы откроете другой
интерфейс (например: браузер сети, рабочий стол, программное обеспечение и
т.п.)
☆ Вы можете легко подвинуть плавающее окно в любое место на экране.
Удалить фото или видео из списка
В верхнем правом углу экрана нажмите значок →нажмите Select album
(Выбрать альбом) или Select item (Выбрать единицу). Выберите альбом,
миниатюру фото или видео, которое хотите удалить, нажмите →OK. Если вы
хотите удалить одно фото (или видео),откройте папку, выберите фото (или видео),
нажмите , либо удалите его миниатюру, нажмите → OK.
Page 20

38
СКРИНШОТ
Вы можете сделать скриншот, нажав в любой момент.
Нажмите значок Screen Capture, чтобы установить параметры для
скриншота.
●Выберите таймер отсрочки для скриншота (секунды).
●Выберите устройство для сохранения.
●Показать миниатюру скриншота в строке состояния.
●Посмотреть информацию о версии программного обеспечения.
После того, как изображение будет сохранено, его можно посмотреть в приложении
Галерея Gallery.
WI-FI
Нажмите Settings (Настройки) → Wi-Fi, откройте настройки Wi-Fi.
1. Сдвиньте переключатель Wi-Fi в положение Включено.
2. Все доступные беспроводные сети будут отображены в списке. Нажмите
на имя для выбора сети, к которой хотите подсоединиться;
3. Если соединение с сетью было установлено ранее, то информация об этой
сети сохраняется во всплывающем окне . Выберите "Connect" (Соединить) для
соединения, либо выберите "forget" (забыть), чтобы удалить информацию;
4. Если беспроводная сеть не зашифрована, то во всплывающем окне
выберите "Connect" (Соединить) для соединения;
5. Если беспроводная сеть зашифрована, введите пароль во всплывающем
окне, нажмите "Connect" (Соединить) для соединения;
6. Если соединение с сетью успешно, то в строке состояния внизу экрана
появляется значок беспроводного соединения.
3G СЕТЬ
Прежде всего вам нужно купить 3G беспроводную сетевую карту, соответствующую
China Telecom, China Mobile или China Unicom. Чтобы узнать, какие типы 3G-карт
поддерживаются в настоящее время, обратитесь к списку 3G dongle support list
или appendix (приложение).
Настоятельно рекомендуется купить карты 3G Network Cards для обеспечения
нормального доступа к 3G Интернету. Вставьте 3G-карту в устройство USB,
подсоедините к планшету кабелем USB. На 3G-карте загорятся лампочки,
означающие, что начинается соединение с 3G-сетью.
НАСТРОЙКИ PPPoE
Перед использованием этой функции подключите к планшету сетевую карту USB
через USB кабель.
1. Нажмите Settings (Настройки) → PPPoE settings.
2. Введите имя и пароль, затем нажмите Connect (Соединить), чтобы получить
доступ к широкополосной сети.
ETHERNET
Перед использованием этой функции подключите к планшету сетевую карту USB
через USB кабель. Когда сетевой USB-кабель подсоединен к сетевой USB-карте, то
в строке состояния внизу экрана появляется значок .
1. Нажмите Settings (Настройки), Ethernet.
2. Устройство может автоматически получить IP-адрес для подключения к сети. Вы
также можете вручную установить IP-адрес для подключения.
39
НАСТРОЙКИ
Беспроводные сети
Wi-Fi
Включить/Выключить Wi-Fi, Настроить и
управлять точками беспроводного доступа.
Ethernet
DHCP
Автоматически
назначить IP-адрес.
Статический IP
Вручную назначить IP
адрес.
Настройки
PPPoE
Установить ADSL сеть.
3G сеть
Установить 3G сеть.
Использование
данных
Просмотр использования данных
Еще
Режим полета
Отключение всех
беспроводных
соединений.
VPN
Добавить виртуальные
частные сети.
Модем и точка
доступа
USB-модем.
Точка доступа Wi-Fi.
Установить точку
доступа Wi-Fi.
Устройство
Звук
Громкость
Отрегулировать
громкость медиа.
Уведомление по
умолчанию
Выбрать рингтон.
Звуки для
клавиш
Вкл./Выкл. звук набора
для клавиш.
Звуки при
нажатии
Вкл./Выкл. звуки при
нажатии.
Звук блокировки
экрана
Вкл./Выкл. звук
блокировки экрана.
Дисплей
Яркость
Отрегулировать яркость
экрана.
Обои
Установить обои
Авто-поворот
экрана
Переключатель
автоматического
поворота экрана.
Строка
состояния
Разрешить скрывать
строку состояния.
Подсказки на
экране
Полноэкранные
подсказки.
Режим сна
Задать период времени,
по истечении которого
экран погаснет.
Скринсейвер
Установить
скринсейвер.
Размер шрифта
Установить размер
шрифта.
Page 21

40
Беспроводной
дисплей
Поиск и соединение с
доступными
беспроводными
дисплеями.
Устройство
хранения
данных
Просмотреть, удалить,
отформатировать ROM
диск, SD-карту памяти и
USB-устройство
хранения данных.
Батарея
Посмотреть степень
заряженности батареи.
Приложения
Просмотреть и удалить
приложения.
Пользователи
Изменить инфо о
владельце, добавить/
изменить/ удалить
пользователей и
информацию о них.
Доступ к
локации
Доступ к моей
локации
Разрешить программам,
которые запросили у
вас разрешение,
пользоваться
информацией о вашей
локации.
Локация сети
WIFI
Разрешить программам
использовать сервис
поиска в Google, чтобы
быстрее находить вашу
локацию. Анонимные
данные о локации будут
отправлены в Google.
Блокировка
экрана
Безопасность
Инфо о
владельце
Устройство
шифрования
Требовать числовой
PIN-код или пароль для
расшифровки
устройства каждый раз,
когда вы включаете
питание.
Сделать пароли
видимыми
Администраторы
устройства
Просмотреть или
деактивировать
администраторов
устройства
Неизвестные
источники
Разрешить установку
программ, неизвестных
на рынке.
41
Анализ
программ
Запретить или
предупредить перед
установкой приложений, которые могут
причинить вред
Доверенные
полномочия
Показать CAсертификаты.
Установка с SDкарты памяти
Установить сертификаты
с SD-карты памяти.
Удалить
полномочия
Удалить все
сертификаты.
Язык
Установить язык для
системы.
Язык и ввод
Исправление
орфографических
ошибок, словарь,
клавиатура и способ
ввода. Голосовой поиск,
текст конвертировать в
речь (TTS) –выход для
прослушивания,
скорость курсора.
Резервное
копирование
данных
Резервное копирование
программных данных,
паролей Wi-Fi и других
данных на серверы
Google.
Резервное
копирование и
Сброс
Резервный
аккаунт
Резервное копирование
для отладки только для
частного кэша.
Автоматическое
восстановление
При переустановке
приложения восстановить резервную
копию настроек и
данных.
Сброс данных
Стереть все данные на
планшете.
Аккаунты
Добавить
аккаунт
Автоматические
дата и время
Время соответствует
времени в сети
Система
Дата и
время
Выставить дату
Выставить дату
Выставить время
Выставить время
Выбрать
часовую зону
Выбрать часовую зону
24-часовой
формат
Выбрать 24-часовой или
12-часовой формат.
Выбрать формат
даты
Выбрать формат даты.
Page 22

42
Доступ
Страница отзывов, Увеличительные жесты,
Большой текст, Автоматический поворот
экрана, говорить пароли, ярлык доступа,
выход для прослушивания конвертированного в речь текста, Время срабатывания
функции «нажать-и-удерживать», повышение
скорости доступа к сети
Опции для
разработчиков
Отчет об ошибке, Пароль для резервного
копирования рабочего стола, Не переходить в
режим сна, Защита SD-карты памяти,
Настройки супер-пользователя, отладка USB,
Отчеты об ошибках меню, Разрешить
эмуляцию расположения, Выбрать программу
отладки, Ждать отладчика, Проверить
программы через USB, Показать нажатия,
Расположение курсора, Показать границы
разметки, Показать обновления GPU,
Показать обновления аппаратного слоя,
Показать GPU овердрафт, Показать
обновления поверхности, Шкала окна
анимации, Шкала перехода анимации, Шкала
продолжительности анимации, Отключить HW
наложения, Принудительный GPU-рендеринг,
Принудительный 4x MSAA, Имитация
вторичных дисплеев, Включить строгий
режим (Strict mode), Показать использование
CPU, Profile GPU рендеринг, Включить OpenGL
traces, Включить traces, Не сохранять
деятельность, Лимит фонового процесса,
Показать все ANRs
О планшете
Обновления системы, Статус, Правовая
информация, Номер модели, Версия Android,
Версия ядра, Номер сборки.
ЧАСТЫЕ ВОПРОСЫ
Android
Вопрос: Какая версия Android OS на моем планшете?
Ответ: 4.4
Работа планшета
Вопрос: Нужно ли зарядить батарею перед использованием планшета?
Ответ: Вы должны зарядить батарею на протяжении как минимум 6 часов в
выключенном режиме. Можно пользоваться планшетом во время зарядки, но это
не рекомендуется.
Электронная почта
Вопрос: Могу ли я использовать какой-либо адрес моей личной электронной почты
для отправки/ получения писем?
Ответ: Планшет поддерживает аккаунты POP3 и SMTP. Некоторые бесплатные
аккаунты электронной почты не поддерживаются на мобильных устройствах.
Проверьте у вашего провайдера услуг электронной почты, поддерживается ли ваш
аккаунт.
43
Медиа-карты
Вопрос: Какие карты памяти совместимы с моим планшетом?
Ответ: Микро SD-карты.
Музыка
Вопрос: Какие типы музыкальных файлов можно проигрывать на моем планшете?
Ответ: MP2, MP3, WAV, AAC, WMA
Вопрос: Как добавить музыкальные файлы в мой планшет?
Ответ: Скопируйте музыкальные файлы с компьютера на SD-карту памяти или на
USB устройство хранения данных. Затем используйте приложение File Browser
(Браузер файлов) для копирования файлов на планшет.
Фото
Вопрос: Какие типы фото-файлов можно просматривать на моем планшете?
Ответ: JPG, JPEG, BMP and PNG.
Вопрос: Как добавить фото-файлы в мой планшет?
Ответ: Скопируйте фото-файлы с компьютера на SD-карту памяти или на USB
устройство хранения данных. Затем используйте приложение File Browser (Браузер
файлов) для копирования файлов на планшет.
Видео
Вопрос: Какие типы видеофайлов можно просматривать на моем планшете?
Ответ: Поддерживаемые видео форматы: MPEG1/2/4、H263、H264、VC1、Real
Video、Motion JPEG. Самый большой поддерживаемый формат – разрешение 1080P
(1920×1080).
Вопрос: Как добавить видеофайлы в мой планшет?
Ответ: Скопируйте видеофайлы с компьютера на SD-карту памяти или на USB
устройство хранения данных. Затем используйте приложение File Browser (Браузер
файлов) для копирования файлов на планшет.
Wi-Fi
Вопрос: Нужен ли Wi-Fi адаптер, чтобы соединиться с Интернетом?
Ответ: Нет. Wi-Fi адаптер уже встроен в планшет.
АККУМУЛЯТОР
Будучи в упаковке, аккумулятор не полностью заряжен, поэтому рекомендуется
зарядить его хотя бы в течение 6 часов перед началом использования планшета.
Аккумулятор разработан и изготовлен так, что его необходимо регулярно
заряжать. Как и у всех батарей, емкость аккумулятора уменьшается после каждой
его зарядки/ разряжения. Тем не менее, можно попытаться продлить срок службы
аккумулятора, следуя приведенным ниже рекомендациям:
● Используйте свой планшет как минимум один раз в неделю.
● Заряжайте аккумулятор регулярно и полностью.
● Никогда не оставляйте аккумулятор разряженным в течение долгого
периода времени.
● Всегда держите планшет и аккумулятор вдали от источников тепла.
Зарядка аккумулятора
Подключите адаптер питания к электрической розетке, затем подключите к
планшету, чтобы полностью зарядить аккумулятор перед использованием
планшета (Полная зарядка займет примерно 6 часов, если планшет выключен).
Если аккумулятор заряжен полностью, то значок батареи выглядит так .
На зарядку полностью разряженного аккумулятора требуется примерно 6 часов,
когда планшет выключен. Но если вам необходимо, вы можете воспользоваться
планшетом во время зарядки его аккумулятора.
ТЕХНИЧЕСКИЕ ХАРАКТЕРИСТИКИ
Размер экрана: 7"
Операционная система: Android 4.4
Разрешение экрана: 800х400
Тип экрана: TFT
Формат экрана: 16:9
Процессор: Cortex A9, Rockchip 3026
Количество ядер: двухъядерный
Частота: 1,2ГГц
Графический процессор: Dual Mali 400
Page 23

44
Оперативная память: 512 Mб
Емкость накопителя: 4Гб
Карты памяти: TF
Wi-Fi 802.11 b/g/n
Порт USB: 2.0
Фронтальная камера: 0.3 МП
Тыльная камера: 2 МП
БЕЗОПАСНОСТЬ ОКРУЖАЮЩЕЙ СРЕДЫ. УТИЛИЗАЦИЯ
Вы можете помочь в охране окружающей среды! Пожалуйста,
соблюдайте местные правила: передавайте неработающее
электрическое оборудование в соответствующий центр утилизации
отходов.
Производитель оставляет за собой право вносить изменения в
технические характеристики и дизайн изделий.
UА
ПЛАНШЕТНИЙ ПК
Шановний покупцю!
Вітаємо Вас із придбанням виробу торгівельної марки “Saturn”. Ми
впевнені, що наші вироби будуть вірними й надійними помічниками у
Вашому домашньому господарстві.
Не піддавайте пристрій різким перепадам температур. Різка зміна
температури (наприклад, внесення пристрою з морозу в тепле
приміщення) може викликати конденсацію вологи всередині пристрою та
порушити його працездатність при вмиканні. Пристрій повинен відстоятися
в теплому приміщенні не менше ніж 1,5 години. Введення пристрою в
експлуатацію після транспортування проводити не раніше, ніж через 1,5
години після внесення його в приміщення.
КНОПКА
ВМИКАННЯ/ВИМИКАННЯ
Вмикання: Натисніть і утримуйте кнопку протягом 2 секунд.
Вимикання: Натисніть і утримуйте кнопку протягом 2 секунд →натиснітьPower off
(Отключить питание) →натисніть OK.
Перезавантаження: Натисніть і утримуйте кнопку протягом 2 секунд →натисніть
Reboot (Перезагрузить) → натисніть OK.
Режим польоту: Натисніть і утримуйте кнопку протягом 2 секунд → натисніть
Airplane mode (Режим полета).
Режим без звуку: Натисніть і утримуйте кнопку протягом 2 секунд → натисніть
Silent mode (Режим без звука).
45
Примусове вимикання:
Якщо пристрій не відповідає, натисніть і утримуйте кнопку вимикання протягом 5
секунд.
(Увага: Примусове вимикання може призвести до непередбачених
помилок системи!)
Натиснути: Швидко натиснути і відпустити піктограму на екрані.
Натиснути та утримувати:
Прикласти і утримувати палець на місці протягом 2 секунд, потім прибрати палець,
щоб на екрані з'явилося вікно функції.
Ковзання: Прикласти і вести палець по екрану, потім прибрати палець.
Збільшення і зменшення двома пальцями: Прикласти два пальця до будь-яких
двох точок на екрані. Зсунути або розсунути пальці, щоби зменшити або збільшити
зображення.
☆ Щоб уникнути дряпання екрану, не торкайтеся його будь-якими предметами.
U-DISK
Під'єднання U-диска
Підключіть U-диск до планшета за допомогою USB кабелю. Коли планшет буде
готовий до роботи, відкрийте браузер файлів, оберіть папку USB для перегляду.
Від’єднання U-диска
Закрийте всі програми або документи, які були відкриті на U-диску. Натисніть
, Settings (Настройки), Storage, USB storage,Unmount this storage device. Коли
на екрані з'явиться напис Mount this device, тоді можна від'єднати U-диск.
☆ Не під'єднуйте/ від'єднуйте U-диск повторно протягом короткого часу, оскільки
це може призвести до пошкодження U-диска.
ВИКОРИСТАННЯ МІКРО SD-КАРТИ
☆ Пристрій підтримує мікро SD карту на максимум 32GB.
Вставте карту в слот для мікро SD-карти до клацання.
Виймання мікро SD-карти
Закрийте всі програми або документи, які були відкриті на карті. Натисніть ,
Settings (Настройки), Storage, SD card, Unmount this storage device. Коли на
екрані з'явиться напис Mount this device, тоді злегка втисніть карту, вона трохи
висунеться, і ви зможете її витягти.
☆ Не вставляйте / виймайте SD-карту повторно протягом короткого часу, оскільки
це може призвести до пошкодження карти.
☆ Рекомендується використовувати карти пам'яті перевірених виробників, щоб не
виникало несумісності.
ПОЧАТОК РОБОТИ З ПРИСТРОЄМ
Заряджання пристрою
☆ Не рекомендується користуватися пристроєм під час його зарядки.
Підключіть адаптер живлення до розетки, потім підключіть адаптер до пристрою і
повністю зарядіть його перед використанням. (Повна зарядка займає приблизно 6
годин, якщо планшет вимкнений).
Ввімкнення пристрою
Натисніть і утримуйте кнопку вмикання протягом 2 секунд.
КОМПЛЕКТАЦИЯ
Планшетный ПК 1
Блок питания 1
USB кабель 1
Инструкция по эксплуатации
с гарантийным талоном 1
Упаковка 1
Скидання: Натисканням кнопки скидання ви можете скасувати всі налаштування
комп'ютера і видалити дані. Будь ласка, будьте обережні з цією функцією.
☆ Після використання функції скидання комп'ютер не можна перезавантажити, але
можна тільки вимкнути. Тому для ввімкнення пристрою натисніть кнопку вмикання.
КЕРУВАННЯ ЗА ДОПОМОГОЮ СЕНСОРНОГО ЕКРАНУ
Сенсорний екран дозволяє швидко, легко і зручно користуватися всіма програмами.
Наступні способи застосовуються для керування за допомогою подушечки пальця:
Page 24

46
Налаштування мережі Wi-Fi
Оскільки багато функцій вимагають з'єднання з Wi-Fi, рекомендується відразу ж
налаштувати мережу Wi-Fi.
1. Натисніть → Settings (Настройки).
2. Зсуньте перемикач Wi-Fi для вмикання.
Пристрій автоматично сканує і складає список всіх знайдених місцевих мереж Wi-
Fi. Піктограма замка означає захищений паролем Wi-Fi.
3. Натисніть на ту мережу в списку, з якою ви хочете з'єднатися → Введіть пароль
Network Password, (якщо потрібно) → натисніть Connect (Соединить).
4. Натисніть щоби повернутися на робочий стіл.
☆ Якщо мережа Wi-Fi налаштована як прихована, то вона не буде знайдена
автоматичним скануванням. Натисніть Add Wi-Fi network (Добавить Wi-Fi сеть) та
дійте за підказками, щоби додати мережу.
Функція USB
Перед використанням цієї функції підключіть пристрій до комп'ютера за допомогою
міні-кабелю USB.
Налагодження USB
Режим налагодження використовується для налагодження програми для
розробників. Драйвер ADB має бути встановлений перед використанням цього
режиму. Спосіб встановлення наступний:
(1)Спочатку перемкніть пристрій в режим Install Driver (Установить драйвер),
потім знайдіть "CD-драйвер" (наприклад, F :) на своєму ПК. Використовуйте
менеджер ресурсів, щоби відкрити CD-драйв, потім скопіюйте всі файли в папці (\
adb_driver) на свій ПК;
(2)Потім перемкніть пристрій в режим USB debugging (Отладка USB). Якщо ПК
підказує, що потрібно встановити драйвер, оберіть ручну установку і вкажіть шлях
туди, де ви зберегли драйвер ADB.
Протокол передачі медіа (MTP)
Протокол передачі медіа використовується для синхронізації переданих даних, для
того, щоби користувач міг копіювати, вставляти та видаляти файли в пристрої.
Якщо ви вперше використовуєте цю функцію на своєму ПК, необхідно встановити
драйвер. Спосіб встановлення наступний:
Спочатку перемкніть пристрій в режим Install Driver (Установить драйвер), потім
на вашому ПК автоматично спливе інтерфейс встановлення драйвера. Дійте за
підказками, а після завершення встановлення перезавантажте систему. (У разі
невдачі зайдіть на офіційний вебсайт Microsoft, щоби завантажити пакет оновлень
Media Player 11 і встановити його.)
Встановлення драйвера
Режим встановлення драйвера використовується для встановлення драйвера для
налагодження USB і протоколу передачі медіа (MTP). Драйвер протоколу передачі
медіа (MTP) потрібен тільки для Windows XP. Windows 7 підтримується за
замовчуванням, тому установка драйвера не потрібна.
☆ Інформацію можна знайти у файлі readme.txt на "CD drive".
РОБОЧИЙ СТІЛ
1. Назад
2. Головна
3. Нещодавні програми
4. Приховати рядок стану
5. Поточний час
6. Скріншот
7. Гучність
8. Бездротова мережа
9. Стан батареї
47
10. Пошук в Google
11. Голосовий пошук
12. Додати віджети/ ярлики для програм, встановити шпалери, тощо.
13. Перегляд списку програм
За допомогою піктограми або за допомогою зуму двома точками на екрані ви
можете робити безліч операцій, таких як додавання віджетів, швидких кнопок для
додатків, установка шпалер, додавання закладок, поштових скриньок, тощо.
☆ Натисніть піктограму будь-якої програми, щоби запустити її.
☆ Натисніть, утримуйте і посуньте піктограму для переміщення її на екрані.☆
Натисніть, утримуйте і посуньте піктограму на щоби прибрати її з робочого
столу.
Блокування екрана
Можна встановити автоматичне блокування, або поставити блок швидким
натисканням кнопки вимикання. Система передбачає чотири способи блокування
екрана. Ви можете ввести Settings (Настройки), Security (Безопасность), Lock
Screen (Блокировка экрана) для увімкнення блоку.
На екрані відобразиться наступне:
Page 25

48
Натисніть замочок (Unlock Icon) і ведіть його вправо з кола для зняття блокування.
ЗАВАНТАЖЕНІ ПРОГРАМИ
Люди
Створити список контактів електронної пошти.
Годинник
Показує час. Можна встановити будильник.
Браузер
Навігація в Інтернеті.
Календар
Календар.
Камера
Робити звичайні знімки, панорамні знімки,
знімати відео.
Калькулятор
Робити розрахунки.
Диктофон
Запис і відтворення записаних аудіофайлів.
49
Електронна
пошта
Відправляти/ Отримувати пошту на вже існуючі
адреси.
Браузер
файлів
Програма для перегляду і керування файлами та
програмами. Використовуйте для встановлення
програми Android і для резервного копіювання
файлів на карту пам'яті SD.
Музика
Відтворення і керування аудіофайлами.
Галерея
Відтворення, перегляд і управління відео- і фото
файлами.
Скріншот
Захопити зображення на екрані.
Голосовий
пошук
Голосовий пошук.
Google
Пошук в Інтернеті.
Завантаження
Перегляд завантажень і стану завантаження.
Налаштування
Багато налаштувань для персоналізації і
поліпшення вашого пристрою.
☆ Для переміщення піктограми на екран робочого столу натисніть і утримуйте
піктограму, а потім відпустіть її, коли вона з'явиться на екрані робочого столу. Або
натисніть піктограму , потім натисніть на піктограму, яку ви хочете зробити
ярликом на робочому столі. Піктограма автоматично переміститься на робочий стіл.
☆ Натисніть, утримуйте і посуньте піктограми, щоби перемістити їх на екрані.
☆ Натисніть, утримуйте і посуньте піктограми на щоби прибрати їх з робочого столу.
РЯДОК СТАНУ І ПОВІДОМЛЕНЬ
На екрані робочого столу натисніть піктограми, які знаходяться в рядку стану для
перегляду додаткової інформації про стан та події.
Page 26

50
Режим польоту
Увімкнути режим для перебування в літаку .
Wi-Fi
Відкрити інтерфейс налаштувань Wi-Fi.
Автоматичний
поворот екрана
Перемикач автоматичного повороту. Екран буде
автоматично повертатися в залежності від орієнтації до
центру гравітації .
Яскравість
Налаштування яскравості екрана .
Повідомлення
Відкрити або закрити повідомлення .
Налаштування
Відкрити налаштування .
51
КЕРУВАННЯ ПРОГРАМАМИ
Встановлення програм Android
☆ Багато цікавих і безкоштовних програм для Android можна знайти в Інтернеті.
Запустіть мережевий браузер і наберіть в рядку пошуку “Android applications”.
Куплені або безкоштовні програми для Android, які ви завантажили в свій
комп'ютер, можна легко і швидко встановити на планшет за допомогою File
Browser (Браузер файлов) або програми Task manager (Менеджер задач).
1. Скопіюйте файли .apk, які ви хочете встановити, на карту пам'яті SD або
пристрій USB → вставте карту в планшет або підключіть USB до планшета.
2. Натисніть піктограму File Browser (Браузер файлов).
3. Натисніть або і оберіть папку, в якій було збережено програмні
файли .apk.
4. Натисніть файл .apk → Install (Установить).
Програма встановлена, і піктограму програми додано до списку програм.
5. Натисніть Open (Открыть), щоб запустити програму, або натисніть Done
(Готово), щоби повернутися на екран File Browser (Браузер файлов).
Завантажити програми для Android прямо з веб-сайту
Ви можете завантажувати додатки для Android безпосередньо з веб-сайтів, а потім
легко і швидко встановлювати їх на свій планшет.
1. Натисніть піктограму браузера, щоби запустити Інтернет.
2. Введіть бажану адресу веб-сайту і натисніть посилання для завантаження
програми, яку необхідно встановити на ваш планшет.
3. Після завершення завантаження натисніть →Downloads (Загрузки).
Відкрийте програму в списку програм.
Видалення програм для Android
Ви також можете легко і швидко видалити програми для Android, які ви встановили.
1. Натисніть , Settings (Настройки), Apps (Приложения), All (Все).
2. Натисніть піктограму програми, яку ви хочете видалити → Uninstall
(Удалить).
3. Натисніть OK для підтвердження видалення.
ГОДИННИК
Натисніть піктограму Clock. Ви побачите час і дату.
Будильник
Ви можете використовувати планшет як будильник, встановивши сигнал на певний
час. Можна встановити кілька будильників.
Додати будильник
1. Натисніть піктограму Clock.
2. Натисніть встановити будильник → додати будильник.
3. Встановіть будильник на бажаний час.
4. Натисніть OK.
Page 27

52
5. Увімкніть правий перемикач будильника, що необхідно, щоби увімкнути
його.
Вимкнення сигналу будильника
Коли звучить сигнал призначеного будильника, з'являється спливаюче
вікно з назвою цього будильника.
Зсуньте на якщо хочете, щоби будильник просигналив ще
через 10 хвилин.
Зсуньте на щоб скасувати сигнал.
Вимикання будильника
1. У списку будильників знайдіть бажаний будильник.
2. Перемикач знаходиться праворуч. Перемкніть з на
.
Редагувати будильник
1. Відкрийте список будильників, натисніть час, щоби відредагувати.
2. По завершенні натисніть OK.
Прибрати будильник
1. Відкрийте список будильників, зсуньте вліво або вправо, щоби видалити
непотрібний будильник.
БРАУЗЕР
Користувачі можуть під'єднуватися до Інтернету за допомогою браузера.
Натисніть піктограму браузера на робочому столі , потім ви можете відкрити
браузер мережі.
53
КАЛЕНДАР
Натисніть піктограму Calendar.
Якщо ви користуєтеся календарем вперше, вам необхідно додати аккаунт обміну.
Введіть адресу електронної пошти та пароль облікового запису. Відкрийте Settings
(Настройки), Account & sync (Аккаунт и синхронизация), Add account (Добавить
аккаунт). Дійте за підказками, виконайте налаштування. Після цього можна
користуватися календарем. Якщо ви хочете тільки переглядати календар, то немає
необхідності додавати аккаунт обміну.
Додати подію
1. На екрані календаря натисніть дату, до якої хочете прив'язати подію.
2. Натисніть на час події → натисніть .
3. У кожне поле введіть подробиці про подію.
4. Натисніть Done (Готово).
Натисніть на дату в лівому верхньому куті, щоби обрати бажаний режим
відображення календаря, наприклад ДЕНЬ, ТИЖДЕНЬ, МІСЯЦЬ і ПОРЯДОК
ДЕННИЙ.
☆ Дати з сірими смугами означають заплановані події.
КАМЕРА
Натисніть піктограму Camera.
Фотозйомка
1. Натисніть і можна робити фотознімки.
2. Натисніть щоби зробити фотознімок.
3. Фотознімок буде збережено.
4. Зсунувши екран справа наліво, ви зможете відкрити галерею та
переглянути зроблений знімок.
5. Натисніть Back (Назад), щоби повернутися в режим фотозйомки.
6. Натисніть щоби повернутися з режиму зйомки на робочий стіл.
Відеозйомка
1. Натисніть і можна вести відеозйомку.
2. Натисніть щоби почати зйомку. Натисніть щоби зупинити зйомку.
3. Відеозапис буде збережено.
4. Зсунувши екран справа наліво, ви зможете відкрити список попереднього
перегляду.
5. Натисніть Back (Назад), щоби повернутися в режим зйомки.
6. Натисніть щоби повернутися з режиму зйомки на робочий стіл.
☆ Під час відеозйомки ви можете робити також і фотознімки. Функція
швидкого знімка не перериває відеозйомки.
Панорамна зйомка
Щоб охопити велику площу, натисніть піктограму і перейдіть в режим
панорамної зйомки. В цьому режимі користувач веде зйомку, повільно повертаючи
камеру в одному напрямку, щоб охопити максимально широкий вид, який він хоче.
Камера об'єднує всі послідовні знімки в одне панорамне фото.
Page 28

54
☆ Натисніть і утримуйте піктограму видошукача, або в правому верхньому куті
екрана натисніть потім натисніть , відкрийте меню налаштувань камери.
У діалоговому вікні оберіть пристрій для збереження файлів: Local, SD-карта пам'яті
або USB.
КАЛЬКУЛЯТОР
1. Натисніть піктограму Calculator.
2. Натисніть на цифри і знак дії, щоб зробити розрахунки.
3. Натисніть CLEAR (Очистить), щоб очистити результати один за одним.
Натисніть і утримуйте CLEAR (Очистить), щоб очистити все.
ДИКТОФОН
1. Натисніть піктограму
2. Натисніть піктограму запису щоби почати запис.
3. Натисніть піктограму запису щоби зупинити запис.
4. Натисніть для прослуховування запису.
ЕЛЕКТРОННА ПОШТА
☆ Підтримуються акаунти POP3, SMTP і Exchange.
Додати акаунт
Ви можете ввести один або кілька особистих e-mail адрес, до яких хочете мати
доступ з планшета.
1. Натисніть піктограму Email.
2. На екрані натисніть на поле для введення адреси → впишіть свою адресу
електронної пошти.
3. Натисніть на поле для введення пароля → введіть свій пароль до поштової
скриньки.
4. Натисніть Next (Далее).
5. Ручне встановлення Manual Setup (за бажанням): Налаштування сервера
автоматично задаються в залежності від вашого провайдера послуг електронної
пошти (gmail, com, тощо). Однак, якщо ви хочете змінити налаштування сервера,
натисніть Manual Setup (Ручная установка) і зробіть необхідні зміни.
6. Відповідно до обраних сервером поштових скриньок, введіть або виберіть
параметр і тип сервера, потім натисніть Next (Далее).
7. (За бажанням): Введіть ім'я для акаунта.
8. Введіть назву для вихідного повідомлення → натисніть Done (Готово).
☆ Після встановлення, якщо ви не можете підключитися до безкоштовного
облікового запису електронної пошти, проконсуль-туйтеся з вашим провайдером
послуг електронної пошти, щоби переконатися, що їх сервери підтримують
безкоштовні акаунти на Post Office Protocol (POP) або Simple Mail Transfer Protocol
(SMTP).
55
Почтова скринька
1. Натисніть піктограму Email.
2. Якщо ви встановили лише одну поштову скриньку, вона відразу ж
відкриється. Якщо ви встановили кілька поштових скриньок, їх список
відобразиться на екрані Accounts (Аккаунты).
3. Натисніть на бажаний обліковий запис електронної пошти → натисніть
Inbox (Почтовый ящик).
Відкрити повідомлення
1. На екрані Inbox (Почтовый ящик) натисніть на повідомлення, щоби його
відкрити.
2. Щоби переглянути вкладення, натисніть Open (Открыть), щоби запустити
потрібну програму, або натисніть Save (Сохранить), щоби зберегти вкладення на
карті пам'яті.
3. Щоби відповісти, натисніть Reply (Ответить) або Reply all
(Ответить всем).
a. Натисніть на поле складання листа, напишіть відповідь повідомлення.
б. Натисніть Send (Отправить) для негайної відправки, Save as draft (Сохранить
как черновик), щоби зберегти як чернетку без відправки, або Discard (Удалить),
щоби видалити повідомлення без збереження та без відправки.
4. Щоб відразу видалити повідомлення, натисніть Delete (Удалить).
Написати листа
1. На екрані поштової скриньки натисніть піктограму
2. Введіть e-mail адресу в рядку одержувача. Якщо ви хочете додати Cc або
Bcc одержувачів, натисніть , потім введіть адреси одержувачів.
3. Натисніть на рядок Subject (Тема), щоби ввести тему листа.
4. Натисніть на рядок складання листа Compose Mail, щоби написати текст.
5. Якщо потрібно, натисніть щоби прикріпити файли.
6. Коли лист готовий до відправки, натисніть .
Редагувати e-mail акаунт
1. Натисніть піктограму Email.
2. На екрані поштової скриньки натисніть → Settings (Настройки).
3. Зробіть бажані налаштування для акаунта.
4. Натисніть щоби повернутися на екран поштової скриньки.
Видалити e-mail акаунт
☆ Якщо у вас кілька акаунтів, і ви видалите акаунт, призначений за замовчуванням,
то наступний за ним у списку e-mail акаунт автоматично стане призначеним за
замовчуванням.
1. Натисніть піктограму Email.
2. На екрані поштової скриньки натисніть → Settings (Настройки).
3. Натисніть на акаунт, який хочете видалити.
4. У спливаючому вікні опцій Account options натисніть Delete (Удалить).
5. Натисніть OK для підтвердження видалення.
Page 29

56
Встановити e-mail акаунт за замовчуванням
У вас завжди повинен бути один встановлений за замовчуванням акаунт
електронної пошти. Якщо у вас кілька акаунтів, ви можете обрати будь-який один
як акаунт за замовчуванням.
1. Натисніть піктограму Email.
2. На екрані поштової скриньки натисніть → Settings (Настройки).
3. Натисніть на бажаний акаунт.
4. В правому списку налаштувань натисніть Default Account (Аккаунт по
умолчанию), щоби його обрати.
Якщо ви видалите акаунт, призначений за замовчуванням, то наступний за ним у
списку e-mail акаунт автоматично стане призначеним за замовчуванням.
БРАУЗЕР ФАЙЛІВ
Натисніть піктограму File Browser для перегляду файлів на всіх пристроях
зберігання (внутрішня пам'ять, SD-карта пам'яті, пристрій USB), а також для
швидкого встановлення програм для Android на ваш планшет.
Обирайте піктограми у верхній частині екрана:
Внутрішня пам'ять (ROM)
SD-карта пам'яті
USB пристрій зберігання даних
Копіювати
Повернутися в попередню папку
Перемкнути режим відображення папки.
Меню
Копіювати медіа
з/на комп'ютер/планшет
Можна скористатися браузером файлів, щоби копіювати файли з планшета на
комп'ютер і навпаки. Спочатку скопіюйте бажані файли на SD-карту пам'яті або
пристрій USB.
☆ Внутрішня пам'ять називається "Local", карта пам'яті називається "SD", а
пристрій зберігання даних - “USB”.
☆ Нижченаведені інструкції для копіювання з SD-карти пам'яті або з
пристрою USB на планшет. Таким же чином ви можете копіювати з планшета на
SD-карту пам'яті або на пристрій USB, а потім підключити пристрій зберігання
даних до свого комп'ютера, щоби перенести файли в бажану папку на вашому ПК.
1. Натисніть GoTo (Перейти),оберіть або щоби відобразити вміст
вашого пристрою зберігання даних.
2. Натисніть і утримуйте папку/ файл і увійдіть в режим множинного вибору.
Оберіть бажані папку/файл → натисніть Copy (Копировать).
57
3. Натисніть GoTo (Перейти), оберіть внутрішню пам'ять → натисніть
на папку, в яку хочете скопіювати файл → натисніть .
Видалити файли
Натисніть і утримуйте папку/файл і увійдіть в режим множинного вибору. Оберіть
бажані папку/файл → натисніть Delete (Удалить), OK для підтвердження
видалення.
МУЗИКА
☆ Підтримуються формати аудіофайлів: MP2, MP3, WAV, AAC, WMA.
Відтворення
1. Натисніть піктограму My Music.
2. Оберіть аудіофайл із All /Albums/ Artists/ Directories/ My Favorites/ User
Defined Playlists (Все/ Альбомы/ Исполнители/ Директории/ Избранное/ Плейлисты
пользова-теля) для програвання.
3. Натисніть піктограму Pause (Пауза), щоби зробити паузу.
4. Під час прослуховування можна натиснути або щоби
повернутися на попередній екран.
Натисніть для переходу до інтерфейсу музики, що грає. Він має такий вигляд:
В цьому інтерфейсі ви можете: переглядати / скачувати слова пісень, відображати
обкладинку альбому, відтворювати / ставити на паузу, перемикати на попередній
/ наступний твір, ставити повтор, ставити режим випадкового вибору твору, тощо.
Page 30

58
Створити віджет
За допомогою віджета для музики ви можете швидко переходити до
прослуховування.
На робочому столі натисніть піктограму . У спливаючому списку оберіть
Widgets (Виджеты) → оберіть Music Widget (Музыкальный виджет).
Музика та Список відтворення
Додати список відтворення
1. Відкрийте інтерфейс списку відтворення → натисніть
2. Введіть назву списку відтворення.
3. Натисніть Save (Сохранить).
Перейменувати або видалити список відтворення
Перемкніть у режим Display mode, натисніть на список відтворення → натисніть
→ введіть нове ім'я в діалогове вікно, натисніть Save (Сохранить). Якщо ви
хочете видалити список відтворення, натисніть → натисніть Save (Сохранить).
Додати музику
1. У списку all song (все произведения, album (Альбомы) і artist
(Исполнители) натисніть на музику і утримуйте для перемикання в режим
множинного вибору.
2. Оберіть музику, яку хочете додати в список (якщо не хочете додавати,
натисніть знову для скасування).
3. Натисніть Add to playlist (Добавить в плейлист), а потім оберіть список
відтворення.
Видалити музику
Натисніть і утримуйте музику, яку хочете видалити → натисніть Delete (Удалить).
Сортувати за іменем або за датою додавання
В інтерфейсі всіх творів, у верхньому правому куті натисніть піктограму . У
спливаючому списку оберіть Sort by title (сортировать по имени). Потім натисніть
алфавіт праворуч, інтерфейс відразу перейде до творів, що починається з цієї
літери (у тому числі і для стандарту піньїнь) в алфавіті. Якщо ви оберете Sort by
date added (Сортировать по дате),всі твори будуть розставлені в порядку задатою
їх додавання.
ГАЛЕРЕЯ
Перехід між пристроями зберігання даних
У кореневій директорії, у верхньому лівому куті натисніть Local, SD або U-Disk,
щоби переглянути збережені дані.
Список класифікації фото і відео
У кореневій директорії, у верхньому лівому куті натисніть Albums (Альбомы),
Locations (Места), Times (Время), People (Люди) або Tags (Ярлыки) для
класифікації фото і відео файлів. В папці класифікації файлів, у верхньому лівому
куті натисніть Filmstrip view (Рядок) або Grid view (Решітка) для перемикання
режиму перегляду.
59
Перегляд фотографій і відео-записів
Фото
В папці класифікації натисніть на мініатюри фотографій, щоби відкрити їх. У
верхньому правому куті інтерфейсу натисніть →Slideshow (Слайдшоу), щоб
дивитися слайд-шоу.
Відео
В папці класифікації натисніть на попередній перегляд. Відкрийте інтерфейс
попереднього перегляду відеозапису, натисніть на кнопку відтворення для
перегляду відеозапису.
☆ В інтерфейсі попереднього перегляду фото, у верхньому правому куті натисніть
щоби робити дії з відповідними фотографіями (збільшити/зменшити,
поділитися, повернути, обрізати, поставити, масштабувати, показати деталі).
☆ В інтерфейсі попереднього перегляду відео, у верхньому правому куті натисніть
щоби робити дії з відповідними відеозаписами (нарізка і деталі).
Дії при перегляді фото і відео
DLNA
В інтерфейсі попереднього перегляду фото (або в інтерфейсі перегляду відео) у
верхньому правому кутку натисніть Діючи за підказками, можна легко
поділитися фотографією (або відеозаписом) в планшеті для перегляду по
телевізору за допомогою DLNA.
Перегляд відео у плаваючому вікні
Під час перегляду відео, у правому верхньому куті натисніть щоб увімкнути
режим перегляду відео у плаваючому вікні.
☆ І звичайний перегляд, і перегляд у плаваючому вікні підтримують зум двома
пальцями для регулювання розміру відеодисплея.
☆ Відтворення відео продовжуватиметься, навіть якщо ви відкриєте інший
інтерфейс (наприклад: браузер мережі, робочий стіл, програмне забезпечення,
тощо).
☆ Ви можете легко посунути плаваюче вікно у будь-яке місце на екрані.
Видалити фото або відео зі списку
У верхньому правому куті екрана натисніть піктограму →натисніть Select
album (Выбрать альбом) або Select item (Выбрать единицу). Оберіть альбом,
мініатюру фото або відео, яке хочете видалити, натисніть →OK. Якщо ви хочете
видалити одне фото (або відео), відкрийте папку, оберіть фото (або відео),
натисніть , або видаліть його мініатюру, натисніть → OK.
СКРІНШОТ
Ви можете зробити скріншот, натиснувши в будь-який момент.
Натисніть піктограму Screen Capture, щоби встановити параметри для
скріншота.
●Оберіть таймер відстрочки для скріншота (секунди).
Page 31

60
●Оберіть пристрій для збереження.
●Показати мініатюру скріншота в рядку стану.
●Переглянути інформацію про версії програмного забезпечення.
Після того, як зображення буде збережено, його можна подивитися у програмі
Галерея Gallery.
WI-FI
Натисніть Settings (Настройки) → Wi-Fi, відкрийте налаштування WiFi.
1. Зсуньте перемикач Wi-Fi в положення Увімкнене.
2. Всі доступні бездротові мережі будуть відображені в списку. Натисніть на
ім'я для вибору мережі, до якої хочете під'єднатися;
3. Якщо з'єднання з мережею було встановлено раніше, то інформація про цю
мережу зберігається у спливаючому вікні. Оберіть "Connect" (Соединить) для
з'єднання, або оберіть "forget" (забути), щоби видалити інформацію;
4. Якщо бездротова мережа не зашифрована, то у спливаючому вікні оберіть
"Connect" (Соединить) для з'єднання;
5. Якщо бездротова мережа зашифрована, введіть пароль у спливаючому
вікні, натисніть "Connect" (Соединить) для з'єднання;
6. Якщо з'єднання з мережею успішне, то в рядку стану внизу екрана
з'являється піктограму бездротового з'єднання.
3G МЕРЕЖА
Насамперед вам потрібно купити 3G бездротову мережеву карту, що відповідає
China Telecom, China Mobile або China Unicom. Щоби дізнатися, які типи 3G-карт
підтримуються в даний час, зверніться до списку 3G dongle support list або
appendix (додаток).
Наполегливо рекомендується купити карти 3G Network Cards для забезпечення
нормального доступу до 3G Інтернету. Вставте 3G-карту в пристрій USB, підключіть
до планшета кабелем USB. На 3G-карті загоряться лампочки, які означають, що
починається з'єднання з 3G-мережею.
НАЛАШТУВАННЯ PPPoE
Перед використанням цієї функції підключіть до планшета мережеву карту USB
через USB кабель.
1. Натисніть Settings (Настройки) → PPPoE settings.
2. Введіть ім'я та пароль, потім натисніть Connect (Соединить), щоби отримати
доступ до широкосмугової мережі.
ETHERNET
Перед використанням цієї функції підключіть до планшета мережеву карту USB
через USB кабель. Коли мережевий USB-кабель приєднаний до мережевої USB-
карті, то в рядку стану внизу екрана з'являється піктограма .
1. Натисніть Settings (Настройки), Ethernet.
2. Пристрій може автоматично отримати IP-адресу для підключення до мережі. Ви
також можете вручну встановити IP-адресу для підключення.
НАЛАШТУВАННЯ
Бездротові
мережі
Wi-Fi
Увімкнути/Вимкнути Wi-Fi. Налаштувати і
керувати точками бездротового доступу.
Ethernet
DHCP
Автоматично
призначити IP-адресу.
Статичний IP
Вручну призначити IP
адресу.
Налаштування PPPoE
Встановити ADSL мережу.
3G мережа
Встановити 3G мережу.
61
Використання даних
Перегляд використання даних
Іще
Режим польоту
Відключення всіх
бездротових з'єднань.
VPN
Додати віртуальні
приватні мережі.
Модем и точка
доступу
USB-модем.
Точка доступу Wi-Fi.
Встановити точку
доступу Wi-Fi.
Пристрій
Звук
Гучність
Відрегулювати гучність
медіа.
Повідомлення за
замовчуванням
Обрати рінгтон.
Звуки для
клавіш
Увімк./Вимкн. звук
набору для клавіш.
Звуки при
натисканні
Увімк./Вимкн. звуки при
натисканні.
Звук блокування
екрана
Увімк./Вимкн. звук
блокування екрана.
Дисплей
Яскравість
Відрегулювати
яскравість екрана.
Шпалери
Встановити шпалери
Авто-поворот
екрана
Перемикач
автоматичного повороту
екрана.
Рядок стану
Дозволити приховувати
рядок стану.
Підказки на
екрані
Повноекранні підказки.
Режим сну
Задати період часу,
після закінчення якого
екран згасне.
Скрінсейвер
Встановити скрінсейвер.
Розмір шрифту
Встановити розмір
шрифту.
Безпровідний
дисплей
Пошук і підключення до
доступних бездротових
дисплеїв.
Пристрій
збереження
даних
Переглянути, видалити,
форматувати ROM диск,
SD-карту пам'яті і USBпристрій збереження
даних.
Батарея
Подивитись ступінь
зарядженості батареї.
Програми
Переглянути і видалити
програми.
Page 32

62
Користувачі
Змінити інфо про
власника, додати/
змінити/ видалити
користувачів та
інформацію про них.
Доступ до
локації
Доступ до моеї
локації
Дозволити програмам,
які запросили у вас
дозвіл, користуватися
інформацією про вашу
локацію.
Локація мережі
WIFI
Дозволити програмам
використовувати сервіс
пошуку в Google, щоби
швидше знаходити вашу
локацію. Анонімні дані
про локацію будуть
відправлені в Google.
Блокування
екрана
Безпека
Інфо про
власника
Пристрій
шифрування
Вимагати числовий PINкод або пароль для
розшифрування
пристрою щоразу, коли
ви вмикаєте живлення.
Зробити паролі
видимими
Адміністратори
пристрою
Проглянути або
деактивувати
адміністраторів
пристрою
Невідомі
джерела
Дозволити установку
програм, невідомих на
ринку.
Аналіз програм
Заборонити або
попередити перед
установкою програм, які
можуть заподіяти
шкоду.
Довірені
повноваження
Показати CAсертифікати.
Встановлення з
SD-карти пам'яті
Установить сертифікати
с SD-карти пам'яті.
Видалити
повноваження
Видалити всі
сертифікати.
Мова
Встановити мову для
системи.
Мова і
введення
Виправлення
орфографічних
63
помилок, словник,
клавіатура і спосіб
введення. Голосовий
пошук, текст
конвертувати в
мовлення (TTS) – вихід
для прослуховування,
швидкість курсору.
Резервне
копіювання
даних
Резервне копіювання
програмних даних,
паролів Wi-Fi та інших
даних на сервери
Google.
Резервне
копіювання
і Скидання
Резервний
акаунт
Резервне копіювання
для налагодження
тільки для приватного
кешу.
Автоматичне
відновлення
Резервне копіювання
для налагодження
тільки для приватного
кешу.
Скидання даних
Стерти всі дані на
планшеті.
Акаунти
Додати
акаунт
Автоматичні дата
й час
Час відповідає часу в
мережі
Система
Дата і час
Виставити дату
Виставити дату
Виставити час
Виставити час
Обрати годинну
зону
Обрати годинну зону
24-годинний
формат
Обрати 24-годинний або
12-годинний формат.
Обрати формат
дати
Обрати формат дати.
Доступ
Сторінка відгуків, Збільшувальні жести,
Великий текст, Автоматичний поворот екрану,
говорити паролі, ярлик доступу, вихід для
прослуховування конвертованого в мовлення
тексту, Час спрацювання функції «натиснутий-утримувати», підвищення швидкості
доступу до мережі
Опції для
розробників
Звіт про помилку, Пароль для резервного
копіювання робочого столу, Не переходити в
режим сну, Захист SD-карти пам'яті,
Налаштування супер-користувача,
налагодження USB, Звіти про помилки меню,
Дозволити емуляцію розташування, Вибрати
програму налагодження, Чекати відладника,
Перевірити програми через USB, Показати
натискання, Розташування курсору, Показати
Page 33

64
межі розмітки, Показати оновлення GPU,
Показати оновлення апаратного шару,
Показати GPU овердрафт, Показати
оновлення поверхні, Шкала вікна анімації,
Шкала переходу анімації, Шкала тривалості
анімації, Відключити HW накладення,
Примусовий GPU-рендеринг, Примусовий 4x
MSAA, Імітація вторинних дисплеїв, Увімкнути
строгий режим (Strict mode), Показати
використання CPU, Profile GPU рендеринг,
Увімкнути OpenGL traces, Увімкнути traces, не
зберігати діяльність, Ліміт фонового процесу,
Показати всі ANRs
Про
планшет
Оновлення системи, Статус, Правова
інформація, Номер моделі, Версія Android,
Версія ядра, Номер збірки.
НАЙЧАСТІШІ ЗАПИТАННЯ
Android
Питання: Яка версія Android OS на моєму планшеті?
Відповідь: 4.4
Работа планшета
Питання: Чи потрібно зарядити акумулятор перед використанням планшета?
Відповідь: Ви повинні зарядити акумулятор протягом як мінімум 6 годин у
вимкненому режимі. Можна користуватися планшетом під час зарядки, але це не
рекомендується.
Електронна пошта
Питання: Чи можу я використовувати будь-яку адресу моєї особистої електронної
пошти для відправки / отримання листів?
Відповідь: Планшет підтримує акаунти POP3 і SMTP. Деякі безкоштовні акаунти
електронної пошти не підтримуються на мобільних пристроях. Перевірте у вашого
провайдера послуг електронної пошти, чи підтримується ваш акаунт.
Медіа-карти
Питання: Які карти пам'яті сумісні з моїм планшетом?
Відповідь: Мікро SD-карти.
Музика
Питання: Які типи музичних файлів можна програвати на моєму планшеті?
Відповідь: MP2, MP3, WAV, AAC, WMA
Питання: Як додати музичні файли в мій планшет?
Відповідь: Скопіюйте музичні файли з комп'ютера на SD-карту пам'яті або на USB
пристрій збереження даних. Потім використовуйте програму File Browser (Браузер
файлів) для копіювання файлів на планшет.
Фото
Питання: Які типи фото-файлів можна переглядати на моєму планшеті?
Відповідь: JPG, JPEG, BMP and PNG.
Питання: Як додати фото-файли в мій планшет?
Відповідь: Скопіюйте фото-файли з комп'ютера на SD-карту пам'яті або на USB
пристрій збереження даних. Потім використовуйте програму File Browser (Браузер
файлів) для копіювання файлів на планшет.
Відео
Питання: Які типи відео-файлів можна переглядати на моєму планшеті?
Відповідь: Підтримуються відео формати: MPEG1/2/4、H263、H264、VC1、Real
Video、Motion JPEG. Найбільший підтримуваний формат – роздільна здатність 1080P
(1920×1080).
Питання: Як додати відео-файли в мій планшет?
65
Відповідь: Скопіюйте відеофайли з комп'ютера на SD-карту пам'яті або на USB
пристрій збереження даних. Потім використовуйте програму File Browser (Браузер
файлів) для копіювання файлів на планшет.
Wi-Fi
Питання: Чи потрібен Wi-Fi адаптер, щоби з'єднатися з Інтернетом?
Відповідь: Ні. Wi-Fi адаптер вже вбудований в планшет.
АКУМУЛЯТОР
Бувши в упаковці, акумулятор неповністю заряджений, тому рекомендується
зарядити його хоча б протягом 6 годин перед початком використання планшета.
Акумулятор розроблений і виготовлений так, що його необхідно регулярно
заряджати. Як і у всіх батарей, ємність акумулятора зменшується після кожної його
зарядки / розрядки. Однак, можна спробувати продовжити термін служби
акумулятора, дотримуючись наведених нижче рекомендацій:
● Використовуйте свій планшет як мінімум один раз на тиждень.
● Заряджайте акумулятор регулярно і повністю.
● Ніколи не залишайте акумулятор розрядженим протягом довгого періоду
часу.
● Завжди тримайте планшет і акумулятор подалі від джерел тепла.
Зарядження акумулятора
Підключіть адаптер живлення до електричної розетки, потім підключіть до
планшета, щоби повністю зарядити акумулятор перед використанням планшета
(Повна зарядка займе приблизно 6 годин, якщо планшет вимкнений).
Якщо акумулятор заряджений повністю, то піктограма батареї виглядає так .
На зарядку повністю розрядженого акумулятора потрібно приблизно 6 годин, коли
планшет вимкнений. Але якщо вам необхідно, ви можете скористатися планшетом
під час зарядки його акумулятора.
ТЕХНІЧНІ ХАРАКТЕРИСТИКИ
Розмір екрану: 7 "
Операційна система: Android 4.4
Роздільна здатність екрану: 800х400
Тип екрану: TFT
Формат екрану: 16:9
Процесор: Cortex A9, Rockchip 3026
Кількість ядер: двоядерний
Частота: 1,2ГГц
Графічний процесор: Dual Mali 400
Оперативна пам'ять: 512 Mб
Ємність накопичувача: 4Гб
Карти пам'яті: TF
Wi-Fi 802.11 b/g /n
Порт USB: 2.0
Фронтальна камера: 0.3 МП
Тильна камера: 2 МП
КОМПЛЕКТАЦІЯ
Планшетний ПК 1
Блок живлення 1
USB кабель 1
Інструкція з експлуатації
гарантійним талоном 1
Упаковка 1
Page 34

66
БЕЗПЕКА НАВКОЛИШНЬОГО СЕРЕДОВИЩА. УТИЛІЗАЦІЯ
Ви можете допомогти в охороні навколишнього середовища! Будь ласка,
дотримуйтесь місцевих правил: передавайте непрацююче електричне
обладнання у відповідний центр утилізації відходів.
Виробник залишає за собою право вносити зміни в технічні
характеристики й дизайн виробів.
67
МЕЖДУНАРОДНЫЕ ГАРАНТИЙНЫЕ
ОБЯЗАТЕЛЬСТВА
INTERNATIONAL
MANUFACTURER’S WARRANTY
МІЖНАРОДНІ ГАРАНТІЙНІ
ЗОБОВ'ЯЗАННЯ
MEZINÁRODNÍ ZÁRUKA
Page 35

68
INTERNATIONAL MANUFACTURER’S WARRANTY
The Warranty is provided for the period of 2 years or more if the Law on User Right of
the country where the appliance was bought provides for a greater minimum warranty
period.
All terms of warranty comply with to the Law on Protection of the Consumer Rights and
are governed by the legislation of the country where the product was bought.
The warranty and free of charge repair are provided in any country where the product
is delivered to by Saturn Home Appliances or authorized representative thereof, and
where no restriction of import or other legal provisions interfere with rendering of
warranty services and free of charge repair.
Cases uncovered by the warranty and free of charge repair:
1. Guarantee coupon is filled in improperly.
2. The product has become inoperable because of the Buyer’s nonobservance of the
service regulations indicated in the instruction.
3. The product was used for professional, commercial or industrial purposes (except for
the models, specially intended for this purpose that is indicated in the instruction).
4. The product has external mechanical damage or damage caused by penetration of
the liquid inside, dust, insects and other foreign objects.
5. The product has damages caused by non-observance of the rules of power supply
from batteries, mains or accumulators.
6. The product was exposed to opening, repair or modification of design by the persons,
unauthorized to repair; independent cleaning of internal mechanisms etc. was made.
7. The product has natural wear of parts with limited service life, expendables etc.
8. The product has deposits of scale inside or outside of fire-bar elements, irrespective
of used water quality.
9. The product has damages caused by effect of high (low) temperatures or fire on nonheat resistant parts of the product.
10. The product has damages of accessories and nozzles which are included
into the complete set of product shipment (filters, grids, bags, flasks, cups, covers,
knifes, sealing rings, graters, disks, plates, tubes, hoses, brushes, and also power
cords, headphone cords etc.).
11. A defect was a result of inappropriate installing of the appliance by non-specialists
of the supplier’s authorized service center.
On the warranty service and repair, please contact the authorized service
centers of “Saturn Home Appliances”.
GB
69
MEZINÁRODNÍ ZÁRUKA
Záruka se poskytuje na dobu 2 roky.V případě že Zákon na ochranu spotřebitele
dané země nařizuje delší dobu, prodlužuje se záruka na tuto dobu.
Veškeré záruční podmínky odpovídají Zákonu o ochraně práv uživatelů a jsou
řízené zákonodárstvím státu, kde byl výrobek koupen.
Záruka a bezplatná oprava se poskytují v každém státě,kam jsou výrobky dodané
společností „Saturn Home Appliances“ nebo jejím zplnomocněným
zástupcem a kde nejsou žádná omezení na dovoz nebo jiné právní předpisy omezující
poskytnutí záručního servisu a bezplatné opravy.
Případy,na které se záruka a bezplatná oprava nevztahují
1. Záruční list je vyplněn nesprávně.
2. Výrobek byl poškozen kvůli tomu,že zákazník nesplnil pravidla použití,která jsou
uvedena v návodu.
3. Výrobek byl používán k profesionálním, komerčním nebo průmyslovým cílům (kromě
modelů speciálně určených pro tyto cíle,což je uvedeno v návodu).
4. Výrobek má vnější mechanická poškození nebo poškození,vyvolaná tím,že se dovnitř
dostala tekutina,prach,hmyz a jiné cizí předměty.
5. Výrobek má poškození,která jsou vyvolaná nesplněním pravidel napájení od
baterií,sítě nebo akumulátorů.
6. Výrobek rozebírali, opravovali nebo měnili jeho konstrukci lidé, kteří nebyli
zplnomocněni k opravě, bylo provedeno samostatné čištění vnitřních mechanizmů a
pod.
7. Výrobek má přirozené opotřebov ání dílů s omezenou dobou použití,spotřebních
materiálů atd.
8. Výrobek má vrstvu usazeniny uvnitř nebo zvenku termoelektrických ohřívačů, bez
ohledu na kvalitu používané vody.
9. Výrobek má poškození,která jsou vyvolaná působením vysokých
(nízkých) teplot nebo ohně na termonestabilní části výrobku.
10. Výrobek má poškozené příslušenství a nástavce,které jsou dodané spolu s
výrobkem (filtry, síťky, sáčky,baňky,mísy,víka,nože,
šlehače,struhadla,kotouče,talíře,trubky,hadice,kartáče a také síťové šňůry, sluchátkové
šňůry atd.).
11. Vada je důsledkem nesprávné instalace výrobku neoprávněnou osobou.
V otázkách záručního servisu a oprav se obracejte na autorizovaná servisní
střediska společnosti „Saturn Home Appliances“.
CZ
Page 36

70
МЕЖДУНАРОДНЫЕ ГАРАНТИЙНЫЕ ОБЯЗАТЕЛЬСТВА
Гарантия на изделие предоставляется на срок 2 года или более в случае, если
Законом о защите прав потребителей страны, в которой было приобретено
изделие, предусмотрен больший минимальный срок гарантии.
Все условия гарантии соответствуют Закону о защите прав потребителей и
регулируются законодательством страны, в которой приобретено изделие.
Гарантия и бесплатный ремонт предоставляются в любой стране, в которую
изделие поставляется компанией «Saturn Home Appliances» или ее
уполномоченным представителем, и где никакие ограничения по импорту или
другие правовые положения не препятствуют предоставлению гарантийного
обслуживания и бесплатного ремонта.
Случаи, на которые гарантия и бесплатный ремонт не распространяются:
1. Гарантийный талон заполнен неправильно.
2. Изделие вышло из строя из-за несоблюдения Покупателем правил эксплуатации,
указанных в инструкции.
3. Изделие использовалось в профессиональных, коммерческих или
промышленных целях (кроме специально предназначенных для того моделей, о
чем указано в инструкции).
4. Изделие имеет внешние механические повреждения или повреждения,
вызванные попаданием внутрь жидкости, пыли, насекомых и др. посторонних
предметов.
5. Изделие имеет повреждения, вызванные несоблюдением правил питания от
батарей, сети или аккумуляторов.
6. Изделие подвергалось вскрытию, ремонту или изменению конструкции лицами,
не уполномоченными на ремонт; производилась самостоятельная чистка
внутренних механизмов и т.д.
7. Изделие имеет естественный износ частей с ограниченным сроком службы,
расходных материалов и т.д.
8. Изделие имеет отложение накипи внутри или снаружи ТЭНов, независимо от
качества используемой воды.
9. Изделие имеет повреждения, вызванные воздействием высоких (низких)
температур или огня на нетермостойкие части изделия.
10. Изделие имеет повреждения принадлежностей и насадок, входящих в комплект
поставки изделия (фильтров, сеток, мешков, колб, чаш, крышек, ножей, венчиков,
терок, дисков, тарелок, трубок, шлангов, щеток, а также сетевых шнуров, шнуров
наушников и т.д.).
11. Дефект возник в результате некорректной установки изделия не
специалистами уполномоченного сервисного центра поставщика.
По вопросам гарантийного обслуживания и ремонта обращайтесь в
специализированные сервисные центры фирмы «Saturn Home
Appliances».
Актуальный перечень специализированных сервисных центров можно
посмотреть на сайте: http://saturn.ua/ru/servis, или узнать по телефону
горячей линии: 0-800 505-27-09
RU
71
Город,
адрес
Название
АСЦ
Телефон
МБТ
Сплит-
системы
LCD
СМА
Мороз.
лари
Азов,
ул. Привокзальная, 4
«Мир
Cервиса»
8 (988) 993-37-78
+++
+
Альметьевск, ул.
К. Цеткин, 18а
Сервисный
Центр ИП,
Валиуллин
М.Р.
8 (8553) 32-22-11
8 (960) 047-22-11
+++++
Анапа,
ул.
Астраханская, 98
СЦ «СПЕКТРСЕРВИС»
8 (86133) 6-09-84,
8(918) 215-57-75
+++++
Апшеронск,
Краснодарский
край, ул.
Ворошилова, 109
Абсолютсервис
8 (86152)
2-81-99
+++++
Архангельск, ул.
Котласская, д.1,
корп. 1, офис 12
«ВЕГА-29»
8 (8182) 44-15-55
+
Астрахань, ул.
Савушкина, 47
ООО ПКЦ
«ВДВ»
8 (8512) 25-19-39,
8 (8512) 25-12-00
+++
Астрахань,
ул. Кирова, 54
"Радиомастерская"
8 (8512) 50-19-97
+
+
Астрахань, ул.
Максаковой, 16,
2 этаж, комн.7
СЦ
«Ремонтная
Бригада»
8 (8512) 54-67-67,
8 (8512) 54-91-91
+++
Ахтубинск, м-н
Мелиораторов,
15
ООО
«Ковчег»
8 (85141) 3-61-25
+++++
Ахтубинск, ул.
Панфилова, 32
Сервисный
Центр ИП
Комаров
Николай
8 (927) 552-47-21,
8 (937) 122-13-99
+
+
Барнаул,
ул.
Пролетарская,
113
ООО «Диод»
8 (3852) 63-94-02
+++
+
Батайск, пер.
Книжный, 9, кв.25
ИП
Кулешов А.П.
8 (905) 425-60-4-73
+++
Батайск,
ул. Матросова,
37
Центральный
Сервисный
Центр
8 (8635) 47-47-72
+++++
Белореченск, ул.
Мира, 63
ООО
«Дело
техники»
8 (86155) 3-11-00,
8 (918) 980-64-75
+++++
Бугуруслан, ул.
Транспортная, 18
"Рембыттехника"
8 (3535) 23-23-98,
8-922-802-21-58
+++++
Page 37

72
Буденновск, ул.
Октябрьская, 84
ИП
Цивенов Д.С.
8 (86559) 2-08-02,
8 (86559)
5-29-71
+++++
Брянск,
ул. Ульянова, д.
36
СЦ «Техномастер»
8 (3955) 67-00-44,
8(3955) 56-61-93
+++++
Брянск, проезд
Московский, д.3
ООО «Центр
Климата»
8(4832) 63-06-00,
8 (4832) 33-15-61
+
Волгоград,
ул. Елецкая, 173
АСЦ
«Классика»
8 (8442) 97-50-10,
8 (960) 883-59-00
+
Волгоград,
ул. Томская, 4а
ИП
Спицын С.В.
8 (8442) 98-16-47,
8 (8442) 53-06-04
+++++
Волгоград,
ул. М. Балонина,
11 г
ООО «СпецХолод»
8 (8442) 37-16-74,
8 (8442) 37-69-03
+
Волгоградская
обл.,
Калачевский
р-н,
п. Береславка
Сервисный
Центр
«ТехноБыт»
8 (961) 688-53-48
+
Волгоградская
обл., р.п. Быково,
ул. Калинина, 9
Сервисный
Центр ИП
Рахимов
Ренат
8 (927) 521-52-00
+++
Волгоградская
обл., п. Елань,
ул. Л. Толстого,
32
Сервисный
Центр ИП
Егоров Юрий
8 (937) 722-68-12
+
+
Волгоградская
обл., р.п.
Октярьский, ул.
Кругликова, 158
Сервисный
Центр ИП
Макеев Юрий
8 (937) 730-66-03
+++
Волгоградская
обл.,
г. Суровикино
Сервисный
Центр ИП
Караичев
Алексей
8 (904) 404-14-55
+
+
Волгодонск,
Ростовская обл.,
пр-т.
Cтроителей,
12/15
СЦ «Master»
8 (928) 126-63-66
+
+
Волгодонск, ул.
Ленина, д. 110
«X МОБАЙЛ»
8(8639) 27-80-47
+++++
Волжский, ул.
77-й
Гвардейской, 65а
«Сервис.
ГИМ»
8 (937) 717-93-36
+
+
Вологда,
ул.Чернышевского, 65
«Ремонт
бытовой
техники»
8 (8172) 70-03-45,
8 (8172) 54-21-54
+++
+
Вологодская обл., п.
Рубцово, 1а
ООО «МИГ»
8 (8172) 52-72-51
+
+
73
Воронеж, ул. Б.
Хмельницко-го,
46
СЦ «ТЕХНО»
8 (473) 260-09-08,
8 (473) 240-57-73
+++
Горно-Алтайск,
пер Жукова д.13
СЦ «Викс»
8 (38822) 6-23-32
+++
+
Грозный,
ул. Дадин
Айбики, 48
«Арсгир»
8 (962) 655-20-00
+++++
Дзержинск,
Нижегородская
обл., ул.
Чапаева, 68
Мастерская
«СЕРВИС
ПЛЮС»
8 (8313) 21-14-14
+
+
Дзержинск, пр.
Циолковского, 54
СЦ «Кварц»
8(8313) 20-56-00
+++
+
Димитровград,
ул. Октябрьская,
63
АСЦ
«ЭлКом
Сервис»
8 (84235) 2-86-59,
8 (84235) 9-14-64
+++
+
Ейск,
ул. Пушкина, 84
АСЦ
«Техносервис»
8 (86132) 2-11-71,
8 (86132), 3-66-02
+++++
Ейск, ул.
Маяковского,
д. 55
СЦ «Гарант»
8(86132)5-05-00
+++
+
Екатеринбург,
ул.Амундсена, 64
Мастерская
«Ремонт
бытовой
техники и
электроники»
8 (343) 240-26-60
+
+
Екатеринбург,
ул.Кислородная,
7а, офис 201.
Сервисный
центр
«GOLD»
8-919-372-28-4
+
+
Екатеринбург, ул.
Походная, 81,
офис 3
СЦ «Элитдетальсервис»
8(3955) 67-00-44,
8 (3955) 56-61-118
+++
+
Зерноград, ул. им.
Косарева, 22
ИП Поддубный
Л.Ю.
8(86359) 4-32-23,
8 (86359) 4-06-42
+
Елец,
ул. Октябрьская,
47
ООО Фирма
«ПОЛЮС»
8 (47467) 4-12-08,
8 (47467) 4-33-17
+
+
Иваново,
ул.
Дзержинского,
45/6
ООО «СпектрСервис»
8 (4932) 335185,
8 (4932) 335236
+++++
Ижевск,
ул. Азина, 4
ООО
«АРГУССервис»
8 (3412) 30 79-79,
8 (3412)30-83-07
+++
+
Ижевск, ул.
М. Горького,76
ООО
«АРГУССервис»
8 (3412) 78-76-85,
8 (3412) 78-06-64
+++
+
Ижевск, ул.
Буммашевская,
д. 7/1,
офис 301, 307
«КлиматКонтроль»
8 (3412) 44-60-40,
8 (3412) 44-60-67
+
Изобильный, мкн. «Радуга» №7
«Автоматика
26»
8 (86545) 2-74-74
+
Page 38

74
(рынок
«Светлана»)
Йошкар-Ола, ул.
Воинов
Интернационалис
тов, д 24 а
СЦ
«Аквамарин»
8 (8362) 24-11-24,
8(8362) 25-55-40
+++
+
Иркутск,
ул. Академическая, 24
ООО
«Мастер ТВ»
8 (3952) 42-55-76
8 (3952) 78-15-83
+++
Иркутск, ул.
Сурнова, 56
СЦ «Комту»
8 (3952) 28-74-50,
8 (3952) 76-71-75
+++
Ишим, ул.
Карасульская,
183
ООО
«Домотехникасервис»
8 (34551) 7-46-31
+
КаменскУральский, ул.
Исетская, 33б
ТехноцентрСервис
8 (3439) 39-95-20,
8 (34399) 34-74-40
+++++
Камышин,
ул. Ленина, 6В
ООО СЦ
«Альфа»
8 (84457) 9-17-43,
8 (84457) 9-45-89
+++++
Карабулак, ул.
Джабагиева, 157
ИП
Хамхоев И.М.
8 (8734) 44-42-44
+++
+
Кемерово, пр.
Октябрьский,
53/2
ВК-Сервис
8 (3842) 35-39-67
+
+
Кизляр,
пер. Рыбный 17
«Терек»
8 (87239) 2-33-55,
8 (87239) 3-01-77
+++++
Киров, ул.
Некрасова, 42
ООО
«ЭкранСервис»
8 (8332) 56-25-95,
8 (8332) 54-70-77
+++
Константиновск
Ростовская обл.,
пер.
Студенческий, 9
Макаров-ЮГ
8 (988) 548-24-36
+
+
Константиновск
Ростовская обл.,
пер.
Студенческий, 9
Макаров-ЮГ
8-928-172-52-26
+
Кореновск, ул.
Пурыхина, 2,
корп. А
ИП
Бондаренко
А.В.
8 (86142) 4-43-59
+++++
Кореновск, ул.
Ярославская, 1
«Сервис
Бытовой
Техники»
8-918-936-36-53
+++
Краснодар, ул.
Новороссийская, 3
Абсолютсервис
8(861) 267-50-88
+++++
75
Краснодар, ул.
Академика
Лукьяненко, 103,
оф. 55
«М-СервисЮг»
8 (861) 222-64-13,
8 (861) 222-85-55,
8 (905) 408-08-38
+++++
Краснодар-ский
край, ст.
Брюховецкая,
ул. Энгельса,
106Б
СЦ «Офисная
Техника»
8 (86156) 3-40-40,
8-918-990-35-04
+++
Краснодар-ский
край, ст.
Варениковская,
ул. Виноградная, 42/2
ИП
Лютерович
В.М.
8 (918) 041-31-04,
8(86131) 71-2-72
+
+
Краснодар-ский
край, ст.
Каневская, ул.
Свердликова,
116
ИП
Галишников
А.А.
8 (86164) 7-01-22
+
Краснодар-ский
край, ст.
Ленинградская,
ул. Жлобы, 57г
ООО
«Уманьбытсервис»
8 (86145) 3-78-74
+
+
Краснодар-ский
край, ст.
Стародеревянков
ская, ул.
Комсомоль-ская,
25
ООО «Элит
Сервис»
8 (86164) 65-4-95,
8-918-355-81-70
+++
+
Краснодар-ский
край, ст.
Староминская,
ул. Толстого, 1
ИП
Галишников
А.А.
8 (86153) 4-16-70
+
Краснодарский
край, ст.
Старощербиновс
кая, ул.
Ленина,168
«ТЕХНОКЛИМАТ»
8 (86151) 4-33-54,
8 (918) 464-00-86
+++
+
Красноярск, ул.
Дудинская, 6
ООО
«Сибирский
мастер»
8 (3912) 92-92-22,
8 (3912) 41-78-88
+++++
Красноярск,ул.
Дудинская, д. 1
СЦ «Электроальянс»
8 (3912) 93-54-33,
8 (3912) 94-52-82
+++++
Курск, ул.
Студенческая,
36а, ул. Сумская,
37б
СЦ «Маяк+»
8 (4712) 50-85-90,
8 (4712) 35-04-91
+++
+
Лабинск,
Краснодарский
край, ул.
Турчанинова, 2
ООО
«БЫТСЕРВИС»
8 (86169) 7-39-99,
8 (86169) 7-24-96
+++++
Page 39

76
Липецк,
ул. Космонавтов,
66
ООО «Владон»
8 (4742) 33-45-65,
8 (4742) 33-45-95
+++++
Майкоп,
ул.Димитрова, 25
ООО
«ЭлектронСервис»
8 (8772) 55-62-38
+++++
Махачкала,
пр. Шамиля, 20
С.Ц
«РОСАМ»
8 ( 8722) 93-30-73
+++++
Ростовская обл.,
г. Миллерово, ул.
Калинина, 11
СЦ
«Мастер
Плюс»
8 (86385) 2-33-26,
8 (960) 458-07-11
+++
+
Морозовск, ул.
Советская, д. 9А
«X МОБАЙЛ»
8-909-401-35-21
+++++
Москва, г.
Зеленоград, ул.
Логвиненко,
корпус 1534
ООО
«ПроторСервис»
8 (499) 717-82-07,
8 (499) 717-82-12
+++
+
Москва, б-р
Маршала
Рокоссовского, 3
(м.ул.
Подбельского
Технический
Центр
«Юник»
8 (495) 721-30-70,
8 (499) 168-05-19,
8 (499) 168-47-15
+++
+
Набережные
Челны, ул.
Вахитова,.20
(30/05)
Сервисный
Центр «ТриО»
8 (8552) 35-90-02,
8 (8522) 35-90-42
+++++
Нальчик,
пр-т. Ленина, 24
ООО «АльфаСервис»
8 (8662) 42-04-30,
8 (8662) 42-12-21
+++
Невинномыск,
ул. Гагарина, 55
СЦ «ЭДВИС»
8 (86554) 5-59-77,
8 (86554) 3-67-57
+++++
Нефтекамск, ул.
Победы, д. 10А
АСЦ
«ТехноМастер»
8 (34783) 3-43-44
+++++
Нижнекамск, ул.
Кайманова, 9
(маг. «Ак
Калфак»)
«Техника»
8 (8555) 48-08-80,
8-917-906-60-06
+++
+
Нижний Новгород,
ул. Ларина, 18а
ООО
«Бытовая
АвтоматикаСервис»
8 (831) 46-18-848
+
+
Нижний
Новгород,
ул. Коновалова,
6
8 (831) 46-18-848
+
+
77
Новокузнецк,
ул. Грдины,18
ООО
«Сибсервис»
8 (3843) 20-31-33
+++
+
Новомосковск,
ул. Московская,
д.21/27
ООО
«ЕСКО»
8 (48762) 6-46-46
+++++
Новороссийск,
ул. Серова, 14
ООО
«АРГОНСЕРВИС»
8 (8617) 6311-15,
8 (8617) 63-03-95
+++++
Новосибирск, ул.
Королёва,17а
ООО
«К-техника»
8 (383)274-99-33,
8 (383) 274-99-45
+
+
Новосибирск,
ул.Воинская, 63,
корпус 3
ООО
«Техносиб»
8 (383) 210-59-49,
8 (383) 210-52-92
+++
Новошахтинск,
пл. Базарная,
24А
Электро Мир
8 (86369) 3-74-75,
8 (928) 609-35-85
+++
Оренбург, ул.
Космическая, 4
ИП
Бабина Т.В.
8 (3532) 36-87-94
+++
Омск, ул.
Лермонтова, д.
194
ООО
«Домотехника
сервис»
8 (3812) 36-74-01
+
Омск, ул. Б.
Хмельницкого,
130
«Гарантийная
мастерская»
8 (3812) 36-42-02
+++
+
Орск, ул.
Волкова, 2
«АйсСервис+»
8 (3537) 33-84-43,
8 (3537) 35-13-18
+++++
Орск,
пр. Ленина д.11
ООО «ГрандСервис»
8 (3537) 35-79-93
+++++
Пенза,
ул. Кулакова, 2
ООО
«Мир
Сервиса»
8 (8412) 26-09-60,
8 (8412) 26-12-29
+++
+
Пермь, ул.
Деревообделочна
я, 3, корп. Б
ООО
«СК-Сервис»
8 (342) 221-40-99
+++++
Пермь,
ул. Маршрут-ная,
11
СЦ
«Энергоклимат»
8 (342) 240-93-35,
8 (342) 240-93-24
+
Петрозаводск,
ул. Северная, 11
«АлкорСервис»
8 (8142) 78-06-93,
8 (8142) 70-65-48
+
+
Прокопьевск,
ул.Обручева, д.
39-5
ИП
Сюткин В.В.
8 (3846) 69-33-00
+++++
Псков,
ул. Труда, 11
ООО
«Ремонт и
Сервис»
8 (8112)-53-86-30,
8 (8112) 53-86-50
+
+
Пятигорск,
ул. Ермолова, 12
Техно Сервис
8-928-225-95-85
+++
Page 40

78
Пятигорск, ул. 5ый Переулок, 3
«Сервисный
Центр»
8 (8793) 98-70-11
+++++
Россошь,
Воронежская
обл., ул.
Малиновского,
50е
Региональная
Сервисная
Компания
8 (47396) 48-911
+++++
Ростов-на-Дону,
ул. Евдокимова,
37в
ООО
«МаксимСервис»
8 (863) 250-47-77
+
+
Ростов-на-Дону,
пр. Шолохова,
д.7
«АлисаСервис»
8 (863) 227-60-90,
8 (863) 299-00-50
+++++
Ростов-на-Дону,
ул. 50-летия
Ростсельмаша,
1/52, офис 55
ООО
«Мастер»
8 (863) 21-92-112,
8-800-100-51-52
+++++
Ростовская обл.,
ст. Багаевская,
ул.Трюта,11а/
17а
ИП
Иванов А.П.
8 (906) 453-35-81
+
+
Рыбинск,
Ярославская
обл., ул.
Свободы,12
Сервисная
служба
«ТЕХНОСЕРВИС»
8 (4855) 22-04-77,
8 (4855) 25-38-60
+++++
Ростовская обл.,
ст. Егорлыкская,
ул. Ворошилова,
14
«Всё Для
Дома»
8 (86370) 2-19-50
+++++
Рыбинск,
Ярославская
обл., ул.
Свободы , 12
Сервисная
служба
«ТЕХНОСЕРВИ
С»
8 (4855) 22-04-77,
8 (4855) 25-38-60
+++++
Рыбинск,
Ярославская
обл., ул.
Моторостроителе
й, 21
Сервисная
служба
«ТЕХНОСЕРВИ
С»
8 (4855) 24-31-21
+++++
Рязань, ул.
Пушкина, 14,
корп. 1
ООО
«ГарантКлимат»
8 (4912) 76-88-01,
8 (4912) 40-30-30
+++++
Рязань, ул.
Касимовское
шоссе, 42 а
ООО
«ГарантКлимат»
8 (4912) 41-33-02
+++++
Самара, ул.
Лениградская
100/
ул. Ленинская,56
ООО «СпецМастер»
8 (846) 990-37-51,
8 (846) 240-98-17
+++
+
Санкт-Пeтербург,
пр. Обуховской
обороны, 197
ООО
«Евро-сервис
XXI»
8 (812) 600-11-97
+++
+
79
Санкт-Пeтербург,
проспект Стачек,
д. 41, литера А
ООО
«ПрогрессСервис»
8 (812) 325-36-56,
8 (812) 325-36-57
+++
Санкт-Пeтербург,
ул.
Магнитогорская
д. 11, 36Н, лит.И
ООО «БИТ95»
8 (812) 822-18-00,
8 (812) 320-06-61
+
Саранск, ул.
Садовая, 1
ООО «ТЕСТСЕРВИС»
8 (8342) 23-05-91,
8 (8342) 47-48-59
+++
Саратов,
ул. Большая
Садовая, 95
ООО
«ТРАНССЕРВИ
С-Саратов»
8 (8452) 52-81-21,
8 (8452) 52-83-84
+++++
Семикаракорск
ул. Ленина,
167/1
ремонт С.Б.Т
8 (951)-522-38-11
+++++
Сергиев Посад,
пр-т. Красной
Армии, 253а
СП
«Городская
Служба
Бытового
Сервиса»
8 (496) 547-04-95,
8 (496) 549-32-79
+++
+
Серпухов,
ул. Советская, 7
БЮРО
РЕМОНТА
"АЛЬФА-S"
8-963-624-49-46
+++
Смоленск,
ул. Крупской,
д. 44
СЦ «АТЛАНТ»
8 (4812) 45-05-13,
8-920-333-09-44
+++++
Сочи,
ул.Донская, 90
ООО «ДЭЛ»
8 (8622) 55-51-19,
8 (8622) 55-01-08
+++
Ставрополь,
ул. Пушкина, 63
ООО
«Унисервис»
8 (8652) 24-30-14,
8 (8652) 23-31-81
+++++
Ставрополь,
пр. Кулакова,
15е, оф. 21
«Мир
Климата»
8 (8652) 95-53-68,
8 (8652) 95-61-90
+
Старый Оскол,
Белгородская
обл., м-н.
Лебединец, 1а
ЗАО
«АВАНТАЖИНФОРМ»
8 (4725) 24-62-27,
8 (4725) 24-73-49
+++
Стерлитамак,
Республика
Башкортостан,
ул.
Худайбердина,
158
ООО
«СервисТехнос»
8 (3473) 20-12-13,
8 (3473) 20-27-70
+++
+
Сыктывкар,
Республика
Коми, ул.
Гаражная, 25
«Тех Сервис»
8 (8212) 22-95-29,
8 (8212) 29-12-20
+++++
Page 41

80
Тамбов, ул.
Мичуринская,
137а
ООО «БВС2000»
8 (4752) 56-19-42,
8 (4752) 56-19-44
+++++
Тимашевск,
Краснодарский
кр., ул. Ленина,
24/2
Сервис
бытовой
техники
8 (86130) 4-86-59,
8-(918) 147-02-03
+++
+
Тихорецк,
ул. Гоголя, 2/2
АСЦ «БЫТСЕРВИС»
8 (86196) 7-20-53
+++++
Тольятти,
ул. Мира, 48
ООО
«Волга
Техника+»
8 (8482) 22-72-41,
8 (8482) 22-71-85,
8 (8482) 61-65-64
+++++
Томск,
пр. Кирова, 58
ООО
«Экстрем-2»
8 (3822) 56-23-35,
8 (3822) 48-08-80
+
+
Тула, ул.
Ф. Энгельса, 137
ООО
«СервисЦентр»
8 (4872) 31-12-57
+++++
Тюмень,
ул. Ватутина, 55
Сервисный
Центр
«Ваш Дом»
8 (3452) 47-35-69
+++
+
Улан-Удэ, ул.
Ербанова, 28
СЦ «Мастер»
8 (3012) 21-89-63
+++
+
Ульяновск, ул.
Металлистов,
16/7
АСЦ
«Современный сервис»
8 (8422) 73-44-22,
8 (8422) 73-29-19
+++
+
Усть-Джегута,
КЧР,
ул. Курортная,
378а
СЦ
«КАВКАЗСЕРВИС»
8 (87875) 7-44-82
+++++
Уфа,
ул. Академика
Королева, д. 6/1
ООО
«Бирюсасервис»
8 (347) 236-57-07
+
+
Уфа,
ул. Пр. Октября,
148
«Пилигримсервис»
8 (3472) 77-12-62
+
+
Уфа, ул.
Менделеева, 153,
пр. Октября, 42,
ул. Мира, 7
СЦ
«Дженерал»
8 (347) 279-90-70,
8 (347) 241-62-02
+
Цимлянск,
Ростовская обл.,
ул.
Социалистическа
я, 15а
«Телерадиотовары»
8 (86391) 2-18-06
+
+
Чебоксары,
ул.Гагарина, 36
ЗАО
«Телерадио
сервис»
8 (8352) 62-30-97,
8 (4942) 63-20-98
+
+
Челябинск,
ул.Производственная,8б
Рембыттехника
8 (351) 239-39-34,
8 (351) 239-39-35
+++++
81
Череповец,
ул. Моченкова,
18
«Ремонт
бытовой
техники»
8 (8202) 54-31-88
+++
+
Черкесск,
пр. Ленина,
340 «В»
АСЦ «ЮГСЕРВИС»
8 (8782) 27-30-60,
8 (8782) 27-70-77
+++++
Черкесск,
ул.Первомайская, 48, оф. 11
АСЦ
«Мак.Сим.»
8 (8782) 25-04-66,
8 (8782) 25-19-15
+++++
Чита,
ул.Токмакова, 33
«Центрбытсервис»
8 (3022) 36-39-36,
8 (3022) 36-39-32
+++++
Шахты,
Ростовская обл.,
ул. Садовая, 1
Техно Сервис
8 (904)-345-83-18
+++++
Элиста, 3-й
микрорайон, 21а
«СКВ Сервис»
8 (84722) 9-52-07,
8 (937) 469-52-07
+++++
Энгельс,
ул. Петровская, 57
«Ремонтсервис»
8 (8453) 55-80-89,
8 (964) 848-45-06
+++
+
Ярославль,
ул. Угличская, 12
ООО «ТриоСервис»
8 (4852) 25-94-83
+
+
Page 42

82
МІЖНАРОДНІ ГАРАНТІЙНІ ЗОБОВ'ЯЗАННЯ
Гарантія на виріб надається на термін 2 роки чи більше у випадку, якщо Законом про
захист прав споживачів країни, в якій був придбаний виріб, передбачений більший
мінімальний термін гарантії.
Всі умови гарантії відповідають Закону про захист прав споживачів і регулюються
законодавством країни, у якій придбано виріб.
Гарантія і безкоштовний ремонт надаються в будь-якій країні, у яку виріб постачається
компанією «Saturn Home Appliances» чи її уповноваженим представником, і де ніякі
обмеження по імпорту чи інші правові положення не перешкоджають наданню
гарантійного обслуговування і безкоштовного ремонту.
Випадки, на які гарантія і безкоштовний ремонт не поширюються:
1. Гарантійний талон заповнений неправильно.
2. Виріб вийшов з ладу через недотримання Покупцем правил експлуатації, зазначених
в інструкції.
3. Виріб використовувався в професійних, комерційних чи промислових цілях (крім
спеціально призначених для цих моделей, про що зазначене в інструкції).
4. Виріб має зовнішні механічні чи ушкодження, викликані влученням всередину
рідини, пилу, комах і інших сторонніх предметів.
5. Виріб має ушкодження, викликані недотриманням правил живлення від батарей,
мережі чи акумуляторів.
6. Виріб піддавався розкриттю, ремонту чи зміні конструкції особами, не
уповноваженими на ремонт; проводилося самостійне чищення внутрішніх механізмів
тощо.
7. Виріб має природний знос частин з обмеженим терміном служби, видаткових
матеріалів і т.д.
8. Виріб має відкладення накипу всередині чи зовні ТЕНів, незалежно від якості
використовуваної води.
9. Виріб має ушкодження, чи ушкодження, які викликані впливом високих (низьких)
температур чи вогню на нетермостійкі частини виробу.
10.Виріб має ушкодження приладдя і насадок, що входять у комплект постачання
виробу (фільтрів, сіток, мішків, колб, чаш, кришок, ножів, вінчиків, терок, дисків,
тарілок, трубок, шлангів, щіток, а також мережних шнурів, шнурів навушників тощо).
11. Дефект виник внаслідок некоректного встановлення виробу не фахівцями
уповноваженого сервісного центру постачальника.
З питань гарантійного обслуговування і ремонту звертайтесь до
спеціалізованих сервісних центрів фірми «Saturn Home Appliances».
Актуальний перелік спеціалізованих сервісних центрів можливо
переглянути на сайті: http://saturn.ua, або дізнатися за телефоном
гарячої лінії:
0-800 502-502
UA
83
Місто ,
Адреса АСЦ
№ телефону
Назва АСЦ
Аудіо-Відео
техніка
Мала побутова
техніка (МПТ)
Велика побутова
техніка (ВПТ)
Кондиціонери
Холодильники,
ларі
Газові таганки
ІТ-техніка
Алчевськ,
вул. Гагаріна, 36
(06442)-91137,
моб.
0990521001
Hi-Fi
(Кіслов)
+++++-+
Артемівськ,
вул. Артема, 42
(06274)-49128,
0627449129
Світ
електроніки
+++++-+
Біла Церква, бул.
50-років
Перемоги, 82
(04563)-68413
Маяксервіс
+++++-+
Біла Церква, вул.
Льованевського,
28А
(0456)-333295,
(0456)-309400,
моб.
094-9299400
Дойчелектросервіс
-++++--
Бердичів,
вул. Леніна, 57
(04143)-40636
"ЄВРОСЕРВІС"
+++-+++
Берегове,
вул. І. Франка 43
(03141)-43432
ПП "Пруніца"
++++---
Вінниця, вул.50р
Перемоги, 51
(0432)-699573
Лотос
+++++
+
+
Вінниця,
пров. Щорса, 3а
(0432)-642457,
(0432)-642622
Базелюк
-++----
Вінниця,
вул. Порика,1
(0432)-509191,
(0432)-579191,
моб.
066-3509191
моб.
096-0509191
СЦ
Спеціаліст
+++++-+
Вінниця,
пр-т.Юності,16
(0432)-464393,
(0432)-468213,
(0432)-519254
СП
Скормагсервіс
+++++++
Вінниця,вул.
Чехова, 43
моб.
067-7899525
Світ
електроніки
+++----
Вільногірськ,
Дніпропетровська
обл., вул.
Ленінського
Комсомолу, 62-Б
(05653)-52771
Титан
+++++++
Page 43

84
Дніпропетровськ
пр. Кірова,59
(0562)-350409,
(0562)-346705
Лотос
+++++
-
+
Дніпропетровськ,
вул. Олеся
Гончара, 6
(056)-7356328,
(056)-7356325
Дінексервіс
+++++-+
Дніпропетровськ
пр. Кірова, 46-А
(056)-7854002,
моб.
067-5071964
Дойчелектросервіс
-+++++-
Дніпропетровськ,
вул. Коротка, 41А,
р-н
Індустріальний
(056)-7900460
АСЦ
Універсалсервіс
+++++-+
Донецьк,
вул. Собінова,
129-А
моб.
066-2493639
СатурнДонецьк
+++---+
Донецьк,
вул. Жмури,1
моб.0665082652,
моб.
096-7232447
СЦ СхідСервіс
+++++++
Донецьк,
пр-т Полеглих
комунарів, 188
(062)-3450607
Техносервіс
+++++-+
Житомир
вул.
Домбровського,
24
(0412)-470742
CЦ
Коваль
(Євросервіс)
--+++--
Житомир,
вул. Львівська, 8
(0412)-471568,
моб.
067-4115812
ТандемСервіс
(СПД
"Ващук")
+++---+
Запоріжжя,
вул. Гоголя, 175
(061)-7875051,
(0612)-639790
ЛОТОС
+++++
+
+
Запоріжжя,
вул.
Дзержинського,
83
(0612)-120303
Електротехніка
++++--+
Запоріжжя,
вул. Правди, 50
(061)-2209764,
(061)-2209765
РембитТехсервіс
+++++-+
Івано-Франківськ
вул.
Вовчинецька,
223
(0342)-756040,
(0342)-712813
ЛОТОС
+++++
-
-
Івано-Франківськ,
вул.Нова, 19-А
(0342)-559525,
(0342)-750777
Бріз ЛТД
++++---
Іллічівськ
вул. Промислова,
2
моб.
067-3248218
"САТУРНОДЕСА"
+++++++
85
Ірпінь,
вул.
Пролетарська, 76
(04597)-57393
ВКФ
"Валерія"
+++----
Канів,
вул. Леніна, 161
моб.
067-3248401,
моб
067-3248365,
(04736)-62949
ООО
«САТУРНМАГНІТ»
+++++++
Київ,
вул. Лугова, 16
(044)-4269198,
(044)-3629198
ЧП
"Огієнко"
++----+
Київ,
б-р І. Лепсе, 55
(044)-3641463,
(044)-4086660,
(044)-4972936,
(044)-4973455,
(044)-4973619,
(044)-4086658,
(044)-4086659
Дойчелектросервіс
-+++++-
Київ,
вул. Новоконстянтинівська
1-Б
(044)-5911190
ТОВ
"Сатурн
ТВ"
+++++++
Керч,
вул. Радянська,
д.15
(06561)-62102,
моб.
096-3852181
Бутенко
+++---+
Кіровоград,
вул. Короленко,2
(0522)-357923,
(0522)-278002,
(0522)-273300
ЛОТОС
+++++
-
+
Кіровоград
вул. Чорновола,
1-В
(0522)-272840,
(0522)-277667
Європобуттех(ПП
Денисенко)
+++++++
Коломия,
вул.
Привокзальна,
13
моб.
097-7766770
моб.
097-2642167
Бриз
ЛТД
+++++++
Костянтинівка
Донецька обл.,
вул.
Безнощенко, 10
(06272)-26223,
(06272)-22186,
моб.
050-2796816
Гармаш
(СЦ)
+++----
Коростень
вул.Жори
Кудакова, 2-В
(04142)-50504
ПП
"Бондарь"
-++++++
Краматорськ
вул. Шкільна, 7
моб.
050-5260668
Технолюкс СЦ
+++++++
Краматорськ
б-р.
Краматорський, 3
(06264)-59389
Ісламів
РР++++-+
Краматорськ
моб.
050-9732014
СатурнДонбас
+++++-+
Page 44

86
вул. 20лет
Жовтня, 8
Краматорськ
вул. Поштова, 5-А
(0626)-412134,
моб.
067-2557990
Стоїків
АСЦ++++++
+
Кременчук,
вул. Радянська ,
44, офіс 2
(05366)-39192
ЕкоСан
+++++++
Кривий Ріг,
пр.Гагаріна, 42
(056)-4013356,
(056)-4040080,
(056)-4746103
АСЦ
"ЄВРОСЕРВІС"
+++-++-
Кривий Ріг
вул.
Революційна, 73
(056)-4400764
ТОВ
"Ягуар"
Фокстрот
+++++-+
Кривий Ріг,
вул. Косіора,64/7
(056)-4400779
ЛОТОС
+++++
-
+
Кривий Ріг,
вул. Льотчиків, 9
(056)-4092302,
(056)-4092303
Атлант
сервіс
(Резніченко)
+++++
+
+
Лубни,
вул. Радянська,
81
050-2149173,
моб.
066-017-02-03
СЦ
Яценко
+++++
+
+
Луганськ,
вул. Ломоносова,
96-Ж
(0642)-330242,
(0642)-331186,
моб.
095-3868985
"Східний"
СПД
Андрейче
нко Д.Л.
+++++
+
+
Луганськ,
вул.
Дніпровська, 49А
(0642)-505783,
моб.
095-3624248
Власова
ЧП
+++++
+
+
Луганськ, смт.
Хрящувате,
вул. Східна, 61
моб.
066-0640564,
моб.
050-5809230
Центральний
АСЦ
---+---
Луганська обл.,
вул.
Дзержинського, 1
(06434)-26025,
моб.
099-2710147
Битрадіотехніка
АСЦ
+++++
+
+
Луцьк,
вул. Ківецівська,
1
(0332)-290752
"Складмагазин
Сатурн"
+++--
-
+
Луцьк,
вул. ГулакаАртемо-вського,
15-А
(0332)-779955,
моб.
097-0482596
Етамастер
АСЦ
+++++
+
+
Львів
вул. Підголоска
15-А
(032)-2445340,
(032)-2445344
Крупс
+++++
+
+
87
Львів,
вул. Володимира
Великого, 2
(032)-2471499
Потапенко
СЦ Шанс
+++--
+
+
Львів,
вул.
Шараневича, 28
(032)-2395152,
(032)-2395577,
(032)-2955028,
(032)-2955029
"РО
Симпекс"
+++++
+
+
Львів, вул.
Б. Хмельницького,
116
(032)-2458052
ТОВ
"РесторСервіс"
+++--
+
+
Макіївка,
вул. Паризької
комуни, 242
(0623)-225550,
моб.
066-1032288,
моб.
097-7768120
Гарант
сервіс
+++----
Маріупіль,
бул. 50-років
Жовтня, 32\18
(0629)-496005,
(0629)-493006
ЛОТОС
+++++
-
+
Маріупіль,
пр-т. Металургів,
227
(0629)-473000,
моб. 0983122628,
моб.
095-0282628
СЦ
"Реалсервіс"
(Озеров)
+++++
-
+
Маріупіль
пр-т.
Будівельників, 84
(0629)-491881,
моб.
067-5975615
Глобал
Тек++++
+
-
+
Мелітопіль,
вул. Фрунзе, 42
(0619)-444400
СЦ
Компромісс (АСсервіс)
-++++
+
+
МогилівПодільський,
вул. Покровська,
51-А
(04337)-64847,
(0432)-468213
СкормагСервіс
+++++
+
+
Мукачеве, вул.
Кооперативна,
46
(03131)-37337,
(03131)-37336,
моб.
099-7974430,
моб.
097-3423551
Віком
+++-+
+
Миколаїв,
вул.Чкалова, 33
(0512)-470496,
(0512)-478348
ТСЦ
"Аладін"
+++++++
Миколаїв,
Внутрішньоквартальний
проїзд, 2
(0512)-580647
ЛОТОС
++++++-
Миколаїв,
вул. Леніна, 49
(0512)-582180,
моб0675170570,
моб.
ТОВ
"Аладін"
-+++++-
Page 45

88
066-7056444
Нікополь,
вул. Шевченко 97,
офіс 2
(05662)-41503,
моб.
099-0743553
ООО
"ПремьерСервіс"
(Глотов)
+++++++
Нікополь,
вул. Шевченка,
189
(0566)-688563,
моб.
050-5800296
Реінфорд
АСЦ++++++
+
Нікополь,
пр. Трубников,
25
(0566)-687014
Світ електроніки
-++++++
Нова Каховка,
вул. Заводська, 38
моб.
095-7247266
Стародубець
А.В.
++++++-
Новоград
Волинський,
вул. Вокзальна,
38
(04141)-52010
СПД
"Кождуб
О.С"
+++++-+
Одеса,
вул. Ільфа та
Петрова, 90
(048)-7001737
(048)-7874579
Золоті
руки СЦ
+++++++
Одеса, вул.
Б.
Хмельницького,
55
(0482)-390618,
моб.
094-8390619
ПП
Кушнір
+++++-+
Одеса,
вул. Приморська,
27
(048)-7229779
(048)-7712538,
(048)-7227066
Дойчелектросервіс
+++++++
Одеса,
пров.
Топольского, 2
(Новосельского,
66)
(048)-7317703,
(048)-7317704
Ремус
ЛТД
+++--
-
+
Павлоград
вул.
Дніпровська,
172-Б
(05632)-61554,
(05632)-62342
ЛОТОС
+++++
-
+
Пологи
Запорізька обл.
вул.
Пролетарська, 75
моб.
096-2840836,
моб.
066-0857539
Дивосервіс,
Владислав
+++++
+
+
Полтава,
вул. Степного
Фронту, 29
(0532)-694262,
моб. 099-601424
ЛОТОС
+++++
+
+
Полтава,
вул. Красина,
120
(0532)-509889,
моб.
050-0137217
Тесла
+++++
-
+
89
Полтава,
вул. Фрунзе, 66
(0532)-615621
Промелектроніка
+++++
+
+
Полтава,
вул. Половка, 64
моб.
099-4243675
Світ
електроніки
+++++
+
+
Прилуки,
вул. Борців
Революції, 101/1
(04637)-38595,
моб.
095-8862199,
моб.
063-5974127,
моб.
067-2725751
ЧП
Костюченко
-++++
+
+
Рівне,
вул. Тиха,12
(0362)-266585
Електронікасервіс
+++++
-
+
Рівне,
вул. С. Бандери,
55
(0362)-436452,
(0362)-635489,
моб.
067-2385635
Дойчелектросервіс
+++++
+
+
Рівне,
вул. Фабрична, 12
моб.
097-7804458
Світ
електроніки
+++++
-
+
Рівне ,
пров. Робочий, 5
(0362) 433340,
моб.
067-3604242
Рубікон
+++++
+
+
Саки,
вул. Кузнецова,
14
(06563)-22183,
моб.
050-9045717
Техновеліс СЦ
+++++
+
+
Свердловськ
вул.
Дзежинського, 1
(06434)-26025,
моб. 0992710147
Свердловськбитрадіотехніка
АСЦ
+++++
+
+
Севастополь
вул. Пожарова,
26-Б
(0692)-555643
(0692)-453699
Діадема
СЦ++++
+
+
+
Сєвєродонецьк
вул. Єгорова, 24
(06452)-50533,
моб.
050-6037272
Служба
комфортного
Сервісу
АСЦ
+++++
+
+
Сімферопіль
вул. Некрасова
17/1
(0652)-522771,
(0652)-544573
ООО
"НКЦентр"
+++++
-
+
Сімферопіль,
вул. Ковильна, 72
(0652)-690778
ТЕЛЕМІРСЕРВІС
+++++
+
+
Сміла
вул. Мічуріна, 32
(04733)-46182
Ласксервіс
+++++
+
+
Page 46

90
Стаханів,
вул. Жовтнева, 1
(06444)-40289,
моб.
066-1053966
АСЦАльбіт
+++++
-
+
Стрий
вул. Шевченка,
171-Б\10
(03245)-58381
Телерадіосервіс
+++--
-
-
Суми,
Білопольське
шосе, 19
моб.
096-3400696
ПП
Панченко
+++++
+
+
Тернопіль ,
вул. Чалдаєва,2
моб.
067-3576378,
моб.
050-5124887
СПД
"Самуляк"
+++++
+
+
Умань,
вул. Ленінської
іскри 1/24
(04744)-46614,
(04744)-46134
"Електросервіс"
ФЛП
+++--
-
-
Ужгород,
вул. Легоцького
3/2
(0312)-654266,
моб.
099-5575307
Ремонт
домашньої
техніки
АСЦ
+++++
+
+
Харків,
вул. Полтавський
шлях, 3
(057)-73497 24,
(057)-7125181
ПП
Тевяшов
++++-
+
-
Харків,
вул. Бакуліна, 12
(057)- 71713 39,
(057)-7021620
ФЛП
Горбенко А.И.
+++++
+
+
Харків ,
вул. Фонвізіна,
18 (КашенаМарселя, 42 А)
моб.
096-5953746
ПП
"Саванов"
+++--
+
+
Харків,
пр-т Леніна, 25
(057)-7513432,
(057)-7643383,
моб.
067-5757009
КВТ
система
---++
-
-
Херсон,
вул. Леніна, 35
(0552)-420235
ПП
Командин
---+-
-
-
Херсон, вул.
Карбишева, 28-А
(0552)-434040,
моб.
050-4946043
ЛОТОС
+++++
+
+
Херсон ,
вул. Димитрова,
23
(0552)-296042
ТТЦ
Електрон
іка
+++++
+
+
Хмельницький,
вул. Молодіжна, 7
(0382)-664501,
моб.0630750889
ОрбітаІкстал
+++--
+
+
Хмельницький,
пер. Іподромний,
2
(0382)-704700,
(0382)-704707,
(03822)-664616
Радіодонор
АСЦ
+++++--
91
Хмельницький,
вул. Курчатова,
18
(0382)-783773,
(0382)-783755
Тритон
+++++++
Черкаси,
вул. Громова
146,
офіс 102
(0472)-563478,
(0472)-500354,
(0472)-564216,
моб.
096-5056363
СЦ
"ТЕХНОХОЛОД"
+++++++
Черкаси,
вул. Чорновола,
71
(0472)-314657,
(0472)-565621
"Радіоімпульс"
+++---+
Чернігів
вул. 77-ї
Гвардійської
дивізії,1
(0462)-601585
ООО
"ВЕНА"
+++++--
Чернівці,
вул. Головна,
265-А
(0372)-584301,
(0372)-584249
СЦ
"Гринчук"
+++++
-
+
Чернівці ,
вул. Головна,
101
(0372)-571204,
моб.
066-6604161
Сервісний
Центр
+++++++
Чернівці,
вул. Лук'яна
Кобилиці,105
(0372)-554869,
моб.
050-4345529
Блошко
СЦ+++-++
+
Шепетівка
вул. Некрасова, 3
(03840)-40017,
моб.
067-3601632
Рубікон
+++++
+
+
Ялта,
вул.
Жадановського,
3
(0654)-343051,
(0654)-343160,
моб.
095-7307151
СЦ "АВІЕлектронікс"
+++++-+
Page 47

92
WARRANTY COUPON
When purchasing the product,
please require its checking before you;
BE SURE
that the goods sold to you, are functional and complete
and that the warranty coupon is filled in correctly.
This warranty coupon confirms the absence of any defects in the product you purchased
and provides for free of charge repair of the product failed through the fault of the
manufacturer throughout the period of warranty service and free of charge repair.
Failing the presentation of this coupon, in case of its improper filling in, infringement of
factory seals (if any),and also in cases indicated in the warranty obligations, the claims
are not accepted, and no warranty service and free of charge repair is made!
The warranty coupon is valid only in the original copy with the stamp of trading
organization, signature of the seller, date of sale and signature of the buyer.
Complex home appliances should be installed by supplier’s authorized service centers,
authorized specialists. In the case of a malfunction of the home appliance because of
incorrect installation, the buyer must pay the cost of the visit (call) of the specialist, as
well as the cost of fault diagnostics if necessary.
ZÁRUČNÍ LIST
Při koupi výrobku
žádejte o jeho vyzkoušení ve Vaší přítomnosti,
PŘESVĚDČTE SE,
že Vám prodaný výrobek je dobře fungující a kompletní
a že záruční list je vyplněn správně.
Tento záruční list potvrzuje,že na Vámi koupeném výrobku nejsou žádné vady a
zajišťuje bezplatnou opravu nefungujícího přístroje z viny výrobce,během celé záruční
doby.
Bez předložení tohoto listu, při jeho nesprávném vyplnění, porušení plomb výrobce
(jsou-li na výrobku) a také v případech,které jsou uvedené v záručním listě, nároky se
nepřijímají a záruční oprava se neprovádí!
Záruční list je platný jenom jako originál s razítkem obchodní organizace, podpisem
prodaváče, termínem prodeje a podpisem zákazníka.
Instalace komplexní spotřebiče musí být provedena autorizovaným servisním
střediskem, specialistou. V případě poruchy v důsledku nesprávné instalace výrobku,
kupující je povinen uhradit náklady na výjezd (volání) odborný, pokud je to nezbytné,
a náklady na diagnostiku poruch.
GB
CZ
93
ГАРАНТИЙНЫЙ ТАЛОН
При покупке изделия
требуйте его проверки в Вашем присутствии,
УБЕДИТЕСЬ,
что проданный Вам товар исправен и полностью укомплектован,
гарантийный талон заполнен правильно.
Данный гарантийный талон подтверждает отсутствие каких-либо дефектов в
купленном Вами изделии и обеспечивает бесплатный ремонт вышедшего из строя
изделия по вине производителя в течение всего срока гарантийного обслуживания
и бесплатного ремонта.
Без предъявления данного талона, при его неправильном заполнении, нарушении
заводских пломб (если они имеются на изделии), а также в случаях, указанных в
гарантийных обязательствах, претензии не принимаются, а гарантийный и
бесплатный ремонт не производится!
Гарантийный талон действителен только в оригинале со штампом торгующей
организации, подписью продавца, датой продажи, подписью покупателя.
Установка сложных бытовых приборов должна осуществляться уполномоченными
поставщиком сервисными центрами, специалистами. В случае возникновения
поломки по причине некорректной установки изделия покупатель должен оплатить
стоимость выезда (вызова) специалиста, а в случае необходимости и стоимость
диагностики неисправности.
ГАРАНТІЙНИЙ ТАЛОН
При придбанні виробу
вимагайте його перевірки у Вашій присутності,
ПЕРЕКОНАЙТЕСЬ,
що проданий Вам товар справний і цілком укомплектований,
гарантійний талон заповнений правильно.
Даний гарантійний талон підтверджує відсутність будь-яких дефектів у купленому
Вами виробі і забезпечує безкоштовний ремонт виробу, що вийшов з ладу, з вини
виробника протягом всього терміну гарантійного обслуговування і безкоштовного
ремонту.
Без пред'явлення даного талона, при його неправильному заповненні, порушенні
заводських пломб (якщо вони є на виробі), а також у випадках, зазначених у
гарантійних зобов'язаннях, претензії не приймаються, а гарантійний і
безкоштовний ремонт не проводиться!
Гарантійний талон дійсний тільки в оригіналі зі штампом торгуючої організації,
підписом продавця, датою продажу і підписом покупця.
Встановлення складних побутових приладів повинно здійснюватися
уповноваженими постачальником сервісними центрами, фахівцями. В разі
виникнення поломки з причини некоректного встановлення виробу покупець
повинен сплатити вартість виїзду (виклику) фахівця, а в разі необхідності і вартість
діагностування несправності.
RU
UA
Page 48

94
WARRANTY COUPON
ZÁRUČNÍ LIST
ГАРАНТИЙНЫЙ ТАЛОН
ГАРАНТІЙНИЙ ТАЛОН
SATURN HOME APPLIANCES S.R.O. KONĚVOVA 141, 13083
PRAHA 3 – ŽIŽKOV, ČESKÁ REPUBLIKA, TEL: + 4202/ 67 108 392
Model/Артикул
Serial number/Sériové číslo/ Серийный номер/Серійний номер
Date of sell/Termín prodeje/Дата продажи/Дата продажу,
Shop stamp/Razítko obchodu/Штамп магазина/Штамп магазину
Seller’s signature/Podpis prodavače/Подпись продавца/Підпис продавця
Buyer’s Signature confirming the acquaintance and consent with terms
of free of charge maintenance service of the product, and absence of the
complaints on appearance and color of the product.
Podpis zákazníka, potvrzující seznámení a souhlas s podmínkami
Bezplatného záručního servisu výrobku, a také neexistence nároků na
vnějšek a barvu výrobku.
Подпись покупателя, подтверждающая ознакомление и согласие с
условиями бесплатного сервисно-технического обслуживания изделия,
а также отсутствие претензий к внешнему виду и цвету изделия.
Підпис покупця, що підтверджує ознайомлення і згоду з умовами
Безкоштовного сервісно-технічного обслуговування виробу, а також
Відсутність претензій до зовнішнього вигляду та кольору виробу.
959697
Page 49
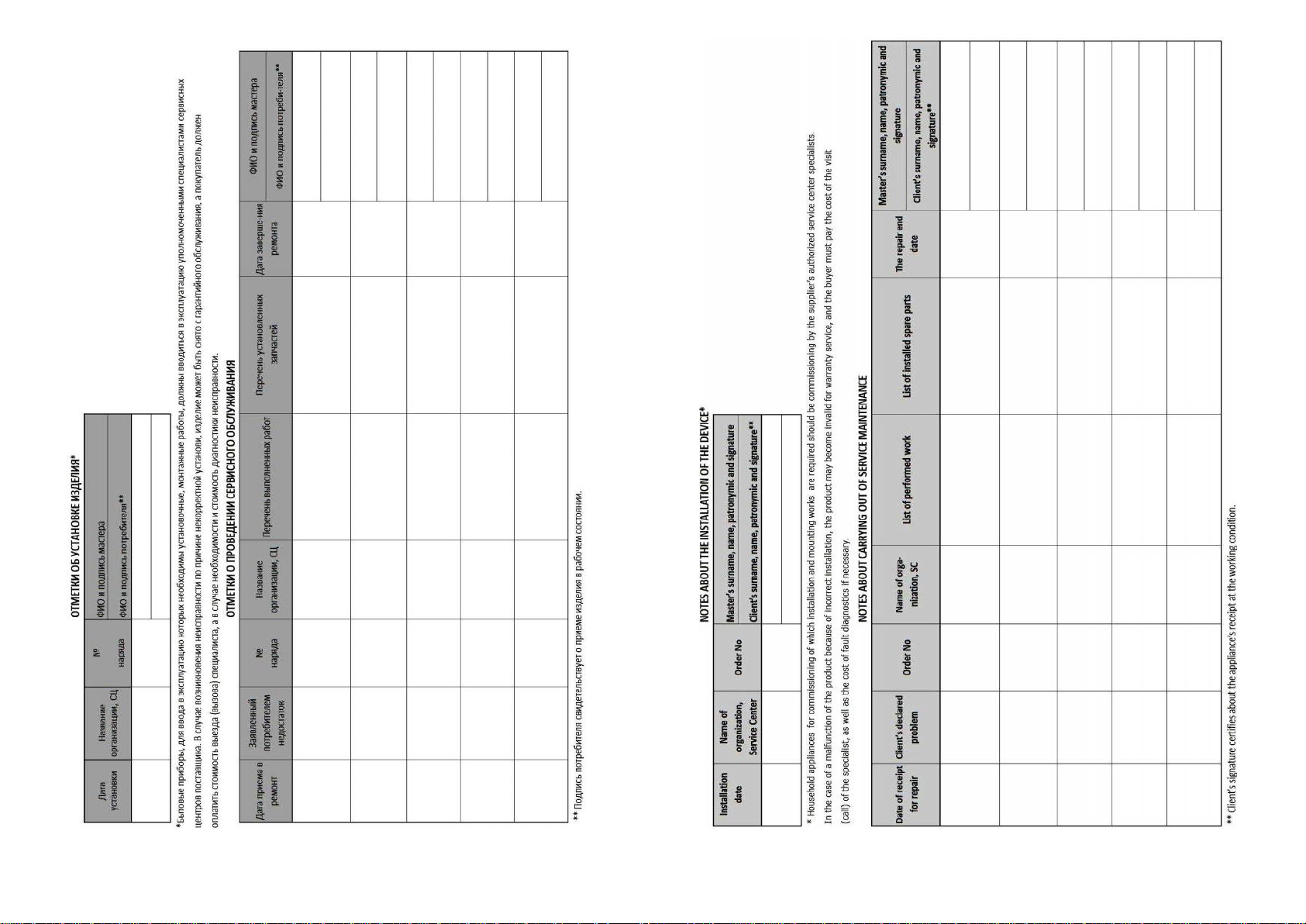
Page 50

98
Model/Артикул/Артикул..........................
Date of sale/Дата продажи/Дата продажу
...........................................................
Serial number/ Серийный номер/
Серійний номер
............................................................
Name of the Trade Сompany and
Stamp/Наименование торговой
организации и штамп/
Назва торгової організації і штамп
............................................................
м.п./м.п/Stamp
Customer’s address, phone#, name,
surname/Адрес, телефон, ФИО
потребителя/Адреса, телефон, ПІБ
споживача
............................................................
............................................................
............................................................
Dateof Receiving/Дата приема/Дата прийому
............................................................
Dateof Return/Дата выдачи/Дата видачі
............................................................
Defect /дефект /дефект…………………………….
…………………………………………………………………….
Stamp of the Service Center,
signature/Печать сервисного центра,
подпись /Печатка сервісного центру,
підпис
м.п./м.п/ Stamp
C O U P O N 3
Model/Артикул/Артикул..........................
Date of sale/Дата продажи/Дата продажу
...........................................................
Serial number/ Серийный номер/
Серійний номер
............................................................
Name of the Trade Сompany and
Stamp/Наименование торговой
организации и штамп/
Назва торгової організації і штамп
............................................................
м.п./м.п/Stamp
Customer’s address, phone#, name,
surname/Адрес, телефон, ФИО
потребителя/Адреса, телефон, ПІБ
споживача
............................................................
............................................................
............................................................
Dateof Receiving/Дата приема/Дата прийому
............................................................
Dateof Return/Дата выдачи/Дата видачі
............................................................
Defect /дефект /дефект……………………………
…………………………………………………………………….
Stamp of the Service Center,
signature/Печать сервисного центра,
подпись /Печатка сервісного центру,
підпис
м.п./м.п/ Stamp
C O U P O N 2
99
Model/Артикул/Артикул..........................
Date of sale/Дата продажи/Дата продажу
...........................................................
Serial number/ Серийный номер/
Серійний номер
............................................................
Name of the Trade Сompany and
Stamp/Наименование торговой
организации и штамп/
Назва торгової організації і штамп
............................................................
м.п./м.п/Stamp
Customer’s address, phone#, name,
surname/Адрес, телефон, ФИО
потребителя/Адреса, телефон, ПІБ
споживача
............................................................
............................................................
............................................................
Dateof Receiving/Дата приема/Дата прийому
............................................................
Dateof Return/Дата выдачи/Дата видачі
............................................................
Defect /дефект /дефект……………………………
…………………………………………………………………….
Stamp of the Service Center,
signature/Печать сервисного центра,
подпись /Печатка сервісного центру,
підпис
м.п./м.п/ Stamp
C O U P O N 1
 Loading...
Loading...