Sanyo Warp & Blending User Manual
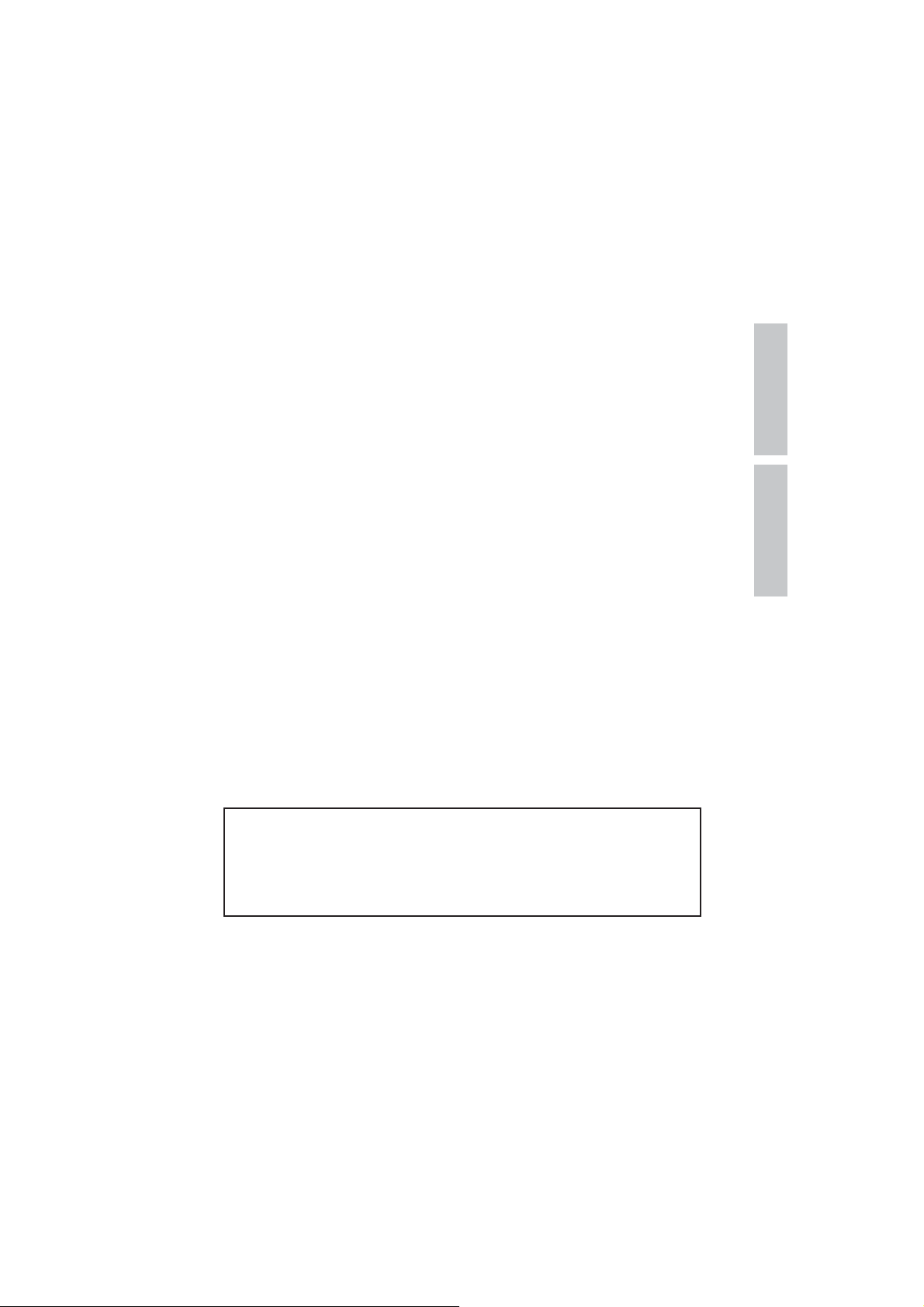
Warp & Blending
ADVANCED SCREEN MANAGER
English
Owner's Manual
Caution for using this software
When installing this software on a computer, make sure to read carefully
[License Agreement] on the installation screen. We assume no responsibility for
any computer or system troubles, data lost, data corruption or malfunction of
equipments caused by the software or mishandling. We highly recommend to
store the important data in the recording medium to another disc.
✽ You may not copy the printed materials accompanying with the software.
✽ The contents of this manual might be changed without notice.
✽ The picture shape and screen display could be different from actual ones.
日本語
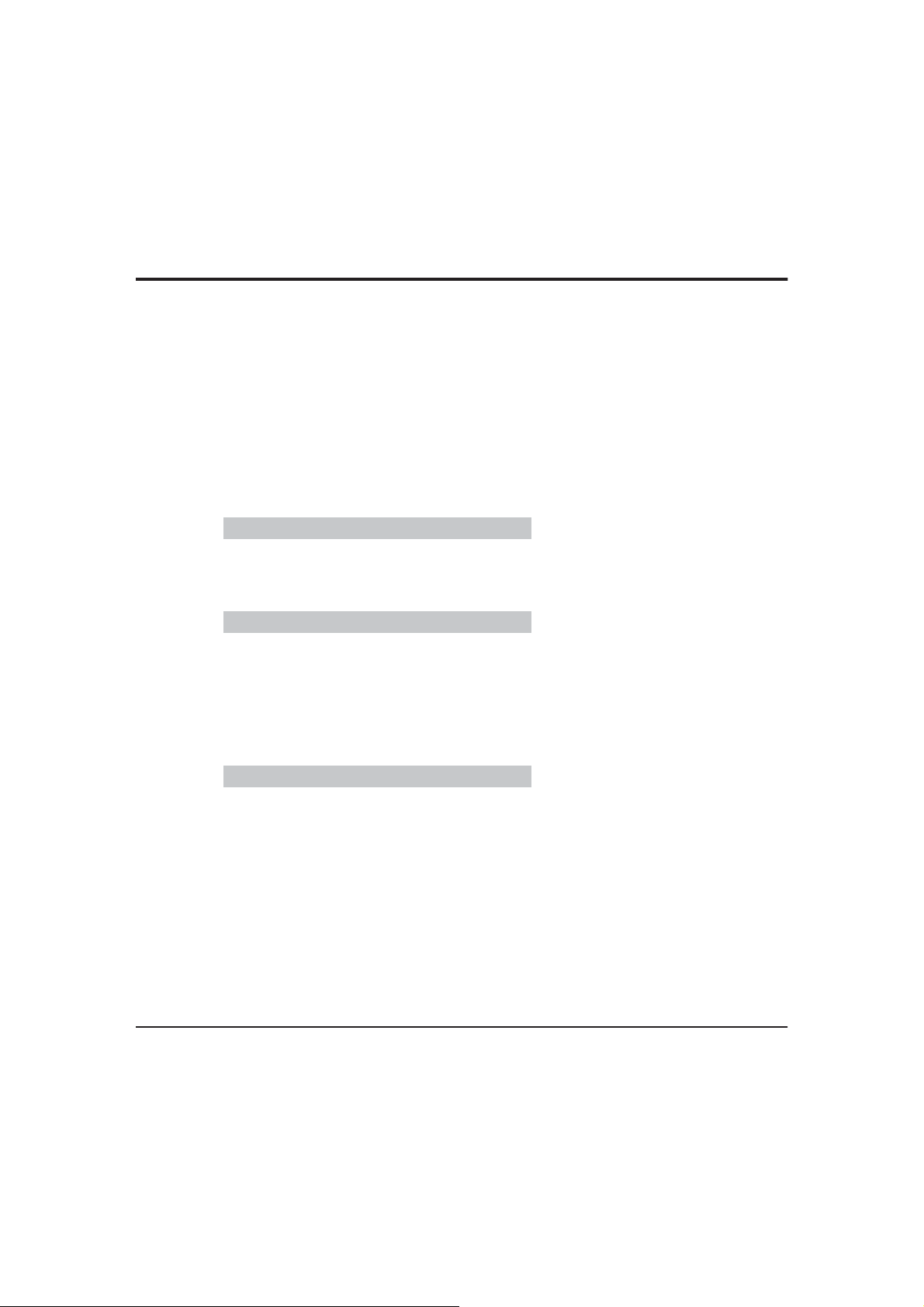
Table of contents
Table of contents
Introduction............................................................................................................3
1. Operating Configuration of the Software...........................................................4
2. Compatible Signal ..............................................................................................4
3. Preparation.........................................................................................................4
■ Installation of the Warp & Blending Board .........................................................4
■ Connection .........................................................................................................5
4. Installation of the Advanced Screen Manager ...................................................6
5. Mechanism and Function of the Warp& Blending .............................................6
6. Start Up Advanced Screen Manager..................................................................6
7.Operation Screen of Advanced Screen Manager and Functions of Each Part....7
8. Operation procedure ..........................................................................................10
9. Configuration setting STEP-1
■ Resolution setting .............................................................................................13
■ Communication setting .....................................................................................13
■ Optical axis setting ............................................................................................14
■ View angle setting .............................................................................................15
10. Image Editing STEP-2
■ Spherical ............................................................................................................17
■ Horizontal curve ................................................................................................19
■ Vertical curve .....................................................................................................20
■ Keystone ...........................................................................................................21
■ Grid [New] .........................................................................................................22
■ Grid [Transition] .................................................................................................23
■ Blending .............................................................................................................24
■ Confirmation of edited image ............................................................................28
11. Data Sending STEP-3
■ Sending .............................................................................................................29
■ Center angle display ..........................................................................................30
■ Screen Position Adjustment .............................................................................30
■ Warp ON/OFF ...................................................................................................31
■ Blending ON/OFF ..............................................................................................31
■ Test pattern .......................................................................................................32
Trademarks
Microsoft Windows, Windows 98SE/Me, Windows 2000/XP are registered trademarks and product names of Microsoft Corporation in the U.S.A. and other countries. Each name of corporation
or product in Owner's manual is a trademark or a registered trademark of its respective corporation.
2
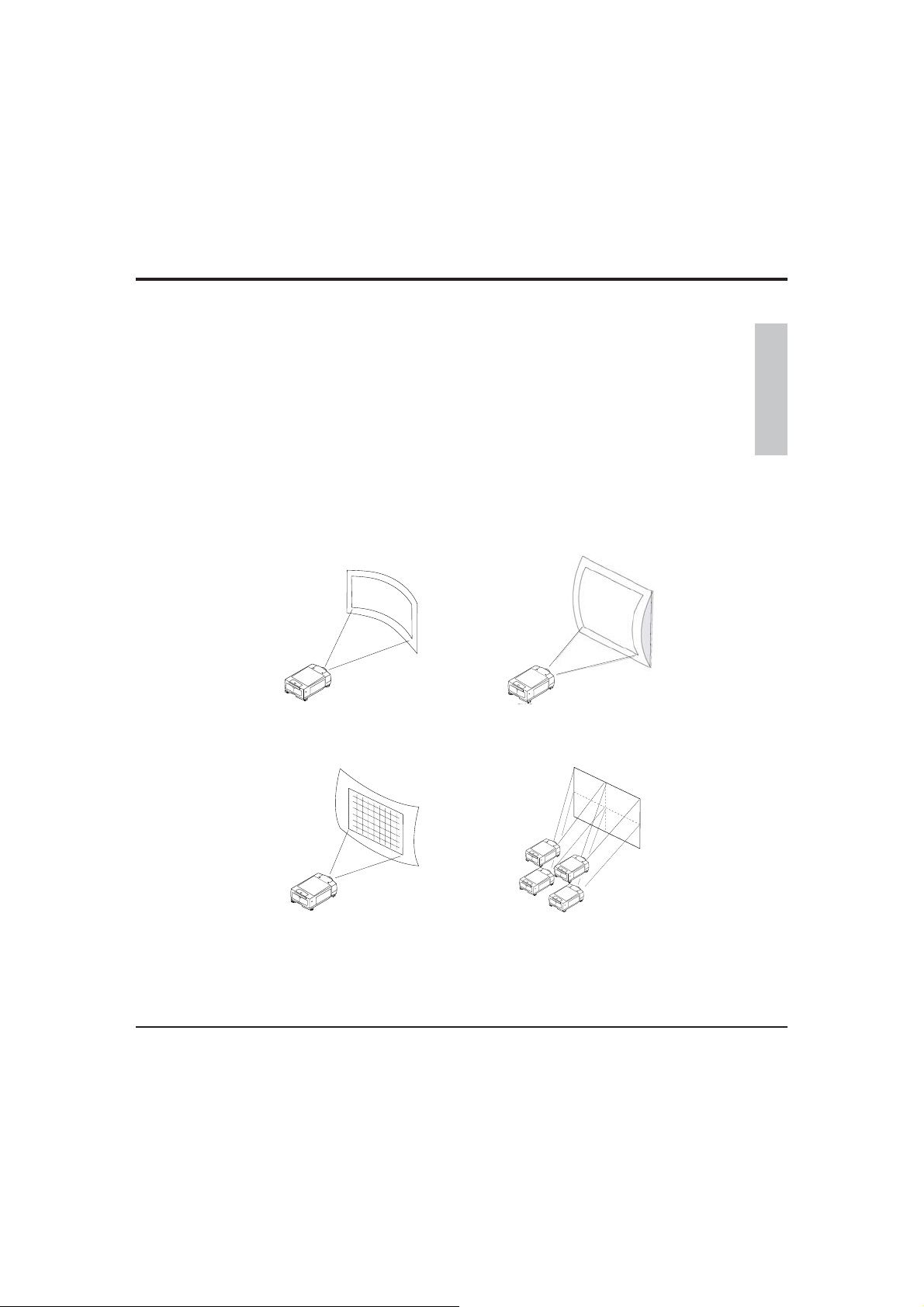
Introduction
Introduction
Advanced & Screen Manager is the image editing software to project images on the
spherical or curved screens by installing Warp & Blending Board on the projector. By
editing images with this software, you can project images on the spherical or curved
screen with minimum distortion. When using several projectors to project one image
on a multiscreen, the Blending function adjust image levels of overlapped parts.
These advanced functions enable you to use projected images more effectively at
various events or visual presentation.
Projecting on a
horizontally curved screen
Projecting on a
spherical screen
Projecting on a
vertically curved screen
Projecting on a
multiscreen
English
Projecting image
figures
3
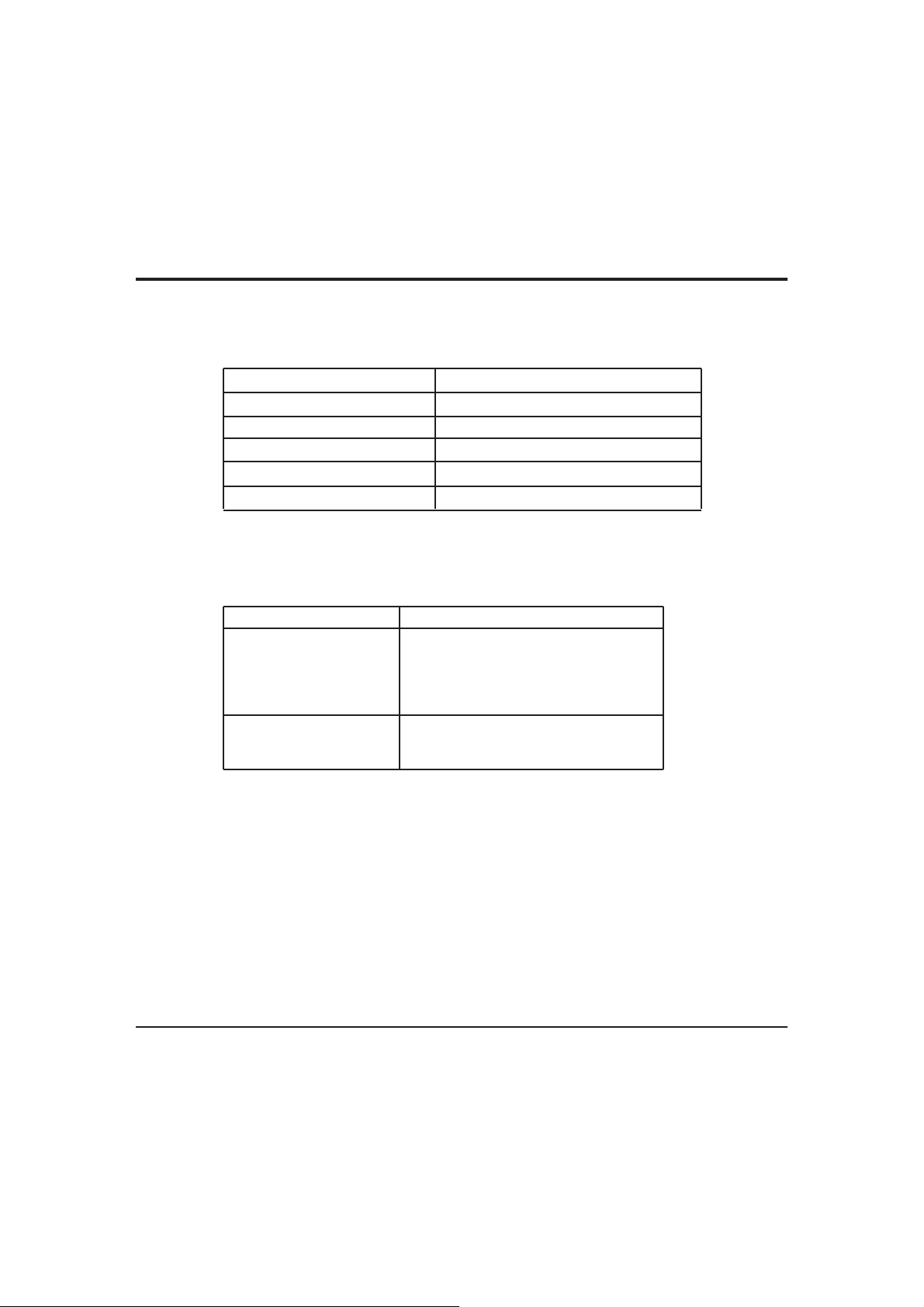
Operating Configuration of the Software
Compatible signal
Preparation
1. Operating Configuration of the Software
This software operate under these environment.
Compatible OS
Main memory of the PC
Recommended CPU of the PC
Free hard disc of the PC (HDD)
DIsplay setting of the PC
Interface of the PC
Windows 98SE / Me / 2000 / XP
RAM 256MByte or more
Pentium3 500MHz or more
40MByte or more
XGA (1024 x 768) or more
SERIAL(RS-232C)
2. Compatible Signal
This software is compatible with signals below.
Compatible signal
Computer output
Digital image
(Compatible with HDCP)
Signal format
640X480(VGA), 800X600(SVGA)
1024X768(XGA), 1280X1024(SXGA)
1400X1050(SXGA+), 1600X1200 (UXGA)
1366X768(WXGA)
480P, 576P, 720P, 1080I/60Hz,1080I/50Hz
3. Preparation
■ Installation of the Warp & Blending Board
Install Warp & Blending Board to INPUT-4 of a projector or INPUT-5 of a slot. For
details about installation, see the owner's manual supplied with the projector. Some
projectors have already equipped with Warp & Blending Board at the time of
purchase.
4
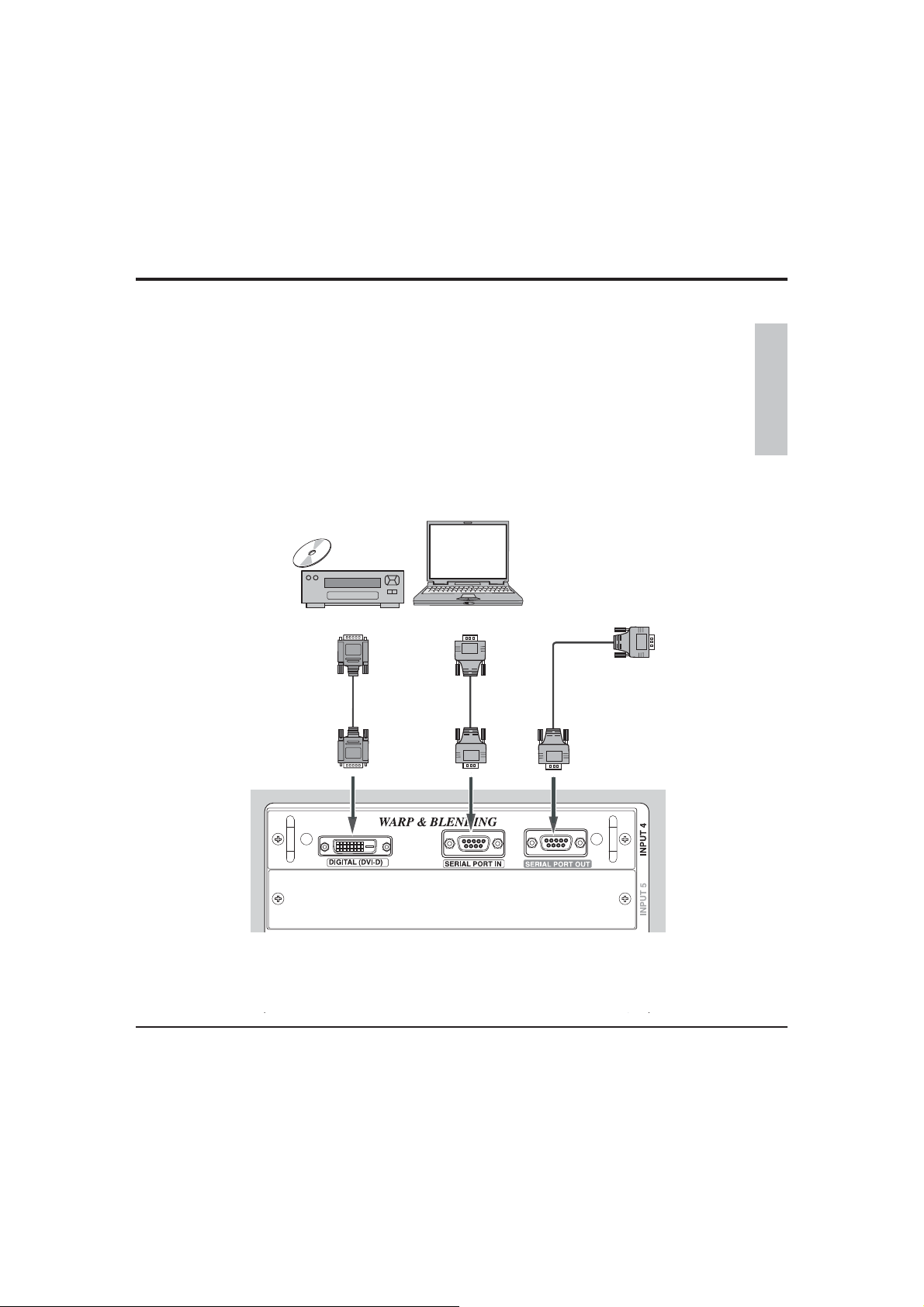
Preparation
■ Connection
1. Connect a computer monitor output or an output terminal of a digital equipment to
the digital DVI-D terminal of Warp & Blending Board.
2. Connect the SERIAL PORT IN terminal of Warp & Blending Board to the SERIAL
terminal of the PC which is installed this software. When operating several projectors equipped with Warp & Blending Board, connect SERIAL PORT OUT terminal of
Warp & Blending board to the SERIAL PORT IN terminal of the next projector's
Warp and Blending Board. Connect the same way to another projector and link
every projectors together.
DVI-D
SERIAL
To the SERIAL PORT IN
of the next projector
English
5
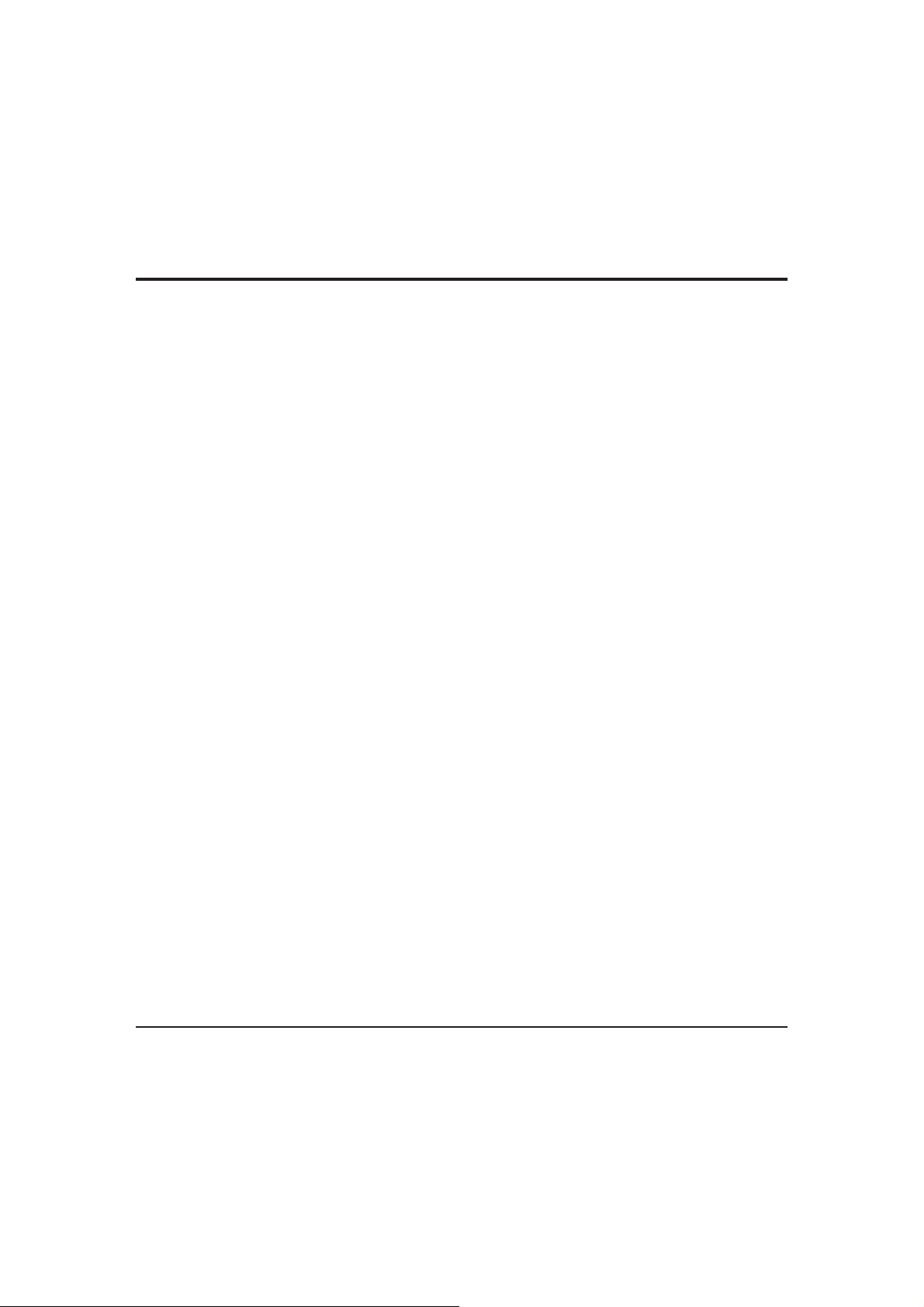
Installation of the Advanced Screen Manager
Mechanism and Function of the Warp& Blending
How to Start the Software
4. Installation of the Advanced Screen Manager
Install the program.
1. Insert the Program CD-ROM into a CD-ROM Drive of a PC.
2. Open My computer and double click CD-ROM Drive. Then open Tool folder and
double click the set-up icon.
3. Select English for the installation and press the "OK" button.
4. Installation starts and License Agreement will appear. (CAUTION; READ THE
LICENSE AGREEMENT CAREFULLY) If you agree, click "Yes".
5. Specify the folder to install the program.
6. After completing installation, Warp & Blender will be registered in the program
start-up menu.
7. If you want to delete the program, operate from "Add and delete application" in the
control panel.
5. Mechanism and Function of the Warp& Blending
The DIGITAL image signal which was input into DVI-D terminal (compatible with
HDCP) of Warp & Blending Board is projected after editing for the spherical or curved
screen.
Advanced Screen Manager edits images. The image data which was edited by
Advanced Screen Manager is sent from SERIAL terminal of the pc to SERIAL PORT
IN terminal of Warp & Blending Board, then Warp & Blending Board starts editing
image based on the received data.
SERIAL PORT OUT on the Warp & Blending Board output the signal input from SERIAL PORT IN. When projecting Warp & Blending image with several projectors, connect SERIAL PORT OUT to the next projector.
You can give the identified codes to each projector to control all of them individually.
6. Start up Advanced Screen Manager
1. First, turn on a projector, then turn on a computer.
2.Select Warp & Blending input (INPUT-4 or INPUT-5) as an input source on the pro-
jector, then project an image.
3. Start Advanced Screen Manager from program start menu of the computer.
6
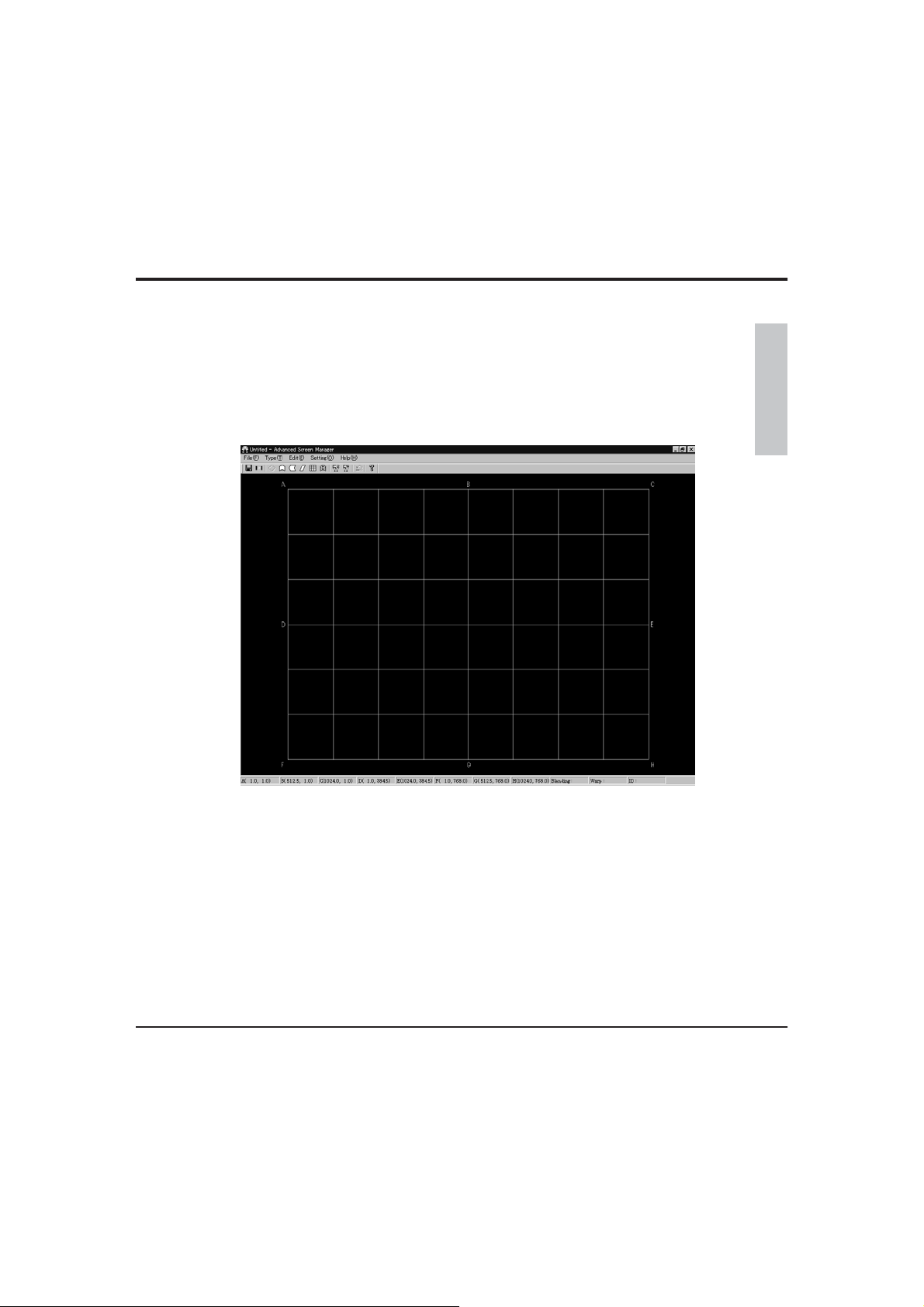
Operation Screen of Advanced Screen Manager and Function of Each Part
7. Operation Screen of Advanced Screen Manager
and Functions of Each Part
After starting up Advanced Screen Manager, you will get the screen below. With
using this screen, you can edit an image and project an edited image.
Operation screen of Advanced Screen Manager
English
7
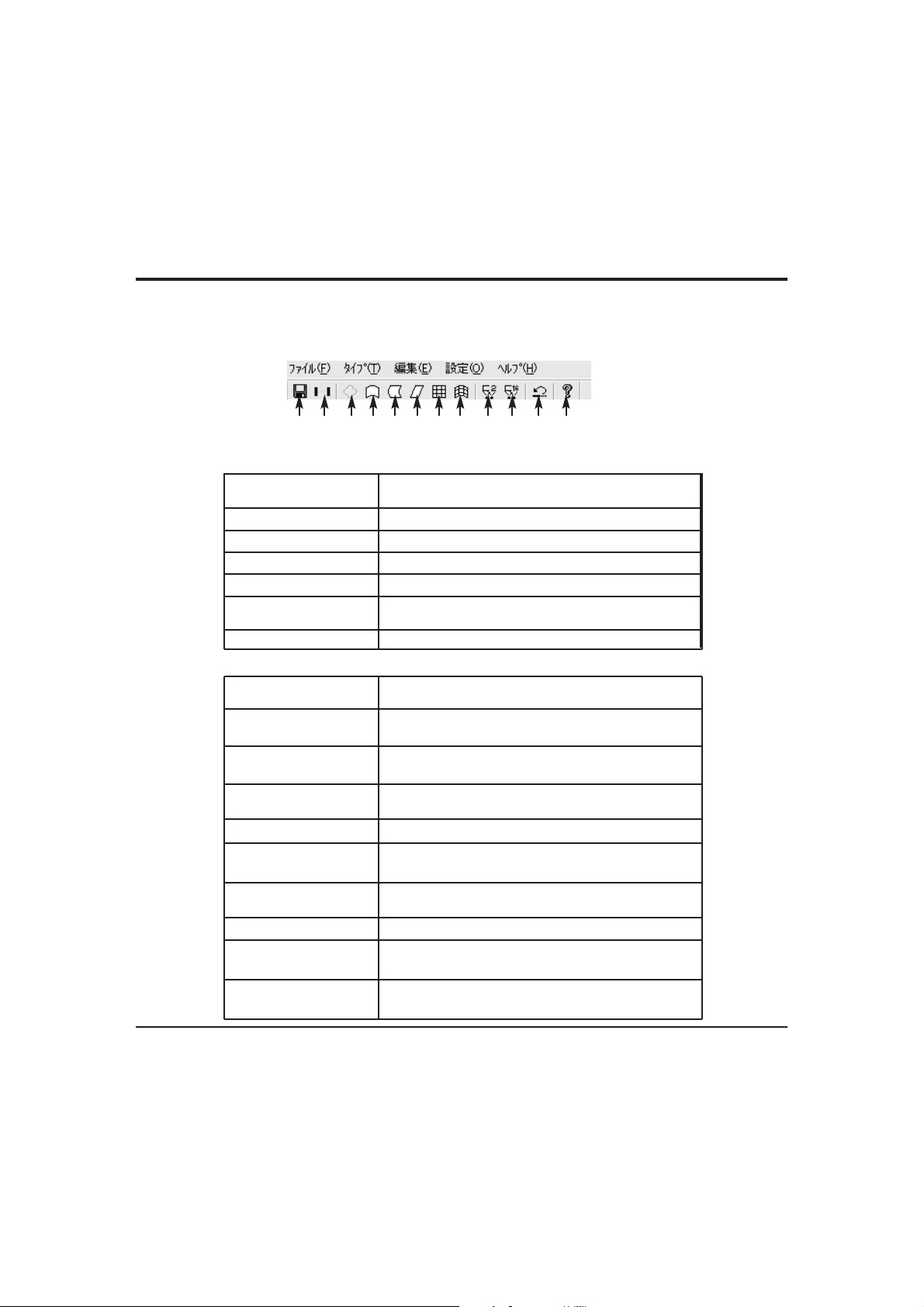
Operation Screen of Advanced Screen Manager and Function of Each Part
Toolbar icon
q w e r t y u i o
!0 !1 !2
Part names and functions
File(F) Save and administrate the edited data or execute the edited date.
Menu Item
The No. is Toolbar icon No.
New document (N)
Open (O)
Save (S) q
Save as a new file (A) Save the edited data after giving a name.
Send (T) w
The end of application(X)
Type (T) Selecting a type of editing.
Menu Item
The No. is Toolbar icon No.
Spherical (S) e
Horizontal curve (H) r
Vertical curve (Z) t
Keystone (K) y
Grid [New] (G) u
Create a new file.
Open the stored file.
Save the edited data.
Convert the adjusted data to binary data and send it to
Warp&Blending board of the projector.
Terminate Advanced Screen Manager.
Edit to project on the spherical screen. (p17)
Edit to project on the horizontally curved screen.(p19)
Edit to project on the vertically curved screen. (p20)
Edit the keystone distortion. (p21)
Edit the grid. (p22)
Function (Page)
Function (Page)
Grid [transition] (I) i
Blending (B) Select the blending Step. (p24)
Blending 2Step(T) o
Blending 16Step(S) !0
Correct the grid after editing any of "Spherical correction",
"Horizontal curve" "Vertical curve", "Keystone". (p23)
Set the 2Step Blending area and offset figure. (p25)
Set the 16Step Blending area and offset figure. (p26)
8
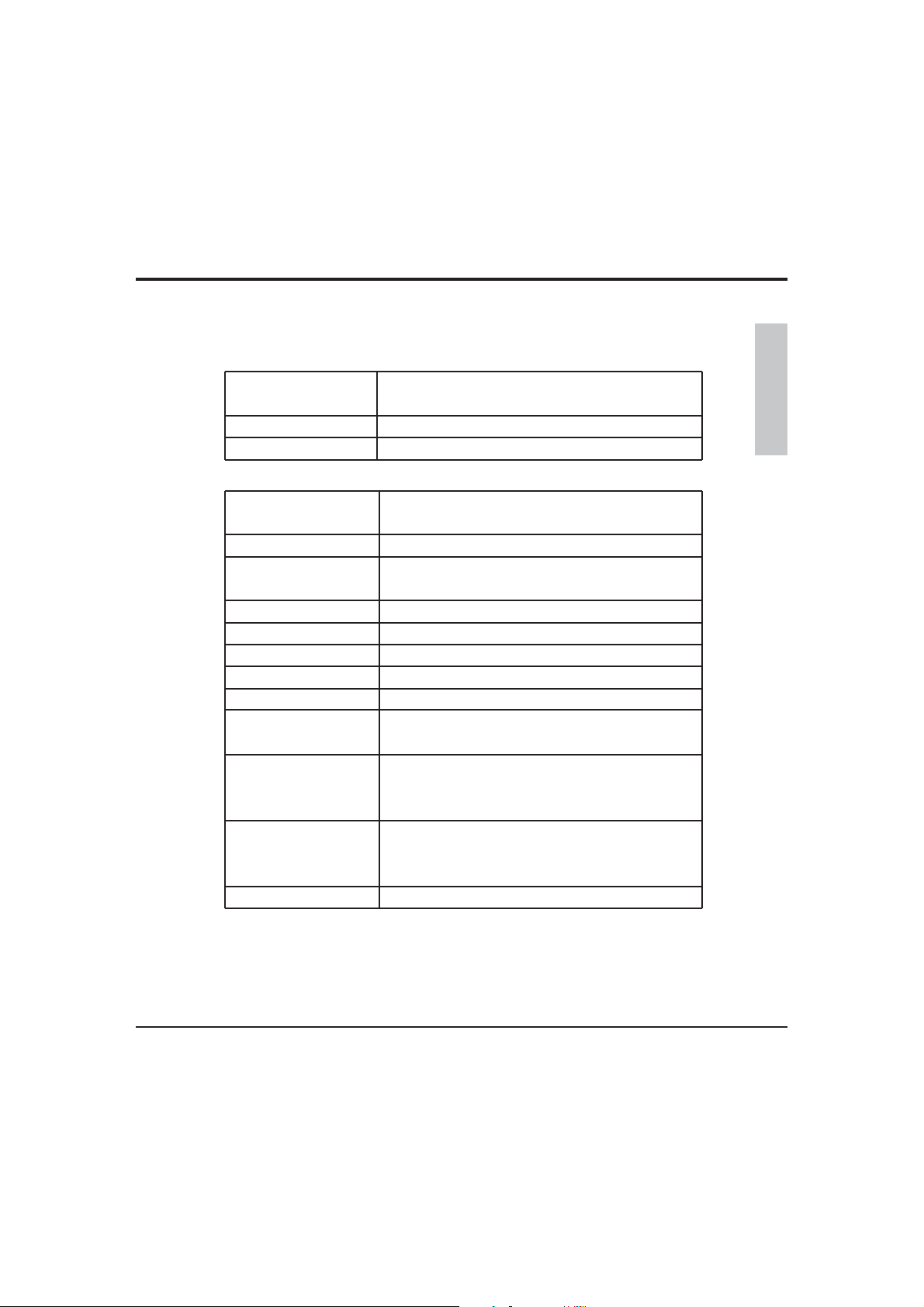
Operation Screen of Advanced Screen Manager and Function of Each Part
Edit (E) Assisting the editing
Menu Item
The No. is Toolbar icon No.
Undo(U) !1
Reset(R)
Setting (O) Set the various configuration.
Menu Item
The No. is Toolbar icon No.
Resolution setting (R)
Communication
setting (C)
Test pattern(P) Display the Test pattern. (p32)
Optical axis setting (L) Set the Optical axis. (p14)
View angle setting (O) Set the View angle (p15)
Center angle display (T) Display the Center angle. (p30)
Blending (B) Edit Blending. (p24)
Screen position
adjustment(S)
Warp ON/OFF (W)
Undo the previous operation.
Reset the editing to default setting.
Set the input/output resolution. (p13)
Set the communication configuration with the projector.
(p13)
Adjust the Screen position. (p30)
Select ON, the edited image is displayed and select OFF,
the image without adjustment is displayed. (p31)
Function (Page)
Function (Page)
English
Blending ON/OFF (E)
Help(H) !2
✽ The figures in the circle correspond to toolbar icon numbers.
Select ON, the Blending image is displayed and select
OFF, the image without adjustment is displayed. (p31)
Show the version information of the software.
9
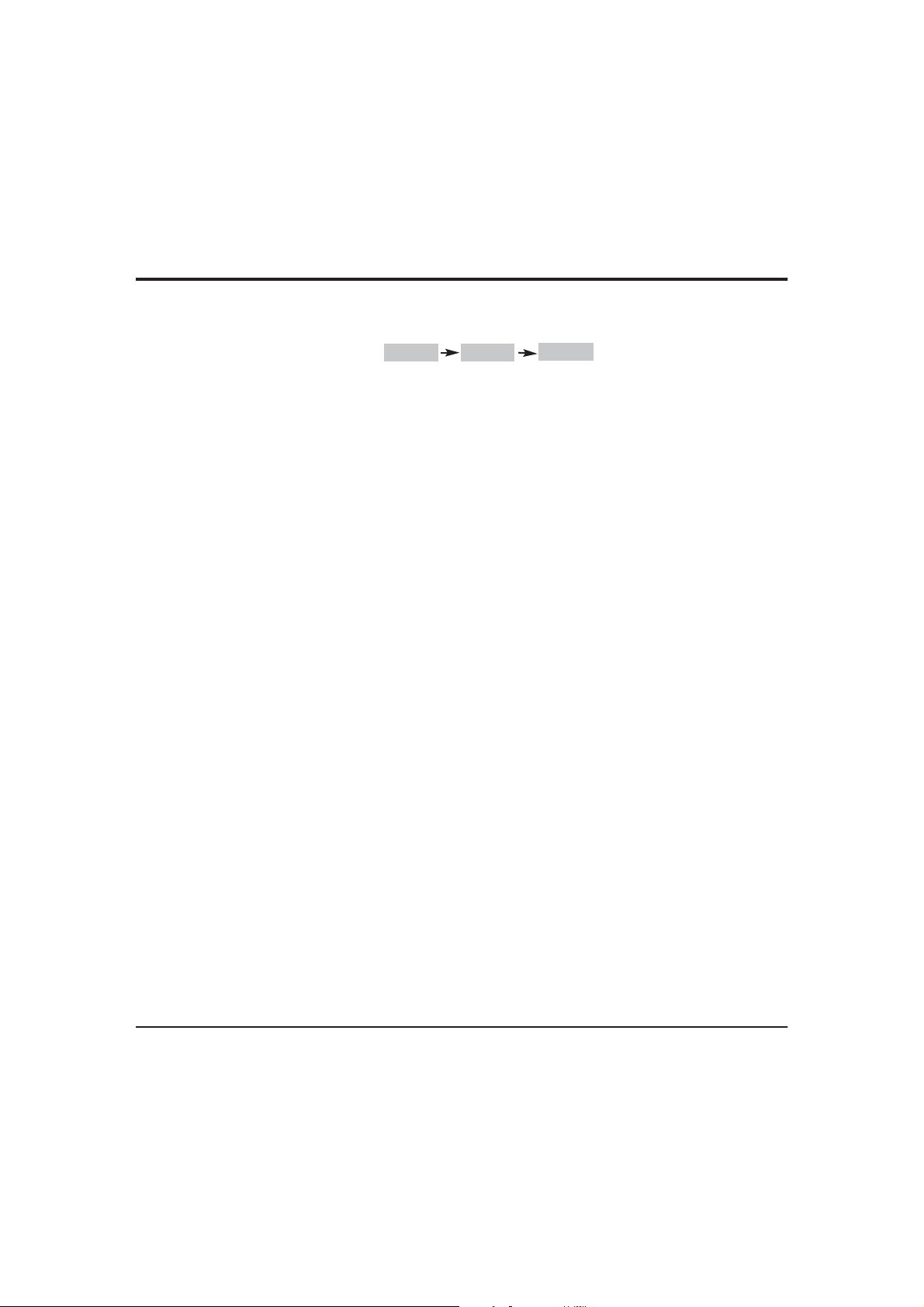
Operation procedure
8. Operation procedure
Operation is made following
See each section for detailed operation.
STEP-1
STEP-2
STEP-3
STEP-1 Configuration setting
First, set the operation configuration with the projector. If the operation configuration
is not set properly, image can not be edited and projected properly.
■ Communication setting
Setting the communication between a PC and a projector (Warp and Blending
Board).
■ Resolution setting
Set the editing software adjust to resolution of images and operation configuration
of projectors.
■ Optical axis setting
Set the position of the lamp optical axis on the screen.
■ View angle setting
Set the view angle.
STEP-2 Image editing
Select the type of editing suitable for the shape of the screen, then edit the data.
■ Spherical correction
Edit the image to project on a spherical screen. (✽You cannot edit images to project
on a perfect spherical object.)
■ Horizontal curve
Edit the image to project on a horizontally curved screen.
■ Vertical curve
Edit the image to project on a vertically curved screen.
■ Keystone
Edit the image to project diagonally on a flat screen
■ Grid correction [New]
Edit the image to project on a screen with irregular surfaces along with the shape
of the screen.
10
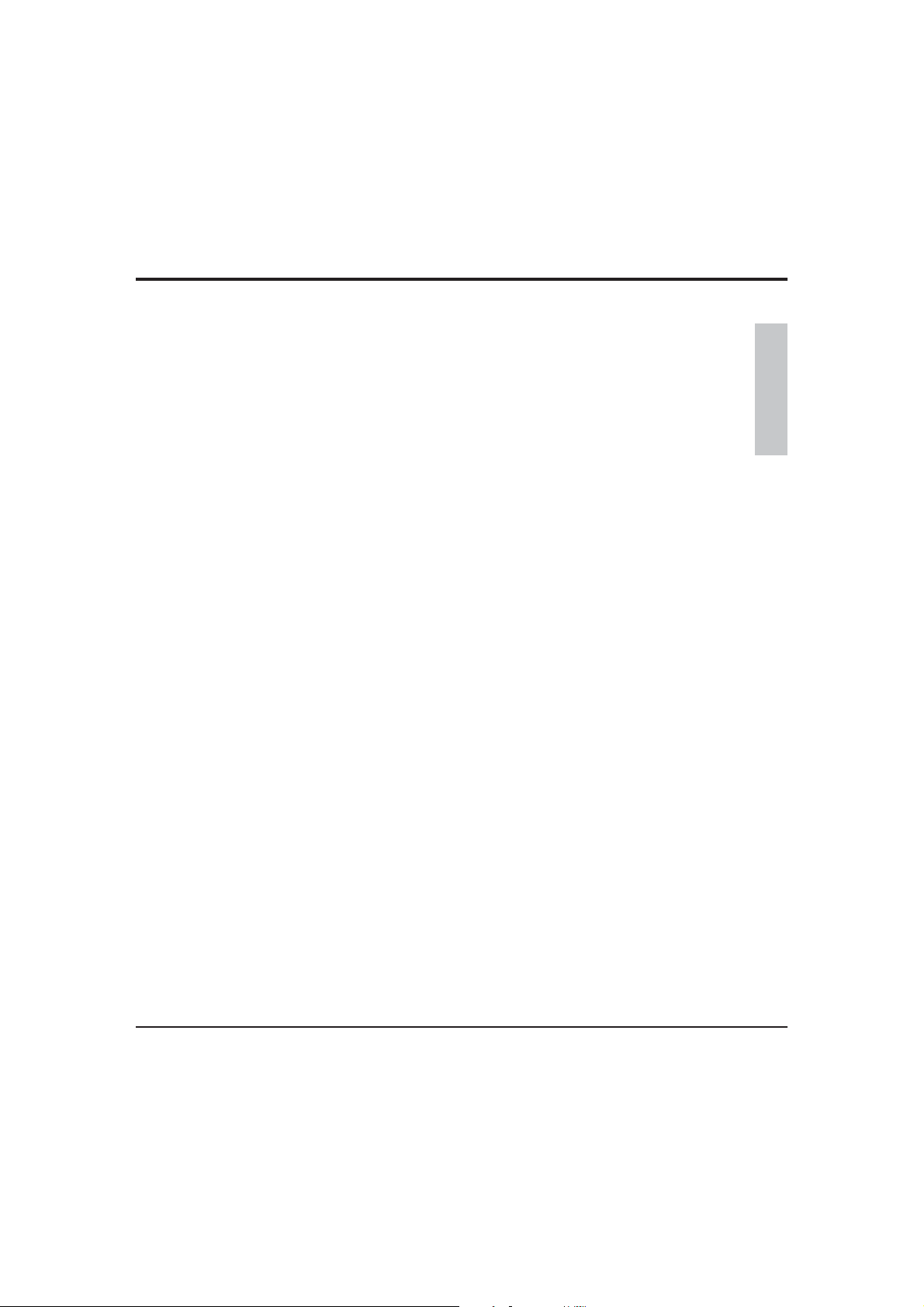
Operation procedure
■ Grid [transition]
You can add partial editing to Spherical correction, Horizontal curve correction,
Vertical curve correction and Keystone correction. After editing with this function,
you cannot go back to the screen before this adjustment. If you go back, the
screen also go back to before adjustment.
■ Blending
When projecting one image with several projectors, on a multiscreen, adjust image
levels of overlapped parts.
■ Confirmation of the edited data
Project images concisely which are edited with any of Spherical correction,
Horizontal curve correction, Vertical curve correction and Keystone correction to
confirm the editing.
STEP-3 Image transmission
Project the image with using edited image data.
■ Send
Send the edited date to Warp & Blending Board of the projector. The date will be
loaded into Warp & Blending Board and based on the loaded image, Warp & blending edits and projects the image input to the DVI terminal.
To create editing data, repeat editing and sending to create the most suitable
image for the shape of the screen.
Save the data with selecting "Save as a new file (A)" on the edited screen. Every
editings will be saved altogether. You need the edited date when you want to
change the date again. When operating several projectors, you need to save the
edited data for each projector.
When sending the stored editing date, select "Open(O)" in the "Fle(F)" menu then
send it.
The date loaded into Warp & Blending Board stored there and remain even after
turning off the projector.
English
CAUTION : MAKE SURE TO SAVE THE DATA WHICH IS LOADED TO WARP &
BLENDING BOARD TO EDIT. WITHOUT DATA SAVING, YOU CANNOT CORRECT
OR CHANGE THE EDITED DATA LATER AND YOU NEED TO CREATE THE DATA
ALL OVER AGAIN. YOU CANNOT READ OUT THE LOADED DATA TO WARP &
BLENDING BOARD LATER.
11
 Loading...
Loading...