Page 1
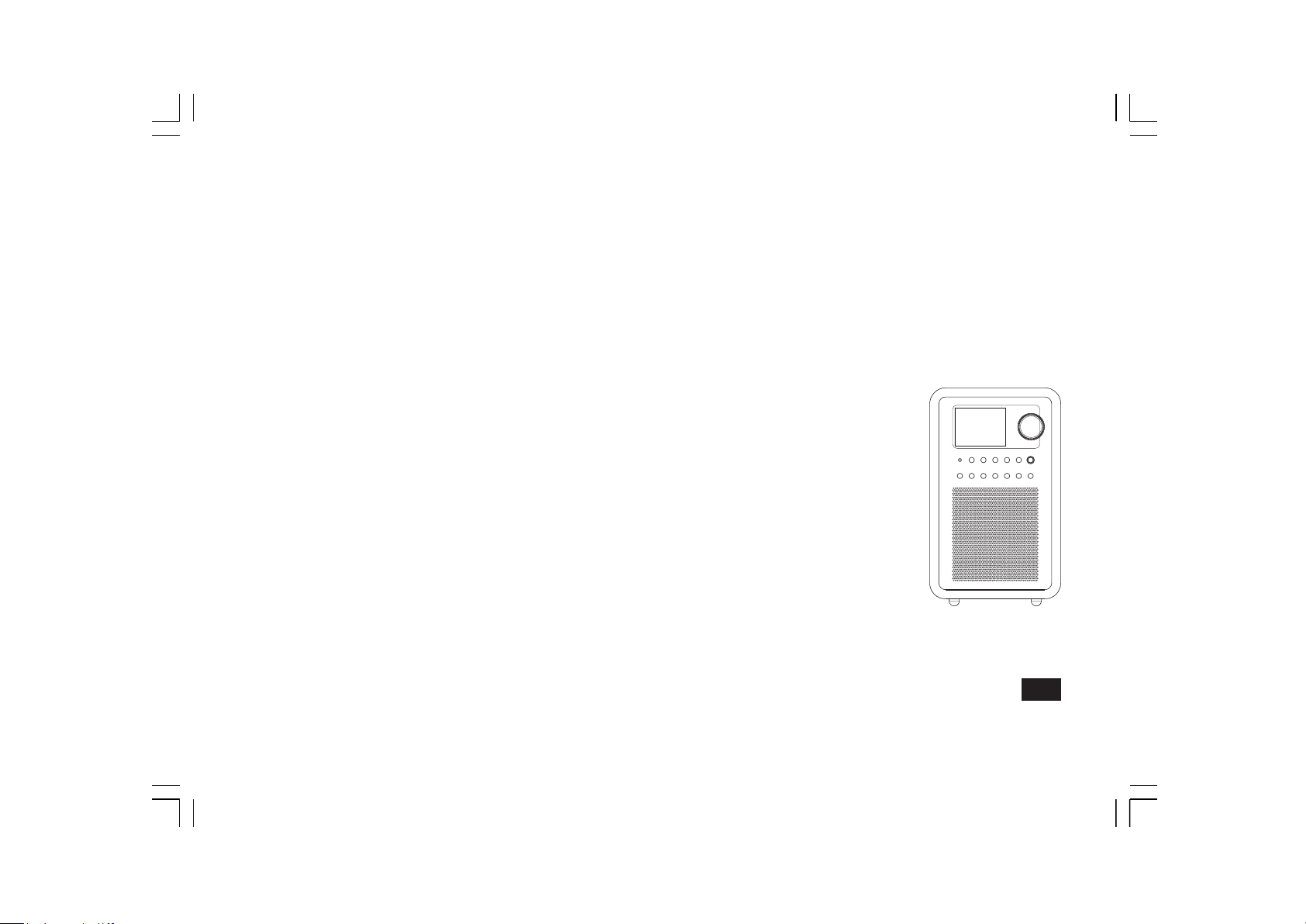
WFR-70
D
Version 1
Page 2
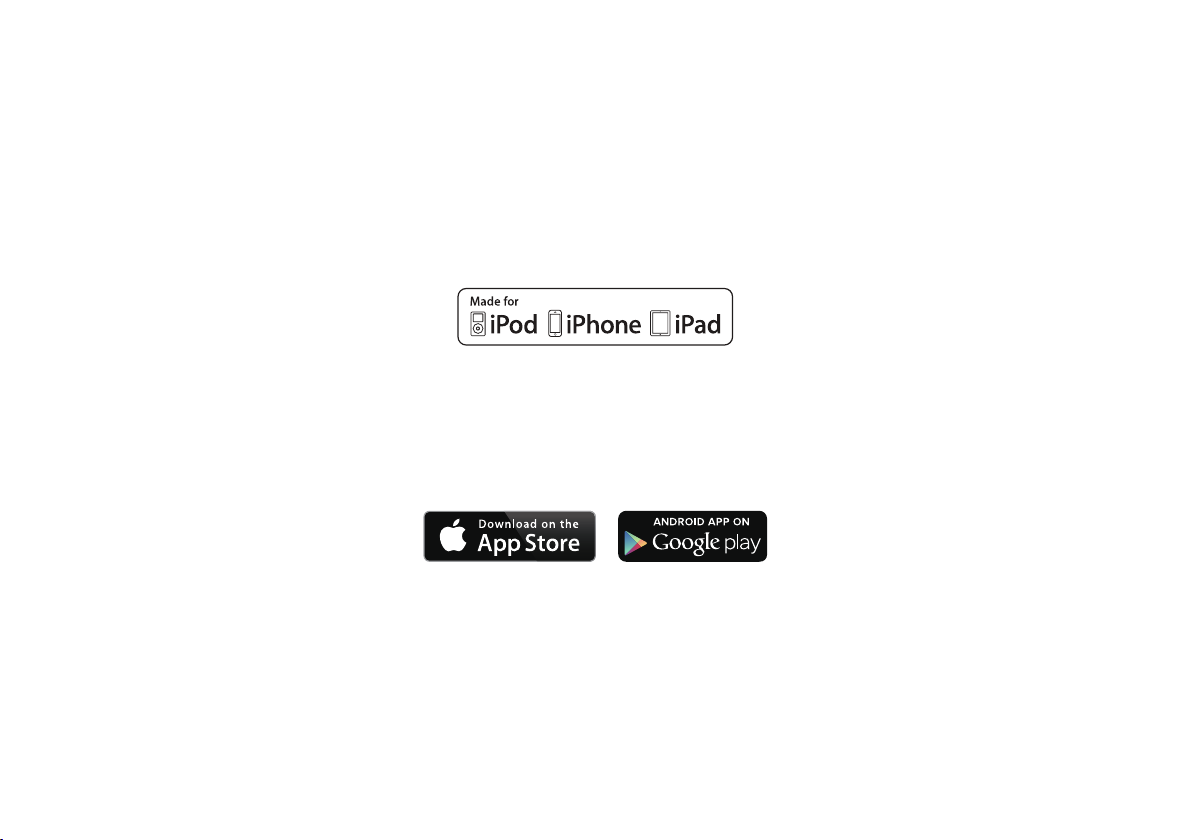
Die Hinweise „Made for iPod“, „Made for iPhone“ oder „Made for iPad“ bedeuten, dass ein elektronisches Zubehör speziell für die Verbindung
mit einem iPod, iPhone bzw. iPad hergestellt wurde, um den Leistungsstandards von Apple gerecht zu werden. Apple haftet nicht für den Betrieb
dieses Geräts oder dessen Konformität mit sicherheitsrelevanten und gesetzlichen Vorschriften. Bitte beachten Sie, dass die Verwendung dieses
Produkts mit einem iPod, iPhone oder iPad die schnurlose Leistungsfähigkeit beeinussen kann.
Die App UNDOK ermöglicht die ferngesteuerte Bedienung des WFR-70 via iPhone, iPod touch, iPad oder Android Smartphone. UNDOK™ ist für
Android- und iOS-Betriebssysteme erhältlich. Unter Verwendung der voll funktionsfähigen App UNDOK™ können Sie alle SmartLink Geräte einfach
über Ihr Smartphone steuern und so Ihre Lieblingsmusik bzw. Radiosender übertragen und wiedergeben. Laden Sie die App UNDOK™ aus dem
Apple iTunes App Store oder Android Google Play Store herunter und installieren Sie die App für die Steuerung der Musikwiedergabe.
1
Page 3
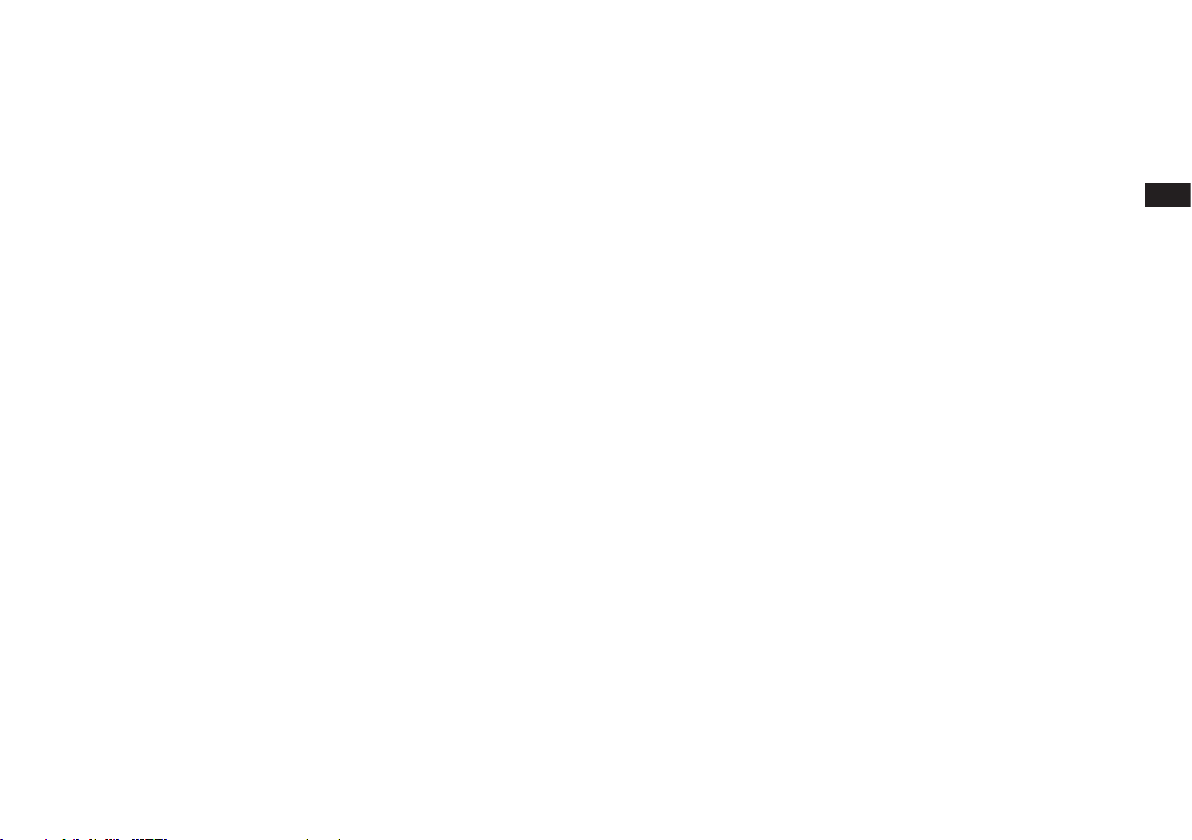
Inhalt
Einleitung ......................................................................................... 3-5
Inbetriebnahme .................................................................................. 3
Bedienelemente und Anschlüsse ....................................................... 4
Bedienelemente ................................................................................. 5
Netzwerkeinstellungen .................................................................. 6-13
Anschluss des Radios an Ihr Computernetzwerk .......................... 6-12
Netzwerkoptionen der Fernbedienung ............................................. 13
Internet-Radio-Modus ................................................................. 13-26
Internet-Radio - Grundlagen ............................................................ 13
Auswahl eines Radiosenders nach Standort oder Genre ........... 14-16
Auswahl eines Radiosenders nach Name ....................................... 17
Auswahl eines Radiosenders neuer oder populärer Sender ........... 18
Auswahl von Podcasts / BBC Listen Again ...................................... 19
Senderspeicher ............................................................................... 20
Anzeigemodi .................................................................................... 22
Individuelle Einrichtung des Radios ................................................. 23
Auswahl bevorzugter Sender ...................................................... 24-26
Musikplayer-Modus ..................................................................... 27-42
Verwendung mit Windows, Apple Mac und Linux ............................ 27
Zugriff auf Ihre Dateien über UPnP ............................................ 28-29
Suche und Wiedergabe von Mediadateien über UPnP ................... 30
Auswahl des Wiedergabemediums .................................................. 31
Wiedergabesteuerung ..................................................................... 32
Anzeigemodi .................................................................................... 34
Wiedergabelisten ............................................................................. 35
Wake-On-LAN .................................................................................. 38
Nichtaktive Server ............................................................................ 38
Windows 7 „Play to“-Funktion (UPnP-Renderer) ........................ 39-40
Benutzung mit USB-Speichermedien ......................................... 41-42
DAB-Modus .................................................................................. 43-49
Auswahl von DAB-Radiosendern ..................................................... 44
Anzeigemodi .................................................................................... 45
Suche neuer DAB-Sender ............................................................... 46
Manuelle Sendersuche .................................................................... 46
Dynamikbereichsteuerung ............................................................... 47
Senderreihenfolge ........................................................................... 48
Nichtaktive Sender ........................................................................... 49
UKW-Radiomodus ....................................................................... 50-54
Manuelle Sendersuche .................................................................... 50
Sucheinstellungen ........................................................................... 52
Stereo / Mono .................................................................................. 53
Sender speichern – DAB und UKW ................................................. 54
Musikhören mit Spotify ............................................................... 55-58
Multiroom ..................................................................................... 59-60
Uhrzeit- und Alarmfunktion ........................................................ 61-70
Automatische Aktualisierung der Uhrzeit ......................................... 61
Einstellen des Uhrzeitformats .......................................................... 62
Manuelles Einstellen der Uhrzeit ................................................ 63-64
Einstellen der Weckfunktion (Alarm) .......................................... 65-67
Deaktivieren des Alarms .................................................................. 68
Schlummerfunktion .......................................................................... 69
Einschlaf-Funktion ........................................................................... 69
Bereitschaftsbetrieb ......................................................................... 70
Anzeige und Ausgabe ................................................................. 71-75
Equalizer-Funktion ........................................................................... 71
Helligkeitssteuerung Sprachauswahl ............................................... 73
Sprachauswahl ................................................................................ 73
Kopfhöreranschluss und Line-Out ................................................... 74
Lautsprecherausgang ...................................................................... 74
Aux-Eingang .................................................................................... 75
USB-Port zum Auaden ................................................................... 75
Informationen ............................................................................... 76-79
Systemreset ..................................................................................... 76
Software-Upgrade ............................................................................ 77
Netzwerkprole ................................................................................ 78
Softwareversion anzeigen und Audio-FAQ ...................................... 79
Zugriff auf Ihre Audiodateien über einen UPnP-Server mit Windows
Vista ode XP ............................................................................... 80
Audio-Codecs .................................................................................. 81
Sicherheitshinweise und Technische Daten
..................................
82-
83
D
2
Page 4
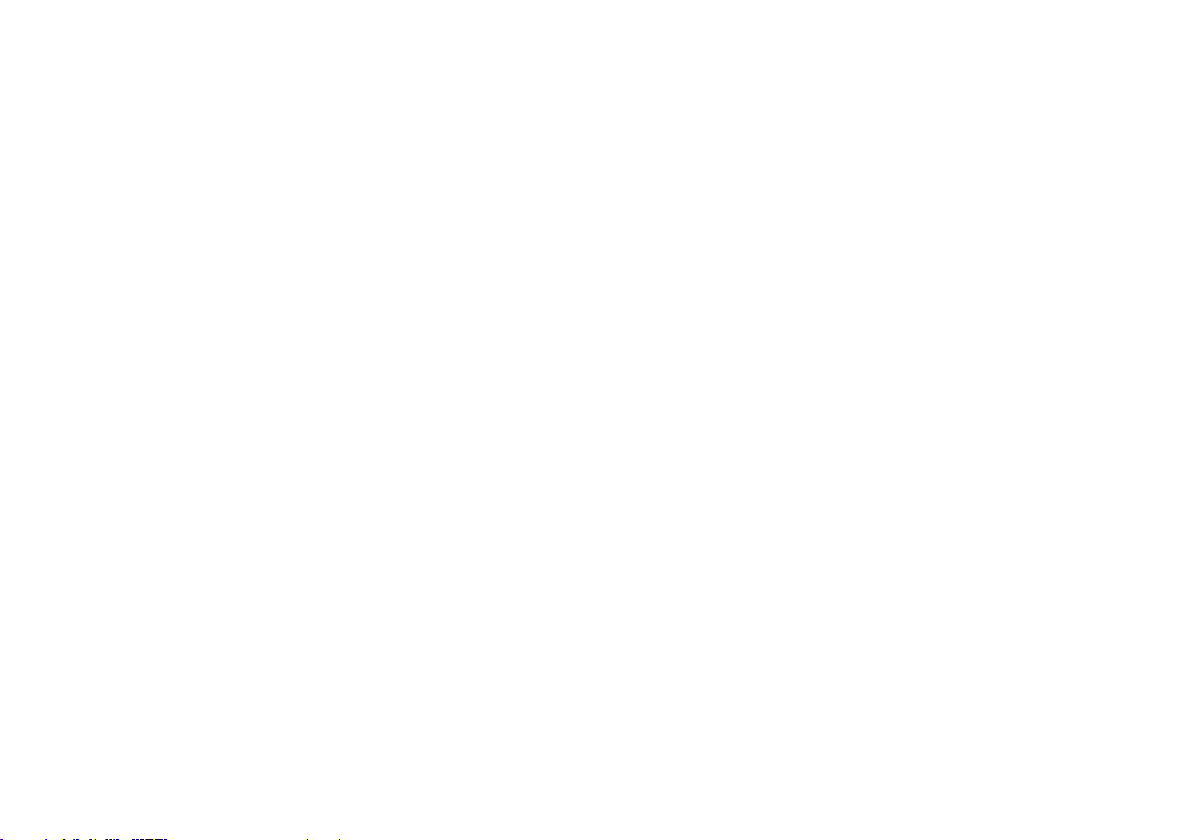
Inbetriebnahme
Verwendung des Netzadapters
Bevor Sie Ihr Internetradio benutzen können, brauchen Sie Folgendes:
● Eine Breitband-Internetverbindung (nicht benötigt für die Funktionen
DAB, UKW oder Musikplayer).
● Einen drahtlosen Zugangspunkt (WiFi) zu einem Breitband-Internet-
Anbieter, vorzugsweise über einen Router. In vielen Fällen ist dies
ein WLAN-Zugangspunkt, Breitbandmodem oder ein Router, die von
Ihrem Internet-Provider zur Verfügung gestellt werden oder in einem
Computerladen erworben werden können.
● Wenn Ihr drahtloses Netzwerk zur Benutzung mit den
Verschlüsselungssystemen WEP (Wired Equivalent Privacy) oder
WPA/WPA2 (WiFi Protected Access) konfiguriert ist, müssen Sie
entweder den WEP-, WPA- oder WPA2-Schlüssel kennen, sodass Ihr
Radio mit dem Netzwerk kommunizieren kann oder Ihr Router muss
die WPS-Funktion (WiFi Protected Setup) unterstützen.
Wenn eine Verbindung über WiFi gewählt wird, kann das Internetradio
in der Regel innerhalb von einem 10 - 20 Meterradius von Ihrem
Zugangspunkt benutzt werden. Die tatsächliche Reichweite ist von der
Art des Gebäudes, benachbarten WiFi-Netzwerken und möglichen
Interferenzen abhängig. Die DAB- und UKW-Radiofunktion ist überall
dort verfügbar, wo das Gerät ein geeignetes Signal empfangen kann.
WICHTIG:
Bevor Sie weiterlesen, vergewissern Sie sich bitte, dass Ihr WLANZugangspunkt bzw. Router angeschaltet und mit dem Internet über
eine Breitbandverbindung verbunden ist (benutzen Sie einfach Ihren
Computer, um dies festzustellen). Lesen Sie dazu bitte die Anleitung
des von Ihnen benutzten WLAN-Zugangspunkts oder Routers.
Der für das Gerät erforderliche Netzadapter muss eine Ausgangsspannung
von 12 Volt DC bei 1.5A und positivem Mittelstift aufweisen. Schließen
Sie den Netzadapterstecker an die DC-Buchse an der Rückseite des
Radios an. Stecken Sie den Netzadapter in eine Standardsteckdose. Der
Netzadapter muss aus der Steckdose herausgezogen werden, wenn das
Radio nicht benutzt wird.
3
Page 5
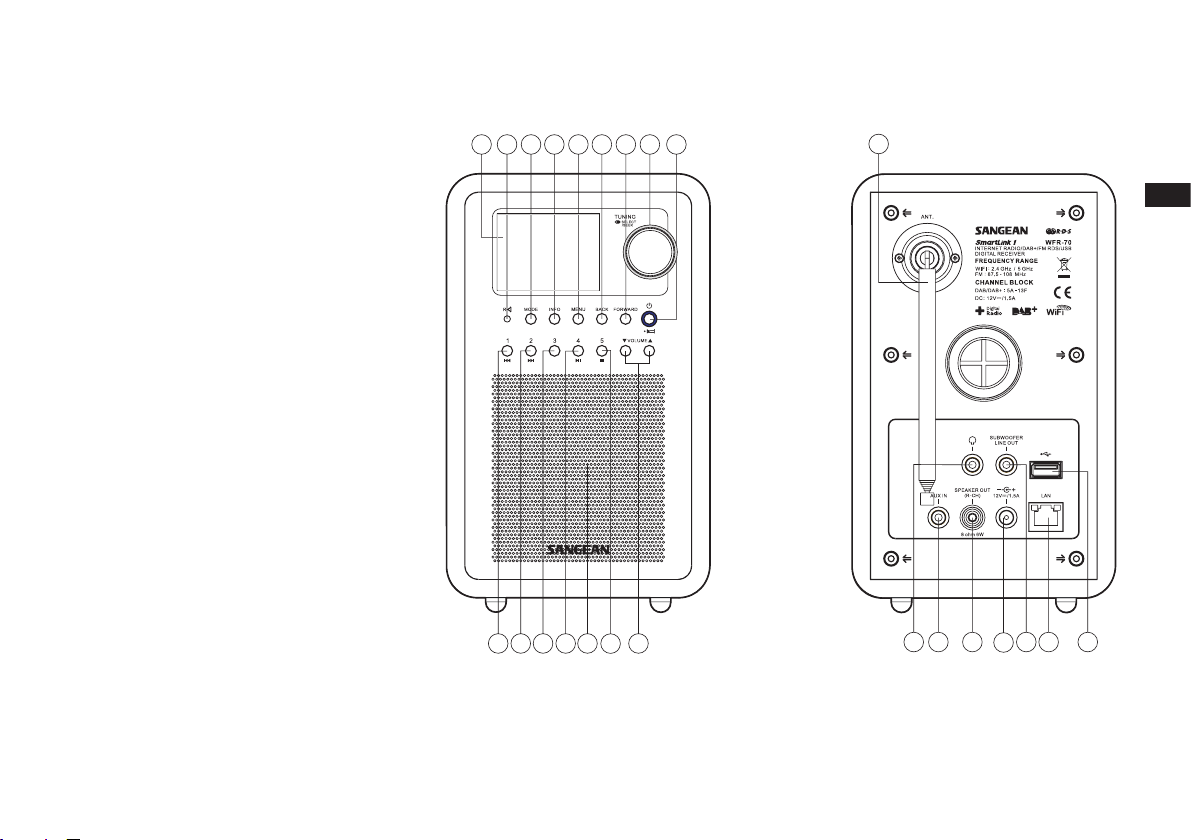
Bedienelemente und Anschlüsse
1. LCD-Anzeige
2. Lautsprecheranzeige
3. Modus-Taste
4. Info-Taste
5. Menü-Taste
6. Zurück
7. Weiter
8. Tuning-Regler/Auswahl-Taste
9. Standby/Sleep-Timer
10. Speicherplatz 1/Zurückspulen
11. Speicherplatz 2/Vorspulen
12. Speicherplatz 3
13. Speicherplatz 4/Wiedergabe/Pause
14. Lautsprecher
15. Speicherplatz 5/Stopp
16. Lautstärke erhöhen/reduzieren
17. Teleskopantenne
18. Kopfhörerbuchse
19. Aux-Eingang
20. Lautsprecheranschluss
21. DC-Eingangsbuchse
22. Subwoofer-Anschluss
23. Ethernet-Anschluss (RJ-45)
24. USB-Port
18234
10
11 12
5
7
6
13 16
14
15
9
17
18
19 20
21
22
23
D
24
4
Page 6
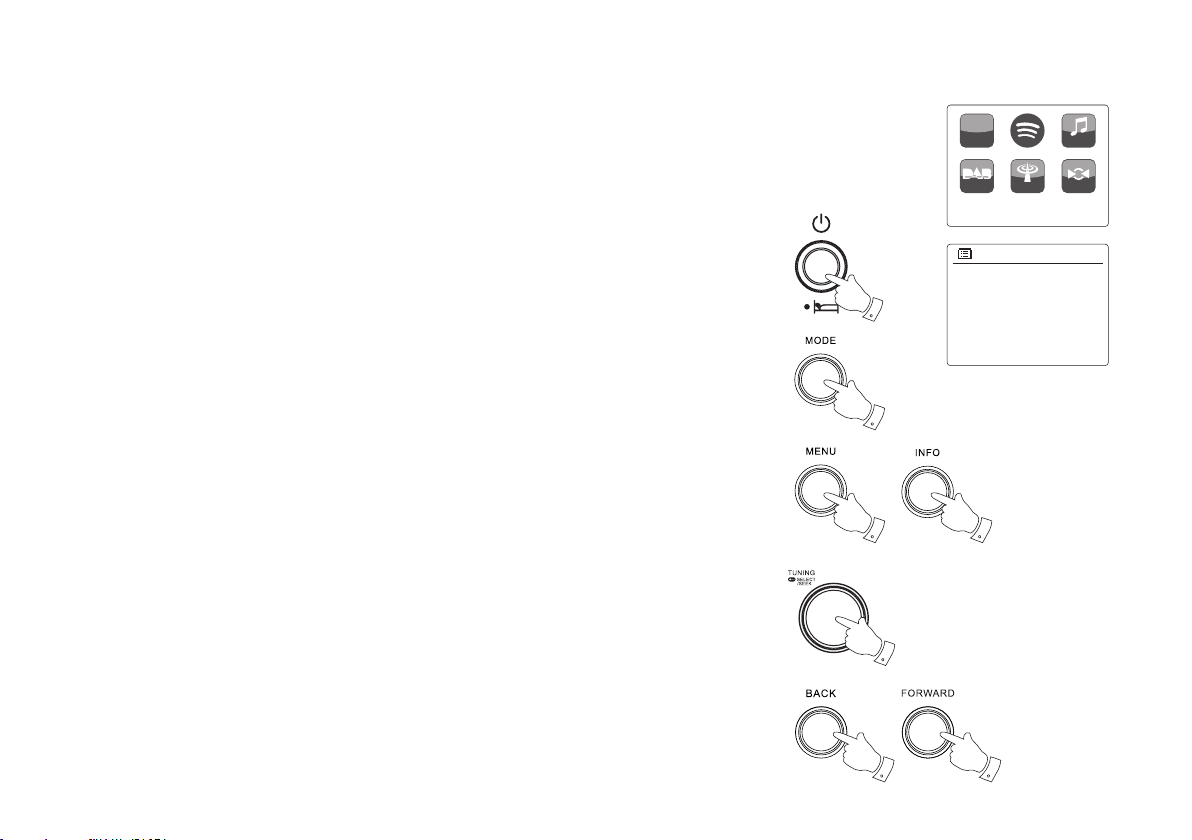
Bedienelemente
Diese Seite beschreibt die grundlegende Bedienung Ihres WFR-70 Internetradios.
Anweisungen für die einzelnen Betriebsarten werden in späteren Abschnitten dieser
Bedienungsanleitung angegeben.
1. Durch Betätigung der der Bereitschaftstaste schalten Sie das Radio ein. Wenn Sie die
Bereitschaftstaste während das Radio in Betrieb ist betätigen, kehrt das Gerät in den
Bereitschaftsbetrieb und damit zur Uhrzeitanzeige zurück.
2. Drücken Sie die Modus-Taste, um einen der Betriebsmodi auszuwählen: Internetradio, DAB+
Radio, Spotify Musik-Player, FM-Radio und Aux-Eingang.
3. Durch Betätigung der Menu-Taste können Sie auf das Menüsystem zugreifen, während Sie
mithilfe der Info-Taste ermöglicht Informationen zum Radiosender oder der abgespielten
Musikdatei anzeigen können.
4. Bei vielen Funktionen ist die Auswahl über ein Menü erforderlich. Verwenden Sie den
Frequenzdrehknopf an der Rückseite des Radios, um eine Menüoption auszuwählen.
Betätigen Sie dann den Frequenzdrehknopf, um die Auswahl zu bestätigen. Wenn mehr
als fünf Elemente in einem Menü erscheinen, wird die Anzeige bei Bedarf automatisch nach
oben oder unten verschoben, sodass zusätzliche Menüpunkte sichtbar werden. Wenn viele
Menüpunkte vorhanden sind, können Sie am Ende des Menüs direkt auf die andere Seite des
Menüs zugreifen. Dies erleichtert es auf Menüpunkte am Ende eines langen Menü, wie einer
Liste von Ländern oder Internetradiosendern, zuzugreifen.
5. Wenn bei der Menünavigation Fehler gemacht werden, können Sie im Normalfall durch
Betätigung der Back-Taste auf der Fernbedienung zum vorigen Menü zurückkehren. oder zum
nächsten Untermenü gelangen, indem Sie die Weiter-Taste drücken.
http://
Internet
Radio
DABRadio
Internet Radio
Main menu
Internet radio
1
Spotify
Music player
DAB
FM
FM Radio
My Music
AUX
2
3
3
4
5
5
5
Page 7
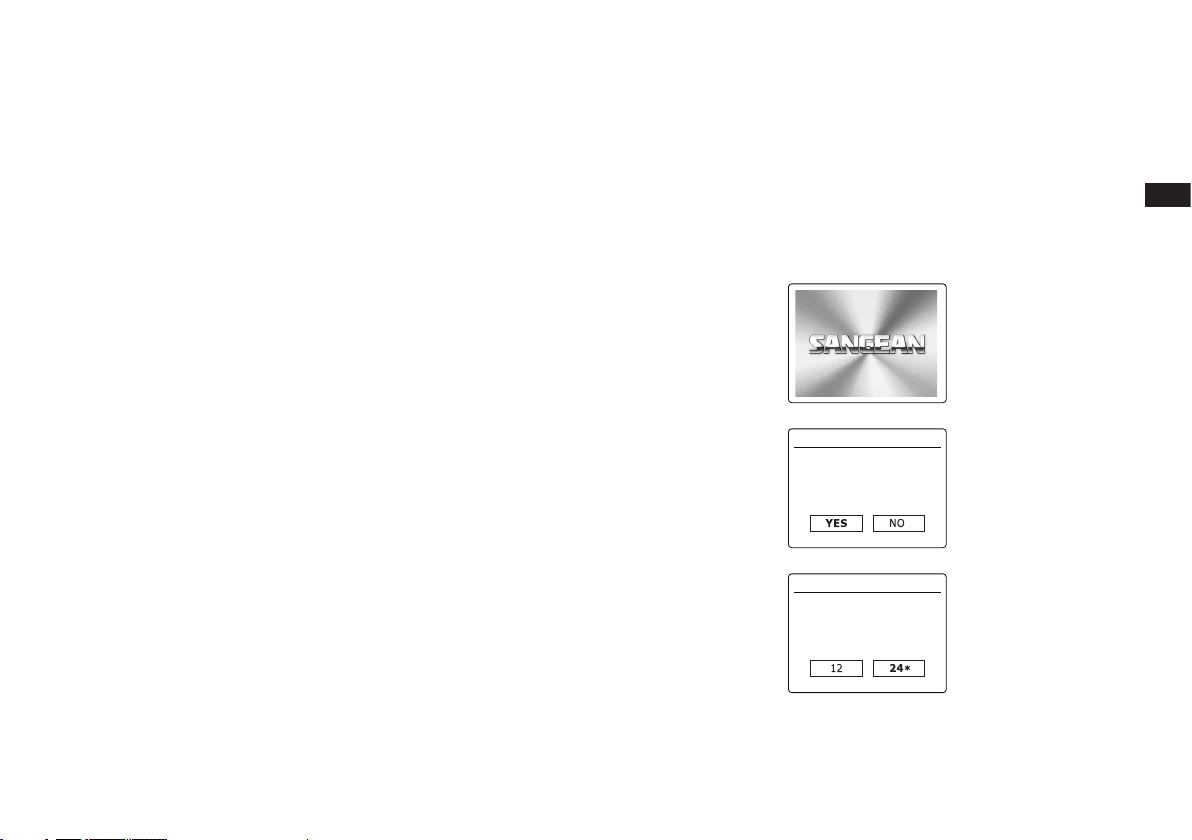
Konguration
Anschluss des Radios an Ihr Computernetzwerk
1. Stellen Sie Ihr Radio auf einen achen Untergrund und schließen Sie das Netzkabel an die
Netzanschlussbuchse an der Rückseite des Geräts an. Vergewissern Sie sich, dass der
Stecker vollständig eingeführt ist.
2. Stecken Sie das andere Ende des Netzkabels in eine Wandsteckdose.
WICHTIG: Das Netzkabel wird benutzt, um das Radio mit dem Stromnetz zu verbinden.
Die Netzsteckdose muss während des Betriebs jederzeit erreichbar bleiben. Wenn Sie das
Gerät vom Stromnetz trennen möchten, ziehen Sie bitte den Netzstecker vollständig aus der
Steckdose heraus.
3. Wenn Sie die Stromzufuhr einschalten, erscheint die folgende Anzeige auf dem Radio:
“SANGEAN” und “WELCOME TO DIGITAL RADIO” zusammen mit einer Fortschrittsanzeige.
Das erste Mal, wenn Sie Ihr Radio benutzen (oder nach einem Systemreset) erscheint in
der Anzeige ein Einrichtungsassistent und “YES” wird auf dem Bildschirm hervorgehoben
dargestellt. Betätigen Sie den Frequenzdrehknopf, um den Einrichtungsassistenten zu
starten. Sie werden gefragt, ob Sie den Einrichtungsassistenten beim nächsten Einschalten
erneut ausführen möchten. Danach erscheint dann das Hauptmenü.
4. Wählen Sie durch Drehen des Frequenzdrehknopf rs das gewünschte Uhrzeitformat
(12- oder 24-Stundenformat) aus und drücken Sie dann auf den Frequenzdrehknopf zum
Bestätigen Ihrer Auswahl. Ein Menü, das Ihnen die automatische Einstellung der Uhrzeit
erlaubt, erscheint in der Anzeige. Die Standardeinstellung „Update from Network“ ist für die
meisten Benutzer normalerweise die beste Option.
5. Drehen Sie am Frequenzdrehknopf, um die Auto-Update-Option für die Uhrzeit auszuwählen.
Die Uhrzeit kann über DAB- oder UKW-Radio, über das Internet Netzwerk oder nicht
aktualisiert werden. Die Standardeinstellung ist Auto-Update über das Internet. Wenn
Sie eine andere Option wählen wollen, fahren Sie mit Schritt 8 fort. Andernfalls müssen
Sie die gewünschte Zeitzone und Sommerzeit-Einstellung wählen (siehe Schritte 6 und
7). Wenn Sie „No Update“ wählen, müssen Sie die Uhrzeit zu einem späteren Zeitpunkt
manuell einstellen (siehe Abschnitt „Manuelle Einstellung der Uhrzeit“). Drücken Sie auf den
Frequenzdrehknopf, um Ihre Auswahl zu bestätigen.
6. Drehen Sie am Frequenzdrehknopf, um die Zeitzone Ihres Standorts zu markieren. Drücken
Sie auf den Frequenzdrehknopf, um die Einstellung einzugeben.
7. Sie müssen dann die Sommerzeitoption entsprechend Ihrem Standort einstellen. Drehen
Sie am Frequenzdrehknopf, um „YES“ zu wählen und damit die Sommerzeitfunktion zu
aktivieren. Wählen Sie „NO“, wenn Sie nicht möchten, dass die Sommerzeit verwendet wird.
Betätigen Sie dann den Frequenzdrehknopf, um die Einstellung zu bestätigen.
WELCOME TO
DIGITAL RADIO
Setup wizard
Start now?
Date/Time
12/24 hour format
D
6
Page 8
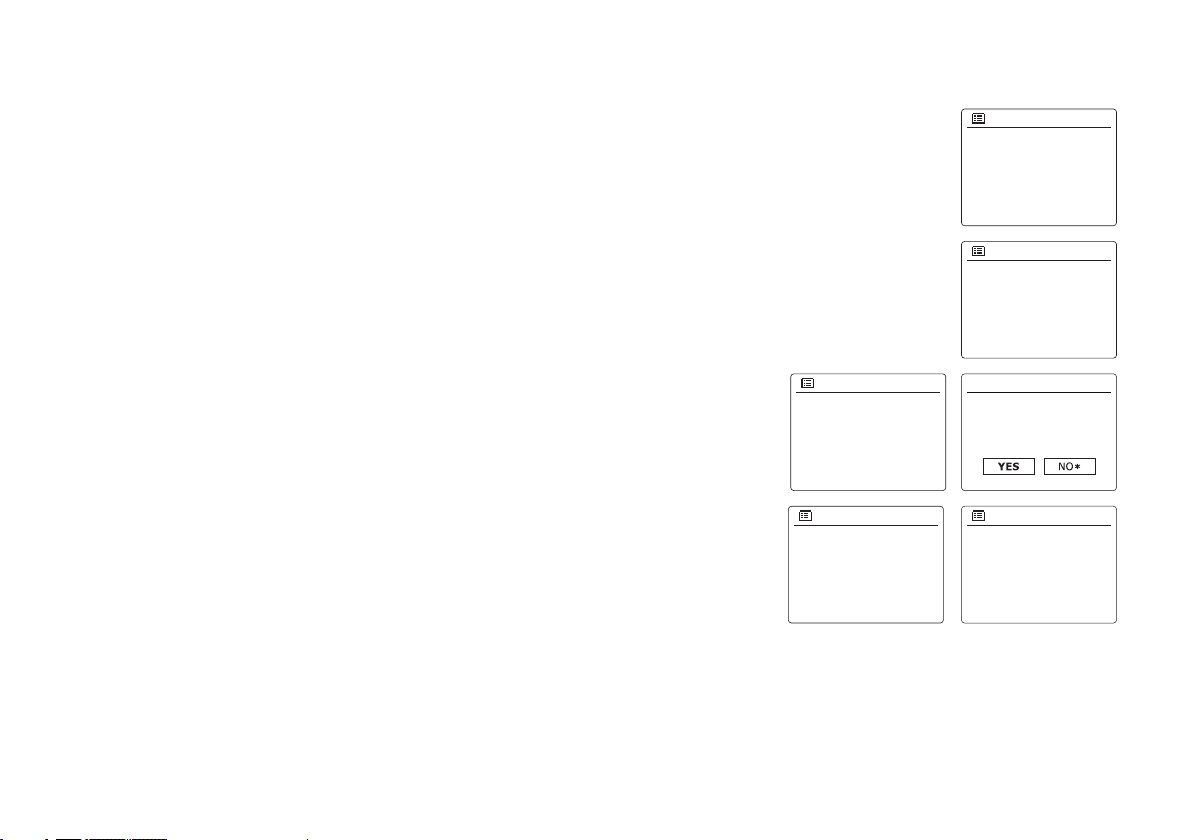
8. Wählen Sie die Option „Netzwerkverbindung aufrecht erhalten“. Per Standardeinstellung
trennt das Radio die Wi-Fi-Verbindung im Standby-Modus. Dies spart Energie, bedeutet
jedoch auch, dass Sie das Radio manuell einschalten müssen, um die Wiedergabefunktion
oder andere ferngesteuerte Software erneut verwenden zu können. Wenn Sie das Radio
auch im Standby-Modus ferngesteuert bedienen möchten, dann markieren Sie mit dem
Tuning-Regler die Option „JA“ zum Aktivieren der Funktion oder die Option „NEIN“
zum Deaktivieren der Funktion. Sie können im Netzwerkeinstellungsmenü die Option
„Netzwerkverbindung aufrecht erhalten“ auswählen, damit die Netzwerkverbindung nicht
getrennt wird. Je nach Netzwerkeinstellung erscheint die Wi-Fi-Signalanzeige im Display
entweder mit oder ohne Kreuz.
9. In der Anzeige erscheint dann eine Liste der regionalen WiFi-Optionen zur
Netzwerkeinrichtung. Drehen Sie am Frequenzdrehknopf zur Auswahl der gewünschten
Region und betätigen Sie dann den Frequenzdrehknopf zur Bestätigung. Nehmen Sie diese
Einstellung auch dann vor, falls Sie nur die kabelgestützte Ethernet-Verbindung verwenden
möchten. Ihr Radio sucht daraufhin nach verfügbaren WLAN-Netzwerken. Wir empfehlen in
solch einem Fall, die Wi-Fi-Antenne vertikal auszurichten.
10. Das Radio startet die Netzwerkeinrichtung und in der Anzeige erscheint „Scanning...“. Nach
kurzen Zeit erscheint eine Liste der verfügbaren WiFi-Netzwerke in der Anzeige. Gehen Sie
unmittelbar zu Schritt 11 über, falls Sie die Wi-Fi-Verbindung verwenden möchten. EthernetVerbindung mit Ihrem Router (mit automatischer Konfiguration). Drehen Sie den Tuning-
Regler zur Auswahl der Menüoption „[Kabelgestützt]“. Drücken Sie dann die Auswahl-Taste;
das Radio versucht die Verbindung herzustellen. Falls Ihr Netzwerk eine automatische
Konguration unterstützt (Normalfall), wird das Radio eine Netzwerkadresse beziehen. Im
Display erscheint die Anzeige „Verbindungsaufbau...“ und anschließend „Setup-Wizard
abgeschlossen“. Drücken Sie die Auswahl-Taste, um den Setup-Wizard zu schließen und
zum Hauptmenü zurückzukehren. Am Anschluss benden sich zwei Anzeigelampen. Falls
während der kabelgestützten Verbindung ein Problem auftritt, können diese Anzeigen bei der
Identizierung der Problemursache behilich sein. Gelb EIN = Verbindung hergestellt; AUS
= keine Verbindung Gelb blinkt = Datenübertragung Grün EIN = Verbindung mit 100 Mbits/
Sek.; AUS = Verbindung mit 10 Mbits/Sek. Falls Ihr Netzwerk die automatische Konguration
nicht unterstützt oder falls Sie das Netzwerk manuell einrichten möchten, dann wählen Sie
im Netzwerk-Wizard die Option „[Manuelle Konguration]“ anstelle von „[Kabelgestützt]“.
11. Sie müssen zunächst im Netzwerkassistenten Ihr Netzwerk in der Liste der Netzwerknamen
identizieren. Wenn kein Netzwerk gefunden werden kann, müssen Sie unter Umständen
Ihren WLAN-Router einschalten (siehe dazu beigefügte Anleitung) oder das Gerät ist zu
weit weg vom Router aufgestellt. Wenn ein WLAN-Netzwerk gefunden wird, erscheint in
der Anzeige der Netzwerkname (SSID) des Zugangspunkts. Dies ist ein Name, der dem
jeweiligen Zugangspunkt durch dessen Betreiber zugewiesen wird. Zum Beispiel: Familie
Jones oder Pauls Netzwerk. Wenn der Router WiFi Protected Setup (WPS) unterstützt
wird vor der SSID [WPS] angezeigt. Es ist durchaus möglich und an vielen Orten sehr
wahrscheinlich, dass das Radio mehr als nur ein WLAN-Netzwerk findet. In diesem Fall
müssen Sie das Netzwerk wählen, zu dem Sie eine Verbindung aufbauen möchten.
7
Wlan region
Most of Europe
SSID
Smith
Jones
[Rescan]
[Wired]
[Manual conflg]
Auto update
Update from DAB
Update from FM
Update from Network
No update
Set timezone
UTC+00:00:Dublin,Lon
UTC+00:30:
UTC+01:00:Madrid,Arr...
UTC+01:30:
UTC+02:00:Athens,Ca...
Network settings
Keep network connected?
Network settings
Network wizard
Scanning...
*
Page 9
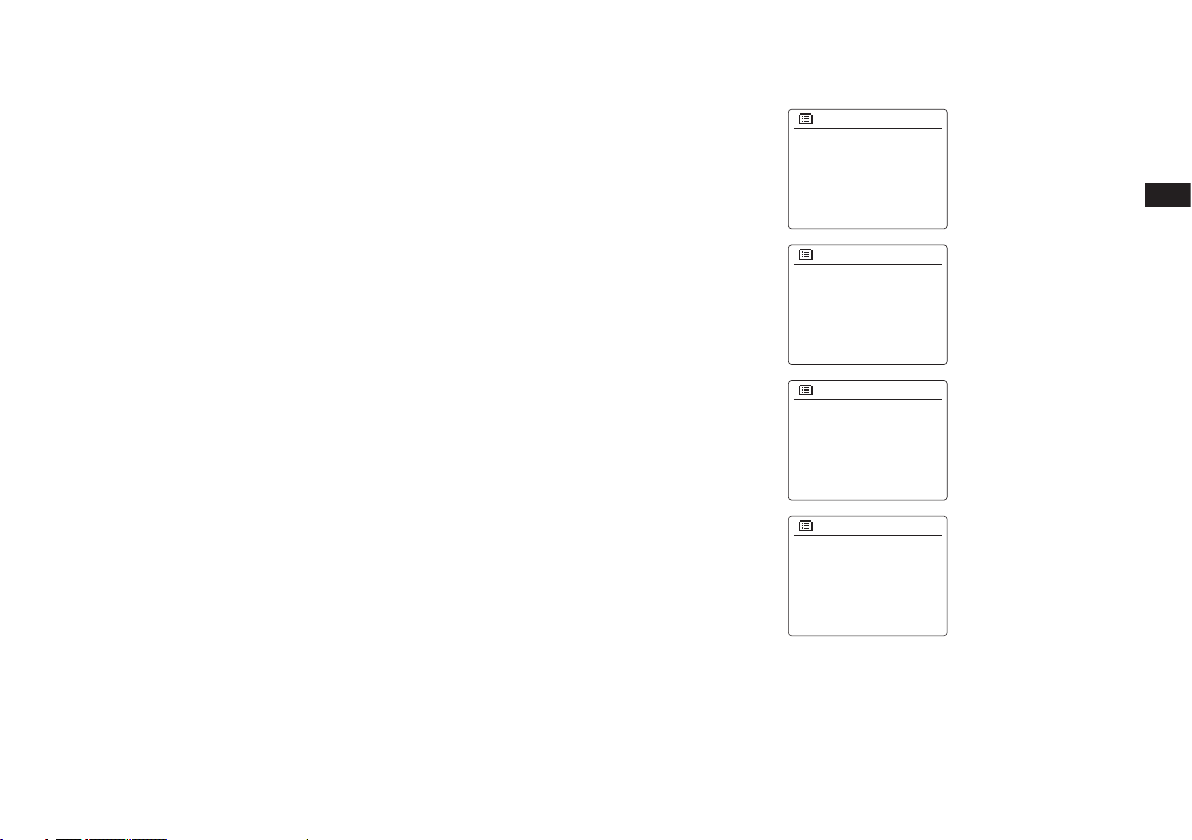
12. Drehen Sie am Frequenzdrehknopf, um die SSID für jedes Netzwerk, das gefunden wird,
zu sehen. Wenn Ihr Netzwerk angezeigt wird, fahren Sie bitte mit Schritt 14 fort. Wenn es
nicht angezeigt wird, fahren Sie mit Schritt 15 fort. Sie können bei Fehleingaben jederzeit
durch Benutzung der Back-Taste zur vorigen Anzeige zurückkehren.
13. Wenn Ihr Netzwerk nicht gefunden werden kann, ist der Router möglicherweise so
konguriert, dass die SSID nicht öffentlich ist. Gehen Sie dann mit dem Frequenzdrehknopf
auf die Option [Manual cong], um die Netzwerkinformationen manuell einzugeben. Dieser
Vorgang wird im Abschnitt „Manuelle Netzwerkkonguration“ im Detail beschrieben. Wenn
Ihr Netzwerkname übertragen wird aber nicht gefunden werden kann, versuchen Sie eine
erneute Netzwerksuche. Betätigen Sie die Back-Taste und versuchen Sie gegebenenfalls Ihr
Radio an einen Standort, der näher am Zugangspunkt liegt, zu stellen.
14. Wenn die SSID des gewünschten drahtlosen Netzwerks, auf dem Bildschirm markiert ist,
betätigen Sie den Frequenzdrehknopf. Wenn WiFi Pretected Setup (WPS) angegeben
wurde, sehen Sie ein zusätzliches Menü an dieser Stelle. Ansonsten fahren Sie mit Schritt
14 fort. Wählen Sie eine der Optionen im WPS-Menü, die für Ihren Router benötigt werden
(WPS kann per Tastenbetätigung oder mit einer Identikationsnummer aktiviert werden).
Push Button - die Anzeige fordert Sie dazu auf die WPS-Taste auf Ihrem Router und dann
die SELECT-Taste am Radio zu betätigen. Die beiden Geräte stellen dann mithilfe eines
automatisch zum Radio gesendeten Übertragungsschlüssels eine Verbindung auf.
PIN - in der Anzeige erscheint eine Identikationsnummer, die auf der Webkongurationsseite
Ihres Router eingeben müssen (siehe Bedienungsanleitung Ihres Routers). Betätigen Sie
danach die SELECT-Taste am Radio.
Skip WPS - wenn Sie den Zugangsschlüssel selbst eingeben wollen (oder er vorher bereits
eingegeben wurde).
Nach Auswahl der Push-Button- oder der PIN-Funktion, erscheint dann „Connecting ...“ gefolgt
von „Setup Wizard completed“ auf dem Bildschirm. Betätigen Sie den Frequenzdrehknopf, um
den Einrichtungsassistenten zu verlassen.
15. Wenn Ihr Netzwerk ohne Verschlüsselung konfiguriert ist, erscheint die Meldung „Connecting
...“ auf dem Bildschirm gefolgt von „Setup Wizard completed.“ Betätigen Sie den
Frequenzdrehknopf, um den Einrichtungsassistenten zu verlassen und das Hauptmenü
anzuzeigen. Wenn dies der Fall ist, haben Sie erfolgreich Ihr Radio mit dem Netzwerk verbunden.
16. Wenn auf dem Bildschirm „Key“ erscheint, liegt das daran, dass das Netzwerk über
eine der folgenden Verschlüsselungssysteme verfügt: Wired Equivalent Privacy (WEP)
oder WiFi Protected Access (WPA). Sie müssen dann den korrekten WEP- bzw. WPA-
Zugangsschlüssel eingeben, damit das Radio eine Verbindung zu Ihrem Netzwerk aufbauen
kann. Wenn Sie nicht über den WEP- bzw. WPA-Zugangsschlüssel verfügen, wenden Sie
sich bitte an die Person, die das Netzwerk eingerichtet hat. Einige WLAN-Router verfügen
über einen vorkongurierten Schlüssel. Lesen Sie in diesem Fall die Dokumentation Ihres
Routers. Die WPA-Funktion des Geräts umfasst die Funktionen des WPA2-Protokolls. WEPSchlüssel sind 10 oder 26 Zeichen lang (numerisch und alphabetisch).Einige drahtlose
Router lassen auch Passwörter für das WEP-Protokoll zu. Diese werden aber nicht
unterstützt. WPA-Schlüssel sind normalerweise Passwörter von einer Länge von 8 bis 63
Zeichen. Ihr Internetradio ist in der Lage Passwörter für WPA-Schlüssel zu verwenden.
SSID
Jones family
[WPS]Paul’s network
Smith
[Rescan]
[Wired]
SSID
[WPS]Paul’s network
Smith
[Rescan]
[Wired]
[Manual config]
WPS Menu
Push Button
PIN
Skip WPS
Network settings
Please wait
Connecting...
D
>
>
>
8
Page 10
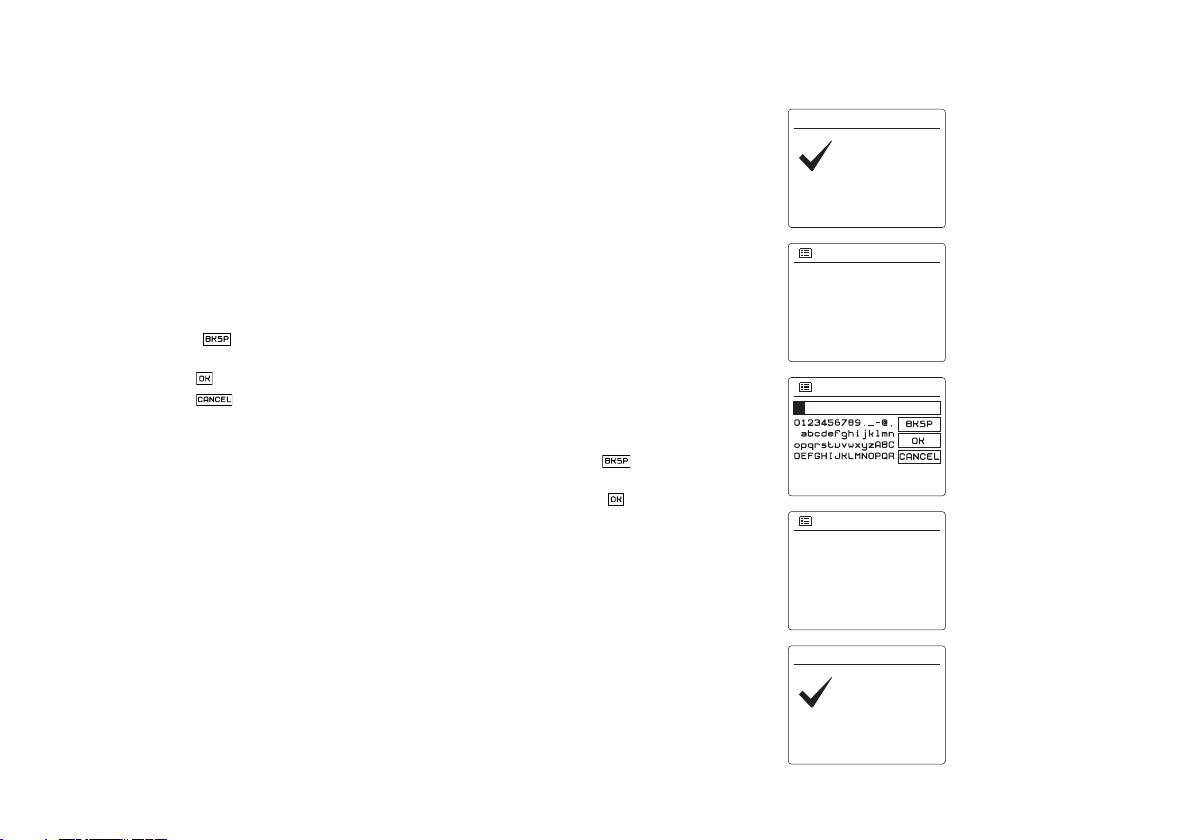
17. Um den WEP- bzw. WPA-Schlüssel einzugeben, wählen Sie die Zeichen mithilfe des
Frequenzdrehknopfs aus. In der Anzeige können Sie dann die verfügbaren Zeichen und
die drei Steuerfelder auf der rechten Seite auswählen. Das aktuell markierte Zeichen wird
eingegeben, wenn Sie den Frequenzdrehknopf betätigen. Geben Sie solange Zeichen
ein, bis der gesamte Schlüssel eingegeben wurde. Bedenken Sie dabei bitte, dass WEP-
Schlüssel nur aus alphanumerischen Zeichen bestehen und WPA-Codes in Groß- und
Kleinschreibung unterscheiden. Sie müssen den Schlüssel also genau so eingeben wie er
geschrieben wird oder das Radio kann die Netzwerkverbindung nicht aufbauen. Die drei
Felder auf der rechten Seite des Bildschirms haben spezielle Funktionen. Sie können auf
diese Felder mithilfe der INFO-Taste und den Auswahl/SELECT-Tasten bei Bedarf schnell
Zugriff erhalten:
Wählen Sie „ „ zum Löschen eines gerade eingegebenen Zeichens (zum Löschen
gedrückthalten).
Wählen Sie „ “ wenn der Schlüssel vollständig eingegeben wurde.
Wählen Sie „ “ die Wiederholung der Netzwerkeinrichtung abzubrechen.
Wenn ein WEP- oder WPA-Schlüssel für ausgewählte SSID zuvor bereits eingegeben wurde,
erscheint in der Anzeige die Meldung „Key: [Set]“. Wenn Sie zuvor einen anderen Schlüssel
eingegeben haben, müssen Sie ihn zuerst löschen, indem Sie das „ “-Symbol wählen.
Dadurch wird die [Set]-Markierung entfernt. Nachdem sich das letzte Zeichen des WEP-
oder WPA-Schlüssel eingegeben wurde, gehen Sie auf das Symbol und betätigen Sie
den Frequenzdrehknopf. In der Anzeige erscheint dann „Connecting ...“ gefolgt von „Setup
Wizard completed“. Betätigen Sie den Frequenzdrehknopf, um den Einrichtungsassistenten
zu verlassen. Der Radio sollte dann in der Lage sein eine Verbindung zu Ihrem Netzwerk
aufzubauen.
18. Wenn Ihr Radio mit dem Netzwerk (und damit mit dem Internet) verbunden ist, wird das
Hauptmenü angezeigt. Betätigen Sie den Frequenzdrehknopf, um das Radio in den
Bereitschaftsmodus zu versetzen. Das Radio sollte dann die Uhrzeit anzeigen, die es über
das Internet erhalten hat. Wenn die Uhrzeitanzeige ist aus irgendeinem Grund nicht korrekt
ist, kann sie auf einfache Weise zu einem späteren Zeitpunkt eingestellt werden (siehe
„Manuelle Einstellung der Uhrzeit“). Wenn Sie die Schritte auf den vorhergehenden Seiten
erfolgreich abgeschlossen haben, wird das Radio eine Verbindung mit dem Router aufgebaut
haben und dann auf das Internet zugreifen, um die Uhrzeit einzustellen. Ist dies der Fall ist,
können Sie versuchen einen Radiosender über das Internet zu empfangen.
9
Setup wizard
Setup wizard
completed
Press SELECT to exit
Main menu
Internet radio
Spotify
Music player
DAB
FM
Key:
Network settings
Network wizard
Scanning...
Setup wizard
Setup wizard
completed
Press SELECT to exit
Page 11
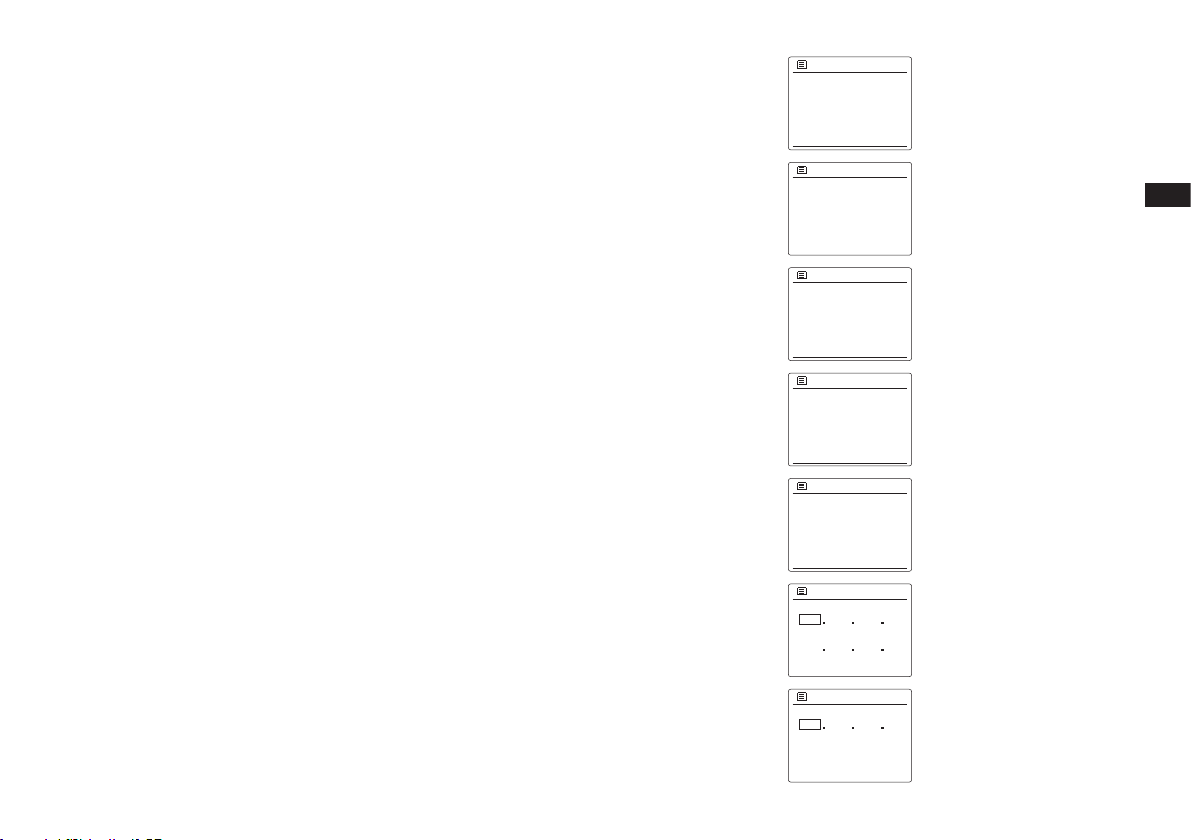
Ändern der Netzwerkverbindung
In den oben beschriebenen Abschnitten wählen Sie die Art und Weise mit der Ihr Radio mit
Ihrem Netzwerk über eine WiFi-Verbindung verbunden wird. Von Zeit zu Zeit werden Sie u. U.
feststellen, dass Sie eine Verbindung zu verschiedenen Computernetzwerken herstellen müssen.
Über das Internet-Einstellungsmenü können Sie die Netzwerkeinstellungen des Radios ändern,
nach alternativen WLAN-Netzwerken suchen oder die Netzwerkkonguration manuell ändern.
In den unten aufgeführten Schritten wird beschrieben, wie Sie dies tun können - siehe auch
Abschnitt „Netzwerkprole“.
Konguration des Radios mit alternativen WLAN-Verbindungen
Wählen Sie im Netzwerkeinstellungsmenü „Network Wizard“. Dadurch erhalten Sie Details
zu allen WLAN-Netzwerken, die gefunden werden. Blättern Sie in der Liste mithilfe des
Frequenzdrehknopfs und gehen Sie auf den gewünschte Netzwerknamen. Betätigen Sie dann
den Frequenzdrehknopf, um das jeweilige Netzwerk zu wählen. Das Radio versucht dann
mit seinem WiFi-System eine Verbindung zu dem gewählten Netzwerk aufzubauen. Abhängig
von den Einstellungen des neuen Netzwerks müssen Sie u. U. einen Schlüssel eingeben.
Standardmäßig werden dem Radio dann eine IP-Adresse und andere Netzwerk-Einstellungen
über DHCP vom Router übermittelt.
Konguration des Radios für die kabelgestützte Ethernet-Verbindung
Verbinden Sie Ihr Radio mit dem Router, indem Sie ein Ethernet-Kabel an die (mit LAN markierte)
Buchse an der Rückseite des Geräts anschließen. Wählen Sie im Netzwerkeinstellungsmenü die
Option „Netzwerk-Wizard“. Das Gerät zeigt die Informationen aller gefundenen Wi-Fi-Netzwerke an.
Scrollen Sie bis zur Option „[Kabelgestützt]“ und drücken Sie dann die Auswahl-Taste. Das Radio
verwendet dann diese Ethernet-Verbindung für die Kommunikation mit dem Netzwerk. Das Gerät
bezieht automatisch eine IP-Adresse und andere Netzwerkeinstellungen von Ihrem Router via DHCP.
Manuelle Netzwerkkonguration
Wenn Sie keine automatische Netzwerkkonguration über DHCP wünschen oder wenn Ihr Netzwerk
mit einer versteckten SSID konguriert ist, dann müssen Sie einige Netzwerkparameter manuell
eingeben. (Anmerkung - eine versteckte SSID kann Drittpersonen davon abhalten Ihr Netzwerk zu
erkennen, es wird aber nicht empfohlen diese Funktion als Sicherheitsvorrichtung zu benutzen.)
1. Wählen Sie im Netzwerkeinstellungsmenü die Option „Manuelle Einstellungen“. Sie müssen
die Verbindung „kabelgestützt“ oder „schnurlos“ herstellen. Falls Sie „Schnurlos“ auswählen,
werden neun Einstellungsseiten angezeigt; oben rechts erscheint die entsprechende
Fortschrittsanzeige „1-9“. Falls Sie „Kabelgestützt“ auswählen, erscheinen nur fünf
Einstellungsseiten (einschließlich Fortschrittsanzeige); die Schritte zur Einstellung der
Netzwerkparameter sind jedoch mehr oder weniger identisch.
2. Im nächsten Menü wird abgefragt, ob Sie DHCP verwenden, um Ihre Netzwerkparameter
zu konfigurieren (IP-Adresse, Subnetzmaske, Gateway-Adresse, etc.). Sofern Sie nicht mit
Computernetzwerken vertraut sind, empfehlen wir Ihnen, die Verwendung von DHCP zu
ermöglichen. Wählen Sie „DHCP enable“, es sei denn Sie müssen bestimmte Netzparameter
manuell eingeben. Falls Sie die Optionen „Kabelgestützt“ und anschließend „DHCP aktivieren“
ausgewählt haben, sollte Ihr Radio nun mithilfe des Ethernet-Kabels eine Verbindung mit
dem Router herstellen. Gehen Sie dann direkt zu Schritt 11 über. Falls Sie „Schnurlos“ und
„DCHP aktivieren“ ausgewählt haben, gehen Sie zu Schritt 6 über, um die schnurlosen
Verbindungseinstellungen zu kongurieren. Falls Sie für beide Verbindungsmethoden „DHCP
deaktivieren“ ausgewählt haben, müssen Sie im nächsten Schritt die IP-Adresse einrichten.
Internet radio
Last listened
Station list
System settings
Main menu
System settings
Brightness
Contrast
Equaliser
Network
Time/Date
Network settings
Network wizard
View settings
Wlan region
Manual settings
Network profile
Connection type 1/9
Wired
Wireless
DHCP
DHCP enable
DHCP disable
IP settings 3/9
IP address
192
168 1 25
Subnet mask
255
255 255 0
Gateway address 4/9
Grteway address
192
168 1 1
2/9
>
>
>
>
>
>
>
>
>
>
>
D
10
Page 12
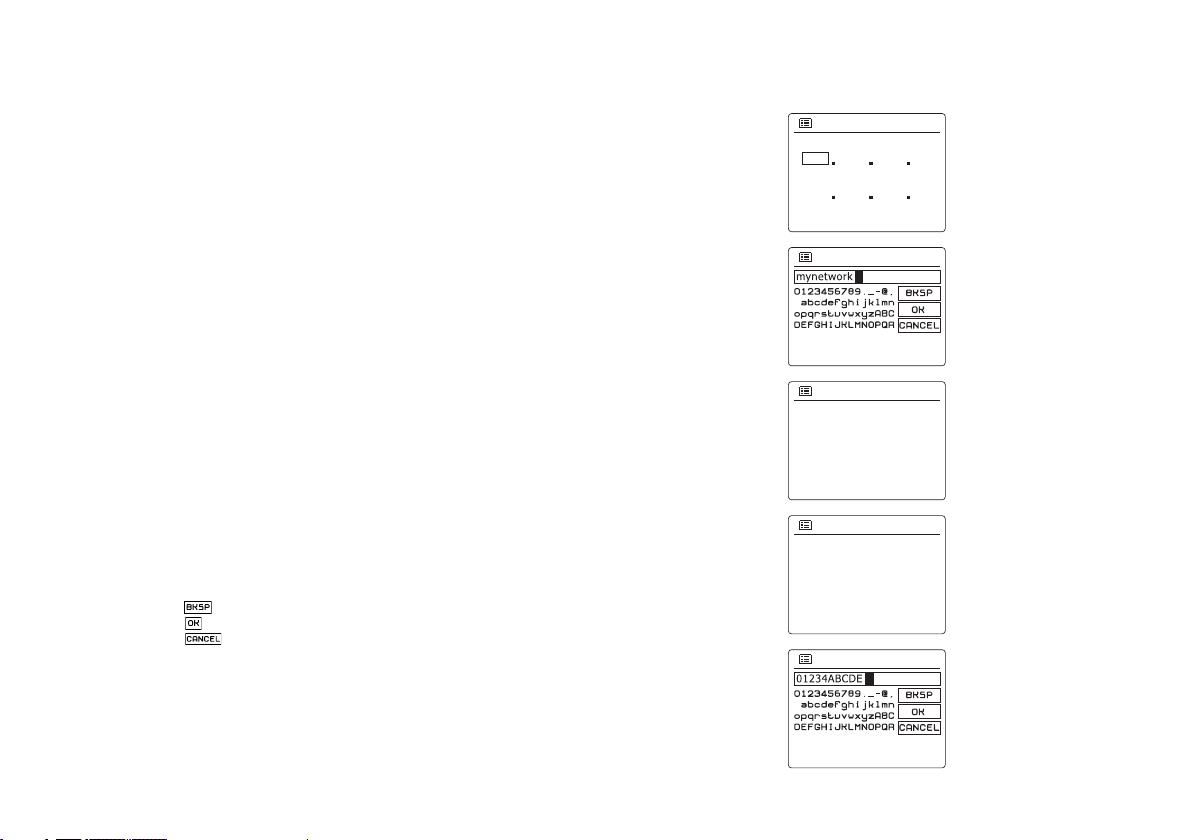
3. Eine manuell festgelegte IP-Adresse sollte so gewählt werden, dass sie den Einstellungen
DNS
5/9
Ihres Routers entspricht und eine eindeutige Adresse im Netzwerk darstellt. Wenn Sie DHCP
für einige Geräte und statische (manuell konfigurierte) IP-Adressen für andere benutzen,
muss verwendete die IP-Adresse außerhalb des Bereichs liegen, den der Router über
DHCP zuweisen kann. Normalerweise sind die ersten drei Zifferngruppen der Adresse
für alle Geräte in Ihrem Netzwerk gleich. Um die IP-Adresse einzugeben, drehen Sie den
Frequenzdrehknopf, um die erste Zahl der Adresse einzugeben und betätigen Sie dann den
Frequenzdrehknopf, um die nächste Zahl einzugeben. Nachdem die IP-Adresse eingegeben
wurde, müssen Sie die Subnetzmaske eingeben. Die Subnetzmaske legt fest, welche Teile
der IP-Adresse zu Ihrem Netzwerk gehören. Für die meisten kleinen Netzwerken wird die
Subnetzmaske 255.255.255.0 benutzt und auf die gleiche Weise eingegeben.
4. Die Gateway-Adresse ist in der Regel die IP-Adresse des Routers, durch den Sie das Radio
mit dem Internet verbunden haben. Die Gateway-Adresse wird auf die gleiche Weise wie die
vorherigen Adressen eingegeben.
5. In den meisten Netzwerken wird die DNS-Einstellung (DNS = Domain Name Server) auf
die gleiche IP-Adresse, über die auch Ihr Router verfügt, gestellt. In diesem Fall kann die
sekundäre DNS-Adresse auf Null belassen werden. Um die IP-Adresse einzugeben, drehen
Sie den Frequenzdrehknopf, um die erste Zahl der Adresse einzugeben und betätigen Sie
dann den Frequenzdrehknopf, um die nächste Zahl einzugeben. Wiederholen Sie dies, bis alle
acht Gruppen von Ziffern eingegeben wurden.
6. Der nächste Schritt ist die Einrichtung der WLAN-Verbindung, beginnend mit dem Namen des
drahtlosen Netzwerks (SSID) und gefolgt von Verschlüsselungs- und Passwort-Optionen. Um
die SSID einzugeben, wählen Sie die Zeichen mithilfe des Frequenzdrehknopfs aus. In der
Anzeige des Radios können Sie dann die verfügbaren Zeichen und die drei Steuerfelder auf
der rechten Seite auswählen. Das aktuell markierte Zeichen wird eingegeben, wenn Sie den
Frequenzdrehknopf betätigen. Fahren Sie mit diesem Vorgang solange fort, bis der gesamte
Netzwerkname eingegeben wurde. Die SSID-Einstellung unterscheidet zwischen Groß- und
Kleinschreibung und Symbolen.
Sie müssen Sie genau so eingegeben, wie sie in Ihrem Router angegeben wird. Die drei
Felder auf der rechten Seite des Bildschirms haben spezielle Funktionen.
Wählen Sie „ „ zum Löschen des gerade eingegebenen Zeichens.
Wählen Sie „ “ wenn der Schlüssel vollständig eingegeben wurde.
Wählen Sie „ “ zum Abbrechen und Zurückkehren zur DNS-Einstellungsseite.
7. Nach der Eingabe der SSID, müssen Sie die Details des Verschlüsselungssystems, das in
Ihrem drahtlosen Netzwerk verwendet wird, angeben. Diese müssen den Einstellungen Ihres
Routers entsprechen. Wenn Ihr Netzwerk keine Verschlüsselung verwendet, wählen Sie die
„Open“-Option. Das Radio sollte dann eine Verbindung mit dem Netzwerk aufbauen und Sie
können mit Schritt 11 fortfahren. Wenn Ihr Netzwerk WEP (Wired Equivalent Privacy) als
Verschlüsselungsmethode benutzt, wählen Sie die Option „Pre-Shared Key“ und fahren Sie
mit Schritt 8 fort. Für die restlichen Optionen für WPA oder WPA2 (WiFi Protected Access)
siehe Schritt 9.
11
Primary DNS
192
168 1 1
Secondary DNS
0
0 0 0
SSID
Authentication
Open
Pre-Shared Key
WPA
WPA2
Encryption type
Disabled
WEP
6/9
7/9
8/9
9/9Key:
Page 13
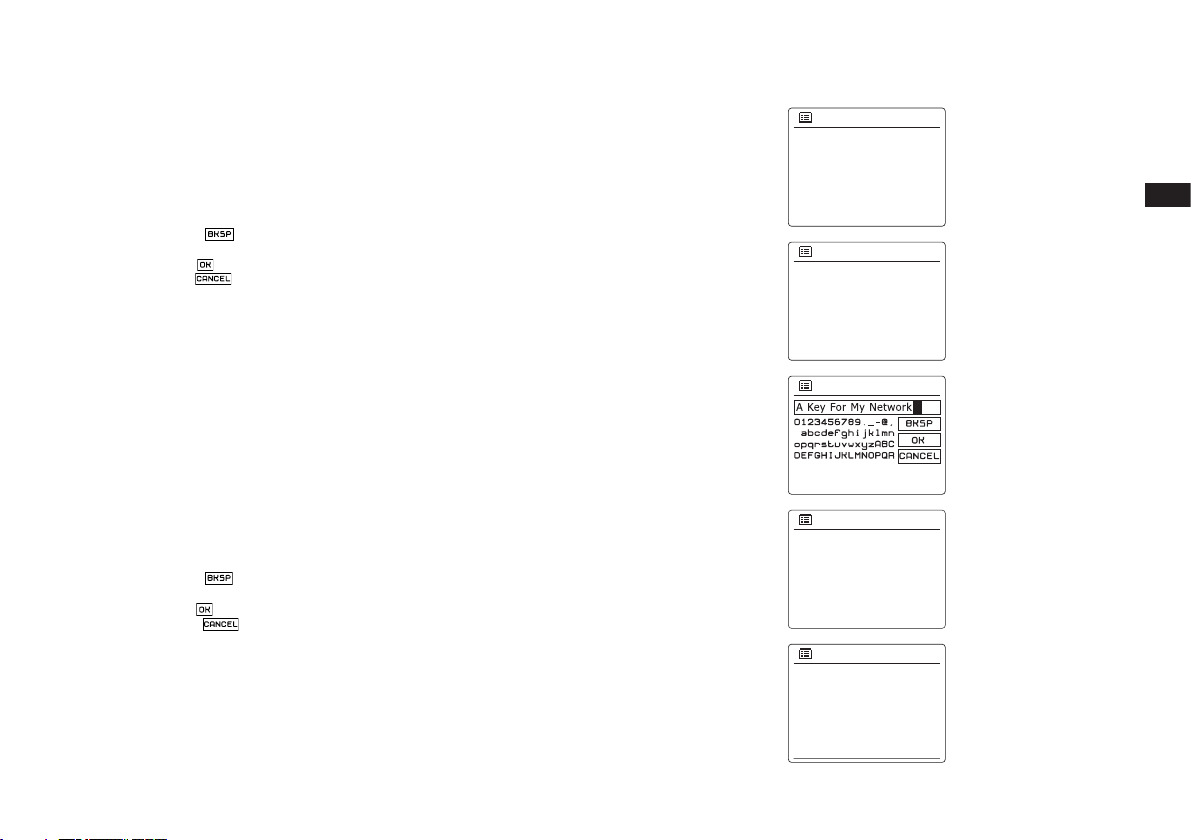
8. Wenn Sie bei Schritt 7 die Option „Pre-Shared Key“ gewählt haben, müssen Sie die WEP-
Option wählen. Der Schlüssel sollte nur aus den Ziffern 0 - 9 und den Buchstaben A - F
bestehen. Der Schlüssel verfügt über eine Länge von 10 Zeichen für 64-Bit-Verschlüsselung
und 26 Zeichen für 128-Bit-Verschlüsselung. Das Radio wird Kleinbuchstaben af als
gleichwertig mit Großbuchstaben AF akzeptieren. Leerzeichen oder Sonderzeichen sind
nicht in WEP-Schlüssel nicht gestattet. Leerzeichen oder Sonderzeichen sind im WEP-
Schlüssel nicht gestattet.
Die drei Felder auf der rechten Seite des Bildschirms haben spezielle Funktionen:
Wählen Sie „ “ zum Löschen eines gerade eingegebenen Zeichens (zum Löschen
gedrückthalten).
Wählen Sie „ “ wenn der Schlüssel vollständig eingegeben wurde.
Wählen Sie „ “ zum Abbrechen und Zurückkehren zur SSID-Einstellungsseite.
Sobald der Schlüssel eingegeben wurde, versucht das Radio eine Verbindung zu Ihrem
Netzwerk aufzubauen. Bitte fahren Sie dann mit Schritt 11 fort.
9. Die Einrichtung von WPA und WPA2 sind ähnlich, wenngleich WPA2 ein höheres Maß an
Sicherheit bietet. Unabhängig davon, was Sie in Schritt 7 ausgewählt haben, müssen Sie
angeben welche Verschlüsselungsmethode Sie verwenden. Zur Verfügung stehen TKIP
(Temporal Key Integrity Protocol) und AES (Advanced Encryption Standard). Wie bereits
zuvor, muss die Einstellung mit der Konguration Ihres Routers übereinstimmen. Manche
Router erlauben die Angabe beider Methoden, in welchem Fall der Router die Methode
benutzt, die durch das angeschlossene Gerät unterstützt wird. Falls verfügbar, wird AES als
die sicherere Option angesehen.
10. Das Radio fordert Sie dann auf den Schlüssel einzugeben. Dieser besteht aus einer
Zeichenreihe, die zwischen 8 und 63 Zeichen lang ist und mit dem Schlüssel, der in Ihrem
Router eingegeben wurde, identisch sein muss. Hinweis - bei der Eingabe des Schlüssels
wird zwischen Groß-, Kleinbuchstaben und Sonderzeichen unterschieden. Achten Sie
also darauf den Schlüssel genau einzugeben. Andernfalls ist das Radio nicht in der Lage
eine Verbindung mit dem Router aufzubauen. Die drei Felder auf der rechten Seite des
Bildschirms haben spezielle Funktionen. Sie können durch Drehen des Frequenzdrehknopfs
auf diese zugreifen und dann durch Betätigung des Frequenzdrehknopfs die benötigte
Auswahl treffen:
Wählen Sie „ “ zum Löschen eines gerade eingegebenen Zeichens (zum Löschen
gedrückthalten).
Wählen Sie „ “ wenn der Schlüssel vollständig eingegeben wurde.
Wählen Sie „ zum Abbrechen und Zurückkehren zur TKIP/AES-Optionsseite Sobald
der Schlüssel eingegeben wurde, versucht das Radio eine Verbindung zu Ihrem Netzwerk
aufzubauen.
11. Während das Radio versucht eine Verbindung mit dem Netzwerk aufzubauen, erscheint
in der Anzeige „Processing...“ bei der Überprüfung der Verschlüsselung und anschließend
„Connecting...“. Wenn die Verbindung erfolgreich hergestellt ist, kehrt das Radio zur
Netzwerkkonfiguration zurück. Wenn der Verbindungsaufbau fehlschlägt, erscheint die
Meldung „Failed to connect“ und Sie kehren zur SSID-Eingabe (Schritt 6) zurück. Einmal
verbunden, werden die Netzwerkeinstellungen im Radio gespeichert. Die Einstellungen
werden auch dann beibehalten, wenn das Radio vom Stromnetz getrennt wird. Sie können
dann mit der Back-Taste und der Mode-Taste auf die Funktionen Ihres Radios zugreifen.
Authentication 7/9
Open
Pre-Shared Key
WPA
WPA2
Encryption type 8/9
TKIP
AES
Key: 9/9
Network settings
Please wait
Connecting...
Network settings
Network wizard
View settings
Wlan region
Manual settings
Network profile
D
>
>
12
Page 14
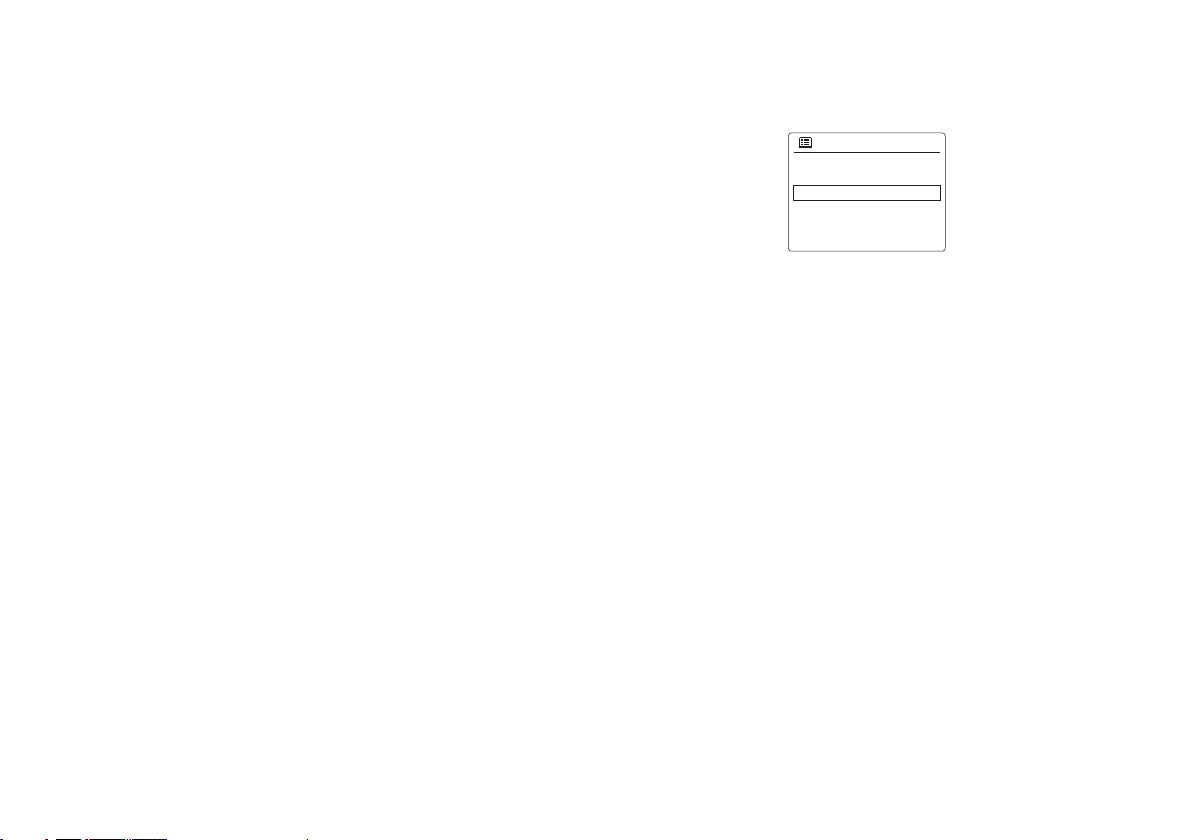
Netzwerkoptionen der Fernbedienung
Netzwerk-Pin einstellen
Das Radio verfügt über die Möglichkeit, von einer auf einem Apple iPhone, iPod touch oder iPod
installierten Anwendung gesteuert zu werden. Die Pin-Nummer stellt sicher, dass Ihr Radio nur
von Ihren eigenen Apple-Geräten und nicht von jemand anderem kontrolliert werden können.
Die Fernsteuerungsanwendung heißt UNDOK und ist sowohl im Apple App Store als auch im
Google Play Store erhältlich.
Die werksseitige PIN lautet „1234“ und muss während der erstmaligen Verbindung Ihres
Geräts mit dem Radio eingegeben werden. Sie können die PIN ändern, indem Sie im
Netzwerkeinstellungsmenü die Option „Setup ferngesteuerte Netzwerk-PIN“ auswählen.
Verwenden Sie die aktualisierte PIN für die erneute Verbindung des Radios mit der App.
Internet-Radio
Internet-Radio - Grundlagen
Bevor Sie Ihr Radio dazu verwenden können Sendungen über das Internet zu hören,
ist es notwendig, das Radio entweder über eine drahtlose WLAN-Verbindung mit Ihrem
Computernetzwerk zu verbinden.
Es sind buchstäblich Tausende von Radiosendungen und „Podcasts“ über das Internet verfügbar.
Ihr Radio bietet verschiedene Möglichkeiten für die Suche nach Sendungen, um das Aufnden
und die Auswahl leichter zu machen. Sobald Sie Radiosender gefunden haben, die Sie mögen,
können Sie sie entweder zur Direktauswahl oder in einer Liste Ihrer Lieblingssender speichern.
Die Anzahl der Direktauswahlspeicher ist begrenzt (es stehen fünf Speicherplätze im Radio zur
Verfügung), aber Sie können beliebig viele Sender in der Favoritenliste speichern.
Sie können z. B. Internet-Radiosender sortiert nach Region suchen. Wenn Sie den Namen und
das Land, aus dem der Sender übertragen wird, kennen, ist dies die einfachste Methode, um
einen Sender zu nden. Sie ist auch dazu geeignet, um Radiosender aus anderen Teilen der
Welt kennenzulernen.
Sie können ebenfalls Internet-Radiosender getrennt nach Genre suchen. Wenn Sie bestimmte
Musikrichtungen bevorzugen, Blues zum Beispiel, können Sie nach einem Radiosender suchen,
der in erster Linie Sendungen dieser Musikrichtung ausstrahlt. Die Auswahl der Sender erfolgt
ohne den Standort des Senders zu berücksichtigen.
Wenn Sie einen Teil des Namens eines Internet-Radiosenders kennen, können Sie ihn in das
Radio eingeben und Sie erhalten eine Liste von Sendern, die Ihrer Eingabe entsprechen. Dies
kann hilfreich sein, wenn Sie sich nicht sicher sind, von wo aus der Sender sendet oder welches
Genre er bevorzugt.
Das benutzt eine Radiosenderdatenbank, die Anwendern in vielen Ländern dient. Dies bedeutet,
dass Ihnen eine sehr breite Palette von Programminhalten zur Verfügung steht. Sie können auch
nach Sendern suchen, die erst seit Kurzem verfügbar sind (neue Sender) oder nach Sendern
suchen, die besonders beliebt sind.
13
Network settings
Wlan region
Manual settings
NetRemote PIN Setup
Network profile
Keep network connected
>
>
Page 15
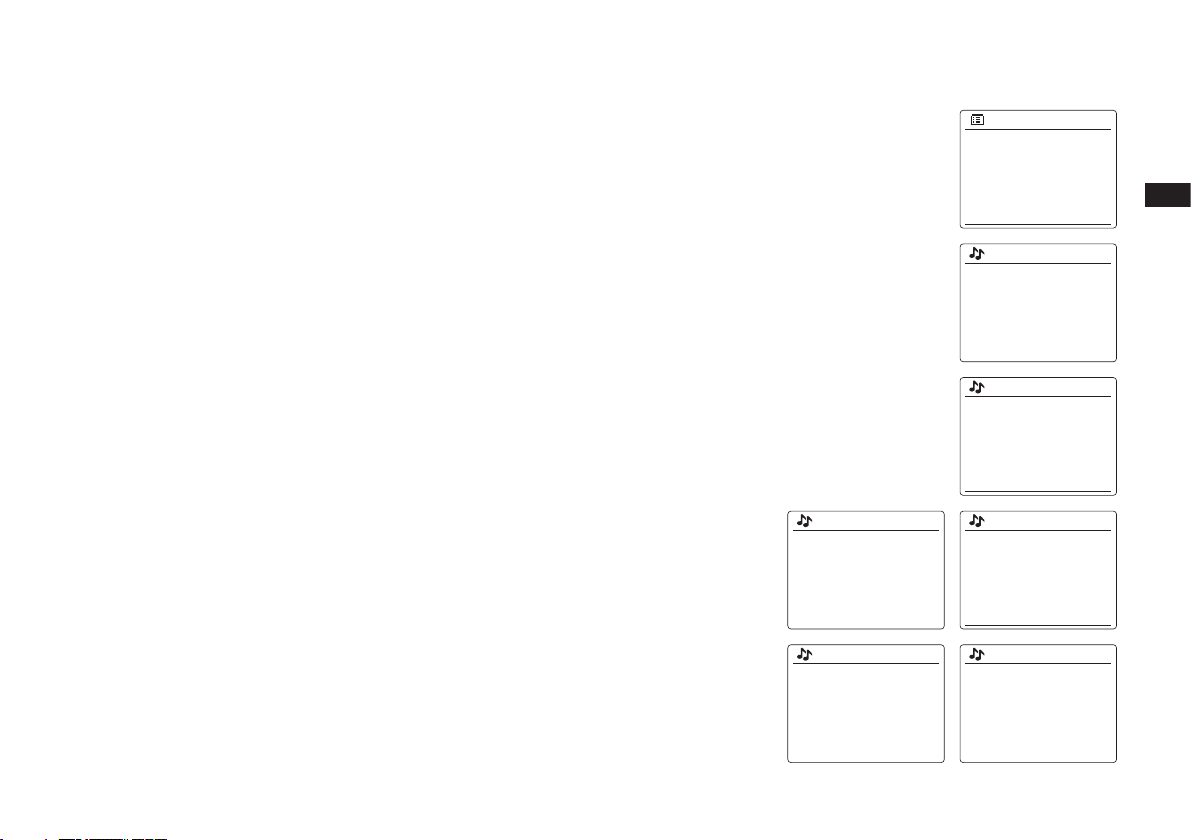
Auswahl eines Radiosenders nach Standort
1. Betätigen Sie die Bereitschaftstaste zum Einschalten des Geräts. Betätigen Sie dann die
MODE-Taste und drehen Sie am Frequenzdrehknopf, um den Internetradio-Modus auswählen.
2. Betätigen Sie die Menu-Taste, um in das Internet-Radio-Menü zu gelangen. Drehen Sie am
Frequenzdrehknopf, bis „Station List“ in der Anzeige markiert ist und betätigen Sie dann den
Frequenzdrehknopf, um die gewünschte Option auszuwählen.
3. Drehen Sie am Frequenzdrehknopf, bis „Stations“ in der Anzeige markiert ist und betätigen
Sie dann den Frequenzdrehknopf zur Bestätigung. Hinweis: Das Menü bietet Ihnen eine
Auswahl von Sendern, die auf Ihrer Internet-IP-Adresse basiert (z. B. „Großbritannien“ und
„BBC“).
4. Drehen Sie am Frequenzdrehknopf, bis „Location“ in der Anzeige markiert ist und betätigen
Sie dann den Frequenzdrehknopf zur Auswahl.
5. Benutzen Sie den Frequenzdrehknopf, um aus der Liste einen Kontinent zu wählen. Wenn
der gewünschte Kontinent hervorgehoben wird, betätigen Sie den Frequenzdrehknopf, um
Ihre Auswahl zu bestätigen.
6. In der Anzeige erscheint dann eine Liste von Ländern des gewählten Kontinents. Wenn viele
Ländern angezeigt werden, können Sie am Ende der Liste weiterblättern, um wieder am
Anfang der Liste weiter zu suchen. Wenn zum Beispiel der gewählte Kontinent Europa ist,
dann nden das Vereinigte Königreich sowohl am Anfang als auch am Ende der Liste, indem
Sie einfach am Frequenzdrehknopf drehen. Betätigen Sie den Frequenzdrehknopf, um das
gewünschte Land auszuwählen.
7. Normalerweise steht dann die Option „All Stations“ oder eine von mehreren Kategorien zur
Verfügung. Die Listen werden immer alphabetisch sortiert und lange Listen können in beide
Richtungen durchsucht werden.
Location
Africa
Asia
Caribbean
Central America
Europe
United Kingdom
All stations
Highlighted stations
Alternative
Ambient
Celtic
Internet radio
Last listened
Station list
System settings
Main menu
Internet radio
My Favourites
Local United Kingdom
BBC
Stations
Podcasts
Stations
Location
Genre
Search stations
Popular stations
New stations
Europs
Switzerland
>
>
Turkey
Ukraine
>
United Kingdom
>
Vatican
>
All Stations
Asian sound radio
>
>
Aston FM
Atlantic FM
>
>
Audio Book Radio
BBC Radio 1
>
>
>
>
D
>
>
>
>
>
>
>
>
>
>
>
>
>
>
14
Page 16
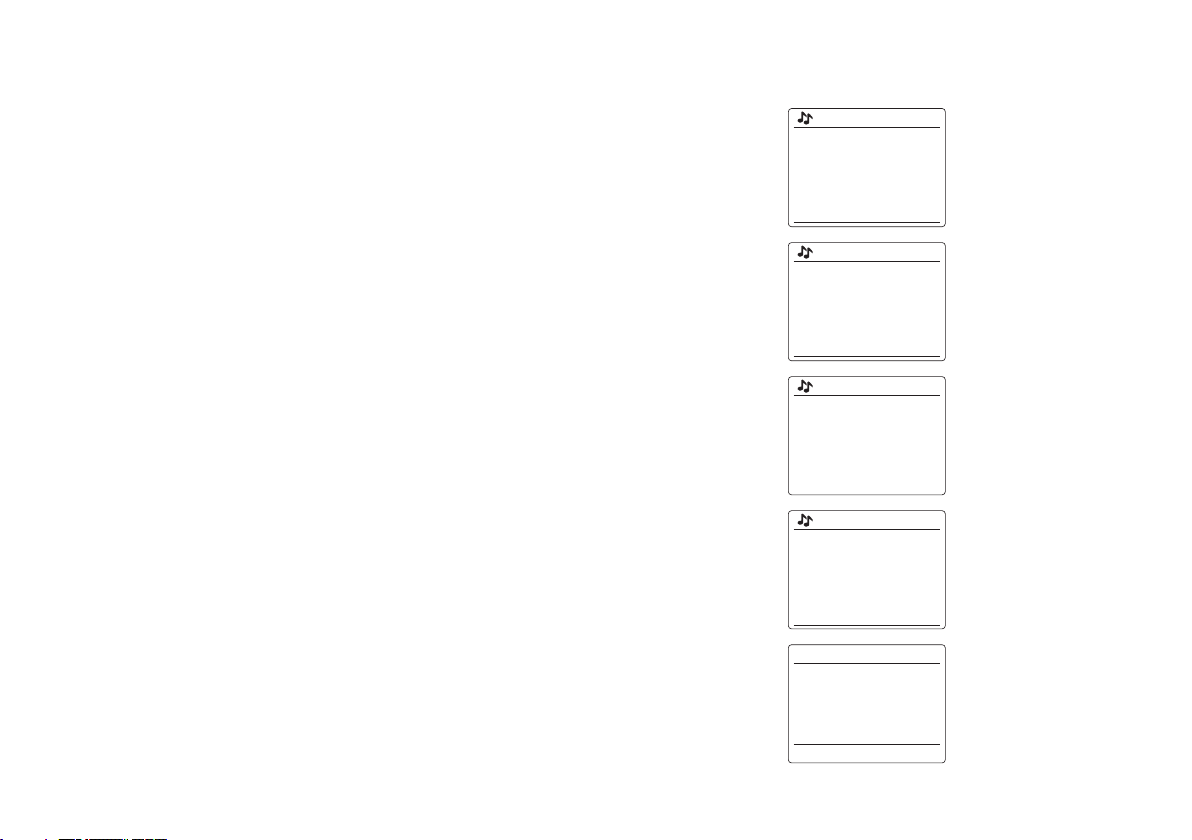
8. Drehen Sie den Frequenzdrehknopf zu dem gewünschten Radiosender und betätigen Sie
dann den Frequenzdrehknopf, um Ihre Auswahl zu bestätigen. In der Anzeige erscheint
dann „Connecting...“ während eine Verbindung aufgebaut wird. Der Sender wird dann
wiedergegeben. Stellen Sie die Lautstärke bei Bedarf ein.
9. Wenn der Sender über On-Demand-Inhalte verfügt, also die Möglichkeit Podcasts,
Programme, die bereits ausgestrahlt wurden, zu hören, erscheint es ein zusätzlicher
Optionsbildschirm mit dem Sendernamen, sowie einer Podcasts-Option. Diese werden mit
zusätzlichen Menüs, deren Inhalt vom Radiosender bestimmt wird, aufgelistet. Es kann sich
dabei, um eine einfache Liste von Sendungen handelt oder Sie können Sendungen von
bestimmten Tagen wählen. Die hier gezeigten Beispiele stellen eine typische Auswahl dar.
Podcasts und Listen Again-Inhalte können auch getrennt vom normalen Internet-Radio-Menü
abgerufen werden.
Wenn das Radio mit einem Radiosender keine Verbindung aufbauen
kann
Hinweis:
Wenn das Radio nicht in der Lage ist eine Verbindung zu einem Internetradiosender aufzubauen,
erscheint in der Regel die Meldung „Network Error“ oder „Stopped“. Dies kann viele Gründe
haben, aber normalerweise liegt es bei eine der folgenden Ursachen:
● Der Radiosender sendet zu diesem Zeitpunkt nicht.
● Der Radiosender ist möglicherweise nicht in der Lage weitere Verbindungen zu Hörern aus
dem Internet aufzubauen.
● Der Sender schränkt die Benutzung auf bestimmte Länder oder Regionen ein.
● Das Internet ist überlastet (entweder lokal oder in regional), was sich auf die Zuverlässigkeit
der Verbindung auswirkt.
Wenn Ihr Radio eine Verbindung aufbauen kann, aber der Ton nicht kontinuierlich ist und das
Radio außerdem ständig die Verbindung neu aufbauen muss, kann dies daran liegen, dass der
Radiosender nur über eine begrenzte Sendekapazität verfügt.
15
BBC Radio 1
BBC Radio 1
Podcasts
BBC Radio 1
BBC Radio 1
Podcasts
Podcasts
Dick and Dom
Eddie Halliwell
Edith Bowman
Fearne and Reggies
Gilles Peterson
Edith Bowman
28/08/2009 - August 28
27/08/2009 - August 27
26/08/2009 - August 26
25/08/2009 - August 25
Internet radio 12:34
Edith Bowman
Show description
Edith Kickstarts your
afternoon with music,
>
>
>
>
>
>
>
Page 17
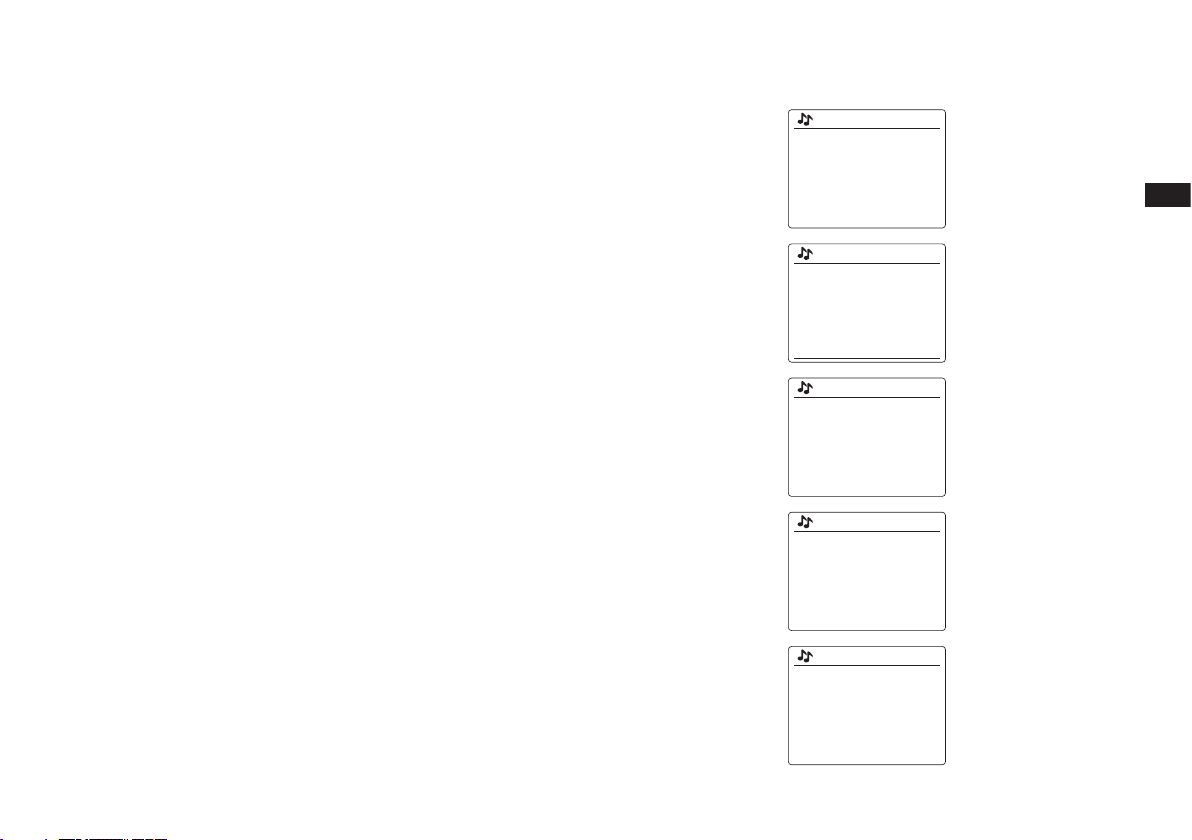
Auswahl eines Radiosenders nach Genre
1. Betätigen Sie die Menu-Taste, um in das Internet-Radio-Menü zu gelangen. Drehen Sie den
Tuning-Regler, bis im Display die Option „Senderliste“ erscheint. Drücken Sie dann auf den
Tuning-Regler.
2. Drehen Sie am Frequenzdrehknopf, bis „Stations“ in der Anzeige markiert ist und betätigen
Sie dann den Frequenzdrehknopf zur Auswahl.
3. Drehen Sie am Frequenzdrehknopf, bis „Genre“ in der Anzeige markiert ist und betätigen Sie
dann den Frequenzdrehknopf zur Bestätigung.
4. Benutzen Sie den Frequenzdrehknopf, um aus der Liste das gewünschte Genre zu wählen.
Die Menüauswahl ist zyklisch. Sie können deshalb in eine beliebige Richtung suchen. Wenn
das Genre markiert ist, betätigen Sie den Frequenzdrehknopf zur Bestätigung.
5. Sie erhalten dann eine Auswahl von allen Sendern des gewählten Genres oder eine Liste
von Ländern. Beachten Sie, dass wenn ein Land nicht angezeigt wird, ist der gesuchte
Sender möglicherweise dennoch in der Liste aller Sender vorhanden. Drehen Sie am
Frequenzdrehknopf und betätigen Sie den Frequenzdrehknopf zur Auswahl.
6. Eine Liste von Radiosendern wird daraufhin angezeigt. Drehen Sie am Frequenzdrehknopf,
bis der gewünschte Sendername in der Anzeige hervorgehoben wird.
7. Betätigen Sie dann den Frequenzdrehknopf, um den jeweiligen Sender auszuwählen. In
der Anzeige erscheint „Connecting...“ während das Gerät nach dem von Ihnen gewählten
Sender sucht. Wenn das Radio keine Verbindung herstellen kann, kann dies eine der bereits
erwähnten Ursachen haben.
8. Stellen Sie die Lautstärke auf ein für Sie angemessenes Maß.
Internet radio
My Favourites
Local United Kingdom
BBC
Stations
Podcasts
Stations
Location
Genre
Search stations
Popular stations
New stations
Genre
Alternative
Ambient
Big Band
Bluegrass
Blues
Blues
All Stations
Highlighted Stations
Belgium
France
Germany
All Stations
Asian sound radio
Aston FM
Atlantic FM
Audio Book Radio
BBC Radio 1
>
>
>
>
>
>
>
>
>
>
>
>
>
>
>
>
>
>
>
D
16
Page 18
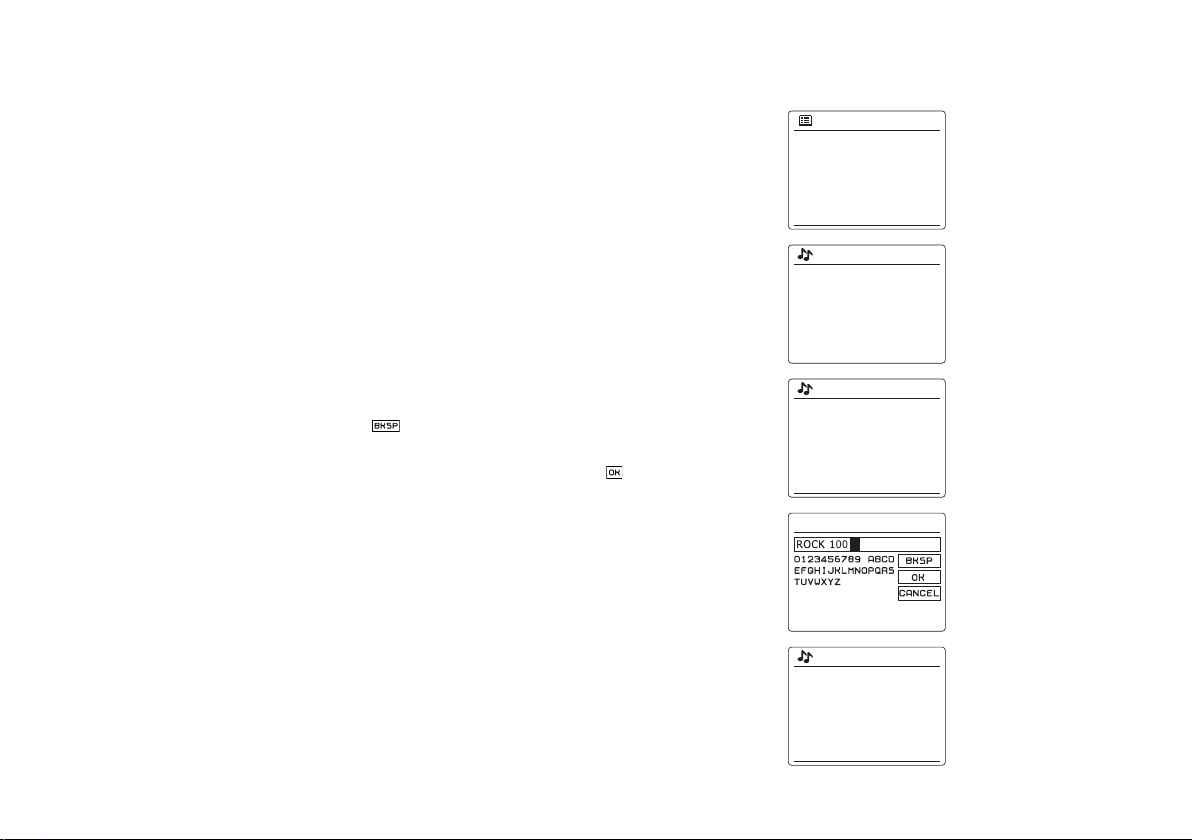
Auswahl eines Radiosenders nach Name
Es kann vorkommen, dass Sie den Namen des Radiosenders kennen, aber nicht Wissen
welchem Genre er zuzurechnen ist oder aus welchem Land er sendet. Diese Funktion ermöglicht
es Ihnen Sender nach einem Teil (oder Teilen) des Radiosendernamens zu suchen.
1. Betätigen Sie die Menu-Taste, um in das Internet-Radio-Menü zu gelangen. Drehen Sie am
Frequenzdrehknopf, bis „Station List“ in der Anzeige markiert ist und betätigen Sie dann den
Frequenzdrehknopf zur Bestätigung.
2. Drehen Sie am Frequenzdrehknopf, bis „Stations“ in der Anzeige markiert ist und betätigen
Sie dann den Frequenzdrehknopf zur Bestätigung.
3. Drehen Sie am Frequenzdrehknopf, bis „Search stations“ in der Anzeige markiert ist und
betätigen Sie dann den Frequenzdrehknopf zur Bestätigung.
4. Um einen oder mehrere Suchbegriffe einzugeben, betätigen Sie den Frequenzdrehknopf
auf der Fernbedienung, um ein Zeichen für die Suche zu markieren und drücken betätigen
Sie den Frequenzdrehknopf zur Eingabe. Bei Fehleingaben können Sie mithilfe der Info-
Taste auf die Löschfunktion „zugreifen und ein Zeichen zum Löschen wählen. Nachdem
das letzte Suchzeichen eingegeben wurde, betätigen Sie die Info-Taste und dann den
Frequenzdrehknopf, um das Symbol auf dem Bildschirm zu markieren. Betätigen Sie dann
zm Abschluss den Frequenzdrehknopf.
5. Das Radio sucht dann nach Radiosendern, die Ihrem Suchbegriff entsprechen. Wenn Sie
ein Leerzeichen zwischen zwei Suchbegriffe einfügen, sucht das Radio nach Sendernamen,
die beide Suchbegriffe beinhalten. Wenn Sie z. B. nach „Rock 100“ suchen, erhalten Sie
als Suchergebnis sowohl einen Sender mit dem Namen „100 Classic Rock Hits“, sowie den
Sender „100.FM Rocks“.
6. Drehen Sie den Frequenzdrehknopf auf den Radiosender, den Sie hören möchten und
betätigen Sie dann den Frequenzdrehknopf, um Ihre Auswahl zu bestätigen. In der Anzeige
erscheint „Connecting...“ während die Verbindung aufgebaut wird.
Internet radio
Last listened
Station list
System settings
Main menu
Internet radio
My Favourites
Local United Kingdom
BBC
Stations
Podcasts
Stations
Location
Genre
Search stations
Popular stations
New stations
Stations
Search stations
Radio10 - Top 100 Classic
Rock 100 DIZ
>
>
>
>
>
>
>
>
>
>
>
>
17
Page 19
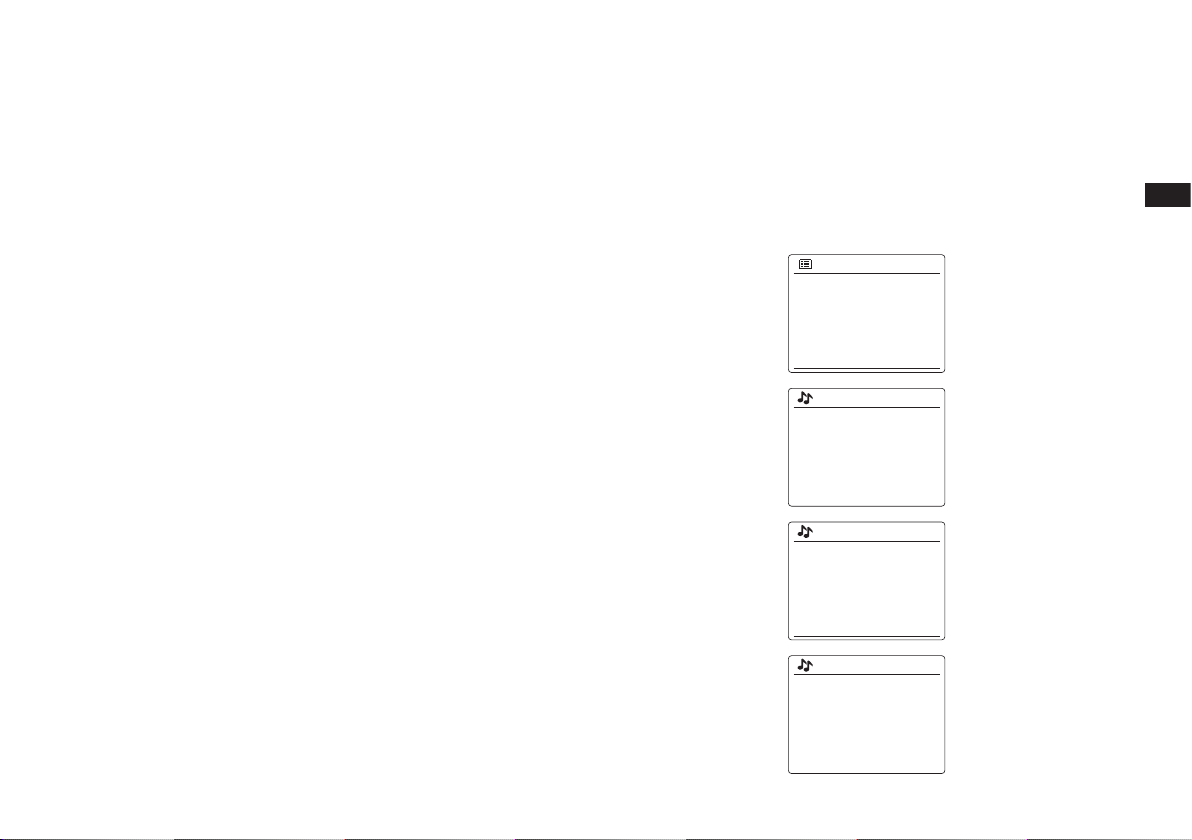
Auswahl neuer oder populärer Sender
Wie im Abschnitt „Internet-Radio-Grundlagen“ beschrieben, verbindet Sie das Radio über das
Internet mit einer Datenbank von Radiosendern. Mit dieser Funktion erhalten Sie eine Liste
von Sendern, die neu in die Datenbank hinzugefügt wurden bzw. eine Liste von Sendern, die
bei Hörern auf der ganzen Welt besonders beliebt sind. Das Radio macht es Ihnen einfach
Sender aus eine dieser beiden Kategorien zu wählen. Die Verwendung der Menüs gleicht der
Sendersuche Standort und Genre.
1. Betätigen Sie die Menu-Taste, um in das Internet-Radio-Menü zu gelangen. Drehen Sie am
Frequenzdrehknopf, bis „Station List“ in der Anzeige markiert ist und betätigen Sie dann den
Frequenzdrehknopf zur Bestätigung.
2. Drehen Sie am Frequenzdrehknopf, bis „Stations“ in der Anzeige markiert ist und betätigen
Sie dann den Frequenzdrehknopf zur Bestätigung.
3. Drehen Sie am Frequenzdrehknopf, bis „Popular stations“ bzw. „New stations“ in der
Anzeige hervorgehoben wird. Drücken Sie auf den Frequenzdrehknopf, um Ihre Auswahl zu
bestätigen.
4. Drehen Sie den Frequenzdrehknopf auf den Radiosender, den Sie hören möchten und
betätigen Sie dann den Frequenzdrehknopf, um Ihre Auswahl zu bestätigen. In der Anzeige
erscheint „Connecting...“.während die Verbindung aufgebaut wird.
Internet radio
Last listened
Station list
System settings
Main menu
Internet radio
My Favourites
Local United Kingdom
BBC
Stations
Podcasts
Stations
Location
Genre
Search stations
Popular stations
New stations
D
>
>
>
>
>
>
>
>
>
>
>
>
Stations
BBC Radio 4
ENERGY ZURICH
All Irish Radio
Classic FM
RTL 2
18
Page 20
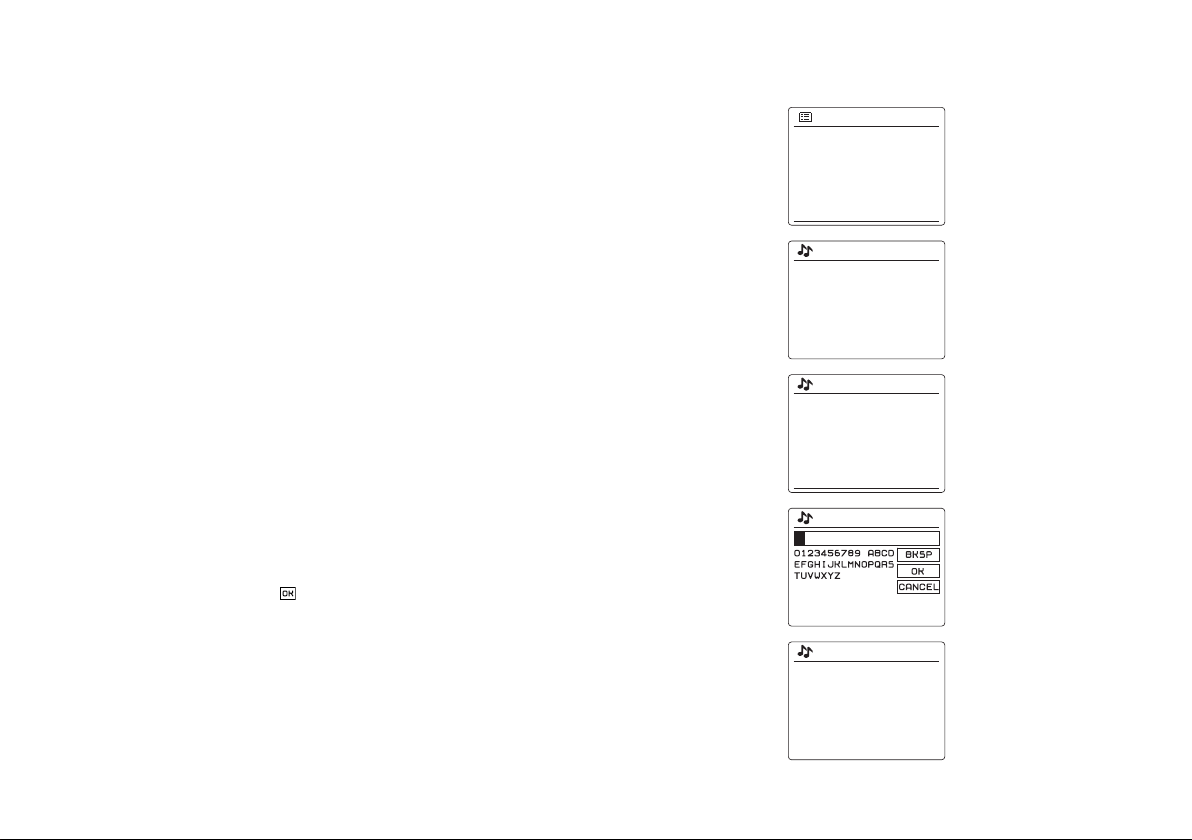
Auswahl von Podcasts / BBC Listen Again
Bestimmte Radiosender ermöglichen es ältere Sendungen erneut wiederzugeben.
Der BBC-Listen Again-Dienst ein Beispiel für diese Funktion. Darüber hinaus können
Rundfunksender und Einzelpersonen Sendungen zur Verfügung stellen, die von vornherein dazu
bestimmt sind heruntergeladen oder auf einen tragbaren Media-Player kopiert zu werden. Diese
Sendungen sind als Podcasts bekannt.
Auf Ihrem Radio werden Listen Again-Sendungen und Podcasts zusammen als Podcasts
gruppiert. Das gleiche Menü wird verwendet, um auf beide Arten von Sendungen zuzugreifen.
Listen Again-Sendungen sind auch über die Senderliste verfügbar.
1. Betätigen Sie die Menu-Taste, um in das Internet-Radio-Menü zu gelangen. Drehen Sie am
Frequenzdrehknopf, bis „Station List“ in der Anzeige markiert ist und betätigen Sie dann den
Frequenzdrehknopf zur Bestätigung.
2. Drehen Sie am Frequenzdrehknopf, bis „Podcasts“ in der Anzeige markiert ist und betätigen
Sie dann den Frequenzdrehknopf zur Bestätigung.
3. Sie können dann nach Ort, Genre oder dem Namen des Podcasts suchen. Die Suche
erfolgt auf genau die gleiche Weise wie bei der Suche nach normalen Radiosendern. Bei
der Standortsuche wird zunächst nach Kontinent und dann nach Land sortiert. Sie können
dann Liste „All shows“ aufrufen, um alle Sender des Lands anzuzeigen oder innerhalb eines
Landes nach einem Genre suchen. Die Genre-Suche ist direkter, da sobald Sie ein Genre
gewählt haben, im nächsten Menü eine Liste der verfügbaren Podcasts angezeigt wird. Die
Namenssuche funktioniert in der gleichen Weise wie die Namenssuche nach Radiosendern.
Wählen Sie das Symbol „ “, nachdem Sie den Suchbegriff eingegeben haben. Sie können
einen oder mehrere Suchbegriffe für die Suche eingeben.
4. Drehen Sie am Frequenzdrehknopf und betätigen Sie den Frequenzdrehknopf zur Auswahl
eines Podcasts. In der Anzeige erscheint „Connecting...“ während die Verbindung aufgebaut
wird.
Internet radio
Last listened
Station list
System settings
Main menu
Internet radio
My Favourites
Local United Kingdom
BBC
Stations
Podcasts
Stations
Location
Genre
Search stations
Podcasts
Podcasts
Dick and Dom
Eddie Halliwell
Edith Bowman
Fearne and Reggies
Gilles Peterson
>
>
>
>
>
>
>
>
>
>
>
>
>
>
>
19
Page 21
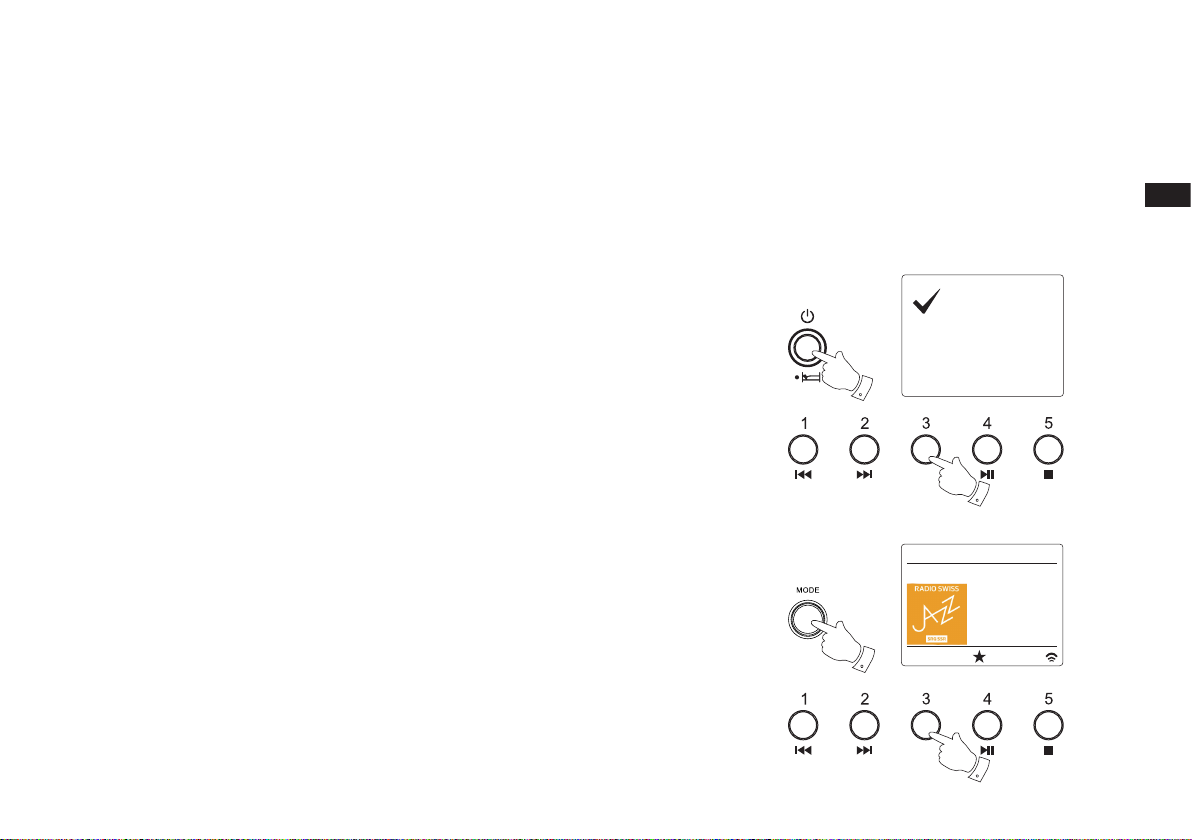
Senderspeicher
Bei der Vielzahl von zur Verfügung stehenden Internet-Radiosendern, ist es wünschenswert
ein Möglichkeit zu haben schnell auf die Sender zugreifen zu können, die Sie besonders häug
hören. Ihr Radio verfügt über fünf Speicherplätze, die auf einfache Weise mit den Details von
beliebigen Internet-Radiosendern beschrieben werden können. Die Senderspeicher bleiben auch
dann im Speicher, wenn das Radio ausgeschaltet wird. Bitte lesen Sie dazu auch die Abschnitte
„Zuletzt gehörter Sender“ und „Kongurieren von My Favorite-Sendern“.
D
Speichern von Sendern
1. Betätigen Sie die Bereitschaftstaste zum Einschalten des Geräts. Suchen Sie den
gewünschten Sender mithilfe der beiden zuvor beschriebenen Methoden.
2. Um den aktuell laufenden Sender zu speichern, halten Sie die gewünschte Speichertaste
(1 - 5) gedrückt, bis in der Anzeige „Preset stored“ erscheint. Der Sender wird dann unter
der gewählten Sendertaste gespeichert. Wiederholen Sie diesen Vorgang bei Bedarf für die
verbleibenden Speicherplätze.
3. Wenn Sie eine Sendertaste erneut kongurieren, können damit vorher gespeicherte Sender
überschrieben werden.
Aufruf gespeicherter Sender
1. Betätigen Sie die Bereitschaftstaste zum Einschalten des Geräts. Wählen Sie das Internet-
Radio-Modus mithilfe der Mode-Taste.
2. Betätigen Sie die gewünschte Speichertaste. Das Radio stellt sich dann auf die Frequenz
des gespeicherten Senders. Der Senderspeicher wird am unteren Rand der Anzeige
angezeigt.
Preset stored
1
2
Internet radio 14:29
Radio Swiss Jass 98.1 FM
1
Stewy von
Wattenwyl Tr io Purzelbäume (CH)
1
2
20
Page 22
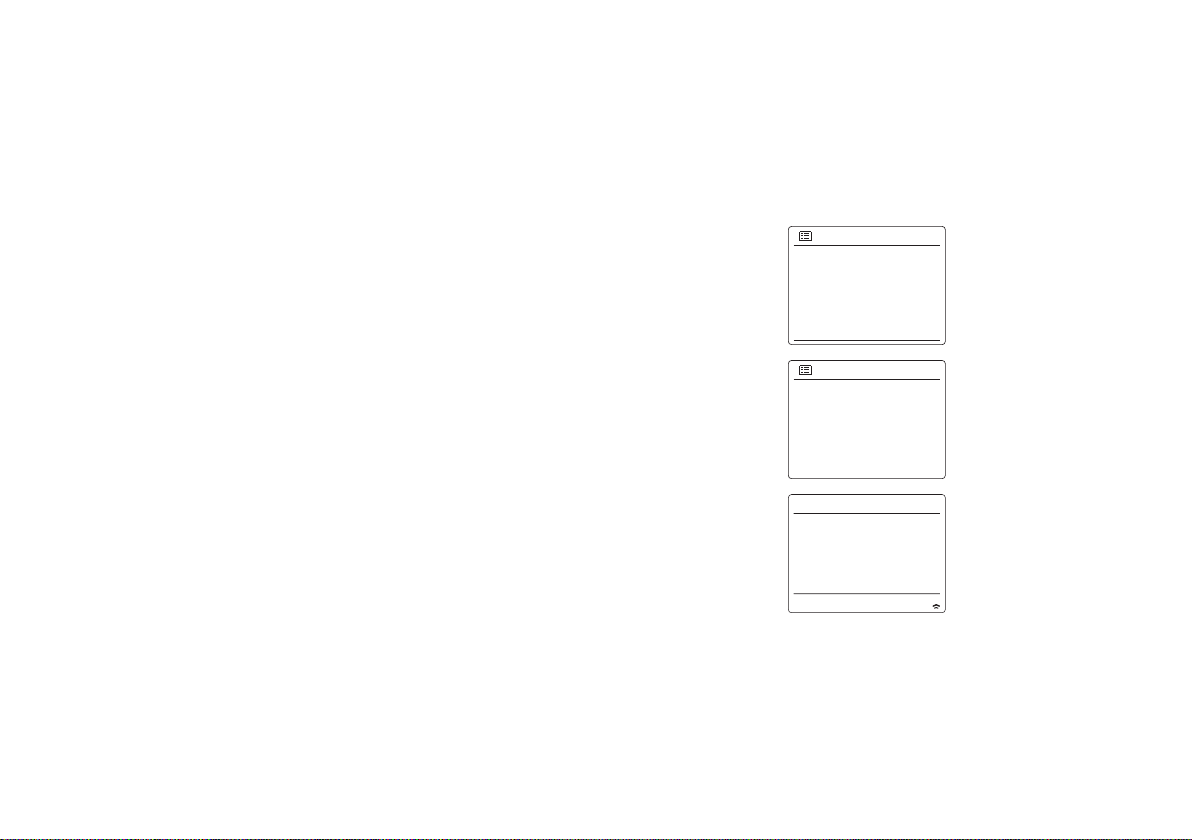
Zuletzt gehörter Sender
Es ist oft hilfreich auf Knopfdruck zu dem zuvor gehörten Sender zurückzukehren. Ihr Radio
verfügt über eine „Last Listened“-Funktion, mit der Sie schnellen Zugriff auf zehn zuletzt gehörte
Radiosender oder Podcasts haben. Mit jedem neuen Radiosender, der gehört wird, wird der
jeweils älteste Eintrag in der Liste gelöscht. Die Zugriffsliste bleibt selbst dann gespeichert, wenn
das Radio vom Stromnetz getrennt wird.
1. Halten Sie die Menu-Taste im Internet-Radio-Modus gedrückt. Der erste Menüpunkt ist „Last
listened“. Markieren Sie diesen Menüpunkt und betätigen Sie den Frequenzdrehknopf.
2. In der Anzeige erscheint dann eine Liste der letzten zehn Internet-Radiosender oder Podcasts.
Drehen Sie am Frequenzdrehknopf, um den gewünschten Sender zu markieren. Betätigen
Sie dann den Frequenzdrehknopf, um Ihr Radio aufzufordern erneut eine Verbindung zum
Radiosender oder Podcast aufzubauen.
Internet radio
Last listened
Station list
System settings
Main menu
Last listened
Absolute Radio
eurosmoothjazz
Rock Antenne
Radio Luxembourg
EldoRadio
Internet radio 12:34
Radio Luxembourg
Description:
Radio Luxembourg, the
best in classic rock.
>
>
>
21
Page 23
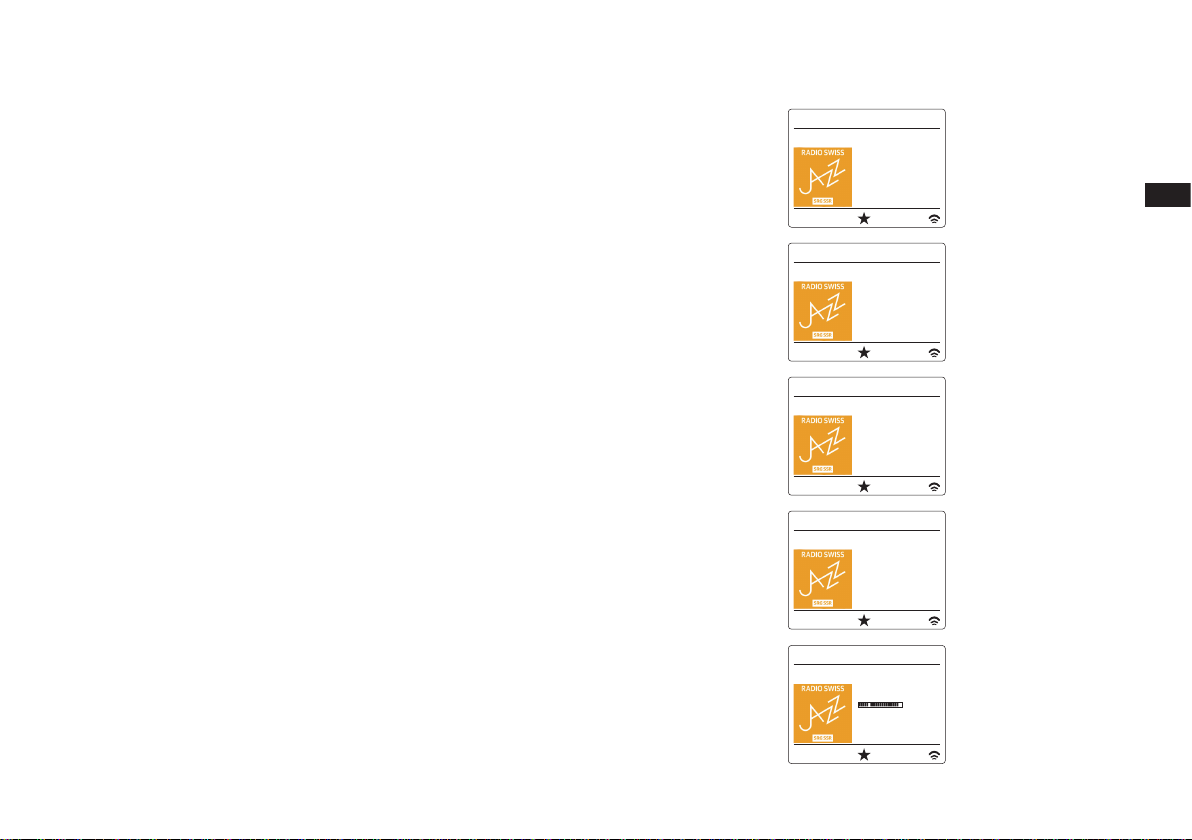
Anzeigemodi
Internet radio 14:35
Radio Swiss Jass 98.1 FM
Description:
Jazz, Soul, Blues nonstop: 24
Stunden reiner
1
Internet radio 14:35
Radio Swiss Jass 98.1 FM
Genre: Jazz/Blues
Show country:
Basel Switzerland
1
Internet radio 14:35
Radio Swiss Jass 98.1 FM
Reliability:
Excellent
1
Internet radio 14:35
Radio Swiss Jass 98.1 FM
Bit rate: 128 kbps
Codec: MP3
Sampling Rate:
44.1 kHz
1
Internet radio 14:35
Radio Swiss Jass 98.1 FM
Playback buffer
1
Ihr Radio verfügt über eine Reihe von Anzeigeoptionen für den Internet-Radio-Modus. Beachten
Sie, dass u. U. nicht alle Informationen für alle Internetradiosender verfügbar sind.
1. Betätigen Sie die Info-Taste, um eine von verschiedenen Anzeigevarianten zu wählen.
a. Beschreibung Zeigt verschiedene Informationen als Scroll-Text an, wie z. B. Interpret/
b. Genre Zeigt Programmartinformationen z. B. Pop, Klassik, Nachrichten, etc.
c. Zuverlässigkeit Zeigt die Zuverlässigkeit des Datenstroms des Senders der empfangen
d. Format Zeigt die Bitrate und das Format der empfangenen Senders an.
e. Wiedergabepuffer Zeigt den Verbindungsstatus des Radiosenders. Dies zeigt die
f . Datum Zeigt das aktuelle Datum an.
Zusätzliche oder alternative Informationen werden u. U. beim Hören von Podcasts angezeigt.
Darstellbare Kategorien sind u. A. ...
Episodenname Beschreibung
Genre Sprache
Episoden-URL Bitrate
Codec Abtastrate
Immer wenn in der Anzeige des Radios ein Informationsfenster erscheint (also kein
Menüfenster), wird die Uhrzeit in der oberen Ecke rechts und die Stärke des WLAN-Signals in
der unteren Ecke rechts angezeigt.
Titel, Telefonnummer, etc.
und den Standort des aktuellen Radiosenders.
wird an.
Zuverlässigkeit des Datenstroms zu Ihrem Radio an.Wenn kein Balken
auf der rechten Seite angezeigt wird, dann ist die Zuverlässigkeit des
Datenstroms schlecht und Sie werden feststellen, dass der Datenstrom
an vielen Stellen unterbrochen wird (dies ist nicht immer der Fall bei
Real Audio-Streams).
D
22
Page 24
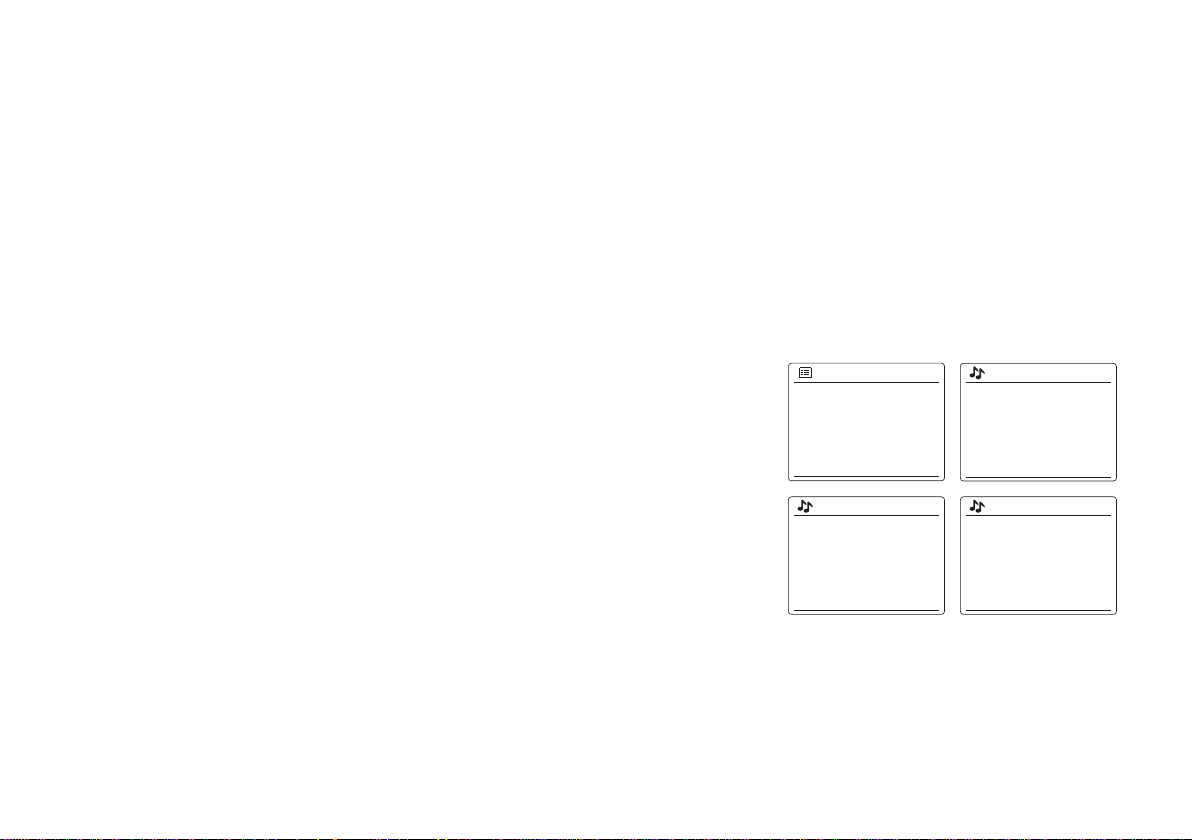
Individuelle Einrichtung des Radios
Zusätzlich zum Speichern bevorzugter Sender auf den Speichertasten, ermöglicht Ihr Radio
Ihnen individuelle Senderlisten zu erstellen, die in zwei speziellen Menüs erscheinen: „My
Favourites“ und „My Added Stations“. Das Radio verwendet eine Datenbank, auf die über das
Internet zugegriffen wird, um herauszunden welche Radiosender verfügbar sind und wie sie
erreicht werden. Sie können Ihre persönliche Auswahl dieser Datenbank hinzuzufügen. Die
Listen sind nur über Ihren PC oder das Radio verfügbar. Sie können selber auswählen welche
Sender in der „My Favourites“-Liste erscheinen. Sie können ebenfalls direkt die URL des
gewünschten Senders angeben, wenn dieser nicht in der Auswahl zur Verfügung steht. Dieser
wird dann auf Ihrem Radio über die „My Added Stations“-Liste zugänglich.
Registrieren eines Benutzerkontos
1. Öffnen Sie mit einem Internet-Browser auf Ihrem Computer die Webseite http://www.
wifradio-frontier.com. Klicken Sie auf den „Register here“-Link und folgen Sie den
Anweisungen. Während der Registrierung fordert die Webseite Sie auf einen Zugangscode
einzugeben. Dieser Code ermöglicht eine eindeutige Identizierung Ihres Internet-Radios. Um
den Zugangscode zu erhalten, befolgen Sie bitte diese Schritte.
2. Schalten Sie dan Radio ein und gehen Sie in den Internet-Radio-Modus. Betätigen Sie die
Menu-Taste und wählen Sie „Station List“ mithilfe des Frequenzdrehknopf.
3. In der Senderliste nden Sie den Menüpunkt „Help“. Drücken Sie auf den Frequenzdrehknopf,
um das Hilfsmenü aufzurufen.
4. Wählen Sie den Menüpunkt „Get access code“ im Hilfsmenü. Vorausgesetzt, dass das Radio
mit dem Internet verbunden ist, wird ein Code, der in der Regel aus sieben Zeichen besteht
(Großbuchstaben und Zahlen) angezeigt. Schreiben Sie sich diesen Code für den nächsten
Schritt auf. Wenn Sie sich neu registrieren wollen, müssen Sie diesen Vorgang wiederholen,
um einen neuen Zugangscode zu erhalten.
5. Benutzen Sie dann den Code, der Ihnen vom Radio zur Verfügung gestellt wurde, um ihn in
das Access-Code-Eingabefeld auf der Webseite zum Einrichten Ihres Kontos zu kopieren.
Sobald Sie Ihr Konto eingerichtet haben, können Sie auch andere Radios, die die gleiche
Datenbank verwenden, dem Konto hinzufügen. Für jedes weitere Radio, das Sie Ihrem
Konto hinzufügen wollen, brauchen Sie einen weiteren Zugangscode. Sie können dann Ihre
Favoritensender und Senderdetails mit mehreren Radios benutzen.
23
Internet radio
Last listened
Station list
System settings
Main menu
Help
Get access code
FAQ
BBC
Stations
>
Podcasts
>
My Added stations
>
Help
Access code
>
>
123ABCD
Internet radio
Get access code
>
>
>
>
>
Page 25

Kongurieren von Favoritensendern
Kongurieren von hinzugefügten Sendern
1. Über die Webseite http://www.wiradio-frontier.com ist es möglich
Radiosender nach Standort, Genre oder Sprache zu suchen. Sie
können ebenfalls nach neuen oder beliebten Sendern suchen.
2. Wenn die gefundenen Radiosender auf dem Computerbildschirm
angezeigt werden, erscheint ein „Play“-Symbol und ein „Add to
favourites“-Symbol (das Plussymbol und Herz). Klicken Sie auf
das „Play“-Symbol, um den Radiosender über Ihren Computer
wiederzugeben. Wenn Sie auf „Add to favourites“ klicken, wird
der Radiosender hinzugefügt und kann über Ihr Radio empfangen
werden.
3. Um Ihnen bei der Organisation Ihrer Favoritensender zu helfen,
ermöglicht Ihnen die Webseite die Sender in Kategorien oder
Gruppen zu ordnen. Geeignete Namen sind z. B. „Rock“, „Smooth“,
„Muttis Sender“, etc. Wenn Sie einen weiteren Radiosender zu Ihren
Favoriten hinzuzufügen, können Sie ihn einer bestehenden Kategorie
zuordnen.
4. Sobald Sie die Radiosender in der „My Favorite Stations“-Liste
gespeichert haben, können Sie diese Sender von Ihrem Internet-
Radio abspielen. Sie können auf diese Sender über die Senderliste
„My Favourites“ im Internet-Radio-Menü Ihres Radios zugreifen.
5. Um Favoritensender auf der Webseite aufzurufen, zu ändern oder
zu löschen, benutzen Sie den Link „My Favourites“ im „My Account“-
Bereich. Zum Löschen eines Radiosenders, klicken Sie auf das
Symbol mit dem Herz- und Minus-Zeichen.
1. Wenn Sie einen Radiosender hören wollen, der momentan nicht
in der Datenbank http://www.wifiradio-frontier.com enthalten ist, ist
es möglich die nötigen Details selbst hinzuzufügen. Sie benötigen
dazu die Internetadresse (URL) des Senders, den Sie hinzufügen
wollen. Sie erhalten diese Informationen direkt von der Webseite des
Radiosenders oder u. U. von anderen Hörern.
2. Benutzen Sie den „My added stations“-Link im „My account“-Bereich
auf der Webseite. Dadurch können Sie Details von neuen Sendern
hinzuzufügen oder bereits hinzugefügte verändern. Sie können einen
Namen für den Radiosender bestimmen, der dann auf Ihrem Radio
zu sehen sein wird. Sie müssen zudem die Internetadresse, Standort
und Format angeben.
3. Sobald Sie die Radiosender in der „My Added Stations“-Liste
gespeichert haben, können Sie diese Sender von Ihrem InternetRadio abspielen. Die Sender sind über das Menü „My Added
Stations“ im Internet-Radio-Menü Ihres Radios verfügbar.
4. Es ist möglich Internetadressen für Audiostreams hinzuzufügen,
die nicht von Ihrem Radio abgespielt werden können. Wenn Sie
versuchen einen solchen Stream wiederzugeben, zeigt das Radio
dann normalerweise eine Fehlermeldung an. Das Sangean WFR-70
kann nur MP3-, WMA-, AAC- und Real Audio-Internet-Radio-Streams
wiedergeben.
5. Um hinzugefügte Sender auf der Webseite aufzurufen, zu ändern
oder zu löschen, benutzen Sie den Link „My added stations“ im „My
account“-Bereich. Zum Löschen eines Radiosenders, klicken Sie auf
das Symbol mit dem Herz- und Minus-Zeichen.
D
24
Page 26
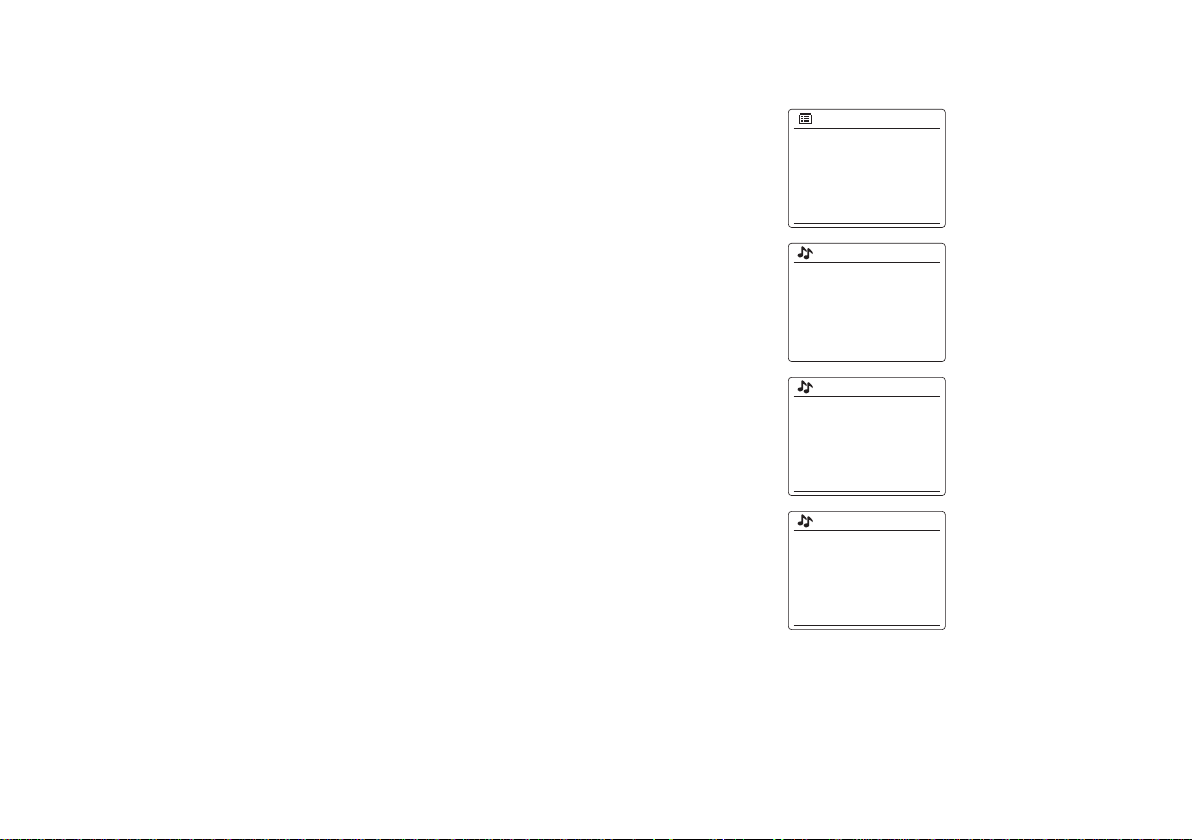
Auswählen von Lieblingssendern
1. Betätigen Sie die Menu-Taste, um in das Internet-Radio-Menü zu gelangen.
2. Drehen Sie am Frequenzdrehknopf, bis „Station List“ in der Anzeige hervorgehoben wird.
Drücken Sie auf den Frequenzdrehknopf, um das Menü aufzurufen.
3. Drehen Sie am Frequenzdrehknopf, bis „My Favourites“ in der Anzeige hervorgehoben
wird. Betätigen Sie den Frequenzdrehknopf und Ihre Favoritenliste wird auf dem Bildschirm
angezeigt (bis wie auf der vorigen Seite beschrieben wurde).
4. Drehen Sie am Frequenzdrehknopf zur Auswahl des gewünschten Senders und betätigen
Sie den Frequenzdrehknopf zur Auswahl eines Podcasts. In der Anzeige erscheint
„Connecting...“ während die Verbindung aufgebaut wird. Wenn der Sender über On-Demand-
Inhalte (d. h. die Möglichkeit Sendungen, die bereits ausgestrahlt wurden) verfügt, steht der
Menüpunkt „Selecting a podcast/BBC Listen again“ zur Verfügung. Sollte es nicht möglich sein
den Sender zu empfangen, bedenken Sie, dass manche Radiosender nicht 24 Stunden am
Tag senden und andere nicht immer online sind.
Internet radio
Last listened
Station list
System settings
Main menu
Internet radio
My Favourites
Local United Kingdom
BBC
Stations
Podcasts
My Favourites
Smith fav
Smith fav
BBC Radio 2
BBC Radio 7
Bluegrass radio
Heart
Radio Luxembourg
>
>
>
>
>
>
>
>
>
25
Page 27

Auswählen hinzugefügter Sender
Internet radio
BCC
Stations
Podcasts
My Added stations
Help
>
>
>
>
>
My Added stations
Aardvark Radio
Brooklands FM
Huntingdon Community Ra
Internet radio
Last listened
Station list
System settings
Main menu
>
>
>
1. Halten Sie die Menu-Taste gedrückt, um das Internet-Radio-Menü aufzurufen. Drehen Sie am
Frequenzdrehknopf, bis „Station List“ in der Anzeige markiert ist und betätigen Sie dann den
Frequenzdrehknopf, um die gewünschte Option auszuwählen.
2. Drehen Sie am Frequenzdrehknopf, bis „My Added Stations“ in der Anzeige markiert ist und
betätigen Sie dann den Frequenzdrehknopf zur Auswahl.
3. Drehen Sie am Frequenzdrehknopf zur Auswahl des gewünschten Senders und betätigen
Sie den Frequenzdrehknopf zur Bestätigung Ihrer Auswahl. In der Anzeige erscheint
„Connecting...“ während die Verbindung aufgebaut wird. Sollte es nicht möglich sein den
Sender zu empfangen, bedenken Sie, dass manche Radiosender nicht 24 Stunden am Tag
senden und andere nicht immer online sind. Wie bereits erwähnt, ist es möglich Audiostreams,
die nicht von Ihrem Radio unterstützt werden, der „My added stations“-Liste hinzuzufügen. In
solchen Fällen sind die entsprechenden Sender nicht abgespielbar. Das Sangean WFR-70
kann nur MP3-, WMA-, AAC-und Real Audio-Internet-Radio-Streams wiedergeben.
Beachten Sie, dass es sich bei den erwähnten Audioformaten um Verallgemeinerungen
handelt. Von allen Formaten existieren viele Variationen und eine Vielzahl von StreamingProtokollen, die von verschiedenen Sendern eingesetzt werden. Ihr Radio wurde so entwickelt,
dass die überwiegende Mehrheit von Codierungs- und Streaming-Formaten, die gegenwärtig
benutzt werden, unterstützt werden.
D
26
Page 28

Musikplayer
Verwendung mit Windows, Mac OS und Linux
Der Musik-Player ermöglicht Ihnen die Wiedergabe von Audiodateien
auf Ihrem Computer über Ihr Netzwerk.
Um Dateien von einem Computer in Ihrem Netzwerk abspielen zu
können, muss Ihr Radio mit einem Dateiserverprogramm auf Ihrem
Computer verbunden sein, welches das UPnP-Protokoll (Universal
Plug and Play) (auch DLNA genannt) verwendet. Computer mit den
Betriebssystemen Windows 7 oder Windows 8 verfügen bereits über ein
UPnP-Serverprogramm – nämlich Windows Media Player (Version 12).
Es ermöglicht die Freigabe von Audiodateien an Ihr Radio sowie die
Auswahl von Dateien nach Album, Künstler usw. unter Verwendung der
Tasten am Radio. Die in diesem Abschnitt für Windows 8 enthaltenen
Angaben beziehen sich ebenfalls auf Windows 8.1.
Der Windows Media Player kann MP3-, WMA-, AAC- und WAVDateien an Ihr Radio übertragen. Falls Sie einen Apple Mac- oder
Linux-Computer verwenden oder Audiodateien in anderen Formaten
gespeichert haben (z.B. FLAC), dann können Sie mit Ihrem Radio
andere UPnP-Serverprogramme verwenden. Bitte beachten Sie, dass
Apple-Computer die UPnP-Übertragung nicht automatisch unterstützen
und dass Apple für sein eigenes äquivalentes Übertragungsprotokoll
(DAAP) keine Lizenzen an Dritte vergibt.
Der Musikplayer des Radios unterstützt die Wiedergabe von
Audiodateien im MP3-, WMA-, AAC-, und WAV-Format. WMA-LosslessDateien können auch abgespielt werden, wenn sie zuvor mit dem
Windows Media Player in ein kompatibles Format konvertiert werden,
bevor sie mit dem Radio abgespielt werden. Beachten Sie, dass die
Wiedergabe von Dateien, die mit WMA Voice und WMA Professional
codiert wurden oder über einen DRM-Schutz verfügen, nicht unterstützt
wird.
27
Wenn Sie einen UPnP-Server benutzen, werden Such- und
Auswahlkriterien von der Server-Software bestimmt. Normalerweise
umfassen diese allerdings Interpret, Album und Genre. Viele
Serverapplikationen bieten außerdem die Möglichkeit auf Dateien
entsprechend der Verzeichnisse, in denen Sie abgelegt sind, zuzugreif
en.
Der Windows Media Player ist weniger exibel als andere UPnP-Server,
ist allerdings in der Regel einfacher einzurichten. Es wird als Standard-
Komponente von Windows 7, Vista oder XP ausgeliefert.
Viele UPnP-Server-Anwendungen sind auch in der Lage Bilder und
Videodateien an andere Netzwerkgeräte freizugeben. Wenn dies der
Fall ist (wie es beim Windows Media Player 11 und 12 der Fall ist)
können Sie die Auswahlmöglichkeiten „Music“, „Video“ und „Pictures“
auf dem Musikplayer-Menü sehen. Sie brauchen nur die MusikOption zu wählen. Die anderen Inhalte können nicht mit Ihrem Radio
wiedergegeben werden.
Einige Server-Anwendung von Drittanbietern ermöglichen die
Anpassung der Suchkriterien und Indizierungsmethoden. Dies kann
nützlich für sehr große Sammlungen von Musikdateien sein.
Hier eine kurze Auswahl von alternativen UPnP-Server-Anwendungen.
(Es stehen allerdings noch viele andere zur Verfügung.)
Twonky Media Server (Windows, Apple Mac, Linux)
TVersity (Windows)
Elgato EyeConnect (für Apple Mac OS X)
MediaTomb (Linux, Mac OS X)
Bitte beachten Sie die Dokumentation der jeweiligen Server-
Anwendung für weitere Informationen zur Konguration und Nutzung.
Page 29

Zugriff auf Ihre Audiodateien über einen UPnP-Server
Wenn Ihr Computer Windows 7 oder 8 benutzt, dann beinhaltet er den Windows Media Player
Version 12 und damit einen UPnP-Server, der Ihre Dateien dem Radio zur Verfügung stellt.
Wenn Sie Windows Vista oder XP benutzen, beachten Sie bitte den Abschnitt „Zugriff auf Ihre
Audiodateien über einen UPnP-Server mit Windows Vista und XP“. Für Nicht-Windows-Benutzer
und solche, die sich wünschen ein Alternative zu verwenden, gibt es andere UPnP-Server-
Lösungen (siehe den vorigen Abschnitt). Es würde den Rahmen dieser Anleitung sprengen zu
alle möglichen UPnP-Lösungen zu beschreiben. Wir beschreiben daher die Benutzung mit dem
Windows Media Player, da dies für die meisten Benutzer die erste Wahl ist.
Einrichten des UPnP-Zugangs mit Windows Media Player 12
1. Der Windows Media Player 12 (hier bezeichnet als WMP 12) kann eine Bibliothek von
Media-Dateien, die auf Ihrem PC liegen, erstellen. Um neue Mediendateien in die Bibliothek
einzufügen, wählen Sie „Library“, dann „Music“, dann „All Music“ oder „Artist“, „Album“ etc. Sie
können dann einfach Dateien von anderen Stellen in der Bibliothek herüberziehen. Alternativ
können Sie mit Media-Dateien oder Ordnern auf dem Bildschirm, mit der rechten Maustaste
auf die Datei oder den Ordner klicken und „Include in library“ und dann „Music“ wählen. Auf
diese Weise können Sie schnell zusätzliche Inhalte in Ihre Musikbibliothek einfügen.
2. Mit WMP 12 können Sie auf „Stream“ (siehe Abbildung rechts) klicken und dann „Automatically
allow devices to play my media“ wählen. Bestätigen Sie die Option „Automatically allow
all computer and media devices“. Es stehen auch andere Optionen zur Verfügung (siehe
Rückseite), aber um auf schnelle Weise Media-Streaming zu Ihrem Radio zu ermöglichen, ist
dies die einfachste Lösung.
3. Betätigen Sie die Bereitschaftstaste zum Einschalten des Geräts. Betätigen Sie dann die
MODE-Taste und drehen Sie am Frequenzdrehknopf zur Auswahl des Musikplayer-Modus.
Daraufhin wird das Hauptmenü des Musikplayers angezeigt.
D
28
Page 30

4. Drehen Sie am Frequenzdrehknopf, bis „Shared media“ in der Anzeige markiert ist und
Shared media
JENNY: Jenny’s music
HOME_PC: Mum’s music
>
>
Music player
Shared media
My playlist
Clear My playlist
System settings
Main menu
>
>
>
>
>
betätigen Sie dann den Frequenzdrehknopf, um die Auswahl zu bestätigen. Das Radio
sucht dann nach allen verfügbaren UPnP-Servern. Es kann einige Sekunden dauern, bis der
Suchvorgang abgeschlossen ist. Wenn keine UPnP-Server gefunden werden, erscheint die
Anzeige „<Empty>“.
5. Nach der Suche wählen Sie Ihren UPnP-Server mithilfe des Frequenzdrehknopf auf dem
Gerät.Wenn Sie zuvor eine automatische Verbindung konguriert haben, kann Ihr Radio jetzt
eine Verbindung aufbauen und Sie können zur nächsten Seite gehen. Wenn Sie den MediaServer nicht für automatische Verbindungen eingerichtet haben, erscheint normalerweise in
der Anzeige des Radios die Meldung „Unauthorized“.
6. Auf Ihrem PC erscheint gleichzeitig die Meldung, dass ein anderes Gerät versucht auf den
UPnP-Server zuzugreifen. Egal ob Sie dazu aufgefordert werden oder nicht, damit das Radio
auf die Musikdateien zugreifen kann, müssen Sie auf die „Library“-Seite im WMP 12 gehen
und „Stream...“ wählen, um das Media-Streaming-Fenster zu öffnen. Wählen Sie “Automatically
allow devices to play my media” und dann “Automatically allow all computer and media
devices”. Alternativ können Sie unter „More Streaming options“ das Media-Streaming für
einzelne Geräte freigeben.
7. Auf der „More Streaming options“-Seite wird das Radio zunächst als gesperrt aufgeführt.
Klicken Sie auf „Allowed“. Wenn Sie die Firewall-Software von Microsoft Windows benutzen,
sollte der Windows Media Player 12 vorher entsprechend konfiguriert werden. Wenn Sie
andere Firewall-Programme benutzen, müssen Sie diese entsprechend für die Benutzung mit
dem Windows Media Player 12 kongurieren.
8. Wählen Sie dann auf dem Radio den Namen des Servers erneut mit dem Frequenzdrehknopf.
Wenn der Windows Media Player 12 dann in der Lage ist, mit Ihrem Radio zu kommunizieren,
werden Ihnen mehrere Auswahloptionen zur Verfügung gestellt.
29
Page 31

Suche und Wiedergabe von Mediadateien über UPnP
Wenn der UPnP-Server für den Zugriff auf die Mediadateien konfiguriert ist, können Sie die
Dateien auf die folgende Weise auf dem Radio auswählen: -
1. Betätigen Sie die Bereitschaftstaste zum Einschalten des Geräts. Betätigen Sie die MODE-
Taste und drehen Sie am Frequenzdrehknopf zur Auswahl des Musikplayer-Modus. Daraufhin
wird das Hauptmenü des Musikplayers angezeigt.
2. Drehen Sie am Frequenzdrehknopf, bis „Shared media“ in der Anzeige markiert ist und
betätigen Sie dann den Frequenzdrehknopf, um nach UPnP-Servern zu suchen. Es kann
einige Sekunden dauern, bis der Suchvorgang abgeschlossen ist. Die Anzeige kehrt zum
Musikplayer-Menü zurück, wenn keine UPnP-Server gefunden wurden.
3. Nach einer erfolgreichen Suche, drehen Sie am Frequenzdrehknopf, bis der gewünschte
UPnP-Server markiert ist und betätigen Sie den Frequenzdrehknopf. Wenn in der Anzeige
verschiedene Media-Typen erscheinen, wählen Sie „Music“. (Einige UPnP-Server sind in der
Lage Bilder und Videoinhalte geeigneten Geräten zur Verfügung zu stellen.)
4. Das Radio zeigt dann eine Liste der Kategorien, die über den UPnP-Server verfügbar wurden
- zum Beispiel „Album“, „Interpret“ und „Genre“. Drehen Sie den Frequenzdrehknopf
auf die gewünschte Kategorie und betätigen Sie dann den Frequenzdrehknopf, um Ihre
Auswahl zu bestätigen. Wenn Sie die Suchfunktion verwenden wollen, drehen Sie den
Frequenzdrehknopf auf „Search“. Sie können dann Zeichen für einen Suchbegriff eingeben
und nach Inhalten zur Wiedergabe suchen. Bei der Einrichtung des UPnP-Servers werden ggf.
nicht alle Dateien sofort verfügbar sein. Der UPnP-Server muss bei jeder Datei die Künstlerund Album-Informationen einlesen.
Es kann zudem einige Zeit dauern, bis der Server über das Internet auf zusätzliche
Informationen, wie z. B. CD-Cover-Bilder, die sie anzeigen können, wenn Sie auf Ihre
Musikbibliothek auf Ihrem PC zugreifen, erhält.
Music player
Shared media
My playlist
Clear My playlist
System settings
Main menu
Shared media
JENNY: Jenny’s music
HOME_PC: Mum’s music
JENNY: Jenny’s music
Music
Video
Pictures
Playlists
Music
All music
Genre
All Artists
Contributing Artists
Album Artists
D
>
>
>
>
>
>
>
>
>
>
>
>
>
>
>
>
30
Page 32

Auswahl des Wiedergabemediums
Bei der Suche über UPnP steht Ihnen eine Auswahl von Suchkriterien, die von der UPnP-ServerSoftware auf Ihrem Computer bestimmt werden, zur Verfügung. Dies ermöglicht es Ihnen nach
bestimmten Informationen zu suchen (Album, Interpret, etc.) und dann die Suche einzugrenzen,
entweder auf ein Album oder einen bestimmten Musiktitel auf einem Album. Einige UPnP-
Server-Anwendungen erlauben individuell konfigurierte Suchoptionen. Die in dieser Anleitung
beschriebenen Suchvorgänge sind lediglich Beispiele.
Wiedergabe kompletter Alben
1. Drehen Sie den Frequenzdrehknopf auf die gewünschte Kategorie (Artist, Album, Genre,
etc.) und betätigen Sie dann den Frequenzdrehknopf, um Ihre Auswahl zu bestätigen.
2. Wenn Sie das Album oder den Ordner erreichen, werden im Menü die Musiktitel im jeweiligen
Album oder Ordner angezeigt. Bei einer UPnP-Suche werden diese normalerweise in
Reihenfolge der Titelnummer aufgeführt (dies ist aber wie bei allen anderen Suchkriterien
abhängig von der Server-Anwendung).
3. Wenn der erste Titel des Albums angezeigt wird, betätigen Sie den Frequenzdrehknopf. Die
Wiedergabe des Albums beginnt dann.
Während das Radio Dateien aus Ihrer Mediathek abgespielt, können Sie die Menüs, wie
beschrieben benutzen, um eine andere Auswahl zu treffen. Wenn Sie dann einen anderen
Titel gewählt haben, fängt das Radio sofort an die neue Auswahl wiederzugeben.
JENNY: Jenny’s music
Music
Video
Pictures
Playlists
Music
All music
Genre
All Artists
Contributing Artists
Album Artists
Music
The Beatles
Beautiful South
Beethoven
Cat Stevens
Cream
The Beatles
The Beatles - 1
Abbey Road
Help!
Rubber Sour
Sgt. Peppers Lonely Hea
The Beatles 1
Love Me Do
From Me to You
She Loves You
I Want to Hold Your Han
Can’t Buy Me Love
>
>
>
>
>
>
>
>
>
>
>
>
>
>
>
>
>
>
>
>
>
>
>
>
31
Page 33

Wiedergabe eines bestimmten Titels
1. Wenn Sie nur einen bestimmten Titel aus einem Album oder Ordner wiedergeben wollen,
wählen Sie zunächst das Album oder den Ordner, wie auf den vorhergehenden Seiten
beschrieben.
2. Drehen Sie am Frequenzdrehknopf, bis der gewünschte Titel in der Anzeige markiert wird.
3. Betätigen Sie den Frequenzdrehknopf. Die Wiedergabe des Titels beginnt. Das Radio fährt
dann mit der Wiedergabe der nachfolgenden Titel des gleichen Albums oder Ordners fort.
Wiedergabesteuerung
1. Betätigen Sie die Wiedergabe/Pause-Taste, um die momentane Wiedergabe vorübergehend
anzuhalten.
2. Bei erneuter Betätigung der Wiedergabe/Pause-Taste fährt die Wiedergabe vom letzten
Wiedergabepunkt aus fort.
3. Benutzen Sie die Schnellrücklauftaste zum Starten der Wiedergabe des vorigen Titels der
Abspielliste.
4. Benutzen Sie die Schnellvorlauftaste zum Starten der Wiedergabe des nächsten Titels in der
Abspielliste.
5. Halten Sie die Schnellvorlauf-oder Schnellrücklauftaste gedrückt, um den Schnellsuchlauf
innerhalb des aktuellen Titels zu starten. Je länger Sie die Taste gedrückt halten, desto größer
wird die Geschwindigkeit, mit das Gerät die Datei durchsucht. Lassen Sie die Taste los,
wenn der gewünschte Abspielpunkt erreicht wird. (Beachten Sie, dass diese Funktion bei der
Wiedergabe von Dateien des FLAC-Formats nicht unterstützt wird.)
The Beatles
The Beatles - 1
Abbey Road
Help!
Rubber Sour
Sgt. Peppers Lonely Hea
The Beatles 1
Love Me Do
From Me to You
She Loves You
I Want to Hold Your Han
Can’t Buy Me Love
Music player 12:34
Love Me Do
Artist:
The Beatles
UPnP
>
>
>
>
>
>
>
>
>
>
D
32
Page 34

Titelwiederholung
1. Wenn ein Titel abgespielt wird, betätigen Sie die Menu-Taste, um ins Musikplayer-Menü zu
gelangen.
2. Drehen Sie am Frequenzdrehknopf, bis „Repeat play“ in der Anzeige hervorgehoben wird.
Betätigen Sie den Frequenzdrehknopf, um die Wiederholungsfunktion einzuschalten. Der
Titel wird dann wiederholt abgespielt und die Wiederholungsanzeige erscheint.
3. Schalten Sie die Wiederholungsoption wieder aus, indem Sie die „Repeat Play“ erneut wählen.
Zufallswiedergabe
1. Wenn ein Titel abgespielt wird, betätigen Sie die Menu-Taste, um ins Musikplayer-Menü
zu gelangen. Drehen Sie am Frequenzdrehknopf, bis „Shuffle play“ in der Anzeige
hervorgehoben wird. Betätigen Sie den Frequenzdrehknopf, um die Zufallswiedergabe
einzuschalten. Die ausgewählten Titel werden dann in zufälliger Reihenfolge wiedergeben und
die Zufallswiedergabenanzeige erscheint.
2. Schalten Sie die Zufallswiedergabe wieder aus, indem Sie die „Shufe Play“ erneut wählen.
Wenn sowohl die Wiederholungs- als auch die Zufallswiedergabe aktiviert werden, erscheint
beide Symbole in der Anzeige.
Hinweis: Die Zufallswiedergabe kann nur benutzt werden, wenn die aktuelle Auswahl weniger
als 512 Dateien umfasst.
Music player 12:34
Love Me Do
Artist:
The Beatles
UPnP
Music player 12:34
Love Me Do
Artist:
The Beatles
UPnP
33
Page 35

Anzeigemodi
Ihr Radio verfügt über eine Reihe von Anzeigeoptionen für den Musikplayer-Modus.
Beachten Sie, dass die Verfügbarkeit der Informationen vom spezifischen Format der
Mediadateien und dem Server abhängen. (Nicht alle UPnP-Server benutzen die Informationen
der Mediadateien auf die gleiche Weise.)
1. Betätigen Sie die Info-Taste, um eine von verschiedenen Anzeigevarianten zu wählen.
a. Fortschrittsanzeige Zeigt den Wiedergabefortschritt des momentanen Titels an.
b. Interpret Zeigt den Interpreten des momentanen Titels an.
d. Format Zeigt die Informationen über das Album des momentanen Titels an.
d. Format Zeigt die Bitrate und das Format des momentanen Titels an.
e. Wiedergabepuffer Zeigt den Status des internen Wiedergabepuffers während der
Mediawiedergabe an.
Immer wenn der Musikplayer Informationen anzeige (im Gegensatz zur Menüanzeige), wird
die Uhrzeit in der oberen Ecke rechts angezeigt und die Signalstärke der WiFi-Verbindung wird
in der unteren Ecke rechts zusammen mit einer Anzeige, die den Status der Verbindung zum
UPnP-Server anzeigt, dargestellt.
Ihr Radio ist in der Lage, das Albumcover des wiedergegebenen Titels anzuzeigen.
Diese Funktion hängt davon ab, ob Coverdaten in der Datei vorhanden sind, das Albumcover
nicht zu groß ist (oder der Server die Größe anpassen kann) oder ob der UPnP-Server das
Albumcover an das Radio senden kann.
Diese Daten müssen als JPEG-Format mit einer maximalen Auflösung von 640 x 480 Pixeln
vorhanden sein. Falls das Radio kein Albumcover empfängt, erscheint in der Anzeige ein
Standard-Icon. Einige UPnP-Serverprogramme senden ebenfalls ein Standard-Icon, falls sie
innerhalb der wiedergegebenen Datei keine Informationen zum Albumcover finden. Einige
UPnP-Serverprogramme sind in der Lage, die Größe vor dem Versenden der Coverdatei ggf.
anzupassen. Falls das Radio eine Albumdatei erwartet, jedoch nicht erhält, dann werden weder
das Cover noch ein Standard-Icon angezeigt. Aufgrund der Vielzahl an Albumformaten und
UPnP-/DLNA-Standards wird die Unfähigkeit des Radios, ein Albumcover anzuzeigen, nicht als
Fehlfunktion angesehen.
Music player 19:14
Sleep Away
3:11 3:22
UPnP
Music player 19:15
Sleep Away
Album:
Not specified
UPnP
Music player 19:16
Sleep Away
Today’s Date:
07/04/2014
UPnP
Music player 19:16
Sleep Away
Playback buffer
UPnP
Music player 19:16
Sleep Away
Bit rate: 192 kbps
Codec: MP3
Sampling Rate:
44.1 kHz
UPnP
D
34
Page 36

Wiedergabelisten
Manchmal kann es von Vorteil sein eine Liste von Musiktiteln oder Alben zu erstellen, die dann
ohne weiteres Zutun abgespielt werden kann, z. B. als Hintergrundmusik für eine Party.
Ihr Radio kann so konfiguriert, dass eine Wiedergabeliste von bis zu 500 Titeln abgespielt
werden kann. Titel oder Alben für die Wiedergabeliste können von Ihrem UPnP-Server
ausgewählt werden. Die Wiedergabeliste wird im Speicher des Radios gehalten, bis die externe
Stromversorgung unterbrochen wird oder Sie die Wiedergabeliste wieder löschen.
Hinzufügen einzelner Titel zur Wiedergabeliste
1. Bei der Auswahl (oder der Wiedergabe) einer Titels über einen UPnP-Server halten Sie den
Frequenzdrehknopf gedrückt und in der Anzeige erscheint „Added to My Playlist“.
2. Der Titel wird dann zur Wiedergabeliste hinzugefügt und kann zu einem späteren Zeitpunkt
abgespielt werden.
Hinzufügen eines ganzen Albums oder Ordners
3. Wenn Sie einen UPnP-Server zur Auswahl eines Albums, Interpreten oder Ordners wählen,
halten Sie den Frequenzdrehknopf gedrückt. In der Anzeige erscheint dann „Added to My
playlist“.
4. Alle Titel des jeweiligen Albums, Interpreten oder Verzeichnisses werden dann der
Wiedergabeliste einzeln hinzugefügt. Dies ermöglicht eventuell unerwünschte Titel aus der
Wiedergabeliste zu entfernen (siehe folgende Abschnitte).
35
The Beatles 1
Love Me Do
From Me to You
She Loves You
I Want to Hold Your Han
Can’t Buy Me Love
Added to My
playlist
All Artists
The Beatles
Beautiful South
Beethoven
Cat Stevens
Cream
Added to My
playlist
>
>
>
>
>
>
>
>
>
>
Page 37

Einsehen der Wiedergabeliste
1. Betätigen Sie die Bereitschaftstaste zum Einschalten des Geräts. Betätigen Sie dann die
MODE-Taste und drehen Sie am Frequenzdrehknopf zur Auswahl des Musikplayer-Modus.
Daraufhin wird das Hauptmenü des Musikplayers angezeigt.
2. Drehen Sie am Frequenzdrehknopf, bis “My Playlist” in der Anzeige hervorgehoben wird.
Drücken Sie auf den Frequenzdrehknopf, um die Wiedergabeliste aufzurufen.
3. Drehen Sie am Frequenzdrehknopf, um die Wiedergabeliste durchzusehen. Alle Titel, die
über UPnP zur Verfügung gestellt wurden, werden mit ihrem Titelnamen angezeigt.
Löschen eines Titels aus der Wiedergabeliste
1. Betätigen Sie die MENU-Taste, um das Musikplayer-Menü aufzurufen.
2. Drehen Sie am Frequenzdrehknopf, bis “My Playlist” in der Anzeige hervorgehoben wird.
Drücken Sie auf den Frequenzdrehknopf, um die Wiedergabeliste aufzurufen.
3. Drehen Sie am Frequenzdrehknopf, bis der Titel, den Sie löschen möchten, in der Anzeige
markiert wird. Halten Sie den Frequenzdrehknopf gedrückt.
4. Sie werden dann aufgefordert den Löschvorgang zu bestätigen. Um den Titel zu löschen,
drehen Sie den Frequenzdrehknopf, bis die Anzeige auf “YES” steht. Betätigen Sie dann den
Frequenzdrehknopf und der Titel wird gelöscht.
5. Wenn Sie den Titel nicht löschen möchten, gehen Sie stattdessen auf “NO” und betätigen Sie
den Frequenzdrehknopf, um den Vorgang abzubrechen.
Music player
Shared media
My playlist
Clear My playlist
System settings
Main menu
My playlist
Love Me Do
From Me to You
She Loves You
I Want to Hold Your Han
Can’t Buy Me Love
My playlist
Love Me Do
From Me to You
She Loves You
I Want to Hold Your Han
Can’t Buy Me Love
My Playlist
Delete from
My playlist?
>
>
>
>
>
D
36
Page 38

Löschen der Wiedergabeliste
1. Halten Sie die Menu-Taste gedrückt, um das Musikplayer-Menü aufzurufen.
2. Um die gesamte Wiedergabeliste zu löschen, dre Sie den Frequenzdrehknopf solange, bis
„Clear My Playlist“ in Anzeige hervorgehoben wird. Betätigen Sie den Frequenzdrehknopf.
3. Um die gesamte Wiedergabeliste zu löschen drehen Sie den Frequenzdrehknopf, bis „YES“
in der Anzeige hervorgehoben wird. Betätigen Sie dann den Frequenzdrehknopf und die
Wiedergabeliste wird gelöscht.
4. Wenn Sie die Wiedergabeliste nicht löschen wollen, gehen Sie auf „NO“ und betätigen Sie den
Frequenzdrehknopf zur Bestätigung.
Wiedergabe der Wiedergabelisten
1. Halten Sie die Menu-Taste gedrückt, um das Musikplayer-Menü aufzurufen.
2. Drehen Sie am Frequenzdrehknopf, bis „My Playlist“ in der Anzeige hervorgehoben wird.
Betätigen Sie den Frequenzdrehknopf.
3. Um die Wiedergabeliste von einem bestimmten Titel aus zu starten, drehen Sie den
Frequenzdrehknopf, bis der gewünschte Titel markiert ist und betätigen Sie den
Frequenzdrehknopf, um die Wiedergabe zu starten.
4. Während der Wiedergabe können Sie die gleiche Funktion benutzen, um zu einem anderen
Titel innerhalb der Wiedergabeliste zu springen. Während der Wiedergabe können Sie
ebenfalls weitere Titel der Wiedergabeliste hinzufügen oder aus der Liste entfernen (siehe
entsprechende Abschnitte).
Music player
Shared media
USB playback
My playlist
Repeat play: Off
Shuffle play: Off
Clear My Playlist
Remove all from My playlist
Music player
Shared media
USB playback
My playlist
Repeat play: Off
Shuffle play: Off
My playlist
Love Me Do
From Me to You
She Loves You
I Want to Hold Your Han
Can’t Buy Me Love
>
>
>
>
37
Page 39

Wake-On-LAN
Wenn Sie einen Computer als UPnP-Server für das Abspielen von Musikdateien über Ihr Radio
verwenden, ist es in der Regel sinnvoll, wenn der Computer automatisch ausgeschaltet wird,
wenn Sie das Radio nicht weiter benutzen. Wenn Ihr Computer entsprechend konguriert ist,
kann er entweder herunterzufahren werde oder in den Ruhezustand versetzt werden, wenn er
nicht benutzt wird.
Ihr Radio kann dann den Computer mithilfe eines Wake-On-LAN-Signals über das Netzwerk
einschalten, sofern das Radio bereits zuvor mit einem UPnP-Server auf diesem Computer
verbunden wurde. Ein Computer, der nicht gerade aktiv ist, wird in der UPnP-Serverliste mit
einem Fragezeichen angezeigt.
Viele Computer reagieren nicht auf die Wake-On-LAN-Befehle des Radios, egal in welchen
Modi und benötigen u. U. spezielle Software, Treiber, BIOS-Updates bzw. Veränderungen
der Hardware- oder Router-Konfiguration, damit diese Funktion benutzt werden kann. Wenn
der Computers nicht auf die Wake-On-LAN-Signale reagiert, handelt es sich nicht um eine
Fehlfunktion des Radios.
Nichtaktive Server
Ihr Radio speichert Angaben über die UPnP-Server, die es über ihre Netzwerkverbindung
gefunden hat, in seinem internen Speicher. Wenn Sie das Radio an verschiedenen Standorten
nutzen, werden Sie feststellen, dass manche der aufgelisteten Radioserver nicht mehr zur
Verfügung stehen. Die Prune-Server-Funktion ermöglicht es Ihnen die Liste neu zu initialisieren,
sodass nur aktive UPnP-Server des aktuell verbundenen Netzwerks angezeigt werden, wenn Sie
„Shared Media“ im Musikplayer-Menü wählen.
1. Halten Sie die Menu-Taste gedrückt, um das Musikplayer-Menü aufzurufen.
2. Drehen Sie am Frequenzdrehknopf, bis „My Playlist“ in der Anzeige hervorgehoben wird.
Betätigen Sie den Frequenzdrehknopf.
3. Um die Server, die nicht mehr benötigt werden, zu entfernen, drehen Sie den
Frequenzdrehknopf auf „Yes“. Betätigen Sie dann den Frequenzdrehknopf, damit die Server
entfernt werden.
4. Wenn Sie keine Server entfernen wollen, drehen Sie den Frequenzdrehknopf auf „No“ und
betätigen Sie den Drehknopf zur Bestätigung.
Shared media
?DAD: LES:
?JENNY: Jenny’s music
HOME_PC: Mum’s music
Music player
My Playlist
Repeat play: Off
Shuffle play: Off
Clear My playlist
Prune servers
Prune invalid
Prune shared media
wake on LAN servers?
>
>
>
D
>
38
Page 40

Netzwerkverbindung aufrechterhalten
Netzwerkverbindung aufrechterhalten
Standardmäßig wird die WiFi-Verbindung des Radios abgeschaltet, wenn es in den
Bereitschaftsmodus geht. Das minimiert den Stromverbrauch, bedeutet aber auch, dass Sie das
Radio manuell wieder einschalten müssen, um entweder die „Play to“-Funktion oder eine andere
Software zur Fernsteuerung zu benutzen.
Wenn Sie das Radio auch dann fernsteuern wollen, wenn es sich im Bereitschaftsmodus
befindet, können Sie die Netzwerkverbindung mithilfe der Option „Keep connected“ im
Einstellungsmenü aufrechterhalten. Im Bereitschaftsmodus können Sie am WLAN-Symbol
erkennen, welche Netzwerkeinstellung benutzt wird.
Windows 7 “Play to”-Funktion (UPnP-Renderer)
Wenn Sie Windows 7 verwenden, ist es möglich ein Album, Titel oder eine Wiedergabeliste auf
dem Computer auswählen und dann Windows mitzuteilen, dass diese über die ‘Play to”-Funktion
des Radios abgespielt werden sollen. Mit der geeigneten UPnP-Software ist eine ähnliche
Funktionalität für andere Computer-Typen und für tragbare Geräte mit Apples iOS oder Android
verfügbar. In diesem Modus fungiert das Radio als UPnP-Renderer.
1. Um die ‘Play to”-Funktion zu verwenden, muss das Radio aktiv mit dem Netzwerk verbunden
werden. Wenn Sie die “Play to”-Funktion das erste Mal benutzen, müssen Sie Windows
erlauben auf Ihr Radio zugreifen zu können. Um dies zu tun, gehen Sie bitte zu Schritt 2.
Wenn Sie die “Play to”-Funktion zuvor bereits benutzt haben und Windows sich Ihr Radio
gemerkt hat, und das Radio so konfiguriert wurde, dass seine Netzwerkverbindung im
Bereitschaftsmodus beibehalten wird. Dann fahren Sie mit Schritt 3 fort.
2. Wenn Ihr Radio wird zurzeit nicht eingeschaltet ist oder keine aktive Verbindung zu Ihrem
Netzwerk vorhanden ist, müssen Sie zunächst das Radio einschalten und den Musikplayer-
Modus aktivieren. Wählen Sie dann “Shared Medium” in dem Menü, sodass das Radio eine
Verbindung mit dem Windows Media Player auf Ihrem PC herstellt. Nach diesem Schritt
können alle anderen Funktionen von Ihrem Computer aus durchgeführt werden.
3. Wählen Sie auf Ihrem Windows 7 Computer und suchen Sie nach einer Datei, Album oder
Wiedergabeliste, die Sie im Radio abspielen wollen.
4. Verwenden Sie die rechte Maustaste, um ein Pop-up-Menü der Optionen für das gewählte
Element zu erhalten. Wählen Sie dann die „Play to“-Option.
5. Windows sollte Ihnen dann ein oder mehrere Geräte zeigen, darunter Ihr Radio, auf welchen
Sie Ihre Musik hören können. Markieren Sie den Radio-Element und klicken Sie mit der linken
Maustaste darauf.
39
06/04/2011
15:37
06/04/2011
15:37
Page 41

6. Windows öffnet dann ein „Play to“-Fenster mit dem Titel/Titeln, die abgespielt werden sollen.
Ihr Computer übernimmt dann die Kontrolle über Ihr Radio. Ihr Radio geht dann in den Digital
Media Renderer-Modus (DMR) und nach wenigen Sekunden beginnt das Radio mit der
Wiedergabe. In der Anzeige des Radiokönnen Sie erkennen, ob sich das Gerät im DMR-
Modus bendet.
7. Während das Radio in DMR-Modus wiedergibt können Sie die die Wiedergabe über das „Play
to“-Fenster auf Ihrem Computer steuern, also Schnellsuchlauf, Pause Überspringen oder
Neustarten, sowie die Lautstärke am Radio ändern. Sie können auch die Bedienelemente des
Radios benutzen, um die Lautstärke einzustellen, Titelinformationen anzuzeigen (benutzen
Sie die Info-Taste) oder den Betriebsmodus ändern. Es ist nicht möglich, Titel zu überspringen
oder anzuhalten, wenn das Radio sich im DMR-Modus bendet.
8. Während der Wiedergabe können Sie weitere Inhalte innerhalb von Windows auswählen und
die „Play to“-Funktion erneut aktivier (siehe Schritt 3 - 5). Die zusätzlichen Titel werden der
Abspielliste im aktuellen „Play to“-Fenster hinzugefügt. Sie können auch die Reihenfolge der
Titel im „Play to“-Fenster ändern oder einzelne Titel daraus entfernen.
9. Wenn Sie den DMR-Modus verlassen, entweder weil Sie das Radio ausschalten oder zu einer
anderen Betriebsart wechseln.
Vergessen Sie nicht, dass Sie für den DMR-Modus und den „Play to“-Betrieb, zunächst eine
stabile Netzwerkverbindung benötigen (siehe Schritt 1 und 2 oben).
Hinweis:
Bestimmte Windows-Sicherheitssysteme können einen einwandfreien Betrieb der „Play to“-
Funktion verhindern. Solche Software kann Update- oder Kongurationsoptionen enthalten, die
es dennoch ermöglichen „Play to“ korrekt zu betreiben. Wenden Sie sich ggf. an Ihren Anti-VirenSoftware-Hersteller. Die „Play to“-Funktion in Windows 7 wurde erfolgreich mit dem WFR-70-
Radio ohne Probleme getestet, unter Verwendung der Microsoft Security Essentials-Software.
DMR 12:34
Would You Be Happ
Playback buffer
UPnP
DMR 12:34
Would You Be Happ
Album:
The Best of the Corrs
UPnP
DMR 12:34
Would You Be Happ
Artist:
The Corrs
UPnP
DMR 12:34
Would You Be Happ
Bit rate: 192 kbps
Codec: WMA
Sampling rate: 44.1 kHz
UPnP
D
40
Page 42

Verwendung von USB-Speichergeräten
Dieser Abschnitt erläutert die Verwendung des Radios für den Zugriff auf und die Wiedergabe
von Audiodateien auf USB-Speichergeräten. Die USB-Anschlüsse befinden sich an der
Rückseite des Geräts.
Wichtig: Ihr Radio funktioniert nur mit USB-Flash-Speichergeräten. Es ist nicht geeignet, um auf
Festplattenlaufwerken oder andere Arten angeschlossenen von USB-Geräten zuzugreifen.
Es ist möglich, SD- oder SDHC-Karten als Speichermedium und für die Wiedergabe zu
verwenden, wenn sie mit einem geeigneten USB-Adapter benutzt werden. Aufgrund der
großen Variation solcher Adapter ist es nicht möglich, zu garantieren, dass alle Adapter/KartenKombinationen mit dem Radio funktionieren.
Das WFR-70 wurde mit einer Reihe von USB-Speichergeräten mit einer Kapazität von bis zu 64
GB getestet.
USB-Speicher müssen vorher mit dem FAT oder FAT 32 Dateisystem formatiert werden, um mit
dem Gerät benutzt werden zu können. Es gibt jedoch viele verschiedene Speichervarianten. Es
kann deshalb nicht garantiert werden kann, dass der alle einwandfrei mit demWFR-70 arbeiten.
USB-Speicher müssen vorher mit dem FAT oder FAT32-Dateisystem formatiert werden, um mit
dem WFR-70 benutzt werden zu können.
Unterstützte Audioformate sind MP3, WMA, AAC und WAV. Nicht unterstützt werden Dateien, die
im WMA-Lossless-, WMA-Voice, WMA-10-Professional aufgenommen wurden oder Dateien, die
über einen DRM-Schutz verfügen.
Achtung:
Um das Risiko von Schäden an Ihrem Radio oder dem USB-Speicher zu minimieren, stellen
Sie das Gerät bitte so auf, dass es nicht einfach umkippen kann während es am Strom
angeschlossen ist. Entfernen Sie das USB-Speichermedium, bevor Sie das Gerät an einen
anderen Ort stellen oder über einen längeren Zeitraum nicht benutzen.
Gehen Sie in den Bereitschaftsmodus, bevor Sie Ihr USB-Speichermedium entfernen.
Der USB-Anschluss ist nur für Flash-Speicher-Geräte gedacht. Der Einsatz von Festplatten-
Speichermedien wird nicht unterstützt.
Die Wiedergabe von Dateien auf USB-MP3-Playern wird nicht gewährleistet.
41
Page 43

Wiedergabe von Dateien auf USB-Speichermedien
Einsetzen und Entfernen von Speichermedien
1. Schließen Sie das USB-Speichergerät am USB-Anschluss an.
Betätigen Sie die Bereitschaftstaste zum Einschalten des Geräts.
Das Radio kann erkennen, wenn der Speicher angeschlossen ist.
In diesem Fall wird der Benutzer gefragt, ob Verzeichnisansicht des
gespeicherten Inhalts geöffnet werden soll. Drücken Sie auf den
Frequenzdrehknopf zur Auswahl von “YES” und fahren Sie mit
Schritt 4 fort. Wenn der USB-Speicher nicht automatisch erkannt
wurde, gehen Sie wie folgt vor.
2. Um den USB-Wiedergabemodus zu starten, betätigen Sie die
MODE-Taste und drehen Sie am Frequenzdrehknopf zur Auswahl
des Musikplayer-Modus.
3. Drehen Sie den Frequenzdrehknopf, bis “USB playback” in der
Anzeige erscheint. Betätigen Sie dann den Drehknopf. Ihr Radio zeigt
nun eine Liste der Inhalte, die auf dem USB-Speicher gespeichert
sind, an. Wenn sehr viele Dateien oder Verzeichnisse vorhanden
sind, kann dies einige Sekunden dauern.
4. Benutzen Sie den Frequenzdrehknopf zur Auswahl des
gewünschten Ordners und betätigen Sie den Drehknopf, um den
Ordner zu öffnen Die Liste der Titel im aktuellen Verzeichnis wird
angezeigt. Wenn Sie über mehrere Verzeichnisebenen (z. B. ein
Albumverzeichnis innerhalb eines Interpretenverzeichnisses)
verfügen, gehen Sie bitte einfach zur nächsten Verzeichnisebene.
5. Drehen Sie den Frequenzdrehknopf zur Auswahl einer Datei
und betätigen Sie den Frequenzdrehknopf, um die Wiedergabe
zu starten. Alle Dateien im aktuellen Verzeichnis werden dann
nacheinander abgespielt. Die Dateien werden in der Reihenfolge, in
der sie auf dem Dateisystem des USB-Speichers abgelegt wurden
(sie sind nicht nach Dateiname oder Titelnummer sortiert) abgespielt.
6. Wiedergabeoptionen mit USB-Speichermedien beinhalten
Zufallswiedergabe und Wiederholung und werden im Abschnitt
Musikplayer erläutert.
1. Schließen Sie das USB-Speichergerät an den rechteckigen Port an
der Rückseite an.
2. Betätigen Sie die MODE-Taste und drehen Sie am
Frequenzdrehknopf zur Auswahl des USB-Modus.
D
42
Page 44

DAB-Radio
Erste Benutzung der DAB-Funktion
1. Ziehen Sie die Teleskopantenne vorsichtig heraus.
2. Betätigen Sie die Bereitschaftstaste zum Einschalten des Geräts. Wenn Sie das Radio in der
Vergangenheit bereits benutzt haben, geht das Gerät auf den zuletzt benutzten Modus.
3. Betätigen Sie die MODE-Taste und drehen Sie bei Bedarf am Frequenzdrehknopf, um den
DAB-Radio-Modus auszuwählen.
4. Wenn dies das erste Mal ist, dass Sie DAB benutzen, wird an dieser Stelle eine Band-III-
Sendersuche durchgeführt. In der Anzeige erscheint “Scanning”. (Wenn Sie das Radio
in der Vergangenheit bereits benutzt haben, geht das Gerät stattdessen auf den zuletzt
benutzten Sender.) Während des Suchvorgangs werden ständig neue Sender gefunden und
entsprechend mit dem Zähler in der Anzeige angezeigt. Die Sender werden dann in eine
Liste eingefügt, die vom Radio gespeichert wird. Der Fortschrittsbalken zeigt den Status des
Suchvorgangs an.
5. Wenn die Suche abgeschlossen ist, erscheint eine Liste der gefundenen Sender (in
alphanumerischer Reihenfolge - 0...9, A...Z), es sei denn es wurde zuvor ein DAB-Sender
eingestellt. Drehen Sie am Frequenzdrehknopf, um durch die Liste der verfügbaren DABRadiosender zu gehen. Betätigen Sie dann den Frequenzdrehknopf, um den jeweiligen
Sender auszuwählen. In der Anzeige erscheint “Connecting...” während das Radio die
Frequenz des Senders einstellt. Benutzen Sie den Lautstärkeregler, um die Lautstärke bei
Bedarf einzustellen.
6. Wenn der Senderliste nach der Suche immer noch leer ist, erscheint die Meldung “No stations
found” in der Anzeige. Wenn keine Sender gefunden werden können, ist es ggf. notwendig
das Gerät an einen anderen Ort zu stellen, um einen besseren Empfang zu ermöglichen.
Scan
Stations: 24
Scanning
Station list
DAB
radio
DAB Radio
Heart
heat
Kerrang
Kiss
LBC
DAB 12:34
LBC
London’s Biggest
Conversation - LBC
43
Page 45

Auswahl von DAB-Radiosendern
1. Bei der Wiedergabe eines DAB-Radiosender wird normalerweise der Name des Senders
zusammen mit anderen Informationen angezeigt.
2. Benutzen Sie den Frequenzdrehknopf, um auf die Radiosenderliste zuzugreifen und einen
Sender auszuwählen.
3. Betätigen Sie dann den Frequenzdrehknopf, um den jeweiligen Sender auszuwählen. In der
Anzeige erscheint “Connecting...” während das Radio die Frequenz des Senders einstellt.
4. Benutzen Sie den Lautstärkeregler, um die Lautstärke bei Bedarf einzustellen.
Hinweis: Wenn nach der Auswahl des Senders “Station not available” in der Anzeige steht, ist es
eventuell notwendig das Radio an einem anderen Ort aufzustellen, um einen besseren Empfang
zu ermöglichen. Ein Fragezeichen vor dem Sendernamen deutet darauf hin, dass der Sender für
längere Zeit vom Radio nicht mehr gefunden werden konnte. Der könnte allerdings immer noch
zur Verfügung stehen.
Zusätzliche Dienste
Einige DAB-Radiosender bieten einen oder mehrere sekundäre Dienste an. Normalerweise
werden diese nicht ständig ausgestrahlt. Wenn ein Sender über einen Sekundärdienst verfügt,
dann erscheint der sekundäre Dienst in der Senderliste unter dem primären Dienst. Beispiele
dafür sind die Programme „Daily Service“ und „Parliament“ auf BBC Radio 4.
1. Um einen sekundären Dienst zu hören, drehen Sie den Frequenzdrehknopf auf den
gewünschten Sender, und betätigen Sie den Frequenzdrehknopf, um den Sender
einzustellen. Wenn der sekundäre Dienst nicht verfügbar ist, wird der primäre Dienst
empfangen.
DAB 12:34
Heart
More music variety on
Heart
Station list
Heart
heat
Kerrang
Kiss
LBC
DAB 12:34
LBC
Connecting...
D
44
Page 46

Anzeigemodi
Ihr Radio verfügt im DAB-Modus über eine Reihe von Anzeigeoptionen: -
1. Betätigen Sie die Info-Taste, um eine von verschiedenen Anzeigevarianten zu wählen.
a. Text Hier werden Textmeldungen, Name des Interpreten, Titel,
Telefonnummer, Verkehrsmeldungen, etc. angezeigt.
b. Programmart Zeigt die Art des aktuellen Senders an (z. B. Pop, Klassik,
Nachrichten, etc.).
c. Multiplexname/Frequenz Zeigt den Namen des DAB-Multiplex an, zu dem der
aktuelle Sender gehört. Die Sendefrequenz wird ebenfalls
angezeigt.
d. Signalfehler/Stärke Zeigt die Signalfehler und Signalstärke des jeweiligen
Senders an. Eine kleinere Fehlerzahl bedeutet eine bessere
Qualität des Radiosignals. Die Signalstärkenanzeige kann
beim Ausrichten der Antenne benutzt werden. Für einen
guten Empfang der Grakbalken mindestens die Stufe drei
oder höher anzeige.
e. Bitrate/Audioformat Zeigt das Audioformat und die Bitrate des aktuellen
Senders an.
f . Datum Zeigt das aktuelle Datum an.
Eine Signalstärke wird immer im unteren Anzeigebereich auf der rechten Seite angezeigt.
Wenn eine Sendung empfangen in Stereo wird, erscheint das Stereo-Lautsprecher-Symbol.
Wenn der aktuell eingestellte Sender gespeichert wurde, wird ebenfalls die Nummer des
Speichers angezeigt.
DAB 12:34
Heart
More music variety on
Heart
DAB 12:34
Heart
Pop Music
DAB 12:34
Heart
MXR Yorkshire
Freq: 223.936MHz
DAB 12:34
Heart
Signal error: 5
Strength:
DAB 12:34
Heart
Bit rate: 128 kbps
Codec: MP2
Channels: Joint Stereo
45
DAB 12:34
Heart
Today’s Date:
14/09/2010
Page 47

Suche neuer DAB-Sender
Station list
Scan
Manual tune
Prune invalid
DRC
>
>
>
DAB
Stations: 24
Scanning
Scan
Station list
Scan
Manual tune
Prune invalid
DRC
>
>
>
DAB
11B 218.640 MHz
11C 220.352 MHz
11D 222.064 MHz
12A 223.936 MHz
12B 225.648 MHz
Manual tune
11C 220.352 MHz NOW Cam
Strength:
Manual tune
Sollten Sie Ihr Radio für den DAB-Empfang an einen anderen Ort stellen bzw. wenn kein Sender
während der ersten Sendersuche gefunden werden konnte, können Sie das folgende Verfahren
benutzen, um herauszunden, welche DAB-Radiosender zur Verfügung stehen.
1. Vergewissern Sie sich, dass die Teleskopantenne vollständig herausgezogen wurde. Betätigen
Sie dann die Mode-Taste, um falls notwendig in den DAB-Radiomodus zu gehen.
2. Betätigen Sie dann im DAB-Modus die Menu-Taste.
3. Drehen Sie am Frequenzdrehknopf, bis „Scan“ in der Anzeige hervorgehoben wird.
4. Drücken Sie auf den Frequenzdrehknopf zum Starten der Suche. In der Anzeige erscheint
die Meldung „Scanning“ und das Radio führt eine Frequenzsuche durch das DAB-Band III
durch. Wenn neue Sender gefunden werden, wird die Anzahl der gefundenen Sender mit
dem Senderzähler angezeigt. Die Sender werden dann in die Senderliste eingefügt. Der
Fortschrittsbalken zeigt den Status des Suchvorgangs an.
Manuelle Sendersuche
Durch die manuelle Suche können Sie direkt auf bestimmte Kanäle (5A to 13F) des DAB-Bands
III zugreifen.
1. Halten Sie im DAB-Modus die Menu-Taste gedrückt, um das DAB-Menü anzuzeigen.
2. Drehen Sie den Frequenzdrehknopf bis „Manual Tune“ ist hervorgehoben.
3. Betätigen Sie den Frequenzdrehknopf, um in den manuellen Einstellungsmodus zu gelangen.
4. Drehen Sie am Frequenzdrehknopf zur Anzeige des gewünschten DAB+-Kanal.
5. Drücken Sie auf den Frequenzdrehknopf, um das Radio auf den gewünschten Sender
zu stellen. Wenn das Radio den Sender empfängt, wird in der Anzeige die Kanalnummer,
Frequenz und der Name des DAB-Multiplex angezeigt (falls vorhanden). Ein Anzeigebalken
zeigt die Signalstärke an und ist nützlich, wenn Sie das Radio neu zu positionieren oder die
Antenne neu ausrichten wollen. Die Markierung „I“ trennt den linken und rechten Bereich des
Signalbalkens, um anzuzeigen, wann ein zufriedenstellender Empfang gegeben ist. Jeder
neue Radiosender im eingestellten DAB-Multiplex gefunden wird, wird in die Liste im Radio
hinzugefügt.
6. Betätigen Sie die Back-Taste, um eine andere Frequenz zu wählen.
7. Betätigen Sie die Menu-Taste ein zweites Mal, um zum DAB-Menü zu gelangen. Wählen Sie
dann „Station list“, um zur normalen Frequenzauswahl zurückzukehren.
D
46
Page 48

DAB
radio
DAB Radio
DAB
Station list
Scan
Manual tune
Prune invalid
DRC
>
>
>
DRC
DRC high
DRC low
DRC off
*
Dynamikbereichsteuerung
Mit der Dynamikbereichfunktion (DRC) können leise Geräusche leichter hörbar machen, wenn
Sie Ihr Radio in einer lauten Umgebung benutzen, indem der Dynamikbereich des Audiosignals
verkleinert wird.
1. Betätigen Sie die Bereitschaftstaste zum Einschalten des Geräts.
2. Betätigen Sie die MODE-Taste und drehen Sie bei Bedarf am Frequenzdrehknopf, um den
DAB-Radio-Modus auszuwählen.
3. Betätigen Sie die Menu-Taste, um das DAB-Menü aufzurufen.
4. Drehen Sie am Frequenzdrehknopf, bis „DRC“ in der Anzeige hervorgehoben wird.
5. Betätigen Sie den Frequenzdrehknopf, um in den DRC-Einstellungsmodus zu gelangen. Die
aktuelle DRC-Einstellung wird mit einem Sternchen gekennzeichnet.
6. Drehen Sie am Frequenzdrehknopf, um die gewünschte DRC-Einstellung einzustellen (die
Standardeinstellung ist Off).
DRC OFF – DRC ist ausgeschaltet. Gesendete DRC-Signale werden nicht berücksichtigt.
DRC HIGH – Der DRC-Wert wird auf den vom Sender vorgegebenen Wert gestellt.
DRC LOW – Der DRC-Pegel wird auf die Hälfte der Senderangeben gestellt.
7. Drücken Sie auf den Frequenzdrehknopf, um die Einstellung zu bestätigen.
Hinweis:
Nicht alle DAB-Sender nutzen die DRC-Funktion. Wenn die Sendung
die DRC-Funktion nicht unterstützt, hat die DRC-Einstellung des Radios keinen Effekt.
47
Page 49

Senderreihenfolge
Sie können die Sender auf drei verschiedene Weisen sortieren. Entweder alphanumerisch, nach
aktiven Sendern bzw. DAB+-Multiplex.
Hinweis: Standardmäßig werden die Sender alphanumerisch sortiert.
1. Betätigen Sie die Bereitschaftstaste zum Einschalten des Geräts.
2. Betätigen Sie die MODE-Taste und drehen Sie bei Bedarf am Frequenzdrehknopf, um den
DAB-Radio-Modus auszuwählen.
3. Betätigen Sie die Menu-Taste, um das DAB-Menü aufzurufen.
4. Drehen Sie den Frequenzdrehknopf, bis „Station order“ hervorgehoben wird. Drücken Sie auf
den Frequenzdrehknopf, um die Reihenfolge der Sender einzustellen.
5. Drehen Sie den Frequenzdrehknopf, um alphanumerisch, nach Multiplex oder gültigen
Sendern zu sortieren.
„Alphanumerisch“ - Sortiert die Senderliste alphanumerisch nach 0...9, A...Z.
„Ensemble“ - sortiert die Sender entsprechend der DAB-Multiplex-Senderliste.
„Valid“ - zeigt nur die Sender, von denen ein Signal gefunden werden kann.
Die aktuelle Einstellung wird mit einem Sternchen gekennzeichnet.
6. Drücken Sie auf den Frequenzdrehknopf, um den gewünschten Sortiermodus zu wählen.
7. Betätigen Sie die Back-Taste, um bei Bedarf zum DAB-Menü oder der Senderliste
zurückzukehren.
DAB Radio
Scan
Manual tune
Prune invalid
DRC
Station order
Alphanumeric
Ensemble
Valid
DAB
radio
DAB
Station order
D
>
>
>
*
48
Page 50

DAB
radio
DAB Radio
DAB
Scan
Manual tune
Prune invalid
DRC
Station order
>
>
>
This removes all invalid
Stations continue?
*
Prune invalid
Nichtaktive Sender
Wenn Sie in einen anderen Teil Ihres Landes ziehen, kann es passieren, dass einige der Sender
in der Senderliste nicht mehr verfügbar sind. Unter Umständen können DAB-Sender auch
geschlossen werden oder Standort bzw. Frequenz ändern. Sender, die nicht gefunden oder
die nicht für lange Zeit nicht empfangen werden können, werden in der Senderliste mit einem
Fragezeichen dargestellt. Mit dieser Funktion können Sie auf diese Weise markierte DAB-Sender
aus der Senderliste löschen.
1. Betätigen Sie die Bereitschaftstaste zum Einschalten des Geräts.
2. Betätigen Sie die MODE-Taste und drehen Sie bei Bedarf am Frequenzdrehknopf, um den
DAB-Radio-Modus auszuwählen.
3. Betätigen Sie die Menu-Taste, um das DAB-Menü aufzurufen.
4. Drücken Sie auf den Frequenzdrehknopf, bis „Prune invalid“ hervorgehoben wird. Drücken
Sie auf den Frequenzdrehknopf.
5. Um die Senderliste auf diese Weise zu verkürzen, können Sie nicht verfügbare Sender
entfernen, indem Sie den Frequenzdrehknopf auf „YES“ stellen.
6. Drücken Sie auf den Frequenzdrehknopf und unwirksamen Sender werden aus der
Senderliste entfernt. Wenn Sie die Senderliste unverändert lassen wollen, gehen Sie auf „NO“
und drücken Sie dann auf den Frequenzdrehknopf. Die Anzeige kehrt dann zum vorherigen
Menü zurück.
Hinweis: Wenn Sie das Radio an einen neuen Standort in einem anderen Teil des Landes
bewegt haben, sollten Sie nach Möglichkeit eine Sendersuche durchführen (siehe Abschnitt
„Suche neuer Sender“).
49
Page 51

UKW-Radio
FM
radio
104.90MHz
FM 10:38
FM Radio
V. H.B.N.
FM 10:39
FM Radio
Bedienung des Radios im UKW-Modus
1. Ziehen Sie vorsichtig die Teleskopantenne heraus und betätigen Sie die Bereitschaftstaste,
um das Radio einzuschalten.
2. Betätigen Sie die MODE-Taste und drehen Sie bei Bedarf am Frequenzdrehknopf, um den
UKW-Radio-Modus auszuwählen.
3. Drehen Sie den Frequenzdrehknopf im Uhrzeigersinn. Die angezeigte Frequenz wird erhöht.
Betätigen Sie den Frequenzdrehknopf zur Durchführung einer automatischen Sendersuche.
Ihr Radio durchsucht das UKW-Band von der angezeigten Frequenz ausgehend und stoppt
automatisch, wenn ein ausreichend starker Sender gefunden wird.
4. In der Anzeige wird dann die Frequenz des gefundenen Signal angezeigt. Nach ein paar
Sekunden erscheint in der Anzeige der Sendername (wenn RDS-Informationen zur Verfügung
stehen). Wenn Sie nur Rauschen und Interferenzen hören, drücken Sie einfach auf den
Frequenzdrehknopf, um weiter zu suchen. Es kann vorkommen, dass Ihr Radio Störsignale
ndet.
5. Um weitere UKW-Sender zu finden, drücken Sie erneut auf den Frequenzdrehknopf und
der Suchvorgang wird wiederholt. Um nach unten im Frequenzband zu suchen, drehen Sie
den Frequenzdrehknopf und drücken Sie dann auf den Frequenzdrehknopf. Ihr Radio
durchsucht das UKW-Band von der angezeigten Frequenz ausgehend und stoppt automatisch,
wenn ein ausreichend starker Sender gefunden wird.
6. Wenn das Ende des jeweiligen Frequenzbandes erreicht wird, fährt das Radio mit der
gegenüberliegenden Seite des Frequenzbands fort. Benutzen Sie den Lautstärkeregler, um
die Lautstärke bei Bedarf einzustellen.
Manuelle Sendersuche
1. Ziehen Sie vorsichtig die Teleskopantenne heraus und betätigen Sie die Bereitschaftstaste,
um das Radio einzuschalten.
2. Betätigen Sie die MODE-Taste und drehen Sie bei Bedarf am Frequenzdrehknopf, um den
UKW-Radio-Modus auszuwählen.
3. Betätigen Sie den Frequenzdrehknopf, um die Frequenz einzustellen. Die Frequenz wird in
50-kHz-Schritten geändert. Wenn das Ende des jeweiligen Frequenzbandes erreicht wird,
fährt das Radio mit der gegenüberliegenden Seite des Frequenzbands fort.
4. Benutzen Sie den Lautstärkeregler, um die Lautstärke bei Bedarf einzustellen.
FM 10:38
104.90MHz
FM Radio
FM 10:39
V. H.B.N.
FM Radio
FM
radio
D
50
Page 52

Anzeigemodi
Ihr Radio verfügt im UKW-Modus über eine Reihe von Anzeigeoptionen: -
1. Betätigen Sie die Info-Taste, um eine von verschiedenen Anzeigevarianten zu wählen.
a. Text
b. Programmart Zeigt die Art des aktuellen Senders an (z. B. Pop, Klassik, Nachrichten,
c. Frequenz Zeigt die Frequenz des UKW-Signals an.
d. Datum Zeigt das aktuelle Datum an.
Hinweis: Wenn keine RDS-Informationen verfügbar sind, dann kann das Radio nur die Frequenz
anzeigen. Unter diesen Umständen stehen keine Text- oder Programminformationen zur
Verfügung.
Das Radio bietet nur dann Angezeigeinformationen, wenn entsprechende Daten verfügbar sind.
Wenn also kein Text vorhanden ist, kann diese Funktion nicht benutzt werden.
Die RDS-Anzeige am unteren Rand der Anzeige zeigt, dass RDS-Daten vorhanden sind, die mit
der Sendung empfangen werden.
Die Stereo-Lautsprecher-Anzeige zeigt an, dass das Radio die Sendung in Stereo empfängt
(siehe „Stereo/Mono umschalten“).
Hier werden Textmeldungen, Name des Interpreten, Titel, Telefonnummer,
Verkehrsmeldungen, etc. angezeigt.
etc.).
FM 10:39
V. H.B.N.
FM Radio
FM 10:42
V. H.B.N.
106.50MHz
FM Radio
FM 10:43
V. H.B.N.
Today’s Date:
15/04/2014
FM Radio
FM 10:43
V. H.B.N.
Arts
FM Radio
51
Page 53

Sucheinstellungen
Sie können den Radiomodus des Radios entweder so einstellen, dass bei einer Sendersuche
lokale Sender gefunden werden oder alle Sendern gefunden werden, einschließlich entfernterer
Sender.
1. Betätigen Sie die MODE-Taste und drehen Sie bei Bedarf am Frequenzdrehknopf, um den
UKW-Radio-Modus auszuwählen.
2. Betätigen Sie die Menu-Taste, um das Radiomenü aufzurufen.
3. Drehen Sie den Frequenzdrehknopf auf ‚Scan setting“ und drücken Sie dann auf den
Frequenzdrehknopf, um in den Sucheinstellungsmodus zu gelangen. Der aktuelle Einstellung
wird mit einem Sternchen gekennzeichnet.
4. Um Ihr Radio so einzustellen, dass nur die Sender mit den stärksten Signalen während der
Sendersuche gefunden werden, benutzen Sie den Frequenzdrehknopf zur Auswahl von „YES“.
Drücken Sie auf den Frequenzdrehknopf, um die Einstellung zu bestätigen. (Normalerweise
beschränkt dies das Suchergebnis auf lokale Sender.) Sie können das Radio auch so
einstellen, dass alle verfügbaren Sender während des Suchvorgangs gefunden werden (lokale
und entfernte Sender). Drehen Sie den Frequenzdrehknopf dazu auf „NO“. Drücken Sie auf
den Frequenzdrehknopf, um die Einstellung zu bestätigen.
FM 10:38
104.90MHz
FM Radio
FM
Scan setting
Audio setting
System setting
Main menu
FM station scan
Strong stations only?
FM station scan
Strong stations only?
FM
radio
D
>
>
52
Page 54

Stereo / Mono
Wenn der eingestellte UKW-Radiosender nur über ein schwaches Signal verfügt, kann u. U. ein
Rauschen hörbar sein. Es ist möglich solche Störgeräusche zu reduzieren, indem der Empfang
von Stereo auf Mono umgestellt wird.
1. Betätigen Sie die MODE-Taste und drehen Sie bei Bedarf am Frequenzdrehknopf, um den
UKW-Radio-Modus zu wählen. Stellen Sie dann den gewünschten UKW-Sender wie zuvor
beschrieben ein.
2. Betätigen Sie die Menu-Taste, um das Radiomenü aufzurufen.
3. Drehen Sie am Frequenzdrehknopf, bis „Audio setting“ in der Anzeige hervorgehoben wird.
Betätigen Sie den Frequenzdrehknopf, um in den Einstellungsmodus zu gelangen. Der
aktuelle Einstellung wird mit einem Sternchen gekennzeichnet.
4. Zum Umschalten auf Mono-Empfang, um das Rauschen schwacher UKW-Signal zu
verringern, drehen Sie am Frequenzdrehknopf, bis „YES“ hervorgehoben wird. Drücken Sie
auf den Frequenzdrehknopf, um die Einstellung zu bestätigen.
Sie können auch zum normalen automatischen „Stereo/Mono-Modus zurückkehren, indem
Sie den Frequenzdrehknopf betätigen, bis „NO“ hervorgehoben wird. Drücken Sie auf den
Frequenzdrehknopf, um die Einstellung zu bestätigen.
FM 10:38
104.90MHz
FM Radio
FM
Scan setting
Audio setting
System setting
Main menu
FM weak reception
Listen in Mono only?
FM weak reception
Listen in Mono only?
FM
radio
>
>
53
Page 55

Sender speichern – DAB und UKW
Es stehen jeweils 5 Speicherplätze für jedes Frequenzband (DAB/UKW) zur Verfügung. Die
Speicher werden auf die gleiche Weise für alle Frequenzbänder verwendet.
1. Betätigen Sie Bereitschaftstaste zum Einschalten des Radios.
2. Wählen Sie einen Sender auf die bereits beschriebene Weise.
3. Zum Speichern eines Senders auf einem Speicherplatz, halten Sie die entsprechende
Sendertaste (1-5) gedrückt, bis in der Anzeige “Preset stored” erscheint. Der Sender wird
dann unter der gewählten Sendertaste gespeichert. Wiederholen Sie diesen Vorgang bei
Bedarf für die verbleibenden Speicherplätze.
4. Wenn Sie eine Sendertaste erneut kongurieren, können damit vorher gespeicherte Sender
überschrieben werden.
Hinweis: Die Senderspeicher bleiben im Speicher des Radios erhalten, selbst wenn das Radio
ausgeschaltet und vom Stromnetz abgetrennt wird.
Abruf gespeicherter Sender – DAB und UKW
Preset 1
stored
D
1
3
1. Betätigen Sie Bereitschaftstaste zum Einschalten des Radios.
2. Wählen Sie mithilfe der MODE-Taste die gewünschte Betriebsart.
3. Betätigen Sie die gewünschte Sendertaste. Das Radio stellt sich dann auf die Frequenz des
gespeicherten Senders. Die Nummer des aufgerufenen Senderspeichers erscheint im unteren
Bereich der Anzeige, z. B. “Listening to Spotify”.
FM 10:38
104.90MHz
1
FM Radio
4
3
54
Page 56

Mit Spotify Musik anhören
Musikwiedergabe via Spotify Connect
Entdecken Sie mit Ihrem Radio eine ganz neue Welt der Musikunterhaltung. Dank Spotify
erhalten Sie direkten Zugriff auf Millionen von Songs.
Dafür ist ein Spotify Premium Abonnement erforderlich.
Nähere Details nden Sie auf der Webseite von Spotify.
http://www.spotify.com
Die Spotify-Software basiert auf den Nutzungsrechten Dritter und ist hier erhältlich:
www.spotify.com/connect/third-party-licenses
1. Vorbereitungen für die Wiedergabe
● Laden Sie die Spotify-App ( ) auf Ihr Smartphone oder Tablet herunter und melden Sie
sich dann mit der App an.
● Überprüfen Sie die Netzwerkumgebung und schalten Sie dann dieses Radio ein (siehe
„Kongurationen“ im vorhergehenden Abschnitt.)
Hinweis:
Es ist notwendig, dass Ihr Radio und Ihr Smartphone mit dem gleichen Wi-Fi Netzwerk
verbunden sind, damit Sie das Radio später auf Ihrem Smartphone oder Tablet nden können.
● Vergewissern Sie sich, dass Sie an Ihrem Radio die Option „Netzwerkverbindung aufrecht
erhalten“ aktiviert haben. Nur so können Sie mit Spotify Connect im Standby-Modus oder bei
getrennter Netzwerkverbindung (DAB/FM/Aux-Eingang) auf Ihr Radio zugreifen.
2. Starten Sie Spotify auf Ihrem Smartphone und öffnen Sie dann das Wiedergabeinterface wie
rechts dargestellt.
3. Drücken Sie die Modus-Taste und drehen Sie den Tuning-Regler, um den Spotify-Modus
auszuwählen. Drücken Sie zur Auswahl dieser Option auf den Tuning-Regler. Im Display
erscheint die Anzeige „Auf Nutzer warten“.
Spotify
Control
Spotify 14:16
Waiting for Users
Spotify
55
Page 57

4. Titel über das Radio abspielen.
Klicken Sie unten rechts in der Anzeige auf das Connect-Icon und suchen Sie Ihr Radio
in der Liste. Drücken Sie auf die Option, um Ihr Smartphone/Tablet mit dem Radio (z.B.
WFR-70) zu verbinden. Das grüne Connect-Icon weist auf die Verbindung Ihres Radios hin.
Audiodateien auf Ihrem Radio/Tablet werden nun schnurlos an das Radio übertragen und
abgespielt.
Hinweis:
Falls kein Icon angezeigt wird, ist kein verbundenes Gerät verfügbar. Informieren Sie sich in
der Bedienungsanleitung oder auf der Webseite des Herstellers Ihres Geräts, da eventuell
eine Aktualisierung der Firmware erforderlich ist.
5. Wiedergabesteuerung
Verwenden Sie die Tasten an Ihrem Connect-fähigen Gerät (d.h. Smartphone/Tablet) oder an
Ihrem Radio, um die Wiedergabe zu starten bzw. zu unterbrechen, Titel zu suchen oder die
Lautstärke einzustellen.
6. Verbindung zwischen Spotify und Radio trennen
Tippen Sie auf das Icon ; Ihr Smartphone erscheint in der angezeigten Liste. Tippen Sie
auf die Option und Spotify wird über Ihr Smartphone wiedergegeben. Darüber hinaus können
Sie Ihr Radio ausschalten oder die Modus-Taste drücken, um einen anderen Betriebsmodus
auszuwählen.
Sangean WFR-29C
Connect lets you play and control Spotify
on all your devices
Administrator’s iPhone
This device
DDR66BT002261e5f260
Spotify 09:08
Fables of Faubus
Spotify
4:36 8:12
D
56
Page 58

Anzeigemodus – Spotify Connect
Während der Wiedergabe via Spotify Connect gibt es eine Vielzahl von Anzeigemöglichkeiten.
Drücken Sie die Info-Taste, um durch die unterschiedlichen Optionen zu navigieren.
a. Fortschrittsanzeige – Wiedergabefortschritt des aktuellen Titels.
b. Künstler – Künstlername des aktuellen Titels.
c. Album – Name des Albums, auf dem sich der aktuelle Titel bendet.
d. Bitrate – Bitrate und Abtastrate des aktuellen Titels.
e. Wiedergabe-Puffer – Interner Pufferpegel des Radios.
Hinweis:
Falls die Audioübertragung via Spotify Connect unterbrochen oder beendet wird (z.B. wenn die
Steuerung an ein anderes Gerät abgegeben wird), erscheint im Display die Anzeige „Auf Nutzer
warten“.
Spotify 09:08
Fables of Faubus
Spotify
4:36 8:12
Spotify 14:51
Sweet Talker
Artist:
Jessie J
Spotify
8 7
1 2
Spotify 14:50
Sweet Talker
Album:
Sweet Talker
Spotify
(Deluxe Version)
8 7
1 2
Spotify 14:51
Sweet Talker
Bit rate: 320 kbps
Sampling Rate:
Spotify
44100 Hz
8 7
1 2
Spotify 14:51
Sweet Talker
Playback buffer
Spotify
8 7
1 2
57
Page 59

Datenübertragungsrate – Spotify Connect
Ihr Radio unterstützt unterschiedliche Musikübertragungsraten während der Datenübertragung via
Spotify. Falls die zulässige Datenmenge Ihrer Internetverbindung relativ gering oder beschränkt
ist, empfehlen wir Ihnen, für die Spotify-Verbindung eine niedrigere Übertragungsqualität
(Datenrate) zu verwenden. In einigen Fällen ermöglicht dies eine zuverlässigere Übertragung,
wobei jedoch die Audioqualität beeinträchtig wird. Die Datenrate für Spotify Connect wird über
einen Webbrowser konguriert.
1. Öffnen Sie die Konfigurationswebseite Ihres Radios wie folgt: Öffnen Sie durch Drücken
der Menü-Taste das Menü des aktuellen Modus > Wählen Sie „Systemeinstellungen“ >
„Netzwerk“ > „Anzeigeeinstellungen“ > Drücken Sie die Auswahl-Taste zum Öffnen der
„Anzeigeeinstellungen“; im Display erscheint die IP-Adresse > Notieren Sie die IP-Adresse
für die weitere Vorgehensweise > Vergewissern Sie sich, dass Ihr Computer/ Smartphone mit
dem gleichen Netzwerk wie Ihr Radio verbunden ist. Geben Sie die zuvor notierte IP-Adresse
in die Adresszeile des Webbrowsers ein.
2. Nachdem Sie die Konfigurationswebseite des Radios geöffnet haben, können Sie in der
oberen Seite die Übertragungsqualität (96k/ 160k/ 320k) einstellen. Die ausgewählte
Übertragungsrate wird übernommen, sobald Ihr Radio Musik aus einer neuen SpotifyWiedergabeliste überträgt.
Name ändern – Spotify Connect
Sie haben die Möglichkeit, den Namen des Radios zu ändern, um es innerhalb des verbundenen
Netzwerks, des UPnP-Serverprogramms oder der Spotify-App einfacher identizieren zu können.
1. Folgen Sie den Schritten unter Punkt 1, um einige Radioeinstellungen anzuzeigen und den
Radionamen zu ändern.
2. Geben Sie den Namen in das Feld ein und klicken Sie auf Übernehmen. Der neue Name
erscheint dann an allen mit dem Netzwerk verbundenen Geräten.
Internet radio
Last listened
Station list
System settings
Main menu
System settings
Equaliser
Network
Time/Date
Brightness
Contrast
2
Network settings
Network wizard
WPS WiFi setup
View settings
Wlan region
Manual settings
View settings
DHCP enable
SSID:
Julia S
IP address:
192.168.1.27
D
58
Page 60

Multiroom
Dieses Radio ist Bestandteil der Sangean SmartLink Multiroom-Produktreihe. Die „Multiroom“Anwendung dieser Produktreihe ermöglicht die gleichzeitige Wiedergabe über Geräte der
Sangean SmartLink Produktreihe (d.h. Multiroom-fähige Geräte), sodass Benutzer in der Lage
sind, die Musik auf ein Heimnetzwerk zu übertragen, sowie Spotify, Internetradio und andere
Musikquellen wiederzugeben. In solch einem Heimnetzwerk können Multiroom-fähige Geräte
einzeln oder synchron in Gruppen gesteuert werden. In jeder Gruppe von Audiogeräten müssen
ein Gerät als Master und alle anderen Geräte als dessen Client eingerichtet werden.
Um Musik mit dieser Anwendung abspielen zu können, laden Sie die App UNDOK auf Ihr
Smartphone/Tablet herunter. Sie werden dann in der Lage sein, alle auf den Sangean SmartLink
Geräten innerhalb Ihrer Wohnung verfügbaren Audioquellen zu steuern.
1. Laden Sie die App UNDOK aus dem App Store auf Ihr iOS Smartphone bzw. aus Google
Play auf Ihr Android Smartphone herunter.
2. Starten Sie UNDOK. Vergewissern Sie sich, dass Ihr Radio und Ihr Smartphone mit dem
gleichen Wi-Fi-Netzwerk verbunden sind.
3. Auf dem Bildschirm werden alle Multiroom-fähigen Geräte, die aktuell nicht in einer Gruppe
organisiert sind, angezeigt. Tippen Sie auf den Gerätenamen Ihres Radios, z.B. „DDR-
66BT xxxxxxxxxxxx“ (der 12-ziffrige Code ist die MAC-Adresse Ihres Radios), um die
Verbindung zwischen UNDOK und Ihrem Radio herzustellen. Sie können nun eine MultiroomGruppe einrichten, die es Ihnen ermöglicht, in unterschiedlichen Räumen die gleiche Musik
abzuspielen. Falls auf dem Bildschirm kein Gerät angezeigt wird, tippen Sie unten links auf
„Setup Audiosystem“, um die Geräteverbindung mit Ihrem Wi-Fi-Netzwerk zu kongurieren.
4. Gruppe einrichten: Richten Sie eine Gruppe ein, indem Sie auf das Icon rechts neben
einem Audiogerät tippen. Die App schlägt einen Namen vor, den Sie überschreiben können.
Der Gruppenname darf 32 Zeichen lang sein und Buchstaben, Zahlen, Leerzeichen sowie die
meisten Zeichen, die auf einer QWERTY-Tastatur verfügbar sind, enthalten.
5. Tippen Sie nach der Eingabe des Gruppennamens auf das Kreissymbol links neben dem
Audiogerät, das Sie zur Gruppe hinzufügen möchten. Tippen Sie nach dem Hinzufügen auf
Fertig.
6. Geräte zu/aus einer Gruppe hinzufügen/löschen: Verwalten Sie Audiogeräte, indem Sie
deren Kontrollkästchen ankreuzen/deaktivieren und dann auf Fertig tippen. Jedes Mal, wenn
Sie die Gruppenstruktur ändern, werden die Daten in der Liste Mein Zuhause aktualisiert.
7. Gruppierung aufheben oder Gruppe löschen: Tippen Sie auf „Gruppierung löschen“.
59
Page 61

System settings
Multi-ro
8. Um zu gewährleisten, dass die App UNDOK in allen Radiomodi (insbesondere im Offline
Modus) (d.h. in den Modi DAB, FM, Bluetooth oder Aux-Eingang) funktioniert, wählen Sie im
Menü „Netzwerkverbindung aufrecht erhalten“ die Option „Ja“. Diese Einstellung erlaubt
Ihnen außerdem, das Radio per UNDOK aus dem Standby-Modus aufzuwecken.
Hinweis: Wählen Sie die Einstellung NEIN, um während längerer Zeiten des Nichtgebrauchs,
z.B. nachts oder während Sie unterwegs oder auf Reisen sind, Energie zu sparen.
9. Sie können die Gruppen auch direkt über Ihre Sangean SmartLink Geräte verwalten.
Öffnen Sie im aktuellen Modus das Menü > Systemeinstellungen > Multiroom > und
drücken Sie die Auswahl-Taste, um das nachfolgende Einstellungsmenü zu öffnen:
a. Neue Gruppe einrichten: Richten Sie eine neue Gruppe ein, zu der Ihr Radio hinzugefügt
werden soll. Öffnen Sie „Neue Gruppe einrichten“ > Geben Sie einen Gruppennamen ein
und tippen Sie danach auf „OK“ > Im Display erscheint die Anzeige „Eingerichtet“ und weist
auf die erfolgreiche Einrichtung der Gruppe hin > Ihr Radio erfasst dann die Multiroomfähigen Geräte, die aktuell keiner Gruppe zugewiesen sind > Wählen Sie das gewünschte
Client-Gerät aus; nach dem erfolgreichen Hinzufügen erscheint die Anzeige „Hinzugefügt“
> stellen Sie nun einen beliebigen Wiedergabemodus ein (d.h. Spotify/ FM usw.). Die
ausgewählten Audioinhalte werden dann von allen Geräten in der Gruppe wiedergegeben.
Falls Ihr Radio in einer Gruppe als Client eingerichtet wurde, erscheint im Display die
Anzeige „Wiedergabe-Puffer“.
b. Zur Gruppe hinzufügen: Es werden die Geräte im aktuellen Netzwerk aufgelistet. Wählen
Sie den Client, den Sie zu der Gruppe hinzufügen möchten, in der sich bereits Ihr Radio
bendet.
c. Details anzeigen: Es werden der Radiostatus (Nicht gruppiert, Server oder Client) und die
dazugehörige Gruppe angezeigt.
d. Aktuelle Clients anzeigen: Es werden die Clients in der Gruppe Ihres Radios aufgelistet.
Wählen Sie den Client, den Sie aus einer Gruppe entfernen möchten.
e. Gruppe verlassen: Ihr Radio wird aus der Gruppe entfernt.
f . Gruppe auösen: Die Gruppe, in der sich Ihr Radio bendet, wird aufgelöst.
Hinweis: Die Software für die Multiroom-Funktion ist zum Zeitpunkt des Kaufes Ihres Geräts
möglicherweise noch nicht verfügbar. Sie können die Software jedoch via Internet aktualisieren,
sobald das Update erhältlich ist.
Software update
Software upgrade
Setup wizard
System info
Multi-room
Insert group name
BKSP
CANCEL
Add to group
S2 002261e808e0
Multi-room 00:00
Playback buffer
>
>
OK
View details
Create new group
Add to group
List current clients
Leave group
Created
Added
D
>
>
>
60
Page 62

Uhrzeit- und Alarmfunktion
Automatische Aktualisierung der Uhrzeit
Das Radio wird in der Regel automatisch aktualisiert, wenn es mit dem Internet verbunden ist.
Wenn Sie die Uhrzeit manuell einstellen, wird das den lokalen Zeitunterschied berechnen und
speichern. Wann immer die Uhrzeit nach einem Stromausfall synchronisiert wird, Ihr Radio stellt
dann die Uhrzeit mithilfe dieser Informationen ein.
Vielleicht möchten Sie aber das Radio auch ohne Internetanschluss benutzen. In diesem Fall
können Sie die Uhrzeit mithilfe von DAB-oder UKW-Radiosendungen einstellen.
Nach einem Stromausfall stellt das Radio die Uhrzeit das nächste Mal, wenn Sie den DAB- oder
UKW-Modus aktivieren, ein.
Sie können auch festlegen, dass die Uhrzeit nicht automatisch aktualisiert wird.
In diesem Fall muss die Uhrzeit nach einer Stromunterbrechung manuell eingestellt werden.
1. Schalten Sie Ihr Radio ein und betätigen Sie die Menu-Taste, um auf das Menü der jeweiligen
Betriebsart zuzugreifen.
2. Drehen Sie am Frequenzdrehknopf, bis „System settings“ in der Anzeige hervorgehoben
wird. Drücken Sie auf den Frequenzdrehknopf, um das Einstellungsmenü aufzurufen.
3. Drehen Sie am Frequenzdrehknopf, bis „Time/Date“ in der Anzeige hervorgehoben wird.
Drücken Sie auf den Frequenzdrehknopf, um die Uhrzeit einzustellen.
4. Drehen Sie am Frequenzdrehknopf, bis „Auto update“ in der Anzeige hervorgehoben wird.
Drücken Sie auf den Frequenzdrehknopf, um das Auto-Update-Menü aufzurufen.
5. Drehen Sie am Frequenzdrehknopf, um eine der folgenden Update-Option zu wählen:
„Update from DAB“, „Update from FM“, „Update from Network“ oder „No update“. Drücken Sie
auf den Frequenzdrehknopf, um Ihre Auswahl zu bestätigen. Die Anzeige geht dann zum
vorherigen Menü zurück.
Main menu
FM
Aux in
Sleep
Alarms
System settings
System settings
Equaliser
Network
Time/Date
Language
Time/Date
Set Time/Date
Auto update
Set format
Set timezone
Daylight savings
Auto update
Update from DAB
Update from FM
Update from Network
No update
>
>
>
>
>
>
>
*
61
Page 63

Einstellen des Uhrzeitformats
Die Uhrzeitanzeige kann im Bereitschaftsmodus und im Wiedergabemodus auf das 12- oder 24
Stundenformat gestellt werden. Das gewählte Format wird ebenfalls zu Einstellung des Alarms
benutzt.
1. Schalten Sie Ihr Radio ein und betätigen Sie die Menu-Taste, um auf das Menü der jeweiligen
Betriebsart zuzugreifen.
2. Drehen Sie am Frequenzdrehknopf, bis „System settings“ in der Anzeige hervorgehoben wird.
Drücken Sie auf den Frequenzdrehknopf, um das Einstellungsmenü aufzurufen.
3. Drehen Sie am Frequenzdrehknopf, bis „Set Time/Date“ in der Anzeige hervorgehoben wird.
Drücken Sie auf den Frequenzdrehknopf, um die Uhrzeit einzustellen.
4. Drehen Sie am Frequenzdrehknopf, bis „Set format“ in der Anzeige hervorgehoben wird.
Drücken Sie auf den Frequenzdrehknopf, um das Netzwerkmenü aufzurufen. Das aktuelle
Uhrzeitformat wird mit einem Sternchen gekennzeichnet.
5. Benutzen Sie den Frequenzdrehknopf zur Auswahl des 24-Stunden- oder des
12-Stundenformats. Betätigen Sie den Frequenzdrehknopf zur Bestätigung des
Uhrzeitformats. Die Anzeige geht dann zum vorherigen Menü zurück.
Wenn Sie das 12-Stunden-Format gewählt haben, benutzt das Radio das 12-Stunden-Format
für die Einstellung von Alarmen und in der Anzeige erscheint das 12-Stunden-Format mit einer
AM/PM-Anzeige, wenn sich das Gerät im Bereitschaftsmodus bendet.
Main menu
FM
Aux in
Sleep
Alarms
System settings
System settings
Equaliser
Network
Time/Date
Language
Time/Date
Set Time/Date
Auto update
Set format
Set timezone
Daylight savings
Date/Time
12/24 hour format
>
>
>
>
>
>
>
D
62
Page 64

Manuelles Einstellen der Uhrzeit
FM
Aux in
Sleep
Alarms
System settings
Main menu
>
Equaliser
Network
Time/Date
Language
System settings
>
>
>
>
Set Time/Date
Auto update
Set format
Set timezone
Daylight savings
Time/Date
>
>
24-08-2010
13:53
Set Time/Date
24-08-2010
13:53
Set Time/Date
Normalerweise wird das WFR-70-Internetradio automatisch auf Ihre Ortszeit eingestellt,
nachdem es eine Verbindung zum Internet aufgebaut hat.Sollten die Uhrzeit manuell einstellen,
die Zeitzone ändern oder manuell von Winter auf Sommerzeit (GMT zu BST) umschalten wollen,
dann gehen Sie bitte wie folgt vor.
1. Betätigen Sie die Bereitschaftstaste zum Einschalten des Geräts.
2. Um alle Zeiteinstellungen vorzunehmen, halten Sie die Menu-Taste gedrückt und das Menü
3. Drehen Sie am Frequenzdrehknopf, bis „{2}System settings{/2}“ in der Anzeige hervorgehoben
4. Zum Verändern der Zeitzoneeinstellung gehen Sie bitte zu Schritt 11 über. Um zwischen
5. Drehen Sie am Frequenzdrehknopf, bis „Set Time/Date“ in der Anzeige hervorgehoben
6. Drehen Sie den Frequenzdrehknopf, bis die richtige Tag in der Anzeige erscheint. Drücken
7. Benutzen Sie den Frequenzdrehknopf, um den gegenwärtigen Monat einzustellen. Betätigen
für den aktuellen Modus erscheint.
wird. Drücken Sie auf den Frequenzdrehknopf, um das Einstellungsmenü aufzurufen.
Winter-und Sommerzeit zu wechseln, fahren Sie Schritt 13 fort. Um die aktuelle Uhrzeit oder
Datumseinstellung zu verändern, drehen Sie am Frequenzdrehknopf, bis „Time/Date“ auf
dem Bildschirm angezeigt wird. Betätigen Sie dann den Frequenzdrehknopf, um das Uhrzeit/
Datum-Einstellungsmenü zu öffnen.
wird. Drücken Sie auf den Frequenzdrehknopf, um die Uhrzeit einzustellen. Die Tagesziffern
beginnen zu blinken.
Sie zur Bestätigung auf den Frequenzdrehknopf. Die Monatsanzeige beginnt daraufhin zu
blinken.
Sie den Frequenzdrehknopf. Die Jahresanzeige beginnt daraufhin zu blinken.
63
Page 65

8. Benutzen Sie den Frequenzdrehknopf, um das gegenwärtige Jahr einzustellen.
Drücken Sie zur Bestätigung auf den Frequenzdrehknopf. Die Stundenziffern fangen
daraufhin an zu blinken.
9. Drehen Sie am Frequenzregler, um die Stunden einzustellen. Drücken Sie zur Bestätigung
auf den Frequenzdrehknopf. Die Minutenziffern fangen daraufhin an zu blinken.
10. Benutzen Sie den Frequenzdrehknopf, um die Minuten einzustellen. Drücken Sie zur
Bestätigung auf den Frequenzdrehknopf. Die Anzeige geht dann zum vorherigen Menü
zurück.
11. Drehen Sie am Frequenzdrehknopf, bis „Set time zone‘ in der Anzeige markiert ist und
betätigen Sie dann den Frequenzdrehknopf zur Bestätigung.
12. Drehen Sie am Frequenzdrehknopf zur Auswahl der für Ihren Ort bestimmten Zeitzone.
Betätigen dann den Sie den Frequenzdrehknopf, um die Einstellung zu bestätigen.
13. Drehen Sie am Frequenzdrehknopf zur Auswahl der Option „Daylight savings‘“ und
betätigen Sie dann den Frequenzdrehknopf. Das Sternchen zeigt die aktuelle Einstellung.
In Großbritannien bedeutet ON das Äquivalent zur British Summer Time. Die Einstellung
OFF entspricht der Greenwich Mean Time.
14. Drehen Sie am Frequenzdrehknopf zur Auswahl von ON oder OFF und betätigen Sie dann
den Frequenzdrehknopf zur Bestätigung Ihrer Auswahl.
Time/Date
Set Time/Date
Auto update
Set format
Set timezone
Daylight savings
Set Time/Date
24-08-2010
Set Time/Date
24-08-2010
Set Time/Date
24-08-2010
Set timezone
UTC+00:00:Dublin,Lon
UTC+00:30:
>
UTC+01:00:Madrid,Arr...
UTC+01:30:
>
UTC+02:00:Athens,Ca...
13:53
D
13:53
13:53
Time/Date
Set Time/Date
Auto update
Set format
Set timezone
Daylight savings
>
>
Daylight savings
Daylight savings
64
Page 66

Einstellen der Weckfunktion
Ihr Radio verfügt über zwei separat einstellbare Alarmzeiten, die Sie benutzen können, um
entweder mit einem Radioprogramm oder dem eingebauten Summer aufzuwachen. Bei
Stromausfällen sorgt ein eingebauter Speicher dafür, dass die Alarmeinstellungen nicht gelöscht
werden. Stellen Sie sicher, dass die Uhrzeit richtig eingestellt ist, bevor Sie den Alarm aktivieren.
1. Betätigen Sie die Menu-Taste und drehen Sie am Frequenzdrehknopf, bis „Main menu“
hervorgegeben wird. Drücken Sie auf den Frequenzdrehknopf, um das Menü aufzurufen.
2. Drehen Sie am Frequenzdrehknopf, bis „Alarms“ in der Anzeige markiert ist und betätigen
Sie dann den Frequenzdrehknopf, um die Auswahl zu bestätigen.
3. Drehen Sie am
Anzeige hervorgehoben wird. Drücken Sie auf den
Alarmeinstellungsmodus zu gelangen.
4. Drehen Sie am Frequenzdrehknopf, bis „Time“ in der Anzeige hervorgehoben wird. Drücken
Sie auf den Frequenzdrehknopf, um die Weckzeit einzustellen.
5. Drehen Sie am Frequenzdrehknopf, um die gewünschte Alarmstunde zu wählen. Drücken
Sie auf den Frequenzdrehknopf, um die Einstellung zu bestätigen.
6. Drehen Sie am Frequenzdrehknopf, um die gewünschte Alarmminute zu wählen. Drücken
Sie auf den Frequenzdrehknopf, um die Einstellung zu bestätigen. Die Anzeige kehrt dann
zur Alarmeinstellung zurück. Wenn das Radio zur Verwendung des 12-Stunden-Formats
eingestellt wurde, steht an dieser Stelle ebenfalls eine Option zur Auswahl von AM/FM zur
Verfügung.
Frequenzdrehknopf
, bis der gewünschte Alarm (1 oder 2) in der
Frequenzdrehknopf
, um in den
Alarms
Alarm 1: Off [00:00]
Alarm 2: Off [00:00]
Alarm 1
Enable:Off
Time: 00:00
Mode: Buzzer
Volume: 20
Save
Alarm 1- Set time
07:00
Alarm 1- Set time
07:30
65
Page 67

Einstellen der Weckfunktion
7. Drehen Sie am Frequenzdrehknopf zur Auswahl von „Enable“ und betätigen Sie dann den
Frequenzdrehknopf, um die Auswahl zu bestätigen. In der Anzeige werden dann die zur
Verfügung stehenden Wiederholungsoptionen angezeigt. Folgende Wiederholungsoptionen
stehen zur Auswahl:
Off - Der Alarm wird deaktiviert
Daily - Der Alarm wird täglich aktiviert
Once - Der Alarm wird einmal aktiviert
Weekends - Der Alarm wird nur am Wochenende aktiviert
Weekdays - Der Alarm wird nur an Wochentagen aktiviert Drehen Sie am Frequenzdrehknopf,
um die gewünschte Alarmwiederholungsoption zu wählen. Wenn Sie die Option OFF wählen,
wird der Alarm deaktiviert. Drücken Sie auf den Frequenzdrehknopf, um die Auswahl zu
bestätigen. Wenn Sie den Alarm auf einmalige Aktivierung eingestellt haben, müssen Sie
zudem die Uhrzeit mithilfe des Frequenzdrehknopf einstellen.
8. Der Alarm kann mit Summer, Internet-Radio, DAB-Radio oder UKW-Radio aktiviert
werden. Welcher Radiomodus auch immer eingestellt ist, der Radiowecker kann auf einen
beliebigen Sender oder den zuletzt gehörten Sender gestellt werden. Drehen Sie am
Frequenzdrehknopf, um die aktuelle „Mode“-Option für den Alarm zu wählen. Drücken
Sie dann auf den Frequenzdrehknopf, wenn Sie die Option ändern wollen. Drehen Sie
den Frequenzdrehknopf, um entweder „Buzzer“ bzw. den gewünschten Modus zu wählen.
Drücken Sie auf den Frequenzdrehknopf, um die Auswahl zu bestätigen.
9. Wenn Sie den Wecker auf die Radiofunktion stellen, drehen Sie den Frequenzdrehknopf auf
„Preset:“ und drücken Sie auf den Frequenzdrehknopf, wenn Sie die Option ändern wollen.
Wählen Sie entweder den Radiosender „Last listened“ oder einen der Senderspeicher 1 bis
10. Gehen Sie zu der gewählten Option und drücken Sie auf den Frequenzdrehknopf, um die
Auswahl zu bestätigen. Beachten Sie, dass die Alarmfunktion nur mit bereits gespeicherten
Sendern funktioniert.
Alarm 1
Enable:Once
Time: 07:30
Mode: Buzzer
Volume: 20
Save
Alarm 1
Enable:Once
Time: 07:30
Mode: DAB
Preset: Last listened
Volume: 20
Alarm 1
Enable:Off
Time: 07:30
Mode: Buzzer
Volume: 20
Save
Alarm 1 frequency
Off
Daily
Once
Weekends
Weekdays
Alarm1 date/time
24-08-2010
07:30
Alarm 1 mode
Buzzer
Internet radio
DAB
FM
Alarm 1 preset
Last listened
1. Radio Luxembourg
2. Rlck Antenne
3. Absolute Radio
4. [Not set]
D
66
Page 68

Einstellen der Weckfunktion
10. Drehen Sie am Frequenzdrehknopf zur Auswahl der Option “Volume:” und betätigen Sie
dann den Frequenzdrehknopf, wenn Sie die Option verändern wollen. Das Radio nutzt
die nun gespeicherte Einstellung der Lautstärke für jeden Alarm, der aktiviert wird. Stellen
Sie die gewünschte Lautstärke mit dem Frequenzdrehknopf ein und bestätigen Sie die
Einstellung.
11. Zum Speichern der Alarmeinstellung drehen Sie den Frequenzdrehknopf auf “Save”.
Drücken Sie auf den Frequenzdrehknopf, um die Alarmeinstellung zu speichern. Ihr
Radio zeigt dann die Meldung “Alarm saved” und geht dann zurück zur Alarmliste.
Die neuen Alarmeinstellungen werden dann in der Anzeige dargestellt. Wenn Sie die
Einstellungen nicht speichern wollen, betätigen Sie die Back-Taste. In der Anzeige wird
“Save changes” angezeigt und YES/NO erscheinen als Auswahloptionen. Drehen Sie am
Frequenzdrehknopf zur Auswahl von “NO” und betätigen Sie den Frequenzdrehknopf. “Alarm
not saved” erscheint dann in der Anzeige, um darauf hinzuweisen, dass der Weckalarm
nicht gespeichert wurde. Alle aktiven Weckalarme werden mit kleinen Alarmanzeigen an
der Unterseite der Wiedergabeanzeige und der Uhrzeitanzeige im Bereitschaftsmodus
angezeigt.
Note: Wenn Sie einen Fehler bei der Eingabe der Alarmzeit gemacht haben, können Sie
jederzeit während der Einstellung des Alarms die Back-Taste betätigen, um zur vorigen Seite
zurückzukehren.
Alarm 1
Enable:Once
Time: 07:30
Mode: DAB
Preset: Last listened
Volume:20
Alarm 1 volume
Alarm
Saved
67
Page 69

Alarmaktivierung
Enable:Off
Time: 07:30
Mode: Buzzer
Volume: 20
Save
Alarm 1
Der Radiowecker spielt zu den eingestellten Weckzeiten für bis zu 60 Minuten einen Signalton,
es sei denn, er wird vorzeitig abgebrochen.
Die Lautstärke für den Alarm wird bei der Alarmeinstellung festgelegt. Wenn das Radio den
eingestellten Sender nicht erreichen kann, wird stattdessen der Summeralarm verwendet. Um
einen Alarm zu beenden, betätigen Sie die Bereitschaftstaste und das Gerät geht zurück in den
Bereitschaftsmodus. Das Alarmsymbol blinkt an der Unterseite der Anzeige und das Radio geht
automatisch zurück in den Bereitschaftsbetrieb, wenn 60 Minuten vergangen sind.
Hinweis:
Wenn Sie Ihre Kopfhörer anschließen und einen Alarm konguriert haben, wird der Alarm nur
über die Kopfhörer ausgegeben.
Deaktivieren des Alarms
1. Um einen einzelnen Alarm zu deaktvieren, gehen Sie ins Alarmeinstellungsmenü und
drehen Sie am Frequenzdrehknopf, um eine Alarmzeit auszuwählen. Drücken Sie auf den
Frequenzdrehknopf zur Bestätigung.
2. Drehen Sie am Frequenzdrehknopf, bis „Enable:“ in der Anzeige hervorgehoben wird.
Betätigen Sie den Frequenzdrehknopf.
3. Drehen Sie am Frequenzdrehknopf zur Auswahl von „Off“ und betätigen Sie dann den
Frequenzdrehknopf, um die Auswahl zu bestätigen.
4. Drehen Sie am Frequenzdrehknopf zur Auswahl der Option „Save“ und betätigen Sie dann
den Frequenzdrehknopf, um die neue Einstellung zu speichern. Der gewählte Alarm wird nun
deaktiviert.
Weckrufeinstellungen im Standby-Modus
Alarms
Alarm 1: On [07:30]
Alarm 2: Off [00:00]
Buzzer 11:07
A l a r m
1
1 5 / 0 4 / 2 0 1 4
D
Im Standby-Modus des Radios können Sie den Weckruf durch Drücken der Modus-Taste
kontrollieren. Drücken Sie die Modus-Taste wiederholt, um den gewünschten Weckruf
auszuwählen und zu aktivieren. Der aktivierte Weckruf wird im Display angezeigt.
10:56
1 1 : 4 7
1
68
Page 70

Schlummerfunktion
1. Sie können den Buzzer- oder Radio-Weckruf für 5 Minuten unterbrechen, indem Sie eine
beliebige Taste außer der Standby-Taste drücken. Es ist möglich, die Snooze-Dauer zu
kongurieren. Drehen und drücken Sie den Tuning-Regler während der Snooze-Periode, um
die Snooze-Dauer mit 5, 10, 15 oder 30 Minuten einzustellen.
2. Während die Schlummerfunktion aktiv ist, erscheint die verbleibende Schlummerzeit in der
Anzeige neben dem blinkenden Alarmsymbol auf der Uhr.
3. Um die Schlummerfunktion abzubrechen, wenn der Alarm unterbrochen ist, betätigen Sie bitte
die Bereitschaftstaste. In der Anzeige erscheint kurz die Meldung „Alarm Off“.
Einschlaf-Funktion
Ihr Radio kann automatisch nach Ablauf der eingestellten Wartezeit abgeschaltet werden. Sie
können die Einschlaffunktion auf einen Wert zwischen 15 und 90 Minuten (in 15-Minunten-
Schritten), einstellen.
1. Betätigen Sie die Menu-Taste und drehen Sie am Frequenzdrehknopf, bis „Main menu“
hervorgegeben wird. Drücken Sie auf den Frequenzdrehknopf, um das Menü aufzurufen.
2. Drehen Sie am Frequenzdrehknopf, bis „Sleep“ in der Anzeige hervorgehoben wird. Drücken
Sie auf den Frequenzdrehknopf, um in den Einstellungsmodus zu gelangen. Daraufhin
erscheint „Sleep off“ in der Anzeige.
3. Benutzen Sie den Frequenzdrehknopf, um die gewünschte Einschlaf-Zeit einzustellen. Die
Option kann auf 15 bis 90 Minuten in 15-Minuten-Schritten eingestellt werden. Verwenden Sie
die Option OFF, um die Abschaltfunktion abzubrechen.
4. Das Gerät wird nach Erreichen der eingestellten Zeit automatisch ausgeschaltet.
5. Das Radio schaltet nach der eingestellten Zeit zurück in den Bereitschaftsbetrieb. Der
aktive Sleep-Timer wird mithilfe eines kleinen Timer-Symbol unten in der Anzeige angezeigt.
Diese Anzeige zeigt auch die verbleibende Schlafzeit, bevor das Radio sich in den
Bereitschaftsbetrieb schaltet sich in den Standby-Modus.
6. Um die Abschaltfunktion abzubrechen, bevor die eingestellte Zeit abgelaufen ist, können
Sie entweder die Einschlaf-Zeit auf OFF stellen oder die Bereitschaftstaste betätigen,
um das Gerät auszuschalten. Wenn Sie die Einschlaffunktion deaktivieren wollen und mit
der Radiowiedergabe fortfahren wollen, gehen Sie bitte zurück zum Einstellungsmenü der
Einschlaffunktion (Schritte 1 bis 3 oben) und stellen Sie die Funktion auf „Off“. Sie können
auch die Bereitschafttaste zweimal betätigen, um den Timer zu deaktivieren und wieder
zurück zum Radiomodus zu gehen.
69
1 5 / 0 4 / 2 0 1 4
10:56
1 1 : 4 7
1
Alarm 1
15 minutes
FM 11:00
105.10MHz
FM Radio
1 2
Set sleep time
Sleep OFF
Main menu
FM
Aux in
Sleep
Alarms
System settings
>
Page 71

Bereitschaftsbetrieb
System settings
Ihr Radio kann so eingestellt werden, dass es automatisch in den Bereitschaftsbetrieb versetzt
wird, wenn für eine voreingestellte Zeit keine Funktion benutzt wird. Die Abstellzeit kann auf 2, 4,
5 oder 6 Stunden eingestellt werden.
1. Betätigen Sie die MENU-Taste und drehen Sie am Frequenzdrehknopf, bis “System settings”
hervorgegeben wird. Drücken Sie auf den Frequenzdrehknopf, um das Einstellungsmenü
aufzurufen.
2. Drehen Sie den Frequenzdrehknopf bis “Inactive Standby” hervorgehoben wird. Drücken Sie
auf den Frequenzdrehknopf, um in den Einstellungsmodus zu gelangen. Die Optionen für die
automatische Abschaltung erscheinen in der Anzeige.
3. Benutzen Sie den Frequenzdrehknopf, um die gewünschte Zeitdauer einzustellen. Verwenden
Sie die Option OFF, um die automatische Abschaltung auszustellen.
4. Ihr Radio schaltet in den Bereitschaftsbetrieb, wenn für die voreingestellte Zeitdauer keine
Funktion benutzt wird.
Ton aus
Equaliser
Network
Time/Date
Inactive Standby
Language
Timeout
Off
2 hours
4 hours
5 hours
6 hours
>
>
>
>
>
X
D
Drücken Sie die Taste Lautstärke reduzieren, bis die Einstellung „0“ angezeigt wird, um den Ton
auszuschalten.
Drücken Sie die Taste Lautstärke erhöhen, um den Ton wieder einzuschalten.
Volume
0
70
Page 72

Anzeige und Audio
Main menu
Equalizer-Funktion
Der Klang des Radios Ihrem persönlichen Geschmack oder den Musikstücken, die Sie gerade
hören, angepasst werden. Das WFR-70 bietet eine Reihe von Equalizer-Einstellungen. Sie
können ebenfalls die Höhen und Bässe über das EQ-Menü nach Belieben einstellen.
1. Betätigen Sie die Menu-Taste und drehen Sie am Frequenzdrehknopf, bis „System settings“
hervorgegeben wird. Drücken Sie auf den Frequenzdrehknopf, um in den Einstellungsmodus
zu gelangen.
2. Drehen Sie am Frequenzdrehknopf, bis „Equalizer“ in der Anzeige hervorgehoben wird.
Drücken Sie auf den Frequenzdrehknopf zur Bestätigung.
3. Drehen Sie am Frequenzdrehknopf, um durch die verschiedenen Betriebsarten
durchzugehen. Drücken Sie auf den Frequenzdrehknopf, um Ihre Auswahl zu bestätigen.
a - Normal
b - Rock
c - Pop
d - Jazz
e - Klassik
f - Nachrichten
g - Video
h - Benutzer-EQ
Der jeweils ausgewählte Modus wird mit einem Sternchen gekennzeichnet.
FM
Aux in
Sleep
Alarms
System settings
System settings
Equaliser
Network
Time/Date
Inactive Standby
Language
Equaliser
Flat
Rock
Pop
Jazz
Classic
>
>
>
>
>
>
*
71
Page 73

Einrichten eines EQ-Prols
Wenn Sie die Equalizer-Voreinstellungen nicht nach Ihrem Geschmack nden, können Sie eine
benutzerdenierte Höhen- und Tiefen-Einstellung wie folgt einstellen:
1. Befolgen Sie die Schritte 1-2 im vorherigen Abschnitt, um das Equalizer-Menü aufzurufen.
2. Drehen Sie am Frequenzdrehknopf, bis „My EQ prole setup“ in der Anzeige hervorgehoben
wird. Betätigen Sie den Frequenzdrehknopf, um in den Einstellungsmodus zu gelangen.
3. Zum Einstellen des Basspegels drehen Sie am Frequenzdrehknopf, bis „Bass“ in der Anzeige
hervorgehoben wird. Betätigen Sie den Frequenzdrehknopf, um in den Einstellungsmodus
zu gelangen. Drehen Sie dann den Frequenzdrehknopf, bis der gewünschte Pegel (zwischen
-10 und +10 angezeigt wird. Der Ton ändert sich entsprechend Ihrer Einstellung. Drücken Sie
auf den Frequenzdrehknopf, wenn Sie mit der Bass-Einstellung zufrieden sind.
4. Zum Einstellen der Höhen drehen Sie am Frequenzdrehknopf, bis „Treble“ in der Anzeige
hervorgehoben wird. Betätigen Sie den Frequenzdrehknopf, um in den Einstellungsmodus
zu gelangen. Drehen Sie dann den Frequenzdrehknopf, bis der gewünschte Pegel (zwischen
-10 und +10) angezeigt wird.Der Ton ändert sich entsprechend Ihrer Einstellung. Drücken Sie
auf den Frequenzdrehknopf, wenn Sie mit der Höhen-Einstellung zufrieden sind.
5. Zum Aktivieren der Loudness-Funktion drehen Sie am Frequenzdrehknopf, bis “Loudness”
in der Anzeige hervorgehoben wird. Betätigen Sie den Frequenzdrehknopf, um das
Einstellungsmenü aufzurufen und betätigen Sie wiederholt auf den Frequenzdrehknopf, um
die Loudness-Funktion zu aktivieren bzw. zu deaktivieren.
6. Betätigen Sie die Back-Taste und Sie werden dazu aufgefordert die Änderungen zu speichern.
Wenn Sie die Änderungen speichern wollen, wählen Sie “YES”. Wenn Sie die Einstellungen
nicht speichern wollen, wählen Sie die Option “NO”. Drücken Sie zur Bestätigung auf den
Frequenzdrehknopf.
7. Um das Benutzer-EQ-Profil zu benutzen, drehen Sie am Frequenzdrehknopf auf “M y
EQ”. Drücken Sie dann auf den Frequenzdrehknopf, um die Auswahl zu bestätigen. Die
Einstellungen der Höhen und Bässe bleiben solange erhalten, bis Sie den Benutzer-EQ das
nächste Mal verändern.
Equaliser
Classic
Pop
News
My EQ
My EQ profile setup
My EQ profile setup
Bass: 0
Treble: 0
Loudness: off
Bass
Bass 0 dB
-10 +100
Trebl
Trebl 0 dB
-10 +100
D
>
72
Page 74

Helligkeitseinstellung
Die Helligkeit der Anzeige kann eingestellt werden, wenn das Radio im Bereitschaftsbetrieb oder
eingeschaltet ist. Wenn Sie das Gerät im Schlafzimmer verwenden, bevorzugen Sie u. U. eine
niedrigere Helligkeitseinstellung.
1. Betätigen Sie die Bereitschaftstaste zum Einschalten des Geräts. Rufen Sie das Menü für
den aktuellen Modus auf, indem Sie die MENU-Taste betätigen.
2. Drehen Sie am Frequenzdrehknopf, bis “System settings” in der Anzeige hervorgehoben
wird. Drücken Sie auf den Frequenzdrehknopf, um das Einstellungsmenü aufzurufen. Drehen
Sie am Frequenzdrehknopf, bis “Brightness” in der Anzeige hervorgehoben wird. Drücken
Sie auf den Frequenzdrehknopf, um Ihre Auswahl zu bestätigen.
3. In Helligkeitsmenü steht 3 Einstellungen zur Verfügung:
Time out: Zum Anpassen der Zeitdauer, die das Gerät wartet, bevor es Hintergrundbeleuchtung
ausschaltet.
On level: Zum Einstellen der Helligkeit, die benutzt wird, wenn das Radio in Betrieb ist.
Dime level: Zum Einstellen der Helligkeit, die benutzt wird, wenn das Radio sich im
Bereitschaftsbetrieb befindet. Drehen Sie am Frequenzdrehknopf zur Auswahl der
gewünschten Optionseinstellung und drücken Sie dann auf den Frequenzdrehknopf zur
Bestätigung.
Sprachauswahl
Standardmäßig sind alle Menüs und Meldungen des Radios in Englisch. Sie können allerdings
auch Ihre bevorzugte Sprache wählen.
1. Rufen Sie das Menü für den aktuellen Modus auf, indem Sie die MENU-Taste betätigen.
Drehen Sie am Frequenzdrehknopf, bis “System settings” in der Anzeige hervorgehoben
wird. Drücken Sie auf den Frequenzdrehknopf, um das Einstellungsmenü aufzurufen.
2. Drehen Sie am Frequenzdrehknopf, bis “Language” in der Anzeige hervorgehoben wird.
Drücken Sie auf den Frequenzdrehknopf, um das Einstellungsmenü aufzurufen.
3. Drehen Sie den Frequenzdrehknopf, bis Sie die gewünschte Sprache markiert ist und
betätigen Sie den Frequenzdrehknopf, um die Einstellung zu bestätigen.
73
Main menu
FM
Aux in
Sleep
Alarms
System settings
System settings
Brightness
Contrast
Equaliser
Network
Time/Date
Backlight
Timeout
On level
Dim level
System settings
Inactive Standby
Language
Factory Reset
Software update
Setup wizard
Language
English
French
German
Italian
Danish
>
>
>
>
>
>
>
>
>
Page 75

Kopfhöreranschluss
An der Rückseite des Radios bendet sich eine 3,5 mm Kopfhörerbuchse für den Anschluss von
Kopfhörern. Bei Anschluss des Kopfhörersteckers werden die internen Lautsprecher automatisch
stumm geschaltet.
Bitte beachten Sie, dass die Empndlichkeit der Kopfhörer stark variieren kann. Wir empfehlen
daher Einstellung die Lautstärke zunächst auf ein niedriges Niveau zu stellen, bevor Sie Ihre
Kopfhörer an das Radio anschließen. Es wird auch empfohlen die Lautstärke zu reduzieren,
bevor Sie die Kopfhörer entfernen.
WICHTIG: Übermäßiger Schalldruck von Kopfhörern kann zu Hörschäden führen.
Vermeiden Sie hohe Lautstärken über längere Zeiträume, um Gehörschäden zu vermeiden.
Line-Out-Ausgang (3,5-mm-Anschluss)
Auf der Rückseite des Radios steht ein 3,5-mm-Audioausgang zur Verfügung, mit dem Sie
das Audiosignal an einen externen Verstärker senden können. Wenn ein Audiokabel in diesen
Ausgang gesteckt wird, wird der Ton des internen Lautsprechers nicht ausgestellt. Stellen Sie die
Lautstärke am Radio bei Bedarf auf das Minimum.
Lautsprecherausgang
Sie haben die Möglichkeit, einen Sangean SP-40 Lautsprecher für ein umfassendes
Stereoerlebnis mit Ihrem Radio zu verbinden.
Verbinden Sie den Lautsprecherausgang Ihres Radios mit dem Lautsprechereingang des
Sangean SP-40 Lautsprechers. Verwenden Sie dafür das mitgelieferte Lautsprecherkabel
(im Lieferumfang des SP-40 enthalten). Nach der erfolgreichen Verbindung leuchtet die
Stereoanzeige an Ihrem Radio auf.
WICHTIG:
Schalten Sie die Stromzufuhr erst nach der Verbindung des Radios ein.
D
74
Page 76

Aux-Eingang
Ein 3,5-mm-Aux-Eingang steht auf der Rückseite des Geräts für den Anschluss des
Audiosignals von externen Audioquellen wie MP3- oder CD-Player zur Verfügung.
1. Verbinden Sie den Kopfhörerausgang Ihres MP3- oder CD-Players mit dem AUX IN-Eingang
auf der Rückseite des Radios. Normalerweise verfügt ein solches Kabel über 3,5-mm-Stereo
Stecker an beiden Enden.
2. Schalten Sie Ihr Radio ein.
3. Betätigen Sie die Mode-Taste, bis „AUX In“ angezeigt wird.
4. Starten Sie die Wiedergabe auf dem angeschlossenen Audiogerät. Wenn Sie den
Kopfhörerausgang des Geräts verwenden, stellen Sie die Lautstärke auf ein Niveau, das
irgendwo zwischen zwei Drittel und Maximum liegt (das Ziel ist es ein starkes Audiosignal ohne
zu viel Verzerrung zu erhalten). Stellen Sie dann die Lautstärke am Radio nach Bedarf ein.
Hinweis:
Wenn Sie einen iPod als Tonquelle benutzen, müssen Sie möglicherweise die Ausgabe auf
das Maximum stellen, um ein angemessenes Audiosignal zu erhalten.
5. Wenn Sie fertig sind, entfernen Sie den externen Player, um Ihr Radio weiter normal zu
benutzen.
USB-Port zum Auaden
Ihr Radio verfügt über einen USB-Port, der nur zum Auaden eines iPhones, Smartphones oder
ähnlichen Geräts geeignet ist. Die Ladedauer variiert je nach Gerät und kann bei Verwendung
des Ladegeräts des aufzuladenden Smartphones länger ausfallen. Vergewissern Sie sich vor
dem Auaden, dass am Radio der Standby-Modus aktiviert ist.
WICHTIG:
● Der USB-Port kann nur USB-Sticks mit einem Maximalstrom von 1A 5V und eine Vielzahl
von iPhone-Modellen mit Strom versorgen. Er unterstützt jedoch keine externen Festplatten,
Handys oder elektronischen Geräte.
● Das Ladegerät kann einige USB-Geräte möglicherweise nicht mit Strom versorgen.
● Verbinden Sie den USB-Port nicht mit einer Stromquelle; es besteht Brandgefahr. Der USBPort ist nur zu Auaden von Niederspannungsgeräten vorgesehen.
● Stecken Sie keine Nägel, Drähte usw. in den USB-Port. Anderenfalls besteht
Kurzschlussgefahr mit Rauch- und Brandbildung als Folge.
● Verbinden Sie diesen USB-Port nicht mit Ihrem PC, da anderenfalls beide Geräte ausfallen können.
● Verwenden Sie den USB-Port nicht bei Regen oder unter feuchten Bedingungen, damit keine
Feuchtigkeit in das Radio eindringen kann.
75
Aux in
AUX
Page 77

Informationen
Systemreset
Wenn Sie die Einstellungen Ihres Radio in den ursprünglichen Zustand zurück versetzen wollen,
gehen Sie bitte wie folgt vor. Mit einem Systemreset werden alle Benutzereinstellungen gelöscht.
1. Greifen Sie auf das Menü für den aktuellen Modus zu, indem Sie die Menu-Taste betätigen.
Drehen Sie am Frequenzdrehknopf zur Auswahl der „Main menu“-Option und betätigen Sie
den Frequenzdrehknopf zur Bestätigung.
2. Drehen Sie am Frequenzdrehknopf zur Auswahl von „System settings“ und betätigen Sie den
Frequenzdrehknopf zur Bestätigung.
3. Drehen Sie am Frequenzdrehknopf zur Auswahl von „Factory Reset“ und betätigen Sie den
Frequenzdrehknopf zur Bestätigung. Drehen Sie am Frequenzdrehknopf zur Auswahl von
„YES“, um fortzufahren. Wenn Sie nicht wünschen, dass ein Systemreset durchgeführt wird,
dann gehen Sie auf „NO“ und drücken Sie dann auf den Frequenzdrehknopf, um die Auswahl
zu bestätigen.Die Anzeige kehrt dann zum vorherigen Menü zurück.
4. Wenn Sie „YES“ wählen, wird ein vollständiger Reset durchgeführt und das Radio wird
neu gestartet, genau so als ob es zum ersten Mal angeschlossen wurde. Die DAB
Senderliste, sowie alle Senderspeicher und Netzwerkverbindungsdaten werden gelöscht.
Alle Kongurationseinstellungen, die Uhrzeit und die Alarme werden auf die Standardwerte
zurückgesetzt.
Im Falle einer Fehlfunktion können Sie das Gerät wie oben beschrieben zurücksetzen,
um den normalen Betrieb wiederaufzunehmen. Es kann in einigen Fällen notwendig sein,
das Gerät vom Stromnetz zu trennen und dann die Stromversorgung nach 10 Sekunden
wiederherzustellen.Im Falle einer Fehlfunktion aufgrund elektrischer Spannungsspitzen,
setzen Sie das Produkt wie oben beschrieben zurück (Neuanschluss der Stromversorgung
kann erforderlich sein), um den Normalbetrieb wieder aufzunehmen.
Main menu
FM
Aux in
Sleep
Alarms
System settings
System settings
Time/Date
Backlinght
Inactive Standby
Language
Factory Reset
Factory reset
Proceed?
WELCOME TO
DIGITAL RADIO
Setup wizard
D
>
>
>
>
Start now?
76
Page 78

Software-Update
Unter bestimmten Umständen stehen neue Softwarefunktionen für Ihr Radio zur Verfügung. Ihr
Radio wurde deswegen so konzipiert, dass die Software über Ihre Internetverbindung aktualisiert
werden kann. Sie sollten allerdings nicht versuchen das Radio zu aktualisieren, es sei denn
es wird vom Sangean-Kundendienst empfohlen. Durch eine Software-Aktualisierung werden
alle Netzwerkeinstellungen, Senderspeicher und Alarmeinstellungen gelöscht. Führen Sie
keinen Software-Update durch, wenn Sie nicht über eine stabile Internet- und Stromverbindung
verfügen. Wenn das Radio eine Verbindung zu Ihrem Router über eine WLAN-Verbindung hat,
stellen Sie sicher, dass diese auch zuverlässig ist, bevor Sie fortfahren.
1. Die „Software Update“-Option kann über das „System settings“-Menü erreicht werden.Wenn
Sie die Option „Software update“ wählen, erscheint im Menü die Anzeige „Auto check setting“
und „Check now“. Wenn Sie Ihr Radio in periodischen Abständen nach neuen Software
Versionen such lassen wollen, drehen Sie am Frequenzdrehknopf zur Auswahl von „Auto
check settings“.Betätigen Sie dann den Frequenzdrehknopf und wählen Sie „YES“. Wenn
Sie nicht wollen, dass Ihr Radio nach Updates prüft, wählen Sie die „NO“-Option.
2. Um zu überprüfen, ob Software-Updates verfügbar sind, drehen Sie am Frequenzdrehknopf
zur Auswahl von „Check now“ und drücken Sie dann auf den Frequenzdrehknopf zur
Bestätigung. Das Radio wird dann prüfen, ob ein Update verfügbar ist. In der Anzeige erscheint
die Meldung „Checking for new versions“. Wenn keine Updates verfügbar sind, erscheint die
Meldung „Software up to date“. Wenn ein Software-Update verfügbar ist, bietet Ihr Radio dann
die Möglichkeit die Software zu aktualisieren. In der Anzeige erscheint „New version available.
Update Software?“. Wählen Sie die „YES“-Option, wenn Sie die Aktualisierung starten wollen.
3. Zum Aktualisieren lädt Ihr Radio zuerst die neue Software herunter und installiert sie
danach in seinen internen Speicher. Dies kann ein paar Minuten daue, abhängig von der
Geschwindigkeit Ihrer Internetverbindung.
4. Sobald die Software-Aktualisierung abgeschlossen ist, fordert das Radio Sie dazu auf einen
Neustart durchzuführen. Drücken Sie auf den Frequenzdrehknopf und das Radio führt einen
Neustart durch. Sie werden feststellen, dass Sie Ihre Netzwerkverbindung nach dem Update
neu kongurieren müssen. Möglicherweise ist auch eine erneute Eingabe aller Radiospeicher,
Alarmeinstellungen und Kongurationsoptionen nötig.
SEHR WICHTIG: Schalten Sie das Gerät nicht aus, bevor der Update abgeschlossen ist und das
Radio neu gestartet wurde, da das Gerät sonst dauerhaft beschädigt werden kann.
77
Main menu
FM
Aux in
Sleep
Alarms
System settings
System settings
Factory reset
Software update
Info
Software update
Auto-check setting
Check now
Software update
Check periodically for
new versions?
Software update
Auto-check setting
Check now
>
>
Page 79

Netzwerkprole
Jedes Mal, wenn Ihr Radio eine Verbindung zu einem WiFi-Netzwerk aufbaut, werden im
Speicher die Details der Verbindung (SSID, Sicherheitsschlüssel, DHCP/IP-Adresse) als Prol
abgelegt. Bis zu vier solcher Prole können im Radio gespeichert werden, sodass das Gerät an
mehreren Standorten benutzt werden kann, ohne dass die Netzwerkeinstellungen neu gesetzt
werden müssen.
Das Radio speichert die letzten vier Prole im Speicher und identiziert die Zugangspunkte über
Ihre SSID. Normalerweise versucht das Radio auf eines der gespeicherten Prole zuzugreifen.
Nur wenn das nicht gelingt müssen Sie den Netzwerkassistenten verwenden.
Für den Fall, dass Sie einen Ort nur einmal besuchen, kann es sein, dass die das Prol dieses
Netzwerks löschen möchten, um zu verhindern, dass andere Sender überschrieben werden.
1. Greifen Sie auf das Menü für den aktuellen Modus zu, indem Sie die Menu-Taste betätigen.
Drehen Sie am Frequenzdrehknopf, bis „System settings“ in der Anzeige hervorgehoben
wird.Drücken Sie auf den Frequenzdrehknopf, um das Einstellungsmenü aufzurufen.
2. Drehen Sie am Frequenzdrehknopf, bis „Network“ in der Anzeige hervorgehoben wird.
Drücken Sie auf den Frequenzdrehknopf, um das Netzwerkmenü aufzurufen.
3. Drehen Sie am Frequenzdrehknopf, bis „Network prole“ in der Anzeige hervorgehoben wird.
Drücken Sie auf den Frequenzdrehknopf, um die gespeicherten Profile einzusehen. Das
Prol, das derzeit im Einsatz ist (falls zutreffend), wird mit einem Sternchen markiert.
4. Um ein Prol aus dem Speicher zu entfernen, drehen Sie den Frequenzdrehknopf, um das
Prol zum Löschen zu markieren und drücken Sie dann auf den Frequenzdrehknopf, um den
Vorgang zu bestätigen.
5. Es erscheint dann ein Bestätigungsdialog, bei dem Sie „YES“ oder „NO“ wählen können.
Drehen Sie am Frequenzdrehknopf zur Auswahl von „YES“ und betätigen Sie den
Frequenzdrehknopf zur Bestätigung. Das ausgewählte Prol wird damit gelöscht.
Hinweis: Es nicht möglich, ein Prol zu löschen, das zur gleichen Zeit in Gebrauch ist.
Internet radio
Last listened
Station list
System settings
Main menu
System settings
Equaliser
Network
Time/Date
Lantuage
Network settings
Network wizard
View settings
Wlan region
Manual settings
Network profile
Network profile
Jones family
Paul’s network
Test router
Confirm delete
Confirm delete
>
>
>
D
>
>
>
>
>
>
*
78
Page 80

Anzeigen der Software-Version
Die Software-Version dient als Referenz- und Kundendienstnummer und kann nicht geändert
werden.
1. Greifen Sie auf das Menü für den aktuellen Modus zu, indem Sie die Menu-Taste betätigen.
Drehen Sie am Frequenzdrehknopf, bis „Systemeinstellungen“ in der Anzeige hervorgehoben
wird. Drücken Sie auf den Frequenzdrehknopf, um das Einstellungsmenü aufzurufen.
2. Drehen Sie am Frequenzdrehknopf, bis „Info“ in der Anzeige hervorgehoben wird. Betätigen
Sie den Frequenzdrehknopf zur Anzeige der Software-Version und der Radio-ID.
Audio-FAQ
Ihr Radio kann Zugriff auf Audiohilfen für die Internetradiofunktion erhalten.
1. Schalten Sie ihr Radio ein und betätigen Sie die Mode-Taste im Internet-Radio-Modus.
Drehen Sie am Frequenzdrehknopf, bis „Station List“ in der Anzeige hervorgehoben wird.
Betätigen Sie den Frequenzdrehknopf.
2. Drehen Sie am Frequenzdrehknopf, bis „Help“ in der Anzeige hervorgehoben wird. Drücken
Sie auf den Frequenzdrehknopf, um das Hilfsmenü aufzurufen.
3. Drehen Sie am Frequenzdrehknopf, bis „FAQ “ in der Anzeige hervorgehoben wird. Betätigen
Sie den Frequenzdrehknopf, um verschiedene häug gestellte Fragen anzuzeigen.
4. {Drehen Sie am Frequenzdrehknopf, um eine Frage, die Ihren Anforderungen entspricht, zu
wählen und betätigen Sie dann den Frequenzdrehknopf, um die Antwort zu hören. Stellen
Sie die Lautstärke bei Bedarf ein.
Main menu
FM
Aux in
Sleep
Alarms
System settings
System settings
Factory reset
Software update
Setup wizard
info
Info
SW version:
ir-mmi-FS2026-0200-0008
_V2.0.20.31732-1B8
Radio ID:
002261123ABC
>
>
79
Page 81

Zugriff auf Ihre Audiodateien über einen UPnP-Server
mit Windows Vista oder XP
Einrichten des UPnP-Zugriffs auf einem Windows-PC
Wenn Ihr Computer mit Windows Vista oder XP läuft, dann ist die
Version 11 des Windows Media Players mitgeliefert, die einen UPnPServer enthält, mit dem Ihr Radio Zugriff auf Ihr Dateien erhält. Für
Nicht-Windows-Benutzer und solche, die sich wünschen eine
Alternative zu verwenden, gibt es andere UPnP-Server-Lösungen (siehe
Abschnitt zur Benutzung mit Windows, Apple Mac und Linux).
Es würde den Rahmen dieser Anleitung sprengen zu alle möglichen
UPnP-Lösungen zu beschreiben. Wir beschreiben daher die Benutzung
mit dem Windows Media Player, da dies für die meisten Benutzer die
erste Wahl ist.
Einrichten des UPnP-Zugriffs auf einem Windows-PC
1. Wenn Sie Microsoft Windows XP oder Windows Vista benutzen,
können Sie den Windows Media Player 11 so einreichten, dass er
als UPnP (Universal Plug and Play) Media Server fungiert. Falls nicht
bereits vorinstalliert, kann der Windows Media Player 11 bei Microsoft
heruntergeladen werden. Folgen Sie zur Installation einfach den
Bildschirmanweisungen des Einrichtungsassistenten oder benutzen
Sie die Microsoft Windows Update-Funktion.
2. Nach der Installation erstellt Windows Media Player 11 eine
Datenbank mit alle auf Ihrem PC verfügbaren Mediadateien. Fügen
Sie neue Mediendateien in die Bibliothek ein, indem Sie auf die
Seite „Bibliothek“ und dann auf „Zur Bibliothek hinzufügen… >
Fortgeschrittene Optionen“ gehen. Klicken Sie auf „Hinzufügen“ und
wählen Sie die Dateien, die Sie hinzufügen möchten. Klicken Sie
dann auf „OK“. Der nächste Schritt ist das Radio mit dem Windows
Media Player 11 zu verbinden und so zu konfigurieren, dass das
Radio auf Ihre Mediathek zugreifen kann.
3. Betätigen Sie die Bereitschaftstaste zum Einschalten des Geräts.
Betätigen Sie dann die Mode-Taste solange, bis der Musikplayer-
Modus angezeigt wird. Daraufhin wird das Hauptmenü des
Musikplayers angezeigt.
4. Drehen Sie am Frequenzdrehknopf, bis „Shared media“
in der Anzeige markiert ist und betätigen Sie dann den
Frequenzdrehknopf, um die Auswahl zu bestätigen. Das Radio
sucht dann nach allen verfügbaren UPnP-Servern. Es kann einige
Sekunden dauern, bis der Suchvorgang abgeschlossen ist. Wenn
keine UPnP-Server gefunden werden, erscheint die Anzeige
„<Empty>“.
5. Nach der Suche können Sie mithilfe des Frequenzdrehknopfs Ihren
UPnP-Server auswählen. Wenn Sie WMP 11 als Server benutzen,
wird das an diesem Punkt „Unauthorized - Select to retry“ anzeigen.
6. Auf Ihrem PC erscheint gleichzeitig die Meldung, dass ein ein
anderes Gerät versucht auf den UPnP-Server zuzugreifen. In
jedem Fall müssen Sie, um dem Radio Zugriff auf die Mediadateien
zu gewähren, auf „Library“ im Menü des Windows Media Player
11 klicken und dann dort „Media Sharing…“ zum Öffnen des
entsprechenden Media Sharing-Fensters wählen. Achten Sie darauf,
dass das Feld „Share my media to:“ angekreuzt ist.
7. Im „Media Sharing“-Fenster wird das Radio als nichterkanntes Gerät
aufgelistet. Klicken Sie auf das unbekannte Gerät und klicken Sie
dann „Allow“ gefolgt von OK. Wenn Sie die Firewall-Software von
Microsoft Windows benutzen, sollte der Windows Media Player 11
vorher entsprechend konguriert werden. Wenn Sie andere Firewall-
Programme benutzen, müssen Sie diese entsprechend für die
Benutzung mit dem Windows Media Player 11 kongurieren.
8. Wählen Sie dann den Server mithilfe der Frequenzdrehknopf
erneut. Wenn der Windows Media Player 11 dann in der Lage
ist, mit Ihrem Radio zu kommunizieren, werden Ihnen mehrere
Auswahloptionen zur Verfügung gestellt.
D
80
Page 82

Audio-Codecs
Bitraten
Ihr Radio unterstützt eine Reihe von Audio-Codecs, die eine
Kompatibilität mit einer Vielzahl von Internetradiosendern
gewährleisten. Diese erlauben Ihnen auch das Streamen von Musik
von Ihrem eigenen Computer oder direkt von einem USB- oder SD/
SDHC-Flash-Speichermedium.
Beachten Sie, dass für alle Audio-Codecs, viele verschiedene
Streaming-Protokolle zur Verfügung stehen. Wenn also ein
unterstütztes Internet-Radiosenderformat verwendet wird, bedeutet
dies nicht, dass alle Sender wiedergegeben werden können. Die
Radiosenderdatenbank, mit der Sie Ihr Radio verbunden haben,
überprüft die Kompatibilität, sodass die meisten Sender problemlos
funktionieren. Ebenso beim Streaming von Mediadateien von einem
Computer. Während ein Codec unterstützt werden kann, kann sein
Format in vielen Variationen vorliegen. Dies umfasst Indizierungssystem
und Protokolle (selbst innerhalb von UPnP). Im allgemeinen kann Ihr
Radio Dateien von den meisten UPnP-Servern wiedergeben.
Die folgende Tabelle fasst die maximal unterstützten Bitraten für die
verschiedenen Audioformate, die mit Ihrem Radio abspielbar sind,
zusammen. Höhere Bitrate können in Einzelfällen abspielbar sein, die
Wiedergabequalität kann allerdings nicht gewährleistet werden.
Codec Maximal unterstützte Rate
AAC (LC) 320 kbit/Sek.
MP3 320 kbit/Sek.
Real Audio 64 kbit/Sek.
WAV 1.536 Mbit/Sek.
WMA (3) 320 kbit/Sek.
Alle Codecs unterstützen nur 2-Kanal-codierte Dateien (Stereo).
Alle Codecs unterstützen Abtastraten von bis zu 48 kbit/Sek. (inklusive
32 und 44,1 kbit/Sek.).
Die USB-und SD/SDHC-Wiedergabe unterstützt nur das MP3- und
WMA-Format.
Dateien, die über einen DRM-Schutz (Digital Rights Management)
verfügen, können nicht auf Ihrem Radio abgespielt werden.
(1) Die maximal unterstützte Abtastrate liegt bei 48 kHz, 2 Kanäle und
16-Bit pro Sample.
(2) WMA-Lossless, WMA-Voice, WMA-10 Professional und Dateien mit
DRM-Schutz werden nicht unterstützt.
81
Page 83

Sicherheitshinweise
Setzen Sie Ihr Radio niemals Regen, Dampf oder Sand aus.
Lassen Sie Ihr Radio nicht an Orten, wo es durch übermäßige Hitze
Schaden erleiden kann.
Das Typenschild ist auf der Rückseite des Radios angebracht.
● Das Radio darf weder Tropf-noch Spritzwasser ausgesetzt werden.
Stellen Sie keine mit Flüssigkeiten gefüllte Gegenstände, wie z. B.
Vasen, auf das Radio.
● Es wird empfohlen das Gerät mit einem Mindestabstand von 10 cm
zu angrenzenden Objekten zu betreiben, um eine gute Belüftung zu
gewährleisten.
● Die Belüftung des Produkts darf in keiner Weise eingeschränkt
werden, indem Objekte wie Vorhänge, Zeitungen oder Tischtücher
die Lüftungsöffnungen abdecken.
● Gegenstände mit offenen Flammen, wie z. B. Kerzen, dürfen niemals
auf das Gerät gestellt werden.
● Es wird empfohlen das Gerät nicht bei Extremtemperaturen zu
benutzen bzw. aufzubewahren. Vermeiden Sie den Betrieb in Autos,
auf Fensterbänke, bei direkter Sonneneinstrahlung usw.
● Das Radio darf nur gemäßigten Klimazonen genutzt werden.
● Das Gerät ist nicht spritz- und tropfwasserdicht. Stellen Sie keine mit
Flüssigkeit gefüllten Gegenstände wie Vasen auf das Gerät.
● Schützen Sie die Batterien vor extremer Hitze wie Sonneneinstrahlung,
Feuer oder ähnlichem.
● Der Netzstecker bzw. der Gerätestecker ist die Trennvorrichtung. Die
Trennvorrichtung muss immer bedienbar sein.
D
82
Page 84

Technische Daten
Schaltkreismerkmale
Stromversorgungsanforderungen
Stromversorgung 100-240 VAC, 50/60 Hz ,1A
Frequenzbereich
UKW 87.5-108 MHz
DAB 174,928-239,200 MHz
WiFi
802.11b und 802.11g mit WEP-
und WPA/WPA2-Verschlüsselung
Kompatibel mit 802.11n-Routern,
die Mixed-Mode-Unterstützung
für 802.11b/g bieten
Veränderungen der Spezikationen ohne vorherige Ankündigung vorbehalten.
Ausgangsleistung 5W+5W (bei Verbindung mit einem SP-40
Lautsprecher)
Kopfhöreranschluss 3,5 mm, Stereo
Aux-Eingang 3,5 mm, Stereo
Line-Ausgang 3,5 mm, Subwoofer
Antennensystem
Höchstleistung des
USB-Ports:
DAB–Teleskopantenne UKW-Teleskopantenne
5V, 1A
83
Sollten sind irgendwann das Gerät nicht mehr benutzen, bedenken Sie bei der Entsorgung bitte, dass Altgeräte niemals mit dem normalen
Hausmüll entsorgt werden sollten. Bitte geben Sie das Gerät zur Wiederverwertung ab, wenn entsprechende Einrichtungen existieren.
Wenden Sie sich bitte an Ihre lokalen Behörden oder Ihren Händler für mehr Informationen zur Entsorgung dieses Geräts. (WEEE-Richtlinie
- Waste Electrical and Electronic Equipment Directive)
 Loading...
Loading...