Page 1
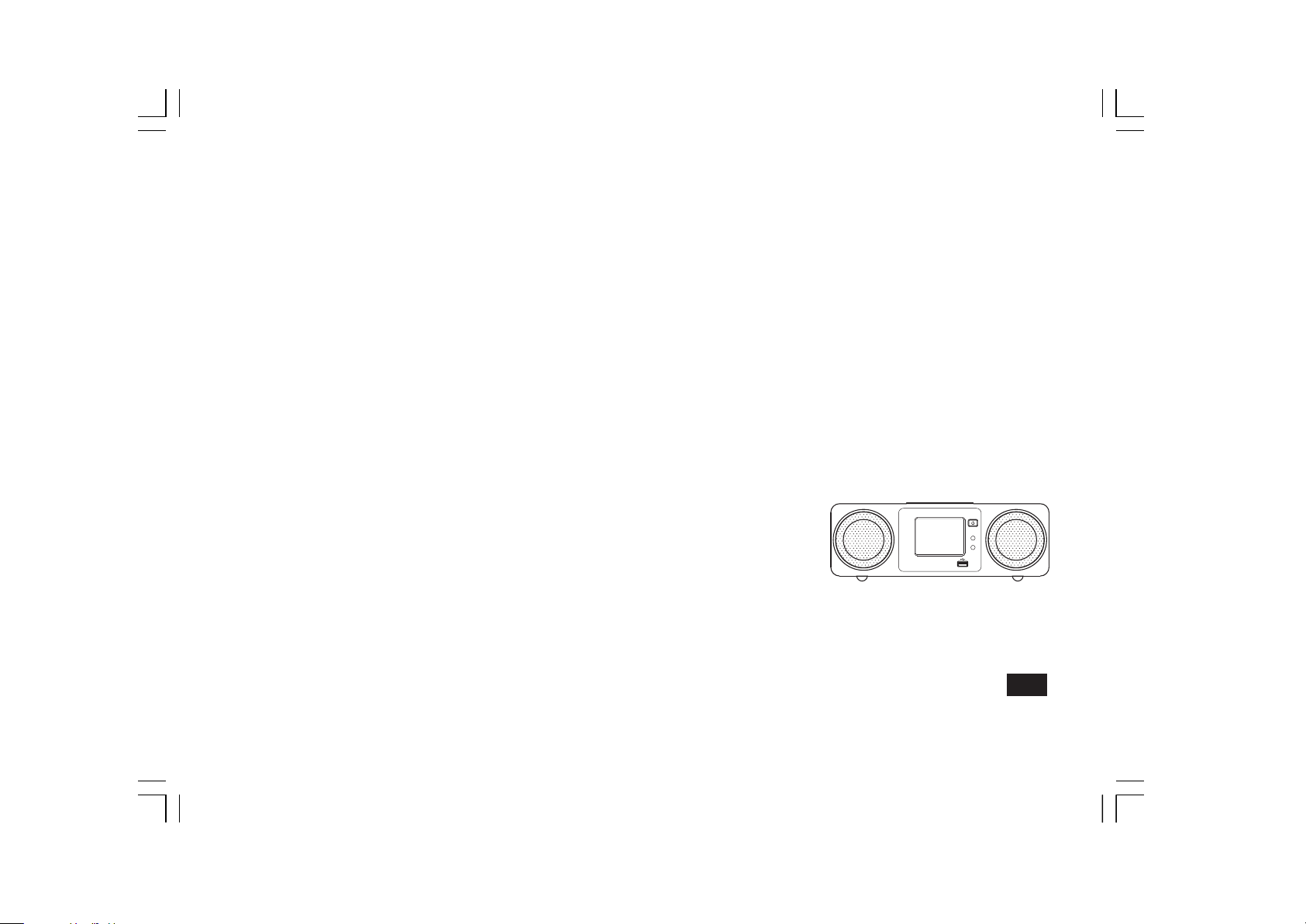
WFR-2D
GB
Version 1
Page 2
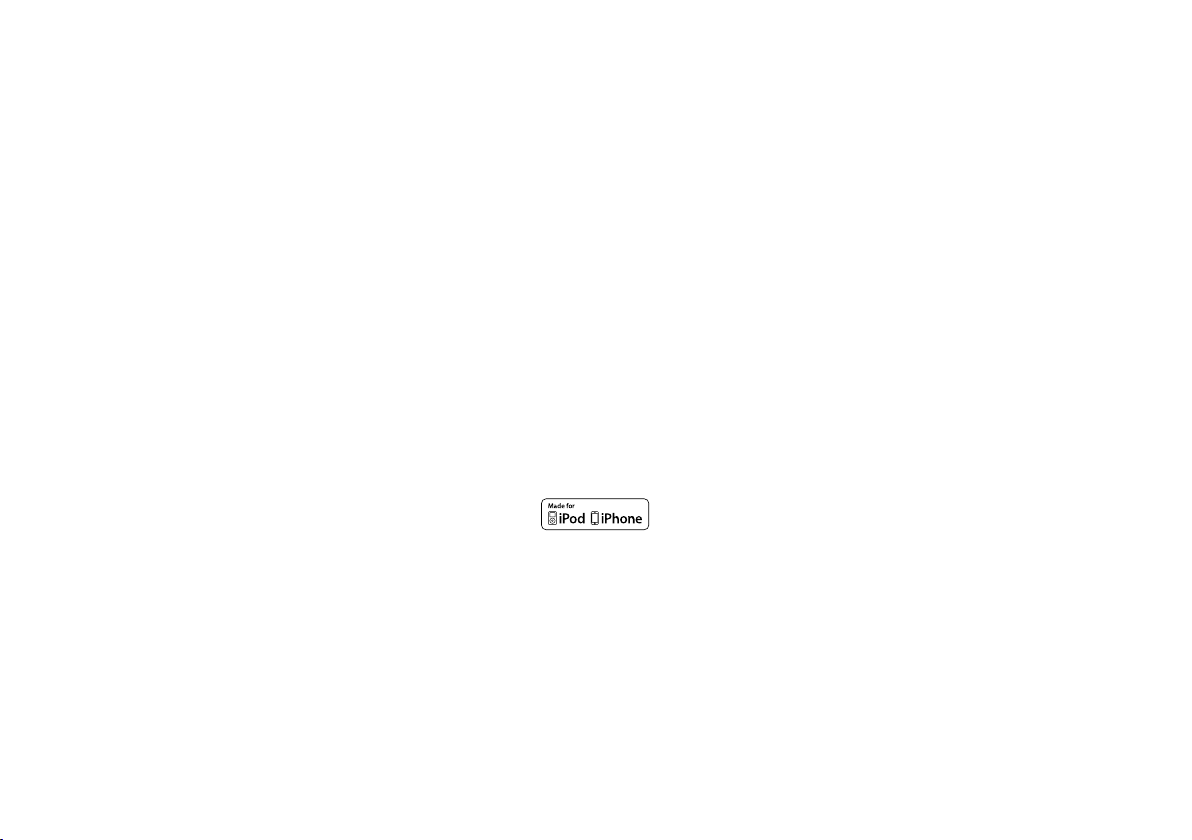
“Made for iPod” and “Made for iPhone” mean that an electronic accessory has been designed to connect specically to iPod or iPhone respectively,
and has been certified by the developer to meet Apple performance standards. Apple is not responsible for the operation of this device or its
compliance with safety and regulatory standards. Please note that the use of this accessory with iPod or iPhone may affect wireless performance.
1
Page 3
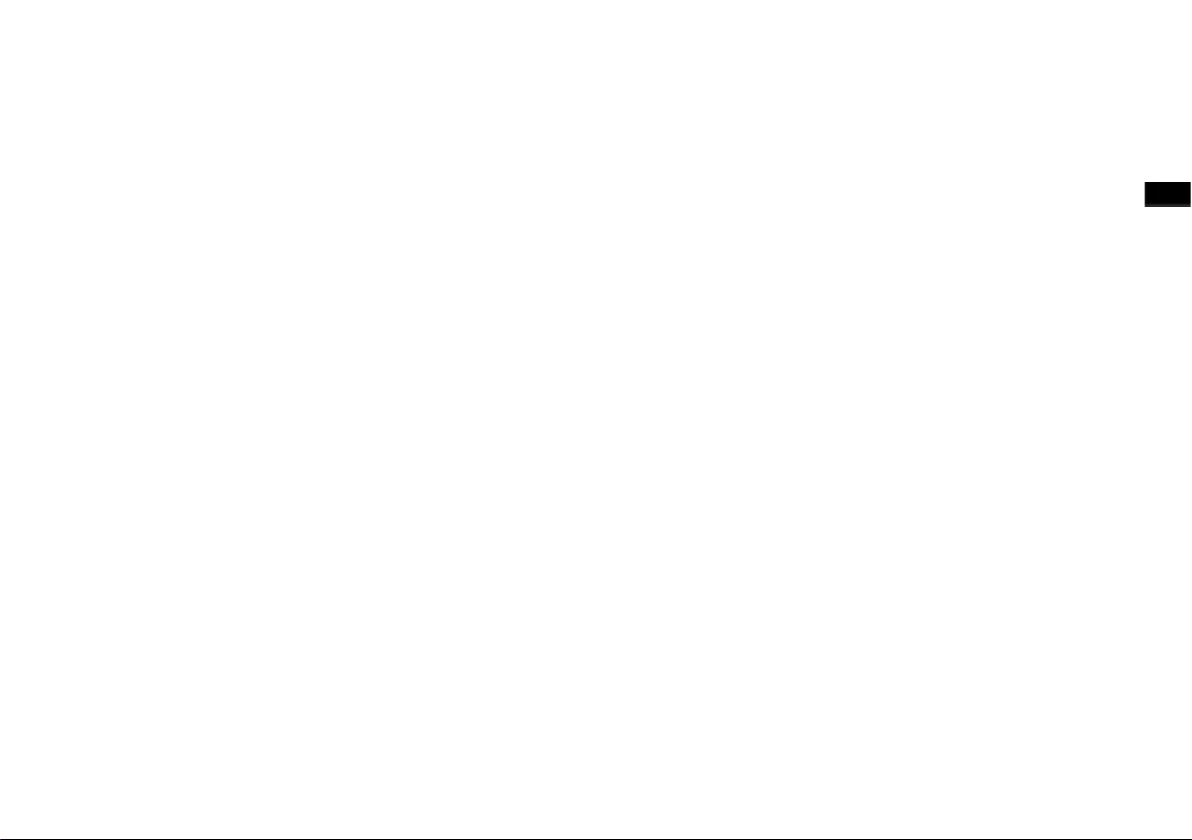
Contents
Introduction ...................................................................3-10
Before you can use this product ........................................3
Controls and connections ..............................................4-5
Remote control battery operation ...................................6-7
Navigation controls .......................................................8-10
Network conguration ................................................11-19
Connecting your radio to your computer network ......11-16
Manual network conguration ....................................17-19
Internet Radio mode ...................................................20-30
Internet Radio - the basics ..........................................20-22
Selecting a radio station by location and genre .........23-24
Searching for a radio station by name ............................24
Selecting a new or popular station ..................................25
Selecting a podcast / BBC Listen Again ..........................26
Customising your radio ..............................................27-28
Favorite stations ..............................................................29
Selecting your added stations .........................................30
Music Player mode ......................................................31-44
Use with Windows, Apple Mac, Linux, USB memory ......32
Accessing your les via UPnP ...................................33-34
Locating and playing media les using UPnP .................35
Media selection ...............................................................36
Controlling playback ...................................................37-38
Display mode ..................................................................39
Using USB memory devices ...........................................40
Playing les from USB memory devices .........................41
Playlists ......................................................................42-44
iPod docking ................................................................45-48
Docking your iPod/ iPhone .........................................45-46
Navigating your iPod/ iPhone .....................................47-48
DAB mode ....................................................................49-55
Selecting a DAB radio station .........................................51
Display mode ..................................................................52
Finding new DAB radio stations ......................................52
Manual Tuning .................................................................53
My favorites / Edit favorite stations .................................54
Prune invalid stations ......................................................55
FM mode ......................................................................56-59
Auto Scaning / Manual tuning ..........................................57
My favorites / Edit favorite stations .................................58
Stereo / Mono switching ..................................................59
Clock and Alarms ........................................................60-67
Automatically updating the clock .....................................60
Setting the clock format ...................................................61
Manually setting the clock ...............................................62
Setting the alarm clock .....................................................63
Disabling alarms ..............................................................64
Snooze timer ...................................................................65
Sleep timer ......................................................................66
Idle time out .....................................................................67
Display and Audio .......................................................68-73
Equaliser ....................................................................68-69
Brightness control .......................................................70-71
Auxiliary input socket .......................................................72
Optical S/PDIF output socket and Video out socket……..73
Information ..................................................................74-83
Factory reset ...................................................................74
Software update ..............................................................75
Network proles ..............................................................76
Software version display .................................................77
Audio FAQ .......................................................................77
Accessing audio les via UPnP server (Windows Vista and
XP) .............................................................................78-79
Audio codecs ...................................................................80
Demonstration mode .......................................................81
Cautions ..........................................................................82
Specications ..................................................................83
GB
2
Page 4
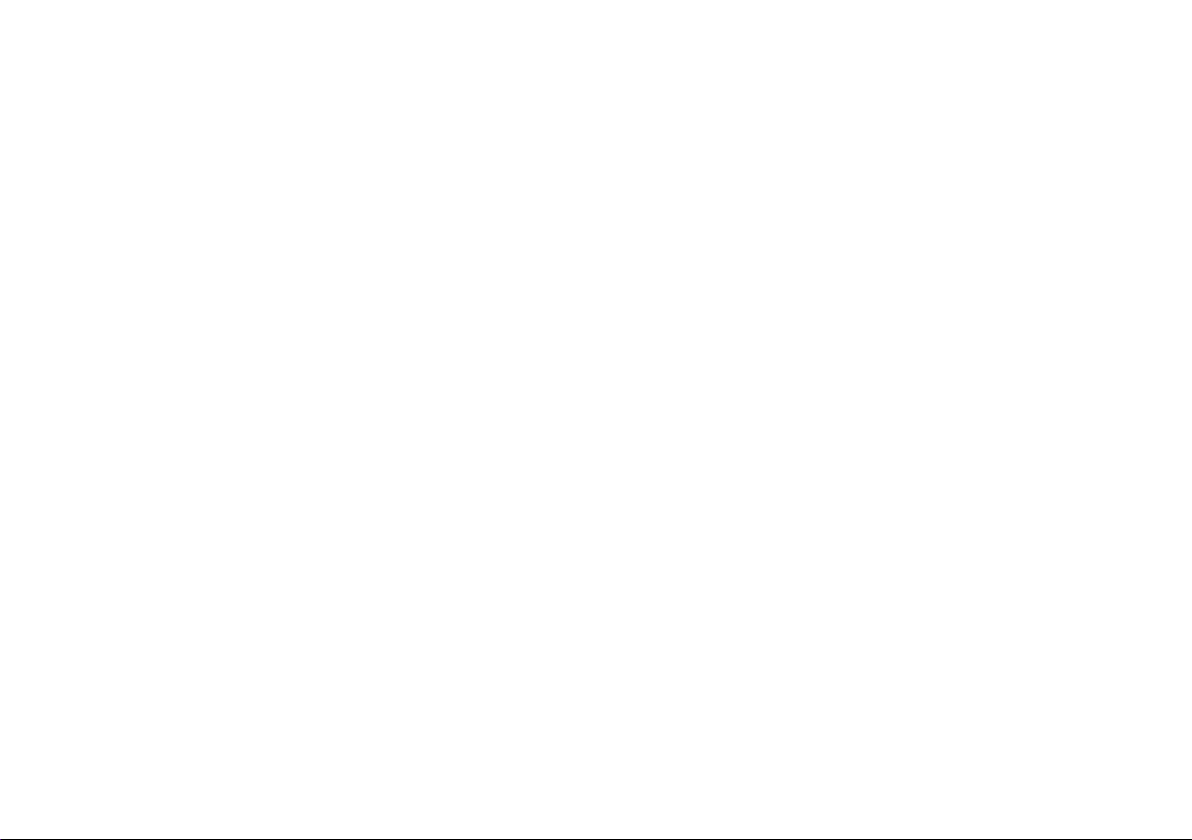
Before you can use this product Introduction
Before you can use your radio, you must have the following:
● A broadband Internet connection (not required for DAB, FM or Music
Player functions).
● A wireless access point (WiFi) or a wired Ethernet connection connected
to your broadband Internet Service Provider, preferably via a router.
In many cases the broadband modem, router and wireless access
point will be a single combined unit supplied by your Internet Service
Provider or bought from a computer store.
● If your wireless network is congured to use Wired Equivalent Privacy
(WEP) or WiFi Protected Access (WPA/WPA2) data encryption then
you either need to know the WEP, WPA or WPA2 key used for encryption
so you can get the radio to communicate with the network, or your
router needs to offer WiFi Protected Setup (WPS).
If connecting using WiFi, the radio will typically work within a 10-20 meter
radius from your wireless access point. The actual range achieved will
depend upon the building type, other nearby wireless networks, and
possible interference sources. DAB and FM radio functions can operate
wherever the radio is able to receive a suitable broadcast signal.
IMPORTANT:
Before you continue, make sure that your wireless access point or router
is powered up and working with your broadband Internet service (use your
computer to verify this). To get this part of the system working you must
read the instructions supplied with the wireless access point or router.
3
Page 5
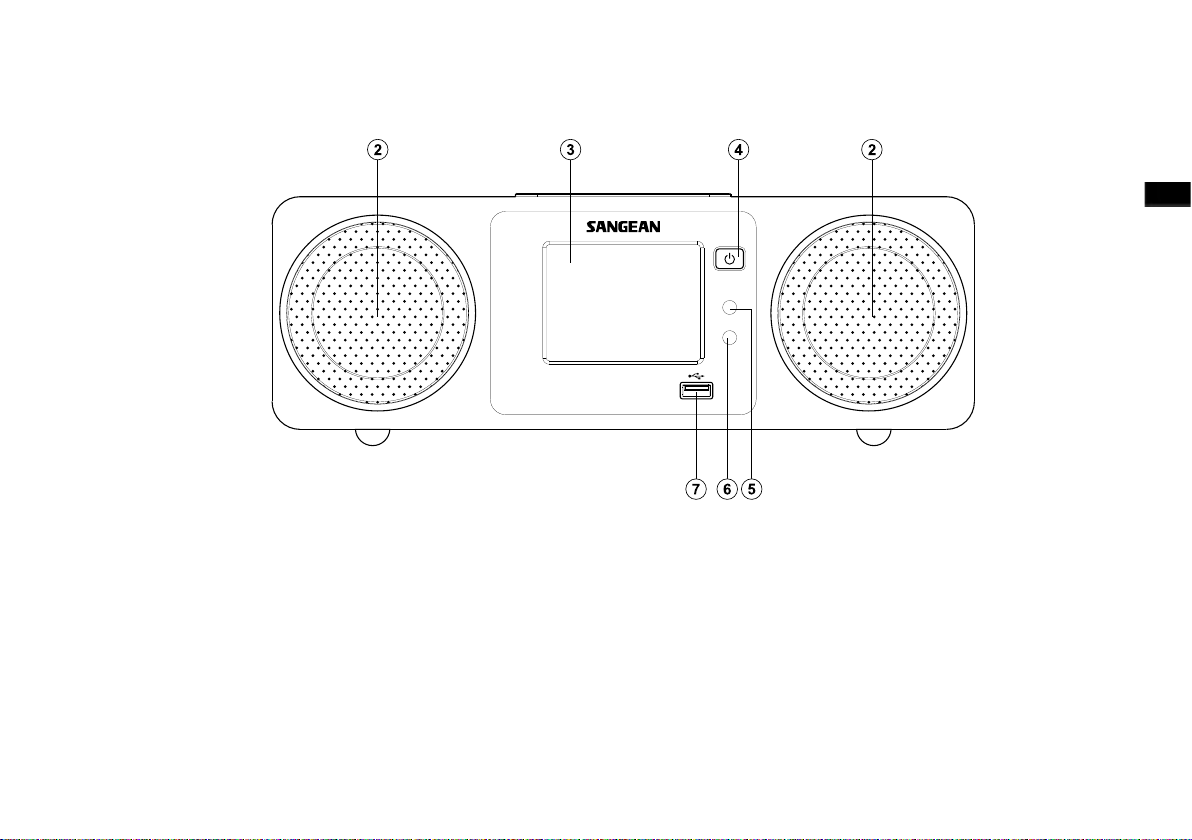
Controls and connections
(Front view)
GB
2. Speakers X 2
3. Color touch screen
4. On/ Standby
5. Light sensor
6. Remote control sensor
7. USB socket
4
Page 6
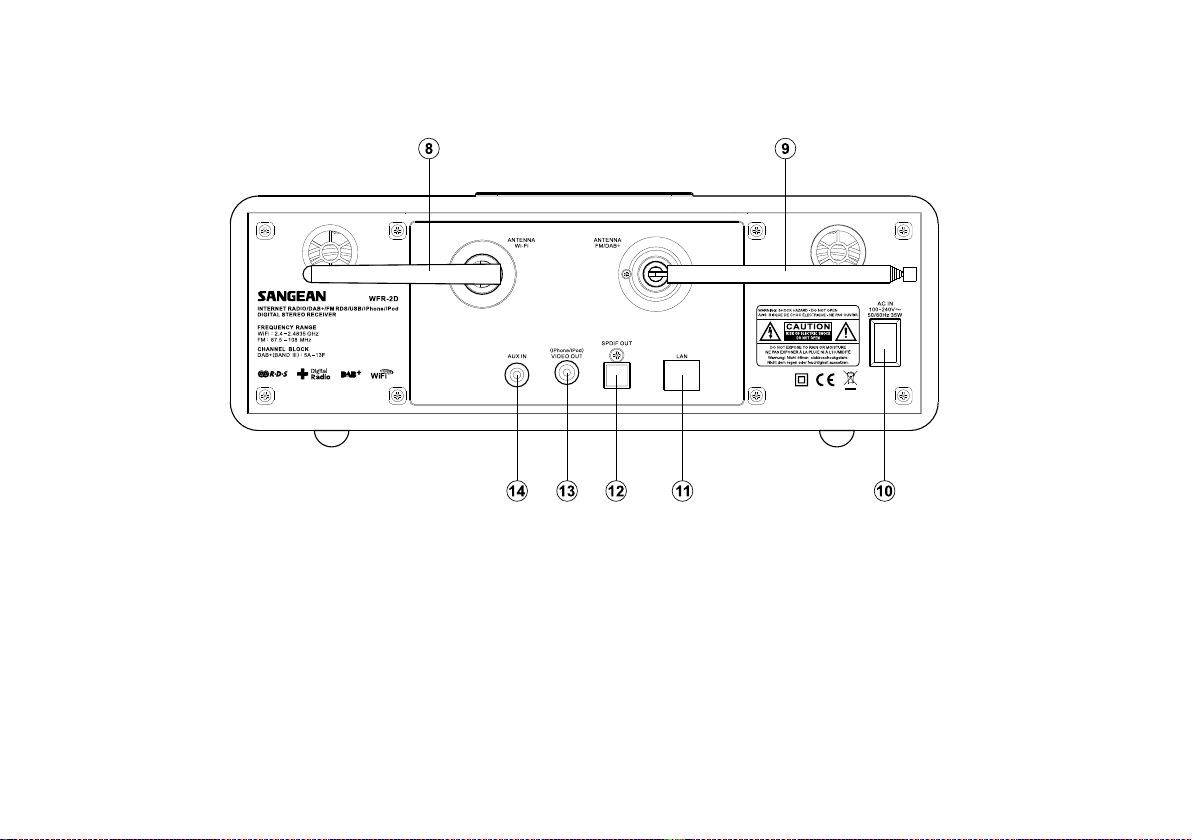
Controls and connections
(Rear View)
8. Wi-Fi antenna
9. Telescopic antenna
10. Mains input socket
11. Ethernet socket (RJ-45)
5
12. Optical output socket (Toslink)
13. iPod/ iPhone video out socket
14. Aux in socket
Page 7
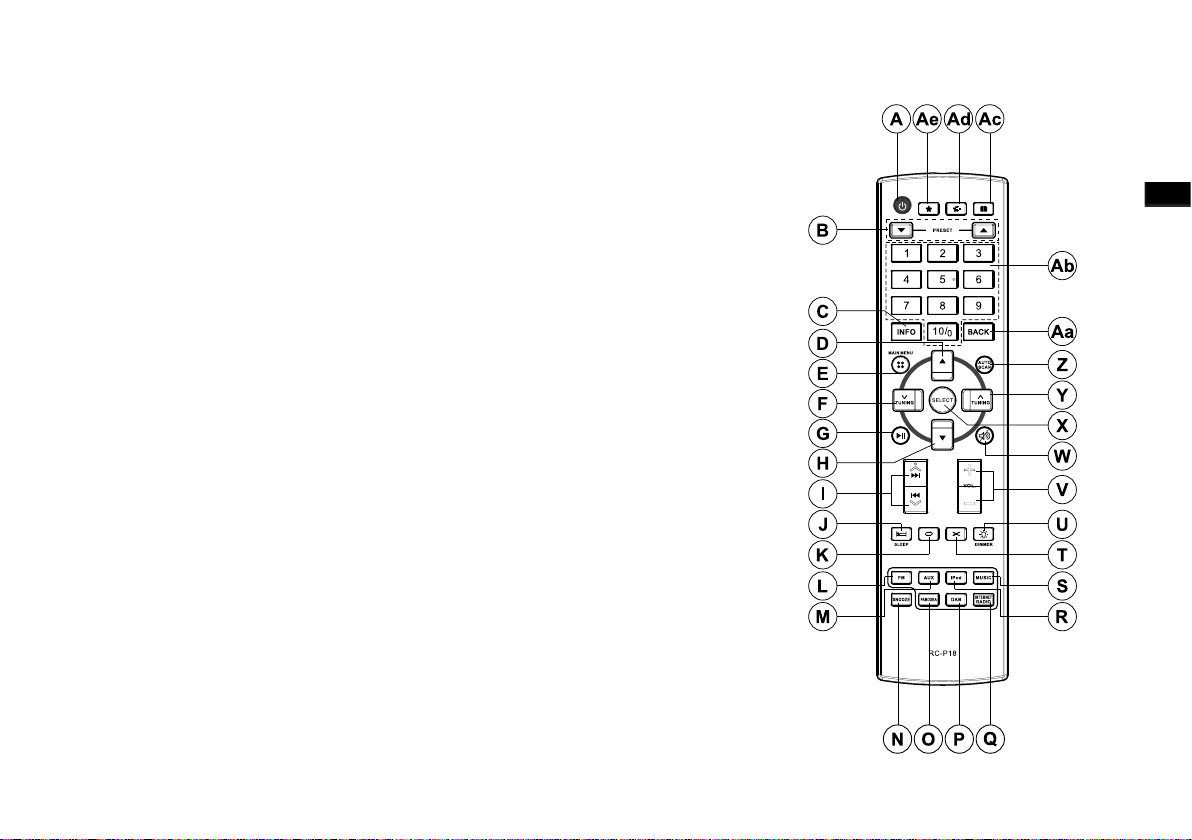
Controls and connections-cont.
Remote control handset
On/ Standby button
A.
Back button
Aa.
Key pad buttons 1-10/0
Ab.
Directory button
Ac.
Add favorite button
Ad.
Recall favorite station button
Ae.
Recall preset station button
B.
INFO button
C.
Up button
D.
Menu button
E.
Tuning down button
F.
Play/ Pause
G.
Down button
H.
Prev/ Next button (Fast-forward/ Rewind button)
I.
Sleep button
J.
Repeat button
K.
FM button
L.
DAB button
M.
Snooze button
N.
Aux in button
O.
iPod button
P.
Pandora button (no function available)
Q.
Internet radio button
R.
Music button
S.
Shufe button
T.
Dimmer button
U.
Volume Up/ Down button
V.
Mute button
W.
Select button
X.
Tuning Up button
Y.
Auto scan button
Z.
Note:
Almost all functions that are available from the touch panel screen may also be performed using
the remote control. However, please note that there are two items cannot be accessed by using
remote control, which are Setting and Alarm.
GB
6
Page 8
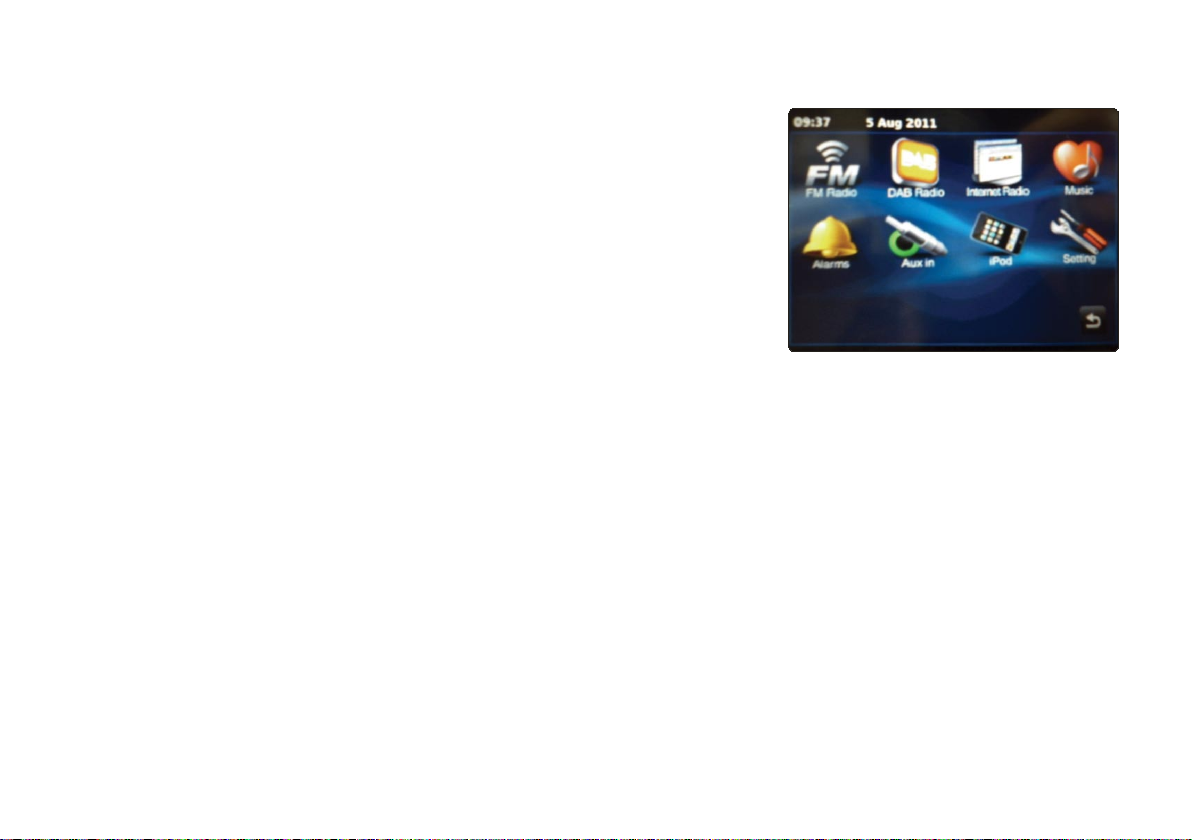
Using the touch screen
The WFR-2D internet radio has a high resolution color display with touch sensitive controls.
When using the internet radio, the display shows only the controls that are needed at each stage
of its operation. To operate the controls simply touch the button area with the tip of a nger for
about half a second until the command has been accepted.
You may find that at first, the internet radio does not always detect that you have touched a
button. If so, try touching with a little more pressure, or for slightly longer. You will soon nd the
optimum touch needed to control your internet radio.
The panel may be cleaned using a dry cloth. Do not use abrasives, cleaning uids or solvents.
7
Page 9
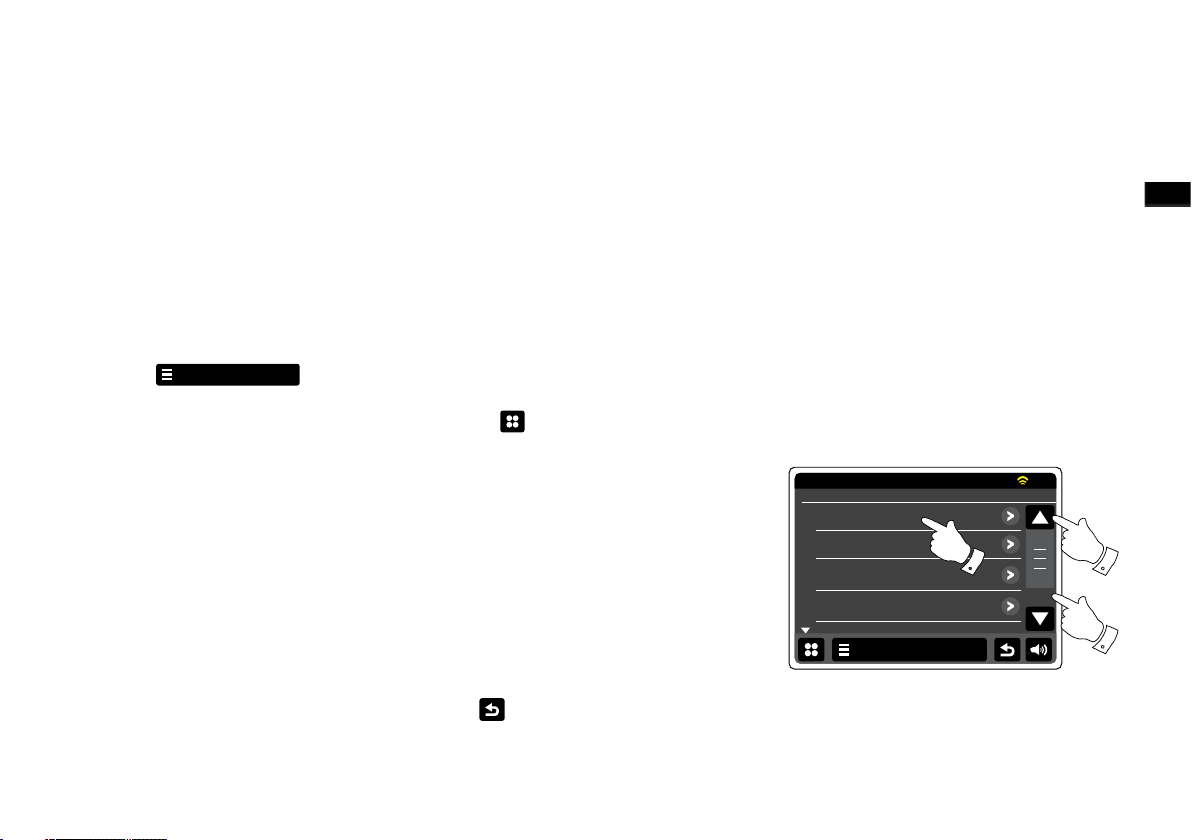
Navigation controls on the touch screen
Internet Radio
My Favourites
Local United King
BBC
Stations
15:05 2
6 Jun 2010
Internet Radio
My Music
This section describes the basic means of controlling your WFR-2D internet radio. Instructions for
each operating mode are given in the later sections of this book.
1. Pressing the On/Standby control brings your radio out of Standby mode. Pressing the On/Standby
control while the radio is in use will cause it to return to the Standby mode with the clock display.
2. Touching the Mode buttons on the Home menu screen gives you access to each of the operating
modes: DAB radio, FM radio, Internet radio, iPod, My Music, Auxiliary Input, Alarms and Settings.
3. Touch the Menu bar on screen to access a high level menu for the current operating mode.
Touching the bar a second time will normally cause the radio to revert to the previous display
or menu.
4. Touch the Home button to return to the main home menu.
5. Many operations require the user to make a selection from the menu. This is done by touching
the relevant item on the touch screen. If there are more than four items in a menu, then you
will need to touch the Up or Down arrows so that the additional items become visible. The sliding
scroll bar on the right will give an indication showing the current portion of the menu that is displayed.
Pressing the area between the arrow and the bar will cause the menu to scroll further if there
are many items. If there are many items in a menu, then the radio allows the menu to 'wrap
around' in either direction. This can make it easier to reach items at the end of a long menu,
such as a list of countries or Internet radio stations.
6. If an error is made when navigating the menus, it is generally possible to go back to a higher
level menu by pressing the Back button on the screen.
GB
8
Page 10
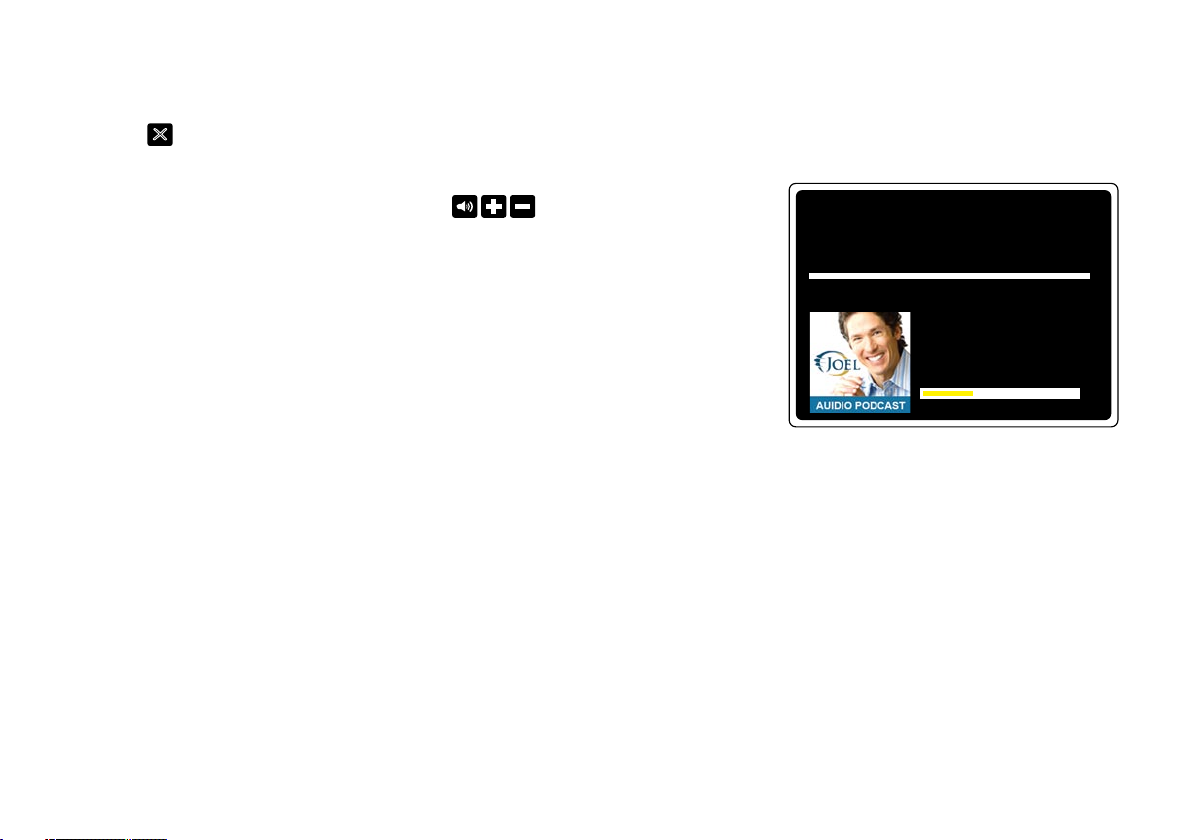
7. Touch the Close button to exit the current mode. The display will return to the home menu
X
19:50
Thursday 21 Jul
I
My Music
info@joelosteen.com (joel Ostee
joel Osteen Audio Podcast)
The Right People
screen.
8. Touch the Volume button and then use the + or - buttons on the screen or use the Rotary Volume
control until your required volume level is reached.
9. Your internet radio has a Play mode idle screen which displays the time and date with information
relevant to the operating mode but without the control buttons being visible. The time delay
before the idle screen is shown can be adjusted between 1 and 10 minutes see the section of
‘Idle time out’.
When the idle screen is shown touch the screen to reactivate the main play-mode screen.
10. Your radio has slideshow feature adding visual content from digital radio broadcasters. This
feature allows you to view photos of presenters and artists, including album covers and
concert information, as well as obtain general information, such as weather, travel, promotional
updates and advertising information.
9
Page 11
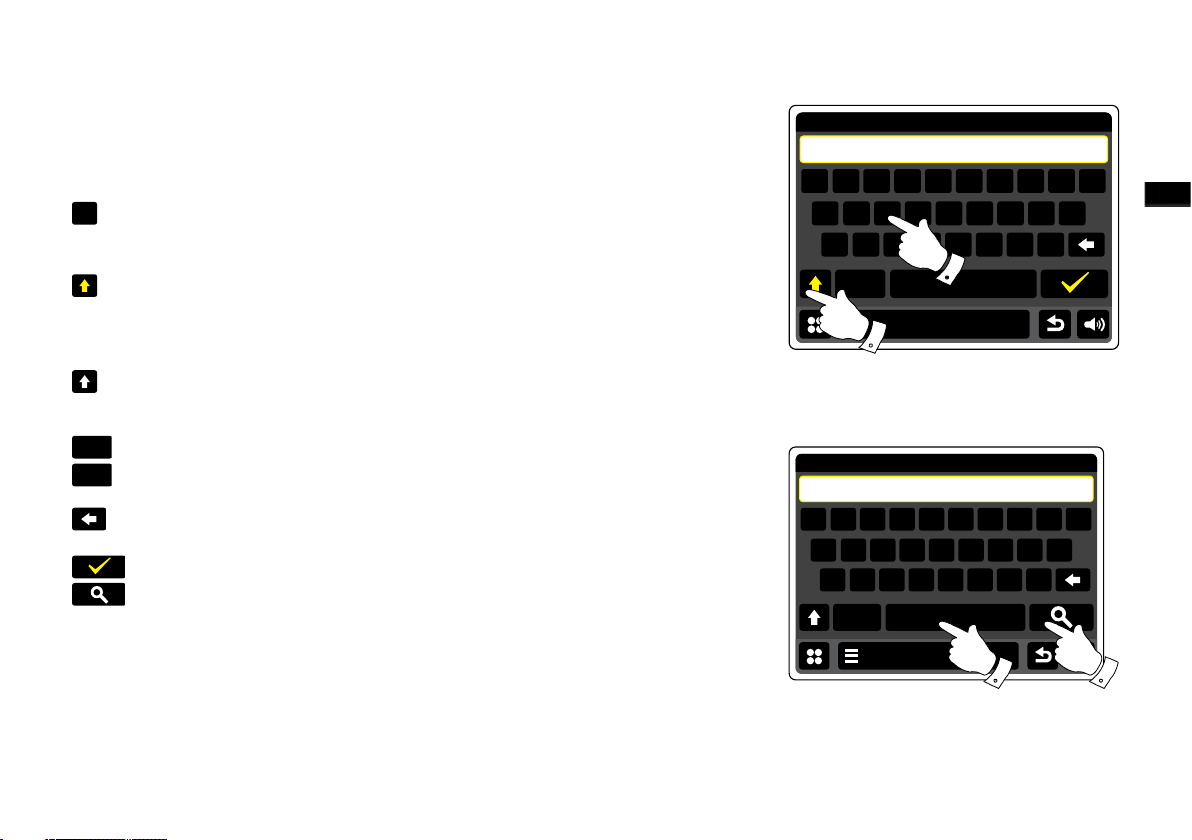
Text entry screens
Network key:
I
Q E R T Y U I O P
A S D F G H J K L
Z X C B N M
Setup Wizard
123
W
.
Q
123 - JONES
Search string
:
I
Q E R T Y U I O P
A S D F G H J K L
Z X C B N M
Settings
123
W
.
V
ROCK 100
A
123
abc
To enter text when in a text entry screen use the procedure below to navigate and select required
text.
Setup Wizard
To enter the text touch the required character on the display to cause the character to be
entered.
To enter UPPERCASE characters touch the arrow on the left hand side of the screen until the
arrow appears yellow.
The next character will be entered as uppercase.
To enter lowercase characters touch the arrow on the left hand side of the screen until the
arrow appears white. The next character will be entered as lowercase.
Touch the number/text button on the left hand side of the screen to toggle between numbers
and text.
If you make a mistake and wish to erase a character touch the left arrow (backspace key).
When the complete text has been entered touch the tick or Magnifying glass icon. The
icon shown will vary according to the text being entered.
To enter a space use the space bar on the keypad.
You can also use the remote control to highlight and enter text. Use the Left, Right and Up,
Down buttons to highlight text and use the Select button to enter text. You can carry out all the
above functions using the remote control.
GB
10
Page 12
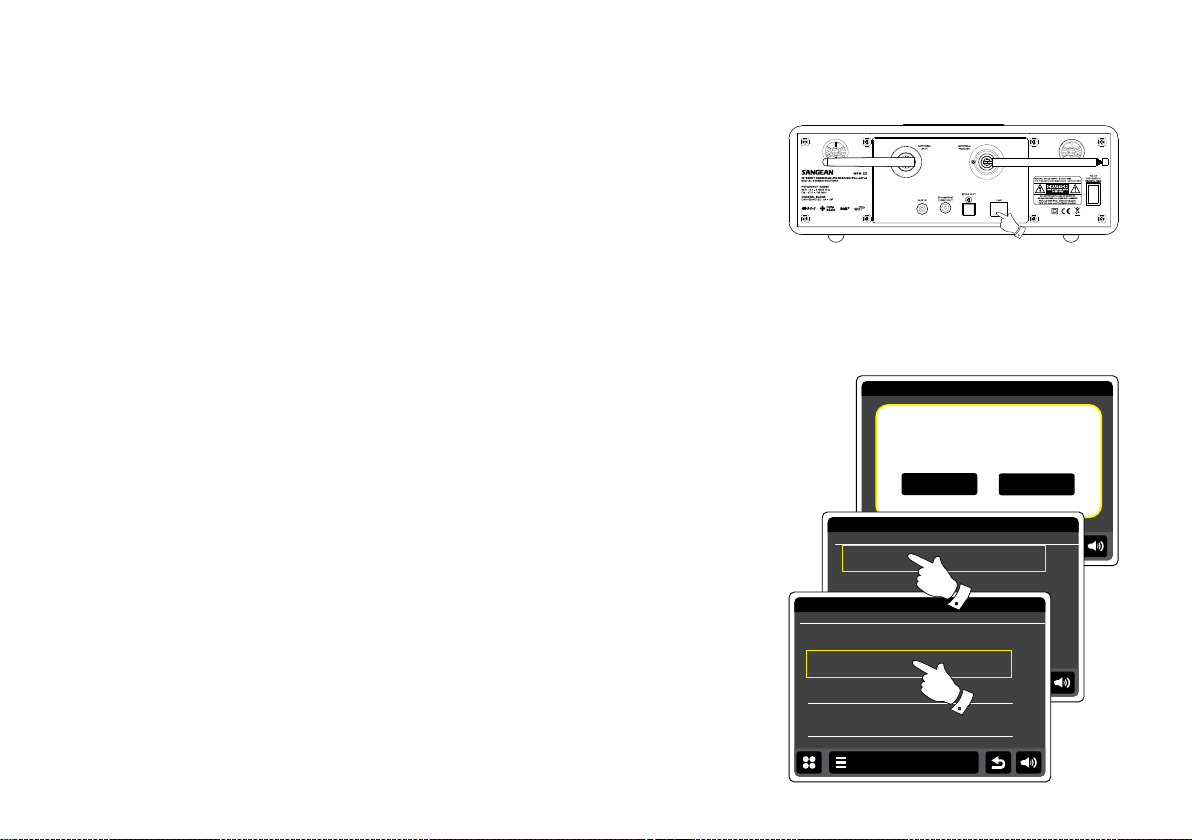
Conguration
Setup Wizard
Start setup wizard now?
Yes N
o
00:00
00:00
Time format
24h
12h
Setup Wizard
00:00
Select Time Sync Source
None
Internet
DAB
FM
Setup Wizard
Connecting your internet radio to your computer network
1. Place your internet radio on a at surface.
2. If you wish to use a wired network connection, plug the Ethernet cable into the RJ-45 socket
(marked LAN) at the back of the radio.
3. Plug the mains lead into the mains socket located at the back of your radio ensuring that the
plug is pushed fully into the socket.
4. Plug the other end of the mains lead into a wall socket and switch on the wall socket.
IMPORTANT:
The mains plug is used as the means of connecting the radio to the mains supply. The mains
socket used for the radio must remain accessible during normal use. In order to disconnect the
radio from the mains, the mains plug should be removed from the mains socket outlet completely.
5. When you apply power, the display on the radio will light up and say: 'WELCOME TO DIGITAL
RADIO'. The rst time that you use your radio (or after a Factory Reset) the display will show
'Start setup wizard now' . Touch Yes on the screen to start the setup wizard. You will then need
to select the desired language (go to step 7).
6. You are recommended to run the setup wizard, but if you wish not to, touch No on the display.
The screen will ask if you wish to run the setup wizard again at the next start up. The radio will
then enter standby mode with the clock not set.
7. For the language option, select English. You will then have a choice to set the clock to use the
12 or 24 hour format. Touch the desired hour format.
8. A menu allowing you to specify the synchronisation source for the clock will appear on the display.
The default of Internet will be the best option for most users.
11
Page 13
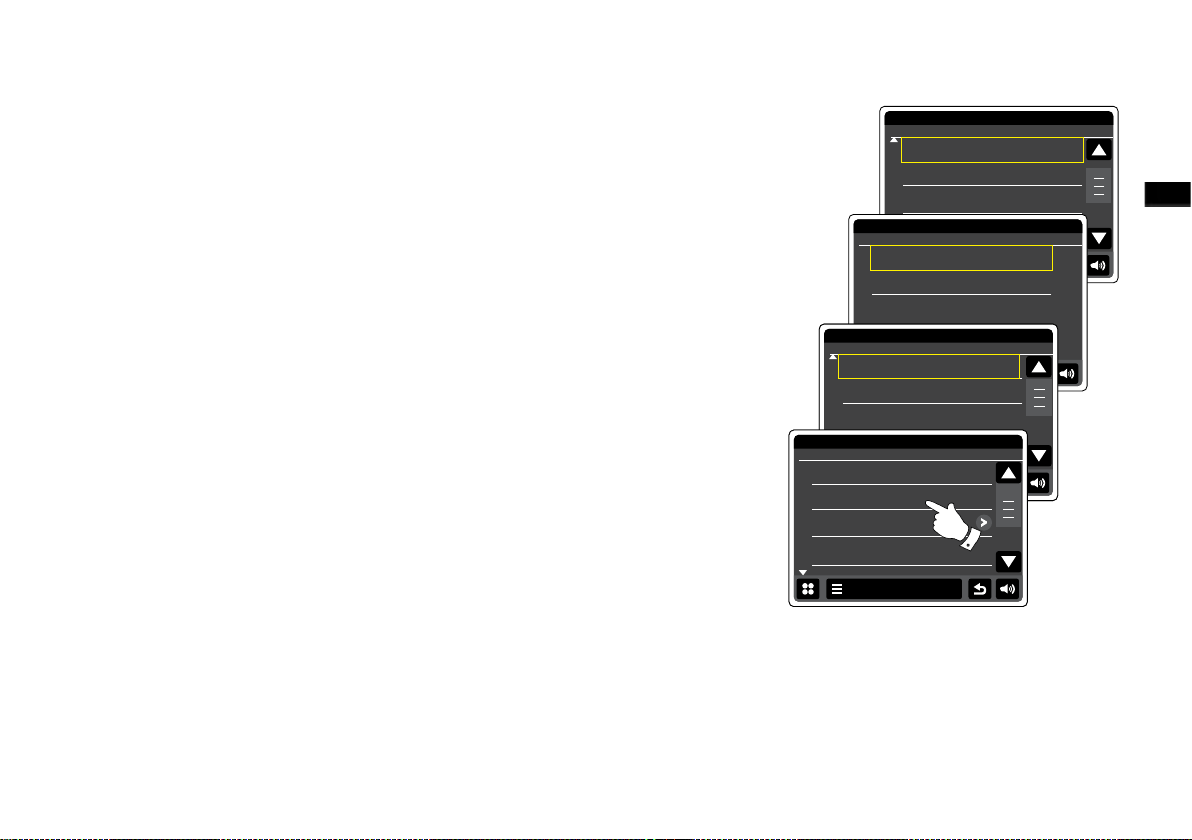
Connecting to your computer network-cont.
00:00
Select Time Zone
UTC +00:00: Dublin, London
UTC +00:30:
UTC +01:00: Madrld, Amsterdam
Setup Wizard
00:00
Use Daylight Savings
No
Yes
Setup Wizard
00:00
Select WLAN Region
Most of Europe
France
Japan
<Rescan>
Setup Wizard
00:00
Network Wizard
Smith
Jones
<WPS>
<Rescan>
Setup Wizard
Touch the Internet option for the clock synchronization. The clock can also be updated from
DAB or the FM radio, from the Network, or not automatically updated. If you choose any option,
other than internet go to step 11. Otherwise you will rst need to select the correct time zone and
daylight savings setting, see steps 9 and 10. If you choose None you will need to set the clock
manually, see section ‘Manually setting the clock.’
9. Select the time zone which is applicable to your location.
10. You will then need to set the daylight Savings option according to your location (Daylight
Savings is also known as Summer / Winter time or BST/ GMT adjustment).
11. The display will then show a list of WiFi region options for the network set up. Touch the
required region. Do this even if planning to use the wired Ethernet connection. Your radio will
then scan for available WiFi networks.
12. The radio will enter the Network Settings Wizard and will display ‘Scanning….’ After a short
while the display will show a list of the available WiFi networks. If you are intending to use the
WiFi connection, go to step 13. To use the Ethernet connection to your router (with automatic
conguration), scroll through and touch the <Wired Network> menu item. The radio will attempt
to connect.
GB
12
Page 14
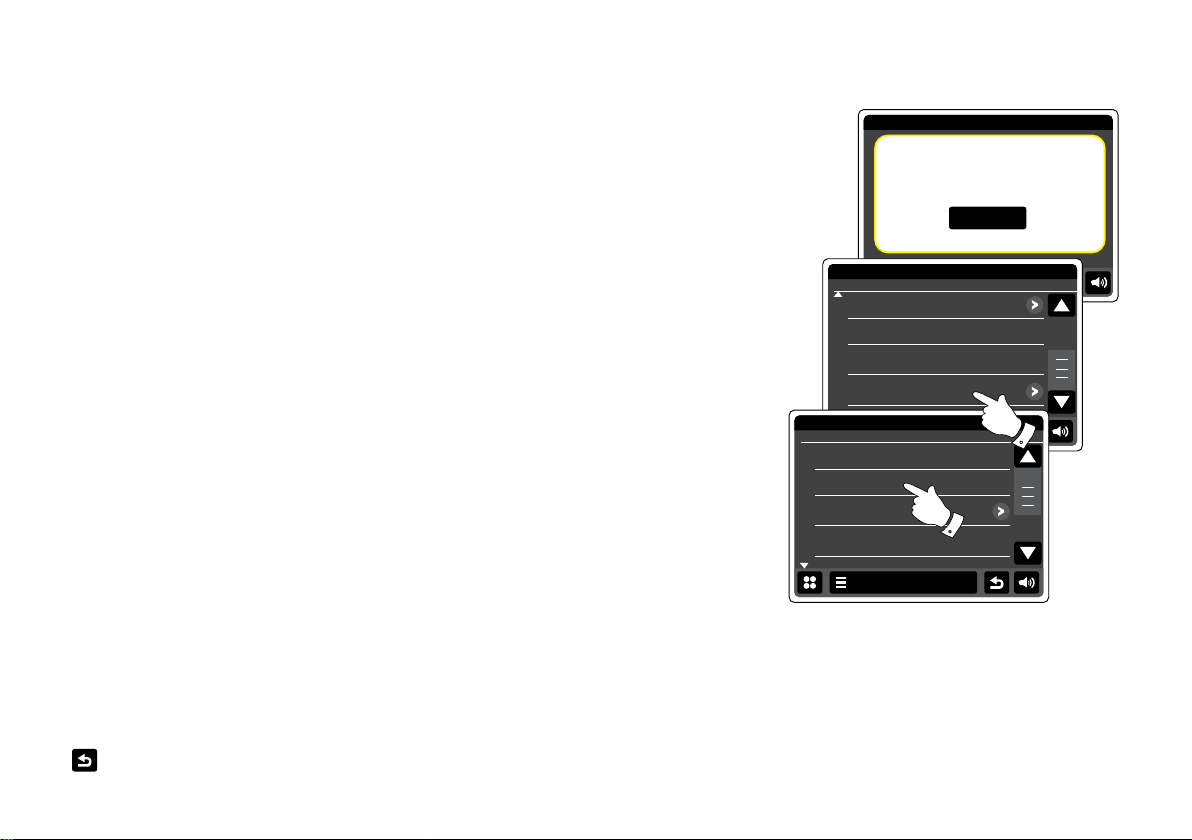
Connecting to your computer network-cont.
Setup Wizard
Setup wizard completed.
OK
15:09 23 Jun 2010
00:00
Network Wizard
<WPS>
<Rescan>
<Wired Network>
Manual settings
Setup Wizard
00:00
Network Wizard
Smith
Jones
<WPS>
<Rescan>
Setup Wizard
If your network allows automatic conguration (which is normal) the radio will acquire a network
address. The screen should say ‘Connecting,’ and then ‘Setup Wizard completed.’ Touch OK to
exit the setup wizard, the radio will enter Standby mode. You can then skip to step 20 .
There are two indicator lights incorporated into the RJ-45 connector. If you have problems with
your wired connection, they may help you to identify the possible cause of the problem.
Yellow ON= Link established ; OFF =no connection
Yellow Flashing= Data transfer
Green ON= 100 Mbits/ sec link; OFF= 10 Mbits/ sec link
If your network does not support automatic conguration or if you wish to set it up manually then
you should select Manual Settings instead of selecting Wired in the Network Wizard, then see
the section of ‘Manual network conguration.’
13. If you plan to use a WiFi connection, you will rst need to identify your network in the list of
network names presented by the Network Wizard. If no networks are found then you may have
to get your wireless router working (please see the instructions supplied with it) or you may be
too far from the router. When the radio nds your wireless network, it displays the Network
Name (SSID) for the wireless access point on the screen. This is a name that is allocated to
the access point in your router by the person who set up the network-for example’ Jones
family’ or ‘Paul’s network.’ If the router supports WiFi Protected Setup, then ‘[WPS]’ will be
shown in front of the SSID. It is possible, and in some locations highly likely, that your radio
will nd more than one wireless network, in which case you should choose which one you need
to connect to.
14. Scroll through the list to see the SSID for each wireless network that has been found. If your
network is shown proceed to step 16 on the next page. If it is not shown then proceed to step 15.
If you make a mistake at any point, use the Back button to go back to the previous screen.
13
Page 15
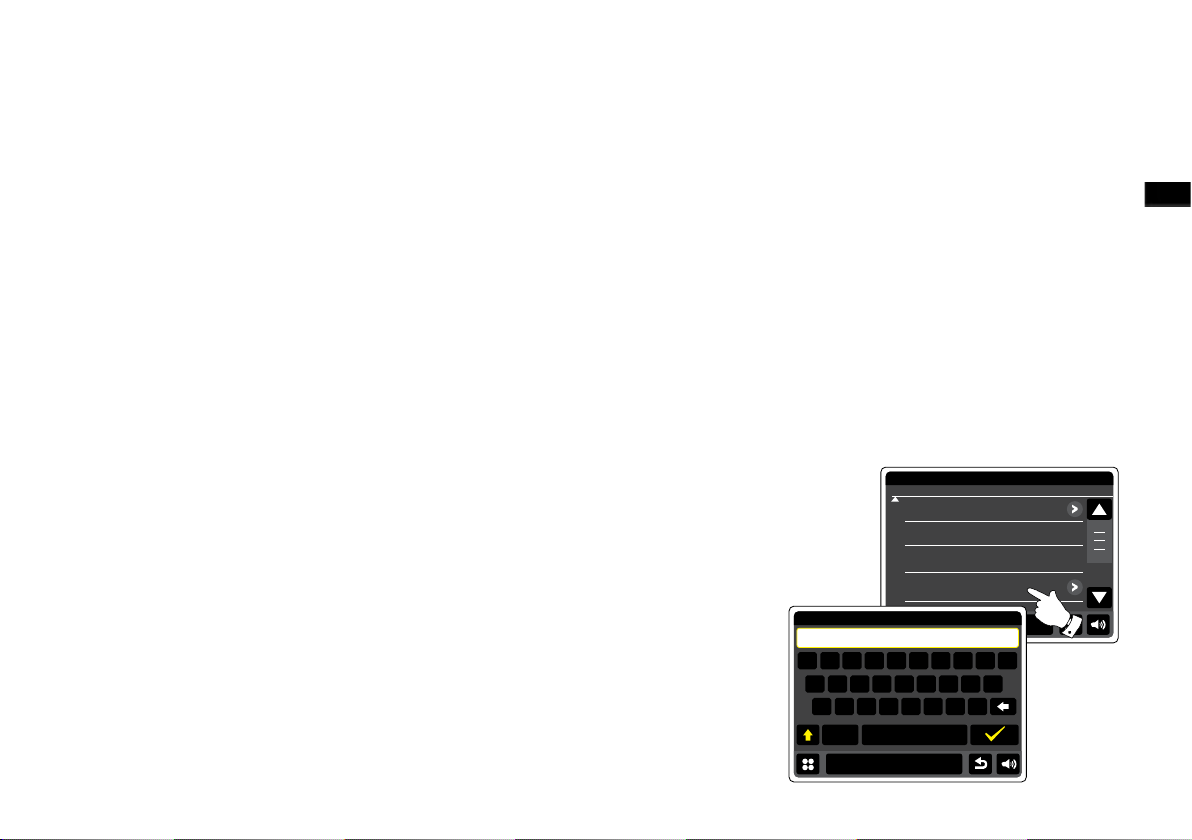
Connecting to your computer network- cont.
00:00
Network Wizard
Paul’s network <WPS>
<Rescan>
<Wired Network>
Manual settings
Setup Wizard
Network key:
I
Q E R T Y U I O P
A S D F G H J K L
Z X C B N M
Setup Wizard
123
W
.
V
123 - JONES
15. If your network is not found, it may be because the router is congured not to broadcast the
SSID. You should then scroll through the menu and select Manual settings option in order to
enter the network details manually. This is described in ‘Manual Network Conguration’. If your
network name is being broadcast, and it was not found, then try re-scanning (press the Back
button), and if necessary try moving your radio to a location to a location closer to your access
point/ router.
16. When the SSID for the wireless network you wish to connect to appears on the screen, touch
to select. If WiFi Protected Setup (WPS) was indicated, you will see an additional menu at this
point, otherwise proceed to step 17. Choose one of the WPS menu options as required for your
router (WPS may be via push button, or using an identication number). 'Push Button' - the
display prompts you to press the WPS button on your router or access point and touch OK on
screen. The two devices should then connect with the encryption key sent automatically to
the radio.
'PIN' - the display shows an identication number which you must enter into your router using
a web browser (refer to your router's user documentation). Then touch OK on screen on the
radio. The two devices should then connect with the encryption key sent automatically to the
radio.
'Skip WPS' - if you wish to enter the encryption key yourself. If you chose Push Button or PIN
the screen will then show 'Connecting...' and then 'Setup wizard completed'. Touch OK to exit
the setup wizard and then go to paragraph 20 on the next page.
17. If your network is congured without an encryption key, the screen should say 'Connecting...',
and then 'Setup wizard completed'. Touch OK to exit the setup wizard and enter Standby mode.
If this is the case then you have successfully connected your radio to your network, so please
go to paragraph 20 on the next page.
18. If the screen displays 'Network Key:', it is because the network is using one of the encryption
systems: Wired Equivalent Privacy (WEP) or WiFi Protected Access (WPA). You will need to
enter the correct WEP or WPA key into the radio to allow it to communicate with your wireless
network. If you do not have the WEP or WPA key, then you should obtain it from the person
who set up your network. Some wireless routers may come with an encryption key already set
up by the supplier, in which case you should refer to the documentation provided with it. WPA
is used here to also include WPA2.
GB
14
Page 16
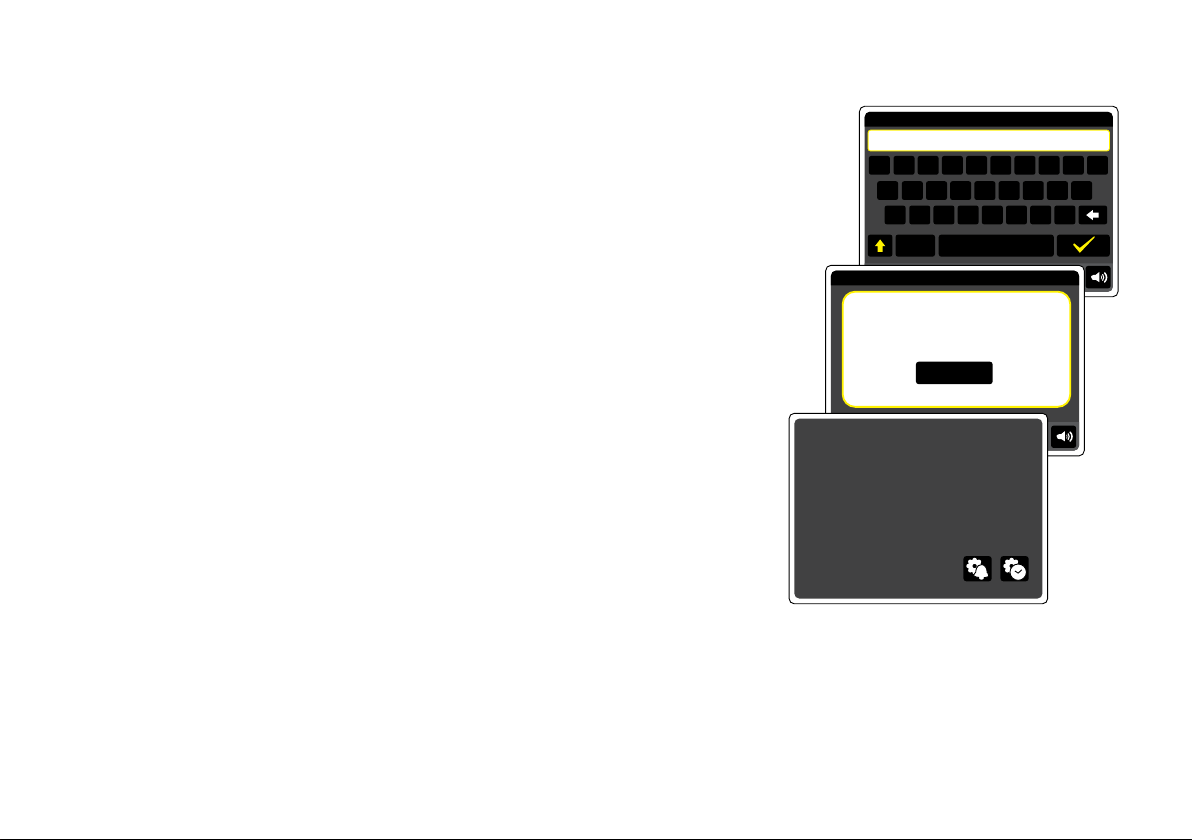
Connecting to your computer network- cont.
Network key:
I
Q E R T Y U I O P
A S D F G H J K L
Z X C B N M
123
W
.
Q
123 - JONES
Setup Wizard
Setup Wizard
Setup wizard completed.
OK
15:09 23 Jun 2010
15:10
Monday 8 Aug
WEP keys are 10 or 26 characters long (using 0 - 9, and A - F). Press the '123' button, then press
again when it shows 'hex'. This provides a simplified keyboard layout for the WEP key entry.
Some wireless routers can also use pass-phrases for WEP but these are not supported.
WPA keys are usually set up using a pass-phrase of between 8 and 63 characters. Your radio
accepts pass-phrases for WPA keys.
19. To enter the WEP or WPA key, characters see page 11. Enter characters as needed until the
complete key has been entered. Remember, WEP keys only use the numbers 0-9 and letters
A-F. WPA keys are sensitive to upper and lower case characters. You must enter the key exactly
or the radio will not connect to the network. After the nal character of the WEP or WPA key
has been entered touch the tick symbol. The screen will show 'Connecting...' and then 'Setup
wizard completed'. Touch OK to exit the setup wizard. The radio should now be able to connect
to the network.
20. Once you have connected your radio to the network (and therefore also to the Internet) it will
go into Standby mode. It should then display the time as obtained from the Internet. If the time
display is not correct for any reason, it can easily be adjusted manually later, see the section
for ‘manually setting the clock.’
If you have followed the steps on the preceding sections successfully, your radio will have
connected to your router, and then made a connection to the Internet and set its clock. If this
is the case, then you can try listening to radio stations via the Internet as described in the
section of ‘Internet Radio’ onwards.
15
Page 17
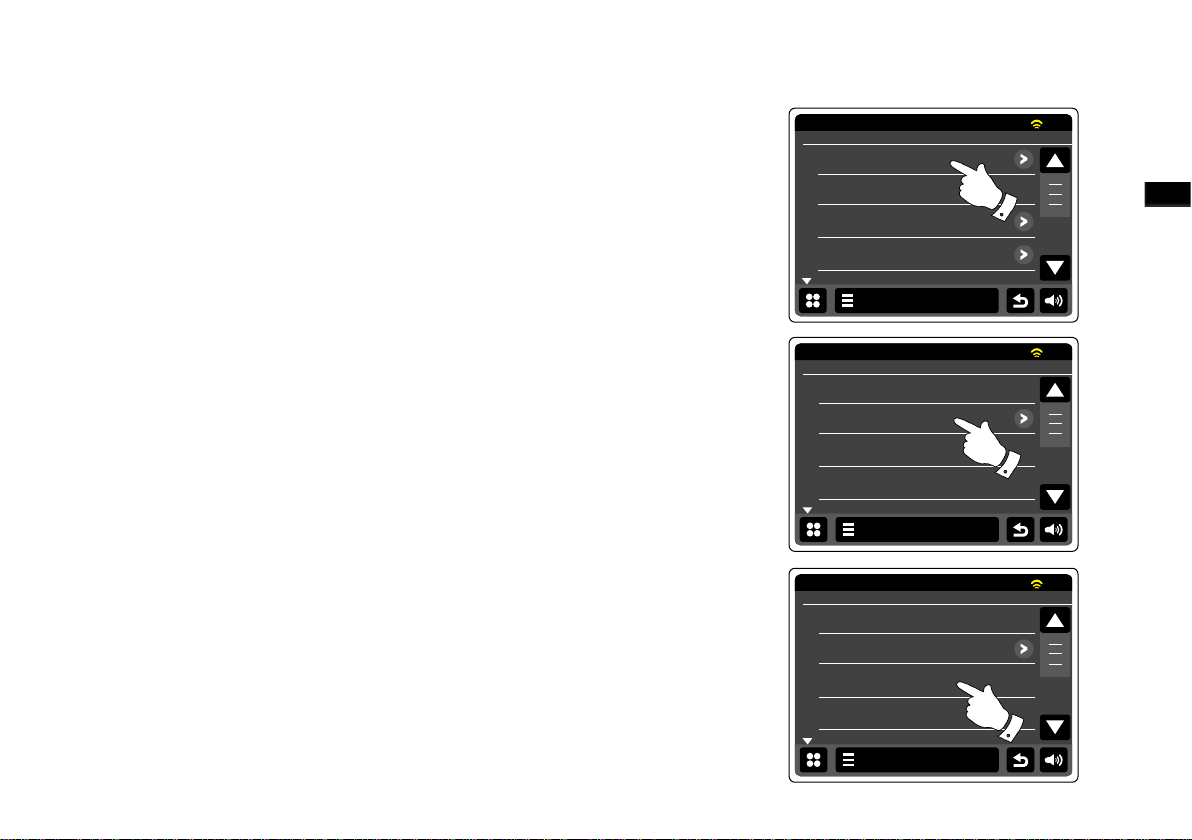
Changing the network connection
Network settings
Network wizard
WPS Push button set
Network profiles
Manual settings
15:05
26 Jun 2010
Settings
Network Wizard
Paul’s network <WPS>
<Rescan>
<Wired Network>
Manual settings
15:05
26 Jun 2010
Settings
Network Wizard
Smith
Jones
<WPS>
<Rescan>
15:05
26 Jun 2010
Settings
In the sections above, you choose how your radio would be connected to your network, either
using a WiFi connection or using a wired Ethernet cable. From time to time, you may nd that you
need to connect to different computer networks. The Internet setup menu allows you to change
your radios network settings, scan for an alternative wireless network, or to manually congure
the network parameters.
The steps outlined below describe how you can do this - see also the section 'Network proles'
on. If you have no need to do this, however, please skip to the section of ‘Internet Radio’.
Conguring the radio to use an alternative WiFi connection
1. From the 'Settings'> 'Network settings' menu touch Network wizard. This will present you with
details of any WiFi networks that are found. Scroll down the list and touch the desired network
name. The radio will then use its WiFi system to communicate with the network. Depending on
the settings for the new network you may need to enter an encryption key. By default the radio
will then acquire an IP address and other network settings from your router using DHCP.
Conguring the radio to use the wired Ethernet connection
2. Connect your radio to your router using an Ethernet cable plugged into the RJ-45 socket (marked
LAN) at the back of the unit. From the 'Settings'>'Network settings' menu touch Network wizard.
This will present you with details of any WiFi networks that are found. Scroll down the list and
touch the <Wired Network> option. The radio will then use its Ethernet connection to communicate
with the network. By default the unit will then acquire an IP address and other network settings
from your router using DHCP.
GB
16
Page 18
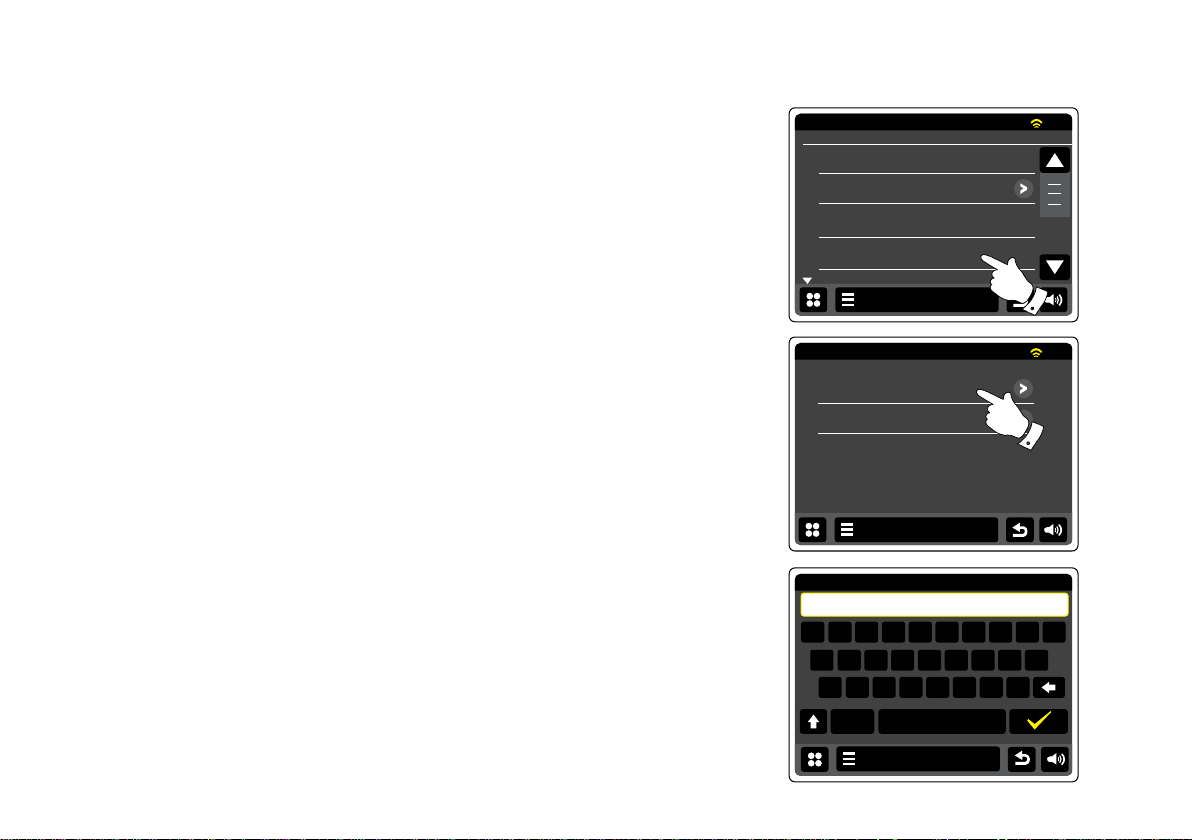
Manual network conguration
Network Wizard
Paul’s network <WPS>
<Rescan>
<Wired Network>
Manual settings
15:05
26 Jun 2010
Settings
192.168.1.25
1 3 4 5 6 7 8 9 0
! @
# $ % &
( )
*
_ +
-
=
: ;
、
.
Settings
123
2
IP address: [3/11]
I
Manual settings [1/11]
Add Wireless Network
Add Wired Network
15:05
26 Jun 2010
Settings
If you do not wish to use DHCP for automatic conguration, or if your network is congured with
a hidden SSID, then you will need to enter some network settings manually. (Note - a hidden
SSID may prevent casual observers from detecting your network, but it is not recommended as a
means of network security.)
1. From the radios 'Settings'>'Network settings' menu, touch Manual settings. You must then choose
whether to connect using 'Wired' or 'Wireless' connections. If you choose 'Wireless' there are as
many as eleven settings screens, shown by the '1 of 11' progress marker at the top of the display.
If you choose 'Wired' there are seven screens and the progress marker will reect this, although
the steps to set up the network parameters are basically the same.
2. The next menu asks whether you wish to use DHCP to congure your network parameters (IP
address, subnet mask, gateway address, etc.). Unless you are familiar with networking and
related terminology, we recommend that you allow the use of DHCP. Choose DHCP Yes unless
you need to specify the network details manually.
If you have chosen 'Wired' and then DHCP Yes, your radio should now establish a connection
to the router using the Ethernet cable. Please skip to step 11 on page 20.
If you chose 'Wireless' and DHCP Yes, please skip to step 6 in order to set up the wireless
connection details. If you chose DHCP No for either connection method, the next step is to set
up the IP address.
3. The manually specied IP address should be chosen to be compatible with the settings in your
router and must be a unique address on your network. If you are using DHCP for some devices
and static (manually congured) IP addresses for others, the IP address used should fall outside
the range that the router may allocate using DHCP. Typically, the rst three groups of digits will
be the same for all devices on your network (Text entry is described on page 11). The display
may show an address of 0.0.0.0. To delete a character touch backspace. To clear, touch and
hold the backspace. Use digits and fullstop to enter the IP address, e.g. 192.168.1.25. Touch
the tick symbol to conrm. When the IP address has been entered, the subnet mask should be
entered. The subnet mask denes which parts of the IP address are common across your network.
For most small networks the subnet mask will be 255.255.255.0 and this is entered in the same way.
4. The Gateway address is normally the IP address of the router through which the radio connects
to the internet and is entered in the same way as the previous address.
17
Page 19
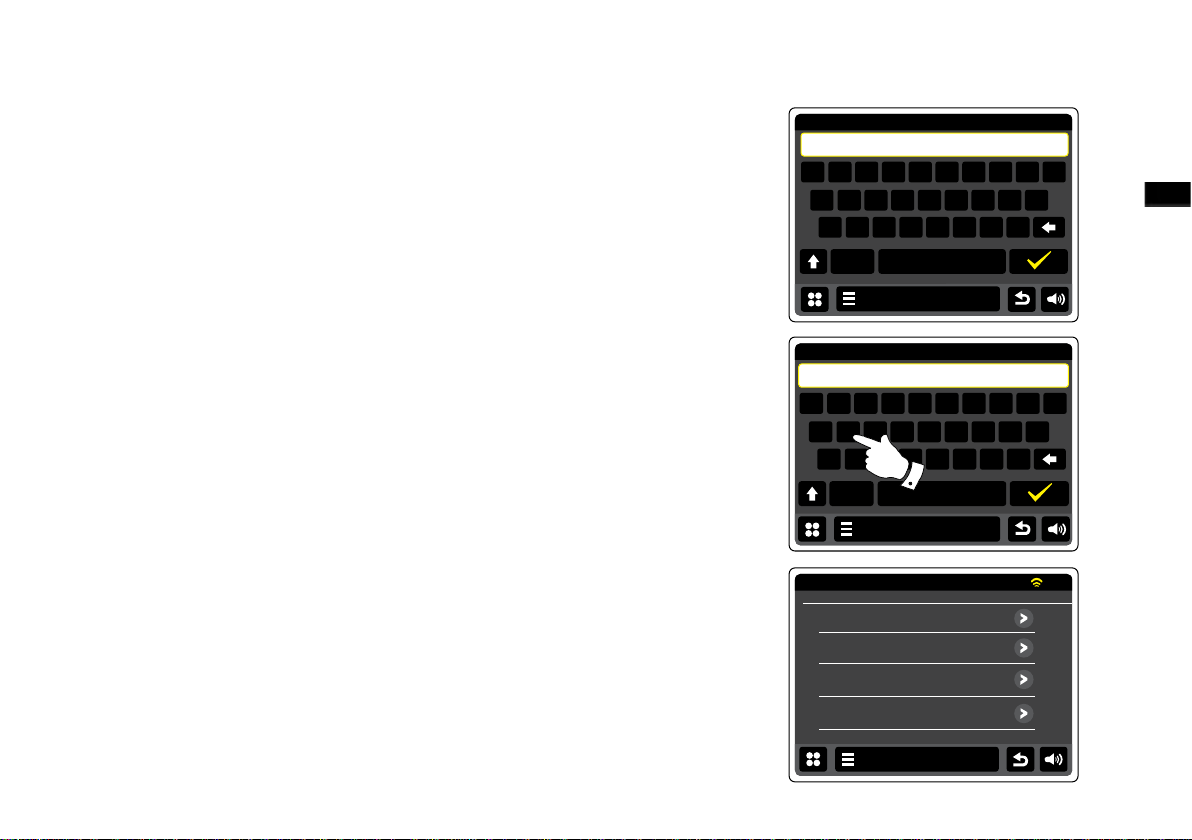
Manual network conguration - cont.
192.168.1.1
1 3 4 5 6 7 8 9 0
! @
# $ % &
( )
*
_ +
-
=
: ;
、
.
Settings
123
2
DNS IP address: [6/11]
I
Authentication type [9/11]
Open
Preshared
WPA
WPA2
15:05
26 Jun 2010
Settings
SSID: [8/11]
I
Q E R T Y U I O P
A S D F G H J K L
Z X C B N M
123
W
.
Q
My Network
Setup Wizard
5. In most installations the DNS settings (DNS = Domain Name System) will be set to the same IP
address as your router (192.168.1.1 in the example shown). In this case the secondary DNS
may be left at zero.
Text entry is described in previous section ‘Text entry screens’. Touch the tick symbol to conrm.
If you previously specied 'Wired' and then 'DHCP No', your radio should now connect to the
router using the Ethernet cable (in which case skip to step 11).
6. If you specied 'Wireless', the next step is to set up the WiFi connection, starting with the name
of the wireless network (SSID) followed by the encryption options and password.
To enter the SSID see text entry on page 11. Do this as needed until the complete network name
has been entered. The SSID setting is sensitive to upper and lower case characters and symbols.
You must enter it exactly as set up in your router.
7. Having entered the SSID, you must enter details of the encryption system used on your wireless
network. This should be the same as specied in your router settings. If your network does not
use encryption, then select the 'Open' option. Your radio should then connect to the network, so
skip to step 11. If your network uses WEP (Wired Equivalent Privacy) select 'Pre-Shared' option
then go to step 8. The remaining options are for WPA or WPA2 (WiFi Protected Access) - see
step 9.
8. If you chose 'Pre-Shared' in step 7, you should then choose the WEP option. The key should be
entered using only the numbers 0-9 and the letters A-F. The key will be 10 characters long for
64-bit encryption and 26 characters long for 128-bit encryption. Spaces or special symbols are
not permitted in WEP keys. Use the '123' then 'hex' buttons to access a keyboard for WEP key
entry. Once the key is entered the radio should connect to your network. Please skip to step 11.
GB
18
Page 20
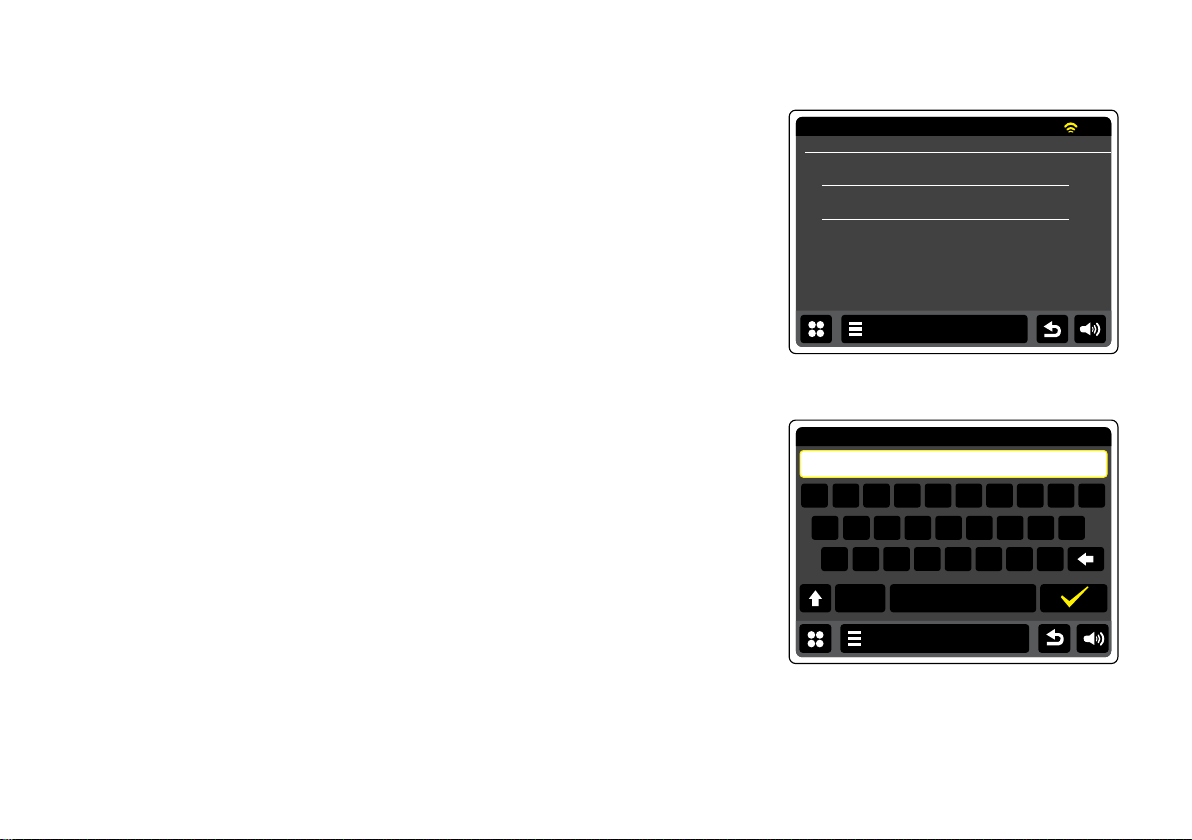
Manual network conguration - cont.
Encryption type [10/11]
TKIP
AES
15:05
26 Jun 2010
Settings
Network key: [11/11]
I
Q E R T Y U I O P
A S D F G H J K L
Z X C B N M
Settings
123
W
.
Q
My network key
9. WPA and WPA2 are similar, although WPA2 offers a higher level of security. Whichever you
selected in step 7, you then have to specify the variant used. They are TKIP (Temporal Key
Integrity Protocol) and AES (Advanced Encryption Standard). As previously, the setting should
match that used by your router. Some routers allow both to be specied, and the router will use
whichever variant is supported by the connected device. AES is regarded as the more secure
option if it is available.
10. The radio will then require you to enter the encryption key. This must be a string of between 8
and 63 characters and must be identical to the key which has been entered into your router.
Note - the encryption key is sensitive to the use of upper and lower case letters and symbols.
Take care to enter the key exactly, or the radio will not be able to connect to your router.
Once the key is entered the radio should connect to the network.
11. While the radio is trying to connect to the network, it will display 'Processing...' when checking
the encryption key (if using the WiFi connection) and then 'Connecting...'. If the connection is
made successfully, the radio will return to the Network settings menu. If the unit cannot connect,
then it will display a 'Failed to connect' message and will return to the SSID entry screen (step 6).
Once connected, the network settings are stored in the radio. The settings are retained when
the radio is disconnected from the mains. You may now use the Back and Mode buttons to
access the functions of your radio.
19
Page 21
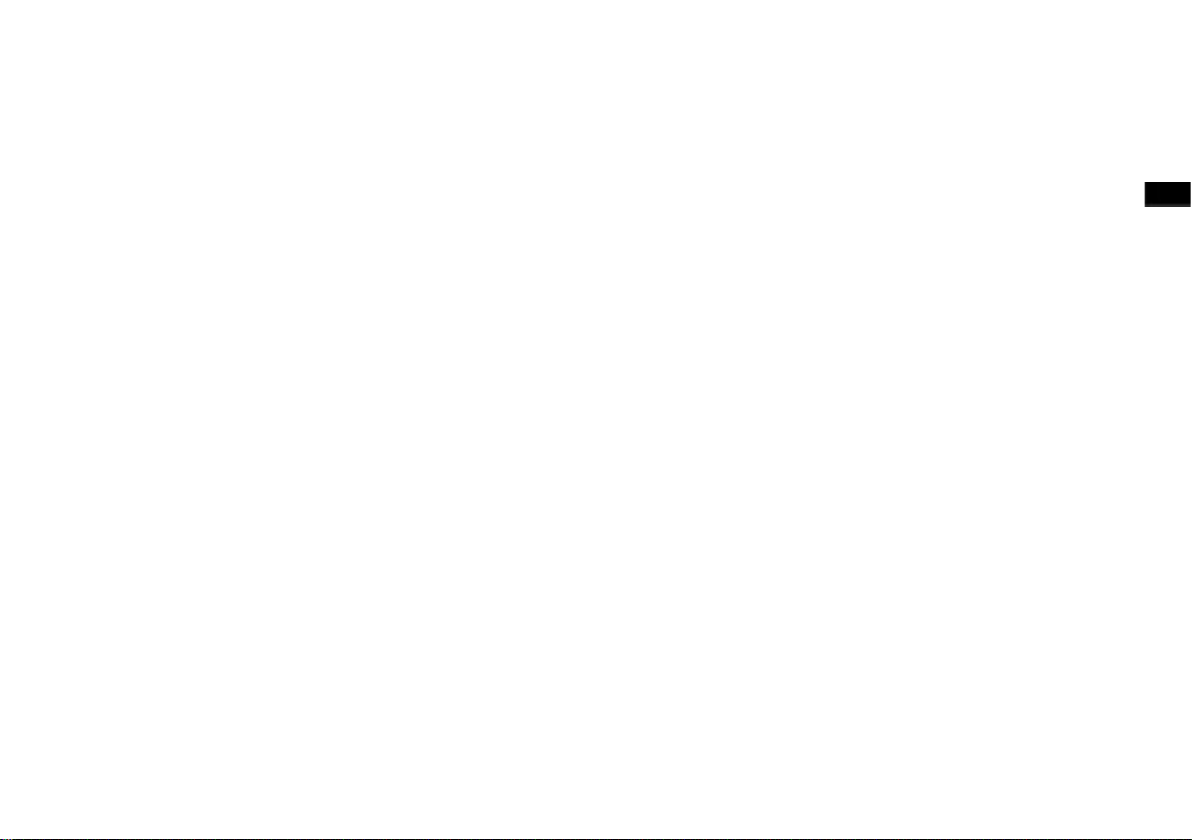
Internet Radio
Internet Radio - the basics
Before you can use your internet radio to listen to broadcasts via the Internet, it is necessary to
have connected it to your computer network using either the wireless (WiFi) connection or the
wired Ethernet connection (RJ-45 socket) located on the back of the unit.
There are literally many thousands of radio broadcasts available via the Internet as well as
'Podcasts'. Your radio provides several ways of searching for broadcasts in order to make nding
and choosing them easier. Once you have found radio stations which you like, you may add them
to a list of your favorite stations which your radio can access. You can store as many favorites as
you like.
You may search for an internet radio station by Location. If you know the name of the station and
the country from which a station is broadcast this may be the easiest method to nd a station. It
is also a great way to experience radio from other parts of the world.
You may also search for an internet radio station by Genre. If you prefer a particular type of
music, Blues for example, you may search for a radio station that broadcasts that type of music,
and you can choose from a list of Blues radio stations regardless of location, or taking location
into account.
If you know part of the name of an internet radio station, you can enter it into the radio and it will
search for stations that match that name. This can be helpful if you are unsure of the location or
genre of a particular station.
GB
The WFR-2D radio connects to a radio station database which serves many users in many
countries. This means that there is a very wide range of programme content available. You can
also search for stations which have been recently added to those available (new stations) or you
can search for the most popular.
20
Page 22
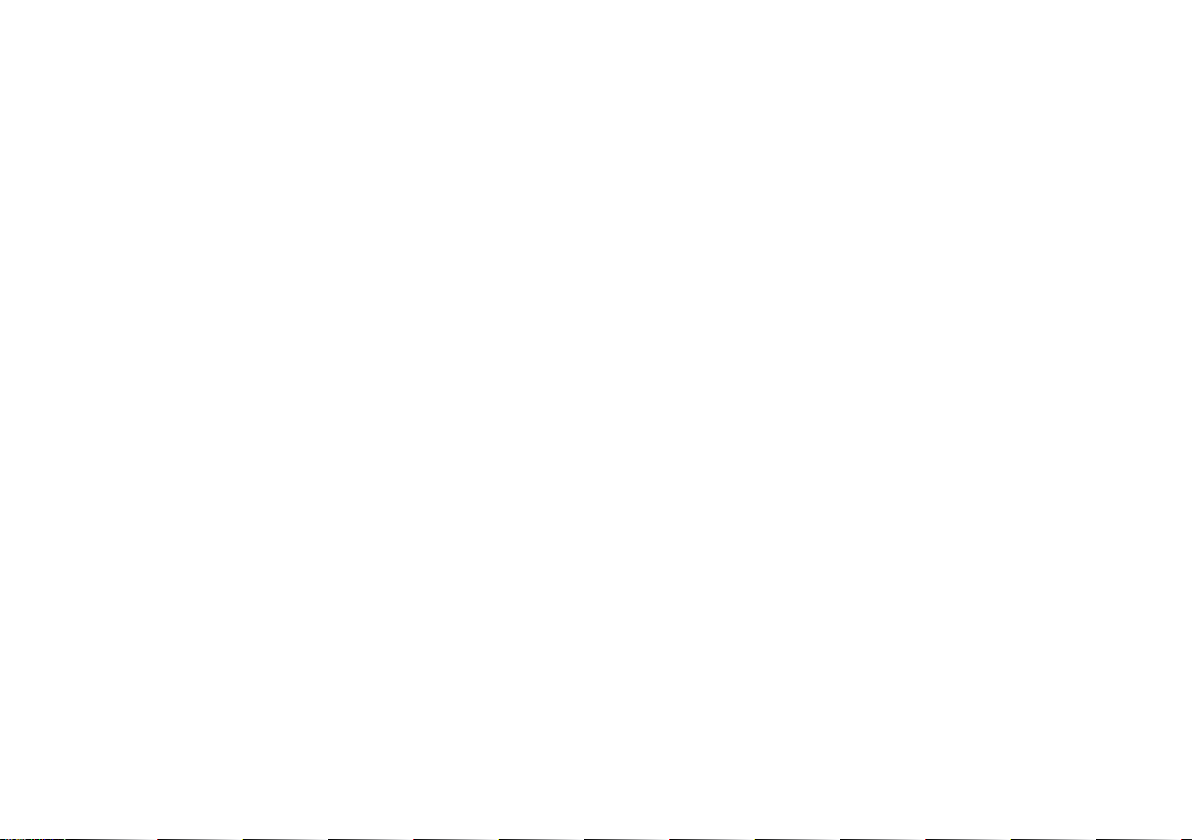
If your radio cannot connect to a radio station
Note:
If your radio is unable to connect to an internet radio station it will generally either display
'Network Error' or 'Stopped'. This can be for many reasons, but typically will be due to one of the
following:
The radio station may not be broadcasting at the present time.
The radio station may not be able to accommodate any more connections from internet listeners.
The broadcaster may limit listening to specic countries or regions.
There may be network congestion (either locally or at a distance) which is affecting the reliability
of the connection.
If your radio can connect, but the audio is not continuous and the radio keeps having to
reconnect, this may be due to the radio station only having limited connection capacity.
21
Page 23
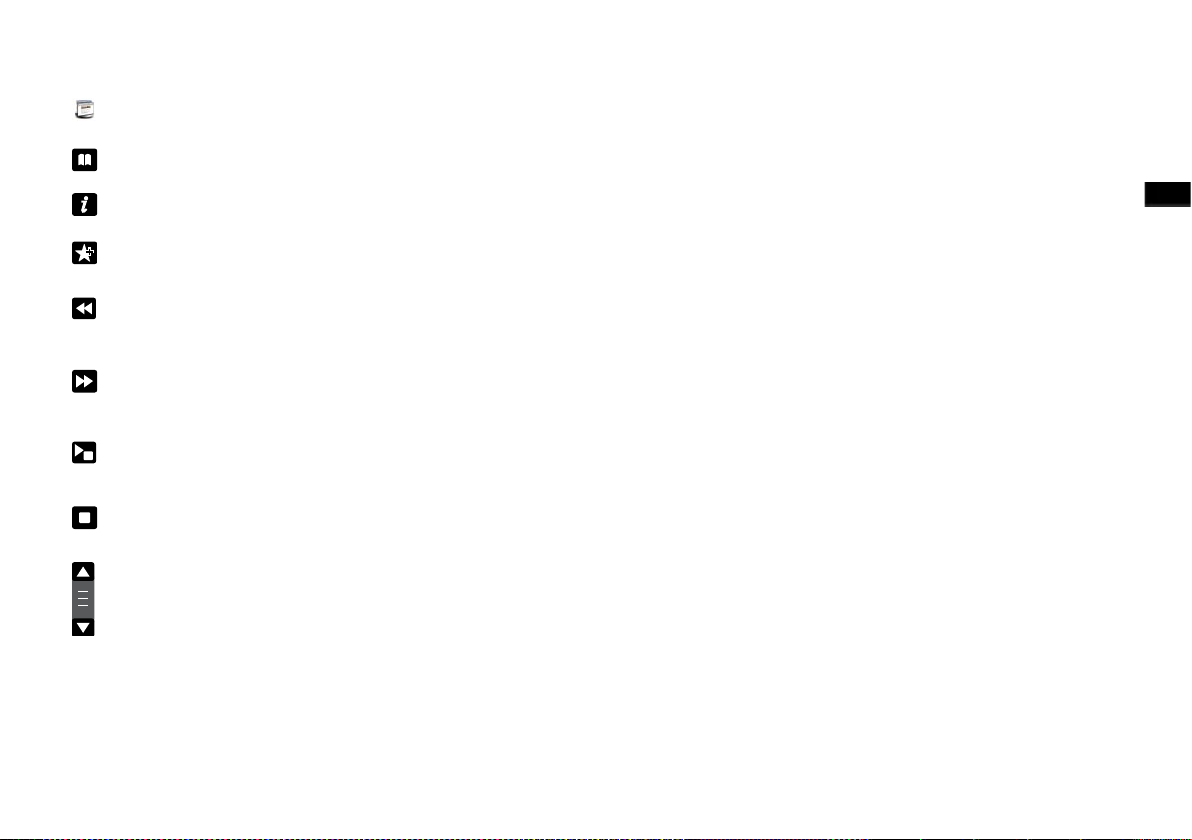
Internet Radio
From the home menu touch the Internet Radio mode button.
Directory-In play mode touch to return to the station list.
Information-Touch to view detailed information for a station currently being played.
Add Favorite-Touch to add the currently tuned radio station to the favorites list.
Rewind-Touch to rewind previously broadcast material and podcasts. (Not applicable to all
programmes/podcasts).
Fas t-forward -Touc h to fast -forward previousl y broadca st materi al and po dcasts. ( Not
applicable to all programmes/podcasts).
Play/Pause-Touch to pause previously broadcast material and Podcasts. Touch to resume
playback.
Stop-Touch to stop previously broadcast material and Podcasts.
Use the scroll bar to scroll through a list. Touch the Up or Down arrows or press the area
between the arrow and the bar to cause the menu to scroll further if there are many items. It
there are many items in a menu, then the radio allows the menu to ‘warp around’ in either
direction. this can make it easier to reach items at the end of a long menu, such as a list of
countries or internet radio stations.
GB
22
Page 24
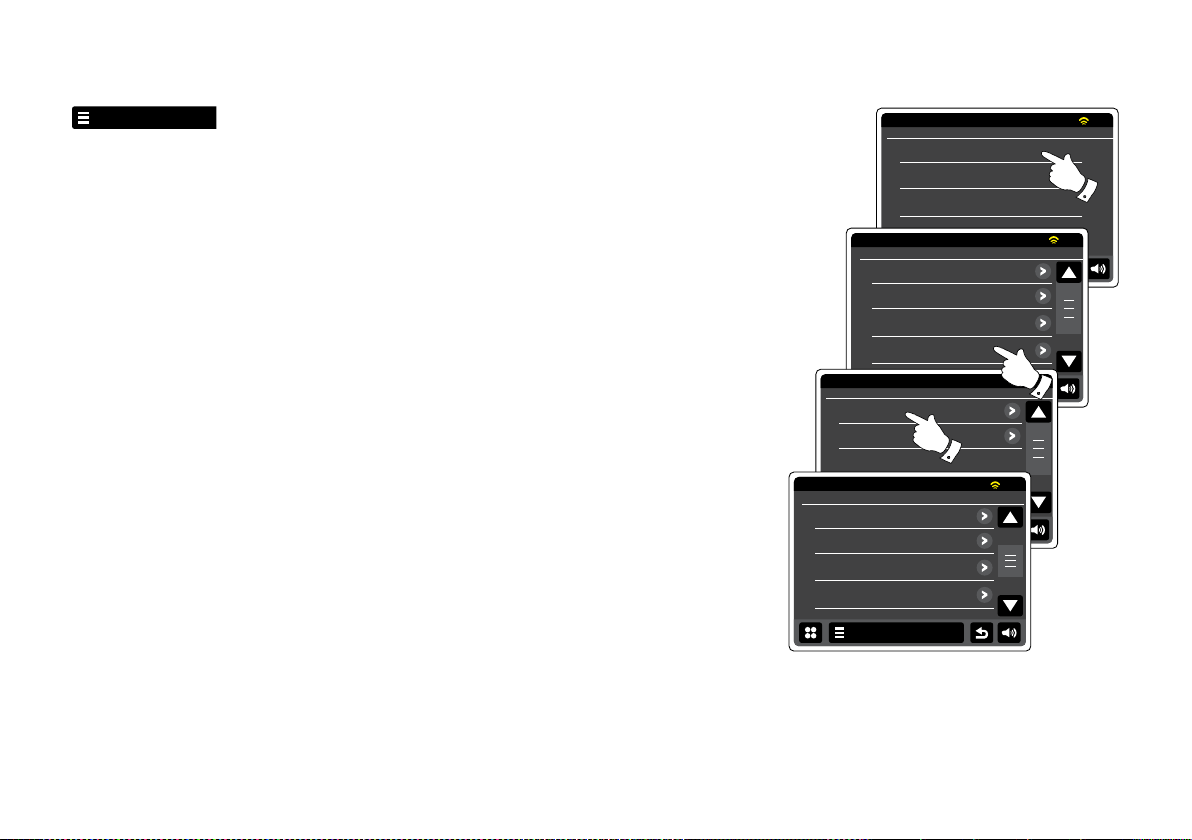
Selecting a radio station by location
Internet Radio
Browse station list
Return to playing screen
Last listened
15:05
26 Jun 2010
Internet Radio
Internet Radio
My Favourites
Local United Kingdom
BBC
Stations
15:05
26 Jun 2010
Internet Radio
Stations
Location
Genre
<Search stations>
15:05
26 Jun 2010
Internet Radio
Location
Central America
Europe
Internet Only
Middle East
15:05
26 Jun 2010
Internet Radio
Touch the Internet Radio menu bar once or twice to enter the Internet radio
menu list.
Touch Browse station list and select Stations to enter stations menu.
Note: that the menu may offer one or more local selections based upon the country in which the
unit is being used, according to your internet IP address ('United Kingdom' and 'BBC' stations, for
example).
Select Location and scroll through the list of continents. For each continent there will be a list
of countries, for each country a list of categories, for each category a list of stations. You may
explore and use the list as needed.
Select the desired station. The display will show 'Connecting...' while the radio connects to the
new station. The station should then start playing. Adjust the volume as needed.
If the station has on-demand content, that is, it gives the option of listening to programmes which
have already been broadcast or to Podcasts, there will be an additional screen showing the radio
station name as well as a 'Podcasts' option.
Podcasts and Listen Again content can also be accessed separately from the main Internet radio
menu, see the section of ‘Selecting a podcast/ BBC Listen Again’ in the following page.
23
Page 25
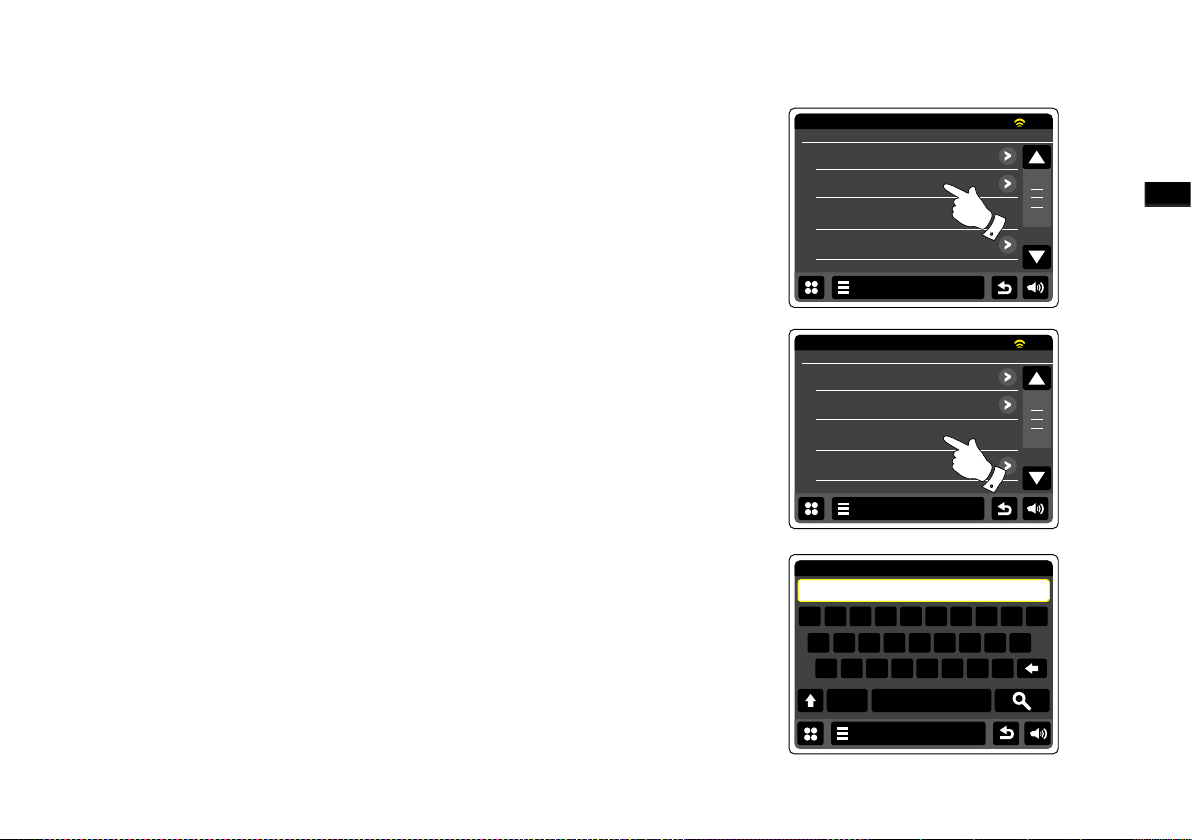
Selecting a radio station by genre
Stations
Location
Genre
<Search stations>
Popular stations
15:05
26 Jun 2010
Internet Radio
Search string :
I
Q E R T Y U I O P
A S D F G H J K L
Z X C B N M
Settings
123
W
.Q
ROCK 100
Stations
Location
Genre
<Search stations>
Popular stations
15:05
26 Jun 2010
Internet Radio
Follow the same procedure on the proceeding page to select a radio station by genre. Select
Genre instead of Location and then select the desired Genre.
Searching for a radio station by name
There may be occasions when you know the name of a radio station but you do not know the
location or genre. This facility allows you to search for the station using a part (or parts) of the
radio station name.
<Search stations> is accessed via the Stations menu.
You can refer to section of ‘Text entry screens’ for how to enter text.
The radio will search for radio stations that match your search data. If you include a space
between two search items the radio will look for station names which included both items. Thus
a search for ‘Rock 100’ could nd s station called ‘100 Classics Rock Hits’ as well as a station
called ‘100.FM Rocks.’
Touch the station that you wish to listen to. The display will show ‘Connecting…’ while it nds a
new station.
GB
24
Page 26
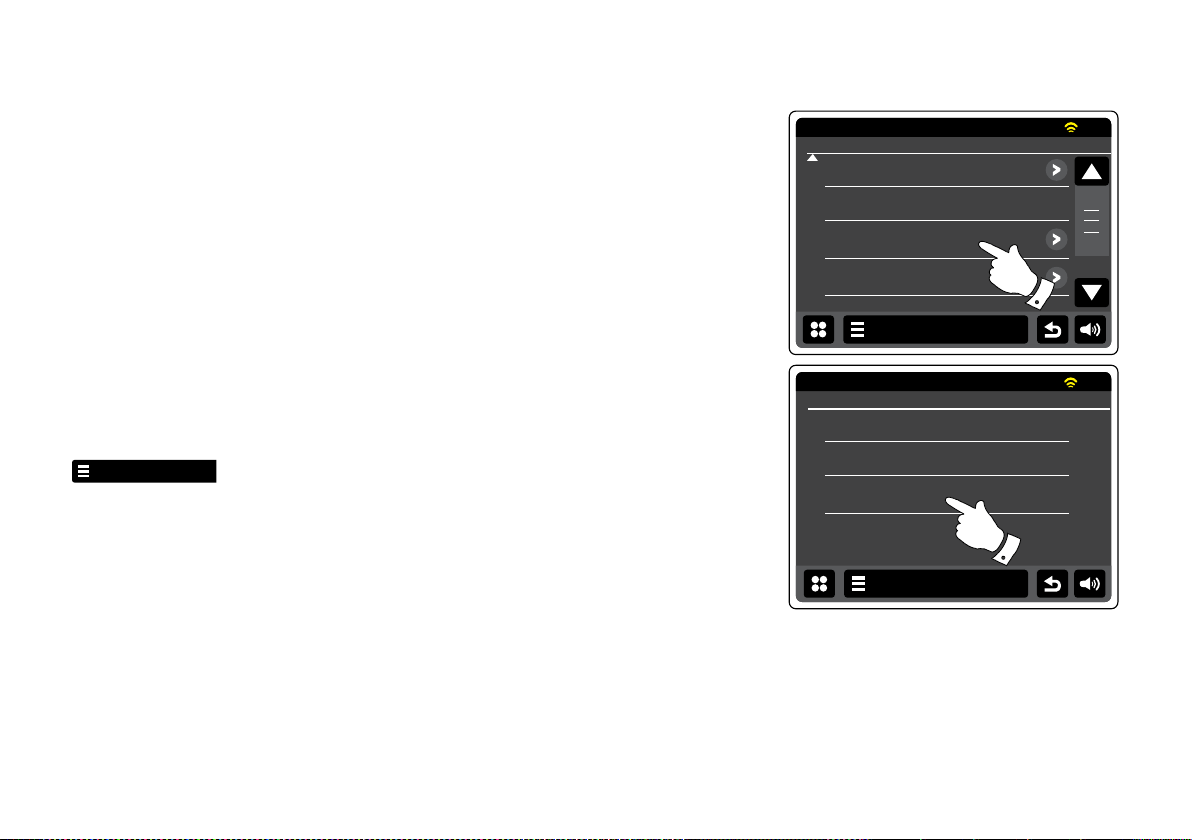
Selecting a New or Popular station
Stations
Genre
<Search stations>
Popular stations
New stations
15:05
26 Jun 2010
Internet Radio
Internet Radio
Browse station list
Return to playing screen
Last listened
15:05
26 Jun 2010
Internet Radio
As described in the section 'Internet Radio - the basics', your radio connects via the Internet to
a database of radio stations. This option is provided to highlight stations which are newly added
to the list of those available, or stations which are particularly popular with listeners around the
world. Your radio allows you to easily choose stations from these two categories, using menus
similar to those used when nding stations by location and genre.
New and Popular stations are accessed from the Stations menu.
Last Listened
It is often helpful to be able to go back to a station that you have recently listened to. Your radio
has a 'Last Listened' feature which provides you with quick access to the most recently listened
to radio stations or podcasts. As each new radio station is listened to the oldest item is deleted
from the list. The Last Listened list is stored when the radio is disconnected from the mains.
The Last Listened stations list is accessed from the Internet radio bar.
25
Page 27

Selecting a podcast / BBC Listen Again Internet Radio
Internet Radio
Stations
Podcasts
My Added Stations
Help
15:05
26 Jun 2010
Internet Radio
Podcasts
Location
Genre
<Search podcasts>
15:05
26 Jun 2010
Internet Radio
Internet Radio
Some radio stations allow you to listen to programmes that have already been broadcast. The
BBC's Listen Again service is an example of this. In addition, radio broadcasters and individuals
may make programmes which are intended normally to be downloaded into a computer or copied
onto a portable media player. These are commonly known as Podcasts.
On your radio, both Listen Again programmes and Podcasts are grouped together as Podcasts,
and the same menu is used to access and listen to both types of programming. Listen Again
programmes are also accessible via the Stations menu.
Select the Internet Radio menu bar once or twice to enter the Internet menu
list.
Touch Browse station list, then select Podcasts.
You may then search by location, genre, or using part of the name of the podcast. The searches
operate in exactly the same way as when searching for a conventional radio station.
Stations which enable you to listen to previously broadcast programmes also may allow you
to fast-forward, rewind to any point within the programme, play/ pause or simply stop the
programme playing.
These features are dependent on the programme or podcast and will not always be available.
GB
26
Page 28

Internet Radio
Help
Get access code
FAQ
15:05
26 Jun 2010
Internet Radio
Internet Radio
Stations
Podcasts
My Added Stations
Help
15:05
26 Jun 2010
Internet Radio
27
Customising your radio
Your radio allows you to create customized lists of stations which can appear in two special
menus on the radio called ‘My Favorites’ and ‘My Added Stations.’
Your radio uses a database which is accessed via the Internet in order to nd out which radio
stations are available and how it should connect to them. You are able to add your personals
selections to this database. These will only be accessible by you using your PC or your radio.
You can choose the stations which will appear in the ‘My Favorites’ menu from the large selection
already listed. Additionally, if you nd a radio station that is not listed then you may also add the
Internet address (URL) of the station’s audio stream to your selection. It will then appear on your
radio via the ‘My Added Stations’ menu item.
Registering an account
1. Open the web site http://www.wiradio-frontier.com using the Internet browser on your computer.
Click on the ‘Register here’ link and follow the on-screen instructions to register an account.
During the registration process the web site asks for an access code. This allows it to uniquely
identify your internet radio from the many others that it also provides data for. To obtain the
access code, please follow these steps.
2. With your radio switched on and in Internet radio mode, Select the Internet
Radio menu bar once or twice to enter the Internet menu list, Touch Browse station list, scroll
down and select Help.
3. In the Help menu, touch Get access code. Provided that the radio is connected to the Internet,
a code will be displayed of typically seven characters (upper case letters and numbers). Make
a note of this code for the next step. If you need to re-register later you must repeat this process
to get a fresh access code.
4. You should then use the code displayed by the radio to ll in the Access Code eld on the web
page when you set up your account.
Once you have your account set up, if you have other radios which use the same database, you
may also add them to your account. You will need to get an access code from each radio in order
to add it to the account. They may then share your favorite and added radio station details.
Page 29

Customising your radio - cont.
Conguring My Favorite Stations
1. Using the web site at http://www.wiradio-frontier.com it is possible
to search among the many radio stations that are available by location,
genre, or language. You may also choose from new or popular stations.
2. When the radio stations that you have found are shown on your computer
screen, they are shown with a 'Play' icon and an 'Add to favorites' icon
(the plus symbol and heart). Clicking on the 'Play' icon will allow you to
hear the radio station via your computer. Clicking on the 'Add to favorites'
icon will cause the radio station to be added to the list accessible via
your radio.
3. To help you organize your favorites, and since you may have a great
many after a while, the web site will allow you to specify the name for
a category or group under which the radio station will be listed on your
radio. Suitable names might be 'Rock', 'Smooth', 'Mum's stations', and
so on. When ever you add another radio station to your favorites you
can either add it to an existing category or create a new one.
4. Once you have Internet radio stations available in your My Favorite
Stations list, you may play these stations from your radio. These stations
will be available on your radio from the Internet radio menu item My
Favorites.
5. To look at, modify or delete your favorite stations lists on the web site,
use the link 'My favorites' in the 'My account' area. To delete a favorite
radio station, click on the icon with a heart and minus symbol.
Conguring My Added Stations
1. If you wish to listen to a radio station which is not currently held in the
database at http://www.wiradio-frontier.com it is possible to add
the details yourself. You will need to obtain the internet address (URL)
for the audio stream for the station that you wish to add. This may be
information provided by the radio station itself, via its web site, or perhaps
passed to you from another listener.
Note: The URL for the audio stream will generally not be the URL for
the web page from which you listen to the station on your PC.
2. Use the 'My added stations' link in the 'My account' area on the web
site. This allows you to add details of new stations or to modify those
already added. You can provide a name for the radio station which will
be shown on your radio. You must also provide the web address, location
and format details.
3. Once you have Internet radio stations available in your My Added
Stations list, you may play these stations from your radio. These stations
will be available on your radio from the Internet radio menu item My
Added Stations.
4. It is possible to add the web addresses for audio streams which may
not be playable by your radio. If you attempt to play such a stream,
your radio will normally display an error message of some kind. The
WFR-2D can only play MP3, WMA, FLAC, AAC and Real Audio streams.
5. To look at, modify or delete your added stations list on the web site,
use the link 'My added stations' in the 'My account' area. To delete an
added radio station, click on the icon with a heart and minus symbol.
GB
28
Page 30

To add favorite stations
Internet Radio
My Favourites
Local United Kingdom
BBC
15:05
26 Jun 2010
Internet Radio
My Favourites
Julia fav
Stations
15:05
26 Jun 2010
Internet Radio
Internet Radio
Julia fav
BBC Radio 2
ENERGY ZURICH
All Irish Radio
Classic FM
15:05
26 Jun 2010
Internet Radio
Tune to the required radio station as previously described. To store the favorite station touch
the Add to favorite button. ’Favorite added’ will show on the display. Repeat this procedure as
needed for the remaining favorites.
Selecting your favorite stations
Touch the Internet Radio menu bar once or twice to enter the Internet radio
menu list.
Touch Browse station list and then select My favorites.
Select Stations or the required group and touch the required favorite station. The display will
show ‘Connecting…’ while it nds the new station.
Removing a favorite station
Follow the procedure above until the desired favorite station is shown on the display.
To remove a favorite station touch the Bin button, the screen will display 'Are you sure?'. Touch
Yes if you wish to erase the station and the selected favorite station will be removed. Select No
if you do not wish to erase the selected station.
Note:
You can use the favorite stations feature on your radio without setting up an account on the
internet. However, if you later decide to set up an account and register your radio, then your
existing favorites will be lost. You will then need to reselect the stations and add them to your
favorites a second time.
29
Page 31

Selecting your added stations
Description
Metadate
Bit rate
Codec
Sampling rate
The most listened to station
Metadate
WMA
128 kb/s
44.1 kHz
15:05
26 Jun 2010
Internet Radio
BBC Radio 2
Internet Radio
Stations
Podcasts
My Added Stations
Help
15:05
26 Jun 2010
Internet Radio
My Added Stations
Aardvark Radio
Brooklands FM
Huntingdon Community Radio
15:05
26 Jun 2010
Internet Radio
Internet Radio
Touch the Internet Radio menu bar once or twice to enter the Internet
radio menu list.
Touch Browse station list and scroll down and select My Added Stations.
Select the desired added station in the list and the display will show 'Connecting...' while it nds
the new station.
Should you be unable to connect to a particular station, please note that some radio stations do
not broadcast 24 hours per day, and some stations are not always online.
In addition, it is possible to specify audio streams for 'My added stations' which are not compatible
with your radio. In this event the station will not be playable. The Sangean WFR-2D can only play
MP3, WMA, FLAC, AAC and Real Audio streams.
Note that the audio coding formats listed are generic terms. There are many variations of each
format, as well a variety of streaming protocols in use by different radio broadcasters. Your radio
has been designed to play the vast majority of coding and streaming formats in current use by
broadcasters.
Display information
When playing an internet radio station, the display typically shows the station name, metadata
and a logo.
Touch the Information button to view a more detailed information screen.
Whenever the radio is displaying a play screen (as opposed to an Idle screen), the time and date
is displayed in the top left hand corner and a WiFi strength or Ethernet connection indicator is
shown in the top right hand corner.
GB
30
Page 32

Music Player
15:05
26 Jun 2010
My Music
Now playing 1 of 645
Invisible Limits
Tangerine Dream
Stratosfear
From the home menu select the My Music mode button.
Directory-In play mode touch to return to the music list.
Information-Touch to view detailed information for a track currently being played.
Skip/Rewind-Touch to skip current track. The previous track in the list will be played. Press
and hold to advance forward speed.
Skip/Fast-forward-Touch to skip current track. The next track in the list will be played. Press
and hold to advance forward speed.
Play/Pause-Touch to pause playback of the current track. Touch again to resume playback.
Stop-Touch to stop the track currently playing.
Add to playlist-Touch to add the current track to your playlist.
Use the scroll bar to scroll through a list. Touch the Up or Down arrows or press the area
between the arrow and the bar to cause the menu to scroll further If there are menu items.
If there are many items in a menu, then the radio allows the menu to ‘wrap around’ in either
direction.
31
Page 33

Music Player
Use with Windows, Apple Mac, Linux, USB memory
The Music Player allows you to play audio les which are stored on a
computer on your network or on a USB memory device plugged into the
radio.
In order to play les from a computer on your network, your radio must
connect to a file server application which uses the Universal Plug
and Play (UPnP) protocol. If your computer uses Windows 7, Vista
or XP, then it is likely that your computer already has a UPnP server
application available. Windows Media Player (versions 11 and 12) has
this capability, and it is able to make your les available to your radio. It
also allows you to select les by Album, Artist, and so on.
Windows Media Player 12 can serve MP3, WMA, AAC and WAV les
to your radio. Windows Media Player 11 is only able to serve MP3 and
WMA les to your radio. If you have your audio les stored in the FLAC
format, or if you are an Apple Mac or Linux user, there are other UPnP
server applications which you may use with your radio.
The Music Player on the radio can playback audio les in MP3, WMA,
AAC, FLAC and WAV formats. WMA Lossless les can also be played
when usin g Win dow s Med ia Player as it will conv ert t hese to a
compatible format before streaming them to the radio. Note that the
playback of les encoded using WMA Voice, WMA 10 Professional, and
of les which have DRM protection is not supported.
Whe n using a UPnP s erver, t he search and selectio n criteri a are
determined by the server software, but typically include Artist, Album
and Genre. Many server applications also allow you to access your les
according to the folders within which they are stored as well as other
criteria.
Windows Media Player is less exible than some other UPnP servers,
but is generally easier to set up. It is supplied as a standard component
of Windows 7, Vista or XP.
Many UPnP server applications are also capable of sharing pictures
and video les to other network connected devices. If this is the case (as
it is with Windows Media Player 11 and 12) you may see the option of
choosing between 'Music', 'Video' and 'Pictures' on the Music Player's
menu. You should only select the 'Music' option. Content offered via the
alternative options will not be playable on your radio.
Some third party server applications allow customisation of the search
criteria and indexing methods. This can be useful if you have a very
large collection of stored music les.
Here is a short selection of alternative UPnP server app licatio ns,
although many others are available:
Twonky Media Server (Windows, Apple Mac, Linux)
TVersity (Windows) *
Elgato EyeConnect (for Apple Mac OS X) *
MediaTomb (Linux, MAC OS X) *
* = free of charge versions available at the time of writing
Please refer to the documentation for your chosen server application for
full details of its conguration and usage.
GB
32
Page 34

Accessing your audio les via a UPnP server
If your computer is running Windows 7, then Windows Media Player version 12 includes a UPnP
server which will make your les available to your radio. If you have Windows Vista or XP please
see the later section of ‘Accessing your radio audio files via a UPnP server using Windows
Vista and XP’. There are other UPnP server solutions available for non-Windows users and
for Windows users who may wish to use an alternative (see the preceding page). It is beyond
the scope of this instruction book to cover all possible options for UPnP. We explain the use of
Microsoft's Windows Media Player here since that will be the rst choice for the majority of users.
Set up UPnP access with Windows Media Player 12
1. Windows Media Player 12 (referred to here as WMP 12) can create a library from all the media
les available to it on your PC. To add new media les to the library, select 'Library', then 'Music',
then 'All music' or 'Artist', 'Album' etc. This will show you the current library contents. You may
then simply drag and drop les from other locations into the library. Alternatively, with media les
or folders on the screen, you may right-click on the le or folder and select 'Include in library' and
then select 'Music'. In this way you can quickly add additional content to your music library.
2. In WMP 12 , click on 'Stream' (see picture at right) and then select 'Automatically allow devices
to play my media'. Then accept the 'Automatically allow all computer and media devices' option.
There are other options (see overleaf) but this is the simplest if you just wish to quickly enable
media streaming to your radio.
3. Press the On/Standby control and select the My Music mode button from the home menu
screen. The main 'Music Player' menu will then be displayed.
33
Page 35

Set up UPnP access on a Windows PC-cont.
Shared Media
USB Playback
My P la yl is t
15:05
26 Jun 2010
My Music
Select Music Source
JENNY: Jenny’s music
HOME_PC: Mums music
<Resca n>
15:05
26 Jun 2010
My Music
Shared Media
4. Touch Shared Media. The radio will scan for all available UPnP servers. It may take a few seconds
for the radio to complete its scan. The radio will display 'No UPnP service' if no UPnP servers
are found.
5. After scanning, select your UPnP server. If you allowed automatic connection previously, your
radio should now connect and you may skip to the next page.
If you did not permit automatic connections, your radio will then normally display 'Unauthorised'
at this stage.
6. Your PC may prompt you that there has been a connection to your UPnP server. Whether prompted
or not, in order that the radio may access the music les, you will need to click the 'Library' tab
in WMP 12 and select the 'Stream…' item to open the 'Media Streaming' window.
Select 'Automatically allow devices to play my media' then select 'Automatically allow all computer
and media devices'. Alternatively select 'More Streaming options' to enable sharing on a 'per
device' basis.
7. In the 'More streaming options' window, the radio will be listed as a blocked device. Click on the
button shown to select 'Allowed'.
Note:
If you are using Microsoft Windows' rewall software, this should be correctly congured by WMP
12. If you are using third party rewall software you may need to manually congure it to allow
your unit and WMP 12 to communicate.
8. On the radio, select the named server again. If WMP 12 is now able to communicate with your
radio you will be presented with some media selection options on the display.
GB
34
Page 36

Locating and playing media les using UPnP
JENNY: Jenny’s music
HOME_PC: Mums music
<Re scan >
15:05
26 Jun 2010
My Music
Shared Media
Music
Playlists
<Se arch >
15:05
26 Jun 2010
My Music
JENNY: Jenny’s music
All Music
Genre
All Artists
Contributing Artists
15:05
26 Jun 2010
My Music
Music
Once the UPnP server has been congured to share media les with your radio, you may select
the les that you wish to play as follows:-
From the home menu select My Music mode button,
Select Shared Media to cause the radio to scan for UPnP servers. Note: that it may take a few
seconds for the radio to complete its scan.
After a successful scan, select your UPnP server. If the display shows multiple media types,
select Music. (Some UPnP servers can serve pictures and video content to suitable devices.)
The radio will now list the media categories which are made available by the UPnP server - for
example, 'Album', 'Artist' and 'Genre'. Select the category you wish to browse. If you wish to use
the search function touch Search. You may select characters to build a keyword for searching for
content to play.
When you first set up sharing with a UPnP server, it is likely that not all of your files will be
available immediately. The UPnP server must look inside each le to identify the artist and album
information from 'tags' embedded in them. The server may also need time to access the Internet
to obtain additional information such as 'album art' which it can display when you examine your
music library on your PC. For a library of many les this can take some time.
35
Page 37

Media selection
All Music
Genre
All A rt ists
Contributing Ar
15:05
26 Jun 2010
My Music
Music
The Beatles
The Corrs
Katie Mel ua
Tangerine Dream
15:05
26 Jun 2010
My Music
All Artists
Stratosfear
The Big Sleep in S earch Of Hade
3am A t t he Bord er Of the Mar sh
Invisible Limits
15:05
26 Jun 2010
My Music
Stratosfear
When searching via UPnP you will have a selection of search criteria as determined by the UPnP
server software on your computer. This allows you to search by a given information type (Album,
Artist, Genre, etc.) and then to narrow the search to an album or to a particular track within an
album.
Some UPnP server applications allow the search options to be customised. The searches
described here are just examples of the possibilities.
Listening to a complete album
Touch Artist, Album, Genre, etc. according to your needs.
When you reach the album or folder the menu will then switch to showing the tracks in that album
or folder. When searching by UPnP they will normally be listed in track number order (but as with
the search criteria, this can vary according to the server application used).
With the rst track in the album indicated, touch the track and the album will begin playing.
While the radio is playing from your media library, you may use the menus as described page
above to choose a different selection. When you select the track from which to play, the radio will
then immediately begin playing the new selection.
Please see also section of 'Playlists' in Music player mode.
GB
36
Page 38

Listening to a particular track
Stratosfear
The Big Sleep in Search Of Hade
3am At the Border Of the Marsh
Invisible Limits
15:05
26 Jun 2010
My Music
Stratosfear
15:05
26 Jun 2010
My Music
Now playing 1 of 645
Invisible Limits
Tangerine Dream
Stratosfear
If you wish to play a particular track from an album or folder, rst choose the album or folder as
described on the preceding pages.
Use the scroll bar until the required track is shown.
Select the chosen track, the track will begin playing. The radio will then play subsequent tracks
from the same album or folder.
Controlling playback
Touch to pause playback of the current track. Touch again to resume playback.
Touch to skip current track. The previous track in the list will be played. Press and hold to
advance rewind speed.
Touch to skip current track. The next in the list will be played. Press and hold to advance
forward speed.
Touch to stop the track currently playing.
Press and hold the Fast-forward or Rewind button to move through the current track. The longer
the button is pressed, the greater the speed at which the player will move through the track.
Release the button when the desired point is reached. (Note that this feature is not supported
when playing les encoded using the FLAC format.)
37
Page 39

Controlling playback cont.
My Music
My Music
Repeat ON
Shuffle OFF
Add to My P lay li st
Clear My Playlist
15:05
26 Jun 2010
My Music
Repeat OFF
Shuffle ON
Add to My P lay li st
Clear My Playlist
15:05
26 Jun 2010
My Music
Repeat tracks
When the music track is playing select the Repeat button, repeat will appear in yellow and your
selected tracks will be played repeatedly. Touch the Repeat button again to turn off the repeat
function. The Repeat button will return to white.
Alternatively touch the My Music menu bar once or twice to enter the music
menu list.
Touch Repeat until ‘On’ appears in yellow and your selected tracks will be played repeatedly.
Touch Repeat again to turn off the repeat function, ‘Off’ will show on the display.
Shufe tracks
When the music track is playing select the Shufe button, shufe will appear in yellow and your
selected tracks will be shufed. Touch the Shufe button again to turn off the shufe function.
The Shufe button will return to white
Alternatively touch the My Music menu bar once or twice to enter the music
menu list.
Touch Shuffle until ‘ON’ appears in yellow and your selected tracks will be shuffled. Touch
shufe again to turn off the shufe function, ‘OFF’ appears on the display.
GB
Note:
The shufe play function may only be used if the current selection comprises fewer than 500
tracks.
38
Page 40

Display mode
Bit rate
Codes
Sampling rate
192 kb/s
WMA
44.1 kHz
15:05
26 Jun 2010
My Music
Invisible Limits
When playing a track in Music Player mode the display typically shows Artist, Album and track
name. Depending on the media and the server,album art may also be displayed.
Touch the Information button to view additional information.
Note:
That the availability of information depends on the specic media les, their format and upon the
server capability. (Not all UPnP servers make information from the media les available in the
same way).
The time is displayed in the top-left corner of the display, and a WiFi strength or Ethernet
connection indicator is shown in the top-right corner.
39
Page 41

Using USB memory devices
This section describes how to use your radio to access and playback your audio les via USB
memory devices. USB memory devices plug into the rectangular slot located beneath the touch
screen.
Important:
Your radio is only designed to work with USB flash memory devices. It is not intended to be
connected to hard disk drives or any other type of USB device.
The WFR-2D radio has been tested with a range of USB memory devices of up to 64GB capacity.
USB memory must use the FAT or FAT 32 ling system in order to operate with the radio. It is
possible to use SD or SDHC cards for media storage and playback when held in a suitable USB
adaptor. However, due to the wide variation of such adaptors, it is not possible to guarantee that
all adaptor / card combinations will work in the radio.
Audio formats supported are MP3, WMA, AAC, FLAC and WAV. USB playback does not support
les encoded using WMA lossless, WMA Voice, WMA 10 Professional, nor les of any format
which have DRM protection.
Recommendations:
Unless you have only a few les on the USB memory device, do not place all les in the root
folder. The number of items (files/sub directories) in any directory should be less than 2000.
Searching and playback will be more responsive if the number of les in any one folder is limited
(we suggest not more than 250). It is recommended that the USB memory is reformatted in your
computer before adding your music les. The maximum depth of folder nesting permitted is 8
directory levels (but playback is only from the currently selected folder).
Cautions:
In order to minimise the risk of damage to your radio or your USB memory, please place the unit
such that the memory device cannot easily be knocked while it is inserted in the socket.
Remove the USB memory before carrying the unit or if not using the USB feature for a prolonged
period. Place the unit in Standby mode before removing your USB memory device.
Note:
Shufe and Playlist functions are limited to 500 tracks.
GB
40
Page 42

Playing les from USB memory devices
Shared Media
USB Playback
My Pl ayli st
15:05
26 Jun 2010
My Music
Select Music Source
Tangerine Dream
Beautiful South
Beeth oven
Cat Stevens
15:05
26 Jun 2010
My Music
USB Playback
Stratosfear.wma
The Big Sleep in Search Of H
3am A t The B orde r of Th e M
Invisible Limits.wma
15:05
26 Jun 2010
My Music
Tangerine Dream
Carefully insert the USB memory device into the USB slot. Press the On/Standby control to
switch on the radio.
The radio may detect that the memory has been connected, in which case it will ask whether you
wish to open the folder view of the memory contents. Touch Yes .
If the USB memory was not automatically detected, proceed as follows.
Select My Music mode button then select USB playback, the radio will now list the content
stored on the USB memory device. If there are many les or folders this may take a few seconds.
Touch the required folder. The list of tracks in the current folder will be displayed. Alternatively, if
you have nested folders (such as album folders within an artist folder) then you will simply step to
the next folder level.
Touch the track to begin playing. All les in the current folder will then be played in turn.
Files are played in the order in which they exist in the ling system of the USB memory (they are
not sorted by le name or track number).
41
Controlling playback from the USB memory device including Shuffle and Repeat functions is
explained on section of ‘Repeat tracks’ and ‘Shufe tracks’.
The shufe play function may only be used if the current selection comprises fewer than 500
tracks.
Note:
When playing from USB media, the information displays is limited to the lename. The display of
tags and album art is not supported.
Page 43

Playlists
My Music
15:05
26 Jun 2010
My Music
Now playing 1 of 464
Invisible Limits
Tangerine Dream
Stratosfear
Added to My Playlist
USB Playback
Tangerine Dream
Beautiful South
Beethoven
15:05
26 Jun 2010
My Music
Repeat OFF
Shuffle ON
Add to My Playlist
Clear My Playlist
15:05
26 Jun 2010
My Music
Sometimes you may wish to set up a list of music tracks or albums which can then be played
without further action - as background music for a party, for example.
Your radio can be congured to hold a queue of up to 500 tracks in a playlist menu. The tracks or
albums for the playlist can be selected from your UPnP server and from a USB memory device.
The playlist is held in memory in your radio until external power is removed, or until the playlist is
cleared from the menu.
Adding a single track to your playlist
When playing a track using a UPnP server or a USB memory device touch and release ADD
to Playlist button and the display will show ‘Added to My Playlist’.
The track will be added to the playlist for play back later.
Adding and entire album or folder
When using a UPnP server or a USB memory device scroll to the chosen album, artist or folder
and touch and hold until the display changes to edit mode with an add symbol allowing you
to add entire albums to the playlist. Touch the add symbol and the display will show ‘Add to
My playlist.’
Each of the tracks within the album, artist or folder selection will be added to the playlist
individually. This show any unwanted tracks to be removed from the playlists if needed (see the
section of ‘Erasing a track from the Playlist’).
Alternatively touch the My Music menu bar once or twice to enter the music
menu list and select Add to My playlist then follow above procedure.
GB
42
Page 44

Viewing My playlist
Shared Media
USB Playback
My Playlist
15:05
26 Jun 2010
My Music
Select Music Source
Stratosfear.wma
The Big Sleep in Search Of Hade
3am At The Border of The Marsh
Invisible Limits.wma
15:05
26 Jun 2010
My Music
My Playlist
My Music
My Playlist
Stratosfear.wma
The Big Sleep In Search S ete
3am At The Border Of Ths rsh
Invisible Limits.wma
15:05
26 Jun 2010
My Music
When playing a track touch the Directory button to enter the media selection menu.
Repeatedly touch the Back button to return to the ‘Select Music Source’ menu.
Touch My Playlist to see all of the tracks previously added. You may use the arrows and scroll
bar to scroll through the playlist.
Tracks which are served via UPnP will show their track name and USB tracks will show their le
name.
Erasing a track from the playlist
From the My Playlist menu follow above instructions to nd a track you wish to erase.
Press and hold the track to cause the Bin button to show on the display. Touch the Bin button
to delete, or use the back button to cancel.
Alternatively touch the My Music menu bar to enter ‘My Playlist menu’ and select
Delete from My Playlist then follow above procedure.
43
Page 45

Clearing the Playlist
Repeat OFF
Shuffle ON
Add to My Playlist
Clear My Playlist
15:05
26 Jun 2010
My Music
Shared Media
USB Playback
My Playlist
15:05
26 Jun 2010
My Music
Select Music Source
Stratosfear.wma
The Big Sleep in Search Of Hade
3am At The Border of The Marsh
Invisible Limits.wma
15:05
26 Jun 2010
My Music
My Playlist
My Music
Touch the My Music menu bar to enter the music menu list.
Touch Clear My Playlist, you will be asked to conrm deletion. To cause the whole playlist to be
deleted touch Yes.
If you do not wish to clear the playlist touch No to cancel the operation.
Playing your playlist
When playing a track touch the Directory button to enter the media selection menu.
Repeatedly touch the Back button to return to the ‘Select Music Source’ menu.
Touch My Playlist to see all of the tracks previously added.
Scroll through until the desired track is on screen and touch to play.
GB
44
Page 46

iPod docking
Your WFR-2D radio has an iPod dock facility which allows you to play digital audio les and video
soundtracks held on your iPod/ iPhone directly. Video is only displayed on your iPod.
The WFR-2D uses the Universal Dock Connector developed for use with iPods/ iPhones. iPods
currently manufactured are supplied with adaptor inserts which ensure correct alignment of the
iPod/ iPhone with the electrical connector. Should you require an insert to use your iPod/ iPhone
with WFR-2D, then please contact an iPod/ iPhone accessories supplier.
Ensure that the radio is in standby.
Place the iPod docking adaptor into the iPod docking recess so that it is securely seated.
Carefully place your iPod/ IPhone on the universal iPod dock connector then press the On/
Standby button to switch on the radio. To avoid possible damage to either device, do not use
your iPod/ iPhone without the correct adaptor tted in the dock connector.
The radio may detect that the iPod/ iPhone has been connected, in which case it will ask whether
you wish to switch to iPod mode. To switch to the iPod mode select Yes. Select No if you do not
wish to select the iPod mode.
If your iPod/ iPhone is not detected follow the procedure on next page.
45
Page 47

iPod docking cont.
iPod Invisible Limits
Tangerine Dream
Stratosfear
1.59 3.29
15:05
26 Jun 2010
iPod
From the home menu touch the iPod mode button. Your iPod/iPhone will switch on and
continue playing from where it was previously stopped.
Note: The WFR-2D radio is able to recharge your iPod’s/iPhone’s internal battery.
Your iPod/iPhone will use its backlight settings as congured. if these need changing, use the
iPod’s Settings menu.
Skip/Rewind-Touch to stat playback of the previous track in this list. Press and hold to rewind
current track.
Play/Pause-Touch to pause playback of the current track. Touch again to resume playback.
Stop-Touch to stop the track currently playing.
Skip/Fast-forward-Touch to start playback of the next track in the list. Press and hold to fast-
forward current track.
GB
46
Page 48

Navigating your iPod/ iPhone
Use the Left and Right buttons while playing to enter the selection menus on your iPod/ iPhone.
Then use the Up or Down buttons on the remote control as required to move up and down a
menu screen on your iPod/ iPhone.
Press the Select button to choose the highlighted menu item. To access a higher level menu,
press Left. TO enter a menu, artist or album press Right.
Playing a le on your iPod/ iPhone
When you have found the required item press the Select button (on the remote control) to start
the iPod/iPhone playing- but see note below.
Adjust the volume to the required setting using the Volume control on your radio.
To pause playback touch Play/Pause button. To resume playback press the Play/Pause button
(on the remote control) or use the Pause button on the display.
To stop playback touch the Stop button.
Note:
iPod vary in how they respond to the Play/Pause button dependent upon the iPod model and
software revision. Play/Pause may pause and resume the current selection, or it may pause the
current selection and then start playing a new selection. The use of the Select button to start
playing an item avoids this inconsistency.
47
Page 49

Search function
While the iPod/iPhone is playing, touch and hold the Fast-forward or Rewind buttons.
Release the button when the desired part of the item is reached.
Repeat
While the iPod/iPhone is playing, press the Repeat button (on the remote control) to cycle
through the repeat functions of the iPod/iPhone. The iPod/iPhone display will show the current
repeat mode symbol.
Shufe
While the iPod/iPhone is playing, press the Shuffle button (on the remote control) to control
the shufe symbol in the iPod/iPhone display. The tracks in the current album or playlist will be
shufed when shufe is enabled.
GB
48
Page 50

DAB Radio
STEREO Signal:
BBC Radio 1
Pop Music
On air now: Greg James
15:05
26 Jun 2010
DAB
In DAB radio mode you can listen to conventional radio broadcasts, scan for new radio stations,
manually tune stations and view station information.
Carefully extend the telescopic aerial.
From the home menu press the DAB Radio mode button.
Directory-In playmode touch to select the list of DAB radio stations.
Add Favorite-Touch to Add the currently tuned radio station to the favorite list. Your radio can
store up to 10 favorite DAB stations.
Favorite-Selects the favorite station list previously stored in the radios memory.
Left-Touch to select the previous DAB radio station in the list.
Right-Touch to select the next DAB radio station in the list.
Information-Touch to view detailed information for a station currently being played.
49
Page 51

Using the DAB mode for this rst time-DAB
Station List
The Arrow - Rock
BBC Radio 6Music
BBC Radio 1
BBC Radio 1Xtra
15:05
26 Jun 2010
DAB
Scanning in progress...
Stations found: 35
Cancel
15:05
26 Jun 2010
DAB
If this is the rst time that DAB mode is used a quick scan of the Band III DAB channels will be
carried out. The display will show ‘Scanning in progress.’ (If the radio has been used before the
last used station will be selected instead).
During the scanning process, as new stations are detected the station counter will be increase
and the stations will be added to the list which is stored in the radio. The bar graph indicates the
progress of the scan.
When scanning is completed the radio will list the stations found (in numeric-alpha order 0….9….
A….Z….), unless it has previously been tuned to a DAB station.
Touch the UP or Down arrows or press the area between the arrow and the bar to scroll further
to view the list of stations.
To select desired station touch the station name that you wish to tune to. The radio will return to
the selected station. Use the Volume control to set the sound level as available.
A question-mark in front of the station merely indicates that the station has not recently been
detected by the radio. It may still be available.
If the station list is still empty after the scan the display will show ‘No signal please adjust your
radio’. If no stations are found it may be necessary to relocate your radio to a position giving
better reception.
GB
50
Page 52

Selecting a DAB radio station
Station List
The Arrow - Rock
BBC Radio 6Music
BBC Radio 1
BBC Radio 1Xtra
15:05
26 Jun 2010
DAB
When playing a DAB radio station, the display normally shows the name of the current station
with other related information.
When playing a radio station touch the Directory button to access the list of DAB radio stations.
Use the scroll bar and select desired station that you wish to tune to. The radio will retune to the
selected station. Use the volume control to set the sound level as needed.
Alternatively when playing a DAB radio station touch the Left or Right buttons to cause the
radio to select wither the next or previous station in the list. The use of favorite station can be
referred to ‘Edit Favorite stations’ in the following page.
Secondary services
Some DAB radio stations can have one or more secondary stations associated with them.
Typically these are not broadcast continually. If a station has a secondary station available then
the secondary will appear in the list of station names beneath the main (or primary) station.
Examples are the programmes ‘Daily Service’ and ‘Parliament’ on BBC Radio 4.
Follow the procedure above to access the station list and scroll to the chosen station. If the
secondary service is not available (off-air) then the primary service will be selected.
51
Page 53

Display information-DAB
DAB
STEREO Signal:
BBC Radio 1
Pop Music
On air now: Greg James
15:05
26 Jun 2010
DAB
BBC Radio 1
Station ensemble BBC National DAB
Frequency 225.648 MHz 12B
Error rate 10
Signal strength
Codec
Bit rate
Sampling rate
MP2 Joint Stereo
128 kb/s
48 kHz
15:05
26 Jun 2010
DAB
DAB Menu
Scan
Edit favourites
DRC
15:05
26 Jun 2010
DAB
Scanning in progress...
Stations found: 35
Cancel
15:05
26 Jun 2010
DAB
When playing a DAB radio station, the display shows the station name and DLS information
broadcast giving real time information such as programme name, track title and contact details.
Touch to view a detailed information screen displaying information such as station ensemble,
Frequency, error rate, signal strength, codec, but rate and sampling rate.
Stereo or mono broadcasts are indicated at the top of the screen.
Two or more yellow markers at the top of the display indicate a good DAB signal is being
received.
Finding new DAB radio stations
Should you wish to use your radio for DAB reception in a new location, or if no stations were
detected during the initial scan, you can follow this procedure to allow your radio to nd out which
DAB radio stations are available.
Touch the DAB menu bar once or twice to enter the DAB menu list.
Select Scan the display will shoe ‘Scanning in progress’ and your radio will perform a scan of the
DAB frequencies. As new stations are found the station counter will increase and stations will be
added to the list. The bargraph indicates the progress of the scan.
GB
52
Page 54

Manual Tuning
DAB
DAB Menu
Scan
Edit favourites
DRC
Manual tune
15:05
26 Jun 2010
DAB
Manual tune
216.928MHz 11A
218.640MHZ 11B
220.352MHz 11C
222.064MHz 11D
15:05
26 Jun 2010
DAB
183.648MHz
Slgnal:
68
15:05
26 Jun 2010
DAB
DAB
Manual tuning allows you to tune directly to the various Band III DAB channels (5A to 13F).
Touch the DAB menu bar once or twice to enter the DAB menu list.
Select Manual tune and use the scroll bar to scroll through to choose the required DAB channel.
Touch the desired DAB channel to cause the radio to tune to the chosen channel. When the
radio has tuned, the display shows the channel number and frequency, and the name of the
DAB multiplex found (if any). A bar graph shoes the signal strength and is useful if you need to
reposition the radio or its aerial. The minimum signal marker ‘I’ which separates the left and right
parts of the signal graph shows the minimum signal level required for satisfactory reception.
Any new radio stations found on the tuned DAB multiplex will be added to the
list stored in the radio.
To choose a different frequency touch the Left or Right buttons until desired frequency shows
on the display. Press and hold to move quickly through the list.
Touch the Back button once or twice as needed to return to normal tuning mode.
53
Page 55

My favorites-DAB
DAB
STEREO Signal:
BBC Radio 1
Pop Music
On air now: Greg James
15:05
26 Jun 2010
DAB
Stratosfear
Favourite added
My Favourites
The Arrow - Rock
BBC Radio 6Music
BBC Radio 1
BBC Radio 1Xtra
15:05
26 Jun 2010
DAB
DAB Menu
Scan
Edit favourites
15:05
26 Jun 2010
DAB
Select a favourite to move or delete
1: The Arrow Rock
2: BBC Radio 6Music
3: BBC Radio 1
4: BBC Radio 1Xtra
15:05
26 Jun 2010
DAB
There are 10 favorite station presets for DAB radio. Note: favorite stations are retained in memory
when the radio is switched off and disconnected from the mains. Favorites 1-5 may be accessed
using the numbered buttons on the remote control.
Tune to the required radio station as previously described. To store the favorite station touch
the ADD to favorite button. ‘Favorite added’ will show on the display. Repeat this procedure
as needed for the remaining presets.
To select a favorite station previously stored, touch the Favorite button. Touch one of the
favorite stations from the list and your radio will tune to the station stored in the preset memory.
Use the scroll bar to access the list.
Edit Favorite stations – DAB
You may edit your favorite station list once you have stored your favorite stations. You may move
or delete selected favorite stations.
Touch the DAB menu bar to enter DAB menu list and touch Edit Favorites
from the list.
Touch the favorite station that you wish to move or delete.
Touch the Up or Down arrows to move the favorite station up or down in your list.
Touch the Bin button to delete the favorite station. ’Empty’ will show on the display where the
preset was previously stored.
GB
54
Page 56

Dynamic Range Control settings
DAB Menu
Scan
Edit favourites
DRC
15:05
26 Jun 2010
Settings
X
DRC
OFF
Low
High
15:05
26 Jun 2010
DAB
DAB Menu
Edit favourites
DRC
Manual tune
Prune invalid stations
15:05
26 Jun 2010
DAB
Dynamic Range Control (also known as DRC) can make quieter sounds easier to hear when your
radio is used in a noisy environment by reducing the dynamic range of the audio signal.
From the DAB menu list select DRC to enter the DRC adjustment mode. The current DRC setting
will be highlighted on the screen.
Touch the required DRC setting the display will return to the previous screen.
'DRC Off' - DRC is switched off, Broadcast DRC will be ignored.
'DRC high' - DRC is set as sent by broadcaster.
'DRC low' - DRC level is set to 1/2 that sent by broadcaster.
Note: Not all DAB broadcasts use the DRC function. If the broadcast does not provide DRC
information, then the DRC setting in the radio will
have no effect.
Prune invalid stations
If you move to a different part of the country, some of the stations which were listed may no
longer be available. Also, from time to time, some DAB services may stop broadcasting, or may
change location or frequency. Stations which cannot be found, or which have not been received
for a very long time are shown in the station list with a question mark. The Prune stations function
will delete the marked DAB stations from your station list.
From the DAB Menu list select Prune invalid stations to cause the invalid stations names to be
removed from the list.
55
Page 57

FM Radio
STEREO Signal:
87.50MHz
15:05
Auto Scan
26 Jun 2010
FM
88 90 94 98 103 106 108
Auto Scan
In FM radio mode your radio can nd stations automatically using the autoscan feature or you
can manually tune to a station. You can store your favorite stations and select either mono or
stereo mode for the station that you are listening to.
Carefully extend the telescopic aerial.
From the home menu touch the FM Radio mode button.
Add Favorite-Touch to add the currently tuned radio station to the favorites list. Your radio
can store up to 10 favorite stations in FM mode.
Favorite-Selects the favorite station list previously stored in the radios memory.
Left-Tunes down the FM waveband, high frequency to low frequency.
Right-Tunes up the FM waveband, low frequency to high frequency.
Auto Scan-Touch to select autotune mode (Auto tune will be displayed in yellow when
active). Your radio will automatically scan the fm band and will stop when it nds a station of
sufcient strength.
GB
56
Page 58

Auto scanning – FM
STEREO Signal:
87.50MHz
15:05
Auto Scan
26 Jun 2010
FM
88 90 94 98 103 106 108
STEREO Signal:
87.50MHz
15:05
Auto Scan
26 Jun 2010
FM
88 90 94 98 103 106 108
Auto Scan
Auto Scan
Touch the Auto Scan button until Auto Tune appears in yellow.
Touch the Left or Right buttons to cause the radio to scan to find a station. It will stop
scanning when it nds a radio station of sufcient strength. When the end of the waveband is
reached the radio will recommence tuning from the opposite end of the waveband.
The display will show the frequency of the signal which has been found. If RDS information is
available, after a few seconds the display will show the radio station name. Stereo or Mono
broadcasts are indicated at the top of the screen.
If you only hear hiss or interference, simply touch the Left or Right buttons to scan further. Your
radio may have found a spurious interference signal. The yellow markers at the top of the display
show the relative strength of the FM signal being received.
Manual tuning- FM
Ensure Autoscan is deselected. (Auto scan will be displayed in white).
Touch to control the frequency that the radio will tune to. The frequency will change in steps
of 50kHz.
When the end of the waveband is reached the radio will recommence tuning from the opposite
end of the waveband.
Alternatively move the dial scale pointer on the screen to manually select the frequency.
57
Page 59

My Favorites- FM
X
FM Menu
My Favourites
Stop on stations All
Edit favourites
Force mono No
15:05
26 Jun 2010
FM
FM
FM Menu
My Favourites
Stop on stations All
Edit favourites
15:05
26 Jun 2010
FM
X
Select a favourite to move or delete
1: The Arrow Rock
2: BBC Radio 6Music
3: BBC Radio 1
4: BBC Radio 1Xtra
15:05
26 Jun 2010
FM
There are 10 favorite station presets for FM radio. Note that favorite stations are retained in
memory when the radio is switched off and disconnected from the mains. Favorites 1-5 may be
accessed using the numbered buttons on the remote control.
Tune to the required radio station as previously described. To store the favorite station touch
the Add to favorite button.‘Favorite added’ will show on the display. Repeat this procedure
as needed for the remaining presets.
To select a favorite station previously stored, touch the Favorite button. Touch one of the
favorite stations from the list and your radio will tune to the station stored in the preset memory.
Use the scroll bar to access the list.
Alternatively touch the FM menu bar and touch My Favorites from the list.
Edit Favorite stations-FM
You may edit your favorite station list once you have stored your favorite stations. You may also
move or delete selected favorite stations.
Select Edit favorites from the FM Menu and touch the favorite station that you wish to move or
delete.
Touch the Up or Down arrows to move the favorite station up or down in your list.
Touch the Bin button to delete the highlighted favorite station. ‘Empty’ will show on the display
where the preset was previously stored.
GB
58
Page 60

Scan setting-FM
FM Menu
My Favourites
Stop on stations Strong
Edit favourites
Force mono No
15:05
26 Jun 2010
FM
FM Menu
My Favourites
Stop on stations Strong
Edit favourites
Force mono Yes
15:05
26 Jun 2010
FM
When using the FM mode your radio can be set either to scan local stations or to scan all stations
including distant radio stations.
From the FM Menu list touch Stop on stations. The current setting will be displayed in yellow.
To set your radio so that only the stations with the strongest signals are found during scanning
touch Stop on stations until 'Strong' appears on the display. (Normally this will restrict scanning
to local transmissions).
Alternatively, to set your radio so that all available stations are found during scanning (local and
distant transmissions) touch Stop on stations until 'All' appears on the display.
Stereo / Mono switching – FM
If the FM radio station being listened to has a weak signal, some hiss may be audible. It is
possible to reduce this hiss by forcing the radio to play the station in mono rather than stereo.
Enter the FM Menu list. The current stereo/mono setting will be displayed in yellow.
To switch to mono mode in order to reduce the hiss from a weak FM signal select Force mono
until 'Yes' appears on the display.
Alternatively, to return to the stereo/mono mode touch Force mono until 'No' appears on the
display.
59
Page 61

Clock and Alarms
Settings Menu
Time settings
Alarm settings
Equaliser settings Normal
Network settings
15:05
26 Jun 2010
Settings
Time settings
Time Zone 0 hrs (UTC)
Use Daylight Savings Yes
Time Source Internet
Manual Setup
15:05
26 Jun 2010
Settings
Select Time Sync Source
None
Internet
DAB
FM
15:05
26 Jun 2010
Settings
Automatically updating the clock
Your radio will normally update the clock automatically when connected to the internet.
You may wish to use the radio away from the internet, in which case you may specify that the unit
sets its clock from DAB or FM radio broadcasts. After a power failure the radio will then set its
clock the next time that you turn on the radio in DAB or FM mode.
Alternatively you may specify that the time is not automatically updated. In this case the clock
must always be set manually after a power interruption.
From the home menu press the Settings mode button. The mai n settings menu wi ll be
displayed.
Touch Time settings.
Select Time Source to enter the time setup. The current time source will be displayed in yellow.
Touch Internet, DAB, FM or None as required. The radio will return to the previous menu display.
If you choose none you will need to set the clock manually, see section of ‘Setting the clock
format’.
GB
60
Page 62
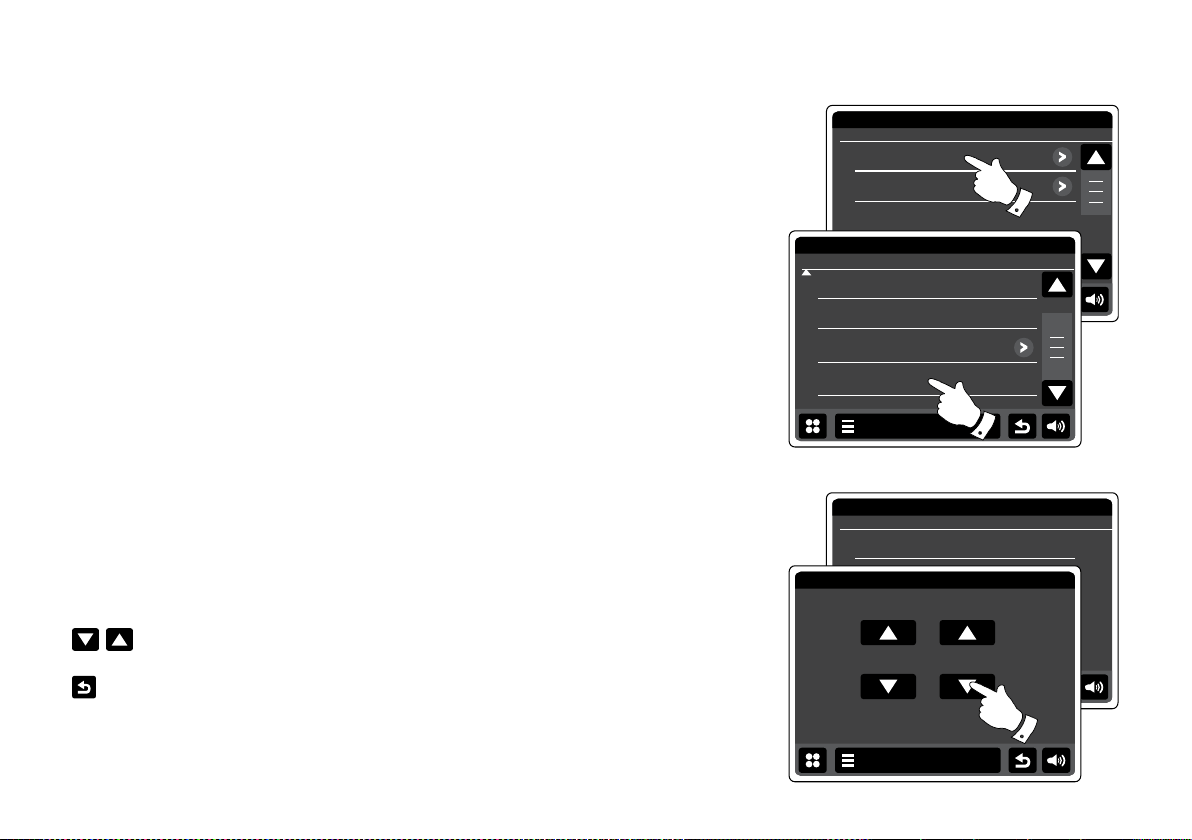
Setting the clock format
Settings Menu
Time settings
Alarm settings
Equaliser settings Normal
15:05
26 Jun 2010
Settings
Time settings
Use Daylight Saving Yes
Time Source Internet
Manual Setup
Time format 24h
15:05
26 Jun 2010
Settings
Time Manual Setup
Time
15:05
26 Jun 2010
Settings
Set time
14 : 51
15:05
26 Jun 2010
Settings
The clock display used in standby mode and on the playing mode screens can be set to 12 or 24
hour format. The selected format is then also used when setting the alarms.
Access the main Settings menu. Touch Time Settings and scroll down until the current clock
format is displayed. The current time format will appear in yellow.
Touch Time format to select either 12 or 24 hour format. If the 12 hour clock format is chosen,
the radio will then use the 12 hour clock for the setting of alarms, and will display a 12 hour clock
with an AM or PM indicator when in standby mode.
Manually setting the clock
The WFR-2D radio will normally set its clock automatically to UK time after a connection to the
Internet has been established. Should you need to set the time manually, change the time zone,
or manually switch from winter to summer time (GMT to BST - also known outside the UK as
daylight savings time), then please follow this procedure. Manually setting the clock will cause the
Time Source setting to be set to 'None'.
Access the main Settings menu. Touch Time Settings.
Select Manual Setup to enter the time manually.
Select Time and then use the Up and Down arrows to set the correct time.
Touch the Back button to return to the previous screen.
61
Page 63

Manually setting the date
Time Manual Setup
Time
Date
15:05
26 Jun 2010
My Music
Time settings
Time Zone 0 hrs (UTC)
Use Daylight Saving Yes
Time Source Internet
Manual Setup
15:05
26 Jun 2010
Settings
Time settings
Time Zone 0 hrs (UTC)
Use Daylight Saving Yes
Time Source Internet
Manual Setup
15:05
26 Jun 2010
Settings
To set the correct date follow procedure for setting the clock on the previous page. Select the
Date option on the display. Manually setting the date will cause the Time Source setting to be set
to 'None'.
Setting the time zone
From the Time Settings menu, touch Time Zone.
Select the correct time zone which is applicable to your location.
Setting Daylight Savings
From the Time Settings menu, touch Use Daylight Savings. The current setting will appear in
yellow.
In the UK, 'Yes' is equivalent to British Summer Time, 'No' is equivalent to Greenwich Mean Time.
GB
62
Page 64

Setting the alarm clock
Alarm settings
Alarm 1 On
Alarm 2 On
15:05
26 Jun 2010
My Music
Alarm 1 settings
Enable Daily
Time 09:30
Mode Buzzer
Volume 15
15:05
9 Nov 2009
Alarm
Set alarm frequency
Daily
Once
Weekend
Weekday
15:05
26 Jun 2010
Alarm
Your radio has two separate alarms which can be set to wake you to either the radio, iPod or a
buzzer alarm. In the event of a power interruption your radio has built in memory that will retain
your alarm settings. Ensure that the time is set correctly before setting the alarms. When setting
the alarm, there are several options which you must specify these are as follows:
Alarm 1 or Alarm 2
Enable: Off (Alarm will be disabled), Daily, Once, Weekend, Weekday
Time
Mode: DAB, FM, iPod, Internet Radio, Last.fm and Buzzer
Volume: The radio uses the saved volume setting for each alarm when it sounds.
Note: When setting the alarm to Once you will need to set the correct date and time. If the radio
has been set to use a 12 hour clock format, there will also be an option here for setting AM or PM
for the alarm time.
Note: When DAB or FM radio mode is selected, the radio alarm may be set to any of the
stations which have been stored as favorites or to the station most recently listened to. Touch My
Favorites if you wish to change it. Note that you can only set the alarm to use a favorite which
has already been stored.
From the home menu press the Alarm mode button.
Scroll through the alarm menu and touch the required menu item.
Alternatively the alarm setup can be accessed via the Settings mode button.
63
Page 65
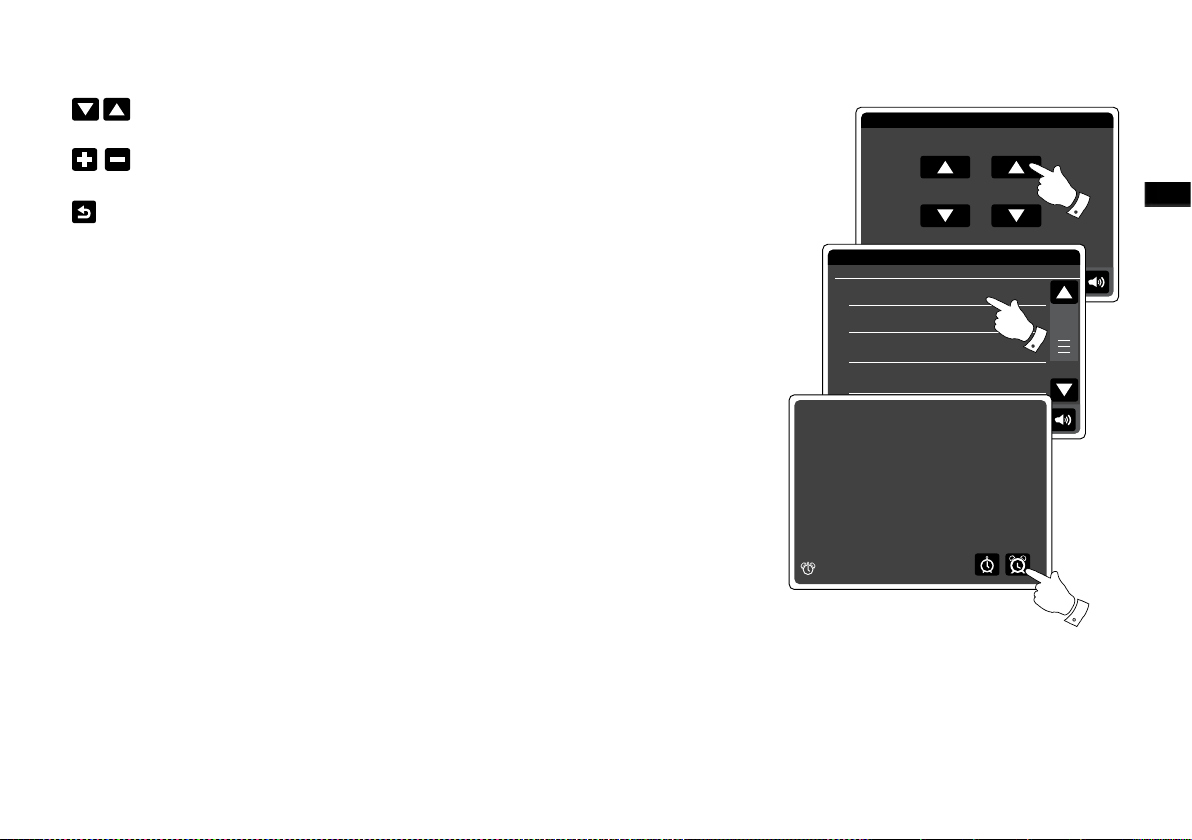
Setting the alarm clock cont.
Set alarm time
09 : 30
15:05
26 Jun 2010
Settings
Select Alarm Source
DAB radio
FM radio
iPod
Intemet Radio
15:05
26 Jun 2010
FM
1
00:26
15:14
Wednesday 29 Jul
Use the Up and Down arrows to set the time and date option.
Touch the + and – buttons to adjust the alarm volume.
Note: If you make a mistake at any point while setting the alarms or wish to return to the
previous screen touch the Back button.
When the alarm sounds
The buzzer, iPod or radio alarm will sound at the selected times for up to 60 minutes unless
cancelled. The volume used for the alarm will be as specied during the alarm setting procedure.
If the radio cannot connect to the specied radio station, the buzzer alarm will be used instead.
The alarm icon will ash and the radio will automatically switch back to standby mode when the
60 minutes have elapsed.
To cancel an alarm, touch Cancel on the screen to return to standby mode.
Note:
If the radio is switched on because of an alarm you can control basic functions such as volume.
GB
64
Page 66

Editing alarms when in standby
Miscellaneous Settings
Language English
Alarm snooze 5 mins
Idle timeout 5 mins
Sleep OFF
15:05
26 Jun 2010
Settings
Select Snooze Time [minutes]
5
10
15
20
15:05
26 Jun 2010
Settings
Auto Scan
Snooze
When in standby touching the alarm button will enter the alarm setup menu. Follow the
procedure on the proceeding pages to edit the alarms.
Snooze timer
The buzzer, iPod or radio alarm can be silenced for a selected number of minutes by touching
Snooze on the display. The Snooze duration can be adjusted between 5 and 30 minutes in 5
minute increments. The default setting is 5 minutes.
While the snooze timer is active the remaining snooze time is shown next to the ashing alarm
icon on the clock display. This sequence can be repeated during the 60 minute alarm period.
In order to cancel the Snooze timer while the alarm is suspended, press the On/Standby control.
To set the snooze time
From the home menu select the Settings mode button. The main settings menu will be
displayed.
Scroll through the menu and touch Miscellaneous settings.
Touch Alarm snooze. The current snooze time will be shown in yellow.
Scroll through and touch the desired snooze time setting from between 5, 10, 15, 20, 25 and 30
minutes.
Touch the Back button to return to previous screen.
65
Page 67

Sleep timer
Miscellaneous Settings
Language English
Alarm snooze 5 mins
Idle timeout 5 mins
Sleep 90mins
15:05
26 Jun 2010
90
Settings
Misoelianeous Settings
Sleep
Standby backlight Never
Softwe update Enabled
Check for upctates
OFF
13:45
9 Jul 2010
Settings
Neve
twe update En
able
Sleep time
OFF
Your radio can be set to turn off after a preset time has elapsed. The sleep timer setting can be
adjusted between 15 and 90 minutes in 15 minute increments.
From the home menu press the Settings mode button. The mai n settings menu wi ll be
displayed.
Scroll through the menu and touch Miscellaneous settings.
Select Sleep. The current sleep time will be shown in yellow.
Touch to set the desired sleep time. The sleep timer can be set to between 15 and 60
minutes, or to Off.
Touch the Back button to return to the previous screen.
Your radio will switch into standby mode after the preset time has elapsed. An active sleep timer
is shown using a small timer indicator at the top of the playing displays. This indicator also shows
the sleep time remaining before the radio switches itself into standby mode. While the sleep timer
is in use, the backlight level will be set to the Standby setting. To cancel the sleep time before the
preset time has elapsed and to turn off the radio, press the On/Standby control to turn the unit
off manually. To cancel the sleep timer and leave the radio playing, go back into the sleep timer
settings and select the Off option. Alternatively, simply press the On/Standby control twice in
succession to cancel the timer and switch the radio back on again.
GB
66
Page 68

Idle time out
Miscellaneous Settings
Language English
Alarm snooze 5 mins
Idle timeout 5 mins
Sleep OFF
15:05
26 Jun 2010
Settings
Select Backlight Time out[minutes]
Never
1
2
3
Settings
15:05
26 Jun 2010
Your radio has a play mode idle screen which displays the time and date with information relevant
to the operating mode but without the control buttons being visible. The Idle time out setting can
be adjusted between 1, 2, 3, 5, 10 minute increments or set to never time out.
From the home menu select the Settings mode button. The main settings menu will be
displayed.
Scroll through the settings menu and touch Miscellaneous settings.
Select Idle timeout. The current timeout setting will be shown in yellow. The radio's play mode
idle screen will activate after the preset time has elapsed.
To instantly activate the play mode idle screen, touch the screen when your internet radio is in
play mode.
67
Page 69

Display and Audio
Settings Menu
Time settings
Alarm settings
Equaliser settings Normal
Network settings
15:05
26 Jun 2010
Settings
Equaliser Settings
Custom
Nomal
Jazz
Rock
15:05
26 Jun 2010
Settings
Equaliser function
The sound on your radio can be adjusted to suit your personal taste for the material that you are
listening to. The WFR-2D has a range of equaliser modes. Alternatively you may set the treble
and bass levels to your own preferences which can be accessed from the 'Custom' settings menu
item.
From the home menu press the Settings mode button. The mai n settings menu wi ll be
displayed.
Select Equaliser settings. The current setting will appear in yellow.
Scroll through the menu and select the required Equaliser setting. The various settings are as
follows:
a - 'Custom'
b - 'Normal'
c - 'Jazz'
d - 'Rock'
e - 'Movie'
f - 'Classic'
g - 'Pop'
h - 'News'
GB
68
Page 70

Setting up your Custom EQ prole and Audio
Settings Menu
Time settings
Alarm settings
Equaliser settings Normal
Network settings
15:05
26 Jun 2010
Settings
Equaliser Settings
Custom
Nomal
Jazz
Rock
15:05
26 Jun 2010
Settings
If you nd the preset equaliser functions not to your liking, you may set up a custom treble and
bass setting as follows:
From the home menu press the Settings mode button. The mai n settings menu wi ll be
displayed.
Select Equaliser settings. The current setting will appear in yellow.
Scroll through the menu and select Custom.
Either use the Up and Down arrows or touch the slider to adjust the bass and treble levels.
The sound will change as you adjust the levels.
To use the Custom prole select Custom.
To quickly cancel the effect the Custom prole touch Normal. The treble and bass settings will be
remembered for the next time that you wish to use the custom equaliser setting.
69
Page 71

Brightness control
Miscellaneous settings
Check for updates
Display backlight
Software version
Factory reset
15:05
26 Jun 2010
Settings
The brightness of the display can be adjusted for when the radio is in Standby and for when it is
in use. If you use the unit in the bedroom, you may prefer a lower standby brightness level than
the standard setting.
From the home menu press the Settings mode button. The mai n settings menu wi ll be
displayed.
Scroll through the menu and select Miscellaneous Settings and select Display backlight.
To adjust the display brightness when the radio is switched on, adjust 'Power on backlight'.
To adjust the display brightness when the radio is in standby, adjust 'Standby backlight'.
Either use the Left or Right arrows or touch the slider to adjust the backlight level. The
display will change as you adjust the levels.
GB
70
Page 72

Standby backlight off
Miscellaneous Settings
Sleep OFF
Standby Backlight Off Never
Software update Enabled
Check for Updates
15:05
26 Jun 2010
Settings
Select Backlight Time out[minutes]
Never
1
2
3
15:05
26 Jun 2010
Settings
Your radio has a 'Standby backlight off' setting which can be set to switch the backlight off when
the radio is in Standby. The time out setting can be adjusted between 1 and 30 minutes or set to
never switch backlight off.
From the home menu select the Settings mode button. The main settings menu will be
displayed.
Select Miscellaneous Settings and select Standby backlight Off. Select the desired number of
minutes.
71
Page 73

Auxiliary input socket
X
Auxiliary input
15:05
26 Jun 2010
Aux in
A 3.5mm Auxiliary Input socket located on the rear of your radio is provided for connecting the
audio signal from an external audio source such as an MP3 or CD player.
Connect a stereo lead from the headphone output of your MP3 or CD player to the Aux In socket
located at the rear of the radio. Typically this lead will have a 3.5mm stereo plug at both ends.
Switch on your radio.
From the home menu press the Aux mode button.
Press 'play' on the connected audio device. If you are using its headphone output for the
connection, set its volume control to a level of somewhere between two-thirds and maximum (the
objective is to get a strong audio signal but without too much distortion). Then adjust the volume
on the radio as required.
Note, if using an iPod as the sound source, you may need to set its output to maximum to get an
adequate audio signal level.
After use, disconnect your player in order to listen to your radio conventionally.
GB
72
Page 74

Optical S/PDIF output socket
A digital output socket providing an S/PDIF signal is provided on the rear of your radio for
connection to an amplier, mini-disc or other equipment with a digital optical input. This feature is
not active for iPod or AUX in modes.
Video out socket
1. Place your iPod/ iPhone on the iPod dock connector
2. Plug in a RCA cable in the jack labeled ‘ VIDEO OUT’ on the back of WFR-2D
3. Connect the plug on the other end of the cable to the respective ‘VIDEO IN’ jack on the back of
your TV.
4. Turn on your iPod/ iPhone and Switch to iPod mode.
Note: This feature is only activate for iPod mode.
73
Page 75

Information
Miscellaneous settings
Check for updates
Display backlight
Software version
Factory reset
15:05
26 Jun 2010
Settings
Settings
Are you sure?
Yes No
15:09 26 Jun 2010
Factory reset
If you wish to completely reset your radio to its initial state this may be performed by following this
procedure. By performing a factory reset, all user entered settings will be erased.
From the home menu press the Settings mode button. The mai n settings menu wi ll be
displayed.
Select Miscellaneous settings.
Select Factory reset and then touch Yes to proceed. A full reset will be performed and the radio
will restart as if rst plugged in. The DAB stations list together with any preset stations will be
erased and your wireless network connection details will be lost. All conguration settings will be
restored to their defaults, the clock and alarms will be reset.
If you do not wish to carry out a system reset, touch No the display will revert to the previous
menu.
In case of malfunction for any reason, reset the product as described above to resume normal
operation. It may be necessary in some cases to disconnect the mains power, then reconnect
power after 10 seconds.
In case of malfunction due to electrical fast transient (burst), reset the product as above
(reconnection of the power source may be required) to resume normal operation.
GB
74
Page 76

Software update
Miscellaneous Settings
Sleep OFF
Standby Backlight Off Never
Software update Enabled
Check for Updates
15:05
26 Jun 2010
Settings
Miscellaneous settings
Check for updates
Display backlight
Software version
Factory reset
15:05
26 Jun 2010
Settings
From time to time, new software features for your radio may be developed. Your radio has therefore
been designed to allow its internal software to be updated using your Internet connection. You
should not attempt to update your radio unless it is recommended to you by Roberts Customer
Services. Updating the software may remove all network settings, radio station presets and alarm
settings from your radio. It is important that you do not attempt this procedure unless you have a
good Internet connection and a reliable mains power supply. If the radio connects to your router
using a WiFi connection, make sure that this is also reliable before proceeding.
From the home menu press the Settings mode button. The mai n settings menu wi ll be
displayed.
Select Miscellaneous settings.
Select Software update, the current setting will appear in yellow. If you want your radio to check
periodically for new software versions select Enabled to proceed. If you wish to disable the
software update select Disable.
To check if there are any software updates available currently, touch Check for Updates. The
radio will check to see if an update is available. The display will show 'Checking'. If there are no
updates then the display will show 'Software up to date'. If a software update is available your
radio will then offer the choice of updating the software or not, displaying 'New version available.
Update software?'. Touch Yes option if you wish to go through the update process.
If you choose to update your radio it will rst download the new software and will then reprogram
its internal memory. This may take a few minutes depending on the speed of your internet
connection.
Once the software update is completed, the radio will prompt you to restart. You may nd that you
will need to recongure your network connection following an update. You may also need to reenter all radio station presets, alarm settings, and conguration options.
VERY IMPORTANT:
Do not switch off the power to the radio until the update operation is complete and the radio has
restarted, otherwise the unit may become permanently damaged.
75
Page 77

Network proles
X
Settings Menu
Time settings
Alarm settings
Equaliser settings Normal
Network settings
15:05
26 Jun 2010
Settings
Network settings
Network wizard
WPS Push button setup…
Network profiles
Manual settings
15:05
26 Jun 2010
Settings
Each time that you connect your radio to a WiFi network, the radio will store the details of that
connection (SSID, security key, DHCP/IP address settings) as a prole. Up to four such proles
are stored in the radio so that if the unit is used in multiple locations there is no need to enter the
network settings when returning to a location previously visited.
The radio stores the four most recent proles in memory identied by their SSID. Normally the
radio will attempt to connect to one of the stored proles and only if it is unable to do so will you
need to use the Network Wizard.
In the event that you visit a location only once you may wish to delete the prole for the network
in that location to avoid losing other proles.
From the home menu press the Settings mode button. The mai n settings menu wi ll be
displayed.
Select Network Settings.
Select Network proles and a list of your network proles will be displayed. The network Wizard
can also be accessed from this menu.
Touch the Bin button to delete the unwanted prole.
The radio will display ‘Are you sure?’ Touch Yes the selected prole will be deleted. Touch No if
you do not wish to delete the prole.
Note: that it is not possible to delete a prole which is currently in use.
GB
76
Page 78

Software version display
Internet Radio
Miscellaneous Settings
Check for Updates
Display backlight
Software version
15:05
26 Jun 2010
Settings
Software version
Ir-mmi-FS2028-0000-0003-ColourStr
eam-V3.0.21.33659pl-187-4dB
15:05
26 Jun 2010
Settings
Help
Get access code
FAQ
15:05
26 Jun 2010
Inernet Radio
The software version display is provided for reference and customer support purposes and
cannot be changed.
From the home menu press the Settings mode button. The mai n settings menu wi ll be
displayed.
Select Miscellaneous Settings.
Touch Software version. The software version will be displayed.
Touch the Back button to return to previous screen.
Audio FAQ
Your radio can access some audio help for Internet Radio use.
Touch the Internet menu bar once or twice to enter the Internet menu list.
Touch Browse station list and scroll down and select Help.
Select FAQ to display some frequently asked questions.
Select a question that suit your requirements and listen to the answer. Adjust the volume as
needed.
77
Page 79

Accessing your radio audio les via a UPnP server using Windows Vista
and XP
If your computer is running Windows Vista or XP, then Windows Media Player version 11 includes
a UPnP server which will make your les available to your radio. There are other UPnP server
solutions available for non-Windows users and for Windows users who may wish to use an
alternative (see the preceding page).
It is beyond the scope of this instruction book to cover all possible options for UPnP. We explain
the use of Microsoft's Windows Media Player here since that will be the first choice for the
majority of users.
Set up UPnP access on a Windows PC
1. If your PC is running Microsoft Windows Vista or Windows XP then you can use Microsoft's
Windows Media Player version 11 to act as your UPnP (Universal Plug and Play) media server.
If not already installed on your PC, Windows Media Player 11 may be downloaded from Microsoft’s
web site and installed by following the instructions detailed in its installation wizard, or by using
Microsoft's Windows Update facility.
2. Once installed, Windows Media Player 11 can create a library from all the media les available
to it on your PC. To add new media files to the library, select the 'Library' tab, then 'Add to
Library… > Advanced Options', click 'Add', choose the les you wish to add and click ‘OK’.
The next step is to connect your radio to Windows Media Player 11 and to congure the program
to allow the radio to access your media library.
GB
3. Press the On/Standby button to switch the unit on. Then touch the My Music mode button until
the main 'Music Player' menu is displayed.
78
Page 80

Set up UPnP access on a Windows PC - cont.
Shared Media
JENNY: Jenny’s music
HOME_PC: Mums music
<Rescan>
15:05
26 Jun 2010
My Music
Touch Shared media. The radio will scan for all available UPnP servers. It may take a few
seconds for the radio to complete its scan. The radio will display 'No UPnP service' if no UPnP
servers are found.
4. After scanning, select your UPnP server. If you are using WMP 11 as the server, your radio will
then normally display 'Unauthorised ' at this stage.
5. Your PC may prompt you that there has been a connection to your UPnP server. Whether prompted
or not, in order that the radio may access the music les, you will need to click the 'Library' tab
in WMP 11 and select the 'Media Sharing…' item to open the 'Media Sharing' window. Make sure
the box 'Share my media to:' is ticked.
6. In the 'Media Sharing' window, the radio will be listed as an unknown device. Click on the unknown
device shown to select it, then click the 'Allow' button and then click 'OK'.
Note:
If you are using Microsoft Windows' rewall software, this should be correctly congured by
WMP 11. If you are using third party rewall software you may need to manually congure it to
allow your unit and WMP 11 to communicate.
7. On the radio, touch the named server again. If WMP 11 is now able to communicate with your
radio you will be presented with some media selection options on the display.
79
Page 81

Audio codecs
Your radio supports a range of audio codecs which provide compatibility with a wide range of
Internet Radio stations. These also allow users to stream music from their computers or to play
directly from USB ash memory devices. Note that for any given audio codec, there are many
streaming protocols available, and thus even if an Internet Radio station uses a supported
format, this does not guarantee that every such station will work with your radio. The radio
stations database to which your radio connects is checked for compatibility so that most stations
should be playable without problems. Similarly when streaming media from a computer, while a
codec may be supported, there can be many subtle variations in formats, tagging schemes and
protocols (even within UPnP). In general your radio will play the supported formats with most
common UPnP servers.
Bit-Rates
The following table summarises the maximum supported bit-rates for the various audio formats
that are playable on your radio. Higher rates may be playable in some cases but performance of
the product may be affected.
Codec Maximum supported rate
AAC (LC) 320 kbits/sec
FLAC (1) 1.5 Mbits/sec
LPCM (2) 1.536 Mbits/sec
MP3 320 kbits/sec
Real Audio 64 kbits/sec
WAV 1.536 Mbits/sec
WMA (3) 320 kbits/sec
All codecs support 2-channel (stereo) coded les only.
All codecs support sample rates up to 48 kbits/sec (includes 32 and 44.1 kbits/sec).
Files which have Digital Rights Management (DRM) protection applied will not be playable on
your radio.
(1) 16 and 24 bit samples are supported in FLAC les
(2) The maximum supported bit-rate is for a 48 kHz sampling, 2 channels and 16-bits per sample.
(3) WMA Lossless, WMA Voice, WMA 10 Professional, and les which have DRM protection are
not supported.
GB
80
Page 82

Demonstration mode
15 :0 5 2 6 Ju n 20 10
FM Radio
http: //
Internet
Radio
Alarms
AUX
Settings
DAB Radio
My MusicMy Music
Last. Fm
iPod
Your radio has an in-store demonstration mode. Normally, this mode is disabled, but may be
enabled as follows. At the home screen slide your nger left to right along the top edge of the
display and then down the right-hand side in one continuous motion.
Repeat the same motion to return the radio to normal operation.
81
Page 83

Cautions
Do not allow your radio to be exposed to water, steam or sand.
Do not leave your radio where excessive heat could cause damage.
The name plate is located on the rear of the radio.
● The radio shall not be exposed to dripping or splashing and no objects
lled with liquids, such as vases, shall be placed on the radio.
● It is recommended to operate the product such that there is a minimum
distance (10cm recommended) to adjacent objects in order to ensure
good ventilation.
● The ventilation of the product should not be restricted by covering it
with items such as newspapers, tablecloths, curtains etc.
● No naked ame sources such as lighted candles should be placed on
the product.
● It is recommended to avoid using or storing the product at extremes
of temperature. Avoid leaving the unit in cars, on window sills, in direct
sunlight etc.
● The radio must be used in a moderate climate.
● The power plug should be close to the radio, and easy to be approached
that during the emergency, to disconnect the power from the radio,
just unplug the power plug from the AC power slot.
GB
● Wher e t he MAINS pl ug or an ap plian ce cou pler is used as the
disconnect device, the disconnect device shall remain readily operable.
82
Page 84

Specications
Circuit features
Power Requirements
Mains
Remote control
Connectivity
Wired Ethernet
WiFi
Frequency coverage
AC 100-240 volts, 50/60 Hz only
battery 2 XAAA
10/100M bits/sec via RJ-45 socket
802.11b and 802.11g supported with
WEP and WPA/WPA2 encryption
Compatible with 802.11n routers which
offer mixed mode support for 802.11b/g
FM 87.5 - 108MHz
DAB 174.928 - 239.200MHz
Loudspeaker
Output Power
Aux In socket
Aerial System
80 mm
2 x 6 Watts
3.5mm stereo
WiFi Built-in antenna
DAB / DAB+ Telescopic aerial
FM Telescopic aerial
83
If at any time in the future you should need to dispose of this product please note that: Waste electrical products should not be disposed of
with household waste. Please recycle where facilities exist. Check with your Local Authority or retailer for recycling advice. (Waste Electrical
and Electronic Equipment Directive)
 Loading...
Loading...