Sangean WFR-20 User Manual
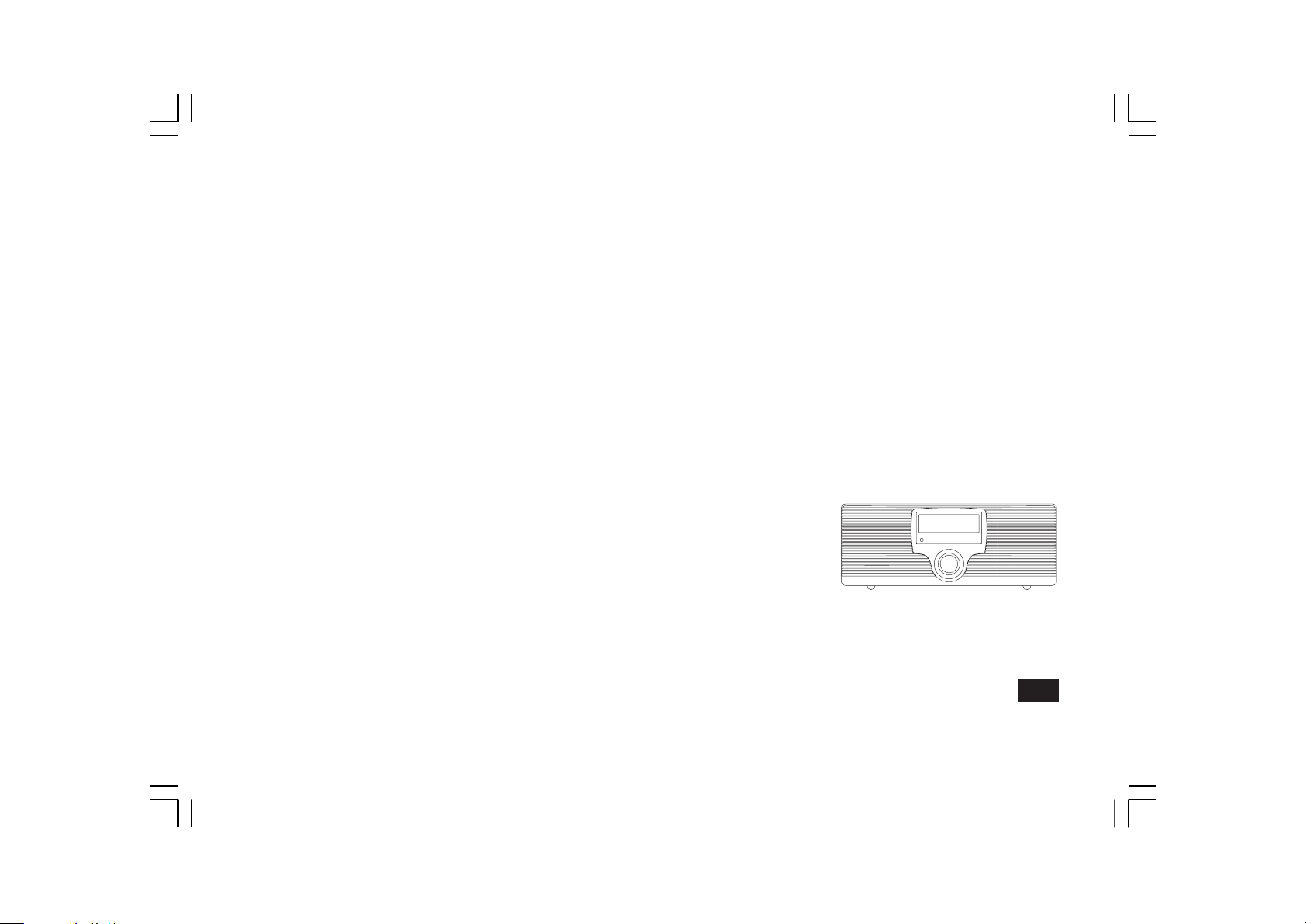
WFR-20
GB
Revision 1
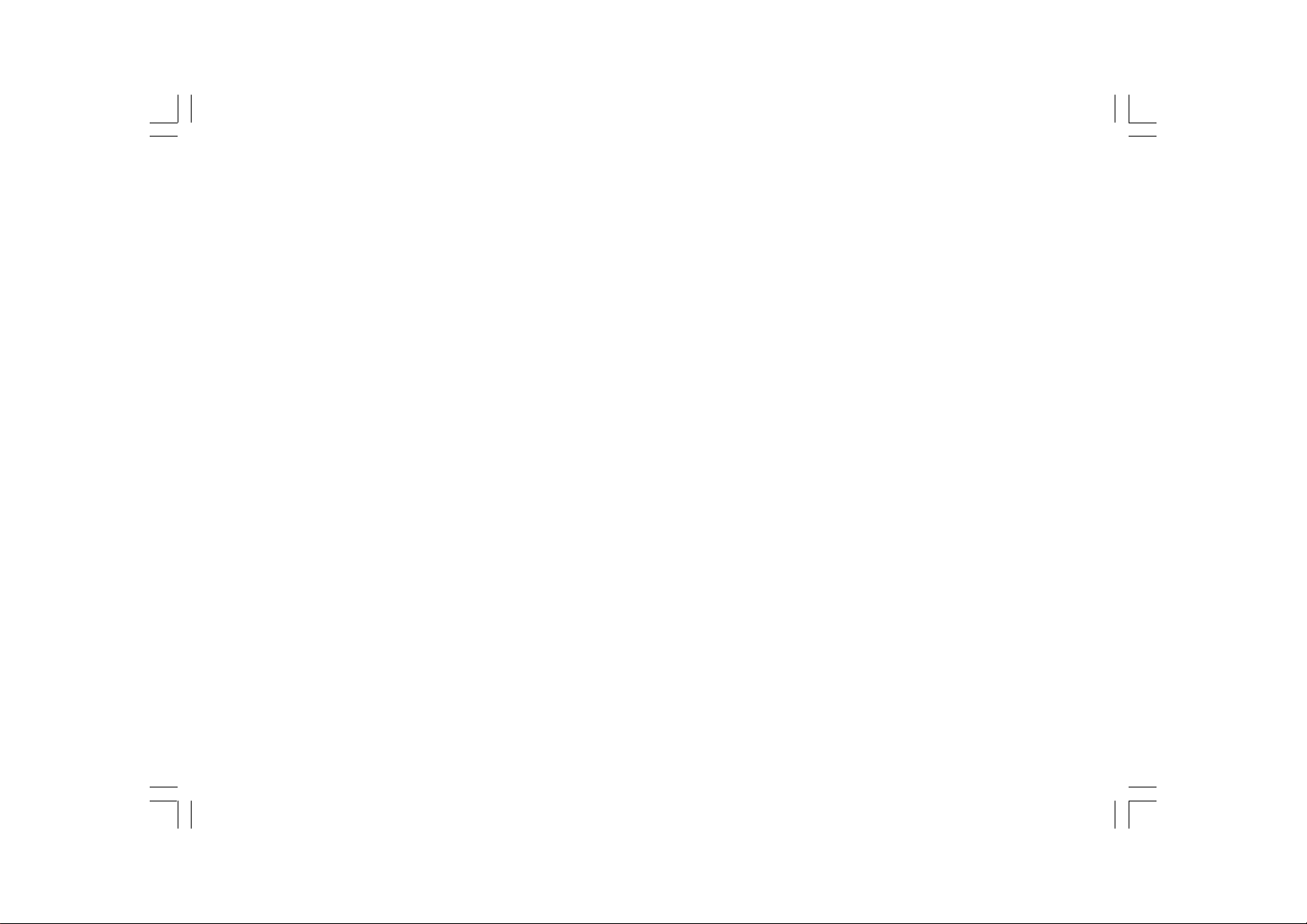
Contents
IMPORTANT SAFETY INSTRUCTIONS ......................................................... 2
Controls........................................................................................................... 3- 4
Remote control.................................................................................................. 5
Remote control battery replacement .............................................................. 6
Before you can use this product ...................................................................... 7
Navigation controls ........................................................................................... 8
Remote control functions ............................................................................ 9-10
Connecting your radio to your computer network ....................................... 1 1
Connecting to a wireless network ........................................................... 12-14
After you have connected to your network ................................................... 1 4
Switching your radio on .................................................................................. 15
Volume control ................................................................................................ 1 5
Audio setting (tone control) ............................................................................ 1 6
Switching your radio off .................................................................................. 16
Selecting a radio station ................................................................................ 17
Selecting a radio station by location ............................................................ 1 8
Selecting a radio station by genre ................................................................ 1 9
Storing a radio station in a preset ................................................................. 20
Recalling a preset radio station .................................................................... 2 1
Listening to previously broadcast material ............................................ 22-23
Fast-forward / Rewind broadcasts ................................................................. 2 3
Play / Pause function ........................................................................................ 23
Customising your radio on website .............................................................. 2 4
Registering an account on Reciva’s website ............................................... 24
Configure My Stations .................................................................................... 25
If a radio station is not listed .......................................................................... 25
Configure My Streams .................................................................................... 2 6
Media Player .................................................................................................... 27
Media player basics ........................................................................................ 27
Using Windows Shares .................................................................................. 2 7
Locate the shared audio files using the radio ........................................ 28-29
Set up a Windows PC to allow the radio to access your audio files via
a UPnP server........................................................................................................ 29
Connecting the radio using UPnP ................................................................ 30
Locating and playing media files when using UPnP ............................. 31-32
1
Media selection ............................................................................................... 33
Listening to a complete album ...................................................................... 33
Listing to a single track .................................................................................. 3 4
Queuing up albums for playback later ......................................................... 34
Queuing up tracks for playback later ............................................................ 35
Controlling playback ...................................................................................... 35
Browsing the list of tracks currently queued up for playback ....................... 36
Clearing the media player queue ................................................................. 36
Playing tracks in the queue repeatedly ........................................................ 37
Playing tracks in random order ..................................................................... 38
Auxiliary input socket ..................................................................................... 3 9
Setting the auxiliary input level ..................................................................... 4 0
Setting the clock .............................................................................................. 41
Setting the clock format ................................................................................. 4 2
Setting daylight saving/summer time ........................................................... 43
Setting the alarm clock ............................................................................. 44-45
When the alarm sounds ................................................................................. 46
Disabling alarms ............................................................................................ 47
Sleep timer ...................................................................................................... 48
Backlight .......................................................................................................... 4 9
Language selection ........................................................................................ 50
Software version display ................................................................................ 50
Network configuration .................................................................................... 5 1
Configuring the radio only to use a wired Ethernet connection .................. 51
Configuring the radio only to use a Wi-Fi connection ................................. 51
Configuring the radio to use either an Ethernet or a Wi-Fi connection ..... 52
Entering the network name manually ........................................................... 52
Troubleshooting .............................................................................................. 53
Factory reset .................................................................................................... 5 4
Upgrade firmware ........................................................................................... 55
Headphone socket ......................................................................................... 56
Line out socket (3.5mm Jack) ....................................................................... 5 6
Specifications .................................................................................................. 57
Circuit features ................................................................................................ 57
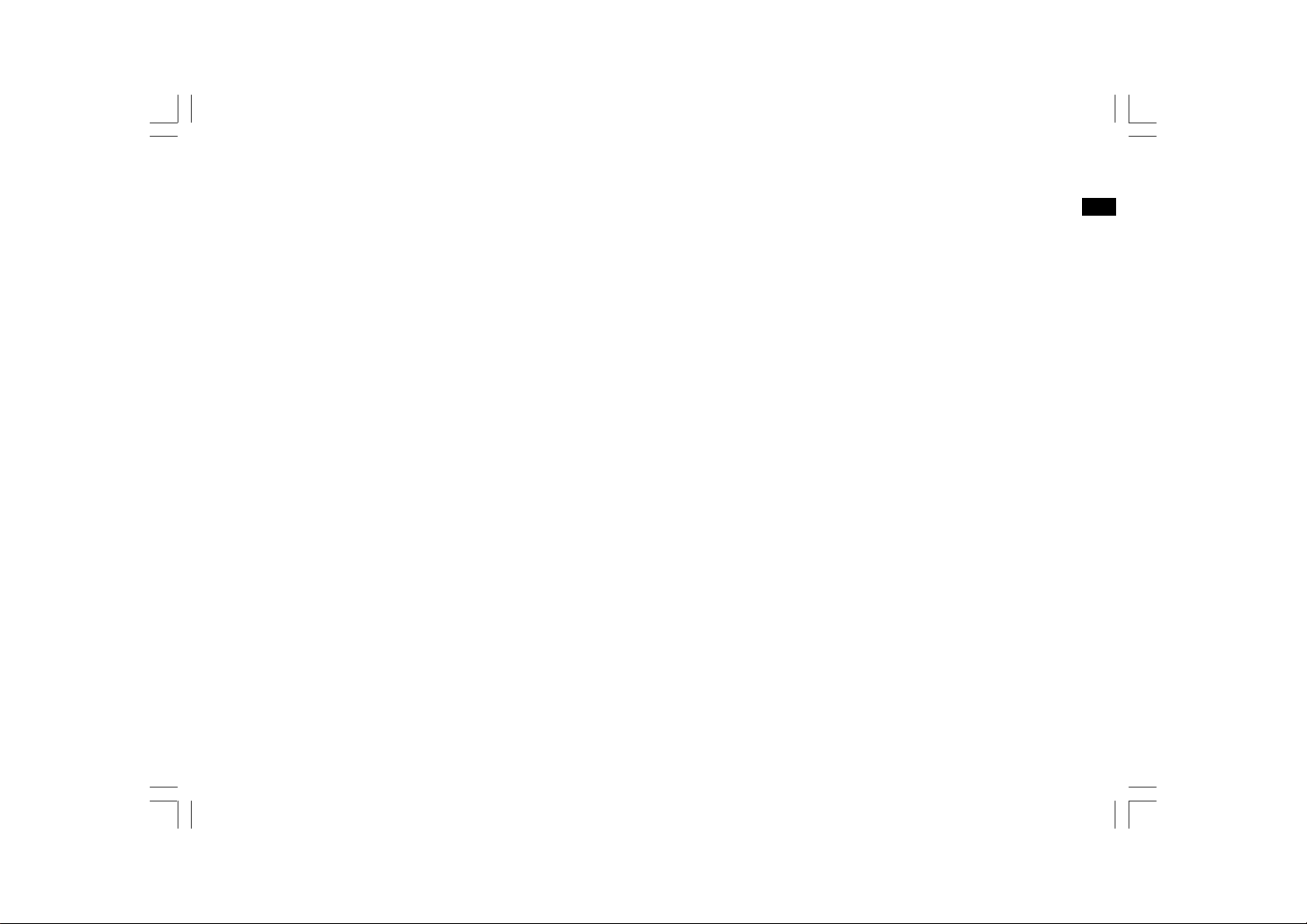
Important safety instructions
1. Read and understand all safety and operating instructions before the
radio is operated.
2. Retain instruction: The safety and operating instructions should be
retained for future reference.
3. Heed warnings. All warnings on the appliance and operating
instructions should be followed.
4. Follow all operations and use instructions.
5. Water and moisture: The appliance should not be used near water.
Do not use near a bathtub, washbowl, laundry tub, kitchen sink,
wet basement, swimming pool, etc.
6. Unplug the radio from the AC power outlet before cleaning. Use only a
damp cloth for cleaning the exterior ofthe radio.
7. Do not place the radio on an unstable cart, stand, bracket or table.
The radio may fall, causing serious personal injury and damage to
the radio.
8. Ventilation: This radio should be situated so that its location or
position does not interfere with its proper ventilation. For example,
the radio should not be used on a bed, sofa, rug or other soft
surfaces that may block the ventilation openings. It should not be
placed in a built-in situation like a cabinet that may reduce air flow
through the ventilation openings.
9. Power sources: The radio should be operated only from the type of
power source indicated on the marking label. If you are not sure of
the type of power supply to your home, consult your radio dealer or
power company.
10. Power cords: The power cord should be positioned so it is not
walked on, pinched, or items placed on top of it. Pay particular
attention to cords at plugs, convenience receptacles, and the point
where they exit from the unit. Unplug the power cord by gripping the
power plug, not the cord. Operate the radio using only the current
type of power source indicated. If you are not sure of the type of
power supply to your home, consult your dealer or local power
company.
11. Do not overload wall outlets or extension cords. This can result in a
risk of fire or electrical shock. Never insert objects of any kind into
the radio through opening. The objects may touch dangerous
voltage points or short out parts. This could cause a fire or
electrical shock.
12. If the radio is left attended and unused for long periods of time,
unplug it form the wall outlet. This will prevent damage caused by
lightning or power line surges.
13. If the radio is left unattended and unused for a long period of time,
remove the batteries. The batteries may leak and damage furniture
of your radio.
14. Do not attempt to service the receiver yourself. Removing the cover
may expose you to dangerous voltage, and will void the warranty.
Refer all servicing to authorized service personnel.
15. Object and Liquid Entry-Never push objects of any kind into this
radio through opening as they may touch dangerous voltage points
or short-out parts that could result in a fire or electric shock.
Never spill liquid of any kind of product.
16. The appliance should be serviced by qualified service personnel
when:
The power supply cord or the plug has been damaged.
A.
Objects have fallen or liquid had been spilled into the radio.
B.
C.
The radio has been exposed to rain or water.
D.
The radio does not appear to operate normally or exhibits a
marked change in performance.
The radio has been dropped, or the enclosure damaged.
E.
GB
2
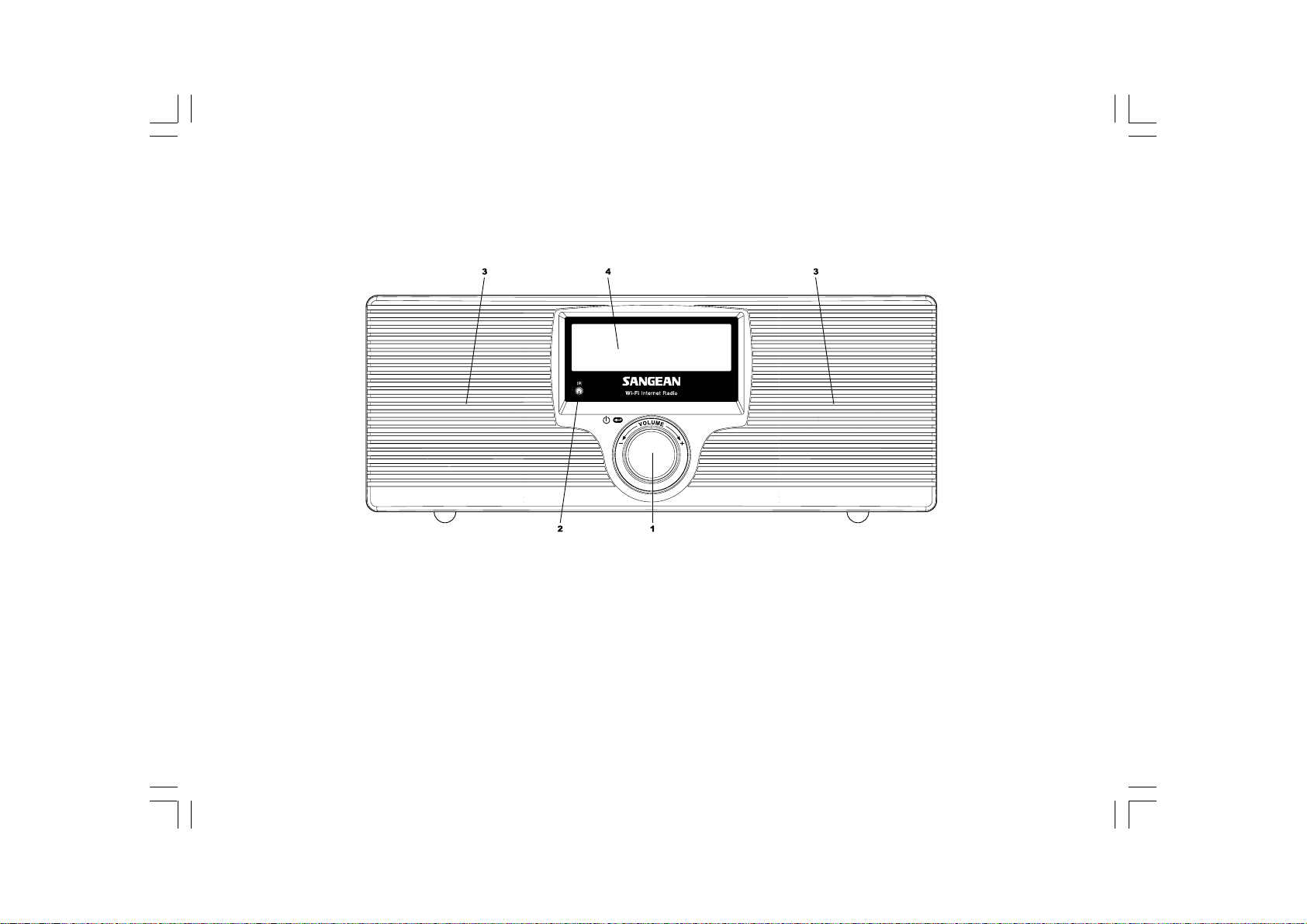
Controls
(Front)
1.2.Select / On / Off / Volume control
Infra-red sensor
Speakers
3.
LCD display
4.
3
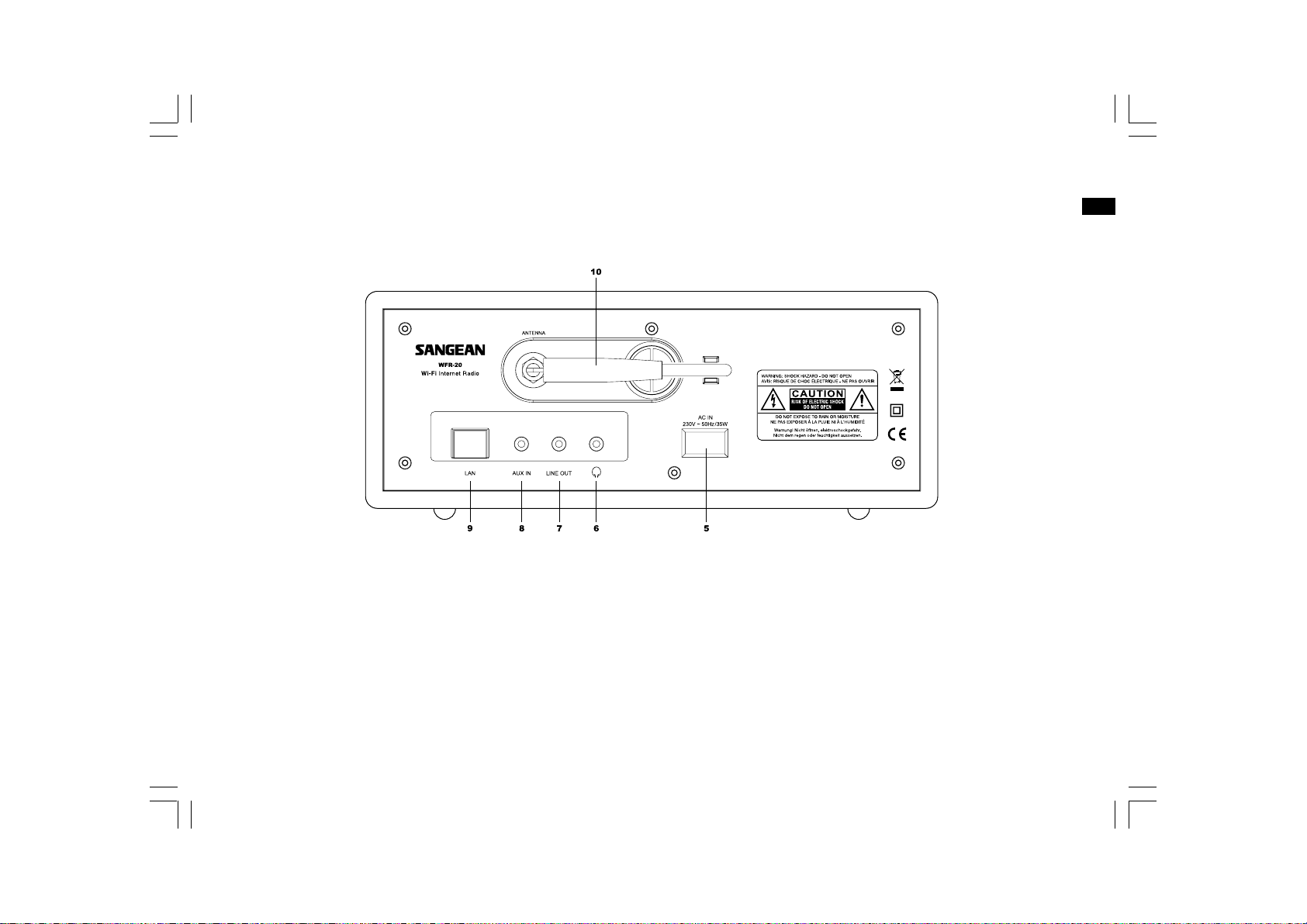
Controls
(Rear)
5.
Mains input socket
6.
Headphone socket
7.
Line Out socket
Auxiliary Input socket
8.
LAN socket (Ethernet)
9.
Wi-Fi antenna
10.
GB
4
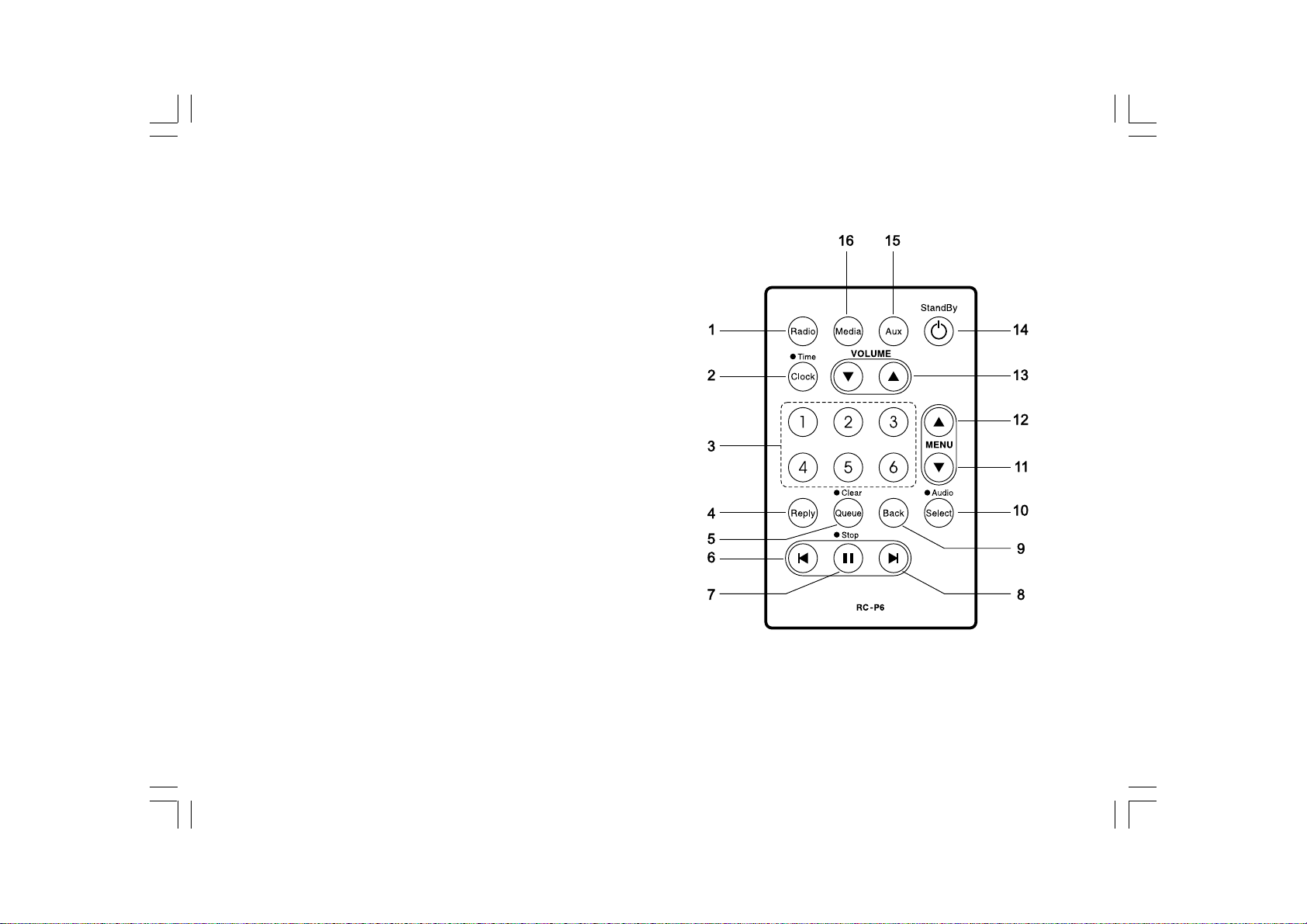
Remote control
Radio button
1.
Clock / Time button
2.
Radio Preset buttons 1-6
3.
Reply button 1
4.
Queue / Queue Clear button
5.
Rewind button
6.
Pause / Stop button
7.
Fast-forward button
8.
Back button
9.
Select / Audio button 3
10.
Menu down button
11.
Menu up button
12.
Volume up / down button
13.
On / Standby button 4
14
Auxiliary Input button 5
15.
Media button
16.
5
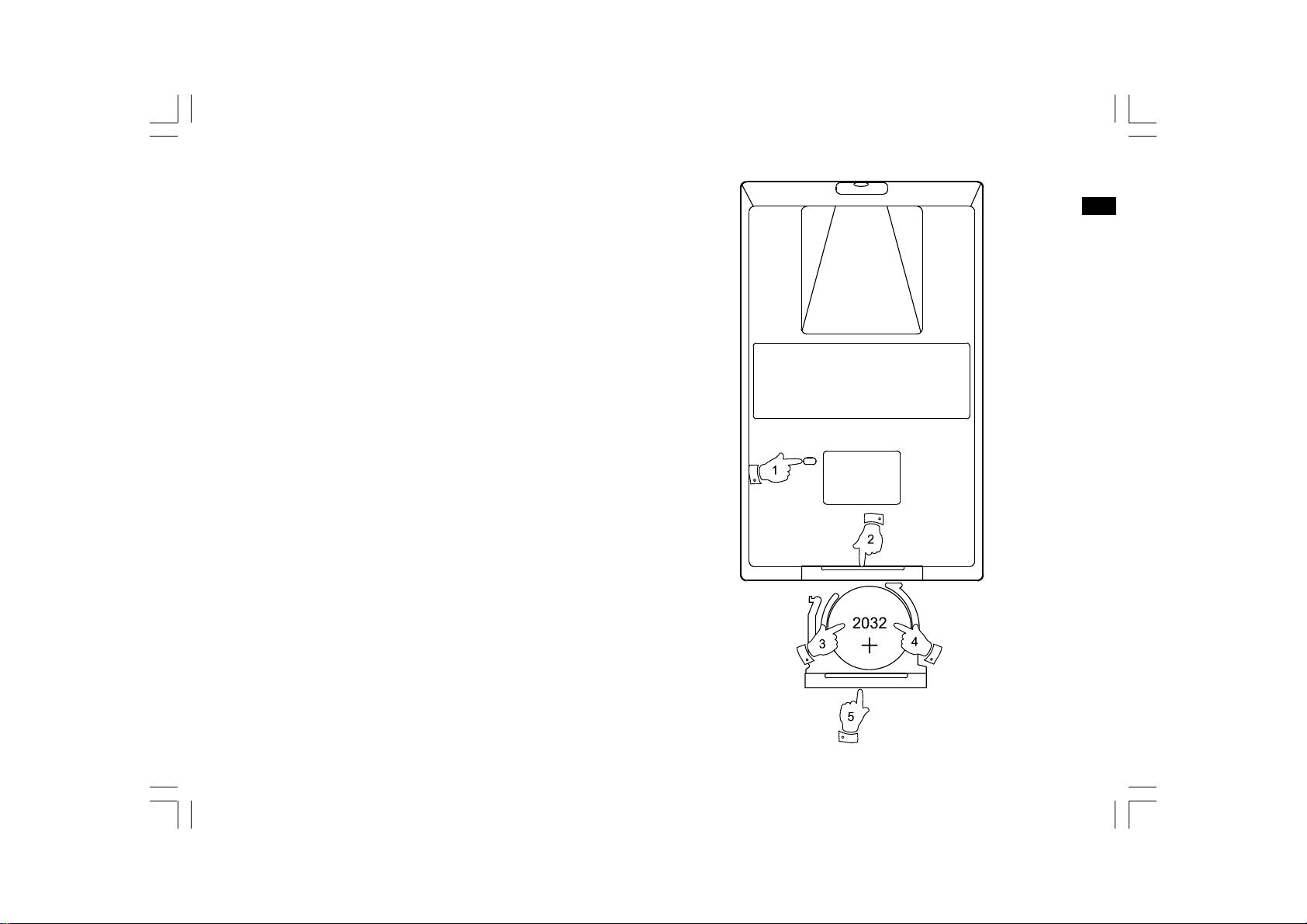
Remote control battery replacement
1. With the aid of the end of a paper clip slide the catch to the right
hand side.
2. Remove battery holder by pushing holder in direction shown.
3. Remove battery from holder.
4. Replace battery (CR2032 or equivalent) ensuring that the positive
side of the battery faces you with holder positioned as shown.
5. Replace the battery holder.
IMPORTANT:
The battery should not be exposed to excessive heat such as sunshine,
fire or the like. After use, disposable batteries should if possible be
taken to a suitable recycling centre. On no account should batteries be
disposed of by incineration.
GB
6
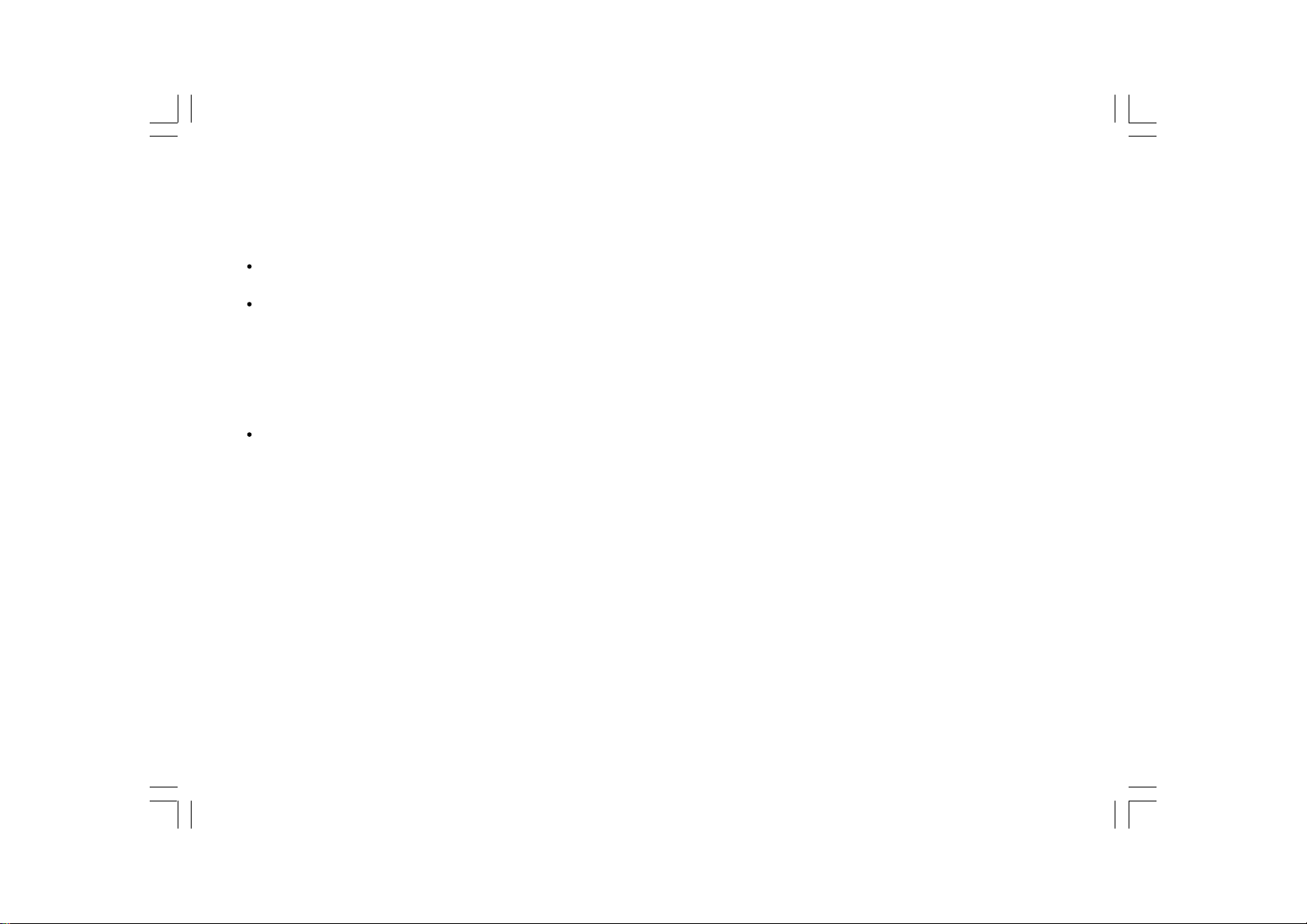
Before you can use this product
Before you can use your Internet radio, you must have the following:
A broadband Internet connection.
A wireless access point (Wi-Fi router) or a wired Ethernet connection
(10 or 100 Mbits/sec with LAN connection) connected to your
broadband Internet, preferably via a router. In many cases the
broadband modem, router and wireless access point will be a single
combined unit supplied by your Internet Service Provider or bought
from a computer store.
If your wireless network is configured to use Wired Equivalent Privacy
(WEP) or Wi-Fi Protected Access (WPA) data encryption then you
need to know the WEP or WPA key so you can get the Internet radio
to communicate with the network.
The Internet radio will typically work within a 100 meter radius from
your wireless access point. The actual range achieved will depend upon
the building type, other nearby wireless networks, and possible
interference sources.
IMPORTANT:
Before you continue, make sure that your wireless access point or
router is powered up and working with your broadband Internet service
(use your computer to verify this). To get this part of the system working
you must read the instructions supplied with the wireless access point
or router.
7
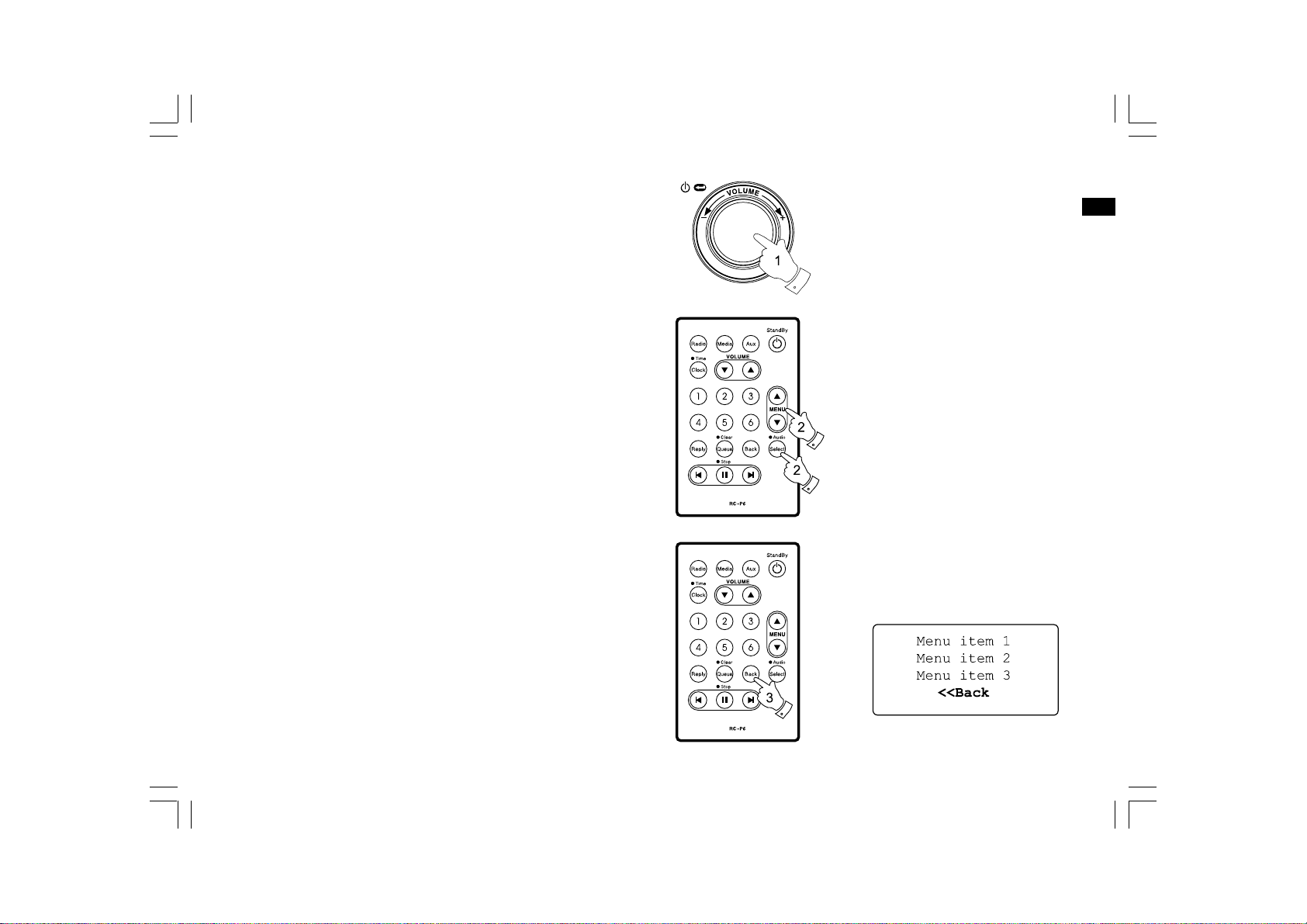
Navigation controls
1. The majority of functions on your radio may be performed by using
the Rotary control on the front panel. Turn the control clockwise or
anti-clockwise to highlight the desired function, and then give a short
press on the Rotary control to select that function. In this instruction
booklet, press always means press and release. Where a long
press is needed to perform an operation this is specifically stated in
the text.
When not being used for navigating the system menus, the rotary
control simply acts as a conventional volume control.
The rotary control also has an additional function. When listening to
the radio, a long press of the control will provide access to a menu
to allow adjustment of bass and treble settings.
2. Your WFR-20 radio is supplied with a compact remote control.
All functions can be performed using this. Many operations require
the user to make a selection from the menu. Use the Up and Down
buttons in the group labeled MENU to highlight the desired function.
Then press the Select button.
3. If an error is made when navigating the menus, it is generally possible
to go back to the previous menu by pressing the Back button on the
remote control.
GB
So that the radio can be used without the remote control, menus also
include a Back option which takes the user to the previous menu.
This can be accessed using the front panel Rotary control or via the
remote control. In this instruction book the words ‘Back option’ refer
to either of these methods.
8

Remote control functions
Standby button is used to switch your radio on and off.
Radio button will open the radio stations menu.
Media button will open the Media menu
Aux button will select the Auxiliary input mode
Clock button will open the alarms and sleep timer menu.
A long press will show the time and date while the radio is in use.
Select button is used to choose the highlighted option in a menu.
A long press is normally used to access the Audio settings menu.
Back button is used to access the previous menu.
9
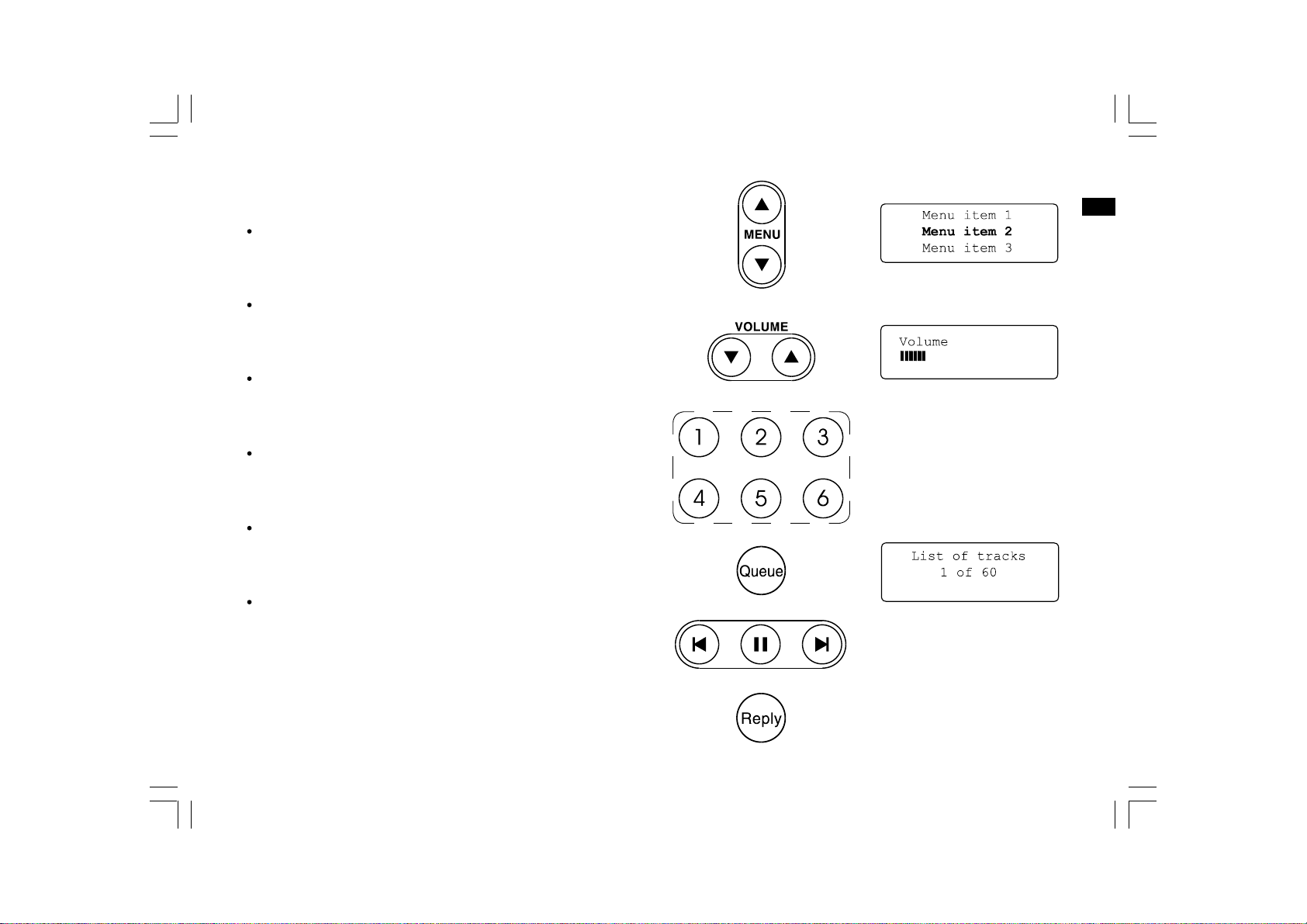
Menu Up and Menu Down buttons are used to highlight an option
within a menu.
Volume Up and Volume Down buttons allow you to change the
volume level.
Preset buttons provide quick access to six of your favorite
radio stations.
Queue button will enter the track list (queue) in the media player.
A long press will clear the queue and stop playback.
Rewind, Pause and Fast-forward buttons are used for playback
control in the Media Player.
Reply button is reserved for possible future applications.
GB
10
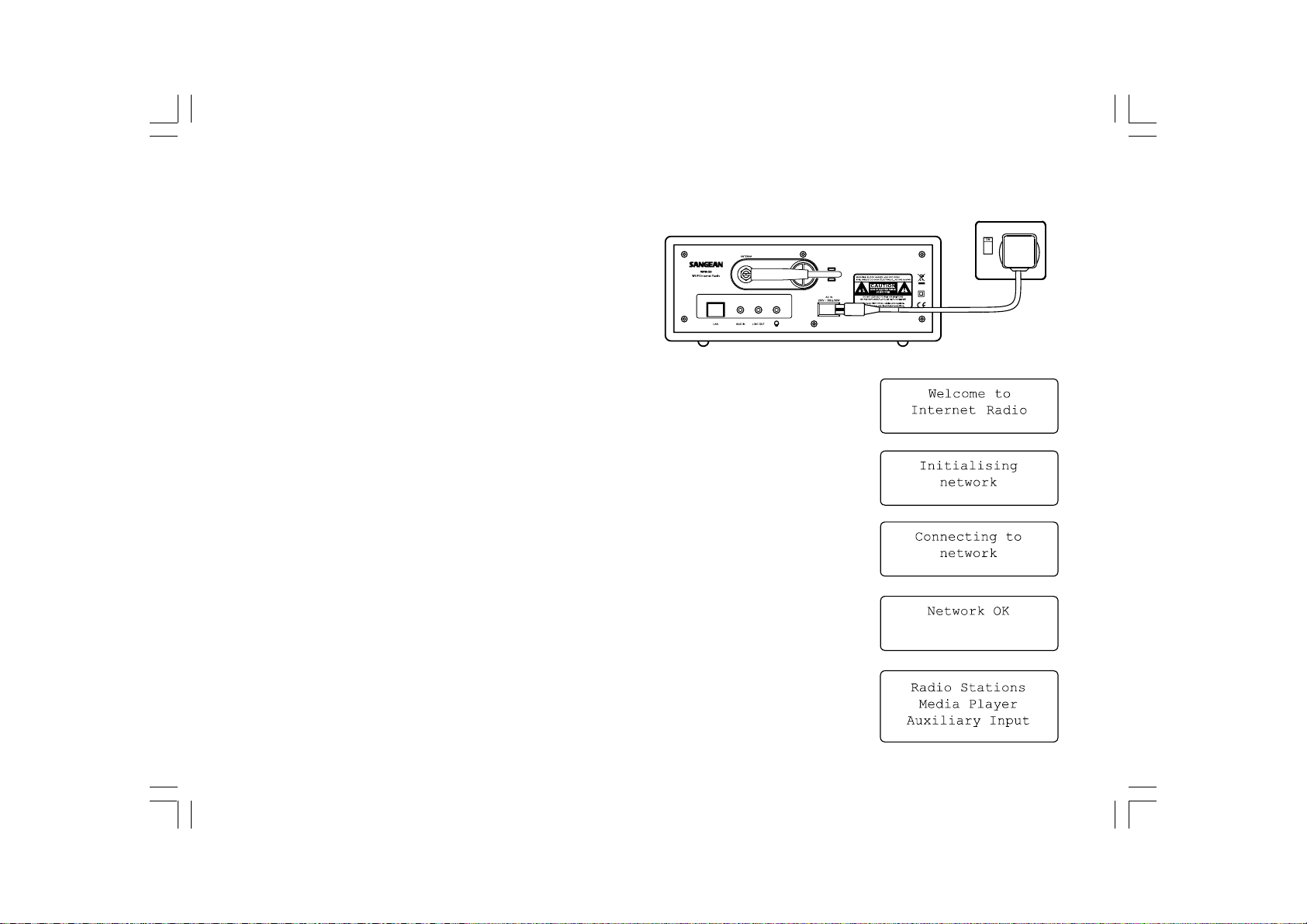
Connecting your radio to your computer network
1. Place your radio on a flat surface and plug the mains lead into the
Mains input socket located on the rear of your radio (marked ‘AC in’)
ensuring that the plug is pushed fully into the socket.
2. If planning to use a wired network connect the Ethernet cable into
the LAN socket at the back of the radio. If a wired connection
is present then the radio will use this in preference to a wireless
connection.
3. Plug the other end of the mains lead into a wall socket and switch
on the wall socket.
IMPORTANT:
The mains plug is used as the means of connecting the radio to the
mains supply. The mains socket used for the radio must remain
accessible during normal use. In order to disconnect the radio from
the mains completely, the mains plug should be removed from the
mains socket outlet completely.
4. The display on the front of the radio will light up and say:
‘Welcome to Internet Radio’. If you are using a wired Ethernet
connection to your router, the radio should connect, and download a
radio station list update. It will then go to the main mode menu,
‘After you have connected to your network’.
If you are not using a wired connection, or if the wired connection is
not working, after a few seconds the display will change to show
‘Scan for networks’.
There are two indicator lights incorporated into the LAN connector.
If you have problems with your wired connection, they may help you
to identify the possible cause of the problem.
Green ON = Link established, Flashing = Data transfer
Yellow ON = 100M bps link, OFF = 10M bps link
11
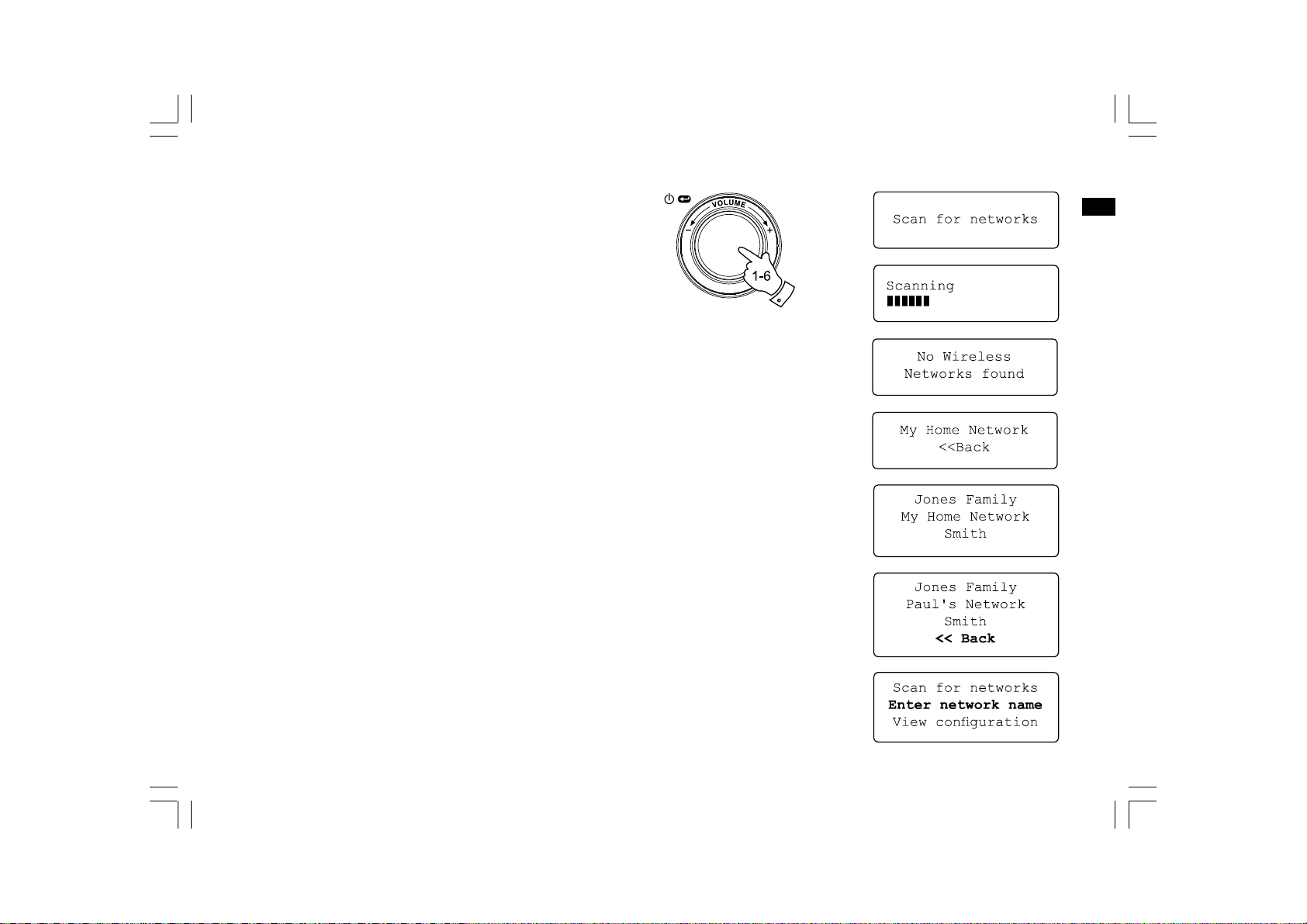
Connecting to a wireless network
1. When the display says ‘Scan for networks’, press the Select control.
The radio will now scan for all available wireless networks and will
show ‘Scanning’.
2. If the radio cannot find a network then the display will say
‘No Wireless Networks Found’. If this happens then you will have to
get your wireless access point working - please see the instructions
supplied with it.
3. When the radio finds your wireless network, it displays the Network
Name (ESSID) for the access point on the screen. This is a name
that is allocated to the access point by the person who set up the
network - for example: ‘My Home Network’.
4. It is possible, and in some locations highly likely, that your radio will
find more than one wireless access point, in which case you should
choose which one you need to connect to.
5. Rotate the Select control to see the ESSID for each access point that
the radio has found. If your network is shown proceed to step 7 on
the next page.
6. If your network is not found, it is possible that it is configured such
that the ESSID is not broadcast (sometimes referred to as hidden).
If this is the case then use the Back option and then select
‘Enter network name’. This procedure is described in the
‘Network Configuration Menu’, ‘Entering the network name manually’.
If you know that your network name is not hidden, and it was not
found, then either try re-scanning, or refer to ‘Troubleshooting’.
GB
If you make a mistake at any point, use the Back option to go back
to the previous screen.
12
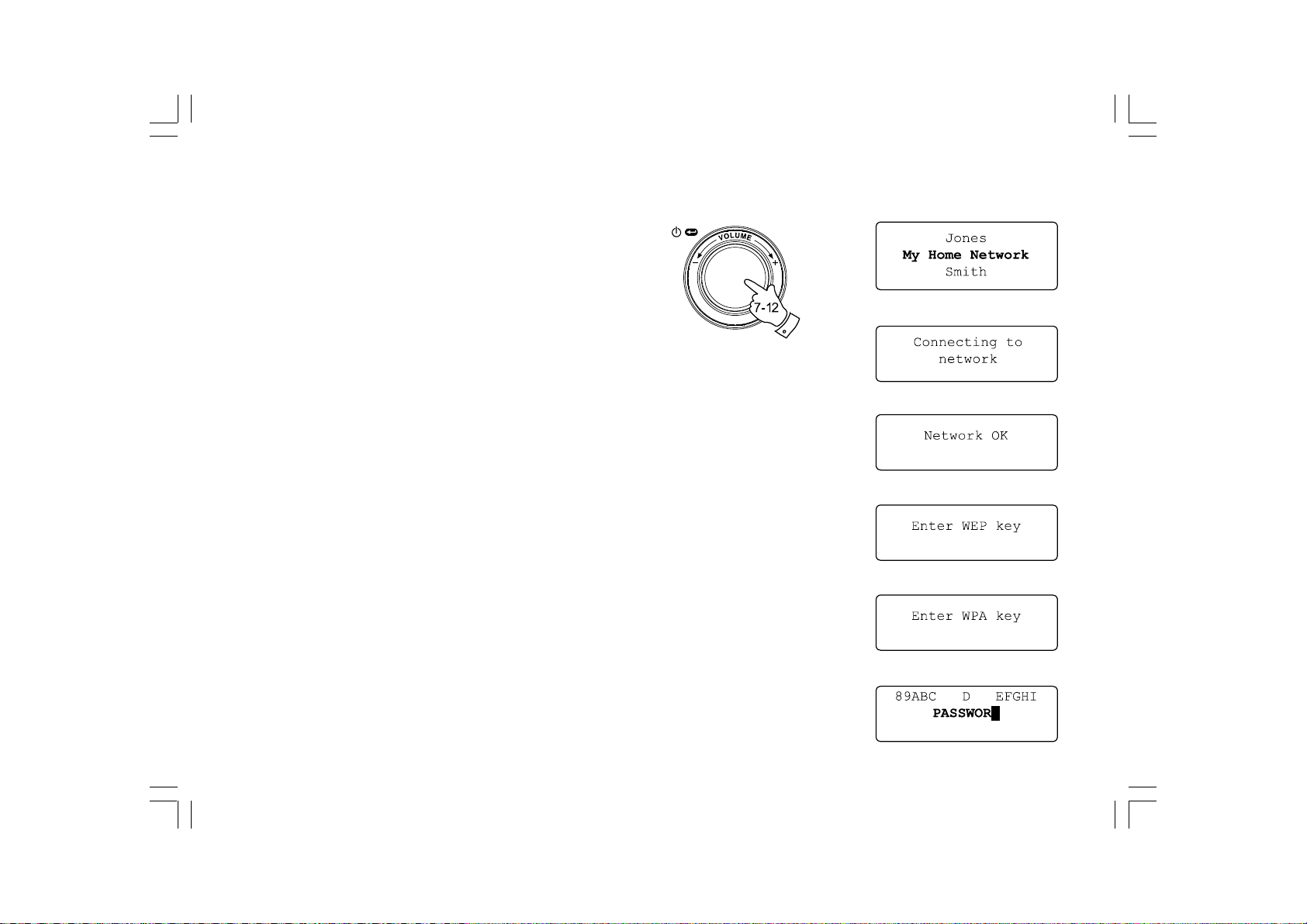
Connecting to a wireless network cont.
7. When the ESSID for the access point you want to connect to is
highlighted on the screen, press the Select control.
8. If your network is not configured to need an encryption code,
the screen should say ‘Connecting to network’, then ‘Network OK’.
If this is the case then you have successfully connected your radio
to your network, so please proceed to the section ‘After you have
connected to your network’ on the next page.
9. If the screen displays either ‘Enter WEP key’ or ‘Enter WPA key’,
it is because the network is using one of the encryption systems:
Wired Equivalent Privacy (WEP) or Wi-Fi Protected Access (WPA).
You therefore need to enter the correct WEP or WPA key into the
radio to allow it to communicate with your network.
If you do not have the WEP or WPA key, then you should obtain it
from the person who set your network. Some Wi-Fi routers may
come with a key already set up by the supplier, in which case you
should refer to the user documentation provided with it.
WEP keys are 10 or 26 characters long (using 0 - 9, and A - F).
Some Wi-Fi access points can also use pass-phrases for WEP but
these do not conform to a defined standard and are not supported.
WPA keys are usually set up using a pass-phrase of between 8 and
63 characters. Your Internet radio can accept pass-phrases for
WPA keys.
If the WEP or WPA key was previously entered and the radio has not
had a factory reset the display will show ‘Using saved key’ and
should then connect to the network.
10. After 3 seconds, the display goes into the key entry mode. To enter
the key, use the knob to select each character of the key in turn,
pressing the Select control after each character. Remember, WEP
keys only use the numbers 0 - 9 and letters A - F. WPA keys are
sensitive to upper and lower case characters so you must enter
them exactly.
13
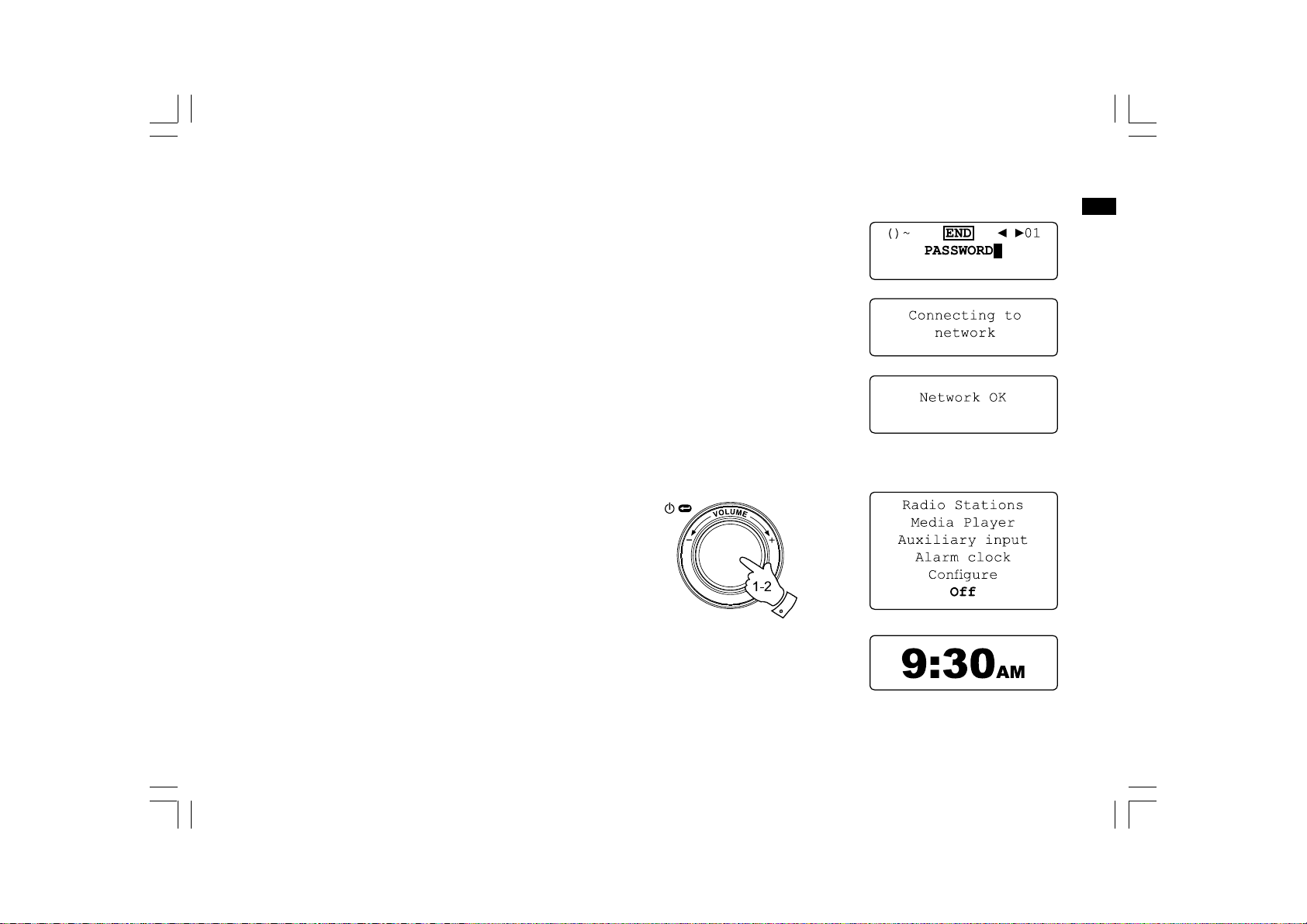
11. If you make an error use either the Back key on the remote control
to delete the character entered, or give a long press on the Select
control. Use the left and right arrows to move the block cursor to
access incorrectly entered characters.
12. After the final character of the WEP or WPA key has been entered,
locate the ‘END’ symbol and press the Select control. (The ‘END’
symbol is located between the punctuation symbols and the
numbers 0 - 9.) The radio should now be able to connect to
the network.
After you have connected to your network
1. Once connected to your radio to the network (and therefore also to
the Internet) it will display the main Mode menu. This menu provides
access to all major functions of the radio. There are also buttons on
the remote control for each of the Mode menu options except for the
Configure menu.
2. Rotate the Select control until the ‘Off’ option is highlighted on
the display.
GB
14

Switching your radio on
1. With the radio in Standby mode (displaying the clock), press the
Select control (or the On / Standby button on the remote control).
Rotate the Select control forward and backward to highlight different
elements in the menu.
2. When the first item ‘Radio Stations’ (or ‘Stations’) is highlighted,
press the Select control to enter the Radio menu. Alternatively,
you could press the Radio button on the remote control.
3. The Radio menu allows selection of radio station by location and
genre. It also provides access to the radio station presets. When the
radio first connected to the Internet it automatically stored a radio
station in Preset 1. (If you don’t like it, you can easily change it
later.) Rotate the Select control so that the station name is
highlighted on the display.
4. Press the Select control once more and the display will show
‘Connecting’ while it finds the audio stream for the station. After a few
seconds you should hear the radio station, and then the display will
change to show additional information from the broadcast.
Volume control
1. While the radio station is playing with its name on the radio’s
display, you can change the volume by rotating the Select control
or by pressing the Volume up and Volume down buttons on the
remote control.
2. If the radio is in its menu-browsing state, you can change the volume
either pressing the Volume up and Volume down buttons on the
remote control, or by waiting for the menu display to time-out
(nominally 15 seconds) and then by rotating the Select control.
15
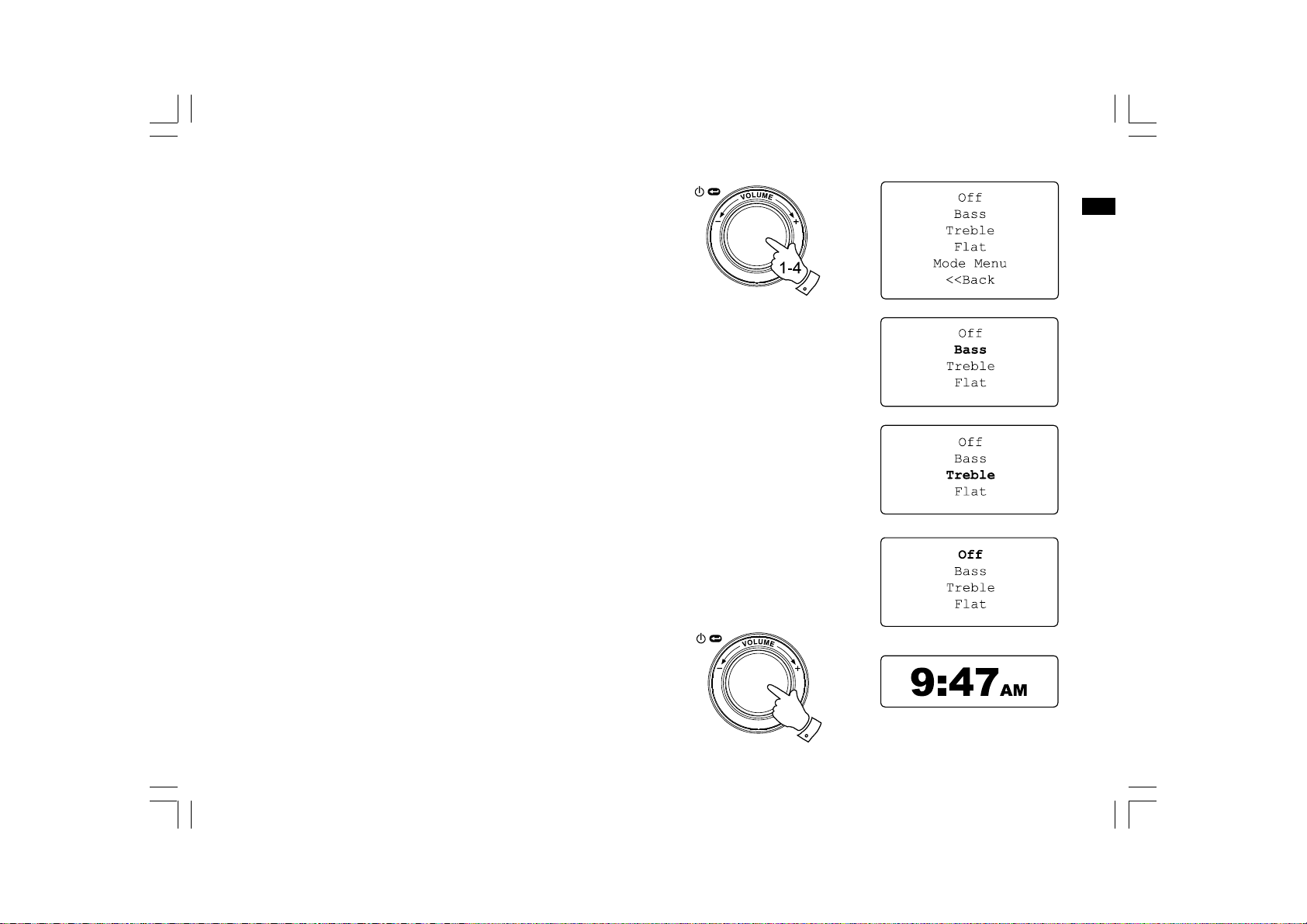
Audio setting (tone control)
Your radio has an Audio Settings menu where the bass and treble
characteristics of the sound can be adjusted to your personal taste.
1. When the radios is playing, press and hold the Select control
(or press and hold the Select button on the remote control). The radio
will select the Audio menu which allows bass and treble adjustment
as well as alternative access to the main Mode Menu.
2. If adjusting selecting bass, rotate the Select control until ‘Bass’ is
highlighted on the display. Press and release the Select control.
The display will show the current Bass level. Rotate the Select
control to set the desired level (between -5 and +5) and press and
release to confirm selection.
3. If selecting treble rotate the Select control until ‘Treble’ is highlighted
on the display. Press and release the Select control. The display will
show the current Treble level. Rotate the Select control to set the
desired level (between -5 and +5) and press and release to confirm
selection.
4. To quickly cancel any bass or treble setting, rotate the Select control
until ‘Flat’ is highlighted on the display. Press and release the Select
control and the equalization levels will be reset.
Switching your radio off
GB
The Audio settings menu also provides a quick way to switch off your
radio. Give a long press to enter the menu, and then a short press to
select the Off option. Your radio will immediately enter the Standby
mode with the clock display. Alternatively you can use the Standby
button on the remote control.
16
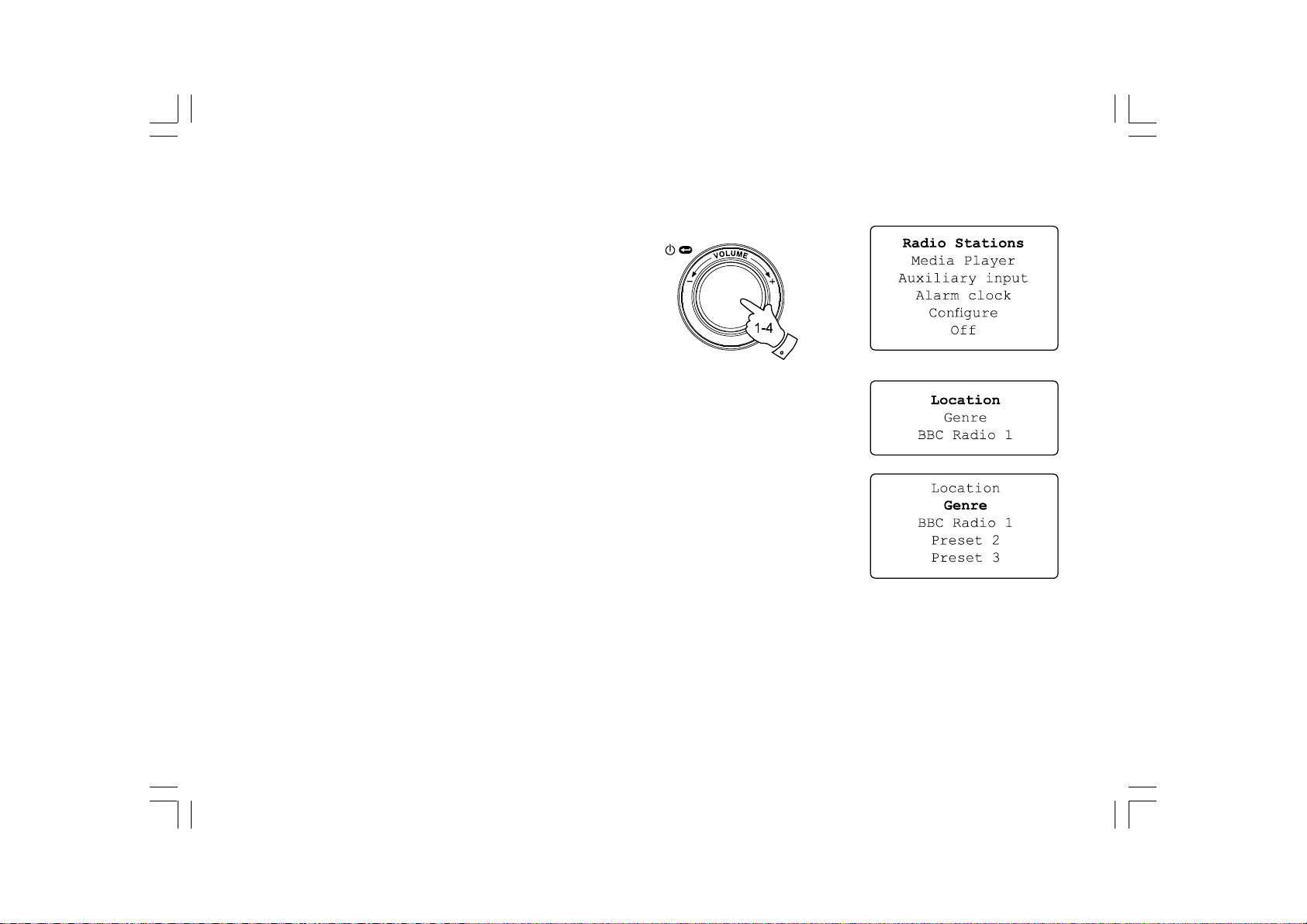
Selecting a radio station
1. If the radio is in Standby mode press the Select control to switch
it on. If the radio is already playing press the Select control to
access the menus. If needed, use the Back option to access the
main Mode menu.
2. Rotate the Select control until ‘Radio Stations’ is highlighted on
the display.
3. Press the Select control so that the radio will enter the Radio
Stations menu.
4. Rotate the Select control to choose between ‘Location’ or ‘Genre’.
Location enables you to choose a radio station from the list first by
geographic region and then by country.
Genre enables you to choose radio stations according to their
content, for example Classic, Rock, Sport, News, etc.
17
 Loading...
Loading...