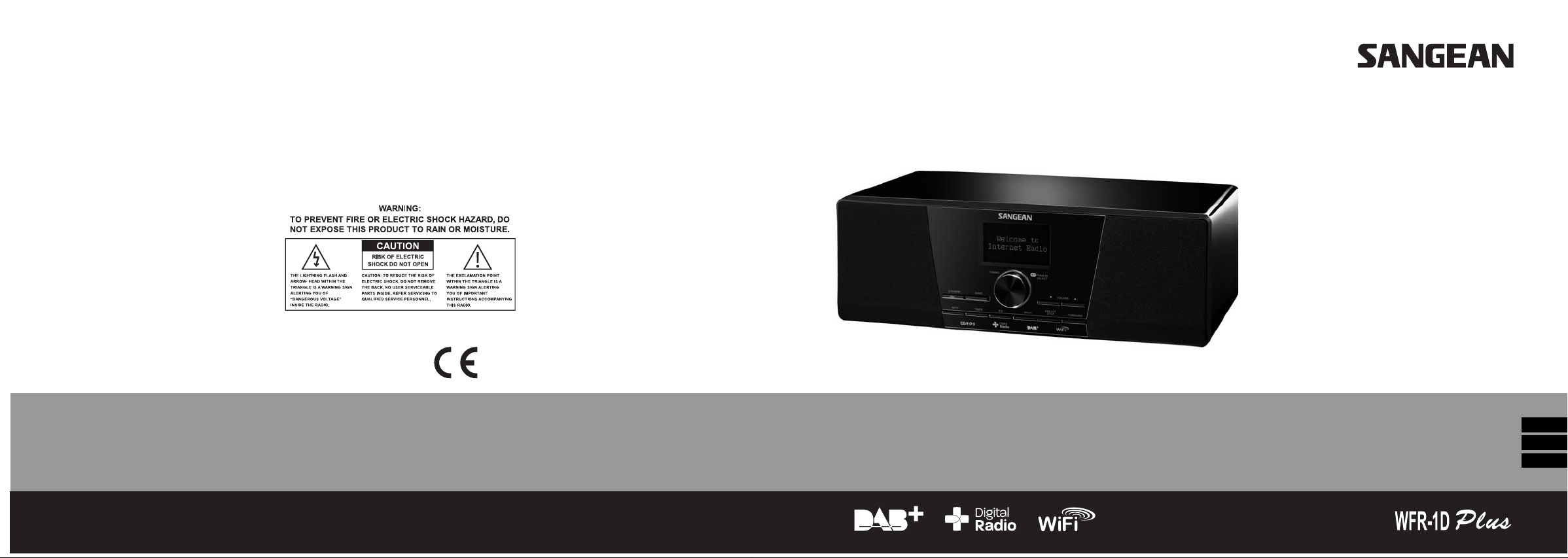
381RE0D-A
WiFi - Internet Radio/DAB+/FM RDS STEREO RECEIVER
WiFi – Radio Internet RECEPTEUR STEREO/
DAB+/FM RDS
WiFi-Internetradio/
DAB+/UKW-RDS-STEREOEMPFÄNGER
Operating instruction
Mode d’emploi
Bedienungsanleitung
GB
F
D
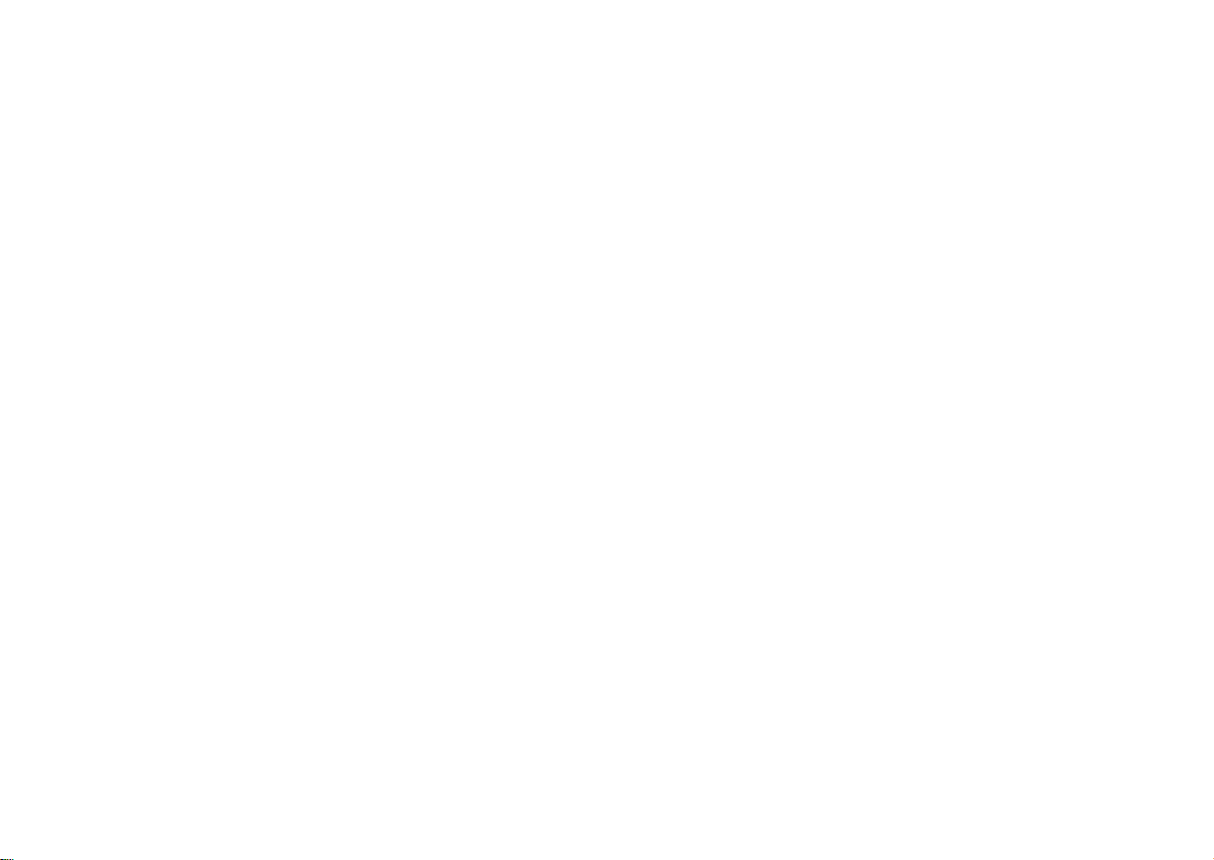
T able of Contents
Important Safety In structions
.............................................. 2-4
Getting Started ......................................................................... 5
Controls .............................................................................. 7-10
Getting connected to Internet (for Internet Ra dio) ............. 14
Listening to Internet Radio ................................................... 18
Digital Radio (DAB plus) ...................................................... 31
Clock Operation .................................................................... 38
Upgrade firmware ................................................................. 41
T rouble Shooting ................................................................. 43
Specification .......................................................................... 44
1
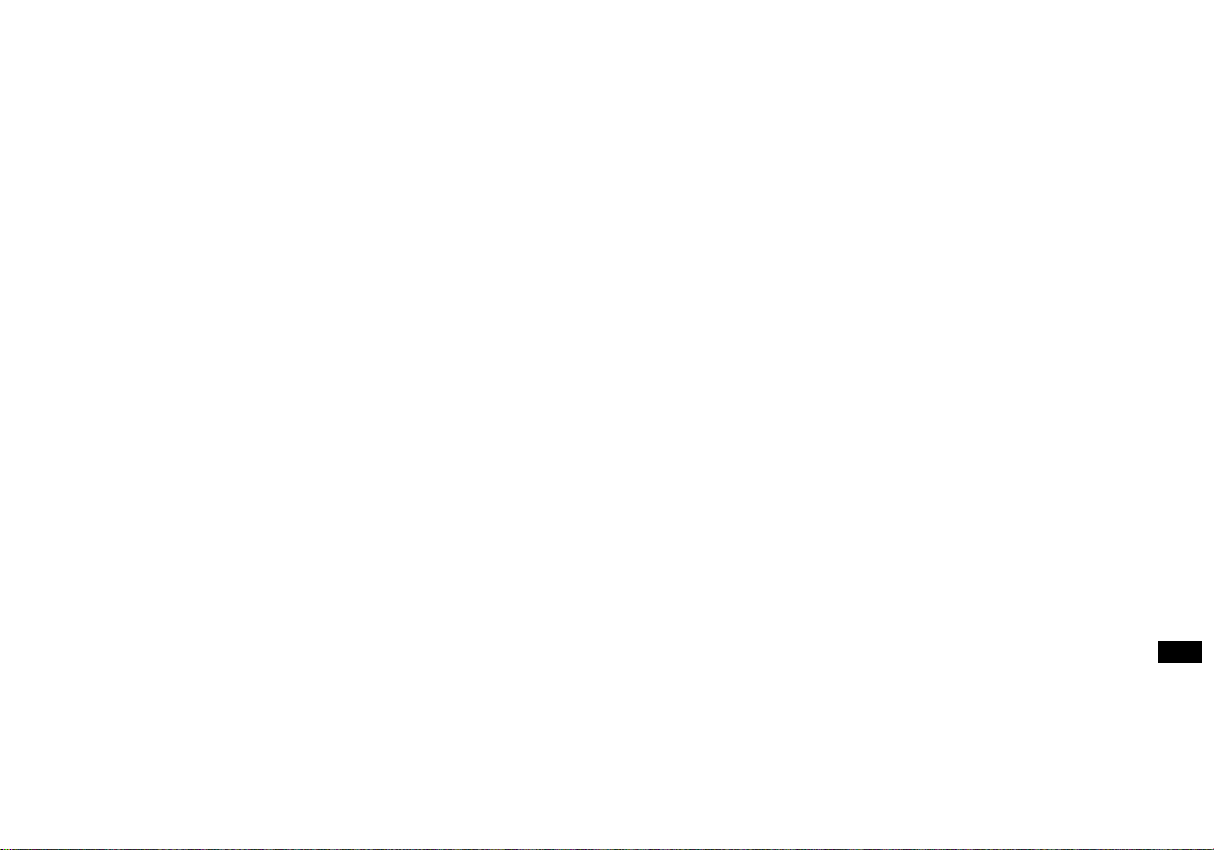
Important Safety In structions
1. Read and understand all safety and operating instructions bef ore the
radio is operated.
2. Retain instruction: The safety and operating in struction s should be
retained for future reference.
3. Heed warnings. All warnings on the appliance a nd operating
instructions should be followed.
4. Follow all operations and use instructions.
5. Only use attachments/accessories specified by the ma nufacturer.
6. Use only a dry cloth for clea ning the exterior of the radio.
7. Ventilation: This radio should be situated so that its location or
position does not interfere with its proper ventilation. For example,
the radio should not be used on a bed, sofa, rug or other soft
surfaces that may block the ventilation openings. It should not be
placed in a built-in situation like a cabinet that may reduce airflow
through the ventilation openings. Also keep 10cm space on the back
of the radio.
8. Water a nd moisture: The appliance should not be used near water.
Do not use near a bathtub, washbowl, laundry tub, kitchen sink,
wet basement, swimming pool, etc.
WARNING! Do not expose this product to rain or moisture.
9. Do not expose this product to splashing or dripping.
Objects containing liquid, such as vases or drinking glasses,
should not be placed on top of this product.
10. Do not install near any heat sources such as radiators,
heat registers, stoves, or other apparatus (including amplifiers)
that produce heat.
11. Do not place the radio on an unstable cart, stand, bracket or table.
The radio may fall, causing serious personal injury and damage to
the radio.
12. Do not atte mpt to service the receiver yoursel f. Removing the cover
may expose you to dangerous voltage, a nd will void the warranty.
Refer all servicing to authorized service personnel.
13. Unplug the ra dio from the AC power outlet before cleaning. Use only
a dry cloth for cleaning the exterior of the radio.
14. Do not plug the AC lead into the AC outlet if the outlet is still wet.
Make sure that the outlet is dry before and after use.
15. Power sources: The radio should be operated only from the type of
power source indicated on the marking label. If you are not sure of
the type of power supply to your home, consult your radio dealer or
power company.
GB
2
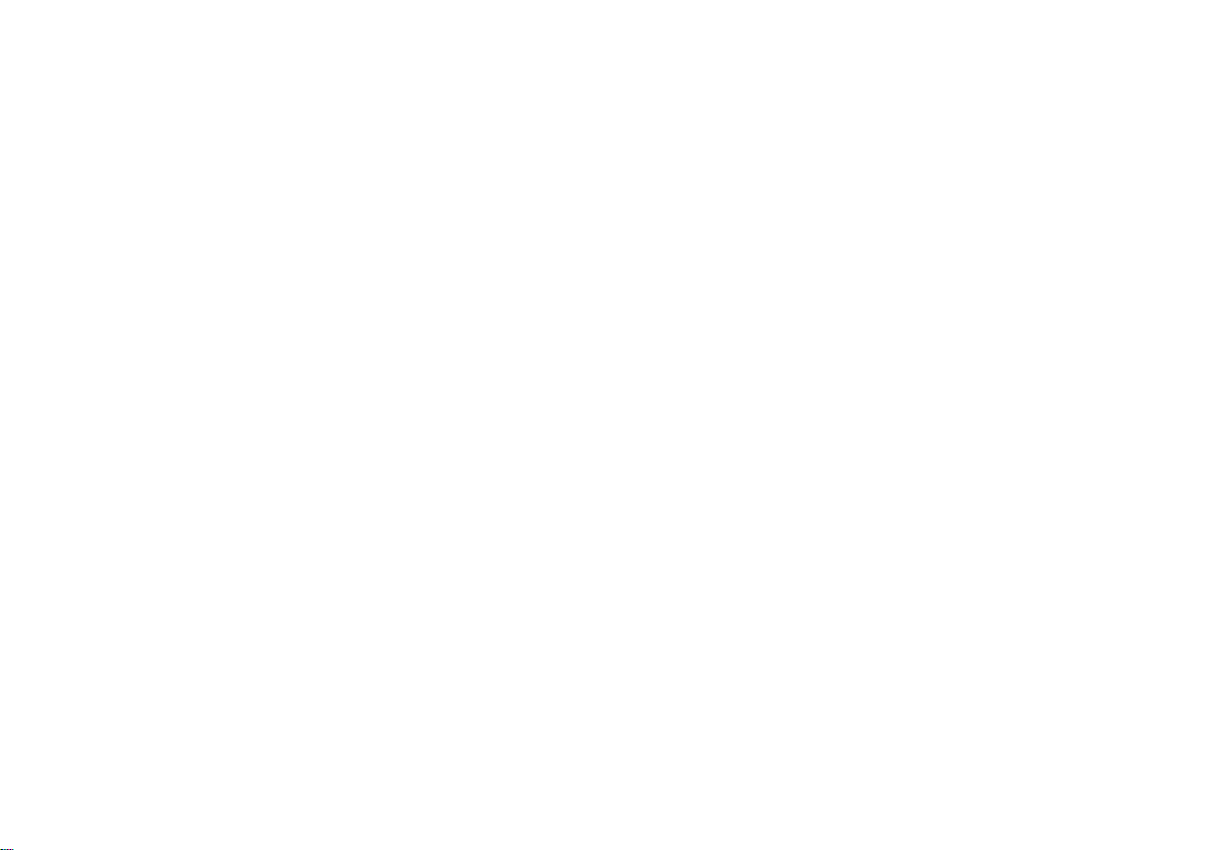
16. Power cords: The power cord should be positioned so it is not
walked on, pinched, or items placed on top of it. Pay particular
attention to cords at plugs, convenience receptacles, and the point
where they exit from the unit. Unplug the power cord by gripping
the power plug, not the cord. Operate the radio using only the
current type of power source indicated. If you are not sure of the
type of power supply to your home, consult your dealer or local
power company.
17. Do not defeat the safety purpose of the polarized or grounding-type
plug. A polarized plug has two blade s with one wider than the other.
A grounding type plug has two bla des and a third grounding prong.
The wide blade or the third prongs are provided for your safety. If the
provided plug does not fit into your outlet, consult an ele ctrician for
replacement of the obsolete outlet.
21. Unplug this product from the wall outlet and refer servicing to
qualified service personnel under the following conditions:
When the power supply cord or plug is damaged.
a.
If liquid has been spilled or objects have fallen into the product.
b.
If the product has been exposed to water or rain.
c.
If the product does not operate normally by following the
d.
operating instructions.
If the product has been dropped or damaged in any way.
e.
When the product exhibits a distinctive change in performance.
f.
22. If the LCD becomes cracked and damaged, do not touch the liquid.
23. The changes or modif ications not expre ssly approved by the party
responsible for compliance could void the user’s authority to
operate the equipment.
18. Do not overload wall outlets or exten sion cords. This can result in a
risk of fire or electrical shock. Never insert objects of any kind into
the radio through opening.
19. The power plug should be close to the radio, and easy to be
approached that in case of emergency, to disconnect the power
from the radio, just unplug the power plug from the AC power slot.
20. Object and Liquid Entry – Never push objects of any kind into this
radio through openings as they may touch dangerous voltage points
or short – out parts that could result in a fire or electric shock.
Never spill liquid of a ny kind on the product.
3
24. To comply with the FCC RF exposure complia nce require ments,
no change to the antenna or the device is permitted. Any cha nge to
the antenna or the device could result in the device exceeding the
RF exposure requirements and void user’s authority to operate
the device.
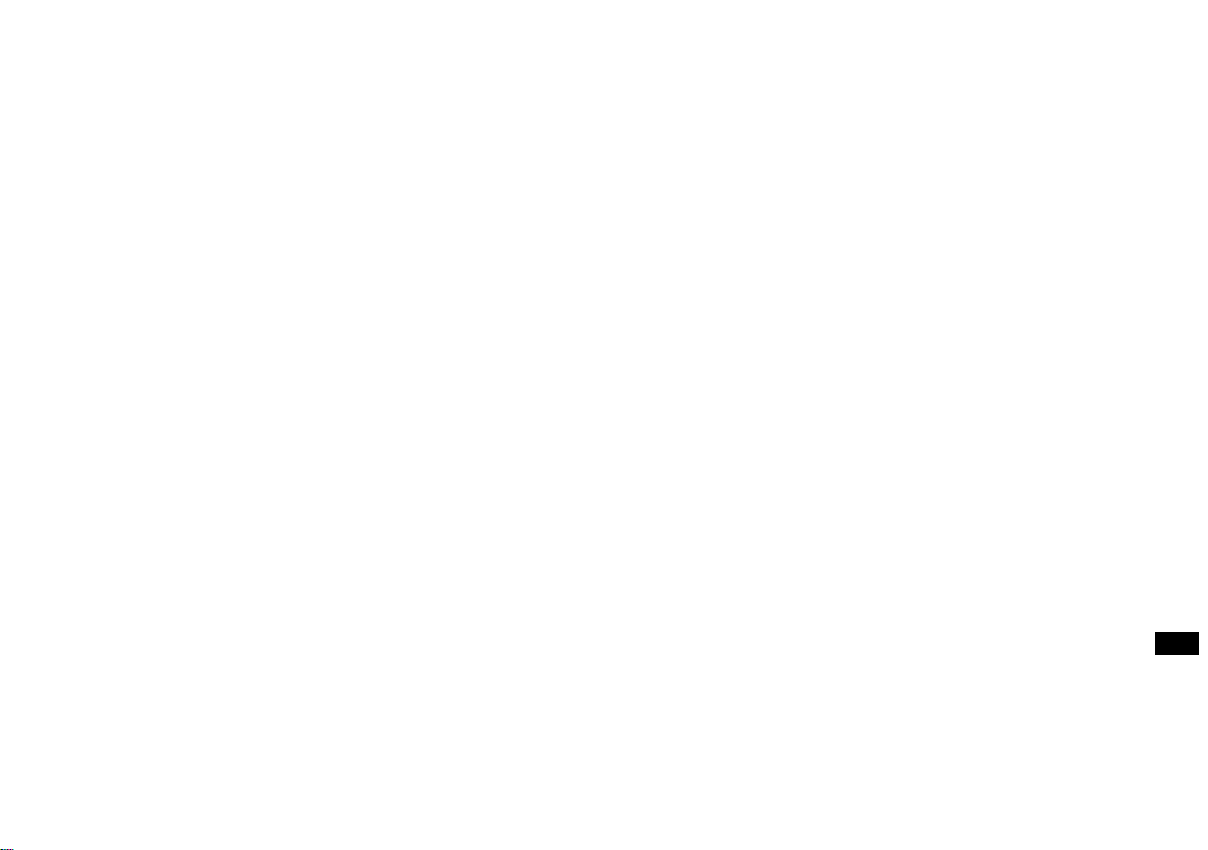
25. FCC INFORMATION
The Federal Communication Commission Radio Frequency Interference
Statement includes the following paragraph:
The equipment has been tested and found to comply with the li mits
for a Cla ss B Digital Device, pursua nt to part 15 of the FCC Rule s.
These limits are designed to provide reasonable protection against
harmful interference in a residential installation. This equipment
generates, uses and can radiate radio frequency energy and, if not
installed and used in accordance with the instruction, may cause
harmful interference to radio communication. However, there is no
grantee that interference will not occur in a particular installation.
If this equipment dose cause harmful interference to radio or television
reception, which can be determined by turning the equipment of f and on,
the user is encouraged to try to correct the interference by one or more
of the following mea sure s:
- Reorient or relocate the receiving antenna .
- Increa se the separation between the equipment a nd re ceiver.
- Connect the equipment into an outlet on a circuit different from that to
which the receiver is connected.
- Consult the dealer or an experienced radio/TV te chnici an for help.
The user should not modify or change this equipment without written
approval f orm SANGEAN ELECTRONICS INC. Modification could void
authority to use this equipment.
26. Excessive sound pressure on ear - and he a dphones could i mpair
the hearing ability.
Higher setting that idle on the equalizer leads to higher signal
voltages on the output for ear - a nd he adphones.
GB
4
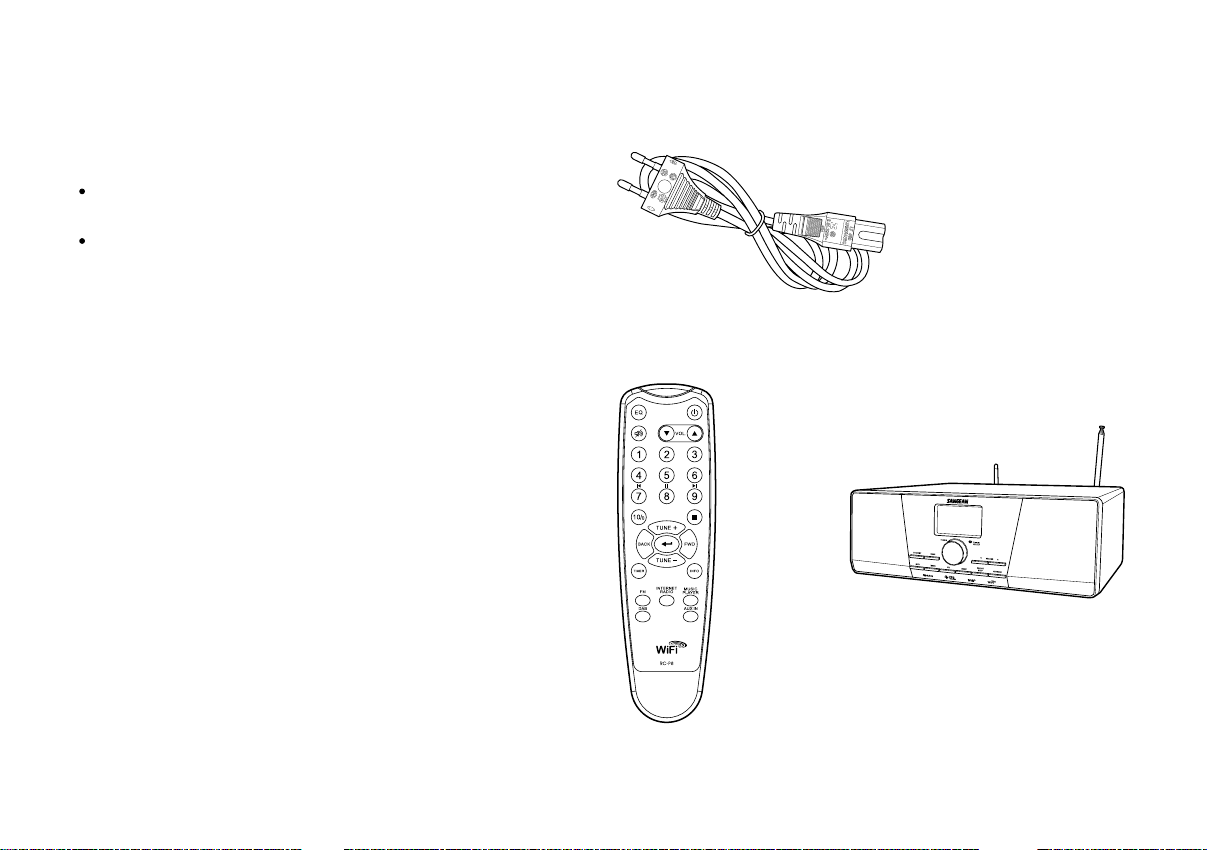
Getting Started
Congratulations on your purchase of the Sa ngean WFR-1D+.
Check the package and ensure all the items are present:
Product and Accessories:
Power Cable: used to power the radio.
Remote Control: used for remote operation of the radio.
Power Cable
Remote Control
5
WFR-1D+ Wi-Fi Radio
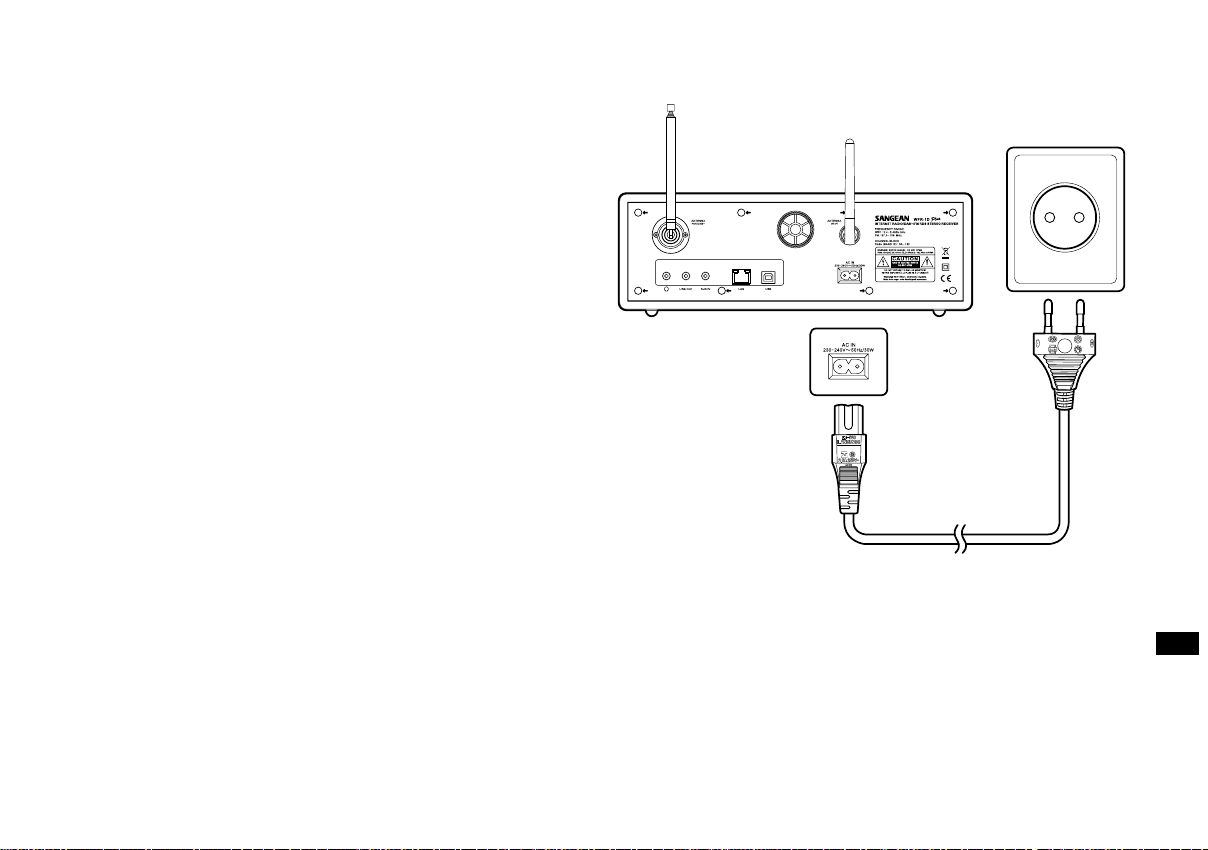
Power on the radio
1. Connect the power cable with the radio and plug it in to a live outlet
as shown.
2. Press the ST ANDBY button to turn on the radio.
Note:
Use only the ada pter supplied with the radio. Connecting an
incompatible power supply will cause permanent damage to the radio.
GB
6
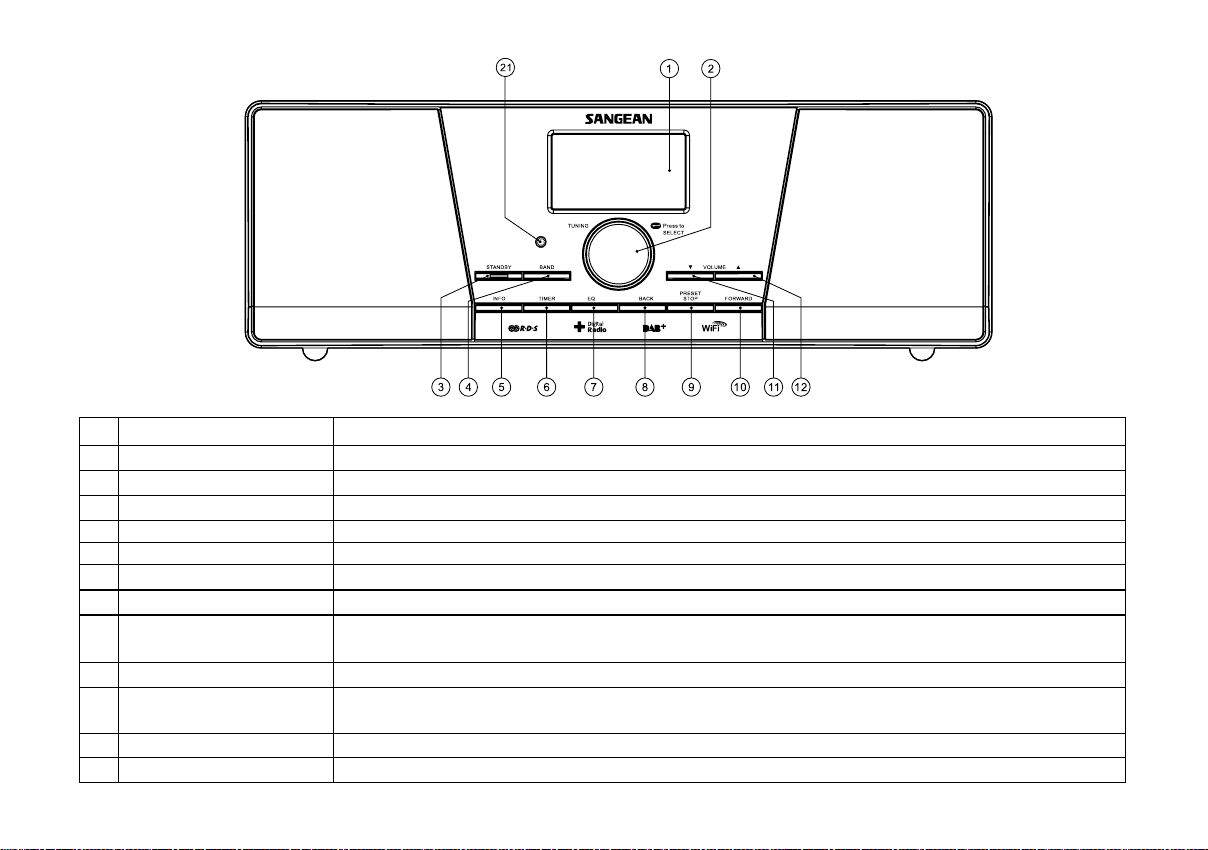
Controls
(Front)
Item
1
LCD display
2
Tuning Knob
3
STANDBY button
4
BAND button
5
INFO button
6
TIMER button
7
EQ button
8
BACK button
9
PRESET STOP button
10
FORWARD button
11
VOLUME DOW N button
12
VOLUME UP button
7
Description
Screen that display texts.
Rotate to enter menu selections/navigate through selections.
Turn on/off the radio.
Press to switch between modes.
Press to display information on the LCD.
Press to set sleep time and alarms.
Press to enter Equalizer setup.
Press to backward one page in menu selections. In Music player mode, press to skip to the previous track.
In setup screens, press to go to the previous field.
Press to enter the Preset menu. In Music player mode press to stop the track.
Press to move to the right when entering user na me or password.
In Music player mode, press to skip to the next.
Press to turn the volume down.
Press to turn the volume up.
Press the knob to confirm selections.
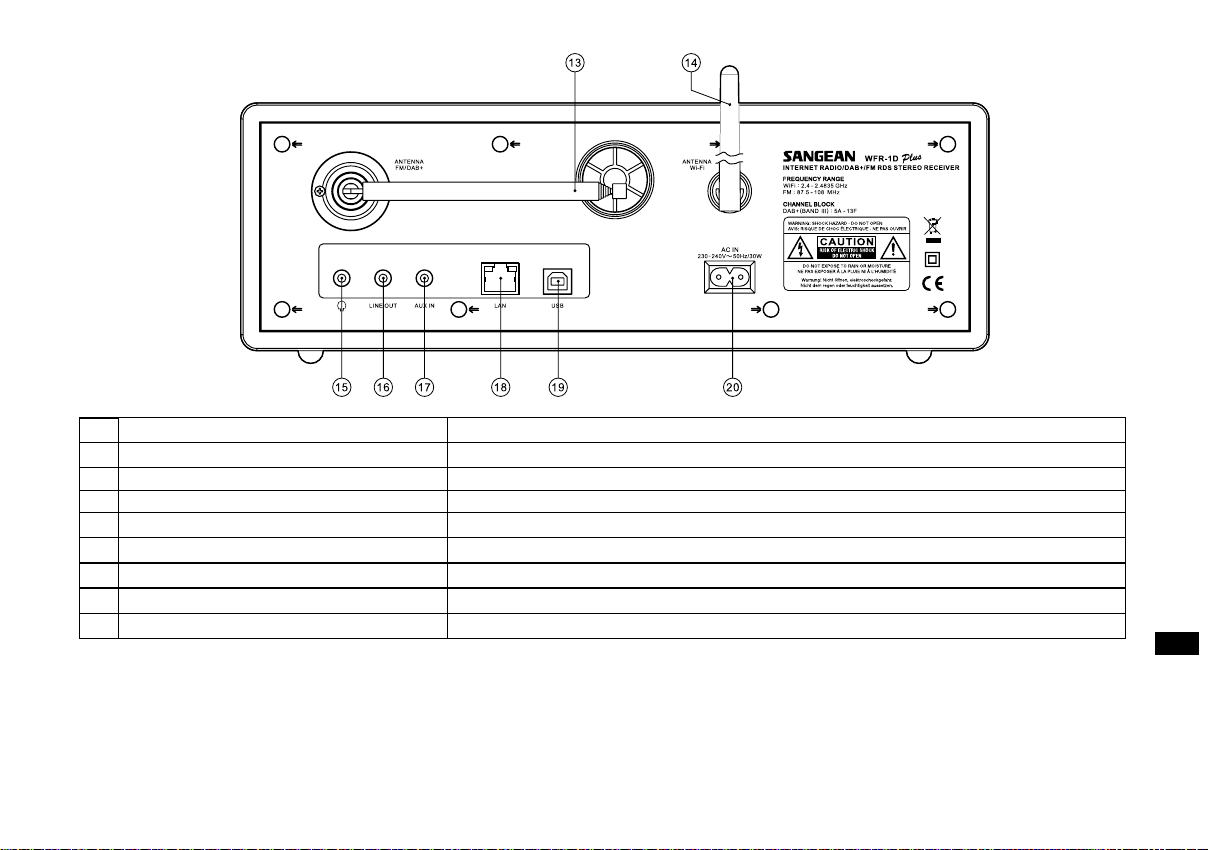
Controls
(Rear)
Item
Antenna for FM a nd Digital Radio (DAB plus)
13
WiFi antenna
14
Headphone jack
15
LINE OUT jack
16
AUX IN
17
LAN socket
18
USB socket
19
Power cord socket
20
Description
Connect for FM and Digital Radio (DAB plus).
Connect for wireless Internet Radio.
Connect to a headphone.
Connect to an external speaker.
Connect to external Aux devices.
Connect to Ethernet for wired Internet Radio.
Connect to a USB device for software upgrade.
Connect to the power cable.
GB
8
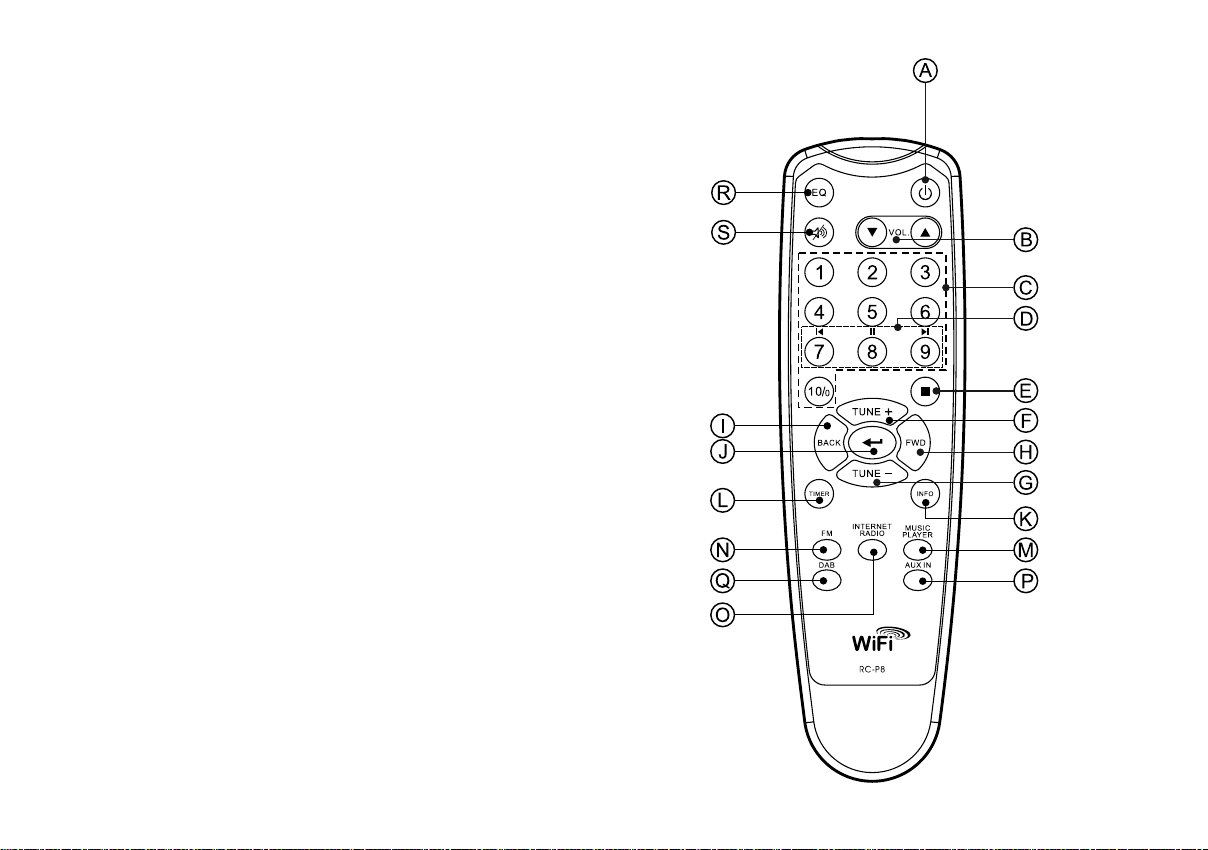
Controls
(Remote Control)
A.
Power button
B.
Volume buttons
C.
Radio Preset buttons
D.
Preset 7,8,9,0,+10 / previous track, pause, next track, add 10
E.
Stop button
F.
TUNE + button
G.
TUNE - button
H.
FORWARD button
I.
Back button
J.
Enter button
K.
INFO button
L.
TIMER button
M.
Music Player button
N.
FM button
O.
Internet Radio button
P.
AUX IN button
Q.
DAB button
R.
EQ button
S.
Mute button
9
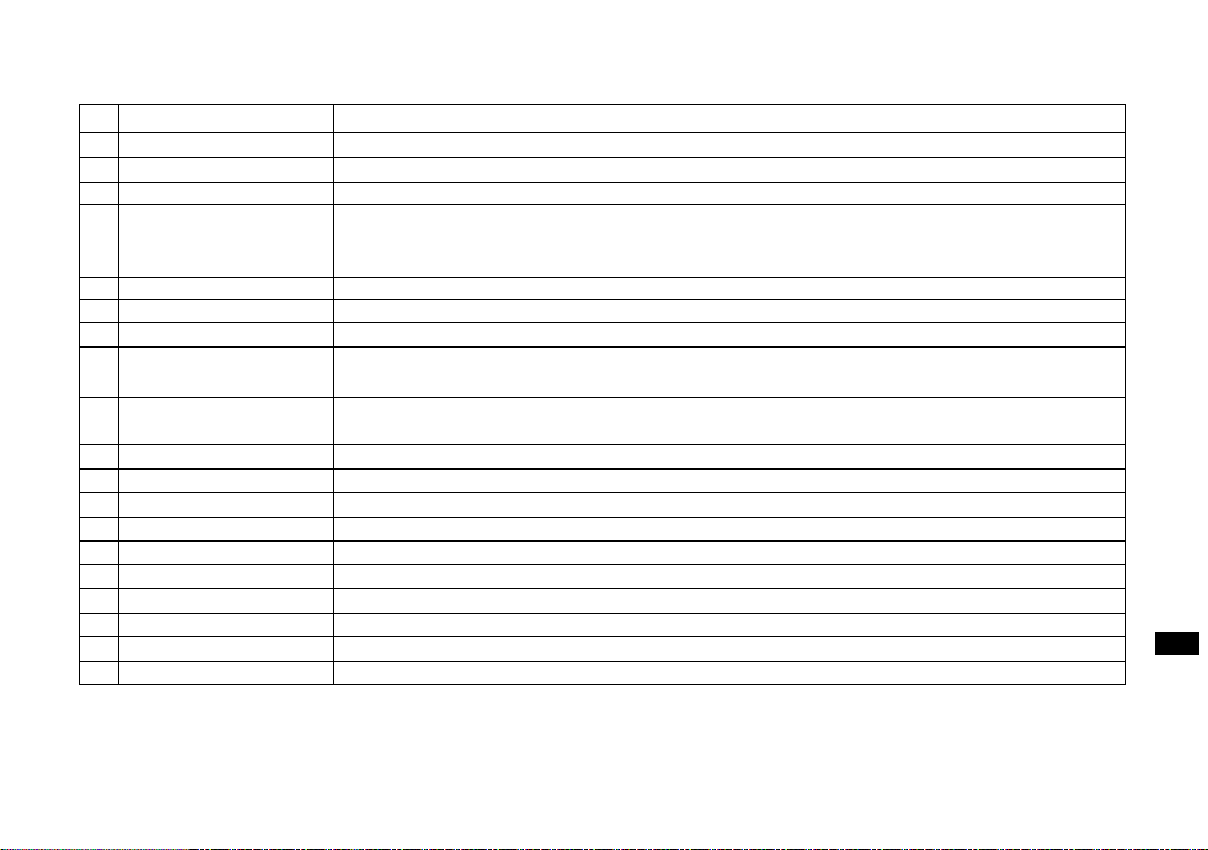
Item
A
Power button
B
Volume buttons
C
Radio Preset buttons
D
Preset 7,8,9,0,+10 /
previous track, pause,
next track, add 10
E
Stop button
F
TUNE + button
G
TUNE - button
H
FORWARD button
I
Back button
J
Enter button
K
INFO button
L
TIMER button
M
Music Player button
N
FM button
O
Internet Radio button
P
AUX IN button
Q
DAB button
R
EQ button
S
Mute button
Description
Turn on/off the radio.
Press to turn the volume up/down.
Press to listen to preset stations.
Press to listen to preset stations 7, 8, 9, 0, 10 Also for previous track, pause, next track, 10.
Press to stop current action. In Music Player mode press to stop the track.
Navigation button used to go up.
Navigation button used to go down.
Press to move to the right when entering user na me or password.
In Music player mode, press to skip to the next.
Press to backward one page in menu selections. In Music player mode, press to skip to the previous track.
In setup screens, press to go to the previous field.
Press to confirm selection.
Press to display information.
Press to set sleep time and alarms.
Press to enter Music player mode.
Press to enter FM radio mode.
Press to enter Internet radio mode.
Press to enter auxiliary input mode.
Press to enter Digital Radio (DAB plus) mode.
Press to enter Equalizer setup.
Press to mute the radio.
GB
10
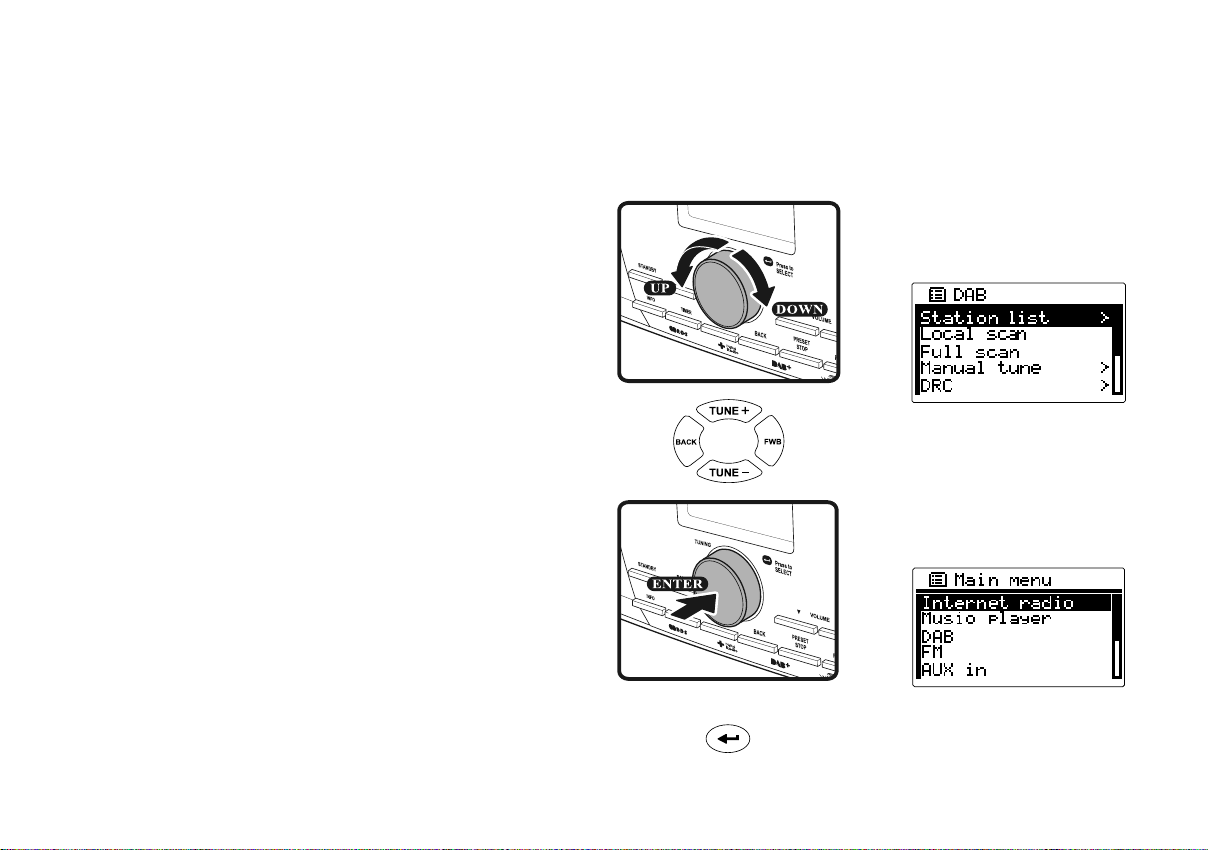
Navigate Menu Selections
There are two ways to navigate through the menu selections.
1. Navigate through the selection s by rotating the Turning knob on the
radio clockwise or counter clockwise to move the > symbol and
press the Turning knob to confirm the selection.
Use FORWARD/BACK to enter/go to previous menu.
2. Use the navigation buttons (TUNE +, TUNE-, BACK, FW D) on the
remote control to move the > symbol and press enter to confirm
the selection. Use FORWARD/BACK to enter/go to previous menu.
* If necessary, press the BACK button until you can find “Main menu”.
Then highlight and press is with the Turning knob. And you can start
to operate the radio.
Menu navigation:
11
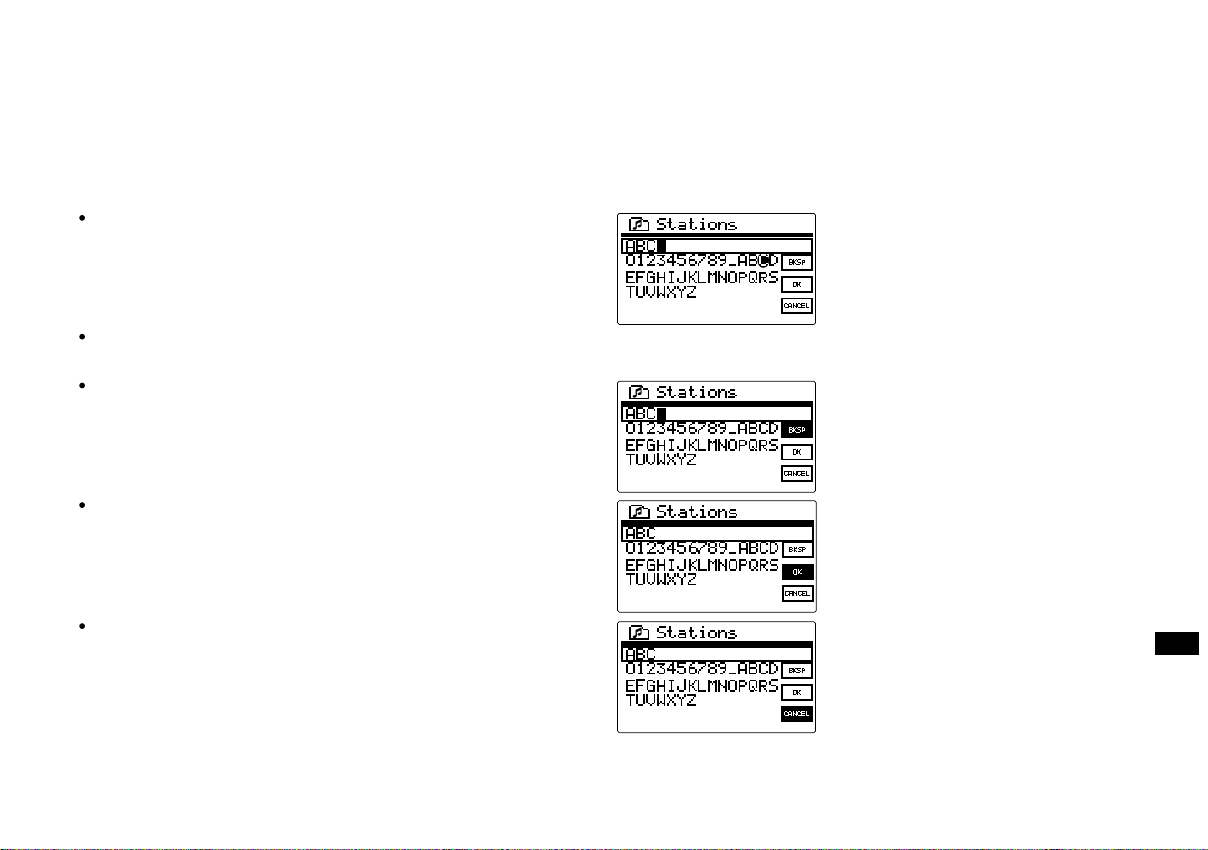
Entering Texts
To start using the radio, text entering may be required. For example,
entering user name, password, search station, etc.
To enter texts:
Rotate the Turning knob to highlight the text/number/symbol.
Press the Turning knob to confirm.
Use BKSP to delete.
Use OK to enter when you are done.
Use CANCEL to cancel and exit.
GB
12
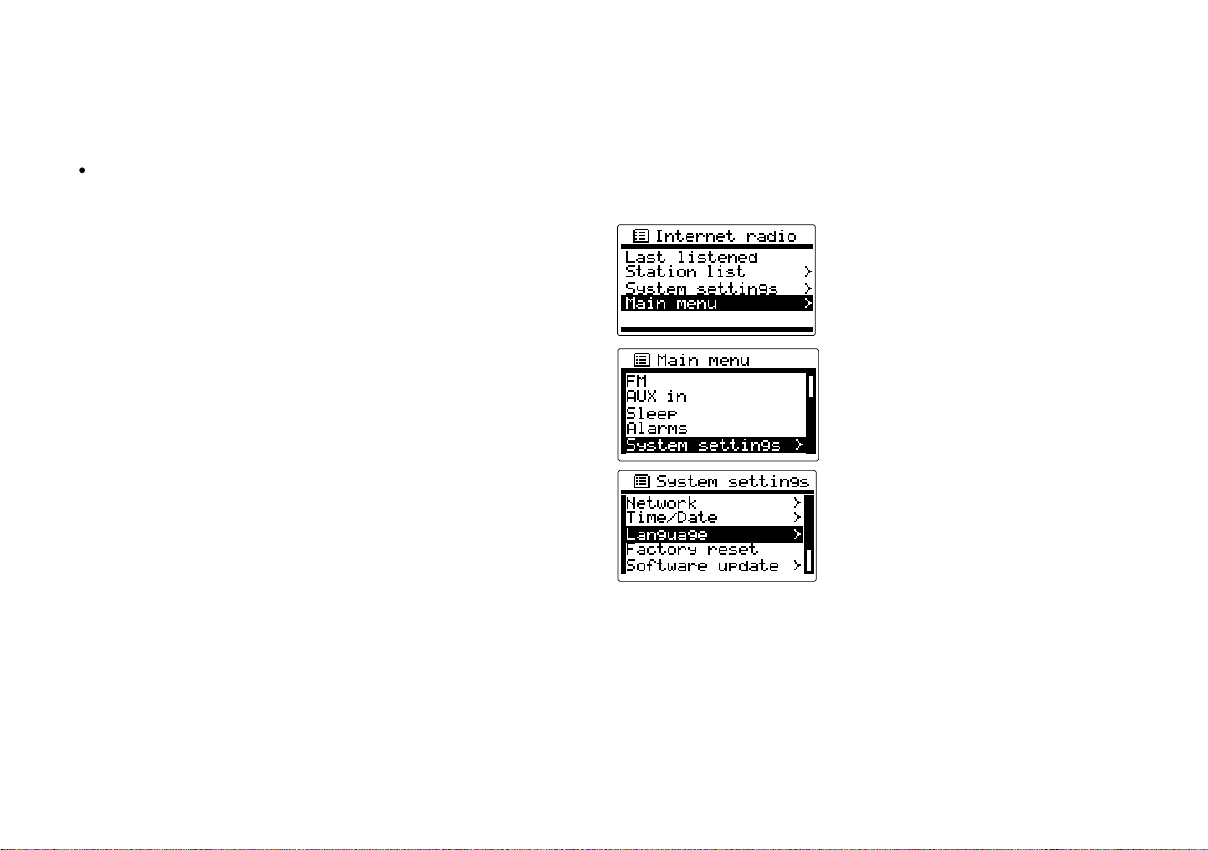
Language Setup
Choose the language to display on the screen.
Go to > System settings > Language and select the language.
* If necessary, press the BACK button to find the “Main menu”
13
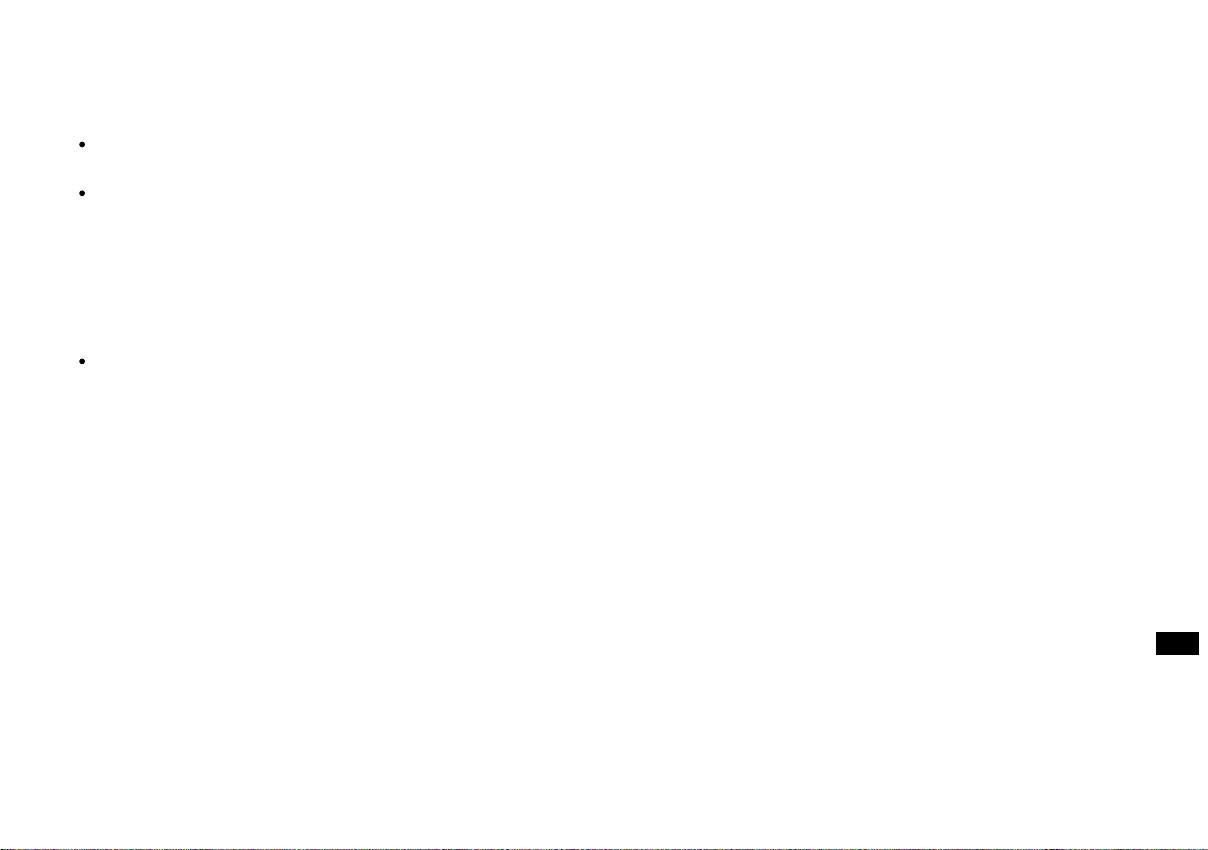
Getting connected to Internet (for Internet Radio)
Before you can use your Internet ra dio, you must have the f ollowing:
A broadband Internet conne ction or
A wireless access point (Wi-Fi) or a wired Ethernet connection
(10 or 100 M bits/sec with RJ45 connection) connected to your
broadband Internet, preferably via a router. In ma ny cases the
broadband modem, router and wireless access point will be a single
combined unit supplied by your Internet Service Provider or bought
from a computer store.
If your wireless network is configured to use Wired Equivalent
Privacy (WEP) or Wi-Fi Protected Access (WPA) data encryption
then you need to know the WEP or WPA key so you can get the
Internet radio to communicate with the network.
IMPORT ANT:
Before you continue, make sure that your wireless access point or
router is powered up and working with your broadba nd Internet service
(use your computer to verify this). To get this part of the system working
you must read the instructions supplied with the wireless access point
or router.
* There are 2 ways of connecting your radio to the network,
wired and wireless:
GB
14
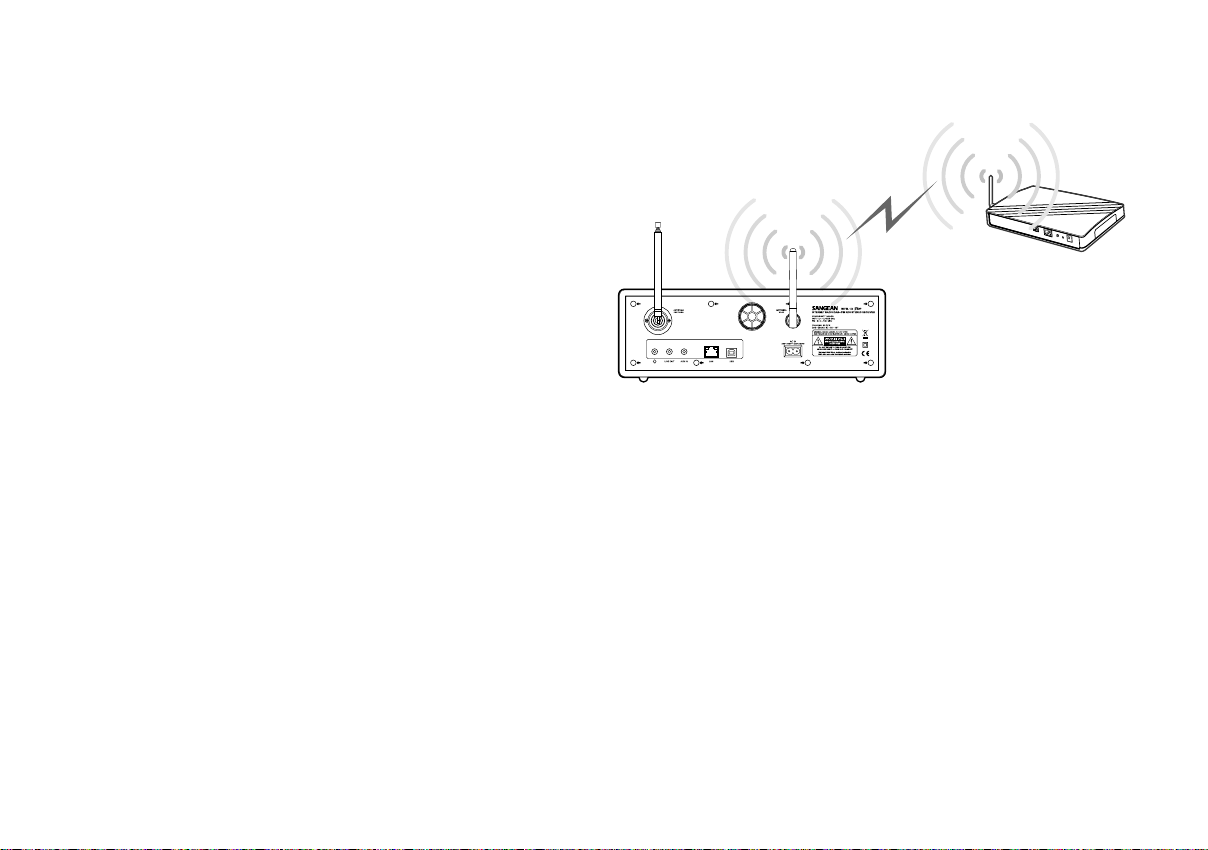
Connecting to wireless network
1. Make sure you are within ra nge of a wireless network.
2. Go to > System settings > Network > Network wizard >
[name of the wireless network].
3. If your wireless Internet access (router) haven’t been set
the password, the radio will be connected to the Internet. Or,
4. If your wireless Internet access (router) has been set the pa ssword,
the display will show either ‘Enter WEP key’ or ‘Enter WPA key’.
You therefore need to enter the correct WEP or WPA key into the
radio to allow it to communicate with your network.
15
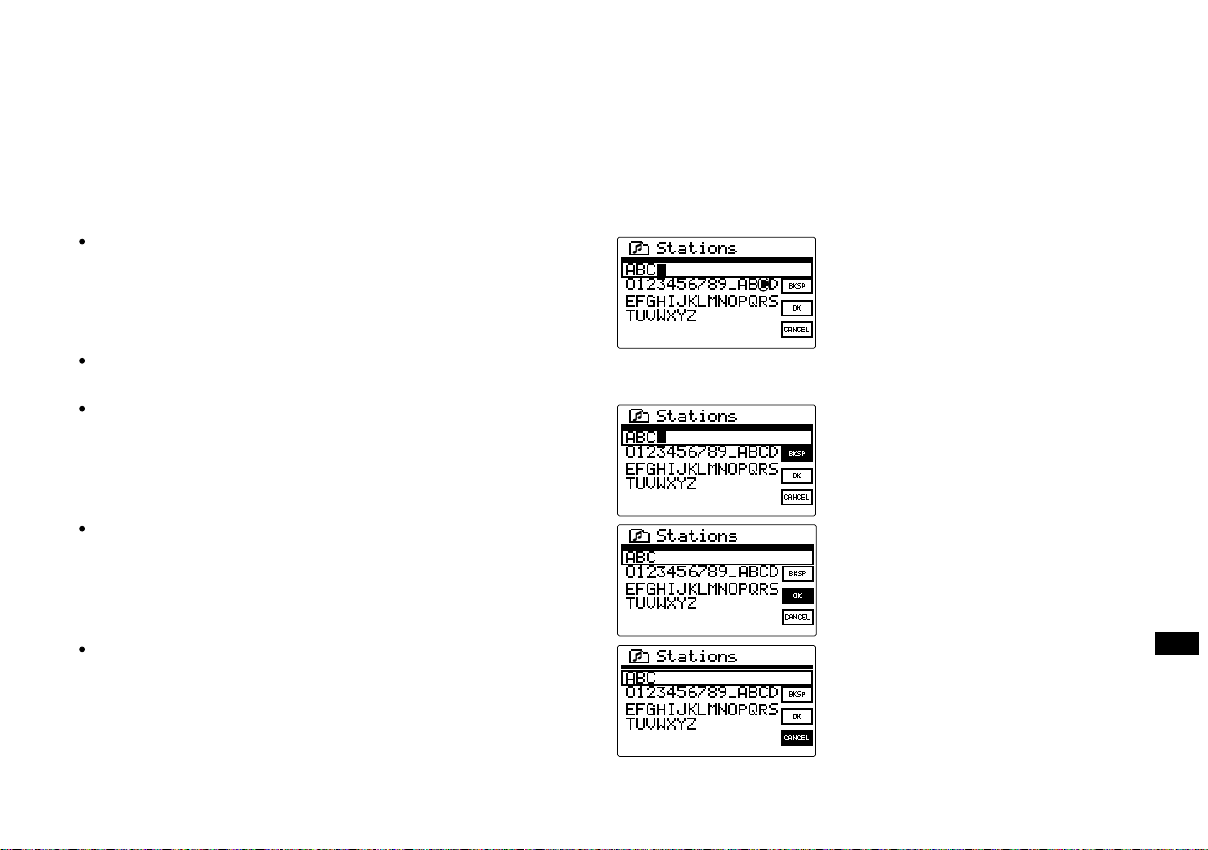
If you do not have the WEP or WPA key, then you should obtain it from
the person who set your network. Some Wi-Fi routers may come with a
key already set up by the supplier, in which case you should refer to the
user documentation provided with it.
Y ou will be prompted to enter password:
Rotate the Turning knob to highlight the text/number/symbol.
Press the Turning knob to confirm.
Use BKSP to delete.
Use OK to enter when you are done.
Use CANCEL to cancel and exit.
5. Then the screen will show “Connected” when connection had
been made.
GB
16
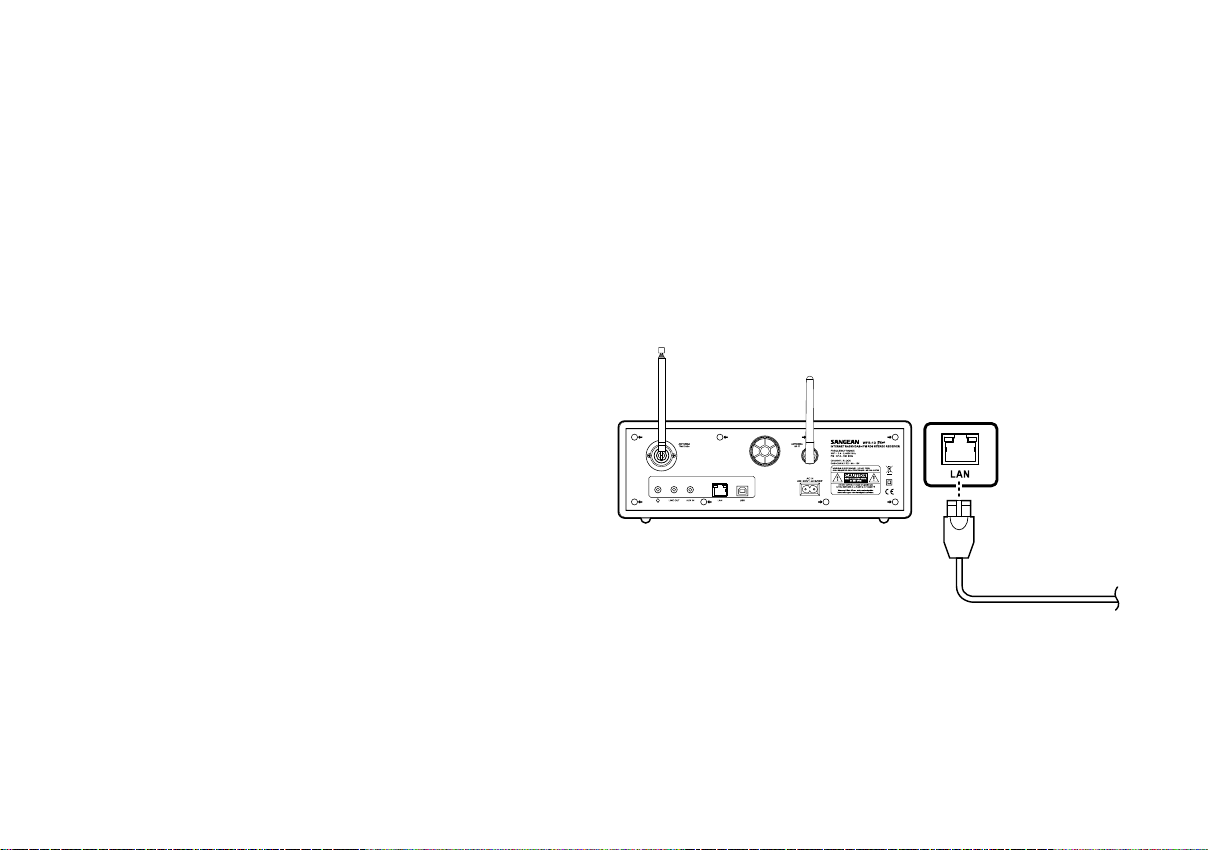
Connecting to wired network
Connect the Ethernet cable into the RJ-45 socket at the ba ck of
the radio. If a wired connection is present then the radio will use
this in preference to a wireless connection.
There are two indicator lights incorporated into the RJ-45 connector.
If you have problems with your wired connection, they may help you to
identify the possible cause of the problem.
Green ON = Link established, Flashing = Data transfer
Yellow ON = 100M bps link, OFF = 10M bps link.
17
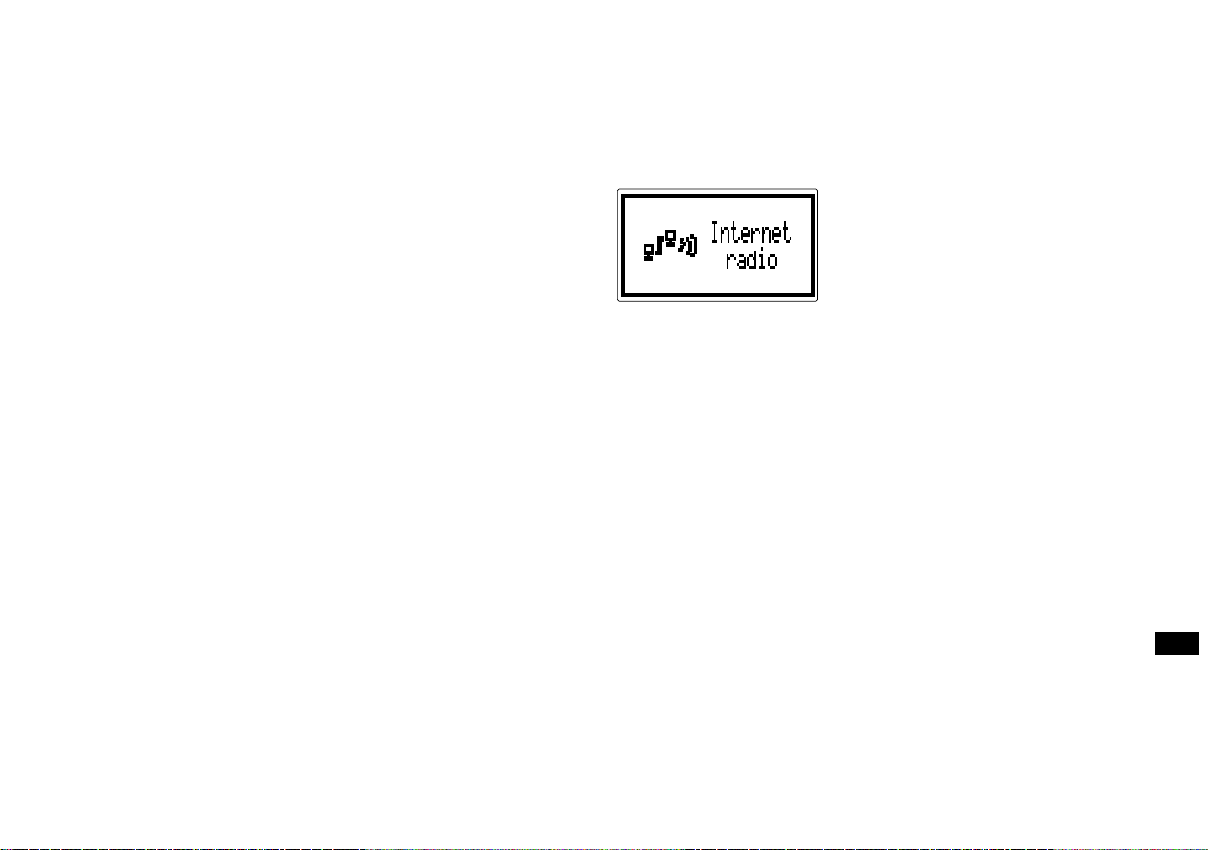
Listening to Internet Radio
There are 3 ways to enter Internet Radio mode:
1. From the menu selections go to > Main menu > Internet radio or
2. Press the BAND button until you see “Internet radio”, or
3. Press the INTERNET RADIO button on the remote control.
GB
18
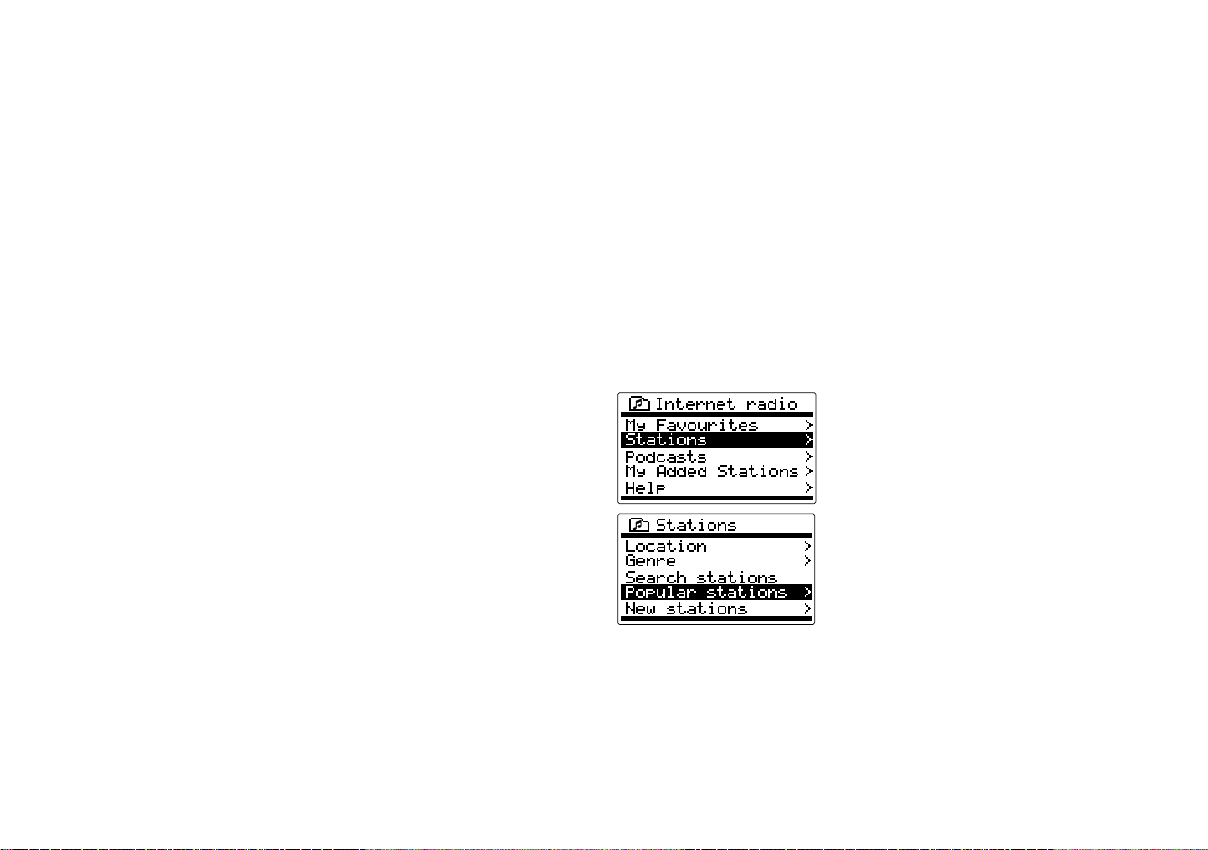
The radio will play the last played radio station.
If you would like to select other stations (or it is the 1st time use,
no last played radio station), f ollow the instruction below.
To search for Internet radio stations:
In The Station list you will find 5 different ways to search for stations.
Go to > Main menu > Internet radio > Stations a nd you will find
5 options. When you enter Internet radio, you may find the radio
is playing the last played station. In this case, rotate the Tuning Knob to
continue the operation.
When you enter Stations, there are 5 options to search for stations:
19
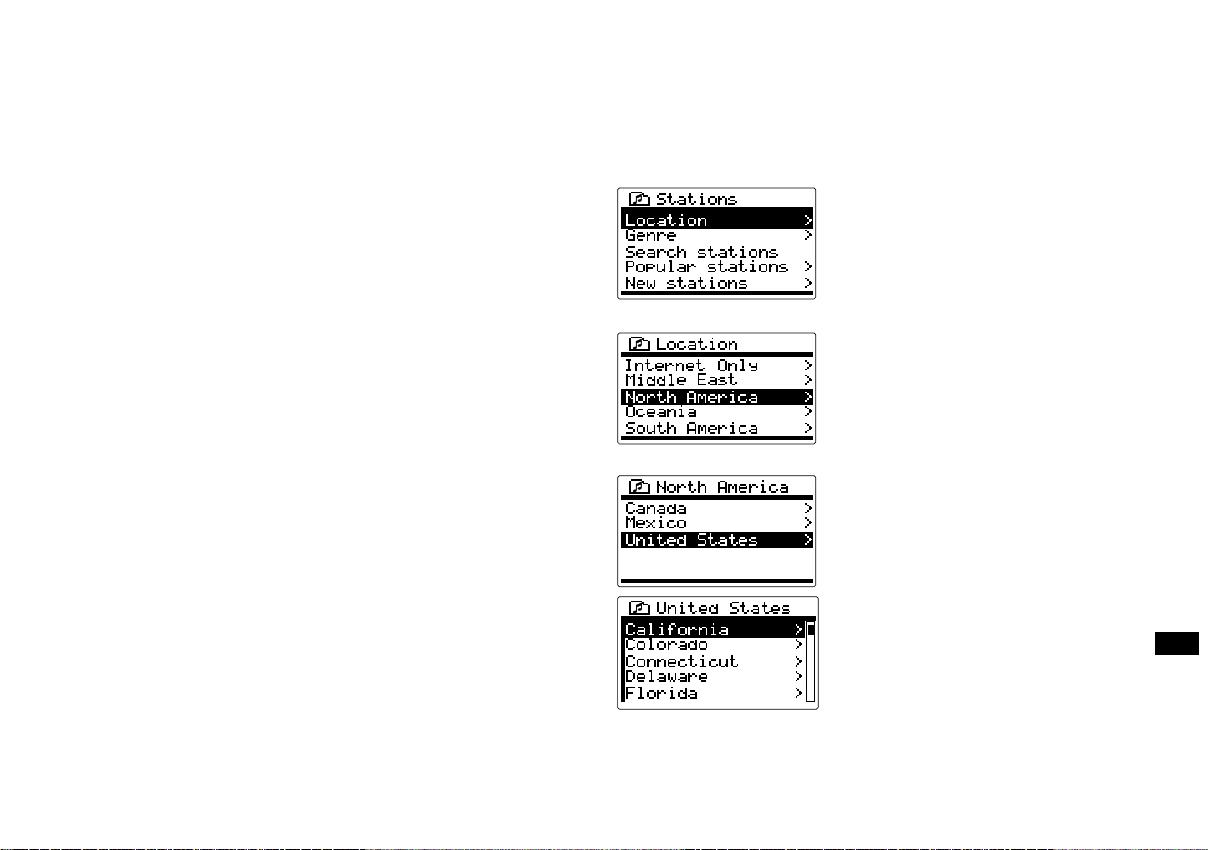
Location:
enables you to choose a radio station from the list first by geographic
region and then by country.
1. Rotate the Tuning Knob until the display shows <Location>, and then
press the Tuning Knob to enter the Location search.
2. Rotate the Tuning Knob until it shows the continental you would like
to go to. And press the Tuning Knob to enter.
3. Rotate the Tuning Knob until it shows the country you would like to
go to. And press the Tuning Knob to enter.
GB
20
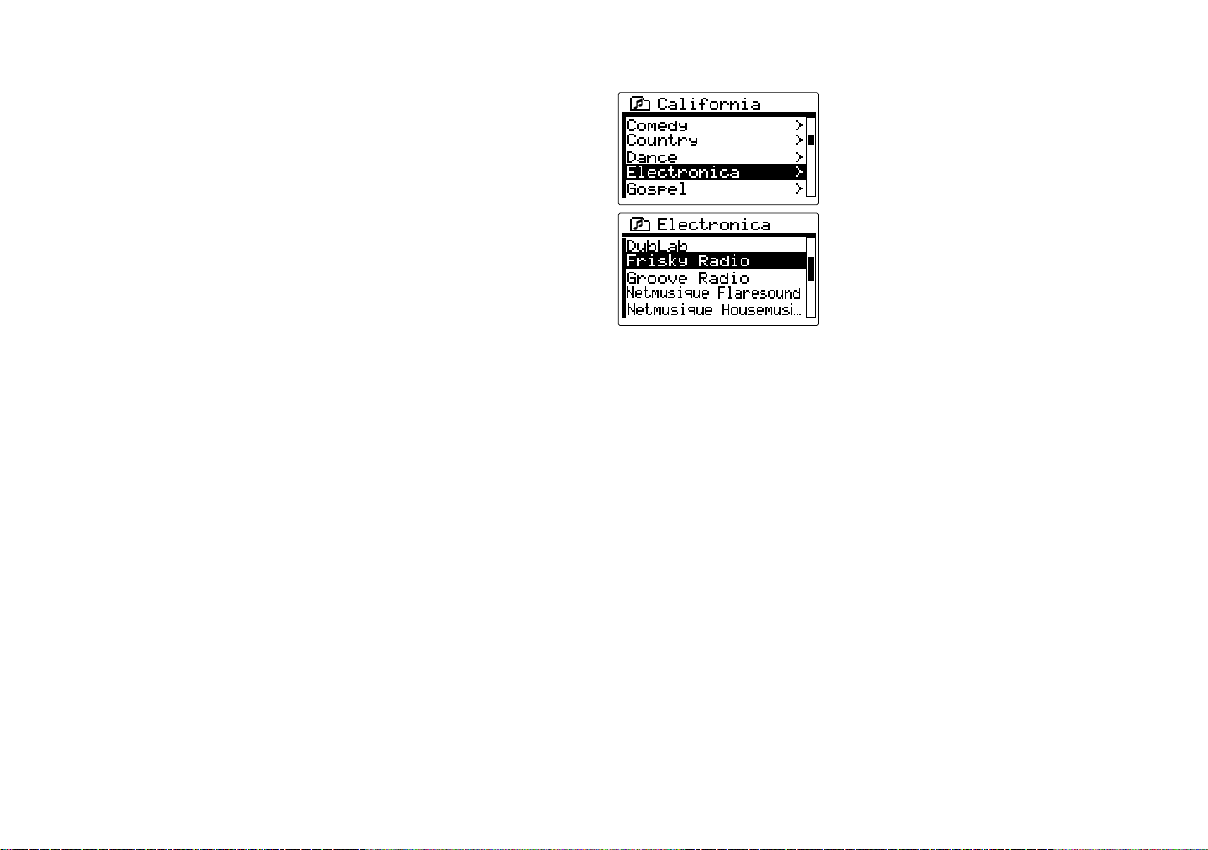
4. It will show the catalog of Internet radio stations from the country
you select. Use the same way to select the catalog, and then the
radio station.
5. When you find the radio station you would like to listen to, press the
Tuning Knob. In few seconds the radio will connect to the selected
radio station.
* Should you be unable to connect to a particular station, please note
that some radio stations do not broadcast 24 hours per day, and some
stations are not always on-line.
21
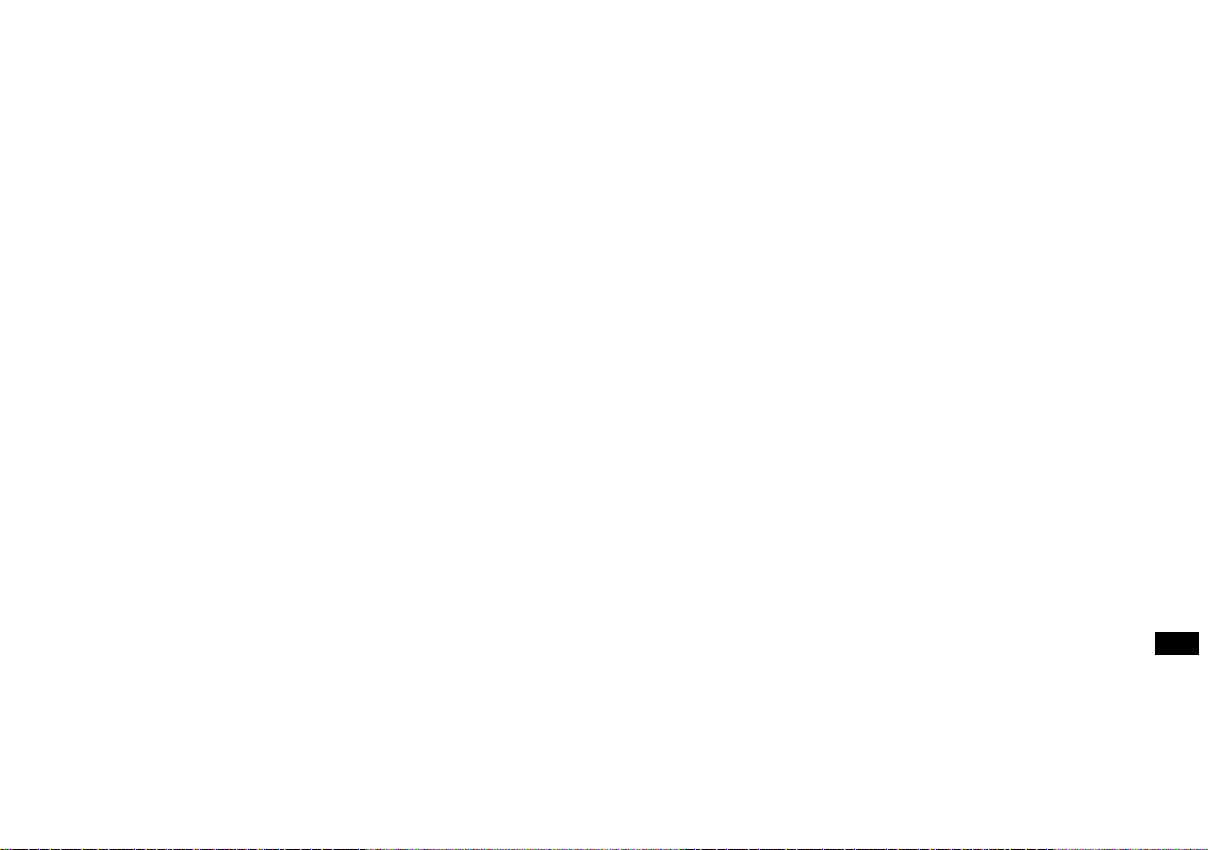
Genre:
enables you to choose radio stations according to their content,
for example Classic, Rock, Sport, News, etc.
1. Rotate the Tuning Knob until the display shows <Genre>, and then
press the Tuning Knob to enter the Genre search.
2. Rotate the Tuning Knob until it shows the type of music you would
like to go to. And press the Tuning Knob to enter.
3. Rotate the Tuning Knob until it shows the country you would like to
go to. And press the Tuning Knob to enter.
4. It will show all the Internet radio stations from the genre and country
you are looking for.
5. When you find the radio station you would like to listen to, press the
Tuning Knob. In few seconds the radio will connect to the selected
radio station.
Should you be unable to connect to a particular station, please note
that some radio stations do not broadca st 24 hours per day, and some
stations are not always on-line.
GB
22
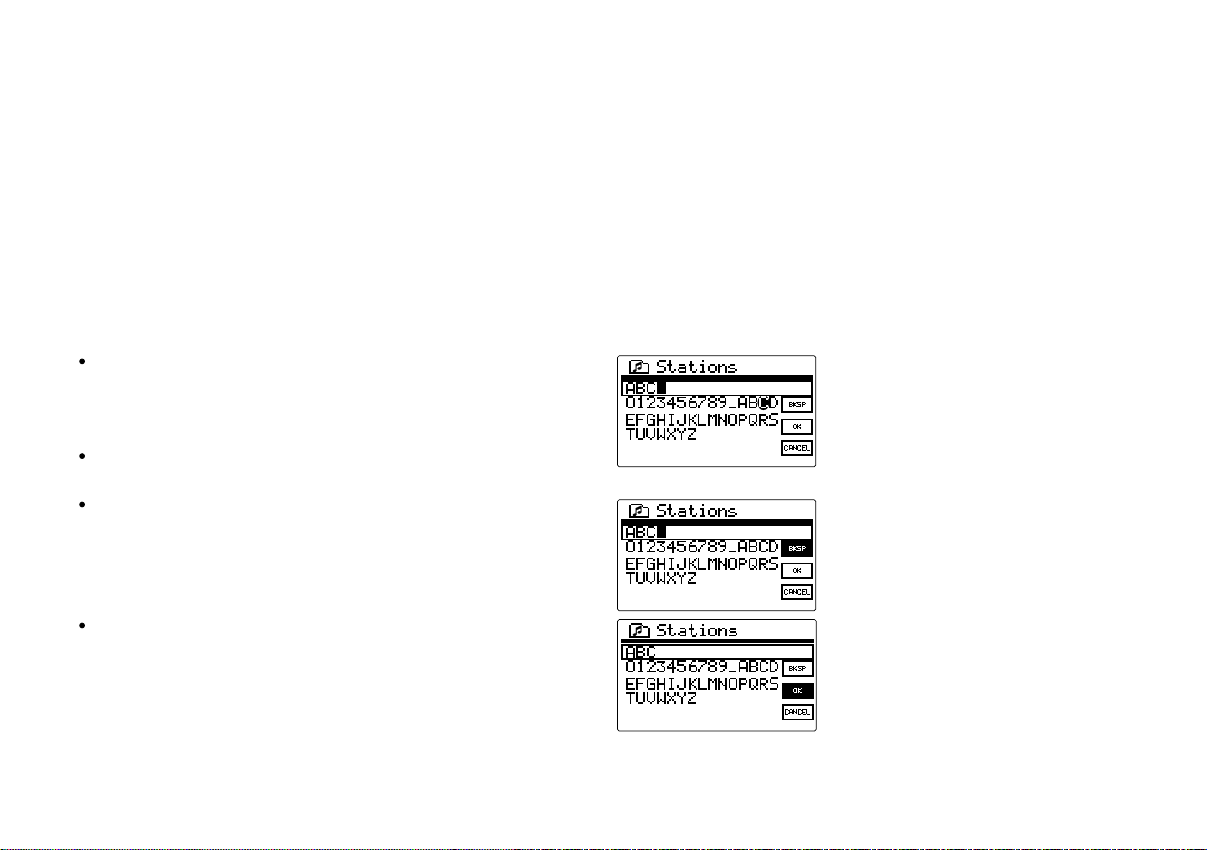
Search stations:
enables you to search for a station by entering the name or a keyword.
1. Rotate the Tuning Knob until the display shows <Search stations>,
and then press the Tuning Knob to enter the Search stations search.
2. Enter the key word of the radio station na me you would like to se arch
for by rotating and pressing the Tuning Knob.
3. When the key word is input, press on “OK”. In a moment, the radio
will show all the radio stations related to your search.
To enter texts:
Rotate the Turning knob to highlight the text/number/symbol.
Press the Turning knob to confirm.
Use BKSP to delete.
Use OK to enter when you are done.
23
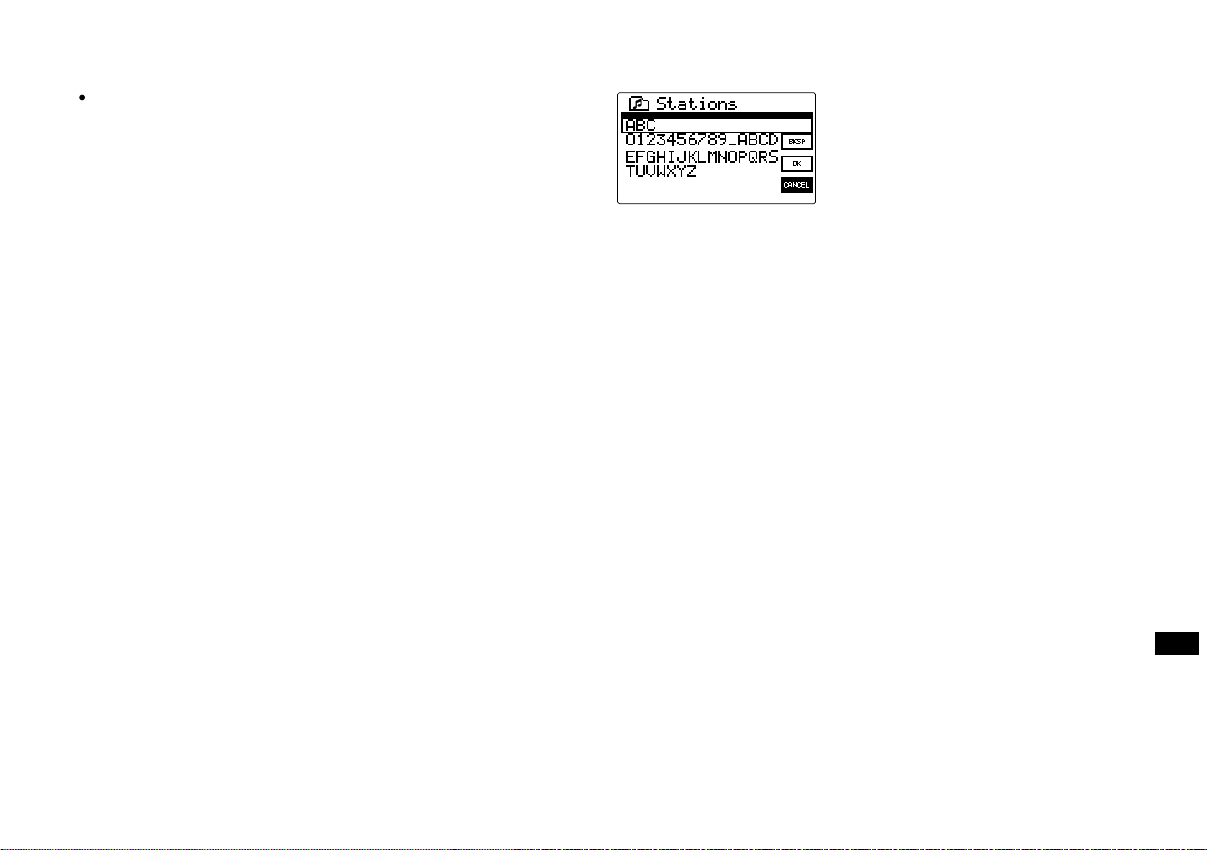
Use CANCEL to cancel and exit.
4. Use the Tuning Knob to find the radio station you would like
to choose, then press the Tuning Knob, and the radio will connect to
the radio station you choose.
Popular station:
enables you to view a list of popular stations and choose from them.
New station:
enables you to view a list of the newest stations and choose from them.
GB
24
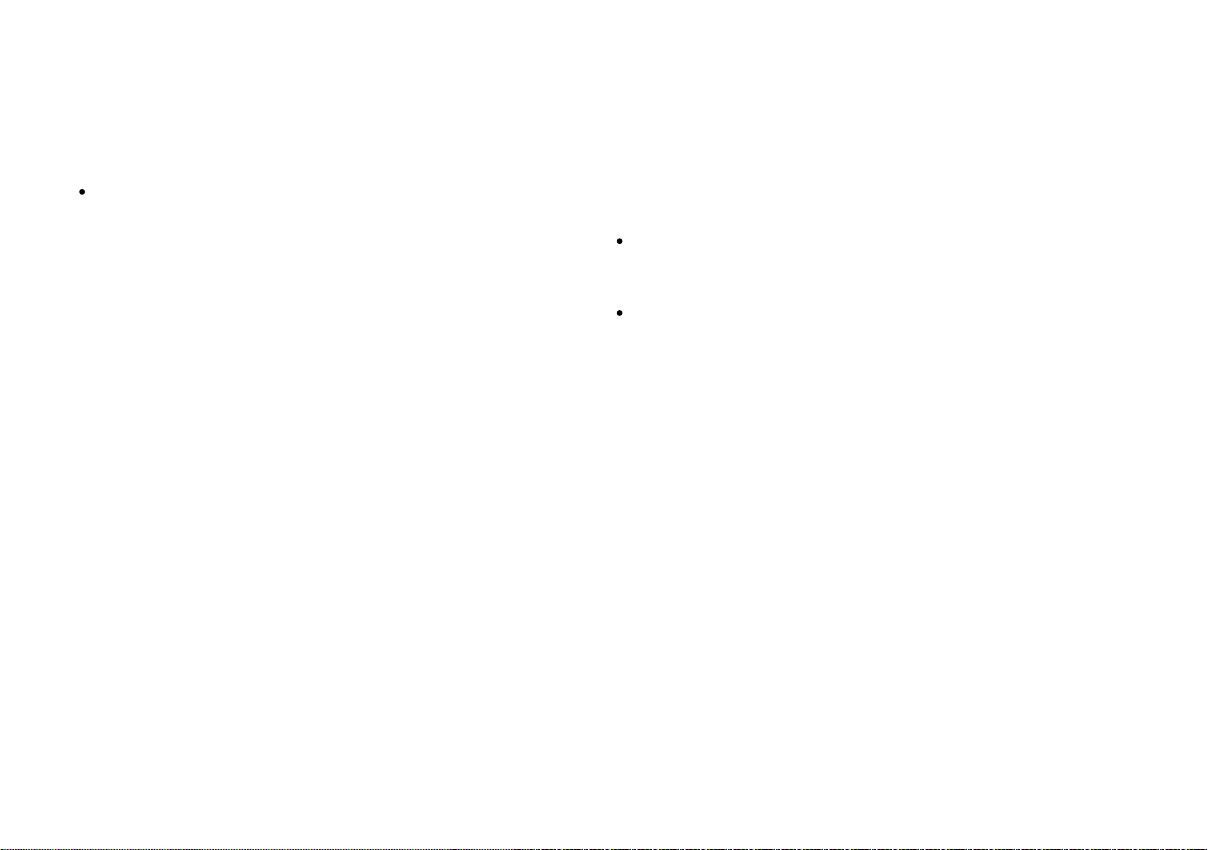
To listen to the Podcasts:
Some radio stations allow you listen to progra ms that have alrea dy
been broadcast.
Go to > Main menu > Internet radio > Podcasts and you will find
3 options:
1. Location:
enables you to choose a radio station from the list first by geographic
region and then by country.
2. Genre:
enables you to choose podcasts according to their content,
for example Classic, Rock, Sport, News, etc.
3. Search station:
enables you to search for a podcast by entering the na me or
a keyword.
T o listen to My Favorite s / My Added Station:
My Favorites and My added station s allow you to a dd Internet
radio stations using Frontier’s website and listen to those station s on
your radio.
It supports http:// form, but not mms:// form.
Go to > Main menu > Internet radio > My Favorites/ >
My Added Stations
Register online:
Before first use, please follow the instructions to register on
the website:
1. Go to > Station list > Help > Get access code. The display will show
the Access code.
2. Visit the website using your computer http://www.wifiradio-frontier.
com then click on “register here” and fill out the form with the
access code shown on the display. You can leave blank on
“WiFi radio model”.
25
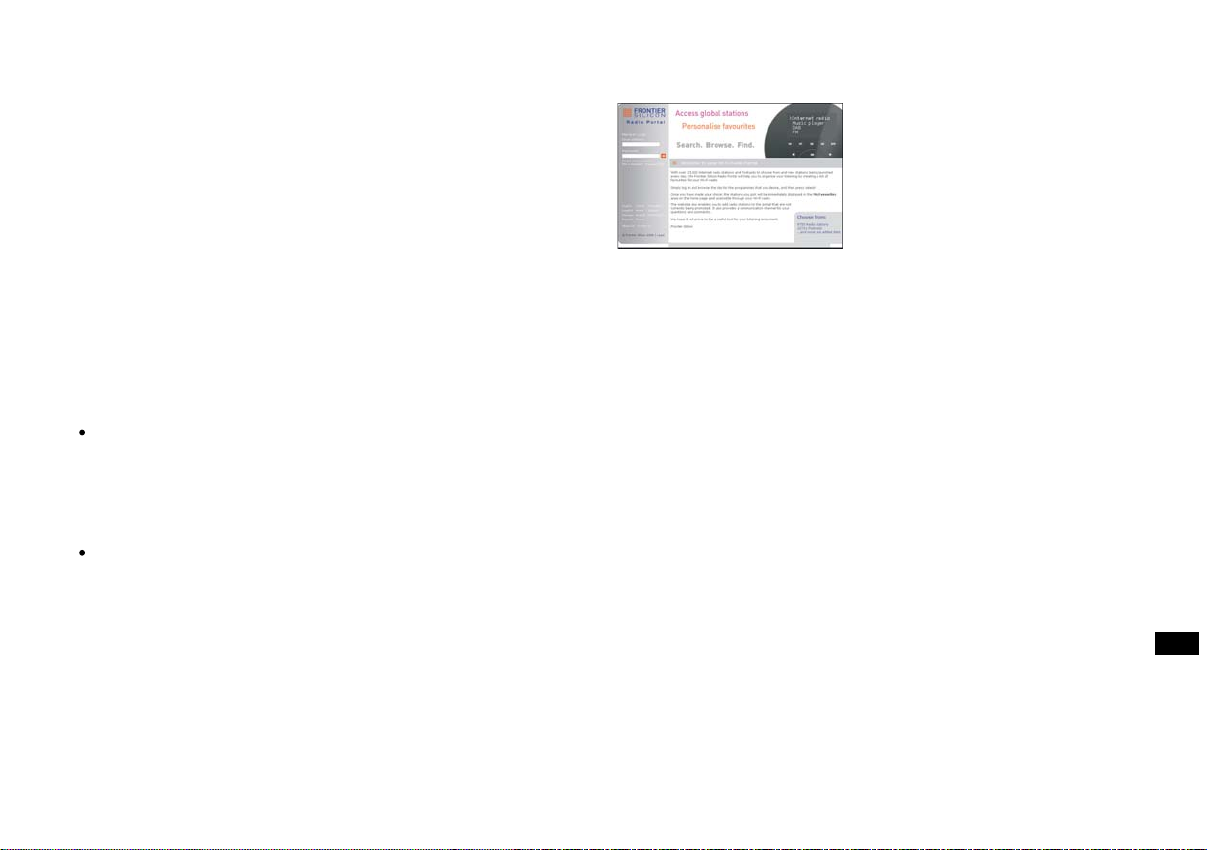
Frontier Website
3. After the registration, the web page shows “My favourite” a nd
“My added station” for operating these 2 functions.
After this one time registration, every time you would like to use
these functions, just go to the website: and enter the email address
and password.
To edit My Favorites:
1. Use Browse or Search for stations on the web site to find a station,
2. Click the “Add” icon and the station is added to My Favorite f older.
To edit My Added Stations:
My Added Stations allows you to add the Internet radio stations if you
know the web address of the Internet radios.
1. Click the arrow under My added stations and you will be asked
to enter the web address. Enter the URL exactly as described
on the web page.
2. Click the “Add” icon to add the station.
GB
26
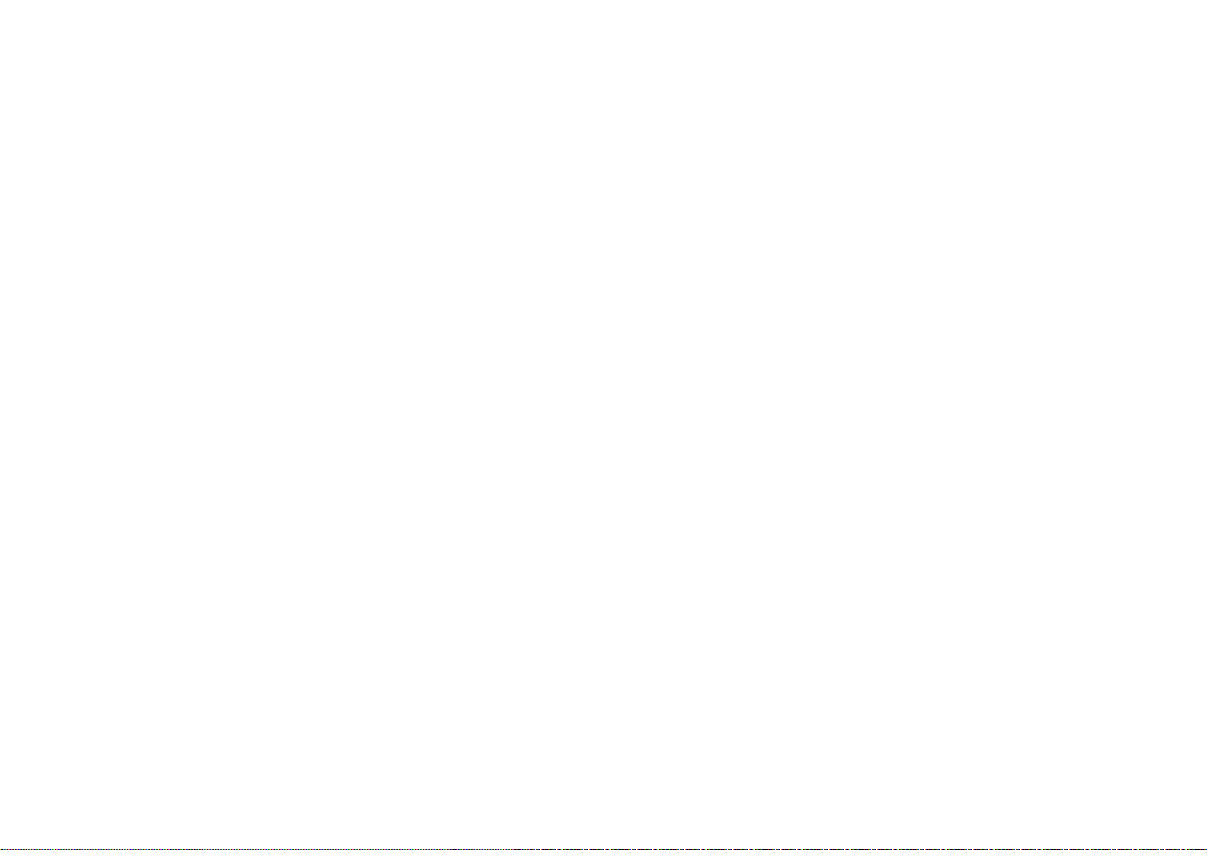
Music Player
The Music Player allows you to play audio files which are stored on a
computer on your network. Y ou have to set up on the computer bef ore
you play the music on your radio. It doesn’t support iTunes yet.
Shared Folder
The Windows Media Player 11 allows you to play audio files that are
stored on a computer or a computer on your network.
Y our ra dio supports two file access methods. It can conne ct to
Shared Folders on the network. It can also connect with file server
applications using the Universal Plug and Play (UPnP) protocol known
as Shared Media .
All of the supported file types are playable in Windows Shares mode.
When using a UPnP server, the playa ble file type s are de pendant
on the server software used. For example, Microsoft Windows Media
Player11 can serve MP3 and WMA files. To be able to play the other
supported file types via UPnP you may need to install additional
third-party software.
When using Windows Shares, music selection is by Artist, by Album
and optionally by tra ck within an Album. When using a Shared Medi a
UPnP server, the se arch and selection criteria are determined by
the server, but typically include additional options such as Genre.
Many server applications also allow you to access files according to the
folders within which they are stored.
27
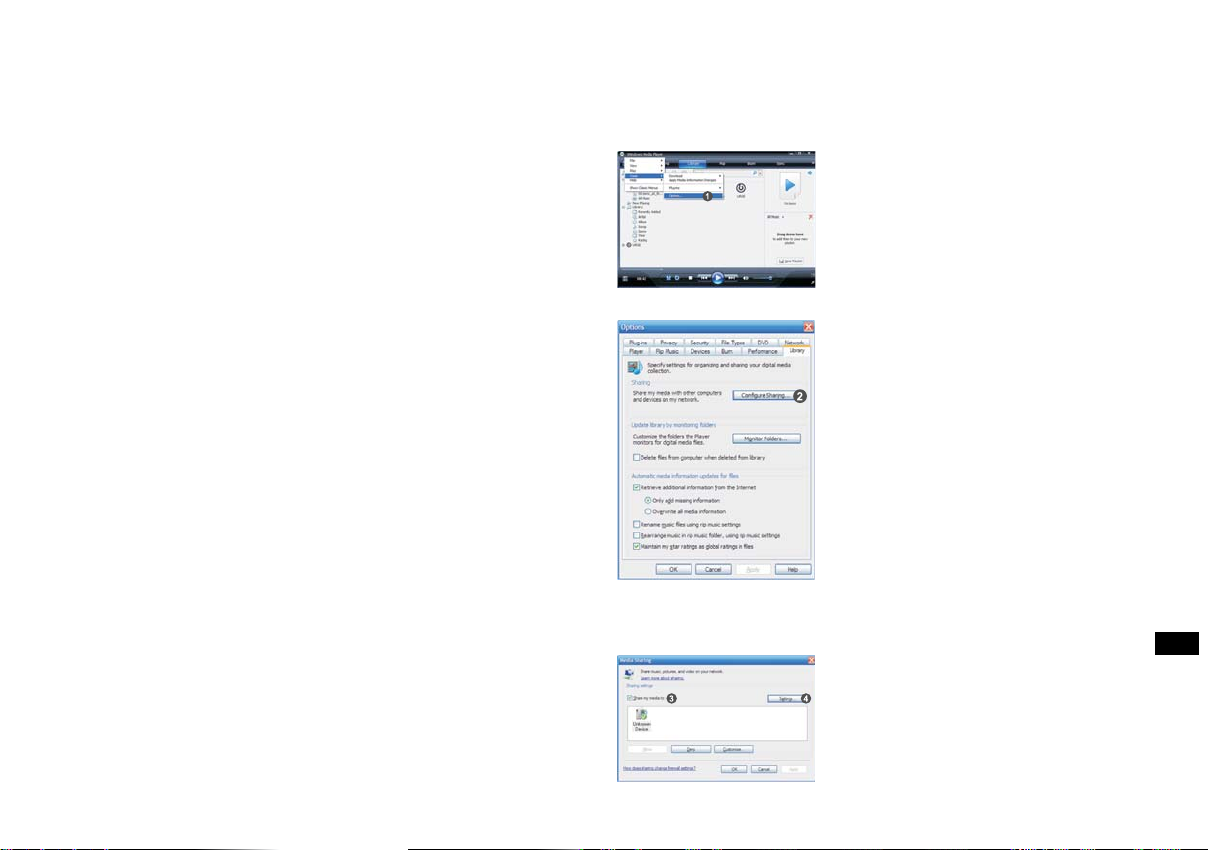
T o share medi a using Windows Media Player 11:
1. Open Media Player and click the arrow below Library tab then
choose Options.
2. Click the Configure Sharing button.
3. Check the Share my media to: check box. WiFi Radio is shown as
an U nknown Device.
4. Click the Settings button.
GB
28
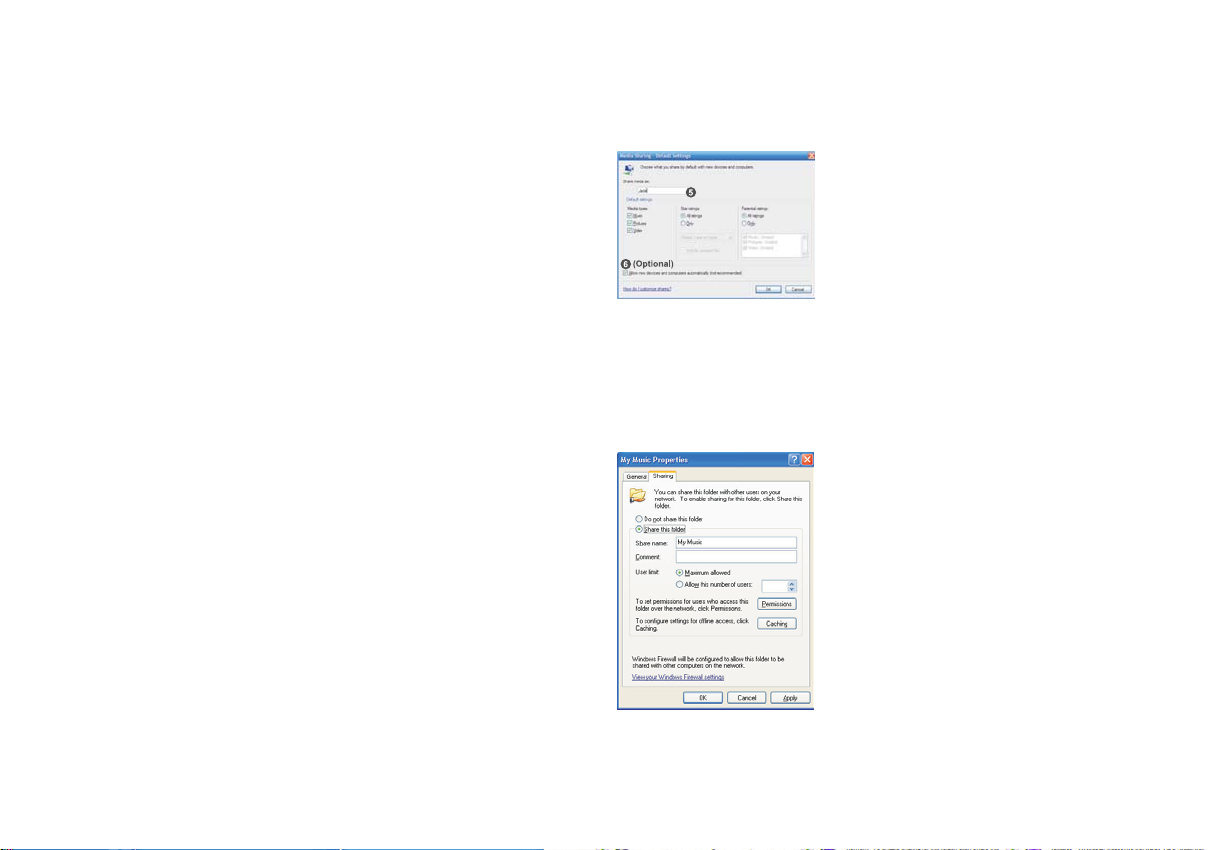
5. Name your Share media and choose the settings.
6. Finally, check the box to choose to Allow new devices a nd
computers automatically or not.
7. Click Ok when you are done.
Shared Folder PC Setup
Set up the PC to allow your radio to access your audio files via Window
Shares (make the music file shared).
1. Ensure that your PC is available on the same network as your
Internet radio.
2. Use Windows Explorer to locate the folder where your audio files
are stored.
3. Right click on the folder.
4. Select ‘Properties’.
5. Click on ‘Sharing’.
6. Select ‘Share this folder on the network’ and ‘Allow network users to
change my files’.
Setup your radio to connect to the computer if user na me and password
are required to log in.
29
 Loading...
Loading...