SAMSUNG YP-S3JAG, YP-S3JAL, YP-S3JCB, YP-S3JCR, YP-S3JCG User Manual
...
MP3 Player
user manual
imagine the possibilities
Thank you for purchasing this Samsung product.
To receive a more complete service, please
register your product at
www.samsung.com/global/register
YP-S3
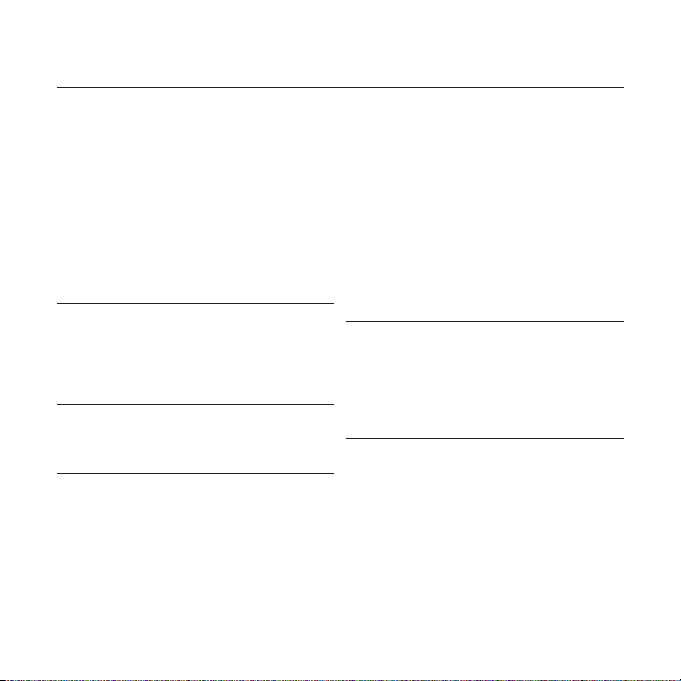
features of your new MP3 Player
Good looking. Smart. Reliable. And lots of fun. Your new MP3 player
is all this and more. Its compact silhouette takes up the tiniest space
in your pocket, and its state-of-the-art technology delivers rich sound,
vibrant pictures, and action-packed games. You’ll love your new MP3
player, whether you’re exercising, downloading your favorite tunes,
watching videos, playing games, or even listening to FM Radio.
Use it once, and you’ll wonder how you ever lived without it.
PUTTING THE “MULTI” IN MULTIMEDIA
We call it an MP3 player, but it’s much more
than that. It allows you to view pictures, text,
and videos and listen to FM radio and play
games.
TOUCH NAVIGATION!
You can tap on the touch pad to navigate
through the menus.
WHERE FORM MEETS FUNCTION
Sure, it’s sleek and good-looking. But it’s
easy to hold and use, too.
LONGER PLAY TIME AND SHORTER
DOWNLOADING!
A fully charged battery can play up to 25
hours of music, or 4 hours of video.
Download times are shorter. Because of its
USB 2.0 capability, the player is much faster
than models with USB 1.1.
ACOUSTIC WONDER
Your new MP3 player has built-in DNSe™
(Digital Natural Sound engine), Samsung’s
unique sound technology created to deliver
richer, deeper sound for an unbelievable
listening experience.
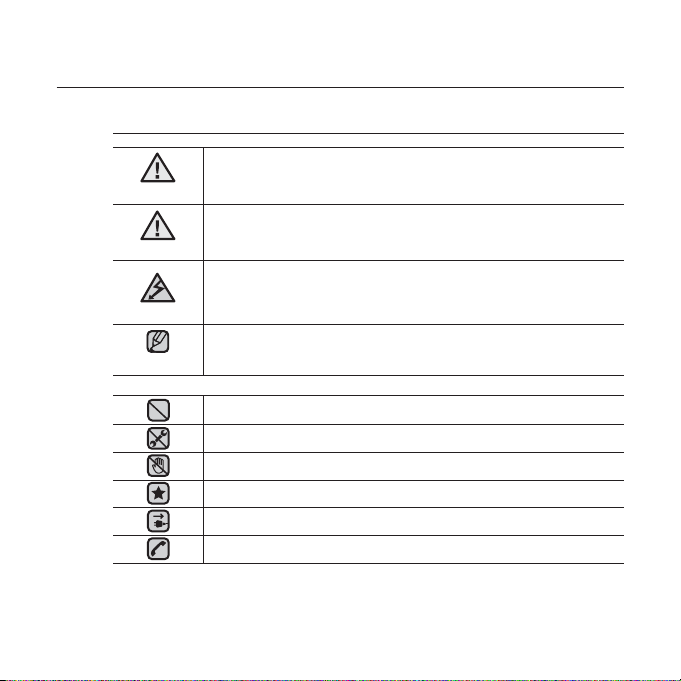
safety information
What the icons and signs in this user manual mean :
WARNING
CAUTION
CAUTION
NOTE
These warning signs are here to prevent injury to you and others.
Please follow them explicitly.
After reading this section, keep it in a safe place for future reference.
Means that death or serious personal injury is a risk.
Means that there is a potential risk for personal injury or
material damage.
To reduce the risk of fi re, explosion, electric shock, or
personal injury when using your MP3 Player, follow
these basic safety precautions:
Means hints or referential pages that may be helpful to
operate the player.
Do NOT attempt.
Do NOT disassemble.
Do NOT touch.
Follow directions explicitly.
Unplug the power plug from the wall socket.
Call the service center for help.

safety information
This manual describes how to properly use your new mp3 player.
Read it carefully to avoid damaging the player and injuring yourself.
Pay particular attention to the following serious warnings:
PROTECT YOURSELF
Do not disassemble, repair, or modify this product on your own.
Do not get the product wet or drop it in water. If the product gets wet, do
not switch it on because you could get an electric shock. Instead, contact
CAUTION
a Samsung Customer Service Center near you.
Do not use the product during a thunderstorm, as it may cause
malfunction or a risk of electric shock.
Do not use the earphones while you are driving a bicycle, automobile or
CAUTION
motorcycle.
It can cause a serious accident, and furthermore, is prohibited by law in some
areas.
Using the earphones while walking or jogging on a road, in particular, on a
crosswalk can lead to a serious accident.
For your safety, make sure the earphone cable does not get in the way of
your arm or other surrounding objects while you are taking exercise or a
walk.
Do not place the product in damp, dusty, or sooty areas because these
WARNING
environments could lead to fi re or electric shock.

PROTECT YOURSELF
Using earphones or headphones for an extended time may cause serious
WARNING
damage to your hearing.
If you are exposed to sound louder than 85db for an extended time, you may
adversely affect your hearing. The louder the sound is, the more seriously damaged
your hearing may be (an ordinary conversation is between 50 to 60db and road
noise is approximately 80db).
You are strongly advised to set the volume level to medium (the medium level is
usually less than 2/3 of the maximum).
If you feel a ringing in the ear(s), lower the volume or stop using the
earphones or headphones.
PROTECT YOUR MP3 PLAYER
Do not leave the player in temperatures above 95°F (35°C), such as a
sauna or a parked car.
Do not cause excessive impact on the player by dropping it.
Do not place heavy objects on top of the player.
Prevent any foreign particles or dust from entering into the product.
Do not place the product near magnetic objects.
Be sure to backup important data. Samsung is not responsible for data loss.
Use only accessories provided by or approved by Samsung.
Do not spray water on the product. Never clean the product with chemical
substances such as benzene or thinner, as it may cause fi re, electric
CAUTION
shock or deteriorate the surface.
Failure to follow these instructions may lead to physical injuries or damage to
CAUTION
the player.
When printing this user manual, we recommend that you print in color and
NOTE
check “Fit to Page” in the print option for better viewing.
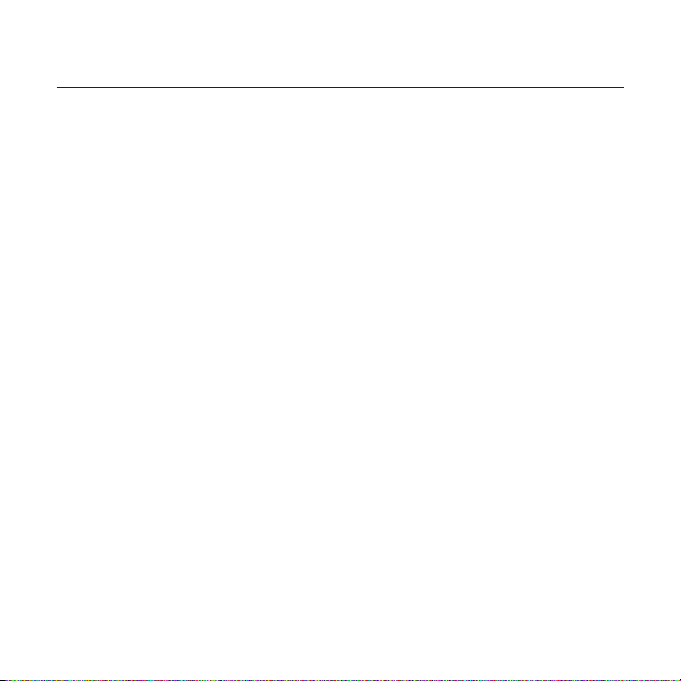
contents
THE BASICS
10
10 What’s included
11 Your MP3 Player
14 Screen displays
17 Using the touch button
18 Charging the battery
19 Caring for the battery
19 Turning the Power on & off
20 Playing music
20 Controlling the volume
21 Disabling the buttons
21 Browsing for fi les using
“File Browser”
22 Deleting fi les with “File Browser”
23 Changing the settings and
preferences
23 Menu Style Settings
24 Sound Settings
25 Display Settings
26 Language Settings
27 Time Settings
28 System Settings
30 Resetting the system
EMODIO
31
31 PC requirements
32 Installing EmoDio
33 Transferring fi les to the player with
EmoDio
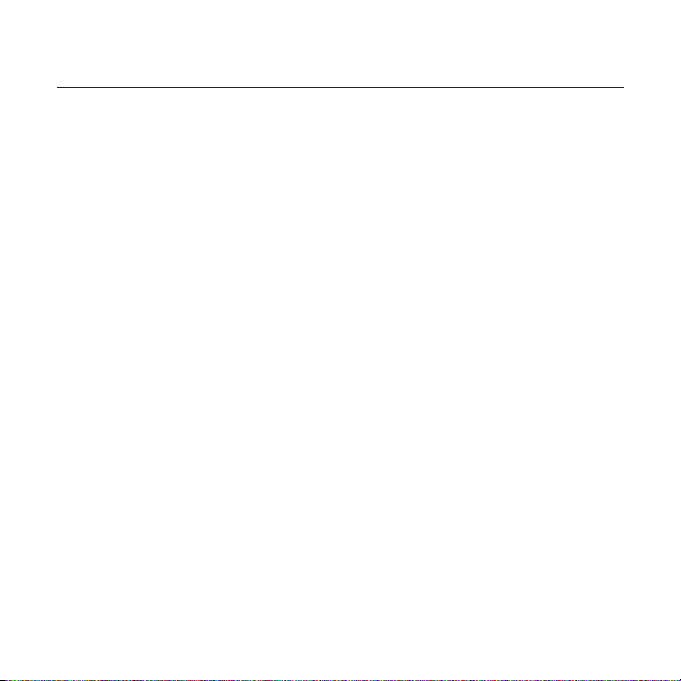
contents
LISTENING TO MUSIC
36
36 Listening by category
38 Pausing
38 Searching within a track
38 Playing from the beginning of the
current track
38 Playing the previous track
38 Playing the next track
39 Creating a playlist using EmoDio
39 Creating a Playlist
40 Adding music fi les to a playlist you’ve
created
41 Transferring a playlist to your player
using EmoDio
42 Creating a playlist on your mp3
player
43 Playing a playlist
44 Deleting a fi le from the playlist
44 Deleting all fi les from the playlist
45 Using the music menu
WATCHING A VIDEO
53
53 Pausing
54 To move to a specifi c frame
54 To play the previous video fi le
54 To play the next video fi le
55 Using the video menu
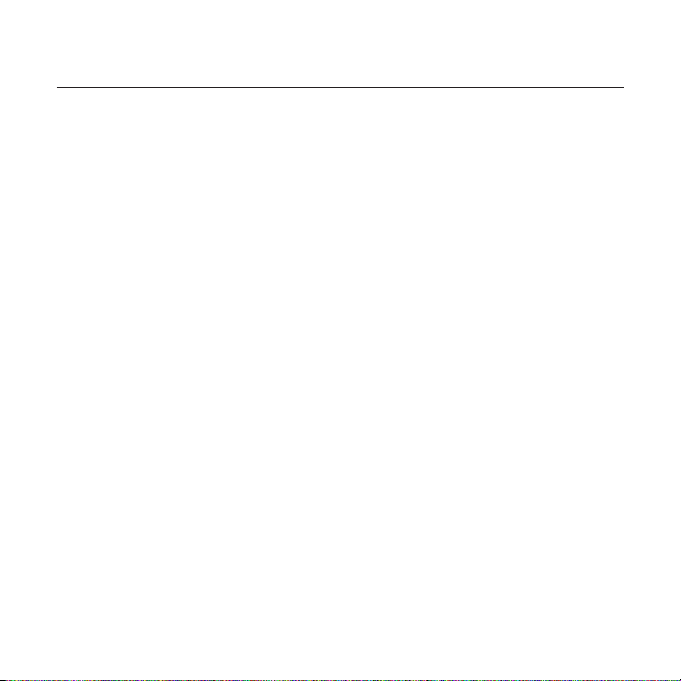
contents
VIEWING PICTURES
57
57 Viewing pictures
58 Using the picture menu
LISTENING TO
FM RADIO
62
USING THE DATACAST
73
ENJOYING
THE PRIME PACK
76
62 To use the mute function
63 To search for FM stations
64 Using the FM radio menu
73 Registering a channel
74 Creating a new channel group
74 Transferring a datacast from
<EmoDio>
75 Viewing Datacasts
76 Reading text
77 Using the text menu
80 Playing video games
82 Setting the alarm
85 Viewing the world clock

contents
TROUBLESHOOTING
86
86 Troubleshooting
APPENDIX
89
89 Menu Tree
90 Product Specifi cations
91 License

the basics
WHAT’S INCLUDED
Your new mp3 player comes with these accessories. If you’re missing any of these
items, contact Samsung Customer Service center near you.
Player Earphones
USB Cable Installation CD
The accessories in your box may look slightly different than these.
10 _ the basics

YOUR MP3 PLAYER
Neck string hole
Screen display
Power & Hold switch
Slide and hold in the opposite
direction of the arrow for power
on/off.
Slide in the direction of the arrow
to lock the button functions.
Reset hole
If a player malfunction occurs,
press the reset hole with a pointed
object to re-initialize the system.
the basics _ 11

YOUR MP3 PLAYER (Continued)
These buttons are ‘Touch Sensitive’ buttons.
Tap to display the menu.
Tap to increase the volume or
move to an upper item/menu.
Tap to move to the previous
Press and briefl y hold to move to
the main menu screen.
Left fi le browser button
Tap to move to the previous track/
menu or play the current track
Press and briefl y hold to quickly
Play/Pause, Select button
Tap to select the play/pause and a
function, or move to the next screen.
Down volume button
Tap to reduce the volume or move
Right fi le browser button
Tap to move to the next track/
menu. Press and briefl y hold to
12 _ the basics
Menu button
Up volume button
Back button
screen.
from the beginning.
scan tracks.
to a lower item/menu.
quickly scan tracks.

YOUR MP3 PLAYER (Continued)
USB connection port
Earphones
Labeled “L” for the left earpiece
and “R” for the right earpiece.
Also serves as an antenna for FM
Radio in the MP3 player.
Earphone connection jack
the basics _ 13
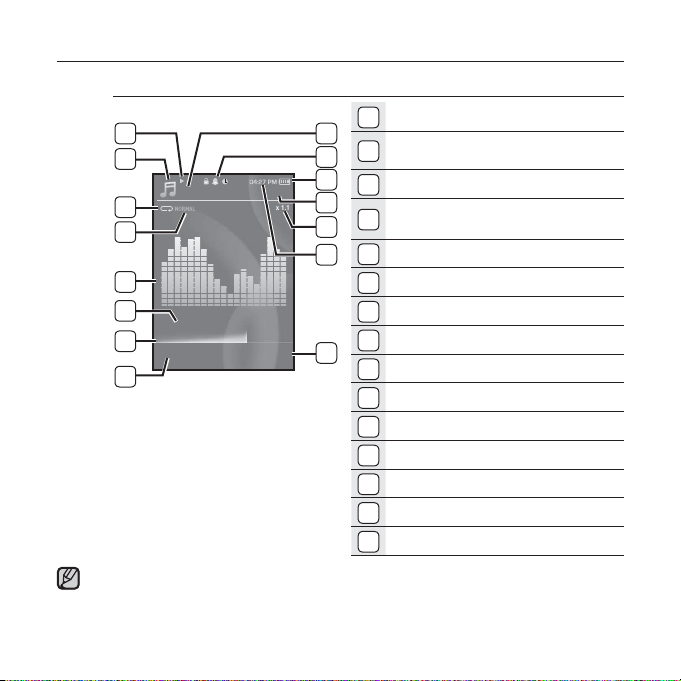
SCREEN DISPLAYS
Music
8
9
Music
10
11
12
13
Rising Sun
14
02:13 04:28
15
The screen pictures are for illustration purposes only. The actual screen may differ.
NOTE
15/20
1
1
2
3
4
5
6
7
Parent Menu Indicator
Lock/Alarm/Sleep Timer
2
Indicator
3
Battery Status
Current track playing / Total
4
number of tracks Indicator
5
Play Speed Indicator
6
Current Time
7
Total Play Time
8
Play/Pause, Search Indicator
9
Music Mode Indicator
Play Mode Indicator
10
DNSe Mode Indicator
11
Music Play Screen
12
Music Title
13
Play Status Bar
14
Current Play Time
15
14 _ the basics
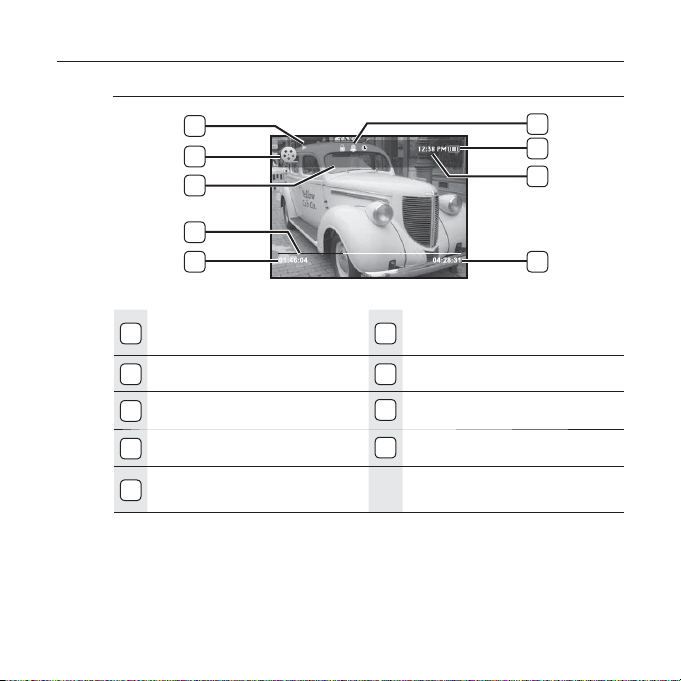
SCREEN DISPLAYS (Continued)
Video
5
6
7
8
9
Lock/Alarm/Sleep Timer
1
Indicator
2
Battery Status
3
Current Time
4
Total Play Time
Play/Pause, Search
5
Indicator
Video Track 1
6
Video Mode Indicator
7
File Name
8
Play Status Bar
9
Current Play Time
1
2
3
4
the basics _ 15
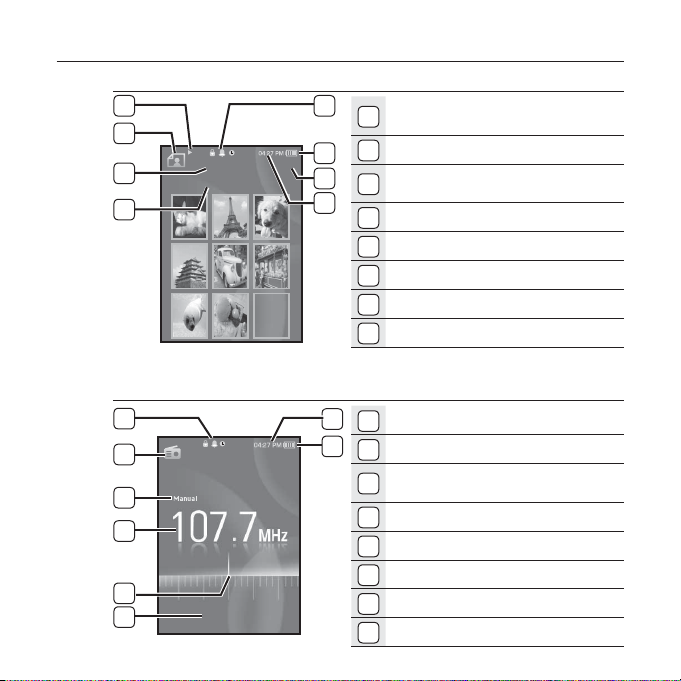
SCREEN DISPLAYS (Continued)
Picture
5
6
7
8
FM Radio
3
4
5
6
7
8
16 _ the basics
Pictures
Picture Image 1.jpg
[Preview Screen]
BBC R2
1
1
2
2
1/8
3
3
4
4
5
6
7
8
1
1
2
2
3
4
5
6
7
8
Lock/Alarm/Sleep Timer
Indicator
Battery Status
Current fi le /
Total number of fi les Indicator
Current Time
Music Play Status
Picture Mode Indicator
Parent Menu Indicator
File Name
Current Time
Battery Status
Lock/Alarm/Sleep Timer
Indicator
Radio Mode Indicator
Manual/Preset Indicator
Current Frequency(MHz) Indicator
Frequency Location Indicator
RDS
Indicator
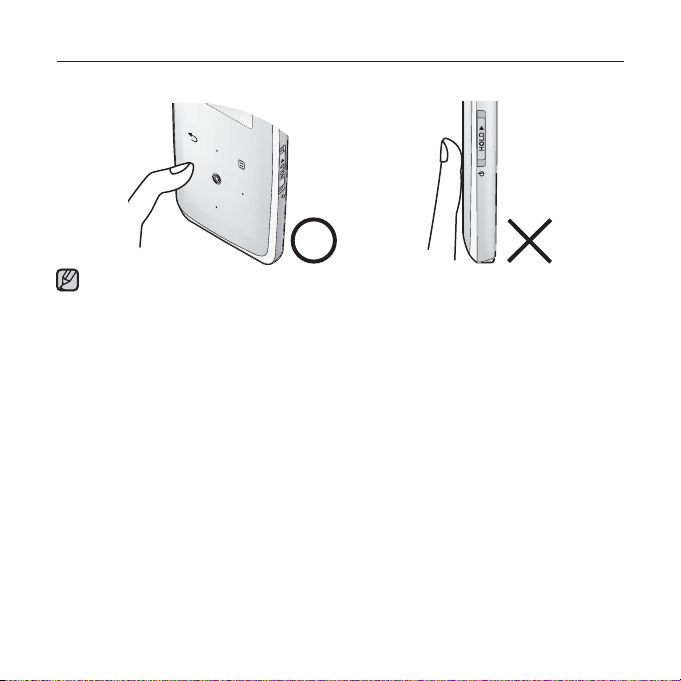
USING THE TOUCH BUTTON
Tap on the touch button with your fi ngertip.
To avoid damage to the touch button, do not use any object other than your fi ngers
to operate it.
NOTE
Do not tap on the touch button if your fi ngers are not clean.
Do not tap on the touch button with gloves on.
The touch button may not function if you use a fi ngernail or other instruments such
as a ballpoint pen.
the basics _ 17

CHARGING THE BATTERY
Charge the player before using it for the fi rst time and when you haven’t used it
for awhile.
The battery for your mp3 player will fully charge in about 4 hours, although total
charging time varies depending on your PC environment.
Screen Display
USB C onnected
2
1
1. Connect the larger end of the USB cable to the USB Connection Port on the
bottom of the player.
2. Connect the USB cable to the USB port (
) on your PC.
18 _ the basics

CARING FOR THE BATTERY
Your battery will last longer if you follow these simple guidelines for caring and
storing it.
• Recharge the battery within the temperature range of 5°C~35°C (40°F~95°F).
• Do not overcharge (longer than 12 hours).
Excessive charging or discharging may shorten the battery’s life.
• Battery life naturally shortens slowly over time.
If you are charging the player while it is connected to a laptop computer, make sure
the laptop’s battery is also fully charged or that the laptop is plugged into its power
NOTE
source.
The rechargeable battery incorporated in this product is not user replaceable. For
information on its replacement, please contact your service provider.
CAUTION
TURNING THE POWER ON & OFF
Turning the Power on
Slide and hold the
of the arrow.
Power is turned on.
Turning the Power off
Slide and hold the
of the arrow again.
Power is turned off.
Your mp3 player will be automatically turned off when none of the buttons have
been pressed for a specifi c length of time in the pause mode. The factory setting for
NOTE
<Auto Power Off> is 1 minute, but you can change this length of time. See page 29
for more information.
switch in the opposite direction
switch in the opposite direction
the basics _ 19

PLAYING MUSIC
Load music fi les onto your new mp3 player using EmoDio.
Learn more about EmoDio on pages 33~35.
1. Press and briefl y hold [
] to move to the main menu
screen.
2.
Tap the [Left, Right] button to select <Music> and tap [ ].
3. Use the [Up, Down] button and [ ] to select a music fi le
of your choice.
4. Tap [ ].
The music fi le will begin playing.
Ta p [
NOTE
] to move to the previous screen.
Press and briefl y hold [
] to move to the main menu screen.
CONTROLLING THE VOLUME
Tap the [Up, Down] button.
You will see a volume control icon.
The volume range is 0 to 30.
Tap the [Up] button to increase the volume and tap the [Down]
button to decrease it.
Music
Rising Sun
02:13 04:28
Music
Rising Sun
02:13 04:28
15/20
15/20
20 _ the basics
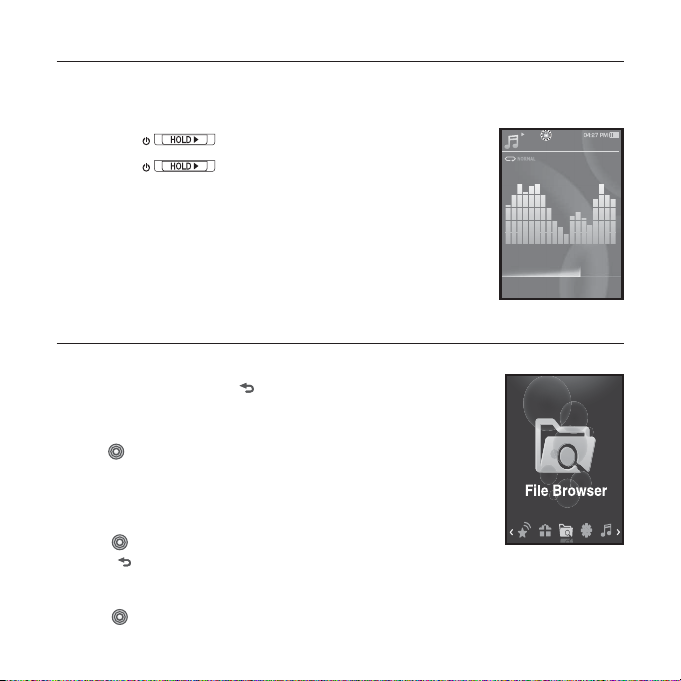
DISABLING THE BUTTONS
The hold function disables all the other buttons on the mp3 player, so that if
you accidentally bump one-while working out, for example-your music won’t be
interrupted.
1. Slide the
switch in the direction of the arrow.
Music
2. Slide the switch in the opposite direction of the
arrow to release the Lock function.
Rising Sun
02:13 04:28
BROWSING FOR FILES USING “File Browser”
Search easily for fi les using the “File Browser” function.
1. Press and briefl y hold [ ] to move to the main menu
screen.
2. Tap the [Left, Right] button to select <File Browser> and
tap [ ].
The <File Browser> folder list containing “Music, Playlists, Video,
Pictures, Datacasts, Texts, and Recorded Files” appears.
3. Tap the [Up, Down] button to select a desired folder.
4. Tap [ ] to bring up the fi le list in the selected folder.
Tap [ ] to move to the previous screen.
5. Tap the [Up, Down] button to select a desired fi le.
6. Tap [ ].
The fi le will start playing.
the basics _ 21
15/20

DELETING FILES WITH “File Browser”
1. Press and briefl y hold [ ] to move to the main menu
screen.
2. Tap the [Left, Right] button to select <File Browser> and
tap [ ].
The <File Browser> folder list appears.
3. Tap the [Up, Down] button to select a desired folder and
tap
[ ].
4. Tap the [Up, Down] button to select the fi le that you want
to delete and tap [ ].
5.
Tap the [Up, Down] button to select <Delete> and tap [ ].
The confi rmation window will appear.
6. Tap the [Left, Right] button to select <Yes> and tap [ ].
The fi le will be deleted
Once fi les are deleted, they cannot be recovered.
CAUTION
File Browser
Music
Playlists
Video
Pictures
Datacasts
Texts
Recorded Files
22 _ the basics

CHANGING THE SETTINGS AND PREFERENCES
Your mp3 player comes with settings and preferences that were set up at the
factory, but you can change these pre-set values to truly customize your player.
Tap [ ] to move to the previous screen.
Press and briefl y hold [
NOTE
Menu Style Settings
You can change the menu design and font and delete the background
image of the main menu.
1. Press and briefl y hold [
menu screen.
Tap the [Left, Right] button to select <Settings>
2.
and tap [ ].
The <Settings> menu appears.
3.
Tap the [Up, Down] button to select <Menu
Style> and tap [ ].
The <Menu Style> menu appears.
4.
Use the [Up, Down] button and [ ] to set
functions.
Tap [ ] to move to the next item/select the menu.
Tap the [Up, Down] button to move up or down through the current menu.
Menu Style Setting Options
Menu Design : You can change the style of the main menu screen. Select from
<Sparkling>, <Crystal>, <My Skin>.
Font : You can change the font type of the menu language. Select one from 3
font types. In some menu languages, <Font> will be disabled.
Reset My Skin :
default image. If you set <Sparkling> or <Crystal> in <Menu Design>, <Reset
My Skin> will be disabled.
] to move to the main menu screen.
] to move to the main
Initializes the background image of the screen display to its
Settings
Menu Style
Sound
Display
Language
Time
System
the basics _ 23

CHANGING THE SETTINGS AND PREFERENCES (Continued)
Sound Settings
You can set the master EQ, beep sound and volume limit.
1. Press and briefl y hold [ ] to move to the main
menu screen.
Tap the [Left, Right] button to select <Settings>
2.
and tap [
The <Settings> menu appears.
3.
Tap the [Up, Down] button to select <Sound>
].
and tap [ ].
The <Sound> menu appears.
4.
Use the [Up, Down] button and [ ] to set
functions.
Sound Setting Options
Master EQ : You can optimize sound settings. Tap the [Left, Right] button to
select the frequency you want to adjust. Tap the [Up, Down] button to adjust the
selected frequency’s level and then tap [
Beep Sound : Sets the beep sound for button operations to on or off. Select
from <Off> and <On>.
Volume Limit : You can avoid hearing damage by setting the limit of the volume
when using the earphone. <On> will limit the maximum volume level to 15.
The maximum volume level when volume limit is set to <Off> is 30. Even if you
have selected <Off>, the volume will be set back to 15 to avoid hearing damage
when you turn the player back on.
].
Settings
Menu Style
Sound
Display
Language
Time
System
24 _ the basics

CHANGING THE SETTINGS AND PREFERENCES (Continued)
Display Settings
Change the display off time, the screen saver and brightness of your
screen.
1. Press and briefl y hold [ ] to move to the main
menu screen.
Tap the [Left, Right] button to select <Settings>
2.
and tap [ ].
The <Settings> menu appears.
3.
Tap the [Up, Down] button to select <Display>
and tap [ ].
The <Display> menu appears.
4.
Use the [Up, Down] button and [ ] to set
functions.
Display Setting Options
Display Off :
display will automatically be turned off. Select either <15sec>, <30sec>,
<1min>, <3min>, <5min>, or <Always On>. Press any button to turn the display
back on.
Screen Saver : You can set an image to use as a screen saver. Select either
<Auto Change>, <Sweet>, <Blue Rain>, <Cheers>, <Analog Clock>, <Digital
Clock> and set the wait time. You can select from <Off>, <15sec>, <30sec>,
<1min>, <3min> and <5min>. If no button is tapped within the time shown
above, the player will display the screen saver image.
You can change the screen saver image by tapping [
Brightness : You can adjust the brightness of the display screen. Select a level
from <0-10>, where 10 is the brightest.
If no button is tapped within the time shown below, the screen
Settings
Menu Style
Sound
Display
Language
Time
System
] during its operation.
the basics _ 25

CHANGING THE SETTINGS AND PREFERENCES (Continued)
Language Settings
The menus on your new mp3 player can be set to appear in any one of
the available languages. You can change your preference language easily.
1. Press and briefl y hold [ ] to move to the main
menu screen.
Tap the [Left, Right] button to select <Settings>
2.
and tap [ ].
The <Settings> menu appears.
3.
Tap the [Up, Down] button to select <Language>
and tap [ ].
The <Language> menu appears.
4.
Use the [Up, Down] button and [ ] to set
functions.
Language Setting Options
Menu : Set the menu language. Select from <English>, <한국어>, <Français>,
<Deutsch>, <Italiano>, <日本語>, <简体中文>, <繁體中文>, <Español>,
<Русский>, <Magyar>, <Nederlands>, <Polski>, <Português>, <Svenska>,
<ไทย>, <Čeština>, <
<Español (Sudamérica)>, <Português (Brasil)>, <Indonesia>, <Tiếng Việt>,
<Bulgarian>, <Română>, <Українська>, <Slovenščina> or <Slovenský>.
Contents :
Select from <English>, <Korean>, <French>, <German>, <Italian>, <Japanese>,
<Simplifi ed Chinese>, <Tranditional Chinese>, <Spanish>, <Russian>,
<Hungarian>, <Dutch>, <Polish>, <Portuguese>, <Swedish>, <Thai>, <Finnish>,
<Danish>, <Norwegian>, <Farsi>, <Afrikaans>, <Basque>, <Catalan>, <Czech>,
<Estonian>, <Greek>, <Hrvatski>, <Icelandic>, <Rumanian>, <Slovak>, <Slovene>,
<Turkish> or <Vietnamese>.
NOTE
26 _ the basics
The supported languages can be changed or added.
Ελληνικά
>, <Türkçe>, <Norsk>, <Dansk>, <Suomi>,
Set the language in which the track information and Text will appear.
Settings
Menu Style
Sound
Display
Language
Time
System

CHANGING THE SETTINGS AND PREFERENCES (Continued)
Time Settings
Setting the time allows you to use the date/time set, date type and even
time zone.
1. Press and briefl y hold [ ] to move to the main
menu screen.
2.
Tap the [Left, Right] button to select <Settings>
and tap [ ].
The <Settings> menu appears.
3.
Tap the [Up, Down] button to select <Time> and
tap [ ].
The <Time> menu appears.
4.
Use the [Up, Down] button and [ ] to set
functions.
Time Setting Options
Date & Time : You can set the current time and date. Tap the [Left, Right] button
to move to <Year, Month, Date, Hour, Min, AM/PM> and tap the [Up, Down]
button to set each item.
Date Type : You can set the time display type for the World Clock. Select from
<YY-MM-DD>, <MM-DD-YY> and <DD-MM-YY>.
Time Zone : You can change the current time by selecting an international city-
specifi c time zone. You must set the time zone before you can display the world
time information. See page 85.
Settings
Menu Style
Sound
Display
Language
Time
System
the basics _ 27
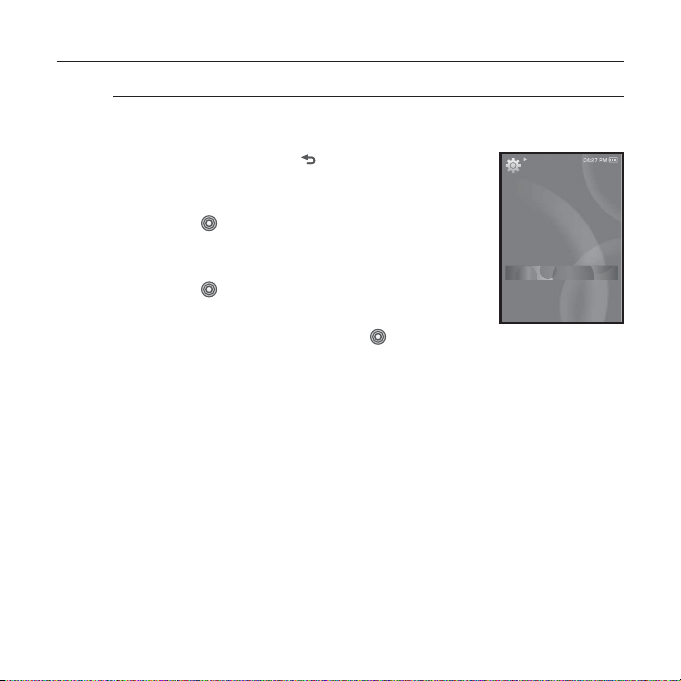
CHANGING THE SETTINGS AND PREFERENCES (Continued)
System Settings
Choose the sleep timer, start mode, auto power off and default setting
that’s right for you.
1. Press and briefl y hold [ ] to move to the main
menu screen.
2.
Tap the [Left, Right] button to select <Settings>
and tap [ ].
The <Settings> menu appears.
3.
Tap the [Up, Down] button to select <System>
and tap [ ].
The <System> menu appears.
4.
Use the [Up, Down] button and [ ] to set
functions.
Settings
Menu Style
Sound
Display
Language
Time
System
28 _ the basics
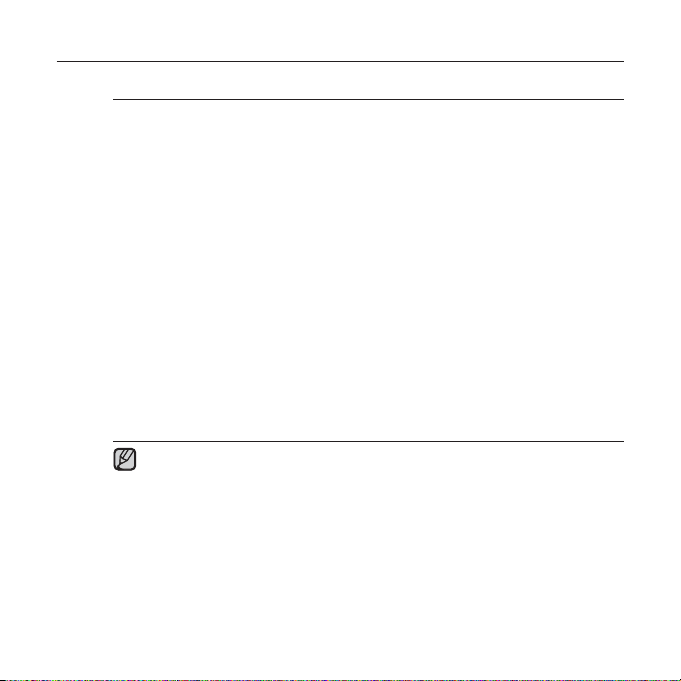
CHANGING THE SETTINGS AND PREFERENCES (Continued)
System Setting Options
Sleep : Turns off power automatically after the preset time. Select either <Off>,
<15 min>, <30 min>, <60 min>, <90 min>, or <120 min>.
Start Mode : You can set the start screen displayed when you turn on the
player. Select from <Home> and <Last State>. Select <Home> to start the
system with the main menu screen while <Last State> will use the last used
menu screen.
Auto Power Off : Automatically turns power off when there is no button
operation after the preset time in the pause mode. Select either <15sec>,
<30sec>, <1min>, <3min>, <5min> or <Always On>.
Default Set : Returns all settings to the default value. Select either <Yes> or
<No>. <Yes> initializes all settings to default. <No> cancels default settings.
Format : Formats the internal memory. Select either <Yes> or <No>.
Selecting <Yes> will format the internal memory and delete all fi les on the
player. Selecting <No> does not format the internal memory.
Check before formatting it.
About : Checks the fi rmware version and memory capacity.
<Firmware Version> displays the current fi rmware version.
<Used> indicates the usage, <Available> indicates the remaining capacity and
<Total> indicates the total memory capacity.
Regarding the Built-In Memory
NOTE
1GB=1,000,000,000 bytes : actual formatted capacity may be less as the
internal fi rmware uses a portion of the memory.
the basics _ 29
 Loading...
Loading...