Samsung WS-32Z419D, WS-32Z428D Owner's Instructions Manual

DIGITAL
TELEVISION
Owner’s Instructions
Before operating the unit,
please read this manual thoroughly,
and retain it for future reference.
ON-SCREEN MENUS
DIGITAL TERRESTRIAL RECEIVER
TELETEXT
(depending on the model)
Register your product at www.samsung.com/global/register
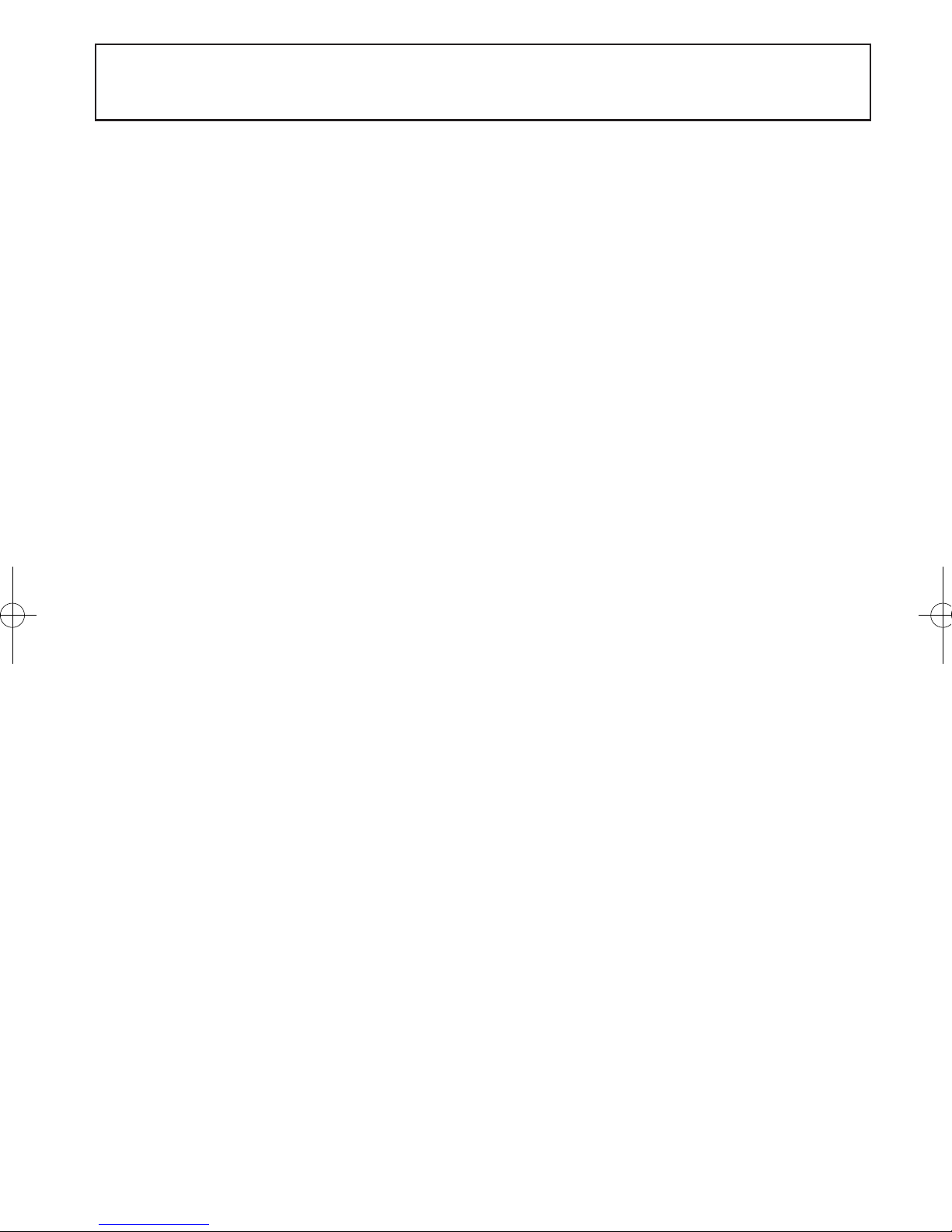
English - 2
Important Warranty Information Regarding Television Format
Viewing
Standard screen format televisions (4:3, the aspect ratio of the screen width to height) are primarily designed to view standard
format full-motion video. The images displayed on them should primarily be in the standard 4:3 ratio format and constantly moving.
Displaying stationary graphics and images on screen, such as the dark top and bottom letterbox bars (wide screen pictures), should be
limited to no more than 15% of the total television viewing per week.
Wide screen format televisions (16:9, the aspect ratio of the screen width to height) are primarily designed to view wide screen format
full-motion video. The images displayed on them should primarily be in the wide screen 16:9 ratio format, or expanded to fill the
screen if your model offers this feature, and constantly moving. Displaying stationary graphics and images on screen, such as the dark
side-bars on non-expanded standard format television video and programming, should be limited to no more than 15% of the total
television viewing per week.
Additionally, viewing other stationary images and text such as stock market reports, video game displays, station logos, web sites or
computer graphics and patterns, should be limited as described above for all televisions. Displaying any stationary images that exceed
the above guidelines can cause uneven aging of picture tubes (CRTs) that leave subtle, but permanent burned-in ghost images in the
television picture. To avoid this, vary the programming and images, and primarily display full screen moving images, not stationary
patterns or dark bars. On television models that offer picture sizing features, use these controls to view the different formats as a full
screen picture.
Be careful in the selection and duration of television formats used for viewing. Uneven CRT aging as a result of format selection and
use, as well as other burned-in images, is not covered by your Samsung limited warranty.
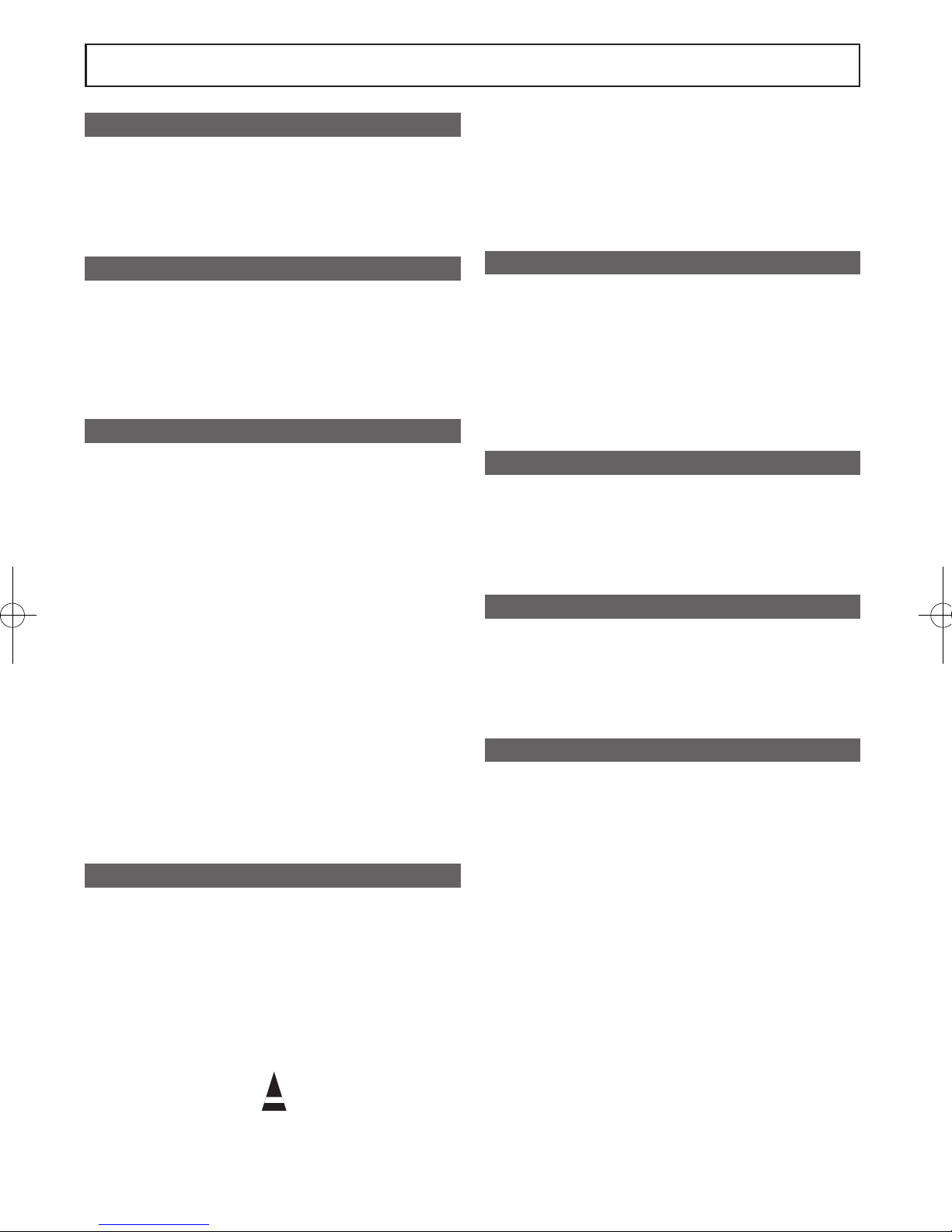
English - 3
Symbols
Press
☛
Important
➢
Note
General Information
◆ Accessories ................................................................... 4
◆ Control Panel ................................................................ 4
◆ Connection Panel
(depending on the model) ................... 5
◆ Viewing the Remote Control
(depending on the model) .. 7
◆ Installing Batteries in the Remote Control ..................... 8
Operation
◆ Switching Your Television On and Off ........................... 8
◆ Placing the Television in Standby Mode ....................... 8
◆ Plug & Play Feature
(depending on the model) ................ 9
◆ Viewing an External Signal Source
(depending on the model) ................................................ 10
◆ Editing Device Names
(depending on the model) .......... 10
Using the DTV Feature
◆ Previewing the DTV Menu System ..............................11
◆ Choosing Your Language ............................................ 12
◆ Adjusting the Translucency Level ............................... 12
◆ Updating the Channel List Automatically .................... 13
◆ Updating the Channel List Manually ........................... 13
◆ Editing Your Favourite Channels ................................. 14
◆ Setting up the Parental Lock ....................................... 15
◆ Viewing EPG (Electronic Programme Guide)
Information ..................................................................
16
◆ Using the Scheduled List ............................................ 17
◆ Setting the Default Guide ............................................ 17
◆ Viewing All Channels and Favourite Channels ........... 18
◆ Viewing Channel Manager .......................................... 19
◆ Displaying Programme Information ............................. 19
◆ Using the Preferences ................................................ 20
◆ Viewing Product Information ....................................... 20
◆ Checking the Signal Information ................................. 21
◆ Upgrading the Software
(depending on the model) ....... 21
◆ Viewing Common Interface ......................................... 22
◆ Selecting the CI Menu ................................................. 22
◆ Resetting ..................................................................... 23
Channel Control
◆ Storing Channels Automatically .................................. 24
◆ Storing Channels Manually ......................................... 25
◆ Skipping Unwanted Channels ..................................... 26
◆ Sorting the Stored Channels ....................................... 26
◆ Assigning Names to Channels .................................... 27
◆ Fine Tuning Channel Reception .................................. 27
◆
Using the LNA (Low Noise Amplifier) Feature
(depending on the model) ................................................ 28
Picture Control
◆ Changing the Picture Standard ................................... 28
◆ Adjusting the Picture Settings ..................................... 29
◆ Selecting the Picture Size
(depending on the model) .... 30
◆ Setting the Digital Noise Reduction ............................ 30
◆ Using the Tilt Control Feature
(depending on the model) ................................................ 31
◆ Selecting the Film Mode ............................................. 31
◆ Freezing the Current Picture ....................................... 31
Sound Control
◆ Changing the Sound Standard .................................... 32
◆ Adjusting the Sound Settings
(depending on the model) ................................................ 32
◆ Extra Sound Settings
(depending on the model) ............ 33
◆ Selecting the Sound Mode
(depending on the model) ... 34
Function Description
◆ Setting the Time .......................................................... 35
◆ Choosing Your Language ............................................ 37
◆ Setting the Blue Screen .............................................. 37
◆ Selecting the Melody ................................................... 37
◆ Teletext Feature
(depending on the model) .................... 38
Appendix
◆ Automatic Degaussing to Remove Colour Patches .... 40
◆ Troubleshooting:
Before Contacting Service Personnel
........ 40
Contents
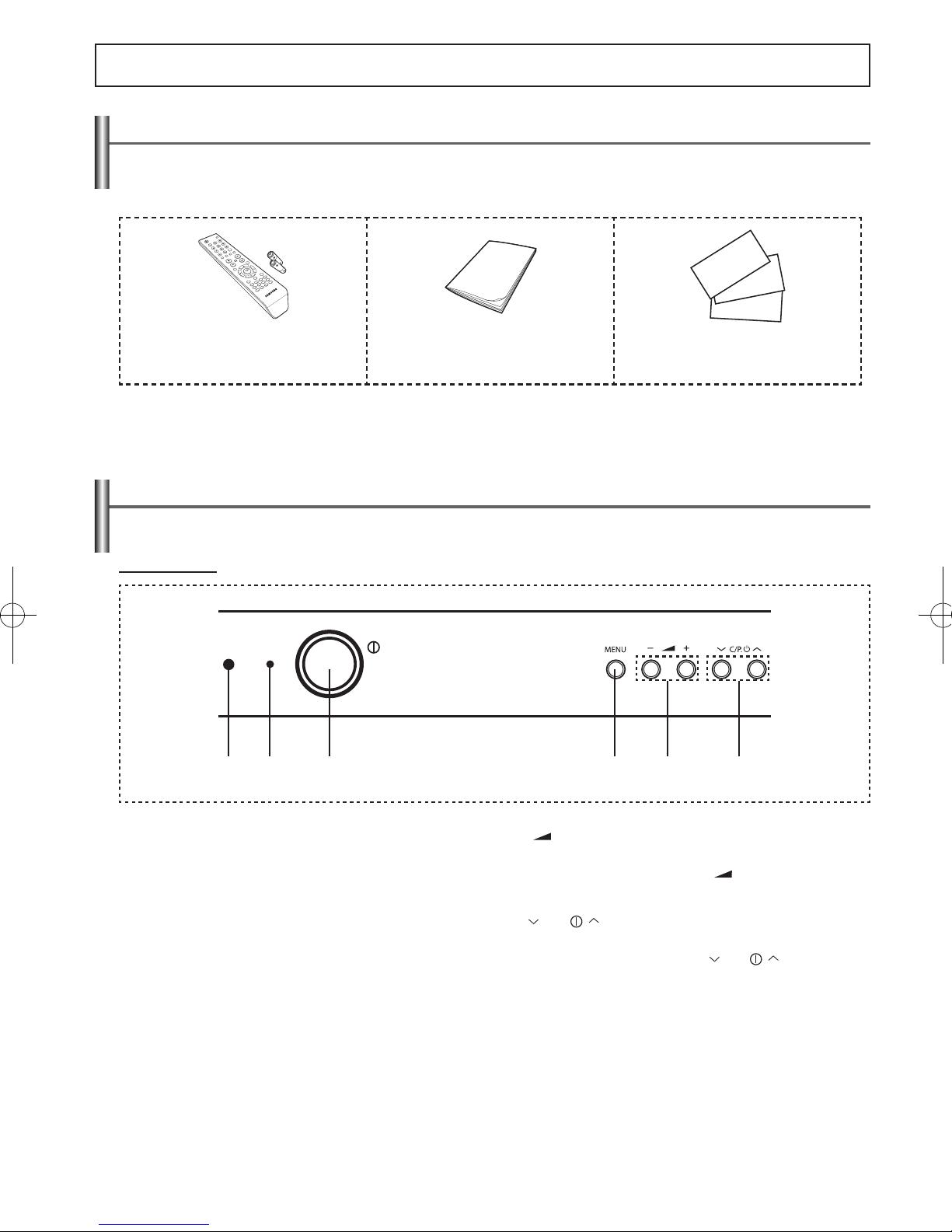
English - 4
General Information
Control Panel
➢
The product colour and shape may vary depending on the model.
Front of the TV
1
Remote control sensor
Aim the remote control towards this spot on the TV.
2
Standby indicator
Blinks and turns off when the power is on and lights up in
stand-by mode.
3
Power On/Off
Press to turn the TV on and off.
If the TV was turned off by using the POWER button on the
front panel, you will not be able to turn on the TV by using
a remote control.
4
MENU
Press to see an on-screen menu of your TV’s features.
5
- +
Press to decrease or increase the volume.
In the on-screen menu, use the
- + buttons as you use
the ◄ and ► buttons on the remote control.
6
C/P.
Press to change channels.
In the on-screen menu, use the
C/P. buttons as
you use the
▲ and ▼ buttons on the remote control.
Accessories
Please make sure the following items are included with your TV.
If any items are missing, contact your dealer.
➢
The items colour and shape may vary depending on the model.
Remote Control & Batteries (AAA x 2) Owner’s Instructions
Warranty Card / Registration Card /
Safety Guide Manual
➢
Press the MENU button in DTV mode to display the DTV menu.
The analog menu appears when you press the
MENU button again.
To dismiss the menu, press the
MENU button once again.
1 2 3 4 5 6
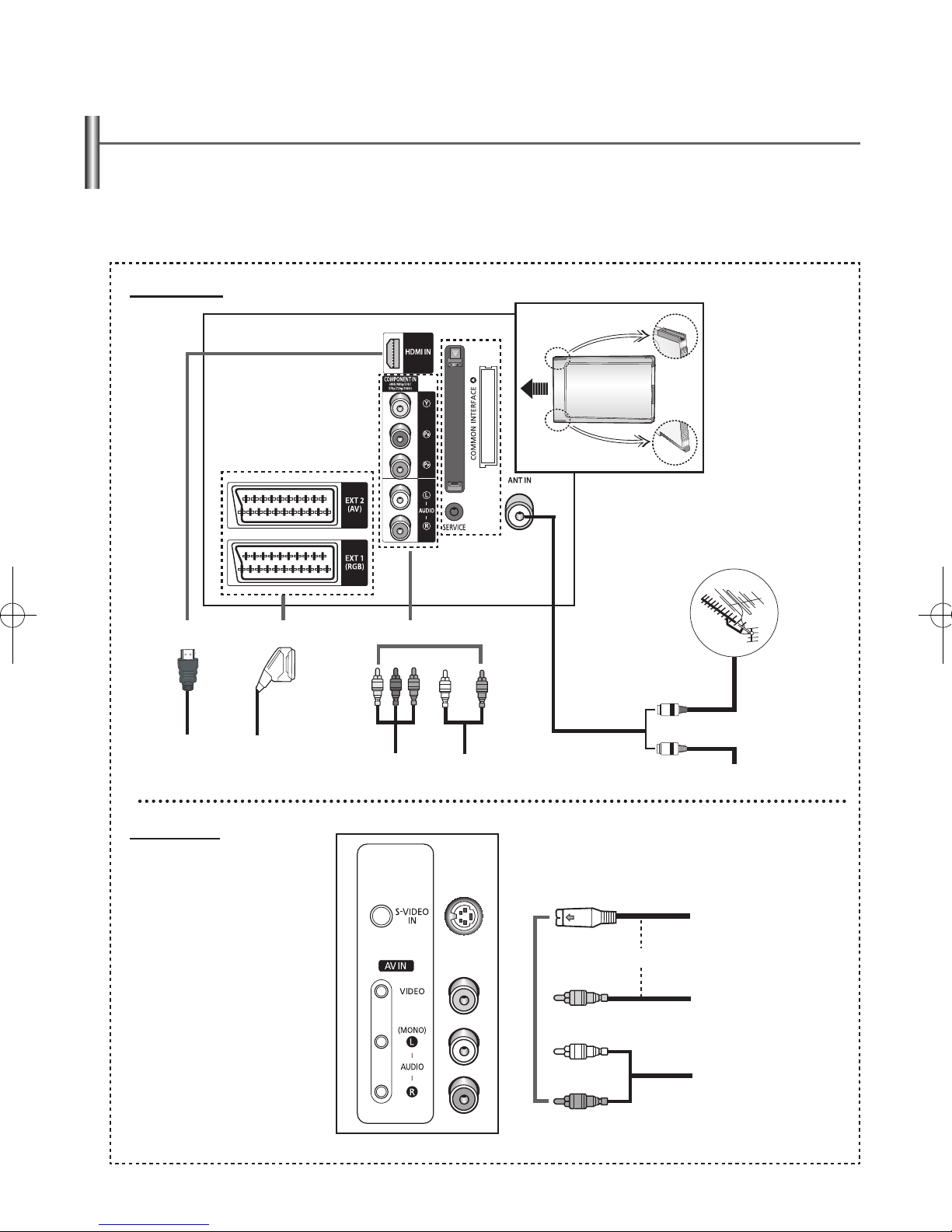
English - 5
Connection Panel
(depending on the model)
➢
The product colour and shape may vary depending on the model.
☛
Whenever you connect an audio or video system to your television, ensure that all elements are switched off.
Refer to the documentation supplied with your equipment for detailed connection instructions and associated safety
precautions. Please be sure to match the color coded input terminals and cable jacks.
Rear of the TV
Side of the TV
Cable Television Network
or
1
Inserting the CI (Common Interface) card
If you want to watch the scrambled channel,
insert the CI card into the “COMMON
INTERFACE” slot.
Please insert the
card as shown
6
or
5
2
4
3
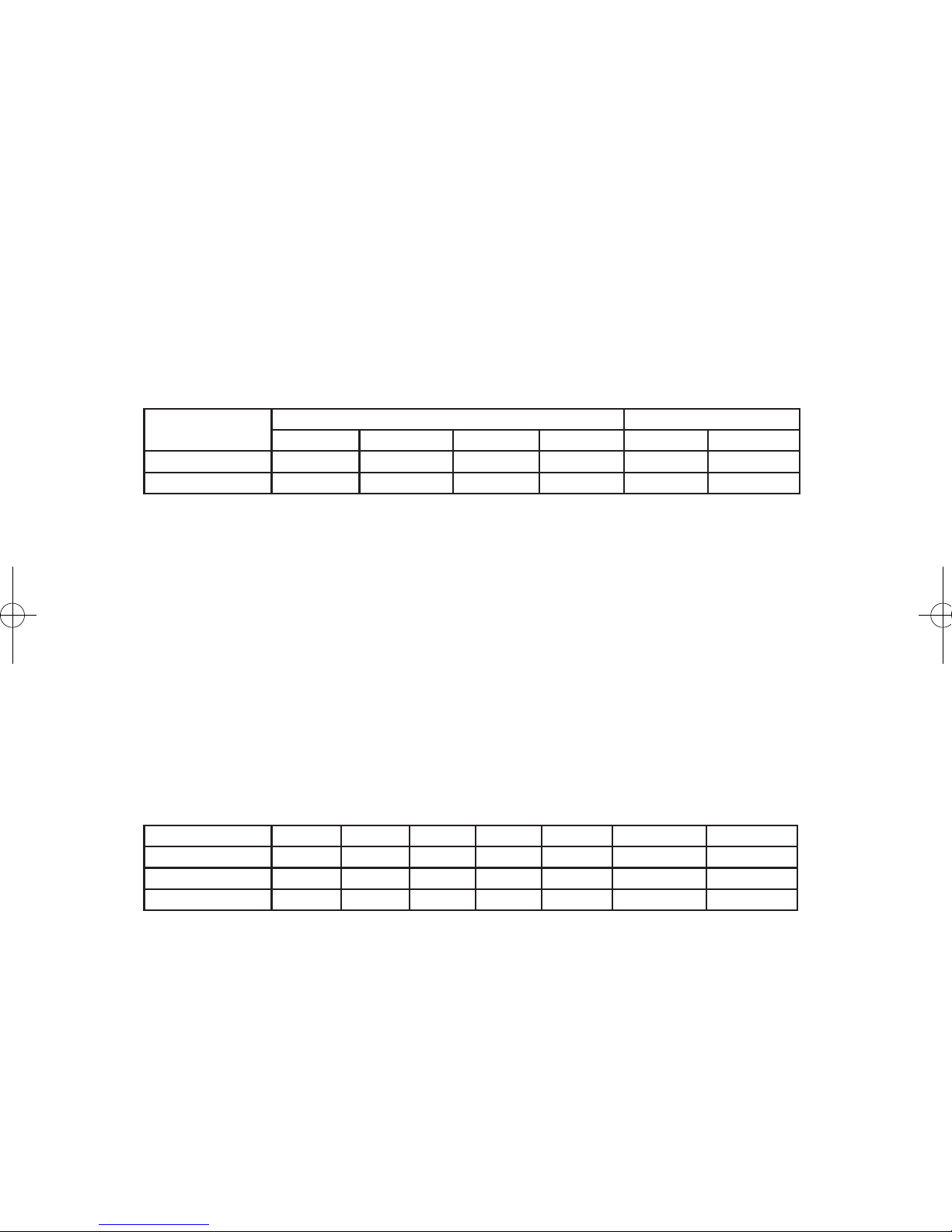
English - 6
1
Connecting to an Aerial or Cable Television Network
Connect the aerial or network input cable to the 75
Ω coaxial socket.
To view television channels correctly, a signal must be received by the set from one of the sources: an outdoor aerial, cable
television network, or satellite network. If you are using an indoor aerial, you may need to adjust it when tuning your television
until you obtain a picture that is both sharp and clear.
2
Connecting to the COMPONENT Input
◆ Connect component video cables to component connector (Y, PB, PR) on the rear of your television and the other ends to
corresponding component video out connectors on the DTV receiver or DVD player.
◆ The Y, PB and PR connectors on your component devices (DTV receiver or DVD player) are sometimes labeled Y, B-Y and R-Y
or Y, Cb and Cr.
◆ Connect RCA audio cables to AUDIO (L/R) IN on the rear of your television and the other ends to corresponding audio out
connectors on the DTV receiver or DVD player.
3
Connecting to the SCART Input/Output
Connect SCART cable to an appropriate external A/V device such as a VCR, DVD player, decoder, satellite receiver, video game
device, or video disc player.
- The EXT1 (RGB) connector is used for equipment with an RGB output, such as a video game device or video disc player.
- The EXT2 (AV) connector is used for the audio/video output of current television programme.
Input/Output Specification
Connector
Input Output
Video Audio(L/R) S-Video
RGB Video Audio(L/R)
EXT 1
O O X O O O
EXT 2
O O X X O O
4
Connecting to the HDMI
◆ Supports connections between HDMI-connection-enabled AV devices (Set-Top Boxes, DVD players, AV receivers and
digital TVs).
◆ No additional Audio connection is needed for an HDMI to HDMI connection.
What is HDMI?
◆ “High Definition Multimedia interface” allows the transmission of high definition digital video data and multiple channels
of digital audio (5.1 channels).
The HDMI/DVI terminal supports DVI connection to an extended device with the appropriate cable (not supplied). The
difference between HDMI and DVI is that the HDMI device is smaller in size, has the HDCP (High Bandwidth Digital Copy
Protection) coding feature installed, and supports multi - channel digital audio.
◆ You should use the DVI-to-HDMI cable or DVI-HDMI Adapter for the connection, and the AUDIO (L/R) connector on DVI for
sound output.
When connecting this product via HDMI or DVI to a Set Top Box, DVD Player or Games Console etc, make sure that it has
been set to a compatible video output mode as shown in the table below. Failure to observe this may result in picture
distortion, image breakup or no picture.
Supported modes for DVI or HDMI Component
480i 480p 576i 576p 720p 1080i-50Hz 1080i-60Hz
HDMI-50Hz
X X X O O O X
HDMI-60Hz
X O X X O X O
Component
O O O O O O O
Do not attempt to connect the HDMI connector to a PC or Laptop Graphics Card.
(This will result in a blank screen being displayed)
5
Connecting to the RCA/S-VIDEO Input
◆ Connect RCA video or S-Video cable to VIDEO IN or S-VIDEO IN on the rear of your television and the other ends to
corresponding video or S-Video out connectors on the A/V device.
◆ Connect RCA audio cables to AUDIO (L/R) IN on the rear of your television and the other ends to corresponding audio out
connectors on the A/V device.
6
COMMON INTERFACE
PCMCIA Slot supports the DVB Common Interface (DVB-CI) standard. This connection is provided for future expansion of your
Samsung DTV set allowing the installation of DVB-CI compatible peripherals, for example a DVB-CI module to support pay TV
services. The availability of DVB-CI peripherals varies country by country. Please contact your retailer for information about the
availability of DVB-CI peripherals in your region.
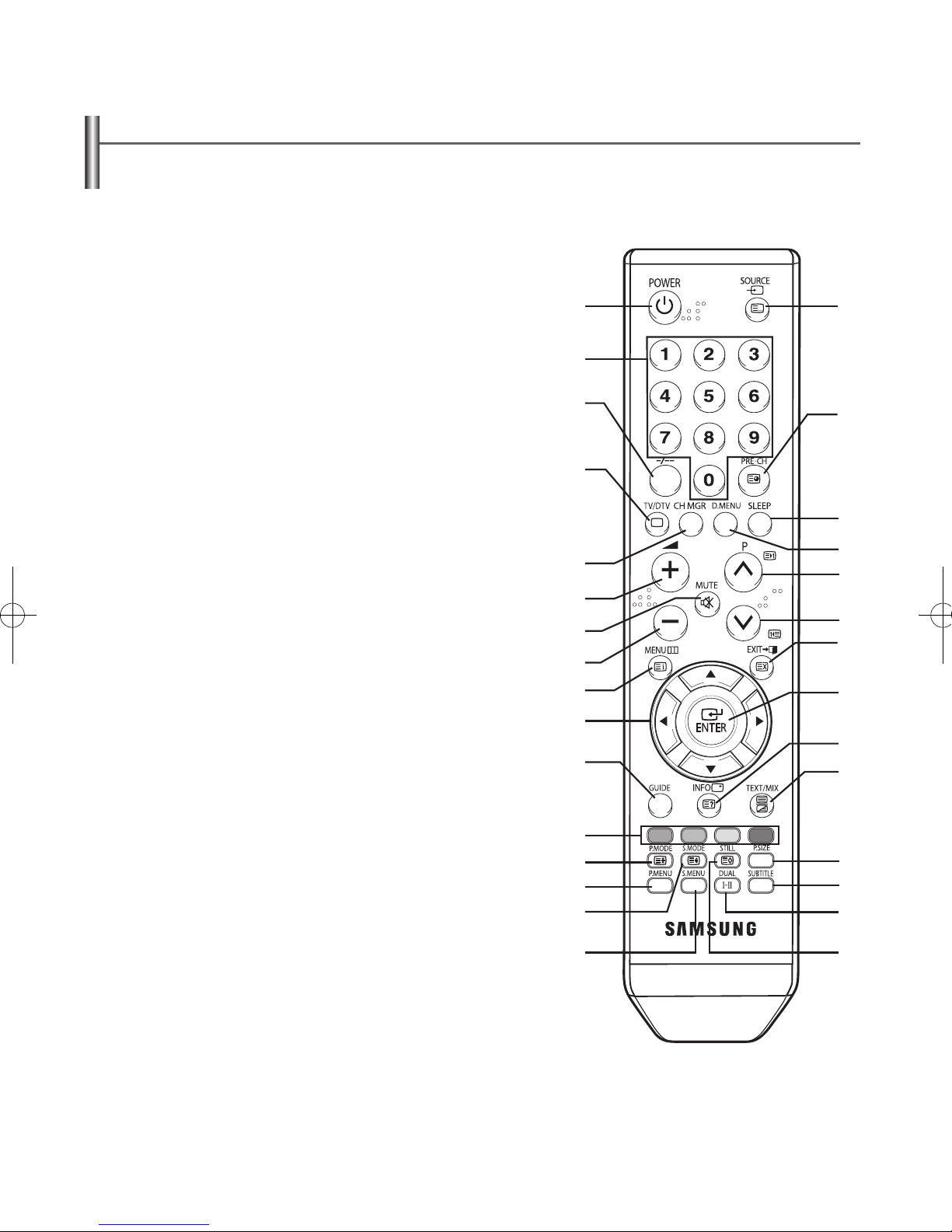
English - 7
Viewing the Remote Control
(depending on the model)
➢
◆ The actual configuration on your TV may be different, depending on the model.
◆ Operation of remote control may be affected by bright artificial light near to the TV set.
◆ This is a special remote control for the visually impaired, and has Braille points on the Power, Channel and Volume
buttons.
1
Television stand-by
2
Direct channel selection
3
One/Two-digit channel selection
4
Switch between TV and DTV
mode selection
5
Channel control
6
Volume increase
7
Temporary sound switch-off
8
Volume decrease
9
Menu display
0
Move to the required menu
option / Adjust an option value
respectively
!
Electronic Program Guide (EPG)
display
@
EPG Display/ favourite channel
edition
#
Picture effect selection
$
Picture menu display
%
Sound effect selection
^
Sound menu display
&
External input selection
*
Switch repeatedly between the
last two channels displayed
(
Automatic switch-off
)
DTV Menu Display
a
Next channel
b
Previous channel
c
Exit from any display
d
Change confirmation
e
Information display
f
Picture size selection
g
Digital subtitle display
h
Sound mode selection
i
Still picture
Teletext Functions
(Refer to page 36)
4
Exit from the teletext display
9
Teletext index
#
Teletext page hold
%
Teletext size selection
&
Teletext mode selection (LIST/
FLOF)
*
Teletext sub-page
a
Teletext next page
b
Teletext previous page
c
Teletext cancel
e
Teletext reveal
i
Teletext store
j
Teletext display / Mix both
Pressing TEXT/MIX selects
Teletext, Double, or Mix mode in
sequence.
@
Fastext topic selection
1
2
3
4
5
6
7
8
9
0
!
@
#
$
%
^
&
*
(
)
a
b
c
d
e
f
g
h
i
j
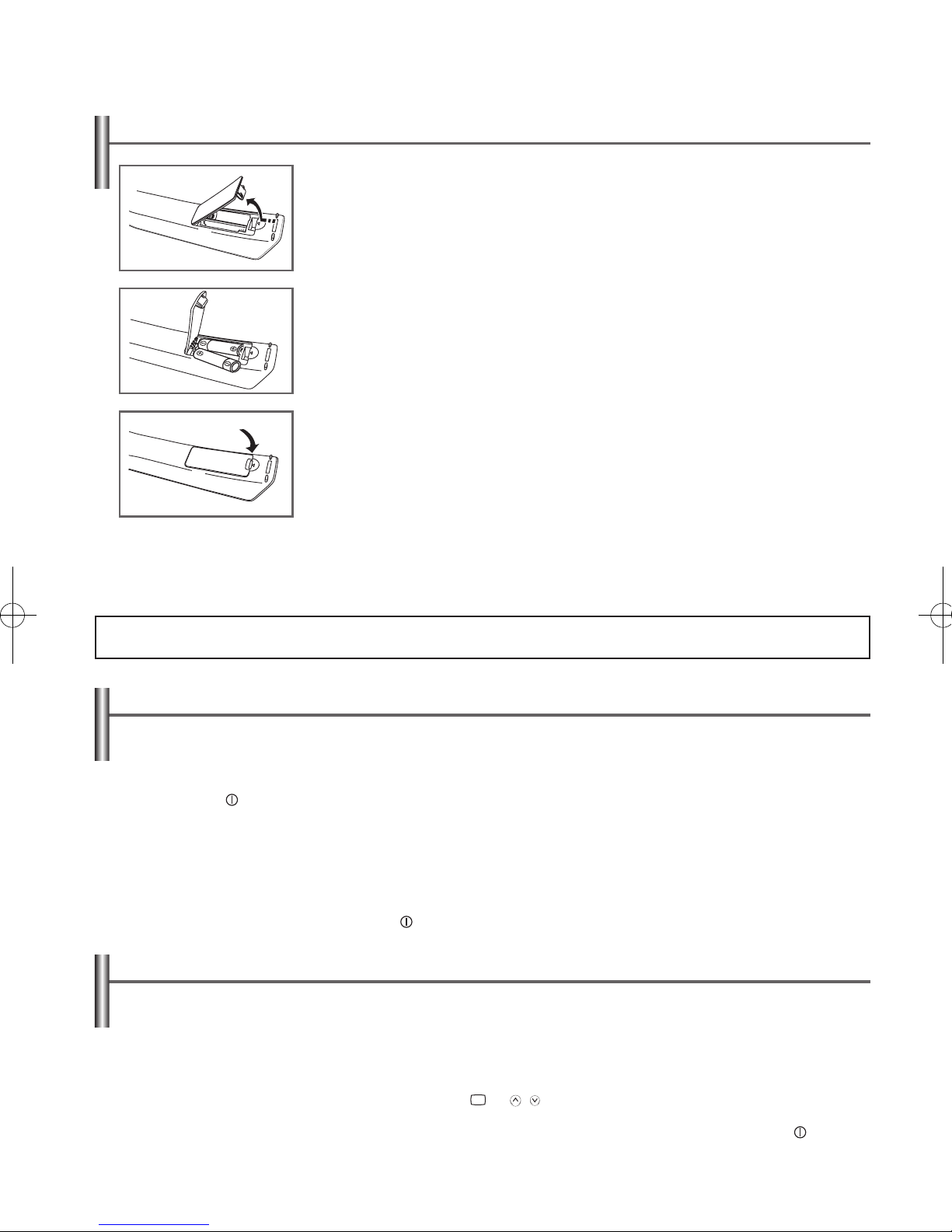
English - 8
Installing Batteries in the Remote Control
1 Lift the cover at the back of the remote control upward as shown in the figure.
2 Install two AAA size batteries.
➢
Make sure to match the “+” and “–” ends of the batteries with the diagram inside the
compartment.
3 Close the cover as shown in the figure.
➢
Remove the batteries and store them in a cool, dry place if you won’t be using the
remote control for a long time. The remote control can be used up to about 23 feet
(7m) from the TV. (Assuming typical TV usage, the batteries last for about one year.)
➢
If the remote control doesn’t work! Check the following:
1. Is the TV power on?
2. Are the plus and minus ends of the batteries reversed?
3. Are the batteries drained?
4. Is there a power cut, or is the power cord unplugged?
5. Is there a special fluorescent light or a neon sign nearby?
Switching Your Television On and Off
The mains lead is attached to the rear of the television.
1 Plug the mains lead into an appropriate socket.
➢
The main voltage is indicated on the rear of the television and the frequency is 50 or 60Hz.
2 Press the “ ” button (On/Off) on the front of the television.
The standby indicator on the front of the television lights up.
3 Press the POWER button on the remote control to switch the television on.
The programme that you were watching last is re-selected automatically.
➢
If you have not yet stored any channels, no clear picture appears.
Refer to “Storing Channels Automatically” on page 24 or “Storing Channels Manually” on page 25.
4 To switch your television off, press the “ ” button (On/Off) again.
Operation
Placing the Television in Standby Mode
The television can be placed in standby mode, in order to reduce power consumption and wear of the cathode ray tube.
Standby mode can be useful when you wish to interrupt viewing temporarily (during a meal, for example).
1 Press the POWER button on the remote control while viewing.
The television is in standby mode.
2 To switch the television back on, simply press it again.
➢
You can also switch on by pressing the TV/DTV ( ), P / , or numeric button.
☛
Do not leave your television in standby mode for long periods of time. Turn your television off by pressing the “ ” button
(On/Off) on the front of the television. It is best to unplug the set from the mains and aerial.
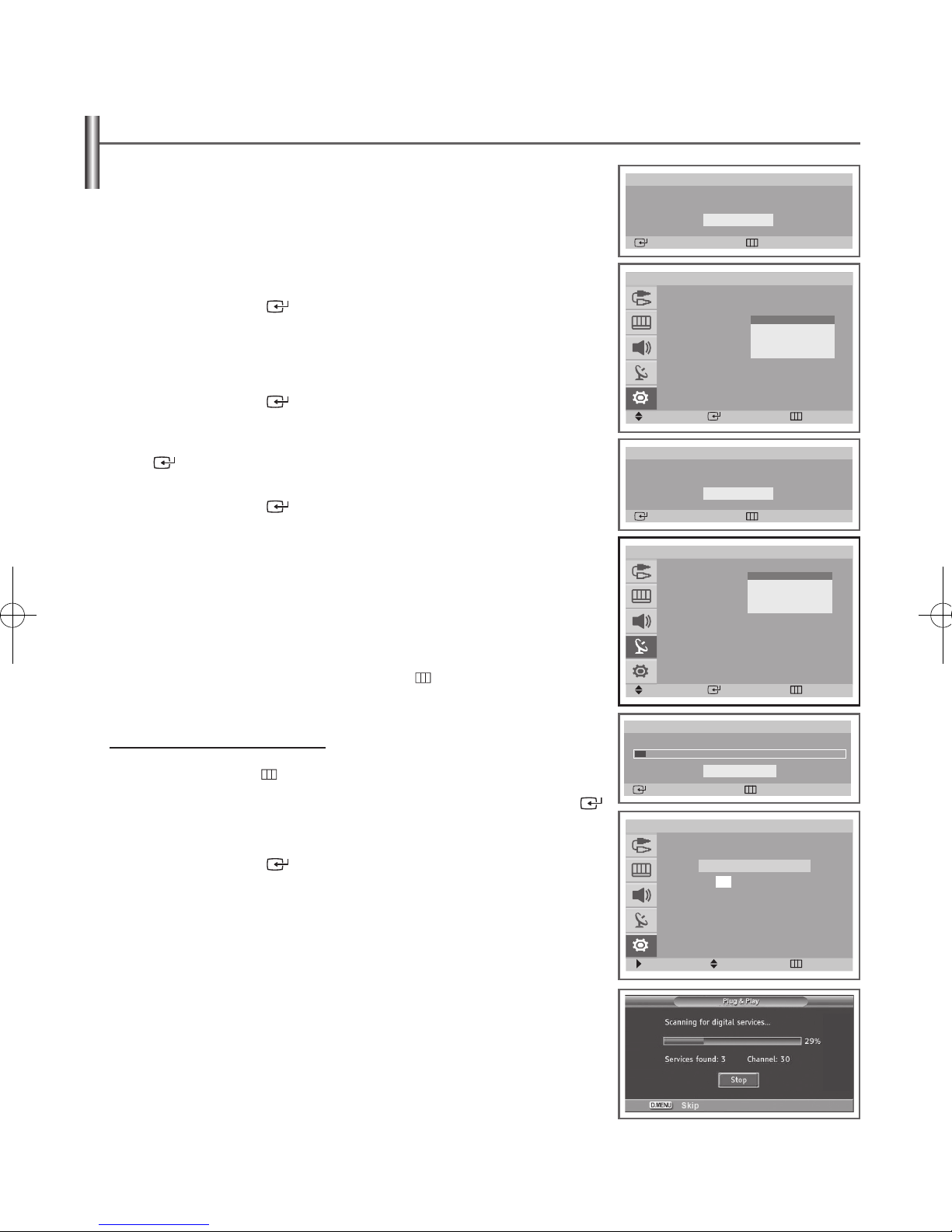
English - 9
Plug & Play Feature
(depending on the model)
When the television is initially powered on, three basic customer settings proceed
automatically and subsequently: setting the language, channel and clock.
1 If the television is in Standby mode, press the POWER button on the
remote control.
The message
Start Plug & Play
is displayed.
2 The
Language
menu will automatically appear after several seconds.
3 Select the appropriate language by pressing the ▲ or ▼ button.
Press the ENTER ( ) button to enter the language.
The message
Check antenna input.
is displayed.
➢
If any language is not selected on the
Language
menu, the
Language
menu will disappear about 30 seconds later.
4 Make sure that the antenna is connected to the TV.
Press the ENTER ( ) button.
The
Auto Store
menu is displayed.
5 Select your country by pressing the ▲ or ▼ button, then press the ENTER
( ) button.
The
Search
menu is displayed.
6 Press the ENTER ( ) button to start search the channels.
The channel search will start and end automatically. After all the available
channels are stored, the
Clock Set
menu appears.
➢
Refer to “Storing Channels Automatically” on page 24.
7 Press the ◄ or ► button to move to the hour or minute.
Set the hour or minute by pressing the ▲ or ▼ button.
➢
◆ Refer to “Setting and Displaying the Current Time” on page 35.
◆ You can set the hour and minute directly by pressing the numeric
buttons on the remote control.
8 When you have finished, press the MENU ( ) button.
The menu is turned to
Auto Store
in DTV mode automatically.
If you want to reset this feature...
1 Press the MENU ( ) button to display the menu.
2 Press the ▲ or ▼ button to select
Setup
, and then press the ENTER ( )
button.
The
Plug & Play
is selected.
3 Press the ENTER ( ) button again.
This feature starts with the message
Start Plug & Play
displayed.
Plug & Play
Enter Return
Start Plug & Play
OK
Setup
Plug & Play
Language : English
Time
Blue Screen : Off
Melody : On
Move Enter Skip
T V
English
Deutsch
Italiano
Français
Svenska
Plug & Play
Enter Skip
Check antenna input.
OK
Move Adjust Exit
T V
Clock Set
Hour Minute
-- --
Auto Store
Country : Belgium
Search
Move Enter Skip
T V
United Kingdom
Germany
Italy
Sweden
Others
Stop
Search
Enter Skip
P 1 C − − − − − − − 87 MHz 10%
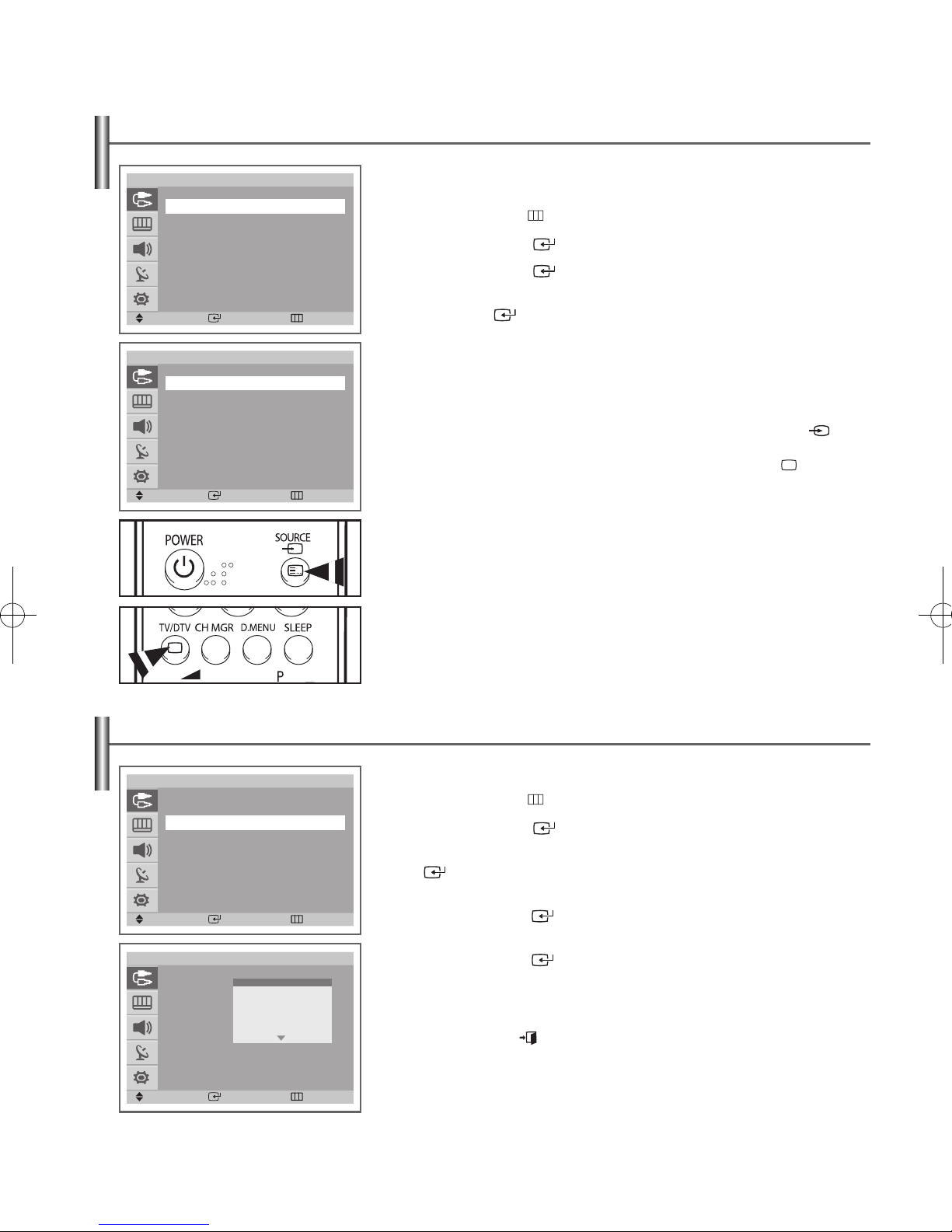
English - 10
Viewing an External Signal Source
(depending on the model)
Use the remote control to switch between viewing signal from connected equipment,
such as VCR, DVD, Set-Top-boxes and the TV source (air or cable).
1 Press the MENU ( ) button to display the menu.
2 Press the ENTER ( ) button to select
Input
.
3 Press the ENTER ( ) button again.
4 Press the ▲ or ▼ button to select the required signal source, then press
the ENTER ( ) button.
Available signal source:
TV, DTV
, Ext. 1, Ext. 2,
AV/S-Video
,
Component, HDMI
➢
◆ When you connect equipment to the TV, you can choose between the
following sets of jacks:
Ext. 1, Ext. 2, Component
, or
HDMI
on the TV’s
rear panel, and
AV/S-Video
on the TV’s side panel.
◆ You can select these options simply by pressing the SOURCE
(
)
button on the remote control.
◆ To watch television programme again, press the TV/DTV
( ) button and
select the channel number required.
Editing Device Names
(depending on the model)
You can give a name to the external source.
1 Press the MENU ( ) button to display the menu.
2 Press the ENTER ( ) button to select
Input
.
3 Press the ▲ or ▼ button to select
Edit Name
, then press the ENTER
( ) button.
4 Press the ▲ or ▼ button to select the external source to be edited, then
press the ENTER ( ) button.
5 Select the required device’s name by pressing the ▲ or ▼ button, then
press the ENTER ( ) button.
Available device names:
VCR, DVD, Cable STB, HD STB, Sat. STB, AV
Receiver
,
DVD Receiver, Game, Camcorder, DVD Combo, DHR
(DVD
HDD Recorder), or PC.
6 Press the EXIT ( ) button to exit.
Source List
TV
DTV
Ext.1 : -----Ext.2 : -----AV/S-Video : ------
More
Move Enter Return
T V
Input
Source List : TV
Edit Name
Move Enter Return
T V
Input
Source List : TV
Edit Name
Move Enter Return
T V
Edit Name
Ext.1 : ------
Ext.2 : ------
AV : ------
S-Video : ------
Component : -----HDMI : ------
Move Enter Return
T V
------
VCR
DVD
Cable STB
HD STB
Sat. STB
AV Receiver
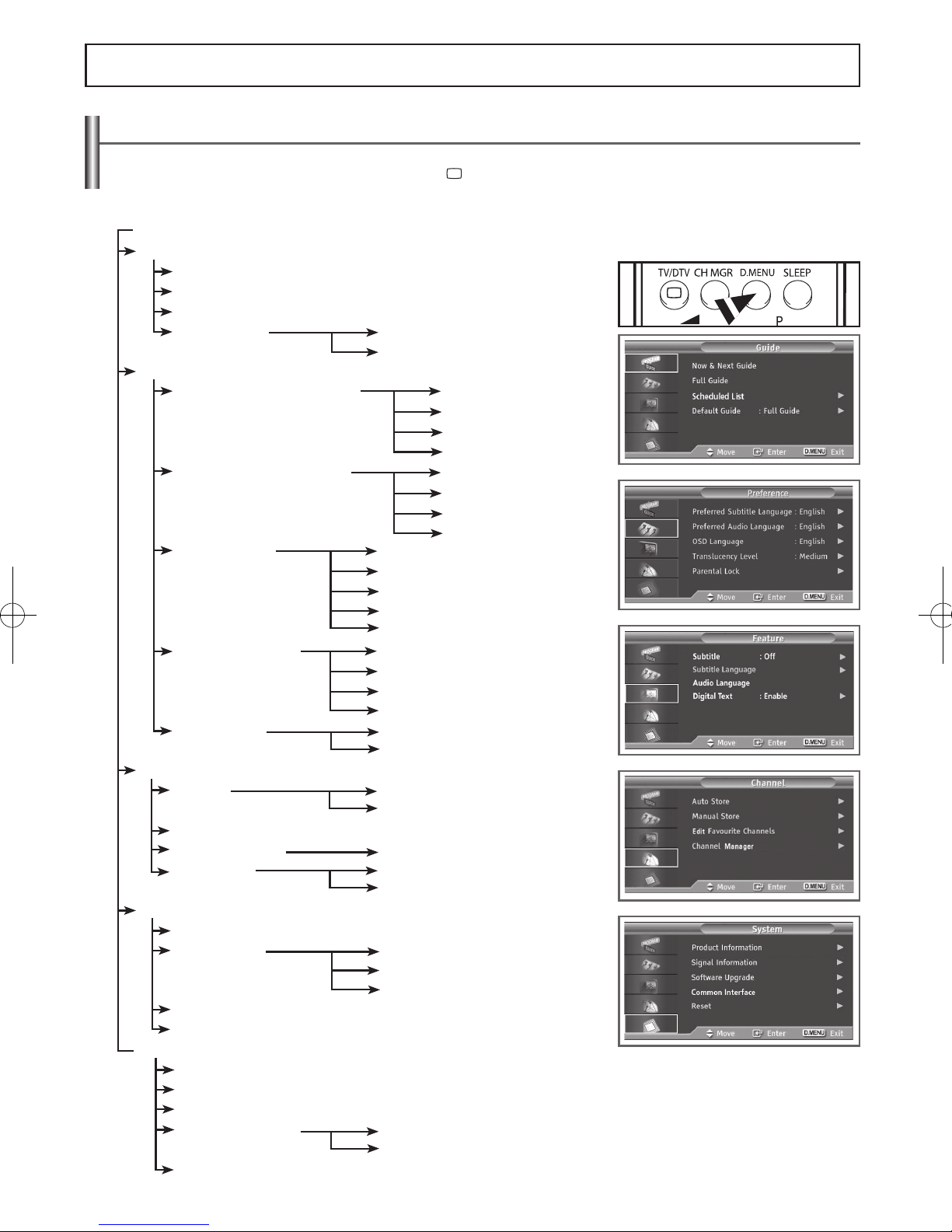
English - 11
Using the DTV Feature
Previewing the DTV Menu System
➢
◆ Available in DTV mode.
◆ Preset to the DTV mode by using the TV/DTV ( ) button.
To help you navigate around the on-screen menu system and adjust the various settings available, refer to the following
illustration.
Press the D.MENU button.
Guide
Now & Next Guide
Full Guide
Scheduled List
Default Guide Now/Next
Full Guide
Preference
Preferred Subtitle Language English
Welsh
Gaelic
Irish
Preferred Audio Language English
Welsh
Gaelic
Irish
OSD Language English
Deutsch
Français
Italiano
Svenska
Translucency Level High
Medium
Low
Opaque
Parental Lock Parental Rating
Change PIN
Feature
Subtitle Off
On
Subtitle Language
Audio Language English
Digital Text Disable
Enable
Channel
Auto Store
Manual Store Channel
Frequency
Bandwidth
Edit Favourite Channels
Channel Manager
System
Product Information
Signal Information
Software Upgrade
Common Interface Application Info.
CI Menu
Reset
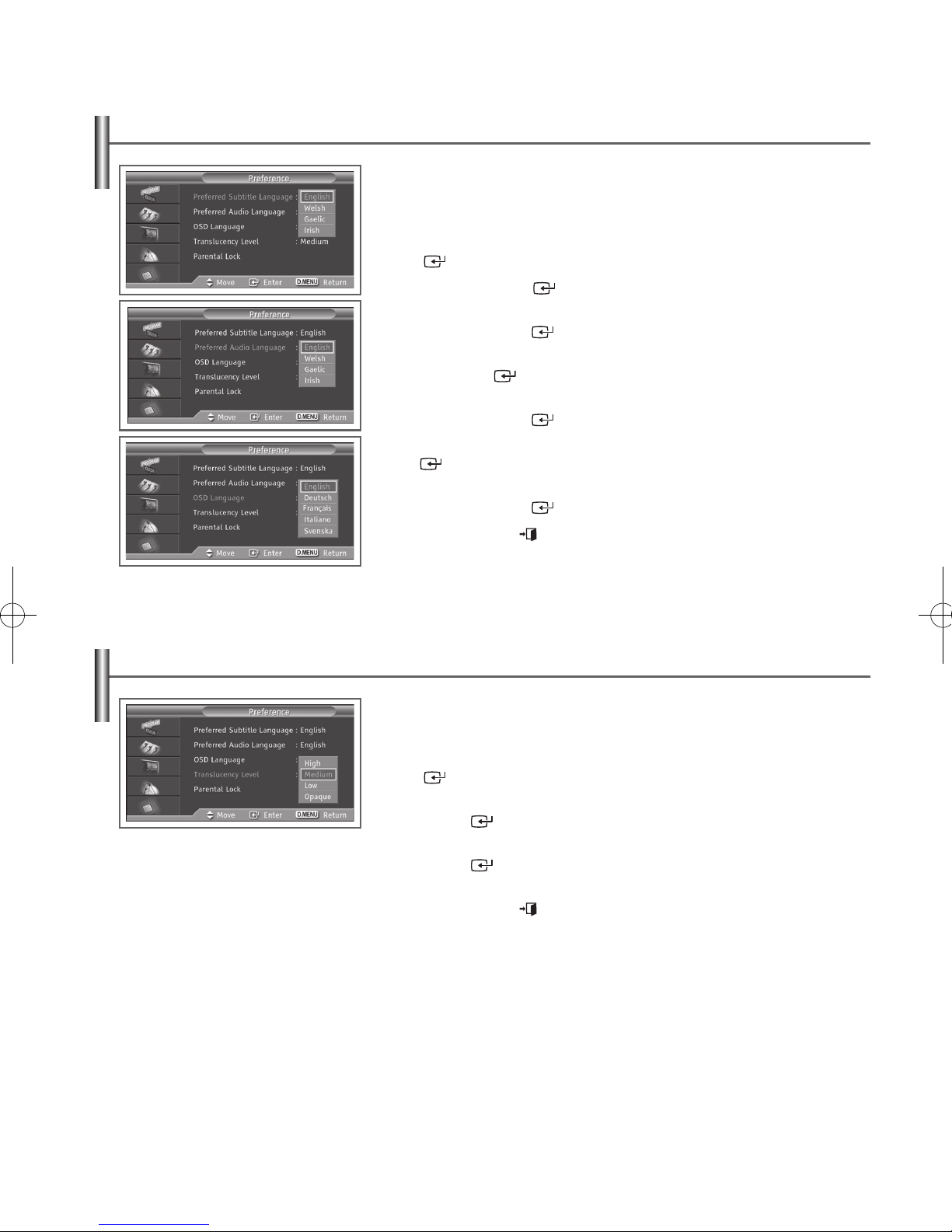
English - 12
Choosing Your Language
When you start using your television for the first time, you must select the language
which will be used for displaying menus and indications.
1 Press the D.MENU button to display the DTV menu.
2 Press the ▲ or ▼ button to select
Preference
, then press the ENTER
( ) button.
3 Press the ENTER ( ) button to select
Preferred Subtitle Language
.
4 Select the appropriate language by pressing the ▲ or ▼ button, then
press the ENTER ( ) button.
5 Press the ▲ or ▼ button to select
Preferred Audio Language
, then press
the ENTER ( ) button.
6 Select the appropriate language by pressing the ▲ or ▼ button, then
press the ENTER ( ) button.
7 Press the ▲ or ▼ button to select
OSD Language
, then press the ENTER
( ) button.
8 Select the appropriate language by pressing the ▲ or ▼ button, then
press the ENTER ( ) button.
9 Press the EXIT ( ) button to exit.
Adjusting the Translucency Level
You can set the translucency of the on-screen menu.
1 Press the D.MENU button to display the DTV menu.
2 Press the ▲ or ▼ button to select
Preference
, then press the ENTER
( ) button.
3 Press the ▲ or ▼ button to select
Translucency Level
, then press the
ENTER ( ) button.
4 Press the ▲ or ▼ button to select the required option, then press the
ENTER ( ) button.
Available options:
High
-
Medium
-
Low - Opaque
5 Press the EXIT ( ) button to exit.
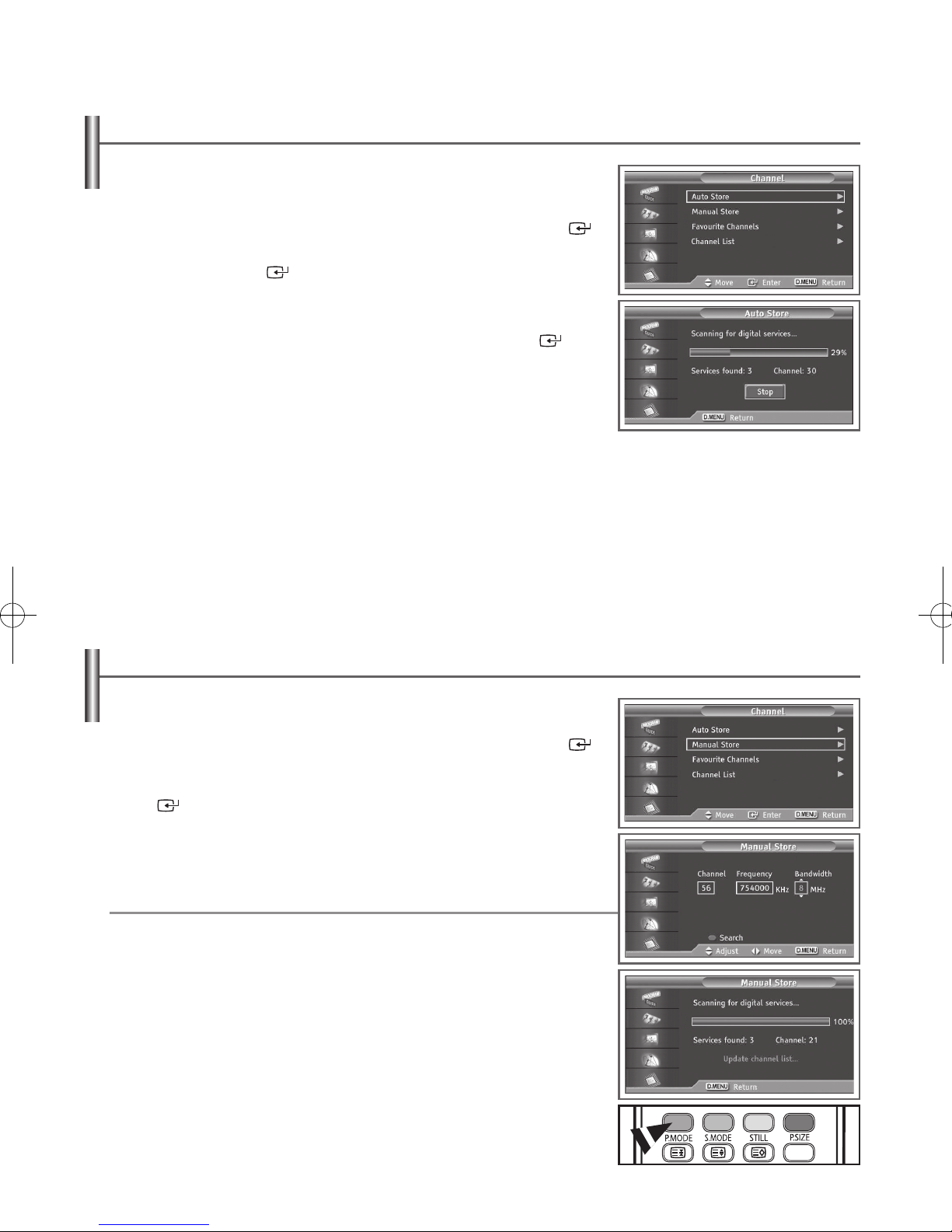
English - 13
Updating the Channel List Automatically
You can update the channel list when the broadcaster adds new services or if you
move the TV to a new location.
1 Press the D.MENU button to display the DTV menu.
2 Press the ▲ or ▼ button to select
Channel
, then press the ENTER ( )
button.
3 Press the ENTER ( ) button again to start the search.
When it has finished, the number of scanned services will be displayed.
➢
◆ The existing favourite channel list will be deleted when the channel
list is updated.
◆ To stop the scan before it has finished, press the ENTER ( ) or
D.MENU button.
➢
If the signal status is poor, the
No service found! Check the aerial
connection.
message is displayed.
Updating the Channel List Manually
You can specify the channel or frequency for a fast channel search.
1 Press the D.MENU button to display the DTV menu.
2 Press the ▲ or ▼ button to select
Channel
, then press the ENTER ( )
button.
3 Press the ▲ or ▼ button to select
Manual Store
, then press the ENTER
( ) button.
4 Select the required option by pressing the ◄ or ► button, then press the
▲ or ▼ or numeric button.
5 Press the red button to start the scan for digital services.
When it has finished, channels are updated in the channel list.
◆
Channel
Press the
▲, ▼ or numeric buttons (0~9) to select a channel.
The available channels are 21~68.
The corresponding frequency for the selected channel is automatically set.
◆
Frequency
You can specify the frequency (KHz) using the numeric buttons (0~9). If you do
not know the exact frequency, follow the above step to select the frequency
automatically using channel.
◆
Bandwidth
Press the ▲ or ▼ button to select a bandwidth.
The available bandwidths are 7 and 8 MHz.
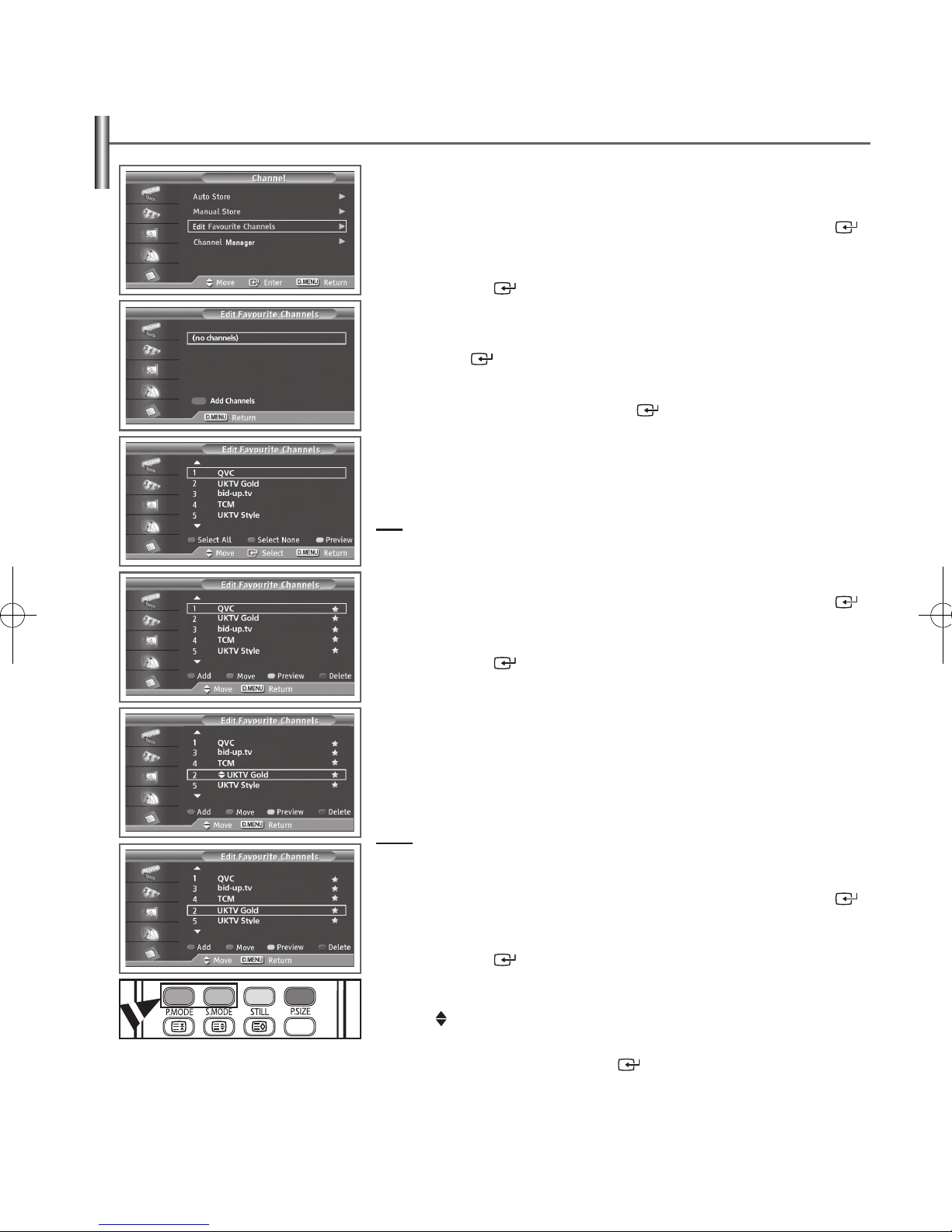
English - 14
Editing Your Favourite Channels
You can edit your favourite channels using the colour buttons.
1 Press the D.MENU button to display the DTV menu.
2 Press the ▲ or ▼ button to select
Channel
, then press the ENTER ( )
button.
3 Press the ▲ or ▼ button to select
Edit Favourite Channels
, then press
the ENTER ( ) button.
4 Press the red button to display all currently stored channels.
5 Press the ▲ or ▼ button to select a channel you want, then press the
ENTER ( ) button.
A "
★
" icon is shown next to the selected channel and the channel will be
added to the favourites list.
➢
◆ To undo, press the ENTER ( ) button.
◆
Select All
: Select all channels currently displayed.
◆
Select None
: Deselect all selected channels.
◆
Preview
: Displays (a) currently selected channel(s).
➢
The Favourite Channels settings have been completed.
Add
You can use this function when one or more favourite channels have been selected.
1 Press the D.MENU button to display the DTV menu.
2 Press the ▲ or ▼ button to select
Channel
, then press the ENTER ( )
button.
3 Press the ▲ or ▼ button to select
Edit Favourite Channels
, then press
the ENTER ( ) button.
4 Press the red button in the
Edit Favourite Channels
menu. To add more
channels, refer to the step 5 above.
➢
◆ To add all channels to the favourites channel list, press the red
button.
◆ To remove all channels, press the green button.
◆ Added channels in the favorites channel list are saved in Channel
Manager.
Move
1 Press the D.MENU button to display the DTV menu.
2 Press the ▲ or ▼ button to select
Channel
, then press the ENTER ( )
button.
3 Press the ▲ or ▼ button to select
Edit Favourite Channels
, then press
the ENTER ( ) button.
4 Press the ▲ or ▼ button to select the required channel, then press the
green button.
A "
" icon is displayed on the left side of the channel name.
5 Press the ▲ or ▼ button to select the channel that you want to move,
then press the green or ENTER ( ) button.
The channel is moved to its new position.
continued...
 Loading...
Loading...