Samsung UN46ES7500 User Manual
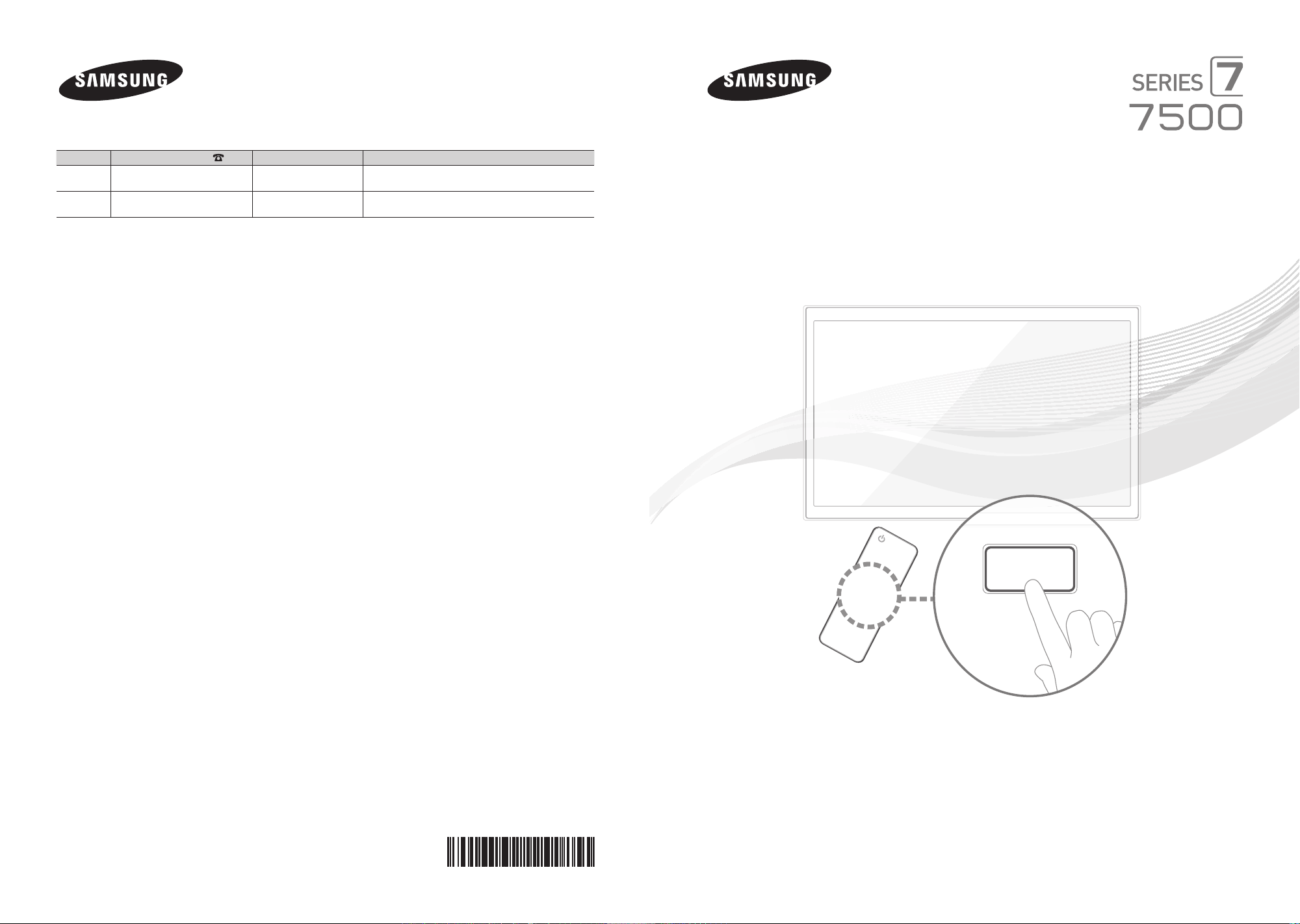
Contact SAMSUNG WORLDWIDE
SUPPORT
If you have any questions or comments about Your Samsung TV, please contact the SAMSUNG customer care center.
Country
CANADA 1-800-SAMSUNG (726-7864) www.samsung.com Samsung Electronics Canada Inc., Customer Service 55
U.S.A 1-800-SAMSUNG (726-7864) www.samsung.com Samsung Electronics America, Inc. 85 Challenger Road
Customer Care Center
Web Site Address
Standish Court Mississauga, Ontario L5R 4B2 Canada
Ridgefi eld Park, NJ 07660
LED TV
user manual
© 2012 Samsung Electronics Co., Ltd. All rights reserved.
Thank you for purchasing this Samsung product.
To receive more complete service, please register
your product at
www.samsung.com/register
Model _____________ Serial No. _____________
✎ If you have any questions, please call us at 1-800-SAMSUNG (1-800-726-7864) for assistance.
BN68-04032A-03
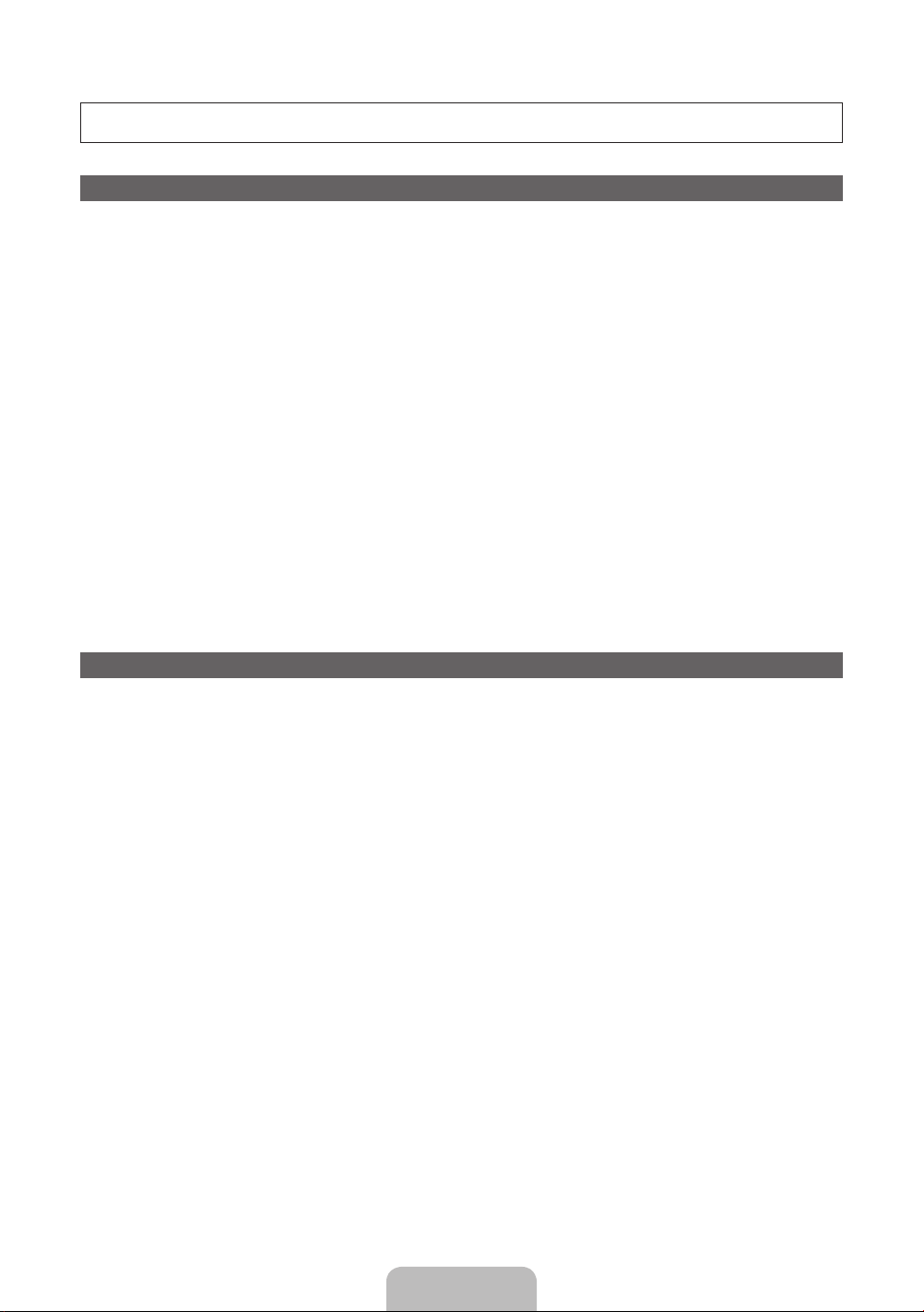
A detailed User’s Manual is built into your TV. For more information about how to view this e-Manual see page 48.
Figures and illustrations in this User Manual are provided for reference only and may differ from actual product appearances. Product design and
specifications may be changed without notice.
Important Warranty Information Regarding
See the warranty card for more information on warranty terms.
✎
Wide screen format LED Displays (with 16:9 aspect ratios, the ratio of the screen width to height) are primarily designed to view wide screen format fullmotion video. The images displayed on them should primarily be in the wide screen, 16:9 ratio format, or expanded to fill the screen, if your model offers
this feature, with the images constantly in motion. Displaying stationary graphics and images on the screen, such as the dark sidebars on non-expanded
standard format television video and programming, should be limited to no more than 5% of the total television viewing per week.
Additionally, viewing other stationary images and text such as stock market reports, video game displays, station logos, web sites or computer graphics
and patterns, should be limited as described above for all televisions. Displaying stationary images that exceed the above guidelines can cause uneven
aging of LED Displays that leave subtle, but permanent burned-in ghost images in the LED picture. To avoid this, vary the programming and images, and
primarily display full screen moving images, not stationary patterns or dark bars. On LED models that offer picture sizing features, use these controls to
view different formats as a full screen picture.
Be careful about the television formats you select and the length of time you view them. Uneven LED aging as a result of format selection and use, as
well as burned in images, are not covered by your Samsung limited warranty.
• SAMSUNG ELECTRONICS NORTH AMERICAN LIMITED WARRANTY STATEMENT
Subject to the requirements, conditions, exclusions and limitations of the original Limited Warranty supplied with Samsung Electronics (SAMSUNG)
products, and the requirements, conditions, exclusions and limitations contained herein, SAMSUNG will additionally provide Warranty Repair Service
in the United States on SAMSUNG products purchased in Canada, and in Canada on SAMSUNG products purchased in the United States, for the
warranty period originally specified, and to the Original Purchaser only.
The above described warranty repairs must be performed by a SAMSUNG Authorized Service Center. Along with this Statement, the Original Limited
Warranty Statement and a dated Bill of Sale as Proof of Purchase must be presented to the Service Center. Transportation to and from the Service
Center is the responsibility of the purchaser. Conditions covered are limited only to manufacturing defects in material or workmanship, and only those
encountered in normal use of the product.
Excluded, but not limited to, are any originally specified provisions for, in-home or on-site services, minimum or maximum repair times, exchanges or
replacements, accessories, options, upgrades, or consumables.
For the location of a SAMSUNG Authorized Service Center, please call toll-free:
– In the United States : 1-800-SAMSUNG (1-800-726-7864)
– In Canada : 1-800-SAMSUNG
Still image warning
Avoid displaying still images (such as jpeg picture files), still image elements (such as TV channel logos, stock or news bars at the screen bottom etc.),
or programs in panorama or 4:3 image format on the screen. Constantly displaying still pictures can cause image burn-in on the LED screen, which will
affect image quality. To reduce risk of this effect, please follow the recommendations below:
• Avoid displaying the same TV channel for long periods.
• Always try to display any image in full screen. Use the TV set’s picture format menu for the best possible match.
• Reduce brightness and contrast to avoid the appearance of after-images.
• Use all TV features designed to reduce image retention and screen burn. Refer to the e-Manual for details.
English - 2
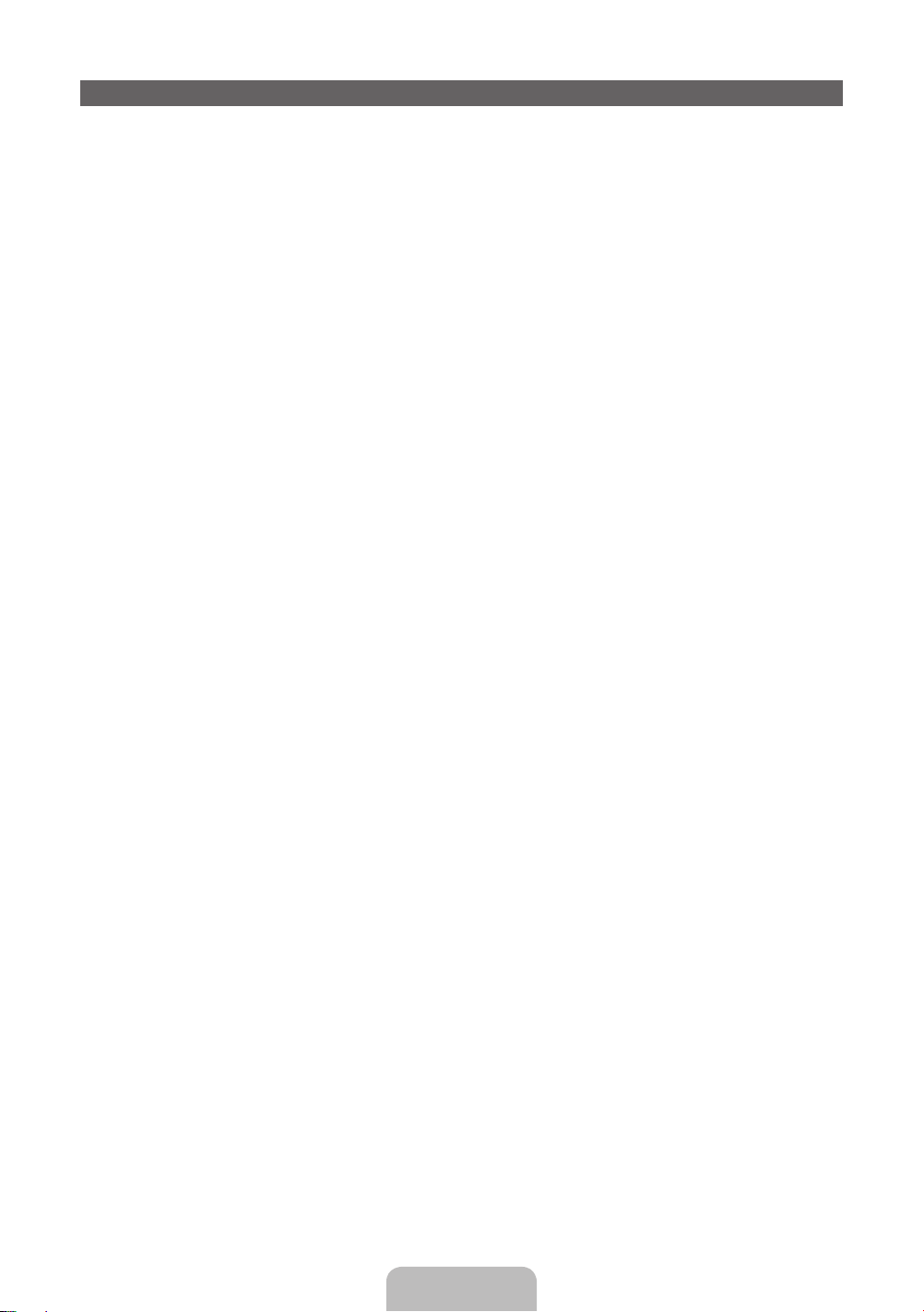
Contents
• Important Warranty Information Regarding ...... 2
• Still image warning .......................................... 2
• Contents ......................................................... 3
• List of Features ............................................... 4
• Accessories and Cables .................................. 5
• Installing the Stand ......................................... 7
• Installing the Wall Mount (Optional) .................. 9
• Providing Proper Ventilation for Your TV ........11
• Using the TV's Controller (Panel Key) ............ 12
• Connecting the Power Cord
and the Antenna or Cable Connection .......... 13
• The Standard Remote Control ......................14
• How to Navigate Menus ................................ 16
• Configuring
the Basic Settings in Initial Setup .................. 17
• Connecting to AV Devices
(Blu-ray Players, DVD Players, etc.) ............... 21
• Connecting to Audio Devices ........................ 23
• Connecting to a PC ...................................... 24
• The EX-Link Cable Connection .................... 24
• Changing the Input Source ........................... 25
• Using Smart Hub .......................................... 26
• SMART Interaction ........................................ 27
− Voice Control ........................................... 27
− Motion Control ........................................ 30
− Face recognition ...................................... 32
• The Evolution Kit Slot (Kit Sold Separately) .... 34
• Connecting to a Network .............................. 35
• Configuring Network Connections ................. 37
• The Smart Touch Control ..............................39
• The IR Blaster ............................................... 43
• Setting up the Universal Remote Control ....... 45
• Using the Search
for Recommended Model Code .................... 47
• Troubleshooting ............................................50
• Licenses ....................................................... 53
• Storage and Maintenance ............................. 53
• Specifications - Smart Touch Control ............56
• Specifications - IR Blaster ............................. 56
• Specifications ............................................... 57
• Display Resolution ........................................ 58
• Video Codec ................................................. 59
• Dimensions ................................................... 60
• Index ............................................................ 61
English - 3
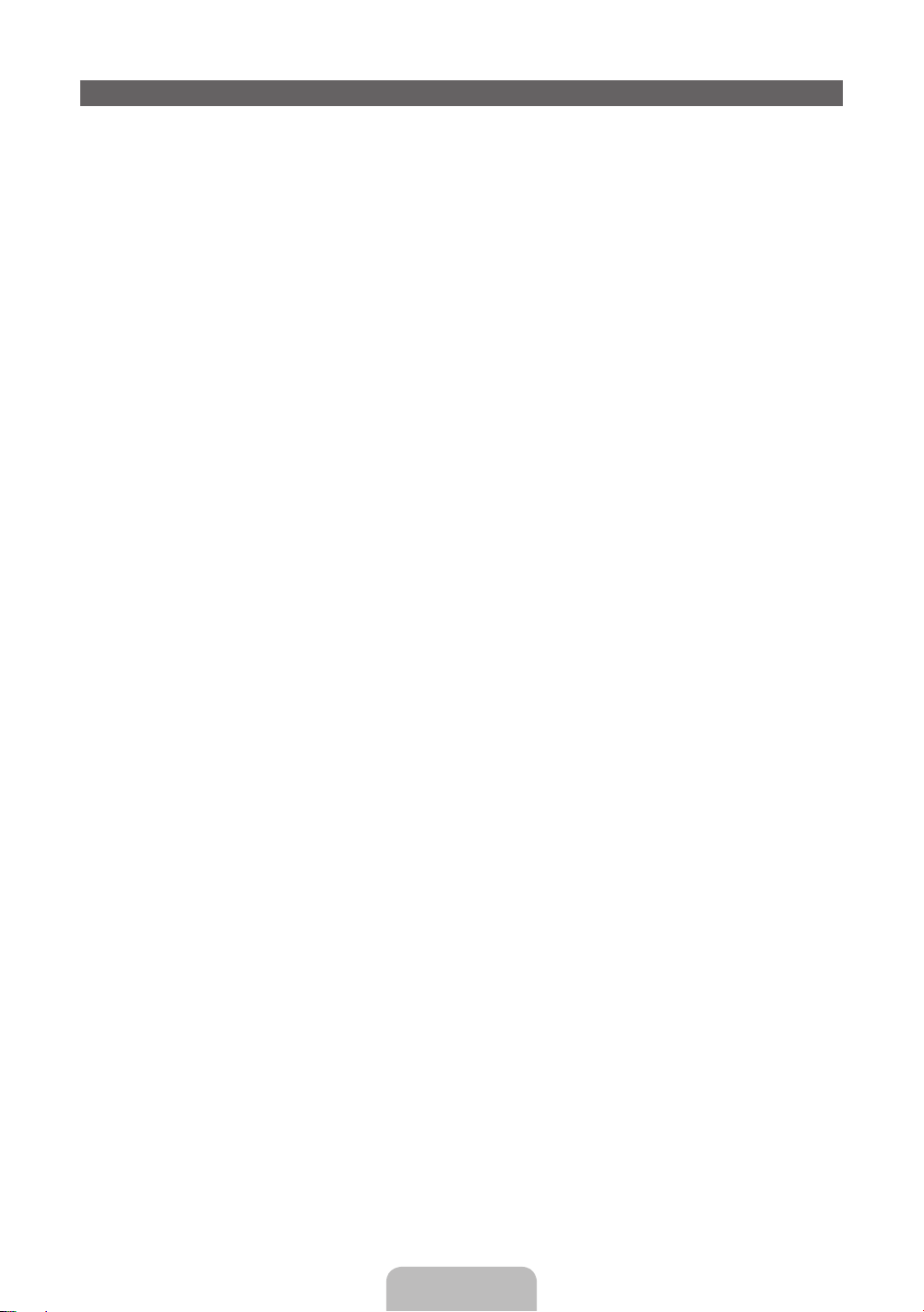
List of Features
• 3D: This exciting new feature enables you to view 3D content.
• SMART HUB: Your gateway to all your content, integrated in one place.
− Provides diverse entertainment choices.
− Lets you control your entertainment life with an easy-to-use, user friendly user interface.
− Gives you easy access to diverse apps, with more being added every day.
− Lets you customize your TV by grouping and sorting apps to your taste.
• AllShare Play: Lets you access, view, or play photos, videos, or music located on USB devices,
digital cameras, cell phones, and PCs. PCs and cell phones can be accessed wirelessly, through your
wireless network.
• Anynet+ (HDMI-CEC): Allows you to control all connected Samsung devices that support Anynet+
with your Samsung TV’s remote.
• e-Manual: Provides a detailed, on-screen user's manual that's built into your TV. (page 48)
• SMART Interaction: Using this function, you can access and control menu options and functions
using speech or motions. (page 27)
English - 4
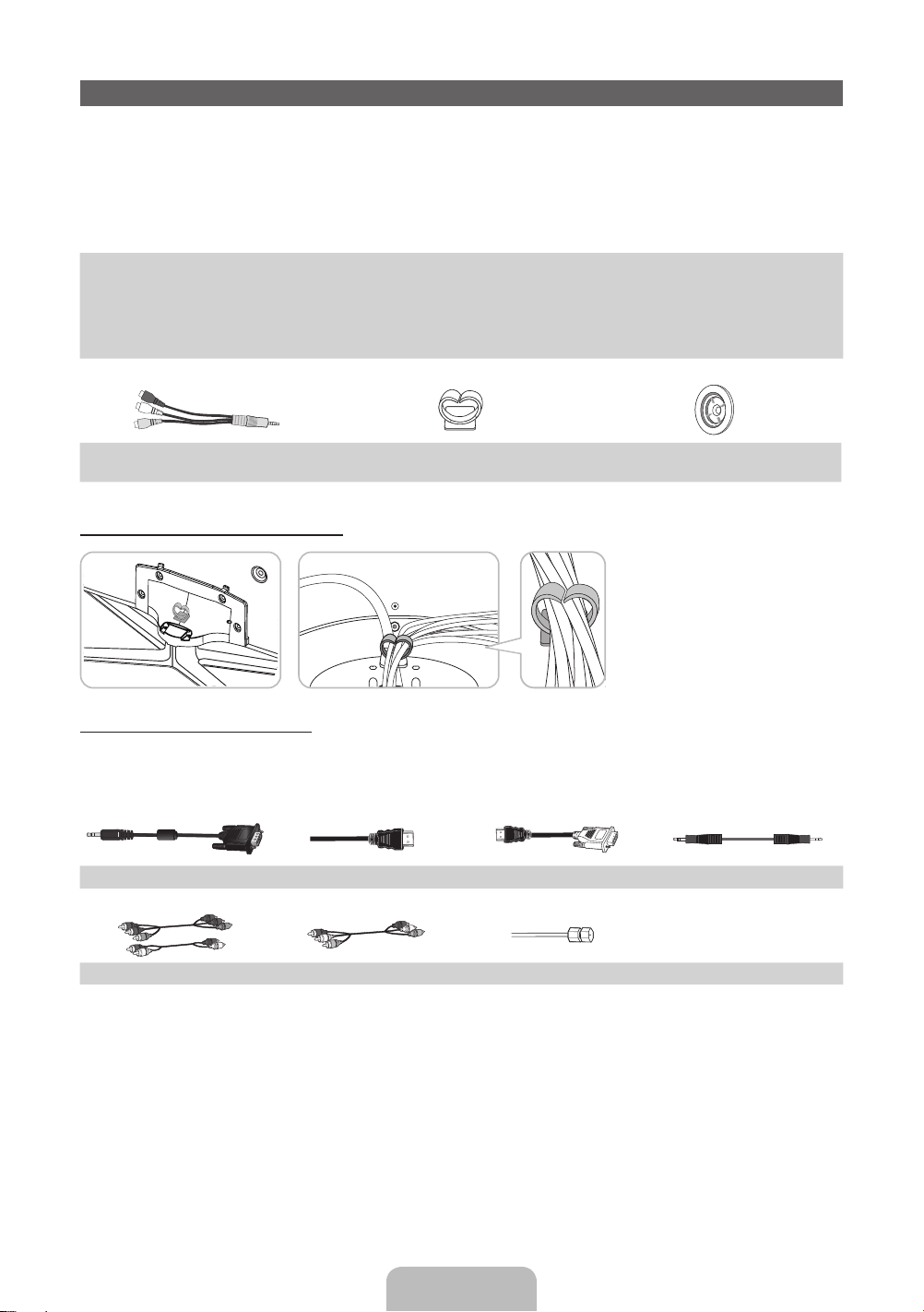
Accessories and Cables
Please make sure the following items are included with your TV. If any items are missing, contact your
✎
dealer.
The items’ colors and shapes may vary depending on the model.
✎
Make sure that there are no accessories hidden behind or under packing materials after you open the
✎
box.
• Smart Touch Control (AA59-00626A) & Batteries (AA x 2)
• IR Blaster (BN96-22897A) & Batteries (AA x 4)
• Remote Control (AA59-00637A) & Batteries (AAA x 2)
• User Manual
AV Adapter Holder-Wire stand Holder-Ring x 4
(BN39-01154H) (BN61-05491A) (BN96-18153A)
• Cleaning Cloth (BN63-01798B)
• Warranty Card / Safety Guide
• 3D Active Glasses
• Power Cord
Assembling the Stand Wire Holder
Input Cables (Sold Separately)
You will need one or more of these cables to connect your TV to your antenna or cable outlet and your
peripheral devices (Blu-ray players, DVD players, etc.)
To purchase the RS232 cable, contact www.SamsungParts.com.
RS232 (AA39-00311A) HDMI HDMI-DVI Audio
Component Composite (AV) Coaxial (RF)
English - 5

Make sure you have the correct cable before plugging it in. Illustrations of common plugs and jacks
✎
are below.
Cable Plugs Ports / Jacks
HDMI
USB
Optical
Do not plug cables in upside down.
Be sure to check the orientation of the plug before plugging it in.
Warning
Wireless Keyboard (Sold Separately)
Wireless Keyboard
English - 6
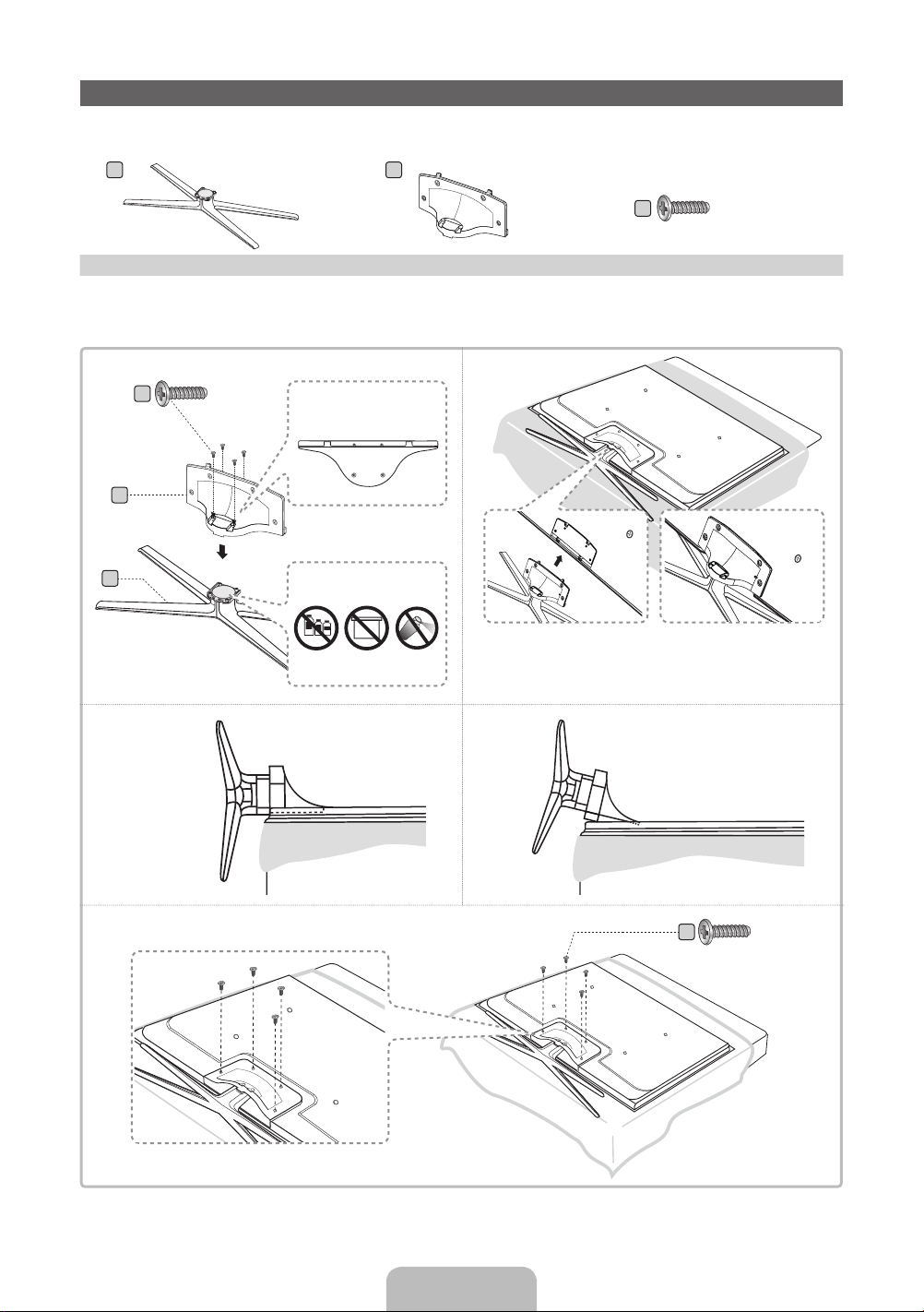
Installing the Stand
Stand Parts: 46 inches model only (UN46ES7500)
A B
C
Stand x 1 Guide Stand x 1
(M4 X L12)
Screws x 8
Follow the steps below to connect the TV to the stand. For more detailed instructions, see the separate
stand installation guide.
1
C
x4 (M4 X L12)
Top View
2
B
Rear
Front
ATTENTION
DO NOT USE
DO NOT USE
CHEMICALS
GREASE
(Correct assembly)
DO NOT
USE OIL
Place a sof t cloth over a table to protect the TV, and then
✎
place the TV on the cloth screen side down.
Insert the Stand Guide into the slot on the T V's bottom.
✎
A
3
Side View
4
English - 7
(Incorrect assembly)
C
x4 (M4 X L12)
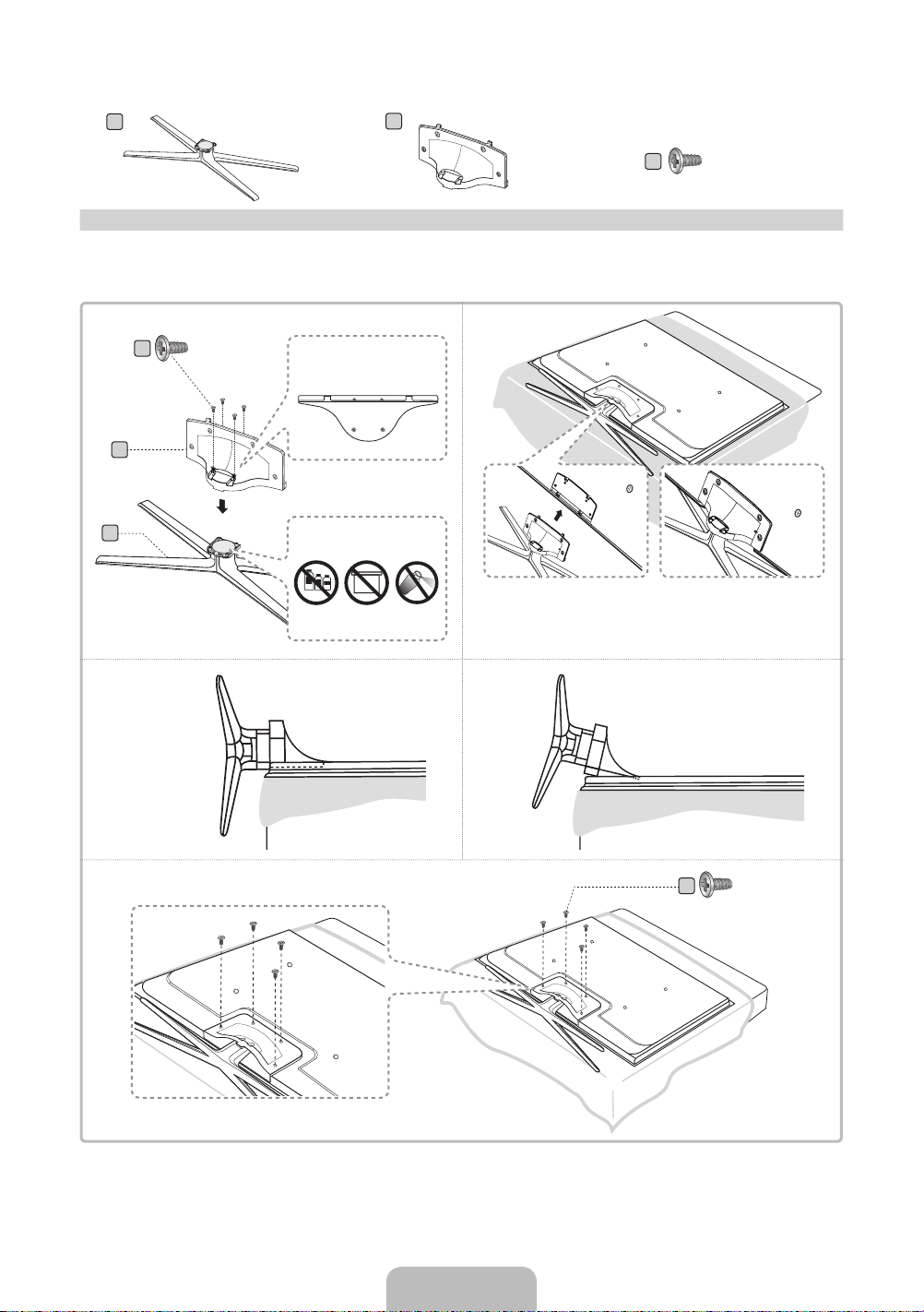
Stand Parts: 55, 60 inches model only (UN55ES7500, UN60ES7500)
A
Stand x 1 Guide Stand x 1 Screws x 8
B
C
(M4 X L10)
Follow the steps below to connect the TV to the stand. For more detailed instructions, see the separate
stand installation guide.
1
C
x4 (M4 X L10)
Top View
2
B
Rear
Front
DO NOT USE
CHEMICALS
ATTENTION
DO NOT USE
GREASE
DO NOT
USE OIL
Place a sof t cloth over a table to protect the TV, and then
✎
place the TV on the cloth screen side down.
Insert the Stand Guide into the slot on the T V's bottom.
✎
A
3
4
Side View
(Correct assembly)
(Incorrect assembly)
C
x4 (M4 X L10)
English - 8
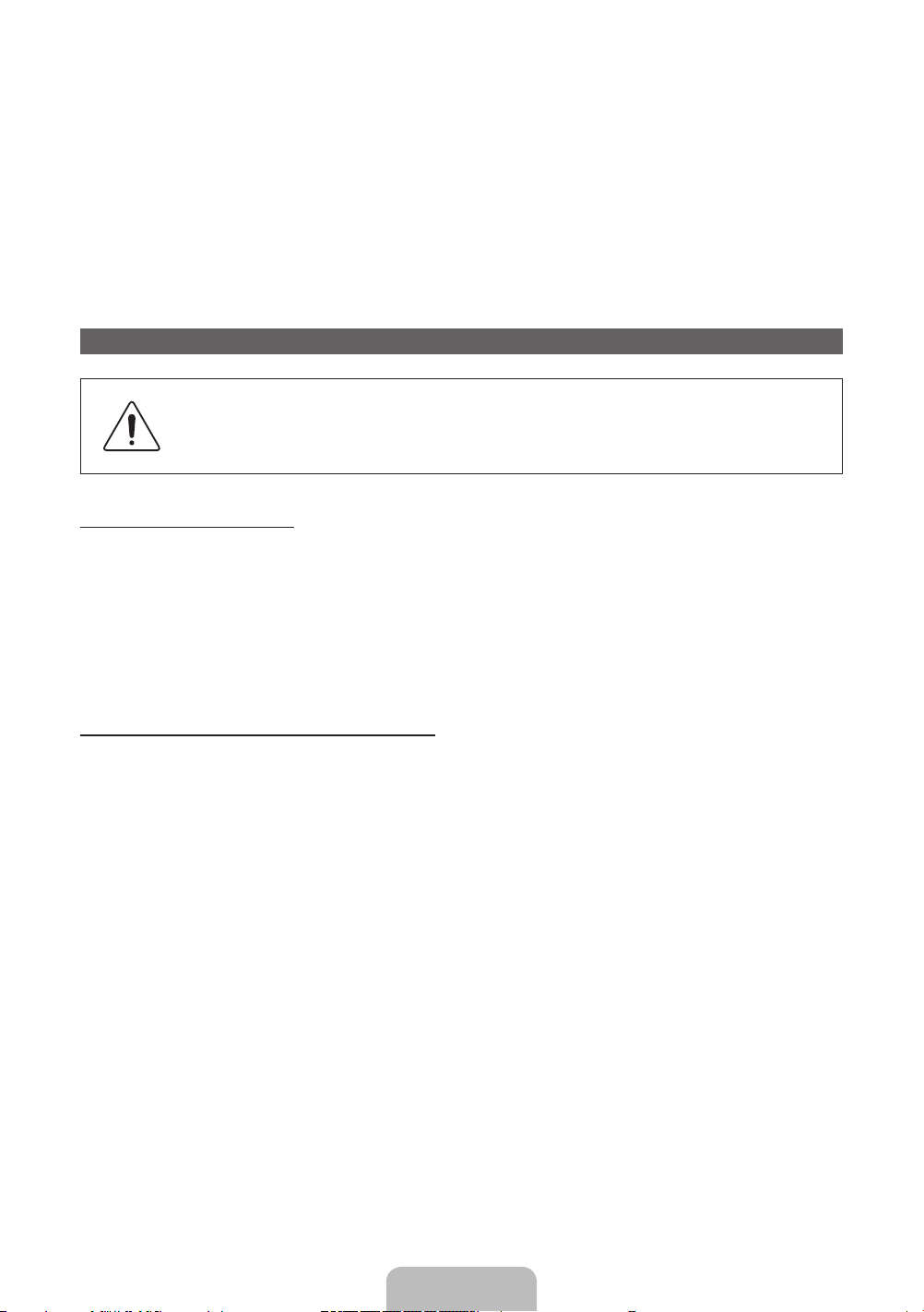
NOTE
✎
• Make sure to distinguish between the front and back of each component when assembling them.
• Make sure that at least two people lift and move the TV.
• Stand the product up before you tighten the screws. If you tighten the screws with the TV lying
down, it may lean to one side when you stand it up.
Do not insert your fingers into the stand base slot of the TV when installing the stand base.
[
Installing the Wall Mount (Optional)
Wall or Ceiling Mounting
If you mount this product on a wall, it should be mounted only as recommended by the
manufacturer. Unless it is correctly mounted, the product may slide or fall, causing serious
injury to a child or adult, and serious damage to the product.
Installing the Wall Mount Kit
The wall mount kit (sold separately) lets you mount the TV on the wall.
For detailed information about installing the wall mount, see the instructions provided with the wall mount.
We recommend you contact a technician for assistance when installing the wall mount bracket. We do not
advise you to do it yourself. Samsung Electronics is not responsible for any damage to the product or injury
to yourself or others if you elect to install the wall mount on your own.
To order the wall mount kit, contact Samsung Customer Care at 1-800-SAMSUNG (1-800-726-7864).
VESA Wall Mount Kit Notes and Specifications
Install your wall mount on a solid wall perpendicular to the floor. Before attaching the wall mount to
✎
surfaces other than plaster board, please contact your nearest dealer for additional information. If you
install the TV on a ceiling or slanted wall, it may fall and result in severe personal injury.
NOTE
✎
• Standard dimensions for wall mount kits are shown in the table below.
• Samsung wall mount kits contain a detailed installation manual and all parts necessary for assembly
are provided.
• Do not use screws that do not comply with the VESA standard screw specifications.
• Do not use screws that are longer than the standard length or do not comply with the VESA
standard screw specifications. Screws that are too long may cause damage to the inside of the TV
set.
• For wall mounts that do not comply with the VESA standard screw specifications, the length of the
screws may differ depending on the wall mount specifications.
• Do not fasten the screws too firmly. This may damage the product or cause the product to fall,
leading to personal injury. Samsung is not liable for these kinds of accidents.
English - 9
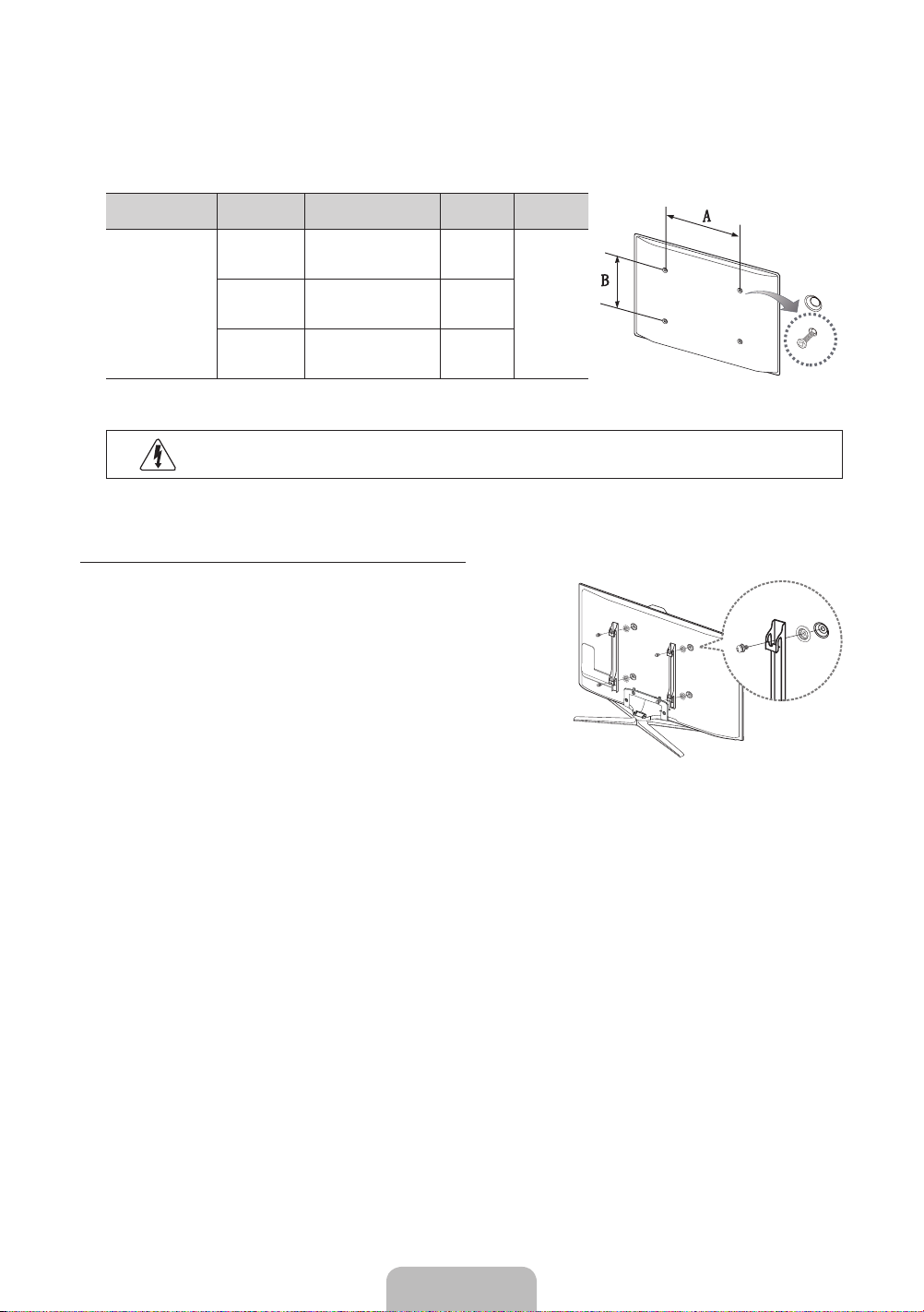
• Samsung is not liable for product damage or personal injury when a non-VESA or non-specified
wall mount is used or the consumer fails to follow the product installation instructions.
• Do not mount the TV at more than a 15 degree tilt.
• Always have two people mount the TV on a wall.
Product Family
LED-TV
Remove the screws in the mounting holes before you install the wall mount.
✎
TV size in
inches
26 100 X 100 M4
46 – 60 400 X 400 M8
VESA screw hole specs
(A * B) in millimeters
Standard
Screw
Quantity
432 – 40 200 X 200 M6
Do not install your Wall Mount Kit while your TV is turned on. It may result in personal
injury due to electric shock.
Installing a Wall Mount from Another Manufacturer
To install a wall-mount from another manufacturer, use the HolderRing.
English - 10
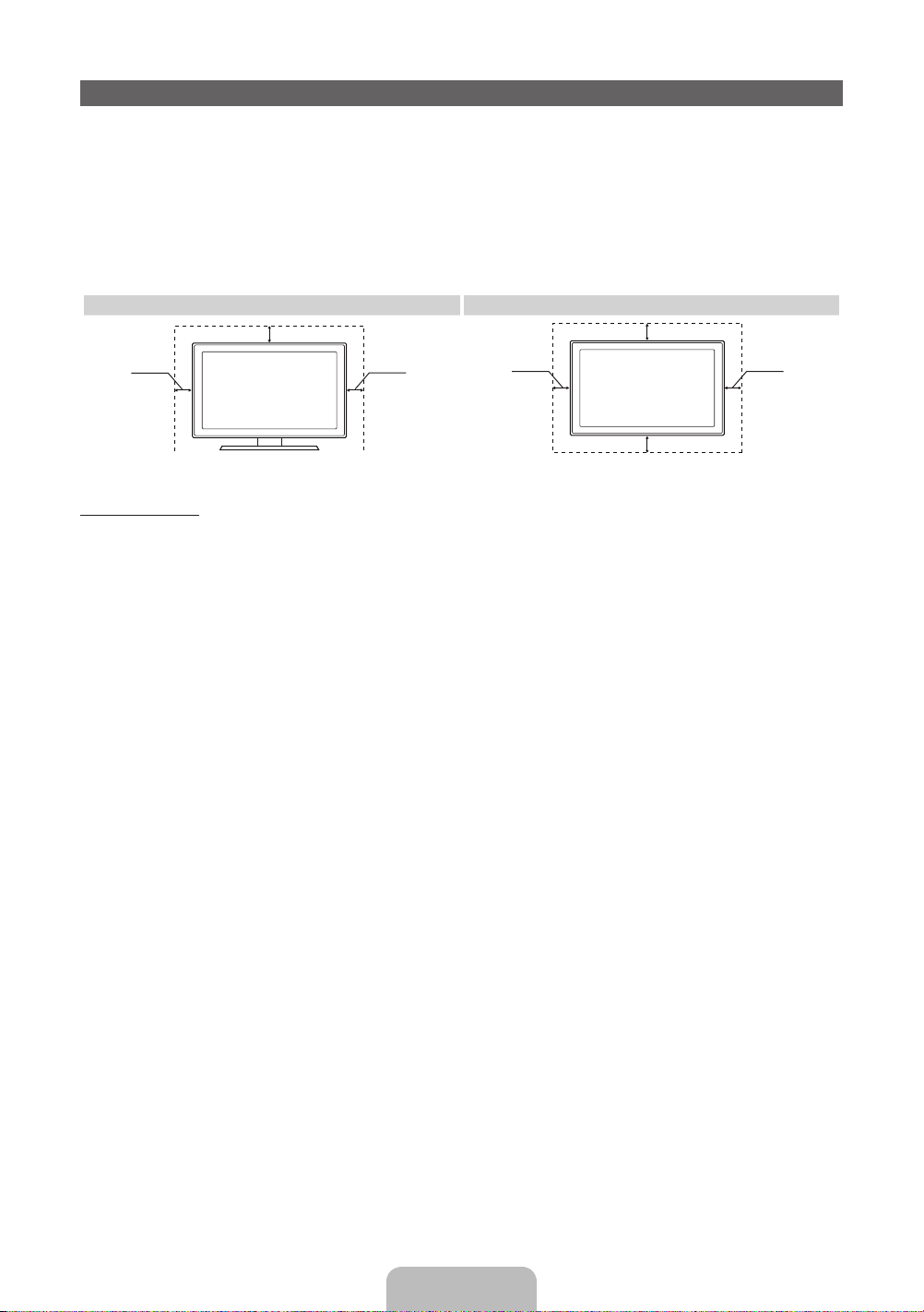
Providing Proper Ventilation for Your TV
When you install your TV, maintain a distance of at least 4 inches between the TV and other objects (walls,
cabinet sides, etc.) to ensure proper ventilation. Failing to maintain proper ventilation may result in a fire or a
problem with the product caused by an increase in its internal temperature.
Whether you install your TV using a stand or a wall-mount, we strongly recommend you use parts
✎
provided by Samsung Electronics only.
• If you use parts provided by another manufacturer, it may cause difficulties with the product or result
in injury caused by the product falling.
Installation with a stand. Installation with a wall-mount.
4 inches
4 inches
4 inches
4 inches
Other Warnings
The actual appearance of the TV may differ from the images in this manual, depending on the model.
✎
Be careful when you touch the TV. Some parts can be somewhat hot.
✎
4 inches
4 inches
4 inches
English - 11
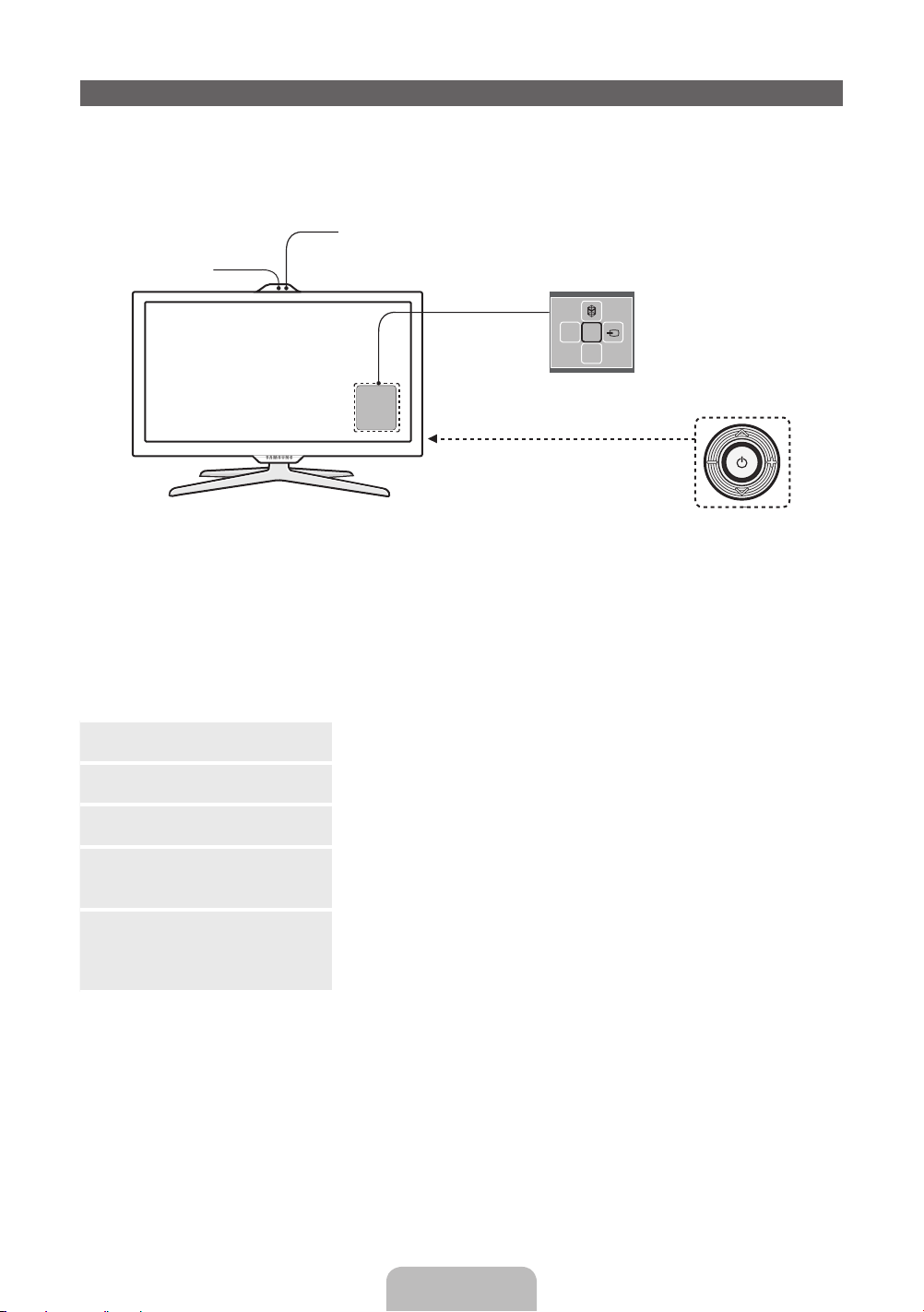
Using the TV's Controller (Panel Key)
The TV's Controller, a small joy stick like button on the rear right side of the TV, lets you control the TV
without the remote control.
The product color and shape may vary depending on the model.
✎
Remote control sensor
When you use the Smart Touch Control, a standby
Camera
Follow these instructions facing the front of your TV.
✎
When selecting the function by moving the controller to the up/down/left/right directions, be sure
✎
not to press the controller. If you press it first, you cannot operate it to move the up/down/left/right
directions.
When you use a TV camera, you should check whether a tape attached or not in rear of the TV
✎
camera, and then you can use a TV camera after adjust a camera angle. When you don't want to
use a TV camera, we recommend to use after a camera lens fixes to upwards. In this case, Face
recognition and Motion Control are not available.
Power on Turn the TV on by pressing the Controller when the TV is in standby
Adjusting the volume Adjust the volume by moving the Controller from side to side when
Selecting a channel Select a channel by moving the Controller upwards and downwards
Using the Function menu To view and use the Function menu, press and release the Controller
Selecting the SMART HUB (™) With the Function menu visible, select SMART HUB (™) by moving
LED does not work (except P button).
Function menu
mR
P
TV Controller
The image is drawn by facing
the front side of the TV.
mode.
the power is on.
when the power is on.
when the power is on. To close the Function menu, press and release
the Controller again.
the Controller upwards. The SMART HUB main screen appears.
Select an application by moving the Controller, and then pressing the
Controller.
English - 12
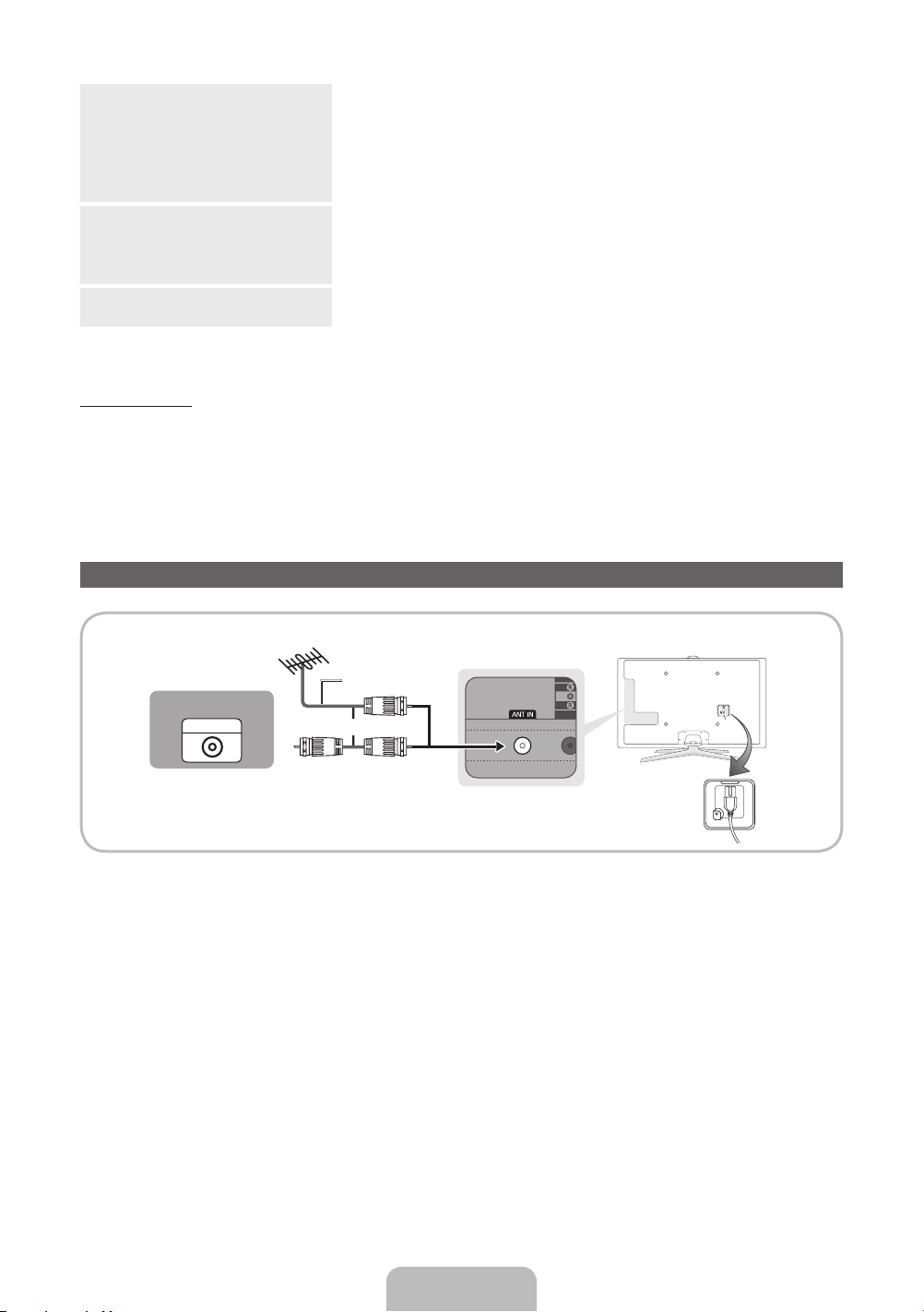
Selecting the MENU (m) With the Function menu visible, select the MENU (m) by moving the
Controller to the left. The OSD (On Screen Display) Menu appears.
Select an option by moving the Controller to the right. Move the
Controller to the right or left, or upwards and downwards to make
additional selections. To change a parameter, select it, and then press
the Controller.
Selecting a Source (s) With the Function menu visible, open the Source (s) list by moving
the Controller to the right. The Source list screen appears. To select
a source, move the Controller upwards and downwards. When the
source you want is highlighted, press the Controller.
Power Off (P) With the Function menu visible, select Power Off (P) by moving the
Controller downwards, and then press the Controller.
To close the Menu, Smart Hub, or Source, press the Controller for more than 1 second.
✎
Standby mode
Your TV enters Standby mode when you turn it off and continues to consume a small amount of electric
power. To be safe and to decrease power consumption, do not leave your TV in standby mode for long
periods of time (when you are away on vacation, for example). It is best to unplug the power cord.
Connecting the Power Cord and the Antenna or Cable Connection
VHF/UHF Antenna
Antenna Cable (Not Supplied)
Cable
ANT OUT
Plug the power cord into a wall outlet only after you have made all other connections.
✎
If you are connecting your TV to a cable or satellite box using HDMI, Component, or Composite
✎
or
Power Input
connections, you do not need to connect the ANT IN jack to an antenna or a cable connection.
Use caution when you move or swivel the TV if the antenna cable is tightly connected. You could
✎
break the antenna jack off the TV.
English - 13
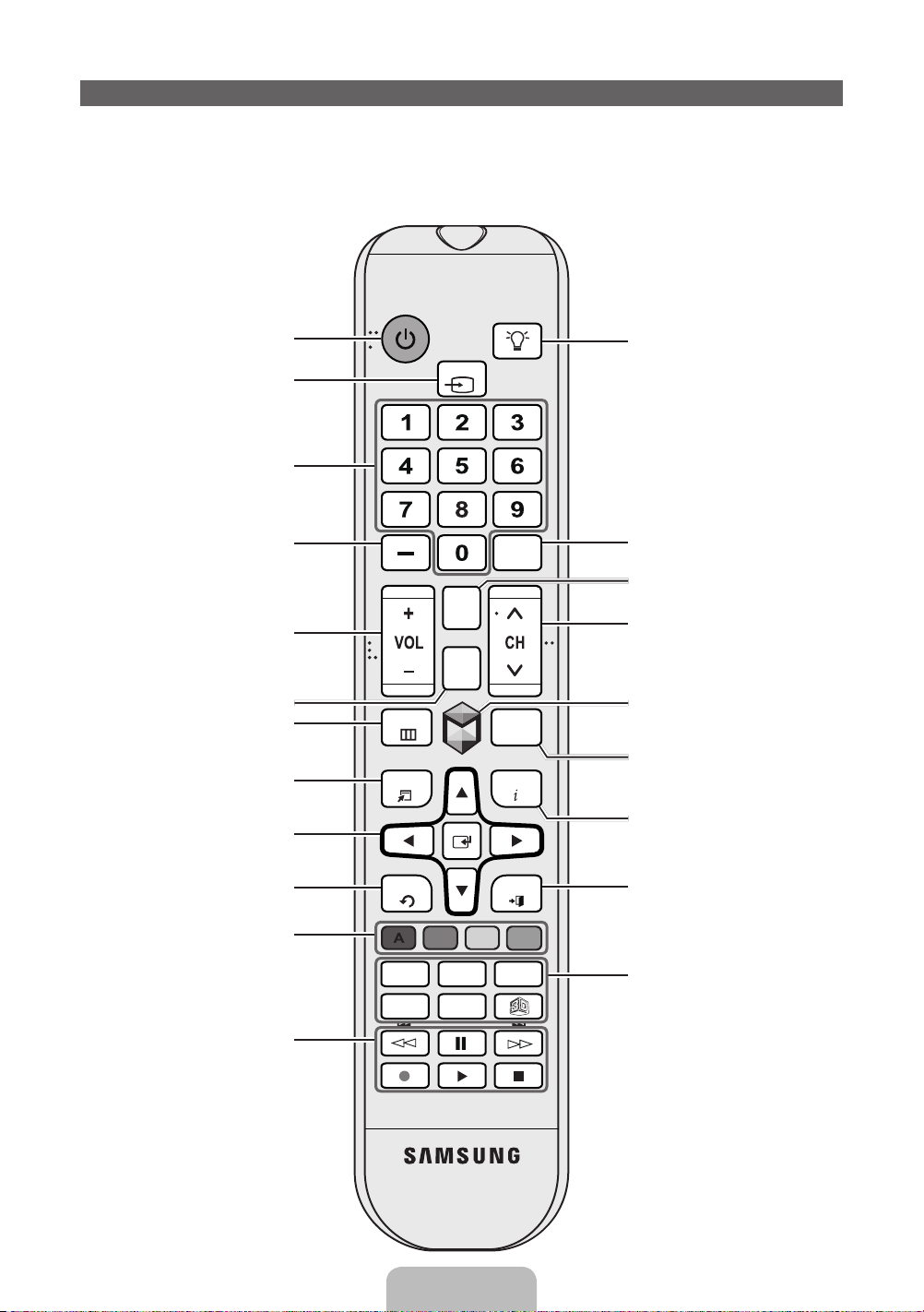
The Standard Remote Control
Learn where the function buttons are on your remote. Especially note SOURCE, MUTE, VOL, CH, MENU,
TOOLS, E, INFO, CH LIST, RETURN, and EXIT.
This remote control has Braille points on the Power, Channel, and Volume buttons and can be used
✎
by visually impaired persons.
Turns the TV on and off.
Displays and selects the available video
sources. (page 25)
Gives direct access to channels.
Press to select additional digital
channels being broadcast by the same
digital station. For example, to select
channel ‘54-3’, press ‘54’, then press
‘-’ and ‘3’.
Adjusts the volume.
Displays channel lists on the screen.
Opens the OSD (Menu).
Quickly select frequently used functions.
Use this button in a specific feature. For
details, refer to the e-Manual.
Moves the cursor, selects the on-screen
menu items, and changes the values
seen on the TV's menu.
Returns to the previous menu.
MENU
RETURN
SOURCE
MUTE
M
CH
LIST
PRE-CH
HISTORY
INFOTOOLS
EXIT
Turns the remote control light on or
off. When on, the buttons become
illuminated for a moment when pressed.
(Using the remote control with this
button set to On will reduce the battery
usage time.)
Returns to the previous channel.
Cuts off the sound temporarily.
Changes channels.
Brings up the Smart Hub applications.
See e-Manual chapter Advanced
Features → Smart Hub.
Displays a list of recently used functions.
You can select a function again easily
and quickly.
Displays information on the TV screen.
Exits the menu.
Use these buttons according to the
directions on the TV's screen.
Use these buttons in a specific feature.
For details, refer to the e-Manual.
BCD
Family Story
SUPPORTP.SIZE
l
SEARCH CAMERA
l
English - 14
Family Story: Connect to the Family
Story application. See e-Manual chapter
Advanced Features → Family Story.
l
l
SEARCH: Starts search function. See
e-Manual chapter Advanced Features
→ Search.
CAMERA: Connect to camera
application.
SUPPORT: Lets you use various
support functions including the
e-Manual. (page 48)
P.SIZE: Lets you select the Picture
Size. See e-Manual chapter Basic
Feature → Changing the Picture Size.
X
: Turns the 3D image on or off. See
e-Manual chapter Advanced Features →
Using the 3D function.
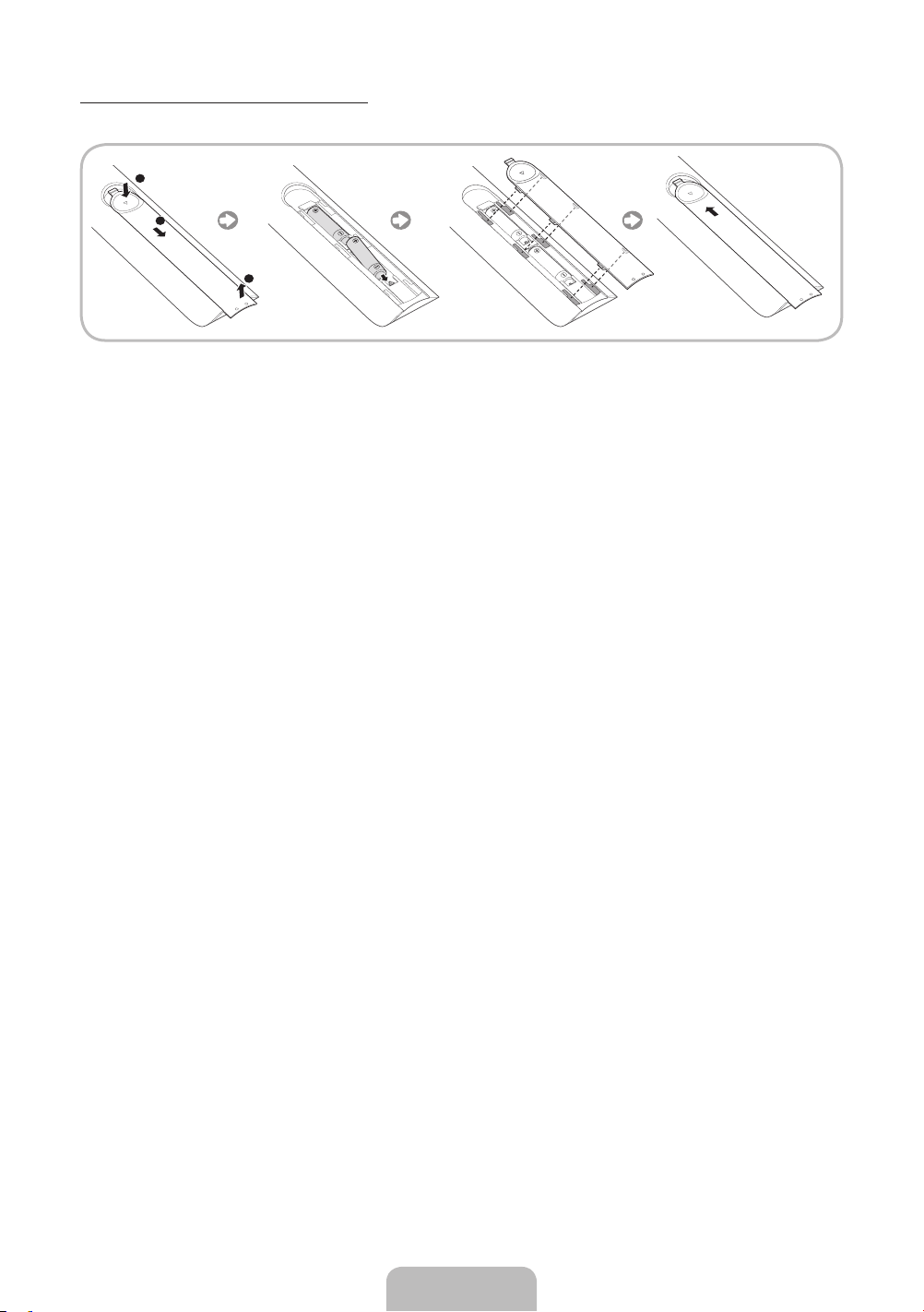
Installing batteries (Battery size: AAA)
Match the polarity of the batteries to the symbols in the battery compartment.
Your TV also comes with a Smart Touch Control. For information about the Smart Touch Control, see
✎
page 39.
NOTE
✎
• Install the batteries so that the polarity of the batteries (+/-) matches the illustration in the battery
compartment.
• Use the remote control within 23 feet of the TV.
• Bright light may affect the performance of the remote control. Avoid using it near fluorescent lights
or neon signs.
• The color and shape of the remote may vary depending on the model.
English - 15
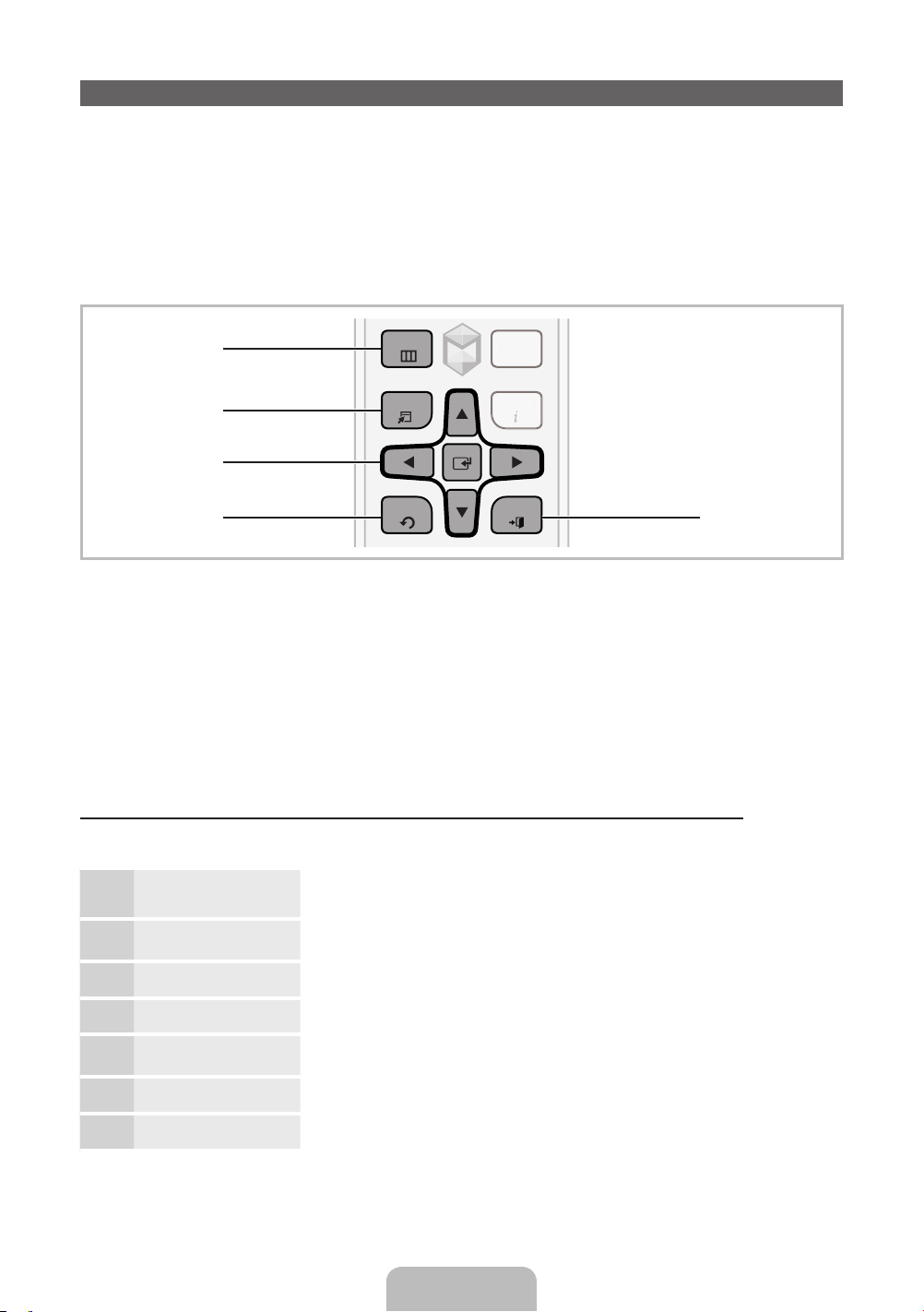
How to Navigate Menus
O
S
CH
Your TV’s Main and Tools menus contains functions that let you control the TV’s features. For example, in
the Main menu you can change the size and configuration of the picture, its brightness, its contrast and so
on. There are also functions that let you control the TV’s sound, channel configuration, energy use, and a
host of other features. To access the main, on-screen menu, press the MENUm button on your remote.
To access Tools menus, press the TOOLST button. Tools menus are available when the TOOLST menu
Icon is displayed on the bottom right of the screen
The illustration below displays the buttons on the standard remote you use to navigate the menus and
select and adjust different functions. For information about using the Smart Touch Control, see page 39.
1
2
3
4
1 MENUm button: Displays the main on-screen menu.
2 TOOLST button: Displays the Tools menus when available.
3 E and Direction buttons: Use the Direction buttons to move the cursor and highight an item. Use the
Enter button to select an item or confirm the setting.
4 RETURNR button: Returns to the previous menu.
5 EXITe button: Exits the on-screen menu.
How to Operate the Main Menu (OSD - On Screen Display) Using the Standard Remote
The access steps may differ depending on the menu option you select.
MENU
TOOLS
RETURN
EAR
INF
EXIT
5
MENUm
1
u / d Select a main menu option on the left side of the screen with the u or d
2
E Press E to access the sub-menus.
3
u / d Select the desired submenu with the u or d button.
4
u / d / l / r Adjust the value of an item with the l, r, u, or d button. The
5
E Press E to confirm the selection.
6
EXITe Press EXITe.
7
The main menu options appear on the screen:
Picture, Sound, Channel, Network, System, Support.
button.
adjustment in the OSD may differ depending on the selected menu.
English - 16
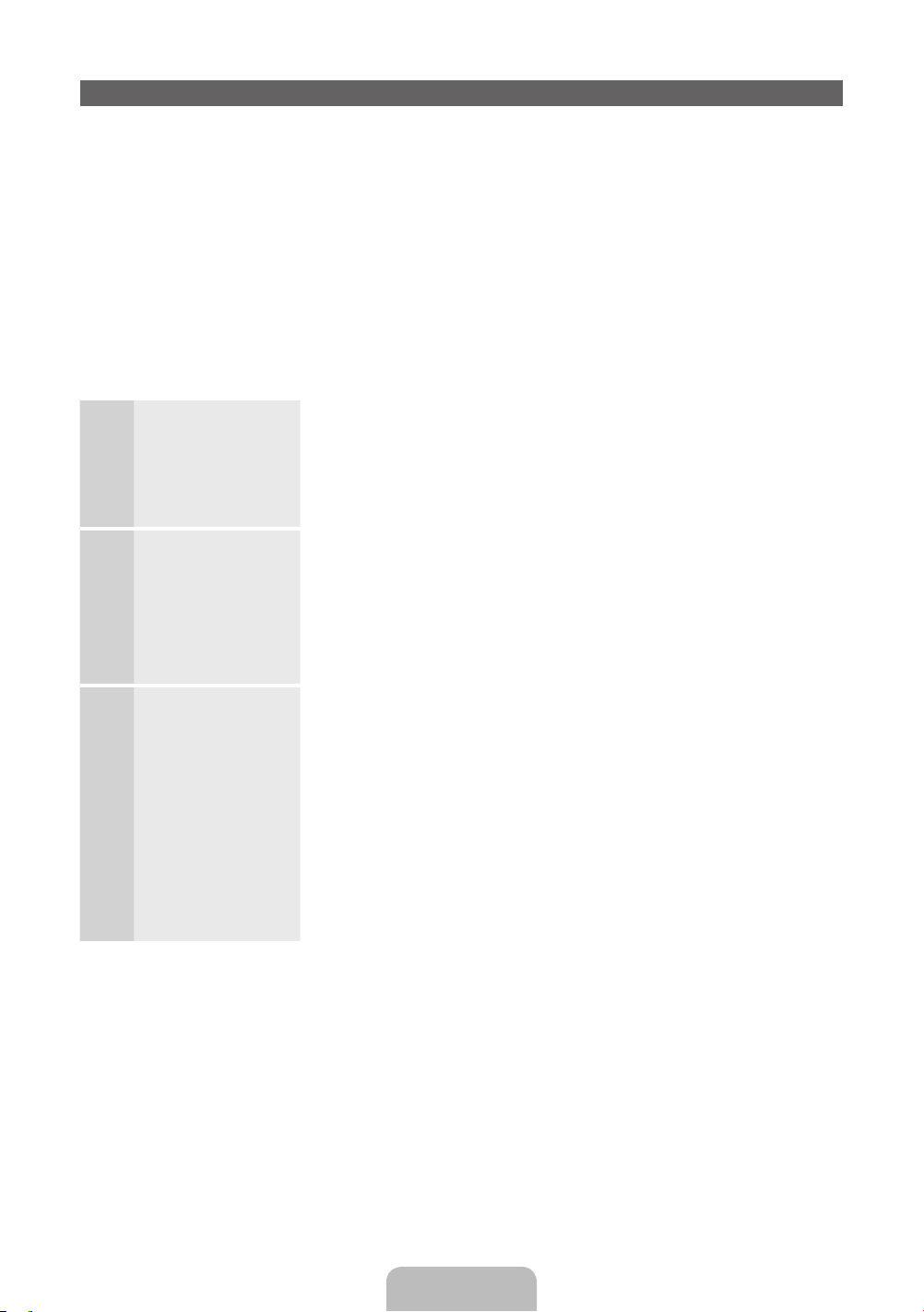
Configuring the Basic Settings in Initial Setup
When you turn the TV on for the first time, a sequence of screens and on-screen prompts will assist you in
configuring the TV’s basic settings. Plug the power cord into a wall outlet, and then press the P button to
turn on the TV.
Use the standard remote to run the Initial Setup.
✎
Setup is available only when the input source is set to TV. See "Changing the Input Source" (page 25).
✎
To return to the previous step in the Setup sequence, select Previous.
✎
If you are not using a cable box or satellite box, make sure you have connected the TV to an antenna
✎
or cable connection before you turn on the TV. See page 13 for instructions.
If you want to configure a wired network connection during Setup, make sure you've connected a
✎
LAN cable to your TV. See pages 36 for instructions. If you want to configure a wireless network
connection during Setup, make sure your wireless modem or router is on and working.
Menu Language:
1
Select a Language.
Use Mode: Select
2
the Home Use
Mode.
Network Settings:
3
Configure the
network settings
To configure
✎
later, select Skip.
You can set up
the network
connection later
using the onscreen Network
menu.
After you press the P button, the Start screen appears. Select Next
to continue. The Menu Language screen appears. Select the menu
language you want using your remote, and then select Next. The TV will
display on-screen menus using the language you select beginning with
the next step in the Setup process.
On the Use Mode screen, select the Home Use using your remote, and
then select Next. The Network Settings screen appears.
Store Demo is for retail environments only. If you select Store
✎
Demo, some functions will not work, and the TV will reset all
functions to their factory default after a certain period of time. For
more information about Store Demo, go to the end of this section.
To configure your network settings, select Start using your remote, and
then go to 3A - Wireless Network or 3B - Wired Network on the next
page.
If you do not know your network configuration information or want to
configure the settings later, or do not have a network, select Skip, and
then go to 6 - Auto Program (1) on page 19.
To configure network settings later, refer to “Setting up the Wired or
Wireless Network” in the e-Manual or see the Network Connection
sections in this manual (pages 35 and 37).
English - 17
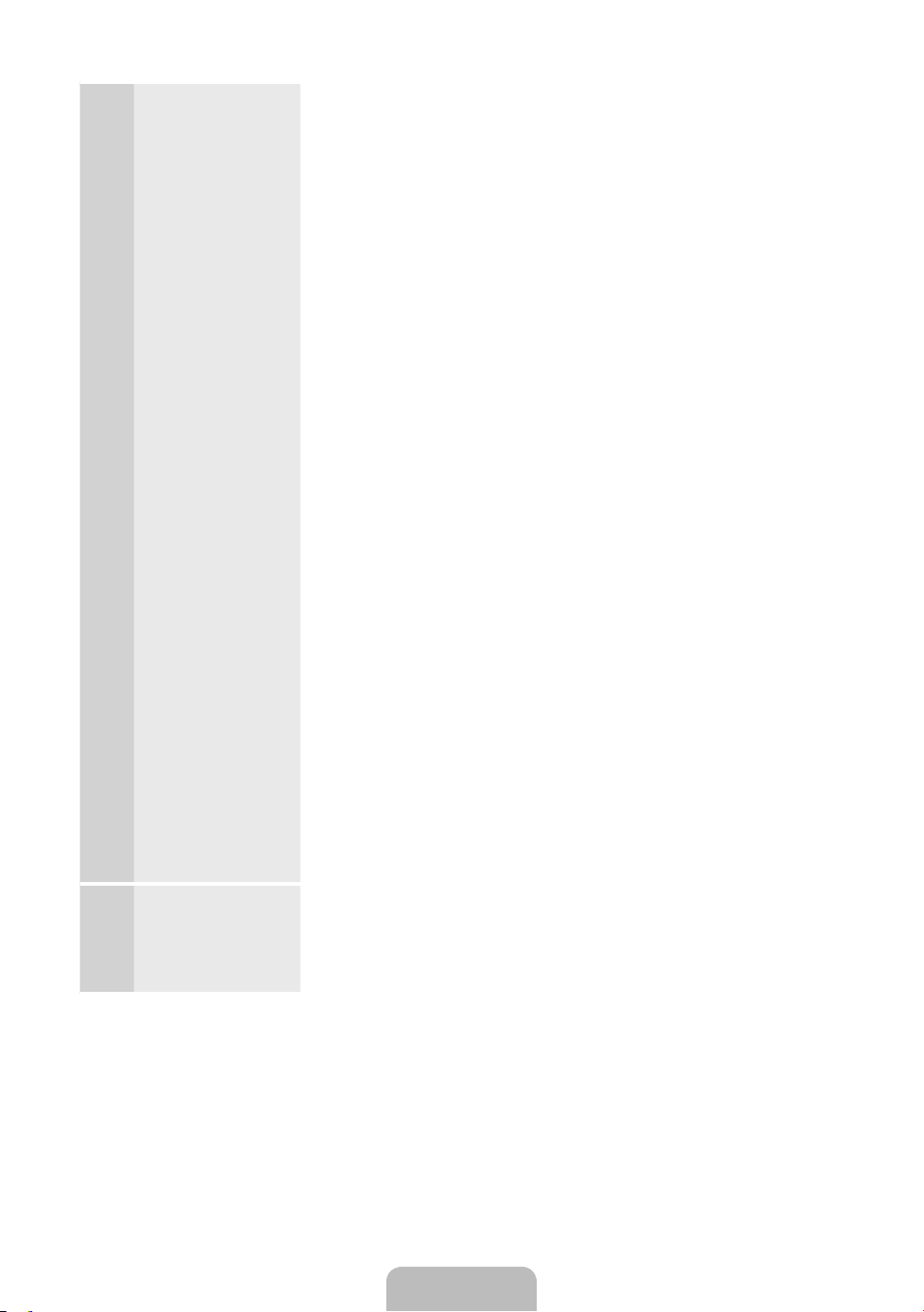
3
Wireless Network 1. The TV searches for and then displays all the wireless networks
a
within range. When done, it displays a list of the networks. In the list
of networks, move the Highlight to select a network, and then select
Next. If the selected network requires a Security Key, the Security
Key screen appears.
If you have a WPS(PBC) compatible router, select WPS(PBC)
✎
instead, and then follow the directions on the screen. When
done, go to Step 4.
2. Enter your network security key or WPS PIN using your remote.
Enter numbers and letters using your remote.
✎
• If you are using the standard remote, you can enter numbers
by pressing the number buttons on the remote.
• To enter a letter, move the Highlight to the letter, and then
select it. You can enter numbers in the same fashion if you
choose.
To display capital letters (or redisplay small letters if capital letters
✎
are displayed), select Caps or Shift.
To display symbols and punctuation, select F. To redisplay
✎
letters, select F again.
3. When done, select Next if you have entered a security key or WPS
PIN if you have entered a WPS PIN.
4. The TV checks the wireless connection. If the connection is
successful, the You are connected to the Internet. If you have any
problems using online services, please contact your Internet
Service Provider. message appears. Select Next, and then go to 4
Software Upgrade Step.
If the connection fails, select Previous, repeat Step 1 and 2,
✎
carefully re-enter your security key or WPS PIN, then repeat
Steps 3 and 4. If it fails again, select Next on the “Connection
Failed” screen, and then go to 6 - Auto Program (1) on the next
page. Configure your network later through Network Settings
in the TV’s Menu. For more information, refer to “Setting up the
Wired or Wireless Network” in the e-Manual or see the Network
Connection sections in this manual (pages 35 and 37).
3
Wired Network The TV checks the network connection, then displays the You are
b
connected to the Internet. If you have any problems using online
services, please contact your Internet Service Provider. message
appears. Select Next. The Software Upgrade screen appears.
English - 18
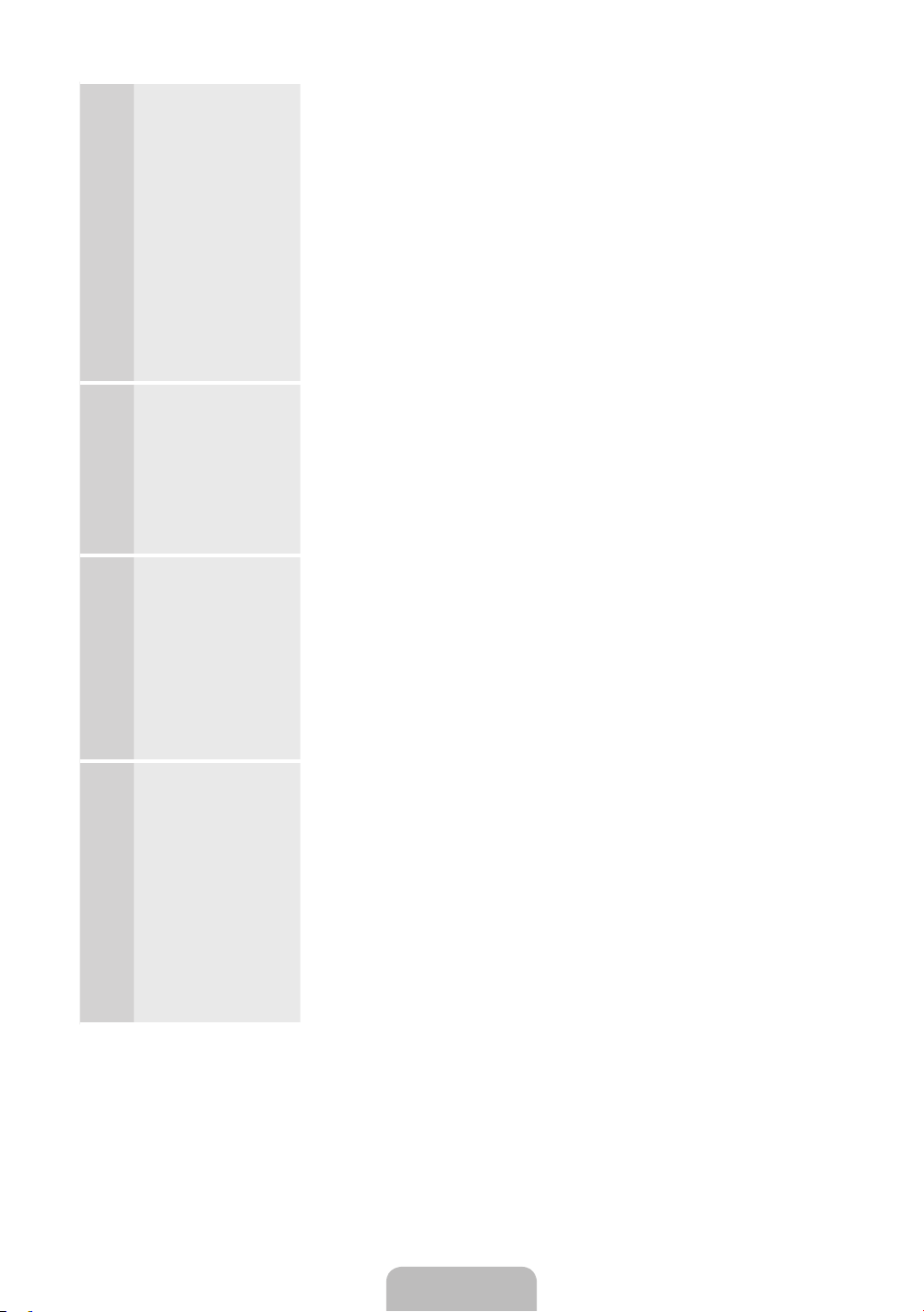
Software Upgrade:
4
Update the software
to the latest version
To update later,
✎
select Skip.
When Network Settings is complete, your TV will check for a new
software version automatically. If new software is available, the TV
downloads and installs the new software. When the download is
complete, select Next.
If you want to upgrade later, select Skip. For more information, refer
✎
to Software Update (Preference Features → Support Menu) in the
e-Manual.
This may take some time, depending on your network status.
✎
You can only upgrade software if your TV has an active network
✎
connection.
If no new update software is available, a no new updates message
✎
appears on the screen. Select OK.
Terms of Service
5
Agreement
Auto Program (1):
6
Select where your
TV signal comes
from.
Auto Program (2):
7
Select the search
options.
The Terms of Service Agreement screen appears.
The screen can take a few seconds to display.
✎
The General Disclaimer screen appears. Select Agree. The Privacy
Policy screen appears. Select Agree.
To use Smart Hub, you must select Agree for the Terms of Service
✎
Agreement.
Select the appropriate option for your TV using your remote, and then
select Next.
• I use an antenna cable connection to the TV.: Select if you have an
antenna or a cable connection without a set-top box. If you select this
option, go to 7 - Auto Program (2) Step.
• I use a set-top box.: Select if you have a satellite or cable set-top
box. You do not need to run Auto Program. If you select this option,
go to 9 - Clock on the next page.
1. Select Air or Cable using your remote. A check appears on your
selection. When done, select Next. You can check both if you have
both connected.
2. If you selected Air, go to 8 - Auto Program (3).
3. If you selected Cable, you’ll go to the cable system screen. Select
Digital Cable System. The option window appears. Select the
correct cable signal format; STD, HRC, or IRC. Most cable systems
use STD (Standard). Repeat the same process with Analog Cable
System.
4. When done, select Next.
English - 19
 Loading...
Loading...