Samsung UE48JU6600 User Manual [ru]

E-MANUAL
Благодарим за приобретение данного
устройства Samsung. Для наилучшего обслуживания
зарегистрируйте свое устройство по адресу:
www.samsung.com/register
Модель_________ Серийный номер___________
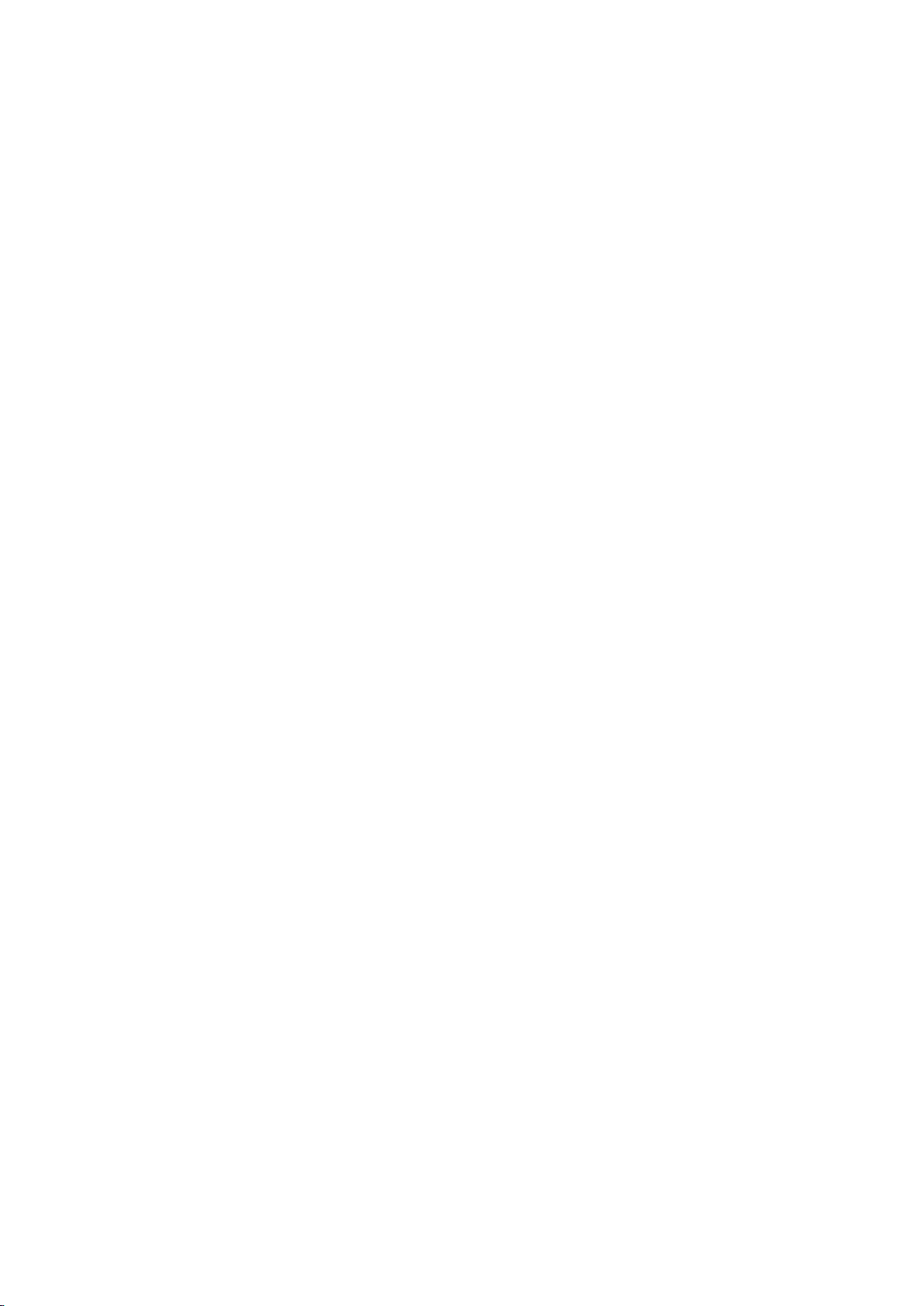
Содержание
Краткое руководство
Подключение видеоустройств
18 Подключение через кабель HDMI
19 Подключение через компонентный кабель
Использование функции Smart Hub
1 Подключение к сети Интернет
1 Настройка Smart Hub
1 Использование функции Smart Hub
Управление телевизором с помощью голоса
2 Настройка Распознавание голоса
3 Управление телевизором с помощью голоса
Управление телевизором с помощью движений
4 Настройка Управл. движениями
5 Управление телевизором с помощью жестов
Использование пульта Samsung Smart Control
6 Управление телевизором с помощью кнопки POINTER
7 Настройка пульта Samsung Smart Control
7 Сопряжение телевизора с пультом Samsung Smart Control
Улучшение качества просмотра спортивных событий
8 Включение функции Режим спорта
Редактирование каналов
9 Запуск функции изменения канала
9 Перемещение или удаление каналов
Воспроизведение на нескольких экранах
20 Подключение через композитный (аудио/видео) кабель
Подключения аудиовхода и аудиовыхода
21 Подключение через кабель HDMI (ARC)
22 Подключение через цифровой (оптический) аудиокабель
22 Подключение к наушникам
Подключение компьютера
23 Подключение через порт HDMI
24 Подключение с помощью кабеля HDMI-DVI
24 Подключение телевизора к домашней сети
Соединение с мобильным устройством
25 Подключение с помощью кабеля MHL-HDMI
26 Использование функции Screen Mirroring
27 Подключение мобильных устройств без беспроводного
маршрутизатора (Прям. подкл. Wi-Fi)
28 Подключение мобильного устройства через Samsung Smart
View 2.0
Сопряжение ноутбука с телевизором - КИНO TV (функция
беспроводного подключения ПК к ТВ)
Выбор входного сигнала от внешних устройств
Примечания по подключению!
30 Примечания относительно подключения через порт HDMI
Подключения
Подключение антенны (Антенна)
Подключение к сети Интернет
12 Установление проводного соединения с сетью Интернет
13 Установление беспроводного соединения с сетью Интернет
Подключение к сети с помощью мобильного адаптера
Устранение проблем с подключением к сети Интернет
16 Устранение проблем с подключением к проводной сети
Интернет
17 Устранение проблем с беспроводным подключением к сети
Интернет
31 Примечания по подключению аудиоустройств
31 Примечания по подключению компьютеров
32 Примечания по подключению мобильных устройств
32 Сведения о подключении для КИНO TV (функция
беспроводного подключения ПК к ТВ)
Пульт ДУ и периферийные
устройства
О пульте Samsung Smart Control
Использование пульта Samsung Smart Control
35 Управлением телевизором с помощью кнопки POINTER
35 Управление телевизором с помощью навигационных кнопок
и кнопки ввода
36 Отображение и использование экранного пульта
37 Сопряжение телевизора с пультом Samsung Smart Control
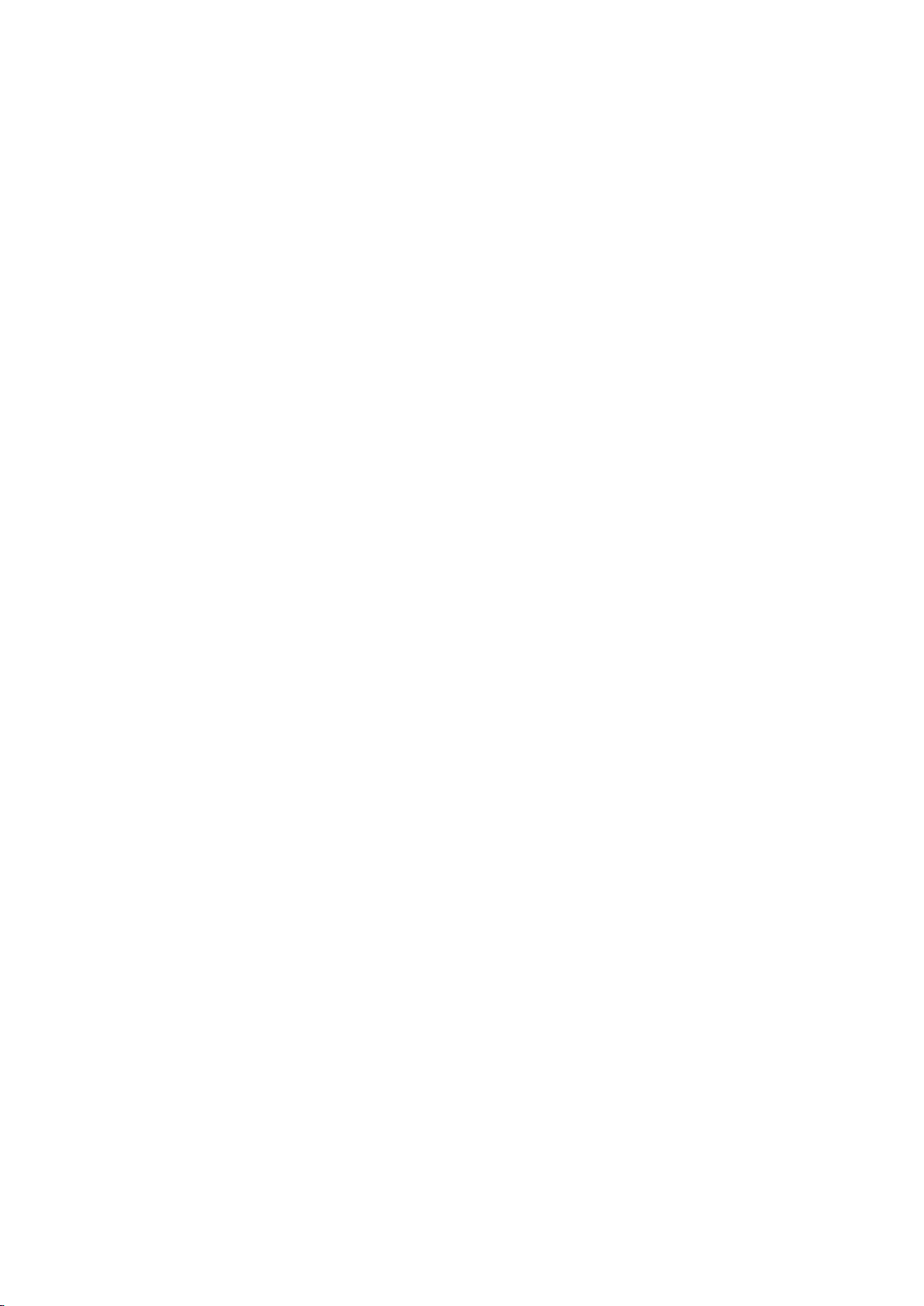
Управление внешними устройствами с помощью пульта
ДУ телевизора – Использование универсального пульта
ДУ
38 Настройка универсального пульта ДУ
38 Функции универсального пульта ДУ
Управление телевизором с помощью клавиатуры
39 Подключение клавиатуры
40 Использование клавиатуры
54 Установка приложения
54 Включение автоматического обновления приложений
55 Удаление приложения из телевизора
55 Блокировка и разблокировка приложений
55 Обновление приложений
55 Изменение порядка отображения приложений
55 Оценивание приобретенных приложений
55 Использование других параметров и функций приложений
Управление телевизором с помощью мыши
41 Подключение USB-мыши
41 Использование мыши
Подключение геймпада Bluetooth
Ввод текста с помощью экранной клавиатуры QWERTY
42 Использование дополнительных функций
Интеллектуальные функции
Просмотр нескольких экранов или функций с помощью
Multi-Link Screen
43 Использование Multi-Link Screen
Smart Hub
45 Удаление или присоединение элемента в группе Недавние
45 Автоматический запуск службы Smart Hub
45 Тестирование соединения Smart Hub
46 Использование обучающего руководства к службе Smart
Hub
46 Сброс настроек Smart Hub
Использование службы Smart Hub с Уч. зап. Samsung
47 Создание учетной записи Samsung
48 Вход в учетную запись Samsung
48 Связывание учетной записи Samsung с учетными записями
внешних служб
49 Изменение и добавление информации в учетную запись
Samsung
49 Удаление учетной записи Samsung с телевизора
Использование службы GAMES
50 Управление службой игр с помощью всплывающего меню
параметров
50 Просмотр экрана с подробной информацией
51 Установка и запуск игры
51 Управление загруженными или приобретенными играми
Использование службы Приложения
53 Управление загруженными приложениями с помощью
всплывающего меню параметров
Использование e-Manual
56 Запуск электронного руководства
56 Использование кнопок в электронном руководстве
Использование веб-браузера
57 Настройки просмотра
Использование службы МОЕ СОДЕРЖИМОЕ
58 Прочите перед воспроизведением содержимого
мультимедиа.
59 Воспроизведение мультимедийного содержимого с
компьютера или мобильного устройства
59 Воспроизведение мультимедийного содержимого,
сохраненного на устройстве USB
60 Кнопки и функции, доступные во время просмотра
фотографий
61 Кнопки и функции, доступные во время просмотра видео
63 Кнопки и функции, доступные во время воспроизведения
музыки
64 Прослушивание музыки в HD-качестве
64 Функции на экране списка мультимедийного содержимого
Использование службы NewsON
65 Новости
65 Погода
Управление телевизором с помощью голосовых команд
67 Прочтите перед использованием функции распознавания
голоса
67 Изучение основ распознавания голоса
68 Использование функции распознавания голоса для
повелительного управления
68 Использование функции распознавания голоса с помощью
интерактивного управления на небольшом расстоянии
68 Использование обучающего руководства по функции
распознавания голоса
Управление телевизором с помощью жестов (Управл.
движениями)
69 Тестирование окружающего освещения с помощью ТВ-
камеры
70 Включение функции управления движением
73 Изменение вида экрана управления движениями
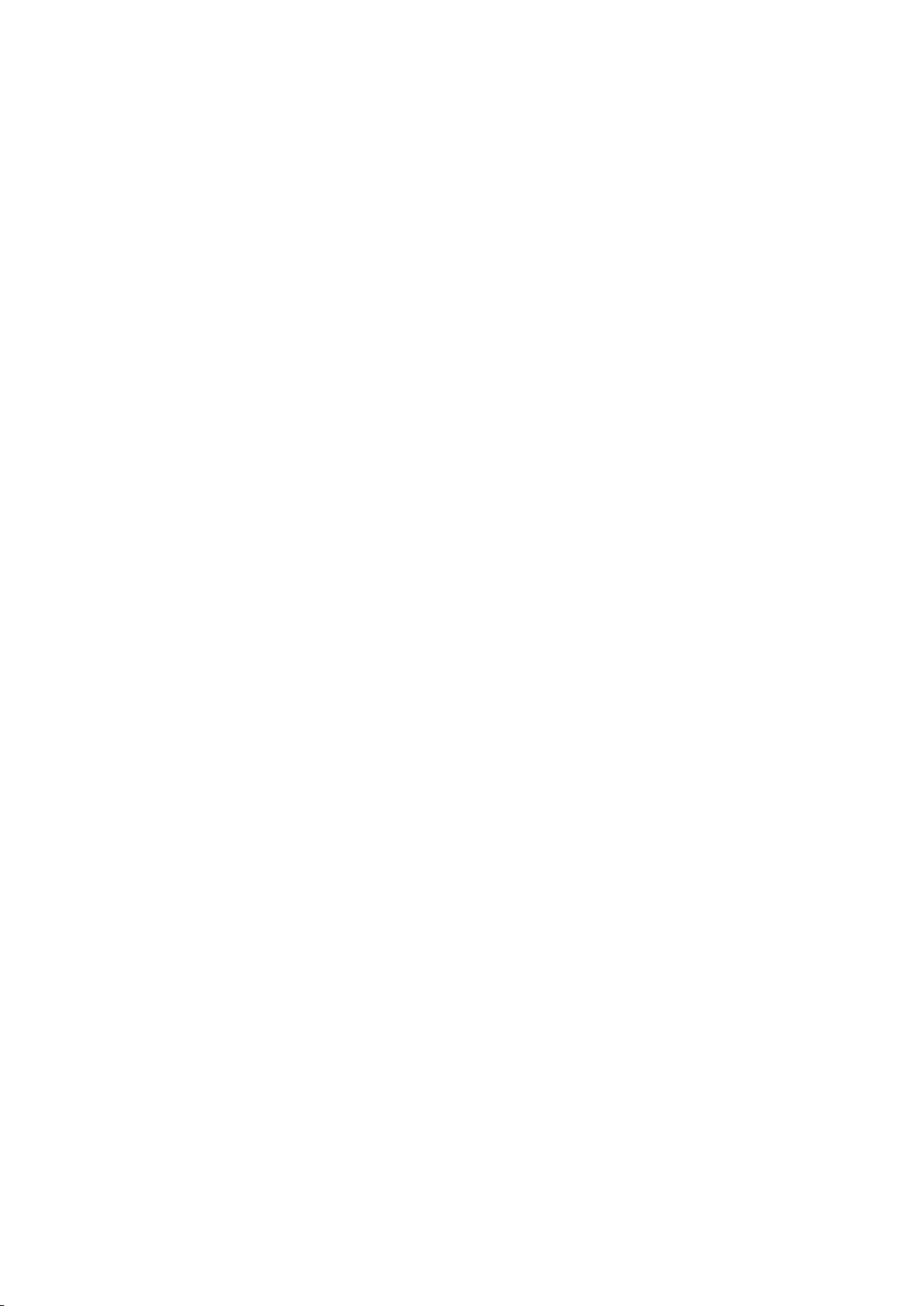
Использование функции распознавания лиц
75 Регистрация лица в учетной записи Samsung
76 Изменение способа входа в систему с использованием
функции распознавания лиц
76 Вход в учетную запись Samsung с помощью функции
распознавания лиц
Просмотр телевизора
Обзор информации о цифровой транслируемой
программе
77 Использование телегида
78 Просмотр информации о текущей программе
78 Переключение сигнала вещания
78 Просмотр информации о сигнале и мощности сигнала
цифрового канала
Запись программ
79 Запись программ
80 Использование функций, доступных во время записи
программ
80 Использование кнопок на пульте ДУ во время записи
программы
81 Управление настройками списка записи по расписанию
81 Просмотр записанных программ
83 Управление записанными файлами
Повышение реалистичности программ жанра Спорт с
помощью режима Режим спорта
94 Активация режима "Спорт"
95 Уведомление о начале матча
95 Автоматическое определение ключевых моментов
96 Использование функций, доступных при просмотре
спортивных событий в режиме "Спорт"
98 Просмотр матча, записанного в режиме "Спорт"
Просмотр фильма с оптимизированным качеством
изображения и звука – африканский режим просмотра
кино
Вспомогательные функции для просмотра
99 Чтение цифрового текста
99 Поиск доступных каналов
99 Выбор типа соединения антенны
100 Выбор языка аудио для каналов вещания
100 Описание аудио
100 Выбор жанра
100 Использование жанра для взрослых
Использование настроек каналов
101 Выбор (страны) региона
101 Ручная настройка сигналов вещания
102 Точная настройка экрана
102 Передача списка каналов
102 Удаление профиля оператора CAM
Настройка параметра Просмотр по расписанию
84 Настройка просмотра по расписанию для канала
85 Изменение настроек просмотра по расписанию
85 Отмена просмотра по расписанию
Использование функции Timeshift
86 Использование кнопок на пульте ДУ во время
использования функции Timeshift
Использование параметра Список каналов
Регистрация, удаление и редактирование каналов
88 Регистрация и удаление каналов
89 Редактирование зарегистрированных каналов
90 Включение/выключение защиты паролем для каналов
90 Блокировка / разблокировка каналов
90 Изменение номера канала
Создание личного списка избранного
91 Регистрация каналов в списке избранного
91 Выбор и просмотр только списков избранных каналов
103 Настройка спутниковой системы
103 Изменение языка телетекста
103 Отображение меню параметров COMMON INTERFACE
Настройки изображения и звука
Настройка качества изображения
104 Выбор режима изображения
105 Настройка качества изображения
106 Настройка дополнительных параметров
107 Настройка параметров изображения
Просмотр в режиме 3D
110 Запуск 3D
111 Настройка 3D-эффектов
Дополнительные настройки изображения
112 Просмотр в режиме "картинка-в-картинке" (PIP)
113 Регулировка размера и положения изображения
Редактирование списка избранного
92 Использование элементов меню на экране редактирования
избранного
114 Прослушивание только аудио (Откл. экран)
114 Изменение параметров режима изображения
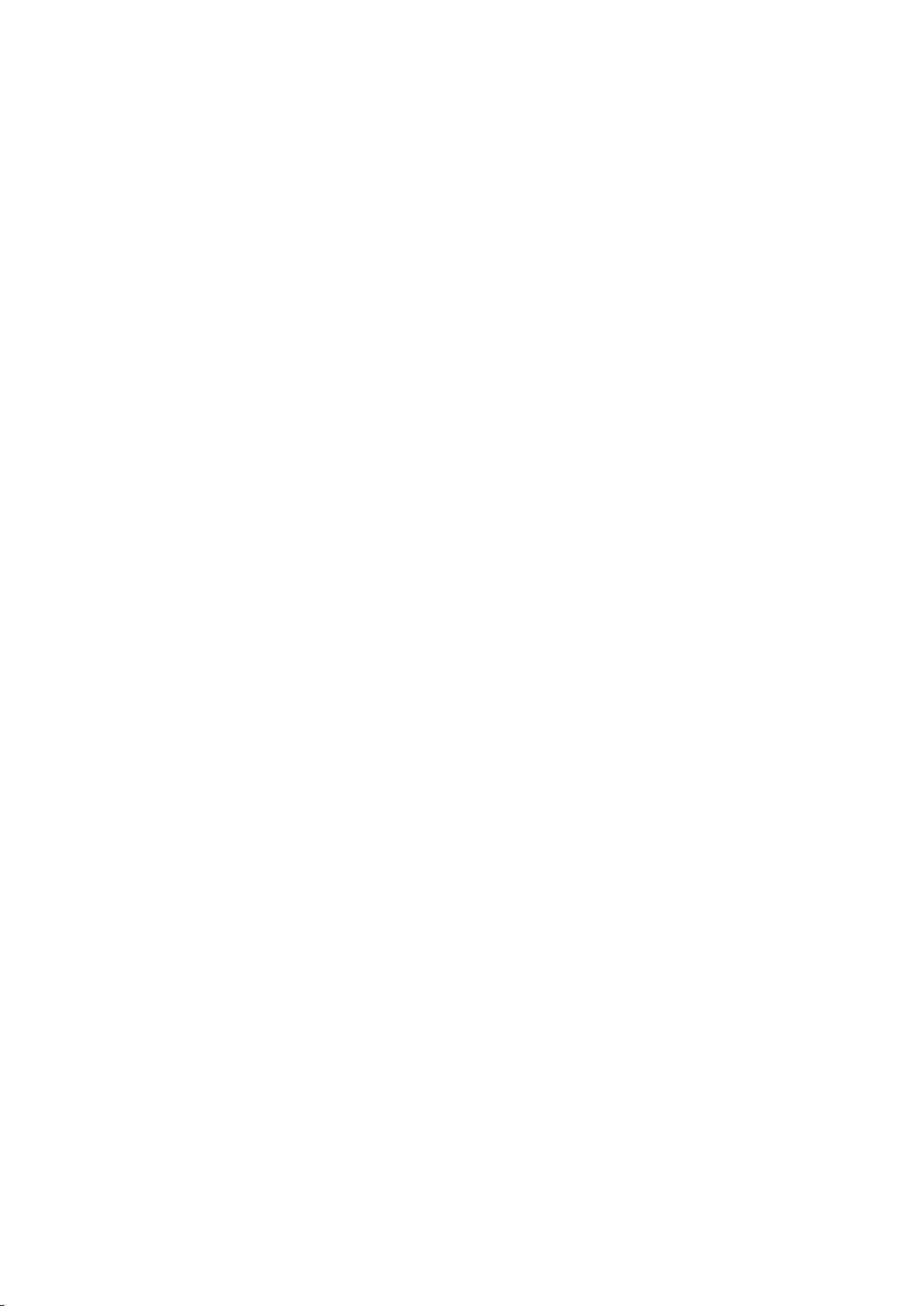
Настройка параметров звука
115 Выбор режима звука
116 Применение звуковых эффектов
Использование дополнительных настроек звука
117 Выбор динамиков
117 Определение типа установки телевизора
117 Прослушивание звука телевизора через аудиоустройство
Samsung Bluetooth
118 Воспроизведение звука через наушники Bluetooth
118 Прослушивание звука телевизора через динамик,
совместимый с Samsung Multiroom Link
120 Активация вывода цифрового аудиосигнала
121 Прослушивание звука в режиме 3D
121 Сброс всех настроек звука
133 Обучение обращению с пультом ДУ (для людей с
нарушенным зрением)
134 Прослушивание звука телевизора через наушники Bluetooth
(для людей с нарушением слуха)
134 Выбор языка меню
134 Установка пароля
134 Проверка уведомлений
135 Блокировка программ
135 Включение игрового режима
135 Наслаждайтесь насыщенными цветами и наивысшим
качеством изображения (BD Wise)
136 Включение/отключение звуковых сигналов
136 Блокировка/разблокировка контроллера
136 Отображение/скрытие логотипа Samsung при загрузке
136 Ускорение включения телевизора
136 Устранение мерцания
Система и поддержка
Установка времени и использование таймера
122 Установка текущего времени
124 Использование таймеров
Использование функции защиты от выгорания экрана и
функций энергосбережения
126 Предотвращение выгорания экрана
126 Снижение уровня энергопотребления телевизора
Использование функции Anynet+ (HDMI-CEC)
127 Настройка Anynet+ (HDMI-CEC)
127 Использование функции Anynet+ (HDMI-CEC)
Обновление программного обеспечения телевизора
129 Обновление программного обеспечения телевизора до
последней версии
129 Автоматическое обновление ПО телевизора
130 Обновление ПО телевизора вручную
137 Регистрация телевизора как устройства, имеющего
сертификат DivX (просмотр платных фильмов)
137 Восстановление заводских настроек телевизора
137 Использование телевизора в качестве демонстрационной
модели (для розничных магазинов)
Автоматический запуск службы передачи данных
HbbTV
Использование карты для просмотра телевизора (CI или
CI+)
139 Подключение карты CI или CI+ к слоту COMMON INTERFACE
140 Подключение карты CI или CI+ к слоту COMMON INTERFACE
с помощью адаптера карты CI
141 Использование карты CI или CI+
Функция "Телетекст"
Устранение неисправностей
Защита телевизора от взлома и вредоносного кода
130 Проверка телевизора и подключенных устройств хранения
данных на наличие вредоносного кода
131 Настройка дополнительных функций
Использование других функций
132 Быстрый запуск специальных функций
132 Включение голосовых подсказок для людей с нарушением
зрения
133 Регулировка прозрачности меню
133 Белый шрифт на черном фоне (высокий контраст)
133 Увеличение шрифта (для людей с нарушенным зрением)
Получение Поддержки
144 Поддержка через Удаленное управление
145 Поиск контактной информации службы
Проблема с изображением
146 Тестирование изображения
Звук слышен неотчетливо
148 Тестирование звука
3D-изображения отображаются нечетко
149 Тестирование качества 3D-изображения
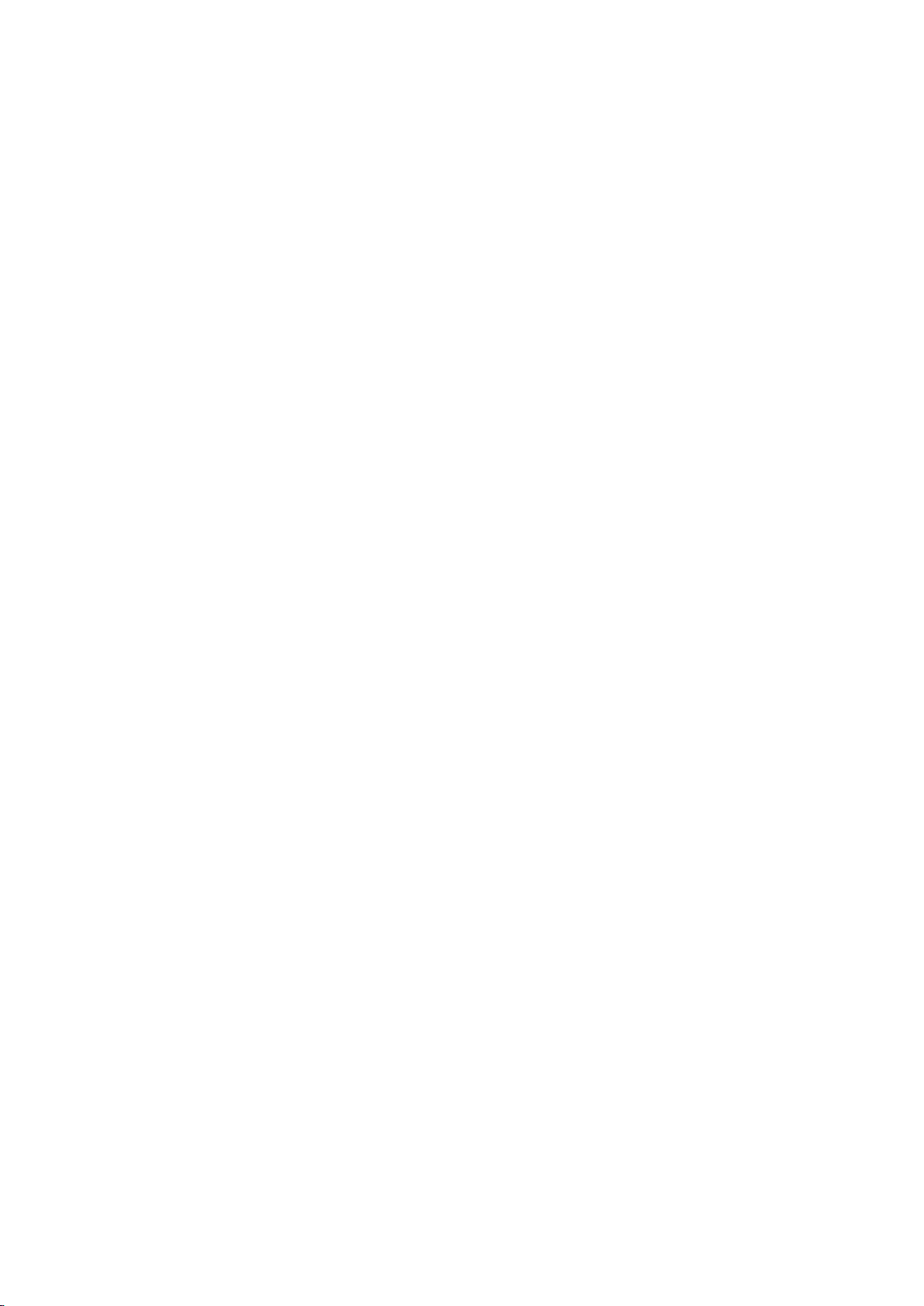
Проблема с трансляцией
Компьютер не подключается
Невозможно подключиться к сети Интернет
Служба передачи данных
Запись по расписанию/функция Timeshift не работает
Ознакомьтесь с данным разделом перед использованием
функций Голос, Движение или Распознавание лиц
165 Меры предосторожности при использовании функций
голосового управления, управления движениями и функции
распознавания лиц
166 Требования относительно использования функций
голосового управления, управления движениями и функции
распознавания лиц
Anynet+ (HDMI-CEC) не работает
У меня проблемы с запуском/использованием
приложений
Файл не воспроизводится
Необходимо восстановить настройки телевизора по
умолчанию
Другие проблемы
Меры предосторожности и
примечания
Ознакомьтесь с данным разделом перед использованием
функций записи и Timeshift
156 Ознакомьтесь с данным разделом перед использованием
функций записи и записи по расписанию
157 Ознакомьтесь с данным разделом перед использованием
функций Timeshift
Прочтите перед использованием Приложения
Прочтите перед использованием Web Browser
Прочтите перед воспроизведением фото-, видео- и
музыкальных файлов
171 Ограничения использования фотографий, видео- и
музыкальных файлов
172 Поддерживаемые внешние субтитры
172 Поддерживаемые внутренние субтитры
173 Поддерживаемые форматы и разрешение изображений
173 Поддерживаемые форматы музыкальных файлов и кодеки
174 Поддерживаемые видеокодеки
Ограничения
176 Ограничения по функции PIP ("картинка в картинке")
176 Гибкий CI
Ознакомьтесь с данным разделом после установки
телевизора
177 Размер изображения и входящие сигналы
Ознакомьтесь с данным разделом перед использованием
режима 3D
158 Меры предосторожности при использовании режима 3D
Примечания по использованию сервиса S Recommendation
162 Сервис S Recommendation в сочетании с голосовым
управлением
162 S Recommendation
поддерживаемые настройки разрешения для режимов 3D.
163 HDMI
163 Компонентный
163 Цифровой канал
163 Видео/Фото
Поддерживаемые разрешения для каждого входящего
сигнала UHD
164 Если для параметра HDMI UHD Color установлено значение
Выкл.
164 Если для параметра HDMI UHD Color установлено значение
Вкл.
177 Установка замка для защиты от краж
178 Ознакомьтесь с данным разделом перед установлением
беспроводного подключения к сети Интернет
Прочтите перед подключением компьютера
(поддерживаемые разрешения)
179 IBM
179 MAC
180 VESA DMT
Поддерживаемые настройки разрешения для
видеосигналов
181 CEA-861
Ознакомьтесь с данным разделом перед использованием
устройств Bluetooth
182 Ограничения при использовании соединения Bluetooth
Лицензия
Глоссарий
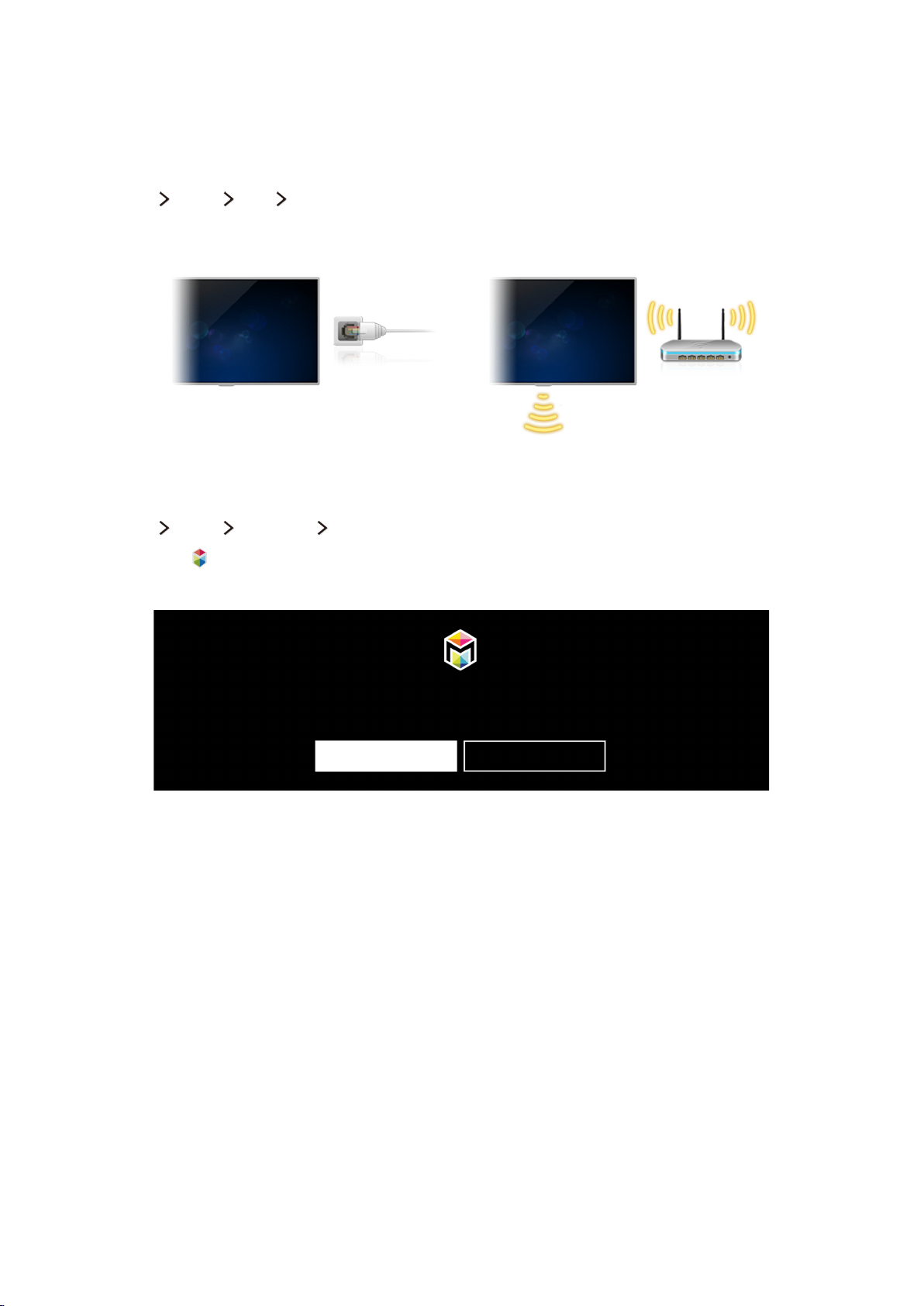
Использование функции Smart Hub
Подключение к сети Интернет
(MENU/123) MENU Сеть Настройки сети
Подключите телевизор к сети Интернет с помощью проводного или беспроводного соединения.
Настройка Smart Hub
(MENU/123) MENU Smart Hub Открыть Smart Hub
Нажмите кнопку
Hub. Следуйте инструкциям на экране для настройки необходимых параметров.
на пульте ДУ. При первом запуске Smart Hub будет отображен экран Настроить Smart
Добро пожал. в Smart Hub
Самый простой способ для доступа к прямому эфиру, фильмам, приложениям, играм и многому другому.
Настроить Smart Hub Подробнее
Использование функции Smart Hub
Используйте несколько функций, предоставляемых службой Smart Hub, на одном экране.
"
Для получения дополнительной информации см. раздел "Smart Hub".
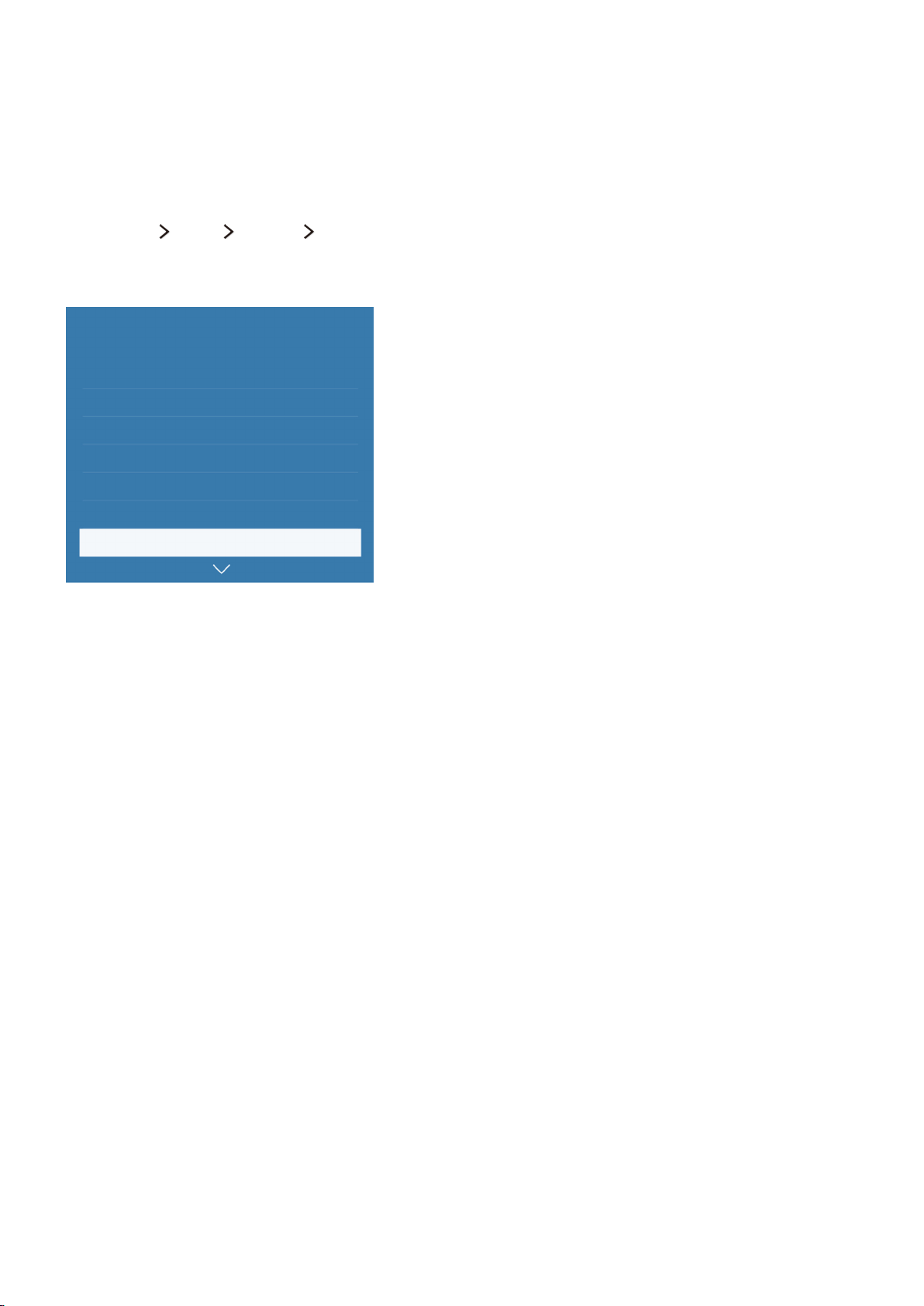
Управление телевизором с помощью голоса
"
Данная функция доступна только в моделях серии 6500 и последующих серий.
Настройка Распознавание голоса
(MENU/123) MENU Система Распознавание голоса
Настройте необходимые для распознавания голоса параметры, например язык и параметр активации
функции Телевизионный диктор.
Система
Спец. возможности
Настройка
Режим спорта
Язык меню Русский
Интеллект. защита
Настр. унив. пульта ДУ
Распознавание голоса
"
Фактический вид меню вашего телевизора может отличаться от показанного на изображении.
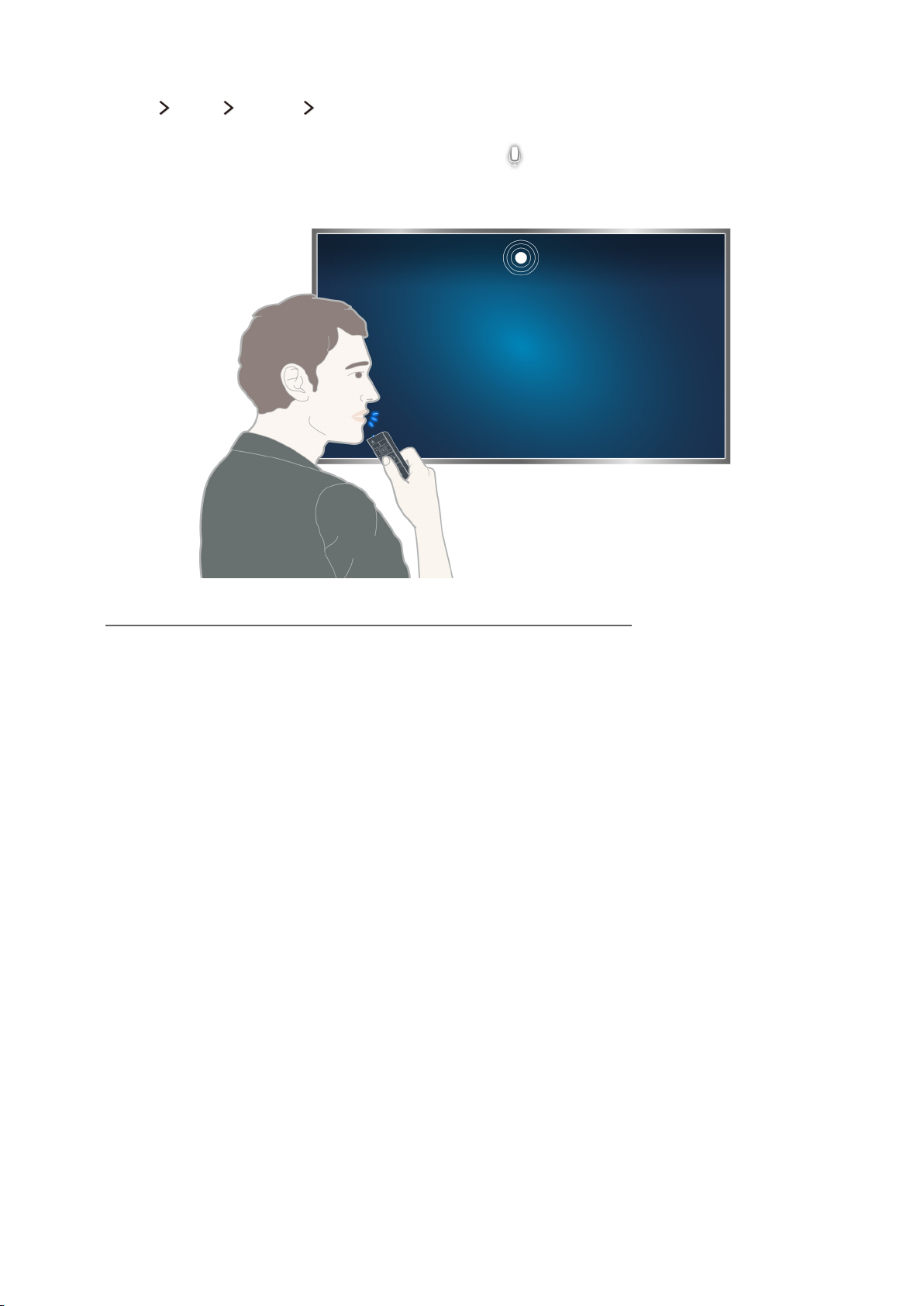
Управление телевизором с помощью голоса
(MENU/123) MENU Система Распознавание голоса
Нажмите и удерживайте кнопку MENU/123 на пульте Samsung Smart Control. Будет отображен экран
Распознавание голоса. Когда на экране отобразится значок
громким голосом в микрофон на пульте Samsung Smart Control.
, произносите команды медленно и умеренно
"
Эта функция доступна только на некоторых моделях в определенных регионах.
"
Для получения дополнительной информации см. раздел "Управление телевизором с помощью голосовых
команд".
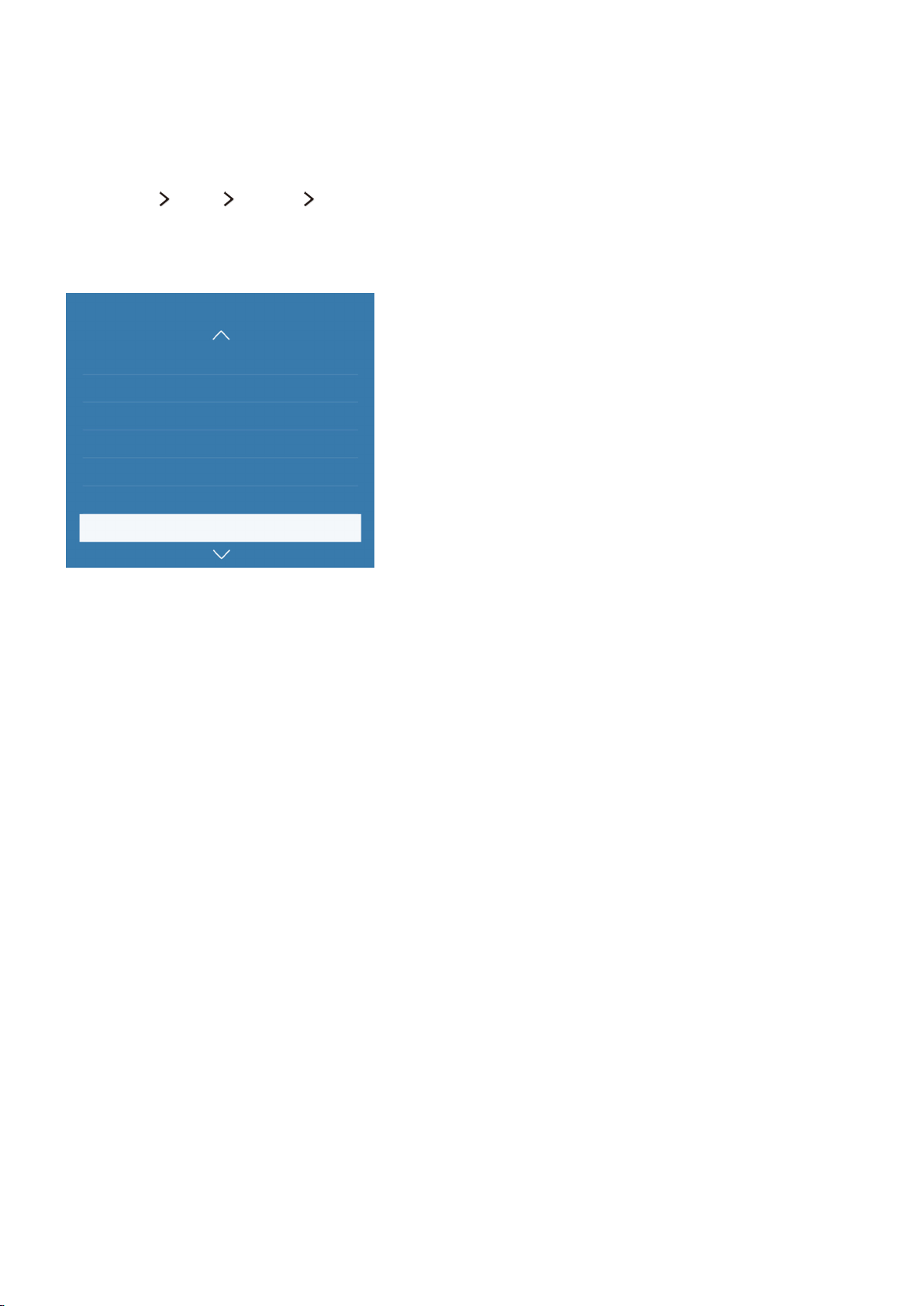
Управление телевизором с помощью движений
Настройка Управл. движениями
(MENU/123) MENU Система Управл. движениями
Выполните Проверка среды управления движениями и завершите настройки, необходимые для запуска
управления с помощью движений, например настройку Скор. указателя и необходимость отображения
Анимационное руководство по движениям.
Система
Настройка
Режим спорта
Язык меню Русский
Интеллект. защита
Настр. унив. пульта ДУ
Распознавание голоса
Управл. движениями Вкл.
"
Фактический вид меню вашего телевизора может отличаться от показанного на изображении.
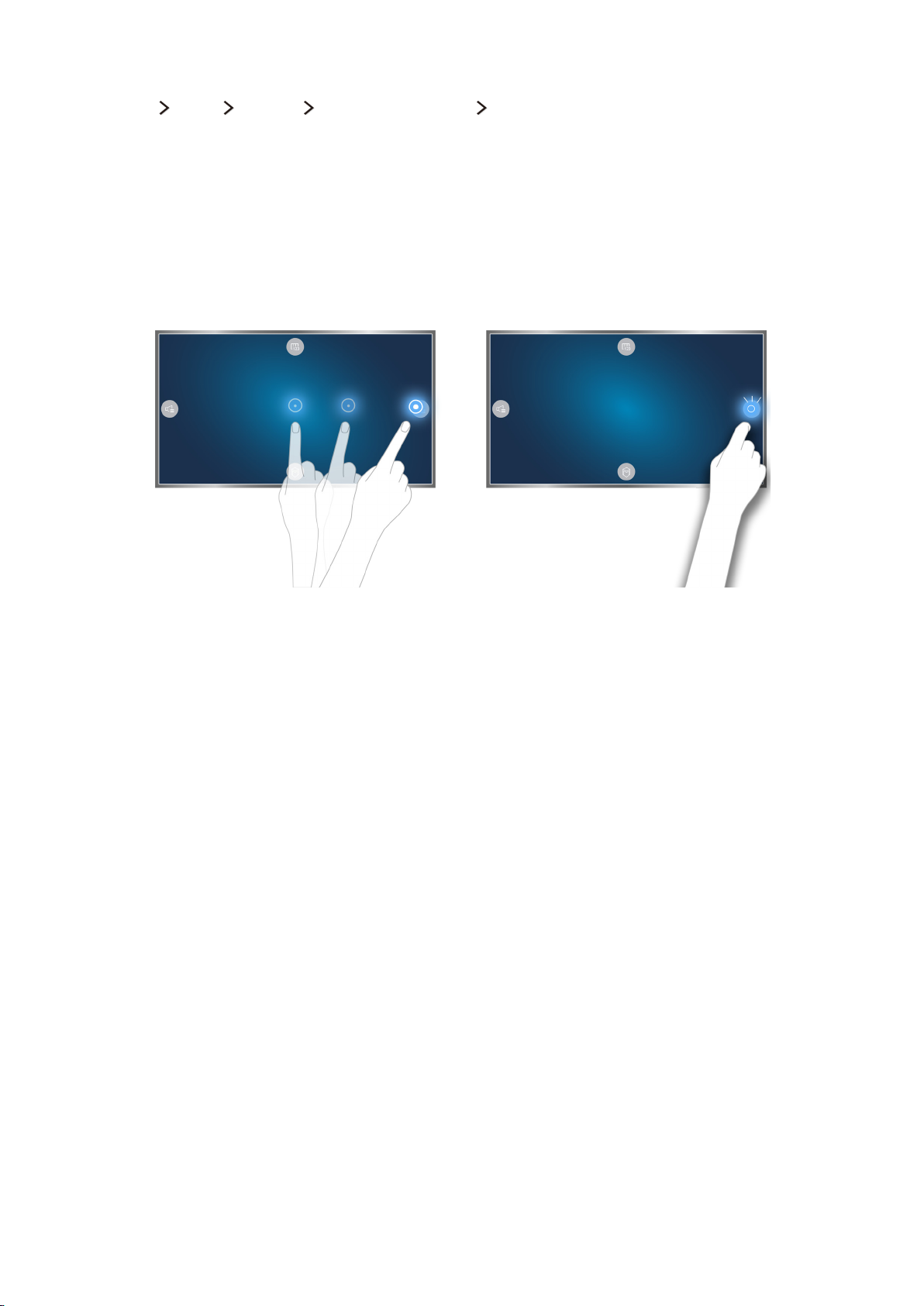
Управление телевизором с помощью жестов
(MENU/123) MENU Система Управл. движениями Управл. движениями
Установите для параметра Управл. движениями значение Вкл..
1.
Повернитесь к камере, поднимите руку в удобное положение, полностью выпрямив указательный
2.
палец вверх и медленно перемещайте его вправо или влево.
Медленно проведите рукой вправо или влево, чтобы переместить указатель на функцию.
3.
Согните указательный палец, чтобы выбрать функцию, а затем выпрямите его снова, чтобы запустить
4.
выбранную функцию.
"
Эта функция доступна только на некоторых моделях в определенных регионах.
"
Управл. движениями можно использовать как в режиме управления движениями в определенном направлении,
так и в режиме управления пальцем.
"
Для использования данной функции дополнительную ТВ-камеру необходимо подключать к специальному
порту USB на задней панели телевизора.
"
Для получения дополнительной информации см. раздел "Управление телевизором с помощью жестов (Управл.
движениями)".
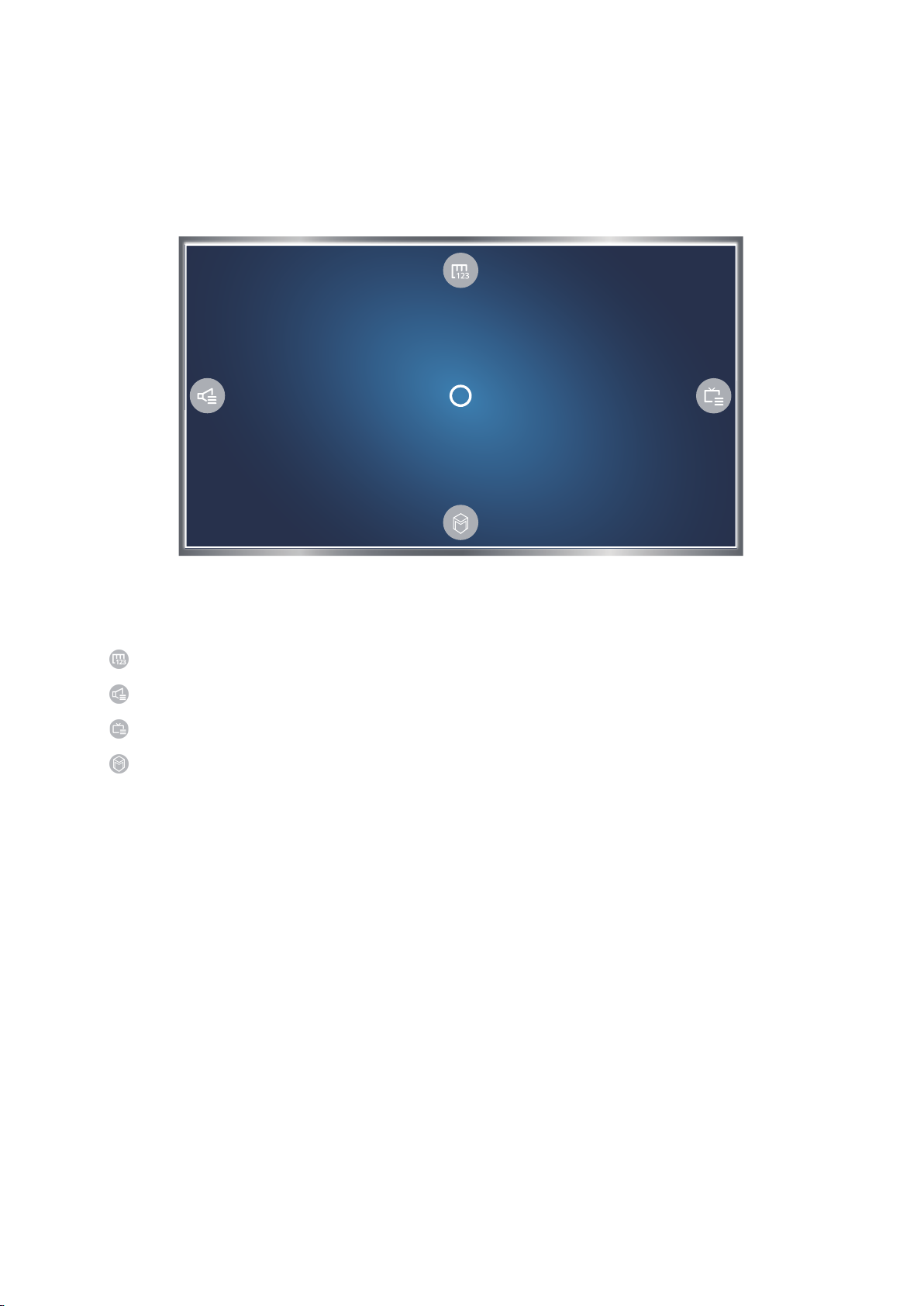
Использование пульта Samsung Smart Control
"
Данная функция доступна только в моделях серии 6500 и последующих серий.
Управление телевизором с помощью кнопки POINTER
Коснитесь кнопки POINTER и перемещайте пульт Samsung Smart Control. Указатель перемещается по экрану
в направлении движения пульта Samsung Smart Control. Переместите указатель к одному из перечисленных
ниже значков на экране и нажмите кнопку POINTER.
●
: отображение экранного пульта ДУ.
●
: настройка громкости или выбор динамиков.
●
: отображение списка каналов.
●
: запуск службы Smart Hub.

Настройка пульта Samsung Smart Control
(MENU/123) MENU Система Настройки Smart Control
Настройте основные параметры для использования Samsung Smart Control.
Система
Настр. унив. пульта ДУ
Распознавание голоса
Управл. движениями Вкл.
Время
Уведомления
Дисп. устройств
Настройки Smart Control
"
Фактический вид меню вашего телевизора может отличаться от показанного на изображении.
Сопряжение телевизора с пультом Samsung Smart Control
При первом включении телевизора будет автоматически выполнено сопряжение пульта Samsung Smart
Control с телевизором. Если сопряжение пульта Smart Control с телевизором не выполнено автоматически,
направьте пульт на датчик пульта ДУ телевизора, потом одновременно нажмите и удерживайте кнопки ① и
②
на пульте Samsung Smart Control не менее 3 секунд.

Улучшение качества просмотра спортивных событий
Включение функции Режим спорта
(MENU/123) MENU Система Режим спорта
Установите для параметра Режим спорта значение Вкл.. Телевизор автоматически настроит оптимальные
параметры изображения и звука для просмотра футбольных матчей.
Система
Спец. возможности
Настройка
Режим спорта
Язык меню Русский
Интеллект. защита
Настр. унив. пульта ДУ
Распознавание голоса
"
Фактический вид меню вашего телевизора может отличаться от показанного на изображении.
"
Для получения дополнительной информации см. раздел "Повышение реалистичности программ жанра Спорт с
помощью режима Режим спорта".
"
Эта функция доступна только на некоторых моделях в определенных регионах.
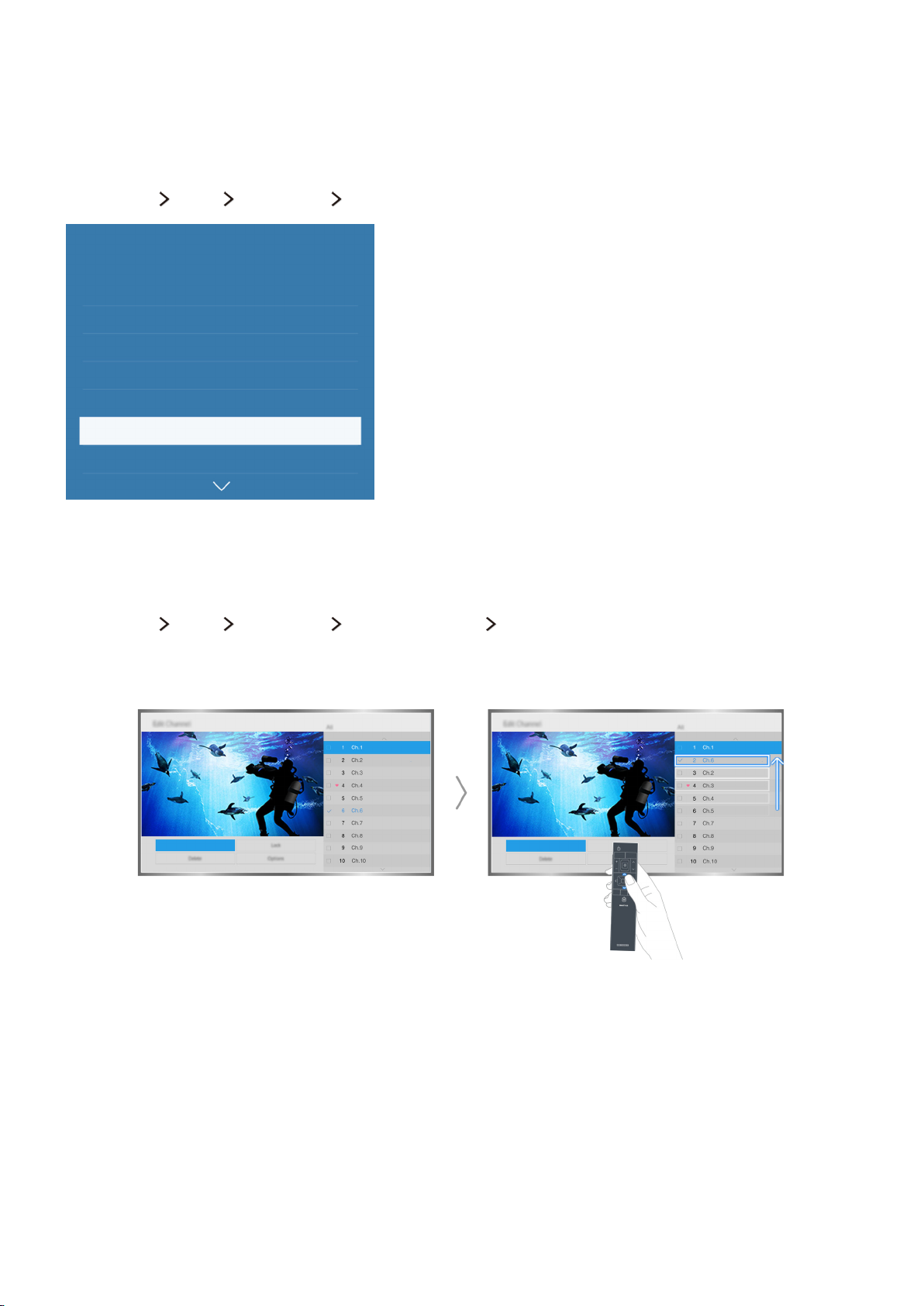
Редактирование каналов
Запуск функции изменения канала
(MENU/123) MENU Трансляция Изменение канала
Трансляция
Автонастройка
Антенна Антенна
Список каналов
Телегид
Диспетчер расписания
Изменение канала
Изм. избранное
"
Фактический вид меню вашего телевизора может отличаться от показанного на изображении.
Перемещение или удаление каналов
(MENU/123) MENU Трансляция Изменение канала Изменение номера или Удалить
Вы можете перемещать или удалять каналы. Чтобы переместить канал, выберите его, а затем выберите
Изменение номера. Чтобы удалить канал, выберите его, а затем выберите Удалить.
"
Некоторые каналы недоступны в зависимости от типа канала.
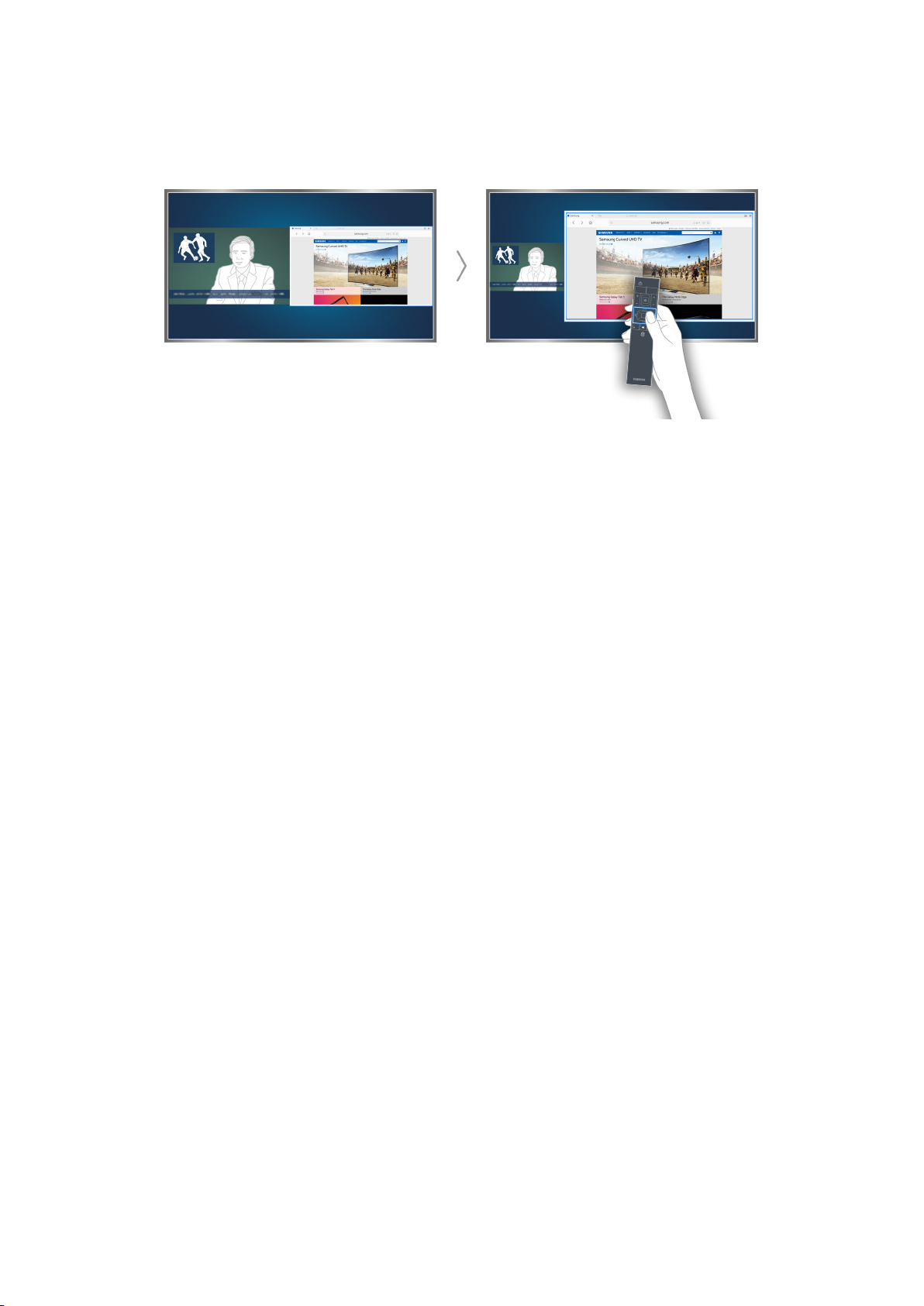
Воспроизведение на нескольких экранах
Во время просмотра телевизора можно просматривать веб-страницы, а также запускать программы. Размер
каждого окна можно изменить, перетаскивая круг в середине экрана влево или вправо.
"
Данная функция доступна только в моделях серии 6500 и последующих серий.
"
Для получения дополнительной информации см. раздел "Просмотр нескольких экранов или функций с
помощью Multi-Link Screen".
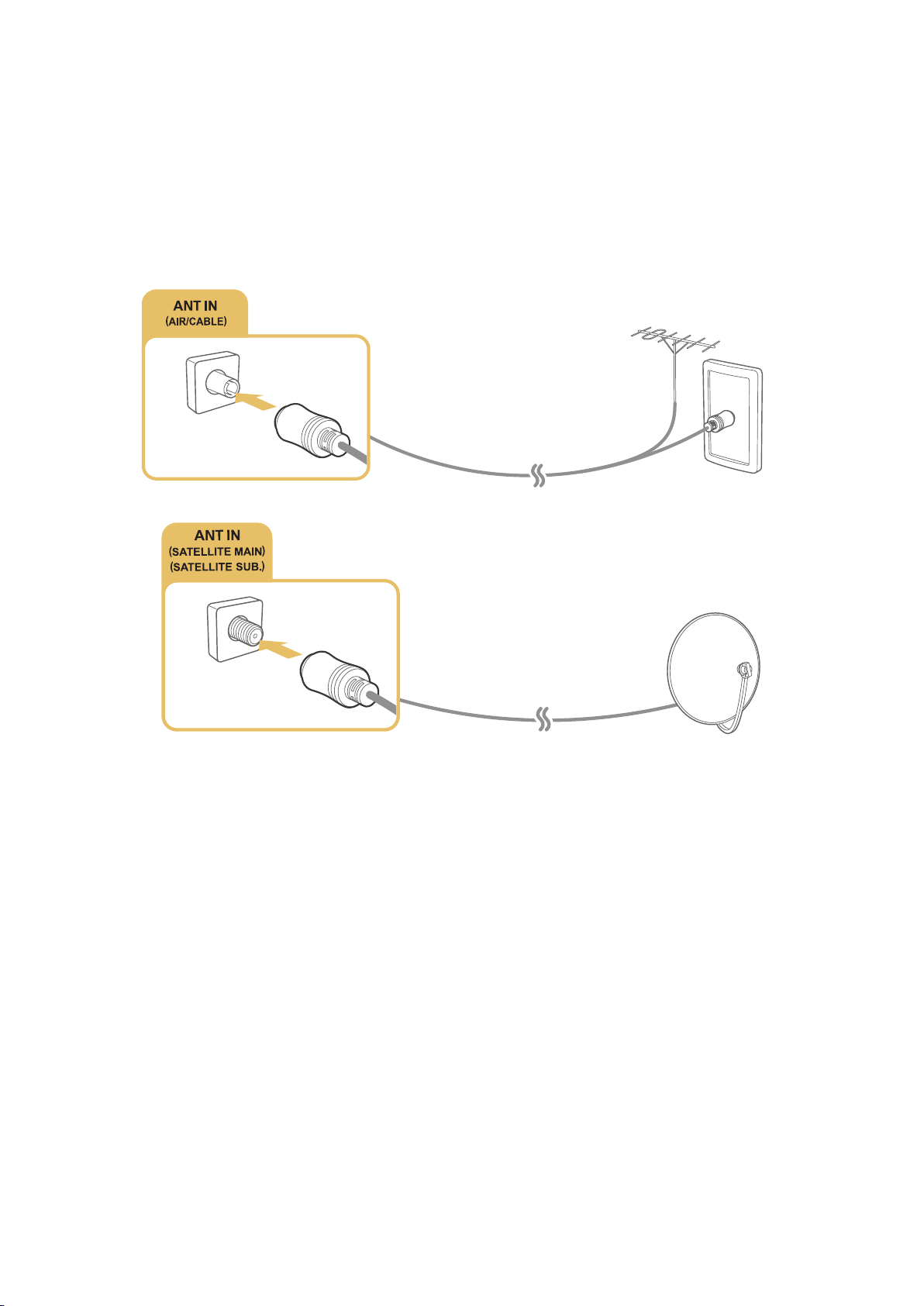
Подключение антенны (Антенна)
Подсоедините телевизор к антенне или кабельному разъему для приема сигналов телевещания.
Подсоедините кабель от антенного или кабельного выхода к разъему ANT IN, как показано на изображении
ниже.
"
При использовании приемников кабельного или спутникового телевидения подключение антенны не является
необходимым.
Рекомендуется подсоединить оба соединителя с помощью Multi-Switch или DiSEqC. Switch и т. п., и
установить для Тип подключения антенны значение Двойной осциллятор.
"
Способ подключения может отличаться в зависимости от модели.
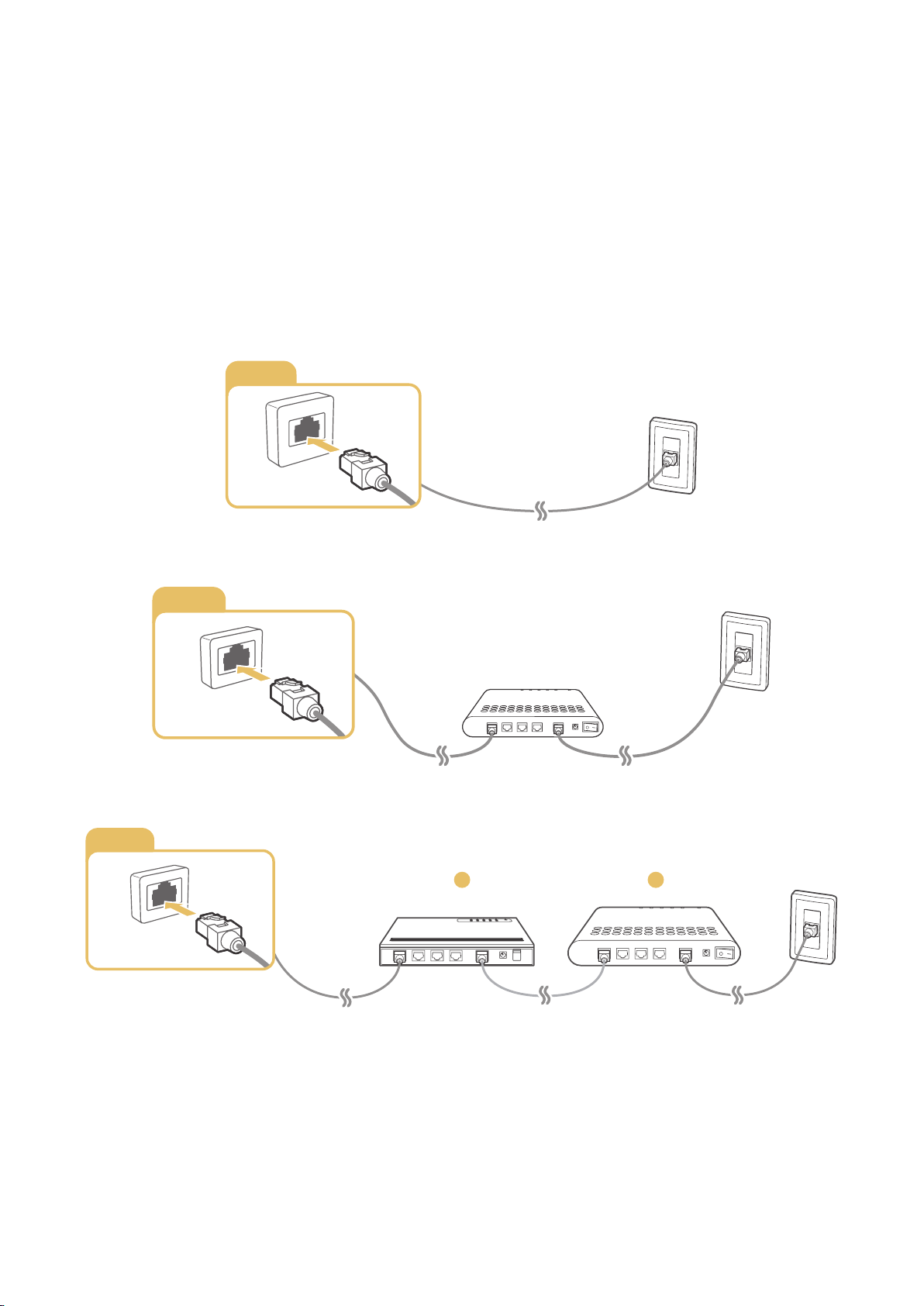
Подключение к сети Интернет
Установление проводного соединения с сетью Интернет
Использование кабелей локальной сети
Для подключения телевизора к точкам доступа к сети Интернет предусмотрено три способа, показанных на
рисунках ниже.
●
Настенная розетка локальной сети
LAN
●
Внешний модем
LAN
①
●
IP-маршрутизатор + ② внешний модем
LAN
1
2
"
Для подключения телевизора к точкам доступа в сеть Интернет рекомендуется использовать кабель локальной
сети Cat 7.
"
Телевизор не сможет подключиться к сети Интернет, если скорость сети менее 10 Мбит/с.

Подключение к проводной сети Интернет автоматически
(MENU/123) MENU Сеть Настройки сети
Автоматическое подключение к доступной сети.
Выберите Кабель.
1.
После подключения к сети на экране появится сообщение с подтверждением. Если соединение не
2.
удастся установить, повторите попытку или подключитесь вручную.
Попроб.
Установление беспроводного соединения с сетью Интернет
Подключение к беспроводной сети Интернет автоматически
(MENU/123) MENU Сеть Настройки сети
Перед подключением убедитесь, что вы знаете значения настроек и имени сети (SSID) беспроводного
маршрутизатора и пароля.
Выберите Беспроводная. Телевизор автоматически отобразит список доступных беспроводных сетей.
1.
Выберите сеть. Если необходимая сеть не появляется в списке, выберите Добавить сеть, и введите SSID
2.
(имя) сети вручную.
Если ваша сеть защищена паролем, введите пароль. Если ваша сеть не защищена паролем, телевизор
3.
пропустит окно с экранной клавиатурой и попытается сразу установить соединение.
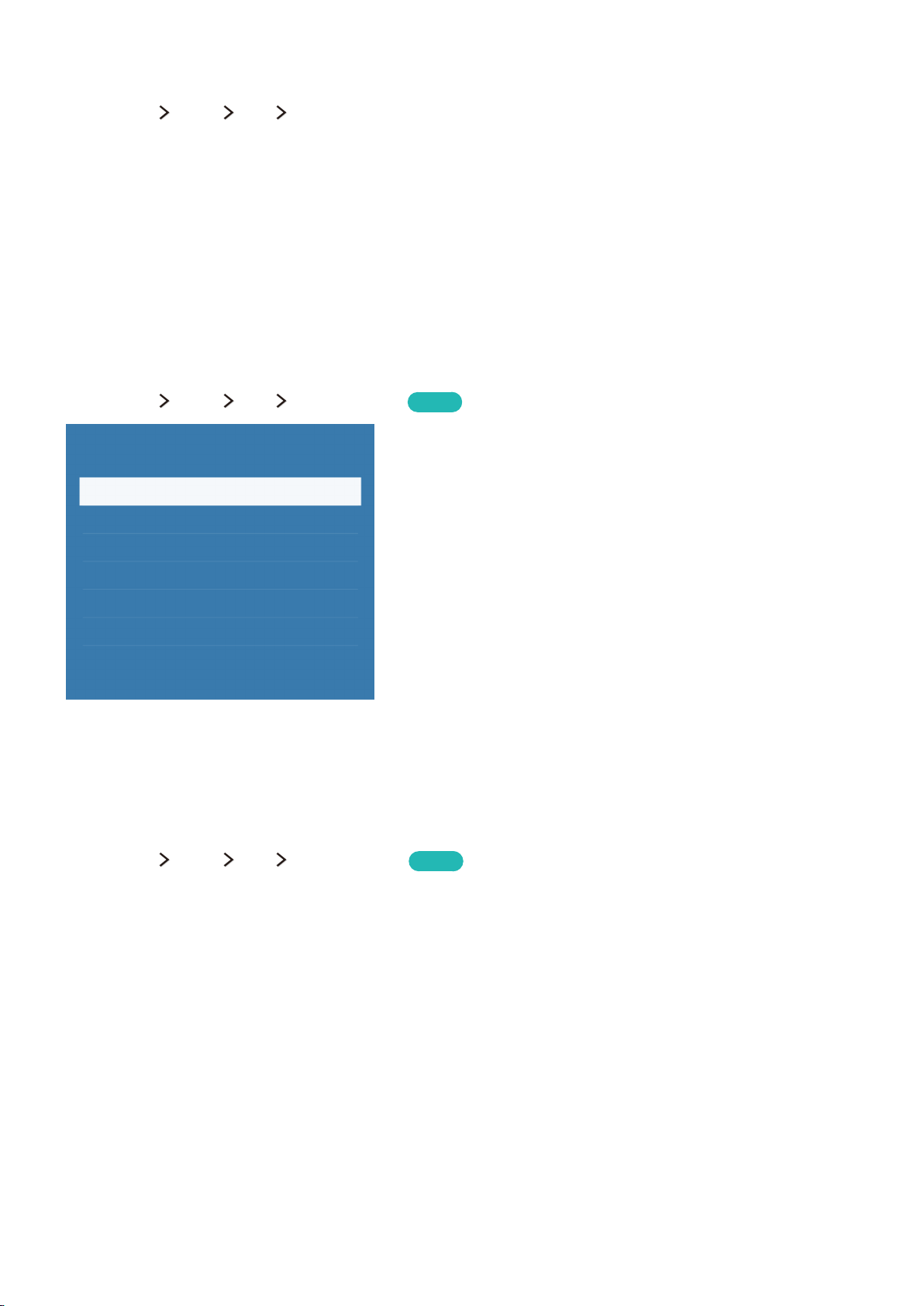
Подключение к беспроводной сети Интернет с помощью WPS
(MENU/123) MENU Сеть Настройки сети
Если маршрутизатор оснащен кнопкой WPS (Wi-Fi Protected Setup), ее можно использовать для
автоматического подключения телевизора к маршрутизатору.
Выберите Беспроводная. Телевизор автоматически отобразит список доступных беспроводных сетей.
1.
Выберите параметр Стоп, а затем – WPS.
2.
В течение двух минут после этого нажмите кнопку WPS или PBC на беспроводном маршрутизаторе.
3.
Телевизор автоматически подключится к сети.
4.
Проверка состояния сетевого подключения
(MENU/123) MENU Сеть Состояние сети
Сеть
Состояние сети
Настройки сети
Прям. подкл. Wi-Fi
Настройки мультимедийного устройства
Screen Mirroring
Имя устройства [TV] Samsung
"
Фактический вид меню вашего телевизора может отличаться от показанного на изображении.
Просмотр информации о текущем состоянии сети и сети Интернет.
Попроб.
Изменение названия телевизора в списке сети
(MENU/123) MENU Сеть Имя устройства
Название телевизора, которое будет отображаться на мобильных устройствах и портативных компьютерах,
можно изменить.
Выберите Имя устройства в меню Сеть.
1.
Выберите имя из появившегося списка. Также можно выбрать Польз. Ввод для ввода имени вручную.
2.
Попроб.

Подключение к сети с помощью мобильного адаптера
Вы можете подключить телевизор к сети через мобильное устройство, подключив к телевизору мобильный
адаптер. Подключите мобильный адаптер к порту USB телевизора.
"
Эта функция доступна только на некоторых моделях в определенных регионах.
"
При использовании мобильного ключа безопасности большого размера (карты данных) устройства USB могут
работать неправильно из-за помех от портов USB; беспроводная сеть может работать неправильно из-за помех от
периферийных устройств и внешних условий. В этом случае используйте удлинительный кабель USB.
"
Функция Приложения и бегущая строка, зависящие от канала недоступна при настройке сети мобильной связи.
"
При наличии проблем с использованием интернет-услуг обратитесь к поставщику услуг Интернета.
Список поставщиков услуг мобильной связи и их устройства, поддерживающие данную функцию,
приведен ниже:
●
Vodacom (модель №: K4605)
●
MTN (Модель №: E3131S, E3251)
●
Safaricom (модель №: E303)
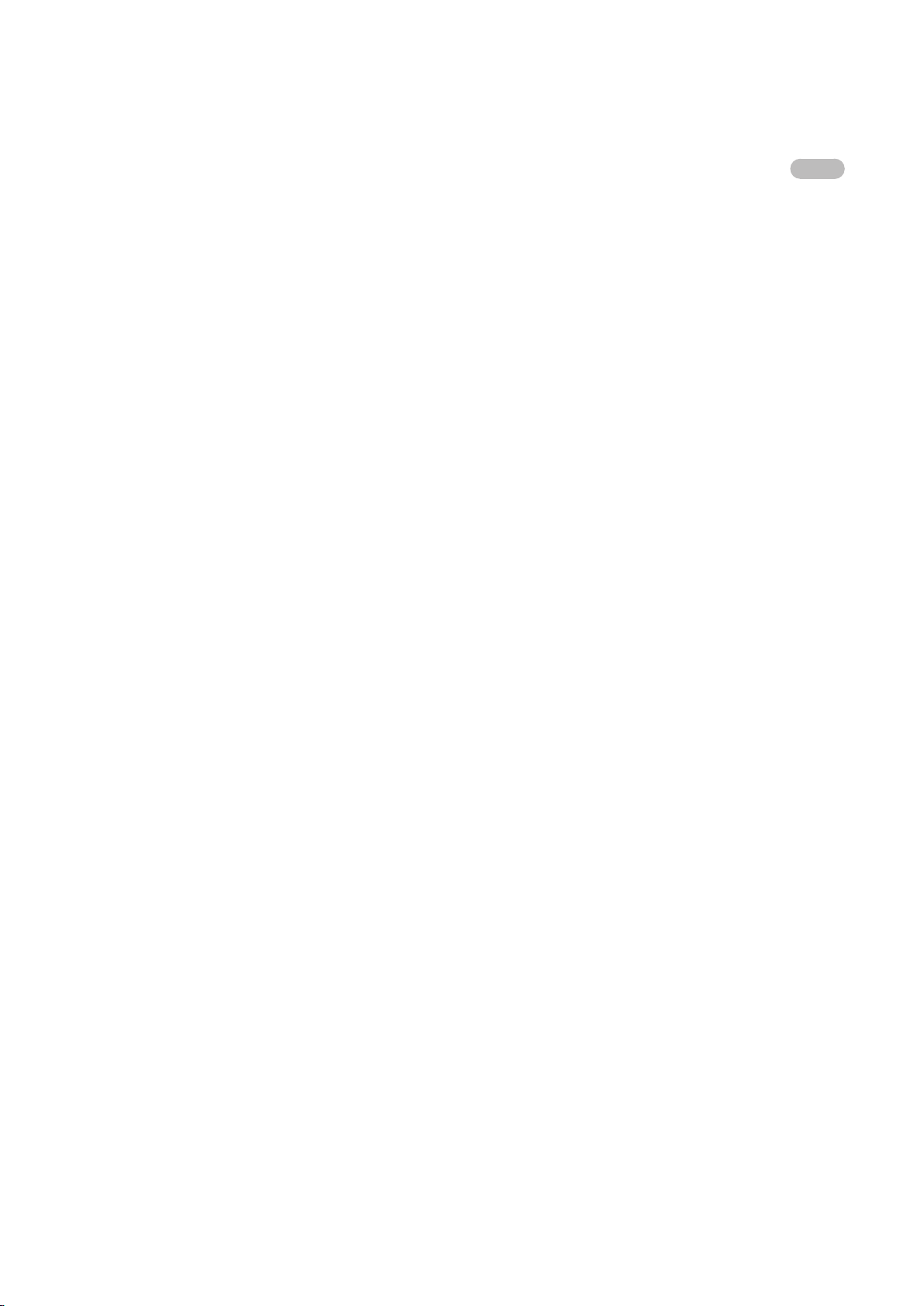
Устранение проблем с подключением к сети Интернет
Устранение проблем с подключением к проводной сети Интернет
Попроб.
Сетевой кабель не найден
Убедитесь, что сетевой кабель подключен. Если он подключен, проверьте, включен ли маршрутизатор.
Если маршрутизатор включен, выключите его и снова включите.
Сбой автоматической настройки IP-адреса
Выполните следующие действия или настройте Настройки IP вручную.
Убедитесь, что сервер DHCP включен на маршрутизаторе, и перезапустите маршрутизатор.
1.
Если проблема не устранена, свяжитесь с поставщиком услуг доступа к сети Интернет.
2.
Не удается подключиться к сети
Проверьте все Настройки IP.
1.
Убедитесь, что на маршрутизаторе включен сервер DHCP. Затем отключите маршрутизатор и
2.
подключите его снова.
Если это не помогло, свяжитесь с поставщиком услуг доступа к сети Интернет.
3.
Выполнено подключение к проводной сети, но не к сети Интернет
Убедитесь, что сетевой кабель Internet подсоединен к внешнему разъему LAN маршрутизатора.
1.
Проверьте значения DNS в Настройки IP.
2.
Если проблема не устранена, свяжитесь с поставщиком услуг доступа к сети Интернет.
3.
Настройка сети выполнена, но нет подключения к сети Интернет
Если проблема не устранена, свяжитесь с поставщиком услуг доступа к сети Интернет.

Устранение проблем с беспроводным подключением к сети Интернет
Сбой беспроводного сетевого соединения
Если выбранный беспроводной маршрутизатор не найден, перейдите в экранное меню Настройки сети и
выберите правильный маршрутизатор.
Не удается подключиться к беспроводному маршрутизатору
Убедитесь, что маршрутизатор включен. Если он включен, выключите его и снова включите.
1.
Введите правильный пароль, если необходимо.
2.
Сбой автоматической настройки IP-адреса
Выполните следующие действия или настройте Настройки IP вручную.
Убедитесь, что на маршрутизаторе включен сервер DHCP. Затем отключите маршрутизатор и
1.
подключите его снова.
Введите правильный пароль, если необходимо.
2.
Если проблема не устранена, свяжитесь с поставщиком услуг доступа к сети Интернет.
3.
Не удается подключиться к сети
Проверьте все Настройки IP.
1.
Введите правильный пароль, если необходимо.
2.
Если проблема не устранена, свяжитесь с поставщиком услуг доступа к сети Интернет.
3.
Выполнено подключение к беспроводной сети, но не к сети Интернет
Убедитесь, что сетевой кабель Internet подсоединен к внешнему разъему LAN маршрутизатора.
1.
Проверьте значения DNS в Настройки IP.
2.
Если проблема не устранена, свяжитесь с поставщиком услуг доступа к сети Интернет.
3.
Настройка сети выполнена, но нет подключения к сети Интернет
Если проблема не устранена, свяжитесь с поставщиком услуг доступа к сети Интернет.
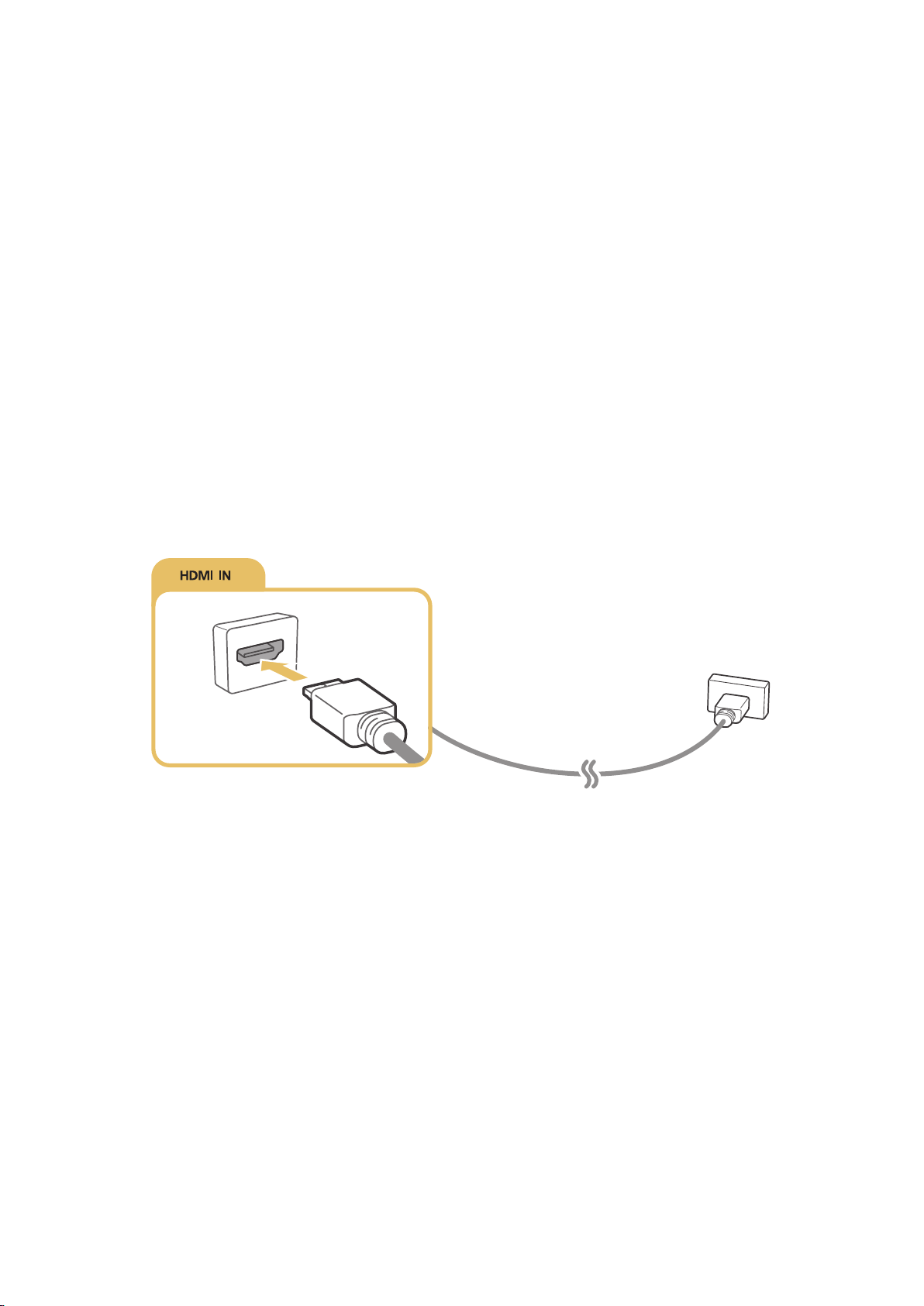
Подключение видеоустройств
Ваш телевизор оснащен разнообразными разъемами для входных видеосигналов от внешних устройств.
Ниже приведен список разъемов с учетом передачи качества изображения от наилучшего к наихудшему.
●
HDMI
●
Компонентный
●
Композитный (аудио/видео)
Для наилучшего качества изображения подсоедините видеоустройство к телевизору через разъем HDMI.
Если устройство не имеет разъема HDMI, подсоедините его через компонентный разъем.
Подключение через кабель HDMI
Рекомендуется использовать следующие типы кабелей HDMI:
●
Высокоскоростной кабель HDMI
●
Высокоскоростной кабель HDMI с Ethernet
Соедините кабель HDMI со входным разъемом HDMI телевизора и выходным разъемом HDMI устройства,
как показано на рисунке ниже.
"
Выберите для параметра Изменить тип устройства значение DVI PC для компьютера, подключенного через
кабель HDMI-DVI, и ПК для компьютера, подключенного через кабель HDMI. Также выберите для параметра
Изменить тип устройства значение Устройства DVI для аудио-/видеоустройства, подключенного через кабель
HDMI-DVI.
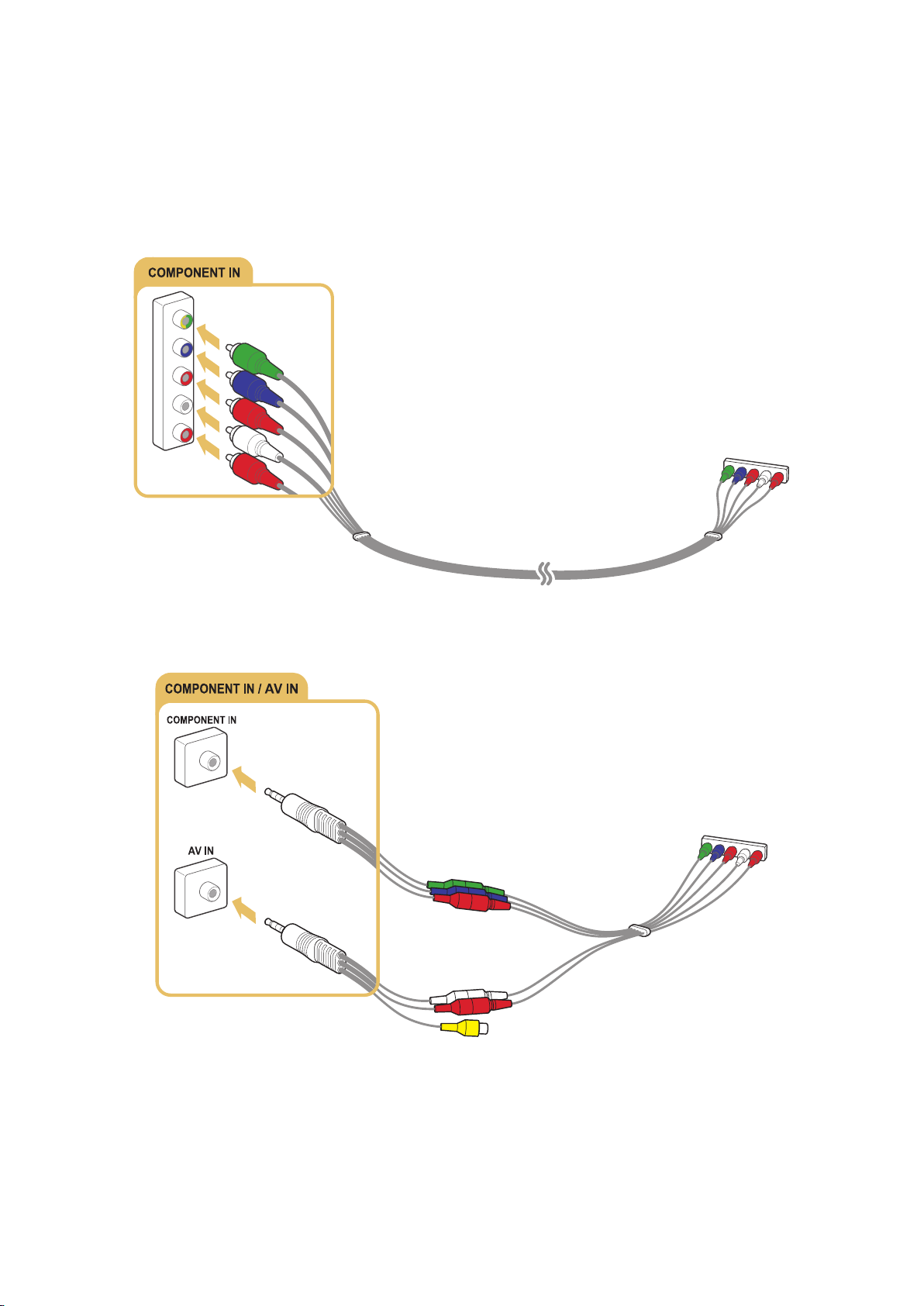
Подключение через компонентный кабель
Соедините компонентный кабель с компонентными входными разъемами телевизора и компонентными
выходными разъемами устройства, как показано на рисунке ниже.
Убедитесь, что цвет кабеля совпадает с цветом разъема.
Для моделей серии 6400-6700
Для моделей серии 7000 и выше
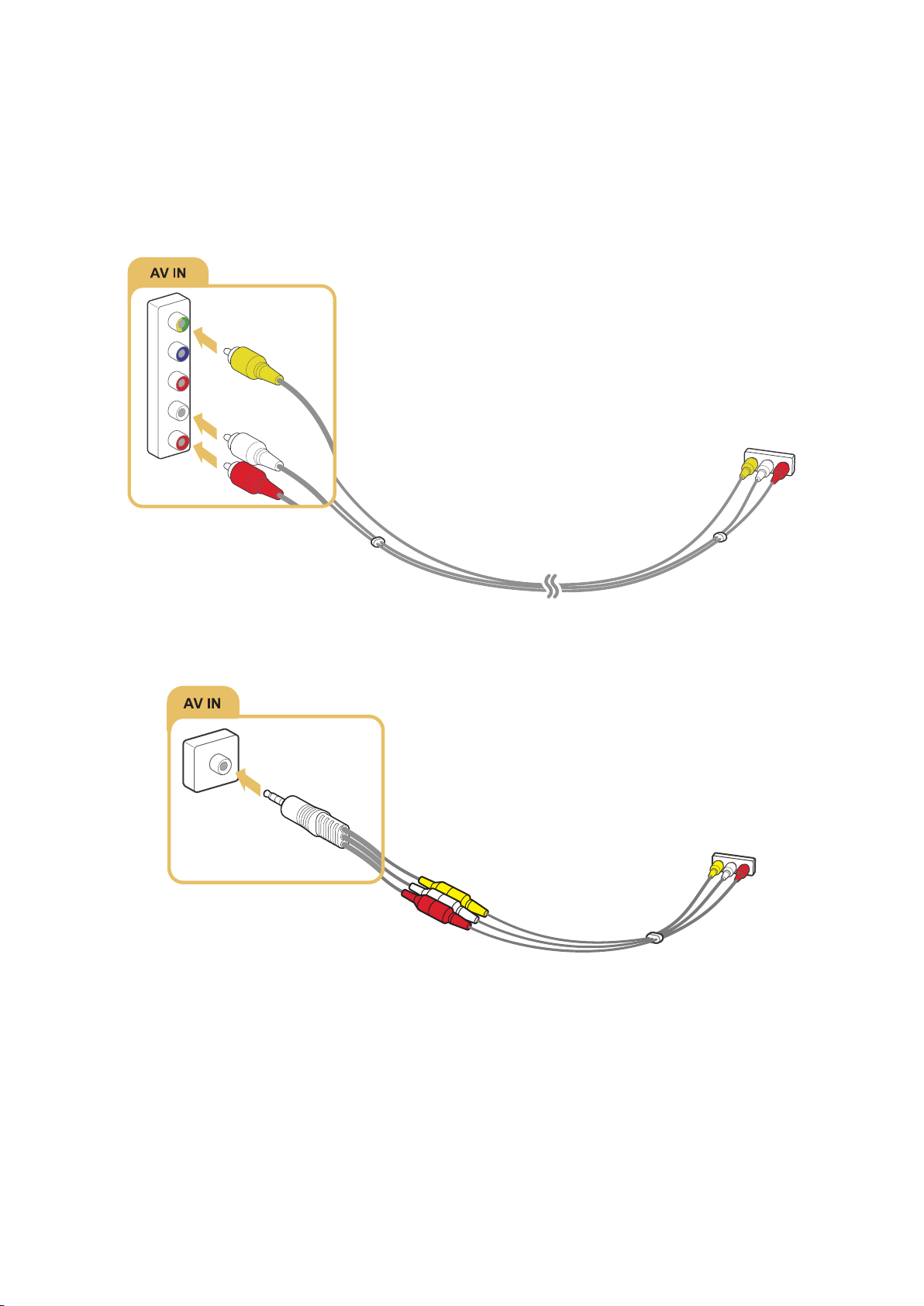
Подключение через композитный (аудио/видео) кабель
Соедините кабель AV со входными разъемами AV телевизора и выходными разъемами AV устройства, как
показано на рисунке ниже.
Make sure the cable colours match the connector colours.
Для моделей серии 6400-6700
Для моделей серии 7000 и выше
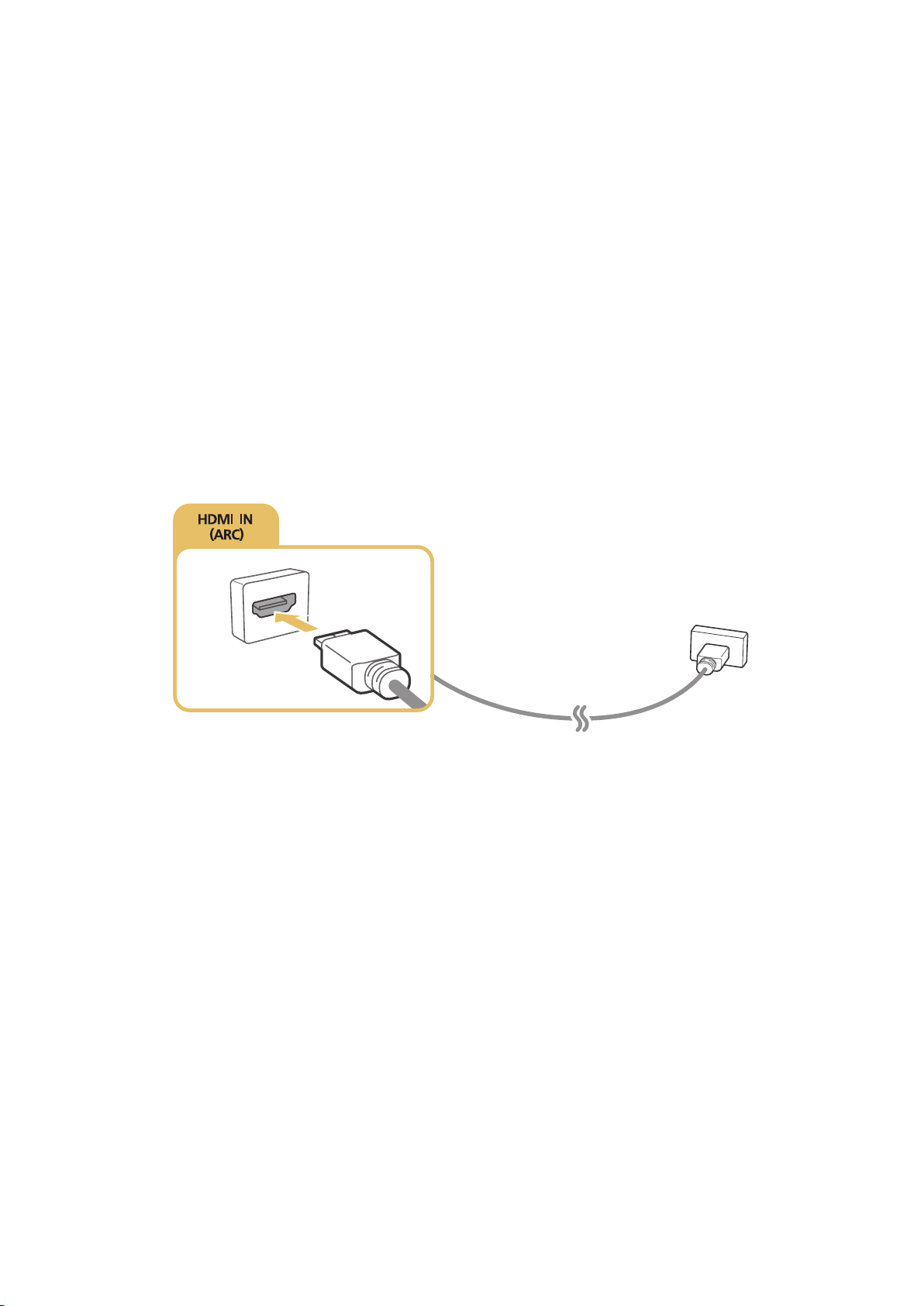
Подключения аудиовхода и аудиовыхода
Данный телевизор оснащен большим количеством соединений для входных аудиосигналов от внешних
устройств. Эти интерфейсы перечислены далее.
●
HDMI/ARC (Audio Return Channel)
●
Цифровое аудио (оптический вход)
●
Аудио (аналоговое)
Подключение через кабель HDMI (ARC)
ARC (Audio Return Channel) обеспечивает возможность звучания выходного цифрового аудиосигнала
телевизора на аудиоустройстве и звучание входного цифрового аудиосигнала через кабель HDMI. Функция
ARC доступна только при подсоединении через разъем HDMI (ARC) и только когда телевизор подсоединен
к AV-ресиверу с поддержкой ARC.
Соедините кабель HDMI со входным разъемом HDMI (ARC) телевизора и выходным разъемом HDMI
устройства, как показано на рисунке ниже.
"
Если для параметра "Источник" установлено значение HDMI, а для параметра Автом. просмотр 3D – значение
Авто1 или Авто2, некоторые функции могут быть недоступны, например функции Smart Hub. В таком случае
следует установить для параметра Автом. просмотр 3D или Режим 3D значение Выкл..

Подключение через цифровой (оптический) аудиокабель
Вы можете слушать цифровые аудиосигналы, подсоединив AV-ресивер к телевизору через цифровой
(оптический) аудиоразъем.
Соедините оптический кабель с цифровым выходным аудиоразъемом телевизора и цифровым входным
аудиоразъемом устройства, как показано на рисунке ниже.
Подключение к наушникам
Подсоедините наушники к выходному разъему для наушников на телевизоре, как показано на рисунке
ниже.
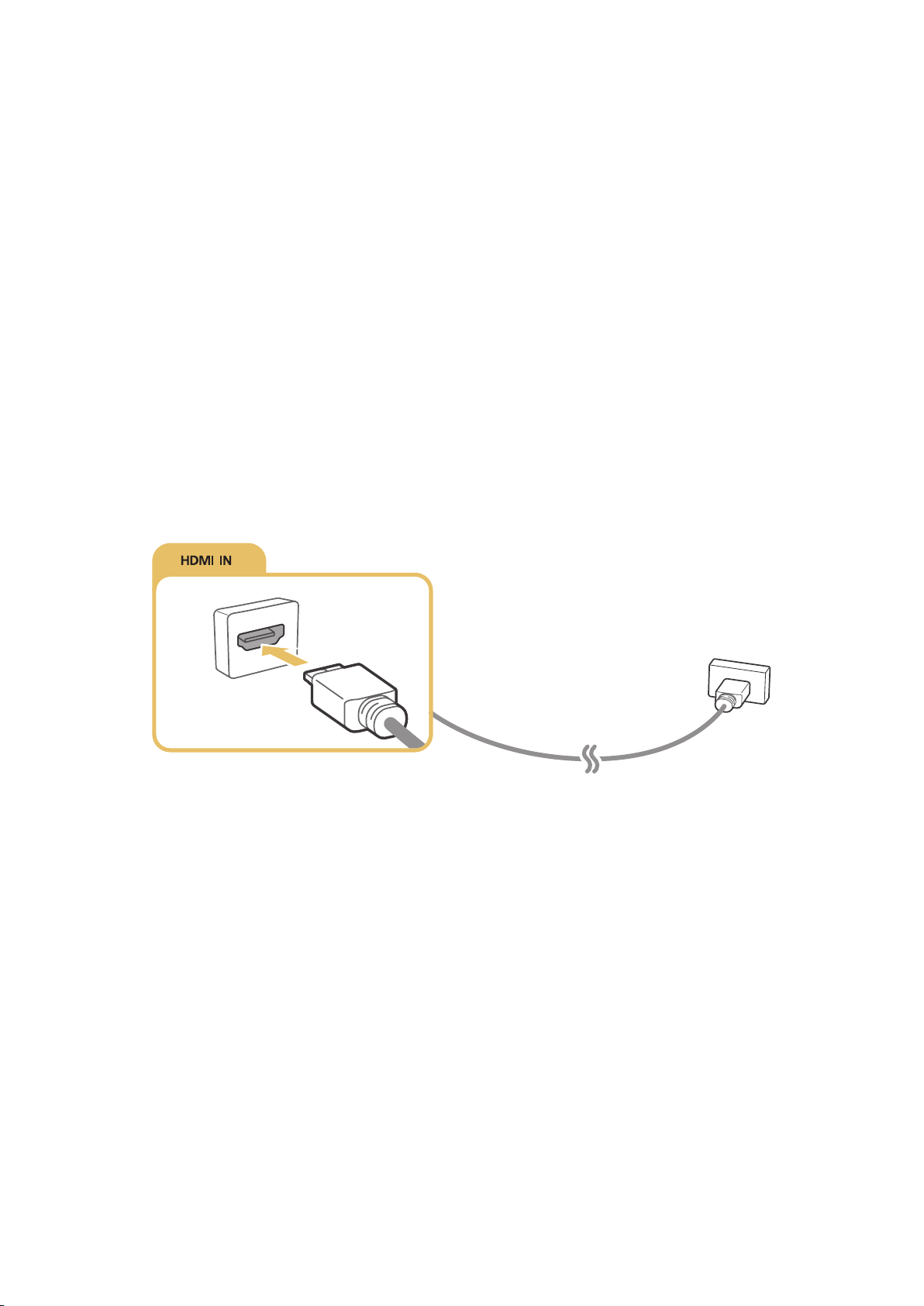
Подключение компьютера
Ниже приведены возможные типы соединений.
Использование телевизора в качестве монитора компьютера
●
Подключение через порт HDMI с помощью кабеля HDMI.
●
Подключение через порт HDMI (DVI) с помощью кабеля HDMI-DVI.
Просмотр или воспроизведение телевизором содержимого, сохраненного на компьютере
●
Подключите телевизор к домашней сети.
Подключение через порт HDMI
Для подключения через HDMI рекомендуется использовать один из следующих типов кабелей HDMI:
●
Высокоскоростной кабель HDMI
●
Высокоскоростной кабель HDMI с Ethernet
Соедините кабель HDMI со входным разъемом HDMI телевизора и выходным разъемом HDMI устройства,
как показано на рисунке ниже.
"
Выберите для параметра Изменить тип устройства значение DVI PC для компьютера, подключенного через
кабель HDMI-DVI, и ПК для компьютера, подключенного через кабель HDMI. Также выберите для параметра
Изменить тип устройства значение Устройства DVI для аудио-/видеоустройства, подключенного через кабель
HDMI-DVI.
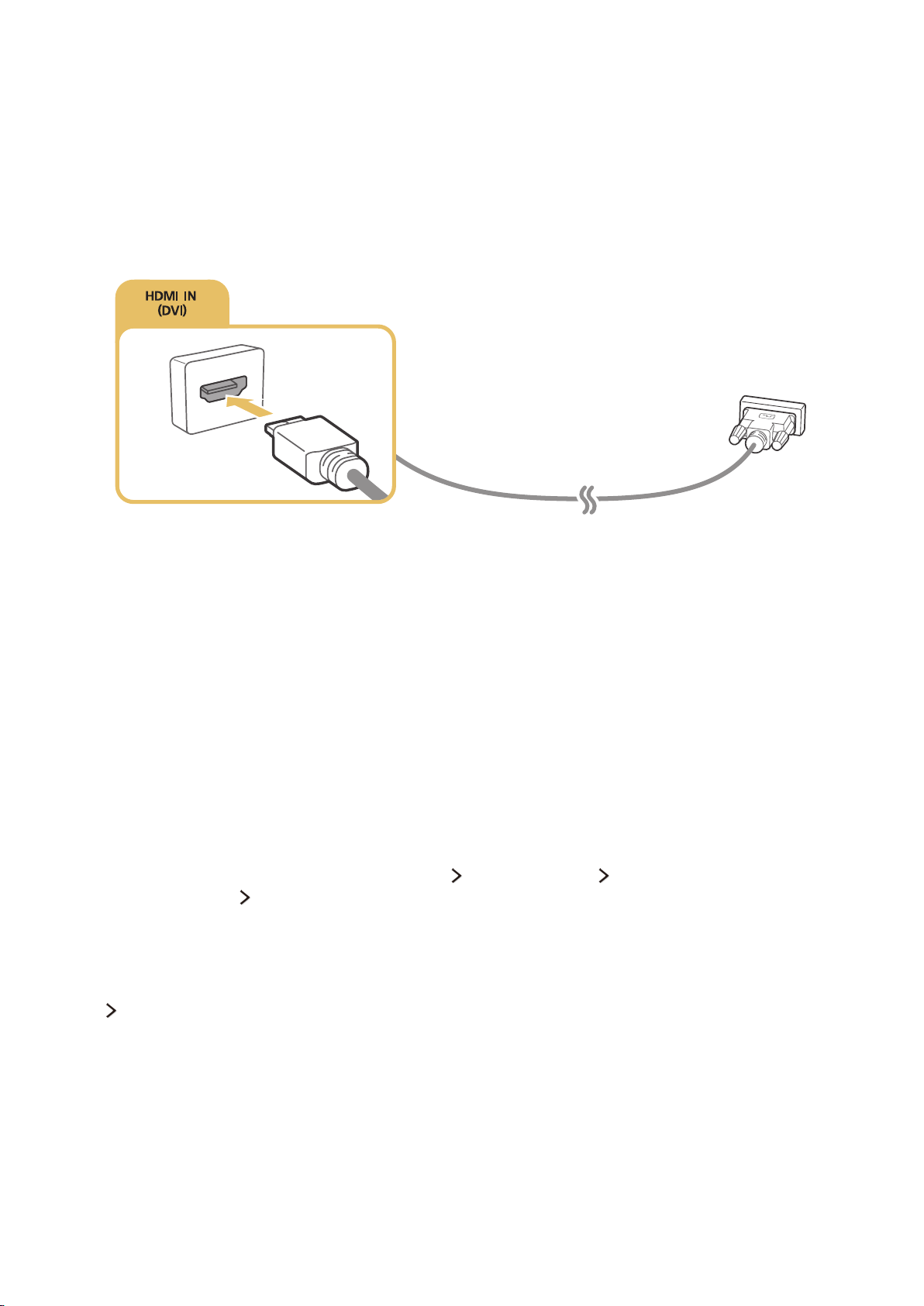
Подключение с помощью кабеля HDMI-DVI
Если графический адаптер телевизора не поддерживает интерфейс HDMI, подключите компьютер к
телевизору с помощью кабеля DVI-HDMI (DVI – интерактивное цифровое видео). Примите во внимание, что
подключение HDMI-DVI поддерживается только портом HDMI (DVI) и не поддерживает передачу аудио.
Для прослушивания звука с компьютера подключите внешние динамики к выходному аудиоразъему
компьютера.
Подключите кабель HDMI-DVI к разъему HDMI (DVI) телевизора и выходному разъему DVI компьютера, как
показано на рисунке ниже.
"
Выберите для параметра Изменить тип устройства значение DVI PC для компьютера, подключенного через
кабель HDMI-DVI, и ПК для компьютера, подключенного через кабель HDMI. Также выберите для параметра
Изменить тип устройства значение Устройства DVI для аудио-/видеоустройства, подключенного через кабель
HDMI-DVI.
"
Поддерживаемые телевизором настройки разрешения см. в "Прочтите перед подключением компьютера
(поддерживаемые разрешения)".
Подключение телевизора к домашней сети
Пользователь может быстро получить доступ, а также просматривать/воспроизводить сохраненные на
компьютере фото-, видео- и музыкальные файлы на экране телевизора.
Подключите телевизор и компьютер к одному маршрутизатору или к одной точке доступа. После
1.
подключения компьютера и телевизора к одному маршрутизатору или точке доступа настраивается
домашняя сеть.
Выберите на компьютере [Панель управления] [Сеть и Интернет] [Центр управления сетями и
2.
общим доступом] [Изменить дополнительные параметры общего доступа] и выберите [Параметры
потоковой передачи мультимедиа] для активации потоковой передачи мультимедиа.
Настройте с помощью списка для телевизора параметр [Разр].
3.
Запустите проигрыватель Windows Media Player на компьютере. Выберите параметры меню [Настройки
4.
[Управление библиотеками], добавьте папку, где хранятся фото-, видео- и музыкальные файлы,
чтобы просмотреть/воспроизвести их на экране телевизора. Более подробную информацию о
воспроизведении содержимого см. в разделе "Воспроизведение мультимедийного содержимого с
компьютера или мобильного устройства".
"
Также файлы можно переместить в папку, установленную по умолчанию в настройках проигрывателя Windows
Media Player, а затем воспроизвести или просмотреть их на экране телевизора.
 Loading...
Loading...