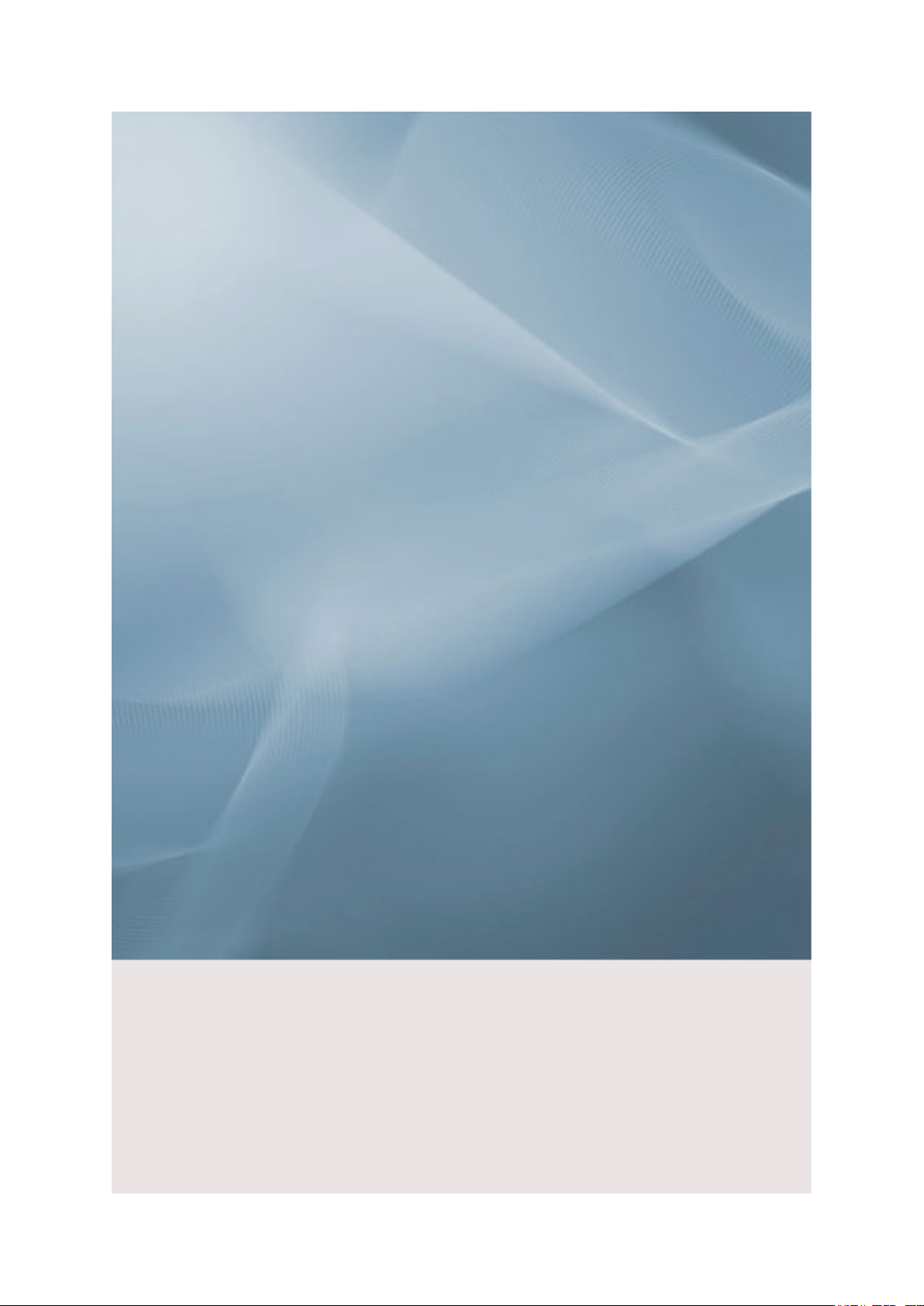
SyncMaster T190/T190G/T200/T200G/T220/T220G
Monitor LCD
Manual do utilizador
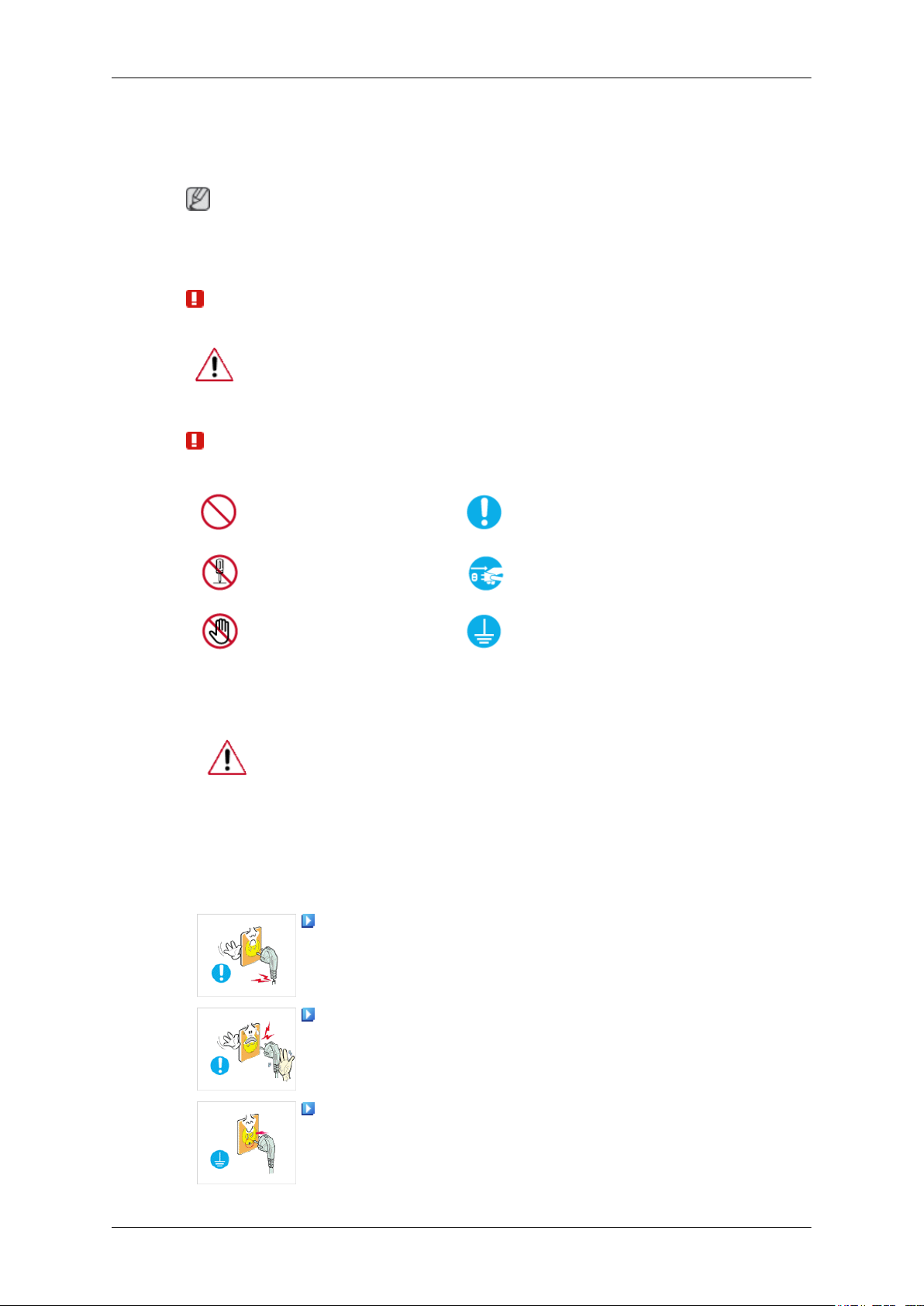
Instruções de segurança
Notação
Nota
Para sua segurança e para prevenir danos materiais, siga estas instruções de segurança.
Leia as instruções atentamente e utilize o produto de forma correcta.
Aviso/Atenção
Caso contrário, poderá provocar ferimentos ou a morte.
Caso contrário, poderá provocar ferimentos ou danos materiais.
Convenções notacionais
Proibido Importante ler e perceber bem
Não desmontar Desligar a ficha da tomada
Energia
Não tocar
Se não for utilizado durante muito tempo, regule o computador para DPM .
Se utilizar uma protecção de ecrã, regule para o modo de ecrã activo.
As imagens aqui apresentadas são apenas para referência e não se aplicam em
todos os casos (ou países).
Atalho para a Instrução anti-pós imagem
Não utilize um cabo ou uma ficha de alimentação danificado(a) ou
uma tomada eléctrica danificada ou solta.
• Caso contrário, poderá provocar um choque eléctrico ou um incêndio.
Não toque na ficha de alimentação com as mãos molhadas ao tirá-la
ou colocá-la na tomada.
• Caso contrário, poderá ocorrer um choque eléctrico.
Ligar à terra para evitar choques
eléctricos
Ligue o cabo de alimentação a uma tomada eléctrica com ligação à
terra.
• Caso contrário, poderá provocar um choque eléctrico ou causar ferimentos pessoais.
1
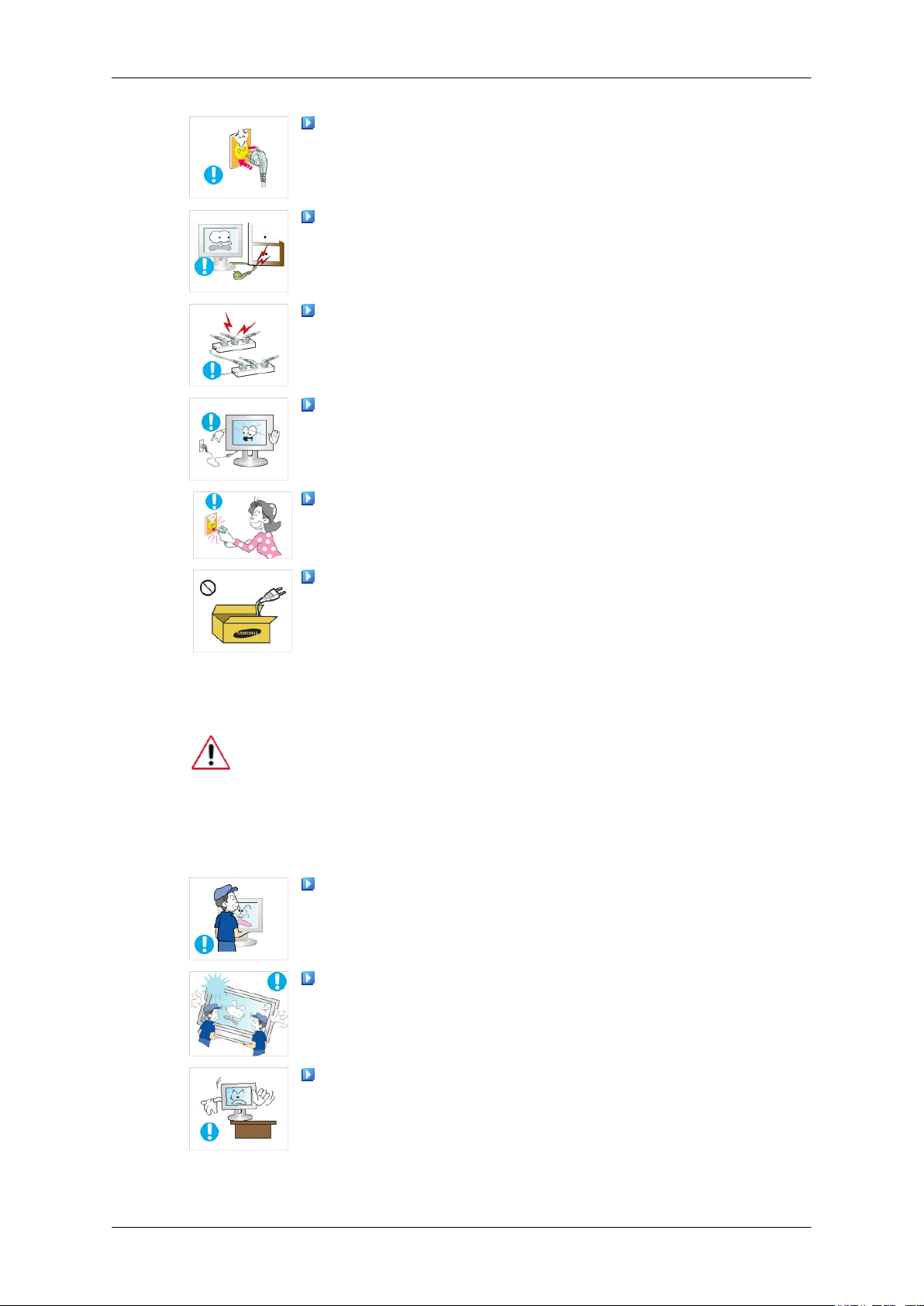
Instruções de segurança
Certifique-se de que a ficha de alimentação está ligada de forma cor-
recta e firme à tomada eléctrica.
• Caso contrário, poderá ocorrer um incêndio.
Não dobre nem puxe o cabo de alimentação e não coloque materiais
pesados sobre este.
• Caso contrário, poderá ocorrer um incêndio.
Não ligue vários aparelhos à mesma tomada.
• Caso contrário, poderá ocorrer um incêndio devido a sobreaquecimento.
Não desligue o cabo de alimentação com o produto ligado.
• Caso contrário, pode provocar um choque eléctrico e danificar o produto.
Deve puxar a ficha da tomada para desligar o aparelho da corrente, de
forma a deixar a ficha pronta a ser utilizada.
Instalação
• Esta situação pode provocar um choque eléctrico ou um incêndio.
Utilize apenas o cabo de alimentação fornecido pela nossa empresa.
Não utilize o cabo de alimentação de outro produto.
• Caso contrário, poderá provocar um incêndio ou um choque eléctrico.
Contacte um Centro de assistência técnica autorizado quando instalar o monitor
em locais sujeitos a poeiras excessivas, temperaturas altas ou baixas, muita humidade ou expostos a substâncias químicas e em locais onde o monitor esteja a
funcionar 24 horas por dia, tais como aeroportos, estações de comboio, etc.
Se não o fizer, poderá provocar sérios danos no monitor.
Ao transportar o monitor, não o deixe cair.
• Poderá danificar o produto ou ferir a pessoa que o estiver a carregar.
Certifique-se de que o produto é levantado e transportado por pelo
menos duas pessoas.
• Caso contrário, este poderá cair e causar ferimentos pessoais, e/ou
danificar o produto.
Se instalar o produto num armário ou numa prateleira, não deixe que
a parte da frente da base fique saliente.
• Caso contrário, o produto pode cair ou provocar ferimentos pessoais.
• Utilize um armário ou uma prateleira de tamanho adequado ao produto.
2
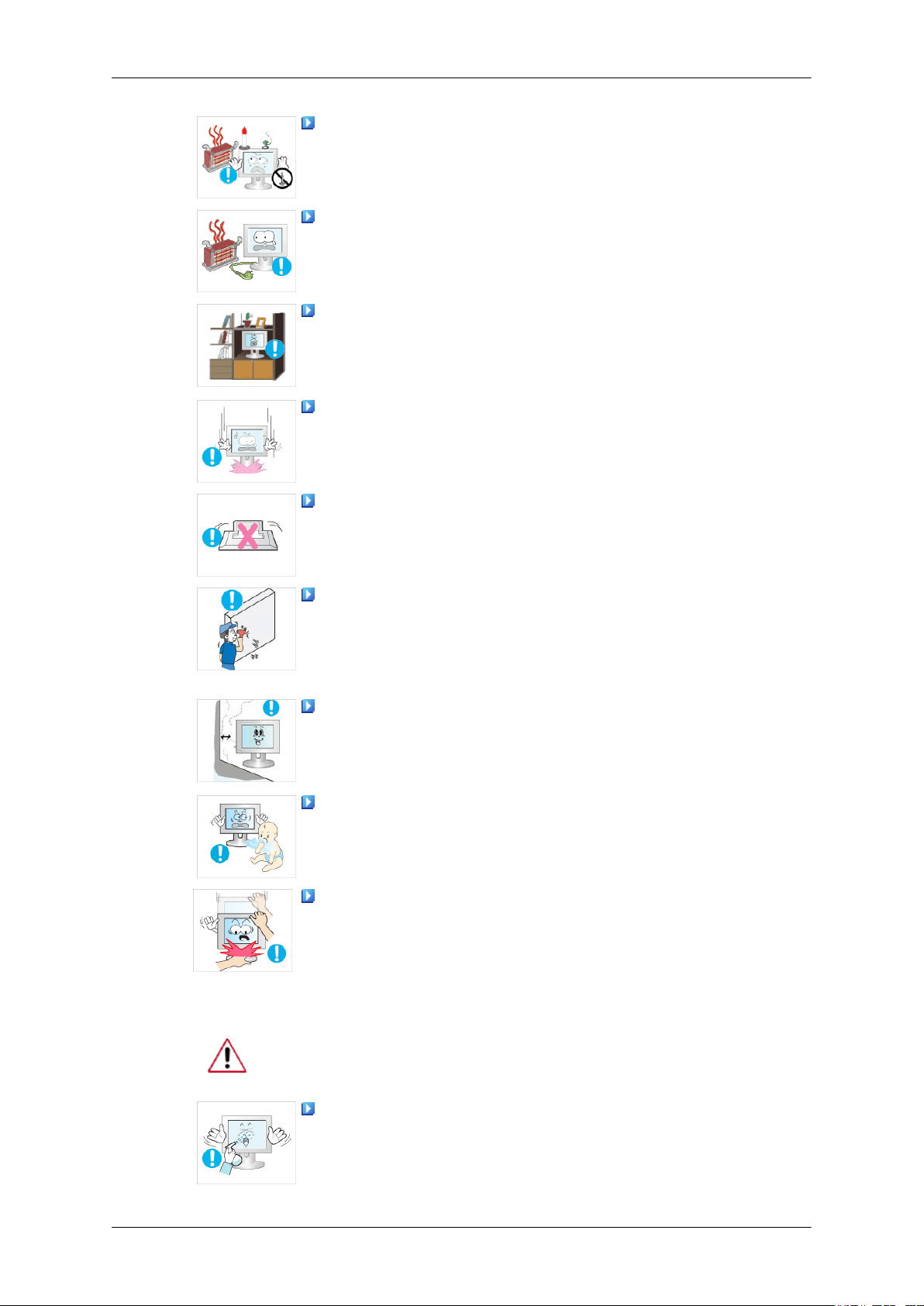
Instruções de segurança
Não coloque velas, repelente de mosquitos, cigarros ou aparelhos de
aquecimentos perto do produto.
• Caso contrário, poderá ocorrer um incêndio.
Mantenha os aparelhos de aquecimento longe do cabo de alimentação
ou do produto tanto quanto possível.
• Caso contrário, poderá provocar um choque eléctrico ou um incêndio.
Não instale o aparelho num local mal ventilado tal como uma estante
ou armário.
• Caso contrário, poderá ocorrer um incêndio devido ao aumento da
temperatura interna.
Pouse o monitor com cuidado.
• Se não o fizer, poderá danificá-lo.
Não coloque a parte frontal do produto no chão.
• Caso contrário, pode danificar o ecrã do monitor.
O suporte de parede deve ser instalado por uma empresa de instalação
autorizada.
• Caso contrário, o produto pode cair e provocar ferimentos pessoais.
• Instale o suporte de parede especificado.
Instale o produto num local bem ventilado. Certifique-se de que existe
uma distância de mais de 10 cm da parede.
• Caso contrário, poderá ocorrer um incêndio devido ao aumento da
temperatura interna.
Não deixe o invólucro da embalagem ao alcance das crianças.
• Caso contrário, as crianças podem brincar com o plástico e sofrer
ferimentos graves (sufocamento).
Se a altura do monitor for ajustável, não coloque nenhum objecto nem
se apoie na base ao baixá-lo.
• Poderá danificar o produto ou ferir a pessoa que o estiver a carregar.
Limpeza
Ao limpar a caixa do monitor ou a superfície do ecrã TFT-LCD, utilize um pano
macio ligeiramente humedecido.
Não aplique o produto de limpeza directamente na superfície do pro-
duto.
• Caso contrário, poderá provocar a descoloração e distorção da estrutura e danificar a superfície do ecrã.
3
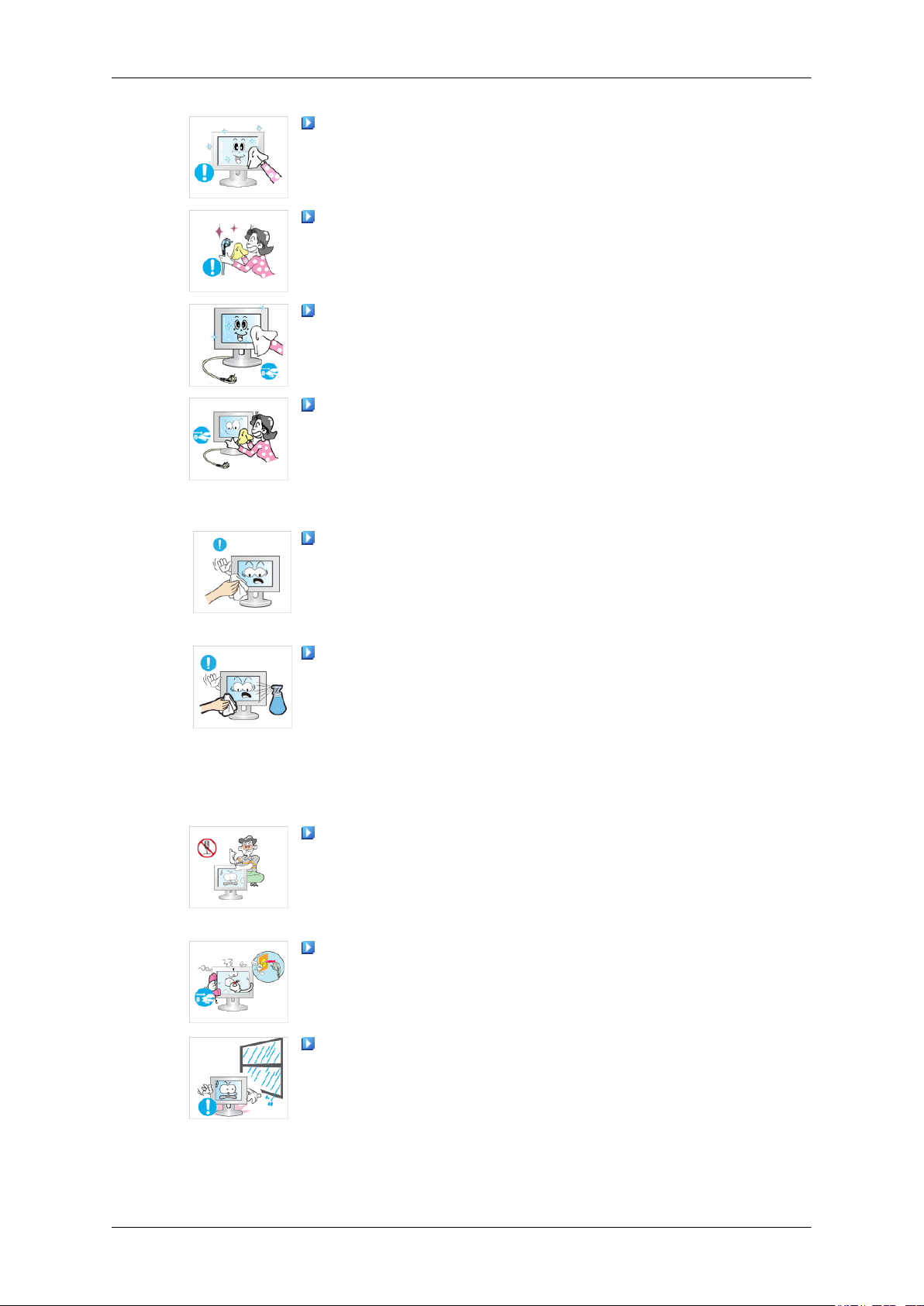
Instruções de segurança
Limpe o produto utilizando apenas um pano macio com um produto
de limpeza de monitores. Se utilizar um produto de limpeza que não seja
específico para monitores, dilua-o em água numa proporção de 1:10.
Quando limpar a ficha de alimentação ou limpar o pó da tomada, utilize
um pano seco.
• Caso contrário, poderá ocorrer um incêndio.
Quando limpar o produto, desligue o cabo de alimentação.
• Caso contrário, poderá provocar um choque eléctrico ou um incêndio.
Quando limpar o produto, desligue primeiro a ficha, e limpe-o com
um pano seco e macio.
• (Não utilize produtos químicos como cera, benzina, álcool, diluente,
repelente de mosquitos, lubrificante ou produtos de limpeza). Estes
podem alterar o aspecto da superfície do produto e descolar as etiquetas informativas do mesmo.
Visto que o produto pode ser riscado com facilidade, utilize apenas
panos adequados.
Outros
• Utilize o pano adequado e adicione apenas um pouco de água. Sacuda
o pano antes de o utilizar para evitar que alguma substância estranha
risque o produto.
Não aplique água directamente no produto quando o limpar.
• Não molhe o produto nem deixe que a água entre para o seu interior.
• Caso contrário, poderá provocar um choque eléctrico, um incêndio
ou uma avaria.
Este produto é um produto de alta tensão. Certifique-se de que os
utilizadores não desmontam, reparam ou modificam o produto.
• Caso contrário, poderá provocar um choque eléctrico ou um incêndio.
Se o produto necessitar de reparação, contacte um Centro de assistência.
Se detectar um cheiro, som ou fumo estranho proveniente do produto,
desligue a ficha de alimentação imediatamente e entre em contacto com
um Centro de assistência técnica.
• Caso contrário, poderá provocar um choque eléctrico ou um incêndio.
Não coloque este produto num local exposto a humidade, poeiras,
fumo, água, nem dentro de um automóvel.
• Caso contrário, poderá provocar um choque eléctrico ou um incêndio.
4
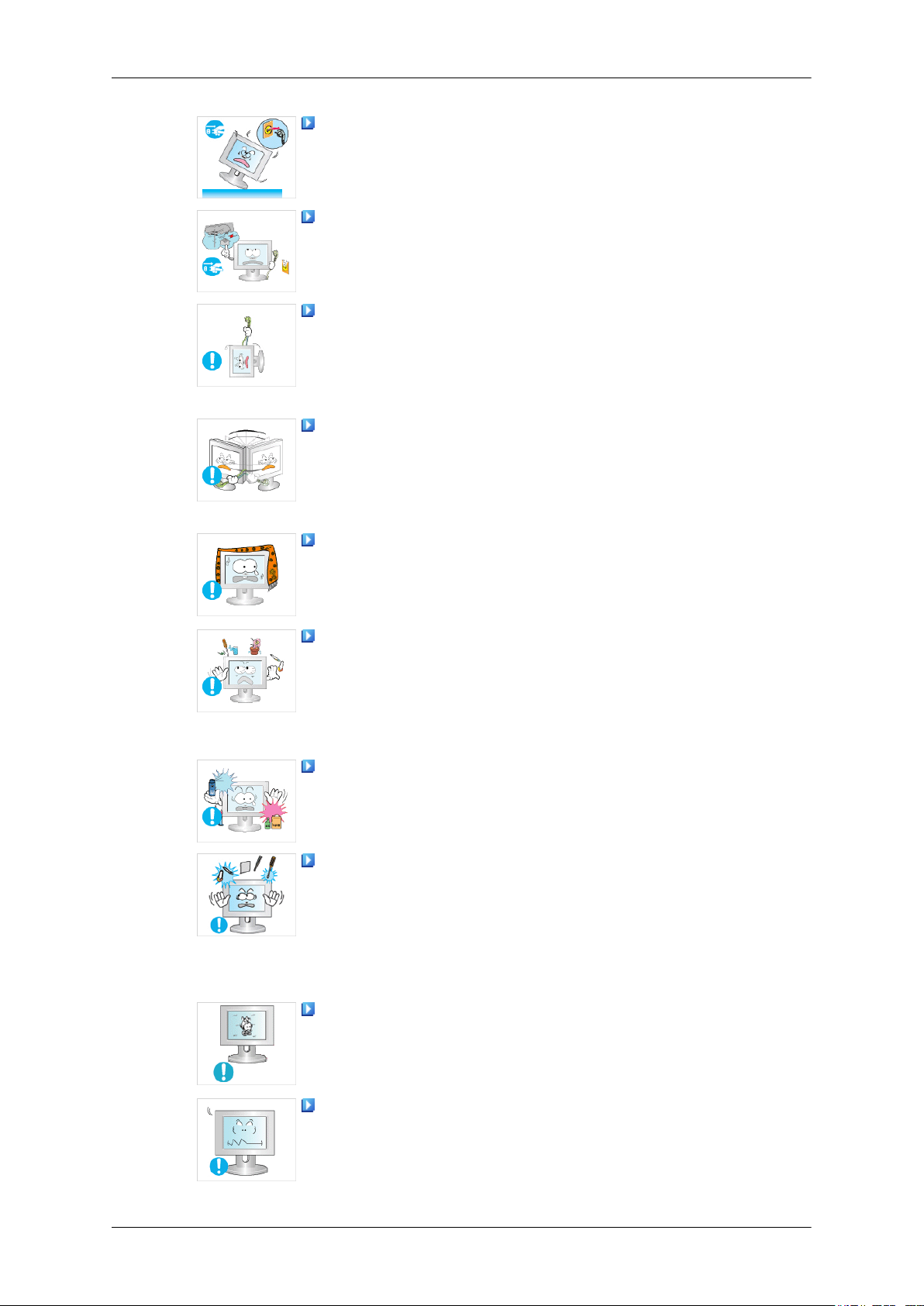
Instruções de segurança
Se deixar cair o produto ou se o monitor se partir, desligue o monitor
e o cabo de alimentação. Contacte um Centro de assistência técnica.
• Caso contrário, poderá provocar um choque eléctrico ou um incêndio.
Não toque no cabo de alimentação ou da antena durante a ocorrência
de relâmpagos.
• Caso contrário, poderá provocar um choque eléctrico ou um incêndio.
Não tente deslocar o monitor puxando-o pelo cabo de alimentação ou
pelo cabo de sinal.
• Caso contrário, o monitor poderá cair e provocará um choque eléc-
trico, que danificará o produto, ou um incêndio devido ao dano do
cabo.
Não levante nem mova o produto para a frente e para trás ou para os
lados se o estiver só a agarrar pelo cabo de alimentação ou de sinal.
• Caso contrário, o monitor poderá cair e provocará um choque eléc-
trico, que danificará o produto, ou um incêndio devido ao dano do
cabo.
Certifique-se de que a abertura de ventilação não está bloqueada por
uma mesa ou cortina.
• Caso contrário, poderá ocorrer um incêndio devido ao aumento da
temperatura interna.
Não coloque em cima do produto quaisquer recipientes que contenham
água, jarras, vasos, medicamentos ou objectos de metal.
• Se água ou qualquer substância estranha entrar no produto, desligue
o cabo de alimentação e contacte um Centro de assistência técnica.
• Isto pode provocar uma avaria, um choque eléctrico ou um incêndio.
Não utilize ou guarde spray combustível ou substâncias inflamáveis
perto do produto.
• Caso contrário, poderá provocar uma explosão ou um incêndio.
Não introduza objectos de metal, como barras, moedas, ganchos, lâminas, ou objectos inflamáveis, como fósforos ou papel, dentro do produto
(pelas aberturas de ventilação, terminais de entrada e saída, etc.).
• Se água ou qualquer substância estranha entrar no produto, desligue
o cabo de alimentação e contacte um Centro de assistência técnica.
• Caso contrário, poderá provocar um choque eléctrico ou um incêndio.
Se tiver a mesma imagem no ecrã durante muito tempo, pode aparecer
uma pós-imagem ou uma mancha.
• Se não utilizar o produto durante um longo período de tempo, colo-
que-o em modo de suspensão ou utilize uma protecção de ecrã móvel.
Defina uma resolução e frequência adequadas ao produto.
• Caso contrário, a sua visão poderá ser afectada.
5
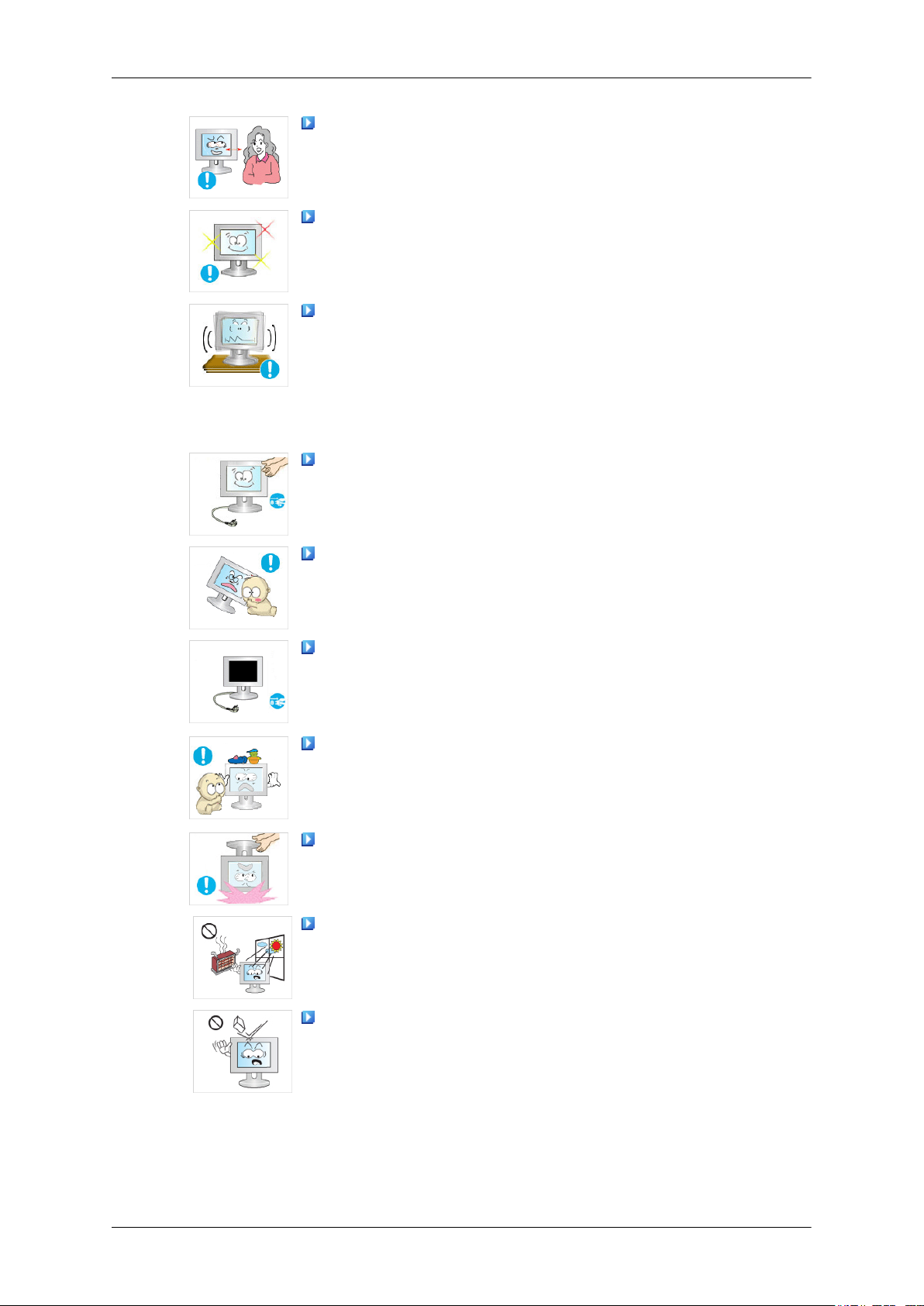
Instruções de segurança
Se tem de se mover continuamente para mais perto do ecrã do produto,
a sua vista poderá estar afectada.
Para reduzir o cansaço visual, pare durante pelo menos cinco minutos
após cada hora de utilização do monitor.
Não instale o produto num local instável, como uma prateleira instável
ou inclinada ou um local exposto a vibrações.
• Caso contrário, este poderá cair e causar ferimentos pessoais, e/ou
danificar o produto.
• Se utilizar o produto num local exposto a vibrações, pode danificar
o produto e provocar um incêndio.
Quando mover o produto, desligue-o e retire o cabo da tomada, o cabo
da antena e quaisquer cabos ligados ao monitor.
• Caso contrário, poderá provocar um choque eléctrico ou um incêndio.
Certifique-se de que as crianças não se penduram no produto nem
sobem para cima dele.
• O produto pode cair e provocar um acidente pessoal ou a morte.
Se não utilizar o produto durante um longo período de tempo, desligue
o cabo de alimentação da tomada eléctrica.
• Caso contrário, poderá ocorrer sobreaquecimento ou incêndio devido
a poeiras, ou provocar um incêndio devido a choque eléctrico ou fuga.
Não coloque objectos pesados, brinquedos ou doces, como bolachas,
etc., que possam atrair a atenção de crianças para o produto.
• As crianças podem pendurar-se no produto, causando a sua queda e
podendo resultar em ferimentos pessoais ou morte.
Não vire o produto de cabeça para baixo, agarrando apenas a base.
• Caso contrário, este poderá cair e causar ferimentos pessoais, e/ou
danificar o produto.
Não coloque o produto num local exposto a luz solar directa ou perto
de fontes de calor, como uma lareira ou um aquecedor.
• Isto pode reduzir a vida útil do produto e pode provocar um incêndio.
Não deixe cair quaisquer objectos em cima do produto nem lhe dê
pancadas.
• Caso contrário, poderá provocar um choque eléctrico ou um incêndio.
6
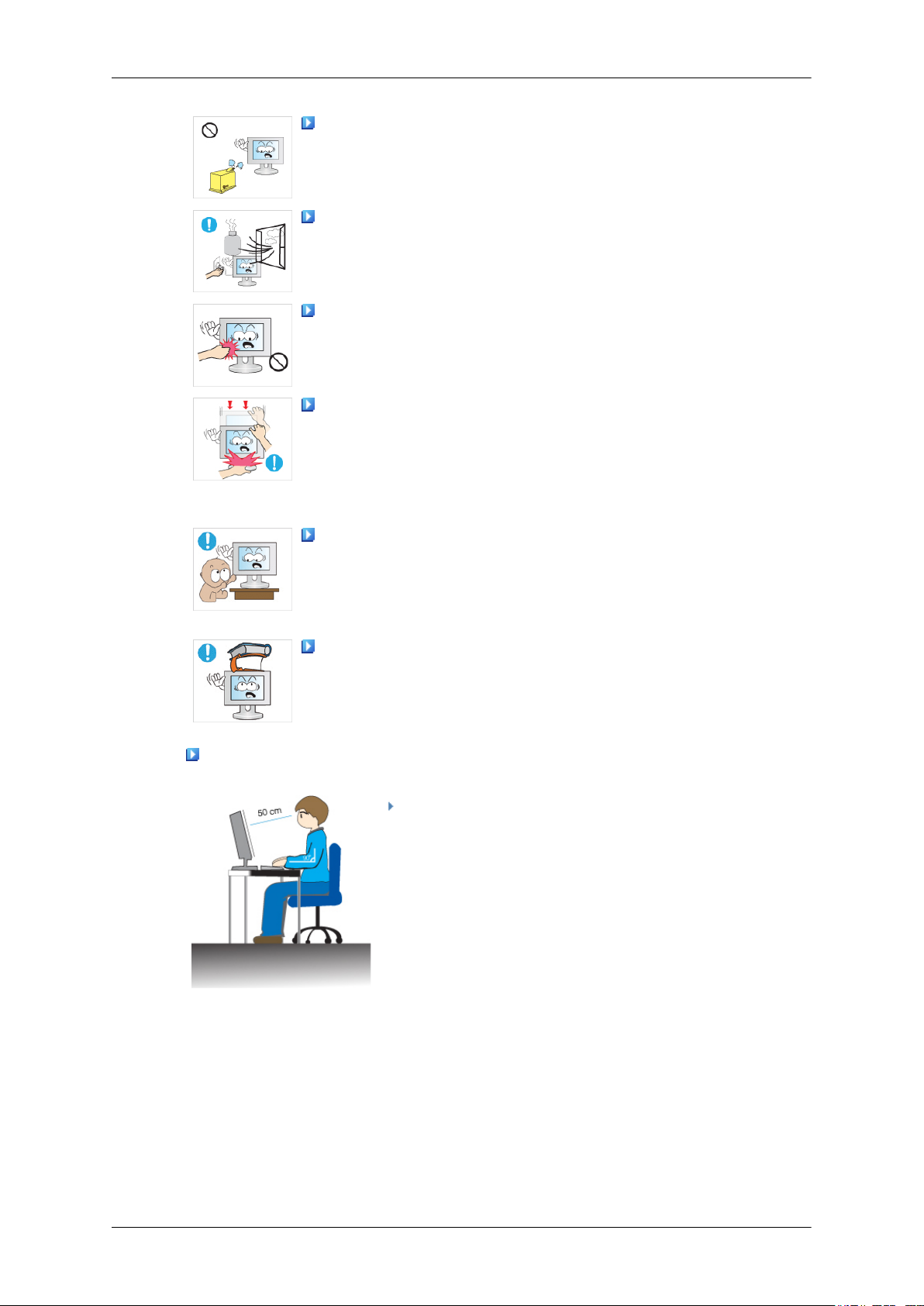
Instruções de segurança
Não utilize um humidificador ou uma mesa de cozinha perto do produto.
• Caso contrário, poderá provocar um choque eléctrico ou um incêndio.
Em caso de fuga de gás, não toque no produto nem na ficha e ventile
imediatamente o local.
• Se ocorrer uma faísca, poderá causar uma explosão ou um incêndio.
Se o produto estiver ligado durante um longo período de tempo, o
painel frontal fica quente. Não lhe toque.
• Mantenha os acessórios pequenos fora do alcance das crianças.
Tenha cuidado quando ajustar o ângulo do monitor ou a altura da base.
• Pode provocar ferimentos pessoais visto que a mão ou os dedos po-
dem ficar entalados.
• Se inclinar demasiado o monitor, este poderá cair e causar ferimentos
pessoais.
Não instale o produto num local ao alcance de crianças.
• Caso contrário, o produto pode cair e provocar ferimentos pessoais.
• A parte frontal do produto é pesada, instale-o numa superfície estável
e nivelada.
Não coloque objectos pesados em cima do produto.
• Tal pode resultar em ferimentos pessoais e/ou danos no produto.
Posturas correctas ao utilizar o monitor
Quando utilizar o produto, faça-o na posição correcta.
• Mantenha as costas direitas enquanto olha para o monitor.
• Os seus olhos devem estar a uma distância de 45 a 50
cm do ecrã. Olhe para o ecrã de uma altura ligeiramente
superior à altura do ecrã.
• Quando utilizar o produto, faça-o na posição correcta.
• Regule o ângulo do monitor para que não haja reflexão
de luz no ecrã.
• Coloque os braços perpendiculares aos lados e coloque
os braços ao nível das costas da mão.
• Mantenha o cotovelo a 90 graus.
• Mantenha os joelhos a mais de 90 graus, e os calcanhares
firmes no chão. Mantenha os braços mais baixos que o
coração.
7
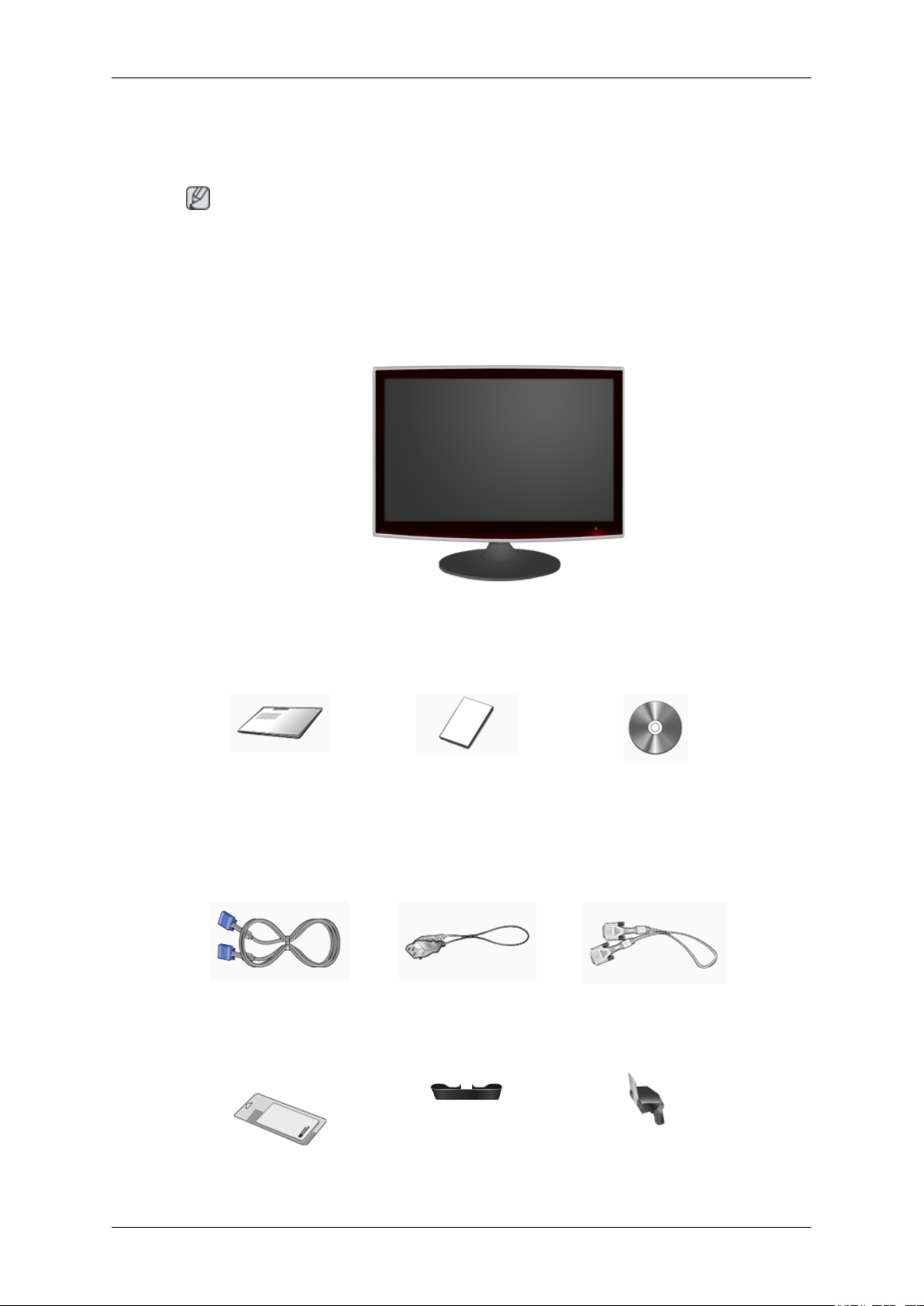
Introdução
Conteúdo da embalagem
Nota
Verifique se os acessórios abaixo foram enviados com o monitor.
Se faltar algum acessório, contacte o seu revendedor.
Contacte um revendedor local para comprar acessórios opcionais.
Desempacotar
Manuais
Manual de configuração ráp-
ida
Cabos
Cabo D-sub Cabo de alimentação Cabo DVI-D (opcional)
Outros
Monitor
Cartão de garantia
(Não disponível em todos os
locais)
Manual do utilizador
Pano de limpeza Abraçadeira para cabos Corpo do suporte
8
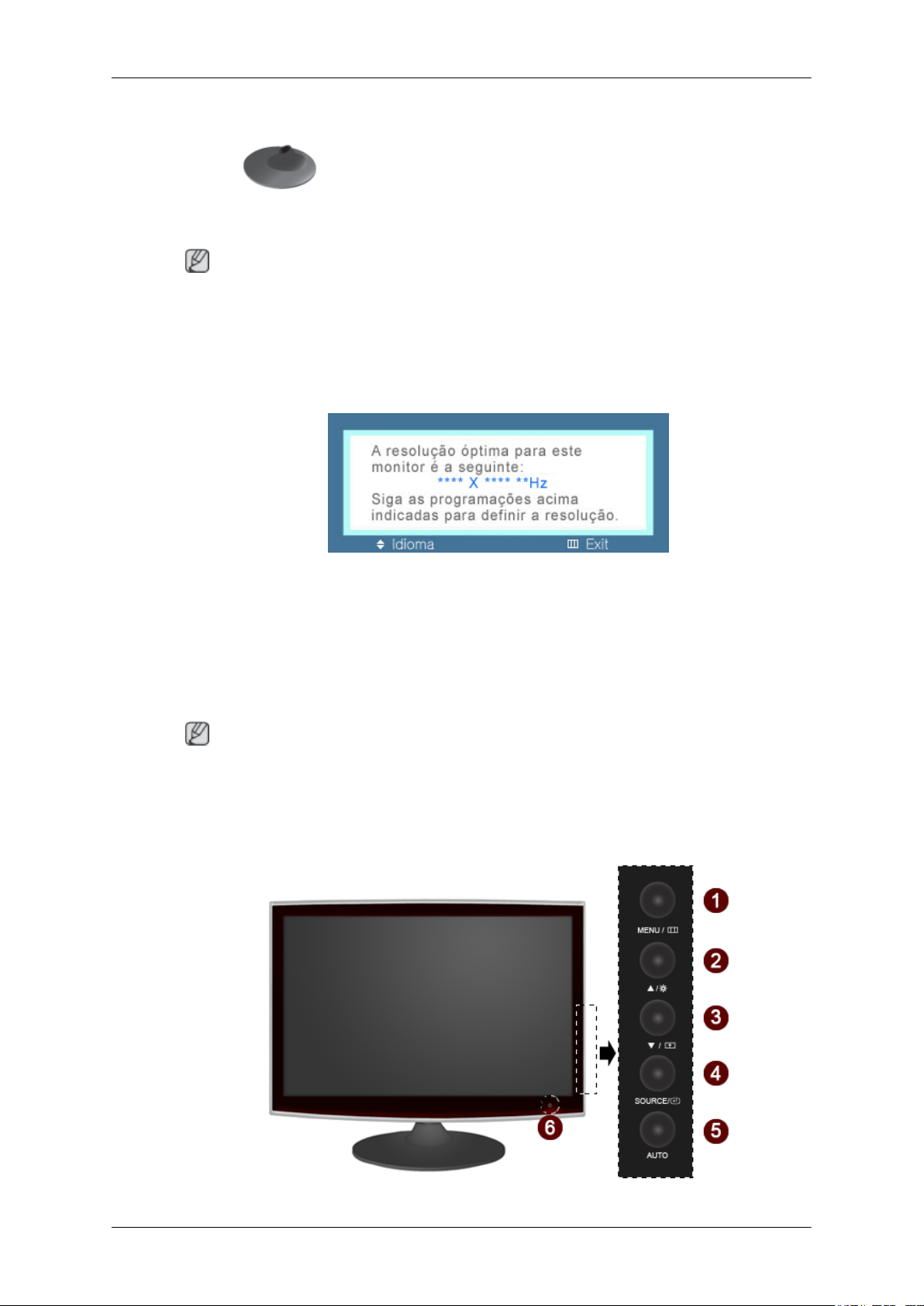
Outros
Base do suporte
Nota
O pano de limpeza só é fornecido para produtos com acabamento preto polido como uma característica
do produto.
Monitor
Definições Iniciais
Introdução
Frente
Seleccione o idioma utilizando a seta para cima e para baixo.
O conteúdo apresentado irá desaparecer após 40 segundos.
Desligue e volte a ligar. Será apresentado novamente.
Pode ser apresentado até três (3) vezes. Certifique-se de que ajusta a resolução do seu computador
antes que esta atinja a contagem máxima.
Nota
A resolução exibida no ecrã é a resolução optimizada deste produto.
Regule a resolução do PC para que seja a mesma resolução optimizada deste produto.
9
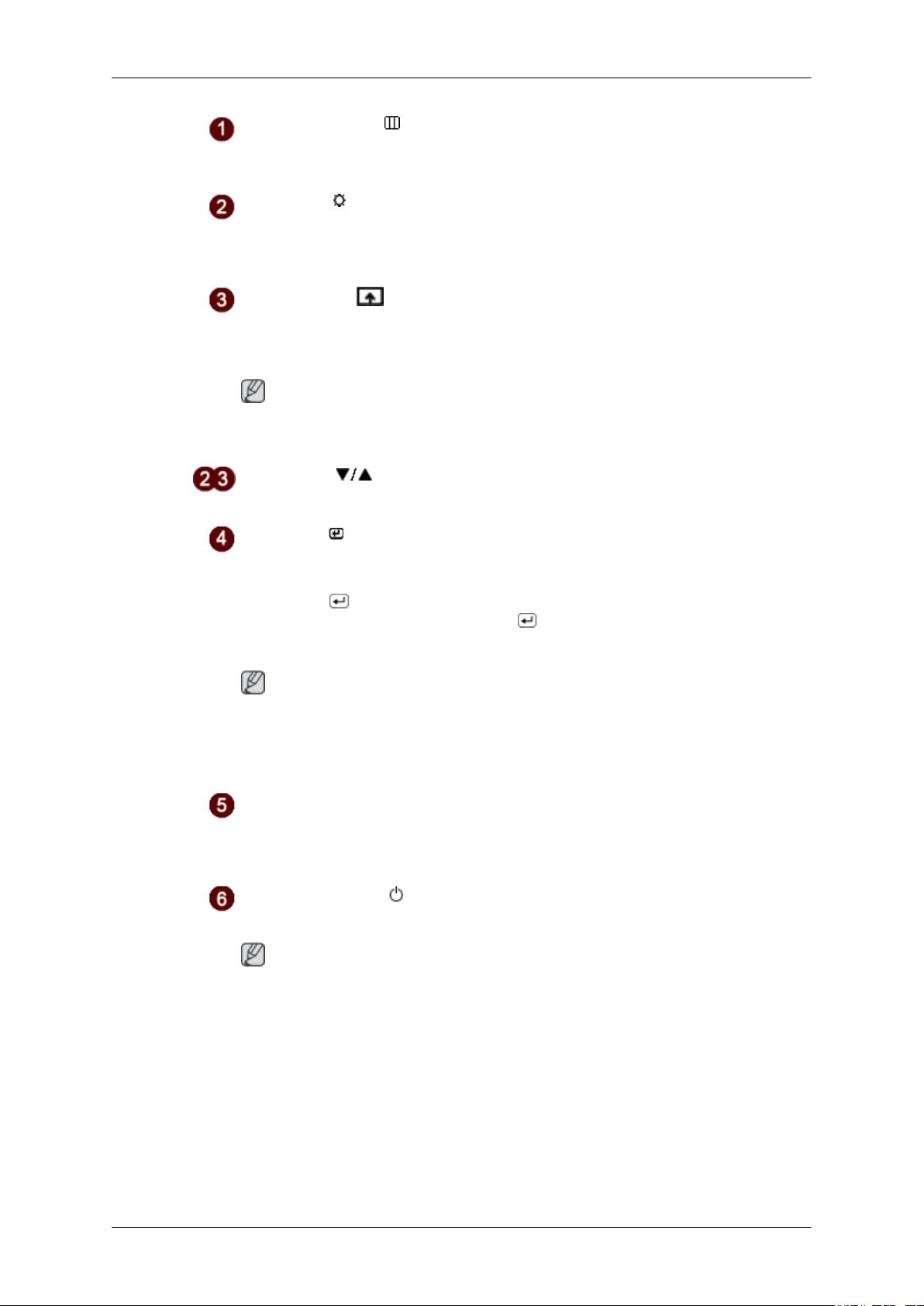
Introdução
Botão MENU [MENU/ ]
Abre o menu no ecrã e sai do menu. Utilizar também para sair do menu OSD ou
voltar ao menu anterior.
Botão Brilho [ ]
Quando não aparecer OSD no ecrã, carregue no botão para regular o brilho.
>> Clique aqui para ver um clip de animação
Tecla Personaliz.[ ]
Pode utilizar a atribuição da tecla personalizada para um botão Personalizado, de
acordo com as suas preferências.
Nota
Pode configurar a tecla personalizada para determinada função em Configurar >
Tecla Personaliz..
Botões Ajuste [ ]
Estes botões permitem regular opções no menu.
Botão Entra [ ] / botão SOURCE
Activa uma opção de menu realçada.
Carregue em ' /SOURCE' para seleccionar o sinal de vídeo enquanto o menu
OSD está desactivado. (Se carregar no botão /SOURCE para alterar o modo de
entrada, aparece uma mensagem com o modo actual no canto superior esquerdo
do ecrã – sinal de entrada analógica ou digital.)
Nota
Se seleccionar o modo digital, tem que utilizar o cabo DVI para ligar o monitor à
porta DVI da placa gráfica.
>> Clique aqui para ver um clip de animação
Botão AUTO
Utilize este botão para auto ajuste.
>> Clique aqui para ver um clip de animação
Botão de alimentação [ ]
Utilize este botão para ligar e desligar o monitor.
Nota
Os botões à direita do monitor são botões sensíveis ao toque.
Toque ligeiramente com o dedo num botão.
Indicador de corrente
Esta luz é azul durante o funcionamento normal e pisca a azul quando as suas
regulações são gravadas no monitor.
10
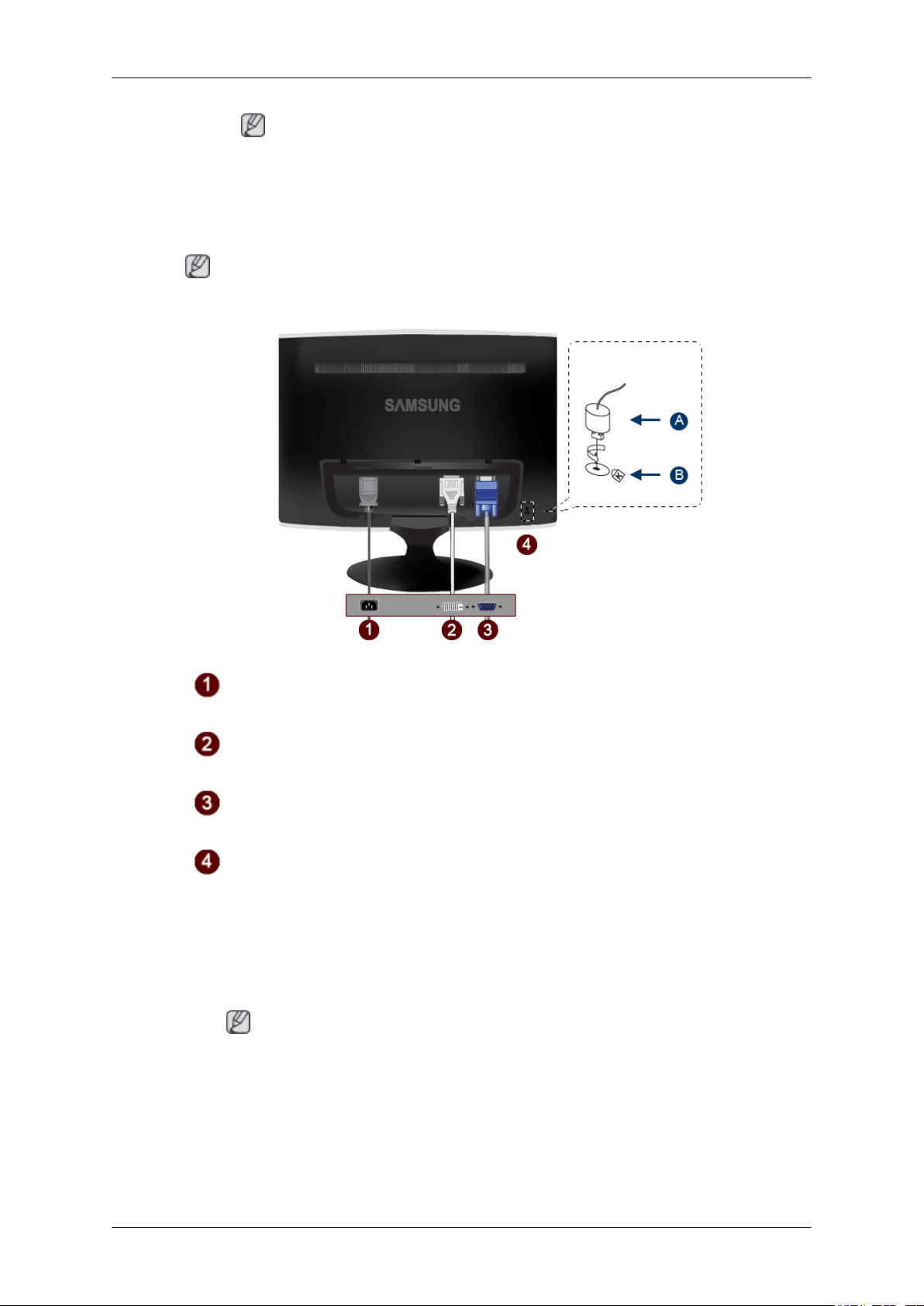
Parte posterior
Nota
A configuração da parte de trás do monitor poderá variar com o produto.
Introdução
Nota
Consulte PowerSaver descrito no manual para obter mais informações relativas às
funções de poupança de energia. Para poupar energia, DESLIGUE o monitor
quando não for necessário ou quando não o utilizar durante um longo período.
Porta POWER
Ligue o cabo de alimentação do monitor à porta POWER na parte de trás do monitor.
Porta DVI IN
Ligue o cabo DVI à porta DVI IN na parte de trás do monitor.
Porta RGB IN
Ligue o cabo D-sub à porta RGB IN de 15 pinos, na parte de trás do monitor.
Dispositivo de bloqueio Kensington
O dispositivo de bloqueio Kensington serve para 'fixar' fisicamente o sistema quando
o utilizar num local público. O dispositivo de bloqueio tem que ser adquirido separadamente. A aparência e método de bloqueio podem diferir da ilustração dependendo
do fabricante. Consulte o manual fornecido com o Dispositivo de Bloqueio Kensington para uma utilização correcta. O dispositivo de bloqueio tem que ser adquirido
separadamente.
Nota
O local do Dispositivo de Bloqueio Kensington pode ser diferente consoante o modelo.
11
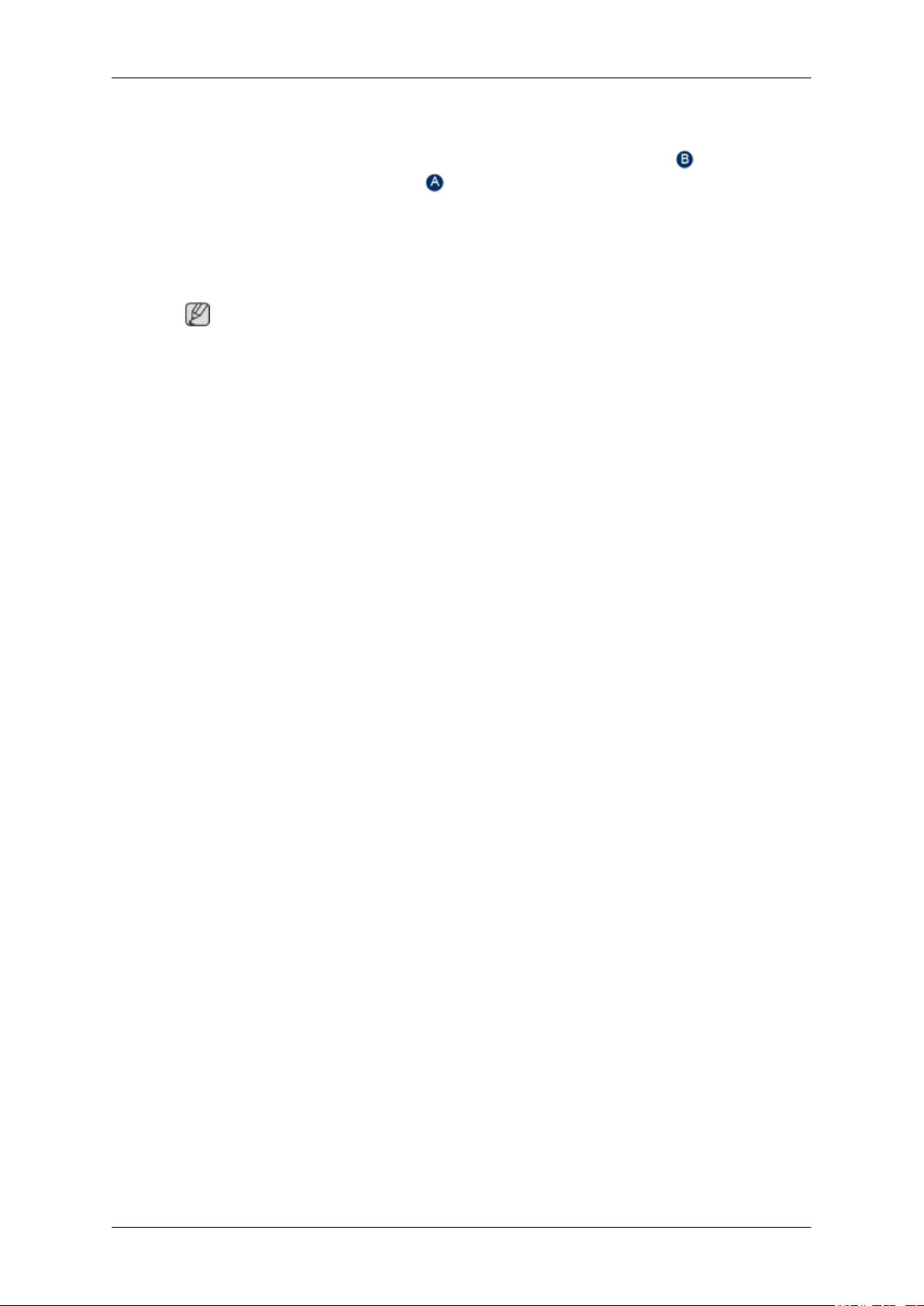
Introdução
Utilizar o bloqueio anti-roubo da Kensington
1.
Introduza o dispositivo de bloqueio no slot Kensington no monitor (
o na direcção de bloqueio ( ).
2. Ligue o cabo de bloqueio Kensington.
3. Fixe o bloqueio Kensington a uma secretária ou a um objecto estacionário pesado.
Nota
Consulte Ligar cabos para obter mais informações sobre as ligações de cabos.
) e rode-
12
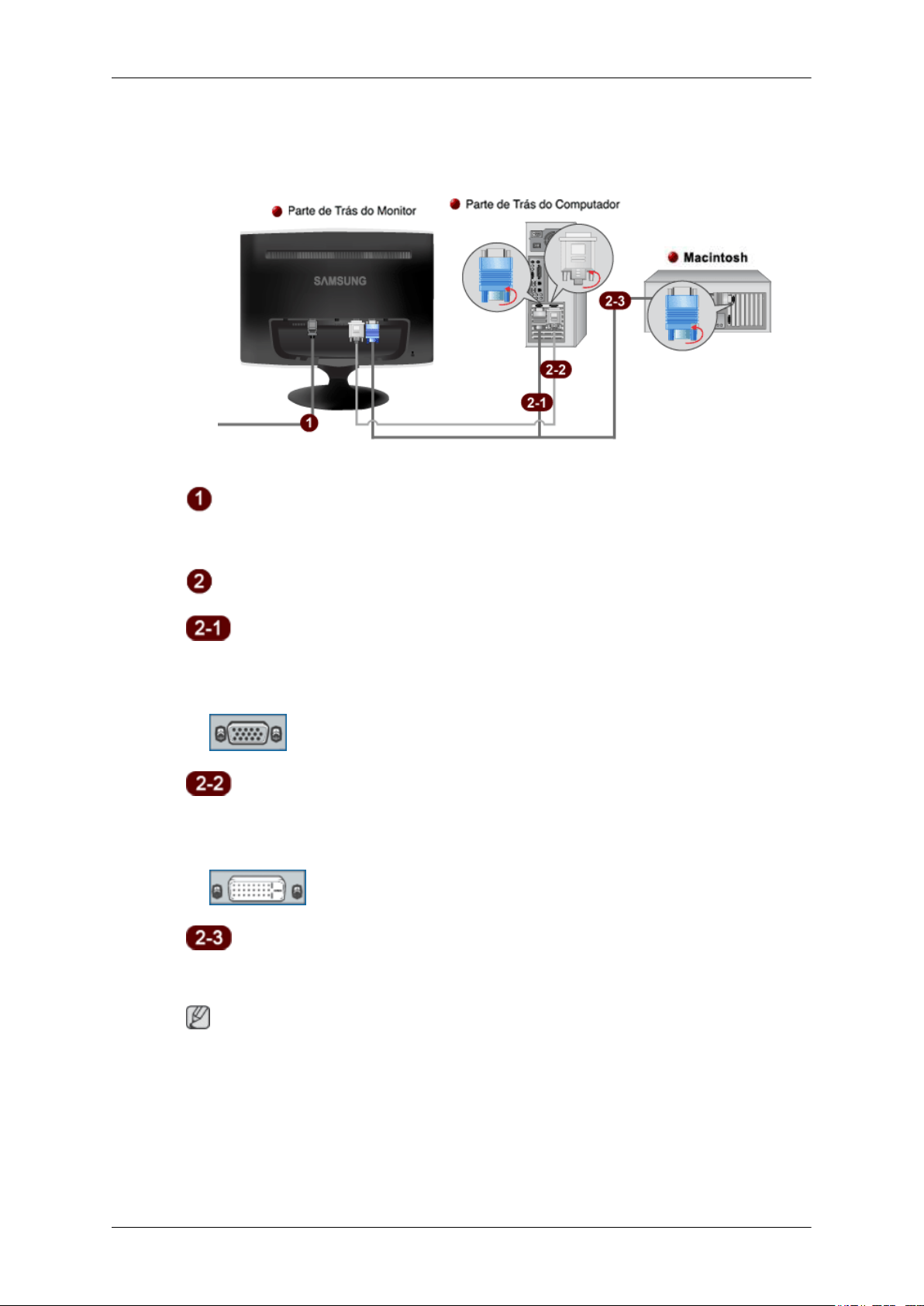
Ligações
Ligar cabos
Ligue o cabo de alimentação do monitor à porta power na parte de trás do monitor.
Ligue o cabo de alimentação do monitor à tomada mais próxima.
Utilize uma ligação apropriada para o computador.
Utilizar o conector D-sub (Analógico) na placa gráfica.
• .
Ligue o cabo de sinal à porta D-sub de 15 pinos, na parte de trás do monitor.
[RGB IN]
Utilizar o conector DVI (Digital) na placa gráfica.
• .
Ligue o cabo DVI à porta DVI IN na parte de trás do monitor.
[DVI IN]
Ligado a um Macintosh.
• Ligue o monitor ao computador Macintosh utilizando o cabo de ligação D-sub.
Nota
Se o monitor e o computador estiverem ligados por cabos, pode ligá-los e utilizá-los.
13
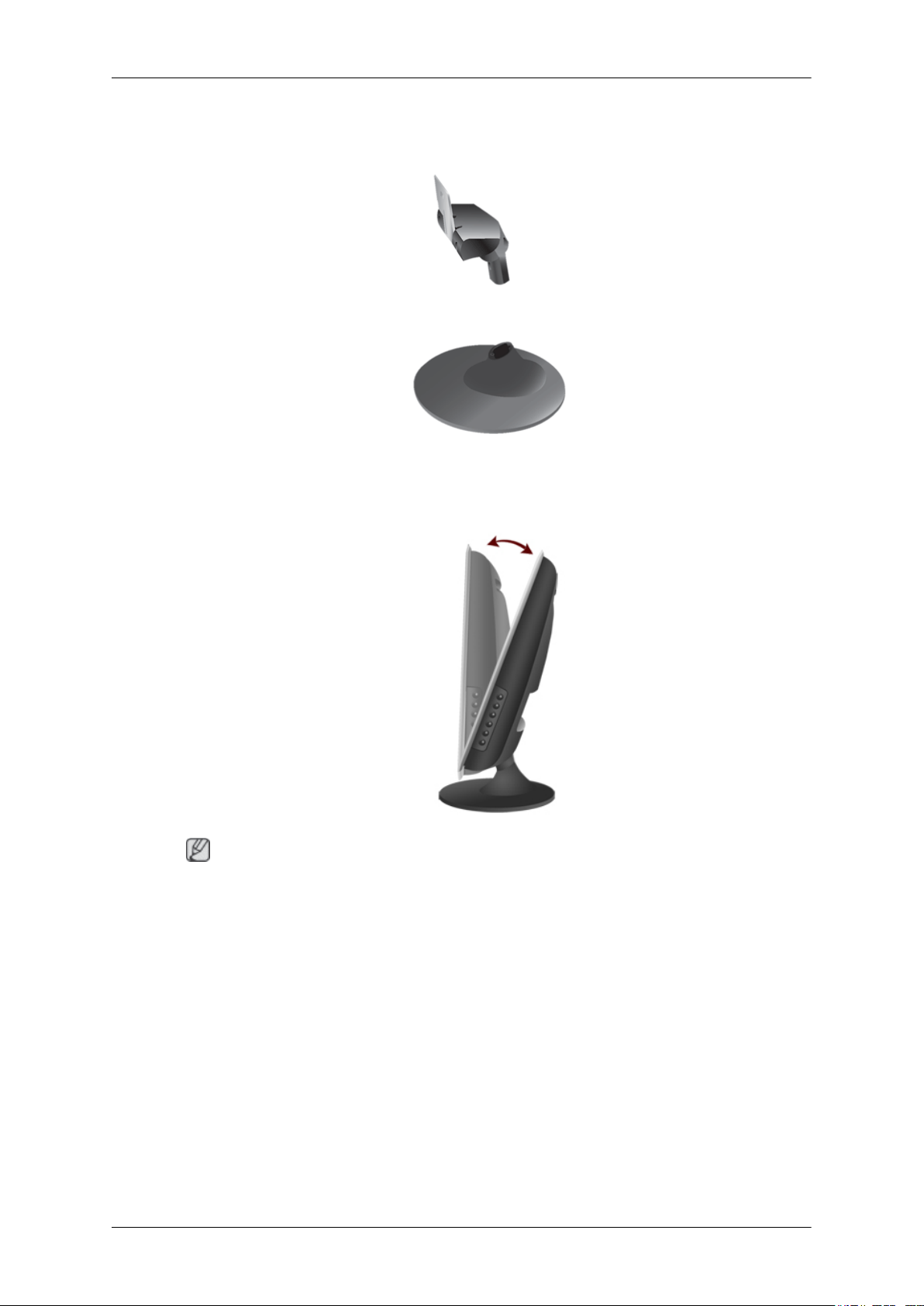
Utilizar a base
Montagem do monitor
Ligações
Monitor e parte de baixo
Dobrar a base
Nota
Pode inclinar o monitor para cima num ângulo de -1˚ to 21˚.
14
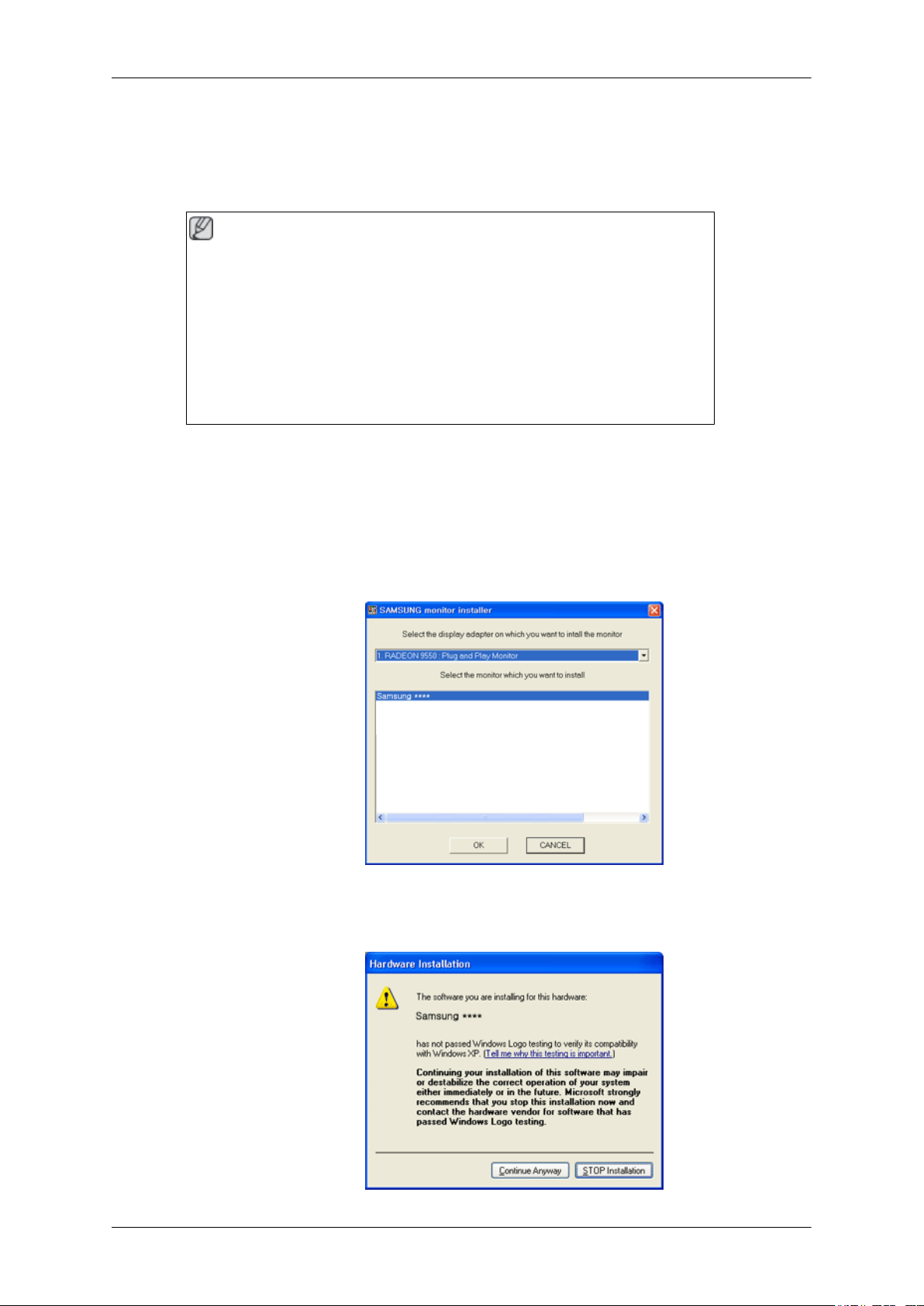
Utilizar o software
Controlador do monitor
Nota
Quando o sistema operativo solicitar o controlador do monitor, insira o CD-ROM
incluído com o monitor. A instalação do controlador difere ligeiramente com o sistema
operativo utilizado. Siga as orientações apropriadas para o seu sistema operativo.
Prepare um disco virgem e transfira o ficheiro do programa do controlador a partir do
web site da Internet aqui indicado.
Web site da Internet:
http://www.samsung.com/ (Global)
Instalar o controlador do monitor (automaticamente)
1. Insira o CD na unidade de CD-ROM.
2. Clique em "Windows".
3. Escolha o modelo do monitor na lista de modelos; em seguida, clique no botão "OK".
4. Se conseguir ver a seguinte janela de mensagem, clique no botão "Continue Anyway" (Continuar).
Em seguida, clique no botão "OK" (sistema operativo Microsoft® Windows® XP/2000).
15
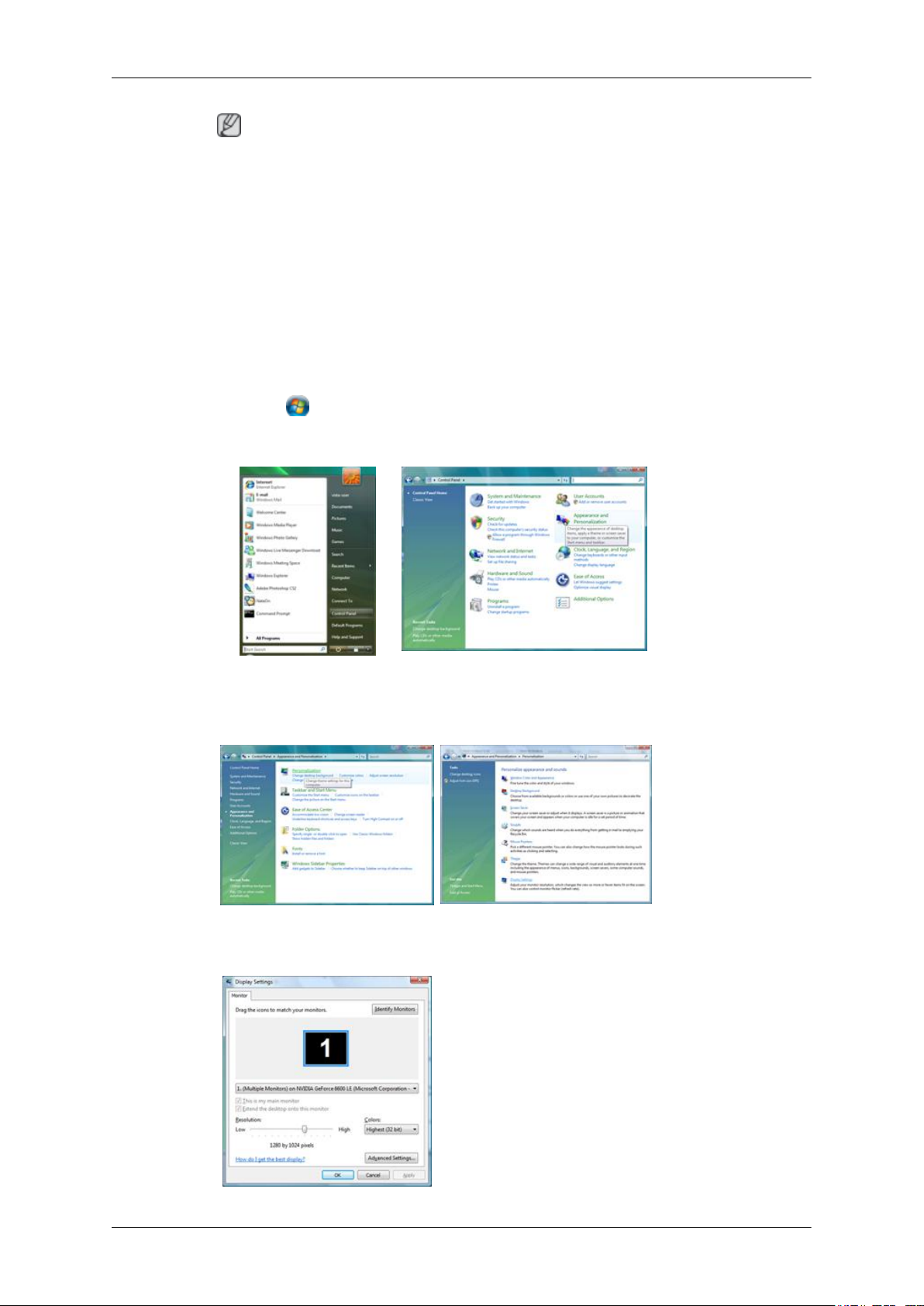
Utilizar o software
Nota
Este controlador de monitor está certificado de acordo com o logótipo MS, e esta instalação não
danifica o seu sistema.
O controlador certificado será publicado na homepage Samsung Monitor.
http://www.samsung.com/
Instalar o controlador do monitor (manual)
Microsoft® Windows Vista™‚ Sistema operativo
1. Introduza o CD do manual na unidade de CD-ROM.
2.
Clique em
and Personalization" (Aspecto e personalização).
3. Clique em "Personalization" (Personalização) e depois em "Display Settings" (Definições de vis-
ualização.
(Iniciar) e "Painel de controlo". Em seguida, faça duplo clique em "Appearance
4. Clique em "Advanced Settings..." (Definições avançadas…).
16
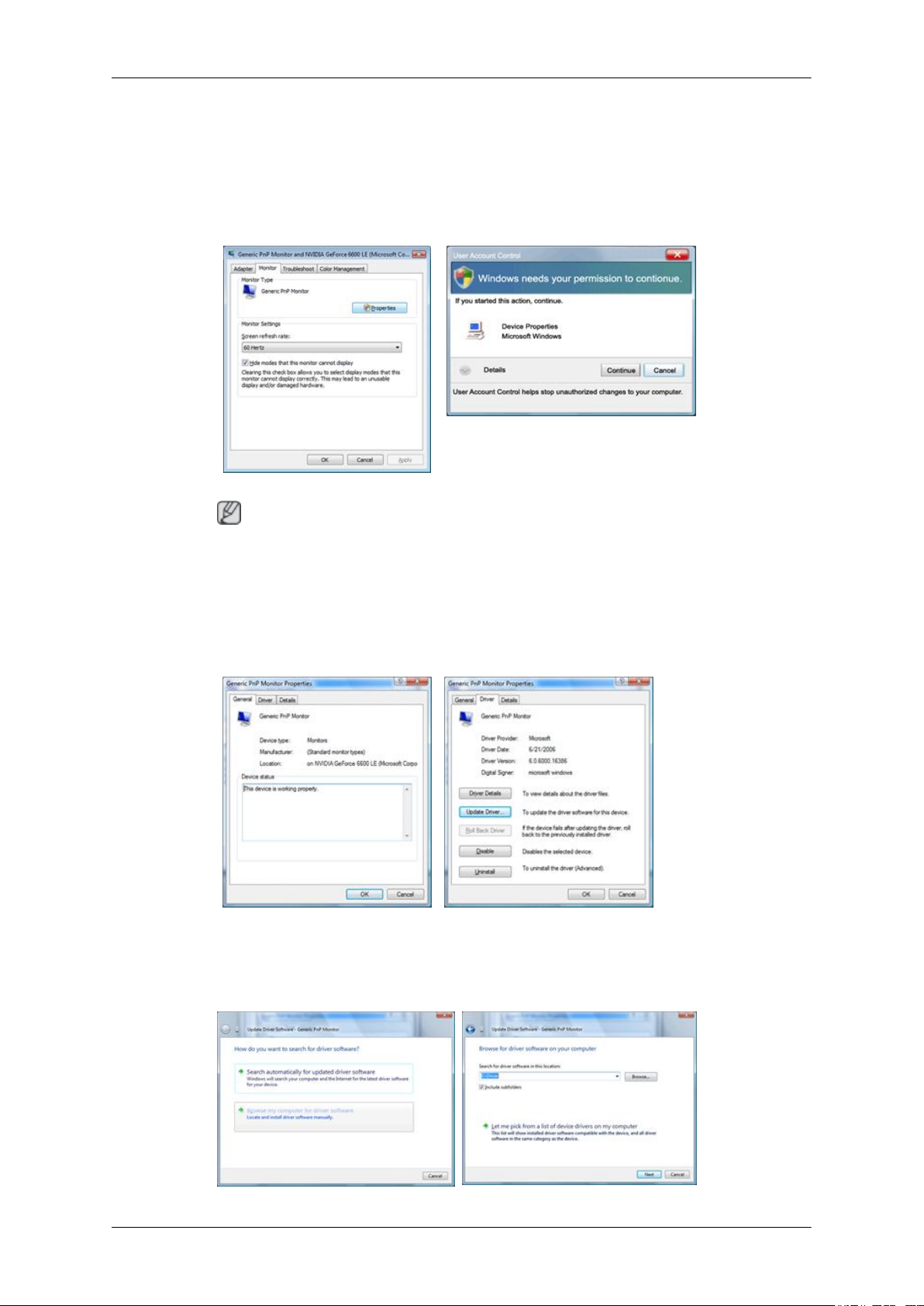
Utilizar o software
5. Clique em "Properties" (Propriedades) no separador "Monitor". Se o botão "Properties" (Pro-
priedades) estiver desactivado, a configuração para o seu monitor foi concluída. O monitor pode
ser utilizado tal como está.
Se aparecer a mensagem "Windows needs..." (O Windows necessita...), como mostrado na figura
abaixo, clique em "Continue" (Continuar).
Nota
O controlador deste monitor está certificado de acordo com o logótipo MS e esta instalação não
danifica o seu sistema.
O controlador certificado será publicado na homepage Samsung Monitor.
6. Clique em "Update Driver..." (Actualizar controlador...) no separador "Driver" (Controlador).
7. Seleccione a caixa de verificação "Browse my computer for driver software" (Procurar software
de controlador no meu computador) e clique em "Let me pick from a list of device drivers on my
computer" (Escolher a partir de uma lista de controladores de dispositivo no meu computador).
17
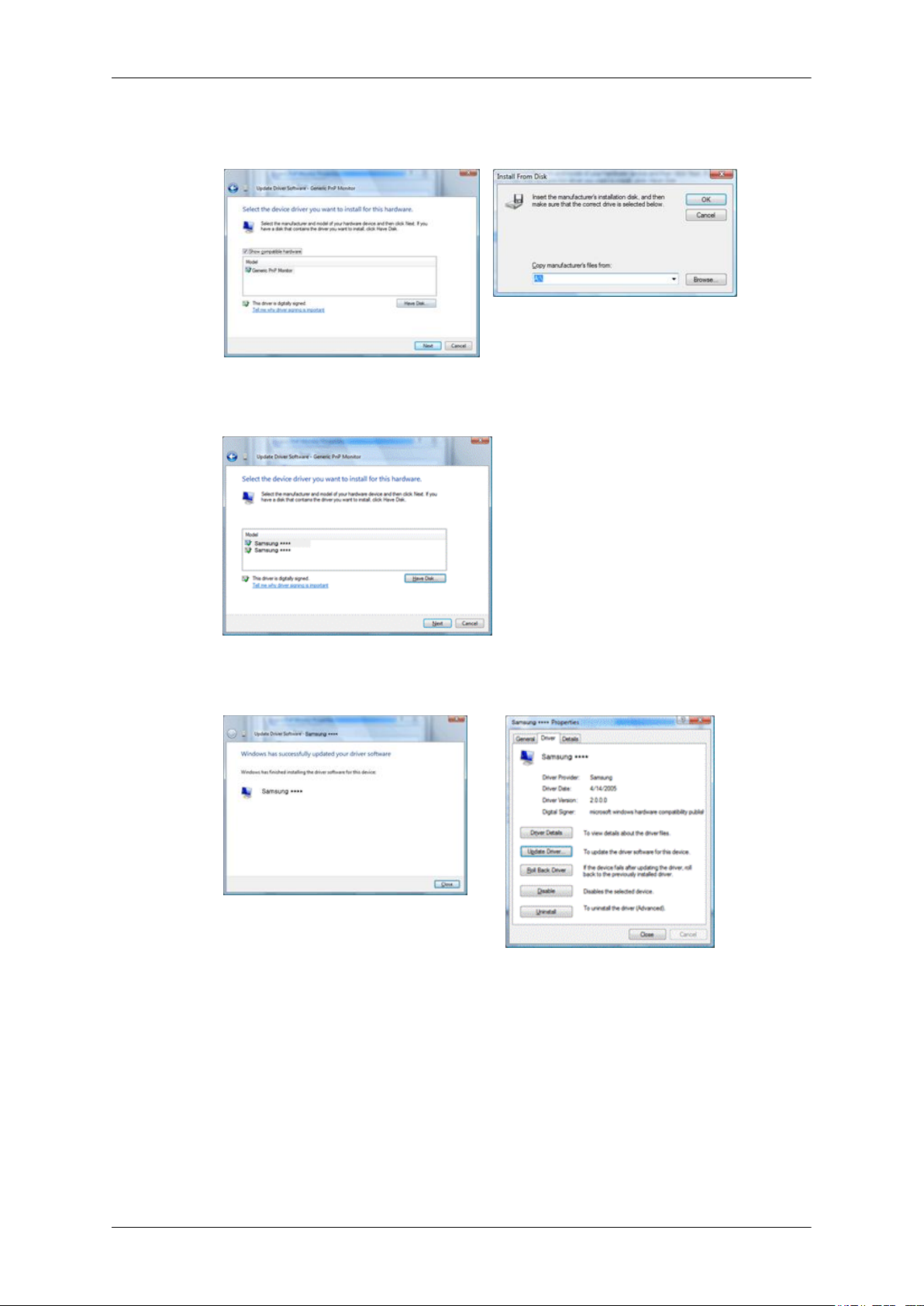
Utilizar o software
8. Clique em "Have Disk..." (Disco...), seleccione a pasta (por exemplo, D:\Drive) onde o ficheiro
de configuração do controlador se encontra e clique em "OK".
9. Seleccione o modelo que corresponde ao seu monitor a partir da lista de modelos de monitor no
ecrã e clique em ""Next" (Seguinte).
10. Clique em "Close" (Fechar) → "Close" (Fechar) → "OK" → "OK" nos ecrãs seguintes, mostrados
em sequência.
18
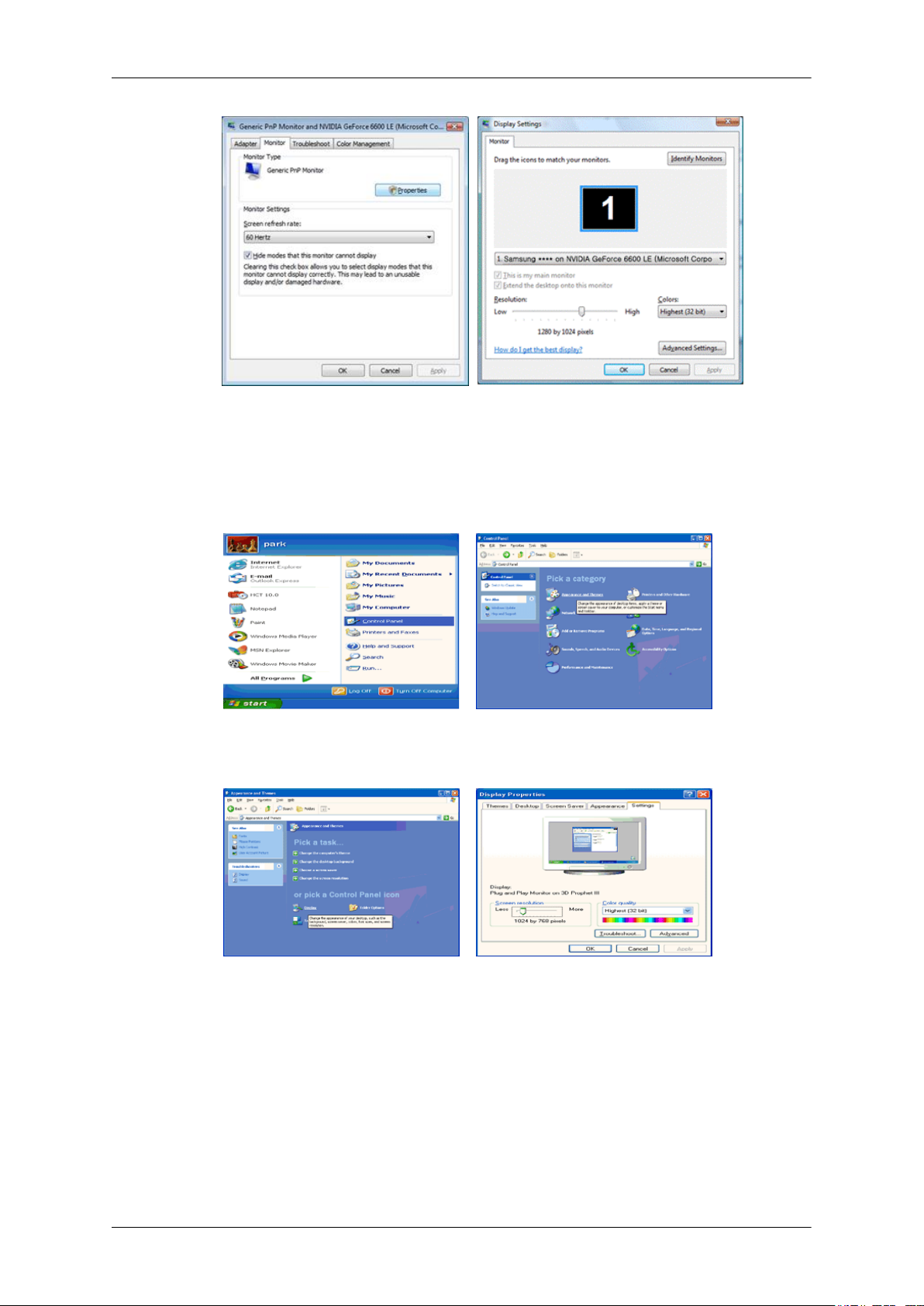
Utilizar o software
Sistema operativo Microsoft® Windows® XP
1. Insira o CD na unidade de CD-ROM.
2. Clique em "Start" (Iniciar) → "Control Panel" (Painel de controlo) e, em seguida, clique no ícone
"Appearance and Themes" (Aspecto e Temas).
3. Clique no ícone "Display" (Visualização) e escolha o separador "Settings" (Definições); em se-
guida, clique em "Advanced..." (Avançadas...).
4. Clique no botão "Properties" (Propriedades) no separador "Monitor" e seleccione o separador
"Driver" (Controlador).
19
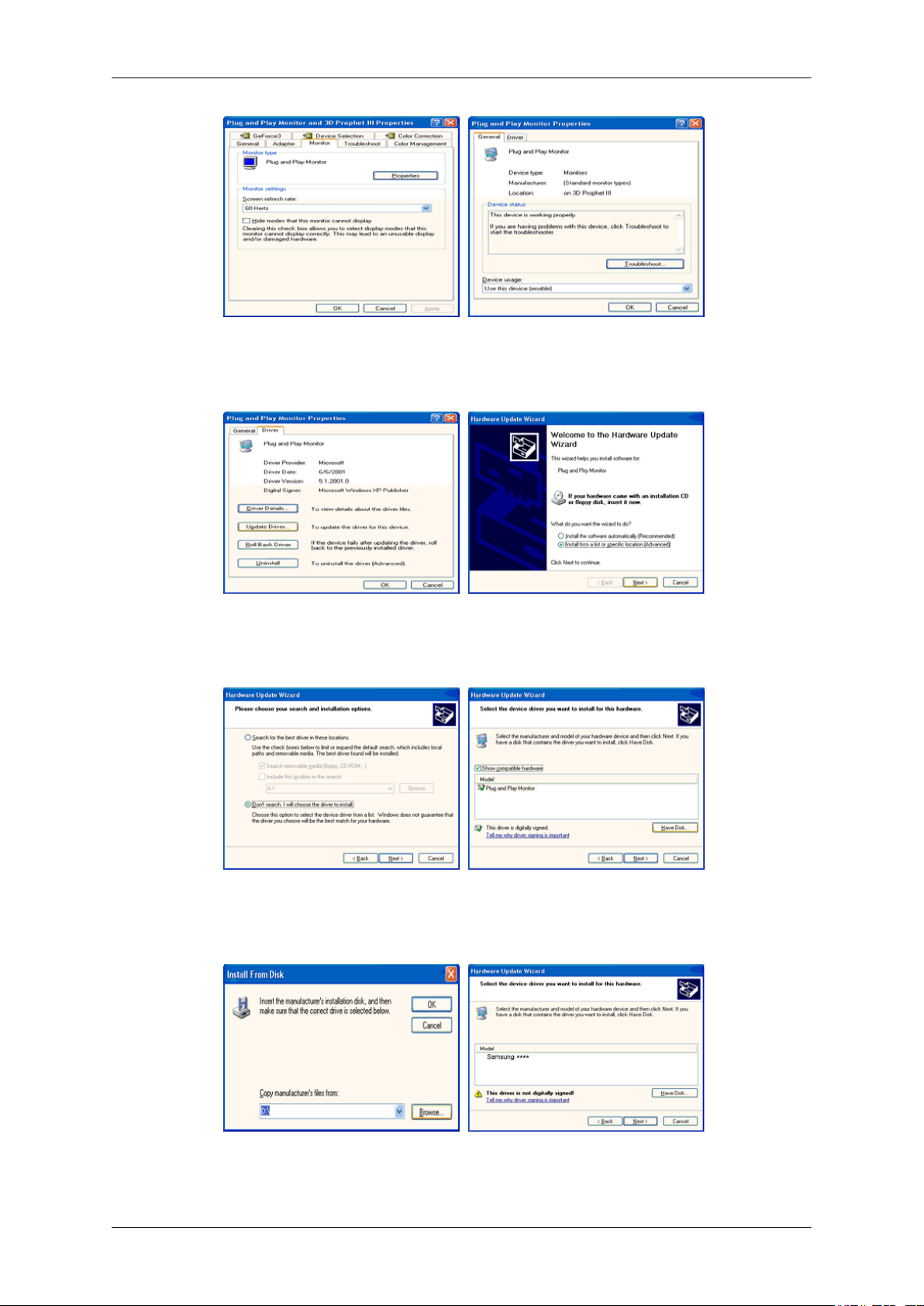
Utilizar o software
5. Clique em "Update Driver..." (Actualizar controlador...) e seleccione "Install from a list or..." (In-
stalar a partir de uma lista ou...); em seguida, clique no botão "Next" (Seguinte).
6. Seleccione "Don't search, I will..." (Não procurar. Eu escolherei...) e, em seguida, clique em
"Next" (Seguinte) e clique em "Have disk" (Disco...).
7. Clique no botão "Browse" (Procurar) e escolha A:(D:\Driver); seleccione o modelo do seu monitor
na lista de modelos e clique no botão "Next" (Seguinte).
8. Se conseguir ver a seguinte janela de mensagem, clique no botão "Continue Anyway" (Continuar).
Em seguida, clique no botão "OK".
20
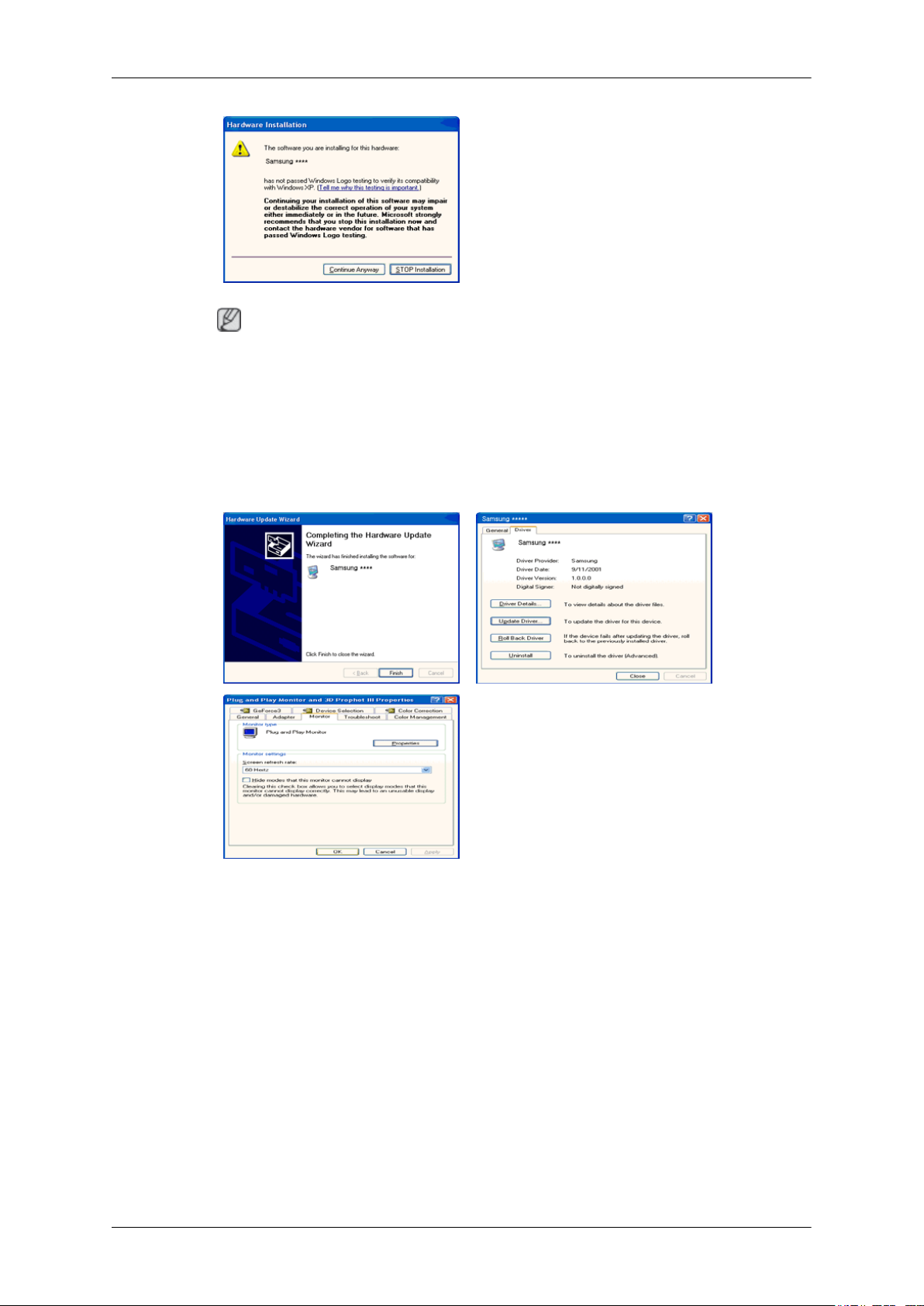
Utilizar o software
Nota
Este controlador de monitor está certificado de acordo com o logótipo MS, e esta instalação não
danifica o seu sistema.
O controlador certificado será publicado na homepage Samsung Monitor.
http://www.samsung.com/
9. Clique no botão "Close" (Fechar) e clique continuamente no botão "OK".
10. A instalação do controlador do monitor está concluída.
Sistema operativo Microsoft® Windows® 2000
Se vir "Digital Signature Not Found" (Assinatura digital não encontrada) no seu monitor, siga estes
passos.
1. Clique no botão "OK" na janela "Insert disk" (Inserir Disco).
2. Clique no botão "Browse" (Procurar) na janela "File Needed" (Ficheiro necessário).
3. Escolha A:(D:\Driver) e clique no botão "Open" (Abrir); em seguida, clique no botão "OK".
Como instalar
1. Clique em "Start" (Iniciar), "Setting" (Definição), "Control Panel" (Painel de controlo).
2. Faça duplo clique no ícone "Display" (Visualização).
21
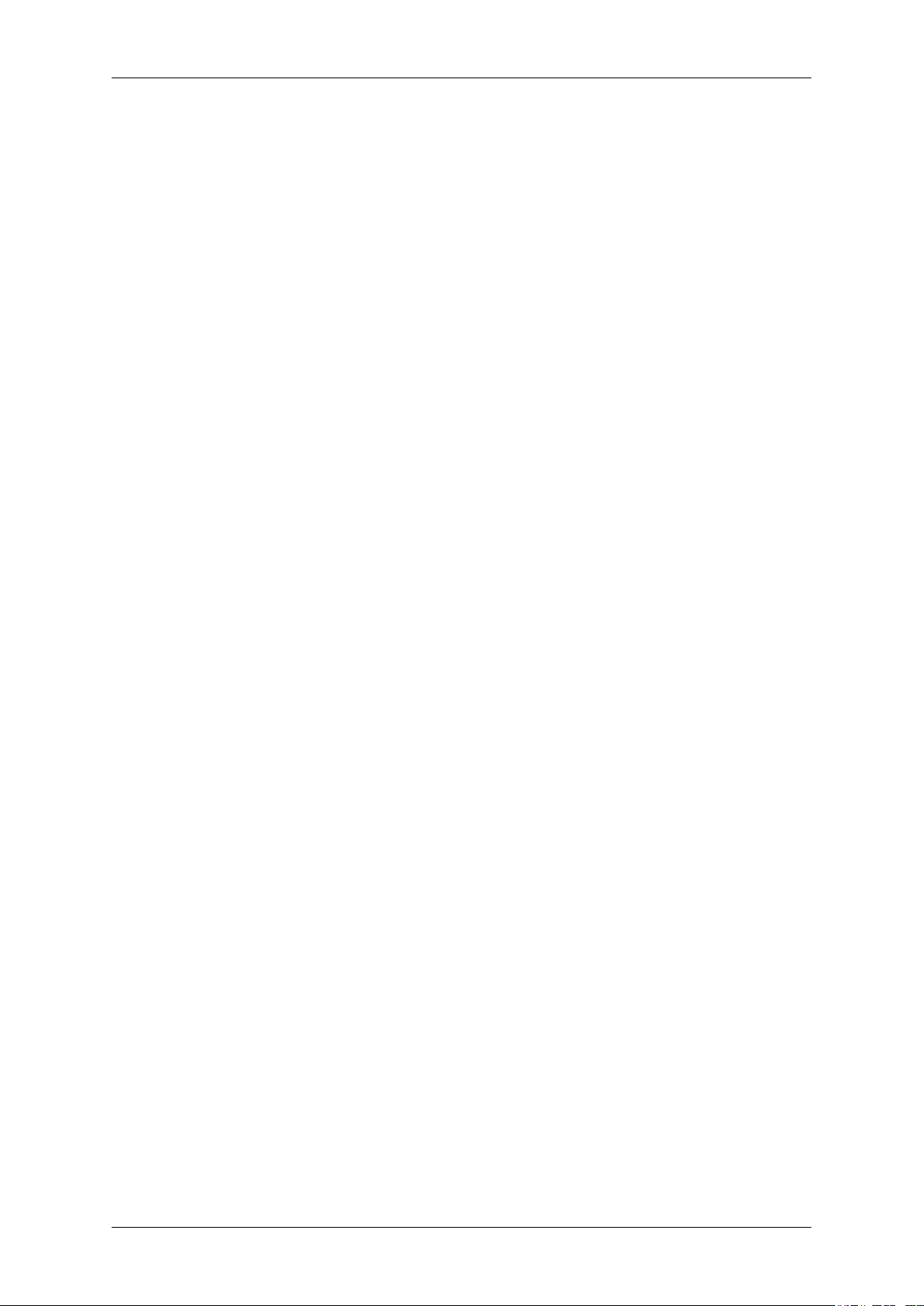
Utilizar o software
3. Seleccione o separador "Settings" (Definições) e clique no botão "Advanced Properties" (Pro-
priedades avançadas).
4. Seleccione "Monitor".
Caso 1: Se o botão "Properties" (Propriedades) estiver inactivo, o seu monitor está devidamente
configurado. Interrompa a instalação
Caso 2: Se o botão "Properties" (Propriedades) estiver activo, clique no botão "Properties" (Propriedades) e siga continuamente os próximos passos.
5. Clique em "Driver" (Controlador) e clique em "Update Driver..." (Actualizar controlador...); em
seguida, clique no botão "Next" (Seguinte).
6. Escolha "Display a list of the known drivers for this device so that I can choose a specific driv-
er" (Mostrar uma lista de controladores conhecidos para este dispositivo, de modo a que eu possa
escolher um controlador específico)e clique em "Next" (Seguinte); em seguida, clique em "Have
disk" (Disco...).
7. Clique no botão "Browse" (Procurar) e escolha A:(D:\Driver).
8. Clique no botão "Open" (Abrir) e clique no botão "OK".
9. Escolha o modelo do seu monitor e clique no botão "Next" (Seguinte); em seguida, clique no
botão "Next" (Seguinte).
10. Clique no botão "Finish" (Concluir) e, em seguida, no botão "Close" (Fechar).
Se aparecer a janela "Digital Signature Not Found" (Assinatura digital não encontrada), clique
no botão "Yes" (Sim). E clique no botão "Finish" (Concluir) e, em seguida, no botão "Close" (Fechar).
Sistema operativo Microsoft® Windows® Millennium
1. Clique em "Start" (Iniciar), "Setting" (Definição), "Control Panel" (Painel de controlo).
2. Faça duplo clique no ícone "Display" (Visualização).
3. Seleccione o separador "Settings" (Definições) e clique no botão "Advanced Properties" (Pro-
priedades avançadas).
4. Seleccione o separador "Monitor".
5. Clique no botão "Change" (Alterar) na área "Monitor Type" (Tipo de monitor).
6. Seleccione "Specify the location of the driver" (Especificar a localização do controlador).
7. Seleccione "Display a list of all the driver in a specific location..." (Apresentar uma lista de todos
os controladores numa localização específica...) e clique no botão "Next" (Seguinte).
8. Clique no botão "Have Disk" (Disco).
9. Especifique A:\(D:\driver) e clique no botão "OK".
10. Seleccione "Show all devices" (Mostrar todos os dispositivos), escolha o monitor que corresponde
ao que ligou ao seu computador e clique em "OK".
11. Continue a clicar no botão "Close" (Fechar) e no botão "OK" até fechar a caixa de diálogo Display
Properties (Propriedades de visualização).
Sistema operativo Microsoft® Windows® NT
22
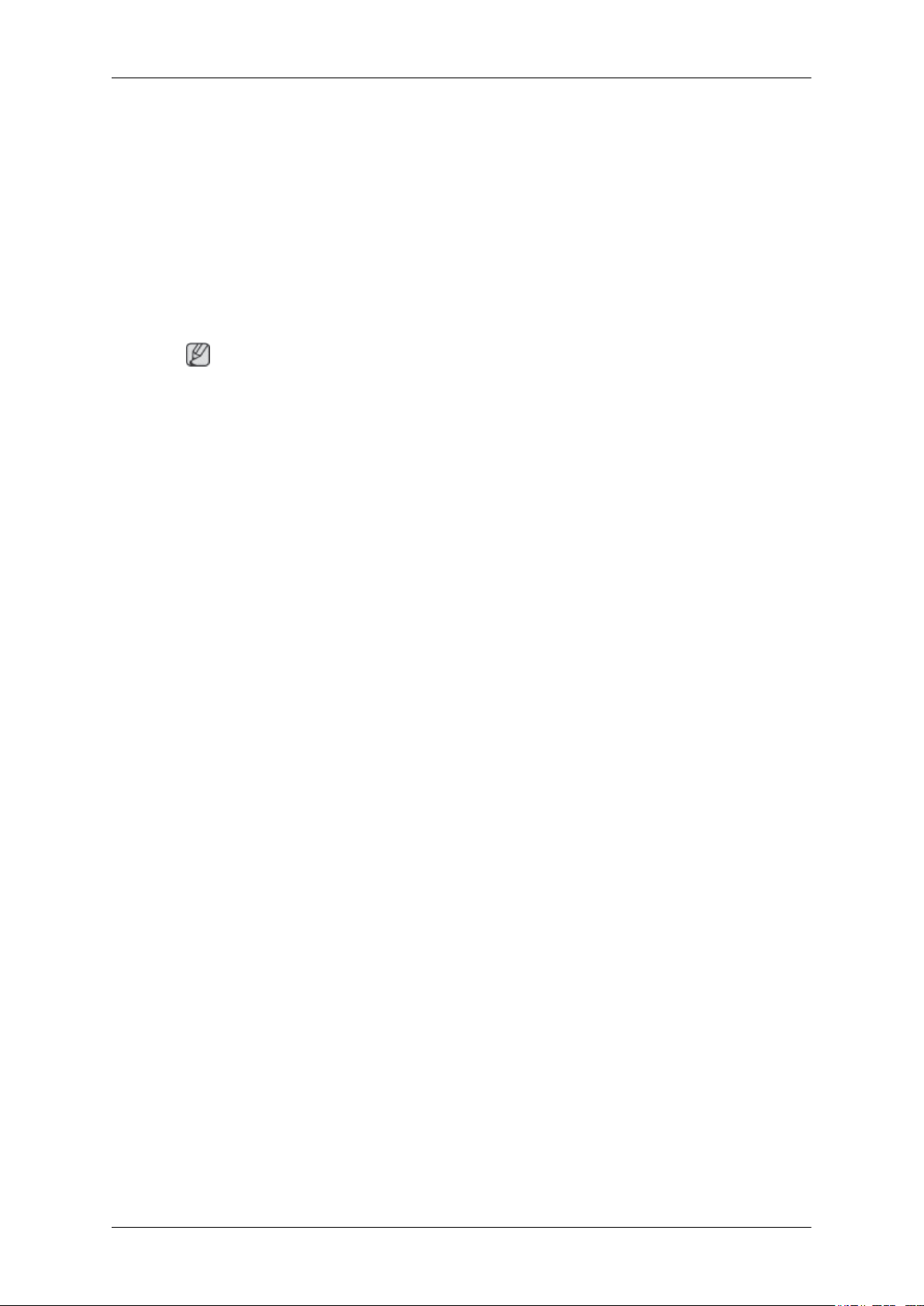
Utilizar o software
1. Clique em "Start" (Iniciar), "Settings" (Definições), "Control Panel" (Painel de controlo) e faça
duplo clique no ícone "Display" (Visualização).
2. Na janela Display Registration Information (Mostrar informações do registo), clique no separador
Settings (Definições) e clique em "All Display Modes" (Todos os modos de visualização).
3. Seleccione um modo que pretenda utilizar (Resolução, Número de cores e "Vertical frequen-
cy" (Frequência vertical)) e clique em "OK".
4. Clique no botão "Apply" (Aplicar) se o ecrã funcionar normalmente após clicar em "Test" (Testar).
Se a imagem no ecrã não estiver normal, mude para um modo diferente (modo de resolução mais
baixa, cores ou frequência).
Nota
Se nenhum Modo estiver disponível em Todos os modos de visualização, seleccione o nível de resolução "vertical frequency" (frequência vertical) consultando os Modos temp. predefinidos no manual
do utilizador.
Sistema operativo Linux
Para executar o X-Window, terá de criar o ficheiro X86Config, um tipo de ficheiro de definições do
sistema.
1. Carregue em "Enter" no primeiro e segundo ecrãs após executar o ficheiro X86Config.
2. O terceiro ecrã serve para configurar o rato.
3. Configure um rato para o computador.
4. O ecrã seguinte permite seleccionar um teclado.
5. Configure um teclado para o computador.
6. O ecrã seguinte serve para configurar o monitor.
7. Em primeiro lugar, defina uma frequência horizontal para o monitor. (Poderá introduzir directa-
mente a frequência.)
8. Defina uma "vertical frequency" (frequência vertical) para o monitor. (Poderá introduzir direc-
tamente a frequência.)
9. Introduza o nome do modelo do monitor. Estas informações não afectarão a execução do X-
Window.
10. Acabou de configurar o monitor. Execute o X-Window após configurar o resto do hardware
necessário.
23
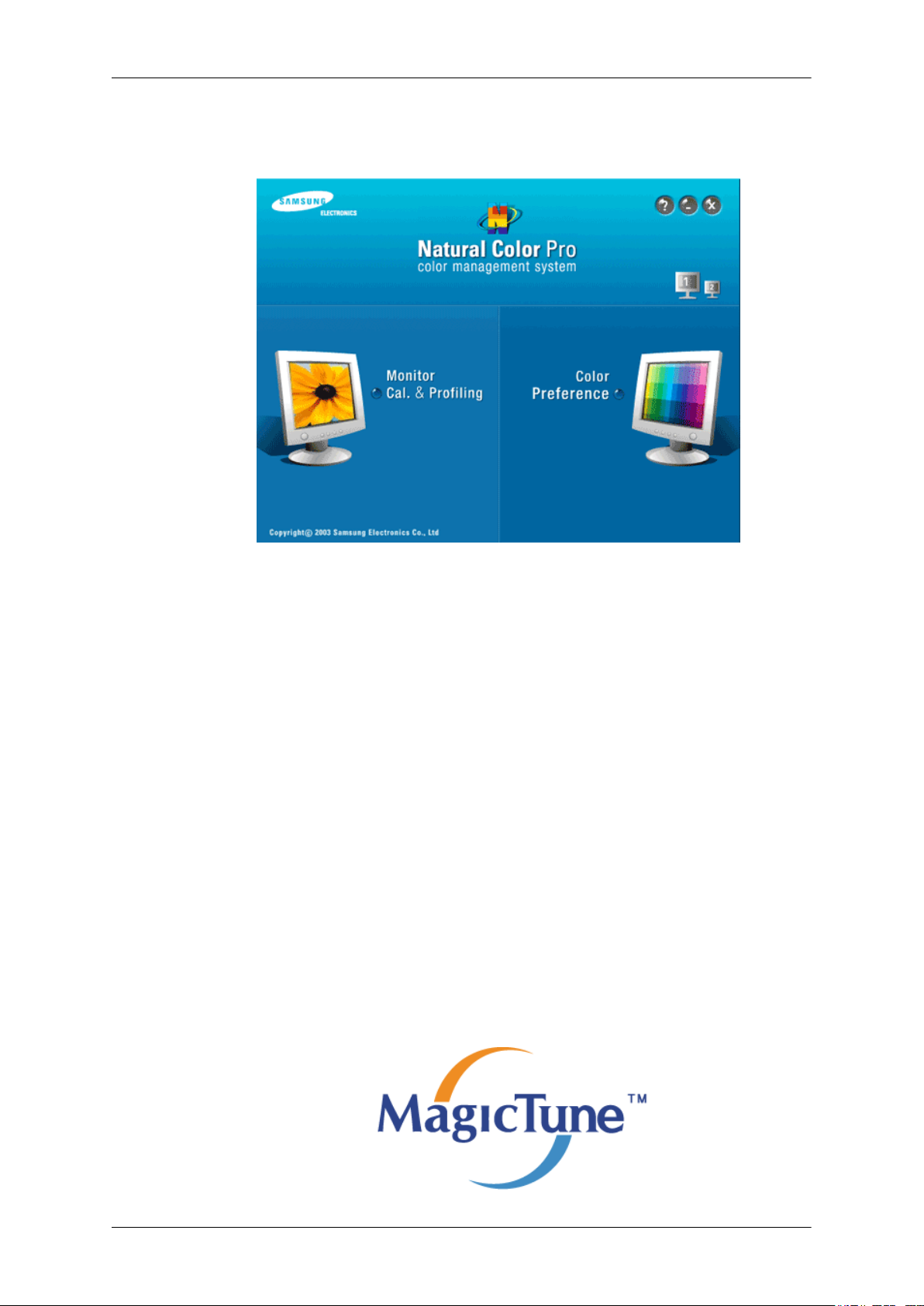
Utilizar o software
Natural Color
Programa de software Natural Color
Um dos problemas recentes com a utilização de um computador é o facto de que as cores das imagens
impressas por uma impressora ou de outras imagens digitalizadas por um scanner ou por uma câmara
digital não são iguais às que aparecem no monitor. O software Natural Color é a solução ideal para
este problema. Trata-se de um sistema de gestão de cores desenvolvido pela Samsung Electronics em
associação com o ETRI (Korea Electronics & Telecommunications Research Institute). Este sistema
só está disponível para monitores Samsung e faz com que as cores das imagens que aparecem no
monitor sejam iguais às das imagens impressas ou digitalizadas. Para obter mais informações, consulte
a Ajuda (F1) no programa de software.
Como instalar o software Natural Color
Introduza o CD que acompanha o monitor Samsung na unidade de CD-ROM. Em seguida, o ecrã
inicial do programa Natural Color é executado. Clique em Natural Color no ecrã inicial para instalar
o software Natural Color.
Para instalar o programa manualmente, introduza o CD que acompanha o monitor Samsung na unidade
de CD-ROM, clique no botão ["Start" (Iniciar)] do Windows e seleccione ["Run" (Executar...)]. Introduza D:\color\NCProSetup.exe e carregue na tecla [Enter]. (Se a unidade em que o CD está
introduzido não for D:\, introduza a unidade aplicável.)
Como remover o programa de software Natural Color
Seleccione "Setting/Control Panel" (Definição/Painel de controlo) no menu "Start" (Iniciar) e faça
duplo clique em "Add/Delete a program" (Adicionar/remover programas). Seleccione Natural Color
na lista e clique no botão "Add/Delete" (Adicionar/Eliminar).
MagicTune™
24
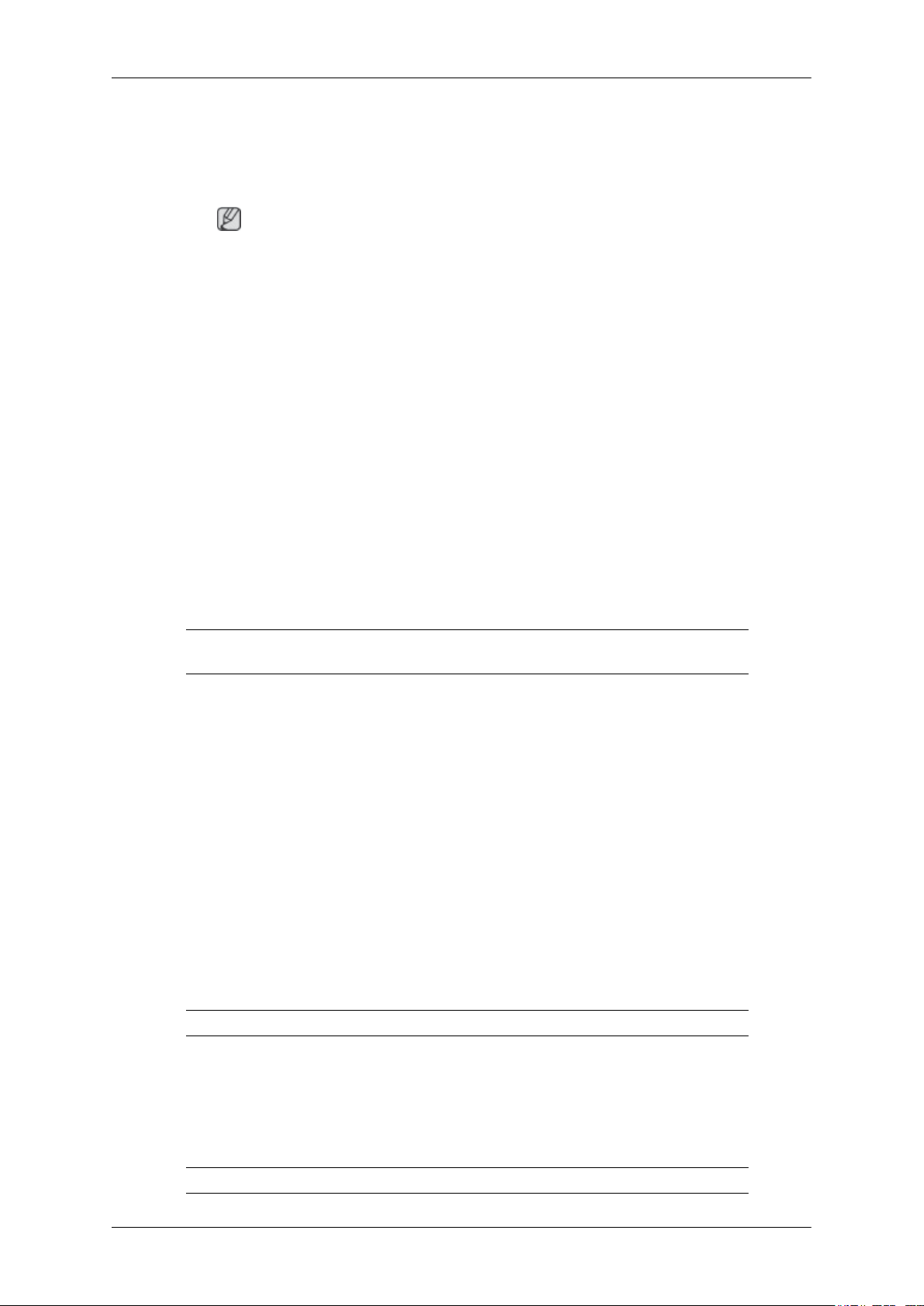
Instalação
1. Insira o CD de instalação na unidade de CD-ROM.
2. Clique no ficheiro de instalação do MagicTune™.
3. Seleccione o idioma de instalação e clique em "Next" (Seguinte).
4. Quando aparecer a janela Installation Shield Wizard, clique em "Continue" (Continuar).
5. Seleccione "I agree to the terms of the license agreement" (Concordo com os termos do contrato
6. Escolha uma pasta para instalar o programa MagicTune™.
7. Clique em "Install" (Instalar).
8. Será mostrada a janela "Installation Status" (Estado da instalação).
Utilizar o software
Nota
Se a janela popup de instalação do software não for exibida no ecrã, continue a instalação utilizando o ficheiro Magic Tune executável, no CD.
de licença)para aceitar os termos de utilização.
9. Clique em "Finish" (Concluir).
10. Concluída a instalação, o ícone executável do MagicTune™ aparecerá no ambiente de trabalho.
Faça duplo clique no ícone para iniciar o programa.
O ícone executável do MagicTune™ poderá não aparecer, dependendo da especificação do
sistema informático ou do monitor. Nesse caso, carregue na tecla F5.
Problemas com a instalação
A instalação do MagicTune™ poderá ser afectada por factores como a placa gráfica, placa principal
e ambiente de rede.
Requisitos do sistema
OS
• Windows 2000
• Windows XP Home Edition
• Windows XP Professional
• Windows Vista™
Recomenda-se que utilize o MagicTune™ no Windows® 2000 ou posterior.
Hardware
• Pelo menos 32 MB de memória
• Pelo menos 60 MB de espaço em disco
Para mais informações, visite o web site do MagicTune™.
25
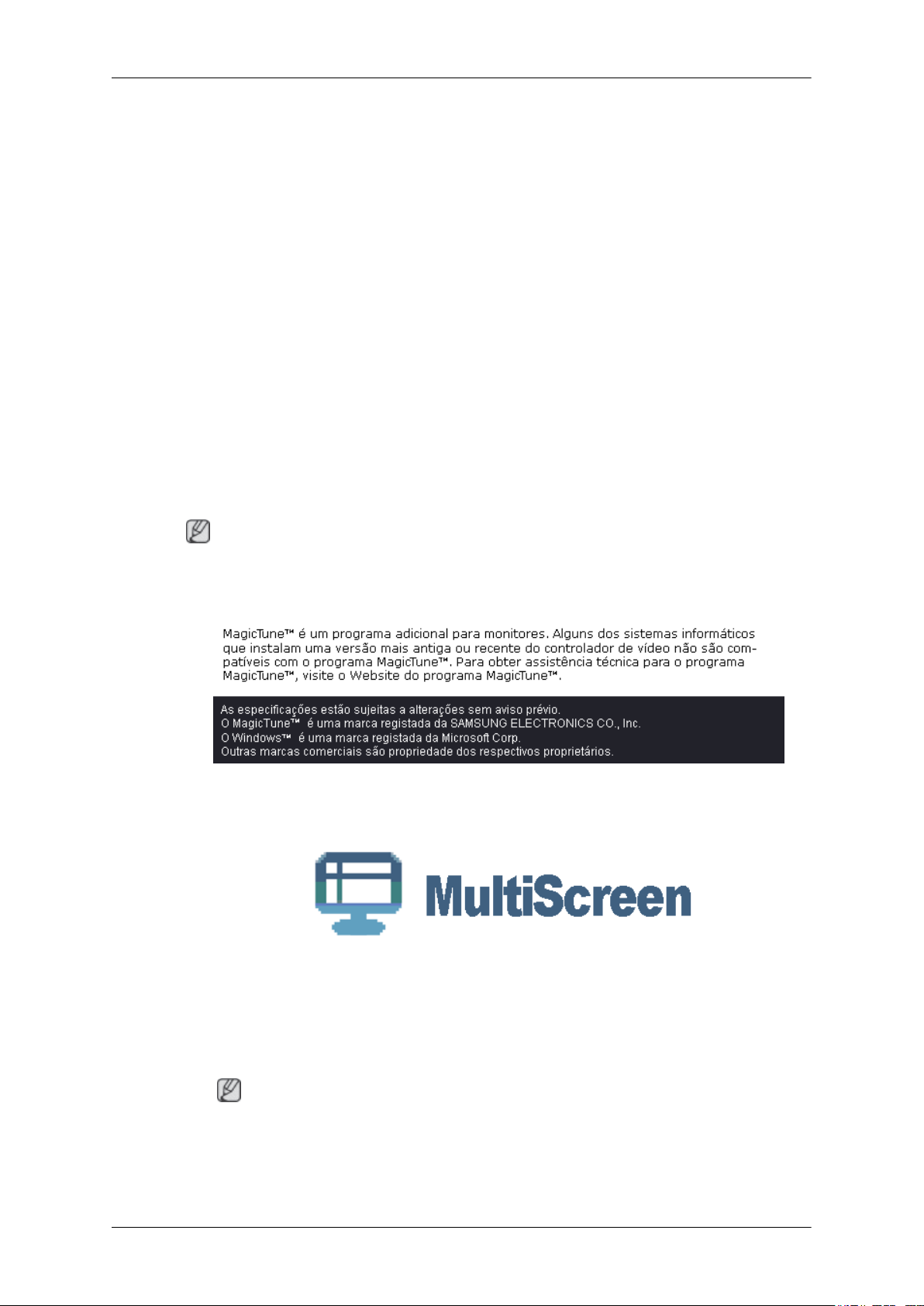
Desinstalar
O programa MagicTune™ só pode ser removido utilizando a opção "Add or Remove Programs" (Adicionar ou remover programas) do Painel de controlo do Windows®.
Execute os seguintes passos para remover o MagicTune™.
1. Vá para ["Task Tray" (Tabuleiro de tarefas)] → ["Start" (Iniciar)] → ["Settings" (Definições)] e
2. Clique no ícone "Add or Remove Programs" (Adicionar ou remover programas) do "Control
3. No ecrã "Add or Remove Programs" (Adicionar ou remover programas), desloque-se para baixo
4. Clique no botão "Change/Remove" (Alterar/remover) para remover o programa.
5. Clique em "Yes" (Sim) para iniciar o processo de desinstalação.
6. Aguarde até aparecer a caixa de diálogo "Uninstall Complete" (Desinstalação concluída).
Utilizar o software
seleccione ["Control Panel" (Painel de controlo)] no menu. Se o programa for executado no Windows® XP, vá para ["Control Panel" (Painel de controlo)] no menu ["Start" (Iniciar)].
Panel" (Painel de controlo).
até encontrar o "MagicTune™". Clique sobre o programa para o realçar.
Visite o web site do MagicTune™ para obter suporte técnico, FAQs (perguntas e respostas) e actualizações de software para o MagicTune™.
MultiScreen
Nota
Instalação
1. Insira o CD de instalação na unidade de CD-ROM.
2. Clique no ficheiro de instalação do MultiScreen.
3. Quando aparecer a janela Installation Shield Wizard, clique em "Continue" (Continuar).
Nota
Se a janela popup de instalação do software não for exibida no ecrã, continue a instalação utilizando o ficheiro MultiScreen executável, no CD.
26
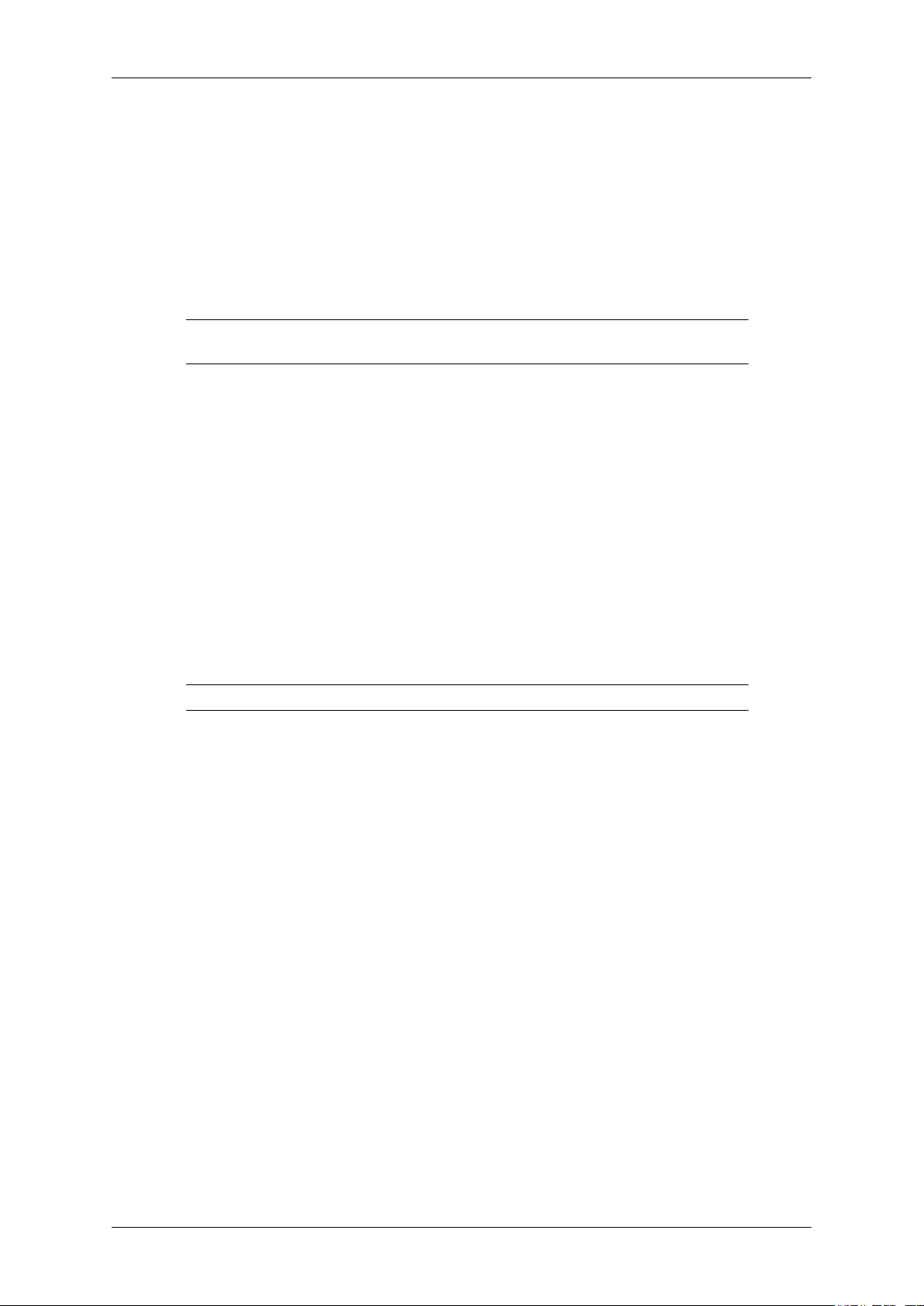
4. Seleccione "I agree to the terms of the license agreement" (Concordo com os termos do contrato
de licença)para aceitar os termos de utilização.
5. Clique em "Install" (Instalar).
6. Será mostrada a janela "Installation Status" (Estado da instalação).
7. Clique em "Finish" (Concluir).
8. Concluída a instalação, o ícone executável do Multiscreen aparecerá no ambiente de trabalho.
Faça duplo clique no ícone para iniciar o programa.
O ícone executável do Multiscreen poderá não aparecer, dependendo da especificação do
sistema informático ou do monitor. Nesse caso, carregue na tecla F5.
Problemas com a instalação
A instalação do MultiScreen poderá ser afectada por factores como a placa gráfica, placa principal e
ambiente de rede.
Requisitos do sistema
Utilizar o software
OS
• Windows 2000
• Windows XP Home Edition
• Windows XP Professional
• Windows Vista™
Recomenda-se que utilize o MultiScreen no Windows® 2000 ou posterior.
Hardware
• Pelo menos 32 MB de memória
• Pelo menos 60 MB de espaço em disco
Desinstalar
O programa Multiscreen só pode ser removido utilizando a opção "Add or Remove Programs" (Adicionar ou remover programas) do Painel de controlo do Windows®.
Execute os seguintes passos para remover o Multiscreen.
Seleccione "Setting/Control Panel" (Definição/Painel de controlo) no menu "Start" (Iniciar) e faça
duplo clique em "Add/Delete a program" (Adicionar/remover programas).
Seleccione Multiscreen na lista e clique no botão "Add/Delete" (Adicionar/Eliminar).
27
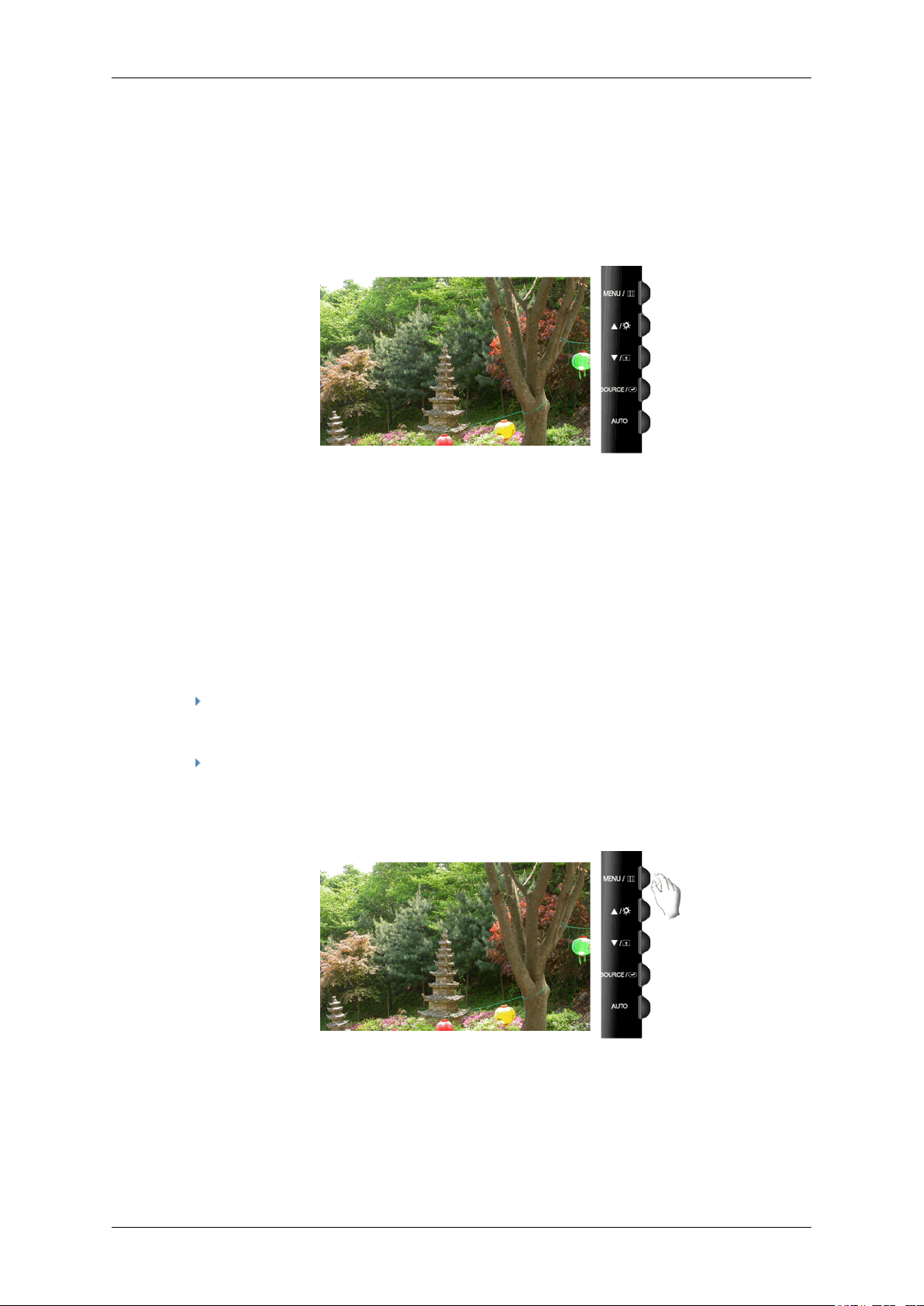
Regular o monitor
Funções directas
AUTO
Se carregar no botão 'AUTO' aparecerá o ecrã auto ajuste, conforme mostrado no ecrã animado ao
centro.
A função Auto Ajuste permite regular automaticamente o monitor consoante o sinal Analógico recebido. Os valores de Ajuste fino, Grosseiro e Posição são ajustados automaticamente.
(Disponível apenas no modo Analógico)
Para tornar mais nítida a função de ajuste automático, execute a função 'AUTO' enquanto AUTO
PATTERN estiver activado.
Se a função auto ajuste não funcionar correctamente, carregue novamente no botão 'AUTO' para
ajustar a imagem com maior precisão.
Se alterar a resolução no painel de controlo, a função auto será executada automaticamente.
OSD – ‘Bloquear’ e ‘Desbloquear’
Quando carregar no botão AUTO depois de bloquear o OSD
Quando carregar no botão MENU depois de bloquear o OSD
28
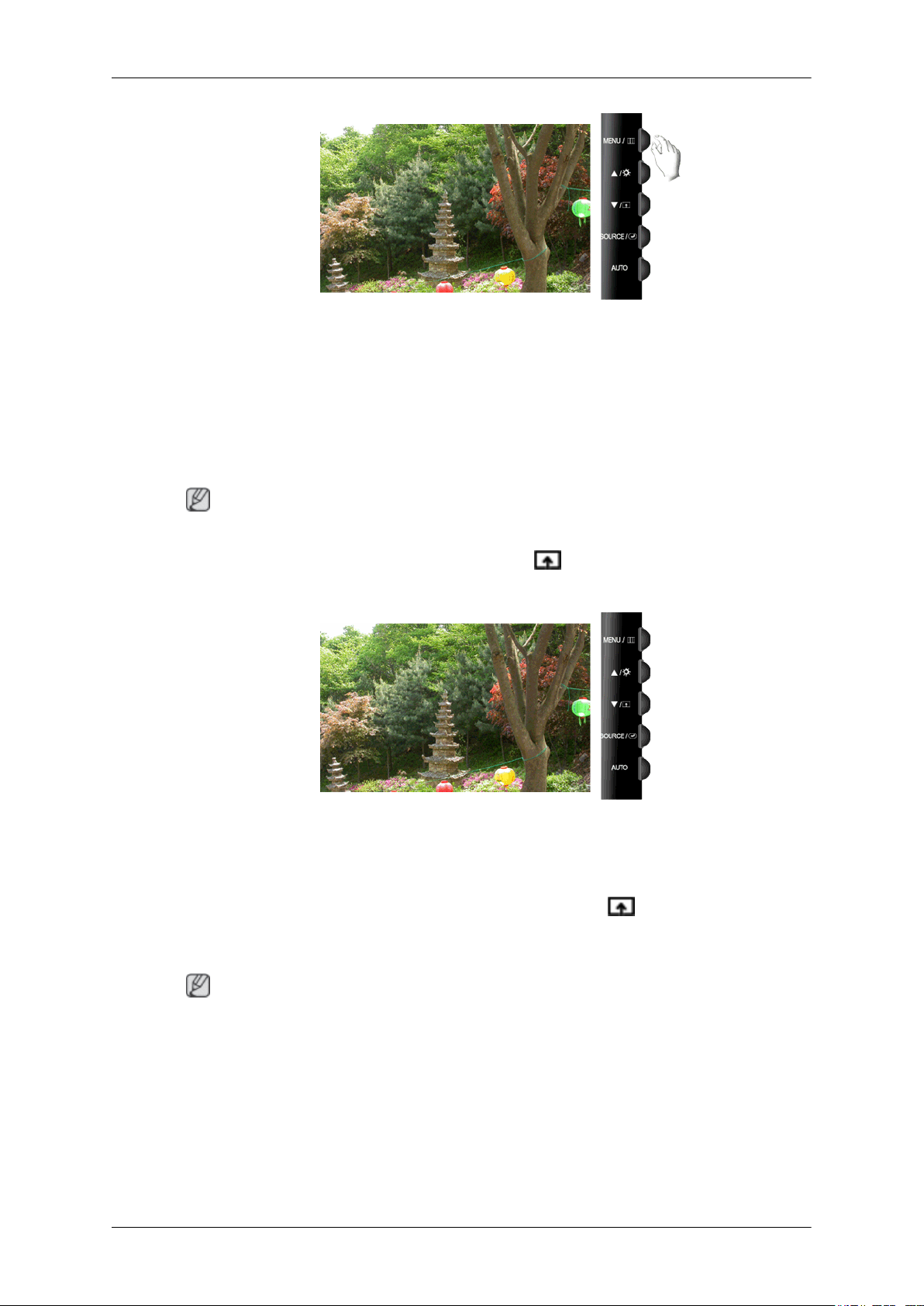
Regular o monitor
Esta é a função que bloqueia o OSD para manter o estado actual das definições ou impedir que outros
utilizadores alterem as definições actuais.
Bloquear: Carregue sem soltar no botão MENU durante mais de cinco (5) segundos para activar a
função de bloqueio da regulação do OSD.
Desbloquear: Carregue sem soltar no botão MENU durante mais de cinco (5) segundos para desactivar
a função de bloqueio da regulação do OSD.
Nota
Mesmo que a função de bloqueio da regulação do OSD esteja activada, poderá utilizar o botão Direct
para regular o brilho, o contraste e a Tecla personaliz. ( ).
Tecla Personaliz.
Pode utilizar a atribuição da tecla personalizada para um botão Personalizado, de acordo com as suas
preferências.
Para ver o ecrã de funcionamento apresentado ao carregar no botão [ ] depois de configurar a tecla
personalizada para uma função, clique no nome de cada função.
(MagicBright - MagicColor - Efeito Cor - Formato Imagem)
Nota
Pode configurar a tecla personalizada para determinada função em Configurar > Tecla Personaliz..
29
 Loading...
Loading...