Samsung T190 User Manual [ru]
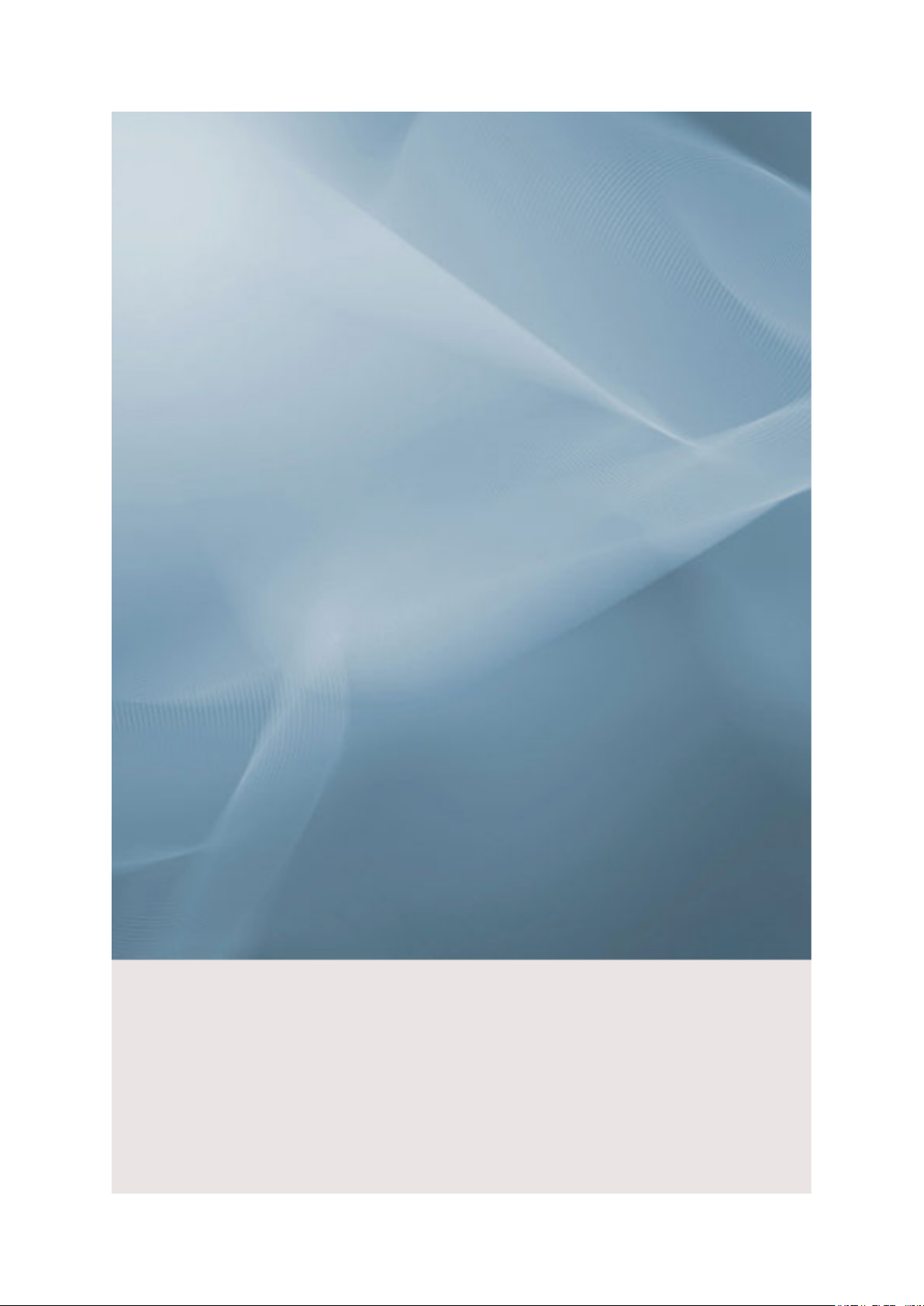
SyncMaster T190/T190G/T200/T200G/T220/T220G
Монитор LCD
Руководство пользователя
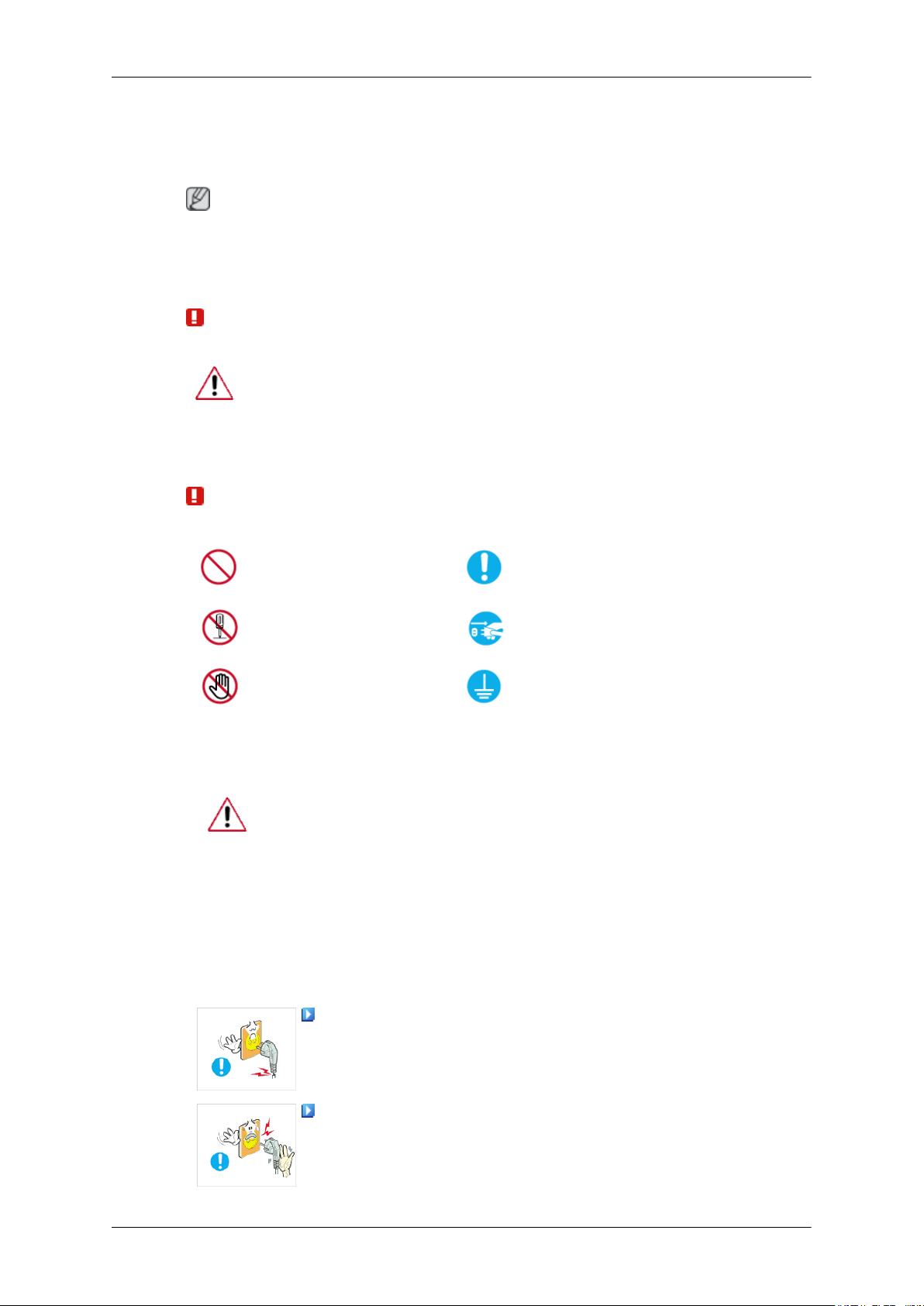
Указания по безопасности
Обозначения
Примечание
Эти указания по безопасности необходимо выполнять для обеспечения безопасности и
предотвращения повреждения.
Внимательно прочитайте указания и правильно используйте устройство.
Предупреждение/предостережение
В противном случае возможно получение травм, в том числе со
смертельным исходом.
В противном случае возможно получение травм и повреждение
устройства.
Условные обозначения
Питание
Запрещено
Не разбирать
Не прикасаться
Если компьютер не используется в течение длительного времени,
переведите его в режим DPM.
При использовании экранной заставки переведите компьютер в режим
активной заставки.
Приведенные здесь изображения предназначены только для справки и
могут быть неприменимы во всех случаях (или странах).
Доступ к инструкциям по недопущению остаточного изображения
Важно внимательно прочесть
и постоянно об этом помнить
Вынуть вилку из
электророзетки
Во избежание поражения
электрическим током
необходимо заземлить
Не используйте поврежденную вилку или кабель питания, а также
поврежденную или незакрепленную сетевую розетку.
• В противном случае возможно поражение электрическим током
или возгорание.
Не дотрагивайтесь до вилки кабеля питания мокрыми руками при
подключении ее к сетевой розетке или извлечении из нее.
• В противном случае возможно поражение электрическим током.
1
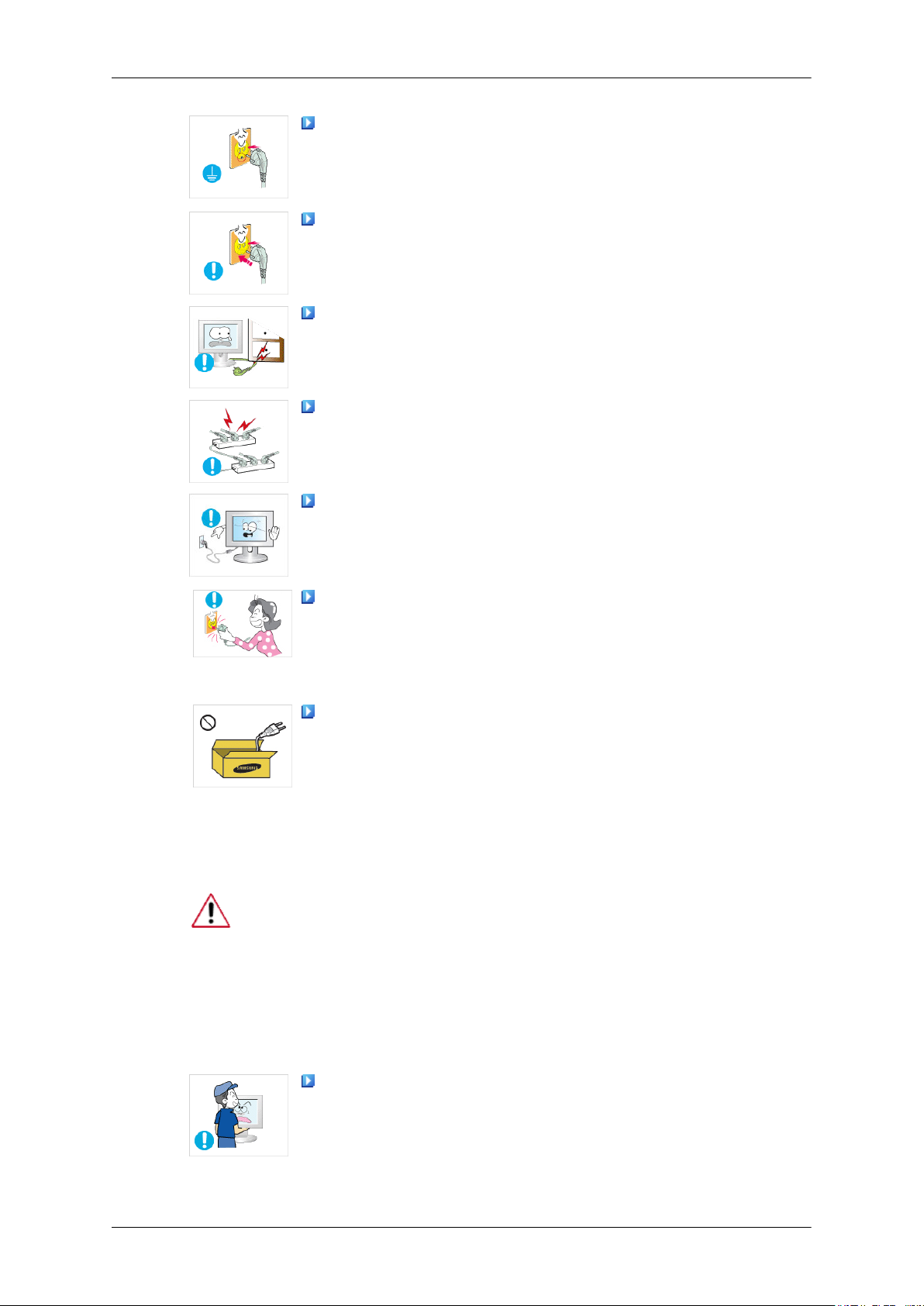
Указания по безопасности
Обязательно подключайте кабель питания к заземленной сетевой
розетке.
• В противном случае возможно поражение электрическим током
или получение травм.
Убедитесь, что вилка кабеля питания правильно подсоединена к
сетевой розетке.
• В противном случае может произойти возгорание.
Не перегибайте кабель питания и не тяните за него с усилием, а
также не ставьте на него тяжелые предметы.
• В противном случае может произойти возгорание.
Не подключайте несколько устройств к одной сетевой розетке.
• В противном случае может произойти возгорание из-за
перегрева.
Не отсоединяйте кабель питания во время использования
устройства.
Установка
• В противном случае возможно повреждение устройства
вследствие поражения электрическим током.
Чтобы отключить устройство от электросети, следует извлечь
вилку кабеля питания из розетки электропитания. Кабель питания
при этом освободится для выполнения дальнейших действий.
• Это может привести к поражению электрическим током или
возгоранию.
Используйте только прилагаемый кабель питания. Не
используйте кабель питания, поставляемый с другими
устройствами.
• В противном случае возможно возгорание или поражение
электрическим током.
При установке монитора в сильно запыленных помещениях, местах с очень
высокой или низкой температурой или высокой влажностью, наличием
химических веществ, а также в тех случаях, когда планируется
круглосуточная эксплуатация изделия (например, в аэропортах, на
железнодорожных вокзалах и т.д.), обязательно обратитесь в
авторизированный сервисный центр.
В противном случае возможно серьезное повреждение монитора.
При перемещении монитора не роняйте его.
• Это может привести к повреждению устройства или к травме.
2
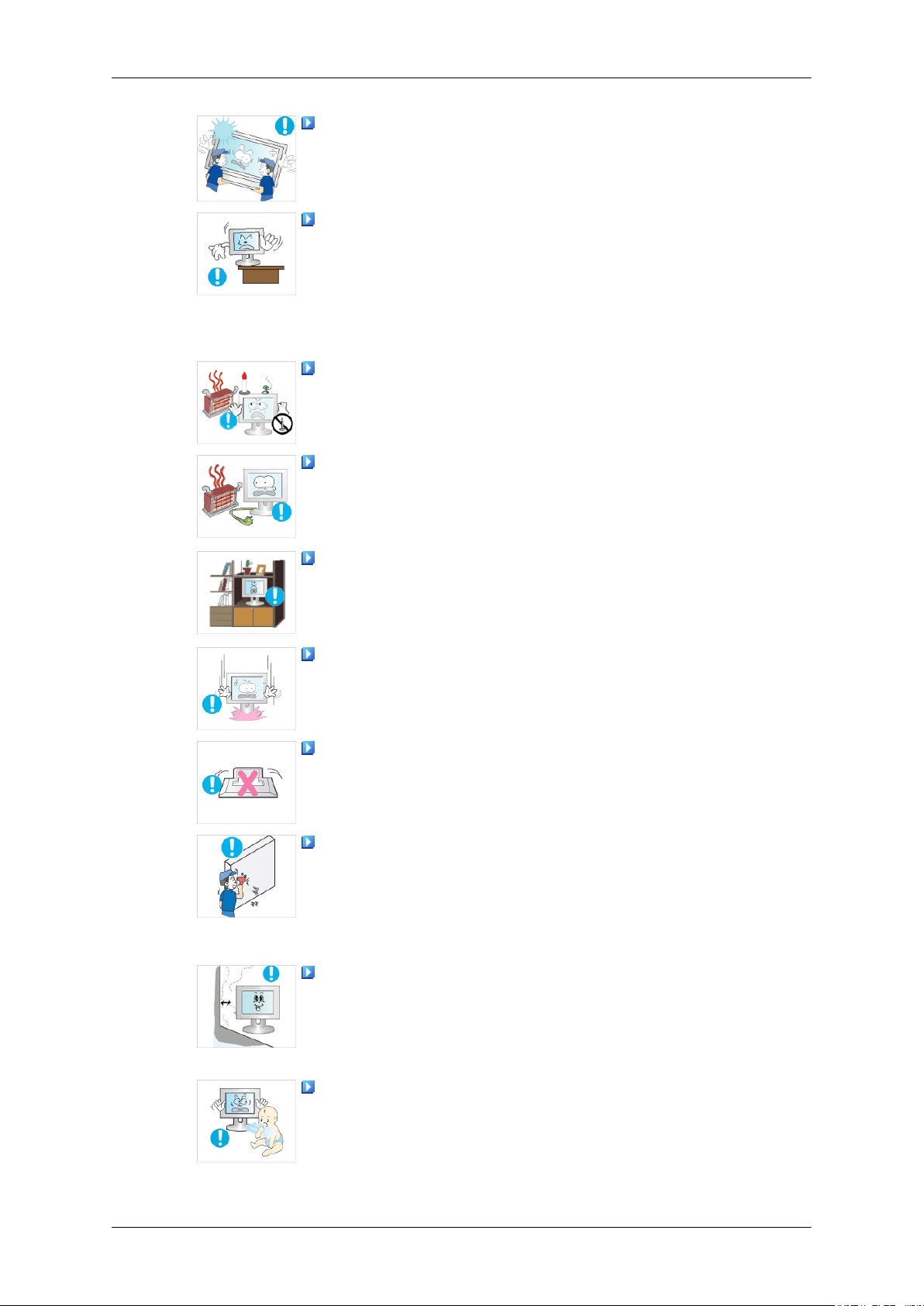
Указания по безопасности
Устройство должны поднимать не менее двух человек.
• В противном случае его можно уронить, что может привести к
получению травм и/или к повреждению устройства.
При установке устройства в шкафу или стойке убедитесь в том,
что передний нижний край устройства не выступает за края полки.
• В противном случае устройство может упасть или причинить
травму.
• Используйте шкаф или полку соответствующего устройству
размера.
Не оставляйте рядом с устройством свечи, средства,
отпугивающие насекомых, сигареты и нагревательные приборы.
• В противном случае может произойти возгорание.
Кабель питания и устройство должны находиться как можно
дальше от нагревательных приборов.
• В противном случае возможно поражение электрическим током
или возгорание.
Не устанавливайте устройство в местах с плохой вентиляцией,
например в книжном или стенном шкафу.
• В противном случае возможно возгорание из-за повышения
внутренней температуры.
Ставьте монитор на место аккуратно.
• В противном случае можно повредить монитор.
Не кладите устройство экраном на пол.
• В противном случае возможно повреждение экрана.
Настенный монтаж устройства обязательно должен выполняться
уполномоченной компанией.
• В противном случае устройство может упасть и причинить
травму.
• Используйте для установки указанное настенное крепление.
Устанавливайте устройство в хорошо проветриваемом
помещении. Между стеной и устройством должно быть расстояние
не меньше 10 см.
• В противном случае возможно возгорание из-за повышения
внутренней температуры.
Храните виниловую упаковку в недоступном для детей месте.
• В противном случае игра детей с виниловой упаковкой может
стать причиной удушья.
3

Очистка
Указания по безопасности
Если монитор настраивается по высоте, во время опускания
подставки не следует помещать на нее посторонние предметы или
опираться на нее.
• Это может привести к повреждению устройства или к травме.
Для очистки корпуса монитора или поверхности экрана TFT-LCD протрите
его слегка влажной мягкой тканью.
Не распыляйте чистящее средство непосредственно на
поверхность устройства.
• В противном случае возможно изменение цвета, нарушение
структуры, а также отслоение поверхности экрана.
Очистку устройства следует производить только с помощью
мягкой ткани и специального чистящего средства для мониторов.
При использовании чистящего средства, не предназначенного для
очистки мониторов, разбавьте его водой в соотношении 1:10.
При очистке штырьковых контактов или удалении пыли с сетевой
розетки следует использовать сухую ткань.
• В противном случае может произойти возгорание.
При очистке устройства обязательно следует отсоединять кабель
питания.
• В противном случае возможно поражение электрическим током
или возгорание.
Перед очисткой устройства отключите кабель питания и
тщательно очистите его сухой тканью.
• (Не используйте какие-либо химические вещества, такие как
воск, бензин, спирт, разбавитель, аэрозоли от комаров,
смазочные вещества или чистящие средства.) Это может
привести к изменению внешнего вида поверхности устройства
и удалению наклеек на устройстве.
Используйте только указанную ткань, поскольку корпус
устройства можно легко поцарапать.
• Используйте указанную ткань, слегка смоченную в воде. Перед
использованием ткани встряхните ее, поскольку на ней могут
быть посторонние частицы, которые могут поцарапать корпус.
При очистке устройства не распыляйте воду непосредственно на
корпус устройства.
• Следите за тем, чтобы вода не попала ни внутрь устройства, ни
на его поверхность.
• В противном случае возможно поражение электрическим током,
возгорание или возникновение неисправности.
4
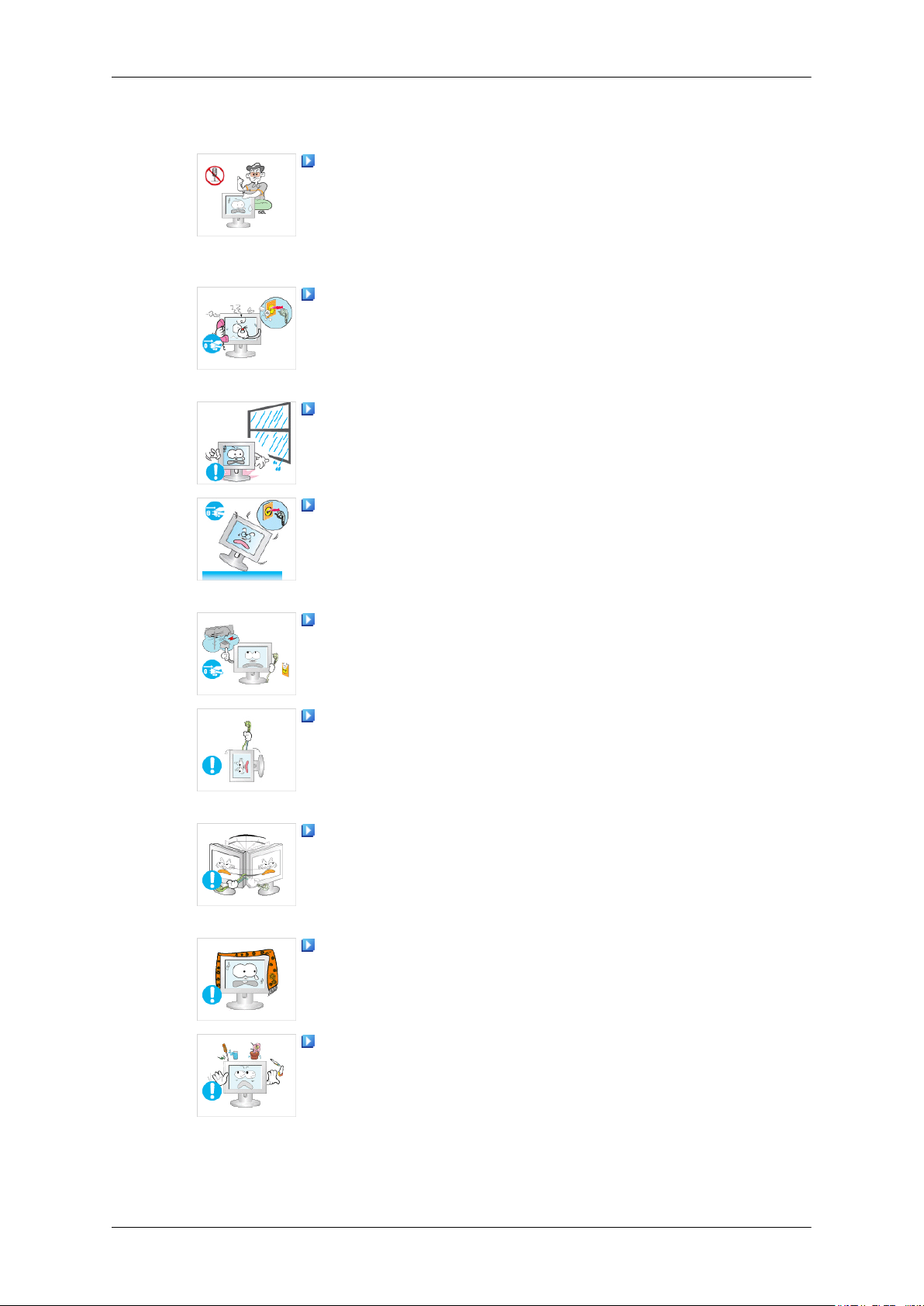
Дополнительно
Указания по безопасности
Устройство является устройством высокого напряжения.
Запрещается самостоятельно разбирать, ремонтировать или
вносить изменения в устройство.
• В противном случае возможно поражение электрическим током
или возгорание. При необходимости ремонта устройства
обратитесь в сервисный центр.
Если слышны странные звуки или от устройства исходит
странный запах или дым, немедленно отсоедините сетевую вилку и
обратитесь в сервисный центр.
• В противном случае возможно поражение электрическим током
или возгорание.
Не устанавливайте устройство в месте, подверженном
воздействию влаги, пыли, дыма, воды, а также внутри автомобиля.
• В противном случае возможно поражение электрическим током
или возгорание.
Если вы уронили устройство или поврежден корпус, выключите
устройство и отсоедините сетевой кабель. Обратитесь в сервисный
центр.
• В противном случае возможно поражение электрическим током
или возгорание.
Во время грозы не прикасайтесь к сетевому кабелю или кабелю
антенны.
• В противном случае возможно поражение электрическим током
или возгорание.
Не пытайтесь подвинуть монитор, потянув только за провод или
сигнальный кабель.
• В противном случае устройство может упасть, а также возможно
поражение электрическим током, повреждение устройства или
его возгорание вследствие повреждения кабеля.
Не пытайтесь поднять или переместить устройство вперед или
назад, вправо или влево, держась за сетевой или сигнальный кабель.
• В противном случае устройство может упасть, а также возможно
поражение электрическим током, повреждение устройства или
его возгорание вследствие повреждения кабеля.
Убедитесь, что вентиляционные отверстия не загорожены
панелями стола или занавесками.
• В противном случае возможно возгорание из-за повышения
внутренней температуры.
Не помещайте на устройство сосуды с водой, вазы, цветочные
горшки, лекарства, а также какие-либо металлические предметы.
• Если внутрь устройства попала вода или другие посторонние
вещества, отсоедините кабель питания и обратитесь в
сервисный центр.
5
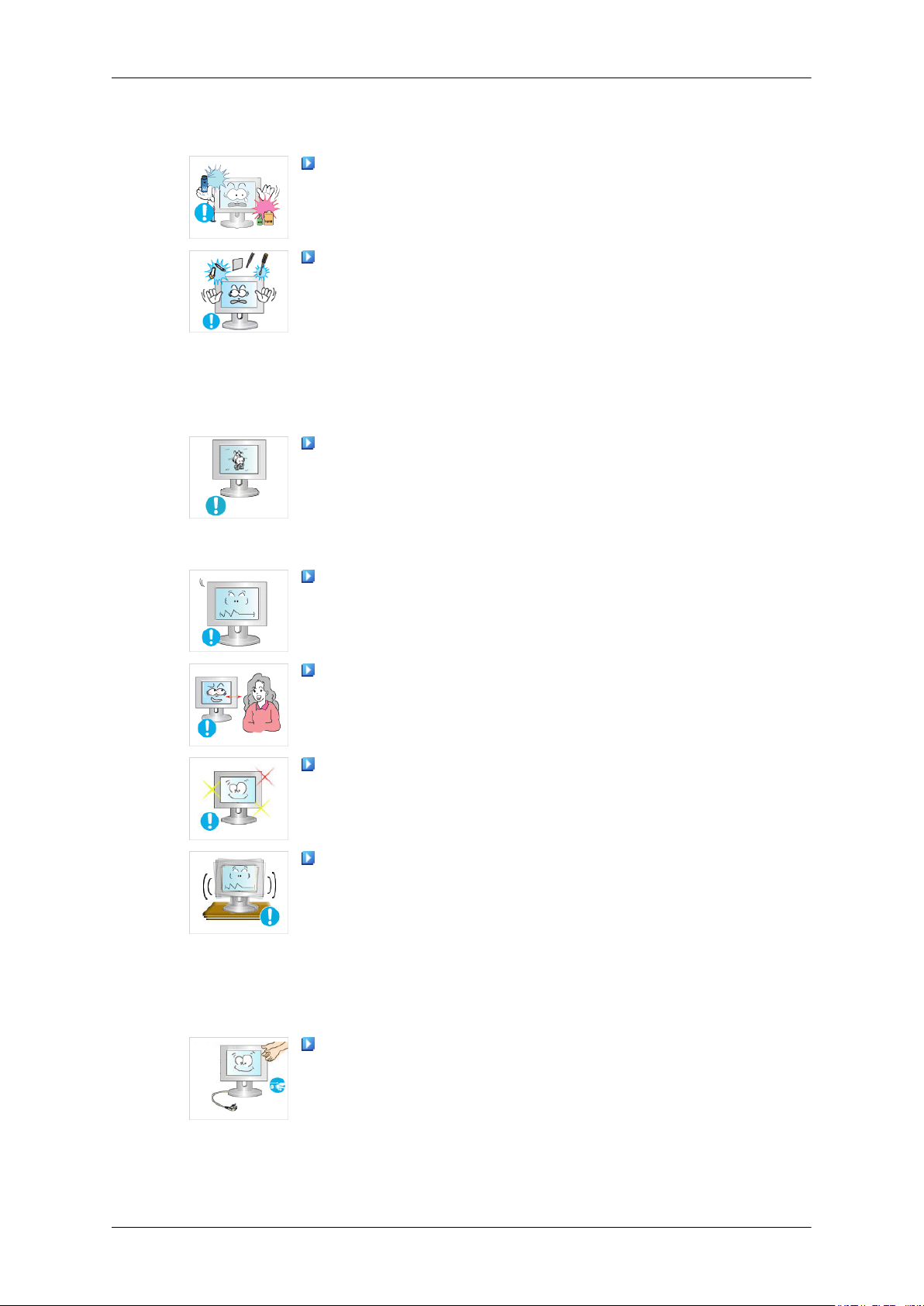
Указания по безопасности
• Это может привести к неисправности устройства, поражению
электрическим током или возгоранию.
Не используйте и не храните воспламеняемые спреи и горючие
материалы вблизи устройства.
• В противном случае возможен взрыв или возгорание.
Не вставляйте внутрь устройства (в вентиляционные отверстия,
входные и выходные разъемы и т.д.) металлические предметы,
например, монеты, булавки и ножи, а также легко
воспламеняющиеся вещества, например, спички или бумага.
• Если внутрь устройства попала вода или другая жидкость,
отсоедините кабель питания и обратитесь в сервисный центр.
• В противном случае возможно поражение электрическим током
или возгорание.
Если на экране в течение длительного времени отображается
неподвижное изображение, может появиться эффект остаточного
изображения или пятно.
• Если устройство не используется в течение длительного
времени, включите спящий режим или используйте подвижную
экранную заставку.
Установите разрешение и частоту, соответствующие данному
устройству.
• В противном случае возможно ухудшение зрения.
Продолжительное использование экрана устройства на слишком
близком расстоянии может привести к ухудшению зрения.
Чтобы уменьшить утомляемость глаз, делайте как минимум
пятиминутные перерывы каждый час при использовании монитора.
Не устанавливайте устройство в неустойчивом месте, например
на непрочную полку, неровную поверхность или поверхность,
подверженную вибрации.
• В противном случае оно может упасть, что может причинить
травму и/или привести к повреждению устройства.
• Если устройство используется в местах, подверженных
вибрациям, возможно повреждение устройства вследствие
возгорания.
При необходимости переместить устройство выключите питание
и отсоедините кабель питания, кабель антенны и все остальные
кабели, подсоединенные к устройству.
• В противном случае возможно поражение электрическим током
или возгорание.
6
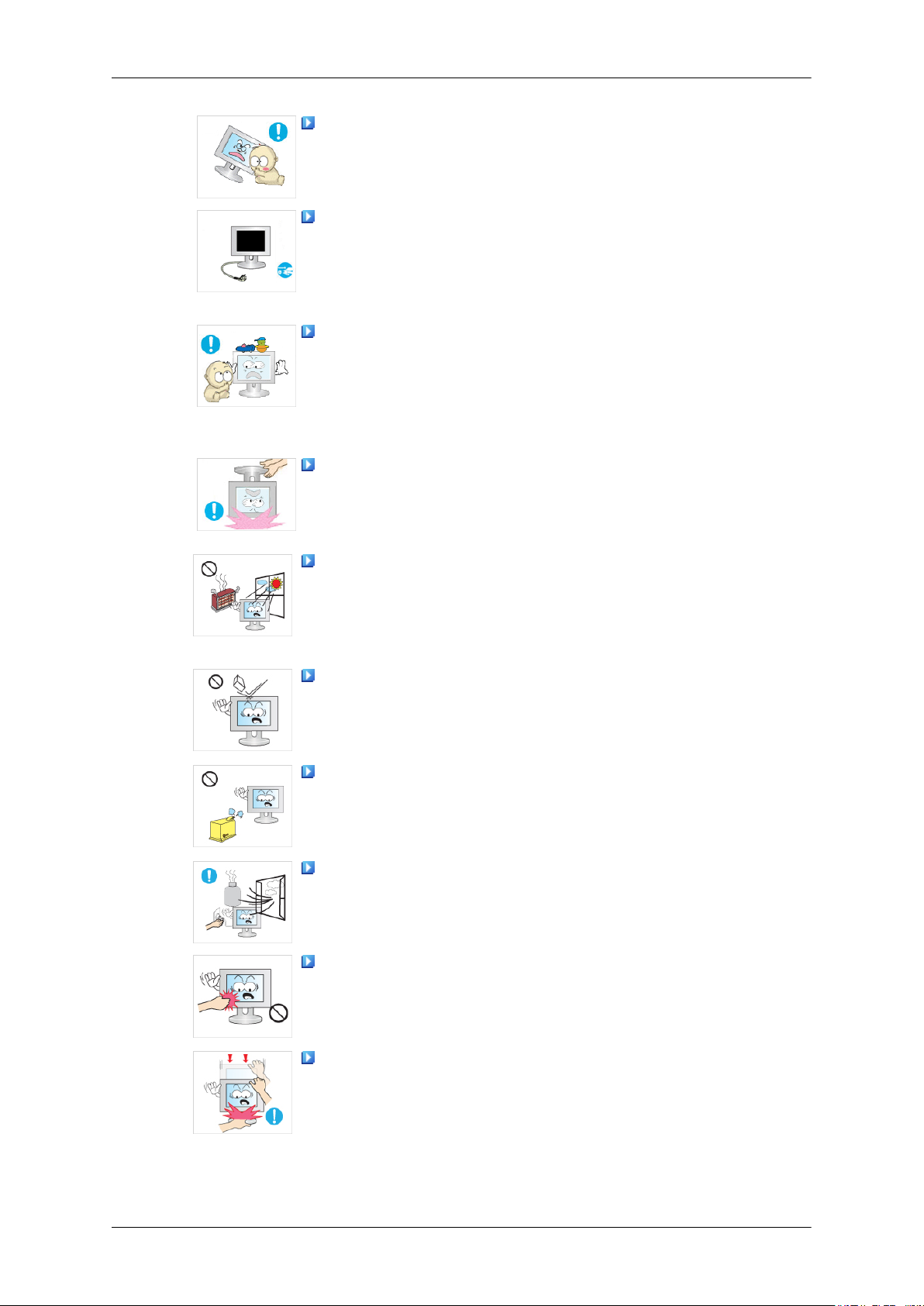
Указания по безопасности
Не позволяйте детям висеть на устройстве или вставать на него.
• Устройство может упасть и стать причиной получения травмы
или смерти.
Если устройство не используется в течение длительного периода
времени, отсоедините сетевой кабель от сетевой розетки.
• В противном случае может произойти перегрев или возгорание
устройства вследствие запыленности, поражения
электрическим током или утечки.
Не помещайте на устройство тяжелые предметы, игрушки или
кондитерские изделия, например печенье, поскольку это может
привлечь внимание детей.
• Дети могут повиснуть на устройстве, что может повлечь за
собой его падение и, как следствие, это может стать причиной
получения травм или смерти.
Не переворачивайте и не перемещайте устройство, удерживая его
только за подставку.
• В противном случае оно может упасть, что может стать
причиной получения травм и/или повреждения продукта.
Не помещайте устройство в местах, подверженных воздействию
прямых солнечных лучей, или вблизи источников тепла, например,
отопительных или нагревательных приборов.
• Это может повлечь за собой сокращение срока службы
устройства или его возгорание.
Не допускайте падения предметов на устройство, а также не
подвергайте его ударам.
• В противном случае возможно поражение электрическим током
или возгорание.
Не используйте вблизи устройства увлажнители и не размещайте
его рядом с кухонным столом.
• В противном случае возможно поражение электрическим током
или возгорание.
Если произошла утечка газа, не прикасайтесь к устройству и
кабелю питания и немедленно проветрите помещение.
• Искра может вызвать взрыв или возгорание.
Если устройство включено в течение длительного периода
времени, панель дисплея может нагреться. Не прикасайтесь к ней.
• Храните небольшие по размеру принадлежности в недоступном
для детей месте.
Будьте осторожны при выборе угла наклона устройства или
высоты подставки.
• Это может вызвать получение травм вследствие защемления рук
или пальцев.
7
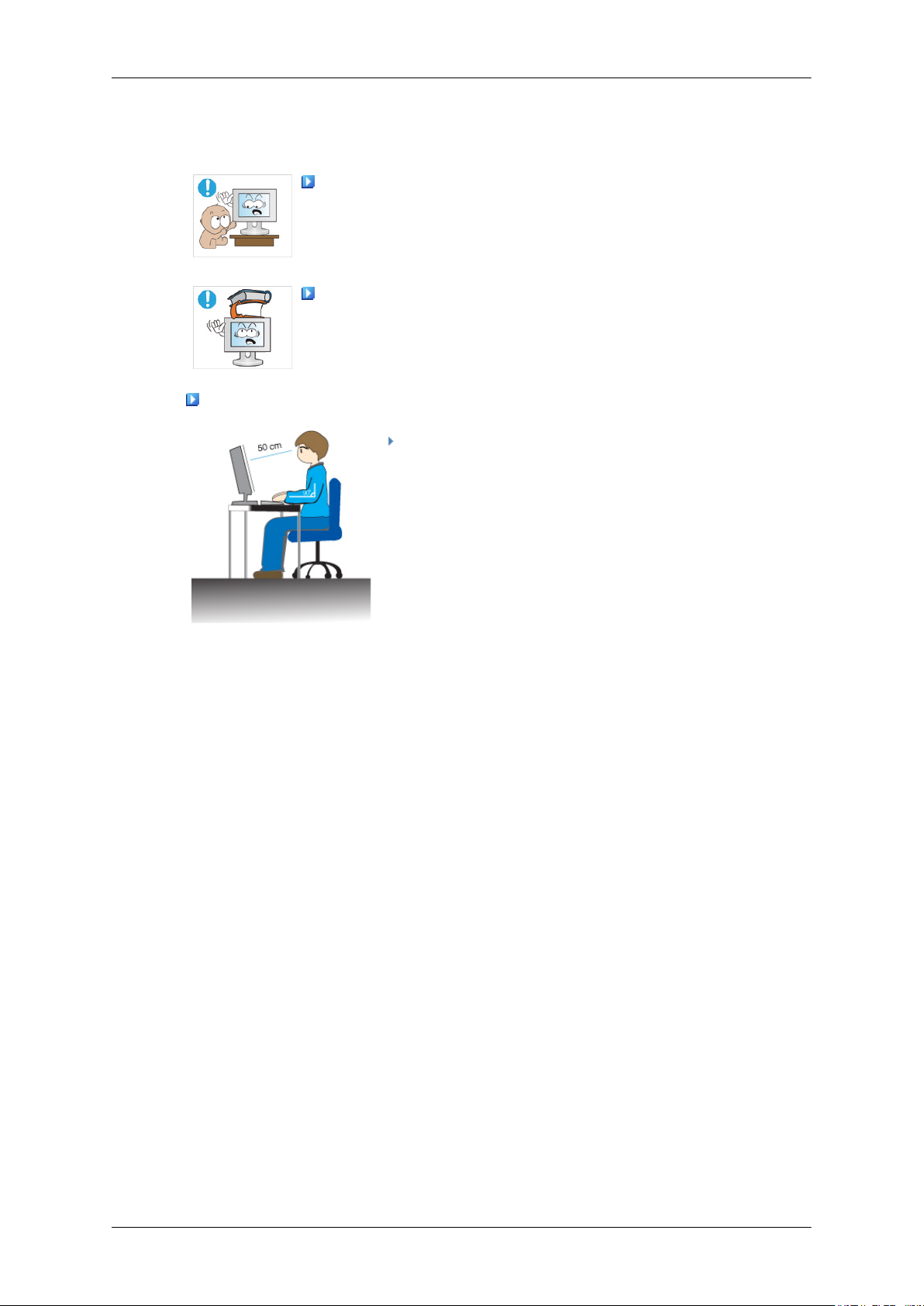
Указания по безопасности
• Кроме того, если вы выберете слишком большой угол наклона
устройства, оно может упасть, что может привести к получению
травм.
Устанавливайте устройство в недоступном для детей месте.
• В противном случае оно может упасть и причинить травму.
• Поскольку передняя часть устройства тяжелая, устанавливайте
его на ровную и устойчивую поверхность.
Не ставьте на устройство тяжелые предметы.
• Это может привести к травмам или повреждению устройства.
Удобное положение тела при использовании монитора
Перед использованием устройства правильно
расположите его.
• При работе с монитором держите спину прямо.
• Расстояние между монитором и глазами должно
составлять от 45 до 50 см. Уровень глаз должен быть
несколько выше верхнего края экрана.
• Перед использованием устройства правильно
расположите его.
• Отрегулируйте угол наклона таким образом, чтобы
свет не отражался от экрана.
• Согните руки в локтях под прямым углом, чтобы
верхние края предплечий находились на одном
уровне с тыльными сторонами ладоней.
• Руки в локтевом суставе должны быть согнуты под
углом 90 градусов.
• Колени должны быть согнуты под углом более 90
градусов, а пятки должны касаться пола. Кисти рук
должны находиться ниже уровня сердца.
8
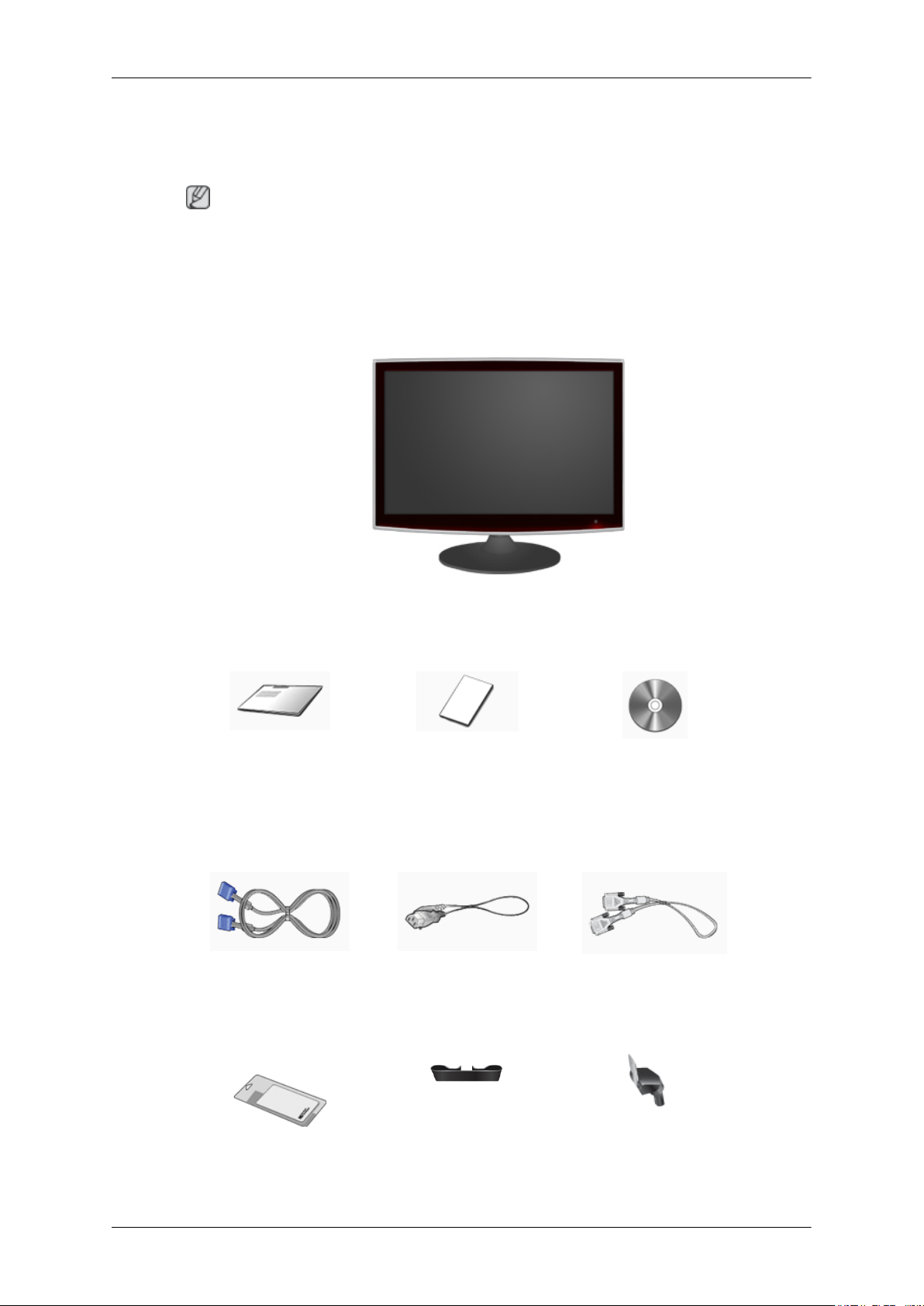
Введение
Содержимое упаковки
Примечание
Убедитесь, что следующие элементы прилагаются к монитору.
Если какой-либо элемент комплекта отсутствует, обратитесь к торговому представителю.
Для приобретения дополнительных элементов обратитесь к торговому представителю.
Распаковка
Монитор
Руководства
Краткое руководство по
установке
Кабели
Кабель D-Sub Кабель питания кабель DVI
Дополнительно
Гарантийный талон
(Прилагается не во всех
странах)
Руководство пользователя
(дополнительно)
Ткань для очистки Кольцо-держатель для
кабеля
9
Корпус подставки
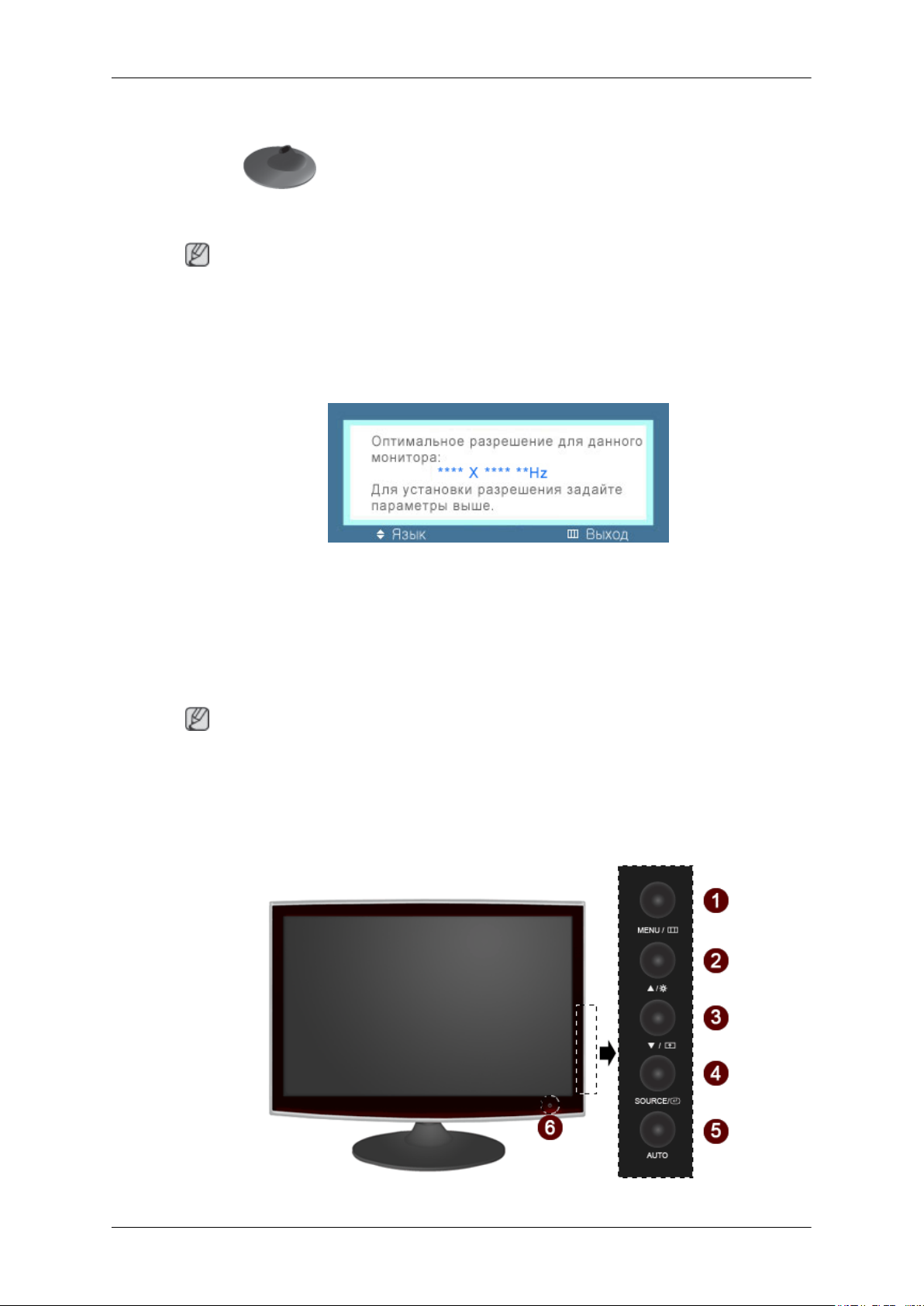
Дополнительно
Основание подставки
Примечание
Ткань для очистки предоставляется в качестве дополнительного аксессуара только для
устройств черного цвета с глянцевым покрытием.
Монитор
Исходные настройки
Введение
Выберите необходимый язык с помощью кнопок вверх или вниз.
Содержимое исчезнет через 40 секунд.
Выключите и снова включите питание. Оно отобразится снова.
Оно может отображаться до трех (3) раз. Перед последним разом следует обязательно настроить
разрешение на ПК.
Примечание
Отображаемое на экране разрешение является оптимальным для данного изделия.
Настройте разрешение компьютера таким образом, чтобы оно соответствовало оптимальному
разрешению данного изделия.
Вид спереди
10
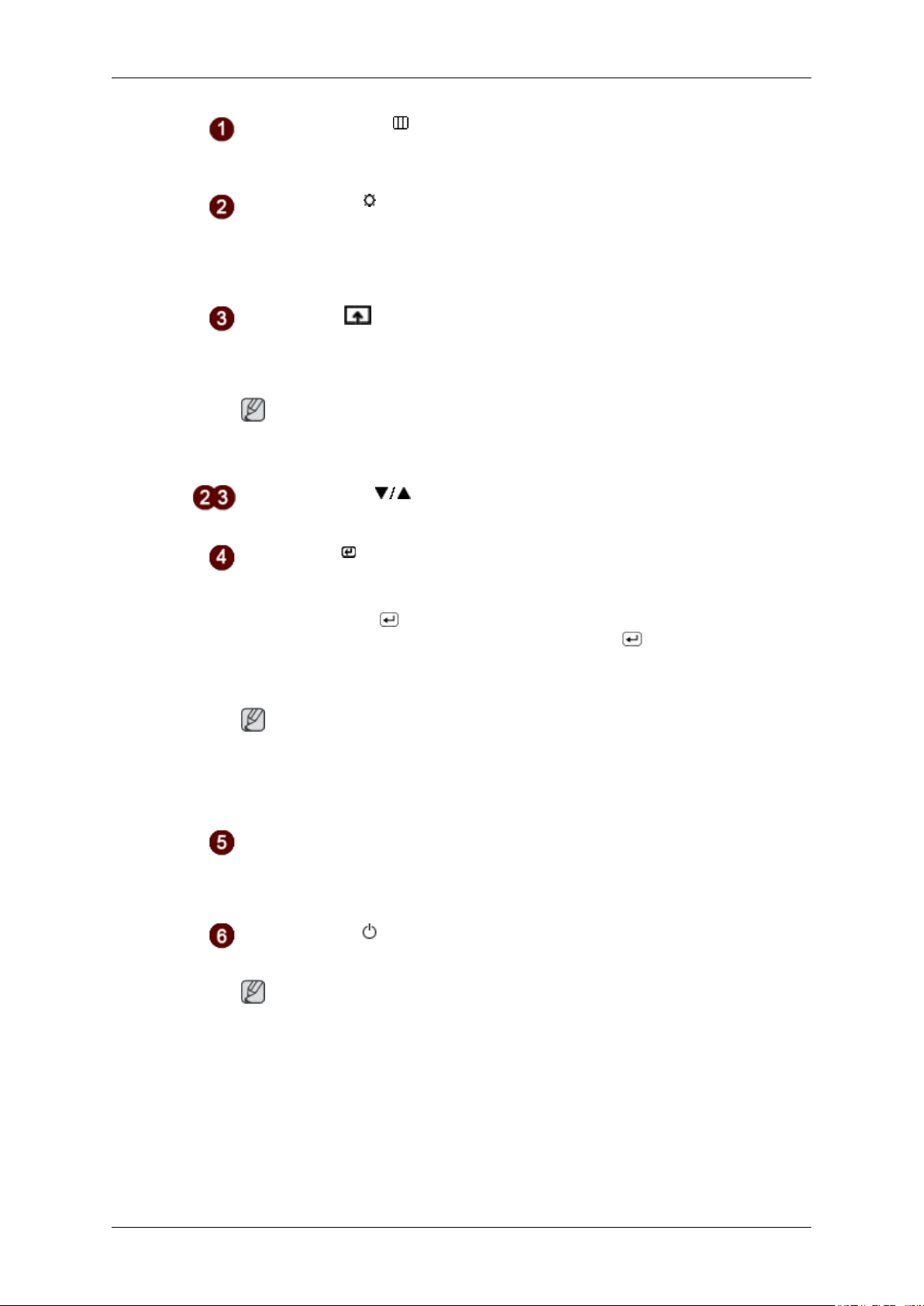
Введение
MENU кнопка [MENU/ ]
Открытие экранного меню и выход из него. Также используется для выхода
из экранного меню или для возврата к предыдущему меню.
Кнопка Яркость [ ]
Если на экране не отображается OSD, нажмите эту кнопку для настройки
яркости.
>> Для просмотра анимационного клипа нажмите здесь
Прoгр. кнопка[ ]
При необходимости можно задать значение "Прогр. кнопка" для кнопки
Custom (Настроить).
Примечание
Для нужной функции можно задать специальную клавишу. Для этого
выберите Установка > Прoгр. кнопка.
Кнопки настройки [ ]
Данные кнопки позволяют настроить элементы меню.
Кнопка ввода [ ]/кнопка SOURCE
Включение выбранного элемента меню.
Нажмите кнопку ' /SOURCE', затем выберите видеосигнал, пока
отключено экранное меню. (При нажатии кнопки /SOURCE для
изменения режима входного сигнала в верхнем левом углу экрана
отобразится сообщение с информацией о текущем режиме -- аналоговый или
цифровой сигнал).
Примечание
Если выбран цифровой режим, монитор необходимо подключить к порту
DVI графической платы с помощью кабеля DVI.
>> Для просмотра анимационного клипа нажмите здесь
Кнопка AUTO
Эта кнопка используется для автоподстройки.
>> Для просмотра анимационного клипа нажмите здесь
Кнопка питания [ ]
Эта кнопка используется для включения и выключения монитора.
Примечание
Кнопки, расположенные справа от монитора, являются сенсорными.
Слегка прикоснитесь пальцем к кнопке.
Индикатор питания
Индикатор горит синим во время нормальной работы и мигает один раз,
когда монитор сохраняет настройки.
11
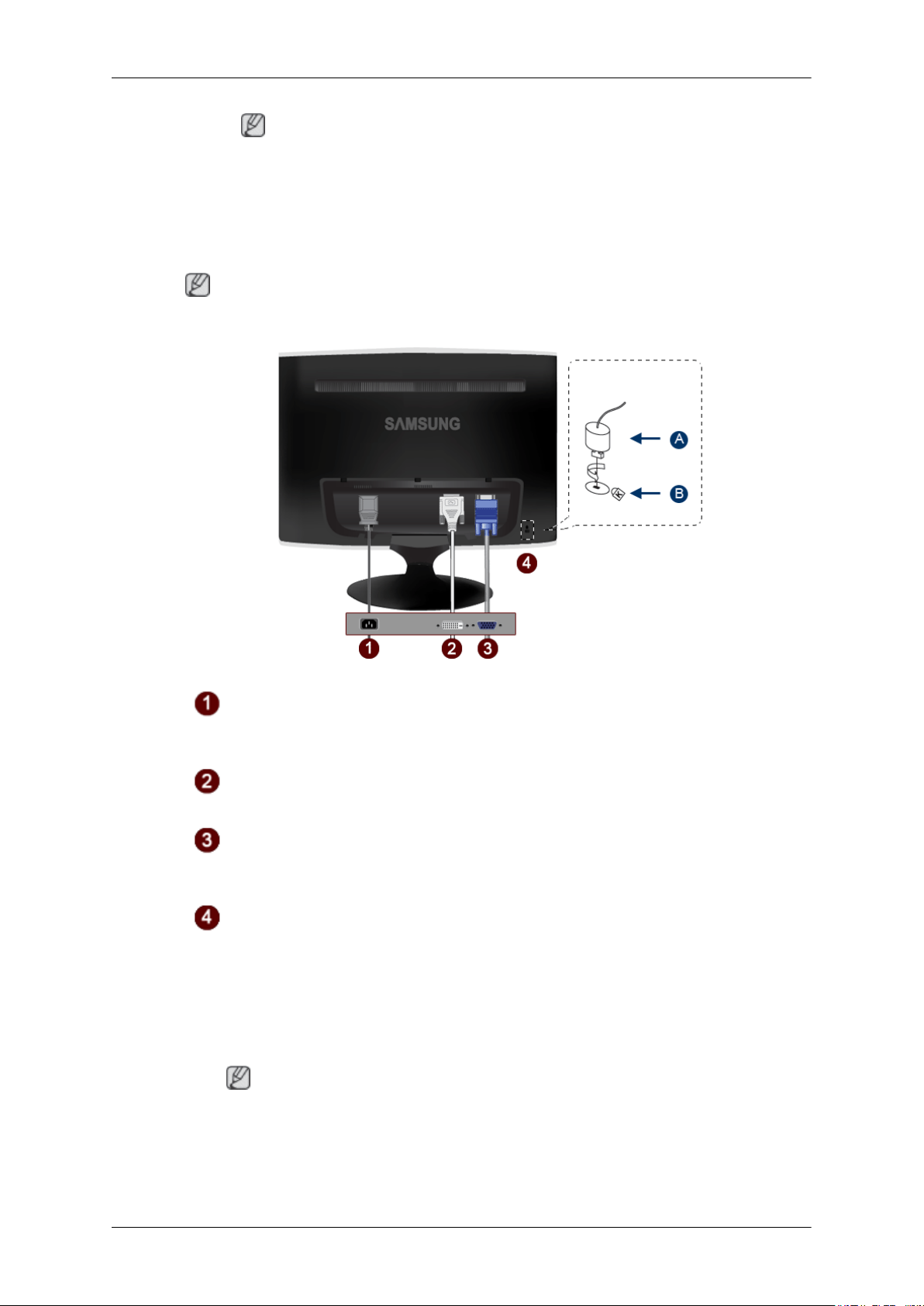
Вид сзади
Конфигурация задней панели монитора может отличаться у разных устройств.
Введение
Примечание
Для получения дополнительной информации о функциях режима
энергосбережения см. раздел Энергосбережение в руководстве. Для
экономии энергии выключайте монитор, когда нет необходимости в его
использовании или когда оставляете его на продолжительное время.
Примечание
Порт POWER
Подключите кабель питания монитора к порту POWER на задней панели
монитора.
Порт DVI IN
Подключите кабель DVI к порту DVI IN на задней панели монитора.
Порт RGB IN
Подключите кабель D-sub к 15-контактному порту RGB IN на задней панели
монитора.
Замок Кенсингтона
Замок Кенсингтона - это устройство, используемое для физического
закрепления системы, когда оно используется в общественных местах. Такое
устройство приобретается дополнительно. Внешний вид и способ блокировки
могут различаться в зависимости от производителя. Для получения сведений
об использовании замка Kensington см. прилагаемое к нему руководство
пользователя. Такое устройство приобретается дополнительно.
Примечание
Размещение замка Kensington может отличаться в зависимости от его модели.
12
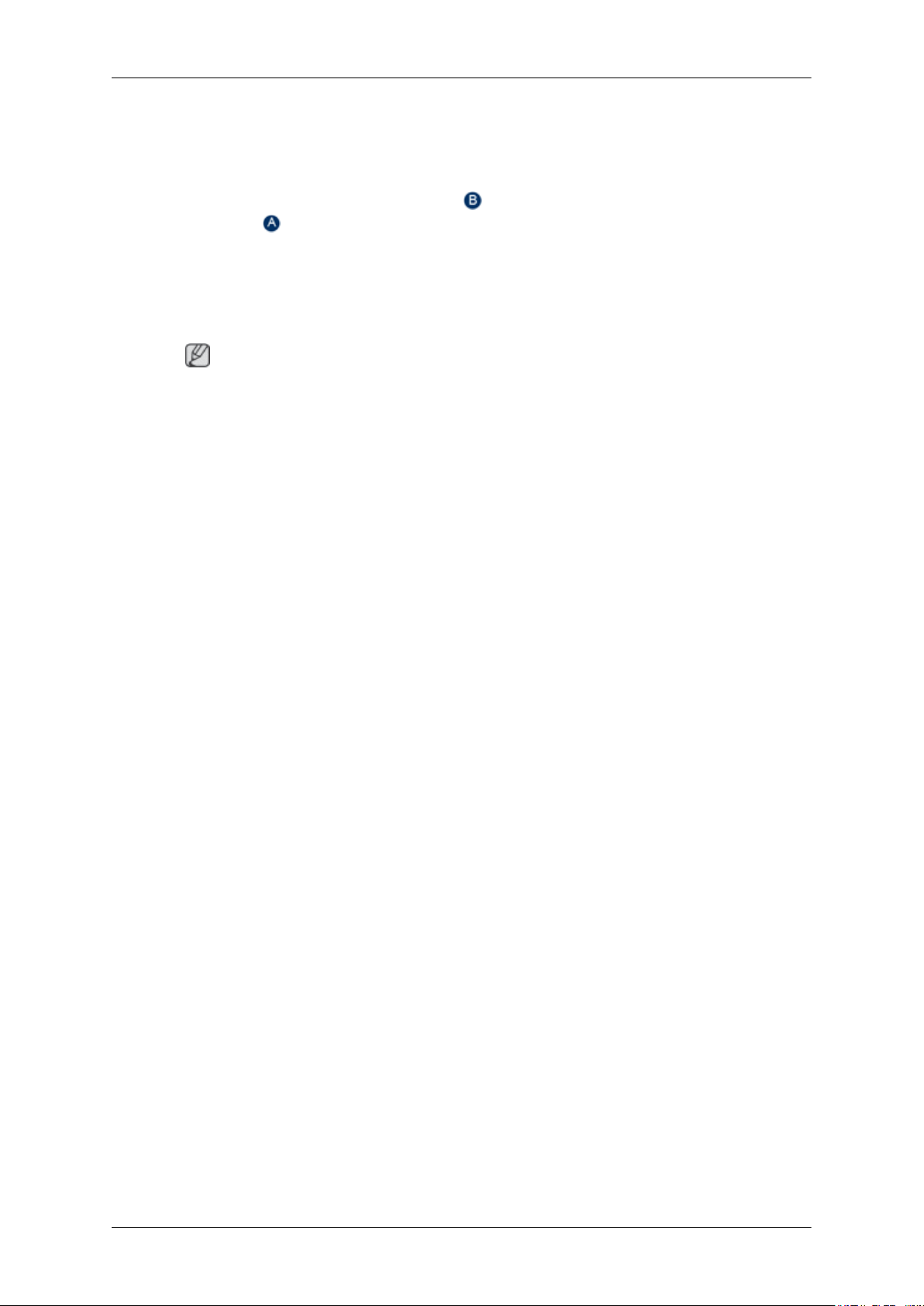
Введение
Использование замка системы Кенсингтона для
предотвращения кражи
1. Вставьте устройство защиты в гнездо для замка Кенсингтона,
расположенное на мониторе (
( ).
2. Подсоедините кабель для замка Кенсингтона.
3. Прикрепите замок Кенсингтона к столу или тяжелому стационарному
предмету.
Примечание
Дополнительную информацию о соединениях кабелей см. в разделе Подключение кабелей.
) и поверните его по часовой стрелке
13
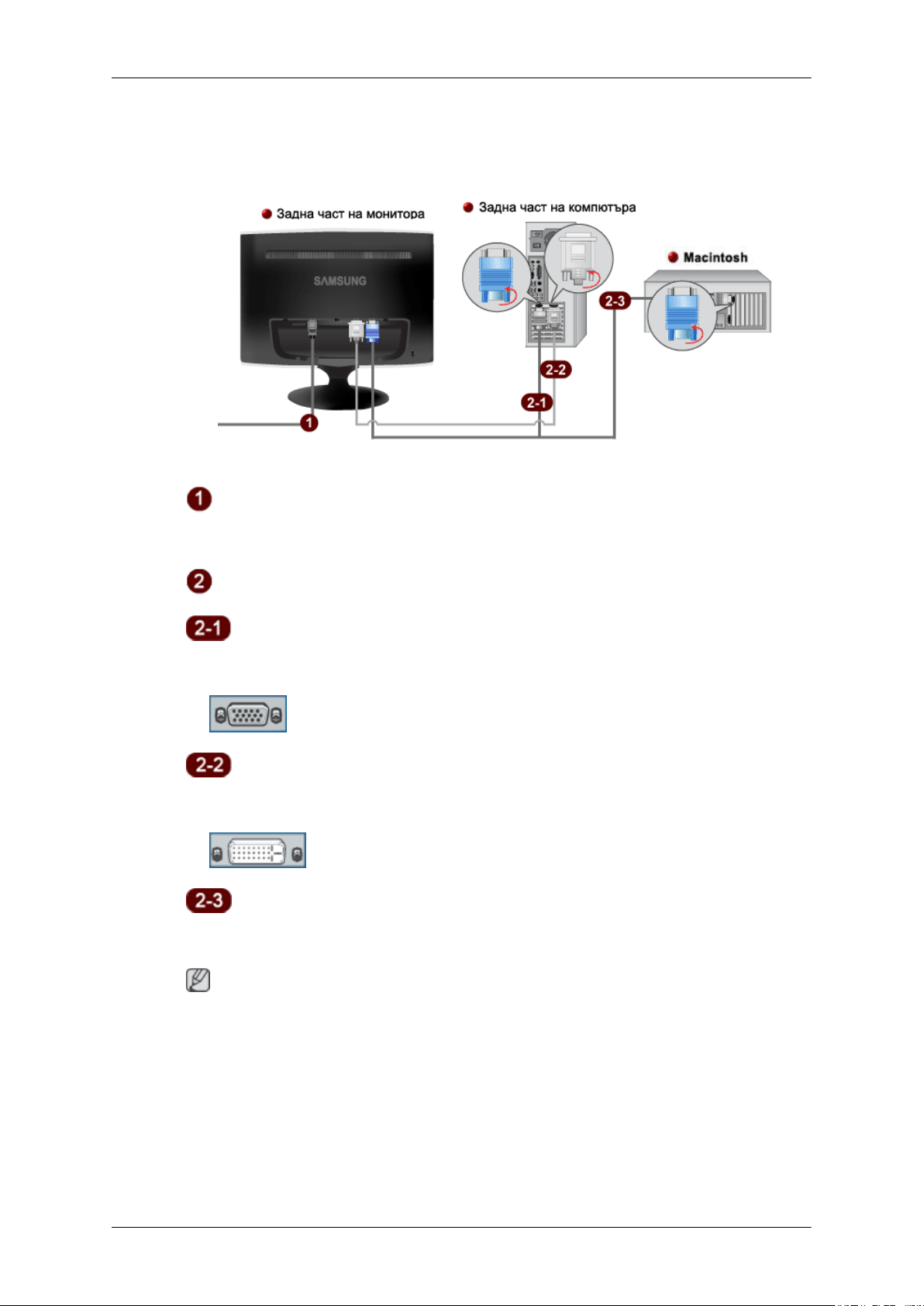
Соединения
Подключение кабелей
Подключите кабель питания монитора к порту power на задней панели монитора.
Подключите кабель питания монитора к электророзетке.
Используйте соединение, подходящее для компьютера.
Использование разъема D-sub (аналогового) на видеокарте.
• Подключите сигнальный кабель к 15-контактному порту D-sub на задней панели монитора.
[RGB IN]
Использование разъема DVI (цифрового) на видеокарте.
• Подключите кабель DVI к порту DVI IN на задней панели монитора.
[DVI IN]
Подключение к Macintosh.
• Подключите монитор к компьютеру Macintosh с помощью соединительного кабеля D-sub.
Примечание
Если монитор подсоединен к компьютеру, можно их включить и приступить к работе.
14
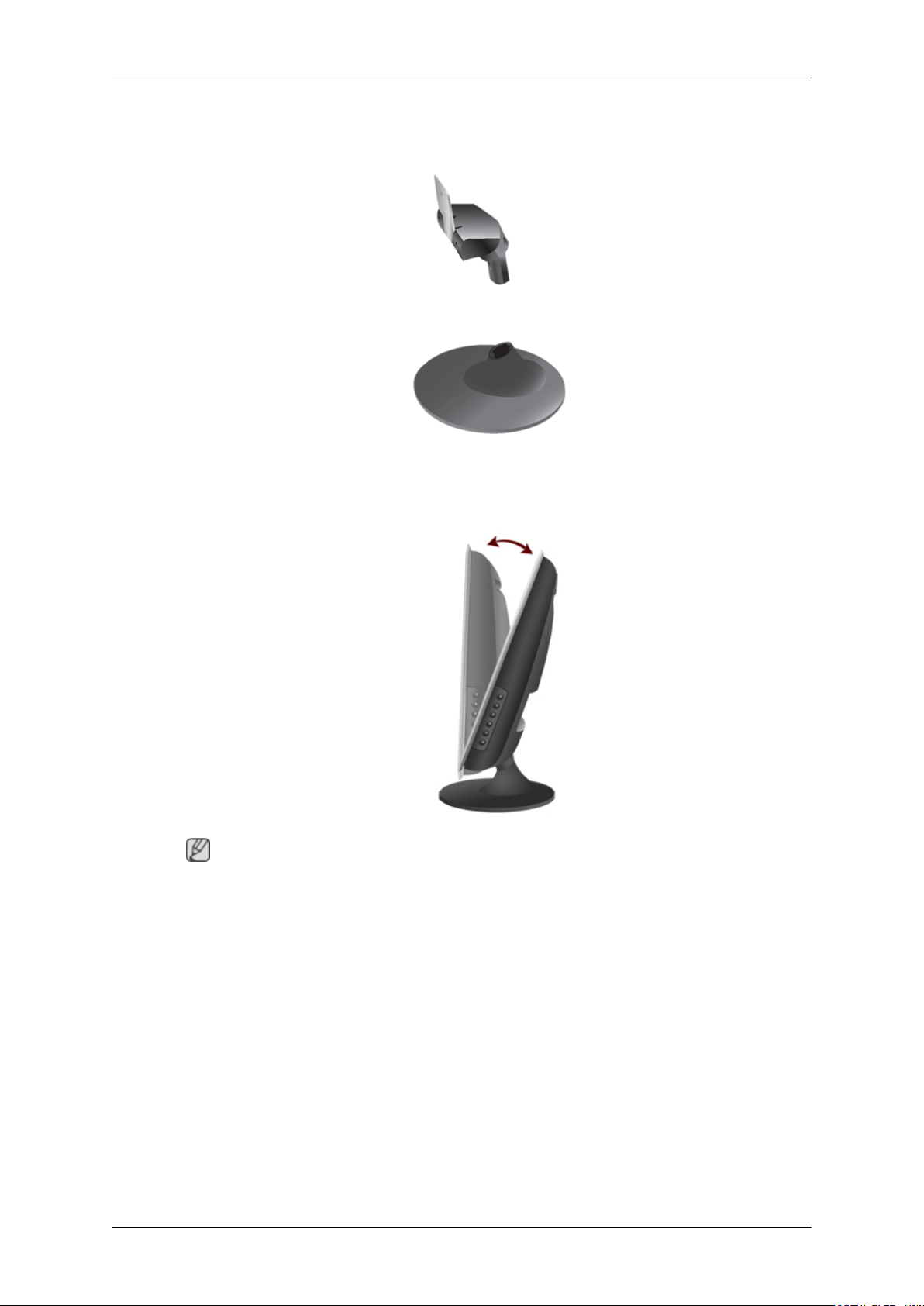
Использование подставки
Собранный монитор
Соединения
Монитор и подставка
Изменение угла наклона подставки
Примечание
Можно приподнять монитор вверх под углом от -1˚ до 21˚.
15
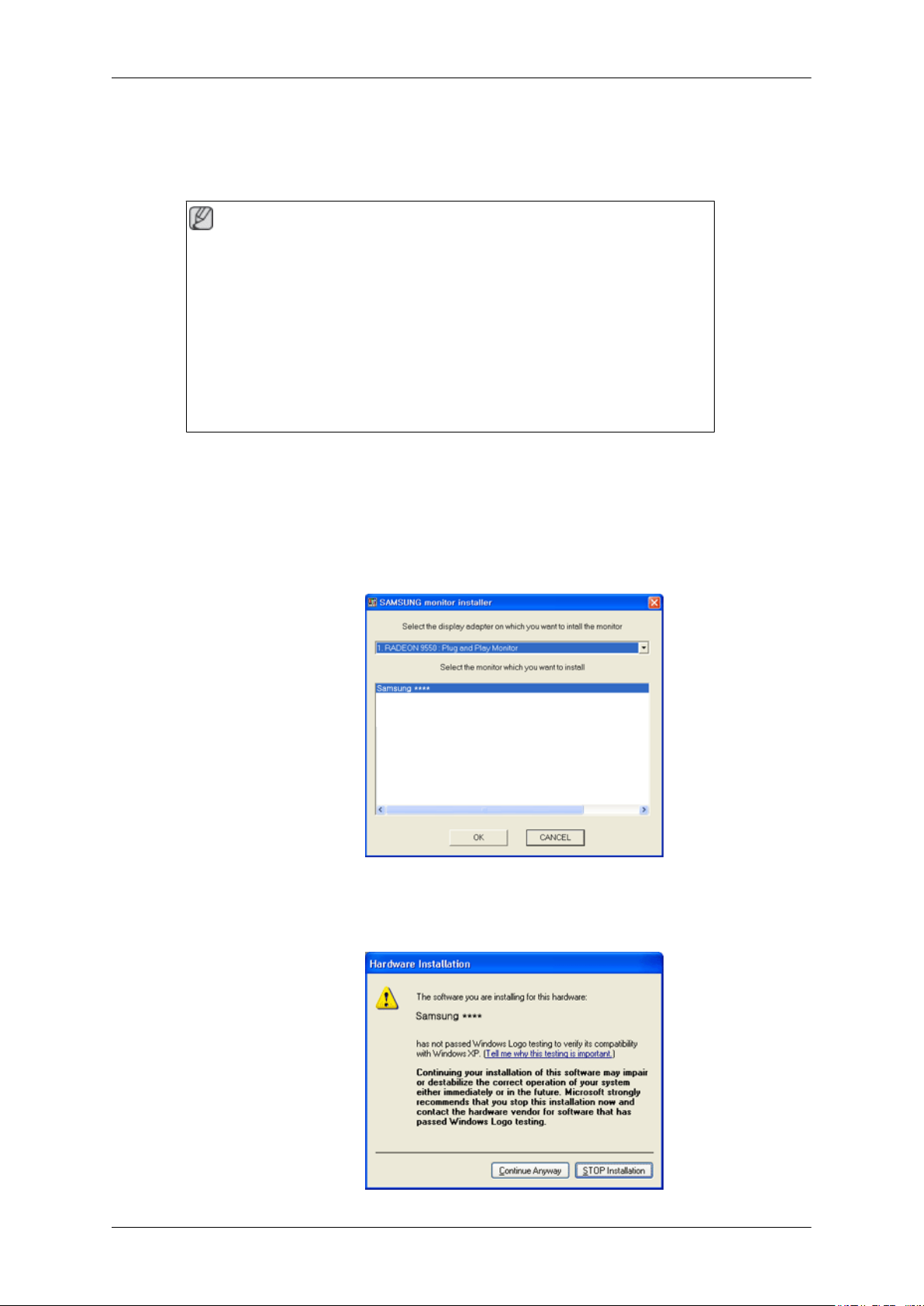
Используемое программное обеспечение
Драйвер монитора
Примечание
При запросе операционной системы на установку драйвера монитора вставьте
CD-ROM, прилагаемый к монитору. Процедура установки драйвера несколько
отличается для разных операционных систем. Следуйте указаниям,
соответствующим имеющейся операционной системе.
Возьмите чистый диск и загрузите файл программы-драйвера на указанном
здесь веб-узле в Интернете.
Веб-узел в Интернете:
http://www.samsung.com/ (для любой страны)
Установка драйвера монитора (автоматическая)
1. Вставьте компакт-диск в дисковод CD-ROM.
2. Нажмите "Windows".
3. Выберите модель монитора в списке и нажмите кнопку "OK".
4. Если появилось следующее окно с сообщением, нажмите кнопку "Continue Anyway" (Продолжить). Затем нажмите кнопку "OK" (операционная система Microsoft® Windows® XP/2000).
16
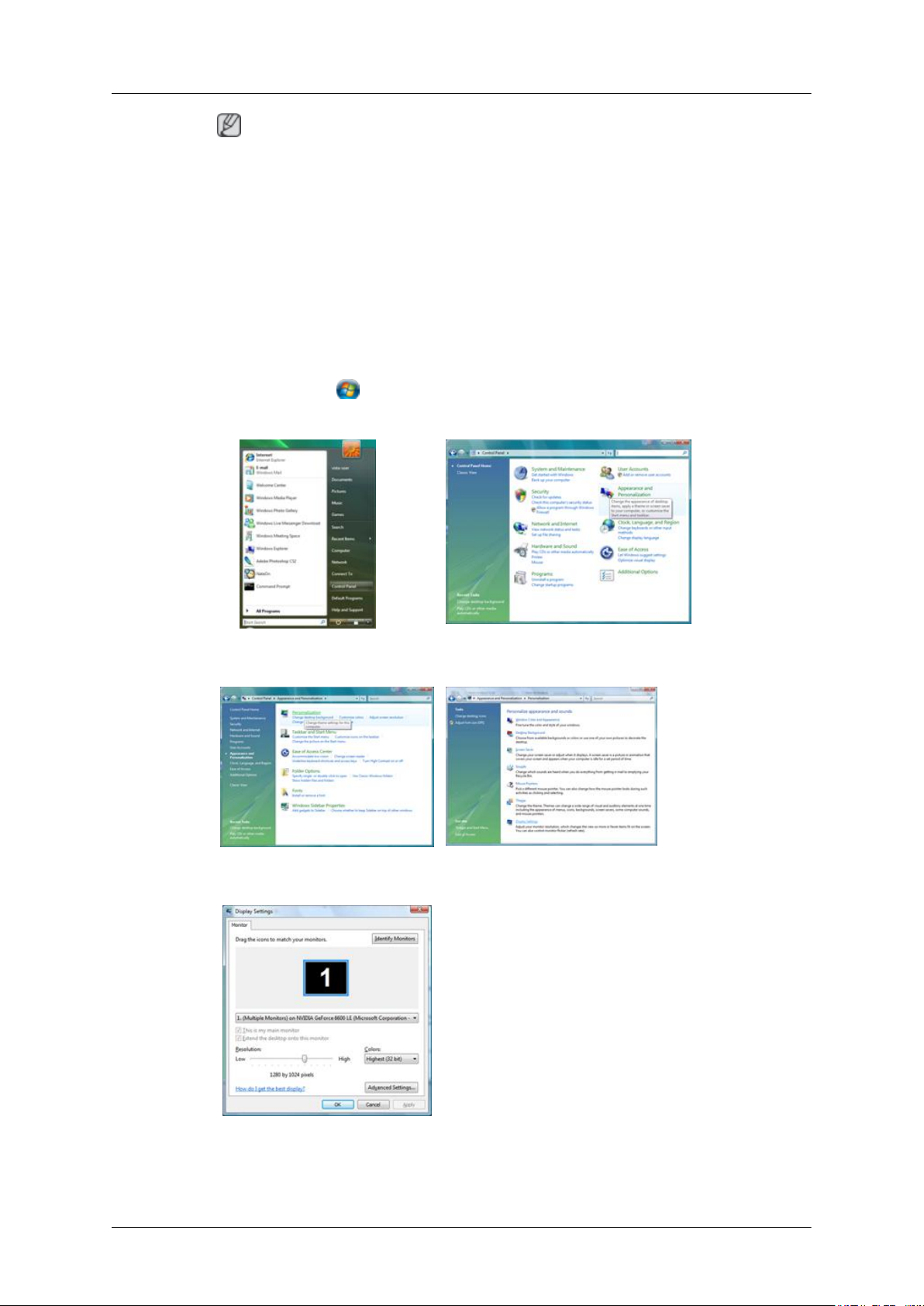
Используемое программное
обеспечение
Примечание
Данный драйвер монитора является сертифицированным логотипом MS, и эта установка
не вызовет неполадки в системе.
Сертифицированный драйвер будет размещен на главной странице мониторов Samsung.
http://www.samsung.com/
Установка драйвера монитора (ручная)
Операционная система Microsoft® Windows Vista™
1. Установите компакт-диск с руководством в дисковод CD-ROM.
2.
Нажмите кнопку (Пуск) и выберите "Панель управления". Затем дважды щелкните
"Appearance and Personalization" (Оформление и персонализация).
3. Выберите "Personalization" (Персонализация), затем "Display Settings" (Параметры экрана).
4. Выберите "Advanced Settings..." (Дополнительные параметры...).
5. Нажмите "Properties" (Свойства) на вкладке "Monitor" (Монитор). Если кнопка "Properties" (Свойства) неактивна, это означает, что настройка монитора завершена. Монитор
готов к использованию.
17
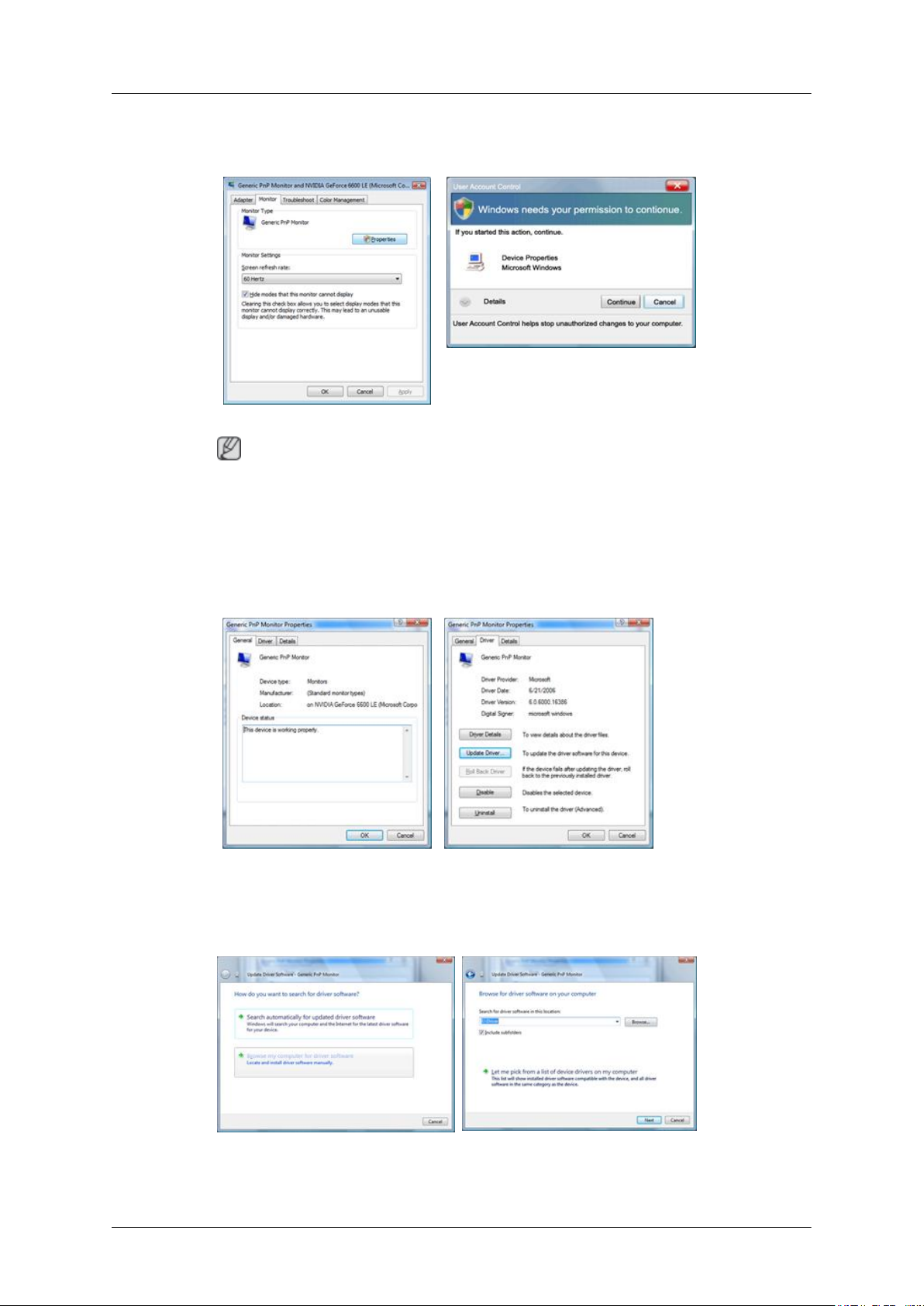
Используемое программное
обеспечение
Если появилось сообщение "Windows needs..." (Операционной системе требуется...), как
показано на рисунке ниже, нажмите "Continue" (Продолжить).
Примечание
Данный драйвер монитора является сертифицированным логотипом MS, и эта установка
не вызовет неполадки в системе.
Сертифицированный драйвер будет размещен на главной странице мониторов Samsung.
6. Нажмите "Update Driver..." (Обновить...) на вкладке "Driver" (Драйвер).
7. Установите флажок "Browse my computer for driver software" (Выполнить поиск драйверов
на этом компьютере) и выберите "Let me pick from a list of device drivers on my computer" (Выбрать драйвер из списка уже установленных драйверов).
8. Выберите "Have Disk..." (Установить с диска) и выберите папку (например, D:\Drive), в
которой находится файл установки драйвера, и нажмите кнопку "OK".
18
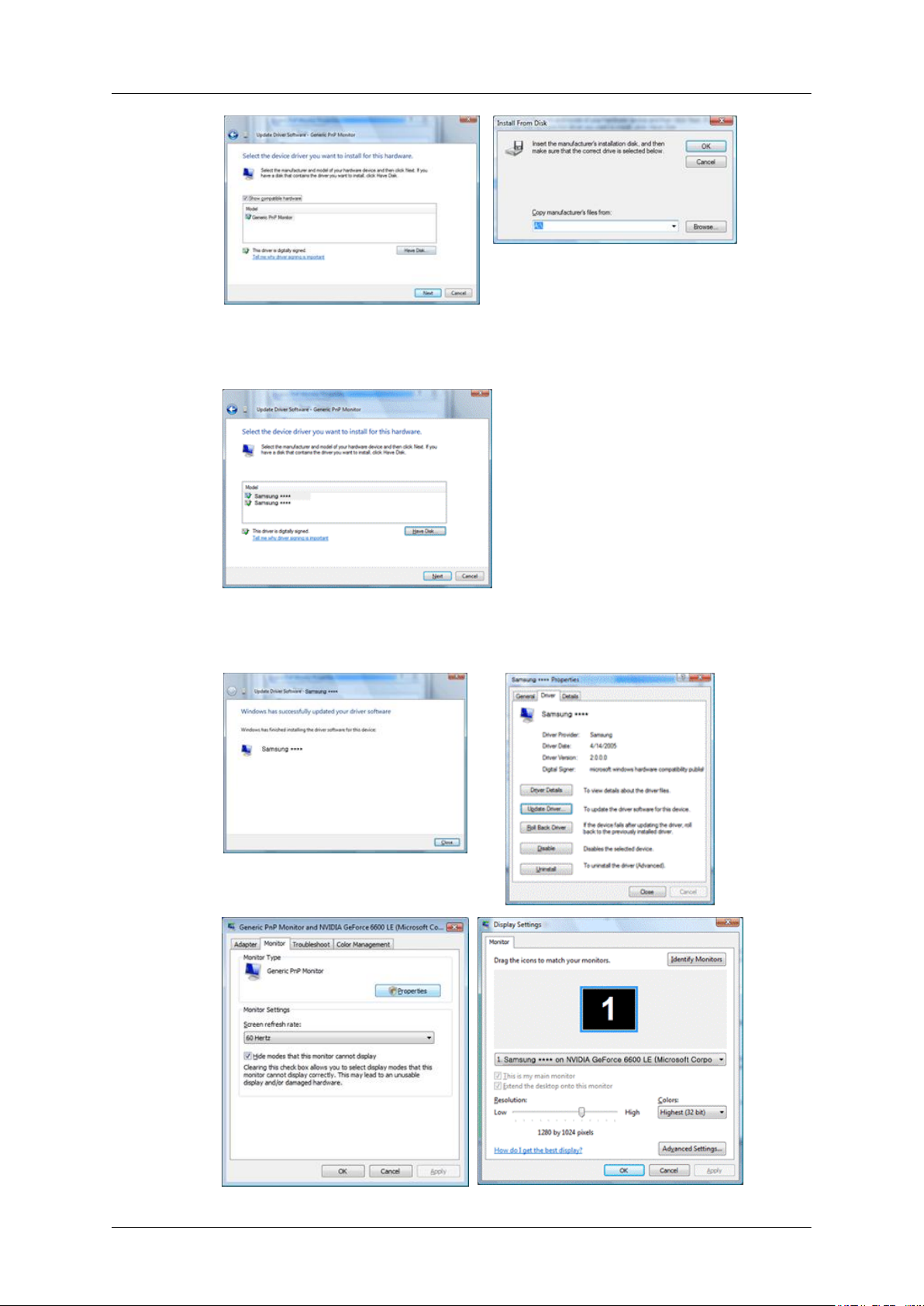
Используемое программное
обеспечение
9. Выберите модель, соответствующую монитору, в списке моделей мониторов на экране и
нажмите "Next" (Далее).
10. Нажмите "Close" (Закрыть) → "Close" (Закрыть) → "OK" → "OK" на последовательно
отображающихся экранах.
19
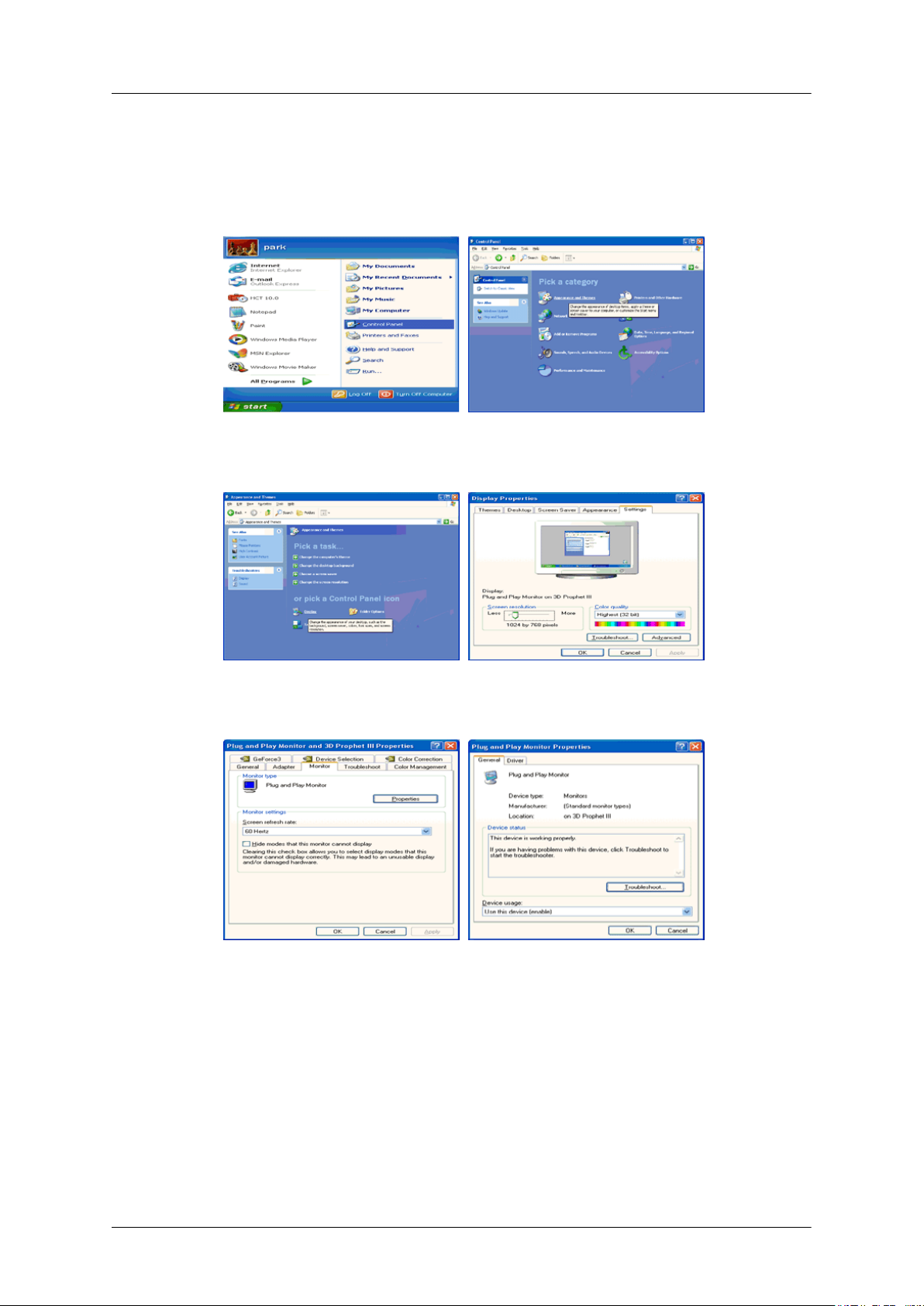
Используемое программное
обеспечение
Операционная система Microsoft® Windows® XP
1. Вставьте компакт-диск в дисковод CD-ROM.
2. Нажмите кнопку "Start" (Пуск) → "Control Panel" (Панель управления), затем щелкните
значок "Appearance and Themes" (Оформление и темы).
3. Щелкните значок "Display" (Экран) и выберите вкладку "Settings" (Параметры), затем
нажмите кнопку "Advanced..." (Дополнительно).
4. Нажмите кнопку "Properties" (Свойства) на вкладке "Monitor" (Монитор) и выберите
вкладку "Driver" (Драйвер).
5. Нажмите "Update Driver..." (Обновить...) и выберите пункт "Install from a list
or..." (Установка из указанного места), а затем нажмите кнопку "Next" (Далее).
20
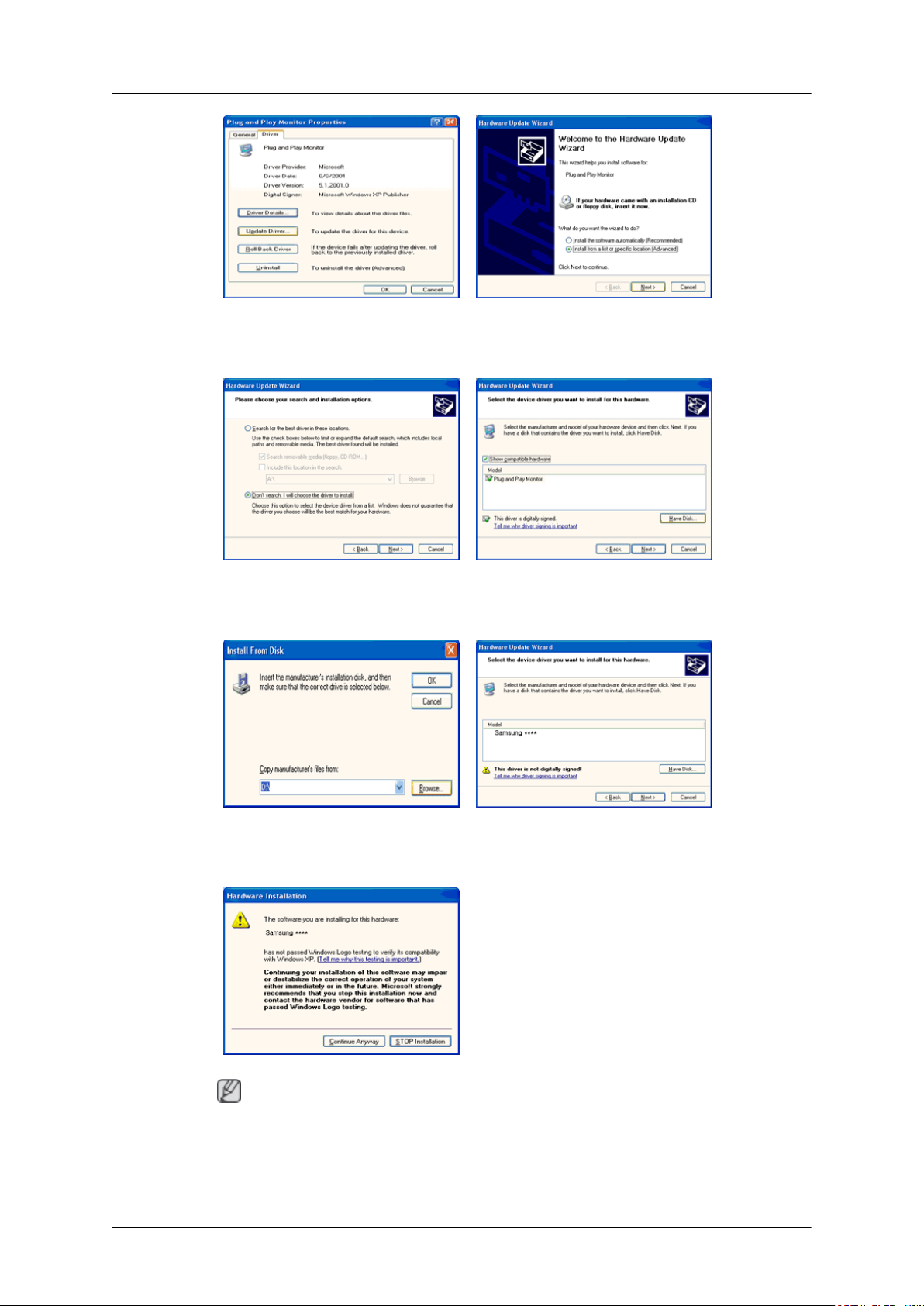
Используемое программное
обеспечение
6. Выберите пункт "Don't search, I will..." (Не выполнять поиск. Я...), затем нажмите кнопку
"Next" (Далее) и выберите пункт "Have disk" (Установить с диска).
7. Нажмите кнопку "Browse" (Обзор), затем выберите папку A:(D:\Driver) и модель монитора
из списка моделей и нажмите кнопку "Next" (Далее).
8. Если появилось следующее окно с сообщением, нажмите кнопку "Continue Anyway" (Продолжить). Затем нажмите кнопку "OK".
Примечание
Данный драйвер монитора является сертифицированным логотипом MS, и эта установка
не вызовет неполадки в системе.
Сертифицированный драйвер будет размещен на главной странице мониторов Samsung.
21
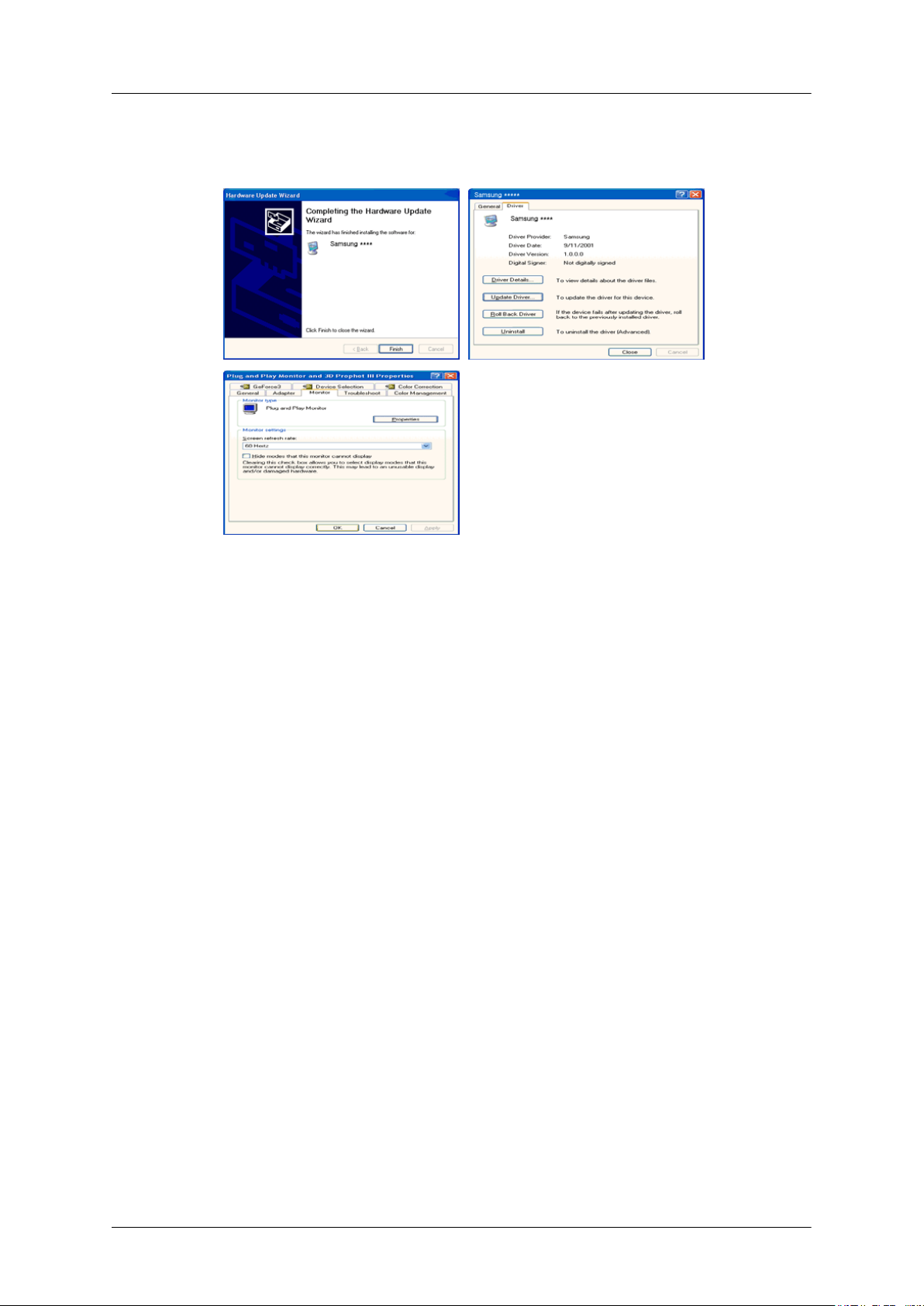
Используемое программное
обеспечение
http://www.samsung.com/
9. Нажмите кнопку "Close" (Закрыть), а затем кнопку "OK".
10. Установка драйвера монитора завершена.
Операционная система Microsoft® Windows® 2000
Если на мониторе отображается сообщение "Digital Signature Not Found" (Цифровая подпись
не найдена), выполните следующие действия.
1. В окне "Insert disk" (Вставка диска) нажмите кнопку "OK".
2. Нажмите кнопку "Browse" (Обзор) в окне "File Needed" (Необходимые файлы).
3. Выберите A:(D:\Driver), нажмите кнопку "Open" (Открыть), а затем кнопку "OK".
Установка
1. Нажмите кнопку "Start" (Пуск), "Setting" (Настройка), "Control Panel" (Панель управления).
2. Дважды щелкните значок "Display" (Экран).
3. Выберите вкладку "Settings" (Настройка) и нажмите кнопку "Advanced Properties" (Дополнительные свойства).
4. Выберите вкладку "Monitor" (Монитор).
Случай 1. Если кнопка "Properties" (Свойства) неактивна, это означает, что монитор
настроен правильно. Остановите установку.
Случай 2. Если кнопка "Properties" (Свойства) активна, нажмите кнопку "Properties" (Свойства), а затем последовательно выполните следующие действия.
5. Выберите вкладку "Driver" (Драйвер), нажмите кнопку "Update Driver..." (Обновить...), а
затем нажмите кнопку "Next" (Далее).
6. Выберите пункт "Display a list of the known drivers for this device so that I can choose a specific
driver" (Отобразить список всех драйверов в указанном месте), нажмите кнопку
"Next" (Далее), а затем нажмите кнопку "Have disk" (Установить с диска).
22
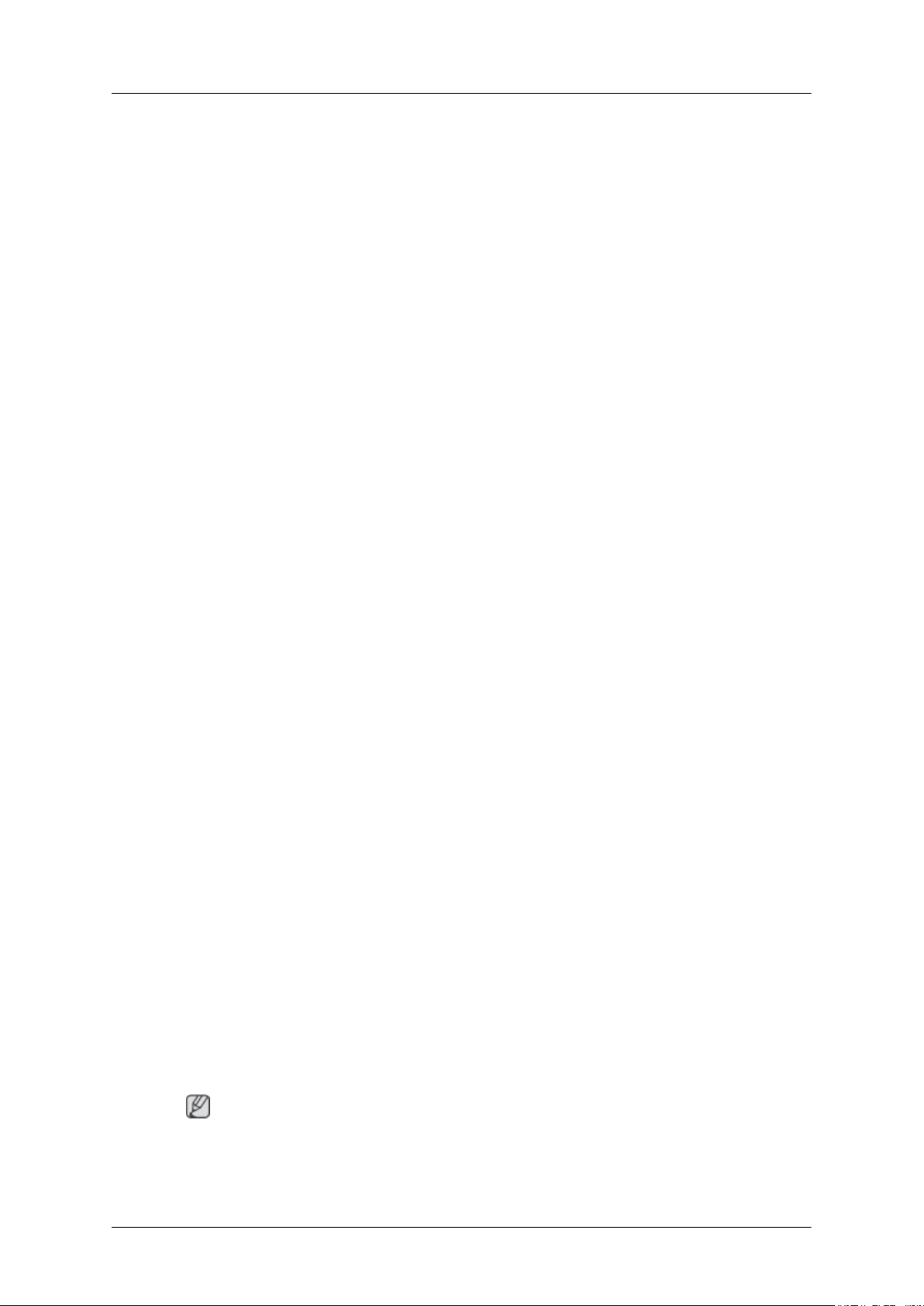
Используемое программное
обеспечение
7. Нажмите кнопку "Browse" (Обзор), а затем выберите A:(D:\Driver).
8. Нажмите кнопку "Open" (Открыть), а затем кнопку"OK".
9. Выберите модель монитора и нажмите кнопку "Next" (Далее), а затем еще раз нажмите
кнопку "Next" (Далее).
10. Нажмите кнопку "Finish" (Готово), а затем кнопку "Close" (Закрыть).
Если отображается окно "Digital Signature Not Found" (Цифровая подпись не найдена),
нажмите кнопку "Yes" (Да). Нажмите кнопку "Finish" (Готово), а затем кнопку
"Close" (Закрыть).
Операционная система Microsoft® Windows® Millennium
1. Нажмите кнопку "Start" (Пуск), "Setting" (Настройка), "Control Panel" (Панель управления).
2. Дважды щелкните значок "Display" (Экран).
3. Выберите вкладку "Settings" (Настройка) и нажмите кнопку "Advanced Properties" (Дополнительные свойства).
4. Выберите вкладку "Monitor" (Монитор).
5. Нажмите кнопку "Change" (Изменить) в области "Monitor Type" (Тип монитора).
6. Выберите "Specify the location of the driver" (Указать местоположение драйвера).
7. Выберите "Display a list of all the driver in a specific location..." (Отобразить список всех
драйверов в указанном месте), затем нажмите кнопку "Next" (Далее).
8. Нажмите кнопку "Have Disk" (Установить с диска).
9. Укажите A:\(D:\driver), затем нажмите кнопку "OK".
10. Выберите пункт "Show all devices" (Показать все устройства) и выберите монитор,
соответствующий подключенному к компьютеру, затем нажмите кнопку "OK".
11. Нажимайте кнопки "Close" (Закрыть) и "OK", пока не будет закрыто диалоговое окно
свойств экрана.
Операционная система Microsoft® Windows® NT
1. Нажмите кнопку "Start" (Пуск), "Settings" (Настройка), "Control Panel" (Панель
управления), а затем дважды щелкните значок "Display" (Экран).
2. В окне регистрации информации об экране выберите вкладку "Параметры" и нажмите "All
Display Modes" (Все режимы экрана).
3. Выберите режим, который необходимо использовать ("Разрешение", "Число цветов" и
"Vertical frequency" (Частота вертикальной развертки)) и нажмите кнопку "OK".
4. Нажмите кнопку "Apply" (Применить), если после нажатия кнопки "Test" (Тест) вы
увидите, что экран работает в нормальном режиме. Если на экране появляются помехи,
выберите другой режим (низкое разрешение, цвета или частота).
Примечание
Если в пункте "Все режимы экрана" нет функции режима, выберите уровень разрешения и
частоту вертикальной развертки, используя предустановленные режимы синхронизации в
руководстве пользователя.
23
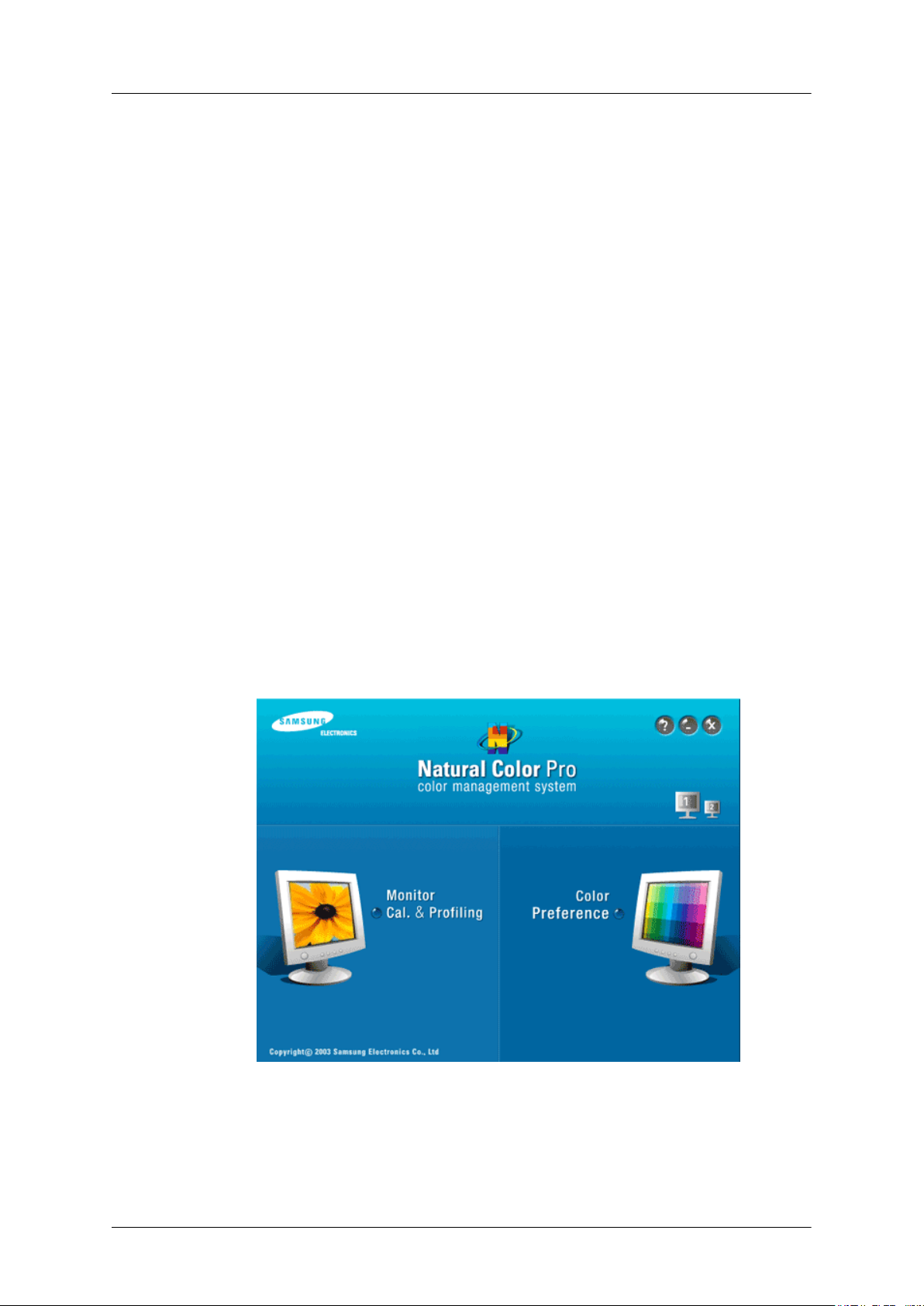
Используемое программное
обеспечение
Операционная система Linux
Для выполнения X-Window необходимо создать файл X86Config, являющийся типом файла
установки системы.
1. После создания файла X86Config нажмите кнопку Enter на первом и втором экране.
2. Третий экран предназначен для установки мыши.
3. Подсоедините мышь к компьютеру.
4. Следующий экран необходим для выбора клавиатуры.
5. Выберите клавиатуру для компьютера.
6. Следующий экран предназначен для настройки монитора.
7. В первую очередь установите частоту горизонтальной развертки для монитора. (Можно
ввести значение частоты).
8. Установите параметр "Vertical frequency" (Частота вертикальной развертки) для монитора.
(Можно ввести значение частоты).
9. Введите название модели монитора. Данная информация не повлияет на реальную
работу X-Window.
10. Настройка монитора завершена. Запустите X-Window после установки другого
необходимого оборудования.
Natural Color
Программное обеспечение Natural Color
Одной из недавно обнаруженных проблем при использовании компьютера является то, что при
распечатке на принтере, сканировании или съемке на цифровую камеру цвета изображений
отличаются от цветов, отображаемых на мониторе. Программное обеспечение Natural Color
предлагает хороший способ решения данной проблемы. Это система управления цветами,
разработанная компанией Samsung Electronics при поддержке Korea Electronics & Telecommunications Research Institute (ETRI). Данная система доступна только для мониторов Samsung.
24
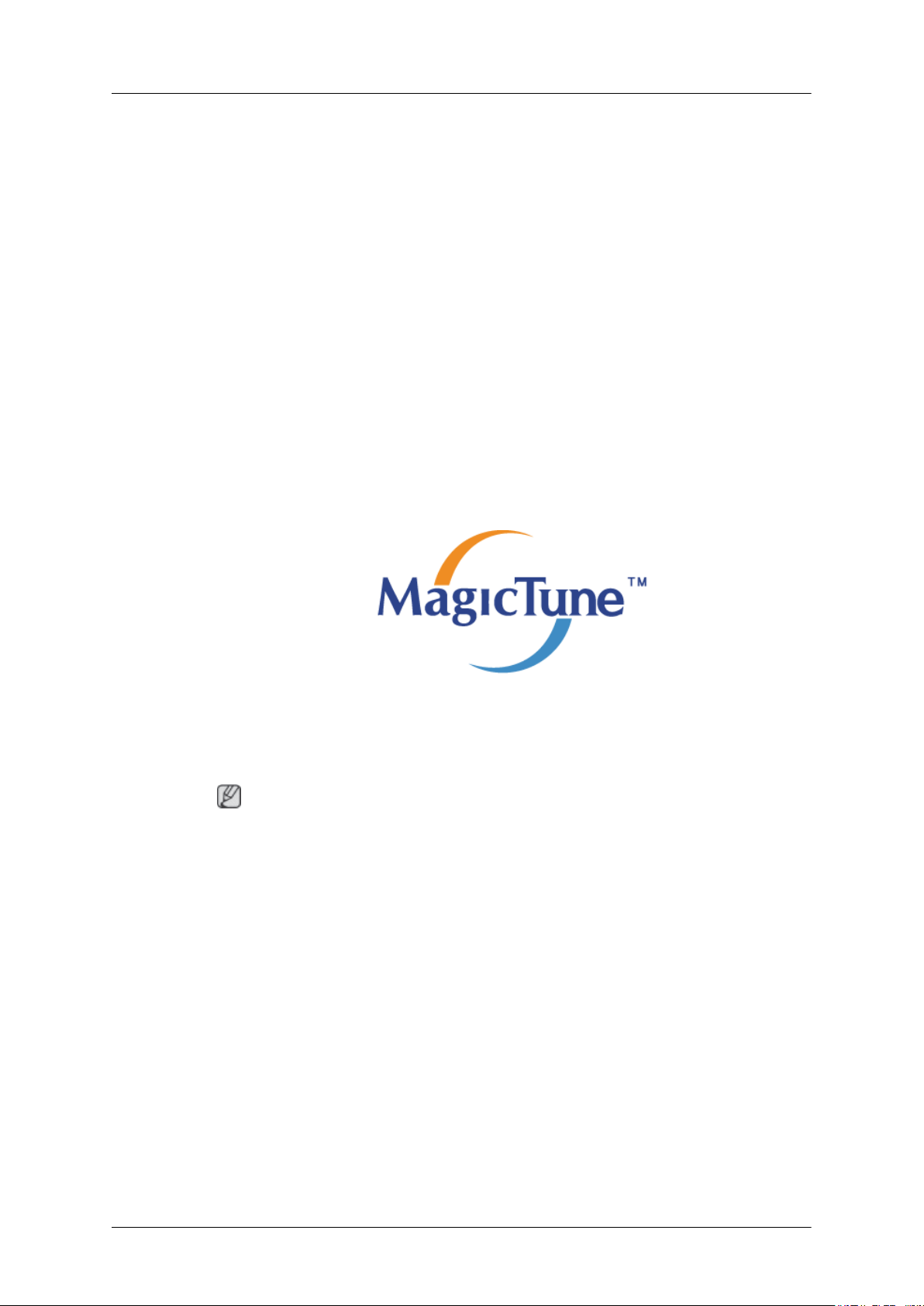
Используемое программное
обеспечение
Она создает на мониторе такой же цвет изображений, как у распечатанных или сканированных
изображений. Для получения дополнительной информации см. справку (F1) в программе.
Установка программного обеспечения Natural Color
Вставьте компакт-диск, прилагаемый к монитору Samsung, в дисковод CD-ROM. Появится
начальный экран программы Natural Color. Щелкните Natural Color на начальном экране, чтобы
установить программное обеспечение Natural Color.
Чтобы установить программу вручную, вставьте компакт-диск, прилагаемый к монитору Samsung, в дисковод CD-ROM, нажмите кнопку ["Start" (Пуск)] в операционной системе Windows,
а затем выберите ["Run..." (Выполнить...)]. Введите D:\color\NCProSetup.exe и нажмите
клавишу [Enter]. (Если дисковод, куда помещен компакт-диск, не является дисководом D:\,
укажите соответствующую букву).
Удаление программного обеспечения Natural Color
Выберите "Setting/Control Panel" (Настройка/Панель управления) в меню "Start" (Пуск), а затем
дважды щелкните значок "Add/Delete a program" (Установка и удаление программ). Выберите
из списка Natural Color и нажмите кнопку "Add/Delete" (Добавить/Удалить).
MagicTune™
Установка
1. Вставьте установочный компакт-диск в дисковод CD-ROM.
2. Щелкните файл установки MagicTune™.
3. Выберите язык установки и нажмите кнопку "Next" (Далее).
4. Когда появится окно мастера установки, нажмите кнопку "Next" (Далее).
5. Если вы согласны с условиями использования программы, установите флажок "I agree to
6. Выберите папку для установки программы MagicTune™.
7. Нажмите кнопку "Install" (Установить).
8. Отобразится окно "Installation Status" (Состояние установки).
9. Нажмите кнопку "Finish" (Готово).
Примечание
Если всплывающее окно установки программного обеспечения не отображается,
выполните установку, используя исполняемый файл MagicTune на компакт-диске.
the terms of the license agreement" (Я принимаю условия данного лицензионного
соглашения).
10. После завершения установки на рабочем столе появится значок MagicTune™. Дважды
щелкните данный значок для запуска программы.
25
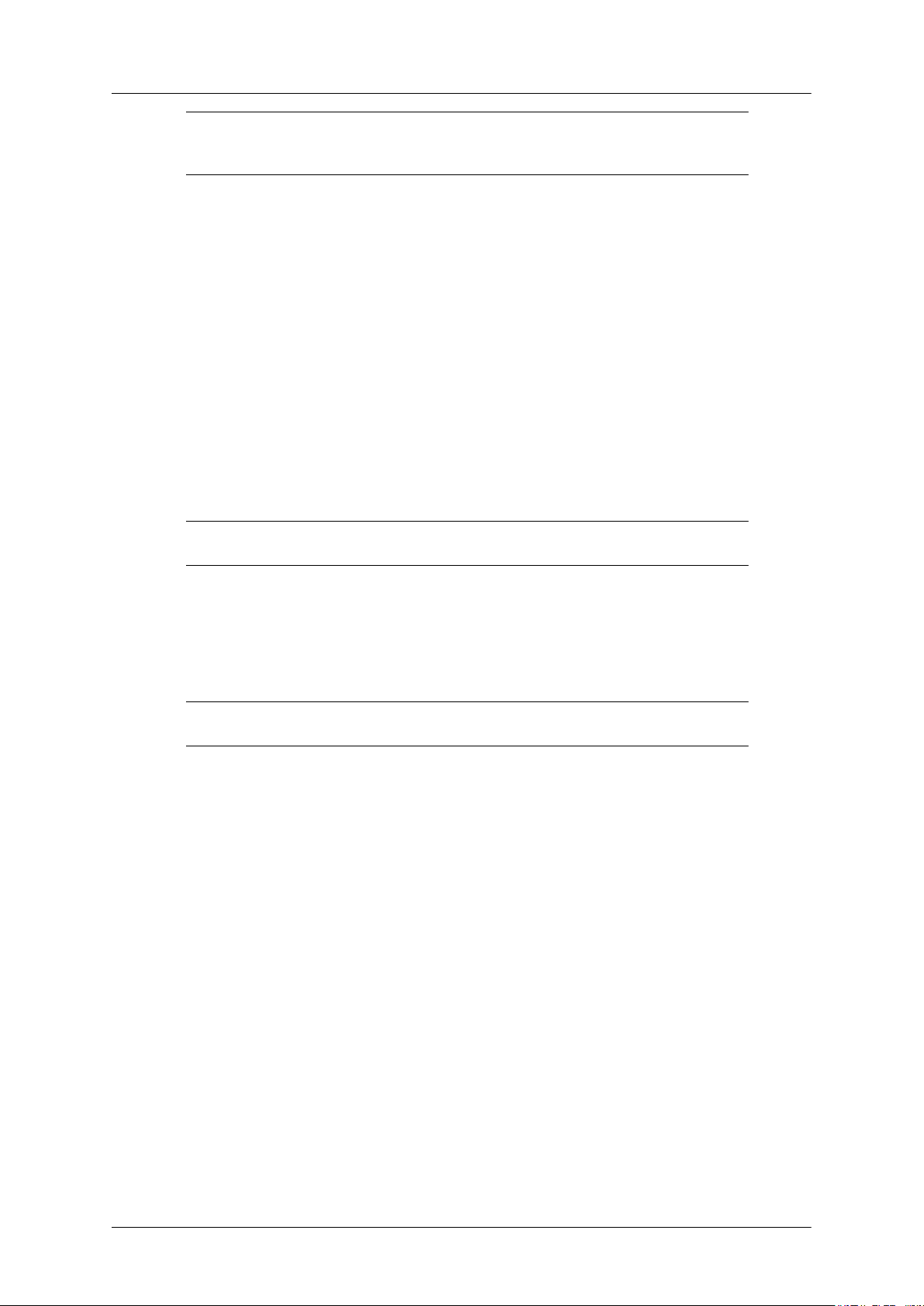
Значок программы MagicTune™ может не отображаться, в зависимости от
технических характеристик компьютера или монитора. В этом случае нажмите
клавишу F5.
Проблемы при установке
Проблемы при установке программы MagicTune™ могут быть связаны с такими факторами,
как видеокарта, материнская плата и сетевое окружение.
Требования к системе
OS
• Windows 2000
• Windows XP Home Edition
• Windows XP Professional
• Windows Vista™
Используемое программное
обеспечение
Рекомендуется использовать программу MagicTune™ в операционной системе Windows® 2000 или более поздней версии.
Оборудование
• Более 32 МБ оперативной памяти.
• Более 60 МБ свободного места на жестком диске.
Для получения дополнительной информации посетите веб-узел MagicTune™http://
www.samsung.com/Products/Monitors/magictune.
Удаление программы
Программу MagicTune™ можно удалить, выбрав функцию "Add or Remove Programs" (Установка и удаление программ) в системе Windows® на панели управления.
Для удаления MagicTune™ выполните следующие действия.
1. Выберите ["Task Tray" (Панель задач)] → ["Start" (Пуск)] → ["Settings" (Настройка)], затем
в меню выберите ["Control Panel" (Панель управления)]. При запуске программы в
системе Windows® XP выберите ["Control Panel" (Панель управления)] в меню
["Start" (Пуск)].
2. Щелкните значок "Add or Remove Programs" (Установка и удаление программ) в меню
"Control Panel" (Панель управления).
3. Прокрутите экран "Add or Remove Programs" (Установка и удаление программ), чтобы
найти программу "MagicTune™". Чтобы выделить программу, щелкните ее.
4. Нажмите кнопку "Change/Remove" (Заменить/Удалить), чтобы удалить программу.
5. Щелкните "Yes" (Да), чтобы начать процесс удаления.
6. Дождитесь появления диалогового окна "Uninstall Complete" (Удаление завершено).
26
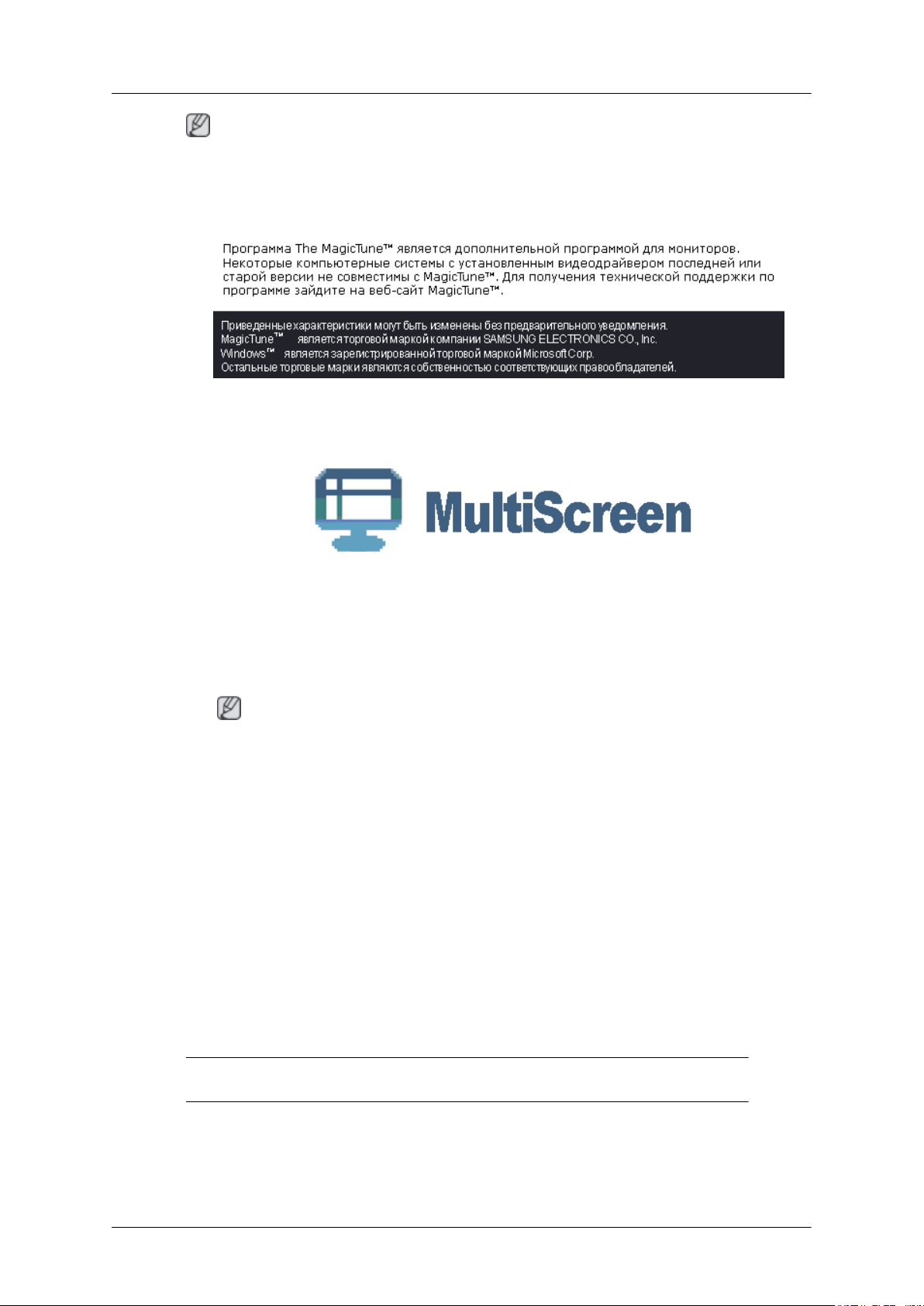
Посетите веб-узел MagicTune™http://www.samsung.com/Products/Monitors/magictune для
получения технической поддержки MagicTune™, ответов на часто задаваемые вопросы и
обновлений программного обеспечения.
MultiScreen
Используемое программное
обеспечение
Примечание
Установка
1. Вставьте установочный компакт-диск в дисковод CD-ROM.
2. Щелкните файл установки MultiScreen.
3. Когда появится окно мастера установки, нажмите кнопку "Next" (Далее).
4. Если вы согласны с условиями использования программы, установите флажок "I agree to
5. Нажмите кнопку "Install" (Установить).
6. Отобразится окно "Installation Status" (Состояние установки).
7. Нажмите кнопку "Finish" (Готово).
8. После завершения установки на рабочем столе появится значок Multiscreen. Дважды
Примечание
Если всплывающее окно установки программного обеспечения не отображается,
выполните установку, используя исполняемый файл MultiScreen на компакт-диске.
the terms of the license agreement" (Я принимаю условия данного лицензионного
соглашения).
щелкните данный значок для запуска программы.
Значок программы Multiscreen может не отображаться, в зависимости от технических
характеристик компьютера или монитора. В этом случае нажмите клавишу F5.
Проблемы при установке
Проблемы при установке программы MultiScreen могут быть связаны с такими факторами, как
видеокарта, материнская плата и сетевое окружение.
27
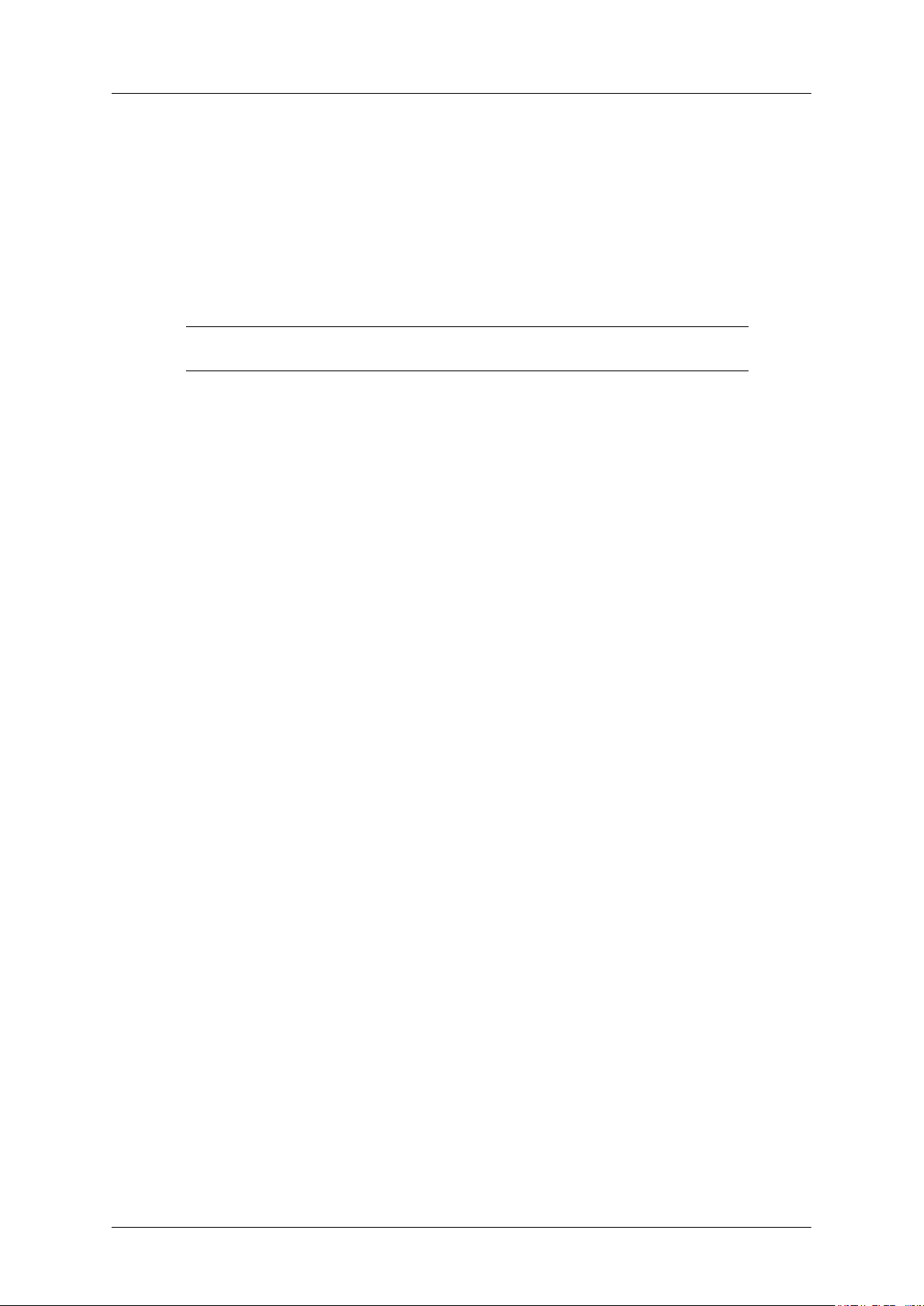
Требования к системе
OS
• Windows 2000
• Windows XP Home Edition
• Windows XP Professional
• Windows Vista™
Рекомендуется использовать программу MultiScreen в операционной системе Windows® 2000 или более поздней версии.
Оборудование
• Более 32 МБ оперативной памяти.
• Более 60 МБ свободного места на жестком диске.
Удаление программы
Используемое программное
обеспечение
Программу Multiscreen можно удалить, выбрав функцию "Add or Remove Programs" (Установка
и удаление программ) в системе Windows® на панели управления.
Для удаления Multiscreen выполните следующие действия.
Выберите "Setting/Control Panel" (Настройка/Панель управления) в меню "Start" (Пуск), а затем
дважды щелкните значок "Add/Delete a program" (Установка и удаление программ).
Выберите из списка Multiscreen и нажмите кнопку "Add/Delete" (Добавить/Удалить).
28
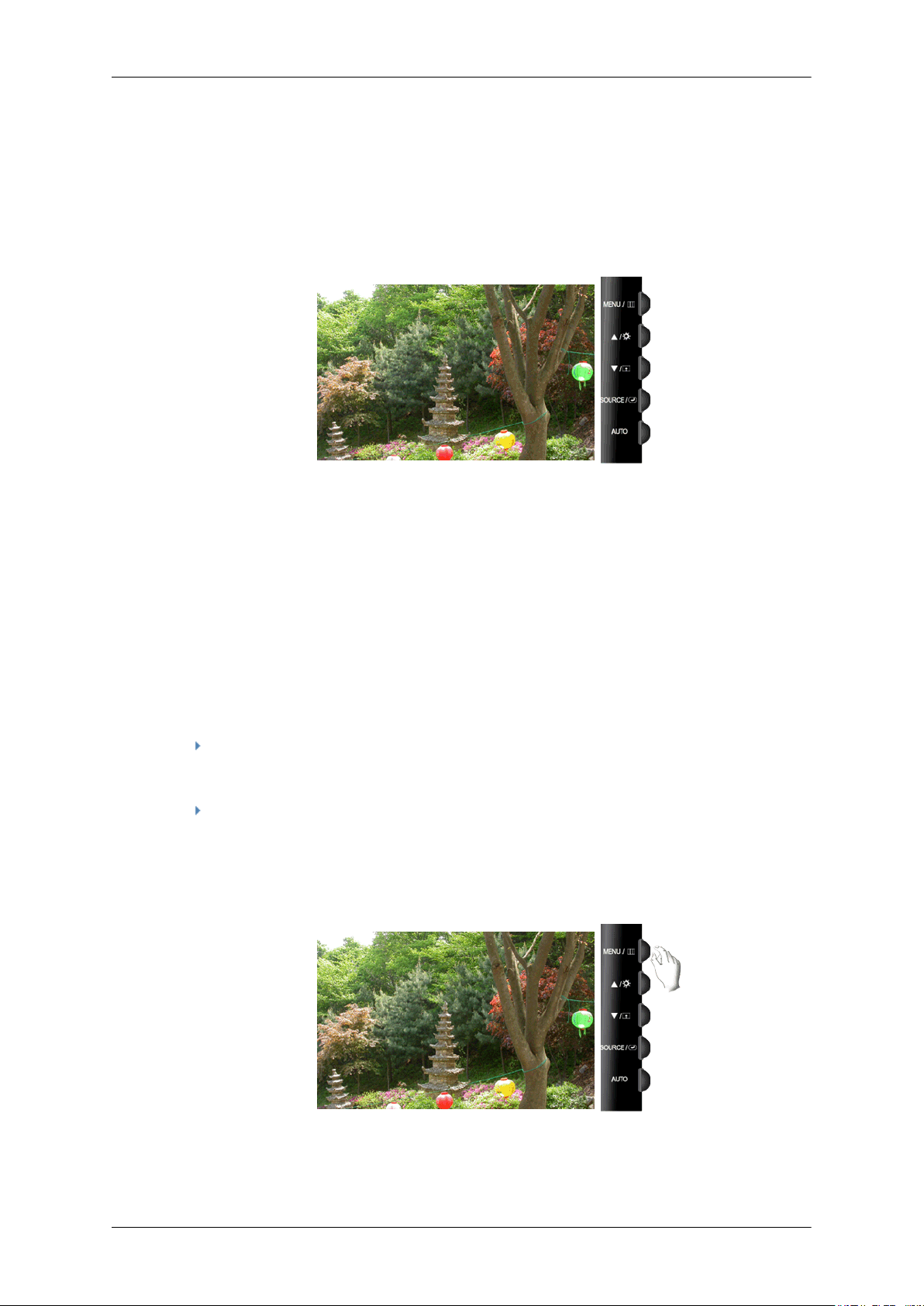
Настройка монитора
Функции быстрого доступа
AUTO
При нажатии кнопки "AUTO" отображается окно автоподстройки, как это показано в центре
анимированного экрана.
Автоподстройка позволяет выполнить автоматическую регулировку монитора в соответствии
с входящим аналоговым сигналом. Настройка параметров Точно, Грубо и Положение
производится автоматически.
(Доступно только в режиме Аналог.)
Чтобы произвести более точную автоподстройку, воспользуйтесь функцией "AUTO", когда
функция AUTO PATTERN включена.
Если функция автоподстройки работает неверно, нажмите кнопку "AUTO" еще раз, чтобы
произвести более точную регулировку изображения.
При изменении разрешения на панели управления функция автоподстройки будет включена
автоматически.
Блокировка и разблокировка экрана
При нажатии кнопки AUTO после блокировки экрана
При нажатии кнопки MENU после блокировки экрана
29
 Loading...
Loading...