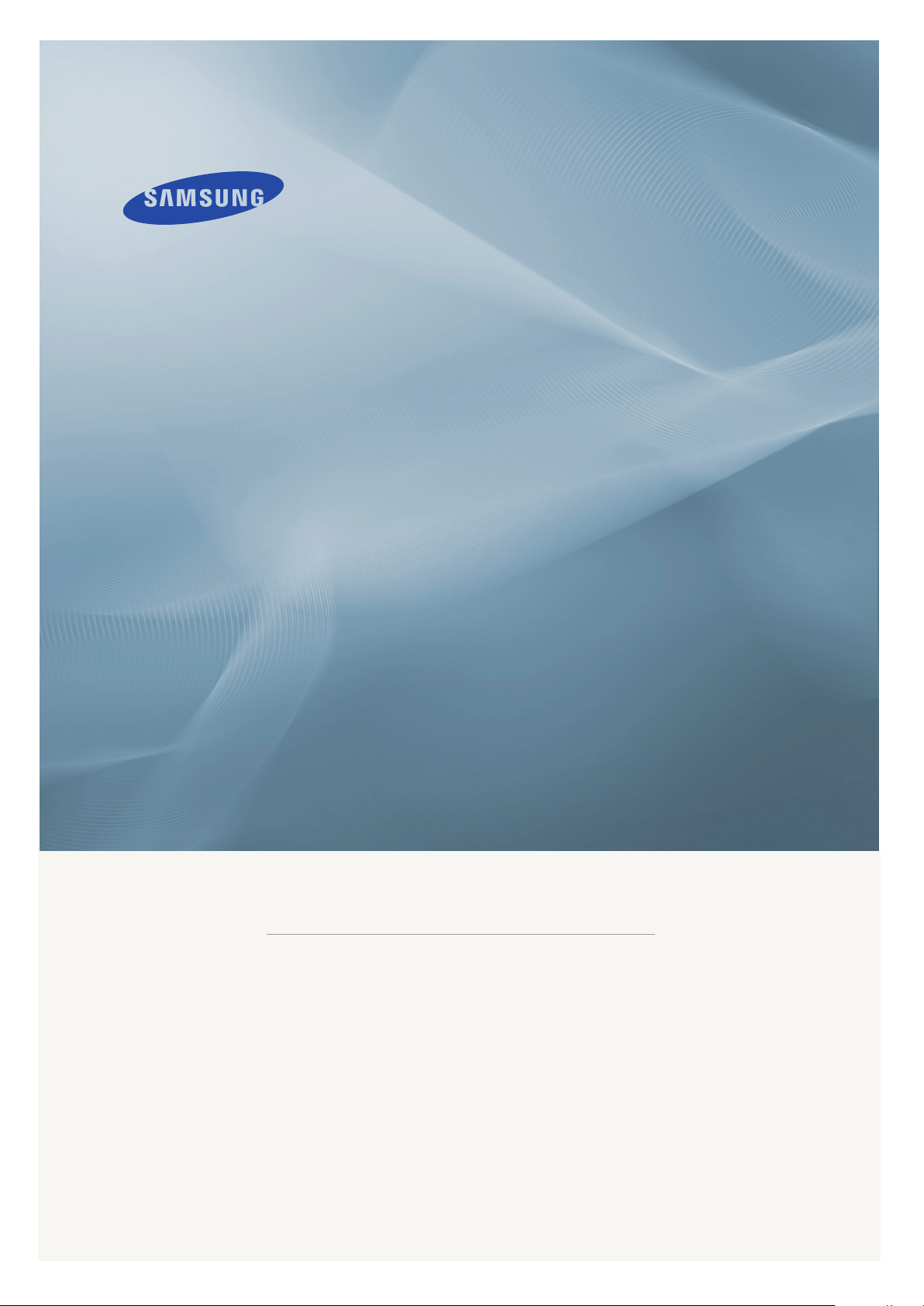
LCD MONITOR
quick start guide
226UX
ii
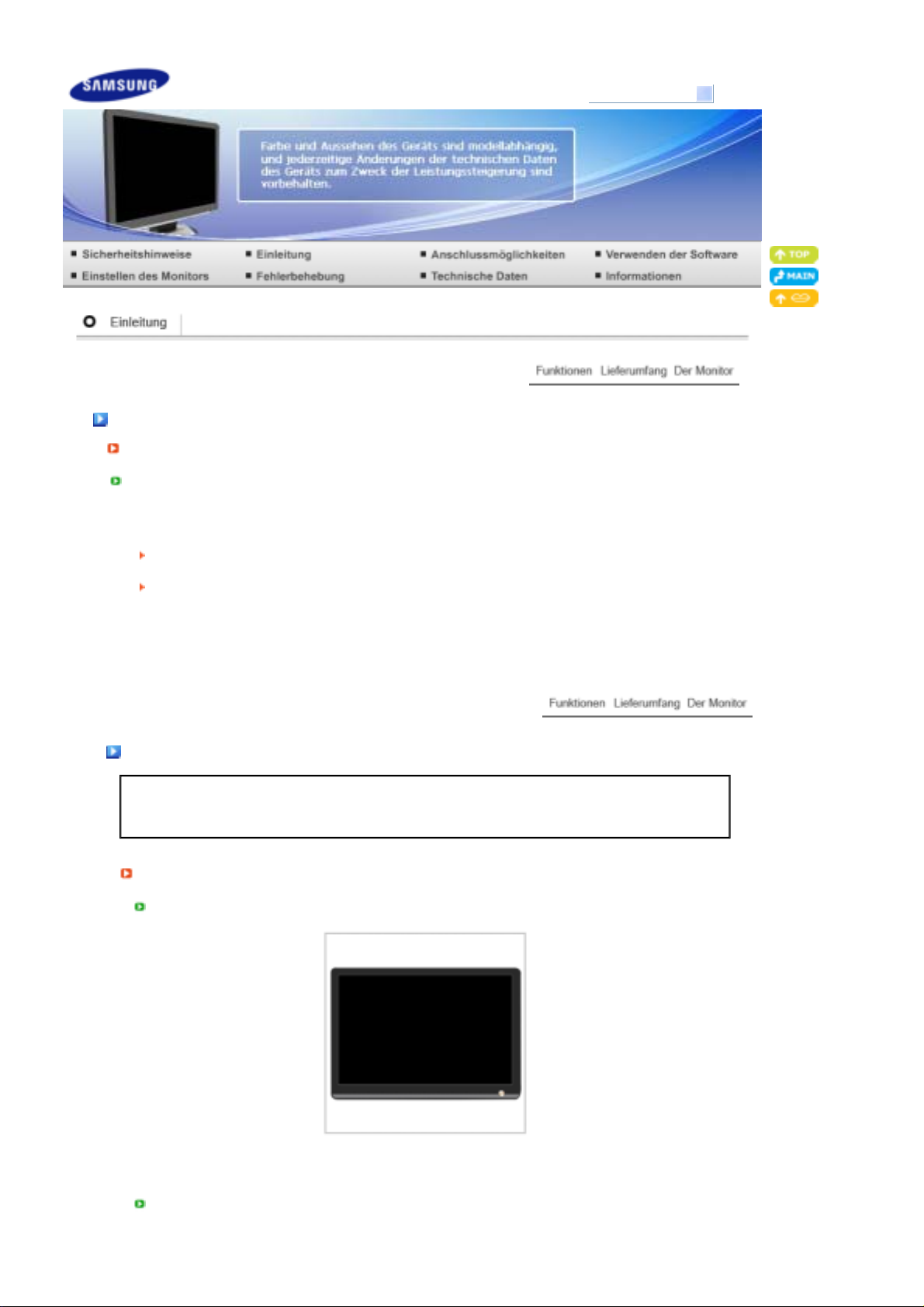
r
g
pp
Modell
SyncMaster 226UX
Funktionen
RTA Monito
RTA (Response Time Accelerator)
Eine Funktion, mit der die Reaktionszeit des Bildschirms verringert werden kann, so dass eine
schärfere und natürlichere Videoanzeige entsteht.
RTA Ein Aktiviert die RTA-Funktion, um die Reaktionszeit des Bildschirms gegenüber dessen
ursprünglicher Reaktionszeit zu verringern.
RTA Aus Deaktiviert die RTA-Funktion, damit der Bildschirm mit der ursprünglichen
Reaktionszeit betrieben wird.
Lieferumfan
Bitte überprüfen Sie, daß die folgenden Teile mit dem Monitor mitgeliefert wurden.
Wenden Sie sich an einen Händler in Ihrer Nähe, um optionale Artikel zu kaufen.
Auspacken
Nach der Installation des Fuß
Sollten Teile fehlen, wenden Sie sich an Ihren Händler.
Monitor
Nach dem Einkla
en des Fuß
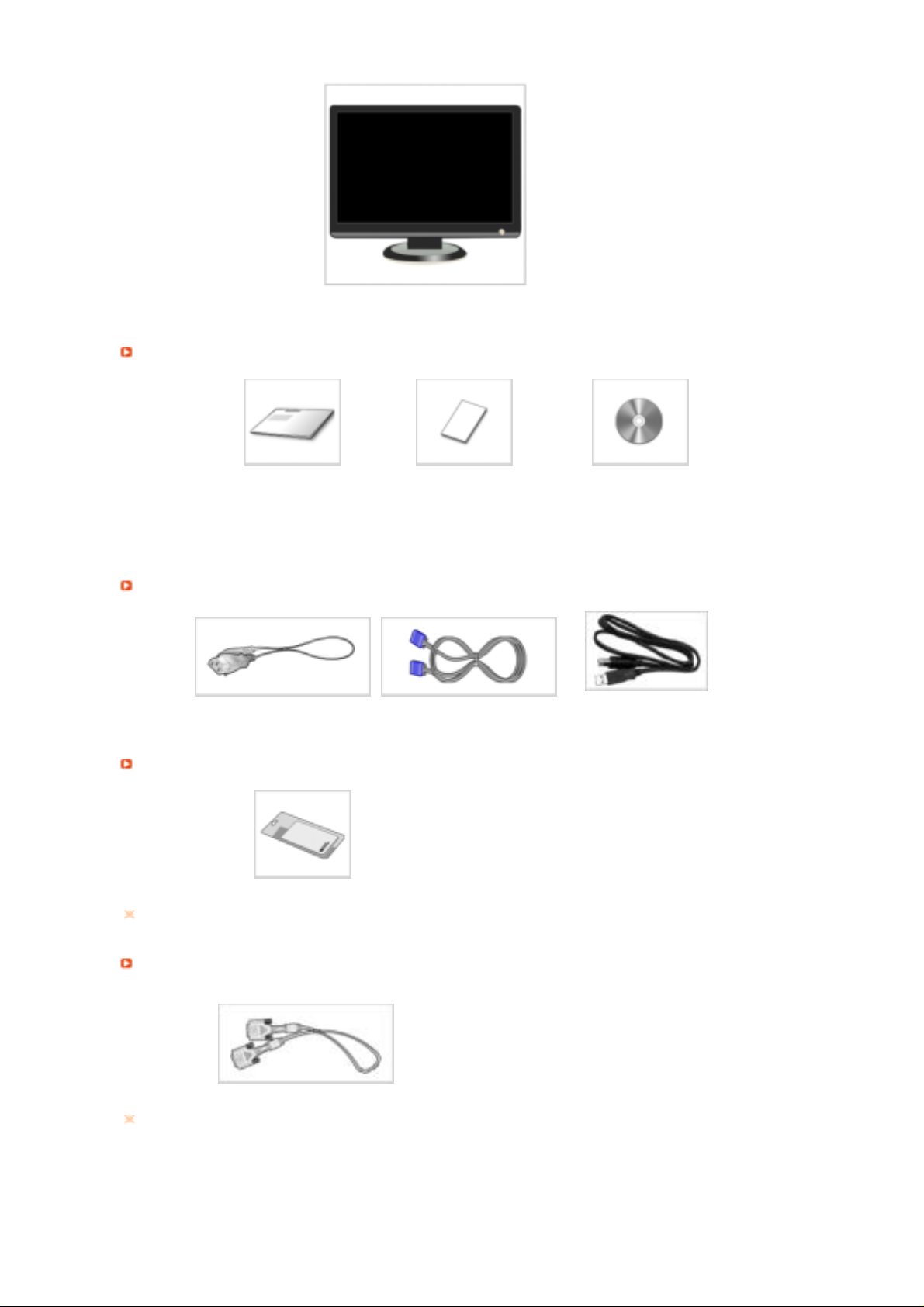
Bedienungsanleitun
g
Monitor und einfacher Fuß
Anleitung zum schnellen
Aufstellen
Garantiekarte
(Nicht in allen Gebieten
erhältlich)
Monitortreiber, Installations-
CD mit den
Softwareprogrammen Natural
Color
Kabel
Netzanschlußkabel D-sub-Kabel USB-Kabel
Andere
Benutzerhandbuch,
Reinigungstuch
Dieses Produktmerkmal gibt es nur bei hochglanzpolierten Geräten als.
Separat erhältlich
DVI-Kabel
Gilt nur für Modelle in Schwarz oder Hochglanz.
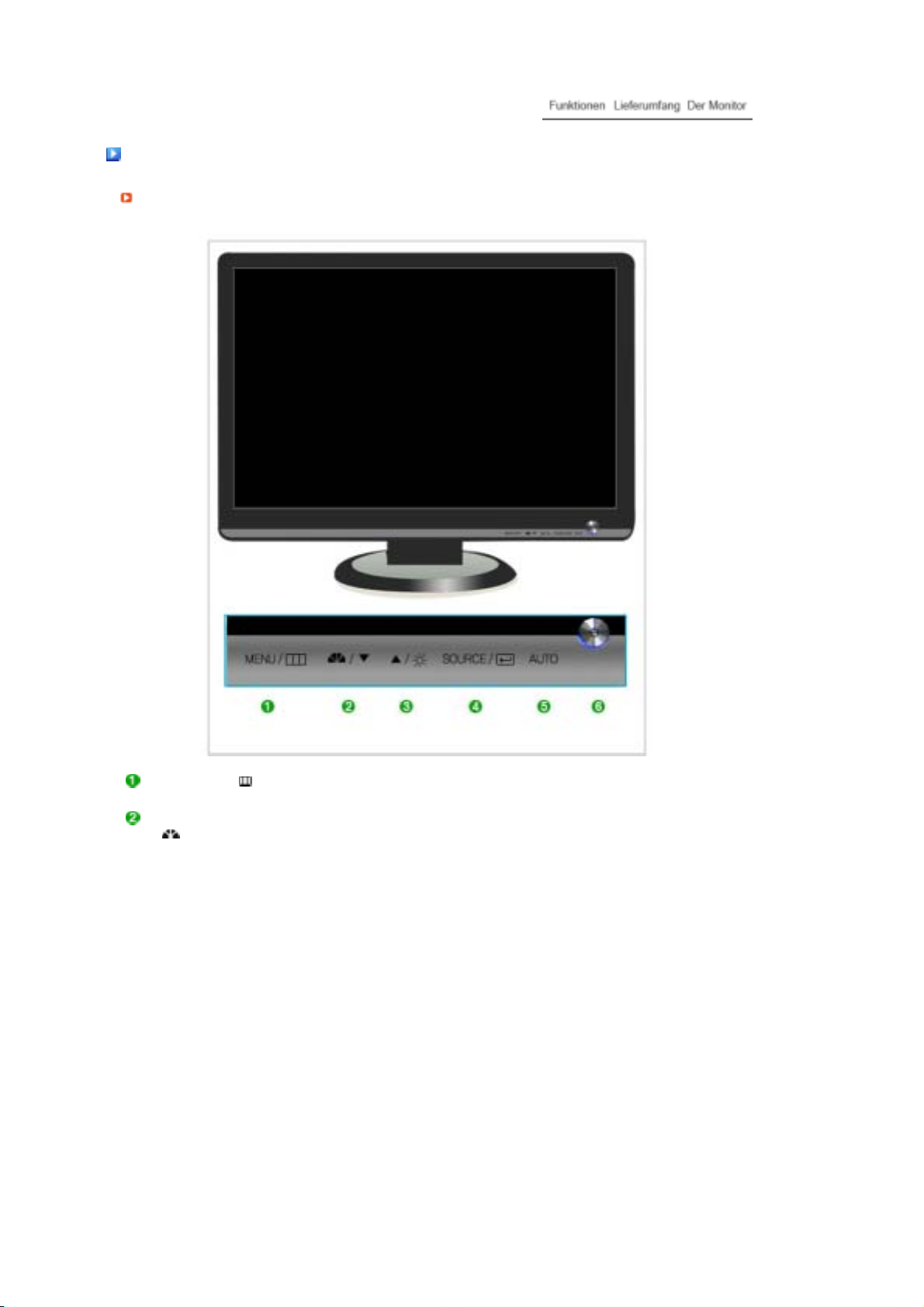
Der Monito
r
V
orderseite
Taste MENU [ ]
Taste MagicBright™
[]
Öffnet das OSD-Menü. Dient außerdem zum Beenden des OSDMenüs und zur Rückkehr in das vorherige Menü.
Bei MagicBright™ handelt es sich um eine neue Funktion, die
abhängig vom angezeigten Bildinhalt die Anzeige optimiert. Derzeit
sind 7 verschiedene Modi verfügbar : Benutzerdef., Text, Internet,
Game, Sport und Film, Optimalkontrast. Für jeden Modus ist ein
Helligkeitswert voreingestellt. Sie können durch Drücken der Taste
'MagicBright™' eine der 7 Einstelllungen auswählen.
1) Benutzerdef.
Obwohl die vorkonfigurierten Werte sorgfältig von unseren
Ingenieuren ausgesucht wurden, entsprechen sie unter
Umständen nicht Ihren Sehgewohnheiten.
Sollte dies der Fall sein, stellen Sie die Helligkeit und den Kontrast
über das Bildschirmmenü ein.
2) Text
Für Unterlagen, Dokumentation und alle Arbeiten mit
umfangreichem Text.
3) Internet
Optimal für eine Mischung aus Texten und Bildern, wie z. B.
Grafiken.
4) Game
Zur Darstellung von bewegten Bildern, z. B. in einem Spiel.
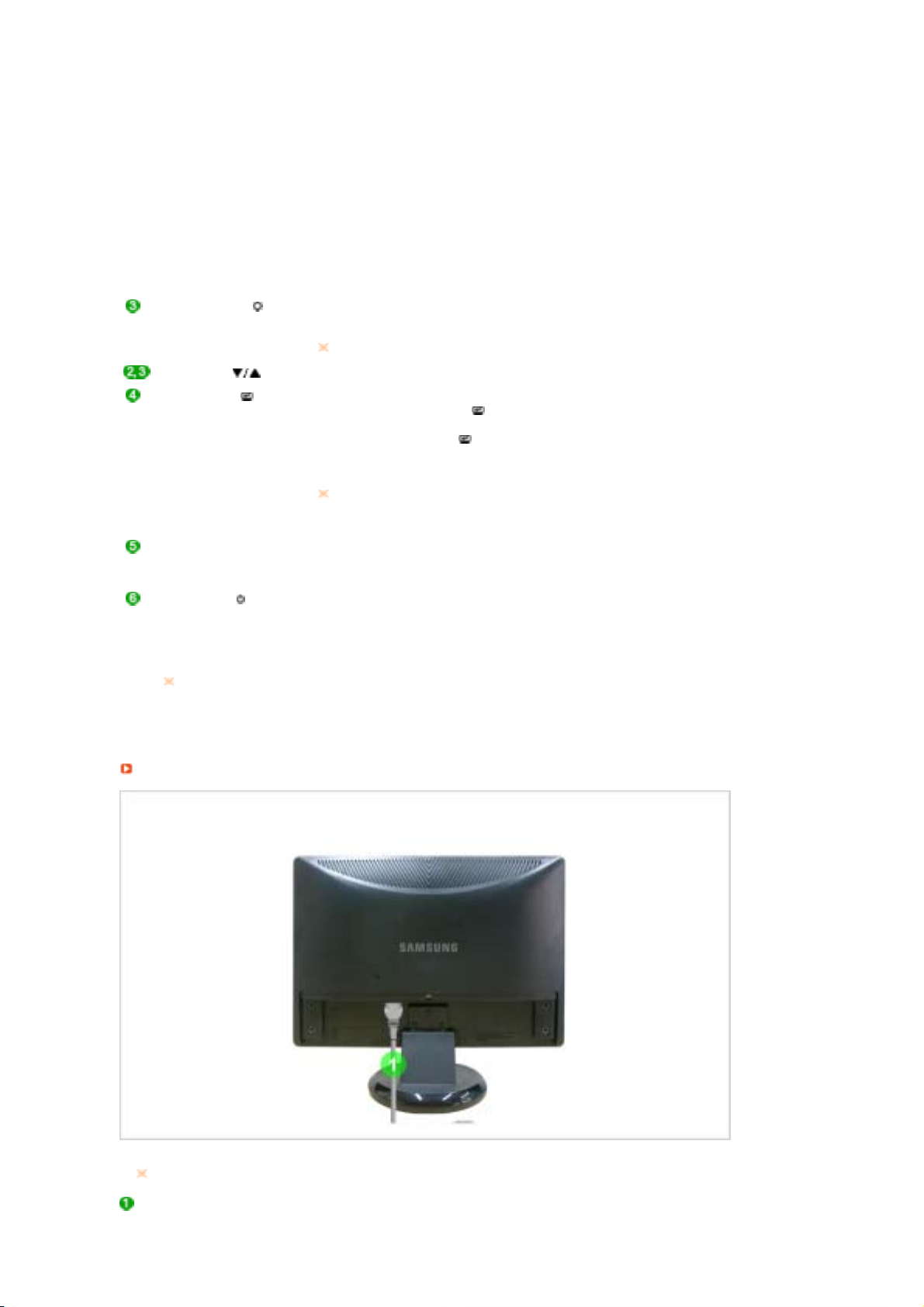
5) Sport
Zur Darstellung von bewegten Bildern, z. B. Sportveranstaltungen.
6) Film
Zum Ansehen von Filmen, von z. B. DVD oder Video-CD.
7) Optimalkontrast
Mit Optimalkontrast wird die Verteilung des ankommenden
Bildsignals erkannt und so eingestellt, dass ein optimaler Kontrast
erzielt wird.
>> Klicken Sie hier, um sich die Animation anzusehen.
Taste Helligkeit [ ]
Taste Einst. [ ] Mit diesen Tasten können Sie Menüeinträge markieren.
Eingabetaste [ ] /
Taste SOURCE
Taste AUTO Mit "Auto" kann der Monitor das eingehende Videosignal selbständig
Netzschalter [ ] Diese Taste dient zum Ein- und Ausschalten des Monitors.
Stromversorgungsanzeige
Genauere Informationen zur Energiesparfunktion sind im Handbuch unter
Energiesparfunktion aufgeführt. Um Energie zu sparen, schalten Sie Ihren Monitor aus,
wenn er nicht benutzt wird oder wenn Sie Ihren Arbeitsplatz für längere Zeit verlassen.
Rückseite
Wenn das Bildschirmmenü nicht angezeigt wird, drücken Sie diese
Taste zur Einstellung der Helligkeit.
>> Klicken Sie hier, um sich die Animation anzusehen.
In den MagicBright™-Modi Optimalkontrast nicht verfügbar.
Aktiviert einen markierten Menüpunkt. /
Drücken Sie die 'SOURCE/ ' Taste, und wählen Sie anschließend
das Videosignal, während OSD ausgeschaltet ist. (Wenn Sie die
Taste Quelle ('SOURCE/ ') zum Ändern des Eingangsmodus
drücken, wird in der oberen linken Ecke des Bildschirms eine
Meldung mit dem aktuellen Eingangssignalmodus angezeigt –
Eingangssignal Analog, Digital oder USB.)
Wenn der Monitor als USB-Monitor eingesetzt wird (also über das
USB-Kabel angeschlossen ist), wählen Sie den USB-Modus. Klicken
Sie hierzu auf das Eingabe-Symbol.
einstellen.
>> Klicken Sie hier, um sich die Animation anzusehen.
Diese LED leuchtet bei normalem Betrieb blau und blinkt einmal,
wenn die von Ihnen vorgenommenen Einstellungen gespeichert
werden.
Die Konfiguration auf der Rückseite des Monitors kann sich von Produkt zu Produkt unterscheiden.
POWER-Anschluss Schließen Sie das Netzanschlußkabel für den Monitor an die
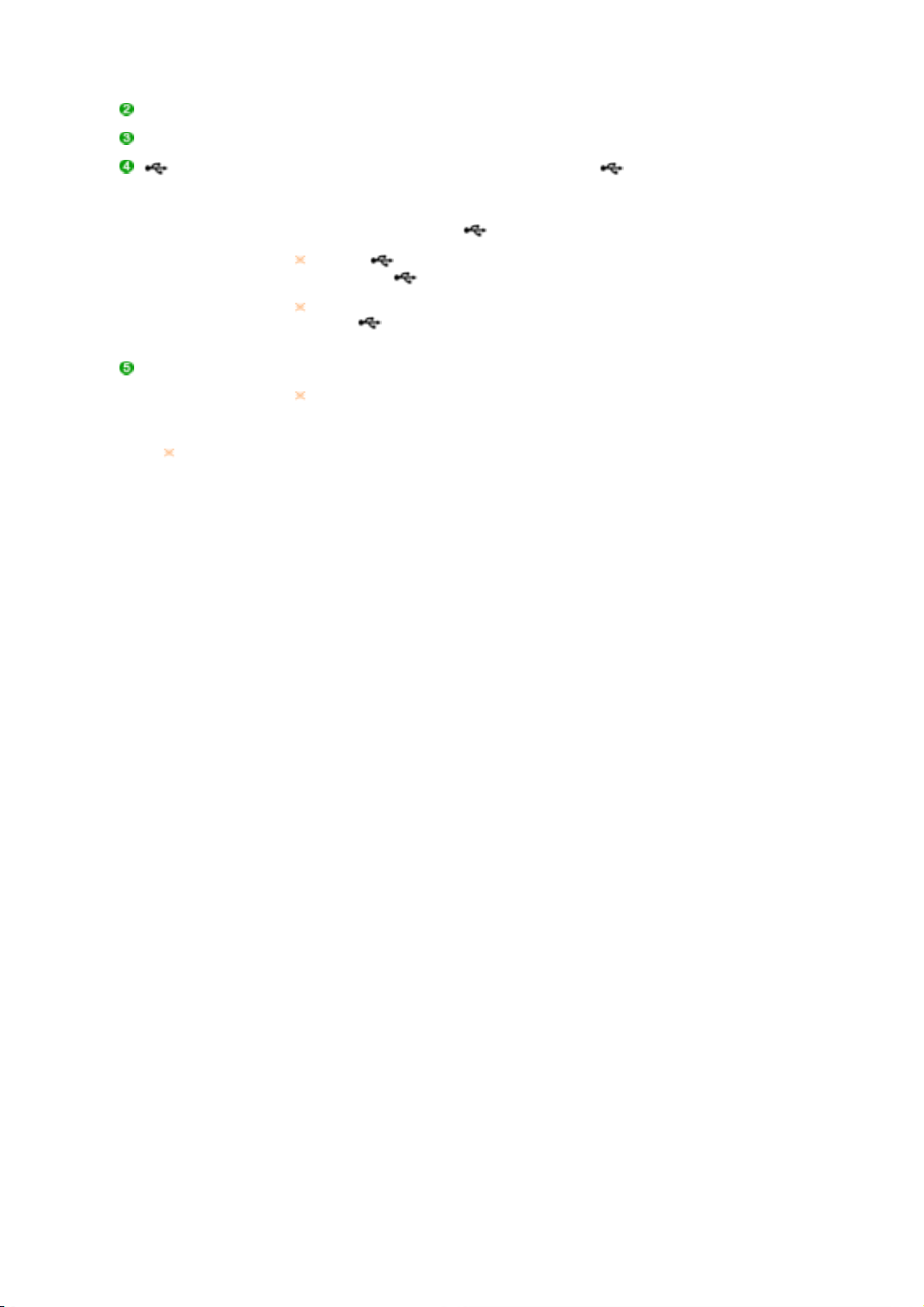
DVI IN (HDCP)-AnschlussSchließen Sie das DVI-Kabel an den DVI IN (HDCP)-Anschluss auf der
Netzstrombuchse auf der Rückseite des Monitors an.
Rückseite des Monitors an.
RGB IN-Anschluss Schließen Sie das Signalkabel an den 15-poligen D-sub-Anschluss auf der
Rückseite des Monitors an.
(USB-)Anschluss
UP (USB-Upstream-Anschluss):
Verbinden Sie den
-Anschluss des
UP
Monitors über ein USB-Kabel mit dem USB-Anschluss des Computers.
DOWN (USB-Downstream-Anschluss):
Hilfe des USB-Kabels an den
Schließen Sie USB-Geräte mit
-Anschluss des USB-Monitors an.
DOWN
Wenn Sie DOWN (den Downstream-Anschluss) verwenden möchten,
verbinden Sie UP (das Upstream-Kabel [separat erhältlich]) mit dem
Computer.
Verwenden Sie das im Lieferumfang des Monitors enthaltene USB-Kabel,
um den UP-Anschluss des Monitor mit dem USB-Anschluss eines
Computers zu verbinden.
Kensington-Schloss Ein Kensington-Schloss dient zur physischen Sicherung des Systems bei
Verwendung in öffentlichen Bereichen.
Das Schloss muss separat erworben werden.
Informationen zur Verwendungsweise des Schlosses erhalten Sie über
den Händler, bei dem Sie das Schloss erworben haben.
Beachten Sie die genaueren Informationen zu den Kabelverbindungen unter Anschließen
des Monitors.
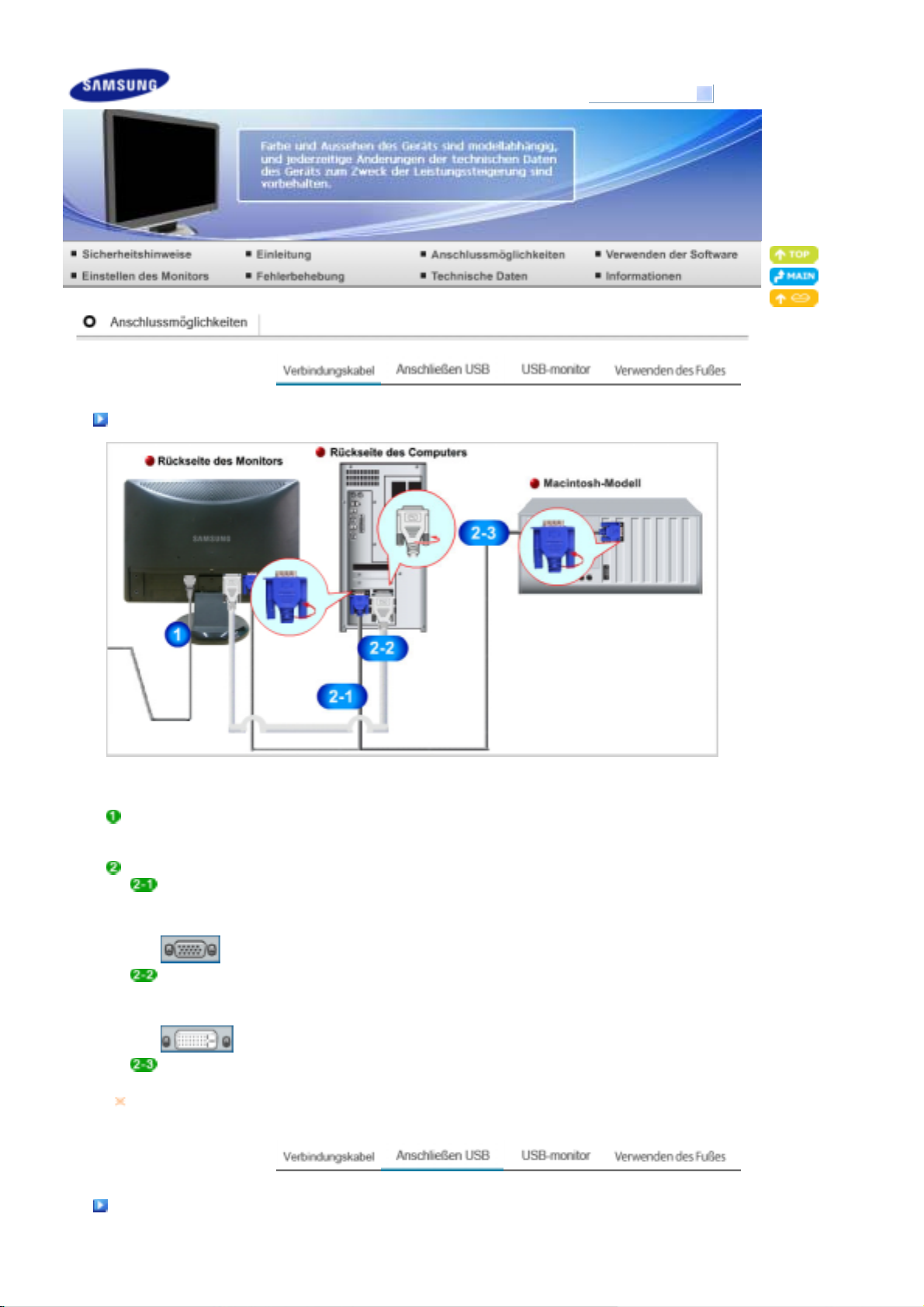
V
Modell
SyncMaster 226UX
erbindungskabel
Schließen Sie das Netzanschlußkabel für den Monitor an die Netzstrombuchse auf der Rückseite des
Monitors an.
Stecken Sie den Netzstecker des Monitornetzanschlußkabels in eine nahegelegene Steckdose.
Verwenden Sie eine Verbindung, die für Ihren Computer geeignet ist.
Verwenden des D-sub-Anschlusses (Analog) der Grafikkarte.
- Schließen Sie das Signalkabel an den 15-poligen D-sub-Anschluss auf der Rückseite des
Monitors an.
[RGB IN]
Verwenden des DVI-Anschlusses (Digital) der Grafikkarte.
- Schließen Sie das DVI-Kabel an den DVI IN (HDCP)-Anschluss auf der Rückseite des Monitors
an.
[DVI IN (HDCP)]
Anschluss an einen Macintosh Computer.
- Schließen Sie den Monitor mit einem D-sub-Verbindungskabel an den Macintosh-Rechner an.
Sobald Sie den Monitor mit dem Computer verbunden haben, können Sie damit arbeiten.
Anschließen USB
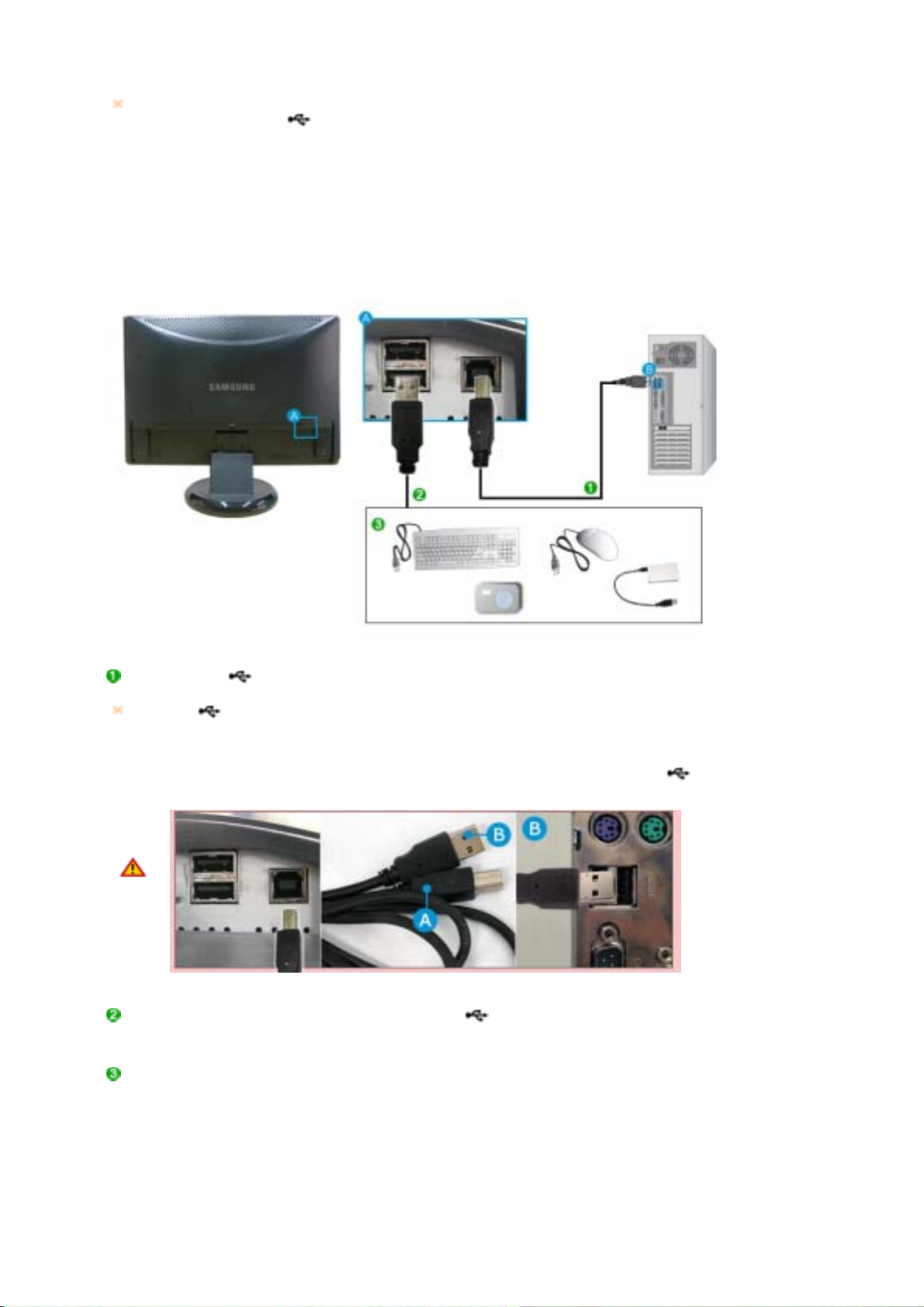
Sie können ein USB-Gerät wie eine Maus, eine Tastatur, einen Memory Stick oder ein externes
Festplattenlaufwerk an den
Downstream-Anschluss des Monitors anschließen und
DOWN
müssen diese nicht an den Computer anschließen.
Der USB-Anschluss des Monitors unterstützt Hochgeschwindigkeits-USB-2,0.
Hochgeschwindigkeit Volle Geschwindigkeit Geringe Geschwindigkeit
Datenrate 480 Mbit/s 12 Mbit/s 1,5 Mbit/s
Leistungsaufnahme
2,5W
(Max. pro Anschluss)
2,5W
(Max. pro Anschluss)
((Max. pro Anschluss)
2,5W
Verbinden Sie den
-Anschluss des Monitors über ein USB-Kabel mit dem USB-Anschluss des
UP
Computers.
Wenn Sie
verwenden möchten, verbinden Sie UP (das Upstream-Kabel [separat
DOWN
erhältlich]) mit dem Computer.
Verwenden Sie das im Lieferumfang des Monitors enthaltene USB-Kabel, um den
UP-Anschluss des Monitor mit dem USB-Anschluss eines Computers zu verbinden.
Schließen Sie USB-Geräte mit Hilfe des USB-Kabels an den
-Anschluss des USB-Monitors
DOWN
an.
Die Verwendung erfolgt wie beim Anschließen eines externen Geräts an den Computer.
{ Sie können eine Tastatur und eine Maus anschließen.
Sie können eine Datei über ein Mediengerät wiedergeben.
{
(Beispiele für Mediengeräte: MP3-Player, Digitalkameras usw.)
Sie können die Dateien auf dem Speichergerät ausführen, verschieben, kopieren oder löschen.
{
(Beispiele für Speichergeräte: externer Speicher, Speicherkarte, Speicherlesegeräte,
Festplatten-MP3-Player usw.)
{ Sie können weitere USB-Geräte verwenden, die an einen Computer angeschlossen werden

können.
A
A
A
z
Wenn Sie ein Gerät an den DOWN-Anschluss des Monitors anschließen,
verwenden Sie dafür ein geeignetes Kabel.
(Informationen zum Erwerb eines Kabels und externer Geräte erhalten Sie beim
Kundendienstzentrum, das für das entsprechende Gerät zuständig ist.)
z
Das Unternehmen haftet nicht für Probleme oder Schäden an externen Geräten, die
durch die Verwendung eines nicht für den Anschluss zugelassenen Kabels
entstehen.
z
Einige Geräte unterstützen nicht den USB-Standard. Dies kann zu Fehlfunktionen
des Geräts führen.
z
Wenn beim Gerät auch bei Anschluss an den Computer Fehler auftreten, wenden Sie
sich an das Kundendienstzentrum für das Gerät/den Computer.
USB-Monitor
Sie können dieses Gerät als Monitor verwenden, wenn Sie es einfach mit dem USB-Kabel an den
PC und mit dem Netzkabel ans Stromnetz anschließen.
Hardware-Voraussetzungen
1. Beim Anschließen von einem (1) oder zwei (2) USB-Monitoren.
Hardware-Voraussetzungen: 1.2 GHz CPU / 512 MB Speicher
nzeige: Ein Monitor kann bei Vollbildanzeige eine Auflösung in DVD-Qualität unterstützen.
(Möglicherweise wird bei der Wiedergabe nur eine nicht ausreichende Frame-Geschwindigkeit
unterstützt.)
2. Beim Anschließen von drei (3) USB-Monitoren.
Hardware-Voraussetzungen: 1.8 GHz CPU / 512 MB Speicher
nzeige: Ein Monitor kann bei Vollbildanzeige eine Auflösung in DVD-Qualität unterstützen.
3. Monitoranschluss: Mehrfachbildschirm mit 6 Monitoren
Hardware-Voraussetzungen: 1.6 GHz CPU / 1 GB Speicher
nzeige: Ein Monitor kann bei Vollbildanzeige eine Auflösung in DVD-Qualität unterstützen.
Bei seriellem Anschluss
Sie können bis zu vier (4) USB-Monitore seriell anschließen.
Bei parallelem Anschluss
Sie können bis zu sechs (6) USB-Monitore parallel anschließen.
Sie können nur bis zu vier (4) externe Geräte an den USB-Monitor anschließen.
Installation (Automatisch und manuell)

Installieren des USB-Monitors
Denken Sie daran, das USB-Kabel anzuschließen, und beginnen Sie erst mit der Installation,
z
nachdem Ihr PC gestartet wurde.
Die AutoInstallation dauert etwa eine Minute. Wenn Sie während der Installation den Monitor
z
abschalten oder das USB-Kabel entfernen, kann es zu einem Problem mit Ihrem PC oder
Windows OS kommen.
Die optimale Auflösung dieses USB-Monitors beträgt 1680 x 1050.
z
Wenn Sie Ihren USB-Monitor an Ihren PC anschließen, erkennt dieser den Monitor und der "Found
New Hardware" wird angezeigt. Siehe folgende Abbildung.
Klicken Sie auf "I Accept".
Die Installation beginnt nun automatisch, und es wird die Fortschrittsanzeige der Installation wie in
der folgenden Abbildung dargestellt angezeigt.
- Manuelle
Installation
Wenn der USB-Treiber nicht automatisch installiert wird, legen Sie die mitgelieferte
Installations-CD für den USB-Monitor in das CD-ROM-Laufwerk Ihres PCs ein.
Doppelklicken Sie auf 'My Computer on the Windows Desktop' , und klicken Sie auf
'User Manual (I:)'. Der Datenträgername des Wechselmediums (z. B.: E:, F:, G:) )
kann je nach Computerumgebung verschieden sein.
Klicken Sie mit der rechten Maustaste darauf, und wählen Sie im angezeigten Menü
den Befehl 'Open'. Doppelklicken Sie auf die Datei 'Setup'. Es wird
Fortschrittsanzeige der Installation wie in der folgenden Abbildung dargestellt
angezeigt. Von diesem Punkt an entspricht der Ablauf dem bei der automatischen
Installation.
Klicken Sie auf "Next".
Aktivieren Sie "I accept the terms in the License Agreement", und klicken Sie auf "Next".

Klicken Sie auf "Install".
Klicken Sie auf "Finish", um die Installation abzuschließen.
Nach Abschluss der Installation wird im Informationsbereich der Taskleiste unten auf dem
Bildschirm ein Monitorsymbol für den installierten USB-Monitor angezeigt.
Nach Abschluss der Installation müssen Sie die folgenden Einstellungen konfigurieren, wenn Sie
mehrere Monitore verwenden möchten.
1. Klicken Sie mit der rechten Maustaste auf den Windows-Desktop, und wählen Sie im
Kontextmenü den Befehl „Eigenschaften“. Das Fenster „Eigenschaften von Anzeige“ wird
angezeigt.
2. Wählen Sie die Registerkarte „Einstellungen“ aus. Eine Liste der angeschlossenen USBMonitore wird angezeigt.

3. Sie können den deaktivierten Monitor 2 sehen (eventuell als aktiviert angezeigt). Beim
Monitor 2 handelt es sich um einen virtuellen Monitor, der nicht wirklich verwendet werden
kann. Deshalb ordnen Sie die aktivierten Monitore zuerst in der Reihenfolge an, in der sie
tatsächlich verwendet werden, und verschieben Sie Monitor 2 an die letzte Stelle.
Virtuelle Monitore werden möglicherweise nicht im Fenster 'Display Properties' (Eigenschaften von
Anzeige) angezeigt.
Beispiel: Es werden im Fenster 'Display Properties' (Eigenschaften von Anzeige) möglicherweise drei
oder vier Monitore angezeigt, obwohl nur zwei oder drei Monitore wirklich angeschlossen sind. In
diesem Fall handelt es sich beim zweiten um einen virtuellen Monitor.
4. Klicken Sie auf OK.
Konfigurieren der angezeigten Informationen Ihres USB-Monitors
Nach Abschluss der Treiberinstallation für den USB-Monitor wird im Informationsbereich unten auf dem
Bildschirm ein Monitorsymbol angezeigt.
Klicken Sie auf das Monitorsymbol, um eine Liste der angeschlossenen USB-Monitore anzuzeigen.
Beispiel: Die folgende Abbildung zeigt den Bildschirm, wenn zwei USB-Monitore angeschlossen sind.
Wählen Sie den Monitor, dessen Anzeigeinstellungen Sie konfigurieren möchten. Sie können die
"Screen Resolution" , die "Color Quality" und die "Screen Rotation" Ihres Monitors einstellen.

Überprüfen der Konfiguration
Nach der Installation können Sie die Konfiguration überprüfen. Gehen Sie dazu folgendermaßen vor:
Klicken Sie mit der rechten Maustaste auf ‘Arbeitsplatz’, wählen Sie ‘Eigenschaften’ –
‘Systemeigenschaften’ und dann die Registerkarte ‘Hardware’.
Klicken Sie auf 'Geräte-Manager'.
A list of the installed device will be displayed, as shown in the figure below.

- Die anfänglichen Bildschirmeinstellungen nach der Programminstallation
Anwendbarer Modus: Erweiterter Modus
Modusposition: Rechts vom Hauptbildschirm.
Modusrotation: 0°
USB-Monitor - Einschränkungen
Unterstützte OS (Betriebssysteme)
Windows XP
- Service Pack 1 und frühere Versionen: Nicht unterstützt
- Service Pack 2 und höhere Versionen: Unterstützt
Windows 2000
- Service Pack 3 und frühere Versionen: Nicht unterstützt
- Service Pack 4 und höhere Versionen: Unterstützt
Windows Server 2003: Nicht unterstützt
Windows Vista: Unterstützt (64bit nicht unterstützt)
Zum Überprüfen der Informationen zum Betriebssystem Ihres PC klicken Sie mit der rechten Maustaste
auf dem Windows-Desktop auf ‘Arbeitsplatz’, und wählen Sie im angezeigten Menü ‘Eigenschaften’ aus.
Überprüfen Sie die Informationen auf der Registerkarte ‘Allgemein’ im Fenster ‘Computereigenschaften’.
1. Da der Computer diesen USB-Monitor als USB-Gerät erkennt, wird der ansonsten beim Starten des PCs für
Standardmonitore angezeigte DOS-Bildschirm nicht angezeigt.
- Wenn Sie Ihren USB-Monitor als Primärmonitor verwenden möchten, schließen Sie außerdem ein D-SubKabel (bei analogen Signalen) oder ein DVI-Kabel (bei digitalen Signalen) an.
2.
Sie können den USB-Monitor nicht für Software mit 3D-Hardwarebeschleunigung verwenden.
- Real Player (Der Erweiterungsmodus wird nicht unterstützt.)
- Für die meisten 3D-Spiele
- Programme auf der Grundlage von Direct X
3. Unterstützte Filmprogramme
- Power DVD
- Win DVD(Version 5 oder besser.)
- Windows Media Player (Version 10 oder besser werden unterstützt.)
- VLC
4.
Dieser Monitor unterstützt nicht das Programm MagicTune.
- Die MagicRotation-Funktion funktioniert möglicherweise nicht normal.
- Wenn das Programm MagicTune auf Ihrem PC installiert ist, ist es möglicherweise nicht mit
diesem Monitor kompatibel.
5.
Der USB-Monitor funktioniert mit USB 1.0 möglicherweise nicht normal.
6.
Wenn Sie mehrere USB-Monitore anschließen, wird ein leerer Bildschirm angezeigt, solange Ihr PC die
Hardwareerkennung noch nicht abgeschlossen hat.
Inhalte werden auf Ihren USB-Monitoren erst angezeigt, nachdem Ihr PC sie erkannt hat.
7.
Wenn die Grafikkarte Ihres PCs WDDM nicht unterstützt, steht der erweiterte Modus unter Windows Vista
möglicherweise nicht zur Verfügung.
Beispiel: Einige Versionen der Matrox Card

V
erwenden des Fußes
Montage des Monitors
Kippsockel
Monitor und Fuß
Mit ( ),können Sie den Monitor in einem Winkel von 350° nach links und rechts kippen,
um ihn in Längsrichtung einzustellen. Das Gummi unter dem Sockel gewährleistet, dass
der Monitor nicht rutscht.
Wenn Sie versuchen, den Monitor bei eingestecktem Netz- oder Signalkabel zu drehen,
können diese Kabel beschädigt werden
Neigungswinke

Mit ( ),können Sie den Neigungswinkel in einem Bereich von 0° nach vorn bzw. 23°
nach hinten verstellen, um so einen angenehmen Betrachtungswinkel einzustellen.
Wechseln des Fußes
An diesen Monitor kann eine 100 mm x 100 mm VESA-kompatible Montagevorrichtung angebracht
werden.
A. Monitor
B. Montagevorrichtungsplattform (Separat erhältlich)
Schalten Sie den Monitor aus, und ziehen Sie seinen Netzstecker.
Legen Sie den LCD-Monitor mit der Vorderseite nach unten auf eine ebene Fläche,
wobei Sie ein Kissen unterlegen, um den Bildschirm zu schützen.
Entfernen Sie die vier Schrauben, und entfernen Sie dann den Fuß vom LCD-Monitor.
Die Montagevorrichtung mit den Löchern in der Montagevorrichtung an der hinteren
Abdeckung ausrichten und mit den vier Schrauben befestigen, die mit dem Arm, der
Wandbefestigung oder dem anderen Fuß mitgeliefert wurden.

Verwenden Sie keine Schrauben, die länger sind als das Standardmaß, da sie das Innere des
z
Monitors beschädigen könnten.
z Bei Wandhalterungen, die nicht den VESA-Standardspezifikationen für Schrauben
entsprechen, kann die Länge der Schrauben je nach Spezifikation unterschiedlich sein.
Verwenden Sie keine Schrauben, die nicht den VESA-Standardspezifikationen für Schrauben
z
entsprechen. Ziehen Sie die Schrauben nicht zu fest an, weil Sie so das Produkt beschädigen
könnten oder das Produkt dadurch herunterfallen könnte, was zu Verletzungen führen kann.
Samsung haftet nicht bei derartigen Unfällen.
Samsung haftet nicht für Produktschäden oder Verletzungen, wenn eine Wandhalterung
z
verwendet wird, die nicht dem VESA-Standard entspricht oder nicht spezifiziert ist, oder wenn
der Verbraucher die Installationsanleitung für das Produkt nicht befolgt.
Für eine Wandmontage des Monitors müssen Sie das Wandhalterungsset erwerben. Damit
z
lässt sich der Monitor in einem Abstand von mindestens 10 cm zur Wand montieren.
z Weitere Informationen erhalten Sie in einem Samsung Kundendienstzentrum in Ihrer Nähe.
Samsung Electronics übernimmt keine Haftung für Schäden, die durch Verwendung eines
anderen Sockels als dem hier beschriebenen entstehen.
z
Verwenden Sie die Wandhalterung gemäß den internationalen Standards.

Modell
SyncMaster 226UX
Checkliste
Bevor Sie sich an den Kundendienst wenden, versuchen Sie, das Problem anhand der Informationen in
diesem Abschnitt selbst zu beheben. Sollten Sie Unterstützung benötigen, rufen Sie bitte die
Telefonnummer auf der Garantiekarte oder die Telefonnummer im Auskunftsteil an oder setzen Sie sich
Symptom Checkliste Lösusng
Kein Bild.
Ich kann den
Monitor nicht
einschalten.
Ist das Netzkabel richtig
angeschlossen?
Ist auf dem Bildschirm
"Signalkabel prüfen" zu
sehen?
Wenn das Gerät
eingeschaltet ist, booten
Sie den Computer
erneut, um das zuerst
erscheinende Bild (den
Login-Bildschirm) zu
sehen.
mit Ihrem Händler in Verbindung.
Überprüfen Sie die Netzkabelverbindung und
Stromversorgung.
(Anschluss per D-Sub-Kabel)
Überprüfen Sie die Signalkabelverbindung.
(Anschluss per DVI-Kabel)
Wenn das Kabel richtig angeschlossen ist, die
Meldung jedoch weiterhin auf dem Bildschirm
angezeigt wird, ist es möglich, dass der
Monitorbetrieb auf „Analog“ eingestellt ist.
Verwenden Sie die Quellenumwandlungsfunktion
auf der Vorderseite des Monitors, damit der
Monitor die Überprüfung des SOURCE wiederholt.
Wenn das erste Bild (der Login-Bildschirm)
erscheint, booten Sie den Computer im geeigneten
Modus (dem abgesicherten Modus für Windows
ME/2000/XP) und ändern Sie dann die Frequenz
der Videokarte.
(Orientieren Sie sich an den voreingestellten
Anzeigemodi.)
Wenn das erste Bild (der Login-Bildschirm) nicht
erscheint, wenden Sie sich an ein
Kundendienstzentrum oder Ihren Händler.
Ist auf dem Bildschirm
"ungeeign", "Modus.
Empfohlener Modus
1680 X 1050 60 Hz" zu
sehen?
Diese Meldung erscheint, wenn das Signal von der
Videokarte die maximale Auflösung und Frequenz
übersteigt.
Stellen Sie die dem Monitor angemessene
maximale Auflösung und Frequenz ein.
Wenn die Anzeige WSXGA oder 75 Hz
überschreitet, wird die Meldung "ungeeign.
Modus", "Empfohlener Modus 1680 X 1050 60 Hz"
angezeigt. Wenn die Anzeige 85 Hz überschreitet,
funktioniert der Bildschirm zwar ordnungsgemäß,
aber die Meldung "ungeeign. Modus",
"Empfohlener Modus 1680 X 1050 60 Hz"
erscheint eine Minute lang und wird dann
ausgeblendet.

Bitte wechseln Sie in dieser einen Minute zum
empfohlenen Modus.
(Die Meldung wird nochmals angezeigt, wenn das
System neu gebootet wird.)
Ich kann die
Anzeige auf dem
Bildschirm nicht
sehen.
Die Farben auf dem
Bildschirm sind
merkwürdig oder
nur schwarz und
weiß.
Es ist kein Bild auf dem
Bildschirm.
Leuchtet die
Betriebsanzeige am
Monitor im Abstand von
1 Sekunde auf?
ist der Monitor über das
DVI-Kabel
angeschlossen?
Haben Sie das
Bildschirmanzeige(OSD)-Menü gesperrt,
um Veränderungen zu
vermeiden?
Zeigt der Bildschirm nur
eine Farbe, als ob man
durch Cellophanpapier
auf den Bildschirm sieht?
Sind die Farben auf dem
Bildschirm nach der
Benutzung eines
Programms oder
aufgrund eines
Zusammenstoßes
zwischen Anwendungen
merkwürdig geworden?
Der Monitor befindet sich im Energiesparmodus.
Drücken Sie eine Taste auf der Tastatur oder
bewegen Sie die Maus, um den Monitor zu
aktivieren und das Bild auf dem Bildschirm
wiederherzustellen.
Wenn immer noch kein Bild angezeigt wird,
drücken Sie die Taste 'SOURCE'.
Drücken Sie anschließend erneut eine beliebige
Taste auf der Tastatur, um den Monitor zu
aktivieren und das Monitorbild wiederherzustellen.
Wenn Sie das System vor dem Anschluss des
DVI-Kabels booten oder während des
Systembetriebs das DVI-Kabel abziehen und
wieder anschließen, wird auf dem Bildschirm
möglicherweise nichts angezeigt, da bestimmte
Grafikkartentypen keine Videosignale senden.
Schließen Sie das DVI-Kabel an und booten Sie
anschließend das System neu.
Entsperren Sie das OSD, indem Sie die [MENU /
] taste mindestens 5 Sekunden gedrückt halten.
Überprüfen Sie die Signalkabelverbindung.
Vergewissern Sie sich, daß die Videokarte
vollständig in ihren Schlitz eingeführt ist.
Booten Sie den Computer neu.
Der Bildschirm ist
plötzlich
unausgewogen
geworden.
Der Bildschirm ist
unscharf oder die
Bildschirmanzeige
kann nicht
eingestellt werden.
Die LED blinkt auf,
aber es ist kein Bild
auf dem Bildschirm.
Wurde die Videokarte
richtig eingestellt?
Haben Sie die
Videokarte oder den
Stellen Sie die Videokarte anhand des
Videokartenhandbuchs ein.
Stellen Sie Position und Größe anhand der
Bildschirmanzeige ein.
Treiber geändert?
Haben Sie die Auflösung
oder Frequenz des
Monitors eingestellt?
Stellen Sie die Auflösung und Frequenz der
Videokarte ein.
(Orientieren Sie sich an den voreingestellten
Anzeigemodi.)
Das Bild kann aufgrund des Taktes der Grafikkartensignale unbalanciert sein.
Stellen Sie die Lage mithilfe des Bildschirmmenüs neu ein.
Haben Sie die Auflösung
oder Frequenz des
Monitors eingestellt?
Stellen Sie die Auflösung und Frequenz der
Videokarte ein.
(Orientieren Sie sich an den voreingestellten
Anzeigemodi.)
Ist die Frequenz richtig
eingestellt, wenn Sie den
Anzeigemodus im Menü
überprüfen?
Stellen Sie die Frequenz anhand des
Videokartenhandbuchs und der voreingestellten
Anzeigemodi.
(Die maximale Frequenz im Verhältnis zur
Auflösung kann von Produkt zu Produkt
unterschiedlich sein.)

Auf dem Bildschirm
werden nur 16
Farben gezeigt. Die
Bildschirmfarben
haben sich nach
Änderung der
Videokarte
geändert.
Wurden die WindowsFarben richtig
eingestellt?
Windows XP :
Einstellen der Auflösung unter Control Panel
(Systemsteuerung) → Appearance and Themes
(Darstellung und Designs) → Display (Anzeige) →
Settings (Einstellungen).
Windows ME/2000 :
Einstellen der Auflösung unter Control Panel
(Systemsteuerung) → Display (Anzeige) →
Settings (Einstellungen).
Es gibt die folgende
Meldung:
"Unbekannter
Monitor, Plug & Play
(VESA DDC)Monitor gefunden".
Gehen Sie
folgendermaßen
vor, wenn
MagicTune™ nicht
ordnungsgemäß
funktioniert.
Wurde die Videokarte
richtig eingestellt?
Haben Sie den
Monitortreiber installiert?
Konsultieren Sie das
Videokartenhandbuch,
um zu sehen, ob die Plug
& Play (VESA DDC)Funktion unterstützt wird.
Die MagicTune™Funktion ist nur wirksam
bei PCs (VGA) mit einem
WindowsBetriebssystem, das
Plug-and-Play
unterstützt.
Stellen Sie die Videokarte anhand des
Videokartenhandbuchs ein.
Installieren Sie den Monitortreiber gemäß der
Teiber-Installationsanleitung.
Installieren Sie den Monitortreiber gemäß der
Teiber-Installationsanleitung.
* Ob Ihr PC die MagicTune™-Funktion unterstützt,
können Sie wie folgt feststellen (unter Windows
XP):
Systemsteuerung → Leistung und Wartung →
System → Hardware → Geräte-Manager →
Monitore. Wurde der Plug-and-Play-Monitor
gelöscht, müssen Sie mit dem HardwareAssistenten den 'Plug-and-Play-Monitor' suchen.
MagicTune™ ist eine zusätzliche Monitorsoftware.
Einige Grafikkarten unterstützen möglicherweise
den Monitor nicht. Wenn Sie Probleme mit der
Grafikkarte haben, überprüfen Sie, ob Ihre
Grafikkarte in der Liste der kompatiblen
Grafikkarten aufgeführt ist, die sich auf unserer
Website befindet.
http://www.samsung.com/monitor/magictune
heruntergeladen werden.
MagicTune™
funktioniert nicht
ordnungsgemäß.
Haben Sie den Computer
oder die Grafikkarte
gewechselt?
Laden Sie die aktuelle Programmversion herunter.
Das Programm kann unter
http://www.samsung.com/monitor/magictune
heruntergeladen werden.
Haben Sie das
Programm installiert?
Starten Sie den Computer nach der Installation
neu. Wenn bereits eine Kopie des Programms
installiert ist, müssen Sie diese deinstallieren, dann
den Computer neu starten und anschließend das
Programm nochmals installieren.Sie müssen den
Computer neu starten, damit er nach dem
Installieren oder dem Deinstallieren des
Programms normal funktioniert.
Besuchen Sie unsere Website, und laden Sie die Installationssoftware für MagicTune™ MAC herunter.
Checkliste für den USB-Monitor
Symptom Checkliste Lösusng
Es wird kein Bild
angezeigt. Der
Monitor kann nicht
eingeschaltet
werden.
Wenn Sie Ihren USB-Monitor
mehrmals kurz nacheinander
an- und ausschalten,
funktioniert er möglicherweise
nicht mehr korrekt.
Ihr USB-Monitor wird auf Ihrem PC als
allgemeines USB-Gerät erkannt. Informieren
Sie sich deshalb bitte auf der SupportWebsite von Microsoft, wenn Sie
Informationen zur Problembehebung bei USBGeräten benötigen. ( www.microsoft.com Support )
1. Klicken Sie mit der rechten Maustaste auf

My Computer, und klicken Sie dann auf
Properties.
2. Der Geräte-Manager wird angezeigt.
3. Klicken Sie im Menü „Aktion“ auf „Nach
geänderter Hardware suchen“. Führen Sie
einen Neustart Ihres PCs aus.
Das angezeigte Bild
des USB-Monitors
friert ein.
Der USB-Monitor ist
angeschlossen,
aber der Bildschirm
bleibt leer.
Überprüfen Sie im Fenster
„Eigenschaften von Anzeige“
die eingestellte
Hardwarebeschleunigung des
USB-Monitors.
Wird das Programm für die
automatische Installation auch
dann ausgeführt, wenn Ihr
USB-Monitor angeschlossen
ist?
Stellen Sie maximale
Hardwarebeschleunigung ein.
Weitere Informationen zum Konfigurieren der
Einstellungen finden Sie hier.
1. Klicken Sie mit der rechten Maustaste auf
den Windows-Desktop, und klicken Sie auf
„Eigenschaften“.
2. Das Fenster „Eigenschaften von Anzeige“
wird angezeigt.Wählen Sie die Registerkarte
„Einstellungen“ aus, und klicken Sie auf
„Erweitert“.
3. Wenn das Eigenschaftenfenster für Ihren
Monitor angezeigt wird, wählen Sie die
Registerkarte „Problembehandlung“.Stellen
Sie maximale Hardwarebeschleunigung ein.)
Überprüfen Sie mithilfe der Systemsteuerung
den Status Ihres Benutzerkontos.
1. Klicken Sie auf Start > Systemsteuerung >
Benutzerkonten – Konto ändern –
Admininstrator: Computeradministrator –
Eigenen Kontotyp ändern. Im nun
angezeigten Fenster müssen Sie
Computeradministrator (Hauptbenutzer oder
höher) wählen. – Bei Windows XPComputern.
2. Stellen Sie Ihren Kontotyp wie oben
beschrieben ein. Schalten Sie dann den
Netzschalter vorn am USB-Monitor aus und
wieder ein, oder schließen Sie wieder das
USB-Kabel an den Monitor an. Wenn das
Problem fortbesteht, installieren Sie den
“Treiber zur Installation des USB-Monitors”
von der mitgelieferten CD. Weitere
Informationen finden Sie im Abschnitt zur
manuellen Installation.
3. Starten Sie den PC nach Abschluss der
Installation neu.
Mein Computer ist
angeschaltet und
die LED blinkt. Auf
dem Monitor wird
aber nur ein leerer
Bildschirm
angezeigt.
Überprüfen Sie die folgenden Punkte, wenn es Probleme mit dem Monitor gibt.
Überprüfen Sie, ob Netz- und Signalkabel richtig mit dem Computer verbunden sind.
Überprüfen Sie, ob der Computer beim Booten mehr als drei Pieptöne verlauten läßt.
(Wenn ja, fordern Sie technische Unterstützung für die Hauptplatine des Computers an.)
Wenn Sie eine neue Videokarte installiert haben oder wenn Sie den PC zusammengebaut haben,
überprüfen Sie, ob Sie den Adapter-(Video)-Treiber und den Monitortreiber installiert haben.
Überprüfen Sie, ob die Abtastfrequenz des Video-Bildschirms auf 56 Hz – 75 Hz festgelegt ist.
(Gehen Sie nicht über 60 Hz, wenn Sie die maximale Auflösung verwenden.)
Wenn Sie Probleme damit haben, den Adapter-(Video)-Treiber zu installieren, booten Sie den
Computer im abgesicherten Modus, entfernen Sie den Anzeige-Adapter bei "Systemsteuerung ™
System ™Geräte-Administrator" und dann booten Sie den Computer neu, um den Adapter-(Video)Treiber erneut zu installieren.
Wenn die Probleme wiederholt auftreten, wenden Sie sich an ein autorisiertes Kundendienstzentrum.
Überprüfen Sie, ob das USBKabel richtig angeschlossen
ist.
Prüfen Sie, ob Ihr Computer
im Ruhezustand ist (Monitor
wird abgeschaltet).
Schließen Sie das USB-Kabel erneut an.
Bewegen Sie Ihre Maus, oder drücken Sie
eine beliebige Taste, um das Fenster wieder
anzuzeigen.

FAQs
Frage Antwort
Wie kann ich die Frequenz
verändern?
Wie kann ich die Auflösung
einstellen?
Wie kann ich die Energiesparfunktion
einstellen?
Die Frequenz kann durch Rekonfiguration der Videokarte
verändert werden.
Beachten Sie, daß Videokartenunterstützung je nach Version
des benutzten Treibers unterschiedlich sein kann.
(Entnehmen Sie Einzelheiten dazu dem Computer- oder
Videokartenhandbuch.)
Windows XP :
Einstellen der Auflösung unter Control Panel
(Systemsteuerung) → Appearance and Themes (Darstellung
und Designs) → Display (Anzeige) → Settings
(Einstellungen).
Windows ME/2000 :
Einstellen der Auflösung unter Control Panel
(Systemsteuerung) → Display (Anzeige) → Settings
(Einstellungen).
Erfragen Sie Einzelheiten beim Videokartenhersteller.
Windows XP :
Einstellen der Auflösung unter Control Panel
(Systemsteuerung) → Appearance and Themes (Darstellung
und Designs) → Display (Anzeige) → Screen Saver
(Bildschirmschoner).
Stellen Sie die Funktion beim BIOS-SETUP des Computers
oder Bildschirmschoners ein.
Windows ME/2000 :
Einstellen der Auflösung unter Control Panel
(Systemsteuerung) → Display (Anzeige) → Screen Saver
(Bildschirmschoner).
Stellen Sie die Funktion beim BIOS-SETUP des Computers
oder Bildschirmschoners ein.
(Konsultieren Sie das Windows/Computerhandbuch)
Wie wird das Gehäuse und der LCDBildschirm gereinigt?
Wie kann ich das
„Installations¬programm für den USBMonitor“ vollständig entfernen.
Es gibt keine Reaktion, wenn ich mit
der rechten Maustaste auf „Samsung
UbiSunc (P:) (USB Monitor)“ und im
dann angezeigten Menü auf
„Eject“ (Auswerfen) klicke.
Der Bildschirm des USB-Monitors ist
größer als die tatsächliche
Monitorgröße.
Der Bildschirm des USB-Monitors ist
kleiner als die tatsächliche
Ziehen Sie den Netzstecker aus der Steckdose und reinigen
Sie den Monitor sodann mit einem weichen Tuch, entweder
mit einer Reinigungslösung oder klarem Wasser.
Hinterlassen Sie keine Reinigungsmittelrückstände und
zerkratzen Sie das Gehäuse nicht. Passen Sie auf, daß kein
Wasser in den Monitor gerät.
1.Klicken Sie in der Systemsteuerung auf das Symbol
„Software“. Eine Liste der installierten Programme wird
angezeigt.
2. Wählen Sie den „Samsung UbiSync Monitor“ aus der Liste,
und klicken Sie auf „Entfernen“.
Obwohl Ihr USB-Monitor vom PC als Laufwerk erkannt wird,
wurde er so entwickelt, dass das normalerweise beim
Rechtsklicken auf den Arbeitsplatz angezeigte Kontextmenü
nicht funktioniert.
Wenn der primäre Monitor eine hohe Auflösung besitzt, wird
der Bildschirm über die empfohlene Auflösung hinaus im
Klon-Modus (USB-Monitor) vergrößert. (Empfohlene
Auflösung: 1680 X 1050)
Wenn der primäre Monitor eine hohe Auflösung besitzt, ist der
Bildschirm kleiner als die empfohlene Auflösung im Klon-

Monitorgröße. Der Bildschirm wird auf
dem Monitor zentriert.
Modus (USB-Monitor). (Empfohlene Auflösung: 1680 X 1050)
Ich habe meinen USB-Monitor vom
PC getrennt oder ausgeschaltet, aber
mein PC zeigt immer noch die alten
Monitorinformationen im Fenster
„Anzeigeeigenschaften” an.
Symbole und Fotos werden im KlonModus (USB-Monitor) nicht richtig
angezeigt oder weisen Zacken auf.
Wie kann der Bildschirmmodus "Klon"
oder "Erweitert" eingestellt werden?
USB-Monitore werden deaktiviert, indem Sie ihre
Stromversorgung abschalten oder das USB-Kabel
herausziehen. Zum Entfernen dieser Informationen müssen
Sie den Eintrag Samsung Ubisync Monitor aus der Liste im
Fenster „Software“ der „Systemsteuerung“ entfernen.
Wenn Sie dieses Programm entfernen, können Sie keinen der
angeschlossenen USB-Monitore mehr verwenden. Wenn Sie
den USB-Monitor wieder verwenden möchten, müssen Sie
das Installationsprogramm erneut ausführen.
Das liegt daran, dass Windows keine
Bildschirmaktualisierungsinformationen an das Gerät im KlonModus sendet, wenn auf einem einzelnen PC der erweiterte
Modus aktiv ist.
Wir empfehlen, den Monitor im erweiterten Modus
einzusetzen.
Öffnen Sie das Fenster “Eigenschaften von Anzeige”, und
wählen Sie die Registerkarte “Einstellungen”,Konfigurieren
Sie den Bildschirmmodus auf der Registerkarte
“Einstellungen”.
- Weitere Informationen erhalten Sie, wenn Sie hier klicken.
Weitere Informationen zum Konfigurieren der Einstellungen
finden Sie hier.
Selbsttest
Selbsttestfunktion | Warnhinweise | Umgebung | Nützlicher Hinweis
Es ist eine Selbsttestfunktion bereitgestellt, die es Ihnen gestattet, das richtige Funktionieren des
Monitors zu überprüfen.
Selbsttestfunktion
Schalten Sie sowohl den Computer als auch den Monitor aus.
Ziehen Sie den Videokabelstecker aus der Rückseite des Computers heraus.
Schalten Sie den Monitor ein.
Wenn der Monitor nicht ordnungsgemäß funktioniert, wird in der Abbildung unten ein Feld angezeigt.
Dieses Feld wird im normalen Betrieb angezeigt, wenn das Videokabel sich löst oder beschädigt wird.
Schalten Sie Ihren Monitor aus und schließen Sie das Videokabel wieder an; schalten Sie dann
sowohl den Computer als auch den Monitor ein.
Wenn der Monitorbildschirm nach Ausführung des obigen Vorgangs weiterhin leer bleibt, überprüfen
Sie Ihre Videokarte und Computersystem; Ihr Monitor funktioniert richtig.
Warnhinweise
Wenn etwas mit dem Eingangssignal nicht stimmt, erscheint eine Meldung auf dem Bildschirm oder
der Bildschirm wird leer, obwohl die LED der Betriebsanzeige noch leuchtet. Die Meldung könnte
darauf hinweisen, daß der Monitor außerhalb des Abtastbereichs liegt oder daß Sie das Signalkabel

überprüfen müssen.
Umgebung
Der Standort und die Position des Monitors können die Qualität und andere Funktionen des Monitors
beeinflussen.
Wenn in der Nähe des Monitors Woofer-Lautsprecher stehen, ziehen Sie den Netzstecker des
Woofer und stellen Sie ihn in ein anderes Zimmer.
Entfernen Sie alle elektronischen Geräte wie Radios, Ventilatoren, Uhren und Telefone, die sich im
Umkreis von 3 Fuß (einem Meter) vom Monitor befinden.
Nützlicher Hinweis
Ein Monitor gibt die visuellen Signale wieder, die er vom PC empfängt. Sollten Probleme mit dem PC
oder der Videokarte auftreten, kann dies daher verursachen, daß der Monitor kein Bild anzeigt,
schlechte Farbqualität, Geräusche, Videofrequenz zu hoch!, etc. aufweist. Überprüfen Sie in diesem
Fall zuerst die Ursache des Problems und wenden Sie sich dann an ein Kundendienstzentrum oder
Ihren Händler.
Beurteilung des Monitor-Betriebszustands
Wenn kein Bild auf dem Bildschirm zu sehen ist oder eine "ungeeign. Modus", "Empfohlener Modus
1680 X 1050 60 Hz"-Meldung erscheint, ziehen Sie das Kabel aus dem Computer, während der
Monitor noch eingeschaltet ist.
Wenn eine Meldung auf dem Bildschirm erscheint oder wenn der Bildschirm weiß wird, bedeutet
dies, daß der Monitor in betriebsfähigem Zustand ist.
Überprüfen Sie in diesem Fall, ob das Problem beim Computer liegt.
 Loading...
Loading...