Samsung SYNCMASTER 2033SN, SYNCMASTER 2233SN User Manual [es]

SyncMaster 2033SN/2233SN
LCD Monitor
Manual del usuario

Instrucciones de seguridad
Símbolos
Nota
Es necesario cumplir estas instrucciones de seguridad para su seguridad e impedir daños
en la propiedad.
Lea las instrucciones con detenimiento y utilice el producto del modo correcto.
Advertencia/Precaución
De lo contrario, podría provocar lesiones personales o incluso la
muerte.
De lo contrario, podría provocar lesiones personales o daños en la
propiedad.
Símbolos convencionales
Prohibido
No desmonte
No lo toque
Alimentación eléctrica
Si no va a utilizar el ordenador durante un período prolongado, configúrelo en DPM.
Si utiliza un salvapantallas, configúrelo en el modo de pantalla activa.
La imágenes que se muestran son sólo de referencia y no se pueden
aplicar en todos los casos (o países).
Acceso directo a las instrucciones para evitar la persistencia de imágenes
Lea siempre estas indicaciones con mucha atención
Desconecte el enchufe de la
toma de corriente
Toma a tierra para evitar una
descarga eléctrica
No utilice un cable de alimentación ni un enchufe dañados ni
una toma de corriente estropeada o floja.
•
Podría provocar un incendio o una descarga eléctrica.
No toque el enchufe con las manos húmedas cuando lo quite
o lo enchufe en la toma de corriente.
Podría provocar un incendio o una descarga eléctrica.
•

Instrucciones de seguridad
Asegúrese de conectar el cable de alimentación en una toma
de corriente con conexión a tierra.
• De lo contrario, podría provocar una descarga eléctrica o lesiones personales.
Asegúrese de que el cable de alimentación esté enchufado
firme y correctamente en la toma de corriente.
• Podría provocar un incendio.
No doble demasiado el cable ni coloque objetos pesados en-
cima.
•
Podría provocar un incendio.
No conecte varios aparatos en la misma toma de corriente.
•
Podría provocar un incendio por sobrecalentamiento.
No desconecte el cable de alimentación mientras esté usando
el producto.
Instalación
• De lo contrario, podría dañar el producto por una descarga
eléctrica.
Para desconectar el aparato de la corriente, debe desenchufar
el cable de la toma principal, por lo que el enchufe principal debe
estar siempre fácilmente accesible.
Podría provocar un incendio o una descarga eléctrica.
•
Utilice sólo el cable de alimentación proporcionado por nuestra
empresa. No use el cable de alimentación de otro producto.
Podría provocar un incendio o una descarga eléctrica.
•
Póngase en contacto con un centro de servicio técnico autorizado si instala el monitor en lugares con gran cantidad de polvo, temperaturas
extremas, alto nivel de humedad o productos químicos, o en lugares
donde se vaya a utilizar las 24 horas del día, como aeropuertos, estaciones de ferrocarril, etc.
El incumplimiento de estas indicaciones puede causar serios desperfectos en el monitor.
Evite que el monitor se caiga mientras lo traslada.
• Una caída del producto podría dañar éste o a la persona que
lo lleva.
Asegúrese de que al menos dos personas levantan y trasladan
el producto.
• De lo contrario, el producto se podría caer y provocar lesiones
personales o sufrir daños.

Instrucciones de seguridad
Cuando instale el producto en un armario o un estante, asegúrese de que la base no sobresalga.
• De lo contrario, podría caerse y causar daños personales.
• Use un armario o un estante de tamaño adecuado al producto.
NO COLOQUE VELAS, REPELENTES DE MOSQUITOS, CIGARRILLOS NI NINGÚN APARATO QUE PRODUZCA CALOR
CERCA DEL PRODUCTO.
• Podría provocar un incendio.
Mantenga los aparatos que producen calor tan lejos como sea
posible del cable de alimentación y del producto.
• Podría provocar un incendio o una descarga eléctrica.
No instale el producto en un lugar mal ventilado como una librería o un armario cerrados.
• Podría provocar un incendio debido al incremento de la tem-
peratura interna.
Sea cuidadoso cuando coloque el monitor en su sitio.
•
Si no deposita el monitor con cuidado, éste se puede dañar.
No deje el aparato con la parte frontal contra el suelo.
•
Se podría dañar la pantalla.
Asegúrese de que sólo una empresa de instalación autorizada
instale el montaje mural.
De lo contrario, podría caerse y causar daños personales.
•
• Asegúrese de instalar el montaje mural adecuado.
Instale el producto en un lugar bien ventilado. Asegúrese de
que haya una distancia de más de 10 cm desde la pared.
• De lo contrario, podría provocar un incendio debido al incre-
mento de la temperatura interna.
Mantenga el embalaje de vinilo lejos de los niños.
Éstos podrían sufrir daños (ahogarse) si juegan con él.
•
Si la altura del monitor es ajustable, no coloque ningún objeto
ni ninguna parte de su cuerpo en el soporte cuando lo rebaje.
• Una caída del producto podría dañar éste o a la persona que
lo lleva.
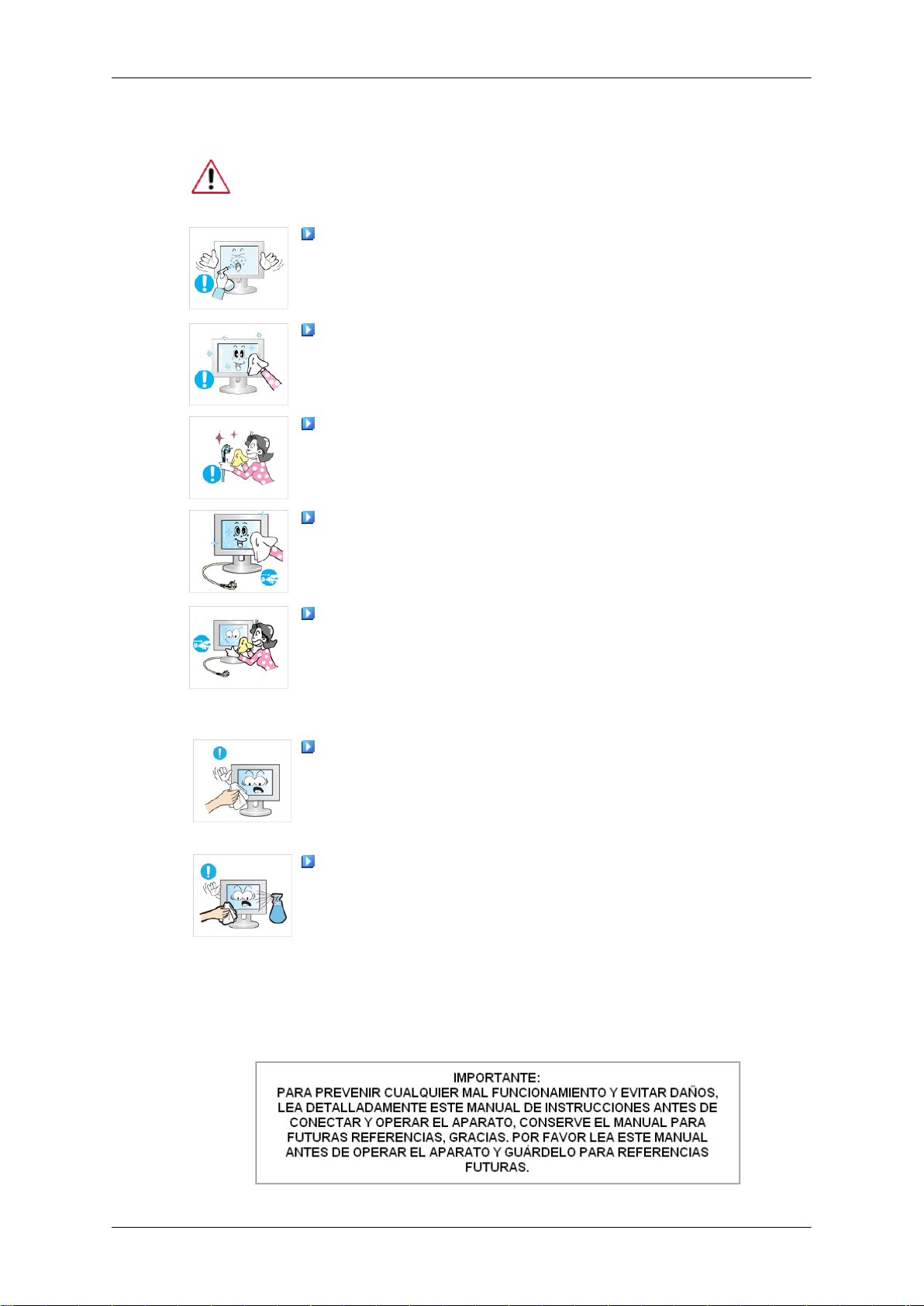
Limpieza
Instrucciones de seguridad
Cuando limpie la caja del monitor o la superficie de la pantalla TFT-LCD,
utilice un paño suave ligeramente húmedo.
No rocíe productos limpiadores directamente sobre la superficie
del producto.
• Podría causar una decoloración o una deformación de la es-
tructura y la pantalla podría exfoliarse.
Limpie el producto sólo con un paño suave y un limpiador especial para monitores. Si debe usar un limpiador diferente, dilúyalo en agua en una proporción de 1:10.
Para limpiar las patillas del enchufe o quitar el polvo de la toma
de corriente, use un paño seco.
De lo contrario, podría provocar un incendio.
•
Cuando limpie el producto debe desconectar el cable de alimentación.
• De lo contrario, podría provocar un incendio o una descarga
eléctrica.
Cuando limpie el producto debe desconectar el cable de alimentación y limpiarlo con un paño seco suave.
(No utilice productos químicos, como ceras, benceno, alcohol,
•
disolventes, repelentes de mosquito, lubricantes o limpiadores.) Pueden afectar a la estructura de la superficie del
producto y despegar las etiquetas de indicación del producto.
Dado que la caja del producto se puede rayar con facilidad, sólo
debe usar un paño específico.
• Use el paño sólo con un poco de agua. Ya que el producto se
puede dañar si hay algún material extraño en el paño, debe
sacudir éste vigorosamente antes de usarlo.
Cuando limpie el producto, no rocíe agua directamente sobre
el cuerpo principal del producto.
• Asegúrese de que el agua no penetre en el producto y de que
éste no se moje.
• De lo contrario, puede provocar un incendio o una descarga
eléctrica o que el producto no funcione normalmente.
Otros
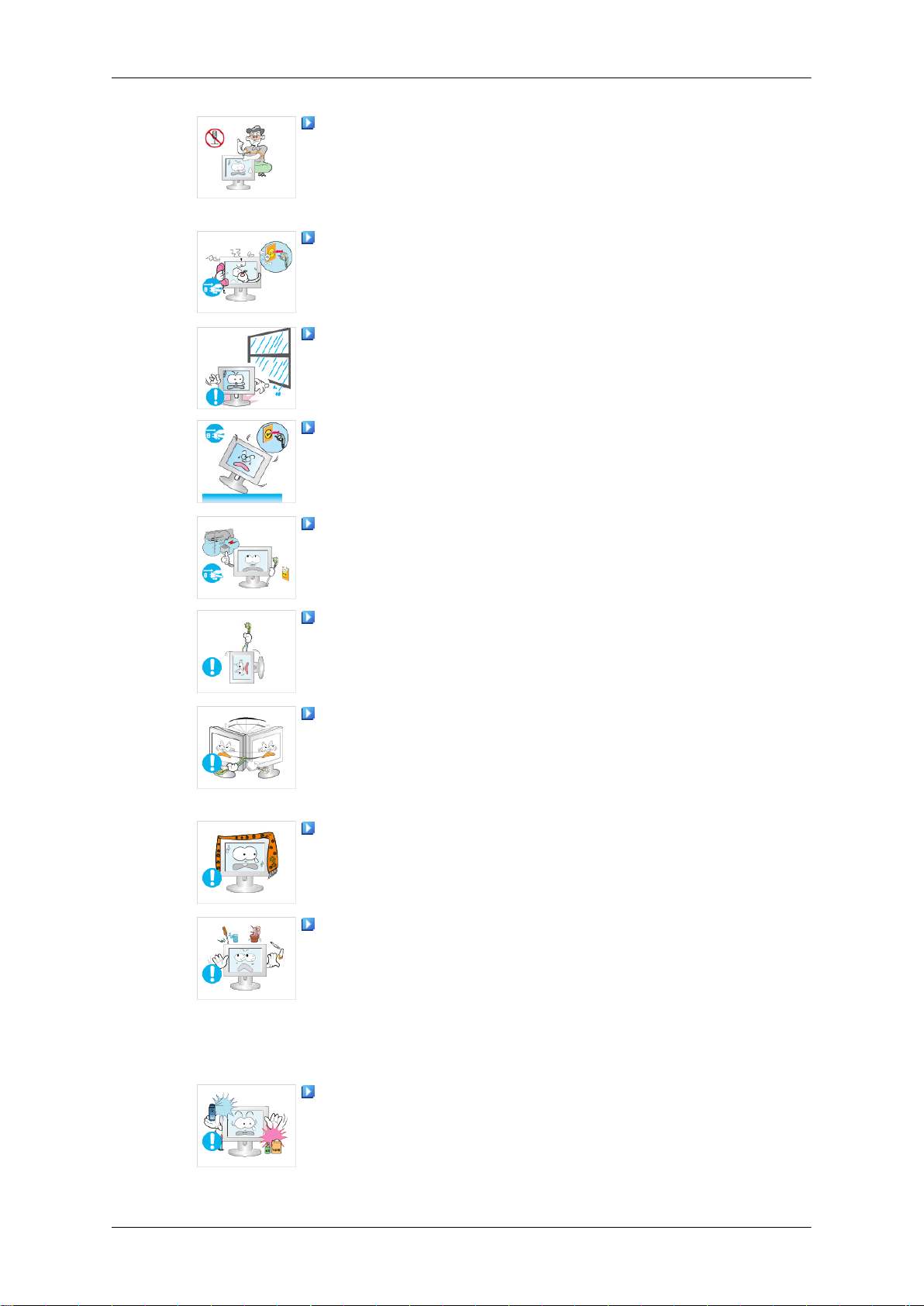
Instrucciones de seguridad
Es un producto de alto voltaje. Los usuarios no deben desmontarlo, repararlo ni modificar ninguno de sus componentes.
• Podría provocar un incendio o una descarga eléctrica. Si se
debe reparar el producto, póngase en contacto con un centro
de servicio técnico.
Si se oyen ruidos extraños, se notan olores anormales o se ve
salir humo del producto, desconecte inmediatamente el enchufe
y póngase en contacto con un centro de servicio técnico.
• Podría provocar un incendio o una descarga eléctrica.
No coloque este producto en un lugar expuesto a la humedad,
el polvo, el humo, el agua o en el interior de un automóvil.
• Podría provocar un incendio o una descarga eléctrica.
Si el producto se cae o se rompe, apáguelo y desconecte el
cable de alimentación. Póngase en contacto con un
servicio técnico.
• Podría provocar un incendio o una descarga eléctrica.
En caso de tormenta con aparato eléctrico, no toque el cable
de alimentación ni el de la antena.
centro de
•
Podría provocar un incendio o una descarga eléctrica.
Para desplazar el monitor nunca tire del cable de alimentación
ni del cable de señal.
• De lo contrario, el producto se puede caer y provocar una des-
carga eléctrica o un incendio o sufrir daños.
No levante el producto ni lo mueva hacia adelante o hacia atrás,
a la derecha o la izquierda, tirando sólo del cable de alimentación
o de los cables de señal.
• De lo contrario, el producto se puede caer y provocar una des-
carga eléctrica o un incendio o sufrir daños.
Asegúrese de que las aberturas de ventilación no estén obstruidas por una mesa o una cortina.
• De lo contrario, podría provocar un incendio debido al incre-
mento de la temperatura interna.
No coloque recipientes que contengan agua, como vasos o jarros de flores, ni medicinas u objetos de metal sobre el producto.
• Si agua o algún objeto extraño penetra en el producto, desco-
necte el cable de alimentación y póngase en contacto con un
centro de servicio técnico
.
• Puede producirse un mal funcionamiento, una descarga eléc-
trica o un incendio.
No utilice ni conserve aerosoles de combustibles o materiales
inflamables cerca del producto.
• De lo contrario, se podría provocar una explosión o un incen-
dio.

Instrucciones de seguridad
No introduzca objetos de metal, como palillos, monedas, alfileres y pasadores, ni inflamables, como cerillas o papel, dentro
del producto (a través de los orificios de ventilación, terminales de
entrada o salida, etc.).
• Si agua o algún objeto extraño penetra en el producto, desco-
necte el cable de alimentación y póngase en contacto con un
centro de servicio técnico.
• Podría provocar un incendio o una descarga eléctrica.
Cuando se visualiza una pantalla fija durante mucho tiempo,
puede aparecer una imagen residual o manchas.
• Si no va a usar el producto durante un tiempo largo, póngalo
en el modo de suspensión o utilice un salvapantallas.
Establezca una resolución y una frecuencia adecuadas al producto.
• De lo contrario, se podría causar daños en la vista.
Si se acerca continuamente a la pantalla del producto se puede
dañar la vista.
Para descansar la vista, haga una pausa de al menos cinco
minutos cada hora.
No instale el producto en una superficie inestable, desigual o
que pueda experimentar vibraciones.
• De lo contrario, el producto se podría caer y provocar lesiones
personales o sufrir daños.
• Si usa el producto en un lugar expuesto a vibraciones, se
puede dañar y provocar un incendio.
Antes de trasladar el producto, apáguelo y desconecte los cables de alimentación, de la antena y de señales.
• De lo contrario, podría provocar un incendio o una descarga
eléctrica.
Asegúrese de que los niños no se cuelguen del producto ni se
pongan encima.
• El producto se podría caer y provocar lesiones personales e
incluso la muerte.
Si no va a usar el producto durante un tiempo largo, desenchúfelo de la toma de corriente.
• De lo contrario, se podría producir un recalentamiento o un
incendio debido al polvo o a una descarga eléctrica.

Instrucciones de seguridad
No coloque sobre el producto elementos pesados, juguetes o
golosinas que puedan atraer la atención de los niños.
• Éstos podrían intentar cogerlos y provocar la caída del pro-
ducto, lo que podría causar lesiones personales e incluso la
muerte.
No ponga el producto boca abajo ni lo traslade sujetándolo sólo
por el soporte.
• De lo contrario, el producto se podría caer y provocar lesiones
personales o sufrir daños.
No coloque el producto en lugares expuestos a la luz directa
del sol o cerca de un fuego o un calentador.
• Esto podría reducir la vida del producto e, incluso, provocar un
incendio.
No deje caer objetos sobre el producto ni lo golpee.
• Podría provocar un incendio o una descarga eléctrica.
No use un humidificador ni una mesa de cocina cerca del producto.
•
Podría provocar un incendio o una descarga eléctrica.
Si se produce un escape de gas, no toque el producto ni el cable
de alimentación y ventile la habitación inmediatamente.
• Si salta alguna chispa, se podría producir una explosión o un
incendio.
Si el producto está encendido durante mucho tiempo, la pantalla
se calienta. No la toque.
• Mantenga los accesorios pequeños en un lugar fuera del al-
cance de los niños.
Sea cuidadoso cuando ajuste el ángulo del producto o la altura
del soporte.
• Podría herirse si las manos o los dedos le quedan atrapados.
• Asimismo, si inclina demasiado el producto, éste se podría
caer y causar lesiones personales.
No instale el producto en un lugar al alcance de los niños.
•
De lo contrario, podría caerse y causar daños personales.
• Debido a que la parte frontal del producto es pesada, debe
instalarlo en una superficie nivelada y estable.
No coloque objetos pesados sobre el producto.
•
Podría provocar lesiones personales o daños en el producto.
Postura correcta para utilizar el monitor
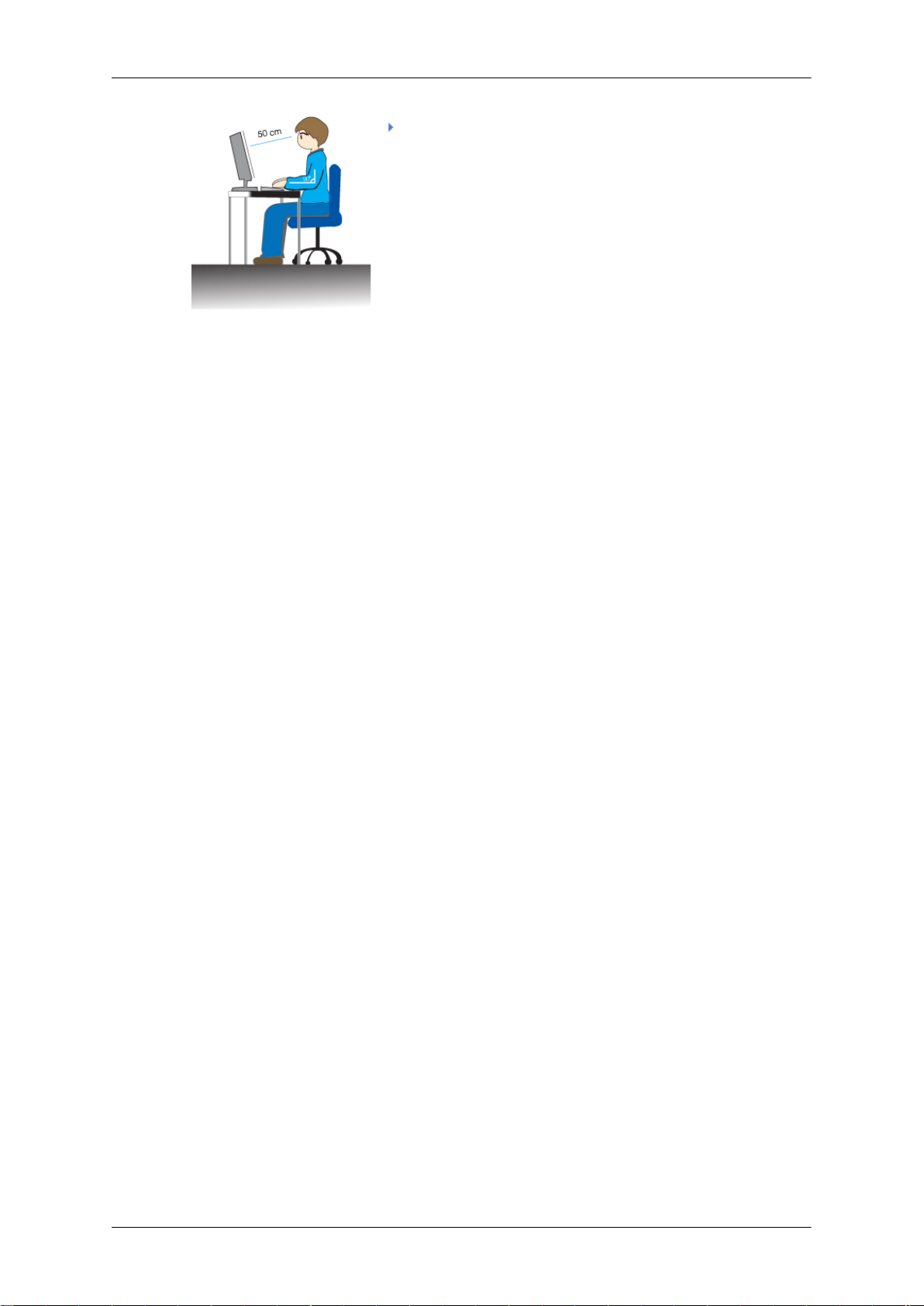
Instrucciones de seguridad
Cuando use el producto hágalo en la posición cor-
recta.
• Mantenga la espalda recta mientras mira el producto.
• La distancia entre los ojos y la pantalla debe ser de
entre 45 y 50 cm. Mire la pantalla desde una posición algo más elevada que la altura de la pantalla.
• Cuando use el producto hágalo en la posición correcta.
• Ajuste el ángulo de tal manera que no se refleje la
luz en la pantalla.
• Coloque los brazos perpendicularmente a ambos
lados y mántengalos al mismo nivel que el dorso
de las manos.
•
Mantenga los codos en un ángulo de 90 grados.
• Mantenga las rodillas en un ángulo mayor de 90
grados y apoye los talones firmemente sobre el
suelo. Mantenga los brazos en un nivel inferior al
del corazón.

Introducción
Contenido del embalaje
Nota
Compruebe que los artículos siguientes vengan incluidos con su monitor.
Si falta alguno, póngase en contacto con su distribuidor
Póngase en contacto con un distribuidor local para adquirir los artículos adicionales.
Desembalaje
Manuales
.
Monitor
Guía de configuración ráp-
ida
Cables
Cable D-sub Cable de alimentación
Otros
Paño de limpieza Anillo de sujeción del cable
Tarjeta de garantía
(No disponible en todos los
lugares)
(No disponible en todos los
Manual del usuario
lugares)

Nota
El paño de limpieza sólo se suministra para productos de color negro reluciente como una
característica del producto.
Su monitor
Configuración inicial
Seleccione el idioma con las teclas de arriba y abajo.
El contenido que se muestra desaparece tras 40 segundos.
Introducción
Pulse dos veces el botón de encendido, para apagarlo y encenderlo otra vez. Se mostrará
de nuevo.
Se puede visualizar hasta tres (3) veces. Es necesario ajustar la resolución del ordenador
antes de alcanzar la cuenta máxima.
La resolución que se muestra en la pantalla es la óptima para este producto.
Ajuste la resolución del ordenador para que sea la misma que la resolución óptima de este
producto.
Parte frontal
Nota
MENU Botón [MENU/ ]
Abre el menú en pantalla y sale del menú. Se usa también para salir del
menú de la pantalla o volver al menú anterior.
Botón Brillo [ ]

Introducción
Cuando no haya visualización en la pantalla, pulse el botón para ajustar
el brillo.
>> Haga clic aquí para ver un clip de animación
Tecla personaliz.[ ]
Puede personalizar la asignación de la tecla para el botón Personal de
acuerdo con sus preferencias.
Nota
Puede configurar la tecla personalizada para una función determinada a
través de Configuración > Tecla personaliz..
Botones de ajustes [ ]
Estos botones permiten ajustar los elementos del menú.
Botón Intro [ ]
Activa un elemento resaltado del menú.
Botón AUTO
Indicador de encendido
Parte posterior
Nota
La configuración de la parte posterior del producto puede variar en función de éste.
Use este botón para el ajuste automático.
>> Haga clic aquí para ver un clip de animación
Botón de encendido [ ]
Pulse el botón para encender o apagar el producto.
Esta luz se enciende cuando funciona normalmente y parpadea una vez
cuando se guardan los ajustes.
Nota
Para obtener más información respecto a las funciones de ahorro de energía, consulte la sección
energía, apague el monitor cuando no lo necesite o cuando lo deje sin
funcionar durante largos períodos.
Ahorro de energía en el manual. Para ahorrar
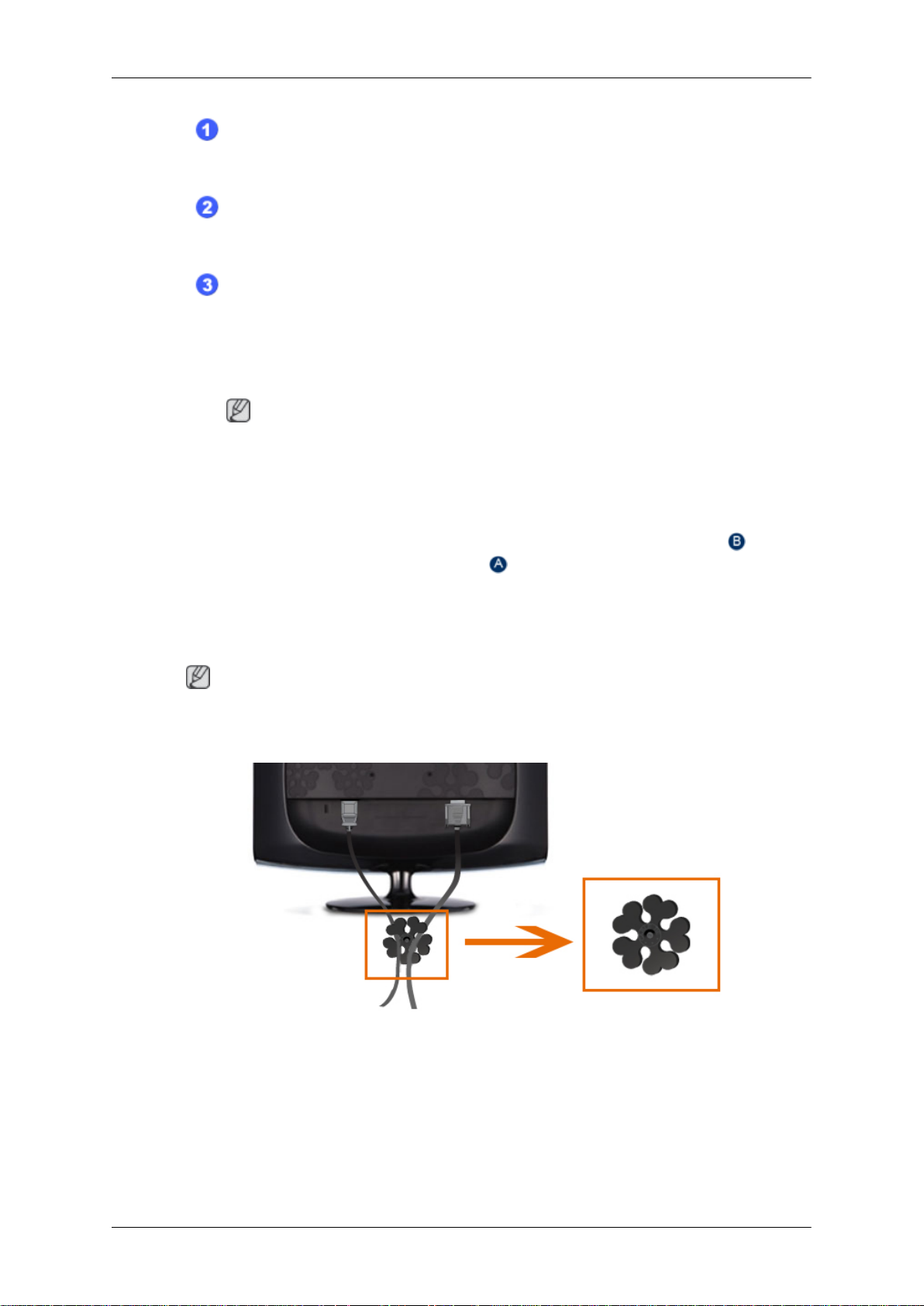
Introducción
Puerto POWER
Conecte el cable de alimentación del monitor al puerto de POWER de la parte
posterior del monitor.
Puerto RGB IN
Conecte el cable D-Sub al puerto RGB IN de 15 patillas, en la parte posterior
del monitor.
Bloqueo Kensington
El bloqueo Kensington es un dispositivo que se utiliza para fijar físicamente
el sistema cuando se utiliza en un sitio público. (El dispositivo de bloqueo
debe adquirirse por separado.) Si necesita información sobre el uso del dispositivo de bloqueo, póngase en contacto con el establecimiento donde lo
haya adquirido.
Nota
La ubicación del bloqueo Kensington puede ser diferente, según su modelo.
Uso del bloqueo antirrobo Kensington
1.
Inserte el dispositivo de bloqueo en la ranura Kensington del monitor
y gírelo en el sentido del bloqueo .
Conecte el cable de bloqueo Kensington.
2.
3. Fije el bloqueo Kensington a una mesa o un objeto de oficina pesado.
Nota
Consulte Conexión de cables
exión.
para obtener más información acerca de los cables de con-
Anillo de sujeción del cable
• Fije los cables mediante el anillo de sujeción, como se muestra en la ilustración.

Conexiones
Conexión de cables
Conecte el cable de alimentación del monitor al puerto de power de la parte posterior
del monitor.
Enchufe el cable de alimentación del monitor en una toma de corriente cercana.
Use una conexión apropiada para el ordenador.
Uso del conector D-Sub (analógico) en la tarjeta de vídeo.
• Conecte el cable de señal al puerto D-Sub de 15 patillas, en la parte posterior del monitor.
[RGB IN]
Conexión a un ordenador Macintosh.
•
Conecte el monitor y el ordenador Macintosh mediante el cable de conexión D-sub.
Nota
Si el monitor y el ordenador están conectados, puede encenderlos y utilizarlos.
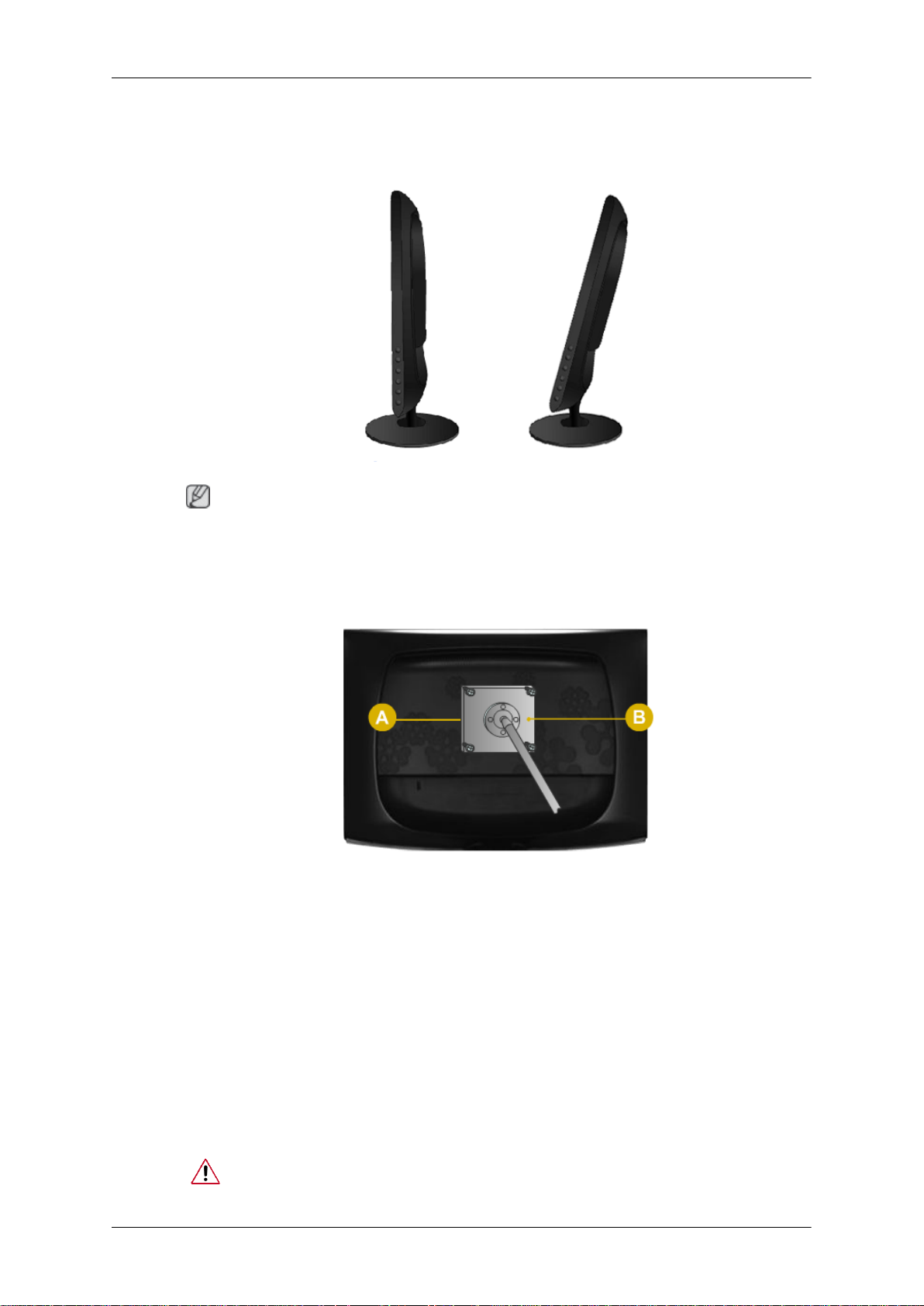
Uso del soporte
Plegado de la base
Nota
Conexiones
Puede inclinar el monitor hacia arriba, con un ángulo de -1˚ a 20˚(±1.0˚).
Montaje de la base
Este monitor acepta un protector de montaje compatible VESA de 100 x 100 mm.
A. Monitor
B. Protector de montaje (se vende por separado)
1. Apague el monitor y desenchufe el cable de alimentación.
2. Deje el monitor LCD boca abajo sobre una superficie plana con un cojín para proteger
la pantalla.
3.
Extraiga los cuatro tornillos y desmonte el soporte del monitor LCD.
4. Alinee el protector del acoplamiento de montaje con los agujeros del protector de montaje de la cubierta posterior y asegure ésta con los cuatro tornillos que vienen con el
brazo articulado, la repisa de la pared o cualquier otra base.
• No use tornillos con un tamaño superior al estándar, ya que pueden causar daños en el interior del monitor.
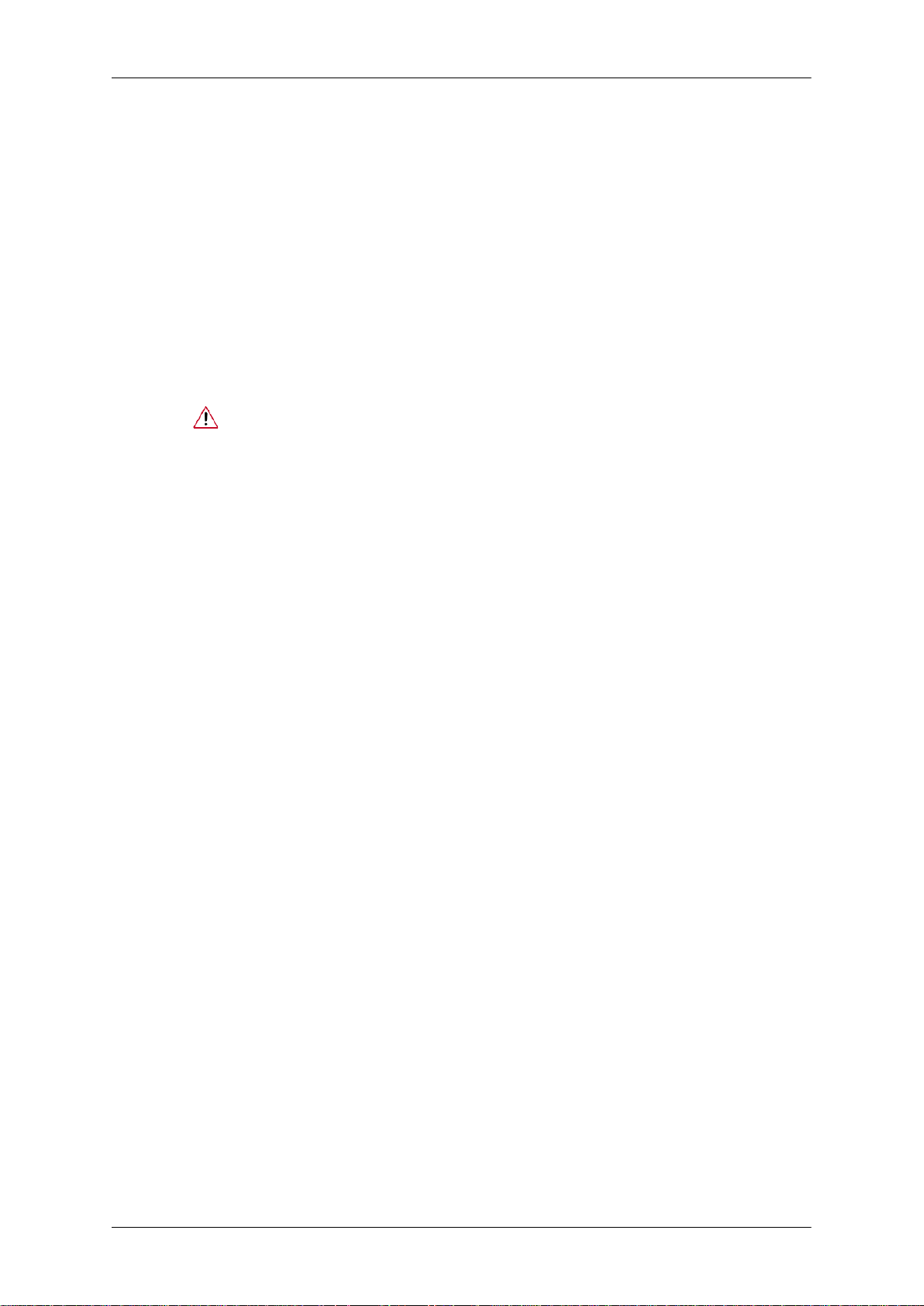
Conexiones
• Para montajes murales que no cumplen las especificaciones de tornillos
estándar VESA, la longitud de éstos puede variar dependiendo de las
especificaciones.
• No use tornillos que no cumplan las especificaciones de tornillos estándar
VESA.
No apriete excesivamente los tornillos, ya que podría dañar el producto
o provocar la caída de éste con riesgo de causar lesiones personales.
Samsung no se hace responsable de este tipo de accidentes.
• Samsung no se hace responsable de daños o lesiones personales cuando se usa un montaje mural que no es VESA o que no cumple las
especificaciones, o si el cliente no sigue las instrucciones de instalación
del producto.
• Para montar el monitor en la pared, se debe comprar el juego de montaje
mural que permite montar el monitor al menos a 10 cm de distancia de la
superficie de pared.
• Póngase en contacto con el centro de servico técnico de Samsung más
cercano para obtener más información. Samsung Electronics no se hace
responsable por los daños causados por el uso de una base distinta a la
aquí especificada.
• Utilice un dispositivo de montaje en pared que cumpla las normas internacionales.

Uso del software
Controlador del monitor
Nota
Cuando el sistema operativo le solicite el controlador del monitor, inserte el
CD-ROM suministrado con el monitor. La instalación del controlador es ligeramente diferente de un sistema operativo a otro. Siga las instrucciones
adecuadas para su sistema operativo.
Prepare un disco vacío y descargue el archivo del programa del controlador
desde la página de Internet que se muestra aquí.
Página web de Internet:
http://www.samsung.com/ (en todo el mundo)
Instalación del controlador del monitor (automáticamente)
Inserte el CD en la unidad del CD-ROM.
1.
2. Haga clic en Windows.
3. Elija el modelo de su monitor en la lista de modelos y haga clic en el botón "OK (Aceptar)".
4. Si puede ver la siguiente ventana de mensajes, haga clic en el botón "Continue Anyway
(¿Continuar?". A continuación haga clic en el botón "OK (Aceptar)" (sistema operativo
Microsoft® Windows® XP/2000 ).

Uso del software
Nota
Este controlador del monitor está certificado por el logo MS y su instalación no causa
daños en el sistema.
El controlador certificado se anunciará en la página web del monitor de Samsung .
http://www.samsung.com/
Instalación del controlador del monitor (manualmente)
Sistema operativo Microsoft® Windows Vista™‚
1.
Inserte el CD del manual en la unidad de CD-ROM.
2.
Haga clic en
doble clic en "Appearance and Personalization (Apariencia y personalización)".
3. Haga clic en "Personalization (Personalización)" y a continuación en "Display Settings
(Configuración de pantalla)".
Start (Inicio) y "Control Panel (Panel de control)". A continuación, haga
4. Haga clic en Advanced Settings... (Configuración avanzada...)".

Uso del software
5. Haga clic en "Properties (Propiedades)" en la pestaña "Monitor (Monitor)". El hecho de
que el botón "Properties (Propiedades)" esté desactivado significa que la configuración
del monitor se ha completado. El monitor ya está preparado.
Si aparece el mensaje “Windows needs... (Windows necesita…)” como se muestra en
la ilustración siguiente, haga clic en "Continue (Continuar)".
Nota
Este controlador del monitor está certificado por el logo MS y su instalación no causa
daños en el sistema.
El controlador certificado se anunciará en la página web del monitor de Samsung .
6. Haga clic en "Update Driver... (Actualizar controlador...)" en la pestaña "Driver (Controlador)".
7. Compruebe la casilla de verificación "Browse my computer for driver software (Buscar
el software del controlador en mi ordenador)" y haga clic en "Let me pick from a list of
device drivers on my computer (Elegir de la lista de controladores de dispositivos de mi
ordenador)".

Uso del software
8. Haga clic en "Have Disk... (Utilizar disco…)" y seleccione la carpeta (por ejemplo, D:
\Unidad) donde se encuentra el archivo de configuración y haga clic en "OK (Aceptar)".
9. Seleccione el modelo que coincida con su monitor en la lista de modelos de la pantalla
y haga clic en "Next (Siguiente)".
10. Haga clic en "Close (Cerrar)" → "Close (Cerrar)" → "OK (Aceptar)" → "OK (Aceptar)" en
las siguientes pantallas que se van mostrando.

Uso del software
Sistema operativo Microsoft® Windows® XP
1.
Inserte el CD en la unidad del CD-ROM.
2. Haga clic en "Start (Inicio)" → "Control Panel (Panel de control)" y, a continuación, haga
clic en el icono "Appearance and Themes (Apariencia y temas)".
3. Haga clic en el icono "Display (Pantalla)" y elija la pestaña "Settings (Configuración)"; a
continuación, haga clic en "Advanced... (Opciones avanzadas...)".
4. Haga clic en el botón "Properties (Propiedades)" en la pestaña "Monitor (Monitor)" y
seleccione la pestaña "Driver (Controlador)".
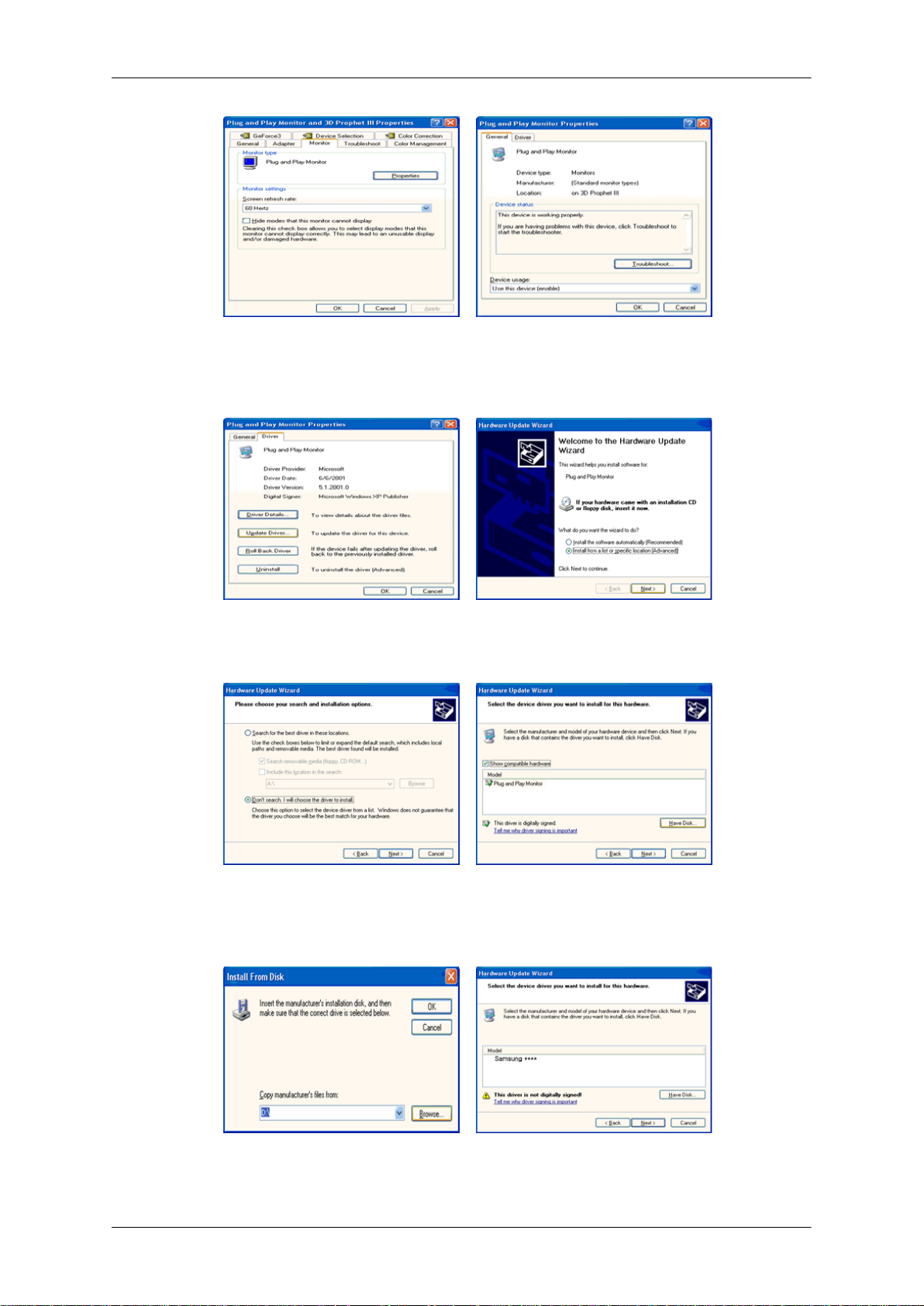
Uso del software
5. Haga clic en "Update Driver... (Actualizar controlador...)" y seleccione "Install from a list
or... (Instalar desde una lista o...)"; a continuación, haga clic en el botón "Next (Siguiente)".
6. Seleccione "Don't search, I will... (No buscar. Seleccionaré...)" ; a continuación, haga
clic en "Next (Siguiente)" y a continuación, haga clic en "Have disk (Utilizar disco...)".
7. Haga clic en el botón "Browse (Examinar)", elija A:(D:\Controlador) y elija el modelo de
su monitor en la lista de monitores; a continuación, haga clic en el botón "Next (Siguiente)".
8. Si puede ver la siguiente ventana de mensajes, haga clic en el botón "Continue Anyway
(¿Continuar?". Haga clic en el botón "OK (Aceptar)".

Uso del software
Nota
Este controlador del monitor está certificado por el logo MS y su instalación no causa
daños en el sistema.
El controlador certificado se anunciará en la página web del monitor de Samsung .
http://www.samsung.com/
9. Haga clic en el botón "Close (Cerrar)" y a continuación en "OK (Aceptar)" continuamente.
10. La instalación del controlador del monitor se ha completado.
Sistema operativo Microsoft® Windows® 2000
Cuando vea "Digital Signature Not Found (Firma digital no encontrada)" en su monitor siga
estos pasos.
1.
Elija el botón "OK (Aceptar)" en la ventana "Insert disk (Inserte el disco)".
2. Haga clic en el botón "Browse (Examinar)" en la ventana "File Needed (Archivo necesario)".
3. Elija A:(D:\Controlador), haga clic en el botón "Open (Abrir)" y a continuación en "OK
(Aceptar)".
Cómo instalar
1. Haga clic en "Start (Inicio)", "Setting (Configuración)", "Control Panel (Panel de control)".
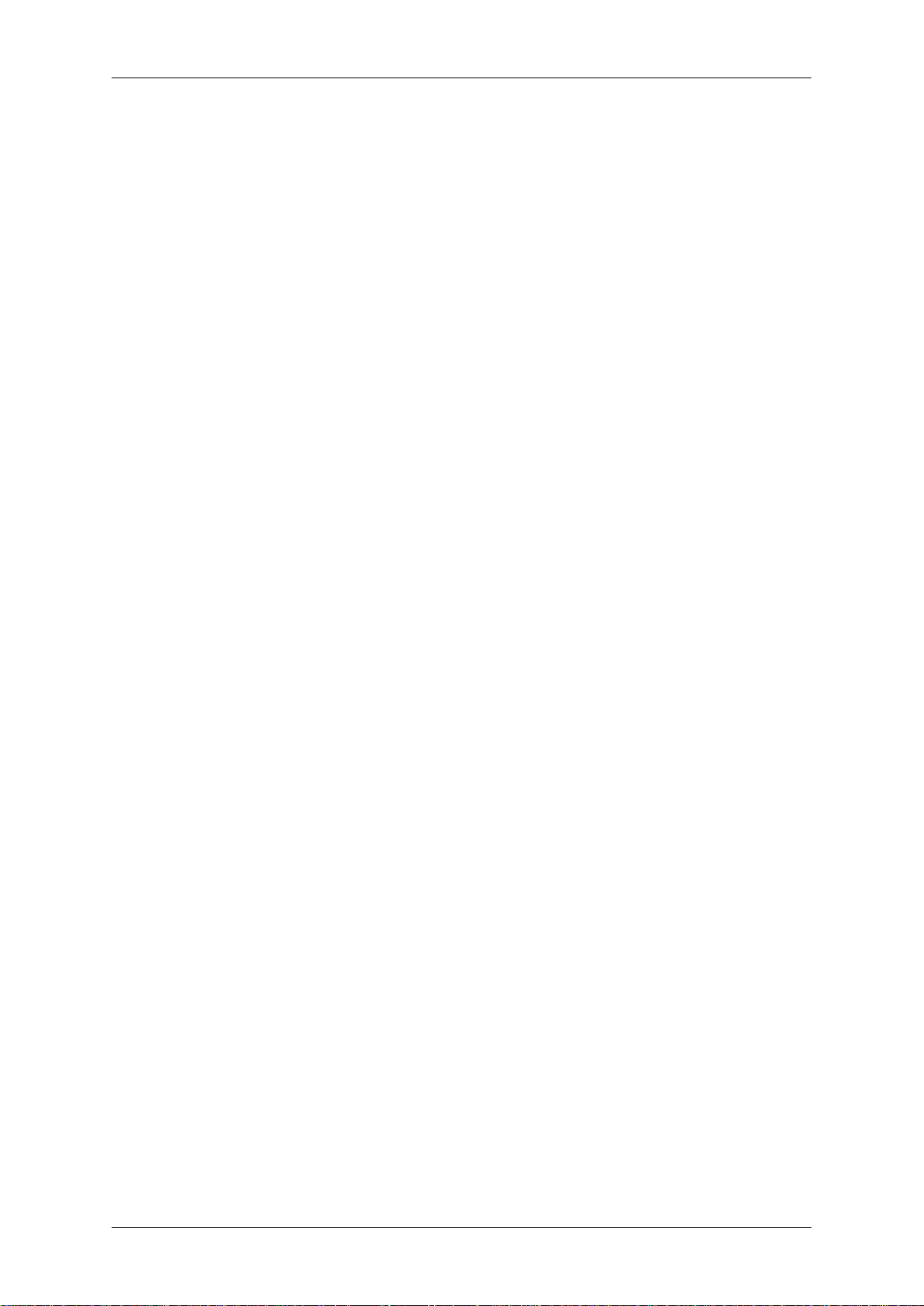
Uso del software
2. Haga doble clic en el icono “Display (Pantalla)”.
3. Seleccione la pestaña “Settings (Configuración)” y haga clic en el botón “Advanced
Properties (Propiedades avanzadas)”.
Seleccione "Monitor (Monitor)".
4.
Caso 1: Si el botón "Properties (Propiedades)" está inactivo, significa que el monitor está
adecuadamente configurado. Pare la instalación.
Caso 2: Si el botón "Properties (Propiedades)" está activo, haga clic en el botón "Properties (Propiedades)" y ejecute los pasos siguientes continuamente.
5. Haga clic en "Driver (Controlador)", a continuación en "Update Driver... (Actualizar controlador...)" y finalmente en el botón "Next (Siguiente)".
6. Seleccione "Display a list of the known drivers for this device so that I can choose a
specific driver (Mostrar una lista de los controladores conocidos de este dispositivo para
poder elegir un controlador específico)", a continuación haga clic en "Next (Siguiente)"
y finalmente en "Have disk (Utilizar disco)".
7. Haga clic en el botón "Browse (Examinar)" y seleccione A:(D:\Controlador).
8. Haga clic en el botón "Open (Abrir)" y a continuación en "OK (Aceptar)".
9. Elija el modelo del monitor y haga clic en el botón "Next (Siguiente)" y de nuevo en el
botón "Next (Siguiente)".
10. Haga clic en botón "Finish (Finalizar) " y, a continuación, en el botón "Close (Cerrar)".
Si puede ver la ventana "Digital Signature Not Found (Firma digital no encontrada)",
haga clic en el botón "Yes (Sí)". Haga clic en botón "Finish (Finalizar) " y, a continuación,
en el botón "Close (Cerrar)".
Sistema operativo Microsoft® Windows® Millennium sistema operativo
1. Haga clic en "Start (Inicio)", "Setting (Configuración)", "Control Panel (Panel de control)".
2. Haga doble clic en el icono “Display (Pantalla)”.
3. Seleccione la pestaña “Settings (Configuración)” y haga clic en el botón “Advanced
Properties (Propiedades avanzadas)”.
4. Seleccione la pestaña "Monitor (Monitor)".
5. Haga clic en el botón "Change (Cambiar)" en el área "Monitor Type (Tipo de monitor)".
6. Seleccione “Specify the location of the driver (Especificar la ubicación del controlador)”.
7. Seleccione “Display a list of all the driver in a specific location (Mostrar una lista de
controladores para seleccionar)" y haga clic en el botón “Next (Siguiente)".
8. Haga clic en “Have Disk (Utilizar disco)".
9. Especifique A:\(D:\controlador) y haga clic en el botón “OK (Aceptar)".
10. Seleccione “Show all devices (Mostrar todos los dispositivos)", elija el monitor correspondiente al que esté conectado al ordenador y haga clic en “OK (Aceptar).
11. Haga clic en los botones “Close (Cerrar)" y “OK (Aceptar)" hasta que consiga cerrar la
ventana de diálogo Propiedades de pantalla.
Sistema operativo Microsoft® Windows® NT

Uso del software
1. Haga clic en "Start (Inicio)", "Setting (Configuración)", "Control Panel (Panel de control)"
y a continuación haga doble clic en el icono "Display (Pantalla)".
2. En la ventana de información de registro de la pantalla, haga clic en la pestaña de configuración y a continuación en "All Display Modes (Todos los modos de pantalla)"
3. Seleccione el modo que desee usar (resolución, número de colores y Vertical frequency
(Frecuencia vertical)) y a continuación haga clic en "OK (Aceptar)".
4. Haga clic en el botón "Apply (Aplicar)" si la pantalla funciona normalmente después de
hacer clic en "Test (Comprobar)". Si la pantalla no es normal, cambie a un modo diferente
(modo inferior de resolución, colores o frecuencia).
Nota
Si no hay un modo en todos los modos de pantalla, seleccione el nivel de resolución y de
frecuencia vertical; para ello consulte los Modos de temporización predefinidos en la guía
del usuario.
Linux Sistema operativo
Para ejecutar X-Window, se necesita el archivo X86Config, que es un tipo de archivo de
configuración del sistema.
1. Pulse "Intro" en la primera y la segunda pantalla después de ejecutar el archivo X86Config.
2.
La tercera pantalla es para la configuración del ratón.
3. Configure un ratón para el ordenador.
4. La siguiente pantalla es para la configuración del teclado.
5. Configure un teclado para el ordenador.
6. La siguiente pantalla es para la configuración del monitor.
7. En primer lugar, configure la frecuencia horizontal del monitor. (Puede escribir una frecuencia directamente.)
8. Configure una vertical frequency (frecuencia vertical) para el monitor. (Puede escribir
una frecuencia directamente.)
9. Escriba un nombre de modelo para el monitor. Esta información no afecta a la ejecución
real de X-Window.
10. Ya ha finalizado la configuración del monitor. Ejecute X-Window después de configurar
cualquier otro hardware necesario.

Uso del software
Natural Color
Programa de software Natural Color
Uno de los problemas más actuales cuando se usa un ordenador es que el color de las
imágenes impresas, el de las escaneadas o el de las tomadas por una cámara digital no se
parece al que se ve en el monitor. El software Natural Color es la solución a este problema.
Es un sistema de administración del color desarrollado por Samsung Electronics en asociación con Korea Electronics & Telecommunications Research Institute (ETRI). Este sistema
sólo está disponible en los monitores Samsung y hace que el color de las imágenes del
monitor sea igual que el de las imágenes impresas o escaneadas. Para obtener más información consulte la ayuda (F1) del programa del software.
Cómo instalar el software Natural Color
Inserte el CD suministrado con el monitor Samsung en la unidad de CD-ROM . A continuación, se ejecutará la pantalla inicial del programa Natural Color. Haga clic en Natural Color
en la pantalla inicial para instalar el software Natural Color.
Para instalar el programa manualmente, inserte el CD suministrado con el monitor Samsung
en la unidad de CD-ROM, haga clic en el botón [Start (Inicio)] de Windows y seleccione [Run...
(Ejecutar...)]. Escriba D:\color\NCProSetup.exe y pulse la tecla [Intro]. (Si la unidad donde
está insertado el CD no es D:\, escriba la letra de la unidad correspondiente.)
Cómo borrar el programa de software Natural Color
Seleccione "Setting/Control Panel (Configuración/Panel de control)" en el menú "Start (Inicio)" y haga doble clic en "Add/Delete a program (Agregar o quitar programas)". Seleccione
Natural Color en la lista y haga clic en el botón "Add/Delete (Agregar/Borrar)".
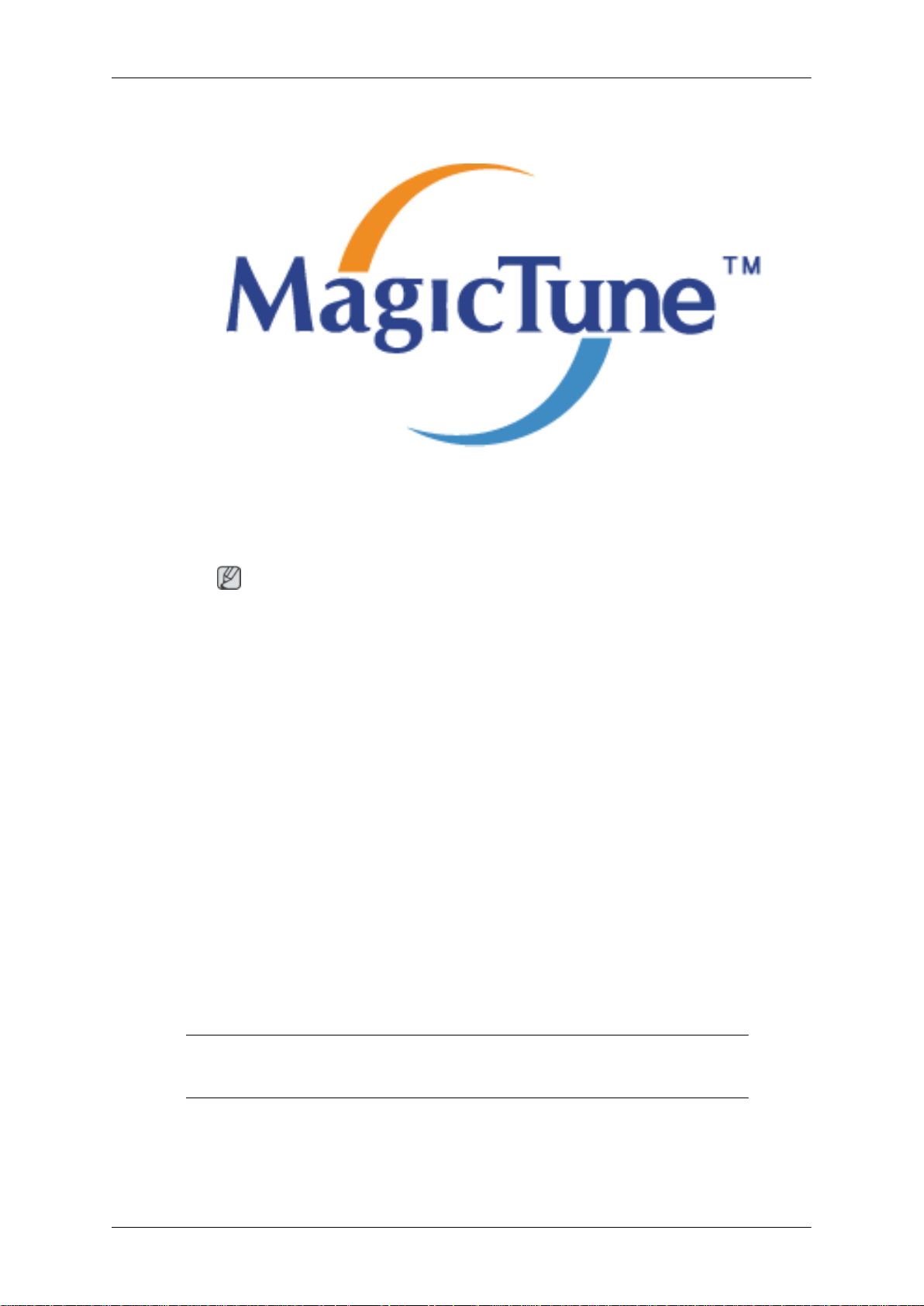
MagicTune™
Instalación
Uso del software
1.
Inserte el CD en la unidad de CD-ROM.
2. Haga clic en el archivo de instalación de MagicTune™.
Nota
Si la ventana emergente para instalar el software no se muestra en la pantalla principal,
continúe con la instalación mediante el archivo ejecutable de MagicTune que se encuentra en el CD.
Seleccione el idioma de instalación y haga clic en "Next (Siguiente)".
3.
4. Cuando se abra la ventana del asistente de instalación, haga clic en “Continue (Continuar)".
5. Seleccione “I agree to the terms of the license agreement (Acepto las condiciones de
este contrato de licencia)” para aceptar las condiciones de uso.
6. Seleccione una carpeta para instalar el programa MagicTune™.
7. Haga clic en "Install (Instalar)".
8. Aparece la ventana "Installation Status (Estado de la instalación)".
9. Haga clic en "Finish (Finalizar)".
10. Cuando la instalación haya terminado, el icono ejecutable de MagicTune™ aparecerá
en el escritorio. Haga doble clic en el icono para iniciar el programa.
El icono de ejecución de MagicTune™ puede no aparecer dependiendo de las
especificaciones del sistema del ordenador o del monitor. Si esto sucede, pulse la
tecla F5.
Problemas de instalación
La instalación de MagicTune™ puede verse afectada por factores como la tarjeta de vídeo,
la placa base y el entorno de red.

Requisitos del sistema
OS
•
Windows 2000
• Windows XP Home Edition
• Windows XP Professional
• Windows Vista™
Se recomienda utilizar MagicTune™ con la versión Windows® 2000 o superior.
Hardware
•
Mínimo 32 MB de memoria
• 60 MB de espacio mínimo de disco duro
Si desea más información, visite el sitio web de MagicTune™.
Uso del software
Desinstalar
El programa MagicTune™ sólo se puede borrar mediante la opción “Add or Remove Programs (Agregar o quitar programas)” del Panel de control de Windows®.
Siga estos pasos para borrar MagicTune™.
1. Vaya a la [Task Tray (Bandeja de tareas)] → [Start (Inicio)] → [Settings (Configuración)]
2. Haga clic en el icono "Add or Remove Programs (Agregar o quitar programas)" del Con-
3. En la pantalla "Add or Remove Programs (Agregar o quitar programas)", desplácese
4.
5. Haga clic en “Yes (Sí)” para comenzar el proceso de desinstalación.
6. Espere a que aparezca el cuadro de diálogo “Uninstall Complete (Desinstalación com-
y seleccione [Control Panel (Panel de control)] en el menú. Si el programa se ejecuta
en Windows® XP, vaya al [Control Panel (Panel de control)] en el menú [Start (Inicio)].
trol Panel (Panel de control).
para buscar "MagicTune™." Haga clic en él para resaltarlo.
Haga clic en el botón "Change/Remove (Cambiar o quitar)" para borrar el programa.
pletada)”.
Nota
Visite el sitio web de MagicTune™ para conseguir asistencia técnica para MagicTune™,
conocer las preguntas habituales y obtener las actualizaciones del software.
 Loading...
Loading...